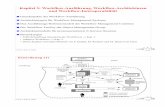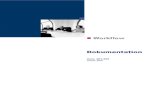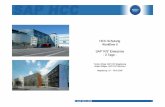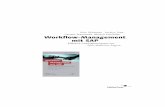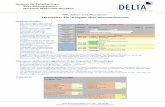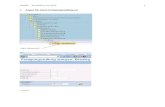ZE Handbuch Workflow G3 Nutzer 07.03 - Hochschule ... · welcher bei einer Antragstellung über den...
Transcript of ZE Handbuch Workflow G3 Nutzer 07.03 - Hochschule ... · welcher bei einer Antragstellung über den...
IntraKey technologies AG Wiener Straße 114-116
D – 01219 Dresden
phone: +49 (0) 351 / 31558-0 fax: +49 (0) 351 / 31558-129
e-mail: [email protected] web: www.intrakey.de
IntraKey technologies AG Geschäftsstelle Süd-West
Marienstrasse 10 D – 78054 Villingen-Schwenningen
phone: +49 (0) 7720 / 9945-81
fax: +49 (0) 7720 / 9945-13
e-mail: [email protected]
Einleitung
Das Softwaremodul IntraKey Workflow ist ein Erweiterungsmodul zur Zeiterfassungssoftware IntraKey System C/3 und wird über das Netzwerk mit einem Internetbrowser bedient. Die Anwendung dient zur Erfassung von Buchungen über ein virtuelles Terminal, Beantragung, Genehmigung und Verwaltung von Korrekturanträgen für Fehlzeiten und Fehlgründe sowie Beantragung von Zutrittsberechtigungen. Die Beantragung erfolgt über entsprechende elektronische Formulare.
Inhaltsverzeichnis Seite
1 SCHEMATISCHE DARSTELLUNG ................................................................................. 1
2 ANMELDUNG WORKFLOW ........................................................................................ 2
3 BEDIENUNG WORKFLOW .......................................................................................... 4
3.1 FUNKTIONSÜBERSICHT UND NAVIGATION .............................................................................................. 4
3.2 JOURNAL .................................................................................................................................................. 5
3.3 FEHLGRÜNDE ........................................................................................................................................... 7
3.3.1 Anwesenheitsübersicht ............................................................................................................................ 7
3.3.2 Antragsübersicht ........................................................................................................................................ 8
3.3.3 Fehlgrundantrag stellen ........................................................................................................................... 9
3.4 BUCHUNGEN ......................................................................................................................................... 10
3.4.1 Terminal ..................................................................................................................................................... 10
3.4.2 Korrekturantrag ....................................................................................................................................... 11
3.4.3 Berechtigungsantrag .............................................................................................................................. 13
3.5 ANTRAGSBEARBEITUNG ......................................................................................................................... 14
3.5.1 Fehlgrundanträge .................................................................................................................................... 15
3.5.2 Korrekturanträge ..................................................................................................................................... 17
3.5.3 Berechtigungsanträge ............................................................................................................................ 19
3.6 ÜBERSICHT............................................................................................................................................. 22
3.6.1 Anwesenheitsübersicht ......................................................................................................................... 22
3.6.2 Anwesenheitstableau ............................................................................................................................. 23
3.7 SERVICE .................................................................................................................................................. 24
3.7.1 Verantwortungen .................................................................................................................................... 24
3.7.2 Passwort ändern ...................................................................................................................................... 24
3.7.3 Beenden ..................................................................................................................................................... 24
IntraKey technologies AG Handbuch Workflow Nutzerbedienung Seite 1 Tel. +49/351/31558-0 Stand: 07. März 2016 [email protected]
1 Schematische Darstellung Der Workflow ermöglicht den Mitarbeitern auch ohne ein Kartenterminal Buchungen durchzuführen. Neben den aktuellen Buchungsvorgängen kann der Mitarbeiter nachträglich Buchungen eintragen oder korrigieren lassen oder Anträge für Fehlgründe stellen. Die folgende schematische Darstellung soll Ihnen den Kommunikations- und Datenfluss vermitteln, welcher bei einer Antragstellung über den Workflow durchlaufen wird.
Mitarbeiter Vorgesetzter/Stellvertreter kann sein Mitarbeiterjournal und Jahresfehlzeitenübersicht einsehen stellt Anträge für Fehlzeiten und Korrekturen von Buchungen erhält Informationen zum Status seiner Anträge
Prüft die Anträge der ihm unter-stellten Mitarbeiter genehmigt oder lehnt Anträge ab wird bei Abwesenheit automatisch vom Stellvertreter vertreten
Antrag stellen
Info über genehmigten bzw.
abgelehnten Antrag
Antrag prüfen
Antrag genehmigen/ ablehnen
Automatischer Eintrag in die Zeit-erfassungssoftware System C/3
Seite 2 Handbuch Workflow Nutzerbedienung IntraKey technologies AG Stand: 07. März 2016 Tel. +49/351/31558-0 [email protected]
2 Anmeldung Workflow Die Anmeldung am Workflow erfolgt über den Internet-Browser. Der Link, den jeder Nutzer im Browser eingeben muss, lautet wie folgt:
//pcdd31:8080/start Sie müssen den Namen des Servers angeben, auf dem System C/3 installiert wurde, gefolgt vom Port 8080 oder 8081. Diese Informationen erhalten Sie von Ihrem Systemadministrator. Um diese Zeile nicht jedes Mal von Hand eintragen zu müssen, empfiehlt es sich, dafür einen Link auf dem Desktop zu erstellen oder in den Browser-Favoriten zu speichern. Bei der Anmeldung über den Link sehen Sie die folgende Anmeldemaske. Entsprechend der eingestellten Anmeldeart kann das Bild abweichen. Ihr Systemadministrator wird Ihnen die hinterlegte Anmeldeart mitteilen. Es können folgende Kombinationen auftreten:
• Kartenummer mit Personalnummer • Kartenummer mit Passwort (Workflow-Passwort) • Personalnummer mit Passwort (Workflow-Passwort) • Nutzername und Passwort (LDAP)
Wurde in den System C/3 Parametern das Häkchen bei ‚Login-Daten speichern’ gesetzt, merkt sich das Programm die Anmeldedaten für die nächsten 24 Stunden, vorausgesetzt Sie setzen das Häkchen bei ‚Login-Daten speichern’.
In unserem Beispiel melden Sie sich mit Ihrer Kartennummer und dem Workflow-Passwort an. Bei der ersten Anmeldung ist das Workflow-Passwort standardmäßig nicht vergeben und sollte deshalb nach der Anmeldung neu hinterlegt werden.
IntraKey technologies AG Handbuch Workflow Nutzerbedienung Seite 3 Tel. +49/351/31558-0 Stand: 07. März 2016 [email protected]
Nach der Anmeldung sehen Sie den Startbildschirm mit dem Aktionsmenü links und dem Anzeigebe-reich rechts. Es kann anstelle der IntraKey-Startseite eine eigene, individuell gestaltete HTML-Seite angezeigt werden. Um die Anmeldung mit einem Passwort zu versehen, wählen Sie links aus der Aktionsleiste, unter Menü-punkt ‚Service’, den Punkt ‚Passwort ändern’.
Vergeben Sie ein Passwort und bestäti-gen Sie es durch eine zweite Eingabe. Nach einem Klick auf den Schalter ‚Passwort ändern’ wird ab sofort dieses Passwort bei der Anmeldung abgefragt. Möchten Sie Ihr Passwort später ändern, geschieht dies ebenfalls über den Menü-punkt ‚Service’.
���� Haben Sie Ihr Passwort einmal ver-gessen, kann der Vorgesetzte oder der Systemadministrator das Workflow-Passwort löschen.
Seite 4 Handbuch Workflow Nutzerbedienung IntraKey technologies AG Stand: 07. März 2016 Tel. +49/351/31558-0 [email protected]
3 Bedienung Workflow
3.1 Funktionsübersicht und Navigation Die Übersicht zeigt Ihnen den Funktionsumfang und die Möglichkeiten, die Ihnen bei der Nutzung des Workflows zur Verfügung stehen. Einige Punkte davon werden nur dem Vorgesetzten und den Stell-vertretern, die das Recht zur Bearbeitung haben, angezeigt.
Der Workflow baut sich aus der Menüleiste links und dem Übersichts- und Editierbereich rechts auf. In der Menüleiste sehen Sie im Kopfbereich den angemeldeten Nutzer. Wollen Sie zu einem anderen Nutzer wechseln, dann klicken Sie auf den Schalter ‚Logout’. Der Workflow springt zur Anmeldemaske zurück. Haben Sie im Menü eine Funktion ausgewählt oder einen Querverweis-Schalter im Übersichtsbereich genutzt, können Sie über den Schalter ‚zurück’ zur vorigen Maske oder Übersicht zurückspringen.
Menüpunkt Funktionen Sichtbar Journal Mitarbeiterjournal
für alle Nutzer
Fehlgründe Abwesenheitsübersicht Antragsübersicht Stellen von Fehlgrund-anträgen
für alle Nutzer
Buchungen Direktbuchung über Online-Terminal Stellen von Korrektur- und Berechtigungsanträgen
für alle Nutzer
Antragsbearbeitung Bearbeiten von Fehlgrund-, Korrektur- und Berechtigungsanträgen
für Vorgesetzten bzw. zur Bearbeitung berechtigte Stellvertreter
Übersicht Anwesenheitsübersicht und -tableau mit integrierter Stammsatzbearbeitung
für Vorgesetzten bzw. zur Bearbeitung berechtigte Stellvertreter
Service Verantwortungsdelegation Passwort ändern
für Vorgesetze mit besonderer Zuordnung für alle Nutzer
IntraKey technologies AG Handbuch Workflow Nutzerbedienung Seite 5 Tel. +49/351/31558-0 Stand: 07. März 2016 [email protected]
3.2 Journal Jeder Nutzer kann sich, nach der Anmeldung, sein Mitarbeiterjournal anzeigen lassen. Klicken Sie im Menü links auf den entsprechenden Menüunterpunkt. Mit den Schaltern im Kopfbereich der Anzeige können Sie zwischen den Monaten wechseln. Das Mitarbeiterjournal zeigt alle Tages- und kumulierten Monatswerte des angemeldeten Mitarbeiters für den angezeigten Monat. Die Tageswerte mit den entsprechenden Paarbuchungen werden zeilenweise angezeigt. Am Ende erfolgt die Summenbildung. Haben Sie im System C/3 Abschlüsse oder Kappungen eingestellt, dann werden diese über der Summenzeile angezeigt.
In der folgenden Übersicht sehen Sie die Beschreibung der einzelnen Spalten im Journal.
Spalte Inhalt Datum Kalendertag der Buchung
Wochentag der Buchung TP Hinterlegter Tagesplan, Ausgabe des Kürzels bzw. Nummer
Kommt Tatsächlicher Zeitpunkt einer Kommt-Buchung (ist nicht zwangsläufig der Berechnungsstartpunkt, da Buchungen vom Tagesplan abhängen und auch außerhalb der Gleitzeit vorgenommen werden können)
Geht Tatsächlicher Zeitpunkt der Geht-Buchung (ist nicht zwangsläufig der Berechnungsstartpunkt, da Buchungen vom Tagesplan abhängen und auch außerhalb der Gleitzeit vorgenommen werden können)
anwesend Zeitspanne der Anwesenheit zwischen Kommt- und Geht-Buchung Abzug Zeiten, die von der Anwesenheit abgezogen werden
(z. B. Pausen, Fehlzeiten, unbezahlte Zeiten) +Zeit Zeit, die nach Abzügen auf das Konto gebucht wird
Seite 6 Handbuch Workflow Nutzerbedienung IntraKey technologies AG Stand: 07. März 2016 Tel. +49/351/31558-0 [email protected]
Spalte Inhalt Ist Summe der Zeiten je Kalendertag, die nach Abzügen auf das Konto gebucht wird
(wird nur in der letzten Zeile eines jeden Kalendertages angezeigt) Soll Soll-Arbeitszeit lt. Tagesplan
Saldo Differenz aus Ist- und Soll-Zeit Ist Summe der Ist-Tagessalden und eines eventuellen Übertrages aus dem Vormonat
Soll Summe der Soll-Tagessalden Saldo Kumulatives Jahressaldo
Im Fußbereich der Journalansicht sehen Sie den berechneten Saldo und eine farbliche Markierung. Die Markierung gibt den Status des Saldos entsprechend der in System C/3 hinterlegten Grenzen des Ampelmodells an. Über- oder unterschreitet der Saldo festgelegte Grenzen ändert sich die Markierung in die zugeordnete Farbe für Plus oder Minusstunden. Schalterfunktionen: Aktualisieren Das Mitarbeiterjournal wird neu abgerufen. Durchgeführte Änderungen werden be-
rücksichtigt und in das Journal eingearbeitet. Druckansicht Sie können das aktuelle Journal
auch in einer formatierten Druck-ansicht anzeigen und über den Internet-Browser ausdrucken lassen.
Über den Schalter ‚Zurück’ sprin-
gen Sie wieder zur Journalansicht.
���� Bitte beachten Sie, dass der Schalter ‚Zurück’ des Internet-Browsers keine Wirkung hat, da die Seiten dynamisch aufgebaut werden.
IntraKey technologies AG Handbuch Workflow Nutzerbedienung Seite 7 Tel. +49/351/31558-0 Stand: 07. März 2016 [email protected]
3.3 Fehlgründe
3.3.1 Anwesenheitsübersicht In der Anwesenheitsübersicht sehen Sie die gebuchten Fehlgründe, die Sie über das Hardware-Terminal gebucht oder über den Workflow beantragt haben.
Die Kopfzeile zeigt Ihnen das Jahr und den Namen des Mitarbeiters. In der oberen linken und rechten Ecke sehen Sie Jahreszahlen, mit denen Sie aus dem aktuellen Jahr in das vergangene oder folgende Jahr wechseln können. Der Monatsblock zeigt die Jahresübersicht aller gebuchten und geplanten Fehlgründe. Bei geplanten Fehlgründen wird das Kürzel von einem Stern gefolgt dargestellt, z. B. [UR*] für Urlaub. Am unteren Bildrand sind detaillierte Informationen zum Urlaubsanspruch und –planung zu sehen. Vorgeplante Urlaubstage, wie im Beispiel vom 21.12.-24.12.2009, werden noch nicht von der Resttage-menge abgezogen.
Seite 8 Handbuch Workflow Nutzerbedienung IntraKey technologies AG Stand: 07. März 2016 Tel. +49/351/31558-0 [email protected]
Mit dem Schalter ‚Druckansicht’ wird Ihnen, wie beim Journal, die Übersicht in einer druckbaren Anzeige aufbereitet. Mit dem Schalter ‚Zurück’ springen Sie wieder in die Anwesenheitsübersicht.
3.3.2 Antragsübersicht Dieser Menüpunkt listet Ihre eingereichten und vorgeplanten Fehlgrundanträge auf. Geplante Anträge werden gelb markiert dargestellt. Im Kopfbereich der Übersicht können Sie die Anzeige einschränken.
Nutzen Sie die Anwahlschalter bei den Auswahlfeldern. Anträge, die Sie zurückziehen möchten, löschen Sie mit einem Klick auf ‚stornieren’, auch rückwirkend für bereits genehmigte Anträge möglich.
IntraKey technologies AG Handbuch Workflow Nutzerbedienung Seite 9 Tel. +49/351/31558-0 Stand: 07. März 2016 [email protected]
3.3.3 Fehlgrundantrag stellen Durch Direktanwahl des Menüpunktes im Menü Fehlgründe oder über einen Querverweis aus einer anderen Anzeige gelangen Sie in die Antragstellung für Fehlgründe.
Wählen Sie zunächst einen Fehlgrund aus der Liste aus. Sobald Sie einen Fehlgrund markiert haben, ändert sich die Anzeige im Bereich der Stellvertreter und Vorgesetzten. Es wird, entsprechend den Hinterlegungen in System C/3, die Reihenfolge der Genehmiger und die zugewiesenen Personen für diesen Fehlgrund angezeigt.
Klicken Sie jetzt in die Datumsfelder, um den Zeitraum einzutragen oder nutzen Sie den Schalter für die Kalenderauswahl. Im Feld ‚Grund’ können Sie eine Bemerkung zum Antrag eintragen. Soll der Antrag nur zur Planung dienen und nicht beim Vorgesetzten eingereicht werden, setzen Sie das Häkchen bei ‚kein Antrag, nur Planung’. Die Tage werden dann in der Übersicht mit einem [*] markiert. Wurde in System C/3 die Option ‚Alle Abteilungsmitglieder als Stellvertreter’ gesetzt, können Sie die Positionen der Stellvertreter im Antrag noch einmal verändern. Mit dem Schalter ‚Antrag stellen’ schließen Sie die Antragstellung ab, mit dem Schalter ‚Antrag verwerfen’ wird der Vorgang abgebrochen. Mit Abschluss eines Antrages werden e-Mails mit dem Hinweis auf einen neuen Antrag an die Stellvertreter oder Genehmiger gesendet (nicht bei Planung). In der Antragsübersicht wird der neue Antrag hinzugefügt. Haben Sie die Option nur Planung gewählt, können Sie zudem in der Abwesenheitsübersicht die geplanten Fehlgrundtage anzeigen lassen. Die Bearbeitung eines gestellten Fehlgrundantrages erfolgt durch die Stellvertreter und Vorgesetzten in der Antragsbearbeitung. Lesen Sie dazu Kapitel 3.5.1 Fehlgrundanträge unter 3.5 Antragsbearbeitung.
Seite 10 Handbuch Workflow Nutzerbedienung IntraKey technologies AG Stand: 07. März 2016 Tel. +49/351/31558-0 [email protected]
3.4 Buchungen
3.4.1 Terminal Neben den Buchungen am Hardware-Terminal können Sie auch über das Online-Terminal im Workflow buchen. Wurde in System C/3 bei den Karteneinstellungen das Terminal zu dieser Karte aktiviert, öffnet sich bei Anwahl des Menüpunktes Terminal, im Menü Buchungen, das Online-Terminal.
Die Bedienung gestaltet sich fast identisch zum Hardware-Terminal. Die Abfolge der Handlungen nehmen Sie mit der Maus vor. Die Funktionstasten des Nummernblocks sind nur belegt, wenn Sie zuvor im System C/3 frei geschaltet wurden. Für eine Buchung wählen Sie eine Buchungsfunktion aus, indem Sie auf eine der farbigen Tasten oder eine Funktions-Nummerntaste klicken. Abgeschlossen wird die Buchung durch Klicken auf das Leserfeld. Die folgende Übersicht soll Ihnen die einzelnen Buchungen aufzählen:
Kommen-Buchung Gehen-Buchung
Dienstgang-Buchung Status- und Saldenabruf Funktionen des Nummernblocks: 1 Dienstgang 2 Pause 3 Arztgang 4 Dienstreise 5 Krank 6 Urlaub 7 Gleittag 8 halber Gleittag 9 <nicht belegt> 0 <nicht belegt> * Jahreskontoabfrage # Saldo
IntraKey technologies AG Handbuch Workflow Nutzerbedienung Seite 11 Tel. +49/351/31558-0 Stand: 07. März 2016 [email protected]
3.4.2 Korrekturantrag Über das Menü Buchungen gelangen Sie zum Korrekturantrag. Mit einem Korrekturantrag können Sie nachträglich Buchungen oder Korrekturen von Buchungen veranlassen. Ein gesendeter Antrag löst eine Benachrichtigungs-e-Mail an die beteiligten Genehmiger aus, die lt. Hinterlegung in System C/3 den Antrag bearbeiten.
Im Bereich ‚Ich möchte einen Antrag stellen auf’ wählen Sie den Antragstyp über die Klappbox. Entsprechend der Antragsart ändert sich die Eingabemaske. Zu jedem Antrag können Sie eine Textmiteilung hinzufügen. Dazu tragen Sie im Feld ‚Text/Kommentar’ Ihre Mitteilung ein. Unterhalb der Eingabefelder wird die Genehmigerstruktur angezeigt. Diese Mitarbeiter erhalten eine Benachrichtigung über den neuen Antrag per e-Mail. Mit dem Schalter ‚Korrekturantrag stellen’ schließen Sie die Antragstellung ab. Mit dem Schalter ‚Aktuelle Anträge zeigen’ wechseln Sie zur Antragsübersicht für Korrekturanträge, in der der neue Antrag nun gelistet ist. Die Bearbeitung eines gestellten Korrekturantrages erfolgt durch die hinterlegten Genehmiger in der Antragsbearbeitung. Lesen Sie dazu Kapitel 3.5.2 Korrekturanträge unter 3.5 Antragsbearbeitung.
Seite 12 Handbuch Workflow Nutzerbedienung IntraKey technologies AG Stand: 07. März 2016 Tel. +49/351/31558-0 [email protected]
Antragstypen und sich ändernde Eingabemasken: Ergänzung Kommen – Buchung: Nutzen Sie diesen Antrag, um eine vergessene Buchung nachtragen zu
lassen oder eine Korrektur einer Buchung einzureichen. Tragen Sie in den Feldern das Datum und die Uhrzeit ein.
Ergänzung Gehen – Buchung: Dieser Antrag verhält sich wie der Antrag zur Kommen – Buchung.
Geben Sie in die Felder das Datum und die Uhrzeit ein.
Bruttokorrektur: Bei Bruttokorrekturen können Sie Stunden beantragen oder abziehen
lassen. Geben Sie in der geänderten Maske in den Feldern das Datum und die Stunden mit Minuten an. Durch ein Plus- oder Minuszeichen kennzeichnen Sie, ob die Stunden hinzugerechnet oder abgezogen werden sollen.
Kommen und Gehen Buchung: Dieser Antrag veranlasst ein Buchungspaar, bestehend aus einer
Kommen – Buchung und einer Gehen – Buchung. Die Maske ändert sich entsprechend. Tragen Sie in die Felder das Datum und die Zeiten ein. Diese Maske erscheint auch bei der Antragsart Dienstgang, Arztgang und Pause, vorausgesetzt sie sind in System C/3 für den Workflow freigeschaltet worden.
Nur Textmitteilung: Bei diesem Typ werden keine Daten übergeben und dient lediglich dem
Austausch von Mitteilungen. Eine Angabe von Datum und Uhrzeit ist nicht nötig.
IntraKey technologies AG Handbuch Workflow Nutzerbedienung Seite 13 Tel. +49/351/31558-0 Stand: 07. März 2016 [email protected]
3.4.3 Berechtigungsantrag Mit einem Berechtigungsantrag können Sie Zutrittsberechtigungen für bestimmte Leser beantragen. Der bearbeitende Vorgesetzte kann dann die zugewiesenen Berechtigungen ändern.
In der Maske sehen Sie im linken, oberen Fenster die Auswahl der verfügbaren Leser. Markieren Sie
einen Leser mit der Maus und verschieben Sie ihn mit dem Pfeilschalter in die Beantragungsliste.
Möchten Sie Leser wieder aus der Liste entfernen, klicken Sie den Schalter . Bedeutung der Maskenfelder: am (Datum) Angabe des Beantragungsdatums, ab wann die Berechtigung gelten soll. bis (Datum) Angabe des Datums, bis wann die Berechtigung gelten soll. Zeit (von) Angabe der Zeit, ab welcher Uhrzeit die Berechtigung gelten soll. Zeit (bis) Angabe der Zeit, bis zu welcher Uhrzeit die Berechtigung gelten soll. Text/Kommentar Wie bei den Korrekturanträgen können Sie auch dem Berechtigungsantrag
einen Text bzw. einen Kommentar hinzufügen.
Seite 14 Handbuch Workflow Nutzerbedienung IntraKey technologies AG Stand: 07. März 2016 Tel. +49/351/31558-0 [email protected]
���� Auch hier können Sie wieder für die Eingabe der Daten die Auswahlschalter rechts neben den Eingabefeldern nutzen. Unter den Eingabefeldern sehen Sie die Genehmigerstruktur. Diese Mitarbeiter erhalten eine Benach-richtigung über den neuen Antrag per e-Mail. Zum Abschluss klicken Sie auf den Schalter ‚Prüfen und absenden’, um den Antrag abzuschließen. Der Antrag wird in die Liste der Berechtigungsanträge aufgenommen, welche Sie mit dem Schalter ‚Aktuelle Anträge zeigen’ aufrufen können. Die Bearbeitung eines gestellten Berechtigungsantrags erfolgt durch die hinterlegten Genehmiger in der Antragsbearbeitung. Lesen Sie dazu Kapitel 3.5.3 Berechtigungsanträge unter 3.5 Antrags-bearbeitung.
3.5 Antragsbearbeitung Das Menü Antragsbearbeitung ist nur für Mitarbeiter sichtbar, die als Vorgesetzte oder Stellvertreter Anträge bearbeiten dürfen. Ist ein Fehlgrundantrag, Korrekturantrag oder Berechtigungsantrag gestellt worden, werden die Vorge-setzten und Stellvertreter durch eine Benachrichtigungs-e-Mail informiert. Aus dem Inhalt der Beispiel-Benachrichtigungs-e-Mail, welche an Vorgesetzte und Stellvertreter bei der Beantragung gesendet wird, entnehmen wir, dass der Mitarbeiter Wolf einen Urlaubsantrag für den Zeitraum vom 28.12.-31.12.2009 gestellt hat. Entsprechend der Genehmigerstruktur muss einer der beiden Stellvertreter [SV] genehmigen und danach die Vorgesetzten [VG] in der gelisteten Reihenfolge.
IntraKey technologies AG Handbuch Workflow Nutzerbedienung Seite 15 Tel. +49/351/31558-0 Stand: 07. März 2016 [email protected]
3.5.1 Fehlgrundanträge Hat ein Mitarbeiter eine e-Mail mit der Benachrichtigung über einen neuen Fehlgrundantrag erhalten, kann er sich zur Bearbeitung am Workflow anmelden. Im Menü Antragsbearbeitung, Unterpunkt Fehlgrundanträge sehen Sie die eingegangenen Anträge. In der Spalte Genehmigung ist der Schalter ‚bearbeiten’ freigeschaltet. Sollte hier noch keine Freischaltung vorliegen, dann ist der Mitarbeiter lt. Genehmigerreihenfolge noch nicht an der Reihe. Die Reihenfolge lässt sich nur bei den Vorgesetzten festlegen, Stellvertreter können immer zur gleichen Zeit bearbeiten.
Im Beispiel hat sich Stellvertreter Sänger angemeldet, da er die e-Mail von Wolf erhalten hat, seinen Urlaubsantrag zu bearbeiten. Der aktive Mitarbeiter wird in der Spalte Bearbeitung fett markiert. Im Kopfbereich können Sie die Ansicht auf unterschiedliche Art einschränken. Zum einen nach dem Status, zum anderen durch Auswahl eines Fehlgrundes. Wählen Sie im Feld Status, ob alle, nur offene oder nur erledigte Anträge angezeigt werden sollen. Beim Feld Fehlgrund schränken Sie auf einen einzelnen Fehlgrund ein. Zudem können Sie das Startdatum festlegen, ab wann gestellte Anträge angezeigt werden sollen. Weiterhin haben Sie die Möglichkeit, über das Feld ‚Karte’ nur die Anträge einer bestimmten Karte anzuzeigen oder über das Feld ‚Name’ die Anträge einer bestimmten Person. Tragen Sie entweder den kompletten Namen, die Anfangsbuchstaben oder eine Phrase als Suchbegriff ein. Mit dem Schalter ‚Aktualisieren’, können Sie gegebenenfalls die Ansicht neu aufbauen lassen. Der Schalter Drucken erstellt eine druckbare Übersicht in einem neuen Fenster. Wollen Sie sich einen Überblick über die Fehlgründe aller Mitarbeiter verschaffen, klicken Sie auf den Schalter ‚Jahres-übersicht alle’. Beachten Sie, dass in der Jahresübersicht nur Mitarbeiter angezeigt werden, bei denen bereits Fehlgründe gebucht wurden und deren Vorgesetzter Sie sind.
Möchten Sie jetzt einen Fehlgrundantrag bearbeiten, klicken Sie auf ‚bearbeiten’ in der Spalte ‚Genehmi-gung’ des entsprechenden Antrags.
Seite 16 Handbuch Workflow Nutzerbedienung IntraKey technologies AG Stand: 07. März 2016 Tel. +49/351/31558-0 [email protected]
Unterhalb der gelisteten Anträge wird die Bearbeitungsmaske zum ausgewählten Antrag eingeblendet. Hier können Sie entscheiden, ob der Antrag genehmigt oder abgelehnt wird. Der Workflow errechnet Ihnen aus den Daten die Anzahl der beantragten Tage. Bei einer Ablehnung besteht die Möglichkeit einen begründenden Text in das Feld ‚Grund der Ablehnung’ einzutragen. Vorgesetzte haben zudem die Möglichkeit das Journal und die Jahresübersicht des Antragstellers einzusehen, die beiden Schalter werden dann rechts vom Schalter ‚Antrag genehmigen’ angezeigt. Voraussetzung dafür ist die zuvor aktivierte Option in den System C/3-Parametern. In unserem Beispiel wird mit der Genehmigung des Antrags die Zustimmung durch einen der beiden Stellvertreter erteilt. Somit ist die festgelegte Bedingung, dass ein Stellvertreter den Antrag genehmigen muss, erfüllt und der Antrag wird nun für den 1. Vorgesetzten freigeschaltet. Er erhält eine Benachrichtigungs-e-Mail über einen vorliegenden Antrag. In unserem Beispiel wäre das die Vorgesetzte Richter, die den Antrag jetzt bearbeiten kann. Beim Vorgesetzten Meier, der in der Hierarchie als 2. Vorgesetzter geführt wird, ist der Antrag noch für die Bearbeitung gesperrt. Die Regelungen zur Bearbeitung legen Sie in den Einstellungen von System C/3 fest. Wurde ein Antrag bearbeitet, wird automatisch eine Benachrichtigungs-e-Mail über den aktuellen Status der Genehmigung an den Antragsteller zurückgesandt. Beim Antragsteller ändert sich die Anzeige in der Antrags-übersicht zum Antrag. Er kann einsehen, wer den Antrag bereits bearbeitet hat oder ob er abgelehnt wurde. Sollte eine Bearbeitung durch einen Stellvertreter des Vorgesetzten erfolgt sein, wird das durch ein angefügtes (SV) in der Zeile des Genehmigers hinter dem Datum angezeigt.
IntraKey technologies AG Handbuch Workflow Nutzerbedienung Seite 17 Tel. +49/351/31558-0 Stand: 07. März 2016 [email protected]
3.5.2 Korrekturanträge Hat ein Mitarbeiter eine e-Mail mit der Benachrichtigung über einen neuen Korrekturantrag erhalten, kann er sich zur Bearbeitung am Workflow anmelden. Im Menü Antragsbearbeitung, Unterpunkt Korrekturanträge sehen Sie die eingegangenen Anträge für Zeit- oder Bruttokorrekturen. In der Spalte Genehmigung ist der Schalter ‚bearbeiten’ freigeschaltet. Sollte hier noch keine Freischaltung vorliegen, dann ist der Mitarbeiter lt. Genehmigerreihenfolge noch nicht an der Reihe. Auch hier können Sie sich mit dem Schalter ‚Druckansicht’ eine druckbare Ansicht der Anträge erstellen lassen oder mit dem Schalter ‚Jahresübersicht’ alle Mitarbeiter, die Fehlgründe im aktuellen Jahr gebucht haben. Die Ansicht der Antragsübersicht können Sie auf unterschiedliche Art einschränken. Zum einen nach dem Status, zum anderen durch Auswahl eines Buchungsgrundes. Wählen Sie im Feld Status, ob alle, nur offene oder nur erledigte Anträge angezeigt werden sollen. Beim Feld Buchung schränken Sie auf einen einzelnen Buchungsgrund ein. Zudem können Sie das Startdatum festlegen, ab wann gestellte Anträge angezeigt werden sollen.
Wollen Sie einen Antrag bearbeiten, klicken Sie auf ‚bearbeiten’ in der entsprechenden Antragszeile. Im unteren Bereich wird die Bearbeitungsmaske eingeblendet, in der Sie den Antrag genehmigen oder ablehnen können. Zur Begründung der Ablehnung ist auch hier die Eingabe eines Textes im Feld ‚Grund der Ablehnung’ möglich.
Seite 18 Handbuch Workflow Nutzerbedienung IntraKey technologies AG Stand: 07. März 2016 Tel. +49/351/31558-0 [email protected]
Einen Überblick über die Buchungen des Mitarbeiters verschaffen Sie sich durch Klicken auf den Schalter ‚Journal’. Im Mitarbeiterjournal wird der Tag markiert, an dem die Änderung vorgenommen werden soll.
Haben Sie den Antrag bearbeitet, wird eine Benachrichtigungs-e-Mail an den Antragsteller zurück-gesandt und der Status des Antrags beim genehmigenden Mitarbeiter auf erledigt geändert. War der Vorgesetzte der letzte oder einzige Genehmiger in der Struktur, wird in der e-Mail zum Antragsteller der Auftragsstatus auf ‚genehmigt’ gesetzt.
IntraKey technologies AG Handbuch Workflow Nutzerbedienung Seite 19 Tel. +49/351/31558-0 Stand: 07. März 2016 [email protected]
3.5.3 Berechtigungsanträge Hat ein Mitarbeiter eine e-Mail mit der Benachrichtigung über einen neuen Berechtigungsantrag erhalten, kann er sich zur Bearbeitung am Workflow anmelden. Im Menü Antragsbearbeitung, Unterpunkt Berechtigungsanträge sehen Sie die eingegangenen Anträge. In der Spalte Genehmigung ist der Schalter ‚bearbeiten’ freigeschaltet. Sollte hier noch keine Freischaltung vorliegen, dann ist der Mitarbeiter lt. Genehmigerreihenfolge noch nicht an der Reihe. Auch hier können Sie sich mit dem Schalter ‚Druckansicht’ eine druckbare Ansicht der Anträge erstellen lassen. Die Ansicht der Antragsübersicht können Sie auf unterschiedliche Art einschränken. Wählen Sie im Feld Status, ob alle, nur offene oder nur erledigte Anträge angezeigt werden sollen. Weiterhin können Sie das Startdatum festlegen, ab wann gestellte Anträge angezeigt werden sollen.
Um einen Antrag zu bearbeiten klicken Sie, wie gewohnt, auf ‚bearbeiten’ in der entsprechenden An-tragszeile. Im unteren Bildbereich erscheint die Bearbeitungsmaske, in der Sie den Antrag genehmigen oder ablehnen können. Bei Ablehnung besteht auch hier die Möglichkeit einen begründenden Text in das Feld ‚Grund der Ablehnung’ einzutragen. Vor der Antragsgenehmigung müssen Sie die Berechti-gungen über den Schalter ‚Berechtigungen’ ändern.
Seite 20 Handbuch Workflow Nutzerbedienung IntraKey technologies AG Stand: 07. März 2016 Tel. +49/351/31558-0 [email protected]
Mit einem Klick auf den Schalter ‚Berechtigungen’ öffnen Sie die Übersicht mit den Berechtigungs-informationen zur Personalkarte. Das Informationsfeld gibt, neben den Personaldaten und der Gültigkeit zur Karte, die Zutritts- und Aufzugsberechtigungen aus. Darunter wird die Zulassung zur Zutrittskontrolle bzw. Zeiterfassung ausgegeben. Sollte ein Mitarbeiter sein Workflow-Passwort vergessen haben, kann der Vorgesetzte über den Schalter ‚Passwort löschen’ das Passwort zurücksetzten, vorausgesetzt der Schalter wurde zuvor in System C/3 aktiviert. Der Schalter ‚Berechtigung ändern’ öffnet die Maske zum Zuweisen der Berechtigungen, siehe folgende Seite. Mit den drei Schaltern links, ‚Journal aktueller Monat’, ‚Journal Vormonat’ und ‚Jahresübersicht’, können Sie die Buchungen des Mitarbeiters bei Bedarf einsehen. Diese Funktionen sind nur sichtbar, wenn sie zuvor in System C/3 aktiviert wurden.
aktueller Monat
Vormonat
Jahresübersicht
IntraKey technologies AG Handbuch Workflow Nutzerbedienung Seite 21 Tel. +49/351/31558-0 Stand: 07. März 2016 [email protected]
Mit dem Schalter ‚Berechtigungen ändern’ öffnen Sie die Maske, in der Sie die Zutrittsberechtigungen der Karte zuweisen können.
Karte Informationen zum Eigentümer der Karte mit Personalnummer und Gültigkeits-
beginn. Zeiterfassung Zulassung zur Zeiterfassung, durch Setzen des Häkchens. Zutrittskontrolle Zulassung zur Zutrittskontrolle, durch Setzen des Häkchens. Berechtigung x Zuordnung von bis zu vier Berechtigungen, die Sie zuvor im System C/3 erstellt
haben. Lesen Sie dazu im Handbuch Zutrittskontrolle/Zeiterfassung das Kapitel Berechtigungen.
Alle vorgenommenen Veränderungen bestätigen Sie mit dem Schalter ‚Berechtigung ändern’. Gehen Sie nach der Änderung der Berechtigungen der Karte, mit dem Schalter ‚zurück’, wieder zur Antragsbearbeitung, um den Antrag zu genehmigen. Nach der Bearbeitung wird dem Antragsteller eine Benachrichtigungs-e-Mail gesandt und der Status des Antrags auf bearbeitet geändert.
Geänderte Berechtigung bei den Kartendaten
Benachrichtigungs-e-Mail an den Antragsteller
Auswahl einer neuen
Berechtigung
Seite 22 Handbuch Workflow Nutzerbedienung IntraKey technologies AG Stand: 07. März 2016 Tel. +49/351/31558-0 [email protected]
3.6 Übersicht Im Menü ‚Übersicht’ stehen Ihnen zwei Anzeigemöglichkeiten zur Darstellung der anwesenden Mitarbeiter zur Verfügung, die Anwesenheitsübersicht und das Anwesenheitstableau. Diese Übersichten sind nur für die Vorgesetzten sichtbar und zeigen die ihnen untergeordneten Mitarbeiter.
3.6.1 Anwesenheitsübersicht In der Anwesenheitsübersicht sehen Sie den Anwesenheitsstatus der untergeordneten Mitarbeiter.
Die Anzeige können Sie über die Auswahl ‚Status’ einschränken. Suchen Sie eine bestimmte Person, dann tragen Sie den Namen oder eine Phrase in das Suchfeld ‚Filter (Name)’ ein. Die Anzahl der angezeigten Mitarbeiter je Seite stellen Sie über das Feld ‚Personen je Bock’ ein. Die Sortierreihenfolge ändern Sie durch Klicken auf eine Spaltenbezeichnung. Sortieren können Sie nach:
• Kartennummer (ID) • Personalnummer (PNR) • Name, Vorname (Name) • Anwesenheitsstatus (Status) • Tagesplan (TP)
• Fehlgrund (FG) • Kommen-Buchung (Beginn) • Gehen-Buchung (Ende) • Monatssaldo (Saldo)
Die farblichen Markierungen in den Spalten Anwesenheit (Anw) und Status des Ampelmodells (Bw) ergeben sich aus den in System C/3 hinterlegten Farben bei den Fehlgründen bzw. Parametereinstellun-gen zum Ampelmodell. Die Legende am rechten Bildrand erklärt die Farben zum Anwesenheitsstatus der Spalte (Anw). In der Spalte FG (Fehlgrund) werden die in System C/3 hinterlegten Kürzel der Fehlgründe angezeigt, die Spalte Status (Anwesenheitsstatus) weist die Kürzel der Abwesenheitsgründe aus. Im Fußbereich sehen Sie die Summenwerte der gesamten, anwesenden und abwesenden Personen. Um-fasst die Liste mehr Personen, als im Fenster dargestellt werden können, erscheinen im Übersichtsfen-ster unten links Seitenzahlen. Wechseln Sie damit die einzelnen Seiten.
IntraKey technologies AG Handbuch Workflow Nutzerbedienung Seite 23 Tel. +49/351/31558-0 Stand: 07. März 2016 [email protected]
Der Schalter ‚Aktualisieren’ fragt den aktuellen Status der angezeigten Personen aus der Datenbank von System C/3 ab. Mit der ‚Jahresübersicht’ werden alle dem Vorgesetzten untergeordnete Mitarbeiter mit Ihren Fehlgrundbuchungen und beantragten Fehlgründen angezeigt.
���� Existieren für einen Mitarbeiter noch keine Fehlgrundbuchungen, so wird er auch nicht in der Über-sicht angezeigt.
3.6.2 Anwesenheitstableau Das Anwesenheitstableau zeigt in einer Kurzfassung dem Vorgesetzten den Status seiner Mitarbeiter.
Die Anzeige können Sie auch hier über die Auswahl ‚Status’ einschränken. Suchen Sie eine bestimmte Person, dann tragen Sie den Namen oder eine Phrase in das Suchfeld ‚Filter (Name)’ ein. Die Anzahl der angezeigten Mitarbeiter je Seite stellen Sie über das Feld ‚Personen je Bock’ ein. Ein Mitarbeitereintrag setzt sich folgendermaßen zusammen:
Farbcode (lt. hinterlegten Einstellungen in System C/3)
Name
[Anwesenheitsstatus - Fehlgrund] (Kürzel lt. hinterlegten Einstellungen in System C/3)
Der Farbcode wird über die Legende am rechten Bildrand erklärt. Im Fußbereich sehen Sie wieder die Summenwerte der gesamten, anwesenden und abwesenden Personen. Umfasst die Liste mehr Personen, als im Fenster dargestellt werden können, erscheinen im Übersichtsfenster unten links Seitenzahlen. Wechseln Sie damit die einzelnen Seiten.
Seite 24 Handbuch Workflow Nutzerbedienung IntraKey technologies AG Stand: 07. März 2016 Tel. +49/351/31558-0 [email protected]
3.7 Service
3.7.1 Verantwortungen Es besteht die Möglichkeit, Verantwortungen auf andere Mitarbeiter zu übertragen oder für andere Mitarbeiter zu übernehmen. Dazu müssen zuvor in System C/3 alternative Vorgesetzte für die einzelnen Abteilungen hinterlegt werden. Im Workflow gibt es den Menüpunkt Verantwortungen, der eingeblendet wird, wenn man selbst ein Vorgesetzter einer oder mehrerer Abteilungen ist. In den Klappboxen werden dann jeweils die Alternativen angeboten. Durch Übernehmen / Rücksetzen wird die Verantwortung delegiert oder wieder zurückgesetzt. Dabei werden auch bei allen laufenden Anträgen die Verantwortungen übertragen. Ist ein Nutzer alternativer Vorgesetzter, so kann er in den Einstellungen im Workflow auch die Position neben der Verantwortlichkeit auf sich selbst ändern.
3.7.2 Passwort ändern Das Passwort für Ihre Workflow-Anwendung können Sie in diesem Menüpunkt ändern. Tragen Sie ein Passwort ein und wieder-holen Sie die Eingabe im zweiten Feld, um Eingabefehler auszuschließen.
���� Haben Sie Ihr Passwort vergessen, kann der Vorgesetzte im Workflow bei einem Berechtigungsantrag Ihr Passwort löschen. Lesen Sie dazu Kapitel 3.5.3 Berechtigungs-anträge. Ansonsten kann nur der Systemadministrator in System C/3 das Passwort löschen.
3.7.3 Beenden Der Menüpunkt ‚Beenden’ schließt die Workflow-Anwendung. Für ein erneutes Verbinden müssen Sie die Workflow-Anmeldeseite über den Link aufrufen. Verlassen Sie den Workflow über den Schalter ‚Logout’ oben links in der Menüleiste, gelangen Sie wieder direkt zur Anmeldemaske.