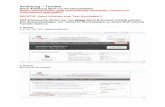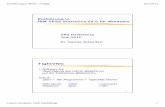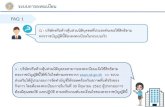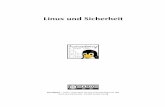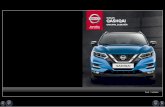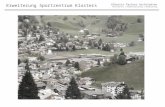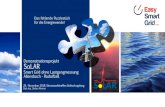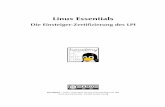Handbuch - Password Depot...erzeugen, mithilfe eines Editors für Ausfüllsequenzen. • Die...
Transcript of Handbuch - Password Depot...erzeugen, mithilfe eines Editors für Ausfüllsequenzen. • Die...

HandbuchPassword Depot 12Zuletzt aktualisiert: 11.06.19

Willkommen bei Password Depot! 1
Password Depot 12


Willkommen bei Password Depot! 3
Inhaltsverzeichnis Willkommen bei Password Depot! 9
Was ist das Besondere an Password Depot? ................................................................... 9
Sicherheit ......................................................................................................................... 9
Funktionsvielfalt ............................................................................................................. 10
Übersichtlichkeit ............................................................................................................ 11
Benutzerfreundlichkeit .................................................................................................. 11
Was ist neu in Password Depot? 13
Erste Schritte 15
Schnellstart ..................................................................................................................... 15
Installation...................................................................................................................... 16
Add-Ons nachträglich installieren .................................................................................. 16
Password Depot freischalten ......................................................................................... 17
1. Benutzerdaten eingeben ......................................................................................... 17
2. Aktivierungskey anfordern ...................................................................................... 18
3. Lizenzschlüssel (Freigabecode) eingeben ............................................................... 18
Upgrade von Vorgängerversionen ................................................................................. 18
Update-Manager ............................................................................................................ 19
Einführung 21
Hinweise zur Benutzerhilfe ............................................................................................ 21
Leistungsmerkmale ........................................................................................................ 22
Sichere Kennwortspeicherung .................................................................................... 22
Gesicherte Kennwortnutzung ..................................................................................... 22
Geprüfte Kennwörter .................................................................................................. 23
Komfortable Bedienung .............................................................................................. 23
Individuelle Einstellungen ........................................................................................... 24
Flexibles Zusammenspiel ............................................................................................ 24
Vielseitige Funktionen ................................................................................................. 25
Vorteile der lizenzierten Vollversion .............................................................................. 25
Know-how zur Kennwortsicherheit ............................................................................... 26
Upgrade von Vorgängerversionen ................................................................................. 26

Willkommen bei Password Depot!
4
Benutzeroberfläche 29
Allgemeine Beschreibung ............................................................................................... 29
Ansicht anpassen ........................................................................................................... 29
Kennwörterbereich ..................................................................................................... 30
Navigationsbereich ...................................................................................................... 30
Statusleiste .................................................................................................................. 31
Symbol-Leiste .............................................................................................................. 31
Details (oder Favoriten) .............................................................................................. 31
Sortieren nach ............................................................................................................. 31
Richtung ...................................................................................................................... 32
Gruppieren nach ......................................................................................................... 32
Modus.......................................................................................................................... 32
Top-Leiste ....................................................................................................................... 32
Virtuelle Tastatur ........................................................................................................... 35
Datenbanken 37
Datenbanken anlegen .................................................................................................... 37
Datenbanken öffnen ...................................................................................................... 37
Datenbanken speichern ................................................................................................. 37
Internetserver verwalten ............................................................................................... 38
Internetserver hinzufügen/bearbeiten ....................................................................... 38
Beispiele für die Erfassung eines Internetservers ....................................................... 39
Datenbank-Manager ...................................................................................................... 41
Datenbank-Manager ................................................................................................... 41
Datenbank-Manager - Neue Datenbank ..................................................................... 41
Datenbank-Manager - Lokales System ........................................................................ 43
Datenbank-Manager - Enterprise Server .................................................................... 44
Datenbank-Manager - USB-Speichermedium ............................................................. 45
Datenbank-Manager - Internetserver ......................................................................... 46
Datenbank-Manager – Dropbox ................................................................................. 47
Datenbank-Manager - Google Drive ........................................................................... 48
Datenbank-Manager - OneDrive ................................................................................. 49
Datenbank-Manager - HiDrive .................................................................................... 50
Datenbank-Manager - Box .......................................................................................... 51
Datenbank-Manager - Zuletzt verwendet ................................................................... 52
Datenbank-Manager - Sicherungsdateien .................................................................. 53

Password Depot Handbuch
5
Eigenschaften der Datenbank ........................................................................................ 53
Eigenschaften der Datenbank ..................................................................................... 53
Eigenschaften - Allgemein ........................................................................................... 54
Eigenschaften - Erweitert ............................................................................................ 55
Eigenschaften - Anmerkungen .................................................................................... 56
Eigenschaften - Remote-Sicherungsdatei ................................................................... 57
Authentifizierung der Datenbank .................................................................................. 58
Master-Kennwort eingeben ........................................................................................ 58
Authentifizierung ändern ............................................................................................ 59
Schlüsseldatei-Generator ............................................................................................ 60
Sicherungsdateien der Datenbank ................................................................................. 61
Sicherungsdateien ....................................................................................................... 61
Sicherungsdateien erstellen ........................................................................................ 61
Sicherungsdateien öffnen ........................................................................................... 62
Einträge 65
Einträge hinzufügen & bearbeiten ................................................................................. 65
Grundlegende Eintrag-Funktionen .............................................................................. 65
Erweiterte Eintrag-Funktionen .................................................................................... 80
Einträge importieren & exportieren .............................................................................. 89
Einträge importieren & exportieren ........................................................................... 89
Einträge exportieren ................................................................................................... 89
Importassistent ........................................................................................................... 91
Importassistent - Import von CSV-Dateien ................................................................. 92
Importassistent - Import aus anderen Kennwort-Managern ..................................... 93
Importassistent - Import abgeschlossen ..................................................................... 94
Einträge bereinigen & löschen ....................................................................................... 94
Einträge bereinigen ..................................................................................................... 94
Einträge löschen .......................................................................................................... 95
Papierkorb ................................................................................................................... 96
Funktionen für die Arbeit mit Einträgen ........................................................................ 96
Einträge suchen ........................................................................................................... 96
Suchen und Ersetzen ................................................................................................... 97
Einträge sortieren ........................................................................................................ 98
Einträge drucken ......................................................................................................... 98
Einträge synchronisieren ........................................................................................... 100

Willkommen bei Password Depot!
6
Einträge vergleichen .................................................................................................. 101
Einträge in Ordnern verteilen ................................................................................... 101
Kategorien bearbeiten .............................................................................................. 101
Einträge im Browser verwenden.................................................................................. 102
Tastenkürzel .............................................................................................................. 102
URL öffnen ................................................................................................................. 105
Informationen in Zwischenablage kopieren ............................................................. 105
Kennworteinträge automatisch ausfüllen lassen ..................................................... 106
Kennwörter 115
Kennwörter analysieren ............................................................................................... 115
Kennwörter generieren ................................................................................................ 116
Kennwort-Generator ................................................................................................. 116
Erweiterter Kennwort-Generator ............................................................................. 117
Kennwortteil-Generator ............................................................................................ 119
Master-Kennwort-Generator .................................................................................... 120
Password Depot - Funktionen 123
Password Depot sperren .............................................................................................. 123
Password Depot sperren ........................................................................................... 123
Password Depot entsperren ..................................................................................... 123
USB-Installation ............................................................................................................ 124
Editionen für Smartphones .......................................................................................... 125
Betriebssystem Android ............................................................................................ 125
Betriebssystem iOS .................................................................................................... 125
Kommandozeilen-Parameter ....................................................................................... 126
PasswordDepot.exe .................................................................................................. 126
pdFileTools.exe .......................................................................................................... 126
Externe Dateien verschlüsseln und entschlüsseln ....................................................... 126
Externe Dateien verschlüsseln .................................................................................. 127
Externe Dateien entschlüsseln .................................................................................. 128
Externe Dateien löschen .............................................................................................. 128
Globale Felder .............................................................................................................. 129
Benutzerdefiniertes Feld anlegen ............................................................................. 129
Nach Duplikaten suchen .............................................................................................. 130

Password Depot Handbuch
7
Password Depot - Konfiguration 131
Browser anpassen ........................................................................................................ 131
Symbole anpassen ........................................................................................................ 131
Standard .................................................................................................................... 132
Benutzerdefiniert ...................................................................................................... 132
Programmoptionen ...................................................................................................... 132
Programmoptionen ................................................................................................... 132
Optionen - Allgemein ................................................................................................ 133
Optionen - Aktionen .................................................................................................. 135
Optionen - Top-Leiste ................................................................................................ 137
Optionen - Top-Leiste anpassen ............................................................................... 138
Optionen - Kennwörter ............................................................................................. 139
Optionen - Speichern ................................................................................................ 141
Optionen - Zwischenablage ....................................................................................... 142
Optionen - Layout ..................................................................................................... 142
Optionen - Netzwerk ................................................................................................. 143
Optionen - Browser ................................................................................................... 144
Optionen - Warnungen ............................................................................................. 145
Benutzermodi ............................................................................................................... 146
Modus........................................................................................................................ 146
Expertenmodus ......................................................................................................... 146
Anfänger-Modus ....................................................................................................... 147
Benutzerdefinierter Modus ....................................................................................... 149
Benutzerdefinierten Modus ändern ......................................................................... 150
Support 153
Technischer Support .................................................................................................... 153
Kontakt AceBIT GmbH .................................................................................................. 153
FAQs ............................................................................................................................. 154
Lizenzvertrag ................................................................................................................ 154
Index 155


Willkommen bei Password Depot! 9
W I L L K O M M E N B E I P A S S W O R D D E P O T !
Herzlichen Glückwunsch zu Ihrer Entscheidung, Ihre Kennwörter und Zugangsdaten mit Password Depot zu verwalten und zu schützen! Sie befinden sich in bester Gesellschaft: Password Depot ist weltweit bei vielen Tausenden Unternehmen, Banken, Behörden und Privatanwendern im Einsatz.
Sie möchten sofort loslegen, ohne das vollständige Handbuch zu lesen? Unsere Schnellstart-Anleitung hilft Ihnen dabei.
Sicher helfen Ihnen auch unsere Video-Tutorials, einen schnellen Einstieg zu finden!
WAS IST DAS BESONDERE AN PASSWORD DEPOT?
Password Depot ist eine leistungsfähige, ausgereifte und vor allem sichere Anwendung für die Verwaltung Ihrer Kennwörter und Zugangsdaten. Password Depot verfügt über ausgefeilte Sicherheitsmechanismen und eine durchdachte Funktionsvielfalt und wurde für den Einsatz im professionellen Umfeld mit strikten Sicherheitsstandards entwickelt.
SICHERHEIT
Password Depot gewährleistet auf mehrere Weisen einen hohen Sicherheitsstandard:
• Verschlüsselung mit AES-256: Die Software verschlüsselt Ihre Datenbanken mit dem Algorithmus Rijndael 256, auch bekannt unter der
Bezeichnung "AES-256" (Advanced Encryption Standard). Nach heutigem Stand der Technik ist dies die wohl sicherste Methode, Daten
auf dem Computer zu verschlüsseln. So ist AES beispielsweise in den USA für staatliche Dokumente mit höchster Geheimhaltungsstufe
zugelassen! Der AES-Sicherheitsalgorithmus bietet unter anderem den Vorteil, dass das Master-Kennwort für die
Verschlüsselung einer Kennwörterliste nicht auf Ihrem Rechner gespeichert wird - und somit von keiner dritten Person auf Ihrem Rechner
gefunden werden kann. Sie sind die einzige Person, die dieses Kennwort kennt.
• Schutz gegen das Abfangen von Tastatureingaben (Keylogging): Alle Kennwortfelder verfügen über einen integrierten Schutz vor verschiedenen Arten des Abfangens von Tastatureingaben.

Willkommen bei Password Depot!
10
• Schutz der Zwischenablage: Das Programm Password Depot erkennt automatisch aktive Clipboard-Viewer und verbirgt seine Änderungen in der Zwischenablage; nach dem automatischen Ausfüllen werden alle sensiblen Daten automatisch aus der Zwischenablage gelöscht.
• Schutz des Programms: Verschiedene neue Optionen dienen zum besseren Schutz von Password Depot selbst: Wenn das Programm in den gesperrten Modus wechselt, werden alle sensiblen Daten aus dem Speicher gelöscht. Das Programm kann sich automatisch minimieren/sperren, z. B. wenn sich der Computer in den Standby- oder Ruhezustand begibt oder wenn sich die aktuelle Sitzung ändert.
• Hochsichere Vernichtungsmethode: Temporäre Programmdateien werden mit einer Vernichtungsmethode nach den Bestimmungen DOD 5220.22-M des US-amerikanischen Verteidigungsministeriums gelöscht. Das endgültige Löschen von temporären Dateien ist ebenso wichtig, da sie Informationen enthalten können, die von einer anderen Person genutzt werden können. Das Löschen von Dateien im Windows Explorer ist nicht sicher, da dabei nur der Name der Datei gelöscht wird. Um Dateien zu vernichten, müssen diese vor dem Löschen überschrieben werden.
• Sperrfunktion: Die programminterne Sperrfunktion verhindert den Zugriff unbefugter Personen auf Password Depot. So können Sie das Programm auf Ihrem Rechner laufen lassen, ohne dass unbefugte Personen Ihre Kennwörter einsehen können.
FUNKTIONSVIELFALT
Password Depot schützt Ihre wichtigen und vertraulichen Kennwörter und Zugangsdaten vor fremdem Zugriff – und zwar bei bestmöglicher Benutzerfreundlichkeit und vollständiger Funktionsvielfalt!
• Mit dem Kennwort-Generator können Sie zufällige und nicht zu knackende Kennwörter erzeugen. Diese können Sie anschließend ganz einfach per Drag & Drop in das entsprechende Feld auf der Website ziehen. Dabei erzeugt das Programm echte Zufallsdaten, die nicht vorhergesehen werden können. Demhingegen erzeugen herkömmliche Generatoren Zufallsdaten, die auf der Systemzeit basieren und somit vorhergesehen bzw. reproduziert werden könnten.

Password Depot Handbuch
11
• Das automatische Ausfüllen ermöglicht das Vervollständigen von Benutzername und Kennwort auf einer Website. Sie können auch eigene Ausfüllsequenzen erzeugen, mithilfe eines Editors für Ausfüllsequenzen.
• Die Top-Leiste-Funktion vereinfacht das Surfen im Internet. Sie minimiert das Programm zu einer kleinen Leiste, die oben am Bildschirmrand erscheint und beliebig verschoben werden kann.
• Die Unterstützung von USB-Sticks ermöglicht das Installieren der Software auf einen USB-Stick. So haben Sie von jedem PC aus Zugriff auf Ihre Kennwörter.
• Verschlüsselte Datenbanken lassen sich im Internet ablegen. So können Sie jederzeit auf Ihre Kennwörter zugreifen, ganz gleich an welchem Standort Sie sich gerade befinden!
• Der Enterprise-Server ermöglicht die gemeinsame Nutzung der Kennwörterdatenbanken in Teams und Unternehmen.
• Kostenlose Apps für Smartphones ermöglichen, die Software auch auf mobilen Geräten zu nutzen. Unterstützt werden die Betriebssysteme iOS und Android.
ÜBERSICHTLICHKEIT
Die Benutzeroberfläche von Password Depot ist sehr übersichtlich und einfach zu bedienen:
• Die Kennwörter sind in einer Baumstruktur organisiert, wobei sich der "Stamm" in verschiedene Listen verzweigt, ähnlich wie beim Windows Explorer.
• Das Programm kann in Form einer Top-Leiste angezeigt werden kann. Dies ist eine kleine Leiste, die Zugriff auf Ihre Kennworteinträge bietet und die Sie auf dem Bildschirm individuell platzieren können - so wie es Ihnen am besten passt. So haben Sie ständig Zugriff auf Ihre Kennwörter und können diese ganz einfach im Internet benutzen.
• Über die Suchfunktion kann ein Kennworteintrag schnell lokalisiert werden.
BENUTZERFREUNDLICHKEIT
Password Depot hilft Ihnen, Kennwörter einfach und übersichtlich zu verwalten:

Willkommen bei Password Depot!
12
• Zu jedem gespeicherten Kennwort können Sie weitere Informationen eingeben, die Sie selbst wählen - z. B. eine Beschreibung oder die Internetadresse, zu der dieses Kennwort Zugang bietet.
• Mit einem einzigen Mausklick gelangen Sie direkt zu der Internetseite, zu der Sie über das betreffende Kennwort Zugang haben.
• Daten von Kennworteinträgen können direkt in die Zwischenablage kopiert werden, z. B. das Kennwort und die URL, aber auch Felder, die Sie selbst definiert haben.
• Sie können die Daten von Kennworteinträgen auf Websites automatisch ausfüllen lassen.
• Die Einteilung der Kennwörter in Gruppen erlaubt eine effiziente Verwaltung Ihrer Daten.
• Für einen genauen Überblick Ihrer Datenbanken können Sie jede Liste mit einer Beschreibung versehen. Die Beschreibung wird bei jedem Öffnen der Datenbank angezeigt.
Siehe auch: Was ist neu?; Vorteile der lizenzierten Vollversion; Leistungsmerkmale von Password Depot

Was ist neu in Password Depot? 13
WA S I S T N E U I N P A S S W O R D D E P O T ?
Password Depot wird ständig weiterentwickelt, aktualisiert und verbessert. Um zu erfahren, was in dieser Version im Vergleich zu den Vorgängerversionen geändert wurde, besuchen Sie bitte unsere Website.
Siehe auch: Update-Manager


Erste Schritte 15
E R S T E S C H R I T T E
SCHNELLSTART
Sie möchten sofort loslegen, ohne das vollständige Handbuch zu lesen? Die nachfolgende Kurzbeschreibung hilft Ihnen dabei:
1. Installieren Sie Password Depot.
Damit später Kennwörter direkt aus dem Browser hinzugefügt und die Daten auf der Website automatisch eingetragen werden, müssen
die Browser Add-ons mitinstalliert werden.
Werden die Add-ons nicht installiert, können Kennwörter nur manuell hinzugefügt und der Ausfüllvorgang nur manuell gestartet werden.
(Falls Sie bei der Installation die Add-ons nicht installiert haben, können Sie die Add-ons nachträglich installieren.)
2. Starten Sie Password Depot.
3. Legen Sie eine neue Datenbank an, indem Sie auf Datenbank > Datenbank-Manager > Lokales System
> Neue Datenbank klicken.
4. Öffnen Sie die Datenbank, indem Sie sich, wie in Schritt 3 festgelegt, authentifizieren.
5. Fügen Sie Ihre Kennwörter hinzu, indem Sie auf Bearbeiten > Neu > Kennwort klicken. Bei installierten und aktivierten Add-
ons können Sie sich direkt im Browser anmelden und Password Depot wird Ihnen anbieten, diese Daten in der geöffneten
Datenbank zu speichern.
6. Organisieren Sie Ihre Kennwörter in Ordnern. Sie können einen Ordner anlegen, indem Sie den linken Programmbereich ("Stamm"-
Struktur ähnlich wie beim Windows Explorer) mit der rechten Maustaste anklicken und dann NEU auswählen.
7. Nehmen Sie gegebenenfalls Änderungen am Eintrag vor, indem Sie den Eintrag auswählen und auf
Eigenschaften klicken.
Tipp: Damit das Kennwort auf der ganzen Website funktioniert, verknüpfen Sie das Konto (Registerkarte URLs) mit einer URL-Maske der Form: *domain.com*
8. Wird die URL das nächste mal im Browser aufgerufen, fügt das Add-on die gespeicherten Daten automatisch ein; Sie müssen nur noch
auf den Anmelde-Button klicken.
Siehe auch: Automatisches Ausfüllen.

Erste Schritte
16
INSTALLATION
Um Password Depot auf Ihrem Computer zu installieren, gehen Sie wie folgt vor:
1. Wählen Sie auf der Password Depot-Website unter Download die gewünschte Version von Password Depot aus.
2. Klicken Sie auf den Download-Link.
3. Klicken Sie direkt auf Ausführen oder speichern Sie die .exe-Datei an einem gewünschten Ort auf Ihrem PC, um die Installation später zu starten.
4. Folgen Sie den Anweisungen des Installationsassistenten.
5. Damit Kennwörter im Browser automatisch eingetragen werden, werden die Password Depot Add-ons (Google Chrome, Internet Explorer oder Mozilla Firefox) benötigt. Stellen Sie dafür sicher, dass die entsprechenden Optionen im Installationsassistenten angehakt sind.
6. Nach erfolgreicher Installation sollten Sie als erstes immer den Update-Manager aufrufen (Hilfe > Nach Updates suchen). So stellen Sie sicher, dass Sie stets über die neueste Version von Password Depot verfügen.
7. Über Hilfe > Freischalten können Sie das Programm mithilfe Ihres erhaltenen Lizenzschlüssels (Freigabecode) und eines kostenlosen Aktivierungskeys zur Vollversion freischalten.
ADD-ONS NACHTRÄGLICH INSTALLIEREN
Falls die Installation der Add-Ons durch das Installationsprogramm aus irgendeinem Grunde fehlgeschlagen ist, können Sie diese jederzeit nachträglich installieren:
• Firefox
• Chrome
• Internet Explorer: Kann nur über das Installationsprogramm installiert werden.

Password Depot Handbuch
17
PASSWORD DEPOT FREISCHALTEN
Um mit Password Depot arbeiten zu können, müssen Sie das Programm zunächst aktivieren. Für die Verwendung der Trial- oder Freewareversion ist keine Aktivierung nötig.
Die Aktivierung führen Sie im Programm selbst aus. Hierfür klicken Sie auf Hilfe > Freischalten (falls Password Depot bereits aktiviert und freigeschaltet ist, sehen Sie dieses Menü nicht). Daraufhin erscheint ein Dialogfenster, das zwei Optionen anbietet:
• Falls Sie bereits einen Lizenzschlüssel (Freigabecode) besitzen, klicken Sie im nun erscheinenden Dialogfeld auf Schritt 2 -
Password Depot freischalten.
• Andernfalls gelangen Sie über Schritt 1 - Erwerben Sie einen Lizenzschlüssel online zu der Website,
auf der Sie einen Lizenzschlüssel (Freigabecode) bestellen können.
HINWEIS: Bitte beachten Sie den Unterschied zwischen Aktivierungskey und Lizenzschlüssel (Freigabecode)! Der Lizenzschlüssel (Freigabecode) wird Ihnen nach der Bestellung Ihrer Software zugeschickt. Den Aktivierungskey fordern Sie selbst in der Software über die gleichnamige Schaltfläche an.
HINWEIS: Für die Aktivierung der Software ist eine Internetverbindung erforderlich. Falls Sie über keine Internetverbindung verfügen, schreiben Sie bitte an [email protected] und fordern Sie eine Lizenzdatei an.
Der Aktivierungsassistent führt folgende drei Schritte aus.
1. BE NUT ZERDATEN E INGE BEN
Der Aktivierungsassistent fordert Sie zunächst auf, Ihre Benutzerdaten einzugeben. Die mit einem Stern markierten Felder sind zwingend erforderlich.
ACHTUNG: An die E-Mail-Adresse, die Sie unter Ihren Benutzerdaten angeben, wird anschließend der Aktivierungskey geschickt, der zur Fortführung der Registrierung nötig ist. Deshalb achten Sie bitte darauf, eine E-Mail-Adresse anzugeben, die gültig ist und deren E-Mails Sie während des Aktivierungsprozesses abrufen können. Verwenden Sie keine E-Mail-Adresse einer dritten Person!

Erste Schritte
18
2. AKTI VIE RU NGSKEY ANFORDE RN
Klicken Sie nun auf die Schaltfläche Aktivierungskey anfordern. Innerhalb weniger Minuten erhalten Sie den kostenlosen Aktivierungskey an die angegebene E-Mail-Adresse.
Geben Sie den Aktivierungskey in das gleichnamige Feld ein.
HINWEIS: Fordern Sie bei einer erneuten Aktivierung einfach einen neuen Aktivierungskey an. Dies ist kostenlos.
3. LI ZE NZSC HLÜ SSE L ( FREIGABE CODE) E INGEBE N
Geben Sie nun den Lizenzschlüssel (Freigabecode) ein, den Sie bei der Bestellung der Software erhalten haben.
HINWEIS: Ob das Programm aktiviert ist, erkennen Sie unter Hilfe > Info über Password Depot auf der rechten Seite. Hier sollte vermerkt sein, dass das Programm für Sie lizenziert ist.
Siehe auch: Vorteile der lizenzierten Vollversion; Upgrade von Vorgängerversionen
UPGRADE VON VORGÄNGERVERSIONEN
Wenn Sie bereits eine Vorgängerversion von Password Depot besitzen, können Sie diese ganz einfach auf die neueste Version upgraden.
1. Hierzu müssen Sie zunächst das Upgrade von Ihrer Version auf die aktuelle Version bestellen. Der Erwerb eines Upgrades ist
preislich günstiger als der Kauf der aktuellsten Vollversion.
2. Nach der Bestellung erhalten Sie einen Lizenzschlüssel (Freigabecode) für die aktuellste Version.
3. Installieren Sie die neue Version. Falls Ihre alte Version noch auf dem PC installiert ist, müssen Sie diese nicht zwangsläufig deinstallieren.
Bei einer nachträglichen Deinstallation der alten Version sollte Password Depot jedoch auch neu installiert werden, da es sonst
zu Fehlfunktionen kommen könnte.
4. Öffnen Sie die neu heruntergeladene, aktuellste Version.
5. Klicken Sie im Programm auf Hilfe > Freischalten und wählen Sie Schritt 2 - Password Depot
freischalten aus.
6. Folgen Sie den Anweisungen des Assistenten. Fordern Sie erst einen kostenlosen Aktivierungskey an und geben Sie anschließend den
Lizenzschlüssel (Freigabecode), den Sie nach der Bestellung erhalten haben, ein.

Password Depot Handbuch
19
7. Wenn die neue Version freigeschaltet ist, können Sie hier Ihre Datenbanken aus der alten Version öffnen. Gehen Sie dazu in das
Hauptmenü (Datenbank) und öffnen Sie den Datenbank-Manager. Klicken Sie dann auf Durchsuchen... (unten) und
wählen Sie den Pfad zu Ihrer alten Datei aus. Diese liegt standardmäßig unter "Eigene Dateien" (XP) bzw. "Dokumente" (Vista, Windows 7,
8 und 10). Bestätigen Sie die Dateiauswahl mit OK und authentifizieren Sie sich mithilfe Ihres Master-Kennworts und/oder Ihrer
Schlüsseldatei.
HINWEIS: Bei sehr alten Versionen kann es vorteilhaft sein, die Datenbank in der alten Version zu öffnen, dann in das XML-Format zu konvertieren. Nun erzeugen Sie in der neuen Version 12 eine neue, leere Datenbank und importieren Sie Ihre XML-Datei.
UPDATE-MANAGER
Mit dem Update-Manager können Sie Ihr Programm mit wenigen Mausklicks auf den neuesten Stand bringen.
Klicken Sie auf Hilfe > Nach Updates suchen, um nach den Updates zu suchen.
Nachdem Sie so auf den Manager geklickt haben, stellt das Programm eine Verbindung zum AceBIT-Server her und teilt Ihnen mit, ob ein Update vorhanden ist. Ist dies der Fall, können Sie die neue Version herunterladen und auf Ihrem PC installieren.
Öffnen Sie diesen Update-Manager in regelmäßigen Abständen, um zu ermitteln, ob eine neue Version verfügbar ist.
HINWEIS: Der Update-Manager installiert nur kostenlose Updates auf Zwischenreleases (z. B. von Version 10.1.1 auf 10.1.2), nicht aber kostenpflichtige Upgrades von einer Version auf eine höhere (z. B. von Version 9.1.0 auf 10.0.0).


Einführung 21
E I N F Ü H R U N G
HINWEISE ZUR BENUTZERHILFE
In der Benutzerhilfe finden Sie Erklärungen zu allen Funktionen von Password Depot.
Wenn Sie Hilfe zu einem bestimmten Thema benötigen, können Sie das entsprechende Stichwort entweder im Register Index oder im Register Suchen eingeben. Daraufhin werden Ihnen alle Hilfethemen, in denen das eingegebene Stichwort verwendet wird, angezeigt.
Falls Sie Hilfe zu einer gerade ausgeführten Aktion wünschen, lässt sich das entsprechende Hilfethema entweder über die F1-Taste oder über die Hilfe-Schaltflächen in den jeweiligen Dialogfeldern aufrufen.
Sollten Sie ein Hilfethema vermissen, können Sie sich gerne an unseren technischen Support wenden.
Um die Orientierung in der Benutzerhilfe zu erleichtern, sind unterschiedliche Textinhalte durch ihr Design voneinander abgegrenzt:
• Formatierung für Schaltflächen und Symbole.
• Formatierung für Optionen, Menüs und Dialogfelder.
• Formatierung für Tasten der Tastatur
• Formatierung für Tipps.
• Formatierung für Beispiele.
• Formatierung für Hinweise.
• Formatierung für Warnungen.

Einführung
22
LEISTUNGSMERKMALE
Password Depot ist ein leistungsfähiger und äußerst benutzerfreundlicher Kennwort-Manager, mit dem Sie alle Ihre Kennwörter verwalten können – aber auch z. B. Daten von Kreditkarten oder Software-Lizenzen.
Password Depot steht für die Sicherheit Ihrer Kennwörter – in dreifacher Hinsicht: Es speichert Ihre Kennwörter sicher, garantiert Ihnen eine gesicherte Nutzung der Daten und hilft Ihnen dabei, dass Ihre Kennwörter selbst sicherheitsstark sind.
Doch Password Depot garantiert nicht nur Sicherheit: Es steht auch für eine komfortable Nutzung, einen hohen Grad an Individualisierung, eine hohe Flexibilität im Zusammenspiel mit anderen Geräten und nicht zuletzt eine extreme Vielseitigkeit in puncto Funktionen.
S IC HERE KE NNWORTS PEIC HERU NG
• Bestmögliche Verschlüsselung. Ihre Daten werden in Password Depot nicht nur einfach, sondern gleich zweifach verschlüsselt gespeichert:
dank des AES- oder Rijndael-256-Algorithmus. Dieser ist in den USA für Staatsdokumente höchster Geheimhaltungsstufe zugelassen!
• Doppelter Schutz. Ihre Datenbanken können Sie doppelt sichern. Generell wählen Sie ein Master-Kennwort, das bei jedem Öffnen der
Datei eingegeben werden muss. Zusätzlich können Sie einstellen, dass für die Dateiöffnung eine Schlüsseldatei geladen werden muss.
• Schutz vor Brute-Force-Angriffen. Nach jeder falschen Eingabe des Master-Kennworts wird das Programm für drei Sekunden gesperrt.
Dies macht Angriffe mittels schieren Ausprobierens möglicher Kennwörter – so genannte "Brute-Force-Attacken" – praktisch unmöglich.
• Sperrfunktion. Diese Funktion sperrt das Programm und verweigert so Unbefugten den Zugriff auf Ihre Kennwörter. Die
Sperrbedingungen legen Sie selbst fest, beispielsweise immer, wenn das Programm für eine bestimmte Zeit nicht benutzt wurde.
• Sicherungsdateien. Password Depot erstellt Sicherungsdateien Ihrer Datenbanken. Diese lassen sich wahlweise auf FTP-Servern im
Internet (auch über SFTP) oder externen Festplatten speichern. Das Zeitintervall der Sicherungsdateien bestimmen Sie individuell.
GESI C HERTE KENNWORTNUTZUNG
• Schutz vor Keylogging. Alle Kennwortfelder im Programm verfügen über einen integrierten Schutz vor verschiedenen Arten des
Abfangens von Tastatureingaben (Keylogging). So kann Ihre Eingabe sensibler Daten nicht ausgespäht werden.
• Spurenloser Arbeitsspeicher. Password Depot hinterlässt bei seinem Umgang mit Ihren Kennwörtern keinerlei Spuren im Arbeitsspeicher.
Dadurch kann selbst ein Hacker, der direkt an Ihrem PC dessen Speicherauszüge (Memory Dumps) durchforstet, keine Kennwörter finden.
• Schutz der Zwischenablage. Password Depot schützt Ihre Zwischenablage mehrfach: Es verbirgt seine Änderungen in der Ablage; es
löscht Daten, die es in eine Website eingefüllt hat, anschließend sofort aus der Ablage; und es erkennt Betrachter der Ablage (Clipboard-
Viewer).
• Virtuelle Tastatur. Mit der virtuellen Tastatur, die nur auf dem Bildschirm angezeigt wird, können Sie Kennwortdaten eingeben, ohne Ihre
'richtige' Tastatur zu berühren. Dabei ist das Abfangen Ihrer Tastatureingaben unmöglich, da Password Depot keine Tastatureingaben
simuliert, sondern einen internen Zwischenspeicher verwendet.

Password Depot Handbuch
23
• Virtuelle Mauszeiger. Beim Tippen auf der virtuellen Tastatur können Sie einstellen, dass statt Ihres üblichen einzelnen Mauszeigers
mehrere Zeiger erscheinen. So wird das Erkennen der Tastaturbewegungen erst recht unmöglich.
GEP RÜ FTE KE NNWÖRTER
• Unknackbare Kennwörter. Der Kennwort-Generator erzeugt praktisch unknackbare Kennwörter für Sie. So verwenden Sie künftig nicht
mehr Kennwörter wie "Mausi", das minutenschnell zu knacken ist, sondern etwa "g\/:1bmVuz/z7ewß5T$x_sb}@<i". Dies lässt selbst
modernste Computer Jahrtausende knobeln!
• Geprüfte Kennwortqualität. Lassen Sie Qualität und Sicherheit Ihrer Kennwörter prüfen! Intelligente Algorithmen nehmen Ihre Kennwörter
unter die Lupe und warnen Sie vor "schwachen" Kennwörtern, die Sie dann mithilfe des Kennwort-Generators ersetzen können.
• Kennwortrichtlinien. Sie können grundlegende Sicherheitsrichtlinien festlegen, die alle Kennwörter, welche neu angelegt oder verändert
werden, erfüllen müssen. Beispielsweise können Sie die Mindestlänge des Kennworts und die darin enthaltenen Zeichenarten definieren.
• Sicherheitswarnungen. Password Depot verfügt über Meldungen, die für Sie auf Ihre Kennwortsicherheit achten. So warnt Sie das
Programm z. B. bei der Verwendung des unsicheren FTP-Protokolls und empfiehlt in diesem Fall, stattdessen SFTP zu nutzen.
• Schutz vor Wörterbuch-Angriffen. Eine wichtige Warnung in Password Depot ist die Meldung bei der Nutzung unsicherer Kennwörter.
Dies sind Kennwörter, die häufig verwendet werden, in Hacker-Wörterbüchern auftauchen und deshalb leicht zu knacken sind.
• Warnung vor Kennwortablauf. Sie können sich von Password Depot vor dem Ablauf von Kennwörtern, etwa dem Enddatum Ihrer
Kreditkarte, warnen lassen. So bleiben Ihre Kennwortdaten stets aktuell und gültig.
K OM FORT ABLE BE DIE NU NG
Password Depot ist sehr einfach zu bedienen und nimmt Ihnen viele Aufgaben ab.
• Benutzerfreundliche Oberfläche. Die Benutzeroberfläche von Password Depot ähnelt der des Windows Explorers. Dies ermöglicht
effektives Navigieren in den Datenbanken und schnelles Auffinden aller Kennwörter.
• Automatisches Ausfüllen. Wenn Sie möchten, füllt Password Depot Ihre Kennwortdaten in den gängigen Browsern automatisch in
Websites ein. Dies läuft zum einen über eine interne Funktion, zum anderen über so genannte Browser-Add-ons.
• Automatische Erkennung. Sie können das Programm so einstellen, dass es automatisch erkennt, welche Kennwortdaten zu einer
aufgerufenen Website gehören und diesen Kennworteintrag für Sie vorauswählt - sowie anschließend eventuell automatisch ausfüllt.
• Top-Leiste. Das Format von Password Depot kann zu einer schmalen Leiste reduziert werden, deren Position Sie selbst bestimmen: ob
frei beweglich oder an den Bildschirmrand geheftet (Application Desktop Toolbar). So ist die Software beim Surfen stets griffbereit, ohne
zu stören.
• Direktes Öffnen von Websites. URLs, die zu Kennworteinträgen gehören, können direkt aus dem Programm geöffnet werden. Dies erspart
Ihnen, die Websiteadresse manuell herauskopieren und in den Browser einfügen zu müssen.
• Nutzung per Mausklick. Die Nutzung der Kennwortdaten erfolgt ganz unkompliziert per Klick mit der Maus. Mithilfe eines einzigen
Mausklicks können Sie Daten in die Zwischenablage kopieren oder auch direkt ins Zielfeld auf der Website ziehen.
• Hotkeys. Password Depot verfügt über Tastenkombination für häufige Steuerungsbefehle in Windows ("Hotkeys"). Mithilfe dieser Hotkeys
lässt sich Password Depot unkompliziert und schnell in eine Top-Leiste verwandeln oder aus dem System-Tray in den Vordergrund holen.
• Unicode-Unterstützung. Password Depot unterstützt Unicode, den internationalen Standard, der für jedes Schriftzeichen einen digitalen
Code festlegt. Dies erlaubt Ihnen die Verwendung internationaler Zeichen wie "ä" oder "ç" in Ihren Kennwortdaten.

Einführung
24
• Papierkorb. Password Depot verfügt über einen Papierkorb, der gelöschte Kennwortdaten speichert und ihre Wiederherstellung
ermöglicht. Somit sind z. B. Daten, die Sie aus Versehen entfernt haben, nicht unwiederbringlich verloren.
HINWEIS: Der Papierkorb ist im Client nur lokal und per Cloud verfügbar, momentan (Stand: Mai 2019) jedoch nicht auf dem Server. Diese Funktion soll jedoch künftig eingebaut werden.
I NDI VI DUE LLE EI NSTE LLU NGEN
Sie können Password Depot individuell konfigurieren und so genau Ihren Bedürfnissen anpassen.
• Konfigurierbare Programmoptionen. Password Depot ist dank vieler Programmoptionen bis in kleinste Details individuell konfigurierbar -
nicht nur hinsichtlich des äußeren Layouts, sondern auch mit Blick auf interne Funktionen wie Browser- oder Netzwerknutzung.
• Benutzerdefinierte Browser. Sie können selbst festlegen, mit welchen Browsern Sie das Programm benutzen möchten. Dadurch sind Sie
nicht an die gängigen Browser wie Firefox oder Internet Explorer gebunden, sondern können auch z. B. Opera benutzen.
• Angepasste Benutzermodi. Als neuer Benutzer können Sie mit wenig Funktionen im Anfängermodus arbeiten, wohingegen Sie als
Experte die gesamte Funktionalität im Expertenmodus verwenden oder Ihren eigenen benutzerdefinierten Modus festlegen können.
• Persönliche Favoriten. Die Favoritenanzeige beinhaltet Ihre am häufigsten verwendeten Kennwörter. Da man diese besonders oft
benutzten Daten auch besonders schnell verfügbar haben möchte, kann man auf die Favoriten direkt über die Top-Leiste zugreifen.
• Benutzerdefinierte Felder. Sie können die vorhandenen Datenfelder mit beliebig vielen selbstdefinierten ergänzen. Dies ist sowohl für
einen einzelnen Kennworteintrag möglich ("Benutzerdefinierte Felder") als auch für die gesamte Kennwortdatei ("Globale Felder").
• Kennwort-Symbole. Weisen Sie Ihren Kennwörtern Symbole zu, damit Sie diese sofort finden und zuordnen können. Die Symbole sind
selbst dann verfügbar, wenn Sie Ihre Datenbank auf einem anderen PC öffnen, da Sie direkt innerhalb der Kennwortdatei gespeichert
werden.
• Individuelle Warnanzeige. Sie können selbst bestimmen, welche Warnungen Password Depot zeigen soll und welche nicht. Weiterhin
legen Sie individuell fest, ob das Programm Sie vor Ablauf eines Kennworts warnen soll und wenn ja, wie viele Tage vorher.
• Statistiken zur Kennwortnutzung. Übersichtliche Statistiken zeigen auf einen Blick, wie oft Sie welches Kennwort verwendet haben. So
sehen Sie unter Umständen auch, welche Einträge Sie gar nicht nutzen und entfernen könnten, um Ihre Datenbank aktuell zu halten.
FLE XI BLES ZU SAMME NSPIE L
Password Depot arbeitet flexibel und problemlos mit anderen Anwendungen zusammen.
• Servermodul. Zu Password Depot gibt es ein separates Servermodul, das die Verwendung von Kennwörtern durch mehrere Nutzer
gleichzeitig ermöglicht. Dabei kann der Zugriff auf die Datenbanken sowohl über ein lokales Netzwerk als auch über das Internet
erfolgen.
• USB-Stick. Sie können sowohl Ihre Datenbanken als auch das Programm Password Depot selbst auf einem USB-Stick speichern. So haben
Sie Datei und Software stets bei sich und können sie immer verwenden.

Password Depot Handbuch
25
• Cloud-Geräte. Password Depot unterstützt auch Webdienste, darunter GoogleDrive, Microsoft OneDrive und Dropbox. So ermöglicht
Password Depot den schnellen und unkomplizierten Einstieg in die Cloud.
• Datenbanken im Internet. Legen Sie Ihre verschlüsselten Datenbanken optional im Internet ab. So können Sie jederzeit auf Ihre
Kennwörter zugreifen, gleich wo Sie sich befinden! Der Zugriff erfolgt nach Wunsch per HTTP-, HTTPS-, FTP-, SFTP-, FTPS- oder FTPES-
Protokoll.
• TAN-Unterstützung. Password Depot unterstützt die Eingabe und Verwaltung von TAN-Nummern. Auf diese Weise erleichtert es das
Leben aller Nutzer, die Online-Banking verwenden und sichert Ihre sensiblen Bankdaten.
• URL-Platzhalter. Bei der Eingabe von URLs in Password Depot können Sie beliebig viele Zeichen durch einen Platzhalter, nämlich ein
Sternchen (*), ersetzen. So können Sie einem Kennworteintrag mehrere URLs zuordnen, statt mehrere Kennworteinträge anlegen zu
müssen.
VIELSEITIGE FUNKTI ONEN
Password Depot kann sehr viel mehr als 'nur' Ihre Kennwörter sichern und verwalten...
• Karten, Identitäten, Lizenzen. Password Depot schützt und verwaltet nicht nur Kennwörter, sondern auch Daten von Kreditkarten, EC-
Karten, Software-Lizenzen und Identitäten. Hierfür gibt es jeweils angepasste Vorlagen. So hat z. B. das Kreditkartenfenster ein PIN-Feld.
• Dateianhänge. Ihren Kennworteinträgen können Sie Dateianhänge hinzufügen, die etwa zusätzliche Informationen enthalten. Diese
Dateianhänge können Sie direkt in Password Depot öffnen und darüber hinaus auf Datenträgern speichern.
• Kennwörter übertragen. Sie können sowohl Kennworteinträge aus anderen Kennwort-Managern in Password Depot importieren als auch
Einträge aus Password Depot exportieren. Hierfür stehen Ihnen spezielle Assistenten zur Verfügung, die den Import und Export
vereinfachen.
• Kennwortdateien synchronisieren. Password Depot hilft dabei, zwei Datenbanken auf denselben Stand zu bringen. Dies ist etwa relevant,
wenn Sie eine einzelne Datei auf zwei verschiedenen PCs verwenden. Die Synchronisation funktioniert in beide Richtungen.
• Kennwortdateien bereinigen. Mithilfe dieser Funktion finden Sie Kennwörter, die Sie schon lange nicht mehr benutzt haben oder sogar
bereits abgelaufen sind. Die gefundenen Einträge können Sie anschließend direkt entfernen lassen. So bleibt Ihre Datenbank stets aktuell.
• Kennwortdaten suchen. Diese Funktion sucht eine eingegebene Zeichenfolge in Ihrer Datenbank - ob in den Kennwörtern selbst oder z.
B. ihren Beschreibungen und URLs. Für ein exakteres Ergebnis lässt sich die Suche auf bestimmte Bereiche eingrenzen.
• Externe Dateien verschlüsseln. Password Depot ermöglicht Ihnen, externe Dateien zu verschlüsseln und direkt als eigene Einträge in
Password Depot abzuspeichern. So machen Sie vertrauliche Dokumente für Dritte unzugänglich.
• Selbst-extrahierende Dateien. Beim Verschlüsseln externer Daten mit Password Depot können Sie zusätzlich verschlüsselte, selbst-
extrahierende Dateien erzeugen lassen. Dies ermöglicht auch Nutzern ohne Password Depot, die Dateien zu entschlüsseln.
• Externe Dateien löschen. Mit Password Depot können Sie externe Dateien löschen lassen, gleich welches Format sie haben. Dabei bleiben
keinerlei Spuren auf Ihrer Festplatte zurück, sodass die Dateien durch keine spezielle Anwendung wiederhergestellt werden können.
VORTEILE DER LIZENZIERTEN VOLLVERSION
Dies sind die Vorteile der lizenzierten Vollversion von Password Depot:
• Beliebig viele Datenbanken: In der Vollversion können Sie eine unbegrenzte Anzahl von Dateien, Einträgen und Datenbanken simultan
anlegen und verwenden. Die Trial-Version arbeitet 30 Tage ohne jegliche Einschränkungen, wobei nur Datenbanken mit max. 20

Einführung
26
Einträgen verwendet werden. Nach dem Trial ermöglicht sie das Verwalten von nur einer Datei/Datenbank zu jedem gegebenen
Zeitpunkt.
• Unbegrenzte Kennwörter: In der Vollversion kann eine unbegrenzte Anzahl von Kennwörtern verwaltet werden. Die Freeware Version
hingegen ermöglicht das Verwalten von nur 20 Kennwörtern.
• Kostenlose Verwendung von Password Depot Enterprise Server für bis zu 3 Benutzer: Mit der Professional Version von Password Depot
können Sie den Enterprise Server kostenlos für bis zu drei Benutzer einsetzen. Eine Server-Lizenz ist erst bei einer größeren Zahl von
Benutzern erforderlich.
• Unsere Kunden werden bei Fragen und Problemen von unserem technischen Support per E-Mail unterstützt (werktags innerhalb von
max. 72 Stunden).
• Benachrichtigung über Upgrades und andere Produkte per E-Mail.
• Der integrierte Update-Manager bringt Ihre Software automatisch über das Internet immer auf den neuesten Stand.
Klicken Sie hier, um zu der Bestellseite im Internet zu gelangen.
Siehe auch: Password Depot freischalten
KNOW-HOW ZUR KENNWORTSICHERHEIT
Auf unserer Website finden Sie wichtige Artikel zum Thema Kennwortsicherheit:
• Tipps für sichere Passwörter: Hier erfahren Sie einige grundlegende Regeln für die Erzeugung sicherer Passwörter.
• Wie arbeitet die Verschlüsselungsalgorithmus Rijndael (AES)?: Lernen Sie, wie der
Verschlüsselungsalgorithmus Rijndael, auch AES genannt, funktioniert und warum er als besonders sicher gilt.
• Mehr Sicherheit mithilfe von Password Depot: Hier erfahren Sie, wie Sie alle Ihre Passwörter sicher
aufbewahren und vertrauliche Informationen unwiderruflich löschen können.
• Brute-Force-Angriffe: Lesen Sie, was Brute-Force-Angriffe sind und wie man sich dagegen schützen kann.
• Sichere Verwaltung von Passwörtern in Unternehmen: Wir geben Ihnen hier einige Tipps, wie Sie in
Ihrem Team für mehr Sicherheit sorgen können.
• Identische Kennwörter: Dieser Artikel erklärt, warum Sie keine identischen Passwörter verwenden sollten und welche
Sicherheitsrisiken dies birgt.
UPGRADE VON VORGÄNGERVERSIONEN
Wenn Sie bereits eine Vorgängerversion von Password Depot besitzen, können Sie diese ganz einfach auf die neueste Version upgraden.

Password Depot Handbuch
27
1. Hierzu müssen Sie zunächst das Upgrade von Ihrer Version auf die aktuelle Version bestellen. Der Erwerb eines Upgrades ist
preislich günstiger als der Kauf der aktuellsten Vollversion.
2. Nach der Bestellung erhalten Sie einen Lizenzschlüssel (Freigabecode) für die aktuellste Version.
3. Installieren Sie die neue Version. Falls Ihre alte Version noch auf dem PC installiert ist, müssen Sie diese nicht zwangsläufig deinstallieren.
Bei einer nachträglichen Deinstallation der alten Version sollte Password Depot jedoch auch neu installiert werden, da es sonst
zu Fehlfunktionen kommen könnte.
4. Öffnen Sie die neu heruntergeladene, aktuellste Version.
5. Klicken Sie im Programm auf Hilfe > Freischalten und wählen Sie Schritt 2 - Password Depot
freischalten aus.
6. Folgen Sie den Anweisungen des Assistenten. Fordern Sie erst einen kostenlosen Aktivierungskey an und geben Sie anschließend den
Lizenzschlüssel (Freigabecode), den Sie nach der Bestellung erhalten haben, ein.
7. Wenn die neue Version freigeschaltet ist, können Sie hier Ihre Datenbanken aus der alten Version öffnen. Gehen Sie dazu in das
Hauptmenü (Datenbank) und öffnen Sie den Datenbank-Manager. Klicken Sie dann auf Durchsuchen... (unten) und
wählen Sie den Pfad zu Ihrer alten Datei aus. Diese liegt standardmäßig unter "Eigene Dateien" (XP) bzw. "Dokumente" (Vista, Windows 7,
8 und 10). Bestätigen Sie die Dateiauswahl mit OK und authentifizieren Sie sich mithilfe Ihres Master-Kennworts und/oder Ihrer
Schlüsseldatei.
HINWEIS: Bei sehr alten Versionen kann es vorteilhaft sein, die Datenbank in der alten Version zu öffnen, dann in das XML-Format zu konvertieren. Nun erzeugen Sie in der neuen Version 12 eine neue, leere Datenbank und importieren Sie Ihre XML-Datei.


Benutzeroberfläche 29
B E N U T Z E R O B E R F L Ä C H E
ALLGEMEINE BESCHREIBUNG
Die Benutzeroberfläche von Password Depot ist logisch aufgebaut, um eine intuitive Bedienung zu ermöglichen.
Die in der Symbol-Leiste bereitgestellten Schaltflächen stellen die wichtigsten und am häufigsten benötigten Funktionen zur Verfügung.
Darüber hinaus finden Sie zahlreiche Menüoptionen:
• Datenbank: Hier finden Sie die grundlegenden Funktionen hinsichtlich der Datenbanken und des Programms.
• Bearbeiten: Funktionen zum Bearbeiten des aktuell markierten Eintrags und zum Erstellen neuer Einträge.
• Suchen: Hier finden Sie die Suchen- und Ersetzen-Funktionen.
• Ansicht: Lässt die Programmdarstellung bearbeiten. Sie können einerseits die Sortierung und Ansicht der Kennwörter
bestimmen, andererseits die Bereiche der Hauptansicht festlegen. Dabei verfügt die Hauptansicht über maximal fünf simultane Fenster:
Kennwörter; Navigationsbereich (mit oder ohne Datenbanken auf dem evtl. genutzten Server); Status-Leiste; Symbol-Leiste; Favoriten
oder Details. Das Kennwörter-Fenster und die Symbol-Leiste sind immer sichtbar; die drei anderen Bereiche können ein- und
ausgeblendet werden. Alle Fenster werden unten nacheinander erklärt.
• Ordner: Alle Befehle für die Arbeit mit Ordnern.
• Eintrag: Die Befehle, welche sich auf das aktuell markierte Kennwort beziehen, z. B. zum Kopieren in die Zwischenablage, etwa von
Benutzername sowie Kennwort, und verschiedene Aktionen wie URL öffnen, Automatisches Ausfüllen etc..
• Extras: Beinhaltet erweiterte Funktionen wie Synchronisieren und USB-Installation.
• Hilfe: Funktionen wie die Onlinehilfe, das Freischalten oder der Update-Manager.
HINWEIS: Password Depot verfügt über zahlreiche Tastenkürzel, die es Ihnen ermöglichen, häufig verwendete Funktionen schnell aufzurufen.
ANSICHT ANPASSEN
Password Depot hat eine sehr flexible Benutzeroberfläche, die Sie im Menü Ansicht entsprechend Ihren Bedürfnissen anpassen können.
Die Benutzeroberfläche kann in fünf Bereiche eingeteilt werden: Kennwörterbereich, Navigationsbereich, Status-Leiste, Symbol-Leiste und Details (oder Favoriten).

Benutzeroberfläche
30
KE NNWÖRTE RBE REIC H
Der Kennwörterbereich ist der Hauptbereich und befindet sich deshalb in der Mitte des Bildschirms und kann nicht ausgeblendet werden.
Dieser Bereich gibt Ihnen Zugriff auf Ihre Kennwörter. Dabei zeigt er all die Kennwörter an, die zu der Gruppe, die im Navigationsbereich links ausgewählt ist, gehören.
Angezeigt wird die Beschreibung der Kennwörter und zusätzlich weitere Informationen wie Letzte Änderung ("Geändert"), Benutzername, URL und Kategorie.
• Um die Ansicht der Kennwörterliste zu verändern, klicken Sie auf die Registerkarte Ansicht.
• Um Einträge zu bearbeiten, wechseln Sie auf Bearbeiten oder klicken Sie mit der rechten
Maustaste auf einen Eintrag. Hier können Sie Einträge hinzufügen, löschen, ändern und drucken.
Wenn Sie mit der rechten Maustaste auf einen Eintrag klicken, wird das Kennwort-Menü geöffnet. Die Menüfunktionen können allerdings nur benutzt werden bzw. diese erscheinen nur, wenn die der Funktion zugrunde liegenden Informationen - z. B. eine TAN oder URL - vorhanden sind.
• Die Menüfunktionen beinhalten die Optionen des Start-Reiters: Ändern, Löschen, Drucken.
• Zusätzlich können Sie das Kennwort ausschneiden, kopieren, einfügen, duplizieren und zu den Favoriten hinzufügen.
• Weiterhin ermöglicht das Kennwort-Menü, Informationen des Kennworts in die Zwischenablage zu kopieren.
• Schließlich können Sie über das Kennwort-Menü auch einen Windows-Shell-Link erzeugen. Dies ist eine Verknüpfung zu einem Kennwort,
die Sie an einem beliebigen Ort auf Ihrem PC (z. B. auf Ihrem Desktop) anlegen können und ermöglicht, das Kennwort schnell zu
aktivieren.
Aus dem Kennwörter-Bereich heraus können Sie Einträge von Ihrer aktuellen Gruppe in eine andere Gruppe verschieben. Hierfür muss allerdings der Navigationsbereich geöffnet sein. Um nun ein oder mehrere Kennwörter zu verschieben, markieren Sie diese und ziehen sie dann per Drag&Drop in die gewünschte neue Gruppe im Navigationsbereich.
NAVIG ATI ONSBE REIC H
Ähnlich wie im Windows Explorer finden Sie in diesem Bereich eine Baumstruktur der Ordner innerhalb der geöffneten Datenbank. Zusätzlich können Sie hier auch auf Ihre Favoriten, den Papierkorb der Datei und, bei einer Suche, auf die Suchergebnisse schnell zugreifen.

Password Depot Handbuch
31
Wenn Sie auch den Enterprise Server einsetzen, können Sie über diesen Bereich auch auf Dateien vom Server schnell zugreifen. Dazu klicken Sie auf Ansicht und aktivieren die Option Datenbanken auf dem Server. Die Dateien vom Server werden nur angezeigt, wenn Sie am Server angemeldet sind.
ST ATU S LEISTE
Ist die Funktion Statusleiste unter Ansicht eingestellt, so findet sich am unteren Rand von Password Depot ein blaues Band mit Informationen zu Version, Lizenzstatus (bzw. Anzahl verbleibender Tage bei Trial-Modus), Anzahl von Objekten, "Lokales System" (oder Netzwerk), und Gesamtstatistiken (Anzahl von Ordnern und Kennwörtern).
SY MBOL-LEI STE
Über dem Navigations- und Kennwörterbereichen befindet sich immer die Symbol-Leiste, die schnellen Zugriff auf wichtige Funktionen von Password Depot bietet, z. B. den Datenbank-Manager (Symbol ganz links) oder Kennwort (erstellen, drittes Symbol von links). Weiter rechts gibt es eine Pfadangabe sowie Suchfunktion ("Eintrag suchen").
DETAILS ( ODE R FAVORITEN)
Dieser Bereich befindet sich auf der rechten Seite des Fensters.
Sinn und Zweck des Details-Bereichs ist die kompakte Anzeige detaillierter Informationen des markierten Kennworts. So können Sie diese Informationen schneller lesen und ein benötigtes Kennwort schneller identifizieren.
Wenn Sie Favoriten einsetzen, können Sie über diesen Bereich auch auf Ihre Favoriten zugreifen. Dazu klicken Sie auf Ansicht und dann auf die Option Favoriten.
S ORTIE REN NAC H
Hier wählen Sie aus, wie die Kennworteinträge sortiert werden, z. B. nach ihrer Beschreibung oder Wichtigkeit.

Benutzeroberfläche
32
RIC HT UNG
Weiter unten bei "Sortieren nach" legen Sie zudem die Richtung fest, d. h., ob die Sortierung Aufsteigend oder Absteigend erfolgen soll.
G RUPP IERE N NAC H
Hier wählen Sie aus, ob die Einträge in Gruppen angeordnet werden sollen. Die Einträge können entweder nach Typ oder Kategorie gruppiert werden.
M ODUS
Hier wählen Sie aus, ob Password Depot entweder im Experten- oder im Anfängermodus ausgeführt werden soll.
TOP-LEISTE
Die Top-Leiste ist ein sehr hilfreiches und einzigartiges Leistungsmerkmal von Password Depot. Der Wechsel in diesen Modus erfolgt über die Schaltfläche Top-Leiste in der Symbol-Leiste (oder per Strg+T).
Diese Schaltfläche minimiert Password Depot zu einer kleinen Leiste, die oberhalb der anderen auf Ihrem Computer ausgeführten Anwendungen positioniert wird. Dies gewährleistet ständigen Zugriff auf die in Password Depot gespeicherten Kennwörter.
Die Top-Leiste kann auf dem Bildschirm mit gedrückt gehaltener Maustaste hin- und herbewegt werden.
Die Top-Leiste ermöglicht die Auswahl eines bestimmten Kennwortes.
1. Wählen Sie im Feld Ordner eine Gruppe aus. Nach Auswahl der Gruppe werden die darin enthaltenen Kennwörter automatisch im Feld Eintrag angezeigt. Wenn die ausgewählte Gruppe leer ist, werden in dem Kennwortfeld ("Eintrag") keine Kennwörter angezeigt.
2. Wählen Sie im Feld Eintrag ein Kennwort aus.

Password Depot Handbuch
33
Rechts von "Eintrag" ist eine einfache Suche nach Kennwörtern/Einträgen möglich. Hierbei werden Beschreibung, Benutzername sowie URL berücksichtigt. Mögliche Treffer werden beim Tippen in Echtzeit gesucht und sofort angezeigt.
In der rechten Hälfte der Top-Leiste sehen Sie verschiedene Symbole, mit denen Sie die unterschiedlichen Programmfunktionen aufrufen können. Um diese Symbole anzupassen, klicken Sie mit der rechten Maustaste auf die Top-Leiste und dann auf Anpassen. Folgende Symbole können in der Top-Leiste angezeigt werden:
• Suchen: Ermöglicht die erweiterte Suche nach bestimmten Kennwörtern, in den Bereichen Beschreibung, Benutzername, URL, und Anmerkungen. Zudem kann die Suche u. a. mit Kategorie, Änderungsdaten, Wichtigkeit und Ablaufdaten verfeinert werden.
• Programmoptionen: Öffnet die Optionen der Software. In den Optionen können Sie auch Einstellungen zur Top-Leiste vornehmen, auf der Registerkarte Top-Leiste.
• Datenbank-Manager öffnen: Öffnet den Assistenten zur Verwaltung Ihrer Kennwortdateien.
• Datenbank speichern: Speichert Ihre Änderungen an dieser Datei.
• Neues Kennwort: Öffnet den Dialog zum Anlegen eines neuen Kennworts. Das Untermenü (zugänglich per Klick auf die rechte kleine schwarze Pfeilspitze) erlaubt Zugriff auf Sonderoptionen wie "Kreditkarte" oder "Software-Lizenz".
• Globale Felder ("Globale Felder in die Zwischenablage kopieren"): Zeigt die von Ihnen angelegten globalen Felder an. Klicken Sie auf eines der Felder, um seinen Inhalt in die Zwischenablage zu kopieren.
• Favoriten ("Wählt ein Element aus den Favoriten aus"): Wählt ein Kennwort aus Ihren Favoriten aus, sodass es direkt verwendet werden kann.
• URL: Kopiert die URL des ausgewählten Kennworts in die Zwischenablage. Alternativ können Sie die URL direkt per Drag & Drop in das Adressfeld des Browsers ziehen (UMSCHALT+Klick).
• Kennwortteil: Öffnet den Kennwortteil-Generator.
• Kennwort-Generator: Öffnet den Kennwort-Generator zum Erzeugen von zufälligen und besonders sicheren Kennwörtern.

Benutzeroberfläche
34
• Geschütztes Anmelden: Wenn Sie nur mit dem Client arbeiten, dann wird das geschützte Anmelden für Sie eher unwichtig sein. Diese Funktion ist nur im Zusammenhang mit dem Password Depot Server sinnvoll. Der Administrator kann hier festlegen, zu welchen Passwörtern ein Nutzer Zugriff haben darf und in welcher Form dieser zu sein hat. Wenn der Administrator z. B. einem temporären Mitarbeiter keine Ansichtsrechte zuweist, so kann dieser die dazugehörige URL ohne Nutzerdaten in Password Depot hinterlegen und sich ausschließlich über den Button "Geschütztes Anmelden" einloggen. Dabei wird er von Password Depot automatisch angemeldet und sieht nicht, welche Zugangsdaten hierfür verwendet wurden.
• Kennwort ändern: Öffnet den Dialog zum Ändern eines bestehenden Kennworts.
• Benutzername: Kopiert den Benutzernamen des Kennworts in die Zwischenablage. Alternativ können Sie den Benutzernamen direkt per Drag & Drop in das Feld der Website ziehen (UMSCHALT+Klick).
• Kennwort: Kopiert das Kennwort in die Zwischenablage. Alternativ können Sie das Kennwort direkt per Drag & Drop in das Feld der Website ziehen (UMSCHALT+Klick).
• Benutzerdefinierte Felder ("Benutzerdefinierte Felder in Zwischenablage kopieren"): Kopiert den Inhalt benutzerdefinierter Felder in die Zwischenablage. Alternativ können Sie den Feldinhalt direkt per Drag & Drop in das Feld der Website zu ziehen (UMSCHALT+Klick) Hierfür müssen Sie zuvor das gewünschte Feld aus der Liste auswählen.
• TAN: Kopiert die zum Webformular gehörige TAN in die Zwischenablage. Alternativ können Sie die TAN direkt per Drag & Drop in das Feld der Website ziehen (UMSCHALT+Klick).
• Daten einfügen ("Fügt Daten in ein Eingabefeld ein"): Klicken Sie auf diese Funktion und dann auf ein Eingabefeld des Zielfensters. Daraufhin werden Sie gefragt, ob Sie hier den Benutzernamen oder das Kennwort einfügen müssen. Wählen Sie eine Option aus und sie wird automatisch in das betreffende Feld eingefügt.
• Vorschlagen ("Kennwort für URL vorschlagen"): Findet das Kennwort, das zur geöffneten URL passt. Durch Aktivieren dieser Funktion wechseln Sie in den Kennwort-Vorschlagen-Modus. Klicken Sie auf die Adresszeile des Browsers, um das Kennwort anzuzeigen.

Password Depot Handbuch
35
• URL öffnen: Ruft die URL des ausgewählten Kennworts im Browser auf. Die URL öffnet sich in dem Browser, den Sie in den Programmoptionen als Standard festgelegt haben. Einen alternativen Browser können Sie über die Pfeil-Schaltfläche auswählen.
• Ausfüllen ("Felder für Benutzername und Kennwort automatisch ausfüllen"): Vervollständigt automatisch die Felder einer Website, z. B. mit Benutzernamen und Kennwort. Nach Aktivierung dieser Funktion öffnet sich ein Fenster für das automatische Ausfüllen. Klicken Sie auf das erste Feld des Log-ins, um es automatisch auszufüllen. Wenn Sie den Modus Automatisches Ausfüllen wieder verlassen möchten, klicken Sie einfach auf die Schaltfläche Abbrechen im Fenster für den Modus Automatisches Ausfüllen rechts oben auf dem Bildschirm oder betätigen Sie die Esc Taste.
• Wiederherstellen: Stellt das Hauptfenster von Password Depot wieder her (alternativ auch per Strg+T).
• Sperren ("Password Depot 12 sperren"): Sperrt die Datenbank, sodass sie nur durch Eingabe des Master-Kennworts wieder geöffnet werden kann.
• Minimieren: Minimiert das Fenster von Password Depot.
• Schließen: Beendet Password Depot.
VIRTUELLE TASTATUR
Die virtuelle Tastatur ermöglicht beim Erstellen oder Bearbeiten von Einträgen/Kennwörtern die Eingabe von Zeichen ohne Verwendung der Tastatur. Die virtuelle Tastatur simuliert keine Tastatur-Ereignisse, sodass auch keine Hardware- oder Software-Logger die Eingaben abfangen können.
Klicken Sie die gewünschten Tasten mit der Maus an, um sie in das zu bearbeitende Zielfeld einzufügen.
Unter Einstellungen haben Sie zwei Optionen:
• Cursor simulieren: Simuliert multiple Mauszeiger und bietet Schutz vor Keyloggern.
• Drückeffekt deaktivieren: Deaktiviert den Drückeffekt. Dies zeigt sich für Sie darin, dass Sie auf der virtuellen Tastatur
nicht mehr sehen, wie Tasten gedrückt werden, wenn Sie diese anklicken.


Datenbanken 37
D A T E N B A N K E N
DATENBANKEN ANLEGEN
1. Öffnen Sie den Datenbank-Manager, indem Sie auf Datenbank > Datenbank-Manager klicken.
2. Wählen Sie in der linken Spalte den Speicherort aus.
3. Klicken Sie auf Neue Datenbank.
4. Geben Sie die benötigten Informationen ein.
5. Klicken Sie auf OK, wenn Sie fertig sind.
DATENBANKEN ÖFFNEN
1. Öffnen Sie den Datenbank-Manager, indem Sie auf Datenbank > Datenbank-Manager klicken.
2. Wählen Sie in der linken Spalte den Speicherort der Datenbank aus.
3. Wählen Sie die Datenbank aus und klicken Sie auf Öffnen.
Sollte sich die gewünschte Datenbank nicht in der Liste befinden, klicken Sie auf Durchsuchen und suchen Sie nach der Datenbank.
DATENBANKEN SPEICHERN
Um die geöffnete Datenbank manuell abzuspeichern, klicken Sie auf Datenbank > Speichern oder Speichern unter.
Speichern
Diese Funktion speichert die aktuelle Datenbank. Dabei wird die aktuell geöffnete Datenbank mit den Änderungen, die während der Sitzung bis zum aktuellen Zeitpunkt gemacht wurden, überschrieben.

Datenbanken
38
Speichern unter
Die Funktion Speichern unter erfüllt im Prinzip dieselbe Aufgabe wie die Funktion Speichern, mit dem einzigen Unterschied, dass Sie die Datenbank als Kopie der Originaldatei unter einem anderen Namen abspeichern können.
HINWEIS: In dem Dialogfeld Optionen (im Reiter "Bearbeiten") unter "Speichern" kann die Option Datenbank nach jeder Änderung automatisch speichern eingestellt werden.
INTERNETSERVER VERWALTEN
Mit Password Depot können Sie Datenbanken oder Sicherungsdateien auf Internetservern speichern. Um diese Server zentral zu verwalten, gibt es die Funktion Internetserver verwalten.
Klicken Sie hierfür auf Bearbeiten > Internetserver. Es öffnet sich ein Fenster mit folgenden Optionen:
• Hinzufügen: Ermöglicht, einen neuen Internetserver zu erfassen. (Weitere Informationen unter der nächsten Überschrift.)
• Bearbeiten: Öffnet ein Fenster, in dem sie den in der Liste ausgewählten Internetserver bearbeiten können. (Weitere Informationen unter der nächsten Überschrift.)
• Löschen: Entfernt einen Internetserver, der in der Liste markiert wurde.
I NTE RNET SERVE R HI NZUFÜGEN/ BEARBE ITEN
Wenn Sie auf Hinzufügen oder Bearbeiten klicken, öffnet sich ein Dialogfeld, in das Sie folgende Informationen eingeben bzw. verändern können:
• Protokoll: Als Protokoll können Sie zwischen FTP, HTTP, SFTP, HTTPS, FTPS und FTPES wählen.
TIPP: Es empfiehlt sich grundsätzlich, das Protokoll SFTP zu verwenden, denn es ermöglicht sowohl Lese- als auch Schreibzugriff und ist dabei sicherer als das FTP-Protokoll. Wenn Sie jedoch nur Lesezugriff auf eine im Internet befindliche Datei benötigen, genügt das HTTP-Protokoll.

Password Depot Handbuch
39
HINWEIS: Wenn als Protokoll HTTP oder HTTPS gewählt wird, können Sie keine neuen Dateien auf den Server laden. In diesem Fall ist also im Datenbank-Manager die Funktion zum Upload neuer Dateien deaktiviert. Neue Dateien können nur auf FTP- oder SFTP-Server geladen werden.
• Host: Tragen Sie hier den Host ein, z. B. "ftp.meinserver.de" oder "www.meinserver.de". Geben Sie hier keinen Pfad/Speicherort und
keinen Dateinamen an!
• Port: Standardmäßig ist hier Auto vorgegeben; das System sucht den passenden Port automatisch.
• Pfad: Tragen Sie hier den vollständigen Pfad ein. Geben Sie keinen Dateinamen an! Um auf das Stammverzeichnis zuzugreifen, sollte
dieses Feld nur einen Schrägstrich (/) enthalten.
• Benutzer: Tragen Sie hier den Benutzernamen ein. Diese Eingabe ist für FTP-Server erforderlich.
• Kennwort: Tragen Sie hier das Kennwort ein. Diese Eingabe ist für FTP-Server erforderlich.
• Passiv: Ermöglicht beim FTP-Protokoll, zwischen aktivem und passivem Übertragungsmodus zu wechseln.
HINWEIS: Die Option Passiv ist nur verfügbar und sinnvoll, wenn als Protokoll FTP ausgewählt wurde.
ERKLÄRUNG: Die Begriffe "aktiv" und "passiv" beziehen sich auf das Verhalten des Servers bei der Datenübermittlung mit einem Client. Im Passivmodus ist der Server passiv: Der Client initiiert die Datenverbindung. Im Aktivmodus hingegen ist der Server aktiv und erfragt beim Client, über welchen Port die Datenübertragung stattfinden soll. Ist nun aber auf dem Client eine Firewall aktiv, welche die eingehende Verbindung sieht, kann die Firewall diese Verbindung unterbrechen – und somit auch die Datenübertragung. Fazit: Falls die Firewall auf dem Client keine eingehenden Verbindungen zulässt, sollte man passives FTP nutzen.
• Kennwort verbergen: Wenn Sie diese Option aktivieren, werden die Zeichen des eingegebenen Kennworts als Punkte
dargestellt. Ist die Option nicht aktiviert, sehen Sie die eigentlichen Zeichen Ihres Kennworts.
BE ISPIE LE FÜ R DIE E RFAS SU NG EI NES I NTE RNET SERVE RS
Beispiel 1: Sie möchten auf Ihrem Webserver mit der Domain http://www.meinserver.de unter dem Verzeichnis privates Ihre Kennwörter ablegen und auf diese per FTP-Protokoll zugreifen. Der vollständige Pfad via Browser wäre somit http://www.meinserver.de/privates/

Datenbanken
40
Legen Sie als erstes über das Control-Panel Ihres Providers ein FTP-Konto für dieses Verzeichnis an und weisen Sie diesem FTP-Konto das Verzeichnis /privates als Heimatverzeichnis zu. Ein Benutzer, der sich mit diesem FTP-Konto bei Ihrem Server anmeldet, kann dann nur dieses Verzeichnis sehen.
• Protokoll: FTP
• Host: meinserver.de
• Pfad: /
Beispiel 2: Sie möchten auf Ihrem Webserver mit der Domain http://www.meinserver.de unter dem Verzeichnis privates Ihre Kennwörter ablegen. Der vollständige Pfad via Browser wäre somit http://www.meinserver.de/privates/
Sie möchten kein neues FTP-Konto anlegen, sondern Ihr Hauptkonto verwenden, mit dem Sie Zugriff auf alle Verzeichnisse des Servers haben. Somit muss als Pfad auch das Verzeichnis privates angegeben werden.
• Protokoll: FTP
• Host: meinserver.de
• Pfad: /privates
Beispiel 3: Sie möchten auf eine Datenbank zugreifen, verfügen aber nur über die URL, nicht jedoch über die FTP-Zugangsdaten. Die Datei befindet sich unter der URL http://www.meinserver.de/privates/geheim.pswe.
• Protokoll: HTTP
• Host: www.meinserver.de
• Pfad: /privates
HINWEIS: Im Dialogfeld Internetserver verwalten werden nur die Serverinformationen eingetragen. Die Dateinamen hingegen geben Sie beim Anlegen bzw. Öffnen von Datenbanken an.

Password Depot Handbuch
41
DATENBANK-MANAGER
DATE NBANK -MANAGER
Mithilfe des Datenbank-Managers (Menü Datenbank > Datenbank-Manager) können Sie neue Datenbanken erzeugen und bereits vorhandene öffnen.
Datenbanken können an folgenden Orten erstellt bzw. gespeichert werden. Jeder Speicherort hat eine eigene Registerkarte im Datenbank-Manager:
• Lokales System
• Enterprise Server
• USB-Speichermedium
• Internetserver
• Dropbox
• Google Drive
• OneDrive
• HiDrive
• Box
• Zuletzt verwendet
• Sicherungsdateien
HINWEIS: Wenn Sie eine neue Datenbank erzeugen möchten und an der aktuellen Datenbank noch nicht gespeicherte Änderungen vorgenommen haben, werden Sie aufgefordert, diese zu speichern.
DATE NBANK -MANAGER - NE UE DATENBANK
Das Dialogfenster Neue Datenbank enthält folgende Felder:
• Name der Datenbank: Geben Sie einen gültigen Dateinamen ohne Pfad und Dateierweiterung an, z. B. "Meine
Kennwörter". Die Datenbank wird unter dem hier angegebenen Namen mit der Dateinamenerweiterung ".pswe" oder ".pswd" (siehe
Format, unten) gespeichert, sodass Sie sie später leicht wieder finden können.
• Beschreibung der Datenbank: Beschreiben Sie Ihre Datenbank. Die Beschreibung wird unter anderem beim Öffnen
angezeigt. Dieses Feld ist optional.

Datenbanken
42
• Hinweis zum Master-Kennwort: Geben Sie hier einen hilfreichen Hinweis zu Ihrem Master-Kennwort ein. Diesen
Hinweis können Sie sich anzeigen lassen, wenn Sie Ihr Master-Kennwort einmal vergessen haben sollten. Dieses Feld ist optional.
• Authentifizierung über: Hier können Sie aus drei verschiedenen Methoden für den Schutz der Datenbank wählen:
• Master-Kennwort: Die konventionelle und, je nach Komplexität des Master-Kennworts, sichere Methode, um eine Datenbank mit einem Master-Kennwort zu verschlüsseln.
• Master-Kennwort und Schlüsseldatei: Die Datenbank wird mit einem Master-Kennwort und einer Schlüsseldatei geschützt.
• Schlüsseldatei: Die Datenbank wird mit einer Schlüsseldatei geschützt. Die Schlüsseldateien enthalten komplexe Schlüssel, die sehr sicher und auch durch Brute-Force-Angriffe nicht zu knacken sind. Bedenken Sie jedoch, dass Personen, die Zugriff auf Ihre Schlüsseldatei und Ihre Datenbank haben, auf Ihre Kennwörter zugreifen können! Es empfiehlt sich deshalb, die Schlüsseldatei wie einen echten "Tresorschlüssel" zu betrachten, und sie immer an einem sicheren Ort aufzubewahren (z. B. auf einem USB-Stick).
• Master-Kennwort: Mit dem Master-Kennwort können Sie Ihre Datenbank öffnen. Wenn Sie das Master-
Kennwort vergessen, besteht keine Möglichkeit mehr, Ihre Datenbank zu öffnen! Sie können allerdings zu Ihrer Sicherheit einen
Hinweis zu dem Master-Kennwort hinterlegen (siehe oben).
• Wenn Sie Authentifizierung über Master-Kennwort gewählt haben, geben Sie hier Ihr gewünschtes Master-
Kennwort ein oder öffnen Sie den Master-Kennwort-Generator (das zweite rechte Zahnrad-Symbol neben dem
Eingabefeld), um ein besonders sicheres Master-Kennwort erstellen zu lassen. Bei der Kennworteingabe wird zwischen Groß- und
Kleinschreibung unterschieden. Über das erste rechte Augen-Symbol neben dem Eingabefeld können Sie Ihre Kennworteingabe
verbergen bzw. in Klartext anzeigen lassen.
• Master-Kennwort wiederholen: Wiederholen Sie das zuvor eingegebene Master-Kennwort. Beide Eingaben
müssen identisch sein, sonst wird das Kennwort nicht akzeptiert!
WARNUNG: Wenn Sie Ihr Master-Kennwort vergessen und Sie keinen Hinweis angegeben haben oder der Hinweis Ihnen nicht weiterhilft, gibt es KEINE MÖGLICHKEIT mehr, die Kennwörter in der betreffenden Datenbank einzusehen! Verwenden Sie deshalb ein Kennwort, dass Sie sich leicht merken können.
• Qualität des Master-Kennworts: Zeigt an, wie sicher Ihr Master-Kennwort ist. Je größer der Balken
wird, desto sicherer ist Ihr Master-Kennwort. Verwenden Sie keinesfalls Master-Kennwörter, bei denen der Balken rot dargestellt wird -
halten Sie sich an grüne oder blaue Balken. Außerdem wird Ihnen angezeigt, wie lange es ungefähr dauern würde, bis ein professioneller
Hacker das Kennwort knacken könnte.

Password Depot Handbuch
43
HINWEIS: Achten Sie auf die Qualität des Master-Kennworts! Ein gutes Kennwort sollte als absolutes Minimum über acht Zeichen verfügen und aus Zahlen, Buchstaben und Sonderzeichen bestehen. Der Qualitätsindikator unter dem Eingabefeld Master-Kennwort hilft Ihnen bei der Beurteilung des eingegebenen Kennworts.
• Schlüsseldatei: Wenn Sie Authentifizierung über Schlüsseldatei gewählt haben, geben Sie hier den
Pfad zu einer bestehenden Schlüsseldatei an, indem Sie auf die erste Schaltfläche rechts neben dem Eingabefeld klicken, um eine
bestehende Schlüsseldatei auszuwählen. Klicken Sie auf die zweite Schaltfläche, um den Schlüsseldatei-Generator
aufzurufen und eine neue Schlüsseldatei zu erzeugen.
Nachdem Sie alle erforderlichen Felder korrekt ausgefüllt haben, wird die Schaltfläche OK aktiviert. Klicken Sie auf OK, um die Datenbank anzulegen.
DATE NBANK -MANAGER - LOK ALES SYSTEM
In Password Depot können Sie Datenbanken auf Ihrem lokalen System öffnen und speichern. Öffnen Sie hierzu den Datenbank-Manager (Menü Datenbank > Datenbank-Manager) und klicken Sie auf Lokales System. Nun stehen Ihnen folgende Aktionen zur Auswahl:
• Pfeil nach links: Falls Sie im Dateibrowser ein Verzeichnis gewechselt haben,
können Sie mit dieser Schaltfläche zurück zum vorherigen Verzeichnis springen.
• Pfeil nach rechts: Falls Sie im Dateibrowser zuvor ein Verzeichnis zurück
gewechselt haben, können Sie mit dieser Schaltfläche wieder nach vorne
springen.
• Pfeil nach oben: Wechselt zum übergeordneten Verzeichnis im Dateibrowser.
• Aktualisieren: Aktualisiert die Liste der Datenbanken auf Ihrem lokalen System, z. B. nachdem Sie an den Dateien Änderungen
vorgenommen haben.
• Neue Datenbank: Ermöglicht es Ihnen, eine neue Datenbank auf dem lokalen System zu erzeugen. Eine detaillierte Beschreibung des
Vorgangs finden Sie hier.
• Löschen: Löscht eine Datenbank aus der Liste, die sie ausgewählt haben.
• Durchsuchen: Ermöglicht es Ihnen, das lokale System nach einer Datenbank zu durchsuchen und diese zu laden.

Datenbanken
44
• Öffnen: Öffnet eine Datenbank in der Liste. Wählen Sie hierzu die gewünschte Datenbank in der Liste aus und klicken Sie auf
Öffnen. Falls die Datenbank nicht in der Liste angezeigt wird, durchsuchen Sie Ihr lokales System danach über die Schaltfläche
Durchsuchen, wählen die Datenbank aus und klicken dann auf Öffnen.
DATE NBANK -MANAGER - ENTERP RISE SERVER
In Password Depot können Sie Datenbanken auf dem Enterprise Server einsehen. Öffnen Sie hierzu den Datenbank-Manager (Menü Datenbank > Datenbank-Manager) und klicken Sie auf die Registerkarte Enterprise Server. Nun stehen Ihnen folgende Aktionen zur Auswahl:
• Anmelden: Führt Sie zur Log-in-Seite von Enterprise Server. Geben Sie hier die Daten ein, die unter dieser Liste beschrieben werden. Nach der Anmeldung werden alle Datenbanken aufgelistet, auf die Sie Zugriff haben. Alternativ können Sie ggf. auch die integrierte Windows-Authentifizierung nutzen - klicken Sie hierfür auf die rechte Pfeil-Schaltfläche.
• Abmelden: Meldet Sie bei Enterprise Server ab.
• Aktualisieren: Aktualisiert die Liste der Datenbanken, die auf Enterprise Server gespeichert sind.
• Kennwort ändern: Ermöglicht es Ihnen, das Kennwort für Enterprise Server zu ändern.
• Zertifikat ansehen: Falls ein Zertifikat installiert wurde, können Sie hier die Details einsehen.
• Offline-Modus: Hierbei handelt es sich um eine neue Funktion. Datenbanken vom Enterprise Server können nun im neuen Offline-Modus,
also bei einer Trennung der Verbindung zum Server, komfortabel weiterverwendet werden. Bei erneuter Verbindung zum Server erfolgt
eine automatische Synchronisierung.
• Öffnen: Öffnet eine Datenbank in der Liste. Wählen Sie hierzu die gewünschte Datenbank in der Ansicht aus und klicken Sie auf Öffnen.
HINWEIS: Die Erzeugung von Datenbanken für den Enterprise Server findet ausschließlich über den Server-Manager des Servers statt. Falls Sie eine auf Ihrem lokalen Computer vorhandene Datenbank auf dem Server gemeinsam nutzen möchten, senden Sie diese an Ihren Systemadministrator.

Password Depot Handbuch
45
HINWEIS: Sobald Sie eine Datenbank vom Enterprise Server geöffnet haben, können Sie im Fenster Datenbanken vom Server des Navigationsbereiches schnell und einfach zwischen den Dateien wechseln, auf die Sie Zugriff haben, ohne den Datenbank-Manager noch einmal öffnen zu müssen.
Enterprise Server: Anmelden
Beim Klick auf Anmelden müssen Sie Ihre Serverdaten angeben:
• Server-Adresse: Geben Sie die Adresse ein, unter welcher der Enterprise Server ausgeführt wird. In der Regel ist dies eine Adresse wie z. B. 90.0.0.1.
• Port: Geben Sie den Port ein, unter dem Enterprise Server zu erreichen ist. Dies ist per Vorgabe Port 25012.
• Benutzername: Geben Sie den vom Administrator zugewiesenen Benutzernamen ein.
• Kennwort: Geben Sie das vom Administrator zugewiesene Kennwort ein.
• SSL/TLS verwenden: Hier können Sie optional zusätzlich sichere Verbindungen über SSL/TLS einstellen.
Klicken Sie anschließend auf OK.
HINWEIS: Sie können über das Register Enterprise Server nur Dateien öffnen, für die Sie die nötigen Zugriffsrechte besitzen. Die Zugriffsrechte werden Ihnen von Ihrem Netzwerk- bzw. Systemadministrator zugeteilt.
TIPP: Wenn Sie Password Depot besitzen oder Password Depot im 30-Tage-Testmodus läuft, können Sie kostenlos bis zu 3 Benutzer mit dem Enterprise Server Modul verwalten! Laden Sie dazu den Enterprise Server von unserer Website herunter und installieren Sie ihn auf einem Computer im Netzwerk.
DATE NBANK -MANAGER - US B-SPE IC HERMEDIU M
In Password Depot können Sie Datenbanken auf einem USB-Speichermedium öffnen und speichern. Öffnen Sie hierzu den Datenbank-Manager (Menü Datenbank > Datenbank-Manager) und klicken Sie auf die Registerkarte USB-Speichermedium. Nun stehen Ihnen folgende Aktionen zur Auswahl:

Datenbanken
46
• Pfeil nach links: Falls Sie im Dateibrowser ein Verzeichnis gewechselt haben,
können Sie mit dieser Schaltfläche zurück zum vorherigen Verzeichnis springen.
• Pfeil nach rechts: Falls Sie im Dateibrowser zuvor ein Verzeichnis zurück
gewechselt haben, können Sie mit dieser Schaltfläche wieder nach vorne
springen.
• Pfeil nach oben: Wechselt zum übergeordneten Verzeichnis im Dateibrowser.
• Aktualisieren: Aktualisiert die Liste der Datenbanken auf dem oben ausgewählten USB-Speichermedium.
• Neue Datenbank: Ermöglicht es Ihnen, eine neue Datenbank auf dem ausgewählten USB-Speichermedium zu erzeugen. Eine
detaillierte Beschreibung des Vorgangs finden Sie hier.
• Löschen: Löscht eine Datenbank aus der Liste, die sie ausgewählt haben.
• Durchsuchen: Ermöglicht es Ihnen, das ausgewählte USB-Speichermedium nach einer Datenbank zu durchsuchen und diese zu
laden.
• Öffnen: Öffnet eine Datenbank in der Liste. Wählen Sie hierzu die gewünschte Datenbank in der Liste aus und klicken Sie auf
Öffnen. Falls die Datei nicht in der Liste angezeigt wird, durchsuchen Sie das USB-Speichermedium danach über die Funktion
Durchsuchen, wählen die Datei aus und klicken dann auf Öffnen.
TIPP: Um Datenbanken auf USB-Sticks zu speichern, können Sie die Funktion USB-Installation auf der Registerkarte Extras verwenden.
DATE NBANK -MANAGER - I NTERNET SERVER
In Password Depot können Sie Datenbanken auf einem Internetserver öffnen und speichern. Öffnen Sie hierzu den Datenbank-Manager (Menü Datenbank > Datenbank-Manager) und klicken Sie auf die Registerkarte Internetserver. Nun stehen Ihnen folgende Aktionen zur Auswahl:
• Server: Ermöglicht die Auswahl eines vorhandenen Servers, von dem Sie eine Datenbank öffnen können oder auf dem Sie eine neue Datenbank erzeugen können.
• Aktualisieren: Aktualisiert die Liste der Datenbanken, die auf dem unter Server ausgewählten Internetserver gespeichert sind.
• Internetserver verwalten: Ermöglicht es Ihnen, einen neuen Internetserver anzulegen, auf dem Sie anschließend
Datenbanken erzeugen können.

Password Depot Handbuch
47
• Neue Datenbank: Ermöglicht es Ihnen, eine neue Datenbank auf einem Internetserver zu erzeugen. Eine detaillierte
Beschreibung des Vorgangs finden Sie hier.
HINWEIS: Sie können nur dann neue Dateien auf den Server laden, wenn als Internetprotokoll FTP oder SFTP ausgewählt ist - nicht beim HTTP- oder HTTPS-Protokoll. Um diese Einstellung einzusehen und/oder zu ändern, nutzen Sie bitte die Funktion Internetserver verwalten.
• Schreibgeschützt: Ist diese Option markiert, wird eine in der Liste ausgewählte Datei schreibgeschützt geöffnet.
• Öffnen: Öffnet eine Datenbank in der Liste. Wählen Sie hierzu die gewünschte Datei in der Ansicht aus und klicken Sie auf
Öffnen. Falls Sie eine Datenbank von einem neuen Server öffnen möchten, klicken Sie auf Internetserver verwalten.
Erstellen Sie dort einen neuen Server, klicken Sie auf Aktualisieren, wählen Sie die entsprechende Datenbank aus und klicken Sie
dann auf Öffnen.
DATE NBANK -MANAGER – DROP BOX
In Password Depot können Sie Datenbanken in Dropbox öffnen und speichern. Öffnen Sie hierzu den Datenbank-Manager (Menü Datenbank > Datenbank-Manager) und klicken Sie auf die Registerkarte Dropbox. Nun stehen Ihnen folgende Aktionen zur Auswahl:
• Anmelden: Führt Sie zur Log-in-Seite von Dropbox.
• Abmelden: Meldet Sie bei Dropbox ab.
• Aktualisieren: Aktualisiert die Liste der Datenbanken, die auf Dropbox gespeichert sind.
• Neue Datenbank: Ermöglicht es Ihnen, eine neue Datenbank in Dropbox zu erzeugen. Eine detaillierte Beschreibung des
Vorgangs finden Sie hier.
• Löschen: Löscht eine Datenbank aus der Liste, die sie ausgewählt haben.
• Öffnen: Öffnet eine Datenbank in der Liste. Wählen Sie hierzu die gewünschte Datei in der Ansicht aus und klicken Sie auf
Öffnen.

Datenbanken
48
Wenn Sie Ihre Datenbanken bei Dropbox speichern, so verwendet Password Depot den Pfad: \Apps\Password Depot\
WARNUNG: Es wird dringend empfohlen, diesen Pfad nicht manuell zu erzeugen. Melden Sie sich stattdessen mit Password Depot bei Dropbox an und lassen Sie das Programm den Pfad erzeugen, sofern er noch nicht existiert. Nachdem Password Depot das Verzeichnis erzeugt hat, können Sie Ihre vorhandenen Passwort-Datenbanken mit dem Windows Explorer oder dem Browser hochladen.
HINWEIS: Wenn Sie Ihre Datenbanken auf einem Cloud-Dienst ablegen, so "berühren" Ihre vertraulichen Daten den Datenträger des Cloud-Dienstes immer nur in AES-256 Bit verschlüsselter Form - niemals unverschlüsselt. Ihre Datenbanken werden immer nur lokal entschlüsselt.
DATE NBANK -MANAGER - GOOGLE DRIVE
In Password Depot können Sie Datenbanken in Google Drive öffnen und speichern. Öffnen Sie hierzu den Datenbank-Manager (Menü Datenbank > Datenbank-Manager) und klicken Sie auf die Registerkarte Google Drive. Nun stehen Ihnen folgende Aktionen zur Auswahl:
• Anmelden: Führt Sie zur Log-in-Seite von Google Drive.
• Abmelden: Meldet Sie bei Google Drive ab.
• Aktualisieren: Aktualisiert die Liste der Datenbanken, die auf Google Drive gespeichert sind.
• Neue Datenbank: Ermöglicht es Ihnen, eine neue Datenbank in Google Drive zu erzeugen. Eine detaillierte Beschreibung des
Vorgangs finden Sie hier.
• Löschen: Löscht eine Datenbank aus der Liste, die sie ausgewählt haben.
• Öffnen: Öffnet eine Datenbank in der Liste. Wählen Sie hierzu die gewünschte Datei in der Ansicht aus und klicken Sie auf
Öffnen.

Password Depot Handbuch
49
Wenn Sie Ihre Datenbanken bei Google Drive speichern, so verwendet Password Depot den Pfad: \Password Depot\
WARNUNG: Es wird dringend empfohlen, diesen Pfad nicht manuell zu erzeugen. Melden Sie sich stattdessen mit Password Depot bei Google Drive an und lassen Sie das Programm den Pfad erzeugen, sofern er noch nicht existiert. Nachdem Password Depot das Verzeichnis erzeugt hat, können Sie Ihre vorhandenen Passwort-Datenbanken mit dem Windows Explorer oder dem Browser hochladen.
HINWEIS: Wenn Sie Ihre Datenbanken auf einem Cloud-Dienst ablegen, so "berühren" Ihre vertraulichen Daten den Datenträger des Cloud-Dienstes immer nur in AES-256 Bit verschlüsselter Form - niemals unverschlüsselt. Ihre Datenbanken werden immer nur lokal entschlüsselt.
DATE NBANK -MANAGER - ONE DRIVE
In Password Depot können Sie Datenbanken in Microsoft OneDrive öffnen und speichern. Öffnen Sie hierzu den Datenbank-Manager (Menü Datenbank > Datenbank-Manager) und klicken Sie auf die Registerkarte OneDrive. Nun stehen Ihnen folgende Aktionen zur Auswahl:
• Anmelden: Führt Sie zur Log-in-Seite von Microsoft OneDrive.
• Abmelden: Meldet Sie bei Microsoft OneDrive ab.
• Aktualisieren: Aktualisiert die Liste der Datenbanken, die auf Microsoft OneDrive gespeichert sind.
• Neue Datenbank: Ermöglicht es Ihnen, eine neue Datenbank in Microsoft OneDrive zu erzeugen. Eine detaillierte
Beschreibung des Vorgangs finden Sie hier.
• Löschen: Löscht eine Datenbank aus der Liste, die sie ausgewählt haben.
• Öffnen: Öffnet eine Datenbank in der Liste. Wählen Sie hierzu die gewünschte Datei in der Ansicht aus und klicken Sie auf
Öffnen.

Datenbanken
50
Wenn Sie Ihre Datenbanken bei OneDrive speichern, so verwendet Password Depot den Pfad: \Files\Documents\Password Depot
WARNUNG: Es wird dringend empfohlen, diesen Pfad nicht manuell zu erzeugen. Melden Sie sich stattdessen mit Password Depot bei OneDrive an und lassen Sie das Programm den Pfad erzeugen, sofern er noch nicht existiert. Nachdem Password Depot das Verzeichnis erzeugt hat, können Sie Ihre vorhandenen Passwort-Datenbanken mit dem Windows Explorer oder dem Browser hochladen.
HINWEIS: Wenn Sie Ihre Datenbanken auf einem Cloud-Dienst ablegen, so "berühren" Ihre vertraulichen Daten den Datenträger des Cloud-Dienstes immer nur in AES-256 Bit verschlüsselter Form - niemals unverschlüsselt. Ihre Datenbanken werden immer nur lokal entschlüsselt.
DATE NBANK -MANAGER - HIDRI VE
In Password Depot können Sie Datenbanken aus HiDrive öffnen und speichern. Öffnen Sie hierzu den Datenbank-Manager (Menü Datenbank > Datenbank-Manager) und klicken Sie auf die Registerkarte HiDrive. Nun stehen Ihnen folgende Aktionen zur Auswahl:
• Anmelden: Führt Sie zur Log-in-Seite von HiDrive.
• Abmelden: Meldet Sie bei HiDrive ab.
• Aktualisieren: Aktualisiert die Liste der Datenbanken, die auf HiDrive gespeichert sind.
• Neue Datenbank: Ermöglicht es Ihnen, eine neue Datenbank in HiDrive zu erzeugen. Eine detaillierte Beschreibung des
Vorgangs finden Sie hier.
• Löschen: Löscht eine Datenbank aus der Liste, die sie ausgewählt haben.
• Öffnen: Öffnet eine Datenbank in der Liste. Wählen Sie hierzu die gewünschte Datei in der Ansicht aus und klicken Sie auf
Öffnen.
Wenn Sie Ihre Datenbanken bei HiDrive speichern, so verwendet Password Depot den Pfad: \Password Depot\

Password Depot Handbuch
51
WARNUNG: Es wird dringend empfohlen, diesen Pfad nicht manuell zu erzeugen. Melden Sie sich stattdessen mit Password Depot bei HiDrive an und lassen Sie das Programm den Pfad erzeugen, sofern er noch nicht existiert. Nachdem Password Depot das Verzeichnis erzeugt hat, können Sie Ihre vorhandenen Passwort-Datenbanken mit dem Windows Explorer oder dem Browser hochladen.
HINWEIS: Wenn Sie Ihre Datenbanken auf einem Cloud-Dienst ablegen, so "berühren" Ihre vertraulichen Daten den Datenträger des Cloud-Dienstes immer nur in AES-256 Bit verschlüsselter Form - niemals unverschlüsselt. Ihre Datenbanken werden immer nur lokal entschlüsselt.
DATE NBANK -MANAGER - BOX
In Password Depot können Sie Datenbanken in Box öffnen und speichern. Öffnen Sie hierzu den Datenbank-Manager (Menü Datenbank > Datenbank-Manager) und klicken Sie auf die Registerkarte Box. Nun stehen Ihnen folgende Aktionen zur Auswahl:
• Anmelden: Führt Sie zur Log-in-Seite von Box.
• Abmelden: Meldet Sie bei Box ab.
• Aktualisieren: Aktualisiert die Liste der Datenbanken, die auf Box gespeichert sind.
• Neue Datenbank: Ermöglicht es Ihnen, eine neue Datenbank in Box zu erzeugen. Eine detaillierte Beschreibung des Vorgangs
finden Sie hier.
• Löschen: Löscht eine Datenbank aus der Liste, die sie ausgewählt haben.
• Öffnen: Öffnet eine Datenbank in der Liste. Wählen Sie hierzu die gewünschte Datei in der Ansicht aus und klicken Sie auf
Öffnen.
Wenn Sie Ihre Datenbanken bei Box speichern, so verwendet Password Depot den Pfad: \Password Depot\

Datenbanken
52
WARNUNG: Es wird dringend empfohlen, diesen Pfad nicht manuell zu erzeugen. Melden Sie sich stattdessen mit Password Depot bei Box an und lassen Sie das Programm den Pfad erzeugen, sofern er noch nicht existiert. Nachdem Password Depot das Verzeichnis erzeugt hat, können Sie Ihre vorhandenen Passwort-Datenbanken mit dem Windows Explorer oder dem Browser hochladen.
HINWEIS: Wenn Sie Ihre Datenbanken auf einem Cloud-Dienst ablegen, so "berühren" Ihre vertraulichen Daten den Datenträger des Cloud-Dienstes immer nur in AES-256 Bit verschlüsselter Form - niemals unverschlüsselt. Ihre Datenbanken werden immer nur lokal entschlüsselt.
DATE NBANK -MANAGER - ZULET ZT VE RWENDET
Auf dem Register Zuletzt verwendet im Datenbank-Manager (Menü Datenbank > Datenbank-Manager) finden Sie die Dateien, die Sie zuletzt geöffnet hatten, auf einen Blick wieder. Dies betrifft sowohl lokale Dateien als auch solche, die z. B. auf einem Internet Server oder über Enterprise Server geöffnet wurden.
Wählen Sie hier einfach die gewünschte Datenbank aus und klicken Sie auf OK, um zur Eingabe des Master-Kennworts, bzw. beim Enterprise Server, zur Eingabe Ihres Logins zu gelangen.
HINWEIS: Das Register Zuletzt Verwendet ist nur dann verfügbar, wenn Sie in den Programmoptionen (Menü Bearbeiten > Optionen) auf der Registerkarte Allgemein die Funktion Listen verwendeter Datenbanken und Schlüsseldateien speichern markiert haben.
Sie können durch Klick in der Symbol-Leiste auf Entfernen einen markierten Eintrag in der Liste entfernen (es wird nur der Eintrag in der Liste Zuletzt verwendet entfernt, nicht jedoch die Datenbank selbst).
Ungültige Einträge in der Liste (weil sich z. B. der Speicherort der Datenbank geändert hat) können Sie durch die Schaltfläche Ungültige entfernen löschen.

Password Depot Handbuch
53
DATE NBANK -MANAGER - SI CHE RU NGS DATE IEN
In dieser Registerkarte werden die Sicherungsdateien aufgelistet, die sich im Arbeitsverzeichnis für Sicherungsdateien befinden. Die Arbeitsverzeichnisse können in Password Depot unter Bearbeiten > Optionen (F10) > Speichern geändert werden.
Wenn eine Datenbank beschädigt ist oder aus Versehen gelöscht wurde, kann hier eine Sicherungskopie der Datenbank geöffnet werden.
Nachdem eine Sicherungsdatei geöffnet wurde, sollte sie über Datenbank > Speichern unter (Strg + Alt + S) erneut im ursprünglichen Format abgespeichert werden.
EIGENSCHAFTEN DER DATENBANK
EIGE NS CHAFTEN DER DATENBANK
Jede Password Depot Datenbank verfügt über Eigenschaften. Anders als die Programmoptionen sind diese Eigenschaften mit der Datenbank verknüpft und können für jede Datenbank individuell definiert werden. Um die Eigenschaften Ihrer Datenbank einzusehen und zu bearbeiten, klicken Sie im Reiter Datenbank auf Datenbank-Eigenschaften (Strg + I) oder führen Sie im linken Navigationsbereich einen Rechtsklick auf die jeweilige Datenbank aus, gefolgt von einem Klick auf Eigenschaften.
Das Dialogfeld Eigenschaften besteht aus folgenden vier Registerkarten:
• Allgemein: Zeigt diverse Informationen an; erlaubt das Ändern der Authentifizierung; ermöglicht das Löschen oder Aktualisieren
der in der Datenbank verwendeten Symbole; ermöglicht es, alle Anhänge zu löschen; enthält die ignorierten Websites und erlaubt deren
Bearbeitung.
• Erweitert: Erlaubt die Definition der Kennwortrichtlinien der Datenbank; ermöglicht es, die Größe des Verlaufs festzulegen oder ihn
zu löschen.
• Anmerkungen: Erlaubt das Bearbeiten der Anmerkung und des Hinweises zum Master-Kennwort - beide werden beim Öffnen
der Datenbank angezeigt.
• Remote-Sicherungsdatei: Ermöglicht es, unabhängig von den regulären Sicherungsdateien, welche über die
Programmoptionen definiert werden, Sicherungsdateien auf Internet- oder anderen Remote-Servern zu speichern und die Intervalle für
diese Sicherungen festzulegen.

Datenbanken
54
EIGE NS CHAFTEN - ALLGEMEI N
Auf der Registerkarte Allgemein der Eigenschaften können Sie einige grundlegende Informationen zu Ihrer Datenbank einsehen und teilweise ändern.
Ganz oben sehen Sie neben Dateiname den Namen der Datenbank. Diesen können Sie im aktuellen Dialog nicht ändern.
Unter dem Namen stehen folgende Informationen:
• Speicherort: Zeigt Ihnen, wo die Datenbank gespeichert ist. Diese Angabe kann hier nicht geändert werden. Um den Namen
oder Speicherort der Datenbank zu ändern, gehen Sie entweder auf Datenbank > Speichern unter oder nehmen Sie
die Änderungen über den Windows Explorer vor.
• Größe: Informiert über die Größe der Datenbank.
• Änderungsdatum: Gibt an, wann die Datenbank zuletzt geändert wurde.
• Authentifizierung: Zeigt die momentan verwendete Methode der Authentifizierung für die ausgewählte Datenbank an und erlaubt es über Ändern, diese zu ändern. Ferner ist es möglich, die Datenbankgröße per Komprimieren zu verringern (Box "Komprimieren, um die Datenbankgröße zu reduzieren").
Unter Inhalt finden Sie weitere Angaben zur Datenbank. Einige dieser Daten dienen nur Ihrer Information und können deshalb hier nicht bearbeitet werden:
• Inhalt: Informiert darüber, wie viele Gruppen und Kennwörter in der Datei enthalten sind, und auch darüber, wie viele Kennwörter bereits abgelaufen sind.
• Symbole: Gibt die Anzahl benutzerdefinierter Symbole, die in der Datei enthalten sind, an.
• Anhänge: Gibt die Anzahl der in der Datei enthaltenen Anhänge an.
• Symbole/Anhänge löschen: Hier können Sie benutzerdefinierte Symbole und/oder Anhänge aus Ihrer Datei entfernen.
Dies verringert die Dateigröße und kann so das Laden der Datei beschleunigen. Falls Änderungen durchgeführt wurden, können Sie dies
per Symbole aktualisieren umsetzen.
• Ignorierte Websites: Gibt die Anzahl ignorierter Websites an. Websites bearbeiten öffnet die bearbeitbare Liste der
Websites, die von den Browser-Add-ons ignoriert und somit nicht automatisch ausgefüllt werden.

Password Depot Handbuch
55
HINWEIS: Achten Sie darauf, Ihre Datenbank immer möglichst aktuell zu halten und vermeiden Sie unnötigen Datenballast. Verwenden Sie zum Finden und Löschen von Anhängen und Symbolen die Bereinigungsfunktion, entweder auf der normalen Registerkarte Extras ("Bereinigen") oder Symbole/Anhänge löschen hier auf der Registerkarte Allgemein.
EIGE NS CHAFTEN - E RWEITE RT
Auf der Registerkarte Erweitert der Datenbank-Eigenschaften können Sie verschiedene Einstellungen in Bezug auf Kennwortrichtlinien und das Speichern des Verlaufs vornehmen.
Kennwortrichtlinien
• Kennwörter standardmäßig verbergen: Wenn diese Option markiert ist, werden Kennwörter grundsätzlich verborgen und als Sternchen (***) angezeigt (z. B. im Dialog Kennwort ändern) . Wenn Sie das Häkchen entfernen, ist das Kennwort immer im Klartext zu sehen. Dies ist jedoch aus Sicherheitsgründen nicht zu empfehlen, da das Kennwort dadurch z. B. schneller kopiert werden kann.
• Kennwortresistenz gegen Wörterbuchangriffe prüfen: Wenn diese Option markiert ist, überprüft Password Depot bei jedem Kennwort, ob es Zeichenfolgen enthält, die in einem Wörterbuch enthalten sind und zeigt gegebenenfalls eine diesbezügliche Warnung an. Entfernen Sie das Häkchen, wenn Sie auf diese Überprüfung verzichten möchten.
• Kennwörter müssen folgenden Kennwortrichtlinien entsprechen: Hier können Sie eigenen Kennwortrichtlinien festlegen, denen alle neuen oder bearbeiteten Kennwörter entsprechen müssen. Wenn dies nicht der Fall ist, gibt Password Depot eine entsprechende Warnung aus.
• Mindestgröße: Sie können eine Mindestanzahl an Zeichen, die Ihre Kennwörter enthalten sollten, festlegen.

Datenbanken
56
• Kennwort muss enthalten: Außerdem können Sie bestimmen, dass Kennwörter bestimmte, von Ihnen ausgewählte Symbol-Arten enthalten sollen, darunter Großbuchstaben, Kleinbuchstaben, Sonderzeichen und Zahlen. Sie können festlegen, dass Kennwörter entweder alle oder nur bestimmte dieser Zeichen enthalten sollten.
HINWEIS: Im Feld (Kennwort muss enthalten) Mindestens x der ausgewählten Zeichenarten wird die Anzahl an Symbol-Typen, die Sie einstellen können, begrenzt durch die Anzahl der darunter ausgewählten Symbol-Typen. Wenn Sie also beispielsweise zwei Symbol-Arten ausgewählt haben, können Sie im Feld nur "1" oder "2" eingeben, aber keine "3" oder "4".
Verlauf
• Verlauf der Kennwortänderungen speichern: Wenn diese Option markiert ist, wird immer ein Eintrag in den Verlauf eines Kennworts vorgenommen, wenn Sie es ändern. Sie finden diese dann auf der Registerkarte Verlauf im Dialog Eigenschaften (Strg + M), mit dem Sie Kennwörter ändern bzw. bearbeiten können. Der Kennwortverlauf kann dann hilfreich sein, wenn Sie z. B. aus Versehen ein neues Kennwort in Password Depot erzeugt haben und es dann im entsprechenden Konto nicht geändert haben.
• Max. Anzahl Änderungen im Verlauf: Hier können Sie die Anzahl der Änderungen im Verlauf festlegen.
• Kennwortverlauf löschen: Wenn sich im Laufe der Zeit viele Kennwortänderungen angesammelt haben, kann es Sinn machen, diese zu löschen, um den Verlauf übersichtlich zu halten oder die Dateigröße zu verringern. Dies können Sie hier zentral für alle Kennwörter vornehmen.
EIGE NS CHAFTEN - ANME RK UNGE N
Auf der Registerkarte Anmerkungen der Datenbank-Eigenschaften können Sie die Anmerkung und den Hinweis zum Master-Kennwort ändern. Diese Informationen werden Ihnen im Dialogfeld zum Öffnen einer Datenbank und zur Eingabe des Master-Kennworts angezeigt.

Password Depot Handbuch
57
• Anmerkung: Hier können Sie eine Beschreibung zur Datenbank einfügen. Dies kann besonders dann hilfreich sein, wenn Sie mit sehr vielen verschiedenen Datenbanken arbeiten. Dieses Feld ist optional und sollte niemals das tatsächliche Master-Kennwort enthalten!
• Hinweis: Hier können Sie einen Hinweis zu Ihrem Master-Kennwort hinterlegen. Dieses Feld ist optional und sollte ebenfalls niemals das tatsächliche Master-Kennwort enthalten!
Sowohl die Anmerkungen als auch Hinweise werden in dem Dialogfeld zur Eingabe des Master-Kennworts angezeigt, wenn Sie eine Datenbank öffnen.
HINWEIS: Hinterlegen Sie weder unter der Anmerkung, noch beim Hinweis Informationen zu Ihrem Master-Kennwort, die dritten Personen weiterhelfen könnten, dieses Kennwort zu erraten. Ein Hinweis sollte immer so gestaltet sein, dass er Ihnen allein persönlich als Gedankenstütze dient, für andere Personen aber unbrauchbar ist.
EIGE NS CHAFTEN - REMOTE -SICHERUNG SDATEI
Die Remote-Sicherungsdatei ist eine zusätzliche Möglichkeit, Sicherungsdateien zu erzeugen. Sie ist nicht mit der Standard-Sicherungsdatei zu verwechseln, welche Sie über Bearbeiten > Optionen (F10) > Speichern definieren.
Im Dialogfenster Remote-Sicherungsdatei in den Eigenschaften der Datenbank können Sie den Speicherort und die Erstellung/Einstellungen der Remote-Sicherungsdateien bearbeiten.
Speicherort der Remote-Sicherungsdatei
Wählen Sie aus, ob Sie Ihre Sicherungskopie auf einem Internetserver und/oder lokal speichern möchten.
• Server: Wenn Sie die Datei auf einem Internetserver speichern möchten, bestätigen Sie dies mit einem Häkchen und wählen dann
über die Schaltfläche Internetserver verwalten oder das Schnellzugriffs-Menü einen bereits angelegten Server aus; oder
legen Sie einen neuen Server an.
• Lokales System: Wenn Sie die Sicherungsdatei lokal speichern möchten, bestätigen Sie dies mit einem Häkchen und wählen
dann per Tippen in das Dialogfeld oder per Klick auf die rechte Schaltfläche Ordner suchen (Ordner-Symbol) einen Speicherort
aus.

Datenbanken
58
Einstellungen der Remote-Sicherungsdatei
• Autom. Sicherungsdatei erstellen alle: Um automatisch und regelmäßig Sicherungsdateien erzeugen zu lassen,
markieren Sie diese Option und legen Sie die Anzahl bzw. das Intervall an Tagen fest.
• Sicherungsdatei erstellen: Erlaubt die sofortige Erstellung einer Sicherungsdatei am oben angegebenen Speicherort.
HINWEIS: Die Schaltfläche Sicherungsdatei erstellen ist nur aktiv und somit benutzbar, wenn in diesem Fenster oben ein Speicherort für Sicherungsdateien festgelegt wurde!
AUTHENTIFIZIERUNG DER DATENBANK
M ASTE R-KENNWORT EI NGE BEN
Um eine Datenbank zu öffnen, müssen Sie sich zuerst authentifizieren. Hierfür öffnet sich ein entsprechendes Fenster. Im Fenster können Sie Ihr Master-Kennwort eingeben sowie, falls Sie dies verwenden, die dazugehörige Schlüsseldatei.
Details anzeigen
Unterhalb der Eingabefelder für Master-Kennwort und Schlüsseldatei befinden sich die Optionen Details anzeigen und Details verbergen. Mit diesen können Sie die Beschreibung der Datenbank (sofern vorhanden) einsehen bzw. ausblenden.
Master-Kennwort vergessen
Wenn Sie Ihr Master-Kennwort vergessen haben und beim Anlegen der Datenbank einen Hinweis dazu hinterlegt haben, können Sie auf den Text Kennwort vergessen? klicken, um den Hinweis anzuzeigen.
Eingabe eines ungültigen Master-Kennworts
Wenn Sie ein ungültiges Master-Kennwort eingegeben oder eine ungültige Schlüsseldatei angegeben haben, erscheint eine Fehlermeldung. Anschließend können Sie das Master-Kennwort erneut eingeben.

Password Depot Handbuch
59
HINWEIS: Nach jeder falschen Eingabe wird die Schaltfläche OK für drei Sekunden deaktiviert. Dies erschwert Brute-Force-Attacken.
Master-Kennwort ändern
Um Ihr Master-Kennwort zu ändern, gehen Sie in den Eigenschaften auf die Registerkarte Allgemein.
AUT HENT I FIZIERU NG ÄNDE RN
Um die Authentifizierung einer geöffneten Datenbank zu ändern, klicken Sie in der Symbol-Leiste auf Eigenschaften (STRG + I) und dort im Register Allgemein auf die Schaltfläche Ändern, rechts vom Textfeld Authentifizierung. Dadurch wird ein Assistent gestartet, mithilfe dessen Sie die Authentifizierung ändern können.
Zunächst müssen Sie Ihre aktuellen Zugangsdaten eingeben und auf Weiter klicken, um sich zu authentifizieren.
Danach können Sie eine andere Authentifizierungsmethode auswählen oder auch nur ein neues Master-Kennwort für die Datenbank festlegen.
Authentifizierung über: Hier können Sie aus verschiedenen Methoden für den Schutz der Datenbank wählen:
• Master-Kennwort: Die konventionelle und je nach Komplexität des Master-
Kennworts, sichere Methode, um eine Datenbank mit einem Master-Kennwort
zu verschlüsseln. Geben Sie hier Ihr gewünschtes Master-Kennwort ein (und
bestätigen Sie die Eingabe nochmals!), wahlweise sichtbar in Klartext oder
verborgen (rechtes Augen-Symbol), oder öffnen Sie den Master-Kennwort-
Generator (das rechte Zahnrad-Symbol neben dem Eingabefeld), um ein
besonders sicheres Master-Kennwort erstellen zu lassen.
• Master-Kennwort und Schlüsseldatei: Die Datenbank wird mit einem Master-
Kennwort und einer Schlüsseldatei geschützt.
• Schlüsseldatei: Die Datenbank wird mit einer Schlüsseldatei geschützt. Die
Schlüsseldateien enthalten komplexe Schlüssel, die sehr sicher und auch durch
Brute-Force-Angriffe nicht zu knacken sind. Bedenken Sie jedoch, dass
Personen, die Zugriff auf Ihre Schlüsseldatei und Ihre Datenbank haben, auf

Datenbanken
60
Ihre Kennwörter zugreifen können! Es empfiehlt sich deshalb, die
Schlüsseldatei wie einen echten "Tresorschlüssel" zu betrachten, und sie immer
an einem sicheren Ort aufzubewahren (z. B. auf einem USB-Stick). Über die
Schaltfläche Schlüsseldatei erzeugen (die Schaltfläche links neben dem
Eingabefeld) können Sie eine solche Datei erstellen.
HINWEIS: Wenn Sie einen Hinweis für Ihre Authentifizierung hinterlegt haben, denken Sie daran, diesen auch zu ändern. Ansonsten wird er Sie verwirren, anstatt Ihnen zu helfen, wenn Sie ihn tatsächlich benötigen.
TIPP: Unten im Dialogfeld wird Ihnen eine Schätzung angezeigt, wie sicher das Master-Kennwort ist, welches Sie soeben eingegeben haben.
S CHLÜSSE LDATEI -GE NERATOR
Den Schlüsseldatei-Generator können Sie in zwei Situationen aufrufen:
• wenn Sie gerade eine neue Datenbank anlegen,
• wenn Sie die Authentifizierung einer bestehenden Datei bearbeiten.
Um den Schlüsseldatei-Generator aufrufen zu können, müssen Sie eine Authentifizierungsmethode mit Schlüsseldatei auswählen (d. h. entweder Master-Kennwort plus Schlüsseldatei oder nur Schlüsseldatei). Nach dieser Auswahl können Sie auf das Rädchen-Symbol rechts (beim Erstellen von neuen Datenbanken) oder links (bei Bearbeitung bestehender Datenbanken) neben dem Feld Schlüsseldatei klicken.
Um nun im Schlüsseldatei-Generator eine Schlüsseldatei (256-Bit-Schlüssel) zu erzeugen, bewegen Sie den Mauszeiger über das Feld des Generators. Die von Ihnen zufällig selektierten Zeichen ergeben den Schlüssel. Nachdem er erzeugt wurde, klicken Sie auf Speichern, um ihn als eigene Schlüsseldatei zu speichern.
WARNUNG: Bewahren Sie die Schlüsseldatei an einem sicheren Ort auf und erzeugen Sie Sicherungsdateien. Wir raten stark davon ab, nur eine Schlüsseldatei zum Schutz Ihrer Kennwörter zu benutzen. Denn wenn Sie die Datenbank lediglich mit einer Schlüsseldatei schützen und letztere zusammen mit Ihrer Datenbank aufbewahren, kann sich theoretisch jeder Dritte Zugriff auf Ihre Datei verschaffen.

Password Depot Handbuch
61
SICHERUNGSDATEIEN DER DATENBANK
S IC HERU NGS DATEIE N
In Password Depot können Sicherungsdateien Ihrer Datenbanken erstellt werden - manuell und/oder automatisch.
Sicherungsdateien erhöhen den Sicherheitsstandard Ihrer Datenbank. So lässt sich beispielsweise der Inhalt einer versehentlich gelöschten Datenbank mithilfe der Sicherungsdatei wieder herstellen.
Sicherungsdateien sind identisch mit gewöhnlichen Datenbanken. Der einzige Unterschied besteht in ihrer Dateinamenerweiterung ".bckd".
HINWEIS: Die Verwendung von Sicherungsdateien wird dringend empfohlen!
Anlegen von Sicherungsdateien
Sicherungsdateien werden per Vorgabe in folgendem Verzeichnis gespeichert:
C:\Users\<BENUTZERNAME>\Documents\Password Depot\Backup.
Diesen Speicherort können Sie einsehen über Bearbeiten > Optionen (F10) > Speichern > Arbeitsverzeichnisse > Sicherungsdateien.
S IC HERU NGS DATEIE N E RSTE LLE N
Sicherungsdateien können auf zwei Weisen erstellt werden: manuell vom Benutzer und/oder automatisch von Password Depot.
Manuelle Erzeugung von Sicherungsdateien
Sie können manuell Sicherungsdateien Ihrer aktuelle Datenbank erstellen. Hierzu klicken Sie auf Datenbank > Sicherungsdatei (Strg + B) .

Datenbanken
62
Automatische Erzeugung von Sicherungsdateien
Das Programm kann angewiesen werden, regelmäßig und automatisch Sicherungsdateien anzulegen. Hierfür bieten sich vier Optionen:
• Automatisch, Remote: Sie können einstellen, dass automatisch Remote-Sicherungsdateien erstellt werden und zusätzlich festlegen, wie oft das geschehen soll. Einzustellen ist dies unter Datenbank > Eigenschaften (Strg + I) > Remote-Sicherungsdatei.
• Automatisch, lokal: Sie können einstellen, dass automatisch lokale Sicherungsdateien erstellt werden und zusätzlich festlegen, wie oft das geschehen soll. Einzustellen ist dies unter Bearbeiten > Optionen (F10) > Speichern > Speichern und Sicherungsdatei erzeugen.
• Beim Öffnen der Datenbank ("Sicherungsdatei beim Öffnen einer Datenbank erzeugen") : Außerdem kann man festsetzen, dass bei jedem Öffnen der Datenbank eine Sicherungsdatei erstellt wird, über Bearbeiten > Optionen (F10) > Speichern > Speichern und Sicherungsdatei erzeugen.
• Beim Speichern der Datenbank ("Sicherungsdatei beim Speichern einer Datenbank erzeugen") : Es lässt sich festlegen, dass bei jeder Speicherung der Datenbank eine Sicherungsdatei erstellt wird, über Bearbeiten > Optionen (F10) > Speichern > Speichern und Sicherungsdatei erzeugen.
S IC HERU NGS DATEIE N ÖFFNE N
Die Sicherungsdateien, die von Password Depot 12 erzeugt wurden, haben die Endung .bckd und befinden sich standardmäßig in folgendem Ordner:
• Dokumente\Password Depot\Backup
Der Nutzen der Sicherungsdateien liegt darin, dass Sie Ihnen Kopien Ihrer Datenbank bieten, die Sie öffnen können, falls Ihre Datei selbst beschädigt wurde.
Zum Öffnen der Sicherungsdateien gehen Sie bitte wie folgt vor:
1. Öffnen Sie Password Depot.
2. Klicken Sie auf Datenbank > Datenbank-Manager.
3. Klicken Sie auf Sicherungsdateien.

Password Depot Handbuch
63
4. Wählen Sie eine Sicherungsdatei Ihres Originals aus und klicken Sie auf Öffnen.
5. Authentifizieren Sie sich mit Ihrem Master-Kennwort und/oder Ihrer Schlüsseldatei.
6. Klicken Sie auf Datenbank > Speichern unter (Strg + Alt + S), um die Datei in ihrem ursprünglichen Format (.pswd oder .pswe) abzuspeichern.


Einträge 65
E I N T R Ä G E
EINTRÄGE HINZUFÜGEN & BEARBEITEN
G RU NDLEGE NDE EI NT RAG -FU NKTI ONEN
Eintrag hinzufügen
Um neue Einträge anzulegen, klicken Sie in der Symbol-Leiste auf Kennwort (Strg + Einfg) . Das neue Kennwort wird im gerade geöffneten Ordner (im linken Navigationsbereich angezeigt) gespeichert. Alternativ nutzen Sie den Reiter Bearbeiten > Neu > Kennwort.
Klicken Sie auf den linken Bereich der Schaltfläche Kennwort, wird ein Kennworteintrag angelegt; klicken Sie auf den rechten Bereich (Pfeil-Schaltfläche), können Sie einen der folgenden Eintragstypen auswählen:
• Kennwort
• Remote-Desktopverbindung
• PuTTY-Verbindung
• Kreditkarte
• EC-Karte
• Software-Lizenz
• Identität
• Information
• Verschlüsselte Datei
• Dokument

Einträge
66
Eintrag ändern
Um bestehende Einträge zu bearbeiten, rufen Sie das Dialogfeld Eigenschaften auf.
Dieses Fenster können Sie auf fünf Weisen aufrufen:
• Entweder Sie markieren das Kennwort und klicken dann in der Symbol-Leiste auf Eigenschaften.
• Oder Sie markieren das Kennwort und betätigen die Tastaturkombination (Strg + M).
• Oder Sie machen einen Rechtsklick auf das Kennwort und wählen die Option Eigenschaften.
• Oder Sie nutzen den Reiter Bearbeiten > Eigenschaften.
• Oder Sie markieren das Kennwort und führen einen linken Doppelklick aus.
HINWEIS: Die Schaltfläche Eigenschaften ist nur dann aktiviert, wenn ein Eintrag in der Kennwörterliste markiert wurde.
Bearbeitet lassen sich alle Arten von Kennworteinträgen, die in Password Depot möglich sind:
• Kennwort
• Remote-Desktopverbindung
• PuTTY-Verbindung
• Kreditkarte
• EC-Karte
• Software-Lizenz
• Identität
• Information
• Verschlüsselte Datei
• Dokument

Password Depot Handbuch
67
Eintrag hinzufügen/ändern - Kennwort
Um einen Kennworteintrag anzulegen, klicken Sie in der Symbol-Leiste auf Kennwort (Strg + Einfg). Das neue Kennwort wird im gerade geöffneten Ordner (im linken Navigationsbereich angezeigt) gespeichert. Alternativ nutzen Sie den Reiter Bearbeiten > Neu > Kennwort.
In der Registerkarte Allgemein können Sie folgende Eingaben vornehmen (alle Einträge außer der Beschreibung sind optional):
• Beschreibung: Geben Sie eine Beschreibung für das neue Kennwort ein. Die Beschreibung ist zugleich der Name, der im
Kennwörter-Bereich angezeigt wird.
• Symbol ändern (Symbol rechts neben Beschreibung): Um das Symbol für das Kennwort zu ändern, klicken Sie rechts neben der
Beschreibung auf Symbol ändern.
Wenn Sie direkt per Linksklick auf das Symbol klicken, öffnet sich das Fenster Symbol auswählen.
Wenn Sie per Rechtsklick auf das Symbol klicken, haben Sie die Auswahl zwischen drei Optionen: Symbol auswählen (leitet
Sie zum Fenster Symbol auswählen weiter), Aus URL laden (das Standard-Symbol (favicon.ico) einer eingegebenen
URL verwenden) und Standard-Symbol (verwendet das Standard-Symbol für Kennwörter bzw. setzt das Symbol auf dieses zurück).
• Benutzer: Geben Sie den mit diesem Kennwort verknüpften Benutzernamen ein.
• Kennwort: Geben Sie hier das Kennwort ein.
• Kennwort zeigen/verbergen (Augen-Symbol): Ändert, ob das Kennwort in Klartext angezeigt oder verborgen (und als
Punkte dargestellt) wird.
• Kennwort-Generator (Zahnrad-Symbol neben dem Eingabefeld): Ruft den Kennwort-Generator auf.
Nachdem ein Kennwort erzeugt wurde, wird es automatisch im Feld Kennwort eingetragen.
• Qualität: Zeigt an, wie sicher Ihr Kennwort ist. Sie erhalten außerdem eine Einschätzung über die Qualität Ihres Kennworts und
Informationen darüber, ob es im Ganzen oder in Teilen in einem Wörterbuch enthalten ist.
• Kategorie: Kategorien helfen Ihnen dabei, Ihre Kennwörter zu strukturieren.
• Wichtigkeit: Definieren Sie die Wichtigkeit Ihres Kennworts mithilfe des Drop-down-Menüs Wichtigkeit. Anhand der
getroffenen Auswahl (Hoch/Mittel/Niedrig) können Sie später erkennen, welche Kennwörter besonders wichtig sind.
• Gültig bis: Wenn Sie für Ihr Kennwort ein Gültigkeitsdatum angeben möchten, aktivieren Sie die Option Gültig bis per
Häkchen und tippen Sie ein Gültigkeitsdatum ein oder wählen Sie dieses per Kalenderfunktion (rechts vom Eingabefeld) aus; oder wählen
Sie über die Schaltfläche Ablaufdatum einfügen ("Erweitern" rechts daneben) eine Zeitspanne aus, z. B. drei Monate oder
fünf Tage. Hat Ihr Kennwort (noch) kein Gültigkeitsdatum, können Sie trotzdem ein Datum setzen, damit Sie daran erinnert werden, es zu
einem bestimmten Datum zu ändern (wodurch das Häkchen links auch aktiviert wird). Beachten Sie hierzu auch den Tipp für
sichere Kennwörter, Kennwörter regelmäßig zu ändern.

Einträge
68
• Tags: Hier können Sie Tags zur besseren Filterung von Einträgen vergeben.
• Anmerkungen: Tragen Sie hier optional weitere Informationen ein.
Weiterhin stehen folgende Registerkarten zur Verfügung:
• URLs
• Erweitert
• Benutzerdefinierte Felder
• TAN-Nummern
• Anhänge
• Verlauf
Klicken Sie auf OK, um Änderungen zu speichern oder auf Abbrechen, um das Fenster zu schließen, ohne Änderungen zu speichern.
HINWEIS: Sie haben in diesem Dialogfeld die Möglichkeit, die virtuelle Tastatur zu verwenden. Diese befindet sich unten links im Dialogfeld.
Eintrag hinzufügen/ändern - Remote-Desktopverbindung
Sie können Ihre Remote-Desktopverbindungen in Password Depot erfassen und verwalten, um durch einen Klick eine Verbindung zum Server herzustellen. Um einen Eintrag für eine Remote-Desktopverbindung anzulegen, klicken Sie auf Bearbeiten > Neu > Remote-Desktopverbindung. In der Registerkarte Allgemein stehen folgende Optionen zur Verfügung (bis auf die Beschreibung alle optional):
• Beschreibung: Geben Sie eine Beschreibung für die neue Verbindung ein. Die Beschreibung ist zugleich der Name, der im
Kennwörter-Bereich angezeigt wird.
• Symbol ändern (Symbol rechts neben Beschreibung): Um das Symbol für die Verbindung zu ändern, klicken Sie rechts neben
der Beschreibung auf Symbol ändern.
Wenn Sie direkt per Linksklick auf das Symbol klicken, öffnet sich das Fenster Symbol auswählen.
Wenn Sie per Rechtsklick auf das Symbol klicken, haben Sie die Auswahl zwischen drei Optionen: Symbol auswählen (leitet

Password Depot Handbuch
69
Sie zum Fenster Symbol auswählen weiter), Aus URL laden (das Standard-Symbol (favicon.ico) einer eingegebenen
URL verwenden) und Standard-Symbol (verwendet das Standard-Symbol für Kennwörter bzw. setzt das Symbol auf dieses zurück).
• Computer: Geben Sie die Adresse des Computers ein, z. B. 192.168.178.201
• Benutzer: Geben Sie den mit diesem Kennwort verknüpften Benutzernamen ein.
• Kennwort: Geben Sie hier das Kennwort ein.
• Kennwort zeigen/verbergen (Augen-Symbol): Ändert, ob das Kennwort in Klartext angezeigt oder verborgen (und als
Punkte dargestellt) wird.
• Kennwort-Generator (Zahnrad-Symbol neben dem Eingabefeld): Ruft den Kennwort-Generator auf.
Nachdem ein Kennwort erzeugt wurde, wird es automatisch im Feld Kennwort eingetragen.
• Qualität: Zeigt an, wie sicher Ihr Kennwort ist. Sie erhalten außerdem eine Einschätzung über die Qualität Ihres Kennworts und
Informationen darüber, ob es im Ganzen oder in Teilen in einem Wörterbuch enthalten ist.
• Kategorie: Kategorien helfen Ihnen dabei, Ihre Kennwörter zu strukturieren.
• Wichtigkeit: Definieren Sie die Wichtigkeit Ihres Kennworts mithilfe des Drop-down-Menüs Wichtigkeit. Anhand der
getroffenen Auswahl (Hoch/Mittel/Niedrig) können Sie später erkennen, welche Kennwörter besonders wichtig sind.
• Gültig bis: Wenn Sie für Ihr Kennwort ein Gültigkeitsdatum angeben möchten, aktivieren Sie die Option Gültig bis per
Häkchen und tippen Sie ein Gültigkeitsdatum ein oder wählen Sie dieses per Kalenderfunktion (rechts vom Eingabefeld) aus; oder wählen
Sie über die Schaltfläche Ablaufdatum einfügen ("Erweitern" rechts daneben) eine Zeitspanne aus, z. B. drei Monate oder
fünf Tage. Hat Ihr Kennwort (noch) kein Gültigkeitsdatum, können Sie trotzdem ein Datum setzen, damit Sie daran erinnert werden, es zu
einem bestimmten Datum zu ändern (wodurch das Häkchen links auch aktiviert wird). Beachten Sie hierzu auch den Tipp für
sichere Kennwörter, Kennwörter regelmäßig zu ändern.
• Tags: Hier können Sie Tags zur besseren Filterung von Einträgen vergeben.
• Anmerkungen: Tragen Sie hier optional weitere Informationen ein.
Weiterhin stehen folgende Registerkarten zur Verfügung:
• Verlauf
Klicken Sie auf OK, um Änderungen zu speichern oder auf Abbrechen, um das Fenster zu schließen, ohne Änderungen zu speichern.
HINWEIS: Sie haben in diesem Dialogfeld die Möglichkeit, die virtuelle Tastatur zu verwenden. Diese befindet sich unten links im Dialogfeld.

Einträge
70
Eintrag hinzufügen/ändern - PuTTY-Verbindung
Sie können Ihre PuTTY-Verbindungen in Password Depot erfassen und verwalten, um durch einen Klick eine Verbindung zum Server herzustellen. Um einen Eintrag für eine PuTTY-Verbindung anzulegen, klicken Sie auf Bearbeiten > Neu > PuTTY-Verbindung. In der Registerkarte Allgemein von "Neuer Eintrag" stehen folgende Optionen zur Verfügung (bis auf die Beschreibung alle optional):
• Beschreibung: Geben Sie eine Beschreibung für die neue Verbindung ein. Die Beschreibung ist zugleich der Name, der im
Kennwörter-Bereich angezeigt wird.
• Symbol ändern (Symbol rechts neben Beschreibung): Um das Symbol für die Verbindung zu ändern, klicken Sie rechts neben
der Beschreibung auf Symbol ändern.
Wenn Sie direkt per Linksklick auf das Symbol klicken, öffnet sich das Fenster Symbol auswählen.
Wenn Sie per Rechtsklick auf das Symbol klicken, haben Sie die Auswahl zwischen drei Optionen: Symbol auswählen (leitet
Sie zum Fenster Symbol auswählen weiter), Aus URL laden (das Standard-Symbol (favicon.ico) einer eingegebenen
URL verwenden) und Standard-Symbol (verwendet das Standard-Symbol für Kennwörter bzw. setzt das Symbol auf dieses zurück).
• Protokoll: Wählen Sie eine von vier Optionen für das Verbindungs-Protokoll aus (ssh, telnet, rlogin oder raw).
• Host: Geben Sie die Adresse des Hosts ein.
• Benutzer: Geben Sie den mit diesem Kennwort verknüpften Benutzernamen ein.
• Kennwort: Geben Sie hier das Kennwort ein.
• Kennwort zeigen/verbergen (Augen-Symbol): Ändert, ob das Kennwort in Klartext angezeigt oder verborgen (und als
Punkte dargestellt) wird.
• Schlüsseldatei: Bitte geben Sie hier den Pfad für Ihre Schlüsseldatei an, wahlweise per Eintippen oder per Linksklick auf das rechte Ordner-
Symbol.
• Kennwort: Geben Sie hier das Kennwort für die Schlüsseldatei ein.
• Kennwort zeigen/verbergen (Augen-Symbol): Ändert, ob das Kennwort in Klartext angezeigt oder verborgen (und als
Punkte dargestellt) wird.
• Kategorie: Kategorien helfen Ihnen dabei, Ihre Kennwörter zu strukturieren.
• Wichtigkeit: Definieren Sie die Wichtigkeit Ihres Kennworts mithilfe des Drop-down-Menüs Wichtigkeit. Anhand der
getroffenen Auswahl (Hoch/Mittel/Niedrig) können Sie später erkennen, welche Kennwörter besonders wichtig sind.
• Gültig bis: Wenn Sie für Ihr Kennwort ein Gültigkeitsdatum angeben möchten, aktivieren Sie die Option Gültig bis per
Häkchen und tippen Sie ein Gültigkeitsdatum ein oder wählen Sie dieses per Kalenderfunktion (rechts vom Eingabefeld) aus; oder wählen
Sie über die Schaltfläche Ablaufdatum einfügen ("Erweitern" rechts daneben) eine Zeitspanne aus, z. B. drei Monate oder
fünf Tage. Hat Ihr Kennwort (noch) kein Gültigkeitsdatum, können Sie trotzdem ein Datum setzen, damit Sie daran erinnert werden, es zu

Password Depot Handbuch
71
einem bestimmten Datum zu ändern (wodurch das Häkchen links auch aktiviert wird). Beachten Sie hierzu auch den Tipp für
sichere Kennwörter, Kennwörter regelmäßig zu ändern.
• Anmerkungen: Tragen Sie hier optional weitere Informationen ein.
Klicken Sie auf OK, um Änderungen zu speichern oder auf Abbrechen, um das Fenster zu schließen, ohne Änderungen zu speichern.
HINWEIS: Sie haben in diesem Dialogfeld die Möglichkeit, die virtuelle Tastatur zu verwenden. Diese befindet sich unten links im Dialogfeld.
Eintrag hinzufügen/ändern - Kreditkarte
Um einen Eintrag für eine Kreditkarte anzulegen, klicken Sie auf Bearbeiten > Neu > Kreditkarte.
In dem sich öffnenden Dialog Allgemein können Sie folgende Daten eintragen (alle Einträge außer der Beschreibung sind optional):
• Beschreibung: Geben Sie eine Beschreibung für die Kreditkarte ein. Die Beschreibung ist zugleich der Name, der im Kennwörter-
Bereich angezeigt wird.
• Symbol ändern (Symbol rechts neben Beschreibung): Um das Symbol für das Kennwort zu ändern, klicken Sie rechts neben der
Beschreibung auf Symbol ändern.
Wenn Sie direkt per Linksklick auf das Symbol klicken, öffnet sich das Fenster Symbol auswählen.
Wenn Sie per Rechtsklick auf das Symbol klicken, haben Sie die Auswahl zwischen drei Optionen: Symbol auswählen (leitet
Sie zum Fenster Symbol auswählen weiter), Aus URL laden (das Standard-Symbol (favicon.ico) einer eingegebenen
URL verwenden) und Standard-Symbol (verwendet das Standard-Symbol für Kennwörter bzw. setzt das Symbol auf dieses zurück).
• Kartentyp: Wählen Sie den Typ der Kreditkarte, für die Sie hier einen Eintrag anlegen möchten.
• Karteninhaber: Geben Sie den Namen des Karteninhabers ein.
• Kartennummer: Geben Sie die Kartennummer Ihrer Kreditkarte ein
• Gültig bis: Geben Sie das Ablaufdatum der Kreditkarte an.
• Sicherheitscode: Geben Sie den Sicherheitscode Ihrer Kreditkarte ein.

Einträge
72
• Sicherheitscode zeigen/verbergen (Augen-Symbol): Ändert, ob der Sicherheitscode in Klartext angezeigt oder verborgen (und als Punkte dargestellt) wird.
• Service-Hotline: Geben Sie die Telefonnummer der Bank ein.
• Service-URL: Geben Sie die URL für das Online-Banking ein. Sie können wahlweise Tippen (Eingabefeld), einen Pfad auswählen
(Ordner-Symbol rechts vom Eingabefeld) oder eine URL per Browser öffnen (Schaltfläche ganz rechts mit Pfeil-Symbol).
• Zusätzlicher Code: Geben Sie, falls benötigt, einen weiteren Code ein.
• Sonstiges: Geben Sie weitere Informationen ein.
• PIN: Geben Sie die PIN der Kreditkarte ein.
• PIN zeigen/verbergen (Augen-Symbol): Ändert, ob die PIN in Klartext angezeigt oder verborgen (und als Punkte
dargestellt) wird.
• Anmerkungen: Tragen Sie weitere Informationen ein.
Weiterhin stehen folgende Registerkarten zur Verfügung:
• Erweitert
• Verlauf
Klicken Sie auf OK, um Änderungen zu speichern oder auf Abbrechen, um das Fenster zu schließen, ohne Änderungen zu speichern.
HINWEIS: Sie haben in diesem Dialogfeld die Möglichkeit, die virtuelle Tastatur zu verwenden. Diese befindet sich unten links im Dialogfeld.
Eintrag hinzufügen/ändern - EC-Karte
Um einen Eintrag für eine EC-Karte anzulegen, klicken Sie auf Bearbeiten > Neu > EC-Karte.
In dem sich öffnenden Dialog Allgemein können Sie folgende Daten eintragen (alle Einträge außer der Beschreibung sind optional):
• Beschreibung: Geben Sie eine Beschreibung für die EC-Karte ein. Die Beschreibung ist zugleich der Name, der im Kennwörter-
Bereich angezeigt wird.
• Symbol ändern (Symbol rechts neben Beschreibung): Um das Symbol für das Kennwort zu ändern, klicken Sie rechts neben der
Beschreibung auf Symbol ändern.
Wenn Sie direkt per Linksklick auf das Symbol klicken, öffnet sich das Fenster Symbol auswählen.

Password Depot Handbuch
73
Wenn Sie per Rechtsklick auf das Symbol klicken, haben Sie die Auswahl zwischen drei Optionen: Symbol auswählen (leitet
Sie zum Fenster Symbol auswählen weiter), Aus URL laden (das Standard-Symbol (favicon.ico) einer eingegebenen
URL verwenden) und Standard-Symbol (verwendet das Standard-Symbol für Kennwörter bzw. setzt das Symbol auf dieses zurück).
• Kontoinhaber: Geben Sie den Namen des Kontoinhabers ein.
• Kontonummer: Geben Sie die Kontonummer des Bankkontos ein.
• Bankleitzahl: Geben Sie die Bankleitzahl der Bank ein.
• Name der Bank: Geben Sie den Namen der Bank ein.
• BIC: Geben Sie den BIC-Code ein.
• IBAN: Geben Sie den IBAN-Code ein.
• URL: Geben Sie die URL für das Online-Banking ein. Sie können wahlweise Tippen (Eingabefeld), einen Pfad auswählen (Ordner-
Symbol rechts vom Eingabefeld) oder eine URL per Browser öffnen (Schaltfläche ganz rechts mit Pfeil-Symbol).
• Log-in: Geben Sie den Benutzername für das Online-Banking ein.
• Kennwort: Geben Sie das Kennwort für das Online-Banking ein.
• Kennwort zeigen/verbergen (Augen-Symbol): Ändert, ob das Kennwort in Klartext angezeigt oder verborgen (und als
Punkte dargestellt) wird.
• Kartennnummer: Geben Sie die Nummer der EC-Karte ein.
• Service-Hotline: Geben Sie die Telefonnummer der Bank ein.
• Legitimations-ID: Geben Sie den weiteren Schlüssel für das Online-Banking ein.
• PIN: Geben Sie die PIN der EC-Karte ein.
• PIN zeigen/verbergen (Augen-Symbol): Ändert, ob die PIN in Klartext angezeigt oder verborgen (und als Punkte dargestellt) wird.
• Gültig bis: Geben Sie das Ablaufdatum der EC-Karte an.
• Anmerkungen: Tragen Sie weitere Informationen ein:
Weiterhin stehen folgende Registerkarten in diesem Dialogfeld zur Verfügung:
• Erweitert
• TAN-Nummern
• Verlauf

Einträge
74
Klicken Sie auf OK, um Änderungen zu speichern oder auf Abbrechen, um das Fenster zu schließen, ohne Änderungen zu speichern.
HINWEIS: Sie haben in diesem Dialogfeld die Möglichkeit, die virtuelle Tastatur zu verwenden. Diese befindet sich unten links im Dialogfeld.
Eintrag hinzufügen/ändern - Software-Lizenz
Um einen Eintrag für eine Software-Lizenz anzulegen, klicken Sie auf Bearbeiten > Neu > Software-Lizenz.
In dem sich öffnenden Dialog Allgemein können Sie folgende Daten eintragen (alle Einträge außer der Beschreibung sind optional):
• Beschreibung: Geben Sie eine Beschreibung für die Software-Lizenz ein. Die Beschreibung ist zugleich der Name, der im
Kennwörter-Bereich angezeigt wird.
• Symbol ändern (Symbol rechts neben Beschreibung): Um das Symbol für das Kennwort zu ändern, klicken Sie rechts neben der
Beschreibung auf Symbol ändern.
Wenn Sie direkt per Linksklick auf das Symbol klicken, öffnet sich das Fenster Symbol auswählen.
Wenn Sie per Rechtsklick auf das Symbol klicken, haben Sie die Auswahl zwischen drei Optionen: Symbol auswählen (leitet
Sie zum Fenster Symbol auswählen weiter), Aus URL laden (das Standard-Symbol (favicon.ico) einer eingegebenen
URL verwenden) und Standard-Symbol (verwendet das Standard-Symbol für Kennwörter bzw. setzt das Symbol auf dieses zurück).
• Produkt: Geben Sie den Namen des Produkts an.
• Version: Geben Sie die Versionsnummer des Produkts an.
• Registrierter Name: Geben Sie den Namen an, auf den das Produkt registriert wurde.
• E-Mail-Adresse: Geben Sie die E-Mail-Adresse ein, auf die das Produkt bestellt wurde.
• Lizenzschlüssel: Geben Sie den Lizenzschlüssel ein.
• Zusätzlicher Schlüssel: Falls Sie einen zusätzlichen Schlüssel (z. B. den Lizenzschlüssel der Vorgängerversion) benötigen,
können Sie ihn hier eintragen.
• Download-URL: Geben Sie an, wo Sie das Produkt herunterladen können. Sie können wahlweise Tippen (Eingabefeld), einen
Pfad auswählen (Ordner-Symbol rechts vom Eingabefeld) oder eine URL per Browser öffnen (Schaltfläche ganz rechts mit Pfeil-Symbol).
Falls der Download kennwortgeschützt ist, geben Sie den entsprechenden Benutzernamen und das korrespondierende Kennwort an.
• Benutzername: Falls mit der Lizenz ein Benutzername verbunden ist, können Sie ihn hier eingeben.
• Kennwort: Geben Sie, falls vorhanden, das Kennwort hier ein.
• Kennwort zeigen/verbergen (Augen-Symbol): Ändert, ob das Kennwort in Klartext angezeigt oder verborgen (und als
Punkte dargestellt) wird.

Password Depot Handbuch
75
• Kaufdatum: Wählen Sie mithilfe des Kalenders das Kaufdatum der Software aus.
• Gültig bis: Geben Sie optional ein Ablaufdatum an.
• Bestellnummer.: Geben Sie die Bestellnummer zu diesem Produkt an.
• Kategorie: Hier können Sie eine Kategorie festlegen. Kategorien helfen Ihnen dabei, Ihre Kennwörter u. Ä. zu strukturieren.
• Anmerkungen: Geben Sie, wenn gewünscht, weitere Informationen ein.
Weiterhin stehen folgende Registerkarten zur Verfügung:
• Erweitert
• Anhänge
• Verlauf
Klicken Sie auf OK, um Änderungen zu speichern oder auf Abbrechen, um das Fenster zu schließen, ohne Änderungen zu speichern.
HINWEIS: Sie haben in diesem Dialogfeld die Möglichkeit, die virtuelle Tastatur zu verwenden. Diese befindet sich unten links im Dialogfeld.
Eintrag hinzufügen/ändern - Identität
Um einen Eintrag für eine Identität anzulegen, klicken Sie auf Bearbeiten > Neu > Identität.
In dem sich öffnenden Dialog Allgemein können Sie folgende Daten eintragen (alle Einträge außer der Beschreibung sind optional):
• Beschreibung: Geben Sie eine Beschreibung für die Identität ein. Die Beschreibung ist zugleich der Name, der im Kennwörter-
Bereich angezeigt wird.
• Symbol ändern (Symbol rechts neben Beschreibung): Um das Symbol für das Kennwort zu ändern, klicken Sie rechts neben der
Beschreibung auf Symbol ändern.
Wenn Sie direkt per Linksklick auf das Symbol klicken, öffnet sich das Fenster Symbol auswählen.
Wenn Sie per Rechtsklick auf das Symbol klicken, haben Sie die Auswahl zwischen drei Optionen: Symbol auswählen (leitet
Sie zum Fenster Symbol auswählen weiter), Aus URL laden (das Standard-Symbol (favicon.ico) einer eingegebenen
URL verwenden) und Standard-Symbol (verwendet das Standard-Symbol für Kennwörter bzw. setzt das Symbol auf dieses zurück).

Einträge
76
• Konto Name/ID: Geben Sie z. B. einen Benutzernamen oder eine sonstige Identifikation ein.
• Vorname/Nachname: Geben Sie den Namen zu dieser Identität an.
• E-Mail-Adresse: Geben Sie die E-Mail-Adresse an.
• Website: Geben Sie eine URL ein. Sie können wahlweise Tippen (Eingabefeld), einen Pfad auswählen (Ordner-Symbol rechts vom
Eingabefeld) oder eine URL per Browser öffnen (Schaltfläche ganz rechts mit Pfeil-Symbol).
• Geburtsdatum: Geben Sie das Geburtsdatum der Identität/des Kontakts ein.
• Firma: Geben Sie eine Firma ein.
• Straße/Hausnummer: Tragen Sie die Straße und Hausnummer ein.
• Adresse 2: Tragen Sie hier, falls vorhanden, weitere Adressdaten ein.
• Stadt: Geben Sie die Stadt ein.
• Bundesland: Geben Sie das Bundesland ein.
• PLZ: Geben Sie eine Postleitzahl zu der Stadt ein.
• Land: Geben Sie das Land ein.
• Telefonnummer/Handynummer/Fax: Tragen Sie die Telefonnummer, Handynummer und Faxnummer ein.
• Kategorie: Hier können Sie eine Kategorie festlegen. Kategorien helfen Ihnen dabei, Ihre Kennwörter u. Ä. zu strukturieren.
• Anmerkung: Geben Sie, wenn gewünscht, weitere Informationen ein.
Weiterhin stehen folgende Registerkarten zur Verfügung:
• Anhänge
• Verlauf
Klicken Sie auf OK, um Änderungen zu speichern oder auf Abbrechen, um das Fenster zu schließen, ohne Änderungen zu speichern.
HINWEIS: Sie haben in diesem Dialogfeld die Möglichkeit, die virtuelle Tastatur zu verwenden. Diese befindet sich unten links im Dialogfeld.

Password Depot Handbuch
77
Eintrag hinzufügen/ändern - Information
Um einen Eintrag für eine Information anzulegen, klicken Sie auf Bearbeiten> Neu > Information.
In dem sich öffnenden Dialog Allgemein können Sie folgende Daten eintragen:
• Beschreibung: Geben Sie eine Beschreibung für die Information ein. Die Beschreibung ist zugleich der Name, der im
Kennwörter-Bereich angezeigt wird.
• Symbol ändern (Symbol rechts neben Beschreibung): Um das Symbol für das Kennwort zu ändern, klicken Sie rechts neben der
Beschreibung auf Symbol ändern.
Wenn Sie direkt per Linksklick auf das Symbol klicken, öffnet sich das Fenster Symbol auswählen.
Wenn Sie per Rechtsklick auf das Symbol klicken, haben Sie die Auswahl zwischen drei Optionen: Symbol auswählen (leitet
Sie zum Fenster Symbol auswählen weiter), Aus URL laden (das Standard-Symbol (favicon.ico) einer eingegebenen
URL verwenden) und Standard-Symbol (verwendet das Standard-Symbol für Kennwörter bzw. setzt das Symbol auf dieses zurück).
• Kategorie: Hier können Sie eine Kategorie festlegen. Kategorien helfen Ihnen dabei, Ihre Kennwörter u. Ä. zu strukturieren.
• Inhalt: Geben Sie die Informationen ein, die Sie in Password Depot speichern möchten.
Weiterhin stehen folgende Registerkarten zur Verfügung:
• Anhänge
• Verlauf
Klicken Sie auf OK, um Änderungen zu speichern oder auf Abbrechen, um das Fenster zu schließen, ohne Änderungen zu speichern.
HINWEIS: Sie haben in diesem Dialogfeld die Möglichkeit, die virtuelle Tastatur zu verwenden. Diese befindet sich unten links im Dialogfeld.
Eintrag hinzufügen/ändern - Verschlüsselte Datei
Password Depot bietet Ihnen die Möglichkeit, externe Dateien mit einem Kennwort sicher zu verschlüsseln. Das Kennwort, das Sie zur Entschlüsselung benötigen, können Sie dann in Ihrer Datenbank hinterlegen.
Um einen Eintrag für eine verschlüsselte Datei anzulegen, gibt es folgende Möglichkeiten:

Einträge
78
• Menü Bearbeiten > Neu > Verschlüsselte Datei auswählen.
• Menü Extras > Externe Dateien verschlüsseln auswählen.
• Symbol-Leiste Kennwort, rechte Pfeil-Schaltfläche anklicken und Verschlüsselte Datei auswählen.
• Rechtsklick auf eine Datei im Windows Explorer und dann Klick auf Password Depot 12 > Verschlüsseln (Kennwort
kann dann automatisch in Password Depot eingetragen werden).
Im Dialogfeld Allgemein (zeigt sich bei Nutzung der ersten und dritten obigen Option) gibt es folgende Optionen:
• Beschreibung: Geben Sie eine Beschreibung für die verschlüsselte Datei ein. Die Beschreibung ist zugleich der Name, der im
Kennwörter-Bereich angezeigt wird.
• Symbol ändern (Symbol rechts neben Beschreibung): Um das Symbol für das Kennwort zu ändern, klicken Sie rechts neben der
Beschreibung auf Symbol ändern.
Wenn Sie direkt per Linksklick auf das Symbol klicken, öffnet sich das Fenster Symbol auswählen.
Wenn Sie per Rechtsklick auf das Symbol klicken, haben Sie die Auswahl zwischen drei Optionen: Symbol auswählen (leitet
Sie zum Fenster Symbol auswählen weiter), Aus URL laden (das Standard-Symbol (favicon.ico) einer eingegebenen
URL verwenden) und Standard-Symbol (verwendet das Standard-Symbol für Kennwörter bzw. setzt das Symbol auf dieses zurück).
• Kennwort: Tragen Sie das Kennwort der verschlüsselten Datei ein.
• Kennwort zeigen/verbergen (Augen-Symbol): Ändert, ob das Kennwort in Klartext angezeigt oder verborgen (und als
Punkte dargestellt) wird.
• Kategorie: Hier können Sie eine Kategorie festlegen. Kategorien helfen Ihnen dabei, Ihre Kennwörter u. Ä. zu strukturieren.
• Anmerkung: Geben Sie, wenn gewünscht, weitere Informationen ein.
In der zweiten Registerkarte Datei gibt es folgende Optionen:
• Dateien: Zeigt eine Liste verschlüsselter Dateien, die zum ausgewählten Eintrag gehören. Sie sind geordnet/können geordnet
werden nach "Name", "Pfad aud Datenträger", "Letzte Änderung" sowie "Größe".
• Hinzufügen: Ermöglicht Ihnen, eine verschlüsselte Datei (*.pwde) in die Liste aufzunehmen.
• Löschen: Entfernt nicht mehr benötigte Dateien aus der Liste.
• Entschlüsseln: Wählen Sie eine Datei aus der Liste aus und klicken Sie auf Entschlüsseln, um sie mit dem hinterlegten Kennwort
zu entschlüsseln.
Klicken Sie auf OK, um Änderungen zu speichern oder auf Abbrechen, um das Fenster zu schließen, ohne Änderungen zu speichern.

Password Depot Handbuch
79
HINWEIS: Verschlüsselte Dateien sind immer auf Ihrem Datenträger abgelegt und in der Datenbank von Password Depot ist lediglich das Passwort und der Link zur verschlüsselten Datei hinterlegt. Wenn Sie die Datei auf Ihrem Computer löschen (z. B. über den Windows Explorer), können Sie nicht mehr darauf zugreifen. Im Gegensatz dazu speichert der Typ Dokument Ihre Datei direkt in der Datenbank von Password Depot, d. h. Dokumente sind Bestandteil Ihrer Password Depot Datenbank.
HINWEIS: Sie haben in diesem Dialogfeld die Möglichkeit, die virtuelle Tastatur zu verwenden. Diese befindet sich unten links im Dialogfeld.
Eintrag hinzufügen/ändern - Dokument
Sie haben die Möglichkeit, in Password Depot Ihre Dokumente zu erfassen. Die Dokumente werden dadurch Ihrer verschlüsselten Datenbank hinzugefügt. Um einen Eintrag für ein Dokument anzulegen, klicken Sie auf Bearbeiten> Neu > Dokument.
Wenn Sie ein neues Dokument hinzufügen, müssen Sie zunächst die Datei auswählen.
Folgende Felder werden nach der Dateiauswahl automatisch ausgefüllt und können nicht mehr bearbeitet werden:
• Dokument: Der Name der Datei.
• Typ: Der Typ (Dateinamenserweiterung) der Datei.
• Größe: Die Größe der Datei.
• Geändert: [Datum/Uhrzeit] der letzten Änderung.
Darüber hinaus stehen Ihnen folgende Felder zur Verfügung:
• Ursprünglicher Pfad: Der ursprünglicher Pfad der Datei. Per "Vollständig löschen" können Sie, falls gewünscht, die Original-Datei
unwiederruflich von Ihrer Festplatte entfernen.
• Standardordner: Der Standardordner für Aktionen mit dieser Datei (z. B. Export). Sie können wahlweise Tippen oder das rechte Ordner-
Symbol anklicken, um einen Pfad festzulegen.
• Kategorie: Kategorien helfen Ihnen dabei, Ihre Kennwörter u. Ä. zu strukturieren.
• Anmerkung: Tragen Sie weitere Informationen ein.

Einträge
80
Folgende Funktionen stehen Ihnen unten zur Verfügung:
• Anzeigen: Zeigt die Datei mit der in Windows verknüpften Anwendung an.
• Bearbeiten: Öffnet die Datei mit der in Windows verknüpften Anwendung.
• Importieren: Importieren Sie die Datei erneut, z. B. aus einer anderen Quelle.
• Exportieren: Speichern Sie die Datei auf einem Datenträger.
Klicken Sie auf OK, um Änderungen zu speichern oder auf Abbrechen, um das Fenster zu schließen, ohne Änderungen zu speichern.
HINWEIS: Der Typ Dokument speichert eine Datei direkt in der Datenbank von Password Depot, d. h. Dokumente sind Bestandteil Ihrer Password Depot Datenbank. Der Typ Verschlüsselte Datei hingegen wird immer auf Ihrem Datenträger abgelegt und in der Datenbank von Password Depot ist lediglich das Passwort und der Link zur verschlüsselten Datei hinterlegt. Wenn Sie die Datei auf Ihrem Computer löschen (z. B. über den Windows Explorer), können Sie nicht mehr darauf zugreifen.
E RWEI TERTE EINT RAG -FUNKTIONE N
Eintrag hinzufügen/ändern – Registerkarte URLs
Wenn Sie in Password Depot einen Kennworteintrag hinzufügen oder bearbeiten, können Sie sowohl seine Standard-URL bearbeiten als auch diese mit anderen URLs verknüpfen. Hierfür öffnen Sie beim Hinzufügen oder Bearbeiten eines Kennworteintrags die Registerkarte URLs.
Standard-URL
Tragen Sie die URL einer Website oder den Pfad einer Datei ein, die mit diesem Eintrag verwendet werden soll.
HINWEIS: In das Standard-URL Feld können keine Platzhalter (*) eingegeben werden. Um Masken mit Platzhaltern hinzuzufügen, verwenden Sie die Liste unter diesem Feld.

Password Depot Handbuch
81
Konto mit folgenden URLs verknüpfen
Darunter können Sie den ausgewählten Eintrag mit anderen URLs, welche die gleichen Log-in-Daten benutzen, verknüpfen. Dies erspart Ihnen, für jede dieser URLs einen separaten Eintrag anlegen zu müssen.
BEISPIEL: Die gleichen Log-in-Daten könnten etwa von den zwei URLs http://beispielurl.de/login.htm und http://forum.beispielurl.de/log/ benutzt werden.
Für die URL-Verknüpfung bieten sich folgende Funktionen:
• Hinzufügen: Fügt eine neue URL, die mit dem ausgewählten Eintrag verknüpft werden soll, hinzu.
• Löschen: Entfernt eine bestehende, im Fenster markierte URL.
• Alle löschen: Entfernt alle bestehenden, im Fenster angezeigten URLs.
HINWEIS: Da die meisten Seiten URLs sowohl in der Form www.beispielurl.de als auch beispielurl.de verwenden, funktioniert das Ausfüllen per Add-on mit einer Maske der Art *beispielurl.de* am besten.
Hinzufügen von URLs
Beim Hinzufügen von URLs können Sie entweder genaue URLs oder Masken für sie eingeben. In einer solchen URL-Maske können mehrere Zeichen durch ein bestimmtes Zeichen ersetzt werden. In Password Depot ist dieses ersetzende Zeichen ein Sternchen (*), das Sie vor oder hinter die URL schreiben können.
BEISPIEL: http://www.beispielurl.de/* beinhaltet sowohl die Seite http://www.beispielurl.de/forum/ als auch http:www.beispielurl.de/login.php.
BEISPIEL: *beispielurl.de* beinhaltet alle möglichen Unterseiten dieser Domain.
Klicken Sie auf OK, um Änderungen zu speichern, oder auf Abbrechen, um das Fenster zu schließen, ohne Änderungen zu speichern.
HINWEIS: Sie haben in diesem Dialogfeld die Möglichkeit, die virtuelle Tastatur zu verwenden. Diese befindet sich unten links im Dialogfeld.

Einträge
82
Eintrag hinzufügen/ändern - Registerkarte Erweitert
Befehlszeilenparameter
Geben Sie die Parameter an, mit denen Sie eine lokal gespeicherte ausführbare Datei bzw. ein lokal gespeichertes Dokument öffnen möchten.
Beispiel: Wenn Sie ein verschlüsseltes Winword-Dokument öffnen möchten, wählen Sie unter Allgemein/URL/Lokales Dokument den Pfad zu Winword aus (z. B. C:\Programme\Microsoft Office\OFFICE11\WINWORD.EXE) und geben hier den Pfad des zu öffnenden Dokuments an (z. B. c:\meindokument.doc).
Wenn das Programm, das Sie mit Befehlszeilenparametern öffnen möchten, kennwortgeschützt ist und über einen DOS-Befehlszeilenparameter geöffnet wird (z. B. PuTTY oder MySQL), können Sie über die erste rechte Symbol-Schaltfläche (Linksklick) den Benutzernamen und das Kennwort in den Befehl aufnehmen.
Beispiel: Der korrekte Aufruf für PuTTY sieht so aus: > Fügen Sie einen neuen Kennworteintrag hinzu. > Geben Sie wie gewohnt ein Kennwort und einen Benutzernamen ein. > Geben Sie den Pfad zu PuTTY ein: entweder über das Feld Standard-URL/-Datei auf der Registerkarte URLs oder durch Klick auf das Icon daneben. > Wechseln Sie nun auf die Registerkarte Erweitert. > Geben Sie hier unter Lokale Datei mit Befehlszeilen-Parametern öffnen Folgendes ein: <USER>@12.345.678.123 -pw <PASS>. Ersetzen Sie dabei "12.345.678.123" durch Ihre IP-Adresse. > Wenn Sie nun in Password Depot diesen neuen Eintrag markieren und F5 drücken, öffnet sich PuTTY und Sie werden automatisch mit Ihrem Konto angemeldet.
Ausfüllsequenz
Wählen Sie eine Ausfüllsequenz aus der Liste aus (für die Browser-Add-ons nicht erforderlich). Wenn die gewünschte Sequenz nicht in der Liste vorhanden ist, klicken Sie auf die Schaltfläche Zusammenstellen und geben Sie im neuen Fenster Ihre eigene Ausfüllsequenz ein. Außerdem können Sie hier nicht mehr verwendete Sequenzen Löschen.

Password Depot Handbuch
83
Ausfüllmethode
Wählen Sie eine der vier Methoden für das automatische Ausfüllen (Blitz-Symbol) von Formularen aus:
• Globale Einstellungen verwenden - Bei dieser Methode werden die Kennwörter (oder anderen Feldinhalte), sofern möglich, gemäß allgemeingültiger globaler Einstellungen eingefügt.
• Zwischenablage I - Bei dieser Methode werden die Kennwörter (oder anderen Feldinhalte) zunächst in die Zwischenablage kopiert und von dort über eine Simulation der Tastenkombination UMSCHALT + EINFG in das Zielfeld eingefügt.
• Zwischenablage II - Bei dieser Methode werden die Kennwörter (oder anderen Feldinhalte) zunächst in die Zwischenablage kopiert und von dort über eine Simulation der Tastenkombination STRG + V in das Zielfeld eingefügt.
• Tastatur - Bei dieser Methode werden die Kennwörter (oder anderen Feldinhalte) über eine Simulation von Tastatureingaben in das Zielfeld eingefügt.
• Multikanal-Verschleierung - Diese Methode ist besonders sicher gegen Keylogger, da das Kennwort nicht auf einmal übertragen wird, sondern nach dem Zufallsprinzip verschiedene Ausfüllmethoden verwendet werden. Zum Beispiel könnte das erste Zeichen aus der Zwischenablage eingefügt werden, das zweite über die Tastatursimulation und so weiter. Auf diese Weise würde ein Keylogger nur einen Teil des Kennworts abfangen können.
• Windows Messaging I - Diese Methode sendet die Kennwörter direkt in das Ziel-Eingabefeld.

Einträge
84
In der Regel werden Sie diese Option nicht ändern müssen. In den meisten Fällen funktioniert jede der obigen Methoden korrekt. Sie können zu Testzwecken Notepad.exe öffnen und die automatische Vervollständigung eines Dummy-Passwort-Eintrags versuchen, um sicherzustellen, dass diese Methoden gleich sind. Es gibt jedoch einige Ausnahmen, bei denen eine oder mehrere dieser Methoden nicht funktionieren. Außerdem gibt es oft keine einzige universelle Methode, die immer und überall funktionieren würde. Beispielsweise gibt es plattformübergreifende Anwendungen, die keine Kenntnis von Windows-Key-Nachrichten haben; es gibt Anwendungen, die aus Sicherheitsgründen das Kopieren/Einfügen in das Passwort-Eingabefeld nicht erlauben; es gibt Fälle, die Ctrl+V aber nicht Shift+Ins unterstützen oder umgekehrt. Die universellste Methode ist meist die "Tastatureingabesimulation". Diese Methode wird derzeit als Standard verwendet, kann aber auch in einigen Fällen nicht anwendbar sein, wenn beispielsweise der Password Depot-Client und das Zielfenster auf verschiedenen Computern mit unterschiedlichen Tastaturlayouts laufen und Sie ein Passwort über eine Remote-Verbindung übertragen. In einem solchen Fall liefert die Methode Windows Messaging I u. U. bessere Ergebnisse.
Bevorzugter Browser
Falls auf Ihrem Computer mehrere Browser installiert sind (z. B. Firefox, Opera etc.), können Sie hier Ihrem Kennworteintrag den gewünschten Browser zuweisen. Dies kann nützlich sein, wenn bestimmte Websites nur mit einem speziellen Browser korrekt angezeigt werden und Sie diesen Browser nicht als Standardbrowser konfiguriert haben.
URL im privaten Browser-Modus öffnen
Wenn Sie die URL von Password Depot öffnen lassen, wird der Browser direkt im privaten Modus geöffnet.
Ein zweites Kennwort verwenden
Sie können einen Kennworteintrag durch ein zweites Kennwort sichern - betätigen sie das Häkchen und/oder öffnen Sie "Zweites Kennwort ändern". Dies ist nur bei der Nutzung des Enterprise-Servers sinnvoll, da Sie so wichtige Kennwörter zusätzlich absichern können. Andere Benutzer können diesen Eintrag nur verwenden, wenn sie das zweite Kennwort korrekt eingeben.

Password Depot Handbuch
85
Eintrag mit Browser-Add-ons verwenden
Hier können Sie festlegen, ob die ausgewählten Log-in-Daten über das Browser-Add-on automatisch ausgefüllt werden sollen oder nicht.
Zweites Kennwort ändern
Hier können Sie das zweite Kennwort ändern, bzw. festlegen. Falls bereits ein zweites Kennwort vorhanden ist, müssen Sie zunächst das alte Kennwort eingeben, bevor Sie es ändern können.
Webformular-Daten aktualisieren
Sie können die Webformular-Daten, welche mit einem Kennwort verknüpft sind, hier manuell aktualisieren. Dies kann dann sinnvoll sein, wenn das automatische Ausfüllen über die Add-ons nicht korrekt funktioniert.
Keine Kennwortrichtlinien für diesen Eintrag
Wenn dieses Kontrollkästchen aktiviert ist, werden für diesen Eintrag keine Prüfungen in Bezug auf die Kennwortrichtlinien durchgeführt. Dadurch können Sie vermeiden, dass Sie Warnungen bezüglich der Sicherheit des Eintrags erhalten. Das Aktivieren dieser Option ist nur dann sinnvoll, wenn Ihnen bewusst ist, dass ein Kennwort schwach ist, Sie dieses aber nicht ändern können.
Klicken Sie auf OK, um Änderungen zu speichern, oder auf Abbrechen, um das Fenster zu schließen, ohne Änderungen zu speichern.
HINWEIS: Sie haben in diesem Dialogfeld die Möglichkeit, die virtuelle Tastatur zu verwenden. Diese befindet sich unten links im Dialogfeld.
Eintrag hinzufügen/ändern – Registerkarte Benutzerdefinierte Felder
Benutzerdefinierte Felder ermöglichen es Ihnen, zu einem Eintrag eigene Felder anzulegen und deren Wert zu definieren.

Einträge
86
Um benutzerdefinierte Felder zu Ihrem Kennworteintrag zu erstellen, gehen Sie beim Hinzufügen [Symbol-Leiste > Kennwort (Hinzufügen)] oder Ändern [Symbol-Leiste > Eigenschaften (Ändern)] eines Eintrags auf die Registerkarte Benutzerdefinierte Felder.
Hier wird Ihnen die Liste der vorhandenen benutzerdefinierten Felder angezeigt. Die Spalten der Liste lauten:
• Name
• Wert
Im unteren Bereich des Registers Benutzerdefinierte Felder finden Sie sechs Schaltflächen für die Arbeit mit benutzerdefinierten Feldern:
• Feld hinzufügen: Erstellt ein neues Feld. Geben Sie den Namen des Feldes und einen Wert ein.
• Feld verarbeiten: Hier können Sie Wert oder Namen des Feldes nachträglich ändern.
• Feld löschen: Entfernt ein benutzerdefiniertes Feld aus Ihrer Liste.
• Nach oben/unten: Über die Schaltflächen Nach oben und Nach unten können Sie die Reihenfolge der Felder
ändern, zum Beispiel, um bestimmte Kennwörter in der Top-Leiste schneller wiederzufinden.
• Verbergen: Deaktivieren Sie diese Option, wird das Kennwort im Klartext angezeigt.
Klicken Sie auf OK, um Änderungen zu speichern, oder auf Abbrechen, um das Fenster zu schließen, ohne Änderungen zu speichern.
Siehe auch: Globale Felder
HINWEIS: Sie haben in diesem Dialogfeld die Möglichkeit, die virtuelle Tastatur zu verwenden. Diese befindet sich unten links im Dialogfeld.
Eintrag hinzufügen/ändern – Registerkarte TAN-Nummern
Hier können Sie TAN-Nummern zu Ihrem Kennwort eingeben. Wenn Sie z. B. die Zugangsdaten zu Ihrer Bankverbindung in Password Depot speichern, können Sie hier die TAN-Nummern eingeben, die Sie von Ihrer Bank für bestimmte Transaktionen erhalten haben.
Die Spalten lauten: "Nr.", "Wert", "Verwendet am", "Betrag", "Bestätigungscode" sowie "Anmerkung".

Password Depot Handbuch
87
Die Symbol-Schaltflächen unten bieten folgende Optionen:
• TAN hinzufügen: Ruft das Dialogfeld TAN hinzufügen auf, in dem Sie neue TANs erfassen können.
• TAN verarbeiten: Ruft das Dialogfeld TAN bearbeiten auf, in dem Sie bestehende TANs bearbeiten können.
• TAN löschen: Löscht nach Rückfrage alle markierten TAN-Einträge.
• TANs importieren: Ermöglicht es Ihnen, TANs aus einer Datei zu importieren. Folgende Formate stehen dabei zur Verfügung:
CSV, XML und TAN-Liste. Das Format TAN-Liste erwartet eine Textdatei, in der pro Zeile genau eine TAN steht. Da Banken die TAN-
Listen in der Regel in Papierform übermitteln, benötigen Sie ggf. eine Texterkennungssoftware (OCR-Software), um Ihre TAN-Liste von
der Papierform in das von Password Depot benötigte Dateiformat zu konvertieren.
• TANs exportieren: Ermöglicht es Ihnen, TANs in eine Datei zu exportieren. Als Formate stehen Ihnen dabei CSV, XML sowie
TXT zur Verfügung.
• Verbergen: Wenn Sie diese Option deaktivieren, werden die TAN-Nummern im Klartext angezeigt.
Klicken Sie auf OK, um Änderungen zu speichern, oder auf Abbrechen, um das Fenster zu schließen, ohne Änderungen zu speichern.
HINWEIS: Sie haben in diesem Dialogfeld die Möglichkeit, die virtuelle Tastatur zu verwenden. Diese befindet sich unten links im Dialogfeld.
Eintrag hinzufügen/ändern – Registerkarte Anhänge
Um zu Ihrem Kennworteintrag einen Anhang hinzuzufügen, gehen Sie beim Hinzufügen [Bearbeiten > Neu (Hinzufügen)] oder Ändern [Bearbeiten > Eigenschaften (Ändern)] eines Kennworts auf die Registerkarte Anhänge.
• Anhänge hinzufügen: Wählt die gewünschte Datei von Ihrem Speicherort aus. Diese wird nun in die Liste von Anhängen übernommen. Rechts daneben sehen Sie den Pfad zur Datei.
• Anhänge löschen: Entfernt den ausgewählten Anhang.
• Von Datenträger löschen: Entfernt die Datei von ihrem Original-Speicherplatz. Sie bleibt jedoch in Password Depot gespeichert.
• Auf Datenträger speichern: Speichert die angehängte Datei an einem Ort Ihrer Wahl.
• Mit internem Viewer öffnen: Öffnet den ausgewählten Anhang.

Einträge
88
Klicken Sie auf OK, um Änderungen zu speichern, oder auf Abbrechen, um das Fenster zu schließen, ohne Änderungen zu speichern.
WARNUNG: Die Verwendung von Anhängen wird nicht empfohlen. In Zusammenhang mit dem Server wurden Anhänge auch bereits vollständig deaktiviert. Nutzen Sie bitte stattdessen den neuen Typen Dokument.
HINWEIS: Sie haben in diesem Dialogfeld die Möglichkeit, die virtuelle Tastatur zu verwenden. Diese befindet sich unten links im Dialogfeld.
Eintrag hinzufügen/ändern - Registerkarte Verlauf
Auf der Registerkarte Verlauf können Sie sich die Entwicklung eines Kennwortes ansehen, falls Daten verloren gegangen sind oder Sie ein Kennwort aus Versehen überspeichert haben.
Sie finden hier eine Liste aller Änderungen, die das Kennwort durchlaufen hat.
• Unterschiede ansehen: Ein Klick hierauf zeigt Ihnen die genauen Unterschiede zwischen zwei Versionen eines Kennwortes.
• Löschen: Mithilfe dieser Schaltfläche können Sie ein Element aus der Verlaufsliste löschen.
• Wiederherstellen: Bringt das Kennwort auf den ausgewählten Stand zurück.
• Änderungsverlauf: Legen Sie hier fest, ob Sie für dieses Kennwort einen Verlauf speichern, nicht speichern oder die globalen
Einstellungen für diese Option verwenden möchten.
Klicken Sie auf OK, um Änderungen zu speichern, oder auf Abbrechen, um das Fenster zu schließen, ohne Änderungen zu speichern.
HINWEIS: Sie haben in diesem Dialogfeld die Möglichkeit, die virtuelle Tastatur zu verwenden. Diese befindet sich unten links im Dialogfeld.

Password Depot Handbuch
89
EINTRÄGE IMPORTIEREN & EXPORTIEREN
EI NT RÄGE IMPORT IERE N & E XP ORTIERE N
Die Funktionen Import und Export ermöglichen es Ihnen, Kennwörter aus einer externen Datei zu importieren und umgekehrt in eine externe Datei zu exportieren. Diese Funktionen (Reiter Extras) sind besonders nützlich für die Interaktion zwischen Password Depot und anderen Kennwort-Managern.
Durch einen Klick auf die entsprechenden Funktionen finden Sie detaillierte Informationen zum Exportieren und Importieren von Kennwörtern mit Password Depot.
HINWEIS: Ihre Datenbank ist ein streng vertrauliches Dokument. Stellen Sie bitte sicher, dass Unbefugte keinen Zugriff erhalten und bewahren Sie das Dokument an einem sicheren Ort auf.
WARNUNG: Falls Sie Ihre Datenbank exportieren, so liegt Sie auf Ihrer Festplatte in unverschlüsselter Form vor!
EI NT RÄGE E XPORT IERE N
Über das Menü Extras > Export können Sie den Inhalt der geöffneten Datenbank mittels des sich öffnenden Exportassistenten in ein anderes Datenformat exportieren.
Unterstützte Exportformate
Eine Datenbank kann in folgende vier Formate exportiert werden:
• XML (Extensible Markup Language)
• CSV (Datei mit durch Semikolon getrennten Einträgen)
• TXT (Textdatei)
• HTML (Hyper Text Markup Language)
Um eine Datei in die ersten vier Formate zu exportieren, klicken Sie im Menü auf Extras > Export.

Einträge
90
WARNUNG: Die Dateiformate (XML, CSV, TXT, HTML) sind nicht verschlüsselt. Jeder, der Zugriff auf diese Dateien hat, kann ihren Inhalt in Klartext sehen und auslesen.
Um eine Datei in das veraltete PSWX-Format zu exportieren, klicken Sie auf Datenbank > Speichern unter und wählen Sie dort diesen Dateitypen.
HIINWEIS: PSWX-Dateien sind mit einem Master-Kennwort verschlüsselt, das vom Benutzer festgelegt wird.
HINWEIS zur .csv-Datei: In einer .csv-Datei enthält jede Zeile ein Kennwort. Jedem Kennwort wiederum sind bis zu neun Felder zugeordnet, die jeweils durch ein Semikolon voneinander getrennt sind: Beschreibung, Wichtigkeit, Kennwort, Zuletzt geändert, Gültig bis, Benutzername, URL, Anmerkung und Kategorie.
Ablauf des Exports
Unabhängig vom Format, in welches Sie exportieren, müssen Sie vor dem Export das Master-Kennwort eingeben.
Anschließend werden Sie um folgende Angaben gebeten:
• Exportformat: Hier wählen Sie aus, in welches Format exportiert werden soll.
• Zieldatei: Klicken Sie auf Durchsuchen (oder tippen Sie/wählen Sie aus dem Menü), um die zu exportierende Datei
auszuwählen.
Klicken Sie auf Weiter, um fortzufahren.
Wählen Sie nun aus, was Sie exportieren möchten.
TIPP: Wenn Sie Ausgewählte Einträge verwenden, so haben Sie durch einen Rechtsklick in der Liste weitere Befehle zur komfortablen Auswahl der Einträge (z. B. Alle auswählen, Alle abwählen etc.)
Klicken Sie erneut auf Weiter und Fertigstellen, um den Export abzuschließen. Bei .csv-Dateien können Sie im Zwischenschritt die oben erwähnten dem Kennwort zugeordneten Felder aus- bzw. abwählen.

Password Depot Handbuch
91
HINWEIS: Sie haben anfangs für das Master-Kennwort in diesem Dialogfeld die Möglichkeit, die virtuelle Tastatur zu verwenden. Diese befindet sich unten links im Dialogfeld.
I MPORT ASS ISTE NT
Sie können in Password Depot Kennwörter sowohl aus anderen Dateien importieren als auch in eine Datei exportieren. Diese Funktionen finden sich auf der Registerkarte Extras.
Unterstützte Importformate
Die für einen Import (Extras > Import) unterstützten Formate sind folgende:
• XML (Extensible Markup Language)
• CSV (Datei mit durch Semikolon getrennten Einträgen)
• Password Depot Format (.pswe und .pswd sowie ältere Versionen und Backups)
• TXT (Textdatei)
Ablauf des Imports
Um den Importassistenten zu starten, müssen Sie zuerst Ihr Master-Kennwort eingeben. Anschließend werden Sie um folgende Informationen gebeten:
• Importformat: Das Format der Datei, die Sie importieren möchten.
• Quelldatei: Klicken Sie auf die Schaltfläche Durchsuchen, um die zu importierende Datei auszuwählen.
• Zielordner: Wählen Sie aus der Drop-down-Liste den Ordner, in den Sie die neuen Kennwörter importieren möchten.
Klicken Sie auf Weiter, um fortzufahren, und Fertigstellen, um den Prozess abzuschließen.

Einträge
92
Hinweis zum Enterprise Server: Die Funktion Import kann nicht ausgeführt werden, wenn Sie mit dem Server verbunden sind. Wenn Sie Kennwörter importieren möchten, wenden Sie sich an den Administrator. Der Administrator muss die Datenbank, in welche die Kennwörter importiert werden sollen, über Password Depot Client als lokale Kopie (über Datenbank > Datenbank-Manager > Lokales System) öffnen. Erst dort ist die Schaltfläche Import verfügbar. Importieren Sie dann die gewünschten Kennwörter, speichern Sie die Datei und fügen Sie diese abschließend wieder zum Server hinzu bzw. speichern Sie die Datei direkt im Serververzeichnis.
HINWEIS: Sie haben anfangs für das Master-Kennwort in diesem Dialogfeld die Möglichkeit, die virtuelle Tastatur zu verwenden. Diese befindet sich unten links im Dialogfeld.
I MPORT ASS ISTE NT - IM PORT VON C SV-DATE IE N
Auf dieser Seite des Assistenten können Sie die Einstellungen für den Import einer CSV-Datei festlegen.
Falls die Quelldatei mit der gleichen Version von Password Depot erzeugt wurde, können Sie die Vorgaben des Assistenten übernehmen. Falls die Quelldatei mit einer anderen Version von Password Depot oder mit einem anderen Programm generiert wurde, müssen Sie die Feldzuweisungen überprüfen bzw. festlegen.
• Trennzeichen: Das Zeichen, das in der CSV-Datei verwendet wird, um einzelne Felder zu trennen. In der Regel ist dies eines der Zeichen ';', ',' oder ' ' (Leerzeichen).
• Texterkennungszeichen: Das Symbol für die Eingrenzung von Zeichenketten (z. B. Sätzen), in der Regel ist dies ein doppeltes Anführungszeichen "".
• Verfügbare Felder: Sofern die Quelldatei nicht leer ist und das Trennzeichen sowie das Texterkennungszeichen korrekt angegeben wurden, finden Sie in dieser Liste die Werte der ersten Zeile aus der Quelldatei.
• Quell- und Zielfelder zuweisen: In dieser Liste weisen Sie den Feldern aus der Quelldatei die gewünschten Felder in Password Depot zu. Um ein Feld aus der Quelldatei einem Feld in Password Depot zuzuweisen, wählen Sie beide Felder aus und klicken Sie auf die Schaltfläche >>. Um eine zuvor getroffene Zuweisung zu entfernen, markieren Sie sie in der rechten Liste und klicken Sie auf die Schaltfläche <<.

Password Depot Handbuch
93
Wenn die erste Zeile der CSV-Datei die Feldbezeichnungen enthält, markieren Sie das entsprechende Kontrollkästchen, um die erste Zeile vom Import auszuschließen. Die Anzeige im Assistenten wird daraufhin aktualisiert.
Nachdem Sie die Zuweisungen durchgeführt haben, klicken Sie auf die Schaltfläche Weiter.
I MPORT ASS ISTE NT - IM PORT AUS ANDERE N KE NNWORT -MANAGE RN
Kennwörter aus einem Kennwort-Manager (z. B. KeePass, 1Password etc.) in einen anderen zu importieren, kann sehr mühsam sein, wenn Sie dies manuell durchführen und jedes Kennwort einzeln übertragen müssen.
Beim Importieren von Kennwörtern in Password Depot hilft Ihnen jedoch der Importassistent auf der Registerkarte Extras > Import. Zunächst müssen Sie Ihre Kennwörter im anderen Kennwortprogramm in eine CSV- oder XML-Datei exportieren, anschließend können Sie diese mithilfe des Importassistenten in Password Depot übernehmen.
Beispiel: Import aus KeePass
Wenn Sie Daten aus KeePass in Ihre Password-Depot-Datei übernehmen möchten, exportieren Sie diese bitte zunächst aus KeePass heraus in eine CSV-Datei.
Die KeePass-CSV-Datei enthält nur die Hauptfelder "Account", "Login", "Name", "Password", "Web Site" und "Comments".
In Password Depot klicken Sie dann auf Extras > Import. Nun wählen Sie das Importformat, die Quelldatei (d. h. die exportierte CSV-Datei) und die Zieldatei aus.
Auf der nächsten Seite des Assistenten setzen Sie ein Komma (",") als Trennzeichen. Nun sehen Sie alle verfügbaren Felder aus KeePass in der linken Spalte.
Weisen Sie diese Felder wie folgt zu:
1. Klicken Sie in der linken Anzeige auf das Feld Account.
2. In der rechten Anzeige wählen Sie das entsprechende Feld in Password Depot, in diesem Fall Beschreibung.
3. Klicken Sie nun auf das Symbol >>, um die Zuweisung durchzuführen.

Einträge
94
Weisen Sie auf die gleiche Weise die folgenden Felder einander zu:
• Login Name -> Benutzername
• Password -> Kennwort
• Web Site -> URL
• Comments -> Anmerkungen
Abschließend setzen Sie ein Häkchen bei der Option Die erste Zeile enthält die Feldbezeichnungen und klicken Sie auf die Schaltfläche Weiter.
I MPORT ASS ISTE NT - IM PORT ABGES CHLOSSEN
Diese Seite zeigt die Ergebnisse des Importvorgangs und die Anzahl der verarbeiteten Einträge an.
Klicken Sie auf Fertigstellen, um den Import abzuschließen und die neuen Kennwörter in die Datenbank einzufügen.
EINTRÄGE BEREINIGEN & LÖSCHEN
EI NT RÄGE BEREI NIGE N
Über Extras > Bereinigen sehen Sie, welche Kennwörter lange nicht verwendet wurden oder bereits abgelaufen sind. Zusätzlich können Sie diese Einträge, falls nicht mehr benötigt, hier direkt löschen.
HINWEIS: Achten Sie darauf, dass Ihre Datenbank immer möglichst aktuell ist - denn nicht verwendete und/oder abgelaufene Einträge stellen unnötigen Datenballast dar.
Um Kennwörter zu finden, haben Sie die Wahl zwischen sechs Optionen:
• Einträge abgelaufen vor: Zeigt alle Einträge, die seit einem bestimmten Tag abgelaufen sind.
• Mit Anhängen größer als (KB): Listet die Kennwörter auf, die einen Anhang ab einer bestimmten Größe haben. So
können Sie schnell besonders große Anhänge herausfiltern, die das Laden Ihrer Datenbank eventuell verzögern.
• Einträge nicht verwendet seit: Zeigt Kennwörter, die seit einem bestimmten Tag nicht mehr verwendet wurden.

Password Depot Handbuch
95
• Nie verwendete Einträge: Zeigt alle Kennwörter an, die Sie nach dem Anlegen nie verwendet haben.
• Mit Verlauf: Listet diejenigen Einträge auf, für die festgelegt wurde, dass ihr Änderungsverlauf gespeichert werden soll.
• Mit benutzerdefiniertem Symbol: Zeigt Ihnen alle Einträge an, deren Symbol individuell vom Benutzer festgelegt
wurde.
Nachdem Sie die Filterkriterien ausgewählt und angewendet haben, sehen Sie in der Liste alle Kennwörter, die Ihren Kriterien entsprechen. Zusätzlich sehen Sie dazugehörigen Informationen, z. B. Gültig bis und Benutzungshäufigkeit.
Für die Bereinigung der angezeigten Kennwörter stehen Ihnen nun vier Funktionen zur Verfügung:
• Verlauf löschen: Löscht die Änderungsverläufe der ausgewählten Kennwörter.
• Anhänge löschen: Löscht die Anhänge der ausgewählten Kennwörter.
• Symbol zurücksetzen: Setzt die Symbole ausgewählten Kennwörter auf das Standardsymbol zurück.
• Löschen: Löscht alle Kennwörter, die Sie in der Liste ausgewählt haben.
HINWEIS: Gelöschte Kennwörter werden in den Papierkorb verschoben.
Klicken Sie auf Schließen, um den Prozess abzuschließen.
EI NT RÄGE LÖSCHEN
Die Funktion Löschen auf der Symbol-Leiste (Strg + Entf, oder Bearbeiten > Löschen) löscht sowohl Passwörter als auch Untergruppen der aktivierten Gruppe.
HINWEIS: Beachten Sie, dass beim Löschen einer Gruppe sämtliche darin enthaltenen Passwörter und Untergruppen ebenfalls gelöscht werden.
HINWEIS: Gelöschte Einträge werden in den Papierkorb verschoben und können von dort wiederhergestellt werden.

Einträge
96
P APIE RKORB
Password Depot verfügt über einen Papierkorb, in den gelöschte Einträge verschoben werden.
Sie finden den Papierkorb in der Hauptansicht im Navigationsbereich, der standardmäßig am linken Rand platziert ist.
Durch einen Linksklick auf das Papierkorb-Symbol sehen Sie nun eine Liste der gelöschten Einträge und haben per Rechtsklick entweder auf den gesamten Papierkorb oder einzelne Inhalte folgende Optionen:
• Papierkorb leeren: Entfernt alle gelöschten Einträge dauerhaft. Um einen einzelnen Eintrag zu löschen, rechtsklicken Sie auf diesen Eintrag und wählen Sie Löschen aus.
• Alle Elemente wiederherstellen: Stellt alle gelöschten Einträge wieder her.
• Wiederherstellen: Stellt den in der Liste markierten, gelöschten Eintrag wieder her.
HINWEIS: Falls Sie ein Kennwort irrtümlich gelöscht haben, beenden Sie das Programm ohne die Datei zu speichern. Wenn Sie die Datei das nächste Mal öffnen, wird sich der betreffende Eintrag wieder im Papierkorb befinden und Sie können ihn wiederherstellen. Falls Sie die Option automatisches Speichern aktiviert haben, müssen Sie gegebenenfalls auf eine Sicherungsdatei zugreifen. Diese werden standardmäßig in folgendem Verzeichnis gespeichert: C:\Users\<BENUTZERNAME>\Documents\Password Depot\Backup.
FUNKTIONEN FÜR DIE ARBEIT MIT EINTRÄGEN
EI NT RÄGE SUCHEN
Die Funktion Suchen (Strg + F) finden Sie oberhalb der Auflistung der Kennworteinträge, rechts auf der Symbol-Leiste, stets sichtbar im Hauptfenster. Sie ermöglicht es Ihnen, nach Einträgen in der aktuell geöffneten Datenbank zu suchen. Alternativ wählen sie den Reiter Suchen > Suchen.

Password Depot Handbuch
97
Um einen bestimmten Eintrag zu suchen, geben Sie einen Suchbegriff in das Suchfeld ein. Password Depot wird danach suchen, während Sie es eintippen und die Ergebnisse gleich anzeigen.
Im Menü Suchen > Erweiterte Suche (Strg + Alt + F) finden Sie eine Funktion, welche es Ihnen ermöglicht, anhand diverser Kriterien (Beschreibung, Benutzername, URL, Anmerkungen, Änderungsdatum, Ablaufdatum etc.) nach Einträgen zu suchen - nach Bestimmung der Kriterien per Klick auf "Suche starten".
Ebenfalls im Menü "Suchen" finden Sie die Funktion Suchen und ersetzen (Strg + R).
Hinweis: Wenn Sie keine Informationen zu einem bestimmten Suchkriterium haben, lassen Sie dieses Feld leer. Das leere Feld wird von dem Suchalgorithmus nicht berücksichtigt.
Hinweis: Wenn Ihnen nur Teilinformationen zu einem bestimmten Suchkriterium zur Verfügung stehen, können Sie auch diese eingeben. Der Suchalgorithmus berücksichtigt sämtliche Übereinstimmungen.
Weiterhin haben Sie folgende Optionen:
• Neue Suche: Hebt Ihre vorherige Suche auf und startet eine neue Suche.
• Schließen: Hebt Ihre vorherige Suche auf.
Wenn Sie mit einem gefundenen Kennworteintrag direkt arbeiten möchten, es z. B. in seinem Ordner/Dateipfad öffnen, ändern oder in die Zwischenablage kopieren wollen, rechtsklicken Sie einfach auf dieses Kennwort. Daraufhin erscheint eine Liste mit verfügbaren Optionen.
S UC HE N U ND ERSET ZEN
Die Funktion "Suchen und ersetzen" (Strg + R) im Reiter "Suchen" erlaubt es Ihnen, die gesamte Datenbank nach dem Vorkommen einer Zeichenkette zu durchsuchen und diese durch eine andere zu ersetzen.
• Suchen nach: Geben Sie die Zeichenkette ein, nach der Sie suchen und die Sie anschließend ersetzen möchten.
• Ersetzen durch: Geben Sie die neue Zeichenkette ein.
• Verzeichnis: Wählen Sie das Verzeichnis aus, ab welchem die Suche beginnen soll.
• Suche in: Schränken Sie die Felder ein, in welchen gesucht werden soll.

Einträge
98
Suchoptionen und Ergebnisanzeige können durch die jeweiligen Häkchen, z. B. für Groß-/Kleinschreibung, verfeinert werden.
WARNUNG: Dieser Vorgang kann nicht rückgängig gemacht werden.
Siehe auch: Einträge suchen
EI NT RÄGE SORTIE RE N
Einträge können über Ansicht > Sortieren nach sortiert werden. Siehe Ansicht anpassen für nähere Informationen.
EI NT RÄGE DRUCKE N
Sie können Ihre Kennwörter in Password Depot ausdrucken. Sie finden die Funktion Drucken (Strg + P) im Menü Datenbank.
Bevor Sie drucken können, müssen Sie Ihr Master-Kennwort eingeben, um sicherzustellen, dass nicht gerade ein Unbefugter Ihre vertraulichen Daten ausdrucken möchte. Nach Eingabe des Master-Kennworts öffnet sich das Druckfenster mit drei Registerkarten.
Druckvorschau
Die linke Registerkarte zeigt Ihnen eine Druckvorschau der zu druckenden Gruppe bzw. Datenbank. Über die Pfeil-Schaltflächen können Sie zwischen den einzelnen Seiten wechseln. Über die Schaltfläche Drucken starten Sie den Druckvorgang.
Über die Schaltfläche Fensterbreite bzw. Seitenbreite können Sie die zu druckende Seite prozentual skalieren, z. B. auf 50% des Originals.
Über die Schaltfläche Als PDF exportieren können Sie eine PDF-Datei mit den Kennwörtern erstellen.

Password Depot Handbuch
99
Inhalt
Über die Registerkarte Inhalt (in der Mitte) können Sie festlegen, was genau gedruckt werden soll. Oben können Sie festlegen, ob Alle Kennwörter oder nur Ausgewählte Kennwörter gedruckt werden sollen. In letzterem Fall aktivieren Sie die Option Ausgewählte Kennwörter und wählen rechts aus der Drop-down-Liste diejenige Gruppe bzw. Datenbank, in der sich die Kennwörter befinden, aus. Haben Sie eine Gruppe bzw. Datenbank ausgewählt, können Sie durch Entfernen der Häkchen vor den einzelnen Kennwörtern einzelne Einträge entfernen. Markieren Sie die Option Unterordner einbeziehen, wenn Sie auch die Kennwörter aus den Untergruppen der ausgewählten Gruppe bzw. Datenbank mitdrucken möchten.
Um die Kennwörter nach einer bestimmten Sortierung zu drucken (z. B. nach Wichtigkeit), wählen Sie dieses Kriterium aus und legen Sie fest, ob Sie sie in auf- oder absteigender Reihenfolge drucken möchten.
Außerdem wählen Sie unten aus, welche Felder gedruckt werden sollen. Um bestimmte Felder vom Druck auszuschließen, entfernen Sie die Häkchen bei den entsprechenden Feldern. Standardmäßig wird auch die Anzahl an Anhängen mitausgedruckt (nicht jedoch die Anhänge selbst).
HINWEIS: Das Feld Beschreibung wird benötigt und kann nicht deselektiert werden.
Layout
Über die rechte Registerkarte Layout können Sie das Druckbild ändern.
Oben können Sie eine Überschrift für den Ausdruck eingeben.
Darunter legen Sie fest, ob Sie im Hochformat oder Querformat drucken möchten.
Wenn Sie die Seitenränder ändern möchten ("Ränder"), zum Beispiel zum Lochen des Dokuments, geben Sie die Breite des Rands an den vier Seiten in Millimeter an.
Darunter können Sie die Schriftart, Stil und Schriftgröße für den Titel des Dokuments, die Ordner und die Einträge ändern. Klicken Sie dazu einfach auf das jeweilige Feld "Klicken Sie hier, um die Schriftart zu ändern.".
Um das Ergebnis zu sehen, können Sie wieder auf die erste Registerkarte Druckvorschau gehen.

Einträge
100
Um das Ergebnis zu drucken, klicken Sie auf den Button Drucken, der auf jeder Registerkarte verfügbar ist.
HINWEIS: Der Ausdruck Ihrer Kennwörter ist ein streng vertrauliches Dokument. Stellen Sie sicher, dass die Liste nicht in fremde Hände gerät und bewahren Sie diese an einem sicheren Ort auf.
EI NT RÄGE SYNCHRONIS IERE N
Die Funktion Datenbanken synchronisieren auf der Registerkarte Extras dient dazu, zwei Datenbanken miteinander zu vergleichen und sie so auf den neuesten Stand zu bringen, wenn Sie zum Beispiel eine zweite Kopie Ihrer Datei auf einem USB-Stick oder auf einem Server gespeichert haben.
Wählen Sie zunächst die Datenbank aus, mit der Sie die aktuell geöffnete Datenbank vergleichen möchten und klicken Sie auf Öffnen. Geben Sie dann das Master-Kennwort für die zu vergleichende Datenbank ein.
Nun wird Ihnen eine Übersicht über alle Unterschiede angezeigt.
Auf der linken Seite steht die Datenbank, mit der Sie die aktuelle vergleichen ("Externe Datei"). Auf der rechten Seite sehen Sie die aktuell geöffnete Datenbank ("Aktuelle Datei").
Um die beiden Datenbanken vergleichen zu können wird Ihnen die jeweilige Dateigröße ("Größe") sowie das Datum der letzten Änderung ("Änderungsdatum") angezeigt.
Die Einträge sind in drei Kategorien unterteilt: nicht vorhandene Einträge, geänderte Einträge und identische Einträge.
Neben jedem Eintrag, der geändert wurde, wird Ihnen auch das Datum der Änderung angezeigt ("Geändert"), damit Sie entscheiden können, welche Version Sie zukünftig in welcher Datenbank verwenden möchten. Um die genauen Unterschiede betrachten zu können, wählen Sie den entsprechenden Eintrag aus und klicken Sie per Rechtsklick auf die Schaltfläche Unterschiede ansehen.

Password Depot Handbuch
101
Sie können Einträge aus jeder Datenbank in die andere übernehmen oder die Änderungen an einem Eintrag auf den anderen übertragen. Alternativ können Sie Einträge löschen oder keine Änderungen durchführen. All diese Optionen finden Sie in der Mitte. Wählen Sie aus der Drop-down-Liste für jeden Eintrag/Eintragspaar die gewünschte Option aus. Unten links werden Ihnen, falls vorhanden, Empfohlene Aktionen angeboten.
Danach klicken Sie auf Synchronisieren, um die angezeigten und ausgewählten Änderungen durchzuführen.
EI NT RÄGE VERG LEIC HE N
Um sich alle Unterschiede zwischen zwei Kennwörtern anzusehen, die für die Synchronisation wichtig sind, sehen Sie sich den Bericht zu den Unterschieden an. Hier werden Ihnen alle Abweichungen aufgelistet, sodass Sie alle Änderungen identifizieren können.
Standardmäßig werden die Kennwörter und andere vertrauliche Daten wie der Benutzername verborgen. Wenn Sie diese angezeigt bekommen möchten, müssen Sie das Häkchen bei der Option Kennwörter und andere vertrauliche Daten verbergen auf der linken unteren Seite entfernen.
Um zurück zum Synchronisationsvorgang zu gelangen, klicken Sie auf OK.
EI NT RÄGE IN ORDNE RN VE RTEI LE N
Sie können (und sollten) in Password Depot Ordner anlegen, um Ihre Kennwörter zusammenhängend zu gruppieren. Dazu klicken Sie im linken Navigationsbereich mit Rechtsklick auf den Namen des Hauptordners und wählen danach Neu. Vergeben Sie einen aussagekräftigen Namen und wiederholen Sie ggf. diesen Vorgang, um auch Unterordner zu erzeugen.
Sie können einen Kennworteintrag in einen Ordner verschieben, in dem Sie ihn anklicken und bei gedrückter Maustaste verschieben.
K ATEGORIE N BEARBEITE N
In Password Depot können Sie Kennwörtern selbstgewählte Kategorien zuweisen, z. B. beim Anlegen eines neuen Kennworts oder Ändern eines Kennworts.

Einträge
102
Um diese Funktion aufzurufen, wählen Sie im Menü Bearbeiten die Option Kategorien aus.
Die Liste der Kategorien können Sie mithilfe folgender Befehle bearbeiten:
• Hinzufügen: Fügt eine neue Kategorie hinzu.
• Löschen: Löscht die markierte Kategorie.
• Umbenennen: Ersetzt den Namen einer vorhandenen Kategorie.
• Alle Löschen: Löscht alle Kategorien aus der Liste.
• Aus Datei laden: Lädt eine Kategorienliste aus einer Datei.
• In Datei speichern: Speichert die markierte Kategorie in einer Datei. Diese Funktion ist ideal, wenn Sie verschiedene Kennwortdateien haben, in diesen aber dieselben Kategorien haben möchten, ohne die Kategorien in jeder Datei einzeln zu bearbeiten. In diesem Fall können Sie die Kategorien in einer Datei speichern und sie anschließend auf eine andere Datenbank mit Aus Datei laden anwenden.
Klicken Sie nach der Bearbeitung auf OK, um die Änderungen zu übernehmen.
HINWEIS: Die Schaltflächen Hinzufügen und Umbenennen werden erst dann aktiviert, wenn Sie einen Eintrag markieren und den Text im Eingabefeld ändern.
EINTRÄGE IM BROWSER VERWENDEN
T ASTE NKÜ RZE L
Einige wichtige und häufig verwendete Funktionen und Dialogfelder in Password Depot können Sie über Tastenkürzel direkt aufrufen. Nachfolgend finden Sie eine Auflistung der vom Programm verwendeten Tastenkürzel:

Password Depot Handbuch
103
Funktion Tastenkürzel
Programm wiederherstellen/minimieren
Strg + Alt + P
Top-Leisten-Modus/Minimieren Strg + T
Favoriten Alt + C
Datenbank-Manager/Datenbank öffnen Strg + Alt + O
Datenbank speichern Strg + S
Datenbank speichern unter ... Strg + Alt + S
Datenbank drucken Strg + P
Datenbank schließen Strg + W
Sicherungsdatei erzeugen Strg + B
Sperren Strg + L
Beenden Alt + F4
Kennwort hinzufügen ... Strg + Einfg
Kennwort ändern ("Eigenschaften") Strg + M
Löschen Strg + Entf
Datenbank-Eigenschaften Strg + I
Kennwort in Zwischenablage kopieren F2

Einträge
104
Benutzernamen in Zwischenablage kopieren
F3
URL in Zwischenablage kopieren F4
URL öffnen F5
Automatisches Ausfüllen F6
Alle auswählen Strg + A
Ausfüllsequenzen Strg + Q
Suchen Strg + F
Erweiterte Suche Strg + Alt + F
Suchen und ersetzen Strg + R
Optionen F10
Hilfe Strg + H
Hilfe für einzelne Funktion F1
HINWEIS: Die von Password Depot verwendeten Tastenkürzel aus der obigen Auflistung sind fest vorgegeben und können nicht durch den Benutzer verändert werden.
Password Depot verwendet zusätzlich zwei systemweite Tastenkürzel, welche auch außerhalb vom Programm, also systemweit, funktionieren. Diese können Sie in den Programmoptionen individuell festlegen. Lesen Sie dazu auch das Thema Optionen - Allgemein, im Abschnitt Systemweite Hot-Keys.

Password Depot Handbuch
105
U RL ÖFFNE N
Die Funktion URL öffnen in der Registerkarte Kennwort (Strg + Einfg) > URLs bzw. im Reiter Eintrag > URL öffnen (F5) ruft die URL des markierten Kennworts auf und öffnet so eine neue Web-Browser-Sitzung.
Um die URL eines Kennworts zu ändern, gehen Sie in das Dialogfeld Eigenschaften (Kennwort ändern, Strg + M).
HINWEIS: Die Funktion zum Öffnen der URL ist nur aktiviert, wenn ein Kennwort in der Datenbank markiert wurde!
I NFORM ATI ONEN I N ZWISC HE NABLAGE K OPIEREN
Per Rechtsklick auf einen Eintrag oder den Reiter Eintrag erreichen Sie die Funktionen in puncto In die Zwischenablage kopieren.
Wichtig: Diese Funktion sind nur aktiviert, wenn ein Kennwort markiert wurde.
• Benutzername: Kopiert den Benutzernamen des markierten Kennworts in die Zwischenablage.
• Kennwort: Kopiert das ausgewählte Kennwort in die Zwischenablage.
• URL: Kopiert die URL des markierten Kennworts in die Zwischenablage
• TAN: Kopiert die TAN des markierten Kennworts in die Zwischenablage.
• Benutzerdefinierte Felder: Kopiert die benutzerdefinierten Felder des markierten Kennworts in die Zwischenablage.
Unter Bearbeiten > Optionen > Zwischenablage können Sie einstellen, dass die in die Zwischenablage kopierten Daten nach Ablauf einer bestimmten Zeit automatisch gelöscht werden sollen.

Einträge
106
KE NNWORTE INT RÄGE AUT OMATIS CH AUS FÜ LLEN LASSE N
Browser-Add-ons
Sie können Password Depot so einstellen, dass es Webformulare automatisch für Sie ausfüllt - mit Benutzername, Kennwort und allen weiteren eventuellen Log-in-Daten. Hierfür gibt es zwei Möglichkeiten, die auch kombiniert werden können:
1. die Funktion Automatisches Ausfüllen (Blitz-Symbol in der Top-Leiste)
2. die Browser-Add-ons.
Im Folgenden werden die Browser-Add-ons erklärt. Eine Erläuterung der Funktion Automatisches Ausfüllen finden Sie hier.
Erklärung der Browser-Add-ons
Die Add-ons können zum einen Log-ins auf Websites automatisch für Sie ausfüllen und zum anderen neue Log-ins direkt in Password Depot übernehmen. Dies erspart Ihnen die manuelle Eingabe von Daten und erleichtert so das Surfen im Web, ganz ohne die Sicherheit Ihrer Kennwörter zu gefährden.
Die Browser-Add-ons werden beim Aufruf des Browsers mitgestartet und greifen immer dann, wenn Sie eine Website, die einen Log-in enthält, aufrufen. Momentan bietet die Software Browser-Add-ons für Internet Explorer, Firefox und Chrome.
Wenn Sie die Browser-Add-ons nicht verwenden möchten, können Sie bei der Programminstallation das Häkchen für Browser-Add-ons entfernen; so werden die Add-ons gar nicht erst installiert. Möchten Sie die Add-ons nachträglich deaktivieren, ist dies direkt im jeweiligen Browser möglich.
HINWEIS: Die Browser Add-ons funktionieren nicht, wenn ein Dialogfeld (z. B. Eintrag ändern/Eigenschaften) in Password Depot geöffnet ist, Password Depot nicht geöffnet oder gesperrt ist.

Password Depot Handbuch
107
Automatisches Ausfüllen von Log-ins
Ist für eine aufgerufene Website-URL bereits ein Kennwort in Password Depot angelegt, werden Benutzername und Kennwort (sowie, falls vorhanden, weitere Felder) automatisch eingetragen.
Sind für die aufgerufene URL mehrere Einträge gespeichert, schlägt Ihnen das Programm alle entsprechenden Einträge vor (in Form einer Liste). Sie können dann das gerade benötigte Kennwort auswählen.
Sie möchten keinen Log-in automatisch ausfüllen lassen:
1. Öffnen Sie Bearbeiten > Optionen.
2. Gehen Sie auf die Registerkarte Browser.
3. Entfernen Sie das Häkchen bei Webformulare durch die Add-ons ausfüllen.
Sie möchten manche Log-ins nicht automatisch ausfüllen lassen:
• Entweder Sie fügen die URL(s) zur Liste der ignorierten Websites hinzu,
• oder Sie deaktivieren das automatische Ausfüllen für diese Kennwörter:
1. Markieren Sie das Kennwort.
2. Klicken Sie auf Bearbeiten > Eigenschaften > Erweitert.
Falls Sie Log-in-Daten ändern, können Sie diese Änderung nach Dateneingabe ins Log-in-Feld direkt in Password Depot übernehmen.
Automatische Übernahme neuer Kennwörter
Wenn Sie sich im Internet auf einer noch nicht in Password Depot gespeicherten Website einloggen, können Sie sich automatisch vom Programm fragen lassen, ob Sie das eben eingegebene Log-in in die Software übernehmen und einen neuen Eintrag dafür anlegen möchten.
Um diese Option zu aktivieren bzw. deaktivieren, gehen Sie auf Bearbeiten > Optionen > Browser und setzen bzw. entfernen Sie das Häkchen bei Neue Kennwörter aus Browsern hinzufügen.

Einträge
108
HINWEIS: Wenn Ihnen das Programm einen neuen Eintrag vorschlägt, obwohl Sie für diese Seite bereits einen Eintrag haben, liegt dies normalerweise daran, dass die aufgerufene URL nicht genau mit der bereits gespeicherten URL übereinstimmt.
Ignorierte Websites
Über dieses Dialogfeld können Sie die Liste der Websites, welche von den Browser-Add-ons ignoriert und somit nicht automatisch ausgefüllt werden sollen, einsehen und bearbeiten.
Klicken Sie auf Datenbank > Datenbank-Eigenschaften und dann auf das Register Allgemein, und dort neben dem Textfeld Ignorierte Websites auf die Schaltfläche Websites bearbeiten, um das Dialogfeld Ignorierte Websites aufzurufen.
Es stehen Ihnen folgende Funktionen zur Verfügung:
• Hinzufügen: Um eine Seite zur Liste ignorierter Websites hinzuzufügen, geben Sie die entsprechende URL im Textfeld über der
Schaltfläche Hinzufügen ein und klicken Sie dann auf eben diese Taste.
Alternativ klicken Sie auf Ignorieren, wenn Sie einen neuen Log-in ausgefüllt haben und Ihnen das Programm vorschlägt, den
neuen Kennworteintrag zu speichern.
HINWEIS: Die Schaltfläche Hinzufügen wird aktiviert (erkennbar an der Verfärbung der Schrift von grau zu schwarz), nachdem Sie mindestens ein Zeichen in das Textfeld zum Hinzufügen ignorierter Websites eingetippt haben.
• Löschen: Um einen Eintrag aus der Liste zu entfernen, sodass die Browser-Integration für diese Website wieder aufgenommen wird,
wählen Sie den entsprechenden Eintrag aus der Liste aus und klicken Sie auf Löschen.
• Umbenennen: Um eine bestehende URL in der Liste durch eine andere URL zu ersetzen, wählen Sie die entsprechende URL im
Fenster aus, bearbeiten Sie diese im Textfeld darunter und klicken abschließend auf Umbenennen.
• Alle löschen: Um die gesamte Liste zu löschen, klicken Sie auf Alle löschen.
• Aus Datei laden/In Datei speichern: Um eine Website, die ignoriert werden soll, in einer Datei zu speichern bzw.
aus einer Datei zu laden, klicken Sie auf In Datei speichern bzw. Aus Datei laden.
HINWEIS: Wenn Sie eine Website hier eingefügt haben, so können Sie diese weiterhin mit der Funktion Automatisch ausfüllen ausfüllen lassen.

Password Depot Handbuch
109
Automatisches Ausfüllen
Sie können Password Depot so einstellen, dass es Webformulare automatisch für Sie ausfüllt - mit Benutzername, Kennwort und allen weiteren eventuellen Log-in-Daten. Hierfür gibt es zwei Möglichkeiten, die auch kombiniert werden können:
1. die Funktion Automatisches Ausfüllen (Blitz-Symbol in der Top-Leiste)
2. die Browser-Add-ons.
Unterschiede der Ausfüllmethoden
Automatisches Ausfüllen Browser-Add-ons
Im Programm selbst aufzurufen (Blitzsymbol in Top-Leiste)
Separates Modul; über den Browser aufzurufen
Manuell vom Benutzer gestartet Startet automatisch
Ablauf: Benutzer klickt auf das Blitzsymbol (Top-Leiste); Programm füllt die für den in der Datenbank ausgewählten Kennworteintrag hinterlegten Log-in-Daten ein
Ablauf: Benutzer ruft eine URL auf; Add-on gleicht aufgerufene Adresse mit den Adressen in der Datenbank ab; findet es eine übereinstimmende Adresse, füllt es die dafür hinterlegten Log-in-Daten ins Webformular ein
Bedingung: Für das Kennwort ist eine Ausfüllsequenz hinterlegt
Bedingung: Die Website wird von den Add-ons nicht ignoriert
Im Folgenden wird die programm-interne Funktion Automatisches Ausfüllen erklärt. Eine Erläuterung der Browser-Add-ons finden Sie hier.

Einträge
110
Funktion "Automatisches Ausfüllen"
Um eine Website automatisch ausfüllen zu lassen, führen Sie folgende Schritte durch:
1. Schalten Sie das Programm in den Top-Leiste-Modus.
2. Wählen Sie ein Kennwort aus.
3. Klicken Sie auf die Schaltfläche Automatisches Ausfüllen (Blitz-Symbol).
4. Es öffnet sich ein Fenster oben rechts, das Sie über die weitere Vorgehensweise informiert und anzeigt, dass sich das Programm nun im Modus Automatisches Ausfüllen befindet.
5. Klicken Sie auf das erste Feld des Log-ins, das Sie ausfüllen lassen möchten. Anschließend werden die Felder des betreffenden Fensters automatisch ausgefüllt.
6. Wenn Sie das Log-in doch nicht ausfüllen lassen möchten, klicken Sie einfach auf die Schaltfläche Automatisches Ausfüllen abbrechen in dem Fenster, das sich beim Klick auf das Blitz-Symbol geöffnet hatte.
HINWEIS: Die Reihenfolge, in der die Daten zu einem Kennwort automatisch eingetragen werden sollen, können Sie im Dialogfeld Ausfüllsequenz festlegen.
HINWEIS: Die automatische Ausfüllfunktion kann nur benutzt werden, wenn ein Kennwort markiert ist und für dieses eine Ausfüllsequenz festgelegt wurde.
Ausfüllsequenzen
Eine Ausfüllsequenz ist die Reihenfolge, in der die Felder einer Website mit Ihrem Benutzernamen, Kennwort und Sonderzeichen (z. B. Tab und ENTER) vervollständigt werden.
Die Funktion Ausfüllsequenzen kann auf zwei Weisen aufgerufen werden:
• über das Menü Bearbeiten > Ausfüllsequenzen (Strg + Q)
• oder in den Fenstern Kennwort (Neues Kennwort) oder Eigenschaften (Kennwort ändern), jeweils auf der
Registerkarte Erweitert.

Password Depot Handbuch
111
Bei Aufruf der Funktion öffnet sich ein Fenster mit den von Password Depot zur Verfügung gestellten Ausfüllsequenzen. Hier können Sie die Ausfüllsequenzen hinzufügen, bearbeiten oder löschen.
• Hinzufügen: Um eine neue Sequenz in Ihre bestehende Liste aufzunehmen, klicken Sie auf die Schaltfläche Hinzufügen.
• Bearbeiten: Wenn Sie eine bereits vorhandene Sequenz ändern wollen, wählen Sie diese aus und klicken Sie auf
Bearbeiten.
• Löschen: Um eine nicht mehr benötigte Sequenz zu entfernen, markieren Sie diese Sequenz und klicken Sie anschließend auf die
Schaltfläche Löschen.
• Alle löschen: Diese Schaltfläche entfernt alle ausgewählten Sequenzen bis auf die erste Sequenz (die Standardsequenz) aus der
Liste.
BEISPIEL: Sie möchten ein Log-in-Formular automatisch ausfüllen lassen, das sich über zwei Websites erstreckt – bei dem also z. B. auf der ersten Website die Kundennummer eingegeben wird und erst auf der zweiten Website der Benutzername und das Kennwort gefordert werden.
Hierfür gehen Sie folgendermaßen vor:
1. Legen Sie für die Kundennummer ein Benutzerdefiniertes Feld an, das Sie z. B. „Kundennummer“ nennen.
2. Legen Sie nun die Ausfüllsequenz fest. Stellen Sie sich dabei die Aktionen, die das Programm ausführen muss, vor:
• Zuerst muss die Software die Kundennummer eingeben (<Kundennummer>),
• dann zur Eingabetaste springen (<TAB>),
• diese Taste drücken (<ENTER>),
• im ersten Feld auf der zweiten Website den Benutzernamen eingeben (<USER>),
• ins nächste Feld springen (<TAB>),
• hier das Kennwort eingeben (<PASS>),
• schließlich die Eingabetaste drücken (<ENTER>).
• Die finale Ausfüllsequenz lautet also: <Kundennummer><TAB><ENTER><USER><TAB><PASS><ENTER>

Einträge
112
Ausfüllsequenzen hinzufügen
Im Dialogfeld Ausfüllsequenzen können Sie die Reihenfolge festlegen, in der Aktionen des Programms auf einer Website ausgeführt werden.
Um Ausfüllsequenzen zu bearbeiten, öffnen Sie das Bearbeiten Menü und klicken Sie auf Ausfüllsequenzen. Hier können Sie neue Ausfüllsequenzen Hinzufügen und vorhandene Sequenzen Bearbeiten bzw. Löschen.
Wenn Sie auf Hinzufügen klicken, sehen Sie eine Liste aller Aktionen, die momentan ausgeführt werden würden, sobald sie die Ausfüllsequenz verwenden. Um Ihre eigene Ausfüllsequenz zu erzeugen, stehen Ihnen folgende Möglichkeiten zur Auswahl:
• USER: Fügt einen Benutzernamen hinzu.
• TAB: Springt zum nächsten Eingabeelement.
• PASS: Fügt ein Kennwort hinzu.
• Benutzerdefiniert: Sie können für das automatische Ausfüllen auch Ihre benutzerdefinierten Felder auswählen. Informationen zu benutzerdefinierten Feldern finden Sie unter neues Kennwort hinzufügen.
• CLEAR: Entfernt den Inhalt der Zielbox.
• ENTER: Fügt einen Absatz ein
• SPACE: Fügt ein Leerzeichen ein.
• Erweitert: Fügt z. B. Pfeiltasten ein oder baut eine Verzögerung in die Sequenz ein, sodass auch dynamische Formulare ausgefüllt
werden können. Klicken Sie hierzu auf Erweitert > DELAY und wählen Sie dann rechts eine Anzahl an Sekunden aus.
Nach Einfügen einer Aktion sehen Sie im darüber liegenden Feld eine kurze Beschreibung der Aktion.
• Nach oben/unten: Verschiebt einzelne Elemente Ihrer Sequenz.
• Löschen: Entfernt einzelne Elemente aus der Liste.
• Alle löschen: Entfernt gesamte Sequenz.
Wenn Sie die gewünschte Sequenz erzeugt haben, klicken Sie auf OK und fügen Sie die Sequenz Ihrer bestehenden Liste hinzu.

Password Depot Handbuch
113
Überwachung der Zwischenablage
Dieses Dialogfeld wird angezeigt, wenn Password Depot sensible Daten in die Zwischenablage schreiben will und feststellt, dass eine unbekannte Anwendung die Änderungen in der Zwischenablage mithilfe der Clipboard-Viewer-Technologie auslesen kann.
HINWEIS: Dies bedeutet nicht automatisch, dass eine Bedrohung oder Infizierung vorliegt. Es ist in erster Linie eine Benachrichtigung, der Sie nachgehen sollten.
Password Depot kann seine eigenen Änderungen in der Zwischenablage vor anderen Anwendungen, welche die Zwischenablage auslesen (sogenannten "Clipboard-Viewern"), verbergen. Password Depot kann jedoch nicht hundertprozentig garantieren, dass sich auf dem PC keine Clipboard-Viewer befinden. Beachten Sie, dass Password Depot nur bestimmte Arten von Clipboard-Viewern erkennen und somit kein vollwertiges Anti-Spyware-Programm ersetzen kann.
Wenn das Dialogfeld anzeigt wird, haben Sie folgende Möglichkeiten:
• Klicken Sie auf die Schaltfläche Schützen, um in der Zwischenablage durchgeführte Änderungen zu verbergen.
• Klicken Sie auf Ignorieren, wenn Sie sich sicher sind, dass das entdeckte Programm keine Gefahr darstellt und die von Password Depot in die Zwischenablage geschriebenen Daten auslesen darf.
• Klicken Sie andernfalls auf Abbrechen und versuchen Sie, mehr über das entdeckte Programm oder den entdeckten Prozess herauszufinden.
• Markieren Sie das Kontrollkästchen Auswahl speichern, wenn Password Depot die von Ihnen gewählte Aktion auch auf
künftige Vorgänge anwenden soll.


Kennwörter 115
K E N N W Ö R T E R
KENNWÖRTER ANALYSIEREN
Die Funktion Kennwort-Analyse zeigt Ihnen die Qualität der Kennwörter Ihrer Datenbank an.
Um diese Funktion aufzurufen, klicken Sie auf Extras > Analysieren aus.
Das sich öffnende Fenster Kennwort-Analyse besteht aus fünf Spalten:
• Beschreibung: Hier sehen Sie die jeweiligen Kennwörter.
• Entropie: Zeigt Ihnen die Stärke des Kennworts in der Einheit Bit. Umso höher die Bit-Zahl, desto stärker das Kennwort.
• Wörterbuch-Ähnlichkeit: Zeigt Ihnen die Überschneidung bzw. Ähnlichkeit Ihres Kennworts mit konventionellen Wörterbucheinträgen. Falls Sie ein Kennwort nutzen, das mit einem Wörterbucheintrag identisch oder fast identisch ist, sinkt die Sicherheit ab. Der Grund dafür: Der potenzielle Angreifer geht bei einem sogenannten Wörterbuch-Angriff (dictionary attack) eine umfangreiche Liste mit Wörtern durch, die oft als Kennwort verwendet werden, bzw. aus denen sich Kennwörter oft zusammensetzen.
• Qualität: In dieser Spalte sehen Sie einen farbigen Balken, der die Qualität des Kennworts anzeigt. Je länger und grüner/bläulicher der Balken, desto höher ist die Qualität des Kennworts. Die Qualität eines Kennworts hängt davon ab, wie lang das Wort ist und ob es verschiedene Zeichenarten enthält. Die beste Qualität erreichen Sie, wenn das Kennwort aus folgenden Zeichenarten besteht: Kleinbuchstaben, Großbuchstaben, Zahlen und Sonderzeichen.
• Zeit zum Knacken: Zeigt an, wie lange es etwa für einen professionellen Hacker dauern würde, um das gewählte Kennwort über Brute-Force- oder Wörterbuch-Attacken zu knacken. Es handelt sich hierbei nur um einen Schätzwert, der jedoch mit sehr ausgefallenen Algorithmen berechnet wird und daher genauer ist als viele andere Schätzungen, die Sie im Internet finden können.

Kennwörter
116
Wenn Sie auf den Titel einer Spalte klicken, werden die Kennwörter entsprechend des Spalteninhalts sortiert.
Um die Qualität eines Kennworts zu verbessern, markieren Sie das entsprechende Kennwort und klicken Sie auf Bearbeiten... links unten im Fenster. (Der Bearbeiten-Button ist inaktiv, solange kein Eintrag markiert ist.) Daraufhin öffnet sich das Dialogfeld Eigenschaften (Eintrag ändern), in dem Sie die gewünschten Änderungen vornehmen können.
KENNWÖRTER GENERIEREN
KE NNWORT -GENERAT OR
Der Kennwort-Generator erzeugt für Sie zufällige Kennwörter.
Der Generator kann auf verschiedene Weisen aufgerufen werden:
• in den Dialogfeldern Kennwort bzw. Bearbeiten > Neu (Neuer Eintrag) und Eigenschaften bzw. Bearbeiten > Eigenschaften
(Eintrag ändern), durch Klick auf das Rädchen-Symbol rechts neben dem Feld Kennwort.
• über die Top-Leiste, durch Klick auf das schwarze eingerahmte Rädchen-Symbol (etwa in der Mitte).
Zur Erzeugung eines zufälligen Kennworts gehen Sie in der Registerkarte "Standard" wie folgt vor:
1. Zeichenarten, die das Kennwort enthalten soll: Definieren Sie die Art der zu erzeugenden Zeichen (Kleinbuchstaben, Großbuchstaben, Zahlen oder Sonderzeichen).
2. Ähnliche Zeichen ausschließen: Legt fest, ob für das Kennwort ähnliche Zeichen verwendet werden dürfen.
3. Maximale Anzahl der Kennwortzeichen: Geben Sie dann die maximale Zeichenanzahl für das Kennwort ein. Zulässig sind bis zu 256 Zeichen.
4. Kennwort-Richtlinie: Stellt ein, ob Ihr neues Kennwort bestehenden Kennwort-Richtlinien folgen soll.

Password Depot Handbuch
117
5. Um das Kennwort zu erzeugen, bewegen Sie den Mauszeiger über das unten angezeigte grünliche Feld mit zufälligen Daten. Nun wird durch die Bewegung Ihrer Maus ein Zufallskennwort erzeugt.
6. Kennwort: In diesem Feld wird das eben generierte Kennwort angezeigt.
7. Löschen: Entfernt das generierte Kennwort. Nun können Sie ein neues Kennwort generieren.
8. Anzeigen/Ausblenden: Zeigt das Kennwort als 'normale' Zeichen bzw. als Punkte an.
9. Kopieren: Wenn Sie mit dem erzeugten Kennwort zufrieden sind, können Sie es direkt in die Zwischenablage kopieren.
10. OK/In die Zwischenablage kopieren: Wenn Sie mit dem generierten Kennwort zufrieden sind, klicken Sie auf OK. (Falls Sie ohne Speichern den Prozess abbrechen wollen, klicken Sie auf Abbrechen.) Daraufhin wird das Kennwort automatisch in die Zwischenablage kopiert oder, falls im Hintergrund das Fenster zum Anlegen/Ändern eines Kennworts geöffnet ist, in das Feld Kennwort eingefügt.
Um genauere Einstellungen zu dem zu erzeugenden Kennwort zu machen, finden Sie einen Erweiterten Kennwort-Generator auf der Registerkarte Erweitert.
E RWEI TERTE R KE NNWORT -GENERAT OR
Mit dem Erweiterten Kennwort-Generator können Sie ein zufallsgeneriertes Kennwort erzeugen und dabei genau einstellen, aus welchen Zeichen dieses bestehen soll. Außerdem haben Sie die Möglichkeit, Ihre Einstellungen als Vorlage zu speichern, um diese für alle weiteren Kennwörter, die Sie über diesen Kennwort-Generator erzeugen, zu verwenden.
Sie können den erweiterten Kennwort-Generator aufrufen, wenn Sie gerade einen Kennworteintrag anlegen oder bearbeiten. Klicken Sie auf die Schaltfläche Generieren (kleines rechtes eingerahmtes Zahnrad-Symbol) und gehen Sie dann im sich öffnenden Fenster auf das Register Erweitert.

Kennwörter
118
Vorlage
Wählen Sie zunächst eine Vorlage aus der Liste aus:
• Benutzerdef. Kennworteinstellungen: Wählen Sie diese Option, um eine eigene Vorlage zu erstellen. Diese
können Sie dann über die Schaltfläche Speichern rechts unter einem selbst gewählten Namen abspeichern und beim nächsten
Kennwort ebenfalls aus der Drop-down-Liste auswählen. Um eine nicht mehr benötigte Vorlage zu löschen, wählen Sie diese Vorlage in
der Liste aus und klicken Sie rechts davon auf die Schaltfläche Löschen.
• Standardeinstellungen für neue Kennwörter: Bei dieser Option handelt es sich um die Standardvorlage.
• Einstellungen vom aktuellen Kennwort ableiten: Diese Option wird automatisch selektiert, wenn bereits
ein Kennwort für den gerade bearbeiteten Eintrag bestand. Diese Funktion übernimmt die für das entsprechende Kennwort geltenden
Einstellungen.
Kennworteinstellungen
In diesem Bereich legen Sie die Bedingungen für das zu erzeugende Kennwort fest:
• Nur folgende Zeichen verwenden: Geben Sie hier Zeichen ein, aus denen das Kennwort bestehen soll. Wenn Sie
zum Beispiel "abcdef" eingeben, wird Ihr Kennwort nur diese sechs Zeichen enthalten.
• Folgende Zeichenarten in relativer Häufigkeit verwenden: Markieren Sie alle Zeichengruppen, die
das Kennwort enthalten soll, also zum Beispiel Kleinbuchstaben, Großbuchstaben und Sonderzeichen. Mit dem Regler neben der
jeweiligen Zeichenart können Sie einen Prozentsatz festlegen, der angibt, wie häufig die ausgewählte Zeichenart prozentual im Kennwort
enthalten sein soll. Unter Benutzerdefiniert können Sie Zeichen wie etwa Umlaute auswählen, die ebenfalls verwendet
werden sollen.
HINWEIS: Da UTF-8 zu umfangreich (64,000 Zeichen) ist, werden nur die ersten 256 ASCII Zeichen unterstützt.
• Mindestens ein Zeichen jeder oben ausgewählten Zeichenarten verwenden: Wählen
Sie diese Option aus, um sicherzustellen, dass aus jeder Zeichenart mindestens ein Zeichen vorhanden ist. Wenn Sie also
Großbuchstaben, Zahlen und Sonderzeichen als Zeichenarten ausgewählt haben und diese Option markieren, wird das erzeugte
Kennwort mindestens einen Großbuchstaben, eine Zahl und ein Sonderzeichen enthalten, auch wenn es aus nur fünf Zeichen besteht.
• Ähnliche Zeichen ausschließen: Wählen Sie diese Option aus, damit im Kennwort keine ähnlich aussehenden
Zeichen wie z. B. die Zahl "0" und der Großbuchstabe "O".
• Aufeinanderfolgende ähnliche Zeichen ausschließen: Wählen Sie diese Option aus, um zu
verhindern, dass im Kennwort dasselbe Zeichen direkt hintereinander verwendet wird, zum Beispiel "ZZ".

Password Depot Handbuch
119
• Zeichenfolgen aus Wörterbüchern ausschließen: Wählen Sie diese Option aus, um zu verhindern, dass
Zeichenfolgen verwendet werden, die in Wörterbüchern vorkommen. Solche Zeichenfolgen, bzw. Wörter sind leicht zu merken, gehören
aber auch zu den am einfachsten zu knackenden Passwörter.
• Kennwortlänge: Legen Sie die Anzahl an Zeichen fest, aus denen das Kennwort bestehen kann. Möglich ist eine Auswahl
zwischen fünf und 256.
Generator
Im unteren Fensterbereich schließlich wird das Kennwort erzeugt und seine Qualität bewertet.
• Erzeugen: Klicken Sie auf die Schaltfläche Erzeugen, um ein Kennwort mit den von Ihnen gewählten Einstellungen zu erzeugen.
• Versuche bis zur maximalen Kennwort-Qualität: Hier stellen Sie ein, wie viele Kennwörter der Kennwort-
Generator durchprobiert, um das bestmögliche Ergebnis für die gegebenen Einstellungen zu erzielen. Eine Zahl zwischen 300 und 500
reicht normalerweise aus, um ein sehr hochwertiges Kennwort zu erhalten.
• Kennwort: Hier wird das vom Kennwort-Generator erstellte Kennwort angezeigt.
• Kopieren (Button rechts neben Kennwortfeld): Kopiert das Kennwort in die Zwischenablage, sodass Sie es anschließend an anderer
Stelle einfügen können.
• Anzeigen/Ausblenden (zweiter Button rechts neben Kennwortfeld): Wenn Sie das Kennwort "Anzeigen" lassen, sehen Sie
seine eigentlichen Zeichen; wenn Sie es "Ausblenden" lassen, werden die Zeichen durch Punkte ersetzt.
• Qualität des Kennworts: Unterhalb des Felds mit dem eben erstellten Kennwort wird Ihnen die Qualität des Kennworts
angezeigt. Zum einen sehen Sie die Qualität in Worten, beschrieben als Zeitspanne, die ein professioneller Hacker zum Knacken des
Kennworts etwa bräuchte. Zum anderen sehen Sie die Qualität grafisch als Balken; umso länger und grünlich-blauer der Balken, umso
sicherer das Kennwort.
Wenn Sie ein Kennwort erstellt haben und damit zufrieden sind, klicken Sie auf OK (oder Sie klicken auf Abbrechen, um ohne Speichern den Prozess abzubrechen). Das generierte Kennwort wird daraufhin automatisch in das Feld Kennwort des Fensters, in dem Sie zuvor einen Kennworteintrag anlegten bzw. bearbeiteten, eingetragen.
KE NNWORT TEIL-GENE RAT OR
Password Depot bietet Ihnen einen Kennwortteil-Generator. Diesen finden Sie, wenn Sie ein Kennwort/einen Eintrag rechts anklicken und dann Kennwortteil auswählen; oder Eintrag > Kennwortteil auswählen; oder in der Top-Leiste (falls aktiviert) auf das Symbol für Kennwortteil klicken (eine 2x3 Tabelle).

Kennwörter
120
Die Kennwortteil-Methode ist eine Authentifizierungsmethode für Kennwörter, die dem Schutz vor Kennwortdiebstahl dient. Die Methode bittet Benutzer, statt ihrer kompletten Kennwörter nur ein paar Zeichen - also lediglich ein Segment - davon einzugeben. Dies erschwert es, das Kennwort durch übliche Hackertechniken wie Keylogging herauszufinden.
Wenn Sie einen Eintrag auswählen und dazu den Kennwortteil-Generator öffnen, sehen Sie in einem Fenster vier Zeilen:
• Platzierung: Jedem Zeichen Ihres Kennworts ist eine Zahl zugeordnet; das erste Zeichen hat die Zahl 1.
• Kennwort: Hier steht das Kennwort. Ist die Funktion Kennwörter verbergen aktiviert, steht für jedes Zeichen ein
Punkt; ist die Funktion nicht angekreuzt, sieht man die Kennwortzeichen selbst in Klartext.
• Auswählen: Hier können Sie bestimmte Kennwortzeichen auswählen, indem Sie in die gewünschten Kästchen klicken und so darin
ein Häkchen setzen.
• Kennwortteil: Hier wird der Kennwortteil generiert, entsprechend der von Ihnen in Auswählen selektierten Zeichen.
• Kennwort verbergen: Ist diese Option aktiviert, werden die Kennwortzeichen in der Zeile Kennwort als Punkte dargestellt.
Ist die Funktion nicht angekreuzt, sieht man die Kennwortzeichen selbst.
• Immer im Vordergrund: Falls diese Option mit einem Häkchen versehen ist, ist das Fenster des Kennwortteil-Generators
immer im Vordergrund und sichtbar.
• In die Zwischenablage kopieren: Kopiert den generierten Kennwortteil in die Zwischenablage.
• Schließen: Beendet den Kennwortteil-Generator und kehrt zum Hauptfenster zurück.
M ASTE R-KENNWORT -GENE RAT OR
Der Master-Kennwort-Generator hilft Ihnen, ein Kennwort zu ermitteln, das besonders sicher ist und das Sie sich trotzdem merken können.
Diesen Master-Kennwort-Generator können Sie aufrufen, wenn Sie eine neue Datenbank anlegen und im entsprechenden Fenster auf Master-Kennwort erzeugen (Zahnrad-Symbol rechts neben dem Feld Master-Kennwort) klicken.
Ausgangsbasis für das Master-Kennwort ist ein Satz Ihrer Wahl. Der Master-Kennwort-Generator wird dann die Anfangsbuchstaben des Satzes selektieren und zusätzlich ein paar davon in andere Zeichen umwandeln, unter Nutzung der Leetspeak-Konvertierungstabelle (siehe zweite Registerkarte dieses Fensters).

Password Depot Handbuch
121
• Bitte geben Sie unten einen leicht zu merkenden Satz aus mindestens 8 Wörtern
ein: Hier geben Sie einen Satz mit mindestens acht Wörtern ein. Sie können sich den Satz selbst ausdenken, sollten sich dabei aber
sicher sein, dass Sie ihn sich merken können! Nachdem Sie den Satz eingegeben haben, klicken Sie auf Kennwort
generieren und es wird ein Kennwort erstellt.
• Generiertes Kennwort: Hier wird das Kennwort, das der Master-Kennwort-Generator aus Ihrer Phrase erstellt hat,
angezeigt.
• Qualität des Kennworts: Zeigt die Qualität des Kennworts, das der Master-Kennwort-Generator aus den oben
eingegebenen Wörtern generiert hat.
• Umwandlung des Satzes unter Verwendung von: Hier können Sie verschiedene Optionen auswählen,
die sich auf die Groß- und Kleinschreibung beziehen sowie auf die verwendete Zeichentabelle. Sie können auch die originale Groß- und
Kleinschreibung des Ausgangssatzes beibehalten. Wichtig ist schließlich nicht nur, dass das Master-Kennwort besonders sicher ist,
sondern dass Sie es sich auch merken können.
• Generierte Vorlage: Zeigt, auf welche Weise die Anfangsbuchstaben Ihres Ausgangssatzes verändert wurden. Die
Bedeutung der einzelnen Vorlagenelemente können Sie der Vorlagenlegende darunter entnehmen ("Erklärung der Abkürzungen").
• Leetspeak-Konvertierungstabelle: Auf der zweiten Registerkarte des aktuell geöffneten Fensters können Sie die
Leetspeak-Konvertierungstabelle einsehen und auch Änderungen an der verwendeten Standard-Tabelle vornehmen.
Klicken Sie abschließend auf OK, um das generierte Kennwort als Master-Kennwort für Ihre Datenbank einzutragen.
HINWEIS: Stellen Sie unbedingt sicher, dass Sie sich das erzeugte Master-Kennwort auf Basis des Ausgangssatzes merken können!


Password Depot - Funktionen 123
P A S S W O R D D E P O T - F U N K T I O N E N
PASSWORD DEPOT SPERREN
Diese Funktion stellt eines der wichtigsten lokalen Sicherheitsmerkmale von Password Depot dar: Sie garantiert, dass keine unbefugten Personen Ihre Datenbank einsehen können, während das Programm auf Ihrem Computer ausgeführt wird.
P ASS WORD DEPOT SPE RREN
Die Funktion Sperren befindet sich unter Datenbank > Sperren (Strg + L) oder ganz rechts in der obersten blauen Programm-Leiste (Schloss-Symbol); gleichfalls fast ganz rechts auf der Top-Leiste (falls genutzt). Sie minimiert die Anwendung in die Info-Leiste (System Tray) und sichert ('sperrt') sie so.
P ASS WORD DEPOT E NTSPE RREN
Um die Sperre aufzuheben und das Programmfenster von Password Depot wiederherzustellen, muss man die Authentifizierung der aktuell geöffneten Datei eingeben - also ihr Master-Kennwort und/oder ihre Schlüsseldatei:
1. Klicken Sie in der Info-Leiste unten rechts auf das Programm-Symbol von Password Depot. Alternativ wählen Sie
einfach Password Depot unter Ihren normalen Programmen aus.
2. Ein Dialogfeld wird angezeigt, in dem Sie zur Authentifizierung aufgefordert werden.
3. Geben Sie das Master-Kennwort ein und/oder wählen Sie den Pfad zur Schlüsseldatei aus.
HINWEIS: Wenn Sie das Master-Kennwort falsch eingegeben haben oder eine falsche Schlüsseldatei ausgewählt haben, erhalten Sie die Fehlermeldung "Ungültiges Master-Kennwort/Schlüsseldatei". Die Anwendung wird kurz gesperrt; danach können Sie erneut das Master-Kennwort eingeben und/oder die Schlüsseldatei auswählen.
4. Klicken Sie auf die Schaltfläche OK.

Password Depot - Funktionen
124
HINWEIS: Solange die Anwendung gesperrt ist, können Sie keinerlei Aktionen ausführen: weder die geöffnete Kennwörterliste bearbeiten, noch eine neue Liste anlegen, noch eine andere öffnen. Dies mag nervig erscheinen, doch nur dies gewährleistet den höchstmöglichen Sicherheitsstandard auf Ihrem Computer.
USB-INSTALLATION
Sie können Password Depot optional über einen USB-Stick ausführen. Dies ist nützlich, wenn Sie Ihre vertraulichen Dokumente, Passwörter und sonstigen vertraulichen Informationen, welche Sie in Password Depot verwalten, immer bei sich haben möchten - oder müssen. Wenn Sie Password Depot auf einem solchen Wechelmedium nutzen möchten, so müssen Sie es mithilfe der Funktion USB-Installation auf dem Medium installieren und nicht über den Standard-Installer!
Der USB-Installationsassistent (Menü Extras > USB-Installation) hilft Ihnen dabei, das Programm auf Wechselmedien wie USB-Sticks zu installieren. Ebenso können Sie mithilfe des Assistenten ein Upgrade Ihrer Version von Password Depot durchführen und ältere Password Depot-Dateien auf Ihrem Wechselmedium aktualisieren.
Für diese Tätigkeiten gehen Sie wie folgt vor:
1. Wechsellaufwerk: Wählen Sie das Laufwerk Ihres Speichermediums aus.
2. Datenbanken kopieren/aktualisieren: Nach Auswahl des Laufwerks werden in
diesem Feld die zur Verfügung stehenden Dateien angezeigt. Setzen Sie Häkchen bei denjenigen Dateien, die Sie kopieren bzw.
aktualisieren möchten.
3. Konfigurationsdatei auf dem Zielmedium aktualisieren: Wählen Sie diese Option, wenn Sie
möchten, dass zusätzlich zur Datei auch Ihre Programmeinstellungen auf das USB-Medium übertragen werden.
4. Autorun.inf aktualisieren, um Password Depot automatisch zu starten: Wenn Sie diese
Option markieren, wird die Datei autorun.inf mitinstalliert. Diese sorgt dafür, dass Password Depot automatisch startet, wenn Sie das
Medium verwenden.
5. Weiter: Klicken Sie anschließend hier, um die Installation bzw. das Upgrade automatisch zu starten.
HINWEIS: Gewisse Funktionen, die eine lokale Installation voraussetzen (z. B. Browser Add-ons), können mit der USB-Edition nicht verwendet werden.
HINWEIS: Vor einem Upgrade von Password Depot muss das Programm auf Ihrem lokalen System aktualisiert werden!

Password Depot Handbuch
125
EDITIONEN FÜR SMARTPHONES
Sie können Password Depot auch auf Ihrem Smartphone verwenden. Momentan gibt es Editionen für folgende Betriebssysteme:
• Android
• iOS
Beide Editionen sind derzeit kostenlos.
Sie können Ihre Datenbank problemlos von Ihrem PC auf Ihr Smartphone übernehmen.
Um Ihre mobile Datei später wieder mit der Datei auf Ihrem PC zu synchronisieren, übertragen Sie die Datei zurück auf den PC und verwenden die Funktion Datenbanken synchronisieren auf der Registerkarte Extras zum Finden von Unterschieden.
BET RIE BS SYSTEM ANDROI D
1. Laden Sie die Password Depot App für Android über Google Play herunter und installieren Sie diese.
2. Verbinden Sie das mobile Gerät anschließend mit Ihrem Computer und kopieren Sie die pswe-Datei auf das mobile Gerät.
3. Starten Sie Password Depot und laden Sie die Datei.
Weitere Informationen zur Nutzung der Android-Edition finden Sie in der Kurzanleitung.
HINWEIS: Wenn Ihr Smartphone einen Intel-Prozessor verwendet, so kann derzeit die Password Depot App leider nicht auf Ihrem Gerät installiert und verwendet werden.
BET RIE BS SYSTEM IOS
1. Laden Sie die Password Depot App zunächst über den App Store herunter und installieren Sie diese.
2. Starten Sie iTunes.
3. Schließen Sie das iPhone an, wechseln Sie in iTunes zu Geräte > Ihr iPhone und dort auf die Registerkarte Apps und
scrollen Sie nach unten bis zur Dateifreigabe.
4. Markieren Sie dort die Password Depot App und fügen Sie rechts die Datenbank hinzu.
5. Nun kann die portable Datei auf dem iPhone geöffnet werden.

Password Depot - Funktionen
126
Weitere Informationen zur Nutzung der iOS-Edition finden Sie in der Kurzanleitung.
KOMMANDOZEILEN-PARAMETER
Sie können Password Depot in Verbindung mit Kommandozeilen-Parametern aufrufen. Derzeit unterstützt Password Depot folgende Kommandozeilen-Parameter:
P ASS WORDDEPOT.E XE
PasswordDepot.exe [DateiName.pswe] - Startet Password Depot und lädt die Datenbank "DateiName.pswe".
P DFI LETOOLS .EXE
pdFileTools.exe <-encrypt|-decrypt|-erase> <DateiName>
-encrypt: Dateiverschlüsselung
-decrypt: Dateientschlüsselung
-erase: Datei löschen
<DateiName> - Datei, die den Namen des Arbeitsverzeichnisses und der zu verarbeitenden Dateien enthält.
Das Format dieser Datei muss wie folgt aussehen:
Erste Zeile - Vollständiger Pfad zum aktuellen Verzeichnis
Weitere Zeilen - Relative Pfade zu den ausgewählten Dateien
EXTERNE DATEIEN VERSCHLÜSSELN UND ENTSCHLÜSSELN
Mit Password Depot können Sie externe Dateien, egal in welchem Format, ganz einfach ver- oder entschlüsseln. Die Verschlüsselung findet mit dem sicheren Algorithmus AES 256-Bit statt.

Password Depot Handbuch
127
Sie finden die entsprechenden Funktionen Externe Dateien verschlüsseln und Externe Dateien entschlüsseln im Menü Extras.
E XTERNE DATEIE N VERSC HLÜSSE LN
Mithilfe der Funktion Externe Dateien verschlüsseln können Sie beliebige Dateien mit einem Kennwort verschlüsseln, sodass keine unberechtigte Person Zugang zu Ihren Daten hat.
Um Dateien zu verschlüsseln, gehen Sie wie folgt vor:
1. Wählen Sie auf der Registerkarte Extras die Option Externe Dateien verschlüsseln aus.
2. Wählen Sie in dem sich öffnenden Dialogfeld die zu verschlüsselnde(n) Datei(en) aus.
3. Klicken Sie auf Öffnen.
4. Geben Sie in dem Dialogfeld Password Depot - Verschlüsseln das gewünschte Kennwort in das Feld Kennwort eingeben ein.
5. Wiederholen Sie dieses Kennwort in dem Feld Kennwort bestätigen.
6. Anzeige/Ausblenden: Zeigt das Kennwort als 'normale' Zeichen bzw. als Punkte an.
7. Generieren: Öffnet bei Bedarf den Kennwort-Generator von Password Depot.
8. Original-Datei(en) nach Verschlüsselung löschen: Markieren Sie diese Option, wenn Sie die Originaldatei anschließend entfernen möchten. Diese Option ist hilfreich, wenn Sie z. B. eine bisher für mehrere Personen zugängliche Datei verschlüsseln möchten und sie für alle zugängliche Version löschen möchten. Die Originaldatei wird daraufhin dank sicherer Algorithmen spurlos von der Festplatte gelöscht.
9. Ein selbst-extrahierendes Archiv erzeugen: Markieren Sie diese Funktion, wenn Sie eine Datei erzeugen möchten, die auch auf einem anderen PC ohne installiertes Password Depot entschlüsselt werden kann.

Password Depot - Funktionen
128
10. Kennwort in Password Depot speichern: Um das Kennwort für die Verschlüsselung direkt in Password Depot zu speichern, markieren Sie die Option. Ihre Datenbank muss hierzu geöffnet sein. Bestätigen Sie im anschließenden Dialog, dass Sie das Kennwort speichern möchten.
11. Klicken Sie anschließend auf Verschlüsseln, um die Datei(en) zu verschlüsseln.
E XTERNE DATEIE N E NTS CHLÜ SSE LN
Mithilfe der Funktion Externe Dateien entschlüsseln können Sie beliebige Dateien entschlüsseln, sofern Sie im Besitz deren gültigen Kennworts sind.
Um Dateien zu entschlüsseln, gehen Sie wie folgt vor:
1. Wählen Sie auf der Registerkarte Extras die Option Externe Dateien entschlüsseln aus.
2. Wählen Sie in dem sich öffnenden Dialogfeld die verschlüsselte Datei (*pwde) aus, die Sie entschlüsseln möchten.
3. Klicken Sie auf Öffnen.
4. Geben Sie in dem Dialogfeld Password Depot - Entschlüsseln das entsprechende Kennwort zu der Datei ein.
5. Wählen Sie die Option darunter Original-Datei(en) nach Entschlüsselung löschen, wenn Sie die verschlüsselte Datei nach ihrer Entschlüsselung entfernen möchten, da Sie diese nicht mehr benötigen.
6. Klicken Sie auf Entschlüsseln, um die Datei zu entschlüsseln.
EXTERNE DATEIEN LÖSCHEN
Mit Password Depot können Sie externe Dateien, ganz gleich welchen Formats, einfach und vollständig von Ihrer Festplatte entfernen. Die Dateien können anschließend von keiner selbst noch so spezialisierten Anwendung mehr wiederhergestellt werden, da sie bei ihrer Entfernung mehrfach überschrieben werden.
Um Dateien zu entfernen, gehen Sie wie folgt vor:

Password Depot Handbuch
129
1. Wählen Sie auf der Registerkarte Extras die Option Externe Dateien vollständig löschen aus.
2. Wählen Sie in dem sich öffnenden Dialogfeld die Datei aus, die Sie löschen möchten.
3. Klicken Sie auf Öffnen.
4. Daraufhin erscheint eine Warnmeldung, dass die ausgewählten Dateien gelöscht werden. Wenn Sie die Dateien vollständig löschen möchten, klicken Sie auf Löschen.
GLOBALE FELDER
Die Funktion Globale Felder auf der Registerkarte Bearbeiten dient dazu, oft verwendete Informationen (wie E-Mail-Adressen oder Benutzernamen) verfügbar zu haben, ohne sie bei jedem Kennwort neu anlegen zu müssen.
• Hinzufügen: Klicken Sie auf diese Schaltfläche, um ein neues Feld anzulegen. Daraufhin öffnet sich das Fenster
Benutzerdefiniertes Feld anlegen (siehe unten).
• Bearbeiten: Über diese Schaltfläche können Sie ein vorhandenes, ausgewähltes Feld bearbeiten.
• Löschen: Entfernt ein ausgewähltes globales Feld aus der Liste.
• Verbergen: Setzen Sie hier ein Häkchen, um den Wert eines Feldes in Klartext angezeigt zu bekommen.
Klicken Sie auf OK, nachdem Sie alle gewünschten Änderungen vorgenommen haben.
BE NUTZE RDEFINIE RTES FE LD ANLEGE N
Wenn Sie im Fenster Globale Felder auf Hinzufügen klicken, öffnet sich das neue Fenster Benutzerdefiniertes Feld anlegen. Hier müssen Sie folgende Informationen eingeben:
• Name: Geben Sie einen Namen für das gewünschte Feld ein. Sie können entweder selbst einen Namen eintragen oder einen Namen
aus der Drop-down-Liste auswählen, z. B. "Adresse" oder "Geburtstag".

Password Depot - Funktionen
130
• Wert: Geben Sie einen Wert für das gewünschte Feld ein.
BEISPIEL: Name = E-Mail-Adresse Wert = [email protected]
• HTML-Input: Hier wird ggf. der Name eines entsprechenden HTML-Input-Elements angegeben.
• Sichtbar in Top-Leiste: Über diese Option können Sie festlegen, ob das entsprechende globale Feld in der Top-Leiste
angezeigt werden soll.
NACH DUPLIKATEN SUCHEN
Diese kompakte Funktion (Extras > Nach Duplikaten suchen) durchsucht bis zu drei Hauptfelder Ihrer Datenbank nach Duplikaten:
• Benutzername
• Kennwort
• URL
Während der Benutzername sehr oft identisch sein kann (weil dies z. B. Ihre E-Mail-Adresse ist) und auch bei der URL ggf. doppelte Einträge vorkommen können, sollte das Kennwort niemals identisch sein.
Sie haben jedoch auch die Möglichkeit, die Analyse zu kombinieren, indem Sie z. B. Benutzernamen und Kennwort durchsuchen. Dazu stehen Ihnen auch die Operatoren UND bzw. ODER zur Verfügung.
Klicken Sie anschließend auf Duplikate finden, um den Vorgang zu starten.
Beachten Sie nun, dass die Ergebnisse nun gruppiert angezeigt werden - den zuvor ausgewählten Feldern und dem Operator entsprechend.
Wenn Sie in der Ergebnisliste rechts klicken, stehen Ihnen diese Funktionen zur Verfügung:
• Bearbeiten: Öffnet den Eintrag zum Bearbeiten.
• Löschen: Löscht den Eintrag aus der Datenbank.
• URL öffnen: Öffnet die zugehörige URL im Browser.
• Alle markieren: Markiert alle Einträge der Ergebnisliste.

Password Depot - Konfiguration 131
P A S S W O R D D E P O T - K O N F I G U R A T I O N
BROWSER ANPASSEN
Sie können in Password Depot eigene Browser festlegen, die das Programm nicht als solche erkannt hat.
Gehen Sie hierzu wie folgt vor:
1. Öffnen Sie die Registerkarte Bearbeiten > Optionen > Browser > Benutzerdef. Browser.
2. Klicken Sie im sich öffnenden Fenster auf Hinzufügen.
3. Im neuen Fenster Standardbrowser geben Sie dann eine Beschreibung des Browsers ein.
4. Unten legen Sie den Pfad zur .exe-Datei fest, indem Sie rechts auf die Durchsuchen-Schaltfläche klicken.
5. Legen Sie evtl. zusätzliche Parameter fest.
6. Bestätigen Sie Ihren neuen Browser anschließend mit OK.
Einen bereits angelegten Browser können Sie jederzeit ändern, über die Schaltfläche Bearbeiten, oder aus der Liste entfernen, über die Schaltfläche Löschen.
SYMBOLE ANPASSEN
Im Dialogfeld Symbol auswählen können Sie einem Kennworteintrag oder auch einem ganzen Ordner ein Symbol zuweisen.
Das Dialogfeld können Sie öffnen, indem Sie die Eigenschaften des betreffenden Eintrags (über Eigenschaften/Eintrag bearbeiten) oder des betreffenden Ordners (z. B. per Rechtsklick) öffnen. In den jeweiligen Dialogfenstern klicken Sie dann auf Anderes Symbol....
Um ein neues Symbol zuzuweisen, können Sie entweder aus vorgegebenen Symbolen wählen (Registerkarte Standard) oder eigene Symbole laden (Registerkarte Benutzerdefiniert).

Password Depot - Konfiguration
132
Hinweis: Wenn Sie eine Datenbank über den Enterprise Server geöffnet haben, können Sie einem Eintrag zwar neue Icons zuweisen, jedoch ist das Löschen der benutzerdefinierten Icons nicht möglich. Um dies zu tun, öffnen Sie die Datenbank lokal (über das Register Datenbank > Datenbank-Manager > Lokales System), führen Sie die Änderungen durch und lassen Sie den Administrator die geänderte Datenbank anschließend über den Server-Manager hochladen.
ST ANDARD
Auf dieser Registerkarte können Sie aus einer Vielzahl vorgegebener Symbole wählen. Hierfür markieren Sie das gewünschte Symbol und klicken anschließend auf OK.
BE NUTZE RDEFINIE RT
Auf dieser Registerkarte können Sie eigene Symbole auswählen.
• Import: Öffnet ein Dialogfeld, in dem Sie eine Datei von Ihrem PC, aus dem Cache oder aus einer URL laden können. Dies ist auch per
rechter Pfeil-Schaltfläche möglich.
• Exportieren: Öffnet ein Dialogfeld, in dem Sie eine Datei von Ihrem PC exportieren können. Eine Auswahl zwischen Alles exportieren und
Ausgewählte exportieren ist per Pfeil-Schaltfläche möglich.
• Löschen: Löscht ein in der Liste markiertes Symbol.
• Alle löschen: Löscht alle Symbole aus der Liste.
Im Drop-down-Feld Anzeige können Sie auswählen, in welcher Größe die benutzerdefinierten Symbole angezeigt werden sollen: ob Groß oder Klein.
PROGRAMMOPTIONEN
P ROG RAMM OPTI ONEN
In Bearbeiten > Optionen (F10) können Sie einige wichtige Programm-Merkmale individuell konfigurieren.
In den Optionen stehen folgende Registerkarten zur Verfügung:
• Allgemein

Password Depot Handbuch
133
• Aktionen
• Top-Leiste
• Kennwörter
• Speichern
• Zwischenablage
• Layout
• Netzwerk
• Browser
• Warnungen
Auf jeder Registerkarte finden Sie unten links die Möglichkeit, die Einstellungen wiederherzustellen. Dies kann sinnvoll sein, wenn das Programm aufgrund einer bestimmten Kombinationen an Optionen nicht mehr wie gewünscht funktioniert.
Bestimmte sicherheitsbezogene Funktionen sind nicht in den Programmoptionen gespeichert, sondern in der jeweiligen Datenbank selbst. Diese Funktionen finden Sie in den Eigenschaften der Datei.
OPTI ONE N - ALLGEMEI N
In den Programmoptionen (Bearbeiten > Optionen oder F10) können Sie auf der Registerkarte Allgemein folgende Einstellungen vornehmen:
Benutzeroberfläche
• Sprache: Hier können Sie die Sprache der Programmoberfläche auswählen, z. B. "Deutsch" oder "English".
• Symbole: Wählen Sie eine der Optionen, um Symbole farblich Ihren Vorlieben anzupassen.

Password Depot - Konfiguration
134
Programmstart
• Startmodus: Wählen Sie aus der Drop-down-Liste den Zustand aus, in dem Password Depot gestartet werden soll: Im normalen Fenster, minimiert, in der Top-Leiste oder im letzten verwendeten Status.
• In gesperrtem Modus starten: Wenn Sie diese Option aktivieren, wird die Software im gesperrten Modus gestartet.
• Programm mit Windows starten: Aktivieren Sie diese Option, wenn das Programm beim Start von Windows automatisch gestartet werden soll.
• Start verzögern um: Es kann hilfreich sein, dass Sie den Programmstart von Password Depot um eine bestimmte Sekundenanzahl verzögern. Beispielsweise wenn Ihr Windows einige Zeit benötigt, bevor des die Verbindung zu benötigten Netzwerklaufwerken herstellt.
• Zuletzt verwendete Datenbank beim Programmstart laden: Aktivieren Sie diese Option, wenn Sie bei jedem Programmstart gleich dieselbe Datenbank laden wollen, die Sie schon beim letzten Mal verwendet hatten.
• Liste verwendeter Datenbanken und Schlüsseldateien speichern: Setzen Sie hier ein Häkchen und die Software speichert eine Liste der Datenbanken und Schlüsseldateien, die Sie zuletzt verwendet hatten. Diese können Sie dann im Hauptmenü und beim Öffnen einer Datei auf der Registerkarte Zuletzt verwendet sehen.
Update-Einstellungen
• Automatische Updates: Hier können Sie unter drei Optionen für automatische Updates wählen - automatisch "Updates herunterladen und zur Installation anbieten", "Benachrichtigen, wenn Updates verfügbar sind" sowie "Nicht automatisch nach Updates suchen".
• Intervall: Wählen Sie ein Update-Intervall, bemessen in Tagen.

Password Depot Handbuch
135
Systemweite Hot-Keys
• Wiederherstellen/Minimieren: Wählen Sie hier eine Tastenkombination aus, die das Programm automatisch in den Vordergrund holt, wenn es minimiert oder im System Tray ist. Wenn es gerade im Vordergrund ist, wird es minimiert. Standardmäßig ist dies STRG+Alt+P.
• Top-Leiste: Wählen Sie hier eine Tastenkombination aus, die das Programm automatisch in den Top-Leisten-Modus wechseln lässt, wenn es minimiert oder im System Tray ist. Standardmäßig ist dies STRG+T.
Sie können die Hot-Keys jederzeit ändern, indem Sie in das entsprechende Feld mit der Tastenkombination klicken und die Tastenkombination auf der Tastatur drücken, die Sie stattdessen verwenden möchten.
OPTI ONE N - AKTI ONEN
In den Programmoptionen (Bearbeiten > Optionen oder F10) können Sie auf der Registerkarte Aktionen folgende Einstellungen vornehmen:
Automatisches Ausfüllen
HINWEIS: Diese Optionen beziehen sich auf die automatische Ausfüllfunktion mithilfe des Blitzsymbols (F6) aus der Top-Leiste. Sie bezieht sich NICHT auf automatische Ausfüllfunktion der Browser-Add-ons.
• URL/Datei bei Autoausfüllen öffnen: Wenn Sie diese Option aktivieren, wird beim automatischen Ausfüllen zunächst noch die Website geöffnet, deren URL zu einem Kennwort angegeben wurde, oder die Datei aufgerufen, die hinterlegt ist. Wenn Sie diese Option deaktivieren, müssten Sie die URL/Datei über die Schaltfläche URL/Datei öffnen aufrufen oder manuell öffnen.
• Fensterposition: Hier können Sie zwischen vier Optionen für die Fensterposition auswählen.
• Verzögerung: Legen Sie hier mit dem Schieberegler einen Wert fest. Je höher dieser ist, desto größer die Verzögerung beim Eintragen des Kennwortes. Bei langsameren Computern kann es hilfreich sein, diesen Wert zu erhöhen. Dadurch wird die Funktion zwar verlangsamt, jedoch auch zuverlässiger.

Password Depot - Konfiguration
136
Aktionen bei Doppelklick
• Aktion #1: Wählen Sie die Aktion aus, die ausgeführt werden, wenn Sie auf ein Kennwort innerhalb Ihrer Datenbank doppelklicken.
• Aktion #2: Falls es mit Ihrer ersten Aktion Sinn ergibt, können Sie hier eine zweite Aktion auswählen, die nach der ersten durchgeführt wird.
Programm minimieren
• Automatisch minimieren bei Inaktivität des Programms nach: Hier können Sie festlegen, nach welcher Dauer der Nichtbenutzung des Programms die Auto-Minimierung aktiviert werden soll. Aktivieren Sie diese Option und geben Sie den gewünschten Zeitraum in Minuten und Sekunden an. Um das Programm bei Nichtbenutzung zusätzlich zu sperren, aktivieren Sie die Option Datenbank schließen und Programm sperren: Wenn sich das Programm automatisch minimiert.
• Beim Klicken auf Schließen minimieren: Mit dieser Option können Sie festlegen, dass das Programm minimiert statt geschlossen wird, wenn Sie auf den Schließen-Button klicken.
• Zum Sytem Tray minimieren: Mit dieser Optionen können Sie festlegen, dass das Programm beim Minimieren zum System Tray kommt.
Datenbank schließen und Programm sperren
• Bei Nichtbenutzung des Computers nach: Hier können Sie festlegen, nach welcher Dauer der Nichtbenutzung des Computers das automatische Schließen und Sperren aktiviert werden soll. Aktivieren Sie diese Option und geben Sie den gewünschten Zeitraum in Minuten und Sekunden an.
• Wenn sich die aktuelle Sitzung ändert: Das Programm wird automatisch geschlossen und gesperrt, wenn der aktive Desktop-Benutzer oder die Terminal-Sitzung wechselt.
• Wenn sich der Computer in den Standby- oder Ruhezustand begibt: Das Programm wird automatisch geschlossen und gesperrt, wenn der Computer in den Standby-Modus oder Ruhezustand wechselt.

Password Depot Handbuch
137
• Wenn sich das Programm automatisch minimiert: Wenn Sie dieses Kontrollkästchen aktivieren, wird das Programm bei einer automatischen Minimierung gleichzeitig auch gesperrt.
• Immer wenn das Programm minimiert wird: Wenn Sie diese Option aktivieren, wird das Programm automatisch geschlossen und gesperrt, sobald Sie es minimieren.
OPTI ONE N - T OP -LEISTE
In den Programmoptionen (Bearbeiten > Optionen oder F10) können Sie auf der Registerkarte Top-Leiste die Position und das Design des Top-Leiste-Modus von Password Depot verändern.
Position
• Frei beweglich: Wenn Sie diese Option auswählen, können Sie die Position der
Top-Leiste beliebig auswählen. Aktivieren Sie dazu die Option Immer links oben,
so wird die Top-Leiste immer oben am linken Bildschirmrand eingeblendet und
lässt sich beliebig verschieben.
• Oberer Bildschirmrand: Wenn Sie diese Option auswählen, wird die Top-Leiste immer am oberen Bildschirmrand
angezeigt. Über die Optionen Immer im Vordergrund und Automatisch ausblenden können Sie das
weitere Verhalten der Top-Leiste bestimmen.
• Unterer Bildschirmrand: Wenn Sie diese Option auswählen, wird die Top-Leiste immer am unteren Bildschirmrand
angezeigt. Über die Optionen Immer im Vordergrund und Automatisch ausblenden können Sie das
weitere Verhalten der Top-Leiste bestimmen.
• Immer links oben: (Nur verfügbar, wenn Frei beweglich markiert.) Aktivieren Sie diese Option, wenn die Top-Leiste immer
oben links auf dem Bildschirm angezeigt werden soll.
• Immer im Vordergrund: (Nur verfügbar, wenn Oberer Bildschirmrand bzw. Unterer Bildschirmrand markiert.) Aktivieren
Sie diese Option, wenn Sie möchten, dass die Top-Leiste immer vor allen anderen Anwendungen im Vordergrund bleibt.
• Automatisch ausblenden: (Nur verfügbar, wenn Oberer Bildschirmrand bzw. Unterer Bildschirmrand markiert.) Die Top-
Leiste wird automatisch verborgen, wenn Sie diese Option aktivieren. Um sie wieder sichtbar zu machen, müssen Sie die Maus an den
oberen bzw. unteren Rand bewegen.
• Monitor: Falls Sie mehrere Monitore an Ihrem Computer angeschlossen haben, können Sie über dieses Drop-down-Listenfeld
bestimmen, auf welchem Monitor die Top-Leiste angezeigt werden soll.

Password Depot - Konfiguration
138
Erscheinungsbild
• Themen-Farben verwenden: Ist diese Option aktiviert, werden die Top-Leiste in einer hellblauen Farbe und die
Leisten-Symbole in Blau- und Grautönen angezeigt.
• Benutzerdefinierte Farben: Wenn Sie diese Option aktivieren, können Sie die Farbe der Top-Leiste selbst festlegen.
Falls Sie die gleiche Start- und Endfarbe wählen, erscheint die Top-Leiste einheitlich in dieser Farbe. Falls Sie unterschiedliche Start- und
Endfarben wählen, ist die Top-Leiste in einem Farbverlauf schattiert: von der definierten Startfarbe am oberen Leistenrand zur
Endfarbe am unteren Rand. Falls Ihnen die auswählbaren Farben nicht genügen, klicken Sie im jeweiligen Menü auf Farben
definieren; danach stehen Ihnen weitere Farboptionen zur Verfügung.
• Beschriftung anzeigen: Ist diese Option aktiviert, sehen Sie erklärende Beschriftungsfelder, wenn Sie Ihre Maus auf
Symbole in der Top-Leiste bewegen.
• Server-Datenbankauswahl einblenden: Dieses Kontrollfeld hat nur Auswirkungen, wenn Sie mit Enterprise
Server verbunden sind. Ist es aktiviert, so erscheint in der Top-Leiste ein Drop-down-Feld, aus welchem Sie eine Datei auswählen können,
welche Ihnen Ihr Administrator auf dem Server zugewiesen hat.
• Suchfeld anzeigen: Hier können Sie wahlweise das Suchfeld anzeigen oder verbergen.
• Transparenz der Top-Leiste: Wählen Sie hier den Grad der Transparenz der Top-Leiste aus. Wenn Sie den Regler ganz
nach links schieben, ist die Transparenz deaktiviert; wenn Sie den Regler ganz nach rechts schieben, wird die Leiste in der maximalen
Transparenz angezeigt.
• Länge der Drop-down-Listen: Diese Einstellung bezieht sich auf die Höhe der beiden Drop-down-Felder für die
Gruppen und die Kennwörter. Wenn Sie einen niedrigen Wert einstellen (links), sind die Drop-down-Listen relativ kurz und können
deshalb nur etwa zehn Einträge auf einmal anzeigen; gibt es mehr Einträge, müssen Sie scrollen. Wenn Sie hingegen einen hohen Wert
einstellen (rechts), sind die Drop-down-Listen lang und können dementsprechend mehr, eventuell alle, Einträge anzeigen.
• Breite des Ordner-Feldes: Hier definieren Sie die Breite des Ordner-Feldes.
• Breite des Kennwort-Feldes: Hier definieren Sie die Breite des Kennwort-Feldes.
• Breite des Suchen-Feldes: Hier definieren Sie die Breite des Suchen-Feldes.
• Top-Leiste anpassen: Klicken Sie auf diese Schaltfläche, um die in der Top-Leiste angezeigten Schaltflächen auszuwählen
und ihre Reihenfolge zu ändern. Weitere Informationen dazu finden Sie hier.
• Große/Kleine Symbole: Legt die Größe der Symbole in der Top-Leiste fest.
OPTI ONE N - T OP -LEISTE ANPAS SEN
Um den Dialog zur Anpassung der Top-Leiste aufzurufen, haben Sie zwei Möglichkeiten:

Password Depot Handbuch
139
• Öffnen Sie die Programmoptionen (Bearbeiten > Optionen oder F10), klicken Sie auf die Registerkarte Top-Leiste und
dann auf Schaltflächen anpassen.
• Falls sich das Programm im Top-Leiste-Modus befindet, lässt sich der Dialog auch aufrufen, indem Sie auf die Top-Leiste rechtsklicken
und dann auf Anpassen klicken.
Anschließend öffnet sich das Fenster Top-Leiste anpassen, in dem Sie zwei Listen sehen: die linke Liste enthält alle Schaltflächen, die zurzeit nicht in der Top-Leiste angezeigt werden, aber gezeigt werden könnten ("Verfügbare Schaltflächen"); die rechte Liste enthält diejenigen Schaltflächen, die aktuell in der Top-Leiste erscheinen ("Verwendete Schaltflächen").
Sie können nun folgende Änderungen vornehmen:
• Hinzufügen: Wenn Sie eine Schaltfläche zur Top-Leiste hinzufügen möchten, wählen Sie diese Schaltfläche in der linken Liste aus
und klicken Sie dann auf Hinzufügen ->. Die ausgewählte Schaltfläche wird nun aus der linken Liste gelöscht und in der rechten Liste
angezeigt.
• Entfernen: Um Schaltflächen, die momentan in der Top-Leiste enthalten sind, von dort wieder zu entfernen, wählen Sie die
entsprechende Schaltfläche in der rechten Liste aus und klicken Sie dann auf <- Entfernen. Die betreffende Schaltfläche wird nun
aus der rechten Liste gelöscht und erscheint stattdessen in der linken Liste.
• Zurücksetzen: Klicken Sie auf diese Schaltfläche, um die Standardeinstellungen des Programms für die Top-Leiste zu verwenden.
In diesem Fall enthält die Leiste dann die 15 generell am häufigsten benutzten Funktionen, z. B. die automatische Ausfüllfunktion.
• Nach oben/unten: Mit diesen Schaltflächen können Sie die Reihenfolge, in der die Schaltflächen in der Top-Leiste angezeigt
werden, verändern. Wählen Sie hierzu ein Element in der rechten Liste aus und klicken Sie auf Nach oben bzw. Nach
unten. Mit jedem Klick wird das Element einen Platz weiter hinauf bzw. herab verschoben.
• Benutzername/Kennwort: Sie können mittels der Häkchen unten auch Benutzername (Benutzername als Textschaltfläche) und/oder
Kennwort (Kennwort als Textschaltfläche) als benutzerdefinierte Optionen in die Top-Leiste aufnehmen. Dies bedeutet, dass Sie Ihren
aktuellen Eintrag in Klartext auf der Top-Leiste sehen können. Dabei können Sie die maximale Textlänge - wie viele Zeichen gezeigt
werden - definieren (Max. Textlänge).
OPTI ONE N - KENNWÖRTER
In den Programmoptionen (Bearbeiten > Optionen oder F10) können Sie auf der Registerkarte Kennwörter Einstellungen zu Ihren gespeicherten Kennwörtern vornehmen.

Password Depot - Konfiguration
140
Bearbeitung
• Standard-Ausfüllmethode: Ermöglicht es festzulegen, welche Ausfüllmethode bei neuen Kennworteinträgen standardmäßig ausgewählt
sein soll.
• Standard-Ausfüllsequenz: Ermöglicht es festzulegen, welche Ausfüllsequenz bei neuen Kennworteinträgen standardmäßig ausgewählt
sein soll.
• Standard-Gültigkeitsdauer für Kennwörter: Hier können Sie einen Zeitraum festlegen, nach dem Kennwörter standardmäßig ablaufen, z. B. 3 Monate. Dies dient als Erinnerung, um Ihre Kennwörter regelmäßig zu ändern. Um das Ablaufdatum für ein bestimmtes Kennwort zu ändern, wählen Sie es aus, klicken Sie auf Eigenschaften und ändern Sie die entsprechende Option auf der Registerkarte Allgemein.
• aWarnung bei abgelaufenen Kennwörtern zeigen: Aktivieren Sie diese Option, wenn Sie bei abgelaufenen Kennwörtern vom Programm gewarnt werden möchten. Legen Sie außerdem unter Tage, die vor Ablauf gewarnt wird fest, wie viele Tage vor Ablauf eines Kennworts Sie gewarnt werden wollen.
Kennwort-Analyse
Password Depot analysiert neue Kennwörter automatisch, z. B. wenn Sie ein neues Kennwort anlegen. Darüber hinaus gibt Password Depot die ungefähre Zeit, in der das Kennwort geknackt werden kann, an. Diese Analyse beruht auf einem Standard-Wert von drei Milliarden Berechnungen pro Sekunde.
Sie können die Einstellung entweder auf Standard belassen oder Benutzerdefiniert wählen, um eigene Werte festzulegen. Dabei können Sie bestimmen, wie viele Workstations der imaginäre Angreifer verwendet und wie viele Berechnungen pro Sekunde seine Workstations leisten können. Entsprechend ändern sich die errechneten Werten zum Knacken eines Kennworts.
Hinweis: Als sehr grobe Richtlinie lässt sich sagen, dass ein gewöhnlicher Endnutzer-PC auf eine Millionen Kennwörter pro Sekunde kommen kann. Dieser Wert kann jedoch durch diverse Techniken und Verknüpfungen von mehreren Computern massiv erhöht werden.

Password Depot Handbuch
141
OPTI ONE N - SPEI CHE RN
In den Programmoptionen (Bearbeiten > Optionen oder F10) können Sie auf der Registerkarte Speichern z. B. festlegen, wie oft die Datenbanken und Sicherungsdateien gespeichert werden sollen.
Speichern und Sicherungsdatei erzeugen
• Datenbank nach jeder Änderung automatisch speichern: Wenn Sie diese Option aktivieren, wird jede Änderung an Ihrer Datenbank automatisch gespeichert.
• Sicherungsdatei beim Speichern einer Datenbank erzeugen: Durch Aktivieren dieser Option wird jedes Mal eine Sicherungsdatei angelegt, wenn Sie auf die Schaltfläche Speichern in der Symbol-Leiste klicken oder über Datenbank > Speichern (Strg + S) oder Speichern unter Ihre Datenbank abspeichern.
• Sicherungsdatei beim Öffnen einer Datenbank erzeugen: Wenn Sie diese Option auswählen, können Sie über die Funktion Sicherungsdatei in dem Menü Datenbank eine Sicherungsdatei erzeugen.
• Anzahl der gespeicherten Sicherungsdateien: Hier können Sie festlegen, wie viele Sicherungsdateien
insgesamt verwendet werden sollen.
Datenbanken auf Server
Legen Sie hier fest, ob die lokal angelegten Dateien für die Arbeit mit Dateien im Internet nach dem Abmelden gelöscht ("Lokale Kopie beim Schließen der Remote-Datenbank automatisch löschen") oder lokal gespeichert werden sollen ("Lokale Kopie der Datenbanken von Password Depot Enterprise Server speichern").
HINWEIS: Diese Einstellungen können direkt am Server durch Einstellungen, welche nur Ihr Administrator durchführen kann, unwirksam werden.
Arbeitsverzeichnisse
Hier können Sie die Standardverzeichnisse für Kennwörter und Sicherungsdateien ändern.

Password Depot - Konfiguration
142
OPTI ONE N - ZWI SC HENABLAGE
In den Programmoptionen (Bearbeiten > Optionen oder F10) können Sie über die Registerkarte Zwischenablage das Verhalten von Password Depot in Verbindung mit der Zwischenablage konfigurieren.
Zwischenablage
• Kennwort aus der Zwischenablage löschen nach: Sie können hier die Anzahl an Minuten und Sekunden
eingeben, nach deren Ablauf ein durch Password Depot verwendetes Kennwort aus der Zwischenablage gelöscht werden soll. Dadurch
vermeiden Sie, dass Kennwörter versehentlich in der Zwischenablage bleiben. Der kleinste Wert, welchen Sie hier eingeben können, sind
10 Sekunden.
• Änderungen der Zwischenablage vor externen Viewern verbergen: Mithilfe dieser Funktion verbirgt Password Depot Änderungen der
Zwischenablage, um Ihre sensiblen Daten noch stärker zu schützen.
HINWEIS: Dieses Werzeug bietet keine 100%ige Erkennung aller Clipboard-Viewer - es kann nur normale Anwendungen erkennen, die sich als "Clipboard-Viewer" registrieren. In einem solchen Fall kann Password Depot das Handle dieses Viewers und dann den Exe-Namen erkennen. Es ist aber möglich, dass eine Drittanbieter-Anwendung sich nicht als Clipboard-Viewer registriert, sondern die Zwischenablage nur periodisch (z. B. bei Timer-Ereignissen) öffnet und ausliest. In diesem Fall gibt es keine Möglichkeit, diesen Viewer zu erkennen.
HINWEIS: Wenn Password Depot eine unbekannte Anwendung meldet, die beispielsweise den Namen HWND besitzt, dann bedeutet dies nicht (automatisch), dass es sich um eine Schadsoftware handelt. Es deutet in der Regel nur darauf hin, dass eine Anwendung, die zuvor die Zwischenablage ausgelesen hat, beendet wurde, sich aber nicht ordnungsgemäß in Windows als "Clipboard-Viewer" abgemeldet hat. Oder die betreffende Anwendung ist noch aktiv, hat sich aber nicht ordnungsgemäß angemeldet, sodass der Name der EXE-Datei unbekannt bleibt.
OPTI ONE N - LAY OUT
In den Programmoptionen (Bearbeiten > Optionen oder F10) können Sie auf der Registerkarte Layout festlegen, welche Informationen zu den Datenbankeinträgen im Hauptfenster zu sehen sein sollen. Setzen Sie dazu einfach ein Häkchen bei denjenigen Feldern, die angezeigt werden sollen. Folgende Optionen stehen Ihnen zur Verfügung:
1. Wichtigkeit

Password Depot Handbuch
143
2. Beschreibung
3. URL
4. Benutzername
5. Kennwort
6. Typ
7. Letzte Änderung
8. Gültig bis
9. Kategorie
10. Anmerkung
11. Letzter Zugriff
OPTI ONE N - NET ZWE RK
In den Programmoptionen (Bearbeiten > Optionen oder F10) können Sie auf der Registerkarte Netzwerk Einstellungen zu Ihrem Proxy-Server und zum Server-Modul von Password Depot vornehmen.
Enterprise Server
• Standard-Authentifizierungsmodus: Hier können Sie zwischen den Optionen der integrierten Windows-Authentifizierung und
Benutzername/Kennwort wählen.
• Internet-Protokoll-Version: Hier können Sie für das Internet-Protokoll unter drei Optionen (Automatisch, IPv4, IPv6).
• Automatische Wiederverbindung bei Netzwerkfehler: Wenn Sie hier ein Häkchen setzen, versucht
die Software nach Fehlern der Netzwerkverbindung automatisch, die Verbindung wieder herzustellen.
• Unter Wiederverbindungsintervall können Sie angeben, in welchem zeitlichen Abstand (in Sekunden) die
automatischen Wiederverbindungsversuche ablaufen sollen.
• Unter Wiederverbindungsversuche geben Sie an, wie oft das Programm insgesamt versuchen soll, die Verbindung
wieder herzustellen.
SSL/TLS-Optionen
Falls Ihr Administrator für den Enterprise-Server ein Zertifikat installiert hat, können Sie hier die Optionen für die SSL/TLS-Verbindung festlegen: ob eine SSL/TLS-Verbindung verwendet werden soll und, ob das Serverzertifikat überprüft werden soll.

Password Depot - Konfiguration
144
OPTI ONE N - BROWSER
Auf der Registerkarte Browser in den Programmoptionen (Bearbeiten > Optionen oder F10) können Sie Einstellungen zu Ihren Standard-Browsern und den Browser-Add-ons vornehmen.
Internet-Browser
• Standard-Browser (F5): Wählen Sie hier den Browser aus, den Sie standardmäßig verwenden möchten. Dieser kann von nun an über die Taste F5 aufgerufen werden und ist vorausgewählt, wenn Sie auf URL/Datei öffnen klicken. Sie können entweder einen der Browser aus der Liste wählen, die Password Depot auf Ihrem System erkannt hat oder einen eigenen Browser definieren, indem Sie auf Benutzerdef. Browser... klicken.
Browser-Add-ons
• Webformulare durch die Add-ons ausfüllen: Setzen Sie hier ein Häkchen, wenn Sie die Browser-Add-ons zum vollautomatischen Ausfüllen von Formularen verwenden möchten. Wenn Sie lieber mit Drag & Drop oder mit dem automatischen Ausfüllen über das Blitz-Symbol arbeiten, entfernen Sie das Häkchen.
• Kennwort in Top-Leiste automatisch auswählen: Wenn Password Depot sich in der Top-Leiste befindet und Sie manuell eine URL im Browser eingeben, wechselt das Programm automatisch zum entsprechenden Kennwort, sofern ein solches mit dieser URL hinterlegt ist. Die Browser-Add-ons müssen dazu aktiviert sein.
• Neue Kennwörter aus Browsern hinzufügen: Wenn Sie möchten, dass Password Depot Ihnen beim Surfen im Internet vorschlägt, neue Kennwörter, die noch nicht in Password Depot gespeichert sind, in das Programm zu übernehmen, aktivieren Sie diese Option.
• Bei identischen Kennworteinträgen mit unterschiedlichen URLs warnen: Hier können Sie einstellen, dass Password Depot Sie vor identischen Kennwörtern auf unterschiedlichen URLs warnt, um Ihre Sicherheit zu erhöhen.

Password Depot Handbuch
145
• Dialogfeld zur Kennwortauswahl automatisch schließen nach: Hier können Sie einstellen, dass das Dialogfeld zur Kennwortauswahl sich automatisch nach einem bestimmten Intervall schließt, bemessen in Sekunden. Standardmäßig sind 10 Sekunden eingestellt.
• WebSockets-Port: Hier können Sie den Port für die WebSockets von Password Depot einstellen bzw. verändern. Standardmäßig verwendet Password Depot 12 den Port 25109.
HINWEIS: Alle Optionen für die Browser-Add-ons beziehen sich ausschließlich auf die drei Browser Internet Explorer, Chrome und Firefox, da nur für diese drei Browser Add-ons verfügbar sind.
Add-ons online
Zeigt Ihnen die Links in der jeweilgen Add-on-Bibliothek, damit Sie die Add-ons nachträglich (neu) installieren können.
OPTI ONE N - WARNU NGEN
Auf der Registerkarte Warnungen in den Programmoptionen (Bearbeiten > Optionen oder F10) können Sie festlegen, welche Warnungen des Programms angezeigt werden sollen und welche nicht. So können Sie selbst entscheiden, welche Warnungen Ihnen weiterhelfen und welche Sie bereits zur Kenntnis genommen haben.
Entfernen Sie dazu das Häkchen bei einzelnen Warnungen, um sie zukünftig nicht mehr anzuzeigen. Folgende Optionen stehen Ihnen zur Verfügung:
1. Warnung bei zu schwachem Master-Kennwort
2. Empfehlung, das SFTP-Protokoll zu verwenden
3. Warnung zu extrahierter Datei in ungeschützter Form
4. Hinweis zu Einträgen im Stammverzeichnis
5. Hinweis bei zu großer Kennwörterdatei
6. Daten in die Zwischenablage kopiert
7. Password Depot läuft im gesperrten Modus
8. Vom Password Depot Enterprise Server getrennt
9. Verschieben von nicht leeren Ordnern
Alternativ können Sie auch Alle auswählen oder Alle abwählen.

Password Depot - Konfiguration
146
BENUTZERMODI
M ODUS
Password Depot kann in verschiedenen Modi ausgeführt werden. Der gewählte Modus bestimmt die jeweils verfügbaren Funktionen.
Um den jeweiligen Modus zu ändern, klicken Sie auf Ansicht > Modus.
Ihnen stehen nun drei Modi zur Verfügung:
• Experten-Modus (nur in der Trial- und Vollversion verfügbar)
• Anfänger-Modus
• Benutzerdefinierter Modus
Unten können Sie außerdem die Einstellungen für den Benutzerdefinierten Modus ändern.
E XPERTE NM ODU S
Password Depot kann in verschiedenen Modi ausgeführt werden. Der gewählte Modus bestimmt die jeweils verfügbaren Funktionen.
Um den Modus zu ändern, klicken Sie auf Ansicht > Modus.

Password Depot Handbuch
147
Im Experten-Modus sind alle Funktionen des Programms verfügbar. So sind auch Funktionen wie Datenbanken synchronisieren und Bereinigen verfügbar (unter Extras), die im Anfänger-Modus nicht aktiv sind. Durch seinen großen Funktionsumfang eignet sich der Experten-Modus vor allem für Benutzer, die das Programm bereits sehr gut kennen und dessen vollen Funktionsumfang nutzen möchten.
Um einzelne Funktionen auszublenden, wechseln Sie zum Benutzerdefinierten Modus. Um nur die Hauptfunktionen des Programms zu verwenden, stellen Sie den Anfänger-Modus ein.
HINWEIS: In der Freeware-Version nach dem Trial kann nur der Anfänger-Modus verwendet werden. Um in den Experten-Modus mit zusätzlichen Funktionen und Konfigurationsmöglichkeiten zu wechseln, muss Password Depot dann freigeschalten werden.
ANFÄNGE R-M ODUS
Password Depot kann in verschiedenen Modi ausgeführt werden. Der gewählte Modus bestimmt die jeweils verfügbaren Funktionen.
Um den Modus zu ändern, klicken Sie auf Ansicht > Modus.
Im Anfänger-Modus sind nur die einfachsten und wichtigsten Funktionen des Programms verfügbar. Alle weiteren Funktionen (z. B. Datenbanken synchronisieren, Bereinigen, Export unter Extras) sind im Anfänger-Modus nicht aktiv, sondern nur im Experten-Modus und, falls vom Benutzer entsprechend eingestellt, im Benutzerdefinierten Modus. Durch seinen begrenzten Funktionsumfang eignet sich der Anfänger-Modus vor allem für Benutzer, die das Programm noch nicht genau kennen und/oder nur mit den Grundfunktionen des Programms arbeiten möchten.
Um alle Funktionen des Programms zu nutzen, wechseln Sie in den Experten-Modus. Um selbst festzulegen, welche Funktionen Sie benutzen möchten, stellen Sie den Benutzerdefinierten Modus ein.
HINWEIS: In der Freeware-Version nach dem Trial kann nur der Anfänger-Modus verwendet werden. Um in den Experten-Modus mit zusätzlichen Funktionen und Konfigurationsmöglichkeiten zu wechseln, muss Password Depot dann freigeschalten werden.

Password Depot - Konfiguration
148
Optionen
Folgende (Bearbeiten >) Optionen (F10) stehen im Anfänger-Modus zur Verfügung:
Benutzeroberfläche
• Sprache: Hier können Sie die Sprache der Programmoberfläche auswählen.
• Symbole: Wählen Sie eine der zwei Optionen, um das Design farblich zu ändern.
Internet-Browser
• Standard-Browser (F5): Wählen Sie hier den Browser aus, den Sie standardmäßig verwenden möchten. Dieser kann von nun an über die Taste F5 aufgerufen werden und ist vorausgewählt, wenn Sie auf URL/Datei öffnen klicken. Sie können entweder einen der Browser aus der Liste wählen, die Password Depot auf Ihrem System erkannt hat oder einen eigenen Browser definieren, indem Sie auf Benutzerdef. Browser... klicken.
Browser-Add-ons
• Webformulare durch die Add-ons ausfüllen: Setzen Sie hier ein Häkchen, wenn Sie die Browser-Add-ons zum vollautomatischen Ausfüllen von Formularen verwenden möchten. Wenn Sie lieber mit Drag & Drop oder mit dem automatischen Ausfüllen über das Blitz-Symbol arbeiten, entfernen Sie das Häkchen.
• Kennwort in Top-Leiste automatisch auswählen: Wenn Password Depot sich in der Top-Leiste befindet und sie manuell eine URL im Browser eingeben, wechselt das Programm automatisch zum entsprechenden Kennwort, sofern eines mit dieser URL hinterlegt ist. Die Browser-Add-ons müssten dazu aktiviert sein.
• Neue Kennwörter aus Browsern hinzufügen: Wenn Sie möchten, dass Password Depot Ihnen beim Surfen im Internet vorschlägt, neue Kennwörter, die noch nicht in Password Depot gespeichert sind, in das Programm zu übernehmen, aktivieren Sie diese Option.
• Bei identischen Kennworteinträgen mit unterschiedlichen URLs warnen: Hier können Sie einstellen, dass Password Depot Sie vor identischen Kennwörtern auf unterschiedlichen URLs warnt, um Ihre Sicherheit zu erhöhen.

Password Depot Handbuch
149
• Dialogfeld zur Kennwortauswahl automatisch schließen nach: Hier können Sie einstellen, dass das Dialogfeld zur Kennwortauswahl sich automatisch nach einem bestimmten Intervall schließt, bemessen in Sekunden. Standardmäßig sind 10 Sekunden eingestellt.
• WebSockets-Port: Hier können Sie den Port für die WebSockets von Password Depot einstellen bzw. verändern. Standardmäßig verwendet Password Depot 12 den Port 25109.
HINWEIS: Alle Optionen für die Browser-Add-ons beziehen sich ausschließlich auf die drei Browser Internet Explorer, Chrome und Firefox, da nur für diese drei Browser Add-ons verfügbar sind.
Anzeige
Hier können Sie festlegen, welche Informationen zu den Kennworteinträgen im Hauptfenster zu sehen sein sollen. Setzen Sie dazu einfach ein Häkchen bei denjenigen Feldern, die angezeigt werden sollen.
Folgende Optionen stehen Ihnen zur Verfügung:
1. Wichtigkeit
2. Beschreibung
3. URL
4. Benutzername
5. Kennwort
6. Typ
7. Letzte Änderung
8. Gültig bis
BE NUTZE RDEFINIE RTER MODUS
Password Depot kann in verschiedenen Modi ausgeführt werden. Der gewählte Modus legt fest, welche der vorhandenen Programmfunktionen und Merkmale dem Anwender angezeigt bzw. verborgen werden.
Um den Modus zu ändern, klicken Sie im Menü auf Ansicht > Modus.

Password Depot - Konfiguration
150
Der Benutzerdefinierten Modus ermöglicht es Ihnen, selbst festzulegen, mit welchen der in Password Depot enthaltenen Funktionen Sie arbeiten möchten und welche verborgen werden sollen. Dabei können selbstverständlich nur solche Funktionen und Merkmale deaktiviert werden, welche das Password Depot zum regulären Betrieb nicht zwingend benötigt, z. B. Datenbanken synchronisieren oder Externe Dateien verschlüsseln... (unter Extras). Durch die persönliche Funktionsauswahl eignet sich der benutzerdefinierte Modus vor allem für Benutzer, die das Programm sehr gut kennen und genau wissen, welche Funktionen sie benötigen.
Wenn Sie den Experten-Modus auswählen, werden immer alle Funktionen des Programms angezeigt und verwendet. Um nur die Hauptfunktionen des Programms zu verwenden, wählen Sie den Anfänger-Modus aus.
BE NUTZE RDEFINIE RTEN MODUS ÄNDERN
Password Depot kann in verschiedenen Modi ausgeführt werden. Der gewählte Modus bestimmt die jeweils verfügbaren Funktionen.
Wenn Sie selbst festlegen möchten, mit welchen der in Password Depot enthaltenen Funktionen Sie arbeiten möchten, können Sie das Programm im Benutzerdefinierten Modus ausführen.
Über Ansicht > Modus können Sie den Benutzerdefinierten Modus ("Benutzerdef. Modus") auswählen und ändern.
Wenn Sie auf Benutzerdef. Modus ändern klicken, öffnet sich das Fenster Bearbeiten von Benutzer-Modi mit der Registerkarte Verfügbare Befehle. Hier sehen Sie auf der linken Seite die Kategorien, in welche die Funktionen, die Sie aktivieren oder deaktivieren können, unterteilt sind. Wenn Sie links eine Kategorie auswählen, werden Ihnen rechts die darin enthaltenen Funktionen bzw. Befehle angezeigt. Entfernen Sie das Häkchen, sind diese Funktion im benutzerdefinierten Modus nicht verfügbar.
Folgende Kategorien stehen Ihnen zur Verfügung:
1. Bearbeiten (mit folgenden Befehlen: Ausfüllsequenzen, Duplizieren, Kategorien, Internetserver und Globale Felder)
2. Datei (mit folgenden Befehlen: Speichern unter und Sicherungsdatei)
3. Eintrag (mit folgenden Befehlen: TAN N/A in Zwischenablage kopieren, Shell-Link erzeugen, Drucken, Kennwort generieren,
Kennwortteil, TAN N/A verarbeiten und TAN N/A als verwendet markieren)
4. Extras (mit folgenden Befehlen: Import/Export, Externe Dateien verschlüsseln/entschlüsseln, Analysieren, USB-Installation, Externe Dateien
vollständig löschen, Datenbanken synchronisieren, Bereinigen und Nach Duplikaten suchen)
5. Ordner (mit folgendem Befehl: Eigenschaften)
6. Suchen (mit folgenden Befehlen: Erweiterte Suche und Suchen und ersetzen)

Password Depot Handbuch
151
Deaktiviert werden können jedoch selbstverständlich nur solche Funktionen, die das Programm nicht zum normalen Arbeiten benötigt. Dazu gehören alle zusätzlichen Funktionen (unter Extras) wie Datenbanken synchronisieren oder Externe Dateien verschlüsseln....
Klicken Sie auf OK, wenn Sie alle gewünschten Änderungen vorgenommen haben.


Support 153
S U P P O R T
TECHNISCHER SUPPORT
Wir freuen uns, Ihnen die bestmögliche Unterstützung bei Fragen und Problemen zu Password Depot anzubieten.
Bitte besuchen Sie unsere Website, um alle verfügbaren Support-Optionen abzurufen.
KONTAKT ACEBIT GMBH
Sie möchten Password Depot bestellen? Klicken Sie bitte hier, um zur Bestellseite zu gelangen.
Bei technischen Fragen oder Problemen wenden Sie sich bitte an unseren Support.
Anschrift: AceBIT GmbH Holzhofallee 15 D-64295 Darmstadt
Telefon*: +49 61 51 136 50-0
Fax: +49 61 51 136 50-20
E-Mail: [email protected]
* Hinweis: Sie erreichen uns werktags von 9.00 bis 17.00 Uhr. Wir bieten keine Telefon-Hotline an. Supportanfragen werden nur über unser Help Desk (Ticket senden bzw. Anfrage einreichen) oder über unser altes Forum bzw. unsere neue Community beantwortet.
Ihre Anfragen werden werktags in der Regel innerhalb von 48 Stunden beantwortet.

Support
154
FAQS
Auf der AceBIT-Website finden Sie eine Übersicht häufig gestellter Fragen zu Password Depot und dazugehöriger Lösungsvorschläge.
Bitte klicken Sie hier, um zum FAQ-Bereich (in unserer "Knowledge Base") zu gelangen.
Falls Ihre Frage in den FAQs nicht beantwortet wird und Sie eine schnelle Lösung benötigen, besuchen Sie bitte auch unser altes Forum bzw. unsere neue Community.
LIZENZVERTRAG
Den Lizenzvertrag zu Password Depot finden Sie im Installationsprogramm und auf unserer Website.

Index 155
I N D E X
A
Abgleichen 96
AceBIT GmbH 149
Add 11
Add-ons 12, 102
Add-Ons nachträglich installieren 12
Aktionen 131
Aktivierung 13
Allgemein 129
Ändern 11
Android 121
Anfängermodus 143
Anhänge 83
Anmelde 11
Ansicht 25
Ausfüllsequenz hinzufügen 108
Ausfüllsequenzen 106
Authentifizierung ändern 55
Automatisches Ausfüllen 105
B
Backup 57, 58
Benutzerdefinierte Browser 127
Benutzerdefinierte Felder 81
Benutzerdefinierten Modus ändern 146
Benutzerdefinierter Modus 145
Benutzeroberfläche 25
Bereinigen 90
Beschreibung 52
Box 47
Browser 127
Browser Add-ons 12
Browser-Add-Ons 102
C
Cloud 43, 44, 45, 46, 47
CSV 87, 88
D
Datei 11
Dateien importieren 88
Datenballast 90
Datenbanken anlegen 33
Datenbanken öffnen 33
Datenbanken speichern 33
Datenbank-Manager 37, 47
Dokument 75
Dropbox 43
Drucken 94
Duplikate suchen 126
E
EC 68
Eigenschaften 49
Eingabe 54
Eintrag EC 68
Einträge exportieren 85
Einträge löschen 91

156
Einträge sortieren 94
Einträge vergleichen 97
Enterprise Server 40
Entschlüsseln 122
Erkennung 76
Ersetzen 93
Erweitert 78
Erweiterter Kennwort-Generator 113
Experten-Modus 142
Export 85
Exportassistent 85
Exportieren 85
Extensible Markup Language 87
Externe Dateien verschlüsseln 122
Externe Dateien vollständig löschen 124
F
FAQs 150
Form 11
Fragen 150
G
Generator 56, 113
Globale Felder 125
Google Drive 44
H
HiDrive 46
Hinweise zur Benutzerhilfe 17
I
Icons 127
Identität 71
Ignorierte Websites 104, 140
Ihnen 11
Import abgeschlossen 90
Importassistent 87, 88, 90
Importieren 89
Installationsassistent 120
Internetserver 42
Internet-Server verwalten 34
IPhone 121
K
Kategorien bearbeiten 97
KeePass 89
Kennwort 78, 81, 82, 83, 84
Kennwort ändern 62
Kennwort suchen 92
Kennwort-Analyse 111
Kennwörter 135
Kennwörter importieren 85
Kennwörter löschen 91
Kennwörter vergleichen 97
Kennwörterdatei 49
Kennwörterdatei erzeugen 39, 40, 42
Kennwörterdatei speichern 33
Kennwort-Generator 112
Kennwortqualität 113
Kennwortrichtlinien 51
Kennwortverlauf 51
Keylogger 31
Knopf 11
Knowledgebase 150
Kommendozeilen-Parameter 122
Kontakt 149

Password Depot Handbuch
157
L
Layout 138
Leiste 133
Leistungsmerkmale 18
Lizenz hinzufügen 70
Lizenzvertrag 150
Lokales System 39
Löschen 91
Lösungsvorschläge 150
M
Master-Kennwort-Generator 116
Masterkennworts 54
Mobile Versionen 121
Modus 142
N
Netzwerk 139
Neue Datenbank 37
Neue Identität hinzufügen 71
Neue Information hinzufügen 73
Neue Kennwörterdatei erzeugen 37
Neue Kreditkarte hinzufügen 67
Neue Software 70
Neuer Eintrag Verschlüsselte Datei 73
Neues Kennwort hinzufügen 61
Nummern 82
O
On 11
OneDrive 45
Optionen 128, 129, 131, 133, 135, 137, 138, 139
P
Password Depot 5
Platzhalter 76
Professional Version 21
Programmdarstellung 25
R
RDP 64
Register Internet 42
Register Lokales System 39
Register Password Depot Server 40
Register Zuletzt verwendet 48
Remotedesktopverbindung 64
S
Schlüsseldatei-Generator 56
Server 42
Sichere Kennwörter 22
Sicherungskopie 49, 53
Sicherungskopie erzeugen 57
Sicherungskopie öffnen 58
Sicherungskopien 57
Softwarelizenz 70
Sortieren 94
Speichern 137
Sperren 119
Spyware 109
Standard-Browser 140
Startseite 87
Suchen 93
Support 149
Symbol auswählen 127
Synchronisation 97

158
Synchronisieren 96
T
TAN 82
Tastatur 31
Tastenkürzel 98
Technischer Support 149
Tipps 22
Topleiste anpassen 134
Top-Leisten-Modus 28
Typ Dokument 75
U
Überwachung 109
Unterschiede 84
Unterstützung 149
Update-Manager 15
Upgrade 14, 22
URL öffnen 101
URLs 76
USB 41, 120
USB-Installation 120
V
Verlauf 84
Verschlüsseln 122
Verschlüsselte Dateien 73
Version upgraden 14, 22
Virtuelle Tastatur 31
Vollversion 21
Vorgängerversionen 14, 22
Vorteile 21
W
Warnungen 141
Websites 104
Willkommen 5
Windows Mobile 121
Wörterbuchangriffe 51
X
XML 87
Z
Zufallsgeneriertes Kennwort 113
Zuletzt verwendet 48
Zwischenablage 109, 138
Zwischenablage kopieren 101