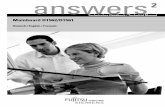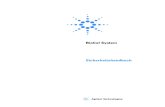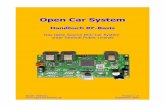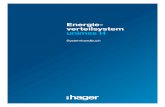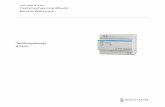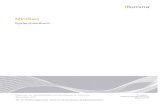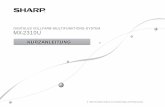Handbuch System - mesotronic.ch
Transcript of Handbuch System - mesotronic.ch

Handbuch
System

Version 16.48. Auflage
Technische Änderungen sowie alle Rechte vorbehalten.
Kein Teil dieses Handbuches darf ohne ausdrückliche Genehmigung in irgendeiner Form ganzoder in Auszügen reproduziert oder unter Verwendung elektronischer Systeme verarbeitet, ver-vielfältigt oder verbreitet werden. Wir behalten uns vor, ohne besondere Ankündigung, Änder-ungen am Handbuch und am Programm vorzunehmen.
SELECTLINE AUFTRAG, SELECTLINE RECHNUNGSWESEN, SELECTLINE KASSABUCH , SELECTLINE PLANTAFEL,SELECTLINE LOHN, SL.MOBILE und SELECTLINE ARTIKELMANAGER sind Produkte der SELECTLINE SOFTWARE
AG.
MS-WINDOWS und MS-DOS sind Warenzeichen der MICROSOFT CORP. Alle anderen Warenzeichensind Eigentum des jeweiligen Rechtsinhabers.
Um die in diesem Handbuch beschriebene Software nutzen zu können, wird eine lizenzierte Ori-ginalversion von MICROSOFT WINDOWS benötigt.
Printed in Switzerland.
Copyright © 2016 SelectLine Software AG

Inhalt
In h a lt
1 Einführung 11.1 Über dieses Handbuch 11.2 Allgemeine Programmbeschreibung 21.3 Update Service 41.4 Datenschutz 41.5 Datensicherheit 51.6 Erste Schritte 5
2 Installation und Programmstart 72.1 Vorüberlegung 72.2 Anforderungen Hard- und Software 72.3 Installation 72.3.1 Einleitung 72.3.2 Neues SelectLine Setup 82.3.3 Setup – Varianten 82.3.4Wahl einer Microsoft SQL Server Version 82.3.5 Demo Installation 82.3.6 Installation 8Automatische Installation 9Installation anpassen 10Installation des SQL Server Express 11SQL-Server 2016 (ab 16.2) 11Getrennte Installation von Programmen 11Besonderheit beim Outlook Add-In 11Installation abbrechen 11
2.3.7 Erstmaliges Update bestehender Installationen 112.3.8 Automatische Arbeitsplatzaktualisierung 122.3.9 System-Vorlagemandanten (ab 16.4) 122.3.10 Deinstallation 12
2.4 Lizenzierung 132.4.1 Lizenzinformationen in den Systeminformationen 14
2.5 Versionierung 15
3 Grundlagen 173.1 Das Hauptfenster 173.2 Die Schnellzugriffsleiste 193.3Menüleiste 203.4 Anpassen von Menü- und Schnellzugriffsleiste 203.5 Eingabemasken zur Datenverwaltung 223.5.1 Die Bedienung von Eingabemasken 233.5.2 Funktionalität in Stammdaten-/Eingabemasken 263.5.3 Elemente in Eingabemasken 30
3.6 Funktionalität in Tabellen 353.6.1 Funktionalität in Tabellen 35
i

3.6.2 Allgemein 373.6.3 Spalteneditor 40Allgemein 40Änderung von Spaltennamen (Extrafelder umbenennen) 41Erweiterte Anzeige 43
3.6.4 Suchzeile 453.7 Auswahllisten 463.8 Navigation in Dialogen, Tabellen und der Druckvorschau 473.9 Programmeinstellungen 48
4 Applikationsmenü 624.1 Allgemein 624.2Mandanten Wechseln und Verwalten 634.3 Drucken 634.3.1 Druckvorlagen 64
4.4 SQL-Server 674.4.1 SQL-Server auswählen 684.4.2 Protokollierung 68Protokollierung - Einrichtung 69Protokollierung - Auswertung 71Protokollierung - Datenänderungen 71
4.5Wartung 724.5.1Wartung pro Software 734.5.2 Aktualisieren 73Stammdaten aktualisieren 73Kontoänderungsassistent 74Import Tages- / Monatskurse 76
4.5.3 Reorganisation 77Reorganisation über Startparameter 77Reorganisation Offene Posten 77Reorganisieren 79OP's Reorganisieren 80Bewegungsdaten löschen 82
4.5.4 Datensicherung 83Datensicherung in der BDE-Version 85Datensicherung in der SQL-Version 86
5 Passwortverwaltung 905.1Menüpunkte 955.2Mandanten 955.3Module 975.4 Erweitert 985.4.1 Daten 985.4.2 Optionen 995.4.3 Auswertungen 1005.4.4 Erlaubte Rechte 1005.4.5 Zugriffsebene 1015.4.6 Abgeleitete Benutzerrechte vererben 1015.4.7 Datensatz kopieren 101
ii

5.4.8 Passwortverwaltung drucken 1025.5 SQL-Server 1025.5.1 SQL-Serverbenutzer anlegen 1025.5.2 SQL-Serverbenutzer auswählen 1035.5.3 SQL-Serverbenutzer verwalten 103
6Mandanten 1046.1 Vorüberlegung 1046.2Mandant Wechseln und Verwalten 1046.2.1Mandant neu 1066.2.2Mandant neu / kopieren (nur Stammdaten) 107
6.3Mandant wählen 108
7 Vorgabewerte 1097.1 Feldvorgaben 1107.2 Schlüssel 1117.3 Auswahlfelder 1127.4 Listeneinstellungen 1157.5 Berechnete Spalten 1167.6 Permanentfilter 117
8 Konstanten 1198.1 Ländercodes 1198.2 Sprachen 1208.3 Formate 1208.4 Etiketten 1228.5 Schriften 122
9 Schnittstellen 1249.1 Schnittstellen nach Programm 1249.2 Assistenten - Daten-Import/Export 1259.2.1 Import 1259.2.2 Export 1319.2.3 Adress-Export 1359.2.4 Anlegen eines Dokuments 1369.2.5 Fibuexport (Lohn) 139
9.3 Fibu - Export 1399.3.1 Fibu - Export Auflistung 1399.3.2 Fibu - Export Beschreibung 1409.3.3 DATEV-Export 1459.3.4 DATEV-Export CSV 1509.3.5 DATEV-Export OBE / KNE 151
9.4 Programme 1529.4.1 DA Import 152DATEV - Import (REWE) 153Artikelimport aus Artikelmanager 156Belegimport im CSV-Format 161Import Vectron Commander 6 165Bilderimport 167
iii

Import aus Drittprogrammen 1689.4.2 Export 168Export SelectLine-Artikelmanager 168Export Vectron Commander 6 171Bilderexport 172XBRL-Export 173
9.4.3 Shop 174eCommerce 174
9.4.4 SL.mobile Import 1919.4.5 EDI 193EDI - Nachrichtenpartner 194EDI - Import 197EDI - Export 197
9.4.6 Datenaustausch 198Datenaustausch Import (Modus Mandant) 198Datenaustausch Export (Modus Treuhänder) 199Datenaustausch Freigabe (Modus Treuhänder) 200Datenaustausch Freigabe (Modus Mandant) 201Erstmalige Abstimmung Mandant/Treuhänder 202Funktionsweise 203Weitere wichtige Hinweise 209
9.4.7 Import Anlagen XML 2109.4.8 Export Betriebsprüfung 210Export Betriebsprüfung (IDEA (DE) - GDPdU (AT)) 210eBilanz-Export 212ERV-JAb-Export 213BMD-Export 214
10 Drucken 21510.1 PDF Creator 21510.2 Druckausgabe 21510.2.1 Druckereinrichtung 215Drucker einrichten 216
10.2.2 Standardausgabeziel 21610.2.3 Druckbereich festlegen 21710.2.4 Seitenvorschau 21710.2.5 Druckausgabe 219Drucken auf den Bildschirm 220Drucken in eine Datei 222Drucken in die Zwischenablage 222Drucken als E-Mail 222Drucken in Archiv 222
10.2.6 Spezieller Drucker 22210.2.7 Druckfilter 223
10.3 Formate 22510.3.1 Formattyp "Zahl /Währung" 22610.3.2 Formattyp Text 22810.3.3 Formattyp Datum / Zeit 22910.3.4 Formattyp Logisch 231
iv

10.3.5 Formattyp Grafik 23110.3.6 Barcode 23210.3.7 Separatoren 233
10.4 Etiketten 23410.5 Schriften 23510.6 Druckvorlagen 23610.6.1 Druckvorlagen 23710.6.2 Speicherorte Druckvorlage 24010.6.3 Standardvorlage je Vorlageart / Druckvorlagen im Mandant 24110.6.4 Druckvorlagen inaktiv setzen / ausblenden 24110.6.5 Sortierung durch Bezeichnung 24210.6.6 Druckvorlage kopieren von ... (nur bei Belegvorlagen) 24210.6.7 Druckvorlagen ausschleusen 24210.6.8 Text aus Vorlage 243
10.7 Dokumentenarchivierung 24310.7.1 Archivierung 244Interne Archivierung als PDF-Datei 244
10.7.2 Intercert für rechtsgültige Signatur von PDF 246Allgemeine Information zu Intercert 246Platzhalter "ExecutteBeforeSendMail" 247Programmeinstellungen 247Signature eines Dokumentes und PDF 247
11 Formulareditor 24911.1 Funktionsleiste 25011.2 Parameter 25111.3 Drucker 25211.4 Archivierung 25411.5 Blöcke 25511.6 Platzhalter 25611.6.1 Datenfeldplatzhalter 259Datenfeld 261HTML-Platzhalter 261Datenfeld auswählen 262
11.6.2 Textplatzhalter 26211.6.3 Formelplatzhalter 263Formeln in Formelplatzhaltern 265Spezieller Formelplatzhalter Bild 279HTML über Verweise 279Formeltest 280Funktionen für Formeln / Operanden und Operatoren 281Syntaxprüfung und Formeltest 292
11.6.4 Formelplatzhalter mit Sonderfunktion 293Mailversand mit Outlook 64-Bit 295
11.6.5 Linie, zeilenbezogen 29611.6.6 Linie, absolut 29611.6.7 Rechteck / Ellipse 29811.6.8 Grafik 299Grafik 299
v

11.6.9 Platzhalter DB-Grafik 30111.6.10 Blockplatzhalter 302Blockmit selbstdefinierter Abfrage 302Blockmit vordefinierter Abfrage 304Frei positionierbarer Block 305Platzhalter Block 305
11.6.11 Bedingungen 30511.6.12 Schriften 30811.6.13 Schriftstil 30911.6.14 Platzhalter Spezial 31011.6.15 Formularbaustein 311Formularbaustein 313
11.6.16 Aufsuchen von Platzhalter im Formulareditor 31311.6.17 Seitenwechsel vermeiden 31311.6.18 Seitenzahl drucken 313
11.7Weitere Formulareditorfunktionen 31411.8 Etikettenformular 31511.9 Fallbeispiele für den Formulareditor 31611.9.1 Rechnung anpassen 31611.9.2 Neue Spalte einfügen 31811.9.3 Neues Formular erstellen 320
12Makro-Assistent 32312.1 Aufbau des Makro-Assistenten 32412.2 Voreinstellungen 32812.3 SQL-Abfragen 33012.3.1 SQL-Abfrage bearbeiten 330Abfrage starten 332
12.3.2 Dateien im Makro-Assistenten 33312.3.3 Folgen im Makro-Assistenten 33312.3.4 Einstellungen zum Schnittstellen-Makro 33412.3.5Makro-Parameter 335Parameterautomatik 337SQL - Dialog Parameter definieren 338Makro-Parameter Wertauswahl 339
12.3.6 Schalterbild auswählen 33912.3.7Weitere Einstellungen 34012.3.8Makros speichern 34012.3.9Makrosuche 341
12.4 Aufrufkommandos für Dateien 34212.5Makro-Menü und Toolbutton 34212.6 SQL-Befehlssatz 344
13 Toolbox- und Maskeneditor 34713.1 Allgemeines 34713.2 Erweiterte Toolboxfunktionen ab Version 16.1 34713.2.1 Änderung von Spaltennamen (Extrafelder umbenennen) 34813.2.2 Ableitung und Export 34913.2.3 API (Application Programming Interface) 350
vi

13.2.4 Berechnete Spalten 35113.2.5 Permanentfilter 355
13.3 Toolbox - Globale Ereignisse 35813.3.1 Element bearbeiten 358
13.4Maskeneditor 36113.4.1Maskeneditor - Eingabereihenfolge festlegen 362
13.5 Toolbox-Editor 36213.6 Funktionen in Toolbox-/ Maskeneditor 36213.7 Toolbox-Datenquellen-Einstellungen 36413.8 Optionale Toolboxmakroparameter 36413.9 Externe Toolbox-Anbindung 36513.9.1 Interne Programmfunktionen 369
13.10 Eigenschaften in der Maske festlegen 37713.11 Zusätzliche Funktionen des Toolbox-Editors 38013.11.1 Pflichtfelder 38013.11.2 Auslösen von Aktionen durch Bedienelemente 38113.11.3 Datenquellen 38413.11.4 Zeitgesteuerte Toolbox-Makros 38513.11.5 Benutzerdefinierte Tabellen 385Detailtabellen 387
13.11.6 Verwaltung Masken- und Toolbox-Editor 38913.11.7 Toolbox-Maskeneditor-Import 38913.11.8 Toolbox-Maskeneditor-Export 39113.11.9 Toolbox/Maskeneditor-Auswertung 391
14 Hilfe 39214.1 Kalender 39214.2 Rechner 39314.3 Nachricht senden 39414.4 Systeminformation 39514.5 Ereignisanzeige 39614.6 Tipp des Tages 39714.7Webupdate 397
15 Fenster 398
16 Spezielle Funktionen 39916.1 Filter 39916.1.1 Filter 39916.1.2 Aufbau eines Filters 40116.1.3 Druckfilter 40316.1.4 Vergleichsoperation Eingeben / Ändern 405
16.2 Extrafelder 40616.2.1 Extrafelder erzeugen 40616.2.2 Extrafelder in Positionen 40916.2.3 Extrafelder aufnehmen 40916.2.4 Extrafelder - Eigenschaften festlegen 410Eigenschaften Optionsfelder 410Eigenschaften Bezeichnung 411
vii

Eigenschaften Eingabefeld 41116.2.5 Um Extrafelder erweiterte Eingabemaske 413
16.3 Bilder 41416.3.1 Bildinformation 416
16.4 Journaleinträge 41716.4.1 Journal 417Termine - Erinnerung 421
16.4.2 Journalzuordnung 42216.4.3 Kategorien 42316.4.4 Offene Termine 423
16.5 Nachricht senden 42416.6 Archivierung 42516.6.1 Interne Archivierung als PDF-Datei 42616.6.2 Archiveintrag anlegen 42816.6.3 Recherche 428
16.7 Verteiler Übersicht 42916.8 Serienbrief 43016.9 Telefon konfigurieren 43316.10 Fehlerprotokolle 43416.11 Beleg Icon Generator 435
17 Lizenz und Gewährleistung 436
18 Index 437
viii

1 Einführung
Willkommen zum kaufmännischen Software-Paket
der leicht zu bedienenden professionellen Software unter WINDOWS.
Wir danken Ihnen, dass Sie sich für unser Produkt entschieden haben.
Mit dem Ziel dem Kunden eine komplette Lösung aus einer Hand anzubieten, hat SELECTLINE diegesamte Palette kaufmännischer Standardsoftware entwickelt:
• AUFTRAG• RECHNUNSWESEN
• LOHN• KASSENBUCH• ARTIKELMANAGER
• PLANTAFEL• SL.MOBILE
Dieses Programmpaket wurde konsequent objektorientiert in der Programmiersprache BorlandDelphi programmiert. Dies und der modulare Aufbau ermöglichen eine enge Verknüpfung vielerProgrammteile, einen kompakten Programmcode und eine leichte Anpassung an Anwen-derwünsche. Die SELECTLINE-Anwendungen stehen als SQL-(Structured Query Language) Versionzur Verfügung.
SELECTLINE Software AGAchslenstrasse 15CH - 9016 St. Gallen
Homepage und Internet
Die Internetadresse www.selectline.ch erreichen Sie bequem mit dem Schalter "Homepage"oder über "Hilfe / Internet / Homepage".
Auf der Homepage können Sie sich jederzeit über Neuigkeiten der SELECTLINE-Software informie-ren.
1.1 Über dieses HandbuchIn diesem Handbuch werden alle Eigenschaften und Funktionen beschrieben, die alle SELECTLINEProdukte betreffen.
Die Handhabung von Programmfunktionen, die generell alle Programme aus der SELECTLINE-Rei-he betreffen, wird im SYSTEM-Handbuch ausführlich beschrieben. So wird an gegebener Stelledarauf verwiesen.
1

1 Einführung
Generell ist ein SELECTLINE-Handbuch kein Lehrbuch, sondern beschreibt Auf-bau und Funktionsweise der Software. Dabei werden Grundkenntnisse im Benut-zen von Software und allgemeine kaufmännische Grundkenntnisse vorausge-setzt.
Um Vorgehensweisen möglichst effizient zu erklären, wird auf Beispiele aus verschiedenen Appli-kationen verwiesen.
Die Handhabung einzelner Programmfunktionen wird an allgemeinen, in jeder Firma auftreten-den Geschäftsvorfällen erläutert. Wenn Ihnen der jeweilige Sachverhalt vertraut ist, finden Sie indiesem Handbuch Informationen darüber, wie Sie diese Vorgänge mit diesem Programm reali-sieren können.
Bitte nutzen Sie auch die Online-Hilfe [F1] zum Programm. Sie enthält Beschreibungen von Funk-tionserweiterungen sofort mit dem Update auf die aktuelle Version. Damit Sie schnell zum Er-gebnis kommen, hier die Konventionen der Schreibweise:
"Stammdaten" Menüs werden kursiv dargestellt"Buchen / Offene Posten" Hauptmenü / Untermenü[Alt] TastaturtastenDATEN Verzeichnis- und Tabellennamen”Bearbeiten” Schalter in Eingabemasken
1.2 Allgemeine ProgrammbeschreibungAlle SELECTLINE-Anwendungen stehen als MS-SQLServer-Version (nachfolgend auch als SQL-Versi-on bezeichnet) zur Verfügung.
Die Datenbank muss als Client-Server-Datenbank extra erworben werden (ab Version 15 mind.SQL-Server 2014), mit Transact-SQL als Abfragesprache.
In allen Produkten finden Sie:
Mandanten
• "Vorlage- und Mustermandanten", die mit der Installation mitgeliefert und mit dem Updateggf. aktualisiert werden
• vom Benutzer angelegte "Mandanten" mit spezifischen Informationen/Optionen
Stammdaten
• die mit der Installation angelegt und mit dem Update aktualisiert werden• die vom Benutzer angelegt und verwaltet werden
Bewegungsdaten
• Eingangs- und Ausgangsbelege im AUFTRAG• Buchungssätze im RECHNUNGSWESEN
2

1 Einführung
• Lohnabrechnungen in der LOHNBUCHHALTUNG
Ausgaben und Auswertungen
• viele vordefinierte Formulare, die beliebig erweitert oder geändert werden können• Ausdrucke in Listenform, als Datenblatt oder auf Etikettenformulare• Geschäftsgrafiken
jede Menge Extras
• Passwortverwaltung• Aufgaben- und Terminverwaltung• Makro-Assistent• Netzkommunikation
Bei der Entwicklung der SELECTLINE-Produkte wurden folgende Zielvorstellungen realisiert
• Komfortable Bedienungsmechanismen• Hohe Flexibilität• Sichere Handhabung• Beachtung der gesetzlichen Voraussetzungen• UnbegrenzteMandantenfähigkeit• Zukunftssicherheit und Erweiterbarkeit• Komfortable Bedienungsmechanismen
Das Programm erlaubt das gleichzeitige Offenhalten mehrerer Eingabemasken und Dialogfens-ter. Sie können zwischen den Fenstern wechseln. Das jeweils aktive Fenster steht zur weiterenBearbeitung zur Verfügung. Durch die aktiven Menüs und Funktionsschalter können jederzeitweitere Untermenüs und Funktionen aufgerufen werden.
Einmal erfasste Daten können später über einfache Auswahlmechanismen weiterverwendet wer-den. Einstellungen bleiben erhalten, wenn Sie das Programm zwischendurch verlassen.
Um Ihrer gewohnten Arbeitsweise entgegen zu kommen, lassen sich viele Aktionen auf verschie-deneWeise steuern, per Mausklick, über Kontextmenüs, mit Funktionstasten und Tastenkombi-nationen oder per ”Drag & Drop”.
Das Drücken der Taste [F1] bringt Ihnen kontextbezogene Hilfe zum jeweils aktuellen Fenster.
Flexibilität
Stammdaten, Flexibilität die für spezielle Zeiträume gelten, z.B. Steuern und Währungskurse,werden zeitabhängig verwaltet und können vom Benutzer selbst aktualisiert werden.
Mit den ”Freien Feldern” stehen Ihnen zusätzliche Datenfelder zur Verfügung, die Sie nach IhrenGegebenheiten verwenden können.
Alle Formulare und Ausdrucke können entsprechend Ihren Wünschen verändert werden.
3

1 Einführung
Zusätzliche, eigene Auswertungen, das Herausfiltern von Daten nach betriebsbedingten Kriteri-en und beliebige andere Aktionen lassen sich mit Hilfe des Makro-Assistenten verwirklichen.
Über vielfältige Import- und Exportmöglichkeiten ist ein einfacher Datenaustausch mit anderenProgrammen möglich.
Mit der COM-Schnittstelle steht für Softwareentwickler eine Programmierschnittstelle zurVerfügung.
Gemeinsamer Datenbestand
So kann z.B. der SELECTLINE-Auftrag zusammen mit anderen Programmen aus der SELECTLINE-Rei-he einen gemeinsamen Datenbestand nutzen. Das betrifft sowohl Daten, wie z.B. Kunden (Debi-toren), Lieferanten (Kreditoren), offene Posten, Postleitzahlen und Passwörter als auch Druckvor-lagen für diese Daten.
Eine Datensicherung sichert programmübergreifend die Daten aller Programme. Auch die Benut-zerkommunikation erfolgt programmübergreifend.
Zukunftsorientiert
Wir garantieren für ein zukunftssicheres Programm.
Ergeben sich aufgrund von neuen gesetzlichen Bestimmungen oder durch eine veränderte be-triebliche Situation notwendige Änderungen und Erweiterungen des Programms, so sind dieseohne grossen Aufwand für den Anwender zu realisieren.
1.3 Update Service
"Stillstand gleich Rückschritt"
Aus diesem Grund wird die SELECTLINE-Software kontinuierlich verbessert und erweitert.
Wir gewährleisten Ihnen die kontinuierliche und sachgerechte Pflege des Programms. Hierfürempfehlen wir Ihnen den "Update-Vertrag". Mit dieser Vereinbarung erhalten Sie durch einen"Update-Service" jede Programmaktualisierung und -verbesserung und arbeiten so ständig mitder neuesten Programmversion.
Die Berechnung erfolgt jeweils zu Beginn eines Kalenderjahres. Fordern Sie bei Ihrem Fach-händler oder bei uns noch heute den "Update-Vertrag" unverbindlich an.
1.4 DatenschutzDie SELECTLINE-Produkte bieten als Schutz vor unberechtigtem Zugriff eine "Passwortkontrolle"für das Programm insgesamt oder für bestimmte Programmbereiche an. Die"Passwortverwaltung" wird ausführlich im SELECTLINE SYSTEM-Handbuch beschrieben.
4

1 Einführung
1.5 DatensicherheitDie Programme gewährleisten keinen Schutz der gespeicherten Daten vor Verlust (z.B. durchZerstörung von Daten bei Hardwaredefekten, durch Verlust der Rechnertechnik bei Diebstahl,oder nur durch versehentliches Löschen auf Betriebssystemebene).
Die Sicherheit der erfassten Daten liegt in der Verantwortungdes Anwenders.
Dieser hat durch geeignete Datensicherungsmassnahmen dafür zu sorgen, dass bei Datenver-lust aus den vorhandenen Datensicherungen, ohne nennenswerten Aufwand der vorherige Zu-stand wieder hergestellt werden kann.
1.6 Erste SchritteHilfe Hilfeindex
Erste Informationen über das Programm vermittelt das Hilfesystem, das Sie über die Menüleiste" Hilfe " oder [F1] erreichen. Es bietet Ihnen zum Einen über ein Inhaltsverzeichnis eineEinführung in das Programm in logischer Abfolge einzelner Kapitel. Zum Anderen haben Sie dieMöglichkeit, über eine Stichwortsuche gezielt nach Informationen zu suchen.
Tipp des Tages
In aufgelockerter Form erhalten Sie hier hilfreiche Tipps und Anregungen für eine optimale Pro-grammnutzung.
Vorüberlegungen zur Arbeit mit dem Programm
Für jede Firma, die verwaltet werden soll, wird zuerst ein "Mandant "angelegt. Übernehmen Siedie Daten für einen neuen Mandanten in der Schweiz aus einem der Vorlagemandanten VKMU,VKMUF und VKMUI, in Deutschland aus einem der Vorlagemandanten SKR03 oder SKR04 undfür einen Mandanten in Österreich aus dem Vorlagemandanten RLG.
Mit der Zuordnung des Kontenrahmens lt. Vorlagemandant stehen für den "Mandanten" desAUFTRAGS folgende Daten zur Verfügung:
• das entsprechende Steuerschlüsselsytem für die Rechnungslegung• die Gewinn- und Verlustkonten• die DATEV-Automatikkonten für die Übergabe an eine "Finanzbuchhaltung "per Stapel, di-rekt oder per DATEV-Export
Für einen "Mandanten" der FINANZBUCHHALTUNGwerden neben dem Steuerschlüsselsystem folgen-de Daten aus dem gewählten Vorlagemandanten übernommen:
• die Umsatzsteuerformularzuordnung mit den entsprechenden länderspezifischenUmsatzsteuermeldungs-Formularen
5

1 Einführung
• der Kontenplan• die Kontenstammdaten
Verbindung Konten Kunden und Lieferanten
Es besteht die Möglichkeit, die Kunden- und Lieferantennummern mit den Kontonummern fürdie Finanzbuchhaltung zu synchronisieren oder mit unterschiedlichen Nummern zu arbeiten.Sollen die Nummern synchron sein, werden bei gesetzter Option in den Mandanteneinstellun-gen die Kontonummern automatisch aus den Stammdatennummern erzeugt. Ausserdemkönnen Kunden gleichzeitig Lieferanten sein und unter einer Adresse verwaltet werden (Debitori-sche Kreditoren). Die Art der Verwendung wird mandantenabhängig verwaltet.
Über die WINDOWS "Sprunglisten" (jump lists) können die zuletzt verwende-ten Mandanten gestartet werden.
6

2 Installation und Programmstart
2.1 VorüberlegungBevor Sie die Installation starten, sollten Sie sich genau überlegen, wie Sie die SELECTLINE-Pro-gramme installieren wollen. Nutzen Sie mehrere Programme aus unserem Haus, empfehlen wirIhnen, diese zur Übersichtlichkeit in einem einzigen Programmverzeichnis zu installieren.Ausserdem empfehlen wir auch, für alle SELECTLINE-Programme ein gemeinsames Datenverzeich-nis zu nutzen.
Die Programme müssen in diesem Fall dengleichen Versionsstand aufweisen!
Die Installation sollte immer mit administrativen Rechten ausgeführt werden, da ggf. sonstnicht alle Dateien und Registrierungsschlüssel angelegt oder überschrieben werden können. AufDateiebene werden zur Nutzung der Programme in allen angelegten Ordnern die Rechte für Le-sen und Ausführen benötigt. Für die Unterordner BACKUP, DATEN, DOKUMENTE, MAKRO und SYSTEMwird zusätzlich das Recht Schreiben benötigt. Diese Rechte werden bei der Installation im Stan-dardinstallationsverzeichnis automatisch gesetzt, bei einem abweichenden Programmpfadmüssen diese eigenverantwortlich geprüft werden.
2.2 Anforderungen Hard- und SoftwareDie "Systemanforderungen" entnehmen Sie bitte der jeweiligen aktuellsten Version des Doku-mentes „Anforderungen Hard- und Software“, welches auf dem entsprechenden Datenträgerund der Homepage von SELECTLINE zu finden ist.
2.3 Installation
2.3.1 Einleitung
Voraussetzung für die Installation von S ELECT L INE Programmen ist, dass Sie die"Lizenzbedingungen" der SELECTLINE SOFTWARE AG und, bei Installation eines MICROSOFT SQL Ser-vers, die zugehörigen "Lizenzbedingungen" von MICROSOFT akzeptieren. MICROSOFT erfordert fürdie Installation des SQL Servers zwingend eine bestehende Internetverbindung.
Bevor Sie mit der Installation beginnen, sollten Sie prüfen, ob Ihr System die Systemvorausset-zungen erfüllt. Ebenfalls sollten Sie, in Hinblick auf die geplante Nutzungsumgebung, bereits wis-sen, ob die Installation in das von W INDOWS vorgegebene "Standard-Verzeichnis" durchgeführtwerden soll oder ob Sie die Installation anpassen möchten, um ein abweichendes Verzeichnisfestzulegen.
7

2 Installation und Programmstart
2.3.2 Neues SelectLine Setup
Eine gemeinsame und einfache Installation für alle SQL Programme undModule.
Mit dem neuen SELECTLINE-Setup können die Programme und Module gemeinsam installiert undaktualisiert werden. Die Installation des Microsoft SQL Server 2014 Express wird ohne jeglichenNutzereingriff durchgeführt und erfordert, insbesondere bei einer Demo-Installation, keinerleiweitere Kenntnisse (nicht im Update-Setup enthalten). Ebenfalls kann der DBChecker mit der ak-tuellen Standard-XML direkt aus dem Setup gestartet werden. Alle in einem Verzeichnis installier-ten Programme bilden eine Installation. Weitere Details sind der Installationsanleitung zu ent-nehmen.
2.3.3 Setup – Varianten
Das SELECTLINE-Setup steht immer als "vollständige Installation" und als "Update-Installation" zumDownload zur Verfügung. Das Update-Setup unterscheidet sich ausschliesslich durch den nichtenthaltenden SQL Server 2014 Express (32Bit) sowie das nicht enthaltene .Net Framework 4.5vom vollständigen Setup. D.h. auch eine "Erstinstallation" ist bei vorhandenem SQL Server und.Net Framework 4.5mit dem Update-Setup möglich.
2.3.4 Wahl einer Microsoft SQL Server Version
Für die Verwendung der SELECTLINE-Programme ist ein MICROSOFT SQL Server notwendig. Die aktu-ell unterstützen MICROSOFT SQL Server Versionen sind den "Systemvoraussetzungen" zu entneh-men. Die kostenlose Express Edition genügt den Mindestanforderungen an die Datenbank fürdie SELECTLINE-Programme und kann über das Setup automatisch, mit allen notwendigen Einstel-lungen installiert werden (nicht bei Update-Setup).
2.3.5 Demo Installation
Um eine 30-tägige Demoversion der SELECTLINE-Programme zu nutzen, nehmen Sie die vollständi-ge Installation der gewünschten Programme über das Setup vor. Beim ersten Programmstart ha-ben Sie die Möglichkeit die "Demoversion" zu aktivieren. Die Installation des SQL Servers überdas Setup wird empfohlen, da hier alle Einstellungen vorgegeben werden und keine Eingabennotwendig sind.
2.3.6 Installation
Bei einer erstmaligen Installation werden alle in dem Setup enthaltenen Programme und Modu-le zur Installation angeboten. Sind bereits schon SELECTL INE-Programme installiert, werden dieseautomatisch zur Aktualisierung vorgeschlagen.
8

2 Installation und Programmstart
Abbildung 2.1: Setup-Assistent
Wählen Sie hier die zu installierenden Programme und Module aus.
Automatische Installation
Über [Installieren] gelangen Sie zu den Lizenzbedingungen. Werden diese von Ihnen akzeptiert,startet sofort die Installation der gewählten Programme und Module.
• Die Installation erfolgt in das von Windows vorgegebene Standard-Installationsverzeichnis.• Es werden Desktop-Symbole und Startmenü-/Kategorie-Einträge angelegt.• RECHNUNGSWESEN bzw. AUFTRAGwerden als COM-Server registriert.• Es wird eine Server-/Einzelplatzinstallation durchgeführt.• Eine gewählte Installation des SQL Servers Express erfolgt wie unten beschrieben.
Abbildung 2.2: Setup-Assistent
Die Installation des MICROSOFT SQL SERVERS 2014 EXPRESSwird ohne jeglichen Nutzereingriff durch-geführt und erfordert, insbesondere bei einer Demo-Installation, keinerlei weitere Kenntnisse(nicht im Update-Setup enthalten). Zudem kann der DBChecker mit der aktuellen Standard-XML
9

2 Installation und Programmstart
direkt aus dem Setup gestartet werden. Alle in einem Verzeichnis installierten Programme bil-den eine Installation. Weitere Details sind der Installationsanleitung zu entnehmen. Zudem wer-den künftig immer alle Programme neu gebaut und ausgeliefert, auch wenn nicht in allen Änder-ungen und Neuerungen enthalten sind.
Installation anpassen
Über [Anpassen] haben Sie folgendeMöglichkeiten:
• DBChecker
Der S ELECT L INE - DBChecker dient zur Überprüfung vorhandener Daten auf möglicheReorganisationsprobleme im Vorfeld eines Programmupdates. Der "DBChecker" wird beim Klickauf [Starten] automatisch mit der aktuellen Standard.xml gestartet. Es ist nur noch die zuprüfende Datenbank auszuwählen.
• Zusätzliche Optionen
Hier kann angepasst werden, ob Programmverknüpfungen auf dem Desktop bzw. im Startmenüerstellt und ob AUFTRAG bzw. RECHNUNGSWESEN als COM Server registriert werden sollen.
• Installationsart
Legen Sie fest ob Sie eine Server- /Einzelplatzinstallation oder eine Arbeitsplatzinstallationdurchführen möchten. Eine Arbeitsplatzinstallation setzt eine vorhandene Server-/Einzelplatzinstallation (im Netzwerkzugriff) voraus.
• Zielverzeichnis
Hier wählen Sie aus, in welches Verzeichnis die Programm- und Systemdateien kopiert werdensollen. Standardmässig wird hier das von Windows vorgegebene Standard-Verzeichnis vorge-schlagen.
Abbildung 2.3: Setup-Assistent
10

2 Installation und Programmstart
Über [Installieren] gelangen Sie zu den Lizenzbedingungen.
Installation des SQL Server Express
Wurde der SQL Server zur Installation ausgewählt, erfolgt die Installation mit den für dieSELECTLINE-Programme notwendigen Einstellungen. Die Installation erfolgt vollständig im Hinter-grund. MICROSOFT erfordert für die Installation des SQL Servers zwingend eine bestehende Inter-netverbindung.
Es wird immer eine neue SQL-Serverinstanz mit dem Namen „SELECTLINE“ angelegt. Als Anmel-dung wird der System Administrator (Kürzel: sa) mit dem Passwort „123“ angelegt und automa-tisch für die Anmeldung der SELECTLINE-Programme eingestellt.
Ist der Name der SQL-Serverinstanz bereits vergeben, wird der Name um eine fortlaufende Zifferergänzt („SELECTLINE1“ usw.). Das zuvor für die sa-Anmeldung genannte Passwort, wird vor Be-ginn der Installation gegen die Sicherheitsrichtlinie des Betriebssystems geprüft. Genügt diesnicht den Sicherheitsanforderungen, werden Sie aufgefordert ein eigenes, denSicherheitsrichtlinien entsprechendes, Passwort einzugeben. Die Anmeldedaten werden, mitAusnahme eines evtl. selbst vergebenen Passwortes, im Installationsprotokoll aufgelistet.
SQL-Server 2016 (ab 16.2)
Ab der Version 16.2.0 wird der Microsoft SQL Server 2016 unterstützt.
Getrennte Installation von Programmen
Über [Andere Installation wählen / hinzufügen] haben Sie die Möglichkeit, Installationen in ver-schiedene Verzeichnisse durchzuführen bzw. zu aktualisieren. Diese Möglichkeit sollten Sie nurnutzen, wenn Sie bewusst verschiedene SQL-Server für verschiedene Programme benutzen undErfahrungen im Umgang damit haben.
Besonderheit beim Outlook Add-In
Systembedingt kann das "Outlook Add-In" nur einmal installiert werden. Daher wird das Add-In,unabhängig vom im Setup eingestellten Installationspfad, in das Programm-Verzeichnis
(...\Program Files(x86)\...) installiert. D.h. auch beim Hinzufügen einer weiteren Installation, wirddas Add-In nur zum Update angeboten.
Installation abbrechen
Bei Beginn jeder Installation wird eine Sicherung einer evtl. vorhandenen Installation durch-geführt. Mit Ausnahme der Installation des SQL-Servers, wird somit beim Abbruch durch denNutzer, der Urzustand wiederhergestellt.
2.3.7 Erstmaliges Update bestehender Installationen
Beim ersten Start des neuen Setups werden alle vorhanden Installation des aktuellen Systemsgesucht. Die zuletzt durchgeführte Installation wird automatisch vom Setup zum Update
11

2 Installation und Programmstart
angeboten. Alle Programme in einem Verzeichnis werden als eine Installation interpretiert undso zum Update angeboten. D.h. bewusst getrennt gehaltene Installationen sind nach wie vordurch erneutes Ausführen des Setups zu installieren / zu aktualisieren. Der Wechsel zu bzw. dasHinzufügen einer Installation erfolgt durch „Andere Installation wählen / hinzufügen“.
Wir empfehlen immer zuerst über „Andere Installation wählen /hinzufügen“ zu prüfen, ob alle installierten Programme erkannt und vorgeschla-gen werden. Allenfalls macht es auch Sinn zum aktuellen Zeitpunkt bestehendeInstallationen zu bereinigen oder nicht mehr benötigte Programm zudeinstallieren.
2.3.8 Automatische Arbeitsplatzaktualisierung
Die SELECTLINE-Setup wird bei einer Installation automatisch im Verzeichnis „Setup“ im Installati-onsverzeichnis abgelegt. Startet eine SELECTLINE-Anwendung, prüft diese ob am Pfad des Daten-verzeichnisses ein Setup einer neueren Version zu finden ist. Wenn ja, wird dieses Setup, ohneEingriffsmöglichkeit für den Nutzer, ausgeführt. Dabei werden alle installierten Programme, an-hand der Einstellungen der letzten Installation, automatisch aktualisiert.
2.3.9 System-Vorlagemandanten (ab 16.4)
S ELECT L INE System-Vorlagemandanten, die in der eigenen Datenbank existieren, werdenzukünftig bei jedem Programmupdate automatisch aktualisiert. Darüber hinaus benötigen Vorla-gemandanten zukünftig keine Reorganisation mehr.
Betroffen sind die SELECTL INE-Vorlagemandanten SKR03, SKR04, RLG, SKR07 (neu) sowie VKMUund LCHVKMU.
Was soll mit den genannten Änderungen erreicht werden?
• Vorlagemandanten sind jederzeit aktuell• Erheblich schnelleres Laden und Aktualisieren• Verschiebung der Last der Aktualisierung vom laufenden Betrieb auf das Programmupdate• Einfacherer und verständlicherer Prozess sowie durchschaubareres Handling
Durch die o.g. Anpassungen wird die Checkbox „Vorlagemandant aktualisieren“ im Dialog fürdie Datenaktualisierung sowie beim Anlegen eines neuen Mandanten im RECHNUNGSWESEN nichtmehr benötigt und demnach samt der zugrundeliegenden Funktionalität entfernt.
Wie auch schon zuvor, sind Änderungen am Vorlagemandanten nichtmöglich bzw. werden beim nächsten Programmupdate wieder verworfen.
2.3.10 Deinstallation
Wenn Sie die SELECTL INE-Programme wieder von Ihrem Computer entfernen möchten, könnenSie die entsprechende Funktion in der W INDOWS -Systemsteuerung verwenden. Nach derDeinstallation bleiben evtl. noch einige Dateien im Installationsordner zurück, diese müssen Sie
12

2 Installation und Programmstart
ggf. manuell löschen. Wird die installierte SQL-Serverinstanz nicht mehr benötigt, ist diese ggf.manuell zu deinstallieren.
2.4 LizenzierungÜber den Dialog "Hilfe / Programm / Programmversion (Schalter Registrierung)" können Sie Ihre Li-zenzdaten eintragen.
Ob das installierte Programm als Voll- oder Demo-Version zur Verfügung steht, wird nur überdie Registrierung gesteuert. Das Programm wird mit voller Funktionalität installiert - mit der Ein-gabe der erworbenen Lizenznummer wird der entsprechende Funktionsumfang freigeschaltet.
Beim ersten Programmstart können im Dialog zur Lizenzierung die erworbenen Programm- undModullizenzen eingetragen werden.
Abbildung 2.4: Programmlizenzierung
Lizenznehmer - Geben Sie dazu unter der Gruppe ”Lizenznehmer” die bei der Lizenzierung ange-gebenen Adressdaten ein.
Lizenznummer(n) - Anschliessend können Sie in der Gruppe ”Lizenznummer(n)” das jeweiligeProgramm über den Schalter mit der Lizenzeingabe registrieren. Sollten für das Pro-gramm Zusatzmodule existieren, können Sie diese in der Liste auswählen und dann über denSchalter unterhalb der Liste ebenfalls lizenzieren.
13

2 Installation und Programmstart
Abbildung 2.5: Lizenznummerneingabe
Die Lizenznummer kann aus der Zwischenablage mit dem Tastenkürzel[Alt] + [F9] eingefügt werden.
Um die Lizenzdaten zu ändern, bestätigen Sie den Schalter unterhalb der Adressda-ten. Die vorhandenen Lizenzen werden dann zurückgesetzt, um sie mit den neuen Daten aktuali-sieren zu können.
Der Dialog kann für Lizenzänderungen/-erweiterungen über " Hilfe / Programm /Programmversion (Schalter Registrierung)" erneut aufgerufen werden.
Demoversionsbeschränkungen
Ohne die Eingabe von Lizenzinformationen werden die Programme als Demoversionen gestar-tet und unterliegen folgenden Einschränkungen:
Demo Testversion
• 10 Plätze, bei Rewe gilt das für REWE und ANLAG auch in den Modulen, sowie generell für Mo-dule, die eine Platzbeschränkung haben
• Ausdruck auf Papier immer mit DEMOVERSION• 30 Tage lauffähig
2.4.1 Lizenzinformationen in den Systeminformationen
Damit Supportanfragen effizienter abgehandelt werden können und unnötige Rückfragen ver-mieden werden, werden die Systeminfo.TXT angefordert.
Diese Informationen finden Sie unter "Hilfe / Programm / Systeminformationen"
Hier finden Sie folgende Lizenzinformationen:
• Lizenznehmer• Programmlizenz• Module
14

2 Installation und Programmstart
Abbildung 2.6: Systeminformation
2.5 VersionierungDie Versionierung der SELECTLINE-Anwendungen AUFTRAG, RECHNUNGSWESEN, KASSABUCH undSL.MOBILE ist wie folgt aufgebaut:
Abbildung 2.7: Buildnummer
HauptversionDie Hauptversion enthält mehrere neue Features, Optimierungen und auch strukturelle Änder-ungen.
UnterversionUnterversionen können sowohl neue Features, als auch Korrekturen und unter Umständenstrukturelle Datenbankänderungen enthalten.
HotfixEin Hotfix enthält nur Korrekturen/Änderungen, die zwingend notwendig sind, damit die
15

2 Installation und Programmstart
Endanwender korrekt arbeiten können. Sie entstehen immer, wenn zu einem Zustand keinakzeptabler Workaround existiert oder die Daten korrumpiert werden. Ein Hotfix braucht nur in-stalliert zu werden, sofern der Anwender von den Änderungen betroffen ist.
BuildnummerDie Buildnummer wird durch das in der Entwicklung verwendete Versionsverwaltungssystem be-stimmt und dient nur der internen Verwaltung. Sie hat für den Anwender in der Regel keine Be-deutung.
16

3 Grundlagen
In diesem Kapitel erhalten Sie eine Einführung in die Datenverwaltung und die Benutzerober-fläche der SELECTLINE-Programme.
3.1 Das HauptfensterDie programmspezifische Farbe wird standardmässig im Fenstertitel dargestellt. ImProgrammhintergrund wird die Information zur Lizenz und auch der aktuell ausgewählte Man-dant angezeigt.
Die Hintergrundfarbe ist programmübergreifend weiss. Ein Indikator am "Mandantennamen"kann weiterhin mit einer mandanten- und nutzerspezifischen Farbe versehen werden (Klick aufden senkrechten Farbbalken - Indikator).
Im Programmhintergrund werden - nebst Informationen zur Lizenz – auch folgende Daten ange-zeigt:
• Mandant Name• Mandant Nummer• Mandant Typ
Abbildung 3.1: Hauptfenster
17

3 Grundlagen
Titelleiste - Die erste Leiste am oberen Rand des Hauptfensters ist die Titelleiste mit Programm-namen und Bezeichnung des gerade bearbeiteten (”aktiven”)Mandanten.
Menüleiste - Darunter folgt dieMenüleiste, auf der die einzelnen Menüpunkte angeordnet sind.Von hier lassen sich per Mausklick die entsprechenden Menüs aufrufen. Alternativ aktivieren Siedas Menü mit der Taste [Alt] und navigieren mit den Pfeiltasten im Menü. In der darunter liegen-den
Schnellzugriffsleiste sind Schalter (Icons) zum schnellen Ausführen wichtiger Programmfunktio-nen angeordnet. Am unteren Fensterrand befindet sich die Statusleiste. Links werden Informa-tionen zur aktuellen Bearbeitungsmaske und rechts der aktiveMandant sowie die Benutzernum-mer angezeigt.
Statusleiste - Ein Doppelklick auf das Mandantenkürzel öffnet den Dialog zum Bearbeiten derMandanteneinstellungen.
Abbildung 3.2: Fensterleiste
Fensterleiste
Die Fensterleiste (siehe Abbildung 3.2) kann optional oben bzw. unten angezeigt oder ausge-blendet werden. In der Leiste werden alle Dialoge des Programms abgelegt und können von hieraus über einen Einfachklick wieder in ihrer letzten Position und Ausdehnung aktiviert werden.Die Reihenfolge der Dialoge in der Leiste kann per ”Drag & Drop” geändert werden.
Menü Fenster - Das Programm erlaubt Ihnen, beliebig viele Eingabemasken gleichzeitig imHauptfenster offen zu halten. Welches Fenster aktiv ist, erkennt man an der Farbe der Titelleis-te. Ein Mausklick auf die Titelleiste, einen beliebigen Fensterbereich oder das Symbol in der Fens-terleiste eines inaktiven Fensters aktiviert dieses. Mit dem Menü "Fenster" können Sie die Anord-nung und Anzeige der Fenster organisieren. Hier wird auch die Position der Fensterleiste festge-legt.
Abbildung 3.3: Menü Fenster
Seit der Einführung der "Mandantentypen" und abgeleitet davon allfälligen Konfigurationen zuTest- und/oder Archiv-Mandanten, zeigt nun der Indikator, ob man sich in einer nicht-produktiven Umgebung befindet. Dynamische Infos wie z. B. die Art der Lizenz, Historie-Modusim Lohn etc. werden zusätzlich eingeblendet.
Die Ribbon-Bar wird standardmässig in der Farbe des Programms bzw. dessen Icons abgebildet.Dies kann wahlweise in den "Programmeinstellungen" unter "Darstellung/Farben" auf "Hell" oder"Dunkel" umgestellt werden.
18

3 Grundlagen
Farbe auf gesamten Hintergrund anwenden (ab 16.2)
Ergänzend zum Indikator besteht die Möglichkeit, ab der Version 16.2 unter"Darstellung/Farben" in den "Programmeinstellungen" die Farbe wahlweise auf den ganzen Hin-tergrund anzuwenden. So ist eine offensichtlichere Unterscheidung noch mehr gewährleistet.Dabei verschwindet die Grafik, es sind lediglich noch Mandanten Name, Nummer, Typ undLizenzinfos in weisser Schrift ersichtlich.
Vergrösserung Schriften und Elemente in 10er-Schritten (ab 16.2)
Die sich ebenfalls unter "Darstellung" befindende Einstellung zur Schriftgrösse wurde von 1erauf fixe 10er-Schritte im Bereich von 100 bis 200 festgelegt. Es wirkt jetzt automatisch die in Win-dows eingestellte Grössenanpassung der Anzeige auf die SELECTL INE Programme. Wird eine zu-sätzliche Vergrösserung benötigt, kann diese in den "Programmeinstellungen" vorgenommenwerden.
Da nun die Windowseinstellungen übernommen werden, werden alle bis-
her gemachten Einstellungen der Programmskalierung mit dem Update auf dieVersion 16.2 zurückgesetzt. Diese müssen bei Bedarf einmalig neu gesetzt wer-
den.
3.2 Die SchnellzugriffsleisteÜber die "Schnellzugriffsleiste" erreichen Sie wichtigeProgrammpunkte über zusätzliche Schalter direkt im Hauptfenster. Die Schnellzugriffsleiste lässtsich, wie auch das gesamteMenü, individuell anpassen (siehe Kapitel 12.5Makro-Menü und Tool-button auf Seite 342). Fügen Sie hier die Schalter für die am häufigsten benötigten Programm-punkte ein. Verweilt der Mauszeiger einen Moment auf einem Icon, erscheint eine Funktionser-läuterung. Wenn Schalter grau erscheinen, werden sie vom aktuellen Status der Eingabemaskegerade nicht unterstützt. Über eine Einstellung im Kontextmenü lässt sich die Schnellzugriffsleis-te oben neben dem Applikationsmenü oder unter der Menüleiste anzeigen. Wollen Sie dieseLeiste nicht verwenden, deaktivieren Sie diese über das Kontextmenü im Dialog ”Anpassen” (sie-he Kapitel 3.4 Anpassen von Menü- und Schnellzugriffsleiste auf Seite 20).
19

3 Grundlagen
3.3 Menüleiste
Abbildung 3.4: Menüleiste normal
Menüs sind thematisch geordnete Programmfunktionen, die jeweils in einer gewissen Hierar-chie strukturiert sind. Ein "Hauptmenü" in der "Menüleiste" enthält Untermenüs – diese sind inBereiche eingeteilt und können weitere Untermenüs enthalten. Alle Funktionen sind durch dieBezeichnung und das Symbol gekennzeichnet. Das Symbol dient zum Aufrufen der Funktion. Istunter oder neben der Beschreibung noch ein Pfeil nach unten dargestellt, kann darüber ein wei-teres Untermenü aufgerufen werden.
Verschaffen Sie sich einen Überblick, indem Sie die einzelnen Menüs einmal öffnen.
Abbildung 3.5: Menüleiste verkleinert
Über das Kontextmenü können Sie mit der Option ”Das Menü verkleinern” das Hauptmenüin seiner Höhe reduzieren. Dabei werden die "Untermenüs" nach Auswahl einer Programmfunkti-on automatisch ausgeblendet.
Veränderungen am "Menü" werden benutzerbezogen abgespeichert. Das Menü kann z.B. ausge-blendet werden, die Schnellzugriffsleiste kann oberhalb oder unterhalb des Menüs angeordnetwerden.
Sie können dieMenü- und Schnellzugriffsleiste anpassen und erweitern sowie eigene Symbolleis-ten erzeugen.
3.4 Anpassen von Menü- und SchnellzugriffsleisteDas Menü mit seinen Unterfunktionen sowie die Schnellzugriffsleiste können entsprechend denBenutzerwünschen angepasst werden. Dazu zählt das Hinzufügen oder Entfernen vonMenübereichen (Symbolleisten) und Funktionen (Symbolen) im Hauptmenü und der Schnellzu-griffsleiste. Weiterhin kann man eigene zusätzliche Symbolleisten erzeugen und diese nach eige-nen Vorstellungen mit Symbolen (Funktionen) belegen. Für die Menüleiste können Sie aus dreiverschiedenen Farbvorgaben (Silber, Blau und Schwarz) wählen (siehe Kapitel 3.9 Programmein-stellungen auf Seite 48).
Um die Menüleisten anzupassen, klicken Sie mit der rechten Maustaste an eine beliebige Stelleim Menü und wählen im Kontextmenü die Funktion ”Anpassen...”. Je nach Platzierung desMauszeigers beim Aufruf des Kontextmenüs (Hauptmenü, Schnellzugriffsleiste) sind weitereFunktionen verfügbar.
20

3 Grundlagen
Abbildung 3.6: Seite Symbolleiste
Symbolleiste
Sobald man im sich im Anpassen-Modus befindet, können ganze "Symbolleisten" deaktiviertbzw. wieder aktiviert werden. Über den Schalter können Sie eigene Symbolleistenerstellen. Diese Symbolleisten befinden sich ausserhalb des Hauptmenüs und können deshalbfrei positioniert werden. So könnte eine eigene Leiste nicht nur oben, sondern auch seitlich(links oder rechts), unten oder frei positioniert werden. Sollen aus dem Hauptmenü ganze Sym-bolleisten ausgeblendet werden, deaktivieren Sie diese im Karteireiter ”Symbolleisten”. DerSchalter macht alle individuellen Veränderungen an der aktuell markierten Sym-bolleiste wieder rückgängig. Änderungen am Menü können Sie über " Applikationsmenü /Einstellungen" auf der Seite Darstellung dauerhaft oder vorübergehend zurücksetzen bzw. dieEinstellungen von einem anderen Mandanten übernehmen (siehe Kapitel 3.9 Programmeinstel-lungen auf Seite 48).
Kommandos
Im Karteireiter ”Kommandos ” hat man Zugriff auf Funktionen und Funktionsgruppen. Die Kate-gorien entsprechen den Bestandteilen des Hauptmenüs. Unter Kommandos finden Sie die ein-zelnen Funktionen aufgelistet.
Abbildung 3.7: Seite Kommandos
21

3 Grundlagen
Durch ”Drag & Drop” können Sie ein Symbol aus den ”Kommandos” in die Schnellzugriffsleiste,in dieMenüleiste oder in eine selbsterzeugte Symbolleiste einfügen.
Abbildung 3.8: Eigene Leiste
Wollen Sie einzelne Symbole aus dem Menü oder der Schnellzugriffsleisteentfernen, so genügt es, das Symbol per ”Drag & Drop” aus dem Menübereichherauszuziehen bzw. Sie markieren das Symbol und entfernen es über das Kon-textmenü. Über das Kontextmenü können Sie auch einen Gruppentrenner vordem markierten Symbol einfügen und den angezeigten Namen ändern. Für dieSchnellzugriffsleiste steht die Funktion ”Gruppentrenner” nicht zur Verfügung.
Optionen
Auf dem Karteireiter ”Optionen” haben Sie dieMöglichkeit verschiedene Einstellungen zu perso-nalisierten Menüs und Menüanimationen vorzunehmen.
Mit dem des Anpassen-Moduls sind die zum Menü hinzugefügten Funktionendann fixiert und benutzbar.
Zugriffsrechte
In der Passwortverwaltung können Sie über die Option ”Menü anpassen” die Menüanpassungverhindern. Damit ist es dem Benutzer nicht mehr möglich, Änderungen an der Schnellzugriffs-leiste, dem Hauptmenü oder dem Applikationsmenü vorzunehmen (siehe Kapitel 5 Passwortver-waltung auf Seite 90).
Die Änderungen an den Standardmenüeinstellungen werden beimSchliessen der Programme abgespeichert.
3.5 Eingabemasken zur DatenverwaltungEingabemasken sind die zentralen Elemente bei der Kommunikation zwischen Programm undBenutzer. Das Beispiel "Stammdaten » Artikel" im SELECTLINE AUFTRAG soll den Aufbau und dieFunktionalität erklären.
Elemente in Eingabemasken können sein:
• Textfelder → Bezeichnung• Eingabefelder mit Vorgänger/Nachfolger → Verfallsfrist (FEFO)• Auswahlfelder → Stückliste/Variante• Datumsfelder → Auslauf ab
22

3 Grundlagen
• Langtext-/Memofeld → Langtext• Schalter → “Anlegen” in Kundenpreisen• Optionsfelder → Shopartikel• Kontrollkästchen →Ausgabeziel (Drucken)• Tabellen →Historie
Wenn der Umfang an nötigen Informationen sehr gross ist, wird die Datenmenge gegliedertund übersichtlich auf mehreren Seiten angezeigt. Der Wechsel zwischen den verschiedenen Sei-ten wird über eine Baumstruktur im linken Fensterbereich gesteuert.
Abbildung 3.9: Eingabemaske Artikel
• / vor einem Eintrag kennzeichnet, dass es zu diesem Eintrag noch untergeordne-te Einträge gibt.
• Klick auf (Aufklappen) oder [ ] im Nummernblock: Die untergeordneten Einträge wer-den angezeigt.
• Klick auf (Zuklappen) oder [-] im Nummernblock: Es wird nur noch der übergeordne-te Eintrag angezeigt.
• Mit der Taste [*] im Nummernblock werden alle Einträge eines Zweiges auf- bzw. zuge-klappt.
• Klick auf einen Eintrag: Es wird zur entsprechenden Seite gewechselt. Sie steht im rech-ten Hauptbereich der Maske zur Bearbeitung bereit. Um wieder in die Baumstruktur zuwechseln, nutzen Sie [Alt] [Cursor links].
3.5.1 Die Bedienung von Eingabemasken
Am oberen Rand der Eingabemasken befinden sich immer die " Funktionsleisten" , auf denenIcons/Schalter für die wichtigsten Funktionen bei der Eingabe und Verwaltung der konkreten Da-ten zusammengestellt sind. Je nach Datenart sind die Funktionsleisten verschieden und je nachStatus der Maske können auch einzelne Icons inaktiv (grau) sein. Für die meisten Icons sind dieSymbole selbsterklärend. Verweilt der Mauszeiger auf dem Icon, wird kurzzeitig eine
23

3 Grundlagen
Funktionserklärung und die entsprechende Tastenkombination für eine Bedienung ohne Mauseingeblendet. Diese Anzeige von Hinweisen (Hints) in der Funktionsleiste kann in den Programm-einstellungen deaktiviert werden (siehe Kapitel 3.9 Programmeinstellungen auf Seite 48).
Die Bedeutung der verschiedenen Icons ist in allen Eingabemasken identisch. Als Beispiel dieFunktionsleiste der meisten Stammdaten.
Abbildung 3.10: Funktionsleiste
Historie
Mit Hilfe dieses Icons (Historiebutton ) ist es möglich, die 10 zuletzt bearbeiteten Datensätze di-rekt aufzurufen. Durch Anklicken eines Eintrages in der aufzuklappenden Liste, in der die letzten10 vom Anwender ”besuchten” Datensätze eingetragen sind, wird der Stammdialog auf diesenDatensatz positioniert. Die Anzeige für die Historie ist über die Feldauswahl der Vorschlagslisteeinstellbar.
Standardmässig sind die Datensätze nach der alphabetischen Reihenfolge ihrer Schlüsselfeldersortiert. Es besteht jedoch die Möglichkeit, die Sortierreihenfolge im Tabellenmodus zu ändern.Das aktuelle Sortierkriterium wird in jeder Ansicht in der Statuszeile angezeigt. Mit diesen vierSchaltern können Sie in den gespeicherten Datensätzen blättern. Mit dem Wechseln in einenneuen Datensatz werden eventuelle Änderungen gespeichert.
Modus
Der nächste Schalter (optional [F9]) wechselt seine Funktion und sein Aussehen je nach Art derDatendarstellung. Aus dem Bearbeitungsmodus kann darüber zur besseren Übersicht oder zumSuchen eines bestimmten Datensatzes in den Tabellenmodus gewechselt werden.
Gibt man an dieser Stelle eine Zeichenfolge ein, wird der erste Datensatz, der diese Zeichenfolgein den Sortierkriterien aufweist, aufgesucht. Um diesen Datensatz zu bearbeiten, wechselt manmit dem, inzwischen auf ”Bearbeitungsmodus” stehenden, Schalter zurück.
Bearbeitungsfunktionen
Die nächste Schaltergruppe benötigen Sie zum Aktualisieren, Anlegen, Kopie-ren, Speichern von Datensätzen, zum Verwerfen von Änderungen und zum Löschen von Daten-sätzen.
Datensatz merken
Will man die Bearbeitung eines Datensatzes unterbrechen, um evtl. in andere Datensätze zuwechseln, und später schnell zum ersten Datensatz zurückkehren, hat man dieMöglichkeit, die-sen ”ersten” Datensatz vor dem Verlassen zu markieren. Mit Klick auf den kleinen schwarzenPfeil kann man über das Menü hierzu die Markierung setzen. Soll also an ursprünglicher Stelledie Arbeit fortgesetzt werden, klickt man auf dieses Icon.
24

3 Grundlagen
Abbildung 3.11: Menü Marke setzen
Das Icon ist immer mit der zuletzt gesetzten Marke vorbelegt. Sind mehrere Datensätze mar-kiert, geht man zur Auswahl über das Menü. Die Anzeige für den Marker ist über die Feldaus-wahl der Vorschlagsliste einstellbar.
Filter [F7]
Sie haben dieMöglichkeit, Datensätze für die Anzeige zu filtern (siehe Kapitel 16.1.2 Aufbau einesFilters auf Seite 401). Dazu können Sie einen Filter auswählen oder über ”Filter bearbeiten” ei-nen neuen Filter erstellen. Das Icon ist immer mit dem zuletzt erstellten Filter vorbelegt. AlsKennzeichen, dass ein Filter gesetzt ist und nicht alle vorhandenen Datensätze angezeigt wer-den, erscheint das Symbol rot. Erneutes Klicken setzt den Filter zurück.
[F12]
Über ”Einstellungen und Zusatzfunktionen” steht Ihnen ein weiteres, stammdatenspezifi-sches Menü zur Verfügung.
Einstellungen [F6]
Über ”Einstellungen” können die Vorgabewerte der Datenbankdateien benutzerdefiniert ange-passt werden.
Bevor Sie mit diesem Icon den Druck starten, haben Sie u.a. die Möglichkeit zwischen Listen-druck und Einzeldruck zu wählen. Des Weiteren gibt es bei Belegen und Mahnungen dieMöglichkeit eines Sammeldrucks. Hier werden alle Positionen angeboten, die bisher noch nichtgedruckt sind.
Eingabemaske schliessen
Beim Schliessen der Eingabemaske wird der aktuelle Datensatz gespeichert (optional [Ctrl] +[F4]).
Modale Eingabemasken sind Dialoge, die Sie, um weiter arbeiten zu können, zwingend bestäti-gen müssen. Die Bestätigung erfolgt über den Schalter oder über das Tastenkürzel[F10].
Quickfilter
In allen Eingabemasken steht Ihnen eine Volltextsuche zur Verfügung. Für den Quickfilterkönnen Sie einstellen, ob in allen oder nur in einem bestimmten
25

3 Grundlagen
Feld nach dem gewünschten Text, Zahl etc. gesucht werden soll. [Ctrl] + [Q] klappt die Feldaus-wahlliste auf; die Auswahl erfolgt über Cursortasten; mit [Enter] gelangt man in die Filterbedin-gung und erneutes [Enter] oder [F4] startet die Suche. [Alt] + [Q] setzt den Cursor in das Filterbe-dingungsfeld. Bei der Suche über <Alle Felder> werden nur Felder vom Typ ”Zeichenkette” durch-sucht. Zahlen, Datumsfelder und logische Felder werden nicht berücksichtigt. Für die Sucheüber eine <Auswahl von Feldern> können mehrere Felder festgelegt werden, in denen gesuchtwerden soll. Die Auswahl dieser Option öffnet einen Dialog für Änderungen an der Feldauswahl(siehe Kapitel 3.9 Programmeinstellungen auf Seite 48).
Für logische Felder gibt es die Möglichkeit nach wahr oder falsch für aktive bzw. deaktivierte Op-tionen zu suchen. Bei der Suche wird keine Gross- und Kleinschreibung beachtet. Der eingegebe-ne Suchtext wird als Teilzeichenfolge angesehen, d.h. wird z.B. nach ”Schlauch” gesucht, findetdas Programm auch ”Schlauchboot”.
Die Eingabe mehrerer, durch Leerzeichen getrennter Suchbegriffe erstellteine UND-Verknüpfung. Bei Tabellen mit vielen Feldern werden evtl. die letztenFelder bei der Suche über <Alle Felder> nicht berücksichtigt. Dann muss der Feld-name festgelegt werden. Dass ein Volltextfilter gesetzt ist, erkennt man derorangefarbenen Kugel.
Systemmenü
Das Icon für das Systemmenü ist in jedem SELECTLINE-Programm anders dargestellt. Über das Sys-temmenü kann u.a. für einige Ansichten eingestellt werden, dass sie automatisch mit dem Öffn-en des Hauptdialogs geöffnet werden - z.B. im AUFTRAG für "Artikelgruppen" die Strukturansichtoder in der Finanzbuchhaltung mit dem Öffnen der Buchungsmaske die Ansicht der "OffenenPosten" oder des Kontenblatts.
Abbildung 3.12: Menü System
3.5.2 Funktionalität in Stammdaten-/Eingabemasken
Am oberen Rand der Eingabemasken befinden sich immer die Funktionsleisten, aufdenen Icons/Schalter für die wichtigsten Funktionen bei der Eingabe und Verwaltung der konkre-ten Daten zusammengestellt sind.
Je nach Datenart sind die Funktionsleisten verschieden und je nach Status der Maske könnenauch einzelne Icons inaktiv (grau) sein.
Die Funktionsleiste in den Stammdatenmasken:
26

3 Grundlagen
Für die meisten Icons sind die Symbole selbsterklärend. Verweilt der Mauszeiger auf dem Icon,wird kurzzeitig eine Funktionserklärung und die entsprechende Tastenkombination für eine Be-dienung ohneMaus eingeblendet.
Die Bedeutung der verschiedenen Icons ist in allen Eingabemasken identisch.
"Blättern" in Datensätzen:
Standardmässig sind die Datensätze nach der alphabetischen Reihenfolge ihrer Schlüsselfeldersortiert.
Es besteht jedoch dieMöglichkeit, die Sortierreihenfolge im Tabellenmodus zu ändern. Das aktu-elle Sortierkriterium wird in jeder Ansicht in der Statuszeile angezeigt.
Mit den (von links gesehen) ersten 4 Schaltern können Sie in den gespeicherten Datensätzenblättern. Mit dem Wechseln in einen neuen Datensatz werden eventuelle Änderungen gespei-chert.
Historie der zuletzt geöffneten Datensätze.
Die Anzeige für die Historie ist über die Feldauswahl der Vorschlagsliste einstellbar.
Tabellenmodus / Bearbeitungsmodus:
/
Dieses Icon wechselt seine Funktion und sein Aussehen je nach Art der Datendarstellung.Aus dem Bearbeitungsmodus - Iconfunktion ist "Tabellenmodus" - kann zur besseren Übers-icht, zum Suchen eines bestimmten Datensatzes in den Tabellenmodus gewechselt werden.Gibt man an dieser Stelle eine Zeichenfolge ein, wird der erste Datensatz, der diese Zeichenfolgein den Sortierkriterien aufweist, aufgesucht.Um diesen Datensatz zu bearbeiten, wechselt man mit dem, inzwischen auf "Bearbeitungsmo-dus" stehenden, Schalter zurück.
Datensatz Neu, Kopieren, Speichern, Löschen:
Diese Schaltergruppe benötigen Sie zum Anlegen, Kopieren, Aktualisieren, zum Verwerfen vonÄnderungen, Speichern von Datensätzen, zum Verwerfen von Änderungen und zum Löschenvon Datensätzen.
Datensatz merken:
Will man die Bearbeitung eines Datensatzes unterbrechen, um evtl. in andere Datensätze wech-seln, und später schnell zum ersten Datensatz zurückkehren, hat man die Möglichkeit, diesen
27

3 Grundlagen
"ersten" Datensatz vor dem Verlassen zu markieren. Soll also an ursprünglicher Stelle die Arbeitfortgesetzt werden, klickt man auf dieses Icon.
Die Anzeige für den Marker ist über die Feldauswahl Vorschlagsliste einstellbar.
Filter setzen:
Sie haben dieMöglichkeit, Datensätze für die Anzeige zu filtern. Dazu können Sie einen Filter aus-wählen oder über "Filter bearbeiten" einen neuen Filter erstellen. Das Icon ist immer mit demzuletzt erstellten Filter vorbelegt. Als Kennzeichen, dass ein Filter gesetzt ist und nicht alle vor-handenen Datensätze angezeigt werden, erscheint das Symbol rot .Erneutes Klicken setzt den Filter zurück.
Einstellungen:
Entweder oder
Über "Einstellungen und Zusatzfunktionen" steht Ihnen ein weiteres, stammdatenspezifischesMenü zur Verfügung. Hierüber aktivieren Sie z.B. den Maskeneditor (nur im Auftrag verfügbar)zur individuellen Anpassung von Eingabemasken in Stammdialogen.
Über "Tabelleneinstellungen" können Vorgabewerte der Datenbankdateien benutzerspezifischdefiniert werden.
Druckfilter - Einzeldruck oder Liste:
Bevor Sie mit diesem Icon den Druck starten, haben Sie die Möglichkeit, zwischen Listendruck,Einzeldruck oder einem vorhandenen Auswahldruck zu wählen. Der Schalter ist immer mit deram meisten verwendeten Druckart vorbelegt.
Eingabemaske schliessen:
Beim Schliessen der Eingabemaske wird der aktuelle Datensatz gespeichert. "Schnelles" Spei-chern und Schliessen bewirken Sie mit [F10].
Volltextsuche:
In allen Eingabemasken steht Ihnen eine Volltextsuche (Quickfilter) zur Verfügung.
28

3 Grundlagen
Rechts in der Statusleiste (in Stammdatenmasken) oder in der Funktionsleiste (in Auswahltabel-len) können Sie einstellen, ob in allen oder nur im bestimmten Feld nach dem gewünschten Textgesucht werden soll.
• [Ctrl] + [Q] klappt die Feldauswahlliste auf; die Auswahl erfolgt über Cursortaste; mit [Enter]gelangt man in die Filterbedingung und erneutes [Enter] oder [F4] startet die Suche.
• [Alt] + [Q] setzt den Cursor in das Filterbedingungsfeld.
Bei der Suche über <Alle Felder> werden nur Felder vom Typ "Zeichenkette" durchsucht. Zahlenund Datumsfelder werden nicht berücksichtigt.
Für die Suche über eine <Auswahl von Feldern> können mehrere Felder festgelegt werden, in de-nen gesucht werden soll. Die Auswahl dieser Option öffnet einen Dialog für Änderungen an derFeldauswahl.
Die Eingabe mehrerer, durch Leerzeichen getrennter Suchbegriffe erstellteine UND-Verknüpfung.Bei Tabellen mit vielen Feldern werden evtl. die letzten Felder bei der Sucheüber <Alle Felder> nicht berücksichtigt. Dann muss der Feldname festgelegt wer-den.Dezimalzahlen als Filterbedingung müssen mit (Dezimal)Punkt eingegeben wer-den.Dass ein Volltextfilter gesetzt ist, d.h. nicht der gesamte Datenbestand wird an-gezeigt, erkennt man am orangefarbenen Symbol.
Auswahl aus einer programminternen Liste:
Dieses Auswahlsymbol kennzeichnet, dass es sich um interne Programmdaten handelt, die gege-benenfalls auch erst im Laufe der Programmnutzung entstehen (Anreden, Grussformeln).[F4] oder Klicken auf diesen Schalter öffnet die Liste.
Auswahl aus Datensätzen:
Diese Auswahl setzt eine entsprechende Stammdatei voraus.
[F4] oder Klicken öffnet diese in der Tabellenansicht. Die Markierung wird auf den gewünschteDatensatz gestellt. [Enter] oder Doppelklick wählt diesen Datensatz aus.
Ein nicht vorhandener Datensatz kann von hier aus angelegt werden.
Systemmenü
Über das Systemmenü kann u.a. für einige Ansichten eingestellt werden, dass sie automa-tisch mit dem Öffnen des Hauptdialogs geöffnet werden - z.B. für Artikelgruppen die
29

3 Grundlagen
Strukturansicht im Auftrag oder beim Buchen die Ansicht der Offenen Posten in der Finanzbuch-haltung.
3.5.3 Elemente in Eingabemasken
Elemente in Eingabemasken können sein:
• Textfelder• Eingabefelder mit Vorgänger / Nachfolger• Auswahlfelder• Datumsfelder• Langtext- / Memofeld• Schalter• Optionsfelder• Kontrollkästchen• Tabellen
Baumstruktur - Grosse Datenmengen eines Datensatzes stehen sachbezogen gegliedert aufmehreren Seiten zur Verfügung. Der Wechsel zu den jeweiligen Seiten wird über eine Baumstruk-tur im linken Maskenbereich gesteuert.
30

3 Grundlagen
Abbildung 3.13: Baumstruktur
/ vor einem Eintrag kennzeichnet, dass es zu diesem Eintrag noch untergeordnete Ein-träge gibt.
Klick auf (Aufklappen) oder [+] (im Nummernblock): - Die untergeordneten Einträge werdenangezeigt.
Klick auf (Zuklappen) oder [-] (im Nummernblock): - Es wird nur noch der übergeordnete Ein-trag angezeigt.
Taste [*] (im Nummernblock): - Es werden alle Einträge eines Zweiges aufgeklappt.Klick auf einen Eintrag: - Es wird zur entsprechenden Seite gewechselt. Sie steht im rechtenHauptbereich der Maske zur Bearbeitung bereit.
Textfelder
Textfelder sind einzeilig und die einzugebenden Daten - Buchstaben, Ziffern oder Sonderzeichen- werden über die manuelle Tastatureingabe erfasst.
31

3 Grundlagen
Bewegt man sich mit [Tab] oder [Enter] in der Eingabemaske, ist ein vorhandener Eintrag im Text-feld automatisch markiert und mit dem ersten, neu eingegebenen Zeichen gelöscht.
Eingabefelder mit Vorgänger/Nachfolger
Eingabefelder, die über dieMöglichkeit der Auswahl von Zahlen verfügen, sind durch einen Spin-button (siehe oben) gekennzeichnet. Eine Auswahl ist über Mausklick auf die Pfeilsymbole oderper Mausrädchen möglich, wobei sich der im Feld enthaltene Wert entsprechend verändert. Esbesteht auch die Möglichkeit, dass diese Zahl manuell eingegeben oder überschrieben werdenkann.
Langtext-/Memofeld
Langtextfelder sind mehrzeilig; für mehr Informationen - auch Bilder.Zur Bearbeitung eines Langtextfeldes, steht über die rechteMaustaste ein Kontextmenü bereit.
Um Tabulatorsprünge in den Text einzufügen, verwenden Sie die Tastenkombination [Ctrl] + [I].Wenn Sie im Langtextfeld den Datensatzschlüssel eines Textbausteins eingeben, erreichen Siemit der Tastenkombination [Ctrl] + [T], dass die Eingabe des Schlüssels mit dem entsprechendhinterlegten Langtext ausgetauscht wird.
Es kann der Inhalt einer Textdatei geladen oder der Inhalt des Memofeldes in eine Textdatei ge-speichert werden.Zum Ausschneiden, Kopieren, Einfügen und Markieren von Daten können die windowstypischenTastenkombinationen verwendet werden.
Weiterhin können Sie eine besondere Schriftart (Font) sowie einen automatischen Zeilenum-bruch voreinstellen. Wenn das Langtextfeld eine Fontänderung zulässt, kann die Schriftgrösseauch mit dem Mausrad bei gedrückter [Ctrl] - Taste geändert werden.
Die Rechtschreibung kann (bei installiertem MS Word) mit der Tastenkombination [Ctrl] + [R] ge-prüft werden.
Langtextfelder erhalten beim Drucken in den Druckvorlagen meist einen eigenen Block.
32

3 Grundlagen
HTML Text
Es besteht die Möglichkeit, für Artikel Langtexte (in den Stammdaten und Belegposition) alsHTML Text anzulegen. Der Textmodus wird über das Kontextmenü oder das Tastenkürzel [Ctrl] +[M] umgeschaltet. Der bereits vorhandene Text kann übernommen werden. Ist der HTML-Text-modus aktiv, wird der Editor über das Kontextmenü oder das Tastenkürzel [Ctrl] + [E] aufgeru-fen. Hier stehen verschiedeneMöglichkeiten zur Gestaltung des Textes zur Verfügung.
Auswahlfelder
Eingabefelder, die mit einem Auswahlmechanismus gekoppelt sind, erfordern immer vorhande-ne Daten zur Auswahl. Das heisst, entweder wird vom Programm eine Liste bereitgestellt, oderdie Daten werden aus Datenbeständen geholt, die zuvor erst angelegt werden müssen.
Auswahl aus einer programminternen Liste:
Dieses Auswahlsymbol kennzeichnet, dass es sich um interne Programmdaten handelt, die gege-benenfalls auch erst im Laufe der Programmnutzung entstehen (Anreden, Grussformeln). Mit[F4] oder Klick auf diesen Schalter öffnen Sie die Auswahlliste.Wollen Sie Einträge nicht mehr verwenden, können Sie diese in der Auswahlliste mit dem Schal-ter entfernen.
Auswahl aus Datensätzen:
Diese Eingabe bzw. Auswahl in diesen Auswahlfeldern setzt eine entsprechende Stammdatei vor-aus.
[F4] oder Klicken öffnet diese in der Tabellenansicht. DieMarkierung wird auf den gewünschtenDatensatz gestellt. [Enter] oder Doppelklick wählt diesen Datensatz aus.Über ein Kontextmenü (rechteMaustaste) können Sie von hier aus Datensätze auswählen, anle-gen oder bearbeiten.
Das Programmverhalten bei Eingabe ungültiger Datensatzschlüssel könnenSie in den Vorgabewerten festlegen.
Auswahl Verzeichnis, Datei oder Mandant
Über dieses Symbol können Sie Dateien und Verzeichnisse wählen.[F4] oder Klicken öffnet den Auswahldialog.
Kalender -
Felder für Datumseingaben öffnen beim Drücken dieses Schalters einen Kalender zum Aus-wählen des Datums. Ebenso die Tasten [k] und [F4]. Ein Kontextmenü ermöglicht Ihnen spezielleDatumseinstellungen.
33

3 Grundlagen
Eine bequeme Änderung des Datums erreichen Sie mittels Scrollen mit dem Mausrad oder derPlus-/Minustaste auf dem Ziffernblock:
• Scrollen oder Plus-/Minustaste bei aktivem Datumsfeld – ändert den Tag,• Scrollen oder Plus-/Minustaste bei gedrückter [Umschalt] -Taste – ändert den Monat,• Scrollen bei gedrückter [Ctrl] -Taste – ändert das Jahr.
Schalter
Schalter = Icons = Button oder Schaltflächen starten entweder eine Programm-funktion, die automatisch abläuft, öffnen einen weiteren Dialog oder eine Eingabemaske.
Die Schalter mit den Symbolen , , und starten den Internetzugang, das Mailpro-gramm, den Telefon-Wahlvorgang bzw. die Google-Kartenfunktion zur Anzeige der Adresse.(Siehe auch Telefon konfigurieren.)
Kontrollkästchen und Optionsfelder
Einstellungen können optional festgelegt werden, und Programmfunktionen werden alternativgenutzt oder nicht.
Tabellen
Für so gut wie alle verwalteten Daten gibt es eine Gesamtansicht in Tabellenform und eine Bear-beitungsansicht für den einzelnen Datensatz.Oftmals sind auch Masken geteilt in einen oberen Bearbeitungsbereich und einen darunter lie-genden Tabellenbereich.
Eingabefelder, die beim Fokussieren mit der Tastatur übersprungen wer-den, werden mit einem kleinen Dreieck in der unteren rechten Ecke markiert.Eingabefelder mit einem festgehaltenen Wert werden mit einem kleinen Drei-eck in der oberen linken Ecke markiert.
34

3 Grundlagen
3.6 Funktionalität in Tabellen
3.6.1 Funktionalität in Tabellen
Für so gut wie alle verwalteten Daten gibt es eine Gesamtansicht in Tabellenform und eine Bear-beitungsansicht für den einzelnen Datensatz.
Um die Bearbeitung bzw. Dateneingabe zu optimieren, sind auch Masken geteilt in einen obe-ren Eingabebereich und einen darunter liegenden Tabellenbereich.
Bewegen in Tabellen
• Innerhalb der Tabelle kann man sich mit Richtungstasten, [Tab] oder [Enter] bewegen. Übergrössere Datenmengen wird man die Laufleisten an den Maskenrändern nutzen bzw. scrol-len mit dem zusätzlichen Rädchen der Maus.
• [F9] wechselt zwischen Tabellen- und Maskenansicht.• Besonderheit durch PagingDie Daten werden "Paket" weise bereitgestellt.Wenn der eingestellte Pagingwert 100 ist, werden immer 100 Datensätze vom Server auf denArbeitsplatz geholt. Die Dimension des Laufbalkens entspricht der Anzahl im Paging. Ist derLaufbalken am Tabellenende, ist erst das "Paket" Ende erreicht. Ein automatischer "Seiten-wechsel" ist beim Scrollen und Blättern mit den Richtungstasten gegeben.
Suche / Selektion in Tabellen
• Suche über Spalten / Spaltensuche - Lässt man sich einen Datenbestand im Tabellenmodusanzeigen, kann man diesen nach Bedarf umsortieren. Man klickt dazu auf die Schaltflächemit der Feldbezeichnung im Tabellenkopf, ein zweiter Klick sortiert absteigend, ein dritterhebt die Sortierung auf. Die Sortierung ist an der unterstrichenen Feldbezeichnung und aneinem Dreieck neben der Feldbezeichnung (Sortierrichtung) zu erkennen (z.B.: ).Entsprechend der Eingabe des Suchbegriffes wird die aktive Spalte durchsucht, wobei der Da-tensatzzeiger das Suchergebnis markiert.
• Suche über Filter / Volltextsuche - Zur selektierten Anzeige von Tabelle nach speziellen Kriteri-en stehen Ihnen die Suche über Filter sowie die Volltextsuche (Quickfilter) zur Verfügung.
• Suche über Suchzeile (nur SQL-Version) - Zur komfortableren Filterung der Datenmengengibt es in der SQL-Version die Suchzeile.
Mehrfachsortierung
• Die Sortierung um weitere Sortierfelder wird mit Klick auf die Spaltenüberschrift bei ge-drückter [Ctrl]-Taste erweitert. (Ein zweiter Klick sortiert absteigend, ein dritter hebt die Sor-tierung auf.) Die Reihenfolge der Sortierfelder wird mit einer Zahl neben der Sortierrichtunggekennzeichnet.
In der Statuszeile wird die aktive Sortierung angezeigt.
35

3 Grundlagen
Nicht generell in allen Tabellen
• Neue Zeile einfügen - [Einfg] oder aus der letzten Zeile mit der Richtungstaste Nach unten,oder mit [Enter]
• Zeile löschen - [Ctrl] + [Entf]• Spaltenbreite oder -reihenfolge ändern - Im Tabellenkopf können Sie durch Ziehen -mit derlinken Maustaste am rechten Rand der Spalte - die Breite der Spalten ändern.
• Position ändern - Erscheint beim Klicken und Halten auf den Spaltenkopf eine dicke senkrech-te schwarze Linie, dann lässt sich diese Spalte an eine andere Position schieben.
Auswahl der anzuzeigenden Felder -Möglicherweise ist Ihnen die Tabelle trotz Umsortieren undÄnderung der Spaltenreihenfolge noch nicht aussagefähig genug, weil vielleicht Felder nichtoder Ihrer Meinung nach unnötig angezeigt werden.
Mit dem Spalteneditor, den Sie aus dem Kontextmenü (rechteMaustaste) der Tabelle erreichen,können Sie die Tabelle in Ihrem Aufbau bearbeiten.
Felder ohne Häkchen werden dann nicht in der Tabelle angezeigt.
Erweiterte Anzeige - Die erweiterte Anzeigegibt Ihnen dieMöglichkeit weitere, für Sie wichtige In-formationen zum markierten Datensatz anzeigen zu lassen.
Statusfarbe definieren - Per Kontextmenü (Rechtsklick auf die entsprechende Legende) kann nut-zerspezifisch die Statusfarbe frei definiert werden.
Kontextbezogene Programmfunktionen - Im Kontextmenü von Elementen, die Datensatz-schlüssel anzeigen, finden sich zum Datensatz passendeMenüpunkte.
Office-Export - Alle Daten, die in der Tabelle angezeigt werden, können über das Kontextmenü(rechteMaustaste) nach Microsoft Excel bzw. Word oder nach OpenOffice Calc bzw. Writer ex-portiert werden.
Zwischenablage - Daten, die in der Tabelle angezeigt werden, können über das Kontextmenü(rechteMaustaste) in die Zwischenablage kopiert werden. Je nach Platzierung des Mauszeigersbeim Aufruf des Kontextmenüs werden die Spalte, der Wert oder die Zeile kopiert.
36

3 Grundlagen
3.6.2 Allgemein
Abbildung 3.14: Sortierung Artikel
Sortierung
Lässt man sich einen "Datenbestand im Tabellenmodus" anzeigen, kann man diesen nach Bedarfumsortieren. Man klickt dazu auf die Schaltfläche mit der Feldbezeichnung im Tabellenkopf."Sortierschlüssel" sind durch unterstrichene Feldbezeichnungen zu erkennen. Ein graues Dreieckzeigt die Sortierrichtung an. Der oberste Sortierschlüssel ist orange gekennzeichnet. Es kannnicht nach allen Feldern (graue Feldbezeichnung) sortiert werden.
Mehrfachsortierung
In der SQL-Version wird eine Sortierung um weitere Sortierfelder mit Klick auf die Spal-tenüberschrift bei gedrückter [Ctrl]-Taste erweitert. (Ein zweiter Klick sortiert absteigend, ein drit-ter hebt die Sortierung auf.) Die Reihenfolge der Sortierfelder wird mit einer Zahl neben der Sor-tierrichtung gekennzeichnet.
In der Statuszeile wird die aktive Sortierung angezeigt.
Bewegen in Tabellen
Innerhalb der Tabelle kann man sich mit Cursortasten, [Tab] oder [Enter] bewegen bzw. übergrössere Datenmengen mit den Laufleisten an den Maskenrändern oder dem Mausrad scrollen.
Dialogemehrfach öffnen (Stammdaten und Belege) - Dialoge (Stammdaten und Belege) vom glei-chen Typ können mehrfach geöffnet werden. Hier können z.B. zwei Rechnungen parallelgeöffnet und direkt miteinander verglichen werden. Zum Ausführen der Aktion wurde im Kon-textmenü der Menüleiste die Funktion „Neues Fenster öffnen“ und in den kontextbezogenenProgrammfunktionen „Dialog im neuen Fenster anzeigen“ ergänzt. Beide können über die Tas-tenkombination
Ctrl+ linkeMaustaste direkt ausgeführt werden.
37

3 Grundlagen
Abbildung 3.15: Dialog mehrfach öffnen
Paging
In der SQL-Version werden die Daten ”paketweise” dargestellt. D.h., wenn der eingestellte Pa-ging-Wert z.B. 100 ist, werden immer 100 Datensätze vom Server auf den Arbeitsplatz geholt.Die Dimension des Laufbalkens entspricht der Anzahl im Paging. Ist der Laufbalken am Tabellen-ende, ist erst das ”Paket-Ende” erreicht. Ein automatischer ”Seitenwechsel” ist beim Scrollenund Blättern mit den Richtungstasten gegeben.
Nicht in allen Tabellen:• neue Zeile einfügen:[Einfg]oder aus der letzten Zeile mit der Cursortaste nach unten oder mit [Enter]
• Zeile löschen [Ctrl] + [Entf]• Spaltenbreite oder -reihenfolge ändern:Im Tabellenkopf können Sie durch Ziehen -mit der linken Maustaste am rechten Randder Spalte - die Breite der Spalten ändern.
• Position ändern:Erscheint beim Klicken und Halten auf den Spaltenkopf eine dicke senkrechte schwarzeLinie, dann lässt sich diese Spalte an eine andere Position schieben.
• Statusfarbe definieren:Per Kontextmenü (Rechtsklick auf die entsprechende Legende) kann für jeden Benutzerdie Statusfarbe frei definiert bzw. auf die Standardfarbe zurückgesetzt werden (sieheAbbildung 3.16).
38

3 Grundlagen
Abbildung 3.16: Statusfarbe
Office-Export
Alle Daten, die in der Tabelle angezeigt werden, können über das Kontextmenü nach MicrosoftExcel bzw. Word oder nach OpenOffice Calc bzw. Writer exportiert werden. Nicht installierte Pro-gramme sind im Kontextmenü inaktiv (ausgegraut).
Abbildung 3.17: Office-Export
Zwischenablage
Daten, die in der Tabelle angezeigt werden, können über das Kontextmenü in die Zwischenabla-ge kopiert werden. Je nach Platzierung des Mauszeigers beim Aufruf des Kontextmenüs werdendie Spalte, der Wert oder die Zeile kopiert.
39

3 Grundlagen
Abbildung 3.18: Zwischenablage
Einstellungen für die Darstellung der Listenansichten können Sie in den Programmeinstellungenüber "Applikationsmenü / Einstellungen (Seite Darstellung)" vornehmen (siehe Kapitel 3.9 Pro-grammeinstellungen auf Seite 48).
3.6.3 Spalteneditor
Allgemein
Ist Ihnen die Tabelle trotz Umsortieren und Änderung der Spaltenreihenfolge noch nicht aussa-gefähig genug oder zu unübersichtlich, weil Felder vielleicht fehlen oder Ihrer Meinung nachunnötig angezeigt werden, können Sie über den Spalteneditor den Aufbau der Tabelle bearbei-ten. Den Spalteneditor, soweit verfügbar, erreichen Sie in der jeweiligen Tabelle über das Kon-textmenü.
Abbildung 3.19: Menü Spalteneditor
Die Felder können individuell aktiviert bzw. deaktiviert werden. Felder ohne Häkchen werdennicht in der Tabelle angezeigt und grau bzw. blass-blau dargestellt. Aktivierte Felder sindschwarz bzw. berechnete aktive Felder blau dargestellt. Die Reihenfolge kann mit Hilfe der Schal-ter oder per ”Drag & Drop” beliebig verändert werden. Mit der Option”Mandantenabhängig speichern” können Sie festlegen, dass Ihre Einstellungen nur für den je-weils aktiven Mandanten gelten.
Anzeige - Im Spalteneditor können Sie mit den Optionsfeldern oder den Schaltern bzw.festlegen, welche Spalten der Tabelle gezeigt werden sollen.
Reihenfolge - Sie können auch die Reihenfolge der Spalten ändern. Nutzen Sie dazu entwederDrag & Drop oder die Schalter und .
40

3 Grundlagen
Zurücksetzen
• Auf Programmstandard - Sie verwerfen Ihre kompletten eigenen Einstellungen.• Auf aktuellen Stand - Sie verwerfen nur die letzten Einstellungen.• AufMandantenunabhängig - Aktiv bei mandantenabhängiger Speicherung, damit könnendie mandantenübergreifenden Spalteneinstellungen übernommen werden.
Ansicht umschalten
Je Feld eine Zeile mit Feldinfos inkl. Angabe des Inhalts des jeweils aktuellen Datensatzes.
Liste der Felder ohne zusätzliche Infos.
Über die Option kann eine in der Tabellenansicht verfügbare Filterzeile durchden Anwender ausgeblendet werden. Die im Kontextmenü verfügbaren Funktionen der Suchzei-le werden bei Deaktivierung ebenfalls ausgeblendet.
Farbeinstellung - für tatsächliche Tabellen- und berechnete Felder für jeweils sichtbar und un-sichtbar:Per Kontextmenü (rechteMausklick auf z.B. "sichtbar") können Sie Farbdefinitionen vornehmen.Diese Einstellungen sind nutzerspezifisch.
Erweiterte Anzeige - Die erweiterte Anzeige gibt Ihnen dieMöglichkeit weitere, für Sie wichtige In-formationen zum markierten Datensatz anzeigen zu lassen. Das Einfügen und Bearbeiten derDatensätze für die erweiterte Anzeige erreichen Sie über die Schalter , und
.
Mandantenspezifisch - Mit dem Eintrag in dieser Checkbox legen Sie fest, dass Ihre vorgenom-mene Einstellung nur für den jeweils aktiven Mandanten gültig ist.
Änderung von Spaltennamen (Extrafelder umbenennen)
Bisher unzureichende oder unklare Spaltenbezeichnungen können jetzt für die jeweilige Ansichtgeändert werden. Im Beispiel wurde ein Extradialog mit drei Extrafeldern über die Dialogzuord-nung im Kundenstamm ergänzt. Die Einschränkung, dass Extrafeldnamen immer mit einem „_“ beginnen, schränkt die Lesbarkeit ein.
41

3 Grundlagen
Abbildung 3.20: Extradialog
Der "Spalteneditor" wurde daher um die Funktion ergänzt, dass die Anzeigenamen der Spaltengeändert werden können (dabei wird nicht die Spalte der Tabelle umbenannt). Die Änderungkann über einen Mausklick eines bereits selektierten Feldnamens oder über einen Doppelklick er-folgen.
Abbildung 3.21: Permanentfilter
Abbildung 3.22: Permanentfilter
42

3 Grundlagen
Erweiterte Anzeige
Die erweiterte Anzeige gibt Ihnen die Möglichkeit, sich unterhalb einer Tabelle zusätzliche Infor-mationen zur markierten Tabellenzeile anzeigen zu lassen. Für jeden anzuzeigenden Eintrag dererweiterten Anzeige wird im unteren Bereich des Spalteneditors jeweils eine Bezeichnung undeine Formel festgelegt. Die Reihenfolge der Einträge kann mit ”Drag & Drop” geändert werden.
Das Einfügen und Bearbeiten der Datensätze für die erweiterte Anzeige erreichen Sie über dieSchalter , und .
Abbildung 3.23: Dialog Erweiterte Anzeige
Bezeichnung
Vergeben Sie für die Bezeichnung einen aussagekräftigen Namen. Diese Bezeichnung wird in derTabelle vor dem von der Anweisung zurückgegebenen Wert angezeigt.
Anweisung
Formulieren Sie im Textfeld für die Formel die Anweisung für die Abfrage der gewünschten Infor-mation. Sie können auf Daten der aktuellen Tabellenzeile und den Mandanteneinstellungenzurückgreifen. Bestandteile der Anweisung können sein:
• OperandenDatenfelder (mit dem Schalter auswählbar)Konstanten: numerische, logische und Zeichenkettenkonstanten
• Operatoren/Funktionen
Test
Prüfen Sie im Anschluss an Ihre Formeldefinition unbedingt die Richtigkeit der Syntax Ihrer For-mel (siehe Abbildung 3.23).
Erläuterungen zur Syntax der Eingaben erhalten Sie im Kapitel sieheKapitel 11.6.3 Formelplatzhalter auf Seite 263.
43

3 Grundlagen
Abbildung 3.24: Spalteneditor erweiterte Anzeige
Beispiel
• aktueller Kalkulationspreis des ArtikelsEingabe im Feld Formel:asstring(kalkulationspreis({Artikel});”#,##0.00”) {Mandant Waehrung}
• ArtikelgruppenbezeichnungEingabe im Feld Formel:isnull({>AG~Bezeichnung Artikelgruppe};”keine Artikelgruppe”)
Anmerkung - Die Reihenfolge der Spalten lässt sich auch direkt im Tabellenkopf durch Ziehen mitder linken Maustaste ändern. Dort kann auch die Spaltenbreite geändert werden.
Die eingestellte Spaltenbreite wird im Spalteneditor angezeigt, wenn Sie mit der Maus über derBenennung eines Tabellenfeldes verharren.
44

3 Grundlagen
Die vorgenommenen Einstellungen mit dem Spalteneditor werden nutzer-bezogen in einer Tabelle im Datenverzeichnis bzw. in der Datenbank bei SQL-Ver-sion verwaltet.
3.6.4 Suchzeile
Zur komfortableren Filterung der Datenmengen gibt es in der SQL-Version die Suchzeile. DieSuchzeile kann spaltenbezogen (Dreieck) oder ”frei” über alle Felder (Viereck) filtern. Der Wech-sel zwischen beiden Optionen erfolgt über einen Klick auf das jeweils aktive Symbol bzw. mit derTastenkombination [Umschalt] + [F2]. Bei aktiver Suche ist das entsprechende Symbol rot ge-kennzeichnet. Die Suche kann auch über das Kontextmenü gestartet bzw. wieder zurückgesetztwerden.
Funktionalitäten der Suchzeile:
• [Enter]→ aktiviert die Suche, Cursor springt in Tabelle• [Umschalt] + [Enter]→ löscht Suchbegriffe ohne erneute Suche, Cursor verbleibt in Such-zeile
• [Strg] + [Enter]→ löscht Suchbegriffe und baut Tabelle komplett auf, Cursor springt inTabelle
• [F5]→ Aktualisierung• [Umschalt] + [F3]→ Aktiviert Spaltensuche• [F9]→Wechsel zwischen Tabellen- und Bearbeitungsansicht• [Umschalt] Cursor nach oben/unten → schaltet bei spaltenweiser Suche Vergleichsope-ratoren (=, <>, <, >, >=, >=) ein
• [Strg] [Pos1] / [Ende]→ Cursor springt an den Anfang bzw. das Ende im Eingabefeld derSuchzeile
• Die Eingaben in der Suchzeile werden als Teilzeichenfolge behandelt. D.h. geben Sie alsArtikelbezeichnung den Begriff ”Schlauch” ein, findet das Programm auch”Schlauchboot”.
• Gross- und Kleinschreibung wird nicht beachtet. Logische Felder können Sie nur danachdurchsuchen, ob diese aktiv oder inaktiv (wahr oder falsch) sind.
Abbildung 3.25: Suchzeile spaltenweise Artikeltabelle
Die eingegebenen Suchbegriffe werden auf den Inhalt der Spalte angewendet, wobei Eingabenin mehreren Spalten die Suchkriterien als UND-Verknüpfung behandelt. Wird der
45

3 Grundlagen
Vergleichsoperator = genutzt, wird in der Zeile genau nach dem eingegebenen Begriff gesucht.Sie wird also nicht als Teilzeichenfolge verwendet.
Abbildung 3.26: Suchzeile freie Eingabe Artikeltabelle
Die Eingaben der Suchzeile arbeiten additiv zum herkömmlichen Filter und zur Volltextsuche(Quickfilter). Die eingegebenen Suchbegriffe werden auf den Inhalt aller Spalten (analog zumQuickfilter über alle Felder) angewendet. Ansonsten wird die Suchzeile als zusätzliche WHERE-Klausel für das SQL-Statement der Liste verwendet. In der Statuszeile wird die Anzahl der Daten-sätze rot dargestellt, wenn die Suchzeile aktiv ist.
Beispiel
So können zum Filtern über die Suchzeile neben der geöffneten Tabelle auch andere Tabelleneinbezogen werden. Sollen z.B. nur Artikel mit der Artikelgruppenbezeichnung ”Gartenmöbel”angezeigt werden, muss die Eingabe wie folgt lauten:
artikelgruppe = (select nummer from gruppen where id = ’AG’and gruppen.bezeichnung = ’Gartenmöbel’)
Für die Suche mit der Suchzeile bzw. mit der Spaltensuche ist die Option ”Suchbegriffe in Spal-tensuche linksbündig suchen” in den Listeneinstellungen unter "Mandant » Einstellungen" zu be-achten.
3.7 AuswahllistenDiese Stammdatenlisten bieten Ihnen die aus den Stammdaten bekannte Funktionalität. BeimNeuerstellen und Bearbeiten von Datensätzen steht die Eingabemaske jeweils nur für einen Da-tensatz zur Verfügung und muss für weitere erneut geöffnet werden.
Sie können zur Datensatzsuche die Tabelle näherungsweise eingrenzen (filtern) oder den Daten-satz genau ermitteln, in dem Sie die Nummer oder die Bezeichnung über die Tastatur eingeben.Alle eingegebenen Zeichen werden in einem gelben Eingabefeld angezeigt und die Auswahl mitder Eingabe synchronisiert.
46

3 Grundlagen
Die Suche über die Tastatur bezieht sich immer auf den aktuellen Index derListe. Dieser ist mit einem orangefarbenen Unterstrich im Spaltenkopf gekenn-zeichnet.
In einigen Auswahllisten können Sie mit dem Schalter bei der Auswahl (z.B. von Kundenoder Lieferanten) die Gruppenstruktur über oder am linken Rand der Tabelle anzeigen lassen.Durch Markierung der gewünschten Gruppe werden dann jeweils nur die Datensätze aufgelis-tet, die dieser Gruppe angehören.
Ist im konkreten Fall eine Mehrfachauswahl möglich, markieren Sie einzelne Datensätze durchMausklickmit gedrückter [Strg] - Taste oder bei Auswahl durch Cursor mit der Leertaste. GanzeBereiche (von-bis) erreichen Sie, indem Sie den ersten Datensatz mit [Strg] linker Maustaste undden letzten mit [Umschalt] linker Maustaste markieren. Alle Positionen markieren Sie mit demSchalter . Mit dem Schalter setzen Sie alle Markierungen zurück.
Der gewählte Datensatz wird übernommen mit Doppelklick, [ENTER] oder mit dem Schalter .
Der Schalter oder [Esc] verwirft die Auswahl.
3.8 Navigation in Dialogen, Tabellen und der DruckvorschauIm Kontextmenü von Elementen, die Datensatzschlüssel anzeigen, finden sich zum DatensatzpassendeMenüpunkte.
Abbildung 3.27: Kontextbezogene Programmfunktionen
Mit [Alt] Linker Maustaste öffnet sich:
• bei Datensatzschlüsseln der Stammdatendialog(in Verbindung mit der [Ctrl]-Taste wird der Dialog immer modal geöffnet)
• bei internen ”Abkürzungen” eine Info• bei Zahlen der Taschenrechner• bei Datumswerten der Kalender• bei Langtexten ein Anzeigefenster• bei Web-Adressen, E-Mail-Adressen und Dateinamen das zugehörige Programm• bei Telefonnummern und konfigurierter TAPI erfolgt ein Anruf
47

3 Grundlagen
3.9 Programmeinstellungen
Abbildung 3.28: Programmeinstellungen Auftrag und Rechnungswesen
Grundsätzliche Programmoptionen regeln Sie über "Applikationsmenü / Einstellungen" . Es ste-hen Ihnen folgende Einstellungsmöglichkeiten zur Verfügung:
Seite Programm
Fensterverwaltung
• Optional kann festgelegt werden, ob das Programm maximiert geöffnet werden soll.• Optional können Position und Ausdehnung der Fenster beim Beenden gespeichert werden.• Weitere Einstellungen hinsichtlich Maskenposition, -ausdehnung und Dialogmodus beimÖffnen sind möglich.
• Startfenster animieren: Hier können Sie die Einblend-Animation des Startfensters ausschal-ten. Das ist u.U. in Terminalsitzungen hilfreich.
Bestätigen
• Bei aktiver Option ”Programmende bestätigen” erscheint eine zusätzliche Sicherheitsabfra-ge.
48

3 Grundlagen
• Alle Meldungen, welche über ”Hinweis nicht mehr anzeigen” deaktiviert wurden, könnenüber den Schalter wieder aktiviert werden.
• Bei deaktivierter Option ”Tabellen-Index erst nach Abfrage erstellen” erscheint die Sicher-heitsabfrage nicht (nur BDE-Version).
Ansicht
• ”Hinweise der Funktionsleiste in den Stammdatenmasken anzeigen”• Einstellen des ersten Wochentages, dies beeinflusst die Bestimmung der Kalenderwoche(die Standardeinstellung für die Schweiz ist Montag)
Seite Darstellung
Unabhängig von den Einstellungen des Betriebssystems kann hier eine Vergrösserung von Schrif-ten und Elementen zwischen 100% und 200% vorgenommen werden. Der eingestellteWert wirdfür den aktuellen W INDOWS-Benutzer gespeichert. Zur Übernahme der Einstellung müssen aktu-ell geöffnete Dialoge erneut aufgerufen werden.
Auf dieser Seite können Sie auch für Baum- und Listenansichten sowie für Datensatzschlüsselfel-der die Hintergrundfarben bestimmen. Bei den Schlüsselfeldern können Sie getrennt für aktiveund inaktive (nur AUFTRAG) Datensätze unterschiedliche Farben wählen. Wählen Sie die Farbeüber den Schalter bzw. mit der Funktionstaste [F4]. Die gewählte Farbe erscheint in der Vor-schau und kann über das Kontextmenü auf die Standardeinstellung zurückgesetzt werden.Über zusätzliche Optionen sind weitere Darstellungsvarianten wählbar.
49

3 Grundlagen
Abbildung 3.29: Programmeinstellungen Darstellung
Alle Änderungen an der Standardmenüeinstellung der SELECT L INE -Programme werden beimSchliessen des Programms abgespeichert. Für die Anpassungen am Menü können Sie die Einstel-lungen über den Schalter ”Zurücksetzen” dauerhaft oder vorübergehend zurücksetzen. Wirddie folgende Frage ”Sollen die Einstellungen des Menüs dauerhaft zurückgesetzt werden?” mit”Ja” beantwortet, werden sämtliche Änderungen des Benutzers gelöscht. Bei einer Antwort mit”Nein” können die Benutzereinstellungen nur ”temporär“ (bis zum Neustart des Programms)auf das Standardmenü zurückgesetzt werden;. Dann werden wieder die Benutzeränderungengeladen. Die Veränderungen an den Menüs werden benutzerbezogen und mandantenspezi-fisch gespeichert.
Sie haben dieMöglichkeit, eine bereits geänderteMenüeinstellung von einem anderen Mandan-ten zu übernehmen. Über den Schalter ”Übernehmen” erhalten Sie im folgenden Dialog eineAuswahl der Mandanten, für die der aktuelle Benutzer Zugriffsrechte und ein angepasstes Menühat. Ist der Benutzer in anderen Mandanten nur abgeleitet (mit Maskeneditor und/oder
50

3 Grundlagen
Toolbox), wird dieser Mandant nicht zur Auswahl angeboten. Die Anwendereinstellungen wer-den dann aus dem gewählten Mandanten in den aktuellen Mandanten kopiert und überschrei-ben damit die bestehenden Einstellungen.
Abbildung 3.30: Programmeinstellungen Farben
Mehrmonitorbetrieb (ab 16.3)
Abbildung 3.31: Mehrmonitorbetrieb Auftrag und CRM
Über die benutzer- und rechnerbezogene Option ist es möglich, Dialoge auch ausserhalb desHauptfensters von S ELECT L INE - AUFTRAG zu platzieren. Die Funktion befindet sich in den"Programmeinstellungen" im Baumeintrag "Darstellung" . Beachten Sie, dass durch die Aktivie-rung dieser Funktion eine allfällig für die bis dato dem CRM vorbehaltene Einstellung für denMehrmonitorbetrieb deaktiviert wird.
Hauptfenster minimieren - Das Hauptfenster im Auftrag bleibt minimiert, auch wenn Dialoge(z.B. auf dem Sekundärmonitor) bedient werden. Wird das Hauptfenster minimiert, bleibengeöffnete Dialog davon unbeeinflusst.
51

3 Grundlagen
SELECTL INE Fensterleiste und W INDOWS Taskleiste - Die Fensterleiste zeigt auch bei aktiviertemMehrmonitorbetrieb die entsprechenden Einträge der geöffneten Fenster an. Die W INDOWS
Taskleiste zeigt Fenster auf der Taskleiste des Monitors an, auf den die Dialoge verschoben wur-den.
Desktopfarbe
Über den Schalter können Sie aus dem Dialog ” Farbe” eine Grundfarbe oder eine benutzer-definierte Farbe für Hintergrund, Schrift, Schriftrand oder Schriftschatten lt. Auswahlliste”Einstellung für...” festlegen. Eine Vorschau der eingestellten Farbe erhalten Sie im Testfeld. Siekönnen zwischen sechs verschiedenen voreingestellten Farbschemata wählen. Das siebte Farb-schema ”Benutzer” speichert Ihre individuelle Farbkombination.
Auch für die Menüleiste können Sie aus drei verschiedenen Farbvorgaben (Silber, Blau undSchwarz) wählen.
Tabellenfarbe
Für die Markierung von Datensätzen in Tabellen können folgende Einstellungen gewählt wer-den:
• Im gewählten Datensatz wird nur das gewählte Feld der Spalte markiert.• In Listenansichten von Stammdaten wird immer die ganze Zeile markiert.• In allen nicht änderbaren Datenmengen wird immer die ganze Zeile markiert.
Zusätzlich können Sie festlegen, dass:
• dieMarkierung auch gezeigt wird, wenn die Tabelle nicht den Fokus hat.• bei Mehrfachauswahl die ganze Zeile für die Auswahl markiert wird.• aufeinanderfolgende Zeilen mit unterschiedlichen Farben (Grund- und Kontrastfarbe) darge-stellt werden.
Es besteht die Möglichkeit, die Anzeige in Tabellen beliebig farbig zu gestalten. Hierbei könnenSie zwischen einer einheitlichen Grundfarbe oder einer zusätzlichen Kontrastfarbe wählen. DieFarben definieren Sie über die vorhandenen Schalter. Die gewählten Farben erscheinen in derVorschau und können über das Kontextmenü jederzeit auf die Standardeinstellungzurückgesetzt werden. Für eine zweifarbige Darstellung setzen Sie die Option ”UnterschiedlicheFarben für aufeinander folgende Zeilen”. Weiterhin können Sie die Farben für die Schrift, dieSuchzeile, das aktive Suchfeld, den markierten und ausgewählten Datensätzen individuell festle-gen. Für die Selektion von Datensätzen kann optional festgelegt werden, ob der Datensatz nurumrandet oder in der gewählten Selektionsfarbe hervorgehoben werden soll.
Zusätzlich ist es für bestimmte Tabellen (per Kontextmenü aus der Tabelleheraus) möglich, die Statusschriftfarbe für jeden Benutzer frei zu definieren (sie-he Abbildung 3.16).
52

3 Grundlagen
SeiteMeldungen
Auf dieser Seite entscheiden Sie für jeden Benutzer über den Ausgabemodus der Programmmel-dungen, zwischen Meldung im Dialogfenster und/oder in einer Meldungsliste am unteren Bild-schirmrand. Für die Anzeige der Meldungsliste können weitere Einstellungen vorgenommen wer-den:
• Die Liste bereits beim Programmstart anzeigen.• Die Anzeige der Liste automatisch nach einer Minute ausblenden.• Die Aufnahme von Statusmeldungen in die Liste.
Seite Drucken
Hier können Einstellungen für den Drucker, die Speicherung in Dateien und die Übergabe in dieZwischenablage getroffen werden.
• Bei inaktiver Option ”Farbig drucken” werden farbige Linien oder Schriften nur auf dem Bild-schirm farbig angezeigt. Beim Druck (auf Drucker oder als PDF) werden diese generellschwarz ausgegeben. Dadurch kann man z.B. vermeiden, dass ein Schwarz-Weiss-Druckerrote Zahlen in einem schlecht lesbaren Grauton druckt.
• Standard-Druckausgabe: Drucker, Bildschirm, Datei, Zwischenablage oder E-Mail.
PDF-Ausgabe
Der hier eingestellte Druckertreiber wird für die Erstellung von Dokumenten im PDF-Format ver-wendet.
• interne PDF-Engine• SelectLine PDF Printer 4• PDFCreator
Der PDFCreator und der SELECTLINE PDF Printer 4 sind nicht Bestandteil desApplikationssetups und müssen ggf. separat installiert werden. Bei installiertemPDFCreator wird für die Einrichtung bzw. das Erstellen des Profils (SelectLinePDF/A) und Druckers ( S ELECT L INE PDF/A Printer) ein Setup- Programm(PDFCreatorKonfigurator.exe) im Programmverzeichnis bereitgestellt.
Optionale Einstellungen für die Einbettung der verwendeten Schriften in PDF-Dokumente:
• Keine Schriften einbetten• Schriften einbetten
JPEG Qualität
Die Qualität der Bilder für die PDF-Ausgabe kann hier festgelegt werden, Standard sind 75% Kom-primierung. Die Qualität und die Dateigrösse der erzeugten PDF-Dateien sind vom verwendeten
53

3 Grundlagen
Komprimierungsgrad abhängig.
Diese Option ist bei der Verwendung des PDFCreators deaktiviert. Die Ein-stellungen werden in diesem Fall über das verwendete Druckerprofil gesteuert.
RTF-Ausgabe
Optionale Einstellungen für die Art der RTF-Ausgabe:
• Positionsrahmen für die Anordnung von Text, Grafiken und Bilder nutzen (Standard)• Keine Positionsrahmen für die Anordnung von Text, Grafiken und Bilder nutzen
Seite E-Mail
Hier kann die für das Versenden von E-Mails zu verwendende Schnittstelle gewählt werden. Esstehen die universelle MAPI-Schnittstelle und für Outlook eine COM-Verbindung (ab Outlook2010) zur Auswahl.
Optionen nach der Übergabe der E-Mail nach Übergabe an Outlook /MAPI:
• Öffnen• Als Entwurf speichern (nur bei Outlook COM-Verbindung)• Sofort versenden
Belegstatus auf gedruckt setzen wenn (nur bei Outlook COM-Verbindung):
• Erfolgreich übergeben• Gespeichert• Versendet
SeiteMakroassistent
Die Arbeit mit dem Makroassistenten können Sie über die Einstellungen auf dieser Seite optimie-ren.
• Ein Doppelklick auf einen Makro-Eintrag öffnet den Makro-Editor, sonst Ausführen.• Bei Neuanlage eines Makros wird ein Eingabedialog zum Dateinamen des Makros angezeigt.
Abfrage Editor
Die Leiste mit der Anzeige der verfügbaren Tabellen und Tabellenfelder im Abfrage-Editor kannfür die linke bzw. rechte Maskenseite eingestellt oder ganz ausgeblendet werden. Weiterhinkann für diese Leiste eine farbliche Markierung eingestellt werden, die kenntlich macht, in wel-chem Verzeichnis (Daten- oder Mandantenverzeichnis) sich die Tabelle befindet bzw. um wel-chen Feldtyp (String, Float,...) es sich handelt. Darüber hinaus wählen Sie die zu verwendendeSQL-Syntax, d.h. nach welchem Dialekt die Farben in bestimmten Anweisungen dargestellt wer-den.
54

3 Grundlagen
Mit gesetzter Option ”Ausführungsmodus automatisch wechseln” wird dieMakro-Aktion bei Ein-gabe der Befehlsanweisung automatisch angepasst. So wird z.B. automatisch auf die Aktion”Ausführen” gewechselt, wenn Befehlseingaben mit update, create, insert erfolgen.
Einfügeautomatik
• Die Auswahl einer Tabelle bzw. eines Tabellenfeldes wird automatisch um die entsprechende”select”-Syntax ergänzt.
• Für die Auswahl wird zusätzlich der Sekundärschlüssel der Tabelle als ”where”-Klausel ein-gefügt.
• Vor dem Einfügetext wird zusätzlich ein Zeilenumbruch eingefügt.• Nach dem Einfügetext wird zusätzlich ein Zeilenumbruch eingefügt.
Abbildung 3.32: Programmeinstellungen Adressformat
Seite Adressformat
Hier legen Sie fest, in welchem Format Sie die Adressen in die Zwischenablage übernehmen wol-len. In das Textfeld können Sie einen beliebigen Text eingeben sowie die zur Auswahl stehendenFelder einfügen. Sollen Inhalte aus weiteren Datenfeldern ausgegeben werden, müssen diese ineckige Klammern gesetzt werden. Über die entsprechenden Schalter können Sie das Eingabefeldleeren und die Verwendung des Standardadressformates einstellen. Das Doppelkreuz oderRaute-Zeichen (#) hat hierbei eine besondere Bedeutung:
• Ist das ”#” mitten im Text bzw. zwischen Datenfeldern, wird es durch ein Leerzeichen ersetzt• Enthält das Feld vor dem ”#” in der Adresse keinen Text, werden die nachfolgenden Textebzw. Datenfeldinhalte an den Zeilenanfang gesetzt.
• Steht das ”#” am Ende der Zeile und die Datenfelder enthalten in der Adresse keinen Text,wird diese Zeile nicht in die Zwischenablage kopiert.
55

3 Grundlagen
Der Schalter in der Schnellzugriffsleiste oder unter "Mandant / Zwischenablage / Adressekopieren" ist aktiv, wenn eineMaske geöffnet ist, in der eine beliebige Adresse verwendet wird.Betätigen Sie diesen, wird die jeweilige Adresse in die Zwischenablage kopiert.
Seite Zeiten
Hier können Sie Zeitabstände für Prüfintervalle, Aktualisierungsintervalle, Erinnerungsintervalle(Terminerinnerung ) oder sonstige Zeiten festlegen.
Prüfintervalle
• ob für einen Benutzer eine Nachricht vorliegt (nicht in der SQL-Version, da hier empfangeneNachrichten sofort gemeldet werden)
• ob für einen Bearbeiter ein anstehender Termin gemeldet werden muss
(Wenn die Vernetzung über Telefonleitungen läuft, ist es störend, wenn die Prüfungen zu oftstattfinden. Sie können mit dem Eintrag Null auch abgeschaltet werden.)
Aktualisierungsintervalle
• Datenbankaktualisierung infolge Änderungen (nur BDE)• Tastaturverzögerung in SQL-Listen• Tastaturverzögerung in Listen (nur SQL)
sonstige Zeiten:
• Vorschlagswert Terminerinnerung• Verzögerung für die Anzeige der Vorschlagsliste (siehe Kapitel 7 Vorgabewerte auf Seite 109)
Seite Sprache (nur AUFTRAG)
Bei lizenziertem Sprachmodul kann hier die Programmsprache eingestellt werden. Dies ist zurZeit nur im SELECTLINE AUFTRAGmöglich.
Seite Archiv
Damit die Archivierung mit ELO bzw. EASY automatisch ablaufen kann, müssen die Anmeldein-formationen im jeweiligen SELECTLINE-Programm hinterlegt sein. Geben Sie hier Ihren Anmeldena-men, das Passwort und die weiteren Details ein (siehe Kapitel 10.7 Dokumentenarchivierung aufSeite 243).
Einstellungen für ELO
Anmeldung
Es sind zwei Verfahren möglich:
• ”Feste” ELO-Anmeldung:In den SELECTLINE-Programmeinstellungen auf der Seite "Archive - ELO" werden die in ELO
56

3 Grundlagen
definierten Benutzernamen mit Passwort eingetragen. Diese Anmeldeinformationen könnenmandantenübergreifend oder mandantenabhängig gespeichert werden.
• ”Variable” ELO-Anmeldung:Wird als SELECTLINE-Benutzer der Windows-Benutzer verwendet, bleiben die Felder Benutzer-name und Passwort in den SELECTLINE-Programmeinstellungen auf der Seite "Archive - ELO"leer. In der ELO-Systemverwaltung werden die Optionen ”automatischer Systemeinstieg” ak-tiviert. Jetzt erfolgt die ELO-Anmeldung automatisch mit Windows-Authentifizierung.
Wählen Sie das in ELO definierte Archiv aus und lassen Sie die Ablagemaske erstellen.
Der hier eingestellte ELO-Drucker wird für die Archivierung von Dokumenten in ELO verwendet.
Einstellungen für EASY
Anmeldung
Die Anmeldeinformationen können mandantenübergreifend oder mandantenabhängig gespei-chert werden.
Geben Sie die Zugangsdaten für den EASY XML Server, IP/Host und Port (Standard 4012), an. DesWeiteren legen Sie hier den Benutzernamen und das Passwort für den Zugriff auf EASY fest.Über den Button ”Login testen” können Sie überprüfen, ob Ihre Angaben korrekt sind.
Kategorien
In den Druckvorlagen werden nur Lagerorte gezeigt, die den hier ausgewählten Kategorien zuge-ordnet sind. Die Kategorien werden standardmässig von EASY vorgegeben.
Die Option ”Einstellungen in Druckvorlagen gegen Server prüfen” bewirkt, dass nur Lagerorteund Archive bei den Einstellungen der Druckvorlagen akzeptiert werden, die tatsächlich auf demEASY-Server existieren. Ist die Option deaktiviert, können freie Texte in die jeweiligen Felder ein-gegeben werden.
Seite AdressPlus (nur AUFTRAG)
Hier werden Einstellungen zur Schnittstelle AdressPlus als Info angezeigt.
SeiteMosaic (nur AUFTRAG)
Mosaic ist eine EDI-Schnittstellenspezifikation. Bei lizenziertem Mosaic-Modul werden hier dieDatenpfade für Bestellungen und Rechnungen festgelegt.
Seite CRM (nur AUFTRAG)
Mit Lizenzierung des CRM-Moduls und Freigabe der Nutzungsberechtigung für den angemelde-ten Benutzer können Sie festlegen, dass für diesen bei ausgehenden Anrufen über das Telefon-symbol in der Maske "Stammdaten / CRM / Adressen" automatisch ein Kontakt angelegt wird.Ausserdem können Sie hier die Standardschrift für Ihre E-Mails definieren.
57

3 Grundlagen
Seite Reorganisation
Wenn die automatische Datensicherung aktiviert ist, so wird vor jeder Reorganisation eine Da-tensicherung angelegt und anschliessend das Transaktionsprotokoll verkleinert.
Seite Fernwartung
Hier legen Sie den Pfad zum Starten eines Fernwartungstools fest. Standardmässig wird ein Kun-denmodul von FastViewer installiert und kann über den Schalter unter "Hilfe / Fernwartung" ge-startet werden.
Beachten Sie die Lizenzbestimmungen der Hersteller der Fernwartungs-tools.
COM-Server
Registrieren Sie auf dieser Seite die Applikation als COM-Server und aktivieren Sie OLE-Login fürden automatischen COM-Zugriff bei einer Standardanmeldung.
Seite ELSTER (nur REWE und LOHN)
Sollen die Umsatzsteuermeldungen bzw. Lohnsteuermeldungen per ELSTER-Versand über das In-ternet elektronisch übertragen werden, sind hier die Absender- und Beraterdaten einzutragen.Voraussetzung für eine Meldung per E LSTER -Schnittstelle ist die Installation des E LSTER -Telemoduls in das Programmverzeichnis von REWE und LOHN.
Der Elsterversand der Anmeldesteuern erfolgt über das Übertragungsprotokoll ”ESTPoverHTTP”.Mit der Option ”Elsterversand über ESTP” ist das bisherige alte Übertragungsprotokoll ”ESTP”optional wählbar.
Die Übertragung kann auch über Proxy-Server erfolgen. Dann sind hier die IP-Adresse und diePorts für den Proxy-Server-EINGANG zu hinterlegen (zu erfragen beim eigenen Administrator).
Die Angaben für den Proxy-Server-AUSGANG (Adressen der Server beim Finanzamt) kann Ihr Ad-ministrator für die Konfiguration am Proxy-Server der Tabelle s.u. entnehmen. Bei der Übertrag-ung wird vom Telemodul automatisch der jeweils freie Port angesteuert.
lfd. Nummer Clearingstelle Server IP Adresse Port1 1 1 62.157.211.58 80002 1 2 62.157.211.59 80003 1 3 213.182.157.55 80004 2 1 193.109.238.26 80005 2 2 193.109.238.27 80006 wird ab Telemodul-Version 2004.1 nicht mehr verwendet!
58

3 Grundlagen
Authentifizierungsverfahren
Anmeldeverfahren/Signierter Versand per ELSTER-Modul
Zur Verwendung des signierten (authentifizierten) Versands über ELSTER müssen folgende Ein-stellungen vorgenommen werden. Im "Applikationsmenü / Programmeinstellungen / Elster" befin-den sich einerseits die Auswahl des zu verwendenden Registrierungsverfahrens und anderer-seits eine Pfadangabe. Das Registrierungsverfahren steht in drei Varianten zur Verfügung.
• ELSTER-Basis (Software-Zertifikat)• ELSTER-Spezial (Elsterstick/Sicherheitsstick)• ELSTER-Plus (Signaturkarte)
Vor der ersten Übermittlung mittels signiertem Versand ist bei der Finanzverwaltung eine Regis-trierung notwendig. Diese Registrierung beinhaltet mehrere Schritte und kann unterHTTP://WWW.PORTAL.ELSTER.DE durchgeführt werden. Weitere Informationen zum Registrierungs-prozess erhalten sie im Elsterportal
ELSTER-Basis
Bei Verwendung von ELSTER-Basis und dem dazugehörigen Software-Zertifikat muss im Feld An-meldeverfahren „ ELSTER-Basis (Software-Zertifikat)“ gewählt werden. Unter Pfad wird das Ver-zeichnis und der Dateiname des Zertifikates angegeben.
z.B.: C:\Verzeichnis\Zertifikatsname.pfx
Die Gültigkeit des Zertifikates ist auf 3 Jahre beschränkt. Kurz vor dem Ablauf wird ein Neues er-stellt und bereitgestellt. Die parallele Nutzung durch mehrere Benutzer ist technisch möglich. Eswird aber von ELSTER davon abgeraten, da ELSTEROnline den Mehrfachbenutzerbetrieb nicht un-terstützt.
ELSTER Spezial
Unter " Applikationsmenü / Einstellungen / ELSTER " wird als Anmeldeverfahren E LSTER-Spezial(Sicherheits-Stick) gewählt. Im Feld ”Pfad” müssen das Verzeichnis und der Dateiname”aetpkss1.dll” bzw. ”starsignpkcs11_w32.dll” angegeben werden. Mit Hilfe dieser Datei wird derZugriff auf den ELSTER-Stick realisiert.
• Bei Verwendung des ELSTER -Stick und erfolgreicher Installation des Treibers, ist die anzuge-bende Datei im Windows-Verzeichnis zu finden. In Abhängigkeit Ihrer Betriebssysteminstalla-tion befindet sich die Datei z.B. in folgendem Ordner:C:\WINDOWS\SYSTEM32\AETPKSS1.DLL
• Wird der Sicherheits-Stick verwendet, ist beispielsweise folgender Pfad aus dem Installations-verzeichnis des Treibers anzugeben:C:\PROGRAMME\SECUNET\GUDSTARSIGNUSBTOKENFUERELSTER\STARSIGNPKCS11_W32.DLL
Der Sicherheitsstick muss bei jedem Sendevorgang an einen USB-Anschluss des Computers an-geschlossen werden. Diese Variante der Datenübertragung wird von ELSTER empfohlen, da sieeinfach und preiswert ist.
59

3 Grundlagen
ELSTER-Plus
Mit dem Registrierungsverfahren ELSTER-Plus wird als Anmeldeverfahren ELSTER-Plus (Signaturkar-te) gewählt. Darüber hinaus muss eine Datei im Feld ”Pfad” angegeben werden, über die ein Zu-griff auf die Signaturkarte ermöglicht wird. Die Signaturkarte gilt als elektronische Unterschrift.Diese Variante der Datenübertragung ist im Gegensatz zum Sicherheits-Stick teurer und komple-xer
Seite Reorganisation
Wenn die automatische Datensicherung aktiviert ist, so wird vor jeder Reorganisation eine Da-tensicherung angelegt und anschliessend das Transaktionsprotokoll verkleinert.
Seite COM-Server
Registrieren Sie auf dieser Seite die Applikation als COM-Server und aktivieren Sie OLE-Login fürden automatischen COM-Zugriff bei einer Standardanmeldung..
Pepper-Treiber
Generelle Information - Der Pepper-Treiber wurde auf die Version 15.1 aktualisiert, was diezukünftige Anbindung Terminals neuerer Generationen ermöglicht. Bitte entnehmen Sie dazuund zu den folgenden Punkten detailliertere Informationen dem Dokument „Informationenund Konfiguration Kartenterminal“.
Zusätzliche Aktivierung mit Kunden- und Lizenz-ID bei Treibauf direkt notwendig
Pepper-Treiber
Beachten Sie dabei, dass neu eine gesonderte Registrierung in Form einer Kunden- und Lizenz-ID der Firma Treibauf gegenüber notwendig wird. Bestehende wie zukünftige neue Anwender er-halten diese Daten von uns jeweils zugestellt.
Dazu wurde der Baumeintrag „Pepper-Treiber“ um einen neuen Bereich „Aktivierung“ erweitert;in diesem können die Kunden- und die Lizenz- ID eingegeben werden. Mit dem Schalter
60

3 Grundlagen
erfolgt die Aktivierung direkt bei der Firma Treibauf und ab dann steht das Terminalzum Einsatz bereit.
Update bestehende Terminals notwendig
Beachten Sie zudem, dass die jetzt aktiv im Einsatz stehenden Terminals seitens des Herstellersupgedatet werden müssen. Wenden Sie sich dazu direkt an den Hersteller des Terminals mit derInfo, dass Pepper auf die Version 15.1 aktualisiert wurde.
61

4 Applikationsmenü
4 Applikationsmenü
4.1 AllgemeinIn allen SELECTL INE-Programmen werden über das "Applikationsmenü" die Einstellungender verwendeten Vorlagen für das Drucken, für die Einstellungen des SQL-Servers, für die Proto-kollierung von Änderungen, die Wartung und die Einstellungen der Passwörter vorgenommen.Unter " Wartung " werden u.a. die Aktualisierung diverser Daten (je nach verwendetemSELECTL INE-Programm) die Reorganisation, die Datensicherung und unter grundsätzli-che Einstellungen für die Bedienoberfläche getroffen.
Für die einzelnen "Programme / Applikationen" gibt es spezifische Abläufe,welche es nur im "Applikationsmenü" dieser Programme gibt. Sie stehen unter"Applikationsmenü / Wartung / (jeweiliger Programmname) / ...". Diese Abläufesind in den entsprechenden Handbüchern beschrieben unter Abschnitt ”Menü”.
Abbildung 3.33: Applikationsmenü Allgemein
Von hier aus erfolgt die "Aktualisierung" der "Stammdaten" , das Importieren der Tageskurseund hier werden auch Routinen zur Erstellung bzw. zum Einlesen einer "Datensicherung" undzur "Reorganisation" der Datenbanken gestartet.
Ausserdem erreichen Sie über dieses Menü die Passwort- und Druckvorlagenverwaltung sowiedie Internetverbindung zur SELECTLINE SOFTWARE AG.
Weiterhin können Sie über "Einstellungen" Konfigurationen zum Programm, wie z.B. farblicheFensterverwaltung, Darstellung, Programmmeldungen, Drucken, Zeiten (Prüfintervalle und Ar-chivierung), Sprache, usw. definieren.
62

4 Applikationsmenü
Die detaillierte Beschreibung zu diesen allgemeinen Anwendungen im "Applikationsmenü" ent-nehmen Sie dem SYSTEM-Handbuch der SELECTLINE-Programme.
4.2 Mandanten Wechseln und Verwalten
Über das " Applikationsmenü" legen Sie neue "Mandanten" an oder wählen einen anderen"Mandanten" für die Bearbeitung.
Weitere Details über " Mandant Wechseln und Verwalten " siehe Kapitel 6 Mandanten aufSeite 104.
4.3 DruckenBeim "Drucken" aus dem Menü gelangen Sie zum Druckdialog, der eine Auswahl des zu drucken-den Seitenbereichs ermöglicht. Generelle Druckereinstellungen werden über "Applikationsmenü/ Drucken / Druckereinrichtung" vorgenommen. Hier richten Sie den Standarddrucker und seineEinstellungen ein. Über "Applikationsmenü / Drucken / Druckvorlagen" verwalten Sie die im Pro-gramm genutzten Druckvorlagen.
Weitere Details zu diesen beiden "Menüpunkten" siehe unter separatemKapitel "Drucken" in diesem Handbuch.
Abbildung 3.34: Applikationsmenü Drucken
63

4 Applikationsmenü
4.3.1 Druckvorlagen
Abbildung 3.35: Druckvorlagen Seite Druckvorlage
Je Auswertungsart bzw. je Stammdatendruck existiert eine Druckvorlagenart.
Für jede Druckvorlagenart können Sie je nach Bedarf beliebig viele, verschiedene Formulare be-reithalten, in denen spezielle Druckergebnisse hinterlegt sind.
Vor dem Start des Drucks haben Sie dieMöglichkeit, eines dieser Formulare auszuwählen.
Seite Druckvorlagen
Alle Vorlagenarten stehen zur Bearbeitung ihrer Kennung und ihrer möglichen Optionen zurVerfügung, wenn dieMaske "Druckvorlagen" geöffnet wird.
Vorlagenart - Das Vorlagen-Kennzeichen dient der Identifikation der Vorlagen.
Optionen
Auswahldialog Druckvorlagen / Ausgabeziel anzeigen - Ist diese Option nicht gesetzt, entfälltbeim Drucken die Frage nach der Vorlage und dem Ausgabeziel.
Auswahldialog Druckbereich / Druckereinrichtung anzeigen - Ist diese Option nicht gesetzt, ent-fällt zur Beschleunigung der Druckfunktion die Frage: "Drucken OK".
Standardvorlage - Hier kann für die Druckvorlagenart eine Standarddruckvorlage zugewiesenwerden.
Für den Druck der Aus- und Eingangsbelege können Sie in den Stammdatenüber das Funktionsmenü Druckvorlagen [F11] interessenten-, kunden- bzw.lieferantenspezifische Druckvorlagen zuordnen.
64

4 Applikationsmenü
/Mit diesem Icon wird zwischen dem Übersichtsmodus und dem Bearbeitungsmodus der zurVerfügung stehenden Druckvorlagen gewechselt.
Übersichtsmodus - Über einen Doppelklick auf eine Vorlage, erhalten Sie dieMöglichkeit, diesenEintrag zu bearbeiten.
Bearbeitungsmodus = Vorlagen verwalten
Über diese Ansicht werden alle Formulare einer Vorlagenart verwaltet. Wurde die Druckvorla-gen-Maske aus der Seitenvorschau geöffnet, steht die entsprechende Vorlagenart zusätzlich inder Überschriftzeile.
Eine spezielle Funktionsleiste enthält die möglichen Aktionen.
Über "Anlegen" oder "Bearbeiten" erhalten Sie eine weitere Eingabemaske:
Name - Das Datenfeld beinhaltet den Dateinamen der Druckvorlage. Ein vorangestelltes ! kenn-zeichnet die vom Programm mitgelieferten Systemvorlagen.
Bezeichnung - Die hier eingetragene Bezeichnung erscheint im Druckdialog zurFormularauswahl. Sie kann bis zu 80 Zeichen lang sein.
Speicherort -Mit der Auswahl des Speicherortes bestimmen Sie gleichzeitig die Verfügbarkeit.
• Programm - Die Vorlage ist in allen Mandanten verfügbar, wobei optionale Einstellungen(Standardvorlage, Archivierung) mandantenspezifisch verwendet werden. Die Sicherung er-folgt im Rahmen der Programmdatensicherung.
• Mandant - Die Vorlage ist nur im aktiven Mandant verfügbar, sie wird im Rahmen der Man-dantendatensicherung mit gesichert.
• Land (Deutschland, Österreich, Schweiz) - Die Vorlage ist nur in Mandanten mit entsprechen-dem Mandantenland verfügbar. Optionale Einstellungen (Standardvorlage, Archivierung)werden mandantenspezifisch gespeichert. Die Sicherung der Druckvorlagen erfolgt im Rah-men der Programmdatensicherung.
Bei vorhandenem DACH-Modul (Platin) stehen alle Länder zur Auswahl.
Inaktiv - Inaktiv gesetzte Druckvorlagen stehen in der Druckvorlagenauswahl nicht zurVerfügung, können aber als Folgedatei einer Druckvorlage gedruckt werden.
Folgedateiname - Es besteht dieMöglichkeit, im Anschluss an den Ausdruck einer Druckvorlageeine weitere Vorlage zu drucken. Diese ist als Folgedatei hier einzutragen.
BeispielSie haben zwei Drucker, auf denen Sie jeweils die Originalrechungen für Ihre Kunden und dieKurzversionen für Ihre Ablage ausdrucken.
65

4 Applikationsmenü
In der Folgevorlage kann wiederum ein Folgedateiname eingetragen wer-den. Alle Folgevorlagen werden vollständig (ohne Eingrenzung von Seitenzahlen)ausgedruckt.
"Extras" bietet weitere Funktionen:
Kopieren - Es bietet sich meist an, ein neues Formular für eine Druckvorlagenart durch Kopiereneiner vorhandenen Vorlage zu erstellen und entsprechende Änderungen oder Ergänzungen mit-tels Formulareditor vorzunehmen, als mit einen neuen, leeren Formular zu beginnen.
Ausschleusen - Um sicherzustellen, dass von aussen dazukommende Formulare auch auf Rech-nersystemen, auf denen möglicherweise die im Formular verwendeten Formularbausteine,Schriften, Formate und Etiketten nicht vorhanden sind, ordnungsgemäss gedruckt werdenkönnen, sollte man die Quellformulare "ausschleusen".
Mit diesem Vorgang erhält man eine spezielle Datei, die das Formular und die entsprechendenSchriften, Formate und Etiketten enthält.
Beim Ausschleusen von Druckvorlagen ist eineMehrfachselektion möglich.
Einschleusen - Ein "ausgeschleustes" Formular wird wieder zum normalen Formular, und diedarin verwendeten Formularbausteine, Schriften, Formate und Etiketten werden um die "Mitge-brachten" ergänzt. Hierbei kann auf schon vorhandene Druckvorlagen gespeichert werden.
Beim Einschleusen von Druckvorlagen ist bei der Dateiauswahl eineMehrfachselektion möglich.
Nach dem Einschleusen eines Druckformulars erhalten Sie ein Hinweisfenster welche Formu-larbausteine, Formate, Schriften und Etiketten noch nicht vorhanden und entsprechend ange-legt wurden.
Kopieren von ... (nur bei Belegvorlagen) - Druckvorlagen können hiermit von anderen Belegtypenkopiert werden. Alle verfügbaren Formulare werden in einer Druckvorlagenauswahl angezeigt.
Systemvorlagen inaktiv setzen - Über diese Funktion können alle Systemdruckvorlagen der Vorla-genart für die Druckvorlagenauswahl inaktiv gesetzt werden.
Text aus Vorlage - Im Formulareditor können Sie den kompletten Positionsbereich oder ausge-wählte (fertige) Platzhalter anderer Druckvorlagen über das Kontextmenü Text aus Vorlage in dieaktuelle Druckvorlage kopieren.
Mit der Auswahl der entsprechenden (Muster-) Druckvorlage in der Maske "Druckvorlagen"öffnet sich eineMaskemit dem Inhalt des Positionsbereichs.
66

4 Applikationsmenü
Seite Archivierung
Auf der Seite Archivierunggeben Sie den Typ der Archivierung an.
Abbildung 3.36: Druckvorlagen Seite Druckvorlage
Es stehen die Archivsysteme ELO, EASY und PDF bzw. Keine zur Verfügung.
Definieren Sie hier die Standard-Archivierungsparameter für die Druckvorlage bzw. erhalten Siedie Liste der bereits archivierten Dokumente.
Ist ein Archivsystem ausgewählt (also nicht "Keine"), steht Ihnen im Dialog Ausgabeziel für Aus-wertungen zusätzlich die Option "Archiv" zur Verfügung.
Die in der Druckvorlagenverwaltung getroffenen Einstellungen (Archivie-rung, Inaktiv, Folgevorlagen) werden nur für den aktuellen Mandanten gespei-chert.
4.4 SQL-ServerIn den SQL-Versionen haben Sie über "Applikationsmenü / SQL-Server" dieMöglichkeit, den SQL-Server zu wechseln bzw. zu ändern und Einstellungen zur Protokollierung vorzunehmen (sieheKapitel 4.4.2 Protokollierung auf Seite 68).
67

4 Applikationsmenü
Abbildung 3.37: Applikationsmenü SQL-Server
Abbildung 3.38: SQL-Server auswählen
4.4.1 SQL-Server auswählen
Über den Menüpunkt Applikationsmenü / SQL Server / SQL-Server ändern können Sie auf einenanderen SQL-Server wechseln. Wählen Sie hier den gewünschten SQL-Server aus.
Änderungen erfolgen erst durch den Neustart des Programms.
Windows-Anmeldung für SQL-Server-Login verwenden - Ist diese Option nicht gesetzt, erfolgtbeim erneuten Programmstart die Passwortabfrage des SQL-Servers.
Dies könnte z.B. erforderlich sein, wenn Sie sich als Datenbank-Administrator anmelden wollen.
4.4.2 Protokollierung
Mit Hilfe der Protokollierung können Änderungen an den von SELECTLINE-Programmen verwende-ten Daten nachvollzogen werden. Dabei werden Operationen, die Daten anlegen, löschen oder
68

4 Applikationsmenü
inhaltlich verändern, mit Zeitpunkt und angemeldetem Benutzer protokolliert.
Die Protokollierung wird unter "Applikationsmenü / SQL Server / Protokollierung" eingerichtet. DieAnalyse von Datensatzänderungen kann unter "Applikationsmenü / SQL Server / Protokollierung-Auswertung" vorgenommen werden.
Beachten Sie die benötigten Rechte zum Anlegen der Protokolldatenbankenbei der Einrichtung!
Protokollierung - Einrichtung
Tabellenauswahl
Markieren Sie im Fenster ”Verfügbare Tabellen” die Tabellen, welche protokolliert werden sol-len. Drücken Sie anschliessend den Schalter . Um weitere Tabellen hinzuzufügen, führen Sieden Ablauf wie oben beschrieben einfach mehrereMale durch.
Abbildung 3.39: Tabellenauswahl
Der Schalter entfernt die im Fenster ”Protokollierte Tabellen” markierten Tabellen.
Tabellen können auch per ”Drag & Drop” hinzugefügt oder entfernt wer-den.
69

4 Applikationsmenü
Verwaltung
Einstellungen - Legen Sie hier die Grösse der Protokolldatenbank fest, bei der gewarnt werdensoll. Zusätzlich lässt sich hier das Überprüfungsintervall einstellen
Datenbanken verwalten - Markieren Sie in der Übersicht eine Protokolldatenbank. Als Optionenstehen ”leeren”, ”sichern” und ”leeren und sichern” zur Verfügung. Über den Schalter
wird die aktive Option angewendet.
Eine Sicherung erfolgt in den Ordner BACKUP der Server- bzw. Einzelplatzinstallation. Der Siche-rungsname setzt sich u.a. aus Datenbankname, Datum und Uhrzeit der Sicherung zusammen.
Sicherung wiederherstellen
Bei der Wiederherstellung einer Sicherung werden Ihre aktuellen Daten mit den Daten der Da-tensicherung überschrieben!
Verwenden Sie ”Sicherung wiederherstellen” deshalb nur, wenn Sie Ihre Datenbanken tatsächli-ch wiederherstellen wollen oder zur Analyse einer Protokolldatenbank.
Wählen Sie ein Archiv zur Wiederherstellung aus, über den Button könnenSie eines der fünf vorgegebenen Standard- Verzeichnisse auswählen. Mit der Option”abweichender Datenbankname” können Sie den Namen der Datenbank nach der Wiederher-stellung ändern.
Abbildung 3.40: Verwaltung
In den SQL-Programmversionen sind für das Anlegen bzw. Laden von Daten-sicherungen die Rechte eines Datenbank-Administrators erforderlich. Für das Si-chern und Wiederherstellen von Datensicherungen muss ein Datensicherungs-pfad angegeben werden (siehe Kapitel Datensicherung in der SQL-Version aufSeite 86).
70

4 Applikationsmenü
Protokollierung - Auswertung
Abbildung 3.41: Auswertung
Tabellenauswahl - Markieren Sie dazu im Fenster ”Verfügbare protokollierte Tabellen”diejenigen Tabellen, die ausgewertet werden sollen. Über den Schalter oder per "Drag &Drop" fügen Sie diese zum Fenster ”Ausgewählte protokollierte Tabellen” hinzu oder entfernen
sie wieder.
Datenbankfelder - Um für die Auswertung Einschränkungen vorzunehmen, nutzen Sie die Fil-terfunktion. Dabei stehen alle Tabellenfelder der ”Ausgewählte protokollierte Tabellen” zurVerfügung
Protokollierung - Datenänderungen
Mit dieser Anzeige können die Änderungen an den protokollierten Tabellen überprüft werden.Markieren Sie ein Ereignis, die Änderungen am Datensatz werden in der rechten Fensterseite far-big dargestellt.
71

4 Applikationsmenü
Abbildung 3.42: Auswertung
Einschränkung der angezeigten Datensätze - Die Selektion der Daten kann mit dem Schalter geändert werden.
Mit dem Schalter wird die Protokollierung zur Druckausgabe geschickt. Über das Menükönnen Sie die Ausgabeziele festlegen.
4.5 WartungUnter dem Menüpunkt "Applikationsmenü / Wartung" wurden verschiedeneMenüpunkte zusam-mengefasst.
Abbildung 3.43: Wartung Auftrag
Hier sind jetzt die übergreifenden Menüpunkte wie Aktualisieren (Stammdaten, Kurse), Reorgani-sieren und Datensicherung zu finden.
72

4 Applikationsmenü
Abbildung 3.44: Wartung Rechnungswesen
4.5.1 Wartung pro Software
Für die einzelnen "Applikationen" gibt es spezifische Abläufe, welche es nur im"Applikationsmenü" dieser Programme gibt. Sie stehen unter "Applikationsmenü / Wartung /(jeweiliger Programmname) / ...". Diese Abläufe sind in den entsprechenden SELECTLINE-Handbüchern beschrieben unter Abschnitt "Menü".
4.5.2 Aktualisieren
Stammdaten aktualisieren
Vom Programm werden bei der Installation bestimmte, recht umfangreiche, mandan-tenübergreifende Datentabellen komplett mitgeliefert, wie z.B. für Postleitzahlen, Ländercodes,Bankleitzahlen usw..
Eine Aktualisierung und Reorganisation dieser Tabellen bei Programmupdates erfolgt nichtmehr automatisch, da dies u. U. einen ungewollten Zeitfaktor darstellt und teilweise vom An-wender nicht gewünscht ist.
Mit dem Menüpunkt Applikationsmenü / Wartung / Aktualisieren / Stammdaten aktualisierenkönnen Sie diese Stammdatentabellen einzeln, alle oder selektiert auf den aktuellen Stand desletzten Updates aktualisieren.
• Einzelne Tabellen lassen sich per Mausklickmit gleichzeitig gedrückter [Ctrl]-Taste markieren.• Ganze Bereiche (von-bis) erreichen Sie, indem Sie den ersten Datensatz mit [Ctrl] + linkerMaustaste und den letzten mit [Umschalt] + linker Maustaste markieren.
• Alle Tabellen markieren Sie mit der Tastenkombination [Ctrl] + [A].
73

4 Applikationsmenü
Mit "Ausführen" starten Sie die Stammdatenaktualisierung.
In einigen dieser Tabellen können eigene Datensätze hinzugefügt bzw. vor-handene geändert werden. Diese Änderungen werden teilweise bei der Aktuali-sierung überschrieben.
Kontoänderungsassistent
Die Konten werden in den Stammdaten, Steuerschlüsseln, Buchungen, Stapelbuchungen, Offe-nen Posten, Kostensätzen und Kontenplänen angepasst.
Wenn Adressnummer und Personenkonto synchron sind, dann wird auch die Adressnummer(KLNr) geändert.
Davon ausgenommen sind im Kontenstamm das DATEV- und das Konsolidierungskonto - diesewerden nicht verändert.
Achtung! Diese Möglichkeit besteht nur in einem reinen RECHNUNGSWESEN-Mandanten.
Um eine Umstellung vorzunehmen, sind exklusive Benutzerrechte nötig.
Das Update der Tabellen erfolgt jahresübergreifend.
Nach dieser Kontenänderung ist kein Abgleich mit dem Standardvorlagemandanten mehrmöglich.
Zum Zwecke des Aktualisierens mit dem Standard ist aus dem regulären Vorlagemandanten einangepasster Vorlagemandant mit z.B. ebenfalls 6-stelligen Sachkonten zu erstellen.
74

4 Applikationsmenü
Abbildung 3.45: Kontoänderungsassistent
Parameter / Optionen
Sämtliche Konten um x Stellen erhöhen/verringern - Die maximale Kontenstelligkeit beträgt 8.
Dabei werden bei der Erhöhung/Reduzierung von Sachkonten immer rechts Stellen/Nullen an-gefügt bzw. rechts Stellen abgeschnitten (Standardverhalten Suffix).
Bei der Erhöhung/Reduzierung von Personenkonten kann optional zwischen zwei Varianten ge-wählt werden - dem Sachkontenstandard Suffix und dem freiwählbaren Präfix.
Datensicherung durchführen - Bei aktiver Option wird vor den Änderungen/Anpassungen eine Si-cherung des Mandanten durchgeführt (dringend empfohlen!).
Für das Anlegen bzw. Laden von Datensicherungen sind die Rechte eines Da-tenbank-Administrators erforderlich.
Sachkonten führende Nullen voranstellen - Die Stelligkeit der Sachkonten bezieht sich auf denMaximalwert - es sind ebenso Sachkonten mit weniger Stellen möglich. Diese können jedoch mitVornullen auf die maximale Stelligkeit angepasst werden.
75

4 Applikationsmenü
Personenkonten rechts mit Nullen auffüllen / Stellen von rechts entfernen - Die Stelligkeit der Per-sonenkonten wird, wie bei den Sachkonten, durch ein Rechts-Anfügen/Entfernen von Stellen er-reicht.
Personenkonten Präfix voranstellen / Stellen von links entfernen - Für Debitoren und Kreditorenist die Eingabe eines separaten Präfix frei - die Stellen werden links vorangestellt.
Vorschau - Es wird die jeweilige Ist- und Soll-Stelligkeit angezeigt. Die Vorschau selbst ist beispiel-haft. Es werden nicht die konkreten Konten und ihre Veränderung dargestellt.
Import Tages- / Monatskurse
Unter den Menüpunkten "Applikationsmenü / Wartung / Aktualisieren / Tageskurse importieren /Monatskurse importieren" und "Stammdaten / Konstanten / Weitere... / Währungen /Kontextmenü" können die gewünschten Währungskurse importiert werden.
Tageskurse - Besteht eine Verbindung zum Internet, können die Tageskurse des EURO von derWebseite der ECB Europäischen Zentralbank (www.ecb.de) bzw. die Schweizer Kurse werdenvon der Webseite der ESTV automatisch heruntergeladen werden.
Import Tageskurse
Monatskurse - Monatskurse werden benötigt, um in einem Fremdwährungsmandanten eineSteuermeldung abgeben zu können. DieWerte werden mittels des Monatskurses in die Landes-währung umgerechnet.
Voraussetzung für den Import ist eine bestehenden Internetverbindung. Die Informationen wer-den von der SELECTLINE-Homepage heruntergeladen. Der Import erfolgt zeitgleich für alleWähru-ngen und Länder.
Import Monatskurse
76

4 Applikationsmenü
Der zu importierende Tages- / Monatskurs kann wahlweise auch als Kalkula-tionskurs übernommen werden.
Für den Import wird das Feld "Währung", nicht das Feld "ISO-Code" geprüft. Stimmt die Be-zeichnung dort nicht mit der offiziellen Bezeichnung der ECB bzw. der ESTV überein, wird derKurs nicht importiert.
4.5.3 Reorganisation
Die "Programm- und Mandantendaten" können getrennt voneinander reor-ganisiert werden.
Reorganisation über Startparameter
Über den Startparameter REORG kann eine Zwangsreorganisation beim Programmstartdurchführt werden.
Beispiel
C:\SELECTLINE\AUFTRAGSQL.EXEREORG
Reorganisation Offene Posten
Über das "Applikationsmenü / Reorganisieren / Offene Posten" steht Ihnen eine Prüf- und Ab-gleichsroutine für die "Offenen Posten" zur Verfügung.
Prüfen - Datenintegrität prüfen und korrigieren:
• prüft die OP-Quellen (Vorhandensein der Beleg- und Zahlungsdatensätze)bei negativem Ergebnis wird der OP gelöscht
• prüft die Ausgleichsinformationen auf Vorhandensein und Null-Saldobei negativem Ergebnis wird der Status aller beteiligten OP’s auf ”offen” geändert
• prüft Fibukonto und KLNr entsprechend der aktuellen Mandantenoption ”Personenkontound Kunden-/ Lieferantennummer synchronisieren”bei negativem Ergebnis wird der Status aller beteiligten OP’s auf ”offen” geändert
Ausgleich bei gleichem OPBeleg
• Offene Beträge identischZwei OP’s mit gleichem OPBeleg und identischen Beträgen werden ausgeglichen.
• OPBeleg-Summe = 0Mehrere OP’s mit gleichem OPBeleg, deren Saldo = 0 ist, werden ausgeglichen.
• Teilbeträge ausgleichenZwei oder mehrere OP’s mit gleichem OPBeleg, deren Saldo <> 0 ist, werden ausgeglichen -es entsteht ein Rest-OP
77

4 Applikationsmenü
sonstige Ausgleichsoptionen
• Ausgleich bei gleichen BeträgenZwei OP’s mit identischen Beträgen werden ausgeglichen.
• Verrechnung SaldoEs erfolgt ein Verrechnen aller OP-Typen - auch mit Teilausgleich. Die Reihenfolge der Verrech-nung erfolgt datumsbezogen. Nach der Verrechnung ist jeweils nur noch ein (Rest-)OP übrig.
Filter für automatischen Ausgleich
• DateneinschränkungDen entsprechenden Zeitraum festlegen.
• DebitoreneinschränkungDie gewünschten Debitoren auswählen.
• KreditoreneinschränkungDie gewünschten Kreditoren auswählen.
Optionen
Datensicherung vor der Bearbeitung durchführen
Diese Routinen sollten nur nach erfolgter Datensicherung ausgeführt wer-den!
Es kann notwendig sein, den Zustand ”Davor” sofort wiederherstellen zu müssen, so dass dieKlärung der Ursachen und ggf. notwendigeMassnahmen erst zu einem späteren Zeitpunkt erfol-gen können.
Abbildung 3.46: Reorganisation Offene Posten
78

4 Applikationsmenü
Reorganisieren
Probleme, wie:
• Wiederholte Indexfehler bei derselben Programmfunktion• Doppelte Indexbezeichnungen für Sekundärindizes
können oftmals durch eine Reorganisation des Datenbestandes behoben werden.
Während der Reorganisation werden alle Tabellenstrukturen mit ihren Vorgaben (Stand nachder Installation oder dem letzten Update) abgeglichen. Die Tabellen werden gepackt (Freiräumeentfernt) und alle Indexdateien neu aufgebaut. Vom Benutzer angelegte Indizes (Sortierungenin den Tabellenansichten) bleiben erhalten.
Bei der Reorganisation werden Sie schrittweise vom Programm über mehrere Eingabemaskengeführt, wobei Sie mit und dieMasken wechseln können.
Informationen zur Reorganisation - Sie erhalten Informationen zur Reorganisation.
Zu reorganisierende Daten - Sie können getrennt voneinander reorganisieren:
• die Daten des aktuellen Mandanten• die Daten anderer Mandanten• die Programmdaten
In dieser Maske haben Sie über den gleichnamigen Schalter dieMöglichkeit, vor der Reorganisati-on eine Datensicherung durchzuführen.
Andere Mandanten - Bei der Reorganisation anderer Mandanten werden Ihnen zunächst dieverfügbaren Mandanten zur Auswahl angezeigt. Markieren Sie die zu reorganisierenden Daten.Mit gelangen Sie, sofern noch andere Nutzer mit den Daten arbeiten, in die MaskeNoch angemeldete Benutzer.
Aktueller Mandant / Programmdaten - Mit gelangen Sie, sofern noch andere Nutzermit den Daten arbeiten, gleich in dieMaske Noch angemeldete Benutzer.
Noch angemeldete Benutzer - Bei der Reorganisation darf kein anderer Benutzer mit den zu reor-ganisierenden Daten arbeiten. Umgekehrt kann kein anderer Benutzer dieselben Daten nutzen,falls Sie vor ihm mit der Reorganisation begonnen haben.
In dieser Maske werden Ihnen alle noch angemeldeten Benutzer angezeigt. Per Kontextmenü(rechte Maustaste) auf einen markierten Benutzer bzw. über den Schalter "Nachricht an alle"können Sie diesen eine entsprechende Nachricht senden.
Datenreorganisation - Mit dem Schalter "Ausführen" starten Sie die Reorganisation der ge-wählten Daten und erhalten vom Programm eine entsprechende Meldung bei erfolgreicherAusführung bzw. auftretenden Fehlern.
79

4 Applikationsmenü
OP's Reorganisieren
Für den Problemfall im Bereich OP-Verwaltung stehen Ihnen hier Prüf- und Ausgleichsroutinenzur Verfügung, die Sie optional definieren und aufrufen können.
Für Unstimmigkeiten in der OP- Verwaltung steht Ihnen unter " Applikationsmenü /Reorganisation / Offene Posten bzw. OP-Reorg" der OP-Reorg als Prüf- und Ausgleichsroutine zurVerfügung.
Abbildung 3.47: Offene Posten ausgleichen und verrechnen
Prüfen
Startdatum ab - Es werden nur OP's berücksichtigt, deren Datum >= dem Startdatum ist. Damitkönnen Sie verhindern, dass OP's vor diesem Datum hierdurch verändert werden.
80

4 Applikationsmenü
Datenintegrität prüfen und korrigieren
• prüft die OP-Quellen (Vorhandensein der Beleg- und Zahlungsdatensätze) - bei negativem Er-gebnis wird der OP gelöscht
• Nur Rewe: prüft die Berechtigung von OP-Vorträgen (das OP-Datum muss vor dem ersten Bu-chungszeitraum liegen) - bei negativem Ergebnis wird der OP gelöscht
• prüft die Ausgleichsinformationen auf Vorhandensein und Null-Saldo - bei negativem Ergeb-nis wird der Status aller beteiligten OP's auf "offen" geändert
• prüft Fibukonto und KLNr entsprechend der aktuellen Mandantenoption "Konto- undAdressnummer synchronisieren" - bei negativem Ergebnis wird der Status aller beteiligtenOP's auf "offen" geändert
Ausgleich bei gleichem OPBeleg
• Offene Beträge identisch - Zwei OP's mit gleichem OPBeleg und identischen Beträgen werdenausgeglichen.
• OPBeleg-Summe = 0 -Mehrere OP's mit gleichem OPBeleg, deren Saldo = 0 ist, werden ausge-glichen.
• Teilbeträge ausgleichen - Zwei oder mehrere OP's mit gleichem OPBeleg, deren Saldo <> 0 ist,werden ausgeglichen - es entsteht ein Rest-OP.
sonstige Ausgleichsoptionen
• Ausgleich bei gleichen Beträgen - Zwei OP's mit identischen Beträgen werden ausgeglichen,unabhängig vom OPBeleg.
• Verrechnung, Saldo < - Es erfolgt unabhängig vom OPBeleg ein Verrechnen aller OP-Typen,deren Gesamtsaldo pro Konto kleiner als der eingegebene Saldo ist. Die Reihenfolge der Ver-rechnung erfolgt datumsbezogen. Nach der Verrechnung bleiben die jüngsten OP's im OP-Bestand. Dies ermöglicht z.B. die Verrechnung von Kleinbeträgen.
BeispielEingabebetrag im Feld = 400,-Folge: Es werden nur OP's von Debitoren und/oder Kreditoren verrechnet, deren Gesamtsaldo(Saldo aus Rechnungen und Zahlungen bzw. Gutschriften) kleiner 400,- ist. Alle übrigen Kontenbleiben unberührt von der Verrechnung.
Filter für automatischen Ausgleich
Die oben bestimmten Ausgleiche können mit folgenden Filtern beschränkt werden
• Datumseinschränkung von - bisDie Beschränkung bezieht sich auf das Datum des OP's.So können OP's eines bestimmten Zeitraums verrechnet werden.
• Debitoreneinschränkung von - bisDieser Filter ermöglicht die Verrechnung einzelner Debitoren.
• Kreditoreneinschränkung von - bisDieser Filter ermöglicht die Verrechnung einzelner Kreditoren.
Diese Routinen sollten nur nach erfolgter Datensicherung ausgeführt werden!
81

4 Applikationsmenü
Es kann notwendig sein, den Zustand DAVOR sofort wiederherstellen zu müssen und die Kläru-ng von Ursachen und ggf. notwendige Massnahmen erst zu einem späteren Zeitpunkt erfolgenkönnen.
Zusätzlich können Sie optional festlegen, dass das erstellte Fehlerprotokoll in eine Tabelle ge-schrieben und abgespeichert wird.
Bewegungsdaten löschen
Unter Applikationsmenü / Wartung / Reorganisieren / Bewegungsdaten löschen können Sie diegewünschten Bewegungsdaten löschen.
Bewegungsdaten löschen
Vorjahre löschen - Hierbei werden alle Wirtschaftsjahre, die vor dem aktiven Jahr liegen, ent-fernt. Dazu zählen auch Offene Posten, welche in diesem Zeitraum angelegt wurden.
Im aktiven Jahr wird die KontenVJ geleert. Nach der Ausführung sollten die EB-Werte, insbeson-dere die der Offenen Posten, geprüft werden. Ggf. ist unter Offene Posten / Offene Posten-Vor-trag der OP-Vortrag zu buchen.Zahlungsläufe und Mahnungen bleiben unberührt und müssenggf. manuell entfernt werden.
Folgejahre löschen - Hierbei werden alleWirtschaftsjahre, die nach dem aktiven Jahr liegen, ent-fernt. Dazu zählen auch Offene Posten, welche in diesem Zeitraum angelegt wurden.
Zahlungsläufe und Mahnungen bleiben unberührt und müssen ggf. manuell entfernt werden.
Bewegungsdaten im aktiven Jahr - Das aktive Jahr wird um Bewegungsdaten bereinigt, zudemwerden alle Folgejahre automatisch gelöscht. Dazu zählen auch Offene Posten, welche in die-sem Zeitraum angelegt wurden.
Zahlungsläufe und Mahnungen bleiben unberührt und müssen ggf. manuell entfernt werden.
Werden alle 3 Optionen gesetzt, kann ein Mandant derart komprimiert werden, dass nur nochdas aktive Jahr mit den erfassten Stammdaten bestehen bleibt. In diesem Fall werden auch alleZahlungsläufe und Mahnungen entfernt.
82

4 Applikationsmenü
Besteht eine direkte Kopplung zum Auftrag, wird das Feld 'Fibusatz' für den betroffenen Zeit-raum in der Beleg- und Zahlungstabelle geleert. Das 'Fibuexportdatum' bleibt unberührt. Sollder Export komplett zurück genommen werden, ist dies im Auftrag vor dem Löschen der Bewe-gungsdaten durchzuführen. Sie erhalten vor dem Ausführen des Löschvorgang's eine entspre-chende Hinweismeldung.
Vor jeder Routine wird eine Datensicherung angefertigt.
4.5.4 Datensicherung
Das Programm gewährleistet keinen Schutz der gespeicherten Daten vor Verlust (z.B. durchZerstörung von Daten bei Hardwaredefekten, durch Verlust der Rechnertechnik bei Diebstahl,oder nur durch versehentliches Löschen auf Betriebssystemebene).
Die Sicherheit der erfassten Daten liegt voll in der Verantwortung des Anwenders!
Dieser muss durch geeignete Datensicherungsmassnahmen dafür sorgen, dass bei Datenverlustaus den vorhandenen Datensicherungen, ohne nennenswerten Aufwand, der vorherige Zu-stand wieder hergestellt werden kann.
Die Routinen zur Datensicherung werden über das "Applikationsmenü / Datensicherung" aufgeru-fen. Sie können hier unter "Datensicherung laden..." einen älteren gesicherten Datenbestandzurückladen, über "Programmdaten sichern" sichern Sie die aktuellen Programmdaten und über"Mandantendaten sichern" die Daten des aktuellen Mandanten.
Abbildung 3.48: Applikationsmenü Datensicherung
Supportdatensicherung
Dieser Menüpunkt erstellt eineMandantendatensicherung für den Support. Diese Sicherungensind ausschliesslich zur Fehleranalyse bestimmt und enthalten z.B. keine Dokumente.
83

4 Applikationsmenü
Beim Laden einer Supportdatensicherungen wird immer ein neuer Man-dant angelegt!
Datensicherung über Startparameter
Per Parameter kann eine Datensicherung angestossen werden. Der automatisch generierte Da-teiname ist eindeutig, er besteht aus 'Prog_' bzw. zu sichernder Mandantennummer + aktuel-lem Datum (JJJJMMTT) + '_' + aktueller Uhrzeit (HH24MMSS). Sollte der Dateiname bereits existie-ren, wird die Datei ohne Nachfrage überschrieben.
Ein nicht existierendes Verzeichnis im Ablagepfad wird ohne Rückfrage an-gelegt. Wenn keine Rechte für die Datensicherung bestehen, wird die Datensi-cherung ohne Hinweis abgebrochen.
Folgende Parameter sind möglich:
• AKTION=DASI• ABLAGEPFAD• Optionaler Parameter: MANDANTENNUMMER• Optionaler Parameter: LOGGINGDB
Die Anmeldung erfolgt mit der verwendeten Anmeldeform (z.B. LOGIN=”1” in FAKT.INI). Zur An-meldung kann in der Verknüpfung ein Kürzel und Passwort hinterlegt werden.
• KUERZEL• PASSWORT
Beispiele:
• C:\Selectline \AuftragSQL.exe AKTION=DASI ABLAGEPFAD=C:\Temp LOGGINGDBsichert dieProgrammdaten inklusive der Protokolldatenbank nach C:\Temp
• C:\Selectline \AuftragSQL.exe AKTION=DASI ABLAGEPFAD=C:\TempMANDANTENNUMMER=Auftrag sichert den Mandant Auftrag in das Verzeichnis C:\Temp
• C:\Selectline \AuftragSQL AKTION=DASI ABLAGEPFAD=\\Datensicherung\2016MANDANTENNUMMER=WUNDFKUERZEL=sa PASSWORT=SL$SQLServersichert den Mandan-ten WundF nach \\Datensicherung\2016mit den Anmeldedaten sa und SL$SQLServer.
Laden einer Datensicherung
Beim Datenrestore werden Ihre aktuellen Daten mit den Daten der Datensicherung überschrie-ben!
Verwenden Sie ”Datensicherung laden...” deshalb nur, wenn Ihre Daten nicht mehr zu verwen-den sind, oder wenn SieMandantendaten duplizieren wollen.
Wählen Sie den Namen des "Quellarchivs" aus und klicken Sie auf . Das Programm iden-tifiziert die Archivdatei und zeigt die Art und den Zeitpunkt der Datensicherung zur Kontrolle an.
84

4 Applikationsmenü
Bei Mandantensicherungen können Sie einen abweichenden Zielmandanten angeben. Der akti-veMandant ist beim Zurückspielen einer Datensicherung ohne Bedeutung.
Datensicherungen können programmklassenübergreifend eingelesen wer-den.
Nach einer Sicherheitsabfrage werden die gesicherten Daten zurückgeschrieben.
Datensicherung in der BDE-Version
Daten extern sichern
Wenn Sie über entsprechende Systemvoraussetzungen (Hardware/Software) verfügen, ist esausreichend, das Verzeichnis DATENmit allen Unterverzeichnissen und die Verzeichnisse SYSTEM ,MAKRO und DOKUMENTE beim regelmässigen Backup mit zu sichern.
Integrierte Datensicherung
Über "Applikationsmenü » Datensicherung" sichern SieMandantendaten und Programmdaten se-parat in ein beliebiges Verzeichnis (Festplatte etc.) oder Sie wählen über den Button”Verzeichnisvorgabe” eines der fünf vorgegebenen Standard-Verzeichnisse aus.
Eine einfache Möglichkeit Mandantendaten zu duplizieren, ist das Sichernund anschliessende Laden mit neuem Mandantennamen.
Archivname
Bei der Datensicherung werden alle zu sichernden Dateien in einer LZX-Datei komprimiert zusam-mengefasst. Der Dateiname ist frei wählbar. Vorgeschlagen wird für eine ProgrammsicherungPROGRAMM.LZX und für eineMandantensicherung [AKTUELLE MANDANTENNUMMER].LZX.
Um eine komplette Sicherung aller Daten zu erhalten, sollten Sie zuersteine Sicherung der Programmdaten durchführen. Anschliessend müssen Sie je-den Mandanten als aktuellen Mandanten einstellen und die Sicherung der Man-dantendaten starten.
Datensicherung im Netz
Eine Programmdatensicherung ist nur möglich, wenn Sie der einzige aktive Benutzer eines Pro-gramms sind. Bei einer Mandantensicherung darf kein anderer Benutzer auf die Mandantenda-ten zugreifen.
85

4 Applikationsmenü
Datenwiederherstellung
Beim Zurückspielen einer Datensicherung werden Ihre aktuellen Daten mit den Daten aus derDatensicherung überschrieben. Verwenden Sie " Applikationsmenü » Datensicherung »Datensicherung laden" deshalb nur dann, wenn Ihre Daten nicht mehr zu verwenden sind oderwenn SieMandantendaten duplizieren wollen.
Wählen Sie den Namen des "Quellarchivs" und klicken Sie auf ”Weiter”. Das Programm identifi-ziert die Archivdatei und zeigt die Art und den Zeitpunkt der Datensicherung zur Kontrolle an.Bei Mandantensicherungen können Sie einen abweichenden Zielmandanten angeben. Der akti-veMandant ist beim Zurückspielen einer Datensicherung ohne Bedeutung. Nach einer weiterenSicherheitsabfrage werden die gesicherten Daten zurückgeschrieben.
Datensicherung in der SQL-Version
Für das Anlegen bzw. Laden von "Datensicherungen" sind die Rechte einesDatenbank-Administrators erforderlich.
Für das Durchführen einer Datensicherung ist kein globaler Einbenutzermodus erforderlich, erstbeim Start der Datensicherung erfolgt eine Sperrung für die Zeit der Datensicherung.
Laden einer Datensicherung
Abbildung 3.49: Dialog Datensicherung laden
Bei der Datenwiederherstellung werden Ihre aktuellen Daten mit den Daten der Datensicherungüberschrieben!
Verwenden Sie ”Datensicherung laden...” deshalb nur, wenn Ihre Daten nicht mehr zu verwen-den sind, oder wenn SieMandantendaten duplizieren wollen.
Wählen Sie den Namen des "Quellarchivs" aus und kicken Sie auf . Das Programm iden-tifiziert die Archivdatei und zeigt die Art und den Zeitpunkt der Datensicherung zur Kontrolle an.Bei Mandantensicherungen können Sie einen abweichenden Zielmandanten angeben. Der akti-veMandant ist beim Zurückspielen einer Datensicherung ohne Bedeutung.
86

4 Applikationsmenü
Datensicherungen können programmklassenübergreifend eingelesen wer-den. Nach einer Sicherheitsabfrage werden die gesicherten Datenzurückgeschrieben.
Daten über die integrierte Datensicherung sichern
Grundsätzlich sollte man zur Sicherung der Datenbank die zur Verfügungstehenden Dienste von Microsoft-SQL nutzen!
Abbildung 3.50: DialogMandantensicherung
Eine Datensicherung über LZX-Dateien steht auch in der SQL-Version zur Verfügung – es sind je-doch Besonderheiten gegenüber der BDE-Datensicherung zu beachten.
Archivname
Über das "Applikationsmenü" können Sie unter "Wartung / Datensicherung / Programmdatensichern" bzw. "Wartung / Datensicherung / Mandantendaten sichern" die Programm- und Man-dantendaten separat in ein beliebiges Verzeichnis sichern. Alternativ können Sie über den Schal-ter eines der fünf vorgegebenen Standard-Verzeichnisse auswählen (sieheAbbildung 3.51).
Abbildung 3.51: Verzeichnisvorgaben
Bei der Datensicherung werden alle zu sichernden Dateien in einer LZX-Datei komprimiert zusam-mengefasst. Der Dateiname ist frei wählbar. Vorgeschlagen wird für eine ProgrammsicherungPROGRAMM.LZX und für eineMandantensicherung [AKTUELLE MANDANTENNUMMER].LZX.
Die Datensicherung erfolgt in vier Schritten:
1. Erstellen und Speichern der Datei SQLBACKUP.SQL in das Freigabeverzeichnis lt. Datensi-cherungspfad.
2. Kopieren der Datei SQLBACKUP.SQL in das entsprechendeMandantenverzeichnis...\SYSTEM\MXXX der SQL-Installation.
87

4 Applikationsmenü
3. Dort werden Backup und Druckvorlagen zur Datei MANDANTENNUMMER.LZX gepackt.4. Kopieren der LZX -Datei in das Datensicherungsverzeichnis lt. Archivname.
Logging
Bei aktiver Option ”inklusive Logging Datenbanken” werden die zum Programm oder Mandantvorhandenen Protokolldatenbanken mit gesichert bzw. wiederhergestellt. Diese können auchüber die Verwaltung der Protokollierung (siehe Kapitel 4.4.2 Protokollierung auf Seite 68) ge-trennt gesichert und wiederhergestellt werden.
Um eine komplette Sicherung aller Daten zu erhalten, sollten Sie zuersteine Sicherung der Programmdaten durchführen und anschliessend jeden Man-danten als aktuellen Mandanten einstellen und die Sicherung der Mandantenda-ten starten. Bei Mandanten mit direkter Fibu-Koppelung reicht die Sicherungdes Mandanten in einer Programmklasse, die Sicherungen aus dem Rechnungs-wesen und des Auftrags sind identisch.
Supportdatensicherung
Dieser Menüpunkt erstellt eineMandantendatensicherung für den Support. Diese Sicherungensind ausschliesslich zur Fehleranalyse bestimmt und enthalten z.B. keine Dokumente.
Beim Laden einer "Supportdatensicherung"wird immer ein neuer Mandantangelegt!
Datensicherungspfad
Über "Applikationsmenü / Wartung / Datensicherung / Datensicherungspfad" wird der Pfad für dieBackup-Datei sqlbackup.sql festgelegt. Dieses Verzeichnis muss im System vorhanden und auchverfügbar sein, d.h. der Zugriff hierauf muss vom Programm und vom SQL-Server aus möglichsein. Der Datensicherungspfad wird als UNC-Pfad in der Form \\Rechnername\Freigabe angege-ben.
Abbildung 3.52: Datensicherungspfad
88

4 Applikationsmenü
Datensicherung über Startparameter
Per Parameter kann eine Datensicherung angestossen werden. Der automatisch generierte Da-teiname ist eindeutig, er besteht aus ”PROG_” bzw. der zu sichernden Mandantennummer aktu-ellem Datum (JJJJMMTT) ”_” aktueller Uhrzeit (HH24MMSS). Sollte der Dateiname bereits existie-ren, wird die Datei ohne Nachfrage überschrieben.
Ein nicht existierendes Verzeichnis im Ablagepfad wird ohne Rückfrage an-gelegt. Wenn keine Rechte für die Datensicherung bestehen, wird die Datensi-cherung ohne Hinweis abgebrochen.
Folgende Parameter sind möglich:
• AKTION=DASI• ABLAGEPFAD• Optionaler Parameter: MANDANTENNUMMER• Optionaler Parameter: LOGGINGDB
Die Anmeldung erfolgt mit der verwendeten Anmeldeform (z.B. LOGIN=”1” in FAKT.INI). Zur An-meldung kann in der Verknüpfung ein Kürzel und Passwort hinterlegt werden.
• KUERZEL• PASSWORT
Beispiele
• C:\SELECTLINE \AUFTRAGSQL.EXE AKTION=DASI ABLAGEPFAD=C:\TEMP LOGGINGDBsichert die Programmdaten inklusive der Protokolldatenbank nach C:\TEMP
• C:\SELECTLINE \AUFTRAGSQL.EXE AKTION=DASI ABLAGEPFAD=C:\TEMP
MANDANTENNUMMER=AUFTRAGsichert den Mandant Auftrag in das Verzeichnis C:\TEMP
• C:\SELECTLINE \AUFTRAGSQL AKTION=DASI ABLAGEPFAD=\\DATENSICHERUNG\2013MANDANTENNUMMER=WUNDFKUERZEL=SA PASSWORT=SL$SQLSERVErsichert den Mandanten WUNDF nach \\DATENSICHERUNG\2015mit den Anmeldedaten des Be-nutzers SA und dem Passwort SL$SQLSERVER.
89

5 Passwortverwaltung
5 Passwortverwaltung
Im "Applikationsmenü / Passwörter" bearbeiten Sie die Passwortverwaltung des Programmes.
Applikationsmenü Passwort
Mit der im Programm enthaltenen Passwortverwaltung können Sie:
• die Benutzung des Programms durch Fremde verhindern• bestimmte Daten, Mandanten oder Programmteile sperren bzw. die Zugriffsrechte auf be-stimmte Daten einschränken
• den Verantwortlichen für bestimmte Programmaktionen dokumentieren• die Terminkontrolle nutzerabhängig gestalten
SQL-Version
Sie können zwischen folgenden Anmeldearten wählen:
• Windows-Anmeldung• SQL-Server-Anmeldung• Standardanmeldung
Windows Anmeldung
Beim Programmaufruf per Windows-Authentifizierung erscheint kein Passwortdialog. Der Zu-gang zum Programm wird über den im Windows hinterlegten Benutzerzugang gesteuert.
90

5 Passwortverwaltung
SQL-Server Anmeldung
Beim Programmaufruf per SQL-Server-Authentifizierung erscheint der Passwortdialog des SQL-Servers. Der Zugang zum Programm wird über die am SQL-Server hinterlegten Benutzerzugängeerlaubt.
Achtung, der vordefinierte SQL-Serverbenutzer sa darf keinem Datensatzals Usernamen zugewiesen werden!
Abbildung 3.53: Passworteingabe SQL
Standard Anmeldung
Bei der Standardanmeldung kann über eine gemeinsame administrative SQL-Server-Anmeldungauf den SQL-Server zugegriffen werden. Alle SELECTL INE-Benutzer verwenden für die Anmeldungam SQL-Server diese Anmeldung. In der Passwortverwaltung kann zusätzlich ein Benutzerkürzelund ein optionales Passwort angelegt werden, um sich damit am SELECTLINE-Programm anzumel-den. Kürzel und Passwort der administrativen SQL-Server-Anmeldung werden bei der Installati-on angelegt und in der ini-Datei (z.B. Fakt.ini) verschlüsselt gespeichert.
Wenn mehrere Programme der SELECTLINE-Reihe auf den gleichen Datenbestand zugreifen, wirddie Passwortverwaltung aktiv, sobald in einem Programm ein Passwortdatensatz angelegt wird.Wenn die Passwortkontrolle aktiv ist, benötigt jeder Benutzer (oder jede Benutzergruppe) einenPasswortdatensatz. Die Eingabemaske zur Hinterlegung der Passwörter erreichen Sie über denMenüpunkt "Applikationsmenü / Passwörter".
91

5 Passwortverwaltung
Abbildung 3.54: Passwörter Menüpunkte
Wenn die Passwortkontrolle aktiv ist, d.h. wenn mindestens ein Passwortdatensatz angelegtwurde, benötigt jeder Benutzer (oder Benutzergruppe) einen Passwortdatensatz.
Bei aktiver Passwortverwaltung ist der Start des Programms erst nach der korrekten Eingabe desKürzels und des Passwortes (Gross- und Kleinschreibung beachten!) möglich. Ausgenommenhiervon ist die Anmeldung per Windows - Authentifizierung.
Wenn mehrere Programme auf den gleichen Datenbestand zugreifen, wird die Passwortverwal-tung aktiv, sobald in einem Programm ein Passwortdatensatz angelegt wird.
Kürzel - Das Feld ”Kürzel” enthält den Datensatzschlüssel. Er kann 2 Zeichen enthalten und wirdbei der Benutzeridentifikation angefordert.
Name - Im Feld ”Name” stehen Ihnen 40 Zeichen zur näheren Bezeichnung des Benutzers zurVerfügung.
Passwort (nur Standardanmeldung und BDE-Version) - Das eigentliche Passwort kann aus maxi-mal 20 Zeichen bestehen und wird aber bei der Benutzeridentifikation nicht angezeigt. Es kannleer bleiben, wenn zwar Benutzer verwaltet werden sollen, aber kein Passwortschutz nötig ist.Den Eingabedialog erreichen Sie über "Applikationsmenü / Passwörter".
Passwort ändern - Hier, sowie auch über den Menüpunkt "Applikationsmenü / Passwort ändern" ,können Sie Ihr persönliches Passwort eintragen bzw. ein schon vorhandenes Passwort ändern.Unter ”Bestätigung” geben Sie dieses hier nochmals ein und bestätigen den Dialog mit ”OK”.Mit dem nächsten Start des Programms wird diese Änderung wirksam.
Username - In den SQL-Programmversionen gibt es keine herkömmliche Passwortzuordnungmehr. Es werden die jeweiligen W INDOWS- bzw. SQL-Server-Anmeldungen verwendet. Deshalb
92

5 Passwortverwaltung
wählen Sie zu jedem SELECTL INE-Benutzer hier den entsprechenden W INDOWS-/SQL-Serverbenut-zer aus oder legen diesen neu an. Darüber hinaus können Sie über das Kontextmenü [Ctrl] +[Alt] + [R] für die Benutzer Berechtigungen am SQL-Server vergeben. Hierzu sind allerdings dieRechte eines Datenbank-Administrators erforderlich.
Nach Zuordnung des WINDOWS-/SQL-Serverbenutzers muss der Passwortda-tensatz über das Speichersymbol zunächst gespeichert werden, bevor weitereEinstellungen für den Benutzer getroffen werden können. Hierdurch werden fürden Benutzer die erforderlichen Berechtigungen zu den Datenbanken am SQL-Server gesetzt.
SQL-Serverbenutzer - In der SQL-Programmversion erreichen Sie über Einstellungen und Zusatz-funktionen in der Passwortverwaltung die Verwaltung der SQL-Serverbenutzer.
SQL-Server-Authentifizierung
Auf dieser Seite können SQL-Serverbenutzer neu angelegt, gelöscht bzw. deren Passwortegeändert werden.
Abbildung 3.55: SQL Server-Authentifizierung
Windows-Authentifizierung
Hier (siehe Abbildung 3.56) werden Ihnen auf der linken Seite alle im Netz existierenden Win-dows-Benutzer/Benutzergruppen angezeigt. Auf der rechten Seite sehen Sie nur die Windows-Benutzer/Benutzergruppen mit Zugriff auf den SQL-Server. Um hier Änderungen vornehmen zukönnen, müssen Sie als Datenbank-Administrator angemeldet sein. Um Benutzern den Zugriffauf den SQL-Server zu erlauben bzw. zu verweigern, wählen Sie die gewünschten Einträge aufder jeweiligen Seite aus und klicken Sie auf einen der beiden Pfeile in der Mitte ( / ). Die aus-gewählten Einträge werden jeweils der Seite hinzugefügt, in deren Richtung der Pfeil zeigt. Siekönnen die Einträge auch per ”Drag & Drop” von einer Seite auf die andere ziehen bzw. in der Lis-te neu ordnen.
93

5 Passwortverwaltung
Abbildung 3.56: Windows-Authentifizierung
Mit der Auswahl "Ableiten von" können Rechte und Beschränkungen von anderen Benutzernübernommen werden.
Wenn der Benutzer keinen Zugang zum Programm haben soll, aktivieren Sie das Optionsfeld"Programmsperre". Um jemanden von allen Programmen auszusperren, ist es einfacher, für ihnerst gar keinen Passwortdatensatz anzulegen.
Mit den "Datensperren" legen Sie fest, ob der Benutzer bestimmte Daten (Tabellen) angezeigtbekommt bzw. ob er Befugnisse zum Anlegen, Ändern oder Löschen besitzt. Wenn mehrere Pro-gramme der SelectLine-Reihe auf den gleichen Datenbestand zugreifen, gelten die Datensperrenfür alle Programme.
Für die verschiedenen Daten stehen eine unterschiedliche Anzahl und Artder Befugnisse zur Verfügung!
Weiterhin kann mit der Passwortverwaltung der Zugriff auf die nachfolgenden Positionen desProgramms geregelt werden.
• Menüpunkte• Mandanten• Module• Erweitert
◦ Daten◦ Optionen◦ Auswertungen
• Zugriffsebenen
(Achtung! Die verfügbaren Menüoptionen sind Programmabhängig!)
94

5 Passwortverwaltung
Weitere Funktionen stehen über zur Verfügung:
• Datenbankeinstellungen - [F6]• Maskeneditor bzw. Toolbox-Editor, wenn Toolbox lizenziert und für den Benutzer aktiviertist
• Betriebsprüfermodus für diesen Nutzer aktivieren (Nur in ReWe) - AusgewählteMenüpunkteund Optionen sind gesperrt.(Achtung! Ein Deaktivieren ist nicht möglich.)
• SQL-Serverbenutzer verwalten [F3]
5.1 MenüpunkteMenüpunkte sperren
Auf der Seite "Menüpunkte" wird dieMenüstruktur des Programms angezeigt. Mit einem Doppel-klick auf einen Menüpunkt können Sie für den ausgewählten bzw. für alle Menüpunkte die Baum-struktur auf- bzw. zuklappen.
Der Schalter öffnet die Baumstruktur aller Menüs.
Der Schalter schliesst diese wieder.
Der Schalter oder ein Klickmit der rechten Maustaste sperrt den markierten Menüpunkt fürden Benutzer, bzw. gibt ihn wieder frei.
Achten Sie darauf, dass Sie den Menüpunkt für die Passwortverwaltungnicht für sich selbst sperren!
Im Normalfall sollte der Benutzer (Systemadministrator), der die Passwortvergabe verwaltet,auch alle Rechte zu allen Menüpunkten haben.
5.2 MandantenMandanten sperren
Mandantensperren, die auf der Seite "Mandanten" der Passwortverwaltung hinterlegt werdenkönnen, gelten für alle Programme, die mit demselben Datenbestand arbeiten.
BDE
Auf der linken Seite wird eine Liste der verfügbaren Mandanten angezeigt und auf der rechtenSeite, falls vorhanden, die Liste mit den gesperrten Mandanten. Mit den Pfeilschalternwechseln Sie für einen markierten Mandanten die Seiten.
SQL
In der SQL-Version sind die Mandanten in Tabellenform aufgelistet. Die Zugriffsrechte könnenper Doppelklick nicht nur für die aktuelle, sondern für alle Programmklassen gezielt vergeben
95

5 Passwortverwaltung
werden (siehe 5.2). Der Zugriff auf einen neuen Mandanten ist bei Windows- und SQL-Server-An-meldung zunächst grundsätzlich nicht möglich, d.h. er muss an dieser Stelle für jeden Benutzererlaubt werden. Bei der Standardanmeldung ist der Zugriff auf alle Mandanten für die einzelnenProgrammklassen erlaubt und muss ggf. verboten werden.
Passwörter Mandanten
SQL-Datenbankrechte
Über das Kontextmenü aus der Liste der verfügbaren Mandanten besteht die Möglichkeit, fürdie Benutzer Berechtigungen zu den SQL-Datenbanken sowohl für die einzeln markierten Man-danten- als auch für die Daten-Datenbank zu vergeben. Hierzu ist es allerdings erforderlich, sichmit den Rechten eines SQL-Datenbankadministrators im Programm anzumelden.
96

5 Passwortverwaltung
Abbildung 3.57: Datenbankrollen
5.3 ModuleAuf der Seite "Module" können Sie den Zugriff für installierteModule, TOOLBOX und die PLANTAFELeinschränken. Auf dieser Seite wird eine Liste der verfügbaren lizenzierten Module angezeigt, diefür den aktiven Benutzer freigeschaltet oder gesperrt werden können.
Abbildung 3.58: Module
97

5 Passwortverwaltung
Toolbox Modus
Wenn das " Zusatzmodul Toolbox" lizenziert ist, können Sie in diesem Feldden Modus für jeden Benutzer regeln.
• Deaktiviert – keine Nutzung möglich.• Laufzeitmodus – Der Benutzer kann Programmerweiterungen aus der TOOLBOX-Konfigurationnutzen.
• Editiermodus – Der Benutzer kann Änderungen an der TOOLBOX -Konfiguration vornehmen.
Plantafel Modus
Den Zugriffsmodus für das lizenzierte Programm P LANTAFEL können Sie in diesem Feldpro Benutzer regeln.
• Deaktiviert – keine Nutzung möglich.• ViewModus – Der Benutzer kann die in der PLANTAFEL angelegten Planungen anzeigen und fil-tern.
• Edit-Modus – Der Benutzer kann den kompletten Funktionsumfang der PLANTAFEL nutzen.
5.4 Erweitert
5.4.1 Daten
Mit den "Datensperren" legen Sie fest, ob dem Benutzer bestimmte Daten (Tabellen) angezeigtwerden bzw. ob er Befugnisse zum Anlegen, Ändern oder Löschen besitzt. Wenn mehrere Pro-gramme der SELECTLINE-Reihe auf den gleichen Datenbestand zugreifen, gelten die Datensperrenfür alle Programme.
Für die verschiedenen Daten stehen eine unterschiedliche Anzahl und ver-schiedene Arten der Befugnisse zur Verfügung.
Auf der linken Seite der Maske wird eine Liste der verfügbaren Daten angezeigt, auf der rechtenSeite, falls vorhanden, sehen Sie die Liste mit den Verboten.
98

5 Passwortverwaltung
Passwörter Daten
Abbildung 3.59: Sperren
Mit einem Doppelklick auf einen Eintrag in der Liste gelangen Sie in den Änderungsmodus (siehe5.4.1). Mit einem Doppelklick auf die gewählte Tabelle können die erlaubten Rechte für den Nut-zer festgelegt werden.
Kopieren
Für alle Stellen, an denen eine Funktion zum Kopieren eines Datensatzes zur Verfügung steht,gibt es ein Recht, was dem Anlegen untergeordnet ist. Darüber lässt sich explizit das Kopierenvon Datensätzen administrieren, ohne das Anlegen verbieten zu müssen. Entsprechend wir dasSymbol ”Datensatz kopieren” in jenen Dialogen ausgegraut.
5.4.2 Optionen
Auf der Seite Optionen der Passwortverwaltung können Sie den Zugriff für weitere Programm-funktionen einschränken.
99

5 Passwortverwaltung
Auf der linken Seite wird eine Liste der verfügbaren Optionen angezeigt und auf der rechten Sei-te, falls vorhanden, die Liste mit den verbotenen Optionen.
Passwörter Optionen
Mit einem Doppelklick können auf die gewählte Option können die erlaubten Rechte für denNutzer festgelegt werden.
5.4.3 Auswertungen
Auf der Seite Auswertungen der Passwortverwaltung können Sie den Zugriff für weitere Pro-grammfunktionen einschränken.
Auf der linken Seite wird eine Liste der verfügbaren Auswertungen angezeigt und auf der rech-ten Seite, falls vorhanden, die Liste mit den verbotenen Auswertungen.
Mit einem Doppelklick auf die gewählte Auswertung können die erlaubten Rechte für den Nut-zer festgelegt werden.
5.4.4 Erlaubte Rechte
In der Passwortverwaltung können Sie den Zugriff für Mandanten, Datentabellen, Auswertun-gen und bestimmte Programmfunktionen (Optionen) einschränken.
Mit einem Doppelklick öffnen Sie dieMaske, in der die Rechte für den Nutzer gesperrt bzw. einge-schränkt werden..
Deaktivierte Optionen des ausgewählten Menüpunktes sind gesperrt.
100

5 Passwortverwaltung
5.4.5 Zugriffsebene
Auf der Seite Zugriffsebene der Passwortverwaltung können Sie den Zugriff für weitere Pro-grammfunktionen einschränken.
Mit den Zugriffsebenen wurde im S ELECT L INE R ECHNUNGSWESEN und in S ELECT L INE LOHN dieMöglichkeit geschaffen, die Sichtbarkeit auf ausgewählte Daten zeilenweise einzuschränken.
Dabei wird über die Passwortverwaltung definiert, welcher Benutzer welche Datensätze sehen,ändern und löschen darf.
Die Einschränkung bezieht sich auf Konten und Buchungen im RECHNUNGSWESEN und auf die Per-sonalstammdaten im LOHN.
Der Benutzer kann dann nur die Datensätze sehen, bearbeiten und löschen, die auf seiner Sicht-barkeitsebene liegen. Alle Sätze, die nicht in seinem Sichtbarkeitsbereich liegen, sind für ihn ge-sperrt und nicht sichtbar.
Die Zuordnung der Sichtbarkeitsebenen erfolgt im Passwortdialog.
Hier können für einen Benutzer Sichtbarkeitsebenen zugeordnet und festgelegt werden. Die Zu-griffsebene eines Nutzers kann eine oder mehrere durch Komma getrennte Ebenen beinhalten.Weiterhin sind von - bis Bereiche mit einem Bindestrich getrennt hinterlegbar (30-40). Ein offe-ner Bereich gestattet den Zugriff von - bis zum Ende (30-) und wird mit einem Bindestrich been-det.
Konten ohne Einschränkung erhalten den höchsten Wert - je nach Grad der Einschränkung wirdder Wert immer kleiner. Je grösser die Einschränkung sein soll desto kleiner muss der Wert sein.
Analog erhalten Benutzer mit den meisten Rechten den kleinsten und Benutzer mit den wenigs-ten Rechten den höchsten Wert als Zugriffsebene.
Die Einstellung in der Passwortverwaltung und die entsprechende Zuordnung in den Kontenbzw. Personalstammdaten kann von jedem Benutzer, der selbst keine Zugriffsebene zugewiesenbekommen hat, durchgeführt werden.
5.4.6 Abgeleitete Benutzerrechte vererben
Beim Löschen eines Benutzers in der Passwortverwaltung erfolgt eine Prüfung, inwieweit dieRechte des zu löschenden Benutzers per Ableiten von auch für andere Benutzer gültig waren.Hierüber erhalten Sie in diesem Dialog eine Übersicht.
Optional können Sie hier nun entscheiden, ob die Einstellungen des zu löschenden Benutzersübernommen oder aufgehoben werden sollen.
5.4.7 Datensatz kopieren
Für alle Stellen, an denen eine Funktion zum Kopieren eines Datensatzes zur Verfügung steht,gibt es ein Recht, was dem Anlegen untergeordnet ist. Darüber lässt sich explizit das Kopieren
101

5 Passwortverwaltung
von Datensätzen administrieren, ohne das Anlegen verbieten zu müssen. Entsprechend wir dasSymbol ”Datensatz kopieren” in jenen Dialogen ausgegraut.
Abbildung 3.60: Abbildung. Datensatz kopieren
Ein spezielles Verhalten gilt bei den Belegen zu erwähnen. Wenn, wie in diesem Beispiel, beimBeleg ”Auftrag” das Recht zu kopieren untersagt wurde, wie oben ersichtlich durch inaktiv set-zen – besteht jedoch beim Auftrag selbst, wie auch bei allen anderen Belegen, nach wie vor dieMöglichkeit die Funktion ”Beleg kopieren von…” über bzw. die ”Einstellungen und Zusatz-funktionen [F12]” aufzurufen.
5.4.8 Passwortverwaltung drucken
Ab Version 15 können Sie die Berechtigungen über "Drucken", "Speichern", "E-Mail" und"Zwischenablage" anzeigen bzw. überprüfen.
Es besteht eine Druckvorlage, die sämtliche Rechteeinstellungen übersichtlich pro Benutzer er-stellt. Es besteht dieMöglichkeit einer revisionssicheren Speicherung derNutzerberechtigungen. (z.B. über die Archivierungsmöglichkeiten der SELECTLINE-Software).
5.5 SQL-Server
5.5.1 SQL-Serverbenutzer anlegen
Über den Schalter "Neu" in der Maske SQL-Serverbenutzer verwalten können Sie einen neuenSQL-Serverbenutzer mit seinem Passwort anlegen bzw. einen schon vorhandenen ändern.
Geben Sie das Passwort mit einer Wiederholung ein und bestätigen Sie den Dialog mit "Ok".
Mit dem nächsten Aufruf des Programms wird diese Eingabe wirksam.
102

5 Passwortverwaltung
5.5.2 SQL-Serverbenutzer auswählen
In den SQL-Programmversionen gibt es keine herkömmliche Passwortzuordnung mehr. Es wer-den die jeweiligen Windows- bzw. SQL-Server-Anmeldungen verwendet. Deshalb ordnen Sie je-dem SELECTLINE-Benutzer im Feld "Username" den entsprechenden Windows-/SQL-Serverbenut-zer zu.
Sie erhalten zur Auswahl eine Auflistung aller verfügbaren Windows-/SQL-Serverbenutzer,können von hier aus aber auch SQL-ServerbeBenutzer neu anlegen.
Darüber hinaus können Sie über das Kontextmenü [Strg] + [Alt] + R für die Benutzer Berechtigun-gen am SQL-Server zu vergeben.
Hierzu ist es allerdings erforderlich, sich mit den Rechten eines SQL-Datenbankadministratorsim Programm anzumelden.
5.5.3 SQL-Serverbenutzer verwalten
In den SQL-Programmversionen werden hier die SQL-Serverbenutzer verwaltet.
SQL-Server-Authentifizierung - Auf dieser Seite können SQL-Serverbenutzer neu angelegt,gelöscht bzw. deren Passworte geändert werden.
Windows-Authentifizierung - Hier werden Ihnen auf der linken Seite alle im Netz existierendenWindows-Benutzer /-Benutzergruppen, auf der rechten Seite alle Windows-Benutzer / -Benut-zergruppen mit Zugriff auf den SQL-Server angezeigt.
Sie können alle Einträge anklicken und per "Drag & Drop" die Seiten wechseln bzw. an diegewünschte Stelle in der Liste ziehen.
Hierzu ist es allerdings erforderlich, sich mit den Rechten eines SQL-Datenbankadministratorsim Programm anzumelden.
103

6Mandanten
6 Mandanten
6.1 VorüberlegungDas Programm kann gleichzeitig die Datenbestände mehrerer "Firmen" - "Mandanten" - verwal-ten.
mandantenunabhängig
Allgemeingültige Daten, wie Passwörter, Postleitzahlen, Banken, Finanzämter, Formeln, Schrif-ten und Etiketten werden in den entsprechenden Tabellen der Datenbank SL_DATEN verwaltet.
Diese vom "Mandanten" unabhängigen, sogenannten Programmdaten werden zum Einen vomProgramm geliefert und während der Nutzung laufend ergänzt (Banken, PLZ), oder werden zumAnderen mit der Nutzung erstellt (z.B. Passwörter).
mandantenabhängig
Für die mandantenspezifischen Daten, wie Bankbezüge, Kunden, Lieferanten, Zahlungsbedin-gungen, Geschäftsvorfälle usw., wird für jeden Mandanten ein eigener Datenbestand verwaltet.
BeispielDie Daten des "Mandanten" mit der Mandantennummer AUFTRAGwerden in der Datenbank SL_MAUFTRAG verwaltet.
Abbildung 3.61: SQLDatenbanken
Zusätzlich zu der "Mandantendatenbank" gibt es im "Systemverzeichnis" der Programminstallati-on ein Mandantenverzeichnis, in dem Sie zusätzliche Mandanteninformation, wie z.B. Backup-Dateien und Kontenpläne für das jeweilige SELECTLINE-Programm, finden.
6.2 Mandant Wechseln und Verwalten
Abbildung 3.62: Mandant Wechseln und Verwalten
Über
• "Applikationsmenü / Wechseln und Verwalten" oder über• "Mandant / Wechseln und Verwalten"
im jeweiligen Programm erscheint die "Mandantenverwaltung".
104

6Mandanten
Abbildung 3.63: Mandantenverwaltung
Sie können jetzt einen "Mandanten" auswählen und mit einem Doppelklick oder durch Betätigendes Schalters "Öffnen" die Auswahl abschliessen.
Mit dem Schalter "Neu" kann ein "neuer Mandant" angelegt werden.
Mit dem Schalter "Sichern" kann eine Datensicherung des markierten "Mandanten" erstellt wer-den.
Mit dem Schalter "Löschen" können Sie nicht mehr benötigte "Mandanten" entfernen. Es darfsich dabei aber nicht um den aktuell geöffneten Mandant handeln. Das Programm lässt sich die-sen Vorgang zweimal bestätigen, da die Daten unter Umständen auch noch von anderen Pro-grammen genutzt werden. Anschliessend wird das kompletteMandantenverzeichnis im OrdnerDaten gelöscht.
Über den Schalter "Liste drucken" können Sie eine "Mandanten-Übersicht" ausdrucken.
Über den Schalter "Typ ändern" kann der Mandantentyp geändert werden (nur AUFTRAG undRECHNUNGSWESEN).
Für das Löschen von "Mandanten" und Anlegen von "Datensicherungen"sind die Rechte eines Datenbank-Administrators erforderlich. Ansonsten lassensich diese Funktionen über die Passwortverwaltung sperren.
105

6Mandanten
6.2.1 Mandant neu
Über "Applikationsmenü / Wechseln und Verwalten / Neu" können Sie einen "Mandanten" neu an-legen.
Abbildung 3.64: Dialog neuer Mandant
Mandantennummer, Name und Firma - DieMandantennummer kann aus maximal 6 Zeichen be-stehen. Aus diesen Zeichen wird der WINDOWS-Verzeichnisname gebildet. Es sind nurGrossbuchstaben, Ziffern und der Unterstrich ”_” zugelassen. Im Programm SELECTLINERECHNUNGSWESENhaben Sie an dieser Stelle dieMöglichkeit, über den Schalter
und der Aktivierung der Option [ ] imFenster ”Auswahl Mandant”, einen bereits für andere Programme vorhandenen Mandantenauszuwählen. Diese werden grau dargestellt.
Land - Für das Mandantenland können Sie wählen zwischen Deutschland, Österreich undSchweiz.
Abbildung 3.65: Dialog neuer Mandant Lohn
106

6Mandanten
Daten von Vorlagemandant übernehmen - Übernehmen Sie die Daten für einen neuen Mandan-ten in der Schweiz aus einem der Vorlagemandanten VKMU, VKMUF oder VKMUI, für Deutsch-land SKR03 oder SKR04 und für einen Mandanten in Österreich aus dem Vorlagemandanten RLGbzw. SKR07. Mit der Zuordnung des Kontenrahmens lt. Vorlagemandant stehen das entspre-chende Steuerschlüsselsystem für die Rechnungslegung bzw. Übergabe an eine"Finanzbuchhaltung" und Textmuster für "Mahnungen" zur Verfügung.
Auch wenn Sie selbst nur die Daten einer einzelnen Firma verwalten wollen,können Sie die Mandantenfähigkeit zumindest dazu nutzen, an einem Testman-danten mit überschaubarem Datenbestand das Programm kennenzulernen undAktionen, deren Ausgang für Sie ungewiss ist, erst einmal auszuprobieren. Hier-zu können Sie beispielsweise sehr einfach einen Testmandanten anlegen und die-sem mit der Option: ”Daten übernehmen von Mandant” einen Datenbestand zu-weisen.
Währung - In diesem Feld (nur mit gültiger D-A-CH-Lizenz) kann die "Mandantenwährung" ausge-wählt werden. Beim Anlegen eines Fremdwährungsmandanten durchläuft das Programm einUpdate der Währungstabelle und ermittelt die neuen Kurse zur Mandantenwährung. Nach demAnlegen des Mandanten sollten die berechneten Kalkulationskurse geprüft werden.
Alle programmspezifischen Mandanteneinstellungen werden im separatenTeil des Handbuches unter "Applikationsmenü" ausführlich beschrieben.
6.2.2 Mandant neu / kopieren (nur Stammdaten)
Abbildung 3.66: Dialog neuer Mandant Lohn
EineMandantenkopie kann nun auch nur mit den "Stammdaten" erfolgen. Wird für das Neuan-legen eines "Mandanten" ein bestehender Mandant (kein Vorlagemandant) als Basis verwendet,erhält der Benutzer eine Auswahl, was kopiert werden soll. Nach einer erfolgreichen Kopie der"Stammdaten" wird ein Protokoll angezeigt, welches die Tabellen ausweist, die geleert wurden.Gesondert behandelt werden "Journaleinträge" , "Seriennummern" und "E-Mails" . Diese werdennicht kopiert. Zudem wird in der Mandantenkopie die Option „E-Mails auf dem Server löschen“ bei POP3 Konten automatisch deaktiviert. Die bisherige Funktion „Vollständige Kopie“ wurde
107

6Mandanten
erweitert und übernimmt jetzt auch Journalanhänge. Die Funktion ist ab der kleinsten Pro-gramm-Ausprägung verfügbar.
6.3 Mandant wählenDer gerade aktive Mandant wird Ihnen ständig in der Statuszeile angezeigt. Über"Applikationsmenü / Wechseln und Verwalten" können Sie einen anderen "Mandanten" öffnen. Eswerden alle für das Programm verfügbaren "Mandanten" angezeigt. Für "Mandanten", welche re-organisiert werden müssen, finden Sie Reorganisationshinweise in der Statuszeile. Zusätzlichsind diese in der Spalte ”Reorg” gekennzeichnet. Sie können jetzt einen "Mandanten" per Dop-pelklick oder über den Schalter ”Ok” auswählen. Weiterhin können Sie mit dem Schalter”Löschen” evtl. nicht mehr benötigte "Mandanten" entfernen. Dazu darf der zu löschende"Mandant" aber nicht der gerade aktive "Mandant" sein. "Vorlagemandanten" sind farblich (grün)gekennzeichnet, selbst angelegte "Mandanten" hingegen schwarz. In der SQL-Version werdenVorlagemandanten erst mit ihrem Gebrauch angelegt (Ausnahme: SELECTLINE AUFTRAG).
Abbildung 3.67: Mandantenverwaltung
In der "Mandantenauswahl "kann mit [F3] gesucht werden.
108

7 Vorgabewerte
7 Vorgabewerte
Unter "Mandant / Einstellungen" erreichen Sie den Schalter für die Vorgabewerte.
Abbildung 3.68: Schalter Vorgabewerte
In der Eingabemaske für die Vorgabewerte können Sie Anfangsbelegungen für Datenbankfeldervergeben (Feldvorgaben), die Datensatzkennungen (Schlüssel) organisieren und das Tabellenver-halten (Listeneinstellungen) und (Vorschlagslisten) festlegen.
Abbildung 3.69: . Mandant Vorgabewerte
Für mandantenabhängige Tabellen erfolgt die Anfangsbelegung mandantenspezifisch.
Tabelle - Über den Tabellennamen wechselt man die angezeigte Tabelle.
Kürzel - Kürzel (Blobkey) für interne Zugriffe auf den Datenbestand.
Datei - Vollständiger Dateiname der Datei.
Im unteren Bereich finden Sie neben dem Schalter den Schalter .Dieser Schalter erscheint nur bei Tabellen, für die das Anlegen von Extrafeldern vorgesehen ist.
109

7 Vorgabewerte
Für das Anlegen von Extrafeldern sind die Rechte eines Datenbank-Administrators erforderlich.
Extrafelder im Textmodus bearbeiten [F12] - Wenn in der aktiven Tabelle "Extrafelder" vorhan-den sind, besteht alternativ zu der Definition in der erweiterten Maske die Möglichkeit, direktaus 'Vorgabewerte' über [F12] dieMaskeneigenschaften mit einen manuellen Feldeditor zu defi-nieren.
7.1 Feldvorgaben
Abbildung 3.70: Vorgabewerte Feldvorgaben
Auf der Seite "Feldvorgaben" wird eine Liste der Datenfelder der jeweiligen Datei angezeigt. Sieenthält Name, Typ, Länge und ihre standardmässigen Vorgabe (in der SQL-Version nur bei ent-sprechendem Recht) beim Anlegen eines neuen Datensatzes. Extrafelder werden durch einenvorangestellten “_” (Unterstrich) gekennzeichnet.
Für das Anlegen von Extrafeldern in der SQL-Version sind die Rechte einesDatenbank-Administrators erforderlich.
Benutzer Vorgabe - In der Spalte ”Benutzer-Vorgabe” können eigene Vorbelegungen eingetra-gen werden. Feldvorgaben sollten Sie nur für Felder setzen, die in den Eingabemasken zur freienVerfügung stehen. Als Vorgabewerte können festeWerte und Formelausdrucke verwendet wer-den und müssen deshalb in Kalkulatorsyntax (siehe Kapitel 11.6.3 Formelplatzhalter aufSeite 263) verfasst werden. Um eine Vorgabe wieder zu löschen, entfernen Sie den Eintrag in derSpalte Benutzer-Vorgabe.
110

7 Vorgabewerte
Beispiele
In der Regel räumen Sie Ihren Debitoren 5'000.00 CHF Kreditlimite ein. Damit beim Anlegen ei-nes neuen Debitors gleich der richtigeWert im Feld für die Kreditlimite steht, können Sie folgen-de Vorgabe setzen: Wählen Sie die Tabelle KUNDE aus. Suchen Sie das Feld ”Kreditlimit” auf undtragen Sie in der Spalte Benutzer-Vorgabe den Wert 5000 ein.
Weitere Vorgaben können z.B. sein:
• feste Zeichenkette z.B. "Stück" für dieMengeneinheit im Artikel (siehe 7)• Datumsangaben z.B. (date - 1) für Belegemit dem Belegdatum des Vortags
Erläuterungen zur Syntax der Eingaben erhalten Sie unter Gestaltung Formelplatzhalter bzw.Verwendung von Operanden und Operatoren.
7.2 Schlüssel
Abbildung 3.71: Vorgabewerte Schlüssel
SchlüsselAuf der Seite "Schlüssel" werden die Konventionen für Datensatzschlüssel geregelt.
Mit der Eingabe der letzten Schlüsselnummer kann die nächste Nummer definiert werden. Op-tional kann festgelegt werden, ob die neue Schlüsselnummer ohne Nachfrage vergeben werdensoll. Ist die Option deaktiviert, können Sie den planmässig vorgeschlagenen Schlüssel für denneuen Datensatz korrigieren.
111

7 Vorgabewerte
Abbildung 3.72: Vorgabewerte Aufbau Schlüssel
Abbildung 3.73: Auswahl bei automatischer Veränderung Schlüssel
Bei aktivierter Bereichsprüfung erscheinen die Eingabefelder für die Von-Bis-Werte. Hier könnenSie definieren, in welchem Bereich die Schlüsselnummer liegen soll.
Wenn die Option ”nur numerische Schlüssel zulassen” aktiv ist, wird die Zu-gehörigkeit zum Bereich numerisch geprüft.
7.3 AuswahlfelderAuf der Seite "Auswahlfelder" können Sie festlegen, wie sich das Programm bei der Eingabe einesungültigen Datensatzes verhalten soll. Bei der Einstellung ”... filtern in einem Feld” erscheint zu-sätzlich das Auswahlfeld für den Feldnamen. Bei der Einstellung ”... filtern in einer Auswahl vonFeldern” können mehrere Felder festgelegt werden, in denen gesucht werden soll. Der Schalter
öffnet den Dialog für Änderungen an der Feldauswahl (siehe Abbildung 3.75).Markieren Sie dazu im Fenster "Verfügbare Felder" die Felder, in denen gesucht werden soll.Drücken Sie anschliessend den Schalter einsetzen . Um weitere Felder hinzuzufügen, führenSie den Ablauf wie oben beschrieben einfach mehrere Male durch. Der Schalter entfernt imFenster "Ausgewählte Felder" markierte Felder aus der Auswahl.
Felder können auch per ”Drag & Drop” hinzugefügt oder entfernt werden.
Abbildung 3.74: Auswahlliste bei ungültigemDatensatz
112

7 Vorgabewerte
Abbildung 3.75: Feldauswahl
Diese Punkte können bearbeitet werden, wenn in der Tabelle dieMöglichkeit gegeben ist, eigeneDatensätze anzulegen. Handelt es sich um eine Tabelle, in der es keine Möglichkeit gibt eigenePositionen anzufügen, stehen nur folgende Optionen zur Auswahl:
• Tabelleninformation (zur Ansicht)• Bereichsprüfung• Verhalten bei der Eingabe eines ungültigen Datensatzes
Abbildung 3.76: Vorgabewerte Auswahlfelder
113

7 Vorgabewerte
Auswahlfelder haben Vorschlagslisten, die sowohl automatisch als auch per Tastenkürzel [Ctrl] +[Leertaste] aufgerufen werden können. Die Verzögerungszeit beim Öffnen der Listen kann inden "Programmeinstellungen (Seite Zeiten)" geändert werden.
VorschlagslisteFür die Vorschlagslisten können die Einstellungen mandantenübergreifend, mandantenab-hängig oder benutzerabhängig gespeichert werden.
Einstellungen - Hier kann das automatische Öffnen der Vorschlagslisten deaktiviert werden, einmanuelles Öffnen per Tastenkürzel ist dann weiterhin möglich. Ausserdem kann die maximaleAnzahl der angezeigten Datensätze geändert werden.
Abbildung 3.77: Felder Vorschlagsliste
Felder ändern
Feldauswahl - Legen Sie hier die Felder und die Reihenfolge für die Anzeige der Vorschlagslistefest (siehe Abbildung 3.77). Markieren Sie dazu die gewünschten Felder und verschieben dieseper Pfeiltasten bzw. ”Drag & Drop”.
Die Feldauswahl der Vorschlagsliste gilt auch für die Anzeige der Historieund Marker.
In den Vorschlagslisten wird die eingegebene Zeichenkette fett dargestellt. Diese Listen werdendurch die Eingabe weiterer Zeichen entsprechend angepasst. Übernehmen Sie dengewünschten Wert per Doppelklick oder durch markieren mit den Pfeiltasten und [Enter].
114

7 Vorgabewerte
7.4 Listeneinstellungen
Abbildung 3.78: Vorgabewerte Listeneinstellung
Mandanten- oder nutzerabhängig kann das Verhalten beim Öffnen für jede Tabelle in der SQL-Version festgelegt werden:
spezielle Listeneinstellungen der Tabelle
gültig für alle Mandanten - nur für den betroffenen Mandanten gültig
gültig für aktiven Nutzer (alle Mandanten) - Nutzereinstellungen überschreiben die Mandanten-einstellungen
• Datensätze für Pagin - Hier wird die Anzahl der vom Server auf den Arbeitsplatz geholten Da-tensätze festgelegt.
• LetzteWerte der Spaltensuchemerken - Der Wert der letzten Suche über die Suchzeile wirdgespeichert und als Suchwert beim erneuten Öffnen vorgeschlagen.
• Liste nur mit dem aktuellen Datensatz öffnen - In den Listeneinstellungen gibt es auch dieMöglichkeit, beim Öffnen der Liste nur den zuletzt aktiven Datensatz anzuzeigen
• Inaktive Datensätze ausblenden (nur in den Tabellen Artikel, Kunden, Interessenten, Lieferan-ten und Mitarbeiter im Auftrag) -Mit dieser Option werden in der Liste nur die Datensätzeangezeigt, die nicht als "inaktiv" gekennzeichnet sind.
Dadurch kann vor dem Abfragen grösserer Datenmengen eine Filterung der anzuzeigenden Da-ten vorgenommen werden
115

7 Vorgabewerte
Unter "Mandant / Einstellungen" auf der Seite "Listeneinstellungen"können Sie Voreinstellungen vornehmen, die dann für alle Tabellenübernommen werden.
7.5 Berechnete SpaltenFalls die "Toolbox" lizenziert ist finden Sie die Vorgabewerte für die "Berechneten Spalten" unter"Mandant / Einstellungen / Vorgabewerte (Seite Berechnete Spalten)"
(nur, wenn Toolbox lizenziert und für den Benutzer aktiviert ist)
Für bestimmte "Tabellen" können "Berechnete Spalten" hinterlegt werden.
und öffnet den Dialog zum Anlegen bzw. Bearbeiten der " BerechnetenSpalten".
Über den Schalter kann der markierte Datensatz für einen anderen Nutzer kopiertwerden.
Der Schalter löscht den markierten Datensatz.
Im oberen Fenster wird die SQL- Abfrage für die Listenansicht angezeigt. Hinzugefügte"berechnete Spalten" oder Tabellenverknüpfungen aus dem mittleren und unteren Eingabebe-reich werden zur Abfrage hinzugefügt und rot eingefärbt dargestellt.
Der Schalter "Test" führt einen Testlauf durch. Das Ergebnis oder eventuelle Fehler bzw. Hinwei-se werden anschliessend angezeigt.
Ein bestehender Datensatz kann über die Checkbox "Aktiv" temporär deaktiviert werden.
Sollen mehrere Nutzer die gleichen "Permanentfilter" verwenden, könnendiese über die Mandanteneinstellungen auf der Seite " VerwaltungMasken/Toolboxeditor" übertragen werden.
116

7 Vorgabewerte
Abbildung 3.79: Toolbox Lizenzen
7.6 PermanentfilterFalls die "Toolbox" lizenziert ist finden Sie die Vorgabewerte für die " Permanentfilter" unter"Mandant / Einstellungen / Vorgabewerte (Seite Permanentfilter)"
(nur, wenn Toolbox lizenziert und für den Benutzer aktiviert ist)
Für bestimmte "Tabellen" kann die Sichtbarkeit von Datensätzen über "Permanentfilter" man-danten- und nutzerabhängig eingeschränkt werden.
und öffnet den Dialog zum Anlegen bzw. Bearbeiten der"Permanentfilter".
Über den Schalter kann der markierte Datensatz für einen anderen Nutzer kopiertwerden.
Der Schalter löscht den markierten Datensatz.
Ein bestehender Datensatz kann über die Checkbox "Aktiv" temporär deaktiviert werden.
Sollen mehrere Nutzer die gleichen "Permanentfilter" verwenden, könnendiese über die Mandanteneinstellungen auf der Seite " VerwaltungMasken/Toolboxeditor" übertragen werden.
117

7 Vorgabewerte
Über diese Filtermöglichkeit können Einschränkungen für die wichtigsten Daten des AUFTRAGS an-gelegt werden, die z.B. eine Anzeige der Daten abhängig vom aktuellen Benutzer ermöglichen.So kann über folgendes Beispiel verhindert werden, dass der Nutzer „mb“ Kunden sieht, bei de-nen er nicht als Vertreter eingetragen ist. Die Konfiguration der berechneten Spalten erfolgtüber die Vorgabewerte. Bei Tabellen bei denen die Möglichkeit nicht zur Verfügung steht, wirdder Baumeintrag "Permanentfilter" ausgegraut.
Abbildung 3.80: Mandant Vorgaben Permanentfilter
118

8 Konstanten
8 Konstanten
Abbildung 3.81: Konstanten
Die Programmfunktionen "Konstanten" werden in nahezu allen SELECTLINE-Programme verwen-det.
8.1 LändercodesIm "Menüpunkt Stammdaten / Konstanten / Weitere... / Ländercodes" wird vom Programm einekomplette Ländertabelle mitgeliefert. Darüber hinaus können in dieser eigene zusätzliche Daten-sätze angelegt werden.
In der Tabelle "Fremdsprachen" können Sie für jede im Programm erfasste Sprache die entspre-chende Übersetzung der Länderbezeichnung hinterlegen.
Diese können für den internationalen Schriftverkehr in den Druckvorlagen verwendet werden.
Abbildung 3.82: Ländercodes
119

8 Konstanten
8.2 SprachenÜber "Stammdaten / Konstanten / Weitere... / Sprachen" können im Programm beliebige Spra-chen verwaltet werden.
Diese werden für die Erstellung fremdsprachiger Belege sowie für die Erfassung von Fremdspra-chenbezeichnungen und Langtexten benötigt. Der entsprechende Sprachcode kann den Interes-senten, Kunden und Lieferanten in den Stammdaten zugewiesen werden.
Abbildung 3.83: Sprachen
Sprache - Eingabefeld für das Kürzel der Sprache, z.B. d für deutsch, e für englisch und f fürfranzösisch.
Bezeichnung - Hier kann die Bezeichnung der Sprache eingegeben werden.
Font - Definieren Sie hier eine Schrift mit einem in W INDOWS verfügbaren Zeichensatz für die je-weilige Sprache. Beispielsweise können Sie für die russische Sprache den kyrillischen Zeichensatzvereinbaren.
Der Font wird nur für Bildschirmdarstellungen verwendet. In den Druckvor-lagen müssen Sie selbst durch Auswahl eines Platzhalters die gewünschteSchrift einstellen.
8.3 FormateStandardformate
Wird in den Platzhaltern kein Format angegeben, gilt:
• Texte werden linksbündig geschrieben.• Zahlen werden rechtsbündig geschrieben. Die Anzahl der Nachkommastellen richtet sichnach dem Zahlenwert.
• Datumsangaben werden linksbündig in der in Windows eingegebenen Datumskurzform aus-gegeben. Besitzen sie einen Zeitteil, so wird auch dieser laut Windowseinstellung ausgege-ben.
• Grafiken werden in der Grösse 16mm * 16mm gedruckt.• Bei logischen Werten erhalten die wahren Werte links ein Sternchen.
120

8 Konstanten
Sollen die Platzhalter bei der Ausgabe eine vom Standard abweichende Formatierung erhalten,müssen Formate verwendet werden.
Eingabemaske ”Formate”
Die Eingabemaske zur Verwaltung der Formate erreichen Sie über den Menüpunkt"Stammdaten / Konstanten / Weitere... / Formate".
Abbildung 3.84: Dialog Formate Zahl
Formatname - Der Formatname ist der eindeutige Datensatzschlüssel für die Formate und be-steht aus maximal 4 Zeichen.
Bezeichnung - Formatname und Formatbezeichnung
Formattypen - Es steht Ihnen eine Auswahl an Formattypen zur Verfügung:
• Zahl /Währung• Text• Datum / Zeit• Logisch• Grafik
Ausrichtung - Mit der Ausrichtung legen Sie fest, ob ein Platzhalter linksbündig, zentriert oderrechtsbündig bzw. bei Grafik mit Ober- oder Unterkante an der angegebenen Position ausgege-ben wird.
Barcode: - Platzhalter, die eine Zeichenkette liefern, können auch als Barcode (Strichcode ) for-matiert werden. Die unterstützten Barcodetypen sind im Abschnitt Barcode beschrieben.
Formatbeschreibung - Zeigt Ihnen die allgemeine Darstellung des Formates auf.
121

8 Konstanten
Mit dem Schalter können Sie dieWirkungsweise Ihrer Eingaben überprüfen. Sie wer-den aufgefordert, einen entsprechenden Testwert einzugeben und erhalten daraufhin die for-matierte Darstellung neben dem Schalter im Testfenster der Eingabemaske. Barcode-, Bild- undLogische Formate können nicht getestet werden.
8.4 EtikettenIn der Etikettendatei über "Stammdaten / Konstanten / Weitere... / Etiketten" werden verschiede-ne Etikettenformate verwaltet.
Abbildung 3.85: Dialog Etiketten
Entsprechend der Etikettenmasse werden Raster gebildet, die die Vorlagen zur Formularbearbei-tung einteilen.
Nummer - Die Nummer ist ein dreistelliges Kennzeichen zur Verwaltung des Etiketts.
Bezeichnung - Dieses Eingabefeld bietet Platz für eine 40-stellige Beschreibung.
Blattaufteilung - Hier tragen Sie die Anzahl der Etiketten ein, die sich auf dem Formular unterein-ander bzw. nebeneinander befinden.
Etikettenmasse - Tragen Sie hier die Grösse eines einzelnen Etiketts in Zehntelmillimetern ein.
Etikettabstände - Tragen Sie hier die Abstände zweier benachbarter Etiketten in Zehntelmillime-tern ein.
8.5 Schriften[Alt] + [F]
Über den Platzhalter Schrift gelangen Sie gleich in die Tabellenansicht. Aus der Liste wählen Siedie gewünschte Schrift aus.
Über Stammdaten / Konstanten / Weitere... / Schriften gelangen Sie in die Bearbeitungsansicht.Sie haben hier dieMöglichkeit, eigene Schriften zu definieren, die Sie dann in den Druckvorlagendes Programms verwenden können.
122

8 Konstanten
Abbildung 3.86: Eingabemaske Schriften
Abbildung 3.87: Formulareditor Dialog Schrift
Schrift - Dieses Feld kann ein 20-stelliges Kürzel der Schrift aufnehmen. Dabei handelt es sich umein Schlüsselfeld, unter dem die Schrift verwaltet wird und auf welche Sie beim Bearbeiten vonDruckvorlagen zurückgreifen können.
Schriftart - Das Aktivieren dieses Schalters durch Mausklick oder [Enter] öffnet eine Maske, mitder Sie eine INWINDOWS verfügbare Schrift auswählen und deren Stil, Grösse und Farbe festlegenkönnen. Im Feld Beispiel wird eine Vorschau der ausgewählten Schrift angezeigt. Als Schriftzugwird dabei das Wort Muster verwendet.
Farbe -Mit diesem Schalter können Sie für die Schrift eine andere Farbe definieren. Wenn Sieüber einen Farbdrucker verfügen, können Sie z.B. eine Schrift "TITEL" anlegen, welche immer rotgedruckt wird.In den Programmeinstellungen kann der Farbdruck abgestellt werden. Dann erscheint dieSchrift zwar in der Bildschirmansicht farbig, wird aber beim Druck schwarz ausgegeben.
Kursiv / Fett / Unterstrichen / Durchgestrichen -Mit diesen Optionsfelder legen Sie die Schriftat-tribute fest.
123

9 Schnittstellen
9 Schnittstellen
COM-Schnittstellen
Für die " COM-Schnittstellen " ist eine separate Lizenz erforderlich. Zu den bestehendenLizenznummern ist eine separate Lizenzierung für COMerforderlich.
COM-Lizenzierung
Es empfiehlt sich sofort zu lizenzieren, damit die Funktion "COM-Schnittstelle" umgehend einge-setzt werden kann.
Durch die Freischaltung ist es möglich im Hintergrund via COM zu anderen Programmen Datenzu senden oder von anderen Programmen Daten zu empfangen.
9.1 Schnittstellen nach Programm
Abbildung 3.88: Schnittstellen Auftrag
124

9 Schnittstellen
Abbildung 3.89: Schnittstellen Rechnungswesen Auslandsmandant
Abbildung 3.90: Schnittstellen Rechnungswesen
Abbildung 3.91: Schnittstellen Kassabuch
Abbildung 3.92: Schnittstellen Artikelmanager
Abbildung 3.93: Schnittstellen Lohn
9.2 Assistenten - Daten-Import/ExportDer Assistent für den Im- und Export von Daten steht über die Menüpunkte "Schnittstellen /Assistenten / Import bzw. Export" in allen SELECTLINE-Programmen zur Verfügung.
Abbildung 3.94: Schnittstellen Assistent Import Export
9.2.1 Import
Mit der Importfunktion über "Schnittstellen / Assistenten / Import" können Sie Dateien verschie-dener Formate importieren. Vorhandene Importmuster können aus- oder eingeschleust, bear-beitet und ausgeführt werden.
125

9 Schnittstellen
Der Import-Assistent führt Sie über folgende Seiten:
• Muster• Quell-Datei• Ziel-Tabelle• Texteinstellungen (nur bei Textformat)• Tabellenfelder• Muster speichern
Mit und wechseln Sie zwischen den Seiten. Ist alles eingestellt, klicken Sieauf .
Abbildung 3.95: Import-Assistent Muster wählen
Muster
In der Liste stehen alle bisher von Ihnen gespeicherten Import-Muster. Um ein bereits gespei-chertes Muster zu importieren, wählen Sie . Nach einem Klicken auf , werdenSie durch die folgenden Seiten geführt, um alle erforderlichen Angaben für das ausgewählte, vor-handeneMuster ggf. nochmals zu bearbeiten bzw. für das ”leereMuster” erstmals einzugeben.Wurde noch kein Muster gespeichert, wird die Seite ”Muster” automatisch übersprungen undman gelangt sofort zur Auswahl der Quelltabelle für das ”leereMuster”.
Das ausgewählteMuster wird nach einer weiteren Bestätigung gelöscht.
Quell-Datei
Typ der Quelldatei - Sie können Dateien im Text- oder XML-Format importieren. Texte könnenmit festem Zeichenabstand oder mit Trennzeichen importiert werden. Mit der Auswahl OLE DBist es möglich, den Datenimport aus per OLE DB ansprechbaren Datenquellen (SQL Server-,Access-, Oracle- und Paradox-Datenbanken) vorzunehmen.
Über die Schaltfläche Verbindung konfigurieren können Sie die Verbindung zur Importdatei her-stellen.
126

9 Schnittstellen
Importmodus
• Neue Daten anhängen - Es werden der Zieldatei nur Datensätze zugefügt, die es laut Indexnoch nicht gibt.
• Bestehende Daten aktualisieren - Es werden nur die Datensätze geändert, bei denen der In-dex von Quelldaten und Zieltabelle übereinstimmt.
• Aktualisieren und anhängen - Es werden neue Datensätze erzeugt und bestehende aktuali-siert.Dies dürfte die Standardeinstellung sein, um Dateien mit externen Datenbeständen abzuglei-chen.
• Bei Übereinstimmung löschen - Bei diesem Modus werden die Datensätze gelöscht, bei de-nen der Index von Quelldaten und Zieltabelle übereinstimmt. Sie können so z.B. versehent-lich importierte Daten sofort vollständig wieder entfernen.
Abbildung 3.96: Import-Assistent Quelldatei
Verzeichnis der Quelldatei - Hierbei können relative Pfadangaben verwendet werden. Dazu wirdder Dateiname und aus einer Liste der Typ der Pfadangabe (Beliebig, Datenverzeichnis, Mandan-tenverzeichnis, Ordner "Eigene Dateien") ausgewählt. Der vollständige Dateiname wird erst zurLaufzeit ermittelt, was die Entwicklung und Weitergabe von Importskripten oder Makros, dieden Import nutzen erleichtert, da die Pfade beim Endanwender nicht mehr angepasst werdenmüssen.
Name der Quelldatei - Tragen Sie hier bitte den vollständigen Namen der Quelldatei ein oderwählen Sie diesen über den Dateiauswahldialog aus.
OLE Datenverbindung - Über die Schaltfläche ”Verbindung konfigurieren” können Sie die Verbin-dung zur Importdatei herstellen. Tragen Sie die Verbindungszeichenkette ein oder Betätigen Sieden Schalter am Eingabefeld, um die Verbindung zur Importdatei zu konfigurieren. Mit Hilfe ei-nes Assistenten werden neben der Auswahl des OLE DB-Providers alle benötigten Daten zur Ver-bindungsaufnahme abgefragt.
ist erst aktiv, wenn der Dateiname eingegeben ist und die Datei auch gefunden wird.
127

9 Schnittstellen
Ziel-Tabelle
Alle im System befindlichen Tabellen, für die ein Import möglich ist, stehen zur Auswahl zurVerfügung.
Markieren Sie die entsprechende Ziel-Tabelle und klicken Sie auf .
Bezeichnung: allgemeingültig, laut StammdatenName: Datei-/TabellennameTyp: benennt den Speicherort der jeweiligen Tabelle:
DATEN, MANDANT, JAHR (Rechnungswesen), KALENDERJAHR (Lohn)Besonderheit LINK: die entsprechende Tabelle ist mit einer anderen Tabel-le verlinkt (besonders im Lohn).
Markieren Sie die entsprechende Zieltabelle und klicken Sie auf .
Diese Seite erscheint nur, wenn als Importformat Text angegeben wurde.
Texteinstellungen
Im unteren Teil ist die Textdatei abgebildet, im oberen Teil sind die für den Import vorgesehe-nen Felder dargestellt. Das Zufügen von neuen Feldern erfolgt je nach Textart auf unterschiedli-cheWeise.
Text mit festem Zeichenabstand:
1. Markieren Sie in der Textvorschau die Daten des Feldes, das importiert werden soll.2. Betätigen Sie den Schalter ”Neues Quellfeld aus Textmarkierung”. Das Feld wird
anschliessend in die Liste der Felder eingetragen. Der Namewird mit ”Feld” lfd. Nummervorgegeben, kann aber beliebig abgeändert werden. Startposition und Länge des Feldeswerden aus der Markierung übernommen.
Text mit Trennzeichen:
1. Setzen Sie die Eingabemarke in das Feld, das importiert werden soll.2. Betätigen Sie den Schalter ”Neues Feld bei Eingabemarke”. Das Feld wird anschliessend
mit seiner Positionsnummer (als wievieltes es im Text laut Trennzeichen vorkommt) in dieListe der Quellfelder eingetragen.
3. Oder bestätigen Sie den Schalter . Daraufhin werden alle Felder der Textdatei in die Lis-te der Quellfelder übertragen. Als Feldbezeichnungen können die Einträge aus der erstenTextzeile genutzt werden.Verwenden Sie die Option ”Feldbezeichnungen aus 1. Textzeile nutzen”, stellen Sie ggf.den Wert für ”Beginn ab Zeile” auf 2 ein, um die Feldbezeichnungen vom Importauszuschliessen.
128

9 Schnittstellen
Abbildung 3.97: Import-Assistent Texteinstellungen
Beachten Sie bitte, dass das in den Textimport-Einstellungen eingestellte Feldtrennzeichen mitdenen im Text verwendeten Trennzeichen übereinstimmen muss.
Für beide Textarten können alle Eingaben in der Liste der Quellfelder auchvollständig manuell durchgeführt werden.
DOS Text - Wenn Sie Texte importieren, deren Zeichen nicht im ANSI-Zeichensatz gespeichertwurden, können Sie die Option ”DOS Text” setzen, damit die Umlaute richtig dargestellt wer-den.
Tabellenfelder
Die Felder der Quelldatei werden denen der Zieltabelle zugeordnet. Links sind die Felder derQuelldatei. Die Felder, die bereits einem Zielfeld zugeordnet wurden, werden grün dargestellt.Rechts erfolgt die Zuordnung zu den Feldern der Zieltabelle. In der Spalte ”Quellfeld/Formel”können Feldnamen der Quelltabelle, Vorgaben oder Zähler stehen. Wenn das Feld dieser Spalteleer ist, erfolgt für dieses Feld kein Import.
Möglichkeiten der Zuordnung:
1. Markieren Sie Quell- und Zielfeld und klicken Sie .2. Für ”Quellfeld/Vorgabe” steht über [F4] eine Auswahl zur Verfügung.3. Über den Schalter werden alle Felder, bei denen Quell- und Zielfeldname übereinstim-
men, in die Spalte Quellfeld/Vorgabe übernommen.4. Listenauswahl im jeweiligen Feld
Möglichkeiten der Aufhebung von Zuordnungen:
1. Markieren Sie die Zuordnungszeile und klicken Sie .2. Entfernen Sie den Eintrag in der Spalte Quellfeld/Vorgabemanuell.3. Über den Schalter werden alle Zuordnungen entfernt.
129

9 Schnittstellen
Eingabemöglichkeiten in das Quellfeld:
Die Felder der Zieltabelle können ausser mit den Feldern der Quelltabelle noch auf weitere Artenbelegt werden:
1. Beispiel Hinweis einfache Vorgaben:Erfolgt für ein Feld in der Spalte ”Quellfeld/Vorgabe” eine Eingabe, die nicht dem Feldna-men der Quelldatei entspricht, wird diese Eingabe beim Import in das entsprechendeFeld der Zieltabelle eingetragen. Texte müssen in Anführungszeichen geschrieben wer-den.Die Belegung des Feldes ”Matchcode” der Artikeltabelle mit dem Text ”neu” ermöglichtdie Unterscheidung zwischen geänderten / neuen und bestehenden Datensätzen.Bei Zieltabellen muss mindestens ein Indexfeld ohne feste Vorgabe bleiben.
2. Beispiel Feldbezeichner:Feldbezeichner können, wie unter ”Möglichkeiten der Zuordnung” beschrieben, zuge-ordnet werden. Die Eingabe kann auch manuell erfolgen. Dabei müssen Sie darauf ach-ten, dass der Feldbezeichner in geschweiften Klammern angegeben wird.{Artikelnummer} Kombinationen aus Konstanten (einfache Vorgaben) und Feldbezeich-ner sind möglich – Verknüpfung mit.
3. Beispiel Hinweis Zähler:Soll ein Feld der Zieltabelle eine laufende Nummer führen, kann das Feld mit einemZähler belegt werden. Dies erfolgt über den Zählerbefehl. Der Zähler für die Datensatz-nummer beginnt immer mit ”1”. Er bezieht sich nur auf einzufügende oder zu änderndeDatensätze. Soll der Zähler mit einem anderen Startwert beginnen, so kann auf die For-melfunktionalität zurückgegriffen werden.Zählerstart bei 100 {$Datensatznummer$} 99Primärschlüsselfelder werden beim Import neuer Datensätze automatisch hochgezählt.
4. Beispiel Formeln :Über die Schaltfläche ”Formel” besteht dieMöglichkeit, Feldwerte durch Verweise oderAbfragen zu generieren. Zusätzlich gibt es dieMöglichkeit, mit zu importierenden undbereits in der Datenbank vorhandenen Werten zu rechnen. Hierfür können Sie alle Stan-dardformeln, -operanden und -operatoren verwenden (siehe Kapitel 11.6.3 Formelplatz-halter auf Seite 263). Zu beachten ist, dass – abhängig von den Feldtypen – eventuellKonvertierungsfunktionen benutzt werden müssen.Aktualisiere die Artikeltabelle (Art) und erhöhe die ”FreieZahl1” bei allen neuen Artikelnum 10. Tragen Sie im Tabellenfeld ”FreieZahl1” {FreieZahl1} 10 ein.
In Abhängigkeit von den Typen von Quellfeld und Zielfeld und der verwendetenAusdrücke/Funktionen müssen Sie eventuell "Typkonvertierungen" durchführen.
BeispielIn das Feld ”Matchcode” soll der Text “Das ist Datensatznummer x” eingetragen werden. Hier isteine Konvertierung von {$Datensatznummer$} notwendig, da zwei Textabschnitte miteinanderverbunden werden sollen. In die Feldbelegung müssen Sie folgendes eintragen: "Das ist Daten-satznummer " asstring ({$Datensatznummer$}).
130

9 Schnittstellen
Muster speichern
Sie können diese Einstellungen mit dem Schalter als Muster speichern, bevor Sieden Import starten. Vergeben Sie einen aussagefähigen Namen! Diese Importmuster könnendurch anderen Anwendern zum zur Verfügung gestellt werden.
Der im ”Folgemuster ” angegebene Import wird anschliessend als zweiter Import ausgeführt.
Bilder können nur in bestimmten Formaten (z.B. XML) per Import-Assistentimportiert werden. Der Import-Assistent kann mehrzeilige Texte aus CSV-Datei-en in Memofelder importieren. In der Quelldatei sind unbedingt Textbegren-zungszeichen zu verwenden, da sonst nicht erkannt werden kann, ob ein Zeilen-umbruch zu einem Memofeld gehört oder das Ende eines Datensatzes bedeu-tet. Für den Import anderer Formate stehen im Auftrag unter "Schnittstellen /Programme / Import" extra Import-Tools zur Verfügung.
XML - Die für den Import verwendete XML-Vorlagedatei befindet sich im Datenverzeichnis der In-stallation und heisst XMLIMPEXP.XSD. Diese Vorlagedatei darf nicht verändert werden! Bei einemImport einer Fremd-XML-Datei ist zu beachten, dass die zu importierende XML-Datei dem Auf-bau der Vorlagendatei entspricht.
9.2.2 Export
Die Exportfunktion erreichen Sie über "Schnittstellen / Assistenten / Export" oder aus dem Ma-kro-Assistenten.
Sie können Dateien Ihres Programms oder selektierte Datenmengen in Form von Ergebnistabel-len aus Makro-Abfragen in die Dateiformate XML oder Text exportieren.
BeispielMakro-Assistent:Select * from ART (Artikeltabelle).
Abbildung 3.98: Import-Assistent Quelldatei
131

9 Schnittstellen
Der Export-Assistent führt Sie über folgende Seiten:
MusterQuell-TabelleZieldateiTabellenfelderTexteinstellungenMuster speichern
Mit den Schaltflächen und wechseln Sie zwischen den Seiten. Ist alles einge-stellt, klicken Sie auf .
Muster
In der Liste stehen alle bisher von Ihnen gespeicherten Export-Muster . Wählen Sie das passen-de Muster und klicken Sie auf . Unabhängig davon, ob Sie ein vorhandenes Musteroder das ”leereMuster” gewählt haben, werden Sie durch die folgenden Seiten geführt, um alleerforderlichen Angaben ggf. nochmals zu bearbeiten bzw. erstmals einzugeben.
Wurde noch kein Muster gespeichert, wird die Seite ”Muster” automatisch übersprungen undman gelangt sofort zur Auswahl der Quelltabelle für das ”leereMuster”.
Mit den vorhandenen Schaltern können Exportmuster ein- bzw. ausgeschleust werden.
Das ausgewählteMuster wird nach einer weiteren Bestätigung gelöscht.
Quell-Tabelle
Alle im System befindlichen Tabellen, für die ein Export möglich ist, stehen zur Auswahl zurVerfügung.
Bezeichnung: allgemeingültig, laut StammdatenName: Datei-/TabellennameTyp: benennt den Speicherort der jeweiligen Tabelle:
DATEN, MANDANT, JAHR (Rechnungswesen), KALENDERJAHR (Lohn)Besonderheit LINK: die entsprechende Tabelle ist mit einer anderen Tabelleverlinkt (besonders im Lohn).
Markieren Sie die zu exportierende Quelltabelle und klicken Sie auf .
132

9 Schnittstellen
Typ der Zieldatei:
Sie können Tabellen im XML- oder Textformat exportieren. Texte können mit festem Zeichenab-stand oder mit Trennzeichen exportiert werden.
Textdateityp: - Für den Export in das Textformat kann hier die Kodierung festgelegt werden. ZurAuswahl stehen UTF-8, UTF-16, ANSI (OEM) und ASCII (7bit).
Verzeichnis der Zieldatei:
Hier können relative Pfadangaben verwendet werden. Dazu wird der Dateiname und aus einerListe der Typ der Pfadangabe (Beliebig, Datenverzeichnis, Mandantenverzeichnis, Ordner”Eigene Dateien”) ausgewählt. Der vollständige Dateiname wird erst zur Laufzeit ermittelt, wasdie Entwicklung und Weitergabe von Exportskripten oder Makros, die den Export nutzen, erleich-tert. Die Pfade müssen beim Endanwender nicht mehr angepasst werden. Optional können Sieeinstellen, dass vor Überschreiben einer im Zielverzeichnis bereits vohandenen Zieldatei eine Si-cherheitsabfrage erfolgt.
Name der Zieldatei: - Vergeben Sie einen Dateinamen.
In der Liste sind die Quelltabellenfelder den Zieltabellenfeldern gegenübergestellt.
Feldtyp, Länge, Quelltabelle: - Die Spalten mit der Struktur der Quelltabellenfelder.
Zieltabelle: - Der Name des Zieltabellenfeldes wird standardmässig mit dem Feldnamen derQuelltabelle vorbelegt, kann aber beliebig geändert werden. Wenn das Feld leer ist, wird diesesFeld nicht mit exportiert.
Index: - In dieser Spalte können über eine Auswahl Felder als Indexfelder gekennzeichnet wer-den.
Die Reihenfolge der Felder kann mit den Schaltern innerhalb der Tabelle geändert werden.
Zusätzliche Spalten für den Textexport
Format: - Den Feldern kann ein Format mitgegeben werden. Über [F4] oder Doppelklick auf dasentsprechende Feld und danach gelangen Sie zur Auswahl.
Länge (nur für Texte mit festem Zeichenabstand): - Geben Sie hier die Feldlänge des jeweiligenTestendes ein. Standardmässig wird hier die Länge des Feldes der Quelltabelle vorgetragen.
Diese Seite erscheint nur beim Textexport (siehe Abbildung 3.99).
133

9 Schnittstellen
Abbildung 3.99: Texteinstellungen
Hier können Sie die Rundungsoption für Float-Felder aktivieren und die gewünschte Anzahl derNachkommastellen einstellen. Eine weitere Option ist die Verwendung der Feldbezeichnungenfür die erste Zeile.
Als Trennzeichen sind neben darstellbaren Zeichen auch Steuercodes erlaubt. Die Steuercodeswerden durch ein vorangestelltes ”#” erkannt, wie z.B. beim Tabulatorsprung, für den ”#9” ein-zugeben ist. Textbegrenzungszeichen sorgen dafür, dass Feldtrennzeichen in jedem Fall richtiginterpretiert werden. Damit in den Zeichenketten vorkommende Feldtrennzeichen nicht als sol-che gedeutet werden, gibt man ein Textbegrenzungszeichen vor. In dieses Zeichen werden dieZeichenkettenfelder eingeschlossen.
Nutzen Sie beim Export in Textdateien für Langtextfelder immer Textbe-grenzungszeichen, wenn diese per Import-Assistent wieder importiert werdensollen. Dieser kann durch die Textbegrenzungszeichen erkennen, ob ein Zeilen-umbruch zu einem Memofeld gehört oder das Ende eines Datensatzes bedeu-tet.
Muster speichern
Sie können diese Einstellungen mit der Funktion als Muster speichern, bevor Sieden Export starten. Vergeben Sie einen aussagefähigen Namen!
Diese Exportmuster können über Ausschleusen anderen Anwendern zum Einschleusen zurVerfügung gestellt werden.
XML
Die für den Export verwendete XML-Vorlagedatei befindet sich im Datenverzeichnis der Installati-on und heisst ”XMLIMPEXP.XSD ”. Diese Vorlagedatei darf nicht verändert werden! Bei einem XML-
134

9 Schnittstellen
Export wird die verwendete Vorlage mit vollständigem Verzeichnispfad auch in das Attribut”xsi:schemaLocation” in die erzeugte XML-Datei geschrieben.
9.2.3 Adress-Export
Abbildung 3.100: Adressenexport
Aus "Lieferanten / Kunden" haben Sie über das Funktionsmenü ”Einstellungen und Zusatzfunktio-nen” [F12] "Adress-Export" dieMöglichkeit, Adressen nach OUTLOOK bzw. TOBIT DAVID zu exportie-ren. In "CRM-Adressen" werden diese beiden Buttons direkt angezeigt.
Seite Export
Sie können hier für den Export der Stammdatensätze zwischen folgenden Optionen wählen:
• aktueller Datensatz - exportiert den aktuell geöffneten Datensatz• gefilterter Datensatz - exportiert alle Datensätze entsprechend der vorgenommenen Filte-rung
• alle Datensätze - exportiert alle Datensätze aus der Datenbank
Abbildung 3.101: KundeOutlook Feldzuordnung
Zusätzlich können Sie die zum Stammdatensatz gehörenden Kontakt- und Lieferadressen mit ex-portieren und den gewünschten Zielordner auswählen.
Seite Feldzuordnung Stammdatensatz / Adressen
Über die vorhandenen Schalter können Einträge hinzugefügt, bearbeitet bzw. entfernt werden.Die Feldzuordnung zwischen den Feldern der SELECTLINE-Software und den Feldern in MS
135

9 Schnittstellen
OUTLOOK bzw. TOBIT DAVID kann beliebig gewählt werden.
Über die Schalter bzw. beim Adress-Export gelangen Sie in den Dialog derFeldzuordnung.
Im Kontaktfeld wählen Sie die Zielfelder aus OUTLOOK bzw. TOBIT DAVID, unter Zuordnung wählenSie das gewünschte Feld der SELECTLINE-Software.
Es kann hier auch ein Ausdruck eingegeben werden, der eine Zeichenkette liefert.
BeispielSie wollen in das Zielfeld ”Name” die Daten aus den SELECTLINE-Software -Feldern ”Name” und”Zusatz” durch ein Leerzeichen getrennt exportierenEingabe im Feld ”Zuordnung”: {Name} " " {Zusatz}
Erläuterungen zur Syntax der Eingaben erhalten Sie unter Gestaltung Formelplatzhalter bzw.Verwendung von Operanden und Operatoren ( siehe Kapitel 11.6.3 Formelplatzhalter aufSeite 263).
9.2.4 Anlegen eines Dokuments
In den Stammdaten von "Lieferanten / Auftrag / Lohn" erreichen Sie aus dem Funktionsmenü"Einstellungen und Zusatzfunktionen", in Belegen aus dem Druckmenü und in den Stammdaten/ CRM / Adressen (Schalter ) - nur Auftrag, erreichen Sie die Maske zum Anlegen/Bearbeitenvon Dokumenten "Neues Dokument...".
Unter “Vorlage“ geben Sie den Dateinamen des Vorlagedokuments ein bzw. wählen Sie diesesaus. Optional kann gleichzeitig ein Eintrag unter Notiz mit dem erstellten Dokument als Anlageerstellt werden.
Mit bestätigen Sie die Eingaben und starten gleichzeitig das entsprechende Pro-gramm, mit dem Sie das neue Dokument bearbeiten und speichern. Markieren Sie die Adressda-ten und drücken Sie [F9]. Damit werden die Daten aktualisiert.
Abbildung 3.102: Neues Dokument
136

9 Schnittstellen
Es ist jetzt möglich, mit wenig Aufwand Daten automatisch aus dem Programm in externe Doku-mente zu übertragen. Wie z.B. das Füllen eines Briefkopfes in einem Word-Dokument mit denAdressdaten eines Kunden. Benötigt wird dafür eine Dokumentvorlage, in der Platzhalter für dieentsprechenden Felder definiert sind.Dokumente aus Vorlagen können in Stammdatenmasken erstellt werden, in denen sich Adress-daten befinden.
Geben Sie im Eingabefeld „Vorlage“ den Dateinamen des Vorlagedokuments ein bzw. wählendieses aus. Optional kann gleichzeitig ein Eintrag unter Journal mit dem erstellten Dokument alsAnlage erstellt werden. Bestätigen Sie die Eingaben mit dem Schalter „Bearbeiten“. Nun wirddas entsprechende Programm gestartet, in dem Sie das neue Dokument bearbeiten und spei-chern können.
Für den Zugriff auf die Ordner der allgemeinen und programmspezifischen Dokumente befin-den sich in der Menüleiste unter "Hilfe \ Verzeichnisse" die entsprechenden Schalter. Für denprogrammspezifischen Ordner finden Sie in der Schnellstartleiste einen zusätzlichen Button.
Vorlagen für Word erstellen
Öffnen Sie ein neues Word-Dokument und bearbeiten Sie es nach Ihren Wünschen. Um Platzhal-ter für Datenfelder aus dem Programm zu definieren, gehen Sie an die betreffende Stelle im Textund drücken [Ctrl] +[ F9]. Es wird nun ein Platzhalterfeld in das Word-Dokument eingefügt.Wenn hierin z.B. der Name des Kunden dargestellt werden soll, geben Sie in diesem Feld in diegeschweiften Klammern folgende Text ein:{DDE AUFTRAGCHSQL DdeServerAdresse DdeAdresseName}
Mit [Alt] + [F9] für alle bzw. [Umschalt] + [F9] bei einem Einzelnen wechseln Sie aus dem Platzhal-ter-Modus heraus. Markieren Sie die Stelle an der sich der Platzhalter befindet und drücken [F9].Nun wird der Platzhalter aktualisiert und mit dem Kundenname der geöffneten Kundenmaskegefüllt. Haben Sie mehrere Textfelder im Word-Dokument erstellt, markieren Sie mit [Ctrl] + [A]das Dokument und starten mit [F9] die Aktualisierung.
Vorlagen für OpenOffice erstellen
Öffnen Sie ein neues OpenOffice-Dokument und bearbeiten Sie es nach Ihren Wünschen. UmPlatzhalter für Datenfelder aus dem Programm zu definieren, gehen Sie an die betreffende Stelleim Text und drücken [Ctrl] + [F2]. Auf der Seite Variablen können Sie die gewünschten Ver-knüpfungen anlegen. Vergeben Sie einen aussagekräftigen Namen und hinterlegen die entspre-chende DDE-Anweisung z.B. für den Namen des Kunden:AUFTRAGSQL DdeServerAdresse DdeAdresseName.
Über den Schalter Einfügen wird diese Verknüpfung in das Dokument eingefügt. Die Aktualisie-rung mehrerer Textfelder erreichen Sie über Extras / Aktualisieren / Verknüpfungen.
Parameter - Die Parameter im Platzhalterfeld sind wie folgt aufgebaut:
DDE <Programmname> <Thema> <Feldname>
Achten Sie hierbei bitte genau auf Gross-/Kleinschreibung.
137

9 Schnittstellen
Programmname - ist der Dateiname des S ELECT L INE - Produkts ohne Dateiendung, z.B.AUFTRAGSQL
Thema - Folgende Themen stehen zur Verfügung:
• DdeServerAdresse• DdeServerMandant• DdeServerUser
Möchten Sie Daten zum Thema DdeServerAdresse übertragen, so muss im Programm eineStammdatenmaske geöffnet sein, in der sich Adressdaten befinden.
Feldname - Für jedes Thema gibt es Felder, die den zu übertragenden Wert enthalten. FolgendeFeldnamen stehen zur Auswahl:
Thema "DdeServerAdresse"• DdeAdresseNummer• DdeAdresseBriefanrede• DdeAdresseAnrede• DdeAdresseVorname• DdeAdresseName• DdeAdresseAnzeigename• DdeAdresseFirma• DdeAdresseZusatz• DdeAdresseZusatz2• DdeAdresseZusatz3• DdeAdresseStrasse• DdeAdressePlz• DdeAdresseOrt• DdeAdresseLand• DdeAdressePostfach• DdeAdressePostfachPlz• DdeAdressePostfachOrt• DdeAdressePostfachLand• DdeAdresseTelefon• DdeAdresseTelefon1• DdeAdresseTelefon2• DdeAdresseTelefon3• DdeAdresseTelefon4• DdeAdresseFax• DdeAdresseEMail• DdeAdresseEMail2• DdeAdresseHomepage• DdeAdresseTitel• DdeAdresseFunktion• DdeAdresseAbteilung• DdeAdresseGeburtstag• DdeAdressePrioritaet• DdeAdresseMemotext (CRM)
138

9 Schnittstellen
Thema "DdeServerMandant"• DdeMandantAnrede• DdeMandantVorname• DdeMandantName• DdeMandantZusatz• DdeMandantStrasse• DdeMandantPlz• DdeMandantOrt• DdeMandantLand• DdeMandant
Thema "DdeServerUser"• DdeUserKuerzel• DdeUserName
9.2.5 Fibuexport (Lohn)
Im SELECTLINE-Lohn ist der Programmpunkt Fibuexport unter "Schnittstellen / Assistenten /Fibuexport" zu finden.
9.3 Fibu - Export
9.3.1 Fibu - Export Auflistung
SELECTLINE Fibu direkt(SELECTLINE AUFTRAGMandantenland Deutschland und Österreich)
SELECTLINE Fibu-Stapel(SELECTLINE AUFTRAG - SELECTLINE KASSABUCH)
DATEV - CSV - OBE/KNE(nur Mandantenland Deutschland und Österreich)
Weitere:(SELECTLINE AUFTRAG - SELECTLINE KASSABUCH)
je nach Programm und Mandanten
• Fibu Pro, Voks, Win Stapel• Fibu Pro Text• dbase• SAGE 50 direkt• SAGE 50• Topal• BMD• Abacus• Buchungsliste
139

9 Schnittstellen
Export löschen(SELECTLINE AUFTRAG - SELECTLINE KASSABUCH)
9.3.2 Fibu - Export Beschreibung
Unter dem Programmpunkt " Schnittstellen / "" Fibu-Export /... " können für die angegebenenFibu-Programme die Buchungen für Umsatzbelege (Ein- und Ausgangsrechnungen u.a.) sowieZahlungen getrennt exportiert werden.
Jeder Export bekommt vom Programm eine fortlaufende Nummer (pro Jahr), wird mit Datumund Uhrzeit protokolliert und kann beliebig oft wiederholt werden.
Bitte beachten Sie die Besonderheiten bei Direkt- und COM-Export undbeim Export in eine externe Datei. Vergleichen Sie auch die Mandanteneinstel-lungen für Fibu-Konten, Bereich Fibu-Kopplung.
Je nach Einstellung variiert die Anzeige der entsprechenden Menüpunkte. So gibt es denMenüpunkt "Schnittstellen / Fibu-Export / Fibu" direkt nur, wenn für den Mandanten eine Direkt-kopplung zum SELECTLINERECHNUNGSWESEN eingestellt ist.
Zeitraum
Für jeden neuen Export werden nur die Buchungen verwendet, die noch nicht exportiert wur-den und deren Datum kleiner oder gleich dem Datum “Exportieren bis“ ist.
Vorgeschlagen wird immer der letzte Tag des Vormonats.
Als Buchungsdatum wird entweder das Rechnungsdatum (Ausgangsrechnungen) bzw. Belegda-tum (Eingangsrechnungen) oder bei Zahlungen das Zahldatum exportiert.
Mit der gesetzten Option “Personenkonto = Kunden- bzw. Lieferantennummer“ wird als Perso-nenkonto nicht das Konto aus dem Eingabefeld “Fibu-Konto“ im Beleg, sondern die Kunden-bzw. Lieferantennummer verwendet.
So muss beim Anlegen der Kunden- und Lieferantenstammdaten darauf geachtet werden, dassdie Kunden- bzw. Lieferantennummern und die Personenkontennummern übereinstimmen.
140

9 Schnittstellen
Exportparameter
Die Exportparameter können Sie bei direkter Fibu-Kopplung auch in den"Mandanteneinstellungen" Seite "Fibu-Export" vorgeben.
Abbildung 3.103: Fibu-Export
Sie können für den Export getrennt nach Kunden- und Lieferantenbelegen zwischen allen, kei-nen oder einzelnen Umsatzbelegarten auswählen.
Ausgangsbelege (Rechnung, Gutschrift) werden nur exportiert, wenn sie den Status “gedruckt“ besitzen und die Belegsumme ungleich Null ist. Bei Eingangsbelegen (Eingangsrechnung) wirdder “gedruckt“-Status nicht geprüft. Gedruckte Nullbelege erhalten das Exportdatum und wer-den aber nur exportiert, wenn in den Positionen unterschiedliche, zu bebuchende Erlöskontenverwendet werden. Andernfalls werden diese Nullbelege nicht exportiert und im Fehlerprotokollausgewiesen.
Zahlungen - Der Export von Zahlungen kann optional erfolgen, umfasst auch Buchungen fürBarzahlungsein- und -ausgänge.
Nur beim Stapelexport wird zwischen “vereinbart“ und “vereinnahmt“ unterschieden.
Für “vereinbart“ erhält der Buchungssatz den Steuercode für die Umbuchung von nicht fälligeauf fällige Steuer. Für “vereinnahmt“ wird kein Steuercode übergeben.
141

9 Schnittstellen
Wareneinsatz - Bei gesetzter Option “Wareneinsatz“ wird für Ausgangsrechnungen automa-tisch eine Umbuchung vom Bestandskonto auf das Aufwandskonto laut Erlöskontengruppe ge-neriert.
Der Buchwert wird aus dem aktuellen Kalkulationspreis ermittelt.
Eine Umbuchung würde auch bei einem Rechnungsbetrag von 0,00 erfolgen.
Handelsstückliste auflösen - Ebenso kann optional festgelegt werden, ob bei Handelsstücklistender Stücklisten-Hauptartikel oder die einzelnen Stücklisten-Unterartikel gebucht werden.
Periodenabschluss beachten - Mit dieser Option (nur bei Direkt- oder COM-Kopplung) werdenBelege nicht exportiert, wenn die dem Belegdatum entsprechende Buchungsperiode in der Fibubereits abgeschlossen wurde. Über das Fehlerprotokoll bzw. über Fehlermeldung beim Einzelex-port werden Sie entsprechend darauf hingewiesen. Bei deaktivierter Option werden die Belegein die nächste freie Periode exportiert.
Optionen
Je nach Exportart variiert dieser Bereich:
Optionen beim Direkt-Export
Text2 = Leer (nur beim Export SELECTLINE Fibu Direkt, COMund Stapel)
Ist die Option aktiviert, werden für den Buchungstext 2 keine Daten exportiert.
MWST-Pflicht beachten
Belege ohne MWST, aber mit aktivierter Option “MWST-Pflicht“ in den Positionen werden beimFibu-Export abgewiesen.
Export in nächste freie Periode (nur bei Direkt- oder COM-Kopplung)
Ist diese Option nicht aktiviert, werden Belege mit Belegdatum in bereits abgeschlossener Bu-chungsperiode nicht in die Fibu exportiert. Diese Belege gelangen ins Fehlerprotokoll bzw. es er-scheint beim Einzelbelegexport dieMeldung "Periode xxx bereits abgeschlossen!". Bei aktivierterOption werden die Belege in die nächste freie Periode exportiert.
Optionen der Kostenrechnung prüfen (nur bei Direkt- oder COM-Kopplung)
Bei gesetzter Option werden die zu exportierenden Belege bzgl. der Voraussetzungen und Ein-stellungen für die Kostenrechnung geprüft. Ggf. erfolgt ein entsprechender Eintrag im Fehlerpro-tokoll und der Beleg wird nicht exportiert. Andernfalls werden die Belege ohne Fehlermeldung indas RECHNUNGSWESEN exportiert.
Die erzeugten Kostendatensätze entsprechen u.U. nicht den Einstellungen des Rechnungswe-sens (Kostenstellen/-träger fehlen bzw. obwohl nicht erlaubt, sind beide Einträge vorhanden).Hier muss dann manuell nachgearbeitet werden.
142

9 Schnittstellen
Einstellungen für Personenkonten/Sachkonten (nur bei Direkt- oder COM-Kopplung)
“Nicht prüfen“ - keine Aktion. (Es wird davon ausgegangen, dass Personenkonten immer imRECHNUNSWESEN angelegt werden - entweder über das Erfassen der Kunden/Lieferanten alsDebitoren/Kreditoren und dem damit verbundenen automatischen Anlegen der Konten imRECHNUNGSWESEN bzw. aus den Kunden/Lieferanten über die Kontenfunktion “Personenkontenanlegen“.) “Anlegen“ - nicht vorhandene Personenkonten werden mit dem Export automatischangelegt. “Anlegen und Prüfen“ - nicht vorhandene Personenkonten werden mit dem Export au-tomatisch angelegt, und es wird geprüft, ob Bezeichnung und Einstellung vorhandener Perso-nenkonten mit der jetzt erwarteten/zu bildenden übereinstimmt. “Anlegen und Aktualisieren“ -nicht vorhandene Personenkonten werden mit dem Export automatisch angelegt und vorhande-ne Konten, für die Bezeichnung und Einstellung mit der jetzt erwarteten/zu bildenden nichtübereinstimmt, werden aktualisiert.
Kontenbezeichnung
Personenkonten - Die Kontenbezeichnung für Personenkonten kann über Platzhalter gebildetwerden. Die beim Export gebildete Bezeichnung wird zum Anlegen, Prüfen und Aktualisieren ver-wendet.
BeispielDie Kontenbezeichnung soll aus Name und Vorname, getrennt durch Komma, gebildet werden.Eingabe im Feld Personenkonten{Buchkonto Name}+“,“+{Buchkonto Vorname}
Platzhalter aus dem Beleg für die Bildung des Personenkontos können im Feld“Personenkonten“ ausgewählt werden. Im Fenster der Feldauswahl können Sie über den Schal-ter “Verweis“, wie im Formulareditor, weitere Datenfelder anderer Tabellen auswählen. PrüfenSie mit dem Schalter “Testen“ im Anschluss an Ihre Formeldefinition unbedingt die Richtigkeitder Syntax Ihrer Eingabe.
Optionen beim COM-Export
Optional kann festgelegt werden, ob Fibu-relevante Stammdaten geprüft, angelegt und/oder ak-tualisiert werden. Für Kunden und Lieferanten kann zusätzlich eingestellt werden, ob die Stan-dardkontaktadresse, die Standardbankverbindung, der Bankbezug und, wenn daraus erforder-lich, auch die Bank neu angelegt wird.
Beim Export werden für den ausführenden Benutzer die imRECHNUNGSWESEN festgelegten Zugriffsebenen auf die Kontentabelle geprüft. Feh-lerfälle beim Export werden in Fehlerprotokolle aufgenommen und angezeigt.
Optionen beim Stapelexport
Bei aktiver Option “Personenkonto = Kunden- bzw. Lieferantennummer“ wird als Personenkon-to nicht das Konto aus dem Eingabefeld “Fibu-Konto“ im Beleg sondern die Kunden- bzw. Liefer-antennummer verwendet.
143

9 Schnittstellen
Unter "Exportdatei" wird der Name und der Verzeichnispfad für die Exportdatei eingegeben.
Mit dem Schalter am Eingabefeld können Sie den Dateiauswahldialog öffnen.
Teilweise werden Dateiextensionen (Dateitypen) oder ganze Dateinamen in Abhängigkeit der ge-wählten Art des Fibu-Exportes vorgegeben.
Optionen beim BMD-Export
Bei aktiver Option “Keine Kostenperiode übermitteln“ werden die Felder Kostenperiode und Kos-ten-Monatsverteiler in der Exportdatei mit 0 gefüllt. Somit wird in der BMD-Fibu eine Verteilungder Kosten auf mehrereMonate verhindert.
Direktexport und Export via COM
Ist ein Mandant als Auftrags- und Fibu-Mandant angelegt, sollten die Belege per Direktexport indie Fibu exportiert werden.
Mit dem Direktexport werden, optional einstellbar, sowohl nicht vorhandene Personenkontenals auch Sachkonten (mit den Einstellungen aus dem Nummernkontext heraus) in den Konten-stammdaten angelegt.
Beim Export werden die Belege hinsichtlich der Zulässigkeit der zu übertragenden Konten, dieOptionen zur Kostenrechnung und die im R ECHNUNGSWESEN festgelegten Zugriffsebenen desausführenden Nutzers auf die Konten geprüft.
Der Export in einen separaten Fibu-Mandanten ist auch via COM-Schnittstelle möglich. Mit die-ser Exportvariante können, optional einstellbar, Fibu-relevante Stammdaten geprüft, angelegtund/oder aktualisiert werden.
Export in eine externe Datei (Stapel, DATEV)
Der Export in eine externe Datei ist für getrennte Datenbestände vorgesehen. Es erfolgt keinePlausibilitätsprüfung der Personen- und Kontonummern im Beleg.
Teilweise werden Dateiextensionen (Dateitypen) oder ganze Dateinamen inAbhängigkeit vom gewählten Ausgabeformat vorgegeben.
Exporte zurücknehmen
Generell kann ein erfolgter Export belegweise über den Belegstatus " Fibu-Export / Exportlöschen" zurückgenommen bzw. storniert werden.
Ein kompletter externer Export kann je Exportdatum über "Schnittstellen / Fibu-Export / Exportlöschen..." zurückgenommen werden.
Der Export direkt oder via COM kann sowohl im Beleg mit gleichzeitigem Storno der Fibu-Bu-chung zurückgesetzt werden - als auch über das Menü Direktexporte stornieren. Hier werden
144

9 Schnittstellen
externe Exporte beleg-/zahlungsweise gelistet - sie können nur einzeln zurückgenommen wer-den.
9.3.3 DATEV-Export
Abbildung 3.104: Fibu - Export DATEV
Den DATEV-Export erreichen Sie im SELECTL INE AUFTRAG (nur Mandantenland Deutschland undÖsterreich) mit dem Menüpunkt "Schnittstellen / Fibu- Export / DATEV".
Es werden dabei die Exportformate CSV und OBE/KNE unterstützt.
Abbildung 3.105: DATEV Export
Es werden getrennt exportiert:
• Buchungssätze• Kontenbeschriftungen• Adressen
Über werden für jeden Export Parameter, die fürdie Kommunikation mit der DATEV relevant sind, festgelegt.
145

9 Schnittstellen
Buchungssätze
Zeitraum - Da alle exportierten Buchungssätze automatisch gekennzeichnet werden, benötigtman nur das Bis-Datum.
Es werden alle Buchungssätze seit dem letzten Fibu-Export bis zum eingegebenen Datum expor-tiert.
Vorgeschlagen wird immer der letzte Tag des Vormonats.
Ein jahresübergreifender Exportzeitraum ist nicht möglich!
Also müssen zunächst ein Export bis zum Jahresende (z.B. 31.12.2014) und dann ein zweiter Ex-port bis zum gewünschten Datum (z.B. 31.08.2015) erfolgen.
Sie können für den Export den entsprechenden Kontenrahmen wählen und optional festlegen,welche Belege für den Export berücksichtigt werden sollen.
Die Option “Ausgangsrechnungen“ exportiert auch Kunden-Gutschriften und Kassenbelege ge-gen den Bankbezug vom Typ “Bank“ und die Option “Eingangsrechnungen“ exportiert auch Lie-feranten-Gutschriften.
Beim Export im Format CSV können Sie den Export auch einzeln für gewählte Belegartenausführen.
Kontenrahmen
Über die Textdateien im Datenverzeichnis der Installation werden die DATEV-Automatikkontenbereitgestellt. Für alle dort gelisteten Konten werden keine Steuerschlüssel mitgeführt.
Exportierte Steuerschlüssel, die nach DATEV-Definition nicht erwartet werden, führen zu Feh-lern beim Einlesen.
Steuer
Im Feld "Steuer" wählen Sie die Versteuerungsart des Mandanten.
Bei “vereinnahmt“ bekommt der Zahlungseingang den Steuercode für die Umbuchung vonnicht fällige auf fällige Steuer (Istversteuerung) und bei “vereinbart“ wird kein Steuercodeübergeben (Sollversteuerung).
Beleg1 = Lieferbeleg bei ER
Standardmässig wird die eigene Belegnummer im Belegfeld1 übergeben. Bei aktivierter Optionwird dort die OP-Belegnummer (Lieferbeleg-Nr. der Eingangsrechnungen) eingetragen. (Verglei-chen Sie dazu auch die Einstellung OPOS-Daten in den DATEV-Exportparametern.)
146

9 Schnittstellen
Für den Export von Zahlungen sind diese Einstellungen nicht relevant. Dieübermittelte Belegnummer ist immer die OP-Belegnummer. Exportierte Zahlun-gen haben kein Fälligkeitsdatum.
Beleg2 = Leer
Mit der Option “Beleg2 = Leer“ erreichen Sie, dass für das Belegfeld2 keine Daten exportiert wer-den.
Personenkonto
Standardmässig ist diese Option entsprechend mit der aktuell gültigen Mandantenoption vor-eingestellt.
Adressnummer
Wollen Sie aber, obwohl generell synchron gilt, doch das Konto aus dem (gesperrten) Feld“Personenkonto“ im Kunden-/Lieferantenstamm übertragen, können Sie dies über diese Export-Option steuern.
MWST-Pflicht beachten
Der Export von Belegen ohneMWST-Nr., aber mit aktivierter Option “MWSTPflicht“ in den Posi-tionen, kann optional abgewiesen werden.
Die Handelsstückliste auflösen Option “Handelsstücklisten auflösen“ können Sie z.B. setzen,wenn anstelle des Stücklistenartikels die Unterartikel auf separaten Konten verbucht werden sol-len.
Konto Verbandsregulierung
Wird mit Verbandsregulierung gearbeitet, muss beim DATEV-Export ein Verrechnungskonto(ähnlich dem Verrechnungskonto für Sammelbuchungen im RECHNUNGSWESEN) angegeben wer-den. Die Umbuchung vom Verbandsmitglied auf den Verband erfolgt dann über dieses Konto.
Zielverzeichnis
Als Zielverzeichnis wird das Verzeichnis angegeben, in das die Exportdaten abgelegt werden sol-len. Über den Auswahlschalter neben dem Eingabefeld ist eine Verzeichnisauswahl möglich. DerDateinamewird in Abhängigkeit bereits vorhandener DATEV-Dateien automatisch gebildet.
Beim "Export der Kontenbeschriftungen" wird der in den Kunden- bzw. Lieferantenstammdatenhinterlegte Name und als Kontonummer entweder die Adressnummer oder das Fibu-Konto ausden Stammdaten übernommen.
147

9 Schnittstellen
Abbildung 3.106: DATEV-Export Kontenbeschriftungen
Der Auswahlstatus “Angelegt“ oder “Geändert“ dient zur Kennzeichnung, ob die übergebenenDatensätze neu angelegt bzw. überschrieben werden sollen.
Es werden alle Kontenbeschriftungen exportiert, die seit dem eingegebenen Datum neu ange-legt bzw. geändert wurden.
Optional kann bestimmt werden, ob für Kunden und/oder Lieferanten die Kontenbeschriftun-gen übergeben werden.
Ist die Option “Personenkonto = Kunden-/Lieferantennummer“ gesetzt, wird als Personenkonto-nummer in der Fibu die Kunden- bzw. Lieferantennummer verwendet.
Adressen exportieren
Beim Export von Debitoren/Kreditoren werden Kontonummer, Anrede, Kundennummer, Name,Zusatz, Strasse, PLZ, Ort, Standardbankverbindung und Zahlungsbedingung (ID) im DATEV-For-mat zur Verfügung gestellt.
Als "Zielverzeichnis" wird das Verzeichnis angegeben, in das die Exportdaten abgelegt werdensollen. Über den Auswahlschalter im Eingabefeld ist eine Verzeichnisauswahl möglich.
Der Dateinamewird in Abhängigkeit bereits vorhandener DATEV-Dateien automatisch gebildet.
Verzeichnis
DATEV Exportparameter
Die Exportparameter sind für die Kommunikation mit der DATEV ausschlaggebend.
148

9 Schnittstellen
Bei der DATEV sind nur numerische Mandantennummern erlaubt. Überprüfen Sie die Vor-schlagswerte.
Die Abrechnungsnummer sollten Sie fortlaufend führen.
Datenformate OBE/KNE
Für den Export von Buchungssätzen, Adressdaten und Kontenbeschriftungen per DATEV-Schnittstelle stehen zwei Datenformate (Postversandformate) zur Verfügung:
• OBE-Standard - Ordnungsbegriffserweiterung• KNE-Standard - Kontonummernerweiterung
Beim OBE-Format ist die Stelligkeit vorgeschrieben und das Eingabefeld für die Länge der Konto-nummern entfällt.
Ist die Option “Kontenstelligkeit lt. DATEV-Konventionen prüfen“ gesetzt, werden die nachfol-gend genannten Kriterien zur Kontenstelligkeit überprüft.
Abbildung 3.107: DATEV Exportparameter
Folgende Konventionen für die Belegnummern und sonstige Nummernkreise sind je nach ver-wendetem Datenformat bei der Vergabe in der Finanzbuchhaltung bzw. im Auftrag zu beach-ten:
Abbildung 3.108: DATEV Belegkonventionen
Beim KNE-Format sind alphanumerische Belegnummern möglich. Für Sonderzeichen gibt es je-doch Einschränkungen, erlaubt sind nur: $ % & * + - /
Per Option “ungültige Belegnummernzeichen ersetzen durch ...“ können Sie automatisch dasnicht erlaubte Zeichen durch ein frei wählbares Zeichen ersetzen lassen.
149

9 Schnittstellen
OPOS-Daten
Im Feld “OPOS-Daten“ legen Sie fest, welche Daten für Belegfeld1 und Belegfeld2 exportiert wer-den.
JA - bewirkt abhängig von der Einstellung für “Beleg1“Belegfeld1= Belegnummer (eigene oder OP-Belegnummer)Belegfeld2= Fälligkeitsdatum 141 8.4. PROGRAMME
NEIN - bewirkt abhängig von der Einstellung für “Beleg1“Belegfeld1=Belegnummer (eigene oder OP-Belegnummer)Belegfeld2=Belegnummer (eigene oder OP-Belegnummer) oder leer
Optional können Sie in den Voreinstellungen zum DATEV-Export festlegen,dass das Belegfeld2 auch leer bleibt.
9.3.4 DATEV-Export CSV
Es werden getrennt exportiert:
• Buchungssätze• Kontenbeschriftungen• Adressen
Über werden für jeden Export die Parameter, die für die Kommu-nikation mit der DATEV relevant sind, festgelegt.
Buchungssätze
Stapelbezeichnung - Hier kann ein beliebiger Name aus maximal 30 Zeichen für den beim Importerzeugten Buchungsstapel vordefiniert werden.
Bereich Satznummer/Zeitraum - Je nach gesetzter Option geben Sie für die Festlegung der Bu-chungssätze die Von-Bis-Satznummern oder für den Zeitraum die von-/bis-Periode an.
Als Vorschlag für Buchungssätze enthalten die Eingabefelder bereits die Nummern aller seit demletzten Export hinzugekommenen Buchungssätze - für Perioden die vorherige Periode.
Hinweis zu Dateien und Dateinamen
• Beim satzweisen Export über mehrere Perioden gelangen alle Buchungssätze in eine Datei.z.B. EXTF_Buchungsstapel_1_2012.csv - wobei die _1 den ersten Export im Exportpfad kenn-zeichnet und _Jahreszahl das Jahr, zu dem die Buchungen gehören.
150

9 Schnittstellen
• Beim periodenweisen Export über mehrere Perioden wird je Periode eine separate Datei er-stellt.z.B. EXTF_Buchungsstapel_2_2012EB.csv und EXTF_Buchungsstapel_2_201201.csv - wobei _2 den zweiten Export im Exportpfad kennzeichnet, _2012EB die Eröffnungsperiode 2012 und_201201 die Periode Januar-2012 darstellt.
Wert für "Beleg1"
• BelegIm Belegfeld1 wird die eigene Belegnummer übergeben.
• OPBeleg (wenn mit OP-Daten)Im Belegfeld1 wird die OP-Belegnummer übergeben.
Wert für "Beleg2"
• BelegIm Belegfeld2 wird die eigene Belegnummer übergeben.
• OPBeleg (wenn mit OP-Daten)Im Belegfeld2 wird die OP-Belegnummer übergeben.
• Fälligkeitsdatum (wenn mit OP-Daten)Im Belegfeld2 wird das Fälligkeitsdatum übergeben - ausser bei Zahlungen, dort bleibt esleer.
• leer
Mit Kostenstellen - Das Übertragen der Kosten-Informationen kann unterbunden werden.
Verrechnungskonto für Sammelbuchungen mit SOLL/HABEN Split - Sammelbuchungen könnennicht per DATEV-Schnittstelle exportiert werden. Sie werden in Einfachbuchungen gegen diesesVerrechnungskonto umgewandelt.
Zielverzeichnis: - Als Zielverzeichnis wird das Verzeichnis angegeben, in das die Exportdaten abge-legt werden sollen. Über den Auswahlschalter neben dem Eingabefeld ist eine Verzeichnisaus-wahl möglich.
Der Dateinamewird in Abhängigkeit bereits vorhandener DATEV-Dateien automatisch gebildet.
9.3.5 DATEV-Export OBE / KNE
Schnittstellen / Datev / Datev - Export / OBE/KNE
Es werden getrennt exportiert:
• Buchungssätze• Kontenbeschriftungen• Adressen
Über werden für jeden Export die Parameter, die für die Kommu-nikation mit der DATEV relevant sind, festgelegt.
151

9 Schnittstellen
Buchungssätze
Satz/Periode - Je nach gesetzter Option geben Sie für die Festlegung der Buchungssätze dieVon-Bis-Satznummern oder die Periode (nur diese Periode wird exportiert) an. Als Vorschlag ent-halten die Eingabefelder bereits die Nummern aller seit dem letzten Export hinzugekommenenBuchungssätze.
Wert für "Beleg1"
• Buch-Beleg - Im Belegfeld1 wird die eigene Belegnummer übergeben.• OP-Beleg - Im Belegfeld1 wird die OP-Belegnummer übergeben - wenn nicht vorhanden, dieeigene Belegnummer.
Verrechnungskonto für Sammelbuchungen mit SOLL/HABEN Split - Sammelbuchungen könnennicht per DATEV-Schnittstelle exportiert werden. Sie werden in Einfachbuchungen gegen diesesVerrechnungskonto umgewandelt.
Zielverzeichnis - Geben Sie hier das Verzeichnis an, in das die Exportdaten abgelegt werden sol-len. Über den Auswahlschalter neben dem Eingabefeld ist eine Verzeichnisauswahl möglich. DerDateinamewird in Abhängigkeit bereits vorhandener DATEV-Dateien automatisch gebildet.
9.4 Programme
Abbildung 3.109: Import-Export-Programme
9.4.1 DA Import
Abbildung 3.110: Datenaustausch Import
DieMandantendatei enthält die kompletten Mandantendaten inklusive Stammdaten.
Der Import überschreibt alle schon vorhandenen Mandantendaten beim Treuhänder.
Datei
Aus dem Vorschlagszielverzeichnis ...\SYSTEM\MXXX\Import\ ist die entsprechende Datei, diemit der höchsten laufenden Nummer, auszuwählen.
Die Abwärtskompatibilität funktioniert nur seitens des Treuhänders, d.h.der Treuhänder (Empfänger) muss die gleiche oder eine höhere Programmversi-on haben als der Kunde.
152

9 Schnittstellen
DATEV - Import (REWE)
Über die Datev-Schnittstelle unter "Schnittstellen / Datev" stellen Sie Ihre Buchungen und Kon-ten- sowie Adressdaten für den Treuhänder zusammen. Für den Jahresabschluss ggf. notwendi-ge Änderungen durch den Treuhänder können Sie über den Import wieder in Ihr System einpfle-gen.
Für den Export bzw. Import der Daten stehen zwei Datenformate (Postversandformate) zurVerfügung:
• OBEOBE-Standard (Ordnungsbegriffserweiterung)• KNEKNE-Standard (Kontonummernerweiterung).• CSVCSV -Standard
DATEV-Import OBE/KNENach folgenden Konventionen sollten Sie sich für die Übermittlung eines der Datenformate ent-scheiden:
Erhalten Sie z.B. von Ihrem Treuhänder " Datev- Import " zurück, können Sie diese über "Schnittstellen / Datev / Import" in das SELECTLINE-Programm einbinden.
Abbildung 3.111: DATEV-Import
OBE
Wählen Sie den Pfad, in welchem die Datev-Dateien abgelegt sind, aus und geben Sie den Daten-typ (OBE oder KNE) an. Des Weiteren können Sie Ihre Ansicht noch so weit einschränken, dassdie Dateien anhand Ihrer Anwendung erkannt werden. So können z.B. nur Daten mit Buchun-gen, Adressen oder Konten angezeigt werden. Wenn sich im angegebenen Importverzeichnispassende Dateien für die ausgewählten Parameter befinden, werden diese in der unteren Tabel-le aufgelistet.
KNE
Für das KNE-Format darf eine bestimmte Reihe von Sonderzeichen ($ % & * + - /) verwendet wer-den. Ungültige Zeichen können per Einstellung mit einem beliebig gewählten Code ersetzt wer-den. Die Eingabe steht Ihnen nur beim Format-Typ KNE zur Verfügung.
153

9 Schnittstellen
Die Dateien müssen in folgender Form vorliegen:
Die Kopfdatei ist immer gemeinsam mit den Datendateien abzulegen. Sie dürfen keine Datei-endung aufweisen.
Per Doppelklick auf eine der gefundenen Dateien oder über "Import" lesen Sie die Daten aus derDatei ein. Bei der Übernahme von Kontenbeschriftungen und Adressdaten (Debitoren und Kredi-toren) werden im Programm vorhandene Datensätze entsprechend verändert und nicht vorhan-dene angelegt. Importierte Buchungssätze werden in einen neuen Buchungsstapel geschriebenund können dort vor dem tatsächlichen Verbuchen nochmals bearbeitet werden.
Die importierten Datev-Dateien können optional nach dem Einlesen gelöscht werden. Die Kopf-datei bleibt dabei unberührt.
DATEV-Import CSVSchnittstellen / DATEV / DATEV-Import / CSV
Nach folgenden Konventionen sollten Sie sich für die Übermittlung eines der Datenformate ent-scheiden:
Erhalten Sie z.B. von Ihrem Treuhänder " Datev- Import " zurück, können Sie diese über "Schnittstellen / Datev / Import" in das SELECTLINE-Programm einbinden.
Abbildung 3.112: DATEV-Import
CSV
Wählen Sie den Pfad "DATEV / DATEV-Import / CSV". Geben Sie im oberen Bereich der Eingabe-maske den Pfad der DATEV-Datei an und wählen Sie, ob die Dateien angezeigt werden sollen für:
• alle Exportarten oder separiert nach• Buchungssätzen,• Kontenbeschriftungen, oder• Adressdaten.
“Importdatei nach erfolgreicher Verarbeitung löschen“. Optional kann die importierte Dateinach erfolgreichem Einlesen gelöscht werden. Dies gilt sowohl für Adress- und Kontendaten als
154

9 Schnittstellen
auch für die Buchungen. Wenn sich im angegebenen Importverzeichnis passende Dateien imCSV-Format befinden, werden sie in der unteren Tabelle angezeigt. Nach der Auswahl startenSie den Import mit dem Schalter “Import“. Beim Import von Kontenbeschriftungen, Debitorenund Kreditoren werden im Programm vorhandene Datensätze entsprechend den importiertenDaten verändert und nicht vorhandene angelegt. Importierte Buchungssätze werden in einenvom Programm neu angelegten Buchungsstapel (Name: "DATEV " + Importdatum + Importzeit)überführt.
CSV Dateien ImportÜber diese Schnittstelle ist der Import von Konten- und Adressdaten, sowie Buchungsdaten in-nerhalb des CSV-Imports möglich.
Allgemein
Die Felder müssen durch Semikolon (;) getrennt sein, auch wenn sie nicht verwendet werden.ASCII- und ANSI-Format sind möglich.
Importdatei (*.dif) - Geben Sie den Dateipfad an.
Optional ist einstellbar, ob nur Fehler oder alle erfolgreiche importieren Datensätze protokol-liert werden sollen.
Beim Import von Kunden- bzw. Lieferantendaten kann die Debitor- bzw. Kreditornummer nacheiner selbstdefinierten Stelle abgeschnitten werden.
Erfolgreich importierte Sätze werden aus der Importdatei entfernt.
Erlöskonto/Aufwandskonto - Die Datentypen RAD97 und REK97 enthalten keine Erlös- bzw. Auf-wandskonten. Für den Import dieser Datensätze ist die Angabe der entsprechenden Konten not-wendig.
Formatbeschreibungen - Auf Anfrage.
Diamant-ImportEs ist möglich, eine externe Stapeldatei aus der DIAMANT-FINANZBUCHHALTUNG zu importieren. DiePositionen werden in einen neuen SELECTLINE-Buchungsstapel übernommen.
Importdatei - Geben Sie hier den Dateipfad an.
Optional können beim Import führende Nullen bei Kontonummern entfernt werden.
Steuerschlüsselzuordnung - Es ist möglich, beim Import die Steuerschlüssel zu tauschen. In ei-ner Tabelle kann die Zuordnung DIAMANT-Steuerschlüssel zu SELECTL INE-Steuerschlüssel festge-legt werden.
155

9 Schnittstellen
Artikelimport aus Artikelmanager
Im S ELECTL INE AUFTRAG gibt es verschiedene Möglichkeiten " Artikelstammdaten" von einemARTIKELMANAGER-Lieferanten zu importieren.
Im Modul SelectLine Artikelmanager können Sie die Artikeldaten Ihrer Lieferanten über Data-norm-Dateien (Version 5) einlesen und verwalten, ohne dass Sie diese komplett in den Auftragübernehmen müssen.
Mit der Installation dieses Moduls in das Verzeichnis des SelectLine Auftrags stehen Ihnen diesezusätzlichen Menüeinträge zur Verfügung.
Sie realisieren den Artikelimport aus einem im Artikelmanager verwalteten Mandanten (Lieferan-ten) in einen Mandanten des Auftrags. Sie werden dabei über einen Assistenten durch mehrereEingabemasken geführt.
Abbildung 3.113: aus Artikelmanager importieren
Lieferantenauswahl - In einer Tabelle werden alle im SelectLine Artikelmanager angelegten undfür den Zugriff erlaubten Mandanten (Lieferanten) zur Auswahl bereitgestellt. Der jeweils zuletztverwendete Lieferant wird vom Programm gespeichert, so dass dieser beim erneuten Import so-fort wieder vorgeschlagen wird.
Beim Import über den Menüpunkt Schnittstellen wird Ihnen nach Auswahl des Lieferanten dieAnzahl der zu importierenden Artikel angezeigt. In den Artikelstammdaten des Artikelmanagerskönnen die Artikel für den Export entsprechend gekennzeichnet werden.
Ausserdem können Sie festlegen, ob der Lieferant neu angelegt oder ob der Artikelimport einemim Auftrag bereits vorhandenen Lieferanten zugeordnet werden soll. Dabei können Sie optionalbestimmen, dass dieser zukünftig als Standardlieferant zum Artikel geführt werden soll.
156

9 Schnittstellen
Erfolgt im Feld "Lieferant" kein Eintrag, wird keine Lieferantenbeziehung angelegt und es ist kei-ne Preiszuordnung möglich.
Artikelauswahl (nicht beim Import über Schnittstellen) - Die Tabelle zur Artikelauswahl erscheintnur beim Import über die Positionserfassung der Belege und über die Artikelstammdaten.
In dieser können Sie nach bestimmten Artikeln suchen oder filtern und diese für den Import ein-zeln oder multiselekt markieren.
Über das Kontextmenü (rechteMaustaste) können Sie sich dieMaske Artikelinformation mit denArtikelstammdaten aus dem Artikelmanager anzeigen lassen.
Artikel nicht anlegen (nur beim Import über Belege / Positionen) - Mit Auswahl der Option "Arti-kel nicht anlegen, sondern nur als Position einfügen" ist es möglich, den/die gewählten Artikel ineinen Beleg einzufügen, ohne ihn in den Artikelstammdaten anlegen zu müssen. Wählen Siedazu einen Artikel (z.B. einen Dummy-Artikel) aus, unter dessen Artikelnummer die Belegpositi-on angelegt werden soll.
Mit einer weiteren Option können Sie den Dimensionstext zusätzlich zum Langtext aus dem Arti-kelmanager in die Belegposition einfügen.
Ist die Option "Artikel nicht anlegen, sondern nur als Position einfügen" und die Artikelnummerfür die Belegposition gewählt, kann der Import abgeschlossen werden. Alle nachfolgend be-schriebenen Eingaben und Optionen sind hierfür nicht relevant.
Import neuer / Aktualisierung vorhandener Artikel (Aktualisierung nur beim Import über Schnitt-stellen) - Im Feld "Startschlüssel für neu vergebene Artikelnummern" können Sie für neu zu im-portierende Artikel, die keine Artikelnummer mitbringen, die erste zu verwendende Artikelnum-mer eingeben. Ausgehend von dieser werden die nachfolgenden Nummern hochgezählt.
Über den Schalter können Sie die nächste freie Artikelnummer in Ihren Artikel-stammdaten abfragen, welche dann als Ausgangsnummer verwendet werden kann.
Sie können die Artikelnummern aus dem Artikelmanager übernehmen, indem Sie das Feld leerlassen.
Ausserdem können Sie entscheiden, welche zusätzlichen Daten mit importiert bzw. aktualisiertwerden sollen für:
• Neue Artikel - Langtexte, Dimensionstexte, Bilder und Warengruppen als Artikelgruppe• Vorhandene Artikel - Langtexte, Dimensionstexte, Bilder, Warengruppen als Artikelgruppe,Bezeichnungen, Zusätze, Matchcodes, EAN-Nummern, Hersteller und Hersteller-Artikelnummer.
157

9 Schnittstellen
Seite Zuordnung Lieferantenbeziehung / Steuersätze
Abbildung 3.114: Zuordnung und Steuersätze
Im Feld "Bestellnummer" können Sie festlegen, ob die Artikelnummer aus dem Artikelmanagerin den Auftrag als Lieferantenartikelnummer oder als Herstellernummer übernommen werdensoll.
In den folgenden Eingabefeldern ordnen Sie den Steuersätzen aus dem Artikelmanager (normal,erhöht, reduziert) die entsprechenden Steuerschlüssel des Auftrags zu.
Seite Preiszuordnung Verkauf
Abbildung 3.115: Preiszuordnung Verkauf
158

9 Schnittstellen
Mit dem Schalter "Weiter" gelangen Sie in die Eingabemaske der Preiszuordnung. Ordnen Siehier den gewünschten Preisen des Auftrags (Listen-, Aktions-, und Preisgruppenpreis) die jeweili-gen Preise aus dem ARTIKELMANAGER zu.
Diese Seite wird nur angezeigt, wenn die Option "Lieferant anlegen" aktiviert oder für die Zuord-nung ein Lieferant des Auftrags ausgewählt wurde.
Mit dem Schalter "Importieren" starten Sie den Vorgang.
Im Anschluss erhalten Sie eineMitteilung über den Erfolg des Importes mit der zusätzlichen In-formation über die Anzahl der durch den Import neu angelegten bzw. geänderten Datensätze.
Selektiver Import im ArtikelstammIm " Artikelstamm " des AUFTRAGS kann ein direkter Import einzelner Artikel aus einemARTIKELMANAGER-Lieferanten erfolgen.
Abbildung 3.116: Artikelleiste
Hier stehen nur Artikel zur Auswahl, die die Option ”Auftrags-Export” nicht gesetzt haben. Indem Dialog lassen sich per Mausklickmit gleichzeitig gedrückter [Ctrl] -Taste sowie durch Cursor-auswahl und Leertaste mehrere Artikel gleichzeitig markieren.
Abbildung 3.117: aus Artikelmanager importieren
159

9 Schnittstellen
Selektiver Import im Beleg / BelegpositionIm "Beleg / Positionen", kann der "Artikelmanager"-Import über den Schalter "Neu", sowie in derArtikelauswahl über den ARTIKELMANAGER-Schalter ausgeführt werden.
Abbildung 3.118: selektiv importieren
Import als Dummy-ArtikelUm einen oder mehrere Artikel in einem Beleg zu importieren, ohne Artikel im "Artikelstamm"anzulegen, können die Artikel, beim Import im Beleg / Belegposition, mit der Option Artikelnicht anlegen, sondern als Position mit dieser Artikelnummer einfügen importiert werden.
Abbildung 3.119: Import als Dummy
Dazu wird im Feld Artikelnummer eine Artikelnummer aus dem AUFTRAGS-"Artikelstamm" ausge-wählt, mit der die Artikel in den Beleg importiert werden. "Stammdaten" , die nicht aus demARTIKELMANAGER gefüllt werden, jedoch im AUFTRAGS-ARTIKELSTAMM hinterlegt sind, werden mit indie Belegpositionen übernommen.
Es empfiehlt sich bei diesem Vorgehen, für jeden Lieferanten einen Dummy-Artikel anzulegen,um später z.B. die Historie im Artikelstamm nutzen zu können.
160

9 Schnittstellen
Automatische Zuordnung von MengeneinheitenUm beim Im- oder Export aus bzw. in den ARTIKELMANAGER vorgegebene Mengeneinheiten auto-matisch in eigene Mengeneinheiten zu ändern, kann in den "Stammdaten" des AUFTRAGS unterMengeneinheiten eine Zuordnung getroffen werden.
An der gewünschten Mengeneinheit ist im Feld "Edifact" die zu änderndeMengeneinheit zu hin-terlegen.
Abbildung 3.120: Mengeneinheiten
Somit wird eine im Feld "Edifact" vorhandene Mengeneinheit bei einem Import automatisch indie eigene Mengeneinheit umgewandelt. Bei einem Export wird wiederum die eigene Mengen-einheit in die Edifact-Mengeneinheit umgewandelt.
Bei der Eingabe im Feld "Edifact" findet keine Prüfung statt. Eine mehrfache Eingabe der glei-chen Mengeneinheit kann zu Fehlern führen.
Belegimport im CSV-Format
Mit diesem Menüpunkt "Schnittstellen / Programme / Import / Belege im CSV-Format" bestehtdieMöglichkeit, Belege und Belegpositionen aus Fremdsystemen in Form von Textdateien zu im-portieren.
Abbildung 3.121: Belegimport imCSV-Format
Folgendes ist dabei zu beachten:
• Die Dateien müssen der nachfolgend beschriebenen Feldstruktur entsprechen.• Texte (String) können in Anführungsstriche (") eingeschlossen sein.
161

9 Schnittstellen
• Die Datenfelder werden durch Semikolon getrennt.• Dateien BELEG.CSV und BELEGP.CSV müssen sich im Importpfad befinden.• Die Importdateien dürfen keine Kopfzeile mit den Feldbezeichnungen enthalten.• Kunden, Interessenten bzw. Lieferanten müssen in den Stammdaten nicht vorhanden sein,können beim Import angelegt werden.
• Artikel und Lager müssen in den Stammdaten existieren.• Bereits existierende Belegnummern werden mit Fehlerprotokoll abgewiesen.• Mit Setzen der Option "Immer neue Belegnummern vergeben" können diese vom Pro-gramm durch neu generierte Belegnummern ersetzt werden. Die Belegnummern der Import-dateien dienen dabei nur noch für die Zuordnung der Belegpositionen.
• Der Bearbeitungsstatus für die Belege nach dem Import kann vorgegeben werden, wenn esin der Belegdefinition für den Belegtyp festgelegt ist.
Kundenimport
Enthält die Importdatei Kunden, Interessenten bzw. Lieferanten, die in den Stammdaten nochnicht existieren, können Sie diese Datensätze überspringen und erhalten anschliessend ein ent-sprechendes Fehlerprotokoll.
Sie können diese aber auch beim Import mit anlegen lassen. Dazu wird entweder die in der Im-portdatei angegebene Nummer oder die nächste freie Nummer aus den Stammdaten entspre-chend der Angaben unter Startnummer verwendet.
Struktur der Datei BELEG.CSV (Kopfdaten)
Typ Länge Feld FormatString 1 BelegtypString 10 BelegnummerString 13 AdressnummerDate Datum Format = tt.mm.jjjjString 80 NameString 30 AnredeString 40 VornameString 80 ZusatzString 80 StrasseString 6 LandString 10 PlzString 40 OrtString 2 KasseBankString 1 PreisTypFloat BelegrabattSmallint Zahlungsziel In TagenSmallint Skontotage In TagenFloat SkontoprozentString 6 VertreterString 3 WaehrungscodeFloat WaehrungsfaktorDate Liefertermin Format = tt.mm.jjjj
162

9 Schnittstellen
String 15 KontoString 40 LieferBelegNrString 15 KostenstelleString 15 LieferbedingungString 6 MitarbeiterString 10 StandortString 10 LagerDate ValutaDatum Format = tt.mm.jjjjString 13 VerbandsKLNrFloat DelkredereProzentString 80 LieferadresseNameString 30 LieferadresseAnredeString 40 LieferadresseVornameString 80 LieferadresseZusatzString 80 LieferadresseStrasseString 6 LieferadresseLandString 10 LieferadressePLZString 40 LieferadresseOrtString 13 Abw.Rechnungsadresse KundennummerString 80 FreierText1String 80 FreierText2Float FreieZahl1Float FreieZahl2Integer FreieZahl3Integer FreieZahl4Date FreiesDatum1 Format = tt.mm.jjjjDate FreiesDatum2 Format = tt.mm.jjjjBoolean FreiesKennzeichen1 0=Falsch, 1=WahrBoolean FreiesKennzeichen2 0=Falsch, 1=WahrBoolean FreiesKennzeichen3 0=Falsch, 1=WahrBoolean FreiesKennzeichen4 0=Falsch, 1=WahrString 80 FirmaString 80 Zusatz2String 80 Zusatz3String 80 LieferadresseFirmaString 80 LieferadresseZusatz2String 80 LieferadresseZusatz3String 20 UStIDBoolean Zahlsperre 0=Falsch, 1=Wahr
Struktur der Datei BELEGP.CSV (Belegpositionen)
Typ Länge Feld FormatString 1 BelegtypString 10 BelegnummerFloat MengeString 18 Artikelnummer oder EAN bzw. ReferenzString 10 MengeneinheitSmallint Lagerkennzeichen 0=Vorgabe, 1=Nein, 2=JaString 40 Bestellnummer
163

9 Schnittstellen
String 80 BezeichnungString 80 ZusatzFloat GewichtFloat PreiseinheitFloat EinzelpreisFloat Kalkulationspreis In MandantenwährungFloat RabattString 2 SteuerCodeFloat SteuerprozentString 15 KontoString 10 LagerString 6 VertreterString 15 KostenstelleString 10 Ziellager für Umla-
gerungoptional nur Umlagerung(nicht mehr verwendet)
String 15 KostenträgerDate Liefertermin Format = tt.mm.jjjjString 80 FreierText1String 80 FreierText2Date FreiesDatum Format = tt.mm.jjjjFloat FreieZahlBoolean UStIDPflicht 0=Falsch, 1=Wahr
164

9 Schnittstellen
Import Vectron Commander 6
Wenn Sie eine Anbindung an die externe Kassenlösung Vectron Commander nutzen, könnenSie über den Menüpunkt "Schnittstellen / Programme / Import / Vectron Commander" die Datenaus den Kassenfilialen importieren.
Abbildung 3.122: Import Startseite
Seite Stammdaten
Einstellungen
Importdatei -Wählen Sie in diesem Feld die Datei aus, die die Kassenstammdaten enthält. Nachdem Öffnen werden alle in der Datei befindlichen Kassen in das Auswahlfeld Kasse eingetragen.Wenn sich Daten mehrerer Kasse in der Datei befinden, können diese einzeln oder komplett im-portiert werden.
2. Bezeichnung - Eine zweite Bezeichnung zu können Sie beim Import als Zusatz oder als Match-code übernehmen oder für den Import ignorieren.
Steuerschlüsselzuordnung - Im SELECTL INE AUFTRAG hat sich bezüglich der Steuerschlüssel einQuasistandard durchgesetzt, der z.B. auch den "Fibu-Export" und den "Datev-Export" betrifft.Aus diesem Grunde ist es nicht sinnvoll, die Steuerschlüssel aus den Kassenstammdaten zu im-portieren, sondern die Steuerschlüssel der KASSE denen des AUFTRAGS zu zuordnen. Wenn in ei-
165

9 Schnittstellen
nem "Mandanten" zum ersten Mal importiert wird, öffnet sich der Dialog zur Zuordnung selbst-ständig, kann aber später über den Schalter wieder geöffnet werden.
Für den Import können Sie optional festlegen, ob die Daten nach dem Import aus der Importda-tei entfernt werden.
Preisvergleich für
Währung - Da der Auftrag die Preisgruppen- und Kundenpreise in unterschiedlichen Währungenführen kann, muss hier dieWährung angegeben werden, in der die Preise angelegt werden sol-len
Kassenkunde - Im Artikelstamm des AUFTRAGS ist es möglich, für jeden Artikel kundenspezifischePreise zu hinterlegen, wobei der Kunde hier eigentlich als Kasse zu verstehen ist. Bei Auswahl ei-nes Kassenkunden werden die zu importierenden Preise für diesen als Kundenpreiseübernommen.
Preisgruppe - Der zu importierende Preis kann als Listenpreis oder als Preisgruppenpreis (Preis 1-9) übernommen werden. Das Feld ist zur Auswahl nur aktiv, wenn kein Kassenkunde gewähltwurde.
Seite Umsätze
Abbildung 3.123: Import Seite Umsätze
166

9 Schnittstellen
Importdatei und Kasse(n) - Wie beim Stammdatenimport können Sie entscheiden, ob die Um-satzdaten je Kasse einzeln oder komplett importiert werden sollen.
Weitere Optionen sind möglich:
• Daten aus der Importdatei entfernen• Nach Kassen gruppiert speichern
◦ Kassennummer als Kunde in den Positionen eintragen• Artikel auslagern
Den Import starten Sie über den gleichnamigen Schalter "Import" am unteren Maskenrand.
In der Masken erhalten Sie eine Übersicht über alle importierten Belegemit den dazugehörigenPositionen.
Mit dem Schalter "Beleg löschen" können Sie den Import eines Beleges rückgängig machen.
Bilderimport
Im Menüpunkt "Schnittstellen / Programme / Import / Bilder"haben Sie die Möglichkeit, denStammdaten (Artikel, Kunde, Lieferant, Interessent, Mitarbeiter und Artikelgruppen) per ImportBilder zuzuordnen.
Abbildung 3.124: Bilderimport
Zieltyp / Bildformate -Wählen Sie das gewünschte Importziel und das Dateiformat der Bilddatei-en aus. Die Bilddateien müssen das Format Datensatzschlüssel _Ordnungsnummer .Dateityptragen.
BeispielFür die Bilder zum Artikel 210001müssen die Bilddateien im Format 210001_0.jpg und 210001_1.jpg usw. existieren.
167

9 Schnittstellen
Optionen - Beim Import von Bildern kann festgelegt werden,
• Vorhandene Einträge/Bilder überschreiben• Überprüfung auf vorhandene Stammdatensätze - Es erfolgt eine Prüfung auf bereits vorhan-dene Stammdatensätze
Vom Programm werden beim Import die Bilddateien geprüft. Bei festge-stellten Fehlern wird die Datei nicht importiert und mit einer entsprechendenFehlermeldung in ein Fehlerprotokoll aufgenommen.
Import aus Drittprogrammen
Für die Übernahme von Daten aus Drittprogrammen unter "Schnittstellen / Programme / Import/ Daten aus Drittprogrammen" wenden Sie sich bitte an Ihren Fachhändler.
9.4.2 Export
Export SELECTLINE-Artikelmanager
Sind die Programme SELECTLINE AUFTRAG und SELECTLINE ARTIKELMANAGER im selben System instal-liert, steht Ihnen der Menüpunkt
"Schnittstellen / Programme / Export / SelectLine Artikelmanager"
zur Verfügung.
Er realisiert den Artikelexport aus einem Mandanten im AUFTRAG in einen im ARTIKELMANAGER ver-walteten Mandanten (Lieferanten).
Im Modul SELECTL INE ARTIKELMANAGER können Sie Artikeldaten verwalten, um diese hierüber mitIhren Lieferanten abzugleichen oder in Datanorm-Dateien (Version 5) bereitzustellen.
Die Artikelstammdaten können hierfür entsprechend gekennzeichnet werden.
Beim Export werden Sie über einen Assistenten durch mehrere Eingabemasken geführt.
Lieferanten Auswahl
Im Anschluss an den Anmeldedialog werden Sie in der ersten Maske zur Auswahl des Mandan-ten und der Exportart aufgefordert.
Es werden die im SELECTLINE ARTIKELMANAGER angelegten Mandanten (Lieferanten) zur Auswahl be-reitgestellt. Markieren Sie den entsprechenden Mandanten.
168

9 Schnittstellen
Abbildung 3.125: DATANORM Lieferantenauswahl
Exportart
Für den Export der Daten kann wahlweise nach folgendem Modus erfolgen:
• kompletter Export (Löschen vorhandener Daten im Artikelmanager)• neue Daten seit dem letztem Export• Änderungen bestehender Daten seit dem letztem Export• neue und geänderte Daten seit dem letztem Export
Exportoptionen
In der folgenden Maske legen Sie fest, welche zusätzlichen Daten (Artikelgruppen, Lang- bzw. Di-mensionstexte und Bilder) jeweils für neue und im ARTIKELMANAGER bereits vorhandene Artikel ex-portiert werden sollen.
Ausserdem können Sie für den Export der Lang- und Dimensionstexte einen Zeilenumbruchnach 40 Zeichen festlegen.
Bezüglich der Nachkommastellen bei Mengenstaffelmengen können Sie zwischen folgendenMöglichkeiten wählen:
• kaufmännisch runden• aufrunden• abrunden
Abbildung 3.126: ARTIKELMANAGER Exportoptionen
169

9 Schnittstellen
Preiszuordnung
Mit dem Schalter "Weiter" gelangen Sie in die Eingabemaske der Preiszuordnung.
Abbildung 3.127: ARTIKELMANAGER Preiszuordnung
Wählen Sie einen Kunden (z.B. fiktiver Beispielkunde), dessen Nettopreise den Preisen im Artikel-manager zugeordnet werden sollen und treffen Sie Ihre Zuordnungen und wählen Sie dasGültigkeitsdatum.
Zuordnung Steuersätze
In der anschliessenden Eingabemaske ordnen Sie den Steuersätzen im ARTIKELMANAGER (normal,erhöht, reduziert) die entsprechenden Steuerschlüssel des Auftrages zu.
Mit dem Schalter "Exportieren" starten Sie den Vorgang.
Es ist möglich den eigenen Artikelstamm im ARTIKELMANAGER zu verwalten,in dem man sich selbst als Lieferant im AUFTRAG und im ARTIKELMANAGER eröffnetund somit den Artikelstamm auslesen könnte.
170

9 Schnittstellen
Export Vectron Commander 6
Wenn Sie eine Anbindung an die externe Kassenlösung "Vectron Commander" nutzen, könnenSie über de Menüpunkt "Schnittstellen / Programme / Export / Vectron Commander" Ihre Datenfür diese bereitstellen.
Abbildung 3.128: Export Vectron Commander 6
Einstellungen
Exportdatei - Hier ist die im Commander vereinbarte Importdatei auszuwählen bzw. anzugeben.
Kassennummer - Die Nummer der anzusprechenden Kasse
Export
Hier kann ausgewählt werden, welche Stammdaten exportiert werden sollen:
• Artikel,• Artikelgruppen,• Steuerschlüssel,• Mitarbeiter
171

9 Schnittstellen
Programm aus Warengruppe - Hiermit wird je Artikel das Kennzeichen gesetzt, die entsprechen-den Daten der Kasse zu benutzen.
Preisbestimmung
Kassenkunde - Im AUFTRAG ist es möglich, für jeden Artikel kundenspezifische Preise zu hinterle-gen. Mit der Auswahl eines Kunden werden dessen Preise für die Kasse exportiert.
Preisgruppe - Sie können den Listenpreis oder einen Preisgruppenpreis (Preis 1-9) für den Exportwählen. Das Auswahlfeld ist nur aktiv, wenn kein Kassenkunde gewählt wurde.
Datum - Da für alle Preise, ausgenommen dem Listenpreis, die Erfassung zeitlicher Gültigkeitenmöglich ist, können Sie mit der Angabe des Datums den Zugriff darauf steuern.
Aktionspreise berücksichtigen - Mit Setzen dieser Option werden anstelle des gewählten Prei-ses eventuell vorhandene Aktionspreise exportiert.
Bei nicht vorhanden Preisen Listenpreis nehmen - Für Artikel, zu denen kein Preisgruppen- oderKundenpreis erfasst ist, kann mit dieser Option der Listenpreis exportiert werden.
Auch Artikel mit Preis Null exportieren -Wenn diese Option gewählt ist, werden auch Artikel ex-portiert, für die das Programm keine Preise ermitteln kann. Dies könnte z.B. der Fall sein, wenndie Artikelstammdaten im Auftrag, die Preise aber im Vectron Commander erfasst werden.
Artikelauswahl
Für die Artikelauswahl werden folgendeMöglichkeiten angeboten:
• Alle Artikel• Einfache Selektion - die Artikelauswahl erfolgt über einer Liste• Erweiterte Selektion - die Auswahl erfolgt hier über definierbare Filterbedingungen
EAN-Nummern anstelle der Artikelnummern verwenden - Optional können Sie die EAN-Num-mern anstelle der Artikelnummern exportieren, die so wiederum beim Import verwendet wer-den.
Bilderexport
Mit Hilfe des Menüpunktes " Schnittstellen / Programme / Export / Bilder " besteht dieMöglichkeit, die den Stammdaten (Artikel, Kunden, Lieferanten, Interessenten, Mitarbeiter undArtikelgruppen) zugeordneten Bilder zu exportieren.
Hierbei werden die Bilddateien mit dem Format “Datensatzschlüssel _Ordnungsnummer.jpg“ im ausgewählten Exportverzeichnis je Stammdatentyp in einem Unterverzeichnis abgespeichert.
So werden z.B. für die Bilder zum Artikel 210001 die Dateien 210001_0.jpg und 210001_1.jpgusw. erzeugt.
172

9 Schnittstellen
Beim Export von Artikelbildern kann festgelegt werden, dass nur für den Shop aktive Artikel ex-portiert werden und dass beim Export für jede Artikelgruppe wiederum ein separates Unterver-zeichnis angelegt wird.
Abbildung 3.129: Export Bilder
Optionen
Beim Export von Artikelbildern kann festgelegt werden,
• dass nur für den Shop aktive Artikel exportiert werden.• dass beim Export für jede Artikelgruppe wiederum ein separates Unterverzeichnis angelegtwird.
Vom Programm werden beim Export die Bilddateien geprüft. FehlerhafteBilder werden Ihnen in einem Fehlerprotokoll angezeigt und erhalten im Dateina-men den Präfix "__error." vorangestellt.
XBRL-Export
XBRL steht für "eXtensible Business Reporting Language" und ist eine XML-Syntax für den Aus-tausch von Finanz-Daten. Der XBRL-Export schreibt die Bilanz-Daten in eine XML-Datei welchedem XBRL-Format entspricht.
Wahlweise können die Vorjahreswerte mit einbezogen werden. Die so erstellte XBRL-Datei kannzur kostengünstigen Veröffentlichung der Jahresabschlüsse an den elektronischen Bundesanzei-ger übertragen werden.
Weiterführende Informationen erhalten Sie über folgende Seiten:
• http://www.xbrl.de• https://www.ebundesanzeiger.de
Bilanz - Wählen Sie hier, nach welchem Kontenplan die Bilanzdaten erstellt werden sollen. Ach-ten Sie darauf, dass in dem gewählten Kontenplan die XBRL-Zuordnungen korrekt eingetragensind.
Firma - Tragen Sie hier die zu veröffentlichen Firmendaten wie Name und Adresse ein.
173

9 Schnittstellen
XBRL-Datei -Wählen Sie hier Ort und Namen der zu speichernden XBRL-Datei.
9.4.3 Shop
eCommerce
Abbildung 3.130: eCommerce Belegimport
Mit Hilfe der folgenden Menüeinträge können Sie die Schnittstelle zum Programm SELECTL INEECOMMERCE bedienen:
• Belegimport• Datenexport• Konfiguration
eCommerce BelegimportMit dem Menüpunkt "Schnittstellen / Programme / Shop / SelectLine eCommerce / Belegimport"wird Ihnen ein Assistent für den Import von Bestellungen aus dem Shopsystem SELECTL INE -eCommerce in Belege des S ELECT L INE A UFTRAGS zur Verfügung gestellt. Wenn Sie denImportassistenten bereits einmal durchlaufen haben, können Sie durch Betätigen des Schalters”Import” auf der ersten Seite des Assistenten den Import sofort mit den gespeicherten Parame-tern durchführen.
Ansonsten leitet Sie der Assistent durch die einzelnen Importschritte. Über die Schalterund können Sie die Importschritte wechseln.
Abbildung 3.131: Optionen für den Import
174

9 Schnittstellen
Seite Optionen für den Import
• Belegdaten herunterladen - alle im angegebenen FTP-Bereich befindlichen Daten werden her-untergeladen.
• Belegdaten verbuchen - die heruntergeladenen Dateien werden als Belege im Auftrag ver-bucht.
• aus Verzeichnis (nur aktiv, wenn Belegdaten herunterladen deaktiviert) - die zu verbuchen-den Daten aus dem gewählten Verzeichnis bzw. Dateitypen werden als Belege importiert.
Status der Belegemit aktiviertem Bearbeitungsstatus nach dem Import - (wenn für den Belegtypfestgelegt)
• Lokale Dateien nach erfolgreicher Verarbeitung löschen - die vom Webserver heruntergelade-nen Dateien werden lokal gelöscht, wenn die Verarbeitung erfolgreich war.
• Dateien nach Download vom Server löschen - die heruntergeladenen Dateien werden vomWebserver gelöscht.
Seite Optionen für den Dateiinhalt
Abbildung 3.132: Optionen für Dateiinhalt.
XML-Hauptknoten prüfen - vergleicht den eingetragenen Hauptknoten mit dem in den Quellda-teien.
Der Belegimport im XML-Format erzeugt einen beliebigen, nicht lagernden Zielbeleg unterBerücksichtigung der folgenden Einschränkungen bezüglich der Belegdefinition:
• kein Umsatzbeleg• Reservierung oder keine Lageraktion• Adresstyp "IN" oder "KU"• Belegtyp <> "V" (Wartungsvertrag) und "U" (Umlagerungsbeleg).
Es können also die Systembelege "Angebot Interessent", "Angebot Kunde", "Vorkasse" und"Auftrag" sowie beliebige selbstdefinierte Belegtypen bedient werden, die den angeführten Krite-rien entsprechen.
175

9 Schnittstellen
Seite Optionen für den Adressimport
Abbildung 3.133: Optionen für den Adressimport
In dieser Maske treffen Sie die Voreinstellungen darüber, wie das Programm die Adressdatenaus den zu importierenden Quelldateien behandeln und verwenden soll. Es können Belege mitneuen oder bereits vorhandenen Adressnummern sowie auch Belege ohne Adressnummern im-portiert werden. Dabei ist es möglich, die Adressen optional anlegen bzw. aktualisieren zu las-sen.
Mit Setzen der Option "Dublettenprüfung" können Sie verhindern, dass über den ImportAdressnummern mehrfach angelegt werden.
Seite Optionen für die Dublettenprüfung
Abbildung 3.134: Optionen für die Dublettenprüfung
Ist in den Optionen für den Adressimport eine Dublettenprüfung ausgewählt, können Sie überden Schalter "Dublettenprüfung konfigurieren" in der folgenden Eingabemaske die nötigen Ein-
176

9 Schnittstellen
stellungen vornehmen. Die Prüfung kann unter Berücksichtigung der Zeichenanzahl und unterBeachtung der Gross-/Kleinschreibung für Vorname, Name, Strasse, PLZ, Ort, E-Mail erfolgen.
Seite Optionen des FTP-Servers
Abbildung 3.135: Optionen des FTP-Servers
Hier können Sie die Parameter des FTP-Servers hinterlegen, über den die Daten von Ihrem Web-server heruntergeladen werden. Im Feld Shopverzeichnis auf dem FTP-Server muss das Verzeich-nis relativ zum Root-Verzeichnis Ihres Webservers stehen, aus dem die XML-Daten in den Auf-trag kopiert werden sollen.
Im Standardinstallationsfall ist dies:" eCommerce/export/data/selectline/"
Durch Betätigen der Schaltfläche ”Testen”, können Sie die Uploadfunktion per FTP testen.
Wenn Sie die Schaltfläche ”Erweitert” betätigen, können Sie die erweiterte FTP-Konfiguration vor-nehmen.
Wenn Sie das Optionsfeld LOG-Datei schreiben aktivieren, wird im Mandantenverzeichnis eineDatei eCommerce.LOG angelegt, in der die ausgeführten Aktionen protokolliert werden.
177

9 Schnittstellen
Seite Erweiterte FTP-Optionen
Abbildung 3.136: Erweiterte FTPOptionen
Hier können Sie die erweiterte Konfiguration des FTP-Servers vornehmen und FTP-Modus, Time-out und Proxyservereinstellungen definieren.
Seite Bereit zum Importieren
Abbildung 3.137: Bereit zum Importieren
Hier sehen Sie noch einmal alle getroffenen Einstellungen, die Sie an dieser Stelle noch mal korri-gieren und gegebenenfalls über die Schaltfläche Zurück anpassen können.
Hier können Sie die erweiterte Konfiguration des FTP-Servers vornehmen und FTP-Modus, Time-out und Proxyservereinstellungen definieren.
178

9 Schnittstellen
Beendigung
Nach der Ausführung des Importes zeigt ein Ereignisprotokoll an, ob die Ausführung erfolgreichwar bzw. welche Fehler aufgetreten sind.
eCommerce DatenexportMit dem Menüpunkt "Schnittstellen / Programme / Shop / SelectLine eCommerce / Datenexport"wird Ihnen ein Assistent für den Export der Daten des SELECTL INE AUFTRAGS in das ShopsystemSELECTL INE ECOMMERCE zur Verfügung gestellt. Wenn Sie den Exportassistenten bereits einmaldurchlaufen haben, können Sie durch Betätigen der Schaltfläche ”Export” auf der ersten Seitedes Assistenten den Export sofort mit den gespeicherten Parametern durchführen.
Ansonsten leitet Sie der Assistent durch die einzelnen Exportschritte. Mit der Schaltfläche”Weiter” gelangen Sie zum nächsten Exportschritt.
Seite Einstellungen für den Export
Abbildung 3.138: Einstellungen für den Export
• Generierte Dateien auf den Shopserver uploaden - Es werden im Unterverzeichnis"eCommerce/Export" unterhalb des Mandantenverzeichnisses des Auftrags XML- und Bildda-teien generiert. Sollen diese auf den Shopserver hochgeladen werden?
• Erzeugte Dateien nach dem Upload löschen - Sollen die XML- und Bilddateien im VerzeichniseCommerce/Export nach dem Upload gelöscht werden?
• Vorhandene lokale Dateien auf den Shopserver uploaden - Sollen die noch im VerzeichniseCommerce/Export vorhandenen Dateien auf den Shopserver hochgeladen werden ohnevorherige Neuerzeugung derselben?
179

9 Schnittstellen
Seite Export-Optionen
Abbildung 3.139: Export-Optionen
In dieser Maske können Sie festlegen, welche Daten (Artikel, Artikelgruppen, ... ) exportiert wer-den sollen.
Bei der Option Stücklisten werden Stücklistenartikel samt Positionen und Preisen exportiert. DieOption ist nur gültig in Verbindung mit der Option Preise.
Beim Export der Preise können spezielle Einstellungen gewählt werden:
• Gültigkeitsdatum - zu welchem Gültigkeitsdatum der Preise soll der Export erfolgen• Mindestmenge -Mindestmenge der Artikel
Seite Optionen des FTP-Servers
Abbildung 3.140: Optionen des FTP-Servers
180

9 Schnittstellen
Hier können Sie die Parameter des FTP-Servers hinterlegen, über den die Daten in Ihren Webser-ver geladen werden. Im Feld Shopverzeichnis auf dem FTP-Server muss das Verzeichnis relativzum Root-Verzeichnis ihres Webservers stehen, in das die XML-Daten aus dem Auftrag kopiertwerden sollen. Im Standardinstallationsfall ist dies: "eCommerce/import/data/selectline/"
Wenn Sie das Optionsfeld ”LOG-Datei schreiben” aktivieren, wird im Mandantenverzeichnis eineDatei eCommerce.LOG angelegt, in der die ausgeführten Aktionen protokolliert werden.
Durch Betätigen der Schaltfläche ”Testen”, können Sie die Uploadfunktion per FTP testen.
Wenn Sie die Schaltfläche ”Erweitert” betätigen, können Sie die erweiterte FTP-Konfiguration vor-nehmen.
Seite Erweiterte FTP-Optionen
Abbildung 3.141: Erweiterte FTP-Optionen
Hier können Sie die erweiterte Konfiguration des FTP-Servers vornehmen und FTP-Modus, Time-out und Proxyservereinstellungen definieren, sowie den Pfad für die Shopbilder auf dem FTP Ser-ver angeben.
181

9 Schnittstellen
URL des Transferscript
Abbildung 3.142: URL Transferscript
Nach dem Upload der erzeugten XML- und Bilddateien kann optional ein Transferscript gestar-tet werden, welches die Daten in die Datenbank des Shopsystems schreibt und somit die Datendem Anwender zur Verfügung stellt.
Geben Sie an, auf welchem Server dieses Script liegt, sowie den Pfad in welchem es sich befin-det.
Der Standardpfad dafür ist: "eCommerce/import/import.php?xmlFile=selectline.xml"
Seite ZusätzlicheMakros und Dateien
Abbildung 3.143: ZusätzlicheMakros und Dateien
Auf dieser Seite haben Sie dieMöglichkeit, über eigeneMakros oder Makrofolgen für den Exporteigene Daten zu generieren, die in einer XML-Datei, deren Pfad Sie im unteren Eingabefeld ange-ben, abgelegt werden.
182

9 Schnittstellen
Seite Bereit zum Exportieren
Abbildung 3.144: Bereit zumExportieren
Hier sehen Sie noch einmal alle getroffenen Einstellungen, die Sie an dieser Stelle noch mal korri-gieren und gegebenenfalls über die Schaltfläche anpassen können.
Beendigung
Nach der Ausführung des Exportes zeigt ein Ereignisprotokoll an, ob die Ausführung erfolgreichwar oder welche Fehler aufgetreten sind.
183

9 Schnittstellen
eCommerce Shopkonfiguration
Mit Hilfe des Dialoges unter "Schnittstellen / Programme / Shop / SelectLine eCommerce /Konfiguration" können Sie die Konfiguration des Shopsystems SELECTLINE ECOMMERCE vornehmen.Die Eingabe der hierzu erforderlichen Daten erfolgt auf verschiedenen Seiten innerhalb derStammdatenmaske. Der Wechsel zu den jeweiligen Seiten wird über eine Baumstruktur im lin-ken Maskenbereich gesteuert.
Abbildung 3.145: eCommerce Shopconfiguration
eCommerce Shopkonfiguration Allgemein 1
Auf der Seite Allgemein 1 der eCommerce Shopkonfiguration können Sie folgende Einstellungenvornehmen:
Allgemein
Im Feld "Modus Stichwort" können Sie "articles" oder "keywords" eintragen. Hiermit bestimmenSie die Art und Weise der Stichwortsuche. Bei "articles" wird in der Bezeichnung der Artikel ge-sucht, bei "keywords" wird über spezielle Stichwörter gesucht, die in der Stichworttabelle desShops festgelegt sind. Diese Tabelle können Sie nur mit dem externen Shopmanager editieren.
Im Feld "Währungsfaktor " können Sie den Umrechnungsfaktor für die von Ihnen genutztenWährungen hinterlegen.
Nachkommastellen
Hier können Sie für bestimmteMerkmale die Anzahl der Nachkommastellen definieren.
184

9 Schnittstellen
Hier können Sie den Namen des Hauptframes, des Warengruppenframes und des Frames ange-ben, in dem für das alternativeWarengruppenmenü die Unterwarengruppen geöffnet werden.
Dateien und Pfade
Hier können Sie den relativen Pfad angeben, in dem die Bilder des Shops liegen. Ausserdemkann das Bild (klein/gross) definiert werden, welches angezeigt wird, wenn kein Artikelbild vor-handen ist. Mittels des Feldes Shopnummer können Artikel bzw. Warengruppen einer Daten-bank auf mehrere Shops verteilt werden. Dazu wird das Hineinziehen der entsprechenden Arti-kel bzw. Warengruppen auf den Wert 2 hoch Shopnummer gesetzt. Ist der Wert 0 werden alleArtikel und Warengruppen angezeigt. Weiterhin können Sie noch das aktive Shop-Design-XML-File angeben, das die jeweilige Shopkonfiguration steuert und den relativen Pfad zum Uploadver-zeichnis.
eCommerce Shopkonfiguration Allgemein 2
Abbildung 3.146: Shopkonfiguration 2
Auf dieser Seite der eCommerce Shopkonfiguration können Sie folgende Einstellungen vorneh-men:
Elemente-pro-Reihe
Hier können Sie definieren wie viele Elemente (Artikel ...) in einer Zeile dargestellt werden, alsonach wie vielen Elementen ein Zeilenvorschub erfolgt.
185

9 Schnittstellen
Begrenzungen
Hier können Sie definieren wie viele Elemente (Artikel ...) gleichzeitig auf einer Seite angezeigtwerden sollen. Im Feld ”Warengruppentrenner” können Sie das Trennzeichen eintragen, wel-ches zwischen 2 Warengruppen steht, die dieselbe Klasse besitzen. Im Feld ”Bestellinfo” legenSie die Anzahl der Bestellungen fest, die in der Bestellinformation angezeigt werden (0 = alle). ImFeld ”Artikelnummer kürzen” steht die Anzahl der letzten Stellen, die bei der Anzeige der Artikel-nummer weggelassen werden soll. Bei einem Wert von 3 hiesse dies, dass die Artikelnummer186000 als 186 und die Artikelnummer 19880 als 19 angezeigt wird.
Mehrwertsteuer
Hier können die zu verwendenden "Mehrwertsteuersätze" hinterlegt werden.
eCommerce Shopkonfiguration Allgemein 3
Abbildung 3.147: Shopkonfiguration 3
186

9 Schnittstellen
Auf dieser Seite der eCommerce Shopkonfiguration können Sie folgende Einstellungen vorneh-men:
Optionen
• Linkausgabe PDF-Preisliste - soll bei der Ausgabe der Preisliste ein Link oder ein PDF-Doku-ment ausgegeben werden?
• Letzte Liste nach einfügen - soll nach dem Einfügen in den Warenkorb auf derEinzelproduktblattansicht direkt zur letzten aktiven Liste gewechselt werden?
• Mengenstaffeln nach Gewicht -Mengenstaffeln nach Menge oder nach Gewicht?• Bruttopreis ist Basis - Bruttopreis ist Basis aller Berechnungen?• Keine Rechte verneinen - wenn aktiviert bedeutet keine Vergabe von rechten für Anzeige vonArtikeln und Warengruppen, dass diese nicht angezeigt werden
• Passwortshop aktivieren - passwortgeschützter Shopzugang?• Bestellung lagerabhängig - Bestellmenge darf Lagerbestand nicht überschreiten?• Warenkorb nach hinzufügen -Warenkorb automatisch anzeigen, wenn Artikel hinzugefügt?• HG-FarbeWK-Update - Hintergrundfarbe, wenn Warenkorb aktualisiert wird• Eingeschränkter Login - nur Benutzer mit Preiskennzeichen x können sich anmelden (0 = alleNutzer können sich anmelden)
Texte
• Titel der Anwendung - Anzeige in der Titelleiste des Browsers• Fehlende Lieferzeit - Text, wenn keine Lieferzeit vorhanden ist• Negativer Lagerbestand - Text für Lagerstand <= 0• Positiver Lagerbestand - Text für Lagerbestand > 0
eCommerce Shopkonfiguration Mail
Auf dieser Seite der eCommerce Shopkonfiguration können Sie folgende Einstellungen vorneh-men:
• Mail im HTML-Format - sollen die E-Mails (Bestätigungs-Mail - ) im HTML-Format verschicktwerden?
• Mailbestätigung an Käufer - soll eineMailbestätigung an den Käufer gesendet werden?• Mailbestätigung an Verkäufer - soll eineMailbestätigung an den Verkäufer gesendet wer-den?
• Empfänger - durch Kommata getrennte e-Mailadressen, die eine Bestell-EMail erhalten sol-len
• Betreff - Betreffzeile der Bestell-EMail• Absender - Absender-Adresse der Bestell-EMail• Tell-A-Friend-Betreff - Betreffzeile für Tell-A-friend-Mails
187

9 Schnittstellen
eCommerce Shopkonfiguration Kennzeichen
Auf dieser Seite der eCommerce Shopkonfiguration können Sie folgende Einstellungen vorneh-men:
Abbildung 3.148: Shopkonfiguration Kennzeichen
Dateinamen Bilder - Hier können Sie die Dateinamen für die Bilder der jeweiligen Flags (z.B. Top-seller, Offerte ...) hinterlegen.
Optionen - Hier können Sie definieren welches Flag für die Zufallsdarstellung verwendet werdensoll und wie viele Artikel in der Zufallsansicht dargestellt werden sollen.
eCommerce Shopkonfiguration Versandkosten
Auf dieser Seite der eCommerce Shopkonfiguration können Sie folgende Einstellungen vorneh-men:
Versandkosten:
• Versandkostenmodell - 1 = nach Preisstaffelung, 2 = nach Gewicht und Zone• Maximale Versandkosten - Versandkosten übersteigen diesen Wert nicht (0 = unbegrenzt)• Mehrwertsteuer -Mehrwertsteuerprozentsatz für Versandkosten
188

9 Schnittstellen
eCommerce Shopkonfiguration Navigation
Abbildung 3.149: Shopkonfiguration Navigation
Auf dieser Seite der eCommerce Shopkonfiguration können Sie folgende Einstellungen vorneh-men:
Baumstruktur:
Hier können Sie definieren, wie die Darstellung der Baumstruktur der Warengruppen erfolgt.
• Einrückung in Pixeln - wie viele Pixel ist der nächst tiefer liegende Zweig eingerückt?• Start mit Gruppe -mit welcher Gruppe startet die Baumanzeige?• Bild Baum aufgeklappt - Bild für einen aufgeklappten Zweig der Baumstruktur• Bild Baum zugeklappt - Bild für einen zugeklappten Zweig der Baumstruktur• Kompletter Baum anzeigbar - lässt sich der Baum komplett aufklappen oder nur auf einerEbene?
• Kompletten Baum anzeigen - Baum von Anfang an komplett ausgeklappt?• Baum synchronisieren - soll der Baum beim Klicken auf eineWarengruppe in den Listen syn-chronisiert werden?
• Baumwurzel zeigen - soll bei Vergabe einer Startwarengruppe, die Baumwurzel angezeigtwerden?
189

9 Schnittstellen
eCommerce Shopkonfiguration Warenkorb
Abbildung 3.150: Shopkonfiguration Warenkorb
Auf dieser Seite der eCommerce Shopkonfiguration können Sie folgende Einstellungen vorneh-men:
Bezeichnungen
Hier können Sie Bezeichnungen für die verschiedenen Warenkorbfunktionalitäten hinterlegen.
Optionen
• Template Einfüge-Liste - wie soll die Einfüge-Liste für den Warenkorb aussehen?• Info Art.bez. kürzen - wie viele Stellen der Artikelbezeichnung sollen im Info-Warenkorb ange-zeigt werden?
• Artikel vor Losen - sollen Artikel vor Losen eingefügt werden können?• Artikel vor Titeln - sollen Artikel vor Titeln eingefügt werden können?• Artikel immer hinzufügen - Artikel werden auch dann hinzugefügt, wenn Sie bereits im Wa-renkorb vorhanden sind (wenn deaktiviert wird der Artikel aktualisiert Menge - )
190

9 Schnittstellen
eCommerce Shopkonfiguration Sonstiges
Abbildung 3.151: Shopkonfiguration Sonstiges
Auf dieser Seite der eCommerce Shopkonfiguration können Sie folgende Einstellungen vorneh-men:
Varianten
• Varianten aktivieren - soll mit Variantenartikeln gearbeitet werden?• Globale V.-Gruppe - globale Variantengruppe, die die Regeln für alle Variantenartikel defi-niert
• Alle Varianten in Listen - sollen alle Varianten oder nur der Hauptartikel in Listen angezeigtwerden?
• Gewicht über alle Varianten - soll der Gewichtsrabatt über alle im Warenkorb befindlichen Va-rianten gebildet werden oder nur über ausgewählte Artikel?
Optimierung
• Mehrfachwarengruppen -Werte 1,2 oder 3 zur Optimierung des Zugriffs auf Artikel und Wa-rengruppen (Näheres auf Anfrage)
9.4.4 SL.mobile Import
Abbildung 3.152: SL.mobile Import.
191

9 Schnittstellen
Belege, die mit dem Programm SELECTLINE MOBILE erstellt wurden, können Sie über denMenüpunkt "Schnittstellen / SL.mobile / Import" in den AUFTRAG übernehmen.
Abbildung 3.153: SL. Mobile Belege übernehmen
In der Maske werden Ihnen alle im Modul SLMOBILE erfassten oder übergebenen Belege für denMandanten angezeigt. Sie erreichen dieseMaske auch über den Menüpunkt "Mandant /Überblick / Aufgaben".
Abbildung 3.154: SL.mobile zu importierende Belege
Anhand ihres Status werden die Belege farblich unterschiedlich dargestellt und sind entspre-chend nach Belegtypen in der Baumstruktur eingeordnet unter:
• Alle neuen Belege - in SL.MOBILE neu erfasste Belege• Alle übergebenen Belege - in SL.MOBILE durch Übergabe in Folgebeleg erzeugte Belege
192

9 Schnittstellen
Sie haben dieMöglichkeit, die Ansicht über die Schaltflächen in der Farblegende, über das Feld”Status” bzw. über die Baumstruktur beliebig zu filtern.
Belegübernahme
Die Übernahme eines markierten Belegs starten Sie über die vorhandenen Schaltflächen oderüber das Kontextmenü (rechteMaustaste).
• Übernehmen - der Beleg wird in den Auftrag übernommen und darin sofort gespeichert.• Übernehmen und Beleg öffnen - der Beleg wird übernommen und zur Ansicht oder für dieweitere Bearbeitung geöffnet.
• Verwerfen - der Beleg wird nicht übernommen (z.B. bei fehlerhafter Erfassung im SL.MOBILE),kann aber später nochmal übernommen werden.
Übernahmefehler können z.B. auftreten, wenn Sie Belege für einen Kunden importieren wollen,für den eine Belegsperre gesetzt ist. Der Fehlergrund wird Ihnen in den Übernahmedetails unterInterner Kommentar angezeigt.
Optionen für den Import
Über den Schalter [F6] öffnen Sie dieMaske, in der Sie für die zu importierenden Belege denBearbeitungsstatus festlegen können.
Der Bearbeitungsstatus wird nur beachtet, wenn für den Belegtyp in der Belegdefinition die ent-sprechende Option aktiviert wurde.
Übernahmedetails
Durch Markieren eines Beleges in der oberen Tabelle können Sie im unteren Bereich die Übern-ahmedetails überprüfen. Handelt es sich um einen bereits in den AUFTRAG übernommenen Be-leg, können Sie diesen mit dem Schalter aufrufen.
Unter "Externer Kommentar" werden Ihnen die zum Beleg in SL.MOBILE erfassten Kommentareangezeigt.
Unter Belegpositionen (Schnellübersicht) erhalten Sie eine Übersicht über alle Positionen des je-weils markierten Belegs.
Zuschlagsartikel werden erst bei der Übernahme des Belegs in den AUFTRAG
automatisch eingefügt.
9.4.5 EDI
Abbildung 3.155: EDI
193

9 Schnittstellen
EDI - Nachrichtenpartner
Über den Menüpunkt "Schnittstellen / EDI / Nachrichtenpartner" verwalten Sie Ihre Partner undNachrichtentypen für den elektronischen Belegaustausch per EDI. Der Nachrichtenpartner stelltdie Gegenstelle dar, für den aus dem Auftrag EDI-Dateien erstellt oder eingelesen werden.
Es handelt sich dabei immer um einen Kunden und/oder Lieferanten, damit um Absenderund/oder Empfänger. Der Nachrichtentyp definiert den Inhalt und den Aufbau der EDI-Dateienin Bezug auf den festgelegten Belegtyp. Er gilt immer nur in eine Richtung zum oder vom Part-ner. Es können mehrere Nachrichtentypen zum Partner bestehen.
In Abhängigkeit von den Anforderungen des jeweiligen Partners werden durch die SELECTL INESOFTWARE AG für jeden Belegtyp eigene Nachrichtendefinitionen (EDI-Dateien) erstellt und zurVerfügung gestellt.
Abbildung 3.156: EDI Nachrichtenpartner
Seite Nachrichtenverbindungen
Einen neuen Partner können Sie nur im Funktionsmenü [F12] über "Nachrichtenverbindun-gen importieren..." anlegen. Durch den Import der bereitgestellten EDI-Dateien werden die ver-einbarten Nachrichtentypen mit angelegt und in der Tabelle aufgelistet.
Seite Kunden / Lieferanten
Ordnen Sie über dem Nachrichtenpartner Kunden und/oder Lieferanten zu, mit denenBelege über die EDI-Schnittstelle per Import bzw. Export ausgetauscht werden sollen. Über
kann die Zuordnung wieder aufgehoben werden.
194

9 Schnittstellen
Seite Export
Auf dieser Seite können Sie folgende Optionen hinterlegen:
Gruppierung
• Alle Belege in eine eigene Datei exportieren• Belege jedes Kunden/Lieferanten in eine Datei exportieren• Jeden Beleg in eine Datei exportieren• Druckvorlage für Rechnungsliste - Die Festlegung der Vorlage für den Druck der Rechnungs-liste.
• Jede Exportdatei in eine eigene Rechnungsliste drucken - Jede Exportdatei wird in eine eige-ne Rechnungsliste gedruckt.
• Belegstatus nach Export auf gedruckt setzen - Der Belegstatus wird nach dem Export auf "Ge-druckt" gesetzt.
Dateinamen
Dateinamen beim Export automatisch nach folgender Formel vergeben - Ausserdem können Siemit einer Formeldefinition den Dateinamen beim Export automatisch generieren lassen. Ist die-se Option nicht aktiviert, erhalten Sie beim Export einen Folgedialog zur Eingabe der Dateina-men.
Als Standardwert wird eine laufende Nummer mit der Dateiendung "edi" vorgeschlagen.{LaufendeNummer} + ".edi"
Platzhalter können über den Schalter im Eingabefeld ausgewählt werden. Im Fenster derFeldauswahl können Sie über den Schalter "Verweis", wie im Formulareditor, auch Datenfelderaus anderen Tabellen auswählen.
Prüfen Sie anschliessend über das Kontextmenü mit der Auswahl "Test" Ihre Formeldefinitionunbedingt auf die Richtigkeit der Syntax (siehe Syntaxprüfung und Formeltest).
Seite Ablaufsteuerung
Hier können Sie vorgeben, welche Programme oder Dateien jeweils vor oder nach demImport/Export geöffnet werden sollen. Optional kann dabei das Warten auf die Beendigung derAusführung festgelegt werden.
Seite Historie
Getrennt nach Im- und Export erhalten Sie auf dieser Seite eine Auflistung der ausgetauschtenBelegdaten.
In der Spalte "Bemerkung" können Sie eigene Eintragungen vornehmen.
195

9 Schnittstellen
Seite Rechnungslisten
Auf dieser Seite verwalten Sie die erstellten Rechnungslisten. Der Schalter bietet an,das Drucken, Löschen oder die Neuanlage von Rechnungslisten.
Seite Journal
Wie in anderen Stammdatenmasken können Sie auch zu Ihren Partnern Journaleinträge für Noti-zen oder Termine erfassen.
Seite Extrafelder
Diese Seite erscheint nur, wenn über Vorgabewerte Extrafelder zur Tabelle angelegt wurden.
Das Einfügen in diesen zusätzlichen Maskenbereich erfolgt in allen Datenmasken, für die Extrafel-der vorgesehen sind, gleich.
Da im Bereich von EDI auch Datenaustausch mit ausländischenNachrichtenpartnern stattfindet und dadurch ggf. für die Länder Deutschlandund Österreich eigene USt-IDs sowie Steuernummern notwendig sind, ist dieseEingabemöglichkeit auch mit dem lizenzierten Modul „EDI“ möglich. Für diesenspeziellen Fall wird das Modul „D-A-CH“ nicht benötigt.
Weitere Funktionen stehen über [F12] zur Verfügung:
Datenbankeinstellungen [F6]
• Masken- bzw. Toolbox- Editor• Erfassen von Journaleinträgen für Journal Notizen/Terminen [F8]• Anlegen/Bearbeiten von Dokumenten• Nachrichtenverbindungen importieren
EDI - RechnungslistenBeim Aufruf der "Aktion / Neu" auf der Seite Rechnungslisten der Maske Nachrichtenpartner wer-den alle exportierten Rechnungen für den Partner aufgelistet.
Die Liste kann nach Datumsbereich selektiert werden.
Zur Markierung bzw. zum Entfernen der Markierungen stehen die gleichnamigen Schalter zurVerfügung.
Ausserdem können Sie zur Markierung der Rechnungen wie in anderen Auswahllisten die Mehr-fachauswahl nutzen.
Mit dem Schalter "Drucken" starten Sie den Listendruck.
196

9 Schnittstellen
EDI - Import
Für den Import der Belegdateien ist in den Mandanteneinstellungen ein Hauptverzeichnis anzu-geben, in dem die zu importierenden Belegdateien erwartet werden.
Die Liste kann nach Nachrichtenpartner und einzelnen Belegtypen selektiert werden. Zur Markie-rung bzw. zum Entfernen der Markierungen der Importdateien stehen die gleichnamigen Schal-ter zur Verfügung.
Ausserdem können Sie zur Markierung der Dateien, wie in anderen Auswahllisten, dieMehrfach-auswahl nutzen.
Mit dem Schalter "Import" starten Sie den Belegimport. Nach erfolgreichem Import werden dieDateien in einen anderen Unterordner verschoben.
EDI - Export
Für den Export der Belegdateien ist in den Mandanteneinstellungen ein Hauptverzeichnis anzu-geben, in das die erzeugten EDI-Dateien gespeichert werden.
Die Liste kann nach Nachrichtenpartner und einzelnen Belegtypen selektiert werden. Mit Aktivie-rung der Option "Testübertragung" ist es möglich, einen Export zu simulieren.
In der Tabelle erscheinen alle Belege des gewählten Belegtyps, die den EDI-Status "Versandbe-reit" tragen.
Belege, die diesen Status besitzen, zu deren Belegtyp mit dem Partner aber kein Nachrichtentypdefiniert ist, werden standardmässig in roter Schrift als "nicht exportierbar" dargestellt. Wirddie Tabelle auf einen Nachrichtenpartner eingeschränkt, werden diese automatisch ausgeblen-det.
Zur Markierung bzw. zum Entfernen der Markierungen der Exportdateien stehen die gleichnami-gen Schalter zur Verfügung.
Ausserdem können Sie zur Markierung der Dateien, wie in anderen Auswahllisten, dieMehrfach-auswahl nutzen.
Mit dem Schalter "Weiter" starten Sie den Belegexport und erhalten einen Folgedialog zur Einga-be der Dateinamen, wenn für den Nachrichtenpartner keine automatische Vergabe eingestelltist.
197

9 Schnittstellen
9.4.6 Datenaustausch
Durch die Aktivierung der Option “Datenaustausch aktivieren“ im Menü " Mandanten" imRECHNUNGSWESEN ergibt sich im Menü "Schnittstellen" ein neuer gleichlautender Menüpunkt.
Abbildung 3.157: Datenaustausch
Abbildung 3.158: Datenaustausch
Die Abwärtskompatibilität funktioniert nur seitens des Treuhänders, d.h.der Treuhänder (Empfänger) muss die gleiche oder eine höhere Programmversi-on haben als der Kunde.
Datenaustausch Import (Modus Mandant)
Der Import der Steuerberaterdatei schreibt die veränderten und neuen Buchungssätze in dieFreigabeverwaltung. Von dort werden die Informationen zur Anpassung der Dialogbuchungs-sätze übernommen.
Abbildung 3.159: Datenaustausch Import
Ob die Übernahme sofort mit dem Import automatisch erfolgen soll, kann optional in den Man-danteneinstellungen festgelegt werden.
DieMandantendatei enthält die kompletten Mandantendaten inklusive Stammdaten.
Der Import überschreibt alle schon vorhandenen Mandantendaten beim Treuhänder.
198

9 Schnittstellen
Datei
Aus dem Vorschlagszielverzeichnis ...\SYSTEM\MXXX\Import\ ist die entsprechende Datei, diemit der höchsten laufenden Nummer, auszuwählen.
Die Abwärtskompatibilität funktioniert nur seitens des Treuhänders, d.h.der Treuhänder (Empfänger) muss die gleiche oder eine höhere Programmversi-on haben als der Kunde.
Datenaustausch Export (Modus Treuhänder)
Abbildung 3.160: Datenaustausch Export
Es werden alle vom Treuhänder geänderten, stornierten und neu erfassten Buchungen expor-tiert.
Stammdaten werden nicht exportiert.
Diese Daten werden in eine lzx- Datei geschrieben, die die entsprechendeDatenaustauschnummer aus der Freigabeverwaltung enthält. Diese Nummer wird auch an denDateinamen angehängt.
Die übertragenen Tabellen werden protokolliert.)
Zielverzeichnis
Das Vorschlagszielverzeichnis ist ...\SYSTEM\MXXX\Export\
Der Dateinamewird nach folgendem Schema gebildet: TREU_XXX_1TREU - die Datei wurde aus dem Modus Treuhänder erstelltXXX - Nummer/Name des Mandanten1 - Datenaustauschnummerz.B. aus dem Mustermandanten FIBU: TREU_FIBU_1
Die Abwärtskompatibilität funktioniert nur seitens des Treuhänders, d.h.der Treuhänder (Empfänger) muss die gleiche oder eine höhere Programmversi-on haben als der Kunde.
199

9 Schnittstellen
Datenaustausch Freigabe (Modus Treuhänder)
Hier werden die Details eines Datenaustauschs verwaltet.
Abbildung 3.161: Datenaustausch Freigabe
Hier werden die Details eines Datenaustauschs verwaltet.
Abbildung 3.162: DA FreigabeDatenaustausch
Nummer - Nummer des Datenaustauschs. (Sie ergibt sich aus der Nummer der importiertenMandantendatei.)
Status -Möglich sind "Exportiert", "Manuell erledigt", "Importiert", "Verarbeitet".
Wer wann die jeweilige Aktion ausgeführt hat, wird vermerkt.
Die Tabelle im unteren Dialogbereich zeigt die Details der exportierten Treuhänder-Datei.
Je Status werden die Positionen farblich verschieden dargestellt.
• Geändert - geänderter Buchungstextes• Gebucht - neuer Buchungssatz• Storniert - stornierter Buchungssatz
Der Datenaustausch wird auf 'Manuell erledigt' gesetzt.
Bei 'Manuell erledigt' ist der Datenaustausch, abhängig vom Vorgänger, frei für folgende Aktio-nen:
200

9 Schnittstellen
vorher 'Importiert' vorher 'Exportiert'• Wiederholter Import mit gleicher Num-mer.
• Neuer Import mit neuer Nummer.
• Wiederholter Export mit gleicher Num-mer.
• Wiederholter Import mit gleicher Num-mer.
• Neuer Import mit neuer Nummer.
Die Abwärtskompatibilität funktioniert nur seitens des Treuhänders, d.h.der Treuhänder (Empfänger) muss die gleiche oder eine höhere Programmversi-on haben als der Kunde.
Datenaustausch Freigabe (Modus Mandant)
Hier werden die Details eines Datenaustauschs verwaltet.
Abbildung 3.163: Datenaustausch Freigabe
Hier werden die Details eines Datenaustauschs verwaltet.
Abbildung 3.164: DA FreigabeDatenaustausch
Nummer - Nummer des Datenaustauschs. (Sie ergibt sich aus der Nummer der importiertenMandantendatei.)
Status -Möglich sind "Exportiert", "Manuell erledigt", "Importiert", "Verarbeitet".
Wer wann die jeweilige Aktion ausgeführt hat, wird vermerkt.
201

9 Schnittstellen
Die Tabelle im unteren Dialogbereich zeigt die Details der importierten Treuhänderdatei.
Je Status werden die Positionen farblich verschieden dargestellt.
• Geändert - geänderter Buchungstextes• Gebucht - neuer Buchungssatz• Storniert - stornierter Buchungssatz
Der Datenaustausch wird auf 'Manuell erledigt' gesetzt.
Bei 'Manuell erledigt' ist der Datenaustausch, abhängig vom Vorgänger, frei für folgende Aktio-nen:
vorher 'Exportiert' vorher 'Importiert'• Neuer Export mit neuer Nummer. • Wiederholter Import mit gleicher Nummer.
Die importierten Treuhänderdaten werden übernommen. Dialogbuchungen werden hinzu-gefügt, geändert oder storniert.
Ein 'verarbeiteter' Datenaustausch kann nicht zurückgesetzt werden!
Die Abwärtskompatibilität funktioniert nur seitens des Treuhänders, d.h.der Treuhänder (Empfänger) muss die gleiche oder eine höhere Programmversi-on haben als der Kunde.
Erstmalige Abstimmung Mandant/Treuhänder
Grundsätzlich kann der Treuhänder einen Mandanten aufbauen und einrichten und diesen sei-nem Klienten (oder umgekehrt) mittels regulärer Datensicherung zukommen lassen, sofern bei-de auf derselben Version sind.
Ansonsten kann der Treuhänder einen Mandanten z. B. aufgrund des Vorlagemandanten VKMUoder anderer Mandanten eröffnen, der dann beim ersten Import-Vorgang durch die Daten desKlienten überschrieben wird.
202

9 Schnittstellen
Funktionsweise
Mandantenexport
Abbildung 3.165: Export Datenaustausch
Der Mandant übermittelt seine GESAMTE Buchhaltung, inklusive Kostenrechnung, OP-Verwal-tung und relevanten Stammdaten, bis zu einem bestimmten Zeitraum an den Treuhänder.Dazu exportiert er über "Schnittstellen / Datenaustausch / Export" seine Daten. Durch den Exportentsteht eine versionierte lzx-Datei, deren Bezeichnung wie folgt aufgebaut wird:
• Präfix “MAND_“ für Mandant oder “TREU_“ für Treuhänder• Mandantennummer• _ñ (fortlaufende Nummer)
Die Datei wird am Schluss durch eine fortlaufende Nummer gekennzeichnet, die die Version desExports wiedergibt. Der Treuhänder liest somit die Datei “MAND_*“ ein und der Mandant danndiejenige mit “TREU*“.
Abbildung 3.166: Datenaustausch
Am Schluss des Exports erfolgt ein detailliertes Protokoll der obenerwähnten exportierten Da-ten.
203

9 Schnittstellen
Abbildung 3.167: Datenaustausch
Abbildung 3.168: Datenaustausch
Sind die Daten einmal ausgegeben, kann erst nach dem Einlesen der Korrekturen vomTreuhänder ein erneuter Export erfolgen oder der Export wird wieder gelöscht werden. Die Bu-chungssätze erhalten den Status ”E” und sind somit nicht mehr zu ändern oder zu stornieren.
Abbildung 3.169: Datenaustausch
Abbildung 3.170: Datenaustausch
204

9 Schnittstellen
Treuhänderimport
Abbildung 3.171: Treuhänderimport
Der Treuhänder liest die Datei seines Kunden über "Schnittstellen / Datenaustausch / Import"ein. Es werden ALLE bisher vorhandenen Buchungen mit den neuen Daten überschrieben undin einem Protokoll aufgezeigt.
Abbildung 3.172: Treuhänderimport
Die Buchungen können nun mit der gewohnten SELECTL INE-Funktionalität ergänzt, angepasst,storniert oder erweitert werden. Je nach durchgeführtem Geschäftsfall, erhalten die vomTreuhänder bearbeiteten Datensätze folgende Status:
• L - stornierte Buchung• N - neu erstellte Buchung• A - geänderte Buchung• E - exportierte Buchung
Abbildung 3.173: Treuhänderimport
Hat der Treuhänder seine Korrektur fertig gestellt, exportiert er seine Änderungen über"Schnittstellen / Datenaustausch / Export". Dabei werden nur die geänderten Daten übermittelt.
205

9 Schnittstellen
Abbildung 3.174: Treuhänderimport
Abbildung 3.175: Treuhänderimport
Achtung! Es werden NUR Buchungen und keine sonstigen (Stamm-)Datenexportiert!
Mandantenimport
Abbildung 3.176: Mandantenimport
Abbildung 3.177: Mandantenimport
Der Mandant kann nun die Datensicherung seines Treuhänders über " Schnittstellen /Datenaustausch / Import " einlesen. Je nach gesetzter Mandantenoption “Importe direktverarbeiten“ werden die Buchungen sofort gebucht oder unter “Freigabe“ zwischengespeichert.Erst nach der Freigabe der Sicherung vom Treuhänder kann ein erneuter Export von derMandantenseite her erfolgen. Nach der Verarbeitung der Daten können auch alle Buchungs-sätze im Mandanten wieder bearbeitet werden.
206

9 Schnittstellen
Freigabe Datenaustausch
Abbildung 3.178: FreigabeDatenaustausch
Der Menüpunkt "Schnittstellen / Datenaustausch / Freigabe" gibt einerseits einen Überblick überalle ausgetauschten Vorgänge und dient andererseits der Verarbeitung der erhaltenen Buchun-gen. Die Nummerierung erfolgt analog der laufenden Nummer des Datenaustausch-Files. So istdie Möglichkeit gegeben, für jeden Vorgang nachzuvollziehen, welche Änderungen vomTreuhänder durchgeführt wurden. Erfolgte die Verarbeitung der Korrekturen nicht direkt mitdem Import, kann die Verbuchung manuell über die Freigabe ausgelöst werden.
Abbildung 3.179: FreigabeDatenaustausch
Abbildung 3.180: FreigabeDatenaustausch
Zusätzlich können die Buchungen nach folgenden Stati gefiltert werden:
Mit dem Schalter können nun die vom Treuhänder erstellten Buchungen verarbeitetwerden. Diese werden danach wie folgt protokolliert:
207

9 Schnittstellen
Abbildung 3.181: FreigabeDatenaustausch
Die Schaltfläche ”Verarbeiten” wird aktiv gesetzt, wenn in den"Mandanteneinstellungen" die Auswahl ”Import direkt verarbeiten” nicht er-folgt ist. Nach erfolgter Verarbeitung sind dann die Schalter und
ausgegraut.
Im Dialogbuchen ist der Status “E“ bei “Datenaustausch” wieder gelöscht und die Buchungenstehen nun wieder für einen nächsten Export bereit. Wenn mit dem Spalteneditor die vorgängigbeschriebene Spalte “QuelleDetail“ eingeblendet wird, ist dort durch den Eintrag “DA“ ersicht-lich, dass es sich um Buchungen aus dem Datenaustausch handelt.
Abbildung 3.182: FreigabeDatenaustausch
Auch ein Zurücksetzen des Vorganges auf " manuell erledigt " ist möglich, wenn z. B. derTreuhänder noch keine Daten zurückgesendet hat, der nächste Export aber ansteht.
Fehlermeldungen beim Datenaustausch
Abbildung 3.183: Fehlermeldung
Falls im [Mandanten] die Option “Periode nach Export automatisch abschliessen“ gesetzt odermanuell ein Periodenabschluss durchgeführt wurde, erscheint beim automatischen Import wieauch bei der Verarbeitung der Freigabe oben stehende Fehlermeldung. Der Periodenabschlussmuss somit manuell auf “keinen“ gesetzt werden.
208

9 Schnittstellen
Abbildung 3.184: Fehlermeldung
Sollte wider erwarten der Treuhänder keine Änderungen vorgenommen haben oder es sich umeine erstmalige Abstimmung der Stammdaten seitens des Klienten gehandelt haben, würde beieinem erneuten Export diese Meldung erscheinen, da sämtliche Buchungen den Datenaus-tausch-Status “E“ aufweisen. In diesem Fall gibt es zwei Möglichkeiten:
• Der Treuhänder exportiert quasi LEER (eine Datei wird erstellt) und der Mandant liest diesegemäss oben erwähnter Vorgehensweise ein
• Es wird der quasi LEERE Export durch wieder zurückgesetzt
Somit verlieren die Buchungen den Status “E“ wieder.
Abbildung 3.185: Fehlermeldung
Weitere wichtige Hinweise
PeriodenabschlussEin Periodenabschluss ist nicht zwingend! Dieser dient lediglich dazu, ggf. an den Treuhändergesandte Buchungen vor weiteren Mutationen zu schützen.
DatensicherungBeachten Sie, dass eine Datensicherung VOR einem Export und ein Restore NACH einem Exportdiesen Zustand nicht abfangen kann. In einem solchen Fall würden die Daten doppeltübermittelt.
209

9 Schnittstellen
KommunikationDer Datenaustausch soll nicht die Kommunikation zwischen Treuhänder und Mandantersetzten. Nachträgliche Stammdatenerfassungen/- abgleiche etc. müssen unbedingtbesprochen werden.
Datenbestand Start DatenaustauschDer Mandant wie auch der Treuhänder müssen sich im Minimum auf der Version 11.5.0 befin-den.
9.4.7 Import Anlagen XML
Unter "Schnittstellen / Import / Anlagen XML" erfolgt der Import der Anlagen aus der Anlagen-buchhaltung Version 8.2.13.
Abbildung 3.186: Anlagen XML importieren
Anlagen neu nummerieren - Die Option 'Anlagen neu nummerieren' ändert für die importiertenAnlagen die Anlagennummerierung laut Anlagekonto.
BeispielAlle Anlagen, die Konto 200 zugeordnet sind werden nummeriert in 0200-001, 0200-002 usw. (jenach Einstellung im Mandantenstamm / Anlagenbuchhaltung / Optionen)
Vorhandene Anlagen löschen - Bereits vorhandene Anlagen werden beim Import gelöscht
Monatliche Nutzungsdauer in Datei - Diese ist anzugeben.
Datei - Es ist der Pfad der zu importierenden Datei anzugeben.
9.4.8 Export Betriebsprüfung
Export Betriebsprüfung (IDEA (DE) - GDPdU (AT))
Schnittstellen / Export / IDEA bzw. GDPdU
Seit dem 1. Januar 2002 ist der Finanzverwaltung aufgrund der gesetzlichen Neuregelung imSteuersenkungsgesetz vom 23. Oktober 2000 und laut GDPdU (Grundsätze zum Datenzugriffund zur Prüfbarkeit digitaler Unterlagen) das Recht eingeräumt, die mit Hilfe eines Datenverar-beitungssystems erstellte Buchführung des Steuerpflichtigen durch Datenzugriff zu prüfen.Für die Auswertung bedient sich die Finanzverwaltung in beim DE-Mandanten Deutschlang
210

9 Schnittstellen
einheitlich der frei auf dem Markt verfügbaren Prüfsoftware " IDEA "und bei einem österreichi-schen Mandanten der "GDPdU".
Abbildung 3.187: Betriebsprüfung IDEA und GDPdU
Zeitraum
Der Export kann für das gesamte Jahr oder eingeschränkt nach Perioden erfolgen.
Offene Posten ... - Zusätzlich zu den csv-Dateien für Buchungen, Konten, Kontenblatt, Saldo,Steuerschlüssel und Steuerschlüsseldetail können Offene Posten, Debitor- und Kreditordaten indas IDEA-Verzeichnis geschrieben werden.
Dabei können optional nur die Kunden bzw. Lieferanten exportiert werden, für die es Kontenbe-wegungen gibt.
mit stornierten Buchungen - Stornierte Buchungen können optional mit in die csv-Dateienübergeben werden.
211

9 Schnittstellen
Sammelkonten Debitoren/Kreditoren für Salden ausblenden - Sie können festlegen, ob in die Da-tei Kontenblatt.csv zusätzlich zu den Debitor- und Kreditorzeilen auch die Information für dasSammelkonto mit übergeben werden soll.
Kontenauswahl - Der Export der Daten kann nach einem Konto bzw. Kontenbezeichnung einge-schränkt werden.
Zielordner - Standardmässig wird im aktuellen Jahresverzeichnis das Verzeichnis IDEA vorgeschla-gen.
eBilanz-Export
Der eBilanz-Export erstellt eine Datei für die elektronische Übermittlung von Jahresabschlüssen(eBilanz) an die Finanzverwaltung.
Abbildung 3.188: eBilanz-Export
Allgemeine Angaben - Tragen Sie hier Ihre gültige Finanzamt/Steuernummer ein. Die Paketnum-mer ist eine beliebig zu wählende bis zu 9-stellige Nummer, zur Identifizierung der Sendung.
Bilanz-Gliederung - Der Kontenplan dient zum Erstellen der Bilanz. Die weiteren Daten beschrei-ben Ihr Unternehmen sowie dessen Eingliederung.
eBilanz-Datei - Hinterlegen Sie an dieser Stelle in welche Datei der Export gespeichert werdensoll.
212

9 Schnittstellen
ERV-JAb-Export
Der ERV-JAb-Export erstellt eine Datei für die elektronische Übermittlung von Jahresabschlüssen(ERV-JAb) an das Firmenbuch.
Abbildung 3.189: ERV-JAb-Export
Allgemeine Angaben - Tragen Sie hier ihre gültige Finanzamt/Steuernummer ein. Die Paketnum-mer ist eine beliebig zu wählende 9-stellige Nummer, zur Identifizierung der Sendung.
213

9 Schnittstellen
Jahresabschluss -Wählen Sie hier nach welchem Kontenplan die Bilanzdaten zusammengestelltwerden. Weiterhin legen Sie hier die Einordnung sowie die Rechtsform ihres Unternehmens festund hinterlegen ihre gültige Firmenbuch-Nummer.
BMD-Export
Abbildung 3.190: BMD-Export
Zeitraum - Die Daten des Rechnungswesens können periodenweise per Export an die BMD-Fibuübergeben werden. Dabei wird eine pr08a.txt erstellt, die per Import in die externe Finanzbuch-haltung importiert werden kann.
Keine Kostenperiode übermitteln - Optional kann die Kostenperiode nicht übermittelt werden.
Zielordner -Wählen Sie den gewünschten Zielordner.
214

10 Drucken
Die SELECTL INE-Programme sind besonders flexibel in der Ausgabe von Datenlisten und Auswer-tungen – auch als Grafik. Um eine Übereinstimmung zwischen Bildschirmanzeige und Druck-ergebnis zu erreichen, verwendet das Programm bereits bei der Darstellung auf dem Bildschirmdie Einstellungen des Druckers. Das Programm unterstützt die Nutzung zweier Druckerschächtefür die getrennte Ausgabe von Kopfseiten und Folgeseiten. Ein "Formulareditor" steht zur eige-nen Gestaltung der Druckausgaben zur Verfügung – d.h. Kopien der mitgelieferten Systemdruck-vorlagen können den firmenspezifischen Anforderungen angepasst werden.
10.1 PDF CreatorZusätzlich zur Version 1.7.x des PDFCREATORS kann auch die Version 2.2.x (ab Oktober 2015) ver-wendet werden. Diese aktuelle Version des PDFCreators erfordert nicht mehr das vorherigeAusführen des Programmes "PDFCreatorKonfigurator.exe".
Damit über alle SELECTLINE-Programme PDF/A-konforme Dateien erstellt werden können, reichtes aus, den aktuellen PDFCreator zu installieren und die SELECTLINE-Anwendung ggf. neu zu star-ten. Die aktualisierte Version wird automatisch vom SELECTL INE-Programm erkannt und verwen-det.
Über die "Programmeinstellungen", im Bereich "Drucken" kann zusätzlich gesteuert werden, obPDF-Dateien im PDF/A Standaqrd erstellt werden sollen.
10.2 Druckausgabe
10.2.1 Druckereinrichtung
Unter "Applikationsmenü / Drucken / Druckereinrichtung" definieren Sie die Standard-Druckerein-richtung.
Drucker
Name - Wählen Sie hier den Standard-Drucker, auf dem Sie Ihren Ausdruck ausgeben wollen.Hier ersehen Sie diverse Informationen betreffend des ausgewählten Druckers.
Eigenschaften - Hier werden die diversen Standard-Druckeinrichtungen vorgenommen.
Papier
Papierformat - Definieren Sie hier das Papierformat.
Quelle - Definieren Sie aus welchem Einzug die erste Seite gedruckt werden soll.
Ausrichtung
Format - Definieren Sie hier die Druckerausrichtung, Hochformat oder Querformat
215

10 Drucken
Folgeseiten - Definieren Sie aus welchem Einzug die folgenden Seiten gedruckt werden soll.
Über den Schalter Einrichten können Sie weitere Einstellungen entsprechend Ihres Druckertypsvornehmen.
Drucker einrichten
Je Formular können spezielle Drucker vereinbart werden.
Standarddrucker - Damit definieren Sie den Drucker des ausführenden (druckenden) Arbeitsplat-zes, der beim Start der SELECTLINE-Applikation als Standarddrucker des lokalen Betriebssystemsdefiniert war.
Diese Einstellung kann unter Applikationsmenü / Drucken / Druckereinrichtung eingesehen wer-den und ist arbeitsplatzabhängig. (Ausnahmen sind Terminalserversitzungen)
Spezieller Drucker (alle Arbeitsplätze) - Hier wird ein eindeutig über den Namen spezifiziertesDruckausgabegerät benutzt, unabhängig davon welcher Arbeitsplatz bzw. welche Benutzeran-meldung den Druckauftrag auslöst. Die Treiberinstallation für die Arbeitsplätze und die Berechti-gungen der Benutzer für das jeweilige Gerät werden dabei vorausgesetzt. Dieses Gerät mussnicht als Standarddrucker im Betriebssystem definiert sein.
Spezieller Drucker (Arbeitsplatz: PC-Name Benutzer: alle Benutzer) D ie Druckausgabe erfolgt mitdieser Einstellung an einem konkreten Arbeitsplatz für jeden beliebigen Benutzer genau auf die-sem einen zugewiesenen Drucker.
Spezieller Drucker (Arbeitsplatz: PC-Name Benutzer: Windows-Benutzeranmeldung) - Diese Ein-stellung gilt für genau eine Maschine (Arbeitsplatz) in unmittelbaren Zusammenhang mit einereindeutigen Benutzeranmeldung. Für andere Benutzer an diesem oder auch für diesen Benut-zer an anderen Arbeitsplätzen gilt diese Einstellung nicht.
Die SELECTLINE-Anwendungen nutzen ausschliesslich die Funktionalitäten dervorhandenen Druckertreiber. So können z.B. nur die Schriftarten undPapiergrössen genutzt werden, die der jeweilige Treiber unterstützt.
10.2.2 Standardausgabeziel
Im Programmteil "Applikationsmenü / Einstellungen" kann das Ausgabeziel für Druckvorlagen, diedas Druckziel ”Standard-Druckausgabe” haben, angegeben werden. Die übrigen Einstellungen(verwendeter Drucker usw.) sind in den Systemeinstellungen von W INDOWS oder innerhalb desProgramms unter dem Menüpunkt "Applikationsmenü / Drucken / Druckereinrichtung" vorzuneh-men.
216

10 Drucken
Abbildung 4.1: Einstellungen Drucken
10.2.3 Druckbereich festlegen
Wurde als Druckausgabeziel der Drucker gewählt bzw. der Druck aus der Druckvorschau aufgeru-fen, können Sie in dieser Maske wahlweise den Druckbereich festlegen für:
• alles• die aktuelle Seite• die Seiten von.. bis..
Ausserdem ist es möglich an dieser Stelle einen anderen Drucker zu definieren.
10.2.4 Seitenvorschau
In der Seitenansicht können Sie sich einen Eindruck über die Gestaltung Ihrer Auswertungen ver-schaffen. Ebenfalls haben Sie hier die Möglichkeit, Ihren Ausdruck zum Drucker zu senden oderin die Zwischenablage bzw. als Datei oder E-Mail abzulegen. Ist in der aktiven Druckvorlage eineArchivierung aktiviert, ist zusätzlich die Ablage in das entsprechende Archivmöglich.
217

10 Drucken
Seitenvorschau
Nutzen Sie die Bildschirmdarstellung als Ausgangspunkt zur Bearbeitung Ihrer Druckvorlagen.Starten Sie dazu aus der Seitenvorschau den Formulareditor, dann bekommen Sie nach dessenBeendigung auf dem Bildschirm den aktualisierten Ausdruck angezeigt.
Darstellungsgrösse - Mit dem Schalter öffnen Sie ein Menü, in dem Sie dieDarstellungsgrösse des Ausdrucks auf dem Bildschirm einstellen können. Neben verschiedenenZoomfaktoren haben Sie auch dieMöglichkeit der zweiseitigen Darstellung.
Blätter - Zum Aufsuchen einer bestimmten Seite bei mehrseitigen Ausgaben können Sie mit denSchaltern vor- und zurückblättern. Das Tempo beim Blättern erhöht sich dabei, jelänger Sie den entsprechenden Schalter gedrückt halten.
Das Zoomen in der Bildschirmansicht ist mit [Strg] + Mausrad (in 10%Schritten) möglich. Ein Seitenwechsel funktioniert mit der Kombination [Um-schalt] + Mausrad erfolgen.
Druckvorlage bearbeiten - Über das zugehörige Menü können Sie Vorlagen verwalten [F11], eineandere Vorlage für den Druck auswählen oder in einen Bearbeitungsmodus [F12] wechseln.
Der Schalter öffnet den Formulareditor [F12], in dem Sie Ihre Druckvorlage verändernkönnen. Alle Änderungen werden sofort angezeigt, wenn Sie den Formulareditor wieder verlas-sen.Da Systemvorlagen beim Einspielen einer neueren Programmversion ohne Nachfrage überschrie-ben werden, sollten Sie nie die mitgelieferten Systemvorlagen Ihren Vorstellungen anpassen,sondern die Kopien davon.
218

10 Drucken
Wenn man auf einen Platzhalter rechtsklickt und im Kontextmenu "Vorlagebearbeiten" wählt (bzw. das Tastenkürzel [F12] nutzt), wird der zugehörige Platz-halter im Formulareditor markiert.
Auswertungsparameter - Über den Schalter können Sie die jeweiligen Kriterien für die gezeig-te Auswertung ändern.
Lineal -Mit der Taste [F8] wechseln Sie zwischen Anzeige- und Bearbeitungsmodus. Dabei er-kennen Sie den Bearbeitungsmodus an dem Lineal am oberen und linken Rand. Ausserdem ent-hält die Statuszeile Informationen zur Mausposition, bzw. zu dem Platzhalter über dem sich dieMaus befindet.
Mit einem Doppelklick auf den Platzhalter öffnet sich seine Eingabemaske, und Sie können seineParameter ändern, ohne vorher in den Formulareditor wechseln zu müssen.
Aus der Druckvorschau kann bei eingeschaltetem Lineal der markierte Text unter dem Cursormit [Ctrl+ C] in die Zwischenablage kopiert werden.
Ausgabeziel -Mit dem Schalter oder wird die Ausgabe zum Drucker geschickt. Über dasSchaltermenü können Sie auch andere Ausgabeziele festlegen.
Excelexport - Der Export nach MICROSOFT EXCEL kann aus der Seitenvorschau über den Schaltererfolgen
Bei einer Druckvorlage, in der Platzhalter rechtsbündig ausgerichtet unter-einander stehen, kann es durch die unterschiedliche Anzahl von Zeichen zu Pro-blemen mit der Darstellung in MS Excel kommen. In diesem Fall sollten die Platz-halter linksbündig ausgerichtet werden.
Archivierung - Manuelle Archivierungen können aus der Seitenvorschau über den Schaltervorgenommen werden. Dieser Schalter ist nur bei aktivierter Archivierung in der aktiven Druck-vorlage (Formulareditor (Seite Archivierung)) oder des Vorlagentyps (Applikationsmenü / Drucken/ Druckvorlagen (Seite Archivierung)) vorhanden.
Einschränkung der angezeigten Datensätze - In verschiedenen Vorlagen können Sie mit demSchalter die Sortierung und die Selektion der Daten ändern.
Kontextbezogene Programmfunktionen - Im Kontextmenü von Elementen, die Datensatz-schlüssel anzeigen, finden sich zum Datensatz passendeMenüpunkte.
10.2.5 Druckausgabe
Druckausgabe
Druckvorlage -Wählen Sie hier die gewünschte Druckvorlage.
219

10 Drucken
Ausgabeziel
• Drucker - Die Ausgabe erfolgt, nachdem Sie den Druckbereich festgelegt haben, sofort aufdem Drucker.
• Bildschirm - Die Druckausgabe erfolgt als Vorschau auf dem Bildschirm, kann von dort nochausgedruckt werden.
• Datei - Um zwischen verschiedenen Textverarbeitungssystemen Dokumente austauschen zukönnen, wurde ein Standardformat, das Rich Text Format, entwickelt, mit dem formatierteTexte mit unterschiedlichen Schriften und Schriftstilen beschreibbar sind. Das Programm un-terstützt ausser dem beschriebenen Umfang noch die Ausgabe relativer Linien, die in fast je-der Druckausgabe enthalten sind.Sie können die Druckdaten entweder im RTF- bzw. PDF-Format bzw. einem Textformat(ANSI, ASCII, UTF-8, UTF-16) oder 15weiteren Formaten (XLS, HTML, XHTML, BMP, JPEG, GIF,EMF, WMF, TIFF, SVG, PNG, DIF, Lotus, Quattro und SYLK) speichern. Wählen Sie dazu indem Dialog "Datei speichern" das entsprechende Format aus, tragen einen Dateinamen ein,wählen ein Verzeichnis und/oder Laufwerk aus und beenden den Dialog. Über Sonderplatz-halter in der Druckvorlage kann dieser Schritt automatisiert werden.
• Zwischenablage - Die Druckdaten werden im Text- und im RTF-Format in die Zwischenablagekopiert und können anschliessend durch andere Programmewieder eingefügt werden. Inwelchem Format die Daten übernommen werden, hängt von den Fähigkeiten des entspre-chenden Programms ab. Ein Textverarbeitungssystem wird sicherlich das RTF-Format nut-zen, während ein einfacher Editor das Text-Format einfügen wird.
• E-Mail - Die Ausgabe der zu druckenden Daten erfolgt als E-Mail oder Mailanlage im RTF-bzw. PDF-Format. Über Sonderplatzhalter in der Druckvorlage können hierzu weitere Funk-tionen definiert werden.
• Archiv - Ist unter Applikationsmenü / Drucken / Druckvorlageneine Archivierungsart (PDF, ELObzw. EASY) eingestellt, gibt es dieMöglichkeit das Dokument direkt über den Druckausgabe-dialog zu archiveren.
Optionen
• Legen Sie hier den Beginn für die Seitennummerierung und die Anzahl der zu druckenden Ex-emplare fest.
• Alle Platzhalter (auch Verweise) vom Typ "Geldbetrag" werden beim Drucken von der Man-dantenwährung in die ausgewählteWährung mit dem aktuellen Tageskurs umgerechnet.
Drucker - Über den Schalter können Sie an dieser Stelle einen anderen Drucker zu defi-nieren.
Drucken auf den Bildschirm
Die Druckausgabe kann auch als Seitenvorschau auf den Bildschirm erfolgen. Eine Seitenvor-schau kann gedruckt, in eine Datei, in eine E-Mail oder in die Zwischenablage umgeleitet wer-den. Ist in der aktiven Druckvorlage eine Archivierung aktiviert, ist zusätzlich die Ablage in dasentsprechende Archivmöglich. Den Formulareditor erreicht man nur über die Seitenvorschau.
220

10 Drucken
Abbildung 4.2: Seitenvorschau
Auswertungsparameter - Über den Schalter können Sie die jeweiligen Kriterien für die gezeig-te Auswertung ändern. Dazu können Zeitraum, Sortierung und Selektion der Daten sowie sonsti-ge Auswertungsparameter gehören.
Ausgabeziel - Über die Auswahl zum Schalter aus der Funktionsleiste kann die Ausgabe indie Zwischenablage, auf einen Datenträger (Speichern), als E-Mail oder zum Drucker erfolgen.
Der Export nach MICROSOFT EXCEL kann aus der Seitenvorschau über den Schalter erfolgen.
Darstellungsgrösse - Über den Schalter können Sie die Darstellungsgrösse und ein- oderzweiseitige Anzeige einstellen. Ausserdem können Sie hier oder über die Buttons einstel-len, ob das Dokument über die gesamte Breite des Dialogs angezeigt werden soll oder das ge-samt Dokument im Dialog sichtbar sein soll.
Zwischen mehrseitigen Seitenvorschauen können Sie ”blättern”.
221

10 Drucken
Druckvorlage bearbeiten - Über den Schalter [F12] gelangen Sie in den Formulareditor (sie-he Kapitel 11 Formulareditor auf Seite 249). Über die dazugehörige Auswahl (diese steht Ihnenauch als Kontextmenü per Rechtsklick zur Verfügung) können Sie alle Druckvorlagen der aktivenVorlagenart öffnen, die Bildschirmvorschau aktualisieren und zur Erleichterung von Anpassungs-arbeiten in die Ansicht mit Lineal wechseln. Des Weiteren können Sie hier das Dokument nachbestimmten Anhaltspunkten durchsuchen lassen.
manuelle Archivierung - Über den Schalter kann eine manuelle Archivierung aus der Seiten-vorschau erfolgen. Dieser Schalter ist nur bei aktivierter Archivierung der aktiven Druckvorlage(siehe Kapitel 16.6 Archivierung auf Seite 425) oder des Vorlagentyps (siehe Kapitel 10.7Dokumen-tenarchivierung auf Seite 243) vorhanden.
Drucken in eine Datei
Sie können die Druckdaten entweder im RTF-, PDF- bzw. einem Textformat (ANSI, ASCII, UTF-8,UTF-16) oder 15weiteren Formaten (XLS, HTML, XHTML, BMP, JPEG, GIF, EMF, WMF, TIFF, SVG,PNG, DIF, Lotus, Quattro und SYLK) speichern. Wählen Sie dazu in dem Dialog ”Datei speichern”das entsprechende Format aus, tragen Sie einen Dateinamen ein, wählen Sie ein Verzeichnisund/oder Laufwerk aus und beenden den Dialog.
Drucken in die Zwischenablage
Die Druckdaten werden im Text- und im RTF-Format in die Zwischenablage kopiert und könnenanschliessend in andere Programme eingefügt werden. In welchem Format die Datenübernommen werden, hängt von den Fähigkeiten des entsprechenden Programms ab.
Drucken als E-Mail
Wenn Sie das Ausgabeformat "E-Mail" wählen, wird das gewählte Dokument als Anhang im PDF-Format (bei nicht vorhandener PDF-Schnittstelle im RTF-Format) an das sich automatisch öffnen-de E- Mail Schreiben angehängt ( siehe Kapitel 11.6 Platzhalter auf Seite 256 ).Ist in den Programmeinstellungen die Option ”Vor dem Versenden von E-Mails Dialog anzeigen”aktiv, erscheint der E-Mail-Dialog für evtl. Bearbeitungen. (siehe Kapitel 3.9 Programmeinstellun-gen auf Seite 48)
Drucken in Archiv
Ist unter "Applikationsmenü / Drucken / Druckvorlagen" eine Archivierungsart (PDF, ELO bzw.EASY) eingestellt, gibt es die Möglichkeit, das Dokument direkt über den Druckausgabedialog zuarchivieren (siehe Kapitel 10.7Dokumentenarchivierung auf Seite 243).
10.2.6 Spezieller Drucker
(Arbeitsplatz: XXX Benutzer: alle)
Für eine Druckvorlage kann das Druckziel vorbelegt werden. Für das Druckziel “Drucker“ ist es zu-dem möglich, für alle Arbeitsplätze oder nur für einen Arbeitsplatz und einen konkreten Benut-zer einen bestimmten Drucker zuzuweisen. Mit der Option “spezieller Drucker” (Arbeitsplatz:XXX Benutzer: alle) wird der Freiraum zwischen ”alle Benutzer an allen Arbeitsplätzen” und ”ein
222

10 Drucken
Benutzer an einem Arbeitsplatz” geschlossen. Es kann eingestellt werden, dass an einem konkre-ten Arbeitsplatz für jeden beliebigen Benutzer genau auf diesem einen zugewiesenen Druckerausgegeben wird.
Wird ein spezieller Drucker (Arbeitsplatz: Windows-PC-Name; Benutzer: Windows-Benutzer)nicht gefunden, erfolgt eine erneute Suche ohne den Benutzer als spezieller Drucker (Arbeits-platz: Windows-PC-Name; Benutzer: alle). Gibt es auch dafür in der Druckvorlage keinen Treffer,erfolgt eine weitere Suche ohne Benutzer und PC-Name nach speziellem Drucker (alle Arbeits-plätze). Sollte dabei wieder kein Treffer erfolgen, wird der Standarddrucker am Arbeitsplatz ver-wendet.
10.2.7 Druckfilter
Um für den Listendruck Einschränkungen zu generieren, gibt es eine Funktion, die in der Hand-habung mit der Filterfunktion identisch ist, in der Anwendung auf die Daten aber vollständig an-ders funktioniert. Während bei der Filterfunktion nur die der Filterbedingung nicht genügendenDatensätze bei der Anzeige übersprungen werden, wird für den Druckfilter eine SQL-Abfrage ge-neriert. In der Eingabemaske für den Filter wird die generierte SQL-Abfrage in einem eigenenFeld angezeigt und kann hier modifiziert werden. Über können Sie die SQL-Abfrage ein- bzw.ausblenden.
Vor dem Listendruck können Sie in einem Dialog die Reihenfolge der Datensätze beim Ausdruckfestlegen und über eine Filterung die Anzahl der Datensätze eingrenzen.
Abbildung 4.3: Druckfilter
223

10 Drucken
BeispielIn dem abgebildeten Beispiel (siehe Abbildung 4.3) werden alle Kunden, die in St. Gallen wohnenund bei denen das Freie Kennzeichen 1 aktiviert ist, nach dem Namen sortiert ausgedruckt.
Sortierung -Wenn Sie eine bestimmte Sortierung erhalten wollen, fügen Sie das Datenbankfeld,nach dem sortiert werden soll, per ”Drag & Drop” oder über den hierfür vorgesehenen Schalter
in die Liste ”Sortierung” ein. Enthält die Liste ”Sortierung” mehrere Einträge, erfolgt einemehrstufige Sortierung unter Berücksichtigung ihrer Reihenfolge, welche per ”Drag & Drop”geändert werden kann. Mit kann die Sortierrichtung jedes Eintrags gewechselt werden. Mit
oder per ”Drag & Drop” können Sie Feldzuordnungen wieder aus der Liste ”Sortierung” ent-fernen.
Selektion - Um die Daten zu selektieren oder einzugrenzen, gehen Sie wie beim Formulieren ei-ner Filterbedingung vor (siehe Kapitel 16.1.2 Aufbau eines Filters auf Seite 401). Zusätzlich zu denaus dem Filter bekannten Operatoren ”gleich”, ”grösser” etc. gibt es für die SQL-Abfrage imDruckfilter noch die Vergleichsoperatoren ”wie” und ”nicht wie”.
”wie”-Operator - Der ”wie”-Operator wird für den Vergleich alphanumerischer Felder verwen-det. In der Konstanten, mit der das entsprechende Datenbankfeld verglichen werden soll,können Platzhalter für variable Zeichen oder Zeichengruppen verwendet werden. Diese spielendann während des Vergleichs keine Rolle. Mit einem ? ersetzt man ein Zeichen, mit einem * eineZeichengruppe.
Abbildung 4.4: Operation wie
BeispielFür die KonstanteMe?er werden alle Meier und alle Meyer als Übereinstimmung ermittelt. FürM*würden alle mit ”M” beginnenden Felder zutreffend sein.
224

10 Drucken
”nicht wie” Operator - Dementsprechend negiert der ”nicht wie”-Operator das Ergebnis. Es wer-den dann alle Datensätze ermittelt, für die der Vergleich nicht zutrifft.
10.3 FormateStandardformate
Wird in den Platzhaltern kein Format angegeben, gilt:
• Texte werden linksbündig geschrieben.• Zahlen werden rechtsbündig geschrieben. Die Anzahl der Nachkommastellen richtet sichnach dem Zahlenwert.
• Datumsangaben werden linksbündig in der in Windows eingegebenen Datumskurzform aus-gegeben. Besitzen sie einen Zeitteil, so wird auch dieser laut Windowseinstellung ausgege-ben.
• Grafiken werden in der Grösse 16mm * 16mm gedruckt.• Bei logischen Werten erhalten die wahren Werte links ein Sternchen.
Sollen die Platzhalter bei der Ausgabe eine vom Standard abweichende Formatierung erhalten,müssen Formate verwendet werden.
Eingabemaske ”Formate”
Die Eingabemaske zur Verwaltung der Formate erreichen Sie über den Menüpunkt"Stammdaten / Konstanten / Weitere... / Formate".
Abbildung 4.5: Dialog Formate Zahl
Formatname - Der Formatname ist der eindeutige Datensatzschlüssel für die Formate und be-steht aus maximal 4 Zeichen.
Bezeichnung - Formatname und Formatbezeichnung
225

10 Drucken
Formattypen - Es steht Ihnen eine Auswahl an Formattypen zur Verfügung:
• Zahl /Währung• Text• Datum / Zeit• Logisch• Grafik
Ausrichtung - Mit der Ausrichtung legen Sie fest, ob ein Platzhalter linksbündig, zentriert oderrechtsbündig bzw. bei Grafik mit Ober- oder Unterkante an der angegebenen Position ausgege-ben wird.
Barcode: - Platzhalter, die eine Zeichenkette liefern, können auch als Barcode (Strichcode ) for-matiert werden. Die unterstützten Barcodetypen sind im Abschnitt Barcode beschrieben.
Formatbeschreibung - Zeigt Ihnen die allgemeine Darstellung des Formates auf.
Mit dem Schalter können Sie dieWirkungsweise Ihrer Eingaben überprüfen. Sie wer-den aufgefordert, einen entsprechenden Testwert einzugeben und erhalten daraufhin die for-matierte Darstellung neben dem Schalter im Testfenster der Eingabemaske. Barcode-, Bild- undLogische Formate können nicht getestet werden.
10.3.1 Formattyp "Zahl / Währung"
Siehe auch: Formate
Die folgenden Formatangaben werden in der Formatbeschreibung unterstützt:
Bezeichner Darstellung0 Stellenplatzhalter.
Wenn der zu formatierendeWert an der entspre-chenden Stelle eine Zahl hat, so wird diese in denErgebnisstring kopiert. Ansonsten wird eine '0' andieser Stelle eingesetzt.
# StellenplatzhalterWenn der zu formatierendeWert an der entspre-chenden Stelle eine Zahl hat, so wird diese in denErgebnisstring kopiert. Ansonsten wird an dieserStelle nichts eingesetzt.
. DezimalpunktDas erste Auftreten des Zeichens '.' im For-matstring legt die Position des Trennzeichens fürden Dezimalteil fest; jedes weitere Vorkommen von'.' wird ignoriert.
226

10 Drucken
' Trennzeichen für die TausenderstellenWenn der Formatstring ein oder mehrere '" ' "-Zei-chen enthält, wird in dem Ergebnisstring zwischenjeder Gruppe von drei Stellen links vom Dezimal-komma das Trennzeichen eingefügt. Die Positionund Anzahl der Zeichen " ' " im Formatstring hatkeinen weiteren Einfluss auf den Ergebnisstring,mit der Ausnahme, dass hierdurch angegebenwird, dass Trennzeichen für die Tausenderstellengewünscht sind.
E+ Wissenschaftliche NotierungWenn in dem Formatstring einer der Strings 'E+','E-', 'e+' oder 'e-' vorkommen, wird die Zahl in wis-senschaftlicher Notierung dargestellt. Bis zu vierZeichen '0' können unmittelbar auf 'E+', 'E-', 'e+'oder 'e-' folgen, um die minimale Anzahl Stellen fürden Exponenten festzulegen. Die Angaben 'E+' und'e+' bewirken, dass für positive Exponenten einPluszeichen und für negative Exponenten ein Mi-nuszeichen eingefügt wird. Die Angaben 'E-' und 'e-' bewirken, dass lediglich für negative Exponentenein Minuszeichen eingefügt wird.'xx'/"xx" Zeichen, die von einfachen oder doppeltenAnführungszeichen umgeben sind, werden wie an-gegeben dargestellt und beeinflussen nicht die For-matierung.
; Trennt die Bereiche für positive und negativeWer-te sowie für Nullwerte im Formatstring.
in Worten liefert alle Ziffern vor dem Komma einer Zahl alsWorte, durch Bindestriche getrennt.
Die Dezimal- oder Tausendertrennzeichen werden formularübergreifend in den Regionaleinstel-lungen hinterlegt. Sie können für einzelne Druckvorlagen im Formulareditor oder Druckjobs(nur Rewe) auch abweichende Separatoren festlegen.
Die Position der in dem Formatstring vor dem Dezimalpunkt am weitesten links stehenden '0'und der nach dem Dezimalpunkt am weitesten rechts stehenden '0' legt die Anzahl Stellen fest,die in dem Ergebnisstring immer dargestellt werden.
Die zu formatierende Zahl wird immer auf so viele Dezimalstellen gerundet, wie Stellenplatzhal-ter ('0' or '#') rechts vom Dezimalpunkt vorhanden sind. Wenn der Formatstring keinen Dezimal-punkt enthält, wird der zu formatierendeWert auf die nächste Ganzzahl gerundet.
Wenn die zu formatierende Zahl mehr Stellen links vom Dezimaltrennzeichen hat, als Stellen-platzhalter links vom Zeichen '.' im Formatstring vorhanden sind, werden die zusätzlichen Stel-len vor dem ersten Stellenplatzhalter in dem Ergebnisstring eingefügt.
Um für positive und negative Werte sowie für Nullwerte unterschiedliche Formate zuermöglichen, kann der Formatstring bis zu drei durch Semikolon getrennte Bereiche enthalten.
227

10 Drucken
Ein Bereich - Der Formatstring wird auf alleWerte angewendet.
Zwei Bereiche - Der erste Bereich wird für positiveWerte und Nullwerte angewendet, der zweiteBereich für negativeWerte.
Drei Bereiche - Der erste Bereich wird für positive Werte, der zweite Bereich für negative Werteund der dritte Bereich für Nullwerte angewendet.
Wenn der Bereich für negative Werte oder der Bereich für Nullwerte leer ist, d.h. nichts zwi-schen den Semikolons steht, die den Bereich begrenzen, wird stattdessen der Bereich für positi-veWerte verwendet.
Formatierung nach dem allgemeinen Gleitkommaformat wird angewendet, wenn der Wertmehr als 18 Stellen links vom Dezimalkomma hat und im Formatstring keine wissenschaftlicheNotierung angegeben ist.
BeispieleEine Zahl mit 2 Stellen nach dem Komma, soll nicht gezeigt werden, wenn ihr Wert 0 ist:0.00;0.00;;
10.3.2 Formattyp Text
Zeichen, die von einfachen oder doppelten Anführungszeichen umgeben sind, werden wie ange-geben dargestellt und beeinflussen nicht die Formatierung.
Der auszugebende Text kann wie folgt mit der Formatbeschreibung definiert werden:
U Nullen entfernenB Leerzeichen entfernenV kürzt die Zeichenkette von vornH kürzt die Zeichenkette von hintenE Nullen zu LeerzeichenN Leerzeichen zu NullenL Linker Textteil LängeX StringR Rechter Textteil LängeK KleinschreibungG GrossbuchstabenS Standard (keine Gross- oder Kleinumwandlung); Trennzeichen zwischen Formatmöglichkeiten
Beispiele
Der auszugebende Text soll ”Bildschirm” lauten:
Ohne Formatbeschreibung wird der Text ohne Änderung ausgegeben→Ausgabe: Bildschirm
X hat die gleicheWirkung
228

10 Drucken
R6X zeigt die letzten (maximal) 6 Zeichen→Ausgabe: schirm
L4X zeigt die ersten (maximal) 4 Zeichen→Ausgabe: Bild
V3 schneidet vorn 3 Zeichen ab→Ausgabe: dschirm
H3 schneidet hinten 3 Zeichen ab→Ausgabe: Bildsch
Der auszugebende Text soll ”0001230” lauten:
UX löscht führende Nullen→Ausgabe: 1230
EBX ändert führende Nullen in Leerzeichen und löscht diese, Ergebnis wie UX→Ausgabe: 1230
XU löscht Nullen am Textende→Ausgabe: 000123
Es soll ein Name ausgegeben werden. Falls die Datenbank einen Vornamen enthält, soll er mitKomma getrennt dahinter folgen:
”‚” X; ist als Format für den Vornamen anzugeben (der linksbündig an Pos. 0 zu drucken ist).
10.3.3 Formattyp Datum / Zeit
Einige Formatierungsmöglichkeiten basieren auf den Windows-Ländereinstellungen.
Formatangaben können in Grossbuchstaben oder in Kleinbuchstaben geschrieben werden; bei-des führt zum selben Ergebnis.
Siehe auch: Formate
Bezeichner Darstellungc Stellt das Datum in kurzen Form (Windowseinstel-
lung) dar, sowie die Zeit in dem langen Zeitformat(Windowseinstellung). Wenn der Zeitteil desDatum/Zeit-Wertes Null ist, wird keine Zeit darge-stellt.
d Stellt den Tag als eine Zahl ohne führende Nullendar (1-31).
dd Stellt den Tag als eine Zahl mit führenden Nullen dar(01-31)
ddd Stellt den Tag abgekürzt dar (So-Sa).
229

10 Drucken
dddd Stellt den Tag mit seinem in der globalen VariablenLongDayNames festgelegten vollen Namen (Sonn-tag-Samstag) dar.
ddddd Stellt das Datum in der kurzen Form (Windowsein-stellung) dar.
dddddd Stellt das Datum in der langen Form (Windowsein-stellung) dar.
m Stellt den Monat als eine Zahl ohne führende Null(1-12) dar. Wenn die Angabem unmittelbar auf eineAngabe h oder hh folgt, wird anstatt des Monats dieMinute angezeigt.
mm Stellt den Monat als eine Zahl mit führender Null(01-12) dar. Wenn die Angabemm unmittelbar aufeine Angabe h oder hh folgt, wird anstatt des Mo-nats dieMinute angezeigt.
mmm Stellt den Monat abgekürzt (Jan-Dez) dar.mmmm Stellt den Monat mit seinem vollen Namen dar (Ja-
nuar-Dezember).yy Stellt das Jahr zweistellig dar (00-99).yyyy Stellt das Jahr vierstellig dar (0000-9999).h Stellt die Stunde ohne führende Null dar (0-23).hh Stellt die Stundemit führender Null dar (00-23).n Stellt die Minute ohne führenden Null dar (0-59).nn Stellt die Minute mit führender Null dar (00-59).s Stellt die Sekunde ohne führende Null dar (0-59).ss Stellt die Sekundemit führender Null dar (00-59).t Stellt die Zeit in der kurzen Form (Windowseinstel-
lung) dar.tt Stellt die Zeit in der langen Form (Windowseinstel-
lung) dar.am/pm Verwendet die 12-Stunden-Uhr für die vorausgehen-
de Angabe h oder hh, indem für jede Vormittags-stunde "am" und für jede Nachmittagsstunde "pm"nachgestellt wird. Die Angabe am/pm kann Klein-schreibung, Grossschreibung oder beides gemischtverwenden; das Ergebnis wird entsprechend darge-stellt.
a/p Verwendet die 12-Stunden-Uhr für die vorausgehen-de Angabe h oder hh, indem für jede Vormittags-stunde "a" und für jede Nachmittagsstunde "p"nachgestellt wird. Die Angabe a/p kann Kleinschrei-bung, Grossschreibung oder beides gemischt ver-wenden; das Ergebnis wird entsprechend darge-stellt.
230

10 Drucken
ampm Verwendet die 12-Stunden-Uhr für die vorausgehen-de Angabe h oder hh, indem für jede Vormittags-stunde der Wert der globalen VariablenTimeAMString und für jede Nachmittagsstunde derWert der globalen Variablen TimePMString nachge-stellt wird.
/ Stellt das Trennzeichen für das Datum dar.: Stellt das Trennzeichen für die Zeit dar.'xx'/"xx" Zeichen, die von einfachen oder doppelten
Anführungszeichen umgeben sind, werden wie an-gegeben dargestellt und beeinflussen nicht die For-matierung.
Wenn der im Parameter Format angegebene String leer ist, werden die Werte für Datum undZeit so formatiert, als ob die Formatangabe 'c' angegeben wurde.
10.3.4 Formattyp Logisch
Bei Datenfeldern vom Formattyp "Logisch" handelt es sich um Optionsfelder und Kontrollkästch-en.
Abbildung 4.6: Formattyp Logisch
Für diese Datenfelder sind nur zwei Zuständemöglich: "wahr" oder "nicht wahr".
Für den Formattyp "Logisch" lässt sich ein Text für "wahr" und für "nicht wahr" festlegen.
Siehe auch: Formate
10.3.5 Formattyp Grafik
Bilder, die im Datenfeld "Bild" einer Stammdatei vorhanden sind, können wie alle Felder des Da-tensatzes gedruckt werden.
Sie werden als Platzhalter Datenfeld mit Formattyp Grafik in das Formular integriert.
231

10 Drucken
Folgende Sonderregelungen sind dabei zu beachten:
• Wenn beideWerte Null sind, wird die Grafik in Originalgrösse dargestellt. Beachten Sie: Daein Bitmap ein Bild punktweise speichert, gibt es keine feste Originalgrösse und dieDarstellungsgrösse hängt von dem Drucker oder der Bildschirmauflösung ab.
• Wenn ein Wert Null ist, richtet sich die Grösse des Bildes nach der anderen Koordinate unterWahrung des Seitenverhältnisses. Damit vermeiden Sie unnötige Bildverzerrungen.
Geben Sie je Format die Ausrichtung und dieMasse des Bildes beim Ausdruck an.
10.3.6 Barcode
Platzhalter, die eine Zeichenkette liefern, können auch als Barcode (Strichcode) formatiert wer-den. Es werden folgende Typen unterstützt.
Code 39 - Beim Code 39 handelt es sich um einen alphanumerischen Code von beliebiger Länge.Darstellbar sind alle Ziffern, alle Grossbuchstaben und die Sonderzeichen: '$', '/', '-', '.', ' ', '+', '%'.Für den Druck im Programm werden alle Zeichen, die einen Kleinbuchstaben darstellen in denentsprechenden Grossbuchstaben umgewandelt und alle ungültigen Zeichen durch '0' ersetzt.
Full ASCII - Code 39 - Mit dem Full Ascii Code 39 können alle 128 ASCII-Zeichen dargestellt wer-den. Die Symbole 0-9, A-Z, ‚.‘ und ‚-‘ sind die gleichen wie bei Code 39 (43 Zeichen). Kleinbuchsta-ben, weitere Zeichen und Steuerungszeichen werden durch zwei aufeinanderfolgende Symbolevon Code 39 gebildet.
Code 128 - Der Code 128 kann alle ASCII-Zeichen von 0 bis 127, und somit alle "normalen" Buch-staben, Ziffern und Sonderzeichen darstellen. Dieser Code kann auf beliebig lange Zeichenket-ten angewendet werden. Er ist nicht eindeutig, d.h. zwei unterschiedliche Barcodes können dengleichen Inhalt besitzen.
Die Erweiterung des Codes auf die ASCII-Zeichen 128 bis 255, wie z.B. die deutschen Umlaute,wird von vielen Scannern nicht unterstützt.
EAN-Code - Beim EAN-Code handelt es sich um einen numerischen Code, mit dem die Ziffern 0bis 9 darstellbar sind. Er tritt als 8- oder 13-stelliger Code auf. Jede Zeichenkette, die im Pro-gramm als EAN-Code dargestellt werden soll, wird je nach Typ auf 8 oder 13 Stellen gekürzt bzw.links mit '0' auf 8 oder 13 Stellen aufgefüllt. Ungültige Zeichen (keine Ziffern) werden durch '0' er-setzt.
Der EAN-Code kann mit 2- bzw. 5-stelligem Addon (Zusatz) vorkommen, z.B. EAN-Codemit Preisbei Büchern. Er kann daher maximal 18-stellig gedruckt werden.
Code 2/5 interleaved - Beim Code 2/5 interleaved handelt es sich um einen numerischen Code,mit dem die Ziffern 0 bis 9 darstellbar sind. Er kann, im Gegensatz zum EAN-Code, auf max. 40Zeichen lange Zeichenketten angewendet werden.
Die Zeichenanzahl muss geradzahlig sein. Bei ungerader Zeichenanzahl setzt das Programmselbst eine führende Null davor.Für den Druck im Programm werden ungültige Zeichen (keine Ziffern) durch '0' ersetzt.
232

10 Drucken
EAN 128 - In diesem Barcode können mehrere Datenelemente (Informationen) verschlüsselt wer-den, jedes dieser Elemente beginnt mit einem Datenbezeichner. Anhand der ersten zwei Zei-chen eines Datenbezeichners erkennt man, ob es sich um ein Datenelement mit fester oder mitvariabler Länge handelt. Datenelementemit variabler Länge sind mit <FNC1> zu begrenzen,wenn weitere Elemente folgen.
Zur besseren Lesbarkeit in Klarschrift können Klammern um die Datenbezeichner gesetzt wer-den. Diese sind aber nicht erforderlich und werden vor dem Druck des Barcodes eliminiert.
PDF417 - PDF 417 ist eine Variante der gestapelten Strichcodes. Die Zeichen sind in sogenannten"Codewörtern" verschlüsselt. Jedes Codewort besteht aus 17 Modulen aufgeteilt in 4 Stricheund 4 Lücken. Die Zeilenanzahl kann von 3 bis 90 Zeilen variieren. Zwei Codewörter dienen alsPrüfzeichen, um den Inhalt der Gesamtnachricht abzusichern. Zur Fehlerkorrektur können weite-re Codewörter (bis zu 512) eingefügt werden.
Dotcode - Der Dotcode basiert auf einer Matrix von 6×9 bis 9×9 Punkten. Die Kombination vonleeren Stellen und Punkten fordert einen binären Code (0/1).
Data Matrix - Der DataMatrix-Code ist eine Variante der Matrixcodes und einer der bekanntes-ten 2D-Codes. Die Informationen sind sehr kompakt in einer quadratischen oder rechteckigenFläche als Muster von Punkten kodiert.
QR Code - Der QR-Code (englisch Quick Response) ist ein zweidimensionaler Code. Der QR-Codebesteht aus einer quadratischen Matrix aus schwarzen und weissen Punkten, die die kodiertenDaten binär darstellen. Eine spezielle Markierung in drei der vier Ecken des Quadrats gibt die Ori-entierung vor. Die Daten im QR-Code sind durch einen fehlerkorrigierenden Code geschützt. Da-durch wird der Verlust von bis zu 30 % des Codes toleriert, d. h. er kann auch dann noch deko-diert werden.
10.3.7 Separatoren
Über die Option "Mandant / Einstellungen" auf der Seite “Regionaleinstellungen“ können formu-lar-übergreifend Dezimal- und Tausendertrennzeichen hinterlegt werden. Sie können für einzel-ne Druckvorlagen im Formulareditor (Seite Parameter) oder Druckjobs (nur Fibu) auch abwei-chende Separatoren festlegen.
233

10 Drucken
Abbildung 4.7: Separatoren
Abbildung 4.8: Druckjob-Separatoren
10.4 EtikettenIn der Etikettendatei über "Stammdaten / Konstanten / Weitere... / Etiketten" werden verschiede-ne Etikettenformate verwaltet.
Abbildung 4.9: Dialog Etiketten
Entsprechend der Etikettenmasse werden Raster gebildet, die die Vorlagen zur Formularbearbei-tung einteilen.
234

10 Drucken
Nummer - Die Nummer ist ein dreistelliges Kennzeichen zur Verwaltung des Etiketts.
Bezeichnung - Dieses Eingabefeld bietet Platz für eine 40-stellige Beschreibung.
Blattaufteilung - Hier tragen Sie die Anzahl der Etiketten ein, die sich auf dem Formular unterein-ander bzw. nebeneinander befinden.
Etikettenmasse - Tragen Sie hier die Grösse eines einzelnen Etiketts in Zehntelmillimetern ein.
Etikettabstände - Tragen Sie hier die Abstände zweier benachbarter Etiketten in Zehntelmillime-tern ein.
10.5 Schriften[Alt] + [F]
Über den Platzhalter Schrift gelangen Sie gleich in die Tabellenansicht. Aus der Liste wählen Siedie gewünschte Schrift aus.
Über Stammdaten / Konstanten / Weitere... / Schriften gelangen Sie in die Bearbeitungsansicht.Sie haben hier dieMöglichkeit, eigene Schriften zu definieren, die Sie dann in den Druckvorlagendes Programms verwenden können.
Abbildung 4.10: Eingabemaske Schriften
235

10 Drucken
Abbildung 4.11: Formulareditor Dialog Schrift
Schrift - Dieses Feld kann ein 20-stelliges Kürzel der Schrift aufnehmen. Dabei handelt es sich umein Schlüsselfeld, unter dem die Schrift verwaltet wird und auf welche Sie beim Bearbeiten vonDruckvorlagen zurückgreifen können.
Schriftart - Das Aktivieren dieses Schalters durch Mausklick oder [Enter] öffnet eine Maske, mitder Sie eine INWINDOWS verfügbare Schrift auswählen und deren Stil, Grösse und Farbe festlegenkönnen. Im Feld Beispiel wird eine Vorschau der ausgewählten Schrift angezeigt. Als Schriftzugwird dabei das Wort Muster verwendet.
Farbe -Mit diesem Schalter können Sie für die Schrift eine andere Farbe definieren. Wenn Sieüber einen Farbdrucker verfügen, können Sie z.B. eine Schrift "TITEL" anlegen, welche immer rotgedruckt wird.In den Programmeinstellungen kann der Farbdruck abgestellt werden. Dann erscheint dieSchrift zwar in der Bildschirmansicht farbig, wird aber beim Druck schwarz ausgegeben.
Kursiv / Fett / Unterstrichen / Durchgestrichen -Mit diesen Optionsfelder legen Sie die Schriftat-tribute fest.
10.6 DruckvorlagenDruckvorlagen definieren den Inhalt und das Erscheinungsbild von Auswertungen und Listen.
Vorlagenart
Je Auswertungsart bzw. je Stammdatendruck existiert eine Druckvorlagenart.
236

10 Drucken
Vorlagen
Für jede Druckvorlagenart können Sie je nach Bedarf beliebig viele, verschiedene Vorlagen (For-mulardateien) mit spezifischem Aufbau oder abweichendem Ausgabeziel bereithalten. Vor demStart des Drucks haben Sie die Möglichkeit, eine dieser Vorlagen (Formulare) auszuwählen. Siekönnen für jede einzelne Druckvorlage festlegen, ob sie für alle Mandanten verwendet werdensoll oder ob sie speziell auf einen Mandanten zugeschnitten ist.
In den Druckvorlagen sind Text- und Datenplatzhalter mit Formaten und Parameter zur Seiten-einrichtung und Druckereinstellung gespeichert.
Die in der Druckvorlagenverwaltung getroffenen Einstellungen (Archivie-rung, Inaktiv, Folgevorlage) werden nur für den aktuellen Mandanten gespei-chert!
10.6.1 Druckvorlagen
Abbildung 4.12: Druckvorlagen Seite Druckvorlage
Je Auswertungsart bzw. je Stammdatendruck existiert eine Druckvorlagenart.
Für jede Druckvorlagenart können Sie je nach Bedarf beliebig viele, verschiedene Formulare be-reithalten, in denen spezielle Druckergebnisse hinterlegt sind.
Vor dem Start des Drucks haben Sie dieMöglichkeit, eines dieser Formulare auszuwählen.
Seite Druckvorlagen
Alle Vorlagenarten stehen zur Bearbeitung ihrer Kennung und ihrer möglichen Optionen zurVerfügung, wenn dieMaske "Druckvorlagen" geöffnet wird.
Vorlagenart - Das Vorlagen-Kennzeichen dient der Identifikation der Vorlagen.
237

10 Drucken
Optionen
Auswahldialog Druckvorlagen / Ausgabeziel anzeigen - Ist diese Option nicht gesetzt, entfälltbeim Drucken die Frage nach der Vorlage und dem Ausgabeziel.
Auswahldialog Druckbereich / Druckereinrichtung anzeigen - Ist diese Option nicht gesetzt, ent-fällt zur Beschleunigung der Druckfunktion die Frage: "Drucken OK".
Standardvorlage - Hier kann für die Druckvorlagenart eine Standarddruckvorlage zugewiesenwerden.
Für den Druck der Aus- und Eingangsbelege können Sie in den Stammdatenüber das Funktionsmenü Druckvorlagen [F11] interessenten-, kunden- bzw.lieferantenspezifische Druckvorlagen zuordnen.
/Mit diesem Icon wird zwischen dem Übersichtsmodus und dem Bearbeitungsmodus der zurVerfügung stehenden Druckvorlagen gewechselt.
Übersichtsmodus - Über einen Doppelklick auf eine Vorlage, erhalten Sie dieMöglichkeit, diesenEintrag zu bearbeiten.
Bearbeitungsmodus = Vorlagen verwalten
Über diese Ansicht werden alle Formulare einer Vorlagenart verwaltet. Wurde die Druckvorla-gen-Maske aus der Seitenvorschau geöffnet, steht die entsprechende Vorlagenart zusätzlich inder Überschriftzeile.
Eine spezielle Funktionsleiste enthält die möglichen Aktionen.
Über "Anlegen" oder "Bearbeiten" erhalten Sie eine weitere Eingabemaske:
Name - Das Datenfeld beinhaltet den Dateinamen der Druckvorlage. Ein vorangestelltes ! kenn-zeichnet die vom Programm mitgelieferten Systemvorlagen.
Bezeichnung - Die hier eingetragene Bezeichnung erscheint im Druckdialog zurFormularauswahl. Sie kann bis zu 80 Zeichen lang sein.
Speicherort -Mit der Auswahl des Speicherortes bestimmen Sie gleichzeitig die Verfügbarkeit.
• Programm - Die Vorlage ist in allen Mandanten verfügbar, wobei optionale Einstellungen(Standardvorlage, Archivierung) mandantenspezifisch verwendet werden. Die Sicherung er-folgt im Rahmen der Programmdatensicherung.
• Mandant - Die Vorlage ist nur im aktiven Mandant verfügbar, sie wird im Rahmen der Man-dantendatensicherung mit gesichert.
238

10 Drucken
• Land (Deutschland, Österreich, Schweiz) - Die Vorlage ist nur in Mandanten mit entsprechen-dem Mandantenland verfügbar. Optionale Einstellungen (Standardvorlage, Archivierung)werden mandantenspezifisch gespeichert. Die Sicherung der Druckvorlagen erfolgt im Rah-men der Programmdatensicherung.
Bei vorhandenem DACH-Modul (Platin) stehen alle Länder zur Auswahl.
Inaktiv - Inaktiv gesetzte Druckvorlagen stehen in der Druckvorlagenauswahl nicht zurVerfügung, können aber als Folgedatei einer Druckvorlage gedruckt werden.
Folgedateiname - Es besteht dieMöglichkeit, im Anschluss an den Ausdruck einer Druckvorlageeine weitere Vorlage zu drucken. Diese ist als Folgedatei hier einzutragen.
BeispielSie haben zwei Drucker, auf denen Sie jeweils die Originalrechungen für Ihre Kunden und dieKurzversionen für Ihre Ablage ausdrucken.
In der Folgevorlage kann wiederum ein Folgedateiname eingetragen wer-den. Alle Folgevorlagen werden vollständig (ohne Eingrenzung von Seitenzahlen)ausgedruckt.
"Extras" bietet weitere Funktionen:
Kopieren - Es bietet sich meist an, ein neues Formular für eine Druckvorlagenart durch Kopiereneiner vorhandenen Vorlage zu erstellen und entsprechende Änderungen oder Ergänzungen mit-tels Formulareditor vorzunehmen, als mit einen neuen, leeren Formular zu beginnen.
Ausschleusen - Um sicherzustellen, dass von aussen dazukommende Formulare auch auf Rech-nersystemen, auf denen möglicherweise die im Formular verwendeten Formularbausteine,Schriften, Formate und Etiketten nicht vorhanden sind, ordnungsgemäss gedruckt werdenkönnen, sollte man die Quellformulare "ausschleusen".
Mit diesem Vorgang erhält man eine spezielle Datei, die das Formular und die entsprechendenSchriften, Formate und Etiketten enthält.
Beim Ausschleusen von Druckvorlagen ist eineMehrfachselektion möglich.
Einschleusen - Ein "ausgeschleustes" Formular wird wieder zum normalen Formular, und diedarin verwendeten Formularbausteine, Schriften, Formate und Etiketten werden um die "Mitge-brachten" ergänzt. Hierbei kann auf schon vorhandene Druckvorlagen gespeichert werden.
Beim Einschleusen von Druckvorlagen ist bei der Dateiauswahl eineMehrfachselektion möglich.
Nach dem Einschleusen eines Druckformulars erhalten Sie ein Hinweisfenster welche Formu-larbausteine, Formate, Schriften und Etiketten noch nicht vorhanden und entsprechend ange-legt wurden.
Kopieren von ... (nur bei Belegvorlagen) - Druckvorlagen können hiermit von anderen Belegtypenkopiert werden. Alle verfügbaren Formulare werden in einer Druckvorlagenauswahl angezeigt.
239

10 Drucken
Systemvorlagen inaktiv setzen - Über diese Funktion können alle Systemdruckvorlagen der Vorla-genart für die Druckvorlagenauswahl inaktiv gesetzt werden.
Text aus Vorlage - Im Formulareditor können Sie den kompletten Positionsbereich oder ausge-wählte (fertige) Platzhalter anderer Druckvorlagen über das Kontextmenü Text aus Vorlage in dieaktuelle Druckvorlage kopieren.
Mit der Auswahl der entsprechenden (Muster-) Druckvorlage in der Maske "Druckvorlagen"öffnet sich eineMaskemit dem Inhalt des Positionsbereichs.
Seite Archivierung
Auf der Seite Archivierunggeben Sie den Typ der Archivierung an.
Abbildung 4.13: Druckvorlagen Seite Druckvorlage
Es stehen die Archivsysteme ELO, EASY und PDF bzw. Keine zur Verfügung.
Definieren Sie hier die Standard-Archivierungsparameter für die Druckvorlage bzw. erhalten Siedie Liste der bereits archivierten Dokumente.
Ist ein Archivsystem ausgewählt (also nicht "Keine"), steht Ihnen im Dialog Ausgabeziel für Aus-wertungen zusätzlich die Option "Archiv" zur Verfügung.
Die in der Druckvorlagenverwaltung getroffenen Einstellungen (Archivie-rung, Inaktiv, Folgevorlagen) werden nur für den aktuellen Mandanten gespei-chert.
10.6.2 Speicherorte Druckvorlage
Jeder Druckvorlage kann ein bestimmter "Speicherort" zugewiesen werden.
240

10 Drucken
Abbildung 4.14: Druckvorlagen Speicherort.
Programm
• Vorlagen sind in allen Mandanten verfügbar• Optionen werden mandantenabhängig gespeichert (Standardvorlage, Archivierung)• Speicherort der System-Druckvorlagen• Sicherung über Programm-Datensicherung
Mandant
• Vorlagen sind nur im gewählten Mandanten verfügbar• Sicherung über Mandantensicherung
Land (Deutschland / Österreich / Schweiz) bei vorhandener D-A-CH-Lizenz
• Vorlagen sind nur im gewählten Mandantenland verfügbar• Optionen werden mandantenabhängig gespeichert (Standardvorlage, Archivierung)• Bei vorhandenem D-A-CH-Modul (Platin) stehen alle Länder zur Auswahl• Sicherung über Programmdatensicherung
10.6.3 Standardvorlage je Vorlageart / Druckvorlagen im Mandant
Je Druckvorlagenart kann festgelegt werden, ob die zuletzt verwendete oder eine fest vorgegebe-ne Vorlage im Druck-Dialog vorgeschlagen werden soll. Diese Einstellung wird mandantenab-hängig gespeichert.
Kundenspezifische Vorlagen bleiben von der Vorgabe einer Standardvorlage unberührt. Eben-falls wird bei Wiederholdrucken die zuletzt gedruckte Vorlage vorgeschlagen. Die Druckvorlagen-zuordnung in den Mandanteneinstellungen auf der Seite "Belege" im Bereich "Druck" entfällt so-mit. Die getroffenen Einstellungen bleiben jedoch erhalten.
10.6.4 Druckvorlagen inaktiv setzen / ausblenden
Druckvorlagen können mandantenabhängig ”inaktiv” gesetzt werden. Damit stehen Sie imDruck-Dialog nicht mehr zur Auswahl und können nicht mehr als Standardvorlage gewählt wer-den. Zudem ändert sich in der Ansicht die Farbe auf Grau, und sie erhält somit den Status”Nicht in Druckauswahl”.
Im Extramenü können über die Funktion "Systemvorlagen inaktiv setzen" alle Systemvorlagen ei-ner Vorlagenart inaktiv gesetzt werden. Inaktiv gesetzte Druckvorlagen können weiterhin als Fol-gevorlage ausgewählt werden.
241

10 Drucken
10.6.5 Sortierung durch Bezeichnung
Für jeden "Mandanten" können die Bezeichnungen der mandantenspezifischen Druckvorlagengetrennt vergeben bzw. geändert werden. Anhand der Bezeichnung werden die Druckvorlagenim Druck-Dialog sortiert.
10.6.6 Druckvorlage kopieren von ... (nur bei Belegvorlagen)
In der Druckvorlagenverwaltung können für Belege Vorlagen von anderen Belegtypen kopiertwerden. Der Menüpunkt Extras / Kopieren von ... öffnet einen Auswahldialog mit den vorhande-nen Druckvorlagen der anderen Belegtypen aus den system-, landes-, und mandantenspezifi-schen Speicherorten.
Für die Auswahl können die angezeigten Formulare nach Belegtyp gefiltert werden.
Der Auswahlschalter [F10] oder ein Doppelklick kopiert die markierte Vorlage, im sich öffnendenFenster muss anschliessend die Bezeichnung, der Speicherort (System, Land, Mandant) sowieder Dateiname angeben werden.
Optional kann ein Folgedateiname vergeben werden.
In der kopierten Vorlage werden alle Parameter und Platzhalter für den ak-tuellen Belegtyp angepasst.
10.6.7 Druckvorlagen ausschleusen
Um sicherzustellen, dass von aussen dazukommende Formulare auch auf Rechnersystemen,auf denen möglicherweise die im Formular verwendeten Formularbausteine, Schriften, Formateund Etiketten nicht vorhanden sind, ordnungsgemäss gedruckt werden können, sollte man dieQuellformulare über die Druckvorlagenverwaltung "ausschleusen". Mit diesem Vorgang erhältman eine spezielle Datei, die das Formular und die entsprechenden Schriften, Formate und Eti-ketten enthält.
Beim Ausschleusen von Druckvorlagen ist eine Mehrfachauswahl möglich, markieren Sie einzel-ne Datensätze durch Mausklick mit gedrückter [Ctrl]-Taste oder bei Auswahl durch Cursor mitder Leertaste. Ganze Bereiche (von-bis) erreichen Sie, indem Sie den ersten Datensatz mit [Ctrl]+ linker Maustaste und den letzten mit [Umschalt] + linker Maustaste markieren.
Alle Positionen markieren Sie mit dem Schalter .
Mit dem Schalter setzen Sie alle Markierungen zurück.
Der gewählte Datensatz wird übernommen mit Doppelklick, [ENTER] oder .
oder [Esc] verwirft die Auswahl.
242

10 Drucken
10.6.8 Text aus Vorlage
Über die Funktion "Text aus Vorlage" können aus dem Bildschirmdruck - Druckvorlage bearbeitenPassagen aus einem anderen Formular der aktuellen Vorlagenart übernommen werden. Ange-boten wird der jeweilige Bereich, aus dem die Funktion aufgerufen wurde.
10.7 DokumentenarchivierungArchivieren heisst, dauerhaftes, elektronisches Speichern von Dokumenten – konkret aller druck-baren Auswertungen unmittelbar nach dem Drucken eines Dokumentes auf einen Drucker.
Es werden drei Archivierungsarten unterstützt:
• Dateiorientiert auf Basis des PDF-Formates (interne Archivierung) zur Druckprotokollierung.(Keine Archivierung im klassischen Sinne - nicht revisionssicher.)
• Das Dokumentenmanagementsystem ELO (Elektronischer Leitz Ordner) zur optimalen Struk-turierung und Speicherung der Informationen. ELOOFFICE verbessert den Dokumentenschutzdurch spezielle Zugriffsberechtigungen, Kopierschutz und Versionskontrolle.
• EASY, ein bewährtes elektronische Archivsystem zur revisionssicheren Langzeitarchivierungsämtlicher Dokumente. Die Dokumente werden automatisch extern als PDF-Datei in ein vor-her definiertes Archiv einer virtuellen Ordnerstruktur abgelegt.
Unter "Applikationsmenü / Drucken / Druckvorlagen "Seite (Archivierung)"" können Sie die Art derArchivierung für die aktive Druckvorlage einstellen. Eine vom Standard des Vorlagentyps abwei-chende Archivierung bestimmter Formulare kann über den Formulareditor definiert werden (sie-he Kapitel 16.6 Archivierung auf Seite 425). Ist ein Archivsystem ausgewählt (also nicht ”Keine”),steht Ihnen im Dialog Ausgabeziel zusätzlich die Option ”Archiv” zur Verfügung. Manuelle Archi-vierungen können auch aus der Seitenvorschau über den Schalter vorgenommen werden(siehe Kapitel Drucken auf den Bildschirm auf Seite 220).
Abbildung 4.15: Druckausgabe Archiv
Auf der Seite "Archivierung" werden auch die bereits archivierten Dokumen-te jahresweise gelistet. Mit einem Doppelklick auf einen Eintrag wird das ge-wählte Dokument im Archivierungssystem geöffnet.
243

10 Drucken
10.7.1 Archivierung
Hier werden die Standard-Archivierungsparameter für die aktive Druckvorlage definiert und diebereits archivierten Dokumente gelistet.
Eine vom Standard des Vorlagentyps abweichende Archivierung bestimmter Formulare, wirdüber den Formulareditor definiert.
Archivierung
Interne Archivierung als PDF-Datei
Bei der internen Archivierung werden für die gedruckten Dokumente PDF-Dateien erstellt und inein Archiv-Verzeichnis abgelegt. Es befindet sich standardmässig im Mandanten-Verzeichnis un-terteilt in Jahre, Monate und Druckvorlagentypen.
Aktiviert wird das Archivierungssystem über die Einstellung in den Druckvorlagen.
Abbildung 4.16: Archivierung Intern
Archivierungseinstellungen
Wählen Sie aus, ob nach dem Druck auf bestimmte Druckziele eine automatische Archivierungdes entsprechenden Dokumentes erfolgen soll. Des Weiteren können Sie entscheiden, wie die
244

10 Drucken
Archivierung erfolgen soll. Stellen Sie die Archivierung für die einzelnen Druckziele (Drucker, Da-tei, Email, Zwischenablage) auf:
• immer - Es wird immer automatisch nach dem Druck auf die vorher definierten Druckzieleohne nochmalige Abfrage archiviert.
• nachfragen - Die Archivierung wird nach dem Druck auf die vorher gewählten Druckzieledurch eine Abfrage angeboten.
• nur manuell - Die gewählte Druckvorlage kann manuell per Auswahl des Druckziels ”Archiv”im Druckausgabedialog bzw. per Schalter aus der Seitenvorschau archiviert werden.
Archivablage
Definieren Sie mit Konstanten und Variablen ( siehe Kapitel 11.6.3 Formelplatzhalter aufSeite 263) den Pfad (Laufwerk und Verzeichnis) und Dateinamen. Erfolgt hier die Eingabe einesnicht vorhandenen Pfades, kommt bei der Archivierung der Dokumente ein entsprechender Hin-weis.
Platzhalter können über den Schalter ausgewählt werden. Prüfen Sie über das Kontextmenümit der Auswahl ”Test” im Anschluss an Ihre Formeldefinition unbedingt die Richtigkeit der Syn-tax (siehe Kapitel Syntaxprüfung und Formeltest auf Seite 292). Über das Kontextmenü ist auchein Rücksetzen auf die Standardformel möglich.
Laufwerk, Verzeichnis und Dateiname für die Archivierung können auch mitHilfe von Platzhaltern zugewiesen werden. In diesem Fall werden die entspre-chenden Einträge der Archivablage ignoriert! (siehe Kapitel 10.7.1 Drucken aufSeite 244)
ELO - Das Dokumentenmanagementsystem ELO (Elektronischer Leitz Ordner) zur optimalenStrukturierung und Speicherung der Informationen. ELO OFFICE verbessert den Dokumenten-schutz durch spezielle Zugriffsberechtigungen, Kopierschutz und Versionskontrolle.
EASY - Die Dokumente werden automatisch extern als PDF-Datei in ein vorher definiertes Archiveiner virtuellen Ordnerstruktur abgelegt.
Internes Archiv - Für die interne Archivierung lassen sich Laufwerk, Verzeichnis und Dateinameüber eine Formel definieren. Platzhalter können über den Schalter ausgewählt werden.Prüfen Sie über das Kontextmenü mit der Auswahl Test im Anschluss an Ihre Formeldefinitionunbedingt die Richtigkeit der Syntax. Über das Kontextmenü ist auch ein Rücksetzen auf dieStandardformel möglich.
Laufwerk, Verzeichnis und Dateiname für die Archivierung können auch mitHilfe von Platzhaltern zugewiesen werden. In diesem Fall werden die entspre-chenden Einträge der Archivablage ignoriert!
ELO-Archiv -Wählen Sie das in ELO definierte Archiv aus.
245

10 Drucken
Hinweise zur Archivdefinition finden Sie auf dem SelectLine Installations-Medium unterDokumente\ImportExport\ELO - oder im Download-Bereich unter Zusatzbeschreibungen.
Schrank / Ordner / Register - Der so genannte Archivpfad wird definiert durch feste Bezeich-nungskonstanten und/oder über variable Platzhalter, die zur Auswahl zur Verfügung stehen, fürSchränke, Ordner und Register.
Belegen Sie nicht mehr Register (inkl. Schrank und Ordner) mit einer Be-zeichnung, die als Ebenen im ELO-Archiv definiert wurden.
Archivierte Dokumente - Jahresweise Liste.
Mit einem Doppelklick auf einen Eintrag wird das gewählte Dokument im Archivierungssystemgeöffnet.
EASY-Archiv - Wählen Sie ein in EASY definierten Lagerort und ein entsprechendes Archiv aus.Erfolgt hier die Eingabe eines in EASY nicht vorhandenen Pfades, kommt bei der Archivierung derDokumente ein entsprechender Hinweis.
Archivierungseinstellungen -Wählen Sie aus, ob nach dem Druck auf bestimmte Druckziele eineautomatische Archivierung des entsprechenden Dokumentes erfolgen soll.
Des Weiteren können Sie entscheiden, wie die Archivierung erfolgen soll:
• immer - Es wird immer automatisch nach dem Druck auf die vorher definierten Druckzieleohne nochmalige Abfrage archiviert.
• nachfragen - Die Archivierung wird nach dem Druck auf die vorher gewählten Druckzieledurch eine Abfrage angeboten.
• nur manuell - Die gewählte Druckvorlage kann nur manuell per Auswahl des Druckziels "Ar-chiv" im Druckausgabedialog bzw. per Schalter aus der Seitenvorschau archiviert werden.
Sie bekommen nur die Jahre gezeigt, in denen auch wirklich archiviert wur-de.
10.7.2 Intercert für rechtsgültige Signatur von PDF
Allgemeine Information zu Intercert
Um PDFs revisionstauglich archivieren zu können, bedarf es einer rechtsgültigen Signatur. Dieskann die SELECTLINE-Software in jedem Druckprozess durch Aufruf einer Komponente der FirmaINTERCERT bewerkstelligen. Diese Funktion steht ab der Skalierung Standard zur Verfügung. DieFirma INTERCERT vergibt die Benutzernamen und Passwörter sowie vorerst das Kontingent an zusignierenden PDFs. Intercert ist eine für Dokumentenmanagement, Archivierung und digitale Si-gnaturen spezialisierte Firma mit Sitz in Horw.
246

10 Drucken
Platzhalter "ExecutteBeforeSendMail"
Der Platzhalter ”ExecuteBeforeSendMail” wurde entwickelt, um die für Intercert vorgesehenenAufrufe durchführen zu können..
Programmeinstellungen
Abbildung 4.17: Programmeinstellungen PDF signieren
In den "Programmeinstellungen" unter ”Drucken” steht neu der Punkt "PDF signieren (Intercert)" inkl. der Eingabe für Benutzer und Passwort zur Verfügung. Die Felder für Benutzer und Pass-wort werden erst aktiv, wenn ein Benutzer der in der SELECTLINE-Software erfasst wurde, ange-meldet ist.
Benutzer und Passwort können auch leer gelassen werden. In diesem Fallmüssen bei jedem Druckvorgang diese Daten jeweils eingegeben werden.
Die Daten für Benutzer und Passwort müssen PRO Benutzer bei der Firma Intercert angefordertund im Anschluss daran PRO Benutzer in der "SelectLine"-Software eingeben werden.
Signature eines Dokumentes und PDF
An jeder Stelle innerhalb der SELECTLINE-Software ist im Druckdialog der neue Punkt "PDF-Signa-tur" ersichtlich und wird bei den Druckzielen "Datei" und "E-Mail" aktiv, d.h. bei sämtlichenDruckzielen bei denen ein PDF generiert wird. Beachten Sie, dass standardmässig der Wert auf"<Keine>" steht und der Wert "Intercert" jedes Mal ausgewählt werden muss. Der Grund hierfürliegt darin, dass zum jetzigen Zeitpunkt ein Kontingent an zu signierenden PDF's bezogen wer-
247

10 Drucken
den kann. Damit soll verhindert werden, dass nicht ungewollt jedes Dokument kostenpflichtigsigniert wird.
Beachten Sie zudem, dass dies nur durch die von uns unterstützen integrier-ten PDF-Druckertreiber möglich ist. Wird ein Dokument z. B. über das Druckziel"Drucker" und dann über einen PDF-Treiber gedruckt, so ist eine Signatur nichtmöglich!
Im PDF selbst ist im Punkt "Unterschriften" dann ersichtlich, wann durch wen dieses Dokumentsigniert wurde.
248

11 Formulareditor
11 Formulareditor
Mit dem Formulareditor können Sie die mitgelieferten Formulare ( Druckvorlagen ) IhrenWünschen anpassen und neue Formulare entwerfen.
oder [F12]
Neu ab Version 16.3
Der Formulareditor bietet folgende neue Funktionen:
• Er muss nicht mehr geschlossen werden, bevor Änderungen in der Vorschau wirksam wer-den.
• Das Speichern des Editor aktualisiert die Vorschau.• Das gleichzeitige Bearbeiten derselben Vorlage wurde unterbunden (Datenverlust wird ver-mieden.
• Es können mehrere unterschiedliche Formulare gleichzeitig bearbeitet werden (z.B. zum Ko-pieren von Formeln zwischen Editoren.
• Der Zoomfaktor wird auch bei einer Bearbeitung beibehalten.• [Ctrl] + (linkeMaustaste) in der Vorschau springt direkt zum Platzhalter.• F12während ein Platzhalter markiert ist, funktioniert weiterhin.
Den Formulareditor erreichen Sie aus der Bildschirmansicht eines jeden Druckes über”Druckvorlage bearbeiten”. Bearbeiten und neu anlegen können Sie immer nur Formulare dergerade zu Grunde liegenden Druckvorlagenart (siehe Kapitel 10.6.1Druckvorlagen auf Seite 237).
Den Formulareditor erreichen Sie aus der Bildschirmansicht eines jeden Drucks über .
Abbildung 4.18: Kontextmenü Druckvorlagen bearbeiten.
249

11 Formulareditor
Beim Aufruf des Formulareditors in einer Systemdruckvorlage öffnet sich ein Bestätigungsdi-alog. Wird hier die Option ”In dieser Sitzung nicht noch einmal warnen, sondern sofort bearbei-ten” gesetzt, erscheint dieser Dialog bis zur nächsten Sitzung nicht mehr. Das Programm emp-fiehlt Ihnen, die Druckvorlage zu kopieren und die bearbeitete Vorlage weiter zu bearbeiten, daSystemdruckvorlagen mit aktiver Option ”Druckvorlagen” beim Update überschrieben werden.
Abbildung 4.19: Bestätigung Formulareditor
Lineal
Wenn Sie die Ansicht mit Lineal eingestellt haben, lassen sich Platzhalter direkt aus der Seitenvor-schau bearbeiten. Ein Doppelklick auf einen Eintrag der Seitenvorschau öffnet den Platzhalterdi-alog.
Ist das Lineal eingeschaltet, können Sie über die Auswertung erkennen, an welcher Stelle im For-mulareditor ein bestimmter Platzhalter zu finden ist. Gehen Sie dazu mit der Maus über denPlatzhalter und lesen Sie aus der Statuszeile die Position des Platzhalters ab ( sieheAbbildung 4.20).
Abbildung 4.20: Statuszeile
Wenn man mit der rechten Maustaste auf einen Platzhalter klickt und imKontextmenu ”Vorlage bearbeiten” wählt (bzw. das Tastenkürzel [F12] nutzt),wird der zugehörige Platzhalter im Formulareditor markiert.
Bearbeiten und Neuanlegen können Sie immer nur Formulare der gerade zu Grunde liegendenDruckvorlagenart.
Aufbau des Formulareditors
• Funktionsleiste• Parameter• Drucker• Archivierung• Blöcke
11.1 FunktionsleisteAlle wesentlichen Funktionen sind nur für die Bearbeitung der Blöcke aktiv.
250

11 Formulareditor
11.2 ParameterAuf der Seite "Parameter" , werden unabhängig vom Inhalt Formulareinstellungen, wie Druck-ziel, Ränder, Zeilenabstand, eine generelle Bildschirmvorschau, Blatthöhe, Spaltendruck, Anzahlder Exemplare, Auswahl der Sprache, Seitenfuss, Etikettenart und Separatoren geregelt.
Abbildung 4.21: Formulareditor Parameter
Druckziel - ”Standardausgabe ” als Druckziel bedeutet, dass die Ausgabe immer entsprechendder eingestellten ”Standard-Druckausgabe” lt. "Applikationsmenü / Einstellungen" erfolgt. WollenSie also das Ausgabeziel ändern, muss diese Änderung nicht für alle Vorlagen geändert werden,sondern nur in den "Programmeinstellungen".
Ränder - Hier können Sie die Grösse der Ränder und damit des Druckbereiches festlegen.
Zeilenabstand - Den Abstand zwischen zwei Zeilen können Sie mit dem Zeilenabstand(Masseinheit Zehntelmillimeter) festlegen, oder Sie lassen den Zeilenabstand für jede Zeile auto-matisch, abhängig von der grössten verwendeten Schrift, berechnen.
Blatthöhe - Über die Blatthöhe erreicht man eine horizontale Seitenteilung, d.h. je Papierseitekönnen mehrere Köpfe und damit mehrere schmale, komplette Streifen gedruckt werden.
Sprache - Die hier eingestellte Sprache bringt den Font für Textplatzhalter mit. Die Angabe istnotwendig, wenn vom Standard abgewichen werden soll (wenn z.B. ein kyrillischer Zeichensatzbenötigt wird).
Der Font wird nur für die Eingabe verwendet. Für die Ausgabe muss diegewünschte Schrift in der Druckvorlage durch Auswahl eines Platzhalters (sieheKapitel 11.6.12 Schriften auf Seite 308) eingestellt werden.
251

11 Formulareditor
Abbildung 4.22: Beispiel Sprache
Spaltendruck - Sie können den Positionsteil einer Liste mehrspaltig ausgeben lassen.
Seitenfuss - Standardmässig wird der Fuss am unteren Seitenrand ausgegeben. Ist das Options-feld ”heranziehen” gesetzt, folgt der Fussteil bereits hinter der letzten Positionszeile.
Etikett -Wenn Sie Etikettenformulare bedrucken wollen, wählen Sie mit ”Etikett Nummer” ein Eti-kettenformat lt. "Stammdaten / Konstanten / Weitere... / Etiketten" aus (siehe Kapitel 10.4 Etiket-ten auf Seite 234). Wenn Sie das Etikettenformular nicht einzeln, zeilenweise und links oben be-ginnend bedrucken wollen, setzen Sie die Option ”Startetikett beim Drucken auswählen”. Überdie Angabe des Formularblocks geben Sie an, welcher Block für Etikettenanzahl und -inhalt aus-schlaggebend ist.
Beispiel
• Hauptblock – je Position wird ein Etikett gedruckt (über Labelcount auch entsprechend derPositionsmenge, aber mit identischem Inhalt)
• Block Lagerinformation – je Seriennummer einer Position wird ein spezifisches Etikett ge-druckt.
Separatoren Hier können spezielle Dezimal- und Tausendertrennzeichen für ein Formular hinter-legt werden. Formularübergreifend werden diese in den " Mandanteneinstellungen " über"Mandant / Einstellungen (Seite Regionaleinstellungen)" festgelegt.
11.3 DruckerJe Formular können neben dem Standarddrucker noch spezielle Arbeitsplatzdrucker vereinbartwerden. Weiterhin werden die Ausrichtung, das Papierformat und die Papierzufuhr festgelegt.
252

11 Formulareditor
Abbildung 4.23: Formulareditor Drucker
Drucker
Standarddrucker - Damit definieren Sie den Drucker des ausführenden (druckenden) Arbeitsplat-zes, der beim Start der SELECTLINE-Applikation als Standarddrucker des lokalen Betriebssystemsdefiniert war. Diese Einstellung kann unter "Applikationsmenü / Drucken / Druckereinrichtung" ein-gesehen werden und ist arbeitsplatzabhängig. (Ausnahmen sind Terminalserversitzungen)
Spezieller Drucker (alle Arbeitsplätze) - Hier wird ein eindeutig über den Namen spezifiziertesDruckausgabegerät benutzt, unabhängig davon welcher Arbeitsplatz bzw. welche Benutzeran-meldung den Druckauftrag auslöst. Die Treiberinstallation für die Arbeitsplätze und die Berechti-gungen der Benutzer für das jeweilige Gerät werden dabei vorausgesetzt. Dieses Gerät mussnicht als Standarddrucker im Betriebssystem definiert sein.
Spezieller Drucker (Arbeitsplatz: PC-Name Benutzer: alle Benutzer) - Die Druckausgabe erfolgtmit dieser Einstellung an einem konkreten Arbeitsplatz für jeden beliebigen Benutzer genau aufdiesem einen zugewiesenen Drucker.
Spezieller Drucker (Arbeitsplatz: PC-Name Benutzer: Windows-Benutzeranmeldung) - Diese Ein-stellung gilt für genau eine Maschine (Arbeitsplatz) in unmittelbaren Zusammenhang mit einereindeutigen Benutzeranmeldung. Für andere Benutzer an diesem oder auch für diesen Benut-zer an anderen Arbeitsplätzen gilt diese Einstellung nicht.
Die SELECT L INE-Anwendungen nutzen ausschliesslich die Funktionalitätender vorhandenen Druckertreiber. So können z.B. nur die Schriftarten undPapiergrössen genutzt werden, die der jeweilige Treiber unterstützt.
253

11 Formulareditor
11.4 ArchivierungUnter "Applikationsmenü / Drucken / Druckvorlagen(Seite Archivierung)" können Sie die Art der Ar-chivierung für die Druckvorlagen einstellen. Bei aktiver Option ,kann für das aktive Formular eine vom Standard des Vorlagentyps abweichende Archivierungfestgelegt werden. Die Parametereingabe ist analog der Standardeingabe unter"Applikationsmenü / Drucken / Druckvorlagen(Seite Archivierung)" (siehe Kapitel 10.7 Dokumenten-archivierung auf Seite 243).
Abbildung 4.24: Formulareditor Archivierung
Abbildung 4.25: Platzhalter mit Archivierung
Sie haben die Möglichkeit, die Parameter für die Archivfelder Autor, Titel, Thema, Stichworte,Laufwerk, Verzeichnis und Dateiname über Platzhalter festzulegen.
Ist ein Archivfeld eingetragen, ändert sich der Buchstabe des Platzhalters auf den jeweilsnächsten Buchstaben im Alphabet (z.B. ”V” für Formelfeld wird zu ”W”).
254

11 Formulareditor
nur EASY
Werden der EASY -Server, der Lagerort und das Archiv, welche unter " Applikationsmenü /Einstellungen (Seite Archive)" hinterlegt wurden, gefunden, wird hier eine Auswahlliste mit dendort vorhandenen Archivfeldern angezeigt. (EASY steht nur in einem Mandanten Deutschlandzur Verfügung)
Werden Archivfelder und Ablagepfade mit Hilfe von Platzhaltern im Formu-lar zugewiesenen, werden die entsprechenden Einträge auf der Seite"Archivierung" ignoriert!
11.5 BlöckeBei der Anlage einer Druckvorlage ist die je Vorlagenart unterschiedliche Blockstruktur zu beach-ten. Es gibt immer einen Hauptblock. Abhängig von der Art der Auswertung können mehrerehierarchisch angeordnete Unterblöcke existieren. Zur Bearbeitung wählen Sie den entsprechen-den Block aus.
Abbildung 4.26: Formulareditor Haupt- und Unterblöcke
Jeder Block ist in drei Bereiche unterteilt — in den Seiten- bzw. Gruppenkopf, in die Positionenund in den Seiten- bzw. Gruppenfuss. Die vertikale Ausdehnung der Bereiche kann nach Bedarfmit Hilfe der Maus verändert werden. Alternativ nutzen Sie dafür die Funktion ”Eingabefeld aus-weiten” [F8] bzw. ”Gleiche Höhe der Eingabefelder” [Umschalt] + [F8] per Kontextmenü bzw. Tas-tenkürzel.
Abbildung 4.27: Formulareditor Funktionsleiste
Von hier aus lassen sich alle Texte und Daten über Platzhalter in einen Blockbereich einfügen.Alle Funktionen sind auch über das Kontextmenü des Formulareditors erreichbar.
255

11 Formulareditor
Seitenkopf - Im Seitenkopf wird der Überschriftsteil einer Seite oder einer Gruppe definiert. Eskann zwischen erster Seite und Folgeseiten unterschieden werden.
Positionen - In diesem Bereich definieren Sie die Listenpositionen — die so genannten Wiederho-lungszeilen. Der Positionsbereich kann auch Unterblöcke enthalten.
Im Positionsteil kann für jeden Block die Option ” Seitenwechsel vermeiden” gesetzt werden. Da-durch werden alle Zeilen der Position auf die nächste Seite gedruckt, wenn sie nicht gemeinsamauf die aktuelle Seite passen.
Wenn im Positionsteil Unterblöcke zu drucken sind, werden nur die Positi-onszeilen vor, zwischen bzw. hinter den Unterblöcken zusammengehalten.
Im Seitenfuss wird der Abschlusstext einer Seite oder einer Gruppe definiert. Es kann zwischen”Fuss allgemein” und ”spezieller Fuss für letzte Seite” unterschieden werden.
11.6 PlatzhalterSiehe auch: Formulareditor
Formulare werden in Zeilenform geschrieben und auch beim Drucken von oben nach unten undvon links nach rechts ausgewertet.
Auswerten heisst dabei:
• für jeden Zeilenumbruch wird eine neue Zeile begonnen• und jeder gefundene Platzhalter wird nach erfolgreicher Interpretation gedruckt.
Über Funktionen aus der Funktionszeile oder aus dem Kontextmenü fügen Sie neue Platzhalterin ein Formular ein, per Doppelklick oder [F4] können Sie bereits vorhandene Platzhalter bearbei-ten.
Im Formulareditor sind Platzhalter begrenzt von eckigen Klammern. Sie sollten mit mindestenseinem Leerzeichen voneinander getrennt sein. Eine Zeile kann bis zu 4096 Zeichen enthalten.
Alle anderen Einträge werden als Kommentar gewertet und nicht gedruckt.
Soll eine komplette Zeile als Kommentar genutzt werden, muss sie mit // beginnen.
Besonderheiten
Sind in einem Textplatzhalter schliessende eckige Klammern enthalten, werden sie beim Übern-ehmen des Platzhaltes in das Formular automatisch gedoppelt.
256

11 Formulareditor
Abbildung 4.28: Formulareditor Platzhalter einfügen
Setzen Sie den Cursor innerhalb des zu erstellenden bzw. zu veränderndenBlockbereiches an die Position des neuen Platzhalters - niemals innerhalb einesanderen.Wählen Sie den entsprechenden Platzhalter aus der Funktionsleiste oder überdas Kontextmenü.
Platzhalter bearbeiten
Um einem Platzhalter andere Eigenschaften zu geben, klicken Sie mit einem Doppelklick zwi-schen die eckigen Klammern des entsprechenden Platzhalters, wählen aus dem Kontextmenü”Platzhalter bearbeiten” oder nutzen die Tastenkürzel [Alt] + [Enter] bzw. [F4]. Direkt aus der Sei-tenvorschau lassen sich Platzhalter bearbeiten, wenn Sie die Ansicht mit Lineal eingestellt ha-ben. Ein Doppelklick auf einen beliebigen Eintrag öffnet den Platzhalterdialog. Diese Vorgehens-weise bietet sich besonders dann an, wenn die Position innerhalb der Seite verändert werdensoll.
257

11 Formulareditor
Abbildung 4.29: Formulareditor Platzhalter bearbeiten
Datenfeld - Ergebnisse des Programms (z.B. Datenbankfelder oder Summen).
Text - Text, der auf einen Tabulator zentriert, links- oder rechtsbündig ausgerichtet wird, so-wie Sonderplatzhalter.
Formel - Realisiert die Definition von Formel.
Sonderplatzhalter für die Ausgabe in Datei, als Fax oder e-Mail (auch Serienmails und -faxe) wer-den über diesen Platzhalter definiert.
Linie zeilenbezogen - Horizontale Linie innerhalb der Zeile.
Linie, absolut - Linie in beliebiger Lage, unabhängig von der aktuellen Zeile.
Rechteck / Ellipse - Rechteck oder Ellipse, mit einer von der aktuellen Zeile unabhängigen Po-sition.
Grafik - Fügt Grafiken im *.BMP-, *.JPG- und *.WMF-Format ein. In Stammdaten hinterlegteBilder werden über den Platzhalter DB-Grafik gedruckt.
Block - Blöcke bzw. Gruppen einfügen.
Bedingungen - Fügt Bedingungen ein.
Schrift - Schriftart festlegen, auch Neue definieren.
Schriftstil - Attribute der Schrift, z.B. Fett ein, Fett aus, etc.
258

11 Formulareditor
Spezial - Ein Ergebnis wird als Platzhalter interpretiert.
Formularbaustein - Formularbausteine einfügen.
11.6.1 Datenfeldplatzhalter
oder [Alt] + [D]
Datenfelder sind Platzhalter, die vom Programm beim Ausdrucken durch Daten ersetzt werden(z.B. Datenbankfelder, Summen oder Formelergebnisse). Will man ein Datenfeld einfügen, wer-den zunächst in einer Auswahlmaske die relevanten Datenfelder angeboten. Vorlagenartbezoge-ne Einträge, denen weitere Einträge untergeordnet sind, stellen gleichzeitig Unterblocknamendar. Zusätzlich zu den Einträgen der speziellen Vorlagenarten gibt es noch die gleichrangigen Ein-träge ”System”, ”Dokument” und ”Parameter”, in denen allgemeingültige Platzhalter, wie aktuel-le Seite, Datum, Mandantendaten und die Auswertungsparameter als Datenplatzhalter zurVerfügung gestellt werden. Je nach Auswahl des Datenplatzhaltertyps (Daten, Grafik, HTML)öffnet das Programm danach automatisch eine Eingabemaske, um das Datenfeld mit Parame-tern zu versehen.
Alle Platzhalter (auch Verweise) vom Typ ”Geldbetrag” ( sieheAbbildung 4.30) werden beim Drucken von der Mandantenwährung in die ausge-wählte Währung mit dem aktuellen Tageskurs umgerechnet.
Abbildung 4.30: Formulareditor Datenfeld auswählen
Verweis - Über den Schalter kann man auf Datenfelder anderer Tabellen zugreifen.
BeispielDie Kreditlimite des Kunden soll zusätzlich ausgegeben werden:Datenfeld –" KLNr" – Verweis auf Tabelle "Kunde– Kreditlimit"[P:0::>KU~ "KreditlimitKLNr "]
259

11 Formulareditor
Abbildung 4.31: Formulareditor Dialog Datenfeld
Nach Bestätigung einer Auswahl wird die Eingabemaske ”Datenfeld” geöffnet. Der Abstand vomlinken Rand wird in mm angenommen. Zusätzlich besteht die Möglichkeit der Textlängenbegr-enzung (Angabe in mm):
• Zeilenumbruch nach einer Länge von• Abschneiden nach einer Länge von• Keine Begrenzung der Textlänge
Leerzeichen -Wenn Sie als Abstand eine Null eingegeben haben und der Platzhalter nicht am An-fang einer neuen Zeile steht, wird er hinter dem letzten Platzhalter gedruckt. Zwischen zwei Platz-haltern wird automatisch ein Leerzeichen gedruckt. Es gibt eine Sonderregelung: Werden diesenPlatzhaltern ein rechtsbündiges Format zugewiesen, werden sie direkt hinter dem letzten Platz-halter ohne Leerzeichen gedruckt.
Jedem Datenfeld kann ein Format zugewiesen werden. ( siehe Kapitel 10.3 Formate aufSeite 225)
ACHTUNG! Wenn Sie einem Textfeld ein Format für ein numerisches Feldzuweisen (oder umgekehrt), dann ist es möglich, dass dieses Feld leer ausgege-ben wird.
Bilder einfügen - In Stammdaten hinterlegte Bilder fügen Sie über den Datenfeldplatzhalter indie Druckvorlage ein (siehe Kapitel 11.6.14 Platzhalter Spezial auf Seite 310).
Seitenanzahl - Mit dem Datenplatzhalter ”System.Seitenanzahl” kann die Gesamtseitenanzahlbeim Drucken ausgegeben werden. Der Abstand vom linken Rand wird in mm eingegeben. Zu-sätzlich besteht dieMöglichkeit die Ausrichtung (rechts, links, zentriert) festzulegen. Dieser Platz-halter steht nicht in Formeln, Bedingungen oder selbstdefinierten Blöcken zur Verfügung. Inden Druckjobs (nur RECHNUNGSWESEN) liefert dieser Platzhalter die Gesamtseitenanzahl einer Vorla-ge und nicht die Gesamtseitenanzahl des Druckjobs.
Der Wert, mit dem Datenfelder gefüllt werden, ist abhängig vom Block und vom Bereich, in demsie eingetragen werden. Datenfelder aus den Platzhaltergruppen ”System”, ”Dokument” und
260

11 Formulareditor
”Parameter” können in allen Blöcken und Bereichen verwendet werden. Andere Datenfelder wer-den erst dann gefüllt, wenn der Positionsteil ihres Blockes gedruckt wird. Deshalb haben Daten-felder für Listeneinträge im Kopfbereich keinen Wert. Im Positionsbereich erhalten sie den Wertaus dem jeweiligen Datensatz und im Fussteil haben Datenfelder für Zahlen die aktuelle Summedes entsprechenden Datenfeldes (egal, ob angezeigt oder nicht).
Um den Platzhalter zu ermitteln, muss intern die gesamte Ausgabe erfol-gen, bevor die erste Seite angezeigt bzw. gedruckt werden kann, was insbeson-dere bei Verwendung in umfangreichen Dokumenten sehr lange dauern kann.
Datenfeld
Der Abstand vom linken Rand wird in mm eingegeben.
Zusätzlich besteht dieMöglichkeit der Textlängenbegrenzung (Angabe in mm):
• Zeilenumbruch nach einer Länge von• Abschneiden nach einer Länge von
Beachten Sie bitte, dass sich die absolute Koordinate aus Ihrer Eingabe und der Verschiebungdes Blocks zusammensetzt, in dem sich der Platzhalter befindet.
Über den Schalter "Verweis" kann man auch auf Datenfelder aus anderen Tabellen zugreifen.
Jedem Platzhalter kann ein Format zugewiesen werden.
Archivfeld - Ist das Archivierungssystem EASY vorhanden, kann man hier das Befüllen der Archiv-felder konfigurieren.
nur EASY - wird der EASY-Server, der Lagerort und das Archiv, welche unter Applikationsmenü /Einstellungen (Seite Archive) hinterlegt wurden, gefunden, wird hier eine Auswahlliste mit dendort vorhandenen Archivfeldern angezeigt.
Ist ein Archivfeld eingetragen, ändert sich der Buchstabe des Platzhaltersauf den jeweils nächsten Buchstaben im Alphabet (z.B. "P" für Datenfeld wird zu"Q").
HTML-Platzhalter
Mit diesem Platzhalter können Sie HTML-formatierte Langtexte von Stammdaten oder Belegposi-tionen in Ihre Druckvorlagen einbinden.
Über Datenfeld auswählen [Alt] + [D] können Sie den HTML-Platzhalter auswählen.
Legen Sie dann den Abstand vom linken Rand (in mm) und die gewünschte Breite (in mm) fest.Bei Verwendung von Breite 0 wird die zur Verfügung stehende Seitenbreite genutzt und bei Be-darf umgebrochen.
261

11 Formulareditor
Wird ein Platzhalter vom Typ HTML in Formeln verwendet, beziehen sichdie Funktionen auf den vollen Inhalt (mit HTML-Tags).
Datenfeld auswählen
Alle für eine Vorlagenart zur Verfügung stehenden Datenfelder sind hierarchisch in Baumstruktu-ren gelistet. Das bedeutet, zu jedem Hauptblock einer Druckvorlage gehört eine eigene struktu-rierte Liste, aus der die Datenfelder gewählt werden.
Vorlagenartbezogene Einträge, denen weitere Einträge untergeordnet sind, stellen gleichzeitigUnterblocknamen dar.
Zusätzlich zu den Einträgen der speziellen Vorlagenarten gibt es noch die gleichrangigen Ein-träge Dokument, System und Parameter, in denen allgemeingültige Platzhalter wie aktuelle Sei-te, Datum, Mandantendaten und die Auswertungsparameter als Datenplatzhalter zurVerfügung gestellt werden.
Über den Schalter "Verweis" kann man auch auf Datenfelder aus anderen Tabellen zugreifen.
Selektieren Sie den gewünschten Platzhalter per Doppelklick oder OK, wird je nach Platzhaltertyp(Daten, Grafik) eine weitereMaske zur Parametereingabe geöffnet. Dann kann das Datenfeld mitallen dazugehörenden Angaben in die Vorlage übernommen werden.
11.6.2 Textplatzhalter
oder [Alt] + [T]
Mit einem Textplatzhalter können Sie einen beliebigen Text in das Formular einfügen.
Sie können analog zu Datenfeldern einen Abstand und ein Textformat angeben.
Abbildung 4.32: Formulareditor Dialog Text
Syntax des Platzhalters: [T:position:format:text]
262

11 Formulareditor
Dabei bedeuten:
Platzhalter Eingabe Funktionposition Wert in mm Abstand des Tabulators vom linken Seitenrandformat Verweis auf eine Formatbeschreibungtext Text, der ausgegeben werden soll
Sonderplatzhalter
Ein Seitenvorschub wird innerhalb des Positionsblockes mit dem Textplatzhalter[T:0::Neue Seite] erzwungen. Geben Sie dazu in die Eingabemaske für den Textplatzhalter ledig-lich als Text ” Neue Seite” ein.
Verwenden Sie diesen Platzhalter nicht im Kopf- und Fussteil.
Koordinaten
Für das Bedrucken von Formularvordrucken ist es wichtig, die genaue (absolute) Y-Koordinatefestlegen zu können. Definieren Sie dazu einen neuen Textplatzhalter, und geben Sie als TextYABS: gefolgt von der Y-Position in Zehntelmillimetern an. Verwenden Sie z.B. den Platzhalter[T:0::YABS:250], wenn Sie die Y-Position auf 25 Millimeter vom Seitenanfang setzen wollen. DieWirkung dieses Platzhalters gilt nur für die Positionierung der restlichen Platzhalter in derselbenZeile des Formulareditors.
Analog dazu können Sie als Text in einen Textplatzhalter YREL : gefolgt von einem Y-Wert in Zehn-telmillimetern eintragen, um die Y-Koordinate relativ zur aktuellen Schreibposition zu setzen.
11.6.3 Formelplatzhalter
UmWerte auszugeben, die nicht als Datenfeld zur Verfügung stehen, die Sie aber über Formelnaus Variablen (zur Verfügung stehende Daten- oder ermittelte Formelfelder) und/oder Konstan-ten ermitteln können, verwenden Sie einen Formelplatzhalter.
263

11 Formulareditor
Abbildung 4.33: Formulareditor Dialog Formel
Entwickeln Sie die Formel schrittweise durch die Auswahl oder Eingabe von Datenfeldern (Ope-randen) und Operatoren.
Datenfeld - Formelfeld
Daten- und Formelfelder sollten über den Dialog eingefügt werden, der über den Schalter”Datenfeld” erreichbar ist. Sie werden in geschweiften Klammern eingeschlossen. Die Abarbei-tung erfolgt nach den üblichen Vorrangregeln (Potenzen vor Punktrechnung vor Strichrech-nung). Wollen Sie eine bestimmte Abarbeitungsreihenfolge festlegen, müssen Sie zusätzlich run-de Klammern benutzen. Zur Übersichtlichkeit können Sie zwischen Operatoren, Operanden undKlammern beliebig viele Leerzeichen einfügen.
ausgewählte Operatoren
Einige häufig benötigte Funktionen erreichen Sie per Schalter (siehe Kapitel 11.6.3 Formelplatz-halter auf Seite 263).
Test
Prüfen Sie im Anschluss an Ihre Formeldefinition unbedingt die Richtigkeit der Syntax Ihrer For-mel (siehe Kapitel 11.6.3 Formelplatzhalter auf Seite 263). Können beim Druck bestimmte Bezie-hungen nicht aufgelöst werden oder ist das Funktionsergebnis nicht definiert (cot(0)), wird als Er-gebnis ”Null” angezeigt.
Der Abstand vom linken Rand wird in mm angenommen. Zusätzlich besteht dieMöglichkeit derTextlängenbegrenzung (Angabe in mm):
• Zeilenumbruch nach einer Länge von• Abschneiden nach einer Länge von• Keine Begrenzung der Textlänge
264

11 Formulareditor
Name
Der Name kann frei eingetragen oder für eine Sonderplatzhalter-Funktion ausgewählt werden.Über diesen Namen steht das Feld unter Formelfelder für die Datenfeldauswahl zur Verfügung.
Aktion
Das Formelfeld enthält bei ausgewählter Aktion:
• zuweisen → den aktuellen Wert• summieren → die aufgelaufene Summe über das Formular• Blockweise summieren → die aufgelaufene Summe je Block• Um mit einem Formelfeld, das in einem anderen Block angelegt wurde, eine Aktion aus-zuführen, muss auch im Feld ”Name” eine Qualifikation des Formelfeldes erfolgen (Blockna-memit Punkt davor setzen).
Formeln in Formelplatzhaltern
Operanden und Operatoren
Als Operanden sind Variablen (Datenfelder oder Formelfelder) und Konstanten (Zahlen-, Zei-chenketten- oder logische Konstanten) möglich. Operatoren sind die verschiedensten Funktio-nen.
Beschreibung Beispielenumerisch Platzhalter vom Typ Integer, SmallInt, Float, Date,
AutoInc{FreieZahl1}{>LA~Zaehlliste Lager}{System.Stift X}
logisch Platzhalter vom Typ Boolean {FreiesKennzeichen1}string Platzhalter vom Typ String {Lager}
{System.MandantName}
• VariablenVariablen in Formeln (variable Operanden, Datenfelder) werden über Auswahlschalter ein-gefügt und mit geschweiften Klammern gekennzeichnet. Formelausdrücke können Zeichen-ketten, Zahlen, Wahrheitswerte und eingeschränkt auch Null-Werte (unbestimmt vom Wertund Typ) verarbeiten und als Ergebnis liefern.
Beschreibung Beispielenumerisch pi und Zahlen 1
99,753pi1,2E7
logisch true für wahrfalse für falsch
truefalse
265

11 Formulareditor
string einfacher Zeichenkettensind in ” einzuschliessen
”HP DeskJet 845””1””pi””true””” (Zeichenkette ohne Inhalt)
• Numerische Konstanten - Konstanten können in dezimaler, binärer, oktaler oder hexadezi-maler Schreibweise eingegeben werden. Bei der binären Schreibweise ist ein ”b” anzu-hängen, bei der oktalen ein ”o” und bei der hexadezimalen ein ”h”. Bei gebrochenen Zahlenist das in Windows eingestellte Dezimalzeichen zu verwenden. Ausschliesslich bei der (nor-malen) dezimalen Schreibweise ist auch eine Darstellung in Exponentialdarstellung möglich.Dabei ist zuerst dieMantisse anzugeben, danach ein ”E” und am Ende der Exponent zur Ba-sis 10. Eine vordefinierte Konstante ist pi mit 3.14159....
• Logische Konstanten - Logikkonstanten sind true und false.• Zeichenkettenkonstanten / -funktionen - Zeichenkettenkonstanten sind in Anführungszei-chen ” einzuschliessen. Innere Anführungszeichen sind zu doppeln.user (liefert das zweistellige Benutzerkürzel)
• Datumskonstanten - date (liefert das aktuelle Rechnerdatum) -now (liefert das aktuelle Rech-nerdatum mit Zeitangabe)
• Konstante für leere Felder - null - Null-Werte sollten in Formularen nicht an Formelplatzhal-ter zugewiesen werden. Sie können für die Auswertung von select- und dbf-Anweisungen be-nutzt werden. Der Vergleich mit anderen Typen liefert stets false.
Die Verarbeitung von Datums- und Zeitwerten erfolgt über Zahlen, wobeider ganzzahlige Anteil das Datum und der gebrochene Anteil den Zeitanteil ent-hält. So kann man beispielsweise das Datum des nächsten Tages drucken, wennman zur ”Datumszahl” eine 1 addiert. Z.B.:
Beispiel[V:0:DATS:::0::{System.Datum/Uhrzeit} 1][V:0::::0::asdatestring({System.Datum/Uhrzeit} 1;A.D.")]
Operatoren Funktionen
Für Funktionen gilt generell:
• Parameter sind in runde Klammern zu setzen(Ausnahmen z.B., mod, not,...)
• mehrere Parameter sind mit Semikolon zu trennen• Leerzeichen zwischen Parametern können beliebig gesetzt werden• Funktionsbezeichner enthalten keine Grossbuchstaben
Vorrangregeln
Die Abarbeitung erfolgt nach den üblichen Vorrangregeln (Potenzen vor Punktrechnung vorStrichrechnung). Wollen Sie eine bestimmte Abarbeitungsreihenfolge festlegen, müssen Sie run-de Klammern benutzen.
266

11 Formulareditor
Zeichenketten Operanden und FunktionenFunktion Beschreibung
BeispielAddition (Aneinanderkettung von Zeichenketten)"Offene Posten in " {Währung}
* wird eine Zeichenkette mit einer Zahl > 0multipliziert, erhält man eine Zei-chenkette, in der die ursprüngliche Zeichenkette vervielfältigt wurde;Faktoren < 0 ergeben eine Aneinanderreihung der gedrehten ursprünglichenZeichenkette;Beispiele: "0" * (10 - length({Nr})) {Nr} liefert eine Zeichenkette der Länge 10,in der der Wert von {Nr} linksbündig mit Nullen aufgefüllt wird;"Regal" lower(("Regal"*(-1))) liefert als Ergebnis ”Regallager”
upper Grossschreibungupper({Bezeichnung})
lower Kleinschreibunglower({Bezeichnung})
substring Teilzeichenkette1. Parameter: Ausgangszeichenkette2. Parameter: Startposition (numerisch)3. Parameter: Länge (numerisch) - der 3. Parameter kann weggelassen wer-dendas 2. bis 5.Zeichen der Artikelnummer:substring({Artikelnummer};2;4)
replace ersetzt (nicht rekursiv) alle Vorkommen des zweiten Zeichenfolgenausdrucksim ersten Zeichenfolgenausdruck durch einen dritten Ausdruck;1. Parameter: Ausgangszeichenkette2. Parameter: Suchzeichenkette3. Parameter: ErsatzzeichenketteDer 3. Parameter kann zum Löschen aller Vorkommen der Suchzeichenketteaus der Ausgangszeichenkette weggelassen werden.Beispiel:replace("Staumauer";"u";"hl") liefert ”Stahlmahler”
asfilename für Dateinamen nicht erlaubte Zeichen der Ausgangszeichenkette werdendurch ein Ersatzzeichen ersetzt;1. Parameter: Ausgangszeichenkette2. Parameter: ErsatzzeichenDer 2. Parameter kann weggelassen werden, als Ersatzzeichen wird dann ”_”verwendet.Beispiel:asfilename("A < > ? "": | \ / * Z";"x") liefert ”A x x x x x x x x x Z”
concat verbindet zwei Zeichenfolgenausdrücke durch einen Verkettungsausdruck1. Parameter: eine Zeichenkette2. Parameter: eine Zeichenkette3. Parameter: VerkettungszeichenketteIst eine der Zeichenketten leer, wird die Zeichenkette, die nicht leer ist, ohneVerkettungsausdruck ausgegeben.concat("Mustermann";"Max";",") liefert”Mustermann,Max”
267

11 Formulareditor
newline mit dieser Konstante kann ein Zeilenumbruch innerhalb des aktuellen Platz-halters erzwungen werdenconcat({Anrede};concat({Name}; {Vorname}; ", "); newline) liefert”HerrMustermann,Max”
length liefert in einem numerischen Ergebnis die Anzahl der Zeichen in der Zeichen-kettelength(”Hollywoodschaukel”) liefert ”17”
trim entfernt am Anfang und Ende einer Zeichenkette alle Leer- und Steuerzei-chen
ltrim entfernt am Anfang einer Zeichenkette alle Leer- und Steuerzeichenrtrim entfernt am Ende einer Zeichenkette alle Leer- und Steuerzeichenlocate liefert in einem numerischen Ergebnis die erste Position der Suchzeichenket-
te in einer Ausgangszeichenkette; falls die Suchzeichenkette nicht enthaltenist, ist das Ergebnis 0;1. Parameter: Suchzeichenkette2. Parameter: Ausgangszeichenkettelocate("y";"Hollywoodschaukel") liefert 5
lines liefert die Anzahl der Zeilen eines LangtextesParameter: eine Zeichenkettelines({.Kopftext})
guid36 liefert als Ergebnis eine Zeichenkette (36 Zeichen) ohne die führende undschliessende Klammer1. Parameter: eine 38-stellige GUIDBeispiel:guid36({Kennung})
fill füllt eine Zeichenkette bis zur definierten Länge auf1. Parameter: Ausgangszeichenkette2. Parameter: Gesamtlänge (numerisch)3. Parameter: Füllzeichen(-kette)4. Parameter: links auffüllen (true); rechts auffüllen (false)der 4. Parameter kann weggelassen werden (Standard ist true)Beispiel:fill(asstring({FreieZahl1});5;"0")fill({Bezeichnung};80;" ";false)
split zerteilt eine Zeichenkette in gleichmässige Teile1. Parameter: Ausgangszeichenkette2. Parameter: Anzahl der Zeichen nach der jeweils getrennt werden soll (nu-merisch). Ist der Parameter kleiner Null, erfolgt die Aufsplittung vom Ende be-ginnend.3. Parameter: Füllzeichen(-kette)der 3. Parameter kann weggelassen werden (Standard ist ein Leerzeichen)Beispiel:split({IBAN};4)
268

11 Formulareditor
numerische Operanden und FunktionenFunktion Beschreibung
BeispielAddition (von Zahlen und Zeichenketten)2 3 liefert 5
- negativer Wert oder Subtraktion5 - 3 liefert 2
* Multiplikation2 3 * 4 liefert 14(2 3) * 4 liefert 20
/ Division20 / 4 liefert 5
mod Modulo-Funktion30mod 7 liefert 2
div ganzzahlige Division4 div 3 ergibt 1
^ Potenz, nach Möglichkeit durch Multiplikationen ersetzen2 ^ 4 liefert 16
! Fakultät! 5 ergibt 1*2*3*4*5=120
ln natürlicher Logarithmus (Basis e)ln 2,71828182845905 liefert 1
ld Logarithmus zur Basis 2ld (2) liefert 1
lg dekadischer Logarithmus (Basis 10)lg(10) liefert 1
abs Absolutbetragabs(-11) liefert 11
int ganzzahliger Anteilint(-1,7) liefert -1
sign Signumfunktion (Ergebnis ist: -1 für Werte <0, 1 für Werte>0, 0 bei 0)sign(11) liefert 1
frac gebrochener Anteilfrac(-1,7) liefert –0,7
floor grösste ganze Zahl, die kleiner oder gleich dem angegebenen numerischen Aus-druck ist (Bsp.: floor(1,7) ergibt 1)
ceiling kleinste ganze Zahl, die grösser oder gleich dem angegebenen numerischenAusdruck ist (Bsp.: ceiling(1,7) ergibt 2)
rdm Zufallszahl kleiner als der Operand erzeugenrdm(4) liefert 0, 1, 2 oder 3)
rnd Rundungrnd(2,792) liefert 3
rn2 Rundung auf 2 Nachkommastellenrn2(2,792) liefert 2,79
sqrt Quadratwurzelsqrt(9) liefert 3
sin Sinusfunktioncos Kosinusfunktion
269

11 Formulareditor
tan Tangensfunktioncot Kotangensfunktion
Beispiel
Um den Bruttowert (bei gegebenem Nettowert und dem Prozentwert der Steuer) auszurech-nen, gilt zunächst die Formel:{Netto}*(1 {Steuer}/100).Da das Ergebnis dabei aber Zehntel- und Hundertstelstellen enthalten kann, wird es noch aufzwei Stellen gerundet. Die einzugebende Formel lautet somit:rn2({Netto}*(1 {Steuer}/100))
Bit-OperationenFunktion Beschreibung
Beispielnot logische Negation der Binärwerte
not 10 liefert -11and logische Und- Verknüpfung der Binärwerte
10 and 6 liefert 2ior logische Oder- Verknüpfung der Binärwerte
10 ior 6 liefert 14xor log. ExklusivOder- Verknüpfung der Binärwerte
10 xor 6 liefert 12shl bitweises Verschieben nach links
1 shl 3 liefert 8shr bitweises Verschieben nach rechts
11 shr 1 liefert 5
LogikoperandenFunktion Beschreibung
Beispielnot logische Negation
not ((3 > 2) and (2 > 1)) liefert falseand logische Und-Verknüpfung
(3 > 2) and (2 > 1) liefert trueior logische Oder-Verknüpfung
(3 > 2) ior (2 > 1) liefert truexor logische ExklusivOder-Verknüpfung
(3 > 2) xor (2 > 1) liefert falseif Fallunterscheidung
1. Parameter: logischer Ausdruck2. Parameter: Ausdruck beliebigen Formats, welcher das Ergebnis liefert, wennder 1. Parameter den Wert true besitzt;3. Parameter: Ausdruck beliebigen Formats, welcher das Ergebnis liefert, wennder 1. Parameter den Wert false besitzt;if({Belegtyp}="R";1;if({Belegtyp}="G";-1;0))
270

11 Formulareditor
Null-WerteFunktion Beschreibung
Beispielisnull 1. Parameter: ein Ausdruck von beliebigem Format(Zeichenkette, Zahl, Datum,
logisch, Null-Wert)2. Parameter: Ergebnis, wenn der erste Parameter null istErsetzung eventueller Null-Werte durch einen Leerstring:isnull(select("FreierText1 from kunden where nummer = ’10001’");"")Ersetzung eventueller Null-Werte durch die Zahl 0:isnull(select("FreieZahl1 from kunden where nummer = ’10001’");0)
VergleichsoperatorenFunktion Beschreibung= Gleichheit<> Ungleichheit< kleiner> grösser<= kleiner gleich>= grösser gleich
(die Operanden müssen vom gleichen Typ sein und liefern ein logisches Ergebnis)
271

11 Formulareditor
UmwandlungsfunktionenFunktion Beschreibung
Beispielasfloat liefert den numerischen Wert einer Zeichenkette
1. Parameter: Ausgangszeichenkette2. Parameter: numerischer Wert, der das Ergebnis liefert, wenn die Aus-gangszeichenkette nicht in eine Zahl umgewandelt werden kann. Der2.Parameter kann weggelassen werden.asfloat({FreierText1})asfloat({Konto}; 0)
asstring wandelt einen numerischen Wert in eine Zeichenkette um1. Parameter: Ausgangszahl2. Parameter: ein Format für die Darstellung wie z.B. "#,##0.00"; der 2. Para-meter kann weggelassen werden.asstring({FreieZahl1})asstring(1E3) liefert 1000asstring(1E3; "#,##0.00") liefert 1.000,00
asdatestring wandelt ein Datum in eine Zeichenkette um1. Parameter: Ausgangsdatum2. Parameter: ein Format für die Darstellung wie z.B. "MMM.YYY"; der 2. Pa-rameter kann weggelassen werdenasdatestring({FreiesDatum1})asdatestring(41380;"D MMMYY") liefert 16 Apr 13asdatestring(41380 0,25) liefert 16.04.2013 06:00:00
asdatetime wandelt ein Datum in einen numerischen Wert (internes Datumsformat,mit dem gerechnet werden kann) umein Parameter vom Typ Zeichenkette:Ausgangsdatum im Windowsformat:asdatetime("16.04.2013") liefert 41380Addition einer Woche zum 16.04.2013asdatestring(asdatetime("16.04.2013") 7)
monat wandelt einen numerischen Wert zwischen 1 und 12 in den Monatsnamenum, Werte > 12 bzw. < 1 geben einen Leerstring aus;z.B. monat(6) liefert ”Juni”
xmltag wandelt eine Zeichenkette in das Format UTF8 um und schliesst das Ergeb-nis in < > einParameter: eine Zeichenkettexmltag("Text") liefert <Text>
xmlstring wandelt eine Zeichenkette in UTF8 um, nachdem zuvor <, > und & ersetztwurdenParameter: eine Zeichenkette
htmlintext liefert den Textinhalt eines HTML-Quelltextes Parameter: Ausgangszeichen-ketteBeispiel:htmlintext({HTMLText})
272

11 Formulareditor
Hilfsfunktionen zum Schreiben von Transact-SQL-Select-AnweisungenFunktion Beschreibung
Beispielastsqlfloat 1. Parameter: Zahl
astsqlfloat(1,2345) liefert 1.2345astsqlnchar 1. Parameter: Zeichenkette
astsqlnchar("123") liefert N’123’astsqldate 1. Parameter: Ausgangsdatum
astsqldate(date) lieferte am 1.1.2014 N’01.01.2014’astsqldate(41640) liefert N’01.01.2014’
astsqlbit 1. Parameter: logischer Wertastsqlbit(true) liefert 1
Die Funktionen liefern als Ergebnis eine Zeichenkette mit einem Leerzei-chen am Anfang und am Ende und können zur Unterstützung beim Schreibenvon Transact-SQL-Select-Anweisungen in Formeln oder eigenen Blöcken verwen-det werden.
DatenbankfunktionenFunktion Beschreibung
Beispieldbf (nurBDE)
liefert den Wert eines Tabellenfeldes1. Parameter: Tabellenkürzel der Tabelle2. Parameter: Indexname der Tabelle3. Parameter: Feldname des gesuchten Feldes folgende Parameter:Schlüsselfelder in der Reihenfolge des eingestellten Indexes;liefert die dbf-Anweisung keinen Wert zurück, ist das Ergebnis nullVerweis {>LA~Bezeichnung Lager} mit dbf:dbf("LA";"";"Bezeichnung";{Lager})
select liefert den Wert eines Tabellenfeldesals Parameter ist eine SQL-Selectanweisung anzugeben, wobei das führendeselect weggelassen wird.Verweis {>LA~Bezeichnung Lager} mit select:select("Bezeichnung from lager where lager = ’" {Lager} "’")
Beispiele
select("bestellnummer from artalter where Artikelnummer = ’" {Artikelnummer} ”’ and id = ’AK’and Alternativartikel = ’" {AdressNr} "’")→ liefert die Kundenbestellnummer eines Artikels, die Artikelnummer und Adressnummer desKunden werden als Variablen (Datenplatzhalter) übergeben
select("Text from Text where Blobkey = ’Q" {.Belegtyp} "°" {.Belegnummer} "’")select("Text from Text where Blobkey = ’Qv {.Belegtyp} {.Belegnummer} "’")→ liefern den Kopf- / Fusstext eines Beleges der Belegtyp und die Belegnummer werden als Varia-blen (Datenplatzhalter) übergeben
273

11 Formulareditor
select("Text from Text where Blobkey = ’BP" guid36({Kennung}) "’")→ liefert den Positionstext einer Belegposition, die Kennung vom Datentyp GUID wird ohne ge-schweifte Klammer als Variable (Datenplatzhalter) übergeben
select("preis from arpreis where Artikelnummer = ’" {Artikelnummer} "’ and Preistyp = ’K’ andWaehrung = ’" {.Waehrungscode} "’ and TypNummer = ’" {.Adressnummer} "’ and (VonDatum<= ’" asdatestring({.Datum}) "’ or vonDatum is null) and (bisDatum >= ’" asdatestring({.Datum})"’ or bisDatum is null) and menge = 0")
→ liefert den Kundenpreis eines Artikel, die Artikelnummer, der Währungscode, die Kundennum-mer (Adressnummer) und das Datum werden als Variablen (Datenplatzhalter) übergeben
Abbildung 4.34: Beispiel Formel select
Funktionen zum Lesen Schreiben von VariablenwertenFunktion Beschreibung
Beispieliniput schreibt einen Eintrag in eine Ini-Datei oder löscht einen Eintrag; liefert als Er-
gebnis einen logischen Wert, ob der Befehl erfolgreich war:1. Parameter: Dateiname, Dateinamen ohne Laufwerk beziehen sich auf dasMandantenverzeichnis;2. Parameter: Sektionsbezeichnung;3. Parameter: Bezeichnung des Eintrags;4. Parameter: Zeichenkette, die eingetragen werden soll. Bei Weglassen des 4.Parameters wird ein eventuell vorhandener Eintrag gelöscht.Eintrag erzeugen:iniput(”C:\TEST.INI”;”Sektion”;”Wert”;”100”)Eintrag löschen:iniput("C:\TEST.INI";"Sektion";"Wert")
274

11 Formulareditor
iniget liest eine Zeichenkette aus einer Ini-Datei:1. Parameter: Dateiname, Dateinamen ohne Laufwerk beziehen sich auf dasMandantenverzeichnis;2. Parameter: Sektionsbezeichnung;3. Parameter: Bezeichnung des Eintrags;4. Parameter: Ergebnis, wenn die Datei nicht existiert oder kein Eintrag in derIni-Datei gefunden wird. Bei Weglassen des 4. Parameters ist die leere Zeichen-kette der Standardwert.iniget("C:\TEST.INI";"Sektion";"Wert";"0")
put speichert programmintern einen Wert, solange das Programm läuft:1. Parameter: eine Zeichenkette für die Identifikation des Wertes (keine Unter-scheidung von Gross- und Kleinschreibung)2. Parameter: ein Ausdruck von beliebigem Format(Zeichenkette, Zahl, Datum,logisch, Null-Wert)Abspeichern des aktuellen Zeitpunktes:put("zeit"; now)Anlegen oder Ändern der programminternen Variable ”variable1” mit dem logi-schen Wert WAHRput("variable1"; true)
get liest programminterneWerte:1. Parameter: eine Zeichenkette für die Identifikation des Wertes (keine Unter-scheidung von Gross- und Kleinschreibung)2. Parameter: Ergebnis, wenn programminterner Wert nicht vorhanden istLesen der programminternen Variable ”variable1”:get("variable1"; false)ein Durchlaufzähler mit Namen ”a”:put("a"; 1 get("a"; 0))
DatumsfunktionenFunktion Beschreibungzinstage ermittelt die Zinstage entsprechend der 30tägigen Zinsperiode der
Bank;1. Parameter: Beginndatum;2. Parameter: Enddatum
zinsmonate ermittelt die Zinsmonate;1. Parameter: Beginndatum;2. Parameter: Enddatum
zahlungstermin ermittelt aus einem Datum und den Angaben der Zahlungsbedingungeinen Termin;1. Parameter: Startdatum2. Parameter: Typ der Berechnung3. Parameter: Tagesangabe
kweek ermittelt die Kalenderwoche; als Parameter ist ein Datumals Variable z.B. kweek({.Datum})oder internes Datumsformat anzugeben z.B. kweek(asdatetime("30.12.2015"))
275

11 Formulareditor
kyear ermittelt das Kalenderjahr zu dem die Kalenderwoche gehört; als Para-meter ist ein Datumals Variable z.B. kyear({.Datum})oder internes Datumsformat anzugeben z.B. kyear(asdatetime("30.12.2015"))
Beispiele
• für das Datum 30.12.2015 liefert kweek eine 52, kyear die 2015→ der 30.12.2015 gehört zur52.Kalenderwoche 2015
• für das Datum 31.12.2015 liefert kweek eine 1, kyear die 2016→ der 31.12.2015 gehört schonzur 1.Kalenderwoche 2016
• asdatestring(zahlungstermin(asdatetime("20.5.2015); 1; 26)) ergibt den 26.05.2015, also dennächsten 26.
• asdatestring(zahlungstermin(asdatetime("20.5.2015"); 101; 26)) ergibt den 26.06.2015, alsoden 26. des Folgemonats
Bedeutung des 2. Parameters ”Typ der Berechnung” der Funktion zahlungstermin:
0→ innerhalb von ?? Tagen1→ zum nächsten ??.2→ zum nächsten ??. 1Monat3→ zum nächsten ??. 2Monate4→ zum nächsten ??. 3Monate5→ zum nächsten ??. 4Monate6→ zum nächsten ??. 5Monate7→ zum nächsten ??. 6Monate8→ zum nächsten ??. 7Monate9→ zum nächsten ??. 8Monate10→ zum nächsten ??. 9Monate11→ zum nächsten ??. 10Monate12→ zum nächsten ??. 11Monate13→ zum nächsten ??. 12Monate101→ zum ??. des Folgemonats
Spezielle Funktionenin allen Programmen:
Funktion Beschreibungshellexecute zum Absetzen von Kommandos für das Betriebssystem;
1. Parameter (String): Name des Programms, das geöffnet werden soll2. Parameter (String): er enthält die Kommandozeilenparameter für dasProgramm.3. Parameter (Typ Zahl zwischen 0 und 10): Er ist dafür verantwortlich,in welchem Zustand das Fenster des gerufenen Programms geöffnetwerden soll.Als Ergebnis liefert die Funktion eine Zahl, die bei Zahlen kleiner 32 eineFehlernummer darstellt, der 2. und 3. Parameter kann weggelassenwerden
276

11 Formulareditor
datenpfad liefert den Datenpfad mit abschliessenden Backslashmandantenpfad liefert den Mandantenpfad mit abschliessenden Backslash
nur im Auftrag:
Funktion Beschreibungbestand liefert den aktuellen Bestand von Artikeln;
als Parameter ist die Artikelnummer als Ausdruck oder Datenbank-feld anzugebenweitere Parameter für detailliertere Lagerinformationen sind möglich
bestandpm liefert den aktuellen Bestand von Artikeln in der Preismengeneinheit;als Parameter ist die Artikelnummer als Ausdruck oder Datenbank-feld anzugebenweitere Parameter für detailliertere Lagerinformationen sind möglich
bestellt liefert die aktuell bestellte Menge von Artikeln;1. Parameter: die Artikelnummer2. Parameter: der Standortals Ausdruck oder Datenbankfeld, der 2. Parameter kann weggelas-sen werden
gepackt liefert den gepackten Bestand von Artikeln;als Parameter ist die Artikelnummer als Ausdruck oder Datenbank-feld anzugebenweitere Parameter für detailliertere Lagerinformationen sind möglich
inproduktion liefert dieMenge von Artikeln, die produziert wird;1. Parameter: die Artikelnummer2. Parameter: der Standortals Ausdruck oder Datenbankfeld, der 2. Parameter kann weggelas-sen werden
reserviert liefert die aktuell reservierteMenge von Artikeln;1. Parameter: die Artikelnummer2. Parameter: der Standortals Ausdruck oder Datenbankfeld, der 2. Parameter kann weggelas-sen werden
listenpreis liefert den aktuellen Listenpreis von Artikeln;als Parameter ist die Artikelnummer als Ausdruck oder Datenbank-feld anzugeben
kalkulationspreis liefert den aktuellen Kalkulationspreis von Artikeln;als Parameter ist die Artikelnummer als Ausdruck oder Datenbank-feld anzugeben.
belegtyp liefert die Beschreibung des Belegtyps;als Parameter ist der Belegtyp anzugeben.
belegadresskuerzel liefert das Adresskürzel des Belegtyps (z.B. ”KU” bei Kundenbelegen);als Parameter ist der Belegtyp anzugeben.
belegeafaktor liefert die Information zur Interpretation von RNetto (z.B. bei Rech-nungen 1, bei Gutschriften -1);als Parameter ist der Belegtyp als Ausdruck oder Datenbankfeld anzu-geben
277

11 Formulareditor
mwst liefert die Steuerprozente eines Steuerschlüssels zum aktuellen Da-tum;als Parameter ist der Steuerschlüssel als Ausdruck oder Datenbank-feld anzugeben
checksumpost berechnet eine spezielle Prüfziffer;der Parameter muss eine Zeichenkette mit 11 Ziffern liefern
projektsumme liefert in Abhängigkeit vom Preistyp des Projektes die Netto- oderBruttoprojektsumme;als Parameter ist die Nummer des Projektes anzugeben
Die Formelfunktionen bestand(), bestandpm() und gepackt() haben verschiedene Parameter umdetaillierte Lagerinformationen zu erhalten, diese können als Ausdruck oder Datenbankfeld ein-gefügt werden.
Parameter
• (artikelnummer)• (artikelnummer; standort)• (artikelnummer; standort; lager)• (artikelnummer; standort; lager; seriecharge)• (artikelnummer; standort; lager; serieId)• (artikelnummer; standort; lager; seriecharge; lageroption)• (artikelnummer; standort; lager; serieId; lageroption)• (artikelnummer; lagerplatzid)• (artikelnummer; lagerplatzid; seriecharge)• (artikelnummer; lagerplatzid; serieId)• (artikelnummer; lagerplatzid; seriecharge; lageroption)• (artikelnummer; lagerplatzid; serieId; lageroption)
Parameteroptionen
• die Parameter Artikelnummer, Standort, Lager, SerieCharge dürfen leer sein• die Parameter Lagerplatzid, Serieid dürfen 0 sein• der Parameter Lager kann einen Lagerplatz bezeichnen (z.B. 500,1)• der Parameter Lageroption ist die Summe von Lagern, die ausgeschlossen werden sollen1→ Sperrlager2→Wareneingangslager4→ Kommissionslager
Die Unterscheidung der Parameter wird anhand des übergebenen Daten-typs getroffen!
Beispiele
bestellt ({Artikelnummer};”1”)liefert die für den Standort ”1” bestellte Menge des vom Datenfeld ”Artikelnummer” ausgegebe-nen Artikels
278

11 Formulareditor
bestand("500009";"1";"500,1,1")liefert den Bestand des Artikels ”500009” auf dem Lagerplatz ”500,1,1” des Flächenlagers ”500”im Standort ”1”
shellexecute("notepad";"c:\test.txt";3)öffnet die Datei c:\test.txt im maximierten NotePad
Diese speziellen Funktionen sind über Formelplatzhalter in jeder beliebigen Druckvorlage an-wendbar.
Spezieller Formelplatzhalter Bild
Über einen Formelplatzhalter mit folgendem Aufbau ist es möglich, Artikelbilder z.B. in Auswer-tungen zu integrieren:
• #7 (programminterner Code für das Handling)• (verknüpft die einzelnen Elemente der String-Konstanten)• Tabellenkürzel (Blobkey) der Tabelle (z.B. ”AR” für die Artikeltabelle)• Schlüsselfeld der Tabelle (z.B. {Artikelnummer}→wird als Datenfeld ausgewählt)
Dieser Formelplatzhalter druckt das Bild eines Datensatzes mit der Ordnungszahl 0. Um ein Bildeiner bestimmten Ordnung zu drucken kann die Formel erweitert werden. Dafür sind an das bis-herige Konstrukt noch #7 und die Ordnungsnummer anzuhängen (siehe Abbildung 4.35).
Abbildung 4.35: Formelplatzhalter Bild
Beispiel
[V:140:BldN:::0::#7 "AR" {Artikelnummer} #7 "1"]
HTML über Verweise
Die HTML-Platzhalter stehen nur in den Druckvorlagen des Artikelstamms oder der Belege zurVerfügung. In Druckvorlagen, z.B. aus einem Makro, kann man über einen Verweis die HTML-Tex-te ausgeben. Dazu ist es notwendig, auf die Tabelle "Text" mit dem zusammengesetzten Feld
279

11 Formulareditor
”Blobkey” zu verweisen und dann das Feld ”HTMLText” auszuwählen. Der Formulareditor er-kennt an dem Feldtyp ”HTML” dann automatisch die HTML-Fähigkeit des Feldes und schaltetauf die formatierte Ausgabe um.
Zu beachten ist, dass auf die Tabelle "Text" nicht allein mit der Artikelnummer oder Kennung derBelegposition allein der Verweis erstellt werden kann. Zusätzlich muss das zweistellige Tabel-lenkürzel mitgegeben werden z.B.:
• "AR" {Artikelnummer}→ Artikellangtext• "AT" {Artikelnummer}→ Artikeldimensionstext• "AS" {Artikelnummer}→ Artikelbestelltext• "AI" {Artikelnummer}→ Artikelinfotext• "BP" guid36({Kennung})→ Belegpositionstext.
Eine Umsetzungsmöglichkeit im Formular besteht in der Kombination eines Formelfeldes mit ei-nem Datenfeld:
1. Die Artikelnummer wird mit dem zweistelligen Kürzel „addiert“ und einem Variablenna-men z.B. ”HTML-Verweis” zugewiesen.[V:0::HTML-Verweis:2:0::"AR" {Artikelnummer}]
2. Das neue Formelfeld ”HTML-Verweis” wird als Grundlage für einen Verweis in einem Da-tenfeldplatzhalter ausgewählt und damit auf die Tabelle "Text" →Feld ”HTMLText” ver-wiesen. Dadurch ändert sich der Datenfeld-Platzhalter in den HTML-Platzhalter.[H:0:0:>TE~HTMLText HTML-Verweis]
3. Im Druckformular werden beide Platzhalter im Hauptblock→ Positionsbereich positio-niert:[V:300::HTML-Verweis:2:0::"AR" {Artikelnummer}] [H:25:0:>TE~HTMLText HTML-Verweis]
Abbildung 4.36: HTML-Verweis
Formeltest
Zur Überprüfung der korrekten Schreibweise (Klammern, Trennzeichen, Funktionsnamen)können Sie den Kontextmenüpunkt Syntaxprüfung (Tastenkürzel [Umsch] + [F4]) verwenden.Daraufhin wird in einem sich öffnenden Fenster angezeigt, ob es sich um eine gültige Formel
280

11 Formulareditor
handelt, oder ob ein Syntaxfehler gefunden wurde. Im Falle eines Syntaxfehlers wird im Eingabe-feld die Eingabemarke auf die Position gestellt, an der der Fehler auftrat.
Der Kontextmenüpunkt ”Test” (Tastenkürzel [Ctrl] + [Alt] + [F4]) führt ein Testlauf durch, wobeinicht bekannte Variablen abgefragt werden.
Zum Test öffnet sich für alle in der Formel gewählten Platzhalter automatisch dieMaske zur Ein-gabe der Variablen. Geben Sie hier beliebige Werte ein, diese müssen dem jeweiligen Feldtyp(z.B. String/Float) entsprechen. Das Ergebnis oder eventuelle Fehler werden Ihnenanschliessend angezeigt.
Abbildung 4.37: Formeltest
Erscheint das Abfragefenster ”Variablenwert” mit der Typangabe”Widestring” kann eine Zeichenkette ohne begrenzende Anführungszeichen (”)eingegeben werden. Erscheint das Abfragefenster mit der Typangabe "Unbe-kannt" erkennt der Testlauf den Typ erst an Ihren Eingaben. Deshalb sind Zei-chenketten sicherheitshalber in begrenzende Anführungszeichen (”) zu setzen,um Verwechslungen mit Zahlen oder logischen Werten zu vermeiden. Datums-werte vom Typ ”Unbekannt” sind als Zahlenwert einzugeben z.B. 41380 (für den16.04.2013).
Funktionen für Formeln / Operanden und Operatoren
Operanden - Operanden können Konstanten, Datenfelder oder Formelfelder sein.
• Numerische Konstanten - Konstanten können in dezimaler, binärer, oktaler oder hexadezi-maler Schreibweise eingegeben werden.
• Bei der binären Schreibweise ist ein 'b' anzuhängen , bei der oktalen ein 'o' und bei der hexa-dezimalen ein 'h'.
• Bei gebrochenen Zahlen ist das in Windows eingestellte Dezimalzeichen zu verwenden.• Ausschliesslich bei der (normalen) dezimalen Schreibweise ist auch eine Darstellung in Expo-nentialdarstellung möglich. Dabei ist zuerst dieMantisse anzugeben, danach ein 'E' und amEnde der Exponent zur Basis 10.
• Eine vordefinierte Konstante ist pi mit 3.14159... .• Logische Konstanten - Logikkonstanten sind true und false;• Zeichenkettenkonstanten / -funktionen - Zeichenkettenkonstanten sind in Anführungszei-chen " einzuschliessen. Innere Anführungszeichen sind zu doppeln.
• user (liefert das zweistellige Benutzerkürzel)• Datumskonstantendate (liefert das aktuelle Rechnerdatum)now (liefert das aktuelle Rechnerdatum mit Zeitangabe)
281

11 Formulareditor
• Konstante für leere Felder - Null-Werte sollten in Formularen nicht an Formelplatzhalter zu-gewiesen werden. Sie können für die Auswertung von select- und dbf-Anweisungen benutztwerden. Der Vergleich mit anderen Typen liefert stets false.
• Variablen in Formeln (variable Operanden, Datenfelder) werden über Auswahlschalter ein-gefügt und mit geschweiften Klammern gekennzeichnet. Formelausdrücke können Zeichen-ketten, Zahlen, Wahrheitswerte und eingeschränkt auch null-Werte (unbestimmt vom Wertund Typ) verarbeiten und als Ergebnis liefern.
Die Verarbeitung von Datums- und Zeitwerten erfolgt über Zahlen, wobei der ganzzahlige Anteildas Datum und der gebrochene Anteil den Zeitanteil enthält. So kann man beispielsweise dasDatum des nächsten Tages andrucken, wenn man zur "Datumszahl" eine 1 addiert z.B.:[V:0:DATS:::0::{System.Datum/Uhrzeit}+1][V:0::::0::asdatestring({System.Datum/Uhrzeit}+1;"DD.MM.YYYY")]
Die Abarbeitung erfolgt nach den üblichen Vorrangregeln (Potenzen vor Punktrechnung vorStrichrechnung). Wollen Sie eine bestimmte Abarbeitungsreihenfolge festlegen, müssen Sie run-de Klammern benutzen.
Operatoren und Funktionen - Haben Funktionen mehrere Parameter, sind diese durch Semiko-lon zu trennen.
für numerische Operanden
+ Addition (von Zahlen oder Zeichenketten)- negativer Wert oder Subtraktion* Multiplikation/ Divisionmod Modulo-Funktion (z.B.: 5mod 3 ergibt 2)div ganzzahlige Division (z.B.: 4 div 3 ergibt 1)^ Potenz, nach Möglichkeit durch Multiplikationen erset-
zen (z.B.: 2 ^ 4 ergibt 16)! Fakultät (z.B.: ! 5 ergibt 1*2*3*4*5=120)ln natürlicher Logarithmus (Basis e)
(z.B.: ln(2,71828182845905) ergibt etwa 1)ld Logarithmus zur Basis 2 (z.B.: ld (2) ergibt 1)lg dekadischer Logarithmus (Basis 10) (z.B.: lg(10) ergibt
1)abs Absolutbetrag (z.B. abs(-11) ergibt 11)int ganzzahliger Anteil (z.B.: int(-1,7) ergibt -1)sign Signumfunktion (Ergebnis ist : -1 für Werte <0, 1 für
Werte>0, 0 bei 0)frac gebrochener Anteil (z.B.: frac(-1,7) ergibt - 0,7)floor grösste ganze Zahl, die kleiner oder gleich dem angege-
benen numerischen Ausdruck ist (z.B.: floor(1,7) ergibt1)
ceiling kleinste ganze Zahl, die grösser oder gleich dem ange-gebenen numerischen Ausdruck ist (z.B.: ceiling(1,7) er-gibt 2)
rdm Zufallszahl kleiner als der Operand erzeugen (z.B.: rdm(4) liefert 0, 1, 2 oder 3)
282

11 Formulareditor
rnd Rundungrn2 Rundung auf 2 Nachkommastellensqrt Quadratwurzelsin Sinusfunktioncos Kosinusfunktiontan Tangensfunktioncot Kotangensfunktionnot logische Negation der Binärwerteand logische Undverknüpfung der Binärwerteior logische Oderverknüpfung der Binärwertexor log. Exklusivoderverknüpfung der Binärwerteshl bitweises Verschieben nach linksshr bitweises Verschieben nach rechts
für Zeichenketten-Operanden
+ Addition (Aneinanderkettung von Zeichenketten)* wird eine Zeichenkette mit einer Zahl > 0multipli-
ziert erhält man eine Zeichenkette, in der dieursprüngliche Zeichenkette vervielfältigt wurde;Faktoren < 0 ergeben eine Aneinanderreihung dergedrehten ursprünglichen Zeichenkette;Beispiele: "0" * (10 - length({Nr})) + {Nr} liefert eine Zeichen-kette der Länge 10, in der der Wert von {Nr}linksbündig mit Nullen aufgefüllt wird;"Regal" + lower(("Regal"*(-1))) liefert als ErgebnisRegallager
upper Grossschreibunglower Kleinschreibungsubstring Teilzeichenkette
1. Parameter: Ausgangszeichenkette 2. Parameter: Startposition (numerisch)3. Parameter: Länge (numerisch)der 3. Parameter kann weggelassen werden
replace ersetzt (nicht rekursiv) alle Vorkommen des zwei-ten Zeichenfolgenausdrucks im ersten Zeichenfol-genausdruck durch einen dritten Ausdruck;1. Parameter: Ausgangszeichenkette2. Parameter: Suchzeichenkette3. Parameter: ErsatzzeichenketteDer 3. Parameter kann zum Löschen aller Vorkom-men der Suchzeichenkette aus der Ausgangszei-chenkette weggelassen werden.Beispiel:replace("Staumauer";"u";"hl") liefert Stahlmahler
283

11 Formulareditor
asfilename für Dateinamen nicht erlaubte Zeichen der Aus-gangszeichenkette werden durch ein Ersatzzei-chen ersetzt;1. Parameter: Ausgangszeichenkette2. Parameter: ErsatzzeichenDer 2. Parameter kann weggelassen werden, als Er-satzzeichen wird dann "_" verwendet.Beispiel:asfilename("A < > ? "" : | \ / * Z";"x")liefert "A x x x x x x x x x Z"
concat verbindet zwei Zeichenfolgenausdrücke durch ei-nen Verkettungsausdruck;1. Parameter: eine Zeichenkette2. Parameter: eine Zeichenkette3. Parameter: VerkettungszeichenketteIst eine der Zeichenketten leer, wird die Zeichenket-te, die nicht leer ist, ohne Verkettungsausdruckausgegeben.Beispiel:concat("Mustermann";"Max";",") liefertMustermann,Max
newline mit dieser Konstante kann ein Zeilenumbruch in-nerhalb des aktuellen Platzhalters erzwungen wer-denBeispiel:concat({Anrede}; concat({Name}; {Vorname}; ", ");newline) liefertHerrMustermann,Max
length liefert in einem numerischen Ergebnis die Anzahlder Zeichen in der Zeichenkette
trim entfernt am Anfang und Ende einer Zeichenkettealle Leer- und Steuerzeichen
ltrim entfernt am Anfang einer Zeichenkette alle Leer-und Steuerzeichen
rtrim entfernt am Ende einer Zeichenkette alle Leer- undSteuerzeichen
locate liefert in einem numerischen Ergebnis die erste Po-sition der Suchzeichenkette in einer Ausgangszei-chenkette;falls die Suchzeichenkette nicht enthalten ist, istdas Ergebnis 0;1. Parameter: Suchzeichenkette 2. Parameter: Ausgangszeichenkette
lines liefert die Anzahl der Zeilen eines Langtextes;Parameter: eine ZeichenketteBeispiel:lines({.Kopftext})
284

11 Formulareditor
guid36 liefert als Ergebnis eine Zeichenkette (36 Zeichen)ohne die führende und schliessende Klammer1. Parameter: eine 38-stellige GUIDBeispiel:guid36({Kennung})
fill füllt eine Zeichenkette bis zur definierten Länge auf1. Parameter: Ausgangszeichenkette2. Parameter: Gesamtlänge (numerisch)3. Parameter: Füllzeichen(-kette)4. Parameter: links auffüllen (true); rechts auffüllen(false)der 4. Parameter kann weggelassen werden (Stan-dard ist true)Beispiel:fill(asstring({FreieZahl1});5;"0")fill({Bezeichnung};80;" ";false)
split zerteilt eine Zeichenkette in gleichmässige Teile1. Parameter: Ausgangszeichenkette2. Parameter: Anzahl der Zeichen nach der jeweilsgetrennt werden soll (numerisch). Ist der Parame-ter kleiner Nuller, erfolgt die Aufsplittung vom Nullbeginnend.3. Parameter: Füllzeichen(-kette)der 3. Parameter kann weggelassen werden (Stan-dard ist ein Leerzeichen)Beispiel:split({IBAN};4)
für Logikoperanden
not logische Negationand logische Und-Verknüpfungior logische Oder-Verknüpfungxor logische Exklusiv-Oder-Verknüpfungif Fallunterscheidung
1. Parameter: logischer Ausdruck2. Parameter: Ausdruck beliebigen Formats, welcher dasErgebnis liefert, wenn der 1. Parameter den Wert true be-sitzt3. Parameter: Ausdruck beliebigen Formats, welcher dasErgebnis liefert, wenn der 1. Parameter den Wert falsebesitzt
285

11 Formulareditor
Erkennung und Behandlung von Null-Werten
isnull 1. Parameter: ein Ausdruck von beliebigem Format(Zei-chenkette, Zahl, Datum, logisch, Null-Wert)2. Parameter: Ergebnis, wenn der erste Parameter nullistBeispiel:// Ersetzung eventueller Null-Werte durch einen Leer-stringisnull(select("FreierText1 from kunden where nummer ='10000'");"")// Ersetzung eventueller Null-Werte durch die Zahl 0 isnull(select("FreieZahl1 from kunden where nummer ='10000'");0)
Vergleichsoperatoren
(die Operanden müssen vom gleichen Typ sein und liefern ein logisches Ergebnis)
= Gleichheit<> Ungleichheit< kleiner> grösser<= kleiner gleich>= grösser gleich
Umwandlungsfunktionen
asfloat liefert den numerischen Wert einer Zeichenkette;1. Parameter: Ausgangszeichenkette2. Parameter: numerischer Wert, der das Ergeb-nis liefert, wenn die Ausgangszeichenkette nichtin eine Zahl umgewandelt werden kann.Der 2. Parameter kann weggelassen werden.
asstring wandelt einen numerischen Wert in eine Zeichen-kette um;1. Parameter: Ausgangszahl2. Parameter: ein Format für die Darstellung wiez.B. "#,##0.00" der 2. Parameter kann weggelassen werden
asdatestring wandelt ein Datum in eine Zeichenkette um;1. Parameter: Ausgangsdatum2. Parameter: ein Format für die Darstellung wiez.B."MMM.YYY"der 2. Parameter kann weggelassen werden
asdatetime wandelt ein Datum in einen numerischen Wert(internes Datumsformat, mit dem gerechnet wer-den kann) um;ein Parameter vom Typ Zeichenkette: Ausgangs-datum im Windowsformat
286

11 Formulareditor
monat wandelt einen numerischen Wert zwischen 1 und12 in den Monatsnamen um, Werte > 12 bzw. < 1geben einen Leerstring aus;z.B. monat(6) liefert "Juni"
xmltag wandelt eine Zeichenkette in das Format UTF8um und schliesst das Ergebnis in < > einParameter: eine ZeichenketteBeispiel:xmltag("Text") liefert <Text>
xmlstring wandelt eine Zeichenkette in UTF8 um, nachdemzuvor <, > und & ersetzt wurdenParameter: eine Zeichenkette
htmlintext liefert den Textinhalt eines HTML-QuelltextesParameter: AusgangszeichenketteBeispiel:htmlintext({HTMLText})
Hilfsfunktionen zum Schreiben von Transact-SQL-Select-Anweisungen
astsqlfloat 1. Parameter: Zahlastsqlfloat(1,2345) liefert 1.2345
astsqlnchar 1. Parameter: Zeichenketteastsqlnchar("123") liefert N'123'
astsqldate 1. Parameter: Ausgangsdatumastsqldate(date) liefert z.B. am 1.1.2014N'01.01.2014'astsqldate(41640) liefert N'01.01.2014'
astsqlbit 1. Parameter: logischer Wertastsqlbit(true) liefert 1
Die Funktionen liefern als Ergebnis eine Zeichenkette mit einem Leerzei-chen am Anfang und am Ende und können zur Unterstützung beim Schreibenvon Transact-SQL-Select-Anweisungen in Formeln oder eigenen Blöcken verwen-det werden.
Datumsfunktionen
zinstage ermittelt die Zinstage entsprechend der30tägigen Zinsperiode der Bank;1. Parameter: Beginndatum2. Parameter: Enddatum
zinsmonate ermittelt die Zinsmonate;1. Parameter: Beginndatum2. Parameter: Enddatum
zahlungstermin ermittelt aus einem Datum und den Angabender Zahlungsbedingung einen Termin;1. Parameter: Startdatum2. Parameter: Typ der Berechnung3. Parameter: Tagesangabe
287

11 Formulareditor
kweek ermittelt die Kalenderwoche; als Parameter istein Datum als Variable z.B. kweek({.Datum}) oder internes Datumsformat anzugeben z.B.kweek(asdatetime("30.12.2012"))
kyear ermittelt das Kalenderjahr zu dem die Kalender-woche gehört; als Parameter ist ein Datum alsVariable z.B. kyear({.Datum}) oder internes Datumsformat anzugeben z.B. kyear(asdatetime("30.12.2012"))
Beispielefür das Datum 30.12.2012 liefert kweek eine 52, kyear die 2012→ der 30.12.2012 gehört zur52.Kalenderwoche 2012für das Datum 31.12.2012 liefert kweek eine 1, kyear die 2013→ der 31.12.2012 gehört schon zur1.Kalenderwoche 2013
Datenbankfunktionen
select liefert den Wert eines Tabellenfeldes;als Parameter ist eine select-Anweisung anzugeben, wo-bei das führende select weggelassen wird;liefert die select-Anweisung keinen Wert zurück, ist dasErgebnis null
288

11 Formulareditor
Funktionen zum Lesen u. Schreiben von Variablenwerten
iniput schreibt einen Eintrag in eine Ini-Datei oder löscht ei-nen Eintrag; liefert als Ergebnis einen logischen Wert,ob der Befehl erfolgreich war:1. Parameter: Dateiname, Dateinamen ohne Laufwerkbeziehen sich auf das Mandantenverzeichnis;2. Parameter: Sektionsbezeichnung;3. Parameter: Bezeichnung des Eintrags;4. Parameter: Zeichenkette, die eingetragen werdensoll.Bei Weglassen des 4. Parameters wird ein eventuellvorhandener Eintrag gelöscht.//Eintrag erzeugen:iniput("C:\TEST.INI";"Sektion";"Wert";"100")//Eintrag löschen:iniput("C:\TEST.INI";"Sektion";"Wert")
iniget liest eine Zeichenkette aus einer Ini-Datei:1. Parameter: Dateiname, Dateinamen ohne Laufwerkbeziehen sich auf das Mandantenverzeichnis;2. Parameter: Sektionsbezeichnung;3. Parameter: Bezeichnung des Eintrags;4. Parameter: Ergebnis, wenn die Datei nicht existiertoder kein Eintrag in der Ini-Datei gefunden wird.Bei Weglassen des 4. Parameters ist die leere Zeichen-kette der Standardwert.z.B. iniget("C:\TEST.INI";"Sektion";"Wert";"0")
put speichert programmintern einen Wert, solange dasProgramm läuft:1. Parameter: eine Zeichenkette für die Identifikationdes Wertes (keine Unterscheidung von Gross- undKleinschreibung)2. Parameter: ein Ausdruck von beliebigem Format(Zei-chenkette, Zahl, Datum, logisch, Null-Wert)Beispiel:// Az.Beichern des aktuellen Zeitpunktesput("zeit"; now)// Anlegen oder Ändern der programminternen Varia-ble "variable1" mit dem logischen Wert WAHRput("variable1"; true)
289

11 Formulareditor
get liest programminterneWerte:1. Parameter: eine Zeichenkette für die Identifikationdes Wertes (keine Unterscheidung von Gross- undKleinschreibung)2. Parameter: Ergebnis, wenn programminterner Wertnicht vorhanden istBeispiel:// Lesen der programminternen Variable "variable1"get("variable1"; false)//ein Durchlaufzähler mit Namen "a"put("a"; 1 + get("a"; 0))
Spezielle Funktionen
alle Programme
shellexecute zum Absetzen von Kommandos für das Be-triebssystem;1. Parameter (String): Name des Programms,das geöffnet werden soll2. Parameter (String): er enthält die Komman-dozeilenparameter für das Programm.3. Parameter (Typ Zahl zwischen 0 und 10): Erist dafür verantwortlich, in welchem Zustanddas Fenster des gerufenen Programmsgeöffnet werden soll.Als Ergebnis liefert die Funktion eine Zahl, diebei Zahlen kleiner 32 eine Fehlernummer dar-stellt, der 2. und 3. Parameter kann weggelas-sen werden
datenpfad liefert den Datenpfad mit abschliessendenBackslash
mandantenpfad liefert den Mandantenpfad mitabschliessenden Backslash
nur Auftrag
bestand liefert den aktuellen Bestand von Artikeln;als Parameter ist die Artikelnummer als Aus-druck oder Datenbankfeld anzugeben,weitere Parameter für detailliertere Lager-informationen sind möglich
bestandpm liefert den aktuellen Bestand von Artikeln inder Preismengeneinheit;als Parameter ist die Artikelnummer als Aus-druck oder Datenbankfeld anzugeben,weitere Parameter für detailliertere Lager-informationen sind möglich
290

11 Formulareditor
gepackt liefert den gepackten Bestand von Artikeln;als Parameter ist die Artikelnummer als Aus-druck oder Datenbankfeld anzugeben,weitere Parameter für detailliertere Lager-informationen sind möglich
bestellt liefert die aktuell bestellte Menge von Arti-keln;1. Parameter: die Artikelnummer2. Parameter: der Standortals Ausdruck oder Datenbankfeld, der 2. Pa-rameter kann weggelassen werden
inproduktion liefert dieMenge von Artikeln, die produziertwird;1. Parameter: die Artikelnummer2. Parameter: der Standortals Ausdruck oder Datenbankfeld, der 2. Pa-rameter kann weggelassen werden
reserviert liefert die aktuell reservierteMenge von Arti-keln;1. Parameter: die Artikelnummer2. Parameter: der Standortals Ausdruck oder Datenbankfeld, der 2. Pa-rameter kann weggelassen werden
listenpreis liefert den aktuellen Listenpreis von Artikeln;als Parameter ist die Artikelnummer als Aus-druck oder Datenbankfeld anzugeben
kalkulationspreis liefert den aktuellen Kalkulationspreis von Ar-tikeln; als Parameter ist die Artikelnummerals Ausdruck oder Datenbankfeld anzuge-ben.
belegtyp liefert die Beschreibung des Belegtyps; alsParameter ist der Belegtyp anzugeben.
belegadresskuerzel liefert das Adresskürzel des Belegtyps (z.B."KU" bei Kundenbelegen); als Parameter istder Belegtyp anzugeben.
belegeafaktor liefert die Information zur Interpretationvon RNetto (z.B. bei Rechnungen +1, bei Gut-schriften -1);als Parameter ist der Belegtyp als Ausdruckoder Datenbankfeld anzugeben
mwst liefert die Steuerprozente eines Steuer-schlüssels zum aktuellen Datum;als Parameter ist der Steuerschlüssel als Aus-druck oder Datenbankfeld anzugeben
checksumpost berechnet eine spezielle Prüfziffer;der Parameter muss eine Zeichenkette mit11 Ziffern liefern
projektsumme liefert in Abhängigkeit vom Preistyp des Pro-jektes die Netto- oder Bruttoprojektsumme;als Parameter ist die Nummer des Projektesanzugeben
291

11 Formulareditor
Beispielebestellt({Artikelnummer};"1") liefert die für den Standort "1" bestellte Menge des vom Datenfeld"Artikelnummer" ausgegebenen Artikelbestand("500009";"1";"500,1,1") liefert den Bestand des Artikels "500009" auf dem Lagerplatz"500,1,1," des Flächenlagers "500" im Standort "1".shellexecute("notepad";"c:\test.txt";3) öffnet die Datei c:\test.txt im maximierten NotePad.
Diese speziellen Funktionen sind über Formelplatzhalter in jeder Druckvorlage anwendbar, in de-nen die benötigten Parameter zur Verfügung stehen.
Syntaxprüfung und Formeltest
Zur Überprüfung der korrekten Schreibweise (Klammern, Trennzeichen, Funktionsnamen)können Sie den Kontextmenüpunkt Syntaxprüfung (Tastenkürzel [Umschalt] + [F4]) verwenden.
Daraufhin wird in einem sich öffnenden Fenster angezeigt, ob es sich um eine gültige Formelhandelt, oder ob ein Syntaxfehler gefunden wurde. Im Falle eines Syntaxfehlers wird im Eingabe-feld die Eingabemarke auf die Position gestellt, an der der Fehler auftrat.
Der Kontextmenüpunkt Test (Tastenkürzel [Ctrl] + [Alt] + [F4]) führt einen Testlauf durch, wobeinicht bekannte Variablen abgefragt werden.
Zum Test öffnet sich für alle in der Formel gewählten Platzhalter automatisch dieMaske zur Ein-gabe der Variablen. Geben Sie hier entsprechend beliebigeWerte ein.
Das Ergebnis oder eventuelle Fehler werden Ihnen anschliessend angezeigt.
Tipp - Einen gültigen Wert vom Datentyp GUID kann mit Hilfe des Tastenkürzels [Ctrl] + [Um-schalt] + [G] eingefügt werden.
Erscheint das Abfragefenster "Variablenwert" mit der Typangabe Wide-string kann eine Zeichenkette ohne begrenzende Anführungszeichen (") eingege-ben werden.
Erscheint das Abfragefenster mit der Typangabe Unbekannt erkennt derTestlauf den Typ erst an Ihren Eingaben. Deshalb sind Zeichenketten, sicherheits-halber in eingrenzende Anführungszeichen (") zu setzen, um Verwechslungenmit Zahlen oder logischen Werten zu vermeiden. Datumswerte vom Typ Unbe-kannt sind als Zahlenwert einzugeben z.B. 41123 (für den 29.04.2015).
292

11 Formulareditor
11.6.4 Formelplatzhalter mit Sonderfunktion
Abbildung 4.38: Formelplatzhalter mit Sonderfunktion
Sonderplatzhalter für die Ausgabe in Datei, als Fax oder E-Mail (auch Serienmails und -faxe) wer-den mit Hilfe von Formelplatzhaltern belegt. Für alle aufgeführten Sonderplatzhalter ist als Akti-on ”Zuweisen” einzustellen. Die folgenden Darstellungen sind abhängig vom verwendeten E-Mail Programm (siehe Kapitel 11.6.4Drucken auf Seite 293).
EMail - Der Formelplatzhalter ”EMail” im Formularkopf (für Mahnungen im Positionsteil) bewirktdas automatische Versenden des Beleges per E-Mail.z.B. [V:300::EMail:2:0::{>KU~EMail.Adressnummer}]
Ohne den Platzhalter ”EMail” werden die anderen EMail-Platzhalter nichtabgearbeitet. Wenn die Adresse leer bleiben soll, muss zumindest der Platzhal-ter eingefügt werden!z.B. [V:300::EMail:2:0::]
EMail-CC und EMail-BCC - Soll eine Kopie der E-Mail an einen weiteren Empfänger gesendet wer-den, können Sie die Formelplatzhalter ”EMail-CC” und ”EMail-BCC” nutzen.z.B. [V:1000::EMail-CC:2:0::{>KU~EMail.Adressnummer}]bzw. [V:1000::EMail-BCC:2:0::{>KU~EMail.Adressnummer}]
EMail-Betreff - Um einen Betreff selbst zu definieren (standardmässig steht dort der Mandanten-name), kann man in einem Formelplatzhalter mit Namen ”EMail-Betreff” den Betreff festlegen.z.B. [V:300::EMail-Betreff:2:0::"Text " {.Belegnummer}]Wird dieser Platzhalter nicht belegt, erscheint, wie bisher, der Mandantenname.
EMail-Text1 - E-Mail-Texte kann man über einen Formelplatzhalter mit Namen ”EMail-Text1” (bis”EMail-Text49”) festlegen.z.B. [V:300::EMail-Text1:2:0::"Mein Text"]
293

11 Formulareditor
EMail-Anhang1 - Über diesen Formelplatzhalter ”EMail-Anhang1” (bis ”EMail-Anhang9”) könnender zu versendenden E-Mail weitere beliebige Dateien angefügt werden. Hierzu geben Sie in derFormel den kompletten Verzeichnispfad einschliesslich des Dateinamen an.z.B. [V:1000::EMail-Anhang1:2:0::C:\Temp\Test.doc]
Lesebestätigung -Mit diesem Formelplatzhalter vom Typ Boolean können Sie zur E-Mail eine”Lesebestätigung” anfordern.z.B. [V:1000::EMail-Lesebestätigung:2:0::true]
DateiMailTXT - Über diesen Formelplatzhalter ”DateiMailTXT” können E-Mails ohne Anhang ver-sendet werden.z.B. [V:1000::DateiMailTXT:2:0::{>KU~EMail.Adressnummer}]
FAXNummer - Die automatische Versendung von Belegen per Fax erreichen Sie mit gleicher Ver-fahrensweise über den Formelplatzhalter ”FAXNummer”. (nur für WINFAX und FRITZ!FAX)
Serienmails und -faxe -Wenn das Programm die Änderung der Adressnummer im Formelplatz-halter”EMail” bzw. ”FAXNummer” erkennt, wird die aktuelle Mail / das aktuelle Fax geschlossen unddie nächsteMail / das nächste Fax für die nächste Adresse erstellt. Beim Druck aus Listen mussjedoch zwingend ein Seitenumbruch pro Datensatz per Sonderplatzhalter erzwungen werden.
LabelCount - Über den Formelplatzhalter ”LabelCount” im entsprechenden Blockbereich kanndie Anzahl der zu druckenden Etiketten aus bestimmten Abhängigkeiten ermittelt werden.z.B. [V:1000::LabelCount:2:0::{Menge}]
DateiPDF - Beim Drucken in eine Datei wird der Dateiname nicht abgefragt, wenn der Formel-platzhalter ”DateiANSI”, ”DateiASCII”, ”DateiTXT”, ”DateiU16”,”DateiRTF” oder ”DateiPDF” mitdem entsprechenden Dateinamen vorbelegt wird. Vorhandene Dateien gleichen Namens wer-den kommentarlos überschrieben. Für das Speichern im Textformat stehen folgende Kodierun-gen zur Verfügung:
• DateiTXT→UTF-8• DateiU16→UTF-16• DateiANSI → ANSI (OEM)• DateiASCII → ASCII (7bit)
z.B. ohne Pfad (Eigene Dateien):[V:1000::DateiRTF:2:0::({.Adressnummer} "_" {.Belegnummer} ".rtf")]odermit Pfadangabe:[V:1000::DateiPDF:2:0::"C:\Temp\" ({.Adressnummer} "_" {.Belegnummer} ".pdf")]
Folgeformular - Soll das Folgeformular in Abhängigkeit bestimmter Bedingungen festgelegt wer-den, kann dies über den Sonderplatzhalter ”Folgeformular1” (bis ”Folgeformular5”) geregeltwerden.z.B. [V:1000::Folgeformular1:2:0::"Blatt2"]
294

11 Formulareditor
Execute - Die erstellte Datei wird über die Sonderfunktion ”Execute” im angegebenen Programmgeöffnet.z.B. im Standardprogramm:[V:300::DateiPDF:2:0::"c:\Temp\" belegtyp({.Belegtyp}) "_" {.Belegnummer} ".pdf"][V:300::Execute:2:0::"c:\Temp\" belegtyp({.Belegtyp}) "_"” {.Belegnummer} ".pdf"]oder in einem anderen, angegebenen Programm:[V:300::DateiPDF:2:0::"C:\Temp\Test.pdf"][V:300::Execute:2:0:: """C:\Program Files (x86)\Foxit Reader\Foxit Reader.exe""""C:\Temp\Test.pdf"""]
ExecuteBeforeSendMail -Mit Hilfe des Sonderplatzhalters ”ExecuteBeforeSendMail” kann beimDruckmit dem Druckziel E-Mail vor dem Versenden der E-Mail ein Programmaufruf erfolgen. DerDruck wartet dabei bis zur Beendigung des aufgerufenen Programms. Der Sonderplatzhalter istmit einer Zeichenkette zu füllen, in der durch Zeilenumbrüche der Programmname, die Aufrufpa-rameter und die Aufrufart zu trennen sind. Die Aufrufparameter bzw. Aufrufart werden, fallsnicht angegeben, durch Leerstring bzw. 1 (ShowWindow function - SW_SHOWNORMAL) belegt.Der Platzhalter $Filename$ kann im ersten und zweiten Parameter verwendet werden und wirdzur Laufzeit durch den Namen der temporär erstellten Datei ersetzt.z.B. [V:300::ExecuteBeforeSendMail:2:0::"C:\Program Files (x86)\Foxit Reader\Foxit Reader.exe"newline$Filename$""" newline "3"]oder [V:0::ExecuteBeforeSendMail:2:0:: "$Filename$"]
Druckjobname - Der Druckjobname kann über einen Formelplatzhalter mit Sonderfunktion”Druckjobname” selbst definiert werden.z.B. [V:0::Druckjobname::0::{.Belegnummer}]
Mailversand mit Outlook 64-Bit
Der E-Mail Versand über dieMAPI Schnittstelle ist auch mit OUTLOOK (64-Bit) möglich. Zum Akti-vieren der 64-Bit MAPI muss in der Programmklassen-ini (z.B. FAKT.INI) ein neuer Block [MAPI]mit dem Eintrag ”64Bit = 1” erstellt werden (siehe 11.6.4).
Abbildung 4.39: MAPI 64-Bit
295

11 Formulareditor
11.6.5 Linie, zeilenbezogen
Abbildung 4.40: Formulareditor Dialog zeilenbezogene Linie
Mit einem Platzhalter für zeilenbezogene Linien können Sie horizontale Linien bzw. Doppellinienerzeugen. Sie erreichen die Funktion über den Schalter oder [Alt] + [L].
Position Verlauf - Tragen Sie als Position die x-Koordinate des Linienbeginns und die x-Koordina-te des Linienendes ein. Die zeilenbezogene Linie erscheint in der Höhe der aktuellen Schreibposi-tion. Mit dem Verlauf haben Sie noch die Möglichkeit, eine von drei Positionen innerhalb der ak-tuellen Zeile auszuwählen.
Linienart - Es sind verschiedene Linienarten als Einfach- und Doppellinie möglich.
Strichbreite - Die Strichstärke kann in Zehntelmillimetern angegeben werden, wobei für Haarlini-en eine Null einzutragen ist.
Farbe - Die Farbe der Linie kann mit dem Schalter ausgewählt werden.
In den "Programmeinstellungen" (siehe Kapitel 3.9 Programmeinstellungen auf Seite 48) kann derFarbdruck abgestellt werden. Dann erscheinen die Linien zwar in der Bildschirmansicht farbig,aber bei der Ausgabe auf einen Drucker werden schwarze Linien ausgegeben.
11.6.6 Linie, absolut
Mit einem Platzhalter für absolute Linien, können Sie Linien in beliebiger Lage, unabhängig vonder aktuellen Zeile, erzeugen.
Wählen Sie dazu im Formulareditor über Funktionsleiste oder Kontextmenü Linie, absolut.
296

11 Formulareditor
Abbildung 4.41: Formulareditor Dialog absolute Linie
Position in mm - Die Koordinaten können Sie als absolute Werte eingeben und/oder bei varia-bler Ausführung entsprechend bestimmter Abhängigkeiten als Ergebnis einer Formel.
Strichbreite - Die Strichstärke wird in Zehntelmillimetern angegeben. Für Haarlinien ist eine Nulleinzutragen.
Farbe - Die Farbe der Linie kann mit dem Schalter ausgewählt werden. In den Pro-grammeinstellungen kann der Farbdruck abgestellt werden. Dann erscheinen die Linien zwar inder Bildschirmansicht farbig, aber bei der Ausgabe auf einen Drucker werden schwarze Linienausgegeben.
Koordinaten über Formeln
Beispiel 1 - Senkrechte Linie so lang, wie der Positionsteil einer Liste. Einem zusätzlichen Formel-Platzhalter in der Positionswiederholungszeile wird mit dem Datenfeld Stift Y die aktuelle Y-Positi-on zugewiesen.
[V:1000::{System.Stift Y}:Stift:2]Die senkrechte Linie reicht jetzt von 10 bis Formelfeld ”Stift”.[L:15:10:15:{Stift}:0:0:0:0]
Beispiel 2 -Waagerechte Linien, Beginn abhängig von Blockposition. Einem zusätzlichen Formel-Platzhalter in der Positionswiederholungszeile wird über eine Berechnung mit dem Datenfeld”Aktuelle Blockposition” die aktuelle X-Position zugewiesen.
[V:1000::{System.Aktuelle Blockposition}*20:Stiftw:2]Es werden waagerechte Linien gezogen von der X-Position Formelfeld Stiftw bis Stiftw 100, solan-ge bis die Y-Endposition Formelfeld Stift erreicht ist.[L:{Stiftw}:{Stift}:{Stiftw} 100:{Stift}:0:0:0:0]
297

11 Formulareditor
Wird der Platzhalter {System.Stift Y} im Fuss (allgemein oder letzte Seite)verwendet, liefert dieser immer den Wert, als wäre die Option ”Seitenfuss her-anziehen” aktiv! (siehe Kapitel Datenfeld auf Seite 261)
11.6.7 Rechteck / Ellipse
Mit einem Platzhalter für ein Rechteck können Sie ein achsenparalleles Rechteck erzeugen, des-sen Position unabhängig von der aktuellen Zeile ist, wahlweise mit abgerundeten Ecken, undEllipsen ausgeben. Um einen Platzhalter für ein Rechteck/Ellipse einzufügen, wählen Sie denMenüpunkt "Platzhalter / Rechteck / Ellipse" oder nutzen das Tastenkürzel [Alt] + [R] oder über
.
Abbildung 4.42: Formulareditor Dialog Rechteck
Es stehen folgendeMöglichkeiten zur Verfügung:
• Form - Als Form stehen Rechteck oder Ellipse zur Auswahl,• Position - Tragen Sie hier die x- und y-Koordinaten der oberen linken und unteren rechtenEcke des Rechtecks / Ellipse ein. Für Rechtecke besteht dieMöglichkeit eine Eckenrundungüber x- und y-Koordinaten festzulegen. Bitte beachten Sie bei Ihren Koordinatenangaben,dass der bedruckbare Bereich, abhängig vom Druckertyp, kleiner als die Blattgrösse ist.
• Füllung -Wählen Sie hier ob und mit welcher Farbe das Rechteck / Ellipse gefüllt werden soll.• Rahmen - Legen Sie die Rahmenfarbe fest und tragen Sie die Strichstärke für die Umrandungein. Mit der weissen Umrandung ist es z.B. auch möglich für bestimmte Seiten schwarz um-randete Rechtecke wieder zu entfernen.
Wenn Sie als Hintergrundfarbe nicht transparent benutzen, kann es zu ge-wollten oder ungewollten Effekten kommen, da Sie mit dem Rechteck in der Vor-lage weiter oben ausgegebene Teile (Text, Grafik) überdecken können.
298

11 Formulareditor
11.6.8 Grafik
Mit diesem Platzhalter können Sie Grafiken der Formate JPEG-Grafikdatei (*.jpg oder *.jpeg),GIF-Grafikdatei (*.gif), PNG-Grafikdatei (*.png), TIFF-Grafikdatei (*.tif), geräteabhängige Bitmaps(*.bmp), geräteunabhängige Bitmaps (*.dib), Symbol (*.ico), erweiterte Metadatei (*.emf) oderMetadatei (*.wmf) in Ihre Vorlagen einbinden. Über den Schalter können Sie den Dialog auf-rufen um ein Bild in das Formular einzufügen.
Abbildung 4.43: Formulareditor Dialog Grafik
Die Bild-Datei muss sich im Verzeichnis SYSTEM befinden.
• Wählen Sie die Datei aus.• Geben Sie die x- und y-Koordinaten der oberen linken Ecke der Grafik an.• Bestimmen Sie Breite und Höhe der Grafik.
Folgende Regelungen gelten für die Darstellungshöhe und -breite:
• Wenn beideWerte Null sind, wird die Grafik in Originalgrösse dargestellt.Beachten Sie: Da ein Bitmap ein Bild punktweise speichert, gibt es keine feste Originalgrösseund die Darstellungsgrösse hängt von dem Drucker oder der Bildschirmauflösung ab.
• Wenn ein Wert Null ist, richtet sich die Grösse des Bildes unter Wahrung des Seitenverhältni-sses nach der anderen Koordinate.
Legen Sie dann den Abstand vom linken Rand (in mm), den gewünschten Darstellungsmodusbzw. das Format fest.
Grafik
Mit den Menüpunkten " Auswertungen / Belege / Aus- und Eingangsseite / Umsatz- bzw.Kostenentwicklung" kann man sich in einer Grafik die Entwicklung des Umsatzes bzw. der Kostenfür das ausgewählte Geschäftsjahr gesamt oder für ausgewählte Kostenstellen/-trägern bzw.Standorte anzeigen lassen. Dabei kann die Einbeziehung der Vorjahre festgelegt werden.
299

11 Formulareditor
In Mandanten mit einer vom Euro abweichenden Leitwährung können die Auswertungen nebendieser auch in Euro erstellt werden.
Abbildung 4.44: Auswertung Umsatz-/Kostenentwicklung
Grafikauswertungen
Die Funktionsleiste der Grafikmaske bietet die Wahl zwischen drei Darstellungsformen, jeweilszwei- oder dreidimensional, mit Wertanzeige oder ohne.
Abbildung 4.45: Funktionsleiste Grafik
Der Zeitraum der Auswertung lässt sich neu bestimmen und die Formulargestaltung kann ange-passt werden.
Schalter Funktionen:Die Grafik kann gedruckt, im bmp- oder wmf-Format in die Zwischenablage transportiert oder ge-speichert werden.
Schalter Einstellungen:Der Hintergrundfarbverlauf, die Ausrichtung des Titels und die Anordnung der Legende kann an-gepasst werden.
300

11 Formulareditor
Abbildung 4.46: Auswertung Umsatz Grafik
Umsatz-/Kostenentwicklung Balkengrafik
Unter dem Menüpunkt "Auswertungen / Belege / Aus- und Eingangsseite / Umsätze bzw. Kostenals Balkengrafik "und "Stamm / Artikel / Kunde / Lieferant / Mitarbeiter" können Sie sich die Datenin verschiedenen Darstellung anzeigen lassen.
Die Auswahl kann erfolgen nach folgenden Kriterien:
• Jahr• Anzahl Vorjahre• je nach Auswahl• Artikel• Kunde• Lieferant• Vertreter / Mitarbeiter• Kostenstelle/-träger• Standort• Währung
11.6.9 Platzhalter DB-Grafik
Mit diesem Platzhalter können Sie den Stammdaten zugeordnete Bilder in Ihre Druckvorlageneinbinden.
Teilweise muss hierzu zunächst der entsprechende Blockplatzhalter "Bilder" eingefügt werden.Über Datenfeld auswählen [Alt] + [D] können Sie den Bildplatzhalter auswählen.
301

11 Formulareditor
Legen Sie dann den Abstand vom linken Rand (in mm), den gewünschten Darstellungsmodusbzw. das Format fest.
11.6.10 Blockplatzhalter
Blöcke können nur in den Positionsteil des übergeordneten Blocks eingefügt werden. DieserPlatzhalter fügt einen Block ein. In dem Dialog wählen Sie einen existierenden Unterblock ausder Liste bzw.definieren neue Blöcke (Blöcke individuell definieren bzw. vordefinierte Blöcke ver-wenden). Das Einfügen und Bearbeiten eigener bzw. vordefinierter Blöcke erreichen Sie über dieSchalter "Anlegen", "Bearbeiten" und "Entfernen".
Abbildung 4.47: Formulareditor Dialog Unterblock
Ein Blockplatzhalter benötigt eine eigene Zeile. In der Eingabemaske für den Blockplatzhalterwählen Sie über den Schalter den Unterblocknamen aus. Unterblockbezeichnungen sind ineiner strukturierten Liste vordefiniert (siehe 11.6.10). Jeweils die vorlagenartbezogenen unterge-ordneten Einträge sind die möglichen Unterblöcke. Für den gewählten Block kann ein Abstandvom linken Rand angegeben werden.
Wenn Sie Platzhalter aus einem Unterblock verwenden wollen, muss dieserUnterblock im übergeordneten Block als Blockplatzhalter einfügen. Geschiehtdies nicht, werden diese Platzhalter nicht gedruckt / beachtet.
Ein Blockplatzhalter benötigt immer eine eigene Zeile und kann nur im Positionsteil desübergeordneten Blocks verwendet werden.
Für den gewählten Block kann ein Abstand vom linken Rand angeben werden.
Block mit selbstdefinierter Abfrage
Über den Schalter aus dem Dialog ”Einfügen eines Blockplatzhalters” gelangen Sie in dieMaske zur Erstellung eines Blocks mit einer selbstdefinierten Abfrage.
302

11 Formulareditor
Abbildung 4.48: Eigener Block
Blockname - Geben Sie einen beliebigen Blocknamen ein. Hierbei dürfen keine Sonderzeichenverwendet werden. Der Blockname sollte so gewählt werden, dass er nicht mit bereits vorhande-nen Blöcken übereinstimmt.
Anweisung - Formulieren Sie im Textfeld die Anweisung für die Abfrage der gewünschten Daten-menge. Hierbei ist ein Ausdruck zu definieren, der eine Zeichenkette liefert und eine Select-An-weisung ohne das führende ”select” enthält. Mit dem Schalter können SiePlatzhalter der Auswertung auswählen.
Abbildung 4.49: Block mit selbstdefinierter Abfrage
Beispiel
Innerhalb einer Makro-Abfrage auf die Kundentabelle sollen je Kunde die erfassten Kontaktadres-sen in Reihenfolge ihrer Priorität ausgedruckt werden.
303

11 Formulareditor
Eingabe im Feld Anweisung:"* from [CRM_Adressen] where Hauptadresse = " asstring({CRM_AdressenID}) " order by priori-taet"
Beim "Beenden/Speichern" der neuen Blockdefinition erfolgt im Hintergrund ein Test der formu-lierten Anweisung. Dazu werden für alle verwendeten Datenfelder (Variablen), im Beispiel für dieCRM_AdresseID, Werte abgefragt. Die Eingaben an dieser Stelle müssen nur dem Feldtyp (z.B.String/Float) entsprechen.
Im Anschluss steht der selbstdefinierte Block genauso wie die Blöcke des Programms zur weite-ren Bearbeitung zur Verfügung, wobei die eigenen Blöcke in dunkelgrüner Schrift dargestellt wer-den.
Erläuterungen zur Syntax der Eingaben erhalten Sie unter Gestaltung Formelplatzhalter bzw.Verwendung von Operanden und Operatoren.
Block mit vordefinierter Abfrage
Über den Schalter aus dem Dialog ”Einfügen eines Blockplatzhalters” gelangen Sie in dieMaske zur Auswahl eines Blocks mit einer vordefinierten Abfrage (siehe ).
Blockname - Geben Sie einen beliebigen Blocknamen ein. Hierbei dürfen keine Sonderzeichenverwendet werden. Der Blockname sollte so gewählt werden, dass er nicht mit vorhandenenBlöcken übereinstimmt.
Parameter - Je nach Auswahl eines vordefinierten Blocks müssen verschiedene Parameter (z.B.Tabellenkürzel, Schlüssel, usw.) entsprechend dem aktiven Dialog festgelegt werden. Allen Para-metern muss ein Wert oder Datenfeld zugewiesen werden. Daten- bzw. Formelfelder aus demaktiven Dialog können Sie mit dem Schalter auswählen.
Prüfen Sie über das Kontextmenü mit der Auswahl "Test" im Anschluss an Ihre Formeldefinitionunbedingt die Richtigkeit der Syntax Ihrer Eingabe (siehe Syntaxprüfung und Formeltest).
Das Tabellenkürzel für die vordefinierten Blöcke "Bilder aus Bilddate","Langtexte aus Textdatei" oder "Journaleinträge" bezieht sich nicht auf das Ta-bellenkürzel der abzufragenden Tabelle (BI für Bild, TE für Text oder JN für Jour-nal) sondern auf das Datenfeld "Blobkey". Die ersten beiden Zeichen in diesemFeld stehen für das Tabellenkürzel der Haupt-Tabelle, es folgt der Schlüssel, dereventuell in eine Zeichenkette gewandelt werden muss.
Abbildung 4.50: Block mit vordefinierter Abfrage
304

11 Formulareditor
Beispiel
Innerhalb einer Makro-Abfrage auf die Kundentabelle sollen je Kunde alle erfassten Notizen aus-gedruckt werden. Parametereingaben:
• Tabellenkürzel [String]: ”KU” (Tabelle KUNDEN)• Schlüssel [String]: {Nummer} (Kundennummer)• Vorwärts [Boolean]: true oder false (auf- oder absteigende Sortierung)
Über das Kontextmenü können Sie die Richtigkeit der Formel ([Umschalt] + [F4]) oder die Parame-tereingaben ([Ctrl] + [Alt] + [F4]) überprüfen (siehe Kapitel Syntaxprüfung und Formeltest aufSeite 292).
Im Anschluss steht der Block genauso wie die Blöcke des Programms zur weiteren Bearbeitungzur Verfügung, wobei die eigenen Blöcke in dunkelgrüner Schrift dargestellt werden.
Löschen - Soll ein eigener Block aus der Vorlage wieder gelöscht werden, muss dieser erst im Be-arbeitungsdialog ausgewählt und über den Schalter entfernt werden. Anschliessendkann der Platzhalter aus dem Formular gelöscht werden.
Frei positionierbarer Block
Bei der Gestaltung von Druckvorlagen kann mit einem ”Frei positionierbaren Block” ein separa-ter Bereich, unabhängig von der aktuellen Schreibposition, bedruckt werden. Dieser Block kannsowohl im Kopf, Fuss oder Mittelteil eines anderen Blockes eingebunden werden. Bei Verwen-dung im Mittelteil sollte darauf geachtet werden, diesen Bereich nicht mehrfach zu drucken. Beider Blockdefinition sind die X- und Y-Position des Blockbeginns (die linke obere Ecke) in mm anzu-geben bzw. über eine Formel festzulegen.
Platzhalter Block
Dieser Platzhalter fügt einen Block ein. Im Dialog wählen Sie einen existierenden Unterblock ausder Liste bzw. definieren neue Blöcke (Blöcke individuell definieren bzw. vordefinierte Blöcke ver-wenden). Das Einfügen und Bearbeiten eigener bzw. vordefinierter Blöcke erreichen Sie über dieSchalter "Anlegen", "Bearbeiten" und "Entfernen".
Ein Blockplatzhalter benötigt immer eine eigene Zeile und kann nur im Positionsteil desübergeordneten Blocks verwendet werden.
Für den gewählten Block kann ein Abstand vom linken Rand angeben werden.
11.6.11 Bedingungen
Abhängig vom Wert eines Datenfeldes können Sie andere Platzhalter, Abschnitte der aktuellenZeile oder die gesamte Zeile vom Druck ausschliessen. Über den Schalter oder [Alt] + [B]öffnen Sie das Dialogfenster zum Festlegen von Bedingungen.
305

11 Formulareditor
Abbildung 4.51: Formulareditor Dialog Bedingung
Datenfeld - Im oberen Eingabefeld können Sie mit dem Schalter einen Datenplatzhalter einfügenoder per Hand eine Formel eintragen.
Vergleich - Legen Sie im Optionsfeld ”Vergleich” den Vergleichsoperator fest.
Konstante - Geben Sie im Eingabefeld ”Konstante” den Wert ein, mit dem das Datenfeld vergli-chen werden soll.
Beachten Sie bitte, dass ein an dieser Stelle per Hand eingegebener Datenplatzhalter in ge-schweifte Klammern gesetzt werden muss. Bei logischen Datenfeldern (Boolean) können Sie alsKonstante die Werte WAHR oder FALSCH bzw. true oder false verwenden. Eine Sonderstellungnehmen Datenfelder vom Typ Grafik ein. Hier kann nur überprüft werden, ob ein Bild vorhandenist oder nicht. Der Wert der Konstanten wird ignoriert und wie ”nicht vorhanden” interpretiert.Soll etwas gelöscht werden, wenn kein Bild vorhanden ist, nehmen Sie ”=” als Vergleichsoperati-on.
Wirkung - Die vorhandenen Optionsfelder legen fest, was passieren soll, wenn beim Drucken derVergleich richtig ist.
Aktuelle Zeile löschen - Ist dieses Feld aktiv und die Bedingung tritt ein, dann wird die aktuelle Zei-le gelöscht.
Rest der Zeile löschen - Ist dieses Feld aktiv und die Bedingung tritt ein, dann wird der Rest deraktuellen Zeile gelöscht.
Folgenden Platzhalter löschen - Ist dieses Feld aktiv und die Bedingung tritt ein, dann wird dernachfolgende Platzhalter gelöscht.
Bis zur nächsten Bedingung löschen - Ist dieses Feld aktiv und die Bedingung tritt ein, dann wirdbis zur nächsten Bedingung gelöscht.
306

11 Formulareditor
Verkettung von Bedingungen
Um eine Aktion an mehrere Bedingungen zu koppeln, können hintereinander folgende Bedin-gungen verknüpft werden. Die Abarbeitungsfolge ist von links nach rechts.
AND-Verknüpfung - Das Ergebnis des aktuellen Vergleiches wird mit dem Ergebnis des folgendenBedingungsplatzhalters mit einem logischem UND verknüpft. Auch weitere Bedingungsplatzhal-ter können mit ihrem Nächstfolgenden verknüpft werden. Massgeblich für die Aktion ist der letz-te Platzhalter.
OR-Verknüpfung - Hier gilt das Gleiche wie für die UND-Verknüpfung. Es wird aber ein logischesODER verwendet.
BeispieleDer Zusatz der Artikel soll im Formular mit 54mm Abstand vom linken Rand, bei Unterartikelnvon Stücklisten mit 42mm gedruckt werden. Ist kein Zusatz vorhanden, soll die Zeile gelöschtwerden.
Dazu setzen Sie eine Bedingung:
Datenfeld ZusatzVergleich =Konstante nichts eintragenWirkung Aktuelle Zeile löschen
Als zweiter Platzhalter wird folgende Bedingung eingefügt:
Datenfeld ZeilentypVergleich =Konstante GWirkung Folgenden Platzhalter löschen
Danach folgt der Datenplatzhalter für Zusatz auf Position 54.
Jetzt folgt der nächste Bedingungsplatzhalter:
Datenfeld ZusatzVergleich <>Konstante GWirkung Folgenden Platzhalter löschen
Zuletzt folgt der Datenplatzhalter für den Zusatz auf Position 42. Im Formulareditor stehenanschliessend folgende Platzhalter:
[D:0:{Zusatz}=] [D:2:{Zeilentyp}=G] [P:54::Zusatz] [D:2:{Zeilentyp}<>G] [P:42::Zusatz]
Blockende - Soll z.B. ein Text im Positionsbereich eines Beleges nach der letzten Position ange-druckt werden, kann dafür eine Bedingung mit dem Datenfeld ”Blockende” genutzt werden. Die
307

11 Formulareditor
Bedingung und die benötigten Text- und/oder Datenplatzhalter werden dafür als letzte Zeile imPositionsbereich des Hauptblockes eingefügt:
[D:0:{Blockende}:=:false] [T:0::Dieser Text soll nur nach der letzten Position erscheinen]
Weitere Beispiele
• Datenbankfeld vom Datentyp GUID mit Prüfung auf leer, bspw.: [D:0:guid36({Vorgaenger}):=:]
• Datenbankfeld vom Datentyp DATE/DATETIMEmit Prüfung auf Tagesdatum, z.B.: [D:0:{Datum}:=:{System.Datum/Uhrzeit}]
11.6.12 Schriften
[Alt] + [F]
Über den Platzhalter Schrift gelangen Sie gleich in die Tabellenansicht. Aus der Liste wählen Siedie gewünschte Schrift aus.
Über Stammdaten / Konstanten / Weitere... / Schriften gelangen Sie in die Bearbeitungsansicht.Sie haben hier dieMöglichkeit, eigene Schriften zu definieren, die Sie dann in den Druckvorlagendes Programms verwenden können.
Abbildung 4.52: Eingabemaske Schriften
308

11 Formulareditor
Abbildung 4.53: Formulareditor Dialog Schrift
Schrift - Dieses Feld kann ein 20-stelliges Kürzel der Schrift aufnehmen. Dabei handelt es sich umein Schlüsselfeld, unter dem die Schrift verwaltet wird und auf welche Sie beim Bearbeiten vonDruckvorlagen zurückgreifen können.
Schriftart - Das Aktivieren dieses Schalters durch Mausklick oder [Enter] öffnet eine Maske, mitder Sie eine INWINDOWS verfügbare Schrift auswählen und deren Stil, Grösse und Farbe festlegenkönnen. Im Feld Beispiel wird eine Vorschau der ausgewählten Schrift angezeigt. Als Schriftzugwird dabei das Wort Muster verwendet.
Farbe -Mit diesem Schalter können Sie für die Schrift eine andere Farbe definieren. Wenn Sieüber einen Farbdrucker verfügen, können Sie z.B. eine Schrift "TITEL" anlegen, welche immer rotgedruckt wird.In den Programmeinstellungen kann der Farbdruck abgestellt werden. Dann erscheint dieSchrift zwar in der Bildschirmansicht farbig, wird aber beim Druck schwarz ausgegeben.
Kursiv / Fett / Unterstrichen / Durchgestrichen -Mit diesen Optionsfelder legen Sie die Schriftat-tribute fest.
11.6.13 Schriftstil
[Alt] + [S]
Wenn Sie nur die Attribute (Fettschrift, Schrägschrift, Unterstreichungen) der aktuellen Schriftändern wollen, um z.B. einen Textteil hervorzuheben, können Sie das bequem - ohne eine neueSchrift anzulegen - mit dem Platzhalter für den Schriftstil erreichen. Soll der gewählte Schriftstilnicht mehr benutzt werden, müssen Sie diesen über wieder ausschalten.
309

11 Formulareditor
Abbildung 4.54: Formulareditor Dialog Schriftstil
Bei der Verwendung eines Platzhalters mit Zeilenumbruch wird der Schrift-stil nicht beibehalten. In diesem Fall müssen Sie den Platzhalter ”Schrift” (sieheKapitel 11.6.12 Schriften auf Seite 308) verwenden. Mit seiner Hilfe lassen sichdie gleichen Formatierungen im Formular abbilden, welche auch nach Zeilenum-brüchen bestehen bleiben. Kopieren Sie dafür die verwendete Schrift und aktivie-ren Sie die gewünschten Schriftstile.
11.6.14 Platzhalter Spezial
Spezialplatzhalter sind Platzhalter für Datenfelder, deren Ergebnis selbst als Platzhalter interpre-tiert wird.
An einigen Stellen , wie z.B. in den Stammdatenlisten der Schriftarten, generiert das Programmsolche Platzhalter.
Spezialplatzhalter können aber auch genutzt werden, ohne dass das Programm diese generiert.
Normale Datenplatzhalter für Texte können auch als Spezialplatzhalter verwendet werden,wenn Sie dafür sorgen, dass die anzuzeigende Zeichenkette den Aufbau des gewünschten Platz-halters erhält.
BeispielSie wollen IhreMandantenliste (oder auch die Artikelliste im Auftrag) so gestalten, dass beimAusdruck eine gewisse Gruppierung erkennbar wird.
Dazu sollen bestimmte Datensätze durch einen Doppelstrich, andere durch einen einfachenStrich voneinander getrennt werden.
Dann können Sie z.B. in die freien Felder die entsprechenden Formatanweisungen hinterlegen.
• Datensätze, die mit einem Doppelstrich abgeschlossen werden sollen, erhalten jetzt alsFreierText1 den Wert [l:0:180:1:0:0:1];
310

11 Formulareditor
• Datensätze, die mit einem einfachen Strich abgetrennt werden sollen, erhalten den Wert[l:0:180:1:0:0:0];
• alle anderen Datensätze sollten keine Eintragung im Feld FreierText1 besitzen.
Nach diesen Vorarbeiten können Sie jetzt in der Druckvorlage den Spezialplatzhalter[Z:FreierText1] einfügen und Sie erhalten das gewünschte Druckbild.
Eine andere Möglichkeit dieses Druckbild zu erzeugen, wäre durch die Ver-wendung von Bedingungsplatzhaltern möglich.
11.6.15 Formularbaustein
[Alt] + [X]
Dieser Schalter öffnet den Dialog für die Formularbausteine. Ein Formularbaustein kann imKopf, Positionsbereich und Fuss verwendet werden. Dieser Platzhalter wird beim Ausdruckdurch die im Formularbaustein eingefügten Platzhalter ersetzt.
Abbildung 4.55: Formularbaustein
Markieren Sie einen vorhandenen Formularbaustein, ein Doppelklick bzw. der Schalterfügt diesen in das Formular ein. Das Anlegen neuer Formularbausteine erreichen Sie über denSchalter . Vergeben Sie einen aussagekräftigen ”Namen” und eine kurze ”Beschreibung”für die Formularbausteine. Die Beschreibung kann im Bearbeitungsmodus jederzeit geändertwerden.
Der Schalter aus dem Dialog Formularbaustein bzw. ein Doppelklick (Tastenkürzel[F4]) auf einen markierten Platzhalter im Formulareditor öffnet dieMaske ”Formularbaustein be-arbeiten”. Hier stehen alle im Formularbaustein einsetzbaren Platzhalter und Funktionen zurVerfügung (siehe Abbildung 4.56).
311

11 Formulareditor
Abbildung 4.56: Formularbaustein bearbeiten
Der Schalter löscht nicht mehr benötigte Formularbausteine. Die in den Druckvorla-gen ggf. noch vorhandenen Platzhalter müssen manuell entfernt werden.
Formularbausteine werden als Dateien mit der Endung ".INCLUDE" im Systemverzeichnis abge-legt. Wird der Formularbaustein in mehreren Druckvorlagen verwendet, muss der Bearbeiter si-cherstellen, dass die eingefügten Platzhalter in allen Druckvorlagen zur Verfügung stehen. BeimAus- und Einschleusen von Druckvorlagen werden die Formularbausteine berücksichtigt und beiBedarf auf dem Zielsystem angelegt. Innerhalb von Formularbausteinen dürfen keine Platzhalterfür Formularbausteine verwendet werden.
Der Algorithmus für das Anlegen neuer Formularbausteine beim Einschleusen einer Druckvorla-ge arbeitet folgendermassen:
• Es gibt bereits einen Formularbaustein mit gleichem Namen und Inhalt → der vorhandeneFormularbaustein wird verwendet.
• Es gibt keinen gleichnamigen und inhaltlich identischen Formularbaustein → der Formu-larbaustein wird namensgleich angelegt.
• Es gibt bereits einen Formularbaustein mit passendem Inhalt unter einem anderen Namen→der Formularbaustein wird im Formular namentlich angepasst.
• Es gibt bereits einen Formularbaustein mit gleichem Namen und unterschiedlichem Inhalt→ der Formularbaustein wird unter einem neuen Namen gespeichert und im Formular na-mentlich angepasst.Für den neuen Namen wird zuerst versucht, ein Zeichen von a bis z an den alten Namen an-zuhängen, ist der alte Name schon 30 Zeichen lang, wird versucht das letzte Zeichen zu ände-rn.
312

11 Formulareditor
Bedingungen vor einem Platzhalter Formularbaustein wirken nur auf denPlatzhalter und nicht auf dessen Inhalt.
Formularbaustein
Markieren Sie einen Formularbaustein, ein Doppelklick bzw. [F4] oder der Schalter "Bearbeiten"aus dem Dialog Formularbaustein öffnet dieMaske "Formularbaustein bearbeiten". Hier stehenalle im Formularbaustein einsetzbaren Platzhalter und Funktionen zur Verfügung.
Bedingungen vor einem Platzhalter Formularbaustein wirken nur auf denPlatzhalter und nicht auf dessen Inhalt.
11.6.16 Aufsuchen von Platzhalter im Formulareditor
In der Statuszeile des Formulareditors und in der Seitenvorschau wird die Zeile und die Spaltebzw. die Nummer des Platzhalters in der sich die Schreibmarke befindet angezeigt.
Mit dem Kontextmenüpunkt "Gehe zu" oder [Ctrl] + [G] kann man Platzhalter über die Angabevon Zeilen- und Platzhalternummer suchen.
11.6.17 Seitenwechsel vermeiden
Im Positionsteil kann für jeden Block die Option “Seitenwechsel vermeiden“ gesetzt werden. Da-durch werden alle Zeilen der Position auf die nächste Seite gedruckt, wenn sie nicht gemeinsamauf die aktuelle Seite passen.
Abbildung 4.57: Seitenwechsel vermeiden
Wenn im Positionsteil Unterblöcke zu drucken sind, werden nur die Positi-onszeilen vor, zwischen bzw. hinter den Unterblöcken zusammengehalten.
Durch das Zusammenhalten werden Formelplatzhalter unter Umständen mehrfach berechnetbzw. ausgeführt, was insbesondere bei der Verwendung der Funktionen shellexecute, iniget, ini-put, get und put zu beachten ist.
11.6.18 Seitenzahl drucken
Mit dem Datenplatzhalter ”System.Seitenanzahl” kann die Gesamtseitenanzahl beim Druckenausgegeben werden.
313

11 Formulareditor
Beispiel
[P:170:Sei:System.Aktuelle Seite] [T:0::/] [Y:0:0:System.Seitenanzahl]
Dieser Platzhalter steht nicht in Formeln, Bedingungen oder selbstdefinierten Blöcken zurVerfügung. In den Druckjobs (des RECHNUNGSWESENS) liefert dieser Platzhalter nur die Gesamtsei-tenanzahl zu einer Vorlage und nicht die Gesamtseitenanzahl des gesamten Druckjobs.
Um den Platzhalter zu ermitteln, muss intern die gesamte Ausgabe erfolgen, bevor die erste Sei-te angezeigt bzw. gedruckt werden kann, was insbesondere bei Verwendung in umfangreichenDokumenten mit HTML-Platzhaltern sehr lange dauern kann.
11.7 Weitere FormulareditorfunktionenGehe zu...
In der Statuszeile (siehe Abbildung Statuszeile) des Formulareditors und in der Seitenvorschauwird die Zeile und die Spalte bzw. die Nummer des Platzhalters, in der sich die Schreibmarke be-findet, angezeigt. Mit dem Kontextmenüpunkt ”Gehe zu...” (Tastenkombination [Ctrl] + [G])kann man Platzhalter über die Angabe von Zeilen- und Platzhalternummer suchen.
Abbildung 4.58: Formulareditor Platzhalter einfügen
314

11 Formulareditor
Anzeigefont - Über ”Anzeigefont ” kann die generelle Schriftart für die Anzeige im"Formulareditor" geändert werden.
Text aus Vorlage - Über die Funktion ”Text aus Vorlage” können Passagen aus einem anderenFormular der aktuellen Vorlagenart übernommen werden. Angeboten wird der jeweilige Be-reich, aus dem die Funktion aufgerufen wurde.
Tabellenkopf erstellen
Funktion für den Formularkopf - Passend zu den Datenplatzhaltern in der ersten Zeile des Positi-onsbereichs werden im Kopfbereich Textplatzhalter für eine Spaltenüberschrift generiert.
Abbildung 4.59: Formulareditor Position ändern
Positionen ändern - Für markierte Platzhalter lässt sich die Positionierung insgesamt verändern,so können Sie z.B. eine Formularzeile neu positionieren.
11.8 EtikettenformularSo erstellen Sie ein Etikettenformular:
• Öffnen Sie einen passenden Stammdatendialog (z.B. Kunde) und starten Sie einen beliebi-gen Listendruckmit Ausgabeziel Bildschirm.
• Erstellen Sie ein neues Formular, vergeben Sie eine eindeutige Bezeichnung.• Wählen Sie aus der Seitenvorschau über den Schalter das neu angelegte Formular fürEtiketten aus.
• Starten Sie über ”Vorlage bearbeiten” den Formulareditor.• Im Register ”Parameter” wählen Sie im unteren Abschnitt ”Etikett” mit Eingabe der Etikett-nummer das passende Raster aus. Bei gesetzter Option, wird vor Druckstart die Startpositi-on abgefragt. (Nicht immer wird ein Etikettenblatt komplett vollgedruckt.)
• Im Bereich ”Positionen” des Hauptblocks wird der Etiketteninhalt festgelegt. DieWiederho-lungszeilen bewirken jetzt, dass je Datensatz ein Etikett gedruckt wird.
• Beim Listendruck können Sie nun das entsprechende Etikettenformular auswählen.
315

11 Formulareditor
11.9 Fallbeispiele für den FormulareditorAnhand von einigen kurzen Beispielen sollen Ihnen in diesem Kapitel die Grundfunktionalitätendes "Formulareditors" verdeutlicht werden.
11.9.1 Rechnung anpassen
Ausgangssituation
Sie wollen eine neue, auf Ihre Bedürfnisse angepasste, Druckvorlage auf Grundlage der System-druckvorlage erstellen. Im Kopf soll zusätzlich das Firmenlogo eingefügt werden und in derFusszeile die Kontendaten.
Formular anlegen
Lassen Sie sich eine Rechnung auf dem Bildschirm ausdrucken. Wählen Sie dazu die Druckvorla-ge ”Rechnungsformular (System)”. Mit [F11] oder über den Schalter gelangen Sie in denDialog ”Druckvorlagen”. Markieren Sie hier die gewünschte Vorlage und kopieren Sie diese überdas Kontextmenü siehe Kapitel 10.6.1 Druckvorlagen auf Seite 237. Vergeben Sie einen aussage-kräftigen Namen für das neue Formular.
Nachdem Sie das neue Formular angelegt haben, wählen Sie dieses als Vorlage aus. In dieserneuen Vorlage können Sie jetzt Ihre individuellen Anforderungen umsetzen.
Logo einfügen
Gehen Sie über den Schalter oder [F12] in den Formulareditor.
Fügen Sie über den Schalter eine Grafik in den Kopf der 1. Seite des Formulars ein.
Abbildung 4.60: Grafikplatzhalter
316

11 Formulareditor
Legen Sie die Position der Grafik fest. Mit X verschieben Sie die Grafik in horizontale Richtungund mit Y in vertikale Richtung. Über die Darstellung bestimmen Sie die Höhe und Breite der Gra-fik (siehe Kapitel Grafik auf Seite 299). Speichern Sie Ihre Änderung ab und verlassen Sie den For-mulareditor. Sie sehen jetzt die Änderung auch in Ihrem Rechnungsformular. Ist die Anpassungnoch nicht so gelungen, wie gewünscht, passen Sie den Platzhalter aus der Bildschirmansichtper Doppelklick (Lineal aktivieren!) solange an, bis die Ausgabe Ihren Bedürfnissen entspricht.
Um das Logo auch auf die Folgeseiten des Formulares zu bringen, kopieren Sie im"Formulareditor" den eben erstellten Grafikplatzhalter (im Beispiel [G:120:0:59:11:Logo.jpg]) undfügen diesen auf der Seite ”Kopf Folgeseite” in die erste Zeile ein. Danach müssen die bereits vor-handen Platzhalter auf dieser Seite über [Enter] nach unten verschoben werden, so dass sich dieGrafik und die Schrift im Formular nicht überlagern.
Fusszeile anpassen
Voraussetzung, um den Bankbezug in der ausgedruckten Rechnung anzuzeigen, ist, dass in derAusgangsrechung auf der Seite "Optionen" ein Bankbezug hinterlegt ist.
Gehen Sie in den Formulareditor ans Ende des Fusses des Hauptblockes. Lassen Sie mindestenseine Zeile zu den vorhergehenden Platzhaltern frei. Soll der Bankbezug in einer anderen Schriftbzw. einem anderen Schriftstil, als die vorhergehenden Texte, ausgegeben werden, legen Siedies am Anfang der neuen Zeile über bzw. fest. Im folgenden Schritt erstellen Sie einenDatenfeldplatzhalter. Die Information, aus welchem Bankbezug die Bezeichnung genommenwerden soll, holt sich das Programm über das Datenfeld ”.KasseBank” des jeweiligen Beleges.Dieses Feld holen Sie sich aus dem Zweig ”Dokument” der Datenfelder.
Abbildung 4.61: Feldbezeichner
In der nächsten Zeile fügen Sie einen Textplatzhalter mit dem Text ”BLZ” ein. Dahinter kommtder Datenplatzhalter für die Banknummer. Tragen Sie keinen ”Abstand vom linken Rand” ein,wird der Platzhalter direkt (Format rechtsbündig) bzw. mit Leerzeichen hinter dem vorhergehen-den eingefügt. Wollen Sie das Ergebnis der Formel an einer bestimmten Stelle des Formularsausgeben, müssen Sie dies hier definieren.
Der Feldbezeichner lautet: >KB~Banknummer.KasseBank
317

11 Formulareditor
Für die Kontonummer und den Kontoinhaber legen Sie wieder jeweils eine neue Zeile an und ge-hen wie oben beschrieben vor.
Die Feldbezeichner lauten: >KB~Kontonummer.KasseBank bzw. >KB~Kontoinhaber.KasseBank
Falls Sie für die Bankverbindung einen bestimmten Schriftstil gewählt hatten, schalten Sie die-sen am Ende der letzten Zeile über wieder aus. Wollen Sie den Bankbezug auch auf der letz-ten Seite drucken, kopieren Sie die neu angelegten Zeilen und fügen diese im ”Fuss letzte Seite”am Ende wieder ein.
11.9.2 Neue Spalte einfügen
Ausgangssituation
Sie lassen sich eineMahnung drucken und wollen zusätzlich zu den bereits vorhanden Informa-tionen die ursprüngliche Fälligkeit der Offenen Posten anzeigen.
Vorbereitung
Kopieren Sie, wie im ersten Beispiel unter ”Rechnung anpassen” (siehe Kapitel 11.9.1 Rechnunganpassen auf Seite 316) beschrieben, das Mahnformular ”Mahnung mit Posten”. Wählen Sie dasneu angelegte Formular und aktivieren Sie das Lineal (Kontextmenü ”Lineal” [F8]), falls es nochnicht aktiv ist.
Spalte einfügen
Gehen Sie mit der Maus über eine fettgedruckte Überschrift der Positionstabelle. In der Status-zeile können Sie nun ablesen, wo im Formulareditor die Überschrift der neuen Spalte ein-zufügen ist.
Abbildung 4.62: Beispiel Statuszeile
Die Überschriften der Tabelle stehen im Kopf des Unterblocks ”Mahnpositionen”. Dort mussalso auch die neue Überschrift für das ursprüngliche Fälligkeitsdatum eingetragen werden. Ge-hen sie im Formulareditor in den Block ”Mahnpositionen” und legen Sie einen neuen Textplatz-halter mit dem Text ”FälligUr” (oder ähnlich) im Kopf hinter dem Platzhalter ”Fällig” in der drit-ten Zeile an. Wenn Sie jetzt den Formulareditor verlassen, sehen Sie, dass sich die Überschriftenzum Teil überlagern. Indem Sie jede Position der Überschriftszeile einzeln mit Doppelklick bear-beiten, können Sie im Feld ”Abstand vom linken Rand” einen neuen Wert eintragen und die Ta-belle somit anpassen. Der Abstand wird in Millimeter angegeben. Nutzen Sie das Lineal als Hilfefür die Einrichtung des Tabellenkopfes.
318

11 Formulareditor
Abbildung 4.63: Beispiel Spalten
Als nächstes fügen Sie das Datenfeld für die ursprüngliche Fälligkeit in den Positionsteil des Blo-ckes ”Mahnpositionen” ein. Da das Feld nicht in der Tabelle "Mahnungen" existiert, müssen Siemit einem Verweis arbeiten. Rufen Sie wieder den Formulareditor auf und gehen Sie in den Posi-tionsteil des Unterblocks ”Mahnpositionen”. Legen Sie in der bestehenden Zeile hinter demPlatzhalter ”FälligAlt” ein neues Datenfeld an. Der Verweis erfolgt über die OPNummer der Mahn-positionen auf die Tabelle "Offene Posten". Dort gibt es das Feld ”FälligAm”, in diesem liegt die In-formation des ursprünglichen Fälligkeitsdatums.
Abbildung 4.64: Beispiel Verweis
Nach Abspeichern der Änderung können Sie den Formulareditor wieder verlassen. Im Formularsehen Sie, dass sich die Spalten im Positionsteil der Tabelle wieder überlagern. Gehen Sie so vor,wie bereits beim Anpassen des Tabellenkopfes erläutert, um die Überlagerungen zu entfernen.Achten Sie darauf, dass auch die Spalten der Zeilen unterhalb der Tabellenpositionen (z.B. dieSummenzeile) an die Änderungen der Tabelle angepasst werden.
319

11 Formulareditor
11.9.3 Neues Formular erstellen
Ausgangssituation
Sie haben über den Makro-Assistenten eine Select-Anweisung erstellt und wollen sich diese aus-drucken lassen. Beim ersten Druck der Ergebnismenge muss das Formular erst noch angepasstbzw. bearbeitet werden. Wählen Sie daher als Druckziel den Bildschirm. Es wird ein leeres For-mular geöffnet. Um die Bearbeitung eines solchen Formulars näher zu erläutern, wird von fol-gender Anweisung ausgegangen:
select * from OPOS where Offen >= 2000
Es sollen aus der Tabelle "Offenen Posten" alle Positionen ausgegeben werden, deren offener Be-trag grösser als 2000 ist.
Formular bearbeiten
Erstellen Sie eine neue SQL-Abfrage (siehe Kapitel 12Makro-Assistent auf Seite 323) mit der obengenannten Anweisung. Wählen Sie die Funktion ”Drucken” und lassen Sie sich das Formular aufdem Bildschirm ausgeben. Die Vorlagemüssen Sie komplett neu erstellen.
Gehen Sie dazu in den Formulareditor. Aktivieren Sie die Option ”spezieller Kopf für erste Seite”.Damit können Sie für die erste Seite einen separaten Kopf definieren. Der Kopf für die nachfol-genden Seiten wird dann über ”Kopf Folgeseiten” definiert.
Auf allen Seiten sollen dieMandantenkennung und der Mandantenname sowie das Datum unddie Seite im Kopf abgebildet werden.
Gehen Sie dazu in den ”Kopf 1. Seite”. Legen Sie die Schrift und den Schriftstil fest, in der die ge-nannten Angaben ausgegeben werden sollen. Als nächstes fügen Sie die Datenplatzhalter fürdieMandantenkennung und den Mandantennamen ein.
Diese finden Sie im Dialog ”Datenfeld” im Zweig "Mandant". Die Mandantenkennung entsprichtdem Feld ”Mandant” und der Mandantenname dem Feld ”Mandant Name”. Wählen Sie dieseaus und bestimmen Sie dessen Position in der Zeile.
Im Zweig "Mandant" finden Sie die wichtigsten mandantenspezifischen Angaben für das Doku-ment.
320

11 Formulareditor
Abbildung 4.65: Datenfelder Mandant
Aus dem Zweig System können die häufigsten systemspezifischen Informationen geholt wer-den. Legen Sie hieraus die Datenfelder für das Datum und die aktuelle Seite an.
Abbildung 4.66: Datenfelder System
Kopieren Sie die eben erstellte Zeile und fügen Sie diese in den ”Kopf Folgeseiten” ein, damit dieInformation auf allen Seiten ausgegeben wird.
Im ”Kopf 1. Seite” legen Sie des Weiteren die Überschrift für das Dokument an. Nutzen Sie dazueinen Textplatzhalter. Legen Sie vorher wieder Schrift und Schriftstil des Textes fest. Die Übers-chrift sollte in etwa in der Mitte des Dokumentes angeordnet sein und sich deutlich vom Restdes Textes abheben (z.B. durch eine grössere Schrift oder durch Fettdruck). Hinter dem Platzhal-ter der Überschrift deaktivieren Sie den gewählten Schriftstil wieder. Damit sind die Grundlagenfür den Kopfteil des Dokumentes fertig gestellt.
Im Positionsteil des Hauptblockes wird nun die Tabelle erstellt, in der die Ergebnismenge ausge-wiesen werden soll. Suchen Sie sich dazu aus der Ergebnismenge alle Datenfelder, die Sie anzei-gen wollen.
321

11 Formulareditor
Fügen Sie die gewählten Felder über bzw. [Alt] + [D] ein. Wählen Sie einen passenden Ab-stand vom linken Rand für die Felder. Nachdem Sie alle Felder eingefügt und definiert haben,können Sie über das Kontextmenü des Formulareditors die Funktion ”Tabellenkopf erstellen”ausführen, um zu den jeweils gewählten Datenfeldern eine passende Spaltenüberschrift zu bil-den. Die Überschriften werden wiederum automatisch im Kopf generiert. Falls Ihnen die gene-rierten Texte unpassend erscheinen, können Sie diese jederzeit per Doppelklick auf den entspre-chenden Textplatzhalter ändern.
Am Beginn der eben automatisch erstellten Zeile können Sie noch eine neue Schrift bzw. Schrift-stil angeben. Der Schriftstil sollte am Ende der Zeile wieder deaktiviert werden.
Neben den Überschriften für die Spalten wird durch die Funktion ”Tabellenkopf erstellen” aucheine zeilenbezogene Linie angelegt, um den Tabellenkopf von den aufgeführten Positionen derTabelle zu trennen.
Um den Tabellenkopf auf allen Seiten des Dokumentes auszugeben, müssen Sie die beiden auto-matisch erstellten Zeilen kopieren und in den ”Kopf Folgeseiten” einfügen.
Zum Schluss definieren Sie noch den Fuss des Dokumentes.
Abbildung 4.67: Datenfelder imZweig Ergebnismenge
In diesem soll der Dokumentname und das Benutzerkürzel ausgegeben werden. Den Namendes Dokumentes finden Sie über die Datenfelder im Zweig "Dokument". Hier sind die wichtigstenInformationen zum Formular zu finden.
Das Datenfeld für das Benutzerkürzel kann aus dem Zweig "System" geholt werden. Legen Sievorher wieder Schrift und Schriftstil fest.
Damit haben Sie für eine Ergebnismenge ein neues Dokument angelegt. Wenn Sie nun die SQL-Anweisung abspeichern und diese das nächste Mal ausführen, wird das eben erstellte Doku-ment als Druckvorlage ausgegeben.
322

12Makro-Assistent
12 Makro-Assistent
Mit Hilfe des Makro-Assistenten können Abfragen aus den Datenbeständen des Programms er-stellt werden.
Dazu wird die genormte Datenbankabfragesprache Structured Query Language (SQL) verwen-det. Mit Hilfe dieser Sprache ist es auch möglich, den Datenbestand zu modifizieren. Es steht un-ter anderem die aus der Textverarbeitung bekannte "Suchen und Ersetzen" Funktion auch fürden Datenbankbereich zur Verfügung.
Abbildung 4.68: Makro-Assistent
Für die Arbeit mit dem Makro-Assistent können Sie nutzerbezogene Voreinstellungen treffen.
Die Eingabemaske des Makroassistenten ist in zwei Bereiche aufgeteilt. Im linken Maskenbereichwerden in Baumstruktur alle vorhandenen Elemente aufgelistet, deren Typ und Status durchSymbol, Farbe bzw. Schrifttyp unterschiedlich dargestellt wird. Die Gestaltung der Maskenan-sicht auf der rechten Seite variiert entsprechend dem Typ des gewählten Elements.
Es können Elemente vom Typ erstellt verwaltet werden:
• AbfragenSQL-Anweisungen für Tabellenansichten, editierbare Datenmengen, Druckauswertungen, Ex-porte
• DateienEs werden Ausführungskommandos für Dateien oder Programme abgelegt. Sie können ausdem Makro-Assistenten heraus z.B. Excel- oder Worddokumente bearbeiten, sich Ordnerauf Ihrer Festplatte anzeigen lassen oder beliebige Programme starten.
323

12Makro-Assistent
• FolgeSie können sich beliebige Abfolgen, die aus Abfragen oder Dateikommandos bestehen, zu-sammenstellen, die dann vom Makro-Assistenten ausgeführt werden.
• Toolbox (nur, wenn Toolbox lizenziert und für den Benutzer aktiviert ist) Hier werden Ein-stellungen zum Schnittstellen-Makro vorgenommen.
• OrdnerMit Hilfe von Ordnern können Sie sich eine Baumstruktur aufbauen, in der Sie Ihre Abfragenoder Folgen ablegen.Elemente, die nicht in dieMakrostruktur des Programms eingeordnet sind, werden im Ord-ner "Unzugeordnet" aufgelistet. (z.B. durch Kopieren ins Makro-Verzeichnis bzw. Makro ausanderen, im selben Verzeichnis installierten Programme)Per Drag & Drop können Sie Elemente beliebig in die Ordner einfügen.
• Importmuster / ExportmusterAlle im Import- oder Exportassistenten gespeicherten Muster werden in der Auflistung derElemente, sofern sie nicht in die Struktur eingeordnet wurden, im Ordner "Unzugeordnet"mit angezeigt und können ausgeführt oder z.B. in Makro-Folgen verwendet werden.Haben Sie im Baum ein solches Element markiert, können Sie per Schalter im rechten Mas-kenbereich den Im-/ Exportassistenten starten.
Der Status ist wie folgt dargestellt:
• Statusfarbe grün - aktiv neu erstelltes, noch nicht gespeichertes Element.• Statusfarbe rot - aktiv geändertes, noch nicht gespeichertes Element.• Statusfarbe grau -Makrodatei zum Element ist physisch im Makroverzeichnis nicht vorhan-den.
• durchgestrichen - als gelöscht markiertes Element.• unterstrichen - einem Toolbutton zugeordnetes Element.• mit rotem Pfeil am Symbol - dem Makromenü zugeordnetes Element.
12.1 Aufbau des Makro-AssistentenDie Eingabemaske des "Makroassistenten" ist in zwei Bereiche aufgeteilt. Im linken Maskenbe-reich werden in Baumstruktur alle vorhandenen Elemente aufgelistet, deren Typ und Statusdurch Symbol, Farbe bzw. Schrifttyp unterschiedlich dargestellt wird. Die Gestaltung der Mas-kenansicht auf der rechten Seite variiert entsprechend dem Typ des gewählten Elements.
Abbildung 4.69: Funktionsleiste
Die Funktionen der im Folgenden beschriebenen Schalter können teilweise auch über das Kon-textmenü (rechteMaustaste) aktiviert werden.
324

12Makro-Assistent
Abbildung 4.70: Makro-Assistent neu
Schalter ”Neu” mit Unterfunktionen
Bei der Neuanlage eines Elements wird in der Baumstruktur im linken Maskenbereich ein Eintrag”Neue(r) Elementtyp” erzeugt, dem aber auch sofort oder später durch Umbenennen eine ent-sprechende Bezeichnung gegeben werden kann. Mit entsprechend, benutzerbezogener Pro-grammeinstellung (siehe Kapitel 3.9 Programmeinstellungen auf Seite 48) können Sie sich einenEingabedialog anzeigen lassen, in dem Sie einen Dateinamen für das neue Element festlegen.Alle neuen bzw. geänderten Elemente werden während der Arbeit mit dem Makro-Assistentenzunächst nur temporär gespeichert, was an der Statusfarbe erkennbar ist. Speichern können Siediese einzeln über das Symbol, alle über die Unterfunktion des Kontextmenüs und selektiertbeim Beenden des Makro-Assistenten. Diese neuen Elemente werden, falls sie nicht gleich ge-speichert bzw. beim Beenden des Makro-Assistenten verworfen werden, an der selektierten Stel-le in die Struktur eingefügt.
• neue Abfrage [Alt] + [A]Die Bildschirmmaske zur Bearbeitung von Abfragen wird mit einer leeren Abfragegeöffnet.
• neue Folge [Alt] + [F]Die Bildschirmmaske zur Bearbeitung von Folgen wird geöffnet.
• neue Datei [Alt] + [D]Die Bildschirmmaske zur Bearbeitung von Ausführungskommandos wird geöffnet.
• neue Toolbox [Alt] + [T]DieMaske zur Bearbeitung von Schnittstellen-Makros wird geöffnet. Im Untermenükönnen Sie zwischen den Schnittstellentypen Programmausführung, Dll-Aufruf, COM-Aufruf und Programmfunktion wählen.
• neuer Ordner [Alt] + [O]Es wird ein Ordner mit der Bezeichnung ”Neuer Order” in die Struktur eingefügt. Die Be-zeichnung kann anschliessend sofort geändert werden. Für mehr Übersichtlichkeit imNavigator des Makro-Assistenten können per ”Drag & Drop” vorhandene Elemente inden neuen Ordner verschoben werden.
325

12Makro-Assistent
Abbildung 4.71: Baumstruktur Makro-Assistent
• Abfragen einschleusenAlle in der Struktur enthaltenen Elemente, ausser der Ordner und der Import- und Ex-portmuster, befinden sich als Dateien mit der Erweiterung ”qdf” im Verzeichnis MAKRO
(parallel zum Verzeichnis DATEN). Fast alle QDF-Dateien, die auf einem anderen System,z.B. bei Ihrem Fachhändler, erstellt wurden, können mit dem WINDOWS-Explorer in dasMakroverzeichnis kopiert werden und lassen sich anschliessend problemlos ausführen.Eine Ausnahme bilden SQL-Abfragen, deren Ergebnisse gedruckt werden. Da die Druck-vorlage in der Datenbank gespeichert wird und auch Format-, Font- und Etiketteninfor-mationen enthalten kann, die nicht in Ihrem System vorhanden sind, könnte der Aus-druck auf Ihrem System fehlerhaft sein. Nutzen Sie diese Funktion um sicherzustellen,dass alle notwendigen Informationen auf Ihr System übertragen werden.
• Abfragen ausschleusenSpeichert die Druckvorlage und alle Format-, Font- und Etiketteninformationen einerdruckbaren SQL-Anweisung in der entsprechenden QDF-Datei, damit auf einem ande-ren System ein fehlerfreier Ausdruck erzielt wird.
• KopierenKopiert das selektierte Element.
• Schalter ”Makro ausführen” , [Ctrl] + [Enter] oder Doppelklickführt das selektierte Element aus.
326

12Makro-Assistent
Abbildung 4.72: Kontextmenü Makro-Assistent
• Schalter ”Suche” oder [F3]Startet die Suche nach speziellen Elementen.
• Schalter ”Schalter vorheriges / nächstes Makro aufsuchen”Historie der zuletzt geöffneten Elemente, wechselt hierin vor- bzw. rückwärts.
• Schalter ”Aktualisieren”Liest dieMakroliste neu ein.
• Schalter ”Speichern” oder [Ctrl] +6 [S]Speichert das aktive Element.
• Schalter ”Löschen/Funktionen” oder [Ctrl] + [Entf]Das selektierte Element wird in der Struktur als gelöscht markiert, der Eintrag wird durchge-strichen dargestellt. Ordner müssen leer sein, bevor sie gelöscht werden können.Haben Sie im Baum einen solches Element markiert, können Sie per Schalter im rechten Mas-kenbereich die Aktion rückgängig machen.
• Schalter ”Beenden” , [Ctrl] + [F4] oder [Esc]Beendet den Makro-Assistenten. Gibt es dabei noch nicht gespeicherte oder als gelöschtmarkierte Elemente, werden Sie in der folgenden Maske zum Speichern dieser aufgefordert.
Kontextmenü
Im Kontextmenü sind ausser fast allen Funktionen aus der Funktionsleiste noch folgende enthal-ten, die je nach Art des Elements nutzbar sind:
• Umbenennen [F2]Hierüber können Sie die Bezeichnung eines selektierten Elements ändern.
• Makromenü [Alt] + [Leertaste]DieMöglichkeit, einen Eintrag im Makromenü (Menüpunkt Makros) zu erzeugen (siehe
327

12Makro-Assistent
Kapitel 12.5Makro-Menü und Toolbutton auf Seite 342).
• Toolbutton [Ctrl] + [Leertaste]Eine weitere komfortableMöglichkeit, oft benötigte Abfragen oder Auswertungen schnellauszuführen (siehe Kapitel 12.5Makro-Menü und Toolbutton auf Seite 342).
• Quelltext anzeigenÖffnet das selektierte Element mit dem Texteditor.
• Alles speichernSpeichert über Vorauswahl in der folgenden Maske alle aktiv angelegten, geänderten bzw.gelöschten Elemente.
BaumstrukturDie gesamte Strukturansicht der vorhandenen Elemente in der Liste kann nach Rückfrage ver-ändert bzw. umsortiert werden.
• Alles aufklappen [Ctrl] + [A] - zeigt zu allen Elemente die untergeordneten Einträge.• Alles zuklappen [Ctrl] + [Z] - zeigt nur die übergeordneten Elemente ohne Untereinträge.• Gruppiert [Ctrl] + [S] - sortiert alle Elemente alphabetisch nach Ordnern und Typen• Alphabetisch - sortiert alle Elemente in alphabetischer Reihenfolge• nach Datum - sortiert alle Elemente nach Datum
Treten bei der Ausführung bzw. Erstellung eines neuen/geänderten MakrosProbleme auf, wird von diesem eine Sicherung angelegt (Makroname.backup).Diese werden im Baum unterhalb des Ordners Sicherungen angezeigt undkönnen dort weiter bearbeitet werden. Gespeichert werden diese Änderungendann unter dem ursprünglichen Namen, ein evtl. vorhandenes Makro wirdüberschrieben.
12.2 VoreinstellungenDie Arbeit mit dem Makroassistenten können Sie mit " Programmeinstellungen " ( sieheAbbildung 4.73) über "Applikationsmenü » Einstellungen" auf der Seite "Makroassistent" optimie-ren.
• Ein Doppelklick auf einen Makro-Eintrag (nur bei SQL-Abfragen) öffnet den Makro-Editor,sonst Ausführen.
• Bei Neuanlage eines Makros wird ein Eingabedialog für den Dateinamen des Makros ange-zeigt.
328

12Makro-Assistent
Abbildung 4.73: Programmeinstellungen Makroassistent
Abfrage-Editor
• Die Leiste mit der Anzeige der verfügbaren Tabellen und Tabellenfelder im Abfrage-Edi-tor kann für die linke bzw. rechteMaskenseite eingestellt oder ganz ausgeblendet wer-den.
• Weiterhin kann für diese Leiste eine farblicheMarkierung eingestellt werden, die kennt-lich macht, in welchem Verzeichnis (Daten- oder Mandantenverzeichnis) sich die Tabellebefindet bzw. um welchen Feldtyp (String, Float,...) es sich handelt.
• Darüber hinaus wählen Sie die zu verwendende SQL-Syntax, d.h. nach welchem Dialektdie Farben in bestimmten Anweisungen dargestellt werden.
• Mit gesetzter Option ”Ausführungsmodus automatisch wechseln” wird dieMakro-Akti-on bei Eingabe der Befehlsanweisung automatisch angepasst. So wird z.B. automatischauf die Aktion ”Ausführen” gewechselt, wenn Befehlseingaben mit update, create, in-sert erfolgen.
Einfügeautomatik
• Die Auswahl einer Tabelle bzw. eines Tabellenfeldes wird automatisch um die entspre-chende ”select”-Syntax ergänzt.
• Für die Auswahl wird zusätzlich der Sekundärschlüssel der Tabelle als ”where”-Klauseleingefügt.
• Vor dem Einfügetext wird zusätzlich ein Zeilenumbruch eingefügt.• Nach dem Einfügetext wird zusätzlich ein Zeilenumbruch eingefügt.
329

12Makro-Assistent
12.3 SQL-Abfragen
12.3.1 SQL-Abfrage bearbeiten
Im Menü Applikationsmenü / Einstellungen (Seite Makroassistent) können Sienutzerbezogene Voreinstellungen für die Arbeit mit dem Makro-Assistent vornehmen.
Erstellen Sie im Makroassistenten über den Schalter oder [Alt] + [A] eine neue Abfra-ge. Die SQL-Anweisung wird wie ein normaler Text in das Fenster eingegeben.
Abbildung 4.74: Neue Abfrage
Über den Schalter ”Makro bearbeiten” öffnet sich die dem selektierten Eintrag zugeordneteBildschirmmaske, in der die Leiste mit der Anzeige der verfügbaren Tabellen und Tabellenfelderzur Verfügung steht.
330

12Makro-Assistent
Abbildung 4.75: Makro-Assistent Dialog Abfrage bearbeiten
Häufig verwendete SQL-Anweisungen können über das Kontextmenü oder dem entsprechen-den Tastenkürzel eingefügt werden.
• [Alt] + [S]→ select * from• [Alt] + [W]→where =• [Alt] + [A]→ and• [Alt] + [G]→ group by• [Alt] + [O]→ order by• [Alt] + [V]→ Platzhalter Datenverzeichnis• [Alt] + [D]→ Platzhalter Datumsformat• [Alt] + [Z]→ Platzhalter Datum Zeit• [Alt] + [K]→ Platzhalter Kommentar
Da eine Abfrage immer auf konkrete Datenbankdateien (Tabellen) und ihren Feldern basiert,gibt es im Dialog die Möglichkeit, aus den verfügbaren Tabellen die verwendete auszuwählen.Die Felder der markierten Tabelle werden in der Liste darunter angezeigt. Die Anzeige der Felderhat nur informativen Charakter, d.h. es besteht kein Zusammenhang zwischen der SQL-Anwei-sung und der Auswahl der Tabelle. Durch einem Doppelklick auf eine Feldbezeichnung, ”Drag &Drop” oder durch Betätigen des Schalters (Mehrfachselektion in der Liste ist möglich)wird diese bei der Textmarke im SQL-Eingabefenster eingefügt.
Wird beim Einfügen von Tabellennamen aus Tabellen mit einem Sekundärschlüssel zusätzlichdie Tastenkombination [Ctrl] + [Alt] gedrückt, wird ein select-Statement inklusive Sekundärindexerzeugt. In der folgenden Tabelle sind die möglichen Tastenkombinationen mit ihrem Ergebnisdargestellt.
331

12Makro-Assistent
Als Beispiel für das Einfügen der Tabelle Rechnung:
• [Ctrl] + [Alt]→ select * from BELEG where BELEGTYP = ’R’• [Ctrl] → BELEG where BELEGTYP = ’R’• [Alt]→ select * from BELEG
Abfrage starten
Ausführen
Dieser Schalter kann verschiedene Funktionen haben, die mit dem Schalterausgewählt werden können. Wenn die Abfrage gespeichert wird, behält
sie die zuletzt ausgewählte Funktion, die dann auch bei der Ausführung im "Makro-Assistenten"benutzt wird.
Das Ausführen von selektiertem Text in SQL-Abfragen ist möglich. Ist im Ab-fragefenster etwas markiert, wird beim Ausführen eine Abfrage mit dem mar-kierten Text gestartet, ansonsten erfolgt die SQL-Abfrage mit dem gesamtenText.
• Anzeigen - Nach dem Betätigen des Schalters wird die Abfrage ausgeführt und die Ergeb-nismenge in einer Tabelle angezeigt.
• Editieren / Ändern - Nach dem Betätigen des Schalters wird die Abfrage ausgeführt unddie Ergebnismenge in einer Tabelle angezeigt. Zusätzlich kann man die Datenmengemeist bearbeiten.
• Drucken - Nach dem Ausführen der Abfrage erfolgt die Ausgabe auf Standarddruckaus-gabe. In der zuvor angezeigten Auswahl des Druckzieles sollten Sie beim ersten Mal aufjeden Fall den Bildschirm als Ziel auswählen, da die Druckvorlage zum Ausdruck der Er-gebnismenge erst noch bearbeitet bzw. angepasst werden muss.
• Ausführen -Wenn die Abfrage zur Modifikation von Daten dient (z.B. update, create, in-sert), wird diese nach einer Bestätigung, deren Text man in der Bildschirmmaske Para-meter Seite "Ausführen » Drucken" angegeben kann, ausgeführt (Standardtext ist SQL-Ak-tion wirklich ausführen?). Anschliessend erfolgt dieMeldung ”SQL - Aktion ausgeführt”,wenn die Option Meldung nach der Aktion ”Ausführen” in der Parametermaske einge-schaltet ist (Standard ist ein).
• Speichern - Hiermit haben Sie dieMöglichkeit, die Ergebnismenge der Abfrage in eine ex-terne Datei zu exportieren. Um den Export zu konfigurieren, wird der im Programm inte-grierte Exportassistent genutzt. Anschliessend kann der Export, ohne den Assistenten,aus dem SQL-Assistenten oder aus dem Makromenü heraus aufgerufen werden. WennSie die Ergebnismenge einer neuen Abfrage erstmalig speichern wollen, wird der Expor-tassistent gestartet, da Angaben wie Dateiname und -format noch nicht bekannt sind.Falls Sie zu einem späteren Zeitpunkt diese Angaben noch einmal ändern wollen, wirdmit dem Schalter "Exportmuster bearbeiten" der Exportassistent mit dem Exportmus-ter zur Bearbeitung angezeigt.
332

12Makro-Assistent
• Toolboxrückgabe - Abfragen mit dem Anzeigetyp ”Toolboxrückgabe” verwenden Sie inToolboxmakros. Die Abfrage sollte als Ergebnis einen Datensatz liefern - falls es mehreresind, wird der erste Datensatz vom Toolboxmakro verwendet. Beim Ausführen des Ma-kros aus dem Makro-Assistenten wird zur Information der Datensatz in Tabellenformmit den Spalten Namen, Werte, und Datentyp angezeigt. Wird dieses Makro dann in ei-nem Toolboxmakro verwendet, können die Parameter des Makros aus einer Datenquel-le gefüllt werden und die Ergebnisse des Makros an diese Datenquelle zurückgegebenwerden.
Speichern -Mit dem Speichern der Abfrage wird die aktuell ausgewählte Startaktion mit ge-speichert. Beim Ausführen im "Makro-Assistenten" wird diese Aktion ausgeführt.
12.3.2 Dateien im Makro-Assistenten
Ausführungskommandos sind Aufrufe anderer Programme oder Befehle des Betriebssystems.
Diese Ausführungskommandos können zur einfachen Ausführung auf einen Schalter der Funkti-onsleise oder in das Makromenü gelegt werden, oder sind Bestandteile von Folgen.
Makrobezeichnung - Die Makrobezeichnung ist der Name der im Makro-Assistenten angezeigtwird.
Ausführen von Programm / Datei / Internetadresse / E-Mail - Tragen Sie hier den Befehl ein, derausgeführt werden soll.
Beispiele - Befehl -Wirkung
• NOTEPAD - startet den Windows-Editor
• \\SERVER\C\SELECT\KASSE32.EXE - startet ein Programm auf einem vernetzten Rechner
• C:\WINDOWS\DESKTOP\LIESMICH.TXT - öffnet eine Datei mit dem zugehörigen Programm
• WWW.SELECTLINE.CH - Aufruf einer Internetadresse
• COMMAND /C DEL C:\TEST.DB - Aufruf eines DOS-Kommandos
12.3.3 Folgen im Makro-Assistenten
Mehrere Abfragen und Ausführungskommandos können im Makroassistenten als Folge zusam-mengefasst werden. Bei der Ausführung werden diese Bestandteile dann hintereinander abgear-beitet.
Bezeichnung - Die Bezeichnung ist der Name der im Makro-Assistenten angezeigt wird.
333

12Makro-Assistent
Folgen erstellen
Makro Folgen
• Markieren Sie im linken Baum eine Folge um diese zu bearbeiten oder erstellen eine neue Fol-ge über den Schalter, Menü oder [Alt] + [F].
• Aktivieren Sie den Bearbeitungsmodus über den Schalter bzw. die Tas-te [F4].
• Wählen Sie anschliessend im linken Baum eine Abfrage, ein Ausführungskommando (Datei),ein Import- oder Exportmuster und drücken Sie den Schalter oder ziehen dieseper "Drag and Drop" in die Liste.Ordner und Folgen können nicht in Folgen übernommen werden.
• Die Reihenfolge in der rechten Liste bestimmt auch die Abarbeitungsreihenfolge. Ändern Siedie Reihenfolge der markierten Abfrage über die Pfeiltasten bzw. .
• Für einzelneMakros der Folge können Sie einstellen, ob die Folge im Fehlerfall abgebrochenoder fortgesetzt werden soll.
• Für die Abfragen können Sie die Aktualisierung von Formular oder Datenquelle einstellen.• Mit gesetzter Option "Parameter zusammenfassen" werden alle Parameter der Folge in ei-nem Eingabefenster zusammengefasst. Gleiche Parameter werden dabei nur einmal abge-fragt.
12.3.4 Einstellungen zum Schnittstellen-Makro
Schnittstellentyp
• Programmausführung• DLL-Aufruf• Programmfunktion
Beschreibung - Über diesen Text wird das Toolbox-Makro im Makroassistenten gelistet.
Makroname - Dateiname des Makros.
Ausführen von ... (variiert je nach Schnittstellentyp) - Pfad des externen Programms, COM-Objekts oder der externen Dll.
Aufruftyp (nur bei Dll und COM) - möglich ist:
• nur Aufruf• Aufruf mit Nachricht• Aufruf mit Parametern• COM-Aufruf• Aufruf mit DB-Parametern
Funktionsname - Definierter Name der Funktion.
334

12Makro-Assistent
Parameter - Hier werden die im Toolbox-Makro enthaltenen Parameter definiert und verwaltet.Über das Kontextmenü (variiert je nach Schnittstellentyp) stehen Optionen zum automatischeneinfügen definierter Parameter und Datenquellenfelder zur Verfügung.
oder öffnet den Dialog "Makro-Parameter"
12.3.5 Makro-Parameter
Eine SQL-Anweisung kann entweder statisch oder dynamisch arbeiten.
• Statisch bedeutet, Bezüge auf Feldinhalte werden bereits mit der Anweisung eingegeben.Beispiel: Name = ’Meier’
Soll nach anderen Namen gesucht werden, muss immer die Anweisung selbst geändert werden.
• Bei einer dynamischen Abfrage werden die Konstanten erst zur Laufzeit abgefragt. Manspricht dann von Parametern. Damit die Parameter als solche erkannt werden, wird Ihnen inder Anweisung ein Doppelpunkt vorangestellt.Beispiel: Name =:Name
Abbildung 4.76: Abfrage bearbeiten
Name - Parameterbezeichnung lt. Laufzeit-Makro.
Wert - Tabellenfeld der Datenquelle, das automatisch den Parameterwert liefert (s.a. Parameter-automatik).
Beschreibung - Dieses Feld kann zur genaueren Beschreibung der Parameter genutzt werden.
335

12Makro-Assistent
weitere mögliche Optionen:
• Parameter vor der Ausführung anzeigen• Parameter vom Programm trennen:
wahr (Standard) = zwischen Programm und Parameter ist ein Leerzeichenbei unwahr ist zwischen Programm und Parameter kein Leerzeichen
• Trenn-Leerzeichen:wahr (Standard) = zu dem vorhergehenden Parameter wird ein Leerzeichen hinzugefügtbei unwahr wird zu dem vorhergehenden Parameter kein Leerzeichen hinzugefügt
• Parametername benutzen:wahr (Standard) =) es wird "Name"="Wert" geschriebenbei unwahr lediglich der Wert
• Die Einstellung "Parameter in Hochkomma" kann genutzt werden, wenn die Einstellung "Pa-rametername benutzen" ausgewählt ist.Die aktivierte Einstellung setzt den Inhalt des Parameters in doppelte Hochkommas.
Für die Toolboxparameter von D11's und COM-Schnittstellen können der Datentyp und die Da-tenrichtung (Output, Input, Bidirektional) definiert und genutzt werden.
Weiterhin können Parameter als optional definiert werden. Alle Einstellungen, bis auf "Wert",sind von "Name" abhängig. Das Eingabefeld "Name" ist nur beim Anlegen eines Parameters edi-tierbar.
Der Vorschlagswert ist nur verfügbar, wenn die Datenquelle festgelegt ist!
336

12Makro-Assistent
Parameterautomatik
Es gibt die Möglichkeit, Parameterwerte aus dem aktiven Stammdialog bzw. der aktiven Daten-menge zu holen.
Abbildung 4.77: Abfrage bearbeiten Parameter
Dazu ist folgendes zu beachten:
• Der Parametername ist identisch mit dem Feldnamen des Schlüsselfeldes der Tabelle aus ei-nem Stammdialog / Datenmenge.
• Als Parameterautomatik stellen Sie ”Parameter... holen und verwenden” bzw. zur Verdeutli-chung des Ablaufs ”Parameter aus... holen und anzeigen” ein.
• Die gespeicherte SQL-Abfrage wird als Toolbutton (siehe Kapitel 12.5Makro-Menü und Tool-button auf Seite 342) in die Funktionszeile eingefügt.
• Der Button ist nur zu aktivieren, wenn Stammdialog bzw. Datenmenge aktiv ist.
Abbildung 4.78: Abfrage Parameterautomatik
Mittels dieser Vorgehensweise gelingt es, ggf. auch umfangreiche Makrofol-gen (siehe Kapitel 12.3.3 Folgen im Makro-Assistenten auf Seite 333) ohne zu-sätzliche externe Eingaben ablaufen zu lassen.
Parameter überprüfen
Ist die Option aktiviert, wird die Parameterliste für eine Abfrage neu aufgebaut. So kann sicherge-stellt werden, dass die benötigte Anzahl von Parametern für die aktuelle SQL-Anweisung erstelltwird.
337

12Makro-Assistent
SQL - Dialog Parameter definieren
Eigene Daten / Makro-Assistent - Schalter Parameter - Abfrageparameter bearbeiten
Über den Schalter können Sie vorhandene Abfrageparameter bearbeiten. Mit dem Auf-ruf des Dialogs wird die SQL-Anweisung nach Parametern durchsucht – diese stehen dann in derListe unter "Parameter" zur Bearbeitung zur Verfügung,
Abbildung 4.79: Dialog Parameter definieren
Parametername - Alle Eingaben (Ausnahme Einstellungen zur ”Automatik”) in diesem Dialog be-ziehen sich immer auf den selektierten Eintrag der Liste "Parameter".
Datentyp - Dem selektierten Parameter ist der entsprechende Datentyp zuzuweisen.
Auswahlfeld - Zusätzlich zur manuellen Eingabe von Parameterwerten hat man auch dieMöglichkeit, Schlüsselfelder aus einer Liste als Parameterwert zu holen. Dazu ist für den selektier-ten Parameter die Option ”Auswahlfeld” zu setzen und die entsprechende Tabelle einzustellen.Wollen Sie z.B. in einer Tabelle mit Belegen eine Auswertung für bestimmte Kunden machen,müssen Sie im Auswahlfeld die Tabelle "Kunde " wählen. Bei Eingabe des Parameterwerteskönnen Sie dann aus einer Liste den entsprechenden Kunden wählen.
Vorgabewert - Als Standard wird immer der letzte verwendete Parameter beim Start der Abfragevorgeschlagen. Tragen Sie einen Vorgabewert ein, wird dieser Wert beim Start des Makro ver-wendet. Für den Datentyp Date steht der Vorgabewert ” aktuelles Datum ” zur Verfügung.
Hinweistext - Vor der Ausführung der SQL-Anweisung erscheint ein Dialog zur Eingabe der Para-meterwerte. Der hier je Parameter hinterlegte Hinweistext erscheint jeweils in der Statuszeile,wenn der Pfeil auf das Eingabefeld zeigt.
338

12Makro-Assistent
Parameterautomatik
Für die Abfrageparameter kann eingestellt werden, ob
• die Parameter vor dem Starten immer abgefragt werden (Beispiel siehe oben – die Parame-ternamen sind völlig beliebig)
• im aktiven Stammdialog die betroffenen Tabellenfelder gesucht und als Vorschlag für die Pa-rameter angeboten werden
• im aktiven Stammdialog die betroffenen Tabellenfelder gesucht werden und, wenn alle Para-meter gefunden wurden, die Anweisung ohne Parameterkontrolle gestartet wird.
Makro-Parameter Wertauswahl
Kontextmenü des Toolboxeditors / Element bearbeiten / Schalter ...oder - (nur, wenn Toolbox lizenziert und für den Benutzer aktiviert ist)
Hier erfolgt dieWertzuweisung von Parametername und -wert.
Parametername - Vergeben Sie einen Parameternamen oder wählen per Doppelklick einen defi-nierten Parameter aus.
Wert - Definieren Sie hier einen Parameter oder weisen dem Parameterwert ein Datenfeld ausSystem, Mandant oder Toolbox zu.
12.3.6 Schalterbild auswählen
Alle Bilder aus dem Makroverzeichnis werden angezeigt.
Wählen Sie ein Bild für den Schalter in der Funktionsleiste aus, mit dem Sie ein Makro startenwollen.
Bild hinzufügen oder Löschen - Über den vorhandenen Schalter können Sie neue Bilder aus ei-nem beliebigen Verzeichnis der Auswahlliste hinzuzufügen bzw. löschen.
Die Grösse der verwendeten Icon beträgt 32*32 Pixel (die der kleinen Schalterbilder 16*16 Pixel).Wird ein grösseres/kleineres Bild verwendet wird skaliert, das Seitenverhältnis wird dabei beibe-halten.
Schalter entfernen - Löscht das Schalterbild zum ausgewählten Makro aus der Funktionsleiste.
Vorgenommene Änderungen werden erst nach dem Beenden des Makro-Assistenten wirksam.
339

12Makro-Assistent
12.3.7 Weitere Einstellungen
Hilfetext
Über diesen Schalter können Sie eine Beschreibung (Info zur Abfrage) zur SQL-Abfrage erfassen,die angezeigt wird, wenn der Anwender im Parametereingabedialog die Taste [F1] drückt.
Abbildung 4.80: Einstellungen ”Ergebnis wird ausgeführt”
Ausführen
Wenn vor Ausführung der SQL-Anweisung ein Bestätigungstext erscheinen soll, ist dieser imFeld ”Bestätigungstext vorm Ausführen” zu hinterlegen. Zusätzlich kann geregelt werden, obnach Ausführung der SQL-Anweisung dieMeldung ”SQL-Aktion ausgeführt!” erscheinen soll.
Optional kann geregelt werden, ob vor dem Drucken die Masken für Ausgabeziel (Druckvorlage,Drucker, Bildschirm etc.) und Druckbereich (Alles, Seite) erscheinen sollen.
Abbildung 4.81: Einstellungen ”Ergebnis wird gedruckt”
Speichern
Ein vorhandenes Exportmuster (aus der Aktion ”Ergebnis wird gespeichert”) kann über denSchalter "Exportmuster bearbeiten" nachträglich bearbeitet werden (siehe Kapitel 9.2.2 Exportauf Seite 131).
12.3.8 Makros speichern
Eigene Daten / Makros (Schalter Beenden [Ctrl] + [F4] oder [Esc])Eigene Daten / Makro-Assistent (Kontextmenü - Alles Speichern)
In dieser Maske werden Ihnen beim Beenden des Makro-Assistenten bzw. beim Speichern alleneu erstellen, geänderten bzw. gelöschten Makros mit Bezeichnung, Dateinamen und Statusaufgelistet.
Sie haben nun dieMöglichkeit, die Übernahme der Änderungen für jedes Makro zu bestimmen.Soll die Änderung für ein Makro nicht übernommen werden, markieren Sie den Eintrag und ent-fernen das Häkchen im Optionsfeld per Mausklick bzw. per Leertaste.
340

12Makro-Assistent
In der Ansicht rot dargestellte Einträge wurden zwischenzeitlich von einem anderen Benutzer be-arbeitet. Nähere Informationen werden Ihnen hierzu angezeigt, wenn Sie den Mauszeiger aufden Eintrag halten.
- Schliesst dieMaske und speichert die markierten Änderungen.
(nur beim Beenden) - Schliesst dieMaske und verwirft alle Änderungen.
- Schliesst dieMaske und wechselt zurück in den Makro-Assistenten.
12.3.9 Makrosuche
Über den Schalter ”Suche” oder [F3] starten Sie die Suche nach speziellen Elementen.
Abbildung 4.82: Makrosuche
Es steht Ihnen ein Suchassistent zur Verfügung, mit dessen Hilfe Sie schnell nach speziellen Krite-rien im Makroverzeichnis suchen können.
• Suchen nach - Geben Sie Ihren Suchbegriff ein. Die letzten 20 verwendeten Suchbegriffewerden vom Programm gespeichert und können bei erneuter Verwendung über denAuswahlschalter eingefügt werden.
• Suchen in - Legen Sie fest, worin die Suche erfolgen soll. Markieren Sie hierzu die ent-sprechenden Optionsfelder per Mausklick oder mit der Leertaste. Erleichternd stehen Ih-nen hierzu die Schalter ”In allem” und ”Nur Makros” zur Verfügung, mit deren Betätigu-ng jeweils alle möglichen Optionen bzw. nur die Option ”Statements der SQL-Abfragen”markiert werden.
• Suche eingrenzen -Wählen Sie, ob die Suche nur im aktiven Ordner oder im gesamtenMakroverzeichnis erfolgen soll. Optional können Sie festlegen, dass auch in den Ord-nern ”Unzugeordnete” und ”Import und Export” nach dem Suchbegriff gesucht werdensoll.
• Suchergebnis - Alle gefundenen Makros werden Ihnen im Anschluss angezeigt. In dieserMaske ist es möglich, dieMakros auszuwählen oder eine erneute Suche zu starten.
341

12Makro-Assistent
12.4 Aufrufkommandos für DateienAusführungskommandos sind Aufrufe anderer Programme oder Befehle des Betriebssystems.Der Dialog zur Bearbeitung von Ausführungskommandos wird über [Ctrl] + [D] geöffnet. DieseAusführungskommandos können zur einfachen Ausführung auf einen Schalter der Schnellzu-griffsleiste oder in das Makromenü gelegt werden oder sind Bestandteile von Folgen.
Abbildung 4.83: Aufrufkommandos
Makrobezeichnung - Die Makrobezeichnung ist der Name, der im Makro-Assistenten angezeigtwird.
Befehl -Wirkung
• BeispieleNOTEPADStartet den Windows-Editor
• C:\SELECTLINE\REWESQL.EXEStartet ein Programm auf einem vernetzten Rechner
• C:\WINDOWS\DESKTOP\LIESMICH.TXTÖffnet eine Datei mit dem zugehörigen Programm
• WWW.SELECTLINE.CHAufruf einer Internetadresse
• COMMAND /C DEL C:\TEST.DBAufruf eines DOS-Kommandos
12.5 Makro-Menü und ToolbuttonGespeicherte SQL-Abfragen, Makrofolgen oder Aufrufkommandos können auch über das Ma-kro-Menü oder per Toolbutton aus der Schnellzugriffsleiste gestartet werden.
342

12Makro-Assistent
Dazu wird im Navigator des Makro-Assistenten das entsprechende Element markiert und perKontextmenü oder Tastenkombination entweder ein Toolbutton zur Schnellzugriffsleiste oderein Eintrag im Makro-Menü hinzugefügt.
Abbildung 4.84: Kontextmenü Makro-Assistent
Makro-Menü [Alt] + [Leertaste]
Hiermit haben Sie die Möglichkeit, einen Eintrag in das Makro-Menü ("Eigene Daten / Makro-Assistent / Makros") einzutragen. Damit sind oft benötigte Funktionen bequemer und schnellererreichbar. Wenn sich ein Eintrag im Menü befindet, bekommt sein Icon einen kleinen rotenMauspfeil.
Die Struktur des Makro-Menüs und die des Makro-Assistenten sind iden-tisch. Einträge, die in Ordnern stehen, werden im Makro-Menü auch als Unter-menüpunkte angezeigt.
Toolbutton
Eine weitere komfortable Möglichkeit, oft benötigte Abfragen oder Auswertungen schnell aus-zuführen, besteht darin, einen Schalter in der Schnellzugriffsleiste des Hauptfensters für das Ma-kro zu erzeugen. Markieren Sie dafür das Makro und wählen im Kontextmenü ”Auf Toolbutton”.Es folgt die Maske zur Auswahl des Schalterbildes. Die Reihenfolge der Schalter in der Schnellzu-griffsleiste entspricht der Reihenfolge der Makros in der Baumstruktur.
Schalterbild auswählen
Alle Bilder aus dem Makroverzeichnis werden angezeigt. Wählen Sie für den Schalter in derSchnellzugriffsleiste ein Bild aus, mit dem Sie ein Makro starten wollen.
• Bild hinzufügen oder LöschenÜber den vorhandenen Schalter können Sie neue Bilder aus einem beliebigen Verzeich-nis der Auswahlliste hinzuzufügen bzw. löschen.Die Grösse der verwendeten Icon beträgt 32*32 Pixel (die der kleinen Schalterbilder16*16 Pixel). Wird ein grösseres/kleineres Bild verwendet wird skaliert, das Seitenver-hältnis wird dabei beibehalten.
343

12Makro-Assistent
• Schalter entfernenLöscht das Schalterbild zum ausgewählten Makro aus der Funktionsleiste.
Vorgenommene Änderungen werden erst nach dem Beenden des Makro-Assistenten wirksam.
12.6 SQL-BefehlssatzSQL ist eine leistungsfähige Sprache, mit der Sie mit kurzen Anweisungen in relationalen Daten-banken operieren können. Die Sprachsyntax und der -umfang sind nicht einheitlich geregelt undkönnen von Hersteller zu Hersteller variieren. Per SQL können Sie Abfragen erstellen, Tabellenund Indizes erzeugen, ändern und löschen sowie Felder manipulieren. Für die BDE-Version wirdder Befehlssatz des Local-SQL und für die SQL-Version der Befehlssatz der Transact-SQL genutzt.
Erfahrungsgemäss werden vor allem SQL-Abfragen erstellt. Die auf-geführten Beispiele beziehen sich auf die SQL-Version.
Syntax
Die Abfragesyntax lautet:
SELECT [ALL|DISTINCT] {spalten|*}FROM tabelle [AS alias] [tabelle [AS alias]]...[WHERE {bedingung}][GROUP BY spalten [HAVING {bedingung|subquery}]][ORDER BY spalten [ASC|DESC]...]
Dabei wurden alle SQL-Begriffe in Grossbuchstaben geschrieben, alle zu ersetzenden Begriffe inKleinbuchstaben. Teile, die nicht immer notwendig sind, stehen in eckigen Klammern und Teile,bei denen es mehrere Möglichkeiten gibt, stehen in geschweiften Klammern und sind durch ei-nen senkrechten Strich geteilt. Die SQL-Syntax unterscheidet nicht zwischen Gross- und Klein-schreibung und benötigt keine Zeilentrennungen zwischen den Elementen.
Operatoren
Operatoren, die in Bedingungen Verwendung finden, nach ihrer Bindekraft geordnet:
Multiplikation *Division /AdditionSubtraktion -Gleichheit =Ungleichheit != oder <>Vergleiche >, <, >=, <=Enthaltensein INmengeNullwert IS [NOT] NULL
344

12Makro-Assistent
Bereich BETWEEN start AND endeÄhnlichkeit LIKE muster mit wildcards % und _Negation NOTlogisches Und ANDlogisches Oder OR
Weitere Funktionen
Runde Klammern werden zum Bilden von Belehnungen benutzt.
ZeichenkettenadditionTeilzeichenkette BDE:
SUBSTRING(string FROM start FOR länge)SQL:SUBSTRING(string,start,länge)
Kleinbuchstaben LOWER (string)Grossbuchstaben UPPER (string)Datumsentschlüsselung BDE:
EXTRACT(YEAR | MONTH | DAY FROMdatum)SQL:YEAR | MONTH | DAY(datum)GETDATE() aktuelles DatumDATEPART(DY, datum) Tag des Jahres
Länge eines Feldes nur SQL: LEN(string)Konvertieren von Ausdrücken CAST( Ausdruck AS FLOAT)
Gruppierungsfunktionen
Gruppierungsfunktionen werden meistens in Verbindung mit der GROUP BY –Klausel verwen-det.
Maximum der Spaltenwerte MAXMinimum der Spaltenwerte MINSumme der Spaltenwerte SUMDurchschnitt der Spaltenwerte AVGAnzahl der Datenbankeinträge COUNT
Zeichenketten sind in einfache Anführungsstriche zu setzen, gebrochene Zahlen müssen mit De-zimalpunkt geschrieben werden, Datumsangaben in der Syntaxtt.mm.jjjj (tt: Tag, mm: Monat, jjjj: Jahr).
Kommentare
Kommentare werden mit /* eingeleitet und enden mit */. Mit dem Tastenkürzel [Alt] + [K] kannein im Editor selektierter Text auskommentiert werden.
345

12Makro-Assistent
Weitere Funktionen können Sie für Local SQL aus der Hilfedatei BDESQL.hlpder Installations-CD und für Transact-SQL aus der Hilfe des SQL-Servers entneh-men.
Beispiel
• Auflistung aller Felder und Sätze aus der Bankendatei:select * from BANK
• Auflistung aller Filialen der Dresdner Bank, mit der grössten Banknummer beginnend. Beach-ten Sie die richtige Gross- und Kleinschreibung in der WHERE-Klausel:select Banknummer, Name from BANKwhere Name like ’Raiffeisenbank%’order by Banknummer desc
• Kundenabhängige Aufsummierung aller offenen Posten aus Rechnungen im Mandanten.Ausserdem werden die Anzahl und die durchschnittliche Höhe des OP‘s angezeigt:select KLNr, SUM(Offen) as Gesamt,COUNT(Offen) as Anzahl, AVG(Offen) as Durchschnittfrom OPOSwhere OPTyp=’1’ and Status=’O’group by KLNr
• Anzeige von Kundennummer und Firma/Name von allen (unterschiedlichen - distinct) Kun-den, die offene Rechnungen besitzen:select distinct OPOS.KLNr, KUNDEN.Anzeigenamefrom OPOS join KUNDENon OPOS.KLNr=KUNDEN.Nummerwhere OPOS.OPTyp=’1’ and OPOS.Status=’O’
346

13 Toolbox- und Maskeneditor
13.1 AllgemeinesÜber "Einstellungen und Zusatzfunktionen" [F12] in den Stammdialogen erreichen Sie den"Toolbox- "bzw. "Maskeneditor". Wenn "Toolbox" lizenziert und für den Benutzer aktiviert ist, fin-den Sie hier den Toolboxeditor, ansonsten den Maskeneditor. Um die Funktionen des Toolbox-bzw. Maskeneditor zu nutzen, muss die Passwortverwaltung aktiv sein.
Abbildung 5.1: Funktionsmenü Toolbox
Der Toolbox- bzw. Maskeneditor wird über das Funktionsmenü aktiviert. Die jeweilige Maskewechselt daraufhin in den Bearbeitungsmodus.
Die verschiedenen Menüpunkte vom Maskeneditor bzw. der Toolbox sindnur verfügbar, wenn diese lizenziert und für den Benutzer aktiviert sind.
13.2 Erweiterte Toolboxfunktionen ab Version 16.1Die "neuen Toolboxfunktionen" können mit einer "Toolbox Edit Lizenz" erstellt und verwendet wer-den. Zur Nutzung der neuen Toolboxfunktionen ist die neue Toolbox Runtime Gold Lizenz not-wendig.
347

13 Toolbox- und Maskeneditor
Abbildung 5.2: Toolbox Lizenzen
13.2.1 Änderung von Spaltennamen (Extrafelder umbenennen)
Bisher unzureichende oder unklare Spaltenbezeichnungen können jetzt für die jeweilige Ansichtgeändert werden. Im Beispiel wurde ein Extradialog mit drei Extrafeldern über die Dialogzuord-nung im Kundenstamm ergänzt. Die Einschränkung, dass Extrafeldnamen immer mit einem „_“ beginnen, schränkt die Lesbarkeit ein.
Abbildung 5.3: Extradialog
Der "Spalteneditor" wurde daher um die Funktion ergänzt, dass die Anzeigenamen der Spaltengeändert werden können (dabei wird nicht die Spalte der Tabelle umbenannt). Die Änderungkann über einen Mausklick eines bereits selektierten Feldnamens oder über einen Doppelklick er-folgen.
348

13 Toolbox- und Maskeneditor
Abbildung 5.4: Permanentfilter
Abbildung 5.5: Permanentfilter
13.2.2 Ableitung und Export
Alle "Einstellungen" für "Berechnete Spalten" , "berechnete Felder" , "Permanentfilter" und das"Umbenennen der Anzeigenamen in Listen" können in den "Mandanteneinstellungen" (Verwal-tung Toolboxeditor) für weitere Benutzer abgeleitet werden.
Abbildung 5.6: Einstellungen übernehmen
349

13 Toolbox- und Maskeneditor
Der Toolboxexport und -import wurde um Möglichkeit erweitert, die neuen Funktionen zuübertragen. Die Spalteneinstellungen exportieren sowohl die Anordnung als auch dieUmbenennung der Spalten. Dadurch können jetzt z.B. auch individuelle Spalteneinstellungeneinfach für andere Benutzer übernommen werden. Gegenüber der Ableitung derSpalteneinstellung hat dies den Vorteil, dass der Anwender anschliessend die Spalteneinstellun-gen noch verändern kann.
Abbildung 5.7: Maskeneditor Export
Freischaltcode
Ab der Version 16.1muss ein neuer Freischaltcode über unsere Internetseite generiert werden.
13.2.3 API (Application Programming Interface)
Generelle Informationen
Die "Toolbox" wurde um die Schnittstelle API ergänzt, die mit SL.mobile eingesetzt werden kann.
API ist die Abkürzung für Application Programming Interface und erlaubt mittels einem REST-Ser-vice (Representational State Transfer) den Zugriff auf S ELECTL INE -AUFTRAG, hauptsächlich vonwebbasierenden Lösungen aus. Der Unterschied zur COM-Schnittstelle liegt darin, dass diesefür Desktop- und API für Web-Anwendungen konzeptioniert ist. Dazu stehen verschiedene Ope-rationen zur Auswahl. Weitere Informationen können der gesonderten Dokumentation„SL.mobile API Kurzinfo“ und der Online-Hilfe entnommen werden.
Voraussetzung und Freischaltung
Um API anwenden zu können, ist folgendes vorausgesetzt:
• SELECTLINE-AUFTRAG ab Skalierung Standard• SL.MOBILE Manager (keine SL.MOBILE-Lizenz nötig)• Toolbox
350

13 Toolbox- und Maskeneditor
SL.MOBILE wird wegen den entsprechenden Webservices benötigt, zumal die Freischaltung auchdarüber erfolgen muss:
Konfiguration
Im SL. MOBILE Manager unter „Webserver“ ist im Bereich „Konfiguration undInternetinformationsdienste“ die Checkbox „SL.mobile API einrichten“ ersichtlich. Sobald dieToolbox lizenziert ist, kann diese Checkbox entsprechend aktiviert werden.
13.2.4 Berechnete Spalten
Über die Vorgabewerte besteht die Möglichkeit für bestimmte Tabellen berechnete Spalten zuhinterlegen.
und öffnet den Dialog zum Anlegen bzw. Bearbeiten der"Permanentfilter".
Über den Schalter kann der markierte Datensatz für einen anderen Nutzer kopiertwerden.
Der Schalter löscht den markierten Datensatz.
Im oberen Fenster wird die SQL-Abfrage für die Listenansicht angezeigt. Hinzugefügte berechne-te Spalten oder Tabellenverknüpfungen aus dem mittleren und unteren Eingabebereich werdenzur Abfrage hinzugefügt und rot eingefärbt dargestellt.
Der Schalter "Test" führt einen Testlauf durch. Das Ergebnis oder eventuelle Fehler bzw. Hinwei-se werden anschliessend angezeigt.
Eine Anpassung der Abfrage kann über die Checkbox "Aktiv" temporär für diesen Nutzer deakti-viert werden.
Sollen mehrere Nutzer die gleichen "berechneten Spalten" verwenden,können diese über die Mandanteneinstellungen auf der Seite VerwaltungMasken/Toolboxeditor übertragen werden.
berechnete Spalten
351

13 Toolbox- und Maskeneditor
Über die berechneten Spalten steht eine Möglichkeit zur Verfügung, die wichtigsten Tabellendes Programms, um berechnete Spalten zu ergänzen, die alle uns bekannten Anforderungenzur Darstellung von Zusatzinformationen abbilden können.
Natürlich stehen die berechneten Spalten zur Verfügung für:
• Alle Such- Filter- und Sortierfunktionen des SELECTLINE AUFTRAG• Exporte über den Exportassistenten, Office Export• In SQL-Abfragen über z.B. den Makroassitenten• In Druckvorlagen• Toolbox-Makro-Parameter der entsprechenden Datenquelle
Abbildung 5.8: Berechnete Spalten
Konfiguration
Die Konfiguration der berechneten Spalten findet über die "Vorgabewerte" (unter "Mandanten-Einstellungen") statt. Für Tabellen bei denen dieMöglichkeit der "berechneten Spalten" nicht zurVerfügung steht, wird der Baumeintrag "Berechnete Spalten" ausgegraut.
Abbildung 5.9: Berechnete Spalten Vorgaben
352

13 Toolbox- und Maskeneditor
Anlage
"Berechnete Spalten" werden pro Nutzer (Passwortanmeldung) definiert. Dadurch ist sicherge-stellt, dass evtl. auftretende Performanceeinbussen durch aufwändig berechnete Felder keineNutzer beeinflussen, welche die Information nicht benötigen. Eine Ableitung für weitere Nutzerist natürlich möglich. Über das Deaktivieren der Option „Aktiv“ kann die "Anzeige / Berechnung"abgeschaltet werden, ohne die bereits eingegebenen Statements zu verlieren (z.B. für Tests).
Berechnete Felder / Spalten (SQL Syntax)Hierüber können Berechnungen mit allen in der Quellta-belle verfügbaren Feldern durchgeführt werden. Z.B. die Darstellung der „E-Rechnung E-Mailadresse“ über eine Funktion unter Verwendung der Kundennummer als Parameter.
Verknüpfte Tabellen (SQL Syntax) Werden Daten aus einer weiteren Tabelle benötigt, kann optio-nal über z.B. ein „LEFT JOIN“ die Haupttabelle mit einer weiteren verknüpft werden. Es muss si-chergestellt werden, dass hierdurch keine Doppelten Datensätze angezeigt werden. Z.B. ein„JOIN“ auf die Tabelle „STATISUM“ welche die Monatsumsätze zu einem Kunden ausgibt.Anschliessend können Spalten der verbundenen Tabelle für die Berechnete "Felder / Spalten"verwendet werden
Abbildung 5.10: Berechnete Spalten Vorgaben
TestbeispielISNULL(st.AUmsatz, 0) AS "Umsatz aktueller Monat",dbo.SL_fnHoleDebitorERechnungsEMail(master.Nummer) AS "E-Rechnung E-Mail"
353

13 Toolbox- und Maskeneditor
LEFT OUTER JOIN STATISUM stONmaster.Nummer = st.NummerAND st.BK = 'KU'AND st.Jahr = DATEPART(YEAR, GETDATE())AND st.Monat = DATEPART(Month, GETDATE()) 2.6.2
BerechneteMaskenfelder
Über die berechneten Maskenfelder lassen sich nicht nur die berechneten Spalten einer Tabelleauf einer Maske darstellen, sondern es können beliebige Informationen über eine Formel (Ähnl-ich der Formelplatzhalter einer Druckvorlage) berechnet und angezeigt werden. Hierfür muss imToolboxmodus über die rechte Maustaste in der Maske der Punkt „Berechnetes Feldeinfügen…“ gewählt werden.
Abbildung 5.11: BerechnetesMaskenfeld Kunde
Ein Beispiel, die Anzeige beliebiger zusätzlicher Adressinformationen zur Referenzadresse.
354

13 Toolbox- und Maskeneditor
Abbildung 5.12: BerechnetesMaskenfeld Rechnung
Beispiel 1asstring({Umsatz aktueller Monat}; "#,##0.00 EUR" )Beispiel 2select("[Strasse]+', '+[PLZ]+' '+[ORT] from Kunden where Nummer = '"+{RefAdresse}+"'")
13.2.5 Permanentfilter
Für bestimmte Tabellen kann die Sichtbarkeit von Datensätzen nutzerspezifisch eingeschränktwerden.
und öffnet den Dialog zum Anlegen bzw. Bearbeiten der"Permanentfilter".
Über den Schalter kann der markierte Datensatz für einen anderen Nutzer kopiertwerden.
Der Schalter löscht den markierten Datensatz.
Ein bestehender Datensatz kann über die Checkbox "Aktiv" temporär deaktiviert werden.
Sollen mehrere Nutzer die gleichen "Permanentfilter" verwenden, könnendiese über die Mandanteneinstellungen auf der Seite VerwaltungMasken/Toolboxeditor übertragen werden.
Über diese Filtermöglichkeit können Einschränkungen für die wichtigsten Daten der Auftrag an-gelegt werden, die z.B. eine Anzeige der Daten abhängig vom aktuellen Benutzer ermöglichen.So kann über folgendes Beispiel verhindert werden, dass der Nutzer „mb“ Kunden sieht, bei de-nen er nicht als Vertreter eingetragen ist. Die Konfiguration der berechneten Spalten erfolgtüber die Vorgabewerte. Bei Tabellen bei denen die Möglichkeit nicht zur Verfügung steht, wirdder Baumeintrag „Permanentfilter“ ausgegraut.
355

13 Toolbox- und Maskeneditor
Abbildung 5.13: Permanent Filter
Die Einstellungen werden benutzerbezogen erstellt, können aber für andere Nutzer abgeleitetwerden. Über das Deaktivieren der Option „Aktiv“ kann die Filterung abgeschaltet werden, ohnedie bereits eingegebenen Einschränkungen oder Kalkulatorausdrucke zu verlieren (z.B. fürTests). Im Bereich Konfigurator können schnell und einfach beliebige Filterkriterien zusammen-gestellt werden.
Abbildung 5.14: Permanentfilter
Für komplexe Filter kann der Kalkulatorausdruck bearbeitet werden. Dafür kann in den unterenBereich geklickt werden. Im Anschluss kann der bisherige Ausdruck erweitert werden. Im Bei-spiel wird ermittelt, welchem Mitarbeiter der angemeldete Benutzer zugewiesen wurde. Da-durch kann dieser Permanentfilter flexibel für weitere Nutzer über eine Ableitung verwendet wer-den.
356

13 Toolbox- und Maskeneditor
Abbildung 5.15: Permanentfilter
Beispiel"(Vertreter = (select Nr from Mitarbwwhere Benutzer = '" + {Benutzerkürzel} +"'))"
357

13 Toolbox- und Maskeneditor
13.3 Toolbox - Globale EreignisseIn dieser Maske haben Sie die Möglichkeit, vorhandene Toolbox-Makros an den Start bzw. andas Ende des Programms zu koppeln. Diese werden dann automatisch aufgerufen und aus-geführt.
Toolbox-Ereignisse
Markieren Sie das gewünschte Ereignis und wählen Sie ein auszuführendes Makro für die Kopp-lung aus.
13.3.1 Element bearbeiten
Seite Allgemein - Unabhängig von der Art des zu bearbeitenden Elements gibt es allgemeine Ein-stellungen, wie:
Text (entfällt für Eingabefeld) - Zu Bezeichnungs- bzw. Optionsfeldern oder Schaltern kann derText entsprechend individueller Anforderungen verändert werden.
Position und Breite/Höhe - Alle Maskenelemente sind durch ihre Position und Ausdehnung inder Maske bestimmt, diese können hier verändert werden.
358

13 Toolbox- und Maskeneditor
Je nach Art des zu bearbeitenden Elements - Eingabefeld, Optionsfeld, Schalter, Bildverweisoder Datenquelle - variieren die festzulegenden Eigenschaften.
Seite Pflichtfeld ( nicht bei Schalter) - Mit aktiver Option "Aktiviert" wird das Eingabefeld zumPflichtfeld.
Zusätzlich kann die Bezeichnung des Feldes geändert werden.
Mit Aktivierung der Option "Schon beim Verlassen überprüfen" haben Sie die Möglichkeit diePrüfung bereits beim Verlassen eines Eingabefeldes durchzuführen.
Datentyp und Bereichsprüfung - Unabhängig vom Format des Eingabefeldes können die Formder Eingabe und die zugelassenen Zeichen geprüft werden.
mögliche Datentypen
Beispiel für Regulärer Ausdruck (Eingabevorschrift)
mögliche Vergleichsoperatoren
359

13 Toolbox- und Maskeneditor
ihre Bedeutung
• Wenn die Eigenschaft "Darf leer sein" gesetzt ist, wird eine Validierung erst ausgeführt,wenn das zu überprüfende Eingabeelement nicht den Datenbankwert "Null" besitzt. Bei Text-eingabeelementen muss der zu überprüfende Text wenigstens ein Zeichen besitzen.
• Die Eigenschaft "Fehlermeldung" ermöglicht die Definition eines eigenen Fehlertextes.• Es können auch Pflichtfelder geändert werden, die bereits vom Programm als solche defi-niert sind. Dabei ist zu beachten, dass die Systemeinstellungen nicht ausser Kraft gesetztwerden können. Möglich sind weitere Einschränkungen, ein Überschreiben der Fehlermel-dung und der Bezeichnung.
Die Bereichsprüfung über Pflichtfelder ist nur für Felder geeignet, die nichtIndex des Dialoges sind (z.B. nicht für Artikelnummer im Artikelstammdatendia-log!) Für Indizes gilt weiter die Bereichseingrenzung der Vorgabewerte.
Betreten-Makro / Verlassen-Makro ( nicht bei Schalter und Bildverweis) und Klicken-Makro (nurbei Optionsfeldern)
Name - Wenn Sie ein bestehendes Makro ausgewählt haben, kann dieses Makro auch über denjetzt aktiven Schalter "Laufzeit-Makro" zur Bearbeitung geöffnet werden.
Optionen - Damit die Aktion bei Schalterklick ausgeführt wird, muss die Option "aktiviert" akti-viert sein. Ebenso können Sie steuern, ob auf die Beendigung des Prozesses gewartet werdensoll, bevor weiter gearbeitet werden kann.
Parameter - Hier werden die im Makro enthaltenen Parameter definiert und verwaltet.oder öffnet den Dialog "Makro-Parameter".
Schalter bearbeiten - Über einen Schalter können Makros, Makrofolgen und Dialogfunktionen(Einstellungen und Zusatzfunktionen [F12]) für die angegebene Datenquellen ausgelöst werden(s.a. Betreten-/ Verlassen-Makros) .
Bildverweis bearbeiten - Über einen Bildverweis können die in den Stammdaten erfassten Bilderangezeigt werden. Für die Anzeige ist der Datensatzschlüssel (Tabellenkürzel + Schlüssel) sowiedie Ordnungszahl des Bildes anzugeben. Dies können Datenfelder (mit dem Schalter aus-wählbar) oder Konstanten (numerische, logische und Zeichenkettenkonstanten sein. (sieheauch Operatoren/Funktionen)
360

13 Toolbox- und Maskeneditor
Prüfen Sie über das Kontextmenü mit der Auswahl "Test" im Anschluss an Ihre Formeldefinitionunbedingt die Richtigkeit der Syntax Ihrer Eingabe (siehe Syntaxprüfung und Formeltest).
Datenquelle (z.B. Table) bearbeiten über Kontextmenü Toolbox-Editor / Toolbox-Datenquellen...
Seite Datenverbindung - Die Überprüfung der zugeordneten Pflichtfelder kann hier aufgehobenwerden.
Für folgende Aktionen kann ein Makro bzw. eine Makrofolge (s.a. Betreten-/ Verlassen-Makros)zur Ausführung hinterlegt werden:
• nach Einfügen• vorm Speichern• nach Speichern• vorm Löschen• vorm Wechseln• nach Wechseln
13.4 Maskeneditor
Wenn Toolbox lizenziert und für den Benutzer aktiviert ist, steht an dieserStelle der Toolbox-Editor zur Verfügung.
Mit dem Maskeneditor können die Eingabemasken der Stammdialoge und Belege nutzer- undmandantenabhängig konfiguriert werden. Über die Verwaltung Maskeneditor in den Mandan-teneinstellungen können vorgenommene Einstellungen eines Nutzers auch anderen Nutzern zu-gewiesen werden.
Folgende Elemente einer Eingabemaske können an der Konfiguration mit dem Editor teilneh-men:
• Eingabefelder • Bezeichnungen• Optionsfelder• Panels (Anzeige für Eingabefelder oder Flächen auf denen weitere Elemente angeordnetsind)
• Schalter
Der Maskeneditor wird über das Funktionsmenü aktiviert. Die jeweilige Maske wechselt darauf-hin in den Bearbeitungsmodus. Jedes Element kann einzeln selektiert und anschliessend mit derMaus oder der Tastatur verschoben oder in der Grösse geändert werden.
361

13 Toolbox- und Maskeneditor
Folgende Einstellungen oder Aktionen sind über ein Kontextmenü zu ändern oder auszuführen
• Ausschneiden und Einfügen von Elementen• Änderung der Sichtbarkeit• Aktivieren und Deaktivieren von Elementen• Überspringen von Eingabeelementen• Text ändern• Font ändern (siehe Schriften)• Bearbeiten• Wiederherstellen des Originalzustandes• Ändern der Eingabereihenfolge
Zusätzlich können in eventuell vorhandenen Baumstrukturen einzelne Zweige unsichtbar ge-macht oder die Bezeichnungstexte geändert werden.
13.4.1 Maskeneditor - Eingabereihenfolge festlegen
Es werden alle Eingabe-, Optionsfelder und Schalter (entfällt für Bezeichnung) der jeweils ge-wählten Maske bzw. des Maskenbereiches aufgelistet.
Mit den kleinen schwarzen Pfeilsymbolen kann die Ansprungreihenfolge eines markierten Feldesfür die Dateneingabe innerhalb der Maske bzw. des Maskenbereiches verändert werden.
13.5 Toolbox-EditorDer Toolbox-Editor basiert auf dem Maskeneditor. Das bedeutet, dieMöglichkeiten des Maske-neditors, wie Umplatzieren, Umbenennen und Unsichtbarmachen von Maskenelementen, ste-hen auch mit dem Toolbox-Editor zur Verfügung.
Mit dem Einsatz der Toolbox können Sie:
• Fremdtabellen als Extradialoge einbinden• Pflichtfelder definieren• eigene Schaltflächen einfügen• Aktionen beim "Betreten" und "Verlassen" von Eingabefeldern auslösen• Aktionen bei Datenquellenereignissen auslösen• über Toolbox-Makros interne und externe Funktionen ausführen lassen
Toolbox-Konfigurationen können exportiert und für einen anderen Nutzer eines anderen Sys-tems importiert werden.
13.6 Funktionen in Toolbox-/ MaskeneditorÜber den "Toolbox- / Maskeneditor" (nicht in allen Programmen verfügbar) hat der Anwender dieMöglichkeit, die Eingabemasken der Stammdialoge und Belege benutzer- und mandantenab-hängig den jeweiligen Bedürfnissen anzupassen. Vorgenommene Einstellungen eines Benutzerskönnen über die Seite "Verwaltung Maskeneditor" bzw. "Verwaltung Toolboxeditor" in den Man-danteneinstellungen auch anderen Benutzern zugewiesen werden.
362

13 Toolbox- und Maskeneditor
Für folgende Elemente einer Eingabemaske ist eine Konfiguration mit dem Editor möglich:
• Eingabefelder• Bezeichnungen• Optionsfelder• Panels (Anzeige für Eingabefelder oder Flächen, auf denen weitere Elemente angeordnetsind)
• Schalter
Jedes Element kann einzeln selektiert und anschliessend mit der Maus oder der Tastatur ver-schoben oder in der Grösse geändert werden.
Folgende Einstellungen oder Aktionen sind über ein Kontextmenü zu ändern oder auszuführen:
• Ausschneiden und Einfügen von Elementen• Änderung der Sichtbarkeit• Aktivieren und Deaktivieren von Elementen• Überspringen von Eingabeelementen• Text ändern• Font ändern (siehe Kapitel 11.6.12 Schriften auf Seite 308)• Bearbeiten• Wiederherstellen des Originalzustandes (Standard wiederherstellen)• Ändern der Eingabereihenfolge
BeispielEin Options-Extrafeld soll auf die Seite "Adresse" übernommen werden. Dazu wird das markierteElement ausgeschnitten.
Abbildung 5.16: Beispiel Toolbox-Editor
363

13 Toolbox- und Maskeneditor
Anschliessend wird zur Seite "Adresse" gewechselt. Dort wird das ausgeschnittene Element perKontextmenü eingefügt. Wenn nötig, kann auch der Feldtext geändert werden.
Abbildung 5.17: Beispiel Toolbox-Editor Position ändern
Zusätzlich können in eventuell vorhandenen Baumstark einzelne Zweige unsichtbar gemachtoder die Bezeichnungstexte geändert werden.
13.7 Toolbox-Datenquellen-EinstellungenWählen Sie hier die Datenquelle, auf die sich die folgenden Definitionen beziehen.
Datenquellen sind Datenbanktabellen oder Tabellen aus Ergebnismengen.
13.8 Optionale ToolboxmakroparameterDrucken eines Beleges mit einer Druckvorlage
• 5. Parameter: [druckzielauswahlAnzeige] → Anzeige des Ausgabezieldialoges-1 = Standardeinstellung der Druckvorlagenart0 = Dialog nicht anzeigen1 = Dialog anzeigen
• 6. Parameter: [druckereinrichtungAnzeige] → Anzeige des Druckereinrichtungsdialoges-1 = Standardeinstellung der Druckvorlagenart0 = Dialog nicht anzeigen1 = Dialog anzeigen
364

13 Toolbox- und Maskeneditor
• 7. Parameter: [druckvorlageneinstellung] → AusgabezielÜbersteuerung des Ausgabeziels der Druckvorlage, -1 nimmt das Ausgabeziel aus der Druck-vorlage. Ist in der Druckvorlage der Standarddrucker angegeben, so wird das Ausgabezielaus den Mandanteneinstellungen bestimmt (gleiches Verhalten wie innerhalb des Auftra-ges).0 = Drucker1 = Bildschirm2 = Datei3 = Zwischenablage4 = Email5 = Archiv (wenn vorhanden)
13.9 Externe Toolbox-AnbindungÜber Toolbox-Makros können sowohl externe Programmfunktionen mit den SELECTLINE-Produk-ten verbunden als auch interne Programmfunktionen aufgerufen werden. Alle externen Pro-grammfunktionen können mit Parametern versehen und die Datenrichtung (Output, Input, Bidi-rektional) definiert und genutzt werden. Grundsätzlich ist zu beachten, dass alle internen Pro-grammfunktionen parametisierbar sind.
Die möglichen Parameter der Programmfunktionen können über das Kontextmenü ”DefinierteParameter einfügen” (alle Parameter/Pflichtparameter/optionale Parameter) angelegt werden.
Abbildung 5.18: ToolboxMakro-Assistent
Folgende Schnittstellentypen stehen zur Verfügung:
• ProgrammausführungDurch diese Kopplungsart können externe Programme ausgeführt werden. Das externeProgramm muss sich im Ausführungspfad befinden oder mit dem kompletten Pro-grammnamen (inklusive Pfadangaben) angegeben werden. In der Tabelle der Parameter
365

13 Toolbox- und Maskeneditor
sind beim Ausführen von Programmen die Kommandozeilenparameter für den Startdes Programms zu definieren. Parametername und Parameterwert werden mit demdoppelten Hochkommazeichen umschlossen, d.h. ein doppeltes Hochkomma wird dop-pelt in die Parameternamen und Parameterwerte geschrieben.
• DLL-AufrufDurch diese Kopplungsart können Dynamic-Link-Librarys (DLL) ausgeführt werden. DieDLL muss sich im Ausführungspfad befinden oder mit dem kompletten Pfad angegebenwerden.
• COM-AufrufDurch diese Kopplungsart können COM-Objekte ausgeführt werden. Voraussetzung istjedoch, dass das zu nutzende COM-Objekt von IDispatch abgeleitet ist.
• ProgrammfunktionMit dieser Funktion können Sie verschiedene interne Programmfunktionen ausführen.
Programmausführung
Durch diese Kopplungsart könne externe Programme ausgeführt werden. Das externe Pro-gramm muss sich im Ausführungspfad befinden oder mit dem kompletten Programmnamen (in-klusive Pfadangaben) angegeben werden.
Der Programmaufruf erfolgt in folgender Form:Programmname “Parametername1“=“Parameterwert1“ “Parametername2“=“Parameterwert2“ “Parametername3“
Codebeispiel 1 Programmaufruf
Wenn keine Parameterwerte definiert sind (Stringlänge 0) wird nur der Parametername genutzt(siehe Parametername3).
Parametername und Parameterwert werden mit dem doppelten Hochkommazeichen gequo-ted, d.h., ein doppeltes Hochkomma wird doppelt in die Parameternamen und Parameterwertegeschrieben.
Achtung: In Delphi7 ist ein Bug in der Funktion „ParamStr“ (alle Hochkommas werden elimi-niert!).
DLL-Aufruf
Durch die Funktion GetToolBoxInfo kann die komplette Schnittstellenbeschreibung einer exter-nen Toolbox-Dll definiert werden. Damit entfällt die fehleranfällige händische Eingabe derFunktions- und Parameternamen.
Diese Funktion liefert einen Zeiger auf folgende Beschreibungsstruktur (TToolBoxFcts) zurück:
Name Typ BeschreibungSize integer Grösse der StrukturVersionMajor word HauptversionsnummerVersionMinor word UnterversionsnummerCopyRight PChar Copyright
366

13 Toolbox- und Maskeneditor
Description PChar Beschreibung der Toolbox-DllFctsCount integer Anzahl der integrierten Toolbox-FunktionenFcts PToolBoxFctInfo Zeiger zu den Beschreibungen jeder einzelnen Tool-
box-Funktion
Die Beschreibungsstruktur für einen einzelne Toolbox-Funktion (TToolBoxFctInfo) hat folgendenAufbau:
Name Typ BeschreibungSize integer Grösse der StrukturName PChar Name der FunktionDescription PChar Beschreibung der Toolbox-FunktionKind TToolBoxCallKind Festlegung des AufruftypsParamsKind TToolBoxParamsKind Festlegung der ParameterreihenfolgeParamsCount integer Anzahl der ParameterParams PToolBoxFctParam Zeiger zu den Beschreibungen jedes einzelnen Pa-
rameters
Der Aufzählungstyp TToolBoxCallKind besitzt folgende Elemente:
Name BeschreibungtbxcNone Nicht verwendentbxcCall Entspricht dem Aufbau von „Call“tbxcCallMsg Entspricht dem Aufbau von „CallMsg“tbxcCallParams Entspricht dem Aufbau von „CallParams“tbxcCallDBParams Entspricht dem Aufbau von „CallDBParams“
Der Aufzählungstyp TToolBoxParamsKind besitzt folgende Elemente:
Name BeschreibungtbxpsFlex Die Parameter können an einer beliebigen Position stehen. Die Dll ist
dafür verantwortlich, die Parameterwerte zu suchen.tbxpsPosDefined Die Parameterreihenfolge wird durch die Toolbox eingehalten. Damit
muss nicht den Parameterwerten gesucht werden, sondern dieWertesind direkt indizierbar.
Die Beschreibungsstruktur eines einzelnen Toolbox-Parameters (TToolBoxFctParam) hat folgen-den Aufbau:
Name Typ BeschreibungSize integer Grösse der StrukturName PChar Name der FunktionDescription PChar Beschreibung der Toolbox-FunktionKind TToolBoxParamKind Festlegung des Aufruftyps
Der Aufzählungstyp TToolBoxParamKind besitzt folgende Elemente:
Name BeschreibungtbxpFlex Wird noch nicht genutzt (für die nächste Version).tbxpInName Wird noch nicht genutzt (für die nächste Version).tbxpValue Wird noch nicht genutzt (für die nächste Version).
Bitte als Defaultparameter definieren.
367

13 Toolbox- und Maskeneditor
Als Delphi-Codebeispiel dient „TestCustDll2.dpr“ im Dokumentationsverzeichnis auf der CD un-ter „ToolBox\DLLv82“.
COM-Aufruf
Durch das Property Infos in der ISelectLineCall2-Schnittstelle kann die komplette Toolbox-Schnittstellenbeschreibung des COM-Objektes definiert werden. Damit entfällt die starre fehler-anfällige händische Eingabe der Funktions- und Parameternamen.
Die ISelectLineCall2-Schnittstelle besitzt folgenden Aufbau:
Name Typ BeschreibungInfos IInfo Rückgabe des Informations-Interfaces
Die IInfo-Schnittstelle besitzt folgenden Aufbau:
Name Typ BeschreibungVersionMajor SYSINT HauptversionsnummerVersionMinor SYSINT UnterversionsnummerCopyRight OleVariant CopyrightDescription OleVariant Beschreibung der Toolbox-DllFctsCount SYSINT Anzahl der integrierten Toolbox-FunktionenFcts[Index: Integer] IFunction Rückgabe des Funktions-Interfaces
Die IFunction-Schnittstelle besitzt folgenden Aufbau:
Name Typ BeschreibungName OleVariant Name der FunktionDescription OleVariant Beschreibung der Toolbox-FunktionKind ICallEnum Festlegung des AufruftypsParamsKind IParamsEnum Festlegung der ParameterreihenfolgeParamsCount integer Anzahl der ParameterParams[Index: Integer] IParam Rückgabe des Parameter-Interfaces
Der OLE-Aufzählungstyp ICallEnum besitzt folgende Elemente:
Name BeschreibungCall Entspricht dem Aufbau von „Call“CallMsg Entspricht dem Aufbau von „CallMsg“CallParams Entspricht dem Aufbau von „CallParams“CallDBParams Entspricht dem Aufbau von „CallDBParams“
Der OLE-Aufzählungstyp IParamsEnum besitzt folgende Elemente:
Name BeschreibungParamsFlex Die Parameter können an einer beliebigen Position stehen. Die Dll ist
dafür verantwortlich, die Parameterwerte zu suchen.ParamsPosDefined Die Parameterreihenfolge wird durch die Toolbox eingehalten. Damit
muss nicht den Parameterwerten gesucht werden, sondern dieWer-te sind direkt indizierbar.
368

13 Toolbox- und Maskeneditor
Die IParam-Schnittstelle besitzt folgenden Aufbau:
Name Typ BeschreibungName OleVariant Name der FunktionDescription OleVariant Beschreibung der Toolbox-FunktionKind IParamEnum Festlegung des Aufruftyps
Der OLE-Aufzählungstyp IParamEnum besitzt folgende Elemente:
Name BeschreibungParamFlex Wird noch nicht genutzt (für die nächste Version).ParamInName Wird noch nicht genutzt (für die nächste Version).ParamInValue Wird noch nicht genutzt (für die nächste Version).
Bitte als Defaultparameter definieren.
13.9.1 Interne Programmfunktionen
Durch die Kopplung zum Schnittstellentyp ”Programmfunktion” wird die gewählte interne Pro-grammfunktion ausgeführt. Derzeit sind die nachfolgend aufgeführten Funktionen verfügbar:
• Artikel inaktiv setzenMit dieser programminternen Toolboxfunktion kann ein Artikel inaktiv gesetzt werden. Fol-gende Parameter können verwendet werden:1. Parameter: [artikelNummer] = Geben Sie den Schlüssel ein (Artikelnummer)2. Parameter: [stuecklisten] = optionaler Parameter, um den Artikel aus Stücklisten zu entfer-nen (Standard = true)3. Parameter: [alternativen] = optionaler Parameter, um den Artikel als Alternativartikel zuentfernen (Standard = true)4. Parameter: [zubehoer] = optionaler Parameter, um den Artikel als Zubehör zu entfernen(Standard = true)5. Parameter: [zuschlag] = optionaler Parameter, um den Artikel als Zuschlag zu entfernen(Standard = true)6. Parameter: [referenzen] = optionaler Parameter, um die Referenzen des Artikel zu löschen(Standard = true)7. Parameter: [immer] = optionaler Parameter, der Artikel wird inaktiv gesetzt, obwohl esWarnungen und Hinweise gibt (Standard = true)8. Parameter: [fehlerAnzeige] = optionaler Parameter, um bei Fehlern Fehlerprotokoll zuöffnen (Standard = true)Diese Toolboxfunktion setzt bei Variantenartikel die Varianten NICHT automatisch mit inak-tiv!
369

13 Toolbox- und Maskeneditor
• BelegpreisaktualisierungMit dieser internen Toolboxfunktion erfolgt eine Neuberechnung des Belegpreises aus vor-handenen Positionen. Wird der Parameter [ausEinzelpreis] auf true gesetzt, berechnet dieToolboxfunktion auch die Gesamtpreise der Belegpositionen neu, ausgehend vom Einzel-preis und den beiden Rabatten. Folgende Parameter werden erwartet:1. Parameter: [belegTyp] = Geben Sie den Belegtyp ein (z.B. F).2. Parameter: [belegNummerVon] = alphabetisch kleinste Belegnummer3. Parameter: [belegNummerBis] = alphabetisch grösste Belegnummer4. Parameter: [gedruckt] = optionaler Parameter, um gedruckte Belege auch zu aktualisieren(Standard = false)5. Parameter: [ausEinzelpreis] = optionaler Parameter, Gesamtpreise der Belegpositionenneu aus Einzelpreisen und Rabatten berechnen (Standard = false)6. Parameter: [filterFeldName] = optionaler Parameter, wird dieser Parameter mit dem Feld-namen eines logischen Feldes gefüllt, werden nur Belege aktualisiert, bei denen dieses Feldgesetzt ist7. Parameter: [fehlerAnzeige] = optionaler Parameter, um bei Fehlern Fehlerprotokoll zuöffnen (Standard = true)
• Bild anzeigenMit dieser internen Toolboxfunktion kann dieMaske ”Bilder” zu einem Datensatz aufgerufenwerden. Folgende Parameter werden erwartet:1. Parameter: [BK] = Geben Sie den BlobKey (z.B. AR) ein.2. Parameter: [ID] = Geben Sie den Schlüssel ein (z.B. Artikelnummer)
• Bild hinzufügenMit dieser internen Toolboxfunktion kann ein Bild der Bildtabelle hinzufügt werden. Folgen-de Parameter werden erwartet:1. Parameter: [BK] = Geben Sie den BlobKey (z.B. AR) ein.2. Parameter: [ID] = Geben Sie den Schlüssel ein (z.B. Artikelnummer)3. Parameter: [Filename] = Dateiname des hinzuzufügenden Bildes
• BildertestDiese Funktion testet die Datenintegrität der Bilder in der Bildtabelle. Folgende Parameterkönnen modifiziert werden:1. Parameter: [BK] = der zu filternde Blobkey (z.B. AR%). Dabei entspricht ”%” der Syntax vomSQL-Like-Operator.2. Parameter: [AutoStart] = automatischer Start der Überprüfung (0/1).3. Parameter: [AutoClose] = automatisches Ende der Überprüfung (0/1)
• Demonstration interner Programmfunktionen (TBX)Diese Funktion dient ausschliesslich der Veranschaulichung der internen Programmfunktio-nen in Schnittstellen-Makros.
370

13 Toolbox- und Maskeneditor
• Eingabemaske aufrufenDiese interne Programmfunktion ruft einen gewünschten Stammdatendialog in der Detailan-sicht auf. Diese Funktion basiert auf zwei Parametern.1. Parameter: [BK] = Geben Sie den BlobKey (z.B. AR) ein.2. Parameter: [Key] = Geben Sie den Schlüssel ein (z.B. Artikelnummer)Der erste Parameter ”BK” ist zwingend notwendig, da er die Information des Blobkeys desaufzurufenden Dialoges beinhaltet. Der zweite Parameter bestimmt den Datensatz, der zurAnzeige kommt. Dementsprechend muss diesem Parameter der Primärindex desgewünschten Datensatzes zugeordnet werden. Bleibt der zweite Parameter ungenutzt, wirdein neuer Datensatz mit dem nächsten freien Schlüsselwert angelegt.
• Eingabemaske nach vorn holenMit der Programmfunktion können Sie einen Stammdatendialog über den Blobkey suchenund in den Vordergrund holen.1. Parameter: [BK] = Geben Sie den BlobKey (z.B. AR) ein.
• Eingabemaske nicht modal aufrufenMit der Programmfunktion erreichen Sie einen nicht modalen Aufruf eines Stammdatendialo-ges über Blobkey und Schlüsselwert.1. Parameter: [BK] = Geben Sie den BlobKey (z.B. AR) ein.2. Parameter: [Key] = Geben Sie den Schlüssel ein (z.B. Artikelnummer)3. Parameter: [MultiOpen] = Ob das Formular mehrfach geöffnet werden kann (0/1).
• Eingabemaske schliessenMit der Programmfunktion können Sie einen Stammdatendialog über den Blobkey suchenund schliessen.1. Parameter: [BK] = Geben Sie den BlobKey (z.B. AR) ein.
• EK- und VK-Aktualisierung aus EinkaufskonditionenMit der Toolboxfunktion ”EK- und VK-Aktualisierung aus Einkaufskonditionen” werden füralle Einkaufskonditionen eines Lieferanten die Preiskalkulation der Artikel bzw. die Korrekturdes mittleren EK's durchgeführt (entspricht der Programmfunktion in den Lieferantenstamm-daten):1. Parameter: [lieferantenNummer] = Geben Sie eine Lieferantennummer ein.2. Parameter: [fehlerAnzeige] = optionaler Parameter, um bei Fehlern Fehlerprotokoll zuöffnen (Standard = true).
371

13 Toolbox- und Maskeneditor
• EK-ErmittlungslaufDieser Typ entspricht der Programmfunktion in den Artikelstammdaten im Bereich”Einkauf”. Es sind 5 Parameter für die EK-Ermittlung verfügbar: Der erste ist der Belegtyp.Man kann hier einen Eingangsbeleg mit der Lageraktion ”Zugang” wählen, z.B. ”S” (Waren-eingang) oder ”E” (Eingangsrechnung). Der zweite ist vom Typ Datum, es können dafür festeDatumswerte und Formeln z.B. ”date - 30” hinterlegt werden.Die letzten drei Parameter sind logisch, und legen fest, ob manuelle Lagerungen, Inventurenund Einlagerungen aus Werkaufträgen berücksichtigt werden sollen.1. Parameter: [Belegtyp] = [E]2. Parameter: [Datum] = [16.04.2013]3. Parameter: [MitManuell] = [true]4. Parameter: [MitInventur] = [false]5. Parameter: [MitWerkauf] = [false]Es ist wichtig, dass die Reihenfolge der Parameter eingehalten wird.
• Ermittlungslauf Produktionsstücklisten KalkulationspreiseDiese Funktionalität ermittelt den Kalkulationspreis aller Produktionsstücklisten der Artikel-stammdaten, bei denen die Bestimmung des Kalkulationspreises auf ”Ermittlungslauf” einge-stellt ist, neu. Sie entspricht der gleichnamigen Funktion im Artikelstammdaten-Dialog.
• MandantendatensicherungMit dieser Funktion können dieMandantendaten, auch nicht aktiver Mandanten, gesichertwerden. Verwendet wird die Programmfunktion "Applikationsmenü / Wartung /Datensicherung / Mandantendaten sichern". Der Dateinamewird vorgegeben (Mandanten-nummer ”_ ” aktuelle Datum (JJJJMMTT) ”_ ” aktuelle Uhrzeit (HH24MMSS)), bereits existie-rende Dateien werden ohne Nachfrage überschrieben.1. Parameter: [Mandantennummer] = Legen Sie hier den zu sichernden Mandanten fest (z.B.Auftrag).2. Parameter: [Ablagepfad] = Geben Sie hier das Zielverzeichnis für die Datensicherung ein.3. Parameter: [InklusiveLoggingdatenbank] = optionaler Parameter, ist auf ”true” zu setzen,wenn die Loggingdatenbankmit gesichert werden soll. Der Standardwert ist ”false”.
• Neuaufbau StatistikDahinter verbirgt sich die Programmfunktion "Applikationsmenü / Reorganisation / Statistik /Neu aufbauen". Das Verhalten der Toolboxfunktion „Neuaufbau Statistik“ kann über drei Pa-rameter gesteuert werden.1. Parameter: [MitFrage] = ist auf ”true” zu setzen, wenn vor der Ausführung eine Abfrage er-folgen soll.2. Parameter: [MitMeldung] = ist auf ”true” zu setzen, wenn nach der Ausführung eineMel-dung erfolgen soll.3. Parameter: [Komplett] = ist auf "true" zu setzen, wenn die Statistik neu aufgebaut werdensoll, bei ”false” erfolgt ein Aktualisieren der Statistik.Fehlen die Parameter, erfolgt ein Neuaufbau der Statistik mit vorheriger Abfrage und Mel-dung nach der Ausführung.
372

13 Toolbox- und Maskeneditor
• PreisneuberechnungFür die Toolbox steht eine interne Programmfunktion ”Preisneuberechnung” zur Verfügung,die dasselbe leistet, wie die Belegfunktion ”Preise neu bestimmen / von Beleg - bis Beleg”.Die interne Programmfunktion ”Belegpreisaktualisierung” berechnet die Belegpreise aus denvorhandenen Positionen (d.h. ohne Aktualisierung der Positionspreise aus den Stammda-ten) neu.1. Parameter: [belegTyp] = Geben Sie den Belegtyp ein (z.B. F).2. Parameter: [belegNummerVon] = alphabetisch kleinste Belegnummer3. Parameter: [belegNummerBis] = alphabetisch grösste Belegnummer4. Parameter: [hauptArtikel] = optionaler Parameter, Handelsstücklisten erhalten den Preisdes Hauptartikels (Standard = true)5. Parameter: [rabatt100aktualisieren] = optionaler Parameter, um Positionen mit 100% Ra-batt von der Aktualisierung auszuschliessen (Standard = true)6. Parameter: [steuer] = optionaler Parameter, um den Steuerschlüssel zu aktualisieren (Stan-dard = true)7. Parameter: [fibuKonto] = optionaler Parameter, um das Fibukonto zu aktualisieren (Stan-dard = true)8. Parameter: [gedruckt] = optionaler Parameter, um gedruckte Beleg auch zu aktualisieren(Standard = false)9. Parameter: [fehlerAnzeige] = optionaler Parameter, um bei Fehlern Fehlerprotokoll zuöffnen (Standard = true)
• Programm beendenHiermit wird die Applikation definitiv ohne Nachfrage geschlossen.
• ProgrammdatensicherungMit dieser Funktion können die Programmdaten, analog der Programmfunktion"Applikationsmenü / Wartung / Datensicherung / Programmdaten sichern", gesichert werden.Der Dateinamewird vorgegeben (”Prog_” aktuelle Datum (JJJJMMTT) ”_ ” aktuelle Uhrzeit(HH24MMSS)), bereits existierende Dateien werden ohne Nachfrage überschrieben.1. Parameter: [Ablagepfad] = Geben Sie hier das Zielverzeichnis für die Datensicherung ein.2. Parameter: [InklusiveLoggingdatenbank] = optionaler Parameter, ist auf "true" zu setzen,wenn die Loggingdatenbankmit gesichert werden soll. Der Standardwert ist ”false”.
• Sammelpreis und -rabatt prüfenDiese programminterne Toolboxfunktion hat die gleiche Funktion wie der gleichnamigeMenüpunkt aus dem Funktionsmenü der Belege.1. Parameter: [belegTyp] = Geben Sie den Belegtyp ein (z.B. F).2. Parameter: [belegNummer] = Geben Sie die Belegnummer ein.3. Parameter: [feldName] = Name eines Feldes aus der Artikeltabelle.4. Parameter: [erfolgsMeldung] = optionaler Parameter, ob nach Ausführung der FunktioneineMeldung erfolgen soll.Der Parameter für den Feldnamen bestimmt, wann Positionen zur Preisbestimmungmengenmässig zusammengefasst werden dürfen. Bleibt dieser Parameter leer, erfolgt die Zu-sammenfassung nach Kreuzverweise.Die Toolboxfunktion aktualisiert nach Abschluss nicht die Belegsummen!
373

13 Toolbox- und Maskeneditor
• String-Parameter-UmleitungDiese Programmfunktion ist eine Hilfsfunktion um Ausgabe = Eingabe zu setzen (Loopback).1. Parameter: [AusgabeParameter] = Ausgabestring2. Parameter: [EingabeParameter] = EingabestringAls Parameter stehen weitere Ausgabe- und Eingabeparameter zur Verfügung.
Rückschreibfähig
Folgende Datenquellen sind rückschreibfähig :
Artikel, Kunde und Lieferant TableBeleg Table und DsBelegPositionLeistungserfassung DsLeistungPositionenTermin anlegen/bearbeiten Termin
• Währung umrechnenDiese interne Programmfunktion beinhaltet eineWährungsumrechnung.1. Parameter: [Betrag] = Geben Sie den umzurechnenden Betrag an.2. Parameter: [VonWaehrung] = Geben Sie die Quellwährung an.3. Parameter: [InWaehrung] = Geben Sie die Ziel-Währung an.4. Parameter: [NeuerBetrag] = Gibt den neuen Betrag aus.5. Parameter: [TagesKurs] = optionaler Parameter, ob der Tageskurs berücksichtigt werdensoll (Standard = true)6. Parameter: [Datum] = optionaler Parameter, um das Umrechnungsdatum anzugeben(Standard = aktuelles Tagesdatum)7. Parameter: [Runden] = optionaler Parameter, ob gerundet werden soll (Standard = false)
• Manuelles Erledigen eines BelegesMit der Toolbox-Programmfunktion ”Manuelles Erledigen eines Beleges” lassen sich offeneAus- und Eingangsbelege sowieWerkaufträgemanuell erledigen.1. Parameter: [belegTyp] = Geben Sie den Belegtyp ein (z.B. F).2. Parameter: [belegNummer] = Geben Sie die Belegnummer ein.
Weitere Informationen zu internen Programmfunktionen, DLL- oder COM-Aufruf können Sie derOnline-Hilfe entnehmen, da hier ständig Erweiterungen und Aktualisierungen vorgenommenwerden.
Beschreibung - Über diesen Text wird das Toolbox-Makro im Makroassistenten gelistet.
Makroname - Dateiname des Makros.
Ausführen von - (variiert je nach Schnittstellentyp) Pfad des externen Programms, COM-Objektsoder der externen DLL.
374

13 Toolbox- und Maskeneditor
Aufruftyp
• Aufruf• Aufruf mit Nachricht• Aufruf mit Nachricht und Parameter• Aufruf mit Nachricht und DB-Parametern
Funktionsname - Definierter Name der Funktion.
Parameter - Hier werden die im Toolbox-Makro enthaltenen Parameter definiert und verwaltet.Über das Kontextmenü (variiert je nach Schnittstellentyp) stehen Optionen zum automatischenEinfügen definierter Parameter und Datenquellenfelder zur Verfügung.
und öffnet den Dialog ”Makro-Parameter”, hier können Sie eine Wertzuwei-sung von Parametername und -wert vornehmen.
Name - Vergeben Sie einen Parameternamen oder wählen Sie per Doppelklick einen definiertenParameter aus.
Wert - Definieren Sie hier einen Parameter oder weisen Sie dem Parameterwert ein Datenfeldaus System, Mandant oder Toolbox zu.
Beschreibung - Dieses Feld kann zur genaueren Beschreibung der Parameter genutzt werden
weitere mögliche Optionen:
• Parameter vor der Ausführung anzeigen• Parameter vom Programm trennen:wahr (Standard) = zwischen Programm und Parameter ist ein Leerzeichen,bei unwahr ist zwischen Programm und Parameter kein Leerzeichen
• Trenn-Leerzeichen:wahr (Standard) = zu dem vorhergehenden Parameter wird ein Leerzeichen hinzugefügt,bei unwahr wird zu dem vorhergehenden Parameter kein Leerzeichen hinzugefügt
• Parametername benutzen:bewirkt, dass die Kommandozeilenparameter zusammengebaut werden aus dem Parameter-namen, einem Gleichheitszeichen, gefolgt vom Wert.wahr (Standard) = es wird ”Name”=”Wert” geschrieben,bei unwahr lediglich der Wert
• Die Einstellung ”Parameter in Hochkomma” kann genutzt werden, wenn die Einstellung”Parametername benutzen” abgewählt ist. Die aktivierte Einstellung setzt den Inhalt des Pa-rameters in doppelte Hochkommas.
• Für die Toolboxparameter von Dll’s und COM-Schnittstellen können der Datentyp und dieDatenrichtung (Output, Input, Bidirektional) definiert und genutzt werden. Weiterhinkönnen Parameter als optional definiert werden. Alle Einstellungen, bis auf ”Wert”, sind von”Name” abhängig.(Rückschreibfähige Datenquellen siehe Funktion ”String-Parameter-Umleitung” im Abschnittsiehe Kapitel 13.9 Toolbox- und Maskeneditor auf Seite 365)
Das Eingabefeld ”Name” ist nur beim Anlegen eines Parameters editierbar.
375

13 Toolbox- und Maskeneditor
Beispiele
Toolbox Programmausführung:
www.google.ch/search?hl=de&q=selectline auftragDie Konfiguration hierfür ist wie folgt:Programm: www.google.chParameter vom Programm trennen: unwahr1. Parameter:Name = SelectLine, Wert = ”/search?hl=de&q=selectline ”(Optionen: kein Trennzeichen, Parametername nicht benutzen)2. Parameter:Name = Programm, Wert = {:Programm} oder {System.Programmname}(Optionen: kein Trennzeichen, Parametername nicht benutzen)
Abbildung 5.19: Beispiel Programmausführung
Toolbox COM-Aufruf :
Abbildung 5.20: COM Registrierung
376

13 Toolbox- und Maskeneditor
1. COMRegistrierung vornehmen — Start → Ausführen → cmd, dort in das Verzeichnisder DLL wechseln und diese mit ”regsvr32 DLLName.dll” registrieren (sieheAbbildung 5.20)
2. im Makroassistent ein neues Toolbox-Makro vom Typ COM-Aufruf anlegen3. Auswahl des Servers — über den Schalter werden die verfügbaren Server eingelesen
und können anschliessend über den Auswahlpfeil ausgewählt werden (bei einem lo-kalen Pfad immer ”localhost” verwenden)
4. im Eingabefeld ”Schnittstelle” erfolgt die Auswahl der DLL, auch hier erst über Schalterdie verfügbaren Schnittstellen einlesen und dann über den Auswahlpfeil aus-
wählen5. die gewählte Schnittstelle beinhaltet den entsprechenden Aufruftyp6. über den Auswahlpfeil wird der Funktionsname gewählt, dadurch werden die Parame-
ter der Funktion in die Parameterliste eingetragen7. speichern Sie das neue Toolbox-Makro
Abbildung 5.21: Beispiel COM-Aufruf
13.10 Eigenschaften in der Maske festlegenDas Layout des neuen Maskenbereichs wird vom Anwender selbst gestaltet.
Jedem neuen Element müssen Sie die definierenden Eigenschaften, wie die Position in der Mas-ke, die Ausrichtung, den angezeigten Text, die Schriftart, die Ansprungreihenfolge, ob Auswahlaus Tabelle, Liste oder Historie, zuweisen.
Je nach Art des aufzunehmenden oder zu ändernden Elements - Eingabefeld, Optionsfeld oderBezeichnung - variieren die festzulegenden Eigenschaften.
Datenfeld (entfällt für Bezeichnung)
377

13 Toolbox- und Maskeneditor
Eingabe- und Optionsfeld sind in erster Linie durch das entsprechende Extrafeld gekennzeich-net. Dieses ist hier auszuwählen.
Name - Der interne Extrafeldnamewird als Vorschlagswert aus der Feldeigenschaft und derselbst gewählten Extrafeldbezeichnung gebildet. Dabei bedeutet: Ed - Edit; La - Label; Ck - Checkbox.Er ist für die eindeutige Identifizierung der per Maskeneditor bzw. Toolboxeditor "verschobe-nen" Extrafelder notwendig
Position und Breite/Höhe - Alle Maskenelemente sind durch ihre Position und Ausdehnung inder Maske bestimmt.
angezeigter Text (entfällt für Eingabefeld und Bildverweis)
Jedem Optionsfeld sollte ein erklärender Text gegeben werden.
Hier wird die Schalterbeschriftung festgelegt.
Eine Bezeichnung ist separat für ein Eingabefeld anzulegen.
Ausrichtung (entfällt für Eingabefeld, Bildverweis und Schalter) - Jedes Element kann nach links,rechts oder zentriert ausgerichtet sein.
lfd. Nr. (entfällt für Bezeichnung und Bildverweis) - Hierüber wird die Ansprungreihenfolge inner-halb der Maske geregelt.
Vorgegebener Pfad (nur für Ordner / Datei öffnen) - Hier kann ein Standardpfad für den Explorerfestgelegt werden, wenn das Eingabefeld leer ist.
Name / Endungen (nur für Datei öffnen) - Hier können zeilenweise Filtermöglichkeiten für den Ex-plorer festgelegt werden. Einzelne Dateiendungen sind durch ein Semikolon zu trennen.
Beispiel
Name EndungAlle *.*Dokumente *.doc;*.docx;*.xls;*.xlsx;*.txt;*.pdfGrafik *.bmp;*.png;*.gif;*.jpg;*.jpeg
Eingabefelder können mit einer (Aus-)Wahlmöglichkeit kombiniert sein.
Dateiauswahl
378

13 Toolbox- und Maskeneditor
Diese werden über Schalter definiert:
•Tabellenverweis - Hier ist die Stammdatei anzugeben, in der der Eingabewert vorhanden seinmuss, um im Extrafeldermaskenbereich ausgewählt werden zu können.
• - ListenauswahlEinträge - Hier ist die interne Liste anzulegen, aus der auszuwählen ist.
• - Historie-AuswahlHistorie-Kennzahl - In einer Historie werden alle Eingaben gesammelt; sie stehen dann zurAuswahl zur Verfügung.Die Historie-Kennzahl ist der Schlüssel, über den aus verschiedenen Masken auf eine be-stehende Historie zugegriffen werden kann.
• - Felder für Datumseingaben - öffnen beim Drücken dieses Schalters einen Kalender zumAuswählen des Datums. Ein Kontextmenü für spezielle Datumseinstellungen stehtausserdem zur Verfügung.
• - Homepage, Telefon oder E-Mail - Eingabefelder mit diesen Symbolen können Wählenund die entsprechende Verbindung herstellen.
• - Vorgänger/Nachfolger - Damit werden Eingabefelder mit Zahlenauswahl erstellt.Pro Mausklick erhöht oder verkleinert sich die im Feld enthaltene Zahl. Die Zahl kann auchmanuell eingegeben oder überschrieben werden.
• - Ordner öffnen - Der im Eingabefeld gespeicherte Ordner/-pfad wird im Explorergeöffnet.
• - Datei öffnen - Die im Eingabefeld gespeicherte Datei/-pfad wird in der Standardanwen-dung geöffnet.
Datenquelle (nur für Bildverweis) - Hier wird die für die Datenfelder (Datensatzschlüssel und Ord-nungszahl) zu verwendene Datenquelle ausgewählt (Die hier zur Verfügung stehende Auswahlhängt vom verwendeten Dialog ab!).
Datensatzschlüssel (nur für Bildverweis) - Hier ist der Datensatzschlüssel (Tabellenkürzel + Daten-satzschlüssel) des Bildes anzugeben, z.B. für ein Mitarbeiterbild:"MW" + {Nr} → in den Stammdaten (Mitarbeiter)"MW" + {Mitarbeiter} → in den Belegen
Ordnungszahl (nur für Bildverweis) - Die eingestellte Ordnungszahl entscheidet, welches Bild desStammdatensatzes angezeigt wird (Standard = 0).
Die den Datensatzschlüssel und die Ordnungszahl können Datenfelder (mit dem Schalterauswählbar) oder Konstanten (numerische, logische und Zeichenkettenkonstanten eingegebenbzw. ausgewählt werden. (siehe auch Operatoren/Funktionen)
379

13 Toolbox- und Maskeneditor
Prüfen Sie über das Kontextmenü mit der Auswahl "Test" im Anschluss an Ihre Formeldefinitionunbedingt die Richtigkeit der Syntax Ihrer Eingabe (siehe Syntaxprüfung und Formeltest).
Für alle Maskenelemente kann über die Schriftart festgelegt werden.
13.11 Zusätzliche Funktionen des Toolbox-EditorsDie "Toolbox" bietet die Möglichkeit, die SELECTL INE-Anwendungen an spezielle Kundenanforde-rungen anzupassen. Die Anpassungen umfassen Änderungen an der Benutzeroberfläche eben-so wie Erweiterungen der Programmlogik.
Toolbox-Modus
Die Toolbox steht in zwei Varianten zur Verfügung, zum einen die Runtime-Lizenz (Laufzeitmo-dus) und zum anderen die Edit-Lizenz . In der Runtime-Lizenz ist zwar die Konfiguration aus"Toolbox"- und "Maskeneditor" verfügbar, nicht aber die Editierfunktion. Mit der Edit-Lizenz ste-hen Ihnen sowohl die ”Werkzeuge” des Maskeneditors als auch der Toolbox zur Verfügung. DieDiagnosenstellungen werden benutzerbezogen abgelegt. Somit muss der Toolbox-Modus für je-den Benutzer separat festgelegt werden.
Abbildung 5.22: Passwörter Toolbox
13.11.1 Pflichtfelder
Sie haben in toolboxfähigen Dialogen die Möglichkeit der Pflichtfelddefinition. Pflichtfeldermüssen bei der Anlage eines neuen Datensatzes zwingend gefüllt werden, ansonsten ist ein Ab-speichern nicht möglich.
Mit Rechtsklick auf das gewünschte Pflichtfeld gelangen Sie in das Kontextmenü, wählen Sie hier”bearbeiten”. Im Maskeneditor konnten Sie hier nur auf der Seite "Allgemein" Anpassungen vor-nehmen (siehe Kapitel 16.2.3 Extrafelder aufnehmen auf Seite 409). Mit dem "Toolboxeditor" gibtes hier zusätzlich die Seite "Pflichtfelder".
380

13 Toolbox- und Maskeneditor
Abbildung 5.23: Pflichtfeld bearbeiten
Hier können Sie das gewählte Feld optional als Pflichtfeld einstellen. Sie können eine beliebige Be-zeichnung vergeben, die dann in entsprechenden Meldungen im weiteren Programmverlauf ver-wendet wird. Mit Aktivierung der Option ”Schon beim Verlassen überprüfen” haben Sie dieMöglichkeit, die Prüfung für das Eingabefeld bereits vor dem Speichern des Datensatzes durch-zuführen. Je nach Datentyp werden die Felder zur Bereichsprüfung aktiviert.
• Wenn die Eigenschaft ”Darf leer sein” gesetzt ist, wird eine Validierung erst ausgeführt,wenn das zu überprüfende Eingabeelement nicht den Aktenpaket ”Null” besitzt. Bei Erstein-gabemuss der zu überprüfende Text wenigstens ein Zeichen besitzen.
• Die Eigenschaft ”Fehlermeldung” ermöglicht die Definition eines eigenen Fehlertextes.• Es können auch Pflichtfelder geändert werden, die bereits vom Programm als solche defi-niert sind. Dabei ist zu beachten, dass die "Systemeinstellungen" nicht ausser Kraft gesetztwerden können. Möglich sind weitere Einschränkungen, ein Überschreiben der Fehlermel-dung und der Bezeichnung.
Die definierten Pflichtfelder werden durch ein blaues Dreieck in der Felddarstellung rechts obenhervorgehoben. Diese Markierung wird entfernt, wenn z.B. Text in das Eingabefeld eingetragenwurde.
Die Bereichsprüfung über Pflichtfelder ist nur für Felder geeignet, die nichtIndex des Dialoges sind (z.B. nicht für Artikelnummer im Artikelstammdatendia-log!) Für Indizes gilt weiter die Bereichseingrenzung der "Vorgabewerte".
13.11.2 Auslösen von Aktionen durch Bedienelemente
Unabhängig von der Art des Bedienelements können allgemeine Einstellungen getroffen wer-den. So können Sie den anzuzeigenden Text für Bezeichnungs- und Optionsfelder sowie
381

13 Toolbox- und Maskeneditor
Schalter ändern. Ausserdem können dieWerte für die Position und die Ausdehnung der Bedien-elemente in der Maskenansicht eingestellt werden.
Schalter
Über das Kontextmenü der rechten Maustaste haben Sie dieMöglichkeit in beliebigen Masken ei-nen Schalter einzufügen. Über einen Schalter können Makros, Makrofolgen und Dialogfunktio-nen (Einstellungen und Zusatzfunktionen [F12]) für die angegebene Datenquellen ausgelöstwerden.
Wählen Sie die Funktion ”Schalter einfügen…”, der folgende Dialog erscheint:
Abbildung 5.24: Schalter Eigenschaften festlegen
Legen Sie Position, Breite und Höhe des Schalters fest. Vergeben Sie eine Bezeichnung für denSchalter, diese ergibt die Schalterbeschriftung. Über die laufende Nummer wird die Ansprungrei-henfolge innerhalb der Maske geregelt.
Makros zuordnen
Haben Sie einen Schalter eingefügt, können Sie diesen weiter bearbeiten, indem Sie ihn markie-ren und per [Enter] oder über das Kontextmenü mit Rechtsklick in den Bearbeitungsdialog ho-len. Im allgemeinen Teil können Sie die Bezeichnung, Position und Grösse des Schalters ändern.Auf der Seite "Schalter" ist es möglich, einen Schalter mit einer Dialogfunktion oder einem im Sys-tem verfügbaren Makro zu belegen. Im Makro verwendete Parameter können Sie mit Tabellenin-halten verknüpfen (siehe Kapitel 13.11.3Datenquellen auf Seite 384).
382

13 Toolbox- und Maskeneditor
Abbildung 5.25: Schalter Dialogfunktion
Abbildung 5.26: Schalter Makrofunktion
Über können Sie das gewählteMakro bearbeiten und abändern. Mit dem Options-feld ”Aktiviert” wird die Ausführbarkeit des ausgewählten Makros über den Schalter freigegeben.Ausserdem können Sie optional einstellen, ob nach der Ausführung des Makros der Dialog ak-tualisiert werden soll, oder ob vor Ausführung der Anweisung noch mal gespeichert werden soll.
Eingabe- und Optionsfelder
Analog zur Makrofunktionalität der Schalter besteht dieMöglichkeit einer solchen Zuordnung zuEingabefeldern in Abhängigkeit von möglichen Aktionen. Für die Eingabefelder sind das zum ei-nen das ”Betreten” und zum anderen das ”Verlassen” eines Feldes. Bei Optionsfeldern gibt eshier zusätzlich die Funktionalität ”Klicken”, d.h. jedes Mal wenn ein Optionsfeld bedient wird, er-folgt der Aufruf des zugeordneten Makros.
383

13 Toolbox- und Maskeneditor
Abbildung 5.27: Betreten-Makro
13.11.3 Datenquellen
Sie können über das Kontextmenü der rechten Maustaste über den Eintrag ”Toolbox-Datenquel-len” einen Auswahldialog aktivieren, der alle verfügbaren Datenquellen des jeweiligen Dialogsauflistet.
Abbildung 5.28: Datenquellen
Die Hauptdatenquelle heisst hierbei immer ”Table” (im obigen Beispiel entspricht das der Tabel-le "Kunden"). Die anderen Datenquellen werden durch die Beschreibung näher erläutert.
384

13 Toolbox- und Maskeneditor
Verwendung
Im Bearbeitungsdialog der Bedienelemente können Sie Datenquellen zu den verfügbaren Ma-kros zuordnen. Im Makro verwendete Parameter können Sie mit den jeweiligen Tabellenfeldernverknüpfen. Es besteht dieMöglichkeit, auf unterschiedliche Ereignisse der Datenquelle mit Ma-krofunktionalität zu reagieren.
13.11.4 Zeitgesteuerte Toolbox-Makros
Eine zeitgesteuerte Ausführung von Toolbox-Makros erreichen Sie, indem Sie einen Termin umeine Toolboxfunktion ergänzen.
Auf der Seite "Toolbox" können Sie ein bereits existierendes Makro anfügen und bearbeiten. Aufder Seite "Notiz" gibt es dann die Option ”Toolbox-Makro im Hintergrund ausführen”. Haben Siedie Option aktiviert, wird die unter "Toolbox" hinterlegte Funktion automatisch ausgeführt undder Termin erledigt. Ist die Option deaktiviert, können Sie das Makro manuell beim Aufkommendes Termins starten (siehe 13.11.4). Um ein Makro auszuführen, müssen Sie dieses auf der Seite"Toolbox" aktiviert haben.
Abbildung 5.29: Termin bearbeiten Toolbox
13.11.5 Benutzerdefinierte Tabellen
Durch die Funktionalität der Toolbox ist es möglich, Fremdtabellen in das SELECTLINE-Programmeinzubinden. Sie können allerdings nur Tabellen des Datenbanktyps der SELECTLINE-Applikationverwenden, also Tabellen des jeweiligen SQL-Servers. Diese müssen in der jeweiligen Datenbankder Anwendung vorhanden sein, d.h. sie müssen in der jeweiligen Mandantendatenbankverfügbar sein.
385

13 Toolbox- und Maskeneditor
Ist der Toolboxmodus aktiviert, ist in der Menüleiste der zusätzliche Eintrag " Extradialoge "verfügbar. Über "Eigene Daten / Extradialoge / Konfigurationsschalter" können Sie mit dem Dialog-manager neue Tabellen anlegen bzw. vorhandene Fremdtabellen bearbeiten. Extradialoge sinddurch ein X als erstes Zeichen des Tabellennamens zu kennzeichnen (z.B. "XTabelle").
Abbildung 5.30: Extradialog Tabellenoptionen
Tabellenkürzel - Aus einer Tabelle wählen Sie ein Tabellenkürzel, welches zur eindeutigen Identifi-zierung innerhalb der Anwendung dient.
Tabelle - Hier werden Ihnen alle mit X beginnenden Tabellen aus dem Vorlagemandanten bzw.bei SQL aus der Mandantendatenbank angeboten. Sie können hier auch einen neuen Tabellen-namen vergeben.
Beschreibung - Die Beschreibung dient der Wiedererkennung der Tabelle durch den Anwender.Standardmässig wird hier die Tabellenbezeichnung ohne X vorgeschlagen.
Indexfeld - Dem Primärindex (PRIMARY) der Tabelle wird hier ein Name zugewiesen.
Indextyp - Sie können zwischen Integer und String als Datentyp für das Indexfeld wählen. Für In-teger können Sie optional einstellen, ob das Indexfeld automatisch hochgezählt werden soll.Für den Typ String müssen Sie die Feldlänge bestimmen (maximal 18 Stellen).
Als weitere Optionen können Sie Ihre Tabelle um die ”angelegt/bearbeitet” Felder erweitern. Die-se werden beim Anlegen und Bearbeiten der Datensätze Ihrer Tabelle vom Programm gefülltbzw. geändert. Über die Option ”Sichtbar in Tabellenliste” haben Sie dieMöglichkeit Extratabel-len mit in der Tabellenliste aufzuführen. Ist diese Option aktiv, können Sie über "Mandant /Überblick / Liste" auf die Datensätze der Tabelle zugreifen. Diese Einstellung kann für jede Extrata-belle im Dialog gesetzt werden.
Icon
Laden oder entfernen Sie über die entsprechenden Schalter eine Bilddatei zur Anzeige als Sym-bol in der Menüleiste. Die Grösse des verwendeten Icons beträgt 32*32 Pixel (die der kleinen
386

13 Toolbox- und Maskeneditor
Schalterbilder 16*16 Pixel). Wird ein grösseres/kleineres Bild verwendet, wird skaliert. Das Seiten-verhältnis wird dabei beibehalten.
Nach dem Speichern der erfassten Einstellungen wird die Tabelle mit Hilfeeiner Mandantenreorganisation erzeugt. Es wird für die neue Tabelle auf derMenüleiste "Eigene Daten / Extradialoge" ein neues Symbol angelegt. Hierüberkann die Fremdtabelle zur Bearbeitung aufgerufen werden. Weitere Felder fürdie neue Tabelle legen Sie über "Mandant / Einstellungen / Vorgabewerte" an(siehe Kapitel 16.2 Extrafelder auf Seite 406). Fremdtabellen sind hier rot ge-kennzeichnet.
Detailtabellen
Extradialoge können anderen Stammdatensätzen als Details zugeordnet werden (nur AUFTRAG).Das Anlegen und Bearbeiten der Datensätze des Extradialogs kann dann auch direkt im Stamm-datendialog erfolgen.
Abbildung 5.31: Dialogzuordnung
Dialogzuordnung
Ein Extradialog kann nur zu einem anderen Dialog zugeordnet werden. Die Zuordnung erfolgt di-rekt aus dem Extradialog über Funktionsmenü [F12] " Dialogzuordnung bearbeiten " ( sieheAbbildung 5.31).
387

13 Toolbox- und Maskeneditor
Abbildung 5.32: Dialogzuordnung bearbeiten
Für die Zuordnung eines oder mehrerer Datensätze des Extradialogs zu einem Datensatz desStammdialogs ist es notwendig, ein Feld festzulegen, was den Datensatz für die Zuordnung ein-deutig identifiziert. Für den Dialog, der die Informationen des Extradialogs als Detailtabelle anzei-gen soll, ist dies der Hauptschlüssel. Das ausgewählte Zielfeld muss vom gleichen Typ und dergleichen Länge sein, wie der Schlüssel.
Für die Zuordnung des Zielfeldes stehen nur Felder, welche den Kriterienentsprechen, zur Auswahl.
Abbildung 5.33: Detailtabelle
Die Aktionen und öffnen jeweils die Maske vom Extradialog in der Bearbei-tungsansicht. Durch das Anlegen eines neuen Datensatzes aus der Tabellenansicht wird der Ta-bellenschlüssel aus der Quelltabelle automatisch in das Zielfeld des Extradialogs übernommen.Das Zielfeld kann nachträglich geändert werden, um die Zuordnung anzupassen.
Tipp
Soll diese Anpassung verhindert werden, kann das Feld mit dem Toolboxeditor ”deaktiviert” wer-den.
388

13 Toolbox- und Maskeneditor
Der Schalter löscht den markierten Datensatz aus dem Extradialog.
Bei Änderungen direkt im Extradialog und bei Importen muss die Tabellenansicht manuell aktua-lisiert werden.
Für den Druck steht nach der Zuordnung ein zusätzlicher Block zur Verfügung. Er kann in die For-mulare des Stammdialogs eingebunden werden.
13.11.6 Verwaltung Masken- und Toolbox-Editor
Spezielle Anpassungen über den Maskeneditor bzw. mit der Toolbox werden vom Programmnutzerspezifisch gespeichert und verwaltet.
Toolbox-Editor-Einstellungen übernehmen
Wenn mehrere Benutzer die selben Einstellungen nutzen sollen, brauchen diese nur für einenBenutzer angelegt werden.
Allen anderen Benutzern kann man diese Einstellungen hier übertragen.
Ausserdem können optional auch die Spalteneinstellungen der Tabellen durch den Spaltenedi-tor für andere Benutzer übertragen werden.
Nähere Erläuterungen hierzu finden Sie im SYSTEM-Handbuch der SELECTLINE-Programme in denKapiteln "Grundlagen" und "Toolbox" und "Maskeneditor".
13.11.7 Toolbox-Maskeneditor-Import
Eigene Daten / Toolbox / Import (nur, wenn Toolbox lizenziert und für den Benutzer aktiviert ist)
Wählen Sie das gewünschte Archiv, in der die Importdatei liegt, sowie den Benutzer, für den derImport erfolgen soll. Des Weiteren müssen Sie die Optionen festlegen, mit der die Daten aktuali-siert werden sollen.
389

13 Toolbox- und Maskeneditor
Abbildung 5.34: Toolbox Import
Archivname - Pfad der zu importierenden lzx-Datei.
Import für Nutzer - Aus der Liste der in der in der Sicherung enthaltenen Nutzer wird das Kürzelmarkiert, für den die Toolbox-Konfiguration zu importieren ist, über die Pfeiltaste zugeordnet.Der Import kann für mehrere Nutzer gleichzeitig ausgeführt werden. Ein Kürzel der Sicherungkann dabei mehreren Nutzern zugeordnet werden.
Einzelne Nutzer markieren Sie durch Mausklickmit gedrückter [Strg] - Taste oder bei Auswahl mitCursor mit der Leertaste. Ganze Bereiche (von-bis) erreichen Sie, indem Sie den ersten Daten-satz mit [Strg] + linker Maustaste und den letzten mit [Umschalt] + linker Maustaste markieren.
Import-Aktualisierungs-Optionen
Es ist möglich für den Import einzelne Kategorien aus- und abzuwählen:
• Formulare• Makros• Journaleinträge• Extrafelder• Extradialoge• Nutzerdefinierte Belege
als Aktualisierungsoption stehen zur Verfügung:
• nur neue Daten anlegenHinweis: Notizen werden immer importiert (ggf. doppelte Einträge löschen!)
• anlegen und überschreiben
390

13 Toolbox- und Maskeneditor
13.11.8 Toolbox-Maskeneditor-Export
Eigene Daten / Toolbox / Export - (nur, wenn Toolbox lizenziert und für den Benutzer aktiviert ist)
Die Toolboxkonfiguration kann per Export und Import auf andere Systeme übernommen wer-den
Archivname - Pfad inkl. Dateiname der lzx-Datei.
zu exportierender Nutzer - Aus der Liste der Toolbox-Nutzer wird der Nutzer markiert, dessenEinstellungen exportiert werden sollen.
Einzelne Nutzer markieren Sie durch Mausklickmit gedrückter [Strg] - Taste oder bei Auswahl mitCursor mit der Leertaste. Ganze Bereiche (von-bis) erreichen Sie, indem Sie den ersten Daten-satz mit [Strg] + linker Maustaste und den letzten mit [Umschalt] + linker Maustaste markieren.
Export-Optionen - Der Export kann aktiviert werden für
• Extrafelder• Extradialoge• Journaleinträge• Nutzerdefinierte Belege
13.11.9 Toolbox/Maskeneditor-Auswertung
Abbildung 5.35: Toolbox/Maskeneditor Auswertung
Es können folgende Auswertungen erstellt werden:
• Auswertung Berechnete Spalten• Auswertung Permanent Filter• Auswertung Spalteneinstellungen
Die Auswertung kann getrennt nach Maskeneditor oder Toolbox oder zusammengefasst erfol-gen.Die Toolbox-Auswertung kann optional die Toolbox-Termine sowie die Toolbox-Ereignisse be-inhalten.
391

14 Hilfe
14 Hilfe
14.1 KalenderWird die Kalenderanzeige über ein Datumsfeld geöffnet, wählen Sie das gewünschte Datum ausund bestätigen die Auswahl mit .
Der aktuelle Tag ist mit einem grauen Rahmen markiert.
Innerhalb der Programmeinstellungen kann festgelegt werden, ob die Wochemit Montag oderSonntag beginnt.
Feiertage - Über den Schalter können alle Feiertage des aktuellen Monats angezeigtwerden.
Der Dialog zum Bearbeiten der Feiertage wird über Hilfe / Programm / Kalender / Feiertage aufge-rufen.
Kalender Feiertage
392

14 Hilfe
14.2 RechnerDer Rechner beherrscht die vier Grundrechenarten Addition, Subtraktion, Multiplikation und Di-vision sowie die Prozentrechnung.
Abbildung 5.36: Rechner
Zahlen werden nach kaufmännischer Art auf zwei Stellen nach dem Komma gerundet.
Der Papierstreifenrechner ist in allen Betragsfeldern mit der rechten Maustaste zu erreichen.
[=] entspricht [ENTER][OK] entspricht [F12] übernimmt das Ergebnis[Abbruch] entspricht [Esc] beendet den Rechner
Bedienunga) Operand (Zahl)b) Operator (Zeichen)
Beispiele für Prozentrechnung
Aufgabe Eingabe20% von 50 50 x 20%5 sind ??% von 20 5 / 20%20% Aufschlag 50 + 20%20% Abzug 50 - 20%
393

14 Hilfe
14.3 Nachricht sendenÜber "Hilfe / Programm / Nachricht senden" können Sie anderen Benutzern im Netz Informatio-nen zukommen lassen.
Abbildung 5.37: Nachricht senden
Nachricht versenden - Im Auswahlfeld ”Empfänger” werden Ihnen alle zum aktuellen Zeitpunktaktiven Benutzer eines Programms aufgelistet. Wählen Sie einen Empfänger und tragen Sie imunteren Eingabefeld die Nachricht ein.
Nachricht empfangen - Umgekehrt ist es möglich, dass Sie der Empfänger der Nachricht sind.Dazu sollten Sie über Applikationsmenü / Einstellungen auf der Seite Zeiten festlegen, wie oft derEingang einer Nachricht geprüft werden soll.
Sie haben im Dialog "Nachricht empfangen!" dieMöglichkeit, auf empfangene Nachricht zu ant-worten bzw. eine neue Nachricht zu erfassen. Klicken Sie hierzu auf die gleichnamigen Schalter.Im Eingabefeld erscheint die ursprüngliche Nachricht. Die Zeilen dieser Nachricht sind mit einem> Zeichen am Zeilenanfang gekennzeichnet. Schreiben Sie Ihre Antwort und senden Sie über"OK"
Verlauf für... - In der Tabelle erhalten Sie einen Überblick über alle Nachrichten, deren AnzeigeSie noch weiter filtern können. Im Feld "Suchtext" können Sie eine Volltextsuche vornehmen.
Über das Kontextmenü (rechte Maustaste) bzw. mit der Tastenkombination [Ctrl] + [ Entf]können Sie Datensätze aus der Tabelle löschen.
Gesendete Nachrichten an "Alle Nutzer" können nur vom Absender derNachricht selbst gelöscht werden.
394

14 Hilfe
14.4 SysteminformationHier finden Sie zahlreiche Informationen zu Programmdaten, zur installierten Datenbank, zu Be-nutzern usw.
Abbildung 5.38: Systeminformation
Über den Schalter "Angemeldete Nutzer" können Sie sich informieren, welche Nutzer im Pro-gramm angemeldet sind.
395

14 Hilfe
Mit dem Schalter "Speichern" können Sie die Systeminformationen in eine Textdatei abspei-chern.
14.5 EreignisanzeigeMit dieser Anzeige können alle Ereignisse in der SELECTLINE-Anwendung überwacht werden. ImMenübaum wählen Sie die gewünschten Anzeigen aus und aktivieren diese mit dem Schalter[F5].
Abbildung 5.39: Ereignisanzeige
Die Suche nach bestimmten Einträgen starten Sie mit der Tastenkombination [Ctrl + [F] (SymbolFernglas).
396

14 Hilfe
14.6 Tipp des TagesAktivieren oder Deaktivieren Sie hier den Tipp des Tages.
Abbildung 5.40: Tipp des Tages
14.7 WebupdateÜber diesen Menüpunkt können Sie leicht und bequem Ihr Programm auf den aktuellsten Standbringen.
Berechtigung - Zur Nutzung des Webupdates berechtigt sind alle SELECTLINE-Fachhändler sowiederen Endkunden, sofern Sie durch ihren Fachhändler dafür legitimiert wurden.
Eine Freischaltung muss über die Programmlizenz vom Fachhändler bei der SelectLine SoftwareAG beantragt werden.
Einstellung - Hier kann eine automatische Prüfung auf Verfügbarkeit von ServicePacks eingestelltwerden. Sie können wählen zwischen periodisch (jeden Tag, jede Woche, etc.) und jedem Pro-grammstart.
Download - Über den Schalter "Überprüfen" wird festgestellt, ob ein neues ServicePack zurVerfügung steht. Ist eine aktuellere Version verfügbar, so kann ggf. das voreingestellte Down-loadverzeichnis geändert und anschliessend mit dem Download begonnen werden.
Nach Abschluss des Downloads wird nach Zustimmung des Nutzers, das Programm geschlossenund die Installation sofort durchgeführt. Sollte der Nutzer nicht sofort installieren wollen, so er-scheint ein Hinweis darüber, was für die Durchführung der Installation zu tun ist und an welcherStelle das ServicePack gespeichert wurde.
397

15 Fenster
15 Fenster
Im Menü "Fenster" können Sie die Anordnung der geöffneten Fenster und die Anzeige der Fens-terleiste organisieren.
Anordnung
Die jeweiligen Fenster können wie folgt angeordnet werden:
• Überlappend• Nebeneinander und• Übereinander.
Fenster
Sie können die Grösse der Fenster wie folgt darstellen:
• Alle verkleinern• Alle vergrössern• Alle schliessen
Leiste
Für dieMenüleiste können Sie folgende Kriterien festlegen:
• Minimierte Fenster ausblenden• Position
◦ unten◦ oben oder◦ Ausblenden
Abbildung 5.41: Menü Fenster
398

16 Spezielle Funktionen
16.1 Filter
16.1.1 Filter
Filter
Mit einem Filter können Sie die Anzahl der angezeigten Datensätze eingrenzen, indem Sie Bedin-gungen für einzelne Datenfelder setzen.
Über können Sie einen neuen Filter anlegen oder einen bereits bestehenden Filter aktivieren.Der zuletzt verwendete Filter wird durch Klicken auf das Filtersymbol aktiviert. Eine aktive Filte-rung ist am roten Filtersymbol zu erkennen.
Filter können über eine Anpassung der SQL-Abfrage modifiziert werden. Der Schalter öffnetdas Eingabefenster. Der Inhalt im SQL- Eingabefenster entspricht der where-Klausel, welche dieanzuzeigende Datenmenge entsprechend einschränkt.
Abbildung 6.1: angepasster Filter
Um ein Filter zu speichern, können Sie vor dem Aktivieren einen Namen in das obere Auswahl-feld eingeben.
Favoriten
Im Filterdialog können neue oder bestehende Filter per Option auch als Favorit gekennzeichnetwerden. Diese Filter werden in den Masken-/Tabellenansichten in einer Seitenleiste angezeigt.
399

16 Spezielle Funktionen
Es können eigene Bilder einem Filter zugeordnet werden. Wird kein eigenes Bild geladen, wirddas Standardbild für die Anzeige in der Favoritenleiste verwendet. Möglich ist die Anzeige derFilterfavoriten am linken oder rechten Fensterrand bzw. die Anzeige zu deaktivieren. Die Seiten-leiste öffnet sich, wenn sich der Mauszeiger über der Schalterfläche ”Favoriten Filter” befindet.Die Leiste kann in der Breite geändert und mit dem Pin in der oberen rechten Ecke fixiert wer-den. Es ist möglich, sich alle Filter, nur die eigenen Filter oder nur die Systemfilter anzeigen zulassen.
Die als Favoriten gekennzeichneten Filter können zusätzlich über die Favoritenleiste (sieheAbbildung 6.2) geladen werden. Ein Klick auf den aktuell verwendeten Favoriten oder das Filter-symbol [F7] hebt die Filterung auf, ein Klick auf einen anderen Filter ändert die Filterung entspre-chend.
Abbildung 6.2: Favoriten Filter
Über die Funktion ”aktiven Filter bearbeiten” können Sie einen nicht mehr benötigten Filter wie-der löschen (der Filter muss aktiv sein).
Die Systemfilter können nicht bearbeitet werden.
Beispiel
Wenn Ihre Firma z.B. 10000 Kunden in Ihrer Kundenverwaltung hat und Sie selbst nur für Kun-den, deren Namemit B beginnt, zuständig sind, setzen Sie einen entsprechenden Filter.
Abbildung 6.3: Filter Kunden
400

16 Spezielle Funktionen
16.1.2 Aufbau eines Filters
Feld zufügen -Wählen Sie aus dem Fenster ”Datenbankfelder” das gewünschte Feld aus.Drücken Sie anschliessend den Schalter ”Feld der Selektierung zufügen”. Sie gelangen in den Dia-log ”Operation”.
Feld löschen -Wurde z.B. das falsche Feld selektiert, wählen Sie im Fenster”Filterbedingungen” die entsprechende Bedingung und klicken Sie auf ”Feld aus der Selektie-rung löschen”.
Abbildung 6.4: Operation
Wählen Sie nun den Vergleich (gleich / grösser / grösser gleich / leer / ungleich / kleiner / kleinergleich / nicht leer) der Bedingung aus. Anschliessend geben Sie die gewünschte Konstante ein.Folgende oft verwendete Konstanten stehen standardmässig über das Auswahldreieck zurVerfügung:
• Datumsfeld: Aktuelles Datum• Datum-Zeitfeld: Aktuelle Uhrzeit (jetzt)• Datum-Zeitfeld: Aktuelle Datum (0 Uhr)• Logisches Feld: Ja/Wahr• Logisches Feld: Nein/Falsch
Bei Feldern vom Typ ”Datum” und ”Datum-Zeit” können in der BedingungBerechnungsformeln eingegeben werden. So bewirkt z.B. die Eingabe ”{Date}7”, dass zum aktuellen Datum 7 Tage addiert werden.
401

16 Spezielle Funktionen
leer - nicht leer -Mit dem leer-Operator können Sie unabhängig vom Datenformat testen, ob fürdas Feld überhaupt Eingaben vorhanden sind. Der nicht leer-Operator stellt dementsprechendvorhandene Daten fest.
UND / ODER -Verknüpfung - Ist im Bereich ”Filterbedingungen” eine Bedingung markiert, wirddiese mit der neu aufzunehmenden Bedingung mit UND verknüpft. Ist eine übergeordnete Be-dingung oder der Eintrag ”Filter” markiert, wird die neu aufzunehmende Bedingung entspre-chend mit ODER verknüpft.
Filterbedingung ändern - Per Doppelklick auf eine Filterbedingung gelangen Sie in den Dialog”Operation”.
Filter speichern und laden - Der aktuelle Filter wird beim Ausführen/Übernehmen gespeichert,wenn ein Name vergeben wurde. Bei der nächsten Benutzung können Sie diesen Filter wieder ak-tivieren, indem Sie seinen Namen wieder in das Eingabefeld eintragen bzw. auswählen.
Abbildung 6.5: Menü Filter
Beispiele
Beispiel 1mit einer Filterbedingung
Filtere alle Kunden, die den Namen Pfaff haben.
Feldbezeichner NAMEVergleich gleichKonstante Pfaff
Beispiel 2mit mehreren Filterbedingungen, Verknüpfungsart UND:
Filtere alle Kunden, deren Namemit P beginnt.
Filterbedingung 1
Feldbezeichner NAMEVergleich Grösser gleichKonstante P
402

16 Spezielle Funktionen
Filterbedingung 2
Es gibt zwei Möglichkeiten eine Filterbedingung mit einer zweiten oder mit mehreren zu ver-knüpfen: Die ODER und die UND Verknüpfung. In unserem Beispiel muss eine UND Verknüpfungstattfinden. Geben Sie genau dasselbe wie bei der ersten Bedingung ein: Wählen Sie das Daten-bankfeld NAME aus. Achten Sie darauf, dass Sie im rechten Fenster Filterbedingungen mit demBalken auf der ersten Filterbedingung stehen und drücken Sie nun den Schalter Filterbedingungeinsetzen .
Feldbezeichner NAMEVergleich kleinerKonstante Q
BEISPIEL 3mit mehreren Filterbedingungen, Verknüpfung ODER
Filtere alle Kunden, welche den Namen Meier oder Meyer tragen.
Filterbedingung 1
Feldbezeichner NAMEVergleich gleichKonstante Meier
Filterbedingung 2
Es gibt zwei Möglichkeiten, eine Filterbedingung mit einer zweiten oder mit mehreren zu ver-knüpfen: Die ODER und die UND Verknüpfung. In unserem Beispiel muss eine ODER Ver-knüpfung stattfinden.
Gehen Sie wie oben geschildert vor: Wählen Sie das Datenbankfeld NAME aus. Achten Sie dar-auf, dass Sie im rechten Fenster Filterbedingungen mit dem Balken auf dem Text Filter
stehen und drücken Sie nun den Schalter Filterbedingung einsetzen .
Feldbezeichner NAMEVergleich gleichKonstante Meyer
Um Datensätze zu filtern oder zu selektieren, müssen Sie eine oder mehrere Filterbedingungenformulieren.
16.1.3 Druckfilter
Um für den Listendruck Einschränkungen zu generieren, gibt es eine Funktion, die in der Hand-habung mit der Filterfunktion identisch ist, in der Anwendung auf die Daten aber vollständig an-ders funktioniert. Während bei der Filterfunktion nur die der Filterbedingung nicht genügenden
403

16 Spezielle Funktionen
Datensätze bei der Anzeige übersprungen werden, wird für den Druckfilter eine SQL-Abfrage ge-neriert. In der Eingabemaske für den Filter wird die generierte SQL-Abfrage in einem eigenenFeld angezeigt und kann hier modifiziert werden. Über können Sie die SQL-Abfrage ein- bzw.ausblenden.
Vor dem Listendruck können Sie in einem Dialog die Reihenfolge der Datensätze beim Ausdruckfestlegen und über eine Filterung die Anzahl der Datensätze eingrenzen.
Abbildung 6.6: Druckfilter
BeispielIn dem abgebildeten Beispiel (siehe Abbildung 6.6) werden alle Kunden, die in St. Gallen wohnenund bei denen das Freie Kennzeichen 1 aktiviert ist, nach dem Namen sortiert ausgedruckt.
404

16 Spezielle Funktionen
Sortierung -Wenn Sie eine bestimmte Sortierung erhalten wollen, fügen Sie das Datenbankfeld,nach dem sortiert werden soll, per ”Drag & Drop” oder über den hierfür vorgesehenen Schalter
in die Liste ”Sortierung” ein. Enthält die Liste ”Sortierung” mehrere Einträge, erfolgt einemehrstufige Sortierung unter Berücksichtigung ihrer Reihenfolge, welche per ”Drag & Drop”geändert werden kann. Mit kann die Sortierrichtung jedes Eintrags gewechselt werden. Mit
oder per ”Drag & Drop” können Sie Feldzuordnungen wieder aus der Liste ”Sortierung” ent-fernen.
Selektion - Um die Daten zu selektieren oder einzugrenzen, gehen Sie wie beim Formulieren ei-ner Filterbedingung vor (siehe Kapitel 16.1.2 Aufbau eines Filters auf Seite 401). Zusätzlich zu denaus dem Filter bekannten Operatoren ”gleich”, ”grösser” etc. gibt es für die SQL-Abfrage imDruckfilter noch die Vergleichsoperatoren ”wie” und ”nicht wie”.
”wie”-Operator - Der ”wie”-Operator wird für den Vergleich alphanumerischer Felder verwen-det. In der Konstanten, mit der das entsprechende Datenbankfeld verglichen werden soll,können Platzhalter für variable Zeichen oder Zeichengruppen verwendet werden. Diese spielendann während des Vergleichs keine Rolle. Mit einem ? ersetzt man ein Zeichen, mit einem * eineZeichengruppe.
Abbildung 6.7: Operation wie
BeispielFür die KonstanteMe?er werden alle Meier und alle Meyer als Übereinstimmung ermittelt. FürM*würden alle mit ”M” beginnenden Felder zutreffend sein.
”nicht wie” Operator - Dementsprechend negiert der ”nicht wie”-Operator das Ergebnis. Es wer-den dann alle Datensätze ermittelt, für die der Vergleich nicht zutrifft.
16.1.4 Vergleichsoperation Eingeben / Ändern
Filterbedingungen können sowohl beim Filtern von Datensätzen als auch beim Setzen vonDruckfiltern formuliert werden.
Im oberen Teil sehen Sie die Bezeichnung des Feldes mit dem der Vergleich durchgeführt wer-den soll.
Darunter befindet sich das Optionsfeld mit den möglichen Vergleichsoperatoren.
405

16 Spezielle Funktionen
Ausser den bekannten Filteroperatoren gleich, grösser etc. gibt es die Vergleichsoperatoren leerund nicht leer und für die SQL-Abfrage im Druckfilter zusätzlich noch die Vergleichsoperatorenwie, nicht wie.
wie-Operator - Der wie-Operator wird für den Vergleich alphanumerischer Felder verwendet. Inder Konstanten, mit der das entsprechende Datenbankfeld verglichen werden soll, können Platz-halter für variable Zeichen oder Zeichengruppen verwendet werden. Diese spielen dann währe-nd des Vergleichs keine Rolle.
Mit einem ? ersetzt man ein Zeichen mit einem * eine Zeichengruppe.
BeispielFür die KonstanteMe?er werden alle Meier und alle Meyer als Übereinstimmung ermittelt.Für M*würden alle mit 'M' beginnenden Felder zutreffend sein.
nicht wie-Operator - Dementsprechend negiert der nicht wie-Operator das Ergebnis. Es werdendann alle Datensätze ermittelt, für die der Vergleich nicht zutrifft.
leer-Operator - Mit dem leer-Operator können Sie unabhängig vom Datenformat testen, ob fürdas Feld überhaupt Eingaben vorhanden sind.
nicht leer-Operator - Der nicht leer-Operator stellt dementsprechend vorhandene Daten fest.
16.2 ExtrafelderFür einige "Stamm- und Bewegungsdaten" können Extrafelder definiert werden.
In den Feldvorgaben über "Mandant / Einstellungen / Vorgabewerte" gibt es für diese Tabelleneine zusätzliche Schaltfläche.
Wurde für eine Datei ein Extrafeld erzeugt, ist die entsprechende Dialogmaske umden Eingabebereich ”Extrafelder” erweitert.
16.2.1 Extrafelder erzeugen
Über "Mandant / Einstellungen / Vorgabewerte" wählen Sie die Tabelle, für die Extrafelder ange-legt werden sollen, aus.
Der Schalter ”Extrafelder” erscheint nur bei Tabellen, für die das Anlegen von Extrafeldern vorge-sehen ist. Über diesen gelangt man in die Eingabemaske ”Extrafelder in...”.
In den SQL-Programmversionen sind für das Anlegen von Extrafeldern dieRechte eines Datenbank-Administrators erforderlich.
Im linken Bereich werden alle angelegten Extrafelder aufgelistet. Rechts werden die Felder defi-niert.
406

16 Spezielle Funktionen
Abbildung 6.8: Dialog Extrafelder
Neuer Feldtyp
Wählen Sie hier das Format des neuen Feldes aus. Extrafelder vom Typ Memo können am Arti-kel, Interessenten, Kunden, Lieferanten, Beleg und Belegpositionen angelegt werden.
Extrafelder vom Typ ”GUID” können nicht als Eingabefeld in Masken ein-gefügt werden.
Anzahl Zeichen - Nur für ein Feld vom Typ ”Text” ist die Angabe der Zeichenanzahl möglich.
Feldbezeichnung - Tragen Sie eine eindeutige Feldbezeichnung ein. Hierbei sind keine Umlauteoder Sonderzeichen erlaubt.
Damit sind alle nötigen Angaben erfasst. Klicken Sie auf . Das neu angelegte Extrafelderscheint jetzt in der Liste der Extrafelder.
Das Feld wird erst nach einer Kontrollabfrage beim Schliessen der Masketatsächlich in die ausgewählte Tabelle übernommen. Damit hat sich folgendesverändert:
• Neue Felder in den StammdatenDie Felder in den Feldvorgaben der Vorgabewerte sind um die mit führendem Unter-strich (_) gekennzeichneten Extrafelder erweitert. Die Extrafelder stehen zur Aufnahmein die Stammdatenmaske zur Verfügung.
407

16 Spezielle Funktionen
• Erweiterte EingabemaskeMit dem Anlegen eines Extrafeldes wurde die entsprechende Eingabemaske um den Ein-gabebereich für diese Felder in Form eines zusätzlichen Eintrags in der Baumstruktur(z.B. Kunden, siehe 16.2.1) mit entsprechender Seite oder eines zusätzlichen Bereichs(z.B. Zahlungsbedingungen, siehe 16.2.1) oder um eine zusätzliche Eingabemaske (z.B.Belegpositionen) erweitert. Die zusätzlicheMaske für die Belegpositionen erreichen Sieüber den Schalter ”Einstellungen und Zusatzfunktionen [F12]” oder per Tas-tenkürzel [Alt] [F10] im Beleg.Soll bei der Positionserfassung dieMaske ”Extrafelder Positionen” automatisch geöffnetwerden, aktivieren Sie die entsprechende Option über ”Einstellungen und Zusatzfunktio-nen [F12] / Maske anpassen”.
Mit diesem Schalter löschen Sie ein in der Liste selektiertes Extrafeld.
Abbildung 6.9: Kunden Extrafelder
Abbildung 6.10: Zahlungsbedingungen Extrafelder
408

16 Spezielle Funktionen
16.2.2 Extrafelder in Positionen
Sie können in den Belegen zu den Belegpositionen nur Extrafelder anlegen und bearbeiten,wenn diese über Vorgabewerte für die Tabelle angelegt wurden.
Das Einfügen in diesen zusätzlichen Maskenbereich erfolgt in allen Datenmasken, für die Extrafel-der vorgesehen sind, gleich.
Über das Kontextmenü können Sie die Extrafelder aufnehmen, vorhandene neu platzieren oderlöschen.
In den Belegen können Sie mit der Tastenkombination [Alt[ + [F10] den Eingabebereich zu denExtrafeldern entweder temporär aufrufen oder die Anzeige auf der Seite der Positionsbearbei-tung über die Belegfunktion Maske anpassen dauerhaft einstellen..
Die Ausdehnung des Eingabebereiches wird zur Eingabe bei Bedarf automatisch angepasst.
Mit der Kassenfunktion Extrafelder anzeigen können Sie einstellen, dass der Bereich Extrafelderim unteren Teil der Erfassungsmaske des Kassenbeleges angezeigt wird.
16.2.3 Extrafelder aufnehmen
Im neuen Maskenbereich für "Extrafelder "des jeweiligen Stammdialogs erreichen Sie alle Funk-tionen zum Neuanlegen, Bearbeiten und Löschen von Extrafeldern über ein Kontextmenü.
Abbildung 6.11: Kontextmenü Extrafelder
Um "Extrafelder "zu ändern, neu anzulegen, zu bearbeiten oder zu löschen, muss der Änder-ungsmodus aktiv sein (siehe Abbildung 6.11; ein Klick setzt das Häkchen). Die Elemente sindnach dem Ändern nur in der Ansicht geändert. Um die geänderteMaske zu speichern, muss derÄnderungsmodus ausgeschaltet und die Abfrage nach Speichern bestätigt werden.
409

16 Spezielle Funktionen
Neues Element - Sowie ein Element — Bezeichnung, Eingabefeld oder Optionsfeld — in die Mas-ke neu eingefügt wird, ist dieser Maskenbereich im Änderungsmodus. Die neuen Elemente las-sen sich bequem per Maus oder mit konkreten Koordinaten über ”Bearbeiten” platzieren.
Speichern - Entspricht die Anordnung den Vorstellungen, wird per Klick auf ”Änderungsmodus”der Änderungsmodus ausgeschaltet. Gleichzeitig wird nach Abfrage das Speichern angeboten.
Nächstes - vorheriges Element - Im Änderungsmodus können die Elemente im MaskenbereichExtrafelder über diese Funktionen entsprechend ihrer lfd. Nr. selektiert werden. (Bei versehent-lich zu klein gewählter Ausdehnung eines Elements kann dies die einzige Chance sein, dieses Ele-ment zum Ändern oder Löschen zu markieren.)
Löschen - Die markierten Elemente sind zunächst nur in der Ansicht gelöscht. Um die geänderteMaske zu speichern, muss der Änderungsmodus ausgeschaltet und die Abfrage nach Speichernbestätigt werden.
Bearbeiten - Das markierte Element können Sie über ”Bearbeiten” in seiner Höhe, Position undBreite ändern.
16.2.4 Extrafelder - Eigenschaften festlegen
Das Layout des neuen Maskenbereichs wird vom Anwender selbst gestaltet.
Abbildung 6.12: Extrafelder Eigenschaften festlegen
Jedem neuen Element müssen Sie die definierenden Eigenschaften, wie die Position in der Mas-ke, die Ausrichtung, den angezeigten Text, die Schriftart, die Ansprungsreihenfolge, ob Auswahlaus Tabelle, Liste oder Historie zuweisen. Je nach Art des aufzunehmenden oder zu änderndenElements — Eingabefeld, Optionsfeld oder Bezeichnung — variieren die festzulegenden Eigen-schaften.
Eigenschaften Optionsfelder
Datenfeld - Das entsprechende Extrafeld ist auszuwählen.
Name - Der interne Extrafeldname wird als Vorschlagswert aus der Feldeigenschaft und derselbst gewählten Extrafeldbezeichnung gebildet. Dabei bedeutet:
410

16 Spezielle Funktionen
• Ed → Edit• La → Label• Ck→ Checkbox.
Er ist für die eindeutige Identifizierung der per Maskeneditor bzw. Toolboxeditor “verschobe-nen” Extrafelder notwendig.
• Position Breite/Höhe - Alle Maskenelemente sind durch ihre Position und Ausdehnung in derMaske bestimmt.
• angezeigt Text - Erklärender Text für ein Optionsfeld.• Ausrichtung - der angezeigte Text kann nach links, rechts oder zentriert ausgerichtet sein.• lfd. Nr. - Hierüber wird die Ansprungreihenfolge innerhalb der Maske geregelt.
Eigenschaften Bezeichnung
Für die Anlage eines neuen Bezeichnungsfeldes gelten die Vorgaben für Name, Position, Breite /Höhe, angezeigter Text und Ausrichtung laut den Eigenschaften der Optionsfelder.
Eigenschaften Eingabefeld
Für die Anlage eines neuen Eingabefeldes gelten die Vorgaben für Datenfeld, Name, Positionund Breite/Höhe laut den Eigenschaften der Optionsfelder.
Zusätzlich haben Sie hier die Möglichkeit, das Eingabefeld mit einer (Aus-)Wahlmöglichkeit zu kombinieren.
Abbildung 6.13: Menü Schalter
Folgende Eingabefelder sind möglich:
• Eingabemit TabellenverweisHier ist die Stammdatei anzugeben, in der der Eingabewert (als Primärschlüssel) vorhan-den sein muss, um im Extrafeldermaskenbereich ausgewählt werden zu können.
• Eingabemit ListenauswahlBei aktivierter Listenauswahl erscheint im Dialog ein weiterer Eingabebereich ”Einträge”.Hier ist die interne Liste anzulegen, aus der auszuwählen ist.
411

16 Spezielle Funktionen
• Eingabemit HistorieauswahlIn einer Historie werden alle Eingaben gesammelt; sie stehen dann zur Auswahl zurVerfügung. Die Historie-Kennzahl ist der Schlüssel, über den aus verschiedenen Maskenauf eine bestehende Historie zugegriffen werden kann.
• DatumsfelderFelder für Datumseingaben öffnen beim Drücken dieses Schalters einen Kalenderzum Auswählen des Datums. Ein Kontextmenü für spezielle Datumseinstellungen stehtausserdem zur Verfügung.
• Homepage, Telefon oder E-MailEingabefelder mit diesen Symbolen können Wählen und die entsprechende Verbindungherstellen.Die entsprechenden Programme (Internet Explorer, Email-Programm bzw. Tapi— sieheKapitel 16.9 Telefon konfigurieren auf Seite 433) müssen installiert und konfiguriert sein.
• Eingabemit Vorgänger/NachfolgerDamit werden Eingabefelder mit Zahlenauswahl erstellt. Pro Mausklick erhöht oder ver-kleinert sich die im Feld enthaltene Zahl. Die Zahl kann auch manuell eingegeben oderüberschrieben werden.
• FarbauswahlDamit können Sie eine beliebige Farbe für das Eingabefeld festlegen.
• Ordner öffnenDer Schalter oder [F4] öffnet den im Datenfeld hinterlegten Dateipfad. Ein leeres Daten-feld öffnet den Ordnerauswahldialog bzw. den hinterlegten Standardpfad. Über dasKontextmenü oder [Umschalt] [F4] kann der Pfad geändert werden.
• Datei öffnenDie im Eingabefeld gespeicherte Datei/-pfad wird über den Schalter oder [F4] in der Stan-dardanwendung geöffnet. Ein leeres Datenfeld öffnet den Dateiauswahldialog. Über dasKontextmenü oder [Umschalt] + [F4] kann der Pfad geändert werden.
Vorgegebener Pfad
Für "Ordner/Datei öffnen" kann ein Standardpfad für den Explorer festgelegt werden, wenn dasEingabefeld leer ist.
Name - Endungen
Für zu öffnende Dateien können zeilenweise Filtermöglichkeiten für den Explorer festgelegt wer-den. Einzelne Dateiendungen sind durch ein Semikolon zu trennen.
Beispiel:
Name EndungAlle *.*Dokumente *.doc;*.docx;*.xls;*.xlsx;*.txt;*.pdfGrafik *.bmp;*.png;*.gif;*.jpg;*.jpeg
Abbildung 6.14: Dateiauswahl
412

16 Spezielle Funktionen
Für alle Maskenelemente kann über die Schriftart festgelegt werden.
16.2.5 Um Extrafelder erweiterte Eingabemaske
Im zusätzlichen Bereich für Extrafelder steht Ihnen folgendes Kontextmenü zur Verfügung:
Extrafelder Kontext
Neu - Sowie ein Element - Bezeichnung, Eingabefeld oder Optionsfeld - in die Maske neu ein-gefügt wird, ist dieser Maskenbereich im Änderungsmodus.
Die neuen Elemente lassen sich bequem per Maus platzieren - oder mit konkreten Koordinatenüber Ändern.
Speichern - Entspricht die Anordnung den Vorstellungen, wird der Änderungsmodus ausgeschal-tet (mit einen Klick verschwindet das Häkchen), wobei dann auf Abfrage die veränderteMaske ge-speichert werden kann.
Nächstes / vorheriges Control - Im Änderungsmodus können die Elemente im Maskenbereich Ex-trafelder über diese Funktionen entsprechend ihrer lfd. Nr. selektiert werden.(Bei versehentlich zu klein gewählter Ausdehnung eines Elements kann dies die einzige Chancesein, dieses Element zum Ändern oder Löschen zu markieren.)
Ändern - Um bereits aufgenommene Felder zu ändern, muss der Änderungsmodus aktiv sein(ein Klick setzt das Häkchen). Die Elemente sind nach dem Ändern nur in der Ansicht geändert.Um die geänderteMaske zu speichern, muss der Änderungsmodus ausgeschaltet und die Abfra-ge nach Speichern bestätigt werden.
Löschen - Die markierten Elemente sind zunächst nur in der Ansicht gelöscht.
Um die geänderteMaske zu speichern, muss der Änderungsmodus ausgeschaltet und die Abfra-ge nach Speichern bestätigt werden.
413

16 Spezielle Funktionen
16.3 BilderIn verschiedenen "Stammdaten" können den Datensätzen Bilder zugeordnet werden. Die Funkti-on für die Zuordnung von Bildern zum Datensatz erreichen Sie über " Einstellungen undZusatzfunktionen" [F12].
Abbildung 6.15: Zuordnung Artikelbilder
Es können beliebig viele Bilder zu einem Datensatz erfasst werden, denen jeweils eine Beschrei-bung und ein Datum zugeordnet werden kann.
Mit dem Schalter kann die Anzeige der Beschreibung ein-/ausgeblendet werden.
Alle hinterlegten Bilder werden links in der Baumstruktur aufgelistet, wodurch ein Wechsel zwi-schen Bildern möglich ist.Die Ordnungsreihenfolge kann mit den Schaltern beliebig verändert werden.
Diese Maske bleibt beim Schliessen der Stammdatenmaske geöffnet undist weiterhin funktionsbereit.Die Anzeige wird bei Neuauswahl eines Datensatzes sowie beim Wechsel in eineandere Stammdatenmaske sofort aktualisiert.
Über Funktionsleiste oder Kontextmenü des Grafikfeldes stehen Ihnen weitere Funktionen zurVerfügung.
Mit der Funktion "Infos" [Ctrl] + [Alt] [I] gelangen Sie in den Dialog zur Anzeige der Informationenüber die Bilddatei und können hierüber ggf. auch eine Änderung des Bildformats vornehmen.
414

16 Spezielle Funktionen
Bei der Zuordnung der Bilder können verschiedene Dateiformate (siehe Abbildung 6.16) mit be-liebigen, lt. Windows-Konvention vergebenen Dateinamen aus beliebigen Verzeichnissen ver-wendet werden.
Vom Programm wird dabei die Bilddatei geprüft. Bei festgestellten Fehlern wird der Vorgang miteiner entsprechenden Fehlermeldung abgebrochen.
Im Gegensatz zu Grafiken in Formularen, für die nur ein Dateiverweis gespeichert wird, werdenhier die Bilder selbst für den Datensatz in einer Datei gespeichert.
Für die Druckausgabe stehen im Formulareditor spezielle Bildplatzhalter in speziellen Un-terblöcken zur Verfügungsiehe Kapitel 11.6.8Grafik auf Seite 299.
Abbildung 6.16: Bildformate
Bilder können in verschiedenen Programmen über die Menüpunkte"Schnittstellen / Programme / Import" und "Schnittstellen / Programme /Export" jeweils im- und exportiert werden.
Laden - Hier können Bilder bestimmter Dateiformate (s.u.) mit beliebigen, lt. Windows-Konventi-on vergebenen, Dateinamen und aus beliebigen Verzeichnissen geholt werden.
Vom Programm wird dabei die Bilddatei geprüft. Bei festgestellten Fehlern wird der Vorgang miteiner entsprechenden Fehlermeldung abgebrochen.
Im Gegensatz zu Grafiken in Formularen, für die nur ein Dateiverweis gespeichert wird, werdenhier die Bilder selbst für den Datensatz gespeichert.
Für die Druckausgabe stehen im Formulareditor spezielle Bildplatzhalter in speziellen Un-terblöcken zur Verfügung.
415

16 Spezielle Funktionen
Entfernen -Mit dieser Funktion können Sie ein vorhandenes Bild wieder entfernen.
Ausschneiden - Diese Funktion entfernt das Bild und überträgt es in die Zwischenablage.
Kopieren - Das Bild dieses Datensatzes wird in die Zwischenablage kopiert.
Einfügen - Falls vorhanden, wird ein Bild aus der Zwischenablage eingefügt.
Infos - Öffnet den Dialog zu weiteren Bildinformationen.
Zoom (100%)
Bilder können im Programm importiert und exportiert werden.
16.3.1 Bildinformation
Diesen Dialog erreichen Sie über das Kontextmenü bzw. der Tastenkombination [Ctrl] + [Alt] + [I]der Maske Bilder.
Die Anzeige Daten erfolgt auf verschiedenen Seiten innerhalb der Maske. Der Wechsel zu den je-weiligen Seiten wird über eine Baumstruktur im linken Maskenbereich gesteuert.
Seite Information - In dieser Maske werden Ihnen die Eigenschaften (z.B. Bildtyp, Breite, Höhe,Auflösung usw.) der Bilddatei angezeigt
Seite Encoder - Zeigt Ihnen die entschlüsselten Bildinformationen je möglichem Bildformat an.
Seite Bildformate - Mit den folgenden verfügbaren Dateiformaten können Sie eine vorhandeneBilddatei in ein anderes Bildformat konvertieren. Die verfügbaren Formate werden in der Baum-struktur als Untereintrag dieser Seite aufgelistet.
• Bitmap (BMP)• Graphics Interchange Format (GIF)• Portable Network Graphic (PNG)• Joint Photographic Expert Group (JPEG)• Tagged Image Format (TIFF)
Wählen Sie im Baum das gewünschte Bildformat und ggf. mögliche Bildparameter aus.
416

16 Spezielle Funktionen
Mit dem Schalter "Übernehmen" wird die aktuelle Bilddatei mit dem gewählten Formatüberschrieben.
16.4 JournaleinträgeDie integrierte mandantenabhängige Terminverwaltung kann auf verschiedene Arten aktiviertwerden:
• über den Menüpunkt "Mandant / Überblick / Journal"• über die Seite "Journal" in den Erfassungsmasken• über den Funktionsschalter der Stammmasken mit der Funktionstaste [F8]• durch automatische Aktivierung bei Fälligkeit des Termins
Mit der Lizenzierung des CRM-Moduls können Sie im Menüpunkt " Stammdaten / CRM /Adressen" oder über die entsprechenden Seiten in den Personenstammdaten Kontakte anlegenbzw. bearbeiten. Darüber hinaus ist es für jeden Benutzer auch möglich, über die Programmein-stellungen bei ausgehenden Anrufen automatisch oder in der CRM-Anrufliste per Schalter beieingehenden Anrufen Kontakte anzulegen.
Bis auf wenige Unterschiede entspricht die Bearbeitungsweise der zum "Anlegen / Bearbeiten"von Notizen.
16.4.1 Journal
Über Mandant / Überblick / Journal erhalten Sie eine Übersicht aller "Notizen / Termine", in derdiese entsprechend ihrem Status farblich unterschiedlich dargestellt sind.
Journal
Zur Filterung der Übersicht stehen Ihnen neben dem Quickfilter weitere Filter nach Kategorienund Kontaktarten zur Verfügung.
Nicht erledigte Termine werden Ihnen im Menü Mandant / Überblick / Offene Termine angezeigt.
Ist beim Anlegen des Termins die Option "Wecker" gesetzt, wird vom Programm automatischeine Erinnerung angezeigt.
417

16 Spezielle Funktionen
In dieser Maske haben Sie dieMöglichkeit, den Termin über "anzeigen" weiter zu bearbeiten, ei-nen neuen Zeitpunkt zur Erinnerung festzulegen, die Option "Wecker" abzuschalten sowie denTermin auf erledigt zu setzen.
Mit den entsprechenden Schaltern können Sie Termin anlegen / bearbeiten oder entfernen so-wie über "Extras" (Kontextmenü) Datensätze kopieren, drucken bzw. den "erledigt" -Status ändern.
Beim Kopieren eines Termins wird gleichzeitig die Eingabemaske zur Bearbeitung geöffnet.
Ausserdem können Sie über "Extras" für die Journaleinträge eine Zuordnung zu weiterenStammdatensätzen vornehmen.
Unterhalb der Tabelle werden Ihnen über die entsprechenden Karteireiter zum jeweils markier-ten Journaleintrag der Langtext, die Dateianhänge und die Zuordnung zu anderen Datensätzenangezeigt.
Wie in der Erfassungsmaske der Journaleinträge können Dateianhänge an dieser Stelle zugefügtund bearbeitet werden.
Beim Löschen eines Datensatzes werden zugehörige Dateianhänge aus derDatenbank bzw. dem Dokumentenverzeichnis mit entfernt, soweit nicht von an-derer Stelle darauf verlinkt wird. Handelt es sich um Dateianhänge mit Verlin-kung auf externe Verzeichnisse, können Sie über eine Programmabfrage ent-scheiden, ob diese ebenfalls gelöscht werden sollen.
Tipp - Aus dem Explorer können Dateien per "Drag & Drop" in die Notiztabelle übernommenwerden, wodurch ein Notizdatensatz mit dieser Datei als Anlage erzeugt wird.
Neben dem Quickfilter steht grundsätzlich ein Filter nach Kategorien und Kontaktarten zurVerfügung.
Weitere Details hierzu entnehmen Sie bitte dem SYSTEM-Handbuch zu den SELECTL INE-Program-men.
418

16 Spezielle Funktionen
Seite Journaleintrag
Journaleintrag
Bezeichnung/Status/Kontaktart - Wählen Sie hier eine aussagekräftige Bezeichnung, den Bear-beitungsstatus sowie die Kontaktart. Optional können Sie den Kontakt als "Privatkontakt" kenn-zeichnen.
Eine Kontaktübersicht erhalten Sie über den Menüpunkt Stammdaten / CRM / Kontaktübersicht.Das Langtextfeld können Sie für die Erfassung von umfangreicheren Informationen verwenden.
Kategorie - Ordnen Sie hier Kategorie2 zu, die Sie zur Filterung der Journaleinträge verwendenkönnen.
Zum Hauptdatensatz wechseln - Über den vorhandenen Schalter ist es möglich, in die Stammda-tenmaske zu wechseln, über die der Journaleintrag ursprünglich angelegt wurde.Unterhalb des Schalters und in der Maskenüberschrift werden Ihnen die zugehörigen Informa-tionen angezeigt, die Sie über die Einstellungen der Vorschlagsliste individuell konfigurierenkönnen.
Dateianhänge - Über die vorhandenen Schalter können Sie zur Notiz / zum Kontakt beliebig vieleDateianhänge zuordnen und bearbeiten.
Wählen Sie zuvor die Art der Zuordnung:
• Neue Datei als Kopie im Dokumentordner anlegen• Neue Datei in der Datenbank abspeichern• Neue Datei als Link erstellen
419

16 Spezielle Funktionen
Bei Verwendung der Option "Kopie im Dokumentenordner" werden die Dateianhänge von Noti-zen und Kontakten im Dokumentenordner des jeweiligen Mandanten gespeichert. Der Dateina-me wird relativ, also ohne Pfadangaben, gespeichert. Das stellt sicher, dass bei Mandan-tenrücksicherungen in abweichende Mandanten und/oder Verzeichnisstrukturen die Anhängekorrekt geöffnet werden können.
Mit Setzen der Option "Datenvorschau anzeigen" wird Ihnen beim Markieren eines Eintragesder Dateianhang in einem Vorschaufenster angezeigt. Hierfür können Sie über den Schalter "Ein-stellungen" festlegen, ob dies immer oder nur in Abhängigkeit von der Dateigrösse, ggf. aufNachfrage erfolgen soll.
Über den Schalter "Extras" (Kontextmenü) ist es möglich, zum Dateianhang einen Archiveintraganzulegen, diesen in ein beliebiges Verzeichnis zu speichern oder als Anhang per E-Mail zu ver-senden.
Es können beliebig Dateien per "Drag & Drop" in die Tabelle der Dateian-hänge übernommen werden.
Beim Löschen werden die Dateianhänge aus der Datenbank bzw. dem Dokumentenverzeichnisentfernt, soweit nicht von anderer Stelle darauf verlinkt wird. Handelt es sich um Dateianhängemit Verlinkung auf externe Verzeichnisse, können Sie über eine Programmabfrage entscheiden,ob diese ebenfalls mit gelöscht werden sollen.
Wiedervorlage - In diesem Abschnitt können Sie Datum, Uhrzeit und Zuständigkeit für die Notiz/ den Kontakt definieren. Damit wird hieraus ein Termin. Bei Kontakten sind hier Eingaben nurmöglich, solange der Kontakt noch nicht den Status "erledigt" trägt.Alle Termine werden Ihnen, sofern nicht erledigt, im Menüpunkt Mandant / Überblick / OffeneTermineangezeigt.
• zum - Tag und Uhrzeit der Wiedervorlage.• zuständig - Legen Sie fest, wer für den Termin verantwortlich ist. Voraussetzung hierfür istder entsprechende Eintrag in der Passwortverwaltung für diesen Nutzer. Beim Programm-start werden über die Terminverwaltung alle dem Nutzer zugeordneten Termine angezeigt.
• Wecker / vorher warnen -Mit diesem Optionsfeld kann eingestellt werden, ob der Termin beiFälligkeit bzw. in welchem Zeitraum (in Tagen, Stunden, Minuten) vor Fälligkeit durch das Pro-gramm eine Erinnerung angezeigt werden soll. Diese Option kann nur genutzt werden,wenn ein Termin "zum" und eine Auswahl unter "zuständig" eingegeben wurde.
• Wiederholung - Oftmals müssen Termine in regelmässigen Abständen wahrgenommen wer-den. So können die gebräuchlichsten Vorgaben, täglich, wöchentlich, monatlich, vierteljährli-ch, halbjährlich und jährlich in diesem Feld ausgewählt werden. In diesen Fällen wird bei Erle-digung automatisch der neue Termin generiert.
• Nur für dieses Programm -Werden weitere SELECTLINE-Programme im selben Verzeichnis ge-nutzt, können Sie festlegen, dass die automatische Terminerinnerung nur im aktuell genutz-ten Programm erfolgen soll.
• Toolbox-Makro im Hintergrund ausführen - Bei aktivierter Option wird das auf der Seite Tool-box hinterlegteMakro ohne Erinnerung im Hintergrund ausgeführt.
420

16 Spezielle Funktionen
Die Zeitabstände zur Terminkontrolle können Sie auf der Seite Zeiten imMenüpunkt Applikationsmenü / Einstellungen festlegen. Entsprechend dieserFestlegung kann dann der Zeitpunkt der Meldung vom vorgesehenen Termin ab-weichen.
Seite Toolbox - (nur, wenn Toolbox lizenziert und für den Benutzer aktiviert ist)
Seite Freie Felder - Sie haben hier dieMöglichkeit, die zusätzlichen freien Felder zu nutzen.
Seite Verteiler - Mit Hilfe der Verteiler können in den Journalen beliebig viele Nutzer über einenEintrag (z.B. Termin) informiert werden. Der zuständige Nutzer für den Journaleintrag bleibt da-von unbeeinflusst. Dadurch ist es möglich, beliebig viele Nutzer im Programm über einen Jour-naleintrag per Verteiler-Erinnerung bzw. Verteiler-Übersicht zu informieren.
Termine - Erinnerung
Haben Sie beim Anlegen eines Termins die Weckoption gesetzt, erhalten Sie zum festgelegtenZeitpunkt vom Programm eine Meldung auf dem Bildschirm. Die einzelnen Terminerinnerungenwerden in einer Übersicht zusammengefasst dargestellt. Diese Übersicht wird ständig aktuali-siert.
Abbildung 6.17: Erinnerung
Hier haben Sie dieMöglichkeit, sich den markierten Termin anzeigen zu lassen bzw. weiter zu be-arbeiten.
Termin-Toolbox-Makro ausführen - Ist die Option Toolbox-Makro im Hintergrund ausführen de-aktiviert, kann hier das Makro manuell ausgeführt werden.
In den Programmeinstellungen kann auf der Seite Zeiten hinterlegt werden,wie lange offene Termine in der Erinnerungsliste angezeigt werden sollen (Stan-dard sind 30 Tage).
421

16 Spezielle Funktionen
16.4.2 Journalzuordnung
In der Tabelle wird Ihnen angezeigt, aus welchem Stammdatensatz der Journaleintrag angelegtwurde (fett gedruckt) und zu welchen dieser weiter zugeordnet wurde.
Im Funktionsmenü stehen Ihnen neben den allgemeingültigen spezielle Funktionen zurVerfügung:
Abbildung 6.18: Funktionsmenü Extras
Sie können Journaleinträge auch per "Drag & Drop" in andere Stammmas-ken übernehmen, wodurch automatisch eine Zuordnung mit diesem Eintragzum gewählten Stammdatensatz erzeugt wird.
DieMaske "Journalzuordnung" bleibt beim Schliessen der aktuellen Stammmaske geöffnet undist weiterhin funktionsbereit.
Die Anzeige wird bei Neuauswahl eines Journaleintrages sowie beim Wechsel in eine andereStammmaske sofort aktualisiert.
Die Bearbeitung von Zuordnungen können Sie in der PasswortverwaltungSeite Optionen nutzerabhängig sperren.
422

16 Spezielle Funktionen
16.4.3 Kategorien
Definieren Sie unter "Mandant / Überblick / Journal / Kategorien" Kategorien, die Sie zur FilterungIhrer Journaleinträge verwenden möchten.
Über den Schalter [F12] erreichen Sie weitere Funktionen:
• Datenbankeinstellungen [F6]• Masken- bzw. Toolbox- Editor• Anlegen/Bearbeiten von Dokumenten• Kategorie umbenennen - Diese Änderung betrifft dann auch die Verwendung in bereits er-fassten Journaleinträgen.
16.4.4 Offene Termine
Entsprechend der Festlegungen in der Passwortverwaltung kann die Anzeige der Termine nachFälligkeitsstatus eines bzw. aller zuständigen Mitarbeiter selektiert werden.
Abbildung 6.19: Offene Termine
Nicht erledigte Termine, die über die Seite Journal in "Stammdatenmasken" bzw. über den"Funktionsschalter" in anderen Programmpunkten angelegt wurden, werden entsprechend ih-rem Status farblich unterschiedlich angezeigt:
• überfällig - sind die "Fälligen", bei denen zusätzlich zum Alarmzeitpunkt auch der Terminüberschritten ist
• aktuell - sind alle anderen "Fälligen".
Die Anzeige in der Spalte "Betreff" können Sie über die Einstellungen der Vorschlagsliste individu-ell festlegen.
Über das Kontextmenü können Sie Termine anzeigen lassen, ausdrucken und auf erledigt set-zen.
423

16 Spezielle Funktionen
Ist für den Termin ein Wiederholungszyklus eingestellt, wird hierbei automatisch der nächsteTermin erzeugt.
Erledigte Termine können nicht weiter bearbeitet werden.
Ausserdem können Sie über ein Optionsfeld einstellen, dass die Maske der "Offenen Termine"beim Programmstart automatisch geöffnet wird.
Abbildung 6.20: Zeiten
In den Programmeinstellungen kann auf der Seite Zeiten hinterlegt werden,wie lange offene Termin in der Erinnerungsliste angezeigt werden sollen (Stan-dard sind 30 Tage).
Tipp - Neben dem Quickfilter steht Ihnen zusätzlich ein Kategorienfilter zur Verfügung.
16.5 Nachricht sendenÜber "Hilfe / Programm / Nachricht senden" können Sie anderen Benutzern im Netz Informatio-nen zukommen lassen.
Abbildung 6.21: Nachricht senden
424

16 Spezielle Funktionen
Nachricht versenden - Im Auswahlfeld ”Empfänger” werden Ihnen alle zum aktuellen Zeitpunktaktiven Benutzer eines Programms aufgelistet. Wählen Sie einen Empfänger und tragen Sie imunteren Eingabefeld die Nachricht ein.
Nachricht empfangen - Umgekehrt ist es möglich, dass Sie der Empfänger der Nachricht sind.Dazu sollten Sie über Applikationsmenü / Einstellungen auf der Seite Zeiten festlegen, wie oft derEingang einer Nachricht geprüft werden soll.
Sie haben im Dialog "Nachricht empfangen!" dieMöglichkeit, auf empfangene Nachricht zu ant-worten bzw. eine neue Nachricht zu erfassen. Klicken Sie hierzu auf die gleichnamigen Schalter.Im Eingabefeld erscheint die ursprüngliche Nachricht. Die Zeilen dieser Nachricht sind mit einem> Zeichen am Zeilenanfang gekennzeichnet. Schreiben Sie Ihre Antwort und senden Sie über"OK"
Verlauf für... - In der Tabelle erhalten Sie einen Überblick über alle Nachrichten, deren AnzeigeSie noch weiter filtern können. Im Feld "Suchtext" können Sie eine Volltextsuche vornehmen.
Über das Kontextmenü (rechte Maustaste) bzw. mit der Tastenkombination [Ctrl] + [ Entf]können Sie Datensätze aus der Tabelle löschen.
Gesendete Nachrichten an "Alle Nutzer" können nur vom Absender derNachricht selbst gelöscht werden.
16.6 ArchivierungHier werden die Standard-Archivierungsparameter für die aktive Druckvorlage definiert und diebereits archivierten Dokumente gelistet.
Eine vom Standard des Vorlagentyps abweichende Archivierung bestimmter Formulare, wirdüber den Formulareditor definiert.
Archivierung
425

16 Spezielle Funktionen
16.6.1 Interne Archivierung als PDF-Datei
Bei der internen Archivierung werden für die gedruckten Dokumente PDF-Dateien erstellt und inein Archiv-Verzeichnis abgelegt. Es befindet sich standardmässig im Mandanten-Verzeichnis un-terteilt in Jahre, Monate und Druckvorlagentypen.
Aktiviert wird das Archivierungssystem über die Einstellung in den Druckvorlagen.
Abbildung 6.22: Archivierung Intern
Archivierungseinstellungen
Wählen Sie aus, ob nach dem Druck auf bestimmte Druckziele eine automatische Archivierungdes entsprechenden Dokumentes erfolgen soll. Des Weiteren können Sie entscheiden, wie dieArchivierung erfolgen soll. Stellen Sie die Archivierung für die einzelnen Druckziele (Drucker, Da-tei, Email, Zwischenablage) auf:
• immer - Es wird immer automatisch nach dem Druck auf die vorher definierten Druckzieleohne nochmalige Abfrage archiviert.
• nachfragen - Die Archivierung wird nach dem Druck auf die vorher gewählten Druckzieledurch eine Abfrage angeboten.
• nur manuell - Die gewählte Druckvorlage kann manuell per Auswahl des Druckziels ”Archiv”im Druckausgabedialog bzw. per Schalter aus der Seitenvorschau archiviert werden.
Archivablage
Definieren Sie mit Konstanten und Variablen ( siehe Kapitel 11.6.3 Formelplatzhalter aufSeite 263) den Pfad (Laufwerk und Verzeichnis) und Dateinamen. Erfolgt hier die Eingabe einesnicht vorhandenen Pfades, kommt bei der Archivierung der Dokumente ein entsprechender Hin-weis.
Platzhalter können über den Schalter ausgewählt werden. Prüfen Sie über das Kontextmenümit der Auswahl ”Test” im Anschluss an Ihre Formeldefinition unbedingt die Richtigkeit der Syn-tax (siehe Kapitel Syntaxprüfung und Formeltest auf Seite 292). Über das Kontextmenü ist auchein Rücksetzen auf die Standardformel möglich.
426

16 Spezielle Funktionen
Laufwerk, Verzeichnis und Dateiname für die Archivierung können auch mitHilfe von Platzhaltern zugewiesen werden. In diesem Fall werden die entspre-chenden Einträge der Archivablage ignoriert! (siehe Kapitel 16.6 Archivierung aufSeite 425)
ELO - Das Dokumentenmanagementsystem ELO (Elektronischer Leitz Ordner) zur optimalenStrukturierung und Speicherung der Informationen. ELO OFFICE verbessert den Dokumenten-schutz durch spezielle Zugriffsberechtigungen, Kopierschutz und Versionskontrolle.
EASY - Die Dokumente werden automatisch extern als PDF-Datei in ein vorher definiertes Archiveiner virtuellen Ordnerstruktur abgelegt.
Internes Archiv - Für die interne Archivierung lassen sich Laufwerk, Verzeichnis und Dateinameüber eine Formel definieren. Platzhalter können über den Schalter ausgewählt werden.Prüfen Sie über das Kontextmenü mit der Auswahl Test im Anschluss an Ihre Formeldefinitionunbedingt die Richtigkeit der Syntax. Über das Kontextmenü ist auch ein Rücksetzen auf dieStandardformel möglich.
Laufwerk, Verzeichnis und Dateiname für die Archivierung können auch mitHilfe von Platzhaltern zugewiesen werden. In diesem Fall werden die entspre-chenden Einträge der Archivablage ignoriert!
ELO-Archiv -Wählen Sie das in ELO definierte Archiv aus.
Hinweise zur Archivdefinition finden Sie auf dem SelectLine Installations-Medium unterDokumente\ImportExport\ELO - oder im Download-Bereich unter Zusatzbeschreibungen.
Schrank / Ordner / Register - Der so genannte Archivpfad wird definiert durch feste Bezeich-nungskonstanten und/oder über variable Platzhalter, die zur Auswahl zur Verfügung stehen, fürSchränke, Ordner und Register.
Belegen Sie nicht mehr Register (inkl. Schrank und Ordner) mit einer Be-zeichnung, die als Ebenen im ELO-Archiv definiert wurden.
Archivierte Dokumente - Jahresweise Liste.
Mit einem Doppelklick auf einen Eintrag wird das gewählte Dokument im Archivierungssystemgeöffnet.
EASY-Archiv - Wählen Sie ein in EASY definierten Lagerort und ein entsprechendes Archiv aus.Erfolgt hier die Eingabe eines in EASY nicht vorhandenen Pfades, kommt bei der Archivierung derDokumente ein entsprechender Hinweis.
Archivierungseinstellungen -Wählen Sie aus, ob nach dem Druck auf bestimmte Druckziele eineautomatische Archivierung des entsprechenden Dokumentes erfolgen soll.
427

16 Spezielle Funktionen
Des Weiteren können Sie entscheiden, wie die Archivierung erfolgen soll:
• immer - Es wird immer automatisch nach dem Druck auf die vorher definierten Druckzieleohne nochmalige Abfrage archiviert.
• nachfragen - Die Archivierung wird nach dem Druck auf die vorher gewählten Druckzieledurch eine Abfrage angeboten.
• nur manuell - Die gewählte Druckvorlage kann nur manuell per Auswahl des Druckziels "Ar-chiv" im Druckausgabedialog bzw. per Schalter aus der Seitenvorschau archiviert werden.
Sie bekommen nur die Jahre gezeigt, in denen auch wirklich archiviert wur-de.
16.6.2 Archiveintrag anlegen
.... /
Über den Schalter (oder über das Kontextmenü) ist es möglich Archiveinträge anzule-gen.
Archiveintrag anlegen
Wählen Sie zunächst den Objekttyp zwischen interner (PDF) oder externer Archivierung (ELOoder Easy) aus. Für Anhänge, die aus der Archivierung geladen werden, wird ein Eintrag in der Ar-chivtabelle erzeugt.
Über die Archiv-Recherche wählen Sie die entsprechenden Dokumente aus.
Per Doppelklick auf das Symbol öffnen Sie die eingefügte Datei mit dem entsprechenden Pro-gramm lt. Objekttyp.
Dateien können auch aus dem Explorer per "Drag & Drop" in die Journalta-belle übernommen werden, wodurch ein Notizdatensatz mit dieser Datei als An-lage erzeugt wird.
Für den Zugriff auf den Ordner der allgemeinen Dokumente finden Sie in der Menüleiste unterHilfe / Verzeichnisse einen Schalter.
16.6.3 Recherche
Um archivierte Dokumente einem Journaleintrag zuzuordnen, muss eine Recherche im jeweili-gen Archiv erfolgen.
428

16 Spezielle Funktionen
PDF - Über eine Dateiauswahl können Sie ein beliebiges Verzeichnis selektieren, in welchem sichdas anzuhängende Dokument befindet.
ELO - Wählen Sie die Ablagemaske aus, über welche die Suche erfolgen soll. Die Information, inwelchem Archiv gesucht wird holt sich das Programm aus den Programmeinstellungen. Je nachgewählter Ablagemaske stehen Ihnen verschiedene Suchfelder zur Verfügung.
Mit den ausgefüllten Suchparametern kann die Abfrage an ELO gesendet werden. Die gefunde-nen Dokumente werden in einer Liste zur Auswahl angeboten. Werden mehrere Felder gefülltwerden diese mit "Und" verknüpft. Erfolgt keine Einschränkung über die Suchfelder werden alleim Archiv befindlichen Dokumente aufgelistet.
Easy - Sie hinterlegen Lagerort und Archiv, in welchem die Suche stattfinden soll. Des Weiterenbestimmen Sie über welche Suchmaske die Recherche erfolgen soll. Je nach Suchmaske werdenIhnen die in Easy hinterlegten Indexfelder zur Suche angeboten.
Über den Schalter erhalten Sie die Ergebnisliste.
Markieren Sie eine Datei aus dem Suchergebnis, so steht Ihnen die Möglichkeit zur Verfügungsich diese als Vorschau anzeigen zu lassen. Wird kein Ergebnis zurückgeliefert, erhalten Sie einenentsprechenden Hinweis.
Über speichern Sie das markierte Dokument als Anhang für Ihren Journaleintrag undSie gelangen wieder in den OLE-Dialog.
16.7 Verteiler ÜbersichtMit Hilfe der Verteiler können in den Journalen beliebig viele Nutzer über einen Eintrag (z.B. Ter-min) informiert werden. Der zuständige Nutzer für den Journaleintrag bleibt davon unbeein-flusst. Dadurch ist es möglich, beliebig viele Nutzer im Programm über einen Journaleintrag perVerteiler-Erinnerung bzw. Verteiler-Übersicht zu informieren.
Die Verteiler werden für Nutzerkürzel (Passwortverwaltung) angelegt. Wurde einem Mitarbeiter(Stammdaten) über das Feld "Benutzer" ein Passwortbenutzer zugeordnet, werden die Datenaus dem Mitarbeiterstamm zusätzlich angezeigt.
Über das Kontextmenü können Sie Verteiler anzeigen lassen, ausdrucken und auf gesehen / un-gesehen setzen.
Ausserdem können Sie über ein Optionsfeld einstellen, dass die Maske der Verteiler Übersichtbeim Programmstart automatisch geöffnet wird.
429

16 Spezielle Funktionen
16.8 SerienbriefMit diesem Menüpunkt steht Ihnen ein Tool zum Erstellen von Serienbriefen getrennt nach In-teressenten (nur AUFTRAG), "Kunden" (Debitoren) und" Lieferanten" (Kreditoren) zur Verfügung.
Abbildung 6.23: Serienbrief Kunden
Adressdaten erzeugen (nicht in Maske CRMAdressen) - Die Adressdaten werden aus den vorhan-denen Datenbankdateien erzeugt. Die Adressauswahl ermöglicht eine weitere Spezifizierung.
Über die Funktion "Adressliste ändern/erzeugen" unter werden die benötigten Adress-daten in einer Tabelle zusammengestellt, welche als Adressdatei in einem beliebigen Verzeichnisgespeichert werden kann. Über das Kontextmenü (rechteMaustaste) können Datensätze zu-gefügt und entfernt oder aber die komplette Liste an andere Programme übergeben werden.
Mit gelangen Sie in dieMaske "Serienbrief - Dokumente erstellen".
Beim Aufruf der Serienbrieffunktion über die Maske "CRM Adressen" müssen zuvor diegewünschten Adressen markiert werden. Sie gelangen dabei dann sofort in die Maske "Doku-mente erstellen".
Dokumente erstellen - An dieser Stelle können Sie dann einen Serienbrief anlegen oder einschon vorhandenes Dokument auswählen und bearbeiten. Die erstellten Serienbriefdokumentewerden unter ...\...\Dokumente\serienbrief*.doc gespeichert.
Als Ausgabeziel für Ihr Serienbriefdokument können Sie ein neues Dokument, den Drucker oderE-Mail auswählen. Bei der Ausgabe in E-Mail werden automatisch die Datensätze übersprungen,in denen keine E-Mail-Adresse erfasst ist. Weiterhin können Sie hierbei einen "Betreff" vorgeben.
CRM (nur über Maske CRMAdressen) - Optional können Sie für den Serienbrief ein Stichwort ver-geben. Dieses Stichwort wird neu erzeugt und allen, für den Serienbrief ausgewählten, Adressenzugeordnet.
430

16 Spezielle Funktionen
Ausserdem kann ebenfalls optional für die gewählten Adressen ein neuer Kontakt vom Typ "Seri-enbrief" angelegt werden. Das Serienbriefdokument wird dem Kontakt als Anhang zugefügt.Dazu ist die Eingabe eines Dateinamens erforderlich.
Wenn die Option aktiviert ist und ein Stichwort vergeben wurde, wird dieses Stichwort automa-tisch für den Dateinamen vorgeschlagen.
Über den Schalter können aus dem ausgewählten, vorhandenen Serienbriefmustermit zugeordneter Datenquelle alle Serienbriefe fertig gestellt werden.
Wiedervorlage (nur über Maske CRM Adressen) - Die Wiedervorlage ermöglicht Ihnen, parallelzum Serienbrief auch einen Termin anzulegen.
Selektionskriterien
Neben der Adressauswahl, ob nur Kundenadressen, die Standardkontaktadressen oder alle Kon-taktadressen, gibt es optional weitere Selektionskriterien.
In der Mitte des Dialogs ist eine Tabelle, in der Sie die Adressen für den Serienbrief zusammen-stellen. Nach dem Start enthält die Tabelle die Adressdaten aus der unten angezeigten CSV-Da-tei. Die Tabelle können Sie weiterhin füllen, indem Sie
1. die Angaben im oberen Teil der Maske kontrollieren und danach im Kontextmenü”Adressliste ändern/erzeugen” wählen.Im folgenden Filter (siehe Abbildung 6.24) kann die Sortierung der Adressen beeinflusstwerden. Ausserdem ist eine weitere Selektierung nach frei definierbaren Bedingungenmöglich.
2. manuelle Eintragungen mit dem Schalter ”Anlegen” vornehmen.3. eine bereits bestehende CSV-Datei im unteren Bereich auswählen.
In der Tabelle können danach noch manuell Änderungen vorgenommen werden.
Achtung
Durch die Schritte 1 und 3 gehen alle Änderungen verloren und die Tabelle wird neu gefüllt.
431

16 Spezielle Funktionen
Abbildung 6.24: Sortierung Serienbrief
Abbildung 6.25: Serienbrief erzeugte Adressdaten
Ist die Adressliste vollständig, drücken Sie die Schaltfläche . Beim Weiterschalten wirddie CSV-Datei neu mit den Angaben aus der Tabelle gefüllt.
432

16 Spezielle Funktionen
Abbildung 6.26: Serienbrief Dokument erstellen
An dieser Stelle können Sie dann einen Serienbrief anlegen oder ein schon vorhandenes Doku-ment auswählen und bearbeiten. Über ”Anlegen” wird ein Serienbriefdokument angelegt undunter "...\...\Dokumente\serienbrief*.doc" gespeichert.
Ein vorhandenes Dokument wird über ”Bearbeiten” zur Bearbeitung geöffnet.
Als Ausgabeziel für Ihr Serienbriefdokument können Sie ein neues Dokument, den Drucker oderE-MAIL auswählen.
Über können aus einem ausgewählten, vorhandenen Serienbriefmuster mit zugeord-neter Datenquelle alle Serienbriefe fertig gestellt werden.
16.9 Telefon konfigurierenAuswahl der TAPI-fähigen Konstellation - Wählen Sie hier das Gerät, welches für das Telefon ge-nutzt werden soll oder den definierten Eintrag laut Telefonanlagenprogrammierung.
Auswahlempfehlung für den Beginn: Wählhilfe
Ländervorwahl / Ortskennzahl - Wichtig auch für eingehende Rufe ohne Ortskennzahl (bei Orts-gesprächen).
Wenn in den Stammdaten dieser Kunden, die Ortskennzahl mitgeführt ist, wäre eine Übereins-timmung nicht automatisch gegeben. Ist die Ortskennzahl in den Konfigurationsdaten enthal-ten, erfolgt die Identifizierung unter Berücksichtigung der identischen Kennzahlen - d.h. auchder ortsansässige Kunde wird gefunden.
Amtskennzahl -Wichtig für herausgehende Rufe.
maximale Länge interner Rufnummern - Zur Identifizierung interner Nummern bei aktiver Opti-on "interne Anrufe ausblenden".
433

16 Spezielle Funktionen
Optional können "Anrufidentifikation" und "interne Anrufe ausblenden" de- und aktiviert wer-den.
Kann das Programm die Telefonnummer des eingehenden Anrufs eindeutig identifizieren, wirdIhnen dies in einem Bestätigungsfenster angezeigt, in dem Sie dann optional den zugehörigenStammdatensatz aufrufen können.
Andernfalls erhalten Sie eineMeldung oder Auswahlliste, wenn die Nummer nicht oder nicht ein-deutig zugeordnet werden kann.
Bei Nutzung des CRM-Moduls wird Ihnen eine spezielle CRM-Anrufliste angezeigt, in der weitereAktionen, wie z.B. das Anlegen einer neuen Adresse möglich sind.
Anfangszeichen - Es besteht die Möglichkeit, Anfangszeichen vor eine eingehende Nummer zustellen oder diese zu entfernen.
Aktion bei Anruf - Bei Anruf kann entweder die entsprechende Anwendung in den Vordergrundgeholt werden oder es blinkt ein Taskleistensymbol.
Die Konfigurationsdaten werden bei Windows 2000 in der Registry abge-legt.
16.10 Fehlerprotokolle"Fehlerprotokolle" jeglicher Art werden unter "Auswertungen / Fehlerprotokolle" abgespeichertund archiviert.
Bitte beachten Sie die Hinweise, Warnungen und Fehler, die in den Fehler- und Ereignisprotokol-len gelistet sind!
Korrigieren Sie aufgezeichnete Fehler und starten Sie ggf. eine Prüfroutine danach erneut. AlleFehlerprotokolle werden vom Programm gespeichert und können über den Menüpunkt"Auswertungen / Fehlerprotokolle" eingesehen werden.
Abbildung 6.27: Fehlerprotokoll
In der Protokolltabelle steht Ihnen eine Filterungsmöglichkeit nach Protokollart zur Verfügung.
434

16 Spezielle Funktionen
Es besteht eine "Mehrfachselektion" und eine "Suchzeile", damit mehrere Protokolle gleichzeitiggelöscht bzw. gesucht werden können.
Per Doppelklick auf eine Position oder über das Druckmenü kann das entsprechende Dokumenterneut aufgerufen und geprüft werden.
16.11 Beleg Icon GeneratorDer "Beleg Icon Generator" ist ein Kommandozeilen-Tool zur Erzeugung von neuen "Belegicons" .Durch die Eingabe eines Kürzels (2 Buchstaben), einer Farbe und einer Zieldatei (PNG) können in-dividuelle Belegicons generiert werden.
Abbildung 6.28: Beispiel Beleg Icon Generator
Beispielaufruf
BelegIconGenerator.exe -letters=re -color=5,107,4 -file="d:\re.png"
• letters: Zeichenkette, 2 Buchstaben, werden in Kapitälchen konvertiert• color: Hauptfarbe (Rahmen) im RGB Format, komma-separiert• file: Zieldatei im PNG-Format, Erzeugt wird eine Grafik der Größe 64x64 Pixel
Der "Beleg Icon Generator" steht auf der Webseite im Downloadbereich unter „WeitereModule“ zum Download bereit.
435

17 Lizenz und Gewährleistung
SELECTLINE ist ein eingetragenes Warenzeichen der SELECTLINE SOFTWARE AG.
Alle Rechte sind vorbehalten. Das Handbuch und die gelieferte Software sind urheberrechtlichgeschützt. Die Herstellung von Programmkopien ist unzulässig und strafbar. Lediglich die Her-stellung einer Sicherungskopie für den persönlichen Gebrauch ist zulässig. WeitereProgrammkopien oder Vervielfältigungen sind nicht zulässig. Zusätzliche Handbücher können ge-gen eine Schutzgebühr zzgl. Versandkosten nachbestellt werden. Verstösse gegen dasUrheberrecht oder gegen die nachfolgenden Nutzungsbedingungen können straf- undzivilrechtlich verfolgt werden.
Gegenstand des Vertrages zwischen dem Programmautor und dem Anwender ist das auf demDatenträger aufgezeichnete Computerprogramm - im Folgenden SOFTWARE genannt - sowie dasdazugehörige Handbuch. Eigentum erwirbt der Anwender nur an dem körperlichen Datenträgerund an dem Handbuch. An der Software erwirbt der Anwender eine Lizenz zur nichtausschliesslichen Benutzung gegen Zahlung einer Lizenzgebühr gemäss gesonderter Vereinba-rung mit der SELECTLINE SOFTWARE AG.
Die im Lizenzpapier definierte maximale Anzahl von Nutzern erhält die Möglichkeit des zeitglei-chen Zugriffs (”concurrend user”) auf das erworbene Programm. Eine namentliche Lizenzierungjedes Arbeitsplatzes (”named user”) erfolgt nicht. Die Software darf weder geändert, angepasst,noch übersetzt werden. Das Vermieten und Verleihen der Software, des Handbuchs oder vonTeilen davon, ist dem Anwender nicht gestattet. Die SELECTLINE-Software gewährleistet, dass derDatenträger zum Zeitpunkt der Übergabe physikalisch fehlerfrei ist. Die Garantie beträgt sechsMonate. Sollte der Datenträger fehlerhaft sein, wird dieser nach Rücksendung unverzüglich ge-gen einen fehlerfreien Datenträger ausgetauscht.
Wir weisen jedoch gleichfalls darauf hin, dass es nach dem Stand der Technik nicht möglich ist,Computersoftware so zu erstellen, dass sie in allen Anwendungen und Kombinationen fehlerfreiarbeitet. Der Lizenznehmer hat Anspruch darauf, dass die Software im Sinne der Programmbe-schreibung einsetzbar ist.
Die Haftung für Schäden jeglicher Art, die durch die Benutzung der Software eintreten (z. B. Da-tenverlust, Betriebsunterbrechung), ist ausgeschlossen, es sei denn, dass wir vorsätzlich odergrob fahrlässig den Schaden herbeigeführt haben. In einem solchen Fall beschränkt sich die Haf-tung auf die Höhe des Kaufpreises der Software. Änderungen am Programm und der Programm-beschreibung bleiben vorbehalten.
April 2016, SELECTLINE SOFTWARE AG
436

437
18 Index
AAbfrageaktionen 332Adress-Export 135Adressformat 55Aktualisierungsintervalle 56Allgemein 62Allgemeines 347ÄÄnderung von Spaltennamen (Extrafelder um-
benennen) 348Anlegen eines Dokuments 136Anmeldearten 90API (Application Programming Interface) 350Applikationsmenü 62Applikationsmenü /Wartung 72Archivierung 244, 425Assistenten - Daten-Import/Export 125Aufbau des Makro-Assistenten 324Aufruf 376Ausführungskommandos 342Ausgleichsroutine 80Ausschleusen 326Auswahlfelder 112Auswahllisten 46BBarcode 121, 226, 232Baumstruktur 23Bearbeitungsmodus 24Bedienung von Eingabemasken 23Beleg Icon Generator 435Belegimport im CSV-Format 161Benutzerdefinierte Tabellen 385Berechnete Spalten 116, 351Bereichsprüfung 381Bewegungsdaten löschen 82Bilder 414Bilderexport 172Bilderimport 167Bildimport 131Bildinformation 416Bildschirmansicht 249BMD-Export 214CCOM 366DDA Import 152Das Hauptfenster 17
Datenaustausch 198Datenaustausch Freigabe 200-201Datenaustausch Import 198Datenbankrechte 96Datenbestand Start Datenaustausch 210Datenexport
Excel 39OpenOffice 39Word 39
Datenschutz 4Datensicherheit 5Datensicherung 83, 209
Startparameter 89Support 88
Datensicherung in der BDE-Version 85Datensicherung in der SQL-Version 86Datensicherung laden... 83Datensicherungspfad 88Datensperre 98Datensperren 94Datenverzeichnis 45DATEV-Export 145DATEV-Import CSV 154DATEV-Import OBE/KNE 153Datev-Schnittstelle 153DATEV - Import (REWE) 153Demo Installation 8Demoversion 14Detailtabellen 387Dialogemehrfach öffnen 37Dialogfunktionen 382Dialogmanager 386Diamant-Import 155DLL 366Dokumentenarchivierung 243, 254Druckausgabe 215, 219Druckbereich festlegen 217Drucken 63, 215
Archiv 222Auswertungsparameter 221Bildschirm 220Datei 222Drucker 215Druckvorlage 220EMail 222Seitenvorschau 220

18 Index
438
Zwischenablage 220, 222Druckereinrichtung 215Druckfilter 223, 403Druckparameter 251Druckvorlagen 64, 236-237Druckvorlagen ausschleusen 242EEMail 293EASY 57eBilanz-Export 212eCommerce 174eCommerce Belegimport 174eCommerce Datenexport 179eCommerce Shopkonfiguration 184EDI 193EDI - Export 197EDI - Import 197EDI - Nachrichtenpartner 194EDI - Rechnungslisten 196Einfügeautomatik 55Einführung 1Eingabemasken 22Einschleusen 326Einstellungen 215Einzeldruck 25Elemente in Eingabemasken 30ELO 56ELSTER 58Ereignisanzeige 396Erinnerungsintervalle 56Erste Schritte 5Erstmalige Abstimmung
Mandant/Treuhänder 202ERV-JAb-Export 213Erweiterte Anzeige 43Erweiterte Toolboxfunktionen ab Version
16.1 347Etiketten 122, 234, 252Etikettenformular 252, 315Export 131, 168
Textformat 131XML Format 131
Export AssistentExport Muster 132Quelltabelle 132Zieldatei 132
Export Betriebsprüfung 210Export SelectLine-Artikelmanager 168Export Vectron Commander 6 171Exporte zurücknehmen 144
Extradialoge 386Extrafelder 406
Eigenschaften 410Eingabefeld 410Historie 410
Extrafelder aufnehmen 409Extrafelder in Positionen 409FFarbe 52Favoriten 399Fax 294Fehlermeldungen beim Datenaustausch 208Feldbezeichner 130Feldvorgaben 110Fenster 398Fensterleiste 18Fernwartung 58Fibu-Export 140Fibu - Export 139Fibu - Export Auflistung 139Fibu - Export Beschreibung 140Filter 399
Druckfilter 223, 404Folgemuster 131Format
Logisch 231Text 228
Formate 120, 225Formattyp "Zahl /Währung" 226Formattyp Datum / Zeit 229Formeln 130, 263, 265, 297Formeltest 280Formularbaustein 311Formulareditor 215, 249
Anzeigefont 315Blöcke 302Fallbeispiele 316Gruppenfuß 255Gruppenkopf 255Hauptblock 255Positionsbereich 256Seitenfuß 256Seitenkopf 256Seitenvorschub 263Seitenwechsel vermeiden 256Tabellenkopf 315Unterblöcke 255Verweis 259
Frei positionierbarer Block 305Freigabe Datenaustausch 207

18 Index
439
Funktionsweise 203GGesamtseitenanzahl 260Grafik 299Grundlagen 17Gruppentrenner 22HHardwareanforderungen 7Hilfe 392Historiebutton 24HTML-Platzhalter 261HTML Platzhalter 279IImport 125Import Anlagen XML 210Import Assistent
Import Muster 126Import aus Drittprogrammen 168Import Tages- / Monatskurse 76Import Vectron Commander 6 165Installation 7Installation und Programmstart 7Intercert 246Interne Archivierung 244, 426JJournaleinträge 417Journalzuordnung 422KKalender 392Kategorien 423Kodierung 294Kommandos 21Kommunikation 210Konstanten 119, 266Kontenpläne 104Kontextmenü 47Kontoänderungsassistent 74LLändercodes 119Lineal 222, 250, 257Listendruck 25, 223, 403Listeneinstellungen 115Lizenzierung 13MMakro-Assistent 323Makro Menü 327, 342Mandant neu 106Mandant wechseln 108Mandanten 104-105Mandanten Wechseln und Verwalten 63
Mandantenexport 203Mandantenimport 206Mandantensperre 95MAPI Schnittstelle 54Marke setzen 24Maskeneditor 347, 361-362Mehrfachauswahl 47Mehrmonitorbetrieb 51Menü 20Menüpunkte sperren 95Microsoft SQL Server 8NNachricht senden 394, 424Neue Seite 263neuer Mandant 105OOffene Termine 423OP's Reorganisieren 80Operanden 43, 264Operatoren 43, 264Outlook 54, 135Outlook (64 Bit) 295PPaging 38Parameter 375Parameterautomatik 337Passwortverwaltung 90Passwortverwaltung drucken 102PDF 222, 294PDF Creator 215peicherorte Druckvorlage 240Periodenabschluss 209Permanentfilter 117, 355Pflichtfeld 380Plantafel 98
Edit Modus 98ViewModus 98
Platzhalter 121, 225, 256Bedingungen 305Block 302Datenfeld 259Formel 263Grafik 299Linie absolut 296Linie zeilenbezogen 296Rechteck / Ellipse 298Schriftstil 309Serienmail / fax 294Sonderfunktion 293Text 262

18 Index
440
Programmdaten 85, 104Programmeinstellungen 48, 247Programmsicherung 85Protokolle anzeigen 434Protokollierung 68Prüfintervalle 56QQuellarchiv 86Quickfilter 25RRechner 393Reorganisation 77Reorganisation Offene Posten 77RTF 222rückschreibfähige Datenquellen 374SSammeldruck 25Schlüssel 111Schnellzugriffsleiste 19-20Schnittstellen 124Schnittstellen nach Programm 124Schriften 122, 235, 308Seitenanzahl 260Seitenvorschau 217, 220, 257Seitenwechsel vermeiden 313Seitenzahl drucken 313Separatoren 233Serienbrief 430Server 67Shop 174Signature eines Dokumentes und PDF 247SL.mobile Import 191Sortierung 37Spalteneditor 40Spaltensuche 45Spezielle Funktionen 399Spezieller Drucker 222Sprache 56Sprachen 120SQL-Abfragen 330SQL-Server 102SQL Befehlssatz 344SQL Server Authentifizierung 91Stammdaten aktualisieren 73Standardanmeldung 91Standardausgabeziel 216, 251Standardvorlage 241Startparameter 77Statusleiste 18Statuszeile 250
Strichcode 121, 226Suchzeile 45Symbol 20Symbolleiste 21Syntaxprüfung 280Systeminformation 395TTabellen 35Tabellenliste 386Tabellenmodus 24Tabellenverweis 411Telefon konfigurieren 433Termine - Erinnerung 421Terminerinnerung 56Texteinstellungen 128, 133Tipp des Tages 397Titelleiste 18Tobit David 135Toolbox 98, 347
Datenquellen 384Edit Lizenz 380Editiermodus 98Fremdtabellen 385Laufzeitmodus 98Pflichtfelder 380Programmfunktionen 369Runtime Lizenz 380
Toolbox- und Maskeneditor 347Toolbox-Editor 362Toolbox/Maskeneditor-Auswertung 391Toolboxeditor 362Toolbutton 342Treuhänderimport 205Trichterfilter 25UUmsatz-/Kostenentwicklung als
Balkengrafik 301Update Service 4VVersionierung 15Verteiler Übersicht 429Voreinstellungen 328Vorgabewerte 25, 109, 387, 406Vorlagemandanten 107Vorüberlegung 104WWartung pro Software 73Webupdate 397Weitere Einstellungen 340Windows Authentifizierung 90

18 Index
441
XXBRL-Export 173XML 131, 134YYABS 263YREL 263ZZähler 130Zeichenketten 267Zusätzliche Funktionen des Toolbox-
Editors 380Zwischenablage 39