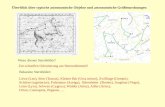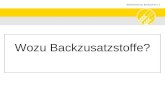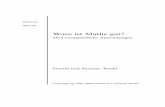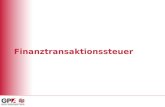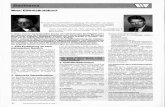Handbuch zur Version 5 - rreplikator.com manual [deutsch].pdf · Wozu das gut ist, wird gleich...
Transcript of Handbuch zur Version 5 - rreplikator.com manual [deutsch].pdf · Wozu das gut ist, wird gleich...
- 2 -
1 Daten sind wertvoll ......................................................................................................................................... 4 1.1 Automatisieren Sie Ihre Datensicherung ohne großen Aufstand. ..................................................... 5 1.2 Datensicherung in einem Handwerksbetrieb ...................................................................................... 6
2 rReplikator installieren .................................................................................................................................... 8 2.1 De-Installieren ..................................................................................................................................... 10 2.2 Testlizenz abgelaufen ........................................................................................................................ 12 2.3 Mehrere Benutzer teilen sich einen Rechner ................................................................................... 13
3 rReplikator einrichten ................................................................................................................................... 14 3.1 Das rReplikator Symbol .................................................................................................................... 14 3.2 Der Einrichten Dialog.......................................................................................................................... 15 3.3 rReplikator Wizard .............................................................................................................................. 15 3.4 Zusätzliche Ziele ................................................................................................................................. 18 3.5 rReplikator auswählen ........................................................................................................................ 19
3.5.1 Verzeichnisse ................................................................................................................................. 20 3.5.2 Einstellungen für die Versionsführung .......................................................................................... 21 3.5.3 Welche Dateien sollen repliziert werden? ..................................................................................... 22
3.5.3.1 Keine negativ Gelisteten ....................................................................................................... 23 3.5.3.2 Keine negativ Gelisteten, nur Registrierte oder positive Gelistete ...................................... 24 3.5.3.3 Keine negativ Gelisteten, bei unbekannten Typen nachfragen. ......................................... 24 3.5.3.4 Nur positive Gelistete ............................................................................................................ 25 3.5.3.5 Keine negativ Gelisteten, nur positive Gelistete. ................................................................. 25 3.5.3.6 Dateioptionen ......................................................................................................................... 25
3.5.4 Die Verwaltung der Listen .............................................................................................................. 26 3.5.4.1 Die Positivliste verwalten....................................................................................................... 26 3.5.4.2 Die Negativliste verwalten ..................................................................................................... 27 3.5.4.3 Die registrierten Dateitypen ................................................................................................... 28
3.5.5 Die Admin Einstellungen ................................................................................................................ 29 3.5.5.1 Re-Sync ! ............................................................................................................................... 30 3.5.5.2 Copy Log to c:\temp .............................................................................................................. 31 3.5.5.3 Copy Options ......................................................................................................................... 31 3.5.5.4 Verzögerung .......................................................................................................................... 31 3.5.5.5 Speicher ................................................................................................................................. 32 3.5.5.6 rReplikator aus – und anschalten. ........................................................................................ 32
3.6 Ausnahmen ......................................................................................................................................... 32 3.6.1 Ausnahme hinzufügen ................................................................................................................... 34
3.7 eMail Benachrichtigung ...................................................................................................................... 36 3.8 Profile .................................................................................................................................................. 37
4 Für mobile Anwender ................................................................................................................................... 40 4.1 Automatisches Aktivieren eines Profiles für ein Netzwerk ............................................................... 40 4.2 Bandbreitenbegrenzung ..................................................................................................................... 41
5 Zip Dateien für die Archivierung .................................................................................................................. 42
5.1 Der aArchivator für das manuelle Zippen.......................................................................................... 42 5.2 Zeitwächter Zippen ............................................................................................................................. 45
6 rRestaurator .................................................................................................................................................. 47 6.1 Eine einzelne Datei wieder herstellen ............................................................................................... 48 6.2 Einen kompletten Ordner wieder herstellen ...................................................................................... 50 6.3 Verzeichnisse aus der Historie löschen ............................................................................................ 51 6.4 Verwaiste Dateien aus der Historie löschen ..................................................................................... 51 6.5 Historie aus Archivdateien wiederherstellen ..................................................................................... 51
7 Zeitwächter Kopierjobs ................................................................................................................................ 53 7.1 Einen neuen Kopierjob einrichten ...................................................................................................... 54 7.2 Kopierjobs für FTP-Server ................................................................................................................. 58
chapter
1
rReplikator automatische Datensicherung
1. rReplikator manual
Daten sind wertvoll
WWW. RREPLIKATOR .COM 3/89
7.3 Kopierjobs verwalten .......................................................................................................................... 60 8 Der Status Monitor ....................................................................................................................................... 61 9 Verschlüsseln und Entschlüsseln................................................................................................................ 64 10 Bedienerlose Installation .......................................................................................................................... 65
10.1 Anwender ausschließen ..................................................................................................................... 65 10.2 Vordefinierte Profile ............................................................................................................................ 65 10.3 Vordefinierte rReplikatoren ................................................................................................................ 66 10.4 Vordefinierte Kopierjobs ..................................................................................................................... 71 10.5 Setzen der Lizenzinformation ............................................................................................................ 71
11 So organisieren Sie Ihre Daten richtig. ................................................................................................... 72 11.1 Selbstsprechende Namen ................................................................................................................. 72 11.2 Thematische Nähe ............................................................................................................................. 72 11.3 Lokalität der Dateien ........................................................................................................................... 72
12 Anwendungsbeispiele .............................................................................................................................. 73 12.1 Kommt vor – Festplatte hinüber ......................................................................................................... 73 12.2 Das „Alte-Datei-als-Vorlage“ - Problem ............................................................................................. 73 12.3 Wer anders ändert bevor ich synchronisiere .................................................................................... 73
13 Typische Konfigurationen ........................................................................................................................ 75 13.1 Ein Anwender an einem Einzelplatz- PC .......................................................................................... 75 13.2 Eine Arbeitsgruppe, die einen Fileserver benutzt. ............................................................................ 76 13.3 Eine Arbeitsgruppe mit lokal gespeicherten Daten. .......................................................................... 78 13.4 Ein Server sichert Daten mehrere Rechner. ..................................................................................... 80
14 Fehlermöglichkeiten ................................................................................................................................. 82 14.1 rReplikator ist angehalten................................................................................................................... 82 14.2 rReplikator startet nicht ....................................................................................................................... 82 14.3 Es werden überhaupt keine Dateien repliziert. ................................................................................. 82 14.4 Es werden nicht alle Dateien repliziert. ............................................................................................. 82 14.5 Mein eAnwendung kann nicht auf Daten zugreifen. ......................................................................... 84 14.6 rReplikator blockiert mein System ..................................................................................................... 84 14.7 Wie kann ich eine einzelne Datei von der Replikation ausschließen? ............................................ 84 14.8 Das Versionsverzeichnis sprengt die Festplatte. .............................................................................. 84
15 Bekannte Fehler ....................................................................................................................................... 85 16 rReplikator Software Lizenz Vertrag ....................................................................................................... 86 17 Stichwortverzeichnis ................................................................................................................................ 88
1. rReplikator manual
Daten sind wertvoll
WWW. RREPLIKATOR .COM 4/89
1 Daten sind wertvoll
Den Wert einer Sache erkennt man erst, wenn man sie nicht mehr hat. Ein wahrer Satz, der auch für die Daten gilt, die wir auf unse-
ren Rechnern speichern. Seien es die Fotos von der Hochzeit der Kinder, die Angebote an die Kunden oder die offenen Posten aus
dem Buchhaltungsprogramm. Bei privaten Daten ist es „nur“ ärgerlich, wenn sie „weg“ sind. Für Selbständige und Unternehmen
bedeutet Datenverlust zusätzliche Kosten und Ärger.
Für die Risiko-Vorsorge ist Datensicherung ein „absolutes Muss“. Dokumente werden zunehmend ausschließlich elektronisch geführt.
Mangelnde Vorsorge gegen das Risiko Datenverlust kommt einem Verstoß gegen die Sorgfaltspflicht gleich. Dabei ist die Ursache für
Datenverlust in den seltensten Fällen ein Ausfall der Hardware. Weitaus häufigere Ursache sind Software-Fehler und menschliche
Irrtümer.
Alle Programme erzeugen Daten, die dauerhaft im Rechner gespeichert werden. Diese Daten sind vielen Gefährdungen ausgesetzt.
Sind die Daten einmal verloren gegangen, so kostet die Wiederherstellung Zeit oder ist gar ganz unmöglich. Einmal aufgenommene
Fotos, die verloren gehen, kann man nicht wieder herstellen. Ein Auftragsbuch mit den Fortschrittsberichten der vergangenen Woche
kann man nachtragen, es ist aber eine ärgerliche Zusatz-Arbeit. Die im Bankprogramm geführten Konto-Auszüge kann man für die
letzten 90 Tage wieder laden, ältere sind verloren und müssen von den Kontoauszügen manuell nach erfasst werden.
Neben Hardware-Ausfällen sind Software-Fehler Ursachen für Datenverlust. Wer kennt nicht den Absturz des Textsystems gerade
dann, wenn das Schreiben fast fertig ist? Es kann sein, dass ein fehlerhaftes Buchhaltungsprogramm beim Jahresendlauf alle offe-
nen Rechnungen löscht.
Mit Abstand die häufigste Ursache für Datenverlust ist und bleibt jedoch der Anwender. Diese Aussage zielt mitnichten auf den „DAU“,
den „Dümmsten anzunehmenden User“, sondern auf Fehler, die bei der Arbeit am Rechner gerne gemacht werden und die leider
sofortigen Datenverlust zur Folge haben. Nimmt man zum Beispiel eine bestehende Datei als Vorlage ohne den Namen zu ändern,
wird die Datei beim Speichern zuverlässig überschrieben. Eine vorschnell mit einem Klick beantwortete Frage kann die Frage nach
dem Löschen von Daten gewesen sein.
Stellen Software-Fehler und menschliche Irrtümer die weitaus häufigere Ursache für Datenverlust dar, so reicht eine fehlertolerante
Auslegung der Hardware etwa durch RAID-Systeme nicht aus, um Schutz vor Datenverlust zu gewährleisten.
1. rReplikator manual
Daten sind wertvoll
WWW. RREPLIKATOR .COM 5/89
1.1 Automatisieren Sie Ihre Datensicherung ohne großen Aufstand.
Einmal eingerichtet überwacht rReplikator die Verzeichnisse mit Ihren Daten.
Ändert sich eine Datei, kopiert rReplikator die betroffene Datei sofort „woanders hin“. Dieses
„woanders hin“ kann ein Verzeichnis auf der gleichen Platte sein, auf der auch die Daten liegen.
Besser ist es, die Kopie auf einer anderen Platte erstellen zu lassen. Denn fällt die Platte mit den
Daten aus, ist die Kopie der Daten auf der anderen Platte noch vorhanden.
rReplikator übernimmt alle Änderungen an den Daten in die Kopie. Benennen Sie eine Datei
um, wird auch in der Kopie umbenannt. Verschieben Sie eine Datei in einen anderen Ordner,
wird auch in der Kopie verschoben. Löschen Sie eine Datei, wird auch in der Kopie gelöscht.
Um auch gegen unbeabsichtigtes Löschen gefeit zu sein und um ältere Versionen von Datei-
en wieder herstellen zu können, legt rReplikator in einem weiteren Verzeichnis Versionen der
geänderten Dateien an.
Schleicht sich in einer Datei ein Fehler ein, so kann auf eine ältere Version zurück gegangen
werden, die diesen Fehler noch nicht enthält.
All diese Operationen von kopieren, umbenennen und Versionen anlegen erfolgen automatisch und unsichtbar im Hintergrund.
Lassen Sie sich an einem Beispiel erläutern, wie rReplikator eingerichtet wird und wie das Ganze funktioniert.
1. rReplikator manual
Daten sind wertvoll
WWW. RREPLIKATOR .COM 6/89
1.2 Datensicherung in einem Handwerksbetrieb
Hans ist Handwerksmeister im Elektrohandwerk und hat einen eigenen Betrieb. Schon lange macht er seine Buchhaltung auf einem
Rechner. Seit kurzem wickelt er auch die Korrespondenz mit seinen Kunden über den Rechner ab, weil viele Unterlagen von den
Architekten, den Bauunternehmern und auch seinen eigenen Lieferanten zunehmend als Computerdateien kommen. Hans hat einen
Arbeitsplatzrechner mit einer externen Festplatte für die Datensicherung. Einmal im Monat (das hat er sich dick im Kalender eingetra-
gen) brennt Hans seine Daten auf eine DVD.
Die Daten selber hat Hans so organisiert, dass alle Dateien für sein Geschäft im Verzeichnis „Firma“ liegen:
Im Verzeichnis „Firma“ hat Hans drei weitere
Verzeichnis angelegt:
„Buchhaltung“ für die Dateien des Buchhal-
tungsprogramms.
„Kunden“ für alle Kunden-Dateien wie Briefe,
Berichte oder auch Tabellen mit den offenen
Posten.
Personal für die Daten der Lohnabrechnung
Den rReplikator hat Hans so eingerichtet,
dass die Kopie der Daten auf seiner externen
Platte („Laufwerk D:“) im Verzeichnis „Siche-
rung“ angelegt werden.
rReplikator hat die Verzeichnisstruktur und
alle Dateien nach „D:\Sicherung“ repliziert.
rReplikator repliziert alle Dateien und die
Verzeichnis-Struktur auch nach „D:\Historie“.
Wozu das gut ist, wird gleich gezeigt.
Hans hat speichert also seine Daten auf der
einen Festplatte „C:“. Der rReplikator erstellt
automatisch Kopien auf der externen Fest-
platte „D:“. Zusätzlich führt der rReplikator
noch Versionen auf der externen Festplatte
„D:“.
Da alle Daten seines Betriebs in einem Verzeichnis liegen, tut sich Hans bei der Archivierung auch leichter – er brennt das gesamte
Verzeichnis auf eine DVD.
Hans hat einen neuen Kunden gewonnen, die Firma Bach. Hans legt in seinem Ordner Kunden ein neues Verzeichnis an :
„C:\Firma\Kunden\Bach“:
Daten
Buchhaltung
Adelmann
Bauer
BachGross
Meier
Zirn
Angebote
Verträge
Schriftverkehr
Kunden
Personal
DatenDaten
BuchhaltungBuchhaltung
AdelmannAdelmann
BauerBauer
BachBachGrossGross
MeierMeier
ZirnZirn
AngeboteAngebote
VerträgeVerträgeVerträge
SchriftverkehrSchriftverkehrSchriftverkehr
KundenKunden
PersonalPersonal
D:\Historie\Daten\Kunden\Gross\AngeboteAdresse
Brief an Herrn Gross wg Lieferung-0001Brief an Herrn Gross wg Lieferung-0001
Brief an Peter SchmittBrief an Peter Schmitt
Brief an Peter Schmitt April 04Brief an Peter Schmitt April 04
Fortschrittsbericht 01-2003-0001Fortschrittsbericht 01-2003-0001
Fortschrittsbericht 02-2003-0001Fortschrittsbericht 02-2003-0001
Projekt-kallulation 02.014-0001Projekt-kallulation 02.014-0001
Brief an Herrn Gross wg Lieferung-0002Brief an Herrn Gross wg Lieferung-0002
Fortschrittsbericht 01-2003-0002Fortschrittsbericht 01-2003-0002
Fortschrittsbericht 01-2003-0003Fortschrittsbericht 01-2003-0003
Fortschrittsbericht 01-2003-0004Fortschrittsbericht 01-2003-0004
Fortschrittsbericht 02-2003-0002Fortschrittsbericht 02-2003-0002
Projekt-kallulation 02.014-0002Projekt-kallulation 02.014-0002
Projekt-kallulation 02.014-0003Projekt-kallulation 02.014-0003
Projekt-kallulation 02.014-0004Projekt-kallulation 02.014-0004
Projekt-kallulation 02.014-0005Projekt-kallulation 02.014-0005
Projekt-kallulation 02.014-0006Projekt-kallulation 02.014-0006
1. rReplikator manual
Daten sind wertvoll
WWW. RREPLIKATOR .COM 7/89
Der rReplikator legt auch auf der externen Festplatte in D:\Sicherung\Firma das Verzeichnis an, dito in D:\Historie\Firma:
2. rReplikator manual
rReplikator installieren
WWW. RREPLIKATOR .COM 8/89
2 rReplikator installieren
rReplikator wird in einer einzigen Datei geliefert: ” rReplikator ProgramInstaller.msi”.
Bevor Sie rReplikator installieren, stellen Sie bitte sicher, dass Microsoft .NET ® library installiert ist. Um zu überprüfen, ob das .NET
Framework 1.1 bereits auf Ihrem Rechner installiert ist, klicken Sie [Start] auf Ihrem Windows Desktop, wählen [Systemsteuerung]
und doppelklicken dann [Software]. Wenn das Fenster aufgeht prüfen Sie in der alphabetisch sortieren Liste der Anwendungen ob
Microsoft .NET Framework aufgeführt ist. Ist dies der Fall, braucht es nicht noch mal installiert zu werden. Ist .NET Framework nicht
aufgeführt, dann können Sie unter http://windowsupdate.microsoft.com eine automatisierte Installation abrufen oder die Installations-
datei von http://www.microsoft.com/downloads . herunterladen.
rReplikator läuft grundsätzlich auf allen Plattformen, auf denen .NET verfügbar ist.
rReplikator gibt es mit verschiedenem Funktionsumfang:
Basic Premium Server
Echtzeit Replikation lokaler Laufwerke Ja Ja Ja
Echtzeit Replikation von Netzlaufwerken Ja
Copy Jobs Ja Ja Ja
Komprimieroption für Kopierjobs Ja Ja
Verschlüsselungsoption für Kopierjobs Ja Ja
Kopieren von und auf FTP-Sites Ja Ja
aArchivator Ja Ja
rRestaurator Ja Ja
eMail Meldungen Ja Ja
Profile Ja Ja
Automatische Profilumschaltung für Netzwerke Ja Ja
Läuft auf Windows 2003 Server Betriebssystem Ja
Replikation auf mehrere Zielverzeichnisse Ja
Kopierjobs mit mehreren Zielverzeichnissen Ja
Starten Sie die Installation mit Doppelklick auf ” rReplikator ProgramInstaller.msi” im Windows Explorer. Bitte folgen Sie den Anwei-
sungen des Installationsprogramms. Sollten Sie bereits eine Version von rReplikator installiert haben, so de-installieren Sie diese
bitte. Sie müssen rReplikator vor der De-Installation beenden
Die Installation fügt einen Eintrag „ rReplikator “ in Ihr Autostart-Verzeichnis ein, damit rReplikator bei jedem Systemstart geladen
wird. Ein Eintrag „ rReplikator “ wird in „Alle Programme“ eingetragen. Mit diesem Eintrag starten Sie rReplikator nach der Installation.
rReplikator meldet sich auf English, mit einem Klick auf den Eintrag „Deutsch“ stellen Sie die Sprache um:
2. rReplikator manual
rReplikator installieren
WWW. RREPLIKATOR .COM 9/89
.
In „Testfunktionalität“ können Sie auswählen, welchen Funktionsumfang Sie testen wollen
Haben Sie noch keine Lizenz gekauft, so können Sie rReplikator 30 Tage lang in allen Funktionen unverbindlich testen – klicken Sie
„erst mal testen“.
Um die Lizenz einzugeben, klicken Sie „Lizenz eingeben“. Ein neuer Dialog geht auf:
2. rReplikator manual
rReplikator installieren
WWW. RREPLIKATOR .COM 10/89
Bitte geben Sie Ihren Namen exakt so ein, wie er von rReplikator .com per eMail an Sie geschickt wurde (ohne die Anführungszei-
chen!). Am besten Markieren und Kopieren Sie die jeweilige Information in der email, die Ihnen zugeschickt wurde, und fügen mit
einem rechten mausklick und „Einfügen“ in das entsprechende Feld im Eingabedialog ein. Die Lizenzinformationen werden in gespei-
chert und unter anderem im Set-Up-Dialog gezeigt.
Dazu in eigener Sache:
Benutzen Sie keine nicht lizenzierten Versionen. Es war ein hartes Stück Arbeit, rReplikator zu bauen, und der Kaufpreis ist niedrig
im Vergleich zum Nutzen, den Sie aus rReplikator ziehen.
2.1 De-Installieren
Um rReplikator zu de-installieren lassen Sie ” rReplikator ProgramInstaller.msi” nochmals ablaufen und wählen die Option “Entfer-
nen“.
2. rReplikator manual
rReplikator installieren
WWW. RREPLIKATOR .COM 11/89
rReplikator wird deinstalliert. Ihre Einstellungen in “C:\Program Files\ rReplikator ” sowie Ihre Lizenz werden dabei nicht gelöscht.
Sie können rReplikator auch manuell über Start | Einstellungen | Software deinstallieren.
Der Inhalt der Liste hängt davon ab, welche Programme Sie installiert haben. Rollen Sie die Liste solange bis Sie den Eintrag für
rReplikator sehen und wählen Sie Löschen.
2. rReplikator manual
rReplikator installieren
WWW. RREPLIKATOR .COM 12/89
2.2 Testlizenz abgelaufen
Sind Ihre 30 Tage Testzeit abgelaufen, so erhalten Sie beim Start von rReplikator oder dem Aufruf der Einstellungen diese Meldung:
Die „Kaufen“ buttons starten Ihren Internet Explorer und öffnen die ShareIt-Webseite für den rReplikator . ShareIt
ist die Firma, über die der Kauf abgewickelt wird.
“Lizenz” eingeben öffnet den Lizenzdialog
“Abbruch” beendet den rReplikator
2. rReplikator manual
rReplikator installieren
WWW. RREPLIKATOR .COM 13/89
2.3 Mehrere Benutzer teilen sich einen Rechner
Es können mehrere Benutzerkonten für einen Rechner eingerichtet werden. rReplikator wird grundsätzlich für alle Nutzer installiert.
Die Einstellungen werden für jeden Nutzer getrennt gespeichert.
Weitere Benutzer nach der Erstinstallation erhalten keine Testlizenz. Für jeden Benutzer muss rReplikator neu lizenziert werden.
Keine Angst, Sie müssen keine neue Lizenz je Anwender erwerben, sie geben lediglich Ihre Lizenz nochmals ein. (Um rReplikator
auf einem zweiten Rechner zu installieren, brauchen Sie allerdings eine zweite Lizenz.).
Beim ersten Programmstart durch einen Anwender muß die Installationsdatei „rReplikatorProgramInstaller.MSI“ verfügbar sein.
rReplikator speichert alle Einstellungen im Anwendungsverzeichnis des angemeldeten Benutzers. Somit kann jeder Benutzer seine
eigenen rReplikator en definieren.
Bitte beachten Sie: Melden sich Benutzer nicht ab, sondern es wird mit „Benutzer wechseln“ gearbeitet, der rReplikator aller ange-
meldeten Benutzer läuft und auf Dateiereignisse reagiert. rReplikator prüft die Einstellungen verschiedener Benutzer nicht auf Plausi-
bilität. Es ist von daher möglich, konkurrierende rReplikator en zu definieren, was zu Fehlern führen kann. Stellen Sie sicher, dass
nicht ein rReplikator des Benutzers A mit einem rReplikator des Benutzers B in’s Gehege kommt, weil zum Beispiel beide in das
gleiche Ziel schreiben wollen
Bitte beachten Sie: Deinstalliert einer der Benutzer den rReplikator, dann ist das Programm für alle Benutzer deinstalliert.
3. rReplikator manual
rReplikator einrichten
WWW. RREPLIKATOR .COM 14/89
3 rReplikator einrichten
3.1 Das rReplikator Symbol
Wo finden Sie rReplikator, nachdem Sie das Programm gestartet haben? rReplikator hat
ein gelbes Symbol in Ihrer Taskbar
Klicken Sie das rReplikator -Symbol mit der linken Maustaste, werden das ausgewählte
Profil (s.a. S. 37) und die definierten rReplikatoren und ihr Status gezeigt. In diesem
Beispiel sind zwei rReplikator en definiert: „Daten“ und „Archiv“. Beide sind, wie am
gestellten „+“-Zeichen erkennbar, auch aktiv. Ein vorangestelltes „-“ – Zeichen zeigt inakti-
ven Zustand an.
Mit einem rechten Mausklick auf das rReplikator - - Symbol rufen Sie das
Menu auf:
Siehe Seite
Einstellungen aufrufen 15
Statusmonitor aufrufen 61
rRestaurator starten 47
aArchivator starten 37
ReSync alle rReplikator en 30
Alle Kopierjobs aufrufen 53
Ein Profil auswählen 37
rReplikator beenden
3. rReplikator manual
rReplikator einrichten
WWW. RREPLIKATOR .COM 15/89
3.2 Der Einrichten Dialog
„Einstellungen“ ist der zentrale Dialog für die Grundeinstellungen:
Sie können an auf der tab-Seite „Profile“ nochmals mit . die Sprache auswählen .
3.3 rReplikator Wizard
Wenn Sie rReplikator zum ersten Mal benutzen, rufen sie mit den rReplikator Wizard auf. Sie werden Schritt für
Schritt durch die Einrichtung eines neuen rReplikator s geführt:
3. rReplikator manual
rReplikator einrichten
WWW. RREPLIKATOR .COM 16/89
Mit können Sie den Wizard zu jeder Zeit beenden
Mit gehen Sie jeweils einen Schritt zurück.
Mit gehen Sie jeweils weiter zum nächsten Schritt.
Erster Schritt – wählen Sie das Quell-Verzeichnis aus.
Das Quell-Verzeichnis enthält die Dateien und Unterordner, die Sie replizie-
ren wollen.
Haben Sie mehrere, unterschiedliche Verzeichnisse, die Sie replizieren wol-
len, rufen Sie später den Wizard nochmals auf und richten einen nach dem
anderen die rReplikator en für diese Verzeichnisse ein.
Der Verzeichnis-Dialog
Wählen Sie das Quell-Verzeichnis aus.
Mit legen Sie ein neues Verzeichnis an. Um ein neues Unter-
verzeichnis anzulegen, wählen Sie erst das Verzeichnis an und klicken dann
. Mit der rechten Maus-Taste rufen Sie das Menü auf, sie kön-
nen dort unter anderem Verzeichnisse löschen und umbenennen.
bringt Sie einen Schritt zurück
bringt Sie zum nächsten Schritt
Zweiter Schritt – legen Sie das Zielverzeichnis fest.
In das Ziel-Verzeichnis werden die Dateien aus dem Quell-Verzeichnis repli-
ziert.
Haben Sie zum Beispiel als Quell-Verzeichnis „C:\Daten\Wichtiges“ gewählt
und legen als Ziel-Verzeichnis „D:\DaSi“ an, so wird rReplikator als Ziel-
Verzeichnis „D:\DaSi\Wichtiges\“ anlegen.
3. rReplikator manual
rReplikator einrichten
WWW. RREPLIKATOR .COM 17/89
Der Verzeichnis-Dialog
Wählen Sie das Ziel-Verzeichnis aus.
Mit legen Sie ein neues Verzeichnis an. Um ein neues Unter-
verzeichnis anzulegen, wählen Sie erst das Verzeichnis an und klicken dann
. Mit der rechten Maus-Taste rufen Sie das Menü auf, sie kön-
nen dort unter anderem Verzeichnisse löschen und umbenennen.
bringt Sie einen Schritt zurück
bringt Sie zum nächsten Schritt
Dritter Schritt – Versionierung
rReplikator kann Versionen (Historie) Ihrer Dateien führen. Ändert sich eine
Datei, so wird im Versions-Verzeichnis eine neue Version angelegt (mehr
dazu auf Seite 21).
Mit überspringen Sie den Schritt „Versionen“
Mit bringt Sie zum nächsten Schritt in der Definition der Versionie-
rung
Der Verzeichnis-Dialog
Wählen Sie das Versions-Verzeichnis aus.
Mit legen Sie ein neues Verzeichnis an. Um ein neues Unter-
verzeichnis anzulegen, wählen Sie erst das Verzeichnis an und klicken dann
. Mit der rechten Maus-Taste rufen Sie das Menü auf, sie kön-
nen dort unter anderem Verzeichnisse löschen und umbenennen.
bringt Sie einen Schritt zurück
bringt Sie zum nächsten Schritt
Dritter Schritt – Versionierung
Hier legen Sie fest, wie viele Versionen maximal geführt werden sollen. Vor-
einstellung ist 10.
Wird die Zahl der maximal zu führenden Versionen bei der Versionierung
überschritten, so wird die jeweils älteste Version gelöscht bevor eine neue
Version angelegt wird.
3. rReplikator manual
rReplikator einrichten
WWW. RREPLIKATOR .COM 18/89
Dritter Schritt – Versionierung
Wie oft soll eine neue Version angelegt werden? Dateien können sich häufig
ändern, es macht aber nicht unbedingt Sinn, bei jeder Änderung eine neue
Version anzulegen. Mit diesem Parameter legen Sie fest, wie viel Zeit nach
dem Anlegen einer Version verstreichen muss, bevor eine weitere Version
angelegt wird. Voreinstellung ist 1 Stunde.
Vierter Schritt – Quelle auf Ziel kopieren
rReplikator kann als initiale Sicherung alle Dateien des Quell-Verzeichnisses
auf das Zielverzeichnis kopieren.
Der rReplikator ist nun vollständig eingestellt. Mit stoßen Sie die
Erstellung des rReplikator s an.
Sie können danach weitere rReplikator en für andere Verzeichnisse einrich-
ten.
3.4 Zusätzliche Ziele
Die Serverversion von rReplikator kann auf weitere Ziele replizieren. Sie erreichen damit zum Beispiel mehrfache Sicherheit durch
Replikation auf zwei verschiedene Server. Oder Sie können Daten automatisch bei jeder Änderung auf mehrere Rechner verteilen.
3. rReplikator manual
rReplikator einrichten
WWW. RREPLIKATOR .COM 19/89
Klicken Sie auf den „Ziel“-knopf oder aktivieren Sie mit einem rechten Mausklick in die Liste der Ziele das Kontextmenü und wählen
„Neues Ziel“. Über den Folderbrowsern können Sie das weitere Ziel bestimmen.
Ist mehr als ein Ziel definiert, so wird eine geänderte Datei zunächst auf das temporäre Verzeichnis kopiert, das Sie für dieses Profil
angegeben haben. So wird die Quelldatei nur einmal kopiert und während des Kopiervorgangs blockiert. Sie können grundsätzlich
beliebig viele Ziele definieren. Allerdings steigt die Last und die Dauer der Belastung des Rechners, auf dem rReplikator läuft.
Mit dem Häkchen vor jedem Ziel in der Liste können Sie ein Ziel aus- und einschalten. Der Zustand wird gespeichert – im Gegensatz
zum temporären Ein- und Ausschalten im Statusmonitor.
3.5 rReplikator auswählen
Mit diesen Dialogelementen wählen Sie den zu bearbeitenden rReplikator aus:
Mit den Pfeilen und können Sie sich in der Liste der rReplikator en vorwärts und rückwärts bewegen.
3. rReplikator manual
rReplikator einrichten
WWW. RREPLIKATOR .COM 20/89
Sie können auch direkt aus der Liste der rReplikator en
auswählen
3.5.1 Verzeichnisse
:
Klicken Sie um das Quell-Verzeichnis auszuwählen –
dasjenige Verzeichnis, das die Dateien enthält, die Sie replizieren
wollen. Wählen Sie im Verzeichnis-Dialog ein existierendes Verzeichnis
aus.
Hinweis: Nur die Serverversion lässt als Quelle Netzlaufwerke (Ver-
zeichnisse auf anderen Rechnern in Ihrem Netzwerk) zu.
Mit legen Sie das Zielverzeichnis fest – das Verzeichnis, in das alle
Dateien des Quell-Verzeichnisses repliziert werden. Das Ziel-Verzeichnis kann ein
anderes Verzeichnis auf der gleichen Platte sein. Das schützt zwar nicht vor Fest-
platten-Ausfall, hilft aber bei Problemen mit Dateien zum Beispiel bei Software-
Fehlern. Um sich vor Festplatten-Ausfällen zu schützen, legen Sie das Zielverzeich-
nis auf eine andere Platte, so wie es in diesem Beispiel gemacht wird. Falls Ihr
Rechner Teil einer Arbeitsgruppe oder einer Domäne in einem Netzwerk ist, können
Sie das Ziel-Verzeichnis auch auf einen anderen Rechner legen. Klicken Sie dazu
„Netzwerk-Umgebung“ im Verzeichnis-Dialog an und wählen Sie den Rechner aus.
Es ist ebenso möglich, ein wieder beschreibbares Wechsel-Medium wie DVD-RAM
für das Zielverzeichnis zu benutzen. Sie müssen dann allerdings dafür Sorge tragen,
dass das Medium sich auch im Laufwerk befindet, wenn rReplikator replizieren soll!
Mit legen Sie das Verzeichnis für die Versionen fest – solange Sie jedoch unter „Historie“ (s. Seite 21, Einstellungen für die
Versionsführung) keine Einstellungen vorgenommen haben, ist diese Einstellmöglichkeit noch gesperrt.
Im Verzeichnis für die Versionen wird bei jeder Änderung einer Datei eine neue Version angelegt:
3. rReplikator manual
rReplikator einrichten
WWW. RREPLIKATOR .COM 21/89
Jede Versions-Datei ist eine vollständige Kopie der zu diesem Zeitpunkt aktuellen Datei. Das verbraucht zwar Speicherplatz, macht
aber jede Version unabhängig von älteren Versionen. Jede Versions-Datei kann im Explorer umbenannt und verschoben werden
oder mit der Anwendung, mit der sie erstellt wurde, auch wieder geöffnet werden. Es sind keine zusätzlichen Werkzeuge notwendig.
3.5.2 Einstellungen für die Versionsführung
Mit legen Sie fest, wie viele Versionen in Summe von einer Datei geführt werden sollen. Ist Null
eingestellt, werden keine Versionen geführt. Empfehlenswert ist es, mindestens 10 Versionen zu führen. Wird eine neue Version
angelegt und die maximale Zahl an Versionen würde überschritten, so wird die älteste Datei der Versionsgeschichte gelöscht.
Mit legen Sie fest, in welchen Zeitintervallen Versionen gesichert werden. Sie
können zum Beispiel festlegen, dass frühestens eine Stunde nach Sicherung einer Version eine weitere Version gesichert werden
soll. Das spart Plattenplatz (Word sichert alle 10 Minuten, sofern man nichts anderes einstellt), heißt aber auch „Verlust der Änderun-
gen“ im Fehlerfall – wird nur alle Stunde eine Version gesichert, kann im Extremfall die Arbeit einer Stunde weg sein.
Sie können festlegen, wie die Versionen Ihrer Dateien kenntlich gemacht werden:
Haben Sie eine Datei C:\Daten\Privates\Unser Urlaub 2003.doc, so werden die Versionen dieser Datei bei Auswahl der Option „fort-
laufende Nummer“ so benamst:
…\Privates\Unser Urlaub 2003-0001.doc
…\Privates\Unser Urlaub 2003-0002.doc
…\Privates\Unser Urlaub 2003-0003.doc
…\Privates\Unser Urlaub 2003-0004.doc
3. rReplikator manual
rReplikator einrichten
WWW. RREPLIKATOR .COM 22/89
…….
…\Privates\Unser Urlaub 2003-9999.doc
Mit der Option Zeitstempel würden die Dateien mit Datum und Uhrzeit der Replikation „gestempelt“:
…\Privates\Unser Urlaub 2003[2003-11-06 19’21’13].doc
…\Privates\Unser Urlaub 2003[2003-11-07 20’01’14].doc
…\Privates\Unser Urlaub 2003[2003-11-07 11’17’56.doc
…\Privates\Unser Urlaub 2003[2003-11-09 07’43’09].doc
…….
…\Privates\Unser Urlaub 2003[2003-12-29 00’12’34].doc
Sie können auch beides, also fortlaufende Nummer und Zeitstempel eintragen lassen.
Zeitstempel ist die Voreinstellung. Wird eine Datei kopiert und wieder „angefasst“, dann können die unter „Datum letzte Änderung“
geführten Angaben irreführend sein – der Zeitstempel ist davon unberührt und gibt den Zeitpunkt der Replikation wieder.
3.5.3 Welche Dateien sollen repliziert werden?
Nicht jede Datei auf ihrem Rechner ist auch ein Kandidat für die Replikation. Neben den Dateien mit Ihren Daten werden von der
Software, die sie benutzen, viele temporäre Dateien oder Sicherungsdateien angelegt. Word legt Zwischendateien wie
„~bla1932.tmp“ an, viele Programme legen „irgendwas.bak“ an. All diese Dateien braucht man nicht zu replizieren.
Wird Software auf einem Rechner installiert, so meldet die Software normalerweise die Dateitypen an, die dauerhaft erzeugt werden.
Den Dateityp erkennt man an der Extension. Word zum Beispiel meldet die Dateitypen “doc”, “dochtml”, “dot” and “dothtml” an. Auf
einem typischen PC sind zwischen 500 und 800 verschiedene Dateitypen registriert.
3. rReplikator manual
rReplikator einrichten
WWW. RREPLIKATOR .COM 23/89
Es gibt fünf verschiedene Regeln:
3.5.3.1 Keine negativ Gelisteten
Repliziere alle Dateien, die nicht der Negativliste entsprechen.
Das ist der Regelfall: Alle Dateien des Quellverzeichnisses werden repliziert. Gibt es Dateitypen, die Sie von der Replikation aus-
schließen möchten, dann fügen Sie diesen Typ der Negativliste zu (s.a. Seite 26). Wollen Sie bestimmte Dateien von der Replikation
ausschließen, dann fügen Sie einen Namensbestandteil zu.
Beispiel Ihre Kamera benamst die Bilder mit „IMAGxxxx.JPG“, wobei „xxxx“ einer fortlaufenden Nummer entspricht. Sie
bearbeiten die Bilder und benennen sie um, missglückte löschen Sie wieder. Fügen Sie „IMAG“ zur Negativliste
hinzu und unterbinden damit das Replizieren der IMAG-Dateien
Aber:
Es werken alle Dateien, die die Zeichen „IMAG“, „imag“ oder auch „Imag“ im Namen tragen von der Replikation
ausgeschlossen. Eine Datei „ImagDi.Doc“ würde auch nicht repliziert.
3. rReplikator manual
rReplikator einrichten
WWW. RREPLIKATOR .COM 24/89
3.5.3.2 Keine negativ Gelisteten, nur Registrierte oder positive Gelistete
Ist eine Datei negativ gelistet, dann nicht replizieren. Andernfalls nur replizieren, wenn ihr Typ registriert oder positiv gelistet ist.
Die Voreinstellung “keine negative gelisteten” kann dazu führen, dass auch Dateien repliziert warden, die nicht repliziert werden
sollen. Dies können zum Beispiel temporäre Dateien oder Sicherungskopien sein, die von einer Anwendung angelegt werden.
Wird Software installiert, registriert diese Software ihre Dateitypen. Der Dateityp wird in der Extension gespeichert, so ist „Dieser.txt“
eine Text-datei, die mit Wordpad bearbeitet werden kann. Word registriert zum Beispiel die Typen “doc”, “dochtml”, “dot” and
“dothtml”. Auf einem typischen PC sind zwischen 500 und 800 Dateitypen registriert.
Diese Regel schränkt die Menge der zu replizierenden Dateien auf die registrierten Typen ein. Gibt es DAteitypen, die zwar nicht
registriert sind, aber repliziert werden sollen, dann fügen Sie diese Typen zur Positivliste hinzu.
3.5.3.3 Keine negativ Gelisteten, bei unbekannten Typen nachfragen.
Ist eine Datei negativ gelistet, dann nicht replizieren. Andernfalls fragen, wenn der Typ weder registriert noch positiv gelistet ist
Die Pflege einer Positivliste kann eine längliche Angelegenheit werden. Diese Regel wird bei jedem unbekanntenTyp nachfragen:
Zur Positivliste hinzufügen wird diese Datei replizieren und künftige alle Dateien dieses Typs.
Zur Negativliste hinzufügen wird die Datei ignorieren und künftig alle Dateien dieses Typs ignorieren.
Wenn Sie die Regel „Frag mich“ verwenden, sollten Sie immer vor Ihrem Recner sitzen und die Frage “Was soll ich damit machen”
beantworten können. Bleibt der Dialog unbeantwortet stehen, ist der rReplikator blockiert. Sie können die Positivliste mit den Dateity-
pen der Dateien des Quellverzeichnisses vorbesetzen (s.a. Seite 26). Wird die Regel “Frag mich” aktiviert, so wird die Option “Typen
bei Neustart lernen” deaktiviert.
3. rReplikator manual
rReplikator einrichten
WWW. RREPLIKATOR .COM 25/89
3.5.3.4 Nur positive Gelistete
Eine restriktive Regel – es werden nur Dateien repliziert deren Typ explizit positive gelistet ist. Alle anderen Dateitypen werden igno-
riert.
Beispiel: Sie erstellen ein Dokument, das viele Bilder enthält, die Sie noch bearbeiten. Sie geben Das Dokument als PDF weiter.
Wollen Sie nun nur Ihr Dokument und die entstehenden PDF Dateien repliziert haben aber sonst keine, so fügen die die beiden
Typen „.doc“ und „.pdf“ der Positivliste zu.
Wenn Sie diese Regel wählen, sollte mindestens ein Typ in der Positivliste eingetragen sein, ansonsten werden keine Dateien repli-
ziert.
3.5.3.5 Keine negativ Gelisteten, nur positive Gelistete.
Das ist die restriktivste Regel. Dateien werden nur repliziert, wenn ihr Typ positiv gelistet ist, aber nur, wenn ihr Name keine Elemente
der Negativliste enthält.
Nehmen wir das obige Beispiel. Angenommen Sie geben das Dokument zwischendurch an Dritte und benennen die weiter gegebene
Version mit “Dritte” im Namen, z.B. Manual V03.026 [English] FürDrittedoc”. Fügen Sie der Negativliste „Dritte“ hinzu und diese Datei
wird nicht repliziert.
3.5.3.6 Dateioptionen
Es gibt drei Dateioptionen, die für jede der 5 Regeln gelten:
Repliziere Dateien ohne Typ Es gibt Anwendungen, die Dateien ohne Extension, also ohne
Typ anlegen. Ist diese Option gesetzt, werden Dateien ohne Typ
repliziert (der Typ wird als registriert betrachtet)
Versuche Systemdateien zu replizieren Systemdateien sind normalerweise gesperrt und können nicht
repliziert werden. Die Voreinstellung ist, es nicht einmal zu
versuchen. Das setzten dieser Option zwingt rReplikator zu
dem Versuch, was nicht garantiert, dass die Datei auch tatsäch-
lich repliziert werden kann.
Versuche versteckte Dateien zu replizieren Anwendungen legen auch versteckte Dateien an, um zum
Beispiel Einstellungen zu sichern. Die Voreinstellung ist, solche
Dateien zu ignorieren. Wird die Option gesetzt, wird rReplikator
versuchen, die versteckte Datei zu kopieren. Was nicht garan-
tiert, dass die Datei auch tatsächlich repliziert werden kann.
3. rReplikator manual
rReplikator einrichten
WWW. RREPLIKATOR .COM 26/89
3.5.4 Die Verwaltung der Listen
Jede der drei Listen – Positivliste, Negativliste und Liste der registrierten Dateien – hat ein Kontextmenü, das Sie mit einem rechten
Mausklick aktivieren.
3.5.4.1 Die Positivliste verwalten
Hinzu Fügt einen Eintrag zur Positivliste hinzu.
Löschen Um einen Eintrag zu löschen, markieren Sie zuerst mit einem linken Mausklick den Eintrag und
aktiveren mit einem rechten Mausklick das Kontextmenü. Den falschen Eintrag gelöscht? Macht
nix – klicken Sie „Undo“.
Sichern Sie können alle Einträge in eine “.txt” Datei sichern und zum Beispiel mit einem Editor bearbeiten
oder in einem anderen rReplikator einlesen.
Laden Lädt die Liste aus einer zuvor gespeicherten oder manuell erstellten Datei.
In Negativliste Schiebt den markierten Eintrag in die Negativliste
Alle in die Negativliste Schiebt alle Einträge in die Negativliste
Datei Typen lernen rReplikator sammelt alle Dateitypen des Quellverzeichnisses und trägt diese in die Positivliste
ein. Wird dieser Lernvorgang ausgeführt, solange keine Anwendungen laufen, so werden auch
keine Type temporäre Dateien aufgenommen.
Positivliste löschen Löscht alle Einträge der Positivliste.
3. rReplikator manual
rReplikator einrichten
WWW. RREPLIKATOR .COM 27/89
3.5.4.2 Die Negativliste verwalten
Hinzu Fügt einen Eintrag zur Negativliste hinzu.
Löschen Um einen Eintrag zu löschen, markieren Sie zuerst mit einem linken Mausklick den Eintrag und
aktiveren mit einem rechten Mausklick das Kontextmenü. Den falschen Eintrag gelöscht? Macht
nix – klicken Sie „Undo“.
Sichern Sie können alle Einträge in eine “.txt” Datei sichern und zum Beispiel mit einem Editor bearbeiten
oder in einem anderen rReplikator einlesen.
Laden Lädt die Liste aus einer zuvor gespeicherten oder manuell erstellten Datei.
In Positivliste Schiebt den markierten Eintrag in die Positivliste
Dateinamen hinzufügen Statt einen langen Dateinamen „einzutippeln“ können Sie die Datei im Dateiöffnen-Dialog aus-
wählen, der Dateiname samt Extension wird eingetragen.
Negativliste löschen Alle Einträge werden aus der Negativliste gelöscht
3. rReplikator manual
rReplikator einrichten
WWW. RREPLIKATOR .COM 28/89
3.5.4.3 Die registrierten Dateitypen
rReplikator sammelt bei Programmstart alle registrierten Dateitypen ein. Sie können
In Negativliste Den marktierten Typ in die Negativliste eintragen
Alle in die Negativliste Um viele Registrierte Typen auszuschließen tragen Sie alle Typen in die Negativlis-
te ein und löschen dann in der Negativliste diejenigen, die repliziert werden sollen
Alle in der Negativliste löschen Löscht alle in der Negativliste eingetragenen registrierte Typen
3. rReplikator manual
rReplikator einrichten
WWW. RREPLIKATOR .COM 29/89
3.5.5 Die Admin Einstellungen
Paralleles Kopieren rReplikator kann mehrere Kopiervorgänge parallel durchführen. Haben Sie viele kleine Dateien zum
Beispiel beim Entwurf von Webseiten, dann ist paralleles kopieren die schnellere Option. Haben Sie
mehrere große Dateien, die sich gleichzeitig ändern, dann ist sequentielles Kopieren schneller.
Versuche gesperrte Datei-
en zu kopieren
Anwendungen sperren ihre Dateien um Sie vor dem Zugriff anderer zu schützen “Finder weg, da
schreibe ich gerade”. Leider geben diese Anwendungen die Dateien nicht unbedingt frei, wenn sie
nicht mehr beschrieben werden.
Die Option veranlasst rReplikator, auch bei gesperrten Dateien einen Kopierversuch zu starten. Wird
die Option ausgeschaltet, stellt rReplikator gesperrte Dateien in eine Warteliste und prüft im Minu-
tenabstand, ob die Dateien inzwischen freigegeben wurden. Wenn ja, wird kopiert.
Vorsicht: Gesperrte Dateien ändern sich wahrscheinlich sehr häufig. Bei jeder Änderung wird rRep-
likator einen Kopierversuch starten.
3. rReplikator manual
rReplikator einrichten
WWW. RREPLIKATOR .COM 30/89
Dateilöschung replizieren Normalerweise löscht rReplikator jede Datei, die im Quellverzeichnis gelöscht wird auch im Zielver-
zeichnis. Sie können das abschalten, um sich gegen versehentliches Löschen zu schützen.
Vorsicht: Früher oder später wird das Zielverzeichnis wie Kraut und Rüben ausschauen. Lassen Sie
von Zeit zu Zeit ein Resync laufen, das verwaiste Dateien löscht.
Umbenennung replizieren Hier gilt das für “Dateilöschung replizieren” gesagte – durch das Unterdrücken der Replizierung von
Namensänderungen schützen Sie sich gegen irrtümliche Änderungen. rReplikator wird dann die
umbenannte Datei als neue behandeln und replizieren.
Bei Neustart re-
synchronisieren
Diese Option vergleicht bei jedem Programmstart Quell- und Zielverzeichnis und kopiert nicht repli-
zierte Dateien bzw. löscht verwaiste Dateien und leere Ordner, sofern diese Option gesetzt ist.
Das Einlesen der Verzeichnisse kann etwas dauern. Sollten Sie jedoch Probleme mit nicht replizier-
ten Dateien haben, wenn zum Beispiel öfters Dateien bis zum herunterfahren des Rechners gesperrt
sind und deswegen nicht repliziert werden können, dann ist Resync bei Neustart die richtige Option.
Neue Dateitypen lernen Ist bei Neustart synchronisieren aktiviert und die eine Replikationsregel aktiviert, die die Positivliste
benutzt, so kann man durch setzen dieser Option den rReplikator bei Programmstart neue Dateity-
pen lernen lassem.
Lösche verwaiste Dateien
bei Resync
Ist diese Option gesetzt, werden alle Dateien des Zielverzeichnisses, für die es im Quellverzeichnis
kein Pendant gibt, gelöscht. Leere Ordner des Zielverzeichnisses werden ebenso gelöscht.
Erfolgreiches replizieren
loggen
Jedes erfolgreiche Replizieren wird in das Logbuch des Monitors eingetragen. Ansonsten werden
nur erfolglose Replikationsversuche protokolliert.
Verbindsaufbau testen Ist Ziel oder Historie nicht verfügbar, weil etwa das Netzwerk nicht verfügbar ist, wird der rReplikator
ausgeschaltet. Mit dem Setzen dieser Option veranlassen Sie rReplikator, jede Minute erneut zu
prüfen, ob Ziel bzw. Historie verfügbar sind.
Resync bei Verbindungs-
aufbau
Kann die Verbindung zu Ziel oder Historie wieder aufgebaut werden, wird bei gesetzter Option ein
Resync gestartet.
Nutzen Sie diese Option gemeinsam mit der Option „Verbindungsaufbau testen“, um automatisch
auf ein externes Laufwerk zu sichern sobald dieses angesteckt wird. Definieren Sie zum Beispiel als
Ziel einen USB-Stick und ziehen diesen dann ab. Sobald Sie den USB-Stick wieder in den Rechner
stecken und rReplikator die Verfügbarkeit entdeckt hat, werden alle geänderten Dateien der Quelle
auf den USB-Stick gesichert.
Ziel nicht verfügbar nur
loggen
Anwenderdialoge machen Sinn, solange jemand vor dem Rechner sitzt. Läuft rReplikator zum
Beispiel auf einem Server, ist niemand da um Meldungen zu lesen oder Antworten zu geben.
Ziel nicht verfügbar ist eine wichtige Meldung – kann aber zugunsten eines Eintrags in’s Logbuch
versenden einer Mail unterdrückt werden.
Fortschrittsanzeige Schaltet die Fortschrittsanzeige für Resync aus, es werden auch alle Meldungen unterdrückt, ledig-
lich Logbucheinträge und eMails werden zur Benachrichtigung benutzt.
Nicht Aktivieren bei Band-
breite kleiner…
Mobile Nutzer können zum Beispiel über ein VPN auf einen Rechner zugreifen. Diese Verbindung
kann unter Umständen nervend langsam sein.
rReplikator kann für Sie die Bandbreite einer Netzwerkverbindung prüfen und den nur dann die
Replikation aktivieren, wenn die Bandbreite über einem Schwellwert liegt.
3.5.5.1 Re-Sync !
War das Zielmedium nicht verfügbar und eine Replikation nicht möglich, können Sie mit dem Knopf „Resync“ Quelle und Ziel abglei-
chen lassen. Falls Sie Versionierung für diesen rReplikator definiert haben, werden im Zuge des Abgleichs auch neue Versionen
angelegt.
3. rReplikator manual
rReplikator einrichten
WWW. RREPLIKATOR .COM 31/89
Sie können über die Option „Bei Neustart synchronisieren“ Quelle und Ziel bei jedem Systemstart neu abgleichen – eine sinnvolle
Sache zum Beispiel für Notebook-Benutzer, die bei mobilem Einsatz nicht auf einen Server replizieren können.
Die Option „Lösche verwaiste Dateien“ wird beim Abgleich von Quelle und Ziel die Dateien aus dem Ziel löschen, die nicht in der
Quelle, jedoch im Ziel vorhanden sind.
Die Option „Lerne neue Typen“ veranlasst rReplikator bei jedem Neustart, alle Quell- Verzeichnisse nach neu hinzu gekommenen
Dateitypen zu durchsuchen. Das dauert zwar ein bisschen, entbindet Sie aber von der Aufgabe, neue Dateitypen manuell eintragen
zu müssen.
3.5.5.2 Copy Log to c:\temp
rReplikator schreibt über alle Ereignisse ein Logbuch. Dieses Logbuch enthält verschlüsselte Informationen, die vom Hersteller aus-
gewertet werden können. Mit diesem Knopf kopieren Sie das Logbuch in das Verzeichnis „C:\temp“, um es zum Beispiel an den
Hersteller mailen zu können.
3.5.5.3 Copy Options
3.5.5.3.1 Paralleles kopieren (multi threading)
Haben Sie viele, sehr kleine Dateien (<1 MByte) und nur wenige oder gar keine sehr große (>128 MByte), so empfiehlt es sich,
paralleles Kopieren einzuschalten. Ändern sich mehrere Dateien kurz hintereinander (was zum Beispiel beim Kopieren von Dateien in
das Zielverzeichnis der Fall ist), kann rReplikator mehrere Dateien parallel replizieren. Kleine Dateien müssen dann nicht warten, bis
alle vor ihnen in der „Warteschlange“ repliziert sind, sonder werden sofort repliziert.
Das parallele Replizieren ist bei sehr großen Dateien langsamer – in diesem Fall bitte ausschalten.
Versuche gesperrte Dateien zu kopieren
Dateien sind solange gesperrt, wie sie ein Programm im Zugriff hat. Andere Programme sollen auf diese Dateien nicht zugreifen
können, um Konflikte zu vermeiden. rReplikator wird geänderte Dateien solange nicht kopieren, wie diese gesperrt sind (in der Fort-
schritts-Anzeige wird die geänderte Datei angezeigt). Sobald die Datei entsperrt wird, wird sie von rReplikator repliziert.
Da es Programme gibt, die Dateien sperren obwohl sie diese gar nicht verändert, kann rReplikator versuchen, diese Dateien zu
replizieren. Testen Sie diese Option mit Ihren Anwendungen aus. Nicht alle Anwendungen „mögen“ es, wenn Andere ihre gesperrten
Dateien lesen und reagieren mit „Kann nicht auf Datei XYZ zugreifen“.
3.5.5.3.2 Repliziere keine Dateien größer
Riesige Dateien halten den rReplikator beschäftigt, zumal, wenn sie sich sehr häufig ändern.
Mit diesem Parameter können Sie Dateien über die Dateigröße von der Replikation ausschließen. Welcher Wert der richtige ist, hängt
dabei neben der Änderungshäufigkeit vor allem von der Schreibgeschwindigkeit des Mediums für Ziel- und Versionsverzeichnis ab.
Frage bei Dateien größer
Um sicher zu sein, dass keine Datei vergessen wird, der Rechner aber dennoch nicht bei jeder Änderung durch das Replizieren
großer Dateien lahm gelegt wird, können Sie eine Schwelle festlege ab der rReplikator vor jedem Replizieren noch mal nachfragt.
Zeige Status für Dateien Größer
Es kann irritierend sein, wenn der Rechner losrappelt und man nicht weiß aus welchem Grund. Mit diesem Parameter legen Sie fest,
ab welcher Dateigröße rReplikator das Statusfenster öffnen soll, sobald repliziert wird.
3.5.5.4 Verzögerung
Manche Programme mögen es nicht, wenn man ihnen ihre Dateien „unterm Hintern wegzieht“. rReplikator wartet deswegen nach
Dateiänderungen einige Sekunden ab, bevor die Datei kopiert wird. Haben Sie Anwendungen, die seit dem Einsatz von rReplikator
Probleme wie „Kann Datei nicht sichern, kein Zugriff auf Datei …“ zeigen, sollten Sie die Zeitspanne vergrößern.10 Sekunden hat sich
in den Tests als ausreichend gezeigt.
3. rReplikator manual
rReplikator einrichten
WWW. RREPLIKATOR .COM 32/89
3.5.5.5 Speicher
rReplikator muss alle Dateioperationen zwischenspeichern um den Verlust von Dateioperationen zu vermeiden. Das Replizieren von
Änderungen in das Ziel- und das Versionsverzeichnis braucht Zeit. Zeit, in der weitere Dateioperationen anfallen können. Für normale
Operationen wie das Speichern einer Word-Datei nach Änderungen ist ein Wert von 16 ausreichend. Sollten Sie nach massiven
Kopier,- Lösch- oder Verschiebeoperationen Dateiverluste bemerken (Dateien sind in der Quelle, aber nicht im Ziel – oder umge-
kehrt), dann erhöhen Sie bitte diesen Wert. rReplikator wurde mit einem Stresstest geprüft und dabei hat sich ein Maximalwert von
64 als mehr als ausreichend herausgestellt.
3.5.5.6 rReplikator aus – und anschalten.
schaltet den rReplikator aus.
schaltet den rReplikator wieder ein
Nicht vergessen alles zu !!
3.6 Ausnahmen
Haben Sie Dateien mit unterschiedlichen Lebenszyklen in einem replizierten Verzeichnis und Sie möchten diese Dateien anders
behandelt wissen, so können Sie Ausnahmen definieren. ll“. Eine Ausnahme gilt für alle Dateien des ausgewählten Verzeichnisses
und seiner Unterverzeichnisse. Für die Unterverzeichnisse einer Ausnahme können wiederum Ausnahmen definiert werden. Eine
Ausnahme kann diese rReplikator -Einstellungen überschreiben:
rReplikator eingeschaltet
wird die Ausnahme auf “aus” gesetzt, werden keine Dateien des ausgewählten Verzeichnisses und seiner Unter-
verzeichnisse repliziert.
Anzahl Versionen
Sie können die Anzahl der maximal geführten Versionen der Dateien des ausgewählten Quellverzeichnisses auf
eine höhere oder niedrige Zahl stellen als für den rReplikator eingestellt. Wird die Anzahl auf Null gesetzt, werden
keine Versionen geschrieben
Das Zeitintervall zwischen Versionen
Sie können das Intervall für häufigere oder weniger häufige Versionierung einstellen. Setzen Sie das Intervall auf
Null, so wird bei jeder Änderung der Datei eine neue Version angelegt.
Haben Sie für Dateien in einem gemeinsamen Hauptverzeichnis unterschiedliche Anforderungen an die Replikation, so legen Sie
besser nur einen rReplikator für das Hauptverzeichnis an und definieren Ausnahmen für die Unterverzeichnisse. Würden Sie mehre-
re rReplikator en definieren, hätte jeder seine eigene Positivliste, Negativliste, Mailingparameter etc.
Um einem definierten rReplikator eine Ausnahme zuzufügen, wählen Sie die Ausnahmeseite an und aktivieren das Kontextmenü mit
einem rechten Mausklick:
3. rReplikator manual
rReplikator einrichten
WWW. RREPLIKATOR .COM 34/89
3.6.1 Ausnahme hinzufügen
Wählen Sie aus dem Kontextmenü (klicken Sie
mit der rechten Maustaste auf die Liste der
Ausnahmen, um das Kontextmenü aufzurufen)
den Eintrag „Ausnahme hinzufügen“. Der hier
rechts abgebildete Dialog wird aufgerufen.
Wählen Sie im Verzeichnisbaum das Verzeich-
nis, für das Sie eine Ausnahme definieren wol-
len. Der volle Pfad wird im Ausgabefeld ange-
zeigt.
Stellen Sie die Anzahl der Versionen und das
Zeitintervall auf die gewünschten Werte ein und
klicken „ok“.
Mit „Abbrechen“ kehren sie in den Einstellungen
Dialog zurück ohne eine Ausnahme einzurich-
ten.
Haben Sie keine Versionierung eingerichtet,
können Sie die Replikation eines Verzeichnis-
ses unterdrücken
Für jedes Verzeichnis kann nur eine Ausnahme definiert werden. Haben Sie für ein Verzeichnis eine Ausnahme definiert, so können
Sie für Unterverzeichnisse dieses Verzeichnisses weitere Ausnahmen definieren.
Haben Sie zum Beispiel eine Ausnahme
“f:\business\book keeping” mit 25 Versionen und einem Intervall von 5 Minuten
eingerichtet, können Sie eine weitere Ausnahme
3. rReplikator manual
rReplikator einrichten
WWW. RREPLIKATOR .COM 35/89
“f:\business\book keeping\payroll” mit 2 Versionen und einem Intervall von 60 Minuten
einrichten. Für die Datei file “f:\business\book keeping\payroll\John.xls” wird die Ausnahme “f:\business\book keeping\payroll” heran-
gezogen.
3. rReplikator manual
rReplikator einrichten
WWW. RREPLIKATOR .COM 36/89
3.7 eMail Benachrichtigung
Läuft rReplikator auf einem Server oder auf einer Maschine, an der nicht immer jemand arbeitet, können Probleme gemeldet werden
ohne dass jemand Notiz davon nehmen kann. Kann zum Beispiel das Zielverzeichnis nicht erreicht werden, wird eine Fehlermeldung
auf dem Bildschirm ausgegeben. Hat niemand den Bildschirm im Auge ist diese Fehlermeldung „für die Katz“. Deswegen haben wir
dem rReplikator beigebracht eMails zu verschicken:
Damit rReplikator eMails verschicken kann, braucht er ein Mail-Konto bei einem Provider oder einem Mailserver Ihrer Wahl. Sie
können mit einer Freeware wie Jana einen eigenen Mail-Server einrichten, einen kommerziellen Mailserver wie Exchange verwenden
oder ein Konto bei einem Provider einrichten. Geben Sie in die Felder die Werte so ein als würden Sie in einem eMail Programm
einen Mailaccount anlagen.
Feld Bedeutung
3. rReplikator manual
rReplikator einrichten
WWW. RREPLIKATOR .COM 37/89
Empfänger An wen sollen die eMails geschickt werden? Sie können mehrere Empfänger angeben indem Sie
diese durch Semikolon trennen:
[email protected]; [email protected]; [email protected].
SMTP-
Server
Logische Adresse des Mail-Servers, über den die Mails verschickt werden. Benutzen Sie zum Bei-
spiel Konto bei 1&1, so geben Sie „SMTP.1und1.COM“ ein.
Sender eMail Adresse des Senders. Bitte geben Sie hier die eMail Adresse ein, die für das verwendete Konto
des SMTP-Servers eingerichtet wurde, zum Beispiel „ rReplikator [email protected]
Benutzer Das Benutzerpasswort des Mail-Kontos.
Passwort Das Passwort des Mail-Kontos
Kopie an Liste der Empfänger, die eine Kopie der eMails erhalten sollen. Sie können mehrere Empfänger
angeben indem Sie diese durch Semikolon trennen:
Mit dem Knopf „Test eMail versenden“ testen Sie Ihre Einstellungen. Wird im Feld rechts neben dem Knopf „erfolgreich getestet“
ausgegeben, konnte eine Testmail verschickt werden.
Sie können für verschiedene Ereignisse eMails verschicken lassen:
Ein rReplikator wurde gestartet. Bitte denken Sie dran, dass bei Programmstart so viele eMails verschickt werden,
wie rReplikator en definiert sind. Darüber hinaus wird eine zweite eMail gesendet, wenn der rReplikator nicht nur
gestartet, sondern auch eingeschaltet wurde. Ausgeschaltete rReplikator en werden bei Programmstart zwar ge-
startet, replizieren aber nicht.
Ein rReplikator wurde manuell aus- oder eingeschaltet
Auf das Zielverzeichnis eines rReplikator kann nicht zugegriffen werden. Haben mehrere rReplikator en Ihre Ziele
auf den gleichen Rechnern und/oder Platten und diese sind nicht erreichbar, so werden so viele eMails versendet
wie rReplikator en betroffen sind.
Auf das Versionsverzeichnis eines rReplikator kann nicht zugegriffen werden
Der Zeitwächter hat die Archivierung gestartet und die Archivierung ist durchgelaufen. Eventuell aufgetretene Feh-
ler werden berichtet.
Die Archivierung wurde gestartet, ist jedoch komplett fehlgeschlagen, weil zum Beispiel das Zielverzeichnis für die
komprimierten Dateien nicht verfügbar ist.
Kopierjob-Nachrichten: Erfolgreich durchgelaufen, Quelle oder Ziel oder Versionsverzeichnis nicht verfügbar, mit
Fehlern durchgelaufen.
3.8 Profile
Ein Profil umfasst alle Einstellungen – die rReplikator en, Kopierjobs, Zip-Jobs, eMail-Parameter etc. Sie können verschiedene
Profile definieren um unterschiedlichen Anforderungen gerecht zu werden. Nutzen Sie zum Beispiel einen Laptop mal im Firmennetz,
mal unterwegs, so ist es praktisch, zwei Profile zu definieren.
Ein Profil „Firma“ definiert einen rReplikator für die Laptop-Daten auf den Datenserver und eine Zip_job, der täglich alle geänderten
Daten in eine Zip-Datei auf dem Datenserver sichert.
Ein Profil „unterwegs“ definiert einen rReplikator für die Laptop-Dateien auf ein USB-Laufwerk.
Ein Profil „tunix“ definiert keinerlei Aktionen – wenn der Laptop zum Beispiel im Flieger benutzt wird und kein USB-Laufwerk ange-
schlossen werden kann.
3. rReplikator manual
rReplikator einrichten
WWW. RREPLIKATOR .COM 38/89
Im Setup-Dialog können Sie neue Profile einrichten und verwalten:
Mit einem rechten Mausklick aktivieren Sie das Kontextmenü für Profile. Sie können:
Neues Profil Legen Sie ein neues Profil an. Sie werden nach einem Namen und der Beschrei-
bung gefragt. Der Name darf die Zeichen „<“, „>“,“|“,“*“,“?“,“!“ nicht enthalten – ge-
ben Sie diese Zeichen ein, so werden sie gelöscht.
Als Startprofil setzen Das ausgewählte profil wird als Startprofil gesetzt – diesesPprofil wird beim Prog-
rammstart aktiviert.
Profil aktivieren Das ausgewählte Profil wird aktiviert. Dazu wird alle laufenden rReplikator en und
Kopierjobs gestoppt und die rReplikator en und Jobs des ausgewählten Profils
gestartet.
Profilnamen ändern Ändern Sie den Namen und die Beschreibung des Profils.
Einstellungen kopieren Sie kopieren alle Einstellungen des ausgewählten Profils in einen Zwischenspeicher
Einstellungen einfügen Sie überschreiben alle Einstellungen des ausgewählten Profils mit den Einstellungen
des Zwischenspeichers
Profil löschen Das ausgewählte Profil wird gelöscht.
Profile speichern unter Mit dieser Option speichern Sie alle Einstellungen des Profils in einem Verzeichnis
3. rReplikator manual
rReplikator einrichten
WWW. RREPLIKATOR .COM 39/89
Ihrer Wahl. Sie können die Einstellungen so zum Beispiel sichern oder auch als
Vorlage für die Installation auf anderen Rechnern verwenden
Profil lade von Lädt ein zuvor gespeichertes Profile als neues Profil.
Passwort Sie können das Profil mit einem Passwort gegen unautorisierte Änderungen schüt-
zen. Das Passwort muss bei jedem Aufruf des Profils eingeben werden, ebenso
beim Speichern des Profils. Sie können das Passwort wieder löschen, in dem Sie
die Felder des Eingabedialogs leer lassen und OK klicken.
Bitte notieren Sie das Passwort an einem sicheren Ort – ohne Passwort kann der
rReplikator nicht mehr geändert werden. Das Entfernen des Passworts ist eine
Änderung ….
4. rReplikator manual
Für mobile Anwender
WWW. RREPLIKATOR .COM 40/89
4 Für mobile Anwender
4.1 Automatisches Aktivieren eines Profiles für ein Netzwerk
Sind Sie mit Ihrem Laptop viel unterwegs oder nutzen Sie Ihren Laptop sowohl im Büro am Firmennetz als auch zuhause am privaten
DSL-Anschluss, so können Sie mit unterschiedlichen Profilen das Replikationsgeschehen festlegen.
So kann das Profil „Firma“ die Daten vom Laptop auf den Formenserver replizieren, das Profil „Zuhause“ auf den einen USB-Stick.
rReplikator erkennt das Netzwerk, an dem Ihr Rechner angeschlossen ist. Für eindeutige Identifikation des Netzes wird die sogenann-
te MAC des Servers ausgelesen. Das ist eine eindeutige Kennzeichnung der Netzwerkkarte, über die der Server mit dem Netzwerk
verbunden ist. Zusätzlich wird der Name des Servers ausgelesen. Die erkannten Netzwerke können Sie im Einstellen-Dialog unter
Netzwerk ersehen:
Ist Ihr Rechner nicht an ein Netzwerk angeschlossen, wird „(local) – NameIhresRechners“ eingetragen.
Sie können ein Netzwerk einem Profil zuweisen, indem Sie das Netzwerk markieren, das zugehörige Profil markieren und den Knopf
„<<<<<<“ anklicken:
Um eine Zuweisung eines Profils zu einem Netzwerk wieder aufzuheben, klicken Sie das Netzwerk unter dem Profil an und klicken
den Knopf „>>>>>“ an. Wählen Sie stattdessen das Profil an und klicken „>>>>>“ werden alle Zuweisungen des Profils gelöscht.
Sind Profile zugewiesen, so prüft rReplikator bei Programmstart das Netzwerk und startet das zugewiesene Profil. Ist kein Profil zu-
gewiesen, wird das Profil gestartet, das als Startprofile hinterlegt wurde.
Wechseln Sie im laufenden Betrieb das Netzwerk, indem Sie etwa Ihren Laptop aus der Dockingstation nehmen, wird automatisch
das Profil aktiviert, das diesem Zustand (im Beispiel das Ausdockens „(local“) zugewiesen ist.
Versetzen Sie Ihren Rechner in den Ruhezustand, während er an ein Netzwerk angeschlossen ist und wecken ihn an einem anderen
oder gar keinem Netzwerk wieder auf, wird ebenfalls das Profil entsprechend Ihrer Zuweisungen umgeschaltet.
4. rReplikator manual
Für mobile Anwender
WWW. RREPLIKATOR .COM 41/89
4.2 Bandbreitenbegrenzung
Sie können für jeden rReplikator die Mindestbandbreite angeben, die beim Zugriff auf die Zielverzeichnisse und Versionsverzeichnis-
se gegeben sein muss. Liegt die gemessene Bandbreite unter diesem Wert, wird der rReplikator bei Start des Profils nicht aktiviert.
Laptopnutzer kennen das Problem: Auf Reisen kann man sich zwar über eine VPN-Verbindung in das heimische Netz einwählen.
Man hat aber nicht die gleiche Bandbreite wie bei direktem Netzzugang, sondern vielleicht nur eine 64kBit-Verbindung. In diesem Fall
kann die Replikation den Rechner lahmlegen.
In diesem Beispiel wird die minimale Bandbreite mir 32 kByte pro Sekunde eingestellt. Bei Aktivierung des rReplikators werden 10
Dateien mit einer zufälligen Größe zwischen 16 kByte und 32 kByte übertragen und die tatsächlich erreichte Bandbreite gemessen.
Liegt diese unter dem Schwellwert, wird der rReplikator nicht aktiviert. Der Statusmonitor zeigt dann zwar erreichbare Ziel- und Versi-
onsverzeichnisse grün an, der rReplikator wird mit rot als deaktiviert angezeigt.
5. rReplikator manual
Zip Dateien für die Archivierung
WWW. RREPLIKATOR .COM 42/89
5 Zip Dateien für die Archivierung
rReplikator kopiert geänderte Dateien an einen anderen Ort und schreibt Versionen der Dateien an einen dritten Ort. Dies kann
unmittelbar erfolgen, weil festplatten und Netzwerke für die allermeisten Dateien ausreichend schnell sind. Datenreplikation auf eine
andere Platte ist ein ausgezeichneter Schutz gegen plötzlichen Datenverlust. Nichtsdestotrotz sind auch die replizierten Daten auf
einem fragilen Medium gespeichert. Ein ordentlicher Rumserer mit dem Bürostuhl an den Rechner hat schon mancher Festplatte das
Lebenslicht ausgeblasen. Ein Virus, der die Originaldateien zerstört kann ebenso die Kopien und die Versionen zerstören. Deswegen
ist es angeraten, alle Daten von Zeit zu Zeit auf Medien wie CDs, DVDs, DVD-RAMs oder Bänder auszulagern. Daten brennen ist
kein großer Aufstand und geht schnell, wenn die zu archivierenden Daten komprimiert vorliegen. Allerdings macht es wenig Sinn, die
gleichen Daten immer wieder zu archivieren. Es reicht, die seit der letzten Archivierung geänderten Daten zu archivieren und zum
Beispiel einmal im Monat alle Dateien zu archivieren.
rReplikator hat eine Funktion, alle oder alle geänderten Dateien in Zip-Dateien zu komprimieren. Das Zip-Format ist sehr weit verbrei-
tet und kann auch von Windows XP direkt gelesen werden. Sie können diese Dateien auch ohne den rReplikator anschauen und
zurücksichern.
Mit rReplikator können sie Ihre Dateien manuell zippen oder vom Zeitwächter zu vordefinierten Zeitpunkten komprimieren lassen:
5.1 Der aArchivator für das manuelle Zippen
Rufen Sie aus dem Kontextmenu (siehe S. 14) den aArchivator auf.
5. rReplikator manual
Zip Dateien für die Archivierung
WWW. RREPLIKATOR .COM 43/89
Die Liste zeigt alle definierten rReplikator en. Sie wählen die
rReplikator en für die Archivierung durch setzen der Häkchen. Die
Option wählt alle oder keinen rReplikator
Die Einstellungen werden beim Verlassen des aArchivator ge-
speichert.
Ist die Option gesetzt, wird rReplikator nur Dateien zippen, die seit dem letzten mal geändert wurden.
.
Mit geben Sie das Zielverzeichnis für die Zip-Dateien an.. rReplikator legt in diesem Verzeichnis für
jeden Zip-Vorgang ein neues Unterverzeichnis mit einem Zeitstempel an.
5. rReplikator manual
Zip Dateien für die Archivierung
WWW. RREPLIKATOR .COM 44/89
Beispiel:: \\Server\Archive\rRepZip ist als Zielverzeichnis definiert. In diesem Verzeichnis würden Sie Unterverzeichnisse wie diese
finden:
\\Server\Archive\rRepZip\[2004-06-14 21’12’00]
\\Server\Archive\rRepZip\[2004-06-15 21’11’00]
\\Server\Archive\rRepZip\[2004-06-16 21’12’02]
Der Dateiname der Zipfiles jedes rReplikator wird aus dem Namen des rReplikator und einem Zeitstempel n zusammengesetzt. .Die
Größe der Zipfiles kann beschränkt werden, damit sie zum Beispiel auf eine CD passen. Vor dem Überschreiten dieser Größe wird
ein neues Zipfile begonnen. Es werden keine gesplitteten Zipfiles angelegt, weil diese beim verlust eines Teils nicht mehr brauchbar
sind.
startet den Zipvorgang
Die resultierenden Zip-Dateien sollen Sie auf CDs brennen oder auf Bändern sichern
5. rReplikator manual
Zip Dateien für die Archivierung
WWW. RREPLIKATOR .COM 45/89
5.2 Zeitwächter Zippen
rReplikator übernimmt die Datensicherung. Natürlich kann rReplikator auch die Zip-Dateien zeitgesteuert anlegen.
Für jeden rReplikator kann ein Zeitpunkt je Wochentag und ein Tag des Monats für das Zippen gesetzt werden.
Es empfiehlt sich, an jedem Wochentag die geänderten Dateien zu zippen und an einem ausgewählten Tag alle Dateien zu zippen
und an diesem Tag die Zip-Dateien zu brennen.
5. rReplikator manual
Zip Dateien für die Archivierung
WWW. RREPLIKATOR .COM 46/89
Um ein solches Schema zu definieren, legen Sie
die Werte für den Montag fest.
Mit ko-
pieren Sie diese Einstellung auf alle anderen Wo-
chentage. Für den Montag löschen Sie die Option
„nur geänderte Dateien“.
Mit können Sie die Ein-
stellungen auf alle anderen rReplikator en über-
tragen.
6. rReplikator manual
rRestaurator
WWW. RREPLIKATOR .COM 47/89
6 rRestaurator
rReplikator schützt Sie vor Datenverlust. Sind aus irgendeinem Grund Dateien verloren gegangen, so können Sie mit dem rRestau-
rator aus den Versionen wieder hergestellt werden. Sie können die zuletzt gespeicherte Version oder die zu einem Zeitpunkt jüngste
Version wieder herstellen lassen. Wählen Sie im Taskbar-Menu den rRestaurator an und es erscheint dieser Dialog:
6. rReplikator manual
rRestaurator
WWW. RREPLIKATOR .COM 48/89
Mit dem rRestaurator können Sie einzelne Dateien oder auch ganze Verzeichnisse wieder herstellen. Sie können verwaiste Datei-
en löschen lassen oder manuell Dateien und Verzeichnisse löschen.
6.1 Eine einzelne Datei wieder herstellen
Schritt 1 – rReplikator auswählen rReplikator .
In diesem Beispiel wird aus den 4 definierten rReplikator en der mit
dem Namen „business“ ausgewählt.
6. rReplikator manual
rRestaurator
WWW. RREPLIKATOR .COM 49/89
Schritt 2 – Verzeichnis auswählen
Sie können die Verzeichnisse durch einen Klick auf das “+” Icon
aufklappen. rReplikator liest das Verzeichnis neu ein und baut die
Anzeige auf.
Alle Dateien des angewählten Verzeichnisses werden in der Datei-
liste angezeigt.
Schritt 3 – Datei auswählen
Mit einem rechten Mausklick wählen Sie die gewünschte Datei in
der Liste an..
Schritt 4 – wählen Sie die Version aus
Mit einem rechten Mausklick wählen Sie die gewünschte Version
an und entscheiden, ob Sie diese Version an ihrem originalen Platz
im Quellverzeichnis oder in einem anderen Verzeichnis wieder
herstellen wollen. Falls Sie sich nicht sicher sind, die richtige Versi-
on erwischt zu haben, stellen Sie die Datei zuerst in einem anderen
Verzeichnis wieder her und überprüfen die Datei.
Wird die Datei an den originalen Platz restauriert, wird rReplikator
die eventuell im Quellverzeichnis vorhandene Datei löschen und
durch die zu restaurierende ersetzen und die Datei in das Zielver-
zeichnis kopieren und eine neue Version erstellen.
6. rReplikator manual
rRestaurator
WWW. RREPLIKATOR .COM 50/89
Schritt 5 – falls Sie in einem alternativen Verzeichnis wieder herges-
tellt haben und die richtige Version erwischt haben, kopieren Sie die
Dateien manuell mit dem Windows Explorer an die richtige Stelle.
6.2 Einen kompletten Ordner wieder herstellen
Um einen kompletten Ordner wieder herzustellen, navigieren Sie im Verzeichnisbaum zum gewünschten Ordner. Der komplette
Pfadname des angewählten Ordners wird im ersten Ausgabefeld des Dialogs angezeigt.
Rufen Sie mit einem rechten Mausklick auf das Ausgabefeld das Kontextmenü. Sie haben diese Möglichkeiten:
Restauriere Ordner im
Originalverzeichnis
Alle Dateien werden an ihrem ursprünglichen Platz im Quellverzeichnis wieder hergestellt.
Die im Quellverzeichnis stehenden Dateien werden dabei überschrieben. rReplikator wird
die wieder hergestellten Dateien auch sofort in das Zielverzeichnis schreiben und eine
neue Version im Historienverzeichnis anlegen.
Restauriere Ordner in
einem anderen Verzeich-
nis
Wollen Sie das Überschreiben bestehender Dateien vermeiden und die restaurierten
Dateien erst in Augenschein nehmen bevor Sie sie an ihren ursprünglichen Platz kopie-
ren, lassen Sie die Dateien in einem anderen Verzeichnis wieder herstellen
Verzeichnis aus der
Historie löschen
Sie können das ausgewählte verzeichnis mit seinen Unterverzeichnissen aus der Historie
löschen.
6. rReplikator manual
rRestaurator
WWW. RREPLIKATOR .COM 51/89
Verwaiste Versionen
löschen
Um bestimmte Versionen zu restaurieren setzen Sie das Datum „älteste Version vor“. Es wird dann die jeweils älteste Version vor
diesem Datum wieder hergestellt.
Mit der Option „Unterverzichnise einbeziehen“ können Sie steuern, ob Dateien aus den Unterverzeichnissen des ausgewählten Ver-
zeichnis mit bearbeitet werden sllen.
6.3 Verzeichnisse aus der Historie löschen
Sie können das ausgewählte Verzeichnis mit seinen Unterverzeichnissen aus der Historie löschen. Gehen Sie mit dieser Option
sorgsam um, sie kann nicht rückgängig gemacht werden.
6.4 Verwaiste Dateien aus der Historie löschen
Wird eine Datei oder ein Verzeichn in der Quelle gelöscht, löscht rReplikator dies auch im Zielverzeichnis. Um Sie vor den Folgen
unbeabsichtigter Löschungen zu schützen, wird im Versionsverzeichnis nicht gelöscht. Im Laufe der zeit entstehen dadurch jedoch
verwaiste Versionen, will sagen Dateien in der Historie ohne entsprechende Datei im Quellverzeichnis. Sie können alle verwaisten
Versionen des ausgewählten Verzeichnisses löschen lassen.
6.5 Historie aus Archivdateien wiederherstellen
Haben Sie für einen rReplikator einen Archivjob eingerichtet, können Sie ihr Versionsverzeichnis aus den Archiv-Dateien wieder
herstellen.
Am besten lassen Sie rReplikator täglich alle geänderten Dateien archivieren. Benötigen Sie einmal eine Version, die nicht mehr in
der Historie gehalten wird, greifen Sie auf Ihre Archivdateien zurück:
6. rReplikator manual
rRestaurator
WWW. RREPLIKATOR .COM 52/89
Sie können die Historie in einem beliebigen Verzeichnis herstellen lassen. Der Zeitstempel des Archivnamens wird dabei für jede
wiederhergestellte Datei übernommen.
7. rReplikator manual
Zeitwächter Kopierjobs
WWW. RREPLIKATOR .COM 53/89
7 Zeitwächter Kopierjobs
Für alle Fälle in denen Echtzeit-Replikation nicht das Mittel der Wahl ist, gibt es zeitgesteuerte Kopierjobs. So kann rReplikator keine
Verzeichnisse auf anderen Rechnern überwachen. Mit einem Kopierjob können Sie jedoch Dateien von jeder Quelle auf jedes Ziel
kopieren lassen, sie können dabei auch Versionen anlegen lassen.
7. rReplikator manual
Zeitwächter Kopierjobs
WWW. RREPLIKATOR .COM 54/89
7.1 Einen neuen Kopierjob einrichten
7. rReplikator manual
Zeitwächter Kopierjobs
WWW. RREPLIKATOR .COM 55/89
Rufen Sie mit einem rechten Mausklick das Kontextmenü auf und wählen Sie “Neuer Kopierjob”.
Wählen Sie das Quellverzeichnis – das kann jedes beliebige Verzeichnis sein, zu dem Sie Zugriff haben
Legen Sie das Zielverzeichnis fest – was wiederum ein beliebiges Verzeichnis sein kann. In der Serverversion können Sie beliebig
viele Zielverzeichnisse anlgen
Legen Sie das Zeitschema fest.
7. rReplikator manual
Zeitwächter Kopierjobs
WWW. RREPLIKATOR .COM 56/89
Tägliches kopieren
Für jeden Wochentag können Sie
einen Zeitpunkt definieren, zu dem der
Kopierjob loslaufen soll.
Zyklisches Kopieren
Diese Option startet de Kopierjob all N Stunden.
In diesem Beispiel wird alle 2 Stunden gestartet.
Mit dieser Option können Sie die
Menge der zu kopierenden Dateien
auf die in den letzte N Tagen geänder-
ten einschränken.
Mit dieser Option können Sie die Menge der zu kopie-
renden Dateien einschränken, die im Zeitraum „von-
bis“ geändert wurden,
Entscheiden Sie, ob Versionen geschrieben werden sollen.
Jeder Kopierjob kann Versionen in einem dritten Verzeichnis führen. Setzen Sie die Versionen auf einen von Null verschiedenen
Wert, so werden die Dialogelemente für Versionen verfügbar.
Die Kopierjobregeln legen fest, welche Dateitypen kopiert werden oder welche Dateien ausgeschlossen werden sollen:
Keine negativ gelisteten Mit einem rechten Mausklick auf die Negativliste aktivieren Sie das Kontextmenü Sie kön-
nen die Negativliste manuell mit neuen Einträgen füllen. Sie können Einträge löschen. Sie
können eine vordefinierte Negativliste laden oder die bestehende Negativliste speichern.
Um eine bestimmte Datei auszuschließen, wählen Sie „Dateinamen hinzufügen“ aus dem
Kontextmenü.
Nur positiv gelistete Mit der Positivliste können Sie die Menge der zu kopierenden Dateien auf bestimmte Datei-
typen einschränken.
7. rReplikator manual
Zeitwächter Kopierjobs
WWW. RREPLIKATOR .COM 57/89
Bedienerlos
eMail senden
Die Option “bedienerlos” steuert, ob der Kopierprozess über eine Fortschrittsanzeige am
Bildschirm dokumentiert wird und ob im Fehlerfall ein Dialog angezeigt wird. Im bedienerlo-
sen betrieb werden lediglich Einträge in das Logbuch vorgenommen und eMails verschickt,
falls diese Option gesetzt ist. Die eMail-Parameter müssen natürlich auch eingestellt sein.
Lösche Verwaiste Verwaiste Dateien löschen – alle Dateien des Zielverzeichnisses ohne ein Pendant im
Quellverzeichnis werden gelöscht. Leere Ordner des Zielverzeichnisses werden ebenfalls
gelöscht
Dateien komprimieren Mit der Option „Dateien komprimieren“ steuern Sie, ob die Dateien vor der Übertragung
komprimiert werden sollen – bei einem langsamen Übertragungsmedium kann dies deut-
lich Übertragungszeit sparen (für die Techniker: Der Bandbreitenbedarf sinkt). Erkauft wird
dies mit einer höheren Belastung des Rechners, auf dem rReplikator läuft.
Dateien verschlüsseln Mit der Option „Dateien verschlüsseln“ werden ale Dateien vor dem Kopieren verschlüs-
selt. Bei Aktivieren dieser Option erscheint dieser Dialog:
Bitte notieren Sie sich den Schlüssel an einem sicheren Ort. Es wird starke Verschlüsse-
lung verwendet. Ohne Kenntnis des Passworts ist das Entschlüsseln der Dateien zwar
nicht unmöglich, aber extrem aufwändig.
Einfach geht das Entschlüsseln mit dem Entschlüssler in rReplikator:
Sie können gezielt einzelne Dateien ver- oder entschlüsseln oder auch ganze Verzeichnis-
7. rReplikator manual
Zeitwächter Kopierjobs
WWW. RREPLIKATOR .COM 58/89
se
7.2 Kopierjobs für FTP-Server
Bevor Sie einen Kopierjob für einen FTP-Server definieren legen Sie die FTP-Seite mit den Zugangsparametern an:
Aktivieren Sie mit einem rechten Mausklick das Kontextmenü und wählen Sie “Neue FTP-Site”
Name Benutzen Sie eine eindeutige Bezeichnung für den FTP-Server. Wurde der name bereits vergeben, wird
beim Speichern „-1“ angehängt.
FTP-Site Der Name des FTP-Servers. Erreichen Sie zum Beispiel Ihren Server mit einem InternetBrowser unter der
Adresse ftp://MeinServer.org, so geben Sie hier “MeinServer.Org” ein.
User Der Anwendername, mit dem Sie sich an diesem FTP-Server anmelden. Für anonymen Zugriff lassen Sie
das Feld frei.
Password Das für den Zugang notwendige Passwort. . Für anonymen Zugriff lassen Sie das Feld frei.
FTP port Standardmäßig wird der Port 21 benutzt. Wird ein anderer Port benutzt, bitte hier angeben.
Passive FTP Manche FTP-Server erlauben nur passiven Zugriff
Internet-Explorer
Einstellungen ver-
wenden
Wenn Sie Ihren InterNet-Explorer bereits für die Nutzung eines proxyservers eingerichtet haben, dann akti-
vieren Sie diese Option.
Proxy Wenn Sie über einen Proxy auf das InterNet zugreifen, geben Sie hier die Adresse an, zum Beispiel
192.168.0.1 oder UnserProxy.Org
ProxyPort Gibt an, über welchen Port der Proxy erreicht wird, zum Beispiel 80 or 3125.
7. rReplikator manual
Zeitwächter Kopierjobs
WWW. RREPLIKATOR .COM 59/89
Zugangstest Dieser Knopf prüft den Zugag zum FTP-Server mit den eingegebenen Parametern. Das kann bis zu 15
Sekunden dauern. Das Ergebnis der Prüfug wird angezeigt.
7. rReplikator manual
Zeitwächter Kopierjobs
WWW. RREPLIKATOR .COM 60/89
7.3 Kopierjobs verwalten
Die Liste der Kopierjobs stellt über das Kontextmenü die Funktionen für die Verwaltung der Kopierjobs zur Verfügung:
Änderungen rückgängig Sie können alle Änderungen seit dem letzten Sichern rückgängig machen
Neuer Kopierjob Legt einen neuen Kopierjob an
Kopierjob löschen Löscht den aktuell ausgewählten Kopierjob
Kopierjob ändern Ruft den Eingabedialog für Kopierjobs auf, die Felder sind mit den Werten des Kopierjobs
vorbesetzt.
Ausschalten / Einschalten Sie können einen Kopierjob ausschalten ohne ihn löschen zu müssen.
Kopier-Job sichern Sie können alle Kopierjobs in eine Datei exportieren und diese Datei manuell verändern. Jede
Zeile der Datei enthält die Informationen eines Kopierjobs. Die Informationen sind durch
Fluchtsymbole „#“ getrennt:
DIGCAD4|C:\DIGCAD4|F:\Shared Data|x|x|x|F:\DasiHistory\Shared Data History
|5|+++|0|0#0#00:00:00#0#0#0#0#1#0#0#0#0#0#1#18000#0#1#0#0#1#18000#0#0#0#0#0||||
TestCases|\\Server 1\Development\Testcase\Shared Data\testCases
|x|x|x|F:\DasiHistory\Shared Data History
|5|+++|0|0#0#00:00:00#0#0#0#0#1#0#0#0#0#0#1#18000#0#1#0#0#1#18000#0#0#0#0#0||||
TestCases Olli|\\Ollis\Shared\test\Cases\new ones|F:\Shared Data\Testcases\Ollis
|x|x|x|F:\DasiHistory\Shared Data History
|5|+++|0|0#0#00:00:00#0#0#0#0#1#0#0#0#0#0#1#18000#0#1#0#0#1#18000#0#0#0#0#0||||
Kopierjob laden Sie können aus einer Datei Kopierjobs laden.
8. rReplikator manual
Der Status Monitor
WWW. RREPLIKATOR .COM 61/89
8 Der Status Monitor
Mit aus dem Taskbar-Menü Menü (oder auch mit einem Doppelklick auf
das gelbe rReplikator -Symbol) öffnen Sie ein Fenster, das die rReplikator – Aktionen
anzeigt. Der Statusmonitor hat vier Ausgabeseiten, die über den aktuellen Zustand des
Programms Auskunft geben. Sie können die Größe des Ausgabefensters durch Ziehen mit
der Maus verändern. Ein Doppelklick auf den blauen Kopfteil des Fensters maximiert das
Fenster.
Kopiert rReplikator eine oder mehrere Dateien, so wird dies im Statusfenster angezeigt. Bei großen Dateien wird der Fortschritt, die
Kopierleistung (MByte pro Sekunde) und die aktuelle geschätzte Restzeit für jede Datei angezeigt..
Die Anzeige „T“ bzw. „H“ zeigt an, ob in das Ziel („T“) oder die Historie („H“) repliziert wird.
Mit erneuter Anwahl von oder einem Doppelklick auf das Statusfenster schließen Sie das Status-Fenster wieder.
Die zweite Seite des Statusfensters zeigt eine Übersicht über die definierten rReplikator en.
8. rReplikator manual
Der Status Monitor
WWW. RREPLIKATOR .COM 62/89
Mit einem echten Mausklick auf eine Zeile der Tabelle öffnen Sie die Maske für die Einstellungen des rReplikators.
Ist rReplikator ausgeschaltet oder ein Ziel oder die Historie nicht verfügbar, wird das Element in roter Farbe ausgegeben:
Mit dem Häkchen vor jedem Eintrag in die Liste können sie das Element (ein Ziel, die Historie oder den ganzen rReplikator) temporär
ausschalten. Dieser Zustand wird nicht gespeichert und bei Programmende vergessen. In diesem Beispiel wurde der rReplikator
„Daten“ ausgeschaltet und im rReplikator „Post Klaus“ das schreiben von Versionen ausgeschaltet.
8. rReplikator manual
Der Status Monitor
WWW. RREPLIKATOR .COM 63/89
Die vierte Seite des Statusmonitors zeigt die definierten Ausnahmen.
Die erste Seite des Statusmonitors zeigt das Logbuch. Die Logbucheinträge werden beim Beenden des rReplikator s nicht gesichert.
9. rReplikator manual
Verschlüsseln und Entschlüsseln
WWW. RREPLIKATOR .COM 64/89
9 Verschlüsseln und Entschlüsseln
Sie können einzelne Dateien oder auch ganze Verzeichnisse Verschlüsseln und wieder Entschlüsseln.
Dabei ist sorgfältiger Umgang mit dem Schlüssel geboten (deswegen müssen Sie den Schlüssel auch zweimal eingeben, um Vertip-
per auszuschließen). Ohne den Schlüssel können Dateien nicht mit vertretbarem Aufwand wieder entschlüsselt werden. Sie sollten
dennoch keine leicht erratbaren Allerweltsnamen als Schlüssel verwenden – ein „MeinHundHeißtWaldi“ ist leicht zu merken und
kaum zu erraten.
Die Option „in anderes Verzeichnis Speichern“ steuert, wohin die ver- oder entschlüsselten Dateien gehen. Ist die Option gesetzt, so
öffnet sich nach der Auswahl der zu ver- bzw entschlüsselnden Datei (Verzeichnis) ein Dialog, in dem Sie das Zielverzeichnis ange-
ben können.
Haben Sie Dateien mit einem Copyjob vor dem Kopieren verschlüsselt, so können diese mit den hier gezeigten Dialogen wieder
entschlüsselt werden.
10. rReplikator manual
Bedienerlose Installation
WWW. RREPLIKATOR .COM 65/89
10 Bedienerlose Installation
Für die bedienerlose Installation (unattended installation) etwa mit dem SystemManagementServer können die Lizenz und vordefi-
nierte rReplikatoren sowie Kopierjobs als Dateien hinterlegt werden. rReplikator liest diese Informationen beim ersten Programmstart
ein.
Die entsprechenden Dateien sind vor dem Start der Installationsdatei an die entsprechenden Stellen zu kopieren.
Die vordefinierten Parameter werden nur beim ersten Programmstart nach der Installation eingelesen, ansonsten ignoriert.
.
DeleteExistingProfile-xyz existiert ein Profil mit dem Namen „xyz“, wird es gelöscht und mit den vordefinierten Werten neu angelegt
OverWriteProfile-xyz existiert ein Profil mit dem Namen „xyz“, werden die Parameter mit vordefinierten Werten überschrieben
Profile-xyz existiert ein Profil mit dem Namen „xyz“, wird die Vordefinition ignoriert
10.1 Anwender ausschließen
Sie können für bestimme User verhindern, dass rReplikator gestartet wird. Für die bedienerlose Installation ist ein anderer als der
eigentliche User des Systems angemeldet und die Voreinstellungen würden im falschen Anwendervezeichnis angelegt.
Legen Sie eine Datei “IgnoreUsers.txt” in „..\Programme\rReplikator\PreDefined\...“. an und schreiben Sie die Liste der auszuschlie-
ßenden User hinein, je Zeile ein Username.
10.2 Vordefinierte Profile
Vordefinierte Profile stehen im Programmverzeichnis unter „rReplikator\"PreDefined“, also zum Beispiel in
„C:\Programme\rReplikator\"PreDefined\ oder in „C:\Program Files\rReplikator\"PreDefined”. Der Dateiname beginnt stets mit „Profile-“
und enthält nach dem Bindestrich den Namen des Profils. Soll ein Profil „Unterwegs“ angelegt werden, so heißt die zugehörige Datei
„„C:\Programme\rReplikator\"PreDefined\Profile-Unterweg.txt“.
Beispiel für den Inhalt einer solchen Datei:
Language = English
SilentMode = True
TempFolder = %Temp%
Zusätzlich können Sie über den Dateinamen steuern, wie mit bereits bestehenden Profilen umgegangen wird:
Es können folgende Variable benutzt werden:
Variable Bedeutung
AttachedToNetWork Welchen Netzwerken ist dieses Profil zugeordnet?
Ein Netzwerk wird über die MAC-Adresse der Schnittstellenkarte des Servers und den Namen des
Servers identifiziert. Die MAC-Adresse kann mit dem Befehl „ipconfig /all“ erfragt werden.
10. rReplikator manual
Bedienerlose Installation
WWW. RREPLIKATOR .COM 66/89
Beispiel: „(00:00:A1:C4:11:07)-CompanyNet“.
Sie können die Variable mehrfach setzen, um das Profil mehreren Netzwerken zuzuordnen:
AttachedToNetWork = (00:00:A1:C4:11:07)-CompanyNet
AttachedToNetWork = (00:00:b2:11:12:AF)-StoreA
Description Beschreibung des Profils
EndWhenHibernating True, wenn der rReplikator bei beginnender Ruhestellung
Password Passwort für den Zugang zum Profil
aArchivatorPath Pfad, in den die von aArchivator angelegte ZIP-Dateien gespeichert warden.
Language Sprache (deutsch, English, francais, espanol, nederlands)
ShowTooltips True, wenn die “gelben Klebezettel” mit der Kurzhilfe angezeigt warden sollen.
SilentMode True, wenn alle Ausgaben unterdrückt warden sollen
eMailerArchivingFailed True, wenn eine eMail bei aArchivatorfehler verschickt werden soll
eMailerArchivingSucceeded True, wenn eine eMail bei erfolgreiche Archivierung verschickt werden soll
eMailerHistoryNotAccessible True, wenn eine eMail bei Nichtverfügbarkeit des Historieverzeichnisses verschickt werden soll
eMailerP Passwort für die Anmeldung am Mailserver
eMailerPOPname Name des POP für das Senden von eMails
eMailerSMTPName Name des SMTP für das Senden von eMails
eMailerSendTo Empfängeradresse der eMail. Mehrere Empfänger durch Semikolon trennen
eMailerSender Senderadresse, wichtig für die Serverauthentifzierung
eMailerStarted True, wenn eine eMail bei Start eines rReplikator versendet werden soll
eMailerStopped True, wenn eine eMail bei Stop eines rReplikator versendet werden soll
eMailerTargetNotAccessible True, wenn eine eMail bei Nichtverfügbarkeit des Zielverzeichnis werden soll
eMaileruser Anmeldenamen für den Mailserver
emailerCC Adresse für die auf Kopie zu setzenden Empfänger. Die Liste der Empfänger wird durch Semikolon
getrennt.
10.3 Vordefinierte rReplikatoren
Vordefinierte rReplikatoren stehen im Programmverzeichnis unter „rReplikator\"PreDefined\rReplikators“, also zum Beispiel in
„C:\Programme\rReplikator\"PreDefined\rReplikators” oder in „C:\Program Files\rReplikator\"PreDefined\rReplikators”
Der Dateinamegibt durch einen Bindestrich getrennt den Profilnamen und den rReplikatornamen an. Soll zum Beispiel im Profil „Un-
terwegs“ der rReplikator „Meine Daten“ angelegt werden, heißt die zugehörige Datei
„„C:\Programme\rReplikator\"PreDefined\rReplikators\Unterwegs-Meine Daten.txt“
10. rReplikator manual
Bedienerlose Installation
WWW. RREPLIKATOR .COM 67/89
Beispiel für den Inhalt einer solchen Datei
Name = TestData
Source = D:\Data
Target = \\Server\backup\%User%\Data
History = \\Server\backup\%User%\Versions\Data
HistoryFiles = 25
HistorySeconds = 3600
Exception = D:\Data\Temp# D:\Data\Temp|---|0|00:00:00
Es können folgende Variable benutzt werden:
Source Verzeichnis der Quelle
Target Verzeichnis des Ziels. Bei der Server-Version können mehrere Ziele angegeben
werden. Für jedes Ziel gibt es eine Zeile mit „Target = …..“
History Verzeichnis der Versionen
InitialReSync True … es wird ein initialer ReSync durchgeführt
MaxFileSize Ab dieser Dateigröße werden Dateien nicht mehr repliziert. Angabe in MByte.
InPrincipalEnabled True, wenn der rReplikator replizieren soll
False, um Replikation zu unterbinden
Policy Replikationsregel
O Nachfragen
1 Nur Registrierte und positiv gelistete, aber keine negativ gelisteten
2 Keine negativ gelisteten
3 Nur positiv gelistete
4 Nur positiv gelistete, aber keine negativ gelisteten
5 Alle Dateien
rReplicationWO True, wenn Dateien ohne Extension repliziert werden sollen
ThreadCopy True, wenn paralleles Kopieren erlaubt werden soll
CopyLockedFiles True, wenn versucht werden soll, gesperrte Dateien zu kopieren
PopSize Dateigröße, ab der die replikation in einem kleinen Fenster angezeigt wird.
LearnWhenStarted True, wenn beim Start des rReplikators alle Dateitypen der Quelle in die Positivliste
aufgenommen werden sollen
HistoryFiles Zahl der Versionen
HistorySeconds Zeitintervall der Versionierung, Angaben in Sekunden.
Soll z.B. nur eine Version innerhalb von 24 Stunden angelegt werden, wird „Histoy-
Seconds =86400“ gesetzt.
reSyncWhenStarted True, wenn bei Start des rReplikators ein ReSync angestoßen werden soll
TryToReconnect True, wenn Verbindung regelmäßig geprüft werden soll
10. rReplikator manual
Bedienerlose Installation
WWW. RREPLIKATOR .COM 68/89
ChangeTypeDeleted True, wenn Löschung repliziert werden soll
ChangeTypeRenamed True, wenn Umbenennung repliziert werden soll
DeleteOrphaned True, wenn verwaiste Dateien beim reSync gelöscht werden sollen
AskSize Dateigröße, ab der abgefragt wird, ob repliziert werden soll
HistoryNumbers True, wenn die Versionen durchnummeriert werden sollen
HistoryTimeStamp True, wenn die Versionen einen Zeitstempel erhalten sollen
ReSyncWhenReConnected True, wenn bei erneutem Verbindungsaufbau ein reSync gestartet werden soll
10. rReplikator manual
Bedienerlose Installation
WWW. RREPLIKATOR .COM 69/89
ArchiveSchedule Zeitplan der Archivierung. Kodierung in einer Zeichenfolge mit dem Zeichen “|” als
Trennzeichen.
Beispiel:
"0|1|00:00:00|0|0|0|x|0|0|x|0|0|x|0|0|x|0|0|x|0|0|x|0|0|x|0"
Die einzelnen Felder und ihre Bedeutung:
Nr Bedeutung Wert
0 Monatliche Archivierung X bedeutet „ja“
1 Tag des Monats 1..31
2 Uhrzeit monatliche Archivierung TT:MM:SS
3 Nur geänderte Dateien X bedeutet „ja“
4 Archivierung Sonntags X bedeutet „ja“
5 Uhrzeit Sonntags TT:MM:SS
6 Nur geänderte Dateien X bedeutet „ja“
7 Archivierung Montags X bedeutet „ja“
8 Uhrzeit Montags TT:MM:SS
9 Nur geänderte Dateien X bedeutet „ja“
10 Archivierung Dienstags X bedeutet „ja“
11 Uhrzeit Dienstags TT:MM:SS
12 Nur geänderte Dateien X bedeutet „ja“
13 Archivierung Mittwochs X bedeutet „ja“
14 Uhrzeit Mittwochs TT:MM:SS
15 Nur geänderte Dateien X bedeutet „ja“
16 Archivierung Donnerstag X bedeutet „ja“
17 Uhrzeit Donnerstag TT:MM:SS
18 Nur geänderte Dateien X bedeutet „ja“
19 Archivierung Freitag X bedeutet „ja“
20 Uhrzeit Freitag TT:MM:SS
21 Nur geänderte Dateien X bedeutet „ja“
22 Archivierung Samstag X bedeutet „ja“
23 Uhrzeit Samstag TT:MM:SS
24 Nur geänderte Dateien X bedeutet „ja“
25 Zyklisches Aufrufen des Kopierjobs Intervall in Sekunden
ArchiveTo Verzeichnis, in das die Archivdateien gespeichert werden sollen
10. rReplikator manual
Bedienerlose Installation
WWW. RREPLIKATOR .COM 70/89
ArchiveFrom Sind mehrere Zielverzeichnisse angegeben, gibt dieser Pfad an, von welchem Ziel-
verzeichnis das Archiv gezogen werden soll.
ShowProgress True, wenn die Fortschrittsanzeige beim ReSync sichtar sein soll
Tempolimit Tempolimit, Angabe in MByte. Kommazahlen wie “0,15” sind erlaubt.
Delay Wartezeit, bevor nach einer Dateiänderung die Replikation angestoßen wird. Angabe
in Sekunden.
Blacklist Eintrag in die Negativliste. Angabe kann mehrfach vorkommen
WhiteList Eintrag in die Positivliste. Angabe kann mehrfach vorkommen
Exception Ausnahme für ein Verzeichnis. Angabe in einer zeichenfolge.
Beispiel:
D:\Data\Temp# D:\Data\Temp|+++|10|01:00:00
Der Pfadname muss zweimal angegeben werden, getrennt durch das Zeichen “#”.
Die übrigen Angaben werden durch das Zeichen „|“ getrennt.
Nr Bedeutung Wert
0 Pfad, für den die Ausnahme
gilt
Pfad
1 Pfad, für den die Ausnahme
gilt
Pfad
2 Replikation +++ = eingeschaltet
---- = ausgeschaltet
3 Versionen 0 .. 999999
4 Intervall HH:MM:SS
ProfileSilentMode True … setzt den bedienerlosen Betrieb für das aktive Profil
False … deaktiviert den bedienerlosen Betrieb für das aktive Profil
Zusätzlich können für Quelle, Ziel und Historie diese Parameter verwendet werden:
%Favorites% wird durch den Ordner für die Favoriten des Users ersetzt
%Desktop% wird durch den Ordner für den Desktop des Users ersetzt
%MyDocuments% wird durch den Ordner für die Dokumente ("MyDocuments") des Users ersetzt
%UserName% Bei der Angabe für Ziel und Historie kann die Variable %UserName% verwendet werden, wird durch den An-
meldenamen des Users ersetzt.
10. rReplikator manual
Bedienerlose Installation
WWW. RREPLIKATOR .COM 71/89
10.4 Vordefinierte Kopierjobs
Vordefinierte Kopierjobs stehen im Programmverzeichnis unter
rReplikator\"PreDefined\CopyJobs, also zum Beispiel in
„C:\programme\rReplikator\"PreDefined\CopyJobs”.
Um einen Kopierjob vorzudefinieren, definiert man in den Einstellungen des rReplikatorprogramms einen neuen Kopierjo mit den
gewünschten Einstellungen und Speichert diesen in einer Datei ab (Kontextmenu mit rechter Maustaste aktivieren, „KopierJob si-
chern“ anwählen.
Es wird eine Datei mit einem Inhalt ähnlich diesem angelegt:
Business -> temp|D:\Business|D:\temp|x|x|||0|+++|0|0#0#00:00:00#0#0#0#0#0#0#0#0#0#0#0#0#0#0#0#0#0#0#0#0#0#0#0||0|00:00:00|x| | ||| | |
| | |5|| | |C:\temp||0|xD:\temp|
Die Datei kann manuell editiert werden, um zum Beispiel die Pfadnamen zu ändern. Bei den Pfadnamen können die gleichen Variab-
len wie bei den Kopierjobs verwendet werden:
%Favorites% wird durch den Ordner für die Favoriten des Users ersetzt
%Desktop% wird durch den Ordner für den Desktop des Users ersetzt
%MyDocuments% wird durch den Ordner für die Dokumente ("MyDocuments") des Users ersetzt
%UserName% Bei der Angabe für Ziel und Historie kann die Variable %UserName% verwendet werden, wird durch den An-
meldenamen des Users ersetzt.
10.5 Setzen der Lizenzinformation
Sie können bei [email protected] eine Datei mit Ihren verschlüsselten Lizenzdaten anfordern. Findet rReplikator bei Prog-
rammstart ohne gültige Lizenz die Datei C:\Programme\rReplikator\PreDefined\License.txt“, wird die Lizenzinformation eingelesen
und rReplikator freigeschaltet.
11. rReplikator manual
So organisieren Sie Ihre Daten richtig.
WWW. RREPLIKATOR .COM 72/89
11 So organisieren Sie Ihre Daten richtig.
11.1 Selbstsprechende Namen
Dateinamen und Verzeichnisnamen sind schon lange nicht mehr auf nur wenige Zeichen beschränkt. Um in den Daten die Datei
wieder zu finden, die man sucht, verwendet man sinnvolle, Selbstsprechende Dateinamen wie „Brief an Herrn Maier vom 21.03.03“
statt „Briefneu“. Werden Dateinamen von Programmen vergeben und der Anwender hat keinen Einfluss auf den gewählten Namen,
sollte zumindest das Verzeichnis für diese Daten einen selbstsprechenden Namen wie „Buchhaltung 2003“ tragen.
11.2 Thematische Nähe
Um nicht in zu vielen Dateien den Überblick zu verlieren, legt man thematisch verwandte Dateien in ein und dasselbe Verzeichnis. Bei
Bedarf wird dieses Verzeichnis weiter in Unterordner aufteilt. So sollten alle Angebote in einem Ordner stehen. Der Angebotsordner
kann Ordner für jeden Kunden enthalten. Jeder Kundenordner enthält einen Ordner für jedes Angebot. Dieser Angebotsordner enthält
alle zum Angebot gehörenden Dokumente wie das Kalkulationsblatt, das Glossar, die Bilder und das Angebot selbst.
11.3 Lokalität der Dateien
Statt Ihre Daten auf der Platte zu verstreuen, sichern Sie alle Daten in einem einzigen Hauptordner. Windows sieht dafür den Ordner
„Eigene Dateien“ vor, der sich allerdings im Verzeichnis „Dokumente und Einstellungen“ unter dem Namen des Benutzers versteckt.
Legen Sie besser ein neues Verzeichnis für Ihre Daten an, das sie zum Beispiel „C:\Daten“ nennen. Im Verzeichnis Daten legen Sie
Unterverzeichnisse für Ihre Daten an, zum Beispiel für privates, berufliches:
C:\Daten\privates
C:\Daten\privates\Bilder
C:\Daten\privates\Bilder\Sommerurlaub2003
C:\Daten\privates\Briefe
C:\Daten\privates\Rechnungen
C:\Daten\privates\Rechnungen Auto
C:\Daten\privates\Rechnungen Haus
C:\Daten\privates…
…
C:\Daten\Berufliches
C:\Daten\Berufliches\Fortbildung
C:\Daten\Berufliches\Steuer
C:\Daten\Berufliches\Steuer\2002
C:\Daten\Berufliches\Steuer\2004
C:\Daten\Berufliches\Kunden\Allgaier
C:\Daten\Berufliches\Steuer\Ambros
Ihre Anwendungen stellen Sie so ein, dass sie ihre Daten in die richtigen Verzeichnisse unter C:\Daten speichern.
Aus der Sicht der Datensicherung ist die Beachtung der genannten Prinzipien von unschätzbarem Wert. Zum einen genügt es, ein
einziges Verzeichnis zu sichern, um alle Daten zu sichern.
Zum anderen ist der Nutzen der Datensicherung umso höher, je leichter eine zu restaurierende Datei unter den vielen gesicherten
Dateien gefunden werden kann – mit selbstsprechenden Namen und thematisch geordneten Verzeichnissen kein Problem !
12. rReplikator manual
Anwendungsbeispiele
WWW. RREPLIKATOR .COM 73/89
12 Anwendungsbeispiele
12.1 Kommt vor – Festplatte hinüber
Hans hat eine zweite Festplatte in seinen Rechner eingebaut und rReplikator so eingestellt, dass “C:\Document and Settings\Hans\”
nach “D:\HansSettings” repliziert wird.
Bevor er wieder an die Arbeit ging, hat Hans alle Dateien von “C:\Document and Settings\Hans\” nach “D:\HansSettings”kopiert.
Hans hatte offensichtliche eine gute Idee, als er die zweite Platte einbaute - seine alte hat nach ein paar Wochen das Zeitliche geseg-
net. Tja, Hans baut eine neue Festplatte ein, installiert sein Betriebssystem und seine Programme. Nachdem er ein Konto für "Hans"
angelegt hat und alle Dateien von “D:\HansSettings” nach “C:\Document and Settings\Hans\” kopiert hat, waren seine Daten wieder
hergestellt !
12.2 Das „Alte-Datei-als-Vorlage“ - Problem
Barbara schreibt oft Briefe mit ähnlichem Inhalt, aber an unterschiedliche Adressaten. Für gewöhnlich nimmt Sie einen alten Brief als
Vorlage für einen neuen. Manchmal vergisst Barbara, den Dateinamen auch zu ändern und speichert den neuen Brief unter dem
alten Namen. Der alte Brief ist damit "weg".
Nehmen wir mal an, der alte Brief hatte den Dateinamen "Andreas Klein Dosis Bericht.doc". Barbara hat diesen Brief als Vorlage für
den Brief an Michael Huber verwendet. Als Barbara ein paar Tage später den Brief an Andreas Klein aufruft, sieht Sie den Brief an
Michael Huber auf dem Bildschirm - egal, was der Dateiname auch sagt.
Gut, dass Barbara den rReplikator einsetzt! Im Versionsverzeichnis ist noch eine Kopie des Originalbriefes mit Datum und Uhrzeit im
Dateinamen. Barbara sieht mindestes zwei Dateien in "D:\Historie\Daten\DosisBerichte\2003\":
D:\Historie\Daten\DosisBerichte\2003\Andreas Klein Dosis Bericht [2003-11-17 14-31-17].doc
D:\Historie\Daten\DosisBerichte\2003\Andreas Klein Dosis Bericht [2003-11-19 08-15-01].doc
Klarer Fall - die Version vom 17. um zwei Uhr ist die Originalversion für Andreas Klein und die Version vom 19. ist die Version für
Michael Huber. Barbara benennt die Datei
"D:\Historie\Daten\DosisBerichte\2003\Andreas Klein Dosis Bericht [2003-11-19 08-15-01].doc" um zu
"D:\Historie\Daten\DosisBerichte\2003\Michael Huber Dosis Bericht [2003-11-19 08-15-01].doc".
Dann kopiert Barbara die umbenannte Datei nach "C:\Daten\DosisBerichte\2003\Michael Huber Dosis Bericht.doc". Fertig ! Zum Glück gibt es das Versionsverzeichnis.
12.3 Wer anders ändert bevor ich synchronisiere
Christian arbeitet im Vertrieb. Zusammen mit seinen Kollegen aus dem Product-Management und der Entwicklung arbeitet er an
einem großen Angebot. Sie haben vereinbart, ein gemeinsames Verzeichnis auf dem Server zu nutzen:
"\\Server\Customers\Miller&Miller\Proposals\NewSystem".
Neue Versionen der Angebotsdatei "MillerNewSystem.doc" werden mit einer laufenden Nummer im Dateinamen gekennzeichnet.
Christian muss das Angebot liefern und entscheidet sich, am Wochenende dran zu arbeiten. Wie immer kopiert er mit
xcopy \\Server\Customers\Miller&Miller\*.* c:\MyData\Millers\*.* /S /D /Y /C
xcopy c:\MyData\Millers\*.* \\Server\Customers\Miller&Miller\*.*/S /D /Y /C
12. rReplikator manual
Anwendungsbeispiele
WWW. RREPLIKATOR .COM 74/89
die neuesten Dateien auf seinen Laptop. Die letzte Version des Angebots “MillersNewSystem017.doc” ist auch unter den kopierten
Dateien. Christian verbringt Stunden mit dem Angebot und speichert es schließlich Sonntags abends unter “MillersNewSys-
tem018.doc” Am drauf folgenden Montag Morgen kopiert Christian mit den gleichen xcopy Kommandos die Dateien auf den Server.
Unglücklicherweise hat ein Kollege Frühaufsteher am Montagmorgen noch einige Bemerkungen in das Angebot geschrieben und das
Angebot als “MillersNewSystem018.doc” gespeichert. Diese "Kollegen-Version" ist neuer als Christians Wochenend-Version und der
xcopy überschreibt die Wochenend - Arbeit. Schöne Sch...., die ganze Arbeit flöten.
Zum Glück hat Christian seinen rReplikator so eingestellt, dass alle Dateien von "C\MeineDaten\" unter "C:\Savers\MeineDaten"
versioniert werden. Dort findet Christian die beiden Dateien “MillersNewSystem017 [2003-10-25 21-32-16].doc” und “MillersNewSys-
tem018 [2003-10-26 22-19-31.doc”. Letztere ist seine Sonntag-Abend Version.
Na, das hat eine Menge Nacharbeit und Ärger gespart.
13. rReplikator manual
Typische Konfigurationen
WWW. RREPLIKATOR .COM 75/89
13 Typische Konfigurationen
13.1 Ein Anwender an einem Einzelplatz- PC
Um den größtmöglichen Nutzen aus rReplikator zu ziehen ist es empfehlenswert eine zweite Platte zu benutzen. Dies kann eine
zweite, in den Rechner eingebaute Platte sein oder auch eine USB-Platte oder ein USB-Memorystick.
Normalerweise haben Sie Ihre Daten in „Meine Dokumente“ und C:\Dokumente und Einstellungen“ gespeichert. Sie können „Meine
Dokumente“ als Quellverzeichnis für einen rReplikator auswählen.
Setzen Sie als Zielverzeichnis und Versionsverzeichnis jeweils Verzeichnisse auf der zweiten Platte oder dem externen Gerät.
Das war’s !
13. rReplikator manual
Typische Konfigurationen
WWW. RREPLIKATOR .COM 76/89
13.2 Eine Arbeitsgruppe, die einen Fileserver benutzt.
Speichern alle Mitglieder der Arbeitsgruppe ihre Dateien auf dem Fileserver, dann wird auch rReplikator auf dem Fileserver installiert.
Je nach gewählter Verzeichnisstruktur werden ein oder mehrere rReplikator en eingerichtet. Ziel- und Versionsverzeichnis komme
auf einer zweiten Platte des Servers oder auf einem anderen Server zu liegen.
Hanna, Sue, Joe and Steve arbeiten zusammen einer Arbeitsgruppe. Damit Sie ihre Dateien gemeinsam benutzen können, werden
diese Dateien auf einem Fileserver gespeichert. Die vier Kollegen haben auf dem Server die folgenden vier Hauptverzeichnisse
eingerichtet:
\\server\data\proposals
\\server\data\contracts
\\server\data\customer projects
\\server\data\reporting
Jedes dieser Hauptverzeichnisse hat Unterverzeichnisse für
Kunden und für Vorgänge. Das Angebot für den Kunden
“Hybrid transportation Inc” über ein neues CAD-System vom
November 2004 wird in diesem Verzeichnis gespeichert.
\proposals\HybTransInc\2004-06CADSystem
Falls sich Hybrid Inc entschließt, das System zu kaufen, wird
ein neuer Projektordner angelegt.
\\server.
Der Vertrag für das Projekt wird hier gespeichert \\server.
Alle Projektberichte werden in diesem Verzeichnis gespei-
chert.
\\server
Auf jedem PC der vier Kollegen wurde ein logisches Laufwerk “Z:” eingerichtet, das auf das Verzeichnis \\server zeigt. Der Zugriff auf
die Daten ist damit genauso einfach wie der Zugriff auf lokale Daten. Der Server verfügt über drei festplatten. Eine für das Betriebs-
system und die Programme, eine für die Daten und eine für die Datensicherung. Für die automatische Datensicherung wurde rRepli-
kator auf dem Server wie folgt eingerichtet:
13. rReplikator manual
Typische Konfigurationen
WWW. RREPLIKATOR .COM 77/89
Rechner Quelle Ziel Versionen
Server D:\Data F:\BackUps F:\Versions
Zusätzlich wurde ein Kopierjob eingerichtet, der jeden morgen um 6:00 Uhr alle geänderten Daten auf einen anderen Server im Netz
überträgt. Dieser andere Server wird von der IT-Abteilung des Unternehmens gewartet, die jeden Abend die Daten auf Bänder archi-
viert.
Die Daten der Arbeitsgruppe sind somit auf zwei Rechnern und drei Laufwerken gesichert:
Daten auf \\server
Daten auf \\server\backUp\Data und die Versionen auf \\server\Versions\Data
Daten auf einem dritten Server in der IT-Abteilung
Die vier Kollegen haben festgelegt, dass nur Hanna Daten von „F:\Versions“ restaurieren darf. Jeder, der eine ältere Version einer
Datei braucht muss sich an Hanna wenden. So wird sichergestellt, dass keine Versionen überschreiben werden, an denen gerade ein
anderer arbeitet.
13. rReplikator manual
Typische Konfigurationen
WWW. RREPLIKATOR .COM 78/89
13.3 Eine Arbeitsgruppe mit lokal gespeicherten Daten.
In diesem Szenario haben Hanna, Sue, Joe and Steve sich entschieden, ihre Daten lokal auf ihren PCs zu speichern. Das hat vor
allem Performancegründe. Für die Datensicherung wurde auf jedem PC rReplikator installiert. rReplikator repliziert die Dateien und
die Versionen auf den Server. Auf dem Server läuft ein weiterer rReplikator, der die auf dem Server gespeicherten Daten nochmals
auf eine weitere Platte sichert.
rReplikator ist wie gesagt auf jedem Arbeitsplatzrechner installiert. Joe, Sue, Hanna and Steve speichern ihre Daten in „Meine Doku-
mente“ und haben dieses Verzeichnis jeweils as Quelle für den rReplikator angegeben. Der Server für die Arbeitsgruppe hat drei
Laufwerke:
System (C:) für das Betriebssystem und die Programme
Zwei (D:) für die Daten der Arbeitsgruppe
Drei (F:) für den Backup der Arbeitsgruppe
Auf dem Laufwerk Zwei wurde ein Verzeichnis “BackUp” eingerichtet. Die rReplikator en der Arbeitsplatzrechner wurden so einge-
richtet, dass sie die die Daten in Unterverzeichnisse von \\Server\two\BackUp\ speichern. Die Unterverzeichnisse wurden mit den
Namen der Benutzer benamst.
Der rReplikator auf dem Server wurde so eingerichtet, dass er die Verzeichnisse \\Server\Zwei\BackUp und \\server auf die Platte
Drei schaufelt.
Dies sind die Einstellungen der rReplikator en auf den 5 Rechnern:
13. rReplikator manual
Typische Konfigurationen
WWW. RREPLIKATOR .COM 79/89
Rechner Quelle Ziel Historie
Joe C:\Meine Dokumente \\Server\Zwei\BackUp\Joe \\Server\Zwei\Versions\Joe
Hanna C:\Meine Dokumente \\Server\Zwei\BackUp\Hanna \\Server\Zwei\Versions\Hanna
Sue C:\Meine Dokumente \\Server\Zwei\BackUp\Sue \\Server\Zwei\Versions\Sue
Steve C:\Meine Dokumente \\Server\Zwei\BackUp\Steve \\Server\Zwei\Versions\Joe\Steve
Server D:\BackUps F:\BackUps ---
Server D:\Versions F:\Versions ----
Die Daten sind an drei Orten gespeichert:
Lokal auf jedem Arbeitsplatzrechner
Zentral auf dem Serverlaufwerk Zwei
Gespiegelt auf das Serverlaufwerk Drei
Für die Archivierung der Daten wurde zusätzlich ein Archivjob eingerichtet, der täglich die geänderten Daten zipped und auf den
Abteilungsserver \\AbtServer\Archive\WorkGroupAA speichert. Die SysAdmins der IT-Abteilung speichern alle Dateien dieses Servers
täglich auf Bänder.
13. rReplikator manual
Typische Konfigurationen
WWW. RREPLIKATOR .COM 80/89
13.4 Ein Server sichert Daten mehrere Rechner.
In diesem Szenario hat die IT-Abteilung einen Server eingerichtet, der Daten auf mehreren anderen Rechnern im Netzwerk repliziert.
Dazu gehört auch der Fileserver von Hanna, Sue, Joe and Steve. Auch die Fileserver anderer Arbeitsgruppen werden auf diese Art
gesichert. Für die Datensicherung wurde auf dem zentralen Sicherungsserver die Server-Variante des rReplikator installiert. rRepli-
kator beobachtet das Dateisystem der anderen Rechner und kopiert bei Änderungen die Daten auf ein lokales Verzeichnis. Die
Verzögerung wird dabei auf 120 Sekunden gestellt, um den Betrieb auf den beobachteten Rechnern wenig zu stören.
rReplikator ist auf dem zentralen Server installiert. Dieser Server hat neben der Systemplatte ein RAID-Laufwerk mit einer Kapazität
von 500 GByte. Das RAID-Laufwerk garantiert eine bessere Verfügbarkeit als einzelne Platten
System (C:) für das Betriebssystem und die Programme
Zwei (D:) Das RAID-Array für die Daten der Abteilungen
13. rReplikator manual
Typische Konfigurationen
WWW. RREPLIKATOR .COM 81/89
Auf dem Laufwerk Zwei wurde für jede Abteilung ein Verzeichnis “BackUp-XX” eingerichtet, wobei „XX“ für die Abteilungsbezeich-
nung steht. Die Abteilungsserver haben für die Daten jeweils ein Verzeichnis „Daten“ auf ihren Platten „Zwei“, für den zentralen Server
wurden Leserechte eingerichtet. Der rReplikator auf dem zentralen Server legt auch Versionen an, und zwar auf „D:\Versi-XX“.
Dies sind die Einstellungen auf dem zentralen Server:
rReplikator Name Quelle Ziel Historie
Abt-A1 \\Server-A1\Zwei\Daten \\Zwei\Backup-A1 \\Zwei\Versi-A1
Abt-HQ \\Server-HQ\Zwei\Daten \\Zwei\Backup-HQ \\Zwei\Versi-HQ
Abt-QA \\Server-QA\Zwei\Daten \\Zwei\Backup-QA \\Zwei\Versi-QA
Abt-E1 \\Server-E1\Zwei\Daten \\Zwei\Backup-E1 \\Zwei\Versi-E1
Abt-P1 \\Server-P1\Zwei\Daten \\Zwei\Backup-P1 \\Zwei\Versi-P1
Abt-P2 \\Server-P2\Zwei\Daten \\Zwei\Backup-AP2 \\Zwei\Versi-P2
Die Daten sind an drei Orten gespeichert:
Dezentral auf dem Abteilungsserver
Zentral auf dem Serverlaufwerk Zwei
Für die Archivierung der Daten wurde zusätzlich ein Archivjob eingerichtet, der täglich die geänderten Daten zipped und auf das
RAID-Laufwerk des zentralen Servers speichert. Ein CopyJob wurde eingerichtet, der jede Nacht um 22:30 die geänderten Daten der
Backup- und Versionsverzeichnisse des zentralen Servers auf einen BackUp-Server schaufelt.
14. rReplikator manual
Fehlermöglichkeiten
WWW. RREPLIKATOR .COM 82/89
14 Fehlermöglichkeiten
14.1 rReplikator ist angehalten
Haben Sie das als Quellverzeichnis definierte Verzeichnis auf Ihrer Platte umbenannt oder verschoben? rReplikator wird nörgeln, weil
er das Quellverzeichnis nicht findet und er wird den rReplikator abschalten. Beim nächsten Programmstart wird dieser rReplikator
nicht eingeschaltet. Bitte schalten Sie den rReplikator manuell ein und sichern die Einstellungen. Wie das geht, wird auf Seite 32
erläutert.
14.2 rReplikator startet nicht
Hat sich die Systemumgebung verändert, wurden zum Beispiel Laufwerke eingebaut und die Laufwerksbuchstaben haben sich
verändert, so wird rReplikator beim Start nörgeln und fragen, ob er die Einstellungen löschen soll. Beantworten Sie die Frage mit „Ja“,
werden die definierten rReplikator en gelöscht, die Programmeinstellungen bleiben erhalten. Startet rReplikator dennoch nicht, so
deinstallieren Sie rReplikator, löschen das Verzeichnis „C:\Programme\ rReplikator “ und installieren rReplikator neu. Sie müssen
dann leider Ihre Lizenz neu eingeben und alle rReplikator en, Kopier- und Zip-Jobs neu anlegen.
14.3 Es werden überhaupt keine Dateien repliziert.
Das kann mehrere Ursachen haben:
rReplikator kann auf Windows 98 und Windows ME installiert werden, wird dort aber nicht replizieren.
Versuchen Sie Dateien von einem Netzlaufwerk zu replizieren? Ein solches Netzlauferk hat zwar einen Lauf-
werksbuchstaben und kann wie ein lokales Laufwerk angesprochen werden, rReplikator kann es dennoch nicht
überwachen. Bitte definieren Sie statt dessen einen Kopierjob oder installieren Sie rReplikator auf der betreffen-
den Maschine.
Replizieren Sie Dateien auf einem Server und die zugehörigen Programme laufen auf einem anderen Rechner?
Die Dateitypen sind dann auf dem Server nicht registriert und rReplikator wird sie ignorieren. Lassen Sie rReplika-
tor die Dateitypen lernen. Machen Sie das entweder einmalig manuell mit “SetUp | types | learn file types” oder las-
sen Sie mit “Setup | Admin | Learn new types “ rReplikator die Dateitypen bei jedem Programmstart lernen.
14.4 Es werden nicht alle Dateien repliziert.
Vergleichen Sie mit dem Windowsexplorer oder einem anderen Werkzeug Quelle und Ziel, so können beide eine unterschiedliche
Anzahl von Dateien aufzeigen. Offensichtlich wurden nicht alle Dateien repliziert. Vergessen Sie bitte nicht, dass rReplikator gezielt
Dateien ignoriert, um nicht unnotwendigerweise temporäre Dateien zu replizieren. Von vorneherein sind all diese Dateien von der
Replikation ausgeschlossen:
Systemdateien
Versteckte Dateien
Temporäre Dateien
Dateien, die im Namen oder der Extension eine Tilde („~”) haben
Alle Dateien vom Typ “.tmp” .
Alle “thumbs.db” Dateien
14. rReplikator manual
Fehlermöglichkeiten
WWW. RREPLIKATOR .COM 83/89
Alle gesperrten Dateien. rReplikator stellt alle geänderten, gesperrten Dateien in eine Liste und prüft minütlich, ob
diese Dateien noch gesperrt sind. Wenn nein werden sie kopiert. Dateien, die zum Programmende noch gesperrt
sind, werden auch nicht repliziert.
So können Sie feststellen, welche Dateien nicht repliziert wurden: nehmen wir mal an, “C:\data” sei die Quelle und “F:\Backup\data”
das Ziel. Starten Sie eine Eingabeaufforderung (Start | Programme | Zubehör | Eingabeaufforderung) und listen Sie alle Dateien von
“C:\Data” und “F:\BackUp\Data” auf. Sie können mit „> Datei.TXT“ die Ausgabe in Textdateien umlenken:
Geben Sie „Dir C:\Data > /b /s C:\Temp\DirData.txt“ und „Dir F:\BackUp\Data /b /S > C:\Temp\DirBackUpData.txt“ ein. Die beiden
generierten Textdateien enthalten die Inhaltsverzeichnisse der beiden Ordner. Da könnte so aussehen:
DirData.txt DirBackUpData.txt
C:\Data\Letters\2004-06-14 Joe.doc
C:\Data\Letters\2004-06-14 Myers.doc
C:\Data\Letters\2004-06-15 Hollie.doc
C:\Data\Letters\2004-06-15 Hollies sketch.jpg
C:\Data\Letters\thumbs.db
C:\Data\Letters\~1234as9.tmp
C:\Data\Letters\2004-05-21 TwainInc.doc
…..
C:\Data\Letters\2004-06-14 Joe.doc
C:\Data\Letters\2004-06-14 Myers.doc
C:\Data\Letters\2004-06-15 Hollie.doc
C:\Data\Letters\2004-06-15 Hollies sketch.jpg
C:\Data\Letters\2004-05-21 TwainInc.doc
…..
In diesem Beispiel wurden zwei Dateien nicht repliziert. Die eine Datei hatte eine Tilde („~“) im Dateinamen, die andere ist eine Datei
mit Namen „thumbs.db“.
Sollten alle Dateien eines bestimmten Typs nicht repliziert werden, so prüfen Sie bitte, ob dieser Dateityp registriert ist. Falls nein
nehmen Sie den Typ bitte in die Positivliste auf.
Prüfen Sie auch die Negativliste. Einträge in der Negativliste werden auf den gesamten Dateinamen angewendet. Der Eintrag „priv“
in der Negativliste blockiert “private Sachen.doc” genauso wie “Alle improvisationen.mp3”.
Überprüfen Sie auch die eingestellte maximale Dateigröße. Sind die nicht replizierten Dateien größer? Zuguterletzt kann es sein, dass
rReplikator unter sehr hoher Last Ereignisse verloren hat. Stellen Sie in diesem Fall in den Adminsettings einen größeren Wert für den
Speicher ein.
14. rReplikator manual
Fehlermöglichkeiten
WWW. RREPLIKATOR .COM 84/89
14.5 Mein eAnwendung kann nicht auf Daten zugreifen.
rReplikator kopiert Dateien im Hintergrund. Versucht eine Anwendung auf eine Datei zuzugreifen, die rReplikator gerade kopiert, so
ist diese Datei für die Anwendung gesperrt. Der Kopiervorgang kann bei großen Dateien einige Minuten dauern, so dass dieser Fall
durchaus auftreten kann.
Der rReplikator Statusmonitor (Siehe Seite 32) ist äußerst hilfreich.
14.6 rReplikator blockiert mein System
Arbeiten Sie mit großen Dateien, die sich sehr häufig ändern? Nutzen Sie für solche Dateien Kopierjobs.
Haben Sie „versuche gesperrte Dateien zu kopieren“ gesetzt? rReplikator wird bei jeder Änderung versuchen, diese Datei zu kopie-
ren und eventuell scheitern. Die Datei ist ja aus gutem Grund gesperrt. Schalten Sie in diesem Fall die Option wieder ab.
Ein prominenter Vertreter von Dateien dieser Klasse sind die von Outlook generierten PST-Dateien. Schließen Sie bei Problemen
diese Dateien durch einen Eintrag in die Negativliste von der Replikation aus. Es gibt spezialisierte Programme für das replizieren von
Outlookdateien wie etwa SynchPST.
14.7 Wie kann ich eine einzelne Datei von der Replikation ausschließen?
Ausnahmen kann man nur für ganze Verzeichnisse definieren. Eine Möglichkeit eine einzelne Datei von der Replikation auszuschlie-
ßen ist die Aufnahme des kompletten Dateinamens in die Negativliste. Haben Sie allerdings in anderen Verzeichnissen Dateien mit
dem gleichen Namen, wo werden diese auch ausgeschlossen.
14.8 Das Versionsverzeichnis sprengt die Festplatte.
Haben Sie viele und/der große Dateien, die sich häufig ändern, und Sie haben ein sehr kurzes Versionsintervall (z.B. 15 Minuten) und
eine hohe Zahl an Versionen gesetzt, so werden entsprechend viele Dateien generiert. Löschen Sie als erstes mit dem rRestaura-
tor die verwaisen Dateien. Setzen Sie für den betroffenen rReplikator die Anzahl Versionen kleiner und das Versionsintervall niedri-
ger und definieren Sie für die wichtigsten Verzeichnisse Ausnahmen mit höherer Anzahl und kürzerem Intervall.
15. rReplikator manual
Bekannte Fehler
WWW. RREPLIKATOR .COM 85/89
15 Bekannte Fehler
Nr. Name Beschreibung Auswirkung Umgehung
001 Verzeichnis
verschieben
Verschieben Sie im Windows Explorer ein Ver-
zeichnis, so wird vom Dateisystem ein Ereignis
für das Löschen dieses Verzeichnis ausgelöst.
Danach wird für jede Datei und jedes Unterver-
zeichnis des Verzeichnisses ein Änderungs-
ereignis ausgelöst. rReplikator kennt jedoch den
Grund für Löschen und Ändern nicht – der Grund
ist das Verschieben des Verzeichnisses
Im Zielverzeichnis wird der Ordner nur
richtig verschoben, wenn die Option „Lö-
schen von Dateien replizieren“ gesetzt ist.
Da in der Historie nicht gelöscht wird, bleibt
das Verzeichnis mit den Versionen „Vor
dem verschieben“ an der ursprünglichen
Stelle stehen. An der neuen Stelle wird ein
Verzeichnis mit einer neuen Version je
Datei angelegt.
16. rReplikator manual
rReplikator Software Lizenz Vertrag
WWW. RREPLIKATOR .COM 86/89
16 rReplikator Software Lizenz Vertrag
Bitte lesen Sie diesen Software-Lizenz Vertrag sorgfältig durch, bevor Sie die Software herunter laden oder benutzen. Durch Ankli-
cken der Zustimmung während des Installationsvorgangs, durch Herunterladen des Produkts oder auch durch Nutzung dieses Pro-
dukts erklären Sie sich mit den Bedingungen dieses Lizenz-Vertrags einverstanden. Sollten Sie nicht allen Bedingungen dieses
Vertrags zustimmen, dann klicken Sie "I do not agree" und der Installationsvorgang wird abgebrochen oder laden Sie die Software
nicht herunter.
End-Benutzer Lizenz:
rReplikator erteilt dem Kunden ("Kunden") ein nicht ausschließliches und nicht übertragbares Nutzungsrecht, die rReplikator Anwen-
dung ("Anwendung") ausschließlich als ausführbares Programm (object code) auf einem einzigen im Besitz des Kunden befindlichen
oder gemieteten Rechner auszuführen. Soll rReplikator auf mehr als einem im Besitz des Kunden befindlichen oder gemieteten
Rechner ausgeführt werden, ist für jeden dieser Rechner eine Lizenz zu erwerben. Der Kunde darf eine (1) Sicherungskopie der
Anwendung erstellen, sofern der Kunde sicherstellt, dass alle Hinweise auf Copyright, Vertraulichkeit und Eigentumsrechte des Origi-
nals auch auf der Kopie erscheinen.
Darüber hinaus ist es dem Kunden nicht gestattet, die Software oder die Dokumentation in Gänze oder in Teilen zu kopieren, die
Anwendung zu modifizieren, die Anwendung in Gänze oder in Teilen zu de-kompilieren oder zu dis-assemblieren, oder die Anwen-
dung zu vermieten, zu verleasen, zu verkaufen oder aus der Anwendung abgeleitete Anwendungen zu erstellen.
Der Kunde akzeptiert, dass Teile des lizenzierten Gegenstandes insbesondere der spezifischen Entwurf und die Struktur einzelner
Programme Geschäftsgeheimnisse oder urheberrechtsgeschütztes Eigentum von rReplikator sind. Der Kunde stimmt zu, keine
Geschäftsgeheimnisse oder urheberrechtsgeschütztes Eigentum ohne die schriftliche Zustimmung von rReplikator .com Dritten offen
zu legen, zu liefern oder auf anderen Wegen zugänglich zu machen. Der Kunde wird geeignete Sicherheitsmaßnahmen ergreifen, um
Geschäftsgeheimnisse oder urheberrechtsgeschütztes Eigentum von rReplikator zu schützen. Die Anwendung und die Dokumentati-
on verbleiben alleiniges Eigentum von rReplikator.
Eingeschränkte Gewährleistung:
rReplikator sichert für eine Zeitdauer von neunzig (90) Tagen vom Zeitpunkt der Versendung zu, dass die Anwendung grundsätzlich
der veröffentlichten Spezifikation entspricht. Darüber hinaus wird die Anwendung so geliefert "wie sie ist". Diese eingeschränkte
Haftung bezieht sich nur auf den Kunden als originärem Lizenznehmer. Einziger Anspruch des Kunden und einzige Verpflichtung von
rReplikator ist die Rückerstattung des Kaufpreises, sofern ein Anspruch an rReplikator heran getragen wird. Keinesfalls sichert
rReplikator zu, dass die Anwendung fehlerfrei ist oder dass der Anwender die Anwendung ohne Probleme oder Unterbrechungen
nutzen kann.
Diese Gewährleistung kommt nicht zum Tragen, falls die Anwendung verändert wurde (außer durch rReplikator ) oder nicht in Über-
einstimmung mit den von rReplikator gelieferten Anweisungen installiert, betrieben oder gewartet wurde, oder unter besonders
gefährlichen Bedingungen eingesetzt wurde.
Ausschluss: Über das unter "eingeschränkte Gewährleistung" Genannte hinaus sind jedwede Mängelgewährleistung, alle Ansprüche
auf Brauchbarkeit für einen bestimmten Zweck, alle Ausschlüsse von Rechtsverletzungen, sowie alle weiteren, auch gesetzliche,
Auflagen oder Ansprüche auch als Folge des Gebrauchs oder Verkaufs, ohne jede Beschränkung hiermit ausgeschlossen, soweit
es das Gesetz erlaubt.
In keinem Fall ist rReplikator für den Ausfall von Umsatz oder Gewinn, den Verlust von Daten oder für direkt oder indirekt ausgelöste
oder in Folge der Nutzung der Anwendung oder durch die mangelnde Einsatzfähigkeit der Anwendung auftretende Schäden haft-
bar. Dies gilt auch für den Fall, dass rReplikator über die Möglichkeit solcher Schäden informiert wurde. In keinem Fall übersteigt die
Verpflichtung von rReplikator dem Kunden gegenüber den vom Kunden für die Anwendung gezahlten Kaufpreis. Die aufgeführten
Einschränkungen gelten auch für den Fall, dass die oben genannte Gewährleistung ihren eigentlichen Zweck verfehlt.
Die genannte Gewährleistung gilt nicht für Beta-Versionen der Anwendung, jedwede Anwendung, die für Testzwecke oder Vorfüh-
rungen geliefert wurde, jedwede temporären Bestandteile oder Anwendungen, für die rReplikator keine Lizenzgebühren erhält. All
diese Anwendungen werden ohne irgendwelche Gewährleistung geliefert "so wie sie sind".
Die Lizenz ist solange gültig, bis sie erlischt. Der Kunde kann die Lizenz jederzeit durch Vernichten aller Kopien der Anwendung sowie
der Dokumentation für nichtig erklären. Die Lizenz erlischt sofort ohne weitere Einlassungen seitens rReplikator, falls der Kunde eine
16. rReplikator manual
rReplikator Software Lizenz Vertrag
WWW. RREPLIKATOR .COM 87/89
der Bedingungen des Lizenz-Vertrags verletzt. Erlischt die Lizenz, ist der Kunde verpflichtet, alle Kopien der Anwendung zu vernich-
ten.
Die Lizenz wird gemäß dem Recht der Bundesrepublik Deutschland erteilt und so gehandhabt, als ob sie vollständig innerhalb der
Bundesrepublik Deutschland erteilt worden wäre. Sollten einzelne Bestimmungen des Vertrages einschließlich dieser Regelungen
ganz oder teilweise unwirksam sein oder werden, oder sollte der Vertrag eine Regelungslücke enthalten, bleibt die Wirksamkeit der
übrigen Bestimmungen oder Teile solcher Bestimmungen unberührt. Anstelle der unwirksamen oder fehlenden Bestimmungen treten
die jeweiligen gesetzlichen Regelungen
17. rReplikator manual
Stichwortverzeichnis
WWW. RREPLIKATOR .COM 88/89
17 Stichwortverzeichnis
.NET 8 aArchivator 8, 14, 42, 43 Abgleich 31 Admin 29 anschalten 32 Autostart 8 copy 50 Copy 8, 31, 64, 81 copy job 14 Datensicherung 4 Datenverlust 4 de-install 8, 10 de-installieren 8, 10 delete 11 deleted 11 eMail 8, 10, 36, 37, 57 Entschlüsseln 57, 64 file type 82 fortlaufende Nummer 21 FTP 8, 58, 59 gelöscht 5, 11, 17, 21, 26, 27, 30, 38, 51, 57, 82,
85 gesperrte Dateien 31 Historie 6, 7, 17, 20, 30, 50, 51, 61, 62, 73, 79,
81, 85 history 49 Icon 49 initiale Sicherung 18 Installation 8, 38 Installationsprogramms 8 installieren 8, 10, 13, 82 interval 32, 34 Intervall 32, 34, 35, 84 Kontextmenü 19, 26, 27, 32, 34, 38, 50, 55, 56,
58, 60 kopieren 5, 18, 25, 29, 31, 38, 46, 49, 50, 53, 56,
84, 86 Kopierjob 37, 53, 54, 55, 56, 58, 60, 77, 82 learn file types 82 Lizenz 9, 11, 12, 13, 82, 86 Lizenzinformationen 10 Log 31 Logbuch 30, 31, 57, 63 monitor 84 Monitor 61 multi threading 31 Negativliste 23, 24, 25, 26, 27, 28, 32, 56, 83, 84 NET 8 option 10, 43
Option 10, 21, 22, 24, 25, 29, 30, 31, 38, 43, 46, 51, 56, 57, 58, 64, 84, 85
Ordner 5, 6, 30, 50, 57, 72, 83, 85 orphaned 84 parallel 29, 31 Paralleles kopieren 31 Passwort 37, 39, 58 Positivliste 24, 25, 26, 27, 30, 32, 56, 83 profile 38 Quelle 18, 20, 30, 31, 32, 37, 51, 53, 77, 78, 79,
81, 82, 83 Quell-Verzeichnis 16, 20 restore 77 Resync 30 Re-Sync 30 rReplikatorProgramInstaller 8 rRestaurator 8, 14, 47, 48, 84 Selbstsprechende Namen 72 server 37, 76, 77, 78 Setup 38, 82 SetUp 82 source 83 Sprache 8, 15 Status 14, 31, 61 Statusfenster 61 Statusmonitor 14, 19, 61, 84 Symbol 14 synchronisieren 31 target 37, 83 Taskbar 14, 47, 61 time stamp 44 Unterverzeichnis 16, 17, 43, 85 Verschlüsseln 64 version 49, 77 Version 1, 5, 8, 17, 18, 20, 21, 25, 32, 47, 49, 50,
51, 73, 74, 77, 85 Versionen 5, 6, 10, 17, 20, 21, 30, 32, 34, 35, 42,
47, 51, 53, 56, 62, 73, 77, 78, 81, 84, 85, 86 Versionierung 17, 18, 30, 32 versioning 32 Versionsführung 21 verwaiste 30, 31, 48, 51 verwaiste Dateien 31 Verzeichnis 5, 6, 7, 8, 16, 17, 19, 20, 31, 32, 34,
38, 43, 44, 49, 50, 51, 55, 56, 64, 72, 73, 76, 78, 80, 81, 82, 85
Verzeichnis-Dialog 16 Zeitintervallen 21 Zeitstempel 22, 43, 44
![Page 1: Handbuch zur Version 5 - rreplikator.com manual [deutsch].pdf · Wozu das gut ist, wird gleich gezeigt. Hans hat speichert also seine Daten auf der ... noch Versionen Projektauf der](https://reader040.fdokument.com/reader040/viewer/2022032008/5ba00e3809d3f2df578c1992/html5/thumbnails/1.jpg)
![Page 2: Handbuch zur Version 5 - rreplikator.com manual [deutsch].pdf · Wozu das gut ist, wird gleich gezeigt. Hans hat speichert also seine Daten auf der ... noch Versionen Projektauf der](https://reader040.fdokument.com/reader040/viewer/2022032008/5ba00e3809d3f2df578c1992/html5/thumbnails/2.jpg)
![Page 3: Handbuch zur Version 5 - rreplikator.com manual [deutsch].pdf · Wozu das gut ist, wird gleich gezeigt. Hans hat speichert also seine Daten auf der ... noch Versionen Projektauf der](https://reader040.fdokument.com/reader040/viewer/2022032008/5ba00e3809d3f2df578c1992/html5/thumbnails/3.jpg)
![Page 4: Handbuch zur Version 5 - rreplikator.com manual [deutsch].pdf · Wozu das gut ist, wird gleich gezeigt. Hans hat speichert also seine Daten auf der ... noch Versionen Projektauf der](https://reader040.fdokument.com/reader040/viewer/2022032008/5ba00e3809d3f2df578c1992/html5/thumbnails/4.jpg)
![Page 5: Handbuch zur Version 5 - rreplikator.com manual [deutsch].pdf · Wozu das gut ist, wird gleich gezeigt. Hans hat speichert also seine Daten auf der ... noch Versionen Projektauf der](https://reader040.fdokument.com/reader040/viewer/2022032008/5ba00e3809d3f2df578c1992/html5/thumbnails/5.jpg)
![Page 6: Handbuch zur Version 5 - rreplikator.com manual [deutsch].pdf · Wozu das gut ist, wird gleich gezeigt. Hans hat speichert also seine Daten auf der ... noch Versionen Projektauf der](https://reader040.fdokument.com/reader040/viewer/2022032008/5ba00e3809d3f2df578c1992/html5/thumbnails/6.jpg)
![Page 7: Handbuch zur Version 5 - rreplikator.com manual [deutsch].pdf · Wozu das gut ist, wird gleich gezeigt. Hans hat speichert also seine Daten auf der ... noch Versionen Projektauf der](https://reader040.fdokument.com/reader040/viewer/2022032008/5ba00e3809d3f2df578c1992/html5/thumbnails/7.jpg)
![Page 8: Handbuch zur Version 5 - rreplikator.com manual [deutsch].pdf · Wozu das gut ist, wird gleich gezeigt. Hans hat speichert also seine Daten auf der ... noch Versionen Projektauf der](https://reader040.fdokument.com/reader040/viewer/2022032008/5ba00e3809d3f2df578c1992/html5/thumbnails/8.jpg)
![Page 9: Handbuch zur Version 5 - rreplikator.com manual [deutsch].pdf · Wozu das gut ist, wird gleich gezeigt. Hans hat speichert also seine Daten auf der ... noch Versionen Projektauf der](https://reader040.fdokument.com/reader040/viewer/2022032008/5ba00e3809d3f2df578c1992/html5/thumbnails/9.jpg)
![Page 10: Handbuch zur Version 5 - rreplikator.com manual [deutsch].pdf · Wozu das gut ist, wird gleich gezeigt. Hans hat speichert also seine Daten auf der ... noch Versionen Projektauf der](https://reader040.fdokument.com/reader040/viewer/2022032008/5ba00e3809d3f2df578c1992/html5/thumbnails/10.jpg)
![Page 11: Handbuch zur Version 5 - rreplikator.com manual [deutsch].pdf · Wozu das gut ist, wird gleich gezeigt. Hans hat speichert also seine Daten auf der ... noch Versionen Projektauf der](https://reader040.fdokument.com/reader040/viewer/2022032008/5ba00e3809d3f2df578c1992/html5/thumbnails/11.jpg)
![Page 12: Handbuch zur Version 5 - rreplikator.com manual [deutsch].pdf · Wozu das gut ist, wird gleich gezeigt. Hans hat speichert also seine Daten auf der ... noch Versionen Projektauf der](https://reader040.fdokument.com/reader040/viewer/2022032008/5ba00e3809d3f2df578c1992/html5/thumbnails/12.jpg)
![Page 13: Handbuch zur Version 5 - rreplikator.com manual [deutsch].pdf · Wozu das gut ist, wird gleich gezeigt. Hans hat speichert also seine Daten auf der ... noch Versionen Projektauf der](https://reader040.fdokument.com/reader040/viewer/2022032008/5ba00e3809d3f2df578c1992/html5/thumbnails/13.jpg)
![Page 14: Handbuch zur Version 5 - rreplikator.com manual [deutsch].pdf · Wozu das gut ist, wird gleich gezeigt. Hans hat speichert also seine Daten auf der ... noch Versionen Projektauf der](https://reader040.fdokument.com/reader040/viewer/2022032008/5ba00e3809d3f2df578c1992/html5/thumbnails/14.jpg)
![Page 15: Handbuch zur Version 5 - rreplikator.com manual [deutsch].pdf · Wozu das gut ist, wird gleich gezeigt. Hans hat speichert also seine Daten auf der ... noch Versionen Projektauf der](https://reader040.fdokument.com/reader040/viewer/2022032008/5ba00e3809d3f2df578c1992/html5/thumbnails/15.jpg)
![Page 16: Handbuch zur Version 5 - rreplikator.com manual [deutsch].pdf · Wozu das gut ist, wird gleich gezeigt. Hans hat speichert also seine Daten auf der ... noch Versionen Projektauf der](https://reader040.fdokument.com/reader040/viewer/2022032008/5ba00e3809d3f2df578c1992/html5/thumbnails/16.jpg)
![Page 17: Handbuch zur Version 5 - rreplikator.com manual [deutsch].pdf · Wozu das gut ist, wird gleich gezeigt. Hans hat speichert also seine Daten auf der ... noch Versionen Projektauf der](https://reader040.fdokument.com/reader040/viewer/2022032008/5ba00e3809d3f2df578c1992/html5/thumbnails/17.jpg)
![Page 18: Handbuch zur Version 5 - rreplikator.com manual [deutsch].pdf · Wozu das gut ist, wird gleich gezeigt. Hans hat speichert also seine Daten auf der ... noch Versionen Projektauf der](https://reader040.fdokument.com/reader040/viewer/2022032008/5ba00e3809d3f2df578c1992/html5/thumbnails/18.jpg)
![Page 19: Handbuch zur Version 5 - rreplikator.com manual [deutsch].pdf · Wozu das gut ist, wird gleich gezeigt. Hans hat speichert also seine Daten auf der ... noch Versionen Projektauf der](https://reader040.fdokument.com/reader040/viewer/2022032008/5ba00e3809d3f2df578c1992/html5/thumbnails/19.jpg)
![Page 20: Handbuch zur Version 5 - rreplikator.com manual [deutsch].pdf · Wozu das gut ist, wird gleich gezeigt. Hans hat speichert also seine Daten auf der ... noch Versionen Projektauf der](https://reader040.fdokument.com/reader040/viewer/2022032008/5ba00e3809d3f2df578c1992/html5/thumbnails/20.jpg)
![Page 21: Handbuch zur Version 5 - rreplikator.com manual [deutsch].pdf · Wozu das gut ist, wird gleich gezeigt. Hans hat speichert also seine Daten auf der ... noch Versionen Projektauf der](https://reader040.fdokument.com/reader040/viewer/2022032008/5ba00e3809d3f2df578c1992/html5/thumbnails/21.jpg)
![Page 22: Handbuch zur Version 5 - rreplikator.com manual [deutsch].pdf · Wozu das gut ist, wird gleich gezeigt. Hans hat speichert also seine Daten auf der ... noch Versionen Projektauf der](https://reader040.fdokument.com/reader040/viewer/2022032008/5ba00e3809d3f2df578c1992/html5/thumbnails/22.jpg)
![Page 23: Handbuch zur Version 5 - rreplikator.com manual [deutsch].pdf · Wozu das gut ist, wird gleich gezeigt. Hans hat speichert also seine Daten auf der ... noch Versionen Projektauf der](https://reader040.fdokument.com/reader040/viewer/2022032008/5ba00e3809d3f2df578c1992/html5/thumbnails/23.jpg)
![Page 24: Handbuch zur Version 5 - rreplikator.com manual [deutsch].pdf · Wozu das gut ist, wird gleich gezeigt. Hans hat speichert also seine Daten auf der ... noch Versionen Projektauf der](https://reader040.fdokument.com/reader040/viewer/2022032008/5ba00e3809d3f2df578c1992/html5/thumbnails/24.jpg)
![Page 25: Handbuch zur Version 5 - rreplikator.com manual [deutsch].pdf · Wozu das gut ist, wird gleich gezeigt. Hans hat speichert also seine Daten auf der ... noch Versionen Projektauf der](https://reader040.fdokument.com/reader040/viewer/2022032008/5ba00e3809d3f2df578c1992/html5/thumbnails/25.jpg)
![Page 26: Handbuch zur Version 5 - rreplikator.com manual [deutsch].pdf · Wozu das gut ist, wird gleich gezeigt. Hans hat speichert also seine Daten auf der ... noch Versionen Projektauf der](https://reader040.fdokument.com/reader040/viewer/2022032008/5ba00e3809d3f2df578c1992/html5/thumbnails/26.jpg)
![Page 27: Handbuch zur Version 5 - rreplikator.com manual [deutsch].pdf · Wozu das gut ist, wird gleich gezeigt. Hans hat speichert also seine Daten auf der ... noch Versionen Projektauf der](https://reader040.fdokument.com/reader040/viewer/2022032008/5ba00e3809d3f2df578c1992/html5/thumbnails/27.jpg)
![Page 28: Handbuch zur Version 5 - rreplikator.com manual [deutsch].pdf · Wozu das gut ist, wird gleich gezeigt. Hans hat speichert also seine Daten auf der ... noch Versionen Projektauf der](https://reader040.fdokument.com/reader040/viewer/2022032008/5ba00e3809d3f2df578c1992/html5/thumbnails/28.jpg)
![Page 29: Handbuch zur Version 5 - rreplikator.com manual [deutsch].pdf · Wozu das gut ist, wird gleich gezeigt. Hans hat speichert also seine Daten auf der ... noch Versionen Projektauf der](https://reader040.fdokument.com/reader040/viewer/2022032008/5ba00e3809d3f2df578c1992/html5/thumbnails/29.jpg)
![Page 30: Handbuch zur Version 5 - rreplikator.com manual [deutsch].pdf · Wozu das gut ist, wird gleich gezeigt. Hans hat speichert also seine Daten auf der ... noch Versionen Projektauf der](https://reader040.fdokument.com/reader040/viewer/2022032008/5ba00e3809d3f2df578c1992/html5/thumbnails/30.jpg)
![Page 31: Handbuch zur Version 5 - rreplikator.com manual [deutsch].pdf · Wozu das gut ist, wird gleich gezeigt. Hans hat speichert also seine Daten auf der ... noch Versionen Projektauf der](https://reader040.fdokument.com/reader040/viewer/2022032008/5ba00e3809d3f2df578c1992/html5/thumbnails/31.jpg)
![Page 32: Handbuch zur Version 5 - rreplikator.com manual [deutsch].pdf · Wozu das gut ist, wird gleich gezeigt. Hans hat speichert also seine Daten auf der ... noch Versionen Projektauf der](https://reader040.fdokument.com/reader040/viewer/2022032008/5ba00e3809d3f2df578c1992/html5/thumbnails/32.jpg)
![Page 33: Handbuch zur Version 5 - rreplikator.com manual [deutsch].pdf · Wozu das gut ist, wird gleich gezeigt. Hans hat speichert also seine Daten auf der ... noch Versionen Projektauf der](https://reader040.fdokument.com/reader040/viewer/2022032008/5ba00e3809d3f2df578c1992/html5/thumbnails/33.jpg)
![Page 34: Handbuch zur Version 5 - rreplikator.com manual [deutsch].pdf · Wozu das gut ist, wird gleich gezeigt. Hans hat speichert also seine Daten auf der ... noch Versionen Projektauf der](https://reader040.fdokument.com/reader040/viewer/2022032008/5ba00e3809d3f2df578c1992/html5/thumbnails/34.jpg)
![Page 35: Handbuch zur Version 5 - rreplikator.com manual [deutsch].pdf · Wozu das gut ist, wird gleich gezeigt. Hans hat speichert also seine Daten auf der ... noch Versionen Projektauf der](https://reader040.fdokument.com/reader040/viewer/2022032008/5ba00e3809d3f2df578c1992/html5/thumbnails/35.jpg)
![Page 36: Handbuch zur Version 5 - rreplikator.com manual [deutsch].pdf · Wozu das gut ist, wird gleich gezeigt. Hans hat speichert also seine Daten auf der ... noch Versionen Projektauf der](https://reader040.fdokument.com/reader040/viewer/2022032008/5ba00e3809d3f2df578c1992/html5/thumbnails/36.jpg)
![Page 37: Handbuch zur Version 5 - rreplikator.com manual [deutsch].pdf · Wozu das gut ist, wird gleich gezeigt. Hans hat speichert also seine Daten auf der ... noch Versionen Projektauf der](https://reader040.fdokument.com/reader040/viewer/2022032008/5ba00e3809d3f2df578c1992/html5/thumbnails/37.jpg)
![Page 38: Handbuch zur Version 5 - rreplikator.com manual [deutsch].pdf · Wozu das gut ist, wird gleich gezeigt. Hans hat speichert also seine Daten auf der ... noch Versionen Projektauf der](https://reader040.fdokument.com/reader040/viewer/2022032008/5ba00e3809d3f2df578c1992/html5/thumbnails/38.jpg)
![Page 39: Handbuch zur Version 5 - rreplikator.com manual [deutsch].pdf · Wozu das gut ist, wird gleich gezeigt. Hans hat speichert also seine Daten auf der ... noch Versionen Projektauf der](https://reader040.fdokument.com/reader040/viewer/2022032008/5ba00e3809d3f2df578c1992/html5/thumbnails/39.jpg)
![Page 40: Handbuch zur Version 5 - rreplikator.com manual [deutsch].pdf · Wozu das gut ist, wird gleich gezeigt. Hans hat speichert also seine Daten auf der ... noch Versionen Projektauf der](https://reader040.fdokument.com/reader040/viewer/2022032008/5ba00e3809d3f2df578c1992/html5/thumbnails/40.jpg)
![Page 41: Handbuch zur Version 5 - rreplikator.com manual [deutsch].pdf · Wozu das gut ist, wird gleich gezeigt. Hans hat speichert also seine Daten auf der ... noch Versionen Projektauf der](https://reader040.fdokument.com/reader040/viewer/2022032008/5ba00e3809d3f2df578c1992/html5/thumbnails/41.jpg)
![Page 42: Handbuch zur Version 5 - rreplikator.com manual [deutsch].pdf · Wozu das gut ist, wird gleich gezeigt. Hans hat speichert also seine Daten auf der ... noch Versionen Projektauf der](https://reader040.fdokument.com/reader040/viewer/2022032008/5ba00e3809d3f2df578c1992/html5/thumbnails/42.jpg)
![Page 43: Handbuch zur Version 5 - rreplikator.com manual [deutsch].pdf · Wozu das gut ist, wird gleich gezeigt. Hans hat speichert also seine Daten auf der ... noch Versionen Projektauf der](https://reader040.fdokument.com/reader040/viewer/2022032008/5ba00e3809d3f2df578c1992/html5/thumbnails/43.jpg)
![Page 44: Handbuch zur Version 5 - rreplikator.com manual [deutsch].pdf · Wozu das gut ist, wird gleich gezeigt. Hans hat speichert also seine Daten auf der ... noch Versionen Projektauf der](https://reader040.fdokument.com/reader040/viewer/2022032008/5ba00e3809d3f2df578c1992/html5/thumbnails/44.jpg)
![Page 45: Handbuch zur Version 5 - rreplikator.com manual [deutsch].pdf · Wozu das gut ist, wird gleich gezeigt. Hans hat speichert also seine Daten auf der ... noch Versionen Projektauf der](https://reader040.fdokument.com/reader040/viewer/2022032008/5ba00e3809d3f2df578c1992/html5/thumbnails/45.jpg)
![Page 46: Handbuch zur Version 5 - rreplikator.com manual [deutsch].pdf · Wozu das gut ist, wird gleich gezeigt. Hans hat speichert also seine Daten auf der ... noch Versionen Projektauf der](https://reader040.fdokument.com/reader040/viewer/2022032008/5ba00e3809d3f2df578c1992/html5/thumbnails/46.jpg)
![Page 47: Handbuch zur Version 5 - rreplikator.com manual [deutsch].pdf · Wozu das gut ist, wird gleich gezeigt. Hans hat speichert also seine Daten auf der ... noch Versionen Projektauf der](https://reader040.fdokument.com/reader040/viewer/2022032008/5ba00e3809d3f2df578c1992/html5/thumbnails/47.jpg)
![Page 48: Handbuch zur Version 5 - rreplikator.com manual [deutsch].pdf · Wozu das gut ist, wird gleich gezeigt. Hans hat speichert also seine Daten auf der ... noch Versionen Projektauf der](https://reader040.fdokument.com/reader040/viewer/2022032008/5ba00e3809d3f2df578c1992/html5/thumbnails/48.jpg)
![Page 49: Handbuch zur Version 5 - rreplikator.com manual [deutsch].pdf · Wozu das gut ist, wird gleich gezeigt. Hans hat speichert also seine Daten auf der ... noch Versionen Projektauf der](https://reader040.fdokument.com/reader040/viewer/2022032008/5ba00e3809d3f2df578c1992/html5/thumbnails/49.jpg)
![Page 50: Handbuch zur Version 5 - rreplikator.com manual [deutsch].pdf · Wozu das gut ist, wird gleich gezeigt. Hans hat speichert also seine Daten auf der ... noch Versionen Projektauf der](https://reader040.fdokument.com/reader040/viewer/2022032008/5ba00e3809d3f2df578c1992/html5/thumbnails/50.jpg)
![Page 51: Handbuch zur Version 5 - rreplikator.com manual [deutsch].pdf · Wozu das gut ist, wird gleich gezeigt. Hans hat speichert also seine Daten auf der ... noch Versionen Projektauf der](https://reader040.fdokument.com/reader040/viewer/2022032008/5ba00e3809d3f2df578c1992/html5/thumbnails/51.jpg)
![Page 52: Handbuch zur Version 5 - rreplikator.com manual [deutsch].pdf · Wozu das gut ist, wird gleich gezeigt. Hans hat speichert also seine Daten auf der ... noch Versionen Projektauf der](https://reader040.fdokument.com/reader040/viewer/2022032008/5ba00e3809d3f2df578c1992/html5/thumbnails/52.jpg)
![Page 53: Handbuch zur Version 5 - rreplikator.com manual [deutsch].pdf · Wozu das gut ist, wird gleich gezeigt. Hans hat speichert also seine Daten auf der ... noch Versionen Projektauf der](https://reader040.fdokument.com/reader040/viewer/2022032008/5ba00e3809d3f2df578c1992/html5/thumbnails/53.jpg)
![Page 54: Handbuch zur Version 5 - rreplikator.com manual [deutsch].pdf · Wozu das gut ist, wird gleich gezeigt. Hans hat speichert also seine Daten auf der ... noch Versionen Projektauf der](https://reader040.fdokument.com/reader040/viewer/2022032008/5ba00e3809d3f2df578c1992/html5/thumbnails/54.jpg)
![Page 55: Handbuch zur Version 5 - rreplikator.com manual [deutsch].pdf · Wozu das gut ist, wird gleich gezeigt. Hans hat speichert also seine Daten auf der ... noch Versionen Projektauf der](https://reader040.fdokument.com/reader040/viewer/2022032008/5ba00e3809d3f2df578c1992/html5/thumbnails/55.jpg)
![Page 56: Handbuch zur Version 5 - rreplikator.com manual [deutsch].pdf · Wozu das gut ist, wird gleich gezeigt. Hans hat speichert also seine Daten auf der ... noch Versionen Projektauf der](https://reader040.fdokument.com/reader040/viewer/2022032008/5ba00e3809d3f2df578c1992/html5/thumbnails/56.jpg)
![Page 57: Handbuch zur Version 5 - rreplikator.com manual [deutsch].pdf · Wozu das gut ist, wird gleich gezeigt. Hans hat speichert also seine Daten auf der ... noch Versionen Projektauf der](https://reader040.fdokument.com/reader040/viewer/2022032008/5ba00e3809d3f2df578c1992/html5/thumbnails/57.jpg)
![Page 58: Handbuch zur Version 5 - rreplikator.com manual [deutsch].pdf · Wozu das gut ist, wird gleich gezeigt. Hans hat speichert also seine Daten auf der ... noch Versionen Projektauf der](https://reader040.fdokument.com/reader040/viewer/2022032008/5ba00e3809d3f2df578c1992/html5/thumbnails/58.jpg)
![Page 59: Handbuch zur Version 5 - rreplikator.com manual [deutsch].pdf · Wozu das gut ist, wird gleich gezeigt. Hans hat speichert also seine Daten auf der ... noch Versionen Projektauf der](https://reader040.fdokument.com/reader040/viewer/2022032008/5ba00e3809d3f2df578c1992/html5/thumbnails/59.jpg)
![Page 60: Handbuch zur Version 5 - rreplikator.com manual [deutsch].pdf · Wozu das gut ist, wird gleich gezeigt. Hans hat speichert also seine Daten auf der ... noch Versionen Projektauf der](https://reader040.fdokument.com/reader040/viewer/2022032008/5ba00e3809d3f2df578c1992/html5/thumbnails/60.jpg)
![Page 61: Handbuch zur Version 5 - rreplikator.com manual [deutsch].pdf · Wozu das gut ist, wird gleich gezeigt. Hans hat speichert also seine Daten auf der ... noch Versionen Projektauf der](https://reader040.fdokument.com/reader040/viewer/2022032008/5ba00e3809d3f2df578c1992/html5/thumbnails/61.jpg)
![Page 62: Handbuch zur Version 5 - rreplikator.com manual [deutsch].pdf · Wozu das gut ist, wird gleich gezeigt. Hans hat speichert also seine Daten auf der ... noch Versionen Projektauf der](https://reader040.fdokument.com/reader040/viewer/2022032008/5ba00e3809d3f2df578c1992/html5/thumbnails/62.jpg)
![Page 63: Handbuch zur Version 5 - rreplikator.com manual [deutsch].pdf · Wozu das gut ist, wird gleich gezeigt. Hans hat speichert also seine Daten auf der ... noch Versionen Projektauf der](https://reader040.fdokument.com/reader040/viewer/2022032008/5ba00e3809d3f2df578c1992/html5/thumbnails/63.jpg)
![Page 64: Handbuch zur Version 5 - rreplikator.com manual [deutsch].pdf · Wozu das gut ist, wird gleich gezeigt. Hans hat speichert also seine Daten auf der ... noch Versionen Projektauf der](https://reader040.fdokument.com/reader040/viewer/2022032008/5ba00e3809d3f2df578c1992/html5/thumbnails/64.jpg)
![Page 65: Handbuch zur Version 5 - rreplikator.com manual [deutsch].pdf · Wozu das gut ist, wird gleich gezeigt. Hans hat speichert also seine Daten auf der ... noch Versionen Projektauf der](https://reader040.fdokument.com/reader040/viewer/2022032008/5ba00e3809d3f2df578c1992/html5/thumbnails/65.jpg)
![Page 66: Handbuch zur Version 5 - rreplikator.com manual [deutsch].pdf · Wozu das gut ist, wird gleich gezeigt. Hans hat speichert also seine Daten auf der ... noch Versionen Projektauf der](https://reader040.fdokument.com/reader040/viewer/2022032008/5ba00e3809d3f2df578c1992/html5/thumbnails/66.jpg)
![Page 67: Handbuch zur Version 5 - rreplikator.com manual [deutsch].pdf · Wozu das gut ist, wird gleich gezeigt. Hans hat speichert also seine Daten auf der ... noch Versionen Projektauf der](https://reader040.fdokument.com/reader040/viewer/2022032008/5ba00e3809d3f2df578c1992/html5/thumbnails/67.jpg)
![Page 68: Handbuch zur Version 5 - rreplikator.com manual [deutsch].pdf · Wozu das gut ist, wird gleich gezeigt. Hans hat speichert also seine Daten auf der ... noch Versionen Projektauf der](https://reader040.fdokument.com/reader040/viewer/2022032008/5ba00e3809d3f2df578c1992/html5/thumbnails/68.jpg)
![Page 69: Handbuch zur Version 5 - rreplikator.com manual [deutsch].pdf · Wozu das gut ist, wird gleich gezeigt. Hans hat speichert also seine Daten auf der ... noch Versionen Projektauf der](https://reader040.fdokument.com/reader040/viewer/2022032008/5ba00e3809d3f2df578c1992/html5/thumbnails/69.jpg)
![Page 70: Handbuch zur Version 5 - rreplikator.com manual [deutsch].pdf · Wozu das gut ist, wird gleich gezeigt. Hans hat speichert also seine Daten auf der ... noch Versionen Projektauf der](https://reader040.fdokument.com/reader040/viewer/2022032008/5ba00e3809d3f2df578c1992/html5/thumbnails/70.jpg)
![Page 71: Handbuch zur Version 5 - rreplikator.com manual [deutsch].pdf · Wozu das gut ist, wird gleich gezeigt. Hans hat speichert also seine Daten auf der ... noch Versionen Projektauf der](https://reader040.fdokument.com/reader040/viewer/2022032008/5ba00e3809d3f2df578c1992/html5/thumbnails/71.jpg)
![Page 72: Handbuch zur Version 5 - rreplikator.com manual [deutsch].pdf · Wozu das gut ist, wird gleich gezeigt. Hans hat speichert also seine Daten auf der ... noch Versionen Projektauf der](https://reader040.fdokument.com/reader040/viewer/2022032008/5ba00e3809d3f2df578c1992/html5/thumbnails/72.jpg)
![Page 73: Handbuch zur Version 5 - rreplikator.com manual [deutsch].pdf · Wozu das gut ist, wird gleich gezeigt. Hans hat speichert also seine Daten auf der ... noch Versionen Projektauf der](https://reader040.fdokument.com/reader040/viewer/2022032008/5ba00e3809d3f2df578c1992/html5/thumbnails/73.jpg)
![Page 74: Handbuch zur Version 5 - rreplikator.com manual [deutsch].pdf · Wozu das gut ist, wird gleich gezeigt. Hans hat speichert also seine Daten auf der ... noch Versionen Projektauf der](https://reader040.fdokument.com/reader040/viewer/2022032008/5ba00e3809d3f2df578c1992/html5/thumbnails/74.jpg)
![Page 75: Handbuch zur Version 5 - rreplikator.com manual [deutsch].pdf · Wozu das gut ist, wird gleich gezeigt. Hans hat speichert also seine Daten auf der ... noch Versionen Projektauf der](https://reader040.fdokument.com/reader040/viewer/2022032008/5ba00e3809d3f2df578c1992/html5/thumbnails/75.jpg)
![Page 76: Handbuch zur Version 5 - rreplikator.com manual [deutsch].pdf · Wozu das gut ist, wird gleich gezeigt. Hans hat speichert also seine Daten auf der ... noch Versionen Projektauf der](https://reader040.fdokument.com/reader040/viewer/2022032008/5ba00e3809d3f2df578c1992/html5/thumbnails/76.jpg)
![Page 77: Handbuch zur Version 5 - rreplikator.com manual [deutsch].pdf · Wozu das gut ist, wird gleich gezeigt. Hans hat speichert also seine Daten auf der ... noch Versionen Projektauf der](https://reader040.fdokument.com/reader040/viewer/2022032008/5ba00e3809d3f2df578c1992/html5/thumbnails/77.jpg)
![Page 78: Handbuch zur Version 5 - rreplikator.com manual [deutsch].pdf · Wozu das gut ist, wird gleich gezeigt. Hans hat speichert also seine Daten auf der ... noch Versionen Projektauf der](https://reader040.fdokument.com/reader040/viewer/2022032008/5ba00e3809d3f2df578c1992/html5/thumbnails/78.jpg)
![Page 79: Handbuch zur Version 5 - rreplikator.com manual [deutsch].pdf · Wozu das gut ist, wird gleich gezeigt. Hans hat speichert also seine Daten auf der ... noch Versionen Projektauf der](https://reader040.fdokument.com/reader040/viewer/2022032008/5ba00e3809d3f2df578c1992/html5/thumbnails/79.jpg)
![Page 80: Handbuch zur Version 5 - rreplikator.com manual [deutsch].pdf · Wozu das gut ist, wird gleich gezeigt. Hans hat speichert also seine Daten auf der ... noch Versionen Projektauf der](https://reader040.fdokument.com/reader040/viewer/2022032008/5ba00e3809d3f2df578c1992/html5/thumbnails/80.jpg)
![Page 81: Handbuch zur Version 5 - rreplikator.com manual [deutsch].pdf · Wozu das gut ist, wird gleich gezeigt. Hans hat speichert also seine Daten auf der ... noch Versionen Projektauf der](https://reader040.fdokument.com/reader040/viewer/2022032008/5ba00e3809d3f2df578c1992/html5/thumbnails/81.jpg)
![Page 82: Handbuch zur Version 5 - rreplikator.com manual [deutsch].pdf · Wozu das gut ist, wird gleich gezeigt. Hans hat speichert also seine Daten auf der ... noch Versionen Projektauf der](https://reader040.fdokument.com/reader040/viewer/2022032008/5ba00e3809d3f2df578c1992/html5/thumbnails/82.jpg)
![Page 83: Handbuch zur Version 5 - rreplikator.com manual [deutsch].pdf · Wozu das gut ist, wird gleich gezeigt. Hans hat speichert also seine Daten auf der ... noch Versionen Projektauf der](https://reader040.fdokument.com/reader040/viewer/2022032008/5ba00e3809d3f2df578c1992/html5/thumbnails/83.jpg)
![Page 84: Handbuch zur Version 5 - rreplikator.com manual [deutsch].pdf · Wozu das gut ist, wird gleich gezeigt. Hans hat speichert also seine Daten auf der ... noch Versionen Projektauf der](https://reader040.fdokument.com/reader040/viewer/2022032008/5ba00e3809d3f2df578c1992/html5/thumbnails/84.jpg)
![Page 85: Handbuch zur Version 5 - rreplikator.com manual [deutsch].pdf · Wozu das gut ist, wird gleich gezeigt. Hans hat speichert also seine Daten auf der ... noch Versionen Projektauf der](https://reader040.fdokument.com/reader040/viewer/2022032008/5ba00e3809d3f2df578c1992/html5/thumbnails/85.jpg)
![Page 86: Handbuch zur Version 5 - rreplikator.com manual [deutsch].pdf · Wozu das gut ist, wird gleich gezeigt. Hans hat speichert also seine Daten auf der ... noch Versionen Projektauf der](https://reader040.fdokument.com/reader040/viewer/2022032008/5ba00e3809d3f2df578c1992/html5/thumbnails/86.jpg)
![Page 87: Handbuch zur Version 5 - rreplikator.com manual [deutsch].pdf · Wozu das gut ist, wird gleich gezeigt. Hans hat speichert also seine Daten auf der ... noch Versionen Projektauf der](https://reader040.fdokument.com/reader040/viewer/2022032008/5ba00e3809d3f2df578c1992/html5/thumbnails/87.jpg)
![Page 88: Handbuch zur Version 5 - rreplikator.com manual [deutsch].pdf · Wozu das gut ist, wird gleich gezeigt. Hans hat speichert also seine Daten auf der ... noch Versionen Projektauf der](https://reader040.fdokument.com/reader040/viewer/2022032008/5ba00e3809d3f2df578c1992/html5/thumbnails/88.jpg)
![Page 89: Handbuch zur Version 5 - rreplikator.com manual [deutsch].pdf · Wozu das gut ist, wird gleich gezeigt. Hans hat speichert also seine Daten auf der ... noch Versionen Projektauf der](https://reader040.fdokument.com/reader040/viewer/2022032008/5ba00e3809d3f2df578c1992/html5/thumbnails/89.jpg)