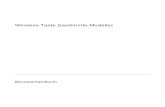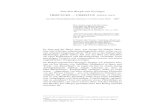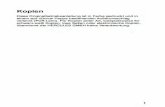Hercules Wireless G - Hercules - Support...
-
Upload
hoangkhanh -
Category
Documents
-
view
218 -
download
0
Transcript of Hercules Wireless G - Hercules - Support...
HWNUm-300 Hercules Wireless N USB mini
Inhalt Durch klicken auf einen Titel in dieser Liste, wird das entsprechende Kapitel angezeigt
EINFÜHRUNG .................................................................................................................................................. 4
1. HERCULES WIRELESS N USB MINI SPEZIFIKATIONEN ................................................................ 4
1.1. Technische Spezifikationen ........................................................................................ 4 1.2. Systemanforderungen ................................................................................................. 4 1.3. Packungsinhalt ............................................................................................................ 4
2. HERCULES WIRELESS N USB MINI INSTALLATION ...................................................................... 5
2.1. Installation WiFi Station N Pack und des Keys ........................................................... 5
3. DAS KABELLOSE WIFI-NETZWERK .................................................................................................. 8
3.1. Auswahl Ihres Netzwerkstyps ..................................................................................... 8 3.1. Sicherheit im lokalen WiFi Netzwerk........................................................................... 9
4. DAS WIFI STATION N DIENSTPROGRAMM .................................................................................... 10
4.1. Feststellen des Verbindungsstatus ........................................................................... 10 4.2. WiFi Station N aufrufen ............................................................................................. 10 4.3. Verbindung zu einem Netzwerk mit „Wi-Fi Protected SetupTM“ ............................... 10
4.3.1. Verbinden mit einem Netzwerk mit dem WPS Button am Hercules Wireless N USB mini Key .............................................................................. 11
4.3.2. Verbinden mit einem Netzwerk mit dem WPS Button in WiFi Station N ....... 11 4.3.3. Verbinden mit einem Netzwerk mit einer PIN Nummer ................................ 12
4.4. Verbinden mit einem Netzwerk via der Netzwerkliste ............................................... 13 4.1. Verbinden mit einem Netzwerk mittels des Verbindungsassistenten ....................... 16 4.2. Ein Netzwerk zu Favoriten hinzufügen ..................................................................... 16 4.3. Scannen nach Netzwerken ....................................................................................... 16 4.4. Betrachten der Verbindungseinstellungen ................................................................ 17 4.5. Betrachten, modifizieren oder hinzufügen von Favoriten- ein Ad hoc Netzwerk
aufbauen ................................................................................................................... 18 4.5.1. Sicherheitsoptionen ....................................................................................... 18 4.5.2. Betrachten/modifizieren von Favoriten ......................................................... 19 4.5.3. Einen Favoriten manuell hinzufügen oder ein Ad hoc-Netzwerk
erstellen ......................................................................................................... 20 4.6. Über .......................................................................................................................... 22 4.7. Wiederherstellung der integrierten WiFi-Funktion Ihres PCs.................................... 23 4.8. Vorübergehendes Ausschalten der WiFi-Funktion des Hercules Wireless N Adapter23 4.9. Beenden von WiFi Station N ..................................................................................... 23
Hercules Wireless N USB mini HWNUm-300
5. WILLKOMMEN ZUR WIRELESS ATTITUDE! ................................................................................... 24
5.1. Einige Voraussetzungen ........................................................................................... 24 5.1. Computer mit Windows Vista: Gemeinsame Ordner, Drucker oder eine ADSL
Verbindung ................................................................................................................ 24 5.1.1. Gemeinsame Nutzung aktivieren .................................................................. 24 5.1.2. Windows Vista: Gemeinsame Nutzung von freigegebenen oder
persönlichen Ordnern .................................................................................... 27 5.1.3. Computers mit Windows Vista: Zugriff auf freigegebene Ordner................................. 29 5.1.4. Windows Vista: Geminsame Nutzung eines Druckers ............................................. 29 5.1.5. Computers mit Windows Vista : Zugriff auf freigegebene Drucker ............................... 31 5.1.6. Windows Vista: Gemeinsame Nutzung einer ADSL Verbindung in
einem Infrastrukturnetzwerk .......................................................................... 33 5.2. Computer mit Windows XP: Gemeinsame Ordner, Drucker oder eine ADSL
Verbindung ................................................................................................................ 35 5.2.1. Windows XP: Der Netzwerkinstallationsassistent in einem Infrastruktur
Netzwerk ........................................................................................................ 35 5.2.2. Windows XP: Netzwerk-Installationsassistent in einem Ad hoc
Netzwerk ........................................................................................................ 39 5.2.3. Windows XP: Gemeinsame Nutzung von Ordnern ....................................... 44 5.2.4. Windows XP: Zugang zu freigegebenen Ordnern ............................................... 45 5.2.5. Windows XP: Gemeinsame Nutzung eines Druckers ................................... 45 5.2.6. Windows XP: Einen Arbeitsgruppemnamen modufizieren ............................ 47 5.2.7. Windows XP: Manuelles Aktivieren oder Deaktivieren der WiFi
Verbindung(nur für fortgeschrittene Benutzer) .............................................. 48
6. GLOSSARY ........................................................................................................................................ 49
7. TECHNISCHER SUPPORT ................................................................................................................ 53
8. GARANTIE .......................................................................................................................................... 53
9. HINWEISE ZUM UMWELTSCHUTZ .................................................................................................. 53
Hercules Wireless N USB mini HWNUm-300
4/56 – Benutzerhandbuch
EINFÜHRUNG
Ein lokales WiFi Netzwerk erlaubt den Benutzern den einfachen Austausch von Daten zwischen Computern, die entweder im selben Raum oder in benachbarten Räumen stehen; eine gemeinsame Nutzung eines Internetzugangs oder eines Druckers und natürlich auch das Spielen im Netzwerk, ohne einen kilometerlangen Kabelwust verlegen zu müssen. Wem Sie den Anleitungen in diesem Handbuch folgen, können Sie eigenständig ein lokales WiFi Netzwerk errichten und einen „Schutzwall“ um Ihr Netzwerk ziehen und dieses somit absichern.
Dank Ihres Hercules Wireless N WiFi Keys sind Sie nun in der Lage schnelleren Datentransfer, gepaart mit verbesserter Reichweite, zu genießen und die neue Welt des kabellosen Netzwerkens zu entdecken.
1. HERCULES WIRELESS N USB MINI SPEZIFIKATIONEN
1.1. Technische Spezifikationen Kompatibel zu den folgenden WiFi Protokollen:
- 802.11b: 1, 2, 5.5 und 11 Mbit/s Datentransfer im 2.4-GHz-Band - 802.11g: 6, 9, 12, 18, 24, 36, 48 und 54 Mbit/s Datentransfer im 2.4-GHz-Band - 802.11n : Datenraten im 2.4GHz Band, abhängig von der Bandbreite des genutzten Kanals (20
oder 40MHz). Werte klassifiziert von MCS0 bis MCS15 und variieren von 7.2 bis 144.44Mbits/S für 20MHz und von 15 bis 300Mbits/S für 4MHz
DSSS/CCK Frequenzumfang und OFDM Modulation von 2.412 GHz bis 2.484 GHz (13 Kanäle) Kompatibel zu den folgenden Sicherheitsprotokollen:
- WEP mit von 64- bis zu 128-bit Schlüssel - WPA-PSK mit TKIP oder AES Encryption (802.11i Sicherheitsprotokoll in der Entwicklung) - WPA2 mit TKIP und AES Encryption (802.11i Sicherheitsprotokoll)
- WPS (WiFi Protected Setup)
1.2. Systemanforderungen Intel Pentium III oder AMD 500 MHz oder höher/kompatibel Verfügbarer USB 1.1 Port oder höher 64MB RAM 50MB freier Harddisk-Speicher für die Installation der Treiber und Applikationen CD-ROM Laufwerk Betriebssystem: Microsoft Windows XP Home & Pro SP2/SP3, Vista, 7
Sollten Sie Ihre Hercules Wireless Hercules Wireless N USB an einen USB 1.1 Bus anschließen, könnte Windows Sie darüber informieren, daß das Gerät mit einer reduzierten Übertragungsgeschwindigkeit arbeitet Anstatt einer theoretischen Transferrate von 300Mbits/s wird der Hercules Wireless N USB auf 12Mbits/S limitiert.
1.3. Packungsinhalt
USB 2.0-type WiFi Netzwerkadapter
USB 2.0 Adapter Cover
Bedienungsanleitung
Installations-CD-ROM: Beinhaltet die Bedienungsanleitung im PDF Format, Treiber und das WiFi Station N Pack für die Client-Adapter- Konfiguration
HWNUm-300 Hercules Wireless N USB mini
Benutzerhandbuch – 5/56
2. HERCULES WIRELESS N USB MINI INSTALLATION
Bevor Sie Ihren Hercules Wireless N USB mini, anschließen, müssen Sie zunächst die Software Hercules WiFi Station N installieren. Diese enthält die Treiber und die WiFi Station Applikation, ein Programm zur Erkennung und Konfiguration von Netzwerkeinstellungen
2.1. Installation WiFi Station N Pack und des Keys
Um das WiFi Station N Pack zu installieren, gehen Sie bitte wie folgt vor:
- Legen Sie die Installations-CD-ROM in Ihr CD-ROM Laufwerk ein.
Das Installationsmenü startet automatisch.
Falls das Installationsmenü nicht automatisch startet:
- Klicken Sie auf Arbeitsplatz
- Klicken Sie auf .
- Klicken Sie auf Setup.exe.
- Klicken Sie auf den INSTALLIEREN Button.
- Folgen Sie den Instruktionen auf dem Bildschirm.
Hercules Wireless N USB mini HWNUm-300
6/56 – Benutzerhandbuch
Windows Vista - Wenn der Installations-Assistent Sie auffordert, das Hercules Netzwerkadapter zu installieren, klicken Sie
auf die Schaltfläche Installieren und fahren Sie mit der Installation fort.
Windows XP/Vista
- Wenn der Installationsassistent dazu auffordert Ihren WiFi Adapter anzuschließen, stecken Sie Ihren Hercules Wireless N USB mini in einen USB Port.
Der Adapter wird automatisch erkannt, und Windows fährt mit der Installation fort. Falls das Fenster „Neue Hardware gefunden“ auftaucht, warten Sie bitte, bis es sich schließt.
Nach vollendeter Installation erscheint das Hercules WiFi Station N Icon in der Taskbar und WiFi Station N wird automatisch aufgerufen.
Wenn die Nachricht „Neues Netzwerkgerät installiert“ in der Taskbar auftaucht:
- Nicht auf das Blasenfenster klicken. Bitte warten, bis die Nachricht verschwindet oder mit X schließen.
- Bitte beachten Sie Kapitel 5. „Willkommen zur Wireless Attitude!“ Für die Details der Netzwerkkonfigurierung.
HWNUm-300 Hercules Wireless N USB mini
Benutzerhandbuch – 7/56
Die optimale Performance erreichen Sie, indem Sie die Antenne mit einem minimalen Abstand von 2 m vom Router (Infrastruktur Netzwerk) oder von einem anderen WiFi-Adapter (Ad hoc Netzwerk) aufstellen. Die maximale Reichweite beträgt zwischen 10 bis 30 m Beachten Sie bitte: Die Verbindungsqualität Ihres Access Point zur Antenne des Clients kann durch äußere Umstände gestört werden, wie Bücher, Metall, Wasser (Aquarium) oder dicke Mauern. Versuchen Sie in diesem Fall eine andere Positionierung der Antenne oder des Access Point.
Sie können dieses Manual auch im PDF-Format im Installationsmenü aufrufen und ausdrucken. Klicken Sie dazu auf MANUELL.
Beim Klicken auf Register Online, können Sie Ihr Produkt auf der Hercules Website (Internet Verbindung benötigt) registrieren und den technischen Support nutzen.
Hercules Wireless N USB mini HWNUm-300
8/56 – Benutzerhandbuch
3. DAS KABELLOSE WIFI-NETZWERK
Was genau ist eigentlich WiFi? Eine Abkürzung für “Wireless Fidelity,” WiFi ist der gebräuchliche Name für die kabellose Netzwerktechnologie, die mit dem 802.11 Standard arbeitet. Somit ist das WiFi-Netzwerk eigentlich ein 802.11-Netzwerk. Aber es ist einfacher den Begriff WiFi zu nutzen als von einem 802.11 Standard zu sprechen! In der Praxis bedeutet dies, daß WiFi Ihnen erlaubt eine Verbindung zwischen Laptop-Computern, Desktop-Computern oder Personal Digital Assistants (PDAs) über mehrere Meter Distanz mit einem Access Point, kabellos aufzubauen, miteinander zu kommunizieren und mit hohen Datenübertragungsgeschwindigkeiten zu arbeiten. Ihr Hercules Wireless N USB mini Key, in Kombination mit einen WiFi N Router, ist eines der Elemente in der Zusammenstellung ihres lokalen kabellosen Netzwerks. Sie werden durch dessen MIMO TECHNOLOGIE entsprechend Nutzen ziehen, denn diese ermöglicht wesentlich höhere Datentransferraten aber auch Reichweite zwischen WiFi Transmitter (Z. B. Ein WiFi N Router oder eine “Box”) Mit einer Theoretischen, Maximalen Transferrate von 300mbits/S (Im Gegensatz zu 54mbits/S zum 802.11g Standard). Wände und andere Hindernisse in Ihrem Zuhause können Sie getrost „vergessen“ und High-Definition Video oder den Transfer grosser Dateien mit erstaunlicher Effizienz geniessen.
Die theoretische Maximaltransferrate kann nur mit einem WiFi N Router erreicht werden, der das Signal über zwei Kanäle (bezüglich der Information über Doppelkanaltransmission, lesen Sie bitte im Handbuch Ihres Routers nach) und ungehindert ausstrahlen kann. Für mehr Information zur MIMO Technology und 802.11n, lesen Sie bitte im Glossar am Schluß dieses Handbuchs nach oder klicken hier).
3.1. Auswahl Ihres Netzwerkstyps Die Wahl des Netzwerktyps hängt von der zur Verfügung stehenden Hardware ab.
Sie verfügen über… Sie sollten…
Einen oder mehr Computer, plus ein WiFi-ADSL-Modemrouter (oder ein Ethernet ADSL-Modem verbunden mit einem WiFi Router).
Infrastructure Mode (der voreingestellte Modus für WiFi-Adapter) wählen. Das Prinzip hinter diesem Modus ist folgender: Clients (zur Erinnerung – das ist ein Computer der mit einem WiFi-Adapter ausgestattet ist) sind zentral mit einem Access Point, auch als Router bezeichnet, miteinander verbunden. Der Infrastruktur-Modus ist ideal für den Datenaustausch, Netzwerkspiele aber auch die gemeinsame Nutzung des Internets oder eines Druckers. Um eine gemeinsame Internetverbindung zu nutzen muß der Access Point mit einem Modem ausgestattet sein.
Ein USB- oder Ethernet-ADSL-Modem direkt mit einem der Computer per Kabel verbunden (Sie haben kein WiFi-Router).
Ad hoc Mode, auch als Peer to Peer – Verbindung bezeichnet, wählen. Dieser Modus verbindet die Clients direkt ohne einen Access Point, also ohne Router. Wenn Sie diese Option wählen, muß einer der beiden Computer in den Ad hoc-Modus versetzt werden. Der andere Computer wird dann das Netzwerk erkennen. Der Ad hoc Mode ist die perfekte Einstellung zum Datenaustausch und Spielen im Netzwerk zwischen zwei Computern.
Zwei Computer mit WiFi Adaptern (Sie haben kein WiFi-Router).
Ad hoc Mode wählen. Verschiedene WiFi Adapter sind vorhanden, je nach Typ des Computers: PCI-Karte (eingebaut in einem Desktop-Computer), USB-Adapter (eingestöpselt in einem Desktop- oder Laptop-Computer am USB Port), oder PCMCIA-Karte (verbunden mit einem Type II PCMCIA-Port auf einem Laptop-Computer). Mit diesen Adaptern verbunden, wird Ihr Computer zum Client im WiFi-System
HWNUm-300 Hercules Wireless N USB mini
Benutzerhandbuch – 9/56
Wenn Sie über zwei Computer verfügen und diese nur miteinander kommunizieren sollen, ist der Kauf eines Routers nicht zwingend erforderlich. Ohne Router ist jedoch die Erweiterbarkeit eines WiFi-Netzwerks sehr begrenzt und wenn Sie ins Internet wollen, ist auf jeden Fall die Anschaffung eines ADSL-Modems zwingend erforderlich.
Der Ad hoc Modus ist wirklich nur zwischen zwei Computern zu empfehlen. Sollten Sie mehr als zwei Computer miteinander verbinden zu wollen, empfiehlt sich auf jeden Fall die Konfiguration »Infrastructure Mode« (Router + Clients).
3.1. Sicherheit im lokalen WiFi Netzwerk
Der Vorteil der WiFi Technologie ergibt sich nicht nur aus der kabellosen Verbindung aller Komponenten untereinander. Alle Rechner in einem kabellosen Netzwerk kommunizieren miteinander, tauschen Daten aus, nutzen den gemeinsamen Internetzugang. So ist es absolut unerläßlich dieses System gegen unbefugte Eingriffe von Dritten bestmöglich abzusichern. Warum Sie dies tun sollten? Stellen Sie sich vor, daß ein Nachbar in Ihrem Haus ebenfalls ein WiFi-Netzwerk aufgebaut hat, das in der Lage ist alle Verbindungen zu erkennen und zu nutzen falls dies nicht abgesichert wird. So könnte Ihr Nachbar zum Beispiel Ihre Internetverbindung nutzen, ohne ein Modem zu haben. Das macht Ihren Nachbarn nicht zwangsläufig zu einem böswilligen Hacker (außer erlegt es darauf bewußt an), aber Sie bleiben allein auf der Rechnung sitzen.
Um sich vor dieser wirklich unliebsamen Situation zu schützen, laden wir Sie ein im nächsten Kapitel mehr über die Sicherheitseinstellungen zu erfahren. Gleichwohl erfahren Sie auch, wie Sie Ihr kabelloses Netzwerk in Betrieb nehmen können.
Hercules Wireless N USB mini HWNUm-300
10/56 – Benutzerhandbuch
4. DAS WIFI STATION N DIENSTPROGRAMM
Das WiFi Station N Dienstprogramm ist speziell von Hercules für die Adapterfamilie Hercules Wireless N entwickelt worden. Dies ermöglicht dem Benutzer wirklich das Bestmögliche aller Adapterfunktionen zu nutzen und via des benutzerfreundlichen Interfaces auch die höchstmöglichen Sicherheitslevel, basierend auf WPA-PSK und WPA2 Verschlüßlungen, vorzunehmen.
4.1. Feststellen des Verbindungsstatus
Nach Installation von WiFi Station N erscheint das WiFi Station N Icon in der Windows Taskleiste. Sobald der Adapter angeschlossen ist (mehr im Kapitel “Hardware Installation”), können Sie den Verbindungsstatus erkennen:
- Ein grünes Icon bedeutet eine exzellente Netzwerkverbindung - Ein gelbes Icon zeigt eine gute Verbindung an. - Ein rotes Icon zeigt an, das die Netzwerkverbindung schlecht ist: Bewegen Sie die Antenne
näher an den Access Point heran. - Ein graues Icon bedeutet, daß Ihr WiFi Client Adapter erkannt wurde aber nicht mit einem WiFi
Netzwerk verbunden ist. Sie müssen sich mit einem Netzwerk, das von WiFi Station N erkannt wurde, verbinden.
- Ein schwarzes Icon bedeutet, daß der WiFi Client Adapter nicht von Windows erkannt wurde: Vergewissern Sie sich, daß dieser richtig angeschlossen und aktiviert ist und weiderholen Sie ggfs. die Installation.
4.2. WiFi Station N aufrufen
Um WiFi Station N, zu starten, (doppel)klicken Sie einfach auf das Icon in der Taskbar.
4.3. Verbindung zu einem Netzwerk mit „Wi-Fi Protected SetupTM“
Wenn Sie sich mit einem WiFi Netzwerk verbinden und dieses konfigurieren, erscheint Ihnen diese Arbeit vielleicht langweilig. Nutzen Sie die integrierte WPS (Wi-Fi Protected SetupTM) Funktion, angezeigt auf dem Produkt oder der Verpackung durch folgenden Logos:
oder
Diese Technologie vereinfacht die Prozedur einer Verbindung zu einem kabellosen Netzwerk zwischen einem WPS-kompatiblen Router und Ihrem Hercules Wireless N USB mini Key. Zwei verschiedene Methoden sind verfügbar: Einfach auf den Button auf dem Key oder in WiFi Station N klicken oder die Eingabe einer PIN Nummer im WiFi Station N Interface.
Um die Vorzüge eines vereinfachten Verbindungsaufbaus mit der WPS (Wi-Fi Protected SetupTM) Funktion zu kommen, muß Ihr Router WPS-kompatibel und zertifiziert sein.
HWNUm-300 Hercules Wireless N USB mini
Benutzerhandbuch – 11/56
4.3.1. Verbinden mit einem Netzwerk mit dem WPS Button am Hercules Wireless N USB mini Key
- Drücken Sie an Ihrem WiFi Router den WPS Button (für mehr Information lesen Sie bitte im Handbuch Ihres WPS-kompatiblen Routers nach).
Sie haben nun zwei Minuten Zeit den seitwärts angebrachten WPS Button an Ihrem Hercules Wireless N Key zu drücken und sich mit dem Router zu verbinden. Diese Prozedur müssen Sie für weitere Verbindungen dann nicht mehr ausführen.
Ihr Hercules Wireless N Key verbindet sich mit dem WiFi Router und benutzt dessen Sicherheitsschlüssel..
Sollte die Verbindung nicht abgesichert sein, wird automatisch ein WPA2 Sicherheitsschlüssel generiert.
Sollte der WPS Router nur mit WPA Schlüsseln kompatibel sein (und nicht WPA2), wird ein WPA Schlüssel generiert.
4.3.2. Verbinden mit einem Netzwerk mit dem WPS Button in WiFi Station N
- Drücken Sie an Ihrem WiFi Router den WPS Button (für mehr Information lesen Sie bitte im Handbuch Ihres WPS-kompatiblen Routers nach).
Sie haben nun zwei Minuten Zeit Ihren Key via WPS zu verbinden.
- In WiFi Station N gehen Sie zur Verbinden Seite
- In der Sektion Automatische Verbindung mit WPS, vergewissern Sie sich, daß die Box Router mit WPS Button markiert ist.
Hercules Wireless N USB mini HWNUm-300
12/56 – Benutzerhandbuch
- Klicken Sie in der Nähe dieser Option auf das Logo.
Ihr Hercules Wireless N USB mini Key verbindet sich mit dem WiFi Router und benutzt dessen Sicherheitsschlüssel..
Sollte die Verbindung nicht abgesichert sein, wird automatisch ein WPA2 Sicherheitsschlüssel generiert.
Sollte der WPS Router nur mit WPA Schlüsseln kompatibel sein (und nicht WPA2), wird ein WPA Schlüssel generiert.
4.3.3. Verbinden mit einem Netzwerk mit einer PIN Nummer
- In WiFi Station N gehen Sie zur Verbinden Seite
- In der Sektion Automatische Verbindung mit WPS, vergewissern Sie sich, daß die Box Router ohne WPS Button markiert ist..
- Notieren Sie sich die angezeigte PIN Nummer.
- Geben Sie diese PIN Nummer in das entsprechende Interface Ihres WiFi Routers ein (für mehr Information lesen Sie bitte im Handbuch Ihres WPS-kompatiblen Routers nach).
Sie haben nun zwei Minuten Zeit Ihren Key via WPS zu verbinden
- - In WiFi Station N gehen Sie erneut zur Verbinden Seite
- Klicken Sie den Button.
HWNUm-300 Hercules Wireless N USB mini
Benutzerhandbuch – 13/56
WiFi Station N verbindet Ihren Hercules Wireless N Key mit Ihrem WiFi Router und benutzt dessen Sicherheitsschlüssel. Sollte die Verbindung nicht abgesichert sein, wird automatisch ein WPA2 Sicherheitsschlüssel generiert.
Bitte beachten: Sollte ein anderes WiFi-Gerät die gleiche PIN Nummer verwenden, klicken Sie bitte auf den
Button , um eine andere Nummer zu erhalten.
4.4. Verbinden mit einem Netzwerk via der Netzwerkliste
WiFi Station N öffnet voreingestellt die Verbindung Seite und das Erkennen des WiFi Netzwerkes beginnt automatisch nach Ihrer Netzwerkinstallation. Eine Liste erkannter Netzwerke erscheint und zeigt alle gesicherten, ungesicherten, verborgenen Netzwerke an, egal Infrastruktur oder Ad hoc.
Um in ein ungesichertes Netzwerk zu verbinden (die Einstellung NEIN erscheint im Sicherheitsfeld):
- Auswählen des Netzwerks mit dem verbunden werden soll.
- Den Button Verbinden klicken.
- Falls Sie es wünschen, können Sie dies Netzwerk Ihren Favoriten hinzufügen indem Sie das Kästchen JA markieren und diesem einen Namen vergeben.
Nach ein paar Sekunden erscheint ein grünes Icon neben dem Netzwerk und zeigt so an, daß Sie verbunden sind.
Hercules Wireless N USB mini HWNUm-300
14/56 – Benutzerhandbuch
Wenn Sie möchten, daß Ihr Computer automatisch mit einem spezifischen Netzwerk verbunden werden soll, fügen dies Ihrer Favoritenliste hinzu und wählen Automatische Verbindung (für mehr Informationen lesen Sie bitte Kapitel 4.6. Ein Netzwerk zu Favoriten hinzufügen).
Falls die Verbindung zum gewählten Netzwerk im Modus Infrastruktur nicht funktioniert, überprüfen Sie bitte die Sicherheitseinstellungen des Routers (Schlüssel, MAC-Adressenfilter, etc.).
Um ein gesichertes Netzwerk zu verbinden (die Einstellung JA mit dem benutzten Typ des Schlüssels erscheint im Sicherheitsfeld):
- Auswählen des Netzwerks mit dem verbunden werden soll.
- Den Button Verbinden klicken.
- Wenn Sie von WiFi Station N. dazu aufgefordert werden, geben Sie den Sicherheitsschlüssel ein
- Falls Sie es wünschen, können Sie dies Netzwerk Ihren Favoriten hinzufügen indem Sie das Kästchen JA markieren und diesem einen Namen vergeben.
Sie müssen den Sicherheitsschlüssel kennen, wenn Sie sich mit einem gesicherten Netzwerk verbinden möchten. Bevor Sie eine Verbindung einrichten, wird WiFi Station N Sie zur Eingabe auffordern. (Eine Nachricht wird Ihnen helfen den benötigten Schlüssel zu identifizieren).
Verbindung zu einem verborgenen Netzwerk (das Netzwerk-Namensfeld (SSID) ist leer):
Wenn eins oder mehrere erkannte Netzwerke keine Kennung haben (das Netzwerk-Namensfeld (SSID) ist leer), so bedeutet dies, daß der Name nicht veröffentlicht wird. Um sich mit so einem Netzwerk zu verbinden, markieren Sie es und:
- Den Button Verbinden klicken.
- Geben Sie in das erscheinende Fenster den Namen des Netzwerks (SSID) ein
- Wenn gesichert, bitte den Sicherheitsschlüssel eingeben
- Falls Sie es wünschen, können Sie dies Netzwerk Ihren Favoriten hinzufügen indem Sie das Kästchen JA markieren und diesem einen Namen vergeben..
Nun wissen Sie, wie man sich mit einem Netzwerk verbindet - und bald werden Sie in der Lage sein in der Praxis die verschiedenen Möglichkeiten von WiFi zu nutzen. Im Kapitel 5. Willkommen zur Wireless Attitude!, betreten Sie die aufregende Welt des kabellosen Computing und lernen gemeinsame Ordner, einen Drucker oder eine ADSL-Verbindung miteinander zu nutzen. Wenn Sie zunächst alle Funktionen der WiFi Station N kennenlernen wollen, laden wir Sie dazu ein die folgenden Kapitel zu lesen.
HWNUm-300 Hercules Wireless N USB mini
Benutzerhandbuch – 15/56
Windows Vista
Nach der Herstellung einer Verbindung mit Ihrem Netzwerk fordert Vista Sie auf, den Netzwerkstandort zu wählen: Zu Hause, Arbeitsplatz, Öffentlicher Ort.
Für unsere Zwecke gehen wir davon aus, daß Sie das Netzwerk Zu Hause einrichten wollen, was Ihnen und den anderen Netzwerkbenutzern erlaubt alle im Netzwerk aktuell verfügbaren Computer zu sehen (das „Sehen und gesehen werden“-Prinzip, unerläßlich um Ordner, Drucker und eine ADSL-Verbindung miteinander zu teilen).
Bitte beachten Sie: Falls Sie die Verbindung zu einem öffentlichen Hotspot bevorzugen (z. B. Bahnhof, Flughafen), lesen Sie bitte in den entsprechenden Erklärungen von Windows Vista nach.
Windows Vista wird Sie an diesem Punkt nicht auffordern einen Netzwerkstandort auszuwählen und stattdessen einen vorgewählten öffentlichen Ort auswählen (dies ist typisch für den Fall, falls Sie bereits mit einem Netzwerk verbunden sind). Um einen anderen Ort auszuwählen, müssen Sie auf den Link Anpassen gegenüber dem Namen Ihres Netzwerks in der Wanadoo_AAAA (Öffentliches Netzwerk) Zone des Netzwerk- und Freigabecenters.
Hercules Wireless N USB mini HWNUm-300
16/56 – Benutzerhandbuch
4.1. Verbinden mit einem Netzwerk mittels des Verbindungsassistenten
Falls Sie sich nicht an den Netzwerknamen erinnern können, schauen Sie in der Liste der erkannten Netzwerke von WiFi Station N nach:
- Klicken Sie Verbindungsassistent, den Sie via des Hauptmenüs des WiFi Station N Fensters aufrufen können.
- Einfach auf den entsprechenden Button klicken und die ersten 6 Zeichen der MAC Adresse des Routers im sich öffnenden Fenster eingeben (Sie finden diese auf der Unterseite des Routers).
- Wenn das Netzwerk gesichert ist, bitte Sicherheitsschlüssel eingeben.
4.2. Ein Netzwerk zu Favoriten hinzufügen
Um ein Netzwerk zur Favoritenliste hinzuzufügen, markieren Sie dieses in der Liste der erkannten Netzwerke und klicken dann den Button Hinzufügen zu Favoriten. Es erscheint der Assistent zum erstellen eines neuen Favoriten.
Dieser Assistent vereinfacht das Hinzufügen von Netzwerken indem er automatisch die erforderlichen Einstellungen für die WiFi Station N bereit stellt. Alles was Sie tun müssen ist die folgenden Informationen hinzuzufügen: Name des Favoriten (Schritt 1), Sicherheitsschlüssel falls das Netzwerk gesichert ist (Schritt 4) und ob es oder nicht automatisch verbunden werden soll (Schritt 5). Für mehr Information beachten Sie bitte das Kapitel 4.9 Betrachten, modifizieren oder hinzufügen von Favoriten - ein Ad hoc-Netzwerk aufbauen.
4.3. Scannen nach Netzwerken
Wenn WiFi Station N gestartet wurde, erfolgt automatisch ein Scan der erkannten Netzwerke. Danach können Sie aber auch manuell diese Liste aktualisieren indem Sie den Rescan Button klicken. Das folgende Icon informiert Sie über den Status des Scans:
Während des Scans kann es geschehen, daß das Icon sich nicht verändert. Dies bedeutet, daß Sie kein Flashanimationsmodul installiert haben. Um die Animation zu sehen, müssen Sie dieses Modul aus dem Internet herunterladen.
HWNUm-300 Hercules Wireless N USB mini
Benutzerhandbuch – 17/56
4.4. Betrachten der Verbindungseinstellungen
Die Informationen in diesem Bereich sind nicht zu beeinflussen. Der Bereich beinhaltet/zeigt alle Einstellungen bezüglich des Netzwerkes mit dem der Computer verbunden ist:
- Netzwerk Name (SSID): Der SSID (Service Set Identifier) ist der universelle Name, der im kabellosen Netzwerk von Clients und dem Access Point benutzt wird. Der Nutzer vergibt diesen Namen im Tabulator Favoritenverwaltung: Der Name ist die einzigartige Identifizierung für alle Clients und dem Access Point.
- MAC Adresse (BSSID): Die MAC Adresse ist eine einzigartige Adresse, vom Router-Builder angelegt, dessen Funktion es ist, um diese Element im Netzwerk zu identifizieren. Sie beinhaltet einen Identcode für die Organisation und eine einwandfreie Produkterkennung.
- Hersteller: Der Name des Herstellers des Access Point/Router wird hier angezeigt.
- Bezeichnung: Der vergebene Name, vorausgesetzt das Netzwerk wurde schon abgespeichert.
- Sicherheit: Es gibt fünf Verschlüsselungsoptionen für die verschiedenen Sicherheitsstufen: WEP, WEP (shared), WPA-PSK (TKIP), WPA-PSK (AES) und WPA2
- TCP/IP Details: Information bezüglich der TCP/IP Internet Protokolle, die durch den Router(Access Point zugeordnet sind, sind erst nach einer etablierten Verbindung zum Netzwerk verfügbar..
- Funkkanal: Frequenz des Kanals, der vom lokalen WiFi Netzwerk zur Kommunikation genutzt wird.
- Netzwerkart: Die Architektur, die der Benutzer ausgewählt hat Infrastructure oder Ad hoc (Peer to Peer)..
- Upload-Geschwindigkeit: Wert, der die Datentransmissionsrate anzeigt..
- Download-Geschwindigkeit: Wert, der die Datenempfangsrate anzeigt
- Verbindungsqualität: Ein Anzeigebalken (unterteilt von 0 bis 100%) zeigt den Status der Verbindung zwischen Access Point und dem Hercules Wireless N WiFi Adapter an.
Das Symbol wird angezeigt, wenn Sie mit einem Netzwerk verbunden sind, dessen Sicherheitsstufe nicht durch den 802.11n-2009 Standard unterstützt wird. Die Datenrate für Ihre Verbindung wird demnach auf 54Mbps begrenzt.
Hercules Wireless N USB mini HWNUm-300
18/56 – Benutzerhandbuch
4.5. Betrachten, modifizieren oder hinzufügen von Favoriten- ein Ad hoc Netzwerk aufbauen
Ein Favorit ist eine Gruppe von Einstellungen für die Verbindung zu bekannten Infrastruktur- oder Ad hoc-Netzwerken (eigene, Nachbarn, Freunde). WiFi Station N erlaubt Ihnen diese Informationen einfach zu speichern, zu betrachten oder zu modifizieren.
In einem Ad hoc (Peer to Peer) Netzwerk, ist das Anlegen eines Favoriten das Äquivalent zu einer kabellosen Verbindung zwischen Computern.
4.5.1. Sicherheitsoptionen
Um zu vermeiden, daß jemand von außerhalb in Ihr Netzwerk eindringt, empfehlen wir dringend das Netzwerk zu sichern. Die untenstehende Tabelle zeigt Ihnen die 5 Sicherheitstypen, die von WiFi Station N genutzt werden können.
Typ Sicherheitslevel Schlüssel
WEP Niedrigster Sicherheitslevel in dem ein einzelner Encryptionschlüssel für den Datenaustausch genutzt wird. Jeder kabellose Client muß den gleichen Schlüssel zum dekodieren der Transmission nutzen.
64-bit (10 Zeichen) oder 128-bit (26 Zeichen) Schlüssel im Hexadezimalformat.
WEP (Shared) Sicherheitslevel, der auf WEP basiert, aber eine Authentifizierung über einen Shared Key durchführt.
64-bit (10 Zeichen) oder 128-bit (26 Zeichen) Schlüssel im Hexadezimalformat.
HWNUm-300 Hercules Wireless N USB mini
Benutzerhandbuch – 19/56
WPA-PSK (TKIP) Neuster Sicherheitslevel, speziell entwickelt für Small Office oder Home. Nutzt einen vorher vereinbarten Schlüssel.
Password mit einem Minimum von 8 alphanumerischen Zeichen.
WPA-PSK (AES) Hochsicherheitslevel für WPA-PSK (TKIP), nutzt eine Encryptionmethode, die auf dem neusten Sicherheitsstandard IEEE 802.11i basiert.
Password mit einem Minimum von 8 alphanumerischen Zeichen.
WPA2 (TKIP) Neustes, sehr hohes Sicherheitslevel durch Nutzung eines vorher vereinbarten Schlüssels, speziell für die Umgebungen Kleinbetriebe oder Zuhause entwickelt.
Password mit einem Minimum von 8 alphanumerischen Zeichen.
Ein alphanumerisches Zeichen beinhaltet entweder Zahlen (0-9) oder Buchstaben (a-z oder A-Z).
WPA2 (AES) Noch höherer Sicherheitsschlüssel als WPA2 (TKIP), ebenfalls neuste Generation, speziell für die Umgebungen Kleinbetriebe oder Zuhause entwickelt. Basiert ebenfalls auf einem vorher vereinbarten Schlüssel.
Password mit einem Minimum von 8 alphanumerischen Zeichen.
Ein alphanumerisches Zeichen beinhaltet entweder Zahlen (0-9) oder Buchstaben (a-z oder A-Z).
Die WEP, WPA-PSK (TKIP) und WPA2-PSK (TKIP) Sicherheitsstufen werden durch den 802.11n-2009 Standard nicht unterstützt. Die Datenrate für Ihre Verbindung wird demnach auf 54Mbps begrenzt.
4.5.2. Betrachten/modifizieren von Favoriten Der Betrachten/Modifizieren von Favoriten Button zeigt ein Fenster in dem die bereits gespeicherten Favoriten zu sehen sind.
Ein Hexadezimalschlüssel setzt sich aus den Zahlen von 0 bis 9 und den Buchstaben A bis F zusammen (Beispiel: A123BCD45E für einen 64-bit Schlüssel). Ein alphanumerisches Zeichen beinhaltet entweder Zahlen (0-9) oder Buchstaben (a-z oder A-Z).
Hercules Wireless N USB mini HWNUm-300
20/56 – Benutzerhandbuch
Alle anzeigen/ Favoriten verändern Fenster In diesem Fenster können Sie: - Einen Favoriten von der Liste löschen. - Die Basiseinstellungen, Sicherheitseinstellungen oder die
fortgeschrittenen Einstellung modifizieren. - Mit dem Netzwerk nach Ihren gewählten Voreinstellungen
verbinden.
- Das Alle anzeigen/ Favoriten verändern Fenster schließen um zu dem Favoriten-Management-Register zurückzukehren.
Netzwerk Register (nutzbar nach klicken des Modifizierungsbuttons) Netzwerk-Name (SSID): benennen Sie den SSID (Service Set Identifier), der der gemeinsame Name für die Clients und dem Access Point in Ihren kabellosen Netzwerk ist. Netzwerk Typ: Infrastructure oder Ad hoc. Automatische Verbindung: Markieren dieser Box um den Client automatisch mit dem Netzwerk zu verbinden.
Sicherheits-Register (nutzbar nach klicken des Modifizierungsbuttons) Gesichert: Das Netzwerk ist ungesichert (Nein) oder gesichert (Ja); in diesem Falle müssen Sie den Schlüsseltyp festlegen und einen Schlüsselcode eingeben. Sicherheitstyp: WEP, WEP (shared), WPA-PSK (TKIP),WPA-PSK (AES) und WPA2 Schlüsselcode: Password mit 10 bis 26 alphanumerischen Zeichen für WEP, 8 bis 63 alphanumerischen Zeichen für WPA-PSK oder WPA2.
Ein hexadezimaler Schlüssel setzt sich aus den Zahlen 0 bis 9 und den Buchstaben A bis F zusammen (Beispiel: A123BCD45E).
4.5.3. Einen Favoriten manuell hinzufügen oder ein Ad hoc-Netzwerk erstellen
Der praktischste Weg um einen Favoriten (Infrastruktur- oder Ad hoc Netzwerk) für Home oder Office zu kreieren, ist die Nutzung des Assistenten zur Erstellung eines neuen Favoriten. Um diesen Assistenten aufzurufen müssen Sie ein Netzwerk aus der Liste der erkannten Netzwerke auswählen. Klicken Sie dann Hinzufügen zu Favoriten im Hauptfenster.
Sollten Sie Ihre Netzwerkeinstellungen kennen, können Sie diesen Prozeß auch selbst durchführen indem Sie den Button Neue Favoriten erstellen/Ein Ad -hoc-Netzwerk erstellen anklicken.
HWNUm-300 Hercules Wireless N USB mini
Benutzerhandbuch – 21/56
Das manuelle Einrichten eines neuen Favoriten oder Ad hoc Netzwerks beinhaltet die folgenden Schritte:
- Schritt 1: Geben Sie Ihrem Favoriten einen Namen (Beispiel: Arbeit, Sport, etc.)
- Schritt 2: Wählen Sie Ihre Netzwerkarchitektur
(Infrastruktur oder Ad hoc Modus); Infrastruktur-Modus ist voreingestellt. Zur Erinnerung: Infrastruktur ist ein Netzwerk mit einem Access Point + mindestens zwei Computern, während im Ad hoc Modus zwei oder mehr Rechner ohne einen Access Point (einer der Computer bildet ein Netzwerk und die anderen erkennen dieses nur) zusammen arbeiten. Wenn Sie bereits den Button Zu Favoriten hinzufügen angeklickt haben, so sind die Felder bereits automatisch ausgefüllt und die Option Ad hoc Modus muß nachträglich gewählt werden.
Haben Sie den Ad hoc Modus gewählt, müssen Sie einen RF Kanal von der Liste der verfügbaren Kanäle auswählen (1 to 13), Kanal 1 ist voreingestellt.
- Schritt 3: Geben Sie Ihrem Netzwerk einen Namen (SSID Name). Wenn Sie bereits auf den Button Zu Favoriten hinzufügen im Verbinden Fenster geklickt haben, ist das Feld bereits mit einem passenden SSID Namen ausgefüllt
Wenn Sie ein Ad hoc-Netzwerk bilden, geben Sie den Namen hier ein
- Schritt 4: Überprüfen Sie, wie Ihr Netzwerk gesichert ist. Nein ist die Voreinstellung. Falls Sie die Sicherheitseinstellungen kennen, klicken Sie Ja. Als Nächstes wählen Sie den Sicherheitstyp aus dem Ausklappmenü und stellen den Schlüssel zur Verfügung (10 hex. Zeichen für WEP-Verschlüsselung).
Hercules Wireless N USB mini HWNUm-300
22/56 – Benutzerhandbuch
Im Infrastruktur-Modus, korrespondiert der Sicherheitsschlüssel mit dem im Router eingegeben. Im Ad hoc-Modus geben Sie Ihren eigenen Sicherheitsschlüssel ein. Dieser ist nötig, damit sich andere Geräte mit Ihrem Netzwerk verbinden können. ,
- Schritt 5 (nur in Windows 98SE/Me/XP/ 2000): Wählen Sie ob Ihr Computer automatisch beim Start mit dem Netzwerk verbunden werden soll. Ja ist voreingestellt.
- Schritt 6: Die gewählten Verbindungseinstellungen werden in diesem Fenster angezeigt. Speichern klicken um Ihr Netzwerk zur Favoritenliste hinzuzufügen.
Im Infrastruktur-Modus: - Wenn das Netzwerk nicht gefunden oder Sie sind bereits
mit selbigem verbunden, ist es bereits in der Favoritenliste gespeichert.
- Wurde das Netzwerk gefunden, Sie sind aber nicht verbunden, dann erscheint eine Dialogbox und fordert Sie auf die Verbindung aufzurufen.
Im Ad hoc-Modus: - Wird das Netzwerk nicht gefunden: Eine Dialog Box
fordert Sie auf das Netzwerk zu aktivieren. - Sie sind bereits mit dem Netzwerk verbunden: Das
Netzwerk ist bereits in der Liste gespeichert. - Wurde das Netzwerk gefunden, Sie sind aber nicht
verbunden, dann erscheint eine Dialogbox und fordert Sie auf die Verbindung aufzurufen.
Die automatische Verbindung zu einem Ad hoc-Netzwerk schaltet die automatische Verbindung zu Infrastruktur-Netzwerken, gespeichert in den Favoriten, ab. Wenn das Ad hoc Netzwerk nicht beim Start des Computers erkannt wird (nicht eingerichtet), wird es automatisch von den anderen Computern im Netzwerk erkannt und bereitgestellt.
4.6. Über
Der Button ÜBER, zu finden rechterhand im Fensterzeigt Informationen bezüglich der Version des WiFi Station N Dienstprogramms an und die Version der Treiber, die vom WiFi Client genutzt werden.
HWNUm-300 Hercules Wireless N USB mini
Benutzerhandbuch – 23/56
4.7. Wiederherstellung der integrierten WiFi-Funktion Ihres PCs
Falls Ihr Computer eine integrierte WiFi-Funktion aufweist, wird WiFi Station N diese während der Installation automatisch deaktivieren (nur in Windows 98SE/Me/XP/ 2000). Um diese Funktion wieder zu aktivieren:
- In der Windows Taskbar, das Hercules WiFi Station N Icon rechtsklicken und Microsoft zero config als Konfigurationstool nutzen auswählen (nur Windows XP).
Ihre integrierte WiFi-Funktion ist wiederhergestellt. Sie können nun den Hercules Wireless N Adapter entfernen.
Um WiFi Station N als Konfigurationswerkzeug für Ihren Hercules Wireless N Adapter wiederherzustellen:
- In der Windows Taskbar, das Hercules WiFi Station N Icon rechtsklicken und Hercules WiFi Station Console als Konfigurationstool nutzen auswählen.
Wenn Sie die Konfiguration Microsoft Zero Config (nur Windows XP) nutzen und der Hercules Wireless N Adapter ist ebenfalls verbunden, funktionieren einige WiFi Station N Register nicht, Buttons oder Optionen werden nicht gezeigt oder sind nicht verfügbar.
4.8. Vorübergehendes Ausschalten der WiFi-Funktion des Hercules Wireless N Adapter
Um eine komplette Deinstallation, Ausschalten oder Abschalten Ihres WiFi-Adapters zu vermeiden, hat Hercules eine Funktion integriert, um die WiFi-Übertragung einfach auszuschalten. Nun können Sie den Computer beruhigt auch über Stunden allein lassen, ohne das jemand in Ihr Netzwerk eindringen kann. Wenn Sie dann zurück kommen, schalten Sie das WiFi einfach wieder an
Um die WiFi-Funktion auszuschalten:
- In der Windows Taskleiste das Hercules WiFi Station N Icon rechtsklicken und Mein WiFi einschalten auswählen.
Einschalten der WiFi-Funktion:
- In der Windows Taskleiste das Hercules WiFi Station N Icon rechtsklicken und Mein WiFi ausschalten auswählen.
4.9. Beenden von WiFi Station N
Der Schließen Button läßt WiFi Station N in den Hintergrund verschwinden, allerdings wird die Funktion weiter ausgeführt. Um WiFi Station N komplett zu verlassen müssen Sie in der Windows Taskleiste Verlassen Button rechtsklicken.
Hercules Wireless N USB mini HWNUm-300
24/56 – Benutzerhandbuch
5. WILLKOMMEN ZUR WIRELESS ATTITUDE!
In den folgenden Kapiteln wollen wir Ihnen zeigen wie einfach und benutzerfreundlich kabelloses Computing ist. Gemeinsame Nutzung von Ordnern, dem Drucker oder mit Freunden gemeinsam eine ADSL Verbindung für Online-Spiele nutzen, sind nur einige Beispiele bei denen wir Ihnen helfen wollen. Betreten Sie die Welt der Wireless Attitude!
5.1. Einige Voraussetzungen
- Jeder Computer, der mit dem gemeinsamen Netzwerk verbunden werden soll muß mit einem WiFi-Adapter ausgestattet sein.
- Um eine Internetverbindung gemeinsam nutzen zu können muß der Access Point, mit einem integrierten Modem ausgestatten und mit dem Internet verbunden sein.
- Sie müssen vorher festlegen ob Sie ein Infrastruktur oder Ad hoc Netzwerk nutzen wollen. Zur Erinnerung: Infrastruktur ist ein Netzwerk mit einem Access Point und mindestens zwei Computern, während der Ad hoc Modus lediglich zwei Computer ohne Access Point darstellt.
5.1. Computer mit Windows Vista: Gemeinsame Ordner, Drucker oder eine ADSL Verbindung
Bei Computern, die unter Windows Vista betrieben werden, ist es nicht zwingend erforderlich, daß zum Erstellen eines Computer-Netzwerks zur gemeinsamen Nutzung von Ordnern, Druckern oder einer ADSL Verbindung, die Computer zur Workgroup gehören. Sollten Sie eine gemeinsame Nutzung zwischen Windows Vista und einem früheren Betriebssystem wünschen müssen Sie eine gemeinsame Workgroup für alle Computer definieren. Zur Information für die Erstellung einer Workgroup lesen Sie bitte im Handbuch Ihres Hercules Produktes nacht.
Bitte beachten Sie: Die hier beschriebenen Zugangspfade können leicht unterschiedlich ausfallen, je nachdem Sie die voreingestellte Anzeige in Windows Vista eingerichtet haben (Startmenüeinstellungen, Systemsteuerungsanzeige, etc.).
Sie haben Ihren Computer in ein privates Netzwerk (im Gegensatz zu einem öffentlichen Netzwerk) eingebunden. In diesem Fall sind die Auffindungsoptionen (namentlich die Fähigkeit andere Geräte und Computer außerhalb zu sehen und in anderen Netzwerken sichtbar zu sein) aktiviert aber die Funktionen zur Freigabe nicht. Sie müssen diese manuell aktivieren, bevor Sie Ihre Ordner, Drucker oder Internetverbindung mit anderen teilen können.
5.1.1. Gemeinsame Nutzung aktivieren Bevor Sie mit anderen Ihre Ordner, Drucker oder Internetverbindung teilen können, müssen Sie diese Funktion im Netzwerk- und Freigabecenter aktivieren..
HWNUm-300 Hercules Wireless N USB mini
Benutzerhandbuch – 25/56
Bitte beachten Sie: Um das Netzwerk- und Freigabecenter zu öffnen, klicken Sie auf das Netzwerk-Icon in der Windows Taskbar und dann den Link Netzwerk- und Freigabecenter.
Aktivierung der gemeinsamen Nutzung von Dateien
- In der Freigabe und Erkennung Zone, klicken Sie auf den Link Aus oder den Button gegenüber Freigabe von Dateien.
- Wählen Sie den Radio-Button Freigabe von Dateien einschalten.
- Klicken Sie Übernehmen und im Windows Vista Bestätigungsfenster auf Weiter.
Gemeinsame Nutzung von freigegebenen Ordnern aktivieren
Bitte beachten Sie: Ein freigegebener Ordner kann von anderen Benutzern auf demselben Computer oder demselben Netzwerk gemeinsam genutzt werden.
Hercules Wireless N USB mini HWNUm-300
26/56 – Benutzerhandbuch
Aktivierung der gemeinsamen Nutzung von Dateien
- In der Freigabe und Erkennung Zone, klicken Sie auf den Link Aus oder den Button gegenüber Freigabe von Dateien.
- Wählen Sie den Radio-Button Freigabe von Dateien einschalten.
- Klicken Sie Übernehmen und im Windows Vista Bestätigungsfenster auf Weiter.
Gemeinsame Nutzung von freigegebenen Ordnern aktivieren
Bitte beachten Sie: Ein freigegebener Ordner kann von anderen Benutzern auf demselben Computer oder demselben Netzwerk gemeinsam genutzt werden.
- Im erscheinenden Freigabe von Medien Fenster markieren Sie die Box Freigabe der Medien an.
- Klicken Sie Übernehmen und im Windows Vista Bestätigungsfenster auf Weiter.
- Im folgenden Fenster können Sie die verschiedenen Einstellungen definieren: Gruppen von Nutzern den Zugriff autorisieren oder verweigern, Kindersicherung einstellen, Auswahl der Medientypen, die gemeinsam genutzt werden können, usw.
HWNUm-300 Hercules Wireless N USB mini
Benutzerhandbuch – 27/56
- Wenn Sie damit fertig sind, klicken Sie auf Übernehmen, dann auf OK.
5.1.2. Windows Vista: Gemeinsame Nutzung von freigegebenen oder persönlichen Ordnern
Zu Erinnerung: In Windows Vista, gibt es zwei Arten von Ordnern: Persönliche oder lokale Ordner oder freigegebene Ordner. Ein persönlicher Ordner ist einem bestimmten Benutzer auf dem Computer zugeordnet. Ein freigegebener Ordner kann mit anderen Nutzern des Computers oder im Netzwerk gemeinsam genutzt werden. D. h., ein freigegebener Ordner wird gemeinsam genutzt und demnach für jeden zur Ansicht (minimaler Autorisationslevel) verfügbar. Zur gemeinsamen Nutzung von persönlichen Ordnern (z. B. der Ordner mit Ihren eigenen Bildern), müssen Sie die Nutzer, die Zugang haben sollen, auswählen und deren Autorisationslevel festlegen. Siehe nachstehende Prozedur.
1. Wählen Sie den Ordner, den Sie freigeben wollen aus, ohne diesen zu öffnen. In diesem Fall Ihr Ordner Bilder.
2. Auf den Ordner rechtsklicken und Freigabe… auswählen.
.
.
Hercules Wireless N USB mini HWNUm-300
28/56 – Benutzerhandbuch
3. Im Fenster Dateifreigabe wählen Sie die/den Nutzer aus, die/der Zugang zu diesem Ordner haben soll(en).und klicken dann auf Hinzufügen.
Bitte beachten Sie: Sie können den Zugang für alle Nutzer ohne Beschränkung freigeben (Jeder Option) oder spezielle Benutzer, die vorher auf dem PC definiert wurden, auswählen. Sie können auch neue Benutzer definieren indem Sie auf Neuen Benutzer erstellen.. in der Aufklappliste klicken.
4. Wählen Sie eine Zulassungsebene - durch anklicken der Zeile des entsprechenden Benutzers: Reader (nur betrachten), Contributor (betrachten, hinzufügen und löschen) oder Co-owner (betrachten, modifizieren, hinzufügen und löschen).
5. Klicken Sie auf Freigabe. Merken Sie sich den Zugriffspfad, der zum freigegebenen Ordner im Netzwerk auf einem anderen Computer führt. Z. B.: \\PC-WIFI\Users\Dokumente\Freigegebene Bilder.
6. Klicken Sie auf Fertig.
Der Ordner ist nun freigegeben. Sie können alle freigegeben Ordner auf dem Computer oder im Netzwerk anzeigen indem Sie auf die Links im Netzwerk- und Freigabecenter klicken.
HWNUm-300 Hercules Wireless N USB mini
Benutzerhandbuch – 29/56
5.1.3. Computers mit Windows Vista: Zugriff auf freigegebene Ordner
. Im Explorer, erreichbar via Start/Computer, Doppelklick Netzwerk.
Sie haben Zugriff auf die Liste der Computer im gleichen Netzwerk. Benutzen Sie den Pfad, der von Windows angezeigt wird, um Freigaben zu machen. Zum Beispiel: \\PC-WIFI\Users\Dokumente \Freigegebene Bilder.
2. Doppelklicken Sie auf den Computer mit den freigegebenen Ordnern auf die Sie zugreifen wollen.
3. Sollte ein Paßwort definiert sein, so geben Sie bitte Ihren Benutzernamen und Ihr Paßwort ein.
Alle freigegebenen Ordner werden angezeigt. Abhängig von Ihrem Autorisationslevel können Sie nun entsprechend Ordner oder Dateien anzeigen, modifizieren, hinzufügen oder löschen.
5.1.4. Windows Vista: Geminsame Nutzung eines Druckers Sie können einen Drucker in das Netzwerk einbinden und entsprechen mit allen Computern, die mit einem WiFi Adapter ausgestattet sind, in Ihrem Zuhause gemeinsam nutzen.
Um einen Drucker im Netzwerk zu nutzen, muß dieser erst im Netzwerk- und Freigabecenter freigegeben werden (bitte Lesen Sie dazu Kapitel 2.2.1 Gemeinsame Nutzung aktivieren). Der Drucker muß zur gemeinsamen Nutzung auf dem Computer freigegeben werden, auf dem er installiert und angeschlossen ist.
Hercules Wireless N USB mini HWNUm-300
30/56 – Benutzerhandbuch
Auf dem Computer an dem der Drucker angeschlossen ist:
1. Klicken Sie auf Start/Systemsteuerung.
2. Unter der Überschrift Hardware und Sound klicken Sie auf den Link Drucker.
Eine Liste der installierten Drucker wird angezeigt
3. Rechtsklicken Sie auf den entsprechenden Drucker und wählen die Option Freigeben…
HWNUm-300 Hercules Wireless N USB mini
Benutzerhandbuch – 31/56
4. Im Fenster Eigenschaften klicken Sie auf den Button Freigabeoption ändern.
5. Im Bestätigungsfenster von Windows Vista klicken Sie auf Weiter.
6. Markieren Sie die Box Drucker freigeben
7. Wählen Sie den Namen des Druckers, der im Netzwerk angezeigt werden soll unter Freigabename.
8. Klicken Sie auf Übernehmen und dann auf OK.
5.1.5. Computers mit Windows Vista : Zugriff auf freigegebene Drucker
Auf den Computern, die den Drucker gemeinsam nutzen:
1. Klicken Sie auf Start/Systemsteuerung.
2. Unter der Überschrift Hardware und Sound klicken Sie auf den Link Drucker.
Hercules Wireless N USB mini HWNUm-300
32/56 – Benutzerhandbuch
3. Klicken Sie auf den Button Drucker hinzufügen.
Der Assistent Drucker hinzufügen erscheint.
4. Klicken Sie auf Einen Netzwerk-, Drahtlos- oder Bluetoothdrucker hinzufügen.
HWNUm-300 Hercules Wireless N USB mini
Benutzerhandbuch – 33/56
5. Wählen Sie den Druckerport LPT1.
6. Klicken Sie auf Weiter.
7. Wählen Sie Ihren Drucker und klicken auf Weiter
8. Bestätigen Sie den Namen Ihres Druckers und klicken Weiter.
9. Beenden klicken, um den Assistenten zu beenden.
5.1.6. Windows Vista: Gemeinsame Nutzung einer ADSL Verbindung in einem Infrastrukturnetzwerk
Zur Erinnerung: Sollten Sie über eine Livebox, einen Modemrouter oder einen Router, der mit einem Modem verbunden ist, sowie einen oder mehrere Computer verfügen, ist Ihr Netzwerk voreingestellt im Infrastrukturmodus. In diesem Modus sind Ihre WiFi Adapter mit Ihrem Accesspoint (Zugangspunkt) verbunden. Dieser kann Ihre Livebox, Ihr Hercules Modem Router oder Ihr Hercules Router, der mit einem Modem verbunden ist, sein. Der Infrastrukturmodus ist ideal für den Datenaustausch, Online spielen, gemeinsame Nutzung der Internetverbindung und/oder des Druckers zwischen verschiedenen Computern. Folgen Sie den untenstehenden Anweisungen, um sich von dem Kabel, das Sie mit Ihrem Modem verbindet, zu befreien.., ohne die Verbindung zu Ihrem ADSL Modem zu unterbrechen. Vivat der Wireless Attitude!
Fahren Sie wie folgt auf jedem Computer fort, der die gemeinsame Nutzung der Internetverbindung nützt:
1. Verbinden Sie sich mit Ihrem kabellosen Netzwerk (z. B. Hercules oder Livebox_AAAA).
2. Gehen Sie in das Netzwerk- und Freigabecenter. Dazu klicken Sie auf das Netzwerk-Icon in der Windows Taskbar und klicken dann auf den Link Netzwerk- und Freigabecenter
3. Klicken Sie auf den Link Status.
Hercules Wireless N USB mini HWNUm-300
34/56 – Benutzerhandbuch
4. Im Fenster Status von Drahtlosnetzwerkverbindung klicken Sie auf Eigenschaften.
5. Im Windows Vista Bestätigungsfenster klicken Sie auf Weiter.
6. Im Eigenschaften von Drahtlosnetzwerkverbindungen Tabulator wählen Sie Internetprotokoll Version 4 (TCP/IPv4).
7. Klicken Sie auf Eigenschaften.
HWNUm-300 Hercules Wireless N USB mini
Benutzerhandbuch – 35/56
8. Im Fenster Eigenschaften von Internetprotokoll Version 4 (TCP/IPv4) wählen Sie IP-Adresse automatisch beziehen und DNS-Serveradresse automatisch beziehen.
9. Klicken Sie zur Bestätigung auf OK.
10. Tun Sie desgleichen für Internetprotokoll Version 6 (TCP/IPv6).
Um nun das Internet zu erreichen, rufen Sie einfach Ihren Internetbrowser auf.
5.2. Computer mit Windows XP: Gemeinsame Ordner, Drucker oder eine ADSL Verbindung
Die einfachste Methode für die gemeinsame Nutzung von Ordnern, Drucker oder einer ADSL Verbindung in Windows XP ist der Gebrauch des Netzwerksinstallations-Assistent. Dieser Wizard hilft Ihnen ein richtiges Heimnetzwerk aufzubauen.
Hinweis: Die unten aufgeführten Pfade können leicht variieren, je nach den individuellen Einstellungen im Start- und Systemsteuerungsmenü.
5.2.1. Windows XP: Der Netzwerkinstallationsassistent in einem Infrastruktur Netzwerk
Verfahren Sie wie folgt für jeden Computer:
1. Klicken Start/Programme/Zubehör/Kommunikation/ Netzwerkassistent.
Der Netzwerkassistent erscheint.
2. Zweimal Weiter klicken.
Hercules Wireless N USB mini HWNUm-300
36/56 – Benutzerhandbuch
Ein optionales Fenster kann auftauchen falls der Assistent ermittelt hat, daß Netzwerkhardware vom Computer entfernt wurde.
3. Falls Ihr Hercules Wireless N Adapter/ kabellose Netzwerkverbindung in der Liste nicht angezeigt wird, markieren Sie die Box Ausgeworfene Hardware ignorieren und klicken Weiter. Ansonsten verlassen Sie den Wizard indem Sie Abbrechen klicken und etablieren die Verbindung von Ihrem Netzwerkgerät zum Router (für mehr Information lesen Sie bitte das Kapitel “WiFi Station N Werkzeug).
Ein optionales Fenster kann auftauchen falls der Assistent eine gemeinsame Internetverbindung findet.
4. Wählen Sie Nein, eine Internetverbindung auf diesem Computer verwenden, dann Weiter klicken.
5. Im Wählen Sie ein Verbindungsmethode aus Fenster, die Andere Methode Option wählen.
6. Im folgenden Fenster Dieser Computer stellt eine direkte Internetverbindung her oder verwendet einen Netzwerkhub wählen, Weiter klicken.
HWNUm-300 Hercules Wireless N USB mini
Benutzerhandbuch – 37/56
7. In diesem Fenster wählen Sie bitte die Hercules Wireless N drahtlose Netzwerkverbindung, Weiter klicken.
8. Wenn diese Warnanzeige erscheint, ignorieren und Weiter klicken.
Wenn Sie den Hercules Modem Router benutzen ist Ihr Computer durch den integrierten Firewall bereits geschützt.
9. Wenn Ihr Computer mehr als drei Verbindungen (oder Geräte) aufweist, erscheint ein optionales Fenster. In diesem Fall lassen Sie den Wizard die richtigen Einstellungen ermitteln und vornehmen.
10. Weiter klicken.
Hercules Wireless N USB mini HWNUm-300
38/56 – Benutzerhandbuch
11. Geben Sie den Namen des Computers ein und evtl. eine Beschreibung wenn nötig.
Geben Sie dem Computer einen Namen der einmalig und leicht zu merken ist (z. B. Mein-Computer, wifi-computer oder Julie).
12. Weiter klicken.
13. Geben Sie den Arbeitsgruppennamen ein (z. B. HEIM, BÜRO oder HERCULES) und evtl. eine Beschreibung.
Der Arbeitsgruppenname muß für alle Computer im Netzwerk identisch sein (Beachten Sie die richtige Schreibweise).
14. Weiter klicken.
15. Verifizieren Sie die eingegebenen Einstellungen im folgenden Fenster, dann Weiter klicken.
Der Wizard konfiguriert den Computer für das Heimnetzwerk. Dies kann einige Minuten dauern.
16. Bevor Sie die Prozedur abschließen, können Sie die Eine Netzwerkinstallationsdiskette erstellen Option auswählen. Hierbei wird der Wizard auf ein Speichermedium kopiert (Floppy Disk oder US-Stick), so daß dieser auf anderen Computern mit einem anderen Betriebssystem als Windows XP ausgeführt werden kann.
Diese Option wird automatisch ausgeführt wenn Sie ein Speichermedium ausgewählt haben.
HWNUm-300 Hercules Wireless N USB mini
Benutzerhandbuch – 39/56
17. Klicken Sie Fertig stellen um den Wizard zu verlassen.
Wenn die Prozedur abgeschlossen ist, kann Windows XP Sie auffordern den Computer neu zu starten.
Die in diesem Kapitel beschriebenen Prozeduren sind ausschließlich Windows XP zugeordnet. Für alle anderen Fragen betreffend eine gemeinsame Nutzung von Ordnern, Drucker oder einer Internetverbindung, benutzen Sie bitte die Windows Online-Hilfe.
5.2.2. Windows XP: Netzwerk-Installationsassistent in einem Ad hoc Netzwerk
Verfahren Sie wie folgt für jeden Computer:
1. Start/Programme/Zubehör/Kommunikation/ Netzwerksinstallations-Assistent klicken.
Der Netzwerksinstallations-Assistent erscheint.
2. Zweimal Weiter klicken.
Ein optionales Fenster kann auftauchen falls der ermittelt hat, daß Netzwerkhardware vom Computer entfernt wurde.
3. Falls Ihr Hercules Wireless N Adapter/kabellose Netzwerkverbindung in der Liste nicht angezeigt wird, markieren Sie die Box Ausgeworfene Hardware ignorieren und klicken Weiter. Ansonsten verlassen Sie den Wizard indem Sie Abbrechen klicken und etablieren die Verbindung von Ihrem Netzwerkgerät zum Router (für mehr Information lesen Sie bitte das Kapitel “WiFi Station N Utility“).
Hercules Wireless N USB mini HWNUm-300
40/56 – Benutzerhandbuch
Ein optionales Fenster kann auftauchen falls der Assistent eine gemeinsame Internetverbindung findet.
4. Wählen Sie Nein, eine andere Internetverbindung auf diesem Computer verwenden, dann Weiter klicken.
Computer mit einem ADSL-Modem:
. Im Fenster Wählen einer Verbindung wählen Sie bitte: Dieser Computer verfügt über eine direkte Verbindung mit dem Internet. Andere Computer im Netzwerk verwenden die freigegebene Internetverbindung dieses Computers.
6. Weiter klicken und die Internetverbindung je nach Modem auswählen. Erneut Weiter klicken.
7. Falls Ihr Computer mehr als drei Verbindungen oder Netzwerkgeräte aufweist erscheint ein Fenster. In diesem Fall wählen Sie bitte: Die Verbindungen mit dem Netzwerk manuell wählen, Weiter klicken.
HWNUm-300 Hercules Wireless N USB mini
Benutzerhandbuch – 41/56
8. Aus den angezeigten Verbindungen die Box Drahtlose Netzwerkverbindung Hercules Wireless N markieren und die anderen ausschalten, dann Weiter klicken.
Computer, die eine gemeinsame Internetverbindung nutzen:
5. Im Fenster Wählen einer Verbindung, wählen Sie Dieser Computer stellt eine Internetverbindung über einen anderen Computer im Netzwerk oder ein lokales Gateway her.
6. Weiter klicken.
7. Falls Ihr Computer mehr als drei Verbindungen oder Netzwerkgeräte aufweist erscheint ein Fenster. In diesem Fall wählen Sie bitte: Zutreffende Verbindungen automatisch auswählen.
8. Weiter klicken.
Hercules Wireless N USB mini HWNUm-300
42/56 – Benutzerhandbuch
Verfahren Sie wie folgt für jeden Computer::
9. Eingeben den Computernamen und evtl. eine Beschreibung
Geben Sie dem Computer einen Namen der einmalig und leicht zu merken ist (z. B. Mein-Computer, wifi-computer oder Julie).
10. Weiter klicken.
11. Geben Sie den Arbeitsgruppennamen ein (z. B. HOME, OFFICE oder HERCULES) und evtl. eine Beschreibung.
Der Arbeitsgruppenname muß für alle Computer im Netzwerk identisch sein (Beachten Sie die richtige Schreibweise).
12. Weiter klicken.
13. Verifizieren Sie die eingegebenen Einstellungen im folgenden Fenster, dann Weiter klicken.
Der Wizard konfiguriert den Computer für das Heimnetzwerk. Dies kann einige Minuten dauern.
Falls Ihr Netzwerk nur aus Computern mit Windows XP Betriebssystem besteht:
14. Auswählen: Den Wizard beenden.
Falls Ihr Netzwerk aus Computern mit den Betriebssystemen Windows XP und/oder Windows 98 SE, Me, 2000 besteht:
15. Bevor Sie die Prozedur abschließen, können Sie die Eine Netzwerkinstallationsdiskette erstellen Option auswählen. Hierbei wird der Wizard auf ein Speichermedium kopiert (Floppy Disk oder USB Key), sodaß dieser auf anderen Computern mit einem anderen Betriebssystem als Windows XP ausgeführt werden kann.
Diese Option wird automatisch ausgeführt wenn Sie ein Speichermedium ausgewählt haben..
HWNUm-300 Hercules Wireless N USB mini
Benutzerhandbuch – 43/56
16. Klicken Sie Fertig stellen um den Wizard zu verlassen.
Wenn die Prozedur abgeschlossen ist, kann Windows XP Sie auffordern den Computer neu zu starten
Nun können Sie einfach durch den Aufruf Ihres Browsers (Internet Explorer oder Netscape Navigator) ins Internet gehen. Die gemeinsame Nutzung von Ordnern oder eines Druckers erfordert noch einige zusätzliche Einstellungen. Wenn Sie den Schritt-für-Schritt Instruktionen in den nächsten Kapiteln folgen, wird auch dies nicht länger ein Geheimnis für Sie sein.
Bei einigen Internetprovidern kann es vorkommen, daß die gemeinsame Verbindung beim Aufruf Ihres Browsers nicht automatisch erfolgt. Falls dies der Fall sein sollte, müssen Sie zuerst eine Internetverbindung mit dem Computer aufbauen, der über das Modem verfügt.
Die in diesem Kapitel beschriebenen Prozeduren sind ausschließlich Windows XP zugeordnet. Für alle anderen Fragen betreffend eine gemeinsame Nutzung von Ordnern, Drucker oder einer Internetverbindung, benutzen Sie bitte die Windows Online-Hilfe.
Hercules Wireless N USB mini HWNUm-300
44/56 – Benutzerhandbuch
5.2.3. Windows XP: Gemeinsame Nutzung von Ordnern Nach der Konfiguration aller Computer durch den Netzwerksinstallations-Assistent, können Sie Daten austauschen, die auf verschiedenen Laufwerken gespeichert sind. Und zwar solange wie der Benutzer autorisierten Zugriff hat.
. Selektieren Sie den Ordner, den Sie gemeinsam nutzen wollen ohne ihn zu öffnen.
2. Rechtsklicken Sie auf den Ordner. Wähle: Freigabe und Sicherheit.
3. In Netzwerkfreigabe und Sicherheit den Register Freigabe anwählen und die Box Diesen Ordner im Netzwerk freigeben markieren.
4. Im Kästchen Freigabename bitte den Namen eingeben, der im Netzwerk angezeigt werden soll (12 Zeichen Maximum, um eine Kompatibilität zu anderen Betriebssystemen zu gewährleisten).
Sie können gleichwohl die Box Netzwerbenutzer dürfen Dateien verändern markieren. In diesem Fall können andere Benutzer die Files lesen und auch Änderungen speichern. Ist diese Box nicht markiert ist nur ein Lesen möglich.
Das [Freigabename] Eigenschaftsfenster ist in zwei Sektionen unterteilt. Lokale Freigabe und Sicherheit erlaubt lediglich die Freigabe für mehrere Benutzer auf dem gleichen Computer und werden im Ordner Freigegebene Dokumente plaziert. Netzwerkfreigabe und Sicherheit, ermöglicht die Freigabe auch für andere und auf anderen Computern.
5. Hinzufügen klicken um Ihre Auswahl zu bestätigen, dann auf OK klicken, um das Fenster zu schließen.
Ein Icon, mit einer Hand neben dem Ordner, zeigt an, daß dieser nun freigegeben ist
Sie können nur den Inhalt eines Ordners freigeben, nicht einzelne Dateien. Wir empfehlen einen speziellen Ordner anzulegen, in dem die Dateien, die freigegeben werden sollen gespeichert sind.
HWNUm-300 Hercules Wireless N USB mini
Benutzerhandbuch – 45/56
5.2.4. Windows XP: Zugang zu freigegebenen Ordnern Um einen leichten Zugang zu den freigegebenen Ordner auf verschiedenen Computern zu erreichen wird empfohlen, daß diese zur gleichen Arbeitsgruppe gehören. In Windows XP wird der Arbeitsgruppenname durch die Nutzung des Netzwerksinstallations-Assistenten sichergestellt.
1. Klicken: Start/Arbeitsplatz.
2. Klicken: Netzwerkeinstellungen, dann Arbeitscomputer anzeigen.
Sie haben direkten Zugang zur Liste der Computer in Ihrer Arbeitsgruppe.
3. Doppelklicken auf den Computer der den freigegebenen Ordner enthält, auf den Sie Zugriff haben wollen.
Alle freigegebenen Ordner werden angezeigt.
5.2.5. Windows XP: Gemeinsame Nutzung eines Druckers Es ist möglich einen Drucker dem Netzwerk hinzuzufügen und für alle Computer mit einem WiFi Adapter freizugeben.
Um einen Drucker im Netzwerk nutzen zu können, muß dieser für die Freigabe auf dem Computer eingerichtet werden, auf dem er installiert und verbunden ist.
Auf dem Computer mit dem der Drucker verbunden ist:
1. Klicken: Start/Einstellungen/Drucker und Faxgeräte.
2. Rechtsklicken auf den Drucker und Freigabe auswählen.
3. Im Freigabe Register, Drucker freigeben markieren und einen Namen geben.
Geben Sie dem Drucker einen einzigartigen Namen, den Sie sich leicht merken können (z. B Mein Drucker, Laser, etc.) Falls einer der Computer das Betriebssystem Windows 98 SE aufweist, empfehlen wir einen Freigabenamen, der nicht mehr als 12 Zeichen (ohne Leeräume) beinhaltet, um eine Kompatibilität zu gewährleisten.
4. Übernehmen und dann OK klicken.
Hercules Wireless N USB mini HWNUm-300
46/56 – Benutzerhandbuch
Auf Computern, die den freigegebenen Drucker nutzen:
1. Klicken: Start/Einstellungen/Drucker und Faxgeräte. In Druckeraufgaben Drucker hinzufügen auswählen.
2. Der Drucker Wizard erscheint. Klicken: Weiter
3. Auswählen: Netzwerkdrucker oder Drucker, der an einem anderen Computer ist. Klicken: Weiter.
4. In dem nun erscheinenden Fenster Weiter klicken, um die Suche nach freigegebenen Druckern zu initiieren.
5. In der Auswahlliste auf den Computer klicken, der mit dem Drucker verbunden ist.
6. Freigegebenen Drucker auswählen und Weiter klicken.
7. Falls Sie wünschen, daß dieser Drucker als Standard definiert werden soll, Weiter klicken.
.
8. Fertig stellen klicken, um den Wizard zu beenden.
Nun können Sie dank WiFi Connection Ihren Netzwerkdrucker benutzen. Für mehr Information lesen Sie bitte in Ihrem Druckerhandbuch nach
HWNUm-300 Hercules Wireless N USB mini
Benutzerhandbuch – 47/56
5.2.6. Windows XP: Einen Arbeitsgruppemnamen modufizieren
Es kann vorkommen, daß Sie den Namen Ihrer Arbeitsgruppe ändern wollen (nur für erfahrene Benutzer). Um dies zu tun verfahren Sie bitte wie folgt:
1. Klicken: Start/Einstellungen/Systemsteuerung/System.
2. Im Fenster Systemeigenschaften wählen Sie den Computername Register.
3. Button Ändern klicken.
. In dem Feld Computername geben Sie bitte einen eindeutigen Namen ein, damit in der Liste der Arbeitsgruppe sicher identifiziert werden kann (z. B. Mein-Computer, wifi-computer oder julie).
5. In dem Feld Arbeitsgruppe vergeben Sie ebenfalls einen Namen (z. B. HEIM, BÜRO, HERCULES).
Der Arbeitsgruppenname muß für alle Computer in diesem Netzwerk identisch sein (auf die richtige Schreibweise achten).
6. Ein Nachrichtenfenster zeigt an, daß diese Aufgabe erfolgreich ausgeführt wurde und daß Sie Ihren Computer erneut starten müssen.
7. Wiederholen Sie diese Prozedur auf jedem Computer im Netzwerk.
Hercules Wireless N USB mini HWNUm-300
48/56 – Benutzerhandbuch
5.2.7. Windows XP: Manuelles Aktivieren oder Deaktivieren der WiFi Verbindung(nur für fortgeschrittene Benutzer)
Sie können die WiFi Verbindung manuell aktivieren oder deaktivieren: z. B. um den Batteriestand zu schonen oder die Verbindung für eine gewisse Zeit zu trennen, etc.
- Klicken: Start/Verbindungen/Alle Verbindungen anzeigen.
Stellen Sie sicher, daß Ihre Hercules Wireless N wireless Netzwerkverbindung gelistet ist.
- Status: Deaktiviert, Rechtsklicken auf Drahtlose Netzwerkverbindung, auswählen: Aktivieren.
- Status: Aktiviert, Rechtsklicken auf Drahtlose Netzwerkverbindung, wählen: Deaktivieren.
HWNUm-300 Hercules Wireless N USB mini
Benutzerhandbuch – 49/56
6. GLOSSARY
802.11
Dieser Standard wurde 1997 von der IEEE (Institute of Electrical and Electronics Engineers, eine Amerikanische Organisation) geschaffen; er definiert Kabellose Netzwerke im Frequenzbereich zwischen 2.400 – 2.480GHz und Datentransferraten zwischen 1 und 2Mbits/s. Revisionen des Originalstandards sind bezüglich der Optimierung der Transfergeschwindigkeit, der Sicherheit und der Kompatibilität veröffentlicht worden (dies ist der Grund für die Bezeichnungen 802.11a, 802.11b und 802.11g Standards, die eigentlich physikalisch ein 802.11 Standard sind).
802.11B
Dieser Standard der 802.11 Familie wurde ebenfalls vom IEEE geschaffen, um eine theoretische Transferrate von 11Mbits/s, im Frequenzbereich 2.4GHz, mit einer Reichweite von 300m in einer behinderungsfreien Umgebung, zu ermöglichen. Der Frequenzbereich der dabei genutzt wird ist das 2.4GHz Band, mit drei verfügbaren Radiokanälen.
802.11G
Dieser Standard der 802.11 Familie wurde ebenfalls vom IEEE geschaffen, um eine theoretische Transferrate von 54 Mbits/s, im Frequenzbereich 2.4GHz, mit einer Reichweite von 300m in einer behinderungsfreien Umgebung, zu ermöglichen. Der 802.11g Standard ist rückwärtskompatibel zum 802.11b Standard. Dies bedeutet, daß das Equipment unter 802.11g Standard auch mit der Version 802.11b arbeitet.
801.11I
Dieser Standard der 802.11 Familie wurde ebenfalls vom IEEE geschaffen. Sein Ziel ist es mehr Sicherheit durch die WPA-PSK Authentifizierung in eine AES Encryption zu integrieren, Dieser Hercules Client ist kompatibel mit diesem Standard.
802.11n Standard, etabliert durch das IEEE (Institute of Electrical and Electronics Engineers, eine amerikanische Organisation, der 802.11 Familie, ermöglicht theoretische Transferraten bis zu 300Mbits/S im 2.4GHz Frequenzband mit einer physikalischen Reichweite von bis zu 300m in einer hindernisfreien Umgebung. Der 802.11n Standard ermöglicht Rückwärtskompatibilität zu den 802.11b und g Standards, d. h. Equipment, kompatibel mit dem 802.11n Standard arbeitet auch mit 802.11b und/oder g.
ACCESS POINT
DER ACCESS POINT IST DAS HERZ DES LOKALEN WIFI NETZWERKES. ER IST EIN KABELLOSER ROUTER, DESSEN FUNKTION ES IST VERSCHIEDENE CLIENTS MITTELS EINER ANTENNE ZU VERNETZEN.
Ad Hoc Modus Dieser Modus erlaubt diversen Computern, die mit WiFi ausgestattet sind, miteinander zu kommunizieren. Man nennt diesen Modus auch Peer to Peer.
ADSL (Asymmetric Digital Subscriber Line) Dieses Equipment, verbunden mit einer Standard-Telephonverbindung/ISDN-Verbindung, erlaubt enorme Transfergeschwindigkeiten beim Senden und Empfangen von Daten.
AES (Advanced Encryption Standard) Ein symmetrischer blockbasierter Verschlüsselungsstandard, der verschiedene Schlüssellängen unterstützt. Eine höchst effiziente und schnelle Methode zur Verschlüsselung.
Hercules Wireless N USB mini HWNUm-300
50/56 – Benutzerhandbuch
ARBEITSGRUPPE
Eine Gruppe von Computern mit welchen Sie zu kommunizieren wünschen und/oder die gleichen Ressourcen nutzen wollen. Z. B. Ordner, einen Drucker, eine Internetverbindung. Um an einer Arbeitsgruppe teilhaben zu können müssen alle eingebundenen Computer denselben Gruppennamen haben.
CCK (Complementary Code Keying) Ein fortgeschrittenes Verschlüsselungsschema für Radiowellen in kabellosen Netzwerken mit hohen Transferraten.
Client Computer mit einem PCI, USB oder PCMCIA WiFi Adapter.
DHCP (Dynamic Host Configuration Protocol) Ein Protokoll, das die Vergabe von IP Adressen des Computers regelt.
DSSS (Direct Sequence Spread Spectrum) Technik für die Nutzung von Radiofrequenzen in kabellosen Breitbandnetzwerken um die Zahl der Übertragungen zu vergrößern.
ESSID (Service Set Identifier) 8 bis 32-Zeichenidentifizierungstool, oft auch als SSID bezeichnet, dient als universeller Name in einem Netzwerk zwischen Clients und dem Access Point.
Ethernet Port (oder RJ-45) Ein Port, der eine Kabel-Verbindung zwischen zwei Geräten zum Austausch von Datenpaketen ohne Behinderung ermöglicht. Zum Beispiel zwischen einem PC und einem Router.
Filter Ein Gerät das oft zwischen dem Telefonstecker und einem Modem geschaltet wird, um die Telefonqualität, die häufig von ADSL Signalen gestört wird, zu verbessern
Firewall Kombination von Software und Sicherheitsgeräten, um ein Netzwerk, das mit dem Internet verbunden ist, zu schützen.
Infrastructure Modus Kommunikationsmodus von diversen Computern, die mit WIFI ausgestattet sind und via eines kabellosen Access Point, wie dem Hercules ADSL Router, verbunden sind.
IP ADDRESS
Einmalige, vom Router zugewiesene, Computeradresse. Jeder Computer hat eine eigene IP Adresse, um ihn im Netzwerk zu identifizieren.
LEAP (Lightweight Extensible Authentication Protocol) Sicherheitsprotokoll der Firma Cisco für Windows, nutzt ein Identifizierungsprotokoll und ein Paßwort.
MAC ADDRESS (MESSAGE AUTHENTICATION PROTOCOL)
Einmalige Adresse, die vom Gestalter des Client oder Router-Adapter zur Identifizierung im Netzwerk geschaffen wird.
MIMO Technology (Multiple In, Multiple Out) Technologie im 802.11n Standard genutzt, ermöglicht das senden des WiFi Signals über mehrere Antennen mit entsprechender Anhebung der Reichweite und der Transfergeschwindigkeit. Die Transmission kann über einen Kanal im 20MHz Frequenzband erfolgen (für theoretische Maximalgeschwindigkeit von 144.44Mbits/S) oder zwei Kanälen simultan (für theoretische Maximalgeschwindigkeit von 300MbitsSs) mit einer Bandbreite von 40MHz. In beiden Fällen ist die WiFi-Signalabdeckung und –Reichweite die gleiche. Die Wahl des einen
HWNUm-300 Hercules Wireless N USB mini
Benutzerhandbuch – 51/56
oder anderen Modus (20 oder 40MHz) hängt einzig und allein von dem benutzten Transmitter ab. Der Hercules Wireless N Key paßt sich automatisch dem empfangenen Signal an.
NAT (Network Address Translation) Eine Technik, die im Internet die IP-Adresse des lokalen Netzwerkes verbirgt.
OFDM (Orthogonal Frequency Division Multiplexing) Radioübertragungstechnik, die sehr hohe Breitband-Datentransferraten mittels DSL in einem kabellosen, terrestrischem Band von TV-Signalen erlaubt und dem High-Speed 802.11 Standard angepaßt ist.
PPPoA (Point-to-Point Protocol over ATM) Ein Protokoll, daß eine Verbindung von verlinkten Computern mit Benutzeridentifizierung über ein ATM Netzwerk erlaubt.
PPPoE (Point-to-Point Protocol over Ethernet) Ein Protokoll, das eine Verbindung zum Internet zwischen Computern, die mittels Ethernet Netzwerk und einem High-Speed Modem verbunden sind, erlaubt.
STATIC IP
Permanente IP Adresse, die vom Hersteller des Computers vergeben wird.
Subnet Maske Teil einer IP Adresse die die Klasse des genutzten Netzwerkes anzeigt (Klasse C, Typ 255.255.255.0 für ein lokales Netzwerk).
TKIP (Temporal Key Integrity Protocol) Der WPA Standard nutzt das TKIP Protokoll, das permanent neue Schlüssel für jedes Datenpaket generiert, im Gegensatz zum WEP, das systembasierte, feste Schlüssel nutzt.
UPnP (Universal Plug n’ Play) Ein Protokoll, das eine Verbindung zu vielen Computern und Peripheriegeräten im Netzwerk problemlos zuläßt.
WEP (Wired Equivalent Privacy) Sicherheitsprotokoll für kabellose Netzwerke, nutzt einen festen Schlüssel, der auf 64-bit, 128-bit oder 256-bit nur einmal beim Start der Entschlüsselung eingesetzt wird. Um eine Transmission zu dekodieren muß jeder Computer im Netzwerk den gleichen 64, 128 oder 256-bit Schlüssel nutzen WEP ist Teil des 802.11 Standard mit einer sicheren Authentifizierung (der Zugang ist nur möglich bei Kenntnis des WEP Schlüssels). Ein Schlüssel ist zusammengesetzt aus den Zahlen 0 bis 9 und den Buchstaben A bis F (Beispiel: A123BCD45E).
WiFi (Wireless Fidelity) Eine Abkürzung von Wireless Fidelity, WiFi ist der kommerzielle Name geprägt von der WECA (Wireless Ethernet Compatibility Alliance), einer Organisation die dafür Sorge trägt, daß der Betrieb von Equipment in einem lokalen, kabellosen Netzwerk (WLAN) mit dem IEEE 802.11 Standard kompatibel ist und funktioniert. Insofern ist ein WiFi Netzwerk eigentlich ein 802.11 Netzwerk. In der Praxis erlaubt WIFI die Verbindung von Laptop Computern, Desktop Computern oder Personal Digital Assistants (PDAs) über eine mehrere Meter umfassende Distanz voneinander via eines Access Point miteinander zu ohne Kabel kommunizieren und im High-Speed-Modus Daten auszutauschen.
WiFi Manager Ein von Hercules entwickeltes Dienstprogramm für den Hercules Modem Router, um diesen zu konfigurieren und die Einstellungen zu sehen..
WiFi Router Gerät, installiert im Herzen eines WiFi Netzwerkes. Erlaubt die Verbindung von diversen, mit WIFI ausgestatteten, Computern zum Datenaustausch.
WiFi Station N Ein Utility von Hercules entwickelt um alle Verbindungs- und Sicherheitseinstellungen, die eine WIFI Installation benötigt, zu definieren, modifizieren und konfigurieren
Hercules Wireless N USB mini HWNUm-300
52/56 – Benutzerhandbuch
WLAN (Wireless Local Area Network) Kabelloses, lokales Netzwerk, üblicherweise in 802.11b, g oder n Standards.
WMM (WiFi Multimedia) Von der Wi-Fi Alliance zertifizierte Funktion, die Prioritätslevel bezogen auf die verfügbare Bandbreite festlegt: Voice over IP (Priorität 1) steht über Transmission von Videodaten (Priorität 2), die ihrerseits über Applikationen, die das Netzwerk nutzen, steht – wie zum Beispiel Internetbrowsing (Priorität 3). Zuletzt stehen die Hintergrundaktivitäten wie Druckerjobs oder Downloads (Priorität 4).
WORKGROUP
Eine Gruppe von Computern mit welchen Sie zu kommunizieren wünschen und/oder die gleichen Ressourcen nutzen wollen. Z. B. Ordner, einen Drucker, eine Internetverbindung. Um an einer Arbeitsgruppe teilhaben zu können müssen alle eingebundenen Computer denselben Gruppennamen haben.
WPA (WiFi Protected Access) Ein Sicherheitsstandard im kabellosen Netzwerk, der von Herstellern, die einen algorithmischen Datenschlüssel, basierend auf einer dynamischen Schlüsselverwaltung aufbaut., entwickelt wurde. Im Gegensatz zum Standard WEP wechselt der Schlüssel permanent und zufällig für eine noch höhere Sicherheitsstufe.
WPA2 (WiFi Protected Access 2) Sicherheitsstandard für kabellose Netzwerke, basierend auf dem WPA Standard, TKIP oder AES Verschlüsselungsalgorithmen für erhöhte Sicherheit.
WPA-PSK (WiFi Protected Access-Pre-Shared Key) Das jüngste Sicherheitsprotokoll, das speziell für die Nutzung in Heim- oder Small Office Netzwerken entwickelt wurde. Es beinhaltet einen voreingestellten Schlüssel, so daß nur noch ein Paßwort erinnert und eingegeben werden muß.
WPS (Wi-Fi Protected Setup™) Technologie durch die Wi-Fi Alliance standardisiert, vereinfacht Verbindung und Konfiguration eines kabellosen Netzwerkes unter Einhaltung höchstmöglicher Sicherheitsstufen. Diese Technologie ermöglicht dem Nutzer die Aktivierung des WiFi Netzwerkes mit einem einzigen Knopfdruck am WiFi Client oder durch die Eingabe einer PIN Nummer in der, dem Router beigelegten, Software.
Besuchen Sie unsere Website (www.hercules.com) um die neusten Treiber und Softwareversionen downzuloaden. Nutzen Sie die Frequently Asked Questions (FAQs) um mehr über Ihre Hardware zu erfahren, die neusten Bedienungsanleitung-Updates zu lesen. Außerdem können Sie die komplette Hercules-Produktpalette entdecken und sich über kommende Neuheiten informieren.
HWNUm-300 Hercules Wireless N USB mini
Benutzerhandbuch – 53/56
7. TECHNISCHER SUPPORT Wählen Sie Ihre Sprache. Von dort aus können Sie auf verschiedene Instrumente zugreifen (Fragen und Antworten (FAQ), die neuesten Versionen von Treibern und Software), die Ihnen bei der Lösung Ihres Problems helfen könnten. Falls das Problem weiterhin besteht, können Sie mit dem technischen Support der Hercules Produkten in Kontakt treten („Technischer Support“): Per E-Mail:
Um den Vorzug des technischen Supports per Email in Anspruch nehmen zu können, müssen Sie sich zunächst online registrieren. Mit den Informationen, die Sie uns so zukommen lassen, können die Mitarbeiter Ihr Problem schneller lösen. Klicken Sie auf Registrierung links auf der Seite des technischen Supports und folgen Sie den Instruktionen auf dem Bildschirm.
Falls Sie bereits registriert sind, füllen Sie die Textfelder Anwendername und Passwort aus und klicken dann auf Login. Per Telefon:
Deutschland 08000 00 1445 Kostenlos
Montag bis Freitag 13:00 bis 17:00 Uhr und 18:00 bis 22:00 Uhr Samstag 9:00 bis 13:00 Uhr und 14:00 bis 20:00 Uhr Sonntag 10:00 bis 13:00 Uhr und 14:00 bis 17:00 Uhr
Österreich 0810 10 1809 Zum Preis eines Ortsgesprächs
Montag bis Freitag 13:00 bis 17:00 Uhr und 18:00 bis 22:00 Uhr Samstag 9:00 bis 13:00 Uhr und 14:00 bis 20:00 Uhr Sonntag 10:00 bis 13:00 Uhr und 14:00 bis 17:00 Uhr
Schweiz 0842 000 022 Zum Preis eines Ortsgesprächs
Montag bis Freitag 13:00 bis 17:00 Uhr und 18:00 bis 22:00 Uhr Samstag 9:00 bis 13:00 Uhr und 14:00 bis 20:00 Uhr Sonntag 10:00 bis 13:00 Uhr und 14:00 bis 17:00 Uhr
8. GARANTIE Guillemot Corporation S.A. („Guillemot“) bietet dem Kunde weltweit eine 2-jährige Garantie auf Materialschäden und Herstellungsmängel ab dem Kaufdatum. Sollte das Produkt dennoch während dieser 2 Jahre Schäden oder Mängel aufweisen, kontaktieren Sie unverzüglich den Technischen Support, der Ihnen mitteilt, wie weiter zu verfahren ist. Sollte ein Defekt vorliegen, muß das Produkt dort zurückgegeben werden, wo es gekauft wurde (oder an die vom Technischen Support angegebene Adresse).
Im Rahmen dieser Garantie wird das defekte Produkt des Kunden nach Ermessen des Technischen Supports entweder repariert oder ersetzt. Überall wo es geltendes Recht zulässt, wird die volle Haftung von Guillemot und seinen Niederlassungen (einschließlich für indirekte Beschädigungen), begrenzt auf die Reparatur oder den Ersatz des Hercules Produktes, übernommen. Die Rechte des Käufers entsprechend geltendem Recht im jeweiligen Land werden nicht durch diese Garantie beeinflusst.
Diese Garantie tritt nicht ein bei: (1) falls am Produkt etwas verändert wurde oder es geöffnet wurde, ein Schaden durch unangebrachte Nutzung, Fahrlässigkeit, einen Unfall, Verschleiß oder irgendeinen anderen Grund verursacht wurde, der nicht im Zusammenhang mit einem Materialdefekt oder Herstellungsmangel aufgetreten ist; (2) im Falle der Nichteinhaltung der durch den Technischen Support erteilten Anweisungen; (3) Die Software, die nicht von Guillemot herausgegeben wurde, unterliegt der speziellen Garantie des Herausgebers.
9. HINWEISE ZUM UMWELTSCHUTZ Dieses Produkt darf am Ende seiner Lebensdauer nicht über den normalen Haushaltsabfall entsorgt werden, sondern muss an einem Sammelpunkt für das Recycling von elektrischen und elektronischen Geräten abgegeben werden.
Das Symbol auf dem Produkt, der Gebrauchsanleitung oder der Verpackung weist darauf hin.
Die Werkstoffe sind gemäß ihrer Kennzeichnung wiederverwertbar. Mit der Wiederverwendung, der stofflichen Verwertung oder anderen Formen der Verwertung von Altgeräten leisten Sie einen wichtigen Beitrag zum Schutze unserer Umwelt.
Bitte erfragen Sie bei der Gemeindeverwaltung die zuständige Entsorgungsstelle.
Hercules Wireless N USB mini HWNUm-300
54/56 – Benutzerhandbuch
Warenzeichen
Hercules® ist eine registrierte Handelmarke von Guillemot Corporation S.A. Intel® und Pentium® sind eingetragene Warenzeichen der Intel Corporation. Microsoft® Windows® 98 SE, Millennium, 2000, XP und Vista sind eingetragene Warenzeichen oder Warenzeichen der Microsoft Corporation in den Vereinigten Staaten von Amerika und/oder anderen Ländern. Alle anderen Warenzeichen und Markennamen werden hiermit anerkannt und sind Eigentum ihrer jeweiligen Eigentümer. Fotos und Abbildungen nicht bindend.
Konformitätserklärung
Dieses Gerät kann verwendet werden in: AT, BE, CZ, DK, EE, FI, FR, DE, GR, HU, IE, IT, LU, NL, PL, PT, ES, SE, GB, IS, NO, CH, BG, RO, TR. Hiermit erklärt GUILLEMOT CORPORATION, Carentoir France, dass sich dieser HWNU-300 in Übereinstimmung mit den grundlegenden Anforderungen und den anderen relevanten Vorschriften der Richtlinie 1999/5/EG befindet. Die Konformitätserklärung ist unter dieser Internetadresse verfübar: http://ts.hercules.com/download/wifi/DoC/HWNUm-300/DoC-deu_Hercules_HWNUm-300.pdf
Hercules ist eine Division der Guillemot Corporation
Europäische Anwender: Dieses Produkt wurde getestet und als konform gefunden zur Direktive 1999/5/CE vom Europäischen Parlament und dem Ausschuss für Funkausrüstungen und Telekommunikation und die gegenseitige Anerkennung der Konformität bestätigt. Nach Begutachtung wurde das Produkt zu folgenden Standards konform erklärt: EN 300.328 (Funk), EN 301 489-1, EN 301 489-17 (Elektromagnetische Kompatibilität) und EN 60950 (Sicherheit). Das Produkt kann in allen Ländern der Europäischen Union verwendet werden und auch in allen Ländern, die die Direktive 1999/5/CE anwenden, und zwar ohne Einschränkung nur mit Ausnahme aber der folgenden Länder: FRANKREICH: Wenn das Produkt im Freien verwendet wird, ist die Leistungsabgabe bezogen auf das Frequenzband nach folgender Tabelle beschränkt. Weitere Informationen findem Sie auf der ART-Website: www.art-telecom.fr.
Nutzungsbereich Frequenzband (MHz) Leistung (EIRP)
Innenräume (keine Beschränkung) 2400 – 2483.5 100 mW (20 dBm)
Im Freien 2400 – 2454 2454 – 2483.5
100 mW (20 dBm) 10 mW (10 dBm)
Der Betrieb diese Gerätes in heimischer Umgebung kann dieFunkinterferenzen erhöhen, falls es zutrifft, obliegt es dem Anwender für Abhilfe zu sorgen . ITALIEN: Dieses Gerät geht konform mit der National Radio Interface den Anforderungen der Frequenzzuweisungstabelle. Die Benutzung eines drahtlosen Produktes außerhalb des Privatbereiches erfordert eine allgemeine Erlaubnis. Mehr Informationen finden Sie auf der Website www.comunicazioni.it.
Copyright Copyright © Guillemot Corporation S.A. 2009. Alle Rechte vorbehalten. Dieses Dokument darf ohne die vorherige schriftliche Zusage der Guillemot Corporation S.A. weder vollständig noch teilweise vervielfältigt sowie zusammengefasst, übertragen, verändert, auf ein Speichermedium gebannt, in eine andere Sprache, Computersprache, etc. übersetzt oder in jeglicher Form und mit jeglichen Mitteln elektronisch, mechanisch, magnetisch, manuell, als Fotokopie, Aufnahme etc übernommen werden.
Ausschlusserklärung Guillemot Corporation S.A. behält sich das Recht vor, Angaben in diesem Handbuch jederzeit ohne vorherige Ankündigung zu ändern. Die Informationen in diesem Dokument werden als korrekt und zuverlässig angesehen. Dennoch übernimmt die Guillemot Corporation S.A. weder für die Benutzung noch für die Verletzung von Patenten oder Rechte Dritter, die durch die Nutzung resultieren, die Verantwortung. Dieses Produkt kann auch in einer Light- oder OEM-Version für PC-Integratoren vorliegen. Einige Funktionen, die in diesem Handbuch beschrieben werden, können auf einige Versionen des Produktes nicht zutreffen. Meist finden Sie auf der Installations-CD eine README.TXT-Datei dazu, welche die Unterschiede zwischen dem vorliegenden Produkt und der Beschreibung im Handbuch aufzeigt.
HWNUm-300 Hercules Wireless N USB mini
Benutzerhandbuch – 55/56
Besuchen Sie unsere Website (www.hercules.com) um die neusten Treiber und Softwareversionen downzuloaden. Nutzen Sie die Frequently Asked Questions (FAQs) um mehr über Ihre Hardware zu erfahren, die neusten Bedienungsanleitung-Updates zu lesen. Außerdem können Sie die komplette Hercules-Produktpalette entdecken und sich über kommende Neuheiten informieren.
Hercules Wireless N USB mini HWNUm-300
56/56 – Benutzerhandbuch
Endverbraucher-Software-Lizenzvereinbarung WICHTIG: Lesen Sie die Vereinbarung bitte sorgfältig, ehe Sie die Software öffnen und installieren. Durch Öffnen der Software-Verpackung erklären Sie sich mit den Bedingungen dieser Vereinbarung einverstanden. Die Software in dieser Verpackung ist lizenziert, wird nicht verkauft, und ist ausschließlich zu den Bedingungen der vorliegenden Lizenzvereinbarung erhältlich. Sollten Sie mit den nachfolgenden Bedingungen nicht einverstanden sein, müssen Sie die Software mit dem kompletten Inhalt der Verpackung innerhalb von 15 Tagen dort zurückgeben, wo Sie sie erworben haben. Das Copyright für die Guillemot Corporation S.A.-Software (im Folgenden als „Software“ bezeichnet) liegt bei der Guillemot Corporation S.A. Alle Rechte vorbehalten. Die Bezeichnung „Software“ bezieht sich auf jedwede Dokumentation und Zubehör, einschließlich Treibern, ausführbaren Programmen, Bibliotheken und Datendateien. Die Lizenz zur Benutzung der Software wird ausschließlich dem Käufer erteilt. Der Lizenzinhaber erklärt sich außerdem mit den Bedingungen der vorliegenden Vereinbarung einverstanden, sofern sie das Copyright und alle anderen Eigentumsrechte Dritter an der Software, Dokumentation und Zubehör in der Softwareverpackung betreffen. Die Guillemot Corporation S.A. behält sich das Recht vor, diese Lizenz zu entziehen, wenn irgendeiner der in der vorliegenden Vereinbarung dargelegten Bedingungen nicht entsprochen wird. Bei Lizenzentzug müssen alle Kopien der Software unverzüglich an die Guillemot Corporation S.A. zurückgegeben werden; der Käufer ist haftbar für jedweden Folgeschaden. Lizenz: 1. Die Lizenz wird nur dem Käufer selbst gewährt. Guillemot Corporation S.A. hält alle Titel und das Eigentum an der Software und behält sich alle Rechte vor.
Dem Lizenzinhaber ist nicht gestattet, irgendeines der hiermit gewährten Rechte zu verlassen oder hierfür Unterlizenzen zu gewähren. Die Weitergabe der Lizenz ist gestattet, vorausgesetzt, der Weitergebende behält keinen Teil bzw. keine Kopie der Software zurück, und der Empfänger akzeptiert die Bedingungen der vorliegenden Vereinbarung.
2. Der Lizenzinhaber darf die Software stets nur an einem einzigen Computer nutzen. Der maschinell lesbare Teil der Software darf auf einen anderen Computer übertragen werden, vorausgesetzt, er wurde zuvor vom ersten Computer gelöscht, und wenn ausgeschlossen werden kann, dass die Software an mehr als einem Computer genutzt werden kann.
3. Der Lizenzinhaber erkennt den Copyright-Schutz der Guillemot Corporation S.A. an. Der Copyright-Vermerk darf weder von der Software entfernt werden, noch von einer Kopie davon, noch von irgendeiner Dokumentation, schriftlich oder elektronisch, die mit der Software geliefert wurde.
4. Der Lizenzinhaber hat das Recht, eine Sicherheitskopie des maschinell lesbaren Teils der Software herzustellen, unter der Bedingung, dass alle Copyright- und Eigentumsvermerke ebenfalls kopiert werden.
5. Mit Ausnahme der Fälle, in denen es die vorliegende Vereinbarung ausdrücklich erlaubt, ist weder dem Lizenzinhaber Folgendes erlaubt, noch darf Dritten Folgendes erlaubt werden: Die Software Dritten auszuhändigen oder zugänglich zu machen; Die Benutzung der Software für ein Netzwerk, Mehrfach-CPU, Mehrbenutzer oder Time-Sharing-Arrangements zu ermöglichen, wenn die Benutzer nicht jeweils Lizenzinhaber sind; Die Software in irgendeiner Form zu verändern oder zu kopieren; Irgendeinen Versuch zu unternehmen, die Software in irgendeiner Form auseinander zunehmen, zu dekompilieren oder zu verändern, oder irgendetwas zu unternehmen mit dem Ziel, grundlegende Informationen zu erhalten, die bei normaler Nutzung der Software nicht sichtbar werden; Kopien oder Übersetzungen des Benutzerhandbuchs anzufertigen.
























































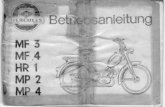
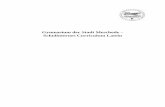





![Cantata No. 213 : Hercules auf dem Scheidewege …€¦ · Title: Cantata No. 213 : Hercules auf dem Scheidewege [BWV 213] Author: Bach, Johann Sebastian Subject: No commercial use](https://static.fdokument.com/doc/165x107/5b79abc17f8b9a331e8e5687/cantata-no-213-hercules-auf-dem-scheidewege-title-cantata-no-213-hercules.jpg)