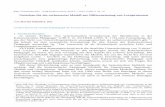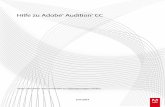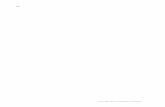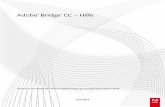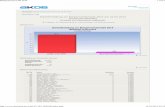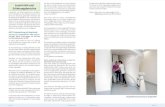Hilfe und Tutorials - Adobe Help Center · Neue Funktionen in Lightroom 5 Zum Seitenanfang Zum...
Transcript of Hilfe und Tutorials - Adobe Help Center · Neue Funktionen in Lightroom 5 Zum Seitenanfang Zum...

ADOBE® PHOTOSHOP LIGHTROOMHilfe und Tutorials

Neuerungen
Ein Teil des Inhalts, zu dem von dieser Seite verlinkt wird, wird u. U. nur auf Englisch angezeigt

Neue Funktionen in Lightroom 5
Zum Seitenanfang
Zum Seitenanfang
Radial-FilterVerbessertes BereichsreparaturwerkzeugUpright - automatische PerspektivenkorrekturSmart-VorschauenVerbesserte Buch-ErstellungTeilen von Fotos über VeröffentlichungsdiensteVideos in DiashowsAnzeige der LaborfarbwerteLupenüberlagerung: RasterLupenüberlagerung: HilfslinienUnterstützung für PNG-DateienEchter VollbildmodusVideo: Ten not-to-be-missed features (Zehn Funktionen, die Sie kennen sollten)
Radial-FilterIn Fotos mit unruhigem Hintergrund kann das Motiv Ihres Fotos in den benachbarten Farben und Strukturen verloren gehen. Das Motiv kann zwarmit einem Vignettierungseffekt versehen werden, um die Aufmerksamkeit auf sich zu ziehen, aber dies funktioniert nur, wenn sich der Fokuspunktin der Mitte des Bildes befindet.
Mit dem neuen Werkzeug „Radial-Filter“ in Lightroom 5 können Fotografen den wichtigen Teil eines Bilds hervorheben, indem sie versetzteVignettierungseffekte oder mehrere vignettierte Bereiche erstellen, um mehrere Bereiche hervorzuheben. Zeichnen Sie einfach mit dem Radial-Filter eine elliptische Form. Sie können den Teil außerhalb der Ellipse anpassen, indem Sie sicherstellen, dass das Kontrollkästchen „Maskeumkehren“ deaktiviert ist. Wenn Sie das Kontrollkästchen „Maske umkehren“ aktivieren, können Sie Korrekturen am inneren Teil der Ellipsevornehmen.
Sie können mehrere Parameter anpassen, einschließlich Belichtung, Kontrast, Sättigung, Klarheit und Schärfe der Bildteile innerhalb oderaußerhalb des Markierbereichs.
(Links) Das seitlich versetzte Modell hebt sich kaum vom Hintergrund ab, insbesondere aufgrund des Farbumfangs der Tür und der Kleidung desModells. (Rechts) Zwei fast konzentrische Radial-Filter werden verwendet: einer, um die Sättigung und die Klarheit im Umfeld des Modells zu reduzieren,und ein zweiter, um das Modell hervorzuheben.
Weitere Informationen und ein Video zu dieser neuen Funktion finden Sie unter Radial-Filter in Lightroom 5.
Verbessertes Bereichsreparaturwerkzeug
Korrektur von Fehlern bei unregelmäßigen FormenPhysische Unvollkommenheiten (wie Falten, Narben oder andere Schönheitsfehler) oder unerwünschte Elemente (zum Beispiel Personen inLandschaftsaufnahmen oder versehentlich aufgenommene Elemente) können die Gesamtauswirkung eines Fotos verringern.
Mit dem verbesserten Bereichsreparaturwerkzeug in Lightroom 5 können Sie diese unerwünschten Elemente nun problemlos „übertünchen“, auchwenn es sich um unregelmäßige Formen handelt. Sie können die Pinselgröße und die Deckkraft anpassen, um größere Kontrolle über die zukorrigierenden Bereiche zu erhalten.

Zum Seitenanfang
(Links) Die Campingszene wird durch die helle Lichtquelle im Zelt gestört. (Rechts) Mit dem verbesserten Bereichsreparaturwerkzeug wird die Form des Zelts übermalt und ersetzt.
Weitere Informationen und ein Video zu dieser neuen Funktion finden Sie im Artikel zum verbesserten Bereichsreparaturwerkzeug.
Bereiche anzeigenMit dem Bereichsreparaturwerkzeug können Sie zwar sichtbare Mängel im Foto entfernen, aber in der normalen Ansicht sind einige Makel im Fotou. U. nicht sichtbar (zum Beispiel Sensorstaub oder Flecken oder Makel in einem Porträt). Mit der Option „Bereiche anzeigen“ imBereichsreparaturwerkzeug können Sie kleinere und weniger sichtbare Makel sehen. Wenn Sie das Kontrollkästchen „Bereiche anzeigen“aktivieren, erscheint das Bild invertiert. Sie können die Kontraststufen des invertierten Bilds variieren, um die Makel deutlicher zu sehen.Anschließend können Sie das Bereichsreparaturwerkzeug in dieser Ansicht verwenden, um die Makel zu entfernen.
(Links) Mit der Option „Bereiche anzeigen“ wird ein invertiertes Bild erstellt, das eine sorgfältigere Überprüfung auf Fehler und Makel ermöglicht. (Rechts) Die Nadeln oder Kreise zeigen korrigierte Makel an.
Weitere Informationen und ein Video zu dieser verbesserten Funktion finden Sie im Artikel zum verbesserten Bereichsreparaturwerkzeug.
Upright – automatische PerspektivenkorrekturDas Upright-Werkzeug („Entwicklungsmodul“ > „Objektivkorrekturen“ > Registerkarte „Grundeinstellungen“) ermöglicht die automatischeBegradigung des Bildinhalts. Mit dem Upright-Werkzeug wird die Perspektive der Elemente in einem Foto automatisch korrigiert. Die Funktion hatvier Einstellungen, aus denen Sie wählen können:
Automatisch: Ausgewogene Ebenen-, Seitenverhältnis- und PerspektivkorrekturenNur horizontale Korrektur: Die Perspektivkorrektur erfolgt für horizontale DetailsNur vertikale Korrektur: Die Perspektivkorrektur erfolgt für vertikale Details und EbenenkorrekturenVoll: Kombination aus vollständiger horizonaler, vertikaler und automatischer Perspektivkorrektur
Sie können eine Einstellung anwenden, die anderen Einstellungen durchlaufen und dann die Einstellung wählen, die für Ihr Foto am besten ist.
(Links) Das Bild auf der linken Seite ist perspektivisch stark verzerrt. (Rechts) Das Bild nach Anwendung der Upright-Option „Automatisch“. Die Linien sind nun gerader, und einige Bereiche wurden freigestellt.
Weitere Informationen und ein Video zu dieser neuen Funktion finden Sie im Artikel zum Upright-Werkzeug.

Zum Seitenanfang
Zum Seitenanfang
Zum Seitenanfang
Zum Seitenanfang
Zum Seitenanfang
Smart-VorschauenSie können mit Bildern nun problemlos arbeiten, ohne stets die Originaldateien zur Hand haben zu müssen. Speichern Sie Ihre Originalbilddateienauf einem externen Gerät, und erstellen Sie kleinere Vorschaudateien, die Smart-Vorschauen genannt werden. Smart-Vorschauen werden imgleichen Ordner wie der Lightroom-Katalog gespeichert. Wenn das Gerät, das die Originaldateien enthält, vom Computer getrennt wird, verwendetLightroom die Smart-Vorschauen. Mit der Smart-Vorschau können Sie die Fotos nicht nur anzeigen, sondern auch bearbeiten. Wenn Sie dasGerät mit den Originaldateien wieder anschließen, werden sämtliche Änderungen an den Smart-Vorschauen automatisch auf die Originaleangewendet.
Der Status eines Bildes, für das eine Smart-Vorschau vorhanden ist
Weitere Informationen und ein Video zu dieser neuen Funktion finden Sie im Artikel zur Smart-Vorschau.
Verbesserte Buch-ErstellungDas Buchmodul wurde verbessert, um mehr Flexibilität bei der Anpassung von Buchvorlagen zu bieten. Die Verbesserungen umfassen:
Seitenzahlen mit der Möglichkeit, die Nummerierung auf einer beliebigen Seite zu starten.Die Fototextfelder, mit denen Beschriftungen für Fotos und Seiten hinzugefügt werden können, sind jetzt besser zugänglich.Vorlagen können aus benutzerdefinierten Seiten erstellt und in anderen Projekten oder Seiten wiederverwendet werden.
Weitere Informationen und ein Video zu diesem verbesserten Workflow finden Sie im Artikel zum Erstellen eines Bildbands in Lightroom 5.
Teilen von Fotos über Veröffentlichungsdienste
BehanceBehance ist eine Onlineplattform, um kreative Arbeiten zu präsentieren und zu entdecken. Kreative aller Branchen nutzen Behance, um sichbekannt zu machen und Feedback zu ihren Arbeiten zu bekommen. Sie können den Behance-Veröffentlichungsdienst jetzt auch verwenden, umIhre Fotos zu teilen. Präsentieren Sie Ihre Arbeit, schauen Sie sich das Feedback an, laden Sie Überarbeitungen hoch - alles über Lightroom 5.
Weitere Informationen finden Sie im Artikel zum Veröffentlichen in Behance über Lightroom.
RevelIn Lightroom 5 ist der Revel-Veröffentlichungsdienst nicht standardmäßig enthalten. Zum Installieren des Diensts müssen Sie die Seite Revel-Zusatzmodul für Lightroom 5 herunterladen aufrufen und die dortigen Anweisungen befolgen.
Nach der Installation des Adobe Revel-Zusatzmoduls finden Sie unter Veröffentlichen aus Lightroom nach Adobe Revel weitere Informationenzur Nutzung des Diensts.
Videos in DiashowsIn Lightroom 5 können Sie Video mit Fotos und Musik kombinieren, um eindrucksvolle Diashows zu erstellen.
Anzeige der LaborfarbwerteIm Entwicklungsmodul wird der RGB-Wert der Farbe hinter dem Mauszeiger unter dem Histogramm angezeigt. In Lightroom 5 können Sie dieLaborfarbwerte für jede Farbe im Bild nun präzise ablesen. So zeigen Sie die Laborfarbwerte einer Farbe an:
1. Klicken Sie im Entwicklungsmodul mit der rechten Maustaste bzw. bei gedrückter Steuerungstaste auf das Histogramm.2. Wählen Sie im Kontextmenü die Option „Laborfarbwerte zeigen“.3. Verschieben Sie den Mauszeiger an eine beliebige Position im geöffneten Bild. Unter dem Histogramm werden die genauen Laborfarbwerte
angezeigt.

Zum Seitenanfang
Zum Seitenanfang
Zum Seitenanfang
Werte für L, a und b werden unter dem Histogramm angezeigt.
Lupenüberlagerung: RasterEine neue Visualisierung wurde hinzugefügt, mit der Sie prüfen können, ob die Objekte im Bild ausgerichtet oder schief sind. Die neueLupenüberlagerung zeichnet sich durch eine rasterähnliche Überlagerung aus, deren Größe geändert werden kann und die auf dem Bild sichtbarist. Sie können die Deckkraft der Überlagerung steuern um sicherzustellen, dass sie Sie bei der Bildbearbeitung nicht stört.
(Links) Großer Raster, hohe Deckkraft (Rechts) Kleiner Raster, geringe Deckkraft
1. Klicken Sie in der Bibliothek oder dem Entwicklungsmodul auf „Ansicht“ > „Lupenüberlagerung“ > „Raster“.
2. Halten Sie die Strg- bzw. die Befehlstaste gedrückt, um Optionen für die Rastergröße und Deckkraft anzuzeigen.
Rasteroptionen
3. Um die Größe des Rasters zu ändern, klicken Sie auf „Größe“, und ziehen Sie dann nach links oder rechts.
Ziehen nach links: Verkleinert den Raster.Ziehen nach rechts: Vergrößert den Raster.
4. Um die Deckkraft des Rasters zu ändern, klicken Sie auf „Deckkraft“ und ziehen Sie dann nach links oder rechts.
Ziehen Sie links: Reduziert die Deckkraft des Rasters.Ziehen nach rechts: Erhöht die Deckkraft des Rasters.
5. Um die Überlagerung zu aktivieren oder zu deaktivieren, drücken Sie Strg + Alt/Befehlstaste + O.
Lupenüberlagerung: HilfslinienEine neue Hilfslinienfunktion wurde hinzugefügt: „Ansicht“ > „Lupenüberlagerung“ > „Hilfslinien“. Mit dieser Funktion können Sie ein beweglichesFadenkreuz an einer beliebigen Stelle auf dem Bild positionieren. Halten Sie Strg- bzw. die Befehlstaste gedrückt und ziehen Sie dann denSchnittpunkt des Fadenkreuzes, um die Hilfslinie zu verschieben.
Unterstützung für PNG-DateienLightroom 5 umfasst volle Unterstützung für PNG-Dateien. Wenn Sie eine Datei im PNG-Format in Lightroom 5 öffnen, wird ggf. vorhandeneTransparenz als weiße Farbe angezeigt. Wenn Sie die PNG-Datei in Photoshop bearbeiten oder die Datei exportieren, werden dieTransparenzeinstellungen beibehalten.

Twitter™- und Facebook-Beiträge fallen nicht unter die Bestimmungen von Creative Commons.
Rechtliche Hinweise | Online Privacy Policy
Vorsicht:
Zum Seitenanfang
Hinweis:
Bilder können nicht als PNG-Grafiken exportiert werden.
Echter VollbildmodusDrücken Sie in der Bibliothek oder in den Entwicklungsmodulen die Taste F, um zwischen der Anwendungsansicht und dem Vollbildmodus zuwechseln.
Funktionen, die die Taste F erfordern, können durch Drücken der Umschalttaste + F aufgerufen werden.

Hilfe-PDFs
Ein Teil des Inhalts, zu dem von dieser Seite verlinkt wird, wird u. U. nur auf Englisch angezeigt

Frühere Versionen
Twitter™- und Facebook-Beiträge fallen nicht unter die Bestimmungen von Creative Commons.
Rechtliche Hinweise | Online Privacy Policy
Lightroom 4Lightroom 4-Handbuch (PDF)
Lightroom 3Lightroom 3-Handbuch (PDF)
Lightroom 2Lightroom 2-Handbuch (PDF)

Workflows
Ein Teil des Inhalts, zu dem von dieser Seite verlinkt wird, wird u. U. nur auf Englisch angezeigt

Importieren von Fotos in Lightroom: Grundlegender WorkflowIn Lightroom können Sie nur mit Ihren Fotos arbeiten, wenn Sie sie zunächst in den Katalog des Programms importieren. Hierdurch teilen SieLightroom mit, welche Fotos sich im Katalog befinden und ob diese Fotos direkt von einer Kamera, der Festplatte, einem Kartenleser oder einemanderen Speichergerät importiert werden. Während des Importvorgangs können Sie Fotodateien in einen bestimmten Ordner verschieben oderkopieren lassen oder einen Verweis auf die Fotodateien im aktuellen Ordner erstellen. Während die Fotos importiert werden, können Sie sieumbenennen, Entwicklungsanpassungen vornehmen, Metadaten und Stichwörter einbetten und die Originalfotos sogar in einem anderen Ordnersichern.
Hinweis: Lightroom unterstützt Fotos, die bis zu 65.000 Pixel lang oder breit sind, bis hin zu 512 Megapixel. Eine vollständige Liste derunterstützten Dateiformate finden Sie unter Unterstützte Dateiformate.Nachdem die Fotos importiert wurden, fügt Lightroom die Fotos dem Katalog hinzu und generiert Vorschaubilder und Katalogisierungsmetadaten.Wenn Sie die Vorschaubilder und Metadaten nicht manuell entfernen, bleiben sie auch dann im Katalog, wenn Sie die zugehörigen Fotos vonIhrem Computer auf einen anderen Datenträger verschieben, um die Fotos dort zu archivieren. Miniaturvorschaubilder werden in der Rasteransichtund im Filmstreifen und Ordner mit den importierten Fotos werden im Bedienfeld „Ordner“ des Bibliothekmoduls angezeigt. Sie können ein Fotonicht mehrmals an denselben Speicherort in Lightroom importieren. Wenn Sie ein Foto erneut importieren möchten, müssen Sie das Fotozunächst aus dem Katalog löschen. Siehe Suchen von Fotos in der Rasteransicht und Erstellen virtueller Kopien.
Hinweis: In Lightroom gibt es außerdem eine automatische Importfunktion, über die Fotos automatisch aus einem angegebenen Ordner in denKatalog importiert werden können. Siehe Automatisches Importieren von Fotos.Im visuellen Importfenster können Sie Fotos, die importiert werden sollen, auswählen, benennen, mit Informationen versehen oder eine Vorschauvon ihnen anzeigen. Gehen Sie folgendermaßen vor, um Fotos in Lightroom zu importieren:
1. Schließen Sie die Kamera oder den Kartenleser an den Computer an.Lightroom importiert Fotos nicht nur von Kameras und Kartenlesern, sondern auch aus jedem Ordner auf der Festplatte, von CDs oder DVDssowie von anderen Speichergeräten. Sie können Fotos auch aus einem anderen Lightroom-Katalog oder aus Photoshop Elements importieren.
Damit Lightroom beim Anschluss einer Kamera oder eines Kartenlesers automatisch startet, wählen Sie „Lightroom“ > „Einstellungen“(Mac OS) bzw. „Bearbeiten“ > „Voreinstellungen“ (Windows). Gehen Sie in „Allgemein“ zu „Import-Optionen“ und aktivieren Sie die Option„Import-Dialogfeld anzeigen, wenn eine Speicherkarte erkannt wurde“.
2. Wählen Sie den Ort der Fotos aus, die importiert werden sollen.Führen Sie einen der folgenden Schritte aus, um Fotos in den Katalog zu importieren:
Klicken Sie im Bibliothekmodul auf die Schaltfläche „Importieren“.
Wählen Sie „Datei“ > „Fotos und Videos importieren“ aus.
Ziehen Sie einen Ordner, der Fotos enthält, oder eine Gruppe von Fotos auf die Rasteransicht des Bibliothekmoduls.
Verwenden Sie das Bedienfeld „Quelle“ auf der linken Seite des Importfensters, um zum Ordner mit den Fotos, die importiert werden sollen, zunavigieren.
3. Legen Sie fest, wie die Fotos in den Katalog importiert werden sollen.Wählen Sie in der Mitte des Importfensters aus, ob Sie Fotos durch Referenzieren, Kopieren oder Verschieben in ein angegebenes Verzeichnisoder durch Kopieren der Fotos als DNG-Dateien (Digital Negative) importieren möchten. Wenn Sie Fotos kopieren oder verschieben, geben Sieüber das Bedienfeld „Ziel“ auf der rechten Seite des Fensters an, wo sie gespeichert werden sollen. Siehe Importieren von Fotos und Videos ineinen Katalog.
4. Sehen Sie Fotos in einer Vorschau an und wählen Sie sie aus.Wählen Sie anhand der Vorschaubilder in der Mitte des Fensters aus, welche Fotos importiert werden sollen.
5. (Optional) Sichern Sie Ihre Fotos, während sie importiert werden.Wenn Sie Fotos in den Katalog kopieren oder verschieben, legen Sie fest, ob beim Import eine einmalige Sicherung der Originalfotos durchgeführtwerden soll. Siehe Sichern von Fotos während des Imports.
6. Wählen Sie die Vorschauart aus.Vorschaubilder in Standardgröße werden in der Rasteransicht in höherer Qualität angezeigt. Wenn Sie „Minimal“ auswählen, wird die in den Fotosjeweils eingebettete Vorschau verwendet, sodass die Fotos schneller angezeigt werden. Siehe Festlegen von Vorschaubildern beim Import.
7. (Optional) Lassen Sie die Dateien automatisch umbenennen.Beim Kopieren oder Verschieben von Fotos in den Katalog behält Lightroom standardmäßig die aktuellen Dateinamen der Fotos bei. Sie könnenden Namen anpassen, indem Sie im Bedienfeld „Dateiumbenennung“ eine Option auswählen. Sie können beispielsweise eine Verlaufszahlhinzufügen. Siehe Umbenennen von Fotos während des Imports.

8. (Optional) Legen Sie Optionen zum Importieren der Fotos fest.Legen Sie im Bedienfeld „Während des Importvorgangs anwenden“ die Optionen für das Anwenden von Entwicklungseinstellungen, Metadatenoder Stichwörter auf Fotos beim Import fest. Siehe Anwenden von Entwicklungseinstellungen auf Fotos beim Import und Anwenden vonMetadaten auf Fotos beim Import.
9. Klicken Sie auf „Importieren“.Beim Importieren der Fotos zeigt Lightroom in der linken oberen Ecke des Fensters eine Fortschrittsleiste an. Anschließend rendert LightroomMiniaturen im mittleren Bereich des Bibliothekmoduls.
Rechtliche Hinweise | Online-Datenschutzrichtlinie

Smart-Vorschau | Lightroom 5
Zum Seitenanfang
Zum Seitenanfang
Importieren.
Exportieren.
Bei Bedarf.
Hinweis:
Zum Seitenanfang
Videolehrgang: Smart Previews (Smart-Vorschau)Vorteile der Smart-VorschauErstellen von Smart-VorschauenArbeiten mit Smart-VorschauenLöschen von Smart-Vorschauen
Beim Importieren von Fotos in den Katalog wird eine Verknüpfung zwischen dem Katalog und der physischen Datei erstellt. Das Foto kann sichdabei auf einem internen oder externen Laufwerk befinden. In früheren Versionen von Lightroom konnten Sie Bilder auf Laufwerken bearbeiten,die mit Lightroom verbunden waren.
Ab Lightroom 5 können Sie mithilfe der Smart-Vorschau auch Bilder bearbeiten, für die keine physische Verbindung mit Ihrem Computer besteht.Smart-Vorschau-Dateien haben ein neues, kompakteres Dateiformat, das auf dem verlustreichen DNG-Dateiformat von Lightroom 4 basiert.
Vorteile der Smart-VorschauSmart-Vorschauen sind viel kleiner als die Originalfotos. Sie können Speicherplatz auf Geräten mit geringer Speicherkapazität (zum BeispielSSD-Laufwerke) freigeben, indem Sie die Originaldateien auf einem externen Hochleistungsgerät speichern (zum Beispiel einem NAS-Gerätoder einem externen Laufwerk). 500 Rohbilder von einer modernen DSLR-Kamera können beispielsweise 14 GB Speicherplatzbeanspruchen. Mit Smart-Vorschau-Dateien benötigen dieselben Bilder nur 400 MB Speicherplatz.Sie können die Arbeit mit IhrenSmart-Vorschau-Dateien auch dann fortsetzen, wenn das Gerät, das Ihre ursprünglichen Fotos enthält,getrennt wird. Sie können alle Bearbeitungen durchführen, die Sie auch an der Originaldatei ausführen würden.Sobald das Gerät wieder an den Computer angeschlossen wird, werden alle Änderungen, die Sie an den Smart-Vorschau-Dateienvorgenommen haben, automatisch den Originaldateien zugewiesen.Nachdem Sie Ihre Smart-Vorschau-Dateien erstellt haben, bleiben sie immer aktuell. Wenn Sie Ihr Speichergerät anschließen, werdensämtliche Änderungen, die Sie an den Originaldateien vorgenommen haben, automatisch auch auf die Smart-Vorschau-Dateienangewendet.
Erstellen von Smart-VorschauenEs gibt mehrere Möglichkeiten zum Erstellen von Smart-Vorschau-Dateien:
Wenn Sie neue Bilder in den Katalog importieren, wählen Sie Smart-Vorschauen erstellen (Dialogfeld „Importieren“ Abschnitt„Dateiverwaltung“). Smart-Vorschauen werden für alle Bilder erstellt, die in den Katalog importiert werden.
Wenn Sie eine Gruppe von Fotos als Katalog exportieren, können Sie wählen, ob Sie Smart-Vorschauen für den exportiertenKatalog erstellen und die Smart-Vorschauen darin einschließen möchten. Klicken Sie auf „Datei“ > „Als Katalog exportieren“ und wählen Sie dasKontrollkästchen „Smart-Vorschauen erstellen/einschließen“.
Sie können Smart-Vorschau-Dateien auch bei Bedarf erstellen. Wählen Sie die Dateien aus, für die Sie Smart-Vorschauen erstellenmöchten, und klicken Sie auf „Bibliothek“ > „Vorschau“ > „Smart-Vorschauen erstellen“.
Smart-Vorschauen werden im Ordner „<Katalogname> Smart Previews.lrdata“ gespeichert, der sich im selben Ordner wie derKatalog befindet.
Arbeiten mit Smart-VorschauenSie können den Smart-Vorschau-Status eines Fotos anhand der Informationen erkennen, die unter dem Histogramm angezeigt werden:
Original: Sie zeigen das Originalbild an. Für diese Datei ist keine Smart-Vorschau vorhanden.

Twitter™- und Facebook-Beiträge fallen nicht unter die Bestimmungen von Creative Commons.
Rechtliche Hinweise | Online Privacy Policy
Zum Seitenanfang
Smart-Vorschau: Sie zeigen eine Smart-Vorschau an. Lightroom kann das Gerät nicht erkennen, in dem die Originaldatei gespeichert ist.
Original + Smart-Vorschau: Sie zeigen die Originaldatei an. Eine entsprechende Smart-Vorschau ist vorhanden.
Statussymbole bei Auswahl von mehreren Bildern in der Rasteransicht (G):A. Originale ohne Smart-VorschauB. Originale mit Smart-VorschauC. Nur Smart-Vorschauen (keine Verbindung mit dem Original)D. Originaldatei fehlt (normale Vorschau wird angezeigt)
Löschen von Smart-VorschauenFühren Sie einen der folgenden Schritte durch:
Klicken Sie in der Bibliothek oder dem Entwicklungsmodul bei einem Foto, das über eine Smart-Vorschau verfügt, auf den Status „Original +Smart-Vorschau“ unter dem Histogramm, und klicken Sie dann auf „Smart-Vorschau verwerfen“.Klicken Sie in der Bibliothek oder im Entwicklungsmodul auf „Bibliothek“ > „Vorschauen“ > „Smart-Vorschau verwerfen“.

Das Bibliothekmodul: Grundlegender Workflow
Im Bibliothekmodul können Sie Ihre Fotos anzeigen, sortieren, verwalten, ordnen, vergleichen und bewerten. Nach dem Importieren von Fotos inLightroom ist dieses Modul die Ausgangsbasis für alle weiteren Arbeiten.
Fotos werden im mittleren Bereich des Bibliothekmoduls in einer von vier Ansichten angezeigt:
Rasteransicht Zeigt Fotos als Miniaturen in Zellen an, die kompakt oder erweitert dargestellt werden können. Die Rasteransicht bietet eineÜbersicht über den gesamten Katalog oder bestimmte Fotogruppen. Sie können Ihre Fotos in der Rasteransicht drehen, sortieren, ordnen undverwalten. Über Optionen können Informationen zu Fotos angezeigt werden, beispielsweise Bewertungen, Farbbeschriftungen und Auswahl- bzw.Ablehnungsmarkierungen in den Zellen. Wenn Sie eine Serie von ähnlichen Fotos aufgenommen haben, können Sie damit einen kompaktenStapel bilden, bei dem die Miniatur des besten Fotos angezeigt wird. Siehe Suchen von Fotos im Katalog und Gruppieren von Fotos in Stapeln.Lupenansicht Zeigt ein einzelnes Foto an. Über Steuerelemente können Sie wahlweise das gesamte Foto einblenden oder auf einen Bereicheinzoomen. Es sind Zoomfaktoren bis zu 11:1 verfügbar. Wenn die Raster- oder Übersichtsansicht aktiv ist, gelangen Sie durch Doppelklicken aufein Foto zur Lupenansicht.Vergleichsansicht Zeigt Fotos nebeneinander an, so dass Sie sie abgleichen können.Übersichtsansicht Zeigt das aktive Foto zusammen mit ausgewählten Fotos an, so dass Sie diese bewerten können. Das aktive Foto wird miteiner weißen Umrandung angezeigt. Sie können das aktive Foto ändern, indem Sie auf eine andere Miniatur klicken, und die Auswahl eines Fotosin der Übersichtsansicht aufheben, indem Sie auf das „X“ in der rechten unteren Ecke der Miniatur klicken.Im Bibliothekmodul können Sie mithilfe von Schaltflächen und Befehlen zwischen Ansichten wechseln. Siehe Wechseln zwischen Raster-, Lupen-,Vergleichsansicht und Übersicht. Sie können sich diese Ansichten des Bibliothekmoduls auch in einem zweiten Fenster anzeigen lassen, das Siegegebenenfalls auf einem zweiten Monitor öffnen können. Siehe Anzeigen der Bibliothek auf einem zweiten Monitor.
Die Bedienfelder auf der linken Seite des Bibliothekmoduls dienen in erster Linie der Anzeige bestimmter Fotos. Mit diesen Bedienfeldern könnenSie zu Foto-Ordnern navigieren und diese verwalten, Fotosammlungen anzeigen und den Zoomfaktor der Fotos in der Lupenansicht anpassen.Siehe Anzeigen des Inhalts eines Ordners und Fotosammlungen
Mit der Bibliotheksfilterleiste oben in der Rasteransicht können Sie nach Fotos suchen, indem Sie Metadaten-Kategorien auswählen, nachMarkierungen, Bewertungen und Farbbeschriftungen filtern oder eine Textsuche durchführen. Dies ist wichtig, wenn Sie nach bestimmten Bildernsuchen, eine Gruppe von Fotos zu einer Diashow oder Web-Fotogalerie zusammenstellen oder einen Kontaktabzug Ihrer Fotos drucken möchten.Siehe Suchen von Fotos über die Bibliotheksfilterleiste.
Mit den Bedienfeldern auf der rechten Seite des Bibliothekmoduls können Sie ein Histogramm des aktiven Fotos anzeigen sowie Metadaten undStichwort-Tags anzeigen und zu Fotos hinzufügen. Mit dem Ad-hoc-Entwicklung-Bedienfeld können Sie problemlos den Farbton von Fotosanpassen. Diese Einstellungen im Ad-hoc-Entwicklung-Bedienfeld des Bibliothekmoduls stimmen mit den entsprechenden Einstellungen imEntwicklungsmodul überein. Das Entwicklungsmodul bietet jedoch präzisere Steuerelemente für Einstellungen und Korrekturen an Bildern. SieheAnpassen von Bildern mithilfe des Histogramms, Anzeigen und Bearbeiten von Metadaten und Verwenden des Ad-hoc-Entwicklung-Bedienfelds.
Je nachdem, welche Ansicht aktiv ist, enthält die Werkzeugleiste unter dem Vorschaubereich Steuerelemente zum Sortieren, Anwenden vonBewertungen, Drehen von Fotos, Wiedergeben von Ad-hoc-Diashows oder zum Anzeigen von Informationen über das Foto. Siehe Anzeigen vonSteuerelementen in der Werkzeugleiste des Bibliothekmoduls.
Wie bei allen Modulen in Lightroom wird auch beim Bibliothekmodul unten im Fenster der Filmstreifen angezeigt. Wenn Sie Filter anwenden, damitim Filmstreifen nur bestimmte Fotos angezeigt werden, bestimmen Sie damit, welche Fotos in der Rasteransicht angezeigt werden. Siehe Filternvon Fotos im Filmstreifen und in der Rasteransicht.
Verwandte Hilfethemen
Rechtliche Hinweise | Online-Datenschutzrichtlinie

Anwenden von Anpassungen im Entwicklungsmodul: GrundlegenderWorkflow
Das Entwicklungsmodul in Lightroom enthält Steuerelemente zur globalen Anpassung von Farben und Tonwertskala Ihrer Fotos sowie zurDurchführung lokaler Korrekturen. Alle Anpassungen, die Sie in Lightroom vornehmen, sind zerstörungsfrei. Dank zerstörungsfreier Bearbeitungwird die Originaldatei nicht verändert, unabhängig davon, ob es sich um eine Camera Raw-Datei oder eine umgewandelte Datei (z. B. JPEG oderTIFF) handelt. Ihre Bearbeitungen werden in Lightroom als eine Gruppe von Anweisungen gespeichert, die auf die in den Arbeitsspeichergeladene Version Ihres Fotos angewandt werden. Zerstörungsfreie Bearbeitung bedeutet, dass Sie unterschiedliche Versionen Ihrer Fotos testenund erstellen können, ohne dass sich dies auf Ihre Originalbilddaten auswirkt.
Da Bearbeitungsvorgänge in Lightroom als Anweisungen gespeichert werden, brauchen Sie sie nicht auf herkömmliche Weise zu speichern. WennSie beispielsweise Ihre Fotos drucken oder exportieren, werden die Anpassungen mit berücksichtigt. Ihre Änderungen brauchen Sie nur zuspeichern, wenn sie für Adobe Bridge und Camera Raw zur Verfügung stehen sollen. Siehe Synchronisieren von Lightroom-Metadaten mitCamera Raw und Adobe Bridge.
Das Entwicklungsmodul A. Bedienfelder „Vorgaben“, „Schnappschüsse“, „Protokoll“ und „Sammlungen“ B. Werkzeugleiste C. Histogramm D. Fotoinformationen E. Statusder Smart-Vorschau F. Werkzeugleiste G. Anpassungsbedienfelder
In Lightroom können Fotos in folgenden Dateiformaten bearbeitet werden: Camera Raw (einschließlich DNG), JPEG, TIFF und PSD. DasAnpassen von Fotos ist ein sehr subjektiver und individueller Vorgang. Folgende Schritte dienen als Richtlinie für das Bearbeiten von Fotos imEntwicklungsmodul:
Wählen Sie das zu bearbeitende Foto aus.
Wählen Sie im Bibliothekmodul ein Foto aus und drücken Sie die Taste „D“, um zum Entwicklungsmodul zu wechseln. Wenn Sie imEntwicklungsmodul zu einem anderen Foto wechseln möchten, wählen Sie es im Sammlungenbedienfeld oder im Filmstreifen aus.
Beurteilen Sie das Foto.
Mit den Zoom-Steuerelementen im Navigatorbedienfeld können Sie das Foto im Detail betrachten und mit dem Handwerkzeug im Anzeigebereichneu positionieren. Wenn Sie den Mauszeiger über ein Foto bewegen, werden die darunter liegenden RGB-Werte in der Werkzeugleiste angezeigt.Sie können das Histogrammbedienfeld als visuelles Hilfsmittel zum Messen von Farbtönen sowie zur Vorschau der Tiefen- undLichterbeschneidung verwenden. Außerdem können Sie durch Ziehen mit der Maus in der Histogrammoberfläche die Tonwerte eines Fotosanpassen. Siehe Anpassen von Bildern mithilfe des Histogramms.
Nehmen Sie globale Farbanpassungen vor.
Standardmäßig werden im Entwicklungsmodul die Bedienfelder für globale Anpassungen von Fotos auf der rechten Seite des Fensters angezeigt.Sie können Entwicklungsmodulanpassungen in beliebiger Reihenfolge vornehmen, häufig wird die Arbeit mit diesen Bedienfeldern jedoch von obennach unten durchgeführt. Im Bedienfeld „Grundeinstellungen“ können Sie den Weißabgleich, die Tonwertskala und die Farbsättigung(einschließlich Klarheit und Dynamik) eines Fotos anpassen. In den Gradationskurve- und HSL/Farbe/S/W-Bedienfeldern können Sie globaleÄnderungen von Farbe und Farbton weiter verfeinern. Im Teiltonungbedienfeld können Sie Spezialeffekte anwenden oder monochrome Fotoseinfärben. Siehe Anpassen von Bildfarbe und -tonwert.
Wenden Sie Rauschreduzierung und Schärfe an.
Reduzieren Sie Rauschen und passen Sie die Schärfe eines Fotos über das Bedienfeld „Details“ an. Verwenden Sie das Bedienfeld

Twitter™- und Facebook-Beiträge fallen nicht unter die Bestimmungen von Creative Commons.
Rechtliche Hinweise | Online Privacy Policy
„Objektivkorrekturen“, um perspektivische Verzerrungen zu korrigieren, die durch das Kameraobjektiv verursacht wurden. Siehe Schärfen undReduzieren von Bildrauschen und Korrigieren von Objektivverzerrung und Anpassen der Perspektive.
Mit der Vorher/Nachher-Schaltfläche in der Werkzeugleiste können Sie die Ergebnisse Ihrer Änderungen überprüfen. Wahlweise können Sieauch die Taste „\“ drücken, um zwischen der Vorher- und Nachher-Ansicht zu wechseln. Mit dem Bedienfeld „Verlauf“ können Sie einenfrüheren Bearbeitungsstand wiederherstellen. Klicken Sie im Schnappschüssebedienfeld auf das Pluszeichen (+), um den aktuellenBearbeitungsstand zu erfassen, den Sie später wiederherstellen können.
Retuschieren und korrigieren Sie Mängel.
Mit dem Freistellungsüberlagerung-, Rote-Augen-Korrektur- und Bereichskorrektur-Werkzeug können Sie Fotos jederzeit freistellen undbegradigen sowie rote Augen, Staub und Flecken entfernen. Wenn Sie eine Vignette oder eine Filmkörnung nach dem Freistellen anwendenmöchten, verwenden Sie die Optionen im Bedienfeld „Effekte“. Siehe Anpassen der Freistellung und Drehung, Retuschieren von Fotos undVignetten- und Körnungseffekte.
Anwenden von lokalen Korrekturen.
Sie können bestimmte Bereiche eines Fotos mit dem Korrekturpinselwerkzeug oder dem Verlaufsfilterwerkzeug farblich nachkorrigieren. SieheAnwenden von lokalen Korrekturen.
Wenden Sie Anpassungen auf andere Fotos an.
Sie können Änderungen, die Sie an einem Foto vorgenommen haben, auf weitere Fotos anwenden. Sie können beispielsweise eine Gruppe vonÄnderungen auf alle Fotos einer bestimmten Fotosession anwenden, die dieselben globalen Anpassungen erfordern. Sie können die Anpassungenkopieren und einfügen oder synchronisieren. Beim Kopieren oder Synchronisieren von Anpassungen können Sie in Lightroom bestimmteÄnderungen zum Anwenden auf andere Fotos auswählen. In der Rasteransicht der Bibliothek können Sie auch mit dem MalwerkzeugEntwicklungseinstellungen von einem Foto auf ein anderes übertragen. Siehe Anwenden von Entwicklungsanpassungen auf andere Fotos.

Exportieren von Fotos: Grundlegender Workflow
In Lightroom speichern Sie Fotos nicht im herkömmlichen Sinn. Stattdessen exportieren Sie Fotos. Sie können Fotos in zahlreichen Dateiformatenfür eine Vielzahl von Verwendungszwecken speichern. Sie können Fotos beispielsweise als JPEG-Dateien exportieren und sie per E-Mailversenden oder als TIFF-Dateien für eine Druckveröffentlichung exportieren.
Wenn Sie Fotos exportieren, erstellen Sie neue Dateien, die Entwicklungsmodulanpassungen und andere Änderungen enthalten, die Sie an denXMP-Dateien der Fotos vorgenommen haben. Beim Exportieren stehen Optionen zum Festlegen des Dateinamens, des Farbraums, derPixelmaße und der Auflösung eines Fotos zur Verfügung. Die Exporteinstellungen können zur späteren Wiederverwendung als Vorgabengespeichert werden.
Über das Bedienfeld „Veröffentlichungsdienste“ können Sie JPEG-Fotos direkt aus Lightroom in Fotoaustauschseiten exportieren und hochladen.Lesen Sie beispielsweise Veröffentlichen aus Lightroom nach Facebook.
Gehen Sie folgendermaßen vor, um Fotos aus Lightroom zu exportieren:
1. Wählen Sie zu exportierende Fotos aus.Wählen Sie Fotos in der Rasteransicht oder im Filmstreifen aus. Siehe Auswählen von Fotos in der Rasteransicht und im Filmstreifen.
2. Exportieren Sie die Fotos und wählen Sie ein Ziel aus.Wählen Sie „Datei“ > „Exportieren“ oder klicken Sie im Bibliothekmodul auf die Schaltfläche „Exportieren“. Wählen Sie „Exportieren“ > „Festplatte“im Popup-Menü oben im Dialogfeld aus.
Die Anzahl der zu exportierenden Fotos wird oben im Exportdialogfeld angezeigt.
Zum Exportieren auf ein Flash-Laufwerk wählen Sie „Exportieren nach“ > „Festplatte“ und im Bedienfeld „Speicherort für Export“ wählen Sie„Exportieren nach“ > „Spezieller Ordner“. Anschließend klicken Sie auf „Wählen“ und navigieren zum Flash-Laufwerk.
3. (Optional) Wählen Sie eine Exportvorgabe aus.In Lightroom gibt es mehrere Vorgaben, um das Exportieren von Fotos auf Datenträger und in bestimmte Dateiformate zu vereinfachen.Beispielsweise erzeugt die Vorgabe „Für E-Mail“ eine kleine JPEG-Bilddatei mit geringer Auflösung und sendet die E-Mail automatisch ausLightroom. Auf Wunsch wählen Sie eine Vorgabe links im Dialogfeld „Exportieren“ und fahren mit Schritt 6 fort. Siehe Exportieren von Fotos mitVorgaben und Senden von Fotos per E-Mail aus Lightroom.
4. Legen Sie die Exportoptionen fest.Legen Sie einen Zielordner, Namenskonventionen und andere Optionen in den verschiedenen Feldern des Dialogfelds „Exportieren“ fest.Beispielsweise können Sie die exportierten Fotos dem aktuellen Katalog hinzufügen. Siehe Exportieren von Dateien auf die Festplatte oder aufCD.
5. (Optional) Speichern Sie die Exporteinstellungen.Wenn Sie Ihre Exporteinstellungen zur späteren Wiederverwendung speichern möchten, klicken Sie auf „Hinzufügen“, um eine Exportvorgabe zuerstellen. Siehe Speichern von Exporteinstellungen als Vorgaben.
6. Klicken Sie auf „Exportieren“.
Rechtliche Hinweise | Online-Datenschutzrichtlinie

Bearbeiten in Photoshop oder Photoshop Elements: GrundlegenderWorkflow
Twitter™- und Facebook-Beiträge fallen nicht unter die Bestimmungen von Creative Commons.
Rechtliche Hinweise | Online Privacy Policy
Hinweis:
Sie können Fotos in den Bibliothek- und Entwicklungsmodulen von Lightroom mit Adobe Photoshop, Adobe Photoshop Elements oder eineranderen Anwendung bearbeiten. Lightroom verwendet automatisch Photoshop oder Photoshop Elements als externen Editor, sofern eine derAnwendungen auf dem Computer installiert ist. In den Voreinstellungen unter „Externe Bearbeitung“ können Sie andere Anwendungen als externeEditoren festlegen sowie das Dateiformat und andere Optionen festlegen. Siehe Festlegen der Voreinstellungen für die externe Bearbeitung.
Lightroom bietet verschiedene Methoden zum Bearbeiten von Fotos in Photoshop CS4 und neueren Versionen. Sie können sie im aktuellenFormat bearbeiten oder als Smart-Objekt öffnen. Außerdem können Sie eine Reihe von Bildern zu einem Panorama oder zu HDRzusammenfügen oder zwei oder mehrere Fotos als ein Bild mit mehreren Ebenen in Photoshop öffnen. Wenn Sie in Photoshop Änderungen aneinem Foto speichern, importiert Lightroom das neue Foto automatisch in den Katalog. Siehe Öffnen von Fotos in Photoshop Elements.
Wenn Sie ein Foto mit Photoshop oder Photoshop Elements aus Lightroom heraus bearbeiten möchten, muss eine dieser Anwendung auf IhremComputer installiert sein. Gehen Sie anschließend folgendermaßen vor:
Wählen Sie das zu bearbeitende Foto aus.
Wählen Sie im Bibliothek- oder Entwicklungsmodul von Lightroom das zu bearbeitende Foto aus. Wählen Sie dann „Foto“ > „Bearbeiten in“ > „InAdobe Photoshop CC bearbeiten“ bzw. „In Adobe Photoshop Elements bearbeiten“. Wenn Sie eine Camera Raw-Datei in Photoshop CS4 odereiner neueren Version öffnen, wird das Foto direkt in Photoshop geöffnet. Wenn Sie eine TIFF-, JPEG- oder PSD-Datei öffnen, können Sie eineKopie des Fotos mit angewendeten Lightroom-Anpassungen oder eine Kopie des Originalfotos öffnen.
Bearbeiten Sie das Foto in Photoshop oder Photoshop Elements.
Nehmen Sie die gewünschten Änderungen in Photoshop oder Photoshop Elements vor. Wählen Sie „Datei“ > „Speichern“, um die Änderungen zuübernehmen.
Kehren Sie zu Lightroom zurück.
Wechseln Sie zu Lightroom zurück. In der Rasteransicht der Bibliothek wird eine neue Version des Fotos neben dem Original angezeigt. Das neueFoto enthält die Änderungen, die Sie in Photoshop oder Photoshop Elements vorgenommen haben. Das Originalfoto wird nicht geändert.
Stellen Sie beim Speichern in Photoshop bzw. Photoshop Elements sicher, dass die Option „Kompatibilität maximieren“ aktiviert ist,damit die Bilder von Lightroom gelesen werden können. Mit Photoshop CS3 und höher werden PSD-Dateien aus Lightroom automatisch mitmaximaler Kompatibilität gespeichert.

Erstellen von Web-Fotogalerien: Grundlegender WorkflowMit dem Web-Modul können Sie Web-Fotogalerien erstellen, d. h. Websites mit Miniaturbildern, die auf größere Versionen der Fotos verweisen.Die Bedienfelder auf der linken Seite des Web-Moduls in Lightroom enthalten eine Liste mit Vorlagen sowie eine Vorschau des Seitenlayouts. Dasmittlere Fenster ist der Bildanzeigebereich, der bei jeder vorgenommenen Änderung automatisch aktualisiert wird und Ihnen die Navigationzwischen dem Index und anderen Seiten der Web-Fotogalerie ermöglicht. Mit den Steuerelementen in den Bedienfeldern auf der rechten Seitekönnen Sie angeben, wie die Fotos im Vorlagenlayout angezeigt werden sollen, die Vorlage ändern, der Webseite Text hinzufügen, eine Vorschauder Webgalerie in einem Browser anzeigen und die Einstellungen zum Hochladen der Galerie auf einen Webserver angeben.
Das Web-Modul A. Art der Webgalerie B. Vorlagenbrowser C. Schaltfläche „Vorschau“ D. Navigationsschaltflächen E. Bedienfelder zur Layoutanpassung undFestlegung von Ausgabeoptionen
In Lightroom können Sie zwei Arten von Webgalerien erstellen:
Lightroom HTML-Galerie
Erstellt eine Webseite mit Miniaturbildern, über die jeweils eine Seite mit einer größeren Version des entsprechenden Fotos geöffnet werden kann.Airtight-Layouts basieren auf HTML.
Lightroom Flash-Galerie
Erstellt eine Website mit verschiedenen Ansichten: eine Zeile mit Miniaturbildern, über die eine größere Version der Fotos aufgerufen werdenkann, und eine navigierbare Diashow. Zeigen Sie diese Galerie in einem Browser mit dem Adobe Flash® Player an.
Gehen Sie folgendermaßen vor, um in Lightroom eine Webgalerie zu erstellen:
Wählen Sie Bilder aus der Bibliothek aus.
Wählen Sie im Bibliothekmodul Bilder in der Rasteransicht oder im Filmstreifen aus. Oder wählen Sie einen Ordner oder eine Sammlung aus, umdie Fotos anzuzeigen, die in die Web-Fotogalerie aufgenommen werden sollen. Siehe Auswählen von Fotos in der Rasteransicht und imFilmstreifen und Fotosammlungen.
Wenn Sie die Webgalerie später noch ändern möchten, sollten Sie alle Fotos in einer Sammlung zusammenstellen, da in einer Sammlung dieFotoreihenfolge und alle benutzerdefinierten Einstellungen erhalten bleiben.
Im Filmstreifen des Webmoduls können Sie Fotos filtern, indem Sie das Popup-Menü „Verwenden“ in der Werkzeugleiste anklicken und danndie Option „Alle Fotos“, „Ausgewählte Fotos“ oder „Markierte Fotos“ auswählen.
Öffnen Sie das Web-Modul.
Die von Ihnen ausgewählten Fotos werden sowohl im Filmstreifen als auch im Arbeitsbereich im mittleren Bereich des Web-Moduls angezeigt.
Ändern Sie die Fotoreihenfolge.
Wenn Sie die Fotos in einer Sammlung zusammengestellt haben oder einen Ordner ohne Unterordner auswählen, ziehen Sie die Fotos in denFilmstreifen, um sie in der für die Galerie gewünschten Reihenfolge anzuordnen. Siehe Anordnen der Webgaleriefoto-Reihenfolge.
Wählen Sie eine Vorlage aus.
Wenn Sie den Mauszeiger im Vorlagenbrowser über einen Vorlagennamen bewegen, wird eine kleine Vorschau angezeigt. Klicken Sie auf denNamen einer Vorlage, um diese für die Webgalerie auszuwählen.

Twitter™- und Facebook-Beiträge fallen nicht unter die Bestimmungen von Creative Commons.
Rechtliche Hinweise | Online Privacy Policy
Geben Sie die Website-Daten ein.
Geben Sie im Site-Informationen-Bedienfeld einen Titel für Ihre Website, einen Titel für Ihre Galerie und eine Beschreibung ein. Sie können auchIhre E-Mail-Adresse eingeben, damit Galeriebesucher auf Ihren Namen klicken können, um Ihnen eine E-Mail zu schicken. Siehe Hinzufügen vonTiteln, Beschreibung und Kontaktinformationen zu Webfotogalerien.
(Optional) Legen Sie das Erscheinungsbild der Webgalerie fest.
Klicken Sie im Farbpalettebedienfeld auf das Farbfeld neben dem zu ändernden Element und wählen Sie eine neue Farbe dafür aus. SieheAuswählen von Farben für Galerieelemente.
(Optional) Legen Sie das Galerie-Layout fest.
Im Erscheinungsbildbedienfeld können Sie das Layout der Galerie ändern, indem Sie die Rasteroptionen festlegen (für HTML-Galerien) bzw. eineAuswahl im Menü „Layout“ treffen (für Flash-Galerien). Für Flash-Galerien können Sie außerdem im Erscheinungsbildbedienfeld die Größe derMiniaturbilder und der vergrößerten Fotos festlegen. Siehe Festlegen des Erscheinungsbilds von HTML-Galerien in Lightroom und Festlegen desErscheinungsbilds von Flash-Galerien in Lightroom.
(Optional) Geben Sie den Text ein, der mit dem Foto angezeigt werden soll.
Geben Sie im Bildinformationenbedienfeld die Metadaten ein, die als Titel und Bildbeschreibung der einzelnen Fotos angezeigt werden sollen,oder wählen Sie diese aus. Wenn Sie die Felder „Titel“ oder „Bildbeschreibung“ nicht aktivieren, wird unter den Fotos kein Text angezeigt. SieheAnzeigen von Fototiteln und Bildbeschreibungen in Web-Fotogalerien.
(Optional) Fügen Sie ein Copyright-Wasserzeichen hinzu.
Zeigen Sie Web-Galeriefotos mit einem Copyright-Wasserzeichen an, indem Sie im Bedienfeld „Ausgabeeinstellungen“ ein Wasserzeichenauswählen. Siehe Anzeigen eines Copyright-Wasserzeichens in Web-Fotogalerien.
Legen Sie die Ausgabeeinstellungen fest.
Legen Sie im Ausgabeeinstellungenbedienfeld die Qualität der vergrößerten Ansicht eines Fotos fest und bestimmen Sie, ob eineAusgabeschärfung angewendet werden soll.
Zeigen Sie eine Vorschau der Webgalerie in einem Browser an.
Klicken Sie am unteren Rand des Arbeitsbereichs auf „Vorschau“. Lightroom öffnet in Ihrem Standardbrowser eine Vorschau der Webgalerie.Siehe Vorschau einer Web-Fotogalerie.
Exportieren Sie die Web-Fotogalerie oder laden Sie sie hoch.
Nachdem Sie die Galerie fertiggestellt haben, können Sie die Dateien entweder an einen bestimmten Speicherort exportieren oder die Galerie aufeinen Webserver hochladen. Wählen Sie im Bedienfeld „Einstellungen für das Hochladen“ im Menü „FTP-Server“ einen Webserver aus oderwählen Sie die Option „Bearbeiten“, um im Dialogfeld „FTP-Dateitransfer konfigurieren“ die gewünschten Einstellungen anzugeben. Wenden Siesich ggf. an Ihren Internetdienstanbieter, um die FTP-Einstellungen in Erfahrung zu bringen. Siehe Vorschau, Exportieren und Hochladen vonWeb-Fotogalerien.
(Optional) Speichern Sie das Weblayout mit seinen Optionen als Vorlage oder als Websammlung.
Wenn Sie Ihre Webgalerie-Einstellungen, einschließlich der Optionen für Layout und Hochladen, erneut verwenden möchten, speichern Sie dieEinstellungen als benutzerdefinierte Webvorlage. Alternativ können Sie die Einstellungen als Websammlung speichern, um bestimmteWebmoduloptionen in Verbindung mit einer Fotosammlung beizubehalten. Siehe Erstellen von benutzerdefinierten Webgalerie-Vorlagen undSpeichern von Webeinstellungen als Websammlung.

Drucken von Fotos: Grundlegender Workflow
Hinweis:
Mit Hilfe des Druckmoduls können Sie die Seitenlayout- und Druckoptionen für das Drucken von Fotos und Kontaktabzügen auf Ihrem Druckerfestlegen. In den linken Bedienfeldern werden eine Liste von Vorlagen sowie eine Vorschau der zugehörigen Seitenlayouts angezeigt. Im Bereichin der Mitte des Druckmoduls werden die Fotos in einer Vorlage angezeigt. Das rechte Bedienfeld enthält Steuerungen, mit denen Sie u. a.festlegen können, wie die Fotos im Layout dargestellt werden. Darüber hinaus können Sie damit Vorlagen ändern, der gedruckten Seite Texthinzufügen und Druckeinstellungen für das Farbmanagement, die Auflösung und das Schärfen auswählen.
Das Druckmodul A. Vorlagen- und Sammlungsbrowser B. Schaltflächen „Vorherige Seite anzeigen“ und „Nächste Seite anzeigen“ C. Seitennummer D. Bedienfelderzum Festlegen von Layout- und Ausgabeoptionen
Gehen Sie folgendermaßen vor, um Fotos aus Lightroom zu drucken:
Wählen Sie die zu druckenden Fotos aus.
Wählen Sie im Bibliothekmodul die zu druckenden Fotos aus. Im Druckmodul können Sie außerdem Fotos aus dem Bedienfeld „Sammlungen“ unddem Filmstreifen auswählen. Siehe Auswählen von Fotos in der Rasteransicht und im Filmstreifen
Im Filmstreifen des Druckmoduls können Sie Fotos filtern, indem Sie das Popup-Menü „Verwenden“ in der Werkzeugleiste anklicken und danndie Option „Alle Fotos“, „Ausgewählte Fotos“ oder „Markierte Fotos“ auswählen.
Wählen Sie das Seitenformat aus.
Klicken Sie im Druckmodul auf die Schaltfläche „Seite einrichten“ und wählen Sie ein Seitenformat aus:
(Windows) Wählen Sie im Bereich „Papier“ des Dialogfelds „Drucker einrichten“ im Menü „Größe“ ein Papierformat aus.
(Mac OS) Wählen Sie im Dialogfeld „Seite einrichten“ aus dem Menü „Format für“ einen Drucker und anschließend aus dem Menü„Papierformat“ ein Papierformat aus.
Übernehmen Sie die Skalierungseinstellung von 100 % und führen Sie alle gewünschten Änderungen der Bildgröße in Lightroom durch.
Legen Sie ggf. die Seitenausrichtung fest, bevor Sie auf „OK“ klicken.
Wählen Sie eine Vorlage aus.
Mit den in Lightroom enthaltenen Vorlagen werden die Fotos entsprechend dem von Ihnen ausgewählten Papierformat skaliert. Mit Rastervorlagenkönnen Sie ein oder mehrere Fotos in derselben Größe auf einer Seite ausdrucken. Mit Bildpaketvorlagen können Sie ein Foto in verschiedenenGrößen auf eine Seite setzen. Mit benutzerdefinierten Paketvorlagen können Sie verschiedene Bilder unterschiedlicher Größen auf einer Seiteausdrucken. Siehe Auswählen einer Druckvorlage.
(Optional) Passen Sie die Vorlage an.
Wenn Sie ein Rasterlayout wie z. B. einen 4 x 5-Kontaktabzug erstellen möchten, bearbeiten Sie die Vorlage mit den Steuerelementen in denBildeinstellungen- und Layoutbedienfeldern. Sie können beispielsweise zoomen, um die Zellen mit Fotos auszufüllen, einen Rahmen hinzufügensowie Ränder und Zellgrößen anpassen. Außerdem können Sie die Hilfslinien im Arbeitsbereich ziehen, um die Größe von Zellen zu ändern.
Bei Bildpaket- und benutzerdefinierten Paketvorlagen können Sie die Zellen frei in den Arbeitsbereich ziehen und Optionen im Bedienfeld„Bildeinstellungen“ festlegen. Mit dem Bedienfeld „Lineale, Raster und Hilfslinien“ können Sie die Anzeige des Arbeitsbereichs anpassen. Mit demBedienfeld „Zellen“ können Sie dem Layout neue Zellen oder Seiten hinzufügen.

Twitter™- und Facebook-Beiträge fallen nicht unter die Bestimmungen von Creative Commons.
Rechtliche Hinweise | Online Privacy Policy
Siehe Füllen von Bildzellen mit Fotos, Festlegen von Linealen und Hilfslinien, Bearbeiten von Seitenrändern und Zellengrößen(Einzelbild/Kontaktabzuglayouts) und Drucken von Rahmen und Rändern in Bildpaket- und benutzerdefinierten Paketlayouts.
(Optional) Fügen Sie Text und andere Extras hinzu.
Legen Sie im Bedienfeld „Seite“ fest, ob Sie eine Hintergrundfarbe, die Erkennungstafel oder das Copyright-Wasserzeichen ausdrucken möchten.Siehe Drucken von Überlagerungstext und -grafiken.
Legen Sie die Druckeinstellungen fest.
Führen Sie im Druckauftragbedienfeld einen der folgenden Schritte aus:
Legen Sie eine Druckauflösung fest oder übernehmen Sie die Standardeinstellung (240 ppi). Siehe Festlegen der Druckauflösung.
Legen Sie Einstellungen für das Farbmanagement der Fotos fest. Wählen Sie hierzu Optionen aus den Popup-Menüs „Profil“ und„Renderpriorität“ aus. Siehe Einstellen des Farbmanagements für den Druck.
Legen Sie fest, ob die Option „Drucken im Entwurfsmodus“ verwendet werden soll. Siehe Drucken im Entwurfsmodus.
Geben Sie an, ob die Fotos für die Druckausgabe geschärft werden sollen. Wählen Sie bei Auswahl von „Ausdruck schärfen“ aus demPopup-Menü den gewünschten Wert für das Schärfen aus. Siehe Schärfen eines Fotos für den Druck.
(Optional) Speichern Sie das Drucklayout mit den Optionen als Vorlage oder als Drucksammlung.
Wenn Sie Ihre Einstellungen, einschließlich der Layout- und Überlagerungsoptionen, erneut verwenden möchten, speichern Sie die Einstellungenals benutzerdefinierte Druckvorlage. Alternativ können Sie die Einstellungen als Drucksammlung speichern, um bestimmte Druckmoduloptionen inVerbindung mit einer Fotosammlung beizubehalten. Siehe Arbeiten mit benutzerdefinierten Druckvorlagen und Speichern von Druckeinstellungenals Drucksammlung.
Klicken Sie auf die Schaltfläche „Drucken“ und geben Sie die Optionen für den Druckertreiber an.
Wählen Sie den Drucker aus und legen Sie die Druckeroptionen fest, bevor Sie auf „OK“ (Windows) bzw. „Drucken“ (Mac OS) klicken. WennLightroom das Farbmanagement übernimmt, deaktivieren Sie alle Farbmanagementoptionen in den Druckereinstellungen.

Erstellen von Diashows: Grundlegender Workflow
Hinweis:
Im Diashowmodul können Sie Diashows erstellen und Ihre Fotos mit Musik und Übergängen auf dem Bildschirm präsentieren. Die linkenBedienfelder enthalten eine Liste der Diashowvorlagen und eine Vorschau des jeweiligen Layouts. In der Diaeditor-Ansicht in der Mitte desArbeitsbereichs werden die Fotos in einer Diashowvorlage angezeigt. Die Werkzeugleiste unterhalb des Diaeditors enthält Steuerelemente zumAbspielen einer Vorschau der Diashow, zum Verfeinern der Auswahl und zum Hinzufügen von Text zu den Dias. Die rechten Bedienfelderenthalten Steuerelemente zum Festlegen der Anzeigeweise der Fotos im Vorlagenlayout sowie zum Bearbeiten der Vorlage, Hinzufügen von Textzum Dialayout und Auswählen der Wiedergabeeinstellungen.
Das Diashowmodul A. Diaeditor-Ansicht B. Vorlagenvorschau C. Diashowvorlagen und -sammlungen D. Steuerungsleiste für Videowiedergabe E. Werkzeuge zumDrehen und Hinzufügen von Text F. Bedienfelder zum Festlegen von Layout- und Wiedergabeoptionen
Wenn Sie eine Diashow an andere Benutzer weitergeben oder auf einem anderen Computer wiedergeben möchten, können Sie die Diashow alsAdobe PDF-Datei, die ohne Musik abgespielt wird, oder als Videodatei, die auch Musik enthält, exportieren.
Im Bibliothek- bzw. Entwicklungsmodul können Sie auch eine Ad-hoc-Diashow wiedergeben. Ad-hoc-Diashows werden mit der aktuellen Vorlageund den aktuellen Einstellungen im Diashowmodul abgespielt. Auf diese Weise können Sie Bilder problemlos im Vollbildmodus anzeigen und dieBilder in einem Ordner mit Hilfe von Tastaturbefehlen bewerten, drehen oder löschen.
Gehen Sie folgendermaßen vor, um eine Diashow zu erstellen:
Wählen Sie Bilder aus der Bibliothek aus.
Wählen Sie im Bibliothekmodul Fotos in der Rasteransicht oder im Filmstreifen aus. Oder Sie wählen mit dem Ordner- bzw.Sammlungenbedienfeld einen Ordner bzw. eine Sammlung von Fotos für die Diashow aus. Siehe Auswählen von Fotos in der Rasteransicht undim Filmstreifen
Legen Sie die Reihenfolge der Dias fest.
Gehen Sie zum Diashowmodul. Wenn Sie eine Sammlung oder einen Ordner ohne Unterordner als Quelle verwenden, ziehen Sie die Fotos inden Filmstreifen, um sie in der gewünschten Reihenfolge anzuordnen. Siehe Neuanordnen der Reihenfolge der Dias und Anzeigen von Dias inzufälliger Reihenfolge.
Wählen Sie im Diashowmodul eine Vorlage aus.
Bewegen Sie den Mauszeiger über einen Vorlagennamen im Vorlagenbrowser auf der linken Seite des Arbeitsbereichs, um eine Vorschau derVorlage anzuzeigen. Klicken Sie auf einen Vorlagennamen, um die entsprechende Vorlage für Ihre Diashow auszuwählen. Siehe Auswählen einerDiashowvorlage.
(Optional) Passen Sie die Vorlage an.
Passen Sie die Diashow an, indem Sie die Einstellungen für Optionen, Layout, Überlagerungen, Hintergrund und Titel bearbeiten. Fügen Siebeispielsweise einen Schlagschatten hinzu, legen Sie fest, ob eine Erkennungstafel oder Bildbeschreibung angezeigt werden soll, und legen Sieeine Farbe oder ein Bild für den Hintergrund fest. Siehe Hinzufügen von Überlagerungen zu Dias und Festlegen des Diahintergrunds.
Speichern Sie Ihre Änderungen als benutzerdefinierte Vorlage, wenn Sie sie zu einem späteren Zeitpunkt erneut verwenden möchten.Siehe Auswählen einer Diashowvorlage.

Twitter™- und Facebook-Beiträge fallen nicht unter die Bestimmungen von Creative Commons.
Rechtliche Hinweise | Online Privacy Policy
Legen Sie die Abspieloptionen fest.
Legen Sie die Dialänge und die Übergangsoptionen fest. Sie können außerdem Start- und Enddias hinzufügen und eine Musikwiedergabelisteauswählen, die während der Diashow abgespielt werden soll. Siehe Festlegen der Diaanzeige- und Übergangsdauer und Abspielen von Musik mitDiashows.
Zeigen Sie eine Vorschau der Diashow an oder geben Sie sie wieder.
Klicken Sie in der Werkzeugleiste auf die Schaltfläche „Diashow in der Vorschau anzeigen“, um die Diashow in der Diaeditor-Ansichtwiederzugeben. Klicken Sie auf die Schaltfläche „Abspielen“, um die Diashow im Vollbildmodus am Computer wiederzugeben. Siehe Vorschaueiner Diashow und Abspielen einer Diashow.
Exportieren Sie die Diashow, um sie anderen weiterzugeben.
Speichern Sie die Diashow als MP4-Video, das mit Übergängen und Musik abgespielt werden kann, oder als statisches PDF-Dokument, das vonanderen geöffnet werden kann. Klicken Sie auf die Schaltfläche „Video exportieren“ oder auf „PDF exportieren“. Siehe Exportieren einer Diashow.
(Optional) Speichern Sie das Layout als benutzerdefinierte Vorlage oder als Diashow-Sammlung.
Sie können Ihr Diashow-Layout als benutzerdefinierte Vorlage für spätere Wiederverwendung speichern. Sie können die Diashow-Einstellungenauch als Diashow-Sammlung speichern. Eine Diashow-Sammlung ermöglicht einen einfachen Zugriff auf bestimmte Diashow-Optionen einerFotosammlung. Siehe Erstellen von benutzerdefinierten Diashowvorlagen und Speichern von Diashow-Einstellungen als Diashow-Sammlung.

Arbeitsbereich
Ein Teil des Inhalts, zu dem von dieser Seite verlinkt wird, wird u. U. nur auf Englisch angezeigt

Arbeitsbereich – Grundlagen
Zum Seitenanfang
Zum Seitenanfang
Lightroom-AnwendungsbenutzeroberflächeVerwalten von Bedienfeldern und AnsichtenDie Werkzeugleiste
Lightroom-AnwendungsbenutzeroberflächeLightroom ist ein umfassendes, in mehrere Module unterteiltes Werkzeug für professionelle Fotografen. Jedes Modul deckt einen bestimmtenAspekt des Foto-Workflows ab: Das Bibliothekmodul dient dem Importieren, Organisieren, Vergleichen und Auswählen von Fotos, dasEntwicklungsmodul dem Anpassen von Farbe und Farbton sowie dem kreativen Bearbeiten der Fotos und mit den Diashow-, Druck- und Web-Modulen werden Fotos ausgegeben.
Jedes Modul im Lightroom-Arbeitsbereich verfügt über verschiedene Bedienfelder mit Optionen und Steuerelementen für die Bearbeitung IhrerFotos.
Der Lightroom-Arbeitsbereich in der Rasteransicht A. Bibliotheksfilterleiste B. Bildanzeigebereich C. Erkennungstafel D. Bedienfelder für die Arbeit mit Originalfotos E. Filmstreifen F.Modulauswahl G. Bedienfelder für das Arbeiten mit Metadaten, Stichwörtern und für das Anpassen von Bildern H. Werkzeugleiste
Der Filmstreifen befindet sich in jedem Modul unten im Arbeitsbereich und zeigt Miniaturen der Ordner-, Sammlungs-, Stichwortsatz- oderMetadatenkriterien an, die aktuell in der Rasteransicht der Bibliothek ausgewählt sind. In jedem Modul werden die Inhalte des Filmstreifens alsQuellmaterial für die jeweiligen Aufgaben verwendet. Wenn Sie die Auswahl im Filmstreifen ändern möchten, wechseln Sie zum Bibliothekmodulund wählen Sie andere Fotos aus. Siehe Anzeigen von Fotos im Filmstreifen.
Wenn Sie in Lightroom arbeiten möchten, wählen Sie zunächst im Bibliothekmodul die zu bearbeitenden Bilder aus. Klicken Sie in derModulauswahl (oben rechts im Lightroom-Fenster) auf einen Modulnamen, um mit der Bearbeitung, dem Drucken oder der Vorbereitung IhrerFotos für die Ausgabe als Bildschirmpräsentation oder Webgalerie zu beginnen.
Halten Sie die Strg-+Alt-Taste (Windows) bzw. die Befehls-+Wahltaste (Mac OS) gedrückt und drücken Sie eine Zahl von 1 bis 5, um in einanderes der fünf Module zu wechseln.
Wenn Lightroom mit der Ausführung einer Aufgabe beschäftigt ist, wird über der Erkennungstafel das Aktivitätsfenster angezeigt.
Um einen Vorgang abzubrechen, klicken Sie auf das X neben der Fortschrittsleiste.
Wenn Sie einen anderen Vorgang anzeigen möchten, der momentan ausgeführt wird, klicken Sie auf das Dreieck neben der Fortschrittsleiste
Verwalten von Bedienfeldern und AnsichtenSie können den Lightroom-Arbeitsbereich individuell anpassen: Zeigen Sie nur die gewünschten Bedienfelder an oder blenden Sie einige (oderalle) Bedienfelder aus, um so viel Platz wie möglich für die Anzeige Ihrer Fotos zu gewinnen.

Automatisch aus- und einblenden
Automatisch ausblenden
Manuell
Synchronisierung mit gegenüberliegendem Bedienfeld
Hinweis:
Öffnen oder Schließen von BedienfeldernKlicken Sie auf die Kopfzeile des Bedienfeldes. Wenn Sie alle Bedienfelder in einer Gruppe öffnen oder schließen möchten, klicken Sie beigedrückter Strg-Taste (Windows) bzw. Befehlstaste (Mac OS) auf einen Bedienfeldnamen.
Öffnen oder Schließen einzelner BedienfelderKlicken Sie mit der rechten Maustaste (Windows) bzw. bei gedrückter Ctrl-Taste (Mac OS) auf die Kopfzeile eines Bedienfelds und wählenSie „Solomodus“ aus oder klicken Sie bei gedrückter Alt-Taste (Windows) bzw. Wahltaste (Mac OS) auf die Kopfzeile eines Bedienfelds.
Der Solomodus wird unabhängig auf eine Gruppe von Bedienfeldern angewandt. Das Dreieck in der Kopfzeile des Bedienfelds ist ausgefüllt, wennder Solomodus nicht aktiviert ist.
Blättern durch eine Gruppe von BedienfeldernZiehen Sie die Bildlaufleiste oder verwenden Sie das Mausrad.
Ein- oder Ausblenden von BedienfeldgruppenWenn Sie eine einzelne Bedienfeldgruppe ein-/ausblenden möchten, klicken Sie auf das Symbol zum Ein-/Ausblenden der Bedienfeldgruppe . Ein ausgefülltes Symbol gibt an, dass die Bedienfeldgruppe angezeigt wird.
Um beide seitlichen Bedienfeldgruppen aus- oder einzublenden, wählen Sie „Fenster“ > „Bedienfelder“ > „Seitliche Bedienfelder ein-/ausblenden“ oder drücken Sie die Tab-Taste.Um alle Bedienfelder einschließlich der seitlichen Bedienfelder, des Filmstreifens und der Modulauswahl auszublenden, wählen Sie„Fenster“ > „Bedienfelder“ > „Alle Bedienfelder ein-/ausblenden“ oder drücken Sie Umschalt + Tab.
Festlegen, wie Bedienfeldgruppen automatisch ein- oder ausgeblendet werdenKlicken Sie mit der rechten Maustaste (Windows) bzw. bei gedrückter Ctrl-Taste (Mac OS) auf den äußeren Rand der Bedienfeldgruppe(außerhalb der Bildlaufleiste) und wählen Sie eine Option aus:
Zeigt das Bedienfeld an, wenn Sie den Zeiger an den äußeren Rand des Anwendungsfenstersbewegen. Blendet das Bedienfeld aus, wenn Sie den Zeiger vom Bedienfeld wegbewegen.
Blendet das Bedienfeld aus, wenn Sie den Zeiger vom Bedienfeld wegbewegen. Sie müssen das Bedienfeldmanuell öffnen.
Deaktiviert das automatische Aus-/Einblenden.
Wendet die gleiche Einstellung (Bedienfeld anzeigen oder ausblenden) auf daslinke und rechte bzw. auf das obere und untere Bedienfeld an.
Ändern der Breite einer BedienfeldgruppeBewegen Sie den Zeiger über den Innenrand einer Bedienfeldgruppe und ziehen Sie das Bedienfeld, wenn der Zeiger die Form einesDoppelpfeils annimmt.
Entfernen oder Wiederherstellen eines Bedienfelds aus einer GruppeEin Bedienfeld, das Sie nur selten verwenden, können Sie in der Ansicht ausblenden.
Klicken Sie mit der rechten Maustaste (Windows) bzw. bei gedrückter Ctrl-Taste (Mac OS) auf eine beliebige Kopfzeile in der Gruppe undwählen Sie dann den Bedienfeldnamen aus.
Ändern des Lightroom-BildmodusSie können die Bildschirmanzeige so ändern, dass die Titelleiste, die Titelleiste und die Menüs oder die Titelleiste, die Menüs und die Bedienfelderausgeblendet werden.
Wählen Sie „Fenster“ > „Ansichtsmodi“ und wählen Sie dann eine Option aus.Mit der Taste „F“ können Sie im Modus „Normal“, „Vollbild mit Menüleiste“ oder „Vollbild“ durch diese drei Modi wechseln.Drücken Sie Strg + Alt + F (Windows) bzw. Befehl + Wahltaste + F (Mac OS), um vom Modus „Vollbild mit Menüleiste“ oder „Vollbild“ wiederzum normalen Ansichtsmodus zurückzukehren.Drücken Sie Umschalt + Strg + F (Windows) bzw. Umschalt + Befehl + F (Mac OS), um den Modus „Vollbild und Bedienfelder ausblenden“zu aktivieren, in dem die Titelleiste, die Menüs und die Bedienfelder ausgeblendet werden.Um alle Bedienfelder und die Menüleiste wiederherzustellen, drücken Sie im Bildschirmmodus „Vollbild und Bedienfelder ausblenden“Umschalt + Tab und anschließend die Taste „F“.
Im Modus „Vollbild“ sowie „Vollbild und Bedienfelder ausblenden“ wird unter Mac OS auch das Dock ausgeblendet. Wenn Sie beimStarten von Lightroom nicht die Anwendungsschaltflächen „Minimieren“, „Maximieren“ oder „Schließen“ sehen, drücken Sie die Taste „F“ einmaloder zweimal, bis sie angezeigt werden.

Zum Seitenanfang
Anzeigemodi
Sprühdose
Sortieren
Markieren
Bewertung
Farbbeschriftung
Drehen
Navigieren
Diashow
Miniaturgröße
Zoom
Informationen
Vergleichen
Beschriftung
Deaktivieren sämtlicher Einstellungen in einem BedienfeldSie können vorübergehend alle Einstellungen in einem Bedienfeld des Entwicklungsmoduls oder das Filtern im Filmstreifen deaktivieren.
Klicken Sie auf das Symbol zum Aktivieren/Deaktivieren des Bedienfelds .
Ab- oder Ausblenden der Lightroom-BenutzeroberflächeMit dem Befehl „Beleuchtung aus“ können Sie die Lightroom-Benutzeroberfläche ab- oder ausblenden, so dass Ihr Foto auf dem Bildschirm vollzur Geltung kommt.
Wählen Sie „Fenster“ > „Beleuchtung“ und wählen Sie dann eine Option aus. Mit der Taste „L“ können Sie zwischen den drei Optionenwechseln.
Passen Sie den Befehl „Beleuchtung aus“ in den Voreinstellungen für die Benutzeroberfläche an, indem Sie die Abblendstufe und dieBildschirmfarbe angeben.
Die WerkzeugleisteSie können die Werkzeugleiste ausblenden oder im Bibliothek- und Entwicklungsmodul so anpassen, dass die von Ihnen benötigten Elementeenthalten sind.
Anzeigen von Steuerelementen in der Werkzeugleiste des BibliothekmodulsJe nachdem, welche Ansicht im Bibliothekmodul aktiv ist, enthält die Werkzeugleiste Steuerelemente zum Durchsuchen von Fotos, Anwenden vonMetadaten, Starten einer Ad-hoc-Diashow, Drehen von Fotos und Filtern von Fotos durch Bewertungen, Markierungen oder Beschriftungen. Aufder Werkzeugleiste „Informationen“ wird der Dateiname des ausgewählten Fotos angezeigt.
1. Zum Anzeigen von Steuerelementen in der Werkzeugleiste können Sie im Popup-Menü der Werkzeugleiste die folgenden Optionen wählen:
Hier können Sie die Rasteransicht, Lupenansicht, Vergleichsansicht oder die Übersichtsansicht auswählen.
(Nur Rasteransicht) Ermöglicht das schnelle Anwenden von Stichwörtern und anderen Attributen, indem Sie die Sprühdoseüber die Fotos ziehen.
(nicht verfügbar in der Vergleichsansicht) Legt die Sortierrichtung oder Sortierkriterien für die Anzeige der Fotominiaturen fest.
Dient zum Zuweisen, Entfernen und Anzeigen einer Auswahl- bzw. Ablehnungsmarkierung für ausgewählte Fotos.
Dient zum Zuweisen, Entfernen und Anzeigen von Bewertungssternen für ausgewählte Fotos.
Dient zum Zuweisen, Entfernen und Anzeigen von Farbbeschriftungen für ausgewählte Fotos.
Dreht ausgewählte Fotos im Uhrzeigersinn oder gegen den Uhrzeigersinn.
Wählt das vorherige oder nächste Bild aus.
Spielt eine Ad-hoc-Diashow der Fotos ab.
(Nur Rasteransicht) Legt die Größe der Fotominiaturen fest.
(Nur Lupenansicht) Vergrößert oder verkleinert die Ansicht.
Zeigt den Dateinamen des ausgewählten Fotos an.
(Nur Vergleichsansicht) Zeigt Option zum Zoomen, Vertauschen und Auswählen der zu vergleichenden Fotos an.
(Nur Übersichtsansicht) Zeigt die Beschriftung der Übersichtsansicht an.
2. (Optional) Wenn Sie ein ausgewähltes Element aus der Werkzeugleiste entfernen möchten, klicken Sie im Popup-Menü der Werkzeugleisteauf die zugehörige aktivierte Option.
Ein- oder Ausblenden der WerkzeugleisteWählen Sie „Ansicht“ > „Werkzeugleiste ein-/ausblenden“ oder drücken Sie die Taste „T“, um die Leiste ein- bzw. auszublenden.
Ändern einzelner Symbole in der WerkzeugleisteKlicken Sie rechts in der Werkzeugleiste auf das Menü und wählen Sie Elemente aus, die in der Werkzeugleiste angezeigt werden sollen,oder heben Sie deren Auswahl auf.

Twitter™- und Facebook-Beiträge fallen nicht unter die Bestimmungen von Creative Commons.
Rechtliche Hinweise | Online Privacy Policy

Festlegen der Voreinstellungen für die Arbeit in Lightroom
Nach oben
Nach oben
Nach oben
Nach oben
Nach oben
Nach oben
Öffnen des Dialogfelds „Voreinstellungen“Wiederherstellen der StandardvoreinstellungenZurücksetzen von Vorgaben auf die ursprünglichen WerteWiederherstellen der deaktivierten EingabeaufforderungenÄndern des Schriftgrads für die Benutzeroberfläche oder der BedienfeldendmarkeÄndern der Spracheinstellungen
Sie können Voreinstellungen festlegen, um die Lightroom-Benutzeroberfläche zu ändern.
Öffnen des Dialogfelds „Voreinstellungen“Wählen Sie unter Windows „Bearbeiten“ > „Voreinstellungen“.Wählen Sie unter Mac OS „Lightroom“ > „Voreinstellungen“.
Wiederherstellen der Standardvoreinstellungen1. Wechseln Sie zum folgenden Verzeichnis:
Mac OS [Benutzername]/Library/Preferences/
Windows Vista, Windows 7 Users\[Benutzername]\AppData\Roaming\Adobe\Lightroom\Preferences\
2. Löschen Sie die folgende Datei (Windows) bzw. ziehen Sie sie in den Papierkorb (Mac OS):Mac OS com.adobe.Lightroom4.plist
Windows Lightroom 4 Preferences.agprefs
Hinweis: Unter Adobe Photoshop Lightroom 4 preferences file and other file locations (Speicherort für Voreinstellungsdateien und andere Dateienin Adobe Photoshop Lightroom 4) finden Sie weitere Informationen zu wichtigen Lightroom-Dateien.
Zurücksetzen von Vorgaben auf die ursprünglichen Werte Klicken Sie im Dialogfeld „Voreinstellungen“ unter „Vorgaben“ im Bereich „Lightroom-Standardeinstellungen“ auf eine der Schaltflächen zum
Wiederherstellen.
Wiederherstellen der deaktivierten Eingabeaufforderungen Klicken Sie im Dialogfeld „Voreinstellungen“ unter „Allgemein“ im Bereich „Eingabeaufforderungen“ auf „Alle Warndialogfelder zurücksetzen“.
Ändern des Schriftgrads für die Benutzeroberfläche oder der Bedienfeldendmarke Wählen Sie in den Voreinstellungen für die Benutzeroberfläche Optionen in den Bedienfeldmenüs aus.
Ändern der SpracheinstellungenIn Lightroom können Menüs, Optionen und QuickInfos in mehreren Sprachen angezeigt werden.
1. Wählen Sie „Bearbeiten“ > „Voreinstellungen“ (Windows) bzw. „Lightroom“ > „Voreinstellungen“ (Mac OS).2. Wählen Sie auf der Registerkarte „Allgemein“ im Popup-Menü „Sprache“ eine Sprache aus.3. Schließen Sie die Voreinstellungen und starten Sie Lightroom neu.
Die Auswahl der neuen Sprache wird beim nächsten Start von Lightroom wirksam.
Verwandte Hilfethemen
Rechtliche Hinweise | Online-Datenschutzrichtlinie


Anzeigen der Bibliothek auf einem zweiten Monitor
Raster
Lupe
Vergleichen
Übersicht
Diashow
Sie können ein Fenster öffnen, in dem eine zweite Ansicht der Bibliothek angezeigt wird. In diesem zweiten Fenster werden die im Bibliothekmodulausgewählten Fotos angezeigt. Dabei werden die im primären Lightroom-Fenster für die Raster- und Lupenansicht festgelegten Ansichtsoptionendes Bibliothekmoduls verwendet. Das zweite Fenster kann unabhängig vom aktiven Modul geöffnet bleiben, sodass Sie jederzeit andere Fotosanzeigen und auswählen können. Wenn am Computer, auf dem Lightroom ausgeführt wird, ein zweiter Monitor angeschlossen ist, können Sie daszweite Fenster auf diesem Monitor anzeigen.
Beim Arbeiten mit mehreren Fenstern werden in Lightroom Befehle verwendet und die im Hauptfenster der Anwendung ausgewählten Fotosbearbeitet, unabhängig davon, was im zweiten Fenster ausgewählt ist. Um einen Befehl auf ein oder mehrere ausgewählte Fotos im zweitenFenster anzuwenden, klicken Sie mit der rechten Maustaste (Windows) bzw. bei gedrückter Ctrl-Taste (Mac OS) auf die ausgewählten Fotos inder Raster-, Vergleichs- oder Überprüfungsansicht im zweiten Fenster und wählen Sie einen Befehl aus.
1. Klicken Sie auf die Schaltfläche „Zweites Fenster“ im Filmstreifen, um das zweite Fenster zu öffnen.
Das Modul „Bibliothek“ im Hauptfenster und die Lupenansicht im zweiten Fenster (Nebenbild)
Im zweiten Fenster wird das ausgewählte Foto standardmäßig in der Lupenansicht geöffnet. Wenn am Computer ein zweiter Monitorangeschlossen ist, wird das zweite Fenster automatisch auf diesem Monitor in Vollansicht geöffnet. Andernfalls öffnet Lightroom ein freibewegbares sekundäres Ansichtsfenster.
2. Wenn Sie den Ansichtsmodus des zweiten Fensters der Lightroom-Bibliothek ändern möchten, klicken Sie mit der rechten Maustaste auf dieSchaltfläche „Zweites Fenster“ und wählen Sie eine Option aus dem Menü. Oder klicken Sie im zweiten Fenster auf „Raster“, „Lupe“,„Vergleichen“ oder „Übersicht“. Wenn Sie einen zweiten Monitor haben, können Sie auch die Diashow-Option auswählen.
3. Geben Sie die Ansichtsoptionen an.
Ändern Sie die Größe von Miniaturen, indem Sie den Miniaturen-Regler verschieben. Mithilfe der Bibliotheksfilterleiste können SieFotos filtern. Siehe Suchen von Fotos über die Bibliotheksfilterleiste.
Wählen Sie „Normal“, „Live“ oder „Gesperrt“. Mit „Normal“ wird das im primären Fenster am häufigsten ausgewählte Foto angezeigt.Mit der Einstellung „Live“ wird das Foto angezeigt, das sich in der Filmstreifen- oder Rasteransicht im primären Fenster unter dem Zeigerbefindet. Wenn die Einstellung „Gesperrt“ aktiviert ist, bleibt das ausgewählte Foto angezeigt, selbst wenn Sie im primären Fenster einanderes Foto auswählen. Sie können in allen Lupenmodi im zweiten Fenster die Zoomebene einstellen.
Sie können ein beliebiges Foto sperren, indem Sie im Hauptfenster mit der rechten Maustaste (Windows) bzw. bei gedrückter Ctrl-Taste(Mac OS) klicken und „In zweitem Fenster sperren“ wählen. Oder wählen Sie ein Foto aus und drücken Sie Strg + Umschalt + Eingabetaste(Windows) bzw. Befehl + Umschalt + Zeilenschalter (Mac OS). Das Foto, das gegenwärtig im zweiten Monitor gesperrt ist, zeigt imFilmstreifen und im Miniaturbild in der Rasteransicht des Hauptfensters ein zweites Fensterkennzeichen an.
Stellt die gleichen Funktionen wie die Vergleichsansicht im primären Fenster zur Verfügung. Siehe Vergleichen von Fotos imBibliothekmodul.
Stellt die gleichen Funktionen wie die Übersichtsansicht im primären Fenster zur Verfügung. Siehe Vergleichen von Fotos imBibliothekmodul.
(Mit einem zweiten Monitor verfügbar) Hiermit können Sie eine Diashow in Vollansicht des momentan ausgewählten Ordners odereiner Sammlung auf einem zweiten Monitor abspielen. Klicken Sie auf „Abspielen“, um die Diashow abzuspielen. Klicken Sie auf das Dia

Twitter™- und Facebook-Beiträge fallen nicht unter die Bestimmungen von Creative Commons.
Rechtliche Hinweise | Online Privacy Policy
oder drücken Sie Esc, um sie zu beenden. Zum Überschreiben der aktuellen Optionen im Diashowmodul für die Optionen „Startbildschirm“,„Anhalten bei Start“, „Endbildschirm“ und „Wiederholen“ wählen Sie „Überschreiben“ und anschließend die gewünschte Option.
4. (Mit einem zweiten Monitor verfügbar) Zeigen Sie das zweite Fenster als ein frei bewegbares Fenster an, indem Sie im Hauptfenster auf dieSchaltfläche „Zweiter Monitor“ klicken und „Vollansicht“ deaktivieren.
5. (Im Vollansicht-Modus auf einem zweiten Monitor verfügbar) Klicken Sie auf die Schaltfläche „Zweiter Monitor“ im Hauptfenster und wählenSie „Vorschau auf zweitem Bildschirm anzeigen“, um ein kleines frei bewegbares Fenster anzuzeigen, über das Sie die Ansicht auf demzweiten Monitor remote steuern können. Verwenden Sie das Vorschaufenster des zweiten Monitors, um zwischen Raster-, Lupen-,Vergleichs-, Übersichts- und Diashow-Ansicht zu wechseln. Sie können über das Vorschaufenster des zweiten Monitors auch dieWiedergabe einer Diashow steuern. Das Vorschaufenster des zweiten Monitors sollte verwendet werden, wenn der zweite Monitor von IhremArbeitsplatz aus nicht zu sehen ist.
6. Zum Schließen des zweiten Fenster klicken Sie entweder auf die Schaltfläche „Zweites Fenster“ oder klicken Sie auf das Fenster selbst unddeaktivieren Sie „Einblenden“.

Personalisieren von Erkennungstafeln und Modulschaltflächen
Mit Erkennungstafeln, die Ihren Namen und Ihr Logo enthalten, können Sie die Lightroom-Benutzeroberfläche, Diashows und die Druckausgabepersonalisieren.
1. Führen Sie einen der folgenden Schritte aus, um den Editor für Erkennungstafeln zu öffnen:
Wählen Sie „Bearbeiten“ > „Einrichtung der Erkennungstafel“ (Windows) bzw. „Lightroom“ > „Einrichtung der Erkennungstafel“ (Mac OS).
Klicken Sie im Bedienfeld „Überlagerungen“ des Diashowmoduls oder im Bedienfeld „Seite“·des Druckmoduls auf die Erkennungstafel-Vorschau und wählen Sie aus dem Popup-Menü „Bearbeiten“ aus.
2. Wählen Sie im Editor für Erkennungstafeln eine der folgenden Optionen aus:Formatierte Texterkennungstafel verwenden Verwendet den Text, den Sie in das Feld eingeben, mit den Schriftmerkmalen, die Sie inden Menüs unter dem Feld angeben.
(Mac OS) Drücken Sie zum Erstellen einer mehrzeiligen Texterkennungstafel im Textfeld die Wahltaste und den Zeilenschalter. InLightroom wird nur die erste Zeile einer Erkennungstafel links neben der Modulauswahl angezeigt. Die restlichen Zeilen werden jedochangezeigt, wenn die Erkennungstafel als Ausgabeüberlagerung im Diashow-, Druck- oder Web-Modul ausgewählt wird.
Grafische Erkennungstafel verwenden Verwendet eine von Ihnen in das Feld gezogene Grafik mit einer Höhe von nicht mehr als 57 Pixel(Mac OS) bzw. 46 Pixel (Windows). Die Grafik kann im Format BMP, JPG, GIF, PNG oder TIFF (Windows) bzw. JPG, GIF, PNG, TIFF,PDF oder PSD (Mac OS) vorliegen. Die Auflösung grafischer Erkennungstafeln ist möglicherweise zu gering für die Druckausgabe.
3. Wählen Sie im Menü „Erkennungstafel aktivieren“ den Befehl „Speichern unter“ aus und geben Sie der Erkennungstafel einen Namen.4. Um die Erkennungstafel auf der linken Seite der Modulauswahl anzuzeigen, wählen Sie „Erkennungstafel aktivieren“ und wählen Sie dann
eine der gespeicherten Erkennungstafeln im Menü auf der rechten Seite aus.5. In den Popup-Menüs auf der rechten Seite des Dialogfelds können Sie Schrift, Größe und Farbe der Modulauswahlschaltflächen anpassen.
Mit dem ersten Feld des Farbwählers legen Sie die Farbe des aktuellen Moduls fest und mit dem zweiten Feld die Farbe für nichtausgewählte Module.
Rechtliche Hinweise | Online-Datenschutzrichtlinie

Verwenden des Wasserzeichen-Editors
Nach oben
Nach oben
Nach oben
Erstellen eines Copyright-WasserzeichensVerwalten von Copyright-WasserzeichenAnwenden eines Copyright-Wasserzeichens auf Bilder
Erstellen eines Copyright-Wasserzeichens1. Wählen Sie in einem beliebigen Modul „Bearbeiten“ > „Wasserzeichen bearbeiten“ (Windows) bzw. „Lightroom“ > „Wasserzeichen
bearbeiten“ (Mac OS).2. Wählen Sie im Dialogfeld „Wasserzeichen-Editor“ einen Wasserzeichenstil (Text oder Grafik) aus.3. Führen Sie einen der folgenden Schritte durch:
(Textwasserzeichen) Geben Sie den Text unter dem Vorschaubereich ein und legen Sie Textoptionen (Schriftart, Stil, Ausrichtung, Farbeund Schlagschatten) fest. OpenType-Schriftarten werden nicht unterstützt.
(Grafisches Wasserzeichen) Klicken Sie im Bedienfeld „Bildoptionen“ auf „Wählen“ und wählen Sie dann die gewünschte PNG- oderJPEG-Datei aus.
4. Legen Sie Wasserzeicheneffekte fest:Deckkraft Stellen Sie den Transparenzgrad des Wasserzeichens ein.
Größe Mit „Proportional“ wird das Wasserzeichen skaliert. Mit „Einpassen“ wird das Wasserzeichen an die Breite des Fotos angepasst. Mit„Ausfüllen“ wird die Größe des Wasserzeichens so angepasst, dass es die Höhe und Breite des Fotos ausfüllt.
Versatz Richtet das Wasserzeichen horizontal oder vertikal auf dem Foto aus.
Anker Verankern Sie das Wasserzeichen an einem von neun Ankerpunkten im Foto und drehen Sie es dann nach links oder rechts.
Wenn Sie das Wasserzeichen in den endgültigen Bildern nicht sehen, versuchen Sie es mit einer größeren Größe oder einer anderenPosition auf dem Foto.
Verwalten von Copyright-WasserzeichenWählen Sie in einem beliebigen Modul „Bearbeiten“ > „Wasserzeichen bearbeiten“ (Windows) bzw. „Lightroom“ > „Wasserzeichenbearbeiten“ (Mac OS).Wenn Sie im Filmstreifen mehrere Fotos ausgewählt haben, klicken Sie auf den nach links gerichteten Pfeil bzw. auf den nach rechtsgerichteten Pfeil , um eine Vorschau des Wasserzeichens auf jedem Foto anzuzeigen.Um die aktuellen Einstellungen als Vorgabe zu speichern und den Wasserzeichen-Editor zu schließen, klicken Sie auf „Speichern“. Um dasWasserzeichen zu speichern und die Arbeit im Wasserzeichen-Editor fortzusetzen, klicken Sie auf das Menü „Vorgabe“ (in der linken oberenEcke des Fensters) und wählen Sie „Aktuelle Einstellungen als neue Vorgabe speichern“. Geben Sie im Dialogfeld „Neue Vorgabe“ einenNamen ein und klicken Sie auf „Erstellen“.Um ein Wasserzeichen auszuwählen, wählen Sie dieses im Menü „Vorgabe“ in der linken oberen Ecke des Fensters aus.Um ein Wasserzeichen zu bearbeiten, wählen Sie dieses im Menü „Vorgabe“ aus und ändern Sie die Einstellungen. Klicken Sie dann erneutauf das Menü „Vorgabe“ und wählen Sie „Vorgabe [Name] aktualisieren“ aus.Um ein Copyright-Wasserzeichen umzubenennen, wählen Sie dieses im Menü „Vorgabe“ aus, klicken Sie dann erneut auf das Menü undwählen Sie „Vorgabe [Name] umbenennen“.Um ein Copyright-Wasserzeichen zu löschen, wählen Sie dieses im Menü „Vorgabe“ aus, klicken Sie dann erneut auf das Menü und wählenSie „Vorgabe [Name] löschen“.
Anwenden eines Copyright-Wasserzeichens auf BilderAnweisungen zum Anwenden von Copyright-Wasserzeichen auf Fotos finden Sie unter:
Exportieren von Dateien auf die Festplatte oder auf CD
Anzeigen von Copyright-Wasserzeichen in einer Diashow
Drucken von Fotos mit einem Copyright-Wasserzeichen
Anzeigen eines Copyright-Wasserzeichens in Web-Fotogalerien

Empfehlungen von Adobe Tauschbörse für Lehrgänge
Create custom watermarks for photos(Erstellen benutzerdefinierter Wasserzeichenfür Fotos)Matt KloskowskiSo können Sie benutzerdefinierte Wasserzeichen inLightroom 3 oder Lightroom 4 erstellen. (03:52)
Adding a watermark to your images(Hinzufügen von Wasserzeichen zu Bildern)Scott KelbySo verwenden Sie den Wasserzeichen-Editor inLightroom 3 oder Lightroom 4 zum Schutz Ihrer Bilder.
How to create the copyright symbol inLightroom (Erstellen eines Copyright-Symbols in Lightroom)David MarxSo erstellen Sie das Copyright-Symbol für einWasserzeichen (04:30).
Rechtliche Hinweise | Online-Datenschutzrichtlinie

Farbmanagement
Nach oben
Nach oben
Farbmanagement in LightroomKalibrieren des Monitors und Erstellen eines MonitorprofilsInstallieren eines Farbprofils
Farbmanagement in LightroomMit Lightroom können Sie das Farbmanagement im Foto-Workflow vereinfachen. Farbeinstellungen oder Farbprofile müssen Sie erst dannauswählen, wenn Sie zur Ausgabe der Fotos bereit sind. Um die Vorteile des Farbmanagements in Lightroom zu nutzen, müssen Sie IhrenMonitor so kalibrieren, dass die Farben korrekt angezeigt werden. Siehe Kalibrieren des Monitors und Erstellen eines Monitorprofils.
Farbräume, Farbprofile und TonwertkurvenSie müssen nicht unbedingt verstehen, wie das interne Farbmanagement in Lightroom funktioniert, die folgenden Informationen könnten jedoch imWorkflow nützlich sein.
Ein Farbraum beschreibt einen bestimmten Farbbereich oder Farbumfang. Verschiedene Geräte in Ihrem Foto-Workflow verfügen überunterschiedliche Farbumfänge. Diese Farbumfänge sind für die Aufzeichnung, Speicherung, Bearbeitung und Ausgabe von Fotos maßgeblich. EinFarbprofil definiert einen Farbraum, so dass Lightroom „weiß“, wie die Farben in einem Foto verwaltet und konvertiert werden müssen.
Im Bibliothekmodul werden sämtliche Vorschauen im Adobe RGB-Farbraum gespeichert. Diese Vorschaubilder werden auch beim Drucken imEntwurfsmodus verwendet. Sofern Sie nicht im Bedienfeld „Softproof“ eine andere Auswahl treffen, werden im Entwicklungsmodul auch Fotos imProPhoto-RGB-Farbraum angezeigt.
Ein Farbprofil wird außerdem durch einen Gammawert definiert, genauer gesagt durch seine Tonwertkurve. Die Tonwertkurve bestimmt, wieTonwerte im Raw-Bild zugeordnet werden. Um in der Histogramm- und RGB-Wertanzeige nützliche Informationen zur Verfügung stellen zukönnen, geht Lightroom von einem Gammawert von ungefähr 2,2 aus. Genauer gesagt, verwendet Lightroom eine Tonwertkurve, die der dessRGB-Farbraums ähnlich ist.
Lightroom stellt mit Hilfe einer Tonwertkurve Informationen für die Histogramm- und RGB-Werte zur Verfügung, manipuliert jedoch die Raw-Datenvor der Zuordnung der Tonwerte. Beim Arbeiten mit linearem Gamma werden viele der Artefakte vermieden, die beim Arbeiten mit einem Bild,dem Tonwerte zugewiesen wurden, entstehen können.
Ausgabe von FarbprofilenBeim Drucken eines Fotos in Lightroom können Sie die Farben konvertieren, um eine genauere Übereinstimmung mit dem Farbraum desDruckers, Papiers und der Druckfarben zu erzielen. Informationen zum Arbeiten mit Druckerfarbprofilen finden Sie unter Einstellen desFarbmanagements für den Druck.
Bilder im Diashow- und Web-Modul werden von Lightroom automatisch unter Verwendung des sRGB-Profils exportiert. Daher wird auf denmeisten Monitoren eine gute Farbwiedergabe erzielt.
Kalibrieren des Monitors und Erstellen eines MonitorprofilsMit geeigneter Software und Hardware können Sie Ihren Monitor kalibrieren und ein Profil erstellen, mit dem dessen Farbeigenschaften festgelegtwerden.
Beim Kalibrieren passen Sie den Monitor so an, dass er bestimmte Spezifikationen erfüllt. Nach dem Kalibrieren des Monitors können Sie einFarbprofil mit Hilfe des entsprechenden Dienstprogramms speichern.
1. Ein CRT-Monitor muss mindestens eine halbe Stunde vor dem Kalibrieren eingeschaltet werden. So hat der Monitor genügend Zeit, sichwarm zu laufen, und kann eine konsistentere Ausgabe erzeugen.
2. Stellen Sie die Raumbeleuchtung so ein, dass sie im Hinblick auf Helligkeit und Farbe den Beleuchtungsbedingungen entspricht, unter denenSie arbeiten werden.
3. Stellen Sie sicher, dass die Farbanzeige Ihres Monitor mindestens auf Tausende Farben eingestellt ist. Idealerweise sollte für dieseEinstellung Millionen Farben bzw. 24-Bit oder höher gewählt werden.
4. Entfernen Sie farbenreiche Hintergrundmuster von Ihrem Desktop und stellen Sie die Desktopanzeige auf neutrale Grautöne ein. AuffälligeMuster oder helle Farben um ein Dokument herum stören die präzise Farbwahrnehmung.
5. Kalibrieren Sie Ihren Monitor und erstellen Sie ein Monitorprofil. Verwenden Sie hierzu Software sowie Messgeräte von Drittanbietern. BeiVerwendung eines Messgeräts wie eines Kolorimeters zusammen mit Software können im Allgemeinen genauere Profile erstellt werden, daein Messinstrument die auf einem Monitor angezeigten Farben mit weitaus höherer Genauigkeit messen kann als das menschliche Auge.Hinweis: Die Monitorleistung kann sich im Laufe der Zeit ändern und nachlassen. Daher empfiehlt es sich, den Monitor etwa monatlich

Nach oben
einmal neu zu kalibrieren und ein Profil zu erstellen. Sollte es schwierig oder gar unmöglich sein, den Monitor einem Standard gemäß zukalibrieren, ist das Gerät möglicherweise zu alt.
Die meisten Softwareprodukte zur Profilerstellung weisen das neue Profil automatisch als das Standardmonitorprofil zu. Anweisungen dazu, wieSie das Monitorprofil manuell zuweisen, finden Sie in der Hilfe zu Ihrem Betriebssystem.
Installieren eines FarbprofilsFarbprofile werden oftmals installiert, wenn Ihr System um ein Gerät erweitert wird. Die Genauigkeit dieser Profile (oft als generische Profile odervorgefertigte Profile bezeichnet) ist von Hersteller zu Hersteller verschieden. Sie können Profile auch von einem entsprechenden Service beziehen,sie aus dem Internet herunterladen oder benutzerdefinierte Profile mit Hilfe professioneller Ausrüstung selbst erstellen.
Klicken Sie unter Windows mit der rechten Maustaste auf das Profil und wählen Sie „Profil installieren“. Sie können die Profile auch in denOrdner „WINDOWS\system32\spool\drivers\color“ kopieren.Unter Mac OS müssen die Profile in den Ordner „/Library/ColorSync/Profiles“ bzw. „/Benutzer/[Benutzername]/Library/ColorSync/Profiles“kopiert werden.
Unter Mac OS 10.7 (Lion) ist der Bibliotheksordner des Benutzers standardmäßig ausgeblendet. Wenn er im Finder nicht angezeigt wird,drücken Sie die Wahltaste und klicken Sie auf das Menü „Gehe zu“. Wählen Sie dann „Bibliothek“ aus. Siehe Access hidden user libraryfiles | Mac OS 10.7 Lion (Zugriff auf ausgeblendete Benutzerbibliotheksdateien unter Mac OS 10.7 Lion).
Wichtig: Starten Sie die Adobe-Anwendungen nach der Installation der Farbprofile neu.
Verwandte Hilfethemen
Rechtliche Hinweise | Online-Datenschutzrichtlinie

Importieren von Fotos
Ein Teil des Inhalts, zu dem von dieser Seite verlinkt wird, wird u. U. nur auf Englisch angezeigt

Formate und Einstellungen für den Dateiimport
Zum Seitenanfang
Import-Dialogfeld anzeigen, wenn eine Speicherkarte erkannt wurde
Bei der Benennung von Ordnern von der Kamera erzeugte Ordnernamen ignorieren
JPEG-Dateien neben RAW-Dateien als separate Fotos behandeln
DNG-Erstellung importieren
Lesen von Metadaten
Dateinamengenerierung
Zum Seitenanfang
Festlegen der Import- und DateiverwaltungsvoreinstellungenUnterstützte Dateiformate
Festlegen der Import- und DateiverwaltungsvoreinstellungenImportvoreinstellungen werden im Dialogfeld „Voreinstellungen“ auf den Registerkarten „Allgemein“ und „Dateiverwaltung“ festgelegt. Sie könnendie Voreinstellungen aber auch über das Dialogfeld „Einstellungen für den automatischen Import“ (siehe Festlegen von Einstellungen für denautomatischen Import) und über das Dialogfeld „Katalogeinstellungen“ (siehe Ändern der Katalogeinstellungen) ändern.
1. Wählen Sie aus dem Hauptmenü von Lightroom „Bearbeiten“ > „Voreinstellungen“ (Windows) bzw. „Lightroom“ > „Voreinstellungen“(Mac OS).
2. Legen Sie in den Voreinstellungen unter „Allgemein“ die folgenden Importoptionen fest:
Ermöglicht das automatische Öffnen des Import-Dialogfelds,nachdem eine Verbindung einer Kamera oder eines Speicherkartenlesers mit Ihrem Computer hergestellt wurde.
Weist Lightroom an, nicht die von Ihrer Kameraerstellten Ordnernamen zu verwenden.
Für Fotografen, die Raw- und JPEG-Fotos auf ihren Kamerasaufnehmen. Wenn Sie diese Option wählen, wird die JPEG-Datei als selbstständiges Foto importiert. Wenn diese Option aktiviert wird, sindsowohl die Raw-Datei als auch die JPEG-Datei sichtbar und können in Lightroom bearbeitet werden. Wenn sie deaktiviert wird, behandeltLightroom die duplizierte JPEG-Datei als Filialdatei und die Raw-Datei wird mit der Dateierweiterung „raw“ und +jpg angezeigt.
3. Legen Sie im Dateiverwaltungsbedienfeld die folgenden Optionen fest:
Wählen Sie den Typ der Dateierweiterung (Groß- oder Kleinbuchstaben), die Versionskompatibilität vonCamera Raw sowie die Größe der JPEG-Vorschau für importierte DNG-Dateien aus. Weitere Informationen zu den DNG-Dateien undOptionen zum Erstellen von DNG-Dateien finden Sie unter Konvertieren von Fotos in DNG.
Wählen Sie die Optionen zum Erkennen von Punkten (.) oder Schrägstrichen (/) zwischen Stichwörtern alsStichworthierarchien aus.
Legen Sie fest, welche Zeichen und Leerzeichen in Dateinamen importierter Fotos zulässig sind, und legen Siefest, wie sie ersetzt werden.
Unterstützte DateiformateLightroom unterstützt die folgenden Bilddateiformate:
Camera Raw-Formate
Camera Raw-Dateien enthalten unverarbeitete Daten aus dem Sensor einer Digitalkamera. Die meisten Kamerahersteller speichern Bilddaten ineinem eigenen Kameraformat. Lightroom kann die Daten der meisten Kameras lesen und sie zu einem Farbfoto verarbeiten. Sie können die Raw-Bilddaten für Ihr Foto mit den Steuerelementen im Entwicklungsmodul verarbeiten und interpretieren.
Eine Liste der unterstützten Kameras und Camera-Raw-Datenformate finden Sie unter www.adobe.com/go/learn_ps_cameraraw_de.
Wenn Sie in Lightroom Probleme beim Öffnen von Raw-Dateien haben, finden Sie entsprechende Informationen unter Why doesn't my versionof Photoshop or Lightroom support my camera? (Warum unterstützt meine Photoshop- oder Lightroom-Version nicht meine Kamera?)
Digital Negative-Format (DNG)
Digital Negative (DNG) ist ein öffentlich verfügbares Archivierungsformat für Raw-Dateien, die von Digitalkameras erzeugt werden. Da ein offenerStandard für die von individuellen Kameramodellen erzeugten Raw-Dateien fehlt, kann mit DNG sichergestellt werden, dass Fotografen künftig aufIhre Dateien zugreifen können. Sie können proprietäre Raw-Dateien in Lightroom in das Format DNG konvertieren. Weitere Informationen zumDigital Negative-Dateiformat (DNG) finden Sie unter www.adobe.com/de/dng. Sie erhalten Zugang zu ausführlichen Informationen sowie zu einerVerknüpfung zu einem Benutzerforum. Lightroom kann 32-Bit-DNG-Bilder importieren.
TIFF-Format
Das TIFF- bzw. TIF-Format (Tagged-Image File Format) dient zum Austauschen von Dateien zwischen unterschiedlichen Programmen und

Twitter™- und Facebook-Beiträge fallen nicht unter die Bestimmungen von Creative Commons.
Rechtliche Hinweise | Online Privacy Policy
Hinweis:
Plattformen. TIFF ist ein flexibles Bitmap-Bildformat, das von praktisch allen Mal-, Bildbearbeitungs- und Seitenlayoutprogrammen unterstützt wird.So gut wie alle Desktop-Scanner können TIFF-Bilder erstellen. Lightroom unterstützt große Dokumente im TIFF-Format (bis zu 65.000 Pixel proSeite). In den meisten anderen Anwendungen, einschließlich älteren Versionen von Photoshop (vor Photoshop CS), werden Dokumente mit einerGröße von mehr als 2 GB jedoch nicht unterstützt. Lightroom kann 8-Bit-, 16-Bit- und 32-Bit-TIFF-Bilder importieren.
Das TIFF-Format bietet bessere Komprimierungsmöglichkeiten und Branchenkompatibilität als das Photoshop-Format (PSD) und wird daher fürden Austausch von Dateien zwischen Lightroom und Photoshop empfohlen. In Lightroom können Sie TIFF-Bilddateien mit einer Bittiefe von 8 Bitoder 16 Bit pro Kanal exportieren.
JPEG-Format
Das JPEG-Format (Joint Photographic Experts Group) wird in der Regel für die Anzeige von Fotos und anderen Halbtonbildern in Web-Fotogalerien, Diashows, Präsentationen und anderen Online-Diensten verwendet. Alle Farbinformationen eines RGB-Bildes bleiben im JPEG-Format erhalten, die Dateigröße wird jedoch durch selektives Entfernen von Daten verringert. JPEG-Bilder werden beim Öffnen automatischdekomprimiert. Wenn Sie die Einstellung „Höchste Qualität“ verwenden, ist das Ergebnis im Hinblick auf die Qualität meist nicht vom Original zuunterscheiden.
Photoshop-Format (PSD)
PSD (Photoshop) ist das Standardformat für Photoshop-Dateien. Wenn Sie eine PSD-Datei mit mehreren Ebenen in Lightroom importieren undbearbeiten möchten, müssen Sie die Datei zuvor in Photoshop bei aktivierter Voreinstellung „Kompatibilität von PSD- und PSB-Dateienmaximieren“ speichern. Diese Option finden Sie im Photoshop-Dialogfeld „Voreinstellungen“ unter „Dateihandhabung“. Lightroom importiert undspeichert PSD-Dateien mit einer Bittiefe von 8 Bit oder 16 Bit pro Kanal. Speichern Sie zum Arbeiten mit 32-Bit-Bildern in Lightroom Ihre Datei alsTIFF.
CMYK-Dateien
Lightroom importiert CMYK-Dateien, Anpassungen und Ausgabe werden jedoch im RGB-Farbraum durchgeführt.
Videodateien
In Lightroom können AVI-, MOV-, MP4- und andere digitale Videodateien von digitalen Standbildkameras importiert werden. Weitere Informationenfinden Sie unter Arbeiten mit Videos in Lightroom.
Ausnahmen bei Dateiformaten
Die folgenden Dateitypen werden von Lightroom nicht unterstützt: PNG, Adobe Illustrator®, Nikon-Scanner NEF, Dateien mit mehr als 65.000 Pixelpro Seite und Dateien, die größer als 512 Megapixel sind.
Um Fotos aus einem Scanner zu importieren, verwenden Sie die Software des Scanners, um die Datei im TIFF- oder DNG-Format zuscannen, und importieren Sie diese Dateien dann in Lightroom.
Adobe empfiehlt auch

Importieren von Fotos aus verschiedenen Quellen
Zum Seitenanfang
Hinweis:
Sitzung
Benennung
Ziel
Informationen
Importieren von Fotos von einer Tethering-fähigen KameraImportieren von Fotos aus Photoshop ElementsImportieren von Fotos aus einem anderen Lightroom-KatalogAutomatisches Importieren von Fotos
Importieren von Fotos von einer Tethering-fähigen KameraWenn ausgewählte Canon-, Nikon- oder Leica-Digitalkameras an den Computer angeschlossen werden, können Sie Fotos direkt in einenLightroom-Katalog importieren. Sie brauchen in diesem Fall nicht die Software und Karte der Kamera zu verwenden.
Eine Liste der Tethering-fähigen Kameras für Lightroom 4 finden Sie unter Tethered camera support | Lightroom 3, 4 (Unterstützung fürTethering-fähige Kameras in Lightroom 3 und 4). Informationen zu Problemen mit dem Import bei gleichzeitigem Anschluss finden Sie unterTroubleshoot tethered capture | Lightroom 3, 4 (Fehlerbehebung bei Tether-Aufnahmen in Lightroom 3 und 4).
Konfigurieren von Tether-Aufnahmeeinstellungen1. Wählen Sie „Datei“ > „Tether-Aufnahme“ > „Tether-Aufnahme starten“.2. Geben Sie im Dialogfeld „Einstellungen für Tether-Aufnahmen“ an, auf welche Weise die Fotos importiert werden sollen:
Der Sitzungsname ist der Name des Ordners, in dem die aufgenommenen Fotos gespeichert werden. Aktivieren Sie die Option„Fotos nach Aufnahmen segmentieren“ um innerhalb der Sitzung Unterordner zu erstellen. Wenn Sie auf „OK“ klicken, können Sie Namenfür die Unterordner eingeben.
Wählen Sie eine Dateibenennungskonvention für die Fotos aus. Sitzungsname - Sequenz verwendet den in der Sitzungeingegebenen Namen. Geben Sie bei Benennungskonventionen, die eine numerische Sequenz verwenden, die Anfangsnummer ein. SieheBenennungsoptionen und Der Dateinamenvorlagen-Editor und der Textvorlagen-Editor.
Wählen Sie einen Speicherort für den Sitzungsordner.
Fügen Sie Metadaten und Stichwörter zu den importierten Fotos hinzu. Siehe Anwenden von Metadaten auf Fotos beimImport.
3. Klicken Sie auf „OK“, um die Aufnahmeeinstellungen zu öffnen.
Aufnahme von Fotos von einer Tethering-fähigen KameraDas Tether-Aufnahmefenster liest die Verschlusszeit, die Blende, die ISO-Empfindlichkeit und den Weißabgleich aus den Kameraeinstellungenein. Lightroom wählt standardmäßig das zuletzt aufgenommene Foto aus und zeigt dieses an.
Wählen Sie aus dem Popup-Menü „Kameraname“ eine Kamera.Wählen Sie aus dem Popup-Menü „Entwicklungseinstellungen“ eine Vorgabe, die beim Importieren angewendet werden soll. SieheAnwenden von Entwicklungseinstellungen auf Fotos beim Import.Klicken Sie unten rechts im Fenster auf die Schaltfläche „Einstellungen“, um die Aufnahmeeinstellungen zu bearbeiten.Drücken Sie Strg + T (Windows) bzw. Befehl + T (Mac OS), um das Tether-Aufnahmefenster ein- bzw. auszublenden.Wenn Sie Fotos nach Aufnahmen segmentieren, drücken Sie Strg + Umschalt + T (Windows) bzw. Befehl + Umschalt + T (Mac OS), umeine neue Aufnahme zu erstellen.Klicken Sie im Tether-Aufnahmefenster auf die Schaltfläche „Aufnehmen“, um ein Foto aufzunehmen. Alternativ können Sie auf dieVerschlussfreigabe-Taste an der Kamera drücken.Wählen Sie „Datei“ > „Tether-Aufnahme“ und deaktivieren Sie „Auswahl automatisch vorrücken“, wenn Lightroom das zuletzt aufgenommeneFoto nicht auswählen soll.Schließen Sie das Tether-Aufnahmefenster oder wählen Sie „Datei“ > „Tether-Aufnahme“ > „Tether-Aufnahme beenden“, um die Sitzung zubeenden.
Weitere Informationen zu Aufnahmen bei gleichzeitigem Anschluss in Lightroom 3 oder Lightroom 4 finden Sie den folgenden Lehrgängen:
Import photos from a tethered camera (Importieren von Fotos von einer Tether-fähigen Kamera) von Scott Kelby (Video)
Integrated tethered shooting (Integrierte Tether-Aufnahmen) aus Adobe Photoshop Lightroom 3 Classroom in a Book
Tethered shooting in Adobe Photoshop Lightroom 3 (Tether-Aufnahmen in Adobe Photoshop Lightroom 3) von Martin Evening

Zum Seitenanfang
Zum Seitenanfang
Hinweis:
Neue Fotos ohne Verschieben dem Katalog hinzufügen
Fotos in einen neuen Ordner kopieren und importieren
Keine neuen Fotos importieren
New feature: Tethered shooting (Neue Funktion: Tether-Aufnahme) von Brian Reyman für Lightroom Secrets
Shooting tethered in Adobe Photoshop Lightroom 3 (Tether-Aufnahmen in Adobe Photoshop Lightroom 3) aus Adobe Photoshop Lightroom 3Book for Digital Photographers von Scott Kelby.
Importieren von Fotos aus Photoshop ElementsLightroom erkennt, ob auf Ihrem Computer ein Photoshop Elements-Katalog vorhanden ist, und kann Fotos und Daten aus dem PSE-Katalog ineinen neuen Lightroom-Katalog importieren. Lightroom kann unter Windows Fotos und Daten aus Photoshop Elements 6 bis Elements 10importieren. Lightroom kann unter Mac OS Fotos und Daten aus Photoshop Elements 9 und Elements 10 importieren.
Unter Going from Photoshop Elements to Lightroom auf Adobe TV finden Sie Übungen zum Wechsel von PSE zu Lightroom und zu denUnterschieden zwischen den Anwendungen.
1. Wählen Sie im Bibliothekmodul „Datei“ > „Photoshop Elements-Katalog aktualisieren“.
Im Dialogfeld „Photoshop Elements-Katalog aktualisieren“ wird der zuletzt geöffnete Photoshop Elements-Katalog angezeigt.
2. Um einen anderen PSE-Katalog auszuwählen, klicken Sie auf das Photoshop Elements-Dropdown-Menü.3. Um das Ziel des neuen Lightroom-Katalogs zu ändern, klicken Sie auf „Ändern“ und navigieren Sie zu einem anderen Ordner.4. Klicken Sie auf „Aktualisieren“, um den PSE-Katalog in einen neuen Lightroom-Katalog zu importieren.
Importieren von Fotos aus einem anderen Lightroom-KatalogWenn Sie Fotos aus einem anderen Lightroom-Katalog in den aktuellen Katalog importieren, können Sie Optionen festlegen, wie neue und bereitsim aktuellen Katalog vorhandene Fotos gehandhabt werden.
Kataloge aus früheren Versionen von Lightroom, einschließlich Lightroom 4 Beta, müssen in Lightroom 4 geöffnet und aktualisiertwerden, bevor sie in einen anderen Katalog importiert werden können. Siehe Upgrade eines Katalogs.
1. Wählen Sie „Datei“ > „Aus anderem Katalog importieren“.2. Wechseln Sie zum Katalog, den Sie importieren möchten, und klicken Sie auf „Öffnen“ (Windows) bzw. „Wählen“ (Mac OS).3. Wählen Sie die zu importierenden Fotos aus:
Vergewissern Sie sich, dass unter „Inhalt des Katalogs“ die Ordner mit den zu importierenden Fotos ausgewählt wurden.
Um einzelne Fotos auszuwählen oder die Auswahl wieder aufzuheben, klicken Sie auf „Vorschau anzeigen“ und dann in das Feld in derlinken oberen Ecke eines Vorschaubildes. Sie können auch „Alle auswählen“ bzw. „Auswahl aufheben“ auswählen.
4. Wählen Sie im Bedienfeld für die Dateiverwaltung im Bereich „Neue Fotos“ eine Option aus:
Importiert Fotos an ihre aktuelle Position.
Importiert Fotos an eine neue Position. Klicken Sie auf „Wählen“ und geben Sieden Ordner an.
Importiert nur Fotos, die im aktuellen Katalog vorhanden sind. Lightroom bestimmt, dass ein Foto einDuplikat (bereits im Katalog vorhanden) ist, wenn es den gleichen ursprünglichen Dateinamen, das gleiche EXIF-Aufnahmedatum, diegleiche Uhrzeit und die gleiche Dateigröße aufweist.
5. Führen Sie im Bereich „Vorhandene Fotos“ einen der folgenden Schritte aus:
Wählen Sie unter „Ersetzen“ die Option „Metadaten, Entwicklungseinstellungen und Negativdateien“, um alle Einstellungen des aktuellenKatalogs zu überschreiben. Wenn Sie diese Option wählen, können Sie die Option „Alte Einstellungen als virtuelle Kopie beibehalten“aktivieren, um eine Sicherungskopie zu erstellen. Sie können auch die Option „Nur Nicht-RAW-Dateien ersetzen“ wählen, um zuverhindern, dass Raw-Negative ersetzt werden. Wenn sich die Änderungen an den Raw-Negativdateien nur auf die Metadatenbeziehen, können Sie durch die Wahl dieser Option Zeit sparen.
Wählen Sie unter „Ersetzen“ die Option „Nur Metadaten und Entwicklungseinstellungen“, um die Negativdateien (die Quellfotos)unverändert zu lassen. Wenn Sie diese Option wählen, können Sie die Option „Alte Einstellungen als virtuelle Kopie beibehalten“aktivieren, um eine Sicherungskopie zu erstellen.
Wählen Sie unter „Ersetzen“ die Option „Nichts“, um nur neue Fotos zu importieren.
Wenn im aktuellen Katalog Fotos fehlen und im importierten Katalog gefunden werden, geben Sie an, ob die Metadaten undEntwicklungseinstellungen für diese Datei aktualisiert werden sollen. Aktivieren Sie die Option „Alte Einstellungen als virtuelle Kopiebeibehalten“, um eine Sicherungskopie zu erstellen. Wenn die im aktuellen Katalog fehlenden Fotos im importierten Katalog angezeigtwerden, geben Sie an, ob die fehlenden Dateien kopiert wurden und wohin sie kopiert wurden.
6. Klicken Sie auf „Importieren“.

Zum Seitenanfang
Überwachter Ordner
Ziel
Dateibenennung
Informationen
Hinweis:
Automatisches Importieren von FotosMit der Option „Automatisch importieren“ werden Fotos automatisch in den Lightroom-Katalog importiert. Dabei wird ein überwachter Ordner aufFotos durchsucht, die dann in einen Zielordner im Katalog importiert werden. Nachdem Sie die Einstellungen für den automatischen Importfestgelegt haben, können Sie die Fotos einfach in den überwachten Ordner ziehen, damit sie von Lightroom automatisch importiert werden. DasImportfenster können Sie so umgehen.
Die Option „Automatisch importieren“ eignet sich, wenn Lightroom Ihre Kamera für den Import bei bestehendem Anschluss nicht unterstützt: Siekönnen Software von anderen Herstellern verwenden, um Fotos von der Kamera in einen überwachten Ordner herunterzuladen.
Wenn Lightroom automatisch gestartet wird, wenn Sie eine Kamera oder einen Kartenleser am Computer anschließen und Sie diese Funktiondeaktivieren möchten, ändern Sie die Importvoreinstellungen. Siehe Festlegen der Import- und Dateiverwaltungsvoreinstellungen.
Aktivieren der automatischen Importfunktion für FotosWählen Sie „Datei“ > „Automatisch importieren“ > „Automatischen Import aktivieren“.
Festlegen von Einstellungen für den automatischen Import1. Wählen Sie „Datei“ > „Automatisch importieren“ > „Einstellungen für den automatischen Import“.2. Geben Sie im Dialogfeld „Einstellungen für den automatischen Import“ Folgendes an:
Wählt oder erstellt den überwachten Ordner, in dem Lightroom Fotos sucht und anschließend automatisch importiert.Der angegebene Ordner muss leer sein. Mit der Option „Automatisch importieren“ werden keine Unterordner des überwachten Ordnersüberwacht.
Wählt oder erstellt einen Ordner, in den die automatisch importierten Fotos verschoben werden.
Gibt dem automatisch importierten Foto einen Namen. Siehe Benennungsoptionen.
Wendet Entwicklungseinstellungen, Metadaten und/oder Stichwörter auf automatisch importierte Fotos an.
3. Wählen Sie im Menü „Erstvorschauen“ die Option „Standard“ aus, damit Lightroom Vorschaubilder der importierten Fotos rendert, statt nurdie in den Fotodateien eingebetteten Vorschaubilder zu verwenden. Siehe Festlegen von Vorschaubildern beim Import.
Einrichten von überwachten Ordnern1. Klicken Sie im Dialogfeld „Einstellungen für den automatischen Import“ neben „Überwachter Ordner“ auf die Schaltfläche „Wählen“.2. Wechseln Sie zum gewünschten Ordner und führen Sie einen der folgenden Schritte aus:
Klicken Sie zum Erstellen eines überwachten Ordners auf „Neuen Ordner erstellen“ und überschreiben Sie dann „Neuer Ordner“ mit demNamen des Ordners (Windows) oder klicken Sie auf „Neuer Ordner“ (Mac OS), geben Sie einen Namen für den Ordner ein und klickenSie dann auf „Erstellen“.
Wenn Sie einen vorhandenen überwachten Ordner verwenden möchten, wählen Sie den Ordner aus.
Ein vorhandener Ordner, der bereits Fotos enthält, kann nicht als überwachter Ordner ausgewählt werden.
3. Klicken Sie auf „OK“ (Windows) bzw. „Wählen“ (Mac OS).
Wählen eines Zielordners für automatisch importierte FotosWenn Lightroom Fotos erkennt, die einem überwachten Ordner hinzugefügt wurden, werden die Fotos in einen Zielordner verschoben. Die Fotoswerden dann automatisch in die Bibliothek importiert.
1. Klicken Sie im Dialogfeld „Einstellungen für den automatischen Import“ im Bereich „Ziel“ auf die Schaltfläche „Wählen“ (neben „Verschiebennach“).
2. Wechseln Sie im Dialogfeld „Nach Ordner suchen“ (Windows) bzw. „Öffnen“ (Mac OS) zum gewünschten Ordner und führen Sie einen derfolgenden Schritte aus:
Klicken Sie zum Erstellen eines Zielordners auf „Neuen Ordner erstellen“ und überschreiben Sie dann „Neuer Ordner“ mit dem Namendes Ordners (Windows) oder klicken Sie auf „Neuer Ordner“, geben Sie einen Namen für den Ordner ein und klicken Sie dann auf„Erstellen“ (Mac OS).
Wenn Sie einen vorhandenen Zielordner verwenden möchten, wählen Sie den Ordner aus.
3. Klicken Sie auf „OK“ (Windows) bzw. „Wählen“ (Mac OS).4. (Optional) Geben Sie im Textfeld „Name des Unterordners“ einen Namen für den Zielordner ein.
Anwenden von Entwicklungseinstellungen und Metadaten auf automatisch importierte FotosFühren Sie im Dialogfeld „Einstellungen für den automatischen Import“ im Bereich „Informationen“ einen der folgenden Schritte aus:
Wählen Sie zum Anwenden von Entwicklungseinstellungen auf automatisch importierte Fotos eine Vorgabe aus dem Menü

Twitter™- und Facebook-Beiträge fallen nicht unter die Bestimmungen von Creative Commons.
Rechtliche Hinweise | Online Privacy Policy
„Entwicklungseinstellungen“ aus. Siehe Erstellen und Anwenden von Entwicklungsvorgaben.
Wählen Sie zum Anwenden von Metadaten auf automatisch importierte Fotos eine Vorgabe aus dem Menü „Metadaten“ aus. SieheErstellen einer Metadaten-Vorgabe.
Wenn automatisch importierte Fotos mit Stichwörtern versehen werden sollen, geben Sie die Stichwörter in das Textfeld „Stichwörter“ ein.Trennen Sie die Stichwörter durch Kommas voneinander ab.
Wählen Sie „Erstvorschauen“ > „Standard“ aus, damit Lightroom Vorschaubilder der importierten Fotos rendert statt nur die in denFotodateien eingebetteten Vorschaubilder zu verwenden.
Adobe empfiehlt auch

Importieren von Fotos und Videos in einen Katalog
Hinweis:
Als DNG kopieren
Kopie
Verschieben
Hinzufügen
Hinweis:
Einstellen des Vorschau-Caches
Das Importfenster in Lightroom A. Vorschaubereich B. Quellbedienfeld C. Minimalimport umschalten D. Options- und Zielbedienfeld
Wenn Sie Fotos und Videos in Lightroom importieren, gehen Sie im Importfenster von links nach rechts vor. Bestimmen Sie zunächst links, welcheFotos Sie importieren möchten (die Quellfotos). Wählen Sie dann in der Mitte des Fensters aus, wie Sie sie in den Katalog importieren möchten(durch Hinzufügen, Verschieben oder Kopieren). Zuletzt geben Sie rechts an, wo die Dateien gespeichert werden sollen (den Zielordner), undlegen weitere Optionen für die importierten Dateien fest.
Wenn Sie zum ersten Mal importieren, empfiehlt es sich, vor dem Import zu planen, wie Sie Ihre Fotos organisieren und wo Sie sie speichernmöchten. Damit können Sie möglicherweise den Aufwand beim späteren Verschieben der Fotos minimieren und verhindern, dass Sie sie imKatalog möglicherweise nicht wiederfinden.
1. Führen Sie im Bibliothekmodul einen der folgenden Schritte aus:
Klicken Sie auf die Schaltfläche „Importieren“.
Wählen Sie aus dem Hauptmenü „Datei“ > „Fotos und Videos importieren“.
Ziehen Sie einen Ordner mit Dateien oder aber einzelne Dateien in die Rasteransicht.
2. Klicken Sie in der linken oberen Ecke des Importfensters auf „Quelle auswählen“ oder „Aus“ oder verwenden Sie das Bedienfeld für dieQuelle auf der linken Seite des Importfensters, um zu den Dateien zu navigieren, die Sie importieren möchten.
Sie können Dateien von einem Netzlaufwerk importieren. Verbundene Netzwerke werden im Bedienfeld für die Quelle angezeigt.Um einen Netzwerkspeicherort hinzuzufügen, klicken Sie auf „Aus“ oder „Quelle auswählen“, wählen Sie „Andere Quelle“ und navigieren Siezum Netzwerkordner. Klicken Sie unter Windows auf der rechten Seite des Bedienfelds für die Quelle auf die Schaltfläche mit demPluszeichen und wählen Sie „Netzlaufwerk hinzufügen“ aus.
3. Geben Sie oben in der Mitte des Importfensters an, auf welche Weise die Fotos in den Katalog integriert werden sollen:
Kopiert Raw-Dateien der Kamera in den ausgewählten Ordner und konvertiert sie in das Digital Negative-Format(DNG).
Kopiert die Fotodateien sowie alle Filialdateien in den von Ihnen gewählten Ordner.
Verschiebt die Fotodateien sowie alle Filialdateien in den von Ihnen gewählten Ordner. Die Dateien werden aus ihremmomentanen Ordner gelöscht.
Belässt die Fotodateien an ihrem aktuellen Speicherort.
Die Optionen zum Verschieben und Hinzufügen sind beim Importieren von einer Kamera nicht verfügbar.

In Unterordner
Ordnen
Datumsformat
Zum Seitenanfang
Standardvorschaugröße
Vorschauqualität
1:1-Vorschauen automatisch verwerfen
4. Wählen Sie die Fotos, die importiert werden sollen, aus dem Vorschaubereich in der Mitte des Importfensters aus. Ein Häkchen oben linksin der Miniaturansicht gibt an, dass das Foto für den Import ausgewählt wurde.
Um die Fotos in der Vorschau zu filtern, wählen Sie eine der folgenden Optionen aus:
Neue Fotos
Schließt mögliche Duplikate und bereits importierte Fotos aus.
Zielordner
(Ist nur beim Kopieren oder Verschieben von Fotos in einen Katalog verfügbar) Gruppiert die Fotos nach ihrem Zielordner.
Alle Fotos auswählen
Entfernt alle Filter.
Klicken Sie auf die Schaltfläche „Lupenansicht“ in der Symbolleiste, um ein einzelnes Foto zu vergrößern.
Klicken Sie auf „Alle markieren“ oder „Auswahl aufheben“ in der Symbolleiste, um alle Fotos aus dem Ordner auszuwählen bzw. dieAuswahl aufzuheben.
Klicken Sie auf das Popup-Menü „Sortieren“ der Symbolleiste, um Fotos nach Aufnahmezeit, Markiertem Status, Dateinamen oderMedientyp zu sortieren (Bild oder Videodatei).
Verschieben Sie den Miniaturansicht-Regler, um die Größe der Miniaturbilder im Raster anzupassen.
Zum Auswählen bzw. Aufheben der Auswahl bestimmter Fotos in einem Ordner klicken Sie auf das entsprechende Kästchen oben linksin der Vorschau. Klicken Sie bei gedrückter Alt-Taste (Windows) bzw. Wahltaste (Mac OS) auf die Miniaturansicht, um Fotosauszuwählen bzw. die Auswahl aufzuheben.
5. Wenn Sie Fotos importieren, indem Sie sie verschieben oder kopieren, geben Sie an, wo sie gespeichert werden sollen: Klicken Sie in derrechten oberen Ecke des Fensters auf „In“ und wählen Sie einen Speicherort für die Fotos aus. Legen Sie weitere Optionen im Bedienfeldfür das Ziel fest:
Im Bedienfeld für das Ziel wird eine Vorschau der Ordner angezeigt, in denen Sie die Bilder platzieren. Stellen Sie anhand der Vorschausicher, dass Sie die Fotos an den beabsichtigten Speicherort importieren.
Kopiert oder verschiebt die importierten Fotos in einen neuen Ordner. Geben Sie in das Textfeld den Namen des neuenOrdners ein.
Sie können die Fotos im neuen Unterordner auf drei Arten ordnen: Behalten Sie die ursprüngliche Ordnerhierarchie desQuellordners bei, erstellen Unterordner nach Datum oder speichern Sie alle Fotos in einem Ordner.
Wählen Sie ein Format für das Datum aus.
6. Legen Sie mithilfe der Bedienfelder auf der rechten Seite des Fensters weitere Optionen für die importierten Dateien fest. Siehe Festlegenvon Importoptionen.
7. Klicken Sie auf „Importieren“.
Einstellen des Vorschau-CachesLightroom rendert drei Arten von Vorschaubildern: Miniaturen, Bilder mit der Bildschirmauflösung und 1:1-Vorschaubilder. 1:1-Vorschauen habendie gleichen Pixelabmessungen wie die Originalfotos und weisen eine Schärfung und Rauschreduzierung auf. Alle Vorschaubilder werden in demOrdner gespeichert, in dem sich auch der Katalog befindet.
1. Wählen Sie „Bearbeiten“ > „Katalogeinstellungen“ (Windows) bzw. „Lightroom“ > „Katalogeinstellungen“ (Mac OS) und wählen Sie dann„Dateiverwaltung“.
2. Wählen Sie aus den folgenden Menüs:
Legt die maximalen Pixelmaße für die gerenderte Vorschau fest. Wählen Sie eine für die derzeit verwendeteAnzeige geeignete Größe: Wählen Sie eine standardmäßige Vorschaugröße aus, die mindestens der längsten Kante derBildschirmauflösung entspricht. Wenn die Bildschirmauflösung beispielsweise 1920 x 1200 Pixel beträgt, wählen Sie„Standardvorschaugröße“ > „2048 Pixel“ aus. Wenn die Bildschirmauflösung 2048 Pixel überschreitet, wird stattdessen eine 1:1-Vorschaugeneriert.
Legt das Erscheinungsbild der Vorschaubilder fest. „Niedrig“, „Mittel“ und „Hoch“ ähneln dem oberen Bereich derQualitätsskala für JPEG-Dateien.
Legt anhand des letzten Zugriffs auf das Vorschaubild fest, wann 1:1-Vorschaubilder verworfenwerden. 1:1-Vorschaubilder werden bei Bedarf gerendert und können die Katalogvorschaudatei vergrößern.

Twitter™- und Facebook-Beiträge fallen nicht unter die Bestimmungen von Creative Commons.
Rechtliche Hinweise | Online Privacy Policy

Importoptionen für Fotos und Videos
Zum Seitenanfang
Hinweis:
Minimal
Eingebettete und Filialdateien
Standard
1:1
Hinweis:
Festlegen von ImportoptionenBenennungsoptionenImportieren mithilfe von VorgabenImportieren von Fotos mit weniger Optionen
Festlegen von ImportoptionenWenn Sie die zu importierenden Fotos ausgewählt haben (siehe Importieren von Fotos und Videos in einen Katalog), legen Sie auf der rechtenSeite des Importfensters in den Bedienfeldern „Dateiverwaltung“, „Dateiumbenennung“ und „Während des Importvorgangs anwenden“ Optionen fürdie Fotos fest, die Sie in den Lightroom-Katalog laden.
Sichern von Fotos während des ImportsWenn Sie Fotos in den Katalog kopieren oder verschieben, können Sie eine einmalige Kopie oder Sicherung der originalen Fotodateienerstellen. Wählen Sie im Bedienfeld „Dateiverwaltung“ auf der rechten Seite des Importfensters die Option „Zweite Kopie an folgendem Ortanlegen“ und geben Sie einen Ort an.
Sie müssen Ihre Fotos und den Katalog dennoch regelmäßig sichern. Genauere Informationen zum Sichern von Lightroom findenSie unter Sichern des Katalogs.
Festlegen der Handhabung von duplizierten Dateien beim ImportLightroom bestimmt, dass ein Foto ein Duplikat einer anderen Datei im Katalog ist, wenn es den gleichen ursprünglichen Dateinamen, das gleicheEXIF-Aufnahmedatum, die gleiche Uhrzeit und die gleiche Dateigröße aufweist. Sie können Lightroom anweisen, Duplikate beim Importieren zuignorieren.
Wählen Sie im Bedienfeld „Dateiverwaltung“ auf der rechten Seite des Importfensters die Option „Mögliche Duplikate nicht importieren“.
Festlegen von Vorschaubildern beim ImportLightroom kann beim Importieren von Fotos die in die Fotos eingebetteten Vorschaubilder sofort anzeigen oder eine Vorschau in höherer Qualitätanzeigen, wenn das jeweilige Foto vom Programm gerendert wird. Eingebettete Vorschauen werden mit Kameras erstellt und sind nichtfarbverwaltet, daher stimmen eingebettete Vorschauen nicht mit den von Lightroom interpretierten Camera Raw-Dateien überein. Das Rendernvon Vorschauen in Lightroom dauert zwar länger, jedoch sind die Vorschauen farbverwaltet.
Wählen Sie im Bedienfeld „Dateiverwaltung“ auf der rechten Seite des Importfensters eine Option aus dem Menü „Vorschauen rendern“:
Zeigt Bilder unmittelbar mit der kleinsten in die Fotos eingebetteten Vorschau an. Lightroom rendert Vorschaubilder bei Bedarf inStandardgröße.
Zeigt die größtmögliche Vorschau der Kamera an. Diese Option kann mehr Zeit in Anspruch nehmen als dieMinimal-Vorschau, ist jedoch immer noch schneller als das Rendern einer Vorschau in Standardgröße.
Zeigt Vorschauen so an, wie sie von Lightroom gerendert werden. Vorschaubilder in Standardgröße verwenden den Adobe RGB-Farbraum und entsprechen der Einpassungszoomdarstellung in der Lupenansicht. Legen Sie im Dialogfeld „Katalogeinstellungen“ dieStandardvorschaugröße fest. Siehe Einstellen des Vorschau-Cache.
Zeigt Vorschauen als 100 %-Ansicht der tatsächlichen Pixel an.
Umbenennen von Fotos während des ImportsWenn Fotos durch Kopieren oder Verschieben in den Katalog importiert werden, kann angegeben werden, wie die Dateien benannt werden sollen.
1. Wählen Sie im Bedienfeld „Dateiumbenennung“ auf der rechten Seite des Importfensters die Option „Dateien umbenennen“.2. Bei Auswahl einer Benennungsoption, in der ein benutzerdefinierter Name verwendet wird, geben Sie den Namen im Feld
„Benutzerdefinierter Text“ ein.3. Soll eine Nummernfolge nicht mit „1“ beginnen, geben Sie einen Wert in das Feld „Anfangsnummer“ ein.
Weitere Informationen zu benutzerdefinierten Namen finden Sie unter Benennungsoptionen.
Anwenden von Entwicklungseinstellungen auf Fotos beim Import

Hinweis:
Hinweis:
Zum Seitenanfang
Benutzerdefinierter Name (x von y)
Benutzerdefinierter Name - Originaldateinummer
Benutzerdefinierter Name - Sequenz
Benutzerdefinierter Name
Datum - Dateiname
Dateiname - Sequenz
Dateiname
Name der Fotosession – Originaldateinummer
Name der Fotosession – Sequenz
Name der Fotosession - Sequenz
Bearbeiten
Zum Seitenanfang
Auf Fotos können während des Imports Entwicklungseinstellungen angewendet werden. Dies ist besonders nützlich, wennEntwicklungseinstellungen auf Fotos von einer Kamera, für die Sie eine Entwicklungsvorgabe erstellt haben, angewendet werden sollen.
Wählen Sie im Bedienfeld „Während des Importvorgangs anwenden“ auf der rechten Seite des Importfensters eine Einstellung aus demMenü „Entwicklungseinstellungen“.
Weitere Informationen finden Sie unter Erstellen und Anwenden von Entwicklungsvorgaben.
Anwenden von Metadaten auf Fotos beim ImportWählen Sie im Bedienfeld „Während des Importvorgangs anwenden“ auf der rechten Seite des Importfensters eine der folgenden Optionenaus dem Menü „Metadaten“:
Wenn während des Imports keine Metadaten auf Fotos angewendet werden sollen, wählen Sie die Option „Keine“.
Wenn ein Metadatensatz angewendet werden soll, den Sie als Vorlage gespeichert haben, wählen Sie aus dem Menü eine Metadaten-Vorgabe.
Wenn Sie während des Imports einen neuen Metadatensatz anwenden möchten, wählen Sie „Neu“ und geben Sie die Informationen imDialogfeld „Neue Metadaten-Vorgabe“ ein.
Wenn Sie während des Imports Fotos mit Stichwort-Metadaten versehen möchten, geben Sie die Stichwörter in das Textfeld„Stichwörter“ ein. Trennen Sie die Stichwörter durch Kommas voneinander ab.
Lightroom fügt Metadaten nicht den kameraspezifischen Dateien, sondern ihren XMP-Filialdateien hinzu.
BenennungsoptionenLightroom verwendet für den Import, den Export und die Umbenennung von Fotos die gleichen Benennungsoptionen.
Die Fotos erhalten einen benutzerdefinierten Namen sowie eine Zahl, aus der die Gesamtzahl der zuimportierenden Fotos entnommen werden kann. Beispiel: 1 von 10, 2 von 10, 3 von 10 usw.
Die Fotos erhalten einen benutzerdefinierten Namen, gefolgt vom numerischen Teil desursprünglichen Dateinamens des Fotos.
Die Fotos erhalten einen benutzerdefinierten Namen sowie eine Zahl, die bei jedem weiteren Foto um 1erhöht wird. Die erste Zahl wird von Ihnen festgelegt.
Die Fotos erhalten den von Ihnen angegebenen Namen.
Die Fotos werden mit dem Erstellungsdatum (Aufnahmedatum) sowie dem kompletten ursprünglichen Dateinamen des Fotosbenannt.
Die Fotos erhalten den ursprünglichen Dateinamen des Fotos sowie eine Zahl, die bei jedem weiteren Foto um 1 erhöhtwird. Die erste Zahl wird von Ihnen festgelegt.
Die Fotos erhalten den ursprünglichen Dateinamen des jeweiligen Fotos.
(Import) Die importierten Fotos erhalten den Aufnahmenamen, gefolgt vom numerischen Teildes ursprünglichen Dateinamens des Fotos.
(Import) Die importierten Fotos erhalten den Namen der Fotosession sowie eine Zahl, die bei jedem weiterenFoto um 1 erhöht wird. Die erste Zahl wird von Ihnen festgelegt.
(Import von Tether-Aufnahmen) Die Fotos erhalten den Namen der Fotosession, sowie eine Zahl, die beijedem weiteren Foto um 1 erhöht wird. Die erste Zahl wird von Ihnen festgelegt.
Die Fotos werden entsprechend der von Ihnen im Dateinamenvorlagen-Editor eingestellten Optionen benannt. SieheDateinamenvorlagen-Editor und Textvorlagen-Editor.
Importieren mithilfe von VorgabenWenn Sie bestimmte Importoptionen häufig verwenden, können Sie diese als Vorgaben speichern, um den Importvorgang zu beschleunigen.
Legen Sie zur Erstellung einer Importvorgabe die gewünschten Importoptionen fest und wählen Sie dann im unteren Bereich desImportfensters „Importvorgabe“ > „Aktuelle Einstellungen als neue Vorgabe speichern“.Wählen Sie eine Importvorgabe aus dem Menü „Importvorgabe“ unten im Importfenster aus und klicken Sie auf „Importieren“, um dieseanzuwenden.Um eine Importvorgabe zu löschen, zu aktualisieren oder umzubenennen, wählen Sie sie aus dem Menü „Importvorgabe“ aus und wählenSie dann den entsprechenden Befehl aus dem Menü „Importvorgabe“.

Twitter™- und Facebook-Beiträge fallen nicht unter die Bestimmungen von Creative Commons.
Rechtliche Hinweise | Online Privacy Policy
Zum SeitenanfangImportieren von Fotos mit weniger OptionenFotoordner können auch über ein einfacheres Importfenster importiert werden, in dem Sie schnell auf die wichtigsten Importoptionen,einschließlich Vorgaben, zugreifen können. Im Minimalimportfenster wird keine Miniaturansicht der Bilder angezeigt.
1. Klicken Sie unten links im Importfenstersauf die Schaltfläche „Weniger Optionen einblenden“ .2. Klicken Sie auf der linken Seite des Fensters auf „Quelle auswählen“, um einen Pfad für die zu importierenden Fotos zu wählen.3. Geben Sie in der Mitte des Importfensters an, ob Sie die Fotos im DNG-Format in den Katalog kopieren, im Originalformat kopieren, in den
Katalog verschieben oder dem Katalog hinzufügen möchten.4. Klicken Sie auf der rechten Seite des Fensters auf „IN“ und legen Sie einen Speicherort fest.5. (Optional) Wenden Sie eine Metadatenvorgabe an, fügen Sie Stichwörter hinzu und legen Sie Optionen für die Ziel-Unterordner fest.

Der Dateinamenvorlagen-Editor und der Textvorlagen-Editor
Zum Seitenanfang
Öffnen des Dateinamenvorlagen-Editors und Wählen der VorgabenÖffnen des Textvorlagen-Editors und Wählen der VorgabenErstellen und Speichern von Vorgaben für Dateinamen und TextvorlagenUmbenennen von Vorgaben für Dateinamen- und TextvorlagenLöschen von Vorgaben für Dateinamen- und Textvorlagen
Mit dem Dateinamenvorlagen-Editor und dem Textvorlagen-Editor können Sie Textstrings für verschiedene Verwendungszwecke festlegen. DerDateinamenvorlagen-Editor ermöglicht es Ihnen, mit Hilfe von Textstrings Dateien während des Exports oder Imports zu benennen. DerTextvorlagen-Editor ermöglicht es Ihnen, mit Hilfe von Textstrings Überschriften zu Fotos in einer Diashow, Textüberlagerungen zuauszudruckenden Fotos sowie Titel und anderen Text zu Webgalerien hinzuzufügen.
Ein Token ist ein Textstring, der durch die entsprechende von Ihnen eingestellte Option ersetzt wird. Im Dateinamenvorlagen-Editor und imTextvorlagen-Editor geben Token die Inhaltsdaten an, die den Textstring ersetzen. Mit Token ersparen Sie sich das mühevolle Eintippen vonInhaltsdaten und können so die bereits in den Fotodateien vorhandenen Daten nutzen.
Der Dateinamenvorlagen-Editor und der Textvorlagen-Editor enthalten die folgenden Elemente:
Vorgabe
Zum Wählen, Speichern, Löschen oder Umbenennen von Vorgaben.
Bildname
Legt eine Textstringoption fest, bei welcher der Datei- oder Ordnername verwendet wird.
Nummerierung
Legt drei Nummerierungsarten fest: Import (eine aufsteigende Nummernfolge für jeden Importvorgang), Bildnummer (jedes in den Katalogimportierte Foto wird aufsteigend nummeriert) und Folgenummer (Fotos werden aufeinanderfolgend nummeriert und Sie können bei jedem Importeine neue Anfangsnummer auswählen). (Dieses Element ist im Dateinamenvorlagen-Editor beim Exportieren von Fotos nicht verfügbar.) LegenSie im Dialogfeld „Katalogeinstellungen“ auf der Registerkarte „Dateiverwaltung“ die anfänglichen Import- und Bildnummern fest. Siehe Ändern derKatalogeinstellungen.
Weitere Optionen
Legt eine Textstringoption fest, bei der Erstellungsdatum/-zeit (Aufnahme) oder EXIF-Daten (Exchangeable Image Format) verwendet werden.(Dieses Element ist im Dateinamenvorlagen-Editor nur beim Importieren oder automatischen Importieren von Fotos verfügbar.)
Sequenz und Datum
Legt eine Textstringoption fest, bei der fortlaufende Nummern und Erstellungsdatum/-zeit (Aufnahme) verwendet werden. (Dieses Element ist imDateinamenvorlagen-Editor nur beim Exportieren von Fotos verfügbar.)
Metadaten
Legt eine Textstringoption fest, bei der IPTC- oder EXIF-Metadaten verwendet werden. (Dieses Element ist im Dateinamenvorlagen-Editor nurbeim Exportieren von Fotos verfügbar.)
Exif-Daten
Legt eine Textstringoption fest, bei der EXIF-Daten verwendet werden. (Dieses Element ist im Textvorlagen-Editor nur beim Erstellen vonDiashows, beim Drucken von Fotos oder beim Erstellen von Web-Fotogalerien verfügbar.)
IPTC-Daten
Legt eine Textstringoption fest, bei der IPTC-Metadaten verwendet werden. (Dieses Element ist im Textvorlagen-Editor nur beim Erstellen vonDiashows, beim Drucken von Fotos oder beim Erstellen von Web-Fotogalerien verfügbar.)
Benutzerdefiniert
Verwendet die Optionen, die Sie für den Textstring festlegen.
Öffnen des Dateinamenvorlagen-Editors und Wählen der Vorgaben1. Führen Sie einen der folgenden Schritte aus, um den Dateinamenvorlagen-Editor zu öffnen:
Wählen Sie im Bedienfeld „Dateiumbenennung“ auf der rechten Seite des Importfensters die Option „Bearbeiten“ aus demVorlagenmenü, wenn Fotos durch Kopieren oder Verschieben von Dateien importiert werden. Siehe Umbenennen von Fotos währenddes Imports.

Twitter™- und Facebook-Beiträge fallen nicht unter die Bestimmungen von Creative Commons.
Rechtliche Hinweise | Online Privacy Policy
Zum Seitenanfang
Zum Seitenanfang
Zum Seitenanfang
Zum Seitenanfang
Wählen Sie „Datei“ > „Automatisch importieren“ > „Einstellungen für den automatischen Import“ und wählen Sie dann im Dialogfeld„Einstellungen für den automatischen Import“ aus dem Menü „Dateibenennung“ die Option „Bearbeiten“. Siehe Festlegen vonEinstellungen für den automatischen Import.
Wählen Sie „Datei“ > „Exportieren“ und wählen Sie dann im Dialogfeld „Exportieren“ im Bereich „Dateibenennung“ aus dem Menü„Umbenennen in“ die Option „Bearbeiten“.
Wählen Sie „Bibliothek“ > „Foto umbenennen“ und wählen Sie dann im Dialogfeld „Umbenennen“ aus dem Menü „Dateibenennung“ dieOption „Bearbeiten“.
2. Wählen Sie aus dem Menü „Vorgabe“ eine Vorgabe.
Öffnen des Textvorlagen-Editors und Wählen der Vorgaben1. Führen Sie einen der folgenden Schritte aus, um den Textvorlagen-Editor zu öffnen:
Fügen Sie im Diashowmodul Text in das Folienlayout ein. Markieren Sie den Text im Arbeitsbereich (sofern er noch nicht markiert ist)und wählen Sie dann in der Werkzeugleiste aus dem Menü „Benutzerdefinierter Text“ die Option „Bearbeiten“. Siehe Hinzufügen vonText und Metadaten zu Dias.
Wählen Sie im Seitebedienfeld des Druckmoduls die Option „Fotoinfo“ und wählen Sie dann im Popup-Menü „BenutzerdefinierteEinstellungen“ die Option „Bearbeiten“. Siehe Drucken von Dateinamen, Bildunterschriften und anderen Informationen(Einzelbild/Kontaktabzuglayouts).
Aktivieren Sie im Bildinformationenbedienfeld des Webmoduls die Option „Titel“ bzw. „Bildunterschrift“ und wählen Sie dann im Popup-Menü „Titel“ bzw. „Bildunterschrift“ die Option „Bearbeiten“. Siehe Hinzufügen von Titeln, Beschreibung und Kontaktinformationen zuWebfotogalerien.
2. Wählen Sie aus dem Menü „Vorgabe“ eine Vorgabe.
Erstellen und Speichern von Vorgaben für Dateinamen und Textvorlagen1. Wählen Sie im Dialogfeld „Dateinamenvorlagen-Editor“ oder im Dialogfeld „Textvorlagen-Editor“ eine Option aus und klicken Sie
anschließend auf „Einfügen“, um beliebig viele Kategorien hinzuzufügen. Dadurch wird der Textstring erstellt.
Wählen Sie z. B. aus dem Menü „Bildname“ die Option „Dateiname“ aus und klicken Sie auf „Einfügen“. Im Beispielfenster unterhalb desMenüs „Vorgabe“ wird ein Token hinzugefügt. Fügen Sie ein oder so viele Token hinzu, wie Sie möchten.
2. Wenn Sie ein Token ändern möchten, bewegen Sie den Zeiger über das im Beispielfenster angezeigte Token. Klicken Sie auf das Dreieck,um weitere Optionen zu sehen, und wählen Sie dann eine Option aus dem Popup-Menü aus.
3. Wenn Sie Token löschen möchten, wählen Sie ein oder mehrere Token im Fenster aus und drücken Sie dann die Entf-Taste.
Wenn Sie Ihre Token-Einstellungen nicht als Vorgabe speichern und die Einstellungen sofort verwenden möchten, überspringen Sie dennächsten Schritt und klicken Sie auf „Fertig“.
4. (Optional) Wenn Sie Einstellungen zur späteren Wiederverwendung speichern möchten, wählen Sie im Menü „Vorgabe“ die Option „AktuelleEinstellungen als neue Vorgabe speichern“. Geben Sie im Dialogfeld „Neue Vorgabe“ im Feld „Name der Vorgabe“ einen Namen ein undklicken Sie auf „Erstellen“.
Umbenennen von Vorgaben für Dateinamen- und Textvorlagen1. Wählen Sie im Dateinamenvorlagen-Editor oder im Textvorlagen-Editor aus dem Menü „Vorgabe“ eine Vorgabe aus.2. Wählen Sie aus dem Menü „Vorgabe“ die Option „Vorgabe umbenennen“.
Löschen von Vorgaben für Dateinamen- und Textvorlagen1. Wählen Sie im Dateinamenvorlagen-Editor oder im Textvorlagen-Editor aus dem Menü „Vorgabe“ eine Vorgabe aus.2. Wählen Sie aus dem Menü „Vorgabe“ die Option „Vorgabe löschen“.

Anzeigen vorn Fotos
Ein Teil des Inhalts, zu dem von dieser Seite verlinkt wird, wird u. U. nur auf Englisch angezeigt

Anzeigen von Fotos
Zum Seitenanfang
FilmstreifenLupenansichtRasteransichtWechseln zwischen Raster-, Lupen-, Vergleichsansicht und Übersicht
Filmstreifen
Der FilmstreifenIm Filmstreifen werden die von Ihnen bearbeiteten Fotos angezeigt, während Sie zwischen den einzelnen Modulen wechseln. Er enthält Fotos ausdem gerade ausgewählten Bibliotheksordner, der Sammlung oder dem Stichwortsatz. Sie können zwischen Fotos im Filmstreifen wechseln, indemSie die Nach-rechts- bzw. Nach-links-Taste verwenden oder im Popup-Menü der Quellanzeige des Filmstreifens rechts neben denNavigationsschaltflächen eine neue Quelle auswählen.
Lightroom-Filmstreifen A. Zweites Fenster ein-/ausblenden, Schaltfläche B. Gehe zu Rasteransicht C. Schaltflächen „Zurück“ und „Weiter“ (für die Navigation vonModulen) D. Menü der Quellenanzeige des Filmstreifens E. Quellenfilter F. Filmstreifen anzeigen/ausblenden
Aus- oder Einblenden des FilmstreifensKlicken Sie am unteren Rand des Filmstreifens auf das Symbol zum Anzeigen/Ausblenden des Filmstreifens .Wählen Sie „Fenster“ > „Bedienfelder“ > „Filmstreifen anzeigen“.
Ändern der im Filmstreifen angezeigten FotosWählen Sie ein Objekt im Bedienfeld links im Bibliothekmodul aus oder wählen Sie Kriterien in der Bibliothekfilterleiste, im Stichwortliste-Bedienfeld oder im Metadaten-Bedienfeld aus, um Fotos auszuwählen.Klicken Sie im Filmstreifen auf die Quellenanzeige und wählen Sie aus dem Popup-Menü eine neue Quelle aus. Sie können „Alle Fotos“,„Schnellsammlung“, „Vorheriger Import“ oder eine zuvor angezeigte Quelle auswählen. Sofern Sie nicht die Option „Letzte Quellen löschen“aktiviert haben, werden zuvor angezeigte Filmstreifenquellen aufgeführt.
Nachdem Sie eine Quelle oder mehrere Quellen ausgewählt haben, werden in der Rasteransicht auch die Fotos aus dem Filmstreifen angezeigt.Wenn Sie mehrere Ordner oder Sammlungen auswählen, wird in der Quellenanzeige „Mehrere Quellen“ angezeigt.
Wenn in der Rasteransicht nicht alle Fotos angezeigt werden und mehrere Quellen ausgewählt wurden, wählen Sie in der Bibliothekfilterleiste„Filter aus“.
Ändern der Größe der Filmstreifen-MiniaturenPositionieren Sie den Zeiger auf dem oberen Rand des Filmstreifens. Wenn der Zeiger die Form eines Doppelpfeils annimmt , ziehen Sieden Rand des Filmstreifens nach oben oder unten.Doppelklicken Sie auf den oberen Rand des Filmstreifens, um zwischen den letzten beiden Miniaturgrößen zu wechseln.
Betrachten von Fotos im FilmstreifenZiehen Sie die Bildlaufleiste am unteren Rand des Filmstreifens, klicken Sie auf die Pfeile am Rand oder ziehen Sie den oberen Rand einesMiniaturrahmens.Drücken Sie die Nach-Links- bzw. Nach-Rechts-Taste, um durch die Miniaturen des Filmstreifens zu navigieren.
Anzeigen von Bewertungen und markierten Fotos in Filmstreifen-MiniaturenWählen Sie „Bearbeiten“ > „Voreinstellungen“ (Windows) bzw. „Lightroom“ > „Voreinstellungen“ (Mac OS) und klicken Sie auf die

Zum Seitenanfang
Hinweis:
Hinweis:
Hinweis:
Registerkarte „Benutzeroberfläche“. Wählen Sie im Bereich „Filmstreifen“ die Option „Bewertungen und Auswahl anzeigen“ aus.
Neuanordnen von Miniaturbildern im Filmstreifen und in der RasteransichtWählen Sie eine Sammlung oder einen Ordner ohne Unterordner aus und ziehen Sie eine Miniatur an den neuen Speicherort.
Lupenansicht
Zoomen von BildernMit Hilfe des Navigatorbedienfelds im Bibliothek- oder Entwicklungsmodul können Sie den Zoomfaktor für ein Bild in der Lupenansicht festlegen.Lightroom speichert den zuletzt verwendeten Faktor. Sie können zwischen diesem Faktor und dem aktuellen Faktor wechseln, indem Sie mit demZeiger das Foto klicken. Mit den Befehlen „Einzoomen“ und „Auszoomen“ können Sie außerdem zwischen vier Zoomfaktoren hin- und herschalten.
Die Einstellungen bleiben so lange wirksam, bis Sie im Navigatorbedienfeld einen anderen Zoomfaktor oder im Menü „Ansicht“ einen neuen Befehlauswählen.
Wenn zwei Bilder im Bibliothekmodul in der Vergleichsansicht angezeigt werden, wird das ausgewählte Bild bei Einstellung einesZoomfaktors im Navigatorbedienfeld oder Auswahl eines Zoombefehls automatisch in der Lupenansicht angezeigt.
Festlegen der Zoomfaktoren für den Zeiger1. Wählen Sie im Navigatorbedienfeld für den ersten Zoomfaktor entweder „Einpassen“ oder „Ausfüllen“ aus.2. Legen Sie für den zweiten Zoomfaktor entweder „1:1“ fest (eine Ansicht der aktuellen Pixel mit der Einstellung 100 %) oder wählen Sie eine
Option aus dem Popup-Menü aus.
Zoomfaktoren für den Zeiger sind außerdem im sekundären Fenster verfügbar.
Wechseln zwischen ZoomfaktorenUm zwischen den beiden im Navigatorbedienfeld eingestellten Zoomstufen zu wechseln, klicken Sie mit dem Zeiger in das Foto oder drückenSie die Leertaste. Wenn die Möglichkeit zum Einzoomen besteht, wird der Zeiger in der Form des Zoomwerkzeugs dargestellt. Um imsekundären Fenster zwischen Zoomfaktoren zu wechseln, können Sie außerdem auf das Foto klicken.Um zwischen vier Zoomfaktoren zu wechseln, drücken Sie Strg + (+) oder (-) (Windows) bzw. Befehlstaste + (+) oder (-) (Mac OS). WennSie im Menü „Ansicht“ einen Zoombefehl auswählen, wechselt der Faktor zwischen den vier Einstellungen im Navigatorbedienfeld(„Einpassen“, „Ausfüllen“, „1:1“ und der im Menü ausgewählten Option).
Wenn das Foto beim Zoomen in der Bildschirmmitte zentriert werden soll, aktivieren Sie in den Voreinstellungen für die Benutzeroberfläche dieEinstellung „Ansicht bei Einzoomen auf Klickbereich zentrieren“.
Durchführen eines BildlaufsWenn nach dem Vergrößern des Fotos nicht alle Teile sichtbar sind, verschieben Sie das Foto mit dem Handwerkzeug oder mit dem Zeiger imNavigatorbedienfeld, um die verborgenen Bereiche ins Blickfeld zu rücken. Im Navigatorbedienfeld wird immer das gesamte Bild mit einerRahmenüberlagerung angezeigt, die die Ränder der Hauptansicht kennzeichnet.
In der Vorher- und Nachher-Ansicht im Entwicklungsmodul ist der Bildlauf synchronisiert.
Ziehen Sie das Handwerkzeug in der Lupenansicht, um das Bild zu verschieben. Sie können außerdem einen Bildlauf mit demHandwerkzeug in der Lupenansicht des sekundären Fensters durchführen.Ziehen Sie den Zeiger im Navigatorbedienfeld, um das Bild in der Lupenansicht zu verschieben.Klicken Sie mit dem Zeiger im Navigatorbedienfeld, um das Bild an diese Position in der Lupenansicht zu verschieben.
Vorübergehendes Einzoomen, um einen Bildlauf durchzuführenHalten Sie die Leertaste gedrückt, um vorübergehend einzuzoomen.Halten Sie die Maustaste gedrückt, um einzuzoomen, und ziehen Sie dann im Foto oder im Navigator, um einen Bildlauf durchzuführen.
Anzeigen der FotoinformationenInformationen über ein Foto können über die Lupenansicht der Bibliothek, die Lupen- bzw. Vorher-/Nachher-Ansicht des Entwicklungsmoduls unddie Lupenansicht des zweiten Fensters angezeigt werden. Sie können zwei Metadatensätze anzeigen und festlegen, welche Informationen in deneinzelnen Sätzen angezeigt werden sollen.
Wählen Sie „Ansicht“ > „Lupeninformationen“ > „Informationen anzeigen“ oder wählen Sie den entsprechenden Datensatz aus, der angezeigtwerden soll. Sie können auch die Taste „I“ drücken, um die Datensätze anzuzeigen, auszublenden oder zu durchlaufen.
Ändern der angezeigten Fotoinformationen1. Wählen Sie im Bibliothek- oder Entwicklungsmodul „Ansicht“ > „Anzeigeoptionen“ bzw. „Ansicht-Optionen“.2. In der Bibliothek muss die Lupenansicht ausgewählt sein.

Zum Seitenanfang
Hinweis:
Alle Fotos
Schnellsammlung
Vorheriger Import
Hinweis:
Zum Seitenanfang
3. Wählen Sie in den Feldern „Lupeninformationen“ die Optionen in den Menüs aus, die für jeden Satz angezeigt werden sollen.
Rasteransicht
Anzeigen von Fotos in der Rasteransicht und als FilmstreifenSie haben in Lightroom viele unterschiedliche Möglichkeiten, bestimmte Fotos in der Rasteransicht und als Filmstreifen anzuzeigen. WelchesVerfahren Sie anwenden, ist davon abhängig, welche Fotos Sie ansehen möchten. Über das Katalogbedienfeld können Sie sofort alle Fotos imKatalog bzw. in der Schnellsammlung anzeigen oder die zuletzt importierten Fotos aufrufen.
Sie können Fotos auch in der Rasteransicht und als Filmstreifen anzeigen, indem Sie Ordner, Sammlungen oder Stichwörter auswählenoder nach Fotos suchen. Mithilfe der Optionen in der Bibliotheksfilterleiste können Sie Ihre Auswahl verfeinern.
Wählen Sie im Katalogbedienfeld eine der folgenden Optionen:
Zeigt alle Fotos im Katalog an.
Zeigt Fotos in der Schnellsammlung. Informationen zum Gruppieren von Fotos in der Schnellsammlung finden Sie imAbschnitt Arbeiten mit der Schnellsammlung.
Zeigt Fotos vom letzten Import an.
Andere Kategorien wie „Vorheriger Export als Katalog“ werden ebenfalls im Katalogbedienfeld angezeigt.
Navigieren zwischen FotosIm Bibliothekmodul wechseln Sie zwischen Bildern, indem Sie das vorherige oder nächste Foto auswählen.
Führen Sie in einer beliebigen Ansicht des Bibliothekmoduls einen der folgenden Schritte aus:
Wenn Sie das vorherige Foto auswählen möchten, drücken Sie die Nach-Links-Taste, klicken Sie in der Werkzeugleiste auf das Symbol„Vorheriges Foto auswählen“ oder wählen Sie „Bibliothek“ > „Vorheriges ausgewähltes Foto“.
Wenn Sie das nächste Foto auswählen möchten, drücken Sie die Nach-Rechts-Taste, klicken Sie in der Werkzeugleiste auf das Symbol„Nächstes Foto auswählen“ oder wählen Sie „Bibliothek“ > „Nächstes ausgewähltes Foto“.
Hinweis: Vergewissern Sie sich, dass im Menü der Werkzeugleiste die Option „Navigieren“ für die Anzeige der Symbole „Vorheriges Bildauswählen“ und „Nächstes Bild auswählen“ gewählt wurde.
Neuanordnen von Fotos in der RasteransichtFühren Sie in der Rasteransicht einen der folgenden Schritte aus, um Fotos im Raster neu anzuordnen:
Klicken Sie in der Werkzeugleiste auf das Symbol „Sortierrichtung“ .
Wählen Sie in der Werkzeugleiste im Popup-Menü „Sortieren“ eine Sortieroption.
Wenn Sie eine normale Sammlung oder einen Order auf der niedrigsten Stufe einer Ordnerhierarchie ausgewählt haben, ziehen Sie vonder Mitte einer Miniatur, um eine beliebige Reihenfolge festzulegen.
Wenn Sie eine Smart-Sammlung oder einen Ordner mit Unterordnern ausgewählt haben, steht die Option „Benutzerreihenfolge“ imPopup-Menü „Sortieren“ nicht zur Verfügung. Sie können die Fotos auch nicht durch Ziehen sortieren.
Anzeigen von Raw- und JPEG-BildernMit manchen Kameras können Raw- und JPEG-Versionen von Fotos aufgenommen werden. Um die JPEG-Version des Fotos anzuzeigen und mitdieser zu arbeiten, müssen Sie Lightroom anweisen, die JPEG-Version als eigenständige Datei zu importieren und zu erkennen. Siehe Festlegender Import- und Dateiverwaltungsvoreinstellungen.
Ändern der Miniaturgröße in der Rasteransicht1. Wählen Sie in der Rasteransicht im Menü der Werkzeugleiste die Option „Miniaturgröße“.
Das Steuerelement „Miniaturen“ steht nur zur Verfügung, wenn diese Option aktiviert wurde.
2. Ziehen Sie den Regler „Miniaturen“.
Wechseln zwischen Raster-, Lupen-, Vergleichsansicht und ÜbersichtIm Bibliothekmodul können Sie in der Rasteransicht Miniaturen, in der Lupenansicht ein einzelnes Foto, in der Vergleichsansicht zwei Fotos oderin der Übersichtsansicht zwei und mehr Fotos anzeigen.
Führen Sie im Bibliothekmodul einen der folgenden Schritte aus:

Twitter™- und Facebook-Beiträge fallen nicht unter die Bestimmungen von Creative Commons.
Rechtliche Hinweise | Online Privacy Policy
Klicken Sie in der Werkzeugleiste auf das Symbol für Rasteransicht , Lupenansicht , Vergleichsansicht oder
Übersichtsansicht .
Wählen Sie „Ansicht“ > „Raster“, „Lupe“, „Vergleichen“ oder „Erfassen“.
Wählen Sie „Ansicht“ und klicken Sie dann entweder auf „Lupenansicht aktivieren/deaktivieren“ oder auf „Zoomansichtaktivieren/deaktivieren“, um zwischen der gewählten Ansicht und der vorherigen Ansicht zu wechseln.
Wählen Sie, während in der Rasteransicht mindestens ein Foto ausgewählt ist, „Foto“ > „In der Lupenansicht öffnen“, um zurLupenansicht zu wechseln. Wenn mehr als ein Foto ausgewählt ist, wird das aktive Foto in der Lupenansicht geöffnet. Verwenden Sie dieRechts- und Linkspfeiltasten, um zwischen den ausgewählten Fotos in der Lupenansicht zu wechseln.
Weitere Informationen zum Vergleichen von Fotos in Lightroom 3 oder Lightroom 4 finden Sie unter Comparing similar photos (Vergleichen vonähnlichen Fotos) in den Adobe Digital Imaging How-Tos.
Adobe empfiehlt auchAnzeigen der Bibliothek auf einem zweiten Monitor.
Siehe Markieren, Beschriften und Bewerten von Fotos.

Durchsuchen und Vergleichen von Fotos
Zum Seitenanfang
Zum Seitenanfang
Filtern von Fotos im Filmstreifen und in der RasteransichtAuswählen von Fotos in der Rasteransicht und im FilmstreifenVergleichen von Fotos im Bibliothekmodul
Filtern von Fotos im Filmstreifen und in der RasteransichtSie können die im Filmstreifen und in der Rasteransicht angezeigten Fotos mit einem speziellen Status, einer Bewertung, Farbbeschriftung oderDateiart (Masterfoto, virtuelle Kopie, Video) eingrenzen bzw. filtern.
Anwenden von FilternUm die im Filmstreifen und in der Rasteransicht angezeigten Fotos zu filtern, führen Sie einen der folgenden Schritte aus:
Wählen Sie „Datei“ > „Bibliothekfilter“ > „Filtern nach“ [Kriterien].
Drücken Sie „\“, um die Bibliotheksfilterleiste am oberen Rand des Bibliothekmoduls zu öffnen. Wählen Sie „Attribut“ und dann diegewünschten Symbole, um die Anzeige zu filtern.
Klicken Sie im Filmstreifen auf „Filter“ und wählen Sie dann Symbole aus, um die Anzeige zu filtern.
Festlegen von Filtern für die im Filmstreifen und in der Rasteransicht angezeigten FotosA. Zeigt als markiert oder abgelehnt gekennzeichnete Fotos oder nicht markierte Fotos an. B. Zeigt Fotos mit einer bestimmten Bewertungoder mit höherer bzw. niedrigerer Bewertung an. C. Zeigt Fotos mit einer oder mehreren Farbbeschriftungen an.
Weitere Informationen. George Jardine erörtert, wie Fotos organisiert und über die Filterleiste schnell gefunden werden können.
Steuern des Filterverhaltens für einen Ordner oder eine SammlungStandardmäßig bleibt das Filterverhalten beim Wechseln der Anzeige nicht erhalten. Wenn Sie einen Filter auf einen Ordner oder eine Sammlunganwenden und diesen Ordner bzw. die Sammlung anschließend verlassen, wird der Filter nicht mehr angewendet, wenn Sie zur ursprünglichenPosition zurückkehren.
Wählen Sie zum Steuern der Filter für einen ausgewählten Ordner oder eine Sammlung „Datei“ > „Bibliothekfilter“ und eine der folgendenOptionen:
Filter aktivieren:
Aktiviert die zuletzt verwendeten Filter, die auf den Ordner oder die Sammlung angewendet wurden.
Filter sperren:
Wendet die aktuellen Filter auf nachfolgend ausgewählte Ordner oder Sammlungen an.
Filter jeder Quelle einzeln merken:
Verfügbar, wenn Filter gesperrt sind. Wendet die zuletzt verwendeten Filter auf den ausgewählten Ordner oder die Sammlung an.
Wenn Filter „haften“, d. h. aktiv sein sollen, wenn Sie zu einem bereits gefilterten Ordner oder einer solchen Sammlung zurückkehren,wählen Sie „Datei“ > „Bibliotheksfilter“ > „Filter sperren“ und dann „Datei“ > „Bibliotheksfilter“ > „Filter speichern“.
Auswählen von Fotos in der Rasteransicht und im FilmstreifenIn der Rasteransicht wählen Sie die Fotos aus, mit denen Sie im Bibliothekmodul oder anderen Modulen arbeiten möchten. Die von Ihnenausgewählten Fotos werden im Filmstreifen angezeigt. Analog werden die im Filmstreifen ausgewählten Fotos in der Rasteransicht angezeigt.
Wenn Sie ein Foto auswählen, wird dieses Foto das aktive Foto. Sie können mehrere Fotos auswählen, es kann aber immer nur ein Foto aktivsein. Die ausgewählten Fotos sind im Raster und im Filmstreifen durch eine schmale weiße Umrandung und eine etwas hellere Zellenfarbegekennzeichnet. Das aktive Foto hat die hellste Zellenfarbe.
Wenn Sie mehrere Fotos ausgewählt haben, können Sie auf eines dieser Fotos klicken, um es zum aktiven Foto zu machen, ohne die Auswahlder anderen Fotos aufzuheben. Wenn Sie auf ein Foto außerhalb der Auswahl klicken, wird dieses Foto zum aktiven Foto, und die Auswahl aller

Hinweis:
Hinweis:
anderen Fotos wird aufgehoben.
Wenn mehr als ein Foto in der Rasteransicht ausgewählt ist und Sie Änderungen vornehmen, z. B. Bewertungen, Beschriftungen oder Metadatenhinzufügen, werden diese Änderungen auf alle ausgewählten Fotos angewendet.
Wenn mehr als ein Foto im Filmstreifen ausgewählt ist und die Übersichts-, Lupen- oder Vergleichsansicht aktiviert ist, werden Änderungen wiedas Hinzufügen von Bewertungen, Beschriftungen oder Metadaten nur auf das aktive Foto angewandt.
Wenn mehrere Fotos ausgewählt sind, weist die hellste Zellenfarbe auf das aktive Foto hin.
Sie können in der Rasteransicht und im Filmstreifen auch markierte Fotos auswählen bzw. die Auswahl dafür aufheben. SieheAuswählen von markierten Fotos.
1. (Optional) Wählen Sie im Bibliothekmodul im Katalog-, Ordner- oder Sammlungen-Bedienfeld Elemente aus, um die gewünschten Fotosanzuzeigen. Geben Sie auf Wunsch Kriterien im Bibliotheksfilter ein, um die Suche einzugrenzen.
Sie können auch mit den Stichwortliste- und Metadaten-Bedienfeldern Fotos auswählen. Klicken Sie auf den Pfeil neben derrichtigen Stichwortanzahl oder den richtigen Metadatenkriterien. Fotos, die dieses Tag oder Kriterium aufweisen, werden in der Rasteransichtund im Filmstreifen angezeigt.
2. Führen Sie in der Rasteransicht oder im Filmstreifen einen der folgenden Schritte aus:
Wenn Sie ein Foto auswählen möchten, klicken Sie auf eine Fotominiatur.
Wenn Sie nicht angrenzende Fotos in der Rasteransicht oder im Filmstreifen auswählen möchten, klicken Sie auf das erste Foto undklicken Sie dann bei gedrückter Strg-Taste (Windows) bzw. Befehlstaste (Mac OS) auf weitere Fotos.
Wenn Sie ein Foto und alle Fotos zwischen diesem und dem aktiven Foto auswählen möchten, klicken Sie bei gedrückter Umschalttasteauf das gewünschte Foto.
Um alle Fotos auszuwählen, klicken Sie auf „Bearbeiten“ > „Alle auswählen“ oder drücken Sie Strg + A (Windows) bzw. Befehl + A(Mac OS).
Um die Auswahl aller Fotos aufzuheben, klicken Sie auf „Bearbeiten“ > „Nichts auswählen“ oder drücken Sie Strg + D (Windows) bzw.Befehl + D (Mac OS).
Um die Auswahl aller Fotos mit Ausnahme des aktiven aufzuheben, wählen Sie „Bearbeiten“ > „Nur aktives Foto auswählen“ oderdrücken Sie Umschalt + Strg + D (Windows) bzw. Umschalt + Befehl + D (Mac OS).
Klicken Sie auf ein anderes Fotominiaturbild, um das aktive Foto in einer Gruppe ausgewählter Fotos zu ändern.
Klicken Sie auf den Rasterzellenrahmen des Fotos, um ein neues aktives Foto auszuwählen und die Auswahl aller anderen Fotos ineiner Gruppe ausgewählter Fotos aufzuheben.
Wählen Sie „Bearbeiten“ > „Auswahl des aktiven Fotos aufheben“ oder drücken Sie <, um die Auswahl des aktiven Fotos in einerGruppe ausgewählter Fotos aufzuheben. Das nächste Foto in der Auswahl mehrerer Fotos wird zum aktiven Foto.
Wenn Sie die Auswahl der ausgewählten Fotos aufheben und stattdessen alle derzeit nicht ausgewählten Fotos auswählen möchten,wählen Sie „Bearbeiten“ > „Auswahl umkehren“.
Wenn Sie mehrere Fotos auswählen, ist das erste ausgewählte Foto das Primärfoto (aktives Foto), was durch den heller markiertenRahmen angezeigt wird.
Sie können die ausgewählten Fotos in die Schnellsammlung einfügen, um sie mühelos für die Anzeige als Diashow, die Druckausgabe,

Zum Seitenanfang
Hinweis:
Hinweis:
die Präsentation als Webgalerie oder den Export vorzubereiten.
Vergleichen von Fotos im BibliothekmodulMit Lightroom können Sie große Vorschaubilder von einem oder mehreren Fotos für verschiedene Aufgaben anzeigen, beispielsweise für dieAuswahl des besten Fotos in einer Serie. In der Vergleichsansicht können Sie zwei Vorschaubilder nebeneinander oder in der Übersichtsansichtgekachelte Vorschaubilder von mehreren Fotos anzeigen.
In der Vergleichsansicht ist ein Foto ausgewählt (aktiv) und das andere der Kandidat. Anhand der Steuerelemente in der Werkzeugleiste könnenSie die ausgewählten und Kandidatenfotos vertauschen, beide Ansichten gleichzeitig vergrößern und verkleinern und angeben, wenn derVergleich abgeschlossen ist.
In der Übersichtsansicht hat das ausgewählte (aktive) Foto einen weißen Rand. Sie können ein Foto zum aktiven Foto machen, indem Sie imBildanzeigebereich darauf klicken. Für alle Fotos wird in der unteren rechten Ecke das Symbol „Fotoauswahl aufheben“ zum Entfernen derFotos aus der Übersichtsansicht angezeigt. (Wenn Sie mit Mac OS arbeiten, bewegen Sie den Zeiger über das Foto, um das Symbol zu sehen.)
Beide Ansichten bieten Ihnen Zugang zu Bewertungssternen, Farbbeschriftungen und Auswahl- bzw. Ablehnungsmarkierungen für jedes Foto. Inbeiden Ansichten können Sie die Auswahl der Fotos aufheben, um sich auf die zurzeit geprüften Bilder zu beschränken. Siehe Markieren,Beschriften und Bewerten von Fotos.
Während des Vergleichs von Fotos können Sie immer zwischen den Vergleichs- und Übersichtsansichten wechseln. Sie können die Vergleichs-und Übersichtsansichten in einem zweiten Fenster auf einem zweiten Monitor anzeigen. Siehe Anzeigen der Bibliothek auf einem zweiten Monitor.
Vergleichen von Fotos in der Vergleichsansicht1. Wählen Sie in der Rasteransicht oder im Filmstreifen zwei Fotos aus und führen Sie dann einen der folgenden Schritte durch:
Klicken Sie in der Werkzeugleiste auf das Symbol „Vergleichsansicht“ .
Wählen Sie „Ansicht“ > „Vergleichen“.
Wenn Sie ein einzelnes Foto auswählen und dann zur Vergleichsansicht wechseln, verwendet Lightroom das derzeit ausgewählteFoto und entweder das zuvor ausgewählte Foto oder ein benachbartes Foto in der Rasteransicht oder dem Filmstreifen.
2. Führen Sie einen der folgenden Schritte durch, um die Fotovorschauen anzupassen:
Zum gleichzeitigen Vergrößern und Verkleinern stellen Sie sicher, dass in der Werkzeugleiste das Symbol „Verknüpfungsfokus“ angezeigt wird, und ziehen Sie den Schieberegler „Zoom“.
Zum Vergrößern oder Verkleinern eines einzelnen Fotos markieren Sie das Foto, stellen Sie sicher, dass in der Werkzeugleiste das
Symbol „Verknüpfung-aufheben-Fokus“ angezeigt wird, und ziehen Sie den Schieberegler „Zoom“.
Hinweis: Durch Klicken auf das Symbol der Werkzeugleiste wechseln Sie zwischen „Verknüpfungsfokus“ und „Verknüpfung-aufheben-Fokus“.
Zum Synchronisieren der Skalierung der ausgewählten und Kandidatenfotos klicken Sie in der Werkzeugleiste auf „Synchronisieren“.
3. Legen Sie die Bewertungssterne, Farbbeschriftungen und Auswahl- bzw. Ablehnungsmarkierungen für die Fotos fest.4. Führen Sie einen der folgenden Schritte aus, um unterschiedliche ausgewählte und Kandidatenfotos festzulegen:
Klicken Sie in der Werkzeugleiste auf „Vertauschen“, um die ausgewählten Fotos mit den Kandidatenfotos zu vertauschen.
Klicken Sie in der Werkzeugleiste auf das Symbol „Nächstes Foto auswählen“ (oder drücken Sie die Nach-rechts-Taste), um dienachfolgenden Fotos mit der ersten Auswahl zu vergleichen. Wählen Sie die Option „Vorheriges Foto auswählen“, um die vorherigenFotos mit der ersten Auswahl zu vergleichen. Drücken Sie die Nach-oben-Taste, um das ausgewählte Foto durch die aktuelle Auswahlund die Kandidatenauswahl durch das nächste Bild zu ersetzen.
Klicken Sie in der unteren rechten Ecke unter dem Foto auf das Symbol „Fotoauswahl aufheben“ .
Markieren Sie das Kandidatenfoto und klicken Sie in der Werkzeugleiste auf „Auswahl vornehmen“.
5. Wiederholen Sie die Schritte 2 bis 4 bei Bedarf.6. Klicken Sie auf die Schaltfläche einer anderen Ansicht, um die Vergleichsansicht zu beenden.
Vergleichen von Fotos in der Übersichtsansicht1. Wählen Sie in der Rasteransicht oder im Filmstreifen zwei oder mehr Fotos aus und führen Sie dann einen der folgenden Schritte durch:
Klicken Sie in der Werkzeugleiste auf das Symbol „Übersichtsansicht“ .
Wählen Sie „Ansicht“ > „Erfassen“.
Sie können jederzeit weitere Fotos zu Ihrem Vergleich hinzufügen, indem Sie diese im Filmstreifen auswählen. Denken Sie daran,dass die Vorschaubilder in der Übersichtsansicht mit zunehmender Anzahl der ausgewählten Fotos kleiner werden. Siehe Auswählen vonFotos in der Rasteransicht und im Filmstreifen

Twitter™- und Facebook-Beiträge fallen nicht unter die Bestimmungen von Creative Commons.
Rechtliche Hinweise | Online Privacy Policy
Hinweis:
2. Führen Sie in der Übersichtsansicht einen der folgenden Schritte aus:
Um das aktive Foto zu kennzeichnen, klicken Sie im Arbeitsbereich oder im Filmstreifen auf ein Foto oder klicken Sie in derWerkzeugleiste auf „Vorheriges Foto auswählen“ oder „Nächstes Foto auswählen“.
Damit die Symbole angezeigt werden, muss im Popup-Menü der Werkzeugleiste der Übersichtsansicht die Option „Navigieren“gewählt werden.
Klicken Sie zum Löschen von Fotos auf das Symbol „Fotoauswahl aufheben“ in der rechten unteren Ecke des Fotos.
Zum Drehen, Beschriften oder Markieren von Fotos klicken Sie auf die Bewertungssterne, Farbbeschriftungen oder Auswahl- bzw.Ablehnungsmarkierungen unter den Fotos.
Adobe empfiehlt auchSiehe Markieren, Beschriften und Bewerten von Fotos.

Festlegen der Bibliotheksansichtsoptionen
Nach oben
Nach oben
Festlegen der Bibliotheksansicht-Optionen für die RasteransichtÄndern der RasteransichtsoptionenFestlegen der Bibliotheksansicht-Optionen für die LupenansichtÄndern der Lupenansicht-Informationen
Festlegen der Bibliotheksansicht-Optionen für die RasteransichtMit den Bibliotheksansicht-Optionen legen Sie fest, wie Fotos in der Rasteransicht dargestellt werden. Sie können unterschiedliche Kombinationenvon Elementen einstellen und beispielsweise nur Miniaturen anzeigen oder mit den Miniaturen auch Fotoinformationen, Filter undDrehschaltflächen einblenden.
1. Wählen Sie im Bibliothekmodul „Ansicht“ > „Ansicht-Optionen“.2. Aktivieren Sie im Dialogfeld „Bibliotheksansicht-Optionen“ auf der Registerkarte „Rasteransicht“ die Option „Rasteroptionen anzeigen“, damit
in den Fotominiaturzellen Informationen und Symbole angezeigt werden. („Rasteroptionen anzeigen“ ist standardmäßig aktiviert.)
Wenn Sie die Option deaktivieren, werden Fotominiaturen in der Rasteransicht ohne zusätzliche Informationen angezeigt.
3. Wählen Sie im Bereich „Optionen“ des Dialogfelds eine der folgenden Optionen aus:Klickbare Elemente nur anzeigen, wenn Maus darüber fährt Bewirkt, dass klickbare Elemente wie Drehschaltflächen und Markierungennur angezeigt werden, wenn Sie den Mauszeiger über die Zelle bewegen. Wenn Sie diese Option deaktivieren, werden klickbare Elementeimmer angezeigt.
Farbige Rasterzellen mit Farbbeschriftungen Zeigt die Beschriftungsfarben im Hintergrund jeder Zelle an.
QuickInfos zu Bildinformationen anzeigen Zeigt eine Beschreibung eines Elements an, z. B. zu einem Foto, einem Kennzeichen odereiner Markierung, wenn Sie den Mauszeiger über das Element ziehen.
4. Aktivieren Sie im Abschnitt „Zellsymbole“ des Dialogfelds eine der folgenden Optionen für die Anzeige in den Zellen:Markierungen Macht links oben in der Miniaturzelle die Markierung als ausgewählt bzw. abgelehnt verfügbar.
Schnellsammlungsmarker Blendet rechts oben in der Fotominiatur den Schnellsammlungsmarker ein.
Miniaturkennzeichen Blendet Miniaturkennzeichen ein, die angeben, welche Fotos über Stichwörter verfügen oder auf welche FotosFreistellungen bzw. Bildkorrekturen angewendet wurden.
Nicht gespeicherte Metadaten Wenn Sie einem Foto Metadaten oder Stichwörter in Lightroom hinzugefügt haben, ohne die Metadaten ineiner Datei zu speichern, wird in der rechten oberen Ecke des Zellenbereichs das Symbol „Metadatendatei muss aktualisiert werden“ angezeigt. Siehe Anzeigen von nicht gespeicherten Metadaten.
5. Aktivieren Sie im Bereich „Optionen – Kompakte Zellen“ eine oder mehrere der folgenden Optionen für die Anzeige in kompakten Zellen:Indexnummer Zeigt die Folgenummer des Fotos in der Rasteransicht an.
Drehung Macht Drehschaltflächen verfügbar.
Beschriftung oben Zeigt am oberen Rand die von Ihnen im Menü gewählte Beschriftung an.
Beschriftung unten Zeigt am unteren Rand die von Ihnen im Menü gewählte Beschriftung an.
6. Aktivieren Sie im Bereich „Optionen – Erweiterte Zellen“ eine oder mehrere der folgenden Optionen für die Anzeige in erweiterten Zellen:Kopfzeile mit Beschriftungen anzeigen Zeigt den Kopfbereich der Miniaturzelle an. Im Kopfbereich können bis zu vier Beschriftungenangezeigt werden, die Sie aus den Menüs auswählen.
Bewertungsfußzeile anzeigen Zeigt die von Ihnen ausgewählten Fußzeilenelemente an.
Standardwerte verwenden Setzt die Rasteransichtsoptionen wieder auf die Originaleinstellungen zurück.
7. Wählen Sie im Menü „Rasteroptionen anzeigen“ eine der folgenden Optionen, um die Größe der Miniaturzellen in der Rasteransichtfestzulegen:Erweiterte Zellen Zeigt alle in der Rasteransicht verfügbaren Fotoinformationen an, einschließlich einer Kopfzeile mit bis zu vierMetadatenbeschriftungen.
Kompakte Zellen Zeigt kleinere Zellen mit weniger Fotoinformationen an, so dass in der Rasteransicht mehr Miniaturen aufgeführtwerden.
Ändern der Rasteransichtsoptionen

Nach oben
Nach oben
Durch die entsprechende Auswahl im Menü „Rasteransichtsziel“ können Sie die Rasteransichtsoptionen problemlos ändern. Grundlage sind die inden Bibliotheksansicht-Optionen festgelegten standardmäßigen oder benutzerdefinierten Einstellungen für die Anzeige.
Wählen Sie in der Rasteransicht „Ansicht“ > „Rasteransichtsziel“ und aktivieren Sie eine oder mehrere der folgenden Optionen:Extras anzeigen Blendet die in den Bibliotheksansicht-Optionen festgelegten Zusatzinformationen in Zellen ein bzw. aus.Kennzeichen anzeigen Blendet Kennzeichen für Stichwort-Tags, Freistellungen und Bildkorrekturen ein bzw. aus.Kompakte Zellen Zeigt in der Rasteransicht kompakte Zellen an.Erweiterte Zellen Zeigt in der Rasteransicht erweiterte Zellen an.Ansichtsstile durchlaufen Wechselt zwischen den verschiedenen Ansichten, die im Menü „Rasteransichtsziel“ gewählt werden können.
Festlegen der Bibliotheksansicht-Optionen für die LupenansichtMit den Bibliotheksansicht-Optionen legen Sie fest, welche Informationen zu Ihren Fotos in der Lupenansicht angezeigt werden. Sie können zweiunterschiedliche Informationssätze festlegen.
1. Wählen Sie im Bibliothekmodul „Ansicht“ > „Ansicht-Optionen“.2. Aktivieren Sie im Dialogfeld „Bibliotheksansicht-Optionen“ auf der Registerkarte „Lupenansicht“ die Option „Informationen anzeigen“, um
Informationen zu Ihren Fotos anzuzeigen. („Informationen anzeigen“ ist standardmäßig aktiviert.)
Wenn Sie die Option deaktivieren, werden Fotos in der Lupenansicht ohne Informationsüberlagerung angezeigt.
3. Wählen Sie mit Hilfe der Menüs in den Bereichen „Lupeninformationen 1“ und „Lupeninformationen 2“ des Dialogfeldes aus, was in denzwei Informationsüberlagerungen in der Lupenansicht angezeigt wird. Sie können für jede Überlagerung bis zu drei Elemente auswählen,darunter der Dateiname, verschiedene Metadaten und „Ohne“ (keine Daten).
4. Aktivieren Sie „Bei Änderungen am Foto kurz anzeigen“, um die Informationsüberlagerung nur kurz anzuzeigen, wenn in der LupenansichtFotos geändert werden.
5. Aktivieren Sie im Bereich „Allgemein“ des Dialogfeldes die Option „Beim Laden oder Rendern von Fotos Meldung anzeigen“, um in derLupenansicht während eines Vorgangs Überlagerungen anzuzeigen.
6. Wählen Sie im Menü „Informationen anzeigen“ entweder „Informationen 1“ oder „Informationen 2“, um die aktuell aktiveInformationsüberlagerung in der Lupenansicht zu bestimmen.
Ändern der Lupenansicht-Informationen Wählen Sie im Bibliothekmodul „Ansicht“ > „Lupeninformationen“ und anschließend eine der folgenden Optionen:
Informationen anzeigen Zeigt die Informationsüberlagerung an, die in den Bibliotheksansicht-Optionen festgelegt wurde.Informationen 1 Zeigt die Überlagerung mit Informationssatz 1 an.Informationen 2 Zeigt die Überlagerung mit Informationssatz 2 an.Informationsansichten durchlaufen Wechselt zwischen den beiden Informationsüberlagerungssätzen.Verwandte Hilfethemen
Rechtliche Hinweise | Online-Datenschutzrichtlinie

Verwalten von Katalogen und Dateien
Ein Teil des Inhalts, zu dem von dieser Seite verlinkt wird, wird u. U. nur auf Englisch angezeigt

Grundlagen zum Lightroom-Katalog
Twitter™- und Facebook-Beiträge fallen nicht unter die Bestimmungen von Creative Commons.
Rechtliche Hinweise | Online Privacy Policy
Hinweis:
Lightroom verwendet Kataloge, um die Speicherorte von Dateien sowie zugehörige Informationen zu erfassen. Ein Katalog ist wie eine Datenbank,die einen Datensatz Ihrer Fotos enthält. Dieser Datensatz wird im Katalog gespeichert und enthält verschiedene Daten, wie zum BeispielVorschauinformationen, Verweise auf die Speicherorte der Fotos auf dem Computer, Metadaten, die die Fotos beschreiben, sowie die imEntwicklungsmodul angewendeten Bearbeitungsanweisungen. Wenn Sie Fotos bewerten, Metadaten und Stichwort-Tags hinzufügen, Fotos inSammlungen anordnen oder Fotos aus dem Katalog entfernen (selbst wenn die Originalfotodateien offline sind), werden die Einstellungen imKatalog gespeichert.
Mit diesen Informationen gestaltet Lightroom die Verwaltung, Identifizierung und Organisation der Fotos flexibler. Beispielsweise können Sie beieinem Außeneinsatz die aufgenommenen Fotos auf Ihrem Laptop in Lightroom importieren und die Originalfotodateien später aufWechseldatenträger oder Speichergeräte verschieben und weiter ordnen und verwalten, ohne dass die Originalfotos Platz auf der Laptop-Festplatte belegen. Sie können dann den Katalog auf Ihren Desktop-Computer übertragen und somit die vorgenommenen Änderungenbeibehalten und verfolgen, wo die Fotos gespeichert sind. Der von Ihnen importierte Katalog mit Fotos von der Fotosession vor Ort ist ein andererKatalog als alle anderen möglicherweise auf dem Computer gespeicherten Kataloge.
Sie können Fotos sowohl in Lightroom als auch in Adobe Bridge anzeigen. Bei der Funktionsweise der beiden Programme gibt esjedoch Unterschiede. In Adobe Bridge lassen sich nur Fotos anzeigen, die auf der Festplatte des Computers oder auf einem mit dem Computerverbundenen Speichermedium gespeichert sind. Dieser Umstand ergibt sich daraus, dass Adobe Bridge ein Dateibrowser ist, bei dem zumAnzeigen unmittelbarer Zugriff auf die Fotos bestehen muss. Der Lightroom-Katalog ist eine Datenbank, in der ein Protokoll über die von Ihnenimportierten Fotos geführt wird. Sie können Vorschaubilder daher unabhängig davon anzeigen, ob die Fotos tatsächlich auf Ihrer Festplattevorhanden sind. Die Software muss jedoch auf die gespeicherten Fotos zugreifen können, damit die Fotos in Lightroom bearbeitet werden können.
Standardmäßig wird in Lightroom der zuletzt verwendete Katalog geladen. Über „Datei“ > „Katalog öffnen“ können Sie einen anderen Katalogöffnen oder Sie legen in den Voreinstellungen unter „Allgemein“ fest, welcher Katalog geöffnet werden soll.
Weitere Informationen über Lightroom-Kataloge finden Sie unter Catalog FAQ | Lightroom (Katalog-FAQ | Lightroom).

Erstellen und Verwalten von Katalogen
Zum Seitenanfang
Zum Seitenanfang
Zum Seitenanfang
Erstellen eines KatalogsÖffnen eines KatalogsUpgrade eines KatalogsKopieren oder Verschieben eines KatalogsKombinieren oder Zusammenführen von KatalogenLöschen eines KatalogordnersÄndern des StandardkatalogsÄndern der KatalogeinstellungenOptimieren des KatalogsLehrgänge zu Katalogen
Wenn Sie Lightroom starten und Fotos importieren, wird automatisch eine Katalogdatei (Lightroom-Katalog.lrcat) erstellt. Der Katalog verwaltet dieFotos und die zugehörigen Informationen, er enthält jedoch nicht die Fotodateien selbst. Die meisten Benutzer möchten alle Fotos in einemKatalog aufbewahren, der mehrere Tausend Fotos enthalten kann. Sie können aber auch unterschiedliche Kataloge für unterschiedliche Zweckeerstellen.
Erstellen eines KatalogsWenn Sie einen Katalog erstellen, legen Sie einen Namen für den Ordner fest, z. B. „Hochzeitsfotos“, der eine Katalogdatei enthält (z. B.„Hochzeitsfotos.lrcat“). In dieser Katalogdatei werden die Katalogeinstellungen gespeichert. Wenn Sie Fotos importieren, wird ein neuerUnterordner (z. B. „Hochzeitfotos Previews.lrdata“) erstellt, in dem die JPEG-Vorschaubilder gespeichert werden.
1. Wählen Sie „Datei“ > „Neuer Katalog“.2. Legen Sie den Namen und den Speicherort des neuen Katalogordners fest und klicken Sie dann auf „Speichern“ (Windows) bzw. „Erstellen“
(Mac OS).
Lightroom setzt das Bibliothekmodul zurück und zeigt es leer an. Nun können Sie Fotos importieren.
Öffnen eines KatalogsWenn Sie einen anderen Katalog öffnen, schließt Lightroom den aktuellen Katalog und startet neu.
1. Wählen Sie „Datei“ > „Katalog öffnen“.2. Wählen Sie im Dialogfeld „Katalog öffnen“ die Katalogdatei aus und klicken Sie dann auf „Öffnen“.
Sie können einen anderen Katalog auch über die Option „Datei“ > „Zuletzt verwendete Dateien öffnen“ auswählen.
3. Klicken Sie auf „Neu starten“, um den aktuellen Katalog zu schließen und Lightroom neu zu starten.
Sie können auch im Dialogfeld „Voreinstellungen“ unter „Allgemein“ angeben, welcher Katalog beim Starten von Lightroom geöffnet werden soll.Siehe Ändern des Standardkatalogs.
Upgrade eines KatalogsSie können einen Katalog von einer früheren Version von Lightroom, einschließlich Lightroom 4 Beta, in Lightroom 4 öffnen. Dafür ist ein Upgradeerforderlich. Der alte Katalog bleibt erhalten und der neue, aktualisierte Katalog enthält alle Metadaten, die mit dem ursprünglichen Katalog undden Fotos verknüpft waren.
1. Führen Sie einen der folgenden Schritte durch:
Starten Sie Lightroom 4 zum ersten Mal.
Wenn Sie Lightroom 4 bereits geöffnet hatten, wählen Sie „Datei“ > „Katalog öffnen“.
2. Navigieren Sie zur vorhandenen Datei „catalog.lrcat“ und klicken Sie auf „Öffnen“.
Wenn Sie nicht wissen, wo der alte Katalog gespeichert ist, suchen Sie im Explorer (Windows) oder Finder (Mac OS) nach „lrcat“. Siekönnen den älteren Katalog auch optimieren oder sichern, bevor Sie ihn aktualisieren.
3. Klicken Sie auf „Neu starten“, um den aktuellen Katalog zu schließen und Lightroom neu zu starten.4. (Optional) Ändern Sie im Dialogfeld für das Upgrade des Lightroom-Katalogs den Speicherort für den aktualisierten Katalog.

Zum Seitenanfang
Hinweis:
Zum Seitenanfang
Zum Seitenanfang
Zum Seitenanfang
Dateipfad zu einer bestimmten Bibliothek
Zuletzt geöffneten Katalog laden
Beim Starten von Lightroom fragen
Hinweis:
5. Klicken Sie auf „Aktualisieren“.
Kopieren oder Verschieben eines KatalogsBevor Sie einen Katalog und die Vorschaudateien kopieren oder verschieben, müssen Sie sie sichern.
1. Gehen Sie zum Ordner, der den Katalog und die Vorschaudateien enthält. Wählen Sie in Lightroom „Bearbeiten“ > „Katalogeinstellungen“(Windows) bzw. „Lightroom“ > „Katalogeinstellungen“ (Mac OS).
2. Klicken Sie im Bedienfeld „Allgemein“ unter „Informationen“ auf „Anzeigen“, um den Katalog im Explorer (Windows) bzw. Finder (Mac OS) zuöffnen.
3. Kopieren oder verschieben Sie die Dateien „catalog.lrcat“ und „Previews.lrdata“ an den neuen Speicherort.4. (Optional) Kopieren oder verschieben Sie die Bilddateien an den neuen Speicherort.5. Doppelklicken Sie am neuen Speicherort auf die .lrcat-Datei, um sie in Lightroom zu öffnen.6. (Optional) Wenn Lightroom im kopierten oder verschobenen Katalog keine Ordner oder Fotos findet, wird neben dem Ordnernamen im
Bedienfeld „Ordner“ oder neben den Fotominiaturbildern in der Rasteransicht ein Fragezeichen angezeigt. Um die Ordnerverknüpfungenwiederherzustellen, klicken Sie mit der rechten Maustaste (Windows) bzw. bei gedrückter Ctrl-Taste (Mac OS) auf einen Ordner mitFragezeichen und wählen Sie „Fehlenden Ordner suchen“. Informationen zum erneuten Verknüpfen von einzelnen Fotos finden Sie unterSuchen von fehlenden Fotos.
Kombinieren oder Zusammenführen von KatalogenAus bestehenden Fotos können Sie in Lightroom einen Katalog erstellen, indem Sie die Fotos auswählen und als neuen Katalog exportieren. Fallsgewünscht können Sie dann den neuen Katalog mit einem anderen zusammenführen. Dies ist besonders dann nützlich, wenn Sie beispielsweiseFotos zunächst in einen Katalog auf einem Laptop importieren und dann die Fotos einem Masterkatalog auf einem Desktop-Computer hinzufügenmöchten.
1. Wählen Sie die Fotos aus, die Sie dem neuen Katalog hinzufügen möchten.2. Wählen Sie „Datei“ > „Als Katalog exportieren“.3. Geben Sie den Namen und den Speicherort des Katalogs an.4. Geben Sie an, ob Sie die Negativdateien und Vorschauen exportieren möchten, und klicken Sie dann auf „Speichern“ (Windows) bzw.
„Katalog exportieren“ (Mac OS).
Mit „Negativdateien“ werden Originaldateien bezeichnet, die in Lightroom importiert wurden.
Der neue Katalog enthält die ausgewählten Fotos und die entsprechenden Informationen. Um den neuen Katalog anzuzeigen, müssen Sieihn öffnen.
5. (Optional) Importieren Sie den neuen Katalog in einen anderen, um die Kataloge zusammenzuführen. Siehe Importieren von Fotos auseinem anderen Lightroom-Katalog.
Löschen eines KatalogordnersWenn Sie einen Katalogordner löschen, löschen Sie in Lightroom jegliche Änderungen, die nicht in den Fotodateien gespeichert wurden. DieVorschaubilder werden gelöscht, nicht jedoch die verknüpften Originalfotos.
Suchen Sie mit dem Windows Explorer oder dem Mac OS Finder den von Ihnen erstellten Katalogordner und ziehen Sie ihn in denPapierkorb.
Ändern des StandardkatalogsStandardmäßig wird in Lightroom beim Programmstart der zuletzt verwendete Katalog geöffnet. Bei Bedarf können Sie immer einen anderenKatalog öffnen oder eine Aufforderung zum Auswählen eines Katalogs anzeigen lassen.
Wählen Sie in den allgemeinen Voreinstellungen im Menü „Nach Programmstart folgenden Katalog verwenden“ eine der folgenden Optionen:
Öffnet den Katalog, der in einem angegebenen Verzeichnis gespeichert ist.
Öffnet den Katalog, mit dem Sie zuletzt gearbeitet haben.
Öffnet beim Programmstart das Dialogfeld „Katalog auswählen“.
Sie können auch „Andere“ auswählen, zu einer bestimmten Katalogdatei (.lrcat) navigieren und diese als Standardbibliothekdefinieren, die beim Programmstart geöffnet wird.

Twitter™- und Facebook-Beiträge fallen nicht unter die Bestimmungen von Creative Commons.
Rechtliche Hinweise | Online Privacy Policy
Zum Seitenanfang
Informationen
Sichern
Vorschau-Cache
Importfolgenummern
Vorschläge von zuletzt eingegebenen Werten anbieten
Entwicklungseinstellungen in Metadaten innerhalb von JPEG-, TIFF- und PSD-Dateien einschließen
Änderungen automatisch in XMP speichern
Datums- oder Zeitänderungen in proprietäre Raw-Dateien schreiben
Zum Seitenanfang
Zum Seitenanfang
Ändern der Katalogeinstellungen1. Wählen Sie „Bearbeiten“ > „Katalogeinstellungen“ (Windows) bzw. „Lightroom“ > „Katalogeinstellungen“ (Mac OS).2. Führen Sie auf der Registerkarte „Allgemein“ einen der folgenden Schritte aus:
Enthält Informationen wie Speicherort, Dateiname und Erstellungsdatum des Katalogs. Klicken Sie auf „Anzeigen“, um dieDatei im Explorer (Windows) bzw. Finder (Mac OS) anzuzeigen.
Gibt an, wie häufig der Katalog gesichert wird. Wenn eine Katalogdatei unbeabsichtigt gelöscht oder beschädigt wurde, können Siemit der Sicherungsdatei u. U. Ihre Daten wiederherstellen. Siehe Sichern des Katalogs.
3. Führen Sie auf der Registerkarte „Dateihandhabung“ einen der folgenden Schritte aus:
Bestimmt, wie Lightroom die Vorschaubilder darstellt. Siehe Einstellen des Vorschau-Cache.
Legt die Startfolgenummer für die Fotos beim Import in den Katalog fest. „Importnummer“ ist die erste Zahl in einerReihe, die anzeigt, wie viele Importvorgänge ausgeführt werden. „Importierte Fotos“ ist die erste Zahl in einer Reihe, die anzeigt, wie vieleFotos in den Katalog importiert wurden. Siehe Dateinamenvorlagen-Editor und Textvorlagen-Editor.
4. Führen Sie auf der Registerkarte „Metadaten“ einen der folgenden Schritte aus und klicken Sie dann auf „OK“.
Wenn Sie Metadaten eingeben, die einem zuvor eingegebenen Eintrag ähneln,werden bei der Eingabe ein oder mehrere Vorschläge angezeigt. Deaktivieren Sie diese Option, wenn Sie keine Vorschläge angezeigtbekommen möchten. Klicken Sie auf „Alle Vorschläge löschen“, um die vorherigen Einträge zu löschen.
Deaktivieren Sie diese Option,wenn Lightroom die Einstellungen des Entwicklungsmoduls nicht in die XMP-Metadaten von JPEG-, TIFF- und PSD-Dateien einschließensoll.
Aktivieren Sie diese Option, um die Änderungen an den Metadaten direkt in den XMP-Filialdateien zu speichern, damit die Änderungen auch in anderen Anwendungen zu sehen sind. Deaktivieren Sie die Option, um dieMetadateneinstellungen nur im Katalog zu speichern. Informationen zum manuellen Speichern von XMP-Änderungen finden Sie unterMetadaten und XMP.
Mit dieser Option wird gesteuert, ob Lightroom ein neues Datumund die Uhrzeit in proprietäre Raw-Dateien schreibt, wenn Sie mithilfe des Befehls „Metadaten“ > „Aufnahmezeit bearbeiten“ die Metadatenzur Aufnahmezeit eines Fotos ändern. Standardmäßig ist diese Option deaktiviert.
Optimieren des KatalogsNachdem Sie mehrere Dateien importiert und entfernt haben, reagiert Lightroom unter Umständen langsamer. In diesem Fall sollten Sie denKatalog optimieren.
Wählen Sie „Datei“ > „Katalog optimieren“.
Lehrgänge zu KatalogenWeitere Informationen zum Erstellen, Verwalten und Verwenden von Katalogen in Lightroom 3 oder Lightroom 4 erhalten Sie in den folgendenLehrgängen:
From laptop to desktop: synching catalogs on two computers (Vom Laptop auf den Desktop: Synchronisieren von Katalogen auf zweiComputern) von Scott Kelby
Using the Import From Catalog command (Verwenden des Befehls „Katalog importieren“) von David Marx
Working with multiple catalogs (Arbeiten mit mehreren Katalogen, PDF) von Nat Coalson
Synchronize catalogs (Synchronisieren von Katalogen) aus der Serie „Learn by Video“
Backing up your catalog (Sichern Ihrer Kataloge) von Matt Kloskowski

Sichern eines Katalogs
Hinweis:
Zum Seitenanfang
Festlegen der Häufigkeit der KatalogsicherungAuswählen des Speicherorts für die KatalogsicherungÜberprüfen der KatalogintegritätDurchführen einer KatalogsicherungWiederherstellen eines Sicherungskatalogs
Wenn Sie die Software beenden, können Sie über Lightroom regelmäßige Katalogsicherungen festlegen. Von Lightroom ausgeführte Sicherungenbeinhalten nur die Katalogdatei. Sie müssen Ihre bearbeiteten Fotos, Vorschauen, Filialdateien, Diashows, Web-Galerien und exportierten Fotosaußerhalb von Lightroom manuell sichern.
Häufige und regelmäßige Sicherungen von Katalogen sollten nur ein Teil einer umfassenderen Sicherungsstrategie sein. Beim Erstellen einerSicherungsstrategie sind folgende Aspekte zu beachten:
Je häufiger Sie Ihren Katalog und Ihre Fotos sichern, desto weniger Daten gehen verloren, falls es zu einem Absturz oder zuDateibeschädigungen kommt.
Nach Möglichkeit sollten Sie Sicherungskopien von Fotos und Katalogen auf einer separaten Festplatte getrennt von Ihren Arbeitsdateienspeichern.
Eine spezielle Sicherungssoftware zum Automatisieren des Vorgangs und zum Synchronisieren von Änderungen zwischen Ihren Arbeits- undSicherungsdateien kann ebenfalls sinnvoll sein.
Falls Sie besorgt sind, dass Sicherungsdateien versehentlich gelöscht werden, sollen Sie redundante Sicherungen auf zusätzlichenDatenträgern oder auf schreibgeschützten Medien (z. B. DVDs) anlegen.
Für mehr Sicherheit empfiehlt es sich, den Sicherungsdatenträger getrennt von dem Arbeitsdatenträger aufbewahren, am besten an einemanderen Ort oder in einem feuersicheren Safe.
Es wird nicht empfohlen, Datensicherungen oder Wiederherstellungen mit Mac OS X Time Machine™ auszuführen, während Lightroomverwendet wird.
Sichern Ihrer Kataloge
Vorgehensweise in Notfällen
Festlegen der Häufigkeit der Katalogsicherung1. Wählen Sie „Bearbeiten“ > „Katalogeinstellungen“ (Windows) bzw. „Lightroom“ > „Katalogeinstellungen“ (Mac OS).2. Wählen Sie im Sicherungsbereich des Bedienfelds „Allgemein“ eine Option aus dem Popup-Menü „Katalog sichern“ aus:
In diesem Lehrgang erfahren Sie, wie SieSicherheitskopien von Katalogen inLightroom 3 und Lightroom 4 anlegen.(02:53) Weitere Informationen
http://goo.gl/X56ba
von Adobe Press Learn byVideo
Wirken Sie mit an derAdobe Community Help
Informationen zum Wiederherstellen einesgesicherten Katalogs in Lightroom 3 oderLightroom 4.... Weitere Informationen
http://goo.gl/83DIB
von Scott Kelby
Wirken Sie mit an derAdobe Community Help

Beim nächsten Beenden von Lightroom
Bei jedem Beenden von Lightroom
Einmal am Tag beim Beenden von Lightroom
Einmal in der Woche beim Beenden von Lightroom
Einmal im Monat beim Beenden von Lightroom
Nie
Zum Seitenanfang
Hinweis:
Zum Seitenanfang
Zum Seitenanfang
Sichern
Diesmal überspringen
Morgen sichern
In einer Woche sichern
In einem Monat sichern
Sichert den Katalog beim nächsten Beenden von Lightroom, und die Option „Katalog sichern“wird dann auf „Nie“ gesetzt.
Sichert den Katalog bei jedem Beenden von Lightroom. Änderungen werden also von jederArbeitssitzung gespeichert.
Sichert den Katalog beim ersten Mal, wenn Lightroom an einem Tag beendet wird. WennLightroom mehrmals am Tag beendet wird, werden die zusätzlichen Änderungen erst am nächsten Tag gesichert.
Der Katalog wird wöchentlich einmal gesichert. Wenn Lightroom häufiger beendetwird, werden zusätzliche Änderungen erst in der folgenden Woche gesichert.
Sichert den Katalog einmal im Monat. Wenn Lightroom häufiger beendet wird, werdenzusätzliche Änderungen erst im folgenden Monat gesichert.
Lightroom führt keine Sicherungen durch. (Nicht empfohlen.)
Auswählen des Speicherorts für die KatalogsicherungKatalog-Sicherungsdateien werden standardmäßig im Sicherungsordner gespeichert. Sicherungsdateien befinden sich in einem Ordner, dessenName das Datum und die Uhrzeit enthält, an dem die Sicherung durchgeführt wurde:
Mac OS: /Benutzer Home/Speicherort des Katalogs/Katalogname/Backups/TT-MM-JJJJ STMN/
Windows: C:\Dokumente und Einstellungen\Benutzername\Speicherort des Katalogs\Katalogname\Backups\TT-MM-JJJJ STMN\
Die Uhrzeit wird im 24-Stunden-Format angegeben, ohne Doppelpunkt zwischen der Stunde und den Minuten.
Der Ort, an dem die Sicherungsdateien gespeichert werden, kann aber geändert werden.
1. Beenden Sie Lightroom, wenn die Sicherung eines Katalogs bevorsteht.2. Klicken Sie im Dialogfeld „Katalog sichern“ auf die Option „Wählen“ neben dem Pfad des Sicherungsordners. Navigieren Sie dann zum
neuen Speicherort.
Lightroom schreibt bei jeder Sicherung einen neuen Katalog. Um Speicherplatz auf Ihrer Festplatte freizugeben, löschen oder komprimieren Siedie alten Sicherungsdateien.
Überprüfen der KatalogintegritätMit Lightroom können Sie beim Öffnen oder Sichern eines Katalogs überprüfen, ob dieser intakt ist. Die Überprüfung der Katalogintegritätverlängert zwar die Dauer für das Öffnen und Sichern des Katalogs, verringert jedoch das Risiko eines Datenverlusts.
Führen Sie einen der folgenden Schritte aus, um die Katalogintegrität zu überprüfen:
Beenden Sie Lightroom, wenn eine Katalogsicherung bevorsteht. Wählen Sie im Dialogfeld „Katalog sichern“ die Option „Vor demSichern Integrität testen“ und klicken Sie dann auf „Sichern“.
Wählen Sie im Bedienfeld „Allgemein“ des Dialogfelds „Voreinstellungen“ unter der Option „Nach Programmstart folgenden Katalogverwenden“ den Punkt „Beim Starten von Lightroom fragen“. Starten Sie Lightroom. Wählen Sie im Dialogfeld „Katalog auswählen“ dieOption „Integrität dieses Katalogs testen“ und klicken Sie dann auf „Öffnen“.
Durchführen einer Katalogsicherung1. Beenden Sie Lightroom, wenn die Sicherung eines Katalogs bevorsteht.2. Wählen Sie im Dialogfeld „Katalog sichern“ eine der folgenden Optionen:
Sichert den aktuellen Katalog.
Verschiebt den Sicherungsvorgang bis zum nächsten Beenden von Lightroom.
Wenn Sie festgelegt haben, dass der Katalog einmal pro Tag gesichert werden soll, können Sie den Vorgang auf dennächsten Tag verschieben.
Wenn Sie festgelegt haben, dass der Katalog einmal pro Woche gesichert werden soll, können Sie den Vorgangauf die nächste Woche verschieben.
Wenn Sie festgelegt haben, dass der Katalog einmal monatlich gesichert werden soll, können Sie den Vorgangauf den nächsten Monat verschieben.

Twitter™- und Facebook-Beiträge fallen nicht unter die Bestimmungen von Creative Commons.
Rechtliche Hinweise | Online Privacy Policy
Zum SeitenanfangWiederherstellen eines Sicherungskatalogs1. Wählen Sie „Datei“ > „Katalog öffnen“.2. Navigieren Sie zu dem Speicherort, an dem Ihre Katalogdatei gesichert wurde.3. Wählen Sie die gesicherte .lrcat-Datei aus und klicken Sie auf „Öffnen“.4. (Optional) Kopieren Sie den gesicherten Katalog an den Speicherort des ursprünglichen Katalogs, um diesen zu ersetzen.
Adobe empfiehlt auch

Der Laufwerk-Browser
Der Laufwerk-Browser im Ordnerbedienfeld stellt Informationen zu den Speicherressourcen für die Fotos bereit, mit denen Sie in Lightroomarbeiten. Der Laufwerk-Browser zeigt den Namen jedes Laufwerks an, das Fotos in dem Katalog enthält. Außerdem werden Informationen zurLaufwerksressource bereitgestellt. Sie können beispielsweise sehen, ob ein Laufwerk online oder offline ist und wieviel Speicherplatz auf derFestplatte verfügbar ist. Der Laufwerk-Browser wird dynamisch aktualisiert, wenn Sie Fotos in Lightroom importieren und bearbeiten.
Die farbige LED links vom Laufwerksnamen gibt die Verfügbarkeit der Ressource an:
Grün Mindestens 10 GB Speicherplatz sind frei.Gelb Weniger als 10 GB Speicherplatz sind frei.Orange Weniger als 5 GB Speicherplatz sind frei.Rot Weniger als 1 GB Speicherplatz ist frei. Über eine QuickInfo werden Sie gewarnt, dass das Laufwerk fast vollständig belegt ist. Wenn wenigerals 1 MB Speicherplatz frei ist, wird eine Warnung in der QuickInfo angezeigt, dass das Laufwerk belegt ist.Grau Das Laufwerk ist offline und die Fotos auf diesem Laufwerk können nicht bearbeitet werden. Wenn die Fotos nicht verfügbar sind, werden inLightroom nur Vorschauen mit geringer Auflösung angezeigt.
Wenn Sie die für ein Laufwerk angezeigten Informationen ändern möchten, klicken Sie mit der rechten Maustaste (Windows) bzw. beigedrückter Ctrl-Taste (Mac OS) auf den Laufwerknamen und wählen Sie eine der folgenden Optionen:Speicherplatz Gibt den belegten/insgesamt verfügbaren Speicherplatz auf dem Laufwerk an.
Anzahl der Fotos Zeigt an, wie viele Fotos im Katalog sich insgesamt auf dem Laufwerk befinden.
Status Gibt an, ob das Laufwerk online oder offline ist.
Ohne Blendet alle Laufwerksinformationen aus.
Klicken Sie mit der rechten Maustaste (Windows) bzw. bei gedrückter Ctrl-Taste (Mac OS) auf den Laufwerknamen und wählen Sie „ImExplorer anzeigen“ (Windows) bzw. „Im Finder anzeigen“ (Mac OS), um dieses Laufwerk in einem Explorer- bzw. Finder-Fenster zu öffnen.Klicken Sie mit der rechten Maustaste (Windows) bzw. bei gedrückter Ctrl-Taste (Mac OS) auf den Laufwerknamen und wählen Sie„Eigenschaften“ (Windows) bzw. „Informationen“ (Mac OS), um das Fenster „Eigenschaften“ (Windows) bzw. „Informationen“ (Mac OS) fürdieses Laufwerk anzuzeigen.Wenn Sie die von der farbigen LED neben dem Laufwerksnamen bereitgestellten Informationen ändern möchten, klicken Sie mit der rechtenMaustaste (Windows) bzw. bei gedrückter Ctrl-Taste (Mac OS) darauf und wählen Sie eine der folgenden Optionen:Status anzeigen Gibt an, ob ein Laufwerk online (grün) oder offline (rot) ist.
Status und freien Speicherplatz anzeigen Gibt an, ob ein Laufwerk online oder offline ist und wie voll die Ressource ist. Grün weist daraufhin, dass die Ressource online ist und über ausreichend Speicherkapazität verfügt. Gelb/orange gibt an, dass das Laufwerk online, aberrelativ voll ist. Rot gibt an, dass das Laufwerk online, aber voll ist. Grau gibt an, dass das Laufwerk offline ist.
Rechtliche Hinweise | Online-Datenschutzrichtlinie

Erstellen und Verwalten von Ordnern
Zum Seitenanfang
Zum Seitenanfang
Hinzufügen neuer oder bestehender OrdnerErstellen von UnterordnernAnzeigen der Namen von StammordnernHinzufügen eines übergeordneten OrdnersVerschieben von OrdnernAnzeigen des Inhalts eines OrdnersSuchen nach fehlenden OrdnernUmbenennen von OrdnernLöschen von Ordnern
Die Ordner mit Ihren Fotos werden im Ordnerbedienfeld des Bibliothekmoduls angezeigt. Die Ordner im Ordnerbedienfeld entsprechen derOrdnerstruktur auf dem Laufwerk und werden in alphanumerischer Reihenfolge sortiert dargestellt. Klicken Sie auf das Dreieck rechts nebeneinem Laufwerknamen, um die Ordner auf diesem Laufwerk anzuzeigen. Klicken Sie auf das Dreieck links neben einem Ordner, um möglicheUnterordner anzuzeigen.
Ordnerbedienfeld mit Ordnern und vielen darin enthaltenen Fotos
Im Ordnerbedienfeld können Sie Ordner hinzufügen, verschieben, umbenennen und löschen. Änderungen an den Ordnern in Lightroom wirkensich auch auf die Ordner auf dem Laufwerk aus.
Hinzufügen neuer oder bestehender OrdnerWenn Sie Fotos importieren, werden die Ordner, in denen sich die Fotos befinden, automatisch dem Ordnerbedienfeld hinzugefügt. Über dasOrdnerbedienfeld können Sie Ordner hinzufügen und die darin enthaltenen Fotos importieren.
1. Klicken Sie im Ordnerbedienfeld des Bibliothekmoduls auf das Pluszeichen (+) und wählen Sie „Ordner hinzufügen“.2. Führen Sie einen der folgenden Schritte durch:
(Windows) Wechseln Sie im Dialogfeld „Ordner suchen“ zum gewünschten Verzeichnis, wählen Sie die gewünschten Ordner aus undklicken Sie dann auf „OK“. Oder navigieren Sie zu dem gewünschten Speicherort und klicken Sie auf „Neuen Ordner erzeugen“. GebenSie einen Namen ein, um den Namen Neuer Ordner zu ersetzen.
(Mac OS) Wechseln Sie im Dialogfeld „Ordner wählen oder neu erstellen“ zum gewünschten Verzeichnis, wählen Sie den gewünschtenOrdner aus und klicken Sie dann auf „Wählen“. Oder navigieren Sie zu dem gewünschten Speicherort, und klicken Sie auf „NeuerOrdner“. Geben Sie einen Namen für den Ordner ein und klicken Sie auf „Erstellen“. Klicken Sie anschließend auf „Wählen“.
3. Geben Sie, falls erforderlich, die entsprechenden Optionen im Dialogfeld „Fotos importieren“ an, und klicken Sie auf „Importieren“.
Wenn mehrere Kopien eines Ordners vorliegen und Sie den Speicherort, auf den Lightroom verweist, ändern möchten, klicken Sie mit derrechten Maustaste (Windows) bzw. bei gedrückter Ctrl-Taste (Mac OS) auf den Ordner und wählen Sie „Speicherort des Ordnersaktualisieren“.
Erstellen von Unterordnern1. Wählen Sie im Ordnerbedienfeld des Bibliothekmoduls den Ordner aus, in dem der neue Ordner erstellt werden soll. Klicken Sie auf das
Pluszeichen (+) am oberen Rand des Ordnerbedienfelds und wählen Sie „Unterordner hinzufügen“.2. Geben Sie in das Dialogfeld „Ordner erstellen“ den Ordnernamen ein.3. Wenn Fotos ausgewählt wurden, legen Sie fest, ob die ausgewählten Fotos in den neuen Ordner kopiert werden sollen, und klicken Sie
dann auf „Erstellen“.

Zum Seitenanfang
Nur Ordnername
Pfad von Laufwerk
Ordner und Pfad
Zum Seitenanfang
Zum Seitenanfang
Zum Seitenanfang
Zum Seitenanfang
Zum Seitenanfang
Im Ordnerbedienfeld wird der neue Ordner in der von Ihnen festgelegten Hierarchie angezeigt. Der neue Ordner wird auch im Windows Explorerbzw. im Mac OS Finder angezeigt.
Ob ein Ordner Unterordner enthält, erkennen Sie am Dreieck links neben dem Ordnersymbol. Wenn das Dreieck ausgefüllt ist, enthält derOrdner Unterordner. Wenn das Dreieck nur mit Punkten angedeutet ist, enthält der Ordner keine Unterordner.
Anzeigen der Namen von StammordnernKlicken Sie im Ordnerbedienfeld des Bibliothekmoduls auf das Pluszeichen (+) oben im Bedienfeld und wählen Sie eine der folgendenAnzeigeoptionen für Stammordner aus:
Nur der Name der obersten Ordner im Ordnerbedienfeld wird angezeigt. Zum Beispiel: 2011.
Der vollständige Pfad und Name der obersten Ordner im Ordnerbedienfeld wird angezeigt. Beispiel:Benutzer/[Benutzername]/Bilder/2011.
Der Name der obersten Ordner wird gefolgt vom Pfad des Ordners im Ordnerbedienfeld angezeigt. Beispiel: 2011 -Benutzer/[Benutzername]/Bilder/2011.
Möglicherweise müssen Sie das Fenster durch Ziehen am rechten Rand weiter aufziehen, damit Sie den vollständigen Pfad und Namensehen können.
Hinzufügen eines übergeordneten OrdnersUm einen neuen übergeordneten Ordner der Hierarchie des Ordnerbedienfelds hinzuzufügen, wählen Sie einen Ordner auf der oberstenEbene aus, klicken Sie mit der rechten Maustaste (Windows) bzw. bei gedrückter Ctrl-Taste (Mac OS) und wählen Sie „ÜbergeordnetenOrdner hinzufügen“.
Verschieben von OrdnernIn Lightroom können Sie Ordner in andere Ordner verschieben. Sie können in Lightroom keine Ordner kopieren.
Wählen Sie im Ordnerbedienfeld des Bibliothekmoduls einen oder mehrere Ordner aus und ziehen Sie den bzw. die Ordner in einen anderenOrdner.
Anzeigen des Inhalts eines OrdnersLightroom zeigt rechts neben dem Ordnernamen die Anzahl der im Ordner enthaltenen Fotos an. Wenn Sie später über den Explorer (Windows)bzw. Finder (Mac OS) Fotos in einen Ordner einfügen, müssen die neuen Fotos in Lightroom importiert werden, oder der Ordner musssynchronisiert werden, um die angegebene Anzahl im Ordnerbedienfeld zu aktualisieren.
Führen Sie im Bibliothekmodul einen der folgenden Schritte aus:
Wählen Sie im Ordnerbedienfeld mindestens ein Element aus.
Wählen Sie ein Foto aus und klicken Sie im Metadatenbedienfeld neben dem Ordnerfeld auf den nach rechts zeigenden Pfeil, um denOrdner dieses Fotos anzuzeigen.
Standardmäßig werden in der Rasteransicht und im Filmstreifen durch Auswahl eines Ordners alle Fotos und alle Unterordner in diesemOrdner angezeigt. Um nur die Fotos des ausgewählten Ordners anzuzeigen, wählen Sie „Bibliothek“ > „Fotos aus Unterordnerneinschließen“, um die Option zu deaktivieren.
Suchen nach fehlenden OrdnernWenn ein Ordner im Betriebssystem und nicht in Lightroom verschoben wird, wird die Verknüpfung zwischen dem Katalog und dem Ordnerunterbrochen, und im Bedienfeld „Ordner“ auf dem Ordner wird ein Fragezeichen¬ angezeigt.
1. Um die Verknüpfung wiederherzustellen, klicken Sie mit der rechten Maustaste (Windows) bzw. bei gedrückter Ctrl-Taste (Mac OS) auf denOrdner und wählen Sie aus dem Kontextmenü die Option „Fehlenden Ordner suchen“.
2. Navigieren Sie zum Dateipfad des verschobenen Ordners und klicken Sie auf „Wählen“.
Umbenennen von Ordnern1. Wählen Sie im Ordnerbedienfeld des Bibliothekmoduls einen Ordner aus.2. Klicken Sie mit der rechten Maustaste (Windows) bzw. bei gedrückter Ctrl-Taste (Mac OS) und wählen Sie im Menü den Befehl

Twitter™- und Facebook-Beiträge fallen nicht unter die Bestimmungen von Creative Commons.
Rechtliche Hinweise | Online Privacy Policy
Zum Seitenanfang
„Umbenennen“.3. Überschreiben Sie den Ordnernamen.
Löschen von Ordnern1. Wählen Sie im Ordnerbedienfeld des Bibliothekmoduls mindestens einen Ordner aus und klicken Sie auf das Minuszeichen (-). Klicken Sie
alternativ mit der rechten Maustaste (Windows) bzw. bei gedrückter Ctrl-Taste (Mac OS) und wählen Sie im Kontextmenü die Option„Entfernen“.
2. Klicken Sie im Dialogfeld auf „Weiter“.
Der Ordner und die darin enthaltenen Fotos werden aus dem Katalog sowie aus dem Ordnerbedienfeld entfernt. Der Originalordner und dieFotodateien bleiben auf der Festplatte.
Adobe empfiehlt auch

Synchronisieren von Ordnern und Fotos
Zum Seitenanfang
Hinweis:
Zum Seitenanfang
Synchronisieren von OrdnernSuchen von fehlenden Fotos
Synchronisieren von OrdnernWenn die Inhalte eines Ordners im Katalog nicht mit den Inhalten des gleichen Ordners auf dem Laufwerk übereinstimmen, können Sie die beidenOrdner synchronisieren. Beim Synchronisieren von Ordnern haben Sie die Möglichkeit, Dateien hinzuzufügen, die dem Ordner hinzugefügt, jedochnicht in den Katalog importiert wurden. Sie können auch Dateien entfernen, die gelöscht wurden, oder nach Aktualisierungen für Metadatensuchen. Die Fotodateien im Ordner und in allen Unterordnern können synchronisiert werden. Sie können festlegen, welche Ordner, Unterordnerund Dateien importiert werden sollen.
Der Befehl „Ordner synchronisieren“ erkennt keine duplizierten Fotos in einem Katalog. Eine Funktion, mit der duplizierte Dateienerkannt werden, ist in Lightroom nicht enthalten.
1. Wählen Sie im Ordnerbedienfeld den Ordner aus, den Sie synchronisieren möchten.2. Wählen Sie „Bibliothek“ > „Ordner synchronisieren“.3. Führen Sie im Dialogfeld „Ordner synchronisieren“ einen der folgenden Schritte aus:
Aktivieren Sie die Option „Neue Fotos importieren“, um die Fotos im Ordner zu importieren, die noch nicht in den Katalog importiertwurden. Wenn Sie „Vor dem Import Import-Dialogfeld anzeigen“ aktivieren, können Sie angeben, welche Ordner und Fotos importiertwerden.
Aktivieren Sie zum Entfernen von Fotos, die aus dem Ordner, jedoch nicht aus dem Katalog gelöscht wurden, die Option „FehlendeFotos aus dem Katalog entfernen“. Wenn diese Option abgeblendet ist, fehlen keine Dateien. (Sie können auch die Option „FehlendeFotos anzeigen“ auswählen, um die Fotos in der Rasteransicht anzuzeigen.)
Um nach Änderungen an den Metadaten in den Dateien in einer anderen Anwendung zu suchen, wählen Sie „NachMetadatenaktualisierungen suchen“.
4. Klicken Sie auf „Synchronisieren“.5. Wenn das Dialogfeld „Fotos importieren“ geöffnet wird, bestätigen Sie die Ordner und Dateien, die Sie importieren möchten. Klicken Sie
dann auf „Importieren“.
Verwenden Sie für einen fehlenden, leeren Ordner den Befehl „Ordner synchronisieren“, um ihn aus dem Katalog zu entfernen.
Suchen von fehlenden FotosGelegentlich wird die Verknüpfung zwischen dem Katalog und einem Foto unterbrochen. In einem solchen Fall zeigt Lightroom in einer Bildzelle inder Rasteransicht und im Filmstreifen das Symbol „Foto fehlt“ an. Im Entwicklungsmodul zeigt Lightroom an, wenn das Foto offline ist oderfehlt. Verknüpfungen zwischen einem Katalog und seinen Fotos können aus unterschiedlichen Gründen unterbrochen werden: Unter Umständenwurden die Fotos im Betriebssystem, nicht jedoch in Lightroom verschoben oder die Fotos sind auf einem externen Laufwerk gespeichert, dasoffline ist. Wenn das Laufwerk offline ist, schalten Sie es ein.
1. (Optional) Wählen Sie im Bibliothekmodul „Bibliothek“ > „Nach fehlenden Fotos suchen“, um die fehlenden Dateien in der Rasteransichtanzuzeigen.
2. Klicken Sie in einer Miniaturzelle in der Rasteransicht auf das Symbol „Foto fehlt“ .
Ein Dialogfeld wird geöffnet und zeigt die letzte bekannte Position des fehlenden Fotos an.
3. Klicken Sie auf die Schaltfläche „Suchen“, gehen Sie zur aktuellen Position des Fotos und klicken Sie dann auf „Auswählen“.4. (Optional) Wählen Sie im Dialogfeld „Suchen“ die Option „Nach zugehörigen fehlenden Fotos suchen“, wenn Lightroom in dem Ordner nach
anderen fehlenden Fotos suchen und diese ebenfalls erneut verknüpfen soll.
Arbeiten mit Offlinedateien
In diesem Video erfahren Sie, warum inLightroom 3 und Lightroom 4 Fotos verlorengehen können, wie Sie dies verhindern undwie Sie Fotos bei Bedarf erneut verknüpfen.(03:47)... Weitere Informationen
von Adobe Press Learn ByVideo
Wirken Sie mit an der

Twitter™- und Facebook-Beiträge fallen nicht unter die Bestimmungen von Creative Commons.
Rechtliche Hinweise | Online Privacy Policy
Adobe empfiehlt auch
http://www.peachpit.com/podcasts/episode.aspx...Adobe Community Help

Verwalten von Fotos
Nach oben
Nach oben
Nach oben
Nach oben
Nach oben
Umbenennen von FotosVerschieben von Fotos in einen anderen OrdnerÖffnen eines Fotos in seinem Ordner in der BibliothekÖffnen einer Datei im Explorer oder FinderDrehen von FotosSpiegeln von FotosDrehen oder Spiegeln von Fotos mit der SprühdoseEntfernen von Fotos aus KatalogenAktualisieren von Fotos, die von einer anderen Anwendung geändert wurdenKonvertieren von Fotos in DNGErstellen virtueller Kopien
Umbenennen von Fotos1. Wählen Sie im Bibliothekmodul in der Rasteransicht oder im Filmstreifen mindestens ein Foto aus und klicken Sie dann auf „Bibliothek“ >
„Foto(s) umbenennen“.2. Wählen Sie im Dialogfeld „Fotos werden umbenannt“ im Menü „Dateibenennung“ eine Option. Wählen Sie „Bearbeiten“, um einen
benutzerdefinierten Namen mithilfe des Dateinamenvorlagen-Editors anzugeben. Siehe Benennungsoptionen und Der Dateinamenvorlagen-Editor und der Textvorlagen-Editor.
Wenn Sie eine Benennungsoption angeben, die eine laufende Nummer enthält, nummeriert Lightroom die Fotos der Reihe nach. Wenn dieNummerierung nicht mit „1“ beginnen soll, geben Sie die gewünschte andere Nummer in das Textfeld „Anfangsnummer“ ein.
Zum schnellen Umbenennen eines einzelnen Fotos im Bibliothekmodul wählen Sie das Foto aus und geben Sie den neuen Namen in das Feld„Dateiname“ im Metadatenbedienfeld ein.
Verschieben von Fotos in einen anderen Ordner1. (Optional) Wenn Sie Fotos nicht in einen vorhandenen Ordner verschieben, erstellen Sie einen neuen Ordner. Siehe Erstellen und Verwalten
von Ordnern2. Wählen Sie in der Rasteransicht des Bibliothekmoduls das Foto bzw. die Fotos aus, die Sie verschieben möchten.3. Ziehen Sie das Foto (bzw. die Fotos) in den Zielordner im Ordnerbedienfeld: Ziehen Sie von der Mitte einer Miniatur, nicht am Rand.
Hinweis: Sie können in Lightroom keine Fotos kopieren.
Die Fotos werden in den Zielordner in Lightroom und auf der Festplatte verschoben.
Weitere Informationen. In diesem Video erhalten Sie Tipps zum Verschieben von Fotos in einen anderen Ordner: „Moving folders around afterthe fact (Verschieben von Ordnern)“
Öffnen eines Fotos in seinem Ordner in der Bibliothek Wählen Sie das Foto aus und wählen Sie „Foto“ > „Im Ordner in Bibliothek anzeigen“.
Das Foto wird in der Rasteransicht, der entsprechende Ordner im Ordnerbedienfeld ausgewählt.
Öffnen einer Datei im Explorer oder Finder Wählen Sie das Foto aus und klicken Sie dann auf „Foto“ > „Im Explorer anzeigen“ (Windows) bzw. „Im Finder anzeigen“ (Mac OS).
Die Datei wird im Explorer- bzw. Finder-Fenster ausgewählt.
Drehen von FotosIn den Katalog importierte Fotos werden automatisch gedreht, sofern EXIF-Metadaten (Exchangeable Image Format) zur Ausrichtung vorhandensind. Alternativ können Sie Fotos auch manuell drehen.
Führen Sie im Bibliothekmodul einen der folgenden Schritte aus:

Nach oben
Nach oben
Nach oben
Nach oben
Wählen Sie in der Rasteransicht mindestens ein Foto aus, zeigen Sie mit dem Mauszeiger auf eine Miniatur und klicken Sie auf eines derDrehsymbole am unteren Rand einer Zelle. Oder wählen Sie „Foto“ > „Nach links drehen“ bzw. > „Foto“ > „Nach rechts drehen“. Alleausgewählten Fotos werden gedreht.
Klicken Sie in der Lupen- oder Erfassungsansicht auf ein Drehsymbol in der Werkzeugleiste, um das aktive Foto zu drehen.
Hinweis: Wenn in der Werkzeugleiste keine Drehsymbole angezeigt werden, wählen Sie im Popup-Menü der Werkzeugleiste die Option„Drehen“.
Wählen Sie in der Lupen-, Vergleichs- oder Erfassungsansicht „Foto“ > „Nach links drehen“ bzw. „Nach rechts drehen“, um das aktive Fotozu drehen.
Spiegeln von Fotos1. Wählen Sie in der Rasteransicht oder im Filmstreifen des Bibliothekmoduls ein Foto oder mehrere Fotos aus.2. Wählen Sie im Menü „Foto“ einen der folgenden Befehle:
Horizontal spiegeln Spiegelt Fotos horizontal entlang der vertikalen Achse.
Vertikal spiegeln Spiegelt Fotos vertikal entlang der horizontalen Achse.
In der Lupen-, Vergleichs- und Übersichtsansicht wird nur das aktive Foto gespiegelt.
Sie können „Ansicht“ > „Spiegelbildmodus aktivieren“ wählen, um alle Fotos im Katalog horizontal entlang der vertikalen Achse zu spiegeln.
Drehen oder Spiegeln von Fotos mit der Sprühdose1. Aktivieren Sie in der Rasteransicht die Sprühdose in der Werkzeugleiste und wählen Sie dann aus dem Menü „Farbe“ in der Werkzeugleiste
die Option „Drehung“.Hinweis: Wird die Sprühdose nicht in der Werkzeugleiste angezeigt, wählen Sie im Menü der Werkzeugleiste die Option „Sprühdose“.
2. Wählen Sie in der Werkzeugleiste eine der Optionen zum Drehen oder Spiegeln und klicken Sie dann auf ein Foto oder ziehen Sie dieMaus über ein Foto, um die Einstellung anzuwenden.
3. Klicken Sie zum Deaktivieren der Sprühdose in der Werkzeugleiste auf den Kreis. Nach der Deaktivierung ist das Sprühdosensymbol in derWerkzeugleiste sichtbar.
Entfernen von Fotos aus Katalogen1. Wählen Sie mindestens ein Foto in der Rasteransicht bzw. ein einzelnes Foto im Filmstreifen in der Lupen-, Vergleichs- oder
Übersichtsansicht im Bibliothekmodul aus.2. Führen Sie einen der folgenden Schritte durch:
Drücken Sie die Rücktaste (Windows) bzw. die Rückschritttaste (Mac OS).
Wählen Sie „Foto“ > „Foto(s) löschen“.
Hinweis: Wenn Sie eine Sammlung anzeigen, werden die ausgewählten Fotos nach Drücken der Rücktaste (Windows) bzw. der Entf-Taste(Mac OS) nur aus der Sammlung, jedoch nicht aus dem Katalog entfernt, und es wird kein Dialogfeld „Bestätigen“ angezeigt. Wenn Sie einFoto sowohl aus der Sammlung als auch aus dem Katalog entfernen möchten, wählen Sie das Foto aus und drücken Sie Strg + Alt +Umschalt + Entf (Windows) bzw. Befehl + Wahltaste + Umschalt + Entf (Mac OS). Siehe Entfernen von Fotos aus einer Sammlung
3. Klicken Sie im Dialogfeld „Bestätigen“ auf eine der folgenden Optionen:Entfernen Entfernt Fotos aus dem Katalog, ohne sie in den Papierkorb zu verschieben.
Vom Datenträger löschen Entfernt Fotos aus dem Katalog und verschiebt sie in den Papierkorb.
Wenn in der Lupen-, Vergleichs- oder Übersichtsansicht mehr als ein Foto im Filmstreifen ausgewählt ist, wird nur das aktive Foto gelöscht.
Hinweis: Wenn Sie Fotos auswählen und die Entf-Taste drücken (bei Macintosh-Systemen ist diese Taste nur auf Tastaturen mit vollerGröße verfügbar), werden die Fotos aus dem Katalog entfernt, aber nicht in den Papierkorb verschoben.
Aktualisieren von Fotos, die von einer anderen Anwendung geändert wurdenIn der Rasteransicht zeigt Lightroom in den Bildzellen Warnsymbole an, wenn die Fotos in Ihrem Katalog von einer anderen Anwendung geändertwurden. Beispiel: Für ein Foto wurde in Lightroom ein Bewertungsstern vergeben und in einer anderen Anwendung zwei Bewertungssterne. Siemüssen entscheiden, welche Bewertung gelten soll. Beide können nicht nebeneinander existieren. Mit Lightroom können Sie einen Konflikt derFoto-Metadaten lösen, indem Sie entweder die Daten im Katalog mit den Metadaten aus dem Foto bzw. der zugehörigen XMP-Filialdateiüberschreiben oder die Metadaten in der Fotodatei bzw. der XMP-Filialdatei mit den im Katalog gespeicherten Daten überschreiben.
1. Klicken Sie in der Rasteransicht auf das Warnsymbol in einer Zelle.2. Wählen Sie im Dialogfeld „Bestätigen“ eine der folgenden Optionen:

Nach oben
Nach oben
Einstellungen vom Datenträger importieren Importiert die Metadaten aus dem Foto oder der XMP-Filialdatei, wobei die Fotodaten imKatalog überschrieben werden.
Einstellungen überschreiben Exportiert die Metadaten aus dem Katalog in die Fotodatei und überschreibt die Daten in der Fotodatei oderder XMP-Filialdatei.
Keine Aktion Führt keine Aktion aus. Wenn Sie diese Option auswählen, achten Sie darauf, dass kein Konflikt zwischen den Foto-Metadaten im Katalog und den Daten in der Fotodatei oder der XMP-Filialdatei besteht.
Weitere Informationen finden Sie unter Synchronisieren von Lightroom-Metadaten mit Camera Raw und Adobe Bridge.
Konvertieren von Fotos in DNGSie können Camera Raw-Dateien in Lightroom in das DNG-Format konvertieren, um die Aufnahmen zu archivieren und DNG-Funktionsmerkmalezu nutzen. Wenn Sie Fotos in DNG konvertieren, ersetzen die DNG-Dateien die Originalbilder im Katalog. Nach dem Konvertieren haben Sie dieMöglichkeit, die Originalbilder auf der Festplatte zu löschen oder zu erhalten.
1. Wählen Sie mindestens ein Foto in der Rasteransicht oder ein einzelnes Foto im Filmstreifen in der Lupen-, Vergleichs- oderÜbersichtsansicht aus. Klicken Sie dann auf „Bibliothek“ > „Foto(s) in DNG konvertieren“.Hinweis: Wenn in der Lupen-, Vergleichs- oder Übersichtsansicht mehr als ein Foto ausgewählt ist, wird nur das aktive Foto in DNGkonvertiert.
2. Wählen Sie im Dialogfeld „Foto(s) in DNG konvertieren“ eine der folgenden Konvertierungsoptionen:Nur RAW-Dateien konvertieren Ignoriert Fotos, bei denen es sich nicht um Camera Raw-Dateien handelt. Wenn Sie die Optiondeaktivieren, werden alle ausgewählten Fotos konvertiert, auch Aufnahmen im Format JPEG, TIFF oder PSD.
Originale nach Konvertierung löschen Löscht die Originalfotodatei nach Abschluss des Konvertierungsvorgangs. Wenn Sie die Optiondeaktivieren, bleibt die Originaldatei auf der Festplatte erhalten.
Dateierweiterung Legt als Dateierweiterung .dng oder .DNG fest.
Kompatibilität Bestimmt die Versionen von Camera Raw und Lightroom, mit denen die Datei gelesen werden kann. Die QuickInfos helfenIhnen bei der Wahl.
JPEG-Vorschau Legt fest, ob die exportierte JPEG-Vorschau in voller Größe, in mittlerer Größe oder nicht erstellt wird.
Schnell ladende Dateien einbetten Ermöglicht ein schnelleres Laden von Bildern im Entwicklungsmodul, erhöht jedoch die Dateigröße einwenig.
Verlustreiche Komprimierung verwenden Reduziert die Dateigröße erheblich, kann jedoch die Bildqualität beeinträchtigen.
RAW-Originaldatei einbetten Speichert alle kameraspezifischen Rohdaten in der DNG-Datei.
Weitere Informationen zu DNG finden Sie im Hilfethema Unterstützte Dateiformate.
Erstellen virtueller KopienSie können über mehrere Versionen der Fotos verfügen, indem Sie unterschiedliche Anpassungen auf virtuelle Kopien der ursprünglichen(Master-)Fotos anwenden. Virtuelle Kopien sind keine tatsächlichen Fotos oder Duplikate von Fotos. Virtuelle Kopien sind Metadaten im Katalog,in dem unterschiedliche Korrektursätze gespeichert werden.
Erstellen Sie eine virtuelle Kopie eines Fotos und wenden Sie dann die Anpassungen darauf an. Wenn Sie eine weitere Version des Masterfotosanfertigen möchten, erstellen Sie eine weitere virtuelle Kopie und wenden Sie die neuen Einstellungen darauf an. Sie können beliebig vielevirtuelle Kopien eines Masterfotos anlegen. Sie können sogar eine der virtuellen Kopien als Master festlegen, wodurch der vorherige Master zurvirtuellen Kopie wird.
Nach dem Anlegen werden virtuelle Kopien automatisch mit dem Masterfoto gestapelt. In der Rasteransicht oder im Filmstreifen zeigt dasMasterfoto in der oberen linken Ecke des Miniaturbildes die Anzahl der Bilder an. Links neben den Miniaturen enthalten virtuelle Kopien Symbolezum Blättern.
Links Originalfoto (Masterfoto) Mitte und Rechts Virtuelle Kopien, gekennzeichnet durch das Symbol zum Umblättern
Virtuelle Kopien werden tatsächliche Fotos, wenn diese als Kopie des Masterfotos exportiert oder als Kopie in einem externen Editor bearbeitetwerden.

Wenn Sie eine virtuelle Kopie eines Fotos erstellen, wird im Metadatenbedienfeld automatisch der Zusatz „Kopie 1“ (bzw. „Kopie 2“, „Kopie 3“usw.) im Feld „Name der Kopie“ hinzugefügt.
Klicken Sie in der Rasteransicht im Bibliothekmodul oder im Filmstreifen in jedem Modul mit der rechten Maustaste (Windows) bzw. beigedrückter Ctrl-Taste (Mac OS) auf ein Foto und wählen Sie im Kontextmenü die Option „Virtuelle Kopie erstellen“.Klicken Sie in der Rasteransicht im Bibliothekmodul oder im Filmstreifen in jedem Modul mit der rechten Maustaste (Windows) bzw. beigedrückter Ctrl-Taste (Mac OS), um mehrere Fotos auszuwählen, und klicken Sie im Kontextmenü auf „Virtuelle Kopie erstellen“.
Wenn die Kopie nicht in der Rasteransicht angezeigt wird, ist das Foto möglicherweise Teil eines ausgeblendeten Stapels. Wählen Sie„Foto“ > „Stapeln“ > „Alle Stapel einblenden“. Wenn dies nicht den gewünschten Effekt hat, wurden die Fotos u. U. gefiltert. Probieren Sieeine andere Anzeigemethode aus. Wählen Sie beispielsweise im Katalogbedienfeld die Option „Alle Fotos“.
Wählen Sie im Bibliothekmodul eine virtuelle Kopie eines Fotos in der Rasteransicht oder im Filmstreifen aus und wählen Sie „Foto“ > „Kopieals Master festlegen“.Erweitern Sie im Bibliothekmodul den virtuellen Kopiestapel im Ordner (drücken Sie die Taste „S“), um eine virtuelle Kopie zu löschen oderzu entfernen. Klicken Sie dann mit der rechten Maustaste (Windows) bzw. bei gedrückter Ctrl-Taste (Mac OS) auf die virtuelle Kopie in derRasteransicht oder im Filmstreifen und wählen Sie „Foto löschen“.Hinweis: Bei der Arbeit mit Sammlungen können Sie keine Stapel bearbeiten. Sie müssen Stapel in ihren Ordnern anzeigen, um sieerweitern, minimieren oder verwalten zu können.
Verwandte Hilfethemen
Rechtliche Hinweise | Online-Datenschutzrichtlinie

Karten
Ein Teil des Inhalts, zu dem von dieser Seite verlinkt wird, wird u. U. nur auf Englisch angezeigt

Arbeiten mit dem Kartenmodul
Zum Seitenanfang
Zum Seitenanfang
Anzeigen von Fotos auf einer KarteNavigieren auf der KarteArbeiten mit Fotos und GPS-DatenSpeichern von Positionen
Anzeigen von Fotos auf einer KarteMit dem Kartenmodul können Sie auf einer Google-Karte sehen, wo Ihre Fotos aufgenommen wurden. Es verwendet die GPS-Koordinaten, die inIhren Fotos als Metadaten eingebettet sind, um die Fotos auf der Karte grafisch darzustellen.
Die meisten Handykameras, z. B. iPhone, speichern die GPS-Koordinaten in den Metadaten. Wenn Ihre Kamera keine GPS-Koordinatenaufzeichnet, können Sie sie im Kartenmodul hinzufügen oder ein Protokoll aus einem GPS-Gerät importieren.
Sie können das Kartenmodul nur bei bestehender Internetverbindung verwenden. Die Karten werden in der Sprache angezeigt, die IhrStandardbrowser verwendet. Die Sprache kann sich daher von der verwendeten Sprachversion von Lightroom unterscheiden.
Um zu sehen, ob ein Foto mit GPS-Metadaten gekennzeichnet ist, wählen Sie im Bibliothek- oder Kartenmodul im Metadatenbedienfeld dieVorgabe „Position“. Suchen Sie dann nach den Koordinaten im GPS-Feld.
Das Kartenmodul A. Bedienfeld „Gespeicherte Positionen“ B. Menü „Kartenstil“ C. Zoom-Regler D. Ausgewähltes Foto E. Kartenlegende F. Metadatenbedienfeld
Navigieren auf der KarteFühren Sie zum Navigieren auf der Karte einen der folgenden Schritte aus:
Doppelklicken Sie auf die Karte, um auf die gewünschte Position einzuzoomen.
Ziehen Sie in der Symbolleiste den Schieberegler „Zoom“, um ein- oder auszuzoomen.
Hinweis: Das Kartenmodul unterstützt auch das Zoomen mit dem Mausrad und Multitouch-Gesten auf einem Trackpad.
Wenn Sie auf einen Bereich einzoomen möchten, ziehen Sie bei gedrückter Alt-Taste (Windows) bzw. Wahltaste (Mac OS) imVorschaubereich.
Ziehen Sie die Karte, um sie im Vorschaubereich neu zu positionieren.
Geben Sie eine Position in das Suchfeld oben rechts im Vorschaubereich ein, um zu diesem Verzeichnis zu wechseln.
Legen Sie das Aussehen der Karte fest, indem Sie im Menü „Kartenstil“ eine Option wählen.
Satellit
Zeigt Satellitenaufnahmen der Position an.
Straßenkarte

Zum Seitenanfang
Hinweis:
Hinweis:
Zum Seitenanfang
Zeigt Straßen und geopolitische Grenzen und Wahrzeichen auf einem flachen, grafischen Hintergrund an.
Hybrid
Zeigt Straßen und geopolitische Daten auf der Satellitenaufnahme an.
Gelände
Grafische Darstellung der Landschaft.
Hell oder Dunkel
Helle oder dunkle Darstellung der Straßenkartendaten mit wenig Kontrast.
Arbeiten mit Fotos und GPS-Daten
Wenn Sie GPS-Koordinaten zu Fotos (und die Fotos der Karte) hinzufügen wollen, führen Sie einen der folgenden Schritte aus:
Ziehen Sie die Fotos aus dem Filmstreifen auf die Karte.
Wählen Sie im Filmstreifen mindestens ein Foto aus und klicken Sie bei gedrückter Strg-Taste (Windows) bzw. Befehlstaste (Mac OS)auf die Kartenposition.
Wählen Sie im Filmstreifen mindestens ein Foto aus. Klicken Sie mit der rechten Maustaste (Windows) bzw. bei gedrückter Ctrl-Taste(Mac OS) auf die Kartenposition und wählen Sie „Ausgewählten Fotos GPS-Position hinzufügen“.
Um eine Miniaturvorschau der an einem bestimmten Ort aufgenommenen Fotos anzuzeigen, klicken Sie auf eine Fotostecknadel.
Wählen Sie „Ansicht“ > „Kartenlegende zeigen“, um eine Überlagerung mit Erläuterungen für die Fotostecknadeln einzublenden.
Bedeutung der Vorschaustecknadeln im Kartenmodul
Wenn Sie GPS-Metadaten aus Fotos (und die Fotos aus der Karte) entfernen möchten, führen Sie einen der folgenden Schritte aus:
Wählen Sie die Stecknadel des Fotos aus und drücken Sie die Entf-Taste.
Klicken Sie mit der rechten Maustaste (Windows) bzw. bei gedrückter Ctrl-Taste (Mac OS) auf die Stecknadel und wählen Sie „GPS-Position löschen“.
Wählen Sie im Kartenmodul im Filmstreifen das Foto aus und drücken Sie die Entf-Taste.
Klicken Sie auf die Schaltfläche „GPS-Tracklogs“ und wählen Sie „Tracklog laden“, um GPS-Daten (eine GPX-Datei) von einemDrittanbietergerät hochzuladen.
Der Positionsfilter zeigt an, welche Fotos im Filmstreifen auf der Karte angezeigt werden.
Auf Karte sichtbar
Zeigt an, welche Fotos im Filmstreifen sich in der aktuellen Kartenansicht befinden.
Getaggt/Nicht getaggt
Zeigt an, welche Fotos im Filmstreifen mit GPS-Daten getaggt oder nicht getaggt sind.
Ohne
Löscht die Positionsfilter.
Sie können die GPS-Metadaten von Fotos beim Exportieren der Bilder ausschließen. Wechseln Sie vom Dialogfeld „Exportieren“ in dasMetadatenbedienfeld und wählen Sie „Positionsinformationen entfernen“.
Speichern von Positionen

Twitter™- und Facebook-Beiträge fallen nicht unter die Bestimmungen von Creative Commons.
Rechtliche Hinweise | Online Privacy Policy
Radius
Privat
Für Fotos, die innerhalb eines bestimmten Umkreises aufgenommen wurden, können Sie eine gespeicherte Position erstellen. Wenn Siebeispielsweise im Kundenauftrag für ein Shooting nach Griechenland reisen, können Sie eine gespeicherte Position erstellen, die alle besuchtenInseln umfasst.
1. Navigieren Sie im Kartenmodul zu einer Position auf der Karte und klicken Sie auf das Pluszeichen (+) im Gespeicherte-Positionen-Bedienfeld. Das Gespeicherte-Positionen-Bedienfeld befindet sich links im Lightroom-Fenster.
2. Geben Sie im Dialogfeld „Neue Position“ einen Namen für die Position ein und wählen Sie einen Ordner als Speicherort aus.
Definiert einen Radius in Fuß, Meilen, Metern oder Kilometern von der Mitte des sichtbaren Kartenbereichs.
Entfernt alle IPTC-Positionsmetadaten, einschließlich GPS-Koordinaten, Region, Stadt, Staat/Provinz, Land und ISO-Ländercode,wenn Fotos in der gespeicherten Position aus Lightroom exportiert werden.
3. Klicken Sie auf „Erstellen“.
Die Position wird auf der Karte angezeigt und mit einem weißen Kreis mit einem Punkt in der Mitte und einem weiteren Punkt auf demUmkreis markiert.
4. Beim Arbeiten mit gespeicherten Positionen führen Sie einen der folgenden Schritte aus:
Aktivieren oder deaktivieren Sie im Gespeicherte-Positionen-Bedienfeld eine Position, um sie auf der Karte anzuzeigen.
Gespeicherte-Positionen-Bedienfeld des Kartenmoduls
Zum Hinzufügen von Fotos zu der Position führen Sie einen der folgenden Schritte aus:
Ziehen Sie ein oder mehrere Fotos aus dem Filmstreifen in den weißen Kreis auf der Karte.
Wählen Sie im Filmstreifen mindestens ein Foto aus und klicken Sie im Gespeicherte-Positionen-Bedienfeld auf dasKontrollkästchen neben dem Positionsnamen.
Um zu einer Position auf der Karte zu gelangen, klicken Sie im Gespeicherte-Positionen-Bedienfeld auf den Rechtspfeil neben demPositionsnamen.
Zum Bearbeiten einer Position klicken Sie mit der rechten Maustaste (Windows) bzw. bei gedrückter Ctrl-Taste (Mac OS) in dasGespeicherte-Positionen-Bedienfeld und wählen „Optionen für Positionen“.
Tipp: Sie können auch den Griff oben am Positionskreis auf der Karte ziehen, um den Radius anzupassen. Ziehen Sie den Punkt indie Mitte des Kreises, um die Position in der Karte zu verschieben.
Zum Löschen einer Position wählen Sie sie im Gespeicherte-Positionen-Bedienfeld aus und klicken Sie auf das Minuszeichen (-).Alternativ können Sie im Gespeicherte-Positionen-Bedienfeld mit der rechten Maustaste (Windows) bzw. bei gedrückter Ctrl-Taste(Mac OS) auf die Position oder auf die Karte klicken und „Löschen“ wählen.

Organisieren von Fotos
Ein Teil des Inhalts, zu dem von dieser Seite verlinkt wird, wird u. U. nur auf Englisch angezeigt

Fotosammlungen
Zum Seitenanfang
Zum Seitenanfang
Arten von SammlungenArbeiten mit Sammlungen und SammlungssätzenArbeiten mit der SchnellsammlungArbeiten mit Smart-SammlungenExportieren einer Sammlung als Katalog
Arten von SammlungenMit Sammlungen können Sie Fotos zum einfachen Anzeigen oder zum Ausführen verschiedener Aufgaben an einem Ort gruppieren. Fotos in einerSammlung lassen sich beispielsweise zu einer Diashow, einem Kontaktabzug oder einer Web-Fotogalerie zusammenstellen. Einmal erstellteSammlungen werden im Sammlungenbedienfeld jedes Moduls aufgeführt. Sie können jederzeit ausgewählt werden, wenn Sie sie benötigen. Siekönnen beliebig viele Sammlungen erstellen.
Eine normale Sammlung ist eine Gruppe von Fotos, die Sie in einer Gruppe ablegen.
Smart-Sammlungen sind Sammlungen, die auf Regeln basieren, die Sie definieren. Beispielsweise können Sie eine Smart-Sammlung aller Fotoserstellen, die fünf Bewertungssterne und eine rote Farbbeschriftung aufweisen. Fotos, die die Kriterien erfüllen, werden automatisch zu der Smart-Sammlung hinzugefügt.
Sie können auch Fotos vorübergehend für bestimmte Aufgaben in der Schnellsammlung gruppieren. Im Gegensatz zu normalen oder Smart-Sammlungen kann es pro Katalog nur eine Schnellsammlung geben.
Beachten Sie bei der Arbeit mit Sammlungen die folgenden Punkte:
Seien Sie sich über den Unterschied zwischen Katalogen und Sammlungen im Klaren: Sammlungen sind Gruppen von Fotos in einemKatalog.
Ein Foto kann mehreren Sammlungen angehören.
Sie können die Fotos in einer Sammlung nicht stapeln.
Sie können die Reihenfolge der Fotos in einer normalen Sammlung ändern, aber nicht nach der Benutzerreihenfolge sortieren. Auch könnenSie keine Fotos in eine Smart-Sammlung ziehen, um sie neu anzuordnen.
Wenn Sie ein Foto aus einer Sammlung entfernen, wird das Foto nicht aus dem Katalog gelöscht oder in den Papierkorb verschoben.
Sie können Sammlungssätze erstellen, um Sammlungen zu organisieren.
Sie können die Einstellungen für das Diashow-, Druck- und Webmodul als Ausgabesammlungen speichern. Siehe Speichern von Diashow-Einstellungen als Diashow-Sammlung, Speichern von Druckeinstellungen als Drucksammlung und Speichern von Webeinstellungen alsWebsammlung.
Ein Video über das Sortieren von Fotos mit Sammlungen und Stichwörtern finden Sie unter Lightroom 2 basics: collections and keywords(Lightroom 2-Grundlagen: Sammlungen und Stichwörter). Die folgenden Anweisungen gelten zwar für Lightroom 2, funktionieren jedoch auch inspäteren Versionen.
Arbeiten mit Sammlungen und Sammlungssätzen
Erstellen einer Sammlung1. Wählen Sie in der Rasteransicht Fotos aus und führen Sie einen der folgenden Schritte aus:
Wählen Sie „Bibliothek“ > „Neue Sammlung“.
Klicken Sie im Sammlungenbedienfeld auf das Pluszeichen (+) und wählen Sie „Sammlung erstellen“.
2. Geben Sie im Dialogfeld „Sammlung erstellen“ einen Namen in das Feld „Sammlung“ ein.3. Wenn die Sammlung zu einem Sammlungssatz gehören soll, wählen Sie diese Option im Menü „Festlegen“. Andernfalls wählen Sie „Keine“.4. Wählen Sie die Option „Ausgewählte Fotos hinzufügen“.5. Klicken Sie auf „Erstellen“.
Die Sammlung wird im Sammlungenbedienfeld mit einem Fotodruck-Symbol angezeigt. Fotos, die Teil einer Sammlung sind, werden in derRasteransicht und im Filmstreifen mit dem Miniaturkennzeichen für „Foto befindet sich in Sammlung“ angezeigt.

Erstellen eines SammlungssatzesEin Sammlungssatz ist ein Container, der eine oder mehrere Sammlungen enthält. Sammlungen verleihen Ihnen mehr Flexibilität beim Ordnenund Verwalten von Fotos. Ein Sammlungssatz enthält keine Fotos. Er enthält lediglich Sammlungen, einschließlich normaler Sammlungen, Smart-Sammlungen und Ausgabekreationen. Ein Sammlungssatz wird mit einem Ordnersymbol angezeigt.
1. Führen Sie im Bibliothekmodul einen der folgenden Schritte aus:
Wählen Sie „Bibliothek“ >„Neuer Sammlungssatz“.
Klicken Sie im Sammlungenbedienfeld auf das Pluszeichen (+) und wählen Sie „Sammlungssatz erstellen“.
2. Geben Sie im Dialogfeld „Sammlung erstellen“ einen Namen für den Sammlungssatz ein.3. Wenn der neue Satz Teil eines vorhandenen Satzes sein soll, wählen Sie den vorhandenen Satz im Menü „Festlegen“ aus. Andernfalls
wählen Sie „Keine“.4. Klicken Sie auf „Erstellen“.5. Ziehen Sie im Sammlungenbedienfeld eine beliebige Sammlung in einen Sammlungssatzordner, um sie dem Satz hinzuzufügen.
Löschen einer Sammlung oder eines SammlungssatzesWenn Sie eine Sammlung löschen, werden keine Fotos aus dem Katalog entfernt oder von der Festplatte gelöscht.
Führen Sie in der Sammlungenbedienfeld einen der folgenden Schritte aus:
Wählen Sie eine Sammlung oder einen Sammlungssatz aus und klicken Sie auf das Minuszeichen (-).
Klicken Sie mit der rechten Maustaste (Windows) bzw. bei gedrückter Ctrl-Taste (Mac OS) auf eine Sammlung oder einenSammlungssatz und wählen Sie „Löschen“.
Hinzufügen von Fotos zu einer SammlungZiehen Sie Fotos in der Rasteransicht auf eine Sammlung im Sammlungenbedienfeld.
Identifizieren von Fotos in einer Sammlung
Fotos in einer Sammlung werden in der Rasteransicht und im Filmstreifen mit dem Miniaturkennzeichen für „Foto befindet sich in Sammlung“ angezeigt. Klicken Sie auf das Miniaturkennzeichen, um festzustellen, zu welchen Sammlungen das Foto gehört.
Hinweis: Smart-Sammlungen werden nicht aufgelistet.
Klicken Sie in einer Sammlung bei gedrückter Strg-Taste (Mac OS) bzw. mit der rechten Maustaste (Windows) auf ein Foto. Wählen Siedann „Gehe zu Ordner in der Bibliothek“, um zu dem Ordner zu wechseln, der das Foto enthält.
Entfernen von Fotos aus einer Sammlung1. Wählen Sie eine Sammlung im Sammlungen-Bedienfeld aus.2. Wählen Sie in der Rasteransicht die Fotos aus. Wählen Sie dann „Foto“ > „Aus der Sammlung entfernen“ oder drücken Sie die Entf-Taste.
Kopieren oder Verschieben von Fotos zwischen Sammlungen1. Wählen Sie im Bibliothekmodul im Sammlungenbedienfeld eine Sammlung aus.2. Wählen Sie in der Rasteransicht Fotos aus.3. Zum Kopieren der ausgewählten Fotos ziehen Sie sie im Sammlungenbedienfeld auf die Sammlung, der Sie sie hinzufügen möchten.4. Um die ausgewählten Fotos zu verschieben, löschen Sie die Fotos nach dem Ziehen in die neue Sammlung aus der Originalsammlung.
Sortieren von SammlungenKlicken Sie im Sammlungenbedienfeld auf das Pluszeichen (+) und führen Sie einen der folgenden Schritte aus:
Wählen Sie „Nach Namen sortieren“, um Sammlungen alphabetisch zu sortieren.
Wählen Sie „Nach Art sortieren“, um Sammlungen nach Typ sortieren.
Umbenennen einer Sammlung oder eines Sammlungssatzes1. Klicken Sie im Sammlungenbedienfeld mit der rechten Maustaste (Windows) bzw. bei gedrückter Ctrl-Taste (Mac OS) auf eine Sammlung
oder einen Sammlungssatz und wählen Sie im Menü die Option „Umbenennen“.2. Überschreiben Sie den Namen der Sammlung.
Festlegen einer ZielsammlungMit einer Zielsammlung können Sie die temporäre Schnellsammlung überschreiben. Durch eine Zielsammlung können Sie festlegen, dass sicheine beliebige permanente Sammlung wie eine Schnellsammlung verhält, solange diese ein Ziel ist. Zielsammlungen stellen eine einfache

Hinweis:
Zum Seitenanfang
Zum Seitenanfang
Möglichkeit dar, Fotos für die weitere Verarbeitung zu gruppieren.
1. Wählen Sie im Sammlungenbedienfeld die Sammlung aus, die Sie als Ziel angeben möchten.
Ein Sammlungssatz kann kein Ziel sein.
2. Klicken Sie mit der rechten Maustaste (Windows) bzw. bei gedrückter Ctrl-Taste (Mac OS) und wählen Sie „Als Zielsammlung festlegen“.
Ein weißes Pluszeichen neben dem Sammlungsnamen zeigt an, dass die Sammlung als Ziel ausgewählt ist.
3. Um ein Foto zu einer Zielsammlung hinzuzufügen, wählen Sie das Foto in einem beliebigen Modul aus und drücken die Taste „B“.4. Um ein Foto aus einer Zielsammlung zu entfernen, wählen Sie die Zielsammlung und dann das Foto in der Rasteransicht aus. Drücken Sie
dann die Taste „B“.5. Um das Ziel zu deaktivieren, wählen Sie die Sammlung aus, klicken Sie mit der rechten Maustaste (Windows) bzw. bei gedrückter Ctrl-Taste
(Mac OS) und heben die Auswahl „Als Zielsammlung festlegen“ auf.
Arbeiten mit der SchnellsammlungMit der Schnellsammlung können Sie eine kurzzeitig bestehende Gruppe von Fotos für die Arbeit in einem beliebigen Modul zusammenstellen. Siekönnen die Schnellsammlung im Filmstreifen oder in der Rasteransicht anzeigen und auch in eine permanente Sammlung konvertieren.
Hinzufügen von Fotos zu einer Schnellsammlung1. Wählen Sie im Filmstreifen oder in der Rasteransicht mindestens ein Foto aus.2. Wählen Sie im Bibliothek- oder Entwicklungsmodul „Foto“ > „Zur Schnellsammlung hinzufügen“. Wählen Sie im Diashow-, Druck- oder Web-
Modul „Bearbeiten“ > „Zur Schnellsammlung hinzufügen“.
Wählen Sie in einem beliebigen Modul ein Foto aus und drücken Sie die Taste „B“. Alternativ können Sie den Mauszeiger über einMiniaturbild bewegen und rechts oben auf den Kreis klicken.
Anzeigen von Fotos in der SchnellsammlungWählen Sie im Bibliothekmodul im Katalogbedienfeld „Schnellsammlung“ aus.Wählen Sie im Menü der Quellanzeige des Filmstreifens die Option „Schnellsammlung“.
Entfernen von einzelnen oder allen Fotos aus der Schnellsammlung1. Zeigen Sie die Schnellsammlung im Filmstreifen oder in der Rasteransicht an.2. Wählen Sie in der Sammlung mindestens ein Foto aus.3. Wählen Sie im Bibliothek- oder Entwicklungsmodul „Foto“ > „Aus Schnellsammlung entfernen“. Wählen Sie im Diashow-, Druck- oder Web-
Modul „Bearbeiten“ > „Aus Schnellsammlung entfernen“.
Wählen Sie in einem beliebigen Modul das Foto aus und drücken Sie die Taste „B“. Alternativ können Sie den Mauszeiger über einMiniaturbild bewegen und rechts oben auf den Kreis klicken.
Konvertieren der Schnellsammlung in eine SammlungSie können eine Schnellsammlung als Sammlung speichern. Nach dem Speichern haben Sie die Möglichkeit, die Schnellsammlung zu löschen.
1. Wählen Sie in einem beliebigen Modul „Datei“ > „Schnellsammlung speichern“.2. Geben Sie im Dialogfeld „Schnellsammlung speichern“ einen Namen in das Feld „Name der Sammlung“ ein.3. Wählen Sie eine der folgenden Möglichkeiten aus:
Wenn die Schnellsammlung nach ihrer Speicherung als Sammlung gelöscht werden soll, wählen Sie die Option „Schnellsammlung nachSpeicherung löschen“ aus.
Wenn die Schnellsammlung nach ihrer Speicherung als Sammlung erhalten bleiben soll, heben Sie die Auswahl „Schnellsammlung nachSpeicherung löschen“ auf.
4. Klicken Sie auf „Speichern“.
Arbeiten mit Smart-SammlungenEine Smart-Sammlung ist eine Sammlung, die auf benutzerdefinierten Metadatenkriterien basiert. Smart-Sammlungen beinhalten automatisch alleFotos, die die Kriterien erfüllen. Sie müssen die Fotos aus einer Smart Sammlung nicht manuell hinzufügen oder entfernen.
Lightroom enthält standardmäßig fünf Smart-Sammlungen: „Rot gefärbt“, „Fünf Sterne“, „Letzter Monat“, „Kürzlich geändert“ und „OhneStichwörter“.
Erstellen einer Smart-Sammlung

Hinweis:
Hinweis:
Zum Seitenanfang
Hinweis:
1. Führen Sie im Bibliothekmodul einen der folgenden Schritte aus:
Wählen Sie „Bibliothek“ > „Neue Smart-Sammlung“.
Klicken Sie im Sammlungenbedienfeld auf das Pluszeichen (+) und wählen Sie „Smart-Sammlung erstellen“.
2. Geben Sie im Dialogfeld „Neue Smart-Sammlung“ einen Namen für die Smart-Sammlung ein.3. Wenn die neue Smart-Sammlung Teil eines vorhandenen Satzes sein soll, wählen Sie den Satz im Menü „Festlegen“ aus. Andernfalls
wählen Sie „Keine“.4. Legen Sie die Regeln für die Smart-Sammlung fest, indem Sie Optionen aus den Popup-Menüs auswählen.
Die definierten Regeln für durchsuchbare Textbedingungen in Smart-Sammlungen werden auch für die Textsuche in derBibliotheksfilterleiste verwendet. Definitionen finden Sie unter Suchen von Fotos über den Textfilter.
5. (Optional) Klicken Sie auf das Pluszeichen (+), um weitere Kriterien hinzuzufügen. Klicken Sie auf das Minuszeichen (-), um Kriterien zuentfernen.
6. (Optional) Klicken Sie bei gedrückter Alt-Taste (Windows) bzw. Wahltaste (Mac OS) auf das Pluszeichen (+), um verschachtelte Optionenzum Verfeinern der Kriterien zu öffnen.
7. Wählen Sie im Menü „Entspricht“, ob alle oder mindestens eines der Kriterien erfüllt sein müssen.8. Klicken Sie auf „Erstellen“.
Lightroom nimmt die Smart-Sammlung in das Sammlungenbedienfeld auf und fügt alle Fotos aus dem Katalog hinzu, die die angegebenen Regelnerfüllen. Smart-Sammlungen besitzen ein Fotodrucksymbol mit einem Zahnrad in der unteren rechten Ecke .
Bearbeiten von Smart-SammlungenSie können die Kriterien und Regeln für eine Smart-Sammlung jederzeit ändern.
1. Klicken Sie mit der rechten Maustaste (Windows) bzw. bei gedrückter Ctrl-Taste (Mac OS) im Sammlungenbedienfeld auf eine Smart-Sammlung und wählen Sie „Smart-Sammlung bearbeiten“.
2. Wählen Sie neue Regeln und Optionen im Dialogfeld „Smart-Sammlung bearbeiten“.3. Klicken Sie auf „Speichern“.
Sie können die Fotos nicht nach der Benutzerreihenfolge sortieren oder in eine Smart-Sammlung ziehen.
Weitergeben von Smart-SammlungseinstellungenSie können Smart-Sammlungen gemeinsam verwenden, indem Sie deren Einstellungen exportieren und diese Einstellungen dann in einenanderen Katalog importieren. Lightroom hängt die Dateinamenerweiterung .lrsmcol an Einstellungsdateien von Smart-Sammlungen an.
Durch das Exportieren einer Smart-Sammlung werden auch die Regeln für die Smart-Sammlung exportiert. Die Fotos in der Smart-Sammlungwerden jedoch nicht exportiert.
Wenn Sie Regeln für eine Smart-Sammlung importieren, erstellt Lightroom die Smart-Sammlung im Sammlungenbedienfeld und fügt alle Fotos imKatalog hinzu, die die Kriterien der Smart-Sammlung erfüllen.
Zum Exportieren einer Smart-Sammlung klicken Sie mit der rechten Maustaste (Windows) bzw. bei gedrückter Ctrl-Taste (Mac OS) in dasSammlungenbedienfeld und wählen Sie „Smart-Sammlungseinstellungen exportieren“. Geben Sie den Namen und Speicherort derexportierten Einstellungsdatei für die Smart-Sammlung an und klicken Sie dann auf „Speichern“.Zum Importieren einer Smart-Sammlung klicken Sie mit der rechten Maustaste (Windows) bzw. bei gedrückter Ctrl-Taste (Mac OS) in dasSammlungenbedienfeld und wählen Sie „Smart-Sammlungseinstellungen importieren“. Suchen Sie die Einstellungsdatei .lrsmcol für dieSmart-Sammlung, wählen Sie sie aus und klicken Sie auf „Importieren“.
Exportieren einer Sammlung als KatalogSie können eine Sammlung von Fotos als neuen Katalog exportieren. Wenn Sie einen Katalog aus einer Sammlung von Fotos erstellen, werdendie Einstellungen der Fotos in den neuen Katalog exportiert.
Durch das Exportieren einer Smart-Sammlung als Katalog werden die Fotos in der Smart-Sammlung dem neuen Katalog hinzugefügt.Die Regeln oder Kriterien, die der Smart-Sammlung zugrunde liegen, werden jedoch nicht exportiert.
1. Wählen Sie die Sammlung bzw. die Smart-Sammlung aus, die Sie zum Erstellen eines Katalogs verwenden möchten.2. Klicken Sie mit der rechten Maustaste (Windows) bzw. bei gedrückter Ctrl-Taste (Mac OS) auf den Sammlungsnamen und wählen Sie
„Diese Sammlung als Katalog exportieren“.3. Geben Sie Namen, Speicherort und andere Optionen für den Katalog an und klicken Sie dann auf „Speichern“ (Windows) bzw. „Katalog
exportieren“ (Mac OS).
Adobe empfiehlt auch

Twitter™- und Facebook-Beiträge fallen nicht unter die Bestimmungen von Creative Commons.
Rechtliche Hinweise | Online Privacy Policy

Gruppieren von Fotos in Stapeln
Nach oben
StapelStapeln von FotosAuflösen des FotostapelsHinzufügen von Fotos zu einem StapelEin- und Ausblenden von StapelnEntfernen oder Löschen von Fotos aus einem StapelNeuanordnen von Fotos in einem StapelTeilen eines StapelsAutomatisches Stapeln von Fotos nach Aufnahmezeit
StapelSie können Stapel erstellen, um einen Satz von visuell ähnlichen Fotos zu gruppieren, damit eine leichtere Verwaltung möglich ist. Stapel sindnützlich zum Aufbewahren mehrerer Fotos desselben Motivs oder zum zentralen Aufbewahren eines Fotos zusammen mit seinen virtuellenKopien. Stapel sorgen außerdem für mehr Übersichtlichkeit in der Rasteransicht und im Filmstreifen.
Sie können z. B. einen Stapel erstellen, um mehrere Fotos einer bestimmten Pose aus einer Porträtsitzung zu gruppieren oder um Fotosabzulegen, die Sie bei einer Veranstaltung mit dem Burst-Modus oder der Auto-Bracket-Funktion (Belichtungsreihenfunktion) Ihrer Kameraaufgenommen haben. Wenn Sie Fotos auf diese Weise aufnehmen, erhalten Sie viele ähnliche Variationen desselben Bildes, benötigen in derRasteransicht oder im Filmstreifen jedoch nur das beste Foto davon. Wenn Sie die Fotos stapeln, haben Sie an einem zentralen Ort schnellenund einfachen Zugriff darauf, da die Aufnahmen nicht mehr über mehrere Zeilen mit Miniaturen verstreut sind.
Werden Fotos in einem Stapel gruppiert, werden die Fotos entsprechend ihrer Sortierreihenfolge in der Rasteransicht gestapelt, wobei das aktiveFoto an oberster Stelle des Stapels liegt.
Ein Stapel wird als ausgeblendet bezeichnet, wenn die gestapelten Fotos in der Rasteransicht oder im Filmstreifen unter der Miniatur des oberstenFotos gruppiert sind. Ein Stapel wird als eingeblendet bezeichnet, wenn alle gestapelten Fotos in der Rasteransicht oder im Filmstreifen sichtbarsind.
Ausgeblendeter Stapel (oben) und eingeblendeter Stapel (unten)
Im Folgenden finden Sie einige Tipps zum Arbeiten mit Stapeln:
Wenn Entwicklungskorrekturen, Bewertungen, Markierungen oder Farbbeschriftungen auf einen ausgeblendeten Stapel angewendet werden,gelten diese nur für das oberste Foto des Stapels.
Wenn Sie ein Foto in einem Stapel auswählen und es einer Schnellsammlung oder Sammlung hinzufügen, wird nur das ausgewählte Fotohinzugefügt, nicht der gesamte Stapel.
Wenn Sie nach Fotos suchen, wird das oberste Foto in einem Stapel angezeigt, die Anzahl der im Stapel vorhandenen Fotos ist dabei in deroberen linken Ecke angegeben.

Nach oben
Nach oben
Nach oben
Nach oben
Nach oben
Im obersten Foto des Stapels wird die Anzahl der Fotos im Stapel angezeigt.
Stapeln von Fotos1. Wählen Sie in der Rasteransicht oder im Filmstreifen im Bibliothekmodul die Fotos aus, die Sie stapeln möchten.
Hinweis: Gestapelte Fotos müssen sich im gleichen Ordner befinden.2. Wählen Sie „Foto“ > „Stapeln“ > „In Stapel gruppieren“.
Die gestapelten Fotos werden fortlaufend angezeigt. Die Stapelfolgenummern sind dabei in der linken oberen Ecke der Miniaturenangegeben. Das oberste Foto im Stapel hat die Nummer „1“, das nächste Foto die Nummer „2“ usw.
Hinweis: Wenn Sie zwei Stapel auswählen und dann den Befehl „Foto“ > „Stapeln“ > „In Stapel gruppieren“ wählen, wird nur das oberste Fotoaus dem zweiten Stapel in den zuerst ausgewählten Stapel verschoben.
Auflösen des Fotostapels1. Wählen Sie in der Rasteransicht oder im Filmstreifen im Bibliothekmodul die Miniatur eines ausgeblendeten Stapels aus. Ist der Stapel
eingeblendet, wählen Sie ein beliebiges Foto im Stapel aus. Sie müssen nicht alle Fotos im Stapel auswählen.2. Wählen Sie „Foto“ > „Stapeln“ > „Stapel aufheben“.
Hinzufügen von Fotos zu einem Stapel1. Wählen Sie in der Rasteransicht oder im Filmstreifen im Bibliothekmodul den Stapel und mindestens ein Foto aus, das Sie dem Stapel
hinzufügen möchten.2. Wählen Sie „Foto“ > „Stapeln“ > „In Stapel gruppieren“.
Ein- und Ausblenden von StapelnWenn Sie einen Stapel einblenden, werden alle im Stapel vorhandenen Fotos angezeigt. Wenn Sie einen Stapel ausblenden, werden alle Fotosunter der Miniatur des obersten Fotos gruppiert. Die Anzahl der im Stapel vorhandenen Fotos wird in der linken oberen Ecke der Miniaturangezeigt.
Führen Sie in der Rasteransicht oder im Filmstreifen im Bibliothekmodul einen der folgenden Schritte aus:
Wenn Sie einen Stapel einblenden möchten, klicken Sie mit der rechten Maustaste (Windows) bzw. bei gedrückter Ctrl-Taste (Mac OS) aufeinen ausgeblendeten Stapel und wählen Sie „Stapeln“ > „Stapel erweitern“ oder klicken Sie auf die Stapelfolgenummer oben links im Foto.Alternativ können Sie auch einen ausgeblendeten Stapel auswählen und dann den Befehl „Foto“ > „Stapeln“ > „Stapel erweitern“ wählen.
Zum Einblenden aller Stapel klicken Sie mit der rechten Maustaste (Windows) bzw. bei gedrückter Ctrl-Taste (Mac OS) auf ein Foto undwählen „Stapeln“ > „Alle Stapel erweitern“ oder markieren Sie ein beliebiges Foto und wählen Sie „Foto“ > „Stapeln“ > „Alle Stapelerweitern“.
Wenn Sie einen Stapel ausblenden möchten, klicken Sie mit der rechten Maustaste (Windows) bzw. bei gedrückter Ctrl-Taste (Mac OS) aufein Foto in dem Stapel und wählen Sie „Stapeln“ > „Stapel ausblenden“ oder klicken Sie auf die Stapelfolgenummer oben links im Foto. Siekönnen auch ein Foto in einem Stapel markieren und „Foto“ > „Stapeln“ > „Stapel ausblenden“ wählen.
Zum Ausblenden aller Stapel klicken Sie mit der rechten Maustaste (Windows) bzw. bei gedrückter Ctrl-Taste (Mac OS) auf ein Foto undwählen „Stapeln“ > „Alle Stapel ausblenden“ oder markieren Sie ein beliebiges Foto und wählen Sie „Foto“ > „Stapeln“ > „Alle Stapelausblenden“.
Entfernen oder Löschen von Fotos aus einem StapelWenn Sie Fotos aus einem Stapel entfernen, bleiben sie im Katalog von Lightroom erhalten. Wenn Sie Fotos aus einem Stapel löschen, werdensie aus dem Stapel und auch aus dem Katalog entfernt. Mit dem Befehl „Fotos löschen“ haben Sie auch die Möglichkeit, Fotos aus dem Katalogzu entfernen und von der Festplatte zu löschen.

Nach oben
Nach oben
Nach oben
1. Wählen Sie in der Rasteransicht oder im Filmstreifen im Bibliothekmodul einen Stapel aus, den Sie einblenden möchten.2. Wählen Sie mindestens ein Foto aus dem Stapel aus und führen Sie einen der folgenden Schritte aus:
Wenn Sie Fotos aus dem Stapel entfernen möchten, wählen Sie „Foto“ > „Stapeln“ > „Aus Stapel entfernen“.
Wenn Sie Fotos aus dem Stapel löschen möchten, wählen Sie „Foto“ > „Foto löschen“. Sie können auch mit der rechten Maustaste(Windows) bzw. bei gedrückter Ctrl-Taste (Mac OS) auf eine Miniatur und wählen Sie im Menü die Option „Foto löschen“ wählen.
Wenn Sie ein Foto aus einem Stapel von zwei Fotos entfernen oder löschen, wird der Stapel aufgehoben.
Neuanordnen von Fotos in einem Stapel Wählen Sie in der Rasteransicht oder im Filmstreifen im Bibliothekmodul ein Foto in einem eingeblendeten Stapel aus und führen Sie einen der
folgenden Schritte aus:
Wenn Sie das Foto als oberstes Foto in einem Stapel festlegen möchten, wählen Sie „Foto“ > „Stapeln“ > „An Stapelanfang verschieben“.
Wenn Sie das Foto im Stapel nach oben verschieben möchten, drücken Sie die Umschalttaste + linke Klammer oder wählen Sie „Foto“ >„Stapeln“ > „Im Stapel nach oben verschieben“.
Wenn Sie das Foto im Stapel nach unten verschieben möchten, drücken Sie die Umschalttaste + rechte Klammer oder wählen Sie „Foto“ >„Stapeln“ > „Im Stapel nach unten verschieben“.
Teilen eines StapelsFotos innerhalb eines Stapels lassen sich mit dem Befehl „Stapel teilen“ in einen neuen, separaten Stapel gruppieren. Wenn Sie einen Stapelteilen, enthält der ursprüngliche Stapel danach die verbleibenden Fotos aus der Gruppierung in einem neuen Stapel.
1. Blenden Sie einen Stapel in der Rasteransicht oder im Filmstreifen im Bibliothekmodul ein.2. Wählen Sie die Fotos aus, die Sie in einem anderen Stapel gruppieren möchten.
Hinweis: Der Befehl „Stapel teilen“ ist nicht verfügbar, wenn Sie nur das oberste Foto in einem Stapel ausgewählt haben.3. Wählen Sie „Foto“ > „Stapeln“ > „Stapel teilen“.
Automatisches Stapeln von Fotos nach AufnahmezeitLightroom kann Fotos in einem Ordner automatisch auf Grundlage der Aufnahmezeit stapeln. Sie legen dabei einen Aufnahmezeitbereich fest, umeinen neuen Stapel zu erstellen. Ein Beispiel: Sie legen eine Dauer von 1 Minute fest. Alle aufeinander folgenden Fotos, bei denen dieAufnahmezeit weniger als 1 Minute auseinander liegt, werden in einem Stapel gruppiert. Ein neuer Stapel wird erstellt, wenn die Aufnahmezeit desnächsten benachbarten Fotos mindestens 1 Minute nach der Aufnahmezeit des vorhergehenden Fotos liegt. Im neuen Stapel werdenentsprechend alle aufeinander folgenden Fotos gruppiert, bei denen die Aufnahmezeitpunkte weniger als 1 Minute auseinander liegen.
Sie können für eine Dauer zwischen den Aufnahmezeitpunkten einen Bereich von 0 Sekunden bis 1 Stunde festlegen. Kürzere Zeitabständebewirken dabei die Erstellung von mehr Stapeln. Längere Zeitabstände führen zu weniger Stapeln.
1. Wählen Sie im Ordnerbedienfeld einen Ordner aus.
Lightroom stapelt alle Fotos in dem Ordner, unabhängig davon, ob Fotos im Inhaltsbereich oder im Filmstreifen ausgewählt wurden.
2. Wählen Sie „Foto“ > „Stapeln“ > „Automatisch nach Aufnahmezeit stapeln“.3. Ziehen Sie im Dialogfeld „Automatisch nach Aufnahmezeit stapeln“ den Regler „Zeit zwischen Stapeln“, um die minimale Dauer zwischen
den Aufnahmezeitpunkten für neue Stapel festzulegen.
Rechtliche Hinweise | Online-Datenschutzrichtlinie

Markieren, Beschriften und Bewerten von Fotos
Nach oben
Nach oben
Anzeigen von Bewertungen, Markierungen und BeschriftungenFestlegen von BewertungssternenMarkieren oder Ablehnen von FotosFestlegen von Beschriftungen und Farbgruppen
Klicken Sie auf die Links unten, um ausführliche Anweisungen anzuzeigen.
Anzeigen von Bewertungen, Markierungen und BeschriftungenIm Bibliothekmodul können Fotos je nach den von Ihnen festgelegten Anzeigeoptionen mit Bewertungssternen, Markierungen undFarbbeschriftungen angezeigt werden.
Hinweis: Diashows können Fotos mit Bewertungssternen anzeigen. Siehe Anzeigen von Bewertungen in einer Diashow. Führen Sie im Bibliothekmodul einen der folgenden Schritte aus, um Bewertungen, Markierungen und Beschriftungen einzublenden:
Wenn Sie Markierungen und Beschriftungen in den Miniaturzellen der Rasteransicht anzeigen lassen möchten, wählen Sie „Ansicht“ >„Ansichtsoptionen“. Wählen Sie anschließend im Dialogfeld „Bibliotheksansicht-Optionen“ auf der Registerkarte „Rasteransicht“ die Optionen„Markierungen“ und „Farbige Rasterzellen mit Beschriftungsfarben“. Wählen Sie zur Anzeige der Bewertungssterne im Menü „Beschriftungoben“ „Beschriftung unten“ die Option „Bewertung“.
Wenn Sie Bewertungen, Markierungen und Beschriftungen in der Werkzeugleiste der Raster- oder Lupenansicht anzeigen möchten, wählenSie im Menü der Werkzeugleiste eine oder mehrere der folgenden Optionen: „Bewertung“, „Markieren“, „Farbbeschriftung“.
Hinweis: Bewertungen, Markierungen und Beschriftungen stehen in den Vergleichs- und Übersichtsansichten immer neben den angezeigtenFotos zur Verfügung.
Festlegen von BewertungssternenBeim Bewerten von Dateien können Sie null bis zu fünf Sternen vergeben. Bewertungssterne sind in jeder Ansicht des Bibliothekmoduls einstell-und anzeigbar. Wenn Fotos bewertet wurden, können Sie im Filmstreifen oder in der Bibliotheksfilterleiste auf eine Filterschaltfläche fürBewertungen klicken, um nur Fotos anzuzeigen und zu bearbeiten, denen Sie eine bestimmte Anzahl von Sternen gegeben haben. Siehe Filternvon Fotos im Filmstreifen und in der Rasteransicht und Suchen von Fotos über die Attributfilter.
Wählen Sie „Fotos“ > „Bewertung festlegen“, wenn in der Rasteransicht mindestens ein Foto oder im Filmstreifen in der Lupen-, Vergleichs-oder Übersichtsansicht genau ein Foto ausgewählt ist. Wählen Sie dann im Untermenü eine Bewertung aus.Hinweis: Wenn im Filmstreifen in der Lupen-, Vergleichs- oder Übersichtsansicht mehr als ein Foto ausgewählt ist, wird die Bewertung nurauf das aktive Foto angewandt.Geben Sie für die Bewertung eine Zahl von 1 bis 5 ein. Halten Sie die Umschalttaste gedrückt und drücken Sie auf die Zahl, um dieBewertung festzulegen und das nächste Foto auszuwählen.
In der Vergleichs- und Übersichtsansicht können Sie auf einen der fünf Punkte unter den Fotos klicken, um Bewertungssterne zuzuweisen.Wenn Sie auf den ersten Punkt klicken, weisen Sie einen Bewertungsstern zu, wenn Sie auf den zweiten Punkt klicken, weisen Sie zweiBewertungssterne zu usw.
Festlegen von Bewertungssternen in den Miniaturen in der Rasteransicht1. Wählen Sie in der Rasteransicht mindestens ein Fotos aus.2. Klicken Sie auf einen der fünf Punkte unter der Miniaturzelle.
Wenn Sie auf den ersten Punkt klicken, weisen Sie einen Bewertungsstern zu, wenn Sie auf den zweiten Punkt klicken, weisen Sie zweiBewertungssterne zu usw.
Hinweis: Damit Bewertungssterne auch in kompakten Miniaturzellen angezeigt werden, wählen Sie im Dialogfeld „Bibliotheksansicht-Optionen“ die Option „Beschriftung unten“ > „Bewertung“. Damit Bewertungssterne in den erweiterten Miniaturzellen angezeigt werden,wählen Sie im Dialogfeld „Bibliotheksansicht-Optionen“ die Option „Bewertungsfußzeile anzeigen“. Siehe Festlegen der Bibliotheksansicht-Optionen für die Rasteransicht.
Festlegen von Bewertungssternen mit der Sprühdose1. Aktivieren Sie in der Rasteransicht die Sprühdose in der Werkzeugleiste und wählen Sie dann aus dem Menü „Farbe“ in der Werkzeugleiste
die Option „Bewertung“.Hinweis: Wird die Sprühdose nicht in der Werkzeugleiste angezeigt, wählen Sie im Menü der Werkzeugleiste die Option „Sprühdose“.

Nach oben
2. Geben Sie die Bewertung in der Werkzeugleiste ein und klicken Sie dann auf ein Foto oder ziehen Sie die Maus über das Foto, um dieBewertung anzuwenden.
3. Klicken Sie zum Deaktivieren der Sprühdose in der Werkzeugleiste auf den Kreis. Nach der Deaktivierung ist das Sprühdosensymbol in derWerkzeugleiste sichtbar.
Festlegen von Bewertungssternen in der Bibliothekwerkzeugleiste Klicken Sie in der Werkzeugleiste auf einen Bewertungsstern, wenn in der Rasteransicht mindestens ein Foto oder im Filmstreifen in der Lupen-
oder Übersichtsansicht genau ein Foto ausgewählt ist.Wenn Sie auf den ersten Punkt klicken, weisen Sie einen Bewertungsstern zu, wenn Sie auf den zweiten Punkt klicken, weisen Sie zweiBewertungssterne zu usw. Wenn im Filmstreifen in der Lupen- oder Übersichtsansicht mehr als ein Foto ausgewählt ist, wird die Bewertung nur aufdas aktive Foto angewandt.
Hinweis: Damit in der Werkzeugleiste die Bewertungssterne angezeigt werden, wählen Sie im Menü der Werkzeugleiste die Option „Bewerten“.Siehe Anzeigen von Steuerelementen in der Werkzeugleiste des Bibliothekmoduls.
Festlegen von Bewertungssternen im Metadatenbedienfeld1. Wählen Sie im Popup-Menü des Metadatenbedienfelds „Standard“, „Alle“, „Minimal“ oder „Ad-hoc-Beschreibung“, wenn mindestens ein Foto
in der Rasteransicht oder genau ein Foto im Filmstreifen in der Lupen-, Vergleichs- oder Übersichtsansicht ausgewählt ist.2. Klicken Sie im Metadatenbedienfeld auf einen der fünf Punkte neben dem Wort „Bewertung“.
Wenn Sie auf den ersten Punkt klicken, weisen Sie einen Bewertungsstern zu, wenn Sie auf den zweiten Punkt klicken, weisen Sie zweiBewertungssterne zu usw. Wenn im Filmstreifen in der Lupen-, Vergleichs- oder Übersichtsansicht mehr als ein Foto ausgewählt ist, wird dieBewertung nur auf das aktive Foto angewandt.
Ändern von Bewertungen Führen Sie im Bibliothekmodul einen der folgenden Schritte aus, um die Anzahl der Bewertungssterne in der Miniaturzelle, in der
Werkzeugleiste oder im Metadatenbedienfeld zu ändern:
Klicken Sie auf einen anderen Bewertungsstern, um die Bewertung zu erhöhen oder zu verringern. Durch Klicken auf eine Ein-Stern-Bewertung wird die Bewertung entfernt.
Wählen Sie „Foto“ > „Bewertung festlegen“ und wählen Sie dann eine andere Bewertung bzw. erhöhen oder verringern Sie die Bewertung.
Sie können Fotos auswählen und „]“ drücken, um die Bewertung zu erhöhen, oder „[“ drücken, um die Bewertung zu verringern.
Entfernen von Bewertungen Wählen Sie „Fotos“ > „Bewertung festlegen“ >„Keine“, wenn in der Rasteransicht mindestens ein Foto oder im Filmstreifen in der Lupen-,
Vergleichs- oder Übersichtsansicht genau ein Foto ausgewählt ist. Wenn im Filmstreifen in der Lupen-, Vergleichs- oder Übersichtsansicht mehrals ein Foto ausgewählt ist, wird die Bewertung nur vom aktiven Foto entfernt.Hinweis: Um die Bewertungen zu entfernen, können Sie auch auf die Sterne in einer Miniaturzelle, in der Werkzeugleiste des Bibliothekmodulsoder im Metadatenbedienfeld klicken. Beispiel: Ein Foto verfügt über eine Fünf-Sterne-Bewertung. Klicken Sie auf den fünften Stern, um dieseBewertung zu entfernen. Wenn für ein Foto eine Bewertung mit vier Sternen festgelegt wurde, klicken Sie auf den vierten Stern, um die Bewertungzu entfernen, usw.
Markieren oder Ablehnen von Fotos
Markierungen legen fest, ob ein Foto ausgewählt , abgelehnt oder unmarkiert ist. Markierungen werden im Bibliothekmodul festgelegt. WennFotos markiert wurden, können Sie im Filmstreifen oder in der Bibliotheksfilterleiste auf eine Filterschaltfläche für Markierungen klicken, um nurFotos anzuzeigen und zu bearbeiten, die Sie mit einer bestimmten Markierung versehen haben. Siehe Filtern von Fotos im Filmstreifen und in derRasteransicht und Suchen von Fotos über die Attributfilter.
Markierungsstatus werden nicht in XMP gespeichert. Sie sind nicht sichtbar und stehen auch nicht außerhalb des Kataloges von Lightroom zurVerfügung.
Führen Sie im Bibliothekmodul einen der folgenden Schritte aus:
Wählen Sie mindestens ein Foto in der Rasteransicht oder ein einzelnes Foto im Filmstreifen in der Lupen-, Vergleichs- oderÜbersichtsansicht aus. Wählen Sie dann „Foto“ > „Markierung festlegen“ und klicken Sie auf die gewünschte Markierung. Wenn imFilmstreifen in der Lupen-, Vergleichs- oder Übersichtsansicht mehr als ein Foto ausgewählt ist, wird die Bewertung nur auf das aktive Fotoangewandt.
Wählen Sie in der Rasteransicht oder im Filmstreifen ein Foto aus und drücken Sie die Taste „P“, um ein Bild als ausgewählt zu markieren,oder die Taste „X“, um das Bild als abgelehnt zu markieren. Halten Sie beim Drücken der Taste „P“ oder „X“ die Umschalttaste gedrückt, umdie Markierung festzulegen und das nächste Foto auszuwählen. Halten Sie die Strg-Taste (Windows) bzw. Befehlstaste (Mac OS) gedrücktund drücken Sie die Nach-oben- oder Nach-unten-Taste, um den Markierungsstatus zu erhöhen oder zu verringern.
(Nur Rasteransicht) Klicken Sie auf das Markierungssymbol links oben in einer Fotominiatur, um die Markierung anzuwenden oder zuentfernen. Fotos mit einer Ablehnungsmarkierung werden in der Rasteransicht abgeblendet angezeigt.

Nach oben
Hinweis: Wenn Sie Markierungen in den Miniaturzellen der Rasteransicht anzeigen oder einstellen möchten, muss im Dialogfeld„Bibliotheksansicht-Optionen“ auf der Registerkarte „Rasteransicht“ die Option „Markierungen“ aktiviert sein. (Wählen Sie „Ansicht“ >„Ansicht-Optionen“.)
(Nur Vergleichs- und Übersichtsansichten)Klicken Sie unter den Fotos auf die Auswahl- bzw. Ablehnungsmarkierung.
Markieren von Fotos in der Bibliothekwerkzeugleiste Klicken Sie in der Werkzeugleiste auf die gewünschte Markierung, wenn in der Rasteransicht mindestens ein Foto oder im Filmstreifen in der
Lupen- oder Übersichtsansicht genau ein Foto ausgewählt ist. Wenn im Filmstreifen in der Lupen- oder Übersichtsansicht mehr als ein Fotoausgewählt ist, wird die Markierung nur auf das aktive Foto angewandt.Hinweis: Wenn Sie Markierungen in der Werkzeugleiste anzeigen oder einstellen möchten, wählen Sie im Menü der Werkzeugleiste die Option„Markieren“.
Markieren von Fotos mit der Sprühdose1. Aktivieren Sie in der Rasteransicht die Sprühdose in der Werkzeugleiste und wählen Sie dann aus dem Menü „Farbe“ in der Werkzeugleiste
die Option „Markieren“.2. Geben Sie den Markierungsstatus in der Werkzeugleiste ein und klicken Sie dann auf ein Foto oder ziehen Sie die Maus über das Foto, um
den Markierungsstatus anzuwenden.
Schnelles Aufheben der Markierung oder Ablehnen von FotosWenn Sie den Befehl „Fotos verbessern“ wählen, werden unmarkierte Fotos als abgelehnt markiert, bei ausgewählten Fotos wird die Markierungentfernt.
1. Wählen Sie in der Rasteransicht Fotos aus.2. Wählen Sie „Bibliothek“ > „Fotos verbessern“.3. Klicken Sie im Dialogfeld „Fotos verbessern“ auf „Verbessern“.
Auswählen von markierten Fotos Führen Sie im Bibliothekmodul einen der folgenden Schritte aus:
Wenn Sie markierte Fotos in der Rasteransicht oder im Filmstreifen auswählen möchten, wählen Sie „Bearbeiten“ > „Markierte Fotosauswählen“.
Wenn Sie die Auswahl für unmarkierte Fotos in der Rasteransicht oder im Filmstreifen aufheben möchten, wählen Sie „Bearbeiten“ >„Auswahl der unmarkierten Fotos aufheben“.
Festlegen von Beschriftungen und FarbgruppenSie können Fotos eine bestimmte Farbe zuweisen und so eine große Anzahl von Fotos schnell und flexibel kennzeichnen. Beispiel: Sie zeigenviele Fotos, die Sie gerade importiert haben, in der Rasteransicht an. Im Zuge der Überprüfung der neuen Fotos können Sie die Aufnahmenkennzeichnen, die Sie behalten möchten. Nach diesem ersten Durchgang können Sie im Filmstreifen auf die Filterschaltflächen fürFarbbeschriftungen klicken, um nur Fotos anzuzeigen und zu bearbeiten, die Sie mit einer bestimmten Farbe gekennzeichnet haben. Siehe Filternvon Fotos im Filmstreifen und in der Rasteransicht und Suchen von Fotos über die Attributfilter.
Führen Sie im Bibliothekmodul einen der folgenden Schritte aus:
Wählen Sie mindestens ein Foto in der Rasteransicht oder ein einzelnes Foto im Filmstreifen in der Lupen-, Vergleichs- oderÜbersichtsansicht aus. Wählen Sie dann „Foto“ > „Farbbeschriftung festlegen“ und wählen Sie im Untermenü eine Beschriftung. Wenn imFilmstreifen in der Lupen-, Vergleichs- oder Übersichtsansicht mehr als ein Foto ausgewählt ist, wird die Beschriftung nur auf das aktive Fotoangewandt.
(Nur Rasteransicht) Klicken Sie am unteren Rand der Miniaturzelle auf eine Farbbeschriftung.
Hinweis: Wenn Sie Farbbeschriftungen in Miniaturzellen anzeigen oder einstellen möchten, aktivieren Sie im Dialogfeld „Bibliotheksansicht-Optionen“ auf der Registerkarte „Rasteransicht“ die Option „Farbbeschriftung einschließen“. (Wählen Sie „Ansicht“ > „Ansicht-Optionen“.)
(Nur Raster-, Vergleichs- oder Übersichtsansicht) Klicken Sie unter den Fotos auf ein Farbbeschriftungssymbol.
Festlegen von Farbbeschriftungen in der Bibliothekwerkzeugleiste Klicken Sie in der Werkzeugleiste auf eine Farbbeschriftung, wenn in der Rasteransicht mindestens ein Foto oder im Filmstreifen in der Lupen-
oder Übersichtsansicht genau ein Foto ausgewählt ist. Wenn im Filmstreifen in der Lupen- oder Übersichtsansicht mehr als ein Foto ausgewähltist, wird die Beschriftung nur auf das aktive Foto angewandt.Hinweis: Wenn Sie Farbbeschriftungen in der Werkzeugleiste des Bibliothekmoduls anzeigen oder einstellen möchten, wählen Sie im Popup-Menü der Werkzeugleiste die Option „Farbbeschriftung“ aus.
Festlegen von Farbbeschriftungen mit der Sprühdose1. Aktivieren Sie in der Rasteransicht die Sprühdose in der Werkzeugleiste und wählen Sie dann aus dem Menü „Farbe“ in der Werkzeugleiste

die Option „Beschriftung“.Hinweis: Wird die Sprühdose nicht in der Werkzeugleiste angezeigt, wählen Sie im Menü der Werkzeugleiste die Option „Sprühdose“.
2. Wählen Sie in der Werkzeugleiste die Farbbeschriftung aus und klicken Sie dann auf die Fotos oder ziehen Sie die Maus über die Fotos,um die Beschriftung anzuwenden.
3. Klicken Sie zum Deaktivieren der Sprühdose in der Werkzeugleiste auf den Kreis. Nach der Deaktivierung ist das Sprühdosensymbol in derWerkzeugleiste sichtbar.
Bearbeiten von FarbbeschriftungssätzenIm Dialogfeld „Farbbeschriftungssatz bearbeiten“ können Sie Namen für die Farbbeschriftungen zuweisen. Wenn Sie eine Beschriftung anwenden,wird dieser Name in die Metadaten des Fotos eingefügt.
1. Wählen Sie im Bibliothekmodul „Metadaten“ > „Farbbeschriftungssatz“ > „Bearbeiten“.2. Geben Sie im Dialogfeld „Farbbeschriftungssatz bearbeiten“ neben der gewünschten Farbe einen Namen ein.3. (Optional) Wählen Sie im Menü „Vorgabe“ die Option „Aktuelle Einstellungen als neue Vorgabe speichern“, geben Sie in das Textfeld „Name
der Vorgabe“ einen Namen ein und klicken Sie dann auf „Erstellen“.4. Klicken Sie auf „Ändern“.
Löschen oder Umbenennen von Farbbeschriftungssätzen1. Wählen Sie im Bibliothekmodul „Metadaten“ > „Farbbeschriftungssatz“ > „Bearbeiten“.2. Wählen Sie im Dialogfeld „Farbbeschriftungssatz bearbeiten“ im Menü „Vorgabe“ eine Option.3. Führen Sie einen der folgenden Schritte aus:
Wenn Sie die Vorgabe löschen möchten, wählen Sie „Vorgabe [Name der Vorgabe] löschen“. Klicken Sie im daraufhin angezeigtenWarndialogfeld auf „Löschen“.
Wenn Sie die Vorgabe umbenennen möchten, wählen Sie „Vorgabe [Name der Vorgabe] umbenennen“. Geben Sie den gewünschtenNamen in das Textfeld „Name der Vorgabe“ ein und klicken Sie dann auf „Umbenennen“.
Verwandte HilfethemenAdobe Photoshop Lightroom 4 Tutorial | Working with Basic Filters (Adobe Photoshop Lightroom 4 Lehrgang | Arbeiten mit grundlegenden Filtern)
Rechtliche Hinweise | Online-Datenschutzrichtlinie

Stichwörter
Nach oben
Nach oben
Nach oben
Stichwort-TagsAnzeigen von Stichwort-TagsErstellen von Stichwort-TagsHinzufügen von Stichwort-Tags zu FotosKopieren und Einfügen von Stichwort-TagsEntfernen oder Löschen von Stichwort-Tags aus Fotos oder aus dem KatalogImportieren und Exportieren von StichwörternErstellen und Anwenden von StichwortkürzelnHinzufügen oder Entfernen von Stichwörtern mit der SprühdoseStichwortsätzeÜberprüfen und Korrigieren der Rechtschreibung von Stichwörtern (Mac OS)Eingeben von Sonderzeichen (Mac OS)
Klicken Sie auf die Links unten, um ausführliche Anweisungen anzuzeigen.
Stichwort-TagsStichwort-Tags sind Text-Metadaten, die den wesentlichen Inhalt eines Fotos beschreiben. Damit können Sie Fotos im Katalog leichteridentifizieren, suchen und finden. Wie andere Metadaten werden auch Stichwort-Tags entweder in der Fotodatei gespeichert oder (beiproprietären Camera Raw-Dateien) in XMP-Filialdateien gespeichert. Wenn Stichwörter auf Fotos angewendet wurden, können sie von Adobe-Anwendungen wie Adobe Bridge, Photoshop und Photoshop Elements oder anderen Anwendungen, die XMP-Metadaten unterstützen, gelesenwerden.
Sie haben in Lightroom mehrere Möglichkeiten, Stichwort-Tags auf Fotos anzuwenden. Sie können diese in das Stichwörter-festlegen-Bedienfeldeingeben oder dort auswählen oder Fotos mit der Maus auf die gewünschten Stichwort-Tags im Stichwortliste-Bedienfeld ziehen.
In der Rasteransicht wird bei Fotos mit Stichwort-Tags ein Miniaturkennzeichen angezeigt. Alle im Katalog vorhandenen Stichwort-Tags werdenim Stichwortliste-Bedienfeld aufgeführt. Sie können Stichwort-Tags jederzeit hinzufügen, bearbeiten, umbenennen oder löschen. Beim Erstellenoder Bearbeiten von Stichwörtern können Sie Synonyme und Exportoptionen festlegen. Synonyme sind verwandte Begriffe für Stichwort-Tags.Wenn Sie Fotos auswählen, die Stichwort-Tags mit Synonymen enthalten, werden die Synonyme im Stichwörter-festlegen-Bedienfeld angezeigt,wenn die Option „Stichwort-Tags“ > „Wird exportiert“ aktiviert ist.
Stichwort-Tags können andere, verschachtelte Stichwort-Tags enthalten. Das Stichwort-Tag Tiere kann beispielsweise die folgenden Stichwort-Tags enthalten: Hunde und Katzen. Das Stichwort-Tag Hunde wiederum kann Schäferhund, Collie usw. enthalten.
Stichwort-Tags können auch in Gruppen eingeteilt werden, so genannte Stichwortsätze. Wenn Sie einen bestimmten Stichwortsatz auswählen,sind die relevanten Stichwort-Tags leichter zugänglich. Dies ist besonders hilfreich, wenn Sie weitere Stichwort-Tags zum Katalog hinzufügen.
Ein Video zum Erstellen und Verwenden von Stichwörtern der Learn by Video-Serie finden Sie unter Keywords (Stichwörter).
Anzeigen von Stichwort-TagsAlle im Katalog vorhandenen Stichwort-Tags werden im Stichwortliste-Bedienfeld aufgeführt. Zu jedem Stichwort-Tag wird die Anzahl der Fotosangezeigt, in denen das Tag enthalten ist.
Führen Sie im Bibliothekmodul einen der folgenden Schritte aus:
Wenn Sie die im Katalog vorhandenen Stichwort-Tags anzeigen möchten, blenden Sie das Stichwortliste-Bedienfeld ein.
Um Stichwort-Tags für ein Foto aufzurufen, markieren Sie es in der Rasteransicht oder im Filmstreifen in der Lupen-, Vergleichs- oderÜbersichtsansicht. Die Stichwort-Tags werden im Stichwort-Tags-Bereich des Stichwörter-festlegen-Bedienfelds angezeigt. Oder öffnen Siedas Stichwortliste-Bedienfeld: Ein Häkchen links neben einem Stichwort-Tag im Stichwortliste-Bedienfeld gibt an, dass das ausgewählte Fotodieses Tag enthält.
Um Stichwort-Tags für mehrere Fotos anzuzeigen, wählen Sie die Fotos in der Rasteransicht aus. Die Stichwort-Tags werden im Stichwort-Tags-Bereich des Stichwörter-festlegen-Bedienfelds angezeigt. Neben den Stichwort-Tags, die nicht bei allen ausgewählten Fotosvorkommen, wird ein Sternchen angezeigt. Ein Minuszeichen links neben einem Stichwort-Tag im Stichwortliste-Bedienfeld gibt an, dassnicht von allen ausgewählten Fotos gemeinsam verwendet wird.
Erstellen von Stichwort-Tags

Nach oben
1. Führen Sie einen der folgenden Schritte aus, wenn in der Rasteransicht mindestens ein Foto oder im Filmstreifen in der Lupen-, Vergleichs-oder Übersichtsansicht genau ein Foto ausgewählt ist:
Nehmen Sie eine Eingabe in das Feld „Hier klicken, um Stichwörter hinzuzufügen“ im Stichwort-Tags-Bereich des Stichwörter-festlegen-Bedienfelds vor. Drücken Sie dann die Eingabetaste (Windows) bzw. den Zeilenschalter (Mac OS). Die restlichen Schritte können Sieüberspringen.
Klicken Sie im Stichwortliste-Bedienfeld auf das Pluszeichen (+).
Hinweis: Kommas, Semikola und Pipes ( | ) sind in Stichwörtern nicht zulässig, da sie als Trennzeichen für Stichwortlisten verwendetwerden. Stichwörter dürfen nicht mit einem Sternchen ( * ) enden. Stichwörter und Synonyme dürfen nicht mit einem Leerzeichen odereinem Tabulatorzeichen beginnen oder enden.
2. Geben Sie im Dialogfeld „Stichwort-Tag erstellen“ einen Namen für das Stichwort-Tag ein.3. Geben Sie Synonyme für das Stichwort-Tag ein. Trennen Sie die Synonyme durch Kommas voneinander ab.4. Wählen Sie eine der folgenden Optionen:
In „[Stichwort-Tag]“ erstellen (Verfügbar, wenn ein vorhandenes Stichwort-Tag beim Erstellen eines Stichwort-Tags ausgewählt wurde.)Bettet das neue Stichwort-Tag unter dem ausgewählten Stichwort-Tag ein, sodass das übergeordnete Tag das neue Tag enthält.
Zu ausgewählten Fotos hinzufügen Wendet die Stichwort-Tags auf die ausgewählten Fotos an.
Ebenfalls exportieren Bezieht das Stichwort-Tag beim Exportieren der Fotos ein. Wenn diese Option deaktiviert ist, wird das Stichwort-Tagnicht einbezogen.
Übergeordnete Stichwörter exportieren Bezieht übergeordnete Stichwort-Tags, die das Stichwort-Tag enthalten, beim Exportieren derFotos ein.
Synonyme exportieren Bezieht Synonyme des Stichwort-Tags beim Exportieren der Fotos ein.
Wenn in der Lupen-, Vergleichs- oder Übersichtsansicht mehr als ein Foto ausgewählt ist, werden die Stichwörter nur dem aktiven Fotohinzugefügt.
Um neue Stichwörter automatisch unter einem bestimmten Tag einer höheren Stufe unterzuordnen, klicken Sie mit der rechten Maustaste(Windows) bzw. bei gedrückter Ctrl-Taste (Mac OS) auf das Tag der höheren Stufe im Stichwortliste-Bedienfeld und wählen Sie „NeueStichwörter in diesem Stichwort erstellen“. Neben dem übergeordneten Stichwort wird ein Punkt angezeigt. Alle neuen Tags werden diesemStichwort untergeordnet, bis Sie diese Option im Kontextmenü deaktivieren.
Bearbeiten von Stichwort-Tags1. Klicken Sie im Bibliothekmodul mit der rechten Maustaste (Windows) bzw. bei gedrückter Ctrl-Taste (Mac OS) im Stichwortliste-Bedienfeld
auf ein Stichwort-Tag und wählen Sie im Menü die Option „Stichwort-Tag bearbeiten“.2. Ändern Sie im Dialogfeld „Stichwort-Tag bearbeiten“ den Namen des Stichwort-Tags, fügen Sie Synonyme ein oder legen Sie die folgenden
Stichwort-Tag-Optionen nach Bedarf fest:Ebenfalls exportieren Bezieht das Stichwort-Tag beim Exportieren der Fotos ein. Wenn diese Option deaktiviert ist, wird das Stichwort-Tagnicht einbezogen.
Übergeordnete Stichwörter exportieren Bezieht übergeordnete Stichwort-Tags, die das Stichwort-Tag enthalten, beim Exportieren derFotos ein.
Synonyme exportieren Bezieht Synonyme des Stichwort-Tags beim Exportieren der Fotos ein.
Umbenennen von Stichwort-Tags1. Klicken Sie im Bibliothekmodul mit der rechten Maustaste (Windows) bzw. bei gedrückter Ctrl-Taste (Mac OS) im Stichwortliste-Bedienfeld
auf das Stichwort-Tag und wählen Sie im Menü die Option „Umbenennen“.2. Überschreiben Sie das Stichwort im Feld und klicken Sie dann auf eine Stelle außerhalb des Feldes, damit die Änderung übernommen wird.
Hinzufügen von Stichwort-Tags zu FotosIm Stichwörter-festlegen-Bedienfeld des Bibliothekmoduls können Sie Stichwort-Tags zu Fotos hinzufügen, indem Sie neue Stichwort-Tageingeben oder Stichwort-Tags aus einem Stichwortsatz anwenden. Sie können auch Stichwort-Tags zu Fotos hinzufügen, indem Sie imStichwortliste-Bedienfeld Fotos auf Stichwörter ziehen. Sie haben außerdem die Möglichkeit, Stichwort-Tags mit der Sprühdose auf Fotosanzuwenden. Siehe Hinzufügen oder Entfernen von Stichwörtern mit der Sprühdose.
Wenn Sie Stichwort-Tags zu Fotos hinzufügen, werden die Änderungen in Lightroom gespeichert. Die Stichwörter werden jedoch nicht in denDateien gespeichert, es sei denn, die Option „Änderungen automatisch in XMP speichern“ ist im Dialogfeld „Katalogeinstellungen“ aktiviert. WählenSie „Metadaten“ > „Metadaten in Datei speichern“, um die Stichwörter manuell in den Dateien zu speichern.
1. Um Stichwörter mehr als einem Foto gleichzeitig hinzuzufügen, wählen Sie die gewünschten Fotos in der Rasteransicht aus. Wählen Siealternativ im Filmstreifen in der Lupen-, Vergleichs- oder Übersichtsansicht ein einzelnes Foto aus.Hinweis: Wenn im Filmstreifen in der Lupen-, Vergleichs- oder Übersichtsansicht mehr als ein Foto ausgewählt ist, werden die Stichwörternur dem aktiven Foto hinzugefügt.
2. Führen Sie einen der folgenden Schritte aus:

Nach oben
Nach oben
Nach oben
Geben Sie die Stichwort-Tags in das Feld „Hier klicken, um Stichwörter hinzuzufügen“ im Stichwort-Tags-Bereich des Stichwörter-festlegen-Bedienfelds ein. Trennen Sie mehrere Stichwort-Tags durch Kommas.
Klicken Sie im Bereich „Stichwortvorschläge“ des Stichwörter-festlegen-Bedienfelds auf ein Stichwort-Tag. Stichwortvorschläge basierenauf einer Reihe von Kriterien, einschließlich bestehenden Stichwörtern, die auf das ausgewählte Foto sowie andere Fotos, die ininnerhalb des nahezu gleichen Zeitraums aufgenommen wurden, angewendet wurden.
Klicken Sie in einem Stichwortsatz im Bereich „Stichwortsatz“ des Stichwörter-festlegen-Bedienfelds auf ein Stichwort-Tag.
Klicken Sie auf das Zielfeld links neben einem Stichwort-Tag im Stichwortliste-Bedienfeld. An dem Häkchen erkennen Sie, dass dasausgewählte Foto dieses Stichwort-Tag enthält.
(Nur Rasteransicht) Ziehen Sie ausgewählten Fotos auf die Stichwort-Tags im Stichwortliste-Bedienfeld. Ziehen Sie alternativ einStichwort-Tag aus dem Stichwortliste-Bedienfeld auf die ausgewählten Fotos.
Hinweis: Stichwort-Tags können Fotos auch beim Importieren in Lightroom hinzugefügt werden.
Wenn den Fotos Stichwort-Tags hinzugefügt werden, wird das Stichwortliste-Bedienfeld aktualisiert und zeigt die Gesamtanzahl der Fotos an, diedas Tag verwenden.
Kopieren und Einfügen von Stichwort-Tags1. Wählen Sie in der Rasteransicht das Foto aus, das die zu kopierenden Stichwort-Tags enthält.2. Wählen Sie im Bereich der zugewiesenen Tags im Stichwort-Bedienfeld die Stichwort-Tags aus. Klicken Sie alternativ mit der rechten
Maustaste (Windows) bzw. bei gedrückter Ctrl-Taste (Mac OS) und wählen Sie „Kopieren“.3. Wählen Sie die Fotos in der Rasteransicht aus, für die Sie Stichwort-Tags hinzufügen möchten.4. Klicken Sie im Bereich der zugewiesenen Tags im Stichwort-Bedienfeld mit der rechten Maustaste (Windows) bzw. bei gedrückter Ctrl-Taste
(Mac OS) und wählen Sie „Einfügen“.
Entfernen oder Löschen von Stichwort-Tags aus Fotos oder aus dem Katalog Führen Sie einen der folgenden Schritte aus, wenn in der Rasteransicht mindestens ein Foto oder im Filmstreifen in der Lupen-, Vergleichs-
oder Übersichtsansicht genau ein Foto ausgewählt ist:
Um Stichwort-Tags aus Fotos zu entfernen, wählen Sie im Stichwörter-festlegen-Bedienfeld „Stichwort-Tags“ > „Stichwörter eingeben“.Wählen Sie dann im Textfeld des Bedienfelds mindestens ein Stichwort-Tag aus und löschen Sie es. Wenn im Filmstreifen in der Lupen-,Vergleichs- oder Übersichtsansicht mehr als ein Foto ausgewählt ist, werden die Stichwort-Tags nur vom aktiven Foto entfernt.
Wenn Sie ein Stichwort-Tag komplett aus Fotos und aus dem Katalog löschen möchten, klicken Sie mit der rechten Maustaste (Windows)bzw. bei gedrückter Ctrl-Taste (Mac OS) im Stichwortliste-Bedienfeld auf das gewünschte Stichwort-Tag und wählen Sie dann im Menü dieOption „Löschen“. Sie können auch Stichwort-Tags auswählen und auf das Minuszeichen (-) oben im Stichwortliste-Bedienfeld klicken.
Hinweis: Wenn Sie Stichwort-Tags versehentlich löschen, können Sie sofort Strg + Z (Windows) bzw. Befehl + Z (Mac OS) drücken, umden Löschvorgang rückgängig zu machen.
Wenn alle nicht verwendeten Stichwort-Tags automatisch aus dem Katalog gelöscht werden sollen, wählen Sie „Metadaten“ > „Nichtverwendete Stichwörter löschen“.
Wichtig: Das Löschen von Stichwörtern mit dem Befehl „Nicht verwendete Stichwörter löschen“ kann nicht rückgängig gemacht werden.
Wenn die Stichwort-Tags aus dem Foto entfernt werden, wird das Stichwortliste-Bedienfeld aktualisiert und zeigt die Gesamtanzahl der Fotos an,die dieses Tag verwenden.
Importieren und Exportieren von StichwörternDurch Importieren und Exportieren von Stichwörtern können Sie Stichwort-Tags, die Sie zum Kennzeichnen von Fotos erstellt haben, mehrfachverwenden. Sie können Stichwörter beispielsweise aus einem Katalog exportieren und in einen anderen Katalog auf demselben oder auf einemanderen Computer importieren. Sie können auch Stichwörter aus anderen Anwendungen wie z. B. Adobe Bridge 2.1 importieren. Lightroomimportiert Stichwortlisten, die als reine Textdateien gespeichert wurden. Falls die Liste Sonderzeichen enthält, muss sie mit Tab-Zeichen getrenntsein und im UTF-8-Format gespeichert werden.
Beim Exportieren von Stichwörtern werden die Stichwort-Tags in eine Textdatei geschrieben. Wenn Sie Stichwort-Tags erstellen oder bearbeiten,können Sie festlegen, ob sie beim Exportieren einbezogen werden sollen. Wenn Sie Stichwörter aus einer Textdatei importieren, werden sie zuStichwort-Tags des Katalogs und im Stichwortliste-Bedienfeld angezeigt.
Führen Sie im Bibliothekmodul einen der folgenden Schritte aus:
Wenn Sie Stichwörter in den Katalog importieren möchten, wählen Sie „Metadaten“ > „Stichwörter importieren“, suchen Sie die Textdateioder Katalogdatei mit den Stichwörtern und wählen Sie die Datei aus. Klicken Sie dann auf „Öffnen“ (Windows) bzw. „Wählen“ (Mac OS).
Wenn Sie alle exportierbaren Stichwörter aus dem Katalog exportieren möchten, wählen Sie „Metadaten“ > „Stichwörter exportieren“, wählen

Nach oben
Nach oben
Nach oben
Sie einen Speicherort für die Datei mit den Stichwörtern und klicken Sie dann auf „Speichern“.
Erstellen und Anwenden von StichwortkürzelnMit Stichwortkürzeln können Sie schnell mindestens ein Stichwort auf mehrere Fotos anwenden. Nach dem Definieren des Kürzels können Sie esmit dem Befehl „Stichwort hinzufügen“ im Kontextmenü oder mit der Sprühdose anwenden. Siehe Hinzufügen oder Entfernen von Stichwörtern mitder Sprühdose.
1. Führen Sie im Bibliothekmodul einen der folgenden Schritte aus:
Klicken Sie mit der rechten Maustaste (Windows) bzw. bei gedrückter Ctrl-Taste (Mac OS) im Stichwortliste-Bedienfeld auf einStichwort-Tag und wählen Sie im Menü die Option „Als Stichwortkürzel verwenden“. Überspringen Sie Schritt 2.
Wählen Sie „Metadaten“ > „Stichwortkürzel festlegen“.
2. Geben Sie im Dialogfeld „Stichwortkürzel festlegen“ mindestens ein Stichwort-Tag ein. Trennen Sie mehrere Stichwort-Tags durch Kommasvoneinander. Klicken Sie dann auf „Festlegen“.
Lightroom bietet Eingabehilfen an. Klicken Sie in die Popup-Liste, um einen Stichwort-Vorschlag auszuwählen.
Ein Pluszeichen (+) neben einem Stichwort-Tag im Stichwortliste-Bedienfeld gibt an, dass es Teil der aktuellen Stichwortkürzels ist.
3. Wählen Sie in der Rasteransicht oder im Filmstreifen mindestens ein Foto aus, klicken Sie mit der rechten Maustaste (Windows) bzw. beigedrückter Ctrl-Taste (Mac OS) und wählen Sie „Stichwort hinzufügen [Name des Stichwort-Tags]“, um das Stichwortkürzel anzuwenden.
Hinzufügen oder Entfernen von Stichwörtern mit der SprühdoseWenn Sie die Stichwörter für das Stichwortkürzel festgelegt haben, können Sie das Stichwortkürzel mit der Sprühdose schnell auf ein odermehrere Fotos anwenden.
Hinweis: Wird die Sprühdose nicht in der Werkzeugleiste angezeigt, wählen Sie im Menü der Werkzeugleiste die Option „Sprühdose“.1. Führen Sie im Bibliothekmodul einen der folgenden Schritte aus:
Wählen Sie „Metadaten > „Sprühdose aktivieren“.
Klicken Sie in der Rasteransicht in der Werkzeugleiste auf das Sprühdosensymbol.
Wenn die Sprühdose aktiviert ist, wird der Zeiger zum Sprühdosensymbol und in der Werkzeugleiste ist das Sprühdosensymbol nicht mehrsichtbar.
2. Wählen Sie gegebenenfalls „Stichwörter“ aus dem Menü „Farbe“ in der Symbolleiste aus.3. Geben Sie ggf. das Stichwort oder die Stichwörter ein, die Sie im Werkzeugleistenfeld hinzufügen oder entfernen möchten.4. Führen Sie einen der folgenden Schritte aus:
Wenn Sie ein Stichwortkürzel auf ein einzelnes Foto anwenden möchten, klicken Sie mit der Sprühdose auf das Foto.
Um ein Stichwortkürzel auf mehrere Fotos anzuwenden, klicken Sie auf die Fotos in der Rasteransicht und ziehen Sie darüber.
Um ein Stichwortkürzel zu entfernen, drücken Sie die Alt-Taste (Windows) bzw. Wahltaste (Mac OS) und aus der Sprühdose wird einRadiergummi. Klicken Sie erneut auf das Foto oder klicken und ziehen Sie den Radiergummi über mehrere Fotos.
Sie können die Fotos in der Rasteransicht filtern, indem Sie auf den weißen Pfeil ganz rechts neben dem Stichwort im Stichwortliste-Bedienfeld klicken, sodass nur die Fotos mit den Stichwörtern, die Sie entfernen möchten, angezeigt werden.
5. Klicken Sie zum Deaktivieren der Sprühdose in der Werkzeugleiste auf den Kreis. Nach der Deaktivierung ist das Sprühdosensymbol in derWerkzeugleiste sichtbar.
StichwortsätzeDa Sie immer mehr Stichwort-Tags aus dem Katalog hinzufügen, ist es wichtig, Stichwortsätze so anzulegen, dass Sie problemlos auf diejeweiligen Stichwort-Tags zugreifen können. Sie können Stichwortsätze zum Beispiel Stichwortsätze mit bis zu neun Stichwort-Tags für bestimmteVeranstaltungen, Orte, Menschen oder Aufträge erstellen. Stichwortsätze verändern nicht die Art und Weise, wie Stichwort-Tags in die Metadatenvon Fotos geschrieben werden. Sie bieten nur verschiedene Möglichkeiten zum Ordnen der Stichwort-Tags. Stichwort-Tags können zu mehr alseinem Stichwortsatz gehören.
Erstellen von Stichwortsätzen Führen Sie im Bibliothekmodul einen der folgenden Schritte aus:
Wenn Sie den Satz „Letzte Stichwörter“ in einen gespeicherten Stichwortsatz konvertieren möchten, klicken Sie im Stichwörter-festlegen-Bedienfeld auf das Popup-Menü „Stichwortsatz“ und wählen Sie „Aktuelle Einstellungen als neue Vorgabe speichern“. Geben Sie einenNamen für den Stichwortsatz ein und klicken Sie auf „Erstellen“.
Um bestimmte Stichwort-Tags in einen Stichwortsatz aufzunehmen, müssen Sie im Stichwörter-festlegen-Bedienfeld einen Stichwortsatz

Nach oben
wählen. Wählen Sie im Stichwörter-festlegen-Bedienfeld „Stichwortsatz“ > „Stichwortsatz bearbeiten“ oder wählen Sie „Metadaten“ >„Stichwortsatz“ > „Bearbeiten“. Geben Sie Stichwort-Tags in die Textfelder ein oder überschreiben Sie sie. Wählen Sie dann im Menü„Vorgabe“ die Option „Aktuelle Einstellungen als neue Vorgabe speichern“. Geben Sie im Dialogfeld „Neue Vorgabe“ einen Namen für denStichwortsatz ein und klicken Sie auf „Erstellen“.
Wählen von Stichwortsätzen Wählen Sie im Stichwörter-festlegen-Bedienfeld des Bibliothekmoduls einen Stichwortsatz aus dem Popup-Menü „Stichwortsatz“:
Letzte Stichwörter Zeigt die zuletzt verwendeten Stichwort-Tags an.Natur- und Landschaftsfotografie Zeigt Stichwörter in Verbindung mit Naturaufnahmen an.Porträtfotografie Zeigt Stichwörter in Verbindung mit Porträtaufnahmen an.Hochzeitsfotografie Zeigt Stichwörter in Verbindung mit Hochzeitsfotos an.
Bearbeiten von Stichwortsätzen1. Wählen Sie im Bibliothekmodul im Stichwörter-festlegen-Bedienfeld aus dem Popup-Menü „Stichwortsatz“ die Option „Satz bearbeiten“.2. Geben Sie im Dialogfeld „Stichwortsatz bearbeiten“ Stichwort-Tags in die Textfelder ein. Überschreiben Sie Stichwort-Tags, die Sie nicht in
den Stichwortsatz einbeziehen möchten, oder wählen Sie sie aus und löschen Sie sie.3. (Optional) Wenn Sie einen neuen Stichwortsatz erstellen möchten, wählen Sie im Menü „Vorgabe“ die Option „Aktuelle Einstellungen als
neue Vorgabe speichern“. Geben Sie dann im Dialogfeld „Neue Vorgabe“ einen Namen für den Stichwortsatz ein und klicken Sie auf„Erstellen“.
4. Klicken Sie auf „Ändern“, um die Stichwortsätze zu aktualisieren.
Umbenennen oder Löschen von Stichwortsätzen1. Wählen Sie im Bibliothekmodul im Stichwörter-festlegen-Bedienfeld aus dem Popup-Menü „Stichwortsatz“ die Option „Satz bearbeiten“.
Hinweis: Die Option „Bearbeiten“ ist nicht sichtbar, wenn neue Stichwörter im Popup-Menü „Festlegen“ die Option „Letzte Stichwörter“ausgewählt ist.
2. Wählen Sie im Dialogfeld „Stichwortsatz bearbeiten“ im Menü „Satz“ den gewünschten Stichwortsatz.3. Führen Sie einen der folgenden Schritte durch:
Wenn Sie den Stichwortsatz umbenennen möchten, wählen Sie im Menü „Vorgabe“ die Option „Vorgabe Name des Stichwortsatzesumbenennen“.
Wenn Sie den Stichwortsatz umbenennen möchten, wählen Sie im Menü „Vorgabe“ die Option „Vorgabe Name des Stichwortsatzeslöschen“.
Überprüfen und Korrigieren der Rechtschreibung von Stichwörtern (Mac OS)Wenn Sie in Lightroom die Rechtschreibprüfung für Stichwort-Tags durchführen, werden Wörter, die nicht im anwendungseigenen Wörterbuchenthalten sind, in einem Dialogfeld angezeigt. Wenn das Wort korrekt geschrieben ist, können Sie es dem Wörterbuch hinzufügen, um dieSchreibweise zu bestätigen. Ist das Wort falsch geschrieben, können Sie es korrigieren.
Hinweis: Diese Anweisungen gelten für Mac OS X 10.6. Die Rechtschreibprüfungsbefehle und Optionen in anderen Mac OS-Versionen könnenabweichen.
1. Klicken Sie im Bibliothekmodul im Stichwörter-festlegen-Bedienfeld in das Textfeld „Stichwort-Tags“.2. Wählen Sie „Bearbeiten“ > „Rechtschreibung“ > „Rechtschreibung und Grammatik einblenden“.3. (Optional) Wählen Sie im Dialogfeld „Rechtschreibung und Grammatik“ aus dem Popup-Menü eine Sprache aus. Lightroom verwendet das
Wörterbuch der entsprechenden Sprache für die Rechtschreibprüfung.4. Wenn Lightroom unbekannte Wörter oder Fehler feststellt, führen Sie einen der folgenden Schritte durch:
Ignorieren Die Rechtschreibprüfung wird fortgesetzt, ohne dass der Text geändert wird.
Hinzufügen Speichert das nicht erkannte Wort im Wörterbuch, damit es in Zukunft nicht mehr als Rechtschreibfehler angezeigt wird.
Nachschlagen Schlägt das Wort im Wörterbuch nach.
Vorschlag Bietet Korrekturvorschläge für das Wort an.
Weitersuchen Setzt die Suche in der Rechtschreibprüfung fort.
Ändern Korrigiert einen Rechtschreibfehler. Vergewissern Sie sich, dass im Textfeld die korrekte Schreibweise angezeigt wird, und klickenSie auf „Ändern“.
Hervorheben falsch geschriebener Wörter (Mac OS)1. Klicken Sie nach dem Eingeben von Stichwort-Tags im Bibliothekmodul im Stichwörter-festlegen-Bedienfeld in das Textfeld „Stichwort-
Tags“.2. Wählen Sie „Bearbeiten“ > „Rechtschreibprüfung“ > „Rechtschreibung prüfen“.

Nach oben
Das erste falsch geschriebene Wort im Textfeld wird hervorgehoben.
3. Klicken Sie bei gedrückter Ctrl-Taste auf das hervorgehobene Wort und wählen Sie eine der folgenden Optionen:[Korrekturvorschläge] Oben im Kontextmenü führt Lightroom Korrekturvorschläge auf. Wählen Sie ein Wort aus, um die Schreibweiseentsprechend zu ändern.
Schreibweise ignorieren Die Rechtschreibprüfung wird fortgesetzt, ohne dass der Text geändert wird.
Schreibweise hinzufügen Speichert das nicht erkannte Wort im Wörterbuch, damit es in Zukunft nicht mehr als Rechtschreibfehlerangezeigt wird.
Hinweis: Sie können auch „Rechtschreibung und Grammatik“ > „Rechtschreibung und Grammatik einblenden“ aus dem Kontextmenüauswählen, um ein Dialogfeld mit mehr Optionen zu öffnen.
Überprüfen der Rechtschreibung während der Eingabe (Mac OS)Die Rechtschreibung kann in Lightroom automatisch geprüft werden, während Sie Stichwort-Tags eingeben. Falsch geschriebene Wörter werdenunterstrichen.
1. Klicken Sie im Bibliothekmodul im Stichwörter-festlegen-Bedienfeld in das Textfeld „Stichwort-Tags“.2. Wählen Sie „Bearbeiten“ > „Rechtschreibprüfung“ > „Rechtschreibung während der Eingabe prüfen“.
Eingeben von Sonderzeichen (Mac OS) Wählen Sie im Bibliothekmodul „Bearbeiten“ > „Sonderzeichen“.
Weitere Informationen zum Erstellen von Sonderzeichen finden Sie in der Hilfe zu Mac OS.
Verwandte Hilfethemen
Rechtliche Hinweise | Online-Datenschutzrichtlinie

Grundlagen und Aktionen zu Metadaten
Zum Seitenanfang
Zum Seitenanfang
Metadaten und XMPAnzeigen von Foto-MetadatenHinzufügen und Bearbeiten von IPTC-MetadatenÄndern der Aufnahmezeit von Fotos
Klicken Sie auf die Links unten, um ausführliche Anweisungen anzuzeigen.
Metadaten und XMPMetadaten sind standardisierte Informationen zu einem Foto. Dazu gehören etwa Angaben zum Namen des Urhebers sowie zur Auflösung, zumFarbraum, zum Copyright und zu zugewiesenen Stichwörtern. Die meisten Digitalkameras fügen grundlegende Informationen zu Dateien ein, unteranderem Höhe, Breite, Dateiformat und Aufnahmezeitpunkt. Auch Lightroom unterstützt den vom International Press Telecommunications Council(IPTC) entwickelten Informationsstandard für die Kennzeichnung übermittelter Texte und Bilder. Dieser Standard umfasst Einträge fürBeschreibungen, Stichwörter, Kategorien, Bildrechte und Herkunft. Mit Metadaten können Sie Ihren Workflow optimieren und Ihre Dateienverwalten.
Dateiinformationen werden unter Verwendung des XMP-Standards (Extensible Metadata Platform) gespeichert. XMP basiert auf XML. Bei CameraRaw-Dateien, die ein proprietäres Dateiformat haben, werden keine XMP-Daten in die Originaldateien geschrieben. Um Dateibeschädigungen zuvermeiden, werden XMP-Metadaten in einer separaten Datei gespeichert, der so genannten Filialdatei. Für alle anderen von Lightroomunterstützten Dateiformate (JPEG, TIFF, PSD und DNG) werden die XMP-Metadaten in die Dateien im für diese Daten angegebenen Speicherortgeschrieben. XMP ermöglicht den Austausch von Metadaten zwischen Adobe-Anwendungen und über Publishing-Workflows hinweg. So könnenSie z. B. Metadaten aus einer Datei als Vorlage speichern und die Metadaten dann in andere Dateien importieren.
Metadaten, die in anderen Formaten gespeichert sind, etwa EXIF, IPTC (IIM) oder TIFF, werden synchronisiert und mit XMP beschrieben, damitsie einfacher angezeigt und verwaltet werden können.
Festlegen, wohin Änderungen der Metadaten geschrieben werden sollenLightroom schreibt Anpassungs- und Einstellungsmetadaten automatisch in den Katalog. Sie können Lightroom auch anweisen, die Änderungen inXMP zu schreiben. Damit die in Lightroom vorgenommenen Änderungen von anderen Anwendungen erkannt werden, müssen die Metadaten inXMP geschrieben werden.
1. Wählen Sie „Bearbeiten“ > „Katalogeinstellungen“ (Windows) bzw. „Lightroom“ > „Katalogeinstellungen“ (Mac OS).2. Klicken Sie auf die Registerkarte „Metadaten“ und führen Sie dann einen der folgenden Schritte aus:
Markieren Sie zum Speichern der Anpassungen und Einstellungen der Metadaten in XMP die Option „Änderungen automatisch in XMPspeichern“.
Deaktivieren Sie die Option „Änderungen automatisch in XMP speichern“, um Anpassungen und Einstellungen der Metadaten nur imKatalog zu speichern.
Wenn Sie die Anpassungs- und Einstellungsmetadaten nicht automatisch in XMP speichern, können Sie eine Datei auswählen und dann auf„Metadaten“ > „Metadaten in Datei speichern“ klicken.
Manuelles Speichern von Änderungen an Metadaten in einer DateiUm in Lightroom die Metadatenänderungen für ein Foto manuell zu speichern, führen Sie eine der folgenden Aktionen aus:
Wählen Sie in der Rasteransicht des Bibliothekmoduls mindestens ein Foto aus und wählen Sie „Metadaten“ > „Metadaten in Dateienspeichern“ oder drücken Sie Strg + S (Windows) bzw. Befehl + S (Mac OS).
Klicken Sie im Bibliothekmodul in der Rasteransicht auf das Symbol „Metadatendatei muss aktualisiert werden“ und klicken Sie dann auf„Speichern“.Falls Sie mit einer DNG-Datei arbeiten, wählen Sie „Metadaten“ > „DNG-Vorschauen und Metadaten aktualisieren“, um Änderungen derMetadaten in der Datei zu speichern und eine Vorschau basierend auf den aktuellen Raw-Verarbeitungseinstellungen zu erstellen.
Anzeigen von Foto-MetadatenIm Metadatenbedienfeld des Bibliothekmoduls werden für ausgewählte Fotos Dateiname, Dateipfad, Bewertung, Textbeschriftung sowie EXIF- undIPTC-Metadaten angezeigt. Wählen Sie im Popup-Menü einen Satz Metadatenfelder. Lightroom bietet vorgegebene Sätze für die Anzeigeunterschiedlicher Kombinationen von Metadaten.

Standard
Alle Zusatzmodul-Metadaten
EXIF
EXIF und IPTC
IPTC
IPTC-Erweiterung
Große Bildbeschreibung
Position
Minimal
Ad-hoc-Beschreibung
Zum Seitenanfang
Hinweis:
Zum Seitenanfang
Wählen Sie im Popup-Menü des Metadatenbedienfelds eine der folgenden Optionen, wenn mindestens ein Foto in der Rasteransicht odergenau ein Foto im Filmstreifen in der Lupen-, Vergleichs- oder Übersichtsansicht ausgewählt ist:
Zeigt den Dateinamen, den Namen der Kopie, den Ordner, die Bewertung, die Textbeschriftung und eine Teilmenge der IPTC-und EXIF-Metadaten an.
Zeigt die benutzerdefinierten Metadaten an, die von Zusatzmodulen anderer Hersteller erstellt wurden. FallsSie keine Zusatzmodule installiert haben, werden der Dateiname, der Name der Kopie und der Ordner angezeigt.
Zeigt den Dateinamen, den Dateipfad, die Abmessungen und die EXIF-Kamera-Metadaten wie z. B. Belichtung, Brennweite, ISO-Empfindlichkeit und Blitz. Wenn Ihre Kamera GPS-Metadaten aufzeichnet, werden die Informationen als EXIF-Metadaten angezeigt.
Zeigt den Dateinamen, die Größe, den Typ, den Speicherort, den Metadatenstatus und alle EXIF-Daten sowie grundlegendeIPTC-Metadaten an.
Zeigt den Dateinamen und grundlegende IPTC-Metadaten an: Kontakt, Inhalt, Foto, Status und Copyright-Metadaten.
Zeigt den Dateinamen und die IPTC-Metadaten an für Modell- und Bildmaterial-Freigaben und andere Arten vonLizenzierungsrechten.
Zeigt ein großes Bildbeschreibungsfeld und das Copyright-Feld an.
Zeigt den Dateinamen, den Namen der Kopie, den Ordner, den Titel, die Beschriftung und den Ort mit GPS-Koordinaten an.
Zeigt den Dateinamen, die Bewertung, die Beschriftung und die Copyright-Metadaten an.
Zeigt den Dateinamen, den Namen der Kopie, den Dateipfad, die Bewertung sowie die folgenden EXIF- und IPTC-Metadaten an: Abmessungen, Datum/Uhrzeit, Kamera, Titel, Beschriftung, Copyright, Urheber und Ort.
Wird im Metadatenbedienfeld ein Pfeil in einem IPTC-Metadatenfeld angezeigt, können Sie durch Klicken auf den Pfeil alle Fotos mit denangegebenen Metadaten bequem suchen und anzeigen.
Wenn mehrere Fotos mit unterschiedlichen Metadateneinstellungen ausgewählt werden, wird in den Metadatenfeldern „<gemischt>“angezeigt. Um die Metadaten für das in der Auswahl gewünschte (aktive) Foto anzuzeigen, wählen Sie „Metadaten“ > „Metadaten nur fürZielfoto anzeigen“. Wenn im Filmstreifen in der Lupen-, Vergleichs- oder Übersichtsansicht mehr als ein Foto ausgewählt ist, werden imMetadatenbedienfeld nur Metadaten für das aktive Foto angezeigt.
Hinzufügen und Bearbeiten von IPTC-MetadatenMetadaten werden zu Fotos durch Eingabe der Informationen im Metadatenbedienfeld hinzugefügt. Mit Hilfe von vorgegebenen Metadatensätzenlassen sich alle oder einige der Metadaten von Fotos problemlos für das Hinzufügen oder Bearbeiten verfügbar machen.
Durch das Auswählen einer Metadatenvorgabe, das Kopieren und Einfügen von Metadaten aus einem anderen Foto sowie durch dasSynchronisieren von Metadaten können Sie schnell Metadaten für Fotos hinzufügen, die dieselben Metadaten erhalten sollen.
1. Wählen Sie im Popup-Menü des Metadatenbedienfelds einen Metadatensatz aus, wenn mindestens ein Foto in der Rasteransicht odergenau ein Foto im Filmstreifen in der Lupen-, Vergleichs- oder Übersichtsansicht ausgewählt ist. Siehe Anzeigen von Foto-Metadaten.
2. Führen Sie einen der folgenden Schritte aus:
Wenn Sie Metadaten hinzufügen möchten, geben Sie die gewünschten Informationen in ein Metadatentextfeld ein.
Wenn Sie Metadaten aus einer Vorgabe hinzufügen möchten, wählen Sie im Menü „Vorgabe“ eine Metadatenvorgabe.
Wenn Sie Metadaten bearbeiten möchten, überschreiben Sie einen Eintrag in einem Metadatentextfeld.
Um die zu einem Metadatenfeld gehörige Aktion durchzuführen, klicken Sie auf das kleine Aktionssymbol rechts neben demMetadatenfeld. Um beispielsweise alle Fotos mit der angegebenen Beschriftung anzuzeigen, klicken Sie auf das Aktionssymbol rechtsneben dem Feld „Beschriftung“.
Tipp: Besondere Felder sind für das Senden einer E-Mail oder den Aufruf einer Website verfügbar. Indem Sie beispielsweise rechtsneben dem Feld „Internet“ auf das Aktionssymbol klicken, öffnen Sie Ihren Browser und darin die angegebene Website.
Wenn im Filmstreifen in der Lupen-, Vergleichs- oder Übersichtsansicht mehr als ein Foto ausgewählt ist, werden die Metadaten nur dem aktivenFoto hinzugefügt.
Ändern der Aufnahmezeit von FotosManchmal kann es erforderlich sein, die Angabe zur Aufnahmezeit bei Fotos zu ändern. Eine Änderung des Aufnahmezeitpunkts ist z. B. sinnvoll,wenn Sie auf Reisen in einer anderen Zeitzone fotografiert haben und die Kameraeinstellung für Datum und Uhrzeit vor dem Fotografieren nicht

Twitter™- und Facebook-Beiträge fallen nicht unter die Bestimmungen von Creative Commons.
Rechtliche Hinweise | Online Privacy Policy
Hinweis:
Auf angegebenes Datum und Uhrzeit einstellen
Um angegebene Stundenzahl verschieben (Zeitzonenanpassung)
Jedes Bild auf Erstellungsdatum der Datei ändern
Hinweis:
angepasst wurde oder wenn Sie ein gescanntes Foto in Lightroom importiert haben und daher das angezeigte Erstellungsdatum des Fotos demScanzeitpunkt und nicht dem Aufnahmezeitpunkt entspricht.
Um eine bearbeitete Aufnahmezeit in einem Raw-Foto zu speichern, müssen Sie die Option im Dialogfeld „Katalogeinstellungen“ aktivieren. SieheÄndern der Katalogeinstellungen.
Durch Ändern der Aufnahmezeit werden die EXIF-Metadaten „Ursprüngliches Datum/Uhrzeit“ im Metadatenbedienfeld geändert. Bei den meistenKameras sind die Felder „Ursprüngliches Datum/Uhrzeit“ und „Datum/Uhrz. digital“ identisch, so dass sich die Werte unter „Datum/Uhrz. digital“ebenfalls ändern. Die Datum/Uhrzeit-Metadaten geben an, wann das Foto zuletzt aktualisiert wurde. Sie bleiben unverändert, wenn Sie dieAufnahmezeit ändern.
Den Befehl „Aufnahmezeit bearbeiten“ können Sie mit dem Tastaturbefehl Strg + Z (Windows) bzw. Befehl + Z (Mac OS) nichtrückgängig machen. Sie müssen den Befehl „Ursprüngliche Aufnahmezeit wiederherstellen“ ausführen.
1. Führen Sie einen der folgenden Schritte aus, wenn in der Rasteransicht mindestens ein Foto oder im Filmstreifen in der Lupen-, Vergleichs-oder Übersichtsansicht genau ein Foto ausgewählt ist:
Wählen Sie „Metadaten“ > „Aufnahmezeit bearbeiten“.
Klicken Sie im Metadatenbedienfeld, in dem EXIF-Informationen angezeigt werden, auf den Pfeil am Feld für Datum und Uhrzeit.
2. Wählen Sie im Dialogfeld „Aufnahmezeit bearbeiten“ die Art der Anpassung aus:
Ändert den Aufnahmezeitpunkt in das von Ihnen angegebene Datum und die von Ihnenangegebene Uhrzeit.
Ändert den Aufnahmezeitpunkt um die Anzahl Stunden, die Sie derursprünglichen Uhrzeit hinzufügen bzw. die Sie von der ursprünglichen Uhrzeit abziehen.
Ändert den Aufnahmezeitpunkt in den EXIF-Daten der Kamera in dasDateierstellungsdatum. Wenn Sie diese Option auswählen, überspringen Sie Schritt 3.
3. Führen Sie im Bereich „Neue Zeit“ des Dialogfelds einen der folgenden Schritte aus:
Wenn Sie „Auf angegebenes Datum und Uhrzeit einstellen“ aktiviert haben, geben Sie in das Textfeld „Korrigierte Uhrzeit“ ein neuesDatum und eine neue Uhrzeit ein. Sie können die einzelnen Datums- und Uhrzeitangaben auch auswählen und dann mit den Pfeiltastenhöhere bzw. niedrigere Werte einstellen.
Wenn Sie „Um angegebene Stundenzahl verschieben“ aktiviert haben, wählen Sie im Popup-Menü einen Wert, um den Sie die Uhrzeitverstellen möchten.
Wenn in der Rasteransicht mehr als ein Foto ausgewählt ist, ändert Lightroom die Aufnahmezeit für das aktive Foto um diefestgelegten Anpassungswerte. (Von dem aktiven Foto wird im Dialogfeld „Aufnahmezeit bearbeiten“ eine Vorschau angezeigt.) AndereFotos in der Auswahl werden um den gleichen Zeitbetrag angepasst. Wenn im Filmstreifen in der Lupen-, Vergleichs- oderÜbersichtsansicht mehr als ein Foto ausgewählt ist, wird die Aufnahmezeit nur für das aktive Foto geändert.
4. (Optional) Um die Aufnahmezeit wieder auf die ursprüngliche Zeit zurückzusetzen, wählen Sie die Fotos in der Rasteransicht oder imFilmstreifen aus und klicken Sie auf „Metadaten“ > „Ursprüngliche Aufnahmezeit wiederherstellen“.
Adobe empfiehlt auch

Erweiterte Metadaten-Aktionen
Zum Seitenanfang
Zum Seitenanfang
Hinweis:
Zum Seitenanfang
Hinweis:
Kopieren und Einfügen von Metadaten zwischen FotosSynchronisieren von Metadaten zwischen Fotos im KatalogSynchronisieren von Lightroom-Metadaten mit Camera Raw und Adobe BridgeAktionen im MetadatenbedienfeldErstellen und Anwenden von Metadatenvorgaben
Kopieren und Einfügen von Metadaten zwischen FotosDurch Kopieren der Metadaten aus einem Foto und anschließendes Einfügen in ausgewählte Fotos können Sie Informationen und IPTC-Metadaten schnell auf Fotos übertragen. Wenn Sie die Befehle „Metadaten kopieren“ und „Metadaten einfügen“ verwenden, ersparen Sie sich denAufwand des wiederholten Eingebens derselben Metadaten für Fotos.
1. Wählen Sie in der Rasteransicht ein Foto aus, von dem Sie Metadaten kopieren möchten, und wählen Sie „Metadaten“ > „Metadatenkopieren“.
2. Wählen Sie im Dialogfeld „Metadaten kopieren“ die zu kopierenden Informationen und IPTC-Metadaten aus und klicken Sie dann auf„Kopieren“.
3. Wählen Sie in der Rasteransicht Fotos aus und wählen Sie „Metadaten“ > „Metadaten einfügen“.
Synchronisieren von Metadaten zwischen Fotos im KatalogBestimmte Metadaten in ausgewählten Fotos können mit Metadaten in einem anderen Foto synchronisiert werden. Mit diesem Verfahren lassensich Informationen und IPTC-Metadaten für Fotos schnell hinzufügen. Wenn Sie Metadaten synchronisieren, ersparen Sie sich den Aufwand deswiederholten Eingebens derselben Metadaten für Fotos.
1. Wählen Sie in der Rasteransicht ein Foto aus, mit dessen Metadaten andere Fotos synchronisiert werden sollen. Dieses Foto wird dasaktive Foto.
2. Wählen Sie durch Klicken bei gedrückter Strg- (Windows) bzw. Befehlstaste (Mac OS) Fotos aus, die mit dem aktiven Foto synchronisiertwerden sollen. Klicken Sie bei gedrückter Umschalttaste, um aufeinander folgende Fotos auszuwählen.
3. Führen Sie einen der folgenden Schritte durch:
Klicken Sie unter den Bedienfeldern auf der rechten Seite auf die Schaltfläche „Synchronisieren“.
Wählen Sie „Metadaten“ > „Metadaten synchronisieren“.
4. Wählen Sie im Dialogfeld „Metadaten synchronisieren“ die gewünschten Metadaten aus und klicken Sie auf „Synchronisieren“.
Die von Ihnen ausgewählten Metadaten überschreiben vorhandene Metadaten in den ausgewählten Fotos.
5. (Optional) Wählen Sie „Metadaten“ > „Automatische Synchronisierung aktivieren“ oder klicken Sie auf „Automatische Synchronisierungaktivieren“ auf der Synchronisierungsschaltfläche, um Änderungen an Metadaten während der Bearbeitung automatisch für alleausgewählten Fotos zu übernehmen.
Synchronisieren von Lightroom-Metadaten mit Camera Raw und Adobe BridgeStandardmäßig werden die Lightroom-Metadaten in der Katalogdatei gespeichert. Um Änderungen an Lightroom-Metadaten mit Camera Raw,Photoshop und Adobe Bridge anzeigen zu können, einschließlich Korrektureinstellungen des Entwicklungsmoduls, müssen dieMetadatenänderungen in Lightroom in XMP gespeichert werden. Wenn Sie Metadaten in einer Raw-Datei speichern, werden die Änderungen ineiner XMP-Filialdatei gespeichert. Bei anderen Dateitypen werden die Metadaten direkt in der Datei gespeichert.
Die in diesen Anwendungen erstellten Stichworthierarchien bleiben erhalten und es gehen keine Daten verloren, selbst wenn sie in eineroder mehreren Anwendungen nicht angezeigt werden. Mit Versionen vor Camera Raw 4.1 werden einige der im Entwicklungsmodul in Lightroomvorgenommenen Anpassungen nicht erkannt.
Automatisches Speichern von Metadatenänderungen für Fotos in LightroomAm einfachsten können Sie sicherstellen, dass die mit Lightroom durchgeführten Metadatenänderungen in Adobe Bridge und Camera Raw erkanntwerden, indem Sie diese Änderungen beim Bearbeiten automatisch speichern.
1. Wählen Sie „Bearbeiten“ > „Katalogeinstellungen“ (Windows) bzw. „Lightroom“ > „Katalogeinstellungen“ (Mac OS).2. Wählen Sie auf der Registerkarte „Metadaten“ die Option „Änderungen automatisch in XMP speichern“.

Metadatendatei muss aktualisiert werden
Metadaten wurden extern geändert
Fehler beim Speichern von Metadaten
Hinweis:
Zum Seitenanfang
Zum Seitenanfang
Grundlegende Informationen
IPTC-Inhalt
IPTC-Copyright
IPTC-Ersteller
IPTC-Bild
IPTC-Status
Anzeigen von nicht gespeicherten MetadatenLightroom zeigt drei unterschiedliche Symbole in der Rasteransicht des Bibliothekmoduls an, um nicht gespeicherte Metadaten zu kennzeichnen:
Kennzeichnet nicht gespeicherte Metadatenänderungen für das Foto, die in Lightroom durchgeführt wurden.
Kennzeichnet Änderungen an Metadaten für das Foto, die mit einer externen Anwendung durchgeführt und nicht in Lightroom angewendet wurden.
Kennzeichnet einen Fehler beim Speichern von Metadaten in Lightroom. Dieses Symbol wird angezeigt, wenn die gleichen Metadaten für ein Fotosowohl in Lightroom als auch in einer externen Anwendung geändert wurden.
Zeigen Sie diese Symbole mithilfe der Rasteransicht-Optionen an.
1. Wählen Sie im Bibliothekmodul „Ansicht“ > „Ansicht-Optionen“.2. Klicken Sie im Dialogfeld „Bibliotheksansicht-Optionen“ auf die Registerkarte „Rasteransicht“.3. Wählen Sie unter „Zellsymbole“ die Option „Nicht gespeicherte Metadaten“.
Sie können auch im Metadatenbedienfeld im Feld „Metadatenstatus“ überprüfen, ob die Metadaten aktualisiert werden müssen.
Beheben von Metadatenkonflikten zwischen Lightroom, Adobe Bridge und Camera RawFühren Sie in der Rasteransicht des Bibliothekmoduls einen der folgenden Schritte durch, um die Metadaten im Lightroom-Katalog zusynchronisieren:
Klicken Sie bei einer Miniatur auf das Symbol „Metadaten wurden extern geändert“ oder auf das Symbol „Fehler beim Speichern vonMetadaten“ . Wählen Sie „Einstellungen vom Datenträger importieren“, um die Metadaten aus Camera Raw oder Adobe Bridgeanzuwenden. Um die Änderungen von Camera Raw oder Adobe Bridge zu ignorieren und die Katalogmetadaten auf das Fotoanzuwenden, wählen Sie „Einstellungen überschreiben“.
Wählen Sie eine Miniatur mit einem Symbol „Metadaten wurden extern geändert“ oder einem Symbol „Fehler beim Speichern vonMetadaten“ aus und wählen Sie „Metadaten“ > „Metadaten aus Datei lesen“. Klicken Sie auf „Lesen“, um die Katalogeinstellungenzu überschreiben und die in Bridge oder Camera Raw vorgenommenen Änderungen anzuwenden.
Aktionen im MetadatenbedienfeldDurch Klicken auf die Schaltflächen rechts neben den Metadatenfeldern im Metadatenbedienfeld können Sie verschiedene Aktionen durchführen,z. B. Öffnen eines Ordners mit Bildern, Speichern der Metadaten in einer Datei, Beheben von Metadatenkonflikten, Wechseln zum Master einervirtuellen Kopie und vieles andere mehr. Wenn Sie mit dem Mauszeiger über die Schaltflächen fahren, wird in den QuickInfos eine Beschreibungangezeigt.
Erstellen und Anwenden von Metadatenvorgaben
Erstellen einer MetadatenvorgabeSie können bestimmte Metadaten als Vorgabe speichern, um eine erneute Verwendung bei anderen Fotos zu ermöglichen. Wenn Sie eineMetadatenvorgabe verwenden, ersparen Sie sich das manuelle Eingeben derselben Informationen für unterschiedliche Fotos.
1. Wählen Sie im Metadatenbedienfeld im Menü „Vorgabe“ die Option „Vorgaben bearbeiten“.2. Geben Sie Informationen für eine der folgenden Gruppen ein:
Hier können Sie Metadaten für eine Beschriftung, Bewertungssterne und eine Textbeschriftung eingeben.
Schreibt Metadaten für eine kurze Zusammenfassung des Fotoinhalts, einen Newscode von der Website newscodes.org sowieden Namen des Verfassers der Fotobeschreibung.
Schreibt Metadaten für den Namen des Copyright-Inhabers, gewährte Nutzungsrechte am Foto sowie die Internetadressedes Copyright-Inhabers.
Schreibt Metadaten für den Namen, die Adresse, Kontaktinformationen, Website und Berufsbezeichnung des Fotografen.
Schreibt Metadaten für eine Publikationsbeschreibung entsprechend den auf newscodes.org aufgeführten Richtlinien, eineBeschreibung des Fotos anhand der von newscodes.org festgelegten Richtlinien sowie Informationen über den Ort der Aufnahme des Fotos.
Schreibt Metadaten für den Titel des Fotos, ggf. eine Auftragsnummer, Übermittlungsanweisungen, Nutzung oder Rechte am

Twitter™- und Facebook-Beiträge fallen nicht unter die Bestimmungen von Creative Commons.
IPTC-Erweiterung
Stichwörter
Hinweis:
Hinweis:
Mac OS
Windows Vista/7
Foto, Name des Fotografen, Unternehmen bzw. Agentur sowie Inhaber des Fotos.
Schreibt Metadaten für fünf Kategorien zusätzlicher Informationen zum Inhalt des Fotos: Verwaltung, Bildmaterial,Beschreibung, Modell und Rechte.
Schreibt Metadaten für die aufgelisteten Stichwörter und hängt sie an bestehende Stichwörter der Fotos an.
3. Wählen Sie die Metadaten aus, die in die Vorgabe einbezogen werden sollen, indem Sie einen der folgenden Schritte ausführen:
Wenn Sie alle Metadaten einbeziehen möchten, klicken Sie auf „Alle markieren“.
Wenn Sie keine der Metadaten einbeziehen möchten, klicken Sie auf „Nichts markieren“. Diese Schaltfläche ist praktisch, wenn Sie mitdem Auswählen der einzubeziehenden Metadaten noch einmal von vorn beginnen wollen.
Wenn Sie nur die Metadaten einbeziehen möchten, für die Sie Informationen eingegeben haben, klicken Sie auf „Ausgefüllte markieren“.
Wenn Sie Metadaten manuell in das Metadatenbedienfeld eingeben, bevor Sie „Vorgaben bearbeiten“ auswählen, sind die vonIhnen bearbeiteten Felder im Dialogfeld „Metadatenvorgaben bearbeiten“ aktiviert.
Zur Angabe einzelner Metadaten klicken Sie auf die Felder neben einem Metadatenfeld.
Wenn Sie eine ganze Metadatengruppe einbeziehen möchten, klicken Sie auf die Kontrollkästchen neben den entsprechendenBezeichnungen (beispielsweise „IPTC-Inhalt“, „IPTC-Copyright“ usw.).
4. Wählen Sie „Vorgabe“ > „Aktuelle Einstellungen als neue Vorgabe speichern“, geben Sie einen Namen für die Vorgabe ein und klicken Sieauf „Erstellen“.
5. Klicken Sie im Dialogfeld „Metadatenvorgaben bearbeiten“ auf „Fertig“.
Anwenden einer MetadatenvorgabeWählen Sie aus dem Menü „Vorgabe“ im Metadatenbedienfeld eine Vorgabe aus, wenn in der Rasteransicht oder im Filmstreifen in derLupen-, Vergleichs- oder Übersichtsansicht Fotos ausgewählt sind.
Anwenden einer Metadatenvorgabe mit der Sprühdose1. Aktivieren Sie in der Rasteransicht die Sprühdose in der Werkzeugleiste und wählen Sie dann aus dem Menü „Farbe“ in der Werkzeugleiste
die Option „Metadaten“.
Wird die Sprühdose nicht in der Werkzeugleiste angezeigt, wählen Sie im Menü der Werkzeugleiste die Option „Sprühdose“.
2. Wählen Sie die Vorgabe in der Werkzeugleiste aus und klicken Sie dann auf ein Foto oder ziehen Sie die Maus über das Foto, um dieVorgabe anzuwenden.
3. Klicken Sie zum Deaktivieren der Sprühdose in der Werkzeugleiste auf den Kreis. Nach der Deaktivierung ist das Sprühdosensymbol in derWerkzeugleiste sichtbar.
Bearbeiten einer Metadatenvorgabe1. Wählen Sie im Metadatenbedienfeld im Menü „Vorgabe“ die Option „Vorgaben bearbeiten“.2. Wählen Sie aus dem Popup-Menü „Vorgabe“ die Vorgabe aus, die Sie bearbeiten möchten.3. Bearbeiten Sie die Metadatenfelder und ändern Sie die Einstellungen.4. Klicken Sie erneut auf das Popup-Menü „Vorgabe [Name der Vorgabe] aktualisieren“ aus. Klicken Sie dann auf „Fertig“.
Umbenennen oder Löschen einer Metadatenvorgabe1. Wählen Sie „Metadaten“ > „Metadatenvorgaben bearbeiten“.2. Klicken Sie auf das Popup-Menü „Vorgabe“ und wählen Sie die Vorgabe aus, die Sie umbenennen oder löschen möchten.3. Klicken Sie erneut auf das Popup-Menü „Vorgabe“ und wählen Sie „Vorgabe [Name der Vorgabe] umbenennen“ oder „Vorgabe [Name der
Vorgabe] löschen“.
Alternativ können Sie die Metadatenvorgaben im Betriebssystem löschen, indem Sie sie in den Papierkorb ziehen. Metadatenvorgaben werden inden folgenden Ordnern gespeichert:
/Benutzer/Library/Application Support/Adobe/Lightroom/Metadata Presets/
\Users\Benutzername\App Data\Roaming\Adobe\Lightroom\Metadata Presets
Adobe empfiehlt auch

Rechtliche Hinweise | Online Privacy Policy

Arbeiten mit Videos in Lightroom
Mit Lightroom können Sie digitale Videodateien der meisten Digitalkameras importierten. Die Formate AVI, MOV, MP4 und AVCHD werdenunterstützt. Im Bibliothekmodul können Sie in der Lupenansicht eine Videovorschau anzeigen, durch das Video springen, Posterrahmen festlegenund vieles mehr. Sie können jedoch Videos nicht direkt aus Lightroom in Photoshop öffnen.
Wenn Sie im Bibliothekmodul die Metadaten einer Videodatei bearbeiten, werden die Änderungen im Lightroom-Katalog gespeichert. DieInformationen sind für andere Anwendungen nicht verfügbar. Sie können die von der Videokamera hinzugefügte Aufnahmezeit in Lightroom nichtsehen oder bearbeiten. Weitere Informationen zu den Einschränkungen für die Arbeit mit Videos in Lightroom finden Sie im Artikel Video supportin Lightroom 4 (Videounterstützung in Lightroom 4).
Videodateien werden auf die gleiche Weise wie Fotos in Lightroom importiert. Siehe Importieren von Fotos und Videos in einen Katalog.Um die Vorschau eines Videos anzuzeigen, doppelklicken Sie im Bibliothekmodul in der Rasteransicht auf das Video, um die Lupenansichtzu aktivieren. Klicken Sie dann in der Steuerungsleiste für die Videowiedergabe auf die Schaltfläche „Abspielen“ . Klicken Sie auf dieSchaltfläche „Anhalten“ , um die Wiedergabe zu unterbrechen.Um die Vorschau des Videos manuell (Springen) anzuzeigen, ziehen Sie den Marker für die aktuelle Zeitposition in der Steuerungsleistefür die Videowiedergabe.Um ein neues Miniaturbild (Posterrahmen) festzulegen, ziehen Sie den Marker für die aktuelle Zeitposition auf den gewünschten Frame.Klicken Sie dann auf die Schaltfläche „Frame“ und wählen Sie „Posterrahmen festlegen“.Um ein JPEG-Standbild vom aktuellen Frame zu erstellen, klicken Sie auf Schaltfläche „Frame“ und wählen Sie „Rahmen erfassen“.Hinweis: Lightroom stapelt den erfassten Rahmen gemeinsam mit dem Video. Zum Anzeigen des erfassten Rahmens blenden Sie imBibliothekmodul in der Rasteransicht den Stapel ein. Achten Sie darauf, dass im Katalogbedienfeld nicht „Vorheriger Import“ angezeigt wird.Um das Video zu kürzen, klicken Sie auf die Schaltfläche „Video zuschneiden“ und ziehen Sie die Anfangs- oder Endmarke an diegewünschte Position.
Ziehen Sie die Marke, um Videos in Lightroom zu schneiden.
Videos werden aus Lightroom auf die gleiche Weise wie Fotos exportiert. Siehe Exportieren von Dateien auf die Festplatte oder auf CD.
Rechtliche Hinweise | Online-Datenschutzrichtlinie

Verwenden des Ad-hoc-Entwicklung-Bedienfelds
Nach oben
Nach oben
Anpassen von Fotos in der Bibliothek mit der Ad-hoc-EntwicklungZurücksetzen von Ad-hoc-Entwicklungsschritten
Anpassen von Fotos in der Bibliothek mit der Ad-hoc-EntwicklungMit dem Ad-hoc-Entwicklung-Bedienfeld im Bibliothekmodul können Sie problemlos Bildfarben- und Tonanpassungen an einem oder mehrerenFotos vornehmen, ohne das Bibliothekmodul verlassen zu müssen. Alle Anpassungen, die Sie über das Ad-hoc-Entwicklung-Bedienfeld anmehreren Fotos vornehmen, sind relativ und nicht absolut. Die von Ihnen festgelegten Ad-hoc-Entwicklungseinstellungen werden imProtokollbedienfeld des Entwicklungsmoduls aufgezeichnet und die Regler im Bedienfeld „Grundeinstellungen“ werden entsprechend angepasst.
In diesem Videolehrgang von Infinite Skills erfahren Sie mehr zur Ad-hoc-Entwicklung: Adobe Photoshop Lightroom 4 Tutorial | Working with QuickDevelop (Adobe Photoshop Lightroom 4 Lehrgang | Arbeiten mit Ad-hoc-Entwicklung)
Klicken Sie im Ad-hoc-Entwicklung-Bedienfeld auf das Dreieck rechts neben einem Abschnitt, um ihn ein- oder auszublenden.
1. Wählen Sie im Bibliothekmodul mindestens ein Foto in der Rasteransicht aus.2. Führen Sie im Ad-hoc-Entwicklung-Bedienfeld einen der folgenden Schritte aus:
Wählen Sie eine Entwicklungsvorgabe aus dem Popup-Menü „Gespeicherte Vorgabe“. Das Menü wechselt automatisch zu„Benutzerdefiniert“, wenn Sie im Ad-hoc-Entwicklung-Bedienfeld weitere Einstellungen anpassen. Durch Auswahl der Vorgabe„Standardeinstellungen“ werden Fotos automatisch auf die von Lightroom verwendeten Standardimporteinstellungen zurückgesetzt.
Zum schnellen Navigieren in der Vorgabenliste geben Sie einen Buchstaben ein, um zu diesem Teil der Liste zu gelangen. GebenSie beispielsweise ein „S“ ein, um zur Vorgabe „Schärfen“ zu gelangen.
Schneiden Sie Fotos zu, indem Sie einen neuen Freistellungsfaktor aus dem Popup-Menü wählen. Wenn Sie zusätzlicheWahlmöglichkeiten zur Liste hinzufügen möchten, wählen Sie „Benutzerdefiniert eingeben“, geben Sie unter „Seitenverhältnis“ die neuenMaße für Breite und Höhe ein und klicken Sie auf „OK“.
Konvertieren Sie Fotos in Graustufen, indem Sie im Menü „Behandlung“ die Option „Graustufen“ auswählen.
Wenden Sie eine Weißabgleichvorgabe an, indem Sie diese aus dem Popup-Menü „Weißabgleich“ wählen.
Passen Sie den Weißabgleich durch Abstimmen der Einstellungen „Temperatur“ und „Tönung“ an. Klicken Sie auf die Pfeilschaltflächen,um die Kelvin-Temperatur bzw. den Grün- oder Magentastich schrittweise zu erhöhen oder zu verringern.
Passen Sie die einzelnen Farbtoneinstellungen durch Klicken auf die entsprechenden Pfeilschaltflächen an. Sie können beispielsweisedie Gesamthelligkeit eines Fotos anpassen, indem Sie auf die Belichtungsschaltflächen klicken. Mit jedem Klick wird die Belichtung inSchritten von je einer drittel bzw. einer ganzen Blendeneinstellung geändert.
Klicken Sie auf die Schaltfläche „Automatische Farbtonkorrektur“, um automatische Lightroom-Einstellungen für Belichtung,Schwarztöne, Helligkeit und Kontrast anzuwenden.
Um den Farbton in Fotos automatisch anzupassen, wählen Sie bei den Voreinstellungen für die Vorgabe die Option „AutomatischeTonwertkorrektur anwenden“.
Passen Sie die Einstellung „Dynamik“ an, um die Sättigung aller weniger gesättigten Farben zu ändern und den stärker gesättigtenFarben eine nur geringe Änderung zukommen zu lassen.
Die Schaltflächen mit dem einzelnen Pfeil passen die Einstellungen in kleineren Schritten als die Schaltflächen mit dem doppelten Pfeil an.
Zurücksetzen von Ad-hoc-EntwicklungsschrittenWenn Sie im Ad-hoc-Entwicklung-Bedienfeld verschiedene Anpassungen ausprobieren, können Sie sie über den Tastenbefehl Strg + Z(Windows) bzw. Befehl + Z (Mac OS) rückgängig machen.Wenn Sie ein Foto auf die von Lightroom verwendeten Standardimporteinstellungen zurücksetzen möchten, klicken Sie unten im Ad-hoc-Entwicklung-Bedienfeld auf die Schaltfläche „Alles zurücksetzen“ oder wählen „Foto“ > „Entwicklungseinstellungen“ > „Zurücksetzen“.Wenn Sie alle Einstellungen vollständig entfernen möchten, wählen Sie im Popup-Menü „Gespeicherte Vorgabe“ des Ad-hoc-Entwicklung-Bedienfelds „Allgemein – Nullwert“.
Verwandte Hilfethemen

Rechtliche Hinweise | Online-Datenschutzrichtlinie

Suchen von Fotos im Katalog
Nach oben
Suchen von Fotos über die BibliotheksfilterleisteSuchen von Fotos über SammlungenSuchen von Fotos über Stichwort-Tags
Klicken Sie auf die Links unten, um ausführliche Anweisungen anzuzeigen.
Suchen von Fotos über die BibliotheksfilterleisteDie Filterleiste im oberen Bereich der Rasteransicht des Bibliothekmoduls bietet drei Modi zum Filtern von Fotos: Text, Attribut und Metadaten. Siekönnen jeden Modus einzeln auswählen und verwenden oder sie kombinieren, um eine aufwändigere Filterung durchzuführen.
Text Zum Durchsuchen aller indizierten Metadatentextfelder, einschließlich Dateiname, Bildbeschreibung, Stichwörter sowie EXIF- und IPTC-Metadaten.Attribut Filtert nach Markierungsstatus, Bewertungssternen, Farbbeschriftungen und Kopien.Metadaten Bietet bis zu acht Spalten von Metadatenkriterien, die Sie zum Filtern der Fotos auswählen können.
Klicken Sie auf einen beliebigen Modusnamen, um dessen Optionen ein- und auszublenden. Die Modusbeschriftung ist weiß, wenn diezugehörigen Optionen geöffnet sind. Ein, zwei oder alle drei Filtermodi können gleichzeitig geöffnet sein.Klicken Sie bei gedrückter Umschalttaste auf eine zweite oder dritte Beschriftung, um mehrere Modi gleichzeitig zu öffnen.Klicken Sie auf „Keine“, um alle Filtermodi auszublenden und zu deaktivieren.Hinweis: Wenn Metadaten-Filteroptionen offen sind, können Sie die Größe der Bibliotheksfilterleiste verändern, indem Sie den Zeiger überdie untere Kante der Leiste ziehen. Wenn sich dieser zu einem Doppelpfeil verändert, ziehen Sie die Kante nach oben oder unten.
Suchen von Fotos über den TextfilterMit dem Textfilter können Sie den Katalog oder ausgewählte Fotos über ein Textsuchfeld durchsuchen. Sie können alle indizierten Felderdurchsuchen oder bestimmte Felder auswählen. Außerdem können Sie festlegen, wie die Suchkriterien angewendet werden sollen.
Welche Fotos bei der Suche in der Rasteransicht und im Filmstreifen angezeigt werden, ist davon abhängig, ob Sie den gesamten Katalog,bestimmte Ordner bzw. Sammlungen oder die Schnellsammlung durchsuchen. In der Quellenanzeige des Filmstreifens wird die Anzahl der Fotosangezeigt, die die Suchkriterien erfüllen.
1. Wählen Sie im Bibliothekmodul eine Quelle im Katalog-, Ordner- oder Sammlungenbedienfeld aus.2. Wählen Sie in der Bibliotheksfilterleiste die Option „Text“ aus.3. Wählen Sie Felder zum Suchen im Popup-Menü „Alle durchsuchbaren Felder“ aus.
Alle durchsuchbaren Felder Umfasst durchsuchbare Metadaten, Beschriftung, Dateipfad, Name der virtuellen Kopie, Stichwörter,benutzerdefinierte Metadaten und Sammlungsnamen.
Dateiname, Name der Kopie, Titel, Beschriftung, Stichwörter Durchsucht die jeweiligen Metadatenfelder. Der Name der Kopie verweistauf den Namen einer virtuellen Kopie.
Durchsuchbare Metadaten Umfasst durchsuchbare IPTC-Daten, durchsuchbare EXIF-Datei und Titel.
Durchsuchbare EXIF-Datei Umfasst Marke, Modell, Seriennummer und Software.
Durchsuchbare IPTC-Daten Umfasst Kontakt: Autor, Jobtitel, Adresse, Stadt, Staat/Provinz, PLZ und Land; Inhalt (Mac OS)/IPTC(Windows): Überschrift, IPTC-Themencode und Autor der Beschreibung; Bild: Genre, IPTC-Szenencode, Untergeordneter Ort, Stadt,Staat/Provinz, Land, ISO-Ländercode; Status (Mac OS)/Arbeitsablauf (Windows): Titel, Job-Kennzeichen, Anweisungen, Kreditlinie undQuelle; Copyright: Nutzungsbedingungen und URL der Copyright-Informationen.
Alle durchsuchbaren Zusatzmodulfelder Umfasst durchsuchbare Metadatenfelder, die von Zusatzmodulen anderer Anbieter erstelltwerden.
4. Wählen Sie eine Suchregel aus dem Popup-Menü „Enthält alles“.Enthält Sucht nach der angegebenen alphanumerischen Zeichenfolge, darunter auch Teilwörter. Bei der Suche nach Blu mit der Option„Enthält“ werden u. a. Ergebnisse gezeigt, die das·folgende Wort enthalten: Blume. Wenn mehrere Zeichenfolgen eingegeben werden, findetLightroom Fotos, die eine dieser Zeichenfolgen enthalten.
Enthält alles Sucht nach Text, der alle angegebenen alphanumerischen Zeichenfolgen enthält. Sie haben beispielsweise einen Ordner mitFotos eines Familientreffens und jedes Foto verfügt über Tags mit den Namen der Personen im Foto. Sie können auch eine Suche nachJoh und Su mit der Option „Enthält alles“ durchführen, um alle Fotos zu finden, die sowohl Johann als auch Susanne enthalten. Trennen SieSuchbegriffe durch einfache Leerzeichen.
Enthält Wörter Sucht nach Text, der alle angegebenen alphanumerischen Zeichenfolgen als ganzes Wort enthält. Um Fotos mit dem

Stichwort-Tag Blume mit der Option „Enthält Wort“ zu suchen, geben Sie das Wort Blume ein.
Enthält nicht Sucht nach Text, der eine angegebene Zeichenfolge nicht enthält.
Beginnt mit Sucht nach Text, der mit der angegebenen alphanumerischen Zeichenfolge beginnt.
Endet mit Sucht nach Text, der mit der angegebenen alphanumerischen Zeichenfolge endet.
5. Geben Sie den Text in das Suchfeld ein.Fügen Sie ein Ausrufezeichen (!) vor einem Wort ein, um es von den Ergebnissen auszuschließen. Fügen Sie vor einem Wort einPluszeichen (+) ein, um die Regel „Beginnt mit“ für dieses Wort anzuwenden. Fügen Sie nach einem Wort ein Pluszeichen (+) ein, umdie Regel „Endet mit“ für dieses Wort anzuwenden.
Die Fotos, die mit den angegebenen Textkriterien übereinstimmen, werden in der Rasteransicht und im Filmstreifen angezeigt.
6. (Optional) Sie können Ihre Suche verfeinern, indem Sie einen Attribut- oder Metadatenfilter anwenden.Hinweis: Wenn zwei oder mehr Filter angegeben wurden, gibt Lightroom Fotos aus, die allen Kriterien entsprechen.
Suchen von Fotos über die AttributfilterMit den Attributoptionen der Bibliotheksfilterleiste können Sie Fotos nach Markierungsstatus, Bewertungssternen, Beschriftungen und Kopie filtern.Die Attributoptionen sind auch im Filmstreifen verfügbar. Siehe Filtern von Fotos im Filmstreifen und in der Rasteransicht.
1. Wählen Sie im Bibliothekmodul eine Quelle im Katalog-, Ordner- oder Sammlungenbedienfeld aus.2. Wählen Sie in der Bibliotheksfilterleiste die Option „Attribut“ aus.3. Klicken Sie auf eine Option zum Filtern der ausgewählten Fotos nach Markierungsstatus, Bewertungssternen, Farbbeschriftung oder Kopie.
Die Fotos, die mit den angegebenen Filterkriterien übereinstimmen, werden in der Rasteransicht und im Filmstreifen angezeigt.
4. (Optional) Sie können Ihre Suche verfeinern, indem Sie einen Text- oder Metadatenfilter anwenden.Hinweis: Wenn zwei oder mehr Filter angegeben wurden, gibt Lightroom Fotos aus, die allen Kriterien entsprechen.
Suchen von Fotos über MetadatenfilterSie können nach Fotos suchen, indem Sie bestimmte Metadatenkriterien über die Metadatenoptionen in der Bibliotheksfilterleiste auswählen.Lightroom unterstützt Metadaten, die von Digitalkameras und anderen Anwendungen wie Photoshop oder Adobe Bridge in Fotos eingebettetwerden.
1. Wählen Sie im Bibliothekmodul eine Quelle im Katalog-, Ordner- oder Sammlungenbedienfeld aus.2. Wählen Sie in der Bibliotheksfilterleiste die Option „Metadaten“ aus.3. Wählen Sie eine Metadatenkategorie aus der linken Spalte aus, indem Sie auf die Kopfzeile klicken und eine Auswahl im Popup-Menü
treffen. Wählen Sie dann einen Eintrag in dieser Spalte. Wählen Sie beispielsweise „Datum“ und anschließend „Alle Daten“ aus. Lightroomzeigt die Anzahl der ausgewählten Fotos, die mit den Kriterien übereinstimmen, neben dem Eintrag an.
Wenn Sie mehrere Einträge in einer Spalte auswählen möchten, klicken Sie bei gedrückter Umschalt- und Strg-Taste (Windows) bzw.Befehlstaste (Mac OS).
4. Wählen Sie in der nächsten Spalte eine weitere Metadatenkategorie und einen Eintrag in dieser Spalte aus.5. Wählen Sie so viele Metadatenkategorien und Kriterien aus, wie Sie möchten. Klicken Sie auf das Popup-Menü rechts von einer
Spaltenkopfzeile, um die Spalte hinzuzufügen oder zu entfernen, die Sortierreihenfolge und Wechseln zwischen hierarchischer und flacherAnsicht zu ändern.
Die Fotos mit den angegebenen Metadaten werden in der Rasteransicht und im Filmstreifen angezeigt.
6. (Optional) Sie können Ihre Suche verfeinern, indem Sie einen Text- oder Attributfilter anwenden.Hinweis: Wenn zwei oder mehr Filter angegeben wurden, gibt Lightroom Fotos aus, die allen Kriterien entsprechen.
Sie können auch nach Fotos suchen, indem Sie auf den Rechtspfeil klicken, der im Metadatenbedienfeld neben bestimmtenMetadatentextfeldern angezeigt wird.
Anpassen der BibliotheksfilterleisteLightroom bietet sechs vordefinierte Filter zur schnellen Anwendung gängiger Filter oder Wiederherstellung der Standardeinstellungen.
Wählen Sie in der Bibliotheksfilterleiste oder im Filmstreifen eine der folgenden Optionen aus dem Menü „Benutzerdefinierter Filter“:Standardspalten Öffnet die Metadatenoptionen die vier Standardspalten: Datum, Kamera, Objektiv und Beschriftung, wobei in jeder Kategorie alleMetadaten ausgewählt sind.Filter aus Deaktiviert alle Filter und blendet alle Filteroptionen aus.Markiert Zeigt Fotos mit einer Markierung an.Ortsspalten Filtert Fotos nach Land-, Bundesland/Kanton-, Stadt- und Ort-Metadaten.Bewertet Zeigt Fotos mit einem oder mehreren Bewertungssternen an.Nicht bewertet Zeigt Fotos ohne Bewertungssterne an.
Speichern der Einstellungen der Bibliotheksfilterleiste als VorgabeWenn Sie häufige Such- und Filtervorgänge beschleunigen möchten, speichern Sie Ihre Filterkriterien als Vorgabe.

Nach oben
Nach oben
1. Legen Sie über die Text-, Attribut- und Metadatenoptionen in der Bibliotheksfilterleiste Kriterien zum Filtern Ihrer Fotos fest.2. Wählen Sie im Menü „Benutzerdefinierter Filter“ auf der rechten Seite der Bibliotheksfilterleiste oder des Filmstreifens die Option „Aktuelle
Einstellungen als neue Vorgabe speichern“.3. Geben Sie im Dialogfeld „Neue Vorgabe“ einen Namen für die Vorgabe ein und klicken Sie auf „Erstellen“.
Anwenden einer Bibliotheksfilterleistenvorgabe Wenn Sie eine Filtervorgabe anwenden möchten, wählen Sie sie im Menü „Benutzerdefinierter Filter“ aus.
Löschen einer Bibliotheksfilterleistenvorgabe Wenn Sie eine Filtervorgabe löschen möchten, wählen Sie sie im Menü „Benutzerdefinierter Filter“ aus und wählen Sie dann „Vorgabe Name
der Vorgabe löschen“.
Umbenennen einer Bibliotheksfilterleistenvorgabe Wenn Sie eine Filtervorgabe umbenennen möchten, wählen Sie sie im Menü „Benutzerdefinierter Filter“ aus und wählen Sie dann „Vorgabe
Name der Vorgabe umbenennen“.
Suchen von Fotos über SammlungenSammlungen bieten Ihnen nicht nur die Möglichkeit, Fotos anzuzeigen und zu ordnen. Durch Auswählen von Sammlungen können Sie auch nachbestimmten Fotos suchen.
1. Wählen Sie im Sammlungenbedienfeld mindestens ein Element aus.
Die in den Sammlungen enthaltenen Fotos werden in der Rasteransicht und im Filmstreifen angezeigt. Wenn Sie einen Sammlungssatzauswählen, werden auch alle Sammlungen in dem Satz ausgewählt.
2. (Optional) Sie können Ihre Suche verfeinern, indem Sie über die Bibliotheksfilterleiste einen Text-, Attribut- oder Metadatenfilter anwenden.
Suchen von Fotos über Stichwort-TagsÜber das Stichwortliste-Bedienfeld können Sie nach Fotos suchen, die bestimmte Stichwort-Tags enthalten.
1. Wählen Sie im Stichwortliste-Bedienfeld ein Stichwort-Tag aus und klicken Sie auf den Rechtspfeil neben der Fotoanzahl.
In Lightroom werden alle Fotos im Katalog mit diesem Stichwort-Tag in der Rasteransicht oder im Filmstreifen angezeigt. Außerdem öffnetLightroom die Bibliotheksfilterleiste und zeigt Metadaten-Stichwortkriterien an.
2. (Optional) Sie können Ihre Suche verfeinern, indem Sie über die Bibliotheksfilterleiste einen Text-, Attribut- oder weiteren Metadatenfilteranwenden.
Verwandte HilfethemenWorking with basic filters (Arbeiten mit grundlegenden Filtern)
Rechtliche Hinweise | Online-Datenschutzrichtlinie

Entwickeln von Fotos
Ein Teil des Inhalts, zu dem von dieser Seite verlinkt wird, wird u. U. nur auf Englisch angezeigt

Werkzeuge des Entwicklungsmoduls
Zum Seitenanfang
Bedienfelder und Werkzeuge des EntwicklungsmodulsErstellen und Anwenden von EntwicklungsvorgabenRückgängigmachen von BildkorrekturenAnzeigen von Vorher/Nachher-FotosKopieren von Einstellungen zwischen der Vorher- und Nachher-Version eines FotosBearbeiten von HDR-Bildern
Klicken Sie auf die Links unten, um ausführliche Anweisungen anzuzeigen.
Bedienfelder und Werkzeuge des EntwicklungsmodulsDas Entwicklungsmodul enthält zwei Gruppen von Bedienfeldern und eine Werkzeugleiste zum Anzeigen und Bearbeiten von Fotos. Auf der linkenSeite befinden sich das Navigator-, Schnappschuss-, Vorgaben-, Protokoll- und Sammlungenbedienfeld zur Vorschau sowie zum Speichern undAuswählen von Änderungen, die Sie an einem Foto vorgenommen haben. Auf der rechten Seite befinden sich die Werkzeuge und Bedienfelder fürglobale und lokale Korrekturen an einem Foto. Die Werkzeugleiste enthält Steuerelemente für Aufgaben wie das Umschalten zwischen Vorher-und Nachher-Ansichten, das Wiedergeben von frei gestalteten Diashows oder zum Zoomen.
Das Entwicklungsmodul A. Bedienfelder „Vorgaben“, „Schnappschüsse“, „Protokoll“ und „Sammlungen“ B. Werkzeugleiste C. Histogramm D. Fotoinformationen E. Statusder Smart-Vorschau F. Werkzeugleiste G. Anpassungsbedienfelder
Mit dem Histogrammbedienfeld des Entwicklungsmoduls können Sie Farbtöne messen und Tonwertkorrekturen am Foto vornehmen.Zusätzliche Informationen über den Smart-Vorschau-Status werden unterhalb von Histogramm/EXIF-Informationen/RGB-Werten angezeigt.
Mit den Werkzeugen in der Werkzeugleiste können Sie rote Augen korrigieren, Staub und Flecken entfernen, Fotos freistellen undbegradigen sowie Farbkorrekturen auf bestimmte Bereiche eines Fotos anwenden.
Das Grundeinstellungenbedienfeld enthält die wichtigsten Werkzeuge zum Anpassen des Weißabgleichs, der Farbsättigung und derTonwertskala des Fotos.
Das Gradationskurvenbedienfeld sowie die HSL-, Farb-, Graustufen-Bedienfelder enthalten Werkzeuge für Feinanpassungen an den Farb-und Tonwertkorrekturen.
Das Teiltonungsbedienfeld dient zum Kolorieren von Schwarzweißbildern oder zum Gestalten von Spezialeffekten mit Farbbildern.
Im Detailbedienfeld können Sie die Schärfe anpassen und Bildrauschen reduzieren.
Mit dem Objektivkorrekturenbedienfeld können Sie die chromatische Aberration und die Objektivvignettierung korrigieren, die durch dasKameraobjektiv verursacht werden.
Im Effektbedienfeld können Sie eine Vignette auf ein freigestelltes Foto anwenden oder einen Filmkörnungseffekt hinzufügen.
Im Kamerakalibrierungsbedienfeld können Anpassungen an den Standardkalibrierungseinstellungen für Ihre Kamera vorgenommen werden.

Überlagerung freistellen
Bereichsreparatur
Rote-Augen-Korrektur
Verlaufsfilter
Korrekturpinsel
Hand- oder Zoomwerkzeug
Weißabgleichauswahl
Zielkorrektur
Lupenansicht
Kopieren und Einfügen
Schaltflächen „Vorheriges“, „Synchronisieren“ und „Autom. synchr.“
Vorher- und Nachher-Ansichten
Einstellungen kopieren
Zum Seitenanfang
Ein- oder Ausblenden der EntwicklungswerkzeugleisteWählen Sie „Ansicht“ > „Werkzeugleiste einblenden“ bzw. „Werkzeugleiste ausblenden“ oder drücken Sie die Taste T.
Werkzeuge in der WerkzeugleisteWerkzeuge zum Anwenden lokaler Änderungen auf bestimmte Bereiche eines Fotos befinden sich in der Werkzeugleiste unter demHistogrammbedienfeld. Wählen Sie ein beliebiges Werkzeug aus, um dessen Optionen in der Werkzeugleiste anzuzeigen. Deaktivieren Sie dasWerkzeug, um die Leiste zu schließen und zum Hand- oder Zoomwerkzeug zurückzukehren.
Zu dieser Gruppe gehören das Überlagerung-freistellen- und das Freistellungsrahmen-Werkzeug, eine Schaltflächezum Sperren des Seitenverhältnisses sowie Menüoptionen, das Gerade-ausrichten-Werkzeug und ein entsprechender Regler.
Hierzu gehören die Optionen „Kopierstempel“ und „Reparieren“ sowie der Regler „Bereichsgröße“. Klicken Sie auf„Zurücksetzen“, um alle Änderungen am Foto wieder rückgängig zu machen.
Hierzu gehören die Regler „Pupillengröße“ und „Abdunkeln“. Klicken Sie auf „Zurücksetzen“, um alle Änderungen amFoto wieder rückgängig zu machen.
Hierzu gehören Optionen für Tonwertanpassungen in einem Bereich eines Fotos.
Hierzu gehören Optionen für Belichtung, Klarheit, Helligkeit und andere Farbtonkorrekturen in bestimmten Bereichen einesFotos.
Zusätzliche Schaltflächen und Werkzeuge des EntwicklungsmodulsWenn Sie den Zeiger über das Foto bewegen, werden die R-, G- und B-Werte unter dem Histogramm angezeigt.
Das angezeigte Werkzeug ist je nach Ansicht unterschiedlich. Das Zoomwerkzeug ist ausgewählt, wenn die Vergrößerung „Einpassen“ aktiv ist.Das Handwerkzeug ist ausgewählt, wenn die Vergrößerung „Ausfüllen“, „1:1“ oder höher ist. Klicken Sie auf das Foto, um zwischen „Einpassen“und „1:1“ umzuschalten.
Dieses Werkzeug können Sie auswählen, indem Sie im Grundeinstellungenbedienfeld darauf klicken, es im Menü„Ansicht“ auswählen oder die Taste W drücken. Optionen werden in der Werkzeugleiste angezeigt.
Hiermit können Sie bestimmte Farb- und Farbtonregler einstellen, indem Sie das Werkzeug im Foto ziehen. Wählen Sie es imGradationskurven- oder HSL-, Farb- bzw. Graustufen-Bedienfeld bzw. über die entsprechende Option im Menü „Ansicht“ aus. Nachdem dasWerkzeug ausgewählt ist, können Sie im Popup-Menü „Zielgruppe“ der Werkzeugleiste unterschiedliche Ziele wählen.
Zwar ist diese Einzelfotoansicht sowohl im Entwicklungs- als auch im Bibliothekmodul verfügbar, doch verwenden diese beidenModule unterschiedliche Tastaturbefehle: Im Entwicklungsmodul wird die Lupenansicht mit der Taste D, im Bibliothekmodul mit der Taste Eaufgerufen. Mit der Schaltfläche „Lupenansicht“ können Sie in der Lupenansicht rasch zwischen den beiden Modulen umschalten.
Mit diesen Schaltflächen unten in den linken Bedienfeldern können Sie die aktuellen Einstellungen auf ein ausgewähltesFoto kopieren oder übertragen.
Die Beschriftung dieser Schaltfläche unten in den rechtenBedienfeldern ändert sich je nachdem, ob im Filmstreifen ein Foto oder mehrere Fotos ausgewählt sind. Wenn nur ein Foto ausgewählt ist, könnenSie mit der Schaltfläche „Vorherige“ alle Einstellungen des zuvor ausgewählten Fotos auf das derzeit im Filmstreifen ausgewählte Fotoübertragen. Wenn mehrere Dateien ausgewählt sind, können Sie mit der Schaltfläche „Synchronisieren“ festlegen, welche der aktuellenEinstellungen vom aktuellen Foto auf die anderen ausgewählten Fotos übertragen werden sollen. Mit der Schaltfläche „Autom. synchr.“ lassen sichnach dem Verschieben der Regler andere ausgewählte Fotos automatisch anpassen. Wenn Sie die Strg- (Windows) bzw. die Befehlstaste(Mac OS) gedrückt halten und dann auf die Schaltfläche „Synchronisieren“ klicken, wird sie zur Schaltfläche „Autom. synchr.“.
Die Schaltfläche für die Vorher- und Nachher-Ansicht in der Werkzeugleiste bietet vier Möglichkeiten. Siekönnen die beiden Fotoansichten nebeneinander oder übereinander anordnen, das ganze Foto in beiden Ansichten darstellen oder das Foto inzwei Teile unterteilen. Klicken Sie auf die Schaltfläche „Lupenansicht“, um die Vorher- und Nachher-Ansicht zu deaktivieren.
Mit diesen drei Schaltflächen können Sie die aktuellen Einstellungen aus der Nachher- in die Vorher-Ansicht bzw. ausder Vorher- in die Nachher-Ansicht kopieren und einfügen oder zwischen den Ansichten hin- und herschalten. Die Schaltflächen werden in derWerkzeugleiste angezeigt, wenn Sie die Vorher-/Nachher-Ansicht im Entwicklungsmodul ausgewählt haben.
Auswählen von Werkzeugen und OptionenKlicken Sie auf das gewünschte Werkzeug oder wählen Sie es im Menü „Werkzeuge“ aus. Wenn Sie die Auswahl eines Werkzeugs wiederaufheben möchten, klicken Sie darauf oder auf ein anderes Werkzeug.
Erstellen und Anwenden von EntwicklungsvorgabenMit einer Vorgabe können Sie eine Gruppe von Einstellungen speichern und sie anderen Fotos zuweisen. Nach dem Erstellen und Hinzufügeneiner Vorgabe im Vorgabenbedienfeld des Entwicklungsmoduls verbleibt die Vorgabe im Bedienfeld, bis Sie sie löschen. Sie wird außerdem in derListe der Entwicklungseinstellungen angezeigt, die beim Importieren von Fotos eingeblendet wird.

Hinweis:
Unter www.adobe.com/go/exchange_de finden Sie eine Vielzahl von Entwicklungsvorgaben von Drittanbietern zum Herunterladen.
Anzeigen und Anwenden einer EntwicklungsvorgabeIm Vorgabenbedienfeld des Entwicklungsmoduls wird eine Gruppe von Standardvorgaben angezeigt. Klicken Sie auf das Dreieck neben demOrdner „Lightroom-Vorgaben“, um die Standardvorgaben anzuzeigen.
Wenn Sie eine Vorschau der Auswirkungen einer Vorgabe auf Ihr Foto anzeigen möchten, bewegen Sie den Zeiger im Vorgabenbedienfeldauf die Vorgabe und sehen Sie sich die Auswirkungen im Navigatorbedienfeld an.Wenn Sie dem Foto eine Vorgabe zuweisen möchten, klicken Sie im Vorgabenbedienfeld darauf.
Erstellen und Organisieren von Ordnern mit Entwicklungsvorgaben1. Klicken Sie mit der rechten Maustaste (Windows) bzw. bei gedrückter Ctrl-Taste (Mac OS) in den Bereich, in dem der Ordner angezeigt
werden soll, und wählen Sie „Neuer Ordner“.2. Geben Sie einen Namen für den Ordner ein und klicken Sie auf „Erstellen“.3. Ziehen Sie eine Vorlage auf den Ordnernamen, um die Vorlage in diesen Ordner zu verschieben.
Wenn Sie eine Lightroom-Vorgabevorlage in einen anderen Ordner ziehen, wird die Vorlage in diesen Ordner kopiert.
Erstellen einer EntwicklungsvorgabeDie von Ihnen erstellten Vorgaben basieren auf den aktuellen Einstellungen des ausgewählten Fotos.
1. Klicken Sie im Entwicklungsmodul auf die Schaltfläche „Neue Vorgabe erstellen“ (+) oben im Vorgabenbedienfeld oder wählen Sie„Entwickeln“ > „Neue Vorgabe“.
2. Klicken Sie auf „Alle markieren“, um alles auszuwählen, oder auf „Auswahl aufheben“, um die derzeitige Auswahl aufzuheben. Klicken Siedann auf die einzelnen Einstellungen, die Sie in die Vorgabe aufnehmen möchten.
3. Geben Sie im Feld „Name der Vorgabe“ einen Namen ein, geben Sie an, in welchem Ordner die Vorgabe angezeigt werden soll, und klickenSie auf „Erstellen“.
Die Vorgabe wird der Liste im Vorgabenbedienfeld im angegebenen Ordner hinzugefügt.
Aktualisieren einer Entwicklungsvorgabe1. Wählen Sie eine benutzerdefinierte Vorgabe aus und ändern Sie die Einstellungen je nach Bedarf.2. Klicken Sie mit der rechten Maustaste (Windows) bzw. bei gedrückter Ctrl-Taste (Mac OS) auf eine Vorgabe im Vorgabenbedienfeld und
wählen Sie „Mit den aktuellen Einstellungen aktualisieren“.3. Geben Sie die Einstellungen an, die in der Vorgabe enthalten sein sollen, und klicken Sie auf „Aktualisieren“.
Löschen einer benutzerdefinierten VorgabeEingebaute Lightroom-Vorgaben können Sie nicht löschen. Sie können nur benutzerdefinierte Vorgaben löschen.
Klicken Sie im Entwicklungsmodul mit der rechten Maustaste (Windows) bzw. bei gedrückter Ctrl-Taste (Mac OS) auf eine Vorgabe imVorgabenbedienfeld und wählen Sie „Löschen“.
Drücken Sie nicht die Entf-Taste auf der Tastatur, da sonst das aktuell ausgewählte Foto gelöscht wird.
Festlegen des Speicherorts von benutzerdefinierten VorgabenStandardmäßig werden benutzerdefinierte Vorgaben in einem Ordner im Lightroom-Ordner gespeichert. Die genauen Speicherorte unter Mac OSund Windows finden Sie im Support-Artikel Adobe Photoshop Lightroom 4 preferences and other file locations (Speicherorte für Voreinstellungenund andere Dateien von Adobe Photoshop Lightroom 4).
Zum Speichern von benutzerdefinierten Vorgaben in einem Ordner mit dem Katalog wählen Sie im Vorgabenbedienfeld des Dialogfelds„Einstellungen“ den Punkt „Vorgaben mit Katalog speichern“.Wenn Sie wissen möchten, wo sich eine Benutzervorgabe befindet, klicken Sie mit der rechten Maustaste (Windows) bzw. bei gedrückterCtrl-Taste (Mac OS) im Vorgabenbedienfeld des Entwicklungsmoduls auf die Vorgabe und wählen Sie „Im Explorer zeigen“ (Windows) bzw.„Im Finder zeigen“ (Mac OS).
Importieren und Exportieren einer EntwicklungsvorgabeSie können selbst erstellte Vorgaben exportieren, um sie Kollegen zur Verfügung zu stellen oder sie auf einem anderen Computer zu verwenden.Vorgabenvorlagen werden mit der Dateinamenerweiterung „.lrtemplate“ gespeichert.
Zum Exportieren einer Vorgabe klicken Sie mit der rechten Maustaste (Windows) bzw. bei gedrückter Ctrl-Taste (Mac OS) auf eine Vorgabeund wählen Sie „Exportieren“. Geben Sie den Namen der Vorgabevorlage ein und klicken Sie auf „Speichern“.Zum Importieren einer Vorgabe klicken Sie mit der rechten Maustaste (Windows) bzw. bei gedrückter Ctrl-Taste (Mac OS) in den Bereich, indem die Vorgabe angezeigt werden soll, und wählen Sie „Importieren“. Doppelklicken Sie auf die voreingestellte Vorgabedatei.

Zum Seitenanfang
Zum Seitenanfang
Zum Seitenanfang
Hinweis:
Zum Seitenanfang
Rückgängigmachen von BildkorrekturenÄnderungen an Fotos bei der Arbeit im Entwicklungsmodul lassen sich in Lightroom auf verschiedenen Wegen rückgängig machen.
Speichern Sie, bevor Sie Änderungen rückgängig machen, Ihre Einstellungen in einem Schnappschuss oder in einer Vorgabe, damit Sie dieEinstellungen nicht vollständig verlieren.
Um Änderungen im Entwicklungsmodul rückgängig zu machen, führen Sie einen der folgenden Schritte aus:
Klicken Sie auf die Schaltfläche „Zurücksetzen“, um zu den Lightroom-Standardeinstellungen zurückzukehren.Klicken Sie auf „Allgemein - Nullwert“ im Vorgabenbedienfeld, um alle Einstellungen vollständig zu löschen.Wählen Sie im Protokoll- oder Schnappschüssebedienfeld eine frühere Version aus, die vor dem Zuweisen der Einstellungen aktiv war.Doppelklicken Sie auf einzelne Regler, um die Regler auf null zu stellen.Wählen Sie im Menü „Bearbeiten“ den Befehl „Rückgängig“. Lightroom führt Protokoll über alle vorgenommenen Einstellungen. Sie könnenalle Einstellungen rückgängig machen, indem Sie „Rückgängig“ mehrfach auswählen.
Anzeigen von Vorher/Nachher-FotosSie können zwei Versionen eines Fotos vergleichen, während Sie dem Foto Entwicklungseinstellungen zuweisen. In der Vorher-Ansicht wird dasFoto so angezeigt, wie es ursprünglich importiert wurde (einschließlich den ggf. zugewiesenen Voreinstellungen). Das Foto bleibt unverändert,sofern Sie keine Einstellungen auf das Foto kopieren. In der Nachher-Ansicht werden die von Ihnen vorgenommenen Änderungen angezeigt.Wenn Sie ein Foto zoomen oder schwenken, wird dies in beiden Ansichten synchronisiert dargestellt.
Wenn Sie die Vorher- und Nachher-Ansicht in der Lupenansicht einzeln umschalten möchten, drücken Sie die Taste mit dem umgekehrtenSchrägstrich (\) oder wählen Sie „Ansicht“ > „Vorher/nachher“ > „Nur vorher“. Das Wort „Vorher“ wird in der rechten unteren Ecke des Fotosangezeigt.Wenn Sie Vorher- und Nachher-Fotos in zwei Ansichten gleichzeitig anzeigen lassen möchten, klicken Sie auf die Schaltfläche für dieVorher- und Nachher-Ansicht in der Werkzeugleiste, um die einzelnen Wahlmöglichkeiten zu durchlaufen, oder wählen Sie eine Option ausdem Popup-Menü.
Vorher/nachher - links/rechts:
Zeigt zwei vollständige Versionen des Fotos nebeneinander in zwei Ansichten auf dem Bildschirm an.
Vorher/nachher - Teilung links/rechts :
Zeigt zwei Hälften des Fotos nebeneinander in zwei Ansichten auf dem Bildschirm an.
Vorher/nachher - oben/unten:
Zeigt zwei vollständige Versionen des Fotos übereinander in zwei Ansichten auf dem Bildschirm an.
Vorher/nachher - Teilung oben/unten:
Zeigt zwei Hälften des Fotos übereinander in zwei Ansichten auf dem Bildschirm an.
Kopieren von Einstellungen zur Vorher- oder Nachher-Version eines FotosWenn Sie in einer Vorher- und Nachher-Ansicht des Fotos arbeiten, können Sie die Einstellungen einer Version auf die andere Version übertragen(und umgekehrt).
Klicken Sie in der Werkzeugleiste auf „Einstellungen vom Vorher-Foto auf das Nachher-Foto kopieren“.Klicken Sie in der Werkzeugleiste auf „Einstellungen vom Nachher-Foto auf das Vorher-Foto kopieren“.Klicken Sie auf „Vorher- und Nachher-Einstellungen austauschen“.Wählen Sie „Einstellungen“ > „Nachher-Einstellungen zu Vorher kopieren“.Wählen Sie „Einstellungen“ > „Vorher-Einstellungen zu Nachher kopieren“.Wählen Sie „Einstellungen“ > „Vorher- und Nachher-Einstellungen austauschen“.
Diese Menübefehle stehen auch zur Verfügung, wenn Sie Vorher- und Nachher-Versionen Ihrer Fotos in der Lupenansicht anzeigen.
Alle aktuellen Einstellungen für eine Version werden zur anderen Version kopiert. Um eine einzelne Protokolleinstellung zu kopieren, klicken Siemit der rechten Maustaste (Windows) bzw. bei gedrückter Ctrl-Taste (Mac OS) auf einen Schritt im Protokollbedienfeld und wählen Sie„Protokollschritteinstellung zu Vorher kopieren“.
Bearbeiten von HDR-BildernIn Lightroom 4.1 oder höher können Sie 16-, 24- und 32-Bit-Gleitkommabilder importieren und bearbeiten, die häufig als HDR-Bilder (hoherdynamischer Bereich) bezeichnet werden. Sie können die Steuerelemente des Entwicklungsmoduls verwenden, um HDR-Bilder zu bearbeiten, und

Twitter™- und Facebook-Beiträge fallen nicht unter die Bestimmungen von Creative Commons.
Rechtliche Hinweise | Online Privacy Policy
die Bilder dann für den Export oder Druck als 8-Bit- oder 16-Bit-Bilder rendern. Lightroom importiert HDR-Bilder im TIFF- oder DNG-Format.Stellen Sie sicher, dass die Bilder in der Verarbeitungsversion 2012 vorliegen. (Siehe Prozessversionen.)
Das Belichtungssteuerelement des Entwicklungsmoduls hat einen erweiterten Bereich beim Arbeiten mit HDR-Bildern (+10 bis -10).
Lightroom importiert HDR-Bilder, stellt sie jedoch nicht zusammen. Um eine 32-Bit-Grafikdatei zusammenstellen, können Sie die Bilder in derBibliothek auswählen und dann in Photoshop bearbeiten. Stellen Sie sicher, dass die HDR-Dateien als 32-Bit-TIFF-Datei gespeichert werden.Siehe Zusammenfügen von Fotos zu HDR in Photoshop.
Legen Sie Ihre Lightroom-Voreinstellungen fest, um in Photoshop bearbeitete Dateien als Tiff-Datei zu speichern. Wählen Sie „Lightroom“ >„Voreinstellungen“ (Mac) oder „Bearbeiten“ > „Voreinstellungen“ (Windows). Wählen Sie in Adobe Photoshop <version> im Bereich „ExterneBearbeitung“ unter „Bearbeiten“ TIFF als Dateiformat. Adobe Photoshop <version> kann möglicherweise leicht abweichen, je nachdem welcheVersion von Adobe Photoshop installiert ist.
Weitere Informationen zu HDR-Bildern finden Sie unter Bilder mit hohem dynamischem Bereich in der Photoshop-Hilfe.
Adobe empfiehlt auch

Arbeiten mit Bildtonwert und Farbe
Zum Seitenanfang
Hinweis:
Hinweis:
Automatisch verwerfen
Lupe anzeigen
Regler „Maßstab“
Fertig
Temp.
Anpassen von Bildfarbe und -tonwertArbeiten in Graustufen
Anpassen von Bildfarbe und -tonwertKlicken Sie auf die Links unten, um ausführliche Anweisungen anzuzeigen. Auf der Webseite feedback.photoshop.com (in englischer Sprache)können Sie Fragen stellen, neue Funktionen vorschlagen und Probleme melden.
Einstellen des WeißabgleichsSie können den Weißabgleich eines Fotos an die Lichtverhältnisse anpassen, unter denen das Foto aufgenommen wurde (Tageslicht,Glühlampenlicht, Blitzlicht usw.).
Dazu können Sie entweder eine Weißabgleichvorgabe wählen oder auf einen Bereich im Foto klicken, den Sie als neutrale Farbe festlegenmöchten. Lightroom passt die Weißabgleicheinstellung an, und anschließend können Sie die Einstellung mit den angezeigten Reglern anpassen.
Weißabgleichvorgabe-Optionen stehen nur für Raw- und DNG-Fotos zur Verfügung. Die Weißabgleich für alle Fotos kann mit denReglern bearbeitet werden.
Auswählen einer Weißabgleichvorgabe-OptionWählen Sie im Grundeinstellungenbedienfeld des Entwicklungsmoduls eine Option aus dem Popup-Menü „WA“ aus. „Wie aufgenommen“verwendet die Weißabgleicheinstellungen der Kamera, sofern verfügbar. „Auto“ berechnet den Weißabgleich aus den Bilddaten.
Lightroom wendet die Weißabgleicheinstellung an und verschiebt die Regler „Temp.“ und „Farbton“ im Grundeinstellungenbedienfeldentsprechend. Verwenden Sie diese Regler, um die Farbbalance zu optimieren. Siehe Feinabstimmung der Weißbalance mit denSteuerelementen „Temp“ und „Farbton“.
Wenn die Weißabgleicheinstellungen der Kamera nicht verfügbar sind, ist die Option „Auto“ die Standardeinstellung.
Angeben eines neutralen Bereichs im Foto
1. Wählen Sie im Grundeinstellungenbedienfeld des Entwicklungsmoduls das Weißabgleichauswahlwerkzeug durch Anklicken aus oderdrücken Sie die Taste W.
2. Bewegen Sie die Weißabgleichauswahl in einen Bereich des Fotos, der einen neutralen hellgrauen Farbton haben soll. Vermeiden Siespektrale Lichter oder Bereiche, die 100 % Weiß sind.
3. Legen Sie die Optionen in der Werkzeugleiste wie gewünscht fest.
Stellt die Weißabgleichauswahl so ein, dass das Werkzeug nach dem einmaligen Klicken auf das Fotoautomatisch wieder ausgeschaltet wird.
Zeigt eine vergrößerte Darstellung sowie die RGB-Werte des Pixels unter der Weißabgleichauswahl an.
Zoomt den in der Lupe angezeigten Ausschnitt.
Schaltet die Weißabgleichauswahl wieder aus, worauf der Zeiger standardmäßig wieder zum Handwerkzeug bzw. Zoomwerkzeugwird.
Im Navigator wird eine Vorschau des Farbabgleichs angezeigt, wenn Sie mit der Weißabgleichauswahl auf unterschiedliche Pixel zeigen.
4. Wenn Sie einen geeigneten Bereich gefunden haben, klicken Sie in ihn.
Die Regler „Temp.“ und „Tönung“ im Grundeinstellungenbedienfeld werden nach Möglichkeit so angepasst, dass die ausgewählte Farbeneutral wird.
Weißabgleich mit den Reglern „Temp.“ und „Farbton“Passen Sie im Grundeinstellungenbedienfeld des Entwicklungsmoduls die Regler „Temp.“ und „Farbton“ an.
Hiermit wird der Weißabgleich anhand der Kelvin-Farbtemperaturskala angepasst. Verschieben Sie den Regler nach links, um dasFoto kühler wirken zu lassen, und nach rechts, um die Farben des Fotos wärmer erscheinen zu lassen.
Im Textfeld „Temp.“ können Sie auch einen spezifischen Kelvin-Wert einstellen, um die Farbtemperatur an das jeweilige Umgebungslichtanzupassen. Klicken Sie auf den aktuellen Wert, um das Textfeld auszuwählen, und geben Sie einen neuen Wert ein. Fotografische

Tönung
Hinweis:
Belichtung
Kontrast
Lichter
Tiefen
Weiß
Schwarz
Schwarz
Wolframleuchten werden beispielsweise häufig mit 3200 Kelvin abgeglichen. Wenn Sie Fotos unter Wolframlicht aufnehmen und dieBildtemperatur auf 3200 Kelvin einstellen, sollten Ihre Fotos eine ausgeglichene Farbe aufweisen.
Die Arbeit mit Raw-Dateien hat u. a. den Vorteil, dass Sie die Farbtemperatur so anpassen können, als ob Sie während der Aufnahme eineEinstellung an der Kamera vornehmen würden, wobei Ihnen ein breites Spektrum an Einstellungen zur Verfügung steht. Bei JPEG-, TIFF-und PSD-Dateien arbeiten Sie mit einer Skala von -100 bis 100 anstatt mit der Kelvin-Skala. Andere Dateien (wie JPEG oder TIFF) habendie Temperatureinstellung in der Datei verankert, wodurch die Temperaturskala stärker eingeschränkt ist.
Bietet die Möglichkeit, den Weißabgleich fein abzustimmen und so grünstichige bzw. magentastichige Fotos zu korrigieren.Schieben Sie den Regler nach links (negative Werte), um dem Foto mehr Grün hinzuzufügen, oder nach rechts (positive Werte), um mehrMagenta hinzuzufügen.
Tipp: Wenn Tiefenbereiche nach dem Einstellen von Temperatur und Farbton einen Grün- oder Magentastich aufweisen, können Sie diesenmöglicherweise entfernen, indem Sie den Tiefenfarbtonregler im Kamerakalibrierungsbedienfeld anpassen.
The importance of the right white balance (Warum ein richtiger Weißabgleich wichtig ist)
Anpassen der Tonwertskala von BildernSie können die Gesamttonwertskala eines Fotos mit den Tonwertreglern im Grundeinstellungenbedienfeld anpassen. Achten Sie bei der Arbeitimmer auf die Endpunkte des Histogramms oder verwenden Sie die Vorschau mit der Beschneidung von Tiefen und Lichtern.
1. (Optional) Klicken Sie im Bereich „Farbton“ des Grundeinstellungenbedienfelds auf „Automatisch“, um die Gesamttonwertskala einzustellen.Lightroom stellt die Regler so ein, dass die Tonwertskala maximiert und die Beschneidung von Lichtern und Tiefen minimiert werden.
2. Stellen Sie die Tonwert-Steuerelemente ein:
Welche Tonwert-Steuerelemente zur Verfügung stehen, hängt wie bereits erwähnt davon ab, ob Sie in Prozessversion 2012,2010 oder 2003 arbeiten.
Sie können die Reglerwerte schrittweise erhöhen oder reduzieren, indem Sie den Wert auswählen und anschließend die Nach-oben-oder Nach-unten-Taste drücken. Durch Doppelklicken auf einen Regler wird der zugehörige Wert auf null zurückgesetzt.
(Alle) Hiermit wird die Gesamthelligkeit des Fotos eingestellt. Verschieben Sie die Regler, bis das Foto gut aussieht und dasBild die gewünschte Helligkeit hat.
Die Belichtungswerte ändern sich in Schritten, die Blendenwerten bei Ihrer Kamera entsprechen. Eine Veränderung von +1,00 entsprichtdem Öffnen der Blende um eine Stufe. Umgekehrt entspricht eine Veränderung von -1,00 dem Schließen der Blende um eine Stufe.
(Alle) Erhöht oder verringert den Bildkontrast, wovon in erster Linie die Mitteltöne betroffen sind. Wenn Sie den Kontrast erhöhen,werden die mittleren bis dunklen Bereiche dunkler, die mittleren bis hellen Bereiche im Bild dagegen heller. Ein Reduzieren des Kontrastshat genau die entgegengesetzte Auswirkung auf die Bildtonwerte.
(PV2012) Passt helle Bildbereiche an. Ziehen Sie den Regler nach links, um Lichter abzudunkeln und die Detailzeichnung inüberstrahlten Lichtern wiederherzustellen. Ziehen Sie den Regler nach rechts, um Lichter aufzuhellen und dabei das Beschneiden dieserBildteile zu minimieren.
(PV2012) Passt dunkle Bildbereiche an. Ziehen Sie den Regler nach links, um Tiefen abzudunkeln und dabei das Beschneidendieser Bildteile zu minimieren. Ziehen Sie den Regler nach rechts, um Tiefen aufzuhellen und die Detailzeichnung in den Tiefenwiederherzustellen.
(PV2012) Passt das Beschneiden in weißen Bildbereichen an. Ziehen Sie den Regler nach links, um das Beschneiden in den Lichternzu reduzieren. Ziehen Sie den Regler nach rechts, um das Beschneiden der Lichter zu erhöhen. (Ein stärkeres Beschneiden kann fürReflexionslichter, etwa bei Metalloberflächen, erwünscht sein.)
(PV2012) Passt das Beschneiden in schwarzen Bildbereichen an. Ziehen Sie den Regler nach links, um das Beschneiden inschwarzen Bildbereichen zu verstärken (mehr Tiefen reines Schwarz zuweisen). Ziehen Sie den Regler nach rechts, um das Beschneidender Tiefen zu reduzieren.
(PV2010 und PV2003) Gibt an, welche Bildwerte schwarz dargestellt werden. Wenn Sie den Regler nach rechts verschieben,
Ein Lehrgang, der verschiedeneWeißpunkteinstellungen illustriert.... WeitereInformationen
http://goo.gl/qyrB2
von Jao van de Lagemaat
Wirken Sie mit an derAdobe Community Help

Wiederherstellung
Aufhelllicht
Helligkeit
vergrößert dies die Bereiche, die schwarz dargestellt werden. Dies kann mitunter den Eindruck eines höheren Kontrasts bewirken. Diegrößte Wirkung ergibt sich in den dunklen Bereichen, während sich in den mittleren und hellen Bereichen deutlich weniger Änderungenergeben.
(PV2010 und PV2003) Reduziert die Farbtöne von extremen Lichtern und versucht, in Lichtern Detailswiederherzustellen, die aufgrund der Kameraüberbelichtung verlorengegangen sind. Lightroom kann Details in den Bilddatenwiederherstellen, wenn ein oder zwei Kanäle beschnitten sind.
(PV2010 und PV2003) Hellt dunkle Bereiche so auf, dass mehr Details erkennbar sind, wobei Schwarztöne erhalten bleiben.Gehen Sie mit dieser Einstellung umsichtig vor, um kein Rauschen im Bild zum Vorschein zu bringen.
(PV2010 und PV 2003) Passt die Bildhelligkeit des Fotos an, wovon in erster Linie die Mitteltöne betroffen sind. Passen Sie dieHelligkeit an, nachdem Sie die Regler für Belichtung, Wiederherstellung oder Schwarztöne eingestellt haben. Umfangreiche Anpassungender Helligkeit können sich auf die Beschneidung von Lichtern und Tiefen auswirken, sodass eine erneute Korrektur des Reglers für„Belichtung“, „Wiederherstellung“ und „Schwarz“ nach dem Einstellen des „Helligkeit“-Reglers erforderlich wird.
Anpassen der Tonwertskala mit dem Histogramm
HistogrammeEin Histogramm stellt die Anzahl der Pixel in einem Foto für jeden Luminanzprozentwert dar. Wenn das Histogramm von der linken Seite desBedienfelds bis ganz zur rechten Seite reicht, nutzt das Foto die Tonwertskala voll aus. Ein Histogramm, in dem nicht der volle Tonwertbereichgenutzt wird, kann ein flaues, kontrastarmes Bild zur Folge haben. Ein Histogramm mit einem Spitzenwert an einem der Enden zeigt eine Tiefen-bzw. Lichterbeschneidung im Foto an. Die Beschneidung kann zu einem Verlust von Bilddetails führen.
Das linke Ende des Histogramms stellt Pixel mit 0 % Luminanz dar, das rechte Ende repräsentiert Pixel mit 100 % Luminanz.
Ein Histogramm besteht aus drei Farbebenen, die die Farbkanäle Rot, Grün und Blau repräsentieren. Grau wird angezeigt, wenn alle drei Kanäleeinander überlappen; Gelb, Magenta und Cyan werden angezeigt, wenn zwei der RGB-Kanäle einander überlappen (Gelb entspricht den KanälenRot + Grün, Magenta entspricht den Kanälen Rot + Blau und Cyan entspricht den Kanälen Grün + Blau).
Anpassen von Bildern mithilfe des HistogrammsIm Entwicklungsmodul entsprechen spezifische Bereiche des Histogrammbedienfelds den Tonwertreglern im Grundeinstellungenbedienfeld. Siekönnen Anpassungen vornehmen, indem Sie mit der Maus im Histogramm ziehen. Diese Anpassungen wirken sich direkt auf die Regler imGrundeinstellungenbedienfeld aus.
Durch Ziehen des Belichtungsbereichs im Histogramm wird der Belichtungsregler im Grundeinstellungenbedienfeld angepasst.
1. Bewegen Sie den Zeiger auf den anzupassenden Bereich im Histogramm. Der entsprechende Bereich wird hervorgehoben und dasentsprechende Tonwert-Steuerelement wird unten links im Bedienfeld angezeigt.
2. Ziehen Sie den Zeiger nach links oder rechts, um den entsprechenden Reglerwert im Grundeinstellungenbedienfeld anzupassen.
Anzeigen von RGB-FarbwertenIm Bereich unter dem Histogramm im Entwicklungsmodul werden die RGB-Farbwerte für einzelne Pixel angezeigt, die sich unter dem Hand- oderZoomwerkzeug befinden, wenn Sie das jeweilige Werkzeug über das Foto bewegen.
Anhand dieser Informationen können Sie ermitteln, ob bestimmte Bereiche des Fotos beschnitten sind, d. h. ob ein R-, G- oder B-Wert 0 %schwarz oder 100 % weiß ist. Wenn mindestens ein Kanal im beschnittenen Bereich eine Farbe aufweist, können Sie mithilfe dieses Bereichsmöglicherweise einige Details wiederherstellen.

Klarheit
Dynamik
Sättigung
Anzeigen der Beschneidung von Tiefen und Lichtern in der VorschauBei der Arbeit mit einem Foto können Sie eine Vorschau der Tonwertbeschneidung (Clipping) anzeigen lassen. Durch die Beschneidung werdendie Pixelwerte zum höchsten Lichterwert oder zum niedrigsten Tiefenwert hin verschoben. Beschnittene Bereiche sind entweder vollkommen weißoder vollkommen schwarz. Sie enthalten keine Bilddetails. Sie können beschnittene Bereiche anzeigen, während Sie die Tonwertregler imGrundeinstellungenbedienfeld anpassen.
Beschneidungsmarker befinden sich oben im Histogrammbedienfeld des Entwicklungsmoduls. Der schwarze Beschneidungsmarker (Tiefen)befindet sich links, der weiße Marker (Lichter) befindet sich rechts.
Verschieben Sie den Regler für Schwarztöne und beobachten Sie den schwarzen Beschneidungsmarker. Verschieben Sie den Regler fürWiederherstellung oder Weißtöne und beobachten Sie den weißen Beschneidungsmarker. Ein Marker wird weiß, wenn sich eineBeschneidung auf alle Kanäle auswirkt. Ein farbiger Beschneidungsmarker bedeutet, dass ein oder zwei Kanäle beschnitten sind.Um eine Vorschau der Beschneidung im Foto anzuzeigen, bewegen Sie den Mauszeiger auf den Beschneidungsmarker. Klicken Sie auf denMarker, um die Vorschau eingeschaltet zu lassen.
Beschnittene schwarze Bereiche im Foto werden blau und beschnittene weiße Bereiche werden rot.
Zum Anzeigen beschnittener Bildbereiche für jeden Kanal drücken Sie die Alt-Taste (Windows) bzw. Wähltaste (Mac OS), während Sie einenRegler im Grundeinstellungenbedienfeld des Entwicklungsmoduls bewegen.
Beim Verschieben des Belichtungs- und Wiederherstellungsreglers wird das Bild schwarz angezeigt und die beschnittenen Bereiche werdenweiß dargestellt. Mit dem Regler „Schwarz“ wird das Bild weiß angezeigt und beschnittene Bereiche werden schwarz angezeigt. FarbigeBereiche zeigen die Beschneidung in einem Farbkanal (Rot, Grün, Blau) bzw. in zwei Farbkanälen (Cyan, Magenta, Gelb) an.
Festlegen der GesamtsättigungÄndern Sie im Bereich „Präsenz“ des Grundeinstellungenbedienfelds die Farbsättigung (Klarheit oder Farbreinheit) aller Farben, indem Siedie Steuerelemente „Klarheit“, „Lebendigkeit“ und „Sättigung“ einstellen. (Verwenden Sie zum Anpassen der Sättigung eines bestimmtenFarbbereichs die Steuerelemente im HSL-/Farb-/Graustufen-Bedienfeld.)
Fügt einem Bild durch Erhöhen des lokalen Kontrasts Tiefe hinzu. Bei Verwendung dieser Einstellung sollte ein Zoomfaktor vonmindestens 100 % eingestellt sein. Erhöhen Sie, um den Effekt zu maximieren, die Einstellung, bis Sie am Rand des Bildes einen Scheinerkennen können. Verringern Sie anschließend den Wert wieder leicht. Siehe Video-Lehrgang: The Basics - Clarity (Grundlagen - Klarheit).
Passt die Sättigung an, wodurch beim Annähern an eine 100 %ige Farbsättigung die Beschneidung reduziert wird. Dabei wird dieSättigung aller gering gesättigten Farben geändert, ohne große Auswirkungen auf die stärker gesättigten Farben zu haben. Mit dieserEinstellung wird gleichzeitig verhindert, dass Hautfarben übersättigt dargestellt werden.
Stellt die Sättigung aller Bildfarben gleichmäßig auf einen Wert zwischen -100 (monochrom) und +100 (doppelte Sättigung) ein.
Friends don't let friends use too much Clarity (Vorsicht vor zu viel Klarheit)
Are you clear on Clarity? (Ist Ihnen Klarheit wirklich klar?)
Anpassen der Tonwertskala mit dem TonwertkurvenbedienfeldDie Gradationskurve im Entwicklungsmodul repräsentiert die Änderungen, die an der Tonwertskala eines Fotos vorgenommen wurden. Diehorizontale Achse repräsentiert die ursprünglichen Tonwerte des Fotos (Eingangswerte), wobei sich Schwarz ganz links befindet und die Werte
In diesem Lehrgang erfahren Sie, wie Sieeinen übertriebenen Einsatz desKlarheitseffekts in Lightroom 3 oderLightroom 4 vermeiden.... WeitereInformationen
http://goo.gl/LDNUE
von Laura Shoe
Wirken Sie mit an derAdobe Community Help
Laura Shoe verdeutlicht den Effekt inLightroom 3 oder Lightroom 4 anhandeiniger Beispiele.... Weitere Informationen
http://goo.gl/sdZbz
von Laura Shoe
Wirken Sie mit an derAdobe Community Help

nach rechts hin immer heller werden. Die vertikale Achse repräsentiert die geänderten Tonwerte (Ausgangswerte), wobei sich Schwarz ganz untenbefindet und die Werte nach oben hin immer heller werden. Mit der Gradationskurve können Sie die Einstellungen anpassen, die Sie imGrundeinstellungenbedienfeld vorgenommen haben.
Gradationskurvebedienfeld im Entwicklungsmodul
Wird ein Punkt auf der Kurve nach oben verschoben, so wird dessen Farbton heller; wird er nach unten verschoben, so wird er dunkler. EineGerade mit einem Winkel von 45 Grad entspricht einem unveränderten Tonwertverlauf: die Eingangswerte sind also mit den Ausgangswertenidentisch. Möglicherweise wird eine gekrümmte Gradationskurve angezeigt, wenn Sie sich zum ersten Mal ein Foto ansehen, dessenEinstellungen Sie noch nicht angepasst haben. Diese erste Kurve entspricht den Standardanpassungen, die Lightroom beim Importieren an IhremFoto vorgenommen hat.
Die Regler für Dunkel- und Helltöne wirken sich in erster Linie auf den mittleren Bereich der Kurve aus. Die Regler für Lichter und Tiefenbeeinflussen vor allem die Enden des Tonwertbereichs.
Zum Anpassen der Gradationskurve führen Sie einen der folgenden Schritte aus:
Klicken Sie auf die Kurve und ziehen Sie sie nach oben oder unten. Beim Ziehen wird der Kurvenbereich, auf den sich der jeweiligeRegler auswirkt, hervorgehoben. Die ursprünglichen und die neuen Tonwerte werden im linken oberen Bereich der Gradationskurveangezeigt.
Ziehen Sie einen der vier Bereichsregler nach links oder rechts. Beim Ziehen wird der Kurvenbereich, auf den sich der jeweilige Reglerauswirkt, hervorgehoben (Lichter, Helltöne, Dunkeltöne, Tiefen). Der Bereich wird in der Gradationskurve hervorgehoben. Wenn SieBereiche der Kurve bearbeiten möchten, ziehen Sie die Teilungssteuerelemente unter dem Gradationskurvendiagramm.
Ziehen Sie einen Teilungsregler nach rechts, um den Tonwertbereich zu erweitern. Ziehen Sie den Regler nach links, um ihn zuverkleinern.
Klicken Sie auf das Zielkorrektur-Werkzeug im linken oberen Bereich des Gradationskurvebedienfelds, platzieren Sie den Zeiger aufeinem Bereich im Foto, den Sie anpassen möchten, und klicken Sie dann mit der Maus. Ziehen Sie den Zeiger oder drücken Sie dieNach-oben- oder Nach-unten-Taste, um die Werte für alle ähnlichen Töne im Foto aufzuhellen oder abzudunkeln.
Wählen Sie eine Option im Menü „Punktkurve“: „Linear“, „Mittlerer Kontrast“ oder „Starker Kontrast“. Die gewählte Einstellung spiegeltsich in der Kurve, jedoch nicht in den Bereichsreglern wider.
Hinweis: Die Option „Punktkurve“ ist nicht verfügbar, wenn ein Foto mit Metadaten importiert und zuvor bereits mit der Gradationskurve„Adobe Camera Raw“ bearbeitet wurde.
Weitere Informationen. George Jardine erläutert in diesem Video die parametrische Gradationskurve: Die Gradationskurve. Weitere Tippsvon George Jardine finden Sie unter mulita.com.
Wenn Sie Anpassungen an einzelnen Punkten auf der Gradationskurve vornehmen möchten, wählen Sie eine Option aus dem Menü„Punktkurve“, klicken Sie auf die Schaltfläche „Punktkurve bearbeiten“ und führen Sie einen der folgenden Schritte aus:
Wählen Sie eine Option im Popup-Menü „Kanal“. Sie können alle drei Kanäle gleichzeitig oder den roten, grünen oder blauen Kanaleinzeln bearbeiten.

Farbton
Sättigung
Luminanz
Klicken Sie, um einen Punkt hinzuzufügen.
Klicken Sie mit der rechten Maustaste (Windows) bzw. bei gedrückter Ctrl-Taste (Mac OS) und wählen Sie „Steuerpunkt löschen“, umeinen Punkt zu entfernen.
Ziehen Sie einen Punkt, um ihn zu bearbeiten.
Falls Sie zu irgendeinem Zeitpunkt zu einer linearen Kurve zurückkehren möchten, können Sie jederzeit mit der rechten Maustaste(Windows) bzw. bei gedrückter Ctrl-Taste (Mac OS) mit der rechten Maustaste auf eine beliebige Stelle im Diagramm klicken und „Kurvereduzieren“ wählen.
Weitere Informationen. Gene McCullagh erläutert die Punktkurve in diesem Artikel bei Lightroom Secrets: Get to the point (Auf den Punktgebracht).
Feinabstimmung der Bildfarben mit den HSL-ReglernMit den HSL- und Farbbedienfeldern im Entwicklungsmodul können Sie einzelne Farbbereiche in einem Foto anpassen. Wenn beispielsweise einroter Gegenstand zu auffällig und ablenkend wirkt, lässt sich seine Farbe mit dem Sättigungsregler für Rottöne anpassen. Beachten Sie, dass alleähnlichen Rottöne im Foto von der Anpassung betroffen sind.
Anpassungen, die Sie im HSL- und in den Farbbedienfeldern vornehmen, haben ähnliche Ergebnisse, aber die Regler sind unterschiedlich auf denzwei Bedienfeldern angeordnet. Zum Öffnen eines Bedienfelds klicken Sie auf den Namen im oberen Teil des HSL-, Farb-, oder Graustufen-Bedienfelds.
Die Regler in diesen Bedienfeldern wirken in bestimmten Farbbereichen:
Ändert die Farbe. Sie können beispielsweise einen blauen Himmel (und alle anderen blauen Objekte) von Cyan in Purpur umfärben.
Ändert die Leuchtkraft bzw. Reinheit der Farbe. Sie können beispielsweise einen blauen Himmel von Grautönen zu einemhochgesättigten Blau umfärben.
Ändert die Helligkeit des Farbbereichs.
Anpassungen im HSL-BedienfeldWählen Sie im HSL-Bedienfeld durch Auswahl von „Farbton“, „Sättigung“, „Luminanz“ oder „Alle“ die Regler aus, mit denen Sie arbeitenmöchten.
Ziehen Sie an den Reglern oder geben Sie Werte in die Textfelder rechts neben dem Regler ein.
Klicken Sie auf das Zielkorrektur-Werkzeug oben links im Bedienfeld, positionieren Sie den Mauszeiger auf einem Bereich im Foto,den Sie anpassen möchten, und klicken Sie dann mit der Maus. Ziehen Sie den Mauszeiger oder drücken Sie die Nach-oben- bzw.Nach-unten-Taste, um die Korrektur vorzunehmen.
Anpassungen im Farbebedienfeld1. Klicken Sie im Farbebedienfeld auf ein Farbplättchen, um den zu anzupassenden Farbbereich anzuzeigen.2. Ziehen Sie an den Reglern oder geben Sie Werte in die Textfelder rechts neben dem Regler ein.
Das HSL-Bedienfeld
Anpassen der Farbkalibrierung Ihrer KameraLightroom verwendet für jedes unterstützte Kameramodell zwei Kameraprofile zum Verarbeiten von Raw-Bildern. Die Profile werden erstellt,indem ein farbiges Objekt unter verschiedenen Beleuchtungsbedingungen mit unterschiedlichem Weißabgleich fotografiert wird. Wenn Sie einenWeißabgleich festlegen, verwendet Lightroom die Profile für Ihre Kamera, um Farbinformationen zu extrapolieren. Diese Kameraprofile sinddieselben, die für Adobe Camera Raw entwickelt wurden. Es sind keine ICC-Farbprofile.
Mit den Reglern im Kamerakalibrierungsbedienfeld können Sie einstellen, wie Lightroom die Farben von Ihrer Kamera interpretiert. Anschließendkönnen Sie die Änderungen als Vorgabe speichern. Es kann sinnvoll sein, ein Standard-Farbtarget in dem Licht zu fotografieren, für das Siekalibrieren möchten.
1. Wählen Sie ein Foto aus und legen Sie dann die Optionen im Dialogfeld „Kamerakalibrierung“ fest.
Ein umfassender Videolehrgang über dasHSL-Bedienfeld im Entwicklungsmodul vonLightroom 3 oder Lightroom 4.... WeitereInformationen
http://goo.gl/QfHTY
von George Jardine
Wirken Sie mit an derAdobe Community Help

Profil
Tiefen
Primärwerte Rot, Grün und Blau
Hinweis:
Zum Seitenanfang
Legt das zu verwendende Profil für Ihre Kamera fest.
ACR [Version]
Diese Profile sind mit älteren Camera Raw- oder Lightroom-Versionen kompatibel. Die Version entspricht der Camera Raw-Version, in derdas Profil zuerst erschienen ist. Wählen Sie ein ACR-Profil, wenn Sie ein konsistentes Verhalten mit älteren Fotos möchten.
Adobe-Standard
Diese Profile bewirken gegenüber früheren Adobe-Kameraprofilen eine deutliche Verbesserung der Farbwiedergabe, insbesondere beiwarmen Farbtönen wie rot, gelb und orange. Das Popup-Menü „Profil“ zeigt nur ein Adobe-Standardprofil für Ihre Kamera an.
Kameraprofile
Mit diesen Profilen wird versucht, eine Angleichung an das kameraherstellerspezifische Farbaussehen bei bestimmten Einstellungen zuerreichen. Wenn Sie die Farbwiedergabe in der Software Ihres Kameraherstellers bevorzugen, sollten Sie „Kamera-Anpassung“-Profileverwenden. „Kamera-Anpassung“-Profile haben das Präfix Kamera.
Eingebettet
Zeigt an, dass die aktuelle Datei (ein TIFF-, JPEG- oder PSD-Foto) ein eingebettetes Profil enthält.
Hinweis: Adobe-Standard- und Kameraprofile beruhen auf der DNG-1.2-Spezifikation. Wenn sie nicht im Popup-Menü „Profil“ angezeigtwerden, laden Sie das aktuelle Lightroom-Update herunter: www.adobe.com/go/downloads.
Korrigiert einen eventuellen Grün- oder Magentastich in den dunklen Bereichen des Fotos.
Die Regler „Farbton“ und „Sättigung“ passen die Rot-, Grün- und Blautöne im Foto an. Im Allgemeinensollten Sie zuerst den Farbton und danach seine Sättigung anpassen. Das Bewegen des Farbtonreglers nach links (negativer Wert) ähnelteiner Bewegung gegen den Uhrzeigersinn im Farbkreis, eine Bewegung nach rechts (positiver Wert) ähnelt einer Bewegung imUhrzeigersinn. Das Bewegen des Reglers „Sättigung“ nach links (negativer Wert) verringert die Farbsättigung. Eine Bewegung nach rechts(positiver Wert) erhöht die Sättigung.
2. Speichern Sie die Anpassungen als Entwicklungsvorgabe. Siehe Erstellen und Anwenden von Entwicklungsvorgaben.
Diese Vorgabe können Sie auf andere Fotos anwenden, die mit derselben Kamera unter ähnlichen Beleuchtungsbedingungen aufgenommenwerden.
Sie können Kameraprofile auch mit dem eigenständigen Dienstprogramm DNG-Profileditor anpassen. Der DNG-Profileditor und die zugehörigeDokumentation stehen kostenlos unter dem englischsprachigen Artikel DNG-Profile - Adobe Labs zum Herunterladen bereit.
Lassen Sie die Einstellung „0“ bei den Reglern auf dem Bedienfeld „Kamerakalibrierung“ unverändert, wenn Sie Kameraprofile mit demDNG-Profileditor anpassen.
Speichern der Standardeinstellungen für KamerasNeue Camera Raw-Standardeinstellungen können Sie für jedes Kameramodell speichern. Legen Sie in den Voreinstellungen fest, ob dieSeriennummer der Kamera und ihre ISO-Einstellungen in den Standardeinstellungen enthalten sein sollen.
1. Öffnen Sie „Vorgabe“ in den „Voreinstellungen“ und wählen Sie anschließend aus, ob die Seriennummer der Kamera und ihre ISO-Einstellung in den Standardeinstellungen enthalten sein sollen.
2. Wählen Sie im Entwicklungsmodul eine Raw-Datei aus, ändern Sie die Einstellungen und wählen Sie dann „Entwickeln“ >„Standardeinstellungen festlegen“.
3. Wählen Sie „Auf aktuelle Einstellungen aktualisieren“.
In den Voreinstellungen können Sie durch Auswahl von „Standardentwicklungseinstellungen zurücksetzen“ zu den Originaleinstellungenzurückkehren.
Arbeiten in Graustufen
Konvertieren eines Fotos in GrautöneMit „Schwarzweißmischung“ im Graustufen-Bedienfeld werden Farbbilder in monochrome Graustufenbilder umgewandelt. Dabei lässt sich steuern,wie die einzelnen Farben in Grautöne konvertiert werden.
1. Konvertieren Sie das Foto in Graustufen, indem Sie im Bereich „Behandlung“ des Grundeinstellungenbedienfelds die Option „Graustufen“wählen oder die Taste V drücken.
2. Passen Sie mit den Einstellungen im Grundeinstellungen- und Gradationskurvebedienfeld den Tonwertbereich des Fotos an.3. Öffnen Sie das HSL/Farbe/Graustufen-Bedienfeld, um Grautöne, die Farben im Originalfoto darstellen, abzudunkeln oder aufzuhellen.
Ziehen Sie die einzelnen Farbregler, um den Grauton für alle ähnlichen Farben im Originalfoto anzupassen.
Klicken Sie auf „Auto“, wenn Sie die Graustufen-Kanalanpassung so einstellen möchten, dass die Verteilung von Grautönen maximiertwird. Mit „Auto“ werden oft hervorragende Ergebnisse erzielt, die als Ausgangspunkt für die weitere Feinabstimmung der Grautöne mit

Twitter™- und Facebook-Beiträge fallen nicht unter die Bestimmungen von Creative Commons.
Rechtliche Hinweise | Online Privacy Policy
den Reglern dienen können.
Klicken Sie auf das Zielkorrektur-Werkzeug im linken oberen Bereich des Graustufenbedienfelds, platzieren Sie den Zeiger auf einemBereich im Foto, den Sie anpassen möchten, und klicken Sie. Ziehen Sie das Werkzeug oder drücken Sie die Nach-oben- oder Nach-unten-Taste, um die Grautöne für alle ähnlichfarbigen Bereiche des Originalfotos aufzuhellen oder abzudunkeln.
Um beim Konvertieren eines Fotos in Graustufen eine Graustufen-Kanalanpassung automatisch anzuwenden, aktivieren Sie im Dialogfeld„Voreinstellungen“ auf der Registerkarte „Vorgaben“ die Option „Beim Konvertieren in Graustufen automatische Graustufen-Kanalanpassunganwenden“.
Tönen eines GraustufenfotosMit den Reglern im Teiltonungbedienfeld können Sie ein Graustufenfoto färben. Sie können dem gesamten Tonwertbereich eine einzelne Farbezuweisen, um beispielsweise einen Sepiaeffekt zu erzielen, oder eine Teiltonung durchführen, bei der den Tiefen und Lichtern jeweils eineunterschiedliche Farbe zugewiesen wird. Die extremen Tiefen und Lichter bleiben schwarz und weiß.
Sie können Spezialeffekte auch auf Farbfotos anwenden, um beispielsweise den Effekt einer Crossentwicklung zu erzielen.
1. Wählen Sie ein Graustufenfoto.2. Stellen Sie im Teiltonungbedienfeld des Entwicklungsmoduls die Regler „Farbton“ und „Sättigung“ für die Lichter und Tiefen ein. Mit
„Farbton“ wird die Farbe des Tonwerts, mit „Sättigung“ die Stärke der Wirkung eingestellt.3. Mit dem Abgleichregler können Sie eine Balance zwischen den Reglern für die Lichter und Tiefen finden. Positive Werte verstärken den
Effekt, den die Regler für Lichter haben, negative Werte verstärken den Effekt, den die Regler für Tiefen haben.
Arbeiten mit Einkanal-GraustufenbildernGraustufenbilder aus Photoshop enthalten keine Farbdaten. Mit dem Grundeinstellungen- oder dem Gradationskurvebedienfeld von Lightroomkönnen Sie aber dennoch Farbtonanpassungen vornehmen. Mit den Optionen im Teiltonungsbedienfeld können Sie außerdem Farbtoneffektezuweisen. Lightroom behandelt und exportiert das Foto als RGB-Bild.
The art of black and white (Die Kunst der Schwarzweiß-Konvertierung)
Converting color into black and white (Konvertieren von Farbe in Schwarzweiß)
Hier erfahren Sie, wie Sie die Umwandlungvon Farben in Graustufen imEntwicklungsmodul von Lightroom 3 oderLightroom 4 am besten unter Kontrollebehalten.... Weitere Informationen
http://goo.gl/HrIvQ
von Martin Evening
Wirken Sie mit an derAdobe Community Help
In diesem Video lernen Sie verschiedeneVerfahren zum Konvertieren von Farbe inSchwarzweiß in Lightroom 3 oderLightroom 4 kennen.... WeitereInformationen
http://goo.gl/u7jzg
von Video 2 Brain
Wirken Sie mit an derAdobe Community Help

Anwenden von lokalen Korrekturen
Nach oben
Anwenden eines Korrekturpinsel- oder Verlaufsfilter-EffektsBearbeiten mit einem Korrekturpinsel- oder VerlaufsfiltereffektArbeiten mit mehreren lokalen KorrekturenErstellen von Effektvorgaben für lokale Korrekturen
Mit den Steuerelementen in den Korrekturbedienfeldern des Entwicklungsmoduls können Sie die Farbe und den Farbton des gesamten Fotosbeeinflussen. Mitunter möchten Sie jedoch keine globalen Änderungen am gesamten Bild vornehmen. Vielleicht möchten Sie nur an einembestimmten Bereich eines Fotos lokale Änderungen vornehmen. Unter Umständen möchten Sie beispielsweise ein Gesicht aufhellen, um es ineinem Porträt hervorzuheben oder Sie möchten den blauen Himmel in einer Landschaft betonen. Für lokale Korrekturen in Lightroom können SieFarb- und Tonwertkorrekturen mit dem Korrekturpinsel und dem Verlaufsfilter vornehmen.
Mit dem Korrekturpinsel können Sie selektiv Belichtung, Klarheit, Helligkeit und andere Korrekturen auf Fotos anwenden, indem Sie diese auf dasFoto „malen“.
Mit dem Verlaufsfilter können Sie Belichtung, Klarheit, Helligkeit und andere Farbtonkorrekturen auf einen Bereich eines Fotos anwenden. DieseBereiche können beliebig breit sein.
Wie bei allen Korrekturen, die im Entwicklungsmodul in Lightroom vorgenommen werden, sind auch lokale Korrekturen nicht zerstörend undwerden nicht permanent auf das Bild angewendet.
Anwenden eines Korrekturpinsel- oder Verlaufsfilter-Effekts1. Wählen Sie in der Werkzeugleiste des Entwicklungsmoduls den Korrekturpinsel oder den Verlaufsfilter aus.2. Wählen Sie die Art der Änderung, die Sie aus dem Popup-Menü „Effekt“ vornehmen möchten, oder ziehen Sie die Regler:
Hinweis: Welche Effekte zur Verfügung stehen, hängt wie bereits erwähnt davon ab, ob Sie in Prozessversion 2012, 2010 oder 2003arbeiten.Temp. (PV2012) Passt die Farbtemperatur eines Bildbereichs so an, dass er wärmer oder kälter wirkt. Ein Temperatureffekt unter Einsatzeines Verlaufsfilters eignet sich zum Verbessern von Bildern, die bei gemischter Beleuchtung aufgenommen wurden.
Tönung (PV2012) Gleicht einen Grün- oder Magentastich aus.
Belichtung (Alle) Hiermit wird die Gesamthelligkeit des Fotos eingestellt. Mit einer lokalen Korrektur der Belichtung lassen sich Ergebnisseerzielen, die dem selektiven Aufhellen und Abdunkeln in der herkömmlichen Fotografie ähneln.
Lichter (PV2012) Stellt verloren gegangene Details in überbelichteten Fotos wieder her
Tiefen (PV2012) Stellt verloren gegangene Details in unterbelichteten Fotos wieder her
Helligkeit (PV2010 und PV 2003) Passt die Bildhelligkeit des Fotos an, wovon in erster Linie die Mitteltöne betroffen sind.
Kontrast (Alle) Passt den Bildkontrast an, wovon in erster Linie die Mitteltöne betroffen sind.
Sättigung (Alle) Passt die Leuchtkraft der Farbe an.
Klarheit (Alles) Verleiht einem Bild Tiefe, indem der Kontrast an einzelnen Stellen erhöht wird.
Schärfe (Alle) Verbessert die Kantendefinition, um Details im Foto zu verdeutlichen. Mit einem negativen Wert werden die Detailsundeutlicher.
Störung (PV2012) Reduziert Luminanzrauschen, das auftreten kann, wenn Tiefen aufgehellt werden.
Moiré (PV2012) Entfernt Moiré-Artefakte oder Farbaliasing.
Rand entfernen (PV2012) Entfernt Farbsaum an Kanten.
Farbe (Alle) Wendet einen Farbton auf den Bereich an, der von der lokalen Korrektur betroffen ist. Wählen Sie den Farbton mit einem Klickauf das Farbfeld aus. Der Farbeffekt bleibt erhalten, wenn Sie das Foto in Schwarzweiß konvertieren.
Andere Effekte (Alle) Weitere Effekte stehen für bestimmte Aufgaben zur Verfügung, etwa zum Aufhellen von Zähnen, Betonen der Irisoder zum Weichzeichnen von Hauttönen.Hinweis: Falls „Nachbelichten (Abdunkeln)“, „Abwedeln (Aufhellen)“, „Iris optimieren“, „Haut weichzeichnen“ oder „Zähne bleichen“ nicht zurVerfügung stehen, wählen Sie „Lightroom“ > „Voreinstellungen“ (Mac OS) bzw. „Bearbeiten“ > „Einstellungen“ (Windows). Klicken Sie imVorgabenbedienfeld auf „Lokale Korrekturvorgaben wiederherstellen“.
3. Ziehen Sie die einzelnen Effekt-Regler, um die Werte zu erhöhen oder zu verringern.4. (Nur Korrekturpinsel) Geben Sie die Optionen für Korrekturpinsel A an:
Größe Gibt den Durchmesser der Pinselspitze in Pixel an.

Nach oben
Nach oben
Nach oben
Weiche Kante Erzeugt einen feinen Übergang zwischen dem mit Pinselkonturen versehenen Bereich und den umliegenden Pixeln. WennSie den Pinsel verwenden, entspricht der Abstand zwischen dem inneren und dem äußeren Kreis dem Betrag für „Weiche Kante“.
Fluss Steuert die Anwendungsrate der Korrektur.
Automatisch maskieren Beschränkt Pinselstriche auf farblich ähnliche Bereiche.
Dichte Steuert die Transparenz des Pinselstrichs.
5. Ziehen Sie im Foto, um den Effekt anwenden.
Ein Stift wird am ersten Anwendungspunkt angezeigt, und der Maskenmodus wechselt zu „Bearbeiten“. Für einen Verlaufsfilter-Effektstellen drei weiße Linien die Mitte sowie den unteren und oberen Bereich des Effekts dar.
Weitere Informationen. Matt Kloskowski stellt die Steuerelemente in diesem Videolehrgang vor: Adjustment Brush (Korrekturpinsel).
Bearbeiten mit einem Korrekturpinsel- oder Verlaufsfiltereffekt Führen Sie einen der folgenden Schritte aus:
Drücken Sie die Taste H, um den Bearbeitungspunkt und die Verlaufsfilterlinien aus- oder einzublenden, und wählen Sie einenAnzeigemodus aus dem Menü „Bearbeitungspunkte anzeigen“ in der Werkzeugleiste.
Drücken Sie die Taste O, um eine Maskenüberlagerung für den Korrekturpinsel ein- oder auszublenden, oder verwenden Sie die Option„Maskenüberlagerung anzeigen“ in der Werkzeugleiste.
Mit der Tastenkombination Umschalt + O wechseln Sie zwischen einer roten, grünen oder weißen Maskenüberlagerung des Korrekturpinsel-Effektes.
Ziehen Sie die Effektregler auf den gewünschten Wert.
Drücken Sie Strg + Z (Windows) bzw. Befehl + Z (Mac OS), um den Anpassungsvorgang rückgängig zu machen.
Klicken Sie auf „Zurücksetzen“, um alle Einstellungen des ausgewählten Werkzeugs zu entfernen.
Zum Entfernen eines Korrekturpinsel- oder eines Verlaufsfilter-Effekts wählen Sie den entsprechenden Stift aus und drücken Sie die Entf-Taste.
(Korrekturpinsel) Bewegen Sie den Zeiger über den Bearbeitungspunkt und ziehen Sie den Doppelpfeil nach rechts, um den Effekt zuverstärken bzw. nach links, um den Effekt zu verringern.
(Korrekturpinsel) Um einen Teil der Anpassung rückgängig zu machen, wählen Sie die Option „Löschpinsel“ und übermalen Sie dieKorrektur.
(Verlaufsfilter) Ziehen Sie den Bearbeitungspunkt, um den Mittelpunkt des Effekts zu verschieben.
(Verlaufsfilter) Positionieren Sie den Zeiger über die weiße Mittellinie, bis ein gebogener Doppelpfeil angezeigt wird, und ziehen Sie dann,um den Effekt zu drehen.
(Verlaufsfilter) Ziehen Sie eine äußere weiße Linie zum Rand des Fotos, um den Effekt an diesem Ende des Spektrums zu verstärken.Ziehen Sie zur Mitte des Fotos hin, um den Effekt an diesem Ende des Spektrums zu verringern.
Arbeiten mit mehreren lokalen KorrekturenBeachten Sie bei der Arbeit mit und beim Anwenden von mehreren lokalen Korrekturen Folgendes:
Zum Auswählen eines Stiftes klicken Sie ihn an. Ein ausgewählter Stift hat einen schwarzen Mittelpunkt. Nicht ausgewählte Stifte sinddurchgehend weiß.
Drücken Sie „H“ einmal, um den ausgewählten Stift anzuzeigen, und dann nochmals, um ihn wieder auszublenden. Beim dritten Drücken von„H“ werden alle Stifte angezeigt.
Wenn der Korrekturpinsel ausgewählt ist, stehen nur Korrekturstifte zur Bearbeitung zur Verfügung. Wenn der Verlaufsfilter ausgewählt ist,stehen nur Verlaufsfilterstifte zur Bearbeitung zur Verfügung.
In der Werkzeugleiste „Korrekturpinsel“ können Sie Optionen für zwei Pinsel festlegen: die Pinsel A und B. Wählen Sie einen Pinsel durchKlicken auf den Buchstaben aus. Durch Drücken des Schrägstrichs (/) können Sie zwischen den Pinseln wechseln. Pinseloptionen bleibenunabhängig vom angewendeten Effekt erhalten, bis Sie sie wieder ändern.
Erstellen von Effektvorgaben für lokale Korrekturen1. Wenden Sie entweder mit dem Verlaufsfilter oder mit dem Korrekturpinsel einen Effekt an.2. Wählen Sie „Aktuelle Einstellungen als neue Vorgabe speichern“ im Popup-Menü „Effekt“ aus.3. Geben Sie im Dialogfeld „Neue Vorgabe“ im Textfeld „Name der Vorgabe“ einen Namen ein und klicken Sie auf „Erstellen“.

Die Vorgabe wird im Popup-Menü „Effekt“ angezeigt.
Hinweis: Die Vorgaben für den Korrekturpinsel enthalten keine Pinseloptionen.
Rechtliche Hinweise | Online-Datenschutzrichtlinie

Verbessertes Bereichsreparaturwerkzeug | Lightroom 5Entfernen Sie mit dem verbesserten Bereichsreparaturwerkzeug einfach und schnell alle fehlerhaften Bereiche auf einem Foto.
Zum Seitenanfang
Dieser Artikel beschreibt das verbesserte Werkzeug „Bereichsreparatur“ in Lightroom 5. Für Informationen über das Werkzeug in Lightroom 3 und4 lesen Sie den Artikel zum Retuschieren mit dem Bereichsreparaturwerkzeug.
Videolehrgang: The Enhanced Spot Removal tool (Das verbesserte Bereichsreparaturwerkzeug)Verwenden des Werkzeugs „Bereichsreparatur“Bereinigen eines Fotos mit der Funktion „Bereiche anzeigen“
Mit dem Werkzeug „Bereichsreparatur“ in Lightroom können Sie einen ausgewählten Bereich eines Bildes korrigieren, indem Sie dazu einenanderen Bereich desselben Bildes entnehmen. Sie können zum Beispiel Landschaftsfotos bereinigen, indem Sie alle unerwünschten Elemente(Personen, Überlandleitungen usw.) entfernen.
Das Foto einer Landschaft enthält eine Person (links). Die Person kann mithilfe des Bereichsreparatur-Werkzeugs (rechts) aus dem Foto entferntwerden.
Verwenden des Werkzeugs „Bereichsreparatur“
1. Wählen Sie im Entwicklungsmodul das Werkzeug „Bereichsreparatur“ aus der Werkzeugleiste oder drücken Sie „Q“.
2. Wählen Sie eine der folgenden Optionen:
Reparieren Passt Struktur, Ausleuchtung und Schattierung des Vorlagebereichs an den ausgewählten Bereich an.Kopieren Dupliziert den Vorlagebereich des Bildes in den ausgewählten Bereich.
3. (Optional) Geben Sie im Bereich der Werkzeugoptionen für „Bereichsreparatur“ mithilfe des Reglers „Größe“ die Größe des Bereichs an, dermit dem Werkzeug „Bereichsreparatur“ bearbeitet werden soll.
Sie können den Bildlauf nach oben/unten ausführen, um den Radius des Werkzeugs zu vergrößern/verkleinern. Oder verwenden Sie dieKlammer-Tasten auf der Tastatur, um die Pinselgröße zu ändern:
Linke Klammer ([), verkleinert den Radius des WerkzeugsRechte Klammer (]), vergrößert den Radius des Werkzeugs
4. Klicken Sie im Foto auf den Bereich, der retuschiert werden soll und ziehen Sie ihn auf.
Ein weiß markierter Bereich zeigt Ihren Auswahlbereich an.Ein weiterer weiß markierter Bereich mit einem Pfeil in Richtung des Auswahlbereichs zeigt den Vorlagebereich an.

Zum Seitenanfang
Identifizieren Sie den zu reparierenden Bildausschnitt (in diesem Fall die Person) und verwenden Sie dann das Werkzeug„Bereichsreparatur“, um den Bereich zu malen. Verwenden Sie die Stifte (rechts), um die Auswahl- oder Vorlagebereiche neu zupositionieren.
5. (Optional) Um den standardmäßig ausgewählten Vorlagebereich zu ändern, führen Sie einen der folgenden Schritte aus:
Automatisch. Klicken Sie auf den Griff eines ausgewählten Bereichs und drücken Sie die Taste Schrägstrich (/). Ein neuer Bereich wirdentnommen. Drücken Sie die Taste „Schrägstrich“, bis Sie einen Vorlagebereich finden, der am besten passt.Manuell. Verwenden Sie die Ziehpunkte des Vorlagebereichs, um einen neuen Bereich zu ziehen und auszuwählen.
Wenn Sie größere Teile eines Bildes über längeren Konturen auswählen, wird die rechte Übereinstimmung des Vorlagebereichs nichtsofort gefunden. Wenn Sie mit verschiedenen Optionen experimentieren möchten, klicken Sie auf den Schrägstrich (/). Das Werkzeugentnimmt dann automatisch mehrere Vorlagebereiche für Sie.
6. Klicken Sie auf die Schaltfläche „Zurücksetzen“ unterhalb der Werkzeugleiste, um alle mit dem Werkzeug „Bereichsreparatur“durchgeführten Korrekturen rückgängig zu machen.
Tastaturbefehle und ZusatztastenKreisbereiche:
Mit nur einem Klick wird ein Kreisbereich erstellt und automatisch ein Ausgangspunkt gefunden.Strg/Cmd + Klicken, um einen Kreisbereich zu erstellen; ziehen Sie den Zeiger, um den Ausgangspunkt des Bereichs festzulegen.Cmd/Strg + Option/Alt + Klicken, um einen Kreisbereich zu erstellen; ziehen Sie den Zeiger, um die Größe des Bereichs festzulegen.
Löschen eines ausgewählten Bereichs:
Wählen Sie einen Stift und klicken Sie auf „Löschen ", um die Korrektur zu entfernen.Drücken Sie Option/Alt und klicken Sie auf einen Bereich, um ihn zu löschen.Drücken Sie Option/Alt und ziehen Sie die Maus, um ein Auswahlrechteck zu zeichnen und Bereiche automatisch zu entfernen, die imAuswahlrechteck enthalten sind.
Bereinigen eines Fotos mit der Funktion „Bereiche anzeigen“Während der Arbeit an einem Computerbildschirm können die meisten sichtbaren Bereiche oder Fehlerstellen identifiziert und entfernt werden.Wenn Sie jedoch ein Foto mit der höchsten Auflösung drucken, kann die Druckausgabe viele Fehlerstellen enthalten, die auf einemComputerbildschirm nicht sichtbar waren. Diese Fehlerstellen können unterschiedlicher Art sein: Staub auf einem Kamerasensor, Schönheitsfehlerauf der Haut eines Modells bei einem Porträt, kleine Wolkenstriche auf einem blauen Himmel. Bei voller Auflösung können diese Fehlerstellen zueiner visuellen Ablenkung führen.
Wenn das Bereichsreparaturwerkzeug ausgewählt ist, sind die Option und der Regler für Bereiche anzeigen unterhalb des Bildes verfügbar. WennSie das Werkzeug Bereiche anzeigenauswählen, wird das Bild invertiert und Sie können Fehlerstellen besser erkennen. Mithilfe des Reglerskönnen die Kontraststufen verändert werden, um mit größerem oder kleinerem Zoom nach fehlerhaften Stellen zu suchen. Sie können danndasBereichsreparatur-Werkzeug verwenden, um störende Elemente zu entfernen.
1. Wählen Sie in der Werkzeugleiste das Werkzeug „Bereichsreparatur“ und aktivieren Sie dann das Kontrollkästchen „Bereiche anzeigen“in der Symbolleiste.
Das Bild wird invertiert und die Konturen der Elemente des Bildes werden angezeigt.

Twitter™- und Facebook-Beiträge fallen nicht unter die Bestimmungen von Creative Commons.
Rechtliche Hinweise | Online Privacy Policy
Die Option „Bereiche anzeigen“ (links) ist deaktiviert. Wenn Sie die Option „Bereiche anzeigen“ (rechts) auswählen, erhalten Sie zusätzlicheDetails zum Reparieren mithilfe des Bereichsreparaturwerkzeugs. Beispielsweise sind in diesem Foto die Staubpartikel auf dem Hut in dieserAnsicht deutlicher sichtbar.
2. Verwenden Sie den Regler „Bereiche anzeigen“, um den Kontrastschwellenwert des invertierten Bildes zu verändern. Schieben Sie denRegler auf verschiedene Kontraststufen, um Fehlerstellen wie Staub, Punkte oder andere unerwünschte Elemente anzuzeigen.
3. Verwenden Sie das Werkzeug „Bereichsreparatur“, um die Elemente des Fotos zu entfernen, das bereinigt werden muss. Deaktivieren Siedas Kontrollkästchen „Bereiche anzeigen“, um das resultierende Bild anzuzeigen.
4. Wiederholen Sie die Schritte 2 und 3, bis Sie mit dem Ergebnis zufrieden sind.

Radial-Filter | Lightroom 5Heben Sie bestimmte Bildausschnitte hervor oder verbessern Sie bestimmte Bereiche mithilfe gezielter Korrekturen.
Zum Seitenanfang
Videolehrgang: The Radial Filter tool (Das Radial-Filter-Werkzeug)Anwenden eines Radial-Filters zur Verbesserung eines FotosTastaturbefehle und Zusatztasten für das Werkzeug Radial-Filter
Der Hintergrund oder die Elemente rund um das Hauptmotiv des Bildes können ablenken. Um die Aufmerksamkeit auf den Brennpunkt zu legen,können Sie einen Vignettierungseffekt erzeugen. Mit dem Radial-Filter-Werkzeug können Sie mehrere dezentrierte Vignettierungsbereicheerstellen, um bestimmte Bereiche eines Fotos hervorzuheben.
Mit dem „Radial-Filter-Werkzeug“ können Sie lokale Korrekturen mit einer elliptischen Maske vornehmen. Sie können das „Radial-Filter-Werkzeug“verwenden, um einen elliptischen Bereich um das Motiv zu zeichnen und die Belichtung, die Sättigung und die Schärfe der Bereiche außerhalbder ausgewählten Maske zu verringern.
(links) Der Hintergrund des Bildes ist zu dominant(rechts) Zwei angewendete Radial-Filter, um das Motiv hervorzuheben
Drücken Sie „Umschalt“ + „M“, um das Werkzeug „Radial-Filter“ umzuschalten.
Anwenden eines Radial-Filters zur Verbesserung eines Fotos
1. Wählen Sie im Entwicklungsmodul das Werkzeug „Radial-Filter“ aus der Werkzeugleiste.

Das Radial-Filter-Werkzeug (Umschalt + M) ist im Entwicklungsmodul verfügbar.
2. Führen Sie einen der folgenden Schritte durch:
Um einen „Radial-Filter“ zu erstellen, klicken Sie und ziehen Sie die Maus über den gewünschten Bereich. Dadurch entsteht eineelliptische Form, die den Bereich bestimmt, der entweder von Ihren Korrekturen beeinflusst oder ausgeschlossen wird.Um einen vorhandenen Radial-Filter zu bearbeiten, klicken Sie auf einen der grauen Griffe auf dem Foto.
Drücken Sie beim Zeichnen die Umschalttaste, um den Radial-Filter auf einen Kreis einzuschränken.
3. Um den zu bearbeitenden Bereich auf dem Foto zu bestimmen, aktivieren oder deaktivieren Sie das Kontrollkästchen „Maske umkehren“.Dieses Kontrollkästchen ist standardmäßig nicht aktiviert.
„Maske umkehren“ ist nicht aktiviert (Standard): Die Veränderung der Einstellungen hat Auswirkungen auf den Bildbereich außerhalbdes Markierbereichs.„Maske umkehren“ ist aktiviert: Die Veränderung der Einstellungen hat Auswirkungen auf den Bildbereich außerhalb desMarkierbereichs.
4. Passen Sie die Größe (Breite und Höhe) und Ausrichtung des hinzugefügten Radial-Filters an. Wählen Sie einen Filter aus und:
Klicken Sie auf die Mitte des Filters und ziehen Sie ihn, um ihn zu verschieben und neu zu positionieren.Setzen Sie den Mauszeiger auf einen der vier Filtergriffe und wenn sich das Zeigersymbol ändert, klicken und ziehen Sie, um die Größedes Filters zu ändern.Setzen Sie den Mauszeiger in die Nähe der Kante des Filters und wenn sich das Zeigersymbol ändert, klicken und ziehen Sie, um dieAusrichtung des Filters zu ändern.

Twitter™- und Facebook-Beiträge fallen nicht unter die Bestimmungen von Creative Commons.
Rechtliche Hinweise | Online Privacy Policy
Zum Seitenanfang
Der Filterbereich wird mithilfe eines elliptischen Markierbereichs dargestellt.
5. Verwenden Sie die Einstellungsregler (in Schritt 1 dargestellt), um die gewünschten visuellen Änderungen vorzunehmen. Verwenden Sie den„Weiche Kante“-Regler, um den visuellen Verschnitt der jeweiligen Korrektur anzupassen.
6. Wiederholen Sie die Schritte 2 bis 5, um weiterhin Filter hinzuzufügen oder zu bearbeiten.
7. Klicken Sie auf „Zurücksetzen“, um alle Radial-Filter zu entfernen, die auf das Bild angewendet sind.
Tastaturbefehle und Zusatztasten für das Werkzeug Radial-FilterNeue Anpassungen
Drücken und halten Sie die Umschalttaste + Ziehen, um eine Anpassung zu erstellen, die auf einen Kreis beschränkt ist
Bearbeiten von Anpassungen
Während Sie einen der vier Griffe ziehen, um eine Anpassung zu skalieren, halten Sie die Umschalttaste gedrückt, um das Seitenverhältnisder Anpassungsform beizubehalten.
Löschen von Anpassungen
Während eine Anpassung ausgewählt ist, drücken Sie die Entf-Taste, um die Anpassung zu löschen
Anpassungen mit maximaler Abdeckung
Drücken Sie Cmd/Strg und doppelklicken Sie auf einen leeren Bereich, um eine Anpassung zu erstellen, die zentriert ist und denfreigestellten Bildbereich abdecktDrücken Sie Cmd/Strg und doppelklicken Sie innerhalb einer vorhandenen Anpassung, um diese Anpassung zu erweitern, damit derfreigestellte Bildbereich abgedeckt wirdDurch Doppelklicken ohne Drücken der Befehlstaste/Strg-Taste wird das Werkzeug „Radial-Filter“ übernommen oder verworfen.

/de/Upright – Automatische Perspektivenkorrektur | Lightroom 5
Hinweis:
Zum Seitenanfang
Vorsicht:
Videolehrgang: Perspective Correction with Upright (Perspektivenkorrektur mit Upright)Verwenden von „Upright“-Modi zur Korrektur von Objektivverzerrungen Einstellungen kopieren oder synchronisierenBeispiele
Durch das Verwenden eines falschen Objektivs oder Verwacklungen kann die Bildperspektive verdreht oder verzerrt werden. Die Perspektive wirdmöglicherweise verzerrt, was vor allem in Bildern deutlich wird, auf denen durchgehende vertikale Linien und geometrische Formen abgebildetsind.
Mit der „Upright“-Funktion kann die Perspektive anhand von vier Modi automatisch korrigiert werden. Nachdem Sie einen „Upright“-Modusangewendet haben, können Sie das Bild weiter anpassen, indem Sie die verfügbaren Regler-basierten Einstellungen manuell ändern.
Es wird empfohlen, dass Sie alle Objektivkorrekturprofile anwenden, die für Ihre Kamera- und Objektivkombination verfügbar sind, bevorSie einen der vier neuen Modi anwenden. Das Anwenden des Objektivkorrekturprofils bereitet das Bild vor, sodass es für diePerspektivenkorrektur besser analysiert werden kann.
Verwenden von „Upright“-Modi zur Korrektur von Objektivverzerrungen
1. Navigieren Sie im „Entwicklungsmodul“ zum Bedienfeld „Objektivverzerrungen“.
2. (Optional) Aktivieren Sie das Kontrollkästchen „Profilkorrekturen aktivieren“ in der Registerkarte „Grundlagen“.
Das Aktivieren der Profilkorrekturen, die auf Ihrer Kombination aus Kamera und Objektiv basieren, wird vor der Bearbeitung des Fotos mitden „Upright“-Modi dringend empfohlen.
Die neue Registerkarte „Grundlagen“ im Bedienfeld „Objektivkorrekturen“
3. Klicken Sie auf einen der vier verfügbaren „Upright“-Modi, um die entsprechende Bildkorrektur anzuwenden.
Automatisch: Ausgewogene Ebenen-, Seitenverhältnis- und Perspektivkorrekturen
Nur horizontale Korrektur: Die Perspektivkorrektur erfolgt für horizontale Details
Vertikal: Perspektivkorrekturen erfolgen für vertikale Details und Ebenenkorrekturen
Voll: Kombination aus vollständiger horizontaler, vertikaler und automatischer Perspektivkorrektur
Die Anwendung eines „Upright“-Modus setzt die Korrekturen zurück, die zuvor durch Zuschneiden oder andere Perspektivkorrekturenvorgenommen wurden. Um diese Einstellungen beizubehalten, halten Sie beim Auswählen eines „Upright“-Modus die Option/Alt-Tastegedrückt.
Klicken Sie auf „Erneut analysieren“ (oberhalb der Modi-Schaltflächen), wenn Sie beim Testen der „Upright“-Modi dasKontrollkästchen „Profilkorrekturen aktivieren“ auswählen oder deaktivieren.
4. Navigieren Sie durch die „Upright“-Modi, bis Sie die am besten geeignete Einstellung finden.
Mit den vier „Upright“-Modi können Verzerrungs- und Perspektivfehler korrigiert und verwaltet werden. Die beste Einstellungunterscheidet sich von Foto zu Foto. Experimentieren Sie mit den vier Einstellungen, bevor Sie sich für den bestmöglichen „Upright“-Modus für Ihr Foto entscheiden.

Zum Seitenanfang
„Upright“-Modus
Transformieren für „Upright“
Zum Seitenanfang
Einstellungen kopieren oder synchronisieren„Upright“ kann für ein oder mehrere Fotos kopiert („Einstellungen kopieren“) oder synchronisiert („Einstellungen synchronisieren“) werden. In denDialogfenstern „Einstellungen kopieren“ und „Einstellungen synchronisieren“ stehen zwei Optionen zur Auswahl: Diese beiden Optionen sind:
Die Dialogfenster „Einstellungen kopieren“ und „Einstellungen synchronisieren“ wurden für Upright aktualisiert (siehe Markierung oben im Bild)
Wenn Sie „Upright“-Modus wählen, wird der ausgewählte Modus kopiert. Das Bild, auf das die Einstellungen kopiertwurden, wird jedoch auf Grundlage seines jeweiligen Inhalts korrigiert.
Transformieren für „Upright“ Wenn Sie „Transformieren für „Upright““ auswählen, wird die exakte„Upright“-Transformation kopiert bzw. synchronisiert. Durch Aktivieren des Kontrollkästchens „Transformieren für „Upright““ wird dasKontrollkästchen „„Upright“-Modus“ automatisch aktiviert.
Wann sollten Sie den „Upright“-Modus oder „Transformieren für „Upright““ verwenden?
Wenn Sie „Upright“ verwenden, wird jedes Bild entsprechend seiner jeweiligen Daten analysiert und transformiert. Daher kann es sein, dass einBild, das auf eine bestimmte Art analysiert wird, unter anderen Belichtungsbedingungen und bei einem anderen Kamerawinkel anders analysiertwerden muss.
„Upright“-Modus. Verwenden Sie diese Option, wenn die meisten Bilder, die Sie verarbeiten, unterschiedlich sind und einzeln analysiertwerden müssen. So können Sie sie entsprechend ihrer jeweiligen Informationen transformieren. Zum Beispiel, wenn Sie Aufnahmen mehrererSzenen einer Stadt gemacht haben, aber viele Bilder leicht verdreht sind. In einem solchen Fall, können Sie den „Ebenen-Upright“-Modusauf ein Bild anwenden und dann die Einstellung auf alle anderen Bilder übertragen.Transformieren für „Upright“: Verwenden Sie diese Option, wenn jedes Bild auf die gleiche Art transformiert werden soll. Wenn Sie zumBeispiel mehrere Aufnahmen der gleichen Szene für einen HDR-Workflow gemacht haben, die Bilder jedoch leicht verdreht sind. Sie könnenden „Ebenen-Upright“-Modus auf Bilder anwenden und die gleiche Transformation auf jedes Bild, das als HDR-Bild verwendet wird,übertragen.
Beispiele
Beispielbild. Ergebnisse für verschiedene „Upright“-Modi werden unten angezeigt.

Zusätzlich zur Anwendung eines „Upright“-Modus, wurden diese Einstellungen aber auch für alle untenstehenden Beispiele aktiviert:
„Profilkorrekturen“ aktivierenZuschnitt beschränken
Automatisch „Upright“-Modus
Nur horizontale Korrektur „Upright“-Modus

Twitter™- und Facebook-Beiträge fallen nicht unter die Bestimmungen von Creative Commons.
Rechtliche Hinweise | Online Privacy Policy
Voll „Upright“-Modus
Vertikal „Upright“-Modus

Retuschieren mit dem Bereichsreparaturpinsel
Zum Seitenanfang
Kop.stempel
Reparieren
Zum Seitenanfang
Dieser Artikel beschreibt das Bereichsreparaturwerkzeug in Lightroom 3 und 4. Für Informationen über das verbesserte Werkzeug in Lightroom 5lesen Sie den Artikel zum verbesserten Bereichsreparaturwerkzeug.
Reparieren von Flecken und VerunreinigungenEntfernen von roten Augen
Reparieren von Flecken und VerunreinigungenMit dem Bereichsreparaturpinsel können Sie einen ausgewählten Bildbereich eines Fotos mit einer Kopie aus einem anderen Bereich reparieren.Wenn Sie Flecken entfernen, verwenden Sie zwei verbundene Kreise: der Bereichskreis kennzeichnet den zu ändernden Bereich, und derVorlagekreis bestimmt, welcher Bereich des Fotos zum Kopieren oder Korrigieren verwendet wird.
Einen Videolehrgang zum Bereichsreparaturpinsel finden Sie unter Cleaning Up Blemishes (Beseitigen von Verunreinigungen).
1. Wählen Sie den Bereichsreparaturpinsel in der Werkzeugleiste aus.2. Klicken Sie auf eines der folgenden Werkzeuge in der Werkzeugleiste:
Wendet den Vorlagenbereich des Fotos auf den ausgewählten Bildbereich an.
Passt Struktur, Ausleuchtung und Schattierung des Vorlagebereichs an den ausgewählten Bereich an.
3. (Optional) In der Bereichsreparatur-Werkzeugleiste ziehen Sie am Regler „Größe“, um den Bereichs zu vergrößern oder zu verkleinern, dervom Bereichsreparaturpinsel betroffen ist. Ziehen Sie den Regler „Deckkraft“ nach links, um die Transparenz des ausgewählten Bereichs zuerhöhen.
4. Klicken Sie mit dem Bereichsreparaturpinsel auf den Bereich des Fotos, der retuschiert werden soll.
Lightroom klont einen benachbarten Vorlagenbereich in den angeklickten Bereich. Ein Pfeil vom Vorlagekreis zum Bereichskreis zeigt denausgewählten Bereich an, der geklont oder korrigiert wird.
5. Um die Bereichsreparatur zu verfeinern, führen Sie einen der folgenden Schritte aus:
Ziehen Sie den Aufnahmekreis, um den aufgenommenen Bereich festzulegen.
Verschieben Sie zum Anpassen der Kreisgrößen den Zeiger über den Rand des Bereichskreises, bis er die Form eines Doppelpfeilsannimmt. Ziehen Sie innerhalb des Bereichskreises, um den zu kopierenden bzw. den zu reparierenden Bereich zu ändern.
Legen Sie den zu kopierenden bzw. den zu reparierenden Bereich fest, indem Sie den Kreis in den gewünschten Bereich ziehen.
Um die Kreise auszublenden, ziehen Sie den Mauszeiger aus dem Inhaltsbereich. Sie können die Kreise auch mit der Taste H aus- undeinblenden. Halten Sie die Taste H einige Sekunden lang gedrückt, um die Kreise so lange auszublenden, bis Sie die Taste wiederloslassen.
Um einen Bereich zu löschen, wählen Sie einen der Kreise aus und drücken Sie die Rücktaste bzw. die Rückschritttaste.
Wenn Sie den Vorgang abbrechen möchten, klicken Sie im Optionenbedienfeld von „Bereichsreparatur“ auf die Schaltfläche„Zurücksetzen“. Wenn Sie auf „Zurücksetzen“ klicken, werden alle zuvor erstellten Bereichskreise entfernt.
Removing spots and other junk (Entfernen von Flecken und anderen Mängeln)
Entfernen von roten Augen1. Zoomen Sie auf mindestens 1:1 (100 %), damit Sie das Bild besser sehen können.
Scott Kelby erläutert, wie Sie mit demBereichsreparaturwerkzeug imEntwicklungsmodul von Lightroom 3 oderLightroom 4 Ihre Fotos bereinigen können....Weitere Informationen
http://goo.gl/gUris
von Scott Kelby
Wirken Sie mit an derAdobe Community Help

Twitter™- und Facebook-Beiträge fallen nicht unter die Bestimmungen von Creative Commons.
Rechtliche Hinweise | Online Privacy Policy
2. Wählen Sie das Rote-Augen-Korrektur-Werkzeug in der Werkzeugleiste aus.3. Klicken Sie in die Mitte des Auges, um die aktuelle Auswahl zu verwenden, oder ziehen Sie den Mauszeiger von der Augenmitte nach
außen, um die Größe der Auswahl zu ändern. Wählen Sie für optimale Ergebnisse das gesamte Auge und nicht nur die Pupille aus.4. Zum Vergrößern des zu korrigierenden Bereichs ziehen Sie den Regler „Pupillengröße“ im Rote-Augen-Korrektur-Werkzeug nach rechts.5. Ziehen Sie den Regler „Verdunkeln“ nach rechts, um die Pupillenfläche innerhalb und die Irisfläche außerhalb des Auswahlfelds zu
verdunkeln.
Drücken Sie die Taste „H“, um den Rote-Augen-Kreis ein- bzw. auszublenden. Um die Änderungen für rote Augen zu entfernen, wählen Sieden Rote-Augen-Kreis aus und drücken Sie die Eingabe- oder die Entf-Taste.
Klicken Sie auf „Zurücksetzen“, um die mit dem Rote-Augen-entfernen-Werkzeug vorgenommenen Änderungen zu löschen und die Auswahlaufzuheben. Um weitere Anpassungen vorzunehmen, klicken Sie noch einmal auf das Werkzeug.
Sie können durch Anklicken der Felder zwischen mehreren Rote-Augen-Auswahlfeldern wechseln.
Entfernen von roten Augen
Rob Sylvan erläutert, wie Sie das Rote-Augen-Korrektur-Werkzeug in Lightroom 3oder Lightroom 4 bei menschlichen Augenverwenden und wie Sie mit demKorrekturpinsel rote Augen bei Haustierenund anderen Tieren entfernen.... WeitereInformationen
http://goo.gl/WKedS
von Rob Sylvan
Wirken Sie mit an derAdobe Community Help

Retuschieren von Fotos
Nach oben
Anpassen der Freistellung und DrehungSchärfen und Reduzieren von BildrauschenKorrigieren von Objektivverzerrung und Anpassen der PerspektiveVignetten- und Körnungseffekte
Anpassen der Freistellung und DrehungDas Entwicklungsmodul enthält Werkzeuge und Steuerelemente zum Freistellen und Begradigen von Fotos. Mit den Lightroom-Steuerelementenzum Freistellen und Ausrichten richten Sie zunächst einen Freistellungsrahmen ein. Anschließend verschieben und drehen Sie das Foto relativzum Freistellungsrahmen. Sie können auch traditionelle Werkzeuge zum Freistellen und Ausrichten verwenden und diese direkt im Foto ziehen.
Beim Anpassen der Freistellungsüberlagerung oder Verschieben des Bildes zeigt Lightroom ein gedritteltes Raster innerhalb des Umrisses an, umdie Zusammenstellung des endgültigen Bildes zu erleichtern. Beim Drehen eines Bildes wird ein feineres Raster angezeigt, um das Ausrichten anden geraden Linien im Bild zu erleichtern.
Freistellen eines Fotos1. Wählen Sie das Überlagerung-freistellen-Werkzeug in der Werkzeugleiste aus oder drücken Sie die Taste „R“.
Ein Umriss mit Ziehpunkten wird um das Foto eingeblendet.
2. Ziehen Sie das Foto mit dem Rahmenzeiger oder ziehen Sie einen Freistellungsziehpunkt, um den Freistellungsrahmen festzulegen. Mit denEckziehpunkten können die Breite und die Höhe des Fotos gleichzeitig geändert werden.Hinweis: Nach dem Ziehen eines Freistellungsziehpunkts müssen Sie das Freistellungsrahmen-Werkzeug auswählen, um es zuverwenden.
3. Ordnen Sie das Foto innerhalb des Freistellungsrahmens neu an, indem Sie es ziehen.4. (Optional) Wählen Sie „Auf Verkrümmen beschränken“, um den Freistellungsrahmen auf den Bildbereich zu beschränken, wenn
Objektivkorrekturen angewendet wurden. „Auf Verkrümmen beschränken“ verhindert, dass das Foto verzerrt wird.5. Klicken Sie auf das Überlagerung-freistellen-Werkzeug oder drücken Sie die Eingabetaste (Windows) bzw. den Zeilenschalter (Mac OS),
wenn Sie mit dem Freistellen und Ausrichten fertig sind.
Drücken Sie o, um zwischen den Raster-Überlagerungen im Freistellungsbereich zu wechseln. Wenn Sie das Raster nur beim Freistellenanzeigen möchten, wählen Sie „Ansicht“ > „Werkzeugüberlagerung“ > „Automatisch anzeigen“. Wählen Sie „Ansicht“ >„Werkzeugüberlagerung“ > „Niemals anzeigen“, um das Raster auszublenden.
Freistellen auf ein bestimmtes Seitenverhältnis1. Wählen Sie das Überlagerung-freistellen-Werkzeug in der Werkzeugleiste aus.
Mit dem Vorhängeschloss-Symbol wird angezeigt und gesteuert, ob die Steuerelemente zum Freistellen gesperrt sind.
2. Wählen Sie im Popup-Menü neben dem Vorhängeschloss ein Seitenverhältnis aus. Wählen Sie „Original“, um das Originalseitenverhältnisdes Fotos anzugeben. Wählen Sie „Benutzerdefiniert eingeben“, wenn Sie ein Seitenverhältnis angeben möchten, das nicht in der Listeaufgeführt ist.
Drücken Sie Umschalt + A, um das Überlagerung-freistellen-Werkzeug mit dem zuletzt verwendeten Seitenverhältnis auszuwählen.
Lightroom speichert bis zu fünf benutzerdefinierte Seitenverhältnisse für das Freistellen. Wenn Sie mehr Seitenverhältnisse erstellen, werdendie älteren aus der Liste entfernt.
3. Ziehen Sie einen Freistellungsziehpunkt, um den Freistellungsumriss einzustellen, oder verwenden Sie das Freistellungsrahmen-Werkzeug .
Halten Sie beim Ziehen eines Freistellungsziehpunkts die Umschalttaste gedrückt, um das gegenwärtige Seitenverhältnis vorübergehendbeizubehalten.
Wechseln der Freistellungsausrichtung1. Wählen Sie das Überlagerung-freistellen-Werkzeug in der Werkzeugleiste aus.2. Ziehen Sie das Foto, um den Freistellungsrahmen festzulegen.3. Drücken Sie die Taste „X“, um die Ausrichtung von Quer- auf Hochformat bzw. von Hoch- oder Querformat abzuändern.
Begradigen eines Fotos

Nach oben
Wählen Sie in der Werkzeugleiste das Überlagerung-freistellen-Werkzeug aus, und führen Sie einen der folgenden Schritte aus:
Drehen Sie das Foto mit dem Regler „Winkel“.
Drehen Sie das Bild, indem Sie den Zeiger außerhalb eines Eck-Freistellungsziehpunkts platzieren, um das Drehsymbol anzuzeigen, undziehen Sie dann, um das Bild zu drehen. Die Drehachse ist die Mitte des Freistellungsrechtecks.
Wählen Sie das Werkzeug „Winkel“ und ziehen Sie dann im Foto entlang einer Linie, die horizontal oder vertikal ausgerichtet werden soll.
Wenn Sie die Alt-Taste (Windows) bzw. Wähltaste (Mac OS) gedrückt halten, während das Gerade-ausrichten-Werkzeug ausgewählt ist, wirdein Raster eingeblendet, das das Ausrichten des Fotos erleichtert.
Löschen oder Rückgängigmachen von Freistellungen oder Ausrichtungen Klicken Sie in der Werkzeugleiste des Überlagerung-freistellen-Werkzeugs auf „Zurücksetzen“.
Drehen oder Spiegeln eines Fotos im EntwicklungsmodulWenn Sie ein Foto in 90-Grad-Schritten drehen möchten, wählen Sie „Foto“ > „Nach links drehen“ bzw. „Nach rechts drehen“. Um ein Fotoum weniger als 90 Grad zu drehen, siehe Begradigen eines Fotos. Das Foto wird im bzw. entgegen dem Uhrzeigersinn um seinenMittelpunkt gedreht.Wenn Sie ein Foto so wenden möchten, dass ein Spiegelbild des ursprünglichen Fotos entsteht, wählen Sie „Foto“ > „Horizontal spiegeln“.Objekte, die sich zuvor auf der linken Seite befanden, sind nun auf der rechten Seite (und umgekehrt). Text im Foto wird in Spiegelschriftdargestellt.Wenn Sie ein Foto so wenden möchten, sodass es spiegelbildlich auf dem Kopf steht, wählen Sie „Foto“ > Vertikal spiegeln“.
Schärfen und Reduzieren von Bildrauschen
Scharfzeichnen eines FotosIn Lightroom erfolgt das Scharfzeichnen von Fotos in zwei Schritten des Arbeitsablaufs: beim Anzeigen und Bearbeiten von Fotos und beimDrucken von Fotos. Scharfzeichnen gehört zu den Kameravoreinstellungen, die Lightroom automatisch auf Ihre Fotos anwendet.
Wenn Lightroom ein Foto exportiert, druckt oder für die Bearbeitung in einem externen Editor rastert, wird die Scharfzeichnungseinstellung desBildes auf die gerenderte Datei angewandt.
1. Zeigen Sie das Foto im Entwicklungsmodul mit einem Zoomfaktor von mindestens 100 % an.2. Ziehen Sie im Navigatorbedienfeld, um den Bereich des Fotos anzuzeigen, in dem die Auswirkungen des Schärfens verdeutlicht werden
sollen.3. Passen Sie im Detailbedienfeld die folgenden Einstellungen für das Scharfzeichnen an:
Stärke Passt die Konturdefinition an. Erhöhen Sie den Wert, um das Schärfen zu steigern. Bei einem Wert von Null (0) ist das Schärfendeaktiviert. Normalerweise sollte der Regler auf einen niedrigeren Wert gesetzt werden, um klarere Bilder zu erzeugen. Die Einstellung suchtPixel, die sich um einen von Ihnen angegebenen Wert von den benachbarten Pixeln unterscheiden. Der Kontrast dieser Pixel wird um einenangegebenen Wert erhöht.
Radius Passt die Menge der Details an, die scharfgezeichnet werden. Sehr detailreiche Fotos erfordern möglicherweise eine niedrigereRadiuseinstellung. Für weniger detaillierte Fotos kann u. U. ein größerer Radius verwendet werden. Ein zu großer Radius führt imAllgemeinen zu unnatürlich aussehenden Ergebnissen.
Details Passt die Anzahl der zu schärfenden Hochfrequenzinformationen im Bild sowie den Grad der Hervorhebung von Konturen an. Durchniedrigere Einstellungen werden hauptsächlich Konturen geschärft und dadurch Verwischungen entfernt. Durch höhere Werte werden dieStrukturen des Bilds hervorgehoben.
Maskieren Steuert eine Konturmaske. Bei einer Einstellung von Null (0) werden alle Bildelemente gleich stark geschärft. Bei einerEinstellung von 100 werden fast ausschließlich die Flächen in der Nähe der stärksten Konturen geschärft.
Drücken Sie beim Ziehen dieses Reglers die Alt-Taste (Windows) bzw. Wahltaste (Mac OS), um zu sehen, welche Flächen betroffen sind (weiß)und welche maskiert werden (schwarz).
Um das Scharfzeichnen zu deaktivieren, stellen Sie den Regler „Betrag“ auf null ein oder klicken Sie im Detailbedienfeld auf das Symbol„Ein/Aus“ .
Empfehlungen von Adobe Tauschbörse für Lehrgänge
Understanding sharpening with AdobeLightroom (Wissenswertes zumScharfzeichnen mit Adobe Lightroom)Todd OwyoungEin ausführlicher Überblick über alle Steuerelemente für
Six steps for sharpening in Lightroom(Scharfzeichnen in Lightroom in sechsSchritten)Todd OwyoungDieser begleitende Artikel zu „Understanding sharpening

Nach oben
das Scharfzeichnen in Lightroom 3 und Lightroom 4 (mitBildbeispielen).
with Adobe Lightroom“ erläutert das Vorgehen beimScharfzeichnen eines Bilds.
Reduzieren von BildrauschenBildrauschen sind sichtbare Artefakte, die die Bildqualität beeinträchtigen. Bildrauschen besteht aus Luminanzrauschen (Graustufenrauschen),wodurch das Bild körnig aussieht, und aus Chromarauschen (Farbrauschen), das sich üblicherweise in Form von farbigen Bildartefakten im Bildzeigt. Beim Fotografieren mit höheren ISO-Werten bzw. mit einfacheren Digitalkameras können Bilder mit auffälligem Rauschen entstehen.
Das Schieben des Reglers „Farbe“ nach rechts verringert das Chromarauschen (unten rechts). Wie Sie sehen, sind weniger Farbpixel als imOriginal (oben rechts) vorhanden.
1. (Optional) Zoomen Sie in das Bild auf mindestens 1:1, damit Sie das Bildrauschen und die Auswirkungen der Regler besser sehen können.2. Ziehen Sie die 1:1-Bildvorschau im Detailbedienfeld des Entwicklungsmoduls, um den Bereich des Fotos anzuzeigen, der körnig aussieht
oder farbige Artefakte enthält.3. Passen Sie im Bereich „Rauschreduzierung“ des Detailbedienfelds einen der beiden folgenden Regler an: Die ersten drei Regler
beeinflussen das Luminanzrauschen. Die letzten beiden Regler beeinflussen das Farbrauschen.Luminanz Reduziert Luminanzstörungen.
Details Steuert den Schwellenwert für Luminanzstörungen. Besonders hilfreich bei Fotos mit starken Störungen. Durch höhere Wertewerden mehr Details beibehalten, aber möglicherweise stärkere Störungen verursacht. Bei niedrigeren Werten sind die Ergebnisse sauberer,allerdings können auch Details verloren gehen.
Kontrast Steuert den Luminanzkontrast. Besonders hilfreich bei Fotos mit starken Störungen. Durch höhere Werte wird ein stärkererKontrast beibehalten, möglicherweise treten aber Farbkleckse oder Sprenkler auf. Bei niedrigeren Werten sind die Ergebnissegleichmäßiger, eventuell aber auch kontrastärmer.
Farbe Reduziert Farbstörungen.
Details Steuert den Schwellenwert für Farbstörungen. Durch höhere Werte werden dünne, detaillierte Farbkanten geschützt, es können aberauch Farbflecken auftreten. Bei niedrigen Werten werden Farbflecke entfernt, allerdings kann es zu Farbverläufen kommen.
Wenn das Farbrauschen nicht reduziert werden soll, stellen Sie den Regler „Betrag“ auf null (0) oder Sie klicken im Detailsbedienfeld auf dasEin/Aus-Symbol .
Korrigieren von Objektivverzerrung und Anpassen der Perspektive
ObjektivverzerrungenKameraobjektive können bei bestimmten Brennweiten, Blenden und Fokusabständen verschiedene Objektivfehler aufweisen. Diese scheinbarenObjektivverzerrungen können Sie mit dem Bedienfeld „Objektivkorrektur“ des Entwicklungsmoduls korrigieren.
Vignettierung bewirkt, dass ein Bild an den Rändern (und besonders in den Ecken) dunkler als in der Bildmitte ist. Dieser Fehler fällt besondersauf, wenn das Foto einen Gegenstand zeigt, der eine gleichmäßige Helligkeit oder Tönung haben müsste, wie beispielsweise der Himmel ineinem Landschaftsbild.
Tonnenverzeichnung bewirkt, dass gerade Linien nach außen gebogen erscheinen.
Kissenverzeichnung bewirkt, dass gerade Linien nach innen gebogen erscheinen.

Chromatische Aberration Chromatische Aberration macht sich als Farbsaum an Kanten von Objekten bemerkbar. Sie wird dadurch verursacht,dass das Objektiv unterschiedliche Farben auf den gleichen Vollton fokussiert sowie durch Abweichungen des Sensormikroobjektivs undBlendenflecken. Lightroom bietet ein Kontrollkästchen, mit dem automatisch blau-gelbe Farbsäume und rot-grüne Farbsäume, auch als seitlichechromatische Aberration bezeichnet, korrigiert werden.
Lightroom 4.1 und höher bietet Regler für die Korrektur der lila-/magentafarbenen und grünen Aberration (axiale chromatische Aberration). Axialechromatische Aberration tritt häufig in Bildern mit großen Blenden auf.
Automatisches Korrigieren von Bildperspektive und ObjektivfehlernMit den Profiloptionen im Bedienfeld „Objektivkorrekturen“ des Entwicklungsmoduls lassen sich Verzerrungen in gängigen Kameraobjektivenkorrigieren. Die Profile basieren auf Exif-Metadaten, die die Kamera und das Objektiv, mit dem die Fotos aufgenommen wurden, identifizieren, unddie Profile kompensieren die Fehler entsprechend.Objektivprofile werden in den folgenden Ordnern gespeichert:Mac OS /Library/Application Support/Adobe/CameraRaw/LensProfiles/1.0/ Windows Vista und Windows7 C:\ProgramData\Adobe\CameraRaw\LensProfiles\1.0\
Wichtig: Welche Objektivprofile im Bedienfeld „Objektivkorrekturen“ zur Verfügung stehen, hängt davon ab, ob Sie eine Raw- oder Nicht-Raw-Datei anpassen. Weitere Informationen sowie eine Liste der unterstützten Objektive finden Sie im Adobe Support-Artikel Lens profile support |Lightroom, Photoshop, Camera Raw (Objektivprofil | Lightroom, Photoshop, Camera Raw).
1. Klicken Sie im Bedienfeld „Objektivkorrekturen“ des Entwicklungsmoduls auf „Profil“ und wählen Sie „Profilkorrekturen aktivieren“.2. Zum Ändern des Profils treffen Sie eine andere Auswahl bei „Marke“, „Modell“ oder „Profil“.
Hinweis: Einige Kameras haben nur ein Objektiv und einige Objektive haben nur ein Profil.3. Mit dem Regler „Betrag“ können Sie die Korrektur an Ihren Bedarf anpassen:
Verzerrung Der Standardwert 100 wendet die im Profil festgelegte Korrektur der Verzerrung zu 100 % an. Werte über 100 wenden einestärkere und Werte unter 100 eine geringere Korrektur der Verzerrung an. Vignettierung Der Standardwert 100 wendet die im Profilfestgelegte Korrektur der Vignettierung zu 100 % an. Werte über 100 wenden eine stärkere und Werte unter 100 eine geringere Korrekturder Vignettierung an.
4. (Optional) Um Ihre Änderungen im Standardprofil zu speichern, klicken Sie auf „Einrichten“ und wählen Sie „Neue Standardeinstellungen fürObjektivprofil speichern“.
Korrigieren der chromatischen AberrationKlicken Sie im Entwicklungsmodul im Bedienfeld „Objektivkorrektur“ auf „Farbe“, um die chromatische Aberration und die Farbsaum-Steuerelemente anzuzeigen.
Hinweis: Um eine bessere Ansicht des Ergebnisses zu erhalten, zoomen Sie in den Bildbereich, der die Aberration enthält.Weitere Informationen über die Farbabweichung und wie Sie diese entfernen finden Sie unter New Color Fringe Correction Controls (NeueFarbsaumkorrektur-Steuerelemente) in Lightroom Journal.
Entfernen der rot-grünen und blau-gelben Farbverschiebungen Aktivieren Sie das Kontrollkästchen zum Entfernen der chromatischen Aberration.
Entfernen der globalen lilafarbenen und grünen Farbsäume mit der Pipette1. Klicken Sie auf das Pipettenwerkzeug im Farbbedienfeld „Objektivkorrekturen“.2. Drücken Sie die Leertaste, um in den Randbereich zu schwenken und ihn zu verkleinern. (Wenn Sie den Standardwert auf 2:1 oder 4:1
einstellen, werden die Farbsäume angezeigt.)3. Klicken Sie auf die lilafarbenen und grünen Farbsäume.
Die Regler werden automatisch für diese Farbe angepasst. Wenn Sie auf eine Farbe außerhalb der lilafarbenen oder grünenFarbtonbereiche klicken, wird eine Fehlermeldung angezeigt.
Das Ende der Pipette wird lila oder grün, wenn die Farbe unter der Pipette innerhalb der lilafarbenen oder grünen Farbtonbereiche liegt.
Entfernen von globalen lila-/magentafarbenen und grünen Farbsäumen Passen Sie den Intensitätsregler für lila und grün an. Je höher der Wert, desto mehr Farbsaum wird entfernt.
Verwenden Sie keinen Wert, der sich auf die lilafarbenen und grünen Objekte in Ihrem Bild auswirkt.
Sie können den lilafarbenen oder grünen Farbtonbereich, der durch den Intensitätsregler betroffen ist, mithilfe der lilafarbenen und grünenFarbtonregler anpassen. Ziehen Sie die beiden Endpunktsteuerelemente, um den Bereich der betroffenen Farben zu vergrößern oder zuverkleinern. Ziehen Sie zwischen den Endpunkten, um den Farbton zu verschieben. Der Mindestabstand zwischen den Endpunkten beträgt 10Einheiten. Der Standardabstand für die grünen Regler ist schmal, um die grün-gelben Bildfarben, z. B. Laubfarben, zu schützen.
Hinweis: Sie können die Kanten der lilafarbenen und grünen Objekte mithilfe des lokalen Korrekturpinsels schützen. Siehe „Entfernen vonlokalen Farbsäumen“.Drücken Sie die Alt- bzw. Wahltaste, wenn Sie einen der Regler ziehen, um die Korrektur sichtbar zu machen. Die Rahmenfarbe wird neutral,während Sie ziehen, um die Farbe zu entfernen.

Nach oben
Entfernen von lokalen FarbsäumenLokale Pinsel- und Verlaufskorrekturen entfernen alle Farbsäume.
Hinweis: Um optimale Ergebnisse zu erzielen, führen Sie alle Objektivkorrekturen „Transformieren“ durch, bevor Sie lokale Farbsaumkorrekturenanwenden.
1. Wählen Sie den Pinsel oder die Verlaufswerkzeuge und ziehen Sie im Bild. Siehe Anwenden von lokalen Korrekturen.2. Passen Sie den Farbsaum an. Ein Pluswert entfernt den Farbsaum. Minuswerte schützen die Bildbereiche vor dem Entfernen von global
angewandten Farbsäumen. Minus 100 schützt den Bereich vor dem Entfernen von Farbsäumen. Beispielsweise kann das Anwenden einerstarken globalen lilafarbenen Farbsaumentfernung dazu führen, dass die Sättigung der Farbsäume von lilafarbenen Objekten in Ihrem Bildreduziert wird oder die Farbsäume verändert werden. Wenn Sie mit einer Farbsaumentfernung -100 über diese Bereiche zeichnen, werdensie geschützt und ihre ursprüngliche Farbe beibehalten.
Hinweis: Eine lokale Farbsaumentfernung ist nur für Vorgang 2012 verfügbar.
Manuelles Korrigieren von Bildperspektive und ObjektivfehlernTransformationen und Vignettenkorrekturen können auf Originalfotos und freigestellte Fotos angewendet werden. Mit Objektivvignetten werden dieBelichtungswerte angepasst, um dunkle Ecken aufzuhellen.
1. Klicken Sie im Bedienfeld „Objektivkorrekturen“ auf „Manuell“.2. Passen Sie unter „Transformieren“ die folgenden Optionen an:
Verzerrung Ziehen Sie den Regler nach rechts, um eine tonnenförmige Verzerrung zu korrigieren und Linien zu begradigen, die von derMitte weg gebogen sind. Ziehen Sie den Regler nach links, um eine kissenförmige Verzerrung zu korrigieren und Linien zu begradigen, dievon der Mitte weg gebogen sind.
Vertikal Korrigiert eine Perspektive, die durch eine nach oben oder nach unten geneigte Kamera entstanden ist. Richtet senkrechte Linienparallel aus.
Horizontal Korrigiert eine Perspektive, die durch eine nach links oder rechts angewinkelte Kamera entstanden ist. Richtet waagerechteLinien parallel aus.
Drehen Korrigiert eine seitliche Neigung der Kamera. Verwendet die Mitte des unbeschnittenen Fotos als Drehachse.
Skalieren Vergrößert oder verkleinert das Bild. Hilft beim Entfernen von leeren Bereichen, die durch die Korrektur von Perspektiven undVerzerrungen entstehen. Zeigt Bildbereiche an, die über den Freistellungsrahmen hinausragen.
Zuschnitt beschränken Beschränkt den Zuschnitt auf den Bildbereich, sodass graue Randpixel nicht im endgültigen Foto enthalten sind.
3. Passen Sie unter „Objektiv-Vignettierung“ eine der beiden folgenden Optionen (oder beide) an:Stärke Verschieben Sie den Regler „Betrag“ nach rechts (positive Werte), um die Ecken des Fotos aufzuhellen. Verschieben Sie den Regler„Betrag“ nach links (negative Werte), um die Ecken des Fotos abzudunkeln.
Mittelpunkt Verschieben Sie den Regler für den Mittelpunkt nach links (niedrigerer Wert), um die Betragsanpassung auf einen größerenBereich anzuwenden, der sich von den Ecken her ausdehnt. Verschieben Sie den Regler nach rechts (höherer Wert), um die Anpassung aufeinen engeren Bereich nahe den Ecken zu beschränken.
Vignetten- und Körnungseffekte
Anwenden einer auf die Freistellung folgenden VignettierungWenn Sie eine dunkle oder helle Vignette als künstlerischen Effekt auf ein Foto anwenden möchten, können Sie die Optionen „Vignettierung nachFreistellen“ im Effektbedienfeld verwenden. Eine Vignettierung nach dem Freistellen kann auf ein freigestelltes oder nicht freigestelltes Fotoangewendet werden.
Bei der Vignettierung nach dem Freistellen in Lightroom wird die Belichtung des beschnittenen Bildes adaptiv so angepasst, dass derursprüngliche Kontrast erhalten bleibt und eine optisch ansprechendere Wirkung erzielt wird.
1. Wählen Sie im Bereich „Vignettierung nach Freistellen“ des Effektebedienfelds des Entwicklungsmoduls eine Option aus dem Menü „Stil“aus:Lichterpriorität Ermöglicht das Wiederherstellen von Lichtern, kann aber Farbverschiebungen in dunklen Bereichen eines Fotos zur Folgehaben. Geeignet für Fotos mit hellen Bildbereichen, wie z. B. beschnittenen Reflexionslichtern.
Farbpriorität Minimiert Farbverschiebungen in dunklen Bereichen eines Fotos, kann aber Lichter nicht wiederherstellen.
Farbüberlagerung Mischt die Werte des freigestellten Bilds mit schwarzen oder weißen Pixeln. Kann eine flaue Bildwirkung zur Folgehaben.
2. Passen Sie die Regler an:Stärke Negative Werte dunkeln die Ecken des Fotos ab. Positive Werte hellen die Ecken auf.
Mittelpunkt Niedrigere Werte wenden den Anpassungsbetrag auf einen größeren Bereich in höherem Abstand von den Ecken an. HöhereWerte beschränken die Anpassung auf einen kleineren Bereich in Nähe der Ecken.
Rundheit Niedrigere Werte machen den Vignettierungseffekt ovaler. Höhere Werte machen den Vignettierungseffekt kreisförmiger.

Weiche Kante Niedrigere Werte verringern die Weichzeichnung zwischen der Vignette und den umliegenden Pixeln der Vignette. HöhereWerte verstärken die Weichzeichnung.
Lichter (Nur Lichter-Priorität und Farb-Priorität) Steuert, wie viel Kontrast in den Lichtern erhalten bleibt, wenn Wert negativ ist. Geeignet fürFotos mit kleinen Lichtern, z. B. Kerzen und Lampen.
Simulieren von FilmkörnungDer Bereich „Körnung“ im Bedienfeld „Effekte“ enthält Steuerelemente zum Erstellen eines stilistischen Effekts, der an bestimmtes Filmmaterialerinnert. Sie können den Körnungseffekt auch verwenden, um Artefakte zu maskieren, die durch erneutes Sampling verursacht werden.
Mit den Steuerelementen „Größe“ und „Unregelmäßigkeit“ wird die Eigenschaft der Körnung bestimmt. Überprüfen Sie die Körnung mitverschiedenen Zoomfaktoren, um sicherzugehen, dass die gewünschte Eigenschaft entsteht.
Keine Körnung angewendet (oben), Körnung angewendet (unten)
Stärke Legt fest, wie stark das Bild gekörnt werden soll. Ziehen Sie den Schieber nach rechts, um den Wert zu erhöhen. Bei einem Wert von Nullwird die Körnung deaktiviert.Größe Legt die Größe des Korns fest. Bei Größen von 25 und größer wird Blau hinzugefügt, um den Effekt mit Rauschreduzierung zuoptimieren.Unregelmäßigkeit Legt die Gleichmäßigkeit der Körnung fest. Ziehen Sie den Regler nach links, um die Körnung einheitlicher erscheinen zulassen, bzw. nach rechts, um sie uneinheitlicher erscheinen zu lassen.Verwandte Hilfethemen
Rechtliche Hinweise | Online-Datenschutzrichtlinie

Optionen des Entwicklungsmoduls
Zum Seitenanfang
Prozessversion 2012
Prozessversion 2010
Prozessversion 2003
Änderungen mit Vorher/Nachher überprüfen
Aktualisieren
Alle ausgewählten Fotos aktualisieren
Alle Fotos des Filmstreifens aktualisieren
Hinweis:
Zum Seitenanfang
ProzessversionenSoftproof von BildernAnwenden von Entwicklungsanpassungen auf andere FotosVerwalten von Bildprotokoll und Schnappschüssen
ProzessversionenDie Prozessversion ist die Camera Raw-Technologie, die Lightroom zum Anpassen und Rendern von Fotos im Entwicklungsmodul verwendet. Jenach der von Ihnen verwendeten Prozessversion stehen im Entwicklungsmodul unterschiedliche Optionen und Einstellungen zur Verfügung.
Bilder, die zum ersten Mal in Lightroom 4 bearbeitet werden, haben Version 2012. PV2012 bietet neue Tonwertregler undneue Algorithmen zur Tonwertzuordnung für kontrastreiche Bilder. Mit PV2012 können Sie im Grundeinstellungenbedienfeld Lichter, Tiefen,Weißtöne, Schwarztöne, Belichtung und Kontrast anpassen. Sie können lokale Korrekturen für Weißabgleich („Temp.“ und „Tönung“), Lichter,Tiefen, Bildrauschen und Moiré anwenden.
Die Bilder, die in Lightroom 3 bearbeitet wurden, haben standardmäßig PV2010. PV2010 bietet gegenüber der vorherigenProzessversion (PV2003) verbesserte Funktionen zur Scharfzeichnung und Reduzierung des Bildrauschens.
Die ursprüngliche Bearbeitungsengine, die von Lightroom 1 und 2 verwendet wurde.
Wenn das bearbeitete Foto die Prozessversion PV2010 oder PV2003 hat, ist unten rechts in der Bildvorschau ein Ausrufezeichen zu sehen.Wenn Sie die Prozessversion aktualisieren, können Sie die neuere Technologie verwenden.
Wenn Sie nicht sicher sind, welche Prozessversion Ihr Bild hat, können Sie das Bedienfeld „Kamerakalibrierung“ öffnen und im Menü „Prozess“nachsehen.
1. Zum Aktualisieren eines Fotos auf PV 2012 führen Sie im Entwicklungsmodul einen der folgenden Schritte aus:
Klicken Sie unten rechts im Foto auf die Schaltfläche „Auf aktuellen Prozess aktualisieren (2012)“ .
Wählen Sie „Einstellungen“ > „Prozess“ > „2012 (Aktuell)“.
Wählen Sie im Bedienfeld „Kamerakalibrierung“ die Option „Prozess“ > „2012 (Aktuell)“.
2. Wählen Sie im Dialogfeld „Prozessversion aktualisieren“ eine der folgenden Optionen
Öffnet das aktualisierte Foto in einer Vorher/Nachher-Ansicht, damit Sie die Änderungenüberprüfen können. Siehe Anzeigen von Vorher/Nachher-Fotos.
Aktualisiert das ausgewählte Foto.
Aktualisiert alle aktuell im Filmstreifen ausgewählten Fotos, nicht nur das aktive Foto.
Aktualisiert alle Fotos im Filmstreifen, nicht nur das ausgewählte Foto.
Die Aktualisierung auf Prozessversion 2012 kann erhebliche optische Änderungen an Ihren Fotos zur Folge haben. Es empfiehltsich, Bilder einzeln zu aktualisieren, bis Sie mit der neuen Bearbeitungstechnik vertraut sind.
Softproof von BildernSoftproofing ist die Möglichkeit, in einer Vorschau am Bildschirm das spätere Aussehen von Fotos im Druck zu beurteilen und die Bilder für einbestimmtes Ausgabegerät optimieren. Mit Softproofs in Lightroom können Sie beurteilen, wie Bilder im Druck aussehen und sie so anpassen, dassunerwartete Tonwert- und Farbverschiebungen verringert werden.
1. Wählen Sie, während ein Bild im Entwicklungsmodul geöffnet ist, das Feld „Softproof“ in der Werkzeugleiste.
Der Hintergrund der Vorschau wird weiß, die Beschriftung „Proof-Vorschau“ wird oben rechts im Vorschaubereich angezeigt und dasBedienfeld „Softproof“ wird geöffnet.

Warnung zum Monitorfarbumfang ein-/ausblenden
Warnung zum Zielfarbumfang ein-/ausblenden
Hinweis:
Profil
Priorität
Papier und Druckfarbe simulieren
Hinweis:
Zum Seitenanfang
Hinweis:
Softproof-Optionen im Entwicklungsmodul
2. Mit den Optionen im Bedienfeld „Softproof“ überprüfen Sie, ob Ihre Farben im Farbumfang Ihres Displays oder Ausgabegeräts liegen.
Farben, die außerhalb des Farbumfangs des Displays liegen, erscheinen im Bildvorschaubereich blau.
Farben, die außerhalb der Renderingfähigkeit des Druckers liegen, erscheinen im Bildvorschaubereich rot.
Farben, die außerhalb des Farbumfangs des Monitors und des Zielgeräts liegen, erscheinen im Bildvorschaubereich rosa.
Ein Profil ist eine mathematische Beschreibung des Farbraums eines Geräts. Standardmäßig verwendet das Entwicklungsmodul vonLightroom Ihr Monitorprofil zum Anzeigen von Bildern. Sie können einen anderen Ausgabefarbraum simulieren, indem Sie ihn aus demMenü „Profil“ auswählen.
Die Renderpriorität bestimmt, wie Farben aus einem Farbraum in einen anderen umgewandelt werden.
Mit der Option Perzeptiv wird versucht, das optische Verhältnis zwischen Farben auf eine für das menschliche Auge natürliche Weise zuerhalten. Die Farbwerte selbst können sich dabei ändern. „Perzeptiv“ eignet sich für Bilder mit vielen satten Farben, die außerhalb desFarbumfangs liegen.
Mit der Option Relativ wird der Weißpunkt des Quellfarbraums mit dem Weißpunkt des Zielfarbraums verglichen und alle Farben werdenentsprechend verschoben. Farben außerhalb des Farbumfangs werden zu den ähnlichsten reproduzierbaren Farben im Zielfarbraumverschoben. Bei der Option „Relativ“ bleiben mehr Originalfarben in einem Bild erhalten als bei der Option „Perzeptiv“.
Simuliert das schmuddelige Weiß von echtem Papier und das Dunkelgrau echter schwarzerDruckfarbe. Nicht für alle Profile verfügbar.
3. Um Ihr Foto in einen gewünschten Farbraum zu übertragen, klicken Sie auf „Proof-Kopie erstellen“. Lightroom erstellt eine virtuelle Kopie,die Sie zum Drucken nach Belieben anpassen können. Nehmen Sie anschließend die Anpassungen vor.
Wenn Sie mit dem Anpassen von Fotos beginnen und dabei vergessen, auf „Proof-Kopie erstellen“ zu klicken, fragt Lightroomnach, ob Sie eine virtuelle Kopie für Softproofs erstellen möchten. Klicken Sie auf „Proof-Kopie erstellen“, um das Originalbild zu behaltenund an einer Kopie zu arbeiten. Um das Originalbild zu bearbeiten, klicken Sie auf „Als Proof festlegen“. Beachten Sie, dass alle Daten inLightroom zerstörungsfrei bearbeitet werden. Wenn Sie das Originalbild bearbeiten, können Sie Ihre Änderungen später wieder rückgängigmachen.
Anwenden von Entwicklungsanpassungen auf andere FotosWährend Sie ein Foto im Entwicklungsmodul oder im Ad-hoc-Entwicklung-Bedienfeld des Bibliothekmoduls bearbeiten, protokolliert Lightroom dieverwendeten Einstellungen. Diese Einstellungen können Sie kopieren und sie auf unterschiedliche Versionen des Fotos und auf andere Fotosanwenden, die im Filmstreifen ausgewählt sind.
Kopieren und Einfügen von EntwicklungseinstellungenSie können einzelne Entwicklungseinstellungen des aktuellen Fotos kopieren und auf ein anderes Foto in der Bibliothek und im Entwicklungsmodulanwenden. Um Einstellungen auf mehrere Fotos anzuwenden, müssen Sie sich im Bibliothekmodul befinden.
1. Wenn Sie Entwicklungseinstellungen des aktuellen Fotos kopieren möchten, führen Sie einen der folgenden Schritte aus:
Klicken Sie im Entwicklungsmodul auf die Schaltfläche „Kopieren“ links neben der Werkzeugleiste, wählen Sie „Bearbeiten“ >„Einstellungen kopieren“ oder wählen Sie „Einstellungen kopieren“. Wählen Sie die gewünschten Einstellungen aus und klicken Sie auf„Kopieren“.
Klicken Sie im Bibliothekmodul auf „Foto“ > „Entwicklungseinstellungen“ > „Einstellungen kopieren“. Wählen Sie die gewünschtenEinstellungen aus und klicken Sie auf „Kopieren“.
(Mac OS) Der Befehl „Bearbeiten“ > „Kopieren“ im Bibliothekmodul kopiert Text und Metadaten. Der Befehl „Bearbeiten“ >„Kopieren“ im Entwicklungsmodul kopiert den ausgewählten Text in einem Bedienfeld oder die Entwicklungseinstellungen eines

Hinweis:
Hinweis:
Hinweis:
Hinweis:
Hinweis:
Zum Seitenanfang
ausgewählten Fotos.
2. Zum Anwenden der kopierten Entwicklungseinstellungen auf ein anderes Foto wählen Sie das Foto im Filmstreifen in der Bibliothek bzw. imEntwicklungsmodul aus und führen einen der folgenden Schritte aus:
Klicken Sie im Entwicklungsmodul auf die Schaltfläche „Einfügen“, wählen Sie „Bearbeiten“ > „Einfügen“ oder wählen Sie„Einstellungen“ > „Einstellungen einfügen“.
Klicken Sie im Bibliothekmodul auf „Foto“ > „Entwicklungseinstellungen“ > „Einstellungen einfügen“.
(Mac OS) Mit dem Befehl „Bearbeiten“ > „Einfügen“ werden im Bibliotheksmodul kopierter Text und kopierte Metadaten eingefügt.
3. Zum Einfügen der kopierten Entwicklungseinstellungen bei mehreren Fotos wählen Sie die Fotos in der Rasteransicht oder im Filmstreifendes Bibliothekmoduls aus und wählen Sie „Foto“ > „Entwicklungseinstellungen“ > „Einstellungen einfügen“.
(Mac OS) Mit dem Befehl „Bearbeiten“ > „Einfügen“ werden im Bibliotheksmodul kopierter Text und kopierte Metadaten eingefügt.
Anwenden von Entwicklungseinstellungen mit der Sprühdose1. Aktivieren Sie in der Rasteransicht des Bibliotheksmoduls die Sprühdose in der Werkzeugleiste und wählen Sie dann aus dem Menü „Farbe“
in der Werkzeugleiste die Option „Drehung“.
Wird die Sprühdose nicht in der Werkzeugleiste angezeigt, wählen Sie im Menü der Werkzeugleiste die Option „Sprühdose“.
2. Wählen Sie eine Entwicklungsvorgabe (z. B. Kreativ - gealtertes Foto) aus dem Popup-Menü in der Werkzeugleiste aus. Klicken Sie dannauf ein Foto oder ziehen Sie die Maus über das Foto, um die Einstellung anzuwenden.
3. Klicken Sie zum Deaktivieren der Sprühdose in der Werkzeugleiste auf den Kreis. Nach der Deaktivierung ist das Sprühdosensymbol in derWerkzeugleiste sichtbar.
Synchronisieren von Einstellungen mehrerer FotosMit dem Befehl „Synchronisieren“ in der Bibliothek und in den Entwicklungsmodulen können Sie Entwicklungseinstellungen des aktuellen Fotos aufandere Fotos im Filmstreifen anwenden. (Das aktuelle Foto ist mit einem helleren weißen Rahmen im Filmstreifen gekennzeichnet).
Wenn im Filmstreifen nur ein einziges Foto ausgewählt ist, steht der Befehl „Einstellungen synchronisieren“ nicht zur Verfügung. ImEntwicklungsmodul wird die Schaltfläche „Synchronisieren“ zur Schaltfläche „Vorheriges“; im Bibliothekmodul ist die Schaltfläche „Einstellungensynchronisieren“ deaktiviert.
Klicken Sie bei gedrückter Umschalttaste, um die anderen Fotos im Filmstreifen auszuwählen, die Sie mit dem aktuellen Fotosynchronisieren möchten, und führen Sie dann einen der folgenden Schritte durch:
Klicken Sie im Entwicklungsmodul auf die Schaltfläche „Synchronisieren“ oder wählen Sie „Einstellungen“ >„Synchronisierungseinstellungen“. Wählen Sie die zu kopierenden Einstellungen aus und klicken Sie auf „Synchronisieren“.
Um den automatischen Synchronisierungsmodus zu aktivieren, klicken Sie im Entwicklungsmodul auf den Schalter „AutomatischeSynchronisierung aktivieren“ links von der Schaltfläche „Synchronisieren“. Wenn Sie dann die Regler ziehen oder Anpassungenvornehmen, werden die Korrekturen auf alle ausgewählten Fotos angewendet.
Klicken Sie im Bibliothekmodul auf die Schaltfläche „Einstellungen synchronisieren“ oder wählen Sie „Foto“ >„Entwicklungseinstellungen“ > „Synchronisierungseinstellungen“. Wählen Sie die zu kopierenden Einstellungen aus und klicken Sie auf„Synchronisieren“.
Einstellungen, die Sie zuvor bereits im Dialogfeld „Einstellungen kopieren“ aus- oder abgewählt haben, werden im Dialogfeld „Einstellungensynchronisieren“ standardmäßig ebenfalls eingestellt.
Anwenden der Einstellungen des zuvor ausgewählten FotosSie können alle Einstellung des im Filmstreifen zuletzt ausgewählten Fotos kopieren (auch wenn Sie keine Änderungen am Foto vorgenommenhaben) und diese Einstellungen dem derzeit ausgewählten Foto zuweisen. Führen Sie einen der folgenden Schritte durch:
Klicken Sie im Entwicklungsmodul auf die Schaltfläche „Vorheriges“ rechts neben der Werkzeugleiste oder wählen Sie „Entwickeln“ >„Vorherige Einstellungen einfügen“.Klicken Sie im Bibliothekmodul auf „Foto“ > „Entwicklungseinstellungen“ > „Vorherige Einstellungen einfügen“.
Wenn mehrere Fotos im Filmstreifen ausgewählt sind, wird die Schaltfläche „Vorheriges“ im Entwicklungsmodul zur Schaltfläche„Synchronisieren“.
Verwalten von Bildprotokoll und Schnappschüssen
Erstellen von SchnappschüssenWährend der Bearbeitung können Sie jedes beliebige Stadium eines Fotos als Schnappschuss unter einem anderen Namen speichern. JederSchnappschuss, den Sie erstellen, wird im Schnappschüssebedienfeld in alphabetischer Reihenfolge aufgeführt.
Fahren Sie mit dem Zeiger über die Liste der Schnappschüsse, um jeweils eine Vorschau im Navigator anzuzeigen.

Twitter™- und Facebook-Beiträge fallen nicht unter die Bestimmungen von Creative Commons.
Rechtliche Hinweise | Online Privacy Policy
Hinweis:
Hinzufügen eines Schnappschusses1. Wählen Sie im Entwicklungsmodul einen früheren Zustand oder den aktuellen Zustand Ihres Fotos im Bedienfeld „Verlauf“ aus.2. Klicken Sie im oberen Teil des Schnappschüssebedienfelds auf die Schaltfläche „Schnappschuss erstellen“ (+) (oder wählen Sie
„Entwickeln“ > „Neuer Schnappschuss“).
Alle Einstellungen für den ausgewählten Protokollzustand werden im Schnappschuss aufgezeichnet.
3. Geben Sie einen neuen Namen ein und drücken Sie die Eingabetaste.
Löschen eines SchnappschussesWählen Sie im Schnappschüssebedienfeld des Entwicklungsmoduls den Schnappschuss aus und klicken Sie auf die Schaltfläche„Ausgewählten Schnappschuss löschen“ (-) im oberen Teil des Bedienfelds.
Drücken Sie nicht die Entf-Taste auf der Tastatur, da sonst das derzeit ausgewählte Foto gelöscht wird.
Registrieren von Bildkorrekturen im ProtokollbedienfeldIm Protokollbedienfeld wird ein Protokoll mit dem Datum und dem Zeitpunkt angezeigt, an dem ein Foto in Lightroom importiert wurde,einschließlich der zu diesem Zeitpunkt ggf. angewendeten Voreinstellungen. Wenn Sie das Foto anschließend bearbeiten, speichert Lightroom dievorgenommenen Anpassungen als Zustand und listet den Zustand zusammen mit den anderen Zuständen in chronologischer Reihenfolge imVerlaufbedienfeld auf. Sie können die Namen der Zustände ändern, aber nicht die Reihenfolge, in der sie aufgeführt werden.
Zeigen Sie die einzelnen Zustände in der Vorschau an, indem Sie mit dem Zeiger über die Liste im Protokollbedienfeld fahren und dieEffekte im Navigatorbedienfeld anzeigen.Wählen Sie einen Zustand im Protokollbedienfeld, um ihn erneut auf das Foto anzuwenden oder ihn als Schnappschuss zu speichern.Doppelklicken Sie auf einen Zustand, um seinen Namen auszuwählen, geben Sie einen neuen Namen ein und drücken Sie die Eingabetastebzw. den Zeilenschalter.Klicken Sie mit der rechten Maustaste (Windows) bzw. bei gedrückter Ctrl-Taste (Mac OS) auf einen Zustand und wählen Sie„Protokollschritteinstellung nach Vorher kopieren“, um eine einzelne Korrektur zu kopieren.Klicken Sie auf die Schaltfläche „Alle löschen“ (X) in der Kopfzeile des Protokollbedienfelds, um alle Zustände aus der Liste zu entfernen.
Wenn die Liste der Zustände im Protokollbedienfeld zu umfangreich wird, erstellen Sie Schnappschüsse aus den Zuständen, die Siebeibehalten möchten. Dann löschen Sie das Bedienfeld durch Klicken auf die Schaltfläche „Alle löschen“. Hierdurch wird die Liste der Zuständeentfernt, ohne die aktuellen Bildeinstellungen zu beeinflussen.
Adobe empfiehlt auch

Exportieren von Fotos
Ein Teil des Inhalts, zu dem von dieser Seite verlinkt wird, wird u. U. nur auf Englisch angezeigt

Exportieren von Dateien auf die Festplatte oder auf CD
Zum Seitenanfang
Nach weiterer Vorgehensweise fragen
Einen neuen Namen für die exportierte Datei wählen
OHNE WARNMELDUNG überschreiben
Überspringen
Zum Seitenanfang
Speicherort für ExportDateibenennungVideoDateieinstellungenBildgrößeAusgabeschärfeMetadatenWasserzeichenNachbearbeitung
1. Wählen Sie die zu exportierenden Fotos und/oder Videos aus und wählen Sie „Datei“ > „Exportieren“.
Standardmäßig exportiert Lightroom Fotos auf die Festplatte, wie im Popup-Menü „Exportieren“ oben im Dialogfelds angegeben ist.
2. Wenn Sie Fotos oder Videos auf einen Datenträger exportieren möchten, wählen Sie „Exportieren zu“ > „CD/DVD“.
3. Geben Sie die Optionen in den Bedienfeldern „Einstellungen“ des Dialogfelds „Exportieren“ an: Speicherort für Export, Dateibenennung,Video, Dateieinstellungen, Bildformat, Ausgabeschärfung, Metadaten, Wasserzeichen und Nachbearbeitung.
Speicherort für Export
1. Wählen Sie ein Ziel aus dem Popup-Menü „Exportieren“.
2. (Optional) Wählen Sie „In Unterordner ablegen“, wenn die Fotos in einen Unterordner innerhalb des Zielordners exportiert werden sollen.Geben Sie einen Namen für den Unterordner ein.
3. (Optional) Aktivieren Sie die Option „Diesem Katalog hinzufügen“, um die zu exportierenden Fotos automatisch dem aktuellen Lightroom-Katalog hinzuzufügen. Wenn die exportierten Fotos zu einem Bilderstapel gehören und Sie in denselben Ordner exportieren, in dem dasOriginal liegt, aktivieren Sie die Option „Dem Stapel hinzufügen“, um das neu importierte Foto dem Originalstapel hinzuzufügen.
4. Geben Sie an, wie verfahren werden soll, wenn an dem gewählten Speicherort bereits eine Datei mit dem gleichen Dateinamen vorhandenist.
Zeigt eine Warnmeldung an, sodass Sie den Namenskonflikt lösen können, indem Sie einenneuen Namen wählen, die bestehende Datei überschreiben oder aber die Datei nicht exportieren.
Weist der exportierten Datei einen anderen Namen zu, indem ein Bindestrich undein numerisches Suffix an den Dateinamen angehängt werden.
Ersetzt die bestehende Datei durch die exportierte Datei, ohne dass Sie auf den Konflikthingewiesen werden.
Das Foto wird nicht exportiert.
Dateibenennung
1. Wählen Sie eine Option im Popup-Menü „Umbenennen“.
2. Wenn Sie eine Option ausgewählt haben, die einen benutzerdefinierten Text verwendet, geben Sie den Namen im Feld „BenutzerdefinierterText“ ein.
3. Wenn Sie eine laufende Nummer verwenden, die nicht mit „1“ beginnen soll, geben Sie einen anderen Wert in das Textfeld„Anfangsnummer“ ein.
4. Für weitere Optionen wählen Sie „Umbenennen in“ > „Bearbeiten“.
Weitere Informationen zu benutzerdefinierten Namen finden Sie unter Benennungsoptionen.

Zum Seitenanfang
H.264
DPX
Original
Zum Seitenanfang
Hinweis:
Qualität
Farbraum
Dateigröße beschränken auf
Bittiefe
Komprimierung
Kompatibilität
JPEG-Vorschau
Schnell ladende Dateien einbetten
Verlustreiche Komprimierung verwenden
Raw-Originaldatei einbetten
Zum Seitenanfang
In Bildschirm einpassen
Video
1. Wählen Sie „Videodateien einschließen“.
2. Wählen Sie ein Videoformat und die Qualitätseinstellungen:
H.264 ist ein stark komprimiertes Videoformat, das für die Wiedergabe auf mobilen Geräten weit verbreitet ist. Wählen Sie„Qualität“ > „Niedrig“ für Fotos, die auf mobilen Geräten wiedergegeben werden sollen, und „Qualität“ > „Mittel“ für die Wiedergabe in einemWebbrowser.
Digital Picture Exchange (DPX) ist ein vom Kodak Cineon-Format abgeleiteter Standard, der häufig für die Arbeit mit Videoeffekteneingesetzt wird. DPX-Dateien werden mit 1920-x-1080 exportiert, Sie können jedoch eine Qualitätseinstellung von 24p, 25p oder 30pangeben.
Exportiert das Video im Format und in der Geschwindigkeit des Originalclips.
Bei „Quellinformationen“ werden die Auflösung und Framerate der Videodatei in Lightroom angezeigt. Bei „Zielinformationen“ sehen Siedie Auflösung, die Framerate und die geschätzte Dateigröße des exportierten Videos im ausgewählten Videoformat und in derausgewählten Qualität. Wenn Sie mehr als ein Video ausgewählt haben, werden die Quellinformationen für die am häufigstenausgewählte Datei angezeigt.
Dateieinstellungen
Klicken Sie auf das Menü „Format“ und wählen Sie „JPEG“, „PSD“, „TIFF“, „DNG“ oder „Original“. Geben Sie dann die entsprechendenOptionen für dieses Format an.
Das Digital Negative-Format (DNG) speichert Ihre Camera Raw-Dateien als Archiv.
Wenn Sie „Original“ wählen, exportiert Lightroom die Bilddaten in demselben Format, in dem das Original aufgenommen wurde, und essind keine Optionen für Dateieinstellungen verfügbar. Wenn Sie die Original-Raw-Dateien exportieren, werden die Änderungen der Metadaten ineiner zugehörigen Filialdatei exportiert.
(JPEG) Gibt den Komprimierungsgrad an. Beim JPEG-Format wird eine verlustbehaftete Komprimierung angewandt, d. h. es gehenDaten verloren, um die Datei zu verkleinern. Ziehen Sie den Qualitätsregler an die gewünschte Position oder geben Sie im Feld „Qualität“ einenWert zwischen 0 und 100 ein.
(JPEG, PSD, TIFF) Konvertiert die Fotos in den Farbraum „sRGB“, „AdobeRGB“ oder „ProPhoto RGB“ und versieht die Fotos mit dementsprechenden Farbprofil. Wählen Sie „Andere“, um ein benutzerdefiniertes Farbprofil auszuwählen.
(JPEG) Legt die maximale Dateigröße für die exportierte Datei fest.
(PSD, TIFF) Speichert das Bild mit einer Bittiefe von 8 oder 16 Bit pro Kanal.
(TIFF) Legt ZIP-Komprimierung, LZW-Komprimierung oder keine Komprimierung fest. ZIP und LZW sind verlustfreieKomprimierungsmethoden, bei denen die Dateigröße reduziert wird, ohne Bilddaten zu verlieren.Hinweis: Die LZW-Komprimierung ist nicht verfügbar, wenn die Bittiefe auf 16 Bit/Komponente gesetzt ist.
(DNG) Gibt an, welche Camera Raw- und Lightroom-Versionen die Datei lesen können.
(DNG) Legt fest, ob die exportierte JPEG-Vorschau in voller Größe, in mittlerer Größe oder nicht erstellt wird.
(DNG) Ermöglicht schnelleres Laden von Bildern im Entwicklungsmodul, führt jedoch zu geringfügig größerenDateien.
(DNG) Reduziert die Dateigröße erheblich, kann jedoch eine Beeinträchtigung der Bildqualität zurFolge haben.
(DNG) Speichert die kameraspezifischen Rohdaten in der DNG-Datei.
Bildgröße
Wenn Sie „JPEG“, „PSD“ oder „TIFF“ als Exportformat auswählen, geben Sie die Bildgröße an.
Legt eine maximale Größe für die Breite oder Höhe der Fotos fest, wodurch die Anzahl der Pixel pro Foto und dieDetailtreue der exportierten Bilder bestimmt wird. Wählen Sie eine Option und geben Sie die Abmessungen in Zoll, Zentimeter oder Pixel an.Wenn Sie die Option „Nicht vergrößern“ aktivieren, berücksichtigt Lightroom die angegebene Auflösung und ignoriert Breiten- oder

Breite & Höhe
Abmessungen
Lange Kante und Kurze Kante
Megapixel
Auflösung
Zum Seitenanfang
Zum Seitenanfang
Nur Copyright
Nur Copyright und Kontaktinformationen
Alle außer Camera Raw- und Kamerainformationen
Alle
Positionsinformationen entfernen
Stichwörter als Lightroom-Hierarchie schreiben
Zum Seitenanfang
Höheneinstellungen, die zur Vergrößerung des Fotos führen würden.
Passt die Größe des Fotos an die festgelegte Breite und Höhe an, wobei das ursprüngliche Seitenverhältnisbeibehalten wird. Wenn Sie beispielsweise 400 x 600 festlegen, wird ein Foto im Hochformat mit 400 x 600 oder im Querformat mit400 x 267 erstellt.
Wendet unabhängig vom ursprünglichen Seitenverhältnis den höheren Wert auf die längere Kante des Fotos undden niedrigeren Wert auf die kürzere Kante an. Wenn Sie beispielsweise 400 x 600 festlegen, wird ein Foto im Hochformat mit400 x 600 oder im Querformat mit 600 x 400 erstellt.
Wendet den Wert auf die lange bzw. kurze Kante des Fotos an und verwendet das ursprünglicheSeitenverhältnis des Fotos, um die andere Kante zu berechnen.
Hinweis: Die lange Kante des exportierten Fotos darf 65.000 Pixel nicht überschreiten.
Legt die Anzahl der Megapixel und die Auflösung (Punkte pro Zoll) des exportierten Fotos fest.
Legt eine Auflösung (in Pixel pro Zoll oder in Pixel pro Zentimeter) für Dateien fest, die für die Druckausgabe vorgesehen sind.Für den Tintenstrahldruck sind 180 ppi bis 480 ppi geeignet. Für den Offsetdruck oder den Druck in einem Labor fragen Sie bitte bei IhremDruckdienstleister nach.
AusgabeschärfeSie können beim Export einen adaptiven Ausgabealgorithmus zum Scharfzeichnen von JPEG-, PSD- und TIFF-Fotos anwenden. Der Grad derAusgabeschärfung, den Lightroom anwendet, richtet sich nach dem Ausgabemedium und der von Ihnen angegebenen Ausgabeauflösung. DieAusgabeschärfung wird zusätzlich zu den Schärfeanpassungen vorgenommen, die Sie im Entwicklungsmodul anwenden.
1. Wählen Sie das Feld „Schärfen für“ im Bereich „Ausgabeschärfe“ des Dialogfelds „Exportieren“ aus.
2. Geben Sie an, ob Sie für die Ausgabe auf einem Bildschirm, mattes Papier oder Glanzpapier exportieren möchten.
3. Ändern Sie die Angabe im Popup-Menü „Betrag“ in „Niedrig“ oder „Hoch“, um die angewendete Schärfe zu verstärken oder zu verringern. Inden meisten Fällen können Sie den Betrag bei der Standardoption „Standard“ belassen.
MetadatenGeben Sie an, wie Lightroom mit Metadaten und Stichwörtern, die mit exportierten Fotos verknüpft sind, verfahren soll.
Fügt dem exportierten Foto nur IPTC-Copyright-Metadatenfelder hinzu. Diese Option steht für DNG-Dateien nicht zur Verfügung.
Fügt dem exportierten Foto nur IPTC-Kontaktinformationen und Copyright-Metadaten hinzu. DieseOption steht für DNG-Dateien nicht zur Verfügung.
Fügt dem exportierten Foto alle Metadaten außer EXIF-Kamera-Metadaten (wieBelichtung, Brennweite und Datum/Uhrzeit) hinzu. Diese Option steht für DNG-Dateien nicht zur Verfügung.
Fügt dem exportierten Foto alle Metadaten hinzu. Diese Option steht für DNG-Dateien nicht zur Verfügung.
Entfernt GPS-Metadaten aus Fotos, auch wenn im Popup-Menü „Alle außer Kamera- und Camera Raw-Informationen“ oder „Alle“ ausgewählt ist. Diese Option steht für DNG-Dateien nicht zur Verfügung.
Verwendet einen vertikalen Strich (|), um eine über- bzw. untergeordnete Position derStichwörter in den Metadatenfeldern anzugeben (z. B. „Namen|Maria“).
Wasserzeichen
Für JPEG-, PSD- oder TIFF-Dateien aktivieren Sie das Feld „Wasserzeichen“, um ein Copyright-Wasserzeichen in exportierte Fotoseinzufügen.
Einfaches Copyright-Wasserzeichen
Fügt den Inhalt des Copyright-Metadaten-Feldes als Wasserzeichen auf dem exportierten Foto ein. Wenn das Copyright-Feld leer ist, wirdkein Wasserzeichen angewendet.
Benutzerdefiniert
Wählen Sie ein benutzerdefiniertes Wasserzeichen aus, dessen Name im Popup-Menü „Wasserzeichen“ angezeigt wird. Um einbenutzerdefiniertes Wasserzeichen zu erstellen, klicken Sie auf „Wasserzeichen bearbeiten“. Siehe Verwenden des Wasserzeichen-Editors.

Twitter™- und Facebook-Beiträge fallen nicht unter die Bestimmungen von Creative Commons.
Rechtliche Hinweise | Online Privacy Policy
Zum Seitenanfang
Hinweis: Wenn Sie das Problem haben, dass Wasserzeichen nicht in exportierte Fotos eingefügt werden, sollten Sie das neueste Updateverwenden. Wählen Sie in Lightroom „Hilfe“ > „Nach Updates suchen“. Zur weiterführenden Problembehebung besuchen Sie bitte dasLightroom-Benutzerforum.
Nachbearbeitung
Wählen Sie eine der folgenden Optionen im Menü „Nach Export“.
Keine Aktion
Exportiert die Fotos ohne weitere Nachbearbeitungsaktionen.
Im Explorer anzeigen bzw. Im Finder anzeigen
Zeigt die exportierten Dateien im Explorer (Windows) bzw. Finder (Mac OS) an.
In Photoshop öffnen bzw. In Photoshop Elements öffnen
Öffnet die exportierten Fotos in Photoshop oder Photoshop Elements. Dafür müssen Photoshop oder Photoshop Elements auf demComputer installiert sein.
In [zusätzlichem externen Editor] öffnen
Öffnet die exportierten Fotos in der Anwendung, die in den Lightroom-Voreinstellungen als externer Editor angegeben ist.
In anderer Anwendung öffnen
Öffnet die exportierten Fotos in der Anwendung, die Sie im Popup-Menü „Anwendung“ angeben.
Jetzt zum Ordner „Export Actions“ wechseln
Öffnet den Ordner „Export Actions“, in dem Sie eine beliebige ausführbare Datei (Anwendung) bzw. die Verknüpfung oder den Aliasnameneiner ausführbaren Datei (Anwendung) ablegen können. Siehe Erstellen von Exportaktionen.

Veröffentlichen von Fotos online mit Veröffentlichungsdiensten
Zum Seitenanfang
Einstellungen des ausgehenden Servers
Berechtigungseinstellungen
Zum Seitenanfang
Senden von Fotos per E-Mail aus LightroomVeröffentlichen aus Lightroom nach BehanceVeröffentlichen aus Lightroom nach Adobe RevelVeröffentlichen aus Lightroom nach FacebookVeröffentlichen aus Lightroom nach Flickr
Senden von Fotos per E-Mail aus LightroomAus Lightroom können Sie mit Ihrer Standard-E-Mail-Anwendung Nachrichten verfassen und Fotos versenden. Dazu können Sie auch einenInternet-E-Mail-Dienst wie Gmail verwenden.
Senden von Fotos als E-Mail-Anlagen
1. Wählen Sie in der Rasteransicht im Bibliothekmodul oder im Filmstreifen eine oder mehrere Dateien aus, die Sie per E-Mail versendenmöchten. Ausgewählte Dateien können Fotos oder Videos sein.
2. Wählen Sie „Datei“ > „Foto per E-Mail senden“.
Lightroom erkennt Ihre Standard-E-Mail-Anwendung und erstellt zum Senden eine Nachricht mit den ausgewählten Dateien alsDateianhänge.
Wählen Sie „Beschriftungsmetadaten als Beschreibung hinzufügen“, um zusammen mit dem Foto Metadaten im Hauptteil der E-Mail zuversenden.
3. Geben Sie im E-Mail-Fenster mindestens eine E-Mail-Adresse und einen Betreff ein.
4. (Optional) Um die E-Mail-Anwendung zu ändern, die die Meldung sendet, klicken Sie auf das Popup-Menü „Von“ und wählen Sie eineandere E-Mail-Anwendung aus.
5. Klicken Sie auf die Schaltfläche „Vorgabe“ und wählen Sie eine Größe für die angehängten Fotos aus.
6. Klicken Sie auf „Senden“.
Die E-Mail-Nachricht wird in Ihrer E-Mail-Anwendung geöffnet.
7. Geben Sie auf Wunsch eine Nachricht ein und klicken Sie dann auf „Senden“.
Konfigurieren der E-Mail-Kontoeinstellungen für Lightroom
1. Wählen Sie in einem beliebigen Modul (ausgenommen das Modul „Buch“) „Datei“ > „Foto per E-Mail senden“ aus.
2. Klicken Sie auf das Popup-Menü „Von“ und wählen Sie „Zum E-Mail-Kontomanager gehen“ aus.
Zum Hinzufügen eines E-Mail-Kontos klicken Sie auf „Hinzufügen“. Geben Sie einen aussagekräftigen Konto-Namen ein und wählen Sieeinen Dienstleister aus der Liste aus.
Zum Löschen eines E-Mail-Kontos wählen Sie es aus der Liste in der linken Spalte aus und klicken Sie auf „Entfernen“.
Für gängige Dienstleister (wie Gmail) fügt Lightroom automatisch die richtigen Einstellungen für denSMTP-Server- und -Port sowie die Sicherheits- und Authentifizierungseinstellungen hinzu. Weitere Informationen über diese Einstellungen erhaltenSie bei Ihrem E-Mail-Dienstleister oder auf der Website des Anbieters.
Geben Sie Ihre E-Mail-Adresse und Ihr Kennwort ein und klicken Sie dann auf „Überprüfen“, um Ihre Einstellungenzu bestätigen.
Veröffentlichen aus Lightroom nach BehanceMit dem Bedienfeld „Veröffentlichungsdienste“ im Bibliothekmodul können Sie Fotos direkt aus Lightroom an Behance senden. Dazu stellen Siezunächst eine Verbindung zwischen Behance und Lightroom her und fügen dann Fotos zur Behance-Sammlung hinzu, die im Bedienfeld

Veröffentlichungsdienst
Behance-Titel
Hinweis:
Zu veröffentlichende neue Fotos
„Veröffentlichungsdienste“ verfügbar sind. Veröffentlichen Sie die Fotos anschließend aus Lightroom. Im Fenster „Kommentare“ im Bibliothekmodulvon Lightroom können Sie auch Behance-Kommentare eingeben und anzeigen.
Fotos, die aus Lightroom hochgeladen wurden, werden im Abschnitt „In Bearbeitung“ Ihres Online-Behance-Kontos angezeigt.
Erstellen einer Behance-VerbindungÜber die Verbindung der Veröffentlichungsdienste kann Lightroom mit Ihrem Behance-Konto kommunizieren.
1. Klicken Sie im Bedienfeld „Veröffentlichungsdienste“ links im Bibliothekmodul auf die Schaltfläche zum Einrichten einer Verbindung mitBehance.
Das Bedienfeld „Veröffentlichungsdienste“
2. Gehen Sie im Dialogfeld „Lightroom-Veröffentlichungsmanager“ zu dem Behance-Konto und klicken Sie auf „Anmelden“.
3. Folgen Sie den Anweisungen, um Behance die Kommunikation mit Lightroom zu gestatten.
4. Legen Sie weitere Exportoptionen im Veröffentlichungsmanager fest.
Eine Beschreibung, die neben dem Verbindungsnamen im Bedienfeld „Veröffentlichungsdienste“ angezeigt wird.
Richten Sie Fototitel mithilfe des Dateinamens oder der IPTC-Titel-Metadaten des Fotos ein oder lassen Sie das Feld frei.Wenn das Feld für den Titel leer ist, verwenden Sie den Dateinamen des Fotos oder lassen Sie das Feld frei.
Weitere Informationen über die Dateinamensgebung, Dateieinstellungen, Bildgrößen und andere Exportoptionen finden Sie unterExportieren von Dateien auf die Festplatte oder auf CD.
5. (Optional) Sie können Ihre Verbindung zu Behance jederzeit ändern. Klicken Sie dazu auf die Schaltfläche „+“ oben im Bedienfeld„Veröffentlichungsdienste“ und wählen Sie die Option zum Bearbeiten der Behance-Einstellungen.
Hinzufügen und Verwalten von Fotos im Behance-Ordner für in Bearbeitung befindliche Fotos.Fotos, die Sie auf Behance hochladen möchten, werden in der Sammlung für in Bearbeitung befindliche Fotos verwaltet.
1. Um Fotos hinzuzufügen, führen Sie einen der folgenden Schritte aus:
Legen Sie im Bedienfeld „Veröffentlichungsdienste“ die Behance-Sammlung als Zielsammlung fest.a. Klicken Sie mit der rechten Maustaste bzw. bei gedrückter Befehlstaste auf die Behance-Sammlung und legen Sie diese als
Zielsammlung fest.b. Zum Hinzufügen einer Datei in die Warteschlange der zu veröffentlichenden Dateien:
Drücken Sie die Taste „B“ oderKlicken Sie mit der rechten Maustaste bzw. bei gedrückter Befehlstaste auf eine Datei und dann auf
Ziehen Sie Fotos von der Rasteransicht in die Behance-Sammlung im Bedienfeld „Veröffentlichungsdienste“.
2. Zum Verwalten der Behance-Sammlung:
Um die Sammlung umzubenennen, doppelklicken Sie auf die Sammlung im Bedienfeld „Veröffentlichungsdienste“ und geben Sie einenneuen Namen ein.
Um ein Foto aus der Sammlung zu entfernen, klicken Sie mit der rechten Maustaste auf das Foto und wählen Sie die Option zumEntfernen aus der Sammlung.
Um die Bilder in einer Sammlung anzuzeigen, wählen Sie die Sammlung im Bedienfeld „Veröffentlichungsdienste“ aus. Die Fotos werdenin den folgenden Kategorien oder Warteschlangen im Bildanzeigebereich geordnet:
Fotos, die nicht auf Behance veröffentlicht wurden.

Bearbeitete Fotos für erneute Veröffentlichung
Veröffentlichte Fotos
Zu entfernende gelöschte Fotos
Zum Seitenanfang
Hinweis:
Hinweis:
Zuvor veröffentlichte Fotos, die in der Bibliothek oder im Entwicklungsmodulbearbeitet wurden.
Fotos, die seit ihrer früheren Veröffentlichung nicht geändert wurden.
Wenn Sie die Entf-Taste drücken, um zuvor veröffentlichte Fotos zu entfernen, markiertLightroom die Fotos als zu entfernende gelöschte Fotos. Sie werden aus der Sammlung im Bedienfeld „Veröffentlichungsdienste“ inLightroom entfernt, sowie aus Behance sobald Sie das nächste Mal die Option zum Veröffentlichen klicken.
Hochladen auf BehanceFotos, die veröffentlicht werden sollen, werden in einer von zwei Warteschlangen angezeigt:
Warteschlange für zu veröffentlichende neue Fotos oderWarteschlange für erneut zu veröffentlichende bearbeitete Fotos
Wenn Sie auf die Option zum Veröffentlichen klicken, lädt Lightroom alles aus diesen Warteschlangen in den Bereich für in Bearbeitungbefindliche Fotos Ihres Behance-Kontos.
1. Zum Veröffentlichen von Fotos auf Flickr führen Sie einen der folgenden Schritte aus:
Klicken Sie mit der rechten Maustaste bzw. bei gedrückter Befehlstaste auf das Bedienfeld „Veröffentlichungsdienste“ und wählen Sie„Jetzt veröffentlichen“.
Klicken Sie auf die Schaltfläche „Veröffentlichen“ unter den Modulschaltflächen (über dem Bildanzeigebereich).
2. Sobald Sie dazu aufgefordert werden, geben Sie alle erforderlichen Informationen ein und fügen Sie die gewünschten Kommentare für diefolgenden Dialogfelder hinzu.
Veröffentlichen aus Lightroom nach Adobe RevelDer Adobe Revel-Veröffentlichungsdienst wird nicht standardmäßig mit Lightroom 5 installiert. Zum Installieren des
Veröffentlichungsdiensts müssen Sie die Seite Revel-Zusatzmodul für Lightroom 5 herunterladen aufrufen und die dortigen Anweisungen befolgen.
Sie können Fotos direkt aus Lightroom nach Adobe Revel senden. Verwenden Sie dazu das Bedienfeld im Bibliothekmodul„Veröffentlichungsdienste“. Stellen Sie sicher, dass Lightroom 4.1 oder höher ausgeführt wird.
Stellen Sie zur Veröffentlichung zuerst eine Verbindung zwischen einer Adobe Revel-Bibliothek und einem Lightroom-Veröffentlichungsdienst herund erstellen Sie dann eine Veröffentlichungssammlung mit Fotos, die Sie an ein Adobe Revel-Album senden. Im letzten Schritt laden Sie dieFotos hoch. Die Veröffentlichungssammlung entspricht dem Revel-Album. Alle Fotos in einem Revel-Album, die nicht aus einer Lightroom-Veröffentlichungssammlung veröffentlicht wurden, werden nicht in Lightroom angezeigt.
Diese Funktion können Sie nur nutzen, wenn Sie ein Adobe Revel-Abonnement haben. Weitere Informationen zu Revel finden Sie unterauf der Produktseite von Adobe Revel.
Erstellen eines Adobe Revel-VeröffentlichungsdienstesÜber die Verbindung zu den Veröffentlichungsdiensten kann Lightroom mit Ihrem Adobe Revel-Konto kommunizieren.
1. Klicken Sie im Bedienfeld „Veröffentlichungsdienste“ links im Bibliothekmodul auf die Schaltfläche „Verbindung zu Adobe Revel einrichten“.
2. Klicken Sie im Dialogfeld „Lightroom-Veröffentlichungsmanager“ unter „Konto“ auf „Autorisieren“.
3. Folgen Sie den Anweisungen, um Adobe Revel die Kommunikation mit Lightroom zu gestatten.
4. Legen Sie weitere Optionen im Veröffentlichungsmanager fest.
Veröffentlichungsdienst: Eine Beschreibung, die neben dem Verbindungsnamen im Bedienfeld „Veröffentlichungsdienste“ angezeigt wird.
Wählen Sie unter „Meine Bibliotheken“ eine Bibliothek oder erstellen Sie eine neue Bibliothek für einen Link zu diesemVeröffentlichungsdienst.
Weitere Informationen über die Dateinamensgebung, Dateieinstellungen, Bildgrößen und andere Exportoptionen finden Sie unterExportieren von Dateien auf die Festplatte oder auf CD.
5. (Optional) Sie können Ihre Verbindung mit Adobe Revel ändern. Klicken Sie dazu auf die Schaltfläche „+“ oben im Bedienfeld„Veröffentlichungsdienste“ und wählen Sie „Adobe Revel“ > „Einstellungen bearbeiten“.
Hinzufügen und Verwalten von Fotos in einer Adobe Revel-SammlungFotos, die Sie in Adobe Revel-Alben hochladen möchten, werden in einer Adobe Revel-Veröffentlichungssammlung verwaltet. Wenn Sie inLightroom einen Revel-Veröffentlichungsdienst erstellen, wird ein Revel-Album mit der Bezeichnung „Mein Album“ angelegt. Sie können weitere

Sammlung erstellen
Smart-Sammlung erstellen
Zu veröffentlichende neue Fotos
Bearbeitete Fotos für erneute Veröffentlichung
Veröffentlichte Fotos
Zu entfernende gelöschte Fotos
Hinweis:
Zum Seitenanfang
Veröffentlichungssammlungen anlegen, die Revel-Alben entsprechen.
1. Um eine neue Fotosammlung zum Exportieren in ein Adobe Revel-Album zu erstellen, klicken Sie mit der rechten Maustaste (Windows)bzw. bei gedrückter Ctrl-Taste (Mac OS) im Bedienfeld „Veröffentlichungsdienste“ auf die Adobe Revel-Verbindung und wählen Sie eine derfolgenden Optionen:
Eine Sammlung von beliebigen Fotos Ihrer Wahl. Geben Sie den Namen der Sammlung an, wenn Sie dieausgewählten Fotos erstellen möchten.
Eine Sammlung von Fotos auf der Grundlage von Regeln, die Sie festlegen. Siehe Arbeiten mit Smart-Sammlungen.
2. Bei einer normalen Adobe Revel-Sammlung ziehen Sie die Fotos aus der Rasteransicht in die Sammlung im Bedienfeld„Veröffentlichungsdienste“. Wenn Sie eine Smart-Sammlung erstellen, werden die Fotos, die Ihren Regeln entsprechen, in der Sammlungangezeigt.
3. Führen Sie zum Verwalten von Sammlungen auf Ihrer Festplatte einen der folgenden Schritte aus:
Um eine Sammlung zu bearbeiten, umzubenennen oder zu löschen, klicken Sie mit der rechten Maustaste (Windows) bzw. beigedrückter Ctrl-Taste (Mac OS) im Bedienfeld „Veröffentlichungsdienste“ auf „Umbenennen“ bzw. „Löschen“.
Wenn Sie ein unveröffentlichtes Foto aus einer normalen Sammlung entfernen möchten, wählen Sie es in derVeröffentlichungssammlung aus und drücken Sie die Entf-Taste.
Wenn Sie Fotos zur Smart-Sammlung hinzufügen oder aus der Sammlung entfernen möchten, ändern Sie die Regeln für die Smart-Sammlung.
4. Um die Bilder in einer Sammlung anzuzeigen, wählen Sie die Sammlung im Bedienfeld „Veröffentlichungsdienste“ aus. Die Fotos werden inden folgenden Kategorien oder Warteschlangen im Bildanzeigebereich geordnet:
Fotos, die nicht exportiert wurden.
Fotos, die nach dem Export in der Bibliothek oder im Entwicklungsmodul bearbeitetwurden.
Fotos, die seit dem Export nicht geändert wurden.
Wenn Sie die Entf-Taste drücken, um zuvor exportierte Fotos aus einer Sammlung zu entfernen,markiert Lightroom die Fotos als zu entfernende gelöschte Fotos. Sie werden aus der Sammlung in Lightroom und Ihrem Adobe Revel-Karussell entfernt, wenn Sie das nächste Mal auf „Veröffentlichen“ klicken.
Hochladen in Ihr Adobe Revel-KontoFotos, die auf die Veröffentlichung warten, werden in einer von zwei Warteschlangen angezeigt: „Neu zu veröffentlichende Fotos“ oder „Geänderteneu zu veröffentlichende Fotos“. Lightroom lädt alles in beiden Warteschlangen hoch, wenn Sie eine Sammlung veröffentlichen.
1. Führen Sie zum Veröffentlichen auf Facebook einen der folgenden Schritte aus:
Wählen Sie eine Adobe Revel-Sammlung im Bedienfeld „Veröffentlichungsdienste“ aus und klicken Sie auf „Veröffentlichen“.
Klicken Sie mit der rechten Maustaste (Windows) bzw. bei gedrückter Ctrl-Taste (Mac OS) auf eine Veröffentlichungssammlung undwählen Sie „Jetzt veröffentlichen“.
2. Klicken Sie nach Aufforderung auf „Ersetzen“, um die veröffentlichten Fotos durch die neuere Version zu ersetzen.
Falls beim Hochladen auf Adobe Revel mit dem Bedienfeld „Veröffentlichungsdienste“ Probleme auftreten, stellen Sie sicher, dass Siedas neueste Update verwenden. Wählen Sie dazu in Lightroom „Hilfe“ > „Auf Aktualisierungen prüfen“.
Veröffentlichen aus Lightroom in Facebook
Mit dem Bedienfeld „Veröffentlichungsdienste“ im Bibliothekmodul können Sie Fotos direkt aus Lightroom an Facebook senden. Dazu stellen Siezunächst eine Verbindung zwischen Facebook und Lightroom her und erstellen dann eine Veröffentlichungssammlung mit Fotos für den Export. Imletzten Schritt laden Sie die Fotos hoch.
Einrichten einer Verbindung zu FacebookÜber die Verbindung zu den Veröffentlichungsdiensten kann Lightroom mit Ihrem Facebook-Konto kommunizieren.
1. Klicken Sie im Bedienfeld „Veröffentlichungsdienste“ links im Bibliothekmodul auf die Schaltfläche „Verbindung zu Facebook einrichten“.

Veröffentlichungsdienst
Facebook-Album
Facebook-Titel
Hinweis:
Sammlung erstellen
Smart-Sammlung erstellen
Das Bedienfeld „Veröffentlichungsdienste“
2. Klicken Sie im Dialogfeld „Lightroom-Veröffentlichungsmanager“ unter Facebook-Konto auf „Auf Facebook autorisieren“.3. Folgen Sie den Anweisungen, um Facebook die Kommunikation mit Lightroom zu gestatten.4. Legen Sie weitere Exportoptionen im Veröffentlichungsmanager fest.
Eine Beschreibung, die neben dem Verbindungsnamen im Bedienfeld „Veröffentlichungsdienste“ angezeigt wird.
Wählen oder erstellen Sie ein Facebook-Album, in das Sie hochladen möchten.
Richten Sie Fototitel mithilfe des Dateinamens oder der IPTC-Titel-Metadaten des Fotos ein oder lassen Sie das Feld frei.Wählen Sie das gewünschte Verhalten beim Aktualisieren von Fotos: Ersetzen des vorhandenen Titels oder Beibehalten des vorhandenenTitels.
Weitere Informationen über die Dateinamensgebung, Dateieinstellungen, Bildgrößen und andere Exportoptionen finden Sie unterExportieren von Dateien auf die Festplatte oder auf CD.
5. (Optional) Sie können Ihre Verbindung zu Facebook jederzeit ändern. Klicken Sie dazu auf die Schaltfläche „+“ oben im Bedienfeld„Veröffentlichungsdienste“ und wählen Sie „Facebook“ > „Einstellungen bearbeiten“.
Hinzufügen und Verwalten von Fotos in einer Facebook-SammlungFotos, die Sie auf Facebook hochladen möchten, werden in einer Facebook-Veröffentlichungssammlung verwaltet.
1. Um eine Fotosammlung zum Exportieren nach Facebook zu erstellen, klicken Sie mit der rechten Maustaste (Windows) bzw. bei gedrückterCtrl-Taste (Mac OS) im Bedienfeld „Veröffentlichungsdienste“ auf die Facebook-Verbindung und wählen Sie eine der folgenden Optionen:
Eine Sammlung von beliebigen Fotos Ihrer Wahl. Geben Sie der Sammlung einen Namen und geben Sie an, obausgewählte Fotos hinzugefügt werden sollen, und wählen Sie, ob ein Facebook-Album zum Hochladen angelegt werden soll.
Eine Sammlung von Fotos auf der Grundlage von Regeln, die Sie festlegen. Siehe Arbeiten mit Smart-Sammlungen. Geben Sie der Smart-Sammlung einen Namen und wählen Sie oder erstellen Sie ein Facebook-Album, in das Sie hochladenmöchten.
2. Bei einer normalen Facebook-Sammlung ziehen Sie die Fotos aus der Rasteransicht in die Sammlung im Bedienfeld„Veröffentlichungsdienste“. Wenn Sie eine Smart-Sammlung erstellen, werden die Fotos, die Ihren Regeln entsprechen, in der Sammlungangezeigt.
3. Zum Verwalten Ihrer Facebook-Sammlungen führen Sie einen der folgenden Schritte aus:
Um eine Sammlung zu bearbeiten, umzubenennen oder zu löschen, klicken Sie mit der rechten Maustaste (Windows) bzw. beigedrückter Ctrl-Taste (Mac OS) im Bedienfeld „Veröffentlichungsdienste“ auf „Umbenennen“ bzw. „Löschen“.
Wenn Sie ein unveröffentlichtes Foto aus einer normalen Sammlung entfernen möchten, wählen Sie es in derVeröffentlichungssammlung aus und drücken Sie die Entf-Taste.
Wenn Sie Fotos zur Smart-Sammlung hinzufügen oder aus der Sammlung entfernen möchten, ändern Sie die Regeln für die Smart-Sammlung.
Um die Bilder in einer Sammlung anzuzeigen, wählen Sie die Sammlung im Bedienfeld „Veröffentlichungsdienste“ aus. Die Fotos werdenin den folgenden Kategorien oder Warteschlangen im Bildanzeigebereich geordnet:
Zu veröffentlichende neue Fotos
Fotos, die nicht veröffentlicht wurden.
Bearbeitete Fotos für erneute Veröffentlichung
Fotos, die nach dem Export in der Bibliothek oder im Entwicklungsmodul bearbeitet wurden.
Veröffentlichte Fotos
Fotos, die seit ihrer Veröffentlichung nicht geändert wurden.

Hinweis:
Zum Seitenanfang
Veröffentlichungsdienst
Flickr-Titel
Hinweis:
Zu entfernende gelöschte Fotos
Wenn Sie die Entf-Taste drücken, um zuvor exportierte Fotos aus einer Sammlung zu entfernen, markiert Lightroom die Fotos als zuentfernende gelöschte Fotos. Sie werden aus der Sammlung in Lightroom entfernt, wenn Sie das nächste Mal auf „Veröffentlichen“klicken. Sie müssen sie aus Facebook mithilfe des Browsers auf der Facebook-Website entfernen.
Hochladen auf FacebookFotos, die auf die Veröffentlichung warten, werden in einer von zwei Warteschlangen angezeigt: „Neu zu veröffentlichende Fotos“ oder „Geänderteneu zu veröffentlichende Fotos“. Lightroom lädt alles in beiden Warteschlangen hoch, wenn Sie eine Sammlung veröffentlichen.
1. Zum Veröffentlichen auf Facebook führen Sie einen der folgenden Schritte aus:
Wählen Sie eine Facebook-Sammlung im Bedienfeld „Veröffentlichungsdienste“ aus und klicken Sie auf „Veröffentlichen“.
Klicken Sie mit der rechten Maustaste (Windows) bzw. bei gedrückter Ctrl-Taste (Mac OS) auf eine Facebook-Sammlung und wählenSie „Jetzt veröffentlichen“.
2. Klicken Sie nach Aufforderung auf „Ersetzen“, um die veröffentlichten Fotos durch die neuere Version zu ersetzen.
Falls beim Hochladen auf Facebook mit dem Bedienfeld „Veröffentlichungsdienste“ Probleme auftreten, stellen Sie sicher, dass Sie dasneueste Update verwenden. Wählen Sie dazu in Lightroom „Hilfe“ > „Nach Updates suchen“. Zu den Einschränkungen für Fotos und Alben sieheauch das Thema Fotos und Profilbilder hochladen im Facebook-Hilfebereich. Beispielsweise können Alben nicht mehr als 200 Fotos enthalten.
Veröffentlichen aus Lightroom nach Flickr
Mit dem Bedienfeld „Veröffentlichungsdienste“ im Bibliothekmodul können Sie Fotos direkt aus Lightroom an Flickr senden. Dazu stellen Siezunächst eine Verbindung zwischen Flickr und Lightroom her und erstellen dann eine Veröffentlichungssammlung mit Fotos für den Export. Imletzten Schritt laden Sie die Fotos hoch. Im Fenster „Kommentare“ im Bibliothekmodul von Lightroom können Sie auch Flickr-Kommentareeingeben und anzeigen.
Einrichten einer Verbindung zu FlickrÜber die Verbindung der Veröffentlichungsdienste kann Lightroom mit Ihrem Flickr-Konto kommunizieren.
1. Klicken Sie im Bedienfeld „Veröffentlichungsdienste“ links im Bibliothekmodul auf die Schaltfläche „Verbindung zu Flickr einrichten“.
Das Bedienfeld „Veröffentlichungsdienste“
2. Gehen Sie im Dialogfeld „Lightroom-Veröffentlichungsmanager“ zu „Flickr-Konto“ und klicken Sie auf „Anmelden“.3. Folgen Sie den Anweisungen, um Flickr die Kommunikation mit Lightroom zu gestatten.4. Legen Sie weitere Exportoptionen im Veröffentlichungsmanager fest.
Eine Beschreibung, die neben dem Verbindungsnamen im Bedienfeld „Veröffentlichungsdienste“ angezeigt wird.
Richten Sie Fototitel mithilfe des Dateinamens oder der IPTC-Titel-Metadaten des Fotos ein oder lassen Sie das Feld frei.Wählen Sie das gewünschte Verhalten beim Aktualisieren von Fotos: Ersetzen des vorhandenen Titels oder Beibehalten des vorhandenenTitels.
Weitere Informationen über die Dateinamensgebung, Dateieinstellungen, Bildgrößen und andere Exportoptionen finden Sie unterExportieren von Dateien auf die Festplatte oder auf CD.
5. (Optional) Sie können Ihre Verbindung zu Flickr jederzeit ändern. Klicken Sie dazu auf die Schaltfläche „+“ oben im Bedienfeld„Veröffentlichungsdienste“ und wählen Sie „Flickr“ > „Einstellungen bearbeiten“.
Hinzufügen und Verwalten von Fotos in einem Flickr-FotosatzFotos, die Sie auf Flickr hochladen möchten, werden in einer Veröffentlichungssammlung verwaltet, die auch als Fotosatz bezeichnet wird.
1. Um einen Flickr-Fotosatz zu erstellen, klicken Sie mit der rechten Maustaste (Windows) bzw. bei gedrückter Ctrl-Taste (Mac OS) im

Twitter™- und Facebook-Beiträge fallen nicht unter die Bestimmungen von Creative Commons.
Rechtliche Hinweise | Online Privacy Policy
Fotosatz erstellen
Smart-Fotosatz erstellen
Hinweis:
Bedienfeld „Veröffentlichungsdienste“ auf die Flickr-Verbindung und wählen Sie eine der folgenden Optionen:
Eine Sammlung oder ein Satz von ausgewählten Fotos in Ihrem Flickr Photostream.
Ein Fotosatz beruht auf Regeln, die Sie festlegen. Siehe Arbeiten mit Smart-Sammlungen.
2. Für einen normalen Fotosatz ziehen Sie die Fotos aus der Rasteransicht in den Flickr-Fotosatz im Bedienfeld „Veröffentlichungsdienste“.Wenn Sie einen Smart-Fotosatz erstellen, werden die Fotos, die Ihren Regeln entsprechen, in der Sammlung angezeigt.
3. Zum Verwalten Ihrer Flickr-Fotosätze führen Sie einen der folgenden Schritte aus:
Um einen Fotosatz zu bearbeiten, umzubenennen oder zu löschen, klicken Sie mit der rechten Maustaste (Windows) bzw. beigedrückter Ctrl-Taste (Mac OS) im Bedienfeld „Veröffentlichungsdienste“ auf „Umbenennen“ bzw. „Löschen“.
Wenn Sie ein unveröffentlichtes Foto aus einem normalen Fotosatz entfernen möchten, wählen Sie es im Fotosatz aus und drücken Siedie Entf-Taste.
Um Fotos zu einem Smart-Fotosatz hinzuzufügen oder aus ihm zu entfernen, ändern Sie die Regeln des Smart-Fotosatzes.
Um die Bilder in einem Fotosatz anzuzeigen, wählen Sie den Fotosatz im Bedienfeld „Veröffentlichungsdienste“ aus. Die Fotos werden inden folgenden Kategorien oder Warteschlangen im Bildanzeigebereich geordnet:
Zu veröffentlichende neue Fotos
Fotos, die nicht exportiert wurden.
Bearbeitete Fotos für erneute Veröffentlichung
Fotos, die nach dem Export in der Bibliothek oder im Entwicklungsmodul bearbeitet wurden.
Veröffentlichte Fotos
Fotos, die seit dem Export nicht geändert wurden.
Zu entfernende gelöschte Fotos
Wenn Sie veröffentlichte Fotos mit einem Druck auf die Entf-Taste aus einer Sammlung entfernen, markiert Lightroom die Fotos als zuentfernende gelöschte Fotos. Die Fotos werden aus dem Fotosatz in Lightroom und Flickr entfernt, wenn Sie das nächste Mal auf„Veröffentlichen“ klicken.
Hochladen auf FlickrFotos, die auf die Veröffentlichung warten, werden in einer von zwei Warteschlangen angezeigt: „Neu zu veröffentlichende Fotos“ oder „Geänderteneu zu veröffentlichende Fotos“. Lightroom lädt alles in beiden Warteschlangen hoch, wenn Sie einen Fotosatz veröffentlichen.
1. Zum Veröffentlichen von Fotos auf Flickr führen Sie einen der folgenden Schritte aus:
Wählen Sie einen Fotosatz aus und klicken Sie auf „Veröffentlichen“.
Klicken Sie mit der rechten Maustaste (Windows) bzw. bei gedrückter Ctrl-Taste (Mac OS) auf einen Fotosatz und wählen Sie „Jetztveröffentlichen“.
2. Klicken Sie nach Aufforderung auf „Ersetzen“, um die veröffentlichten Fotos durch die neuere Version zu ersetzen.
Falls beim Hochladen auf Flickr mit dem Bedienfeld „Veröffentlichungsdienste“ Probleme auftreten, stellen Sie sicher, dass Sie dasneueste Update verwenden. Wählen Sie dazu in Lightroom „Hilfe“ > „Auf Aktualisierungen prüfen“.

Exportieren auf die Festplatte mit Veröffentlichungsdiensten
Zum Seitenanfang
Zum Seitenanfang
Veröffentl. Ordner erstellen
Veröffentl. Smart-Ordner erstellen
Veröffentl. Ordnersatz erstellen
Einrichten einer Verbindung zu einer FestplatteHinzufügen und Verwalten von Fotos in einem FestplattenordnerExportieren von Fotos auf eine Festplatte
Mit dem Bedienfeld „Veröffentlichungsdienste“ im Bibliothekmodul können Sie eine Fotosammlung auf Ihre Festplatte exportieren. DasVeröffentlichen auf Ihre Festplatte ist eine praktische Möglichkeit, Fotos zum Hochladen auf ein Mobiltelefon oder ein Tablet-Gerät (z. B. ein iPad)vorzubereiten.
Export iPad albums via Publish Services (Exportieren von iPad-Alben mit Veröffentlichungsdiensten)
Einrichten einer Verbindung zu einer FestplatteMit der Verbindung zu den Veröffentlichungsdiensten können Sie Optionen für den Export definieren.
1. Im Bedienfeld „Veröffentlichungsdienste“ links im Bibliothekmodul klicken Sie auf die Schaltfläche „Verbindung zu Festplatte einrichten“.
Das Bedienfeld „Veröffentlichungsdienste“
2. Geben Sie im Veröffentlichungsmanager von Lightroom eine Beschreibung des Veröffentlichungsdiensts ein.3. Legen Sie weitere Exportoptionen fest. Weitere Informationen über den Speicherort für den Export, die Dateinamensgebung,
Dateieinstellungen, Bildgrößen und andere Exportoptionen finden Sie unter Exportieren von Dateien auf die Festplatte oder auf CD.4. (Optional) Sie können die Verbindung zur Festplatte jederzeit ändern. Klicken Sie dazu auf die Schaltfläche „+“ oben im Bedienfeld
„Veröffentlichungsdienste“ und wählen „Festplatte“ > „Einstellungen bearbeiten“.
Hinzufügen und Verwalten von Fotos in einem FestplattenordnerFotos, die Sie in Ihre Festplatte exportieren möchten, werden in Veröffentlichungssammlungen verwaltet, die auch als Ordner bezeichnet werden.
1. Um einen Festplattenordner zu erstellen, klicken Sie mit der rechten Maustaste (Windows) bzw. bei gedrückter Ctrl-Taste (Mac OS) imBedienfeld „Veröffentlichungsdienste“ auf die Festplattenverbindung und wählen Sie eine der folgenden Optionen:
Eine Sammlung aller ausgewählten Fotos, die in einem Ordner gespeichert wird.
Ein Ordner mit Fotos beruht auf den Regeln, die Sie festlegen. Siehe Arbeiten mit Smart-Sammlungen.
Eine Gruppe aus veröffentlichten Ordnern.
Hier erfahren Sie, wie Sie mit derVerbindung zur Festplatte in Lightroom 3oder Lightroom 4 einfach Fotos für ein iPadveröffentlichen können.... WeitereInformationen
http://goo.gl/7ijeQ
von Gene McCullagh
Wirken Sie mit an derAdobe Community Help

Twitter™- und Facebook-Beiträge fallen nicht unter die Bestimmungen von Creative Commons.
Rechtliche Hinweise | Online Privacy Policy
Zum Seitenanfang
2. Bei einem normalen Ordner ziehen Sie die Fotos aus der Rasteransicht in den Ordner im Bedienfeld „Veröffentlichungsdienste“. WennSie einen Smart-Ordner erstellen, werden die Fotos, die Ihren Regeln entsprechen, automatisch in diesem Ordner angezeigt.
3. Zum Verwalten von Sammlungen auf Ihrer Festplatte führen Sie einen der folgenden Schritte aus:
Um einen Ordner zu bearbeiten, umzubenennen oder zu löschen, klicken Sie mit der rechten Maustaste (Windows) bzw. bei gedrückterCtrl-Taste (Mac OS) im Bedienfeld „Veröffentlichungsdienste“ auf „Umbenennen“ bzw. „Löschen“.
Wenn Sie ein unveröffentlichtes Foto aus einem normalen Festplattenordner entfernen möchten, wählen Sie es im Ordner aus unddrücken Sie die Entf-Taste.
Um Fotos in einem Smart-Ordner hinzuzufügen oder zu entfernen, ändern Sie die Regeln des Smart-Ordners.
Um die Fotos in einem Festplattenordner anzuzeigen, wählen Sie den Ordner im Bedienfeld „Veröffentlichungsdienste“ aus. Die Fotoswerden in den folgenden Kategorien oder Warteschlangen im Bildanzeigebereich geordnet:
Zu veröffentlichende neue Fotos
Fotos, die nicht exportiert wurden.
Bearbeitete Fotos für erneute Veröffentlichung
Fotos, die nach dem Export in der Bibliothek oder im Entwicklungsmodul bearbeitet wurden.
Veröffentlichte Fotos
Fotos, die seit dem Export nicht geändert wurden.
Zu entfernende gelöschte Fotos
Wenn Sie auf die Entf-Taste drücken, um ein oder mehrere veröffentlichte Fotos aus einem Ordner zu entfernen, kennzeichnetLightroom diese Fotos als „Zu entfernende gelöschte Fotos“. Die Fotos werden aus dem Ordner entfernt, wenn Sie das nächste Mal auf„Veröffentlichen“ klicken.
Exportieren von Fotos auf eine FestplatteFotos, die auf die Veröffentlichung warten, werden in einer von zwei Warteschlangen angezeigt: „Neu zu veröffentlichende Fotos“ oder „Geänderteneu zu veröffentlichende Fotos“. Lightroom lädt alles in beiden Warteschlangen hoch, wenn Sie einen Ordner oder einen Ordnersatzveröffentlichen.
1. Zum Veröffentlichen von Fotos auf einer Festplattenverbindung führen Sie einen der folgenden Schritte aus:
Wählen Sie einen Festplattenordner aus und klicken Sie auf „Veröffentlichen“.
Klicken Sie mit der rechten Maustaste (Windows) bzw. bei gedrückter Ctrl-Taste (Mac OS) auf einen Festplattenordner und wählen Sie„Jetzt veröffentlichen“.
2. Klicken Sie nach Aufforderung auf „Ersetzen“, um die veröffentlichten Fotos durch die neuere Version zu ersetzen.

Vorgaben für Export und andere Einstellungen
Zum Seitenanfang
JPEGs in voller Größe brennen
Nach DNG exportieren
Für E-Mail
Für E-Mail (Festplatte)
Zum Seitenanfang
Zum Seitenanfang
Exportieren von Fotos mit VorgabenExportieren von Fotos mit vorherigen EinstellungenErstellen von ExportaktionenExport-Zusatzmodule
Exportieren von Fotos mit VorgabenDurch das Exportieren von Vorgaben können Fotos schneller für allgemeine Zwecke exportiert werden. Sie können z. B. eine Lightroom-Vorgabeverwenden, um JPEG-Dateien zu exportieren, die für das Versenden per E-Mail an Kunden oder Freunde geeignet sind.
Exportieren von Fotos mit Vorgaben1. Wählen Sie die Fotos aus, die Sie exportieren möchten, und wählen Sie „Datei“ > „Mit Vorgabe exportieren“.2. Wählen Sie eine Vorgabe aus. Lightroom stellt die folgenden integrierten Exportvorgaben zu Verfügung:
Exportiert Fotos als JPEG-Dateien, die in sRGB konvertiert wurden und ein entsprechendes Tagenthalten, mit maximaler Qualität, ohne Skalierung und mit einer Auflösung von 240 Pixel/Zoll. Diese Vorgabe speichert die exportiertenDateien standardmäßig in die Dateien am CD/DVD-Zielspeicherort (der oben im Dialogfeld „Exportieren“ angezeigt wird) in einemUnterordner mit dem Namen „Von Lightroom gebrannte Exporte“.
Exportiert Fotos in das DNG-Dateiformat. Diese Vorgabe legt standardmäßig keine Nachbearbeitungsaktion festund ermöglicht Ihnen die Auswahl eines Zielordners, nachdem Sie auf „Exportieren“ geklickt haben.
Öffnet eine Nachricht, mit der Sie die Fotos per E-Mail versenden können. Siehe Senden von Fotos per E-Mail aus Lightroom.
Exportiert Fotos auf die Festplatte als sRGB-JPEG-Dateien. Die exportierten Fotos haben eine maximale Größevon 640 Pixel (Breite oder Höhe), mittlere Qualität und eine Auflösung von 72 Pixel/Zoll. Nach Abschluss zeigt Lightroom die Fotos imExplorer (Windows) bzw. Finder (Mac OS). Klicken Sie auf „Exportieren“ und wählen Sie dann den Zielordner aus.
Speichern von Exporteinstellungen als Vorgaben1. Geben Sie im Dialogfeld „Exportieren“ die zu speichernden Exporteinstellungen an.2. Klicken Sie auf „Hinzufügen“ im unteren Bereich des Vorgabenbedienfelds auf der linken Seite des Dialogfensters.3. Geben Sie im Dialogfeld „Neue Vorgabe“ im Textfeld „Name der Vorgabe“ einen Namen ein und klicken Sie auf „Erstellen“.
Exportieren von Fotos mit den vorherigen EinstellungenSie können Fotos mit den gleichen Einstellungen aus der letzten Exportsitzung, die manuell festgelegt wurde, exportieren, dazu gehören auchbearbeitete Vorgaben. Der Befehl „Wie vorher exportieren“ funktioniert allerdings nicht mit Exportvorgaben.
1. Auswählen der zu exportierenden Fotos2. Wählen Sie „Datei“ > „Wie vorher exportieren“.
Erstellen von ExportaktionenSie können jedes beliebige Element im Ordner „Export Actions“ ablegen, das mit Hilfe einer Reihe von Fotodateien geöffnet werden kann. Siekönnen z. B. eine ausführbare Datei bzw. eine Verknüpfung (Windows) oder eine Anwendung bzw. einen Alias (Mac OS) im Ordner „ExportActions“ ablegen. Die dem Ordner hinzugefügten Elemente werden beim nächsten Export von Fotos im Menü „Nach Export“ bzw. im Dialogfeld„Exportieren“ angezeigt.
Sie können dem Ordner „Export Actions“ auch Photoshop-Droplets oder -Skriptdateien hinzufügen.
1. Führen Sie einen der folgenden Schritte aus, um den Ordner „Export Actions“ zu öffnen:
Wählen Sie im Dialogfeld „Exportieren“ die Option „Nach Export“ > „Jetzt zum Ordner 'Export Actions' gehen“.
(Windows Vista, Windows 7) Gehen Sie zum Verzeichnis „\Benutzer\[Benutzername]\App Data\Roaming\Adobe\Lightroom\ExportActions\.

Twitter™- und Facebook-Beiträge fallen nicht unter die Bestimmungen von Creative Commons.
Rechtliche Hinweise | Online Privacy Policy
Zum Seitenanfang
(Mac OS) Navigieren Sie zum Verzeichnis „/[Benutzer]/Library/Application Support/Adobe/Lightroom/Export Actions/“.
2. Fügen Sie das Objekt dem Ordner „Export Actions“ hinzu.
Export-ZusatzmoduleLightroom unterstützt Zusatzmodule von Dritten, mit denen Sie die Funktionalität des Dialogfelds „Exportieren“ erweitern können. Je nachdem,welche Zusatzmodule von Dritten Sie installiert haben, werden im Dialogfeld „Exportieren“ unterschiedliche Optionen angeboten. Erkundigen Siesich bei dem Entwickler des Zusatzmoduls nach Supportdiensten und Dokumentation für die Software.
Zusatzmodule in den folgenden Ordnern werden automatisch von Lightroom geladen und können je nach Wunsch mit dem Zusatzmodul-Manageraktiviert oder deaktiviert werden. Sie können jedoch nicht gelöscht werden.
Mac OS: /Library/Application Support/Adobe/Lightroom/Modules
Windows Vista, Windows 7: C:\Users\[Benutzername]\AppData\Roaming\Adobe\Lightroom\Modules
Dokumentation zum Lightroom SDK finden Sie unter www.adobe.com/go/devnet_de.
Unter www.adobe.com/go/exchange_de können Sie eine Vielzahl von Export-Zusatzmodulen für Lightroom herunterladen.
Verwalten von Export-Zusatzmodulen1. Wählen Sie „Datei“ > „Zusatzmodul-Manager“ oder klicken Sie auf die Schaltfläche „Zusatzmodul-Manager“ in der linken unteren Ecke im
Dialogfeld „Exportieren“.
Im Dialogfeld „Lightroom-Zusatzmodul-Manager“ werden die installierten Zusatzmodule im linken Bereich angezeigt.
2. Führen Sie einen der folgenden Schritte aus:
Wählen Sie im linken Bereich ein Zusatzmodul aus, um im Hauptbereich Informationen darüber anzuzeigen.
Zum Hinzufügen eines Zusatzmoduls zu Lightroom klicken Sie auf die Schaltfläche „Hinzufügen“. Navigieren Sie zu dem Zusatzmodulund klicken Sie auf „Zusatzmodul hinzufügen“.
Um ein Zusatzmodul aus Lightroom zu entfernen, wählen Sie es im linken Bereich aus und klicken auf „Entfernen“.
Klicken Sie auf „Zusatzmodul-Austausch“, um die Adobe-Website aufzurufen und nach weiteren Zusatzmodulen zu suchen.
3. Klicken Sie auf „Fertig“, um den Lightroom-Zusatzmodul-Manager zu schließen und zum Dialogfeld „Exportieren“ zurückzukehren.

Externe Editoren
Ein Teil des Inhalts, zu dem von dieser Seite verlinkt wird, wird u. U. nur auf Englisch angezeigt

Voreinstellungen für die externe Bearbeitung
Zum Seitenanfang
Dateiformat
Farbraum
Bittiefe
Komprimierung
Vorlage
Zum Seitenanfang
Hinweis:
Zum Seitenanfang
Festlegen von Voreinstellungen für das Arbeiten mit Camera Raw-Dateien in externen EditorenWählen eines externen EditorsErstellen einer externen EditorvorgabeBearbeiten einer externen Editorvorgabe
Mit den Voreinstellungen für die externe Bearbeitung geben Sie das Dateiformat und andere Optionen für die Bearbeitung von Camera Raw- undDNG-Dateien in Photoshop Elements und externen Anwendungen für die Bildbearbeitung an, die die Mosaiksensordaten in Camera Raw-Dateiennicht lesen können. Die in den Lightroom-Voreinstellungen unter „Externe Bearbeitung“ gewählten Optionen werden auch von Photoshopverwendet, wenn Sie Camera Raw- und DNG-Dateien von Lightroom in Photoshop speichern. Schließlich können Sie anhand derVoreinstellungen für die externe Bearbeitung auch externe Anwendungen für die Bildbearbeitung auswählen.
1. Wählen Sie „Bearbeiten“ > „Voreinstellungen“ (Windows) bzw. „Lightroom“ > „Voreinstellungen“ (Mac OS).2. Klicken Sie auf „Externe Bearbeitung“.
Festlegen von Voreinstellungen für das Arbeiten mit Camera Raw-Dateien in externenEditorenIn Photoshop CS3 (10.0.1) oder höher öffnet Lightroom Camera Raw- und DNG-Dateien direkt. Lightroom muss jedoch TIFF- oder PSD-Kopiender Camera Raw- und DNG-Dateien an Photoshop Elements und andere externe Editoren senden, die keine Raw-Dateien lesen können. In denVoreinstellungen für die externe Bearbeitung können Sie das Dateiformat, den Farbraum, die Bittiefe und den Komprimierungsgrad für die TIFF-und PSD-Dateien festlegen, die Lightroom an diese Editoren sendet. 16-Bit ProPhoto RGB ist die empfohlene Option, um Farbdetails in Fotos ausLightroom bestmöglich zu erhalten. Wenn Sie Camera Raw-Dateien direkt aus Lightroom in Photoshop öffnen und dort speichern, verwendetPhotoshop die in den Voreinstellungen für die externe Bearbeitung unter Lightroom festgelegten Einstellungen.
Im Dialogfeld „Voreinstellungen“ unter „Externe Bearbeitung“ können Sie in folgenden Menüs Optionen auswählen:
Speichert Camera Raw-Bilder im TIFF- oder PSD-Format. Siehe Unterstützte Dateiformate.
Konvertiert Fotos in den sRGB-, AdobeRGB- oder ProPhotoRGB-Farbraum und versieht sie mit dem entsprechenden Farbprofil.Siehe Farbmanagement in Lightroom.
Speichert Fotos mit einer Bittiefe von 8 oder 16 Bit pro Farbkanal (Rot, Grün und Blau). Dateien mit einer Bittiefe von 8 Bit sindkleiner und kompatibler mit verschiedenen Anwendungen, weisen jedoch geringere Farbtondetails als 16-Bit-Dateien auf.
(Nur TIFF) Wendet entweder die ZIP-Komprimierung oder keine Komprimierung auf Fotos an. ZIP ist ein verlustfreiesKomprimierungsverfahren und eignet sich besonders für Bilder, die große einfarbige Flächen aufweisen.
Verwendet die angegebene Vorlage bei der Benennung der Datei. Wählen Sie eine Vorlage aus und geben Sie einenbenutzerdefinierten Text oder die Anfangsnummer der Dateinamen an. Siehe Dateinamenvorlagen-Editor und Textvorlagen-Editor.
Wählen eines externen EditorsIm Dialogfeld „Voreinstellungen“ unter „Externe Bearbeitung“ können Sie eine bestimmte Anwendung als externen Editor festlegen. Wenn Sie eineAnwendung ausgewählt haben, können Sie jederzeit im Dialogfeld „Voreinstellungen“ eine andere Anwendung auswählen.
1. Klicken Sie in den Voreinstellungen unter „Externe Bearbeitung“ im Bereich „Weiterer externer Editor“ auf „Wählen“.2. Gehen Sie zur gewünschten Anwendung, wählen Sie sie aus und klicken Sie dann auf „Öffnen“ (Windows) bzw. „Auswählen“ (Mac OS).
Sie können einen externen Editor auch im Bibliothek- oder Entwicklungsmodul auswählen, indem Sie „Foto“ > „In einer anderenAnwendung bearbeiten“ wählen. Sie werden aufgefordert, die gewünschte Anwendung auszuwählen. Nachdem Sie einen externen Editorausgewählt haben, wird der Name der Anwendung im Menü „Foto“ in der Option „In [Name der Anwendung] bearbeiten“ angezeigt.
Erstellen einer externen EditorvorgabeSie können Vorgaben für externe Editoren im Dialogfeld mit den Voreinstellungen für die externe Bearbeitung erstellen Mit Vorgaben für externeEditoren können Sie mehrere Anwendungen als externe Editoren festlegen oder verschiedene Optionen zur Fotoverarbeitung angeben, die miteinem oder mehreren externen Editoren verwendet werden können.

Twitter™- und Facebook-Beiträge fallen nicht unter die Bestimmungen von Creative Commons.
Rechtliche Hinweise | Online Privacy Policy
Zum Seitenanfang
1. Wählen Sie in den Voreinstellungen für die externe Bearbeitung eine Anwendung aus und legen Sie Camera Raw-Dateioptionen fest2. Wählen Sie „Vorgabe“ > „Aktuelle Einstellungen als neue Vorgabe speichern“.3. Geben Sie einen Namen für die Vorgabe ein und klicken Sie auf „Erstellen“.
Lightroom fügt die neue Vorgabe in das Menü „Vorgabe“ hinzu.
Bearbeiten einer externen Editorvorgabe1. Wählen Sie in den Voreinstellungen für die externe Bearbeitung eine externe Editorvorgabe aus dem Menü „Vorgabe“.2. Ändern Sie die Anwendungs- oder Camera Raw-Dateioptionen.
Lightroom hängt „(bearbeitet)“ an das Ende des Vorgabennamens an.
3. Führen Sie einen der folgenden Schritte durch:
Wählen Sie „Vorgabe“ > „Aktuelle Einstellungen als neue Vorgabe speichern“, um eine neue Vorgabe zu erstellen. Geben Sie einenNamen für die neue Vorgabe ein und klicken Sie auf „Erstellen“.
Wählen Sie „Vorgabe“ > „Vorgabe [Vorgabenname] aktualisieren“, um die bestehende Vorgabe mit Ihren Änderungen zu überschreiben.
Adobe empfiehlt auch

Öffnen von Lightroom-Fotos in externen Anwendungen
Zum Seitenanfang
Kopie mit den Lightroom-Anpassungen bearbeiten
Kopie bearbeiten
Original bearbeiten
Hinweis:
Hinweis:
Hinweis:
Zum Seitenanfang
Kopie mit den Lightroom-Anpassungen bearbeiten
Kopie bearbeiten
Original bearbeiten
Öffnen von Fotos in Photoshop ElementsÖffnen von Fotos in PhotoshopÖffnen von Fotos in Bildbearbeitungsanwendungen von Drittanbietern
Öffnen von Fotos in Photoshop ElementsSie können Ihre Fotos in Lightroom zusätzlich auch mit Photoshop oder Photoshop Elements bearbeiten. Damit Sie diese Funktion nutzen können,muss Photoshop Elements auf Ihrem Computer installiert sein.
1. Wählen Sie im Bibliothek- oder Entwicklungsmodul das zu bearbeitende Foto aus. Wählen Sie dann „Foto“ > „In Adobe Photoshop Elementsbearbeiten“.
2. (Nur JPEG, TIFF und PSD) Wählen Sie im Dialogfeld „Foto bearbeiten“ eine der folgenden Optionen:
Wendet eine beliebige von Ihnen vorgenommene Lightroom-Anpassung auf eineKopie der Datei an und sendet diese Datei zur Bearbeitung an Photoshop Elements.
Bearbeitet eine Kopie der ursprünglichen Datei ohne Lightroom-Anpassungen.
Bearbeitet die ursprüngliche Datei ohne Lightroom-Anpassungen.
Wählen Sie „Mit Original stapeln“, um das bearbeitete Foto mit dem Original zu stapeln.
3. (Nur JPEG, TIFF und PSD) Klicken Sie auf „Bearbeiten“.
Wenn Sie die Kopie eines Fotos bearbeiten, fügt Lightroom beim Öffnen in Photoshop Elements dem Katalog automatisch die Kopie hinzu,wobei an den Dateinamen „-Bearbeiten“ angehängt wird.
4. Bearbeiten Sie das Foto wie gewünscht in Photoshop Elements und wählen Sie dann „Datei“ > „Speichern“.
Bearbeitete Camera Raw- und DNG-Dateien werden automatisch dem Lightroom-Katalog hinzugefügt und erhalten den Dateinamenanhang„-Bearbeiten“. Je nach festgelegten Voreinstellungen unter „Externe Bearbeitung“ wird als Dateiformat TIFF oder PSD verwendet.
JPEG-, TIFF- und PSD-Dateien, die als Kopien mit Korrekturen bearbeitet werden, werden auch in dem in den Voreinstellungen unter„Externe Bearbeitung“ festgelegten Format gespeichert.
Wenn an den JPEG-, TIFF- und PSD-Bildern in Photoshop Elements Änderungen gespeichert werden, stellen Sie sicher, dassder Dateiname und das Format mit der Kopie oder dem Original in Lightroom übereinstimmen, wenn das Foto im Katalog aktualisiert werdensoll.
5. Wechseln Sie zu Lightroom, um das bearbeitete Foto im Katalog anzuzeigen.
Stellen Sie beim Speichern in Photoshop Elements sicher, dass die Option „Kompatibilität maximieren“ aktiviert ist, damit dieBilder von Lightroom gelesen werden können.
Öffnen von Fotos in Photoshop
Öffnen von Fotos zur Bearbeitung in PhotoshopSie können Ihre Fotos in Lightroom zusätzlich auch mit Photoshop bearbeiten. Damit Sie diese Funktion nutzen können, muss Photoshop aufIhrem Computer installiert sein.
1. Wählen Sie im Bibliothek- oder Entwicklungsmodul das zu bearbeitende Foto aus. Wählen Sie dann „Foto“ > „In Adobe Photoshopbearbeiten“.
Wenn Sie eine Camera Raw- oder DNG-Datei in Photoshop CS3 (10.0.1) oder höher öffnen, wird sie direkt geöffnet.
2. (Nur JPEG, TIFF und PSD) Wählen Sie im Dialogfeld „Foto bearbeiten“ eine der folgenden Optionen:
Wendet eine beliebige von Ihnen vorgenommene Lightroom-Anpassung auf eineKopie der Datei an und sendet diese Datei zur Bearbeitung an Photoshop.
Bearbeitet eine Kopie der ursprünglichen Datei ohne Lightroom-Anpassungen.
Bearbeitet die ursprüngliche Datei ohne Lightroom-Anpassungen.

Hinweis:
Hinweis:
Hinweis:
Hinweis:
Hinweis:
Hinweis:
Wählen Sie „Mit Original stapeln“, um das bearbeitete Foto mit dem Original zu stapeln.
3. (Nur JPEG, TIFF und PSD) Klicken Sie auf „Bearbeiten“.
Wenn Sie die Kopie eines Fotos bearbeiten, fügt Lightroom beim Öffnen in Photoshop dem Katalog automatisch die Kopie hinzu, wobei anden Dateinamen „-Bearbeiten“ angehängt wird.
4. Bearbeiten Sie das Foto wie gewünscht in Photoshop und wählen Sie dann „Datei“ > „Speichern“.
Bearbeitete Camera Raw- und DNG-Dateien werden automatisch dem Lightroom-Katalog hinzugefügt und erhalten den Dateinamenanhang„-Bearbeiten“. Je nach festgelegten Voreinstellungen unter „Externe Bearbeitung“ wird als Dateiformat TIFF oder PSD verwendet.
JPEG-, TIFF- und PSD-Dateien, die als Kopien mit Korrekturen bearbeitet werden, werden auch in dem in den Voreinstellungen unter„Externe Bearbeitung“ festgelegten Format gespeichert.
Wenn an den JPEG-, TIFF- und PSD-Bildern in Photoshop Änderungen gespeichert werden, stellen Sie sicher, dass derDateiname und das Format mit der Kopie oder dem Original in Lightroom übereinstimmen, wenn das Foto im Katalog aktualisiert werdensoll.
5. Wechseln Sie zu Lightroom, um das bearbeitete Foto im Katalog anzuzeigen.
Stellen Sie beim Speichern in Photoshop sicher, dass die Option „Kompatibilität maximieren“ aktiviert ist, damit die Bilder vonLightroom gelesen werden können. Mit Photoshop CS3 und höher werden PSD-Dateien aus Lightroom automatisch mit maximalerKompatibilität gespeichert.
Öffnen von Fotos als Smart-Objekte in PhotoshopDamit Sie diese Funktion nutzen können, muss Photoshop CS3 10.0.1 oder höher auf Ihrem Computer installiert sein. Die Anweisungen
gelten für Photoshop CS5.
1. Wählen Sie im Bibliothek- oder Entwicklungsmodul das zu bearbeitende Foto aus.2. Wählen Sie „Foto“ > „Bearbeiten in“ > „In Photoshop als Smart-Objekt öffnen“.3. Bearbeiten Sie das Foto in Photoshop und wählen Sie dann „Datei“ > „Speichern“.
Das neu gespeicherte Foto wird automatisch als TIFF-Datei in den Lightroom-Katalog eingefügt.
Öffnen von Fotos als Ebenen in PhotoshopDamit Sie diese Funktion nutzen können, muss Photoshop CS3 10.0.1 oder höher auf Ihrem Computer installiert sein. Die Anweisungen
gelten für Photoshop CS5.
1. Wählen Sie im Bibliothek- oder Entwicklungsmodul zwei oder mehr Fotos zur Bearbeitung aus.2. Wählen Sie „Foto“ > „Bearbeiten in“ > „In Photoshop als Ebenen öffnen“.
Photoshop öffnet die Fotos als eine Ebenendatei.
3. Bearbeiten Sie das Bild in Photoshop und wählen Sie dann „Datei“ > „Speichern“.
Das neu gespeicherte Foto wird automatisch als TIFF-Datei in den Lightroom-Katalog eingefügt.
Zusammenfügen von Fotos zu einem Panorama in PhotoshopDamit Sie diese Funktion nutzen können, muss Photoshop CS3 10.0.1 oder höher auf Ihrem Computer installiert sein. Die Anweisungen
gelten für Photoshop CS5.
1. Wählen Sie im Bibliothek- oder Entwicklungsmodul zwei oder mehr Fotos aus, die zu einem Panoramabild zusammengefügt werden sollen.2. Wählen Sie „Foto“ > „Bearbeiten in“ > „In Photoshop zu Panoramabild zusammenfügen“.3. Wählen Sie im Dialogfeld „Photomerge“ die Quellfotos aus und legen Sie zusätzliche Optionen fest. Klicken Sie dann auf „OK“.
Photoshop führt die Fotos zu einem Bild mit mehreren Ebenen zusammen und fügt Ebenenmasken hinzu, um an den Überlagerungspunkteneinen optimalen Übergang sicherzustellen.
4. Bearbeiten Sie das Panorama wie gewünscht in Photoshop und wählen Sie dann „Datei“ > „Speichern“.
Das gespeicherte Panoramabild wird automatisch dem Lightroom-Katalog als TIFF-Datei hinzugefügt.
Zusammenfügen von Fotos zu HDR in PhotoshopIn HDR-Bildern (High Dynamic Range) sind mehrere Fotos kombiniert, die mit unterschiedlichen Belichtungswerten aufgenommen wurden. MitHDR-Bildern können Sie in einem Foto einen größeren und wirklichkeitsnäheren Bereich dunkler und heller Bereiche einer Szene darstellen.
Die Lightroom-Funktion zum Zusammenfügen zu HDR-Bildern erfordert die Installation einer der folgenden Kombinationen von Photoshop undCamera Raw auf Ihrem Computer:
Photoshop CS3 10.0.1 und Camera Raw 4.6 oder höher

Twitter™- und Facebook-Beiträge fallen nicht unter die Bestimmungen von Creative Commons.
Rechtliche Hinweise | Online Privacy Policy
Hinweis:
Hinweis:
Zum Seitenanfang
Hinweis:
Photoshop CS4 und Camera Raw 5.7 oder höher
Photoshop CS5 und Camera Raw 6.2
Photoshop CS6 und Camera Raw 7.1
Die folgenden Anweisungen gelten für Photoshop CS5 und CS6.
1. Wählen Sie im Bibliothek- oder Entwicklungsmodul zwei oder mehr Fotos aus, die zu einem HDR-Bild zusammengefügt werden sollen.2. Wählen Sie „Foto“ > „Bearbeiten in“ > „In Photoshop zu HDR Pro zusammenfügen“.3. Wenn für ein oder mehrere Fotos Metadaten zur Belichtung fehlen, geben Sie die Werte im Dialogfeld „EV manuell einstellen“ an.4. Wenn Sie planen, dem Bild in Lightroom Tonwerte zuzuordnen, wählen Sie „32 Bit“ im Menü „Modus“ im Photoshop-Dialogfeld „Zu HDR Pro
zusammenfügen“ und klicken Sie auf „OK“. (Lightroom 4.1 und höher.)
Sie können dem Bild auch im Dialogfeld „Zu HDR Pro zusammenfügen“ Tonwerte zuordnen und dann die Modi 32, 16 oder 8 Bitwählen.
Photoshop fügt die Fotos zu einer Hintergrundebene in einem HDR-Bild zusammen.
5. Wählen Sie „Datei“ > „Speichern“.
Das gespeicherte Foto wird automatisch dem Lightroom-Katalog hinzugefügt.
Öffnen von Fotos in Bildbearbeitungsanwendungen von Drittanbietern1. Wählen Sie im Bibliothek- oder im Entwicklungsmodul die zu bearbeitenden Fotos aus und gehen Sie dann folgendermaßen vor:
Wählen Sie „Foto“ > „Bearbeiten in“ > „In [Name der Anwendung] bearbeiten“.
Falls Sie eine externe Editorvorgabe erstellt haben, wählen Sie „Foto“ > „Bearbeiten in“ > „In [Name der Vorgabe] bearbeiten“.
Wenn Sie die Bearbeitung zum ersten Mal mit einer anderen Anwendung ausführen, wählen Sie „Foto“ > „Bearbeiten in“ > „Ineiner anderen Anwendung bearbeiten“. Sie werden dann aufgefordert, die gewünschte Anwendung zu suchen und auszuwählen. NachdemSie eine Anwendung zur Fotobearbeitung ausgewählt haben, wird der Name der Anwendung im Befehl „In [Name der Anwendung]bearbeiten“ angezeigt. Sie können in den Voreinstellungen unter „Externe Bearbeitung“ jederzeit eine andere Bearbeitungsanwendungauswählen.
2. Geben Sie im Dialogfeld „Foto bearbeiten“ die gewünschte Bearbeitungsoption an und klicken Sie dann auf „Bearbeiten“.
Adobe empfiehlt auch

Diashows
Ein Teil des Inhalts, zu dem von dieser Seite verlinkt wird, wird u. U. nur auf Englisch angezeigt

Bedienfelder und Werkzeuge des Diashowmoduls
Twitter™- und Facebook-Beiträge fallen nicht unter die Bestimmungen von Creative Commons.
Rechtliche Hinweise | Online Privacy Policy
Im Diashowmodul legen Sie das Foto- und Textlayout der Dias in Ihrer Präsentation fest.
Das Diashowmodul A. Diaeditor-Ansicht B. Vorlagenvorschau C. Diashowvorlagen und -sammlungen D. Steuerungsleiste für Videowiedergabe E. Werkzeuge zumDrehen und Hinzufügen von Text F. Bedienfelder zum Festlegen von Layout- und Wiedergabeoptionen
Das Diashowmodul umfasst die folgenden Bedienfelder:
Vorschau
Zeigt das Layout einer Vorlage in einer Miniaturvorschau an. Beim Bewegen des Zeigers über den Vorlagennamen wird das Seitenlayout in derVorschau angezeigt.
Vorlagenbrowser
Dient zur Auswahl oder Vorschau des Dialayouts für Fotos.
Sammlungen
Zeigt die Sammlungen im Katalog an.
Optionen
Legt fest, wie die Fotos im Dialayout angezeigt werden und ob sie einen Rahmen oder Schatten haben.
Layout
Passt das Seitenlayout durch Festlegen der Größe der Bildzelle in einer Diashow-Vorlage an.
Überlagerungen
Legt fest, welcher Text und welche anderen Objekte im Dia mit dem Foto angezeigt werden.
Hintergrund
Legt die Farben oder das Bild hinter dem Foto auf jedem Dia fest.
Titel
Legt das erste und letzte Dia für die Diashow fest.
Abspielen
Legt fest, wie lange jedes Dia in der Präsentation angezeigt wird, wie lange der Übergang zwischen Dias dauert, ob Musik zu der Diashowabgespielt wird, und ob die Fotos in einer zufälligen Reihenfolge angezeigt werden.


Festlegen des Dialayouts
Nach oben
Nach oben
Nach oben
Auswählen einer DiashowvorlageFestlegen, wie Fotos die Bildzelle einer Folie ausfüllen sollenHinzufügen einer Kontur oder eines Schlagschattens zu einem Bild in einer DiashowFestlegen der DiaränderFestlegen des DiahintergrundsDrehen von DiasNeuanordnen der Reihenfolge der DiasErstellen von benutzerdefinierten DiashowvorlagenSpeichern von Diashow-Einstellungen als Diashow-Sammlung
Auswählen einer DiashowvorlageDiashowvorlagen bieten die Möglichkeit, das Erscheinungsbild und Verhalten Ihrer Präsentation schnell zu definieren. Mit ihnen wird festgelegt, obdie Dias Ränder, Schlagschatten, einen Text oder ein Logo haben und welche Farbe oder welches Bild hinter jedem Foto angezeigt werden soll.
Lightroom bietet verschiedene Vorlagen, die Sie im Vorlagenbrowser auswählen können. Beim Bewegen des Mauszeigers über einenVorlagennamen im Vorlagenbrowser des Diashowmoduls wird oben links eine Vorlagenvorschau angezeigt.
Sie können die Einstellungen einer Diashow-Vorlage mit den Steuerelementen in den Bedienfeldern auf der rechten Seite des Diashowmodulsoder durch Bewegen von Elementen in der Diaeditoransicht anpassen. Ihre Änderungen können Sie als benutzerdefinierte Vorlage speichern, diein der Liste im Vorlagenbrowser angezeigt wird.
Vorgefertigte Vorlagen für DiashowsBildbeschreibung und Bewertung Richtet das Foto mittig auf einem grauen Hintergrund aus, wobei Bewertungssterne und Bildunterschrift-Metadaten sichtbar sind.An Fenstergröße anpassen Zeigt die Fotos in Vollbildansicht an. Bildteile können (besonders bei Bildern im Hochkantformat) so abgeschnittenwerden, dass das Seitenverhältnis des Bildschirms ausgefüllt ist.Standard Richtet das Foto mittig auf einem grauen Hintergrund aus, wobei Bewertungssterne, der Dateiname und Ihre Erkennungstafel angezeigtwerden.EXIF-Metadaten Richtet Fotos mittig auf einem schwarzen Hintergrund aus, wobei Bewertungssterne, EXIF-Informationen und IhreErkennungstafel angezeigt werden.Widescreen Zeigt jedes Fotos in voller Größe an und fügt schwarze Balken hinzu, um das Seitenverhältnis des Bildschirms auszufüllen.
Anzeigen einer Vorschau und Auswahl einer Diashow-Vorlage Führen Sie im Diashow-Vorlagen-Browser einen der folgenden Schritte aus:
Zum Anzeigen einer Vorlage in der Vorschau bewegen Sie den Mauszeiger über den Namen der Vorlage. Die Vorlagenvorschau zeigt dasaktuell ausgewählte Dia mit den angewendeten Vorlagenoptionen an.
Zum Auswählen einer Vorlage klicken Sie auf den Vorlagennamen.
Festlegen, wie Fotos die Bildzelle einer Folie ausfüllen sollenStandardmäßig werden Fotos in allen Diashow-Vorlagen (außer in der Vorlage „An Fenstergröße anpassen“) so skaliert, dass das gesamte Bild indie Bildzelle des Dias passt. In Bereichen, wo das Seitenverhältnis der Fotos und die Bildzellen nicht übereinstimmen, wird der Folienhintergrundangezeigt. Sie können mit einer Option festlegen, dass alle Fotos den Bereich in den Bildzellen vollständig ausfüllen sollen. Wenn diese Optionausgewählt ist, werden Teile der Fotos (insbesondere bei vertikalen Bildern) möglicherweise auf das Seitenverhältnis der Bildzellen beschnitten.
Wählen Sie im Optionenbedienfeld des Diashowmoduls „Zoomen, um Rahmen zu füllen“.
Hinzufügen einer Kontur oder eines Schlagschattens zu einem Bild in einer DiashowWenn Sie Fotos in einer Diashow vom Hintergrund abheben möchten, können Sie jedes Foto mit einer Kontur oder einem Schlagschattenversehen. Ihre Anpassungen werden in der Diaeditoransicht angezeigt.
1. Wählen Sie im Vorlagenbrowser des Diashowmoduls eine beliebige Diashow-Vorlage (außer „An Fenstergröße anpassen“) aus.2. Führen Sie im Optionsbedienfeld einen der folgenden Schritte aus:
Wenn Sie eine Kontur hinzufügen möchten, wählen Sie „Kontur“. Klicken Sie auf das Farbfeld auf der rechten Seite, um das Popup-

Nach oben
Nach oben
Farbfenster zu öffnen und eine Farbe festzulegen.
Um die Breite der Kontur zu verändern, ziehen Sie entweder den Regler „Breite“ oder Sie geben einen Pixelwert in das Feld rechtsneben dem Regler ein.
Wenn Sie einen Schlagschatten hinzufügen möchten, wählen Sie „Schlagschatten“ und passen den Schatten mit den Steuerelementenan:
Deckkraft Stellt ein, wie hell oder dunkel der Schatten ist.
Versatz Stellt ein, wie weit der Schatten vom Bild entfernt ist.
Radius Stellt ein, wie hart oder weich die Kante des Schattens ist.
Winkel Legt die Richtung des Schlagschattens fest. Drehen Sie den Knopf oder verschieben Sie den Regler, um den Winkel desSchattens einzustellen.
Festlegen der DiaränderMit den Steuerelementen im Layoutbedienfeld des Diashowmoduls stellen Sie die Ränder ein, die die Bildzellen in einer Diashow-Vorlagedefinieren.
1. Wählen Sie im Vorlagenbrowser eine beliebige Diashow-Vorlage (außer „An Fenstergröße anpassen“) und führen Sie im Layoutbedienfeldeinen der folgenden Schritte durch:
Um alle Ränder gleichzeitig anzupassen und ihre relativen Maße beizubehalten, stellen Sie sicher, dass „Alle verknüpfen“ ausgewählt ist.
Um die Größe einzelner Ränder unabhängig von den anderen Rändern zu ändern, deaktivieren Sie das Verknüpfungsfeld neben denentsprechenden Rändern.
Option zum Hinzufügen oder Entfernen von Rändern bei verknüpften Anpassungen
Hinweis: Wählen Sie „Hilfslinien einblenden“, um die Kanten der Ränder anzuzeigen.
2. Verschieben Sie einen oder mehrere Regler im Layoutbedienfeld oder ziehen Sie die Hilfslinien im Arbeitsbereich.
Ziehen Sie eine Hilfslinie in der Diaeditoransicht, um die Layoutränder anzupassen.
Festlegen des DiahintergrundsSie können Farben für den Diahintergrund festlegen oder ein Hintergrundbild für die gesamte Diashow verwenden. Wenn alle Hintergrundoptionendeaktiviert sind, ist der Diahintergrund schwarz.

Nach oben
Nach oben
Nach oben
Hinzufügen eines Hintergrunds1. Wählen Sie im Vorlagenbrowser eine beliebige Diashowvorlage aus, mit Ausnahme von „An Fenstergröße anpassen“:2. Wählen Sie im Hintergrundbedienfeld eine beliebige Kombination der folgenden Optionen aus:
Farbe für Verlauf Wendet einen Farbverlauf auf die Hintergrundfarbe und das Hintergrundbild an. Die Farbe geht von der Hintergrundfarbein die Farbe über, die Sie im Farbfeld auf der rechten Seite festlegen (siehe unten).
Hintergrundbild Verwendet ein Bild, das Sie aus dem Filmstreifen in den Hintergrund des Dias ziehen. Mit dem Regler „Deckkraft“ könnenSie die Transparenz des Bildes anpassen und die Hintergrundfarbe teilweise durchscheinen lassen.
Hintergrundfarbe Verwendet die von Ihnen festgelegte Hintergrundfarbe. Klicken Sie auf das Farbfeld auf der rechten Seite, um eine Farbeaus dem Popup-Fenster „Farbe“ auszuwählen.
Hinzufügen eines Farbverlaufs zu einem Diahintergrund1. Klicken Sie im Hintergrundbedienfeld des Diashowmoduls auf „Farbe für Verlauf“.2. Klicken Sie auf das Farbfeld auf der rechten Seite und wählen Sie eine Farbe aus dem Popup-Fenster „Farbe“ aus.3. Legen Sie das Erscheinungsbild der Farbe fest:
Deckkraft Stellt die Deckkraft oder Transparenz des Farbverlaufs ein.
Winkel Stellt die Richtung des Farbverlaufs der Hintergrundfarbe oder des Hintergrundbilds ein. Drehen Sie den Knopf „Winkel“,verschieben Sie den Regler oder geben Sie einen Wert in Grad ein.
Drehen von DiasEinzelne Dias können in die gewünschte Ausrichtung gedreht werden.
1. Navigieren Sie im Diashowmodul zu dem Dia, das Sie drehen möchten.2. Klicken Sie im Hauptmenü von Lightroom auf „Diashow “> „Nach links drehen (gegen UZS)“ oder „Nach rechts drehen (im UZS)“.
Neuanordnen der Reihenfolge der Dias1. Wählen Sie im Bibliothekmodul eine normale Sammlung oder einen Ordner aus, der keine Unterordner als Quelle für Ihre Diashow enthält.
Treffen Sie Ihre Auswahl im Ordnerbedienfeld oder im Sammlungenbedienfeld.Damit Sie einen genauen Überblick über den Inhalt eines ausgewählten Ordners im Bibliothekmodul erhalten und sicher sind, dass Siesich im niedrigsten Ordner in der Hierarchie befinden, wählen Sie einen Ordner im Ordnerbedienfeld aus, klicken Sie auf das Menü„Bibliothek“ und stellen Sie sicher, dass „Ordner in Unterordnern anzeigen“ deaktiviert ist.
2. Im Diashowmodul ziehen Sie die Fotos in den Filmstreifen, um sie neu zu ordnen. Ziehen Sie von der Mitte einer Miniatur, nicht vom Rand.
Im Diashowmodul können Sie Fotos nicht durch Ziehen neu ordnen, wenn Sie eine Smart-Sammlung ausgewählt haben, oder wenn Sie dieOption „Alle Fotos“ oder „Vorheriger Import“ im Katalogbedienfeld des Bibliothekmoduls ausgewählt haben.
Erstellen von benutzerdefinierten DiashowvorlagenÄnderungen, die Sie an Farben, Layout, Text und Ausgabeeinstellungen vornehmen, können in einer benutzerdefinierten Diashow-Vorlagegespeichert werden. Nach dem Speichern wird die benutzerdefinierte Vorlage zur erneuten Verwendung im Vorlagenbrowser aufgeführt. Siekönnen neue Ordner im Vorlagenbrowser erstellen, um Ihre Vorlagen zu organisieren.
Speichern von benutzerdefinierten Diashow-Vorlagen1. Wählen Sie im Vorlagenbrowser des Diashowmoduls eine Vorlage, die als Grundlage für die benutzerdefinierte Vorlage dienen soll, und
ändern Sie das Layout.2. Legen Sie die gewünschten Einstellungen in den Bedienfeldern „Optionen“, „Layout“, „Überlagerungen“, „Hintergrund“ und „Abspielen“ fest.3. Klicken Sie auf das Pluszeichen (+) im Bedienfeld des Vorlagenbrowsers.4. Überschreiben Sie den Namen „Unbenannte Vorlage“, um der benutzerdefinierten Vorlage einen eigenen Namen zu geben, und geben Sie
einen Ordner für die Vorlage an (z. B. „Benutzervorlagen“).
Erstellen und Organisieren von Vorlageordnern1. Klicken Sie mit der rechten Maustaste (Windows) bzw. bei gedrückter Ctrl-Taste (Mac OS) in den Bereich, in dem der Ordner angezeigt
werden soll, und wählen Sie „Neuer Ordner“.2. Geben Sie einen Namen für den Ordner ein und klicken Sie auf „Erstellen“.3. Ziehen Sie eine Vorlage auf den Ordnernamen, um die Vorlage in diesen Ordner zu verschieben.
Wenn Sie eine Lightroom-Vorgabevorlage in einen anderen Ordner ziehen, wird die Vorlage in diesen Ordner kopiert.

Nach oben
Aktualisieren von benutzerdefinierten Vorlagen1. Bearbeiten Sie wie erforderlich die Farben, das Layout, den Text und die Ausgabeeinstellungen.2. Klicken Sie mit der rechten Maustaste (Windows) bzw. bei gedrückter Ctrl-Taste (Mac OS) auf eine Vorlage im Vorlagenbrowser und wählen
Sie „Mit den aktuellen Einstellungen aktualisieren“.
Löschen von benutzerdefinierten VorlagenSie können keine Lightroom-Vorgabevorlagen löschen.
Führen Sie einen der folgenden Schritte durch:
Klicken Sie im Vorlagenbrowser mit der rechten Maustaste (Windows) bzw. bei gedrückter Ctrl-Taste (Mac OS) auf eine Vorlage und wählenSie im Kontextmenü den Befehl „Löschen“.
Wählen Sie im Vorlagenbrowser eine Vorlage aus und klicken Sie auf die Schaltfläche „Entfernen“.
Importieren und Exportieren von VorlagenSie können selbst erstellte Vorlagen exportieren, um sie Kollegen zur Verfügung zu stellen oder um sie auf einem anderen Computer zuverwenden. Vorlagen werden mit der Erweiterung „.lrtemplate“ gespeichert.
Klicken Sie mit der rechten Maustaste (Windows) bzw. bei gedrückter Ctrl-Taste (Mac OS) auf eine Vorlage und wählen Sie „Exportieren“,um die Vorlage zu exportieren. Geben Sie den Namen der Vorlagendatei ein und klicken Sie auf „Speichern“.Klicken Sie mit der rechten Maustaste (Windows) bzw. bei gedrückter Ctrl-Taste (Mac OS) in den Bereich, in dem die Vorlage angezeigtwerden soll, und wählen Sie „Importieren“, um eine Vorlage zu importieren. Doppelklicken Sie auf die Vorlagendatei.
Speichern von Diashow-Einstellungen als Diashow-SammlungWenn Sie die Diashow-Einstellungen als Diashow-Sammlung speichern, können Sie neue Fotos zur Sammlung hinzufügen. Diese Fotos enthaltendann automatisch die Diashow-Einstellungen. Das ist anders als bei einer benutzerdefinierten Vorlage, die zwar die Diashow-Optionen, aber keineFotos enthält. Eine Diashow-Sammlung wendet die Ausgabeeinstellungen auf die Fotos in der Sammlung an.
1. Wählen Sie im Bibliothekmodul die Fotos für die Diashow aus.2. Wählen Sie im Diashowmodul eine Vorlage aus und legen Sie die gewünschten Einstellungen in den Bedienfeldern „Optionen“, „Layout“,
„Überlagerungen“, „Hintergrund“ und „Abspielen“ fest.3. Wählen Sie im Filmstreifen die Fotos aus, um sie in die Diashow-Sammlung aufzunehmen.4. Klicken Sie im Bedienfeld „Sammlungen“ auf das Pluszeichen (+) und wählen Sie „Diashow erstellen“.5. Geben Sie einen Namen für die Diashow-Sammlung im Dialogfeld „Diashow erstellen“ ein. Wählen Sie aus dem Popup-Menü „Satz“ einen
Sammlungssatz aus, um die Sammlung zu einem vorhandenen Satz hinzuzufügen, oder wählen Sie „Ohne“.6. Wählen Sie unter „Diashow-Optionen“ den Punkt „Ausgewählte Fotos hinzufügen“ aus. Wählen Sie „Neue virtuelle Kopien erstellen“, wenn
die Sammlung virtuelle Kopien statt der Originalfotos enthalten soll.7. Klicken Sie auf „Erstellen“.
Lightroom fügt nun die Diashow-Sammlung mit einem Diasymbol im Sammlungen-Bedienfeld hinzu.
Verwandte Hilfethemen
Rechtliche Hinweise | Online-Datenschutzrichtlinie

Hinzufügen von Überlagerungen zu Dias
Nach oben
Nach oben
Hinzufügen einer Erkennungstafel zu einer DiashowAnzeigen von Copyright-Wasserzeichen in einer DiashowAnzeigen von Bewertungen in einer DiashowHinzufügen von Text und Metadaten zu DiasHinzufügen eines Schlagschattens zum Text in einer Diashow (Mac OS)Verschieben und Drehen von Text und anderen Objekten auf einem DiaSkalieren von Text und anderen Objekten auf einem DiaEntfernen von Text und anderen Objekten von einem Dia
Hinzufügen einer Erkennungstafel zu einer Diashow1. Wählen Sie im Überlagerungenbedienfeld des Diashowmoduls „Erkennungstafel“ aus.2. Führen Sie ggf. einen der folgenden Schritte aus:
Wenn Sie eine andere Erkennungstafel verwenden möchten, klicken Sie auf die Erkennungstafelvorschau und wählen Sie dieErkennungstafel aus dem Popup-Menü aus.
Zum Anpassen der Deckkraft oder Skalierung der Erkennungstafel verschieben Sie die Regler oder geben Sie einen Prozentwert ein.
Hinweis: Sie können die Größe der Erkennungstafel auch verändern, indem Sie auf den Erkennungstafeltext in der Diaeditoransichtklicken und an einem Ziehpunkt am Begrenzungsrahmen ziehen.
Um die Originalfarbe Ihrer Texterkennungstafel zu ändern, wählen Sie „Farbe überschreiben“ und wählen Sie eine neue Farbe, indemSie rechts auf die Farbtafel klicken.
Wenn Sie die Erkennungstafel verschieben möchten, klicken Sie auf den Erkennungstafeltext in der Diaeditoransicht und bewegen Sieden Text durch Ziehen im Begrenzungsrahmen.
Wenn die Erkennungstafel hinter die Fotos bewegt werden soll, wählen Sie „Hinter Bild rendern“ aus.
Hinweis: Stellen Sie sicher, dass das Vorlagenlayout die Anzeige der Erkennungstafel hinter den Fotos nicht behindert.
Anzeigen der Erkennungstafel hinter Fotos
Anzeigen von Copyright-Wasserzeichen in einer Diashow

Nach oben
Nach oben
1. Wählen Sie im Überlagerungenbedienfeld des Diashowmoduls den Punkt „Wasserzeichen“ aus.2. Wählen Sie ein „Wasserzeichen“ aus dem Popup-Menü.
Anzeigen von Bewertungen in einer DiashowDie Bewertungssterne, die Sie Fotos im Bibliothekmodul zuweisen, können in einer Diashow angezeigt werden.
1. Wählen Sie im Überlagerungenbedienfeld des Diashowmoduls den Punkt „Bewertungssterne“ aus.2. Klicken Sie rechts auf das Farbfeld und wählen Sie im Popup-Fenster die Farbe aus, die Sie für die Sterne verwenden möchten.3. Zum Ändern der Größe der Sterne führen Sie einen der folgenden Schritte aus:
Verstellen Sie den Skalierungsregler oder geben Sie einen Skalierungsfaktor in Prozent ein.
Klicken Sie auf die Bewertungssterne in der Diaeditoransicht und ziehen Sie an einem Griff des Begrenzungsrahmens.
4. Klicken Sie auf die Bewertungssterne in der Diaeditoransicht und führen Sie dann einen der folgenden Schritte aus, um dieBewertungssterne im Dialayout zu positionieren:
Ziehen Sie innerhalb des Begrenzungsrahmens.
Klicken Sie auf „Nach links drehen“ oder „Nach rechts drehen“ in der Werkzeugleiste.
Beim Bewegen der Bewertungssterne ist der Begrenzungsrahmen an die Punkte am Bildrand gebunden. Auf diese Weise können die Sterneunabhängig von der Größe oder Ausrichtung eines Bildes in einem konstanten Abstand neben dem Bild bzw. innerhalb des Bildesangeordnet werden.
Hinzufügen von Text und Metadaten zu DiasSie können Texte hinzufügen, die in jedem Dia angezeigt werden, oder eine eigene Bildunterschrift in jedem Dia. Zum Beispiel können Sie dieBewertung eines Bildes mit Sternen oder die Bildbeschreibung in den Metadaten eines Bildes anzeigen.
1. Klicken Sie in der Werkzeugleiste des Diashowmoduls auf „ABC“.
Das Popup-Menü und das Textfeld „Benutzerdefinierter Text“ werden in der Werkzeugleiste angezeigt.
2. Führen Sie einen der folgenden Schritte in der Werkzeugleiste aus:
Wenn Sie Text erstellen möchten, der in allen Dias angezeigt werden soll, geben Sie den Text im Feld „Benutzerdefinierter Text“ ein unddrücken Sie die Eingabetaste (Windows) bzw. den Zeilenschalter (Mac OS).
Wenn Sie verschiedene Bildunterschriften für jedes Dia anzeigen möchten, klicken Sie auf das Popup-Menü „Benutzerdefinierter Text“und wählen Sie eine Metadatenoption.
Zur Eingabe des Texts, der unter jedem Dia angezeigt werden soll, klicken Sie auf das Popup-Menü „Benutzerdefinierter Text“ undwählen „Bearbeiten“. Wählen Sie anschließend Tokens, um eine benutzerdefinierte Textzeichenfolge zu erstellen. Siehe DerDateinamenvorlagen-Editor und der Textvorlagen-Editor.
Die Option „Textüberlagerungen“ ist im Überlagerungenbedienfeld automatisch ausgewählt, und in der Diaeditoransicht werden der Text undBegrenzungsrahmen angezeigt.
3. Formatieren Sie den Text, indem Sie im Bereich „Textüberlagerungen“ des Überlagerungenbedienfelds einen der folgenden Schrittedurchführen:
Wenn Sie eine Textfarbe auswählen möchten, doppelklicken Sie auf das Farbfeld rechts neben „Textüberlagerungen“ und wählen Sieeine Farbe im Popup-Fenster.
Wenn Sie die Deckkraft des Texts anpassen möchten, ziehen Sie den Regler „Deckkraft“ oder geben Sie einen Prozentwert ein.
Wenn Sie eine Schriftart auswählen möchten, klicken Sie auf das Dreieck neben dem Namen der Schriftart und wählen Sie eine Optionim Popup-Menü.
Wenn Sie einen Schriftschnitt auswählen möchten, klicken Sie auf das Dreieck neben dem Namen des Schriftschnitts und wählen Sieeine Option im Popup-Menü.
4. Führen Sie einen der folgenden Schritte durch, um den Text bzw. das Objekt im Arbeitsbereich anzuordnen oder zu skalieren:
Wenn Sie die Textgröße ändern möchten, ziehen Sie einen der Ziehpunkte des Begrenzungsrahmens.
Wenn Sie den Text an eine bestimmte Stelle verschieben möchten, ziehen Sie im Textfeld.
Beim Verschieben des Texts ist der Begrenzungsrahmen an die Punkte am Bildrand gebunden. Auf diese Weise kann der Text unabhängigvon der Größe oder Ausrichtung eines Bildes in einem konstanten Abstand neben dem Bild bzw. innerhalb des Bildes angeordnet werden.
5. (Optional) Wenn Sie ein weiteres Textfeld hinzufügen möchten, klicken Sie in der Werkzeugleiste auf „ABC“ und legen Sie dann dieTextoptionen fest.
Sie können so viele Textfelder hinzufügen, wie Sie benötigen.

Nach oben
Nach oben
Nach oben
Hinzufügen eines Schlagschattens zum Text in einer Diashow (Mac OS)1. Klicken Sie im Diashowmodul auf den Text in der Diaeditoransicht.
Der Text wird ausgewählt und ein Begrenzungsrahmen wird angezeigt.
2. Wählen Sie im Überlagerungenbedienfeld die Option „Schatten“.
Eine Vorschau des Schlagschattens mit den Standardwerten wird in der Diaeditoransicht angezeigt.
3. Stellen Sie die Schattenoptionen ein:Deckkraft Stellt ein, wie hell oder dunkel der Schatten ist.
Versatz Stellt ein, wie weit der Schatten vom Bild entfernt ist.
Radius Stellt ein, wie hart oder weich die Kante des Schattens ist.
Winkel Legt die Richtung des Schlagschattens fest. Drehen Sie den Knopf oder verschieben Sie den Regler, um den Winkel des Schattenseinzustellen.
Verschieben und Drehen von Text und anderen Objekten auf einem DiaAlle Textelemente, Bewertungssterne und eine Erkennungstafel können im Layout einer Diashow-Vorlage an beliebige Stellen verschoben werden.Wenn Sie diese Elemente in der Diaeditoransicht auswählen, wird ein Begrenzungsrahmen eingeblendet. Die Begrenzungsrahmen sind mitPunkten am Rand des Bildes verknüpft. Auf diese Weise kann der Text bzw. das Objekt unabhängig von der Größe oder Ausrichtung des Bildesin einem konstanten Abstand neben dem Bild bzw. innerhalb des Bildes angeordnet werden.
1. Klicken Sie im Diashowmodul auf den Text, die Bewertungssterne oder die Erkennungstafel in der Diaeditoransicht, um den entsprechendenBegrenzungsrahmen anzuzeigen.
2. Führen Sie einen der folgenden Schritte aus:
Ziehen Sie den Begrenzungsrahmen an die gewünschte Position. Um den Ankerpunkt an eine feste Position zu ziehen, klicken Siedarauf. Wenn sich der Ankerpunkt an einer festen Position befindet, ändert sich seine Farbe in Gelb.
Klicken Sie in der Werkzeugleiste auf „Nach links drehen“ oder „Nach rechts drehen“.
Textfelder, die an eine Zellenlinie verankert sind
Skalieren von Text und anderen Objekten auf einem Dia1. Klicken Sie im Diashowmodul in der Diaeditoransicht auf den Text, die Bewertungssterne oder die Erkennungstafel.2. Ziehen Sie einen Begrenzungsrahmenziehpunkt, um die Größe des Textes oder Objekts anzupassen.

Nach oben
Ziehen eines Begrenzungsrahmenziehpunkts, um die Text- oder Objektgröße zu ändern.
Entfernen von Text und anderen Objekten von einem DiaSie können Text aus einem Dialayout entfernen. Sie können die Textüberlagerung auch vorübergehend deaktivieren, so dass sie in der Diashownicht mehr angezeigt wird. Dadurch haben Sie die Möglichkeit, den Text jederzeit wiederherzustellen, indem Sie die Textüberlagerung wiederaktivieren.
Führen Sie einen der folgenden Schritte aus:
Wenn Sie Text unwiderruflich aus einem Dialayout löschen möchten, wählen Sie den Text oder das Objekt in der Diaeditoransicht durchAnklicken aus, und drücken Sie dann die Entf-Taste auf der Tastatur.
Wenn Sie die Textsichtbarkeit deaktivieren möchten, deaktivieren Sie „Textüberlagerungen“ im Überlagerungenbedienfeld.
Hinweis: Das Deaktivieren der Option „Textüberlagerungen“ wirkt sich nicht auf die Sichtbarkeit der Erkennungstafel oder derBewertungssterne aus.
Wenn Sie die Sichtbarkeit der Erkennungstafel oder der Bewertungssterne deaktivieren möchten, müssen Sie die Option „Erkennungstafel“bzw. „Bewertungssterne“ im Überlagerungenbedienfeld deaktivieren oder das Objekt in der Diaeditoransicht auswählen und die Entf-Tastedrücken. Sie können Ihre Erkennungstafel oder Bewertungssterne jederzeit in einem Dialayout wiederherstellen, indem Sie dieentsprechende Option im Überlagerungenbedienfeld auswählen.
Verwandte Hilfethemen
Rechtliche Hinweise | Online-Datenschutzrichtlinie

Abspielen und Exportieren von Diashows
Nach oben
Nach oben
Nach oben
Nach oben
Nach oben
Festlegen der Diaanzeige- und ÜbergangsdauerHinzufügen von Start- und EnddiasAbspielen von Musik mit DiashowsAnzeigen der Dias in zufälliger ReihenfolgeVorschau einer DiashowAbspielen einer DiashowAbspielen einer frei gestalteten DiashowExportieren einer Diashow
Festlegen der Diaanzeige- und ÜbergangsdauerDie Abspieleinstellungen gelten nicht für exportierte PDF-Diashows. In PDF-Diashows sind die Diaanzeige- und Übergangsdauer festgelegt.
Stellen Sie sicher, dass im Abspielenbedienfeld des Diashowmoduls „Dialänge“ ausgewählt ist. Stellen Sie dann die Regler ein oder gebenSie einen Wert für die folgenden Optionen ein:Dias Legt fest, wie lange (in Sekunden) jedes Foto angezeigt wird.
Verblassen Legt die Übergangszeit (in Sekunden) zwischen aufeinander folgenden Dias fest.
Um zwischen zwei Dias ein allmähliches Verblassen zu einer deckenden Farbe zu erstellen, aktivieren Sie die Option „Verblassen Farbe“,klicken Sie dann auf das Farbfeld und wählen Sie eine Farbe aus dem Popup-Fenster aus.
Hinzufügen von Start- und EnddiasAm Anfang und Ende Ihrer Diashow können Sie ein Dia mit einer deckenden Farbe einfügen, um einen allmählichen Übergang in die Präsentationbzw. von dieser zu erzeugen. Auf diesen Dias können Sie Ihre Erkennungstafel anzeigen.
1. Aktivieren Sie im Titelbedienfeld des Diashowmoduls die Optionen „Startbildschirm“ und „Endbildschirm“.2. Legen Sie für jede Art von Dia die folgenden Optionen fest.
Klicken Sie auf das Farbfeld, um eine Diafarbe aus dem Popup-Fenster auszuwählen.
Aktivieren Sie „Erkennungstafel hinzufügen“, um Ihre Erkennungstafel auf dem Dia anzuzeigen. Standardmäßig ist die Erkennungstafelweiß.
Wenn Sie die Farbe der Erkennungstafel ändern möchten, aktivieren Sie „Farbe überschreiben“, klicken Sie dann auf das Farbfeld undwählen Sie eine neue Farbe aus dem Popup-Fenster aus.
Zum Anpassen der Größe der Erkennungstafel ziehen Sie den Regler „Maßstab“ oder geben Sie einen Wert ein.
Abspielen von Musik mit DiashowsLightroom kann jede .mp3-, .m4b- oder .m4a- Musikdatei als Soundtrack zu einer Diashow abspielen. Die Musik wird wiedergegeben, wenn dieDiashow in Lightroom angezeigt oder als Video exportiert wird. In exportierten PDF-Diashows wird die Musik nicht abgespielt.
1. Wählen Sie im Abspielenbedienfeld des Diashowmoduls die Option „Soundtrack“ aus.2. Klicken Sie auf „Musik auswählen“ und navigieren Sie zu der Musikdatei, die Sie verwenden möchten.3. (Optional) Klicken Sie auf „An Musik anpassen“, um die Dauer der Diashow an die Länge des Musiktitels anzupassen.
Anzeigen der Dias in zufälliger ReihenfolgeDurch Auswahl von „Willkürliche Reihenfolge“ werden Ihre Dias in zufälliger Reihenfolge abgespielt. wenn Sie die Diashow in Lightroom abspielenoder als Video exportieren. Wenn Sie diese Option deaktivieren, wird die ursprünglich festgelegte Reihenfolge der Folien wiederhergestellt.
Wählen Sie im Abspielbedienfeld des Diashowmoduls die Option „Zufällige Reihenfolge“.
Vorschau einer DiashowSie können eine Diashow in einer Vorschau anzeigen, während sie die Diashow in der Diaeditoransicht erstellen.

Nach oben
Nach oben
Nach oben
Mit den Steuerelementen in der Werkzeugleiste können Sie die Diashow stoppen , das vorherige Dia anzeigen , das nächste Diaanzeigen oder die Diashow abspielen/anhalten .
Abspielen einer DiashowSie können eine Diashow in Lightroom abspielen. Wenn Sie die Diashow abspielen, füllt die Wiedergabe den Computerbildschirm.
1. Klicken Sie auf „Abspielen“ unten im rechten Bedienfeld im Diashowmodul.2. Mit den folgenden Tasten können Sie die Abspieleinstellungen der Diashow übersteuern.
Nach-rechts-Taste Wechselt zum nächsten Dia.
Nach-links-Taste Wechselt zum vorherigen Dia.
Leertaste Hält die Wiedergabe an bzw. setzt die Wiedergabe wieder fort.
Escape Beendet die Diashow.
3. Wenn Ihre Diashow kontinuierlich abgespielt werden soll, aktivieren Sie die Option „Wiederholen“ im Abspielbedienfeld.
Abspielen einer frei gestalteten DiashowEine frei gestaltete Diashow ist eine Vollbild-Diashow, die Sie von einem beliebigen Lightroom-Modul aus problemlos abspielen können. Ad-hoc-Diashows werden mit der aktuellen Vorlage und den aktuellen Einstellungen im Diashowmodul abgespielt.
1. Zeigen Sie die anzuzeigenden Fotos in einem beliebigen Modul im Filmstreifen an.
Wenn Sie nur einige der im Filmstreifen enthaltenen Fotos anzeigen möchten, wählen Sie die gewünschten Fotos aus.
2. Zum Starten der Diashow drücken Sie die Tastenkombination Strg + Eingabe (Windows) bzw. Befehl + Zeilenschalter (Mac OS).Hinweis: Sie können eine frei gestaltete Diashow auch abspielen, indem Sie im Hauptmenü von Lightroom auf „Fenster“ > „Frei gestalteteDiashow“ klicken.
3. Die aktuellen Einstellungen für die Anzeigedauer übersteuern Sie mit folgenden Tasten:Nach-rechts-Taste Wechselt zum nächsten Dia.
Nach-links-Taste Wechselt zum vorherigen Dia.
Leertaste Hält die Diashow an bzw. setzt die Diashow fort.
Escape Beendet die Diashow.
Exportieren einer Diashow
Exportieren einer Diashow als PDFSie können eine Diashow als PDF-Datei exportieren und sie auf anderen Computern anschauen. Übergänge in einer Diashow werden in der PDF-Datei beibehalten, wenn die Diashow im kostenlosen Adobe Reader oder in Adobe Acrobat abgespielt wird. Exportierte Diashows enthalten keineMusik, noch können Bilder in zufälliger Reihenfolge oder mit der von Ihnen definierten Anzeigedauer wiedergegeben werden.
1. Klicken Sie im Diashowmodul unten links auf „PDF exportieren“.2. Geben Sie im Dialogfeld „Diashow als PDF exportieren“ einen Namen für die Diashow im Textfeld „Dateiname“ (Windows) oder „Speichern
unter“ (Mac OS) ein.3. Navigieren Sie zu einem Ordner, in dem Sie die Diashowdatei speichern möchten, und wählen Sie diesen aus.4. Legen Sie die folgenden Optionen fest:
Qualität Rendert jedes Dia mit einer angegebenen JPEG-Qualitätseinstellung. Durch Herabsetzen der Diaqualität kann die Dateigröße derDiashow reduziert werden. Ziehen Sie den Regler „Qualität“ oder geben Sie einen numerischen Wert zwischen 0 und 100 ein (100entspricht der höchsten Qualität, 0 der geringsten).Hinweis: Fotos werden mit sRGB-Profilen eingebettet.
Breite und Höhe Geben Sie die Pixelabmessungen für die Diashow an. Lightroom ändert die Größe der Dias, um sie an diese Maßeanzupassen, ohne die Bilder zu beschneiden oder das Seitenverhältnis zu ändern. Die Pixelabmessungen Ihres Computerbildschirms sinddie Standardmaße.
Übliche Größen Legen Sie gebräuchliche Abmessungen für eine Diashow fest, wie beispielsweise 640 x 480, und geben Sie die Werte indie Felder „Breite“ und „Höhe“ ein. Bei Auswahl von „Bildschirm“ werden die Abmessungen der Anzeige angewendet.
Automatisch Vollbildschirm anzeigen Zeigt Dias in der vollen Größe des Bildschirms an, auf dem die Diashow wiedergegeben wird. DieVollbildoption funktioniert nur, wenn die Diashow in Adobe Reader oder Adobe Acrobat abgespielt wird.
5. Klicken Sie auf „Speichern“ (Windows) bzw. „Exportieren“ (Mac OS).

Exportieren einer Diashow als JPEG-DateienSie können eine Diashow als eine Reihe von JPEG-Bildern exportieren, die sie an Kunden oder andere Personen weitergeben können. JedeJPEG-Datei enthält das Layout, den Hintergrund und die Zelloptionen des Dias. Weder Übergänge noch Abspieloptionen werden exportiert.
1. Klicken Sie im Diashowmodul bei gedrückter Alt-Taste (Windows) bzw. Wahltaste (Mac OS) unten links auf die Schaltfläche „JPEGexportieren“.
2. Geben Sie im Dialogfeld „Diashow als JPEGs exportieren“ im Textfeld „Dateiname“ (Windows) bzw. „Speichern unter“ (Mac OS) einenNamen für die Diashow ein. Der Name wird für einen Ordner verwendet, der die JPEG-Bilder enthält. Die JPEG-Bilder erhalten den vonIhnen angegebenen Dateinamen sowie eine fortlaufende Nummer und eine JPEG-Dateinamenerweiterung.
3. Wählen Sie einen Speicherort aus, um dort den Ordner mit den JPEG-Bildern zu speichern.4. Legen Sie die folgenden Optionen fest:
Qualität Rendert jedes JPG-Bild mit einer angegebenen Qualitätseinstellung. Durch Herabsetzen der Bildqualität kann die Dateigrößereduziert werden. Ziehen Sie den Regler „Qualität“ oder geben Sie einen numerischen Wert zwischen 0 und 100 ein (100 entspricht derhöchsten Qualität, 0 der geringsten).Hinweis: Fotos werden mit sRGB-Profilen eingebettet.
Breite und Höhe Gibt die Pixelmaße für die exportierten JPEG-Dateien an. Lightroom ändert die Größe der Dias, um sie an diese Maßeanzupassen, ohne die Bilder zu beschneiden oder das Seitenverhältnis zu ändern. Die Pixelabmessungen Ihres Computerbildschirms sinddie Standardmaße.
Übliche Größen Legen Sie gebräuchliche Größen für die Dateien fest, wie beispielsweise 640 x 480, und geben Sie die Werte in die Felder„Breite“ und „Höhe“ ein. Bei Auswahl von „Bildschirm“ werden die Abmessungen der Anzeige angewendet.
5. Klicken Sie auf „Speichern“ (Windows) bzw. „Exportieren“ (Mac OS).
Exportieren einer Diashow als VideoSie können eine Diashow als Videodatei exportieren und sie auf anderen Computern anschauen. Lightroom speichert Video-Diashows als H.264MPEG-4-Dateien komplett mit dem Dialayout, dem Soundtrack und anderen Wiedergabeoptionen.
1. Klicken Sie im Diashowmodul unten links auf „Video exportieren“.2. Geben Sie im Dialogfeld „Diashow als Video exportieren“ einen Dateinamen ein und wählen Sie, an welchem Ort das Video gespeichert
werden soll.3. Wählen Sie eine Videovorgabe aus, um die Pixelgröße und die Framerate festzulegen. Treffen Sie Ihre Auswahl anhand der Richtlinien im
Dialogfeld.4. Klicken Sie auf „Speichern“ (Windows) bzw. „Exportieren“ (Mac OS).
Mehr über das Erstellen von Video-Diashows in Lightroom 3 oder Lightroom 4 erfahren Sie in diesen Übungen:
Publish a slide show (Veröffentlichen einer Diashow) von Julieanne Kost (Video)
Create a video slide show (Erstellen einer Video-Diashow) von Scott Kelby (Video)
Rechtliche Hinweise | Online-Datenschutzrichtlinie

Drucken von Fotos
Ein Teil des Inhalts, zu dem von dieser Seite verlinkt wird, wird u. U. nur auf Englisch angezeigt

Grundlagen zum Druckmodul
Zum Seitenanfang
Bedienfelder und Werkzeuge des DruckmodulsAnzeigen verschiedener Seiten im DruckmodulAuswählen des Druckers und Papierformats
Mit Hilfe des Druckmoduls können Sie die Seitenlayout- und Druckoptionen für das Drucken von Fotos und Kontaktabzügen auf Ihrem Druckerfestlegen.
Das Druckmodul A. Vorlagen- und Sammlungsbrowser B. Schaltflächen „Vorherige Seite anzeigen“ und „Nächste Seite anzeigen“ C. Seitennummer D. Bedienfelderzum Festlegen von Layout- und Ausgabeoptionen
Bedienfelder und Werkzeuge des DruckmodulsDas Druckmodul umfasst die folgenden Bedienfelder:
Vorschau
Zeigt das Layout einer Vorlage an. Wenn Sie den Mauszeiger im Vorlagenbrowser über einen Vorlagennamen bewegen, wird das Seitenlayoutdieser Vorlage im Vorschaubedienfeld angezeigt.
Vorlagenbrowser
Dient der Auswahl oder Vorschau des Layouts für das Drucken von Fotos. Vorlagen werden in Ordnern organisiert, die auch Lightroom-Vorgabenund benutzerdefinierte Vorlagen enthalten.
Sammlungen
Zeigt die Sammlungen im Katalog an.
Layoutstil
Gibt an, ob die ausgewählte Vorlage ein Einzelbild/Kontaktabzug-, Bildpaket- oder Benutzerdefiniertes-Paket-Layout ist. MitEinzelbild/Kontaktabzuglayouts können Sie ein oder mehrere Fotos gleichzeitig drucken. Mit Bildpaketlayouts können Sie ein Foto inverschiedenen Größen drucken. Mit benutzerdefinierten Paketlayouts können Sie mehr als ein Foto gleichzeitig in unterschiedlichen Größendrucken.
Bildeinstellungen
Bestimmt, wie die Zellen in einem Seitenlayout von den Fotos gefüllt werden.
Layout
(Einzelbild/Kontaktabzuglayouts) Legt die Ränder, die Anzahl der Zeilen und Spalten sowie die Zellengröße in Rasterseitenlayouts fest.
Hilfslinien
(Einzelbild/Kontaktabzuglayouts) Zeigt Lineale, Anschnitte, Ränder, Bildzellen und Abmessungen in Rasterseitenlayouts an.
Lineale, Raster und Hilfslinien

Twitter™- und Facebook-Beiträge fallen nicht unter die Bestimmungen von Creative Commons.
Rechtliche Hinweise | Online Privacy Policy
Zum Seitenanfang
Zum Seitenanfang
Hinweis:
Hinweis:
Hinweis:
(Bildpaket- und benutzerdefinierte Paketlayouts) Legt fest, ob und wie die Lineale, Seitenraster und Anschnitte angezeigt werden.
Zellen
(Bildpaket und benutzerdefiniertes Paket) Fügt Bildpaketen und benutzerdefinierten Paketen Zellen und Seiten hinzu.
Seite
Gibt an, welcher Text und welche anderen Objekte mit den Fotos gedruckt werden.
Druckauftrag
Gibt Werte für Druckauflösung, Farbmanagement und Schärfen an.
Anzeigen verschiedener Seiten im DruckmodulWenn der Druckauftrag mehrere Seiten umfasst, ist es möglich, schnell zu verschiedenen Seiten zu navigieren.
Öffnen Sie einen Druckauftrag mit mehreren Seiten im Druckmodul und führen Sie in der Werkzeugleiste einen der folgenden Schritte aus:
Um vorwärts oder rückwärts zu einer anderen Seite zu wechseln, klicken Sie auf den Pfeil nach links bzw. nach rechts.
Um zur ersten Seite zu wechseln, klicken Sie auf das Symbol „Erste Seite anzeigen“ .
Um schnell vorwärts und rückwärts zwischen den Seiten zu wechseln, ziehen Sie den Mauszeiger über das Seitennummernfeld (rechts inder Werkzeugleiste).
Wenn Sie zu einer bestimmten Seite wechseln möchten, doppelklicken Sie auf die Seitennummer in der Werkzeugleiste und geben Sieim Dialogfeld „Gehe zu Seite“ eine Seitennummer ein.
Auswählen des Druckers und PapierformatsIm Druckmodul gibt es eine Schaltfläche „Drucker einrichten“ (Windows) bzw. „Seite einrichten“ (Mac OS), mit der Sie ein Dialogfeld öffnen und dieDruckausrichtung, das Papierformat, den Drucker sowie Einstellungen für den Druckertreiber festlegen können.
Auswählen des Papierformats1. Klicken Sie im Druckmodul links unten auf die Schaltfläche „Seite einrichten“.2. Wählen Sie über „Drucker einrichten“ (Windows) bzw. „Seite einrichten“ (Mac OS) im Dialogfeld im Menü „Name“ (Windows) bzw. „Format
für“ (Mac OS) einen Drucker aus.
(Mac OS) Wählen Sie im Menü „Format für“ die Option „Alle Drucker“ aus, wenn Sie die Seiteneinrichtungseinstellungen auf alleDrucker anwenden möchten, die von Ihrem Computer verwendet werden.
3. Wählen Sie im Menü „Größe“ (Windows) bzw. „Papierformat“ (Mac OS) ein Papierformat aus.4. Wählen Sie eine Ausrichtung aus.
Obgleich es möglich ist, im Druckerdialogfeld „Erweiterte Optionen“ (Windows) bzw. „Seite einrichten“ (Mac OS) die Einstellung fürdie Skalierung zu ändern, sollten Sie den Wert von 100 % nicht ändern. Wenn Sie die Skalierung in diesen Druckerdialogfeldern ändern,wird auf alle in Lightroom festgelegten Skalierungen eine zweite Skalierung angewendet. Dies kann dazu führen, dass die Fotos nicht in dererwarteten Größe ausgedruckt werden.
Auswählen eines Druckers1. Klicken Sie im Druckmodul auf die Schaltfläche „Druckeinstellungen“.2. Wählen Sie einen Drucker aus und geben Sie die Einstellungen an:
(Windows) Wählen Sie im Dialogfeld „Drucker einrichten“ im Menü „Name“ einen Drucker aus, klicken Sie auf „Eigenschaften“ undklicken Sie auf die Schaltfläche „Erweitert“. Geben Sie dann im Dialogfeld „Erweiterte Optionen“ die Druckeinstellungen an.
(Mac OS) Wählen Sie im Dialogfeld „Drucken“ einen Drucker aus und legen Sie dann die Druckeinstellungen fest. Wählen Sie diegewünschten Optionen aus dem Popup-Menü unter dem Menü „Vorgaben“ aus.
(Mac OS) Wenn Sie Ihre Druckeinstellungen als Vorgabe speichern möchten, wählen Sie im Menü „Vorgaben“ die Option„Speichern unter“ aus, bevor Sie auf „Speichern“ klicken. Für einen Drucker können mehrere Vorgaben festgelegt werden.

Layouts und Vorlagen des Druckmoduls
Zum Seitenanfang
Einzelbild/Kontaktabzug
Bildpaket
Benutzerdefiniertes Paket
Anordnen von Fotos in einer DruckvorlageDrucken von Überlagerungstext und -grafikenArbeiten mit benutzerdefinierten Druckvorlagen
Anordnen von Fotos in einer DruckvorlageVideo-Lehrgang: Printing - One photo per page (Drucken - Ein Foto pro Seite). Matt Kloskowski zeigt, wie eine Druckvorlage angeordnet wird.Weitere Videos finden Sie auf tv.adobe.com.
Klicken Sie auf die Links unten, um ausführliche Hilfe-Anweisungen anzuzeigen.
DruckvorlagenVorlagen enthalten Layouts für das Drucken von Fotos, einschließlich Textüberlagerungen und Druckauftragseinstellungen. Der Lightroom-Vorlagenbrowser im Druckmodul enthält Vorlagen für typische Aufgaben wie das Erstellen von Kontaktabzügen. Außerdem enthält derVorlagenbrowser eine Liste aller benutzerdefinierten Vorlagen, die Sie gespeichert haben. Wenn Sie den Mauszeiger im Vorlagenbrowser übereinen Namen bewegen, wird das Seitenlayout der Vorlage im Vorschaubedienfeld oben in der linken Spalte angezeigt. Wenn Sie auf einenVorlagennamen klicken, wird eine Vorschau der ausgewählten Fotos im Arbeitsbereich angezeigt. Die Vorschau wird aktualisiert, wenn Sie eineandere Vorlage auswählen oder andere Druckoptionen festlegen, z. B. Textüberlagerungen hinzufügen.
Lightroom bietet drei Arten von Layoutvorlagen:
Mit Einzelbild-/Kontaktabzugsvorlagen können Sie ein oder mehrere Fotos in der gleichen Größe und in verschiedenen Konfigurationenausdrucken (z. B. eine Grußkarte mit 2 Fotos).
Mit Bildpaketvorlagen können Sie ein Foto in verschiedenen Größen ausdrucken, z. B. für Schulfotos oder Hochzeitsbilder.
Mit benutzerdefinierten Paketvorlagen können Sie verschiedene Fotos in verschiedenen Größen und Konfigurationen ausdrucken.
Alle Vorlagen haben Bildzellen, die Fotos und Randinformationen enthalten. Wenn Sie Überlagerungsoptionen angeben, kann eine Vorlageaußerdem Textbereiche einschließen. Die Bildzellen und Ränder einer Vorlage passen sich der festgelegten Papiergröße an.
Druckauftragseinstellungen, einschließlich Papierformat und Drucker, werden ebenfalls in einer Druckvorlage gespeichert.
Sie können neue Vorlagen erstellen, indem Sie die Einstellungen von vorhandenen Vorlagen bearbeiten. Wählen Sie eine Vorlage über dieSteuerelemente in den rechten Bedienfeldern aus, geben Sie das Papierformat und die Druckereinstellungen in der Symbolleiste an und fügen Siedann eine benutzerdefinierte Vorlage hinzu. Sie können die Bildzellen in einer Vorlage auch bearbeiten, indem Sie die Randlinien oderZellgrenzen ziehen. Geänderte Layouteinstellungen, Überlagerungen und Druckauftragsspezifikationen können als benutzerdefinierte Vorlagegespeichert werden.
Auswählen einer Druckvorlage1. Wählen Sie im Bibliothekmodul das bzw. die Fotos aus, die gedruckt werden sollen.2. Wählen Sie im Druckmodul im Bedienfeld „Vorlagenbrowser“ eine Vorlage aus. Im Bedienfeld „Layoutstil“ wird das Layout der Vorlage
angezeigt:
Hiermit können Sie ein oder mehrere Fotos derselben Größe in den verschiedensten Layouts auf einer odermehreren Seiten drucken.
Druckt ein oder mehrere Fotos in verschiedenen Größen auf eine oder mehrere Seiten aus.
Druckt ein oder mehrere Fotos in jeder Konfigurationsgröße auf eine oder mehrere Seiten aus.
3. (Benutzerdefinierte Paketvorlagen) Ziehen Sie ein oder mehrere Fotos aus dem Filmstreifen in die Seitenvorschau.
Ein Videolehrgang zum Erstellen von benutzerdefinierten Paketlayouts in Lightroom 3 oder Lightroom 4 finden Sie unter Print custom photolayouts (Drucken von benutzerdefinierten Fotolayouts) von Scott Kelby.
Festlegen, wie Fotos eine Bildzelle füllen sollenSie können festlegen, dass Fotos so skaliert und gedreht werden, dass das gesamte Bild eine Bildzelle ausfüllt. Die Bereiche, in denen dasSeitenverhältnis von Fotos und Bildzellen nicht übereinstimmt, werden mit Leerräumen ausgefüllt. Sie können auch festlegen, dass Fotos denBereich in einer Bildzelle vollständig ausfüllen sollen. Wenn diese Option ausgewählt ist, werden Teile der Fotos (insbesondere bei vertikalenBildern) möglicherweise auf das Seitenverhältnis der Bildzellen beschnitten.

Zum Füllen zoomen
Drehen und einpassen
Ein Foto pro Seite wiederholen
Fotorand
Kontur innen
Linealeinheit
Ränder
Seitenraster
Zellenabstand
Wählen Sie je nach verwendetem Layout im Bildeinstellungenbedienfeld des Druckmoduls eine der folgenden Optionen aus:
(Einzelbild/Kontaktabzug- und Bildpaketlayouts) Füllt die gesamte Bildzelle mit einem Foto aus, wobei die Kanten desBilds ggf. beschnitten werden.
(Einzelbild/Kontaktabzug- und Bildpaketlayouts) Dreht das Bild ggf., um das größte Bild zu erzeugen, das in jedeBildzelle passt.
Bildeinstellungen A. Fotos ohne Bildeinstellungen B. Zum Füllen zoomen C. Drehen und einpassen
Tipp: Wenn in einer Bildzelle nicht der gewünschte Teil eines Fotos angezeigt wird, ziehen Sie das Foto in der Zelle, um es neu zupositionieren. Ziehen Sie in einem Bildpaket-Layout bei gedrückter Strg-Taste (Windows) bzw. Befehlstaste (Mac OS).
Durch Ziehen eines Fotos in einer Bildzelle ändern Sie dessen Position.
(Einzelbild/Kontaktabzuglayouts) Wiederholt bei einem Rastervorlagen-Layout das ausgewählte Foto injeder Bildzelle auf der Seite.
(Bildpaket- und Benutzerdefiniertes-Paket-Layout) Fügt dem Foto in jeder Bildzelle einen Rahmen mit der festgelegten Breitehinzu.
(Alle Layouts) Fügt dem Foto in jeder Bildzelle eine innere Kontur mit der angegebenen Breite und Farbe hinzu.
Festlegen von Linealen und Hilfslinien(Einzelbild/Kontaktabzug-Layout) Aktivieren oder deaktivieren Sie im Hilfslinienbedienfeld des Druckmoduls die Option „Hilfslinieneinblenden“. Legen Sie fest, ob Lineale, Seitenanschnitt-Hilfslinien, Ränder und Bundstege sowie Bildzellen ein- oder ausgeblendet werdensollen.(Bildpaket- und benutzerdefinierte Paketlayouts) Legen Sie im Hilfslinien-Bedienfeld fest, ob Sie Seitenlineale, ein Layoutraster oderSeitenanschnitt-Hilfslinien anzeigen möchten. Geben Sie eine Maßeinheit für die Lineale sowie das Raster-Ausrichtverhalten an und legenSie fest, ob die Bildabmessungen mit dem Schnittlayout angezeigt werden sollen.
Bearbeiten von Seitenrändern und Zellengrößen (Einzelbild/Kontaktabzuglayouts)1. Aktivieren Sie im Bedienfeld „Hilfslinien“ die Option „Hilfslinien einblenden“ und führen Sie dann einen der folgenden Schritte durch:
Ziehen Sie eine Hilfslinie im Arbeitsbereich, um eine Zelle oder einen Rand zu ändern.
Verwenden Sie die Regler oder geben Sie im Layoutbedienfeld Werte ein.
Wählen Sie „Quadrat beibehalten“ aus, wenn die Zellen des Bildes quadratisch sein sollen.
2. Legen Sie im Layoutbedienfeld die folgenden Optionen fest:
Legt die Maßeinheiten für das Lineal fest, die im Arbeitsbereich verwendet werden.
Legt die Seitenränder fest. Alle Zellen werden innerhalb der Ränder eingepasst. Verschieben Sie den Regler, geben Sie einenRandwert ein oder ziehen Sie die Randmarker im Arbeitsbereich.
Definiert die Anzahl der Bildzellenreihen und -spalten auf einer Seite.
Definiert den Abstand zwischen den Zellen für Reihen und Spalten.

Zellengröße
Hinweis:
Neue Seite
Auto-Layout
Layout löschen
Hinweis:
Zum Seitenanfang
Hinweis:
Definiert die Größe der Bildzellen.
Ränder und Hilfslinien A. Vertikaler Zellenabstand B. Zellenbreite C. Rand D. Zellenhöhe E. Horizontaler Zellenabstand
Drucken eines Kontaktabzugs1. Wählen Sie im Bibliothekmodul Fotos für den Kontaktabzug aus.
Sie können die Fotos in der Schnellsammlung sammeln oder eine Sammlung erstellen, um die ausgewählten Fotos für eine spätereWiederverwendung zu speichern.
2. Wählen Sie im Druckmodul eine Kontaktabzugsvorlage im Vorlagenbrowser aus.3. Wählen Sie ggf. ein Papierformat und einen Drucker aus.4. Wählen Sie im Seitebedienfeld die Textoptionen für den Druck aus.5. (Optional) Aktivieren Sie im Druckauftragbedienfeld die Option „Drucken im Entwurfsmodus“.6. Klicken Sie auf „Drucken“.
Anpassen der PaketlayoutsSie können einem Bildpaket- oder Benutzerdefiniertes-Paket-Layout beliebig viele Bildzellen hinzufügen und sie automatisch oder manuell auf derSeite anordnen. Lightroom bietet sechs Standardzellgrößen für Fotos. Wenn Sie mehr Fotos hinzufügen als auf eine Seite passen, fügt Lightroomdem Layout automatisch Seiten hinzu.
1. Klicken Sie im Zellenbedienfeld, um dem Layout Zellen in der gewünschten Größe hinzuzufügen. Lightroom platziert die Zellen so auf derSeite, dass möglichst wenig abgeschnitten wird.
Ziehen Sie bei gedrückter Alt- (Windows) bzw. Wahltaste (Mac OS), um eine Zelle zu duplizieren.
2. (Optional) Ziehen Sie die Bildzellen auf der Seite, um sie neu anzuordnen.3. (Optional) Wenn Sie die Größe einer Zelle ändern möchten, wählen Sie sie im Arbeitsbereich aus und ändern Sie die Größe über die
Ziehpunkte an den Seiten oder Ecken. Oder ziehen Sie im Zellenbedienfeld unter „Ausgewählte Zelle anpassen“ den Regler „Höhe“ oder„Breite“.
4. Wählen Sie eine der folgende Optionen im Zellenbedienfeld aus:
Fügt dem Layout eine Seite hinzu.
(Bildpaketlayouts) Optimiert die Anordnung der Fotos auf der Seite, sodass möglichst wenig abgeschnitten wird.
Löscht das Seitenlayout.
Wenn Sie eine Seite löschen möchten, klicken Sie im Arbeitsbereich auf das rote „X“ in der linken oberen Ecke der Seite.
Sie können benutzerdefinierte Bildpaketlayouts als benutzerdefinierte Druckvorlage speichern.
Drucken von Überlagerungstext und -grafiken
Drucken einer Erkennungstafel1. Wählen Sie im Seitebedienfeld des Druckmoduls „Erkennungstafel“ aus.2. (Optional) Um eine andere Erkennungstafel auszuwählen oder zu erstellen, klicken Sie auf das Dreieck rechts unten an der Erkennungstafel
und wählen Sie aus dem Popup-Menü eine Option aus. Siehe Personalisieren von Erkennungstafeln und Modulschaltflächen.3. Zum Anpassen der Deckkraft oder Skalierung der Erkennungstafel verschieben Sie die Regler oder geben Sie einen Prozentwert ein.
Sie können die Erkennungstafel auch skalieren, indem Sie auf den Erkennungstafeltext im Arbeitsbereich klicken und eine Folieoder Ecke des Begrenzungsfelds ziehen.
4. Wenn Sie die Erkennungstafel drehen möchten, klicken Sie auf die Schaltfläche „Drehen“ (0°) und wählen Sie dann „Am Bildschirm um 90°drehen“, „Am Bildschirm um 180° drehen“ oder „Am Bildschirm um -90° drehen“.
5. Verschieben Sie die Erkennungstafel über die Nach-oben-, Nach-unten-, Nach-links- bzw. Nach-rechts-Taste.

Hinweis:
6. Wählen Sie „Auf jedes Bild rendern“ aus, wenn die Erkennungstafel auf jedem Foto in einer Vorlage mit mehreren Fotos angezeigt werdensoll. Die Erkennungstafel wird in der Mitte jedes Fotos angezeigt und kann mit den Steuerelementen im Überlagerungenbedienfeld skaliertoder gedreht werden.
7. Wenn die Erkennungstafel hinter den Fotos angezeigt werden soll, wählen Sie „Hinter Bild rendern“ aus.
Stellen Sie sicher, dass das Vorlagenlayout die Anzeige der Erkennungstafel hinter den Fotos nicht behindert.
Drucken von Rahmen in Einzelbild/Kontaktabzuglayouts1. Wählen Sie im Bildeinstellungenbedienfeld „Kontur“.2. (Optional) Führen Sie einen der folgenden Schritte aus:
Um die Rahmenfarbe zu ändern, klicken Sie auf das Farbfeld und wählen Sie im daraufhin eingeblendeten Popup-Fenster eine Farbeaus.
Wenn Sie die Breite des Rahmens verändern möchten, ziehen Sie den Regler „Breite“.
Drucken von Rahmen und Rändern in Bildpaket- und benutzerdefinierten Paketlayouts1. Wählen Sie im Bildeinstellungenbedienfeld die Option „Fotorand“.2. (Optional) Wenn Sie die Breite des Rahmens verändern möchten, ziehen Sie den Regler „Breite“.3. Wählen Sie „Kontur innen“, um dem Rahmen eine innere Kontur hinzuzufügen.4. (Optional) Führen Sie einen der folgenden Schritte aus:
Wenn Sie die Farbe der inneren Kontur ändern möchten, klicken Sie auf das Farbfeld und wählen Sie im daraufhin eingeblendetenPopup-Fenster eine Farbe aus.
Wenn Sie die Breite der Kontur verändern möchten, ziehen Sie den Regler „Breite“.

Bildunterschrift
Text
Datum
Ausrüstung
Belichtung
Dateiname
Sequenz
Titel
Bearbeiten
Seitennummern
Seiteninformationen
Schnittmarken
Zum Seitenanfang
Drucken eines farbigen HintergrundsAktivieren Sie im Bedienfeld „Seite“ die Option „Hintergrundfarbe der Seite“ und klicken Sie dann auf das Farbfeld, um eine Farbe zu wählen.
Drucken von Fotos mit einem Copyright-WasserzeichenAktivieren Sie im Bedienfeld „Seite“ die Option „Wasserzeichen“ und wählen Sie aus dem Popup-Menü ein Wasserzeichen.
Drucken von Dateinamen, Bildunterschriften und anderen Informationen (Einzelbild/Kontaktabzuglayouts)Informationen zu Fotos wie Dateiname, Titel, Beschriftung und Stichwörter können auf Einzelbild/Kontaktabzug-Fotolayouts gedruckt werden. DieInformationen werden den Metadaten entnommen, die Sie im Bibliothekmodul eingeben. Die Informationen werden unterhalb der Fotos gedruckt.Siehe auch Anzeigen und Bearbeiten von Metadaten.
1. Wählen Sie im Seitebedienfeld „Fotoinfo“ aus, klicken Sie dann auf „Benutzerdefiniert“ und wählen Sie eine der folgenden Optionen aus:
Druckt die Bildunterschrift des Fotos.
Druckt den Text, den Sie in das Feld „Benutzerdefinierter Text“ eingeben.
Druckt das Erstellungsdatum des Fotos.
Druckt Informationen zur Kamera und zum Objektiv, die für die Aufnahme verwendet wurden.
Druckt die Verschlussgeschwindigkeit und die Blendeneinstellung.
Druckt den Namen der Fotodatei.
Druckt verschiedene laufende Nummern auf den Fotos, je nachdem, wie viele Fotos Sie drucken. Wenn Sie beispielsweise neunFotos für den Druck ausgewählt haben, lauten die fortlaufenden Nummern 1/9, 2/9, 3/9 und so weiter.
Druckt den Titel des Fotos.
Zeigt die Fotoinformationen an, die Sie im Dialogfeld „Textvorlagen-Editor“ festgelegt haben.
2. Klicken Sie auf das Dreieck rechts neben der Option „Schriftgrad“ und wählen Sie aus dem Popup-Menü eine Größe (in Punkt) aus.
Drucken von Seitenzahlen, Druckinformationen und Schnittmarken (Einzelbild/Kontaktabzuglayouts)Am unteren Rand des Einzelbild/Kontaktabzuglayouts können Sie Seitenzahlen, Druckinformationen und Schnittmarken hinzufügen.
Aktivieren Sie im Seitebedienfeld des Druckmoduls die Option „Seitenoptionen“ und wählen Sie dann eine der folgenden Optionen aus:
Druckt die Seitenzahlen rechts unten auf jeder Seite.
Druckt die Einstellung für „Ausdruck schärfen“, „Profil“ und den Druckernamen am unteren Rand jeder Seite.
Druckt Schnittmarken um die einzelnen Fotos, mit deren Hilfe die Fotos nach dem Drucken beschnitten werden können.
Anzeigen von Schnittmarkierungen (Bildpaket- und benutzerdefinierte Paketlayouts)Aktivieren Sie im Bedienfeld „Seite“ die Option „Schnittmarkierungen“ und geben Sie dann an, ob im Vorschaubereich Linien oderSchnittmarken angezeigt werden sollen.
Arbeiten mit benutzerdefinierten DruckvorlagenDurch das Speichern einer benutzerdefinierten Vorlage werden Änderungen, die Sie an Bildzellen und Rändern vorgenommen haben, beibehalten.Gleiches gilt für festgelegte Überlagerungen und Druckeinstellungen. Nach dem Speichern einer benutzerdefinierten Vorlage wird diese zurerneuten Verwendung im Vorlagenbrowser aufgeführt. Sie können neue Ordner im Vorlagenbrowser erstellen, um Ihre Vorlagen zu organisieren.
Speichern von benutzerdefinierten Druckvorlagen1. Wählen Sie im Vorlagenbrowser des Druckmoduls eine beliebige Vorlage aus, die als Grundlage für die benutzerdefinierte Vorlage dienen
soll.2. Bearbeiten Sie das Layout und legen Sie die Optionen in den Bedienfeldern auf der rechten Seite des Druckmoduls fest.3. Klicken Sie auf das Pluszeichen (+) im Vorlagenbrowser des Druck-Moduls.4. Überschreiben Sie den Namen „Unbenannte Vorlage“, um der benutzerdefinierten Vorlage einen eigenen Namen zu geben und geben Sie
einen Ordner für die Vorlage an (z. B. „Benutzervorlagen“).

Twitter™- und Facebook-Beiträge fallen nicht unter die Bestimmungen von Creative Commons.
Rechtliche Hinweise | Online Privacy Policy
Erstellen und Organisieren von Vorlageordnern1. Klicken Sie im Vorlagenbrowser mit der rechten Maustaste (Windows) bzw. bei gedrückter Ctrl-Taste (Mac OS) und wählen Sie den Befehl
„Neuer Ordner“.2. Geben Sie einen Namen für den Ordner ein und klicken Sie auf „Erstellen“.3. Ziehen Sie eine Vorlage auf den Ordnernamen, um die Vorlage in diesen Ordner zu verschieben.
Wenn Sie eine Lightroom-Vorgabevorlage in einen anderen Ordner ziehen, wird die Vorlage in diesen Ordner kopiert.
Aktualisieren von benutzerdefinierten Vorlagen1. Bearbeiten Sie wie erforderlich die Farben, das Layout, den Text und die Ausgabeeinstellungen.2. Klicken Sie mit der rechten Maustaste (Windows) bzw. bei gedrückter Ctrl-Taste (Mac OS) auf eine Vorlage im Vorlagenbrowser und wählen
Sie „Mit den aktuellen Einstellungen aktualisieren“.
Löschen von benutzerdefinierten VorlagenSie können keine Lightroom-Vorgabevorlagen löschen.
Führen Sie einen der folgenden Schritte durch:
Klicken Sie im Vorlagenbrowser mit der rechten Maustaste (Windows) bzw. bei gedrückter Ctrl-Taste (Mac OS) auf eine Vorlage undwählen Sie im Kontextmenü den Befehl „Löschen“.
Wählen Sie im Vorlagenbrowser eine Vorlage aus und klicken Sie auf das Minuszeichen (-).
Importieren und Exportieren von VorlagenSie können selbst erstellte Vorlagen exportieren, um sie Kollegen zur Verfügung zu stellen oder um sie auf einem anderen Computer zuverwenden. Vorlagen werden mit der Erweiterung „.lrtemplate“ gespeichert.
Klicken Sie mit der rechten Maustaste (Windows) bzw. bei gedrückter Ctrl-Taste (Mac OS) auf eine Vorlage und wählen Sie „Exportieren“,um die Vorlage zu exportieren. Geben Sie den Namen der Vorlagendatei ein und klicken Sie auf „Speichern“.Klicken Sie mit der rechten Maustaste (Windows) bzw. bei gedrückter Ctrl-Taste (Mac OS) in den Bereich, in dem die Vorlage angezeigtwerden soll und wählen Sie „Importieren“, um eine Vorlage zu importieren. Doppelklicken Sie auf die Vorlagendatei.
Adobe empfiehlt auch

Druckauftragsoptionen und -einstellungen
Zum Seitenanfang
Hinweis:
Festlegen von Optionen im DruckauftragbedienfeldSpeichern von Druckeinstellungen als Drucksammlung
Festlegen von Optionen im Druckauftragbedienfeld
Drucken im EntwurfsmodusMit Hilfe der Option „Drucken im Entwurfsmodus“ können Sie Kontaktabzüge und Entwürfe eines Fotos drucken. In diesem Modus verwendetLightroom beim Drucken zwischengespeicherte Fotovorschauen. Wenn Sie Fotos auswählen, die nicht vollständig zwischengespeichert wurden,und Sie diese Fotos mit der Option „Drucken im Entwurfsmodus“ drucken, sendet Lightroom deren Miniaturdaten an den Drucker. DieDruckqualität dieser Fotos entspricht dann möglicherweise nicht Ihren Erwartungen. Beim Drucken mit der Option „Drucken im Entwurfsmodus“sind die Steuerelemente für das Schärfen und das Farbmanagement nicht verfügbar.
Wählen Sie im Druckauftragbedienfeld des Druckmoduls „Drucken im Entwurfsmodus“ aus.
Ausgeben als JPEGIm Druckmodul können Sie Fotos als JPEG-Dateien speichern, um sie an einen Druckdienstleister weiterzugeben. Wenn Sie als JPEG ausgeben,können Sie in Lightroom eine Auflösung wählen, Ausdrucke schärfen und die Komprimierungsqualität festlegen. Außerdem können Sie dieAbmessungen der Datei angeben sowie ein RGB-ICC-Profil und eine Renderpriorität anwenden.
1. Wählen Sie im Druckauftragbedienfeld des Druckmoduls „Ausgabe:“ > „JPEG-Datei“.2. Geben Sie im Feld „Dateiauflösung“ eine Auflösung zwischen 72 und 600 ppi an.3. Legen Sie den gewünschten Wert für die Option „Ausdruck schärfen“ fest: „Niedrig“, „Standard“ oder „Hoch“.4. Legen Sie mit dem Regler „JPEG-Qualität“ den Komprimierungsgrad fest. Beim JPEG-Format wird eine verlustbehaftete Komprimierung
angewandt, d. h. es gehen Daten verloren, um die Datei zu verkleinern. Ziehen Sie den Regler oder geben Sie einen Wert von 0 bis 100 ein.5. Legen Sie benutzerdefinierte Dateiabmessungen fest, indem Sie „Benutzerdefinierte Dateiabmessungen“ auswählen und Werte in den
Feldern für Breite und Höhe eingeben.6. Legen Sie Farbmanagementoptionen fest.
Festlegen der DruckauflösungDie Einstellung „Druckauflösung“ im Druckmodul gibt die Auflösung des Fotos für das Drucken in Pixel pro Zoll (ppi) an. Lightroom kann dieBilddaten bei Bedarf neu berechnen, je nach Druckauflösung und Druckformat. Der Standardwert von 240 ppi ist für die meisten Druckaufträgeausreichend, einschließlich anspruchsvoller Tintenstrahldrucke. Informationen zur optimalen Auflösung finden Sie in der Dokumentation zu IhremDrucker.
Führen Sie im Druckauftragbedienfeld des Druckmoduls einen der folgenden Schritte aus:
Wählen Sie zur Steuerung der Druckauflösung die Option „Druckauflösung“ und geben Sie, falls erforderlich, einen anderen Wert ein.
Um die ursprüngliche Auflösung des Fotos zu verwenden (sofern diese geringer als 72 ppi oder größer als 720 ppi ist), deaktivieren Siedie Option „Druckauflösung“.
Schärfen eines Fotos für den DruckMit der Option „Ausdruck schärfen“ können Sie das Bild vor dem Drucken scharfzeichnen. „Ausdruck schärfen“ wird zusätzlich zu denSchärfeanpassungen im Entwicklungsmodul angewendet. Der Betrag der Scharfzeichnung, der automatisch angewendet wird, basiert auf derAusgabeauflösung der Datei und dem Ausgabemedium. „Ausdruck schärfen“ ist deaktiviert, wenn „Drucken im Entwurfsmodus“ aktiviert ist. In denmeisten Fällen können Sie für „Ausdruck schärfen“ die Standardoption „Niedrig“ beibehalten.
Führen Sie im Druckauftragbedienfeld des Druckmoduls einen der folgenden Schritte aus:
(Optional) Aktivieren Sie „Ausdruck schärfen“ und wählen Sie aus dem Popup-Menü auf der rechten Seite „Niedrig“, „Standard“ oder„Hoch“. Legen Sie anschließend fest, ob Sie auf dem Medientyp „Matt“ oder „Hochglanz“ drucken „Matt“ umfasst Aquarellpapier,Leinwand und andere matte Papierarten. „Hochglanz“ umfasst Glanz-, Halbglanz- und Fotopapier sowie andere Arten von glänzendemPapier.
Hinweis: Anhand des im Druckauftragbedienfeld angegebenen Papiertyps wird der Betrag des Scharfzeichnens berechnet.Manche Druckertreiber enthalten auch eine Papiertypoption im Dialogfeld „Drucken“, die separat angegeben werden muss.
Deaktivieren Sie „Ausdruck schärfen“, wenn im Druckmodul keine Schärfung angewendet werden soll. Dies empfiehlt sich, wenn Sie mit

Hinweis:
Hinweis:
Hinweis:
Hinweis:
Hinweis:
Perzeptiv
Relativ
Hinweis:
Zum Seitenanfang
der Schärfung, die Sie im Entwicklungsmodul angewendet haben, bereits die gewünschten Ergebnisse erzielen.
Drucken von 16-Bit-FarbenWählen Sie im Druckauftragbedienfeld „16-Bit-Ausgabe“, wenn Sie einen 16-Bit-Drucker unter Mac OS 10.5 (Leopard) oder höherverwenden.
Wenn Sie „16-Bit-Ausgabe“ gewählt haben und einen Drucker verwenden, der diese Option nicht unterstützt, leidet zwar dieDruckleistung, die Qualität wird jedoch nicht beeinträchtigt.
Einstellen des Farbmanagements für den DruckSie können festlegen, ob das Farbmanagement beim Drucken von Lightroom oder vom Druckertreiber übernommen wird. Wenn Sie einbenutzerdefiniertes Druckerfarbprofil für eine bestimmte Drucker- und Papierkombination verwenden möchten, übernimmt Lightroom dasFarbmanagement. Andernfalls übernimmt der Drucker das Farbmanagement. Ist „Drucken im Entwurfsmodus“ aktiviert, übernimmt der Druckerdas Farbmanagement automatisch.
Benutzerdefinierte Druckerfarbprofile werden in der Regel unter Verwendung bestimmter Geräte und Software zur Generierung vonProfildateien erstellt. Wenn auf Ihrem Computer keine Druckerfarbprofile installiert sind oder Lightroom diese nicht finden kann, stehen imDruckauftragbedienfeld unter „Profil“ nur die Optionen „Vom Drucker verwaltet“ und „Andere“ zur Verfügung.
1. Wählen Sie im Bedienfeld „Druckauftrag“ im Bereich „Farbmanagement“ aus dem Popup-Menü „Profil“ eine der folgenden Optionen aus:
Wenn Sie ein Druckerfarbprofil verwenden möchten, um das Bild vor dem Drucken zu konvertieren, wählen Sie das gewünschte RGB-Profil aus dem Menü aus.
Wenn Sie in Lightroom ein benutzerdefiniertes Farbprofil verwenden, stellen Sie sicher, dass das Farbmanagement in derDruckertreibersoftware deaktiviert ist. Andernfalls wird das Farbmanagement zweimal auf Ihre Fotos angewendet, was dazu führen kann,dass die Farben im Ausdruck nicht Ihren Erwartungen entsprechen. Informationen zum Deaktivieren des Farbmanagements in der Treiber-Software finden Sie in der Dokumentation zu Ihrem Drucker. Lightroom erkennt keine CMYK-Druckerprofile.
Wenn Sie die Bilddaten an einen Druckertreiber senden möchten, ohne sie vorher entsprechend eines Profils zu konvertierten, wählenSie „Vom Drucker verwaltet“.
Wenn Druckerprofile im Popup-Menü „Profil“ angezeigt werden sollen, wählen Sie „Andere“. Wählen Sie anschließend im Fenster„Profile auswählen“ die Farbprofile aus.
Diesen Weg gehen Sie in der Regel, wenn im Popup-Menü „Profil“ keine Profile enthalten sind oder das von Ihnen gewünschteProfil nicht aufgeführt wird. Lightroom sucht auf Ihrem Computer nach benutzerdefinierten Druckprofilen. Wenn keine Profile gefundenwerden, wählen Sie „Vom Drucker verwaltet“, damit der Druckertreiber das Farbmanagement übernimmt.
2. Wenn Sie ein Profil festlegen, wählen Sie eine Renderpriorität aus, um festzulegen, wie Farben vom Farbraum des Bildes in den Farbraumdes Druckers konvertiert werden:
Der Farbraum des Druckers ist in der Regel kleiner als der des Bildes, was oft dazu führt, dass einige Farben nicht reproduziertwerden können. Mit der von Ihnen ausgewählten Renderpriorität wird versucht, diese außerhalb des Farbumfangs liegenden Farben zukompensieren.
Mit der Rendereinstellung „Perzeptiv“ sollen die optischen Beziehungen zwischen den Farben möglichst beibehalten werden.Farben innerhalb des Farbumfangs können sich ändern, wenn Farben außerhalb des Farbumfangs so modifiziert werden, dass siereproduzierbar sind. Die Anwendung der Rendereinstellung „Perzeptiv“ empfiehlt sich, wenn das Bild viele Farben enthält, die sich außerhalbdes Farbumfangs befinden.
Mit der Rendereinstellung „Relativ“ werden alle Farben innerhalb des Farbumfangs beibehalten. Farben außerhalb desFarbumfangs werden so verändert, dass sie der nächstliegenden reproduzierbaren Farbe entsprechen. Mit der Option „Relativ“ bleiben mehrOriginalfarben erhalten. Diese Einstellung wird empfohlen, wenn das Bild nur wenige Farben enthält, die sich außerhalb des Farbumfangsbefinden.
3. (Optional) Um beim Drucken möglichst helle und satte Farben wie auf dem Bildschirm in Lightroom zu erhalten, wählen Sie„Druckanpassung“. Ziehen Sie die Helligkeits- und Kontrastregler.
Durch Ziehen der Helligkeits- und Kontrastregler passen Sie die Gradationskurve an. Diese Änderungen werden nicht in derVorschau angezeigt. Am besten probieren Sie verschiedene Einstellungen aus, um die beste Einstellung für bestimmte Fotos und IhrenDrucker zu finden.
Speichern von Druckeinstellungen als DrucksammlungDurch Speichern der Druckeinstellungen als Drucksammlung können Sie neue Fotos zu der Sammlung hinzufügen, auf die die Druckeinstellungenautomatisch angewendet werden. Benutzerdefinierte Vorlagen umfassen dagegen nur die Ausgabeoptionen, aber keine Fotos. EineDrucksammlung wendet die Druckeinstellungen auf die Fotos der Sammlung an.
1. Wählen Sie im Bibliothekmodul die zu druckenden Fotos aus.

Twitter™- und Facebook-Beiträge fallen nicht unter die Bestimmungen von Creative Commons.
Rechtliche Hinweise | Online Privacy Policy
2. Wählen Sie im Druckmodul eine Vorlage aus und legen Sie die gewünschten Einstellungen in den Bedienfeldern auf der rechten Seite desModuls fest.
3. Wählen Sie im Filmstreifen die Fotos, die Sie zur Ausgabekreation hinzufügen möchten.4. Klicken Sie im Bedienfeld „Sammlungen“ auf das Pluszeichen (+) und wählen Sie „Druck erstellen“.5. Geben Sie im Dialogfeld „Druck erstellen“ den Namen der Drucksammlung ein. Wählen Sie aus dem Popup-Menü „Satz“ einen
Sammlungssatz aus, um die Sammlung zu einem vorhandenen Satz hinzuzufügen, oder wählen Sie „Ohne“.6. Aktivieren Sie unter „Optionen für „Druck““ die Option „Ausgewählte Fotos einschließen“ (Kontaktabzug) oder „Referenzierte Fotos
einbeziehen“ (Pakete). Wählen Sie „Neue virtuelle Kopien erstellen“, wenn die Ausgabekreation virtuelle Kopien statt der Originalfotosenthalten soll.
7. Klicken Sie auf „Erstellen“.
Lightroom fügt nun die Drucksammlung zum Sammlungenbedienfeld hinzu. Die Sammlung wird mit einem Seitenlayout-Symbol angezeigt .
Adobe empfiehlt auch

Bildbände
Ein Teil des Inhalts, zu dem von dieser Seite verlinkt wird, wird u. U. nur auf Englisch angezeigt

Erstellen eines Bildbands | Lightroom 5
Zum Seitenanfang
Standard-Foto-Zoom
Neue Bücher durch automatisches Füllen starten
Textfelder füllen mit
Hinweis:
Beschriftungen auf sicheren Textbereich beschränken
Bucheinstellungen
Videolehrgang: Enhancements to the Book Creation Workflow (Verbesserungen am Bildbanderstellungs-Workflow)Erstellen eines Bildbands
Mithilfe des Buchmoduls können Sie Bildbände erstellen und auf die On-Demand-Print-Website Blurb.com hochladen. Sie können Ihre Bücher alsAdobe PDF- oder einzelne JPEG-Dateien speichern.
Das Buchmodul A. Bedienfelder „Vorschau“ und „Sammlungen“ B. Schaltfläche „Buch als PDF exportieren“ C. Schaltflächen „Mehrseitige Ansicht“,„Druckbogenansicht“ und „Einzelseitenansicht“ D. Ausgewählte Seite E. Bedienfeld „Bucheinstellungen“ F. Schaltfläche „Buch an Blurb senden“
Erstellen eines BildbandsUm ein Buch zu erstellen, führen Sie die folgenden Schritte aus:
1. Geben Sie das standardmäßige Buchlayoutverhalten an. Wählen Sie im Buchmodul die Optionen „Buch“ > „Voreinstellungen für Buch“.
Wenn Fotos einer Zelle hinzugefügt werden, können sie automatisch so gezoomt werden, dass sie die Zelleausfüllen oder hineinpassen. Sie können die Voreinstellung außer Kraft setzen, indem Sie mit der rechten Maustaste (Windows) bzw. beigedrückter Ctrl-Taste (Mac OS) im Vorschaubereich auf ein Foto klicken und „Foto auf Zellengröße zoomen“ aktivieren bzw. deaktivieren.
Wenn Sie mit einem Buch beginnen, werden die Seiten automatisch unterVerwendung der aktuellen automatischen Layoutvoreinstellung und mit den Fotos hinzugefügt, die sich derzeit im Filmstreifenbefinden.
Layouts, die Textfelder enthalten, können automatisch mit Metadaten wie dem Titel, der Beschriftung oder demDateinamen des Fotos gefüllt werden. Mit der Option „Fülltext“ wird Platzhaltertext im Feld angezeigt, damit Sie sehen können, ob derName, die Beschriftung oder der Dateiname fehlt.
Um den Fülltext anzuzeigen, wählen Sie die Option „Fülltext“ im Hilfslinienbedienfeld aus.
Beschränkt Beschriftungsfelder für Fotos und Seiten auf den druckbaren Bereichder Seite. Wenn Sie beispielsweise den Versatz der Seitenbeschriftung anpassen, verhindern Sie mit der Option „Beschriftungen aufsicheren Textbereich beschränken“, dass Sie die Beschriftungen versehentlich außerhalb der druckbaren Ränder der Seite verschieben.
2. Wählen Sie im Bibliothekmodul die Fotos aus, die Sie in das Buch aufnehmen möchten. Siehe Auswählen von Fotos in der Rasteransichtund im Filmstreifen
Im Buchmodul können Sie außerdem Fotos aus dem Bedienfeld „Sammlungen“ und dem Filmstreifen auswählen.
3. Im Buchmodul können Sie in den Bedienfeldern auf der rechten Seite des Anwendungsfensters verschiedene Optionen festlegen.
Wählen Sie aus, ob die Ausgabe als PDF oder JPEG bzw. auf Blurb erfolgen soll, und geben Sie die Buchgröße unddie Art des Einbands an (gebundene Ausgabe oder Papiereinband). Beim Drucken auf Blurb wird der geschätzte Preis basierend auf demPapiertyp und der Anzahl der Seiten im Buch laufend aktualisiert. Weitere Informationen zu Blurb sowie zu Buchgrößen und Deckblatt- und

Auto-Layout
Seite
Seitenlayout
Seitennummern
Hilfslinien
Seitenanschnitt
Sicherer Textbereich
Hinweis:
Fotozellen
Fülltext
Hinweis:
Zelle
Text
Fototext
Papieroptionen finden Sie unterAbout Blurb Books FAQ (Häufige Fragen zu Blurb-Büchern) auf Blurb.com.
Wählen Sie bei einer PDF-Ausgabe die JPEG-Qualität, ein Farbprofil und die Dateiauflösung aus, und legen Sie fest, ob eine Schärfungangewendet wird.
Sie können das Layout von Büchern automatisieren. Wählen Sie ein vorgegebenes Layout aus und klicken Sie dann auf„Auto-Layout“. Wenn Sie ganz von vorn beginnen möchten, klicken Sie auf „Layout löschen“.
Wenn Sie das Buch auf Blurb veröffentlichen möchten, ist das automatische Layout auf Bücher mit maximal 240 Seiten beschränkt. WennSie eine PDF-Datei veröffentlichen möchten, gibt es keine Seitenbegrenzung.
Bei Miniaturen im Filmstreifen wird eine Zahl angezeigt, die angibt, wie oft das betreffende Foto im Buch vorkommt.
Klicken Sie auf „Seite hinzufügen“, um eine Seite neben der aktuell ausgewählten Seite hinzuzufügen. Die neue Seite übernimmt dieFormatierung der ausgewählten Seite bzw. der Vorlage. Klicken Sie auf „Leer hinzufügen“, um neben der aktuell ausgewählten Seite eineleere Seite einzufügen.
Wenn keine Seite ausgewählt ist, wird die Seite am Ende des Buchs hinzugefügt.
Um ein Layout auf eine leere Seite anzuwenden, klicken Sie auf die Schaltfläche „Seitenlayout ändern“ imSeitenbedienfeld oder in der rechten unteren Ecke der Seitenminiatur. Sie können auch eine vorhandene Seite ändern und sie alsBenutzerseite speichern. Klicken Sie mit der rechten Maustaste auf eine Seite und wählen Sie dann „Als Benutzerseite speichern“aus. Sie können dann die Benutzerseite einer einzelnen Seite oder dem gesamten Buch zuweisen.
Aktivieren Sie das Kontrollkästchen „Seitennummern“, wenn Seitenzahlen auf den Seiten angezeigt werden sollen.Klicken Sie auf die angrenzende Dropdown-Liste, und wählen Sie anschließend eine Position für den Platzhalter der Seitenzahl aus.
Wenn Sie mit der rechten Maustaste auf eine Seite klicken, wird ein Kontextmenü mit drei Optionen für Seitenzahlen angezeigt:Seitenzahl ausblenden. Wählen Sie diese Option, wenn keine Seitenzahl auf der Seite angezeigt werden soll.Start ab Seitenzahl. Wählen Sie diese Option, um die Seitennummerierung mit 1 zu beginnen. Die aktuelle Seite wirdautomatisch als Seite 1 markiert. Dies ist besonders nützlich, wenn Sie ein Buch erstellen, das mehrere Index-, Vorwort- oderWidmungsseiten enthält.Seitenzahlstil global anwenden. Wenn Sie die Schrift, Farbe, Größe oder andere ähnliche Parameter ändern, können Siesicherstellen, dass alle anderen Seitenzahlen im Buch dem neuen Stil entsprechen.
Aktivieren oder deaktivieren Sie Hilfslinien im Bildvorschaubereich. Hilfslinien werden nicht gedruckt. Sie dienen dazu, Fotos undText auf der Seite leichter positionieren zu können.
Die Hilfslinie Seitenanschnitt wird als breiter grauer Rahmen um die Kanten der Seite dargestellt. Seitenanschnittgibt die Teile der Fotos an, die über die Seitenbegrenzung hinausreichen. Fotos mit vollem Anschnitt reichen genau bis an dieSeitenkante.
Die Hilfslinie Sicherer Textbereich wird als dünne graue Linie innerhalb der Seitenbegrenzungen dargestellt.Text, der außerhalb dieses Bereichs liegt, wird nicht auf der Seite angezeigt.
Beschriftungsfelder weisen außerdem eine dünne graue Linie auf, die die Begrenzung des Felds darstellt.
Die Hilfslinien für Fotozellen werden als graues Rechteck mit einem Fadenkreuz in der Mitte dargestellt. Sie geben nichtgefüllte Fotozellen an.
In leeren Feldern für Seiten- und Fotobeschriftungen wird Platzhaltertext angezeigt.
Sie müssen die Option „Textfelder füllen mit“ > „Fülltext“ unter „Voreinstellungen für Buch“ auswählen, damit der Text angezeigtwird.
Ziehen Sie den Füllungsschieberegler, um in Punkt gemessenen Leerraum um ein Bild oder einen Text in der Zelle hinzuzufügen.Füllungen sind ein effektives Mittel, um das Aussehen eines Bildes in der Zelle anzupassen und somit auch Vorlagen für einzelne Seitenanzupassen. Standardmäßig werden Füllungen an allen Seiten gleichmäßig angewendet. Klicken Sie auf das Dreieck rechts neben demTitel „Füllung“, um auf jeder Seite der Zelle verschiedene Füllungsstärken anzuwenden. Sie können mehrere Zellen im Vorschaubereichauswählen und die Auffüllung für alle gleichzeitig anwenden.
Ermöglicht das Hinzufügen von Textfeldern für einzelne Fotos und ganze Seiten. Wenn Sie auf ein Foto klicken, wird die transparenteSchaltfläche „Fototext hinzufügen“ angezeigt. Durch Klicken auf die Schaltfläche können Sie sofort beginnen, Text hinzuzufügen. DieserTipp gilt für Fotos und Seiten.
Die Beschriftung des Fotos kann über, unter oder auf den ausgewählten Bildzellen positioniert werden. Sie können denTitel oder den Text aus den Metadaten des Fotos verwenden oder aber direkt in das Textfeld eine benutzerdefinierte Beschriftungeingeben.

Versatz
An Foto ausrichten
Seitentext
Versatz
Art
Hintergrund
Durch Anpassen desVersatzes wird der Text über, unter oder auf dem Foto relativ zu seinem Ankerpunkt verschoben.Über: Positioniert die Beschriftung zwischen dem oberen Rand des Fotos und dem oberen Rand der Seite.Unter: Positioniert die Beschriftung zwischen dem unteren Rand des Fotos und dem unteren Rand der Seite.Auf: Standardmäßig befindet sich die Beschriftung auf dem Foto, und zwar am unteren Rand. Durch Erhöhen dieses Werts wirddie Beschriftung zur oberen Kante des Fotos hin verschoben.
Hinweis: Wenn die Abmessungen des Fotos die oberen und unteren Seitenränder überschreiten, wird der Versatz automatisch auf„Auf“ eingestellt.
Richtet beim Zoomen oder beim Anwenden der Füllung auf das Foto die linke Kante der Beschriftung an derlinken Kante des Fotos aus.
Die Seitenbeschriftung kann am Anfang oder am Ende der Seite platziert werden. Geben Sie die Beschriftung imVorschaubereich im Feld für den Seitentext ein.
Durch Anpassen des Versatzes wird die Beschriftung auf der Seite relativ zu ihrer Verankerung nach oben oder untenverschoben („Oben“ oder „Unten“). Beispielsweise wird eine Seitenbeschriftung am Anfang der Seite durch Vergrößerung ihresVersatzes auf der Seite nach unten verschoben. Eine Fotobeschriftung unter dem zugehörigen Foto wird durch Vergrößerung ihresVersatzes auf der Seite nach unten verschoben, d. h. weiter weg vom Foto.
Wählen Sie eine Schriftart, einen Stil, eine Farbe, einen Schriftgrad und eine Deckkraft aus. Klicken Sie auf das Dreieck, umzusätzliche typografische Optionen, darunter Laufweite, Grundlinienversatz, Zeilenabstand, Kerning, Spalten und Bundsteg, anzugeben. Siekönnen auch die horizontale und vertikale Ausrichtung festlegen.
Sie können den Seiten des Buchs einen fotografischen, grafischen oder farbigen Hintergrund geben. Um einen Hintergrundhinzuzufügen, führen Sie einen der folgenden Schritte aus:
a. Wählen Sie im Vorschaubereich des Moduls „Buch“ eine oder mehrere Seiten aus.
b. (Optional) Wählen Sie die Option „Hintergrund global anwenden“ aus, um den Hintergrund auf alle Seiten des Buchs (mit Ausnahme derAbdeckungen) anzuwenden, auch wenn sie nicht ausgewählt sind.
c. Führen Sie einen der folgenden Schritte durch:
Ziehen Sie ein Foto aus dem Filmstreifen auf den Platzhalter „Foto hier ablegen“ im Hintergrundbedienfeld. Ziehen Sie den Regler„Deckkraft“, um den Transparenzgrad anzupassen.
Klicken Sie im Hintergrundbedienfeld auf den Pfeil und wählen Sie einen grafischen Hintergrund aus. Klicken Sie auf das Farbfeld,um die Farbe der Grafik zu ändern, und ziehen Sie den Regler „Deckkraft“, um den Transparenzgrad anzupassen.
Wählen Sie im Hintergrundbedienfelddie Option „Hintergrundfarbe“ aus und klicken Sie auf das Farbfeld, um die Farbeauszuwählen.
4. Führen Sie einen der folgenden Schritte aus, um eine Seite im Vorschaubereich zu bearbeiten:
Ordnen Sie die Seiten durch Ziehen neu an.
Klicken Sie in der rechten unteren Ecke einer Seitenvorschau auf die Schaltfläche „Seitenlayout ändern“, um ein anderes Layoutauszuwählen.
Ziehen Sie ein Foto aus einer Zelle in eine andere, um sie auszutauschen.
Wählen Sie ein oder mehrere Fotos aus und ziehen Sie den Schieberegler für das Zoomen, um die Größe des Fotos in der Zelleanzupassen.
Geben Sie in einem beliebigen Textfeld Text ein.
Wählen Sie mehrere Zellen oder Seiten aus, um deren Eigenschaften gemeinsam zu bearbeiten.
Klicken Sie mit der rechten Maustaste (Windows) bzw. bei gedrückter Ctrl-Taste (Mac OS) auf eine Zelle oder Seite und wählen Sie„Foto entfernen“ oder „Seite entfernen“ aus, um das Foto bzw. die Seite aus dem Buch zu löschen.
Klicken Sie auf die entsprechende Schaltfläche in der Symbolleiste, um in der mehrseitigen Ansicht, der Druckbogenansicht oder derEinzelseitenansicht zu arbeiten.
5. Um Ihr Buch zu speichern, damit Sie nach dem Schließen des Buchmoduls später daran weiterarbeiten können, klicken Sie imVorschaubereich auf die Schaltfläche „Buch speichern und erstellen“
Benennen Sie das Buch im Dialogfeld „Buch erstellen“, geben Sie an, ob Sie es in einem Sammlungssatz speichern möchten, und aktivierenSie weitere Optionen. Klicken Sie anschließend auf „Erstellen“.
Gespeicherte Bücher werden im Sammlungenbedienfeld mit einem Buchsymbol dargestellt.

Twitter™- und Facebook-Beiträge fallen nicht unter die Bestimmungen von Creative Commons.
Rechtliche Hinweise | Online Privacy Policy
Buch als PDF exportieren
Buch als JPEG exportieren
Buch an Blurb senden
6. Wenn das Buch fertig ist, klicken Sie auf eine der folgenden Optionen:
Rendert das Buch als PDF-Datei mit Seitenumbrüchen und speichert sie im angegebenen Verzeichnis. Siekönnen das PDF-Dokument als Entwurf verwenden und an Kunden weitergeben oder aber an einen Druckdienstleister oder auf eineDruckwebsite hochladen.
Erzeugt eine JPEG-Datei für jede Seite im Buch.
Stellt eine Verbindung mit Blurb her und fordert Sie auf, sich zu registrieren oder anzumelden. Lädt dann das Buchzur Vorschau und zum Drucken an Ihr Blurb-Konto hoch.
Beim Hochladen an Blurb:
Bücher müssen 20 bis 240 Seiten umfassen, exklusive des vorderen und hinteren Einbands.
Blurb druckt mit 300 dpi. Wenn ein Bild weniger als 300 ppi aufweist, wird in der rechten oberen Ecke der Bildzelle im Vorschaubereichein Warnsymbol angezeigt. Klicken Sie auf das Warnsymbol, um die Auflösung anzuzeigen, in der das Bild gedruckt werden kann.Blurb empfiehlt zur Sicherung der optimalen Qualität mindestens 200 dpi.
Wenn Sie Hilfe beim Drucken, Berechnen des Preises, Bestellen oder anderen Vorgängen mit Blurb benötigen, besuchen Sie dieenglischsprachige Support-Seite von Blurb.com.
Mehr Videos zum Buchmodul
In diesem Lehrgang erfahren Sie, wie Sie das Seitenlayout anpassen, während Sie mit Fotos und Text arbeiten. Siehe Modifying Layouts (Layoutsbearbeiten).
Erfahren Sie mehr über die erweiterten Optionen des Buchmoduls, einschließlich Hinzufügen von Hintergründen, Festlegen von Favoriten undvielem mehr. Siehe Advanced Book Features in Lightroom 4 (Erweiterte Buchfunktionen in Lightroom 4).

Erstellen eines Bildbands | Lightroom 3, 4
Standard-Foto-Zoom
Neue Bücher durch automatisches Füllen starten
Textfelder füllen mit
Hinweis:
Beschriftungen auf sicheren Textbereich beschränken
Bucheinstellungen
Mithilfe des Buchmoduls können Sie Bildbände erstellen und auf die On-Demand-Print-Website Blurb.com hochladen. Sie können Ihre Bücher alsAdobe PDF- oder einzelne JPEG-Dateien speichern.
Das Buchmodul A. Bedienfelder „Vorschau“ und „Sammlungen“ B. Schaltfläche „Buch als PDF exportieren“ C. Bedienfeld „Bucheinstellungen“ und Bedienfelder zurLayoutanpassung D. Schaltfläche „Buch an Blurb senden“ E. Schaltflächen „Mehrseitige Ansicht“, „Druckbogenansicht“ und„Einzelseitenansicht“ F. Ausgewählte Seite
Führen Sie zum Entwerfen der Bücher die folgenden Schritte aus.
1. Geben Sie das standardmäßige Buchlayoutverhalten an. Wählen Sie im Buchmodul die Optionen „Buch“ > „Voreinstellungen für Buch“.
Wenn Fotos einer Zelle hinzugefügt werden, können sie automatisch so gezoomt werden, dass sie die Zelleausfüllen oder hineinpassen. Sie können die Voreinstellung außer Kraft setzen, indem Sie mit der rechten Maustaste (Windows) bzw. beigedrückter Ctrl-Taste (Mac OS) im Vorschaubereich auf ein Foto klicken und „Foto auf Zellengröße zoomen“ aktivieren bzw. deaktivieren.
Wenn Sie mit einem Buch beginnen, werden die Seiten automatisch mit der aktuellenautomatischen Layoutvoreinstellung und den Fotos hinzugefügt, die sich derzeit im Filmstreifen befinden.
Bei Layouts, die Textfelder enthalten, können diese automatisch mit den Metadaten für Titel oder Bildunterschriftendes Fotos gefüllt werden. Mit der Option „Fülltext“ wird Platzhaltertext im Feld angezeigt, sodass Sie sehen, ob Metadaten für Titel oderBeschriftung fehlen.
Um den Fülltext anzuzeigen, wählen Sie die Option „Fülltext“ im Hilfslinienbedienfeld aus.
Beschränkt Beschriftungsfelder für Fotos und Seiten auf den druckbaren Bereichder Seite. Wenn Sie beispielsweise den Versatz der Seitenbeschriftung anpassen, verhindern Sie mit „Beschriftungen auf sicherenTextbereich beschränken“, dass Sie die Beschriftungen versehentlich außerhalb der druckbaren Ränder der Seite verschieben.
2. Wählen Sie im Bibliothekmodul die Fotos aus, die Sie in das Buch aufnehmen möchten. Siehe Auswählen von Fotos in der Rasteransichtund im Filmstreifen
Im Buchmodul können Sie außerdem Fotos aus dem Bedienfeld „Sammlungen“ und dem Filmstreifen auswählen.
3. Im Buchmodul können Sie in den Bedienfeldern auf der rechten Seite des Anwendungsfensters verschiedene Optionen festlegen.
Wählen Sie aus, ob die Ausgabe als PDF, JPEG oder auf Blurb.com erfolgen soll, und geben Sie die Buchgröße unddie Art des Einbands an (gebundene Ausgabe oder Papiereinband). Beim Drucken auf Blurb.com wird der geschätzte Preis während derArbeit basierend auf dem Papiertyp und der Anzahl der Seiten im Buch aktualisiert. Weitere Informationen zu Buchgrößen, Deckblatt- undPapieroptionen von Blurb.com finden Sie unter About Blurb Books FAQ (Häufige Fragen zu Blurb-Büchern) auf Blurb.com.

Auto-Layout
Seite
Hilfslinien
Seitenanschnitt
Sicherer Textbereich
Hinweis:
Fotozellen
Fülltext
Hinweis:
Zelle
Bildunterschrift
Fotobeschriftung
An Foto ausrichten
Seitenbeschriftung
Versatz
Art
Hintergrund
Wählen Sie bei einer PDF-Ausgabe die JPEG-Qualität, ein Farbprofil und die Dateiauflösung aus und legen Sie fest, ob eine Schärfungangewendet wird.
Sie können das Layout von Büchern automatisieren. Wählen Sie ein vorgegebenes Layout aus und klicken Sie dann auf„Auto-Layout“. Wenn Sie ganz von vorn beginnen möchten, klicken Sie auf „Layout löschen“.
Wenn Sie das Buch auf Blurb.com veröffentlichen möchten, ist das automatische Layout auf Bücher mit maximal 240 Seiten beschränkt.Wenn Sie eine PDF-Datei veröffentlichen möchten, gibt es keine Seitenbegrenzung.
Bei Miniaturen im Filmstreifen wird eine Zahl angezeigt, die angibt, wie oft das betreffende Foto im Buch vorkommt.
Klicken Sie auf „Seite hinzufügen“, um eine Seite neben der aktuell ausgewählten Seite hinzuzufügen. Die neue Seite übernimmt dieFormatierung der ausgewählten Seite bzw. der Vorlage. Klicken Sie auf „Leer hinzufügen“, um neben der aktuell ausgewählten Seite eineleere Seite einzufügen.
Wenn keine Seite ausgewählt ist, wird die Seite am Ende des Buchs hinzugefügt.
Um auf eine leere Seite ein Layout anzuwenden, klicken Sie im Seitenbedienfeld oder in der rechten unteren Ecke der Seitenminiatur aufdie Schaltfläche „Seitenlayout ändern“.
Aktivieren oder deaktivieren Sie Hilfslinien im Bildvorschaubereich. Hilfslinien werden nicht gedruckt. Sie dienen dazu, Fotos undText auf der Seite leichter positionieren zu können.
Die Hilfslinie „Seitenanschnitt“ wird als breiter grauer Rahmen um die Kanten der Seite dargestellt. Seitenanschnittgibt die Teile der Fotos an, die über die Seitenbegrenzung hinausreichen. Fotos mit vollem Anschnitt reichen genau bis an dieSeitenkante.
Die Hilfslinie „Sicherer Textbereich“ wird als dünne graue Linie innerhalb der Seitenbegrenzungen dargestellt.Text, der außerhalb dieses Bereichs liegt, wird nicht auf der Seite angezeigt.
Beschriftungsfelder weisen außerdem eine dünne graue Linie auf, die die Begrenzung des Felds darstellt.
Die Hilfslinien für Fotozellen werden als graues Rechteck mit einem Fadenkreuz in der Mitte dargestellt. Sie geben nichtgefüllte Fotozellen an.
In leeren Feldern für Seiten- und Fotobeschriftungen wird Platzhaltertext angezeigt.
Sie müssen die Option „Textfelder füllen mit“ > „Fülltext“ unter „Voreinstellungen für Buch“ auswählen, damit der Text angezeigtwird.
Ziehen Sie den Füllungsschieberegler, um in Punkt gemessenen Leerraum um ein Bild oder einen Text in der Zelle hinzuzufügen.Füllungen sind ein effektives Mittel, um das Aussehen eines Bildes in der Zelle anzupassen und somit auch Vorlagen für einzelne Seitenanzupassen. Standardmäßig werden Füllungen an allen Seiten gleichmäßig angewendet. Klicken Sie auf das Dreieck rechts neben demTitel „Füllung“, um auf jeder Seite der Zelle verschiedene Füllungsstärken anzuwenden. Sie können mehrere Zellen im Vorschaubereichauswählen und die Auffüllung für alle gleichzeitig anwenden.
Ermöglicht es Ihnen, einzelnen Fotos und ganzen Seiten Felder für Textbeschriftungen hinzufügen.
Die Beschriftung kann über, unter oder auf den ausgewählten Bildzellen positioniert werden. Sie können denTitel und die Beschriftung aus den Metadaten des Fotos verwenden oder aber direkt in der Beschriftungszelle einebenutzerdefinierte Beschriftung eingeben.
Richtet beim Zoomen oder beim Anwenden der Füllung auf das Foto die linke Kante der Beschriftung an derlinken Kante des Fotos aus.
Die Seitenbeschriftung kann am Anfang oder am Ende der Seite platziert werden. Geben Sie die Beschriftungim Vorschaubereich im Feld für die Seitenbeschriftung ein.
Durch Anpassen des Versatzes wird die Beschriftung auf der Seite relativ zur Verankerung nach oben oder untenverschoben. Beispielsweise wird eine Seitenbeschriftung am Anfang der Seite durch Vergrößerung ihres Versatzes auf der Seitenach unten verschoben. Eine Fotobeschriftung unter dem zugehörigen Foto wird durch Vergrößerung ihres Versatzes auf der Seitenach unten verschoben, d. h. weiter weg vom Foto.
Wählen Sie eine Schriftart, einen Stil, eine Farbe, einen Schriftgrad und eine Deckkraft aus. Klicken Sie auf das Dreieck, umzusätzliche typografische Optionen, darunter Laufweite, Grundlinienversatz, Zeilenabstand, Kerning, Spalten und Bundsteg, anzugeben. Siekönnen auch die horizontale und vertikale Ausrichtung festlegen.
Sie können den Seiten des Buchs einen fotografischen, grafischen oder farbigen Hintergrund geben. Um einen Hintergrundhinzuzufügen, führen Sie einen der folgenden Schritte aus:

Buch als PDF exportieren
Buch als JPEG exportieren
Buch an Blurb senden
a. Wählen Sie im Vorschaubereich des Moduls „Buch“ eine oder mehrere Seiten aus.
b. (Optional) Wählen Sie die Option „Hintergrund global anwenden“ aus, um ihn auf allen Seiten des Buchs, mit Ausnahme derAbdeckungen anzuwenden, auch wenn sie nicht ausgewählt werden.
c. Führen Sie einen der folgenden Schritte durch:
Ziehen Sie ein Foto aus dem Filmstreifen auf den Platzhalter „Foto hier ablegen“ im Hintergrundbedienfeld. Ziehen Sie den Regler„Deckkraft“, um den Transparenzgrad anzupassen.
Klicken Sie im Hintergrundbedienfeld auf den Pfeil und wählen Sie einen grafischen Hintergrund aus. Klicken Sie auf das Farbfeld,um die Farbe der Grafik zu ändern, und ziehen Sie den Regler „Deckkraft“, um den Transparenzgrad anzupassen.
Wählen Sie im Hintergrundbedienfeld die Option „Hintergrundfarbe“ aus und klicken Sie auf das Farbfeld, um die Farbeauszuwählen.
4. Führen Sie einen der folgenden Schritte aus, um eine Seite im Vorschaubereich zu bearbeiten:
Ordnen Sie die Seiten durch Ziehen neu an.
Klicken Sie in der rechten unteren Ecke einer Seitenvorschau auf die Schaltfläche „Seitenlayout ändern“, um ein anderes Layoutauszuwählen.
Ziehen Sie ein Foto aus einer Zelle in eine andere, um sie auszutauschen.
Wählen Sie ein oder mehrere Fotos aus und ziehen Sie den Schieberegler für das Zoomen, um die Größe des Fotos in der Zelleanzupassen.
Geben Sie in einem beliebigen Textfeld Text ein.
Wählen Sie mehrere Zellen oder Seiten aus, um deren Eigenschaften gemeinsam zu bearbeiten.
Klicken Sie mit der rechten Maustaste (Windows) bzw. bei gedrückter Ctrl-Taste (Mac OS) auf eine Zelle oder Seite und wählen Sie„Foto entfernen“ aus, um dieses aus dem Buch zu löschen.
Klicken Sie auf die entsprechende Schaltfläche in der Symbolleiste, um in der mehrseitigen Ansicht, der Druckbogenansicht oder derEinzelseitenansicht zu arbeiten.
5. Um Ihr Buch zu speichern, damit Sie nach dem Schließen des Buchmoduls später daran weiterarbeiten können, klicken Sie imVorschaubereich auf die Schaltfläche „Buch speichern und erstellen“.
Benennen Sie das Buch im Dialogfeld „Buch erstellen“, geben Sie an, ob Sie es in einem Sammlungssatz speichern möchten, und aktivierenSie weitere Optionen. Klicken Sie anschließend auf „Erstellen“.
Gespeicherte Bücher werden im Sammlungenbedienfeld mit einem Buchsymbol dargestellt .
6. Wenn das Buch fertig ist, klicken Sie auf eine der folgenden Optionen:
Rendert das Buch als PDF-Datei mit Seitenumbrüchen und speichert sie im angegebenen Verzeichnis. Siekönnen das PDF-Dokument als Entwurf verwenden und an Kunden weitergeben oder aber an einen Druckdienstleister oder auf eineDruckwebsite hochladen.
Erzeugt eine JPEG-Datei für jede Seite im Buch.
Stellt eine Verbindung mit Blurb.com her und fordert Sie auf, sich zu registrieren oder anzumelden. Lädt dann dasBuch in das Blurb.com-Konto zur Vorschau und zum Drucken hoch.
Hochladen auf Blurb.com:
Bücher müssen 20 bis 240 Seiten umfassen, exklusive des vorderen und hinteren Einbands.
Blurb.com druckt mit 300 dpi. Wenn ein Bild weniger als 300 ppi aufweist, wird in der rechten oberen Ecke der Bildzelle imVorschaubereich ein Warnsymbol angezeigt. Klicken Sie auf das Warnsymbol, um die Auflösung anzuzeigen, in der das Bild gedrucktwerden kann. Blurb.com empfiehlt zur Sicherung der optimalen Qualität mindestens 200 dpi.
Wenn Sie Hilfe beim Drucken, Berechnen des Preises, Bestellen oder bei anderen Vorgängen auf Blurb.com benötigen, besuchen Siedie englischsprachige Support-Seite von Blurb.com.
Mehr Videos zum Buchmodul
In diesem Lehrgang erfahren Sie, wie Sie das Seitenlayout anpassen, während Sie mit Fotos und Text arbeiten. Siehe Modifying Layouts (Layoutsbearbeiten).
Erfahren Sie mehr über die erweiterten Optionen des Buchmoduls, einschließlich Hinzufügen von Hintergründen, Festlegen von Favoriten undvielem mehr. Siehe Advanced Book Features in Lightroom 4 (Erweiterte Buchfunktionen in Lightroom 4).

Twitter™- und Facebook-Beiträge fallen nicht unter die Bestimmungen von Creative Commons.
Rechtliche Hinweise | Online Privacy Policy

Webgalerien
Ein Teil des Inhalts, zu dem von dieser Seite verlinkt wird, wird u. U. nur auf Englisch angezeigt

Bedienfelder und Werkzeuge des Web-Moduls
Twitter™- und Facebook-Beiträge fallen nicht unter die Bestimmungen von Creative Commons.
Rechtliche Hinweise | Online Privacy Policy
Vorschau
Vorlagenbrowser
Sammlungen
Layoutstil
Site-Informationen
Farbpalette
Erscheinungsbild
Bildinformationen
Ausgabeeinstellungen
Einstellungen für das Hochladen
Im Web-Modul können Sie das Layout der Website festlegen.
Das Web-Modul A. Art der Webgalerie B. Vorlagenbrowser C. Schaltfläche „Vorschau“ D. Navigationsschaltflächen E. Bedienfelder zur Layoutanpassung undFestlegung von Ausgabeoptionen
Das Web-Modul umfasst die folgenden Bedienfelder:
Zeigt das Layout einer Vorlage an. Ein Symbol links unten im Bedienfeld zeigt an, ob es sich um eine Vorlage für eine Lightroom-
HTML-Galerie oder eine Lightroom-Flash-Galerie handelt.
Zeigt eine Liste der Web-Fotogalerievorlagen an. Wenn Sie mit dem Mauszeiger über die Vorlagennamen fahren, wird dasentsprechende Seitenlayout als Vorschau angezeigt.
Zeigt die Sammlungen im Katalog an.
Wählt die Standardvorlagen für die Lightroom-Flash-Galerie oder Lightroom-HTML-Galerie oder eine der drei Airtight Interactive-Galerielayouts aus.
Gibt den Titel der Web-Fotogalerie, Titel und Beschreibung der Sammlung, Kontaktinformationen sowie den Web- oder E-Mail-Link an.
Gibt die Farben für Text, Webseitenhintergrund, Zellen, Rollover, Rasterlinien und Indexnummern an.
Gibt das Bildzellenlayout (für eine Lightroom-HTML-Galerie) bzw. Seitenlayout (für eine Lightroom-Flash-Galerie) an. Gibtaußerdem an, ob auf den Webseiten eine Erkennungstafel angezeigt wird. Zudem können Sie Schlagschatten hinzufügen und Abschnittsrahmendefinieren.
Gibt den Text an, der für die Bildvorschauen angezeigt wird.
Gibt die maximalen Pixelmaße der Fotos und die JPEG-Qualität an, außerdem, ob ein Copyright-Wasserzeichenhinzugefügt werden soll.
Gibt die Einstellungen für das Hochladen an, mit denen die Webgalerie an einen Server gesendet wird.Sie können die ausgewählten Fotos im Web-Modul filtern, indem Sie in der Werkzeugleiste auf „Verwenden“ klicken und dann die Option „AlleFotos“, „Ausgewählte Fotos“ oder „Markierte Fotos“ auswählen.

Webgalerie-Layouts
Zum Seitenanfang
Hinweis:
Zum Seitenanfang
Zum Seitenanfang
Zum Seitenanfang
Auswählen einer Webgalerie-VorlageAnordnen der Webgaleriefoto-ReihenfolgeAuswählen von Farben für GalerieelementeFestlegen des Erscheinungsbilds von HTML-Galerien in LightroomFestlegen des Erscheinungsbilds von Flash-Galerien in LightroomAnzeigen eines Copyright-Wasserzeichens in Web-FotogalerienHinzufügen von Titel, Beschreibung und Kontaktinformationen zu WebfotogalerienHinzufügen einer Erkennungstafel zu Web-FotogalerienAnzeigen von Fototiteln und Bildbeschreibungen in Web-Fotogalerien
Auswählen einer Webgalerie-VorlageLightroom enthält vorgegebene HTML- und Flash-Webgalerie-Vorlagen, die Sie im Vorlagenbrowser auswählen können. Sie können vorgegebeneVorlagen anpassen, indem Sie für die Galerie bestimmte Elemente angeben, etwa Farben, Galerie-Layouts, Texte und eine Erkennungstafel.Wenn Sie die vorgegebenen Vorlagen anpassen, ändern Sie diese nicht, Sie können jedoch die Änderungen als neue, benutzerdefinierte Vorlagespeichern. Benutzerdefinierte Vorlagen werden im Vorlagenbrowser des Web-Moduls aufgeführt.
Lightroom umfasst drei Flash-Galerie-Layouts aus Airtight Interactive: Airtight AutoViewer, Airtight PostcardViewer und AirtightSimpleViewer. Diese können Sie im Layoutstil-Bedienfeld auswählen. Das Airtight Interactive-Zusatzmodul ergänzt die Bedienfelder des Web-Moduls um spezielle Optionen, mit denen Sie die Airtight-Layouts ändern können.
Klicken Sie im Vorlagenbrowser des Web-Moduls auf eine Vorlage.
Die vorgegebenen Vorlagen werden im Ordner „Lightroom-Vorlagen“ angezeigt, Sie können jedoch auch neue Ordner und benutzerdefinierteVorlagen hinzufügen. Klicken Sie auf den Pfeil neben einem Ordner, um diesen zu erweitern oder zu minimieren.
Wenn Sie eine Vorlage ausgewählt haben, wird im Layoutstil-Bedienfeld angegeben, ob es sich bei der Vorlage um eine Flash-Galerie odereine HTML-Galerie handelt.
Unter www.adobe.com/go/exchange_de können Sie verschiedene Webgalerie-Vorlagen anderer Hersteller herunterladen.
Anordnen der Webgaleriefoto-ReihenfolgeWenn die Quelle Ihrer Web-Fotogalerie eine Sammlung oder ein Ordner ohne Unterordner ist, können Sie die Fotos in der Galerie manuellanordnen.
Ziehen Sie die Fotos im Web-Modul in den Filmstreifen, um sie neu anzuordnen.
Auswählen von Farben für Galerieelemente1. Klicken Sie im Farbpalettebedienfeld auf das Farbfeld neben einem Element.2. Treffen Sie im Popup-Farbfenster eine Auswahl.
Festlegen des Erscheinungsbilds von HTML-Galerien in Lightroom1. Wählen Sie im Vorlagenbrowser eine HTML-Galerie aus.2. Führen Sie im Erscheinungsbildbedienfeld einen der folgenden Schritte aus:
Um allen Fotos Schlagschatten hinzuzufügen, wählen Sie „Den Fotos Schlagschatten hinzufügen“.
Um unter dem Website-Titel eine horizontale Linie hinzuzufügen, wählen Sie „Abschnittsrahmen“. Klicken Sie auf den Farbwähler, umeine Farbe für die Regel auszuwählen.
Um das Rasterlayout für die Miniaturindexseite festzulegen, klicken Sie auf das Raster, um die Anzahl der Zeilen und Spalten zubestimmen.
Um in der linken oberen Ecke jeder Fotominiatur eine Indexnummer anzuzeigen, wählen Sie „Zellennummern anzeigen“.
Um den Fotominiaturen Rahmen hinzuzufügen, wählen Sie im Bereich „Rasterseiten“ des Bedienfelds die Option „Fotorahmen“ unddann im Farbwähler eine Rahmenfarbe.

Zum Seitenanfang
Hinweis:
Bildlauf
Mit Seitenumbrüchen
Links
Nur Diashow
Zum Seitenanfang
Zum Seitenanfang
Zum Seitenanfang
Um die Größe von Seiten mit großformatigen Bildern festzulegen, ziehen Sie den Regler „Größe“ oder geben Sie einen Pixelwert ein.
Um auf Seiten mit großformatigen Bildern einen Rahmen um Fotos anzuzeigen, wählen Sie im Bereich „Bildseiten“ des Bedienfelds dieOption „Fotorahmen“. Ziehen Sie den Regler „Breite“ oder geben Sie einen Pixelwert ein, um die Größe des Rahmens festzulegen.
Festlegen des Erscheinungsbilds von Flash-Galerien in LightroomLightroom bietet verschiedene Flash-Galerievorlagen. Jede Galerie verfügt über Navigationssteuerelemente zum Abspielen einer Diashow.
Lightroom-Flash-Galerien sind auf 500 Fotos beschränkt.
1. Wählen Sie im Vorlagenbrowser eine Lightroom-Flash-Galerie aus.2. Wählen Sie im Erscheinungsbildbedienfeld im Menü „Layout“ eine Option:
Zeigt eine bildlauffähige Zeile mit Miniaturbildern unter einer größeren Version der Bilder in der Web-Fotogalerie an.
Zeigt eine Seite mit Miniaturbildern links der größeren Version der Fotos an. Zum Wechseln auf andereBildminiaturseiten stehen Ihnen Navigationssteuerelemente zur Verfügung.
Zeigt eine bildlauffähige Spalte mit Miniaturbildern links einer größeren Version der Fotos in der Web-Fotogalerie an.
Zeigt eine große Version der Bilder in der Web-Fotogalerie an.
3. Wählen Sie in den entsprechenden Menüs eine Größe (extragroß, groß, mittel oder klein) für große Bilder und für Miniaturen aus.
Anzeigen eines Copyright-Wasserzeichens in Web-FotogalerienWählen Sie im Ausgabeeinstellungenbedienfeld „Wasserzeichen“ sowie eine Option aus dem Popup-Menü:
Wählen Sie ein Text- oder grafisches Wasserzeichen aus, das Sie im Wasserzeichen-Editor erstellt haben.
Wählen Sie ein einfaches Copyright-Wasserzeichen, um die IPTC-Copyright-Metadaten als Wasserzeichen zu verwenden.
Klicken Sie auf „Wasserzeichen bearbeiten“, um den Wasserzeichen-Editor zu öffnen.
In Lightroom wird das Wasserzeichen auf Miniaturen und großen Bildern in der Galerie angezeigt. Das Wasserzeichen ist auf kleinenMiniaturen jedoch nicht immer sichtbar.
Tipp: Um unter den großen Fotos in der Galerie Copyright-Metadaten anzuzeigen, wählen Sie im Bildinformationenbedienfeld„Beschriftung“ > „Bearbeiten“. Fügen Sie anschließend das Token für die IPTC-Copyright-Metadaten ein.
Hinzufügen von Titel, Beschreibung und Kontaktinformationen zu WebfotogalerienDer Website-Titel, Titel und Beschreibungen von Fotosammlungen, Kontaktinformationen und ein Web- oder E-Mail-Link werden auf jederWebseite in der Web-Fotogalerie angezeigt.
Führen Sie im Site-Informationen-Bedienfeld oder im Arbeitsbereich einen der folgenden Schritte aus:
Überschreiben Sie den Text in den entsprechenden Feldern mit dem Website-Titel und dem Sammlungstitel, einerSammlungsbeschreibung, den Kontaktinformationen bzw. einem Web- oder E-Mail-Link. Doppelklicken Sie im Arbeitsbereich auf denText, um das Feld zu aktivieren, in das Sie Text eingeben möchten. Die von Ihnen eingegebenen Informationen werden auf jederWebseite angezeigt.
Löschen Sie den Text in den entsprechenden Feldern, sodass die Webseiten keine Titel, Beschreibungen, Kontaktinformationen oderWeb- oder E-Mail-Links mehr enthalten.
Jedes Mal, wenn Sie einen Website-Titel, Sammlungstitel, eine Sammlungsbeschreibung oder Kontaktinformationen eingeben, speichertLightroom die Informationen als Vorgabe. Wenn Sie weitere Web-Fotogalerien erstellen möchten, klicken Sie auf die Dreiecke rechtsneben dem Website-Titel, dem Sammlungstitel, der Sammlungsbeschreibung, den Kontaktinformationen und dem Web- oder E-Mail-Link,um im Popup-Menü eine Vorgabe auszuwählen.
Hinzufügen einer Erkennungstafel zu Web-FotogalerienSie können Ihre Erkennungstafel als Website- oder Galerietitel verwenden.
1. Wählen Sie im Site-Informationen-Bedienfeld (HTML-Vorlagen) bzw. Erscheinungsbildbedienfeld (Flash-Vorlagen) die Option„Erkennungstafel“ aus.
2. (Optional) Wenn Sie eine andere Erkennungstafel verwenden möchten, klicken Sie auf das Dreieck in der rechten unteren Ecke desVorschaubereichs für die Erkennungstafel und treffen Sie im Menü eine Auswahl.

Twitter™- und Facebook-Beiträge fallen nicht unter die Bestimmungen von Creative Commons.
Rechtliche Hinweise | Online Privacy Policy
Hinweis:
Zum Seitenanfang
Wenn Sie auf „Bearbeiten“ klicken, wird der Editor für Erkennungstafeln geöffnet.
Anzeigen von Fototiteln und Bildbeschreibungen in Web-FotogalerienSie können unter den großen Versionen der Bilder in der Web-Fotogalerie Titel und Bildunterschriften hinzufügen. Sie können entweder den Titelund die Bildunterschrift eingeben, die unter den einzelnen Foto angezeigt werden sollen, oder aber festlegen, dass für jedes Foto die Metadatenangezeigt werden. Wenn Sie z. B. Bildbeschreibungs-Metadaten für die Fotos im Bibliothekmodul eingegeben haben, können Sie die speziellenBildbeschreibungs-Metadaten für die Fotos in Ihrer Web-Fotogalerie anzeigen.
Führen Sie im Bildinformationenbedienfeld einen der folgenden Schritte aus:
Wenn Sie unter allen Fotos gleiche Titel und Bildunterschriften anzeigen möchten, wählen Sie aus den Popup-Menüs neben „Titel“ und„Bildunterschrift“ die Option „Benutzerdefinierter Text“ und geben Sie dann in den Feldern unter diesen Optionen den betreffenden Titelund die Bildunterschrift ein.
Wenn Sie für jedes Foto eine andere Bildunterschrift oder einen anderen Titel anzeigen möchten, klicken Sie rechts neben „Titel“ oder„Bildunterschrift“ auf das Menü „Benutzerdefinierte Einstellungen“ und wählen Sie „Bearbeiten“. Im daraufhin angezeigten Textvorlagen-Editor fügen Sie das IPTC-Metadatenelement für Titel oder Bildunterschriften ein und klicken Sie auf „Fertig“.
Wenn Informationen aus den Metadaten des jeweiligen Fotos angezeigt werden sollen, klicken Sie rechts neben „Titel“ oder„Bildunterschrift“ auf die Schaltfläche „Benutzerdefinierte Einstellungen“ und wählen Sie aus dem Popup-Menü die gewünschtenMetadaten aus.
Adobe empfiehlt auchPersonalisieren von Erkennungstafeln und Modulschaltflächen.
Dateinamenvorlagen-Editor und Textvorlagen-Editor.

Webgalerie-Vorlagen und -Einstellungen
Zum Seitenanfang
Zum Seitenanfang
Erstellen von benutzerdefinierten Webgalerie-VorlagenSpeichern von Webeinstellungen als Websammlung
Erstellen benutzerdefinierter Webgalerie-VorlagenÄnderungen, die Sie an Farben, Layout, Text oder Ausgabeeinstellungen vornehmen, können in einer benutzerdefinierten Webgalerie-Vorlagegespeichert werden. Nach dem Speichern wird die benutzerdefinierte Vorlage zur erneuten Verwendung im Vorlagenbrowser aufgeführt. Siekönnen neue Ordner im Vorlagenbrowser erstellen, um Ihre Vorlagen zu organisieren.
Speichern benutzerdefinierter Webgalerie-Vorlagen1. Wählen Sie im Vorlagenbrowser des Web-Moduls eine Vorlage aus, die als Grundlage für die benutzerdefinierte Vorlage dienen soll, und
bearbeiten Sie das Layout.2. Geben Sie die gewünschten Einstellungen in den Bedienfeldern für Site-Informationen, Farbpalette, Erscheinungsbild, Ausgabeeinstellungen
und Bildinformationen ein.3. Klicken Sie auf das Pluszeichen (+) im Vorlagenbrowser des Web-Moduls.4. Überschreiben Sie den Namen „Unbenannte Vorlage“, um der benutzerdefinierten Vorlage einen eigenen Namen zu geben, und geben Sie
einen Ordner für die Vorlage an (z. B. „Benutzervorlagen“).
Erstellen und Organisieren von Vorlageordnern1. Klicken Sie mit der rechten Maustaste (Windows) bzw. bei gedrückter Ctrl-Taste (Mac OS) in den Bereich, in dem der Ordner angezeigt
werden soll, und wählen Sie „Neuer Ordner“.2. Geben Sie einen Namen für den Ordner ein und klicken Sie auf „Erstellen“.3. Ziehen Sie eine Vorlage auf den Ordnernamen, um die Vorlage in diesen Ordner zu verschieben.
Wenn Sie eine Lightroom-Vorgabevorlage in einen anderen Ordner ziehen, wird die Vorlage in diesen Ordner kopiert.
Aktualisieren von benutzerdefinierten Vorlagen1. Bearbeiten Sie wie erforderlich die Farben, das Layout, den Text und die Ausgabeeinstellungen.2. Klicken Sie mit der rechten Maustaste (Windows) bzw. bei gedrückter Ctrl-Taste (Mac OS) auf eine Vorlage im Vorlagenbrowser und wählen
Sie „Mit den aktuellen Einstellungen aktualisieren“.
Löschen von benutzerdefinierten VorlagenSie können keine Lightroom-Vorgabevorlagen löschen.
Führen Sie einen der folgenden Schritte durch:
Klicken Sie im Vorlagenbrowser mit der rechten Maustaste (Windows) bzw. bei gedrückter Ctrl-Taste (Mac OS) auf eine Vorlage undwählen Sie im Kontextmenü den Befehl „Löschen“.
Wählen Sie im Vorlagenbrowser eine Vorlage aus und klicken Sie auf die Schaltfläche „Entfernen“.
Importieren und Exportieren von VorlagenSie können selbst erstellte Vorlagen exportieren, um sie Kollegen zur Verfügung zu stellen oder um sie auf einem anderen Computer zuverwenden. Vorlagen werden mit der Erweiterung „.lrtemplate“ gespeichert.
Klicken Sie mit der rechten Maustaste (Windows) bzw. bei gedrückter Ctrl-Taste (Mac OS) auf eine Vorlage und wählen Sie „Exportieren“,um die Vorlage zu exportieren. Geben Sie den Namen der Vorlagendatei ein und klicken Sie auf „Speichern“.Klicken Sie mit der rechten Maustaste (Windows) bzw. bei gedrückter Ctrl-Taste (Mac OS) in den Bereich, in dem die Vorlage angezeigtwerden soll, und wählen Sie „Importieren“, um eine Vorlage zu importieren. Doppelklicken Sie auf die Vorlagendatei.
Speichern von Webeinstellungen als WebsammlungWenn Sie Webgalerie-Einstellungen als Websammlung speichern, können Sie der Sammlung neue Fotos hinzufügen, die dann automatisch dieWebeinstellungen übernehmen. Benutzerdefinierte Vorlagen umfassen dagegen nur die Ausgabeoptionen, aber keine Fotos. Bei einer

Twitter™- und Facebook-Beiträge fallen nicht unter die Bestimmungen von Creative Commons.
Rechtliche Hinweise | Online Privacy Policy
Websammlung werden auf die Fotos der Sammlung die Webeinstellungen angewendet.
1. Wählen Sie im Bibliothekmodul die Fotos für die Web-Fotogalerie aus.2. Wählen Sie im Web-Modul eine Vorlage aus. Geben Sie die gewünschten Einstellungen in den Bedienfeldern für Site-Informationen,
Farbpalette, Erscheinungsbild, Bildinformationen, Ausgabeeinstellungen und Einstellungen für das Hochladen ein.3. Wählen Sie im Filmstreifen die Fotos aus, die Sie in die Websammlung aufnehmen möchten.4. Klicken Sie im Sammlungenbedienfeld auf das Pluszeichen (+) und wählen Sie „Webgalerie erstellen“.5. Geben Sie im Dialogfeld „Webgalerie erstellen“ einen Namen für die Websammlung ein. Wählen Sie aus dem Popup-Menü „Satz“ einen
Sammlungssatz aus, um die Sammlung zu einem vorhandenen Satz hinzuzufügen, oder wählen Sie „Ohne“.6. Wählen Sie in den Webgalerie-Optionen die Option „Ausgewählte Fotos einschließen“. Wählen Sie „Neue virtuelle Kopien erstellen“, wenn
die Sammlung virtuelle Kopien statt der Originalfotos enthalten soll.7. Klicken Sie auf „Erstellen“.
Lightroom fügt die Websammlung nun dem Sammlungenbedienfeld hinzu und weist ihr ein Rastersymbol zu .
Adobe empfiehlt auch

Vorschau, Exportieren und Hochladen von Web-Fotogalerien
Nach oben
Nach oben
Nach oben
Nach oben
Vorschau einer Web-FotogalerieLokales Speichern einer Web-FotogalerieHochladen einer Web-FotogalerieErstellen und Verwalten von FTP-Vorgaben
Vorschau einer Web-FotogalerieSie können die Webgalerie im Web-Modul oder im Standardbrowser als Vorschau anzeigen, bevor Sie sie speichern oder hochladen.
Führen Sie im Web-Modul einen der folgenden Schritte aus:
Um die Web-Fotogalerie in einem Browser als Vorschau anzuzeigen, klicken Sie in der linken unteren Ecke des Fensters auf „Vorschau inBrowser“.
Wenn Sie die Vorschau der Webgalerie im Arbeitsbereich des Web-Moduls aktualisieren möchten, wählen Sie im Hauptmenü von Lightroom„Web“ > „Erneut laden“.
Hinweis: Die Vorschau der Webgalerie in Lightroom wird aktualisiert, wenn Sie an der Galerie Änderungen vornehmen. Daher müssen Sieden Befehl „Erneut laden“ normalerweise nicht verwenden.
Lokales Speichern einer Web-Fotogalerie1. Klicken Sie im Web-Modul auf die Schaltfläche „Exportieren“.2. Geben Sie im Dialogfeld „Webgalerie speichern“·im Textfeld „Dateiname“ einen Namen für die Galerie ein und geben Sie dann einen
Speicherort für die Dateien der Web-Fotogalerie an.3. Klicken Sie auf „Speichern“.
Hochladen einer Web-FotogalerieIm Bedienfeld mit Einstellungen für das Hochladen können Sie die FTP-Serverinformationen angeben und über die FTP-Funktionen von LightroomIhre Galerie auf einen Webserver hochladen. Nachdem Sie auf „Hochladen“ geklickt haben, erstellt Lightroom automatisch die erforderlichenDateien und überträgt sie anschließend auf den von Ihnen angegebenen Webserver.
Wenn Sie eine externe FTP-Anwendung zum Hochladen der Dateien bevorzugen oder eine Galerie zum Offline-Anzeigen erstellen möchten,können Sie die Dateien auch zunächst exportieren. Wenn Sie auf „Exportieren“ klicken, erstellt Lightroom einen Ordner mit den HTML-Dateien,Bilddateien und sonstigen zur Webdarstellung erforderlichen Dateien. Beim Speichern einer Flash-Galerie werden dort auch die erforderlichenSWF-Dateien eingefügt. Der Ordner wird an einem von Ihnen gewählten Speicherort gespeichert.
Hinweis: Webgaleriefotos und Miniaturbilder werden als JPEG-Dateien mit eingebetteten sRGB-Profilen gespeichert.1. Wählen Sie im Bedienfeld mit Einstellungen zum Hochladen im Popup-Menü „FTP-Server“ eine Webservervorgabe aus.2. Wählen Sie „In Unterordner ablegen“ und geben Sie den Namen des Ordners (Webausgabeordner) an, in dem die Web-Fotogalerie
gespeichert werden soll.
Der Serverausgabepfad (d. h. der Serverpfad mit dem Unterordner, der die Webgaleriedateien enthält) wird im Bedienfeld mit Einstellungenzum Hochladen angezeigt.
3. Klicken Sie auf die Schaltfläche „Hochladen“.4. Geben Sie im Dialogfeld „Kennwort eingeben“ das Kennwort für den Zugriff auf den Webserver ein und klicken Sie auf „Hochladen“.
Erstellen und Verwalten von FTP-VorgabenSie können eine oder mehrere FTP-Vorgaben zum Hochladen von Web-Fotogalerien auf bestimmte Webserver erstellen.
Erstellen einer FTP-Vorgabe1. Wählen Sie im Bedienfeld mit Einstellungen zum Hochladen auf der rechten Seite des Web-Moduls im Popup-Menü „FTP-Server“ die
Option „Bearbeiten“.2. Geben Sie die URL des Webservers im Feld „Server“ sowie den Benutzernamen und das Kennwort für den Zugriff auf den Webserver ein.

Sie können Lightroom so einrichten, dass das Kennwort in der Vorgabe gespeichert wird.
3. Führen Sie einen der folgenden Schritte aus, um den Pfad zum entsprechenden Verzeichnis auf dem Webserver anzugeben:
Geben Sie den Pfad im Feld „Serverpfad“ ein
Klicken Sie auf „Durchsuchen“ und navigieren Sie zu dem gewünschten Verzeichnis.
4. (Optional) Geben Sie einen Webserveranschluss an.Hinweis: Anschluss 21 ist der standardmäßige Webserveranschluss für das FTP-Protokoll und sollte normalerweise verwendet werden.
5. (Optional) Wählen Sie im Popup-Menü „Passiver Modus für Datenübertragungen“ die Option „Passiv“. Der passive Modus ermöglicht dieDatenübertragung durch eine Firewall.
6. Wählen Sie im Dialogfeld oben im Menü „Vorgabe“ die Option „Aktuelle Einstellungen als neue Vorgabe speichern“.7. Geben Sie im Dialogfeld „Neue Vorgabe“ einen Namen für die neue Vorgabe ein und klicken Sie auf „Erstellen“.8. Klicken Sie im Dialogfeld „FTP-Dateitransfer konfigurieren“ auf „OK“.
Die FTP-Vorgabe wird dem Menü „FTP-Server“ hinzugefügt.
9. (Optional) Um eine weitere FTP-Vorgabe zu erstellen, wählen Sie im Bedienfeld mit Einstellungen zum Hochladen „FTP-Server“ >„Bearbeiten“. Legen Sie dann die Konfiguration für die Vorgabe fest und wiederholen Sie die Schritte 6 bis 8.
Festlegen eines ServerpfadsDer Serverpfad gibt den Speicherort auf dem Webserver an, an dem der hochgeladene Webgalerieordner abgelegt wird.
Verwenden Sie beim Eingeben des Serverpfades Schrägstriche, um das Verzeichnis und die Unterverzeichnisse anzugeben. Beispiel:
/root_directory_name/www/
In diesem Beispiel ist „root_directory_name“ der Name des Stammverzeichnisses, das Sie beim Zugriff auf den Ihnen zugeteiltenWebserverbereich eingeben müssen, und „www“ der Name des jeweiligen Unterordners, in den die Webdateien hochgeladen werden. Fragen SieIhren Webhostanbieter nach dem Zugriffspfad für Ihren öffentlichen Ordner auf dem Webserver.
Bearbeiten einer FTP-Vorgabe1. Wählen Sie im Bedienfeld mit Einstellungen für das Hochladen auf der rechten Seite des Web-Moduls „FTP-Server“ > „Bearbeiten“.2. Wählen Sie am oberen Rand des Dialogfelds „FTP-Dateitransfer konfigurieren“ aus dem Menü „Vorgabe“ die Vorgabe aus, die Sie
bearbeiten möchten.3. Ändern Sie die Konfiguration für die Vorgabe und wählen Sie dann aus dem Menü „Vorgabe“ die Option „Vorgabe ‚Name der Vorgabe‘
aktualisieren“.4. Klicken Sie auf „OK“.
Löschen einer FTP-Vorgabe1. Wählen Sie im Bedienfeld mit Einstellungen zum Hochladen auf der rechten Seite des Web-Moduls im Menü „FTP-Server“ die Option
„Bearbeiten“.2. Wählen Sie aus dem Menü „Vorgabe“ eine Vorgabe.3. Wählen Sie aus dem Menü „Vorgabe“ die Option „Vorgabe ‚Name der Vorgabe‘ löschen“.4. Klicken Sie auf „Löschen“, um den Vorgang abzuschließen, und auf „OK“, um das Dialogfeld „FTP-Dateitransfer konfigurieren“ zu schließen.
Rechtliche Hinweise | Online-Datenschutzrichtlinie

Tastaturbefehle
Ein Teil des Inhalts, zu dem von dieser Seite verlinkt wird, wird u. U. nur auf Englisch angezeigt

Tastaturbefehle
Zum Seitenanfang
Zum Seitenanfang
Tastaturbefehle für die Arbeit mit BedienfeldernTastaturbefehle zum Navigieren in ModulenTastaturbefehle zum Wechseln von Ansichten und BildschirmmodiTastaturbefehle für sekundäres FensterTastaturbefehle für die Verwaltung von Fotos und KatalogenTastaturbefehle zum Vergleichen von Fotos im BibliothekmodulTastaturbefehle für die Bewertung und Filterung von FotosTastaturbefehle für die Arbeit mit SammlungenTastaturbefehle für die Arbeit mit Metadaten und Stichwörtern im BibliothekmodulTastaturbefehle für die Arbeit im EntwicklungsmodulTastaturbefehle für die Arbeit im Diashow-ModulTastaturbefehle für die Arbeit im DruckmodulTastaturbefehle für die Arbeit im Web-ModulTastaturbefehle zum Verwenden der Hilfe
Tastaturbefehle für die Arbeit mit Bedienfeldern
Tastaturbefehle zum Navigieren in Modulen
Ergebnis Windows Mac OS
Seitliche Bedienfelder ein-/ausblenden Tab Tab
Alle Bedienfelder ein-/ausblenden Umschalt + Tab Umschalt + Tab
Werkzeugleiste ein-/ausblenden T T
Modulauswahl ein-/ausblenden F5 F5
Filmstreifen ein-/ausblenden F6 F6
Bedienfelder links ein-/ausblenden F7 F7
Bedienfelder rechts ein-/ausblenden F8 F8
Solomodus umschalten Alt + auf Bedienfeld klicken Wahltaste + auf Bedienfeld klicken
Neues Fenster öffnen, ohne Solomodus-Bedienfeld zu schließen
Umschalt + auf Bedienfeld klicken Umschalt + auf Bedienfeld klicken
Alle Bedienfelder öffnen/schließen Strg + auf Bedienfeld klicken Befehl + auf Bedienfeld klicken
Bedienfelder links öffnen/schließen, vonoben nach unten
Strg + Umschalt + 0–5 Befehl + Ctrl + 0–5
Bedienfelder rechts öffnen/schließen,Bibliothek-und Entwicklungsmodul, vonoben nach unten
Strg + 0 – 8 Befehl + 0–8
Bedienfelder rechts öffnen/schließen,Diashow-, Druck- und Web-Modul, vonoben nach unten
Strg + 1 – 7 Befehl + 1–7
Ergebnis Windows Mac OS

Zum Seitenanfang
Zum Seitenanfang
Hinweis:
Tastaturbefehle zum Wechseln von Ansichten und Bildschirmmodi
Tastaturbefehle für sekundäres FensterDie Tastaturbefehle für das sekundäre Fenster entsprechen denen des Bibliothekmoduls, wobei zusätzlich die Umschalttaste verwendet
wird.
Zum Bibliothekmodul wechseln Strg + Alt + 1 Befehl + Wahl + 1
Zum Entwicklungsmodul wechseln Strg + Alt + 2 Befehl + Wahl + 2
Zum Diashow-Modul wechseln Strg + Alt + 3 Befehl + Wahl + 3
Zum Druckmodul wechseln Strg + Alt + 4 Befehl + Wahl + 4
Zum Web-Modul wechseln Strg + Alt + 5 Befehl + Wahl + 5
Rückwärts/Vorwärts Strg + Alt + Nach-links/Strg + Alt + Nach-rechts
Befehl + Wahl + Nach-links/Befehl + Wahl+ Nach-rechts
Zurück zum vorherigen Modul Strg + Alt + Nach-oben Befehl + Wahl + Nach-oben-Taste
Ergebnis Windows Mac OS
Lupenansicht der Bibliothek aktivieren E E
Rasteransicht der Bibliothek aktivieren G G
Vergleichsansicht der Bibliothek aktivieren C C
Erfassungsansicht der Bibliothekaktivieren
N N
Ausgewähltes Foto im Entwicklungsmodulöffnen
D D
Modi für ausgeschaltete Beleuchtungvorwärts/rückwärts durchlaufen
L/Umschalt + L L/Umschalt + L
Modus zum Abdunkeln der Beleuchtungumschalten
Strg + Umschalt + L Befehl + Umschalt + L
Bildschirmmodi durchlaufen F F
Vorheriger Bildschirmmodus Umschalt + F
Zwischen Normal- und Vollbildmoduswechseln, Bedienfelder ausblenden
Strg + Umschalt + F Befehl + Umschalt + F
Zum normalen Bildschirmmodus wechseln Strg + Alt + F Befehl + Wahl + F
Informationen durchlaufen I I
Informationen ein-/ausblenden Strg + I Befehl + I
Ergebnis Windows Mac OS
Sekundäres Fenster öffnen F11 Befehl + F11
Rasteransicht aktivieren Umschalt + G Umschalt + G
Normale Lupenansicht aktivieren Umschalt + E Umschalt + E

Zum SeitenanfangTastaturbefehle für die Verwaltung von Fotos und Katalogen
Gesperrte Lupenansicht aktivieren Strg + Umschalt + Eingabe Befehl + Umschalt + Eingabe
Vergleichsansicht aktivieren Umschalt + C Umschalt + C
Erfassungsansicht aktivieren Umschalt + N Umschalt + N
Diashowansicht aktivieren Strg + Alt + Umschalt + Eingabe Befehl + Wahl + Umschalt + Eingabe
Vollbildmodus aktivieren (erfordert einenzweiten Monitor)
Umschalt + F11 Befehl + Umschalt + F11
Filterleiste ein-/ausblenden Umschalt + \ Umschalt + \
Ein-/auszoomen Strg + Umschalt + =/Strg + Umschalt + - Befehl + Umschalt + =/Befehl + Umschalt+ -
Ergebnis Windows Mac OS
Fotos von der Festplatte importieren Strg + Umschalt + I Befehl + Umschalt + I
Katalog öffnen Strg + O Befehl + Umschalt + O
Voreinstellungen öffnen Strg + , (Komma) Befehl + , (Komma)
Katalogeinstellungen öffnen Strg + Alt + , (Komma) Befehl + Wahl + , (Komma)
Neuen Unterordner erstellen (segmentierteAufnahme bei bestehender Verbindung)
Strg + Umschalt + T Befehl + Umschalt + T
Leiste für Erfassung bei bestehenderVerbindung ein-/ausblenden
Strg + T Befehl + T
Neuen Ordner im Bibliothekmodulerstellen
Strg + Umschalt + N Befehl + Umschalt + N
Virtuelle Kopie erstellen (nur Bibliothek-und Entwicklungsmodul)
Strg + ' (Apostroph) Befehl + ' (Apostroph)
Im Explorer/Finder anzeigen (nurBibliothek- und Entwicklungsmodul)
Strg-Taste + R Befehl + R
Zu nächstem/vorherigem Foto imFilmstreifen wechseln
Nach-rechts/links Nach-rechts/links
Mehrere Ordner oder Sammlungenauswählen (im Bibliothek-, Diashow-,Druck- und Web-Modul)
Umschalt + Klicken oder Strg + Klicken Umschalt + Klicken oder Befehl + Klicken
Foto umbenennen (im Bibliothekmodul) F2 F2
Ausgewählte Fotos löschen Rücktaste oder Entf Vom
Ausgewählter Fotos aus Katalog entfernen Alt + Rücktaste Wahltaste + Entf
Ausgewählte Fotos löschen und inPapierkorb verschieben
Strg + Alt + Umschalt + Rücktaste Befehl + Wahl + Umschalt +Rückschritttaste
Abgelehnte Fotos löschen Strg + Rücktaste Befehl + Entf
In Photoshop bearbeiten Strg + E Befehl + E
In anderem Editor öffnen Strg + Alt + E Befehl + Wahl + E
Ausgewählte Fotos exportieren Strg + Umschalt + E Befehl + Umschalt + E

Zum SeitenanfangTastaturbefehle zum Vergleichen von Fotos im Bibliothekmodul
Mit vorherigen Einstellungen exportieren Strg + Alt + Umschalt + E Befehl + Wahl + Umschalt + E
Zusatzmodul-Manager öffnen Strg + Alt + Umschalt + , (Komma) Befehl + Wahl + Umschalt + , (Komma)
Ausgewähltes Foto drucken Strg + P Befehl + P
Dialogfeld „Seite einrichten“ öffnen Strg + Umschalt + P Befehl + Umschalt + P
Ergebnis Windows Mac OS
Zur Lupenansicht wechseln E oder Eingabetaste E oder Eingabetaste
Zur Rasteransicht wechseln G oder Esc G oder Esc
Zur Vergleichsansicht wechseln C C
Zur Erfassungsansicht wechseln N N
Zwischen Raster- und Lupenansichtwechseln
Leertaste oder E Leertaste oder E
Ausgewählte und Kandidatenfoto in derVergleichsansicht vertauschen
Nach-unten-Taste Nach-unten-Taste
Nächste Fotos als ausgewählte undKandidaten in der Vergleichsansichtfestlegen
Nach-oben-Taste Nach-oben-Taste
Zoomansicht umschalten Z Z
In Lupenansicht ein-/auszoomen Strg + =/Strg + - Befehl + =/Befehl + -
In gezoomtem Foto in LupenansichtBildlauf nach oben/unten ausführen(funktioniert auch im Entwicklungs- und imWeb-Modul)
Bild-Auf/Bild-Ab auf Tastaturen mit vollerGröße
Bild-Auf/Bild-Ab auf Tastaturen mit vollerGröße
Zum Anfang/Ende der Rasteransichtwechseln
Anfang/Ende Anfang/Ende
Frei gestaltete Diashow abspielen Strg + Eingabetaste Befehl + Eingabe
Foto rechts (im UZS) drehen Strg + ] Befehl + .
Foto nach links (entgegen dem UZS)drehen
Strg + [ Befehl + ,
Rasterminiaturgröße erhöhen/verringern = / - = / -
In Rasterminiaturen Bildlauf nachoben/unten ausführen
Bild-Auf/Bild-Ab auf Tastaturen mit vollerGröße
Bild-Auf/Bild-Ab auf Tastaturen mit vollerGröße
Zusatzinformationen in Zellen umschalten Strg + Umschalt + H Befehl + Umschalt + H
Kennzeichen ein-/ausblenden Strg + Alt + Umschalt + H Befehl + Wahl + Umschalt + H
Rasteransichten durchlaufen J J
Bibliotheksansichtsoptionen öffnen Strg + J Befehl + J
Mehrere einzelne Fotos auswählen Strg + Klicken Befehl + Klicken
Mehrere aufeinanderfolgende Fotosauswählen
Umschalt + Klicken Umschalt + Klicken

Zum SeitenanfangTastaturbefehle für die Bewertung und Filterung von Fotos
Alle Fotos auswählen Strg + A Befehl + A
Auswahl aller Fotos aufheben Strg + D Befehl + D oder Befehl + Umschalt + A
Nur aktives Foto auswählen Strg + Umschalt + D Befehl + Umschalt + D
Auswahl des aktiven Fotos aufheben / /
Der Auswahl vorheriges/nächstes Fotohinzufügen
Umschalt + Nach-links/rechts Umschalt + Nach-links/rechts
Markierte Fotos auswählen Strg + Alt + A Befehl + Wahl + A
Auswahl der unmarkierten Fotos aufheben Strg + Alt + Umschalt + D Befehl + Wahl + Umschalt + D
In Stapel gruppieren Strg + G Befehl + G
Stapel aufheben Strg + Umschalt + G Befehl + Umschalt + G
Stapel ein/aus S S
An Stapelanfang verschieben Umschalt + S Umschalt + S
Im Stapel nach oben verschieben Umschalt + , Umschalt + ,
Im Stapel nach unten verschieben Umschalt + . Umschalt + .
Ergebnis Windows Mac OS
Bewertungssterne vergeben 1-5 1-5
Bewertungssterne vergeben und zumnächsten Foto wechseln
Umschalt + 1-5 Umschalt + 1-5
Bewertungssterne entfernen 0 0
Bewertungssterne entfernen und zumnächsten Foto wechseln
Umschalt + 0 Umschalt + 0
Bewertung um einen Sternerhöhen/verringern
Ö/# Ö/#
Rote Beschriftung zuweisen 6 6
Gelbe Beschriftung zuweisen 7 7
Grüne Beschriftung zuweisen 8 8
Blaue Beschriftung zuweisen 9 9
Farbbeschriftung zuweisen und zumnächsten Foto wechseln
Umschalt + 6-9 Umschalt + 6-9
Foto als markiert kennzeichnen P P
Foto als markiert kennzeichnen und zumnächsten Foto wechseln
Umschalt + P Umschalt + P
Foto als abgelehnt kennzeichnen X X
Foto als abgelehnt kennzeichnen und zumnächsten Foto wechseln
Umschalt + X Umschalt + X

Zum Seitenanfang
Zum Seitenanfang
Tastaturbefehle für die Arbeit mit Sammlungen
Tastaturbefehle für die Arbeit mit Metadaten und Stichwörtern im Bibliothekmodul
Markierung des Fotos aufheben U U
Markierung des Fotos aufheben und zumnächsten Foto wechseln
Umschalt + U Umschalt + U
Markierungsstatus erhöhen/verringern Strg + Nach-oben/Strg + Nach-unten Befehl + Nach-oben/Befehl + Nach-unten
Markierungseinstellungen durchlaufen ` (Gravisakzent) ` (Gravisakzent)
Fotos verbessern Strg + Alt + R Befehl + Wahl + R
Bibliotheksfilterleiste ein-/ausblenden \ \
Mehrere Filter in der Filterleiste öffnen Umschalt + auf Filterbeschriftungenklicken
Umschalt + auf Filterbeschriftungenklicken
Filter aktivieren/deaktivieren Strg + L Befehl + L
Foto im Bibliothekmodul suchen Strg + F Befehl + F
Ergebnis Windows Mac OS
Neue Sammlung im Bibliothekmodulerstellen
Strg + N Befehl + N
Zur Schnellsammlung hinzufügen B B
Zur Schnellsammlung hinzufügen und zumnächsten Foto wechseln
Umschalt + B Umschalt + B
Schnellsammlung anzeigen Strg + B Befehl + B
Schnellsammlung speichern Strg + Alt + B Befehl + Wahl + B
Schnellsammlung löschen Strg + Umschalt + B Befehl + Umschalt + B
Als Zielsammlung festlegen Strg + Alt + Umschalt + B Befehl + Wahl + Umschalt + B
Ergebnis Windows Mac OS
Stichwörter hinzufügen Strg-Taste + K Befehl + K
Stichwörter bearbeiten Strg + Umschalt + K Befehl + Umschalt + K
Stichwortkürzel festlegen Strg + Alt + Umschalt + K Befehl + Wahl + Umschalt + K
Stichwortkürzel für ausgewähltes Fotohinzufügen/Entfernen
Umschalt + K Umschalt + K
Malen aktivieren Strg + Alt + K Befehl + Wahl + K
Ausgewähltem Foto ein Stichwort auseinem Stichwortsatz hinzufügen
Alt + 1–9 Wahl + 1–9
Stichwortsätze vorwärts/rückwärtsdurchlaufen
Alt + 0/Alt- + Umschalt + 0 Wahl + 0/Wahl + Umschalt + 0
Metadaten kopieren/einfügen Strg + Alt + Umschalt + C/Strg + Alt + Befehl + Wahl + Umschalt + C/Befehl +

Zum SeitenanfangTastaturbefehle für die Arbeit im Entwicklungsmodul
Umschalt + V Wahl + Umschalt + V
Metadaten in Datei speichern Strg + S Befehl + S
Dialogfeld „Rechtschreibung“ öffnen Befehl + :
Rechtschreibprüfung Befehl + ;
Zeichenpalette öffnen Befehl + Wahltaste + T
Ergebnis Windows Mac OS
In Graustufen konvertieren V V
Automatischer Tonwert Strg + U Befehl + I
Automatischer Weißabgleich Strg + Umschalt + U Befehl + Umschalt + U
In Photoshop bearbeiten Strg + E Befehl + E
Entwicklungseinstellungenkopieren/einfügen
Strg + Umschalt + C/Strg + Umschalt + V Befehl + Umschalt + C/Befehl + Umschalt+ V
Einstellungen aus vorherigem Fotoeinfügen
Strg + Alt + V Befehl + Wahl + V
Nachher- in Vorher-Einstellungen kopieren Strg + Alt + Umschalt + Nach-links Befehl + Wahl + Umschalt + Nach-links
Vorher- in Nachher-Einstellungen kopieren Strg + Alt + Umschalt + Nach-rechts Befehl + Wahl + Umschalt + Nach-rechts
Vorher- und Nachher-Einstellungenaustauschen
Strg + Alt + Umschalt + Nach-oben Befehl + Wahl + Umschalt + Nach-oben
Ausgewählten Regler in kleinen Schrittenerhöhen/verringern
Nach-oben/Nach-unten oder +/- Nach-oben/Nach-unten oder +/-
Ausgewählten Regler in größerenSchritten erhöhen/verringern
Umschalt + Nach-oben/Umschalt + Nach-unten oder Umschalt + +/Umschalt + -
Umschalt + Nach-oben/Umschalt + Nach-unten oder Umschalt + +/Umschalt + -
Einstellungen desGrundeinstellungenbedienfeldsdurchlaufen (vorwärts/rückwärts)
. (Punkt)/, (Komma) . (Punkt)/, (Komma)
Schieberegler zurücksetzen Auf Namen des Schiebereglersdoppelklicken
Auf Namen des Schiebereglersdoppelklicken
Gruppe von Schiebereglern zurücksetzen Alt + auf Gruppennamen klicken Wahl + auf Gruppennamen klicken
Alle Einstellungen zurücksetzen Strg + Umschalt + R Befehl + Umschalt + R
Einstellungen synchronisieren Strg + Umschalt + S Befehl + Umschalt + S
Einstellungen synchronisieren, ohneDialogfeld„Synchronisierungseinstellungen“ zuverwenden
Strg + Alt + S Befehl + Wahl + S
Automatische Synchronisierungumschalten
Strg + auf Schaltfläche „Synchronisieren“klicken
Wahltaste + auf Schaltfläche„Synchronisieren“ klicken
Automatische Synchronisierung aktivieren Strg + Alt + Umschalt + A Befehl + Wahl + Umschalt + A
Gesamtbelichtungen abgleichen Strg + Alt + Umschalt + M Befehl + Wahl + Umschalt + M

Weißabgleich-Werkzeug auswählen (alleModule)
W W
Freistellungswerkzeug auswählen (alleModule)
R R
Seitenverhältnis beibehalten, wennFreistellungswerkzeug ausgewählt ist
A A
In demselben Seitenverhältnis wievorherige Freistellung freistellen
Umschalt + A Umschalt + A
Von der Mitte des Fotos aus zuschneiden Alt-Ziehen Bei gedrückter Wahltaste ziehen
Freistellenraster-Überlagerungdurchlaufen
O O
Ausrichtung der Freistellenraster-Überlagerung durchlaufen
Umschalt + O Umschalt + O
Freistellung zwischen Hoch- undQuerformat umschalten
X X
Freistellen zurücksetzen Strg + Alt + R Befehl + Wahl + R
Bereichsreparaturwerkzeug auswählen Q Q
Korrekturpinselwerkzeug auswählen (alleModule)
K K
Verlaufsfilterwerkzeug auswählen M M
Pinselgröße erhöhen/verringern Ö/# Ö/#
Weiche Kante für Pinselvergrößern/verkleinern
Umschalt + ]/Umschalt + [ Umschalt + ]/Umschalt + [
Zwischen lokalen Korrekturpinseln A undB umschalten
/ /
Vorübergehend von Pinsel A oder B zumRadiergummi wechseln
Alt-Ziehen Bei gedrückter Wahltaste ziehen
Horizontale oder vertikale Linie zeichnen Umschalt-Ziehen Umschalt-Ziehen
Stärke erhöhen/verringern Korrekturstift nach rechts/links ziehen Korrekturstift nach rechts/links ziehen
Lokalen Korrekturstift ein-/ausblenden H H
Lokale Korrekturmaskenüberlagerung ein-/ausblenden
O O
Farben der lokalenKorrekturmaskenüberlagerung durchlaufen
Umschalt + O Umschalt + O
Zielkorrektur-Werkzeug auswählen, umGradationskurvenanpassungvorzunehmen
Strg + Alt + Umschalt + T Befehl + Wahl + Umschalt + T
Zielkorrektur-Werkzeug auswählen, umFarbtonanpassung vorzunehmen
Strg + Alt + Umschalt + H Befehl + Wahl + Umschalt + H
Zielkorrektur-Werkzeug auswählen, umSättigungsanpassung vorzunehmen
Strg + Alt + Umschalt + S Befehl + Wahl + Umschalt + S
Zielkorrektur-Werkzeug auswählen, umLuminanzanpassung vorzunehmen
Strg + Alt + Umschalt + L Befehl + Wahl + Umschalt + L
Zielkorrektur-Werkzeug auswählen, umGraustufen-Kanalanpassung
Strg + Alt + Umschalt + G Befehl + Wahl + Umschalt + G

Zum SeitenanfangTastaturbefehle für die Arbeit im Diashow-Modul
vorzunehmen
Auswahl des Zielkorrektur-Werkzeugsaufheben
Strg + Alt + Umschalt + N Befehl + Wahl + Umschalt + N
Beschneidung anzeigen J J
Foto rechts (im UZS) drehen Strg + ] Befehl + .
Foto nach links (entgegen dem UZS)drehen
Strg + [ Befehl + ,
Zwischen Lupe und Vorschau mit 1:1-Zoom umschalten
Leertaste oder Z Leertaste oder Z
Ein-/auszoomen Strg + =/Strg + - Befehl + =/Befehl + -
Frei gestaltete Diashow abspielen Strg + Eingabetaste Befehl + Eingabe
Vorher und Nachher links/rechts anzeigen Y Y
Vorher und Nachher oben/unten anzeigen Alt + Y Wahl + Y
Vorher und Nachher in geteiltemBildschirm anzeigen
Umschalt + Y Umschalt + Y
Nur Vorher anzeigen \ \
Neuen Schnappschuss erstellen Strg + N Befehl + N
Neue Vorgabe erstellen Strg + Umschalt + N Befehl + Umschalt + N
Neuen Ordner mit Voreinstellungenerstellen
Strg + Alt + N Befehl + Wahl + N
Optionen für Entwicklungsansicht öffnen Strg + J Befehl + J
Ergebnis Windows Mac OS
Diashow abspielen Eingabe Rückgabe
Frei gestaltete Diashow abspielen Strg + Eingabetaste Befehl + Eingabe
Diashow anhalten Leertaste Leertaste
Diashow als Vorschau anzeigen Alt + Eingabe Wahl + Eingabe
Diashow beenden Esc Esc
Zum nächsten Dia wechseln Nach-rechts-Taste Nach-rechts-Taste
Zum vorherigen Dia wechseln Nach-links-Taste Nach-links-Taste
Foto rechts (im UZS) drehen Strg + ] Befehl + .
Foto nach links (entgegen dem UZS)drehen
Strg + [ Befehl + ,
Hilfslinien ein-/ausblenden Strg + Umschalt + H Befehl + Umschalt + H
PDF-Diashow exportieren Strg + J Befehl + J
JPEG-Diashow exportieren Strg + Umschalt + J Befehl + Umschalt + J

Zum Seitenanfang
Zum Seitenanfang
Tastaturbefehle für die Arbeit im Druckmodul
Tastaturbefehle für die Arbeit im Web-Modul
Video-Diashow exportieren Strg + Alt + J Befehl + Wahl + J
Neue Diashow-Vorlage erstellen Strg + N Befehl + N
Neuen Ordner für Diashow-Vorlagenerstellen
Strg + Umschalt + N Befehl + Umschalt + N
Diashow-Einstellungen speichern Strg + S Befehl + S
Ergebnis Windows Mac OS
Drucken Strg + P Befehl + P
Eine Kopie drucken Strg + Alt + P Befehl + Wahl + P
Dialogfeld „Seite einrichten“ öffnen Strg + Umschalt + P Befehl + Umschalt + P
Dialogfeld „Druckeinstellungen“ öffnen Strg + Alt + Umschalt + P Befehl + Wahl + Umschalt + P
Gehe zu erster Seite Strg + Umschalt + Nach-links Befehl + Umschalt + Nach-links-Taste
Gehe zu letzter Seite Strg + Umschalt + Nach-rechts Befehl + Umschalt + Nach-rechts-Taste
Gehe zu vorheriger Seite Strg + Nach-links-Taste Befehl + Nach-links-Taste
Gehe zu nächster Seite Strg + Nach-rechts-Taste Befehl + Nach-rechts-Taste
Hilfslinien ein-/ausblenden Strg + Umschalt + H Befehl + Umschalt + H
Lineale ein-/ausblenden Strg-Taste + R Befehl + R
Seitenanschnitt ein-/ausblenden Strg + Umschalt + J Befehl + Umschalt + J
Ränder und Bundstege ein-/ausblenden Strg + Umschalt + M Befehl + Umschalt + M
Bildzellen ein-/ausblenden Strg + Umschalt + K Befehl + Umschalt + K
Abmessungen ein-/ausblenden Strg + Umschalt + U Befehl + Umschalt + U
Frei gestaltete Diashow abspielen Strg + Eingabetaste Befehl + Eingabe
Foto rechts (im UZS) drehen Strg + ] Befehl + .
Foto nach links (entgegen dem UZS)drehen
Strg + [ Befehl + ,
Neue Druckvorlage erstellen Strg + N Befehl + N
Neuen Ordner für Druckvorlagen erstellen Strg + Umschalt + N Befehl + Umschalt + N
Druckeinstellungen speichern Strg + S Befehl + S
Ergebnis Windows Mac OS
Webgalerie erneut laden Strg-Taste + R Befehl + R
Vorschau im Browser Strg + Alt + P Befehl + Wahl + P

Twitter™- und Facebook-Beiträge fallen nicht unter die Bestimmungen von Creative Commons.
Rechtliche Hinweise | Online Privacy Policy
Zum SeitenanfangTastaturbefehle zum Verwenden der Hilfe
Frei gestaltete Diashow abspielen Strg + Eingabetaste Befehl + Eingabe
Webgalerie exportieren Strg + J Befehl + J
Neue Webgalerie-Vorlage erstellen Strg + N Befehl + N
Neuen Ordner für Webgalerie-Vorlagenerstellen
Strg + Umschalt + N Befehl + Umschalt + N
Webgalerie-Einstellungen speichern Strg + S Befehl + S
Ergebnis Windows Mac OS
Tastaturbefehle für aktuelles Modulanzeigen
Strg + < Befehl + <
Tastaturbefehle für aktuelles Modulausblenden
Klicken Klicken
Zur Hilfe zum aktuellen Modul wechseln Strg + Alt + / Befehl + Wahl + Umschalt + /
Community Help öffnen F1 F1