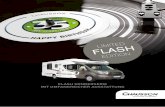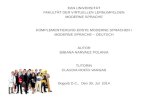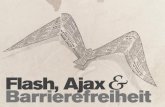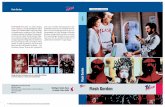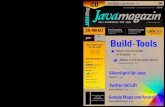Hilfe und TutorialsIm Folgenden finden Sie einen kurzen Überblick über neue Funktionen im...
Transcript of Hilfe und TutorialsIm Folgenden finden Sie einen kurzen Überblick über neue Funktionen im...
-
Hilfe und TutorialsADOBE® FLASH® PROFESSIONAL
-
Neue Funktionen
-
Überblick über die neuen FunktionenFlash Professional CC Version 2014
Nach oben
Die Version 2014 von Adobe® Flash Professional® CC stellt eine Authoring-Umgebung für das Erstellen von Animationen und Multimedia-Inhaltenfür das Web bereit, mit der Grafikdesigner interaktive Erlebnisse schaffen können, die auf Desktop- und Mobilgeräten in gleichbleibender Qualitätwiedergegeben werden können. Im Folgenden finden Sie einen kurzen Überblick über neue Funktionen im aktuellsten Update für FlashProfessional CC sowie Links zu anderen Ressourcen mit detaillierteren Informationen.
Adobe Flash Professional CC Update 2014 vom Oktober 2014 stellt ein Entwicklungskit zur Erstellung von Plug-Ins zur Unterstützungbenutzerdefinierter Plattformen für Flash bereit, das es Ihnen ermöglicht, Flash Professional CC zum Entwerfen kreativer Elemente in nicht-nativen, benutzerdefinierten Dokumenttypen zu verwenden und sie in benutzerdefinierten Formaten zu veröffentlichen.
Neue Funktionen und VerbesserungenAdobe Flash Professional CC 2014 | Version vom OktoberAnimationsleitlinieBenutzerdefinierter PinselAudio- und Skript-Unterstützung in WebGL-DokumentenOptimierte NutzungVeröffentlichen von Anwendungen für auf Intel x86-basierende Android-GeräteVeröffentlichen von AIR-Anwendungen in einer freigegebenen LaufzeitumgebungImportieren von SWF-DateienAdobe Flash Professional CC 2014 | Version vom JuliSystemanforderungen
Adobe Flash Professional CC 2014 | Version vom Oktober
Neue Funktionen in Flash Professional CC 2014 | Version vom Oktober
Die Flash Professional CC 2014-Version vom Oktober enthält das Entwicklungskit für die Unterstützung benutzerdefinierter Plattformen, das Ihnenhilft, die Funktionen der leistungsstarken Flash-Plattform auf benutzerdefinierte Formate zu erweitern, die von Flash nicht nativ unterstützt werden.Die APIs zur Unterstützung benutzerdefinierter Plattformen und der Beispielcode im Entwicklungskit ermöglichen das Erstellen von Plug-Ins fürneue Formate und deren Bereitstellung auf der Website der Adobe-Add-Ons. Benutzer können das entsprechende Plug-In für ihreVeröffentlichungsanforderungen von der Website der Adobe-Add-Ons herunterladen, das Plug-In mit Flash Professional CC 2014 installieren undmit dem Erstellen und Veröffentlichen kreativer Elemente beginnen.
Weitere Informationen zur Unterstützung benutzerdefinierter Plattformen finden Sie unter Unterstützung benutzerdefinierter Plattformen.
Informationen zur Verwendung des Entwicklungskits zur Unterstützung benutzerdefinierter Plattformen finden Sie unter Aktivieren derUnterstützung für benutzerdefinierte Plattformen.
Informationen zum Herunterladen, Installieren und Verwenden der Plug-Ins zur Unterstützung benutzerdefinierter Plattformen finden Sie unterArbeiten mit Plug-Ins zur Unterstützung benutzerdefinierter Plattformen.
http://idiom-q-win-1/de/flash/using/custom-platform-support.htmlhttp://idiom-q-win-1/de/flash/using/custom-platform-support.htmlhttp://idiom-q-win-1/de/flash/using/enabling-support-custom-platforms.htmlhttp://idiom-q-win-1/de/flash/using/enabling-support-custom-platforms.htmlhttp://idiom-q-win-1/de/flash/using/custom-platform-support-plugin.html
-
Nach oben
Nach oben
Nach oben
Nach oben
Die vollständige Dokumentation zu APIS zur Unterstützung benutzerdefinierter Plattformen finden Sie unter Referenz zu APIs zur Unterstützungbenutzerdefinierter Plattformen.
Animationsleitlinie
Neue Funktionen in Flash Professional CC 2014 | Version vom Oktober
Die Animationsleitlinie in Adobe Flash Professional CC hilft Ihnen dabei, die Animation, die Sie erstellen, mittels Definition eines Pfads füranimierte Objekte zu verbessern. Dies ist besonders nützlich, wenn Sie an einer Animation arbeiten, die einem Pfad folgt, der keine gerade Liniedarstellt. Dieser Vorgang erfordert zwei Ebenen, um eine Animation durchzuführen. Eine Ebene, die das Objekt enthält, das zu animieren Sie imBegriff sind, und eine weitere, die den Pfad definiert, dem das Objekt während der Animation folgen soll. Die Animationsleitlinie funktioniert nur mitklassischen Tweens.
Weitere Informationen zur Animationsleitlinie und Beispiele finden Sie unter Animationsleitlinie.
Benutzerdefinierter Pinsel
Neue Funktionen in Flash Professional CC 2014 | Version vom Oktober
Das Pinsel-Werkzeug (B) in Adobe Flash Professional CC ermöglicht es Ihnen, einen Pinsel individuell zu definieren, indem Sie die Parameter desPinsels wie Form und Winkel bestimmen. Auf diese Weise können Sie natürliches Bildmaterial in Projekten erstellen, indem Sie das Pinsel-Werkzeug entsprechend Ihren Zeichnungsanforderungen anpassen. Sie können einen eigenen Pinsel in Flash Professional erstellen, indem Siedas Pinsel-Werkzeug in der Werkzeugpalette des Eigenschafteninspektors erstellen.
Weitere Informationen zum Erstellen und Ändern benutzerdefinierter Pinsel finden Sie unter Benutzerdefinierte Pinsel.
Audio- und Skript-Unterstützung in WebGL-Dokumenten
Neue Funktionen in Flash Professional CC 2014 | Version vom Oktober
Der Dokumenttyp WebGL wurde um die folgenden Funktionen verbessert:
Audio: Der Dokumenttyp WebGL in Flash Professional unterstützt jetzt Audiowiedergabe. Sie können Audio in ein WebGL-Dokument importierenund es darin einbetten, die Soundwiedergabe mithilfe der verschiedenen Synchronisierungseinstellungen (Ereignis, Start und Stopp) steuern undAudio zur Laufzeit über die Zeitleiste wiedergeben.
Skripts: Sie können JavaScript-Code nun im Aktionenbedienfeld schreiben; er wird auf dem Player ausgeführt, der in das Bild eintritt. Die Variable„this“ im Zusammenhang mit Bildskripten bezieht sich auf die Instanz des MovieClips, zu der sie gehört. Darüber hinaus können die Bildskripts aufJavaScript-Funktionen und Variablen zugreifen, die in der HTML-Containerdatei deklariert wurden. Wenn Sie ein Bild oder eine Ebene aus einemActionScript-Dokument kopieren und in ein WebGL-Dokument einfügen, werden die Skripts auskommentiert.
Codehinweise: Der Dokumenttyp WebGL verfügt jetzt über Codehinweis-Unterstützung, die WebGL die Kodierung mit kontextbezogenenCodeempfehlungen erleichtert.
Leistung: Der optimierte Publishing-Vorgang für WebGL ermöglicht schnelleres Publishing. Diese Version weist zahlreicheLeistungsverbesserungen an den WebGL-Dokumenten auf, die ein schnelleres Ausführen auf Mobilgeräten ermöglichen.
Weitere Informationen zum Erstellen und Veröffentlichen von interaktiven WebGL-Dokumenten finden Sie unter Erstellen und Veröffentlicheneines WebGL-Dokuments.
Optimierte Nutzung
Neue Funktionen in Flash Professional CC 2014 | Oktober
Diese Version enthält die folgenden Verbesserungen hinsichtlich der Benutzerfreundlichkeit:
http://idiom-q-win-1/de/flash/using/custom-platform-support-api-reference.htmlhttp://idiom-q-win-1/de/flash/using/custom-platform-support-api-reference.htmlhttp://idiom-q-win-1/de/flash/using/animation-guide.htmlhttp://idiom-q-win-1/de/flash/using/custom-brushes.htmlhttp://idiom-q-win-1/de/flash/using/custom-brushes.htmlhttp://idiom-q-win-1/de/flash/using/creating-publishing-webgl-document.htmlhttp://idiom-q-win-1/de/flash/using/creating-publishing-webgl-document.html
-
Nach oben
Nach oben
Nach oben
Nach oben
Nach oben
Die Optionen „Horizontal spiegeln“ und „Vertikal spiegeln“ wurden dem Bedienfeld „Transformieren“ hinzugefügt.Das Kontextmenü wurde verbessert, indem ihm die fehlenden Optionen wie „Transformieren“, „Anordnen“ und „Ausrichten“ hinzugefügtwurden.Das Kontextmenü des Bewegungs-Editors enthält nun die Option „Spiegeln“, mit der Sie die Motion-Eigenschaftenkurven einfach spiegelnkönnen.
Veröffentlichen von Anwendungen für auf Intel x86-basierende Android-Geräte
Neue Funktionen in Flash Professional CC 2014 | Oktober
Mit dieser Version von Flash Professional können Anwendungsentwickler ihre AIR-Anwendungen sowohl in einer gekoppelten als auch in einerfreigegebenen Laufzeitumgebung für auf Intel x86-basierende Android-Geräte komprimieren.
Veröffentlichen von AIR-Anwendungen in einer freigegebenen Laufzeitumgebung
Neue Funktionen in Flash Professional CC 2014 | Oktober
Ab dieser Version können Anwendungsentwickler die freigegebene Laufzeitoption zum Komprimieren ihrer AIR-Anwendungen verwenden. Mit derfreigegebenen Laufzeitoption reduziert sich die Größe der Anwendung im Vergleich zur gekoppelten Laufzeit, wodurch AIR aggregiert wird. BeiAuswahl der freigegebenen Laufzeitoption während der Veröffentlichung lädt das Installationsprogramm die Laufzeitumgebung während derInstallation von einem angegebenen Ort herunter.
Importieren von SWF-Dateien
Neue Funktionen in Flash Professional CC 2014 | Oktober
Sie können jetzt SWF-Dateien in Flash Professional importieren. Die SWF-Importfunktion ist eine der begehrtesten Funktionen der FlashProfessional-Benutzercommunity. Hiermit wird vermieden, dass Elemente in einer ursprünglichen Form zum Zwecke weiterer Änderungen in FlashProfessional geladen werden.
Da eine SWF-Datei eine gerenderte Datei ist, können viele Datentypen wie Sound, Tweens, Überlagerungsdetails und Bewegungspfade nicht inFlash zurückimportiert werden.
Adobe Flash Professional CC 2014 | Version vom Juli
Neue Funktionen in Flash Professional CC 2014 | Juli
Flash Professional CC Juli 2014 enthält die Laufzeit-API-Bibliothek für Webgrafik (WebGL). Die API ermöglicht es Ihnen, die Elemente einerSzene zu ändern und die Wiedergabe in den GPU-beschleunigten Animationen zu steuern, die Sie im WebGL-Dokumentformat erstellen.
Weitere Informationen zur Laufzeit-API für WebGL finden Sie unter WebGL-Laufzeit-API-Referenz – Index.
Befolgen Sie die Schritte auf der Seite Erste Schritte mit WebGL Animation, um in Erfahrung zu bringen, wie Sie eine interaktive WebGL-Animation erstellen.
Systemanforderungen
Die Systemanforderungen von Adobe Flash Professional CC 2014 finden Sie unter Systemanforderungen | Flash Professional.
Siehe auch
http://idiom-q-win-1/content/help/de/flash/webgl-runtime-api-help/index.htmlWebGLhttp://idiom-q-win-1/flash/webgl-runtime-api-help/getting-started.htmlhttp://idiom-q-win-1/de/flash/system-requirements.html
-
Twitter™- und Facebook-Beiträge fallen nicht unter die Bestimmungen von Creative Commons.
Rechtliche Hinweise | Online-Datenschutzrichtlinie
Neue Funktionen in Flash Professional CC | 2014
http://creativecommons.org/licenses/by-nc-sa/3.0/http://help.adobe.com/de_DE/legalnotices/index.htmlhttp://helpx.adobe.com/go/gffooter_online_privacy_policy_de
-
Animation
Five steps to learning Flash ProfessionalVerweis (21. Mai 2013)Mit dieser Übung können Sie schnell in die Arbeit mit Adobe Flash Professional CS6 einsteigen und Kenntnisse zur Projekt- undAnwendungserstellung erlangen.
Learn Flash Professional CS6 Video-ÜbungenLehrgang – Text (28. August 2012)Lernen Sie die Grundlagen von Flash Pro CS6 mit den Übungen „Erste Schritte“ und „Neue Funktionen“ von Produktexperten.
Altering the Curve of a motionAdobe (27. Februar 2012)Lehrgang – VideoIn diesem Video lernen Sie, wie die Kurve einer Bewegung in Flash CS5 geändert wird.
Graphic Effects Learning Guide for FlashAdobe (27. Februar 2012)Lehrgang – TextAdobe Flash Professional CS5 verfügt über zahlreiche Funktionen, mit denen sich beeindruckende Grafikeffekte erzeugen lassen undIhre Projekte noch attraktiver werden. Der Graphic Effects Learning Guide for Flash stellt diese Funktionen vor, von einfachen Aufgabenwie der Verwendung von Kacheln und Mischmodi bis zu komplexeren Konzepten wie dem Animieren von Filtern und dem Anwenden vonMasken mit ActionScript. Sehen Sie sich die folgenden Abschnitte an, um für Sie interessante Themen zu finden.
Spring for BonesPaul Trani (27. Februar 2012)Lehrgang – VideoIn diesem Video zeigt Paul Trani nicht nur, wie Sie in Flash inverse Kinematics verwenden, sondern auch, wie Bewegungen natürlicherwirken, indem Federung hinzugefügt wird.
Text Layout FrameworkPaul Trani (27. Februar 2012)Lehrgang – VideoPaul Trani demonstriert einige der neuen Textlayoutfunktionen in Flash Professional CS5.
Using the Deco ToolAdobe (27. Februar 2012)Lehrgang – VideoIn diesem Video lernen Sie die inhaltsbezogene Skalierung in Flash CS5 kennen.
Avoiding common authoring mistakes in Flash ProfessionalTommi West (16. Januar 2012)Lehrgang – TextIn dieser Artikelserie werden häufige Fehler beim Authoring beschrieben, die zu Problemen in Adobe Flash Professional-Projekten führenkönnen, und Techniken vorgestellt, mit denen sich diese Fehler vermeiden lassen. Außerdem werden Möglichkeiten der effizienterenArbeit aufgezeigt, sodass weniger Leistungsprobleme und Laufzeitfehler auftreten.
http://www.adobe.com/de/devnet/flash/training.htmlhttp://tv.adobe.com/show/learn-flash-professional-cs6-/http://tv.adobe.com/watch/digital-design-cs5/altering-the-curve-of-a-motion/http://www.adobe.com/de/devnet/flash/learning_guide/graphic_effects.htmlhttp://tv.adobe.com/watch/digital-design-cs5/spring-for-bones/http://tv.adobe.com/watch/digital-design-cs5/text-layout-framework/http://tv.adobe.com/watch/digital-design-cs5/using-the-deco-tool/http://www.adobe.com/de/devnet/flash/articles/avoiding-mistakes-authoring.html
-
Animationsleitlinie
Nach oben
Übersicht
Die Animationsleitlinie in Adobe Flash Professional CC hilft Ihnen dabei, Ihre Animation mittels Definition eines Pfads für Objekte, die Sieanimieren, zu verbessern. Dies ist hilfreich, wenn Sie an einer Animation arbeiten, die einem Pfad folgt, der keine gerade Linie ist. Dieser Vorgangerfordert zwei Ebenen, um eine Animation auszuführen:
eine Ebene, die das Objekt enthält, das zu animieren Sie im Begriff sindeine Ebene, die den Pfad definiert, dem das Objekt während der Animation folgen soll
Die Animationsleitlinie funktioniert nur bei klassischen Tweens.
Weitere Informationen zu Animationsleitlinien finden Sie unter Arbeiten mit klassischen Tween-Animationen.
Animationsleitlinie basierend auf einer variablen Strichbreite
Sie können ein Objekt basierend auf der variablen Strichbreite der Führungslinie animieren.
Außer den Keyframes für die Anfangs- und Endposition des Objekts benötigen Sie keine weiteren Keyframes, um die Variation der Strichbreite zukennzeichnen.
1. Um ein auf der variablen Strichbreite basierendes Objekt zu animieren, erstellen Sie einen Pfad und animieren Sie das Objekt entlang demPfad, wie im vorherigen Abschnitt in diesem Dokument beschrieben.
2. Markieren Sie mit dem ersten Keyframe des in der Zeitleiste ausgewählten Tweens die Optionen „Skalieren“ und „Entlang des Pfadsskalieren“ im Eigenschafteninspektor. Das Objekt kann nun der auf der Konturstärke basierenden Skalierung folgen.
3. Definieren Sie die Stärke der Kontur mit einer der folgenden Methoden:
Wählen Sie das Breite-Werkzeug (U) auf der Werkzeugleiste aus, klicken Sie an eine beliebige Stelle des Pfads und ziehen Sie, um dieStärke des Pfads zu variieren.
http://idiom-q-win-1/content/help/de/flash/using/classic-tween-animation.html #main-pars_heading_11
-
Wählen Sie den Pfad mit dem Auswahl-Werkzeug (V) aus der Werkzeugleiste und im Eigenschafteninspektor aus und wählen Sie einBreitenprofil für die Kontur aus dem Dropdown-Menü „Breite“ aus.
Weitere Informationen über die variable Strichbreite finden Sie unter Variable Strichbreiten.
Nachdem Sie eine variable Strichbreite als Pfad definiert haben, können Sie bei Ausführen des Bewegungs-Tweens sehen, dass das Objekt nichtnur dem Pfad folgt, sondern sich entsprechend der Variation der Strichbreite auch in der Größe ändert.
Im Folgenden finden Sie ein Beispiel, bei dem die Animationsleitlinie mit variabler Strichbreite verwendet wird:
http://idiom-q-win-1/de/flash/using/draw-simple-lines-shapes.html#main-pars_text_1
-
Nach oben
Ein Bewegungspfad kann mehrere Segmente aufweisen, wobei zu jedem verbundenen Segment ein anderes Variablenbreitenprofil definiert ist,wie nachstehend dargestellt. Wenn keine weiteren Keyframes für das Objekt vorhanden sind, wird das Breitenprofil eines jeden Segmentswährend der Animation berücksichtigt.
Animationsleitlinie basierend auf der Strichfarbe
Die Animationsleitlinie ermöglicht außerdem das Tweenen eines Objekts entlang dem Pfad, indem die Farbe des Objekts entsprechend der Farbeder Hilfslinie selbst geändert wird. Um diese Variante zu bewerkstelligen, benötigen Sie mindestens zwei Segmente im Pfad, d. h. dreiMindestknoten oder Punkte als Teil des Pfads. Verwenden Sie hierfür beim Erstellen eines klassischen Bewegungs-Tweens und Zeichnen einerHilfslinie wie im vorherigen Abschnitt dieses Dokuments beschrieben das Stiftwerkzeug und zeichnen Sie eine Hilfslinie, wie nachstehenddargestellt. Dieser Pfad hat vier Knoten/Punkte in drei Segmenten.
Außer den Keyframes für die Anfangs- und Endposition des Objekts brauchen Sie keine weiteren Keyframes zu erstellen, um die Änderung derStrichfarbe anzugeben.
1. Wenn Sie einen klassischen Bewegungs-Tween erstellen, wählen Sie den ersten Keyframe des Tweens auf der Zeitleiste aus. MarkierenSie im Eigenschafteninspektor das Kontrollkästchen „Entlang des Pfads färben“. Ihr Objekt kann nun den Farbvariationen gemäß derHilfslinie folgen.
-
Twitter™- und Facebook-Beiträge fallen nicht unter die Bestimmungen von Creative Commons.
Rechtliche Hinweise | Online-Datenschutzrichtlinie
2. Klicken Sie nun mit dem Auswahl-Werkzeug (V) auf der Werkzeugleiste auf das zweite Segment der Hilfslinie und wählen Sie eine andereFarbe aus. Wiederholen Sie den Vorgang für das dritte Segment des Pfads.
Führen Sie die Animation jetzt aus, um den Farbeinfluss der Hilfslinie im Objekt selbst im Verlauf des Tweens zu sehen. Wie Sie feststellenwerden, wird nicht nur die Farbe beeinflusst, sondern auch der Alpha-/Deckkraftwert des Strichsegments in der Hilfslinie.
Im Folgenden finden Sie ein Beispiel, bei dem die Animationsleitlinie mit Farbvariation verwendet wird:
http://creativecommons.org/licenses/by-nc-sa/3.0/http://help.adobe.com/de_DE/legalnotices/index.htmlhttp://helpx.adobe.com/go/gffooter_online_privacy_policy_de
-
Arbeiten mit klassischen Tween-Animationen
Nach oben
Nach oben
Klassische Tween-AnimationenErstellen und Bearbeiten von Schlüsselbildern für klassische Tween-AnimationenHinzufügen klassischer Tweens zu einer Instanz, einer Gruppe oder TextErstellen von PfadebenenErstellen von klassischen Tween-Animationen entlang eines PfadesEinfügen von Eigenschaften klassischer Tween-AnimationenAnwenden von benutzerdefinierter Beschleunigung/Abbremsen auf klassische Tween-Animationen
Klassische Tween-AnimationenHinweis: Wie bei den meisten Aktionen in Flash wird für Animationen kein ActionScript benötigt. Sie können Animationen aber auch mitActionScript erstellen, wenn Sie das bevorzugen.Klassische Tweens sind eine ältere Methode, um in Flash Professional Animationen zu erstellen. Sie ähneln den neueren Bewegungs-Tweens,sind aber etwas komplizierter zu erstellen und sind weniger flexibel. Klassische Tweens bieten jedoch durchaus einige Steuerungsmöglichkeitenfür Animationen, die in Bewegungs-Tweens nicht zur Verfügung stehen. Die meisten Benutzer arbeiten lieber mit den neueren Bewegungs-Tweens, doch gibt es einige Benutzer, die die klassischen Tweens noch verwenden möchten. Weitere Informationen zu den Unterschieden findenSie unter Unterschiede zwischen Bewegungs-Tweens und klassischen Tweens.
Informationen zum Migrieren klassischer Tween-Animationen auf Bewegungs-Tweens finden Sie im Dokument Motion migration guide for FlashProfessional im Adobe Flash Developer Center.
Bevor Sie beginnen:
Folgende Punkte sind bei der Arbeit mit klassischen Tweens zu beachten:
Klassische Tweens sind die ältere Variante, um in Flash getweente Animation zu erstellen. Die neuere, einfachere Methode ist dieVerwendung von Bewegungs-Tweens. Siehe Bewegungs-Tween-Animation.
In einigen Situationen, etwa bei der Lippensynchronisation, sind klassische Tweens immer noch die bessere Wahl. Eine Liste solcherSituationen finden Sie unter When to use classic tweens und im Videoturorial Flash Motion Tweening.
3D-Eigenschaften lassen sich mit klassischen Tweens nicht tweenen.
Eine vollständige Anleitung über die Umstellung vom Arbeitsablauf bei klassischen Tweens zum Arbeitsablauf bei Bewegungs-Tweenserhalten Sie im Motion migration guide for Flash.
Beispiele für die klassische Tween-Animation finden Sie auf der Seite mit Flash Professional-Beispielen unterwww.adobe.com/go/learn_fl_samples_de. Die folgenden Beispiele stehen zur Auswahl:
Animierter Schlagschatten: Laden Sie die komprimierte Samples-Datei herunter, dekomprimieren Sie sie und wechseln Sie in den OrdnerGraphics\AnimatedDropShadow, um auf das Beispiel zuzugreifen.
Animation und Farbverläufe: Laden Sie die komprimierte Samples-Datei herunter, dekomprimieren Sie sie und wechseln Sie in den OrdnerGraphics\AnimationAndGradients, um auf das Beispiel zuzugreifen.
Das folgende Tutorial zeigt, in welchen Situationen klassische Tweens anstelle von Bewegungs-Tweens verwendet werden sollten:
Video: Flash Motion Tweening (10:13, Layers Magazine. Der richtige Einsatz von Bewegungs-Tweens und klassischen Tweens.)
Erstellen und Bearbeiten von Schlüsselbildern für klassische Tween-AnimationenHinweis: In diesem Thema geht es um die Erstellung von Schlüsselbildern für die älteren, klassischen Tweens. Hilfe zuEigenschaftenschlüsselbildern für die neueren Bewegungs-Tweens finden Sie unter Erstellen von Tween-Animationen.Änderungen in einer klassischen Tween-Animation werden in einem Schlüsselbild definiert. während Sie bei einer Tween-Animation nur an denStellen Schlüsselbilder definieren müssen, die für den Bewegungsablauf von besonderer Bedeutung sind, und die Zwischenbilder von FlashProfessional automatisch hinzufügen lassen können. Die interpolierten Bilder einer Tween-Animation werden hellblau oder hellgrün dargestellt undmit einem Pfeil gekennzeichnet, der jeweils von einem Schlüsselbild zum nächsten zeigt. Da alle in einem Schlüsselbild enthaltenen Formen imFlash Professional-Dokument gespeichert werden, sollten Sie nur an den Stellen Ihrer Animation Schlüsselbilder einfügen, in denen sich wirklichetwas ändert.
Schlüsselbilder werden in der Zeitleiste besonders hervorgehoben: Ein Schlüsselbild mit Inhalt ist durch einen ausgefüllten und ein leeresSchlüsselbild durch einen leeren Kreis vor dem Bild gekennzeichnet. Nachfolgende Bilder, die Sie in derselben Ebene hinzufügen, weisendenselben Inhalt auf wie das Schlüsselbild.
http://www.adobe.com/devnet/flash/articles/concept_classic_tween.htmlhttp://www.adobe.com/devnet/flash/articles/concept_motion_tween.htmlhttp://helpx.adobe.com/de/flash/using/motion-tween-animation.htmlhttp://www.adobe.com/devnet/flash/articles/motion_migration_guide.htmlhttp://www.adobe.com/devnet/flash/articles/motion_migration_guide.htmlhttp://helpx.adobe.com/de/flash/using/motion-tween-animation.htmlhttp://www.adobe.com/devnet/flash/articles/motion_migration_guide_08.htmlhttp://layersmagazine.com/flash-cs4-motion-tweening.htmlhttp://www.adobe.com/devnet/flash/articles/motion_migration_guide.htmlhttp://www.adobe.com/go/learn_fl_samples_dehttp://layersmagazine.com/flash-cs4-motion-tweening.htmlhttp://www.adobe.com/devnet/flash/articles/concept_classic_tween.htmlhttp://helpx.adobe.com/de/flash/using/motion-tween-animation.htmlhttp://www.adobe.com/devnet/flash/articles/concept_classic_tween.htmlhttp://www.adobe.com/devnet/flash/articles/concept_keyframe.html
-
Nach oben
In einem klassischen Tween können nur Schlüsselbilder bearbeitet werden. Sie können getweente Bilder zwar anzeigen, Sie aber nicht direktbearbeiten. Wenn Sie getweente Bilder bearbeiten möchten, müssen Sie entweder eines der beiden Schlüsselbilder der Animationssequenzändern oder zwischen dem Anfangs- und dem Endschlüsselbild ein neues Schlüsselbild einfügen. Ziehen Sie Elemente aus dem Bedienfeld„Bibliothek“ auf die Bühne, um sie in das aktuelle Schlüsselbild einzufügen.
Wie Sie mehrere Bilder gleichzeitig anzeigen und bearbeiten können, erfahren Sie unter Verwenden des Zwiebelschaleneffekts.
Videos und Tutorials
Video: Understanding the Timeline Icons in a Classic Tween (7:49, Peachpit.com)
Video: Modifying Classic Tween Properties (3:03, Peachpit.com)
Erstellen von Schlüsselbildern Führen Sie einen der folgenden Schritte aus:
Klicken Sie in der Zeitleiste auf ein Bild und wählen Sie „Einfügen“ > „Zeitleiste“ > „Schlüsselbild“.
Klicken Sie mit der rechten Maustaste (Windows) bzw. bei gedrückter Ctrl-Taste (Macintosh) auf ein Bild in der Zeitleiste und wählen Sie denBefehl „Schlüsselbild einfügen“.
Einfügen von Bildern in die Zeitleiste
Zum Einfügen eines neuen Bilds wählen Sie „Einfügen“ > „Zeitleiste“ > „Bild“.
Zum Erstellen eines neuen Schlüsselbilds wählen Sie „Einfügen“ > „Zeitleiste“ > „Schlüsselbild“ oder klicken Sie mit der rechten Maustaste(Windows) bzw. bei gedrückter Ctrl-Taste (Macintosh) auf das Bild in der Zeitleiste, in das Sie das Schlüsselbild platzieren möchten, undwählen Sie „Schlüsselbild einfügen“.
Zum Erstellen eines leeren Schlüsselbilds wählen Sie „Einfügen“ > „Zeitleiste“ > „Leeres Schlüsselbild“ oder klicken Sie mit der rechtenMaustaste (Windows) bzw. bei gedrückter Ctrl-Taste (Macintosh) auf das Bild in der Zeitleiste, in das Sie das Schlüsselbild platzierenmöchten und wählen Sie „Leeres Schlüsselbild einfügen“.
Löschen oder Ändern von Bildern oder Schlüsselbildern
Zum Löschen eines Bilds, eines Schlüsselbilds oder einer Bildsequenz markieren Sie das Objekt, klicken Sie mit der rechten Maustaste(Windows) bzw. bei gedrückter Ctrl-Taste (Macintosh) und wählen Sie „Bild entfernen“. Die umliegenden Bilder bleiben unverändert.
Zum Verschieben eines Schlüsselbilds oder einer Bildsequenz samt Inhalt ziehen Sie das Schlüsselbild oder die Bildsequenz mit der Mausan die gewünschte Position in der Zeitleiste.
Zum Ändern der Dauer eines Schlüsselbilds ziehen Sie das Schlüsselbild am Ende der Sequenz bei gedrückter Alt-Taste (Windows) bzw.Wahltaste (Macintosh) an die gewünschte Position in der Zeitleiste.
Zum Kopieren und Einfügen eines Bilds oder einer Bildsequenz markieren Sie das Bild oder die Bildsequenz und wählen Sie„Bearbeiten“ > „Zeitleiste“ > „Bilder kopieren“. Wählen Sie ein Bild oder eine Sequenz zum Ersetzen und dann „Bearbeiten“ > „Zeitleiste“ >„Bilder einfügen“.
Zum Umwandeln eines Schlüsselbilds in ein Bild klicken Sie auf das gewünschte Schlüsselbild und wählen Sie „Modifizieren“ > „Zeitleiste“ >„Schlüsselbild löschen“ oder klicken Sie mit der rechten Maustaste (Windows) bzw. bei gedrückter Ctrl-Taste (Macintosh) auf dasSchlüsselbild, und wählen Sie im Kontextmenü „Schlüsselbild löschen“. Das gelöschte Schlüsselbild sowie alle folgenden Bilder bis zumnächsten Schlüsselbild werden durch den Inhalt des vor dem gelöschten Schlüsselbild liegenden Bildes ersetzt.
Zum Kopieren eines Schlüsselbilds oder einer Bildsequenz per Drag & Drop halten Sie die Alt-Taste (Windows) bzw. Wahltaste (Macintosh)gedrückt und ziehen Sie das Schlüsselbild oder die Bildsequenz an die gewünschte Position in der Zeitleiste.
Zum Ändern der Dauer einer Tween-Animation ziehen Sie das Schlüsselbild am Anfang oder Ende der entsprechenden Bildsequenz nachlinks oder rechts.
Zum Einfügen eines Bibliothekselements in das aktuelle Schlüsselbild ziehen Sie das gewünschte Element aus dem Bedienfeld „Bibliothek“auf die Bühne.
Zum Umkehren einer Animationssequenz wählen Sie die gewünschten Bilder auf einer oder mehreren Ebenen aus, und wählen Sieanschließend „Modifizieren“ > „Zeitleiste“ > „Bilder umkehren“. Die Sequenz muss sowohl am Anfang als auch am Ende durch einSchlüsselbild begrenzt sein.
Hinzufügen klassischer Tweens zu einer Instanz, einer Gruppe oder TextHinweis: In diesem Thema geht es um die Erstellung älterer, klassischer Tween-Animationen. Hilfe zum Erstellen der neueren Bewegungs-Tweens finden Sie unter Erstellen von Tween-Animationen.Um die Änderungen der Eigenschaften von Instanzen, Gruppen und Text zu tweenen, können Sie ein klassisches Tween verwenden. FlashProfessional kann die Position, Größe, Drehung und Neigung von Instanzen, Gruppen und Text tweenen. Außerdem ist Flash Professional in derLage, die Farbe von Instanzen und Text zu tweenen, um eine allmähliche Farbveränderung zu erzielen oder eine Instanz ein- bzw. ausblenden.
http://www.peachpit.com/podcasts/episode.aspx?e=f09891fc-74b1-41c2-83c3-4258b61eb397http://www.peachpit.com/podcasts/episode.aspx?e=2746c832-0be8-4b8f-b79f-05489180dfbahttp://www.adobe.com/devnet/flash/articles/concept_classic_tween.htmlhttp://helpx.adobe.com/de/flash/using/motion-tween-animation.htmlhttp://www.adobe.com/devnet/flash/articles/concept_classic_tween.html
-
Wenn Sie die Farbe von Gruppen oder Text tweenen möchten, müssen Sie diese Elemente zunächst in Symbole umwandeln. Bevor Sie einzelneZeichen eines Textblocks animieren, müssen Sie diese in separate Textblöcke platzieren.
Wenn Sie ein klassisches Tween anwenden und anschließend die Anzahl der Bilder zwischen dem Anfangs- und dem Endschlüsselbild derAnimation ändern oder die Gruppe bzw. das Symbol in einem der beiden Schlüsselbilder verschieben, werden die Bilder automatisch von FlashProfessional erneut getweent.
Videos und Tutorials
Video: Creating a simple classic tween (Länge = 4:28, Peachpit.com)
Video: Modifying classic tween properties (Länge = 3:03, Peachpit.com)
Video: Animationen mittels Motiontweening erstellen. Beachten Sie, dass dieses Video schon etwas älter ist und mit „Motiontweening“ dasklassische Tweening meint. Das liegt daran, dass in älteren Flash-Versionen klassische Tweens die einzige Methode darstellten, umgetweente Bewegung (engl. „Motion“) zu erstellen.
Video: Understanding the Timeline Icons in a Classic Tween (Länge = 7:49, Peachpit.com)
Erstellen von klassischen Tweens Animation1. Klicken Sie auf den Namen der Ebene, die das zu animierende Objekt enthält, und wählen Sie in der Zeile dieser Ebene ein leeres
Schlüsselbild aus, in dem die Animation beginnen soll. Dieses wird das erste Bild des klassischen Tweens.2. Führen Sie einen der folgenden Schritte aus, um dem ersten Bild des klassischen Tweens Inhalt hinzuzufügen:
Erstellen Sie mit dem Stift-, Ellipsen-, Rechteck-, Freihand- oder Pinselwerkzeug ein Grafikobjekt und wandeln Sie es in ein Symbol um.
Erstellen Sie eine Instanz, eine Gruppe oder einen Textblock auf der Bühne.
Ziehen Sie eine Symbolinstanz aus dem Bedienfeld „Bibliothek“ auf die Bühne.
Hinweis: Um ein Tween zu erstellen, darf die Ebene nur ein Element enthalten.3. Erstellen Sie ein zweites Schlüsselbild, bei dem die Animation enden soll, und lassen Sie das neue Schlüsselbild ausgewählt.4. Führen Sie einen der folgenden Schritte aus, um das Element im abschließenden Bild zu ändern:
Verschieben Sie das Element an eine neue Position.
Ändern Sie die Größe, Drehung oder Neigung des Elements.
Ändern Sie die Farbe des Elements (nur für Instanzen oder Textblöcke). Führen Sie bei allen Elementen außer Instanzen undTextblöcken mithilfe des Form-Tweenings ein Farben-Tween durch.
5. Führen Sie einen der folgenden Schritte aus, um das klassische Tween zu erstellen:
Klicken Sie auf ein beliebiges Bild des Tween-Bereichs und wählen Sie „Einfügen“ > „Klassisches Tween“.
Klicken Sie mit der rechten Maustaste (Windows) bzw. bei gedrückter Ctrl-Taste (Macintosh) auf ein beliebiges Bild im Bildbereich desTweens und wählen Sie im Kontextmenü „Klassisches Tween erstellen“.
Wenn Sie in Schritt 2 ein grafisches Objekt erstellt haben, wandelt Flash Professional dieses automatisch in ein Symbol um und weist ihmden Namen tween1 zu.
6. Wenn Sie in Schritt 4 die Größe des Elements geändert haben, wählen Sie im Eigenschafteninspektor im Bereich „Tweening“ die Option„Skalieren“, um die Größe des ausgewählten Elements zu skalieren.
7. Wenden Sie Beschleunigung auf das klassische Tween an, um ein realistischeres Gefühl von Bewegung zu erzeugen. Um Beschleunigungauf ein klassisches Tween anzuwenden, geben Sie im Feld „Beschleunigung“ des Bereichs „Tweening“ im Eigenschafteninspektor einenBeschleunigungswert für jedes erstellte klassische Tween an. Im Dialogfeld „Benutzerdefinierte Beschleunigung und Abbremsen“ könnenSie die Geschwindigkeit des klassischen Tweens genauer steuern.
Ziehen Sie den Wert im Feld „Beschleunigung“ oder geben Sie den gewünschten Wert ein, um die Änderungsrate zwischen den einzelnengetweenten Bildern anzupassen:
Geben Sie einen negativen Wert zwischen -1 und -100 ein, um das klassische Tween langsam zu beginnen und gegen Ende derAnimation zu beschleunigen.
Geben Sie einen positiven Wert zwischen 1 und 100 ein, um das klassische Tween schnell zu beginnen und gegen Ende der Animationzu verlangsamen.
Um eine komplexere Änderung der Geschwindigkeit innerhalb des Tween-Bereichs zu erzeugen, klicken Sie neben dem Feld„Beschleunigung“ auf die Schaltfläche „Bearbeiten“, um das Dialogfeld „Benutzerdefinierte Beschleunigung und Abbremsen“ zu öffnen.
In der Standardeinstellung ist die Änderungsrate für Zwischenbilder konstant. Wenn Sie jedoch die Beschleunigungsfunktion verwenden,wirkt die Animationen in vielen Fällen natürlicher, da das animierte Objekt allmählich in Bewegung gesetzt und abgebremst wird.
8. Um das ausgewählte Element während des Tweens zu drehen, wählen Sie eine Option aus dem Menü „Drehen“ im Eigenschafteninspektoraus:
Wählen Sie „Keine“ (Standardeinstellung), um das Element nicht zu drehen.
http://www.peachpit.com/podcasts/episode.aspx?e=2bb208c5-54b6-48ce-a125-e2b4912f331fhttp://www.peachpit.com/podcasts/episode.aspx?e=2746c832-0be8-4b8f-b79f-05489180dfbahttp://www.adobe.com/go/vid0125_dehttp://www.peachpit.com/podcasts/episode.aspx?e=f09891fc-74b1-41c2-83c3-4258b61eb397
-
Nach oben
Wählen Sie „Automatisch“, um das Objekt einmal in die Richtung zu drehen, die die geringste Bewegung erfordert.
Wählen Sie „Nach rechts“ oder „Nach links“, um die Drehrichtung des Objekts festzulegen, und geben Sie die gewünschte Anzahl derUmdrehungen ein.
Hinweis: Die an dieser Stelle definierte Drehung erfolgt zusätzlich zu der Drehung, die Sie in Schritt 4 auf das Objekt im Endbildangewendet haben.
9. Wenn Sie einen Bewegungspfad verwenden, wählen Sie im Eigenschafteninspektor „An Pfad ausrichten“, um die Position des getweentenElements am Bewegungspfad auszurichten.
10. Wählen Sie im Eigenschafteninspektor die Option „Sync“, um die Animation einer Grafiksymbolinstanz mit der Hauptzeitleiste zusynchronisieren.Hinweis: Der Befehl „Modifizieren“ > „Zeitleiste“ > „Symbole synchronisieren“ und die Option „Synchronisation“ bewirken, dass die Anzahlder Bilder in einer Tween-Animation an die Anzahl der für die Animation vorgesehenen Einzelbilder in der Zeitleiste angepasst wird.Verwenden Sie die Option „Synchronisation“, wenn die Anzahl der Einzelbilder in der Animationssequenz des Symbols kein geradesVielfaches der Anzahl der Einzelbilder ist, die die Grafikinstanz im Dokument belegt.
11. Wenn Sie einen Bewegungspfad verwenden, wählen Sie „Ausrichten“, um den Registrierungspunkt des getweenten Elements an seinemBewegungspfad auszurichten.
Arbeiten mit als XML-Dateien gespeicherten klassischen TweensIn Flash Pro können Sie mit klassischen Tweens als XML-Dateien arbeiten. Flash Pro ermöglicht Ihnen nativ, die folgenden Befehle auf beliebigeklassische Tweens anzuwenden:
Bewegung als XML kopieren
Bewegungs-XML exportieren
Bewegungs-XML importieren
Bewegung als XML kopierenErmöglicht Ihnen das Kopieren von Bewegungseigenschaften, die in einem bestimmten Frame auf ein beliebiges Objekt auf der Bühneangewendet werden.
1. Erstellen Sie ein klassisches Tween.
2. Wählen Sie einen beliebigen Keyframe auf der Zeitleiste aus.
3. Gehen Sie zu „Befehle“ > „Bewegung als XML kopieren“.
Die Bewegungseigenschaften werden als XML-Daten in die Zwischenablage kopiert; Sie können dann einen beliebigen Text-Editor verwenden, umdie XML-Datei zu bearbeiten.
Bewegungs-XML exportierenErmöglicht Ihnen den Export von Bewegungseigenschaften, die auf ein beliebiges Objekt auf der Bühne angewendet werden, in eine XML-Datei,die gespeichert werden kann.
1. Erstellen Sie ein klassisches Tween.
2. Gehen Sie zu „Befehle“ > „Bewegungs-XML exportieren“.
3. Wählen Sie das Verzeichnis, in dem die Datei gespeichert werden soll.
4. Geben Sie einen Namen für die XML-Datei ein und klicken Sie auf „Speichern“.
Das klassische Tween wird im angegebenen Verzeichnis als XML-Datei gespeichert.
Bewegungs-XML importierenErmöglicht Ihnen den Import einer vorhandenen XML-Datei, in der Bewegungseigenschaften definiert sind.
1. Wählen Sie auf der Bühne ein beliebiges Objekt aus.
2. Gehen Sie zu „Befehle“ > „Bewegungs-XML importieren“.
3. Gehen Sie zum entsprechenden Speicherort und wählen Sie die XML-Datei aus. Klicken Sie auf „OK“.
4. Wählen Sie im Dialogfeld „Spezielle Bewegung einfügen“ die Eigenschaften aus, die auf das ausgewählte Objekt angewendet werden sollen.
5. Klicken Sie auf „OK“.
Erstellen von PfadebenenMithilfe einer besonderen Art der Führungsebene, der so genannten Pfadebene, lassen sich auch die Bewegungen der Objekte in einerklassischen Tween-Animation steuern.
Es ist nicht möglich, eine Bewegungs-Tween-Ebene oder eine Inverse-Kinematics Posenebene auf eine Führungsebene zu ziehen.
-
Nach oben
Ziehen Sie stattdessen eine normale Ebene auf eine Führungsebene. Dadurch wird die Führungsebene in eine Pfadebene umgewandelt, unddie normale Ebene wird mit der neuen Pfadebene verknüpft.Hinweis: Es empfiehlt sich daher, die Führungsebenen ganz unten in der Zeitleiste anzuordnen, um ein versehentliches Umwandeln zuverhindern.
Erstellen von klassischen Tween-Animationen entlang eines PfadesHinweis: In diesem Thema geht es um den Einsatz älterer, klassischer Tween-Animationen. Erläuterungen zur Verwendung neuerer Bewegungs-Tweens erhalten Sie unter Bearbeiten des Bewegungspfades einer Tween-Animation.Mithilfe von Pfadebenen können Sie Pfade festlegen, die die Bewegung getweenter Instanzen, Gruppen oder Textblöcke während der Animationbestimmen. Wenn mehrere Objekte demselben Pfad folgen sollen, können Sie auch mehrere Ebenen mit einer Pfadebene verknüpfen. Einenormale Ebene, die Sie mit einer Pfadebene verknüpfen, wird als geführte Ebene bezeichnet.
In diesem Beispiel sind zwei Objekte auf verschiedenen Ebenen demselben Bewegungspfad zugeordnet.
Videos und Tutorials
Video: Using a motion guide with a classic tween (Länge = 5:19, Peachpit.com)
www.adobe.com/go/vid0125_de. Beachten Sie, dass dieses Video schon etwas älter ist und mit „Motiontweening“ das klassische Tweeningmeint. Das liegt daran, dass in älteren Flash-Versionen klassische Tweens die einzige Methode darstellten, um getweente Bewegung (engl.„Motion“) zu erstellen.
Erstellen eines Bewegungspfades für eine klassische getweente Animation1. Erstellen Sie eine klassische getweente Animationssequenz.
Wenn Sie im Eigenschafteninspektor die Option „An Pfad ausrichten“ wählen, wird die Position des getweenten Elements amBewegungspfad ausgerichtet. Wenn Sie die Option „Ausrichten“ wählen, wird der Registrierungspunkt des getweenten Elements amBewegungspfad ausgerichtet.
2. Klicken Sie mit der rechten Maustaste (Windows) bzw. bei gedrückter Control-Taste (Macintosh) auf den Namen der Ebene, die dasklassische Tween enthält, und wählen Sie „Klassischen Pfad hinzufügen“.
Flash Professional fügt über der Ebene mit dem klassischen Tween eine Pfadebene hinzu und rückt den Namen der Ebene mit demklassischen Tween ein, um anzuzeigen, dass sie an die Pfadebene gebunden ist.
Hinweis: Wenn Sie in der Zeitleiste bereits eine Führungsebene haben, können Sie die Ebene, die das klassische Tween enthält, unter dieFührungsebene ziehen, um die Führungsebene in einen Bewegungspfad zu konvertieren und das klassische Tween daran zu binden.
Eine Pfadebene über der Ebene, die das klassische Tween enthält.
3. Um der Pfadebene einen Pfad zur Führung des klassischen Tweens hinzuzufügen, wählen Sie die Pfadebene aus und zeichnen mit demStift-, Freihand-, Linien, Kreis-, Rechteck- oder Sprühen-Werkzeug den gewünschten Pfad.
Sie können auch einen Strich auf der Pfadebene einfügen.
4. Ziehen Sie das Objekt, das Sie tweenen, um es am Anfang der Linie im ersten Bild und am Ende der Linie im letzten Bild auszurichten.
Die Grafik eines Autos, die am Anfang eines Führungsstrichs ausgerichtet ist.
Hinweis: Das beste Ergebnis erzielen Sie hierbei, wenn Sie das Symbol an seinem Transformationspunkt auf den Pfad ziehen.5. Wenn Sie beim Bearbeiten der Animation nur die Bewegungen des Objekts sehen möchten, klicken Sie in der Zeile der Pfadebene auf die
mit dem Augensymbol gekennzeichnete Spalte, um die Pfadebene und den Pfad selbst auszublenden.
Die Gruppe oder das Symbol folgt während der Wiedergabe der Animation exakt dem von Ihnen festgelegten Pfad.
Verknüpfen von Ebenen mit einer Bewegungspfadebene Führen Sie einen der folgenden Schritte aus:
Ziehen Sie eine vorhandene Ebene unter die Pfadebene. Die Ebene wird unter der Pfadebene eingerückt dargestellt. Alle Objekte auf dieserEbene werden automatisch am Bewegungspfad ausgerichtet.
http://www.adobe.com/devnet/flash/articles/concept_classic_tween.htmlhttp://helpx.adobe.com/de/flash/using/motion-tween-animation.htmlhttp://www.peachpit.com/podcasts/episode.aspx?e=6684173e-1ae0-4bf8-a6cb-5c6e6eb53f48http://www.adobe.com/go/vid0125_de
-
Nach oben
Nach oben
Erstellen Sie eine neue Ebene unterhalb der Bewegungspfadebene. Objekte, die Sie auf dieser Ebene tweenen, werden automatisch amBewegungspfad ausgerichtet.
Wählen Sie eine Ebene unter einer Pfadebene aus. Wählen Sie „Modifizieren“ > „Zeitleiste“ > „Ebeneneigenschaften“ und dann„Führungsebene“.
Aufheben der Verknüpfungen von Ebenen mit einer Bewegungspfadebene Wählen Sie die gewünschte Ebene aus und führen Sie einen der folgenden Schritte durch:
Ziehen Sie die Ebene in der Zeitleiste an eine Position oberhalb der Pfadebene.
Wählen Sie „Modifizieren“ > „Zeitleiste“ > „Ebeneneigenschaften“ und dann „Normal“ als Ebenentyp.
Einfügen von Eigenschaften klassischer Tween-AnimationenHinweis: In diesem Thema geht es um das Einfügen älterer, klassischer Tweens. Erläuterungen zum Einfügen von Eigenschaften der neuerenBewegungs-Tweens finden Sie unter Kopieren und Einfügen von Bewegungs-Tween-Eigenschaften.Mit dem Befehl „Bewegung einfügen“ können Sie ein klassisches Tween kopieren und nur bestimmte Eigenschaften einfügen, um sie auf einanderes Objekt anzuwenden.
1. Markieren Sie in der Zeitleiste die Bilder, die das zu kopierende klassische Tween enthalten. Die markierten Bilder müssen auf einer Ebeneliegen. Sie brauchen aber kein einzelnes klassisches Tween zu umfassen. Sie können vielmehr ein vollständiges Tween oder auch mehrereleere Bilder bzw. mehrere Tweens markieren.
2. Wählen Sie „Bearbeiten“ > „Zeitleiste“ > „Bewegung kopieren“.3. Wählen Sie nun die Symbolinstanz aus, in die das kopierte klassische Tween eingefügt werden soll.4. Wählen Sie „Bearbeiten“ > „Zeitleiste“ > „Spezielle Bewegung einfügen“. Wählen Sie nun die speziellen Eigenschaften des klassischen
Tweens aus, die in die Symbolinstanz eingefügt werden sollen. Klassische Tweens haben die folgenden Eigenschaften:X-Position Gibt die Länge der Bewegung in der Horizontalen (X-Richtung) an.
Y-Position Gibt die Länge der Bewegung in der Vertikalen (Y-Richtung) an.
Horizontal skalieren Gibt das Verhältnis zwischen der aktuellen Größe des Objekts und seiner normalen Größe in horizontaler Richtung (X)an.
Vertikal skalieren Gibt das Verhältnis zwischen der aktuellen Größe des Objekts und seiner normalen Größe in vertikaler Richtung (Y) an.
Drehung und Neigung Die Drehung und Neigung des Objekts. Diese Eigenschaften müssen zusammen auf ein Objekt übertragen werden.Die Neigung wird dabei als Drehung in Grad verstanden. Rotation und Neigung beeinflussen sich gegenseitig.
Farbe Alle Farbwerte wie Farbton, Helligkeit und Alpha werden auf das Objekt übertragen.
Filter Alle Filterwerte und -änderungen des Auswahlbereichs. Wenn ein Filter auf ein Objekt angewendet wird, dann gelten alle seine Werteunverändert. Auch der Status (aktiviert bzw. deaktiviert) wird vom neuen Objekt übernommen.
Mischmodus Wendet den Mischmodus auf das neue Objekt an.
Skalierungseigenschaften des Zielobjekts außer Kraft setzen Falls diese Option deaktiviert ist, werden sämtliche Eigenschaften relativzum Zielobjekt eingefügt. Andernfalls setzt die Option die Skalierungseigenschaften des Zielobjekts außer Kraft.
Drehung bzw. Neigung des Zielobjekts außer Kraft setzen Falls diese Option deaktiviert ist, werden sämtliche Eigenschaften relativ zumZielobjekt eingefügt. Andernfalls setzen die eingefügten Eigenschaften die vorhandenen Drehungs- und Neigungseigenschaften des Objektsaußer Kraft.
Die erforderlichen Bild-, Tween- und Symbolinformationen werden dem ursprünglichen Tween entsprechend eingefügt.
Wenn Sie das klassische Tween eines Symbols in das Bedienfeld „Aktionen“ kopieren oder in einem anderen Projekt als ActionScript-Codeverwenden möchten, verwenden Sie hierzu den Befehl „Bewegung als ActionScript kopieren“.
Anwenden von benutzerdefinierter Beschleunigung/Abbremsen auf klassische Tween-AnimationenHinweis: In diesem Thema geht es um das Hinzufügen von Beschleunigungen zu älteren, klassischen Tweens. Erläuterungen zum Hinzufügenvon Beschleunigung zu den neueren Bewegungs-Tweens finden Sie unter Beschleunigen von Tween-Animationen.Im Dialogfeld „Benutzerdefinierte Beschleunigung und Abbremsen“ wird eine Grafik eingeblendet, die den Bewegungsgrad im Zeitverlauf darstellt.Die horizontale Achse stellt Bilder dar, und die vertikale Achse stellt den Veränderungsgrad dar. Das erste Schlüsselbild hat den Wert 0 %, dasletzte Schlüsselbild den Wert 100 %.
Die Neigung der Diagrammkurve repräsentiert die Änderungsrate des Objekts. Wenn die Kurve horizontal (keine Neigung) ist, die dieGeschwindigkeit Null. Wenn die Kurve vertikal ist, liegt eine sofortige Änderungsrate vor.
http://www.adobe.com/devnet/flash/articles/concept_classic_tween.htmlhttp://helpx.adobe.com/de/flash/using/motion-tween-animation.htmlhttp://www.adobe.com/devnet/flash/articles/concept_classic_tween.htmlhttp://www.adobe.com/devnet/flash/articles/concept_classic_tween.htmlhttp://helpx.adobe.com/de/flash/using/motion-tween-animation.html
-
Das Diagramm „Benutzerdefinierte Beschleunigung und Abbremsen“ zeigt konstante Geschwindigkeit. Öffnen Sie dieses Dialogfeld, indem Sie ineinem klassischen Tween ein Bild auswählen und im Bereich „Beschleunigung“ des Eigenschafteninspektors auf die Schaltfläche „Bearbeiten“klicken.
Dialogfeld „Benutzerdefinierte Beschleunigung und Abbremsen“ mit zusätzlichen SteuerungenKontrollkästchen „Eine Einstellung für alle Eigenschaften verwenden“ Dieses Kontrollkästchen ist standardmäßig markiert, d. h. dieangezeigte Kurve wird auf alle Eigenschaften angewendet, und das Popupmenü „Eigenschaften“ ist deaktiviert. Wenn dagegen diesesKontrollkästchen nicht markiert ist, dann ist das Popupmenü „Eigenschaften“ aktiviert und jede Eigenschaft weist eine separate Kurve auf, die dieGeschwindigkeit dieser Eigenschaft angibt.Popupmenü „Eigenschaften“ Dieses Menü ist nur verfügbar, wenn das Kontrollkästchen „Eine Einstellung für alle Eigenschaften verwenden“nicht markiert wurde. Falls das Kästchen aktiviert wurde, gibt es für jede der im Menü angezeigten Eigenschaften eine separate Kurve. Durch dieAuswahl einer Eigenschaft im Menü wird die Kurve dieser Eigenschaft angezeigt. Es handelt sich um die folgenden Eigenschaften:
Position Gibt die benutzerdefinierten Beschleunigungseinstellungen für die Position eines animierten Objekts auf der Bühne an.Drehung Gibt die benutzerdefinierten Beschleunigungseinstellungen für die Drehung eines animierten Objekts an. Hiermit können Siebeispielsweise genau festlegen, wie schnell oder langsam ein animiertes Zeichen auf der Bühne zum Betrachter hin umgedreht wird.Skalierung Gibt die benutzerdefinierten Beschleunigungseinstellungen für die Skalierung eines animierten Objekts an. Sie könnenbeispielsweise leicht die Größe eines Objekts anpassen, um den Eindruck zu erwecken, als würde es sich vom Betrachter fort und auf ihnzu bewegen.Farbe Gibt die benutzerdefinierten Beschleunigungseinstellungen für die auf ein animiertes Objekt angewendeten Farbübergänge an.Filter Gibt die benutzerdefinierten Beschleunigungseinstellungen für die auf ein animiertes Objekt angewendeten Filter an. Damit könnenSie beispielsweise einen Schlagschatten so ändern, dass der Eindruck entsteht, die Richtung der Lichtquelle habe sich geändert.
Schaltfläche „Abspielen“ und „Stoppen“ Mit diesen Schaltflächen können Sie eine Vorschau der Animation auf der Bühne anzeigen, wobei allezu diesem Zeitpunkt im Dialogfeld „Benutzerdefinierte Beschleunigung und Abbremsen“ festgelegten Geschwindigkeitskurven angewendetwerden.Schaltfläche „Zurücksetzen“ Mit dieser Schaltfläche können Sie die Geschwindigkeitskurve auf den standardmäßigen, linearen Zustandzurücksetzen.Position des ausgewählten Steuerpunkts Rechts unten im Dialogfeld werden mit einem numerischen Wert das Schlüsselbild und die Positiondes ausgewählten Steuerpunkts angezeigt. Ist kein Steuerpunkt ausgewählt, wird kein Wert angezeigt.Klicken Sie einmal auf die Diagonale, um einen neuen Steuerungspunkt zur Linie hinzuzufügen. Sie können an den Positionen derSteuerungspunkte ziehen und dadurch eine sehr genaue Steuerung der Objektbewegung erzielen.
Anhand von Bildmarkierungen (in Form von quadratischen Griffen) können Sie durch Klicken angeben, an welcher Stelle ein Objekt verlangsamtoder beschleunigt werden soll. Durch Klicken auf den quadratischen Griff eines Steuerpunkts wird dieser Steuerpunkt ausgewählt und werden dieTangentenpunkte auf beiden Seiten angezeigt. Tangentenpunkte werden durch leere Kreise dargstellt. Der Steuerpunkt oder seineTangentenpunkte können mit der Maus gezogen oder mithilfe der Pfeiltasten auf der Tastatur positioniert werden.
Standardmäßig werden die Steuerpunkte an einem Raster ausgerichtet. Halten Sie die Taste X gedrückt und ziehen Sie am Steuerpunkt, umdas Ausrichten am Raster zu deaktivieren.
Wenn Sie abseits anderer Steuerpunkte auf die Kurve klicken, wird ihr an dieser Stelle ein neuer Steuerpunkt hinzugefügt, ohne dass die Formder Kurve geändert wird. Durch Klicken abseits der Kurve und von Steuerpunkten wird die Auswahl des momentan ausgewählten Steuerpunktsaufgehoben.
Hinzufügen von benutzerdefinierten Beschleunigungen
-
1. Wählen Sie in der Zeitleiste eine Ebene aus, auf die ein klassisches Tween angewendet wurde.2. Klicken Sie im Eigenschafteninspektor neben dem Beschleunigungsschieberegler auf die Schaltfläche „Bearbeiten“.3. (Optional) Deaktivieren Sie das Kontrollkästchen „Eine Einstellung für alle Eigenschaften verwenden“ und wählen Sie im Menü eine
Eigenschaft aus, um die Kurve einer einzelnen getweenten Eigenschaft anzuzeigen.4. Klicken Sie bei gedrückter Strg-Taste (Windows) bzw. Befehlstaste (Macintosh) auf die Diagonale, um einen Steuerungspunkt hinzuzufügen.5. Ziehen Sie den Steuerungspunkt nach oben, um die Geschwindigkeit des Objekts zu erhöhen, oder ziehen Sie ihn nach unten, um die
Geschwindigkeit des Objekts zu verringern.6. Ziehen Sie an den Scheitelpunkten, um die Kurve weiter anzupassen und den Beschleunigungswert des Tweens genauer festzulegen.7. Klicken Sie unten links auf die Schaltfläche „Abspielen“, um die Animation auf der Bühne anzuzeigen.8. Passen Sie die Steuerungen an, bis Sie den gewünschten Effekt erzielen.
Hinweis: Wenn auf ein Bild mithilfe des Dialogfelds „Benutzerdefinierte Beschleunigung und Abbremsen“ eine benutzerdefinierte Beschleunigungangewendet wurde, wird im Textfeld „Bearbeiten“, in dem der Beschleunigungswert angezeigt werden sollte, „--“ angezeigt. Wenn auf ein Bildmithilfe des Textfelds „Bearbeiten“ oder dem Popupschieberegler ein Beschleunigungswert angewendet wurde, wird das Diagramm„Benutzerdefinierte Beschleunigung“ auf die entsprechende Kurve eingestellt, und das Kontrollkästchen „Eine Einstellung für alle Eigenschaftenverwenden“ wird markiert.
Kopieren und Einfügen von Beschleunigungskurven
Drücken Sie Strg+C (Windows) bzw. Befehlstaste+C (Macintosh), um die aktuelle Beschleunigungskurve zu kopieren.
Drücken Sie Strg+V (Windows) bzw. Befehlstaste+V (Macintosh), um die kopierte Kurve in eine andere Kurve einzufügen.
Sie können die Beschleunigungskurve kopieren und einfügen. Die kopierte Kurve ist verfügbar, bis Sie die Flash Professional-Anwendungschließen.
Nicht unterstützte BeschleunigungskurvenBestimmte Arten von Beschleunigungskurven werden nicht unterstützt. Kein Teil des Diagramms kann eine nichtlineare Kurve (wie etwa ein Kreis)darstellen
Das Dialogfeld „Benutzerdefiniertes Beschleunigung und Abbremsen“ verhindert automatisch, dass ein Steuerungspunkt oder ein Tangentengriffan eine Position verschoben wird, die zu einer unzulässigen Kurve führen würde.
Alle Punkte müssen innerhalb des Diagramms liegen. Steuerungspunkte dürfen nicht außerhalb des Diagramms liegen.
Alle Kurvensegmente müssen innerhalb des Diagramms liegen. Die Kurve wird abgeflacht, um zu verhindern, dass sie sich über dasDiagramm hinaus erstreckt.
Videos und Tutorials
Video: Modifying Classic Tween Properties (3:03, Peachpit.com)
Verwandte HilfethemenTween-Animationen
Teilen von TLF-Text
Rechtliche Hinweise | Online-Datenschutzrichtlinie
http://www.adobe.com/devnet/flash/articles/concept_classic_tween.htmlhttp://www.peachpit.com/podcasts/episode.aspx?e=2746c832-0be8-4b8f-b79f-05489180dfbahttp://helpx.adobe.com/de/flash/using/motion-tween-animation.htmlhttp://help.adobe.com/de_DE/Flash/CS5/NFAuthoring/text-layout-framework-tlf-text.htmlhttp://creativecommons.org/licenses/by-nc-sa/3.0/http://help.adobe.com//de_DE/legalnotices/index.htmlhttp://helpx.adobe.com/go/gffooter_online_privacy_policy_de
-
Animationen anhand von Bewegungs-Tweens
Nach oben
Hinweis:
Tween-AnimationenAnwenden von BewegungsvoreinstellungenErstellen von Tween-AnimationenBearbeiten des Bewegungspfades einer Tween-AnimationBearbeiten von Animations-Tween-Bereichen in der ZeitleisteArbeiten mit als XML-Dateien gespeicherten Bewegungs-Tweens
(Verworfen in Flash Professional CC) Bearbeiten von Animationseigenschaftenkurven mit dem Bewegungs-Editor
(Verworfen in Flash Professional CC) Beschleunigen von Tween-Animationen
Tween-Animationen
Bevor Sie beginnenWie bei den meisten Aktionen in Flash wird für Animationen kein ActionScript benötigt. Sie können Animationen aber auch mit
ActionScript erstellen, wenn Sie das bevorzugen.
Bevor Sie Tweens erstellen, sollten Sie sich mit den folgenden Flash Pro-Konzepten vertraut machen:
Zeichnen auf der Bühne
Zeitleistenebenen und die Stapelreihenfolge von Objekten auf einer einzelnen Ebene sowie über mehrere Ebenen.
Verschieben und Transformieren von Objekten auf der Bühne und im Eigenschafteninspektor
Verwenden der Zeitleiste, einschließlich Objektlebensdauer und Auswählen von Objekten an bestimmten Zeitpunkten. Informationen zu denGrundlagen finden Sie unter Frames und Keyframes.
Symbole und Symboleigenschaften. Tweenbare Symboltypen sind u. a. Movieclips, Schaltflächen und Grafiken. Auch Text ist tweenbar.
Verschachtelte Symbole. Symbolinstanzen können in andere Symbole geschachtelt werden.
Optional: Bearbeiten von Bézierkurven mit den Werkzeugen „Auswahl“ und „Teilauswahl“. Mit diesen Werkzeugen lassen sich Tween-Bewegungspfade bearbeiten.
Weitere Informationen über diese Konzepte finden Sie in der Liste der Links unten auf dieser Seite.
Bewegungs-TweensEin Bewegungs-Tween ist eine Animation, die dadurch erstellt wird, dass für eine bestimmte Objekteigenschaft in verschiedenen Bildernverschiedene Werte festgelegt werden. Flash Pro berechnet die Werte für diese Eigenschaft in den Bildern, die zwischen diesen beiden Bildernliegen. Der Begriff „Tween“ leitet sich ab vom englischen „in between“ (dazwischen).
So können Sie beispielsweise in Frame 1 im linken Teil der Bühne ein Symbol einfügen und in Frame 20 in den rechten Teil der Bühne verlagern.Wenn Sie einen Tween erstellen, berechnet Flash Pro alle dazwischen liegenden Positionen des Movieclips. Das Ergebnis ist eine Animation desSymbols, das zwischen Bild 1 und Bild 20 von links nach rechts bewegt wird. In jedem dazwischen liegenden Bild bewegt Flash Pro den Movieclipein Zwanzigstel der Gesamtstrecke über die Bühne.
Ein Tween-Bereich ist eine Gruppe von Frames in der Zeitleiste, in denen ein Objekt im Laufe der Zeit in mindestens einer Eigenschaft geändertwird. Ein Tween-Bereich erscheint in der Zeitleiste als Gruppe von Frames auf einer einzelnen Ebene mit einem blauen Hintergrund. DieseTween-Folgen können als einzelnes Objekt ausgewählt und von einer Position in der Zeitleiste auf eine andere gezogen werden, auch auf eineandere Ebene. In jeder Tween-Folge kann jeweils nur ein Objekt auf der Bühne animiert werden. Dieses Objekt wird als Zielobjekt des Tween-Bereichs bezeichnet.
Ein Eigenschaftenschlüsselbild ist ein Bild innerhalb eines Tween-Bereichs, in dem Sie ausdrücklich eine oder mehrere Eigenschaftenwerte fürdas Tween-Zielobjekt definieren. Diese Eigenschaften sind u. a. Position, Alphawert (Transparenz), Farbton usw. Jede Eigenschaft, die Siedefinieren, verfügt über ihre eigenen Eigenschaftenschlüsselbilder. Wenn Sie in einem Bild mehrere Eigenschaften festlegen, befindet sich dasEigenschaftenschlüsselbild für jede dieser Eigenschaften in diesem Bild. Sie können jede Eigenschaft eines Tween-Bereichs und derenEigenschaften-Keyframes im Bewegungs-Editor anzeigen. Im Kontextmenü des Tween-Bereichs können Sie wählen, welche Typen vonEigenschaften-Keyframes in der Zeitleiste angezeigt werden.
Im obigen Beispiel, in dem ein Movieclip zwischen Frame 1 und Frame 20 getweent wird, sind die Frames 1 und 20 die Eigenschaften-Keyframes.Die Werte der zu animierenden Eigenschaften können Sie mithilfe des Eigenschafteninspektors, des Bewegungs-Editors und vieler andererWerkzeuge definieren. Sie legen diese Eigenschaftenwerte in beliebigen Bildern fest. Flash-Pro fügt dem Tween-Bereich die erforderlichen
http://help.adobe.com/de_DE/flash/cs/using/WSd60f23110762d6b883b18f10cb1fe1af6-7ec8a.htmlhttp://www.adobe.com/de/devnet/flash/articles/concept_motion_tween.html
-
Hinweis:
Schlüsselbilder hinzu. Flash Pro interpoliert die Werte für die einzelnen Eigenschaften in den Bildern zwischen den von Ihnen erstelltenEigenschaftenschlüsselbildern.
Seit Flash Professional CS4 haben sich die Konzepte von „Schlüsselbild“ und „Eigenschaftenschlüsselbild“ geändert. Der Begriff„Keyframe“ bezieht sich auf einen Frame in der Zeitleiste, in dem eine Symbolinstanz zum ersten Mal auf der Bühne erscheint. Der davonabweichende Begriff „Eigenschaften-Keyframe“ verweist auf einen Wert, der zu einem bestimmten Zeitpunkt oder Frame in einem Bewegungs-Tween für eine Objekteigenschaft definiert wurde.
Wenn ein getweentes Objekt während des Tweens seine Position auf der Bühne ändert, wird dem Tween-Bereich ein Bewegungspfadzugewiesen. Dieser Bewegungspfad zeigt den Weg, dem das getweente Objekt bei seiner Bewegung auf der Bühne folgt. Sie können denBewegungspfad auf der Bühne mit den Werkzeugen „Auswahl“, „Teilauswahl“, „Ankerpunkt konvertieren“, „Ankerpunkt entfernen“ und „Freitransformieren“ sowie mit den Befehlen des Menüs „Modifizieren“ bearbeiten. Wenn Sie keine Position tweenen, wird kein Bewegungspfad auf derBühne angezeigt. Sie können auch einen vorhandenen Pfad als Bewegungspfad anwenden, indem Sie den Pfad auf einen Tween-Bereich in derZeitleiste kopieren.
Die Tween-Animation ist eine effektive und effiziente Technik, die es ermöglicht, Bewegung und Veränderung in einem Film darzustellen, ohnedass die Filmdatei übermäßig groß wird. Bei Tween-Animationen werden nur die Werte für die Eigenschaftenschlüsselbilder, die Sie festlegen, inder FLA-Datei und in der veröffentlichten SWF-Datei gespeichert.
„Tween-bare“ Objekte und EigenschaftenObjekttypen, die getweent werden können, sind Movieclips, Grafik- und Schaltflächensymbole und Textfelder. Die Eigenschaften dieser Objekte,die getweent werden können, sind zum Beispiel:
2D X- und Y-Position
3D Z-Position (nur Movieclips)
2D-Drehung (um die z-Achse)
3D X-, Y- und Z-Drehung (nur Movieclips)
Für 3-D-Bewegungen ist es erforderlich, dass in den Veröffentlichungseinstellungen ActionScript 3.0 und Flash Player 10 (oder eine höhereVersion) als Ziel der FLA-Datei ausgewählt sind. Auch Adobe AIR unterstützt 3-D-Bewegungen.
X- und Y-Neigung
X- und Y-Skalierung
Farbeffekte
Zu den Farbeffekten zählen Alpha (Transparenz), Helligkeit, Farbton und erweiterte Farbeinstellungen. Farbeffekte können nur für Symboleund TLF-Text getweent werden. Durch ein Tweenen dieser Eigenschaften erreichen Sie, dass Objekte eingeblendet werden oder allmählichdie Farbe wechseln.
Um einen Farbeffekt für klassischen Text zu tweenen, konvertieren Sie den Text in ein Symbol.
Filtereigenschaften (Filter können nicht auf Grafiksymbole angewendet werden).
Unterschiede zwischen Bewegungs-Tweens und klassischen TweensFlash Pro unterstützt zwei verschiedene Tween-Typen zum Erstellen von Bewegung. Bewegungs-Tweens, die in Flash CS4 Professionaleingeführt wurden, sind leistungsstark und einfach zu erstellen. Die größtmöglichen Steuerungsmöglichkeiten über Tween-Animationen gewährenBewegungs-Tweens. Die Erstellung von klassischen Tweens, bei denen es sich um alle in älteren Versionen von Flash Pro erstellte Tweenshandelt, ist komplizierter. Während Bewegungs-Tweens weit größere Steuerungsmöglichkeiten über ein Tween bieten, bieten klassische Tweensbestimmte Funktionen, die einige Benutzer benötigen.
Unterschiede zwischen Bewegungs-Tweens und klassischen Tweens sind:
Klassische Tweens verwenden Schlüsselbilder. Schlüsselbilder sind Bilder, in denen eine neue Instanz eines Objekts erscheint. Bewegungs-Tweens kann nur eine Objektinstanz zugewiesen werden und sie verwenden Eigenschaftenschlüsselbilder anstelle von Schlüsselbildern.
Ein Bewegungs-Tween besteht aus einem Zielobjekt für den gesamten Tween-Bereich. Klassisches Tweening erlaubt das Tweenenzwischen zwei Schlüsselbildern, die Instanzen derselben oder verschiedener Symbole enthalten.
Sowohl in Bewegungs- als auch in klassischen Tweens können nur bestimmte Objekttypen getweent werden. Wenn Sie ein Bewegungs-Tween auf nicht erlaubte Objekttypen anwenden, bietet Flash beim Erstellen des Tweens die Umwandlung in einen Movieclip an. Durch dieAnwendung eines klassischen Tweens werden sie in grafische Symbole umgewandelt.
Bei Bewegungs-Tweens gilt Text als tweenbarer Objekttyp und Textobjekte werden nicht in Movieclips umgewandelt. Klassische Tweenswandeln Textobjekte in grafische Symbole um.
In einem Bewegungs-Tween-Bereich sind keine Bildskripts zulässig. In klassischen Tweens sind Bildskripts zulässig.
Objektskripts in einem Tween-Ziel können sich im Verlauf des Bewegungs-Tween-Bereichs nicht ändern.
Bewegungs-Tween-Bereiche können in der Zeitleiste in der Größe geändert werden und werden als ein einzelnes Objekt behandelt.
-
Nach oben
Hinweis:
Klassische Tweens bestehen aus einer Gruppe von einzeln auswählbaren Bildern in der Zeitleiste.
Um in einem Bewegungs-Tween-Bereich einzelne Bilder auszuwählen, halten Sie beim Klicken auf die Bilder die Strg-Taste (Windows) bzw.die Befehlstaste (Macintosh) gedrückt.
In klassischen Tweens können Beschleunigungen auf die Gruppen von Bildern zwischen den Schlüsselbildern des Tweens angewendetwerden. In Bewegungs-Tweens werden Beschleunigungen auf die gesamte Länge eines Bewegungs-Tween-Bereichs angewendet. ZurBeschleunigung spezifischer Bilder eines Bewegungs-Tweens muss eine benutzerdefinierte Beschleunigungskurve erstellt werden.
Mithilfe von klassischen Tweens können Sie eine Animation zwischen zwei Farbeffekten, wie etwa Farbton und Alphatransparenz, erstellen.In Bewegungs-Tweens kann ein Farbeffekt pro Tween angewendet werden.
3D-Objekte können nur mithilfe von Bewegungs-Tweens animiert werden. Ein 3D-Objekt kann mit einem klassischen Tween nicht animiertwerden.
Nur Bewegungs-Tweens können als Bewegungsvoreinstellungen gespeichert werden.
In Bewegungs-Tweens können Sie Symbole nicht austauschen oder festlegen, dass die Bildnummer eines grafischen Symbols in einemEigenschaftenschlüsselbild angezeigt wird. Für Animationen, die diese Techniken enthalten, sind klassische Tweens erforderlich.
In einer Ebene können mehrere klassische oder Bewegungs-Tweens vorkommen, aber nicht beide Tween-Typen in derselben Ebene.
Zusätzliche RessourcenZu den Unterschieden zwischen Bewegungs-Tweens und klassischen Tweens gibt es die folgenden Artikel:
Creating a simple animation in Flash (Adobe.com)
Motion migration guide for Flash Professional (Adobe.com)
Jen DeHaan stellt auf ihrer Site Flashthusiast.com ein hilfreiches Blogposting über das Bewegungsmodell in Flash Pro und die Unterschiedezwischen Bewegungs-Tweens und klassischen Tweens bereit.
Anwenden von BewegungsvoreinstellungenBewegungsvoreinstellungen sind bereits eingestellte Bewegungs-Tweens, die Sie auf ein Objekt auf der Bühne anwenden können. Dazu wählenSie das Objekt aus und klicken im Bedienfeld „Bewegungsvoreinstellungen“ auf „Anwenden“.
Mit Bewegungsvoreinstellungen lernen Sie die Grundlagen von Animationen in Flash Pro am schnellsten kennen. Nachdem Sie gesehen haben,wie Voreinstellungen funktionieren, ist es noch einfacher, eigene Animationen zu erstellen.
Sie können auch eigene Voreinstellungen erstellen und speichern. Diese können aus vorhandenen Bewegungsvoreinstellungen stammen, die Sieverändert haben, oder aus benutzerdefinierten Tweens, die Sie selbst erstellt haben.
Im Bedienfeld „Bewegungsvoreinstellungen“ können Sie Voreinstellungen auch importieren und exportieren. Sie können Voreinstellungengemeinsam mit Mitarbeitern verwenden oder die von Mitgliedern der Flash Pro Design Community freigegebenen Voreinstellungen nutzen.
Durch die Verwendung von Voreinstellungen können Sie in der Entwurf- und Entwicklungsphase Ihrer Projekte viel Zeit sparen, besonders wennSie häufig ähnliche Tweens einsetzen.
Bewegungsvoreinstellungen können nur Bewegungs-Tweens enthalten. Klassische Tweens können nicht alsBewegungsvoreinstellungen gespeichert werden.
Die folgenden Videotutorials veranschaulichen die Verwendung von Bewegungsvoreinstellungen. In einigen Videos wird möglicherweise derArbeitsbereich von Flash Pro CS3 oder CS4 gezeigt, sie gelten aber auch für Flash Pro CS5.
Working with motion presets (3:29)
Using Motion Presets (3:25)
Everyday Timesavers: Web – Motion Presets (3:32)
Vorschau einer BewegungsvoreinstellungFür jede in Flash Pro enthaltene Bewegungsvoreinstellung gibt es eine Vorschau, die Sie im Bedienfeld „Bewegungsvoreinstellungen“ anzeigenkönnen. Die Vorschau gibt Ihnen einen Eindruck davon, wie die Animation aussieht, wenn sie auf ein Objekt in der FLA-Datei angewendet wird.Für benutzerdefinierte Voreinstellungen, die Sie selbst erstellen oder importieren, können Sie Ihre eigene Vorschau hinzufügen.
1. Öffnen Sie das Bedienfeld „Bewegungsvoreinstellungen“.
2. Wählen Sie eine Bewegungsvoreinstellung aus der Liste aus.
Die Vorschau wird im Vorschaubereich oben im Bedienfeld angezeigt.
3. Wenn Sie die Wiedergabe der Vorschau beenden möchten, klicken Sie auf eine Stelle außerhalb des Bedienfelds„Bewegungsvoreinstellungen“.
http://www.adobe.com/de/devnet/flash/articles/animation_intro.htmlhttp://www.adobe.com/de/devnet/flash/articles/motion_migration_guide.htmlhttp://flashthusiast.com/2008/09/22/the-new-way-of-tweening-in-flash-cs4-or-new-motion-in-flash-cs4-makes-your-animations-better-faster-stronger/http://www.adobe.com/de/devnet/flash/articles/concept_motion_tween.htmlhttp://tv.adobe.com/#vi+f1590v1813http://tv.adobe.com/#vi+f1590v1835http://tv.adobe.com/#vi+f1590v1835http://tv.adobe.com/#vi+f15627v1001http://tv.adobe.com/#vi+f15627v1001http://tv.adobe.com/#vi+f15627v1001
-
Hinweis:
Hinweis:
Anwenden einer BewegungsvoreinstellungWenn auf der Bühne ein Objekt ausgewählt ist, das getweent werden kann (eine Symbolinstanz oder ein Textfeld) können Sie auf die Schaltfläche„Anwenden“ klicken, um eine Voreinstellung anzuwenden. Sie können jeweils nur eine Voreinstellung auf ein Objekt anwenden. Wenn Sie einezweite Voreinstellung auf dasselbe Objekt anwenden, wird die erste Voreinstellung durch die zweite ersetzt.
Nachdem eine Voreinstellung auf ein Objekt auf der Bühne angewendet wurde, hat das in der Zeitleiste erstellte Tween keine Beziehung mehrzum Bedienfeld „Bewegungsvoreinstellungen“. Das Löschen oder Umbenennen einer Voreinstellung im Bedienfeld „Bewegungsvoreinstellungen“hat keine Auswirkungen auf zuvor mit dieser Voreinstellung erstellte Tweens. Wenn Sie eine vorhandene Voreinstellung im Bedienfeld durch eineneue Voreinstellung ersetzen, hat dies keine Auswirkungen auf Tweens, die bereits mit der ursprünglichen Voreinstellung erstellt wurden.
Jede Bewegungsvoreinstellung enthält eine bestimmte Anzahl von Einzelbildern. Wenn Sie eine Voreinstellung anwenden, enthält der in derZeitleiste erstellte Tween-Bereich diese Anzahl Frames. Wenn auf das Zielobjekt bereits ein Tween mit einer anderen Länge angewendet wurde,wird der Tween-Bereich an die Länge der Bewegungsvoreinstellung angepasst. Sie können die Länge des Tween-Bereichs in der Zeitleisteanpassen, nachdem die Voreinstellung angewendet wurde.
Bewegungsvoreinstellungen, die 3D-Bewegung enthalten, können nur auf Movieclip-Instanzen angewendet werden. Die getweenten 3-D-Eigenschaften gelten nicht für Grafik- oder Schaltflächensymbole oder klassische Textfelder. Sie können 2D- oder 3D-Bewegungsvoreinstellungenauf beliebige 2D- oder 3D-Movieclips anwenden.
Bewegungsvoreinstellungen, die die z-Achsen-Position eines 3D-Movieclips ändern, ändern scheinbar auch seine x- und y-Position.Dies liegt daran, dass die Bewegung entlang der z-Achse den unsichtbaren Perspektivenlinien folgt, die vom 3D-Fluchtpunkt (der imEigenschafteninspektor der 3D-Symbolinstanz festgelegt wird) zu den Rändern der Bühne verlaufen.
So wenden Sie die Bewegungsvoreinstellung an:
1. Wählen Sie auf der Bühne ein Objekt aus, das getweent werden kann. Wenn Sie versuchen, eine Bewegungsvoreinstellung auf ein Objektanzuwenden, das nicht getweent werden kann, wird ein Dialogfeld angezeigt, in dem Sie das Objekt in ein Symbol konvertieren können.
2. Wählen Sie im Bedienfeld „Bewegungsvoreinstellungen“ eine Voreinstellung aus.
3. Klicken Sie im Bedienfeld auf die Schaltfläche „Anwenden“ oder wählen Sie im Bedienfeldmenü „Bei aktueller Position anwenden“.
Die Bewegung wird angewendet, sodass die Bewegung an der aktuellen Position des Movieclips auf der Bühne beginnt. Wenn derVoreinstellung ein Bewegungspfad zugeordnet ist, wird der Bewegungspfad auf der Bühne angezeigt.
Um die Voreinstellung zu anzuwenden, dass die Bewegung an der aktuellen Position des Objekts auf der Bühne endet, klicken Sie beigedrückter Umschalttaste auf die Schaltfläche „Anwenden“ oder wählen Sie im Bedienfeldmenü „Bei aktueller Position beenden“.
Sie können eine Bewegungsvoreinstellung auch auf mehrere Bilder in verschiedenen Ebenen anwenden, sofern jedes ausgewählte Bild nur eineinzelnes tweenbares Objekt enthält.
Speichern eines Tweens als benutzerdefinierte BewegungsvoreinstellungWenn Sie ein eigenes Tween erstellen oder Änderungen an einem Tween vornehmen, das Sie aus dem Bedienfeld „Bewegungsvoreinstellungen“angewendet haben, können Sie es als neue Bewegungsvoreinstellung speichern. Die neue Voreinstellung wird im Ordner mit benutzerdefiniertenVoreinstellungen im Bedienfeld „Bewegungsvoreinstellungen“ aufgeführt.
So speichern Sie ein benutzerdefiniertes Tween als Voreinstellung:
1. Wählen Sie eines der folgenden Elemente aus:Die Tween-Folge in der Zeitleiste
Das Objekt auf der Bühne, auf das das benutzerdefinierte Tween angewendet wurde
Der Bewegungspfad auf der Bühne
2. Klicken Sie im Bedienfeld „Bewegungsvoreinstellungen“ auf die Schaltfläche „Auswahl als Voreinstellung speichern“ oder wählen Sie imKontextmenü der Auswahl „Als Bewegungsvoreinstellung speichern“.
Die neue Voreinstellung wird im Bedienfeld „Bewegungsvoreinstellungen“ angezeigt. Flash Pro speichert die Voreinstellung als XML-Datei.Diese Dateien werden in den folgenden Verzeichnissen abgelegt:
Windows: \Dokumente und Einstellungen\\Lokale Einstellungen\Anwendungsdaten\Adobe\FlashCC\\Configuration\Motion Presets\
Macintosh: /Users//Library/Application Support/Adobe/Flash CC//Configuration/Motion Presets/
Sie können das Speichern, Löschen oder Umbenennen von benutzerdefinierten Voreinstellungen nicht rückgängig machen.
Importieren einer BewegungsvoreinstellungBewegungsvoreinstellungen werden als XML-Dateien gespeichert. Importieren Sie eine XML-Tween-Datei, um sie dem Bedienfeld„Bewegungsvoreinstellungen“ hinzuzufügen. Beachten Sie, dass die als XML-Dateien importierten Bewegungsvoreinstellungen nur klassischen
-
Nach oben
Tweens hinzugefügt werden können.
1. Wählen Sie im Menü des Bedienfelds „Bewegungsvoreinstellungen“ den Befehl „Importieren“.
2. Navigieren Sie im Dialogfeld „Öffnen“ für die Dateiauswahl zu der XML-Datei, die Sie importieren möchten, und klicken Sie auf „Öffnen“.
Flash Pro öffnet die XML-Datei und fügt die Bewegungsvoreinstellung dem Bedienfeld hinzu.
Exportieren einer BewegungsvoreinstellungSie können Bewegungsvoreinstellungen als XML-Dateien exportieren, die dann auch von anderen Flash Pro-Benutzern verwendet werden können.
1. Wählen Sie die Voreinstellung im Bedienfeld „Bewegungsvoreinstellungen“ aus.
2. Wählen Sie im Menü des Bedienfelds die Option „Exportieren“.
3. Wählen Sie im Dialogfeld „Speichern unter“ einen Namen und einen Speicherort für die XML-Datei und klicken Sie auf „Speichern“.
Löschen einer BewegungsvoreinstellungSie können Voreinstellungen aus dem Bedienfeld „Bewegungsvoreinstellungen“ entfernen. Wenn Sie eine Voreinstellung entfernen, löscht FlashPro die entsprechende XML-Datei von der Festplatte. Überlegen Sie, ob Sie die Voreinstellung später möglicherweise noch einmal gebrauchenkönnten, und erstellen Sie ggf. eine Sicherungskopie, indem Sie eine Kopie exportieren.
1. Wählen Sie die zu löschende Voreinstellung im Bedienfeld „Bewegungsvoreinstellungen“ aus.
2. Führen Sie einen der folgenden Schritte aus:Wählen Sie im Menü des Bedienfelds die Option „Entfernen“.
Klicken Sie im Bedienfeld auf die Schaltfläche „Element entfernen“.
Erstellen einer Vorschau für eine benutzerdefinierte VoreinstellungSie können für alle benutzerdefinierten Bewegungsvoreinstellungen, die Sie erstellen, eine Vorschau erstellen. Dazu speichern Sie eine SWF-Datei, die die getweente Animation veranschaulicht, im selben Verzeichnis wie die XML-Datei der Bewegungsvoreinstellung.
1. Erstellen Sie die getweente Animation und speichern Sie sie als benutzerdefinierte Voreinstellung.2. Erstellen Sie eine FLA-Datei, die nur eine Demonstration des Tweens enthält. Speichern Sie die FLA-Datei mit demselben Namen wie die
benutzerdefinierte Voreinstellung.
3. Erstellen Sie mit dem Befehl „Veröffentlichen“ eine SWF-Datei aus der FLA-Datei.
4. Legen Sie die SWF-Datei im selben Verzeichnis ab wie die XML-Datei der gespeicherten benutzerdefinierten Bewegungsvoreinstellung.Diese Dateien werden in den folgenden Verzeichnissen abgelegt:
Windows: \Dokumente und Einstellungen\\Lokale Einstellungen\Anwendungsdaten\Adobe\FlashCC\\Configuration\Motion Presets\
Macintosh: /Users//Library/Application Support/Adobe/Flash CC//Configuration/Motion Presets/
Die Vorschau wird angezeigt, wenn im Bedienfeld „Bewegungsvoreinstellungen“ das benutzerdefinierte Tween ausgewählt wird.
Erstellen von Tween-Animationen
-
Die einzelnen Arbeitsschritte bei einer getweenten Animation
Bevor Sie beginnenFolgende Punkte sind bei der Animation von Eigenschaften zu beachten:
Kein ActionScript erforderlich. Wie bei vielen Aktionen in Flash wird für Animationen kein ActionScript benötigt. Sie können Animationen aberauch mit ActionScript erstellen, wenn Sie das bevorzugen.
Grundlagen bei der Arbeit mit Zeitleiste and Objekteigenschaften. Bevor Sie mit Bewegungs-Tweens arbeiten, sollten Sie sich mit denGrundfunktionen der Zeitleiste und der Bearbeitung von Eigenschaften vertraut machen. Informationen zu den Grundlagen finden Sie unterFrames und Keyframes.
Einzelne Eigenschaften-Keyframes lassen sich auf der Bühne, im Eigenschafteninspektor oder im Bewegungs-Editor bearbeiten. Beachten Sie,dass die Verwendung des Bewegungs-Editors bei der Erstellung zahlreicher einfacher Bewegungs-Tweens optional ist.
Der Bewegungs-Editor wurde in Flash Professional CC aufgegeben.
Nur Symbolinstanzen und Textfelder. In Flash können nur Symbolinstanzen und Textfelder getweent werden. Alle anderen Objekttypen werdenin ein Symbol eingeschlossen, wenn Sie ein Tween darauf anwenden. Die Symbolinstanz kann verschachtelte Symbole enthalten, die auf ihreneigenen Zeitleisten getweent werden.
Nur ein Objekt pro Tween. Der kleinste Baustein auf einer Tween-Ebene ist ein Tween-Bereich. Eine Tween-Folge auf einer Tween-Ebene kannnur eine Symbolinstanz oder ein Textfeld enthalten. Die Symbolinstanz wird als Ziel des Tween-Bereichs bezeichnet. Ein einzelnes Symbol kannjedoch viele Objekte enthalten.
Ändern des Ziels. Wenn Sie dem Tween-Bereich ein zweites Symbol oder Textfeld hinzufügen, wird das ursprüngliche Symbol durch diesesersetzt. Sie können das Zielobjekt eines Tweens ändern, indem Sie ein anderes Symbol von der Bibliothek auf den Tween-Bereich der Zeitleisteziehen oder „Modifizieren“ > „Symbol“ > „Symbol austauschen“ wählen. Sie können das Symbol aus einem Tween-Bereich löschen, ohne dasTween zu entfernen oder zu teilen. Sie können dann zu einem späteren Zeitpunkt eine andere Symbolinstanz zum Tween hinzufügen. Sie könnenauch den Typ des Zielsymbols ändern oder das Symbol jederzeit bearbeiten.
Bearbeiten von Bewegungspfaden. Wenn ein Tween Bewegung enthält, wird auf der Bühne ein Bewegungspfad angezeigt. Der Bewegungspfadzeigt in jedem Frame die Position des getweenten Objekts an. Sie können den Bewegungspfad direkt auf der Bühne bearbeiten, indem Sie anseinen Steuerpunkten ziehen. Zu einer Tween-/Inverse Kinematics-Ebene können Sie keinen Pfad hinzufügen.
Informationen zum Tweenen mit Inverse Kinematics finden Sie unter Animieren von Skeletten.
Hinzufügen von Tweens zur ZeitleisteWenn Sie zu einem Objekt auf einer Ebene einen Tween hinzufügen, führt Flash Pro eine der folgenden Aktionen durch:
Die Ebene wird in eine Tween-Ebene konvertiert.
Es wird eine neue Ebene erstellt, um die ursprüngliche Stapelreihenfolge der Objekte auf der Ebene beizubehalten.
Ebenen werden gemäß der folgenden Regeln hinzugefügt:
Wenn sich auf der Ebene keine weiteren Objekte außer den ausgewählten befinden, wird die Ebene zu einer Tween-Ebene geändert.
Ist die Auswahl innerhalb der Stapelreihenfolge der Ebene ganz unten (also unter allen anderen Objekten), wird über der ursprünglichen
http://help.adobe.com/de_DE/flash/cs/using/WSd60f23110762d6b883b18f10cb1fe1af6-7ec8a.htmlhttp://help.adobe.com/de_DE/flash/cs/using/WS58BD3A02-DA25-488f-B534-AE5463A24833.html#WSBC52A1B6-5E4A-48b0-BD29-2E3871339A8F
-
Ebene eine neue Ebene erstellt. Darin werden die nicht-ausgewählten Elemente gespeichert. Die ursprüngliche Ebene wird zu einer Tween-Ebene.
Ist die Auswahl innerhalb der Stapelreihenfolge der Ebene ganz oben (also über allen anderen Objekten), wird eine neue Ebene erstellt. Dieneue Ebene wird zu einer Tween-Ebene, in die die Auswahl verlagert wird.
Befindet sich die Auswahl in der Mitte der Stapelreihenfolge der Ebene (d. h. über und unter der Auswahl gibt es andere Objekte), werdenzwei Ebenen erstellt. Die eine Ebene speichert das neue Tween und die andere die nicht-ausgewählten Elemente, die sich im oberenBereich der Stapelreihenfolge befinden. Die nicht ausgewählten Elemente unten in der Stapelreihenfolge verbleiben auf der ursprünglichenEbene, unter den neu eingefügten Ebenen.
Eine neue Tween-Ebene kann sowohl Tween-Bereiche als auch statische Bilder und ActionScript enthalten. Bilder auf einer Tween-Ebene, dieeinen Tween-Bereich enthält, können keine anderen Objekte als die getweenten Objekte enthalten. Wenn Sie weitere Objekte im selben Bildhinzufügen möchten, platzieren Sie sie auf separaten Ebenen.
Videos und TutorialsDie folgenden Tutorials veranschaulichen Techniken zur Erstellung von Bewegungs-Tweens:
Video: Tweenen der Position eines Objekts. Creating motion tweens (Länge: 2:04, Adobe TV)
Video: Creating motion tweens: Part 1 (Länge: 10:53, Adobe TV)
Video: Creating motion tweens: Part 2 (Länge: 5:55, Adobe TV)
Video: Tweenen von Position und Alpha (Transparenz), Bearbeiten des Bewegungspfades, Speichern eines Tweens alsBewegungsvoreinstellung. Create Animation in Flash CS5 (Länge: 5:34, Adobe TV)
Video: Tweenen von Position, Alpha, 3D-Drehung und Filtern; Übersicht über den Bewegungs-Editor; Hinzufügen von Beschleunigungen;Kopieren/Einfügen von Tween-Eigenschaften; Bearbeiten des Bewegungspfades; Ändern von Tween-Bereichen in der Zeitleiste; Speichernund Anwenden von Bewegungsvoreinstellungen. Flash Downunder: Motion Tweening (Länge: 29:57, Adobe TV)
Video: Layers TV: Episode 71: Animated text (Länge: 20:19, Adobe TV)
Video: Der richtige Einsatz von Bewegungs-Tweens und klassischen Tweens. Flash Motion Tweening (Länge: 10:13, Layers Magazine)
Tutorial: Tweenen des Alpha-Werts (Transparenz). How to Create a Motion Tween in Adobe Flash (eHow.com)
Tutorial: Erstellen eines Tweens, Bearbeitung des Bewegungspfades. Timeline animation in Flash (Layersmagazine.com)
Video: Understanding Timeline icons in an object-based tween (Länge = 5:08, Peachpit.com)
Animieren der Position mithilfe eines TweensErstellen einer Animation, bei der ein Objekt über die Bühne bewegt oder geschoben wird:
1. Wählen Sie auf der Bühne eine Symbolinstanz oder ein Textfeld aus. Das Objekt kann sich auf einer Ebene der folgenden Typen befinden:normale Ebene, Führungsebene, Maskenebene oder maskierte Ebene.
Enthält die Auswahl andere Objekte oder mehrere Objekte aus einer Ebene, bietet Flash Ihnen an, die Auswahl in ein Movieclipsymbol zukonvertieren.
2. Führen Sie einen der folgenden Schritte aus:
Wählen Sie „Einfügen“ > „Bewegungs-Tween“.
Klicken Sie mit der rechten Maustaste (Windows) bzw. bei gedrückter Ctrl-Taste (Macintosh) auf die Auswahl oder den aktuellen Frameund wählen Sie im Kontextmenü „Bewegungs-Tween erstellen“.
Wenn das Dialogfeld „Auswahl in Symbol für Tween konvertieren“ erscheint, klicken Sie auf „OK“, um die Auswahl in ein Movieclipsymbol zukonvertieren.
Wenn das getweente Objekt das einzige Element auf der Ebene war, konvertiert Flash Pro die Ebene mit dem Objekt in eine Tween-Ebene.Wenn sich auf der Ebene noch andere Objekte befinden, fügt Flash Pro Ebenen ein, um die Stapelreihenfolge zu erhalten. Die getweentenObjekte werden auf eine eigene Ebene gelegt.
Wenn sich das ursprüngliche Objekt nur im ersten Frame der Zeitleiste befand, entspricht die Länge des Tween-Bereichs einer Sekunde.War das ursprüngliche Objekt in mehreren zusammenhängenden Frames vorhanden, enthält der Tween-Bereich die Anzahl der Frames, diemit dem ursprünglichen Objekt belegt sind.
3. Sie können den Bereich auf eine bestimmte Anzahl von Frames kürzen oder erweitern, indem Sie in der Zeitleiste an einem der beidenEnden des Tween-Bereichs ziehen. Eigenschaftenschlüsselbilder im Tween werden proportional mit dem Ende des Tween-Bereichsverschoben.
Um das Ende des Tween-Bereichs ohne die vorhandenen Schlüsselbilder zu verschieben, drücken Sie die Umschalttaste und ziehen amEnde des Tween-Bereichs.
http://tv.adobe.com/#vi+f1590v1815http://www.adobe.com/go/lrvid4054_fl_dehttp://www.adobe.com/go/lrvid4055_fl_dehttp://tv.adobe.com/watch/total-training-cs5/animation-basics/http://tv.adobe.com/#vi+f1552v1650http://tv.adobe.com/#vi+f1484v1012http://layersmagazine.com/flash-cs4-motion-tweening.htmlhttp://www.ehow.com/how_5048569_create-tween-adobe-flash-cs.htmlhttp://layersmagazine.com/new-timeline-animation-in-flash-cs4.htmlhttp://layersmagazine.com/new-timeline-animation-in-flash-cs4.htmlhttp://www.peachpit.com/podcasts/episode.aspx?e=5678de21-e468-4276-a5bf-53132e546fedhttp://www.peachpit.com/podcasts/episode.aspx?e=5678de21-e468-4276-a5bf-53132e546fedhttp://www.peachpit.com/podcasts/episode.aspx?e=5678de21-e468-4276-a5bf-53132e546fed
-
Hinweis:
Hinweis:
4. Um dem Tween Bewegung hinzuzufügen, platzieren Sie den Abspielkopf auf einem Bild innerhalb des Tween-Bereichs und ziehen dasObjekt auf eine neue Position.
Auf der Bühne wird ein Bewegungspfad angezeigt, von der Position im ersten Frame des Tween-Bereichs bis zur neuen Position. Da Sie dieX- und Y-Eigenschaften des Objekts ausdrücklich definiert haben, werden Eigenschaftenschlüsselbilder für X und Y im Bild, das denAbspielkopf enthält, hinzugefügt. Eigenschaftenschlüsselbilder werden im Tween-Bereich als kleine Rauten dargestellt.
Standardmäßig werden in der Zeitleiste die Eigenschaften-Keyframes aller Eigenschaftentypen angezeigt. Sie können festlegen, welcheTypen von Eigenschaften-Keyframes angezeigt werden sollen, indem Sie mit der rechten Maustaste (Windows) oder bei gedrückterBefehlstaste (Macintosh) auf den Bewegungs-Tween-Bereich klicken und „Schlüsselbilder anzeigen“ > Eigenschaftentyp wählen.