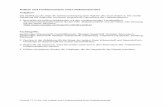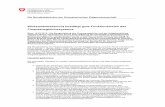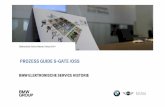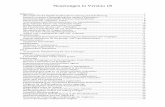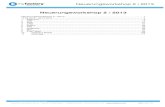HISTORIE, NEUERUNGEN UND FUNKTIONSWEISE MS Windows.
-
Upload
rudolph-lorenz -
Category
Documents
-
view
223 -
download
2
Transcript of HISTORIE, NEUERUNGEN UND FUNKTIONSWEISE MS Windows.

HISTORIE, NEUERUNGEN UND FUNKTIONSWEISE
MS Windows

Gliederung
Historie
Neuerungen bei Windows 7 bei Windows 8
Funktionen
QuellenAnhang: Tipps für Win7

Historie
Ursprünglich war Microsoft Windows eine grafische Erweiterung des DOS-Systems
Wie kam es also zur Eigenständigkeit des Betriebssystems?

Der Weg in die DOS-Losigkeit
zu Beginn stand eine Allianz mit dem Unternehmen IBM, um OS/2 zu entwickeln
diese Allianz zerbrach im Jahr 1991
danach brachte Microsoft Windows NT 3.1 auf den Markt

Der Weg in die DOS-Losigkeit
ab jetzt sind zwei Zweige zu unterscheiden:
Windows als Grafikerweiterung auf DOS
Windows als eigenständiges Betriebssystem (NT)

Der Weg in die DOS-Losigkeit
9x-Linie / 16-Bit-Linie basierten noch auf DOS
ab Windows XP wurde Windows ein eigenständiges Betriebssystem

Wo finden wir MS-Windows?
auf privaten Rechnern
auf Servern
auf Smartphones
auf PDAs

Neuerungen in den Betriebssystemen
von Windows Vista zu Windows 7
von Windows 7 zu Windows 8

Windows 7
Einrichten eines Heimnetzwerkes
Sprunglisten
Windows Snap

Windows Essentials
Windows Search
Taskleiste Sprungliste Anheften Vorschau
Windows 7

64- Bit Unterstützung
individuellere Gestaltungsmöglichkeiten
Diverse Leistungsverbesserungen Energiesparmodus Suchen USB-Geräte Speicherverwaltung
Windows 7

Wiedergabe von Musik/Videos/Bildern auf Geräten, die im Heimnetzwerk verbunden sind
Streaming im Heimnetzwerk über ein Internetkonto
Windows Touch
Windows 7

neues Kachelinterface; für Touch-Geräte optimiert Desktop nunmehr als App vorhanden
Windows-Apps (damit auch Windows-Store)
Windows Defender
neuer Task-Manager
Windows 8

UEFI statt BIOS
Was ist UEFI? Unified Extensible Firmware Interface
löst BIOS ab; hat viele Vorteile, wie z.B.
Secure Booteinfache Erweiterbarkeit
Windows 8

Für Grundlegendes zu MS Windows-Funktionen:http://windows.microsoft.com/de-de/windows/
windows-basics-all-topics#1TC=windows-7
Support:http://windows.microsoft.com/de-de/windows/
support#1TC=windows-7
Funktionen von Windows

Für Auflistung vieler Funktionen, siehe die Datei
„Tipps für Win7“
Funktionen von Windows

Quellen
Text:http://www.hki.uni-koeln.de/http://de.wikipedia.org/
Abbildungen:http://static.trustedreviews.com/94/64987b/c3c6/4951-
P6300fronttilt.jpghttp://www.clker.com/cliparts/8/2/2/f/1343841770538586945Windows
%20Server%20Final.svg.med.pnghttp://www.blugadgets.com/wp-content/uploads/2012/01/super-mario-
fragezeichen-block-lampe-3.jpghttp://www.notebookcheck.com/uploads/tx_jppageteaser/
Windows_8_Startbildschirm_01.pnghttp://www.technic3d.com/article/pics/1506/ASUS_F2A85-M_Pro/
ASUS_F2A85-M_Pro_bios_UEFI-2.jpg

Vielen Dank für Eure Aufmerksamkeit!
Noch Fragen?

Anhang: Tipps für Win7
1. Desktop-Hintergrund anpassen und animierenUnter Windows 7 lässt sich das Hintergrundbild erstmals
automatischwechseln. Dafür klickt man mit Rechts auf den Desktop und wählt Anpassen. Anschliessend geht man zu Desktophintergrund/Durchsuchen. Wählen Sie nun den gewünschten Bilderordner auf der Festplatte aus und bestätigen Sie mit OK. Danach lässt sich im Ausklappmenü «Bild ändern alle» die Wechselfrequenz festlegen. Bestätigt wird mit Änderungen speichern.
2. Widgets nutzenDie Sidebar aus Windows Vista hat Microsoft zwar abgeschafft, aber die kleinen, nützlichen Desktop-Programme (Widgets) gibt es weiterhin. Sie lassen sich im Unterschied zu Vista an einem beliebigen Ort auf dem Desktop platzieren. Klicken Sie mit Rechts auf den Desktop und gehen Sie viaMinianwendungen zum entsprechenden Menü. Ziehen Sie eine der vorhandenen Anwendungen mit der Maus auf den Desktop oder wählen SieWeitere Minianwendungen online beziehen. Via Weitere Desktopgadgetshaben Sie die Wahl aus über 700 Widgets.

3. Fenster anordnenMit Windows 7 hat das Fensterchaos ein Ende. Packen Sie ein Programmfenster mit der Maus am oberen Rand und ziehen Sie es an den linken oder rechten Rand des Monitors. Es vergrössert sich auf die halbe Anzeigefläche. Das funktioniert auch mit Windowstaste+linke/rechte Pfeiltaste. Der Pfeil nach oben maximiert ein Fenster; der Pfeil nach unten minimiert es.4. Desktop-VorschauViele offene Fenster machen den Desktop unübersichtlich. Fahren Sie mit der Maustaste über das kleine Feld rechts neben der Systemuhr und schon sehen Sie nur noch den Desktop. Die geöffneten Programme und Dokumente werden automatisch ausgeblendet und mit einer feinen Linie nachgezeichnet. Alternativ drücken Sie Windowstaste+Leertaste. Ein Klick auf das erwähnte Feld minimiert übrigens alle geöffneten Fenster. Dasselbe passiert mit dem Tastenkürzel Windowstaste+M.
5. Inaktive Fenster ausblendenMit Windowstaste+Home bringen Sie alle inaktiven Fenster zum Verschwinden. So bleibt nur das aktuelle Programmfenster geöffnet; die anderen verziehen sich in die Taskleiste.

6. Verknüpfungen in der Windows-TaskleisteDie Taskleiste wurde in Windows 7 überarbeitet. Die Schnellstartleiste ist weg, Verknüpfungen zu beliebigen Programmen lassen sich direkt in der Taskleiste ablegen. Das erhöht den Arbeitskomfort. Standardmässig finden sich in der Windows-Taskleiste die Verknüpfungen zu Internet Explorer, Windows-Explorer und Windows Media Player. Um diese zu löschen, klickt man das gewünschte Icon mit Rechts an und wählt Dieses Programm von der Taskleiste lösen. Möchten Sie hingegen neue Anwendungen hinzufügen, wählen Sie eine Programmverknüpfung (zum Beispiel auf dem Desktop oder unter C:\Programme) mit Rechts aus und gehen anschliessend zu An Taskleiste anheften.7. Dateien in der TaskleisteBei einem Rechtsklick auf Programmsymbole in der Taskleiste erscheinen unter anderem die zuletzt geöffneten Dokumente. Braucht man eines davon sehr oft, lässt es sich per Klick auf das Stecknadel-Symbol an der Taskleiste anheften. Alternativ packen Sie eine Datei aus dem Windows-Explorer und ziehen sie mit der rechten Maustaste auf die passende Programmverknüpfung in der Taskleiste (zum Beispiel Laufwerk-Verknüpfungen auf den Windows-Explorer, MP3-Dateien auf den Windows Media Player etc.). Windows 7 heftet die Dateien anschliessend an das Programm an.

8. Infobereich konfigurierenLinks neben der Systemuhr ist der sogenannte Infobereich. In diesem befinden sich die Icons von Programmen, die im Hintergrund aktiv sind. Klicken Sie mit Rechts auf den kleinen Pfeil beim Infobereich und wählen Sie danach den Befehl Benachrichtigungssymbole anpassen. Jetzt können Sie das Verhalten für sämtliche Infobereichssymbole festlegen. Nicht benötigte Symbole lassen sich zum Beispiel ganz ausblenden. Bestimmen Sie das Gewünschte im Ausklappmenü neben dem jeweiligen Programm-Icon. Wir empfehlen, bei «Wartungscenter» Symbol und Benachrichtungen zu wählen, damit Sie punkto Sicherheit immer informiert sind.9. Gruppierung von Programmen in der Taskleiste aufhebenWindows 7 gruppiert standardmässig die geöffneten Programmdateien in der Taskleiste. Wer diese einzeln anzeigen will, klickt mit Rechts auf dieTaskleiste und wählt Eigenschaften. Im Menü «Schaltflächen der Taskleiste» wählen Sie jetzt Gruppieren, wenn die Taskleiste voll ist.

10. Startmenü konfigurierenKlicken Sie mit der rechten Maustaste auf den Start-Knopf und wählen Sie den Befehl Eigenschaften/Anpassen. Nun bestimmen Sie, welche Menüs und Verknüpfungen im Startmenü angezeigt werden und welche nicht. Ausserdem können Sie die Anzahl der zuletzt ausgeführten Programme ändern. Bestätigen Sie Ihre Einstellungen per OK. Passen Sie danach allenfalls noch die Datenschutzeinstellungen an. Damit verhindern Sie, dass zuletzt geöffnete Programme und Elemente gespeichert werden.11. Benutzerkontensteuerung wie gewünscht einstellenDie in Windows Vista eingeführte Benutzerkontensteuerung (UAC) ist ein guter Schutz gegen Schädlinge. Sie verhindert, dass sich Programme ohne Wissen des Nutzers ausführen. Neu lässt sich diese sinnvolle Sicherheitsfunktion in vier Stufen regeln, um die Anzahl Warnmeldungen zu reduzieren. Öffnen Sie Systemsteuerung/System und Sicherheit/Einstellungen der Benutzerkontensteuerung ändern.

12. Nützliche BibliothekenIn Windows 7 gibt es sogenannte Bibliotheken für Musik, Bilder, Videos und Dokumente. Diese fassen auf der Festplatte verteilte Inhalte in einem Ordner zusammen. Sie können der Bibliothek eigene Ordner zuweisen. Klicken Sie im Windows-Explorer die gewünschte Bibliothek mit Rechts an und wählen SieEigenschaften. Gehen Sie nun zu Ordner hinzufügen. Sie können übrigens auch eigene Bibliotheken erstellen: Klicken Sie im Windows-Explorer mit Rechts in einen freien Bereich und wählen Sie den Befehl Neu/Bibliothek.13. Wartungscenter nutzenMicrosoft hat dem neuen Windows 7 ein «Wartungscenter» spendiert. Dessen Symbol ist als Flagge links neben der Systemuhr im Infobereich eingeblendet. Bei einer weissen Flagge ist die Computersicherheit gewährleistet. Wenn Sie eine rot-weisse Flagge sehen, sollten Sie das Symbol anklicken, weil die Sicherheit gefährdet ist. Nun empfiehlt Windows verschiedene Massnahmen. Klicken Sie die einzelnen Punkte an, um ausführliche Tipps zu erhalten.14. Windows-Firewall verwendenWenn Sie die Firewall von Windows einschalten und optimal konfigurieren, brauchen Sie keine zusätzliche Firewall zu installieren. Sie finden die entsprechenden Einstellungen unter Systemsteuerung/System und Sicherheit/Windows-Firewall.

15. Programm wechselnMit der Tastenkombination Alt+Tabwechseln Sie wie bei älteren Windows-Versionen zwischen geöffneten Programmen hin und her. Unter Windows 7 funktioniert dies mit Windowstaste+Tabauch in einer 3D-Ansicht. MittelsWindowstaste+T blättern Sie innerhalb der Taskleiste. Die gewählten Programme öffnen sich aber nicht von selbst, dazu müssen Sie jeweils die Enter-Taste drücken. 16. Regelmässige BackupsFestplatten leben nicht ewig. Sichern Sie deshalb regelmässig Ihre Daten. Dazu nutzen Sie zum Beispiel das Windows-Programm «Sichern und Wiederherstellen». Dieses finden Sie mittels Start-Knopf/Alle Programme/Wartung. Klicken Sie als Erstes auf Sicherung einrichten. Wählen Sie nun ein Ziellaufwerk aus, zum Beispiel eine angeschlossene externe Festplatte. Gehen Sie im nächsten Fenster zu «Auswahl durch Benutzer» und greifen Sie sich die zu sichernden Ordner. Schliessen Sie mit Einstellungenspeichern und Sicherung ausführen ab.