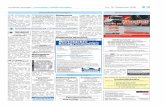Hochschule Furtwangen Fakultät Informatik MS Office...
Transcript of Hochschule Furtwangen Fakultät Informatik MS Office...

Hochschule Furtwangen ‐ Fakultät Informatik
MS Office‐Einführung PowerPoint 2007
Brückenkurs WS 2010/11
Gabi Mai 27.09.2010

2 Brückenkurs MS Office PowerPoint 2007
HFU ‐ Fakultät Informatik Gabi Mai

MS Office PowerPoint 2007 Brückenkurs 3
Gabi Mai HFU ‐ Fakultät Informatik
Inhaltsverzeichnis
1 Einführung ........................................................................................................................ 4
2 Benutzeroberfläche von PowerPoint 2007 ........................................................................ 5
2.1 Multifunktionsleiste im Überblick ................................................................................................ 6
2.2 Registerkarten Folien und Gliederung ......................................................................................... 6
2.3 Notizfeld ....................................................................................................................................... 6
2.4 Statusleiste ................................................................................................................................... 7
2.4.1 Bildschirmpräsentation ........................................................................................................ 7
3 Präsentation erstellen ....................................................................................................... 8
3.1 Design zuweisen oder verändern ................................................................................................. 8
3.2 Die Folie ........................................................................................................................................ 9
3.2.1 Folienformat und Ausrichtung ............................................................................................. 9
3.2.2 Titelfolie .............................................................................................................................. 10
3.2.3 Einfügen der Übersichtsfolie .............................................................................................. 10
3.2.4 Weitere Folien einfügen ..................................................................................................... 11
3.2.5 Tabelle einfügen ................................................................................................................. 12
3.2.6 Diagramm einfügen ............................................................................................................ 14
4 Folienmaster und Folienlayouts ...................................................................................... 17
4.1 Auswirkungen des Folienmasters auf die Folienlayouts ............................................................ 17
4.2 Änderungen in einem Folienlayout ............................................................................................ 19
4.3 Setzen von Fußzeile, Datum und Uhrzeit, Foliennummer ......................................................... 19
4.3.1 Einfügen der "Kopf‐" und Fußzeile und der Foliennummer ............................................... 19
5 Abbildungsverzeichnis .................................................................................................... 20

4 Brückenkurs MS Office PowerPoint 2007
HFU ‐ Fakultät Informatik Gabi Mai
1 Einführung
PowerPoint ist ein Programm zum Erstellen von Präsentationen. Bei der Gestaltung einer Präsentation sind viele Punkte zu beachten. Einer der ersten Punkte ist sicher das Ziel, das man mit der Präsentation verfolgt: • Dient die Präsentation der Wissensvermittlung oder • möchte ich jemanden mit der Präsentation überzeugen? Zur Gestaltung von Präsentationsfolien gibt es ganze Bücher, die Farbkonzepte, Schriftkonzepte, Inhalte und deren wirkungsvollste Darstellung und Vieles mehr behandeln. Aber das soll nicht der Inhalt dieser Einführung sein. Diese Aspekte gehören in das Gebiet der Präsentationstechnik. Hier geht es um die rein bedienungstechnische Umsetzung bei der Folienerstellung.

MS Office PowerPoint 2007 Brückenkurs 5
Gabi Mai HFU ‐ Fakultät Informatik
2 Benutzeroberfläche von PowerPoint 2007
Nach dem Starten von PowerPoint erscheint sofort die erste Folie für den Titel. Bevor wir mit der Präsentation beginnen, werfen wir einen Blick auf die Benutzeroberfläche. Vieles ist inzwischen vertraut, weil wir es bereits unter Word 2007 und Excel 2007 kennengelernt haben. Deshalb beschränken wir uns auf das, was PowerPoint von den anderen zwei Anwendungen unterscheidet bzw. auf das, worüber noch nicht gesprochen wurde. Neu sind: • die Registerkarten für Folien und Gliederung im linken Bereich der Benutzeroberfläche, • der Folienbereich, • das Notizfeld, • einige Befehle in der Statusleiste zur Ansicht:
→ Normal → Foliensortierung → Bildschirmpräsentation → Folie an das aktuelle Fenster anpassen
Abb. 1: Benutzeroberfläche von PowerPoint
Folienbereich Registerkarten für Folien und Gliederung
NotizfeldNormal
FoliensortierungBildschirmpräsentation
Zoomleiste Folie an das aktuelle Fenster anpassen
Statusleiste

6 Brückenkurs MS Office PowerPoint 2007
HFU ‐ Fakultät Informatik Gabi Mai
2.1 Multifunktionsleiste im Überblick
Das Aussehen der Registerkarten in der Multifunktionsleiste hängt (wie allerdings auch bei Word und Excel) von der Größe des Bearbeitungsfensters ab. Je mehr Platz ist, umso mehr wird direkt angezeigt. Je weniger Platz zur Verfügung steht, um so mehr wird hinter Symbolschaltflächen verborgen. Außerdem ist die Multifunktionsleiste kontextbezogen, d.h. zusätzliche Registerkarten werden eingeblendet, wenn es erforderlich wird. Zur besseren Orientierung folgt eine Übersicht über die Standardregisterkarten:
• Die Registerkarte Start enthält Schaltflächen zum Einfügen von Folien, Formatierungen von Schrift und Absätzen, Einfügen und Formatieren von Formen und Befehle zum Suchen, Ersetzen und Markieren.
• Auf der Registerkarte Einfügen finden wir Befehle zum Einfügen der unterschiedlichsten Folienobjekte, Kopf‐ und Fußzeile, Hyperlinks und Mediaclips.
• Über die Registerkarte Entwurf wird das Seitenformat der Präsentation festgelegt und das Foliendesign bestimmt.
• Die Registerkarte Animationen enthält Befehle zum Einrichten von Folienübergängen und zum Festlegen von "Benutzerdefinierten Animationen".
• Auf der Registerkarte Bildschirmpräsentationen können Einstellungen für die Wiedergabe der Präsentation gemacht werden.
• Die Registerkarte Überprüfen enthält Befehle zur Rechtschreibprüfung, zum Thesaurus, zu Kommentarfunktionen und Benutzerrechten.
• Über die Registerkarte Ansicht wird die Bildschirmansicht geändert, Lineal und Gitternetzlinien ein‐ oder ausgeblendet. Außerdem können mehrere offene Programmfenster angeordnet werden.
2.2 Registerkarten Folien und Gliederung
Diese Registerkarten sind im linken Teil der Benutzeroberfläche. Über sie kann zwischen den "Miniaturansichten der Folien" und der "Gliederung des Folientextes" gewechselt werden. Durch Verschieben der Teilungsleiste kann dieser Bereich vergrößert oder verkleinert werden. Es ist sogar möglich, den Folientext in der Gliederungsansicht zu bearbeiten.
2.3 Notizfeld
Unterhalb des Folienbereiches befindet sich das Notizfeld, in dem weitergehende Notizen zum Vortrag abgelegt werden können. Die Größe des Notizfeldausschnitts kann ebenfalls durch Verschieben der Teilungsleiste verändert werden. Um die gesamte Notizfeldfläche im Zugriff zu haben, kann über die Registerkarte Ansicht die Notizseite aufgerufen werden.

MS Office PowerPoint 2007 Brückenkurs 7
Gabi Mai HFU ‐ Fakultät Informatik
2.4 Statusleiste
Die Statusleiste enthält Schaltflächen zum Anpassen und Wechseln der Ansicht. Durch einen Klick mit der rechten Maustaste auf die Statusleiste wird ein Kontextmenü geöffnet, über das Elemente aus der Statusleiste entfernt oder zu ihr hinzugefügt werden können.
Abb. 2: Statusleiste anpassen
2.4.1 Bildschirmpräsentation
Ein interessantes Symbol der Statusleiste ist das Symbol Bildschirmpräsentation, über das eine Präsentation gestartet bzw. fortgesetzt werden kann. Natürlich kann eine Präsentation auch über die Registerkarte Bildschirmpräsentation, Gruppe "Bildschirmpräsentation starten", Schaltflächen "Von Beginn an" (mit der ersten Folie) oder Schaltfläche "Aus aktueller Folie" (ab der aktuellen Folie) in Gang gesetzt werden. Ein schneller Weg um eine Präsentation von Beginn an zu starten, ist die Taste F5; die Tastenkombination Shift + F5 startet die Bildschirmpräsentation ab der aktuellen Folie. Über das Kontextmenü (rechte Maustaste) lässt sich eine laufende Präsentation steuern. Die Esc‐Taste bietet einen schnellen Weg um die Präsentation zu beenden.

8 Brückenkurs MS Office PowerPoint 2007
HFU ‐ Fakultät Informatik Gabi Mai
3 Präsentation erstellen
Nach dem Öffnen von PowerPoint erhalten wir die Titelfolie für eine neue leere Präsentation ohne Hintergrundgrafiken. Sie ist dazu geeignet, "auf die Schnelle" ein paar Folien zu entwerfen oder um eine PowerPoint‐Vorlage zu erstellen. Das Standarddesign heißt "Larissa‐Design".
3.1 Design zuweisen oder verändern
Designs enthalten Hintergrundelemente sowie Voreinstellungen für Farbe, Schrift und Layout. Auf der Registerkarte Entwurf öffnen wir über den Scroll‐Balken neben den Design‐Miniaturen weitere Designs. Beim Überstreichen mit der Maus wird das jeweilige Design im Folienbereich angezeigt. Beim Designwechsel ändern sich nicht nur die Hintergrundelemente, es verändern sich auch die Schriftart, die Titelanordnung und die Farben. Durch einen Klick wählen wir das gewünschte Design aus.
Abb. 3: Vorgefertigte Designs auf der Registerkarte Entwurf
Das hier gewählte Design heißt Nereus und wird mit einer voreingestellten Farbskala angezeigt. Über das Listenfeld Farben kann dem Design eine andere Farbenskala (wie übrigens bei allen vordefinierten Designs) zugewiesen werden. Über das Listenfeld Schriftart kann ein anderer Schriftsatz zugewiesen werden. Die Effekte beeinflussen Standardformen in ihrem Erscheinungsbild. Bei der Wahl des Designs wurde hier das Augenmerk nicht auf die Wirkung auf den Zuschauer, sondern auf möglichst geringen Tintenverbrauch beim Drucken gelegt (deshalb ein helles Design).

MS Office PowerPoint 2007 Brückenkurs 9
Gabi Mai HFU ‐ Fakultät Informatik
Abb. 4: Neue Farbskala für ein Design zuweisen
3.2 Die Folie
Hauptelement der Präsentation ist die Folie. Auf der Folie werden Texte, Bilder, Tabellen, Diagramme angeordnet.
3.2.1 Folienformat und Ausrichtung
Ein eingestelltes Format und die Ausrichtung gelten immer für die ganze Präsentation. Standardmäßig hat die Folie ein Seitenverhältnis von 4:3 und ist im Querformat ausgerichtet. Das Format 4:3 ist abgestimmt auf die Darstellung auf einem Monitor oder über einen Beamer. Die Foliengröße und ‐ausrichtung wird auf der Registerkarte Entwurf über die Schaltfläche "Seite einrichten" vorgenommen. Die Ausrichtung kann auch über die Schaltfläche Folienorientierung verändert werden.
Abb. 5: Folienformat und ‐ausrichtung
• Die Formate16:9 oder 16:10 sind für die Wiedergabe über ein Notebook oder einen Flachbildschirm
mit entsprechendem Format. • Letter und Ledger sind in den USA gängige Papiergrößen. • A3, A4, B4, B5 sind deutsche Papierformate. • Unter Benutzerdefiniert können eigene Formate definiert werden. Bei nachträglicher Änderung des Seitenformates können Grafikelemente leicht verzerrt werden.

10 Brückenkurs MS Office PowerPoint 2007
HFU ‐ Fakultät Informatik Gabi Mai
3.2.2 Titelfolie
Die Titelfolie sehen wir beim Starten von PowerPoint als erste Folie. Sie enthält zwei Platzhalter für den Titel und den Untertitel. Zum Eingeben des Titels bzw. des Untertitels wird einfach auf den Platzhalter geklickt und der entsprechende Text geschrieben.
Abb. 6: Titelfolie
Der Titel soll auf die Präsentation einstimmen. Die Beispielspräsentation erhält den Titel "Naturpark Schwarzwald" und den Untertitel "Auf dem Weg in eine nachhaltige Zukunft". Nicht benötigte Platzhalter werden bei der Präsentation zwar nicht angezeigt, wenn man möchte, kann man sie aber löschen. Keine Sorge, denn wenn man es sich anders überlegt, kann man einen gelöschten Platzhalter wieder herstellen über die Registerkarte Start Schaltfläche Layout entsprechende Folie anklicken.
Abb. 7: Wiederherstellung von Platzhaltern
3.2.3 Einfügen der Übersichtsfolie
Die nächste Folie sollte einen Überblick zum Inhalt der Präsentation geben. Hier findet man häufig die Folienüberschrift "Agenda". Das Wort ist abgeleitet von dem lateinischen Wort agendum, "das zu Treibende", "zu Tuende", und hat sich als Begriff für Terminkalender oder Tagesordnung verbreitet. Wenn es passt, kann man das als Überschrift wählen. Über die Schaltfläche "Neue Folie" auf der Start‐Registerkarte wird die Folienauswahl geöffnet und die passende Folie durch Anklicken eingeführt und beschriftet. Eine andere Möglichkeit ist, im linken Bereich der Benutzeroberfläche auf die Miniaturansicht der Folie zu gehen, hinter der die neue Folie

MS Office PowerPoint 2007 Brückenkurs 11
Gabi Mai HFU ‐ Fakultät Informatik
eingefügt werden soll, mit der rechten Maustaste das Kontextmenü zu öffnen und den entsprechenden Befehl zu wählen.
Abb. 8: Einfügen einer neuen Folie
Die Übersichtsfolie soll den Text wie in der folgenden Abbildung erhalten. Weil der erste Übersichtspunkt auf der Folie sehr lang ist, wird hier eine "weiche Zeilenschaltung" hinter dem Gedankenstrich gesetzt (Shift + Enter).
Abb. 9: Übersichtsfolie
3.2.4 Weitere Folien einfügen
Zu jedem Punkt auf der Übersichtsfolie sollten nun weitere Folien eingefügt werden, die die wichtigsten Daten übersichtlich zeigen. Dabei gilt: Weniger ist mehr. Das heißt, dass die Folien nicht überladen werden sollen. Der Referent soll ja auch noch etwas zu berichten haben. Auf unseren nächsten Folie (Folie 3 und 4) wird eine zweite Listenebene benötigt, die über die Schaltfläche "Listenebene erhöhen" in der Gruppe Absatz auf der Start‐Registerkarte erreicht wird. Zur ersten Gliederungsebene kommt man zurück über "Listenebene verringern".

12 Brückenkurs MS Office PowerPoint 2007
HFU ‐ Fakultät Informatik Gabi Mai
Abb. 10: Listenebene erhöhen oder verringern auf Folie 3 und 4
3.2.5 Tabelle einfügen
Auf der 5. Folie soll in den unteren Platzhalter eine Tabelle eingefügt werden. Die fertige Folie soll in etwa so aussehen, wie die Folie in Abb. 11.
Abb. 11: Folie 5 mit Tabelle
1. In den unteren Platzhalter klicken, 2. Registerkarte Einfügen Schaltfläche Tabelle Anzahl der Zeilen und Spalten auswählen.
Abb. 12: Einfügen einer Tabelle

MS Office PowerPoint 2007 Brückenkurs 13
Gabi Mai HFU ‐ Fakultät Informatik
Aussehen der Tabelle ändern Für das Aussehen der Tabelle stehen in den Tabellentools einige Formatvorlagen zur Verfügung. Die Tabellentools sind auf zwei Registerkarten verteilt: • Registerkarte Entwurf • Registerkarte Layout Die Registerkarten sind nur dann verfügbar, wenn die Tabelle ausgewählt ist. Tabellenformat ändern: 1. Registerkarte Tabellentools – Entwurf anklicken, 2. Tabellenformatvorlagen öffnen, 3. gewünschtes Format auswählen.
Abb. 13: Ändern des Tabellenformats
Nachbearbeiten der Tabelle Das Tabellenobjekt kann auf der Folie verschoben werden, es kann verkleinert/vergrößert werden. Auf der Registerkarte Tabellentools – Layout steht eine Reihe von Befehlen zum Nachbearbeiten der Tabelle zur Verfügung.
Abb. 14: Registerkarte Tabellentools ‐ Layout
Vieles funktioniert aber auch in gleicher Weise wie unter Word. • Verändern der Spaltenbreite durch Verschieben der Spaltentrennung, • Zellen verbinden: Zellen erst markieren, dann rechte Maustaste und Befehl "Zellen verbinden", • horizontale Textausrichtung durch die Symbole auf der Start‐Registerkarte, • Anhängen weiterer Zeilen: in die letzte Tabellenzelle gehen und die Tab‐Taste drücken, • Löschen von Zeilen: in die zu löschende Zeile gehen, dann rechte Maustaste drücken und den Befehl
"Zeilen löschen" auswählen. Einige Nachbearbeitungen müssen wir vornehmen: 1. Unsere Tabelle enthält eine Zeile zu wenig. 2. Die Kopfzeile soll aus einer Zelle bestehen. 3. Die linke Spalte ist zu klein, die rechte kann kleiner werden. 4. Die Zahlen sollen rechtsbündig ausgerichtet werden.

14 Brückenkurs MS Office PowerPoint 2007
HFU ‐ Fakultät Informatik Gabi Mai
3.2.6 Diagramm einfügen
In unserer nächsten Folie (Folie 6) klicken wir auf das Symbol Diagramm. Es öffnet sich das Dialogfenster "Diagramm einfügen". Hier wählen wir unter den Tortendiagrammen den 3D‐Kreis. Nach Klicken der OK‐Schaltfläche öffnet sich eine Excel‐Tabelle mit Standardwerten.
Abb. 15: Auswahl des Diagramms und Öffnen der Datentabelle
Diese Tabelle überschreiben wir mit unseren Daten wie in Abb. 16. Die Zeile 5 der Excel‐Tabelle löschen wir (rechte Maustaste und entsprechender Befehl), damit der blaue Auswahlbereich wieder stimmt.
Abb. 16: Unsere Daten für die Excel‐Tabelle
Das Excel‐Diagramm ist Bestandteil unserer PowerPoint‐Präsentation und braucht nicht separat gespeichert zu werden. Wir können es einfach schließen und speichern es durch Abspeichern der gesamten Präsentation. Unsere Multifunktionsleiste enthält nun drei neue Registerkarten mit den Diagrammtools. • Registerkarte Entwurf (siehe Abb. 17) • Registerkarte Layout • Registerkarte Format
Abb. 17: Registerkarte Entwurf der Diagrammtools
Zwei der wichtigsten Schaltflächen sind "Daten auswählen" und "Daten bearbeiten" (siehe Abb. 17).

MS Office PowerPoint 2007 Brückenkurs 15
Gabi Mai HFU ‐ Fakultät Informatik
Interessant sind auch die Diagrammformatvorlagen, über die wir das Erscheinungsbild unseres Diagramms ändern können.
Abb. 18: Diagrammvorlagenkatalog
Als nächstes stellen wir die Werte der Daten im Diagramm dar. Dazu wechseln wir auf die Registerkarte Layout der Diagrammtools. Im Listenfeld Datenbeschriftung öffnen wir über den Befehl "Weitere Datenbeschriftungsoptionen …" das Dialogfeld "Datenbeschriftungen formatieren" und setzen die Option Wert und die Beschriftungsposition als "Zentriert".
Abb. 19: Datenbeschriftung setzen und formatieren

16 Brückenkurs MS Office PowerPoint 2007
HFU ‐ Fakultät Informatik Gabi Mai
Nun klicken wir auf die Legende und öffnen das Kontextmenü über die rechte Maustaste. In der Minisymbolleiste ändern wir die Schriftgröße der Legende von 18 auf 14.
Abb. 20: Schriftgröße der Legende ändern
Unsere fertige Folie sieht nun wie folgt aus
Abb. 21: Fertig formatiertes Diagramm
Aufgabe: Eine der zwei unten aufgeführten Folien mit Diagrammen sind einzufügen Man kann selbst entscheiden, welche man nimmt. Folie 1
Folie 2

MS Office PowerPoint 2007 Brückenkurs 17
Gabi Mai HFU ‐ Fakultät Informatik
4 Folienmaster und Folienlayouts
Wollen wir für die gesamte Präsentation generelle Änderungen vornehmen, wie z.B. andere Schriften und Schriftgrößen einführen oder eine andere Anordnung von Designelementen vornehmen, so sollte dies immer auf dem Folienmaster (oft auch Masterfolie genannt) erfolgen. Dadurch ist gewährleistet, dass unsere Präsentation über alle Folien ein einheitliches Design behält. Auf der Registerkarte Ansicht in der Gruppe Präsentationsansichten wird die Folienmasteransicht geöffnet.
Abb. 22: Öffnen der Folienmasteransicht
Im linken Bereich unserer Benutzeroberfläche erscheint der Folienmaster und darunter für jeden möglichen Folientyp ein vom Folienmaster abgeleitetes Folienlayout.
Abb. 23: Folienmaster als oberste Vorlage in der Folienmasteransicht
4.1 Auswirkungen des Folienmasters auf die Folienlayouts
Am Anfang unserer Präsentationserstellung haben wir ein Design und dazu eine gewünschte Farbskala ausgesucht (Kapitel 3.1, Seite 8). Im Folienmaster wurden durch die Designwahl verschiedene Designobjekte und Platzhalter für Titel und Text abgelegt. Ebenso wurden Platzhalter für Seitenzahl und Fußzeile eingefügt und angeordnet. Für Titel und Text wurde ein bestimmter Schriftsatz zugewiesen, für die Aufzählungsebenen bestimmte "Aufzählungspunkte" und Schriftgrößen. Die Farben auf dem Folienmaster wurden durch das gewählte Farbkonzept beeinflusst.

18 Brückenkurs MS Office PowerPoint 2007
HFU ‐ Fakultät Informatik Gabi Mai
Von diesem Folienmaster wurden automatisch Layouts für alle Folientypen abgeleitet (Platzhalter an einheitlicher Stelle, Designobjekte einheitlich, gleicher Schriftsatz, einheitliche Schriftgrößen usw.). Alle zur Verfügung stehenden Layouts (im linken Bereich der Benutzeroberfläche unterhalb des Folienmasters) sind die Grundlage für das Aussehen ("dem Layout") jeder eingefügten Folie in der Präsentation.
Abb. 24: Weiterreichung von Formatierungen des Folienmasters
Nehmen wir Änderungen auf dem Folienmaster vor, so wirken sich diese Änderungen sofort auf alle untergeordneten Layouts aus. Da diese als Formatvorlagen für die Präsentationsfolien dienen, sehen wir die Änderung sofort durchgängig auf allen Folien. Ein einheitliches Aussehen der Folien bleibt gewährleistet. Eine Sonderstellung hat das Folienlayout für die Titelfolie. Es enthält oftmals weitere Designelemente und einen Platzhalter für den Untertitel, dafür aber keine "Textmasterformate". Fügen wir eine Grafik wie z.B. ein Firmenlogo auf den Folienmaster ein, so wird diese Grafik auf alle übrigen Layouts und damit auf alle Folien übernommen, nur nicht auf das Layout für die Titelfolie und deshalb auch nicht auf die Titelfolie selbst.
Abb. 25: Eingefügte Grafik in den Folienmaster
Folienmaster
Layout für Folientyp 1
Folie des Folientyps 1
Folie des Folientyps 1
Layout für Folientyp 2
Folie des Folientyps 2
Folie des Folientyps 2

MS Office PowerPoint 2007 Brückenkurs 19
Gabi Mai HFU ‐ Fakultät Informatik
4.2 Änderungen in einem Folienlayout
Jede Änderung direkt in einem Folienlayout wirkt sich nur auf die Folien aus, die genau dieses Layout verwenden. Der Folienmaster wird dadurch nicht verändert und auch nicht die anderen Folienlayouts. Änderungen werden in der Hierarchie immer nur nach unten weitergereicht, aber nicht nach oben.
4.3 Setzen von Fußzeile, Datum und Uhrzeit, Foliennummer
Der Folienmaster besitzt bereits Platzhalter für Datum und Uhrzeit, Fußzeile und Foliennummer an einer durch das Design festgelegten Position. Möchten wir die Position verändern, so tun wir das auf dem Folienmaster. Damit wird die Position auch auf den Folienlayouts geändert. Auch hier hat das Layout für die Titelfolie eine Sonderstellung. Die Positionsänderung wird hier nicht übernommen.
4.3.1 Einfügen der "Kopf‐" und Fußzeile und der Foliennummer
Kopf‐ und Fußzeile sowie Foliennummer werden ebenfalls am besten in der Folienmasteransicht zugewiesen. Auf der Registerkarte Einfügen gibt jeweils eine Schaltfläche für "Kopf‐ und Fußzeile", "Datum und Uhrzeit" und Foliennummer. Egal welche Schaltfläche wir benutzen, es öffnet sich immer dasselbe Dialogfenster. Der Begriff "Kopfzeile" kann zu Missverständnissen führen; es ist hier der Platzhalter, der ein Feld für das Datum und/oder die Uhrzeit besitzt. In die Fußzeile kann ein beliebiger Text geschrieben werden. Die Foliennummer wird über eine Option gesetzt. Das entsprechende Feld existiert bereits auf dem Folienmaster und seinen Layouts. Ob die Felder auf der Titelfolie angezeigt werden oder nicht, wird über die entsprechende Option gewählt. Mit der Schaltfläche "Für alle übernehmen" wird das Einfügen abgeschlossen.
Abb. 26: Dialogfenster Kopf‐ und Fußzeile

20 Brückenkurs MS Office PowerPoint 2007
HFU ‐ Fakultät Informatik Gabi Mai
5 Abbildungsverzeichnis
Abb. 1: Benutzeroberfläche von PowerPoint ........................................................................................... 5 Abb. 2: Statusleiste anpassen ................................................................................................................... 7 Abb. 3: Vorgefertigte Designs auf der Registerkarte Entwurf .................................................................. 8 Abb. 4: Neue Farbskala für ein Design zuweisen ...................................................................................... 9 Abb. 5: Folienformat und ‐ausrichtung ..................................................................................................... 9 Abb. 6: Titelfolie ...................................................................................................................................... 10 Abb. 7: Wiederherstellung von Platzhaltern ........................................................................................... 10 Abb. 8: Einfügen einer neuen Folie ......................................................................................................... 11 Abb. 9: Übersichtsfolie ............................................................................................................................ 11 Abb. 10: Listenebene erhöhen oder verringern auf Folie 3 und 4 ........................................................ 12 Abb. 11: Folie 5 mit Tabelle .................................................................................................................. 12 Abb. 12: Einfügen einer Tabelle ............................................................................................................ 12 Abb. 13: Ändern des Tabellenformats .................................................................................................. 13 Abb. 14: Registerkarte Tabellentools ‐ Layout ...................................................................................... 13 Abb. 15: Auswahl des Diagramms und Öffnen der Datentabelle ......................................................... 14 Abb. 16: Unsere Daten für die Excel‐Tabelle ........................................................................................ 14 Abb. 17: Registerkarte Entwurf der Diagrammtools ............................................................................ 14 Abb. 18: Diagrammvorlagenkatalog ..................................................................................................... 15 Abb. 19: Datenbeschriftung setzen und formatieren ........................................................................... 15 Abb. 20: Schriftgröße der Legende ändern ........................................................................................... 16 Abb. 21: Fertig formatiertes Diagramm ................................................................................................ 16 Abb. 22: Öffnen der Folienmasteransicht ............................................................................................. 17 Abb. 23: Folienmaster als oberste Vorlage in der Folienmasteransicht ............................................... 17 Abb. 24: Weiterreichung von Formatierungen des Folienmasters ....................................................... 18 Abb. 25: Eingefügte Grafik in den Folienmaster ................................................................................... 18 Abb. 26: Dialogfenster Kopf‐ und Fußzeile ........................................................................................... 19