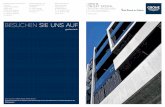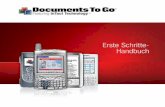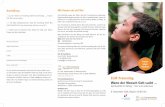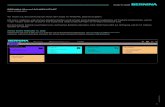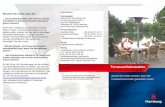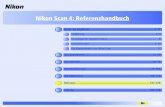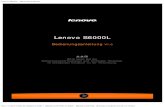How Do I? Guideh10032. · 4 Video 3 Starten Sie die Software. a Doppelklicken Sie auf Ihrem Desktop...
Transcript of How Do I? Guideh10032. · 4 Video 3 Starten Sie die Software. a Doppelklicken Sie auf Ihrem Desktop...

i
Deu
tsch
Wie...?Inhaltsverzeichnis
Wie soll ich beginnen? 1
Wie kann ich meine Videobänder auf eine Disk übertragen? 2
Wie kann ich einen DVD-Film erstellen? 7
Wie kann ich eine DVD-Film-Disk bearbeiten? 12
Wie kann ich meine Videodateien bearbeiten? 15
Wie kann ich eine Disk mit einer Bildschirmpräsentation erstellen? 20
Wie kann ich einen DVD-Film auf meinem PC wiedergeben? 24
Wie kann ich eine Audio-CD erstellen? 25
Wie kann ich eine Disk kopieren? 27
Wie kann ich Sicherungskopien meiner Dateien erstellen? 30
Wie kann ich Daten mit anderen Benutzern gemeinsam verwenden? 33
Wie kann ich Daten zu meiner persönlichen Verwendung speichern? 36
Wie kann ich eine Disk beschriften? 39
how_do_i.book Page i Monday, December 23, 2002 5:07 PM

ii
Deu
tsch
Die Vervielfältigung urheberrechtlich geschützter Dokumente unterliegt dem Urheberrecht der USA (United States Code, Titel 17) und ähnlichen Gesetzen anderer Länder. Bei einem rechtswidrigen Kopieren urheberrechtlich geschützter Dokumente kann der Benutzer des HP-Laufwerks haftbar gemacht werden. Hewlett-Packard Company unterstützt oder billigt die Verwendung von HP-Lauf-werken zum rechtswidrigen Kopieren von urheberrechtlich geschützten Dokumenten nicht.
Wenn Sie eine Ungenauigkeit in diesem Handbuch feststellen oder eine Änderung vorschlagen möchten, senden Sie eine E-Mail an [email protected]. Die von Ihnen gesendeten Informationen werden von uns nur zur Erstellung zukünftiger Versionen dieses Handbuchs verwendet. Sie erhalten keine Antwort auf Ihre E-Mail. Wenn Sie stattdessen Unterstützung durch den Kundendienst benötigen, lesen Sie im Handbuch So erhalten Sie Hilfe nach oder gehen Sie zur Webseite www.hp.com/support.
Copyright 2001-2002. Hewlett-Packard Company.HP und Hewlett Packard sind eingetragene Marken der Hewlett-Packard Company. Microsoft und Windows sind in den USA eingetragene Marken der Microsoft Corporation. RecordNow, DLA und Simple Backup sind Marken der Veritas Software Corporation. CyberLink ist eine eingetragene Marke und PowerDVD eine Marke der CyberLink Corp. ShowBiz ist eine Marke von Arcsoft, Inc. Hierin erwähnte Produktnamen werden nur zu Identifizierungszwecken verwendet und können Marken und/oder eingetragene Marken der entsprechenden Unternehmen sein.
how_do_i.book Page ii Monday, December 23, 2002 5:07 PM

1
Hier b
egin
nen
Wie soll ich beginnen?
Video
Gewünschte Aktion Notwendiges Programm
Weitere Informationen
Übertragen von Bändern auf Disk ArcSoft ShowBizTM DVD Seite 2
Erstellen von DVD-Filmen ArcSoft ShowBiz DVD Seite 7
Bearbeiten von DVD-Film-Disks ArcSoft ShowBiz DVD Seite 12
Bearbeiten von Videodateien ArcSoft ShowBiz DVD Seite 15
Erstellen einer Foto-Bildschirmpräsentation ArcSoft ShowBiz DVD Seite 20
Anzeigen von DVD-Filmen auf Ihrem PC PowerDVDTM Seite 24
Kopieren von vorhandenen Disks RecordNowTM Seite 27
Beschriften von Disks nicht anwendbar Seite 39
Audio
Gewünschte Aktion Notwendiges Programm
Weitere Informationen
Erstellen von Audio-CDs RecordNow Seite 25
Kopieren von vorhandenen Disks RecordNow Seite 27
Beschriften von Disks nicht anwendbar Seite 39
Daten
Gewünschte Aktion Notwendiges Programm
Weitere Informationen
Datensicherung von PC-Dateien Simple BackupTM Seite 30
Speichern von Daten zur gemeinsamen Verwendung mit
anderen BenutzernRecordNow Seite 33
Speichern von Daten zur Verwendung auf Ihrem PC DLATM Seite 36
Kopieren von vorhandenen Disks RecordNow Seite 27
Beschriften von Disks nicht anwendbar Seite 39
how_do_i.book Page 1 Monday, December 23, 2002 5:07 PM

Vid
eo
how_do_i.book Page 2 Monday, December 23, 2002 5:07 PM
Wie kann ich meine Videobänder auf eine Disk übertragen?Sie können Ihre selbst aufgenommenen Videos archivieren, indem Sie sie vom Camcorder oder VCR-Band auf Disk kopieren. Sie erhalten dadurch einen DVD-Film, der leicht durchsuchbar ist, nicht mit der Zeit an Wiedergabequalität verliert und kompakter ist als ein Band. Um ein solches Archiv zu erstellen, verwenden Sie die Funktion Quick DVD der ArcSoft ShowBiz DVD-Software. Das Video erscheint auf der DVD genau wie im Original.
Wenn Sie jedoch das Video kreativ bearbeiten möchten, lesen Sie „Wie kann ich einen DVD-Film erstellen?“ auf Seite 7 und „Wie kann ich meine Videodateien bearbeiten?“ auf Seite 15.
Sie benötigen Folgendes:� 1 leere bzw. überspielbare Disk
Empfohlene Disk
DVD+R
Zum gemeinsamen Verwenden Ihres DVD-Films mit Freunden und Verwandten, da DVDs vom Typ DVD+R am leichtesten mit DVD-Playern und DVD-ROMs aller Art kompatibel sind. R-Disks sind billiger als RW-Disks, können jedoch nicht gelöscht und neu verwendet werden.
Ebenfalls verwendbare Disk
DVD+RW
Zum kurzzeitigen Speichern Ihres DVD-Films, da dieser diverse Bearbeitungsstufen durchlaufen kann, bevor er so ist, wie Sie ihn sich wünschen. RW-Disks sind überschreibbar, d. h., Sie können die darauf gespeicherten Filme einige Male ansehen, diese dann löschen und die Disk erneut beschreiben. Zum Bearbeiten des DVD-Films (siehe „Wie kann ich eine DVD-Film-Disk bearbeiten?“ auf Seite 12).
CD-R
Zum dauerhaften Speichern eines kurzen Videos (siehe „Wie viel passt auf eine CD oder DVD?“ auf Seite 6). R-Disks sind billiger als RW-Disks, können jedoch nicht gelöscht und neu verwendet werden.
2

Vid
eo
how_do_i.book Page 3 Monday, December 23, 2002 5:07 PM
Im HP DVD Writer-Laufwerk können Sie keine DVD-R- oder DVD-RW-Disks beschreiben. Achten Sie beim Kauf Ihrer DVDs darauf, dass diese ein Pluszeichen (+) im Namen besitzen.
� Um einen Film von einem Analogband (Hi8, VHS, S-VHS, VHS-C) zu übertragen, muss auf Ihrem PC eine Videoaufnahmekarte installiert sein. Weitere Informationen zu Videoaufnahme-Hardware, die mit dem HP DVD Writer-Laufwerk kompatibel ist, finden Sie auf der Website www.hp.com/support/dvd-capture.
� Um einen Film von einem Digitalband (Digital 8, Mini DV) zu übertragen, muss auf Ihrem PC ein 1394-Anschluss oder eine 1394-Karte installiert sein.
1 Schließen Sie Ihren Camcorder oder VCR an Ihren PC an.Führen Sie einen der folgenden Vorgänge aus:
� Wenn Sie einen Film von einem Analogband übertragen (Hi8, VHS, S-VHS, VHS-C), schließen Sie Ihren Camcorder oder VCR entweder über ein A/V-Kabel (mit drei Anschlüssen – gelb, weiß und rot) oder ein S-Videokabel und die Rechts/links- (rot/weiß) -Audioanschlüsse des A/V-Kabels an Ihre Video-aufnahmekarte an. Die Verwendung eines S-Videokabels bietet eine bessere Videoqualität als die Verwendung eines A/V-Kabels.
Wenn Sie über einen Mono-Camcorder verfügen, sollten Sie einen Y-Stecker verwenden, damit der Klang bei der Wiedergabe Ihres Films von beiden Lautsprechern Ihres Fernsehgeräts oder Computers zu hören ist.
� Wenn Sie einen Film von einem digitalen Videoband (Digital 8, Mini DV) übertragen, schließen Sie Ihren Camcorder über das Verbindungskabel Ihres Camcorders an den 1394-Anschluss Ihres PCs an.
2 Schalten Sie den Camcorder oder VCR ein.Damit die ArcSoft ShowBiz DVD-Software das Gerät erkennt, in dem sich Ihr Band befindet, muss das Gerät vor dem Starten der Software eingeschaltet werden.
CD-RW
Zum kurzzeitigen Speichern eines kurzen Videos (siehe „Wie viel passt auf eine CD oder DVD?“ auf Seite 6). RW-Disks sind überschreibbar, d. h., Sie können die darauf gespeicherten Filme einige Male ansehen, diese dann löschen und die Disk erneut beschreiben.
3

Vid
eo
how_do_i.book Page 4 Monday, December 23, 2002 5:07 PM
3 Starten Sie die Software.a Doppelklicken Sie auf Ihrem Desktop auf das Symbol HP DVD Writer oder
klicken Sie auf Start, Programme, Hewlett-Packard, HP DVD Writer, HP DVD Writer.
b Klicken Sie auf ArcSoft ShowBiz DVD.c Lesen Sie die Medienempfehlung und klicken Sie auf OK. d Legen Sie eine leere Disk in das Laufwerk ein.e Klicken Sie auf Eine „Quick DVD“ erstellen. Der Quick DVD-Bildschirm wird
angezeigt.
4 Wählen Sie die Einstellungen zur Aufnahme.
Wir empfehlen, dass Sie alle 5-10 Minuten eine Abschnitts-markierung setzen. Für jede Abschnittsmarkierung wird im Menü des DVD-Films eine Schaltfläche erstellt. Diese Schaltflächen ermöglichen es Ihnen, leicht und mit einem minimalen Vor- und Rückspulaufwand einen beliebigen Abschnitt Ihres Videos wiederzufinden. Sie können Abschnittsmarkierungen auch einfügen, indem Sie während der Aufnahme die Leertaste drücken.
Wenn Ihr Gerät über mehrere aufnahmefähige Laufwerke verfügt, achten Sie darauf, dass das HP DVD Writer-Laufwerk ausgewählt ist.
Wählen Sie einen Stil für das Menü aus. Dieses Menü wird auf dem Bildschirm angezeigt, wenn Sie die Disk einlegen oder den DVD-Film wiedergeben. Es ent-hält Schaltflächen, mit deren Hilfe Sie zu verschiedenen Abschnitten des Films wechseln können (den so genannten Abschnittsmarkierungen).
Dabei handelt es sich um den Titel im Menü des DVD-Films.
Wiedergabeschaltfläche und Digitalvideokamera-Steuerelemente
4

Vid
eo
how_do_i.book Page 5 Monday, December 23, 2002 5:07 PM
5 Gehen Sie zu der Stelle im Band, an der die Aufnahme beginnen soll.
a Klicken Sie im Bildschirm auf Wiedergabe, um den Inhalt des Bandes anzuzeigen. In der Ecke des Vorschaufensters wird die Meldung LIVE angezeigt.
b Führen Sie einen der folgenden Vorgänge aus:� Wenn Sie einen Film von einem Analogband übertragen, suchen Sie
über die Steueranzeige des Camcorders oder VCRs den Anfang des aufzunehmenden Films.
� Wenn Sie einen Film von einem digitalen Videoband übertragen, suchen Sie über die Steuerelemente des Quick DVD-Bildschirms den Anfang des aufzunehmenden Films.
6 Beschreiben Sie die Disk.a Klicken Sie im Bildschirm auf Start, um mit dem Übertragen zu beginnen.b Geben Sie einen Dateinamen ein und klicken Sie auf Aufnehmen. Wenn Sie
einen Film von einem Analogband übertragen, starten Sie gleichzeitig die Bandwiedergabe.
c Um die Übertragung anzuhalten, klicken Sie auf Stopp. Der Kopiervorgang wird außerdem automatisch angehalten, wenn das Bandende erreicht ist.
d Warten Sie, bis das Beschreiben der Disk abgeschlossen wurde.e Wenn Sie eine weitere Disk erstellen möchten, klicken Sie auf Ja. Klicken Sie
andernfalls auf Nein.
Mögliche WiedergabegeräteSie können die Disk mit den meisten DVD-Playern oder DVD-ROM-Laufwerken mit PowerDVD oder einer anderen Wiedergabe-Software wiedergeben (siehe „Wie kann ich einen DVD-Film auf meinem PC wiedergeben?“ auf Seite 24). Die Verwendung von DVD+R-Disks wird empfohlen, da sie die größte Kompatibilität mit anderen Geräten bieten. Informationen zur Kompatibilität finden Sie in der Disk-Kompatibilitätsliste, die Sie durch Doppelklicken auf das Symbol HP DVD Writer auf Ihrem Desktop oder durch Klicken auf Start, Programme, Hewlett-Packard, HP DVD Writer, HP DVD Writer anzeigen können. Klicken Sie anschließend auf Hilfe, Fehlerbehebung, Kompatibilität von Disks.
5

Vid
eo
how_do_i.book Page 6 Monday, December 23, 2002 5:07 PM
Wie viel passt auf eine CD oder DVD?
Weitere HinweiseWeitere Informationen zu ArcSoft ShowBiz DVD finden Sie in der Online-Hilfe des Programms. Doppelklicken Sie auf Ihrem Desktop auf das Symbol HP DVD Writer oder klicken Sie auf Start, Programme, Hewlett-Packard, HP DVD Writer, HP DVD Writer. Klicken Sie anschließend auf ArcSoft ShowBiz DVD, Eine DVD erstellen, Neues Projekt erstellen, Hilfe, Hilfe.
Disk-Typ Videolänge
DVD+R oder DVD+RW, 4,7 GB ca. 120 Minuten
CD-R oder CD-RW, 650 MB ca. 64 Minuten
CD-R oder CD-RW, 700 MB ca. 70 Minuten
6

Vid
eo
how_do_i.book Page 7 Monday, December 23, 2002 5:07 PM
Wie kann ich einen DVD-Film erstellen? Sie können aus Ihren selbst erstellten Videodateien einen vollständig benutzer-definierten DVD-Film erstellen. Sie erhalten dadurch einen DVD-Film, der leicht durchsuchbar ist, nicht mit der Zeit an Wiedergabequalität verliert und kompakter ist als ein Band. Verwenden Sie zum Erstellen eines solchen Films die ArcSoft ShowBiz DVD-Software. Im Folgenden wird beschrieben, wie Sie einen DVD-Film erstellen, wenn sich Ihre Videodateien bereits auf Ihrer Festplatte befinden. Andernfalls können Sie Ihr Video auch als Teil dieses Prozesses aufzeichnen.
Informationen dazu, wie Sie einen DVD-Film am einfachsten aus Videobändern erstellen können, finden Sie unter „Wie kann ich meine Videobänder auf eine Disk übertragen?“ auf Seite 2.
Sie benötigen Folgendes:� 1 leere bzw. überspielbare Disk
Empfohlene Disk
DVD+R
Zum gemeinsamen Verwenden Ihres DVD-Films mit Freunden und Verwandten, da DVDs vom Typ DVD+R am leichtesten mit DVD-Playern und DVD-ROMs aller Art kompatibel sind. R-Disks sind billiger als RW-Disks, können jedoch nicht gelöscht und neu verwendet werden.
Ebenfalls verwendbare Disk
DVD+RW
Zum kurzzeitigen Speichern Ihres DVD-Films, da dieser diverse Bearbeitungsstufen durchlaufen kann, bevor er so ist, wie Sie ihn sich wünschen. RW-Disks sind überschreibbar, d. h., Sie können die darauf gespeicherten Filme einige Male ansehen, diese dann löschen und die Disk erneut beschreiben. Zum Bearbeiten des DVD-Films (siehe „Wie kann ich eine DVD-Film-Disk bearbeiten?“ auf Seite 12).
CD-R
Zum dauerhaften Speichern eines kurzen Videos (siehe „Wie viel passt auf eine CD oder DVD?“ auf Seite 6). R-Disks sind billiger als RW-Disks, können jedoch nicht gelöscht und neu verwendet werden.
7

Vid
eo
how_do_i.book Page 8 Monday, December 23, 2002 5:07 PM
Im HP DVD Writer-Laufwerk können Sie keine DVD-R- oder DVD-RW-Disks beschreiben. Achten Sie beim Kauf Ihrer DVDs darauf, dass diese ein Plus-zeichen (+) im Namen besitzen.
1 Starten Sie die Software.a Doppelklicken Sie auf Ihrem Desktop auf das Symbol HP DVD Writer oder
klicken Sie auf Start, Programme, Hewlett-Packard, HP DVD Writer, HP DVD Writer.
b Klicken Sie auf ArcSoft ShowBiz DVD.c Lesen Sie die Medienempfehlung und klicken Sie auf OK.d Legen Sie eine leere Disk in das Laufwerk ein.e Führen Sie einen der folgenden Vorgänge aus:
� Wenn Sie eine DVD vom Typ DVD+R oder DVD+RW beschreiben, klicken Sie auf Eine DVD erstellen.
� Wenn Sie eine Disk vom Typ CD-R oder CD-RW beschreiben, klicken Sie auf Eine VCD erstellen.
f Klicken Sie auf Neues Projekt erstellen. Daraufhin wird der Authoring-Bildschirm angezeigt.
2 Wählen Sie einen Stil für das Menü aus.Dieses Menü wird auf dem Bildschirm angezeigt, wenn Sie die Disk einlegen oder den DVD-Film wiedergeben. Es enthält Schaltflächen, mit deren Hilfe Sie zu verschiedenen Abschnitten des Films wechseln können (den so genannten Abschnittsmarkierungen).
a Vergewissern Sie sich, dass die Registerkarte 1 Design in der Navigations-leiste am oberen Bildschirmrand ausgewählt ist.
b Um einen Hintergrund auszuwählen, ziehen Sie ihn von der linken Seite des Bildschirms auf die rechte.
c Um einen Titel festzulegen, klicken Sie auf den Ausdruck Unbenanntes Projekt und geben Sie den gewünschten Titel ein.
d Um die Schriftart des Titels zu ändern bzw. einen Rahmen (Umrandung der Schaltflächen) oder das Layout (Anordnung der Schaltflächen im Menü) auszuwählen, klicken Sie auf die Registerkarte Individuell anpassen.
CD-RW
Zum kurzzeitigen Speichern eines kurzen Videos (siehe „Wie viel passt auf eine CD oder DVD?“ auf Seite 6). RW-Disks sind überschreibbar, d. h., Sie können die darauf gespeicher-ten Filme einige Male ansehen, diese dann löschen und die Disk erneut beschreiben.
8

Vid
eo
how_do_i.book Page 9 Monday, December 23, 2002 5:07 PM
3 Fügen Sie dem DVD-Film Ihre Videodateien hinzu. a Klicken Sie in der Navigationsleiste am oberen Bildschirmrand auf die
Registerkarte 2 Video importieren.b Führen Sie einen der folgenden Vorgänge aus:
� Um Videofilme von Ihrem Camcorder oder VCR auf Ihre Festplatte zu übertragen, klicken Sie in der Symbolleiste auf das Symbol Übertragen (den Camcorder). Daraufhin wird der Authoring-Bildschirm angezeigt. Befolgen Sie die Bildschirmanweisungen.
� Um Dateien hinzufügen, die bereits auf Ihrer Festplatte gespeichert sind, klicken Sie auf Hinzufügen (den Dateiordner) oder ziehen Sie die Dateien aus dem Windows-Explorer und legen Sie sie ab.
c Ziehen Sie Videodateien von der linken auf die rechte Seite des Bildschirms, um Schaltflächen im Menü des DVD-Films einzufügen.
4 Bearbeiten Sie die Videodateien (optional). a Klicken Sie auf das Miniaturbild der zu bearbeitenden Videodatei.b Klicken Sie auf Video bearbeiten. Daraufhin wird der Authoring-Bildschirm
angezeigt. Beachten Sie jedoch, dass dadurch sämtliche, von Ihnen erstellten Abschnittsmarkierungen gelöscht werden.
c Bearbeiten Sie das Video entsprechend den Anweisungen der Online-Hilfe.d Wenn das Video Ihren Vorstellungen entspricht, klicken Sie auf Bearbeitung
auf DVD speichern. Daraufhin kehren Sie zum Authoring-Bildschirm zurück und dem Menü des DVD-Films wird eine Schaltfläche hinzugefügt.
5 Passen Sie das Menü individuell an (optional).a Klicken Sie in der Navigationsleiste am oberen Bildschirmrand auf die Regis-
terkarte 3 Authoring.b Um ein Untermenü zu erstellen, klicken Sie auf die Schaltfläche im Menü des
DVD-Films, ziehen Sie die Positionsanzeige an die Stelle, an der eine weitere Schaltfläche eingefügt werden soll, und klicken Sie auf Kapitel einrichten.
c Um das Miniaturbild einer Schaltfläche zu ändern, klicken Sie auf die Schalt-fläche im Menü des DVD-Films, ziehen Sie die Positionsanzeige, sodass der gewünschte Rahmen angezeigt wird, und klicken Sie auf Miniaturbild erstellen.
d Um die Anfangs- bzw. Endmarkierung einer Videodatei zu ändern, klicken Sie auf die Schaltfläche im Menü des DVD-Films, ziehen Sie die Positions-anzeige an die gewünschte Stelle und klicken Sie auf die Schaltflächen Anfangsmarke bzw. Endemarke (rechteckige Klammern).
9

Vid
eo
how_do_i.book Page 10 Monday, December 23, 2002 5:07 PM
6 Zeigen Sie eine Vorschau des DVD-Films an.a Klicken Sie in der Navigationsleiste am oberen Bildschirmrand auf die
Registerkarte 4 Produzieren. Auf dem Bildschirm wird eine Fernsteuerung angezeigt.
b Steuern Sie die Wiedergabe, indem Sie auf die Fernsteuerungs-Schaltflächen klicken.
c Wenn Sie noch zusätzliche Änderungen am Film vornehmen möchten, gehen Sie erneut zu den Registerkarten 1 Design, 2 Video importieren oder 3 Authoring in der Navigationsleiste am oberen Bildschirmrand.
7 Speichern Sie das DVD-Film-Projekt, damit Sie es zu einem späteren Zeitpunkt bearbeiten können.
� Klicken Sie auf Datei, Projekt speichern.
8 Beschreiben Sie die Disk.a Vergewissern Sie sich, dass die Registerkarte 4 Produzieren ausgewählt ist.b Klicken Sie auf Start.c Wenn Ihr Gerät über mehrere aufnahmefähige Laufwerke verfügt, achten Sie
darauf, dass das HP DVD Writer-Laufwerk ausgewählt ist. Legen Sie alle anderen erforderlichen Einstellungen fest. Klicken Sie auf OK.
d Warten Sie, bis das Beschreiben der Disk abgeschlossen wurde. Die Disk wird ausgeworfen.
e Wenn Sie eine weitere Disk erstellen möchten, klicken Sie auf Ja. Klicken Sie andernfalls auf Nein.
Mögliche WiedergabegeräteSie können die Disk mit den meisten DVD-Playern oder DVD-ROM-Laufwerken mit PowerDVD oder einer anderen Wiedergabe-Software wiedergeben (siehe „Wie kann ich einen DVD-Film auf meinem PC wiedergeben?“ auf Seite 24). Die Ver-wendung von DVD+R-Disks wird empfohlen, da sie die größte Kompatibilität mit anderen Geräten bieten. Informationen zur Kompatibilität finden Sie in der Disk-Kompatibilitätsliste, die sie durch Doppelklicken auf das Symbol HP DVD Writer auf Ihrem Desktop oder durch Klicken auf Start, Programme, Hewlett-Packard, HP DVD Writer, HP DVD Writer anzeigen können. Klicken Sie anschließend auf Hilfe, Fehlerbehebung, Kompatibilität von Disks.
10

Vid
eo
how_do_i.book Page 11 Monday, December 23, 2002 5:07 PM
Weitere HinweiseWeitere Informationen zu ArcSoft ShowBiz DVD finden Sie in der Online-Hilfe des Programms. Doppelklicken Sie auf Ihrem Desktop auf das Symbol HP DVD Writer oder klicken Sie auf Start, Programme, Hewlett-Packard, HP DVD Writer, HP DVD Writer. Klicken Sie anschließend auf ArcSoft ShowBiz DVD, Eine DVD erstellen, Neues Projekt erstellen, Hilfe, Hilfe.
11

Vid
eo
how_do_i.book Page 12 Monday, December 23, 2002 5:07 PM
Wie kann ich eine DVD-Film-Disk bearbeiten?Sie können einen DVD-Film selbst dann noch bearbeiten, wenn Sie ihn bereits auf eine Disk übertragen haben. Dabei müssen nicht der gesamte Film, sondern nur die geänderten Abschnitte überschrieben werden. Um eine DVD-Film-Disk bearbei-ten zu können, muss es sich im eine DVD+RW-Disk handeln. Verwenden Sie die ArcSoft ShowBiz DVD-Software. Sie können z. B. folgende Bearbeitungen vornehmen:
� Hinzufügen von Videodateien
� Löschen von Videodateien
� Ändern des Titels
� Umbenennen von Schaltflächen
� Ändern des Miniaturbilds von Schaltflächen
� Ändern des Stils von Menüs
Sie benötigen Folgendes:� die DVD-Film-Disk, die Sie bearbeiten möchten
Der DVD-Film muss auf einer DVD+RW-Disk gespeichert sein.
1 Starten Sie die Software.a Doppelklicken Sie auf Ihrem Desktop auf das Symbol HP DVD Writer oder
klicken Sie auf Start, Programme, Hewlett-Packard, HP DVD Writer, HP DVD Writer.
b Klicken Sie auf ArcSoft ShowBiz DVD.
c Lesen Sie die Medienempfehlung und klicken Sie auf OK.d Legen Sie die zu bearbeitende DVD-Film-Disk ein.e Klicken Sie auf Eine DVD erstellen.
f Klicken Sie auf DVD Bearbeiten.
g Wählen Sie das Laufwerk aus, in dem sich die DVD-Film-Disk befindet, und klicken Sie auf OK.
12

Vid
eo
how_do_i.book Page 13 Monday, December 23, 2002 5:07 PM
2 Führen Sie die gewünschten Änderungen durch.Führen Sie einen der folgenden Vorgänge aus:
� Um den Titel und die Schaltflächenbeschriftungen zu ändern, klicken Sie darauf und geben Sie den neuen Text ein.
� Um den Hintergrund, die Schaltflächenrahmen oder das Layout zu ändern, klicken Sie in der Navigationsleiste am oberen Bildschirmrand auf die Registerkarte 1 Design.
� Um Videodateien hinzuzufügen oder zu bearbeiten, klicken Sie in der Navigationsleiste am oberen Bildschirmrand auf die Registerkarte 2 Video importieren.
� Um Videodateien zu löschen, klicken Sie auf die dazugehörige Schaltfläche im Menü des DVD-Films und drücken Sie die Taste ENTF.
� Um Untermenüs zu erstellen, das Miniaturbild einer Schaltfläche oder die Anfangs- bzw. Endmarkierung einer Videodatei zu ändern, klicken Sie in der Navigationsleiste am oberen Bildschirmrand auf die Registerkarte 3 Authoring.
3 Zeigen Sie eine Vorschau des DVD-Films an.a Klicken Sie in der Navigationsleiste am oberen Bildschirmrand auf die
Registerkarte 4 Produzieren. Auf dem Bildschirm wird eine Fernsteuerung angezeigt.
b Steuern Sie die Wiedergabe, indem Sie auf die Fernsteuerungs-Schaltflächen klicken.
c Wenn Sie noch zusätzliche Änderungen am Film vornehmen möchten, gehen Sie erneut zu den Registerkarten 1 Design, 2 Video importieren oder 3 Authoring in der Navigationsleiste am oberen Bildschirmrand.
4 Speichern Sie das DVD-Film-Projekt, damit Sie es zu einem späteren Zeitpunkt bearbeiten können.
� Klicken Sie auf Datei, Projekt speichern.
5 Beschreiben Sie die Disk.a Vergewissern Sie sich, dass die Registerkarte 4 Produzieren ausgewählt ist.b Klicken Sie auf Start.c Klicken Sie auf Aktuelle Disk aktualisieren und auf OK.
d Warten Sie, bis das Beschreiben der Disk abgeschlossen wurde. Die Disk wird ausgeworfen.
e Klicken Sie auf OK.
13

Vid
eo
how_do_i.book Page 14 Monday, December 23, 2002 5:07 PM
Mögliche WiedergabegeräteSie können die Disk mit den meisten DVD-Playern oder DVD-ROM-Laufwerken mit PowerDVD oder einer anderen Wiedergabe-Software wiedergeben (siehe „Wie kann ich einen DVD-Film auf meinem PC wiedergeben?“ auf Seite 24).
Weitere HinweiseWeitere Informationen zu ArcSoft ShowBiz DVD finden Sie in der Online-Hilfe des Programms. Doppelklicken Sie auf Ihrem Desktop auf das Symbol HP DVD Writer oder klicken Sie auf Start, Programme, Hewlett-Packard, HP DVD Writer, HP DVD Writer. Klicken Sie anschließend auf ArcSoft ShowBiz DVD, Eine DVD erstellen, Neues Projekt erstellen, Hilfe, Hilfe.
14

Vid
eo
how_do_i.book Page 15 Monday, December 23, 2002 5:07 PM
Wie kann ich meine Videodateien bearbeiten? Verwenden Sie ArcSoft ShowBiz DVD zum Bearbeiten Ihrer Videos. Sie können zum Beispiel Folgendes durchführen:
� Zusammenfassen von Videos, Fotos und Audiodateien in einem Film
� Hinzufügen von Text, Übergängen und Spezialeffekten
� Löschen ungewünschter Videosequenzen
� Ändern von Helligkeit, Kontrast, Farbton, Farbsättigung und Geschwindigkeit
� Kopieren des Videos von Ihrem Camcorder oder VCR auf Ihren PC
� Speichern des Films in vielen verschiedenen Formaten
� Exportieren des Films auf Disk, digitales Videoband1 oder ArcSoft ShowBiz DVD
Sie benötigen Folgendes:� 1 leere bzw. überspielbare Disk (nur benötigt, wenn Sie Schritt 6 ausführen
möchten)
1 Für europäische Kunden muss DV In seitens des DV-Camcorder-Herstellers aktiviert sein.
Empfohlene Disk
DVD+R
Zum gemeinsamen Verwenden Ihres DVD-Films mit Freunden und Verwandten, da DVDs vom Typ DVD+R am leichtesten mit DVD-Playern und DVD-ROMs aller Art kompatibel sind. R-Disks sind billiger als RW-Disks, können jedoch nicht gelöscht und neu verwendet werden.
Ebenfalls verwendbare Disk
DVD+RW
Zum kurzzeitigen Speichern Ihres DVD-Films, da dieser diverse Bearbeitungsstufen durchlaufen kann, bevor er so ist, wie Sie ihn sich wünschen. RW-Disks sind überschreib-bar, d. h., Sie können die darauf gespeicherten Filme einige Male ansehen, diese dann löschen und die Disk erneut beschreiben. Zum Bearbeiten des DVD-Films (siehe „Wie kann ich eine DVD-Film-Disk bearbeiten?“ auf Seite 12).
15

Vid
eo
how_do_i.book Page 16 Monday, December 23, 2002 5:07 PM
Im HP DVD Writer-Laufwerk können Sie keine DVD-R- oder DVD-RW-Disks beschreiben. Achten Sie beim Kauf Ihrer DVDs darauf, dass diese ein Plus-zeichen (+) im Namen besitzen.
� Videodateien auf Ihrer Festplatte oder Ihrem Camcorder
1 Starten Sie die Software.a Doppelklicken Sie auf Ihrem Desktop auf das Symbol HP DVD Writer oder
klicken Sie auf Start, Programme, Hewlett-Packard, HP DVD Writer, HP DVD Writer.
b Klicken Sie auf ArcSoft ShowBiz DVD.
c Lesen Sie die Medienempfehlung und klicken Sie auf OK.d Klicken Sie auf Video bearbeiten oder aufzeichnen.
2 Öffnen Sie die Dateien, die Sie bearbeiten möchten.Führen Sie einen der folgenden Vorgänge aus:
� Wenn sich die Videodateien auf Ihrer Festplatte befinden, klicken Sie auf das Album Media, wählen Sie im Pulldown-Menü die Option Neues Album und klicken Sie anschließend auf Hinzufügen (das rote Buch).
� Wenn sich die Videodateien auf Ihrem Camcorder oder VCR befinden, klicken Sie auf die Schaltfläche Übertragen.
3 Fügen Sie dem Film die gewünschten Dateien hinzu.� Ziehen Sie Dateien aus Ihrem Album unter der Registerkarte Medien und
legen Sie sie im Storyboard/Timeline-Abschnitt ab.
CD-R
Zum dauerhaften Speichern eines kurzen Videos (siehe „Wie viel passt auf eine CD oder DVD?“ auf Seite 6). R-Disks sind billiger als RW-Disks, können jedoch nicht gelöscht und neu verwendet werden.
CD-RW
Zum kurzzeitigen Speichern eines kurzen Videos (siehe „Wie viel passt auf eine CD oder DVD?“ auf Seite 6). RW-Disks sind überschreibbar, d. h., Sie können die darauf gespeicherten Filme einige Male ansehen, diese dann löschen und die Disk erneut beschreiben.
16

Vid
eo
how_do_i.book Page 17 Monday, December 23, 2002 5:07 PM
4 Bearbeiten Sie den Film.Führen Sie einen der folgenden Vorgänge aus:
� So fügen Sie Text hinzu: 1) Klicken Sie auf das Album Text. 2) Klicken Sie auf den gewünschten Texteffekt. 3) Klicken Sie auf Text hinzufügen oder ziehen Sie den Texteffekt in den Storyboard/Timeline-Abschnitt. Das Dialogfeld zur Textbearbeitung wir angezeigt. 4) Geben Sie den gewünschten Text ein.
� So fügen Sie zwischen zwei Videodateien einen Übergang ein: 1) Klicken Sie auf das Album Übergänge. 2) Klicken Sie auf einen Übergang. 3) Klicken Sie auf Übergang hinzufügen oder ziehen Sie den Übergang in den Storyboard/Timeline-Abschnitt.
� So beschneiden Sie den Anfang und das Ende eines Videos: 1) Klicken Sie im Storyboard/Timeline-Abschnitt auf die Videodatei. 2) Ziehen Sie die gelbe Positionsanzeige an die Stelle, an der das Video beginnen soll.
Textalbum
Verfügbare Texteffekte
Text hinzufügen
Geben Sie den Text hier ein
Übergangsalbum
Übergang hinzufügen
Verfügbare Übergänge
Storyboard/Timeline
17

Vid
eo
how_do_i.book Page 18 Monday, December 23, 2002 5:07 PM
3) Definieren Sie die Anfangsmarkierung noch genauer, indem Sie auf – und + klicken. 4) Schieben Sie die Anfangsmarkierung (grüne Schere) ganz nach rechts. 5) Gehen Sie an die Stelle, an der das Video enden soll. 6) Schieben Sie die Endmarkierung (rote Schere) ganz nach links.
� Um die Verwendung der anderen Bearbeitungsfunktionen in Arcsoft ShowBiz DVD zu erlernen, klicken Sie auf Hilfe oder ShowBiz-Grundlagen:
5 Speichern Sie das Projekt, damit Sie es zu einem späteren Zeitpunkt bearbeiten können.
� Klicken Sie auf Projekt, Speichern.
Storyboard/Timeline
Gelbe Positionsanzeige
Anfangsmarkierung
–
+
Endmarkierung
Hilfe
Grundlagen
18

Vid
eo
how_do_i.book Page 19 Monday, December 23, 2002 5:07 PM
6 Beschreiben Sie die Disk (optional).a Klicken Sie auf Erstellen, zu ShowBiz DVD. Mit diesem Befehl wird der
Authoring-Bildschirm geöffnet. Der Film, den Sie im Storyboard/Timeline-Abschnitt erstellt haben, wird in einer einzigen Videodatei zusammengefasst. Diese Datei wird Ihrem aktuellen ArcSoft ShowBiz DVD-Projekt hinzugefügt und im Menü zum DVD-Film wird eine zusätzliche Schaltfläche angezeigt.
b Klicken Sie für die Vorschau des DVD-Films in der Navigationsleiste am oberen Bildschirmrand auf die Registerkarte 4 Produzieren.
c Klicken Sie auf Datei, Projekt speichern, um den DVD-Film zur späteren Bearbeitung zu speichern.
d Klicken Sie auf Start, um die Disk zu beschreiben. Befolgen Sie die übrigen Bildschirmanweisungen.
Mögliche WiedergabegeräteSie können die Disk mit den meisten DVD-Playern oder DVD-ROM-Laufwerken mit PowerDVD oder einer anderen Wiedergabe-Software wiedergeben (siehe „Wie kann ich einen DVD-Film auf meinem PC wiedergeben?“ auf Seite 24). Die Ver-wendung von DVD+R-Disks wird empfohlen, da sie die größte Kompatibilität mit anderen Geräten bieten. Informationen zur Kompatibilität finden Sie in der Disk-Kompatibilitätsliste, die sie durch Doppelklicken auf das Symbol HP DVD Writer auf Ihrem Desktop oder durch Klicken auf Start, Programme, Hewlett-Packard, HP DVD Writer, HP DVD Writer anzeigen können. Klicken Sie anschließend auf Hilfe, Fehlerbehebung, Kompatibilität von Disks.
Weitere HinweiseWeitere Informationen zu ArcSoft ShowBiz DVD finden Sie in der Online-Hilfe des Programms. Doppelklicken Sie auf Ihrem Desktop auf das Symbol HP DVD Writer oder klicken Sie auf Start, Programme, Hewlett-Packard, HP DVD Writer, HP DVD Writer. Klicken Sie anschließend auf ArcSoft ShowBiz DVD, Video bearbeiten oder aufzeichnen, Hilfe (das Fragezeichen).
19

Vid
eo
how_do_i.book Page 20 Monday, December 23, 2002 5:07 PM
Wie kann ich eine Disk mit einer Bildschirmpräsentation erstellen?Bildschirmpräsentationen bieten eine neue Möglichkeit, Ihre Fotos mit Freunden und Verwandten gemeinsam zu nutzen. Erstellen Sie einfach aus Ihren Fotos eine Bildschirmpräsentation auf Disk und sehen Sie sie sich als elektronische Diashow auf Ihrem Fernseher an. Sie können die Disk auch bequem per Post an Freunde und Verwandte senden, die nicht in Ihrer Umgebung wohnen. Verwenden Sie zum Erstellen einer Bildschirmpräsentation die ArcSoft ShowBiz DVD-Software.
Sie benötigen Folgendes:� 1 leere bzw. überspielbare Disk
Im HP DVD Writer-Laufwerk können Sie keine DVD-R- oder DVD-RW-Disks beschreiben. Achten Sie beim Kauf Ihrer DVDs darauf, dass diese ein Plus-zeichen (+) im Namen besitzen.
� Fotos auf Ihrer Festplatte� Musik auf Ihrer Festplatte: WAV- oder MP3-Format (optional)
Empfohlene Disk
DVD+R
Zum gemeinsamen Verwenden einer Bildschirmpräsentation (Diashow) mit Freunden und Verwandten, da DVDs vom Typ DVD+R am leichtesten mit DVD-Playern und DVD-ROMs aller Art kompatibel sind. R-Disks sind billiger als RW-Disks, können jedoch nicht gelöscht und neu verwendet werden.
Ebenfalls verwendbare Disk
DVD+RW
Zum kurzzeitigen Speichern Ihrer Bildschirmpräsentation, da diese diverse Bearbeitungsstufen durchlaufen kann, bevor sie Ihren Vorstellungen entspricht. RW-Disks sind überschreibbar, d. h., Sie können die darauf gespeicherten Filme einige Male ansehen, diese dann löschen und die Disk erneut beschreiben. Zum Bearbeiten der Bildschirmpräsentation (siehe „Wie kann ich eine DVD-Film-Disk bearbeiten?“ auf Seite 12).
CD-RZum dauerhaften Speichern einer kurzen Bildschirmpräsen-tation. R-Disks sind billiger als RW-Disks, können jedoch nicht gelöscht und neu verwendet werden.
CD-RW
Zum dauerhaften Speichern einer kurzen Bildschirmpräsen-tation. RW-Disks sind überschreibbar, d. h., Sie können die darauf gespeicherten Filme einige Male ansehen, diese dann löschen und die Disk erneut beschreiben.
20

Vid
eo
how_do_i.book Page 21 Monday, December 23, 2002 5:07 PM
1 Starten Sie die Software.a Doppelklicken Sie auf Ihrem Desktop auf das Symbol HP DVD Writer oder
klicken Sie auf Start, Programme, Hewlett-Packard, HP DVD Writer, HP DVD Writer.
b Klicken Sie auf ArcSoft ShowBiz DVD.
c Lesen Sie die Medienempfehlung und klicken Sie auf OK.d Legen Sie eine leere Disk in das Laufwerk ein.e Führen Sie einen der folgenden Vorgänge aus:
� Wenn Sie eine DVD vom Typ DVD+R oder DVD+RW beschreiben, klicken Sie auf Eine DVD erstellen.
� Wenn Sie eine Disk vom Typ CD-R oder CD-RW beschreiben, klicken Sie auf Eine VCD erstellen.
f Klicken Sie auf Neues Projekt erstellen. Daraufhin wird der Authoring-Bildschirm angezeigt.
2 Wählen Sie einen Stil für das Menü aus.Dieses Menü wird am Bildschirm angezeigt, wenn Sie die Disk einlegen.
a Vergewissern Sie sich, dass die Registerkarte 1 Design in der Navigations-leiste am oberen Bildschirmrand ausgewählt ist.
b Um einen Hintergrund auszuwählen, ziehen Sie ihn von der linken Seite des Bildschirms auf die rechte.
Tipp: Sie können eines Ihrer Fotos als Hintergrundbild verwenden. Klicken Sie auf Neuer Hintergrund, durchsuchen Sie die Verzeichnisse nach dem gewünschten Foto, wählen Sie es aus und klicken Sie auf Öffnen.
c Um einen Titel festzulegen, klicken Sie auf Unbenanntes Projekt und geben Sie den gewünschten Titel ein.
d Um die Schriftart des Titels oder das Layout (Anordnung der Schaltflächen im Menü) zu ändern, klicken Sie auf die Registerkarte Individuell anpassen.
3 Fügen Sie der Bildschirmpräsentation (Diashow) Ihre Fotos und Musik hinzu.
a Klicken Sie in der Navigationsleiste am oberen Bildschirmrand auf die Registerkarte 2 Video importieren.
b Klicken Sie auf Bildschirmpräsentation erstellen.
21

Vid
eo
how_do_i.book Page 22 Monday, December 23, 2002 5:07 PM
c Wählen Sie die Fotos aus, die Sie der Bildschirmpräsentation (Diashow) hinzufügen möchten. Klicken Sie dazu auf >>. Klicken Sie anschließend auf Weiter.
d Klicken Sie zum Hinzufügen von Musik auf Hinzufügen, durchsuchen Sie die Verzeichnisse nach dem gewünschten Track, wählen Sie ihn aus und klicken Sie auf Öffnen. Klicken Sie auf Fertig.
4 Zeigen Sie eine Vorschau der Bildschirmpräsentation an.a Klicken Sie für die Vorschau in der Navigationsleiste am oberen Bildschirm-
rand auf die Registerkarte 4 Produzieren. Auf dem Bildschirm wird eine Fernsteuerung angezeigt.
b Steuern Sie die Bildschirmpräsentation (Diashow) mithilfe der Fernsteuerung.c Möglicherweise möchten Sie nach der Vorschau noch einige Änderungen an
der Bildschirmpräsentation vornehmen. Klicken Sie zum Vornehmen von Änderungen auf die Registerkarte 2 Video importieren. Klicken Sie anschlie-ßend im Menü des DVD-Films auf die Schaltfläche der Bildschirmpräsentation (eine gelbe Umrisslinie wird angezeigt) und dann auf Bildschirmpräsenta-tion bearbeiten. Befolgen Sie zum Eingeben der Änderungen die Bildschirmanweisungen.
5 Speichern Sie das Projekt, damit Sie es zu einem späteren Zeitpunkt bearbeiten können.
a Klicken Sie auf Datei, Projekt speichern.
6 Beschreiben Sie die Disk.a Vergewissern Sie sich, dass die Registerkarte 4 Produzieren ausgewählt ist.b Klicken Sie auf Start.c Wenn Ihr Gerät über mehrere aufnahmefähige Laufwerke verfügt, achten Sie
darauf, dass das HP DVD Writer-Laufwerk ausgewählt ist. Legen Sie alle anderen erforderlichen Einstellungen fest. Klicken Sie auf OK.
d Warten Sie, bis das Beschreiben der Disk abgeschlossen wurde. Die Disk wird ausgeworfen.
e Wenn Sie eine weitere Disk erstellen möchten, klicken Sie auf Ja. Klicken Sie andernfalls auf Nein.
22

Vid
eo
how_do_i.book Page 23 Monday, December 23, 2002 5:07 PM
Mögliche WiedergabegeräteSie können die Disk mit den meisten DVD-Playern oder DVD-ROM-Laufwerken mit PowerDVD oder einer anderen Wiedergabe-Software wiedergeben (siehe „Wie kann ich einen DVD-Film auf meinem PC wiedergeben?“ auf Seite 24). Die Ver-wendung von DVD+R-Disks wird empfohlen, da sie die größte Kompatibilität mit anderen Geräten bieten. Informationen zur Kompatibilität finden Sie in der Disk-Kompatibilitätsliste, die sie durch Doppelklicken auf das Symbol HP DVD Writer auf Ihrem Desktop oder durch Klicken auf Start, Programme, Hewlett-Packard, HP DVD Writer, HP DVD Writer anzeigen können. Klicken Sie anschließend auf Hilfe, Fehlerbehebung, Kompatibilität von Disks.
Weitere HinweiseWeitere Informationen zu ArcSoft ShowBiz DVD finden Sie in der Online-Hilfe des Programms. Doppelklicken Sie auf Ihrem Desktop auf das Symbol HP DVD Writer oder klicken Sie auf Start, Programme, Hewlett-Packard, HP DVD Writer, HP DVD Writer. Klicken Sie anschließend auf ArcSoft ShowBiz DVD, Eine DVD erstellen, Neues Projekt erstellen, Hilfe, Hilfe.
23

Vid
eo
how_do_i.book Page 24 Monday, December 23, 2002 5:07 PM
Wie kann ich einen DVD-Film auf meinem PC wiedergeben?Verwenden Sie die PowerDVD-Software, um DVD-Filme und Bildschirmpräsen-tationen auf Ihrem PC wiederzugeben.
� Legen Sie eine DVD-Film-Disk in Ihr HP DVD Writer-Laufwerk ein.PowerDVD wird automatisch gestartet und das Filmmenü wird angezeigt. Falls des Programm nicht automatisch gestartet wird, klicken Sie auf Start, Programme, CyberLink PowerDVD, PowerDVD.
Klicken Sie auf eine Schaltfläche (auch Abschnittsmarkierung genannt), um die entsprechende Filmsequenz wiederzugeben. Sie können auch in der darunter liegenden Steuerung auf die Schaltfläche Wiedergabe klicken.
Zum Filmmenü wechseln
Wiedergabe
BeendenHilfe
24

Audio
how_do_i.book Page 25 Monday, December 23, 2002 5:07 PM
Wie kann ich eine Audio-CD erstellen?Verwenden Sie HP RecordNow, um die folgenden Arten von Audio-CDs zu erstellen:
� eine Zusammenstellung Ihrer Lieblingslieder von mehreren CDs
� einen Party-Musikmix
� eine CD mit Audiodateien von Ihrer Festplatte
� eine CD, die in jedem Heim- oder Auto-CD-Player wiedergegeben werden kann
� eine CD, die in einem MP3-Disk-Player wiedergegeben werden kann
Sie benötigen Folgendes:� 1 leere bzw. überspielbare Disk
1 Starten Sie die Software.a Doppelklicken Sie auf Ihrem Desktop auf das Symbol HP DVD Writer oder
klicken Sie auf Start, Programme, Hewlett-Packard, HP DVD Writer, HP DVD Writer.
b Klicken Sie auf RecordNow.c Lesen Sie die Disk-Empfehlung und klicken Sie dann auf OK. Das
RecordNow-Fenster wird angezeigt.d Klicken Sie auf Audio-CD erstellen.
Empfohlene Disk
CD-R Verwenden Sie CDs vom Typ CD-R, da Heim- und Auto-CD-Player nur diese erkennen können.
Ebenfalls verwendbare Disk
CD-RW
Wenn Sie die Disk in einem MP3-Disk-Player wiedergeben möchten, verwenden Sie dieses Format für eine kurzzeitige Speicherung. RW-Disks sind überschreibbar, d. h., Sie können die darauf gespeicherten Daten einige Male wiedergeben, diese dann löschen und die Disk erneut beschreiben. (Überprüfen Sie anhand der Dokumentation zu Ihrem MP3-Player, ob dieser CD-RW-Disks wiedergeben kann.)
25

Audio
how_do_i.book Page 26 Monday, December 23, 2002 5:07 PM
e Wählen Sie aus, welchen Typ einer Audio-CD Sie erstellen möchten:
2 Befolgen Sie die übrigen Bildschirmanweisungen.
Mögliche WiedergabegeräteWenn Sie die Option Audio-CD aus Audiodateien erstellen oder Audio-CD aus anderen CDs erstellen ausgewählt haben, können Sie Ihre Disk über jeden Heim- oder Auto-CD-Player wiedergeben. Heim- oder Auto-CD-Player erkennen nur CDs vom Typ CD-R. Sie können die CD auch über Ihren PC wiedergeben.
Wenn Sie die Option CD für MP3-Player erstellen ausgewählt haben, können Sie die Disk über Ihren MP3-Disk-Player oder Ihren PC wiedergeben.
Weitere HinweiseWeitere Informationen zu RecordNow finden Sie in der Online-Hilfe des Programms. Doppelklicken Sie auf Ihrem Desktop auf das Symbol HP DVD Writer oder klicken Sie auf Start, Programme, Hewlett-Packard, HP DVD Writer, HP DVD Writer. Klicken Sie anschließend auf RecordNow. Klicken Sie in HP RecordNow auf Hilfe, Inhalt und Index.
Verwendungsort der CD
Heim- oder Auto-CD-Player MP3-Disk-Player PC
Spei
cher
ort
der
Musi
kda
teie
n
MP3- oder WAV-Dateien
auf Ihrer Festplatte
Audio-CD aus Audiodateien erstellen
CD für MP3-Player erstellen
Audio-CD aus Audiodateien erstellen
andere CDsAudio-CD aus anderen CDs erstellen
Erstellen Sie zuerst mithilfe der MUSICMATCH Jukebox oder eines ähnlichen Programms MP3-Dateien. Wählen Sie dann die Option CD für MP3-Player erstellen.
Audio-CD aus anderen CDs erstellen
26

Da
ten
how_do_i.book Page 27 Monday, December 23, 2002 5:07 PM
Wie kann ich eine Disk kopieren?Wenn Sie Ihre Videos oder Fotos auf einer Disk gespeichert haben, können Sie Kopien anfertigen, die Sie dann an Freunde und Verwandte senden können. Sie können Disks auch kopieren, um Sicherheitskopien der darauf gespeicherten Daten zu erstellen. Die Vorgehensweise ist immer dieselbe – unabhängig davon, was für einen Disk-Typ Sie gerade kopieren. Sie verwenden HP RecordNow.
Beachten Sie, dass in RecordNow keine DVDs kopiert werden können, deren Inhalt rechtlich geschützt ist (z. B. Hollywood-Produktionen).
Sie benötigen Folgendes:� 1 leere bzw. überspielbare Disk
Im HP DVD Writer-Laufwerk können Sie keine DVD-R- oder DVD-RW-Disks beschreiben. Achten Sie beim Kauf Ihrer DVDs darauf, dass diese ein Plus-zeichen (+) im Namen besitzen.
� die Disk, die Sie kopieren möchten
Empfohlene Disk
CD-RZum Erstellen einer dauerhaften Kopie einer CD. R-Disks sind billiger als RW-Disks, können jedoch nicht gelöscht und dann neu verwendet werden.
DVD+RZum Erstellen einer dauerhaften Kopie einer DVD. R-Disks sind billiger als RW-Disks, können jedoch nicht gelöscht und dann neu verwendet werden.
Ebenfalls verwendbare Disk
CD-RW
Zum Erstellen einer kurzzeitigen Kopie einer CD. RW-Disks sind überschreibbar, d. h., Sie können die darauf gespei-cherten Daten einige Male abrufen, diese dann löschen und die Disk erneut beschreiben.
DVD+RW
Zum Erstellen einer kurzzeitigen Kopie einer DVD. RW-Disks sind überschreibbar, d. h., Sie können die darauf gespeicherten Daten einige Male abrufen, diese dann löschen und die Disk erneut beschreiben.
27

Da
ten
how_do_i.book Page 28 Monday, December 23, 2002 5:07 PM
1 Starten Sie die Software.a Doppelklicken Sie auf Ihrem Desktop auf das Symbol HP DVD Writer oder
klicken Sie auf Start, Programme, Hewlett-Packard, HP DVD Writer, HP DVD Writer.
b Klicken Sie auf RecordNow.
c Lesen Sie die Disk-Empfehlung und klicken Sie dann auf OK. Das RecordNow-Fenster wird angezeigt.
d Klicken Sie auf Genaue Kopie erstellen.
2 Legen Sie die Disks ein.a Wenn Ihr Gerät über mehrere aufnahmefähige Laufwerke verfügt, müssen Sie
unter Umständen das Lesegerät wechseln. Klicken Sie auf Ändern und wählen Sie dann das Laufwerk aus, in dem sich die zu kopierende CD bzw. DVD befindet.
b Legen Sie die zu kopierende Disk in das Laufwerk ein, das geöffnet wird, und klicken Sie auf Weiter.
c Wenn Ihr Gerät über mehrere aufnahmefähige Laufwerke verfügt, müssen Sie unter Umständen das Kopiergerät wechseln. Klicken Sie auf Ändern und wählen Sie dann das Laufwerk aus, in dem sich die leere CD bzw. DVD befindet.
d Wenn Sie dasselbe Laufwerk zum Lesen und Schreiben verwenden, warten Sie, bis die Disk gelesen wurde.
e Legen Sie dann die leere Disk in das CD-Laufwerk ein, das geöffnet wird, und klicken Sie auf Weiter.
3 Beschreiben Sie die Disk.a Lesen Sie die Warnmeldung und klicken Sie anschließend auf OK.b Warten Sie, bis die Disk beschrieben wurde.c Wenn das entsprechende Dialogfeld angezeigt wird, klicken Sie auf Weitere
Kopie erstellen oder auf Fertig.
Mögliche WiedergabegeräteKopierte CD-R- oder CD-RW-Disks können von allen Geräten gelesen werden, die auch die Original-CD abspielen können. Als Ausnahme gelten jedoch Auto- und Heim-CD-Player, die in der Regel nur CD-R-Disks wiedergeben können.
28

Da
ten
how_do_i.book Page 29 Monday, December 23, 2002 5:07 PM
Wenn Sie eine DVD vom Typ DVD+R oder DVD+RW verwendet haben, können Sie die kopierte DVD mit den meisten DVD-Wiedergabegeräten bzw. DVD-ROM-Laufwerken wiedergeben. Es wird jedoch die Verwendung von DVD+R-Disks empfohlen, da diese die höchste Kompatibilität mit anderen Geräten aufweisen. Informationen zur Kompatibilität finden Sie in der Disk-Kompatibilitätsliste, die sie durch Doppelklicken auf das Symbol HP DVD Writer auf Ihrem Desktop oder durch Klicken auf Start, Programme, Hewlett-Packard, HP DVD Writer, HP DVD Writer anzeigen können. Klicken Sie anschließend auf Hilfe, Fehlerbehe-bung, Kompatibilität von Disks.
Weitere HinweiseWeitere Informationen zu RecordNow finden Sie in der Online-Hilfe des Programms. Doppelklicken Sie auf Ihrem Desktop auf das Symbol HP DVD Writer oder klicken Sie auf Start, Programme, Hewlett-Packard, HP DVD Writer, HP DVD Writer. Klicken Sie anschließend auf RecordNow. Klicken Sie in RecordNow auf Hilfe, Inhalt und Index.
29

Da
ten
how_do_i.book Page 30 Monday, December 23, 2002 5:07 PM
Wie kann ich Sicherungskopien meiner Dateien erstellen? Sie können Sicherungskopien Ihrer Dateien erstellen, um wichtige Daten im Fall eines versehentlichen Löschens oder einer Beschädigung der Datei nicht zu verlieren. Sie können auch Notfallwiederherstellungsdisketten erstellen und eine Datensicherung für Ihr gesamtes Computersystem durchführen; dies können Sie dann im Fall eines Computerabsturzes verwenden. Verwenden Sie Simple Backup für alle Arten von Sicherungskopien.
Sie benötigen Folgendes:� leere bzw. überspielbare Disk – die benötigte Anzahl hängt von der zu
sichernden Datenmenge ab
Im HP DVD Writer-Laufwerk können Sie keine DVD-R- oder DVD-RW-Disks beschreiben. Achten Sie beim Kauf Ihrer DVDs darauf, dass diese ein Plus-zeichen (+) im Namen besitzen.
1 Starten Sie die Software.a Doppelklicken Sie auf Ihrem Desktop auf das Symbol HP DVD Writer oder
klicken Sie auf Start, Programme, Hewlett-Packard, HP DVD Writer, HP DVD Writer.
b Klicken Sie auf Simple Backup.c Lesen Sie die Disk-Empfehlung und klicken Sie auf OK. Das Simple Backup-
Fenster wird angezeigt.
Empfohlene Disk
CD-RW (650 oder 700 MB Speicherkapazität)
Zum Erstellen zukünftiger Sicherungs-kopien auf derselben Disk. RW-Disks sind wiederbeschreibbar, Sie können sie löschen und dann wiederverwenden.
DVD+RW (4,7 GB Speicherkapazität)
Ebenfalls verwendbare Disk
CD-R (650 oder 700 MB Speicherkapazität)
Zum Erstellen dauerhafter Datensiche-rungen. R-Disks können einmal vollständig beschrieben werden, danach jedoch nicht erneut gelöscht und wiederverwendet werden. R-Disks sind kostengünstiger als RW-Disks.
DVD+R (4,7 GB Speicherkapazität)
30

Da
ten
how_do_i.book Page 31 Monday, December 23, 2002 5:07 PM
d Klicken Sie auf Selektive Sicherung.e Wenn Sie über mehrere aufnahmefähige Laufwerke verfügen, wählen Sie
das Laufwerk zu HP DVD Writer.f Klicken Sie auf Weiter.
2 Wählen Sie die zu sichernden Dateien.
TIPP: Wenn Sie alle Daten immer im Ordner Eigene Dateien speichern (bzw. in einem anderen speziellen Ordner), können Sie alle zu sichernden Daten mit nur einem Mausklick aufrufen.
a Nachdem Sie alle Dateien gewählt haben, für die Sie Sicherungskopien erstellen möchten, klicken Sie auf Weiter.
b Überprüfen Sie auf dem Bildschirm, wie viele Byte an Daten Sie zur Datensicherung ausgewählt haben. Um zu berechnen, wie viele Disks Sie benötigen, dividieren Sie die Byteanzahl durch 4.700.000.000 (bei Verwendung von DVDs) bzw. 650.000.000 (bei Verwendung von CDs).
c Klicken Sie auf Weiter.
3 Beschreiben Sie die Disk.a Legen Sie eine leere Disk in das Laufwerk ein, das geöffnet wird, und klicken
Sie auf OK.
Klicken Sie auf +, um einen Ordner zu öffnen.
Klicken Sie auf –, um einen Ordner zu schließen.
Klicken Sie auf das Kontrollkästchen, um einen Ordner und seinen Inhalt auszuwählen.
31

Da
ten
how_do_i.book Page 32 Monday, December 23, 2002 5:07 PM
b Wenn Sie für die Datensicherung mehr als eine Disk benötigen, legen Sie die nächste leere Disk ein, wenn Sie dazu aufgefordert werden, und klicken Sie auf OK.
c Warten Sie, bis die Datensicherung abgeschlossen ist. d Klicken Sie auf Fertig stellen, wenn das entsprechende Dialogfeld angezeigt
wird.
So können Sie Ihre Dateien wiederherstellen:� Legen Sie die erste Sicherungskopie-Disk in das HP DVD Writer-Laufwerk ein.
Der Simple Backup-Bildschirm wird automatisch angezeigt.
32

Da
ten
how_do_i.book Page 33 Monday, December 23, 2002 5:07 PM
Wie kann ich Daten mit anderen Benutzern gemeinsam verwenden?Es gibt viele Gründe, warum Sie eine CD oder DVD an einen anderen Benutzer weitergeben könnten:
� um Kunden Dateien zu liefern
� um große Präsentationen zu verteilen
� um Fotos mit Freunden und Verwandten zu teilen
Das Erstellen einer Disk, die auf anderen Computern verwendet werden kann, wird als Mastering bezeichnet. Die in Ihrem Laufwerk installierte Mastering-Software ist RecordNow.
Sie benötigen Folgendes:� 1 leere bzw. überspielbare Disk
Im HP DVD Writer-Laufwerk können Sie keine DVD-R- oder DVD-RW-Disks beschreiben. Achten Sie beim Kauf Ihrer DVDs darauf, dass diese ein Plus-zeichen (+) im Namen besitzen.
1 Starten Sie die Software.a Doppelklicken Sie auf Ihrem Desktop auf das Symbol HP DVD Writer oder
klicken Sie auf Start, Programme, Hewlett-Packard, HP DVD Writer, HP DVD Writer.
b Klicken Sie auf RecordNow.
Empfohlene Disk
CD-R (650 oder 700 MB Speicherkapazität)
Zum dauerhaften Speichern von Daten. R-Disks können einmal vollständig beschrie-ben werden, danach jedoch nicht erneut gelöscht und wiederverwendet werden. R-Disks sind kostengünstiger als RW-Disks.
DVD+R (4,7 GB Speicherkapazität)
Ebenfalls verwendbare Disk
CD-RW (650 oder 700 MB Speicherkapazität)
Zum kurzzeitigen Speichern von Daten. RW-Disks sind überschreibbar, d. h., Sie können die darauf gespeicherten Daten einige Male abrufen, diese dann löschen und die Disk erneut beschreiben.
DVD+RW (4,7 GB Speicherkapazität)
33

Da
ten
how_do_i.book Page 34 Monday, December 23, 2002 5:07 PM
c Lesen Sie die Disk-Empfehlung und klicken Sie auf OK. Das RecordNow-Fenster wird angezeigt.
d Klicken Sie auf Daten-Datenträger erstellen.e Klicken Sie auf Daten-Datenträger zur gemeinsamen Verwendung mit
anderen.
2 Legen Sie die Disk ein.a Wenn Ihr Gerät über mehrere aufnahmefähige Laufwerke verfügt, können Sie
das HP DVD Writer-Laufwerk durch Klicken auf Ändern auswählen.b Legen Sie eine leere Disk in das Laufwerk ein, das geöffnet wird, und klicken
Sie auf Weiter.
3 Wählen Sie die Dateien, die Sie auf die Disk kopieren möchten.
a Klicken Sie auf Dateien und Ordner hinzufügen.b Führen Sie einen der folgenden Vorgänge aus:
� Klicken Sie auf den Namen einer Datei bzw. eines Ordners, den Sie kopieren möchten, und klicken Sie auf Hinzufügen.
� Ziehen Sie die Dateien aus dem Windows-Explorer und legen Sie sie im Fenster RecordNow ab.
c Wenn Sie alle Dateien hinzugefügt haben, klicken Sie auf Weiter.
4 Beschreiben Sie die Disk.a Lesen Sie die Warnmeldung und klicken Sie dann auf OK.b Warten Sie, bis die Disk beschrieben wurde. Nach Abschluss des Vorgangs
wird das Laufwerkfach geöffnet.c Wenn Sie eine weitere Kopie dieser Disk erstellen möchten, klicken Sie auf
Weitere Kopie erstellen. Klicken Sie andernfalls auf Fertig. Wenn Sie zu einem späteren Zeitpunkt eine weitere Kopie dieser Disk erstellen möchten, klicken Sie auf Zu Favoriten hinzufügen.
34

Da
ten
how_do_i.book Page 35 Monday, December 23, 2002 5:07 PM
Mögliche WiedergabegeräteWenn Sie eine CD vom Typ CD-R oder CD-RW verwendet haben, können Sie diese auf allen PCs verwenden.
Wenn Sie eine DVD vom Typ DVD+R oder DVD+RW verwendet haben, können Sie diese mit den meisten DVD-ROM-Laufwerken verwenden. Es wird jedoch die Verwendung von DVD+R-Disks empfohlen, da diese die höchste Kompatibilität mit anderen Geräten aufweisen. Informationen zur Kompatibilität finden Sie in der Disk-Kompatibilitätsliste, die sie durch Doppelklicken auf das Symbol HP DVD Writer auf Ihrem Desktop oder durch Klicken auf Start, Programme, Hewlett-Packard, HP DVD Writer, HP DVD Writer anzeigen können. Klicken Sie anschließend auf Hilfe, Fehlerbehebung, Kompatibilität von Disks.
Weitere HinweiseWeitere Informationen zu RecordNow finden Sie in der Online-Hilfe des Programms. Doppelklicken Sie auf Ihrem Desktop auf das Symbol HP DVD Writer oder klicken Sie auf Start, Programme, Hewlett-Packard, HP DVD Writer, HP DVD Writer. Klicken Sie anschließend auf RecordNow. Klicken Sie in RecordNow auf Hilfe, Inhalt und Index.
35

Da
ten
how_do_i.book Page 36 Monday, December 23, 2002 5:07 PM
Wie kann ich Daten zu meiner persönlichen Verwendung speichern?Der einfachste Weg zum Speichern von Daten auf einer Disk ist das Ziehen und Ablegen. Sie können Dateien genauso auf eine CD oder DVD wie auf eine Diskette ziehen. Verwenden Sie diese Methode zur Datenspeicherung, um:
� Speicherplatz auf Ihrer Festplatte freizugeben
� Arbeitsdateien zwischen Büro und Zuhause zu transportieren
Wie auch bei einer Diskette muss die Disk zunächst formatiert werden. Verwenden Sie zum Formatieren von Disks die DLA (Drive Letter Access) -Software.
Wenn Sie Daten zur Verwendung auf einem anderen Computer transportieren möchten, denken Sie daran, dass nicht alle Computer auf diese Weise erstellte Disks lesen können. Um Disks zu erstellen, die auf allen Computern verwendet werden können, siehe „Wie kann ich Daten mit anderen Benutzern gemeinsam verwenden?“ auf Seite 33.
Sie benötigen Folgendes:� 1 leere bzw. überspielbare Disk
Im HP DVD Writer-Laufwerk können Sie keine DVD-R- oder DVD-RW-Disks beschreiben. Achten Sie beim Kauf Ihrer DVDs darauf, dass diese ein Plus-zeichen (+) im Namen besitzen.
Empfohlene Disk
CD-RW (650 oder 700 MB Speicherkapazität)
Zum kurzzeitigen Speichern von Daten. RW-Disks sind überschreibbar, d. h., Sie können die darauf gespeicherten Daten einige Male abrufen, diese dann löschen und die Disk erneut beschreiben.
DVD+RW (4,7 GB Speicherkapazität)
Ebenfalls verwendbare Disk
CD-R (650 oder 700 MB Speicherkapazität)
Zum dauerhaften Speichern von Daten. R-Disks können einmal vollständig beschrie-ben werden, danach jedoch nicht erneut gelöscht und wiederverwendet werden. R-Disks sind kostengünstiger als RW-Disks.
DVD+R (4,7 GB Speicherkapazität)
36

Da
ten
how_do_i.book Page 37 Monday, December 23, 2002 5:07 PM
1 Formatieren Sie die DVD.a Legen Sie eine leere Disk in das HP DVD Writer-Laufwerk ein.b Doppelklicken Sie auf Ihrem Desktop auf das Symbol Arbeitsplatz oder
klicken Sie unter Windows XP auf Start, Arbeitsplatz.c Klicken Sie mit der rechten Maustaste auf das HP DVD Writer-Laufwerk und
klicken Sie anschließend im Kontextmenü auf den Befehl Formatieren.d Geben Sie einen Namen für die DVD ein, sodass Sie sie erkennen können.e Klicken Sie auf Start.
f Eine CD-RW ist nach etwa 45 Minuten einsatzbereit. Andere Disk-Typen können bereits nach 2 bis 3 Minuten verwendet werden.
g Klicken Sie im angezeigten Dialogfeld auf OK.
2 Schreiben Sie die Daten auf die DVD.Führen Sie einen der folgenden Vorgänge aus:
� Wählen Sie in Ihrem Textverarbeitungs- oder Tabellenkalkulationsprogramm bzw. einer anderen Softwareanwendung, die Sie normalerweise verwenden, bei einem geöffneten Dokument die Option Datei, Speichern unter. Wählen Sie HP DVD Writer als Ihr Ziel.
� Ziehen Sie die Dateien aus dem Arbeitsplatz bzw. Windows-Explorer und legen Sie sie unter HP DVD Writer ab.
� Klicken Sie im Arbeitsplatz bzw. Windows-Explorer mit der rechten Maustaste auf die Dateien bzw. Ordner. Klicken Sie anschließend im Kontextmenü auf Senden an und danach auf DLA-Laufwerk.
Mögliche WiedergabegeräteDie Disk kann nur auf dem PC, auf dem sie erstellt wurde, oder auf einem anderen PC mit installiertem HP DVD Writer-Laufwerk gelesen werden.
Wenn Sie eine bessere Kompatibilität benötigen, können Sie den Befehl Kompatibel machen ausführen. Nachdem Sie Kompatibel machen ausgeführt haben, können Sie die Disk auch auf anderen PCs ausführen, jedoch mit folgenden Einschränkungen:
� Sie können der Disk keine weiteren Daten hinzufügen.
� Kompatibel machen ist nur für Disks vom Typ DVD+R und CD-R verfügbar.
� Wenn Sie eine CD vom Typ CD-R verwenden, kann diese vom PC gelesen werden.
37

Da
ten
how_do_i.book Page 38 Monday, December 23, 2002 5:07 PM
� Wenn Sie eine DVD vom Typ DVD+R verwenden, kann diese von jedem PC mit Windows 2000 oder Windows XP ohne zusätzlich zu installierende Software gelesen werden. Bei anderen Betriebssystemen muss DLA installiert sein. Um den DLA Reader zu installieren, führen Sie das Programm \Deutsch\DLA\Setup.exe auf Software Disc 1 aus.
Um Kompatibel machen auszuführen, klicken Sie unter Arbeitsplatz oder im Windows-Explorer mit der rechten Maustaste auf das HP DVD Writer-Laufwerk, klicken Sie im Kontextmenü auf Kompatibel machen und anschließend auf Start.
Weitere HinweiseWeitere Informationen zu DLA finden Sie in der Online-Hilfe des Programms. Klicken Sie auf Start, Programme, DLA, DLA-Hilfe.
38

39
Da
ten
Wie kann ich eine Disk beschriften?
Beschriften von Disks � Beschriften Sie ausschließlich die bedruckte Seite der Disk. Verwenden Sie
dazu einen schnelltrocknenden, permanenten Filzschreiber. Verwenden Sie niemals einen Kugelschreiber.
� Verwenden Sie keine Klebeetiketten, um mögliche Schäden zu vermeiden.
Zusätzliche Informationen zum Umgang mit Disks� Schützen Sie Disks vor Kratzern, Fingerabdrücken und Schmutzablage-
rungen, indem Sie sie in der mitgelieferten festen Hülle aufbewahren. Bewahren Sie DVDs nicht in CD- oder anderen festen Hüllen auf, da DVDs dadurch beschädigt werden können.
� Säubern Sie Disks mithilfe eines weichen, trockenen Tuchs und eines im Handel erhältlichen CD/DVD-Reinigers oder Ethylalkohols. Halten Sie Disks ausschließlich am äußeren Rand oder am Loch in der Mitte fest und wischen Sie die Oberfläche vorsichtig ab. Wischen Sie Disks nicht in kreisförmigen Bewegungen ab.
� Setzen Sie Disks weder direkter Sonnenstrahlung noch extremer Hitze oder Feuchtigkeit aus.
how_do_i.book Page 39 Monday, December 23, 2002 5:07 PM

Index
how_do_i.book Page 40 Monday, December 23, 2002 5:07 PM
Index
1 Design (Registerkarte) 8, 13, 211394 32 Video importieren (Registerkarte) 9, 13,
213 Authoring (Registerkarte) 9, 134 Produzieren (Schaltfläche) 10, 13, 19,
22
AA/V-Kabel 3Abschnittsmarkierungen 4, 24
einfügen 4verlieren 9
Aktuelle Disk aktualisieren (Befehl) 13Ändern (Befehl) 28, 34Ändern. Siehe Bearbeiten.Anfangsmarke (Schaltfläche) 9Anschluss von Camcordern oder VCRs 3Anwendungen. Siehe Software.Archivieren
PC-Dateien 30–32Archivierung
Videos 2–6ArcSoft ShowBiz DVD-Software 2, 7, 15,
20Audio-CD aus anderen CDs erstellen
(Befehl) 26Audio-CD aus Audiodateien erstellen
(Befehl) 26Audio-CD erstellen (Befehl) 25Audio-CDs 25–26Aufnehmen (Schaltfläche) 16
BBänder 2–6Bearbeiten
DVD-Film-Disks 12–14Hintergrund 13Menüstil 12Miniaturbilder der Schaltflächen 9Schaltflächen 12
Schaltflächennamen 12Titel 12Titelschriftart 8, 21Videodateien 15–19
Bildschirmpräsentation erstellen (Schaltfläche) 21
Bildschirmpräsentationenerstellen 20–23gemeinsam verwenden 20
CCamcorder 3, 16CD für MP3-Player erstellen (Befehl) 26CD-Player 25, 26
DDaten-Datenträger erstellen (Befehl) 34Daten-Datenträger zur gemeinsamen Ver-
wendung mit anderen (Befehl) 34Daten-Disks 33–35, 36–38Datensicherung 30–32Digital 8 3DLA-Laufwerk (Befehl) 37DLA-Software 36DVD bearbeiten (Befehl) 12DVD erstellen (Befehl) 8, 12, 21DVD-Filme
Abschnittsmarkierungen 4, 24Ändern des Miniaturbilds 12bearbeiten 12–14Erstellen aus Bändern 2–6Erstellen aus bestehenden
Videos 7–11gemeinsam verwenden 2, 7, 15Hinzufügen eines Videos 12kopiergeschützte 27Löschen eines Videos 12Menü individuell gestalten 4, 8, 21umbenennen 12Umbenennen von Schaltflächen 12Zusammenfassen von Videodateien 7
DVD-Player 2, 5, 7, 10, 14, 15, 19, 20, 23
DVD-ROM-Laufwerke 2, 5, 7, 10, 14, 15,19, 20, 23
40

Ind
ex
how_do_i.book Page 41 Monday, December 23, 2002 5:07 PM
EEine "Quick DVD" erstellen (Befehl) 4Endemarke 9Erstellen
Abschnittsmarkierungen 4Audio-CDs 25–26Bildschirmpräsentationen 20–23Daten-Disks zur gemeinsamen Ver-
wendung 33–35, 36–38DVD-Filme 2–11MP3-Dateien 26
FFertig (Befehl) 28, 34Formatieren von Disks 36Fotos 15, 20–23, 27, 33
GGenaue Kopie erstellen (Befehl) 28
HHerstellen. Siehe Erstellen.Hi8 3Hilfe iiHintergrund
ändern 13auswählen 8, 21
HinzufügenAbschnittsmarkierungen 4Daten 33–38Fotos und Musik zu einer Bildschirm-
präsentation 21Musik 26Video zu DVD-Film-Disks 12Video zu DVD-Filmen 9
Hinzufügen (Symbol) 9
IIndividuell anpassen (Registerkarte) 8, 21
KKalkulationstabelle 37Kapitel einrichten (Schaltfläche) 9Kompatibel machen (Befehl) 37Kompatibilität
Player and ROM-Laufwerke 5, 10,19, 23, 29, 35
Videoaufnahmekarten 3Kompatibilität von Disks 5, 10, 19, 23,
29, 35Kopieren
Dateien 30–38Disks 27–29kopiergeschützte DVD-Filme 27
Kundendienst ii
LLayout 8, 21Leertaste 4Löschen
versehentliches Löschen von Dateien 30
Video von DVD-Filme-Disks 12
MMastering 33Menü
Ändern des Stils 12individuell gestalten 4, 8, 21Schaltflächen 4, 8
Mini DV 3Miniaturbild erstellen (Schaltfläche) 9MP3-Dateien
Disk-Player 25, 26erstellen 26
MUSICMATCH Jukebox 26
NNeues Projekt erstellen (Befehl) 8, 21Notfallwiederherstellung 30
PPC
1394 3Anschluss an einen Camcorder oder
VCR 3Anzeigen von DVD-Filmen 5, 10, 14,
19, 23Datensicherung 30–32Videoaufnahmekarte 3Wiedergabe von Audio-CDs 26
41

Index
how_do_i.book Page 42 Monday, December 23, 2002 5:07 PM
Wiedergabe von DVD-Filmen 24Wiedergabe von MP3-CDs 26wiederherstellen 32
PowerDVD-Software 5, 10, 14, 19, 23,24
Programme. Siehe Software.
QQuick DVD (Befehl) 2
RRahmen 8RecordNow-Software 25, 27, 33
SBearbeitung auf DVD speichern (Befehl) 9Schaltflächen 4, 8
Ändern des Miniaturbilds 9, 12umbenennen 12
Schreiben von Daten 33–38Schriftart 8, 21Selektive Sicherung (Befehl) 31Senden an (Befehl) 37ShowBiz DVD-Software 15Simple Backup-Software 30Software
ArcSoft ShowBiz DVD 2, 7, 15, 20DLA 36MUSICMATCH Jukebox 26PowerDVD 5, 10, 14, 19, 23, 24RecordNow 25, 27, 33Simple Backup 30zu verwendende 1
Speichern unter (Befehl) 37Start (Schaltfläche) 5, 10, 13Stil
ändern 12auswählen 8, 21
Stopp (Schaltfläche) 5S-VHS 3S-Video 3
TTextverarbeitungsprogramm 37Titel 8, 21
Schriftart 8, 21
UÜbertragen (Symbol) 9Übertragen. Siehe Videoaufnahme.Umbenennen
DVD-Filme 12Schaltflächen 12
Untermenü 9Unterstützung ii
VVCD erstellen (Befehl) 8, 21VCR 3, 16VHS 3VHS-C 3Video
Ändern der Anfangs- oder Endmarkierung 9
archivieren 2–6Aufnahme 7, 9, 16Aufnahmekarten 3aufnehmen 3bearbeiten 15–19Disks 2–24Hinzufügen zu DVD-Film-Disks 12Hinzufügen zu DVD-Filmen 9Kamera. Siehe Camcorder.Löschen 12Übertragen von Bändern 2–6Zusammenfassen von Videodateien 7
Video bearbeiten (Schaltfläche) 9Video bearbeiten oder aufzeichnen
(Befehl) 16Videoaufnahme 3, 7, 9, 16Vorschau 10, 13, 22
WWebsite
Kompatibilität mit Videoaufnah-mekarten 3
Kundendienst iiWeitere Kopie erstellen (Befehl) 28, 34Wiederherstellen 32Windows 2000 38Windows XP 38
42

Ind
ex
how_do_i.book Page 43 Monday, December 23, 2002 5:07 PM
ZZiehen und Ablegen
Dateien 34, 36, 37Videos 9
Zu Favoriten hinzufügen (Befehl) 34
43

44
Index
how_do_i.book Page 44 Monday, December 23, 2002 5:07 PM