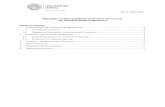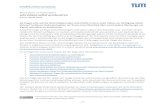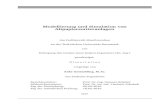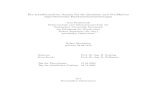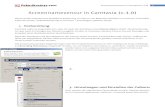How-To: Camtasia 2018 - e-learning.tu-darmstadt.de · 2 E-Learning Arbeitsgruppe der TU Darmstadt |...
Transcript of How-To: Camtasia 2018 - e-learning.tu-darmstadt.de · 2 E-Learning Arbeitsgruppe der TU Darmstadt |...
1
E-Learning Arbeitsgruppe der TU Darmstadt | [email protected]
How-To: Camtasia 2018
„Allgemeine Anleitung (kurz)“
Stand: 04/2019
Lizenz: CC-BY-NC-SA 4.0 (https://creativecommons.org/licenses/by-nc-sa/4.0/)
Inhaltsverzeichnis
Inhaltsverzeichnis ................................................................................................................... 1
1...... Neue Funktionen von Camtasia 2018 .............................................................................. 2
2...... Vorbereitung der Camtasia-Aufzeichnung ....................................................................... 2
2.1. Das Aufzeichnungs-Equipment ............................................................................. 2
2.2. Camtasia 2018 konfigurieren ................................................................................ 3
3...... Aufzeichnen mit Camtasia ............................................................................................... 5
3.1. Die Aufzeichnung starten ..................................................................................... 5
3.2. Das Video nach der Aufzeichnung speichern ......................................................... 6
4...... Bearbeitung des Videos ................................................................................................... 7
4.1. Der Schnitt ........................................................................................................... 8
4.2. Markierungen für Inhaltsverzeichnis ..................................................................... 8
4.3. Shortcuts .............................................................................................................. 9
5...... Unsere Empfehlung (Vorlage) ......................................................................................... 9
6...... Produktion des Videos ................................................................................................... 10
7...... Weitere Schulungen und Tutorials ................................................................................ 12
8...... Kontakt ......................................................................................................................... 12
2
E-Learning Arbeitsgruppe der TU Darmstadt | [email protected]
1. Neue Funktionen von Camtasia 2018
Hier stellen wir Ihnen die relevanten Neuerungen des Programms Camtasia 2018 im Vergleich
zu Camtasia 8 vor:
Verbesserungen der Editor-Performance Der Camtasia Editor wurde weiter verbessert und
bietet nun rundum ein reibungsloseres Arbeiten. Die Vorschauwiedergabe wurde verbessert und
ist jetzt noch stabiler. Auch der Editor reagiert dabei flüssiger.
Neue Benutzeroberfläche Die neue Oberfläche ermöglicht einen intuitiveren und effizienteren
Umgang mit der Software.
Auto-Save Die Aufnahmen werden nach dem Stoppen der Aufnahme automatisch gespeichert.
Das ist eine Fehlerursache weniger.
Leistungsfähigere Engine Die Aufnahmen laufen stabiler und die Produktionszeiten sind im
Vergleich zu den Vorgängerversionen kürzer (bei entsprechender Hardware).
2. Vorbereitung der Camtasia-Aufzeichnung
2.1. Das Aufzeichnungs-Equipment
Für eine Vorlesungsaufzeichnung mit Camtasia benötigen Sie:
einen (Tablet-)Laptop für die Präsentationsunterlagen mit der Aufzeichnungs-Software
Camtasia (aktuelle Version: 2018.0)
ein Funkmikrofon inkl. Empfänger, um eine qualitativ hochwertige Audioaufnahme
zu erhalten – die Tonaufnahme der Kamera ist nicht ausreichend
optional: einen Webcam-fähigen HD-Camcorder oder USB-Webcam um den
Dozierenden zu filmen – in Camtasia wird dies als PIP (picture in picture) bezeichnet
Schließen Sie nun nacheinander das Equipment an den Laptop an.
Die genaue Vorgehensweise wird im Dokument „How-To: Aufbau Aufzeichnungstechnik“
beschrieben. Dieses finden Sie im Moodle-Kurs „Videos in der Lehre“.
Erst dann bitte die Software Camtasia starten!
Möchten Sie nur einen speziellen Bereich aufzeichnen, wählen Sie „Benutzerdefiniert“ aus.
Daraufhin wird ein Menü geöffnet in dem Sie verschiedene Formate und Auflösungen
auswählen können. Sie können sich auch einfach den gewünschten Aufzeichnungs-Bereich
aufziehen, in dem Sie die Ecken bzw. Kanten an den kleinen Quadraten mit gedrückter
Maustaste anfassen.
3
E-Learning Arbeitsgruppe der TU Darmstadt | [email protected]
2.2. Camtasia 2018 konfigurieren
1. Bevor Sie eine Aufnahme starten, sollten Sie sämtliche Anwendungen schließen, die Sie
nicht für die Aufzeichnung benötigen.
2. Schalten Sie Kamera und Funkmikrofon-Set ein.
3. Direkt nach dem Programmstart können Sie über den Startbildschirm (Abb. 1) zwischen
unterschiedlichen Optionen wählen:
Für eine Aufzeichnung wählen Sie als die Option „Neue Aufnahme“ aus. Nun öffnet sich am
unteren Bildschirmrand das Recording-Menü (vgl. Abb. 2), mit dem man die Aufzeichnung
konfigurieren und starten kann. Mit Hilfe des Recording-Menüs können Sie sämtliche
Voreinstellungen, die Ihre Aufzeichnung betreffen, vornehmen, ohne dass Sie sich im
Hauptprogramm befinden müssen. Die wichtigsten Funktionen befinden sich auf oberster
Ebene direkt in Ihrem Blickfeld.
Als erstes wird der Bereich den Sie aufzeichnen möchten auf dem Bildschirm ausgewählt. Mit
nur einem Klick auf das Symbol für „Vollbild“ wird der gesamte Bildschirm aufgenommen
(wichtig: wählen Sie im Hörsaal den Bereich „Vollbild“ erst aus, nachdem Sie den Beamer
angeschlossen haben).
Neues Projekt Ein neues Video Projekt erstellen
Neue Aufnahme Aufzeichnung von klassischen Screenrecordings
Projekt öffnen Hier können Camtasia Projekte geöffnet werden,
an denen man schon gearbeitet hat
Tutorials Möglichkeit sich Tutorials zu den verschiedenen
Camtasia Funktionen anzuschauen
Abbildung 1: Startbildschirm von Camtasia 2018
Tipp: Alternativ kann das Recording-Menü
direkt über den Start des Camtasia Recorders
(Abb. 3) geöffnet werden. Zur Camtasia
Software gehören standardmäßig immer zwei
Programme. Camtasia 2018 zum Bearbeiten
von aufgenommenen Video Projekten und
Camtasia Recorder 2018 zum aufnehmen des
Bildschirmes, der Kamera und/oder Audio.
Abbildung 3: Camtasia Recorder 2018
Abbildung 2: Recording Menü
4
E-Learning Arbeitsgruppe der TU Darmstadt | [email protected]
Wenn Sie Ihren (Bildschirm)Aufnahme-Bereich festgelegt haben, bestimmen Sie die Quelle des
Audio-Inputs sowie (optional) die Quelle der Kamera (für das PIP-Video, „picture in picture“)
für Ihre Aufzeichnung. Achten Sie darauf, dass die entsprechenden Geräte angeschlossen und
eingeschaltet sind. Klicken Sie hierzu einfach auf den Pfeil neben dem Kamera- bzw. Mikrofon-
Symbol und wählen das gewünschte Equipment aus. Unter „Optionen“ (für die Kamera) haben
Sie im Punkt „Videoformat“ je nach Kameratyp die Möglichkeit, die Ausgabegröße zu ändern.
Wenn Sie die Kamera und das Mikrofon für Ihre
Aufzeichnung eingerichtet haben, erhalten Sie durch das
Kamerabild bzw. durch den Ausschlag des Reglers ein
Feedback über die Betriebsbereitschaft der Geräte. Die
Lautstärke der Audioaufnahme lässt sich ganz bequem über
den grauen Regler (Abb. 4)steuern.
Sobald Sie die Aufnahme über den roten REC-Knopf gestartet haben erscheint ein Countdown
von 3 Sekunden und während einer Aufzeichnung sind nun auf der Symbolleiste (Abb. 5)
folgende Funktionen vorhanden:
Entf (löscht die Aufnahme)
Pause (hält die Aufnahme an – sie kann fortgeführt werden)
Stopp (beendet die Aufnahme)
Achten Sie darauf, dass Ihr Video nicht von dem internen Mikrofon des Laptops aufgezeichnet wird, dieses ist
qualitativ nicht mit dem des externen Mikrofons (Sennheiser/USB-Soundkarte) zu vergleichen.
Abbildung 4: Lautstärkeregler
der Audioquelle
Abbildung 5: Recordingmenü während der Aufnahme
5
E-Learning Arbeitsgruppe der TU Darmstadt | [email protected]
3. Aufzeichnen mit Camtasia
3.1. Die Aufzeichnung starten
Starten Sie Ihre Aufzeichnung, indem Sie auf dem Recording-Menü (Abb. 6) das Aufnahme-
Symbol anklicken. Camtasia zeichnet nun alle Aktivitäten am Bildschirm, sowie den Ton und
das externe Videobild (wenn vorhanden) auf.
Nach dem Start der Aufnahme minimiert sich das Programm automatisch und ist nur noch über
die Windows Taskleiste zu sehen. Um sicher zu gehen, dass sie Aufnahme auch wirklich noch
läuft, kann das Recording-Menü über einen Klick auf das rote Camtasia Logo in der Taskleiste
wieder geöffnet werden. Wenn Sie während der Aufzeichnung das Recording-Menü nicht
benötigen, können Sie die Ansicht minimieren. Klicken Sie hierzu auf das Minimieren-Symbol
„–“ wie Sie es von anderen Programmen her gewohnt sind. Das „X“ würde Camtasia und
somit Ihre Aufzeichnung schließen!
Tipp: Zunächst sollten Sie eine Probeaufnahme starten, um zu überprüfen, ob Ihr Ton die
gewünschte Lautstärke hat und ob die Einstellungen die gewünschte Wirkung haben (z. B. Größe
des aufzunehmenden Bildschirmbereichs, Markierung des Mauszeigers etc.)
Tipp: Sie können die Aufnahme auch durch drücken der Taste F10 beenden. (beachten Sie, dass Sie
diese nicht während der Aufnahme betätigen!)
Abbildung 6: Camtasia Recording-Menü
6
E-Learning Arbeitsgruppe der TU Darmstadt | [email protected]
3.2. Das Video nach der Aufzeichnung speichern
Wenn die Aufzeichnung abgeschlossen werden soll, kann das über den Stopp Button im
Recording-Menü durchgeführt werden. Dabei speichert Camtasia standardmäßig automatisch
die Recording-Datei (.trec) in dem Verzeichnis C:\Users\(Benutzer)\Documents\Camtasia\.
WICHTIG: Wenn Sie das Projekt auf einem anderen Gerät bearbeiten/sichern wollen, müssen Sie
das Projekt als .zip exportieren (sonst wird die Aufnahmedatei .trec nicht mit abgespeichert).
Im Anschluss öffnet sich automatisch das Camtasia Hauptprogramm in dem Sie Ihre
Aufzeichnung bearbeiten können.
Hinweis: Der Standardspeicherort kann im Recording-Menü unter Werkzeuge -> Optionen (Abb. 7)
unter „Dateioptionen“ eingesehen werden. Hier lässt sich unter anderem der Ausgabeordner ändern.
Tipp: Vor und während der Videobearbeitung speichern Sie bitte die Projekt-Datei (.tscproj). Falls
Sie nach einiger Zeit irgendwelche Änderungen vornehmen möchten, müssen Sie das Video nicht
nochmal neu bearbeiten, sondern können Ihr Projekt weiter bearbeiten.
Abbildung 8: Projekt-Datei speichern
Abbildung 7: Optionsfenster
7
E-Learning Arbeitsgruppe der TU Darmstadt | [email protected]
4. Bearbeitung des Videos
In der Bearbeitungsansicht (Abb. 9) haben Sie folgende Bereiche:
1. Das Vorschaufenster zeigt Ihnen ihr aufgenommenes Video.
2. Im Clip-Auswahlfenster finden Sie Ihre Aufnahmedatei als Thumbnail und
standardmäßig das PIP-Video. Hier können Sie auch weitere Dateien, z.B. Bilder (.jpg)
oder Videos im .mp4 Format importieren.
3. Die Werkzeug-Leiste enthält sämtliche Bearbeitungsmöglichkeiten, die Ihnen Camtasia
bietet (außer der Schnittfunktion).
4. Die Zeitleiste (Timeline) enthält Schnitt-Funktionen sowie alle relevanten Spuren, die
Ihr Video betreffen.
Grundsätzlich werden diese Spuren eingeblendet (Abb. 10):
Spur 3: sie repräsentiert die Aufzeichnung Ihrer Kamera und ist mit der Audiospur
verknüpft.
Spur 2: sie repräsentiert die Bildschirmaufnahme.
Spur 1: sie repräsentiert die System-Audio-Aufnahme (z.B. Ton von Videos, die sie
während der Aufzeichnung am Laptop abspielen).
Abbildung 10: Bearbeitungsspuren in der Timeline
Abbildung 9: Bearbeitungsansicht
8
E-Learning Arbeitsgruppe der TU Darmstadt | [email protected]
4.1. Der Schnitt
Möchten Sie Material aus Ihrem Video entfernen, markieren Sie mit den Positionsmarken
(grün/rot) den gewünschten Bereich auf der Zeitleiste, den Sie ausschneiden und entfernen
diesen mit dem Scheren-Symbol. Um Ihren Schnittbereich genauer zu definieren, können Sie
über die Lupe in der Funktionsleiste die Zeitleiste vergrößern. Beachten Sie bei der separaten
Bearbeitung von Spuren darauf, dass beim Schnitt alle Spuren ausgewählt sind.
4.2. Markierungen für Inhaltsverzeichnis
Sie können die Zeitleiste Ihres Aufzeichnungs-Videos mit
Markierungen versehen, mit deren Hilfe Sie beim
Produzieren ein Inhaltsverzeichnis einbetten können.
Durch die dabei gewonnene Struktur Ihres Films können
sich die künftigen Zuschauer durch die Aufzeichnung
navigieren und gezielt einzelne Themen auswählen. Um
Markierungen setzen zu können, aktivieren Sie die auf
Ihrer Zeitleiste die Markierungsspur. Öffnen Sie zunächst
die Markierungsebene unter „Ansicht“ (Abb. 11).
Markieren Sie die gewünschte Stelle auf der
Sie eine Markierung setzen möchten (Abb.
12) und setzten Sie mit + (oder „M“) eine
Markierung.
Mit der rechten Maustaste können Sie die
Markierung umbenennen. Bedenken Sie,
dass die Namen Ihrer Markierungen später
für die Navigation innerhalb Ihres Videos
verwendet werden (Inhaltsverzeichnis).
Der Nutzer sollte durch diese Namen erfahren, welche Thematik ihn innerhalb des gewählten
Abschnittes erwartet.
Ihre gesetzten Markierungen können Sie natürlich auch bearbeiten:
Verschieben Sie den Zeitpunkt einer Markierung, indem Sie die Markierung mit
gedrückte Maustaste auf der Zeitachse verschieben.
Bearbeiten Sie den Namen einer Markierung, indem Sie mit der rechte Maustaste auf
umbenennen klicken.
Entfernen Sie eine Markierung durch die rechte Maustaste.
Tipp: Mit der Tastenkombination Strg + M kann die Markierungsebene schnell ein- und ausblenden.
Abbildung 11: Ansichtsoptionen
(Markierungsansicht zeigen)
Abbildung 12: Markierung auf Timeline platzieren
9
E-Learning Arbeitsgruppe der TU Darmstadt | [email protected]
4.3. Shortcuts
Um die Bearbeitung der Aufzeichnung zu vereinfachen, bietet Camtasia 2018 verschiedene
Shortcuts an:
Zoom auf Timeline Strg (halten)+Scrollrad
Zum Anfang der Timeline springen Strg+Pos1
Markierungsebene öffnen/schließen Strg+M
Markierung am markierten Punkt erstellen M
Schnitt Alt(halten)
Weitere Shortcuts unter: https://support.techsmith.com/hc/de/articles/360003425731?utm_source=product&utm_medium=cs&utm_campaign=cw18
5. Unsere Empfehlung (Vorlage)
Für die Bereitstellung über Moodle bzw. den Helios-Medienspeicher empfehlen wir Ihnen diese
Layout-Vorlage (Bearbeitungsabmessungen: 1280x720 bzw. 720p):
Abbildung 13: Vorlage für Standardlayout Screencast mit optionalem Dozentenvideo
Das Layout bemisst sich am jeweiligen Aufnahmeformat. Das standardmäßige Aufnahmeformat
einer Camtasia-Aufzeichnung mit Picture-in-Picture bemisst sich jeweils an der
Bildschirmauflösung des Aufnahmegeräts. Die Präsentation ist allerdings, soweit man eine
Präsentation über PowerPoint und einen gängigen Beamer aufzeichnet, auf das Format 4:3
(rotes Feld) beschränkt. Das jeweilige Dozentenvideo (Picture in Picture) wird über einen
externen Camcorder aufgezeichnet und besitzt dabei das jeweilige am Camcorder eingestellte
Videoformat (blaues Feld). Im Idealfall ist dies das Format 16:9. Eine mögliche Aufnahme im
Format 4:3 ist allerdings nicht ausgeschlossen. Beachten Sie, dass Sie im Menü ihres
Camcorders das externe Display ausgeschaltet haben, damit dies nicht mit aufgezeichnet wird.
10
E-Learning Arbeitsgruppe der TU Darmstadt | [email protected]
Sollte die Aufnahme auf den Bildschirm beschränkt sein (also ohne Dozentenvideo) kann
natürlich auch das komplette 16:9 Format als Aufnahmeformat für die Folien genutzt werden.
Um die jeweiligen Aufnahmen in die entsprechenden Größen zu bringen
gibt es dafür ein extra Menü. Um das Menü zu öffnen müssen Sie erst das
gewünschte Video in der Timeline markieren und dann über den grünen
Button „Eigenschaften“ (Abb. 14) anklicken. Nun taucht ein zusätzliches
Fenster im rechten Bereich auf mit dem unter anderem die Skalierung und
Position ändern kann.
Alternativ können Sie die Skalierung und Position der Videos auch im
Vorschaufenster über die Leiste oben ändern:
6. Produktion des Videos
Sie haben nun die wesentlichen Funktionen der Nachbearbeitung mit Camtasia kennengelernt.
Nun geht es darum Ihre Aufzeichnung in ein abspielbares Format umzuwandeln.
Klicken Sie am oberen rechten Bildschirmrand auf
„Weitergeben“ -> „Lokale Datei“.
Es öffnet sich der Produktionsassistent (Abb. 15), der Sie
bei der Umwandlung Ihres Videos unterstützt. In dem
Drop-Down-Menü können Sie Standardprofile oder bereits
vorgefertigte Profile auswählen. „Benutzerdefinierte
Produktionseinstellungen“ bietet die größtmögliche
Freiheit der Einstellungen und wird empfohlen. Danach
wählen Sie das Format des Videos aus – empfohlen wird
„MP4 mit Smart Player (HTML5)“ für größtmögliche Kompatibilität.
Abbildung 14: Clip-
Eigenschaften
Abbildung 15: Produktions-Assistent
11
E-Learning Arbeitsgruppe der TU Darmstadt | [email protected]
Im nächsten Schritt (Optionen für Smart Player) können sie verschiedene Einstellungen
vornehmen (Abb. 16):
Controller: Optionen zu Steuerelementen und
Pause zu Beginn einstellen
Größe: Größe des Videos auswählen (siehe
Bearbeitungsabmessungen)
Videoeinstellungen: Framerate und Qualität
bestimmen (empfohlen wird 60%)
Audioeinstellungen: Bitrate bestimmen
(empfohlen werden 192 kbit)
Optionen: Inhaltsverzeichnis, Beschriftungen
und Quiz im Video ein-oder ausblenden lassen
Wenn alles eingestellt wurde, klicken Sie auf „weiter“. Im nächsten Schritt haben Sie die
Möglichkeit weitere Video-Optionen (wie z.B. ein Wasserzeichen einfügen usw.) auszuwählen.
Falls Sie in Ihrem Video Markierungen haben,
werden Sie beim nächsten Schritt in
Markierungsoptionen geleitet (Abb. 17). Hier hat
man die Möglichkeiten die Markierungseinträge zu
nummerieren, Inhaltsverzeichnis zu Beginn sichtbar
zu machen und Anzeigeoptionen für
Inhaltsverzeichnis (links oder rechts) auszuwählen.
Klicken Sie danach auf „weiter“ und wählen einen
Produktionsnamen und den Zielordner aus. danach
klicken Sie auf „Fertig stellen“. Ihr Video wird
gerendert. Je nach Länge kann das mehrere Minuten
dauern. Nach dem Rendern folgt eine
Zusammenfassung der Profileinstellungen. Wählen
Sie „Fertig stellen“.
Herzlichen Glückwunsch!
Sie haben die Videoproduktion Ihrer Aufzeichnung abgeschlossen!
Abbildung 16: Optionen des Smart Players im
Produktions-Assistenten
Abbildung 17: Markierungsoptionen im Produktions-
Assistent
12
E-Learning Arbeitsgruppe der TU Darmstadt | [email protected]
Nach der Fertigstellung des Videos können Sie es über einen HELIOS-Account in ihrem
Moodlekurs bereitstellen. Wie das geht, können Sie sich in unserem Tutorial „Nutzung des
HELIOS-Servers“ anschauen. Dieses finden Sie im Moodle-Kurs „Videos in der Lehre“ im
Abschnitt Vorlesungsaufzeichnungen unter Punkt 3: Tutorials.
Link zum Kurs: https://moodle.tu-darmstadt.de/course/view.php?id=498
7. Weitere Schulungen und Tutorials
Weitere Schulungen und Tutorials zu Camtasia 2018 finden Sie unter diesen Links:
Tutorial zu Camtasia des Herstellers TechSmith: https://www.techsmith.de/tutorial-
camtasia.html?utm_source=product&utm_medium=cs&utm_campaign=cw18
Moodle-Kurs „Video in der Lehre“:
https://moodle.tu-darmstadt.de/course/view.php?id=498
8. Kontakt
Aufzeichnungs-Team der E-Learning Arbeitsgruppe
Web-Adresse:
http://www.e-learning.tu-darmstadt.de/werkzeuge/aufzeichnungen/index.de.jsp
E-Mail Kontakt:[email protected]