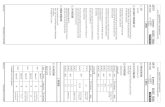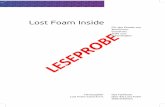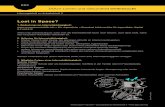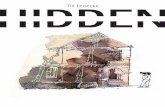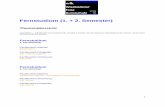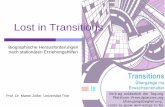ICE - lost-contact.mit.edu Steuerung des Zoom-Ausschnitts ... 11.5.3 Getrimmte Patches ... 20...
-
Upload
phamkhuong -
Category
Documents
-
view
237 -
download
9
Transcript of ICE - lost-contact.mit.edu Steuerung des Zoom-Ausschnitts ... 11.5.3 Getrimmte Patches ... 20...

ICETechnologies
ICEM Surf 3.0.1
Online Manual
Dezember 1998
© ICEM Systems GmbH


Inhalt
0
41
. 42
43
4
4
4
5
8
9
0
Inhalt
Bilderverzeichnis . . . . . . . . . . . . . . . . . . . . . . . . . . . . . . . . . . . . . . . . . 17
Tabellenverzeichnis . . . . . . . . . . . . . . . . . . . . . . . . . . . . . . . . . . . . . . . 27
1 Einleitung . . . . . . . . . . . . . . . . . . . . . . . . . . . . . . . . . . . . . . . . . . . . 31
2 Handhabung von ICEM Surf . . . . . . . . . . . . . . . . . . . . . . . . . . . . 35
2.1 Aufrufen und Verlassen von ICEM Surf . . . . . . . . . . . . . . . . . . . 35
2.2 Die Online-Hilfe . . . . . . . . . . . . . . . . . . . . . . . . . . . . . . . . . . . . . 36
2.2.1 Aktivieren der Online-Hilfe . . . . . . . . . . . . . . . . . . . . . . 36
2.2.2 Navigieren im Dokument . . . . . . . . . . . . . . . . . . . . . . . . 37
2.3 Fensterinteraktionen . . . . . . . . . . . . . . . . . . . . . . . . . . . . . . . . . . 37
2.3.1 Einstellen der Funktionsparameter und Optionen . . . . . 38
2.3.2 Standardfunktionen in der Fenster-Fußzeile. . . . . . . . . . 4
2.4 Funktionstasten . . . . . . . . . . . . . . . . . . . . . . . . . . . . . . . . . . . . . .
2.5 Steuertasten für die Systemsteuerung . . . . . . . . . . . . . . . . . . . .
2.6 Mousewarp (Maus-Sensitivität). . . . . . . . . . . . . . . . . . . . . . . . . .
2.7 Ansichten- und Lichtquellenmanipulation . . . . . . . . . . . . . . . . . 4
2.7.1 Die Symbole im Grafikbereich. . . . . . . . . . . . . . . . . . . . 4
2.7.1.1 Das Koordinatensymbol . . . . . . . . . . . . . . . . . 4
2.7.1.2 Das Ebenensymbol . . . . . . . . . . . . . . . . . . . . . 4
2.7.1.3 Die Lichtquellensymbole . . . . . . . . . . . . . . . . 46
2.7.2 Ansichtsmanipulation mit der Maus. . . . . . . . . . . . . . . . 4
2.7.3 Die Lupe . . . . . . . . . . . . . . . . . . . . . . . . . . . . . . . . . . . . . 4
2.8 Farbdefinitionen im HLS-System . . . . . . . . . . . . . . . . . . . . . . . . 5
1

Inhalt
51
2
2
52
2.9 Externe Geräte . . . . . . . . . . . . . . . . . . . . . . . . . . . . . . . . . . . . . . .
2.9.1 Dial Box . . . . . . . . . . . . . . . . . . . . . . . . . . . . . . . . . . . . . 5
2.9.2 Button Box . . . . . . . . . . . . . . . . . . . . . . . . . . . . . . . . . . . 5
2.9.3 Space Mouse / Spaceball . . . . . . . . . . . . . . . . . . . . . . . .
3 Die Benutzeroberfläche . . . . . . . . . . . . . . . . . . . . . . . . . . . . . . . . . 55
3.1 Sonderfunktionen. . . . . . . . . . . . . . . . . . . . . . . . . . . . . . . . . . . . . 58
3.1.1 Standardansichten . . . . . . . . . . . . . . . . . . . . . . . . . . . . . . 58
3.1.2 Steuerung des Zoom-Ausschnitts . . . . . . . . . . . . . . . . . . 60
3.1.3 Weitere Sonderfunktionen . . . . . . . . . . . . . . . . . . . . . . . 62
3.2 Servicefunktionen . . . . . . . . . . . . . . . . . . . . . . . . . . . . . . . . . . . . 64
3.2.1 Freeze und Globales Undo . . . . . . . . . . . . . . . . . . . . . . . 65
3.2.2 Namenseditor . . . . . . . . . . . . . . . . . . . . . . . . . . . . . . . . . 65
4 Selektion (Anwahl). . . . . . . . . . . . . . . . . . . . . . . . . . . . . . . . . . . . . 69
4.1 Allgemeine Informationen zur Selektion. . . . . . . . . . . . . . . . . . . 69
4.2 Das Fenster Selektion (Objekt) . . . . . . . . . . . . . . . . . . . . . . . . . . 72
4.3 Das Fenster Selektion (Position) . . . . . . . . . . . . . . . . . . . . . . . . . 76
4.4 Das Fenster Selektion (Vektor) . . . . . . . . . . . . . . . . . . . . . . . . . . 80
4.5 Das Fenster Selektion (Bereich) . . . . . . . . . . . . . . . . . . . . . . . . . 83
5 Funktionen im Dateimenü. . . . . . . . . . . . . . . . . . . . . . . . . . . . . . . 85
5.1 Allgemeines zur Ein- und Ausgabe . . . . . . . . . . . . . . . . . . . . . . . 85
5.1.1 Dateitypen. . . . . . . . . . . . . . . . . . . . . . . . . . . . . . . . . . . . 85
5.1.2 Dateiverwaltung . . . . . . . . . . . . . . . . . . . . . . . . . . . . . . . 87
5.1.3 ICEM Surf-Datenbasis . . . . . . . . . . . . . . . . . . . . . . . . . . 89
5.1.4 Externes Datenformat (EDF) . . . . . . . . . . . . . . . . . . . . . 92
2

Inhalt
4
01
01
03
06
07
08
08
09
10
16
17
4
27
33
34
4
34
40
1
41
2
2
5.1.5 Namenskonventionen beim CAD-Datenaustausch. . . . . 93
5.1.6 Konvertierungstabellen für den CAD-Datenaustausch . 9
5.2 Dateiauswahlfenster. . . . . . . . . . . . . . . . . . . . . . . . . . . . . . . . . . 1
5.2.1 Projektabhängiges Dateiauswahlfenster . . . . . . . . . . . . 1
5.2.2 Projektunabhängiges Dateiauswahlfenster . . . . . . . . . . 1
5.3 Datei – Projekte . . . . . . . . . . . . . . . . . . . . . . . . . . . . . . . . . . . . . 1
5.4 Datei – Öffnen (Öffnen einer Datenbasis). . . . . . . . . . . . . . . . . 1
5.5 Datei – Neu (Neue Datenbasis) . . . . . . . . . . . . . . . . . . . . . . . . . 1
5.6 Datei – Sichern . . . . . . . . . . . . . . . . . . . . . . . . . . . . . . . . . . . . . 1
5.7 Datei – Sichern auf ... . . . . . . . . . . . . . . . . . . . . . . . . . . . . . . . . 1
5.8 Datei – Plot . . . . . . . . . . . . . . . . . . . . . . . . . . . . . . . . . . . . . . . . 1
5.9 Datei – Kommentar . . . . . . . . . . . . . . . . . . . . . . . . . . . . . . . . . . 1
5.10 Datei – Einfügen . . . . . . . . . . . . . . . . . . . . . . . . . . . . . . . . . . . . 1
5.10.1 ASCII Part-, VDA/FS-, IGES- und SCAN-Dateien. . . 117
5.10.2 EDF-Dateien . . . . . . . . . . . . . . . . . . . . . . . . . . . . . . . . . 12
5.11 Datei – Schreiben. . . . . . . . . . . . . . . . . . . . . . . . . . . . . . . . . . . . 1
5.12 Datei – Protokoll . . . . . . . . . . . . . . . . . . . . . . . . . . . . . . . . . . . . 1
5.13 Datei – Import . . . . . . . . . . . . . . . . . . . . . . . . . . . . . . . . . . . . . . 1
5.13.1 ICEM Surf-Datenbasen . . . . . . . . . . . . . . . . . . . . . . . . 13
5.13.2 ASCII Part-, VDA/FS-, IGES-, EDF- undSCAN-Dateien134
5.13.3 Rohdaten-Dateien . . . . . . . . . . . . . . . . . . . . . . . . . . . . . 1
5.13.4 Catia-, Cadds- und Set-Dateien . . . . . . . . . . . . . . . . . . 1
5.13.5 STL-, AutoForm- und Domain-Dateien . . . . . . . . . . . . 14
5.14 Datei – Export . . . . . . . . . . . . . . . . . . . . . . . . . . . . . . . . . . . . . . 1
5.14.1 ICEM Surf-Datenbasen . . . . . . . . . . . . . . . . . . . . . . . . 14
5.14.2 ASCII Part-, VDA/FS-, IGES-, EDF- und Scan-Dateien. . . . . . . . . . . . . . . . . . . . . . . . . . . . . . . . . 14
3

Inhalt
54
4
54
5
67
68
68
69
69
73
77
77
77
79
9
89
5.14.3 Hardcopy-Dateien. . . . . . . . . . . . . . . . . . . . . . . . . . . . . 142
5.14.4 PowerMILL-Dateien. . . . . . . . . . . . . . . . . . . . . . . . . . . 146
5.14.5 Tetin-Dateien . . . . . . . . . . . . . . . . . . . . . . . . . . . . . . . . 147
5.14.6 Rohdaten-Dateien . . . . . . . . . . . . . . . . . . . . . . . . . . . . . 148
5.14.7 Inventor-Dateien . . . . . . . . . . . . . . . . . . . . . . . . . . . . . . 151
5.14.8 Catia-, Cadds- und Set-Dateien . . . . . . . . . . . . . . . . . . 152
5.14.9 STL-, AutoForm- und Domain-Dateien . . . . . . . . . . . . 153
5.15 Datei – Preview . . . . . . . . . . . . . . . . . . . . . . . . . . . . . . . . . . . . . 1
5.15.1 Datei – Preview – Punktwolken . . . . . . . . . . . . . . . . . . 15
5.16 Datei – Applikationen . . . . . . . . . . . . . . . . . . . . . . . . . . . . . . . . 1
5.16.1 Datenkonvertierung für das FEM-Programm AutoForm . . . . . . . . . . . . . . . . . . . . . . . . . . . . . . . . . . . 15
5.16.2 Windkanalsimulation mit ICEM Surf Grid . . . . . . . . . 158
5.17 Datei – Löschen . . . . . . . . . . . . . . . . . . . . . . . . . . . . . . . . . . . . . 1
5.18 Datei – Umbenennen . . . . . . . . . . . . . . . . . . . . . . . . . . . . . . . . . 1
5.19 Datei – Quit . . . . . . . . . . . . . . . . . . . . . . . . . . . . . . . . . . . . . . . . 1
6 Listen . . . . . . . . . . . . . . . . . . . . . . . . . . . . . . . . . . . . . . . . . . . . . . . 1
6.1 Allgemeines zu Listen . . . . . . . . . . . . . . . . . . . . . . . . . . . . . . . . 1
6.2 Optionen im Listen-Fenster . . . . . . . . . . . . . . . . . . . . . . . . . . . . 1
7 Objekte . . . . . . . . . . . . . . . . . . . . . . . . . . . . . . . . . . . . . . . . . . . . . 1
7.1 Objekte – Löschen . . . . . . . . . . . . . . . . . . . . . . . . . . . . . . . . . . . 1
7.2 Objekte – Objekte . . . . . . . . . . . . . . . . . . . . . . . . . . . . . . . . . . . 1
7.3 Objekte – Editor. . . . . . . . . . . . . . . . . . . . . . . . . . . . . . . . . . . . . 1
8 Diagnosen . . . . . . . . . . . . . . . . . . . . . . . . . . . . . . . . . . . . . . . . . . . 18
8.1 Diagnosen – Schnitte . . . . . . . . . . . . . . . . . . . . . . . . . . . . . . . . . 1
4

Inhalt
00
205
06
08
8
8
0
14
4
5
7
9
1
3
24
4
0
2
8
1
43
45
6
2
57
8.2 Diagnosen – Flächenprüfung. . . . . . . . . . . . . . . . . . . . . . . . . . . 2
8.3 Diagnosen – Parameter . . . . . . . . . . . . . . . . . . . . . . . . . . . . . . .
8.4 Diagnosen – Überblick . . . . . . . . . . . . . . . . . . . . . . . . . . . . . . . 2
8.5 Diagnosen – Objekt . . . . . . . . . . . . . . . . . . . . . . . . . . . . . . . . . . 2
8.5.1 Objektdiagnosen – Identifikation . . . . . . . . . . . . . . . . . 20
8.5.2 Objektdiagnosen – Lokal . . . . . . . . . . . . . . . . . . . . . . . 20
8.5.3 Objektdiagnosen – Global . . . . . . . . . . . . . . . . . . . . . . 21
8.6 Diagnosen – Kontext . . . . . . . . . . . . . . . . . . . . . . . . . . . . . . . . . 2
8.6.1 Kontextdiagnosen – Abstand . . . . . . . . . . . . . . . . . . . . 21
8.6.2 Kontextdiagnosen – Abweichung. . . . . . . . . . . . . . . . . 21
8.6.3 Kontextdiagnosen – Min/Max . . . . . . . . . . . . . . . . . . . 21
8.6.4 Kontextdiagnosen – Winkel . . . . . . . . . . . . . . . . . . . . . 21
8.6.5 Kontextdiagnosen – Anschluß . . . . . . . . . . . . . . . . . . . 22
8.6.6 Kontextdiagnosen – Durchdringung zweier Flächen . . 22
8.7 Diagnosen – Form . . . . . . . . . . . . . . . . . . . . . . . . . . . . . . . . . . . 2
8.7.1 Formdiagnosen – Reflexion . . . . . . . . . . . . . . . . . . . . . 22
8.7.2 Formdiagnosen – Highlight . . . . . . . . . . . . . . . . . . . . . 23
8.7.3 Formdiagnosen – Entformen . . . . . . . . . . . . . . . . . . . . 23
8.7.4 Formdiagnosen – Krümmung. . . . . . . . . . . . . . . . . . . . 23
8.7.5 Formdiagnosen – Wendelinie . . . . . . . . . . . . . . . . . . . . 24
8.7.6 Formdiagnosen – Normalen . . . . . . . . . . . . . . . . . . . . . 2
8.7.7 Formdiagnosen – Spritzbeschuß. . . . . . . . . . . . . . . . . . 2
8.7.7.1 Optionen im Fenster Spritzbeschuß . . . . . . . 24
8.7.7.2 Auswahl der Radstellung . . . . . . . . . . . . . . . 25
8.8 Diagnosen – Löschen und Darstellungssteuerung. . . . . . . . . . . 2
5

Inhalt
59
60
4
67
75
84
89
93
96
06
1
16
16
17
9
20
21
25
27
31
35
342
343
344
9 Darstellung . . . . . . . . . . . . . . . . . . . . . . . . . . . . . . . . . . . . . . . . . . 259
9.1 Darstellung – Darstellung . . . . . . . . . . . . . . . . . . . . . . . . . . . . . 2
9.1.1 Übergeordnete Darstellschalter. . . . . . . . . . . . . . . . . . . 2
9.1.2 Darstellschalter für Objekte . . . . . . . . . . . . . . . . . . . . . 26
9.2 Darstellung – Ansicht . . . . . . . . . . . . . . . . . . . . . . . . . . . . . . . . 2
9.3 Darstellung – Ansichtslayout. . . . . . . . . . . . . . . . . . . . . . . . . . . 2
9.4 Darstellung – Arbeitsebenen . . . . . . . . . . . . . . . . . . . . . . . . . . . 2
9.5 Darstellung – Material . . . . . . . . . . . . . . . . . . . . . . . . . . . . . . . . 2
9.6 Darstellung – Farben . . . . . . . . . . . . . . . . . . . . . . . . . . . . . . . . . 2
9.7 Darstellung – Umgebung. . . . . . . . . . . . . . . . . . . . . . . . . . . . . . 2
9.8 Darstellung – Licht . . . . . . . . . . . . . . . . . . . . . . . . . . . . . . . . . . 3
9.9 Darstellung – Highlight . . . . . . . . . . . . . . . . . . . . . . . . . . . . . . . 31
9.10 Darstellung – Stereo . . . . . . . . . . . . . . . . . . . . . . . . . . . . . . . . . 3
9.10.1 Hardwarevoraussetzungen . . . . . . . . . . . . . . . . . . . . . . 3
9.10.2 Technisches Funktionsprinzip . . . . . . . . . . . . . . . . . . . 3
9.10.3 Betriebssystem-Konfigurationsanforderungen . . . . . . . 31
9.10.4 Optionen im Fenster Stereo Ansicht . . . . . . . . . . . . . . . 3
9.11 Darstellung – Diskret . . . . . . . . . . . . . . . . . . . . . . . . . . . . . . . . . 3
9.12 Darstellung – Aktualisieren . . . . . . . . . . . . . . . . . . . . . . . . . . . . 3
10 Voreinstellungen und Funktionen im Menü “Fenster” . . . . . . 327
10.1 Fenster – Präferenzen. . . . . . . . . . . . . . . . . . . . . . . . . . . . . . . . . 3
10.2 Fenster – Selektion . . . . . . . . . . . . . . . . . . . . . . . . . . . . . . . . . . 3
10.3 Fenster – Lizenzen. . . . . . . . . . . . . . . . . . . . . . . . . . . . . . . . . . . 3
10.4 Fenster – Status . . . . . . . . . . . . . . . . . . . . . . . . . . . . . . . . . . . . .
10.5 Fenster – Tastatur . . . . . . . . . . . . . . . . . . . . . . . . . . . . . . . . . . .
10.6 Fenster – Taschenrechner . . . . . . . . . . . . . . . . . . . . . . . . . . . . .
6

Inhalt
44
46
47
348
349
7
57
357
358
59
9
0
63
63
364
65
6
68
1
74
375
76
379
10.7 Fenster – Dials . . . . . . . . . . . . . . . . . . . . . . . . . . . . . . . . . . . . . . 3
10.8 Fenster – Tafel . . . . . . . . . . . . . . . . . . . . . . . . . . . . . . . . . . . . . . 3
10.9 Fenster – Tablett . . . . . . . . . . . . . . . . . . . . . . . . . . . . . . . . . . . . 3
10.10 Fenster – Maus. . . . . . . . . . . . . . . . . . . . . . . . . . . . . . . . . . . . . .
10.11 Fenster – Synergie . . . . . . . . . . . . . . . . . . . . . . . . . . . . . . . . . . .
11 Geometrieobjekte . . . . . . . . . . . . . . . . . . . . . . . . . . . . . . . . . . . . . 35
11.1 Punkte und Punktmengen . . . . . . . . . . . . . . . . . . . . . . . . . . . . . 3
11.2 Rohdatenabschnitte und Rohdatenkonturen . . . . . . . . . . . . . . .
11.3 Scans und Scan Sets. . . . . . . . . . . . . . . . . . . . . . . . . . . . . . . . . .
11.4 Kurvenabschnitte und Kurven . . . . . . . . . . . . . . . . . . . . . . . . . . 3
11.4.1 Bezier-Kurvenabschnitte . . . . . . . . . . . . . . . . . . . . . . . 35
11.4.2 B-Spline- und NURBS-Kurvenabschnitte . . . . . . . . . . 36
11.4.3 Geraden. . . . . . . . . . . . . . . . . . . . . . . . . . . . . . . . . . . . . 3
11.4.4 Kreise und Kreisbögen . . . . . . . . . . . . . . . . . . . . . . . . . 3
11.5 Patches, Faces und Flächen . . . . . . . . . . . . . . . . . . . . . . . . . . . .
11.5.1 Bezier-Patches . . . . . . . . . . . . . . . . . . . . . . . . . . . . . . . 3
11.5.2 B-Spline- und NURBS-Patches . . . . . . . . . . . . . . . . . . 36
11.5.3 Getrimmte Patches (Faces) . . . . . . . . . . . . . . . . . . . . . . 3
12 Punkterzeugung . . . . . . . . . . . . . . . . . . . . . . . . . . . . . . . . . . . . . . 37
13 Rohdatenerzeugung . . . . . . . . . . . . . . . . . . . . . . . . . . . . . . . . . . . 373
13.1 Rohdatenerzeugung – Diskret . . . . . . . . . . . . . . . . . . . . . . . . . . 3
13.2 Rohdatenerzeugung – Expreß . . . . . . . . . . . . . . . . . . . . . . . . . .
13.3 Rohdatenerzeugung – Auf Objekt . . . . . . . . . . . . . . . . . . . . . . . 3
13.4 Rohdatenerzeugung – Skalieren (Rastern) . . . . . . . . . . . . . . . .
7

Inhalt
81
85
86
87
7
9
0
2
2
95
96
01
03
04
05
09
15
5
1
4
13.5 Rohdatenerzeugung – Schnitte . . . . . . . . . . . . . . . . . . . . . . . . . 3
14 Rohdatenmodifikation . . . . . . . . . . . . . . . . . . . . . . . . . . . . . . . . . 385
14.1 Rohdatenmodifikation – Verschieben von Punkten . . . . . . . . . 3
14.2 Rohdatenmodifikation – Einfügen von Punkten . . . . . . . . . . . . 3
14.3 Rohdatenmodifikation – Löschen von Punkten. . . . . . . . . . . . . 3
14.4 Rohdatenmodifikation – Verbinden von Punktfolgen . . . . . . . . 38
14.5 Rohdatenmodifikation – Trennen von Punktfolgen . . . . . . . . . 38
14.6 Rohdatenmodifikation – Filtern von Punktfolgen . . . . . . . . . . . 39
14.7 Rohdatenmodifikation – Invertieren der Punktnummern . . . . . 39
14.8 Rohdatenmodifikation – Diagnose von Punktfolgen. . . . . . . . . 39
15 Kurvenabschnitt-Erzeugung . . . . . . . . . . . . . . . . . . . . . . . . . . . . 395
15.1 Kurvenabschnitt-Erzeugung – Aus 2 Punkten. . . . . . . . . . . . . . 3
15.2 Kurvenabschnitt-Erzeugung – Verrunden . . . . . . . . . . . . . . . . . 3
15.3 Kurvenabschnitt-Erzeugung – Blend. . . . . . . . . . . . . . . . . . . . . 4
15.4 Kurvenabschnitt-Erzeugung – Schnittpunkt . . . . . . . . . . . . . . . 4
15.5 Kurvenabschnitt-Erzeugung – Punkt . . . . . . . . . . . . . . . . . . . . . 4
15.6 Kurvenabschnitt-Erzeugung – Gerade. . . . . . . . . . . . . . . . . . . . 4
15.7 Kurvenabschnitt-Erzeugung – Kreis und Kreisbogen . . . . . . . . 4
16 Kurvenabschnitt-Modifikation . . . . . . . . . . . . . . . . . . . . . . . . . . 415
16.1 Ordnungen von Kurvenabschnitten . . . . . . . . . . . . . . . . . . . . . . 4
16.2 Kurvenabschnitt-Modifikation – Punkt . . . . . . . . . . . . . . . . . . . 41
16.3 Kurvenabschnitt-Modifikation – Kontrollpunkt . . . . . . . . . . . . 418
16.4 Kurvenabschnitt-Modifikation – Anschluß . . . . . . . . . . . . . . . . 42
16.5 Kurvenabschnitt-Modifikation – Trimmen . . . . . . . . . . . . . . . . 42
8

Inhalt
8
0
3
33
34
5
38
43
49
9
0
0
5
9
1
61
462
68
473
79
84
16.6 Kurvenabschnitt-Modifikation – Invertieren. . . . . . . . . . . . . . . 428
16.7 Kurvenabschnitt-Modifikation – Gerade. . . . . . . . . . . . . . . . . . 42
16.8 Kurvenabschnitt-Modifikation – Kreis und Kreisbogen . . . . . . 43
17 Kurvenerzeugung. . . . . . . . . . . . . . . . . . . . . . . . . . . . . . . . . . . . . 43
17.1 Kurvenerzeugung – Interpolieren . . . . . . . . . . . . . . . . . . . . . . . 4
17.2 Kurvenerzeugung – Approximieren . . . . . . . . . . . . . . . . . . . . . 4
17.3 Kurvenerzeugung – 2 x 2D (3D-Kurve) . . . . . . . . . . . . . . . . . . 43
17.4 Kurvenerzeugung – Offset. . . . . . . . . . . . . . . . . . . . . . . . . . . . . 4
17.5 Kurvenerzeugung – Projektion . . . . . . . . . . . . . . . . . . . . . . . . . 4
18 Kurvenmodifikation. . . . . . . . . . . . . . . . . . . . . . . . . . . . . . . . . . . 449
18.1 Ordnungen von Kurven . . . . . . . . . . . . . . . . . . . . . . . . . . . . . . . 4
18.2 Kurvenmodifikation – Punkt . . . . . . . . . . . . . . . . . . . . . . . . . . . 44
18.3 Kurvenmodifikation – Kontrollpunkt . . . . . . . . . . . . . . . . . . . . 449
18.4 Kurvenmodifikation – Anschluß . . . . . . . . . . . . . . . . . . . . . . . . 45
18.5 Kurvenmodifikation – Glätten. . . . . . . . . . . . . . . . . . . . . . . . . . 45
18.6 Kurvenmodifikation – Konvertieren . . . . . . . . . . . . . . . . . . . . . 45
18.7 Kurvenmodifikation – Invertieren . . . . . . . . . . . . . . . . . . . . . . . 45
19 Patcherzeugung . . . . . . . . . . . . . . . . . . . . . . . . . . . . . . . . . . . . . . 46
19.1 Patcherzeugung – Aus vier Punkten . . . . . . . . . . . . . . . . . . . . . 4
19.2 Patcherzeugung – Aus Rohdaten . . . . . . . . . . . . . . . . . . . . . . . .
19.3 Patcherzeugung – Aus Kurven . . . . . . . . . . . . . . . . . . . . . . . . . 4
19.4 Patcherzeugung – Aus Patches . . . . . . . . . . . . . . . . . . . . . . . . .
19.5 Patcherzeugung – Blend (Verbindungspatch) . . . . . . . . . . . . . . 4
19.6 Patcherzeugung – Eckenverrundung . . . . . . . . . . . . . . . . . . . . . 4
9

Inhalt
88
493
498
5
05
7
12
0
26
28
1
42
45
54
57
67
5
578
1
4
89
5
19.7 Patcherzeugung – Face (getrimmtes Patch). . . . . . . . . . . . . . . . 4
19.8 Patcherzeugung – Rotationsfläche. . . . . . . . . . . . . . . . . . . . . . .
19.9 Patcherzeugung – Tonne . . . . . . . . . . . . . . . . . . . . . . . . . . . . . .
20 Patchmodifikation . . . . . . . . . . . . . . . . . . . . . . . . . . . . . . . . . . . . 50
20.1 Patchmodifikation – Punkt . . . . . . . . . . . . . . . . . . . . . . . . . . . . 5
20.2 Patchmodifikation – Kontrollpunkt . . . . . . . . . . . . . . . . . . . . . . 50
20.3 Patchmodifikation – Anschluß . . . . . . . . . . . . . . . . . . . . . . . . . 5
20.4 Patchmodifikation – Trimmen. . . . . . . . . . . . . . . . . . . . . . . . . . 52
20.5 Patchmodifikation – Glätten . . . . . . . . . . . . . . . . . . . . . . . . . . . 5
20.6 Patchmodifikation – Face auflösen . . . . . . . . . . . . . . . . . . . . . . 5
21 Flächenerzeugung. . . . . . . . . . . . . . . . . . . . . . . . . . . . . . . . . . . . . 531
21.1 Flächenerzeugung – Aus Kurven (N-seitiges Blend) . . . . . . . . 53
21.2 Flächenerzeugung – Kanalfläche. . . . . . . . . . . . . . . . . . . . . . . . 5
21.3 Flächenerzeugung – Verrundungsfläche . . . . . . . . . . . . . . . . . . 5
21.4 Flächenerzeugung – Offsetfläche . . . . . . . . . . . . . . . . . . . . . . . 5
21.5 Flächenerzeugung – Abstellung. . . . . . . . . . . . . . . . . . . . . . . . . 5
21.6 Flächenerzeugung – Profilfläche . . . . . . . . . . . . . . . . . . . . . . . . 5
21.7 Flächenerzeugung – Fillet-Abstellung (Abstellung an Verrundung) . . . . . . . . . . . . . . . . . . . . . . . . . . . 57
21.8 Flächenerzeugung – Schiebefläche . . . . . . . . . . . . . . . . . . . . . .
22 Flächenmodifikation . . . . . . . . . . . . . . . . . . . . . . . . . . . . . . . . . . 581
22.1 Flächenmodifikation – Punkt. . . . . . . . . . . . . . . . . . . . . . . . . . . 58
22.2 Flächenmodifikation – Kontrollpunkt . . . . . . . . . . . . . . . . . . . . 58
22.3 Flächenmodifikation – Mehrfachanschluß . . . . . . . . . . . . . . . . 5
22.4 Flächenmodifikation – Flächenrückführung . . . . . . . . . . . . . . . 59
10

Inhalt
9
5
9
1
5
18
1
21
625
5
26
31
1
35
37
38
2
2
5
6
6
7
2
3
22.5 Flächenmodifikation – Feature Design . . . . . . . . . . . . . . . . . . . 59
22.6 Flächenmodifikation – Global Verrunden. . . . . . . . . . . . . . . . . 60
22.7 Flächenmodifikation – Bombieren . . . . . . . . . . . . . . . . . . . . . . 60
22.8 Flächenmodifikation – Konvertieren. . . . . . . . . . . . . . . . . . . . . 61
22.9 Flächenmodifikation – Normalen invertieren . . . . . . . . . . . . . . 61
22.10 Flächenmodifikation – Alle Faces auflösen . . . . . . . . . . . . . . . 6
23 Scan-Prozessor . . . . . . . . . . . . . . . . . . . . . . . . . . . . . . . . . . . . . . . 62
23.1 Allgemeines zum Scan-Prozessor . . . . . . . . . . . . . . . . . . . . . . . 6
23.2 Preview-Phase . . . . . . . . . . . . . . . . . . . . . . . . . . . . . . . . . . . . . .
23.2.1 Preview-Import . . . . . . . . . . . . . . . . . . . . . . . . . . . . . . . 62
23.2.2 Previewer . . . . . . . . . . . . . . . . . . . . . . . . . . . . . . . . . . . 6
23.3 Scan-Erzeugung. . . . . . . . . . . . . . . . . . . . . . . . . . . . . . . . . . . . . 6
23.3.1 Scan-Erzeugung – Triangulation . . . . . . . . . . . . . . . . . 63
23.3.2 Scan-Erzeugung – Objekt . . . . . . . . . . . . . . . . . . . . . . . 6
23.3.3 Scan-Erzeugung – Offset . . . . . . . . . . . . . . . . . . . . . . . 6
23.3.4 Scan-Erzeugung – Feature Line . . . . . . . . . . . . . . . . . . 6
23.4 Scan-Modifikation . . . . . . . . . . . . . . . . . . . . . . . . . . . . . . . . . . . 64
23.4.1 Scan-Modifikation – Facetten editieren . . . . . . . . . . . . 64
23.4.2 Scan-Modifikation – Löschen. . . . . . . . . . . . . . . . . . . . 64
23.4.3 Scan-Modifikation – Verschmelzen . . . . . . . . . . . . . . . 64
23.4.4 Scan-Modifikation – Trennen. . . . . . . . . . . . . . . . . . . . 64
23.4.5 Scan-Modifikation – Filtern . . . . . . . . . . . . . . . . . . . . . 64
23.4.6 Scan-Modifikation – Scan-Normale Invertieren . . . . . 65
23.4.7 Scan-Modifikation – Facetten modifizieren . . . . . . . . . 65
11

Inhalt
61
62
63
65
65
666
668
75
5
76
76
76
6
78
0
4
4
5
86
24 Mittensymmetrie . . . . . . . . . . . . . . . . . . . . . . . . . . . . . . . . . . . . . 657
25 Bewegen. . . . . . . . . . . . . . . . . . . . . . . . . . . . . . . . . . . . . . . . . . . . . 661
25.1 Bewegen – Rotieren. . . . . . . . . . . . . . . . . . . . . . . . . . . . . . . . . . 6
25.2 Bewegen – Verschieben. . . . . . . . . . . . . . . . . . . . . . . . . . . . . . . 6
25.3 Bewegen – Skalieren . . . . . . . . . . . . . . . . . . . . . . . . . . . . . . . . . 6
25.4 Bewegen – Spiegeln . . . . . . . . . . . . . . . . . . . . . . . . . . . . . . . . . 6
25.5 Bewegen – Extrapolieren. . . . . . . . . . . . . . . . . . . . . . . . . . . . . . 6
25.6 Bewegen – 2 Ebenen . . . . . . . . . . . . . . . . . . . . . . . . . . . . . . . . .
25.7 Bewegen – Einpassen . . . . . . . . . . . . . . . . . . . . . . . . . . . . . . . .
26 User Release Bulletin . . . . . . . . . . . . . . . . . . . . . . . . . . . . . . . . . . 675
26.1 Allgemeine Informationen. . . . . . . . . . . . . . . . . . . . . . . . . . . . . 6
26.1.1 ICEM Surf Datenbasis . . . . . . . . . . . . . . . . . . . . . . . . . 67
26.1.2 Betriebssysteme . . . . . . . . . . . . . . . . . . . . . . . . . . . . . . 6
26.2 Neue Funktionen . . . . . . . . . . . . . . . . . . . . . . . . . . . . . . . . . . . . 6
26.2.1 Ein- und Ausgabe . . . . . . . . . . . . . . . . . . . . . . . . . . . . . 6
26.2.1.1 Neue Schnittstellen . . . . . . . . . . . . . . . . . . . . 67
26.2.1.2 AutoForm-Schnittstelle . . . . . . . . . . . . . . . . 676
26.2.1.3 ICEM Tetra-Schnittstelle (ICEM Surf Grid) 677
26.2.2 Scan-Prozessor . . . . . . . . . . . . . . . . . . . . . . . . . . . . . . . 6
26.2.2.1 Scan-Erzeugung . . . . . . . . . . . . . . . . . . . . . . 68
26.2.2.2 Scan-Modifikation . . . . . . . . . . . . . . . . . . . . 682
26.2.3 Flächen modifizieren . . . . . . . . . . . . . . . . . . . . . . . . . . 68
26.2.3.1 Mehrfacher Flächenanschluß . . . . . . . . . . . . 68
26.2.3.2 Konvertierung. . . . . . . . . . . . . . . . . . . . . . . . 68
26.2.4 Rohdaten erzeugen . . . . . . . . . . . . . . . . . . . . . . . . . . . . 6
12

Inhalt
6
6
88
88
8
9
90
90
91
1
1
2
2
2
93
3
4
5
5
6
6
26.2.4.1 Schnitte . . . . . . . . . . . . . . . . . . . . . . . . . . . . . 686
26.2.5 Diagnosen . . . . . . . . . . . . . . . . . . . . . . . . . . . . . . . . . . . 686
26.2.5.1 Individuelle Einfärbung von Schnitten und Diagnosen. . . . . . . . . . . . . . . . . . . . . . . . . . . 68
26.2.5.2 Krümmungsdiagnose . . . . . . . . . . . . . . . . . . 68
26.2.6 Bewegen – Einpassen . . . . . . . . . . . . . . . . . . . . . . . . . . 6
26.2.7 Fenster. . . . . . . . . . . . . . . . . . . . . . . . . . . . . . . . . . . . . . 6
26.2.7.1 Lizenzen . . . . . . . . . . . . . . . . . . . . . . . . . . . . 68
26.2.7.2 Synergie . . . . . . . . . . . . . . . . . . . . . . . . . . . . 68
26.3 Geänderte Funktionen . . . . . . . . . . . . . . . . . . . . . . . . . . . . . . . . 6
26.3.1 Benutzerführung . . . . . . . . . . . . . . . . . . . . . . . . . . . . . . 6
26.3.1.1 Mousewarp (Maus-Sensitivität) . . . . . . . . . . 690
26.3.1.2 Schnelle Modifikation . . . . . . . . . . . . . . . . . 691
26.3.2 Ein- und Ausgabe . . . . . . . . . . . . . . . . . . . . . . . . . . . . . 6
26.3.2.1 Scan-Previewer. . . . . . . . . . . . . . . . . . . . . . . 69
26.3.2.2 ESF-Dateien . . . . . . . . . . . . . . . . . . . . . . . . . 69
26.3.2.3 Inventor-Export . . . . . . . . . . . . . . . . . . . . . . 69
26.3.2.4 Projektunabhängiges Dateiauswahlfenster. . 69
26.3.2.5 Einfügen und Import. . . . . . . . . . . . . . . . . . . 69
26.3.3 Flächen erzeugen . . . . . . . . . . . . . . . . . . . . . . . . . . . . . 6
26.3.3.1 Flächenverrundung. . . . . . . . . . . . . . . . . . . . 69
26.3.3.2 Flächen aus Kurven (N-Eck) . . . . . . . . . . . . 69
26.3.3.3 Rotationsflächen. . . . . . . . . . . . . . . . . . . . . . 69
26.3.3.4 Schiebefläche . . . . . . . . . . . . . . . . . . . . . . . . 69
26.3.4 Flächen modifizieren . . . . . . . . . . . . . . . . . . . . . . . . . . 69
26.3.4.1 Invertieren. . . . . . . . . . . . . . . . . . . . . . . . . . . 69
26.3.4.2 Flächen-Kontrollpunktmodifikation. . . . . . . 696
13

Inhalt
7
8
98
8
98
8
99
9
9
0
00
0
01
01
02
02
703
7
07
9
26.3.5 Kurven erzeugen . . . . . . . . . . . . . . . . . . . . . . . . . . . . . . 696
26.3.5.1 Projektion . . . . . . . . . . . . . . . . . . . . . . . . . . . 696
26.3.6 Kurven modifizieren . . . . . . . . . . . . . . . . . . . . . . . . . . . 697
26.3.6.1 Modellieren von Kurven auf Flächen. . . . . . 697
26.3.6.2 Geraden modifizieren . . . . . . . . . . . . . . . . . . 69
26.3.6.3 Kurven trimmen . . . . . . . . . . . . . . . . . . . . . . 69
26.3.6.4 Kurvenkontrollpunkt-Modifikation . . . . . . . 698
26.3.7 Kurvenabschnitte erzeugen. . . . . . . . . . . . . . . . . . . . . . 6
26.3.7.1 Schnittpunkte erzeugen. . . . . . . . . . . . . . . . . 69
26.3.8 Rohdaten modifizieren . . . . . . . . . . . . . . . . . . . . . . . . . 6
26.3.8.1 Trennen. . . . . . . . . . . . . . . . . . . . . . . . . . . . . 69
26.3.9 Diagnosen . . . . . . . . . . . . . . . . . . . . . . . . . . . . . . . . . . . 6
26.3.9.1 Flächenprüfung/Topologie . . . . . . . . . . . . . . 69
26.3.9.2 Anschlußdiagnose. . . . . . . . . . . . . . . . . . . . . 69
26.3.9.3 Winkeldiagnose . . . . . . . . . . . . . . . . . . . . . . 70
26.3.10 Darstellung . . . . . . . . . . . . . . . . . . . . . . . . . . . . . . . . . . 7
26.3.10.1 Umgebung . . . . . . . . . . . . . . . . . . . . . . . . . . 70
26.3.11 Listen . . . . . . . . . . . . . . . . . . . . . . . . . . . . . . . . . . . . . . 7
26.3.12 Selektion . . . . . . . . . . . . . . . . . . . . . . . . . . . . . . . . . . . . 7
26.3.13 Online Manual . . . . . . . . . . . . . . . . . . . . . . . . . . . . . . . 7
26.4 Entfallene Funktionen . . . . . . . . . . . . . . . . . . . . . . . . . . . . . . . . 7
26.5 Behobene Fehler . . . . . . . . . . . . . . . . . . . . . . . . . . . . . . . . . . . .
27 Installation von ICEM Surf für Unix . . . . . . . . . . . . . . . . . . . . . 707
27.1 Empfohlene Arbeitsschritte für die Installation. . . . . . . . . . . . . 70
27.2 Hardware- und Software-Voraussetzungen. . . . . . . . . . . . . . . . 7
27.3 Allgemeine Installation von ICEM Surf 3.0.1. . . . . . . . . . . . . . 70
14

Inhalt
5
6
37
27.3.1 Installation von der CD-ROM . . . . . . . . . . . . . . . . . . . 709
27.3.2 Installation vom Tape . . . . . . . . . . . . . . . . . . . . . . . . . . 710
27.3.3 Installation mit ICEM Installer . . . . . . . . . . . . . . . . . . . 711
27.4 Installation auf SGI-Workstations . . . . . . . . . . . . . . . . . . . . . . . 712
27.4.1 Hardware und Software . . . . . . . . . . . . . . . . . . . . . . . . 712
27.4.2 Umgebungsvariablen . . . . . . . . . . . . . . . . . . . . . . . . . . 712
27.4.3 Aufrufparameter . . . . . . . . . . . . . . . . . . . . . . . . . . . . . . 713
27.5 Installation auf HP-Workstations . . . . . . . . . . . . . . . . . . . . . . . 713
27.5.1 Hardware und Software . . . . . . . . . . . . . . . . . . . . . . . . 713
27.5.2 Umgebungsvariablen . . . . . . . . . . . . . . . . . . . . . . . . . . 716
27.5.3 Aufrufparameter . . . . . . . . . . . . . . . . . . . . . . . . . . . . . . 717
27.6 Installation auf SUN-Workstations . . . . . . . . . . . . . . . . . . . . . . 717
27.6.1 Hardware und Software . . . . . . . . . . . . . . . . . . . . . . . . 717
27.6.2 Umgebungsvariablen . . . . . . . . . . . . . . . . . . . . . . . . . . 719
27.6.3 Aufrufparameter . . . . . . . . . . . . . . . . . . . . . . . . . . . . . . 721
27.6.4 Hilfe bei Installationsproblemen. . . . . . . . . . . . . . . . . . 721
27.7 Installation auf IBM-Workstations . . . . . . . . . . . . . . . . . . . . . . 723
27.7.1 Hardware und Software . . . . . . . . . . . . . . . . . . . . . . . . 724
27.7.2 Umgebungsvariablen . . . . . . . . . . . . . . . . . . . . . . . . . . 725
27.7.3 Aufrufparameter . . . . . . . . . . . . . . . . . . . . . . . . . . . . . . 726
27.8 Lizenzierung . . . . . . . . . . . . . . . . . . . . . . . . . . . . . . . . . . . . . . . 726
27.8.1 Allgemeine Informationen . . . . . . . . . . . . . . . . . . . . . . 726
27.8.2 Lizenz-Installation . . . . . . . . . . . . . . . . . . . . . . . . . . . . 727
27.9 Umgebungsvariablen . . . . . . . . . . . . . . . . . . . . . . . . . . . . . . . . . 727
27.10 Installationsüberprüfung . . . . . . . . . . . . . . . . . . . . . . . . . . . . . . 73
27.11 Deinstallation älterer ICEM Surf-Versionen. . . . . . . . . . . . . . . 73
27.12 Plotkonfiguration . . . . . . . . . . . . . . . . . . . . . . . . . . . . . . . . . . . . 7
15

Inhalt
1
1
3
44
44
5
50
27.13 Schnittstellen . . . . . . . . . . . . . . . . . . . . . . . . . . . . . . . . . . . . . . . 741
27.14 Dienstprogramme . . . . . . . . . . . . . . . . . . . . . . . . . . . . . . . . . . . 741
27.14.1 Überblick . . . . . . . . . . . . . . . . . . . . . . . . . . . . . . . . . . . 74
27.14.2 Aufrufparameter für icemsurf . . . . . . . . . . . . . . . . . . . . 74
27.14.3 killsurf . . . . . . . . . . . . . . . . . . . . . . . . . . . . . . . . . . . . . . 74
27.14.4 show_version . . . . . . . . . . . . . . . . . . . . . . . . . . . . . . . . 7
27.14.5 db_compress . . . . . . . . . . . . . . . . . . . . . . . . . . . . . . . . . 7
27.15 Hilfe bei allgemeinen Installationsproblemen . . . . . . . . . . . . . . 74
27.16 Verwendete Warenzeichen . . . . . . . . . . . . . . . . . . . . . . . . . . . . 7
28 Installation von ICEM Surf für Windows NT . . . . . . . . . . . . . . 751
28.1 Hardware- und Software-Voraussetzungen . . . . . . . . . . . . . . . . 751
28.2 Systemeinstellungen . . . . . . . . . . . . . . . . . . . . . . . . . . . . . . . . . 752
28.3 Installation von ICEM Surf 3.0.1 . . . . . . . . . . . . . . . . . . . . . . . 752
28.4 Lizenzierung . . . . . . . . . . . . . . . . . . . . . . . . . . . . . . . . . . . . . . . 753
28.5 Plotkonfiguration . . . . . . . . . . . . . . . . . . . . . . . . . . . . . . . . . . . . 755
28.6 Hilfe bei Installationsproblemen . . . . . . . . . . . . . . . . . . . . . . . . 758
Anhang . . . . . . . . . . . . . . . . . . . . . . . . . . . . . . . . . . . . . . . . . . . . . . . . 761
Glossar. . . . . . . . . . . . . . . . . . . . . . . . . . . . . . . . . . . . . . . . . . . . . . . . . 765
Index . . . . . . . . . . . . . . . . . . . . . . . . . . . . . . . . . . . . . . . . . . . . . . . . . . 807
16

Bilderverzeichnis
55
58
. 59
60
62
. 65
. 66
. 89
111
112
146
0
61
63
169
190
192
198
00
201
Bilderverzeichnis
Bild 1: Manipulation des Koordinatensymbols . . . . . . . . . . . . . . . . . . 45
Bild 2: Manipulation des Ebenensymbols . . . . . . . . . . . . . . . . . . . . . . 46
Bild 3: Manipulation der Lichtquellensymbole . . . . . . . . . . . . . . . . . . 47
Bild 4: Die Benutzeroberfläche von ICEM Surf . . . . . . . . . . . . . . . . .
Bild 5: Geometriefunktionen . . . . . . . . . . . . . . . . . . . . . . . . . . . . . . . .
Bild 6: Standardansichten . . . . . . . . . . . . . . . . . . . . . . . . . . . . . . . . .
Bild 7: Funktionen zur Steuerung des Zoom-Ausschnitts . . . . . . . . . .
Bild 8: Weitere Sonderfunktionen . . . . . . . . . . . . . . . . . . . . . . . . . . . .
Bild 9: Freeze und globales Undo . . . . . . . . . . . . . . . . . . . . . . . . . . .
Bild 10: Namenseditor . . . . . . . . . . . . . . . . . . . . . . . . . . . . . . . . . . . . .
Bild 11: Hierarchie der Geometriedaten . . . . . . . . . . . . . . . . . . . . . . .
Bild 12: Plotten eines vollständigen Ansichtslayouts . . . . . . . . . . . . .
Bild 13: Plotten eines Bildausschnitts . . . . . . . . . . . . . . . . . . . . . . . . .
Bild 14: Ausgabe eines Bildes in mehreren Abschnitten. . . . . . . . . . .
Bild 15: Aufbau eines Modells für die Windkanal-Simulation . . . . . . 16
Bild 16: Ergebnis einer Windkanal-Simulation . . . . . . . . . . . . . . . . . . 1
Bild 17: Dreiecke mit unterschiedlichem Seitenverhältnis . . . . . . . . . 1
Bild 18: Listenverwaltung . . . . . . . . . . . . . . . . . . . . . . . . . . . . . . . . . .
Bild 19: Z-Schnitte eines Patches in verschiedenen Ansichten . . . . . .
Bild 20: Schnitte eines Patches mit einer schräg liegenden Arbeitsebene. . . . . . . . . . . . . . . . . . . . . . . . . . . . . . . . . . . . . .
Bild 21: Entzerrte Y-Schnitte. . . . . . . . . . . . . . . . . . . . . . . . . . . . . . . .
Bild 22: “Wahrer” Schnitt (ausgehend von einem Patchrand) mit Klappung in die Ansichtsebene . . . . . . . . . . . . . . . . . . . . 2
Bild 23: Prinzip der Flächenprüfung: Position und Tangente . . . . . . .
17

Bilderverzeichnis
202
02
202
214
215
18
219
221
223
25
26
228
29
29
30
233
234
235
238
38
241
44
255
68
Bild 24: Ergebnis der Flächenprüfung: Position und Tangente. . . . . .
Bild 25: Ergebnis der Flächenprüfung: Mini Objekte/Mini Ränder . . 2
Bild 26: Ergebnis der Flächenprüfung: Doppelte Objekte. . . . . . . . . .
Bild 27: Abstandsdiagnose. . . . . . . . . . . . . . . . . . . . . . . . . . . . . . . . . .
Bild 28: Abweichungsdiagnose . . . . . . . . . . . . . . . . . . . . . . . . . . . . . .
Bild 29: Min/Max-Diagnose . . . . . . . . . . . . . . . . . . . . . . . . . . . . . . . . 2
Bild 30: Winkeldiagnose . . . . . . . . . . . . . . . . . . . . . . . . . . . . . . . . . . .
Bild 31: Anschlußdiagnose . . . . . . . . . . . . . . . . . . . . . . . . . . . . . . . . .
Bild 32: Flächendurchdringungsdiagnose . . . . . . . . . . . . . . . . . . . . . .
Bild 33: Prinzip der Reflexionsliniendiagnose im Fall Einzeln. . . . . . 2
Bild 34: Prinzip der Reflexionsliniendiagnose im Fall Lichtgeraden . 2
Bild 35: Bedeutung des Parameters Schrittweite . . . . . . . . . . . . . . . . .
Bild 36: Reflexionsliniendiagnose mit der Option Bereich und Anzahl = 6 . . . . . . . . . . . . . . . . . . . . . . . . . . . . . . . . . . . . . . . 2
Bild 37: Reflexionsliniendiagnose mit der Option Lichtgeraden . . . . 2
Bild 38: Prinzip der Highlightdiagnose . . . . . . . . . . . . . . . . . . . . . . . . 2
Bild 39: Sichtkante erzeugt mit Richtung = Ansicht und Schräge = 0° . . . . . . . . . . . . . . . . . . . . . . . . . . . . . . . . . . . . . .
Bild 40: Entformkante erzeugt mit Richtung = Vektor (+Z-Richtung) und Schräge = 7° . . . . . . . . . . . . . . . . . . . . . . . . . . . . . . . . . .
Bild 41: Zusammenhang zwischen Entformwinkel, Flächennormale und Ziehvektor . . . . . . . . . . . . . . . . . . . . . . . . . . . . . . . . . . . .
Bild 42: Krümmungsdiagnose mit Darstellung des Krümmungsradius . . . . . . . . . . . . . . . . . . . . . . . . . . . . . . . . .
Bild 43: Krümmungsdiagnose mit Darstellung der Krümmung . . . . . 2
Bild 44: Wendeliniendiagnose . . . . . . . . . . . . . . . . . . . . . . . . . . . . . . .
Bild 45: Normalendiagnose (mit den Optionen Rand und Gitter) . . . . 2
Bild 46: Diagnosefunktionen – Spritzbeschuß. . . . . . . . . . . . . . . . . . .
Bild 47: Zentralprojektion und Parallelprojektion . . . . . . . . . . . . . . . . 2
18

Bilderverzeichnis
04
315
60
361
366
367
369
374
75
376
379
387
91
96
01
411
412
Bild 48: Augenpunkt, Projektionszentrum und Fokus bei der Zentralprojektion . . . . . . . . . . . . . . . . . . . . . . . . . . . . . . . . . . 269
Bild 49: Definition des View-Referenzpunkts. . . . . . . . . . . . . . . . . . . 270
Bild 50: Klassisches Ansichtslayout . . . . . . . . . . . . . . . . . . . . . . . . . . 276
Bild 51: Komplexes Ansichtslayout . . . . . . . . . . . . . . . . . . . . . . . . . . 277
Bild 52: Ansichtslayout mit der Option Bildschirm . . . . . . . . . . . . . . 281
Bild 53: Ansichtslayout mit der Option Dynamisch . . . . . . . . . . . . . . 282
Bild 54: Erzeugung von Arbeitsebenen durch Dreipunktdefinition . . 287
Bild 55: Verschiedene Bildkombinationen für ein Rendering. . . . . . . 3
Bild 56: Berechnung entformbarer und nicht-entformbarer Bereiche.
Bild 57: Bezier-Kurvenabschnitt der Ordnung 5 . . . . . . . . . . . . . . . . . 3
Bild 58: NURBS-/B-Spline-Kurvenabschnitt der Ordnung 4 mit 3 Segmenten. . . . . . . . . . . . . . . . . . . . . . . . . . . . . . . . . . . . . .
Bild 59: Bezierpatch der u-Ordnung 4 und v-Ordnung 3 . . . . . . . . . .
Bild 60: NURBS-/B-Spline-Patch der u-Ordnung 4 und v-Ordnung 3 mit 2 x 2 Segmenten und tangentenstetigen inneren Segmentübergängen. . . . . . . . . . .
Bild 61: Face . . . . . . . . . . . . . . . . . . . . . . . . . . . . . . . . . . . . . . . . . . . .
Bild 62: Rohdatenerzeugung durch das Selektieren einzelner Punkte
Bild 63: Rohdatenerzeugung durch Ziehen des Cursors über den Grafikbereich . . . . . . . . . . . . . . . . . . . . . . . . . . . . . . . . . . . . . 3
Bild 64: Rohdatenerzeugung auf einem Objekt. . . . . . . . . . . . . . . . . .
Bild 65: Rastern eines Z-Schnittes mit Abstand 10.0 . . . . . . . . . . . . .
Bild 66: Einfügen eines Rohdatenpunktes. . . . . . . . . . . . . . . . . . . . . .
Bild 67: Filtern (Ausdünnen) einer Kontur . . . . . . . . . . . . . . . . . . . . . 3
Bild 68: Verrundungskreisbogen zwischen zwei Kurven . . . . . . . . . . 3
Bild 69: Verbindungskurve zwischen zwei Kurven . . . . . . . . . . . . . . 4
Bild 70: Kreiserzeugung aus Radius und zwei Geraden . . . . . . . . . . .
Bild 71: Kreisbogenerzeugung aus Tangentenvektor und Punkt. . . . .
19

Bilderverzeichnis
421
425
428
433
35
436
438
39
44
51
60
461
462
464
65
469
469
. 470
470
471
472
472
473
. 474
479
Bild 72: Punkt-/Kontrollpunktmodifikation um den gleichen Wert . . 416
Bild 73: Kurvenabschnitt-Anschluß an einen Referenzabschnitt . . . .
Bild 74: Trimmen eines Kurvenabschnitts an verschiedenen Objekten
Bild 75: Invertierter Parameterfluß eines Kurvenabschnitts . . . . . . . .
Bild 76: Interpolieren eines Rohdatenabschnitts . . . . . . . . . . . . . . . . .
Bild 77: Kurven erzeugen – Approximieren . . . . . . . . . . . . . . . . . . . . 4
Bild 78: Erzeugen einer 3D-Kurve aus einer 2D-Kurve und einer 2D-Rohdatenkontur . . . . . . . . . . . . . . . . . . . . . . . . . . . . . . . .
Bild 79: Varianten für die Vorgabe des Offset-Abstands . . . . . . . . . .
Bild 80: Varianten für die Vorgabe der Offset-Richtung. . . . . . . . . . . 4
Bild 81: Kurvenprojektion in verschiedene Richtungen . . . . . . . . . . . 4
Bild 82: Kurve und geglättete Kurve mit Kontrollpunkten . . . . . . . . . 4
Bild 83: Invertierte, einsegmentige Kurve mit Kontrollpunkten . . . . . 4
Bild 84: Patch aus 4 Punkten . . . . . . . . . . . . . . . . . . . . . . . . . . . . . . . .
Bild 85: Patch aus Rohdaten . . . . . . . . . . . . . . . . . . . . . . . . . . . . . . . .
Bild 86: Patch aus Rohdaten mit einem Kreis als festem Objekt . . . .
Bild 87: Patch mit Anwahl der Rohdaten in u- und in v- Richtung. . . 4
Bild 88: Degenerierte Patches . . . . . . . . . . . . . . . . . . . . . . . . . . . . . . .
Bild 89: Ordnung der neu erzeugten Patches. . . . . . . . . . . . . . . . . . . .
Bild 90: Parameterrichtung der neu erzeugten Patches . . . . . . . . . . .
Bild 91: Erzeugung von Patches aus Randkurven . . . . . . . . . . . . . . . .
Bild 92: Beispiele für Patches aus zwei, drei und vier Randkurven . .
Bild 93: Erzeugung eines Patches mit zwei eingeschränkten Randkurven . . . . . . . . . . . . . . . . . . . . . . . . . . . . . . . . . . . . . .
Bild 94: Tangentenstetiger Übergang zwischen zwei Patches. . . . . . .
Bild 95: Patcherzeugung mit einem Referenzpatch . . . . . . . . . . . . . . .
Bild 96: Patcherzeugung aus einem Patchverband . . . . . . . . . . . . . .
Bild 97: Erzeugen eines Patches zwischen zwei Anschlußrändern . . .
20

Bilderverzeichnis
487
489
493
494
495
498
5
2
513
21
22
523
524
524
525
526
. 528
531
532
33
533
534
35
Bild 98: Eckenverrundung mit verschiedenen Radien. . . . . . . . . . . . . 486
Bild 99: Eckenverrundung mit konstantem Radius . . . . . . . . . . . . . . . 487
Bild 100: Vierseitige Eckverrundungsfläche mit Angabe eines Spreizfaktors . . . . . . . . . . . . . . . . . . . . . . . . . . . . . . . . . . . . .
Bild 101: Erzeugung eines Faces. . . . . . . . . . . . . . . . . . . . . . . . . . . . . .
Bild 102: Rotationsflächengenerierung durch Drehung einer erzeugenden Kurve . . . . . . . . . . . . . . . . . . . . . . . . . . . . . . . .
Bild 103: Mantelflächen rotationssymmetrischer Grundkörper und ihre Erzeugenden . . . . . . . . . . . . . . . . . . . . . . . . . . . . . . . . . .
Bild 104: Kugelsegment als Rotationsfläche. . . . . . . . . . . . . . . . . . . . .
Bild 105: Tonnenfläche und definierende Parameter . . . . . . . . . . . . . .
Bild 106: Punkt-/Kontrollpunktmodifikation um den gleichen Wert . . 50
Bild 107: Kontrollpunktmodifikationen mit der Option Auto. . . . . . . . 51
Bild 108: Anschließen eines Patches an ein Referenzpatch . . . . . . . . .
Bild 109: Trimmen (mit Reapproximation) . . . . . . . . . . . . . . . . . . . . . . 5
Bild 110: Verlauf und Gestalt der Trimmkurve. . . . . . . . . . . . . . . . . . . 5
Bild 111: Trimmen eines Patches an einer Isolinie . . . . . . . . . . . . . . . .
Bild 112: Trimmen eines Patches an einer Diagnose-Linie. . . . . . . . . .
Bild 113: Trimmen eines Patches an einer Kurve . . . . . . . . . . . . . . . . .
Bild 114: Trimmen eines Patches an einem Punkt . . . . . . . . . . . . . . . .
Bild 115: Glätten eines Patches . . . . . . . . . . . . . . . . . . . . . . . . . . . . . . .
Bild 116: Face mit mehreren geschlossenen Facerändern . . . . . . . . . .
Bild 117: Ausfüllen eines eckigen Bereiches in einem Patchverband. .
Bild 118: Ausfüllen eines runden Bereiches in einem Patchverband . .
Bild 119: Definition einer n-seitigen Verbindungsfläche . . . . . . . . . . . 5
Bild 120: Ausfüllen einer Lücke aus zwei Rändern . . . . . . . . . . . . . . .
Bild 121: Ausfüllen eines Lochs mit Dreieckspatches . . . . . . . . . . . . .
Bild 122: Definition des Twist-Vektors. . . . . . . . . . . . . . . . . . . . . . . . . 5
21

Bilderverzeichnis
537
537
538
39
40
40
541
542
543
544
545
545
546
554
55
557
558
58
60
60
62
563
64
Bild 123: Erzeugung einer n-seitigen Verbindungsfläche mit Standard-Parametern . . . . . . . . . . . . . . . . . . . . . . . . . . . . . . .
Bild 124: N-seitige Verbindungsfläche mit nur lagestetigem Anschluß . . . . . . . . . . . . . . . . . . . . . . . . . . . . . . . . . . . . . . . .
Bild 125: N-seitige Verbindungsfläche mit nur lagestetigem Anschluß an ausgewählten Rändern . . . . . . . . . . . . . . . . . . .
Bild 126: Wirkung der Option Randeinfluß . . . . . . . . . . . . . . . . . . . . . 5
Bild 127: Wirkung der Option Ebenheit . . . . . . . . . . . . . . . . . . . . . . . . 5
Bild 128: Wirkung der Option Höhe . . . . . . . . . . . . . . . . . . . . . . . . . . . 5
Bild 129: Darstellung der Steigungsdiagnose . . . . . . . . . . . . . . . . . . . .
Bild 130: Kanalfläche aus drei Querprofilen . . . . . . . . . . . . . . . . . . . . .
Bild 131: Einfluß des Parameters Krümmungs-Verteilung . . . . . . . . . .
Bild 132: Kanalfläche ohne tangentenstetige Übergänge . . . . . . . . . . .
Bild 133: Verdrehte Kanalfläche . . . . . . . . . . . . . . . . . . . . . . . . . . . . . .
Bild 134: Erzeugung einer Verrundungsfläche . . . . . . . . . . . . . . . . . . .
Bild 135: Verrundungstypen . . . . . . . . . . . . . . . . . . . . . . . . . . . . . . . . .
Bild 136: Offsetfläche mit konstantem Abstand . . . . . . . . . . . . . . . . . .
Bild 137: Offsetfläche mit variablem Abstand . . . . . . . . . . . . . . . . . . . 5
Bild 138: Abweichung der Offsetfläche von den exakt projizierten Punkten . . . . . . . . . . . . . . . . . . . . . . . . . . . . . . . .
Bild 139: Abstellflächen ohne Zielpatch . . . . . . . . . . . . . . . . . . . . . . . .
Bild 140: Abstellfläche mit Zielpatch . . . . . . . . . . . . . . . . . . . . . . . . . . 5
Bild 141: Abstellfläche mit Abstellwinkel. . . . . . . . . . . . . . . . . . . . . . . 5
Bild 142: Abstellfläche ohne Zielpatch mit Vorgabe eines Abstellwinkels . . . . . . . . . . . . . . . . . . . . . . . . . . . . . . . . . . . . 5
Bild 143: Abstellfläche mit konstanter Abstelltiefe. . . . . . . . . . . . . . . . 5
Bild 144: Variable Abstelltiefe mit den Interpolationsarten Linear, Variabel und Gesetz. . . . . . . . . . . . . . . . . . . . . . . . . .
Bild 145: Abstellflächen – Anfügen einer weiteren Regelfläche mit Next . . . . . . . . . . . . . . . . . . . . . . . . . . . . . . . . . . . . . . . . . 5
22

Bilderverzeichnis
65
567
567
570
571
73
574
75
578
1
590
591
592
594
596
596
99
00
601
602
Bild 146: Erzeugen der Abstellfläche in Abstellungsgrundrichtung oder in gedrehter Abstellrichtung . . . . . . . . . . . . . . . . . . . . . 5
Bild 147: Abstellflächen – Definieren der Abstellungsgrundrichtung durch die Flächennormale des Basispatches . . . . . . . . . . . . .
Bild 148: Erzeugung einer Profilfläche . . . . . . . . . . . . . . . . . . . . . . . . .
Bild 149: Profilebenen an der Patchnormalen ausrichten . . . . . . . . . . .
Bild 150: Profilebenen an der Normalen der aktuellen Arbeitsebene ausrichten . . . . . . . . . . . . . . . . . . . . . . . . . . . . . . . . . . . . . . . .
Bild 151: Übergang bzw. Anschluß in Richtung der ersten Leitkurve . 5
Bild 152: Übergänge bzw. Anschlüsse in Richtung des ersten Profils .
Bild 153: Fillet-Abstellung an einer Kreisverrundung . . . . . . . . . . . . . 5
Bild 154: Schiebefläche . . . . . . . . . . . . . . . . . . . . . . . . . . . . . . . . . . . . .
Bild 155: Punkt-/Kontrollpunktmodifikation um den gleichen Wert . . 58
Bild 156: Zulässige Patch-Topologien für den Mehrfachanschluß . . . .
Bild 157: Automatische Selektion von Referenzpatches. . . . . . . . . . . .
Bild 158: Unzulässige Patch-Topologien für den Mehrfachanschluß . .
Bild 159: Wirkung des Parameters Exakt . . . . . . . . . . . . . . . . . . . . . . .
Bild 160: Flächenrückführung – Gemessene Rohdaten und zu modifizierendes Patch . . . . . . . . . . . . . . . . . . . . . . . . . . . . . .
Bild 161: Flächenrückführung – Anpassung des Patches an die Meßdaten . . . . . . . . . . . . . . . . . . . . . . . . . . . . . . . . . . . . . . . .
Bild 162: Anpassung mehrerer Patches, die auf einer Referenzfläche liegen (Variante 1) . . . . . . . . . . . . . . . . . . . . 5
Bild 163: Bauteil-Anpassung eines Patches, das nicht auf der Referenzfläche liegt (Variante 1). . . . . . . . . . . . . . . . . . . . . . 6
Bild 164: Bauteil-Anpassung einer Profilfläche – nur die Leitkurve wird an die modifizierte Referenzfläche angepaßt(Variante 2) . . . . . . . . . . . . . . . . . . . . . . . . . . . . . . . . . . . . . .
Bild 165: Bauteil-Anpassung einer Profilfläche – mehrere Randkurven der Profilfläche werden an die modifizierte Referenzfläche angepaßt (Variante 3) . . . . . . . . . . . . . . . . . .
23

Bilderverzeichnis
603
605
610
612
616
621
624
636
637
640
40
41
642
44
644
644
645
646
647
49
650
652
52
652
654
655
Bild 166: Projektion der Patches/Flächen auf die Referenzfläche. . . . .
Bild 167: Global verrundete Geometrie. . . . . . . . . . . . . . . . . . . . . . . . .
Bild 168: Bombieren: Flächenkrümmung verstärken . . . . . . . . . . . . . .
Bild 169: Konvertierung von NURBS-Faces in Bezier-Faces. . . . . . . .
Bild 170: Invertieren der Normalen eines Patches. . . . . . . . . . . . . . . . .
Bild 171: Facettierter Scan. . . . . . . . . . . . . . . . . . . . . . . . . . . . . . . . . . .
Bild 172: Verwaltung von Scan-Daten . . . . . . . . . . . . . . . . . . . . . . . . .
Bild 173: Scanerzeugung mit den Optionen Isoparametrisch, Relativ und Absolut . . . . . . . . . . . . . . . . . . . . . . . . . . . . . . . . . . . . . .
Bild 174: Offset eines Scans . . . . . . . . . . . . . . . . . . . . . . . . . . . . . . . . .
Bild 175: Feature Line-Erzeugung mit der Option Rand. . . . . . . . . . . .
Bild 176: Feature Line-Erzeugung mit der Option Knick . . . . . . . . . . . 6
Bild 177: Feature Line-Erzeugung mit der Option Krümmung. . . . . . . 6
Bild 178: Projektion der diskretisierten Punkte des Stützpolygons. . . .
Bild 179: Löcher füllen mit Einfügen . . . . . . . . . . . . . . . . . . . . . . . . . . 6
Bild 180: Löcher füllen ohne Einfügen . . . . . . . . . . . . . . . . . . . . . . . . .
Bild 181: Kanten tauschen . . . . . . . . . . . . . . . . . . . . . . . . . . . . . . . . . . .
Bild 182: Löschen von Facetten oder Scanpunkten. . . . . . . . . . . . . . . .
Bild 183: Verschmelzen von Scans . . . . . . . . . . . . . . . . . . . . . . . . . . . .
Bild 184: Trennen von Scans . . . . . . . . . . . . . . . . . . . . . . . . . . . . . . . . .
Bild 185: Arbeitsweise des Toleranz-Abweichungsfilters. . . . . . . . . . . 6
Bild 186: Arbeitsweise des 3D-Filters . . . . . . . . . . . . . . . . . . . . . . . . . .
Bild 187: Filtern mit vorgegebener Punktanzahl . . . . . . . . . . . . . . . . . .
Bild 188: Filtern mit Abstand-Abweichungsfilter . . . . . . . . . . . . . . . . . 6
Bild 189: Normalenrichtung eines Scans invertieren. . . . . . . . . . . . . . .
Bild 190: Vereinfachen einer Vernetzung . . . . . . . . . . . . . . . . . . . . . . .
Bild 191: Verfeinerung von Facetten. . . . . . . . . . . . . . . . . . . . . . . . . . .
24

Bilderverzeichnis
657
658
67
668
670
670
71
671
672
672
673
78
78
679
679
685
687
87
Bild 192: Tangentenstetiger Anschluß der Geometrie an die Symmetrieebene. . . . . . . . . . . . . . . . . . . . . . . . . . . . . . . . . . .
Bild 193: Ausrichtung von Geometrieelementen an einer Symmetrieebene. . . . . . . . . . . . . . . . . . . . . . . . . . . . . . . . . . .
Bild 194: Bewegen (Translation) über zwei vordefinierte Ebenen . . . . 6
Bild 195: Geometriebeispiel . . . . . . . . . . . . . . . . . . . . . . . . . . . . . . . . .
Bild 196: Einpassen mit einem Punktpaar (Translation) . . . . . . . . . . . .
Bild 197: Ergebnis der Translation . . . . . . . . . . . . . . . . . . . . . . . . . . . .
Bild 198: Einpassen mit zwei Punktepaaren(Translation und Rotation). . . . . . . . . . . . . . . . . . . . . . . . . . . 6
Bild 199: Ergebnis der Translation und Rotation . . . . . . . . . . . . . . . . .
Bild 200: Einpassen mit drei Punktpaaren (Ausgleich) . . . . . . . . . . . . .
Bild 201: Ergebnis des Ausgleiches. . . . . . . . . . . . . . . . . . . . . . . . . . . .
Bild 202: Skalierung . . . . . . . . . . . . . . . . . . . . . . . . . . . . . . . . . . . . . . .
Bild 203: Aufbau eines Modells für die Windkanal-Simulation . . . . . . 6
Bild 204: Ergebnis einer Windkanal-Simulation . . . . . . . . . . . . . . . . . . 6
Bild 205: Flat-Schattierung eines Scan-Sets . . . . . . . . . . . . . . . . . . . . .
Bild 206: Gouraud-Schattierung eines Scan-Sets . . . . . . . . . . . . . . . . .
Bild 207: Konvertierung eines NURBS-Faces . . . . . . . . . . . . . . . . . . .
Bild 208: Krümmungsdiagnose mit Darstellung des Krümmungsradius . . . . . . . . . . . . . . . . . . . . . . . . . . . . . . . . .
Bild 209: Krümmungsdiagnose mit Darstellung der Krümmung . . . . . 6
25

Bilderverzeichnis
26

Tabellenverzeichnis
Tabellenverzeichnis
Tabelle 1: Standardbelegung der Funktionstasten . . . . . . . . . . . . . . . . . 41
Tabelle 2: Steuertasten zur Ansichtenbearbeitung. . . . . . . . . . . . . . . . . 42
Tabelle 3: Steuertasten zur globalen Systemsteuerung . . . . . . . . . . . . . 43
Tabelle 4: Maustastenfunktionen zur Manipulation des Koordinatensymbols . . . . . . . . . . . . . . . . . . . . . . . . . . . . . . . 45
Tabelle 5: Maustastenfunktionen zur Manipulation des Ebenensymbols . . . . . . . . . . . . . . . . . . . . . . . . . . . . . . . . . . . 46
Tabelle 6: Maustastenfunktionen zur Manipulation von Lichtquellen . 48
Tabelle 7: Maustastenbelegung bei der Ansichtsmanipulation . . . . . . . 49
Tabelle 8: Verzeichnisstruktur. . . . . . . . . . . . . . . . . . . . . . . . . . . . . . . . 88
Tabelle 9: Namenskonventionen . . . . . . . . . . . . . . . . . . . . . . . . . . . . . . 93
Tabelle 10: Konvertierung von ASCII Part nach ICEM Surf DB . . . . . . 95
Tabelle 11: Konvertierung von ICEM Surf DB nach ASCII Part . . . . . . 95
Tabelle 12: Konvertierung von VDA/FS nach ICEM Surf DB. . . . . . . . 96
Tabelle 13: Konvertierung von ICEM Surf DB nach VDA/FS. . . . . . . . 96
Tabelle 14: Konvertierung von IGES nach ICEM Surf DB . . . . . . . . . . 97
Tabelle 15: Konvertierung von ICEM Surf DB nach IGES . . . . . . . . . . 97
Tabelle 16: Konvertierung von Catia nach ICEM Surf DB. . . . . . . . . . . 98
Tabelle 17: Konvertierung von ICEM Surf DB nach Catia. . . . . . . . . . . 99
Tabelle 18: Konvertierung von Cadds nach ICEM Surf DB . . . . . . . . . . 99
Tabelle 19: Konvertierung von ICEM Surf DB nach Cadds . . . . . . . . . 100
Tabelle 20: Konvertierung von Set nach ICEM Surf DB . . . . . . . . . . . 100
Tabelle 21: Konvertierung von ICEM Surf DB nach Set . . . . . . . . . . . 100
Tabelle 22: Verwaltung/Strukturierung einer Konstruktion durch Listen . . . . . . . . . . . . . . . . . . . . . . . . . . . . . . . . . . . . . . . . . 172
Tabelle 23: Funktionen im Fenster Tablett . . . . . . . . . . . . . . . . . . . . . . 347
27

Tabellenverzeichnis
494
11
Tabelle 24: Funktionsbelegung der rechten Maustaste . . . . . . . . . . . . . 348
Tabelle 25: Vergleich von NURBS- und Bezier-Kurven . . . . . . . . . . . 362
Tabelle 26: Konvertierung zwischen NURBS und Bezier . . . . . . . . . . 455
Tabelle 27: Rotationsflächentypen . . . . . . . . . . . . . . . . . . . . . . . . . . . .
Tabelle 28: Konvertierung von Flächen in NURBS- bzw. Bezier-Darstellung . . . . . . . . . . . . . . . . . . . . . . . . . . . . . . . 6
28

Hinweise zu Nutzung und Gewährleistung
Die im vorliegenden Handbuch beschriebene Software ist Eigentum der ICEM Systems GmbHoder seiner Vertriebspartner und ist durch Urheberrechte geschützt.
Bei der Erstellung von Software, Texten und Abbildungen wurde mit der größtmöglichen Sorgfaltvorgegangen. Trotzdem können Fehler nicht ausgeschlossen werden.
Wir weisen Sie darauf hin, daß ICEM Systems GmbH und ihre Vertriebspartner weder juristischeVerantwortung noch Haftung für Schäden und Datenverluste übernehmen können, die durchden Gebrauch des Programms entstanden sind.
Die Informationen in dem vorliegenden Produkt werden ohne Rücksicht auf einen eventuellenPatentschutz veröffentlicht. Warennamen werden ohne Gewährleistung der freien Verwendbar-keit benutzt.
ICEM Systems GmbH und ihre Vertriebspartner räumen dem Kunden das Recht ein, die Soft-ware im Rahmen der erworbenen Lizenzen und des abgeschlossenen Lizenz- bzw. Nutzungs-vertrages zu installieren und zu nutzen. Die Software darf ohne unser Einverständnis nichtverliehen, vermietet oder übertragen werden.
ICEM Surf ist nur für den Einsatz ausgelegt, wie er im schriftlichen Begleitmaterial und denHandbüchern beschrieben ist. ICEM Systems GmbH übernimmt keine Verantwortung für denordnungsgemäßen Ablauf nicht beschriebener Eigenschaften oder Parameter.
Wir sind Ihnen für Verbesserungsvorschläge und Hinweise auf Programmfehler sehr dankbar.Wenden Sie sich mit derartigen Informationen bitte an die Hotline Ihrer Vertriebsorganisationbzw an den ICEM Technologies Helpdesk.
Auch wenn Sie Fragen oder Probleme bzgl. Softwareinstallation oder Anwendung der Pro-grammfunktionen haben, wenden Sie sich bitte an ICEM Technologies Helpdesk:
ICEM Technologies Helpdesk
A Division of Parametric Technology Corp.
Tel.: +49-69-6305-200email: [email protected]
Wenn Sie Informationen zu den Software-Produkten ICEM VDA/FS Interface, ICEM IGES Inter-face, ICEM Tetra oder ICEM PowerMILL benötigen, wenden Sie sich bitte an Ihre Vertriebsorga-nisation bzw. an den ICEM Technologies Vertrieb:
ICEM Technologies Vertrieb
A Division of Parametric Technology Corp.
Siemensstr. 9D-63263 Neu-IsenburgTel.: +49-6102-782-840Fax: +49-6102-782-850email: [email protected]
Die Handbücher zu ICEM Surf und zu den verwandten Produkten können Sie bestellen bei:
ICEM Technologies Software Distribution Center
A Division of Parametric Technology Corp.
Robert-Bosch-Str. 27-29D-63225 LangenTel.: +49-6103-205-130Fax: +49-6103-205-142
© ICEM SYSTEMS GmbH 1998
Alle Rechte vorbehalten.
29

30

1 Einleitung
nd
um
ge.
el zu
dell
kön-
aben
onel-
ög-
oder
hen.
e-
n.
etli-
ngs-
ngen
chen
ultan
euen
rch
ier-
kt.
tie-
osen
on-
nitte,
eim
1 Einleitung
ICEM Surf ist der CAD-Modellierer für anspruchsvolle Oberflächen u
Unterkonstruktionen – angefangen vom 3D-Konzeptmodell bis hin z
Werkzeugmodell.
ICEM Surf bietet einzigartige Modellier- und Konstruktionswerkzeu
Integrierte Echtzeit-Diagnosen laufen dynamisch und assoziativ parall
Geometriemodifikationen, so daß Sie nicht nur höchst produktiv Ihr Mo
entwickeln können, sondern bereits am Bildschirm exakt vorhersagen
nen, wie Ihr physikalisches Objekt aussehen wird und ob alle Ihre Vorg
auch eingehalten werden konnten.
Da Ihnen diese Kombination von Werkzeugen schon bei der konzepti
len Designphase zur Verfügung steht, eröffnet Ihnen ICEM Surf die M
lichkeit, neben Designvorgaben auch Machbarkeitsuntersuchungen
Vorgabeüberprüfungen direkt in die Formfindungsphase einzubezie
Derartige Kontrollschritte werden direkt am virtuellen CAD-Modell ausg
führt, ohne dies jeweils am physikalischen Modell überprüfen zu müsse
Sie ersparen sich mit diesem Werkzeug nicht nur die teure Erstellung
cher physikalischer Objekte, sondern Sie können die in der Formfindu
phase erzeugten CAD-Daten direkt und ohne störende Konvertieru
oder Flächenrückführungen in den nachfolgenden Konstruktionsberei
weiterverwenden. Damit haben Sie die Voraussetzung geschaffen, sim
am Design, an der Konstruktion und an der Methodenplanung Ihres n
Modells zu arbeiten.
Die Design- und Konstruktionssicherheit am Bildschirm wird Ihnen du
die einzigartige Architektur von ICEM Surf gewährleistet. Jeder Modell
schritt wird in seinen Auswirkungen vom Anwender vollständig überblic
Stilistische Qualitäten werden durch Reflexionslinien, Highlight-Schat
rungen, Krümmungen, Anschluß-Diagnosen und viele weitere Diagn
dynamisch, also in Echtzeit, während der Modellierung dargestellt. K
struktive Vorgaben werden in derselben Art und Weise z. B. durch Sch
Abstände, Winkel, Entformlinien und weitere Analysen dynamisch b
Modellieren überprüft.
31

1 Einleitung
wer-
zwei-
che
urf
Ein-
kage
stell-
mo-
M
inell
schen
irekt
tio-
icht-
sgabe
denen
kiz-
aten
oder
Ober-
xistie-
Sie
nlich
eite-
aus-
nen
rfü-
estal-
die
Dieses CAD-System gibt Ihnen damit alle Entscheidungskompetenzen
schon am Bildschirm in die Hand, um Ihr Produkt von der allerersten
Minute an so zu entwickeln, daß alle Qualitätsvorgaben eingehalten
den. Sie sparen damit enorme Kosten in den Design-Iterationen, die
felsfrei weiterhin benötigt werden, aber nun ohne physikalis
Modellerzeugung, änderungen und Flächenrückführung. Mit ICEM S
benötigen Sie als Modelleur kein physikalisches Modell mehr, um die
haltung von Designvorgaben und Konstruktionsrandbedingungen (Pac
Plan) zu gewährleisten. Die Flächenänderungen am mit ICEM Surf er
ten CAD-Modell werden bei weitem schneller und präziser als am Ton
dell erstellt. Die wenigen Kontrollmodelle (Cubings), die Sie mit ICE
Surf zum Styling- und Managementreview benötigen, können masch
gefräst werden, ohne daß noch manuelle änderungen am physikali
Kontrollmodell erforderlich sind.
Es ist jedoch auch möglich, das Styling- und Management-Review d
am Bildschirm durchzuführen. Hier bietet ICEM Surf Rendering-Funk
nen wie Umgebungsbilder, Reflexionen, Transparenz, verschiedene L
quellen, Gouraud- und Phong-Shading sowie eine hochauflösende Au
des Renderings auf Papier.
Als Ausgangsdaten können Sie Gebrauch machen von allen vorhan
Informationen, egal in welchem Format sie vorliegen: Notizen, Maße, S
zen (werden als Hintergrundbild eingelesen), Vorgängermodell, Abtastd
usw. Egal, ob die Neuerzeugung unter Beachtung von Vorgabedaten
Formänderungen vorhandener Daten anstehen: Die Modellierung der
flächen geschieht stets in derselben Art und Weise. Ausgehend von e
renden Flächen oder schnell erzeugten Primitiv-Flächen modellieren
diese Oberflächen – lokal oder global – in die gewünschte Form, äh
wie ein Tonmodelleur am physikalischen Objekt. Sie benötigen keine w
ren Hilfsmittel, auch kein gesondertes Kurvenmodell. Sie arbeiten
schließlich und von Beginn an an der Oberfläche selbst, wobei Ih
natürlich die Form- oder Charakterlinien als Flächenrandkurven zur Ve
gung stehen. Sie können die Charakterlinien nach Ihren Wünschen g
ten. Sie haben mit ICEM Surf aber den Vorteil, daß Sie sofort
Flächenänderungen mit überblicken und gezielt steuern können.
32

1 Einleitung
und
- und
wohl
daß
oll-
ua-
der
cht-
dyna-
herte
hen
ht nur
erflä-
ungs-
der
erra-
physi-
von
einen
yna-
der
derte
alen
ten
. Es
n, so
r in
vor-
Auch
EM
ICEM Surf ist mit der direkten Modellierungstechnik zum Referenzsystem
bei den Class-A-Flächen in der Automobilindustrie geworden. Mehr
mehr werden diese hochwertigen Oberflächen aber auch als Verkaufs
Preisargument im Industrie-Design genutzt, so daß unsere Kunden so
in der Automobilindustrie als auch im Industrie- Design bestätigen,
ICEM Surf signifikant die gesamte Designzeit und die benötigten Kontr
modelle reduzieren hilft.
Auch bei der Erstellung der Unterkonstruktionen setzt ICEM Surf auf Q
lität und auf permanente Kontrollmöglichkeit durch den Benutzer: je
Flansch, jedes Profil oder jede Verrundungsfläche kann sofort mit den E
zeit-Diagnosen überprüft und ihre Ansteuerungsparameter z. T. sogar
misch verändert werden, so daß nach jeder Operation eine gesic
Qualität erzielt wird. Dazu gehören z. B. auch die Anschlüsse zwisc
benachbarten Flächen. Diese müssen zum automatischen Fräsen nic
lage-, sondern mindestens auch steigungsstetig – bei stilistischen Ob
chen auch krümmungsstetig – sein. Die maßgeschneiderten Erstell
und Kontrollmöglichkeiten für Flächenanschlüsse in ICEM Surf sind
Garant dafür, daß Ihnen bei der Fertigung keine unangenehmen üb
schungen ins Haus stehen und Sie keine manuellen Nacharbeiten am
kalischen Modell haben.
ICEM Surf bietet Ihnen einzigartige Funktionen zur globalen änderung
Oberflächen und unterliegenden Gerippeteilen an: Sie können zum
interaktiv ein ganzes Teil – egal ob Außenhaut und/oder Gerippe – d
misch in eine ähnliche Form modellieren unter Erhalt des Charakters
Außenfläche. Sie können aber auch ein Gerippe an eine leicht verän
Außenhaut global anpassen. Mit diesen vollkommen neuartigen glob
Funktionen (Feature-Design) wird es Ihnen ermöglicht, Freiform-Varian
in unvorstellbar kurzen Zeiten – aber mit Class-A-Qualität – zu erstellen
ist sogar möglich, neue Objektformen auf Vorgängerdaten aufzupräge
daß die Notwendigkeit, Modelle komplett neu zu entwickeln, nicht meh
der bisherigen Form besteht.
Eine weitere globale Funktion ist die Flächenrückführung, die Ihnen
handene CAD-Flächen an geänderte Abtastdaten global anschmiegt.
hier bleibt der Charakter der Ausgangsflächen erhalten. Auch wenn IC
33

1 Einleitung
del-
Surf
g des
gli-
ollen,
abei
rrun-
ktion
reß-
kfe-
lbung
n mit
Dia-
mit
erin-
uner-
asis
aches
ruk-
lichst
itäten
e Ver-
en
nge-
IGES,
sten
den
Surf in vielen Fällen die Modellierung eines Tonmodells durch die Mo
lierung des CAD-Modells ersetzen und verbessern kann, bietet ICEM
in den verbleibenden Rückführungssituationen eine globale Anpassun
CAD-Modells an die geänderte Form an, wobei der Aufwand einer mö
chen Flächenneuerzeugung vermieden wird.
Gerippeteile, die mit einem konstanten Radius ausgerundet werden s
können global mit einem einzigen Funktionsaufruf verrundet werden. D
werden auch die Ecken verrundet und die Ausgangsflächen an den Ve
dungsflächen getrimmt. Für stilistische Oberflächen bietet diese Fun
auch den krümmungsstetigen Einlauf in die Ausgangsflächen an.
Eine erhebliche Beschleunigung der Konstruktion speziell für Blechp
werkzeuge bietet die globale Überwölbungsfunktion, bei der das Zurüc
dern des Bleches nach dem Preßvorgang durch eine gezielte überwö
der Preßwerkzeug-Fläche ausgeglichen wird. Auch dieser Prozeß kan
einem einzigen Aufruf ausgeführt und mit allen vorhandenen Echtzeit-
gnosen verifiziert werden.
Alle Konstruktionsfunktionen sind so ausgelegt, daß Ihr CAD-Modell
einer Minimalzahl von mathematischen Flächen und einer möglichst g
gen Ordnung auskommt. Jede Abweichung nach oben würde sowohl
wünschte Welligkeiten als auch unnötiges Aufblähen der Datenb
bedeuten. Dieses Vorgehen erlaubt Ihnen, änderungen durch einf
Modellieren des CAD-Modells anstelle von umfangreichen Neukonst
tionen zu erstellen. Sowohl diese Datenreduktion als auch die mög
einfachen Flächenstrukturen – ohne unnötige mathematische Komplex
– bedeuten für den gesamten nachfolgenden Prozeß eine signifikant
einfachung und Beschleunigung.
ICEM Surf wird modular auf unterschiedlichen Unix- und PC- Plattform
angeboten, so daß ein für Sie optimiertes CAD-Werkzeug zusamme
stellt werden kann. Neben den Standard-Datenaustauschformaten (
VDA/FS, Set) werden auch Direktschittstellen zu den gebräuchlich
CAD-Basissystemen (z. B Catia und Cadds) und Schnittstellen zu
anderen ICEM-Produkten (ASCII Part, Tetin) angeboten.
34

2 Handhabung von ICEM Surf
rla-
ite
s über
chern
tszu-
e erar-
ie
o-
, der
vor-
2 Handhabung von ICEM Surf
2.1 Aufrufen und Verlassen von ICEM Surf
Der Aufruf von ICEM Surf erfolgt durch Eingabe von icemsurf. Informa-
tionen zu den verschiedenen Aufrufparametern finden Sie in Abschnitt
27.14 “Dienstprogramme”, Seite 741 (Manual 3: “Release-Begleitunte
gen”).
Um ICEM Surf zu verlassen, können Sie Datei – Quit anwählen oder ein-
fach Ctrl + Q eingeben (siehe auch Abschnitt 5.19 “Datei – Quit”, Se
168).
Recovery nach Systemabbruch ohne Sichern
Im Fall eines Programmabsturzes oder beim Schließen des Fenster
das Icon oben links im Fensterrahmen wird das Programm ohne Si
abgebrochen. ICEM Surf bietet Ihnen daraufhin an, genau den Arbei
stand wieder aufzunehmen, den Sie vor dem Programmabsturz gerad
beitet hatten.
Im Fenster, in dem ICEM Surf gestartet wurde, erscheint die Abfrage:
Recovery wanted? (y/n)
Wenn Sie mit y antworten, wird ICEM Surf neu aufgerufen und S
können direkt mit der Arbeit fortfahren.
Wenn Sie mit n antworten, erscheint die Abfrage:
Recovery wanted in the next ICEM Surf session? (y/n)
Wenn Sie hier mit y antworten, wird ICEM Surf beim nächsten Pr
grammstart mit der Datenbasis in dem Arbeitszustand gestartet
beim Programmabsturz vorlag. Wenn Sie hier mit n antworten, gehen
die Änderungen der Datenbasis, die Sie seit der letzten Sicherung
genommen haben, verloren.
35

2 Handhabung von ICEM Surf
tion
zu
hen-
Nach einem Recovery sollten Sie die den wiederhergestellten Arbeitsstand
sichern, bevor Sie weiterarbeiten.
2.2 Die Online-Hilfe
Dieses Handbuch steht Ihnen in ICEM Surf auch als Online-Hilfe im
HTML-Format zur Verfügung.
Wichtig!
Um die Online-Hilfe benutzen zu können, muß auf Ihrer Worksta
ein HTML-Browser installiert sein.
Beim Aufrufen der Online-Hilfe wird der Browser gestartet und die ange-
forderte Hilfe-Datei geladen.
2.2.1 Aktivieren der Online-Hilfe
Allgemeine Online-Hilfe
Verwenden Sie das Menü Hilfe, um
• das URB,
• das Glossar, sowie
• Informationen zur Benutzeroberfläche,
• zur Systemsteuerung,
• zu Programmfunktionen und
• zu Ihrer ICEM Surf Version
aufzurufen.
Kontextsensitive Online-Hilfe
Um eine kontextsensitive Online-Hilfe zu einer speziellen Funktion
erhalten, aktivieren Sie den i-Button in der Fußzeile des entsprec
den Funktionsfensters.
36

2.2.2 Navigieren im Dokument
Fuß-
, die
arge-
ent-
twas
2.2.2 Navigieren im Dokument
Am Anfang und Ende jeder Online-Hilfe-Seite befinden sich folgende Sym-
bole, mit deren Hilfe Sie sich im Dokument bewegen können.
Eine Seite zurückblättern.
Eine Seite vorblättern.
Zum übergeordneten Abschnitt/Kapitel.
Zum Inhaltsverzeichnis.
Wenn Sie mit dem Cursor auf eines dieser Symbole gehen, wird in der
zeile des Browsers Dateiname und -pfad der HTML-Datei angezeigt
Sie durch Anklicken des Symbols aufschlagen werden.
Querverweise im Dokument werden unterstrichen und andersfarbig d
stellt. Durch Anklicken eines Querverweises gelangen Sie direkt an die
sprechende Stelle der Online-Hilfe.
2.3 Fensterinteraktionen
Der Cursor muß immer in dem Fenster positioniert sein, in dem Sie e
eingeben wollen.
37

2 Handhabung von ICEM Surf
nkti-
tionen
der
ine
ttons
But-
zur
onen
Die folgenden Abschnitte beschreiben das Einstellen der Funktionsparame-
ter und Optionen sowie die Standardfunktionen in der Fußzeile der Fu
onsfenster.
2.3.1 Einstellen der Funktionsparameter und Optionen
Jeder Funktion ist ein Fenster zugeordnet, in dem Parameter und Op
für die Funktion vorgegeben werden. Dies geschieht mit:
Ein Button aktiviert eine untergeordnete Funktion, z. B. Anwahl o
Parameter.
Check-Buttons
Mit Check-Buttons werden Optionen ein- und ausgeschaltet. E
Check-Box besteht aus mehreren Check-Buttons. Die Check-Bu
sind in der Regel unabhängig voneinander ein- und ausschaltbar.
Radio-Buttons
Eine Radio-Box besteht aus mehreren Radio-Buttons. Die Radio-
tons sind voneinander abhängig. Es kann nur ein Radio-Button
gleichen Zeit eingeschaltet sein.
Hier kann eine Option aus einer vorgegebenen Menge von Opti
ausgewählt werden.
38

2.3.1 Einstellen der Funktionsparameter und Optionen
.
nen,
n
ver-
Edi-
ert
npas-
ang
hrift
zeige
on-
gen,
ein-
rte
sge-
Editierfeld
In einem Editierfeld können Texte bzw. Zahlen eingegeben werden
Zu allen Editierfeldern, in die Sie numerische Werte eingeben kön
ist eine Balloon-Hilfe verfügbar. Die Balloon-Hilfe gibt Ihnen de
zulässigen Wertebereich an.
Schieberegler
Mit einem Schieberegler können numerische Vorgaben dynamisch
ändert werden. Wenn ein Schieberegler in Verbindung mit einem
tierfeld auftritt, kann im Editierfeld der exakte numerische W
eingegeben werden. Der Schieberegler wird sich entsprechend a
sen. In einigen Geometriemodifikationen ist ein stufenloser Überg
zwischen Alt- und Neuzustand möglich.
Beschriftung ohne Rahmen
Eine nicht umrahmte Beschriftung kann eine gliedernde Übersc
für eine Gruppe von Optionen und Parametern sein oder eine An
alphanumerischer Daten, die nicht geändert werden können.
Balloon-Hilfe
Zu jedem Button, der mit einem Icon versehen ist, ist eine Ballo
Hilfe verfügbar, d. h. wenn Sie den Cursor auf den Button bewe
wird ein kleines Fenster mit einer Kurzbeschreibung der Funktion
geblendet. Dies gilt auch für Editierfelder, in die numerische We
eingegeben werden können.
Die Balloon-Hilfe kann im Menü Fenster – Präferenzen (siehe
Abschnitt 10.1 “Fenster – Präferenzen”, Seite 327) ein- und au
schaltet werden.
39

2 Handhabung von ICEM Surf
funk-
ons-
ition.
fen-
2.3.2 Standardfunktionen in der Fenster-Fußzeile
Im unteren Bereich der Funktionsfenster, der Fußzeile, sind Standard
tionen, die in allen Fenstern die gleiche Bedeutung haben.
Verlassen der Funktion ohne Ausführung.
Zurückkehren ins übergeordnete Fenster.
Aufruf der Online-Hilfe zur aktuellen Funktion.
Zurücksetzen aller Optionen und Parameter im aktuellen Funkti
fenster auf die Originaleinstellungen.
Zurücksetzen des aktuellen Funktionsfensters in die Standardpos
OK
Ausführen der Funktion und Schließen des Fensters.
Apply
Ausführen der aktuellen Funktion ohne Schließen des Funktions
sters.
40

2.4 Funktionstasten
rden
r die
eser
den
ters.
g:
Sofort anwenden
Optionen- und Parameteränderungen im aktuellen Fenster we
sofort ohne Bestätigung mit OK ausgeführt.
Weiter
Wiederaufnahme der Funktion mit der aktuellen Selektion.
Next
Berechnen und Darstellen weiterer Lösungsmöglichkeiten.
Wenn nach dem Optionsnamen in einem Button das Zeichen fü
Enter-Taste angezeigt wird, kann die Option durch Drücken di
Taste ausgeführt werden kann. In den meisten Fällen gilt dies für
OK-Button.
Erweitern oder Einschränken der Darstellung eines Funktionsfens
2.4 Funktionstasten
Die Funktionstasten der Tastatur haben die folgende Standardbelegun
Tabelle 1: Standardbelegung der Funktionstasten
Funktion Taste Beschreibung
Zoom F1 Zoom-Ausschnitt
Auto F2 Auto Max/Min
Ansicht F3 Wechsel von der aktuellen zur letzten Ansicht
Pers F4 Zentralperspektive an/aus
41

2 Handhabung von ICEM Surf
ung:
erfü-
Diese Standardbelegung kann in der Funktion Fenster – Tastatur (siehe
Abschnitt 10.5 “Fenster – Tastatur”, Seite 343) verändert werden.
2.5 Steuertasten für die Systemsteuerung
Zur Ansichtsbearbeitung stehen die folgenden Steuertasten zur Verfüg
Tabelle 2: Steuertasten zur Ansichtenbearbeitung
Für die globale Systemsteuerung stehen die folgenden Tasten zur V
gung:
Anim F5 Starten/Beenden der Animation: Geometrie wird auto-matisch um die Y-Achse gedreht
Orig F6 Symmetriedarstellung Originalhälfte
Spieg F7 Symmetriedarstellung gespiegelte Hälfte
Beide F8 Symmetriedarstellung beide Hälften
K-KtrlP F9 Kontrollpunkte selektierter Kurven an/aus
P-KtrlP F10 Kontrollpunkte selektierter Patches an/aus
EbSym F11 Ebenensymbol an/aus
Desel F12 Deselektion aller Elemente für alle Funktionen
Tastenkombination Beschreibung
Ctrl + Cursortasten 90°-Klappung um Modellachsen.
Ctrl + Alt + Cursortasten 90°-Klappung um Bildschirmachsen.
Ctrl + Shift aktiviert die Lupe
Funktion Taste Beschreibung
42

2.6 Mousewarp (Maus-Sensitivität)
r
gs-
lußt
,
on
von 1
ung
tor 2
kge-
er
ta-
Tabelle 3: Steuertasten zur globalen Systemsteuerung
2.6 Mousewarp (Maus-Sensitivität)
Über das Kontextmenü Mousewarp kann in Funktionen mit dynamische
Modifikation von Kurven- und Flächen(kontroll)punkten das Übersetzun
verhältnis zwischen (Kontroll)punkt- und Mauscursorbewegung beeinf
werden.
Das Funktionsfenster kann mit der rechten Maustaste aktiviert werden
wenn
• eine Funktion zur dynamischen Punkt- oder Kontrollpunktmodifikati
aktiv ist,
• die Option Expreß eingeschaltet und
• das zu modifizierende Geometrieobjekt selektiert ist.
Für das Übersetzungsverhältnis können mit dem Schieberegler Werte
bis 100 eingestellt werden. Bei Faktor 1 entspricht die Punktbeweg
exakt der Cursorbewegung (Übersetzungsverhältnis: 1 : 1); bei Fak
wird der Punkt nur noch um den halben Betrag der vom Cursor zurüc
Taste Beschreibung
PrintScreen Ein- und Ausblenden des Fensters Tafel, in dem direkt auf häufig verwendete Funktionen zugegriffen werden kann.
ScrollLock Ein- und Ausblenden der Elemente des Benutzerinterfaces übder Grafik
Pause Statusfenster ein/aus (siehe auch Abschnitt 10.4 “Fenster – Stus”, Seite 342)
Cursortasten langsame Bewegung des Mauscursors
43

2 Handhabung von ICEM Surf
tor ist,
ewe-
n aus-
ich
den
mit
en.
ich
n bei
s auf
shil-
wer-
r die
swir-
etrie
legten Strecke bewegt. Je höher also der eingestellte Übersetzungsfak
desto kleiner werden die Punktbewegungen im Verhältnis zur Cursorb
gung, so daß sehr kleine Punktverschiebungen mit größerer Präzisio
geführt werden können.
2.7 Ansichten- und Lichtquellenmanipulation
Zur Manipulation von Ansichten und Lichtquellen stehen im Grafikbere
mehrere Symbole sowie die Lupe zur Verfügung, deren Verwendung in
folgenden Abschnitten beschrieben wird. Die Ansicht kann außerdem
der Maus in Verbindung mit den Tasten Shift und Ctrl manipuliert werd
2.7.1 Die Symbole im Grafikbereich
Lichtquellen, Koordinaten- und Ebenensymbol können im Grafikbere
gedreht und/oder verschoben werden. Beim Manipulieren erscheine
Drehungen zwei Kreise (entsprechend dem Längen- und Breitenkrei
einem Globus) und bei Verschiebungen drei Achsen als Manipulation
fen.
Zur Manipulation der Symbole können alle drei Maustasten verwendet
den, die mit jeweils verschiedenen Funktionen belegt sind.
Die Symbole können nicht manipuliert werden, wenn die Selektion ode
Funktion Fenster – Maus aktiv ist.
Hinweis:
Bei großen Datenmengen kann es vorkommen, daß sich die Au
kungen einer dynamischen Symbolmanipulation auf die Geom
verzögern.
2.7.1.1 Das Koordinatensymbol
Mit diesem Symbol kann die Ansicht gedreht werden. Drehmittelpunkt ist
dabei der Schnittpunkt der drei Achsen. Das Koordinatensymbol kann nicht
verschoben werden.
44

2.7.1 Die Symbole im Grafikbereich
n.
zum
Klicken Sie zur Manipulation des Symbols eines der Enden mit der Maus
an.
Bild 1: Manipulation des Koordinatensymbols
Tabelle 4: Maustastenfunktionen zur Manipulation des Koordinatensymbols
2.7.1.2 Das Ebenensymbol
Das Ebenensymbol kann sowohl gedreht als auch verschoben werden.
Mit der Funktionstaste F11 können Sie das Symbol ein- und ausblende
Klicken Sie zum Drehen des Symbols eines der Vektorpfeilenden und
Verschieben den Mittelpunkt an.
Maustaste Funktion
Links Drehung um eine Achse.
Mitte Freie Drehung des Symbols.
Rechts Drehung um 90°:
• Rotationsachse für X-/Y-Achsen:Z-Achse
• Rotationsachse für Z-Achse:X-Achse.
XY
Z
45

2 Handhabung von ICEM Surf
ü
6)
Bild 2: Manipulation des Ebenensymbols
Tabelle 5: Maustastenfunktionen zur Manipulation des Ebenensymbols
2.7.1.3 Die Lichtquellensymbole
Es stehen drei verschiedene Lichtquellentypen zur Verfügung, die im Men
Darstellung – Licht (siehe Abschnitt 9.8 “Darstellung – Licht”, Seite 30
ausgewählt werden können:
Manipulati-onsart
Maustaste Funktion
Drehen Links Drehung der Ebenen-Normale (Z-Achse) auf Längen- oder Breitenkreis.Drehung der X- und Y-Achsen um Ebenen-Normale.
Mitte Freie Drehung des Symbols.
Rechts Drehung um 90°:
• Rotationsachse für X-/Y-Achsen:Ebenen-Normale
• Rotationsachse für Ebenen-Normale:X-Achse.
Verschieben Links Verschieben entlang der Modellachsen.
Mitte Freie Verschiebung des Symbols.
Rechts Umkehr der Normalenrichtung.
XY
XY
VerschiebenDrehen
46

2.7.1 Die Symbole im Grafikbereich
je
nipu-
• Parallele Lichtquellen,
• Punkt-Lichtquellen und
• Spot-Lichtquellen.
Bei Lichtquellen unterscheiden sich die Manipulationsmöglichkeiten
nach Lichtquellentyp (siehe Tabelle 6).
Klicken Sie das entsprechende Symbol an, um eine Lichtquelle zu ma
lieren.
Bild 3: Manipulation der Lichtquellensymbole
XY
Z
Strahl Punkt
Spot
47

2 Handhabung von ICEM Surf
Tabelle 6: Maustastenfunktionen zur Manipulation von Lichtquellen
2.7.2 Ansichtsmanipulation mit der Maus
Die Ansichtsmanipulation (Drehen, Verschieben, Zoomen) wird mit der
Taste Shift oder der Tastenkombination Shift+Ctrl aktiviert.
Wichtig:
Bei Verwendung der Tastenkombination Shift+Ctrl ist die Reihenfolge
der Tasten zu beachten! Werden die Tasten in umgekehrter Reihenfolge
gedrückt, wird die Lupe aktiviert.
Die Maustasten haben dann folgende Funktion:
Lichtquel-lentyp
Manipulations-möglichkeit
Maustaste Funktion
Parallele Licht-quelle
DrehenDrehmittelpunkt: View-Referenz-punkt
Links Drehung auf Längen- oder Breiten-kreis.
Mitte Freie Drehung des Symbols.
Rechts Einstellung der Intensität (Hellig-keit) durch vertikale Bewegung der Maus.
Punkt-Licht-quelle
Verschieben Links Verschieben entlang der Modell-achsen.
Mitte Freie Verschiebung des Symbols.
Rechts Einstellung der Intensität (Hellig-keit) durch vertikale Bewegung der Maus.
Spot-Licht-quelle
DrehenDrehmittelpunkt: Zielpunkt
Links Ändern der Richtung des Strahls.
Mitte –
Rechts Einstellung der Intensität (Hellig-keit) durch vertikale Bewegung der Maus.
48

2.7.3 Die Lupe
ktion
8)
n in
tion
n”,
il der
r-
ten.
Tabelle 7: Maustastenbelegung bei der Ansichtsmanipulation
Hinweis:
Die Belegung der rechten Maustaste kann außerdem über die Fun
Fenster – Maus (siehe Abschnitt 10.10 “Fenster – Maus”, Seite 34
gesteuert werden.
2.7.3 Die Lupe
Die Lupe wird mit der Tastenkombination Ctrl+Shift aktiviert.
Wichtig:
Die Reihenfolge der Tasten ist zu beachten! Werden die Taste
umgekehrter Reihenfolge gedrückt, wird die Ansichtsmanipula
aktiviert.
Für das Lupenfenster gelten die folgenden Regeln:
Zoomfaktor
Ist im Fenster Präferenzen (siehe Abschnitt 10.1 “Fenster – Präferenze
Seite 327) ein Zoomfaktor größer als 1 eingestellt, stellt das Lupenfenster
eine Vergrößerung um den angegebenen Faktor dar, z. B. um ein Deta
Geometrie zu betrachten.
Ist der Zoomfaktor kleiner als 1, wird die Geometrie im Lupenfenster ve
kleinert, z. B. um einen Überblick über die Gesamt-Geometrie zu erhal
Shift Shift + Ctrl
Linke Maustaste
Beliebige Rotation der Geome-trie
Rotation der Geometrie um die Xt- oder Yt-Achse (Bildschirm-schirmkoordinaten)
Mittlere Maustaste
Beliebiges Verschieben der Geo-metrie auf dem Bildschirm
Verschieben der Geometrie auf der X- oder Y-Achse (Bild-schirmkoordinaten)
Rechte Maustaste
Zoomen und Rotation um die Zt-Achse (Bildschirmkoordinaten)
Zoom oder Rotation um die Zt-Achse (Bildschirmkoordinaten)
49

2 Handhabung von ICEM Surf
nipu-
und
dern,
ght-
t die
elle
Cursortasten
Wenn das Lupenfenster aktiv ist, haben die Cursortasten folgende Funktio-
nen:
• Nach Links
Verkleinern des Lupenfensters.
• Nach Rechts
Vergrößern des Lupenfensters.
• Nach Unten
Die Geometrie im Lupenfenster wird stärker verkleinert.
• Nach Oben
Die Geometrie im Lupenfenster wird stärker vergrößert.
2.8 Farbdefinitionen im HLS-System
Innerhalb von ICEM Surf können an verschiedenen Stellen Farben ma
liert werden, z. B. können Sie im Materialmenü Werte für Materialfarbe
Glanzfarbe festlegen, im Farbmenü die verschiedenen Objektfarben än
im Lichtquellenmenü die Farbe des Lichts einstellen und in der Highli
Diagnose die Farbdarstellung beeinflussen.
Derartige Farbmanipulationen werden im HLS-System angegeben.
Der Wert H (Hue) kann Werte zwischen 0° und 360° annehmen. Er gib
Grundfarbe an (ohne Weiß- oder Schwarz-Anteil). Die folgende Tab
zeigt Farbwerte und zugehörige H-Werte.
Farbe H-Wert
Blau 0°
Magenta 60°
Rot 120°
50

2.9 Externe Geräte
eiß
en
ine
men.
elles
r mit
hen
t)
ksta-
eteilt
n Trei-
gen
stem
Der Wert L (Lightness) kann Werte zwischen 0 % und 100 % annehmen.
0 % bedeutet einfarbig schwarz (kein Licht). 100 % bedeutet einfarbig w
(nur Licht). Zwischen 0 % und 50 % sinkt der Schwarz-Anteil, zwisch
50 % und 100 % steigt der Weiß-Anteil. Bei L = 50 % ergeben sich re
Farben ohne Schwarz- oder Weiß-Anteil.
Der Wert S (Saturation) kann Werte zwischen 0 % und 100 % anneh
0 % bedeutet kein Farbanteil (es ergibt sich ein mehr oder weniger h
grau, je nach der Einstellung von L). 100 % bedeutet reine Farbe.
2.9 Externe Geräte
ICEM Surf unterstützt verschiedene Eingabegeräte. Sie können auße
Monitor, Tastatur und Maus auch noch mit folgenden eher CAD-typisc
Eingabegeräten arbeiten.
• Dial Box
• Button Box (Dial Box und Button Box sind normalerweise ein Gerä
• Space Mouse (als Alternative zur Dial Box)
• ggf. weitere, wie z. B. Scanner usw.
Damit diese Geräte einwandfrei funktionieren, müssen sie an die Wor
tion angeschlossen werden. Zusätzlich muß dem System der Port mitg
werden, an dem die Geräte angeschlossen sind, und ggf. muß noch ei
berprogramm installiert werden.
Die Arbeitsschritte zur Installation dieser Geräte sind in der jeweili
Gerätedokumentation und in der Dokumentation zu Ihrem Betriebssy
näher beschrieben.
Gelb 180°
Grün 240°
Cyan (Türkis) 300°
Farbe H-Wert
51

2 Handhabung von ICEM Surf
ipu-
Seite
bis
die-
eine
und
lation
m.
r die
tware-
Ein-
tation
Im folgenden werden die externen Geräte selbst näher beschrieben.
2.9.1 Dial Box
Mit der Dial Box können Sie bequem Ansichten- und Lichtquellenman
lationen ausführen. Ihre Drehregler können von der Funktion Fenster –
Dials aus angesteuert werden (siehe Abschnitt 10.7 “Fenster – Dials”,
344).
2.9.2 Button Box
Die Button Box dient vor allem als Erweiterung der Funktionstasten F1
F12. Ihre Tasten können mit der Funktion Fenster – Tastatur (siehe
Abschnitt 10.5 “Fenster – Tastatur”, Seite 343) neu belegt werden. In
sem Funktionsfenster können Sie jeweils einer Taste der Button Box
beliebige Tablett- oder Geometriefunktion zuordnen.
2.9.3 Space Mouse / Spaceball
ICEM Surf erlaubt den Betrieb der Space Mouse (Logitech's Magellan)
des Spacetec Spaceball als optionale 3D Eingabegeräte zur Manipu
der Lichtquellen und der von Ihnen konstruierten Geometrie im 3D-Rau
Auf Silicon Graphics Workstations können Sie diese Eingabegeräte übe
von SGI im IRIX-Subsystem eoe.sw.optinput gelieferten System-Trei-
ber oder über den vom Hersteller des Eingabegerätes gelieferten Sof
Treiber betreiben.
Unter allen anderen UNIX Systemen kann nur der vom Hersteller des
gabegerätes gelieferte Software-Treiber verwendet werden.
Für die Installation des Eingabegerätes ziehen Sie bitte die Dokumen
des Herstellers zu Rate.
Unter Windows NT unterstützt ICEM Surf diese Eingabegeräte nicht.
52

2.9.3 Space Mouse / Spaceball
besitzt
ferten
ritte
ster
er-
Die Umschaltung zwischen Geometrie- und Lichtquellenmanipulation
erfolgt über die Taste 4 am Eingabegerät. Spacetec's Spaceball 3003
diese Taste nicht. Falls Sie dieses Gerät über den von Spacetec gelie
Software-Treiber betreiben, führen Sie zur Umschaltung folgende Sch
aus:
• Drücken Sie die linke Taste am Spaceball, um das Treibermenüfen
anzuzeigen
• Drücken Sie in diesem Fenster den Knopf 4.
• Erneutes Drücken der linken Taste am Spaceball blendet das Treib
menüfenster wieder aus.
53

2 Handhabung von ICEM Surf
54

3 Die Benutzeroberfläche
m-
uelle
nk-
3 Die Benutzeroberfläche
Die Benutzeroberfläche umfaßt folgende Bereiche:
Bild 4: Die Benutzeroberfläche von ICEM Surf
Info-Zeile
Die Info-Zeile enthält Informationen über die ICEM Surf-Program
version, das aktuelle Projekt, die aktuelle Datenbasis und die akt
Liste.
Pull-Down-Menü
Über das Pull-Down-Menü können die Geometrie- und Servicefu
tionen aktiviert werden
Datei Liste Objekte Erzeugen Modifizieren Diagnosen Darstellung Fenster Hilfe Zoom: Maus:ICEM Surf X.X Magic + Master DB:Projekt: Liste: DB
ICESurf
Skalierungs-werte
Maustasten-belegung
Info-Zeile Pull-Down-Menü
Grafikbereich Sonderfunktionen
Status-Zeile
GeometriefunktionenServicefunktionen
55

3 Die Benutzeroberfläche
rden.
iehe
im
l
ern
d
u-
e-
ein
en-
g
bei
Anzeige der Skalierungswerte
In den Editierfeldern Zoom werden die aktuellen horizontalen und
vertikalen Skalierungswerte angezeigt und können verändert we
Diese Funktion ist auch über das Menü Darstellung – Ansichterreichbar.
Wenn die Sonderfunktion Verzerrte Darstellung aktiv ist, können
unterschiedliche Maßstabsfaktoren angegeben werden (s
Abschnitt 3.1.2 “Steuerung des Zoom-Ausschnitts”, Seite 60).
Anzeige der aktuellen Maustastenbelegung
Die Maustastenbelegung wird bei der Ansichtsmanipulation und
Grafikmodus angezeigt.
Die Ansichtsmanipulation wird mit den Tasten Shift oder Shift+Ctr
aktiviert. Bei der Ansichtsmanipulation werden in den Editierfeld
die Funktionen “RxRy” für Rotation, “TxTy” für Translation un
“RzZo” für Zoom angezeigt (siehe Abschnitt 2.7.2 “Ansichtsmanip
lation mit der Maus”, Seite 48).
Der Grafikmodus wird aktiv, wenn eine Geometrie- oder Servic
funktion aktiviert wird. Parallel dazu ändert sich der Cursor in
Fadenkreuz. Die Maustasten können folgende Belegung haben:
• Wahl
Mit der linken Maustaste erfolgt die grafische Positions- oder
Objektselektion.
• OK
Die Selektion kann anstatt über den OK-Button im Selektionsf
ster auch mit der mittleren Maustaste abgeschlossen werden.
• Undo/Redo
Nach dem Durchführen einer Funktion ändert sich die Belegun
der mittleren Maustaste auf Undo. Durch Drükken der mittleren
Maustaste können Sie die letzte Aktion rückgängig machen, da
wechselt Undo zu Redo.
56

3 Die Benutzeroberfläche
lek-
-
itt
defi-
on-
in
zu
5):
i-
• Show
Mit der rechten Maustaste kann während der Selektion das Se
tionsfenster ein- und ausgeblendet werden.
• Warp
Bei dynamischen Modifikationen von Punkten und Kontrollpunk-
ten kann mit der rechten Maustaste das Kontextmenü zur Steue
rung der Maus-Sensitivität eingeblendet werden (siehe Abschn
2.6 “Mousewarp (Maus-Sensitivität)”, Seite 43).
Grafikbereich
Im Grafikbereich wird die Geometrie dargestellt und bearbeitet.
Sonderfunktionen
Die Sonderfunktionen dienen zur Ansichtssteuerung und Achsen
nition. Eine detaillierte Beschreibung finden Sie in Abschnitt 3.1 “S
derfunktionen”, Seite 58.
Servicefunktionen
Eine detaillierte Beschreibung der Servicefunktionen finden Sie
Abschnitt 3.2 “Servicefunktionen”, Seite 64, sowie in den Kapiteln
den entsprechenden Menüpunkten.
Geometriefunktionen
Die Geometriefunktionen bestehen aus drei Bereichen (siehe Bild
• den Hauptfunktionen zum Erzeugen (linke Buttons) und Modif
zieren (rechte Buttons) von Geometrie-Objekten,
• den zu den Hauptfunktionen gehörenden Unterfunktionen,
• den Funktionen Mittensymmetrie und Bewegen.
57

3 Die Benutzeroberfläche
mel-
fol-
uch
hten
Bild 5: Geometriefunktionen
Genaue Beschreibungen der Geometriefunktionen finden Sie ab Kapi-
tel 12 “Punkterzeugung”, Seite 371.
Statuszeile
In der Statuszeile werden Selektionsaufforderungen und Status
dungen (Systemzustandsanzeige) angezeigt.
3.1 Sonderfunktionen
In der Sonderfunktionsleiste am rechten Bildschirmrand stehen Ihnen
gende Sonderfunktionen zur Verfügung:
Renderer
Aktivierung der Funktionen zur Erstellung von Renderings (siehe a
Abschnitt 9.7 “Darstellung – Umgebung”, Seite 296).
3.1.1 Standardansichten
Es stehen folgende Icons zur direkten Anwahl von Bildschirmansic
(rechte Icons) und Arbeitsebenen (linke Icons) zur Verfügung.
Erzeugen ModifizierenBewegen
Mitten-symmetrie
Unterfunktionen Hauptfunktionen
58

3.1.1 Standardansichten
eich
pei-
Bild 6: Standardansichten
Setze Ansicht auf aktuelle Arbeitsebene
Die Ansicht wird so eingestellt, daß die aktuelle Arbeitsebene gl
der Bildschirmebene ist.
Zentralperspektive
Die in der Funktion Darstellung – Ansicht – Zentralperspektive
(siehe Abschnitt 9.2 “Darstellung – Ansicht”, Seite 267) abges
cherte Zentralperspektive wird zur aktuellen Ansicht.
Einstellung der aktuellen Stan-dardansichten
Einstellung der aktuellen Standard-arbeitsebenen
“A” Aufriß(Seitenansicht)
“G” Grundriß(Draufsicht)
“V” vordereSeitenansicht
“H” hintereSeitenansicht
“v” gedrehterGrundriß
“h” gedrehterGrundriß
Setze Ansicht auf aktu-elle Arbeitsebene
Zentralperspektive
XY-Ebene
YZ-Ebene
-YX-Ebene
YX-Ebene
-YZ-Ebene
XZ-Ebene
59

3 Die Benutzeroberfläche
tzer-
27)
tton
en
ird
ht.
erti-
rtio-
3.1.2 Steuerung des Zoom-Ausschnitts
Zur Steuerung des Zoom-Ausschnitts in der aktuellen Ansicht stehen die
folgenden Sonderfunktionen zur Verfügung:
Bild 7: Funktionen zur Steuerung des Zoom-Ausschnitts
Zoomen mit vorgegebenem Faktor
Diese Sonderfunktion erlaubt Ihnen das Zoomen mit einem benu
definierten Faktor, der in der Funktion Fenster – Präferenzen, Zoom-faktor (siehe Abschnitt 10.1 “Fenster – Präferenzen”, Seite 3
eingestellt werden kann.
Ist der eingestellte Zoomfaktor größer als 1, bewirkt der Minus-Bu
eine Bildverkleinerung (Vergleichsstrecke im Modell wird durch d
Faktor geteilt), während mit dem Plus-Button das Bild vergrößert w
(Vergleichsstrecke im Modell wird mit dem Faktor multipliziert).
Bei einem Faktor kleiner als 1 werden die Eigenschaften vertausc
Unverzerrte Darstellung
Wenn diese Funktion eingeschaltet ist, sind die horizontalen und v
kalen Skalierungen (Maßstabsfaktoren) auf dem Bildschirm propo
nal.
verzerrte Darstellung
verzerrterZoom-Ausschnitt
Zoomen mit vorge-gebenem Faktor
unverzerrte Darstellung
unverzerrterZoom-Ausschnitt
automatisches Max/Min
60

3.1.2 Steuerung des Zoom-Ausschnitts
iche
ng
er-
)
unk-
)
iner
ren
. Als
Seite
ert
aus-
daten
prüft
en
ver-
ng
en
lek-
nd
Verzerrte Darstellung
Wenn Sie diese Funktion aktivieren, können Sie unterschiedl
Zoomfaktoren in X- und Y-Richtung definieren und so die Darstellu
beliebig verzerren.
Die Darstellung kann
• numerisch durch Eingabe unterschiedlicher Werte in den Editi
feldern Zoom in der Benutzeroberfläche (siehe Bild 4, Seite 55
oder
• dynamisch über die Belegung der rechten Maustaste mit der F
tion Zoom (siehe Abschnitt 10.10 “Fenster – Maus”, Seite 348
verzerrt werden.
Mit verzerrten Darstellungen können große Modellbereiche mit e
überwiegend einseitigen Ausdehnung auf dem Bildschirm in ih
Krümmungseigenschaften erheblich besser diagnostiziert werden
Beispiel sei ein Pkw-Dachbereich zu nennen, betrachtet von der
(Aufriß), bei dem der Maßstab in Y-Richtung erheblich vergröß
werden kann, um die Krümmungsänderungen der in X-Richtung
gedehnten Fläche zu erkennen. Die Meßungenauigkeit von Punkt
kann mit dieser Methode ebenfalls besonders übersichtlich über
werden.
Unverzerrter Zoom-Ausschnitt
Diese Zoom-Funktion bietet Ihnen die Möglichkeit, einen beliebig
Bildschirmausschnitt durch eine grafische Bereichsselektion zu
größern. Der Ausschnitt wird dabei nicht verzerrt. Die Aktivieru
dieses Buttons aktiviert automatisch die unverzerrte Darstellung.
Verzerrter Zoom-Ausschnitt
Diese Zoom-Funktion bietet Ihnen ebenfalls die Möglichkeit, ein
beliebigen Bildschirmausschnitt durch eine grafische Bereichsse
tion zu vergrößern. Dabei wird der gewählte Ausschnitt formatfülle
dargestellt, so daß die Darstellung am Bildschirm verzerrt ist.
61

3 Die Benutzeroberfläche
fül-
ster
ung
kte.
über
Teil-
ch-
uch
Automatisches Max/Min
Wenn Sie dieses Icon anklicken, wird die Grafik automatisch bild
lend, d. h. mit dem maximal möglichen Maßstab, im Ansichtsfen
plaziert. Die Skalierung der Darstellung erfolgt je nach der Einstell
der Icons Unverzerrte Darstellung und Verzerrte Darstellung.
3.1.3 Weitere Sonderfunktionen
Bild 8: Weitere Sonderfunktionen
Identifikation
Über dieses Icon erhalten Sie Information über Geometrieobje
Wenn Sie den Fadenkreuzcursor bei gedrückter linker Maustaste
Geometrieobjekte bewegen, werden diese hervorgehoben und mit
, Molekül-, Atomname sowie Atomnummer dargestellt. Mit der re
ten Maustaste wird diese Funktion wieder deaktiviert (siehe a
Abschnitt 8.5.1 “Objektdiagnosen – Identifikation”, Seite 208).
Achsenkreuz 3DAchsenkreuz 2D Achsenkreuz 3D
Identifikation
Diskretisierung einstellen
Position des Achsen-kreuzes setzen
Rotationszentrum festlegen
62

3.1.3 Weitere Sonderfunktionen
der
die
tel-
9.11
wahl
ttle-
auch
rtei-
ktu-
y-
d ist
reuz
hten
hirm
Diskretisierung
Über dieses Icon aktivieren Sie das Fenster der Funktion Darstellung– Diskret. Hier können Sie einstellen, ob schattierte Flächen grob o
fein diskretisiert werden sollen. Grobe Diskretisierung verbessert
Grafik-Performance. Feine Diskretisierung verbessert die Dars
lungsqualität.
Die Beschreibung des Parametermenüs finden Sie im Abschnitt
“Darstellung – Diskret”, Seite 321.
Position des Achsenkreuzes
Mit diesem Icon kann der Ursprung des Achsenkreuzes durch An
der gewünschten Position bestimmt werden. Mit der linken und mi
ren Maustaste können Sie den Ursprung des Achsenkreuzes
dynamisch positionieren.
Achsenkreuz 3D
Mit diesem Icon schalten Sie ein bemaßtes Achsenkreuz zur Beu
lung der Modelldaten ein und aus. Das Achsenkreuz zeigt in der a
ellen Ansicht die entsprechenden Weltkoordinaten an.
Achsenkreuz 2D
Wenn Sie dieses Icon anklicken, wird ein 2D-Achsenpaar parallel zu
den Bildschirmachsen mit der Skalierung des Weltkoordinatens
stems (jedoch i. a. nicht mit seiner Orientierung) aufgespannt un
damit immer in der Bildschirmebene sichtbar. Dieses 2D-Achsenk
ermöglicht Ihnen damit ein grafisches Messen in dynamisch gedre
Ansichten.
Rotationszentrum
Rotationen erfolgen um ein Rotationszentrum, das auf dem Bildsc
als kleiner weißer Punkt dargestellt wird.
63

3 Die Benutzeroberfläche
an
Ser-
tion
(mit
t der
e die
neue
über
enü
mit
Wenn dieses Icon aktiviert ist, können Sie das Rotationszentrum
Ihre Geometrie anheften. Es bleibt so lange erhalten, bis Sie die
vicefunktion wieder ausschalten und mit einer dynamischen Rota
ein neues Rotationszentrum festlegen.
Bei ausgeschalteter Funktion erfolgen dynamische Rotationen
Shift-Taste und einer Maustaste) um den nächstliegenden Punk
Geometrie. Das Rotationszentrum bleibt so lange erhalten, bis Si
Shift-Taste loslassen, erneut drücken und mit der Maus eine
Rotation um ein neues Rotationszentrum beginnen.
3.2 Servicefunktionen
Die meisten Servicefunktionen können sowohl über das Menü als auch
die Buttons im Servicefunktionsblock aktiviert werden. Die über das M
erreichbaren Funktionen sind in folgenden Abschnitten beschrieben:
• Ebene: Abschnitt 9.4 “Darstellung – Arbeitsebenen”, Seite 284,
• Ansicht: Abschnitt 9.2 “Darstellung – Ansicht”, Seite 267,
• Darstell: Abschnitt 9.1 “Darstellung – Darstellung”, Seite 259,
• Objekte: Abschnitt 7.2 “Objekte – Objekte”, Seite 177,
• Liste: Kapitel 6 “Listen”, Seite 169,
• Schnitte: Abschnitt 8.1 “Diagnosen – Schnitte”, Seite 189,
• Diagnos: Kapitel 8 “Diagnosen”, Seite 189,
• Löschen: Abschnitt 7.1 “Objekte – Löschen”, Seite 177.
Hinweis:
Bei Benutzung der Buttons im Servicefunktionsblock können Sie
gedrückter Ctrl-Taste mehrere Servicefunktionsfenster öffnen.
Die Servicefunktionen Freeze/Globales Undo und der Namenseditor sind
nur über den Servicefunktionsblock erreichbar.
64

3.2.1 Freeze und Globales Undo
e Sie
k-
ivie-
tzten
glo-
tellt
und
3.2.1 Freeze und Globales Undo
In ICEM Surf gibt es zwei Möglichkeiten, Daten zu sichern:
• Permanente Sicherung der Datenbasis über Datei – Sichern (siehe
Abschnitt 5.6 “Datei – Sichern”, Seite 108),
• Erzeugen einer temporären Sicherungsversion mit der Freeze-Funktion
(siehe Bild 9).
Bild 9: Freeze und globales Undo
Mit Freeze erzeugen Sie eine temporäre Sicherungsversion, auf di
innerhalb einer Sitzung mit dem globalen Undo immer wieder zurüc
springen können. Die temporäre Sicherungsversion wird bei jedem Akt
ren der Freeze-Funktion überschrieben, d. h. Sie können nur zur le
Sicherungsversion zurückspringen.
Hinweis:
Alle nach Freeze ausgeführten Modifikationen werden durch das
bale Undo rückgängig gemacht und können nicht wieder herges
werden.
Die temporäre Sicherungsversion gilt nur für die aktuelle Sitzung
ersetzt nicht das Sichern der Datenbasis über Datei – Sichern!
3.2.2 Namenseditor
Mit dem Namenseditor werden neu zu erzeugende Objekte benannt und
Teilen bzw. Molekülen zugeordnet.
Hinweis:
Informationen zur Hierarchie der Geometriedaten finden Sie in
Abschnitt 5.1.3 “ICEM Surf-Datenbasis”, Seite 89.
Freeze (tempo-räres Sichern)
Globales Undo (zurück zum letzten Freeze)
65

3 Die Benutzeroberfläche
”,
en
ldern
Edi-
el-
ein,
Die Organisation der Geometriedaten ist im Kapitel 7 “Objekte
Seite 177, beschrieben.
Bild 10: Namenseditor
Zum Namenseditor gehören zwei Editierfelder mit Teil- und Molekülnam
des zuletzt erzeugten Objekts sowie die beiden Buttons + und –>.
Wichtig!
Namensänderungen in den im folgenden beschriebenen Editierfe
werden nur dann wirksam, wenn Sie die Eingabe im jeweiligen
tierfeld mit der Enter-Taste abschließen!
Teilname
Geben Sie im oberen Editierfeld einen neuen Teilnamen ein, wenn ein
neues Teil erzeugt werden soll.
Geben Sie den Namen eines vorhandenen Teils ein, wenn ein neues
Molekül erzeugt und diesem Teil zugeordnet werden soll. Ein M
dung zeigt in diesem Fall an, daß das Teil schon existiert.
Molekülname
Geben Sie im unteren Editierfeld einen neuen Molekülnamen
wenn ein neues Molekül erzeugt werden soll.
Aktualisierung der Namens-felder durch Selektion
Erweiterung des Namenspräfixes im Molekül-Namensfeld
Nächster Teilname
Nächster Molekülname
66

3.2.2 Namenseditor
ein
soll.
en,
unk-
jekts
ene
ür
ülna-
mit
men
des
ge-
Geben Sie den Namen eines vorhandenen Moleküls ein, wenn
neues Atom erzeugt und diesem Molekül zugeordnet werden
(Atome können nur dem zugehörigen Molekültyp zugeordnet werd
z. B. ein Rohdatenabschnitt nur einer Rohdatenkontur usw.)
Hinweis:
Bevor ein neuer Molekülname vergeben wird, muß im Geometrief
tionsblock die Hauptfunktion, die zur Erzeugung des nächsten Ob
verwendet werden soll, bereits aktiviert sein, damit der angegeb
Name dem richtigen Objekt zugeordnet wird, z. B.:
Alternativ zur individuellen Vorwahl des Teil- und Molekülnamens f
jedes neu erzeugte Objekt können Sie auch einen Teil des Molek
mens als Präfix vorgeben. Dadurch können Sie mehrere Objekte
ähnlichen Namen erzeugen, ohne jedesmal wieder den Molekülna
vor der Objekterzeugung ändern zu müssen. Durch Anklicken
Pfeil-Buttons werden an dieses Präfix fortlaufende Nummern an
hängt, z. B. FLAECHE1, FLAECHE2, usw.
1. Schritt:“Fläche erzeugen” aktivieren
2. Schritt:neuen Flächennamen eingeben und mit “Enter” bestätigen
67

3 Die Benutzeroberfläche
”.
dann
. Die
uge-
Sonderregelung:
Erzeugt man neue Rohdatenabschnitte, so werden diese stets als neue
Moleküle angelegt. Beispiel: Der eingestellte Molekülname ist “Q
Dieser Name wird als Präfix genutzt. Die neuen Rohdaten heißen
Q1/1, Q2/1, Q3/1.
Durch Anklicken dieses Buttons wird nach Selektion eines Objekts
dessen Teil- und Molekülname in den Namenseditor übernommen
nachfolgend erzeugten Ojekte werden diesem Teil und Molekül z
ordnet.
68

4 Selektion (Anwahl)
-
-
r-
sfen-
.
aben
ma-
ird
en,
4 Selektion (Anwahl)
In der Selektionsfunktion von ICEM Surf wird zwischen vier Selektionsar-
ten unterschieden:
• Selektion von Objekten, z. B. zum Modifizieren von Geometrieobjek
ten,
• Selektion von Positionen, z. B. zum Erzeugen von Punkten oder Geo
metrieobjekten aus Punkten,
• Selektion von Vektoren zum Bestimmen einer Richtung,
• Selektion eines Bereichs, um mehrere Objekte innerhalb eines definie
ten Bereichs in einem Arbeitsschritt zu selektieren.
Die verschiedenen Selektionen erfolgen über entsprechende Selektion
ster, die in den folgenden Abschnitten ausführlich beschrieben werden
4.1 Allgemeine Informationen zur Selektion
Die Selektion kann sowohl mit der Maus als auch über Tastatureing
erfolgen. Für die Bedienung der Selektionsfunktion sind folgende Infor
tionen wichtig:
Aktivierung
Mit der Aktivierung einer Funktion, die eine Selektion erfordert, w
automatisch auch das entsprechende Selektionsfenster aktiviert.
Bestätigung
Bevor Sie mit der zuvor aktivierten Funktion weiterarbeiten könn
muß die Selektion entweder
• durch Anklicken des OK-Buttons oder
• durch Drücken der mittleren Maustaste
beendet werden.
69

4 Selektion (Anwahl)
h –
ti-
uf-
lek-
ktty-
n
s
aren
rten
icht
teren
In einigen Fällen ist diese manuelle Bestätigung nicht erforderlic
das Selektionsfenster wird automatisch geschlossen.
Abbruch
Eine Selektion kann auf zwei Arten abgebrochen werden:
• Durch Anklicken des Minus-Buttons in der Fußzeile des Selek
onsfensters, oder
• durch gleichzeitiges Drücken der Ctrl-Taste und der mittleren
Maustaste.
Mehrfachselektion
Sie können mehrere Objekte selektieren, indem Sie entweder
• die einzelnen Objekte nacheinander anklicken, oder
• mit der Maus ein Rechteck um die zu selektierenden Objekte a
spannen. Bei dieser Mehrfachselektion werden alle Objekte se
tiert, die sich zumindest teilweise innerhalb des Rechtecks
befinden und zu den im Selektionsfenster vorgegebenen Obje
pen gehören.
Für die Selektion mehrerer Objekte steht in einigen Funktione
auch die Bereichsselektion zur Verfügung, die über ein eigene
Fenster mit zusätzlichen Optionen ausgeführt wird (siehe
Abschnitt 4.5 “Das Fenster Selektion (Bereich)”, Seite 83).
Selektion bei eingeschalteter Schattierung
Bei eingeschalteter Schattierung können Sie nur die sichtb
Objekte selektieren. Wenn z. B. eine Kurve von einem schattie
Patch verdeckt wird, müssen Sie die Kurve durch Ändern der Ans
erst sichtbar machen, um sie selektieren zu können.
Selektion von Beschriftungen
Um Beschriftungen zu selektieren, müssen diese in der linken un
Ecke angeklickt werden.
70

4.1 Allgemeine Informationen zur Selektion
die
tisch
ktiv
von
der
der
inen
y-
ter-
end
le,
rch
en.
der
-
tur-
nen,
ursor
posi-
Ein- und Ausblenden der Selektionsfenster
Jedes Selektionsfenster kann mit der rechten Maustaste aus- und ein-
geblendet werden.
Hinweis:
Wenn ein Selektionsfenster nicht eingeblendet ist, bedeutet das nicht,
daß es nicht aktiv ist. Wenn z. B. im Selektionsparametermenü Fenster
– Selektion (siehe Abschnitt 10.2 “Fenster – Selektion”, Seite 331)
Anzeige der Fenster ausgeschaltet ist, werden sie nicht automa
beim Aufrufen einer Funktion eingeblendet, sind aber trotzdem a
und können mit der rechten Maustaste eingeblendet werden.
Objektfilter
In jedem Selektionsfenster befindet sich eine Liste, die sämtliche
der aktuellen Funktion unterstützten Objekttypen umfaßt. Die in
Liste markierten Objekttypen sind zur Selektion freigegeben. Mit
linken Maustaste wählen Sie in der Liste entweder genau e
Objekttyp oder im Modus Erweitert sämtliche zugelassenen Objektt
pen (im Objekt-Selektionsfenster alle Objekte der hierarchisch un
sten Ebene). Im Objekt-Selektionsfenster ist die Liste entsprech
der zugrundeliegenden Objekttypen-Hierarchie (Teile, Molekü
Atome) mit Einrückungen versehen.
Die Anzahl der in der Objekttypenliste markierten Objekte kann du
Anwahl bei gleichzeitig gedrückter Ctrl-Taste eingeschränkt werd
Wird die Selektion auf einen Objekttyp beschränkt, schaltet sich
Erweitert-Modus automatisch ab.
Tastatur-Shortcuts
Alle Objekttypen können auch direkt über die Tastatur selektiert wer
den. Die Objekttypenliste zeigt auf der rechten Seite die Tasta
Shortcuts. Um ein Objekt über die Tastatur selektieren zu kön
müssen Sie sich im Grafikbereich befinden und den Fadenkreuzc
auf dem zu selektierenden Objekt oder zumindest in dessen Nähe
71

4 Selektion (Anwahl)
gen
r
sen.
lekti-
ktty-
elek-
tionieren und die entsprechende Taste anstatt der linken Maustaste
drücken. Die Selektion per Tastatur-Shortcut ändert die Einstellun
im Selektionsfenster nicht.
Die Leertaste wirkt wie die linke Maustaste.
4.2 Das Fenster Selektion (Objekt)
Das Fenster Selektion (Objekt) wird aktiviert, wenn zum Ausführen eine
Funktion Geometrieobjekte oder Diagnosedaten selektiert werden müs
Neben der bereits beschriebenen Objekttypenliste sind in diesem Se
onsfenster noch folgende Optionen verfügbar:
Erweitert
Wenn diese Option eingeschaltet ist, sind sämtliche in der Obje
penliste markierten Objekte der untersten Hierarchie-Ebene zur S
tion freigegeben.
72

4.2 Das Fenster Selektion (Objekt)
raus-
kter
tion
ite
eben-
n
Deselektion
Mit dieser Option aktivieren Sie den Deselektionsmodus, d. h. Sie
können selektierte Objekte anklicken, um sie aus der Selektion he
zunehmen. Die Einstellungen in der Objekttypenliste und in Datum,
Filter, Liste, Alle werden dabei berücksichtigt.
Sie können selektierte Objekte auch durch Anklicken mit gedrüc
Ctrl-Taste deselekieren.
Einzeln
Objekte können nur einzeln selektiert werden. Eine Mehrfachselek
durch Aufspannen eines Rechtecks ist nicht möglich.
Bei dieser Option werden die Filter Raster und Tiefe aus dem Menü
Fenster – Selektion (siehe Abschnitt 10.2 “Fenster – Selektion”, Se
331) nicht berücksichtigt.
Region Out
Es werden alle Objekte selektiert, die sich außerhalb des anzug
den Bereiches befinden.
Bezier
Es werden nur Objekte in Bezier-Repräsentation selektiert.
NURBS
Es werden nur Objekte in NURBS-Repräsentation selektiert.
Die Optionen Bezier und NURBS erscheinen nur, wenn die Objekttype
“Kurvenabschnitt”, “Rand” oder “Patch” zur Selektion freigegeben sind.
73

4 Selektion (Anwahl)
fil-
r-
s
.
en
Datum
Objekte werden nach Anfangs- und Enddatum der letzten Modifika-
tion selektiert.
Filter
Sie können die Selektion nach Objektnamen und Atombereichen
tern lassen.
• Filter
Die Namen werden getrennt nach Teil (1. Filter), Molekül
(2. Filter) und Atom (3. Filter) eingegeben. Enthalten die Editie
felder keinen Eintrag oder ein “*”, werden alle zur Selektion frei-
gegebenen Objekte selektiert.
Sie können sowohl den exakten Namen eingeben als auch da
“Wildcard”-Zeichen “*” für Namensbereiche verwenden.
Die Namensmasken wirken nur auf den im Objekttypenfenster
eingestellten Objekttyp.
• Bereich
Die Selektion kann auf einen Atombereich beschränkt werden
Um z. B. die Patches 1 bis 3 einer Fläche zu selektieren, mach
Sie die Bereichsangabe 1 (1. Feld) und 3 (2. Feld).
Wenn in beiden Feldern 0 eingetragen ist, werden alle Atome
selektiert.
74

4.2 Das Fenster Selektion (Objekt)
trl-
ken
bjekte
ge-
ter
ls
Liste
Wenn Sie diesen Button anklicken, rufen Sie eine Liste auf, in der alle
Objekte der zur Selektion zugelassenen Objekttypen aufgelistet sind.
In dieser Liste markierte Objekte werden im Grafikbereich im
“Show”-Modus dargestellt.
In dieser Auswahlliste ist eine Mehrfachselektion (mit Shift- und C
Tasten) möglich. Eine Einzelselektion kann durch erneutes Anklic
des markierten Objekts abgeschlossen werden. Sind mehrere O
markiert, muß die Selektion mit OK abgeschlossen werden.
Die Funktionen Filter und Bereich haben die gleiche Funktion wie im
oben beschriebenen Fenster Filter. Außer den Editierfeldern für
“Teil”, “Molekül” und “Atom” gibt es ein viertes Feld für “Rand”.
Alle
Mit dieser Option werden in der aktuellen Liste alle Objekte des ein
stellten Objekttyps selektiert.
Auswahlliste
Eine Objekt-Auswahlliste (nicht zu verwechseln mit der Objektliste un
Liste in den Selektionsfenstern) wird aktiviert,
• wenn bei einer Mehrfachselektion mehr Objekte getroffen wurden a
für die durchzuführende Funktion erlaubt ist,
75

4 Selektion (Anwahl)
ar-
ho-
te
u
zu
ög-
inem
n.
• wenn bei einer Einzelselektion nicht eindeutig ist, welches Objekt
selektiert werden soll (z. B. bei übereinanderliegenden Objekten).
Die Liste enthält die aktuell getroffenen Objekte, wobei das jeweils m
kierte Objekt im Grafikbereich im “Show”-Modus, d. h. stark hervorge
ben dargestellt wird.
Bei verdeckter Auswahlliste (Auswahlliste in der Checkbox Fenster im
Menü Fenster – Selektion ausgeschaltet) können die in der Auswahllis
enthaltenen Objekte nacheinander aktiviert werden. Verwenden Sie
• die linke Maustaste, um die Objekte in absteigender Reihenfolge z
aktivieren, oder
• Ctrl + linke Maustaste, um die Objekte in aufsteigender Reihenfolge
aktivieren, und
• schließen Sie die Selektion mit der mittleren Maustaste ab.
Hinweis:
In dieser Objekt-Auswahlliste ist eine Mehrfachselektion nicht m
lich.
4.3 Das Fenster Selektion (Position)
Das Fenster Selektion (Position) wird aktiviert, wenn eine Position definiert
werden muß. Die Position kann u. a. auf der aktuellen Arbeitsebene, e
Geometrieobjekt, einem Rand oder Eck- bzw. Endpunkt gewählt werde
76

4.3 Das Fenster Selektion (Position)
ktors
er den
i
en-
lb
k-
-
r
ben,
Positionen müssen z. B. selektiert werden, um den Ursprung eines Ve
zu festzulegen, ein Patch oder eine Kurve aus Punkten zu erzeugen od
Abstand zwischen zwei Punkten zu berechnen.
Das Fenster Selektion (Position) kann je nach aktivierter Funktion in zwe
verschiedenen Varianten erscheinen:
a) Bei den meisten Funktionen erscheint das vollständige Selektionsf
ster. Die Position der Punkte kann beliebig im Raum liegen. Die
Objekttypenliste enthält alle selektierbaren Typen und bleibt desha
immer unverändert.
b) In einigen Fällen (z. B. bei den Diagnosefunktionen “Abstand” und
“Winkel”) ist nur die Selektion von Punkten auf vorgegebenen Obje
ten zulässig. Die Möglichkeiten, auf ein bestimmtes Koordinatensy
stem Bezug zu nehmen sowie individuelle Punktkoordinaten und
Inkrementwerte einzugeben, stehen hier nicht zur Verfügung. In de
Objekttypenliste sind nur die aktuell selektierbaren Objekte angege
d. h. sie variiert von Fall zu Fall.
Fenster zur Selektion von beliebigen Punktpositionen
77

4 Selektion (Anwahl)
ktty-
nn
nkt
altet
Flä-
Kur-
Selektion auf vorgegebenen Objekten
Neben der bereits beschriebenen Objekttypenliste sind in diesem Selekti-
onsfenster folgende Optionen verfügbar:
Erweitert
Wenn diese Option eingeschaltet ist, sind sämtliche in der Obje
penliste markierten Objekttypen zur Selektion freigegeben.
Die Anzahl der in der Objekttypenliste markierten Objekttypen ka
durch Anwahl bei gleichzeitig gedrückter Ctrl-Taste eingeschrä
werden. Wird die Selektion auf einen Objekttyp beschränkt, sch
sich der Erweitert-Modus automatisch ab.
Bogenlänge
Mit diesem Selektionstyp können Sie Punkte auf Kurven bzw.
chenrändern festlegen, die einen vorgegebenen Abstand zu dem
venende aufweisen, das der Pickposition am nächsten liegt.
Nach Anwahl des Buttons Bogenlänge erscheint ein Fenster, in dem
folgende Einstellungen vorgenommen werden können:
78

4.3 Das Fenster Selektion (Position)
tnis
it-
tion
ite
ellen
ellen
ete
ben.
ten-
• Bogenlänge: Relativ
Mit dieser Option wird ein Punkt mit einem relativen Abstand zum
Kurvenende festgelegt. Anzugeben ist das gewünschte Verhäl
relativ zur Gesamtlänge der Kurve. Spezialfall: 0.5 = Kurvenm
telpunkt.
• Bogenlänge: Absolut
Mit dieser Option wird ein Punkt mit einem absoluten Abstand
zum Kurvenende festgelegt.
Ebene (Check-Button)
Wenn diese Option eingeschaltet ist, wird die selektierte bzw. berech-
nete Position auf die aktuelle Arbeitsebene projiziert.
Einzeln
Objekte können nur einzeln selektiert werden. Eine Mehrfachselek
durch Aufspannen eines Rechtecks ist nicht möglich.
Bei dieser Option werden die Filter Raster und Tiefe aus dem Menü
Fenster – Selektion (siehe Abschnitt 10.2 “Fenster – Selektion”, Se
331) nicht berücksichtigt.
Ebene (Radio-Button)
Wenn diese Option eingeschaltet ist, beziehen sich die aktu
Punktkoordinaten auf das Arbeitsebenen-Koordinatensystem.
Modell
Wenn diese Option eingeschaltet ist, beziehen sich die aktu
Punktkoordinaten auf das Modell-Koordinatensystem.
Punkt
In diesen Editierfeldern wird die zuletzt selektierte bzw. berechn
Position angezeigt. Hier können Sie Punktkoordinaten direkt einge
Die Koordinaten beziehen sich auf das oben eingestellte Koordina
system.
79

4 Selektion (Anwahl)
ent-
ein-
unk-
der
f der
Inkrement
Hier können Sie für die Berechnung der nächsten Position Inkrem
werte (Abstandswerte) relativ zu den aktuellen Punktkoordinaten
geben.
Apply
Durch Apply wird ein Punkt erzeugt, die Werte in Punkt aktualisiert
und die Inkrementwerte auf 0.000 gesetzt.
4.4 Das Fenster Selektion (Vektor)
Dieses Selektionsfenster wird aktiviert, wenn zur Ausführung einer F
tion eine Richtungsdefinition erforderlich ist.
Für die Vektorselektion sind folgende Definitionsarten zugelassen:
Normale
Der Vektor verläuft in Normalenrichtung eines selektierten Patch- o
Facepunktes oder steht im Mittelpunkt eines Kreises senkrecht au
Kreisebene.
80

4.4 Das Fenster Selektion (Vektor)
and
oder
Vek-
or-
igt.
bo-
echt
ines
ek-
rter
.
Tangente
Der Vektor verläuft in Richtung der Tangente eines auf einem R
oder Kurvenabschnitt selektierten Punktes.
2 Punkte
Der Vektor zeigt vom ersten selektierten Punkt zum zweiten.
Hpt-Normale
Der Vektor verläuft in Richtung der Hauptnormalen eines Randes
Kurvenabschnitts.
Die Normalen einer Kurve bilden zunächst eine Ebenenschar von
toren. Im Falle einer Krümmung wird derjenige Vektor als Hauptn
male bezeichnet, der zum zugehörigen Krümmungsmittelpunkt ze
Bei einer Gerade wird derjenige Vektor als “Hauptnormale” ange
ten, der parallel zur aktuellen Arbeitsebene liegt (und damit senkr
zur Arbeitsebenennormale und zur Kurventangente).
U-Tangente, V-Tangente
Der Vektor verläuft in Richtung der U-Tangente bzw. V-Tangente e
auf einem Patch oder Face selektierten Punktes.
Außerdem sind die folgenden Optionen und Parameter verfügbar:
Erweitert
Wenn diese Option eingeschaltet ist, sind in der Auswahlliste die V
torrichtungen Normale und Tangente eingestellt. Wenn Sie eine
andere Definitionsart auswählen, schaltet sich der Erweitert-Modus
automatisch ab.
Invertieren
Wenn diese Option eingeschaltet ist, wird der Vektor mit invertie
Richtung dargestellt.
Länge
Die Länge des Vektors wird angezeigt und kann verändert werden
81

4 Selektion (Anwahl)
llen
its-
cht
gig-
iniert.
ann
Licht
Es wird ein Vektor definiert, der in Richtung der aktuellen Lichtquelle
verläuft.
Ebene (Button)
Es wird ein Vektor definiert, der in Richtung der Normale der aktue
Arbeitsebene verläuft.
Ebene (Radio-Button)
Der Vektor wird relativ zum Koordinatensystem der aktuellen Arbe
ebene definiert.
Modell
Der Vektor wird relativ zum Modell-Koordinatensystem definiert.
Ansicht
Der Vektor wird relativ zum Koordinatensystem der aktuellen Ansi
definiert, z. B. [0,0,1] in Blickrichtung auf den Bildschirm.
Punkt
Der Anheftpunkt des Vektors wird angezeigt und kann in Abhän
keit vom aktuellen Koordinatensystem verändert werden.
Vektor X, Y, Z
Durch Anklicken der Buttons X, Y oder Z wird der Vektor in Richtung
der entsprechenden Achse des aktuellen Koordinatensystems def
Im zugehörigen Editierfeld wird die Vektorlänge angezeigt und k
dort verändert werden.
82

4.5 Das Fenster Selektion (Bereich)
ktion
tzule-
den.
uf-
mit
los-
b des
4.5 Das Fenster Selektion (Bereich)
Dieses Selektionsfenster wird aktiviert, wenn Sie eine Bereichsselektion
ausführen können. Wie bei der bereits beschriebenen Mehrfachsele
werden bei der Bereichsselektion mehrere Objekte innerhalb eines fes
genden Bereichs ausgewählt.
Das Fenster Selektion (Bereich) wird über den Button Bereich in den ent-
sprechenden Funktionsfenstern aktiviert.
Rechteck, Polygon
Es kann zwischen Rechteck- und Polygonselektion gewählt wer
Ein Rechteck definieren Sie wie bei der Mehrfachselektion durch A
ziehen des Rechtecks mit der linken Maustaste.
Ein Polygon wird durch Anklicken der gewünschten Positionen
der linken Maustaste definiert und mit einem Doppelklick abgesch
sen.
Durch erneutes Anklicken von Bereich wird die Bereichsselektion
abgebrochen und neu begonnen.
Region Out
Wenn diese Option eingeschaltet ist, werden die Punkte außerhal
bei Rechteck oder Polygon angegebenen Bereichs selektiert.
Reset
Die Bereichsselektion wird rückgängig gemacht.
83

4 Selektion (Anwahl)
Alle
Alle Punkte werden selektiert.
84

5 Funktionen im Dateimenü
rfü-
nnen
ierten
NC-
tliche
rbeit
ken
- und
s
ei-
acet-
5 Funktionen im Dateimenü
5.1 Allgemeines zur Ein- und Ausgabe
Im Menü Datei stehen gängige Funktionen zur Datenverwaltung zur Ve
gung. Dazu gehören unter anderem Funktionen zum Sichern, Umbene
und Löschen von Datenbasen, zum Drucken bzw. Plotten der konstru
Geometrie, aber auch zum Datenaustausch mit anderen CAD- und
Systemen.
Eine Besonderheit sind die sogenannten Projekte, die eine übersich
Verzeichnisstruktur zum Sichern von Dateien bieten und dadurch die A
mit ICEM Surf erleichtern.
5.1.1 Dateitypen
ICEM Surf bietet folgende Dateitypen für die Datensicherung, das Druc
oder Plotten der Geometrie und den Datenaustausch mit anderen CAD
NC-Systemen an:
• DB-Datei
Standardformat der ICEM Surf-Datenbasis, der eigentlichen Konstruk-
tionsdatei in ICEM Surf.
• EDF-Datei
In EDF-Dateien (External Data Format) sind die ICEM Surf-Geome-
triedaten, Hierarchie- und Listeninformationen, Darstellvarianten,
Arbeitsebenen, Schnitte usw. gespeichert.
• ESF-Datei
In ESF-Dateien (External Scan Format) sind Informationen über Scan
(Punktwolken mit beliebiger Struktur und großer Punktanzahl) gesp
chert. Diese Informationen umfassen u. a. Punktkoordinaten und F
tierungsdaten.
85

5 Funktionen im Dateimenü
, die
die
D-
Set.
räte
• ASCII Part-Datei
ASCII Part-Format, ICEM-internes Austauschformat zur direkten
Übertragung geometrischer ICEM Surf-Datentypen innerhalb der
ICEM-Produktfamilie.
• VDA/FS-Datei
VDA/FS 2.0-Format für den Datenaustausch mit anderen Systemen
dieses Format ebenfalls unterstützen.
• IGES-Datei
IGES 5.0-Format für den Datenaustausch mit anderen Systemen,
dieses Format ebenfalls unterstützen.
• Catia-Datei
Catia 4.x-Format für den direkten Datenaustausch mit dem CAD-
System Catia.
• Cadds-Datei
Cadds 4.x/5.x-Format für den direkten Datenaustausch mit dem CA
System Cadds.
• Set-Datei
Set-Format für den direkten Datenaustausch mit dem CAD-System
• Tetin-Datei
Datenaustauschformat für die ICEM CFD/CAE-Produktfamilie.
• Plotdatei
Über die standardisierten Plot-Formate (NP = Neutral Plot Format,
CGM = Computer Graphics Metafile) können verschiedene Plot-Ge
angesteuert werden.
• Hardcopy-Datei
PostScript- oder TIFF-Format zur Sicherung des aktuellen Bildschirm-
inhalts, lizensiert im Modul ICEM Surf Magic.
86

5.1.2 Dateiverwaltung
bge-
wer-
pezi-
ein
rec-
ge-
n
hie-
ite
• Inventor-Datei
3D-Hardcopy-Datei
• PowerMILL-Datei
Facetten-Modelle, lizensiert im Modul ICEM PowerMILL, Schnitt-
stelle zum gleichnamigen Programmsystem der Firma DELCAM.
• Rohdatenliste
Rohdaten werden in einem vom Benutzer beeinflußbaren Format a
speichert.
• xyz-Datei
xyz-Dateien sind ASCII-Dateien, die Punktwolken beschreiben. Sie
enthalten Punktkoordinaten sowie Informationen zur Struktur der
Punktwolken.
• Steinbichler AC, Hymarc
Diese Dateien sind Binärdateien, die von Meßmaschinen geliefert
den. Sie enthalten Meßdaten, die Punktwolken in einem herstellers
fischen Format beschreiben.
5.1.2 Dateiverwaltung
Die Daten für ICEM Surf werden in Projekten verwaltet. Ein Projekt ist
Verzeichnis, das sich entweder in Ihrem Hauptverzeichnis (“Home Di
tory”) befindet oder in einem Arbeitsverzeichnis, das Sie mit der Um
bungsvariablen $SURF_PROJECT_BASE festgelegt haben. Beim Erzeuge
eines neuen Projekts legt ICEM Surf im Projektverzeichnis für die versc
denen unterstützten Dateitypen folgende Unterverzeichnisse an:
kddat Datenbasis-Verzeichnis mit allen im Projekt erzeugten ICEM Surf-Datenbasen (siehe auch Abschnitt 5.1.3 “ICEM Surf-Datenbasis”, Se89).
edf EDF-Verzeichnis mit allen im Projekt erzeugten EDF-Dateien (siehe auch Abschnitt 5.1.4 “Externes Datenformat (EDF)”, Seite 92).
87

5 Funktionen im Dateimenü
ien
-
sse SF-
Die folgende Tabelle zeigt, wie und wo die Dateien von der ICEM Surf-
Dateiverwaltung abgelegt werden.
Tabelle 8: Verzeichnisstruktur
vdaf VDA/FS-Verzeichnis mit allen im Projekt erzeugten VDA-Dateien.
iges IGES-Verzeichnis mit allen im Projekt erzeugten IGES-Dateien.
parts PARTS-Verzeichnis mit allen im Projekt erzeugten ASCII Part-Dateien.
plot PLOT-Verzeichnis mit allen im Projekt erzeugten Plot-Dateien.
misc In diesem Verzeichnis können verschiedene, projektzugehörige Dateabgelegt werden, u. a. PowerMILL-Dateien, Hardcopies, Kinematik-Dateien für die Spritzbeschuß-Diagnose, benutzerspezifische Bilddateien für den Renderer und xyz-Dateien für den Scan-Prozessor.
scan In diesem Verzeichnis können verschiedene Dateien und Verzeichniabgelegt werden, die der Scan-Prozessor benötigt. Hierzu gehören EDateien und Preview-Sitzungsverzeichnisse.
Verzeichnis Beispiel
Home-Directory($HOME) oder benutzerspezifisches Verzeich-nis ($SURF_PROJECTBASE)
/
Projektebenemit verschiedenen Projektnamen
/projekt1, /projekt2, /projekt3
Unterverzeichnisebenefür die Dateitypen DB, EDF, IGES, ASCII Part, Plot, VDA/FS und mit einem Verzeichnis misc für andere, pro-jektzugehörige Dateien
/projekt1/kddat,/projekt1/edf,/projekt1/iges,/projekt1/parts,/projekt1/plot,/projekt1/vdaf und/projekt1/misc
Datenbasis- bzw. Austauschdatei-ebenemit verschiedenen Datenbasisnamen bzw. Plot-, VDAFS-, IGES- oder ASCII-Part-Dateien usw.
/projekt1/kddat/tuer/projekt1/plot/tuer/projekt1/vdaf/holm/projekt1/iges/felge/projekt1/parts/tuer/projekt1/misc/kinematik/projekt1/scan/telefon
88

5.1.3 ICEM Surf-Datenbasis
iele
nt-
men.
ver-
lname
5.1.3 ICEM Surf-Datenbasis
Die in einer ICEM Surf-Datenbasis verwendeten Geometriedaten sind hier-
archisch in Teile, Moleküle und Atome gegliedert.
Jedes Teil kann beliebig viele Moleküle und jedes Molekül beliebig v
Atome enthalten (siehe Bild 11).
Bild 11: Hierarchie der Geometriedaten
Die folgende Tabelle zeigt, welche Molekültypen welche Atomtypen e
halten können:
Eine Datenbasis setzt sich aus einem oder beliebig vielen Teilen zusam
Eine leere neue Datenbasis wird bereits mit einem leeren Teil (TEIL1)
sehen. In einer Datenbasis läßt sich also der letzte vorhandene Tei
Molekültyp Atomtyp
Fläche Patches und Faces
Kurve Kurvenabschnitte
Rohdatenkontur Rohdatenabschnitte
Punktmenge Punkte
Scan Set Scan
Datenbasis
TeilTeil
Molekül Molekül
AtomAtom Atom Atom AtomAtom
89

5 Funktionen im Dateimenü
n. Sie
Teile
die
nnen,
ung
auch nicht löschen, jedoch kann der Inhalt des Teiles gelöscht werde
üben die vollständige Kontrolle darüber aus, welche Daten in welche
eingeordnet werden.
Die Einteilung in Hierarchiestufen hat den Vorteil, daß Sie durch
Anwahl eines Teiles gezielt Elemente selektieren und bearbeiten kö
und zwar
• einzelne Atome, wie den Abschnitt einer Kurve,
• globale Zusammenfassungen dieser Atome zu einem Molekül, also
z. B. eine gesamte Kurve oder
• eine über einen einzigen Datentyp hinausgehende Zusammenfass
dieser Moleküle, also ein Teil.
Datenhierarchiestufe Beispiel
Datenbasis tuer
Teile griff, fenster
Flächen (M)* Fläche1, Fläche2, Fläche3
Patches (A)* Patch1, Patch2, Patch3, Patch4
Faces (A) Face1, Face2, Face3
Kurven (M) Kurve1, Kurve2, Kurve3
Kurvenabschnitt (A) Kurve2/1, Kurve2/2, Kurve2/3
Rohdatenkontur (M) Kontur1, Kontur2, Kontur3
Rohdatenabschnitt (A) Kontur1/1, Kontur1/2
Punktmenge (M) Punktmen1, Punktmen2
Punkte (A) Punktmen1/1, Punktmen1/2, Punktmen1/3
Scan Set (M) Set1, Set2
Scan (A) Set1/1, Set1/2
* M = Molekül, A = Atom
90

5.1.3 ICEM Surf-Datenbasis
dern
gen
urf
wer-
stel-
enba-
hert
Sie können die Struktur der Teile und der Moleküle jederzeit verän
(siehe Abschnitt 7.3 “Objekte – Editor”, Seite 179).
Datenbasisfilter
Da es in vielen Fällen sinnvoll und notwendig ist, nicht den vollständi
Inhalt der Datenbasis am Bildschirm darzustellen, gibt es in ICEM S
zwei Filterfunktionen, mit denen die Darstellung der Daten gesteuert
den kann:
• Listen, die nur einen Teil der Geometrieelemente bzw. Objekte dar
len (siehe Kapitel 6 “Listen”, Seite 169), und
• Darstellvarianten bzw. Darstellparameter (siehe Kapitel 9 “Darstel-
lung”, Seite 259).
Weitere ICEM Surf-spezifische Informationen
Neben den bis hierher beschriebenen Informationen können in der Dat
sis noch die folgenden ICEM Surf-spezifischen Informationen gespeic
werden:
• Arbeitsebenen
(siehe Abschnitt 9.4 “Darstellung – Arbeitsebenen”, Seite 284)
• Arbeitsansichten
(siehe Abschnitt 9.2 “Darstellung – Ansicht”, Seite 267)
• Materialien
(siehe Abschnitt 9.5 “Darstellung – Material”, Seite 289)
• Schnitte
(siehe Abschnitt 8.1 “Diagnosen – Schnitte”, Seite 189)
• Ansichtslayouts
(siehe Abschnitt 9.3 “Darstellung – Ansichtslayout”, Seite 275)
91

5 Funktionen im Dateimenü
EM
atei
mög-
nen
ver-
erlo-
m
hts)
den
urf
asis
sei-
F-
rden
5.1.4 Externes Datenformat (EDF)
ICEM Surf verfügt über eine eigene externe Datenschnittstelle. Eine IC
Surf Datenbasis kann komplett oder in Auszügen auf eine EDF-D
geschrieben werden. Für das EDF-Format bieten sich folgende Einsatz
lichkeiten an:
Datenkomprimierung
Im EDF-Format werden nur die benötigten Geometrie-Informatio
gesichert (keine Topologie-Informationen und Diagnosedaten).
Sie können das EDF-Format deshalb zur Datenkomprimierung
wenden Dabei gehen jedoch einige Daten (z. B. Diagnosedaten) v
ren.
Alternativ dazu können Sie Ihre Daten mit dem Program
“db_compress” oder mit der Funktion Datei – Quit – KomprimiertSichern komprimieren. Das Ausgabeformat ist dann wieder eine
Datenbasis-Datei.
“db_compress” arbeitet als Batch-Programm und kann (z. B. nac
zum Komprimieren und für Clean-Up’s (s. u.) von Datenbestän
verwendet werden. “db_compress” ist in dem Dokument “ICEM S
Dienstprogramme” in Ihren Release-Unterlagen beschrieben.
Clean-Up
In allen drei Fällen wird ein Clean-Up der bisher benutzten Datenb
durchgeführt, d. h. Inkonsistenzen werden soweit wie möglich be
tigt. Nicht mehr benötigte Informationen werden nicht mit in die ED
bzw. DB-Datei geschrieben.
Datenbasen mischen
Da eine EDF-Datei in eine existierende Datenbasis eingelesen we
kann, ist ein Mischen von Datenbasen möglich.
92

5.1.5 Namenskonventionen beim CAD-Datenaustausch
sind
ntio-
-
n
n
n
5.1.5 Namenskonventionen beim CAD-Datenaustausch
Für einen reibungslosen Datenaustausch mit anderen CAD-Systemen
für die Benennung von Objekten und Dateien folgende Namenskonve
nen zu beachten:
Tabelle 9: Namenskonventionen
ICEM Surf Objekte
• maximale Länge: 8 Zeichen• Verwendung von Groß- und Kleinbuchstaben, Ziffern
sowie - und _ erlaubt• keine Unterscheidung zwischen Groß- und Kleinbuchsta
ben• erstes Zeichen beliebig
DB-Dateinamen • es gelten die Namenskonventionen unter UNIX• maximale Länge: 64 Zeichen• Verwendung von Groß- und Kleinbuchstaben, Ziffern
sowie Sonderzeichen . , - _ + erlaubt
VDA Element- und Set-Namen
• maximale Länge: 8 Zeichen• Verwendung von Groß- und Kleinbuchstaben erlaubt• keine Sonderzeichen erlaubt• erstes Zeichen muß Großbuchstabe sein
VDA-Dateinamen • es gelten die Namenskonventionen unter UNIX• maximale Länge: 64 Zeichen• Verwendung von Groß- und Kleinbuchstaben und Ziffern
erlaubt• nur Verwendung der Sonderzeichen . , - _ + = # empfohle
IGES Element-Namen
• zwei Felder mit 8 alphanumerischen Zeichen und 8 Ziffer• im ersten Feld Verwendung von Groß- und Kleinbuchsta-
ben, Ziffern und beliebigen Sonderzeichen erlaubt
IGES-Dateinamen • es gelten die Namenskonventionen unter UNIX• maximale Länge: 64 Zeichen• Verwendung von Groß- und Kleinbuchstaben und Ziffern
erlaubt• nur Verwendung der Sonderzeichen . , - _ + = # empfohle
ICEM DDN Entity-Namen
• maximale Länge: 10 Zeichen• Verwendung von Groß- und Kleinbuchstaben, Ziffern und
sämtliche Sonderzeichen erlaubt
93

5 Funktionen im Dateimenü
B.
ene
men
kun-
ende
hne
lie-
n
Eindeutigkeit von Namen
Innerhalb von ICEM Surf werden die Namen eingelesener Elemente
u. U. geringfügig modifiziert, damit sie eindeutig sind. Dies gilt z.
für das Einlesen mit der Schalterkombination Geometrie und Teil(siehe Abschnitt 5.10 “Datei – Einfügen”, Seite 117). Für eingeles
Elemente aus IGES- und ASCII Part-Dateien, die keinen Na
haben, vergibt ICEM Surf Standardnamen.
Empfehlung für die Vergabe von Elementnamen
Die verschiedenen Dateiformate haben unterschiedliche Beschrän
gen für die Vergabe von Elementnamen. Wenn Sie sich an die folg
Konvention nach dem VDA-Standard halten, werden Ihre Daten o
Informationsverlust und Namensänderungen konvertiert (gilt für be
bige Konvertierungsrichtungen).
• Elementnamen haben maximal 8 Zeichen.
• Es treten nur Großbuchstaben und Ziffern auf.
• Keine Sonderzeichen.
• Das erste Zeichen ist ein Buchstabe.
5.1.6 Konvertierungstabellen für den CAD-Datenaustausch
Nicht alle Informationen lassen sich zwischen den verschiedenen CAD-
Datenaustauschformaten verlustfrei konvertieren. Die folgendenen Tabellen
zeigen, welche Objekte wie konvertiert werden.
ASCII Part-Datei-namen
• es gelten die Namenskonventionen unter UNIX• maximale Länge: 64 Zeichen für ICEM Surf, 31 Zeichen
für ICEM DDN• Verwendung von Groß- und Kleinbuchstaben und Ziffern
erlaubt• nur Verwendung der Sonderzeichen . , - _ + = # empfohle
94

5.1.6 Konvertierungstabellen für den CAD-Datenaustausch
Tabelle 10: Konvertierung von ASCII Part nach ICEM Surf DB
Tabelle 11: Konvertierung von ICEM Surf DB nach ASCII Part
ASCII Part(Typ-Nummer in Klammern)
ICEM Surf DB
Punkt (1) Punkt
Linie (2) Kurvenabschnitt
Kreisbogen/Kreis/Ausrundung (3) Kurvenabschnitt/Kreisbogen/Kreis
Zusammengesetzte Kurve (6) Kurvenabschnitt
Punktsatz (8) Kurvenabschnitt
3D-Spline (9) Kurvenabschnitt
Maschinenkurve (10) Rohdatenabschnitt
B-Spline-Fläche (26) Patch
Rotationsfläche (19) Patch/Face
Zylinder (20) Patch/Face
Regelfläche (21) Patch/Face
getrimmte Fläche (27) Face
B-Spline-Kurve (31) Kurvenabschnitt
ICEM Surf DBASCII Part(Typ-Nummer in Klammern)
Punkt Punkt (1)
Kurvenabschnitt/Kreisbogen/Kreis Kreisbogen/Kreis/Ausrundung (3)
Rohdatenabschnitt Maschinenkurve (10)
Patch B-Spline-Fläche (26)
getrimmtes Patch (Face) Trimmed Surface (27)
Kurvenabschnitt B-Spline-Kurve (31)
95

5 Funktionen im Dateimenü
Tabelle 12: Konvertierung von VDA/FS nach ICEM Surf DB
Tabelle 13: Konvertierung von ICEM Surf DB nach VDA/FS
VDA/FS ICEM Surf DB Option/Directive
Circle Kurvenabschnitt/Kreisbo-gen/Kreis
Standard
Cons
surface curve –
2D-polynomials Kurvenabschnitt(e)
Curve Kurvenabschnitt Standard
Curve Kurvenabschnitt *DEFINE,LINE
Curve Kurvenabschnitt *DEFINE,LINE/CURVE
Face Face Standard
Point Punkt Standard
Pset Punkt(e) Standard
Pset Rohdatenabschnitt *DEFINE,PSEQ
Pset (2 points) Kurvenabschnitt *DEFINE,LINE/PSET
Pset Kurvenabschnitt *DEFINE,SPLINE/TOL
MDI (point vector) Rohdatenabschnitt Standard
Surf Patch Standard
ICEM Surf DB VDA/FS Option/Directive
Punkt Point Standard
Rohdatenabschnitt Pset oder MDI Standard
Kurvenabschnitt/Kreisbo-gen/Kreis
Circle Standard
Kurvenabschnitt/Kreisbo-gen/Kreis
Curve *CONVERT,CIRCLE
Kurvenabschnitt Curve Standard
Patch Surf Standard
Face Face Standard
96

5.1.6 Konvertierungstabellen für den CAD-Datenaustausch
Tabelle 14: Konvertierung von IGES nach ICEM Surf DB
Tabelle 15: Konvertierung von ICEM Surf DB nach IGES
IGES(Typ-Nummer in Klammern)
ICEM Surf DB
Circular Arc (100) Kurvenabschnitt/Kreisbogen/Kreis
Composite Curve (102) Kurvenabschnitt(e)
Copious Data (106, Formen 1-3, 11-13, 63) Rohdatenabschnitt
Plane (108, Form +1, Bounded Plane) Face
Line (110) Kurvenabschnitt
Parametric Spline (112, Formen siehe unten)
1 Linear Kurvenabschnitt
2 Quadratic Kurvenabschnitt
3 Cubic Kurvenabschnitt
4 Wilson-Fowler (2D) –
4 Wilson-Fowler (3D) Kurvenabschnitt
5 Modified Wilson-Fowler (2D) –
5 Modified Wilson-Fowler (3D) Kurvenabschnitt
6 B-Spline Kurvenabschnitt
Parametric Spline Surface (114) Patch
Point (116) Punkt
Rational B-Spline Curve (126) Kurvenabschnitt
Rational B-Spline Surface (128) Patch
Trimmed Surface (144) Getrimmtes Patch (Face)
Ruled Surface (118) Patch/Face
Surface of Revolution (120) Patch/Face
Tabulated Cylinder (122) Patch/Face
ICEM Surf DBIGES(Typ-Nummer in Klammern)
Kurvenabschnitt/Kreisbogen/Kreis Circular Arc (100)
97

5 Funktionen im Dateimenü
Tabelle 16: Konvertierung von Catia nach ICEM Surf DB
Rohdatenabschnitt Copious Data (106, Forms 11-13)
Kurvenabschnitt Rational B-Spline Curve (126)Standard oder*CONVERT,NURBS_CURVE=NONE
Kurvenabschnitt (kubisch, nicht-rational)
Parametric Spline Curve (112)*CONVERT,NURBS_CURVE=EXACT
Patch Rational B-Spline Surface (128)Standard oder*CONVERT,NURBS_SURFACE=NONE
Patch (bi-kubisch, nicht-rational) Parametric Spline Surface (114)*CONVERT,NURBS_SURFACE=EXACT
Punkt Point (116)
Face Trimmed Surface (144)
Catia(Typ-Nummer in Klammern)
ICEM Surf DB
1 Point (1) Punkt
2 Line (2) Kurvenabschnitt
3 Curve (3) Kurvenabschnitt
5 Surface (5) Patch
6 Face (6) Face
17 Solid (17)(nur Brep form)
Face(für jedes Face des Solids)
17 Volume (17) Face(für jedes Face des Solids)
20 Circle (20) Kurvenabschnitt/Kreisbogen/Kreis
24 Composite Curve (24) Kurvenabschnitt(e)
ICEM Surf DBIGES(Typ-Nummer in Klammern)
98

5.1.6 Konvertierungstabellen für den CAD-Datenaustausch
Tabelle 17: Konvertierung von ICEM Surf DB nach Catia
Tabelle 18: Konvertierung von Cadds nach ICEM Surf DB
ICEM Surf DBCatia(Typ-Nummer in Klammern)
Punkt Point (1)
Kurvenabschnitt/Kreisbogen/Kreis Circle (20)
Rohdatenabschnitt Curve (3)
Patch Surface (5)
Face Face (6)
Kurvenabschnitt Curve (3)
Cadds(Typ-Nummer in Klammern)
ICEM Surf DB
Point (2) Punkt
Line (3) Kurvenabschnitt
Arc (5) Kurvenabschnitt/Kreisbogen/Kreis
BSpline (8) Kurvenabschnitt
Cpole (9) Kurvenabschnitt
Nspline (12) Kurvenabschnitt
Nsurface (14) Patch
Tcyl (16) Patch
Srev (17) Patch
Bsurf (19) Patch
Spole (20) Patch
Tsurf (91) Face(für jedes Face der Tsurf)
Solid (91) Face(für jedes Face des Solids)
99

5 Funktionen im Dateimenü
Tabelle 19: Konvertierung von ICEM Surf DB nach Cadds
Tabelle 20: Konvertierung von Set nach ICEM Surf DB
Tabelle 21: Konvertierung von ICEM Surf DB nach Set
ICEM Surf DBCadds(Typ-Nummer in Klammern)
Punkt Point (2)
Kurvenabschnitt/Kreisbogen/Kreis Arc (5)
Rohdatenabschnitt String (70)
Patch Nsurface (14)
Face Tsurf (91)
Kurvenabschnitt Nspline (12)
Set(Typ-Nummer in Klammern)
ICEM Surf DB
Point (@1) Punkt
Line (@2) Kurvenabschnitt
Polygon (@3) Rohdatenabschnitt
Arc/Circle (@10) Kurvenabschnitt/Kreisbogen/Kreis
Polynomial Curve (@20) Kurvenabschnitt
B-Spline Curve (@21) Kurvenabschnitt
Polynomial Surface (@40) Patch
B-Spline Surface (@41) Patch
Face (@103) Face(verknüpft mit dem Basispatch)
Composite Curve (@120) Kurvenabschnitt(e)
ICEM Surf DBSet(Typ-Nummer in Klammern)
Punkt Point (@1)
Kurvenabschnitt Line (@2)
100

5.2 Dateiauswahlfenster
o-
mten
ren
ich-
zeile
nster
l der
5.2 Dateiauswahlfenster
In ICEM Surf gibt es zwei verschiedene Dateiauswahlfenster:
• Projektabhängiges Dateiauswahlfenster
In diesem Fenster können Sie Dateien innerhalb von ICEM Surf-Pr
jekten auswählen.
• Projektunabhängiges Dateiauswahlfenster
In diesem Dateiauswahlfenster können Sie Dateien aus Ihrem gesa
Dateibaum bzw. Netzwerk auswählen.
Die Dateiauswahlfenster sind in zwei Bereiche unterteilt. Im obe
Bereich befinden sich Funktionen zur Auswahl des Projekts bzw. Verze
nisses, im unteren Bereich Funktionen zur Dateiauswahl. In der Kopf
der Dateiauswahlfenster ist angegeben, mit welcher Funktion das Fe
aufgerufen wurde.
5.2.1 Projektabhängiges Dateiauswahlfenster
Das projektabhängige Dateiauswahlfenster erscheint nach Anwah
Funktionen Datei – Öffnen, Datei – Sichern auf ..., Datei – Einfügen,
Datei – Schreiben und Erzeugen – Scan – Preview.
Rohdatenabschnitt Polygon (@3)
Kurvenabschnitt/Kreisbogen/Kreis Arc/Circle (@10)
Kurvenabschnitt B-Spline Curve (@21)
Patch B-Spline Surface (@41)
Face Face (@103)
ICEM Surf DBSet(Typ-Nummer in Klammern)
101

5 Funktionen im Dateimenü
rt,
itier-
ues
jekt
hlli-
geru-
en zur
Projekte
In der Projekt-Auswahlliste sind die ICEM Surf-Projekte aufgefüh
die Sie sich eingerichtet haben.
Neues Projekt anlegen
Wenn Sie auf diesen Button klicken und anschließend in das Ed
feld einen neuen Namen eingeben, wird auf UNIX-Ebene ein ne
Projekt mit den Standard-Unterverzeichnissen angelegt.
Dateien
In der Datei-Auswahlliste sind die Dateien aus dem aktuellen Pro
aufgelistet. Es werden nur die Dateien des in Typ eingestellten Datei-
typs angezeigt.
Typ: DB, ASCII Part, IGES, VDA/FS, EDF, SCAN
Hier können Sie den Dateityp festlegen, der in der unteren Auswa
ste angezeigt werden soll. Je nachdem, welche Funktion Sie auf
fen haben, stehen alle oder nur einige der angegebenen Dateityp
Auswahl.
102

5.2.2 Projektunabhängiges Dateiauswahlfenster
Dar-
ung
lung
der
rmat
von
ichen
h-
eine
l der
Anzeige: Name, Lang
In diesem Pop-Up-Menü können Sie eine kurze oder eine lange
stellung der Dateiinformationen einstellen. Bei der kurzen Darstell
(Name) werden nur Dateinamen angezeigt. Bei der langen Darstel
(Lang) werden außerdem Dateizugriffsrechte, Datum und Uhrzeit
letzten Sicherung, Dateigröße und bei DB-Dateien auch das Fo
ASCII oder Binär angezeigt.
Filter: *
Mit dieser Option können Sie die Dateianzeige durch Angabe z. B.
Anfangs- oder Endbuchstaben einschränken. Zulässige Jokerze
sind “*” für beliebig viele Buchstaben und “?” für genau einen Buc
staben.
Datei
Wenn Sie in das Editierfeld einen neuen Namen eingeben, wird
neue Datei erzeugt.
5.2.2 Projektunabhängiges Dateiauswahlfenster
Das projektunabhängige Dateiauswahlfenster erscheint nach Anwah
Funktionen Datei – Preview, Datei – Import, Datei – Export, Darstel-lung – Umgebung und Kinematik-Datei in der Funktion Diagnose –
Form – Spritz.
103

5 Funktionen im Dateimenü
den
iges
ktu-
nis
chei-
chei-
auf
Verzeichnis
Der Pfad des aktuellen Verzeichnisses wird hier angezeigt. Über
Pfad-Button unter der Pfadangabe können Sie direkt in ein belieb
Unterverzeichnis wechseln.
In der Verzeichnis-Auswahlliste sind die Unterverzeichnisse im a
ellen Verzeichnis aufgelistet. Sie können in ein Unterverzeich
wechseln, indem Sie es doppelt anklicken.
Verzeichnis eingeben
Wenn Sie diesen Button klicken, können Sie im anschließend ers
nenden Editierfeld ein anderes Verzeichnis eingeben.
Verzeichnis anlegen
Wenn Sie auf diesen Button klicken und in dem anschließend ers
nenden Editierfeld einen neuen Verzeichnisnamen eingeben, wird
UNIX-Ebene ein neues Verzeichnis angelegt.
Es gelten die folgenden Pfadnamenskonventionen:
104

5.2.2 Projektunabhängiges Dateiauswahlfenster
llten
rgrei-
er-
hlli-
geru-
zur
,
er-
wer-
von
ichen
h-
/home/<username>/<projektname>...
~<username>/<projektname>...
$HOME/<projektname>...
$SURF_PROJECT_BASE/<projektname>...
Vorherige
In diesem Popup-Menü können bis zu zehn der zuletzt eingeste
Pfade direkt ausgewählt werden. Die Pfade werden sitzungsübe
fend gespeichert.
Dateien
In der Datei-Auswahlliste sind die Dateien aus dem aktuellen V
zeichnis aufgelistet. Es werden nur die Dateien des in Typ eingestell-
ten Dateityps angezeigt.
Typ: DB, …
Hier können Sie den Dateityp festlegen, der in der unteren Auswa
ste angezeigt werden soll. Je nachdem, welche Funktion Sie auf
fen haben, stehen alle oder nur einige der folgenden Dateitypen
Auswahl: DB, ASCII Part, IGES, VDA/FS, EDF, SCAN, Preview
Catia, Cadds, Set, UNIPLOT, CGM Plot, TIFF, PostScript, Pow
MILL, Tetin, Inventor oder alle Dateien.
Sortieren: Name, Typ, Größe, Datum
Die Dateien können nach Name, Typ, Größe und Datum sortiert
den.
Filter: *
Mit dieser Option können Sie die Dateianzeige durch Angabe z. B.
Anfangs- oder Endbuchstaben einschränken. Zulässige Jokerze
sind “*” für beliebig viele Buchstaben und “?” für genau einen Buc
staben.
105

5 Funktionen im Dateimenü
ange
ße,
mit
n Sie
eine
Pro-
5.1.2
Ausführliche Liste
Mit dieser Option können Sie eine kurze (Dateinamen) oder eine l
(Name, Zugriffsrechte, Datum/Uhrzeit der letzten Sicherung, Grö
Typ) Darstellung der Datei-Informationen einstellen.
Versteckte Dateien
In der Verzeichnisliste werden auch Dateien und Verzeichnisse
angezeigt, deren Namen mit einem Punkt beginnt. Dadurch könne
z. B. per Mausklick in das übergeordnete Verzeichnis gehen.
Datei:
Wenn Sie in das Editierfeld einen neuen Namen eingeben, wird
neue Datei erzeugt.
5.3 Datei – Projekte
Mit dieser Funktion erhalten Sie einen detaillierten Überblick über alle
jekte in Ihrem Home-Verzeichnis bzw. unter $SURF_PROJECT_BASE und die
in diesen Projekten gespeicherten Dateien (siehe auch Abschnitt
“Dateiverwaltung”, Seite 87):
106

5.4 Datei – Öffnen (Öffnen einer Datenbasis)
e die
nicht
aten-
unter
Pro-
en Sie
mit
In der Projekt-Auswahlliste können Sie das Projekt wählen, zu dem Si
Überblicksinformationen angezeigt haben wollen und bei Neues Projektein neues Projekt anlegen. Andere Aktionen können in diesem Fenster
ausgeführt werden.
ICEM Surf wechselt das aktuelle Projekt automatisch, wenn Sie eine D
basis aus einem anderen Projekt öffnen oder die aktuelle Datenbasis
einem anderen Projekt sichern.
5.4 Datei – Öffnen (Öffnen einer Datenbasis)
Das projektabhängige Dateiauswahlfenster erscheint. Sie können das
jekt auswählen, aus dem Sie eine Datenbasis bearbeiten wollen. Wähl
die Datenbasis durch Doppelklick oder Einfachklick in Verbindung
OK.
Diese Funktion kann auch mit Ctrl-O aktiviert werden.
107

5 Funktionen im Dateimenü
bear-
erlust
is die
ichert
zur
. Es
rung
ent-
netze
5.5 Datei – Neu (Neue Datenbasis)
Mit dieser Funktion öffnen Sie eine neue, leere Datenbasis. Die zuvor
beitete Datenbasis wird aus dem Arbeitsspeicher gelöscht. Um Datenv
zu vermeiden, erscheint vor dem Schließen der aktuellen Datenbas
Abfrage, ob sie gesichert werden soll.
Diese Funktion kann auch mit Ctrl-N aktiviert werden.
5.6 Datei – Sichern
ICEM Surf sichert Ihre Datenbasis im aktuellen Projekt in das Verzeichnis
<projekt>/kddat.
Diese Funktion ist auch über Ctrl-S erreichbar.
Im folgenden Fenster können Sie einstellen, wie die Datenbasis ges
werden soll:
Binär, ASCII
Als Dateiformate stehen das Binärformat oder das ASCII-Format
Auswahl. Das Binärformat ist etwas größer als das ASCII-Format
läßt sich jedoch schneller schreiben und lesen, weil die Konvertie
von der rechnerinternen Binär-Darstellung in das ASCII-Format
fällt.
Datenbasen im ASCII-Format können dagegen besser über Daten
transferiert werden.
108

5.7 Datei – Sichern auf ...
tion
ein-
d. h.
nö-
siehe
me-
vor-
e aktu-
den
ieben
itt 5.6
zur
Backup
Wenn diese Option eingeschaltet ist, wird beim Sichern der Datenbasis
eine Backup-Datei (*.bak) erstellt. Im Menü Fenster – Präferenzen
(siehe Abschnitt 10.1 “Fenster – Präferenzen”, Seite 327, Op
”Backup”) kann eingestellt werden, ob die Option standardmäßig
oder ausgeschaltet sein soll.
Komprimiert
Beim Speichern der Datenbasis wird ein Clean-Up durchgeführt,
Inkonsistenzen werden soweit wie möglich beseitigt. Nicht mehr be
tigte Informationen werden nicht mit in die DB-Datei geschrieben.
Auch hier kann im Menü Fenster – Präferenzen eingestellt werden,
ob die Option standardmäßig ein- oder ausgeschaltet sein soll (
Abschnitt 10.1 “Fenster – Präferenzen”, Seite 327, Option ”Para
ter: Komprimiert”).
5.7 Datei – Sichern auf ...
Das projektabhängige Dateiauswahlfenster erscheint. Sie können ein
handenes Projekt auswählen oder ein neues Projekt anlegen, in das di
elle Datenbasis gesichert werden soll.
Für ein neues Projekt aktivieren Sie die Option Neues Projekt anlegengeben im Editierfeld den Projektnamen ein. Klicken Sie anschließend
Projektnamen in der oberen Auswahlliste einmal an.
Um die aktuelle Datenbasis zu sichern, geben Sie bei Datei einen neuen
Namen ein oder den Namen einer vorhandenen Datei, die überschr
werden soll.
Danach erscheint das bereits beschriebene Fenster (siehe Abschn
“Datei – Sichern”, Seite 108) mit den verschiedenen Einstellungen
Datensicherung.
109

5 Funktionen im Dateimenü
den
For-
der
. In
ehle
und
5.8 Datei – Plot
Mit dieser Funktion können Sie Ihre Geometrie plotten. Die zu plotten
Ansichten werden zunächst in eine Plotdatei mit einem der folgenden
mate geschrieben:
• NPFILE (Neutral Plot Format) oder
• CGM (Computer Graphics Metafile).
Plotter
Wählen Sie in der Auswahlliste einen Plotter aus. Die Einträge in
Auswahlliste können Sie in der Plotterkonfigurationsdatei ändern
dieser Datei können Sie beliebige Konvertierungs- und Druckbef
zur Generierung von z. B. HPGL und PostScript aus NPFILE-
CGM-Dateien definieren. Die Plotterkonfigurationsdatei
plotter.configuration
befindet sich im Verzeichnis
<install path>/config.
110

5.8 Datei – Plot
uere
isse
eich
.
tt der
lten
In den “Release-Begleitdokumenten” (Manual 3) finden Sie gena
Angaben, wie Sie die Plotterkonfigurationsdatei an Ihre Bedürfn
anpassen können.
Wenn Sie einen Plotter ausgewählt haben, werden im Grafikber
folgende Rahmen angezeigt:
• der/die Ansichtsrahmen (Definition von Ansichtslayouts siehe
Abschnitt 9.3 “Darstellung – Ansichtslayout”, Seite 275),
• der Zeichnungsrahmen (gestrichelt), der den aktuellen Zeich-
nungsrand repräsentiert und
• der Plotteransichtsrahmen, der abhängig von Plottergröße bzw
Papiergröße und Zeichnungsmaßstab den plotbaren Ausschni
Geometrie anzeigt (siehe Bild 12 und Bild 13).
Bild 12: Plotten eines vollständigen Ansichtslayouts
Hier ist nur die untere und linke Seite des Plotteransichtsrahmens dargestellt. Imvorliegenden Fall lassen sich die Ansichten vollständig auf dem aktuell eingestelPlotter drucken.
* Die Beschreibung der Funktion “Rahmen ändern” finden Sie unter“Rahmen ändern”, Seite 284, in ”Darstellung – Ansichtslayout”.
V A
G
H
aktuelle Ansicht weitere Ansichtsrahmen
Zeichnungsrahmen
Plotteransichts-rahmen
nicht zu bedrucken-der Rand entspre-chend "Rahmen ändern" *
111

5 Funktionen im Dateimenü
inen
-Up-
swäh-
for-
bei
eo-
ten
dign Sie
Bild 13: Plotten eines Bildausschnitts
Plot-Maßstab: ___ ___ Reihe
In den Editierfeldern nach Plot-Maßstab wird der aktuell verwendete
Maßstab angezeigt. Sie können entweder in den Editierfeldern e
benutzerdefinierten Maßstab eingeben oder im zugehörigen Pop
Menü einen Plot-Maßstab aus der genormten Maßstabsreihe au
len.
Plot-Größe: (… x …) MM Formatfüllend
Hier wird die aktuelle Plot-Größe angezeigt. Mit der Option Format-füllend werden die Werte der Plot-Größe so eingestellt, daß sie
matfüllend ist. Der sich daraus ergebende Maßstabsfaktor wird
Plot-Maßstab angezeigt.
Parameter: Trennen Vorne/Hinten: An/Aus
ICEM Surf erzeugt eine Plot-Datei, die nur die vordere Hälfte der G
metrie darstellt. Diese Funktion ist nur in den Standard-Ansich
V(orne) und H(inten) wirksam.
Die Ansichten, die auf dem Bildschirm sichtbar sind, lassen sich nicht vollstänplotten. Wählen Sie einen anderen Maßstab, z. B. 1:2 statt 1:1, oder verschiebedie Ansichten.
* Die Beschreibung der Funktion “Rahmen ändern” finden Sie unter“Rahmen ändern”, Seite 284, in ”Darstellung – Ansichtslayout”.
V A
G
H
aktuelle Ansicht weitere Ansichtsrahmen
Zeichnungsrahmen
Plotteransichts-rahmen
nicht zu bedrucken-der Rand entspre-chend "Rahmen ändern" *
112

5.8 Datei – Plot
on
mit
ab-
ild-
ren,
fen
den.
er-
ar-
–
tab
und
en für
r ein-
Parameter: Ebene X = ___
Diese Option ist nur verfügbar, wenn Trennen Vorne/Hinten einge-
schaltet ist. Die in der Ansicht hintere Hälfte der Geometrie wird v
der im Editierfeld angegebenen X-Koordinate an ausgeblendet.
Parameter: Plot-Gitter: An/Aus
Wenn Sie diese Option aktivieren, wird in der Plot-Datei ein Gitter
beschrifteten Linien im Abstand von 100 mm erzeugt. Der Gitter
stand kann nicht verändert werden. Das Gitter wird auf dem B
schirm nicht dargestellt.
Ansichtslayout
Mit diesem Button können Sie das Ansichtslayout-Fenster aktivie
das auch über die Funktion Darstellung – Ansichtslayout (siehe
Abschnitt 9.3 “Darstellung – Ansichtslayout”, Seite 275) aufgeru
werden kann.
Plotteransicht
Diese Option ist für sehr kleine Ausgabegeräte geschaffen wor
Hier kann nur die aktuelle Ansicht in eine Plot-Datei geschrieben w
den. Ausgehend vom View-Referenz-Punkt (siehe Abschnitt 9.2 “D
stellung – Ansicht”, Seite 267 und Abschnitt 9.3 “Darstellung
Ansichtslayout”, Seite 275) und vom aktuell eingestellten Maßs
berechnet ICEM Surf den größtmöglichen Geometrie-Ausschnitt
überträgt diese Information in die Plot-Datei.
Wenn Sie alle Einstellungen vorgenommen und mit OK bestätigt haben,
erscheint zunächst das Dateiauswahlfenster, wo Sie einen Dateinam
Ihre Plot-Datei eingeben können. Anschließend wird folgendes Fenste
blendet, in dem Sie den Inhalt der Plotdatei festlegen können:
113

5 Funktionen im Dateimenü
lche
eben
e-
t die
n zu
Sie
n wol-
1 …
Die Ansichten des Ansichtslayouts werden durch Buttons mit fortlau-
fender Numerierung repräsentiert. Sie können auswählen, we
Ansichten in die Plotdatei ausgegeben werden sollen.
Alle
Es werden alle Ansichten in die Plotdatei ausgegeben.
Schnitte
Über diesen Button kann das Menü Schnitte (siehe Abschnitt 8.1
“Diagnosen – Schnitte”, Seite 189) aufgerufen werden.
Flächen, Kurven, Rohdaten, Punkte
Sie können auswählen, welche Datentypen in die Plotdatei ausgeg
werden sollen.
Nachdem Sie Ihre Einstellungen mit OK bestätigt haben, wird die entspr
chende Information in die Plot-Datei geschrieben und es erschein
Abfrage “Plot-Datei schließen?”.
Sie können nun in mehreren Schritten weitere Geometrie-Informatione
der vorhandenen Plot-Information hinzufügen. Sinnvoll ist dies, wenn
verschiedene Schnitte in verschiedene Ansichten eingezeichnet habe
len.
114

5.8 Datei – Plot
en
b.
n
ie
sen
ie
n
e
tatt-
-
or-
r nur
en.
Beispiel:
1. Erstellen Sie für Ihre Geometrie ein Ansichtslayout mit den Ansicht
V(orne), A(ufriß) und G(rundriß) sowie eine räumliche Ansicht (Zen-
tralperspektive).
2. Aktivieren Sie die Plot-Funktion und wählen Sie Plotter und Maßsta
3. Bestätigen Sie mit OK und geben Sie im Dateiauswahlfenster eine
neuen Namen für Ihre Plot-Datei an.
4. Wählen Sie im Fenster Plot Layout alle Ansichten aus und schreiben
Sie Ihre Geometrie in die Plot-Datei. Antworten Sie mit Nein auf die
Frage “Plot-Datei schließen?”.
5. Deaktivieren Sie im Fenster Plot Layout alle Geometrieobjekttypen und
aktivieren das Schnitte-Menü. Aktivieren Sie z. B. die Z-Schnitte. S
sehen die Schnitte in allen Ansichten Ihres Ansichtslayouts. Verlas
Sie das Schnitte-Menü und gehen Sie zurück zum Fenster Plot Layout.
6. Aktivieren Sie nun nur die Buttons für eine Standard-Ansicht und d
räumliche Ansicht. Die Schnitte werden nur in den beiden gewählte
Ansichten in die Plot-Datei geschrieben. Beantworten Sie die Frag
“Plot-Datei schließen?” wieder mit Nein.
7. Schalten Sie im Schnitte-Menü die Z-Schnitte aus und lassen Sie s
dessen andere Schnitte berechnen.
8. Anschließend können Sie wieder im Fenster Plot Layout eine andere
Ansicht aktivieren und die Schnitte nur in dieser Ansicht in die Plot
Datei eintragen lassen.
9. Wenn Sie die Plot-Datei komplett zusammengestellt haben, beantw
ten Sie die Abfrage “Plot-Datei schließen?” mit Ja.
Auf die gleiche Weise können Sie z. B. auch in einem Ansichtsfenste
die Flächen und in einem anderen Ansichtsfenster nur die Kurven plott
115

5 Funktionen im Dateimenü
rden.
der –
, d. h.
ist in
Sie
r
on
nten
es
ura-
sind,
uch in
liebi-
dem
lesen
im
oma-
Zuweisen von Plotfarben
Zum Plotten können den Geometrieobjekten Farben zugeordnet we
Diese Farben werden je nach Ausgabegerät Plotfarben zugeordnet o
bei nicht farbfähigen Plottern – in sogenannte Pens (Stifte) umgesetzt
für jede Farbe erhalten Sie eine andere Strichstärke.
Die Plotfarben werden im Menü Darstellung – Farben eingestellt, das Sie
auch mit der Tastenkombination Ctrl-F direkt aus der Plotfunktion heraus
aufrufen können. Der Aufbau und die Handhabung dieses Farbmenüs
Abschnitt 9.6 “Darstellung – Farben”, Seite 293 beschrieben. Führen
die folgenden Schritte aus, um Plotfarben zu definieren:
1. Aktivieren Sie das Plot-Menü und wählen Sie einen Plotter aus. Fü
diesen Plotter müssen in der Plotterkonfigurationsdatei (siehe Opti
“Plotter”, Seite 110) Farben definiert sein.
2. Aktivieren Sie mit Ctrl-F das Farbmenü und ordnen Sie den Eleme
verschiedene Farben zu. Im Farbmenü können Sie entsprechend d
Eintrags in der Plotkonfigurationsdatei (“CO=BRGb”) zwischen vier
Farben wählen. Um alle Farben zu testen, sollte in der Plotterkonfig
tionsdatei der Eintrag “CO=BWRGYCMb” stehen.
Um sicher zu sein, daß im Farbmenü die richtigen Farben definiert
sollten Sie die Farben in der beschriebenen Weise zuordnen (siehe a
“Installationsanleitung und Allgemeine Informationen”).
5.9 Datei – Kommentar
Mit dieser Funktion können Sie zu der aktuellen Datenbasis einen be
gen Text als Kommentar schreiben. Es erscheint ein Editor-Fenster, in
Sie Ihren Text eingeben oder z. B. auch eine andere ASCII-Datei ein
können. Die Kommentardatei wird gemeinsam mit Ihrer Datenbasis
aktuellen Projekt unter /kddat gesichert und erhält die Endung *.com-
ment. Wenn Sie die Datenbasis löschen, wird die Kommentardatei aut
tisch mit gelöscht.
116

5.10 Datei – Einfügen
er
wählt
kön-
riert
ch
aus-
D-
5.10 Datei – Einfügen
Mit dieser Funktion können Sie ASCII Part-, VDA/FS-, IGES-, EDF- od
SCAN-Dateien einfügen. Diese Funktion kann auch mit Crtl-E aufgerufen
werden.
5.10.1 ASCII Part-, VDA/FS-, IGES- und SCAN-Dateien
Nachdem Sie im Dateiauswahlfenster die einzufügende Datei ausge
haben, wird ein Parameterfenster eingeblendet, in dem Sie einstellen
nen, welche Objekte nach ICEM Surf eingelesen und wie sie struktu
werden sollen (von ASCII Part, VDA/FS, IGES oder SCAN … na
SURF).
Hinweis:
Bitte beachten Sie die “Namenskonventionen beim CAD-Daten
tausch”, Seite 93, sowie die “Konvertierungstabellen für den CA
Datenaustausch”, Seite 94.
ASCII Part Einfügen
117

5 Funktionen im Dateimenü
Ele-
sge-
beim
n
tei
Unsichtbar
Die Option steht nur in den Parameterfenstern für ASCII Part- und
IGES-Dateien zur Verfügung. Wenn sie eingeschaltet ist, werden
mente mit eingelesen, die in der ASCII Part- bzw. IGES-Datei au
blendet sind.
Struktur
Diese Option steht nur im Parameterfenster für ASCII Part-Dateien
zur Verfügung.
Wenn diese Option eingeschaltet ist (Standardeinstellung), bleibt
Einlesen von ASCII Part-Dateien, die Sie mit ICEM Surf geschriebe
haben, die Teilestruktur erhalten.
Die Optionen Teil und Molekül können nicht angewählt werden.
IGES Einfügen
Geometrie
Es wird ein ICEM Surf-Teil mit dem Namen der eingefügten Da
angelegt.
118

5.10.1 ASCII Part-, VDA/FS-, IGES- und SCAN-Dateien
in
ile
lese-
er
und
eine
l.
Level, Farbe und Stift
Die Optionen Level, Farbe und Stift stehen nur in den Parameterfen-
stern für ASCII Part- und IGES-Dateien zur Verfügung.
Ist die Option Teil eingeschaltet, wird pro Level, Farbe oder Stift e
ICEM Surf-Teil angelegt. Die Namen der erzeugten ICEM Surf-Te
und -Listen haben als Anfangsbuchstaben die Kennung der einge
nen Struktur (LV = Level, CL = Color, PN = Pen) gefolgt von d
Level-, Farb- oder Stiftnummer. Werden über die Option Dateien:
Daten aus mehreren Quelldateien eingelesen, erhalten die Teil-
Listennamen zur Unterscheidung der Quelldateien zusätzlich
alphabetische Kennung.
Ist die Option Molekül eingeschaltet, wird ein ICEM Surf-Teil mit
dem Namen der eingefügten Datei angelegt.
VDA/FS Einfügen
Set
Die Option Set steht nur im Parameterfenster für VDA/FS-Dateien zur
Verfügung.
Ein VDA/FS-Set entspricht von seiner Bedeutung her einem Leve
119

5 Funktionen im Dateimenü
-Set
und
rden
n
ole-
nd
hier
sche
rf
ngli-
ch-
RF
enen
Ist die Option Teil eingeschaltet, wird pro VDA/FS-Set ein Teil mit
dem Namen des Sets angelegt. Wenn die VDA/FS-Datei keine Setna-
men enthält, wird der Standardname BSE0001 für das VDA/FS
und damit auch für das ICEM Surf-Teil vergeben. Für Kreise
Punkte sowie für Elemente, die keinem Set zugeordnet sind, we
Standardnamen vergeben.
Ist die Option Molekül eingeschaltet, wird ein ICEM Surf-Teil mit
dem Namen der eingefügten Datei angelegt.
Typ
Ist die Option Teil eingeschaltet, wird pro ICEM Surf-Molekültyp ei
Teil angelegt. Die erzeugten ICEM Surf-Teile werden nach dem M
kültyp benannt: PNT (Punkte), RAW (Rohdaten), CRV (Kurven) u
SRF (Flächen). Werden über die Option Dateien Daten aus mehreren
Quelldateien eingelesen, erhalten die Teil- und Listennamen auch
zur Unterscheidung der Quelldateien zusätzlich eine alphabeti
Kennung.
nach SURF: Teil
Für jedes Element aus der einzufügenden Datei wird ein ICEM Su
Molekül angelegt.
Die Moleküle werden nach den Elementen benannt. Die ursprü
chen Elementnamen bleiben erhalten.
nach SURF: Molekül
Für alle Elemente eines ICEM Surf-Molekültyps wird ein ICEM
Surf Molekül angelegt.
Die Namen der Moleküle haben je nach Molekültyp die Anfangsbu
staben PNT (Punkte), RAW (Rohdaten), CRV (Kurven) oder S
(Flächen).
Liste
Wenn diese Option eingeschaltet ist, werden für die eingeles
Dateien Listen mit folgender Struktur angelegt.
120

5.10.1 ASCII Part-, VDA/FS-, IGES- und SCAN-Dateien
:
bzw.
chen
t
tisch
feh-
it
...,
Objekte:
Sie können auswählen, welche Objekte eingelesen werden sollen
• Punkte
• Rohdaten
• Kurven (mit Option NURBS -> Bezier)
• Flächen
– Patches (mit Option NURBS -> Bezier)
– Faces (mit Option Faces -> Patches und Tol.:)
Konvert Regelfl.
Diese Option steht nur im Parameterfenster für IGES- und ASCIIPart-Dateien zur Verfügung.
Regelflächen werden mit eingelesen und in NURBS-Patches
Faces konvertiert. Ist die Option ausgeschaltet, werden Regelflä
beim Einlesen von ASCII Part- or IGES-Dateien ignoriert.
NURBS -> Bezier
Bei den Objekten Kurven und Patches kann diese Option aktivier
werden, um NURBS-Kurven und -Patches beim Einlesen automa
in Bezier-Kurven bzw. -Patches zu konvertieren. Dies ist zu emp
len, da viele Modellierungsfunktionen in ICEM Surf nicht m
NURBS-Objekten arbeiten können.
Geometrie 1 ICEM Surf-Liste mit dem Namen der eingefügten Datei
Level, Farbe und Stift
1 ICEM Surf-Liste pro Level, Farbe oder Stift. Die Anfangs-buchstaben der Listennamen kennzeichnen den Dateityp: LVCL..., PN...
Set 1 ICEM Surf-Liste pro Set mit dem Namen des Sets
Typ bis zu 4 ICEM Surf-Listen (eine pro Molekültyp): PNT..., RAW..., CRV..., SRF...
121

5 Funktionen im Dateimenü
zahl
ktion
–
tches
mm-
den
e
ces
atches
n als
S
en-
Ist bei der Konvertierung von NURBS-Patches eine sehr große An
kleiner Bezier-Patches entstanden, können Sie diese mit der Fun
Erzeugen – Patch – Patches (siehe Abschnitt 19.4 “Patcherzeugung
Aus Patches”, Seite 473) zu größeren Patches kombinieren.
Faces -> Patches
Bei Faces kann diese Option aktiviert werden, triviale Faces in Pa
umzuwandeln. Triviale Faces sind getrimmte Patches, deren Tri
kurve/n innerhalb der Toleranz identisch sind mit dem Patchrand /
Patchrändern des unterliegenden Patches.
Tol.
Wenn die Option Faces -> Patches eingeschaltet ist, kann hier ein
Toleranz eingestellt werden, die die Umwandlung von trivialen Fa
in Patches steuert. Wenn die Patchränder des unterliegenden P
einen größeren Abstand von den Trimmkurven des Faces habe
hier angegeben, bleibt das Face unverändert erhalten, auch wennFaces–> Patches eingeschaltet ist. Die Toleranz kann Werte zwischen
0.0000001 und 1.0 annehmen.
Standard
Diese Option steht nur in den Parameterfenstern für IGES- und VDA/
FS-Dateien zur Verfügung.
Wenn dieser Button aktiv ist, wird für die Konvertierung von IGE
bzw. VDA/FS nach ICEM Surf eine Standard-Direktivendatei verw
det. Die Direktivendateien
• import_standard_directive_iges (IGES-Dateien) bzw.
• import_standard_directive_vda (VDA/FS-Dateien)
stehen im Verzeichnis
• SURF_CONFIG_DIR,
• SURF_ACN/../config oder
• ICEM_ACN/config.
122

5.10.1 ASCII Part-, VDA/FS-, IGES- und SCAN-Dateien
ierte
iven
Ein-
in
M
eine
un-
von
ern
ufen,
ule-
Wenn dieser Button inaktiv ist, wird eine benutzerdefinierte Direkti-
vendatei verwendet.
Direktive: <Pfadname der Direktivendatei>
Diese Option steht nur in den Parameterfenster für IGES- und VDA/FS-Dateien zur Verfügung.
Über das Dateiauswahlfenster können Sie eine benutzerdefin
Direktivendatei auswählen.
Hinweis:
In den benutzerdefinierten Direktivendateien müssen alle Direkt
der Standard-Direktivendatei gesetzt sein, zu denen zusätzliche
träge hinzugefügt werden können.
Detaillierte Informationen zu den verfügbaren Direktiven finden Sie
den Referenzhandbüchern “ICEM IGES Translator” und “ICE
TVDA Translator”.
Protokoll
Nach dem Einfügen einer Datei können Sie sich mit dieser Option
Protokolldatei mit statistischen Daten und eventuellen Fehlermeld
gen anzeigen lassen.
Detaillierte Informationen über Fehlermeldungen beim Einfügen
IGES- und VDA/FS-Dateien finden Sie in den Referenzhandbüch
“ICEM IGES Translator” und “ICEM TVDA Translator”
Dateien
Mit dieser Option können Sie erneut das Dateiauswahlfenster aufr
um weitere Dateien einzufügen.
Neben dem Button wird eine Auswahlliste mit den Namen der einz
senden Dateien angezeigt.
123

5 Funktionen im Dateimenü
und
aus-
ven-
SCAN Einfügen
Im Parameterfenster für Scan-Dateien stehen nur die Optionen Protokollund Dateien zur Verfügung.
5.10.2 EDF-Dateien
Im Parameterfenster können Sie einstellen, welche Informationen
Objekte eingelesen werden sollen.
Hinweis:
Bitte beachten Sie die “Namenskonventionen beim CAD-Daten
tausch”, Seite 93 (für EDF-Dateien gelten dieselben Namenskon
tionen wie für DB-Dateien).
124

5.10.2 EDF-Dateien
etra-
ihr
-
F-
-
nen,
ger
rden,
e
Elemente
• Geometrie
Es werden alle Geometrieobjekte mit Ausnahme der unter
Objekte eventuell deaktivierten eingelesen.
• Darstellvarianten, Ebenen, Ansichten, Materialien
Hier kann ausgewählt werden, ob Darstellvarianten, Ebenen,
Ansichten und Materialien gelesen und in die Datenbasis eing
gen werden sollen.
• Listen
Ist diese Option eingeschaltet, werden Listen aus der EDF-Datei
der aktuellen Datenbasis hinzugefügt, sofern sie noch nicht in
existieren. Die ursprüngliche Listenzugehörigkeit der eingelese
nen Elemente wird wiederhergestellt und alle Elemente der ED
Datei werden der aktuellen Liste hinzugefügt.
Ist diese Option ausgeschaltet, werden alle geometrischen Ele
mente der aktuellen Liste (und natürlich der Liste DB) hinzuge-
fügt.
Doppelte
Entstehen beim Einlesen von Geometrie, Darstellvarianten, Ebe
Ansichten und Materialien Namenskonflikte aufgrund gleichnami
Elemente in der aktuellen Datenbasis, kann hier vorgegeben we
wie diese Namenskonflikte gelöst werden sollen.
• Umbenennen
Alle Elemente werden gelesen und der aktuellen Datenbasis hin-
zugefügt. Sind gleichnamige Elemente vorhanden, erhalten di
neuen Elemente Standardnamen.
125

5 Funktionen im Dateimenü
f
lt
:
ser
llen
ufen,
ule-
• Ersetzen
Gleichnamige Elemente werden ersetzt, wenn sie zur aktuellen
Liste gehören. Ihre Listenzugehörigkeit wird nicht geändert. Au
diese Weise können Datenbasen mit nahezu identischem Inha
gemischt werden.
• Übergehen
Die Elemente werden nicht in die aktuelle Datenbasis eingelesen.
Objekte
Sie können auswählen, welche Objekte eingelesen werden sollen
• Punkte
• Rohdaten
• Scans
• Kurven
• Flächen
– Patches
– Faces
Protokoll
Nach dem Einfügen einer EDF-Datei können Sie sich mit die
Option eine Protokolldatei mit statistischen Daten und eventue
Fehlermeldungen anzeigen lassen.
Dateien: <Auswahlliste>
Mit dieser Option können Sie erneut das Dateiauswahlfenster aufr
um weitere Dateien einzufügen.
Neben dem Button wird eine Auswahlliste mit den Namen der einz
senden Dateien angezeigt.
126

5.11 Datei – Schreiben
art-,
ann
n oder
wer-
tellen,
aus-
D-
5.11 Datei – Schreiben
Mit dieser Funktion können Sie ICEM Surf-Datenbasen als ASCII P
VDA/FS-, IGES-, EDF- oder Scan-Dateien speichern. Diese Funktion k
auch mit Crtl-W aufgerufen werden.
Geben Sie zuerst im Dateiauswahlfenster einen neuen Dateinamen ei
wählen Sie in der Liste eine vorhandene Datei aus, die überschrieben
den soll. Im danach erscheinenden Parameterfenster können Sie eins
welche Objekte geschrieben und wie diese strukturiert werden sollen.
Hinweis:
Bitte beachten Sie die “Namenskonventionen beim CAD-Daten
tausch”, Seite 93, sowie die “Konvertierungstabellen für den CA
Datenaustausch”, Seite 94.
IGES Schreiben
Liste DB, Aktuelle Liste, Anwahl
Sie können auswählen, ob
• alle Objekte in der ICEM Surf-Datenbasis,
• der Inhalt der aktuellen Liste oder
• nur ausgewählte Objekte
127

5 Funktionen im Dateimenü
er
ob-
it
-
en
in die Datei geschrieben werden sollen.
Hintergrundobjekte
Wenn Aktuelle Liste aktiviert ist, können Sie hier einstellen, ob in d
Liste enthaltene Hintergrundobjekte (siehe Option ”Hintergrund
jekte” in Abschnitt 6.2 “Optionen im Listen-Fenster”, Seite 173) m
in die Datei geschrieben werden sollen.
ASCII Part Schreiben
Für das Schreiben von ASCII Part-Dateien können folgende ICEM DDN
Formate ausgewählt werden:
Format
• ICEM_DDN 3.1
Die ASCII Part-Datei wird im Format von ICEM DDN 3.1
geschrieben. Getrimmte Patches (Faces) werden ignoriert, wenn
die unterliegende Fläche eine B-Spline-Fläche mit mehr als 64
Segmenten ist.
Hinweis:
– Die zulässige Segmentanzahl für B-Spline-Kurven und -Fläch
ist 64.
128

5.11 Datei – Schreiben
ge
ie
eien
ü-
elegt
vor-
sol-
– Für eine weitere Verarbeitung mit ICEM DDN 3.1 ist die zulässi
Elementanzahl ist begrenzt auf 130.000.
• ICEM_DDN 3.2
Die ASCII Part-Datei wird im Format von ICEM DDN 3.2
geschrieben. B-Spline-Kurven und -Flächen dürfen eine unbe-
grenzte Segmentanzahl haben.
Hinweis:
Für eine weitere Verarbeitung mit ICEM DDN 3.2 oder 3.3 ist d
zulässige Elementanzahl begrenzt auf 262.143.
Für das Schreiben von ASCII Part-, IGES- und VDA/FS-Dateien können
folgende Ausgabearten eingestellt werden:
Ausgabe: Einzeln, Mehrere
Die Ausgabe kann in eine einzelne Datei oder in mehrere Dat
erfolgen. Bei der Einstellung Mehrere wird jedes ICEM Surf-Teil in
eine eigene Datei geschrieben.
Namenspräfix
Wenn Mehrere aktiviert ist, steht zusätzlich diese Option zur Verf
gung, mit der die Benennung der geschriebenen Dateien festg
werden kann.
Ist Namenspräfix ausgeschaltet, erhalten die Dateien die Namen der
entsprechenden ICEM Surf-Teile. Bei eingeschalteter Option kann ein
neuer Dateiname vergeben werden, der als Präfix dem Teilnamen
angestellt wird: <dateiname>.<teilname>.
Objekte
Sie können hier auswählen, welche Objekte geschrieben werden
len:
• Punkte
• Rohdaten
129

5 Funktionen im Dateimenü
nte
h-
sind
• Scans (nur bei EDF)
• Kurven
• Flächen
– Patches
– Faces
Hinweis:
Im Fenster “EDF Schreiben” muß die Option Elemente: Geometrie
eingeschaltet sein, um Geometrieobjekte auswählen zu können.
Bei EDF-Dateien können außerdem ICEM Surf-spezifische Eleme
geschrieben werden:
EDF Schreiben
Elemente
• Geometrie
Es werden alle Geometrieobjekte mit Ausnahme der unter
Objekte deaktivierten geschrieben.
• Darstellvarianten, Ebenen, Ansichten, Materialien
In EDF-Dateien können auch Darstellvarianten, Ebenen, Ansic
ten und Materialien geschrieben werden, vorausgesetzt diese
in der ICEM Surf-Datenbasis unter einem Namen gesichert.
130

5.11 Datei – Schreiben
en
m-
nur
len-
eine
un-
ufen,
But-
ti-
Für das Schreiben von SCAN-Dateien können Facetten- und Punkttyp
festgelegt werden:
SCAN Schreiben
Facettentyp: Punktbasiert, Kantenbasiert
Zu jeder Facette in der SCAN-Datei können die Identifikationsnu
mern der Eckpunkte oder der Kanten gespeichert werden.
Punkttyp: Punkt, Punkt + Vektor
Hier können Sie festlegen, ob in der SCAN-Datei zu jedem Punkt
die 3D-Koordinaten oder auch die Richtung des Flächen-Norma
vektors gespeichert werden sollen.
Protokoll
Nach dem Einfügen einer Datei können Sie sich mit dieser Option
Protokolldatei mit statistischen Daten und eventuellen Fehlermeld
gen anzeigen lassen.
Datei
Mit dieser Option können Sie erneut das Dateiauswahlfenster aufr
um weitere Dateien zu schreiben. Der Dateipfad wird neben dem
ton angezeigt.
Bei IGES- und VDA/FS-Dateien kann ausgewählt werden, welche Direk
vendatei für die Konvertierung verwendet werden soll:
131

5 Funktionen im Dateimenü
M
en-
kti-
ierte
iven
Ein-
in
M
der
Standard
Wenn dieser Button aktiv ist, wird für die Konvertierung von ICE
Surf nach IGES bzw. VDA/FS die Standard-Direktivendatei verw
det. Die Direktivendateien
• export_standard_directive_iges (IGES-Dateien) bzw.
• export_standard_directive_vda (VDA/FS-Dateien)
stehen im Verzeichnis
• SURF_CONFIG_DIR,
• SURF_ACN/../config oder
• ICEM_ACN/config
Wenn dieser Button inaktiv ist, wird eine benutzerdefinierte Dire
vendatei verwendet.
Direktive: <Pfadname der Direktivendatei>
Über das Dateiauswahlfenster können Sie eine benutzerdefin
Direktivendatei auswählen.
Hinweis:
In den benutzerdefinierten Direktivendateien müssen alle Direkt
der Standard-Direktivendatei gesetzt sein, zu denen zusätzliche
träge hinzugefügt werden können.
Detaillierte Informationen zu den verfügbaren Direktiven finden Sie
den Referenzhandbüchern “ICEM IGES Translator” und “ICE
TVDA Translator”.
Bei VDA/FS-Dateien steht zusätzlich folgende Funktion zum Editieren
Direktivendatei zur Verfügung:
132

5.12 Datei – Protokoll
Im
Sie
nen
die
VDA/FS Schreiben
Header
Sie können hier einen Editor mit der Direktivendatei aktivieren.
vorderen Bereich dieser Datei ist ein Header vorbereitet, in dem
individuelle Angaben eintragen können. Die Header-Informatio
werden später in die VDA/FS-Datei kopiert.
5.12 Datei – Protokoll
Mit dieser Funktion können Sie die Protokolldateien aufrufen, die für
zuletzt eingefügten oder geschriebenen Dateien erstellt wurden.
133

5 Funktionen im Dateimenü
n in
aus-
D-
inem
tion
oor-
ans. In
uge-
truk-
lt oft
5.13 Datei – Import
Mit dieser Funktion können Sie Dateien in unterschiedlichen Formate
die aktuelle Datenbasis importieren.
Hinweis:
Bitte beachten Sie die “Namenskonventionen beim CAD-Daten
tausch”, Seite 93, sowie die “Konvertierungstabellen für den CA
Datenaustausch”, Seite 94.
5.13.1 ICEM Surf-Datenbasen
Beim Import einer ICEM SURF-Datenbasis wird die aktuelle Datenbasis
geschlossen und die importierte Datei in eine neue Datenbasis geschrieben.
Diese Datenbasis gehört dann zum aktuellen Projekt und muß unter e
neuen Namen abgespeichert werden.
Bei allen anderen Dateitypen wird beim Import die Geometrieinforma
zur bestehenden Geometrie der aktuellen Datenbasis hinzugefügt.
5.13.2 ASCII Part-, VDA/FS-, IGES-, EDF- undSCAN-Dateien
Der Import von ASCII Part-, VDA/FS-, IGES-, EDF- und SCAN-Dateien
erfolgt analog der Funktion Datei – Einfügen (siehe Abschnitt 5.10.1
“ASCII Part-, VDA/FS-, IGES- und SCAN-Dateien”, Seite 117)
5.13.3 Rohdaten-Dateien
Mit dieser Funktion können Dateien verschiedener Formate mit Punktk
dinaten eingelesen werden. Die Punkte gehören zu Rohdaten bzw. Sc
der Regel sind die Zeilen mit den Punktkoordinaten entsprechend der Z
hörigkeit zu Rohdatenabschnitten bzw. Scanlinien in Gruppen bzw. S
turblöcke eingeteilt. Die erste Zeile eines solchen Strukturblocks enthä
134

5.13.3 Rohdaten-Dateien
ge-
eite
und
lesen
hler-
t die
htige
die
gung:
die
iehe
onen
Strukturinformationen wie den Namen des folgenden Rohdatenabschnitts
oder die Punktanzahl der folgenden Scanlinie. Nach diesen Strukturinfor-
mationen folgen die Koordinatenzeilen.
Wir empfehlen, zunächst die Option Fehler übergehen auszuschalten.
Beim Import wird Zeile für Zeile überprüft, ob das Format zu den ein
stellten Format-Optionen paßt (siehe “Optionen im Fenster Format”, S
136). Wenn das Format interpretierbar ist, wird die Zeile eingelesen
weiterverarbeitet.
Wenn das Format nicht zu den Format-Optionen paßt, wird das Ein
abgebrochen und die Datei nur noch auf weitere Fehler geprüft. Die Fe
zeilen werden im Protokoll vermerkt. Sie sollten sich nach dem Impor
Protokolldatei ansehen und prüfen, ob in den bemängelten Zeilen wic
Informationen enthalten sind. Wenn dies nicht der Fall ist, können Sie
Option Fehler übergehen einschalten und den Import wiederholen.
Die folgenden Parameter stehen zur Steuerung der Funktion zur Verfü
Format
Mit diesem Button wird das Formatfenster aufgerufen, in dem Sie
Format-Optionen zum Einlesen der Datei festlegen können (s
“Optionen im Fenster Format”, Seite 136).
Fehler übergehen
Wenn diese Option eingeschaltet ist, werden beim Einlesen der Datei
alle nicht interpretierbaren Zeilen ignoriert. Nicht interpretierbar
bedeutet, daß die Zeilen nicht zu den eingestellten Format-Opti
passen.
135

5 Funktionen im Dateimenü
edi-
s im
, daß
iim-
, um
der
Hinweis:
Wenn Fehler übergehen eingeschaltet ist, werden evtl. auch wichtige
Zeilen (z. B. Zeilen mit Koordinaten) ignoriert. Bitte sehen Sie sich das
Protokoll an!
Datei editieren
Über diesen Button können Sie die Datei in einen Editor laden und
tieren. Dies ist gegebenenfalls notwendig, um Zeilen, auf die da
Formatfenster angegebene Format nicht zutrifft, so zu verändern
sie ohne Fehler eingelesen werden können.
Protokoll
Wenn Sie diesen Button aktivieren, wird das Protokoll des Date
ports ausgegeben, in dem sämtliche Fehlerzeilen aufgelistet sind.
Datei
Mit diesem Button können Sie das Dateiauswahlfenster aufrufen
eine Datei für den Import auszuwählen. Neben dem Button wird
Pfadname der Datei angezeigt.
Optionen im Fenster Format
136

5.13.3 Rohdaten-Dateien
n die
die
-
n
unk-
t
-
ter-
-
ten
Format
Dieses Teilfenster ist ein Abbild der von Ihnen im unteren Teil des
Fensters Format eingestellten Format-Optionen. Es stellt dar, mit wel-
chem Filter die Rohdaten- bzw. xyz-Datei importiert wird.
Preview
Dieses Teilfenster zeigt die ersten zehn Zeilen der von Ihnen ausge-
wählten Rohdaten- bzw. xyz-Datei. Wenn diese ersten zehn Zeile
Dateistruktur nicht ausreichend genau abbilden, können Sie sich
Datei mit der Funktion Datei editieren im übergeordneten Hauptfen
ster Rohdatenimport ansehen.
Ziel ist, die Format-Optionen im unteren Teil des Fensters Format so
einzustellen, daß die Dateistruktur im Teilfenster Format: und im Teil-
fenster Preview: übereinstimmt. Wenn dies nicht möglich ist, sollte
Sie die zu importierende Datei nachträglich ändern, z. B. mit der F
tion Datei editieren im übergeordneten Hauptfenster Rohdatenimport.
Sie können auch Fehler übergehen einschalten und den Import erneut
versuchen.
Text
• Header
In diesem Editierfeld kann eine einzeilige Headerzeile definiert
werden. Beim Einlesen wird diese Headerzeile dann als fehlerfrei
erkannt.
• Kommentar
Wenn Ihre Rohdaten- oder xyz-Datei Kommentarzeilen enthäl
oder Zeilen mit Informationen, die sich nicht auf den Rohdaten
oder xyz-Koordinatenimport beziehen, können diese Zeilen un
drückt werden. Was Sie dafür tun müssen ist:
– kennzeichnen Sie die Kommentarzeilen in Ihrer Rohdaten
oder xyz-Datei mit einem gemeinsamen Zeichen in der ers
Spalte (z.B. indem Sie die Funktion Datei editieren im
Hauptfenster Rohdatenimport) verwenden und
137

5 Funktionen im Dateimenü
et
nge-
-
ktur-
en
-
er-
me
er
– geben Sie das gleiche Zeichen hier in das Editierfeld ein.
Resultat: Beim Import werden alle Zeilen als Kommentarzeilen
betrachtet und ignoriert, die mit diesem Zeichen gekennzeichn
sind.
Trennung
• Horizontal
Zwischen den einzelnen Dateizeilen kann eine horizontale (Zei-
len-)Trennung, bestehend aus einer Folge des im Editierfeld a
gebenen Zeichens, definiert werden. Diese wird beim Einlesen
erkannt und ignoriert.
• Senkrecht
Es kann eine senkrechte (Spalten-)Trennung zwischen den einzel-
nen Koordinaten einer Dateizeile festgelegt werden. Die Trennung
erfolgt durch beliebig viele verschiedene in den Editierfeldern
anzugebende Trennzeichen. Beim Import werden diese Trennzei-
chen dann entfernt und nur die Punktkoordinaten eingelesen. Fol-
gende Trennzeichen sind nicht zulässig: + - . 0123456789.
Struktur
• Konturname
Diese Option ist für den Import von Rohdaten eingerichtet wor
den. ICEM Surf geht davon aus, daß die erste Zeile jedes Stru
blocks folgende Informationen enthält: den Namen des Teils, d
Namen der Rohdatenkontur und die Nummer des Rohdatenab
schnitts. Diese Informationen werden aus der Originaldatei üb
nommen und in die ICEM Surf-Datenbasis eingetragen. Teilna
sowie Konturname müssen eine Länge von genau 8 Zeichen
haben, die ggf. mit Leerzeichen aufgefüllt werden müssen. Die
einzelnen Komponenten der Zeile müssen durch “/” voneinand
getrennt sein.
138

5.13.3 Rohdaten-Dateien
ibt.
nt-
nk-
en-
Wenn diese Funktion von Datei – Preview – Punktwolken aus
aufgerufen wurde, wird mit jedem neuen Strukturblock eine neue
Scanlinie begonnen.
Die Optionen Punktmenge und Konturnummer können nicht
aktiviert werden, wenn diese Option aktiv ist.
• Punktmenge
ICEM Surf geht davon aus, daß die erste Zeile jedes Struktur-
blocks die Anzahl der im Strukturblock enthaltenen Punkte ang
Der Block endet an der nächsten Zeile, die eine Punktanzahl e
hält.
Diese Option kann nur aktiviert werden, wenn Konturname nicht
aktiv ist.
• Konturnummer
Ein Strukturblock wird durch die Angabe einer Nummer vor den
Koordinaten jedes Punktes definiert. Im Teilfenster Format: ist
dies die Nummer 9. Alle Punkte mit der gleichen Blocknummer
bilden einen Strukturblock und werden als ein Rohdatenabschnitt
bzw. eine Scanlinie eingelesen.
Diese Option kann nur aktiviert werden, wenn Konturname nicht
aktiv ist.
• Punktnummer
Ist diese Option aktiv, wird vor die Koordinaten der einzelnen
Punkte eine laufende Nummer gesetzt. Im Teilfenster Format: wird dies angedeutet durch die Nummern 1 und 2.
Daten
• Punkt
In der Koordinatenzeile dürfen nur die drei Koordinaten des Pu
tes sowie ggf. die Punktnummer oder Blocknummer und Spalt
Trennzeichen stehen.
139

5 Funktionen im Dateimenü
nk-
wie
ei-
t.
S-
sind
n
Hinweis:
Nur die Koordinatenzeilen, die genau drei Koordinaten enthalten, wer-
den importiert.
• Punkt + Vektor
In der Koordinatenzeile dürfen nur die drei Koordinaten des Pu
tes und die drei Koordinaten eines Vektors für diesen Punkt so
ggf. die Punktnummer oder Blocknummer und Spalten-Trennz
chen stehen. Die Vektorkoordinaten werden in ICEM Surf z. Z
nicht weiterverarbeitet.
Hinweis:
Nur die Koordinatenzeilen, die genau sechs Koordinaten enthalten,
werden importiert.
5.13.4 Catia-, Cadds- und Set-Dateien
Der Import von Catia-, Cadds- und Set-Dateien erfolgt fast analog dem
Einfügen einer IGES-Datei (siehe Abschnitt 5.10.1 “ASCII Part-, VDA/F
, IGES- und SCAN-Dateien”, Seite 117). Folgende Unterschiede
jedoch zu beachten:
• Die Optionen Farbe und Stift werden nicht unterstützt.
• Es können keine benutzerdefinierten Direktiven angegeben werden.
• Die Option Layer bei Catia- und Cadds-Dateien entspricht der Optio
Level von IGES-Dateien.
• Bei Set-Dateien wird die Option Typ nicht unterstützt.
140

5.13.5 STL-, AutoForm- und Domain-Dateien
eite
liche
Import von Catia-, Cadds- und Set-Dateien
5.13.5 STL-, AutoForm- und Domain-Dateien
Der Import von Scans in den Formaten STL, AutoForm und Domainerfolgt wie das Einfügen von Scans (siehe Option “SCAN Einfügen”, S
124).
Import von STL-, AutoForm- und Domain-Dateien
5.14 Datei – Export
Mit dieser Funktion können Sie die aktuelle Datenbasis in unterschied
Formate exportieren oder eine Hardcopy erzeugen.
141

5 Funktionen im Dateimenü
aus-
D-
ite
i
in-
, die
rbei-
atei
das
.
rte
Hinweis:
Bitte beachten Sie die “Namenskonventionen beim CAD-Daten
tausch”, Seite 93, sowie die “Konvertierungstabellen für den CA
Datenaustausch”, Seite 94.
5.14.1 ICEM Surf-Datenbasen
Der Export einer ICEM SURF-Datenbasis erfolgt analog der Funktion
Datei – Sichern auf ... (Siehe Abschnitt 5.7 “Datei – Sichern auf ...”, Se
109.)
5.14.2 ASCII Part-, VDA/FS-, IGES-, EDF- und Scan-Dateien
Der Export von ASCII Part-, VDA/FS-, IGES-, EDF- und SCAN-Dateien
erfolgt analog der Funktion Datei – Schreiben (siehe Abschnitt 5.11 “Date
– Schreiben”, Seite 126.)
5.14.3 Hardcopy-Dateien
Um Geometrie-Ansichten zu plotten oder zu drucken, wird die 2D-Bild
formation zunächst in eine PostScript- oder TIFF-Datei geschrieben
dann entweder direkt auf einen Drucker ausgegeben oder in Bildvera
tungsprogrammen weiterverarbeitet werden kann. In die PostScript-D
können alle dargestellten Ansichten geschrieben werden, während
TIFF-Format nur die Wiedergabe der aktuellen Ansicht zuläßt.
• PostScript
Die Bildinformation wird im Vektor-PostScript-Format geschrieben.
Anders als beim TIFF-Format bestehen bei Vektorgrafiken die Objekte
nicht aus einzelnen Bildpunkten, sondern aus mathematischen Vekto-
ren. Dies ermöglicht eine freie Skalierbarkeit ohne Qualitätsverlust
Das Vektor-PostScript-Format eignet sich vor allem für nicht schattie
Darstellung.
142

5.14.3 Hardcopy-Dateien
ser-
,
ng
rge-
be
nen
efügt
ch.
n zur
en
Aufgrund des Vektorformats der PostScript-Datei ist die Auflösung
abhängig vom Ausgabegerät. Im allgemeinen (insbesondere bei La
druckern) ist die Auflösung wesentlich höher als auf dem Bildschirm
so daß bei Kurven kein Treppeneffekt (Anti-Aliasing) auftritt.
• TIFF
Beim TIFF-Format besteht die Bildinformation aus einzelnen Bild-
punkten (Pixeln). Dieses Ausgabeformat ist für schattierte Darstellu
geeignet. Die Auflösung in Pixel muß hier angegeben werden.
Wenn Sie ein Bild drucken möchten, das die vom Ausgabegerät vo
gebene maximale Größe überschreitet, kann das Bild für die Ausga
in mehrere Abschnitte unterteilt werden.
Da bei Ausgabegeräten die Größe der Ausdrucke begrenzt ist, kön
Bilder in mehreren Abschnitten ausgegeben und dann zusammeng
werden. Auf diese Weise ist auch die Ausgabe großer Bilder mögli
Die folgenden Parameter stehen zur Steuerung der Hardcopy-Funktio
Verfügung:
PostScript
Die Hardcopy wird als PostScript-Datei erzeugt. Nur die Option
Schwarz-Weiß und Datei können aktiviert werden.
143

5 Funktionen im Dateimenü
Bei
9.3
ge-
F-
st
ster
hige
ben
tra-
dere
ben
ung
ild-
ischt
daß
dere
stant
Eine PostScript-Hardcopy erfaßt den gesamten Grafikbereich.
Ansichtslayouts mit mehreren Ansichten (siehe auch Abschnitt
“Darstellung – Ansichtslayout”, Seite 275) werden folglich alle dar
stellten Ansichten wiedergegeben.
TIFF
Eine Hardcopy, die nur die aktuelle Ansicht erfaßt, wird als TIF
Datei erzeugt. Die Option TIFF ist standardmäßig voreingestellt. I
diese Option eingeschaltet, sind alle Optionen im Funktionsfen
verfügbar.
Die TIFF-Dateien können bei der Erzeugung komprimiert werden.
Schwarz-Weiß
Ist diese Option eingeschaltet, werden die Farben für nicht farbfä
Ausgabegeräte und Drucker optimiert, d. h. die Grafik wird in Far
gespeichert, die beim Schwarz-Weiß-Ausdruck möglichst gute Kon
ste ergeben. Der Hintergrund ist immer weiß, so daß insbeson
Laserdrucker nicht unnötig viel Toner verbrauchen.
Ist diese Option ausgeschaltet, werden die Original-Bildschirmfar
gespeichert.
Anti Alias
Ist diese Option eingeschaltet, wird intern das Bild in jeder Richt
mit dreimal höherer Auflösung berechnet und dann jeweils 9 B
punkte zu einem zu speichernden Bildpunkt zusammengem
(Supersample-Technik). Bei dieser Option ist zu berücksichtigten,
die Rechenzeit erheblich länger sein kann.
Konstantes Verhältnis
Ist diese Option eingeschaltet, bleiben die Proportionen des Bildes
erhalten, d. h. bei Änderung der Breite oder Höhe wird die an
Größe so angepaßt, daß das Verhältnis Breite zu Höhe immer kon
bleibt.
144

5.14.3 Hardcopy-Dateien
der
Maß-
mit
oll
bei
Für
gten
).
TIFF-Komprimierung
Hier kann TIFF-Komprimierung aktiviert bzw. deaktiviert werden.
Größe x und y: Pixel, cm, Zoll
In den Editierfeldern kann Breite und Höhe des Bildes in
gewünschten Maßeinheit angegeben werden. Bei Änderung der
einheit wird der Wert entsprechend umgerechnet. Soll ein Bild
mehreren Abschnitten berechnet werden, wird hier die Breite einesAbschnittes festgelegt.
Auflösung: Pixel/cm, Pixel/Zoll
Im Editierfeld Auflösung kann je nach Einstellung des entsprechenden
Popup-Menüs die Auflösung des Bildes in Pixel/cm oder Pixel/Z
angegeben werden. Eine Änderung der Maßeinheit ändert keine ande-
ren Werte (Größe in x oder y). Die Einheit Pixel/Zoll entspricht der
Druckern üblichen Angabe DPI (= Dots Per Inch).
Abschnitte
In den Editierfeldern x und y kann definiert werden, in wieviele
Abschnitte das Bild horizontal und vertikal aufgeteilt werden soll.
jeden Abschnitt wird eine Datei erzeugt. Die Namen der erzeu
Dateien werden um die Abschnittsnummern ergänzt (siehe Bild 14
Hinweise:
• Die maximal mögliche Anzahl liegt bei 10 Abschnitten in jeder
Richtung.
• Einzelne Abschnitte dürfen 10 000 Pixel Breite und Höhe nicht
überschreiten. Die Gesamtbreite (Abschnittsbreite mal Anzahl in
X-Richtung) darf 15 000 Pixel nicht überschreiten.
145

5 Funktionen im Dateimenü
But-
atei-
n zu
nach
d. h.
rere
sing
ILL
atei
nele-
hirm
zpa-
Bild 14: Ausgabe eines Bildes in mehreren Abschnitten
Datei: <pfadname der hardcopy-datei>
Wenn Sie den Dateinamen ändern wollen, können Sie mit diesem
ton das Dateiauswahlfenster erneut aufrufen, um einen anderen D
namen einzugeben. Eine Dateiendung braucht nicht angegebe
werden, da sie automatisch erzeugt wird.
Bei komplexen Geometrien kann die Ausgabe einer Hardcopy-Datei je
Bildauflösung mehrere Minuten dauern, bei sehr hohen Auflösungen (
mehrere tausend Bildpunkte in jeder Richtung) eventuell auch meh
Stunden. Auch mehrere Abschnitte und die Verwendung von Anti-Alia
erfordern entsprechend mehr Zeit bei der Ausgabe.
5.14.4 PowerMILL-Dateien
Mit dieser Funktion wird eine Datei erzeugt, die vom System PowerM
der Firma DELCAM als Eingabedatei verwendet werden kann. Diese D
enthält Facettenmodelle der in der aktuellen Liste enthaltenen Fläche
mente. Mit PowerMILL können Sie Fräswege erzeugen und am Bildsc
darstellen.
Die Feinheit der von ICEM Surf erzeugten Facetten kann über Toleran
rameter gesteuert werden.
bild0101.tif bild0201.tif bild0301.tif
bild0102.tif bild0202.tif bild0302.tif
y
x
max. 15.000 Pixel
146

5.14.5 Tetin-Dateien
gung:
ches
öße
ege-
esem
eren
a-
rie-
pro-
a,
itet
Die folgenden Parameter stehen zur Steuerung der Funktion zur Verfü
Isoparametrisch
Die isoparametrische Facettierung ist von der Ordnung der Pat
abhängig.
Toleranz
Die toleranzabhängige Facettierung wird bestimmt durch die Gr
der Flächenelemente.
Absolute Toleranz
Toleranz: Facettierung mit fest vorgegebener Toleranz.
Datei: <pfadname der facettendatei>
Neben diesem Button wird der Dateiname der Facettendatei ang
ben. Wenn Sie den Dateinamen ändern wollen, können Sie mit di
Button das Dateiauswahlfenster erneut aufrufen, um einen and
Dateinamen (falls notwendig mit dem vollständigen UNIX Pfadn
men) einzugeben. Bitte verwenden Sie die Dateiendung *.tri.
5.14.5 Tetin-Dateien
Diese Funktion erzeugt eine ASCII-Datei im Tetin-Format mit Geomet
Informationen (Punkte, Kurven, Flächen), die von den Vernetzungs
grammen der ICEM CFD/CAE-Produktfamilie (z. B. ICEM CFD Tetr
ICEM CFD Hexa, ICEM CFD Leo usw.) eingelesen und weiterverarbe
werden kann.
147

5 Funktionen im Dateimenü
Tetin-
sind
hend
bzw.
kann
hnitts
truk-
gung:
Im Parameterfenster steht nur die Option Datei zur Verfügung, mit der Sie
das Dateiauswahlfenster erneut aufrufen können, um einen anderen
Dateinamen einzugeben.
5.14.6 Rohdaten-Dateien
Diese Funktion erzeugt eine Datei im ASCII-Format. Inhalt der Datei
Punktkoordinaten der gewählten Rohdatenkonturen und/oder Scans.
Außer dem Export der reinen Punktkoordinaten können Sie entsprec
der Zugehörigkeit zu Rohdatenabschnitten bzw. Scanlinien Gruppen
Strukturblöcke erzeugen. Die erste Zeile eines solchen Strukturblocks
Strukturinformationen wie den Namen des folgenden Rohdatenabsc
oder die Punktanzahl der folgenden Scanlinie enthalten. Nach diesen S
turinformationen folgen die Koordinatenzeilen.
Die folgenden Parameter stehen zur Steuerung der Funktion zur Verfü
Liste DB, Aktuelle Liste, Anwahl
Sie können auswählen, ob
148

5.14.6 Rohdaten-Dateien
in
nd-
3)
ufru-
sol-
tei-
• alle Objekte in der ICEM Surf-Datenbasis,
• der Inhalt der aktuellen Liste oder
• nur ausgewählte Objekte
in die Datei geschrieben werden sollen.
Hintergrundobjekte
Wenn Aktuelle Liste aktiviert ist, können Sie hier einstellen, ob die
der Liste enthaltenen Hintergrundobjekte (siehe Option ”Hintergru
objekte” in Abschnitt 6.2 “Optionen im Listen-Fenster”, Seite 17
mit in die Datei geschrieben werden sollen.
Datei
Mit diesem Button können Sie das Dateiauswahlfenster erneut a
fen, um einen anderen Rohdaten-Dateinamen einzugeben.
Rohdaten, Scans
Sie können hier auswählen, welche Objekte geschrieben werden
len:
• Rohdaten und/oder
• Scans
Format
Mit diesem Button können Sie das Menü zur Einstellung des Da
Ausgabeformats aufrufen (siehe nächsten Abschnitt).
149

5 Funktionen im Dateimenü
dem
atei
geben
rden.
Optionen im Fenster Rohdatenausgabeformat
Preview
Alle Einstellungen werden hier angezeigt und können nach
WYSIWYG-Prinzip angepaßt werden.
Header
Ist diese Option eingeschaltet, wird der im Editierfeld bei Headerangegebene Text als Dateiüberschrift in die Rohdaten bzw. xyz-D
geschrieben.
Konturname
Zu jeder Rohdatenkontur bzw. jedem Scan kann der Name ausge
werden.
Punktnummer
Vor den Punktkoordinaten kann die Punktnummer ausgegeben we
150

5.14.7 Inventor-Dateien
der
d 20
ent-
für
und
rzeu-
n-
nd
ver-
-
nven-
Trennung Senk.
Zwischen den Zeilen mit den Punktkoordinaten kann zur besseren Les-
barkeit eine Trennzeile generiert werden.
Spaltenbreite
Hier wird die Spaltenbreite festgelegt bzw. Platz für das Eintragen
Koordinaten reserviert. Für jede Koordinate können zwischen 1 un
Zeichen Platz reserviert werden. Die Tabellenbreite ändert sich
sprechend.
Nachkommastellen
Die Anzahl der Nachkommastellen wird hier festgelegt.
Trennung Senk.
Wenn die weiter vorne beschriebene Option Trennung-Senk. einge-
schaltet ist, wird das in diesem Editierfeld eingetragene Zeichen
die Erzeugung einer Trennzeile verwendet.
Trennung Horiz.
Das in dieses Editierfeld eingetragene Zeichen wird hinter die x-
y-Koordinaten der Punkte gesetzt, um eine Spalten-Trennung zu e
gen.
5.14.7 Inventor-Dateien
Diese Funktion erzeugt eine “3D-Hardcopy”, (eine ASCII-Datei im Inve
tor-Format mit 3D-Grafikdaten), die z. B. in “Showcase” dargestellt u
weiterbearbeitet werden kann. Das Inventor-Format wird auch von
schiedenen VRML-Applikationen (VRML = Virtual Reality Markup Lan
guage) unterstützt.
Im Parameterfenster steht nur die Option Datei: zur Verfügung, mit der Sie
das Dateiauswahlfenster erneut aufrufen können, um einen anderen I
tor-Dateinamen einzugeben.
151

5 Funktionen im Dateimenü
eite
erten
e
5.14.8 Catia-, Cadds- und Set-Dateien
Der Export von Cadds-, Catia- und Set-Dateien erfolgt analog dem Schrei-
ben einer IGES-Datei (siehe Abschnitt 5.11 “Datei – Schreiben”, S
126). Bei diesen Exportfunktionen können jedoch keine benutzerdefini
Direktiven angegeben werden.
Export von Set-Dateien:
Für den Export von Cadds- und Catia-Dateien stehen zusätzlich folgend
Optionen und Parameter zur Verfügung:
152

5.14.9 STL-, AutoForm- und Domain-Dateien
den.
atia
men
eine
3D-
nn
D-
er
ird
ce-
ist
131).
Export von Cadds- und Catia-Dateien:
Model Space
Hier kann der “Cadds bzw. Catia Model Space” eingegeben wer
Dieser Parameter ist wichtig für das innerhalb von Cadds oder C
verwendete Toleranzmodell.
Refit 3D, Tol.
Diese Optionen wirken sich auf den Export von Faces aus. Zusam
mit dem eigentlichen Face (dem getrimmten Patch) wird immer
2D-Trimmkurve (ausgedrückt im u-, v-Parameterraum) und eine
Trimmkurve (ausgedrückt in Modellkoordinaten) exportiert. We
diese Option eingeschaltet ist, wird die 2D-Trimmkurve mit der 3
Trimmkurve verglichen. Wenn die 3D-Trimmkurve im Raum stärk
von der 2D-Trimmkurve abweicht als im Editierfeld angegeben, w
die 3D-Trimmkurve basierend auf der 2D-Trimmkurve und der Fa
Geometrie neu approximiert. Der Standardwert für die Toleranz
0.0025 mm (0.0001 inch).
5.14.9 STL-, AutoForm- und Domain-Dateien
Der Export von Scans in den Formaten STL, AutoForm und Domainerfolgt wie das Schreiben von Scans (siehe “SCAN Schreiben”, Seite
153

5 Funktionen im Dateimenü
hen
nden
neue,
wäh-
rbei-
und
Pro-
in das
eim
Export von STL-, AutoForm- und Domain-Dateien:
5.15 Datei – Preview
Diese Funktion ermöglicht eine Vorschau auf Dateien in unterschiedlic
Formaten. Die neue Geometrieinformation wird zusätzlich zur bestehe
Geometrieinformation eingelesen. Es ist daher zu empfehlen, erst eine
leere Datenbasis zu öffnen, bevor Sie diese Funktion verwenden.
5.15.1 Datei – Preview – Punktwolken
Sie können eine Punktwolke (xyz-Datei) und eine Preview-Sitzung aus
len. Danach erscheint das Preview-Import-Menü und das Preview-Bea
tungsmenü (siehe Abschnitt 23.2.1 “Preview-Import”, Seite 625
Abschnitt 23.2.2 “Previewer”, Seite 626).
5.16 Datei – Applikationen
Mit dieser Funktion können Sie aus ICEM Surf heraus ein externes
gramm starten und Geometrieobjekte aus der aktuellen Datenbasis
entsprechende Dateiformat exportieren. Die exportierte Datei wird b
Start des externen Programms automatisch geladen.
154

5.16.1 Datenkonvertierung für das FEM-Programm AutoForm
alla-
der
/FS-
n
r
ara-
inen
fenster:
5.16.1 Datenkonvertierung für das FEM-Programm Auto-Form
Voraussetzung zum Ausführen dieser Funktion ist eine AutoForm-Inst
tion sowie Lizenzen für die ICEM-VDA/FS- bzw. IGES-Schnittstelle.
Mit dieser Funktion wird eine Datei mit vernetzten Geometrieobjekten o
Polylines für die Simulation mit AutoForm erzeugt.
Die Geometrieobjekte oder Polylines werden zunächst in eine VDA
oder IGES-Datei (*.vda bzw. *.igs) geschrieben und dann über eine
AutoForm-Netzgenerator in eine binäre AutoForm-Datei (*.afb) konver-
tiert. Das AutoForm-User-Interface xaf wird dann automatisch mit de
erzeugten Datei zum Weiterverarbeiten gestartet.
Eine ausführliche Beschreibung der für den Datei-Export verfügbaren P
meter finden Sie in der Dokumentation zum AutoForm-Netzgenerator.
Nachdem Sie die Funktion aktiviert und im Dateiauswahlfenster e
neuen Dateinamen eingegeben haben, erscheint folgendes Parameter
Liste DB, Aktuelle Liste, Anwahl
Sie können auswählen, ob
• alle Objekte in der ICEM Surf-Datenbasis,
• der Inhalt der aktuellen Liste oder
• nur ausgewählte Objekte
155

5 Funktionen im Dateimenü
er
ob-
it
den
den
zge-
den
ll.
tal-
zu
and-
in den AutoForm-Netzgenerator exportiert werden sollen.
Hintergrundobjekte
Wenn Aktuelle Liste aktiviert ist, können Sie hier einstellen, ob in d
Liste enthaltene Hintergrundobjekte (siehe Option ”Hintergrund
jekte” in Abschnitt 6.2 “Optionen im Listen-Fenster”, Seite 173) m
exportiert werden sollen.
VDA/FS
Die Geometrie wird in eine VDA/FS-Datei geschrieben und über
AutoForm-Netzgenerator in eine AutoForm-Datei (*.afb) konvertiert.
IGES
Die Geometrie wird in eine IGES-Datei geschrieben und über
AutoForm-Netzgenerator in eine AutoForm-Datei (*.afb) konvertiert.
Remote
Diese Option ermöglicht Ihnen das Ausführen des AutoForm-Net
nerators auf einem anderen Rechner. Geben Sie im Editierfeld
Namen des Rechners ein, auf dem AutoForm gestartet werden so
Die Datei StartAutoForm Verzeichnis <install path>/config
muß ggf. an Ihre Installation angepaßt werden. Im Dokument “Ins
lationsanleitung und Allgemeine Informationen” finden Sie hier
nähere Angaben.
Nur Mesh
Es wird nur ein Netz erzeugt.
Mesh & check
Es wird ein Netz erzeugt und die Geometrie des Netzes (freie R
kurven, scharfe Kanten, Hinterschnitte) überprüft.
156

5.16.1 Datenkonvertierung für das FEM-Programm AutoForm
alle
ius)
ngen
nten
t 2.0.
n es
ten
. auf
).
den
rößer
n-
iten
eine
für
ege-
von
wer-
Mesh, check & fillet
Es wird ein Netz erzeugt, die Geometrie des Netzes überprüft und
Kanten, die von AutoForm als scharf erkannt werden (Check Rad
mit einem Radius (Filletradius) verrundet.
Nur Kurven
Es werden nur Kurven (Polylines) erzeugt, aber kein Netz.
Nur Faces
Beim Einschalten dieser Option werden nur die Flächenberandu
bearbeitet: Nur Polylines werden erzeugt, aber kein Netz.
Check Radius
Für das Überprüfen scharfer Kanten kann der Radius, ab dem Ka
als scharf erkannt werden, festgelegt werden. Der Standardwert is
Dieser Wert ist geeignet für die Daten eines CAD-Modelles, wen
in Millimeter-Einheiten angegeben wird. Wenn andere Einhei
benutzt werden, sollte dieser Wert manuell angepaßt werden (z. B
0.2, wenn die Daten für das Modell in Zentimetern angegeben sind
Filletradius
In dem Editierfeld wird der Radius für das automatische Verrun
scharfer Kanten angegeben. Der hier angegebene Wert muß g
oder gleich dem bei Check Radius angegebenen Wert sein. Der Sta
dardwert ist 3.0. Auch dieser Wert ist von den gewählten Einhe
abhängig. Daher sollte der Wert manuell angepaßt werden, wenn
andere Längeneinheit als Millimeter benutzt wird.
Fehlertoleranz
Im Editierfeld kann für das Simulationsmodell ein Toleranzwert
das Abweichen von der Genauigkeit, d. h. der Sehnenfehler, ang
ben werden. Der Standardwert beträgt 0.15. Auch dieser Wert ist
den gewählten Einheiten abhängig und sollte manuell angepaßt
den, wenn eine andere Längeneinheit als Millimeter benutzt wird.
157

5 Funktionen im Dateimenü
n im
wert
rd.
dien
dwert
em
imie-
tions-
der
hzu-
für
h.
er-
hen
t, daß
ird.
ndelt.
n
er-
Max Seitenlänge
Die maximale Seitenlänge eines Dreiecks im Netz kann auf de
Editierfeld angegebenen Wert festgelegt werden. Der Standard
ist 50.0, wenn die Länge des Modells in Millimetern angegeben wi
Min Filletsegm.
Die Anzahl der Elemente, die auf den automatisch erzeugten Ra
generiert werden, kann hiermit angegeben werden. Der Standar
ist 3.
5.16.2 Windkanalsimulation mit ICEM Surf Grid
Das Modul ICEM Surf Grid bietet Ihnen eine direkte Schnittstelle zu d
ICEM CFD/CAE-Produkt ICEM Tetra.
Mit diesem Modul können Sie die Facettierung vorhandener Scans opt
ren und Flächen vernetzen. Die Netze können dann in anderen Simula
programmen verwendet werden, u. a. um das Strömungsverhalten
Geometrie in einem Windkanal zu untersuchen, um FE-Analysen durc
führen oder um die Geometrie im STL-Format zu exportieren (z. B.
Rapid Prototyping-Anwendungen).
Für die Funktion Datei – Applikationen – ICEM Surf Grid ist eine
jeweils eine Lizenz für ICEM Surf Grid sowie für ICEM Tetra erforderlic
Der Funktionsablauf ist wie folgt:
• Die sichtbare Geometrie wird in eine Tetin-Datei (*.tin) und eine
Datei mit Randbedingungen/Boundary Conditions (*.tin.boco)
geschrieben und diese Dateien werden an ICEM Tetra übergeben.
• ICEM Tetra erzeugt auf der Geometrie ein Tetraedernetz. Bei der V
netzung berücksichtigt ICEM Tetra die Oberflächengeometrie (Fläc
und Scans) aber auch alle sichtbaren Kurven und Punkte. Das heiß
z. B. ein Quader bis in die Ecken und entlang der Kanten vernetzt w
Bei der Vernetzung werden Patches, Faces und Scans gleich beha
Die Oberflächengeometrie wird eingehalten, die Scanpunkte werde
aber ignoriert. Es werden neue Vernetzungspunkte erzeugt, die inn
158

5.16.2 Windkanalsimulation mit ICEM Surf Grid
die
tzes
xtra-
tra-
li-
das
n
urf-
n an
halb der Fläche verschiebbar sind. ICEM Tetra schreibt die Daten,
das Tetraedernetz beschreiben, in eine Domain-Datei
(*.uncut_domain).
• ICEM Tetra übergibt seine Ergebnisdaten an ICEM Cutter (= ein
Modul des Produkts ICEM Tetra). ICEM Cutter bestimmt aus dem
Volumennetz die Dreiecke, die auf der Oberfläche des Tetraederne
erzeugt wurden und auf der Oberfläche der Geometrie liegen und e
hiert diese als Dreiecksnetz. Das Dreicksnetz und ggf. auch das Te
edernetz werden in eine andere Domain-Datei geschrieben
(*.cut_domain).
• Diese Daten werden an ICEM Triangle-Smoother (= ein weiteres
Modul des Produkts ICEM Tetra) weitergegeben. Dort wird die Qua
tät der Dreiecke noch verbessert. ICEM Triangle-Smoother schreibt
Ergebnis in dieselbe *.cut_domain-Datei.
• Das Modul ICEM Surf ESF liest die *.cut_domain-Datei und wandelt
das Dreiecksnetz in das ESF-Format um. Diese ESF-Datei wird vo
ICEM Surf als Scan importiert und in ein separates Teil der ICEM S
Datenbasis geschrieben.
Die Optionen und Parameter, die Sie in ICEM Surf einstellen, werde
die jeweiligen Programme in Form von *.input-Dateien übergeben.
Ein Modell hat grundsätzlich die folgende Struktur.
159

5 Funktionen im Dateimenü
nut-
chen
sen
den.
net-
ugen
akti-
n lie-
nd
Bild 15: Aufbau eines Modells für die Windkanal-Simulation
Die folgenden Modellbereiche sind vom Standpunkt des ICEM Surf-Be
zers aus betrachtet “Hilfsgeometrie” (im Gegensatz zu der eigentli
ICEM Surf-Geometrie):
• Geometrie, die den Windkanal beschreibt,
• Density Polygon und
• Material Points.
Die Oberflächen der ICEM Surf-Geometrie sollten für Windkanalanaly
eine geschlossene Fläche bilden, damit sinnvolle Daten berechnet wer
Der Material Point (aktives Volumen) ist ein Punkt innerhalb des zu ver
zenden Volumens. Er gibt an, wo ICEM Tetra das Tetraedernetz erze
soll. Evtl. ist es auch sinnvoll, einen oder mehrere Material Point(s) (in
ves Volumen) anzugeben, die in nicht zu vernetzenden Modellbereiche
gen.
Im Beispiel (siehe Bild 15 und Bild 16) wird der Windkanal vernetzt u
das Auto bleibt leer.
Kurven der ICEM Surf-Geometrie
Material Point(aktives Volumen)
Material Point(inaktives Volumen)
Windkanal-Oberfläche
Windkanal-Volumen
Windkanal-Kurven
Density-Polygon
Oberflächen der ICEM Surf-Geometrie
160

5.16.2 Windkanalsimulation mit ICEM Surf Grid
n ver-
ber-
terial
lie-
n in
n, in
ngen
en zu
sity
Wenn Sie keine Strömungsanalysen machen wollen, sondern Fläche
netzen oder triangulierte Scans optimieren wollen, braucht die Modello
fläche nicht geschlossen zu sein. In diesem Fall muß ein beliebiger Ma
Point (aktives Volumen) definiert werden, der z. B. auf der Oberfläche
gen kann.
Um die Vernetzung zu beeinflussen, können Sie ein Density Polygo
Form von Rohdaten konstruieren. Das Density Polygon gibt Bereiche a
denen kleinere Tetraeder erzeugt werden sollen, um z. B. Verwirbelu
und den Übergang von laminarer in turbulente Strömung besser abbild
können. ICEM Surf Grid interpretiert alle sichtbaren Rohdaten als Den
Polygon.
Bild 16: Ergebnis einer Windkanal-Simulation
Im einzelnen stehen die folgenden Optionen zur Verfügung:
161

5 Funktionen im Dateimenü
EM
ert
ein
bear-
en.
nur
die
in
dere
ng.
ICEM Surf Grid – ICEM Tetra
Wenn Sie auf diesen Button klicken, erscheint ein Informationsfenster,
in dem Sie sehen können, welche Version von ICEM Surf, IC
Tetra, ICEM Cutter und ICEM Triangle-Smoother bei Ihnen installi
ist.
Dreiecksnetz
Wenn diese Option eingeschaltet ist, wird von ICEM Cutter nur
Dreiecksnetz extrahiert und in die *.cut_domain-Datei geschrieben.
Das Dreiecksnetz wird auf dem oben beschriebenen Wege weiter
beitet und danach in die ICEM Surf-Datenbasis als Scan eingeles
Tetraedernetz
Wenn diese Option eingeschaltet ist, schreibt ICEM Cutter nicht
das Dreiecksnetz sondern auch das Tetraedernetz in
*.cut_domain-Datei. Übrigens: Das Tetraedernetz können Sie
ICEM Surf nicht sehen, es dient ausschließlich als Input für an
Simulationsprogramme.
Element Größe
Dieser Parameter ist eine Bezugsgröße für die Tetraeder-Erzeugu
162

5.16.2 Windkanalsimulation mit ICEM Surf Grid
der in
mit
olu-
einen
ekt
ichst
ri-
als
iecke
Im Parametermenü können Sie Faktoren für die Größe der Tetrae
bestimmten Modellbereichen einstellen. Diese Faktoren werden
der hier vorgegebenen Elementgröße multipliziert.
Wenn Sie hier einen sehr kleinen Wert eintragen, wird das Datenv
men sehr groß und die Verarbeitungszeit steigt. Wenn Sie jedoch
zu großen Wert eintragen, wird Ihre Geometrie u. U. nicht korr
abgebildet.
Glätten
Wenn diese Option eingeschaltet ist, werden die Facetten des Drei-
ecksnetzes im ICEM Triangle-Smoother geglättet, so daß mögl
gleiche Längenverhältnisse auftreten.
Iterationen
Mit dieser Option legen Sie fest, wie viele Iterationen der ICEM T
angle-Smoother durchlaufen soll.
Seitenverhältnis
Hier legen Sie fest, welche Dreiecke der ICEM Triangle-Smoother
glätten soll. Alle Dreiecke, die ein schlechteres Seitenverhältnis
hier angegeben haben, werden geglättet. Auch die Nachbardre
werden mit verändert.
Bild 17: Dreiecke mit unterschiedlichem Seitenverhältnis
1 : 1 0,7 : 1 0,5 : 1 0,3 : 1
163

5 Funktionen im Dateimenü
EM
oder
) lie-
gibt
hrere
ierte
Scans
nder
eginnt
inem
mit
tion,
neue
ndet.
Dateien behalten
Wenn diese Option eingeschaltet ist, bleiben die verschiedenen Ein-
gabe-, Ausgabe- und Steuerdateien nach Ablauf von ICEM Surf Grid
erhalten. Bitte beachten Sie auch die Option Ausgabe Verzeichnis im
Parametermenü.
Parameter
Hier erreichen Sie das Parametermenü.
Aktives Volumen
Selektion eines Punktes, der zum Modell gehört und den von IC
Tetra zu vernetzenden Bereich angibt. Der Punkt kann im Inneren
auf der Oberfläche des zu vernetzenden Bereiches (des Modells
gen.
Inaktives Volumen
Selektion eines Punktes, der nicht zum Modell gehört. Der Punkt
einen nicht zu vernetzenden Bereich an. Es können auch me
Punkte angegeben werden.
Scanränder
Wenn Sie diese Funktion aufrufen und anschließend triangul
Scans selektieren, werden entlang der Ränder der selektierten
automatisch Kurven erzeugt. ICEM Surf Grid erkennt die Scanrä
daran, daß sie Facettenränder sind, an denen nur eine Facette b
(im Scan-Inneren treffen immer mindestens zwei Facetten an e
Rand zusammen). Die Kurven werden an ICEM Tetra zusammen
den Scans übergeben. Die Kurven dienen als Flächenrandinforma
denn ICEM Tetra ersetzt ja die ursprünglichen Scanpunkte durch
Vernetzungspunkte und muß wissen, wo die Fläche beginnt und e
Windkanal
Selektion der Flächen und Kurven, die den Windkanal definieren.
164

5.16.2 Windkanalsimulation mit ICEM Surf Grid
e im
Sie
ldern
ind:
)
che
ent-
che
n
Windkanal: Volumen, Fläche, Kurve, PolygonGeometrie: Fläche, Kurve
Hier geben Sie an, um welchen Faktor die Elementgröße (sieh
Hauptmenü) in verschiedenen Modellbereichen verändert ist.
geben Exponenten zur Basis 2 an. Rechts neben den Editierfe
erscheinen die eigentlichen Faktoren. Die Standardeinstellungen s
• Volumen: 2^3 = 8.0
(die Tetraeder im Windkanal haben also 8fache Elementgröße
• Fläche: 2^7 = 128
(die Tetraeder auf der Windkanal-Oberfläche haben also 128fa
Elementgröße)
• Kurve: 2^6 = 64
(die Tetraeder an Windkanal-Kurven haben also 64fache Elem
größe)
• Polygon: 2^0 = 1.0
(die Tetraeder im Bereich des Density Polygons haben also 1fa
Elementgröße)
• Fläche: 2^0 = 1
(die Tetraeder an Oberflächen der ICEM Surf-Geometrie habe
also 1fache Elementgröße)
165

5 Funktionen im Dateimenü
o
chen
die
erei-
sis 2
. Die
eo-
ein
ere
etze.
Simu-
trö-
n.
• Kurve: 2^0 = 1
(die Tetraeder an Kurven der ICEM Surf-Geometrie haben als
1fache Elementgröße)
Geometrie: Natürliche Größe
Hier geben Sie die Mindest-Größe der Tetraeder in geometris
Details, also in Bereichen mit starker Krümmung (bezogen auf
lokale Tetraedergröße) an.
Sie geben an, um welchen Faktor die Elementgröße in Modellb
chen mit starker Krümmung gegenüber der Element Größe verklei-
nert ist (siehe im Hauptmenü). Sie geben einen Exponenten zur Ba
an. Rechts neben dem Editierfeld erscheint der eigentliche Faktor
Standardeinstellung ist:
• Natürliche Größe: 2^-1 = 0.5
(die Tetraeder in Bereichen mit starker Krümmung haben also
halbe Elementgröße)
Geometrie: Verfeinerung
Diese Option beeinflußt, wie fein ein Kreis (oder eine ähnliche G
metrie) diskretisiert werden kann. Der Wert 10 bedeutet z. B., daß
Kreis durch 10 Kantensegmente abgebildet werden soll. Klein
Werte ergeben gröbere Netze, größere Werte ergeben feinere N
Die erzeugten Tetraeder sind aber nur so klein, wie bei NatürlicheGröße angegeben.
Dateien
Hier geben Sie das Verzeichnis an, in das die verschiedenen Eingabe-,
Ausgabe- und Steuerdateien geschrieben werden sollen. Diese Dateien
müssen Sie aufheben, wenn Sie die erzeugten Netze in anderen
lationsprogrammen weiterverwenden möchten, z. B. um das S
mungsverhalten der Geometrie in einem Windkanal zu untersuche
166

5.17 Datei – Löschen
t.
a-
enn
-
-
ösch-
über
u-
uwäh-
Wichtig!
Das standardmäßig voreingestellte Verzeichnis /tmp/.surf_<user
id>/icemsurfgrid.* wird bei Beendigung von ICEM Surf gelösch
Dies gilt auch, wenn Sie im Hauptmenü die Option Dateien behalten
eingeschaltet haben! Sie sollten daher den Verzeichnisnamen /tmp/
.surf_<user id>/... unbedingt ändern, wenn Sie die Ergebnisd
ten aufheben wollen.
5.17 Datei – Löschen
Über diese Funktion können Sie Projekte und Dateien löschen.
Hinweis:
Ein Projekt, das noch Dateien enthält, kann nur gelöscht werden, w
im Menü Fenster – Präferenzen (siehe Abschnitt 10.1 “Fenster – Prä
ferenzen”, Seite 327) die Option Projekt Express aktiviert ist.
Nachdem Sie im Dateiauswahlfenster das Projekt (nur mit Doppelklick
bestätigen) bzw. die Datei(en) (Doppelklick oder OK) zum Löschen ausge
wählt haben, wird ein weiteres Fenster eingeblendet, in dem Sie den L
vorgang nochmal bestätigen müssen. Sie haben hier die Möglichkeit,
den Button Dateien bzw. Projekt das Dateiauswahlfenster erneut aufzur
fen, um ein anderes Projekt bzw. andere Dateien zum Löschen ausz
len.
167

5 Funktionen im Dateimenü
nannt
er,
enden
b Sie
er ob
5.18 Datei – Umbenennen
Wählen Sie zunächst im Dateiauswahlfenster die Datei aus, die umbe
werden soll. Nachdem Sie mit OK bestätigt haben, erscheint ein Fenst
das Ihnen den alten Dateinamen anzeigt und in dem Sie im entsprech
Editierfeld einen neuen Dateinamen eingeben können.
5.19 Datei – Quit
Um ICEM Surf zu verlassen, können Sie Datei – Quit anwählen oder ein-
fach Ctrl + Q eingeben.
Es erscheint ein Funktionsfenster, in dem Sie auswählen können, o
ICEM Surf ohne Sichern der aktuellen Datenbasis verlassen wollen, od
die Datenbasis normal bzw. komprimiert gesichert werden soll.
168

6 Listen
jekte
cht
erte
nen
oder
hda-
ten.
tzer-
6 Listen
6.1 Allgemeines zu Listen
Die Liste ist ein Datenfilter, mit dem Sie die Objekte Ihrer Datenbasis, die
Sie für Ihre aktuelle Arbeit benötigen, zusammenfassen können.
Jede Datenbasis enthält die Liste “DB”, in der sämtliche Geometrieob
eingetragen sind. Die Liste “DB” kann weder modifiziert noch gelös
werden. Außer der Liste “DB” können Sie beliebig viele benutzerdefini
Listen definieren, die jederzeit modifizierbar sind (z. B. Liste umbenen
oder sichern, Objekte in diese Liste kopieren bzw. umbenennen
Objekte aus der Liste entfernen).
Beispiel:
Sie haben eine Computer-Maus konstruiert. Sämtliche Kurven, Ro
tenkonturen, Punkte und Flächen sind in der Liste DB enthal
Daneben gibt es aber auch noch die in Bild 18 angegebenen benu
definierten Listen.
Bild 18: Listenverwaltung
Die Datenbasis könnte z. B. folgendermaßen in Listen strukturiert sein:
DB: alle Punkte, Rohdaten, Kurven und Flächenr-top, r-bottom: Rohdaten für die Mausoberseite bzw. Mausunterseitec-top, c-bottom, c-cable: Kurven, für die Mausoberseite, die Mausunter-seite, das Mauskabel und die Kabeldurchführung s-top, s-bottom: Flächen der Mausoberseite bzw. Mausunterseites-lbutt, s-rbutt, s-hdrest: Flächen, die zur linken Maustaste, zur rechtenMaustaste und zur Handauflage gehören
Handauflage
Mauskabellinke Maustaste
rechte Maustaste
169

6 Listen
hlen,
rbei-
kten
nur
DB”
inem
nnen
nen
ekte
sten
gen
rprü-
-top
is”,
Wenn Sie eine benutzerdefinierte Liste als die aktuelle Liste auswä
werden bestimmte Objekte unsichtbar. Sie können nur die Objekte bea
ten, die in der aktuellen Liste enthalten sind. Die Selektion von Obje
wird dadurch vereinfacht.
Beispiel:
Sie wechseln von der Liste DB in die Liste s-rbutt. Hier können Sie
die Flächen der rechten Maustaste bearbeiten.
Wenn Sie in einer benutzerdefinierten Liste Objekte modifizieren, wirkt
sich das gleichzeitig auch in der Liste DB und in allen anderen Listen aus,
die dieses Objekt enthalten.
Neue Objekte werden sowohl der aktuellen Liste als auch der Liste “
hinzugefügt.
Wenn Diagnosen definiert sind, werden dieselben Diagnosen nach e
Listenwechsel auf der Geometrie in der neuen Liste angezeigt.
Listen können unabhängig voneinander definiert werden, d. h. Sie kö
Geometrieobjekte in mehr als eine Liste kopieren. Dies ermöglicht Ih
z. B. die Definition einer Liste, die ausschließlich die bearbeiteten Obj
enthält, und die Definition einer weiteren Liste, die alle Objekte der er
Liste und noch weitere Umgebungsdaten enthält, um die Auswirkun
Ihrer Bearbeitungen auf die Umgebungsbereiche von Zeit zu Zeit übe
fen zu können.
Beispiel:
Die Flächen der rechten Maustaste sind in den Listen s-rbutt, s
und DB enthalten.
Im Zusammenhang mit der Listenverwaltung ist auch die Datenhierarchie in
ICEM Surf zu beachten (siehe Abschnitt 5.1.3 “ICEM Surf-Datenbas
Seite 89).
170

6.1 Allgemeines zu Listen
ere
ten
ome
dob-
ord-
ar zu
wer-
iche
e zu
as
nde
di-
oll-
”
ung
der
t”
der
Ein Molekül wird vollständig mit allen zugehörigen Atomen in eine and
Liste kopiert bzw. verschoben. Ein Atom wird mit dem übergeordne
Molekül in eine andere Liste kopiert bzw. verschoben. Die anderen At
des übergeordneten Moleküls sind in der neuen Liste als “Hintergrun
jekte” verfügbar.
Beispiel:
Ein Patch kann nicht allein, sondern nur zusammen mit der überge
neten Fläche übernommen werden. Die Patches und Faces, die zw
dieser Fläche gehören, aber nicht explizit übernommen wurden,
den in der neuen Liste als Hintergrundobjekte geführt.
“Hintergrundobjekte” können z. B. dargestellt werden,
• um die Auswirkungen Ihrer Bearbeitungen auf die Umgebungsbere
überprüfen zu können und
• um andere Atome des übergeordneten Moleküls in die aktuelle List
holen bzw. alle unvollständigen Moleküle ohne Listenwechsel und
Kopiervorgänge vervollständigen zu können.
Die Modifikation von Molekülen (z. B. Bewegen) ist nur möglich, wenn d
Molekül vollständig in der aktuellen Liste enthalten ist. Ob das betreffe
Molekül vollständig in der aktuellen Liste enthalten ist, läßt sich im Teile
tor überprüfen, siehe Abschnitt 7.3 “Objekte – Editor”, Seite 179. Ein v
ständiges Molekül wird in der Spalte “V” der Molekültabelle mit “x
markiert.
Die folgende Tabelle zeigt ein Beispiel zur Verwaltung bzw. Strukturier
einer Konstruktion durch Listen. Atome können die drei Zustände “in
Liste enthalten”, “in der Liste nicht enthalten” und “Hintergrundobjek
einnehmen, während für Teile und Moleküle nur die zwei Zustände “in
Liste enthalten” sowie “in der Liste nicht enthalten” möglich sind.
171

6 Listen
Tabelle 22: Verwaltung/Strukturierung einer Konstruktion durch Listen
ObjekteListeDB
Liste s-rbutt
Listes-top
Listec-top
Fläche lbutt X X
Patches 1 … 15 (linke Maustaste) X X
Fläche rbutt X X X
Patches 1 … 15 (rechte Maustaste) X X X
Fläche hdrest X X
Patches 1 … 4 (Handauflage) X X
Rohdatenkontur r-top X X
Rohdatenabschnitte 1 … 34 X X 1 … 5 = X6 … 34 = H
Rohdatenkontur r-bottom X
Rohdatenabschnitte 1 … 30 X 1 … 3 = X4 … 34 = H
Kurve c-mouse X
Kurvenabschnitt 1(Basis) X H H H
Kurvenabschnitt 2 (li. Maustaste) X H X X
Kurvenabschnitt 3 (re. Maustaste) X X X X
Kurvenabschnitt 4 (Handauflage) X H X X
Kurvenabschnitt 5 (Kabeldurchfüh-rung)
X H H H
Kurvenabschnitt 6 (Kabel-Leit-kurve)
X H H H
Kurvenabschnitt 7 (Kabel-Profil-kurve)
X H H H
X = in der Liste enthaltene ObjekteH = Hintergrundobjekteleer = in der Liste nicht enthaltene Objekte
172

6.2 Optionen im Listen-Fenster
ellen
:
6.2 Optionen im Listen-Fenster
Gemäß unserem Beispiel mit der Computer-Maus würden die aktu
Auswahllisten “Aktuelle Liste” und “Zielliste” folgendermaßen aussehen
DB
r-bottom
r-top
c-cable
c-top
c-bottom
s-lbutt
s-rbutt
s-hdrest
s-top
s-bottom
Mit Doppelklick können Sie eine Liste als aktuelle Liste auswählen.
Mit Einfachklick wird eine Liste für die Optionen Löschen oder Umbenen-
nen ausgewählt.
173

6 Listen
der
eren
t.
sich
n oder
-
sol-
dere
DB
ste
, die
e
tuel-
nab-
zu
Hintergrundobjekte
Mit dieser Option können die Atome eines Moleküls, die nicht in
aktuellen Liste enthalten sind, als Hintergrundobjekte in einer and
Farbe dargestellt werden.
Erzeugen
Mit der Eingabe eines Namens wird eine neue (leere) Liste erzeug
Ausschnitt
Mit dieser Funktion wird eine temporäre Liste erzeugt, in der Sie
z. B. bei deutlich besserer Performance Schnitte berechnen lasse
Modifikationen testen können.
Klicken Sie auf den Button Ausschnitt und selektieren Sie in der aktu
ellen Liste die Objekte, die in die temporäre Liste kopiert werden
len.
Die temporäre Liste wird wieder gelöscht, sobald Sie in eine an
Liste wechseln.
Umbenennen
Umbenennen der in der Auswahlliste markierten Liste. Die Liste
kann nicht umbenannt werden.
Löschen
Die markierte Liste wird gelöscht. Die Liste DB und die aktuelle Li
können nicht gelöscht werden.
Außerdem stehen Ihnen noch einige Listenfunktionen zur Verfügung
auch im Teileditor Objekte – Editor verfügbar sind. Dort ist jedoch di
Bedienung geringfügig anders.
Entfernen
Hier können Sie Elemente grafisch selektieren, um Sie aus der ak
len Liste zu entfernen. Entfernte Atome (Patches, Faces, Kurve
schnitte, Rohdatenabschnitte, Scans und Punkte) werden
174

6.2 Optionen im Listen-Fenster
nten
iste
oder
rigen
iste
kön-
er-
.
ehö-
oder
n in
tu-
che
me)
igt,
ole-
eren
er-
me
voll-
Hintergrundobjekten. Zu beachten ist hierbei, daß die den entfer
Atomen übergeordneten Moleküle jedoch weiterhin zur aktuellen L
gehören.
Wenn Sie ein Molekül (Fläche, Kurve, Rohdatenkontur, Scan Set
Punktmenge) aus einer Liste entfernen, können die zugehö
Atome nicht mehr als Hintergrundobjekte dargestellt werden.
Holen
Die z. Zt. in der aktuellen Liste nicht dargestellten, aber in der L
DB enthaltenen untergeordneten Elemente (Hintergrundobjekte)
nen mit dieser Funktion selektiv in die aktuelle Liste eingebunden w
den. Sie werden dadurch vollwertige Elemente der aktuellen Liste
Zunächst werden die Hintergrundobjekte, die zur aktuellen Liste g
ren, angezeigt. Dann werden Sie aufgefordert, Teile, Moleküle
Atome zu selektieren. Die selektierten Objekte werden daraufhi
die aktuelle Liste übernommen.
Ein Molekül wird vervollständigt, indem alle seine Atome in die ak
elle Liste übernommen werden. Beispielsweise wird eine Flä
(Molekül) so vervollständigt, daß alle ihre Patches und Faces (Ato
in der aktuellen Liste enthalten sind. Ein Teil wird so vervollständ
daß nicht nur alle bisher schon in der aktuellen Liste geführten M
küle komplettiert, sondern auch alle anderen, bisher nur in and
Listen enthaltenen Moleküle des Teils in die Liste übernommen w
den.
Komplett
Alle in der aktuellen Liste als Hintergrundobjekt vorhandenen Ato
werden in die aktuelle Liste eingebunden. Sie werden dadurch
wertige Elemente der aktuellen Liste.
175

6 Listen
ere
zur
ste
die
ere
us-
eue
iste
ListMove
Mit dieser Funktion können Objekte von einer Liste in eine and
übertragen werden. Für die Liste DB steht diese Funktion nicht
Verfügung. Vor dem Aktivieren der Funktion muß in der Auswahlli
Aktuelle Liste die Quelliste und in der Auswahlliste Zielliste die Ziel-
liste ausgewählt werden.
Nachdem die Objekte übertragen worden sind, wird die Zielliste
neue aktuelle Liste.
ListCopy
Mit dieser Funktion können Objekte von einer Liste in eine and
kopiert werden. Vor dem Aktivieren der Funktion muß in der A
wahlliste Aktuelle Liste die Quelliste und in der Auswahlliste Zielli-ste die Zielliste ausgewählt werden.
Nachdem die Objekte kopiert worden sind, wird die Zielliste die n
aktuelle Liste.
Alle
Es wird die gesamte Geometrie der aktuellen Liste in die Ziell
kopiert (bei ListCopy) bzw. verschoben (bei ListMove).
176

7 Objekte
ten-
Die
, ver-
itor”,
7 Objekte
7.1 Objekte – Löschen
Zum Löschen von Geometrieobjekten gibt es mehrere Möglichkeiten:
• Im Grafikbereich:
Aktivieren Sie
– den Button Löschen im Servicefunktionsblock oder
– Objekte – Löschen im Pull-Down-Menü
und selektieren Sie die zu löschenden Objekte im Grafikbereich.
• Im Teileditor:
1. Aktivieren Sie Objekte – Editor im Pull-Down-Menü.
2. Selektieren Sie im Teileditor die zu löschenden Objekte.
3. Aktivieren Sie die Option Löschen.
4. Bestätigen Sie im Fenster Editor Löschen … mit OK.
7.2 Objekte – Objekte
Mit dieser Funktion können Objekte umbenannt sowie von einer Da
Hierarchieebene in eine andere zugeordnet oder kopiert werden.
Anwahl der Objekte erfolgt grafisch.
Sollen vor Erzeugung von Objekten Namensvorgaben gemacht werden
wenden Sie bitte den Namenseditor (siehe Abschnitt 3.2.2 “Namensed
Seite 65).
177

7 Objekte
Aus-
-
-
soll.
he
Aktuelle Objekte: Anwahl
Die Objekte, die umbenannt, kopiert oder anders zugeordnet werden
sollen, können grafisch selektiert werden und erscheinen in der
wahlliste.
Die Funktionen Zuordnen und Kopieren beziehen sich auf alle Ele
mente der Auswahlliste, Umbenennen nur auf ein in der Liste selek
tiertes Objekt.
Zielobjekt
Für die Funktionen Zuordnen und Kopieren können hier die Zielob-
jekte grafisch selektiert werden.
Fläche/Kurve/Kontur/Punktmenge/Scan Set/Teil
Hier können Sie den Datentyp auswählen, der Zielobjekt werden
Es wird jeweils das aktuelle Molekül als Zielobjekt eingestellt (sie
auch Abschnitt 3.2.2 “Namenseditor”, Seite 65).
Zuordnen, Kopieren
Folgende Zuordnungen und Kopiervorgänge sind möglich:
Atom –> anderes Molekül,
Molekül –> anderes Teil,
Molekül –> anderes Molekül und
Teil –> anderes Teil.
178

7.3 Objekte – Editor
nte
die
eigt.
fü-
ren
wer-
itor”,
ent-
Werden die Funktionen Zuordnen oder Kopieren mit leerer Auswahl-
liste aktiviert, wird man in die Selektion geführt. Selektierte Eleme
werden dann direkt zugeordnet bzw. kopiert.
In den zugehörigen Editierfeldern der Funktionen Zuordnen und Kopierenwird der Teil- und Molekülname des Zielobjekts angezeigt.
Name
In diesen Editierfeldern werden der Teil- und Molekülname sowie
Atomnummer des in der Auswahlliste selektierten Objekts angez
Hier können Sie das Objekt umbenennen.
Die Funktionen Zuordnen, Kopieren und Umbenennen stehen Ihnen auch
im Teileditor (siehe Abschnitt 7.3 “Objekte – Editor”, Seite 179) zur Ver
gung.
7.3 Objekte – Editor
Mit dem Teileditor können Geometrieobjekte aufgelistet, Datenstruktu
neu angelegt und modifiziert, sowie Objekte gelöscht oder umbenannt
den.
Der Teileditor kann entweder über Objekte – Editor oder mit dem Tasta-
tur-Shortcut Ctrl-T aufgerufen werden.
Sollen vor Erzeugung von Objekten Namensvorgaben gemacht werden, ver-
wenden Sie bitte den Namenseditor (siehe Abschnitt 3.2.2 “Namensed
Seite 65).
Nähere Informationen zur hierarchischen Datenstruktur in ICEM Surf
nehmen Sie bitte Abschnitt 5.1.3 “ICEM Surf-Datenbasis”, Seite 89.
179

7 Objekte
der
dene
iste
er-
Der Teileditor umfaßt vier Tabellen, in denen die Geometrieobjekte
aktuellen Datenbasis aufgelistet und strukturiert sind, sowie verschie
Funktionen.
Die erste Tabelle liefert Informationen zu allen in einer selektierten L
befindlichen Teilen. Listen können über die Listenauswahl selektiert w
den.
180

7.3 Objekte – Editor
iehe
n.
n
e
:
gen,
kü-
rven-
gung,
er-
Liste
Hier werden alle zur Datenbasis gehörigen Listen angezeigt (s
auch Kapitel 6 “Listen”, Seite 169) und können ausgewählt werde
Im zugehörigen Editierfeld Name erscheint der Name der selektierte
Liste, die hier auch umbenannt werden kann.
In der Tabelle werden folgende Informationen gegeben:
Teil
Name des Teils.
Im zugehörigen Editierfeld Name unter der Tabelle wird der Teilnam
ebenfalls angezeigt und kann verändert werden.
V
Das Teil ist entweder vollständig in der Liste enthalten (Angabex)
oder nicht (keine Angabe).
Scans, Punkte, Rohdaten, Kurven, Flächen
Es werden jeweils zwei Werte angezeigt. Der erste Wert gibt die
Anzahl der dem Teil zugehörigen Moleküle (Scan Sets, Punktmen
Rohdatenkonturen, Kurven bzw. Flächen) an.
Der zweite Wert (in Klammern) gibt die Gesamtzahl der den Mole
len zugehörigen Atome (Scans, Punkte, Rohdatenabschnitte, Ku
abschnitte bzw. Patches) an.
Rechts neben der Listenauswahl stehen einige Funktionen zur Verfü
die auch über Liste – Liste erreichbar sind und dort näher beschrieben w
den (siehe Kapitel 6 “Listen”, Seite 169).
181

7 Objekte
n in
den.
ähl-
den.
ähl-
elek-
Box
Entfernen
Objekte können aus der aktuellen Liste entfernt werden.
Holen
Die Hintergrundobjekte des selektierten Teils oder Moleküls könne
die aktuelle Liste eingebunden werden.
ListMove
Objekte können von einer Liste in eine andere übertragen wer
Werden keine Elemente selektiert, wird der gesamte Inhalt der gew
ten Liste in die Zielliste bewegt.
ListCopy
Objekte können aus einer Liste in eine andere Liste kopiert wer
Werden keine Elemente selektiert, wird der gesamte Inhalt der gew
ten Liste in die Zielliste kopiert.
In der zweiten Tabelle werden Informationen zu den Molekülen eines s
tierten Teils gegeben. Die gewünschte Molekülart kann in der Radio-
rechts neben der Tabelle ausgewählt werden.
182

7.3 Objekte – Editor
igen
nkon-
.
:
ge-
Scans, Punkte, Rohdaten, Kurven, Flächen
Je nach der hier eingestellten Molekülart werden in der zugehör
Tabelle Informationen zu den Scan Sets, Punktmengen, Rohdate
turen, Kurven oder Flächen des selektierten Teils gegeben.
Im einzelnen werden folgende Informationen geliefert:
Fläche/Kurve/Kontur/PktMenge/Scan Set
In der ersten Spalte der Tabelle wird der Molekülname angegeben
Wird ein Molekül selektiert, erscheint sein Name im Editierfeld Name
unter der Tabelle und kann verändert werden.
V
Das Objekt ist entweder vollständig in der Liste enthalten (Angabex)
oder nicht (keine Angabe).
Patches/Abschnitte/Punkte/Scans
In dieser Spalte wird die Anzahl der den jeweiligen Molekülen zu
hörigen Atome dargestellt:
• für Flächen die Anzahl der Patches und/oder Faces,
• für Kurven die Anzahl der Kurvenabschnitte,
• für Rohdaten die Anzahl der Rohdatenabschnitte,
• für Punktmengen die Anzahl der Punkte und
• für Scan Sets die Anzahl der Scans.
183

7 Objekte
:
hnet
unk-
iehe
te –
iert
ach
User, Datum, Zeit
In diesen drei Spalten werden der Name des Benutzers, der das Objekt
erzeugt hat, sowie das Datum und der Zeitpunkt der Objekterzeugung
angegeben.
Für die Molekülart Flächen erscheint zusätzlich die folgende Information
Topo
Für die Fläche wurde die zugehörige Topologieinformation berec
und gespeichert (Angabe: x) oder nicht (keine Angabe).
Rechts neben der Radio-Box zur Wahl der Molekülart stehen einige F
tionen zur Verfügung, die auch über Objekte – Löschen bzw. Objekte –
Objekte erreichbar sind und dort näher beschrieben werden (s
Abschnitt 7.1 “Objekte – Löschen”, Seite 177 und Abschnitt 7.2 “Objek
Objekte”, Seite 177).
Löschen
Objekte können aus der Datenbasis gelöscht werden.
Zuordnen
Objekte können einem anderen Objekt zugeordnet werden.
Kopieren
Objekte können in andere Objekte kopiert werden.
Aktualisieren
Mit dieser Funktion können sämtliche Tabelleneinträge aktualis
werden, z. B. nach Anwendung von Geometriefunktionen oder n
einem Undo.
184

7.3 Objekte – Editor
tier-
ege-
ld
atum
zu
ine-
Anwahl
Mit dieser Funktion können Objekte grafisch selektiert werden.
In der dritten Tabelle werden Informationen zu den Atomen eines selek
ten Moleküls gegeben.
Im einzelnen werden die folgenden Angaben gemacht:
Patch/Abschn./Punkte/Scan
In der ersten Spalte der Tabelle wird die Nummer des Atoms ang
ben.
Wird ein Atom selektiert, erscheint seine Nummer im Editierfe
Nummer unter der Tabelle und kann verändert werden.
User, Datum, Zeit
Der Name des Benutzers, der das Objekt erzeugt hat, sowie das D
und der Zeitpunkt der Objekterzeugung werden hier angezeigt.
Für die Molekülart Flächen werden folgende zusätzliche Informationen
den Patches einer selektierten Fläche gegeben:
F
Das Objekt ist entweder ein Face (Angabe: x) oder ein normales Patch
(keine Angabe).
Typ
Es wird angezeigt, ob es sich um ein Bezier oder NURBS/B-Spl
Patch handelt.
185

7 Objekte
zu
line-
n
zu
den,
Ordn.
Ordnung in Längs- und Querrichtung.
Segm.
Anzahl der Segmente in Längs- und Querrichtung.
Für die Molekülart Kurven werden folgende zusätzliche Informationen
den Kurvenabschnitten einer selektierten Kurve gegeben:
Typ
Es wird angezeigt, ob es sich um einen Bezier oder NURBS/B-Sp
Kurvenabschnitt oder Kreis bzw. Kreisbogenabschnitt handelt.
Ordn.
Ordnung des Kurvenabschnitts.
Segm.
Anzahl der Segmente.
Für die Molekülart Rohdaten wird folgende zusätzliche Information zu de
Rohdatenabschnitten einer selektierten Rohdatenkontur gegeben:
Punkte
Anzahl der Punkte des Rohdatenabschnitts.
Für die Molekülart Scans werden folgende zusätzliche Informationen
den Scans eines selektierten Scan Sets gegeben:
S
Die Angabe x zeigt an, daß strukturierte Scandaten eingelesen wur
d. h. alle Scans bestehen aus Scanlinien.
Linien
Anzahl der Scanlinien des Scans.
Punkte
Anzahl der Punkte des Scans.
186

7.3 Objekte – Editor
nd
.
di-
-
Facett.
Anzahl der Facetten des Scans.
In einer vierten Tabelle werden weitere Informationen zu einzelnen selek-
tierten Atomen eines Moleküls gegeben.
Dargestellt werden:
• für Flächen und Kurven die Koordinaten der Kontrollpunkte,
• für NURBS/B-Spline-Flächen zusätzlich die Knoteninformationen,
• für Rohdatenkonturen und Punktmengen die Koordinaten der
Punkte,
• für Geraden (Bezierkurvenabschnitt der Ordnung 2) der Anfangs- u
Endpunkt,
• für Kreise bzw. Kreisbogenabschnitte die Mittelpunktkoordinaten,
der Radius sowie der Anfangs- und Endwinkel,
• für Scanlinien die laufende Nummer, die Angabe, ob die Scanlinie
strukturiert ist, d. h. aus Polygonen besteht (Angabe: x) oder nicht
(keine Angabe), sowie die Anzahl der Punkte der Scanlinie.
X:, Y:, Z: bzw. X+, Y+, Z+
Hier können Sie die Koordinaten eines selektierten Atoms ändern
In der Stellung X:, Y:, Z: können die absoluten Koordinatenwerte e
tiert werden, bei X+, Y+, Z+ können positive oder negative Differenz
werte angegeben werden.
187

7 Objekte
nnen
itig
rung
ich-
Hinweis:
NURBS/B-Spline-Patches bzw. -Kurvenabschnitte sowie Faces kö
nicht editiert werden.
U, V, Alle
Nur für Bezier-Patches.
Mit diesen Optionen können mehrere Kontrollpunkte gleichze
selektiert werden, um ihnen eine gemeinsame Koordinatenände
aufzuprägen.
Wird in der Tabelle ein Kontrollpunkt angewählt, kann mit U bzw. Vdie gesamte zugehörige Kontrollpunktreihe in Quer- bzw. Längsr
tung selektiert werden.
Mit Alle werden sämtliche Kontrollpunkte des Patches selektiert.
188

8 Diagnosen
aus-
nnen
te,
Dia-
ns-
n
einer
itten.
nen-
ose-
en
Pat-
8 Diagnosen
Alle Diagnosefunktionen können parallel zu den Geometriefunktionen
geführt werden. Die Diagnosefunktionen arbeiten assoziativ: Nach jeder
Modifikation von Geometrie werden die Diagnosen aktualisiert.
Darüberhinaus sind die meisten Diagnosen dynamisch, d. h. sie werden
auch während der entsprechenden Modifikation aktualisiert. Sie kö
also direkt zur Kontrolle der Modifikation beitragen.
Im Diagnosen-Menü sind die Funktionen Schnit
Topologie, das Diagnosen-Parameterfenster, das
gnosen-Steuerfenster und drei Diagnosefunktio
gruppen sowie die zentrale
Diagnoseverwaltungsfunktionen Löschen, LöschenAlle, Grafisch und An/Aus zusammengefaßt.
8.1 Diagnosen – Schnitte
Schneidet man Flächen oder Einzelpatches mit einer Ebene oder
Schar von Ebenen, entsteht ein “Schnitt” oder eine Schar von Schn
Schnitte, die gleichzeitig durch eine einzelne Aktion erzeugt werden,
nen wir eine “Schnittgruppe”.
Da die Schnittberechnung im Flächenentwurfsprozeß häufig als Diagn
funktion benutzt wird, ist sie im Diagnosemenü als separater Punkt Diagno-sen – Schnitte und als Servicefunktionsbutton verfügbar. Schnitte werd
entweder für alle dargestellten Patches/Faces oder nur für selektierte
ches/Faces berechnet.
Es können fünf verschiedene Arten von Schnitten erzeugt werden:
189

8 Diagnosen
ndig
linien
ppen
• X-, Y- und Z-Schnitte,
• Schnitte, die parallel zur aktuellen Arbeitsebene verlaufen, und
• sogenannte “wahre” Schnitte.
Die eingeschalteten Schnitte werden bei Flächenmodifikationen stä
assoziativ neu berechnet.
Da Schnitte zu den Diagnoselinien gehören, können einzelne Schnitt
mit der Kurvenfunktion Erzeugen – Kurve – Approximieren durch
Bezierkurven approximiert werden.
Bild 19: Z-Schnitte eines Patches in verschiedenen Ansichten
Im Hauptmenü können Sie folgende Manipulationen an den Schnittgru
vornehmen:
Ansicht “G” Ansicht “Z”
Ansicht “A” Ansicht “V”
190

8.1 Diagnosen – Schnitte
).
end
inge-
ntwe-
lten
er
Typ: X, Y, Z, Ebene, Wahr
• X, Y, Z
Die Schnittebenen verlaufen parallel zur YZ-, XZ- bzw. XY-
Ebene.
• Ebene
Die Schnittebenen verlaufen parallel zur aktuellen Arbeitsebene
(siehe Abschnitt 9.4 “Darstellung – Arbeitsebenen”, Seite 284
• Wahr
In einem Patchrand-, Facerand- oder Kurvenpunkt wird die Nor-
malebene zur Kurventangente erzeugt. Die Schnittlinie zwischen
der jeweiligen Fläche und dieser Normalebene ist der “wahre”
Schnitt in diesem Punkt.
Wenn im Schnittparametermenü Anzahl > 1 ist, werden entlang
des selektierten Randes oder der selektierten Kurve entsprech
viele wahre Schnitte erzeugt.
Wenn im Schnittparametermenü Grafisch aktiviert ist, werden
wahre Schnitte an den selektierten Positionen erzeugt.
Die Schnittlinien des gewählten Typs werden unter Verwendung der e
stellten Parameter berechnet und dargestellt. Die Berechnung erfolgt e
der nach Anklicken des OK-Buttons, nach Anwahl einer bereits gewäh
Schnittart (z. B. X, hell dargestellt) oder nach Doppelklick auf eine bish
nicht gewählte Schnittart.
191

8 Diagnosen
ne
hnitt-
nitte
ech-
.
iftzug
nen
Die erzeugten Schnittgruppen werden durch einen entsprechenden Eintrag
hinter dem Schriftzug Aktiv: angezeigt. Sie erhalten jeweils die Bezeich-
nung X, Y, Z, Ebene oder Wahr.
Hinweis:
Schnitte werden auf Scans nur dann berechnet, wenn Sie die Scans
explizit mit dem Button Anwahl selektieren.
Bild 20: Schnitte eines Patches mit einer schräg liegenden Arbeitsebe
Parameter
Hiermit gelangen Sie in das Parameter-Untermenü, wo Sie die Sc
berechnungsparameter kontrollieren können, bevor die Sch
berechnet werden. Mit dem OK-Button lösen Sie die Schnittber
nung aus und gelangen wieder zurück in das Schnitte-Hauptmenü
Aktiv
Alle erzeugten Schnittgruppen werden rechts neben diesem Schr
hervorgehoben in hellen Feldern angezeigt. Durch Anklicken kön
diese Schnittgruppen temporär ausgeblendet und durch erneutes
Anklicken wieder eingeblendet werden.
Die Arbeitsebene schneidet in diesem Beispiel das Patch zwei-mal, während die parallel liegenden Ebenen es nur jeweils einmalscheiden.
192

8.1 Diagnosen – Schnitte
wer-
altet
hsel,
nen
neu
iner
it
Liste
-
hie-
reich
X-
chie-
Löschen
Durch Anwahl dieses Schalters und nachfolgendes Anklicken einer
Schnittgruppe in der Liste der aktiven Schnitte wird die Schnittgruppe
gelöscht.
Löschen Alle
Alle Schnitte werden gelöscht.
Grafisch löschen
Einzelne Schnitte können auch durch grafische Anwahl gelöscht
den.
An/Aus
Alle Schnitte können mit diesem Button global ein- und ausgesch
werden. Wenn die Schnitte ausgeschaltet sind, werden Listenwec
dynamische Geometriemanipulationen und andere Funktio
beschleunigt, bei denen die Schnitte sonst ständig assoziativ
berechnet und auf dem Bildschirm dargestellt werden müßten.
Sichern
Durch Anwahl dieses Schalters und nachfolgendes Anklicken e
Schnittgruppe in der Aktiv-Liste können Sie diese Schnittgruppe m
einem neuen Namen sichern. Dieser Name erscheint dann in der
der aktiven Schnittgruppen.
Er wird bei Ebene- und bei Wahr-Schnitten als Präfix des Beschrif
tungstextes zu den dargestellten Schnitten verwendet.
Das Sichern von Schnitten bietet die Möglichkeit, mehrere versc
dene Schnittgruppen zu erzeugen. Sie können z. B. in einem Be
X-Schnitte im Abstand von 10 mm und in einem anderen Bereich
Schnitte im Abstand von 100 mm erzeugen und diese unter vers
denen Namen sichern.
193

8 Diagnosen
ame-
Flä-
Ebe-
ann
die
enü
tuel-
ort
Flä-
der
na-
urch
bene
tlang
e der
Modifizieren
Wenn Sie diese Option und danach eine aktive Schnittgruppe anklik-
ken, erscheint das Parametermenü, in dem Sie die Definitionspar
ter ändern können.
Dyn
Sie können eine Schnittebene dynamisch durch die selektierten
chen bewegen. Wählen Sie zuerst eine Schnittart (X-, Y-, Z- oder
nen-Schnitte), klicken Sie auf den OK-Button und bewegen Sie d
den dargestellten Schnitt mit gedrückter linker Maustaste durch
Flächen. Die Schrittweite kann über das Inkrement im Parameterm
eingestellt werden. Mit der mittleren Maustaste können Sie den ak
len dynamischen Schnitt in einen statischen Schnitt umwandeln.
Die aktuelle Schnittebene wird im Grafikbereich eingeblendet. D
können Sie auch den aktuellen Koordinatenwert ablesen.
Punkt
Diese Option ist nur anwählbar, wenn Dyn eingeschaltet ist.
Zunächst wird ein Min/Max-Quader errechnet, der die selektierten
chen umschließt. Normalerweise wird der dynamische Schnitt in
Mitte des Min/Max-Quaders positioniert und kann von dort aus dy
misch bewegt werden.
Statt dieser Startposition kann man einen Koordinatenwert d
Anwahl eines Punktes auf der Fläche selektieren. Die Schnitte
geht dann durch diesen Punkt.
Krümmung
Wenn diese Option eingeschaltet ist, werden die Krümmungen en
der Schnitte berechnet und dargestellt.
Beschriftung
Wenn diese Option eingeschaltet ist, werden die Koordinatenwert
Schnittlinien an die betreffenden Schnitte geschrieben.
194

8.1 Diagnosen – Schnitte
tuel-
nose
ier
lelen
Alle
Die Schnittberechnung wird für alle dargestellten Flächen der ak
len Liste durchgeführt.
Anwahl
Anwahl von Flächen und Scans.
Hinweis:
Schnitte werden auf Scans nur dann berechnet, wenn Sie die Scans
explizit mit dem Button Anwahl selektieren.
Maßstab
Überhöhungsfaktor für die Darstellung der Krümmungsdiagnose.
Invertieren
Nach dem Betätigen dieses Schalters wird die Krümmungsdiag
auf der entgegengesetzten Seite des Schnittes dargestellt.
Mit Parameter gelangen Sie in das Untermenü “Schnittparameter”. H
können Sie zur aktuellen Schnittgruppe die Lage und Anzahl der paral
Schnittebenen festlegen.
Anzahl
Zwischen den angezeigten Unter- (Min) und Obergrenzen (Max) des
Schnittbereiches werden die Schnitte gleichmäßig verteilt.
195

8 Diagnosen
für
llun-
inzu-
der
ssen
Inkrement
Beginnend an der Untergrenze (Min) werden Schnitte im hier einge-
stellten Abstand erzeugt (Standard-Abstand = 100 mm). Die Anzahl
der Schnitte ergibt sich somit automatisch.
Hinweis:
Das Einstellen von Inkrementen mit vollen 10er-, 100er- oder 1000er-
Werten setzt die Min/Max-Werte ebenfalls auf diese runden Werte!
Durch die Vorgabe eines Inkrementes wird auch die Schrittweite
“dynamische Schnitte” gesteuert.
Diskret
Hier werden in einer Auswahlliste die Koordinatenwerte der Schnitt-
ebenen angezeigt.
Die Anzahl der Koordinaten ergibt sich zunächst aus den Einste
gen bei Anzahl und Inkrement.
Mit Löschen können Sie einen Schnitt löschen. Mit Einfügen können
Sie einen neuen Schnitt über der aktuellen Position in der Liste h
fügen. Mit Anhängen können Sie einen neuen Schnitt am Ende
Liste hinzufügen.
Wenn Sie einen Schnitt in der Liste markieren, können Sie de
Koordinatenwert im Editierfeld ändern.
196

8.1 Diagnosen – Schnitte
die
n Sie
-
ktor
nde
r.
bene
anz)
Flä-
die
eich,
rmale
amit
gut-
oor-
Grafisch
Mit dieser Option können Sie diejenigen Punkte, durch die
Schnitte hindurchgehen sollen, grafisch bestimmen. Bitte beende
die Anwahl der Punkte mit OK im Selektionsfenster.
Spur
Diese Option ist nur für den Typ Ebene (Arbeitsebenenschnitte) ver
fügbar. Die Schnitte verlaufen parallel zur Spurebene. Der erste Ve
der Spurebene (lokale X-Achse) verläuft durch zwei zu selektiere
Punkte, der zweite Vektor (lokale Y-Achse) zeigt auf den Betrachte
Durch die Festlegung dieser Spurebene wird die aktuelle Arbeitse
nicht verändert.
Toleranz
Die Schnitte werden mit der angegebenen Genauigkeit (Toler
berechnet. Die Voreinstellung ist 0,005 mm.
Min/Max
Zunächst wird ein Min/Max-Quader errechnet, der die selektierten
chen umschließt. Wenn Sie diese Option aktivieren, können Sie
Werte des Min/Max-Quaders ändern. Dadurch ändern Sie den Ber
in dem Schnitte erzeugt werden sollen.
Die angegebenen Werte beziehen sich auf die Schnittebenenno
(z. B. die X-Koordinate bei X-Schnitten).
Schnitte entzerren
Diese Option ist nur bei X-, Y- und Z-Schnitten verfügbar.
Die zu erzeugenden Schnitte können verzerrt dargestellt werden, d
hintereinander liegende Schnitte deutlich voneinander getrennt be
achtet werden können. An jedem Schnitt wird der entsprechende K
dinatenwert angezeigt.
197

8 Diagnosen
achs-
ren,
) läßt
d die
rsion,
ionen
und
Hinweis:
Vor Auslösung des Auseinanderziehens sollten Sie eine geeignete
parallele Ansicht wählen.
Bild 21: Entzerrte Y-Schnitte
Sicherungsversion
Über Save (Freeze-Symbol für temporäres Sichern bzw. Einfrie
siehe auch Abschnitt 3.2.1 “Freeze und Globales Undo”, Seite 65
sich eine Sicherungsversion/ein Zwischenstand abspeichern. Wir
Geometrie demgegenüber geändert, entsteht eine Änderungsve
auf der die Schnitte dargestellt werden. Wenn Sicherungsversionzusätzlich eingeschaltet ist, lassen sich die Schnitte beider Vers
miteinander vergleichen. Dabei wird die Sicherungsversion in rot
die Änderungsversion in gelb dargestellt.
Klappung
Diese Option ist nur verfügbar für die Typen Ebene und Wahr.
Y 20Y 20
Y 10
Y 10
Y -10
Y 0
Y -10
Y 0
Y -10
Y -30
Y -20
Y -30
Y -20
198

8.1 Diagnosen – Schnitte
e in
aktu-
tion
ktu-
lap-
ve
sicht
n die
itt-
. Ebe-
en
Betrachtet man den Schnitt einer Fläche mit einer Schnitteben
einer achsparallelen Ansicht, kann man den wahren Schnitt in die
elle Ansicht hineinklappen.
Hierbei wird ein Verfahren der klassischen Karosseriekonstruk
simuliert. Räumliche Schnittkurven können – bezogen auf eine a
elle Ansichtsebene, die achsparallel sein muß – in zwei sog. Umk
pungsschritten in die Ansichtsebene “gelegt” werden.
Bei der 1. Umklappung fällt die Schnittkurve mit der Spurkur
zusammen, da die Schnittebene senkrecht auf der aktuellen An
steht. (Die Spurkurve bei einem wahren Schnitt ist die Tangente a
Kurve im selektierten Punkt.) Bei der 2. Umklappung wird die Schn
ebene um 90° um die Spur gedreht, so daß der wahre Schnitt bzw
nenschnitt sichtbar wird. (Die Blickrichtung auf den geklappt
Schnitt ist normal zur Schnittebene.)
199

8 Diagnosen
für
iesen
zwi-
Dane-
hen”
ngen-
läche
Bild 22: “Wahrer” Schnitt (ausgehend von einem Patchrand) mit Klap-pung in die Ansichtsebene
8.2 Diagnosen – Flächenprüfung
Mit der Funktion Flächenprüfung können Nachbarschaftsinformationen
Flächen erzeugt und genauer überprüft (diagnostiziert) werden. Mit d
Nachbarschaftsinformationen lassen sich Patchübergänge und Lücken
schen mehreren Patches einer Fläche diagnostizieren (siehe Bild 23).
ben ist eine Diagnose von “doppelten Flächen” und “sehr kleinen Fläc
möglich.
Sie geben numerisch eine einzuhaltende Prüftoleranz für Abstand, Ta
tenstetigkeit oder Kantenlängen vor und erhalten für eine gewählte F
die Information, wo der Toleranzwert nicht eingehalten wird.
Der linke Teil (mit den Achsen Y0/ALX-100) zeigt die Spur der Schnitt-ebene nach dem ersten Schritt der Klappung, der rechte Teil (mit denAchsen AEY0/AEZ-100 den in die Ansichtsebene geklappten “wahren”Schnitt.
selektierter Punkt
1. Klappung
2. Klappung
AL = ArbeitslinieAE = Arbeitsebene
200

8.2 Diagnosen – Flächenprüfung
dar-
rlas-
f
eiche
zeigt
nd
m;
Hinweis:
Sämtliche Informationen, die die Flächenprüfung berechnet und
stellt, sind nur temporär vorhanden. Sobald Sie diese Funktion ve
sen, werden die Informationen der Flächenprüfung gelöscht.
Bild 23: Prinzip der Flächenprüfung: Position und Tangente
a) Erzeugung der Topologiebereiche:
Alle selektierten Ränder werden miteinander verglichen. ICEM Sur
sucht Ränder bzw. Flächen, die innerhalb der bei Topologiebereiche
angegebenen Toleranz benachbart sind. Der äußere Rand der Ber
mit benachbarten Flächen wird mit einer blauen Linie markiert.
b) Flächenprüfung bzgl. Lagestetigkeit (Position):
Der aktuelle Abstand ist größer als der Prüfabstand. Die Diagnose
an, daß innerhalb des Prüfabstands keine Lagestetigkeit vorliegt, u
wie groß der maximale Abstand ist. Beispiel: Prüfabstand = 0,01 m
Anzeige “0.025”; maximaler Abstand = 0,025 mm (siehe Bild 24).
25
2 5
aktueller Winkel zwi-schen den Normalen
c) Diagnose der Tangente mit Prüfwinkel
b) Diagnose der Position mit Prüfabstand
aktueller Abstand
a) Suche nach topologisch benachbarten Flächen mit der in Topologiebereiche angegebenen Toleranz
201

8 Diagnosen
gt
igkeit
iel:
g
c) Flächenprüfung bzgl. Normalenstetigkeit (Tangente):
Der aktuelle Winkel ist größer als der Prüfwinkel. Die Diagnose zei
an, daß innerhalb der angegebenen Toleranz keine Tangentenstet
vorliegt und wie groß die maximale Normalenabweichung ist. Beisp
Prüfwinkel = 0°15’; Anzeige “0o40”; maximale Normalenabweichun
= 0 Grad und 40 Minuten (siehe Bild 24).
Bild 24: Ergebnis der Flächenprüfung: Position und Tangente
Bild 25: Ergebnis der Flächenprüfung: Mini Objekte/Mini Ränder
Bild 26: Ergebnis der Flächenprüfung: Doppelte Objekte
Die folgenden Optionen stehen zur Verfügung:
größte Nor-malenabwei-chung
28o17
0o40
0.025
12
43
größter Abstand
Mini-Objekt: Patch bzw. Face oder Objekt mit Mini-Rand
door/handle/844
Doppeltes Objekt: Patch bzw. Face
202

8.2 Diagnosen – Flächenprüfung
vor-
wie-
ole-
tches
halb
auen
Anwahl
Selektion der zu prüfenden Objekte.
Aktualisieren
Wenn Sie während der Flächenprüfung Geometriemodifikationen
genommen haben, kann mit dieser Funktion die Flächenprüfung
der auf den neuesten Stand gebracht werden.
Topologiebereiche
Wenn diese Option ausgeschaltet ist, wird nur der zugehörige T
ranzwert für die Suche nach benachbarten Rändern bzw. Pa
benutzt (siehe Bild 23, Schritt a).
Wenn diese Option eingeschaltet ist, werden zusätzlich die inner
der Toleranz gefundenen (geometrischen) Gebiete mit einer bl
Linie umrandet dargestellt.
203

8 Diagnosen
er-
Bei
igen
ern
gen.
wei-
s die
dop-
iede-
nen
rden
ekte
, wer-
der
Position
Mit dieser Option wird die Lagestetigkeit entlang von Rändern üb
prüft, die innerhalb der ermittelten topologischen Bereiche liegen.
Anzahl geben Sie vor, an wie vielen Positionen entlang des jeweil
Randes die Überprüfung stattfinden soll.
Tangente
Mit dieser Option wird die Normalenstetigkeit entlang von Ränd
überprüft, die innerhalb der ermittelten topologischen Bereiche lie
Bei Anzahl geben Sie vor, an wie vielen Positionen entlang des je
ligen Randes die Überprüfung stattfinden soll.
Anzahl
Hier geben Sie vor, an wie vielen Positionen entlang eines Rande
Lagestetigkeit bzw. Normalenstetigkeit überprüft werden soll.
Doppelte Objekte
Alle innerhalb der ermittelten topologischen Gebiete gefundenen
pelten Objekte (gleiche, übereinanderliegende Objekte mit versch
nen Namen) werden gelb umrandet dargestellt.
Mini Objekte
Alle innerhalb der ermittelten topologischen Gebiete gefunde
Objekte, die kleiner als die hier angegebene Toleranz sind, we
gelb umrandet dargestellt. Zusätzlich wird der volle Name der Obj
angegeben.
Mini Ränder
Alle innerhalb der ermittelten topologischen Gebiete gefundenen
Objekte, die eine kürzere Kantenlänge als hier angegeben haben
den gelb umrandet dargestellt. Zusätzlich wird der volle Name
Objekte angegeben.
204

8.3 Diagnosen – Parameter
-
sen,
wäh-
8.3 Diagnosen – Parameter
In dem Menü Diagnosen – Parameter können Sie festlegen, wie Krüm
mungen dargestellt werden sollen. Diese Einstellung gilt für alle Diagno
in denen Krümmungen als Polygonzug dargestellt werden. Sie können
len zwischen den Einstellungen Krümmungsradius und Krümmung .
Im Fall Krümmungsradius hat der Polygonzug an Wendepunkten einen
Sprung bzw. einen unstetigen Verlauf (siehe Bild 42, Seite 238). Im Fall
Krümmung hat der Polygonzug an Wendepunkten einen Nulldurchgang
(siehe Bild 43, Seite 238).
205

8 Diagnosen
en
n
l-
ps
ff-
o-
en,
o-
k-
en
–
-
kt-
m
,
8.4 Diagnosen – Überblick
Im Diagnosen-Steuerfenster (Diagnosen – Diagno-sen) sind für die verschiedenen Diagnosefunktion
jeweils ein Check-Marker und ein Highlight-Butto
verfügbar. Mit dem Check-Marker wird die Darste
lung der Diagnoselinien des jeweiligen Diagnosety
ein- und ausgeschaltet. Mit dem Highlight-Button ö
nen Sie das Definitionsfenster der jeweiligen Diagn
sefunktion. Wenn Sie eine Diagnose definiert hab
erscheint der zugehörige Highlight-Button im Diagn
sen-Steuerfenster hell unterlegt.
Sie können die Definitionsfenster der Diagnosefun
tionen auch über die drei Diagnosefunktionsgrupp
im Pull-Down-Menü erreichen, z. B. mit Diagnosen –
Form – Normalen.
Die Funktionen Löschen, Löschen Alle, Grafisch
und An/Aus im Diagnosen-Steuerfenster beziehen
sich nur auf Diagnoselinien. Sie sind weiter unten
beschrieben (siehe Abschnitt 8.8 “Diagnosen
Löschen und Darstellungssteuerung”, Seite 257).
Die Objektdiagnosen liefern Ihnen statistische Infor
mationen über ein selektiertes Objekt. Zu den Obje
diagnosen gehören
• die Identifikationsdiagnose (Anzeige des Objektnamens),
• die lokale Diagnose (Anzeige von Informationen, die lokal auf eine
selektierten Objekt relevant sind, wie Punktnummern, Koordinaten
Parameterwerte, Tangenten- und Normalenvektoren, Krümmungs-
werte)
206

8.4 Diagnosen – Überblick
mte
en
ier-
en
ei
ach-
wei
talt
gehö-
el-
lä-
m
ng
• und die globale Diagnose (Anzeige von Informationen, die das gesa
Objekt global betreffen wie Bogenlänge, minimaler und maximaler
Krümmungsradius, Flächeninhalt und Gewicht).
Die Kontextdiagnosen stellen Relationen zwischen zwei selektiert
Objektmengen grafisch dar. Zu den Kontextdiagnosen gehören
• die Abstandsdiagnose (2D- oder 3D-Abstand zwischen zwei selekt
ten Positionen),
• die Abweichungsdiagnose (z. B. Abweichung zwischen existierend
Rohdaten und Kurven bzw. Flächen),
• die Min/Max-Diagnose (minimaler/maximaler Abstand zwischen zw
selektierten Objekten),
• die Winkeldiagnose (Winkel zwischen zwei Vektoren),
• die Anschlußdiagnose (Qualität des Übergangs zwischen zwei ben
barten Patches, Faces oder Kurven)
• und die Flächendurchdringungsdiagnose (Schnittkurve zwischen z
Mengen von Flächen).
Die Formdiagnosen stellen Informationen über die geometrische Ges
einer selektierten Objektmenge grafisch dar. Zu den Formdiagnosen
ren
• die Reflexionsdiagnose (Reflexionslinien von stabförmigen Lichtqu
len),
• die Highlightdiagnose (Darstellung der Krümmungsänderung von F
chen),
• die Entformdiagnose (Darstellung der Entformkante bei vorgebbare
Entformwinkel, Darstellung der Sichtkante bei Entformwinkel = 0°),
• die Krümmungsdiagnose (Darstellung der Krümmung für Kurven,
Patchränder und Isolinien auf Flächen),
• die Wendeliniendiagnose (Darstellung von Linien gleicher Krümmu
auf Flächen),
207

8 Diagnosen
hen,
r-
n
hier-
oder
raten
den.
e
er-
t für
chen
ina-
.
• die Normalendiagnose (Darstellung der Flächennormalen)
• und die Spritzbeschußdiagnose (Darstellung von Kraftfahrzeugfläc
die von während der Fahrt durch den Reifen hochgeschleuderten
Schmutzpartikeln besonders stark abrasiv beansprucht werden).
8.5 Diagnosen – Objekt
8.5.1 Objektdiagnosen – Identifikation
Die Anwahl des Untermenüs Identifikation läßt den Fadenkreuz-Cursor ve
bunden mit der Aufforderung Objekt selektieren erscheinen. Wenn Sie ei
Geometrieobjekt selektiert haben, wird der Typ des Objektes und seine
archische Struktur (z. B. <Teilname/Name der Fläche/Patchnummer>
<Teilname/Name der Kurve/Kurvenabschnittsnummer>) in einem sepa
Fenster gelistet. Anschließend können weitere Elemente selektiert wer
Mit der Sonderfunktion Identifikation können Sie eine dynamisch
Objektidentifikation durchführen (siehe Abschnitt 3.1.3 “Weitere Sond
funktionen”, Seite 62).
8.5.2 Objektdiagnosen – Lokal
Die lokale Diagnose zeigt die Identifikationsdiagnose an und berechne
den selektierten Punkt auf dem betreffenden Objekt alle geometris
Informationen.
Für eine Kurve sind dies der Kurvenparameter t, die X-, Y- und Z-Koord
ten, die Krümmung sowie die Tangentenrichtung im selektierten Punkt
208

8.5.2 Objektdiagnosen – Lokal
eter-
und
erte
Bei einem Patch- oder Facepunkt enthält die Tabelle u- und v-Param
Werte, die Punktkoordinaten X, Y, und Z, beide Hauptkrümmungswerte
die Richtung der Flächennormalen im selektierten Punkt.
Für einen Scanpunkt werden die Punktnummer und die Koordinatenw
angezeigt.
209

8 Diagnosen
werte
ordi-
:
Für einen Punkt eines Rohdatenabschnitts werden die Koordinaten
und die Punktnummer im Abschnitt angezeigt.
Für einen Punkt werden der Punkttyp (meistens 3D-Punkt) und die Ko
natenwerte angezeigt.
8.5.3 Objektdiagnosen – Global
Die globale Diagnose zeigt die Identifikations-Diagnose an und berechnet
einige Informationen für ein Objekt.
Bei einem Patch oder Face werden folgende Informationen dargestellt
• Ordnung in u- und v-Richtung,
• minimale und maximale Krümmung,
• Flächeninhalt,
210

8.5.3 Objektdiagnosen – Global
lt es
ches
erial-
• Materialdicke und -volumen, sowie
• Gewicht und spezifisches Gewicht.
Wenn neben der Ordnung zweimal die Ziffer 0 dargestellt ist, hande
sich um ein Bezier-Patch bzw. -Face. Für NURBS- bzw. B-Spline-Pat
und -Faces wird statt dessen die Anzahl der Abschnitte angezeigt. Mat
dicke und spezifisches Gewicht sind editierbar.
Bei einer Fläche werden folgende Informationen angezeigt:
• Maximalordnungen der Patches/Faces,
• Anzahl der Patches/Faces,
• minimale und maximale Krümmung,
• gesamter Flächeninhalt,
• Materialdicke und -volumen, sowie
• Gewicht und spezifisches Gewicht.
211

8 Diagnosen
l der
zahl
dius
Bei einem Scan wird die Anzahl der Punkte des Scans angezeigt.
Bei einem Scan Set werden die Gesamtanzahl der Punkte aller Scans und
die Anzahl der Scans angezeigt.
Bei einem Rohdatenabschnitt werden die Bogenlänge und die Anzah
Punkte des Abschnitts angezeigt.
Bei einer Rohdatenkontur werden die Anzahl der Abschnitte, die An
der Punkte und die Bogenlänge über alle Abschnitte angezeigt.
Bei einem Kreis oder Kreisbogen werden Bogenlänge, Mittelpunkt, Ra
sowie Anfangs- und Endwinkel angezeigt.
212

8.5.3 Objektdiagnosen – Global
ngs-
n die
nge-
ale
Bei einer Geraden werden die Länge und die Koordinaten von Anfa
und Endpunkt aufgelistet.
Bei einem Kurvenabschnitt oder einem Patch- bzw. Facerand werde
Bogenlänge, die Ordnung, sowie minimale und maximale Krümmung a
zeigt.
Bei einer Kurve werden Bogenlänge, Ordnung, minimale und maxim
Krümmung und die Anzahl der Abschnitte angezeigt.
213

8 Diagnosen
8.6 Diagnosen – Kontext
8.6.1 Kontextdiagnosen – Abstand
Zwischen zwei beliebigen Positionen auf zwei beliebigen Objekten kann
der Abstand bestimmt werden.
Bild 27: Abstandsdiagnose
Anwahl, 1. Punkt, 2. Punkt
Anwahl der beiden Positionen.
Mehrere
Mit dieser Option können mehrere Diagnosen erzeugt werden.
3D:47.78
214

8.6.2 Kontextdiagnosen – Abweichung
ini-
teuert
en
exi-
Darstellung: X, Y, Z, 3D
Neben der grafischen Verbindung der beiden Punkte wird ein numeri-
scher Wert in die Grafik eingeblendet. Dieser Wert gibt den Abstand in
X-, Y- oder Z-Richtung bzw. den 3D-Abstand an.
2D-Abstand(Ansicht)
Hier wird der 2D-Abstand in der aktuellen Ansicht angezeigt.
2D-Abstand(Ebene)
Hier wird der 2D-Abstand in der aktuellen Ebene angezeigt.
8.6.2 Kontextdiagnosen – Abweichung
Alle Abweichungen werden grafisch dargestellt, zusätzlich werden m
male und/oder maximale Abweichungen numerisch angezeigt.
Die grafische Darstellung kann durch verschiedene Parameter ges
werden. Diese Funktion ist in erster Linie für die Modifikationsfunktion
für Kurven und Flächen bestimmt, um einen ständigen Vergleich mit
stierenden Rohdaten oder Scandaten zu ermöglichen.
Bild 28: Abweichungsdiagnose
größte Abweichung zwischen Rohdaten und einem Patch
3D:0.0921
3D:0.0665
215

8 Diagnosen
ngen
zob-
gen
hat,
uf
ei-
t dar-
ka-
Anwahl, Objekt, Referenz
Anwahl von Objekt und Referenzobjekt.
Mehrere
Mit dieser Option können mehrere Diagnosen erzeugt werden.
Alle darstellen
Wenn diese Option ausgeschaltet ist, werden nur die Abweichu
angezeigt, die durch Fällen der Lote (Normalen auf dem Referen
jekt) bestimmt werden konnten.
Wenn die Option eingeschaltet ist, werden auch die Abweichun
angezeigt, bei denen die Lotfällung nicht zum Ergebnis geführt
weil die Normalen die Referenzfläche nicht durchstoßen haben.
Toleranz
Die Minimaltoleranz für die Abweichungsberechnung ist a
0,001 mm, die Maximaltoleranz auf 1000 mm voreingestellt. Abw
chungen, die diese Werte unter- bzw. überschreiten, werden nich
gestellt.
Maßstab
Die Länge der Abweichungsvektoren ergibt sich aus der Multipli
tion von Abweichungswert und Überhöhungsfaktor.
216

8.6.3 Kontextdiagnosen – Min/Max
mä-
ktor
und
eder
e X-,
oder
efe-
efe-
ene
kten
Anzahl
Der Benutzer kann die Anzahl der Punkte, die mit dem Referenzobjekt
verglichen werden sollen, festlegen.
Beispiele:
Gesucht sei die Abweichung einer Kurve (Objekt) von einem Patch
(Referenzobjekt). Die Punktanzahl sei fünf. Es werden fünf gleich
ßig verteilte Punkte auf der Kurve berechnet. Der Abweichungsve
wird von der Kurve auf das Referenzobjekt entweder in Richtung Norm
oder in Richtung Ebene projiziert (siehe weiter unten).
Vergleicht man Patches miteinander, werden auf dem Objekt in u-
v-Richtung gleichmäßig verteilt 5 x 5 Punkte berechnet (wenn wi
die Punktanzahl fünf eingegeben wurde).
Darstellung: Min, Max
Die minimale oder die maximale Abweichung oder beide Angaben
werden in der Grafik numerisch eingeblendet.
X, Y, Z, 3D
Die numerische Abweichungsanzeige bezieht sich entweder auf di
Y- oder Z-Komponente oder auf die Abweichung im 3D-Raum.
Projektionsart: Norm, Ebene
Diese Option ist nur sinnvoll, wenn das Referenzobjekt ein Patch
ein Face ist.
Die Richtung der Projektion der Punkte des Objektes auf eine R
renzfläche läßt sich wahlweise durch die Flächennormalen der R
renzfläche oder durch die Normale der aktuellen Arbeitseb
festlegen.
8.6.3 Kontextdiagnosen – Min/Max
Die minimalen und/oder maximalen Abstände zwischen zwei Obje
können bestimmt werden.
217

8 Diagnosen
ter-
her-
Bild 29: Min/Max-Diagnose
Anwahl: 1. Objekt, 2. Objekt
Anwahl der beiden Objekte.
Hinweis:
Unterschiedliche Reihenfolge der Objekte führt in der Regel zu un
schiedlichen Resultaten, da jeweils andere Punkte zur Berechnung
angezogen werden.
Mehrere
Mit dieser Option können mehrere Diagnosen erzeugt werden.
minimaler und maximaler Abstand zwischen der linken Maustaste und der Handauflage
3D:0.5181
3D:0.5683
218

8.6.4 Kontextdiagnosen – Winkel
en,
eine
kte
rden
X-,
n.
nvek-
ein.
iner
nach-
Anzahl
Die Anzahl der Punkte, die zur Berechnung berücksichtigt werd
kann hier angegeben werden. Ist z. B. der Wert 5 eingestellt, wird
Kurve in 5 Punkte, ein Patch in 5 × 5 = 25 gleichmäßig verteilte Pun
aufgelöst.
Darstellung: Min, Max
Der minimale oder der maximale Abstand oder beide Angaben we
in der Grafik numerisch eingeblendet.
X, Y, Z, 3D
Die numerische Abstands-Anzeige bezieht sich entweder auf die
Y- oder Z-Komponente oder auf den Abstand im 3D-Raum.
8.6.4 Kontextdiagnosen – Winkel
Es können Winkel zwischen zwei selektierten Vektoren bestimmt werde
Bild 30: Winkeldiagnose
Der erste Vektor kann der Normalenvektor einer Fläche, der Tangente
tor einer Kurve oder ein durch zwei Punkte (2D/3D) definierter Vektor s
Der zweite Vektor kann wie der erste Vektor definiert sein, parallel zu e
Weltkoordinatenachse oder parallel zu einer der lokalen Arbeitsebene
sen XT (Einstellung Horizontal) oder YT (Einstellung Senkrecht) liegen.
Z-Achse
Patchnormale
21o4
219

8 Diagnosen
ben.
hen-
inge-
die
efi-
defi-
Der zweite Vektor wird an den Fußpunkt des ersten Vektors verscho
Die Winkelangabe erfolgt in Grad.
Anwahl, 1. Vektor, 2. Vektor
Anwahl der beiden Vektoren (grafische Anwahl nur in den Fällen Nor-male, Tangente und 2 Punkte).
Mehrere
Mit dieser Option können mehrere Diagnosen erzeugt werden.
Normale
Wählen Sie einen Punkt auf einer Oberfläche. Die zugehörige Fläc
normale definiert einen Vektor für die Winkelanalyse.
Tangente
Wählen Sie einen Punkt auf einer Kurve (Patch- und Faceränder e
schlossen). Die zugehörige Tangente definiert einen Vektor für
Winkelanalyse.
2 Punkte
Der Vektor wird durch zwei zu selektierende Punkte im Raum d
niert.
X, Y, Z
Die X-, Y- oder Z-Achse des angegebenen Koordinatensystems
nieren einen Vektor für die Winkelanalyse.
220

8.6.5 Kontextdiagnosen – Anschluß
r die
erän-
3D, Ebene, Ansicht
Die angegebene Koordinatenachse des Modellkoordinatensystems, der
Arbeitsebene oder der Ansichtsebene definieren einen Vektor fü
Winkelanalyse.
8.6.5 Kontextdiagnosen – Anschluß
Die Qualität des Übergangs zwischen zwei benachbarten Patch-/Fac
dern kann berechnet und angezeigt werden.
Bild 31: Anschlußdiagnose
Anwahl, Anschlußrand, Referenz
Anwahl der beiden Objekte.
Mehrere
Mit dieser Option können mehrere Diagnosen erzeugt werden.
größte Lageabweichung
größte Normalenabweichung
größte Krümmungsabweichung 0.49040.2241
2o41
221

8 Diagnosen
gen
ma-
e mit
8.6.5
hluß-
(bei
le-
erten
hält-
ben
t dar-
Topologie
Für die selektierten Objekte werden die topologischen Beziehun
(Nachbarschaftsinformationen) berechnet. Anschließend wird auto
tisch für jedes Paar benachbarter Ränder die Anschlußdiagnos
den aktuell eingestellten Parametern ausgeführt (siehe Abschnitt
“Kontextdiagnosen – Anschluß”, Seite 221).
Anzahl
Entsprechend der vorgegebenen Anzahl werden entlang des Ansc
randes Normalen berechnet und miteinander verglichen.
Gitter
Die Normalenenden können miteinander verbunden werden.
Position
Es wird die Lageabweichung der beteiligten Elemente angezeigt.
Tangente
Es wird die Tangentenabweichung bzw. die Normalenabweichung
Flächenrändern) der beteiligten Elemente angezeigt.
Krümmung
Es wird die Abweichung der Krümmung zwischen den beteiligten E
menten angezeigt. Dabei werden in Querrichtung zu den selekti
Flächenrändern die Krümmungen ermittelt und zueinander ins Ver
nis gesetzt.
Darstellung: Min, Max
Die minimale oder die maximale Abweichung oder beide Anga
werden in der Grafik numerisch eingeblendet.
Maßstab
Die Abweichungen können entsprechend dem Maßstab überhöh
gestellt werden.
222

8.6.6 Kontextdiagnosen – Durchdringung zweier Flächen
gi-
23,
aben,
chnet
n.
Abstand (Topo)
Die hier vorgebbare Toleranz wird für die Berechnung der topolo
schen Beziehungen (Topologie-Erkennung) benutzt (siehe Bild
Seite 201). Objekte, die einen größeren Abstand voneinander h
werden nicht als benachbart erkannt.
8.6.6 Kontextdiagnosen – Durchdringung zweier Flächen
Die Schnittkurve zweier Flächen oder Patches bzw. Faces wird bere
und auf dem Bildschirm dargestellt.
Bild 32: Flächendurchdringungsdiagnose
Anwahl, 1. Fläche, 2. Fläche
Anwahl der zu schneidenden Flächen.
Mehrere
Mit dieser Option können mehrere Diagnosen erzeugt werden.
Toleranz
Sie können die Genauigkeit der Schnittkurvenberechnung vorgebe
Schnittkurve der beiden selektierten Flächen
223

8 Diagnosen
. In
ht-
s und
aces
Set
die
sen
selbe
al neu
flä-
ions-
wie
ostizie-
8.7 Diagnosen – Form
Hinweis:
Für die Formdiagnosen gilt eine Besonderheit bzgl. der Selektion
allen Formdiagnosen-Menüs ist eine Radio-Box mit den Optionen Alle
und Set sowie der Button Anwahl verfügbar.
Mit Alle und Set stellen Sie ein, ob die Diagnoselinien auf allen sic
baren Patches und Faces oder nur auf den ausgewählten Patche
Faces berechnet werden sollen. Die ausgewählten Patches und F
bilden ein Set. Die Information, welche Patches und Faces zum
gehören, wird an andere Formdiagnosen weitergegeben. Auch
Schalterstellung dieser Radio-Box wird an die anderen Formdiagno
weitergegeben. So ist es möglich, verschiedene Diagnosen für das
Set berechnen zu lassen, ohne die Patches und Faces jedesm
selektieren oder die Radio-Box umschalten zu müssen.
Mit Anwahl können Sie ein neues Set selektieren.
8.7.1 Formdiagnosen – Reflexion
Reflexionslinien (d. h. Reflexionen stabförmiger Lichtquellen auf Ober
chen) erlauben eine sehr genaue Kontrolle von Flächenformen. Reflex
linien eignen sich, um Unregelmäßigkeiten der Krümmung so
Übergangsbedingungen der Patches und/oder Faces genau zu diagn
ren:
Für die Reflexionslinien gilt das Reflexionsgesetz:
Einfallwinkel = Ausfallwinkel
Flächenübergänge: Reflexionslinien:
nicht tangentenstetig => nicht lagestetig
nicht krümmungsstetig => nicht tangentenstetig.
224

8.7.1 Formdiagnosen – Reflexion
und
ns-
die
stel-
der
, oder
mit
ie der
Ver-
bei
icht-
Ausgehend vom Betrachter ergibt sich der Reflexionsstrahl aus einer Gera-
den, die senkrecht auf der Bildebene (Betrachtungsebene) steht und gleich-
zeitig durch einen festgelegten Flächenpunkt geht. Reflexionsstrahl
Flächennormale bilden den Ausfall- bzw. Einfallwinkel. Dieser Reflexio
strahl wird auf der Fläche reflektiert und trifft auf die Ebene, in der sich
Lichtquelle befindet. Die Lichtquelle kann man sich als eine Gerade vor
len, die durch diesen Punkt geht.
Die Konstruktion der Reflexionslinien erfolgt auf zwei Wegen: entwe
Sie geben einen Flächenpunkt bzw. einen Bereich auf der Fläche vor
Sie bestimmen die Lichtquelle(n), die verwendet werden soll(en).
Bild 33: Prinzip der Reflexionsliniendiagnose im Fall Einzeln
Im Fall Einzeln werden weitere Punkte auf der Fläche berechnet, die
der festgelegten Lichtquelle das Reflexionsgesetz genauso erfüllen w
vorgegebene Punkt. Diese Punkte bilden die Reflexionslinie.
Im Fall Bereich geben Sie zwei Punkte auf der Fläche an. Auf deren
bindungskurve werden so viele Punkte äquidistant verteilt, wie es
Anzahl vorgegeben ist. Für jeden dieser Punkte wird eine eigene L
quelle und eine eigene Reflexionslinie berechnet.
Flächennormale
Ansichtsebene
stabförmige Lichtquelle mit vorgegebe-
ner Richtung
vorgegebener Abstand zwischen Fläche und Lichtquelle
Fläche
vorgegebener Punkt
225

8 Diagnosen
das
llen
atches
emei-
Bild 34: Prinzip der Reflexionsliniendiagnose im Fall Lichtgeraden
Im Fall Lichtgeraden werden Punkte auf der Fläche berechnet, die
Reflexionsgesetz für die vorgegebene(n) Lichtquelle(n) erfüllen.
Alle, Set, Anwahl
Mit diesen Optionen stellen Sie ein, ob die Diagnoselinien auf a
sichtbaren Patches und Faces oder nur auf den ausgewählten P
und Faces berechnet werden sollen. Bitte lesen Sie ggf. den allg
nen Hinweis zu Abschnitt 8.7 “Diagnosen – Form”, Seite 224.
Flächennormale
Ansichtsebene
Fläche
vorgegebene stabförmige Lichtquelle
226

8.7.1 Formdiagnosen – Reflexion
hier
hier
inie
.
hen-
eine
chen-
ons-
eren
n die
n.
en-
ines
Bereich, 1. Punkt, 2. Punkt
Zwischen den beiden hier angegebenen Flächenpunkten oder im
angegebenen Bereich werden Reflexionslinien erzeugt. Wenn Sie
nur einen Flächenpunkt angeben, wird nur eine Reflexionsl
erzeugt, die genau durch den angegebenen Flächenpunkt verläuft
Einzeln
Wenn Sie diesen Button anklicken, werden Sie aufgefordert, Fläc
punkte zu selektieren. Für jeden angegebenen Flächenpunkt wird
Reflexionslinie berechnet, die genau durch den angegebenen Flä
punkt verläuft.
Lichtgeraden
Wenn Sie diesen Button anklicken, erscheint das Vektorselekti
menü. Hier können Sie beliebig viele Geraden im Raum selekti
(durch Punkt- und Vektor-Vorgabe). Aus den Geraden werden dan
Reflexionslinien berechnet (siehe Bild 34, Seite 226).
Anzahl
Hier geben Sie an, wie viele Reflexionslinien erzeugt werden solle
Licht-Vektor: X, Y, Z, Lq, Vektor
Die imaginäre Lichtquelle kann parallel zu einer Weltkoordinat
achse, in Richtung der aktuellen Lichtquelle oder in Richtung e
vorgebbaren Vektors verlaufen.
Hinweis:
Wenn die Option Lq eingeschaltet ist, wird die aktuelle Lichtquelle
betrachtet. Wenn sie den Typ Strahl oder Spot hat, kann die Richtung
der aktuellen Lichtquelle verwendet werden. Wenn Sie aber den Typ
Punkt hat, wird der Vektor von der aktuellen Lichtquelle zum Ansichts-
zentrum verwendet.
227

8 Diagnosen
ren,
sich
Geo-
, auf
Toleranz
Die Punkte der Reflexionslinien werden mit der hier angegebenen
Genauigkeit berechnet.
Schrittweite
Die Punkte der Reflexionslinien werden als Punktfolge mit der hier
angegebenen Schrittweite berechnet.
Bild 35: Bedeutung des Parameters Schrittweite
Abstand
Hier geben Sie den Abstand zwischen der Lichtgeraden und der
betrachteten Oberfläche im selektierten Punkt an.
Sicherungsversion
Über Save (Freeze-Symbol für temporäres Sichern bzw. Einfrie
siehe Abschnitt 3.2.1 “Freeze und Globales Undo”, Seite 65) läßt
eine Sicherungsversion/ein Zwischenstand abspeichern. Wird die
metrie demgegenüber geändert, entsteht eine Änderungsversion
der die Reflexionslinien dargestellt werden. Wenn Sicherungsversion
Die Kreise markieren die Suchbereiche, in denen jeweils dernächste Reflexionslinienpunkt gesucht wird. Die Schritt-weite entspricht dem Radius des Suchbereiches.
Reflexionslinienpunkt, z. B. der vorgegebene Punkt
Suchbereiche
Reflexionslinie
228

8.7.1 Formdiagnosen – Reflexion
Ver-
n in
zusätzlich eingeschaltet ist, lassen sich die Reflexionslinien beider
sionen miteinander vergleichen. Dabei wird die Sicherungsversio
rot und die Änderungsversion in gelb dargestellt.
Bild 36: Reflexionsliniendiagnose mit der Option Bereich und Anzahl = 6
Bild 37: Reflexionsliniendiagnose mit der Option Lichtgeraden
festgelegter Bereich
Reflexions-linien
(Licht-)Geraden, die auf einem ebenen Patch kon-struiert wurden
Reflexions-linien
Patch
229

8 Diagnosen
”)
hen
lste
hän-
8.7.2 Formdiagnosen – Highlight
Mit der Highlightdiagnose werden Linien gleicher Helligkeit (“Isophoten
dargestellt, die von dem Winkel abhängen, mit dem Licht auf die Fläc
trifft. Somit entspricht die Highlightdiagnose der Darstellvariante Highlight
bzw. der Funktion Darstellung – Highlight, Bunt. Wenn das Licht senk-
recht auf die Fläche trifft (in einem Winkel von 90°), ergibt sich die hel
Reflexion.
Anders als bei der Reflexionsdiagnose ist die Highlightdiagnose unab
gig von der aktuellen Blickrichtung.
Bild 38: Prinzip der Highlightdiagnose
Für die Berechnung einer Isophoten werden alle Punkte ermittelt,in denen die Flächennormale die gleiche Richtung hat. Entlangder Isophoten ist der Winkel zwischen der Lichtrichtung und derFlächennormalen konstant.
Flächennormale
Lichtrichtung58o4
58o4
58o4
58o4
230

8.7.2 Formdiagnosen – Highlight
atches
mei-
hier
hier
ugt,
hen-
eine
hen-
n.
na-
ines
Alle, Set, Anwahl
Mit diesen Optionen stellen Sie ein, ob die Diagnoselinien auf allen
sichtbaren Patches und Faces oder nur auf den ausgewählten P
und Faces berechnet werden sollen. Bitte lesen Sie ggf. den allge
nen Hinweis zu Abschnitt 8.7 “Diagnosen – Form”, Seite 224.
Bereich, 1. Punkt, 2. Punkt
Zwischen den beiden hier angegebenen Flächenpunkten oder im
angegebenen Bereich werden Highlightlinien erzeugt. Wenn Sie
nur einen Flächenpunkt angeben, wird nur eine Highlightlinie erze
die genau durch den angegebenen Flächenpunkt verläuft.
Einzeln
Wenn Sie diesen Button anklicken, werden Sie aufgefordert, Fläc
punkte zu selektieren. Für jeden angegebenen Flächenpunkt wird
Highlightlinie berechnet, die genau durch den angegebenen Fläc
punkt verläuft.
Anzahl
Hier geben Sie an, wie viele Highlight-Linien erzeugt werden solle
Licht-Vektor: X, Y, Z, Lq, Vektor
Die Richtung der Lichtstrahlen kann parallel zu einer Weltkoordi
tenachse, in Richtung der aktuellen Lichtquelle oder in Richtung e
vorgebbaren Vektors verlaufen.
231

8 Diagnosen
ren,
sich
Geo-
, auf
Ver-
n in
hnet
icht
n.
Hinweis:
Wenn die Option Lq eingeschaltet ist, wird die aktuelle Lichtquelle
betrachtet. Wenn sie den Typ Strahl oder Spot hat, kann die Richtung
der aktuellen Lichtquelle verwendet werden. Wenn Sie aber den Typ
Punkt hat, wird der Vektor von der aktuellen Lichtquelle zum Ansichts-
zentrum verwendet.
Schrittweite
Die Punkte der Highlightlinien werden als Punktfolge mit der hier
angegebenen Schrittweite berechnet (siehe Bild 35, Seite 228).
Toleranz
Die Punkte der Highlightlinien werden mit der hier angegebenen
Genauigkeit berechnet.
Sicherungsversion
Über Save (Freeze-Symbol für temporäres Sichern bzw. Einfrie
siehe Abschnitt 3.2.1 “Freeze und Globales Undo”, Seite 65) läßt
eine Sicherungsversion/ein Zwischenstand abspeichern. Wird die
metrie demgegenüber geändert, entsteht eine Änderungsversion
der die Highlightlinien dargestellt werden. Wenn Sicherungsversion
zusätzlich eingeschaltet ist, lassen sich die Highlightlinien beider
sionen miteinander vergleichen. Dabei wird die Sicherungsversio
rot und die Änderungsversion in gelb dargestellt.
8.7.3 Formdiagnosen – Entformen
Mit dieser Diagnosefunktion können Entform- und Sichtkanten berec
und dargestellt werden.
Sichtkanten sind definiert als die Linien, die in einer bestimmten Ans
den sichtbaren Teil eines Modells von seinem unsichtbaren Teil trenne
232

8.7.3 Formdiagnosen – Entformen
uß-
orm
em
iert
her
. Ent-
eren
Bild 39: Sichtkante erzeugt mit Richtung = Ansicht und Schräge = 0°
“Entformbarkeit” bedeutet, daß z. B. nach einem Umform- bzw. Spritzg
prozeß sich ein Blech- bzw. Kunststoffteil leicht aus der Werkzeugf
lösen läßt.
Die “Entformkante” trennt den entformbaren Teil einer Fläche von ihr
nicht entformbaren Teil. Ziehvektor und Entformschräge können defin
werden. Der Ziehvektor gibt die Entformungsrichtung an, d. h. in welc
Richtung das Herausheben des Teiles aus der Werkzeugform erfolgt
formkanten werden auch als Diagnosemittel verwendet (Nichtexisti
einer Entformkante bedeutet entformbares Patch).
233

8 Diagnosen
alen
Bild 40: Entformkante erzeugt mit Richtung = Vektor (+Z-Richtung) und Schräge = 7°
Hinweis:
Vor der Berechnung der Entformkanten müssen die Flächennorm
ausgerichtet werden mit Modifizieren – Fläche – Invertieren.
XY
Z entformbar
nicht entformbar
234

8.7.3 Formdiagnosen – Entformen
d
Bild 41: Zusammenhang zwischen Entformwinkel, Flächennormale unZiehvektorIm einzelnen sind die folgenden Optionen verfügbar:
Entformkante, die sich bei positiver Ziehrichtung ergibt (dieFlächennormalen und der Ziehvektor bilden einen Winkel von90° – Entformwinkel)Entformkante, die sich nach Invertieren der Ziehrichtung odernach Invertieren der Flächennormalen ergeben würdeEntformkante für Winkel = 0° (die Flächennormalen und derZiehvektor bilden einen Winkel von 90°)
Eine durchgängige Entformkante entsteht nur bei ausgerichteten Flä-chennormalen!
Flächennormalen
Ziehvektor (positive Richtung)
Entform-winkel = 30 °
Ziehvektor (negative Richtung)
1
2
235

8 Diagnosen
atches
emei-
det.
nten
nnen
des
elle
en-
Alle, Set, Anwahl
Mit diesen Optionen stellen Sie ein, ob die Diagnoselinien auf allen
sichtbaren Patches und Faces oder nur auf den ausgewählten P
und Faces berechnet werden sollen. Bitte lesen Sie ggf. den allg
nen Hinweis zu Abschnitt 8.7 “Diagnosen – Form”, Seite 224.
Anwahl
Anwahl von Patches und Faces.
Richtung: Ebene, Ansicht, 2 Punkte, Vektor, Lq
Ebene
Die Arbeitsebene wird zur Berechnung der Entformkanten verwen
Ansicht
Die aktuelle Ansichtsebene wird zur Berechnung der Entformka
bzw. Sichtkanten verwendet.
2 Punkte
Die Normalenvektoren der beiden selektierten Flächenpunkte spa
die Ebene auf.
Vektor
Für die Berechnung von Entformkanten können die Komponenten
Ziehvektors numerisch eingegeben werden.
Lq
Wenn diese Option eingeschaltet ist, wird die aktuelle Lichtqu
betrachtet. Wenn sie den Typ Strahl oder Spot hat, wird die Richtung
der aktuellen Lichtquelle verwendet. Wenn Sie aber den Typ Punkt
hat, wird der Vektor von der aktuellen Lichtquelle zum Ansichtsz
trum verwendet.
236

8.7.3 Formdiagnosen – Entformen
den.
Null
mit
228).
ebe-
ieh-
ren,
sich
Geo-
, auf
und
die
tellt.
Schräge
Ein beliebiger Winkel zwischen 0° und 90° kann vorgegeben wer
Die Sichtkanten eines Teils erhält man, wenn die Einstellung auf
gesetzt ist.
Schrittweite
Die Punkte der Entform- und Sichtkanten werden als Punktfolge
der hier angegebenen Schrittweite berechnet (siehe Bild 35, Seite
Toleranz
Alle Punkte der Entform- und Sichtkanten werden mit dem angeg
nen Toleranzwert berechnet. Die Voreinstellung ist 0.0001 mm.
Invertieren
Für die Berechnung von Entformkanten kann die Richtung des Z
vektors umgekehrt werden. Diese Option ist nur aktiv, wenn Schrägeungleich Null und Beide ausgeschaltet ist.
Beide
Es werden die Entformkanten sowohl mit positivem als auch mit nega-
tivem Ziehvektor berechnet. Diese Option ist nur aktiv, wenn Schrägeungleich Null ist.
Sicherungsversion
Über Save (Freeze-Symbol für temporäres Sichern bzw. Einfrie
siehe Abschnitt 3.2.1 “Freeze und Globales Undo”, Seite 65) läßt
eine Sicherungsversion/ein Zwischenstand abspeichern. Wird die
metrie demgegenüber geändert, entsteht eine Änderungsversion
der die Entform- und Sichtkanten dargestellt werden. Wenn Siche-rungsversion zusätzlich eingeschaltet ist, lassen sich die Entform-
Sichtkanten beider Versionen miteinander vergleichen. Dabei wird
Sicherungsversion in rot und die Änderungsversion in gelb darges
237

8 Diagnosen
rden.
erei-
chnet
kten
stellt
8.7.4 Formdiagnosen – Krümmung
Für Flächen können Krümmungsverläufe berechnet und angezeigt we
Diese Krümmungsverläufe werden hierbei innerhalb des gewählten B
ches in Querrichtung oder Längsrichtung an diskreten Punkten bere
und senkrecht zur Fläche grafisch dargestellt.
Bild 42: Krümmungsdiagnose mit Darstellung des Krümmungsradius
Bild 43: Krümmungsdiagnose mit Darstellung der Krümmung
Für Kurven wird die Krümmung entlang der Kurve an diskreten Pun
berechnet. Die Krümmung kann in verschiedenen Richtungen darge
werden.
1
PN:2276.427
PN:2296.701
PN:2333.827
PN:2383.556
1
PN:0.01424853
PN:0.01414047
PN:0.01394056
PN:0.01366602
238

8.7.4 Formdiagnosen – Krümmung
Kur-
n.
Iso-
es/
g
es/
üm-
und/
Kurve, Patch
Nachdem Sie einen dieser Buttons angeklickt haben, können Sie
ven oder Patches/Faces für die Krümmungsberechnung auswähle
Anzahl
Es wird die Anzahl der Punkte entlang der Kurve bzw. entlang der
linien festgelegt, für die die Krümmung zu berechnen ist.
Maßstab
Die Krümmungswerte werden mit diesem Faktor multipliziert und
– bei Patches/Faces senkrecht zum Patch/Face
– bei Kurven in der ausgewählten Richtung
dargestellt.
U, V
Diese Option ist nur dann aktiv, wenn die Krümmung von Patch
Faces berechnet werden soll. Die Krümmung kann in LängsrichtunV
und/oder in Querrichtung U berechnet und dargestellt werden.
Anzahl [0.0 : 1.0]
Diese Option ist nur dann aktiv, wenn die Krümmung von Patch
Faces berechnet werden soll. Hier legen Sie die Anzahl der Kr
mungslinien innerhalb des Parameterintervalls in Längsrichtung
oder Querrichtung fest.
239

8 Diagnosen
erin-
atch
äßig
ga-
ven
dien
die
ie
üm-
oll,
rüm-
m-
nvoll
s-
en
usge-
ene,
wird.
ma-
Der Bereich, für den die Diagnose berechnet wird, ist als Paramet
tervall in Quer- bzw. Längsrichtung einzugeben. Dabei wird das P
bzw. Face in den angewählten Richtungen U und/oder V vom
Anfangsparameter (links) bis zum Endparameter (rechts) gleichm
unterteilt. Die Standardeinstellung ist 0 bis 1.
Darstellung: Min, Max
Der minimale oder der maximale Krümmungsradius oder beide An
ben werden in der Grafik numerisch eingeblendet.
X, Y, Z, 3D
Diese Optionen sind nur dann aktiv, wenn die Krümmung von Kur
berechnet werden soll. Die numerische Anzeige der Krümmungsra
bezieht sich entweder auf die X-, Y- oder Z-Komponente oder auf
Krümmung im 3D-Raum.
Bei den Optionen X, Y und Z werden die angewählten Kurven in d
angegebene Standardebene YZ, XZ oder XY projiziert und die Kr
mung wird für die projizierten Kurven berechnet. Daher ist es sinnv
wenn Sie in die entsprechende Standardansicht wechseln. Die K
mungsdarstellung erfolgt an der Originalkurve in Richtung des Krü
mungsradius und kann daher nur in der Standardansicht sin
begutachtet werden.
Bei der Option 3D wird die Krümmung in Richtung des Krümmung
radius berechnet und dargestellt.
Patch-Normale
Diese Option ist nur dann aktiv, wenn die Krümmung von Kurv
berechnet werden soll und wenn Sie Patch- oder Faceränder a
wählt haben. Hier wird die Flächenkrümmung berechnet in der Eb
die durch Kurventangente und Patch-/Facenormale aufgespannt
Die Krümmungsdarstellung erfolgt in Richtung der Patch-/Facenor
len.
240

8.7.5 Formdiagnosen – Wendelinie
ung
Pat-
ll ein-
nien
kon-
her
zur
Invertieren
Wenn diese Option eingeschaltet ist, wird die Krümmungsricht
invertiert (nur in der Darstellung).
8.7.5 Formdiagnosen – Wendelinie
Für verschiedene Richtungen können Linien gleicher Krümmung auf
ches oder Flächen berechnet werden. Wenn der Krümmungsradius Nu
gestellt ist, verbinden die berechneten Linien die Wendepunkte. Die Li
verlaufen in diesem Fall genau an der Grenze zwischen konvexen und
kaven Flächenbereichen.
Bild 44: Wendeliniendiagnose
Da Krümmungsradius Null der häufigste Fall ist, werden die Linien gleic
Krümmung im folgenden auch einfach Wendelinien genannt.
Für die Berechnung der Wendelinien stehen die folgenden Optionen
Verfügung:
1
Wendelinie bei Krüm-mungsradius = 0
Wendelinie bei Krüm-mungsradius = 100
241

8 Diagnosen
atches
emei-
die
ren,
sich
Geo-
, auf
lei-
bei
elb
XY
en.
Alle, Set, Anwahl
Mit diesen Optionen stellen Sie ein, ob die Diagnoselinien auf allen
sichtbaren Patches und Faces oder nur auf den ausgewählten P
und Faces berechnet werden sollen. Bitte lesen Sie ggf. den allg
nen Hinweis zu Abschnitt 8.7 “Diagnosen – Form”, Seite 224.
U, V
Die Krümmungen sollen in Richtung der Isolinien ermittelt und für
Berechnung der Wendelinien ausgewertet werden.
Sicherungsversion
Über Save (Freeze-Symbol für temporäres Sichern bzw. Einfrie
siehe Abschnitt 3.2.1 “Freeze und Globales Undo”, Seite 65) läßt
eine Sicherungsversion/ein Zwischenstand abspeichern. Wird die
metrie demgegenüber geändert, entsteht eine Änderungsversion
der die Linien gleicher Krümmung dargestellt werden. Wenn Siche-rungsversion zusätzlich eingeschaltet ist, lassen sich die Linien g
cher Krümmung beider Versionen miteinander vergleichen. Da
wird die Sicherungsversion in rot und die Änderungsversion in g
dargestellt.
X, Y, Z
Die Krümmungen sollen in den Standardebenen YZ, XZ und/oder
ermittelt und für die Berechnung der Wendelinien verwendet werd
242

8.7.6 Formdiagnosen – Normalen
ene
en.
m
nstel-
ng
nen
nen
wer-
Ebene, Ansicht
Die Krümmungen sollen in der Arbeitsebene bzw. Ansichtseb
ermittelt und für die Berechnung der Wendelinien verwendet werd
Radius
Die Linien gleicher Krümmung bzw. Wendelinien werden mit de
hier angegebenen Krümmungsradius errechnet. Die Standardei
lung ist Null. In diesem Fall verbinden die Linien gleicher Krümmu
die Wendepunkte.
Schrittweite
Die Wendelinien werden als Punktfolge mit der hier angegebe
Schrittweite berechnet.
Toleranz
Alle Punkte der Wendelinien werden mit der hier vorgegebe
Genauigkeit berechnet.
8.7.6 Formdiagnosen – Normalen
Flächenkrümmungen können mittels der Normalendiagnose überprüft
den.
243

8 Diagnosen
atches
emei-
or-
auf
e Art
Bild 45: Normalendiagnose (mit den Optionen Rand und Gitter)
Alle, Set, Anwahl
Mit diesen Optionen stellen Sie ein, ob die Diagnoselinien auf allen
sichtbaren Patches und Faces oder nur auf den ausgewählten P
und Faces berechnet werden sollen. Bitte lesen Sie ggf. den allg
nen Hinweis zu Abschnitt 8.7 “Diagnosen – Form”, Seite 224.
Normalenanzahl: U, V
Anzahl der Normalen in Quer- und Längsrichtung.
Invertieren
Wenn diese Option eingeschaltet ist, erfolgt die Umkehrung der N
malenrichtung (nur in der grafischen Darstellung).
Rand
Wenn diese Option eingeschaltet ist, werden nur die Normalen
Patch- und Facerändern dargestellt.
Gitter
Die Enden der Normalen können verbunden werden, so daß ein
“Offsetfläche” in Gitterdarstellung entsteht.
1
244

8.7.7 Formdiagnosen – Spritzbeschuß
ren,
sich
Geo-
, auf
onen
und
eifen
und
ngen
nkge-
chen
kön-
lak-
ober-
ädigt
Vor-
) in
Eine Normale
Wenn diese Option eingeschaltet ist, wird jeweils in der Mitte der Pat-
ches bzw. Faces eine Normale eingeblendet.
Länge
Die Länge der Normalenvektoren kann hier verändert werden.
Sicherungsversion
Über Save (Freeze-Symbol für temporäres Sichern bzw. Einfrie
siehe Abschnitt 3.2.1 “Freeze und Globales Undo”, Seite 65) läßt
eine Sicherungsversion/ein Zwischenstand abspeichern. Wird die
metrie demgegenüber geändert, entsteht eine Änderungsversion
der die Normalen dargestellt werden. Wenn Sicherungsversion
zusätzlich eingeschaltet ist, lassen sich die Normalen beider Versi
miteinander vergleichen. Dabei wird die Sicherungsversion in rot
die Änderungsversion in gelb dargestellt.
8.7.7 Formdiagnosen – Spritzbeschuß
Neue Karosserieformen und größere Räder bewirken, daß von den R
abgeschleuderte Partikel Bereiche der Karosserieoberfläche treffen
beschädigen können (Kratzer, Lackabtragung). Bei großen Laufleistu
kann diese Schädigung soweit fortschreiten, daß lackierte Flächen bla
scheuert werden.
Deshalb ist es notwendig, die vom Steinschlag beaufschlagten Flä
schon im frühen Entwicklungsstadium berechnen zu können. Nur so
nen konstruktive Maßnahmen ergriffen werden, die die Zerstörung der
kierten Flächen verlangsamen.
Die Spritzbeschußdiagnose ermöglicht es, die Bereiche der Karosserie
fläche sichtbar zu machen, die von den Partikeln am stärksten besch
werden. In diese Diagnose geht ein, daß die Partikel vom rotierenden
derrad ja nach seiner aktuellen Stellung (Lenkwinkel und Einfederung
verschiedene Richtungen weggeschleudert werden.
245

8 Diagnosen
uf-
nannte
des
gen.
chs-
Vor-
a-
atik-
Kine-
ose
Die beaufschlagten Karosseriebereiche werden dabei je nach Aufschlag-
winkel der Partikel eingefärbt, um kritische Bereiche (mit großem A
schlagwinkel nahe 90°) schnell erkennen zu können.
Die Spritzbeschußdiagnose kann nur dann arbeiten, wenn eine soge
Kinematik-Datei verfügbar ist, die die unterschiedlichen Stellungen
gelenkten und eingefederten Vorderrades beschreibt.
Die Kinematik-Datei muß in einem fest vorgegebenen Format vorlie
Sie enthält die unterschiedlichen Radstellungen (Radmittelpunkt und A
richtung – definiert durch die Angabe eines weiteren Punktes auf der
derachse), die verschiedenen Lenkwinkel und die Einfederungen.
Das Format der Kinematik-Datei wird im Abschnitt “Format der Kinem
tik-Datei” näher beschrieben. Jeder potentielle Anwender der Kinem
Diagnose kann mit den dort gemachten Angaben eine entsprechende
matik-Datei erzeugen. Hier wird nun das Menü der Kinematik-Diagn
beschrieben.
8.7.7.1 Optionen im Fenster Spritzbeschuß
Folgende Optionen stehen im Fenster Spritzbeschuß zur Verfügung:
246

8.7.7 Formdiagnosen – Spritzbeschuß
nster
huß-
tik-
ame
el-
der
und
rte
eme-
al-
enü
llen
atches
mei-
der
ind in
ades
die
die
chs-
en”
ad-
wird
Kinematik-Datei
Nach Anwahl dieses Menüpunktes kann in einem separaten Fe
eine Kinematik-Datei ausgewählt werden, die bei der Spritzbesc
diagnose verwendet werden soll. Wenn Sie eine gültige Kinema
Datei ausgewählt haben, wird deren Name neben Kinematik-Dateiangezeigt und deren Inhalt gelesen. Anderenfalls wird deren N
neben Kinematik-Datei angezeigt, und es erscheint eine Fehlerm
dung. Bei der Auswertung des Datei-Inhalts wird die Anzahl der in
Datei beschriebenen Radstellungen gezählt und die Maximal-
Minimalwerte von Lenkwinkel und Einfederung ermittelt. Diese We
werden in die entsprechenden Felder des Spritzbeschuß-Diagnos
nüs eingetragen. Da die Winkel in der Kinematik-Datei als Dezim
zahl angegeben sind, wird dieses Format auch im Diagnosem
verwendet.
Alle, Set, Anwahl
Mit diesen Optionen stellen Sie ein, ob die Diagnoselinien auf a
sichtbaren Patches und Faces oder nur auf den ausgewählten P
und Faces berechnet werden sollen. Bitte lesen Sie ggf. den allge
nen Hinweis zu Abschnitt 8.7 “Diagnosen – Form”, Seite 224.
Reifen
Die folgenden beiden Textfelder legen die Geometrie des bei
Spritzbeschußdiagnose verwendeten Reifens fest. Diese Werte s
der Kinematik-Datei nicht enthalten. Während der Radius des R
lediglich die stilisierte Darstellung des Vorderrades beeinflußt, legt
Reifenbreite bzw. das äußere Reifenprofil “Latschaußen” bzw.
äußerste Radebene fest: Der Mittelpunkt des Rades sowie die A
lage wird der Kinematikdatei entnommen. Die Ebene “Latschauß
liegt parallel zur Vorderachse und um die halbe Reifenbreite vom R
mittelpunkt entfernt.
Reifen Radius
Der Radius des bei der Diagnose zu betrachtenden Vorderrades
angezeigt und kann verändert werden.
247

8 Diagnosen
folgt
und
lflug-
s der
ad-
itten
tsch-
lug-
wie
erden
linien
bzw.
ird
-
Reifen Breite
Die Latschbreite (Reifenbreite) des bei der Diagnose zu betrachtenden
Vorderrades wird angezeigt und kann verändert werden.
Ebenen
Die Simulation des Spritzbeschusses durch die Schmutzpartikel er
durch Verschneidung der Karosserieoberfläche mit den als eben
senkrecht zur Achsrichtung angenommenen theoretischen Partike
bahnen. Die Lage der (parallelen) Flugbahnebenen ergibt sich au
Kinematik-Datei. Die Anzahl und Dichte der Ebenenschar pro R
stellung kann über die folgenden Optionen (ähnlich wie bei Schn
mit der aktuellen Arbeitsebene) festgelegt werden.
Ebenen: Anzahl
Die Flugbahnebenen werden äquidistant über der gesamten La
breite des Rades verteilt. Wenn die Anzahl 1 ist, wird die einzige F
bahnebene in die “Latschaußenebene” des Rades gelegt.
Der im Editierfeld angezeigte und veränderbare Wert besagt, mit
vielen Flugbahnebenen die Spritzbeschußdiagnose berechnet w
soll. Je größer die hier eingegebene Zahl, desto mehr Diagnose
werden berechnet.
Ebenen: Inkrement
Die Flugbahnebenen werden mit einem festen Inkrementwert
Abstand beginnend bei der “Latschaußenebene” abgetragen.
Der im Editierfeld angezeigte und veränderbare Inkrementwert w
bei der Option Inkrement verwendet. Dabei weisen positive Inkre
mentwerte in Richtung des Achsmittelpunktes.
248

8.7.7 Formdiagnosen – Spritzbeschuß
bei
enen
rela-
tung
nd
nose
tigt,
ge-
irken
i
inkel
nd
enk-
und
nose
tigt,
Die
ewir-
i
Ebenen: Diskret
Bei Anwahl dieser Option können (über ein weiteres Menü – wie
den Schnitten mit der aktuellen Arbeitsebene) parallele Schnitteb
einzeln vorgegeben werden. Die “Latschaußenebene” bildet die
tive Nullebene, positive Werte erzeugen parallele Ebenen in Rich
des Achsmittelpunktes.
Lenkwinkel
Hier wird ein Lenkwinkel-Bereich durch Angabe des kleinsten u
größten Wertes definiert. Bei Ausführung der Spritzbeschußdiag
werden nur die Radstellungen der Kinematik-Datei berücksich
deren Lenkwinkel in dem hier eingestellten Bereich liegen. Die an
zeigten Werte können verändert werden. Werteänderungen bew
nach ihrer Bestätigung mit Auswerten, daß in der Kinematik-Date
alle Datensätze gesucht werden, deren Einfederungen und Lenkw
in dem angezeigten Bereich liegen. Die Anzeige für Lenkwinkel- u
Einfederungsbereiche und für die Anzahl der unterschiedlichen L
winkel wird entsprechend der gefundenen Datensätze aktualisiert.
Einfederung
Hier wird ein Einfederungsbereich durch Angabe des kleinsten
größten Wertes definiert. Bei Ausführung der Spritzbeschußdiag
werden nur die Radstellungen der Kinematik-Datei berücksich
deren Einfederungen in dem hier eingestellten Bereich liegen.
angezeigten Werte können verändert werden. Werteänderungen b
ken nach ihrer Bestätigung Auswerten, daß in der Kinematik-Date
249

8 Diagnosen
inkel
und
enk-
ober-
Auf-
die
iden
che
stellt.
ten,
ard-
den
pre-
b dar-
inge-
uf der
der
icht in
trie.
her
en,
ge-
alle Datensätze gesucht werden, deren Einfederungen und Lenkw
in dem Bereich angezeigten liegen. Die Anzeige für Lenkwinkel-
Einfederungsbereiche und für die Anzahl der unterschiedlichen L
winkel wird entsprechend der gefundenen Datensätze aktualisiert.
Kritischer Winkel
Die durch Spritzbeschuß beaufschlagten Bereiche der Karosserie
fläche werden bei Ausführung der Diagnose je nach Größe des
schlagwinkels (unter dem die abgeschleuderten Partikel auf
Oberfläche treffen) unterschiedlich eingefärbt.
Dabei gelten Aufschlagwinkel, die unterhalb des ersten der be
Winkelwerte liegen, als “unkritisch”. Die entsprechenden Berei
werden bei Verwendung der Standard-Farbparameter grün darge
Gebiete mit Aufschlagwinkeln, die den zweiten Wert überschrei
werden als “kritisch” angesehen und bei Verwendung der Stand
Farbparameter rot dargestellt. Liegt der Aufschlagwinkel zwischen
beiden vom Anwender vorgegebenen Winkelwerten, wird der ents
chende Bereich bei Verwendung der Standard-Farbparameter gel
gestellt.
Patch erzeugen
Ist diese Option bei der Berechnung der Spritzbeschußdiagnose e
schaltet, wird für jede betrachtete Radstellung ein ebenes Patch a
“Latschaußenebene” der jeweiligen Radstellung berechnet und in
Datenbasis eingetragen. Die Ausdehnung dieses Patches entspr
etwa der Größe der gesamten aktuell dargestellten Flächengeome
Auswerten
Wenn Sie eines der Editierfelder für die Anzahl unterschiedlic
Lenkwinkelwerte, Lenkwinkel oder Einfederung verändert hab
wird diese Option aktiv. Klicken Sie auf Auswerten, um eine neue
Auswertung der Kinematik-Datei und die Aktualisierung der dar
stellten Zahlenwerte zu starten.
250

8.7.7 Formdiagnosen – Spritzbeschuß
rte
eigt.
Wert
ten
nk-
ück-
nd
tua-
ren,
sich
Geo-
, auf
tellt
n
glei-
r die
st zur
ads-
ind.
eut
in-
d in
Werte
etzt.
Zunächst wird hier die Anzahl unterschiedlicher Lenkwinkelwe
(bzw. -gruppen), die in der Kinematik-Datei enthalten sind, angez
Dieser Wert kann verändert werden, z. B. auf 5. Wenn Sie diesen
verändert haben, können Sie Auswerten drücken. Dadurch werden in
der Kinematik-Datei die z. B. 5 Lenkwinkelgruppen mit den kleins
Lenkwinkelwerten ermittelt. Bei der Bestimmung der kleinsten Le
winkel wird der im Menü angegebene Einfederungsbereich ber
sichtigt. Die im Menü angezeigten Wertebereiche für Lenkwinkel u
Einfederung werden nach der Auswertung der Kinematik-Datei ak
lisiert.
Sicherungsversion
Über Save (Freeze-Symbol für temporäres Sichern bzw. Einfrie
siehe Abschnitt 3.2.1 “Freeze und Globales Undo”, Seite 65) läßt
eine Sicherungsversion/ein Zwischenstand abspeichern. Wird die
metrie demgegenüber geändert, entsteht eine Änderungsversion
der farbige Polygonzüge je nach Partikelaufschlagwinkel darges
werden. Wenn Sicherungsversion zusätzlich eingeschaltet ist, lasse
sich die farbigen Polygonzüge beider Versionen miteinander ver
chen. Eine farbliche Unterscheidung der Diagnoseergebnisse fü
Änderungs- und Sicherungsversion eines Patches bzw. Faces i
Zeit noch nicht möglich.
0
Die hier angegebene Zahl ist die Gesamtzahl aller Datensätze (R
tellungen), die in der ausgewählten Kinematik-Datei verzeichnet s
Wenn Sie diesen Punkt anwählen, wird die Kinematik-Datei ern
gelesen und die Minimal- und Maximalwerte für Lenkwinkel und E
federungen werden wieder aus der Kinematik-Datei ermittelt un
die entsprechenden Felder des Diagnosemenüs eingetragen. Die
im Diagnosemenü werden also auf ihre Ausgangswerte zurückges
251

8 Diagnosen
der
ein-
akti-
der
esen
ng)
ser
prüft
ßdia-
und
ese
s, die
huß-
aros-
rden.
en
stell-
ge-
nster
Show
Mit diesem Menüpunkt können Sie die numerischen Werte der in
Kinematik-Datei verzeichneten Radstellungen in Form von Listen
sehen und die Spritzbeschußdiagnose gezielt für eine Radstellung
vieren. Die Handhabung dieser Listen wird im Abschnitt “Auswahl
Radstellung” erläutert.
Identifikation
Nach Ausführung einer Spritzbeschußdiagnose kann über di
Menüpunkt die Parameterkonstellation (Lenkwinkel und Einfederu
einer bestimmten Diagnoselinie ermittelt werden. Nach Anwahl die
Option ist eine Diagnoselinie zu selektieren. Das Programm über
anschließend, ob die ausgewählte Linie von der Spritzbeschu
gnose erzeugt wurde (Fehlermeldung, falls dies nicht der Fall ist)
ermittelt den zugehörigen Lenkwinkel sowie die Einfederung. Di
Werte werden abschließend angezeigt. Diese Option erleichtert e
“kritischen” Radstellungen in einer ganzen Schar von Spritzbesc
Diagnoselinien zu identifizieren.
8.7.7.2 Auswahl der Radstellung
Die Spritzbeschußdiagnose (Schnitt der Partikelflugbahnen mit der K
serie) kann jeweils nur für eine einzelne Radstellung berechnet we
Deshalb müssen Sie nun die gewünschte Radstellung angeben.
Nach Anwahl des Show-Feldes im Spritzbeschuß-Diagnosemenü werd
die Datensätze der Kinematik-Datei ermittelt und angezeigt, deren Rad
lungen (Lenkwinkel- und Einfederungswerte) innerhalb der im Menü ein
stellten Werte liegen. Diese Datensätze werden dann in einem Menüfe
angezeigt. Die Ausgabe erfolgt in Form von zwei Tabellen.
252

8.7.7 Formdiagnosen – Spritzbeschuß
n Sie
en
ngen
Lenkwinkel-Einfederungstabelle
Diese Tabelle ist sortiert nach aufsteigenden Lenkwinkelwerten. Sie zeigt
zu jedem Lenkwinkelwert den Bereich der Einfederungen und die Anzahl
der in diesem Einfederungsbereich gefundenen Datensätze. Klicke
einen Lenkwinkelwert an (“Doppelklick”). Dann werden in der unter
Tabelle alle Datensätze der Kinematik-Datei angezeigt, die Einfederu
in dem oben angezeigten Bereich haben. Beispiel:
Lenkwinkel Einfederung
-36.81 [-103.85 : 96.27] ( 23 RECORDS)
-31.88 [-103.14 : 97.13] ( 23 RECORDS)
-27.28 [-102.53 : 97.84] ( 23 RECORDS)
-18.81 [-101.52 : 98.87] ( 23 RECORDS)
-12.91 [-100.93 : 99.39] ( 23 RECORDS)
-7.26 [-100.46 : 99.74] ( 23 RECORDS)
253

8 Diagnosen
gebe-
n und
dstell-
die
elbe-
g der
ende
igt).
Radstellungstabelle (Einfederung, Rad-Mittelpunkt, Achsrichtung)
Nachdem Sie einen Lenkwinkelwert in der Lenkwinkel-Einfederungsta-
belle ausgewählt haben, werden zu dem in dieser Zeile ebenfalls ange
nen Einfederungsbereich alle Datensätze der Kinematik-Datei gelese
in der zweiten Tabelle angezeigt. Diese Datensätze repräsentieren Ra
lungen.
Klicken Sie einen Datensatz bzw. eine Radstellung an. Daraufhin wird
zugehörige Reifengeometrie schematisch dargestellt.
Die im Diagnosemenü angegebenen Parameter für den kritischen Wink
reich und die Anzahl der Schnittebenen werden bei der Berechnun
Diagnose berücksichtigt.
Beispiel für eine Radstellungstabelle:
In der oberen Tabelle ist -18.81 [-101.52 : 98.87] ( 23 RECORDS)
ausgewählt worden. Daraufhin werden in der unteren Tabelle folg
Informationen dargestellt (nur die ersten fünf Datensätze sind hier geze
-3.60 [-100.21 : 99.90] ( 23 RECORDS)
0.00 [-100.00 :100.00] ( 23 RECORDS)
3.56 [ -99.84 :100.05] ( 23 RECORDS)
7.09 [ -99.71 :100.05] ( 23 RECORDS)
Einfederung Rad-Mittelpunkt Achsrichtung
98.87 : 19.53 -747.07 84.67 - 0.305 -0.952 0.005
88.61 : 19.29 -748.64 74.41 - 0.309 -0.951 0.006
78.40 : 19.04 -749.98 64.20 - 0.312 -0.950 0.006
74.33 : 18.94 -750.45 60.13 - 0.313 -0.950 0.006
86.23 : 18.78 -751.09 54.03 - 0.315 -0.949 0.006
Lenkwinkel Einfederung
254

8.7.7 Formdiagnosen – Spritzbeschuß
Als
. Bild
em-
f der
tei
eer-
eile).
z”,
d-
teren
ame
ußen)
(Spal-
Wenn Sie nun eine Zeile in der unteren Tabelle (also eine Radstellung) aus-
wählen oder OK drücken, wird die Spritzbeschußdiagnose errechnet.
Ergebnis erscheinen rote, grüne und gelbe Linien auf Ihrer Karosserie
46 zeigt ein Beispiel für die berechneten Diagnoselinien. Dort sind ex
plarisch zwei Ansichten dargestellt, um die Lage der Diagnoselinien au
Karosserie besser beurteilen zu können.
Bild 46: Diagnosefunktionen – Spritzbeschuß
Format der Kinematik-Datei
In diesem Abschnitt wird die genaue Struktur der Kinematik-Da
beschrieben. Eine Kinematik-Datei besteht aus der Kopfzeile, einer L
zeile und danach aus beliebig vielen Datensätzen (je Datensatz eine Z
Die Kopfzeile enthält die Bezeichnungen “Rx Ry Rz”, “RRx RRy RR
“Einf” und “LenkWinkel”. Rx, Ry und Rz geben die Koordinaten des Ra
mittelpunktes an. RRx, RRy und RRz geben die Koordinaten eines wei
Punktes auf der Vorderachse an. Einf und LenkWinkel geben, wie der N
schon sagt, die Einfederung (also die Radneigung nach innen bzw. a
und den Lenkwinkel (also die Raddrehung nach rechts bzw. links) an.
Diese Bezeichnungen müssen in den folgenden Spalten erscheinen
tennummer gilt jeweils für den ersten Buchstaben der Bezeichnung):
255

8 Diagnosen
seer-
st frei
i.
Die Lenkwinkel sind als Dezimalzahlen anzugeben. Die einzelnen Zahlen-
werte können z. B. fünf Nachkommastellen haben, damit die Diagno
gebnisse genügend genau sind. Die Anzahl der Nachkommastellen i
wählbar. Das folgende Beispiel zeigt die Struktur einer Kinematik-Date
Bezeich-nung
Rx Ry Rz RRx RRy RRz Einf LenkWinkel
Textbe-ginn in Spalte
7 19 31 43 55 67 79 88
Dezi-mal-punkt in Spalte
7 19 31 43 55 67 79 91
Rx Ry Rz RRx RRy RRz Einf Lenk-
winkel
33.805
91
-736.973
88
82.065
92
91.292
65
-818.723
14
78.231
32
96.265
88
-36.8101
5
33.489
97
-738.481
69
71.501
07
91.474
69
-818.878
91
67.688
58
85.701
05
-36.8101
5
...
-16.474
08
-759.230
47
16.060
82
-46.298
36
-854.677
98
17.642
21
30.260
82
17.6680
6
-16.722
56
-759.250
49
16.090
24
-46.718
09
-854.648
19
7.493
33
20.290
25
17.6680
6
...
-30.127
94
-749.442
63
-64.455
83
-82.141
40
-834.828
86
-66.921
05
-50.255
84
30.5230
6
-30.196
65
-749.496
58
-74.406
22
-82.376
10
-832.771
48
-77.249
13
-60.206
24
30.5230
6
256

8.8 Diagnosen – Löschen und Darstellungssteuerung
pen-
abei
folge
orn,
ner
erten
inen
kel-
g
o-
len
o-
ht.
o-
Hinweis:
Die einzelnen Datensätze müssen in der Kinematik-Datei grup
weise nach gleichen Lenkwinkelwerten zusammengefaßt sein. D
müssen die Gruppen gleicher Lenkwinkel in aufsteigender Werte
in der Datei aufgeführt werden (kleine Lenkwinkel erscheinen v
große Lenkwinkel erscheinen hinten in der Datei). Innerhalb ei
Lenkwinkelgruppe müssen die Datensätze nach absteigenden W
der Einfederung sortiert vorliegen (große Einfederungen ersche
vorn, kleine Einfederungen erscheinen hinten in einer Lenkwin
gruppe).
8.8 Diagnosen – Löschen und Darstellungssteuerun
Die folgenden Beschreibungen beziehen sich sowohl auf das Pull-Down-
Menü Diagnosen als auch auf die gleichnamigen Funktionen im Diagn
sen-Steuerfenster.
Diagnosen – Löschen verzweigt in ein Fenster.
Dort wird eine Auswahlliste mit den bisher defi-
nierten Diagnosen angeboten. Wenn Sie eine
oder mehrere Diagnosen in der Liste auswäh
und die Auswahl bestätigen, werden die Diagn
selinien des zugehörigen Diagnosetyps gelösc
Mit Diagnosen – Löschen Alle werden alle Diagnoselinien gelöscht.
Mit Diagnosen – Grafisch können Sie im Grafikbereich einzelne Diagn
sen löschen.
...
Rx Ry Rz RRx RRy RRz Einf Lenk-
winkel
257

8 Diagnosen
e-
isten-
ionen
erech-
Mit Diagnosen – An/Aus können alle Diagnosen global ein- und ausg
schaltet werden. Wenn die Diagnosen ausgeschaltet sind, werden L
wechsel, dynamische Geometriemanipulationen und andere Funkt
beschleunigt, bei denen die Diagnosen sonst ständig assoziativ neu b
net und auf dem Bildschirm dargestellt werden müßten.
258

9 Darstellung
ngs-
arge-
n zu
ier-
eihe
z. B.
be-
n
igen-
9 Darstellung
Das Menü Darstellung bietet verschiedene Funktionen zur Darstellu
und Ansichtssteuerung von Geometrieobjekten an.
9.1 Darstellung – Darstellung
Mit dieser Funktion können Sie die Drahtgitterdarstellung von Geome-
trieobjekten beeinflussen, indem Sie festlegen, welche Objekttypen d
stellt werden soll, und diesen Farben, Linienarten, usw. zuweisen.
Um einmal eingestellte Darstellungseigenschaften wiederverwende
können, haben Sie die Möglichkeit, Ihre Einstellungen in benutzerdefin
ten Darstellvarianten zu speichern. Außerdem stehen Ihnen eine R
bereits vordefinierter Darstellvarianten zur Verfügung.
Das Fenster Darstellung gliedert sich in drei Bereiche:
• auf der linken Seite die übergeordneten Darstellungsoptionen, wie
die Auswahllisten der Darstellvarianten, Optionen zum Sichern, Um
nennen u. a.,
• in der Mitte eine Spalte mit den Optionen zum Ein- und Ausblende
der verschiedenen Objekttypen sowie
• auf der rechten Seite drei Spalten zum Festlegen der Darstellungse
schaften (Linien- und Punktarten, Beschriftung und Farben).
259

9 Darstellung
lek-
stel-
llen
igt.
ön-
9.1.1 Übergeordnete Darstellschalter
Selektiert
Mit dieser Option kann eine unterschiedliche Darstellung für se
tierte und nicht selektierte Objekte festgelegt werden. Je nach Ein
lung dieser Option werden im Darstellungsmenü die aktue
Einstellungen für selektierte oder nicht selektierte Objekte angeze
Bei eingeschalteter Option (Einstellungen für selektierte Objekte) k
nen folgende Einstellungen nicht verändert werden:
• Ein- und Ausblenden der Objekttypen (Ausnahme: Punkte).
260

9.1.1 Übergeordnete Darstellschalter
en
k-
ia-
und
.
scht
kön-
-
• Einstellung der Farben. Es kann für alle selektierten Objekttyp
nur eine Farbe verwendet werden. Eine andere Farbe kann im
Menü Fenster – Selektion (siehe Abschnitt 10.2 “Fenster – Sele
tion”, Seite 331) über die Option Highlight 1 eingestellt werden.
Individuell
Diese Option aktiviert die Darstellung individueller Farb- und Mater
leinstellungen, die zuvor in den Funktionen Darstellung – Farben und
Darstellung – Material einzelnen Objekten zugeordnet wurden.
Ist die Option ausgeschaltet, werden alle Objekte in den Standardmate-
rialien/-farben dargestellt.
Die Anleitung zum Zuweisen individueller Farben und Materialien fin-
den Sie in Abschnitt 9.6 “Darstellung – Farben”, Seite 293,
Abschnitt 9.5 “Darstellung – Material”, Seite 289.
Hinweis:
Die Option Individuell ist funktionsübergreifend in den Fenstern Dar-
stellung, Farben und Material vorhanden und wirkt global, d. h. die
Option hat in allen Fenstern immer die gleiche aktuelle Einstellung
Variante
Unter dieser Option befinden sich zwei Auswahllisten. In der ersten
Liste befinden sich vordefinierte Darstellvarianten, die weder gelö
noch umbenannt werden können. Änderungen der Einstellungen
nen Sie nur mit der Option Sichern auf ... als benutzerdefinierte Dar
stellvariante mit einem neuen Namen sichern.
Die folgenden vordefinierten Darstellvarianten werden angeboten:
• Rohdaten
Darstellung der Rohdaten ohne Beschriftung.
• Kurve
Darstellung der Kurven mit Markierungen der Abschnittsgrenzen
und Beschriftung der Kurvenabschnitte.
261

9 Darstellung
at-
tlich
ner
nn
llun-
• Rand
Darstellung der Patchrandkurven und der Patchnummern.
• Isolinie
Darstellung der Patchrandkurven mit einer gestrichelten mittleren
Isolinie in beiden Richtungen.
• KtrlP
Darstellung der Patchrandkurven zusammen mit ihrem Kontroll-
punktnetz (entsprechend der Patchordnung).
• Schattierung
Farbig schattierte Darstellung der Flächen.
• Highlight
Schattierte Darstellung der Flächen. Die Parameter für die Sch
tierung werden so gewählt, daß die Lichtreflexe besonders deu
hervortreten. Mit dieser Einstellung kann die Beschaffenheit ei
Oberfläche gut kontrolliert werden.
• Scan
Darstellung der Scanpunkte und -linien
• Scanfacetten
Darstellung der Facetten von Scandaten.
In der zweiten Liste befinden sich die benutzerdefinierten Darstellvari-
anten. Die Darstellvariante DB ist standardmäßig vorhanden und ka
weder gelöscht noch umbenannt werden. Änderungen der Einste
gen bleiben jedoch mit dem Sichern der Datenbasis erhalten.
Hinweis:
Die aktive Darstellvariante bleibt auch bei einem Listenwechsel unver-
ändert.
262

9.1.1 Übergeordnete Darstellschalter
erte
vari-
wer-
än-
nte
hne
nti-
en
Sichern auf ...
Die aktuelle Darstellvariante kann modifiziert und unter einem ande-
ren Namen gespeichert werden.
Sichern
Die aktuellen Darstellparameter für selektierte und nicht selekti
Objekte können in der Datenbasis als benutzerdefinierte Darstell
ante gesichert werden.
Umbenennen
Die aktuelle benutzerdefinierte Darstellvariante kann umbenannt
den.
Löschen
Die in der Liste selektierte benutzerdefinierte Darstellvariante wird
gelöscht
Achtung!
Der Löschvorgang erfolgt ohne Bestätigung und kann nicht rückg
gig gemacht werden! Eine versehentlich gelöschte Darstellvaria
kann nur wiederhergestellt werden, indem die Datenbasis o
Sichern geschlossen und erneut geöffnet wird.
Anti Alias
Ist diese Option eingeschaltet, werden Kurven und Diagnoselinien
deutlich schärfer und mit weniger ausgeprägtem Treppeneffekt (A
Aliasing) dargestellt. Dabei wird deren Linienart auf zahlreich
Maschinen auf “Vollinie” eingestellt.
Schattierung
Ein-/Ausschalter für die farbig schattierte Darstellung.
263

9 Darstellung
OK-
kte
Dar-
Sofort anwenden
Wenn diese Option eingeschaltet ist, werden alle vorgenommenen
Änderungen im Darstellungsfenster ohne Bestätigung mit dem
Button sofort wirksam.
9.1.2 Darstellschalter für Objekte
Die Darstellschalter sind in einer Tabelle nach den vier Schaltergruppen
Objekt, Linie/Punkt, Beschriftung und Farbe sortiert.
In der Spalte Objekt können Sie die Darstellung der verschiedenen Obje
ein- und ausschalten.
In den Spalten Linie/Punkt, Beschriftung und Farbe beeinflussen Sie die
Darstellungsart der Objekte.
Den folgenden Abbildungen können Sie die Bedeutung der einzelnen
stellschalter entnehmen.
Darstellschalter für Punkte
Punktsymbol
Punktnummern
Punktfarbe
264

9.1.2 Darstellschalter für Objekte
Darstellschalter für Rohdaten
Darstellschalter für Kurven einschl. Kurvenabschnitte und Kurvenkon-trollpunkte
Linienart Kontur-darstellung
Punktsymbole für die einzelnen Punkte
Beschriftung der Konturabschnitte
Punktnummern
Rohdaten-konturfarbe
Markierung der Abschnittsgrenzen
Popup-Menü “Linienart”
Popup-Menü “Punktsymbol”
Popup-Menü “Beschriftung”
Markierung von NURBS-Segment-grenzen
Markierung der Abschnittsgrenzen
Linienart Kurven/Kon-trollpunktpolygon
Punktsymbole für Kurvenpunkte/Kur-venkontrollpunkte
Beschriftung Kurvenab-schnitte/Kontrollpunkt-nummern
Farbe Kurvenabschnitte/ Kontrollpunktpolygonlinie
265

9 Darstellung
Darstellschalter für Flächen einschl Patchränder, Innen-/Randkontroll-punkte und Isolinien
Beschriftung der Patchnummern
Markierung von NURBS-Segmentgrenzen
Markierung der AbschnittsgrenzenAnzeige der Parametri-
sierung (u-Richtung)
Punktsymbole für die einzelnen Punkte
Beschriftung der Kon-trollpunktpolygone
Beschriftung der Kontroll-punktnummern
Farbe Patchrand/Innenkontroll-punktnetz/Isolinie
Beschriftung der Parameterwerte
Anzahl der Isolinien
Linienart Patchrand/Innenkontrollpunkt-netz/Isolinie
266

9.2 Darstellung – Ansicht
n
und
chen
der
gsart
Darstellschalter für Scans einschl. Scanlinien, Scanpunkte und Facette
9.2 Darstellung – Ansicht
Mit dieser Funktion können Sie benutzerdefinierte Ansichten erstellen
für die spätere Wiederverwendung abspeichern
Bei den Ansichten ist zunächst zwischen parallelen und perspektivis
Ansichten zu unterscheiden. Das folgende Bild zeigt, wie das Abbild
Geometrie auf der Projektionsebene entsteht.
Linienart Scanli-nien/Facettenrand*
Punksymbole f. Anfangs-/Endpunkte der Scanlinien
Beschriftung der Scans
Scanlinien/-punktfarbe
Markierung der Anfangs-/Endpunkte der Scanlinien
Punksymbole für die einzelnen Punkte
Darstellungsart der Facetten
Facetten-randfarbe*
Reduzieren der Anzahl der sicht-baren Einzel-punkte
*Einstellungen für Facettenrand und Facettenrandfarbe sind nur bei Darstellun“Rand” sichtbar.
Popup-Menü Facet-tendarstellung
267

9 Darstellung
r als
kte:
-
ua-
der
Bild 47: Zentralprojektion und Parallelprojektion
Bei der Zentralprojektion wird die Geometrie perspektivisch dargestellt.
Bereiche, die weit vorn sind, wirken bei gleichen Abmessungen größe
weiter hinten liegende Bereiche.
In ICEM Surf gibt es mehrere für Ansichtsmanipulationen wichtige Pun
• der Mittelpunkt des Min-Max-Quaders,
• das Rotationszentrum (siehe auch Abschnitt 3.1.3 “Weitere Sonder
funktionen”, Seite 62),
• der View-Referenzpunkt sowie
• Projektionszentrum und
• Augenpunkt im Falle einer Zentralprojektion.
Bei der Zentralprojektion sind neben dem Mittelpunkt des Min/Max-Q
ders vor allem die Punkte Augenpunkt und Projektionszentrum sowie
Fokus wichtig.
A
Körper
Projektions-strahlen
Projektions-ebene
Projektion
268

9.2 Darstellung – Ansicht
erer
rzer-
t.
in-
na-
t. Er
zie-
ax-
x-
Bild 48: Augenpunkt, Projektionszentrum und Fokus bei der Zentralpro-jektion
Der auf dem Bildschirm dargestellte Teil der Geometrie ist ein größ
oder kleinerer Ausschnitt aus der Bildebene. Die Größe (und ggf. Ve
rung) des Ausschnitts wird durch die aktuellen Zoomfaktoren festgeleg
Beim Verschieben der Ansicht kommt neben dem Mittelpunkt des M
Max-Quaders ein weiterer Punkt hinzu, der sogenannte View-Referenz-
punkt. Der View-Referenzpunkt ist der Ursprung des Bildschirmkoordi
tensystems, d. h. der Punkt, auf den man in der aktuellen Ansicht blick
befindet sich immer in der Mitte des Bildschirms. Auf diesen Punkt be
hen sich Ansichtsdrehungen und -skalierungen. Nach einer Auto Min/M
Operation fällt der View-Referenzpunkt mit dem Mittelpunkt des Min/Ma
Quaders zusammen.
Augenpunkt (legt zusammen mit dem Mittelpunkt des Min/Max-Quaders die Projektionsachse fest)
Mittelpunkt des Min/Max-Quaders
Blick-richtung
Projektionszentrum
Fokus
Projektion
269

9 Darstellung
rfü-
Bild 49: Definition des View-Referenzpunkts
Im Fenster Ansicht stehen die folgenden Optionen und Parameter zur Ve
gung:
View-Refe-renzpunkt
Mittelpunkt des Min/Max-Quaders
Min/Max-Quader
Min/Max-Quader
Bildschirminhalt nach einer Auto Min/Max-Operation
Bildschirm
Bildschirminhalt nach einer Verschiebung
270

9.2 Darstellung – Ansicht
als
gesi-
t.
än-
nur
ern
.
Ansichten
In dieser Liste werden alle benutzerdefinierten Ansichten angezeigt
und können als aktuelle Ansicht aktiviert werden.
Sichern
Die aktuell eingestellten Parameter zur Ansichtsdefinition werden
benutzerdefinierte Ansicht in der Datenbasis unter einem Namen
chert.
Umbenennen
Die in der Liste selektierte Ansicht kann umbenannt werden.
Löschen
Die in der Liste selektierte benutzerdefinierte Ansicht wird gelösch
Achtung!
Der Löschvorgang erfolgt ohne Bestätigung und kann nicht rückg
gig gemacht werden! Eine versehentlich gelöschte Ansicht kann
wiederhergestellt werden, indem die Datenbasis ohne Sich
geschlossen und erneut geöffnet wird.
Perspektive: Parallele, Zentral
Parallelprojektion oder Zentralperspektive können aktiviert werden
271

9 Darstellung
nkt”
=0-
Box
gelt
den
über
auch
ben.
ild-
ten-
rgabe
eine
Die Standardfestlegungen für Fokus (Brennweite) und “Augenpu
können Sie über den Button Zentralperspektive ändern.
Geometrie: Original, Gespiegelt, Beide
Bei der Konstruktion symmetrischer Objekte (symmetrisch zur Y
Ebene) wird nur eine Hälfte des Objektes erzeugt. In der Radio-
können Sie einstellen, welche Geometriehälfte (Original, gespie
oder beide Hälften) dargestellt werden soll.
Zoom X, Zoom Y
Die aktuellen horizontalen und vertikalen Skalierungswerte wer
angezeigt und können verändert werden. Diese Funktion ist auch
die Anzeige der Skalierungswerte in der Menü-Zeile erreichbar.
Wenn die Sonderfunktion Verzerrte Darstellung aktiv ist, können
unterschiedliche Maßstabsfaktoren angegeben werden (siehe
Abschnitt 3.1.2 “Steuerung des Zoom-Ausschnitts”, Seite 60).
Translation
Über dieses Untermenü können Sie die aktuelle Ansicht verschie
Angezeigt sind die Weltkoordinaten des Punktes, der in den B
schirmmittelpunkt geschoben werden soll.
Bei dynamischen Ansichtsverschiebungen werden die Koordina
werte dynamisch aktualisiert.
Rotation
Über dieses Untermenü können Sie die Ansichtsebene durch Vo
numerischer Werte um die Weltkoordinatenachsen X, Y oder Z in
beliebige räumliche Lage drehen.
272

9.2 Darstellung – Ansicht
s-
ten
0°
n.
ben
die
kus
en
die
ie
ar-
Beispiel: Der Grundriß G ist die Ausgangslage mit einem Rotation
winkel von 0° für alle drei Komponenten. Gibt man z. B. im ers
Editierfeld (Drehung um die Welt-X-Achse) einen Winkel von -9
ein, schwenkt die Ansicht in den Aufriß A.
Positive Drehwinkel ergeben eine Drehung im Gegenuhrzeigersin
Bei dynamischen Ansichtsdrehungen werden die Winkelanga
dynamisch aktualisiert.
Hinweis:
Die in der Funktion einstellbaren Parameter werden jeweils nur für
aktuelle Ansicht aktiv.
Zentralperspektive
In diesem Untermenü können Sie den “Augenpunkt” und den Fo
(Brennweite) für die Zentralperspektive ändern.
• Augenpunkt
Die Koordinaten des Augenpunktes (von dem aus man auf die
Geometrie blickt) sind in Weltkoordinaten angegeben. Sie könn
diese Werte ändern.
• Fokus, Neu
Die Angabe der Brennweite bestimmt die perspektivische Wir-
kung der Zentralprojektion. Je kleiner der Fokus, desto größer
perspektivische Wirkung. Für große Brennweiten nähert sich d
perspektivische Wirkung der Zentralprojektion derjenigen der P
allelprojektion.
Sie können den Fokus numerisch oder grafisch ändern.
273

9 Darstellung
gen
us-
uch
ch-
en-
ssen.
stle-
ch-
tral-
en in
– Numerische Änderung
Geben Sie im Editierfeld einen neuen Wert ein und bestäti
Sie mit OK. Der neue aktuelle Wert wird vor dem Button Neu
angezeigt.
– Grafische Änderung
Legen Sie die Funktion Fokus auf die rechte Maustaste (siehe
Abschnitt 10.10 “Fenster – Maus”, Seite 348).
Stellen Sie im Grafikbereich den Fokus mit der rechten Ma
taste ein. Die Anzeige des Wertes im Fenster Zentralperspec-
tive wird dabei dynamisch aktualisiert. Klicken Sie auf den
Button Neu, um den neuen Wert als permanenten Fokus zu
übernehmen.
Die hier eingestellten Werte für die Zentralperspektive werden a
verwendet, wenn Sie Zentralperspektive in der Sonderfunktionsleiste
am rechten Bildschirmrand aktivieren.
Ebene
Die Ansicht wird in die aktuelle Ebene gedreht.
Symbol: 3D, Modellachsen
Mit diesen Optionen können das 3D-Symbol (Dreibein) und das A
senkreuz (die Lineale) ein- und ausgeblendet werden.
Parameter: Geometrie, Ansicht 2D
Mit dieser Option wählen Sie zwischen bildschirm- und modellori
tiertem Achsenkreuz.
Mit den Achsenkreuzen (Linealen) können Sie Abstände grob me
Für beide Achsenkreuze können Sie einen neuen Anheftpunkt fe
gen.
Das 2D-Achsenkreuz wird parallel zu den Bildschirmkoordinatena
sen Xt und Yt ausgerichtet. Es ist in allen Ansichten außer der Zen
perspektive sichtbar, d. h. es kann auch zum groben Abmess
274

9.3 Darstellung – Ansichtslayout
der
Y
d Y-
lko-
owie
der
.
bjekt
nur
tellt
ver-
dynamisch gedrehten Ansichten verwendet werden. Da das 2D-Ach-
senkreuz seinen Nullpunkt im Anheftpunkt hat, mißt es lokal in
Ansicht.
Das 3D-Achsenkreuz wird parallel zu den Modellkoordinaten X,
und Z ausgerichtet. Je nach Rotationswinkel werden nur die X- un
oder die X- und Z- oder die Y- und Z-Achse dargestellt.
Da das 3D-Achsenkreuz seinen Nullpunkt im Ursprung des Model
ordinatensystems hat, können Sie die Entfernung zum Nullpunkt s
die Position im Raum gut abschätzen.
Exakte Entfernungen zwischen Objekten können z. B. mit
Abstandsdiagnose Diagnosen – Kontext – Abstand (siehe Abschnitt
8.6.1 “Kontextdiagnosen – Abstand”, Seite 214) bestimmt werden
Anheftpunkt
Das Achsenkreuz kann hier auf ein vorhandenes geometrisches O
positioniert werden.
Achtung:
Nur Anheftpunkt erlaubt es Ihnen, das Ansichtskreuz innerhalb der
aktuellen Ansicht auf existierende Objekte zu setzen. Position des Ach-
senkreuzes setzen in der Sonderfunktionsleiste (siehe Abschnitt 3.1.3
“Weitere Sonderfunktionen”, Seite 62) kann das Achsenkreuz
innerhalb der Ansichtsebenen positionieren.
9.3 Darstellung – Ansichtslayout
In ICEM Surf können mehrere Ansichten auf dem Bildschirm darges
werden. Eine Kombination von mehreren Ansichten wird als Ansichtslay-
out bezeichnet.
Jede Ansicht kann im zugehörigen Ansichtsfenster beliebig gedreht,
schoben oder in der Größe verändert werden.
275

9 Darstellung
hlie-
Bild 50: Klassisches Ansichtslayout
Das aktive Ansichtsfenster in einem Ansichtslayout ist durch einen hellen
Rahmen hervorgehoben. Eine Ansicht wird zur aktuellen Ansicht
• durch Anklicken des entsprechenden Fensters mit der Maus oder
• durch Positionierung des Mauscursors im Ansichtsfenster und ansc
ßendes Drücken einer Alt-Taste.
Ansicht A(Vorderansicht)
Ansicht H(Seitenansicht)
Ansicht G(Draufsicht)
X Y
Z
Y X
Z
Z X
Y
276

9.3 Darstellung – Ansichtslayout
enü
nge-
Bild 51: Komplexes Ansichtslayout
Wenn Sie das Ansichtslayout nicht mehr benötigen, schalten Sie im M
Ansichtslayout nur noch eine Ansicht ein und wählen Sie die Option Bild-schirm.
Ansichtslayout
In dieser Liste werden alle benutzerdefinierten Ansichtslayouts a
zeigt und können als aktuelles Ansichtslayout aktiviert werden.
Ansicht V (von vorn) Ansicht A (von links)
Ansicht v (von unten) X-Schnitte Y-Schnitte
zwei dynamisch gedrehte Ansichten
X
Y Z
Y X
Z
XY
Z
XYZ
XY
Z
XYZ
XYZ
277

9 Darstellung
än-
kann
hern
stel-
rden
den
älf-
bi-
e fol-
Sichern
Das aktuelle Ansichtslayout wird mit einem Namen in der Datenbasis
gespeichert.
Umbenennen
Das in der Auswahlliste selektierte benutzerdefinierte Ansichtslayout
kann umbenannt werden.
Löschen
Das in der Auswahlliste selektierte benutzerdefinierte Ansichtslayout
wird nach Anwahl dieses Buttons gelöscht.
Achtung!
Der Löschvorgang erfolgt ohne Bestätigung und kann nicht rückg
gig gemacht werden! Ein versehentlich gelöschtes Ansichtslayout
nur wiederhergestellt werden, indem die Datenbasis ohne Sic
geschlossen und erneut geöffnet wird.
Definition: V, v, A, G, H, h, Orig
Im mittleren Bereich des Ansichtslayout-Fensters können Sie ein
len, welche Standardansichten auf dem Bildschirm dargestellt we
sollen. Es stehen sechs Standardansichten zur Verfügung.
Im Popup-Menü Orig können Sie einstellen, ob in der entsprechen
Ansicht nur die Originalhälfte, die gespiegelte Hälfte oder beide H
ten der Geometrie dargestellt werden sollen.
Für ein Ansichtslayout können Sie bis zu acht Ansichtsfenster kom
nieren. Die Kennbuchstaben für die Standardansichten haben di
gende Bedeutung:
278

9.3 Darstellung – Ansichtslayout
, das
dar-
ver-
der
des
Eine detaillierte Beschreibung der Standardansichten finden Sie im
Abschnitt 3.1.1 “Standardansichten”, Seite 58.
Gitter: An/Aus
Mit dieser Option kann ein ebenes Gitternetz eingeblendet werden
an den Modellkoordinaten ausgerichtet ist und in allen Ansichten
gestellt wird. Dieses Gitter ist unabhängig von dem beim Plotten
wendeten Gitter. Es wird verwendet, um die Proportionen
Geometrie zu beurteilen.
Gitter: Parameter
In diesem Untermenü können die Parameter für die Darstellung
Gitternetzes eingestellt werden.
• Gitter in Ebene: Aufriß, Grundriß, Vorderansicht
Die Gitterlinien bzw. -symbole werden parallel zur Aufriß-,
Grundgriß- oder Seitenrißebene dargestellt.
V = Vorderansicht
A = Aufriß
H = Hinteransicht
v = Vorn gedreht
G = Grundriß
h = Hinten gedreht
279

9 Darstellung
h-
lay-
53).
• Darstellung: Linien, Symbole
Es werden Linien oder Symbole dargestellt. Bei der Darstellungs-
art Linien werden die Nullinien durch eine größere Linienbreite
hervorgehoben.
• Raster
Hier wird der Abstand der Gitterlinien bzw. -symbole zueinander
festgelegt. Dieser Abstand wird für das Verschieben von Ansic
ten als Magnetraster verwendet. Beim Erzeugen von Ansichts
outs werden die Ansichten entsprechend dieses Wertes
ausgerichtet.
Verhältnis
• Bildschirm
Alle Ansichtsfenster haben die gleiche Größe (siehe Bild 52).
• Dynamisch
Die Größen der Ansichtsfenster werden entsprechend dem
Extremwertquader des Modells dynamisch gesetzt (siehe Bild
280

9.3 Darstellung – Ansichtslayout
-n
Bild 52: Ansichtslayout mit der Option Bildschirm
Durch optimale Ausnutzung der gesamten Bildschirmfläche können Sie mit dieser Option bequem Ansichtsmanipulationen vornehmen und konstruieren. WenSie die Option Abhängig aktivieren, werden Änderungen, die Sie in der aktuel-len Ansicht vornehmen, auch in den anderen Ansichten wirksam.
Y X
Z
X Y
Z
281

9 Darstellung
erß-
Bild 53: Ansichtslayout mit der Option Dynamisch
Abhängig
Bei dynamischen Ansichtsmanipulationen werden die Einstellungen
der aktuellen Ansicht in allen Ansichten übernommen.
Hinweis:
Die Einstellung der Optionen Gitter: An/Aus und Abhängig werden
beim Sichern des Ansichtslayouts nicht mit in die Datenbasis geschrie-
ben.
Die Abmessungen des Ansichtsrahmens werden dem Extremwertquader derGeometrie angepaßt. Durch platzsparende Positionierung der Ansichtsfenstkönnen Sie Ihr Plotterpapier besser ausnutzen bzw. mit möglichst großem Mastab plotten.
zum Plotten können die Ansichten verschoben werden
Y X
ZX Y
Z
X Y
Z
282

9.3 Darstellung – Ansichtslayout
auf
ht
n
rn
-
hts-
hin-
Modifikation
• Verschieben
Über dieses Untermenü können Sie die Position einer Ansicht
dem Bildschirm ändern. Es gibt zwei Möglichkeiten, eine Ansic
zu verschieben:
– Numerisch:
Geben Sie in den Editierfeldern die gewünschten Werte ei
und drücken Sie die Enter-Taste.
– Grafisch:
Klicken Sie auf die Ansicht im Grafikbereich und ziehen Sie
sie an die gewünschte Stelle. Die Werte in den Editierfelde
werden dynamisch aktualisiert.
Hinweis:
Die Schrittweite beim Verschieben richtet sich nach den Gitternetz-
Parametern.
• Ausschnitt
Nachdem Sie Ausschnitt angeklickt haben, können Sie im Grafik
bereich aus einer Ansicht einen Ausschnitt definieren. Im
Ansichtsfenster wird nur noch der definierte Ausschnitt darge-
stellt.
Der auszuschneidende Bereich muß nicht innerhalb des Ansic
rahmens liegen, sondern kann auch über den Ansichtsrahmen
ausgehen.
283

9 Darstellung
n.
zu
ue
n.
ter
nen
nsy-
auf,
uch
• Duplizieren
Mit dieser Option können Kopien von Ansichten erzeugt werde
Aktivieren Sie zunächst die Funktion und klicken Sie dann die
kopierende Ansicht an.
• Ansicht löschen
Mit dieser Option werden Ansichten gelöscht. Aktivieren Sie
zuerst die Funktion und klicken Sie danach die zu löschende
Ansicht an. Anschließend wählt ICEM Surf selbständig eine ne
aktuelle Ansicht. Die letzte Ansicht nicht mehr gelöscht werde
• Rahmen ändern
Mit dieser Option kann die Randbreite des Grafikbereichs einge-
stellt werden. Gegebenenfalls wird die Größe der Ansichtsfens
angepaßt.
9.4 Darstellung – Arbeitsebenen
Zur Unterstützung bei der Konstruktion von Geometrieobjekten kön
beliebige Arbeitsebenen definiert werden, die ein lokales Koordinate
stem zur Verfügung stellen.
Die lokale Xt- und Yt-Achse einer Arbeitsebene spannen die Ebene
und die Zt-Achse bildet die Ebenennormale. Die Zt-Koordinate wird a
Tiefe genannt.
284

9.4 Darstellung – Arbeitsebenen
doch
ren
den.
its-
abge-
än-
kann
hern
erden
fgeli-
en.
Die aktuelle Arbeitsebene ist von der aktuellen Ansicht unabhängig, je
kann eine Ansicht als Arbeitsebene aktiviert werden und umgekehrt.
Sichern
Um die Definition/Modifikation einer Arbeitsebene zu einem späte
Zeitpunkt wieder abrufen zu können, muß diese gesichert wer
Nach Anwahl dieser Funktion muß ein Name für die aktuelle Arbe
ebene vergeben werden, unter dem diese dann in der Datenbasis
legt wird.
Umbenennen
Die in der Liste selektierte Arbeitsebene kann umbenannt werden.
Löschen
Die in der Liste selektierte Arbeitsebene wird gelöscht.
Achtung!
Der Löschvorgang erfolgt ohne Bestätigung und kann nicht rückg
gig gemacht werden! Eine versehentlich gelöschte Arbeitsebene
nur wiederhergestellt werden, indem die Datenbasis ohne Sic
geschlossen und erneut geöffnet wird.
Ebenen
Eine Arbeitsebene, die zuvor in der Datenbasis abgespeichert wurde,
kann als neue aktuelle Arbeitsebene ausgewählt werden. Dazu w
alle in der Datenbasis abgelegten Arbeitsebenen namentlich au
stet, die neue aktuelle Arbeitsebene ist in dieser Liste zu selektier
285

9 Darstellung
iten
Vektor
Durch Anklicken dieses Buttons wird das Selektionsfenster Selektion
(Vektor) aktiviert, in dem der Normalenvektor der Arbeitsebene
bestimmt werden kann.
Anheftpunkt
Der Benutzer kann den Anheftpunkt der Arbeitsebene neu festlegen.
Die Ebene wird in die neue Position verschoben.
Achse
• 3 Punkte
Die Lage und Orientierung der Ebene wird durch drei Punkte fest-
gelegt (siehe Bild 54). Der erste Punkt ist der Ursprung der Ebene.
Die ebenenspezifische Xt-Achse verläuft vom ersten zum zwe
Punkt. Die Yt-Achse liegt in der durch den 3. Punkt fixierten
Ebene und rechtwinklig zu Xt.
• Spur
Vorgabe der Spur einer Ebene. Durch Anwahl zweier Punkte wird
eine Spurgerade definiert. Der erste Punkt ist der Ursprung der
Ebene. Die ebenenspezifische Xt -Achse verläuft vom ersten zum
zweiten Punkt. Die zugehörige Yt-Achse der Ebene zeigt auf den
Betrachter.
286

9.4 Darstellung – Arbeitsebenen
alen
reh-
nd-
aben
eits-
cho-
llen
ein-
Bild 54: Erzeugung von Arbeitsebenen durch Dreipunktdefinition
Rotieren: X, Y, Z
Die aktuelle Arbeitsebene wird um die angewählte Achse des lok
Koordinatensystems gedreht. Der Wert des dabei verwendeten D
winkels wird im Editierfeld angezeigt und kann verändert werden.
Tiefe
Der Abstand der aktuellen Arbeitsebene von der Konstruktionsgru
ebene wird angezeigt und kann verändert werden. Koordinatenang
relativ zu einer Ebene beziehen sich stets auf die aktuelle Arb
ebene, d. h. auf die um die Tiefe in Ebenennormalenrichtung vers
bene Konstruktionsgrundebene.
Symbol
Über diese Option kann die grafische Darstellung der aktue
Arbeitsebene (Ursprung, lokale Achsen sowie Ebenenrahmen)
und ausgeschaltet werden.
E2
X
Z
Y
F1/Xt
Zt
Yt
P1P3
P2
287

9 Darstellung
i
gen)
iert.
ist,
tions-
alen
aten
verän-
z
alen
eln
wird
Auto
Die aktuelle Bildschirmansicht wird als Konstruktionsgrundebene der
aktuellen Arbeitsebene übernommen. (Xt nach rechts, Yt nach oben
auf dem Bildschirm – die Normale n = Zt zeigt zum Betrachter.) Be
einem Wechsel der aktuellen Ansicht (z. B. nach lokalen Drehun
wird die aktuelle Arbeitsebene automatisch entsprechend aktualis
Wenn die Sonderfunktion Rotationszentrum festlegen (siehe
Abschnitt 3.1.3 “Weitere Sonderfunktionen”, Seite 62) aktiviert
wird die aktuelle Arbeitsebene automatisch an dieses neue Rota
zentrum angeheftet.
Parameter
Im Parameter-Menü werden die Komponenten der normierten lok
Koordinatenachsen der aktuellen Arbeitsebene sowie die Koordin
des Ebenenursprungspunktes angezeigt. Werden einzelne Werte
dert, wird abschließend (nach Anwahl von OK) der Ebenendatensat
entsprechend aktualisiert (Orthonormierung der veränderten lok
Koordinatenachsen).
Folgende Parameter sind verfügbar:
X-Achse, Y-Achse, Normale
Die Komponenten der lokalen Xt-, Yt- und Zt-Achse können einz
verändert werden. Die Richtung einer lokalen Koordinatenachse
nach Anwahl des entsprechenden ±-Feldes invertiert.
288

9.5 Darstellung – Material
n zu
tion,
iehe
ard-
Sie
lien
te-
iert,
reg-
LS-
Anheftpunkt
Die Koordinaten des Ursprungspunktes der aktuellen Ebene werden
angezeigt und können modifiziert werden.
9.5 Darstellung – Material
Mit dieser Funktion können Sie die schattierte Darstellung von Fläche
Zuweisen von Materialien gestalten.
Die Farbschattierung wird nicht nur durch die Parameter dieser Funk
sondern auch durch die Lichtquellenparameter stark beeinflußt (s
Abschnitt 9.8 “Darstellung – Licht”, Seite 306).
Im Funktionsfenster befindet sich eine Auswahlliste, in der fünf Stand
materialien vordefiniert sind. Zu diesen Standardmaterialien können
benutzerdefinierte Materialien hinzufügen. Über den Button Materialienkönnen weitere Materialien aus dem Satz der vordefinierten Materia
entnommen werden.
Jedes Material wird durch folgende Größen bestimmt:
• den Namen,
• die “Grundfarbe” als eigentliche durch diffuse Reflexion des Lichtes
sichtbare Materialfarbe,
• die “Glanzfarbe” als die Farbe, in der sich Lichtquellen auf dem Ma
rial spiegeln (meistens weiß, bei Metall leichter Blauschimmer),
• den Glanzfaktor, der die Streuung der Lichtquellenspiegelung defin
• die Transparenz, also Lichtdurchlässigkeit des Materials und
• die Reflexion der Umgebung auf dem Material.
Grund- und Glanzfarbe sind mit zwei Gruppen von jeweils drei Schiebe
lern bzw. Editierfeldern einstellbar. Die Farbeinstellungen werden im H
Format angegeben.
289

9 Darstellung
nd-
e.
tische
die
erdem
aus-
hnitt
die
tton
tons
. die
(0 =
Material: H, L, S
Mit diesen Schiebereglern bzw. Editierfeldern ändern Sie die Gru
farbe. Das Farbfeld zeigt die aktuelle Einstellung für die Grundfarb
Um die Grundfarbe zu wechseln, können Sie auch auf das quadra
Farbfeld klicken und aus dem eingeblendeten Popup-Menü
gewünschte Farbe auswählen. Die ausgewählte Farbe kann auß
über die Schieberegler und Editierfelder geändert werden. Eine
führliche Beschreibung des HLS-Farbsystems finden Sie im Absc
2.8 “Farbdefinitionen im HLS-System”, Seite 50.
Im Grafikbereich wird die Farbe von allen Objekten übernommen,
demselben Material zugeordnet sind.
Reflexion, Transparenz
Transparenz und Reflexion können über den jeweiligen Check-Bu
global für alle Materialien an- und ausgeschaltet werden.
Über die Schieberegler und Editierfelder neben den Check-But
kann die Intensität der Spiegelung eines Umgebungsbildes bzw
Transparenz des Materials im Bereich 0 … 100 eingestellt werden
keine, 100 = totale Spiegelung/Transparenz).
290

9.5 Darstellung – Material
nz-
ia-
ate-
”,
e
in
l als
rial
aus,
ord-
ie
Glanzfarbe: H, L, S, Glanz
Mit diesen Schiebereglern bzw. Editierfeldern ändern Sie die Gla
farbe (Farbe der sich spiegelnden Lichtquelle).
Der Glanzfaktor gibt die Streuung der Lichtquellenspiegelung an.
Individuell
Diese Option aktiviert die Darstellung individueller Farb- und Mater
leinstellungen, die über die Option Zuordnen einzelnen Objekten
zugeordnet wurden.
Ist die Option ausgeschaltet, werden alle Objekte in den Standardm
rialien/-farben dargestellt.
Hinweis:
Die Option Individuell ist funktionsübergreifend in den Fenstern Dar-
stellung (siehe Abschnitt 9.1.1 “Übergeordnete Darstellschalter
Seite 260), Farben (siehe Abschnitt 9.6 “Darstellung – Farben”, Seit
293) und Material vorhanden und wirkt global, d. h. die Option hat
allen Fenstern immer die gleiche aktuelle Einstellung.
Anwahl
Sie können im Grafikbereich eine Fläche anwählen, deren Materia
aktuelles Material übernommen werden soll.
Zuordnen
Mit dieser Option kann einzelnen Flächen ein individuelles Mate
zugeordnet werden. Wählen Sie im Grafikbereich die Flächen
denen das aktuelle Material zugeordnet werden soll. Nach dem Zu
nen wird der Schalter Individuell automatisch eingeschaltet, um d
Darstellung der individuellen Materialeinstellung zu aktivieren.
291

9 Darstellung
l aus
ren
inen
r
stel-
efi-
än-
nur
hern
Materialien
In diesem Untermenü können Sie ein neues aktuelles Materia
einer Liste bereits vordefinierter Materialien auswählen.
Sichern
Mit dieser Option kann ein neues Material erzeugt werden. Aktivie
Sie die Funktion und geben Sie in das eingeblendete Editierfeld e
neuen Namen ein. Nach Bestätigen mit OK wird das neue Material de
Auswahlliste hinzugefügt. Sie können nun die Parameter neu ein
len.
Umbenennen
Der Name des aktuellen Materials kann geändert werden.
Löschen
Das aktuelle benutzerdefinierte Material wird gelöscht. Die vord
nierten Materialien (1…5) können nicht gelöscht werden.
Achtung:
Der Löschvorgang erfolgt ohne Bestätigung und kann nicht rückg
gig gemacht werden! Ein versehentlich gelöschtes Material kann
wiederhergestellt werden, indem die Datenbasis ohne Sic
geschlossen und erneut geöffnet wird.
292

9.6 Darstellung – Farben
ben
isen.
rben
g zu
siehe
zum
n
n
nte-
9.6 Darstellung – Farben
Mit dieser Funktion können Sie die in ICEM Surf definierten Systemfar
verändern und einzelnen Geometrieobjekten individuelle Farben zuwe
Dabei werden nur die in der Drahtgitterdarstellung verwendeten Fa
beeinflußt. Um die Farbe von Objekten in der schattierten Darstellun
ändern, müssen Sie den Objekten andere Materialien zuweisen (
Abschnitt 9.5 “Darstellung – Material”, Seite 289).
Das Fenster Farben besteht aus zwei Bereichen:
• dem oberen Bereich mit dem quadratischen Farbfeld und Optionen
Zuordnen und Modifizieren von Farben,
• dem unteren Bereich mit der Tabelle mit 40 frei definierbaren Farbe
mit einer Liste der jeweils aktuell zugeordneten Objekttypen. Klicke
Sie ggf. auf den Pfeilbutton in der Fußzeile des Fensters, um den u
ren Bereich einzublenden.
293

9 Darstellung
Zuordnen
Die aktuelle Farbe wird den im Grafikbereich zu selektierenden Objek-
ten zugeordnet. Diese Objekte haben dann eine individuelle Farbe.
294

9.6 Darstellung – Farben
ch
der
enü
ate-
”,
at
ar-
he
2.8
er
Löschen
Die Zuordnung einer individuelle Farbe wird für die im Grafikberei
zu selektierenden Objekte gelöscht. Die Objekte werden wieder in
Standardfarbe dargestellt, die dem jeweiligen Objekttyp im M
Darstellung – Darstellung zugeordnet ist.
Individuell
Diese Option aktiviert die Darstellung individueller Farb- und Materia-
leinstellungen, die über die Option Zuordnen einzelnen Objekten
zugeordnet wurden.
Ist die Option ausgeschaltet, werden alle Objekte in den Standardm
rialien/-farben dargestellt.
Hinweis:
Die Option Individuell ist funktionsübergreifend in den Fenstern Dar-
stellung (siehe Abschnitt 9.1.1 “Übergeordnete Darstellschalter
Seite 260), Farben und Material (siehe Abschnitt 9.5 “Darstellung –
Material”, Seite 289) vorhanden und wirkt global, d. h. die Option h
in allen Fenstern immer die gleiche aktuelle Einstellung.
Plotfarben
Ist diese Option eingeschaltet, werden Plotfarben dargestellt. Die
Zuordnung von Plotfarben ist im Abschnitt “Zuweisen von Plotf
ben”, Seite 116, beschrieben.
H, L, S
Einstellung von Farbwert, Helligkeit und Sättigung. Eine ausführlic
Beschreibung des HLS-Farbsystems finden Sie im Abschnitt
“Farbdefinitionen im HLS-System”, Seite 50.
Ändern von Farben
• Klicken Sie auf das schmale Farbfeld der zu ändernden Farbe in d
Tabelle, oder
295

9 Darstellung
blen-
en-
fel-
wie
t-
wer-
ten
r die
1
ien im
ttiert
• klicken Sie auf das quadratische Farbfeld und wählen Sie im einge
deten Popup-Menü die Farbe aus.
Hinweis:
Das Popup-Menü enthält die Farben der Tabelle in gleicher Reih
folge.
• Das quadratische Farbfeld übernimmt die gewählte Systemfarbe.
• Definieren Sie eine neue Farbe über die Schieberegler oder Editier
der.
• Die neue Farbe wird im entsprechenden Farbfeld in der Tabelle so
von den in der Liste aufgeführten Objekttypen übernommen.
Ändern der Zuordnung von Farben zu Objekten
• Selektieren Sie in einer der Listen den Objekttyp, dem eine andere
Farbe zugewiesen werden soll (Eine Mehrfachselektion ist mit Shif
oder Ctrl-Taste möglich).
• Klicken Sie auf das Feld, dessen Farbe dem Objekttyp zugewiesen
den soll.
• Die gewählten Objekttypen erscheinen nun in der Liste der gewähl
Farbe, und alle Objekte dieses Typs nehmen diese Farbe an.
Hinweis:
Die Zuordnung der Farben zu Objekttypen können Sie auch übe
Funktion Darstellung – Darstellung verändern (siehe Abschnitt 9.
“Darstellung – Darstellung”, Seite 259).
9.7 Darstellung – Umgebung
Mit dieser Funktion kann ein 3D-Umgebungsraum definiert werden, auf
dessen sechs Seiten Pixelbilder projiziert sind. Diese müssen als Date
TIFF-Format vorliegen. Die Seiten können aber auch nur grauscha
296

9.7 Darstellung – Umgebung
ende-
der
Flä-
exi-
rden.
dem
ind
mit
oder als Drahtgittermodell dargestellt sein. Die so definierte Umgebung
kann sowohl zum Digitalisieren (Abzeichnen des Bildes und der Geome-
trie) als auch zur Präsentation, insbesondere für die Erstellung von R
rings (fotorealistische Darstellungen) benutzt werden. Wenn
Umgebungsraum selbst nicht dargestellt, sich aber in den konstruierten
chen (aus Materialien mit Reflexionen) spiegeln soll, kann für die Refl
onsberechnung auch nur ein einzelnes Bild geladen werden.
Wichtig!
Um Umgebungsbilder anzuzeigen, muß das Renderer-Icon in der Son-
derfunktionsleiste oder im Umgebungsmenü eingeschaltet sein.
Mit den folgenden Schaltern können Standardumgebungen geladen we
Es existieren vordefinierte Szenarien als Umgebungsräume, die in
Katalog $SURF_ACN/Renderer abgelegt sind. Die Standardszenarien s
definiert als ein Raum mit Fotos, ein Raum mit Streifen und ein Raum
Gittern.
297

9 Darstellung
tio-
ht
Sichere Umgebungsdefinition
Hier sichern Sie eine Umgebungsdefinition in der benutzerspezifischen
Datei $HOME/.surf_private_defaults..
Eine Umgebungsdefinition enthält fast alle Einstellungen von Op
nen und Schiebereglern im Fenster Darstellung – Umgebung und
mehrere Einstellungen von Optionen und Schiebereglern im Fenster
Darstellung – Licht, z. B. Typ, Position und HLS-Werte für alle ac
Lichtquellen.
298

9.7 Darstellung – Umgebung
hie-
xion
ate-
icht-
nter
ge-
pie-
Dia-
mit
Durch das Sichern einer Umgebungsdefinition können Sie versc
dene Datenbasen, die aus Materialien mit definierter Farbe, Refle
und Transparenz bestehen (siehe Abschnitt 9.5 “Darstellung – M
rial”, Seite 289), in einem konstanten definierten Szenario aus L
quellen und Umgebungsbildern darstellen.
Weitere Informationen zu den Präferenzendateien finden Sie u
“Präferenzendateien”, Seite 329.
Verwende Umgebungsdef.
Wenn Sie diesen Button anklicken, wird die zuletzt gesicherte Um
bungsdefinition auf die aktuelle Datenbasis angewendet.
Umgebungsbilder
Bildumgebung
Hier wird die Standardumgebung mit Fotos geladen.
Streifenumgebung
Hier wird die Standardumgebung mit den Streifen geladen. Die S
gelung der Umgebungsstreifen in den Flächen ermöglicht eine
gnose der Patchanschlüsse. Dies entspricht der Diagnose
Reflexionslinien.
Karo-Umgebung
Hier wird die Standardumgebung mit Gittern geladen.
299

9 Darstellung
us-
die
keit
iehe
ine
dem
t.
r-
t
ggf.
ellt.
Renderer
Mit dieser Option können Sie die Renderingfunktionen ein- und a
schalten. Sie sollten bei der Optimierung der Darstellparameter
Renderingfunktionen ausschalten, um die Darstellgeschwindig
während der Iteration zu erhöhen.
Fix in Ansicht
In Kombination mit der Option Bild hinten kann ein TIFF-Bild oder
eine schattierte Fläche als fester Hintergrund definiert werden (s
Bild 55, Seite 304.
Hinweis:
Um den Hintergrund vollständig auszufüllen, muß ein TIFF-Bild e
Bildgröße von 1280 x 1024 Pixeln haben.
Auto
Die Position und die Größe des Umgebungsraums werden
Extremwertquader der sichtbaren Flächen entsprechend bestimm
Bewegen + Größe
Bei gedrückter mittlerer Maustaste kann der Umgebungsraum ve
schoben und mit Hilfe der rechten Maustaste seine Größe veränder
werden. Die Darstellungsart des Umgebungsraumes wird dabei
temporär auf Flächen umgeschaltet.
In der folgenden Radiobox kann die Darstellungsart des Umgebungsraumes
ausgewählt werden.
Aus
Die Darstellung des Umgebungsraums ist ausgeschaltet.
Linien
Die Begrenzung des Umgebungsraums wird durch Linien dargest
300

9.7 Darstellung – Umgebung
Flä-
ar-
er-
urch
rfol-
lexi-
im
hte
elt.
he
lich
ter-
im
ahl
far-
Flächen
Die Seiten des Umgebungsraums werden durch grauschattierte
chen dargestellt.
Bilder
Die geladenen Bilder (Fotos, Streifenmuster, Gitter) werden zur D
stellung des Umgebungsraums benutzt.
Reflexion Drehen: x, y, z
Die Reflexion kann vollständig um die jeweilige Achse gedreht w
den. Die Drehung kann über die Schieberegler dynamisch oder d
Eingabe der gewünschten Werte in die Editierfelder numerisch e
gen.
Spezielles Reflexionsbild
Unabhängig von der definierten Umgebung kann ein einzelnes Ref
onsbild geladen werden. Unter Spezielles Reflexionsbild wird der
(Pfad-)Name einer Bild-Datei eingegeben. Die Bild-Datei muß
TIFF-Format vorliegen. Dieses Bild wird dann auf eine gedac
Kugel projiziert, deren Bildinformation sich in der Geometrie spieg
Wenn bereits Materialien mit Reflexionen definiert sind (sie
Abschnitt 9.5 “Darstellung – Material”, Seite 289) und Spezielles
Reflexionsbild eingeschaltet ist, kann die berechnete Kugel zusätz
noch gedreht werden.
Fenster-Hintergrundbild
Unabhängig von der definierten Umgebung kann ein einzelnes Hin
grundbild geladen werden. Unter Fenster-Hintergrundbild wird der
(Pfad-)Name einer Bild-Datei eingegeben. Die Bild-Datei muß
TIFF-Format vorliegen und sollte dieselbe Bildgröße bzw. Pixelanz
haben wie das Grafikfenster.
Die Bild-Datei ersetzt die Hintergrundfarbe. Um wieder einen ein
bigen Hintergrund einzustellen, schalten Sie Fenster-Hintergrund-
bild aus.
301

9 Darstellung
us-
üg-
-
blen-
ge-
Bild-
len-
mge-
Hinweis:
Das Fenster-Hintergrundbild wird nicht auf die Geometrie projiziert.
Es wird auch nicht über die Funktion Datei – Export – Hardcopy,
TIFF ausgegeben.
Um dieses Bild für die Renderingfunktionen (Reflexion u. TIFF-A
gabe, siehe Abschnitt 5.14.3 “Hardcopy-Dateien”, Seite 142) verf
bar zu machen, müssen Sie die Option Fenster-Hintergrundbild
ausschalten, das Bild über Bild hinten zusätzlich laden und im Umge
bungsmenü Bild hinten einschalten.
In der folgenden Checkbox werden die Seiten gekennzeichnet, auf denen
der Umgebungsquader Pixelbilder haben soll. (Klicken Sie ggf. auf den
Pfeilbutton in der Fußzeile des Fensters, um den unteren Bereich einzu
den.)
Bild untenBild hintenBild rechtsBild vorneBild linksBild oben
Durch Anklicken der Buttons wird das Datei-Auswahlfenster ein
blendet, um für die jeweilige Seite des Umgebungsquaders eine
Datei auszuwählen.
Über die Check-Buttons kann die jeweilige Seite ein- und ausgeb
det werden.
Position: x, y, zGröße: x, y, z
Durch Editieren der einzelnen Positionskoordinaten bzw. der Kanten-
längen entlang der Achsen lassen sich Position und Größe des U
bungsraumes auch modifizieren.
302

9.7 Darstellung – Umgebung
im
nitt
n-
er
spa-
r
ezi-
Erstellung von Bildumgebungen (Renderings)
Um ein Rendering zu erstellen, sollten vorab folgende Einstellungen vorge-
nommen werden:
1. Schattierte Darstellung
Zuerst muß die Geometrie schattiert dargestellt sein. Aktivieren Sie
Menü Darstellung – Darstellung entweder die Option Schattierung
oder wählen Sie eine entsprechende Darstellvariante (siehe Absch
9.1 “Darstellung – Darstellung”, Seite 259).
2. Positionieren der Lichtquellen
Positionieren Sie die Lichtquellen durch direkte Manipulation des
Lichtquellensymbols oder indem Sie die Funktion Fenster – Maus (siehe Abschnitt 10.10 “Fenster – Maus”, Seite 348) oder Darstellung
– Licht (siehe Abschnitt 9.8 “Darstellung – Licht”, Seite 306) verwe
den.
3. Reflexion/Transparenz aktivieren
Ordnen Sie den Flächen im Menü Darstellung – Material (siehe
Abschnitt 9.5 “Darstellung – Material”, Seite 289) Reflexion und/od
Farben zu (aktivieren Sie Reflexion und/oder Transparenz) und stellen
Sie über die Schieberegler oder Editierfelder Reflexions- bzw. Tran
renzwerte ein.
4. Umgebungsquader positionieren
Positionieren Sie im Menü Darstellung – Umgebung den Umgebungs-
quader, z. B. mit Auto.
5. TIFF-Bilder einlesen
Lesen Sie nun beliebige TIFF-Bilder ein. Sie können entweder übe
Bildumgebung, Streifenumgebung oder Karo-Umgebung Standard-
umgebungen laden, bzw. eigene TIFF-Dateien einlesen oder ein sp
elles Hintergrundbild bzw. ein spezielles Reflexionsbild laden.
303

9 Darstellung
spe-
ern
als
esen
6. Renderer aktivieren
Aktivieren Sie zuletzt das Renderer-Icon oben im Menü oder in der
Sonderfunktionsleiste.
Auf der Geometrie sollten sich nun die Umgebungsbilder und /oder das
zielle Reflexionsbild widerspiegeln.
Bild 55 zeigt, welche Kombinationen von Geometrie und TIFF-Bild
möglich sind.
Bild 55: Verschiedene Bildkombinationen für ein Rendering
Erläuterungen zu Bild 55:
Abbildung oben links
Diese Darstellung zeigt den Standardfall, daß drei TIFF-Bilder
Standardumgebung (Bild-, Streifen- oder Karoumgebung) eingel
werden. In den Umgebungsquader werden Bild hinten, Bild rechts
und Bild unten eingelesen. Ist im Menü Darstellung – Material,Reflexion aktiviert, werden die Hintergrundbilder im Modell reflek-
x
x
xx
x xx
x
Fenster-Hintergrundbild
Fenster-Hintergrund-bild + Fix in Ansicht
Bild unten
Bild hinten Bild rechts
Diese beiden Optio-nen lassen sich kom-binieren.
Spezielles Reflexionsbild(Reflexion auf der Geometrie)
304

9.7 Darstellung – Umgebung
den
y-
uch
aus.
en,
exi-
bild
gel
Geo-
der
ein
nt-
tiert. Wenn die Geometrie gedreht wird, dreht sich der Umgebungsqua-
der mit, so daß der Betrachter in einem anderen Winkel in
Umgebungsquader hineinblicken kann.
Diese Bildkombination ist ein “echtes” Rendering. Die Hardcop
Funktion erstellt hierfür ein Bild, das sowohl die Geometrie als a
die Bilder auf dem Umgebungsquader enthält.
Abbildung oben rechts
In dieser Darstellung wird die Einstellung Bild hinten und Fix inAnsicht wiedergegeben. Das Bild füllt den gesamten Hintergrund
Das Modell kann vor diesem Hintergrund beliebig bewegt werd
ohne daß sich die Position des Hintergrundbildes verändert.
Dieses Bild läßt sich über Datei – Export – Hardcopy als TIFF-Bild
ausgeben. Die Hardcopy-Funktion erstellt ein Bild, das auch das Hin-
tergrundbild enthält.
Abbildung unten rechts
Diese Darstellung stellt ein Rendering mit einem speziellen Refl
onsbild dar. Für diese Einstellung wird ein spezielles Reflexions
über Spezielles Reflexionsbild geladen und der Schalter aktiviert.
Das Reflexionsbild wird auf der Innenseite einer unsichtbaren Ku
abgebildet, die die Geometrie umschließt, und von da aus auf die
metrie projiziert. Das Reflexionsbild dient also nur zur Erzeugung
Reflexionen auf der Geometrie. Die Optionen Bild hinten und Fix inAnsicht können zusätzlich aktiviert werden, um der Darstellung
festes Hintergrundbild hinzuzufügen.
Dieses Bild läßt sich mit der Funktion Hardcopy als TIFF-Bild ausge-
ben. Bei den Optionen Bild hinten und Fix in Ansicht erstellt die
Hardcopyfunktion ein Bild, das das eingestellte Hintergrundbild e
hält.
Abbildung unten links
Bei dieser Darstellung wurde ein Fenster-Hintergrundbild über Fen-
ster-Hintergrundbild eingelesen und der Schalter aktiviert.
305

9 Darstellung
tion
llen
n
h-
iel-
el-
rbe
der
Bei dieser Einstellung handelt es sich nicht um ein echtes Rendering,
da dieses Bild nur die Eigenschaften einer Bildschirm-Hintergrund-
farbe hat. Das Fenster-Hintergrundbild kann dementsprechend auch
weder in der Geometrie reflektiert noch über die Hardcopyfunk
ausgegeben werden.
9.8 Darstellung – Licht
Mit dieser Funktion können Sie die Form der Beleuchtung mit Lichtque
beeinflussen.
Es gibt drei Typen von Lichtquellen:
• Parallele Lichtquellen erzeugen paralleles Licht aus einer definierte
Richtung (entsprechend dem Sonnenlicht).
• Punkt-Lichtquellen strahlen Licht von einem definierten Punkt im
Raum gleichmäßig in alle Richtungen aus (entsprechend einer Glü
lampe).
• Spot-Lichtquellen sind Punkt-Lichtquellen mit
– einem definierten Zielpunkt,
– einem Winkel, der den Durchmesser des Lichtkegels auf den Z
punkt bestimmt, und
– dem Fokus, der die Konzentration des Lichtstrahles auf den Zi
punkt (also die lokale Helligkeit) bestimmt.
Das Licht ist mit dem Strahl einer Taschenlampe vergleichbar.
Lichtquellen können zusätzlich farbig sein. Wird die Sättigung der Fa
auf 0 gesetzt, entspricht die Intensität der Lichtquelle der Helligkeit
Farbe.
306

9.8 Darstellung – Licht
wer-
ann
kti-
er-
tellt
An/Aus: 1 … 8
In der Checkbox können bis zu acht Lichtquellen eingeschaltet
den.
aktuell: 1 … 8
Die in dieser Radiobox selektierte Lichtquelle wird zur aktuellen
Lichtquelle, d. h. ihre aktuellen Parametereinstellungen werden im
Menü angezeigt und können verändert werden. Eine Lichtquelle k
auch durch Anklicken des Lichtquellensymbols im Grafikbereich a
viert werden. Das Symbol der aktiven Lichtquelle wird grafisch h
vorgehoben.
Typ
In dieser Radiobox kann der Typ der aktuellen Lichtquelle einges
werden:
• Strahl
Die aktuelle Lichtquelle wird zu einer parallelen Lichtquelle.
• Punkt
Die aktuelle Lichtquelle wird zu einer Punkt-Lichtquelle.
307

9 Darstellung
nd
rhin-
len
ems
ite
gibt
des
Wert,
en-
sein.
o-
r
• Spot
Die aktuelle Lichtquelle wird zu einer Spot-Lichtquelle.
Die folgenden fünf Schieberegler und Editierfelder (H, L, S, Winkel u
Fokus) definieren die Farbe und Intensität der Lichtquelle und darübe
aus für Spot-Lichtquellen die Größe und Streuung des Lichtkegels.
H, L, S
Einstellung von Farbwert, Helligkeit und Sättigung der aktuel
Lichtquelle. Eine ausführliche Beschreibung des HLS-Farbsyst
finden Sie im Abschnitt 2.8 “Farbdefinitionen im HLS-System”, Se
50.
Winkel
Hier kann der Öffnungswinkel des Lichtkegels bei Spot-Lichtquellen
eingestellt werden. Ein Winkel von 180° und ein Fokus von 0 er
eine halbe Punkt-Lichtquelle mit derselben Position im Raum.
Fokus
Hier kann der Fokus des Lichtkegels bei Spot-Lichtquellen eingestellt
werden. Ein Wert von 0 entspricht einer gleichmäßigen Verteilung
Lichtes auf die gesamte Fläche des Lichtkegels. Je höher der
desto mehr wird die Lichtmenge in der Mitte des Lichtkegels konz
triert (exponentielle Verteilung).
Parallele Lichtquellen können modellabhängig oder ansichtsabhängig
• Modellabhängig bedeutet, daß die Lichtquelle sich mit dem Modellk
ordinatensystem bzw. dem Modellraum mitdreht, also bezüglich de
Geometrie fest bleibt.
• Ansichtsabhängig bedeutet, daß die Lichtquelle stehen bleibt, wenn
die Geometrie, also der Modellraum, gedreht wird.
Hinweis:
Punkt- und Spot-Lichtquellen sind immer modellabhängig.
308

9.8 Darstellung – Licht
der
um
dern
un-
n
Abhängig
Wenn die Option eingeschaltet ist, erfolgen Lichtquellenrotationen um
die Modellachsen (modellabhängig). Die Lichtquellen werden mit
Geometrie gedreht.
Wenn die Option ausgeschaltet ist, erfolgen Lichtquellenrotationen
die Ansichtsachsen (ansichtsabhängig). Die Lichtquellen verän
ihre Position nicht.
Rotieren/Bewegen
• Rotieren
Handelt es sich um eine parallele Lichtquelle (Option Strahl), steht hier der Button Rotieren zur Verfügung. Die parallele Licht-
quelle kann um die in der Radiobox eingestellte Modell- oder
Ansichtsachse
– LRotX,
– LRotY
– LRotZ
gedreht werden. Dies bewirken Sie durch vertikale Mausbeweg
gen bei gedrückter rechter Maustaste.
• Bewegen
Ist die aktuelle Lichtquelle vom Typ Punkt oder Spot, steht hier
der Button Bewegen zur Verfügung. Punkt- und Spot-Lichtquelle
können nicht gedreht, sondern nur verschoben werden. In der
Checkbox
– LFixX,
– LFixY
– LFixZ
kann die Bewegung der Lichtquelle in x-, y- oder z-Richtung
gesperrt werden.
309

9 Darstellung
e-
ch-
t-
-
t OK
Ist keine Achse gesperrt (alle Optionen ausgeschaltet), wird die
Lichtquelle mit konstanter Tiefe bzgl. der Ansichtsebene mit der
Maus verschoben.
Ist eine Achse gesperrt, bleibt bei der Verschiebung der Licht-
quelle der jeweilige Modellkoordinatenwert konstant.
Sind zwei Achsen gesperrt, wird die Lichtquelle entlang der noch
freien Achse verschoben.
Ausführen der Bewegung:
– Zum Bewegen der Lichtquelle im Raum ist die rechte Maus-taste zu drücken.
– Mit der mittleren Maustaste können Sie die Lichtquelle an
eine existierende Geometrie heften und sie darauf verschi
ben, die Einstellung der Checkbox bleibt dabei unberücksi
tigt.
Ziel bewegen
Diese Option steht nur für Spot-Lichtquellen zur Verfügung.
Mit der rechten Maustaste wird der Zielpunkt der jeweiligen Spo
Lichtquelle auf der darunterliegenden Geometrie verschoben.
Auch hier kann in der Checkbox (LFixX, LFixY, LFixZ) die Bewe
gungsrichtung des Zielpunktes festgelegt werden.
Sie können die Werte für Richtung, Position und Ziel auch numerisch ein-
geben. Diese Werte werden erst aktualisiert, wenn die Eingaben mi
bestätigt wurden.
±
Die Richtungs- bzw. Positionskoordinaten der Lichtquelle kann inver-
tiert werden.
310

9.9 Darstellung – Highlight
ort
t 4.4
en
und
r-
ver-
bin-
hen
Richtung/Position: x, y, z
Die drei Koordinatenwerte bestimmen die Richtung einer parallelen
Lichtquelle oder die Position einer Punkt- bzw. Spot-Lichtquelle.
Ziel: x, y, z
Die drei Koordinatenwerte bestimmen die Ziel-Position der Spot-
Lichtquelle.
Vektor/Position
Für parallele und Spot-Lichtquellen (Option Strahl oder Spot) steht
der Button Vektor zur Verfügung, mit dem das Fenster Selektion (Vek-
tor) aufgerufen werden kann. Die Richtung der Lichtquelle kann d
nach verschiedenen Kriterien eingestellt werden (siehe Abschnit
“Das Fenster Selektion (Vektor)”, Seite 80).
Bei Punkt-Lichtquellen (Option Punkt) wird der Button Position
angezeigt, mit dem das Fenster Selektion (Position) (siehe Abschnitt
4.3 “Das Fenster Selektion (Position)”, Seite 76) aktiviert werd
kann, um eine neue Position der Punkt-Lichtquelle zu definieren.
9.9 Darstellung – Highlight
Mit dieser Funktion können Sie auf schattierten Flächen Helligkeits-
Farbverläufe für eine Highlight-Flächendiagnose erzeugen.
Wichtig!
Um diese Funktion richtig ausführen zu können, muß im Menü Dar-
stellung – Darstellung (siehe Abschnitt 9.1.1 “Übergeordnete Da
stellschalter”, Seite 260) entweder die Option Schattierung oder eine
der Darstellvarianten Schattierung oder Highlight aktiviert sein.
Auf den schattiert dargestellten Flächen können Helligkeits- oder Farb
läufe erzeugt werden. Linien gleicher Helligkeit bzw. gleicher Farbe ver
den die Flächenpunkte, in denen das Licht der Lichtquelle 1 im gleic
Winkel einfällt. Diese Linien werden als Isophoten bezeichnet.
311

9 Darstellung
uali-
eisen
tions-
a-
ie-
rge-
llt.
Der Verlauf der Isophoten veranschaulicht die Flächengestalt und die Q
tät der Flächenübergänge/-anschlüsse. Unstetigkeiten der Isophoten w
Normalenabweichungen aus. Knicke in den Isophoten bedeuten Posi
aber keine Krümmungsstetigkeit.
Die Funktion Highlight wird im folgenden auch als Highlight-Flächendi
gnose bezeichnet.
An/Aus
Mit dem Schalter An/Aus schalten Sie zwischen normaler Schatt
rung und der Highlight-Flächendiagnose hin und her.
Highlight
Wenn diese Option eingeschaltet ist, wird ein Helligkeitsverlauf da
stellt.
Bunt
Wenn diese Option eingeschaltet ist, wird ein Farbverlauf dargeste
312

9.9 Darstellung – Highlight
ivie-
sind
alen
ral-
ehe
im
ig-
x.
l-
-
es
nti-
is-
ung
Entformen
Mit dieser Option können Sie eine grafische Entformdiagnose akt
ren, um zu beurteilen, welche Bereiche der Geometrie entformbar
und wo sich Übergangsbereiche befinden.
Hinweis:
Die Flächen sollten dabei alle so ausgerichtet sein, daß ihre Norm
nach “Außen” zeigen. Die maßgebende Lichtquelle 1 sollte ein pa
lele Lichtquelle sein, da sie die Entformrichtung repräsentiert (si
Abschnitt 9.8 “Darstellung – Licht”, Seite 306).
Parameter für die Einstellung “Highlight”:
H, S
Einstellung des Farbwertes (Hue) und der Sättigung (Saturation). Eine
ausführliche Beschreibung des HLS-Farbsystems finden Sie
Abschnitt 2.8 “Farbdefinitionen im HLS-System”, Seite 50.
Min, Max
Einstellung der minimalen und maximalen Helligkeit. Ist der Hell
keitsverlauf von Dunkel nach Hell eingestellt (Min. Helligkeit < Ma
Helligkeit), entspricht der Helligkeitsverlauf einer diffusen Lichtque
lenreflexion.
Bei umgekehrtem Helligkeitsverlauf (Min. Helligkeit > Max. Hellig
keit) sind die hellen Stellen dort, wo das Licht flach auftrifft. Dies
Helligkeitsband entspricht der Sichtkante in Lichtquellenrichtung.
Glanz
Einstellung der Schärfe des Helligkeitsverlaufes.
Farbclip
Einstellung des Helligkeitsverlaufs. Sie können zwischen einem ko
nuierlichen Helligkeitsverlauf und einer Darstellung in Form von d
kreten Helligkeitsbändern, die optisch eine schärfere Abgrenz
ermöglichen, wechseln.
313

9 Darstellung
lb –
bis
m-
r die
ver-
Parameter für die Einstellung “Bunt”:
Farbzyklen
Einstellung der Anzahl der Farbzyklen. Damit legen Sie fest, auf wie-
viele kontinuierliche Farbkreise (blau – violett – rot – orange – ge
grün – blau) der Wertebereich vom flachen Auftreffen des Lichts
zum senkrechten Auftreffen des Lichts verteilt werden sollen.
Farbclip
Einstellung des Helligkeitsverlaufs (s. o.).
Parameter für die Einstellung “Entformen”:
Entformwinkel
Einstellung des Entformwinkels bzgl. Lichtquelle 1 für die Entfor
diagnose.
Toleranzwinkel
Einstellung der Greywash-Zone bzw. des Übergangsbereichs fü
Entformdiagnose.
Bei der Entformdiagnose werden folgende Farben zur Darstellung der
schiedenen Bereiche verwendet:
grün entformbare Bereiche
gelb Übergangszone
rot nicht entformbare Bereiche, Hinterschneidungen
314

9.9 Darstellung – Highlight
eich
hädi-
ose
Aus-
sche
Bild 56: Berechnung entformbarer und nicht-entformbarer Bereiche
Beim Entformen eines Bauteils aus einer Form tritt im Übergangsber
vermehrt Reibung auf. Dies kann zu hohem Formverschleiß und zur Sc
gung der Bauteiloberfläche führen. Mit der grafischen Entformdiagn
können Sie derartige kritische Bereiche visualisieren und schädliche
wirkungen durch entsprechende konstruktive oder fertigungstechni
Maßnahmen vermeiden.
l = Licht-/Entformrichtung (Lichtquelle 1)n = Flächennormaleα = Entformwinkelβ = ToleranzwinkelS = Sichtkanteϕ = Winkel zwischen Tangentialebene und Lichtstrahl
S
ϕ := 90° – ∠ (l,n)
α + β < ϕ
α < ϕ < α + β
ϕ < ααl
n
l
n
ln
α+β
ϕ
n
l
roter Bereichgelber Bereichgrüner Bereich
315

9 Darstellung
trie.
ezial-
eine
die
ter-
lisie-
zial-
ions.
von
li-
nden
9.10 Darstellung – Stereo
Die Stereofunktion ermöglicht eine räumliche Darstellung der Geome
Das Bild kann entweder auf einer Projektionswand oder durch eine Sp
brille betrachtet werden. Diese dreidimensionale Darstellung bietet
sehr wirklichkeitsgetreue Präsentation und erspart in vielen Fällen
Anfertigung von physikalischen Modellen.
9.10.1 Hardwarevoraussetzungen
Die Stereofunktion wird z. Zt. auf den folgenden SGI-Workstations un
stützt:
• SGI Indigo 2 Maximum Impact
• SGI Indigo 2 High Impact
• SGI Onyx Infinite Reality
Darüberhinaus ist zur Projektion des Stereobildes die folgende Visua
rungshardware erforderlich:
• entweder Shutter-Brillen (z. B. von StereoGraphics)
• oder eine Projektionswand (Large Projection Screen) mit zwei Spe
Videoprojektoren (Beamern)
Getestet wurde die Stereofunktion bisher auf den SGI Impact-Workstat
Auf diesen Plattformen kann die Stereofunktion mit einer Auflösung
1024 x 768 Pixeln verwendet werden.
Auf der SGI Onyx Infinite Reality wird auch die sonst für ICEM Surf üb
che Auflösung von 1280 x 1024 Pixeln möglich sein.
Nähere Informationen zu SGI und StereoGraphics finden Sie auf folge
WWW-Seiten:
• http://www.sgi.com/Products/hardware/Indigo2/products/ – SGI-
Indigo2-Impact
316

9.10.2 Technisches Funktionsprinzip
cs
ich-
ngs-
rteilt
ken
nGL-
und
pft.
eine
as
. Das
isie-
ode,
beide
us-
ideo”
nal,
scht
eils
ndere
lin-
• http://www.stereographics.com/html/products.html/ – StereoGraphi
Crystal Eyes
9.10.2 Technisches Funktionsprinzip
ICEM Surf erzeugt mit der Stereofunktion zwei (perspektivische) Ans
ten (für linkes und rechtes Auge) gleichzeitig, die über die Visualisieru
hardware auch für den Betrachter auf das linke und rechte Auge ve
werden.
Die beiden Ansichten werden von ICEM Surf berechnet und auf dem lin
und rechten Stereo-Buffer dargestellt. Dies ist eine besondere Ope
Erweiterung für Stereofunktionalität.
Der linke und rechte Stereo-Buffer werden nacheinander eingelesen
von einem Teil der Rechner-Hardware zu einem Videosignal verknü
Dieses Videosignal (es wird auch mit “field sequential” bezeichnet) hat
Bildwiederholfrequenz von 90 Hz bis 120 Hz, wobei die Bilder für d
linke und das rechte Auge im Wechsel nacheinander enthalten sind
Videosignal kann entweder auf dem Monitor oder auf der o. g. Visual
rungshardware ausgegeben werden.
Alle neueren SGI-Monitore unterstützen diesen speziellen Stereo-M
ohne zusätzliche Visualisierungshardware sieht man als Betrachter
Ansichten gleichzeitig.
Projektion mit Shutter-Brillen
Ein kleines Gerät mit einem Infrarotsender wird an einen speziellen A
gang des Rechners angeschlossen (im Owners Manual wird er als “V
bezeichnet). Der Infrarotsender schickt immer dann ein Infrarotsig
wenn die Bilder für linkes und rechtes Auge auf dem Monitor ausgetau
werden.
In der Shutter-Brille wird aufgrund des empfangenen Infrarotsignals jew
das Glas eingeschaltet, für das das Videosignal bestimmt ist. Das a
Glas wird aus- bzw. dunkelgeschaltet. Der Betrachter sieht also mit dem
317

9 Darstellung
der
en.
n der
iger
arin,
ruhig
ige
Aus-
samt-
ind,
l für
rbun-
ojek-
. Dies
.
des
oder
nt-
das
der
lok-
nder
unter-
ern
ken Auge das linke Bild und mit dem rechten Auge das rechte Bild. Der
Wechsel zwischen den Bildern geschieht so schnell, daß aufgrund
Augenträgheit beide Augen gleichzeitig das für sie bestimmte Bild seh
Da das angezeigte Bild durch Dunkelphasen unterbrochen wird, kan
optische Eindruck bei der Präsentation mit Shutter-Brillen etwas unruh
als bei der Präsentation mit Beamern sein. Die Ursache hierfür liegt d
daß die Frequenz, bei der für den Betrachter das Bild verschmilzt und
erscheint, individuell sehr verschieden ist. Das Bild kann für ein
Betrachter flimmern und für andere Betrachter stillstehen.
Projektion mit Beamern (Spezial-Videoprojektoren) auf eine Projekti-
onswand
Ein spezieller Decoder wird mit dem oben beschriebenen speziellen
gang des Rechners (“Video”) verbunden. Er erzeugt aus dem Ge
Videosignal, in dem die Bilder für beide Augen im Wechsel enthalten s
zwei getrennte Videosignale: ein Signal für das linke Bild und ein Signa
das rechte Bild.
Die beiden Videoausgänge des Decoders werden nun mit Beamern ve
den, die die beiden Bilder für das linke und das rechte Auge auf die Pr
tionswand projizieren. Beide Bilder müssen exakt aufeinander passen
erfordert eine genaue Kalibrierung von Projektionswand und Beamern
Bei der Projektion wird das Licht des linken Bildes senkrecht zum Licht
rechten Bildes polarisiert. Eine einfache Polarisationsbrille (aus Pappe
Kunststoff mit dünnen Kunststoffgläsern) filtert für den Betrachter die e
sprechenden Bilder. Er sieht das linke Bild mit dem linken Auge und
rechte Bild mit dem rechten Auge, weil das jeweils andere Bild von
Polarisationsbrille nicht durchgelassen wird. (Zwei Polarisationsfilter b
kieren das Licht, wenn ihre Polarisationsrichtungen senkrecht zueina
stehen.) Da das Bild ständig angezeigt und nicht durch Dunkelphasen
brochen wird, ist der optische Eindruck bei der Präsentation mit Beam
wesentlich ruhiger als bei der Präsentation mit Shutter-Brillen.
318

9.10.3 Betriebssystem-Konfigurationsanforderungen
amte
ie-
wer-
ritte
der
9.10.3 Betriebssystem-Konfigurationsanforderungen
Auf den SGI-Impacts ist ein direktes Aktivieren der Stereofunktion aus der
normalen Auflösung 1280x1024 nicht möglich. Es muß dazu die ges
Grafik (X-Server) heruntergefahren und mit der niedrigeren Auflösung w
der neu gestartet werden. Erst dann kann die Stereofunktion aktiviert
den.
Um die Stereo-Grafikauflösung einzustellen, müssen folgende Sch
(evtl. vom Systemadministrator) ausgeführt werden:
1. Loggen Sie sich ein als root oder su (super user).
2. Geben Sie die folgenden Befehle ein:
/usr/gfx/setmon -x 1024x768_96s
/usr/gfx/stopgfx
/usr/gfx/startgfx
3. Loggen Sie sich wieder als normaler Benutzer ein.
4. Wenn Sie ICEM Surf nun starten, sollte im Fenster Stereo Ansicht der
Schalter An/Aus aktivierbar sein.
Mit folgenden Schritten kann die normale, hochauflösende Grafik wie
eingestellt werden:
1. Loggen Sie sich ein als root oder su (super user).
2. Geben Sie die folgenden Befehle ein:
/usr/gfx/setmon -x 76HZ oder
/usr/gfx/setmon -x 72HZ
/usr/gfx/stopgfx
/usr/gfx/startgfx
3. Loggen Sie sich wieder als normaler Benutzer ein.
319

9 Darstellung
hirm
0.3
ege-
sich
sch.
jekt
enü
9.10.4 Optionen im Fenster Stereo Ansicht
Im Fenster Stereo Ansicht stehen folgende Parameter zur Verfügung:
An/Aus
Mit dieser Option wird die Stereofunktion ein- und ausgeschaltet.
Wichtig!
Um die Stereofunktion aktivieren zu können, muß für den Bildsc
die Stereo-Grafikauflösung aktiviert sein (siehe Abschnitt 9.1
“Betriebssystem-Konfigurationsanforderungen”, Seite 319).
Vertausche Links Rechts
Die Ansicht für das linke und das rechte Auge wird vertauscht.
Augenabstand
Mit dieser Option bestimmen Sie den Augenabstand. (Der hier ang
bene Wert bezieht sich auf eine Skalierung von 1:1.) Intern ändert
der Augenabstand in Abhängigkeit vom Zoom-Zustand automati
Damit kann bei gleichbleibender Stereowirkung besser in ein Ob
hineingezoomt werden.
Fokus
Einstellung der Brennweite. Die Brennweite kann auch im Unterm
”Zentralperspektive” im Menü Darstellung – Ansichten eingestellt
werden (siehe “Fokus, Neu”, Seite 273).
320

9.11 Darstellung – Diskret
an-
Per-
te
von
en in
e-
ll.
,
wi-
z. B.
Trennung
Mit dieser Option können linkes und rechtes Bild horizontal zuein
der verschoben werden, um die Stereowirkung zu verändern.
9.11 Darstellung – Diskret
Mit dieser Funktion können Sie die Darstellungsqualität und damit die
formance bei dynamischen Geometriemanipulationen beeinflussen.
Das Diskretisierungsparameter-Menü kann entweder
• über die Menü-Option Darstellung – Diskret oder
• mit dem Icon “Diskretisierung einstellen” in der Sonderfunktionsleis
(siehe Abschnitt 3.1 “Sonderfunktionen”, Seite 58)
aktiviert werden.
Unter Diskretisierung (auch Facettierung) versteht man die Aufteilung
schattierten Flächen in kleine ebene Dreiecke (Facetten) und von Kurv
kleine Geradensegmente
• Grobe Diskretisierung verbessert die Grafik-Performance.
• Feine Diskretisierung verbessert die Darstellungsqualität. Über Tol
ranzen kann eingestellt werden, wie fein die Diskretisierung sein so
Zusätzlich gibt es noch die folgenden Einstellmöglichkeiten:
• Für Flächen können zwei Diskretisierungsstufen berechnet werden
Level 1 = fein und Level 2 = grob.
• Die diskretisierten Daten können optimal für die Grafik-Hardware z
schengespeichert werden, um möglichst hohe Geschwindigkeiten
beim dynamischen Drehen zu erreichen (Grafik-Cache).
321

9 Darstellung
ge-
ge in
nen
z ist.
seg-
eo-
gig
stel-
on
dis-
tellte
die
Absolut
Für die Diskretisierung der Grafikdarstellung wird die hier einge
bene absolute Toleranz verwendet. Die Flächen werden so lan
immer kleinere Facetten zerlegt, bis die Abweichung der ebe
Facetten von den Flächen kleiner als die vorgegebene Toleran
Entsprechendes gilt für die Zerlegung von Kurven in Geraden
mente. Dadurch kann die Diskretisierung sowohl für schattierte G
metrie als auch bei Drahtgitterdarstellung krümmungsabhän
erfolgen. Der kleinste zulässige Wert ist 0.001. Die Standardein
lung ist 1.0.
Relativ
Für jede Fläche oder Kurve wird die Toleranz in Abhängigkeit v
deren Größe bestimmt. Kleine Details werden wesentlich feiner
kretisiert als große Kurven oder Flächen. Je größer der hier einges
Wert ist, desto mehr Facetten bzw. Geraden werden erzeugt.
Anzahl …
Die Anzahl der Dreiecke (Facetten), die bei der schattierten Darstel-
lung benutzt werden, wird angezeigt. (Von den Patches/Faces, die voll-
ständig außerhalb des sichtbaren Bereiches liegen, werden
Dreiecke nicht mitgezählt.)
322

9.11 Darstellung – Diskret
aces
ngs-
me-
der
ses
zwi-
etrie-
l 2)
chal-
eu-
ua-
nge-
, der
0,0
mit
Wenn die Optionen Level 2 und Auto Check eingeschaltet sind, wird
hier nur die Anzahl der Dreiecke angezeigt, die für die Patches/F
in der feinen Facettierung verwendet werden.
Level 2
Diese Option ist nur verfügbar, wenn Absolute Toleranz eingeschaltet
ist und hat nur Auswirkung auf schattierte Flächen.
Die Anforderung, bei großen Datenmengen exzellente Darstellu
qualität mit gleichzeitig hoher Performance bei dynamischen Geo
triemanipulationen wie Drehen oder Verschieben zu erzielen, ist in
Regel schwer zu erfüllen.
Die Diskretisierungsfunktion bietet ein komfortable Lösung die
Problems, indem zwei Diskretisierungsstufen berechnet werden,
schen denen ein schneller Wechsel möglich ist.
Das heißt, daß bei eingeschalteter Option bei dynamischen Geom
manipulationen automatisch auf eine grobe Diskretisierung (Leve
mit hoher Performance bei geringerer Darstellungsqualität umges
tet wird. Nach Beenden der Bewegung wird mit einem Bildschirmn
aufbau (Automatisch mit Auto Refresh oder manuell mit Ctrl-R)
wieder die feine Diskretisierung (Level 1) mit hoher Darstellungsq
lität aktiviert.
Level 1 verwendet die absolute Toleranz. Level 2 verwendet die ei
stellte absolute Toleranz multipliziert mit dem bei Faktor angegebe-
nen Wert.
Faktor
Hier kann der Faktor für die absolute Toleranz eingestellt werden
bei der Darstellung im Level 2 verwendet wird. Ein Faktor von 1
bei einer absoluten Toleranz von 0.1 bedeutet z. B., daß Level 2
einer Toleranz von 10.0 * 0.1 = 1.0 facettiert wird.
323

9 Darstellung
ben
n-
et.
ache
voll,
äsen-
Dar-
nach
Aus-
Aus-
ird.
or-
Grafik-Cache
Hinweis:
Diese Option kann nur benutzt werden, wenn die aktuelle Plattform
(z. B. SGI IMPACT und SGI O2) OpenGL als native Grafik-Library
verfügbar hat.
Bei Visualisierungen wird hier eine verbesserte Performance beim
Ausführen lokaler Geometriemanipulationen (Drehen, Verschie
und Zoomen) erzielt. Texte und Markersymbole, z. B. “+” bei Ko
trollpunkten, werden bei aktivem Grafik-Cache jedoch ausgeblend
Der Grafik-Cache wird nicht benutzt
• bei aktivierten Reflexionen oder Transparenz,
• im Highlight-Modus, und
• wenn mehrere Ansichten aktiviert sind.
Bei einer Änderung der darzustellenden Daten muß der gesamte C
neu aufgebaut werden. Grafik-Cache ist deshalb vor allem sinn
wenn längere Zeit dieselben Daten betrachtet werden (z. B. bei Pr
tationen).
Normalen ausrichten
Hinweis:
Diese Option kann nur ausgeschaltet werden, wenn Ihre Workstation
mit OpenGL ausgestattet ist.
Wenn diese Option eingeschaltet ist, werden bei der schattierten
stellung intern automatisch alle Normalen so ausgerichtet, daß sie
außen zeigen. Das ist die Standardeinstellung. Die automatische
richtung der Normalen kostet aber Rechenzeit.
Wenn diese Option ausgeschaltet ist, entfällt die automatische
richtung der Normalen, wodurch die Performance verbessert w
Außerdem können Sie als zusätzliche Diagnose-Möglichkeit die N
malenausrichtung bei schattierter Darstellung überprüfen.
324

9.12 Darstellung – Aktualisieren
den
auf
es im
legt
r Flä-
1
hen
paßt
nn
Auto Refresh
Wenn Level 2 eingeschaltet ist, werden dynamische Ansichtsmanipu-
lationen (mit der Shift-Taste) im Level 2 durchgeführt. Nach Been
der Manipulation schaltet die Darstellung automatisch wieder
Level 1 um.
Pixel
Maximale Größe eines Patches/Faces auf dem Bildschirm, damit
Level 2 dargestellt wird (siehe Auto Check).
Anzahl …
Anzahl der Dreiecke (Facetten) aller im Level 2 dargestellten Faces/
Patches.
Auto Check
Der Facettierungslevel kann für jedes Patch/Face individuell festge
werden, wobei sich die Einstellung des Levels nach der Größe de
che richtet.
Flächen, die größer sind als bei Pixel angegeben, werden im Level
dargestellt, kleinere Flächen werden im Level 2 dargestellt.
Kleine Details werden demnach grob dargestellt, größere Fläc
dagegen fein. Werden kleine Details durch Zoomen vergrößert,
sich die Facettierung entsprechend an.
9.12 Darstellung – Aktualisieren
Hier wird ein Bildschirmneuaufbau durchgeführt. Diese Funktion ka
auch mit Ctrl-R ausgeführt werden.
325

9 Darstellung
326

10 Voreinstellungen und Funktionen im Menü “Fenster”
-
bol
n
10 Voreinstellungen und Funktionen im Menü “Fenster”
10.1 Fenster – Präferenzen
In der Funktion Fenster – Präferenzen können verschiedene Voreinstellun
gen für ICEM Surf vorgenommen werden.
Symbole: Ebene, 3D, Licht
Die Darstellung von Ebenen-, Koordinaten- und Lichtquellensym
kann hier ein- und ausgeschaltet werden.
Parameter
• Projekt Express
Wenn diese Option eingeschaltet ist, können in der Funktion Datei
– Löschen komplette Projekte auch dann gelöscht werden, wen
sie noch Dateien enthalten.
327

10 Voreinstellungen und Funktionen im Menü “Fenster”
e
ein,
n.
fik-
tisch
och
ung
zbe-
mit
ice-
• Backup
Beim Sichern einer Datenbasis wird eine Backup-Datei angelegt
bzw. die bereits vorhandene Backup-Datei aktualisiert. Die Bak-
kup-Datei hat die Endung *.bak und enthält die zuletzt gesichert
Version Ihrer Datenbasis. Sollte die Originaldatei beschädigt s
können Sie sie durch Laden der Backup-Datei wiederherstelle
• Parameter: Komprimiert
Die aktuelle Datenbasis wird beim Sichern automatisch kompri-
miert.
• Parameter: DB Direkt
Die aktuelle Datenbasis wird beim nächsten ICEM Surf-Start
automatisch geladen.
• Parameter: Aktualisieren
Bei dynamischen Bewegungen der Geometrie können im Gra
bereich Schatten zurückbleiben. Wenn Aktualisieren eingeschal-
tet ist, werden diese Schatten während der Bewegung automa
überschrieben. Bei sehr großen Geometrien kann es dann jed
zu Verzögerungen bei der Darstellung der dynamischen Beweg
am Bildschirm kommen.
Balloon-Hilfe: Sofort, Verzögert, Aus
Wird der Maus-Cursor über ein Icon bewegt, erscheint eine Kur
schreibung der Funktion. Die Hilfe erscheint entweder sofort,
geringer zeitlicher Verzögerung oder sie ist ausgeschaltet.
Zoomfaktor
Der hier eingestellte Zoomfaktor wird bei der Ausführung der Serv
funktion Zoomen mit vorgegebenem Faktor (siehe Abschnitt 3.1.2
“Steuerung des Zoom-Ausschnitts”, Seite 60) und der Lupe (siehe
Abschnitt 2.7.3 “Die Lupe”, Seite 49) verwendet.
Der Zoomfaktor kann Werte zwischen 0.01 und 10.0 annehmen.
328

10.1 Fenster – Präferenzen
den
der
a-
ome-
ichert
n der
gen
ndete
stern
ngen,
und
enen
n von
.
oren
User Präferenzen: Restore, Sichern
Mit Sichern können Sie Options- und Parameter-Einstellungen in
Funktionsfenstern sowie die Positionen der Funktionsfenster in
Datei private_defaults für spätere Sitzungen speichern. Inform
tionen, die in der aktuellen Datenbasis oder der selektierten Ge
tróie bereits enthalten sind, können nicht als Präferenz abgespe
werden. So ergibt sich z. B. die angezeigte Ordnung der Fläche i
Funktion Modifizieren – Fläche – Kontrollpunkt aus der selektierten
Fläche.
Wenn mit herstellerseitigen oder firmenspezifischen Einstellun
gearbeitet wurde, können Sie mit Restore die zuletzt gespeicherten
benutzterdefinierten Einstellungen wiederherstellen.
Site Präferenzen: Restore
Firmenspezifische Einstellungen, die in der Datei site_defaults
gespeichert sind, können mit Restore wieder aktiviert werden.
Präferenzendateien
Zum besseren Verständnis der Optionen User- und Site-Präferenzen wer-
den die Präferenzendateien im folgenden genauer erläutert.
In den Präferenzendateien sind verschiedene von ICEM Surf verwe
Einstellungen, wie z. B. Optionen und Parameter in den Funktionsfen
sowie Fensterpositionen gespeichert. Neben den Standard-Einstellu
mit denen ICEM Surf ausgeliefert wird, können firmenspezifische
benutzerdefinierte Einstellungen verwendet werden, die in verschied
Präferenzendateien enthalten sind. Diese Dateien werden beim Starte
ICEM Surf eingelesen und mit unterschiedlichen Prioritäten verwendet
Die Präferenzendateien sind ASCII-Dateien und können in Textedit
geladen werden. Es gibt folgende Präferenzendateien:
329

10 Voreinstellungen und Funktionen im Menü “Fenster”
tt
en
t
nen
in.
tei
l-
tei
-
-
1. $SURF_ACN/config/factory_defaults
In dieser Datei sind die herstellerseitigen Einstellungen enthalten. Sie
wird beim Programmstart zuerst eingelesen und ausgewertet. Sie soll-
ten diese Datei auf keinen Fall ändern!
Mit den Buttons “Parameter zurücksetzen” und “Fensterposition
zurücksetzen” in der Fußzeile der Funktionsfenster (siehe Abschni
2.3.2 “Standardfunktionen in der Fenster-Fußzeile”, Seite 40) könn
die Standardeinstellungen wiederhergestellt werden.
2. $SURF_CONFIG_DIR/config/site_defaults
In dieser Datei können firmenspezifische Einstellungen gespeicher
werden, die von allen ICEM Surf-Benutzern in Ihrem Unternehmen
verwendet werden sollen. Die firmenspezifischen Einstellungen kön
mit der oben beschriebenen Funktion Site Präferenzen: Restore akti-
viert werden. Die Datei site_defaults wird von der Systemadmini-
stration verwaltet und sollte deshalb auch nur dieser zugänglich se
Während der Installation von ICEM Surf wird diese Präferenzenda
im Verzeichnis config erzeugt und ist zunächst leer. Um eine
site_defaults-Datei mit firmenspezifischen Einstellungen zu erste
len, nimmt der Systemadministrator in ICEM Surf die gewünschten
Einstellungen vor und sichert diese zunächst in der Präferenzenda
private_defaults für benutzerdefinierte Einstellungen (siehe näch
sten Abschnitt). Diese Datei muß dann mit folgendem Befehl in das
Installationsverzeichnis kopiert und umbenannt werden:
cp $HOME/.surf_private_defaults $SURF_CONFIG_DIR/con-
fig/site_defaults
Die Datei site_defaults wird beim Programmstart als zweite einge
lesen und ausgewertet.
330

10.2 Fenster – Selektion
ro-
f-Sit-
n
o-
prä-
ie
ufen.
llten
inge-
3. $HOME/.surf_private_defaults
In dieser Datei sind benutzerdefinierte Einstellungen enthalten, die Sie
über die weiter oben beschriebene Funktion User Präferenzen: Sichern selbst definiert haben. Diese Präferenzendatei wird beim P
grammstart als dritte eingelesen und ausgewertet.
4. $HOME/.surf_local_defaults
Diese Präferenzendatei wird automatisch beim Beenden jeder Sur
zung gespeichert und enthält alle während einer Sitzung geänderte
Voreinstellungen gegenüber den gelieferten (factory defaults), den fir-
menspezifischen (site defaults) oder den benutzerdefinierten (private
defaults) Einstellungen. Da diese Datei zu Beginn jeder Sitzung aut
matisch als vierte Präferenzendatei gelesen und ausgewertet wird,
sentiert sich ICEM Surf immer in genau dem Zustand, in dem Sie d
letzte Sitzung verlassen haben.
10.2 Fenster – Selektion
Mit dieser Funktion können Sie das Selektionsparametermenü aufr
Hier stehen verschiedene Optionen und Parameter zur Verfügung.
Highlight1
Die selektierten Elemente werden allgemein in der hier eingeste
Farbe dargestellt. Über den Farb-Button kann eine andere Farbe e
stellt werden.
331

10 Voreinstellungen und Funktionen im Menü “Fenster”
dert
wird
cher
ndere
e
ier-
hat
zt,
en-
mm
Die vorgegebenen Farben können in der Funktion Darstellung – Far-ben (siehe Abschnitt 9.6 “Darstellung – Farben”, Seite 293) verän
werden.
Highlight2
Hier kann eine alternative Selektionsfarbe eingestellt werden. Sie
z. B. für Referenzdaten oder zur Kennzeichnung unterschiedli
Selektionsmengen verwendet. Über den Farb-Button kann eine a
Farbe gewählt werden.
Filter
• Raster
Mit dieser Option können Sie das in dem Editierfeld Raster defi-
nierte Raster ein- und ausgeschalten.
• Tiefe
Wenn diese Option eingeschaltet ist, werden flächige Element
hinsichtlich ihrer Tiefe (in der Bildschirmansicht) gefiltert. Nur
die oben bzw. vorn liegenden Elemente werden angeboten. H
bei ist zu beachten, daß das Raster zunächst höhere Priorität
(siehe Option ”Raster”).
Hinweis:
Die Filter Raster und Tiefe werden vorübergehend außer Kraft geset
wenn Sie
• in den Selektionsfenstern die Option Einzeln aktivieren oder
• die Tastatur-Shortcuts für die verschiedenen Objekttypen verw
den.
Radius
In diesem Editierfeld können Sie den aktuellen Selektionsradius in
einstellen. Die Standardeinstellung ist 10 mm.
332

10.2 Fenster – Selektion
s) in
ert
i-
fene
are
zifi-
”
en
dius
muß
wer-
r
tiert,
n des
ions-
nnen
Ist ein Selektionsradius eingestellt, wird eine Selektion auch dann
wirksam, wenn der Cursor nicht exakt auf dem zu selektierenden
Objekt positioniert wird, sondern innerhalb des durch den Selektions-
radius definierten Bereichs.
Raster
In diesem Editierfeld können Sie das aktuelle Raster (Fangradiu
mm einstellen. Die Standardeinstellung ist 4 mm. Der Maximalw
kann den im Editierfeld Radius angegebenen Wert nicht überschre
ten.
Werden mehrere Objekte innerhalb des in Radius eingestellten Selek-
tionsradius getroffen, werden innerhalb des Fangradius getrof
Objekte vorrangig selektiert. Dabei gilt, daß im Drahtmodell sichtb
Objekte (z. B. Kurven) gegenüber flächigen Objekten und die Spe
kationen “Eck- ”und “Endpunkt” gegenüber “Rand” bzw. “Kurve
Vorrang haben.
Beispiel: Soll eine auf einem Patch liegende Kurve durch Anklick
mit der Maus selektiert werden, gilt bei ausgeschaltetem Fangra
die Selektion sowohl für die Kurve als auch für das Patch und
über die dann erscheinende Auswahlliste zusätzlich spezifiziert
den. Wenn die Option Raster eingeschaltet ist, wird bei Anklicken de
Kurve innerhalb des hier eingestellten Fangradius nur diese selek
da sie als sichtbares Objekt gegenüber dem unsichtbaren Innere
Patches Priorität hat.
Fenster: Objekt, Position, Vektor, Auswahlliste, Bereich
In dieser Checkbox kann die Anzeige der entsprechenden Selekt
fenster ein- bzw. ausgeschaltet werden. Sind die Fenster aktiv, kö
sie mit der rechten Maustaste sichtbar gemacht werden.
Remember: Objekt, Position, Vektor, Tastatur
Ist für eine Selektionsart der Remember-Modus eingeschaltet, wird
die jeweils letzte Einstellung (einschl. Erweitert) im entsprechenden
Selektionsfenster bis zur nächsten Änderung beibehalten. Ist Remem-
333

10 Voreinstellungen und Funktionen im Menü “Fenster”
aktu-
ch
aus-
ie
,
n. In
r
und
ffen
hlten
r den
lliste
hier
ine
ene
om-
ber ausgeschaltet oder die Übernahme der Einstellungen für die
ell auszuführende Funktion nicht möglich, wird automatis
Erweitert eingeschaltet.
Normalerweise ist also für die Objektselektion der Erweitert-Modus
eingeschaltet, und wenn Sie ein Objekt mittels Tastatureingabe
wählen, bleibt der Erweitert-Modus weiterhin eingeschaltet. Falls S
jedoch Tastatur einstellen, wird der Erweitert-Modus ausgeschaltet
nachdem Sie ein Objekt mittels Tastatureingabe ausgewählt habe
der Typenliste im Fenster Selektion (Objekt) ist dann nur noch de
zuletzt per Tastatureingabe gewählte Objekttyp hervorgehoben,
wenn Sie nun mit der Maus weitere Objekte selektieren wollen, tre
Sie nur noch diesen eingestellten Objekttyp.
Show
Die in der Auswahlliste des Selektionsfensters aktuell ausgewä
Elemente werden in der hier angegebenen Farbe dargestellt. Übe
Farb-Button kann eine andere Farbe gewählt werden.
Beschriftung
Wenn diese Option eingeschaltet ist, werden die in der Auswah
selektierten Elemente mit Beschriftung dargestellt.
Breite
Die in der Auswahlliste selektierten Elemente werden mit der
angegebenen Linienbreite dargestellt.
Vektor
Für Vektorselektionen, bei denen nur die Vektorrichtung und ke
Vorgabe der Länge benötigt wird, wird der im Editierfeld angegeb
Wert als Standardwert für die Vektorlänge auf dem Bildschirm gen
men.
334

10.3 Fenster – Lizenzen
rfüg-
Ver-
en.
tu-
ötigte
es
atei
10.3 Fenster – Lizenzen
Mit dieser Funktion aktivieren Sie ein Fenster, das eine Tabelle aller ve
baren ICEM Surf-Module anzeigt. Zu den Modulen werden außerdem
sionsnummer, Typ, Verfügbarkeit und Ablaufdatum der Lizenz angegeb
Außerdem kann bei einem Teil der Module der Lizenzzugriff für die ak
elle Sitzung ein- oder ausgeschaltet werden, um gerade nicht ben
Netzwerklizenzen für andere Benutzer freizugeben.
Lizenz Präferenzen: Sichern, Sofort sichern
Mit der Option Sichern können Sie die momentante Einstellung d
Lizenzzugriffs in der benutzerspezifischen Präferenzendatei $HOME/
.surf_private_defaults speichern.
Mit der Option Sofort sichern wird die Einstellung des Lizenzzugriffs
sofort nach jeder Änderung der Check-Buttons in derselben D
gespeichert.
335

10 Voreinstellungen und Funktionen im Menü “Fenster”
nter
n mit
ches
R-
zu
r.
ubt
)
Weitere Informationen zu den Präferenzendateien finden Sie u
“Präferenzendateien”, Seite 329.
In den folgenden Abschnitten können Sie nachlesen, welche Funktione
welchem Modul zur Verfügung stehen und welche Lizenzen Sie für wel
Modul benötigen.
ICEM Surf Modeler
Eine Lizenz für das Modul ICEM Surf Modeler (Lizenzname = SU
MOD) ist die Grundvoraussetzung, um ICEM Surf “stand-alone”
betreiben. Darum erscheint dieses Modul nicht im Lizenzenfenste
ICEM Surf Reverse Engineering
Das Modul Reverse Engineering (Lizenzname = SURREVE) erla
den Zugriff auf die folgenden Funktionen:
• Erzeugen – Kurven – Interpolieren
• Erzeugen – Kurven – Approximieren
• Erzeugen – Rohdaten – … (außer Erzeugen – Rohdaten –
Schnitte)
• Modifizieren – Rohdaten – …
• Diagnosen – Kontext – Abweichung
ICEM Surf Class A Modeler
Das Modul ICEM Surf Class A Modeler (Lizenzname = SURCLAM
erlaubt den Zugriff auf die folgenden Funktionen:
• Erzeugen – Fläche – Fillet Abstellung
• Modifizieren – Fläche – Alle Faces auflösen
• Modifizieren – Patch – Glätten
• alle krümmungsstetigen Kurven- und Flächenanschlüsse
• Krümmungsdiagnosen auf Schnitten
• Diagnosen – Form – Reflexion
336

10.3 Fenster – Lizenzen
ine
ler.
nee-
tion
n
• Diagnosen – Form – Entformen
• Diagnosen – Form – Krümmung
• Diagnosen – Form – Normalen
• Diagnosen – Form – Spritzbeschuß
• Darstellung – Darstellung, Darstellvariante Highlight
• Darstellung – Darstellung, Individuell
• Darstellung – Highlight
ICEM Surf Professional
Das Modul ICEM Surf Professional (Lizenzname = SURF) ist e
Kombination von Modeler, Reverse Engineering und Class A Mode
Bei einer Professional-Installation sind die Module Reverse Engi
ring und Class A Modeler gedimmt, da sie Bestandteil der Installa
sind und deshalb nicht ein- und ausgeschaltet werden können.
ICEM Surf Magic
Das Modul ICEM Surf Magic (Lizenzname = MAGIC) erlaubt de
Zugriff auf die folgenden Funktionen:
• Datei – Export – Hardcopy
• Datei – Export – Inventor
• Modifizieren – Fläche – Punkt
• Modifizieren – Fläche – Kontrollpunkt
• Modifizieren – Fläche – Flächenrückführung
• Darstellung – Material, Reflexion
• Darstellung – Material, Transparenz
• Darstellung – Umgebung
• Darstellung – Stereo
• Darstellung – Licht, Strahl
337

10 Voreinstellungen und Funktionen im Menü “Fenster”
en
den
en
• Darstellung – Licht, Punkt
• Darstellung – Licht, Spot
• die gesamte Renderer-Funktionalität
ICEM Surf Master
Das Modul ICEM Surf Master (Lizenzname = MASTER) erlaubt d
Zugriff auf die folgenden Funktionen:
• Modifizieren – Fläche – Bombierung
• Modifizieren – Fläche – Global Verrunden
• Modifizieren – Fläche – Feature Design
• Darstellung – Highlight, Entformen
ICEM Surf Scan
Das Modul ICEM Surf Scan (Lizenzname = SURFSCA) erlaubt
Zugriff auf die folgenden Funktionen:
• Datei – Export – SCAN
• Datei – Export – Domain
• Datei – Export – AutoForm
• Datei – Export – STL
• Datei – Preview – Punktwolken
• Erzeugen – Scan – …
• Modifizieren – Scan – …
• Erzeugen – Rohdaten – Schnitte
ICEM Surf Grid
Das Modul ICEM Surf Grid (Lizenzname = SURFGRD) erlaubt d
Zugriff auf die folgende Funktion:
• Datei – Applikationen – ICEM SURF Grid
338

10.3 Fenster – Lizenzen
en
bt
=
l-
ubt
)
Um mit dem Modul ICEM Surf Grid arbeiten zu können, benötig
Sie außerdem die CFD-Lizenz TETRA.
ICEM Surf Synergy
Das Modul ICEM Surf Synergy (Lizenzname = SURFSYN) erlau
den Zugriff auf die folgende Funktion:
• Fenster – Synergie
ICEM Surf Direct Interface Autoform
Das Modul ICEM Surf Direct Interface Autoform (Lizenzname
SURFAFM) erlaubt den Zugriff auf die folgende Funktion:
• Datei – Applikationen – AutoForm
ICEM Surf PowerMILL
Das Modul ICEM Surf PowerMILL erlaubt den Zugriff auf die fo
gende Funktion:
• Datei – Export – PowerMILL
ICEM Surf Set Data Interface
Das Modul ICEM Surf Set Data Interface (Lizenzname = SET) erla
den Zugriff auf die folgenden Funktionen:
• Datei – Import – Set
• Datei – Export – Set
ICEM Surf VDA/FS Interface
Das Modul ICEM Surf VDA/FS Interface (Lizenzname = TVD
erlaubt den Zugriff auf die folgenden Funktionen:
• Datei – Import – VDA/FS
• Datei – Export – VDA/FS
• Datei – Einfügen – VDA/FS
• Datei – Schreiben – VDA/FS
339

10 Voreinstellungen und Funktionen im Menü “Fenster”
auf
zu
S,
uf
n-
EM
=
en-
ICEM Surf IGES Interface
Das Modul ICEM Surf IGES Interface (Lizenzname = IGE) erlaubt
den Zugriff auf die folgenden Funktionen:
• Datei – Import – IGES
• Datei – Export – IGES
• Datei – Einfügen – IGES
• Datei – Schreiben – IGES
ICEM Surf Cadds Direct Interface
Das Modul ICEM Surf Cadds Direct Interface erlaubt den Zugriff
die folgenden Funktionen:
• Datei – Import – Cadds
• Datei – Export – Cadds
Um mit dem Modul ICEM Surf Cadds Direct Interface arbeiten
können, benötigen Sie insgesamt drei Lizenzen: ICCADD
Cadds_ICEM und ICEM_Cadds.
ICEM Surf Catia Direct Interface
Das Modul ICEM Surf Catia Direct Interface erlaubt den Zugriff a
die folgenden Funktionen:
• Datei – Import – Catia
• Datei – Export – Catia
Um mit dem Modul ICEM Surf Catia Direct Interface arbeiten zu kö
nen, benötigen Sie insgesamt drei Lizenzen: ICCATIA, Catia_IC
und ICEM_Catia.
ICEM Surf to I-DEAS Data Channel
Mit dem Modul ICEM Surf to I-DEAS Data Channel (Lizenzname
SURGLU) können Sie im System I-DEAS beliebige ICEM Surf Dat
basen einlesen.
340

10.3 Fenster – Lizenzen
nur
k-
ich-
zu
oder
r-
als
akt
urf
ct
er-
in-
en
a-
iele
on
nd-
Sie
Der Datentransfer wird von I-DEAS aus aktiviert und unterstützt
die Richtung von ICEM Surf nach I-DEAS.
ICEM Surf Direct Interface I-DEAS
Das Modul ICEM Surf Direct Interface I-DEAS unterstützt den dire
ten Datenaustausch zwischen I-DEAS und ICEM Surf in beiden R
tungen. Beide Systeme laufen parallel.
Um mit dem Modul ICEM Surf Direct Interface I-DEAS arbeiten
können, benötigen Sie außerdem die SDRC-Lizenz ICEM_Base
ICEM_Full.
ICEM Surf AFFS
Das Modul AFFS_M bzw. ICEM Surf AFFS ist auf die spezielle Ve
wendung als I-DEAS “Sub-System” zugeschnitten und kann nicht
Stand-Alone System benutzt werden. ICEM Surf AFFS bietet ex
den Funktionsumfang von ICEM Surf Professional + ICEM S
Magic + ICEM Surf Master und zusätzlich von ICEM Surf Dire
Interface I-DEAS.
ICEM Surf AFFS läuft parallel zu I-DEAS. Sämtliche Datensätze w
den ausschließlich von I-DEAS verwaltet. Einschränkungen im E
und Ausgabeteil von ICEM Surf AFFS unterstützen dies.
Um mit dem Modul ICEM Surf AFFS arbeiten zu können, benötig
Sie außerdem die SDRC-Lizenz ICEM_Base oder ICEM_Full.
ICEM Surf FFS
Das Modul FFS_M bzw. ICEM Surf FFS ist eine Minimal-Konfigur
tion für den Datenaustausch mit dem System I-DEAS. Sehr v
ICEM Surf-Funktionen insbesondere für den Im- und Export v
Daten stehen nicht zur Verfügung ICEM Surf FFS kann nicht “sta
alone” betrieben werden.
Um mit dem Modul ICEM Surf FFS arbeiten zu können, benötigen
außerdem die SDRC-Lizenz ICEM_Base oder ICEM_Full.
341

10 Voreinstellungen und Funktionen im Menü “Fenster”
sse
ns
önnen
eiten.
ü-
Feh-
10.4 Fenster – Status
ICEM Surf ist ein “Multitasking”-System, d. h. daß mehrere Proze
(= Tasks) gleichzeitig aktiv sind.
Mit Fenster – Status oder der Taste Pause wird ein Fenster geöffnet, in
dem der aktuelle Status aller ICEM Surf-Tasks angezeigt wird.
Die möglichen Task-Zustände sind:
Wenn eine Task abgestürzt ist, kann sie durch Anklicken des ButtoX
abgebrochen werden. Sichern Sie Ihre Datenbasis. Anschließend k
Sie ICEM Surf beenden, neu starten und Ihre Datenbasis weiter bearb
Mit dem Button DB Status steht Ihnen eine Konsistenzprüfung zur Verf
gung. Wenn die Prüfung den Zustand “KO” ergibt, hat Ihre Datenbasis
ler. In diesem Fall sollten Sie Ihre Daten entweder unter Datei – Sichern
auf ... mit der Option Komprimiert sichern oder eine EDF-Datei erzeugen
und diese in eine neue, leere Datenbasis einlesen.
aktiv …
nicht aktiv OK
abgestürzt KO
342

10.5 Fenster – Tastatur
Mit dem Button Aktualisieren wird der Status erneut berechnet.
10.5 Fenster – Tastatur
Die Funktion Fenster – Tastatur blendet die aktuellen Belegungen der But-
ton Box und der Funktionstasten ein.
343

10 Voreinstellungen und Funktionen im Menü “Fenster”
twe-
hnitt
trie-
tton
mit
mit
i-
r
Die Buttons in diesem Fenster zeigen die Belegung der Tasten der Button
Box und der Funktionstasten der Tastatur an. Um einer Taste eine neue
Belegung zuzuweisen, klicken Sie einen Button an und wählen Sie en
der im eingeblendeten Tablettfenster eine Tablettfunktion (siehe Absc
10.9 “Fenster – Tablett”, Seite 347) oder in den Menüs eine Geome
funktion aus, die der entsprechenden Taste zugewiesen werden soll.
Um die Belegung einer Taste zu löschen, klicken Sie auf den Bu
Löschen und wählen dann den entsprechenden Belegungsbutton.
10.6 Fenster – Taschenrechner
Über Fenster – Taschenrechner stehen Ihnen die Funktionen eines
Taschenrechners zur Verfügung. Die Umgebungsvariable $SURF_CALCU-
LATOR legt fest, welcher Taschenrechner verwendet wird.
10.7 Fenster – Dials
Wenn Ihre Workstation mit einer Dial Box ausgestattet ist, können Sie
deren Drehschaltern Ansichts- und Lichtquellenmanipulationen präzise
einer gewünschten Einzelwirkung vorgeben.
Auf dem Drehschalter (Dial) oben rechts liegt die Umschaltfunktion zw
schen den Funktionsgruppen Ansicht und Licht. Außerdem steuern Sie hie
die Sichtbarkeit des Funktionsfensters.
Verwendung des oberen rechten Drehschalters:
• Ausblenden des Funktionsfensters:
Schalter nach links drehen.
• Einblenden des Funktionsfensters:
Schalter nach rechts drehen.
344

10.7 Fenster – Dials
die
ber-
Sie
ann
h bei
• Umschaltung zwischen den Funktionsgruppen Ansicht und Licht:
Nach Einblenden des Funktionsfensters Schalter weiter nach rechts dre-
hen.
Im Fenster Dials wird für die jeweils eingeschaltete Funktionsgruppe
Belegung der Drehschalter mit den Einzelfunktionen angezeigt. Darü
hinaus stehen folgende Optionen zur Verfügung:
Ansicht
Die Funktionen werden in der aktuellen Ansicht ausgeführt. Haben
mehrere Ansichten definiert, werden die Ansichtsfunktionen nur d
in allen Ansichten wirksam, wenn Sie vorher über Darstellung –
Ansichtslayout mit der Option Abhängig eine Abhängigkeit zwischen
den Ansichten gesetzt haben. Das Koordinatensymbol bewegt sic
Rotationen dynamisch mit. TraZ bewirkt nur in zentralperspektivi-
schen Ansichten eine Veränderung.
345

10 Voreinstellungen und Funktionen im Menü “Fenster”
der
ere
lere
k-
Licht
Die Lichtfunktionen wirken sich nur auf die aktuelle Lichtquelle aus,
die in der Lichtquellenfunktion bestimmt werden kann. Das Lichtquel-
lensymbol bewegt sich bei Rotationen dynamisch mit.
Geschwindigkeit
Mit dem senkrechten Schieberegler stellen Sie die Übersetzung
Drehregler ein. Der Wertebereich liegt zwischen 0.01 für langsam
Bewegungen (niedrige Geschwindigkeit) und 100 für schnel
Bewegungen (hohe Geschwindigkeit).
10.8 Fenster – Tafel
In der Funktion Fenster – Tafel können Sie einige häufig benötigte Fun
tionen zur Darstellungssteuerung erreichen.
346

10.9 Fenster – Tablett
-Taste
mit
ie
nkti-
belle
Sie können dieses Fenster auch erreichen, wenn Sie die PrintScreen
drücken. Dies ist z. B. dann sinnvoll, wenn Sie die Benutzer-Oberfläche
der ScrollLock-Taste ausgeblendet haben.
10.9 Fenster – Tablett
Über Fenster – Tablett stehen Ihnen die Funktionen zur Verfügung, d
auch über die Funktionstasten erreichbar sind (siehe Abschnitt 2.4 “Fu
onstasten”, Seite 41) und einige weitere Funktionen. Die folgende Ta
gibt einen Überblick.
Tabelle 23: Funktionen im Fenster Tablett
Funktion Beschreibung
O/S-Kommando Eingabe von Betriebssystem-Kommandos
Zoom unverzerrter Zoom-Ausschnitt
Auto Automatisches Max/Min
Ansicht Wechsel von der aktuellen zur letzten Ansicht
347

10 Voreinstellungen und Funktionen im Menü “Fenster”
nden
10.10 Fenster – Maus
Mit dieser Funktion können Sie die rechte Maustaste mit den folge
Funktionen belegen:
Tabelle 24: Funktionsbelegung der rechten Maustaste
Pers Zentralperspektive an/aus
Anim Starten/Beenden der Animation
Orig Symmetriedarstellung Originalhälfte
Spieg Symmetriedarstellung gespiegelte Hälfte
Beide Symmetriedarstellung beide Hälften
K-KtrlP Kontrollpunkte selektierter Kurven an/aus
P-KtrlP Kontrollpunkte selektierter Patches an/aus
EbSym Ebenensymbol an/aus
Desel Deselektion aller Elemente für alle Tasks
0.50 Verkleinern der Geometrie mit Faktor 0.5
2.00 Vergrößern der Geometrie mit Faktor 2
AnsiL Auswahlliste der bisher gespeicherten Ansichtslayouts
Schatt Darstellvariante Schattierung für selektierte Objekte
Aktual. Bildschirmneuaufbau
Diagnose Diagnosen und Schnitte An/Aus
Funktion Beschreibung
RotX Rotation der Geometrie um die X-Achse
RotY Rotation der Geometrie um die Y-Achse
RotZ Rotation der Geometrie um die Z-Achse
TraX Verschieben der Ansicht in X-Richtung
TraY Verschieben der Ansicht in Y-Richtung
Funktion Beschreibung
348

10.11 Fenster – Synergie
bele-
er
er-
hine
r und
beim
ewegt
n der
rd.
die-
Surf
tion
Wenn die rechte Maustaste mit einer dieser Funktionen belegt ist, erscheint
der zugehörige Button hell unterlegt und die Anzeige der Maustasten
gung (rechts oben in der Menüzeile) ändert sich entsprechend.
10.11 Fenster – Synergie
Mit der Funktion Fenster – Synergie können Sie das momentan auf Ihr
lokalen Maschine laufende ICEM Surf mit einem anderen ICEM Surf v
binden, das auf einer über Ihr TCP/IP Netzwerk erreichbaren Masc
läuft.
Diese Verbindung ist vergleichbar mit einem Gestänge, das Tastatu
Maus beider Computer mechanisch miteinander koppelt, so daß
Bewegen einer Maus die Maus des Synergiepartners automatisch mitb
wird und beim Drücken oder Loslassen von Tastatur- oder Mausknöpfe
Knopf des anderen Computers ebenfalls gedrückt oder losgelassen wi
Bitte führen Sie sich dieses Modell vor Augen, wenn Sie ICEM Surf be
nen, während es über die Synergie-Funktion mit einem anderen ICEM
verbunden ist, damit Ihnen die Eigenschaften der Synergie-Funk
bewußt bleiben und Sie sie optimal nutzen können.
TraZ Verschieben der Ansicht in Z-Richtung
Zoom Zoomen
LRotX Rotation der aktuellen Lichtquelle um die X-Achse
LRotY Rotation der aktuellen Lichtquelle um die Y-Achse
LRotZ Rotation der aktuellen Lichtquelle um die Z-Achse
Intensität Intensität der aktuellen Lichtquelle ändern
Fokus Fokus der aktuellen Lichtquelle ändern
Funktion Beschreibung
349

10 Voreinstellungen und Funktionen im Menü “Fenster”
ollen,
auch
rstel-
durch
ntrag
der
eiten
-Ver-
ieses
ufbau
ches
nter-
nd es
d in
amit
, die
Im allgemeinen hat die Verwendung der Synergie-Funktion also nur dann
einen Sinn, wenn auf beiden Seiten weitgehend gleiche Bedingungen herr-
schen und exakt dieselbe Datenbasis geladen ist. Schicken Sie Ihrem Syner-
gie-Partner ggf. die Datenbasis, über die Sie miteinander sprechen w
vor dem Verbindungsaufbau zu (z. B. mit ftp).
Hinweise:
Wir empfehlen, daß Sie vor dem Synergie-Verbindungsaufbau
eine Telefonverbindung mit dem gewünschten Synergiepartner he
len und Ihren Verbindungswunsch mündlich ankündigen.
Beachten Sie bitte, daß Sie bei Auswahl aus Selektionslisten
Anklicken nicht notwendigerweise auf beiden Seiten denselben Ei
auswählen, sondern lediglich den Eintrag mit derselben Position in
Liste!
Dieses Problem können Sie umgehen, indem Sie auf beiden S
exakt die gleichen Präferenzen laden, ein speziell für die Synergie
bindung angelegtes Projekt verwenden und die Datenbasis in d
Projekt kopieren bzw.verschieben.
Wir empfehlen auch, daß Sie nach dem Synergie-Verbindungsa
eine der Standardansichten wählen und die Funktion Automatis
Min/Maxausführen.
Beachten Sie bitte außerdem, daß beide beteiligten Computer u
schiedliche Verarbeitungsgeschwindigkeiten aufweisen können u
daher ratsam ist, Aktionen an der schnelleren Maschine ruhig un
mündlicher Absprache mit dem Synergiepartner auszuführen, d
Sie z. B. nicht versuchen, grafische Darstellungen zu manipulieren
erst auf einem der beiden Bildschirme vollständig aufgebaut sind.
350

10.11 Fenster – Synergie
en
Menü
n die-
ort
Geben Sie den Namen, unter dem der Computer Ihres Synergiepartners in
Ihrem TCP/IP Netzwerk bekannt ist, in das Editierfeld Verbinden mit Syn-
ergiepartner: ein. Den Namen eines Computers kann Ihr Partner sich z. B.
anzeigen lassen, indem er in einem seiner shell-Fenster das Kommando
hostname eingibt. ICEM Surf merkt sich die 20 am häufigsten von Ihn
verwendeten Namen und bietet sie Ihnen in dem zugehörigen Popup-
zur Auswahl an.
Nach Eingabe oder Auswahl des Namens klicken Sie auf OK, um die Ver-
bindung herzustellen. Wenn auf dem Computer des Synergiepartners i
sem Moment dieselbe Version von ICEM Surf läuft, erscheint d
folgendes Fenster:
bzw.
351

10 Voreinstellungen und Funktionen im Menü “Fenster”
lisch-
ngs-
t hat,
dung
llten
ie-
ngs-
igu-
kor-
sem
e
äfe-
ergie-
h wird
nbasis
nter-
nerlei
wie
Hinweis:
Aus technischen Gründen steht dieses Fenster nur in einer eng
sprachigen Version zur Verfügung.
Dieses Fenster informiert den Synergiepartner über Ihren Verbindu
wunsch und außerdem darüber, ob der Host, der die Verbindung initiier
unter dem übermittelten Namen und der vom System bei der Verbin
angegebenen Nummer bekannt ist.
Ist dies der Fall, kann der Verbindungswunsch mit Accept bestätigt oder mit
Deny abgelehnt werden.
Konnte der Computer des Synergiepartners nicht verifiziert werden, so
Sie auf keinen Fall Accept drücken – ausser, Sie stehen mit ihrem Synerg
partner in telefonischem Kontakt und sind sicher, daß der Verbindu
wunsch wirklich von ihm stammt.
Hinweis:
Die Ursache für eine unbekannte Identifikation kann eine Fehlkonf
ration in Ihrem TCP/IP Netzwerk oder eine absichtliche Absender
rektur durch ein Firewall-System sein. Bitte etzen Sie sich in die
Fall mit Ihrem Systemadministrator in Verbindung.
Sobald der Synergiepartner Accept angeklickt hat, überträgt ICEM Surf di
Größe und Position all Ihrer Dialogfenster sowie die Werte all Ihrer Pr
renzen an den Synergiepartner, damit gewährleistet ist, daß beide Syn
partner weitestgehend unter denselben Bedingungen arbeiten. Danac
das Fenster automatisch geschlossen.
Für alle darüber hinausgehenden Übereinstimmungen (dieselbe Date
ist geladen, etc.) sind Sie jedoch selbst verantwortlich. Die Software u
nimmt aus Effizienzgründen nach dem Übertragen der Präferenzen kei
Prüfungen und verhält sich wie das oben beschriebene Gestänge.
Sobald die Verbindung vollständig hergestellt ist, zeigt ICEM Surf dies
folgt an:
352

10.11 Fenster – Synergie
zeigt
lbe
d
räfe-
Falls die gewünschte Verbindung nicht hergestellt werden konnte,
ICEM Surf das folgende Fenster mit einer Fehlermeldung an.
Die möglichen Fehlermeldungen lauten:
• An der Gegenstelle läuft nicht dieselbe UIDL Programmversion.
• An der Gegenstelle läuft nicht dieselbe UIMS Programmversion.
Auf dem anderen Computer läuft zwar ICEM Surf, aber nicht diese
Version. Stellen Sie sicher, daß
– auf beiden Computern exakt dieselbe ICEM Surf-Version läuft,
– dieselbe Sprache für die Benutzerschnittstelle gewählt ist,
– exakt die gleiche Datenbasis geladen ist (der Bearbeitungsstan
muß übereinstimmen!),
– der Systemzustand gleich ist, und daß
– nach dem Verbindungsaufbau auf beiden Seiten die gleichen P
renzen geladen wurden (siehe hierzu Abschnitt 10.1 “Fenster –
Präferenzen”, Seite 327).
353

10 Voreinstellungen und Funktionen im Menü “Fenster”
n).
it
tei
u-
e-
ator
hler
em.
g
Beachten Sie, daß UNIX- und Windows-Versionen von ICEM Surf
nicht gleich sind (auch wenn sie die gleiche Versionsnummer habe
Eine Synergie-Verbindung zwischen UNIX und Windows wird derze
noch nicht unterstützt.
• Der Benutzer an der Gegenstelle lehnt die Verbindungsanforde-
rung ab.
Ihr Synergiepartner hat Ihren Verbindungswunsch durch Anklicken von
Deny abgewiesen.
• Diese Gegenstelle ist unbekannt.
Ein Computer mit dem von Ihnen eingegebenen Namen ist unbekannt.
Bitte prüfen Sie, ob ein Tippfehler vorliegt. Außerdem könnte die Da
/etc/hosts oder der Name-Server in Ihrem Netzwerk falsch konfig
riert sein. Sie sollten in einem shell-Fenster mit dem Kommando
nslookup <hostname> feststellen, ob ein Computer mit dem eingeg
benen Namen bekannt ist, und sich ggf. mit Ihrem Systemadministr
in Verbindung setzen.
• Ein-/Ausgabe Fehler beim Empfangen von Daten.
• Ein-/Ausgabe Fehler beim Senden von Daten.
Bei der Übertragung von Daten zwischen Ihrem Computer und dem
Computer Ihres Synergiepartners hat das Betriebssystem einen Fe
entdeckt. Ursache ist vermutlich ein Hardware- oder Leitungsprobl
Bitte versuchen Sie es erneut und/oder setzen Sie sich mit Ihrem
Systemadministrator in Verbindung.
• Die Zeitgrenze für eine Verbindungsherstellung wurde überschrit-ten.
Das Betriebssystem konnte den angegebenen Computer bis zum Ablau-
fen einer Maximalzeit nicht erreichen. Bitten Sie Ihren Synergiepartner,
sicherzustellen, daß sein Computer eingeschaltet ist und Verbindun
zum TCP/IP- Netz hat.
354

10.11 Fenster – Synergie
er-
reits
r
hen
n Sie
Sie können auch in einem shell-Fenster mit dem Kommando ping
<hostname> feststellen, ob Daten an diesen Computer übertragen w
den können oder mit dem Kommando telnet <hostname> testweise
eine interaktive Verbindung herstellen.
• Die Gegenstelle kann zur Zeit keine Verbindung annehmen.
Das andere ICEM Surf oder das Betriebssystem hat die Verbindung
abgewiesen. Eine mögliche Ursache ist, daß Ihr Synergiepartner be
eine Synergie-Verbindung zu einem anderen Partner hat.
• Fehler bei der Ein-/Ausgabe.
Das Betriebssystem hat beim Verbindungsversuch einen Fehler gemel-
det. Stellen Sie wie eben beschrieben auf shell-Ebene fest, ob eine Ver-
bindung mit dem gewünschten Computer möglich ist (mit ping oder
telnet).
• Verbindung gelöst.
Sie haben die Verbindung wie weiter unten beschrieben gelöst.
• Verbindung durch Synergiepartner gelöst.
Ihr Synergie-Partner hat die Verbindung gelöst.
• Zum lokalen Rechner kann keine Verbindung hergestellt werden
Sie können keine Synergie-Verbindung mit Ihrem eigenen Compute
herstellen.
• Betriebssystem meldet Fehlercode P1.
Das Betriebssystem hat einen Fehler gemeldet.
Falls diese Meldung beim Verbindungsaufbau erscheint, stellen Sie
bitte wie oben beschrieben auf shell-Ebene fest, ob eine Verbindung mit
dem gewünschten Computer möglich ist (mit ping oder telnet).
Falls diese Meldung bei bestehender Verbindung erscheint, versuc
Sie bitte noch einmal, eine Verbindung aufzubauen, und/oder setze
sich mit Ihrem Systemadministrator in Verbindung.
355

10 Voreinstellungen und Funktionen im Menü “Fenster”
deres
Wenn einer der beiden Synergie-Partner die Funktion Fenster – Synergieaufruft während eine Synergie-Verbindung besteht, erscheint ein an
Fenster, mit dem Sie die Verbindung wieder lösen können.
356

11 Geometrieobjekte
EM
n wer-
jekte
is”,
ent-
te und
edene
ehe
. Um
, muß
chnitt
ssor”,
inen
von
als
73).
. Meh-
elne
ein-
11 Geometrieobjekte
Geometrische Objekte wie Punkte, Kurven und Flächen können in IC
Surf eingelesen, dort auch erzeugt, bearbeitet und wieder ausgegebe
den. Dabei werden Basisobjekte (Atome) und übergeordnete Ob
(Moleküle) unterschieden (siehe Abschnitt 5.1.3 “ICEM Surf-Datenbas
Seite 89). Informationen zur Darstellung der Datentypen in ICEM Surf
nehmen Sie bitte Kapitel 9 “Darstellung”, Seite 259.
11.1 Punkte und Punktmengen
Punktmengen setzen sich aus einzelnen Punkten zusammen. Punk
Punktmengen werden insbesondere als Referenzdaten für verschi
Funktionen oder unmittelbar für die Konstruktion weiterverwendet (si
Kapitel 12 “Punkterzeugung”, Seite 371).
Punktmengen sind nicht geordnet. Sie können nicht vernetzt werden
eine durch eine Punktmenge beschriebene Oberfläche zu schattieren
diese Punktmenge in einen Scan umgewandelt werden (siehe Abs
11.3 “Scans und Scan Sets”, Seite 358 und Kapitel 23 “Scan-Proze
Seite 621).
11.2 Rohdatenabschnitte und Rohdatenkonturen
Beim mechanischen Abtasten von Designmodellen mit 3D-Meßmasch
erhält man auf Grund der Meßwege meist strukturierte Daten in Form
Punktfolgen. Derartige geordnete Punktfolgen werden in ICEM Surf
Rohdaten bezeichnet (siehe Kapitel 13 “Rohdatenerzeugung”, Seite 3
Rohdatenkonturen setzen sich aus Rohdatenabschnitten zusammen
rere Abschnitte lassen sich zu einem Abschnitt verbinden; einz
Abschnitte lassen sich in mehrere Abschnitte aufspalten (trennen). Die
357

11 Geometrieobjekte
elöscht
siehe
ugen.
enen
wie
delt
eine
diese
11.3
Seite
inen
ruktu-
als
erden
satz zu
erden.
llung
er die
n sol-
zelnen Punkte eines Rohdatenabschnittes können verschoben oder g
werden. Ebenso ist es möglich, Punkte in einen Abschnitt einzufügen (
Kapitel 14 “Rohdatenmodifikation”, Seite 385).
Aus Rohdaten lassen sich direkt Patches und Kurvenabschnitte erze
Die dabei erreichte Approximationsgüte läßt sich anhand der entstand
Abweichung diagnostizieren. Umgekehrt können Diagnosekurven,
z. B. Schnitte oder Reflexionslinien, in Rohdatenkonturen umgewan
werden.
Rohdaten sind linear geordnet. Sie können nicht vernetzt werden. Um
durch Rohdaten beschriebene Oberfläche zu schattieren, müssen
Daten in Scans umgewandelt und vernetzt werden (siehe Abschnitt
“Scans und Scan Sets”, Seite 358 und Kapitel 23 “Scan-Prozessor”,
621).
11.3 Scans und Scan Sets
Beim optischen Abtasten von Designmodellen mit 3D-Meßmasch
erhält man meist sehr große Datenmengen, die unterschiedlichsten St
ren aufweisen können. Derartige Punktwolken werden in ICEM Surf
Scans bezeichnet und können im Scan-Prozessor weiterverarbeitet w
(siehe Kapitel 23 “Scan-Prozessor”, Seite 621).
Scan Sets setzen sich aus einzelnen Scans zusammen. Im Gegen
Punktmengen und Rohdaten, können Scans und Scan Sets vernetzt w
Vernetzungsinformationen sind notwendig um eine schattierte Darste
zu ermöglichen, um Schnitte zu berechnen und, wenn Scandaten üb
Datenschnittstellen an eine Werkzeugmaschine weitergegeben werde
len (z. B. im PowerMill- oder STL-Format).
358

11.4 Kurvenabschnitte und Kurven
ste-
onen
äher
reren
zier-
r um
].
en.
ren
auch
ab-
pricht
11.4 Kurvenabschnitte und Kurven
Kurven setzen sich aus Kurvenabschnitten zusammen. Es wird zwischen
Bezier-Kurvenabschnitten, B-Spline- bzw. NURBS-Kurvenabschnitten,
Geradenabschnitten und Kreisen bzw. Kreisbögen unterschieden.
Zum Erzeugen und Modifizieren von Kurven bzw. Kurvenabschnitten
hen Ihnen eine Reihe von Funktionen zur Verfügung. Nähere Informati
zu den einzelnen Funktionen entnehmen Sie bitte:
• Kapitel 15 “Kurvenabschnitt-Erzeugung”, Seite 395,
• Kapitel 16 “Kurvenabschnitt-Modifikation”, Seite 415,
• Kapitel 17 “Kurvenerzeugung”, Seite 433 und
• Kapitel 18 “Kurvenmodifikation”, Seite 449.
In den folgenden Abschnitten werden die verschiedenen Kurventypen n
beschrieben.
11.4.1 Bezier-Kurvenabschnitte
Eine (mehrsegmentige) Bezier-Kurve setzt sich aus einer oder meh
einsegmentigen Bezier-Kurven zusammen, die in ICEM Surf als Be
Kurvenabschnitte bezeichnet werden. Dabei handelt es sich imme
ganz-rationale Kurvenparametrisierungen auf dem Einheitsintervall [0,1
Ein Bezier-Kurvenabschnitt wird durch ein Bezier-Polygon beschrieb
Das Bezier-Polygon verbindet die Kontrollpunkte (Bezier-Punkte), de
Anordnung den Verlauf des Kurvenabschnittes maßgeblich steuert und
indirekt widerspiegelt.
Die Anzahl der Kontrollpunkte wird als Ordnung des Bezier-Kurven
schnittes bezeichnet und muß zwischen 2 und 16 liegen, das ents
einem Polynomgrad zwischen 1 und 15.
359

11 Geometrieobjekte
von
zie-
die
den
inen
genü-
ins-
lossen
igen
igen
lei-
en 4
tio-
nale
nab-
und
bzw.
en.
ren
auch
Bild 57: Bezier-Kurvenabschnitt der Ordnung 5
Sie können einen Bezier-Kurvenabschnitt sowohl durch Umsetzen
Kontrollpunkten, als auch durch Umsetzen von Kurvenpunkten modifi
ren. Dabei wird immer der gesamte Abschnitt geändert.
Die Anzahl der Kontrollpunkte, also die Ordnung, ist wesentlich für
Genauigkeit, mit der eine gewünschte Kurvenform approximiert wer
kann. Um einen Bezier-Kurvenabschnitt mit gewisser Stetigkeit an e
Nachbarabschnitt anschließen zu können, ist es ebenfalls notwendig,
gend Freiheitsgrade in Form von Kontrollpunkten zu besitzen. Dies gilt
besondere, wenn ein Abschnitt an beiden Enden simultan angesch
werden soll. Abschnitte, die mit zu hoher Ordnung erzeugt werden, ne
jedoch in der Regel zu unerwünschten Welligkeiten und ungleichmäß
Kontrollpunktverteilungen. Es ist daher immer ratsam, mit möglichst k
nen Ordnungen zu arbeiten. Normalerweise finden Ordnungen zwisch
und 7 Verwendung.
11.4.2 B-Spline- und NURBS-Kurvenabschnitte
In ICEM Surf unterscheidet man B-Spline-Kurvenabschnitte (ganz-ra
nale B-Spline-Kurven) und NURBS-Kurvenabschnitte (gebrochen-ratio
B-Spline-Kurven). Im Gegensatz zu den einsegmentigen Bezier-Kurve
schnitten sind diese Kurvenabschnitte gewöhnlich mehrsegmentig
haben einen vergleichsweise niedrigen Polynomgrad. Ein B-Spline-
NURBS-Kurvenabschnitt wird durch ein de Boor-Polygon beschrieb
Dieses Polygon verbindet die Kontrollpunkte (de Boor-Punkte), de
Anordnung den Verlauf des Kurvenabschnittes maßgeblich steuert und
indirekt widerspiegelt.
Kontrollpunkte
Kurvenabschnitt
Bezier-Polygon
360

11.4.2 B-Spline- und NURBS-Kurvenabschnitte
gen
it den
.
tzen
eg-
die
meist
t teil-
rzeugt
t sich
bzw.
Bild 58: NURBS-/B-Spline-Kurvenabschnitt der Ordnung 4 mit 3 Seg-menten
Durch die gebrochen-rationale polynomiale Parametrisierung von NURBS-
Kurvenabschnitten eröffnet sich insbesondere die Möglichkeit, Kreisbö
auch auf diese Weise mathematisch exakt zu beschreiben, was m
ganz-rationalen Bezier-Kurvenabschnitten nur approximativ möglich ist
Sie können einen B-Spline- bzw. NURBS-Kurvenabschnitt durch Umse
von Kontrollpunkten modifizieren. Dabei verändern Sie nur einzelne S
mente des Kurvenabschnittes.
Als Freiheitsgrade für die Approximation von Kurvenformen und für
Gewährleistung gewisser stetiger Anschlüsse werden bei B-Splines
die Segmentierungen ausgenutzt. Ein stark segmentierter Abschnitt mi
weise sehr kleinen Segmenten, wie er von anderen Systemen oft e
wird, bedingt jedoch eine verhältnismäßig große Datenmenge und läß
nicht sehr gut weiterverarbeiten. Die Segmentgrenzen der B-Spline-
NURBS-Kurvenabschnitte werden nur angezeigt, wenn im Menü Darstel-
lunf der Schalter Abschnitt aktiv ist.
Kurvenabschnitt aus drei inneren Segmenten
de Boor-Polygon
innere Segmentgrenzen (hier liegen keine Kontrollpunkte)
Kontrollpunkte, die nur in einem Segment wirken
Kontrollpunkte, die in mehreren Segmenten wirken
361

11 Geometrieobjekte
Tabelle 25: Vergleich von NURBS- und Bezier-Kurven
Hinweis:
Die Ordnung eines B-Spline- bzw. NURBS-Kurvenabschnitts ist in der
Regel geringer als die Anzahl der Kontrollpunkte. Ist die Ordnung
gleich der Anzahl der Kontrollpunkte, dann ist der B-Spline- bzw.
Bezier-Kurvenab-schnitt
Bezier-KurveNURBS/B-Spline- Kurvenabschnitt
allgemeine Vorteile
– nur ein Abschnitt
– einfache Hand-habung
– geringe Daten-menge
– komplizierte Kurvenformen möglich
– optimale Kon-trollpunktan-zahl für jedes Segment mög-lich
– überschaubare Handhabung
– nur ein Abschnitt
– komplizierte Kurvenformen möglich
– exakte Beschrei-bung von Krei-sen/Kreisbögen möglich
– die Qualität der Segmentüber-gänge kann explizit festge-legt werden
allgemeine Nachteile
– begrenzte Flexi-bilität
– Neigung zur Welligkeit bei hoher Ordnung
– mehrere Abschnitte
– die Segment-übergänge blei-ben bei Modifikationen nicht automa-tisch erhalten
– Neigung zur Welligkeit bei hoher Ordnung
– einheitliche Ord-nung für alle Segmente
– ggf. große Datenmengen bei starker Seg-mentierung
– dadurch schwie-rige Handha-bung
– Neigung zur Welligkeit bei hoher Ordnung oder starker Seg-mentierung
Steuerungs-mittel in ICEM Surf
Kontrollpunkte oder Kurvenpunkte(immer Modifikation des gesamten Seg-ments)
Kontrollpunkte oder Kurvenpunkte(Modifikation einzel-ner oder aller Seg-mente)
Kontrollpunkte(immer Modifikation einzelner Segmente)
362

11.4.3 Geraden
wer-
nitte
he
und
roll-
eter
trukt-
5.7
und
”,
eis
Die
ung
NURBS-Kurvenabschnitt einsegmentig. Einsegmentige B-Spline-Kur-
venabschnitte können in Bezier-Kurvenabschnitte umgewandelt
den. Bei der Umwandlung mehrsegmentige B-Spline-Kurvenabsch
entsteht pro Segment ein Bezier-Kurvenabschnitt.
11.4.3 Geraden
Eine Gerade entspricht einem Bezier-Kurvenabschnitt der Ordnung 2. Die
Kontrollpunkte sind dabei die beiden Endpunkte. Es stehen mehrere spezi-
elle Konstruktions- und Modifikationsmöglichkeiten zur Verfügung (sie
Abschnitt 15.6 “Kurvenabschnitt-Erzeugung – Gerade”, Seite 405
Abschnitt 16.7 “Kurvenabschnitt-Modifikation – Gerade”, Seite 428).
11.4.4 Kreise und Kreisbögen
Kreise und Kreisbögen sind Kurvenabschnitte, die nicht durch Kont
punkte definiert werden, statt dessen werden folgende Definitionsparam
verwendet:
• die Mittelpunktkoordinaten,
• der Radius, sowie
• Anfangs- und Endwinkel bzgl. eines lokalen Koordinatensystems.
Für Kreise und Kreisbögen stehen ebenfalls mehrere spezielle Kons
ions- und Modifikationsmöglichkeiten zur Verfügung (siehe Abschnitt 1
“Kurvenabschnitt-Erzeugung – Kreis und Kreisbogen”, Seite 409
Abschnitt 16.8 “Kurvenabschnitt-Modifikation – Kreis und Kreisbogen
Seite 430).
Hinweise:
Für einige Funktionen in ICEM Surf ist es erforderlich, einen Kr
oder Kreisbogen in einen Bezier-Kurvenabschnitt umzuwandeln.
Definitionsparameter werden dabei gelöscht. Für diese Konvertier
gibt es kein lokales Undo (mit der mittleren Maustaste).
363

11 Geometrieobjekte
Dabei
eter-
genau
siehe
r Teil
gezielt
biger
ehen
n zu
ches
Faces
Der Bezier-Kurvenabschnitt hat immer die Ordnung 7. Je kleiner der
Umfangswinkel ist, desto genauer ist die Approximation. Deshalb kann
ein Kreis durch vorherige Segmentierung in mehrere Kreisbogenab-
schnitte besser approximiert werden.
Ein Kreisbogen wird mit der Ordnung 7 approximiert. Je kleiner der
Umfangswinkel ist, desto genauer ist die Approximation. D. h., ein Kreis
kann durch vorherige Segmentierung in mehrere Kreisbogenabschnitte mit
kleinerem Umfangswinkel besser approximiert werden.
11.5 Patches, Faces und Flächen
Flächen setzen sich in ICEM Surf aus Patches und Faces zusammen.
ist ein Patch ein Flächenstück, das auf einem rechteckigen (u,v)-Param
bereich definiert ist, weshalb ein solches Patch normalerweise auch
vier Ränder besitzt. Ausnahmen sind Zwei- und Dreieckspatches (
auch ”Degenerierte Patches” im Glossar).
Demgegenüber ist ein Face ein getrimmtes Flächenstück, also meist nu
eines ursprünglichen Patches (Basispatch), dessen Parameterbereich
eingeschränkt wurde. Dadurch lassen sich Flächenstücke mit belie
Berandung oder auch mit Löchern erzeugen.
Zum Erzeugen und Modifizieren von Flächen und Flächenstücken st
Ihnen eine Reihe von Funktionen zur Verfügung. Nähere Informatione
den einzelnen Funktionen entnehmen Sie bitte:
• Kapitel 19 “Patcherzeugung”, Seite 461,
• Kapitel 20 “Patchmodifikation”, Seite 505,
• Kapitel 21 “Flächenerzeugung”, Seite 531 und
• Kapitel 22 “Flächenmodifikation”, Seite 581.
In ICEM Surf können Bezier-Patches sowie B-Spline- und NURBS-Pat
verarbeitet werden. Alle diese Patches können als Basispatches für
verwendet werden.
364

11.5.1 Bezier-Patches
Insbe-
g zu
Pro-
ch-
issen
e, in
t mit
e die
nd
inzel-
(siehe
chreibt
Flä-
die
ypen
anz-
adrat
Netz
unkte
des
assen
andfä-
Flächen können beliebig aus Flächenstücken zusammengesetzt sein.
sondere bietet ICEM Surf die Möglichkeit, mehrere Patches gleichzeiti
bearbeiten, so daß selbst Y-, T- und K-Anschlüsse keine unlösbaren
bleme darstellen (siehe Abschnitt 22.3 “Flächenmodifikation – Mehrfa
anschluß”, Seite 589). Dadurch läßt sich eine Fläche den Erfordern
entsprechend auch unterschiedlich fein strukturieren. Flächenbereich
denen sich die Krümmung wenig ändert, lassen sich meist sehr gu
einem Patch beschreiben. Wo sich die Krümmung stark ändert, sollt
Fläche feiner strukturiert werden.
Mit Hilfe von Diagnosen (z. B. Schnitte, Topologie-Diagnose, Winkel- u
Anschlußdiagnose oder Formdiagnosen) können die Anschlüsse der e
nen Flächenstücke einer Fläche untereinander untersucht werden
Kapitel 8 “Diagnosen”, Seite 189).
Wird einer der beiden erzeugenden Parameter konstant gehalten, bes
der andere Parameter eine isoparametrische Kurve (Isolinie) auf dem
chenstück (siehe ”Isolinie” im Glossar). Anhand von Isolinien läßt sich
Parametrisierung der Fläche beurteilen.
In den folgenden Abschnitten werden die verschiedenen Flächent
näher beschrieben.
11.5.1 Bezier-Patches
Ein Bezier-Patch ist eine einsegmentige Bezier-Fläche, die immer g
rational parametrisiert ist. Der Parameterbereich ist das Einheitsqu
[0,1] x [0,1].
Ein Bezier-Patch wird durch ein Bezier-Netz beschrieben. Das Bezier-
besteht aus Fäden, die in beiden Parameterrichtungen die Kontrollp
(Bezier-Punkte) verbinden. Das Kontrollpunktnetz steuert die Gestalt
Patches maßgeblich und spiegelt sie auch indirekt wider. Die Fäden l
sich als Bezier-Polygone auffassen, insbesondere beschreiben die R
den die Bezier-Randkurvenabschnitte des Patches.
365

11 Geometrieobjekte
auch
er so
en-
von
ren.
B-
-Flä-
tches
rigen
or-
meter-
oll-
e auch
Ein Patch besitzt in u- und v-Parameterrichtung je eine eigene Ordnung, die
zwischen 2 und 16 liegen muß. Diese beiden Ordnungen bestimmen
die Anzahl und Ordnung der Fäden. Die Ordnungen sollten dabei wied
klein wie möglich gewählt werden (siehe Abschnitt 11.4.1 “Bezier-Kurv
abschnitte”, Seite 359).
Bild 59: Bezierpatch der u-Ordnung 4 und v-Ordnung 3
In ICEM Surf können Sie ein Bezier-Patch sowohl durch Umsetzen
Kontrollpunkten als auch durch Umsetzen von Patchpunkten modifizie
Dabei wird immer das gesamte Patch geändert.
11.5.2 B-Spline- und NURBS-Patches
In ICEM Surf unterscheidet man B-Spline-Patches (ganz-rationale
Spline-Flächen) und NURBS-Patches (gebrochen-rationale B-Spline
chen). Diese sind im Gegensatz zu den einsegmentigen Bezier-Pa
gewöhnlich mehrsegmentig und haben einen vergleichsweise nied
Polynomgrad. Ein B-Spline- bzw. NURBS-Patch wird durch ein de Bo
Netz beschrieben. Dieses Netz besteht aus Fäden, die in beiden Para
richtungen die Kontrollpunkte (de Boor-Punkte) verbinden. Das Kontr
punktnetz steuert die Gestalt des Patches maßgeblich und spiegelt si
Kontrollpunkte
Rand 3
Rand 2Rand 4
Rand 1 mit Label (halbe Pfeilspitze)
Patch
Bezier-Netz
u
v
366

11.5.2 B-Spline- und NURBS-Patches
, ins-
and-
it rgän-
BS-
sflä-
it den
on-
Pat-
rden,
ht und
hnitt
indirekt wider. Die Fäden lassen sich als de Boor-Polygone auffassen
besondere beschreiben die Randfäden die B-Spline- bzw. NURBS-R
kurvenabschnitte des Patches.
Bild 60: NURBS-/B-Spline-Patch der u-Ordnung 4 und v-Ordnung 3 m2 x 2 Segmenten und tangentenstetigen inneren Segmentübegen
Durch die gebrochen-rationale polynomiale Parametrisierung von NUR
Patches eröffnet sich insbesondere die Möglichkeit, beliebige Rotation
chen auch auf diese Weise mathematisch exakt zu beschreiben, was m
ganz-rationalen Bezier-Patches nur approximativ möglich ist.
Sie können ein B-Spline- bzw. NURBS-Patch durch Umsetzen von K
trollpunkten modifizieren. Dabei werden nur einzelne Segmente des
ches verändert.
B-Spline- bzw. NURBS-Patches, die in anderen Systemen erzeugt wu
sind oft sehr fein segmentiert, was sehr große Datenmengen verursac
auch für die weitere Bearbeitung unvorteilhaft ist (siehe auch Absc
Kontrollpunkte, die nur in einem Segment wirken
Kontrollpunkte, die in mehreren Segmenten wirken
Rand 3
Rand 2
Rand 4
Rand 1 mit Label (halbe Pfeilspitze)
Patch
u
v
de Boor-Netzinnere Segmentgrenzen
367

11 Geometrieobjekte
eg-
zeigt,
die
Rän-
euen
ohne
ücke
t das
spei-
Dar-
iese
rimm-
kön-
imm-
das
erei-
d sein
patch
Face-
11.4.2 “B-Spline- und NURBS-Kurvenabschnitte”, Seite 360). Die S
mentgrenzen der B-Spline- bzw. NURBS-Patches werden nur ange
wenn im Menü Darstellung der Schalter Abschnitt aktiv ist.
11.5.3 Getrimmte Patches (Faces)
Patches können auf zwei Arten getrimmt werden, wobei entweder
Patchstruktur mit den vier Rändern erhalten bleibt oder verloren geht.
Beim ersten Verfahren muß die Trimmkurve zwei gegenüberliegende
der verbinden. Dabei wird der getrimmte Patchbereich zu einem n
Patch reapproximiert, was insbesondere beim Trimmen an Isolinien
Abweichung vom Ausgangspatch möglich ist.
Das zweite Verfahren, ist nützlich und notwendig, um auch Flächenst
mit beliebig komplizierter Berandung erzeugen zu können. Dabei bleib
Basispatch unverändert und die Trimmkurven werden zusätzlich abge
chert, so daß anhand dieser immer der aktive Patch-Teilbereich für die
stellung sowie für Schnitte und Diagnosen berechnet werden kann. D
Form getrimmter Patches wird in ICEM Surf als Face bezeichnet.
Ein Face besteht also aus einem Basispatch, einer oder mehreren T
bzw. Berandungskurven und der Definition des aktiven Bereiches. Sie
nen ein Face immer weiter trimmen, aber auch einzelne oder alle Tr
vorgänge wieder rückgängig machen (Face auflösen), so daß Sie
ursprüngliche Patch wieder erhalten.
Die Trimmkurven teilen das Ausgangsflächenstück meist in mehrere B
che, von denen der für das Face aktive Bereich zusammenhängen
muß. Der inaktive Bereich wird ausgeblendet. Benötigen Sie das Basis
weiterhin, z. B. für ein weiteres Face, dann sollten Sie dieses bei der
Erzeugung duplizieren.
368

11.5.3 Getrimmte Patches (Faces)
kön-
ndig
men.
und
Bild 61: Face
Die Erzeugung von Faces sollte in ICEM Surf der letzte Schritt bei der Kon-
struktion sein, da nicht alle Funktionen mit Faces durchgeführt werden
nen. Ggf. wären Sie sonst gezwungen, die Faces wieder vollstä
aufzulösen, um die Basispatches und Trimmkurven zurückzubekom
Dann könnten Sie die Modifikationen an den Basispatches vornehmen
die Trimmoperation wiederholen.
Die geschlossene Faceberandung setzt sich aus den projiziertenTrimmkurvenabschnitten und Teilen der natürlichen Patchbe-randung zusammen.
inaktive Bereiche des Basispatches
aktiver Bereich des Basispatches (= Face)
Trimmkurven
= Basispatch
369

11 Geometrieobjekte
370

12 Punkterzeugung
owie
r
tion
t-
bjekt
–
12 Punkterzeugung
Punkte können auf selektierten Positionen im Raum und auf Objekten s
als Schnittpunkte festgelegt werden.
In den Selektionsfenstern (Position, Objekt) können Punkte grafisch ode
durch Koordinateneingabe positioniert werden (siehe Kapitel 4 “Selek
(Anwahl)”, Seite 69).
Über die Funktion Erzeugen – Kurvenabschnitt – Punkt aktivieren Sie
das Selektionsfenster (Position) (siehe Abschnitt 15.5 “Kurvenabschnit
Erzeugung – Punkt”, Seite 404).
Punkte als Schnittpunkte zwischen einem Objekt und einem Referenzo
können in der Funktion Erzeugen – Kurvenabschnitt – Schnittpunkt fest-
gelegt werden (siehe Abschnitt 15.4 “Kurvenabschnitt-Erzeugung
Schnittpunkt”, Seite 403).
371

12 Punkterzeugung
372

13 Rohdatenerzeugung
en
chrei-
ischen
tisch:
olken
eten
EM
in
und
ktur
einer
rtige
siehe
sen
no-
wer-
13 Rohdatenerzeugung
Durch Abtastung von Designmodellen mit Hilfe von 3D-Meßmaschin
ergeben sich Punktdaten, die die Oberfläche des Designmodells bes
ben.
Die Meßmaschinen werden danach unterschieden, ob sie mit mechan
oder optischen Meßverfahren arbeiten (mechanisch: mit Tastern, op
mit Laser-Meßmaschinen oder Photogrammetrie).
Bei der mechanischen Abtastung entstehen i. d. R. geordnete Punktw
mit wenigen Punkten, die eine Linienstruktur aufweisen. Diese geordn
Punktwolken sind meßfehlerbehaftete Primärdaten, sie werden in IC
Surf Rohdaten genannt. Mit den Funktionen zur Rohdatenerzeugung
ICEM Surf können Sie jedoch auch neue Rohdaten (z. B. auf Objekten
auf Schnitten) erzeugen.
Bei der optischen Abtastung entstehen Punktwolken mit beliebiger Stru
(z. B. Linien, Spiralen, oder unsystematisch angeordnete Punkte) und
großen Anzahl von Punkten, sie heißen in ICEM Surf Scans. Dera
Scans können nur im Scan-Prozessor sinnvoll verarbeitet werden (
Kapitel 23 “Scan-Prozessor”, Seite 621).
Rohdatenkonturen werden verwendet, um
• Freiformflächen direkt zu erzeugen,
• Freiformkurven und – sofern erforderlich – Freiformflächen aus die
Kurven zu erzeugen oder
• die Approximationsgüte der erzeugten Kurven und Flächen zu diag
stizieren.
Die Struktur der erzeugten Rohdatenkonturen kann später modifiziert
den. Auch einzelne Punkte lassen sich im nachhinein noch verändern.
373

13 Rohdatenerzeugung
en
nnen
alter
n das
o-
der
13.1 Rohdatenerzeugung – Diskret
Die Kontur wird Punkt für Punkt definiert (siehe Bild 62). Die einzeln
Punkte können auf existierenden Objekten positioniert werden. Sie kö
aber auch grafisch als Ebenenpunkte oder numerisch im Fenster Selektion
(Position) eingegeben werden.
Bild 62: Rohdatenerzeugung durch das Selektieren einzelner Punkte
Die folgende Option steht zur Verfügung:
Glätten
Schalter für automatisches Glätten der erzeugten Kontur. Der Sch
muß vor Beenden der Selektion eingeschaltet werden.
Nach dem Erzeugen einer Punktfolge gelangen Sie automatisch i
Menü zum Approximieren/Glätten (siehe Abschnitt 18.5 “Kurvenm
difikation – Glätten”, Seite 450). Hier kann die endgültige Form
Kurve festgelegt werden.
KONTUR/1
374

13.2 Rohdatenerzeugung – Expreß
bei
imal
ellen
Maß-
ikbe-
alter
13.2 Rohdatenerzeugung – Expreß
Eine Kontur wird durch Ziehen des Cursors über den Grafikbereich
gedrückter linker Maustaste erzeugt (siehe Bild 63). Es können max
300 Punkte während einer Aktion erzeugt werden, die alle auf der aktu
Ebene liegen. Die Dichte der Rohdatenpunkte hängt vom gewählten
stab (Zoomfaktor) ab.
Bild 63: Rohdatenerzeugung durch Ziehen des Cursors über den Grafreich
Im einzelnen stehen die folgenden Optionen zur Verfügung:
Glätten
Schalter für automatisches Glätten der erzeugten Kontur. Der Sch
muß vor Beenden der Selektion eingeschaltet werden.
Freihandlinie KONTUR2/1
375

13 Rohdatenerzeugung
o-
der
in-
etzt,
ixel)
sob-
Nach dem Erzeugen einer Punktfolge gelangen Sie automatisch in das
Menü zum Approximieren/Glätten (siehe Abschnitt 18.5 “Kurvenm
difikation – Glätten”, Seite 450). Hier kann die endgültige Form
Kurve festgelegt werden.
Schrittweite
Wert für die Digitalisierungsschrittweite im Bereich 5 bis 100 (Vore
stellung 25). Beim Zeichnen wird immer dann ein neuer Punkt ges
wenn der Abstand zum vorhergehenden Punkt n Bildpunkte (P
übersteigt.
13.3 Rohdatenerzeugung – Auf Objekt
Auf selektierten Objekten werden Rohdatenkonturen erzeugt (siehe Bild
64). Auf Schnitten und Punktmengen wird für jeden Punkt des Ausgang
jekts ein neuer Rohdatenpunkt erzeugt.
Bild 64: Rohdatenerzeugung auf einem Objekt
Im einzelnen stehen die folgenden Optionen zur Verfügung:
Schnitte und Patchränder als Objekte
376

13.3 Rohdatenerzeugung – Auf Objekt
stge-
ara-
n-
ren
em
en.
Anwahl
Selektion der Objekte, auf denen die Rohdaten erzeugt werden sollen.
Parametrisierung: Äquidistant, Chordal, Krümmung
Die Parametrisierungsart für die Rohdatenerzeugung kann hier fe
legt werden.
• Äquidistant
Die Punkte werden parametrisch äquidistant verteilt (gleiche P
meterabstände).
• Chordal
Die Punkte werden chordal äquidistant verteilt (gleiche Sehne
länge).
• Krümmung
Die Punkte werden krümmungsabhängig verteilt. In Bereichen
größerer Krümmung werden mehr Punkte erzeugt als in flache
Bereichen.
Die Optionen Äquidistant , Chordal und Krümmung wirken nur bei
der Erzeugung von Rohdaten auf Kurven, Kurvenabschnitten, Patch-
und Facerändern.
Punkte
Mit dieser Option wird festgelegt, wie viele Rohdatenpunkte auf jed
Kurven-, Patchrand- oder Facerand-Abschnitt erzeugt werden soll
377

13 Rohdatenerzeugung
eugt
mäß
, stel-
ren,
rdem
eder
alten
n sie
er als
enen
NURBS Abschnitte
Bei NURBS-Kurven werden an den inneren Segmentgrenzen Rohda-
tenpunkte erzeugt. Hier können u. U. mehr Rohdatenpunkte erz
werden als gewünscht. Außerdem beginnt die Punktverteilung ge
der gewählten Option an jeder Segmentgrenze von neuem.
Wenn nur an den Segmentgrenzen Punkte erzeugt werden sollen
len Sie bitte die folgenden Optionen ein: Äquidistant , NURBSAbschnitte und Punkte: 2.
NURBS Knicke
Ist diese Option eingeschaltet, werden bei NURBS-Kurven die inneren
Segmentgrenzen nach geometrischen Knicken untersucht. An jeder
Knickstelle wird ein Rohdatenpunkt erzeugt. Dies kann dazu füh
daß mehr Rohdatenpunkte erzeugt werden als gewünscht. Auße
beginnt die Punktverteilung gemäß der gewählten Option an j
Knickstelle von neuem.
Wenn nur an den Knickstellen Punkte erzeugt werden sollen, sch
Sie die Optionen Äquidistant und NURBS Knicke ein und geben Sie
im Editierfeld Punkte den Wert 2 ein.
Abschn.-Tol.
Ist der Abstand von zwei aufeinanderfolgenden Punkten einer selek-
tierten Punktmenge größer als die Abschnittstoleranz, so werde
verschiedenen Rohdatenabschnitten zugeordnet.
Hinweis:
Rohdatenabschnitte enthalten mindestens zwei Punkte. Sind die
Abstände eines Punktes zu seinen beiden Nachbarn jeweils größ
Abschn.-Tol., so wird dieser Punkt ignoriert.
Konturen-Tol.
Ist der Abstand der Endpunkte von zwei benachbarten Rohdatenab-
schnitten größer als die Konturentoleranz, so werden sie verschied
Rohdatenkonturen zugeordnet.
378

13.4 Rohdatenerzeugung – Skalieren (Rastern)
ontur
iehe
Abschnitte verbinden
Ist diese Option ausgeschaltet, wird aus jedem Abschnitt eines selek-
tierten Objekts ein Rohdatenabschnitt erzeugt. Ist die Option einge-
schaltet, werden sämtliche Rohdatenabschnitte einer Rohdatenk
zu einem einzigen Abschnitt verbunden.
13.4 Rohdatenerzeugung – Skalieren (Rastern)
Es werden Rohdatenkonturen erzeugt, indem von selektierten X-, Y- oder
Z-Schnitten Punkte abgegriffen werden. Die Punkte werden dabei in einer
Koordinatenrichtung gerastert, d. h. ihre Koordinatenwerte sind in dieser
Richtung Vielfache einer vorgebbaren Rasterschrittweite (Abstand). Alle
Koordinatenwerte beziehen sich auf Weltkoordinaten. Anfangs- und End-
punkt des jeweiligen Schnittkurvenabschnittes werden hinzugefügt (s
Bild 65, Fälle a und b).
Bild 65: Rastern eines Z-Schnittes mit Abstand 10.0
Im einzelnen stehen die folgenden Optionen zur Verfügung:
a) bei fest vorgegebener Rasterrichtung (Schalter X aktiv)b) bei variabler Rasterrichtung (Schalter Var. aktiv)
50.00.0-50.0 50.00.0-50.0
KONTUR/1 KONTUR/1
a) b)
X
Y
X
Y
379

13 Rohdatenerzeugung
wer-
enn
die
piels-
nitt-
wird
mt.
der
oh-
, …
Anwahl
Anwahl der benötigten Schnitte, aus denen die Rohdaten erzeugt
den sollen. Es wird jeweils die gesamte Schnittkurve erfaßt, auch w
nur ein Abschnitt davon angewählt wurde.
Richtung
Durch Festlegung der Richtung bestimmt man pro Schnittgruppe
Koordinatenachse, die das Raster tragen soll.
Ist eine der beiden festen Achsenrichtungen eingeschaltet (beis
weise im Fall X-Schnitte die Richtung Y oder Z), wird das Raster nur
an diese Koordinatenachse gelegt (siehe Bild 65, Fall a).
Ist Var. eingeschaltet, wird das Raster an beide der für die Sch
gruppe möglichen Koordinatenachsen gelegt. Die Rasterrichtung
abhängig von der Steigung der Schnittkurve automatisch bestim
Auf diese Weise wird für eine relativ gleichmäßige Verteilung
Resultatpunkte gesorgt (siehe Bild 65, Fall b).
Abstand
Mit Abstand stellt man die Größe des Rasters ein. Sind z. B. Rich-tung: X und Abstand: 10 vorgegeben, dann haben die erzeugten R
daten als X-Koordinaten die Werte …, -20.0, -10.0, 0.0, 10.0, 20.0
380

13.5 Rohdatenerzeugung – Schnitte
enen
ines
nab-
den.
her-
ame-
ia-
Konturen-Tol.
Ist der Abstand der Endpunkte zweier benachbarter Rohdatenab-
schnitte größer als die Konturentoleranz, so werden sie verschied
Rohdatenkonturen zugeordnet.
Abschnitte verbinden
Wenn diese Option ausgeschaltet ist, wird aus jedem Abschnitt e
selektierten Objekts ein Rohdatenabschnitt erzeugt.
Wenn diese Option eingeschaltet ist, werden sämtliche Rohdate
schnitte einer Rohdatenkontur zu einem einzigen Abschnitt verbun
13.5 Rohdatenerzeugung – Schnitte
Mit dieser Funktion werden in beliebigen Schnittebenen Rohdatenkonturen
auf Scans erzeugt. Mit Schnitten kann ein ständiger Soll-Ist Vergleich
gestellt werden, indem auf der Fläche ein Schnitt mit den gleichen Par
tern erzeugt wird wie auf dem Scan.
Nähere Informationen zu den Schnittypen finden Sie im Abschnitt 8.1 “D
gnosen – Schnitte”, Seite 189.
Im einzelnen stehen die folgenden Optionen zur Verfügung:
Anwahl
Selektion von vernetzten Scans bzw. Scan Sets.
Typ: X, Y, Z, Ebene, Wahr, Spur
Hier kann der Schnittyp gewählt werden.
381

13 Rohdatenerzeugung
hnet.
es
erten
Die
(z. B.
• X
Die Schnittebenen x = const. verlaufen parallel zur YZ-Ebene.
• Y
Die Schnittebenen y = const. verlaufen parallel zur XZ-Ebene.
• Z
Die Schnittebenen z = const. verlaufen parallel zur XY-Ebene.
• Ebene
Die Schnittebenen verlaufen parallel zur aktuellen Arbeitsebene.
• Wahr
In einem Patchrand-, Facerand- oder Kurvenpunkt wird die Nor-
malenebene zur Kurventangente erzeugt. Die Schnittlinie zwi-
schen dem jeweiligen Patch/Face und der Normalenebene ist der
“wahre” Schnitt in diesem Punkt.
• Spur
Durch zwei in der Bildschirmebene liegende Punkte kann die Spur
definiert werden, durch die die Schnittebene verläuft.
Toleranz
Die Schnitte werden mit der hier angegebenen Toleranz berec
Voreinstellung ist 0,005 mm.
Min/Max
Durch Anwahl von Min/Max werden die entsprechenden Werte d
Extremwertquaders angezeigt, die verändert werden können.
Dadurch werden die zu erzeugenden Schnitte auf einen defini
Bereich (Min = Untergrenze, Max = Obergrenze) eingeschränkt.
angegebenen Werte beziehen sich auf die Schnittebenennormale
die X-Koordinate bei X-Schnitten).
382

13.5 Rohdatenerzeugung – Schnitte
zahl
zu
zwi-
nze
a-
0er-
tel-
h
Die
lekti-
Diskret
In einer Auswahlliste werden die Koordinatenwerte der Schnittebenen
angezeigt. Sie können diese Werte numerisch editieren. Die An
der Koordinaten ergibt sich aus den Einstellungen bei Anzahl und
Inkrement.
Anzahl
Dieser Wert bestimmt die Anzahl der in dem definierten Bereich
erzeugenden Schnitte. Dabei wird eine gleichmäßige Verteilung
schen den angezeigten Untergrenzen (Min) und Obergrenzen (Max)
des möglichen Schnittbereiches vorgenommen.
Inkrement
Ausgehend von der editierbaren Untergrenze (Min) wird eine schritt-
weise Addition eines einstellbaren Inkrementes bis zur Obergre
(Max) vorgenommen. Die Anzahl der Schnitte ergibt sich autom
tisch.
Das Einstellen von Inkrementen mit ganzen 10er, 100er- oder 100
Werten setzt die Min/Max-Werte ebenfalls auf diese Werte. Voreins
lung 100 mm
Grafisch
Über die Anwahl mit Grafisch können Sie diejenigen Punkte, durc
die die Schnitte hindurchgehen sollen, grafisch bestimmen.
Anwahl der Punkte kann abgeschlossen werden, indem Sie im Se
onsfenster Komplett anklicken.
383

13 Rohdatenerzeugung
384

14 Rohdatenmodifikation
difi-
unkt.
turen
hrt,
wer-
wer-
risch
n im
14 Rohdatenmodifikation
Rohdatenkonturen (Punktfolgen) können auf verschiedene Weise mo
ziert werden: global als ganze Kontur, segmentweise oder Punkt für P
Punkte, Segmente und Konturen können gelöscht, Segmente und Kon
geteilt und verbunden, Konturen gefiltert und ihre Richtung umgeke
sowie Punkte verschoben und eingefügt werden.
14.1 Rohdatenmodifikation – Verschieben von Punk-ten
Einzelne Punkte der selektierten Rohdatenkontur können verschoben
den.
Punkt
Ein Punkt kann selektiert und an eine andere Position verschoben
den. Die Festlegung der neuen Position kann grafisch oder nume
erfolgen.
Delta 3D
Festlegung von Zuwachswerten zu den aktuellen Punktkoordinate
Welt- bzw. lokalen Koordinatensystem. Hinter Fix erscheint als Hin-
weis 3D.
385

14 Rohdatenmodifikation
ts-
nn
n für
bei-
6).
xistie-
Delta Ebene
Festlegung von Zuwachswerten zu den aktuellen Punktkoordinaten im
lokalen Koordinatensystem der aktuellen Arbeitsebene. Hinter Fix
wird Ebene angezeigt.
Fix: 3D/Ebene
Im Fall Fix: 3D sind Bewegungen in allen drei Koordinatenrichtungen
möglich.
Im Fall Fix: Ebene sind Bewegungen nur in der aktuellen Arbei
ebene möglich. Anstatt Z wird Tiefe angezeigt.
X, Y, Z / Tiefe
Die X-, Y- oder Z-Koordinate bzw. die Arbeitsebenentiefe ka
gesperrt werden. Es lassen sich bis zu zwei Koordinatenrichtunge
die Bewegung des Punktes sperren.
14.2 Rohdatenmodifikation – Einfügen von Punkten
Die mit dem Cursor ausgewählte Position bestimmt, zwischen welchen
den existierenden Punkten der neue Punkt eingefügt wird (siehe Bild 6
Darüberhinaus läßt sich die Position des neuen Punktes auf jedem e
renden geometrischen Objekt definieren.
386

14.3 Rohdatenmodifikation – Löschen von Punkten
Bild 66: Einfügen eines Rohdatenpunktes
14.3 Rohdatenmodifikation – Löschen von Punkten
Punkt
Der selektierte Punkt wird gelöscht.
Bereich
Ein Bereich von Punkten eines Abschnitts wird gelöscht.
14.4 Rohdatenmodifikation – Verbinden von Punkt-folgen
Mit dieser Funktion können folgende Operationen ausgeführt werden:
Rohdatenkontur
KONTUR/1
KONTUR1/1
eingefügter Punkt
387

14 Rohdatenmodifikation
uf-
tur
ktiert
it
iner
Verbinden von
1. zwei verschiedenen Konturen (Global), wenn ihr Minimalabstand klei-
ner als der Wert von Abstand ist. Verbindungspunkt ist entweder der
Schnittpunkt der Konturen oder das arithmetische Mittel der Punkte, an
denen die Minimaldistanz vorliegt. Der Verbindungspunkt wird neu
eingefügt, wenn er nicht mit einem existierenden Rohdatenpunkt
zusammenfällt. Es werden die Intervalle in die Verbindungskontur a
genommen, die zuvor bei der Auswahl selektiert wurden.
2. Verbinden von zwei benachbarten Segmenten innerhalb einer Kon
(Abschnitte).
Objekt
Selektion der Ausgangskontur (Schalterstellung Global) bzw. des
Ausgangskonturabschnitts (Schalterstellung Abschnitt).
Referenz
Diese Funktion ist nur verfügbar, wenn Abschnitt eingeschaltet ist. In
diesem Fall kann ein Konturabschnitt als Referenzabschnitt sele
werden.
Abschnitte
Der zuvor über Objekt selektierte Ausgangskonturabschnitt wird m
dem Referenzabschnitt verbunden, wenn der Minimalabstand kle
als der in Abstand angegebene Wert ist.
388

14.5 Rohdatenmodifikation – Trennen von Punktfolgen
wer-
der
klei-
hier
telle
and
Global
Bei dieser Option werden alle Abschnitte der selektierten Kontur mit-
einander verbunden. Es können auch mehrere Konturen selektiert
den, hierbei werden aber nur jeweils die Abschnitte innerhalb
einzelnen Kontur miteinander verbunden.
Die Konturabschnitte werden nur verbunden, wenn der Abstand
ner als der in Abstand angegebene Wert ist.
Toleranz
Ist der Abstand zweier verbundener Abschnitte kleiner als der
angegebene Wert, wird beim Verbinden nur ein Punkt an der Nahts
in den neuen Abschnitt übernommen.
Abstand
Abschnitte können nur verbunden werden, wenn ihr Minimalabst
kleiner als der hier angegebene Wert ist.
14.5 Rohdatenmodifikation – Trennen von Punktfol-gen
Eine Kontur oder ein Segment kann getrennt werden.
Anwahl
Selektion der Rohdatenkontur und des Trennpunktes.
389

14 Rohdatenmodifikation
r
aus-
unkt
Ein-
am
unkt
tur
(in
den
n
eran-
Abschnitte
Die aktuelle Kontur wird an dem selektierten Punkt in zwei Konturen
aufgeteilt, d. h. es wird eine Segmentgrenze eingefügt.
Global
Ist Abschnittsgrenze eingeschaltet (Voreinstellung), wird die Kontu
an der nächstgelegenen Abschnittsgrenze getrennt. Ist die Option
geschaltet, wird die Kontur an einem selektierten Rohdatenp
geteilt, so daß zwei Konturen entstehen.
Ebene
Die Rohdatenkontur wird an der Arbeitsebene entsprechend der
stellung bei Schnittpunkt getrennt.
Abschnittsgrenze
Nur wenn Global aktiv ist (siehe ”Global”).
Schnittpunkt
Nur wenn Ebene aktiv ist.
Ist Schnittpunkt eingeschaltet, wird die Rohdatenkontur exakt
Durchstoßpunkt mit der Arbeitsebene getrennt, wobei ein neuer P
auf der Rohdatenkontur erzeugt wird.
Ist Schnittpunkt ausgeschaltet (Standard), wird die Rohdatenkon
am letzten Punkt vor dem Durchstoßpunkt mit der Arbeitsebene
positiver Richtung) getrennt.
14.6 Rohdatenmodifikation – Filtern von Punktfolgen
Die selektierten Konturen und Abschnitte werden in Abhängigkeit von
Toleranzen Filtertoleranz und Abweichung gesiebt, d. h. es könne
Punkte entfernt werden, siehe Bild 67. Dabei müssen immer beide Tol
zen erfüllt werden.
390

14.6 Rohdatenmodifikation – Filtern von Punktfolgen
ver-
hend
ach-
ite
bin-
Wert
Sollen “Doppelpunkte” ohne Rücksicht auf entstehende Lücken in der
bleibenden Punktfolge entfernt werden, so ist die Punkttoleranz hinreic
groß zu wählen.
Bild 67: Filtern (Ausdünnen) einer Kontur
Anwahl
Anwahl von Rohdatenkonturen oder Rohdatenabschnitten.
Filtertoleranz
Ein Punkt wird entfernt, wenn der Abstand seiner verbleibenden N
barpunkte (die “Lücke”) kleiner als die maximal erlaubte Lückenbre
ist (siehe Bild 185, Seite 649).
Abweichung
Ein Punkt wird entfernt, wenn sein senkrechter Abstand zur Ver
dungslinie der verbleibenden Nachbarpunkte kleiner als dieser
ist.
KONTUR/1
KONTUR3/1
391

14 Rohdatenmodifikation
r die
axi-
nge-
rch
en.
14.7 Rohdatenmodifikation – Invertieren der Punkt-nummern
Ist eine Rohdatenkontur selektiert, wird sowohl die Reihenfolge der
Abschnitte als auch die Reihenfolge der Punkte innerhalb der Abschnitte
invertiert (umgekehrt).
Ist ein Rohdatenabschnitt selektiert, wird die Reihenfolge der Punkte nur in
diesem Abschnitt invertiert.
Anwahl
Selektion der Rohdatenkontur/des Rohdatenabschnittes.
14.8 Rohdatenmodifikation – Diagnose von Punktfol-gen
Die Koordinaten einer Rohdatenkontur werden statistisch analysiert. Fü
Punktfolge werden, koordinatenweise getrennt, der Mittelwert, die M
mal- sowie die Standardabweichung vom Mittelwert berechnet und a
zeigt.
Die Mittelwerte der einzelnen Koordinaten können editiert und du
Anklicken des OK-Bottons in alle Punkte der Kontur übernommen werd
392

14.8 Rohdatenmodifikation – Diagnose von Punktfolgen
ten
wähl-
Anwahl
Anwahl einer Rohdatenkontur und Berechnung der Diagnosedaten.
Diagnose
Berechnung der Diagnosedaten für die angewählte Kontur.
Duplizieren
Ist Duplizieren eingeschaltet, so wird bei der Änderung von Wer
eine neue Kontur erzeugt, andernfalls werden die Daten der ange
ten Kontur modifiziert.
Toleranz
Toleranzparameter für “konstante” Koordinatenmittelwerte.
Maximalabweichung
Maximalabweichung der Punktekoordinaten vom Mittelwert.
Standardabweichung
Standardabweichung der Punktekoordinaten vom Mittelwert.
Mittelwert
Mittelwert aller Punkte der Rohdatenkontur.
393

14 Rohdatenmodifikation
er-
wei-
wert
dann
die
wer-
X, Y, Z
Mit diesen Optionen können die Koordinatenrichtungen fixiert w
den. Sie werden vom Programm gesetzt, wenn die Maximalab
chung der zugehörigen Koordinate vom entsprechenden Mittel
kleiner als die vorgegebene Toleranz ist. Sie werden außerdem
eingeschaltet, wenn der zugehörige Mittelwert verändert wurde.
Mit dem OK-Button können die angezeigten Mittelwerte jeweils in
entsprechende Koordinate aller Punkte der Kontur übernommen
den.
394

15 Kurvenabschnitt-Erzeugung
rven-
Rei-
fest.
-
die
z. B.
den.
15 Kurvenabschnitt-Erzeugung
15.1 Kurvenabschnitt-Erzeugung – Aus 2 Punkten
Die zwei anzuwählenden Punkte bilden die Endpunkte des neuen Ku
abschnitts. Zwischen den Endpunkten wird linear interpoliert.
Im einzelnen stehen die folgenden Optionen zur Verfügung:
Anwahl
Anwahl der beiden Endpunkte, die verbunden werden sollen. Die
henfolge legt den Parameterfluß des erzeugten Kurvenabschnitts
Modifizieren
Über diesen Button gelangen Sie direkt in das Menü Modifizieren –
Kurvenabschnitt – Kontrollpunkt (siehe Abschnitt 16.3 “Kurvenab
schnitt-Modifikation – Kontrollpunkt”, Seite 418).
Wiederholung
Die Funktion bleibt nach jeder Ausführung aktiv und ermöglicht so
Erzeugung mehrerer aufeinanderfolgender Kurvenabschnitte (
Polygonzüge).
Ordnung
Die Ordnung des erzeugten Kurvenabschnitts kann verändert wer
395

15 Kurvenabschnitt-Erzeugung
– an
ktoren
itten.
igem
der
15.2 Kurvenabschnitt-Erzeugung – Verrunden
Kurven, die Knicke beinhalten, können verrundet und – falls erwünscht
den Enden der Verrundungsbögen getrimmt werden (siehe Bild 68).
Bild 68: Verrundungskreisbogen zwischen zwei Kurven
Folgende Arten von Bögen sind realisierbar:
• Kreisbogen
Es entstehen tangentenstetige Übergänge, sofern die Tangentenve
der Kurve an den Bogenenden in der gleichen Ebene liegen.
• Anlaufbogen
Es entstehen krümmungsstetige Übergänge zu den Kurvenabschn
Es handelt sich dabei nicht mehr um einen Kreis im herkömmlichen
Sinne, sondern um eine Bezierkurve 7. Grades mit krümmungsstet
Übergang an den Nahtstellen zu den Originalkurvenabschnitten und
Nebenbedingung, daß die gewünschte Kreisbogenkombination
“Anlaufradius” – “Kreisbogen” – “Anlaufradius” dabei angenähert
wird.
Kurvenabschnitt 1
Kurvenabschnitt 2
Verrundung
396

15.2 Kurvenabschnitt-Erzeugung – Verrunden
n-
et
enden
upli-
Ori-
ung.
sinn-
• Verbindungskurve (S-Verbindung)
Der Verbindungskurve verbindet zwei nicht verknüpfte Abschnittse
den. Die Übergänge sind krümmungsstetig. Das bedeutet, daß der
Bogen die Form einer S-Kurve haben kann.
Hinweis:
Werden mehrere Verrundungsversuche auf denselben Kurven mit ver-
schiedenen Randbedingungen unternommen, sollte die Version vorher
gesichert werden, da sonst Daten verloren gehen könnten.
Im einzelnen stehen die folgenden Optionen zur Verfügung:
Anwahl
Anwahl der Kurvenabschnitte “Kurve 1” und “Kurve 2”, die verrund
oder verbunden werden sollen. Sie müssen nahe den zu verrund
Enden selektiert werden. Bei Randkurven von Patches wird der D
zierschalter im Parameter-Menü automatisch eingeschaltet, da die
ginalränder stets zusätzlich erhalten bleiben müssen.
Kurve 1, Kurve 2
Anwahl der 1. bzw. 2. Kurve.
Parameter
In diesem Menü stehen Parameter für die Steuerung der Verrund
Sie sind alle voreingestellt, so daß auch ohne ihre Beachtung eine
volle Ausführung der Verrundung möglich ist.
397

15 Kurvenabschnitt-Erzeugung
r
in
.
hlt
des
s
r
-
eht.
Kreis Radius
Für den Verrundungstyp Kreis (siehe Parameter-Menü) gibt dieser
Wert den Verrundungsradius an.
Für den Verrundungstyp Anlauf legt er den Krümmungsradius in de
Mitte des Bogens fest.
Beim Bogentyp Verbind Kurve bestimmt er den Krümmungsradius
der Mitte der Verbindungskurve, falls sich nicht ein S-Bogen ergibt
Anlauf-Radius
Nur gültig für den Bogentyp Anlauf.
Der Wert für Anlauf-Radius muß größer als der Kreisradius gewä
werden, darf jedoch zur Vermeidung von Wendepunkten innerhalb
Näherungsbogens den dreifachen Wert von Kreis Radius nicht über-
schreiten.
Folgende Parameter sind verfügbar:
Kreis Radius
Für den Verrundungstyp Kreis gibt dieser Wert den Verrundungsradiu
an.
Für den Verrundungstyp Anlauf legt er den Krümmungsradius in de
Mitte des Bogens fest.
Beim Bogentyp Verbindungskurve bestimmt er den Krümmungsra
dius in der Mitte der Verbindungskurve, sofern kein S-Bogen entst
398

15.2 Kurvenabschnitt-Erzeugung – Verrunden
lt
reifa-
der
gesi-
bge-
(nur
eben
spei-
reis-
der
hen
rden
nab-
Im
allel
in
Anl-Radius
Nur gültig für den Bogentyp Anlauf.
Der Wert für Anl-Radius muß größer als der Kreisradius gewäh
werden, darf jedoch zur Vermeidung von Wendepunkten dessen d
chen Wert nicht überschreiten.
Dup
Ist Dup eingeschaltet, werden die getrimmten Segmente und
Kreisbogen zusätzlich zu den Ausgangskurven in der Datenbasis
chert. Der gesamte Verrundungsbogen wird so als neue Kurve a
legt.
Ist Dup ausgeschaltet, werden die Originalkurven überschrieben
falls sie getrimmt wurden, da sie ansonsten unverändert gebli
sind), der Verrundungsbogen wird als eigenständige Kurve abge
chert (siehe Bild 68).
Min/Max
Ist Min/Max eingeschaltet, werden der minimale Radius (Min. Rad)
und der maximale Radius (Max. Rad) angezeigt.
Anlauf
Der Anlaufbogen wird an zwei Radien angenähert, d. h. an den K
radius (Kreis Radius) und den Anlaufradius (Anl-Radius). Der Kreis-
radius wird in der Mitte des Bogens angenommen und
Anlaufradius an den Bogenendpunkten (Verbindungspunkte zwisc
Bogen und Kurven). An beiden Endpunkten des Anlaufbogens we
krümmungsstetige Übergänge zu den beiden Ausgangskurve
schnitten erzeugt.
Kreis
Der Kreisbogen kann im 2D- oder im 3D-Modus selektiert werden.
2D-Modus wird der Bogen in der aktuellen Arbeitsebene oder par
zu ihr erzeugt. Der resultierende Kreisbogen wird grundsätzlich
exakter Kreisbogendarstellung abgelegt.
399

15 Kurvenabschnitt-Erzeugung
en
an-
gen
elle
Kur-
rten
Kreis (Bezier)
Der Kreisbogen als Bezierkurve wird analog zu Kreis berechnet,
jedoch in Bezierdarstellung abgelegt.
Verbind Kurve
Die Verbindungskurve wird nur im 3D-Modus unterstützt. Die beid
selektierten Abschnitte werden durch die Verbindungskurve mitein
der verbunden. Der Bogen wird mit krümmungsstetigen Übergän
an beiden Enden erzeugt.
2D
Die Kurven werden vor der Berechnung der Kreisbögen in die aktu
Ebene (siehe Ebenenfenster) projiziert, so daß die resultierenden
venabschnitte alle in einer Ebene liegen.
Wenn 2D aktiv ist, können folgende Menüpunkte unter Tiefe ange-
wählt werden:
• Kurve 1, Kurve 2
Die Tiefe wird von dem Radienansatzpunkt (Verbindungsabschnitt
zwischen Kurve und Kreisbogen) der ersten bzw. zweiten Kurve
übernommen.
• Ebene
Die Tiefe wird von der aktuellen Ebene (siehe Ebenenfenster)
übernommen.
• Numerisch
Die Tiefe wird dem hier angegebenen Zahlenwert entnommen.
3D
Die Bögen werden im Raum erzeugt, damit sie mit den selektie
Abschnitten beider Ausgangskurven verknüpft werden können.
400

15.3 Kurvenabschnitt-Erzeugung – Blend
n zu
rüm-
en.
Knick
Diese Anzeige kann nur in Verbindung mit der Verrundungsart Kreisgenutzt werden.
Die Tangenten an den Bogenendpunkten liegen nicht in der Kreis-
ebene. Der Winkel zwischen Ebene und Tangente ist an beiden Enden
identisch. Der Wert wird angezeigt.
Trimmen: Krv 1, Krv 2
Es ist möglich, wahlweise beide Kurven an den Bogenendpunkte
trimmen.
Hinweis:
Falls Dup nicht eingeschaltet ist, gehen die Ausgangskurven verloren!
15.3 Kurvenabschnitt-Erzeugung – Blend
Die Blendfunktion erzeugt eine Verbindungskurve zwischen zwei Kurven-
endpunkten. Dabei kann die Verbindungskurve lage-, tangenten- oder k
mungsstetig an die benachbarten Referenzkurven angeschlossen werd
Bild 69: Verbindungskurve zwischen zwei Kurven
Kurvenabschnitt 1
Kurvenabschnitt 2
Blendkurve
401

15 Kurvenabschnitt-Erzeugung
rbin-
sind
hen
zwi-
rein-
rch
Im einzelnen stehen die folgenden Optionen zur Verfügung:
Anwahl
Selektion der beiden Kurvenendpunkte, zwischen denen die Ve
dungskurve erzeugt werden soll. Endpunkte von Patchrandkurven
nahe der zu verrundenden Endpunkte zu selektieren.
Endpunkt 1, Endpunkt 2
Anwahl des ersten bzw. zweiten der beiden Endpunkte, zwisc
denen die Verbindungskurve erzeugt werden soll.
Anschluß: Position, Tangente, Krümmung
Für jeden Endpunkt lassen sich unter Anschluß die Anschlußqualitä-
ten zu den Referenzkurven einstellen.
Es wird ein lage-, tangenten- oder krümmungsstetiger Übergang
schen Verbindungskurve und Referenzkurve hergestellt. Per Vo
stellung ist der Übergang lagestetig.
Ordnung
Ordnung der Verbindungskurve. Die minimale Ordnung wird du
die gewünschte Übergangsqualität bestimmt (für Position 2, für Tan-gente 4 und für Krümmung 6).
Par 1, Par 2
Parameterwert des Ansatzpunktes am ersten bzw. zweiten Verbindung-
sende.
402

15.4 Kurvenabschnitt-Erzeugung – Schnittpunkt
em
nkt
rven-
eter-
urve
rfü-
ende
ein-
ereg-
nzen
ich-
ein-
ird
rde.
daß
hal-
Dieser Wert ist zunächst Null, d. h. der Ansatzpunkt entspricht d
selektierten Endpunkt. Mit dem Schieberegler wird der Ansatzpu
über die zugehörige Kurve geschoben; der gegenüberliegende Ku
rand entspricht dem angezeigten Parameterwert Eins. Der Param
wert kann auch numerisch eingegeben werden
Form
Mit diesem Schieberegler kann die Form der erzeugten Blendk
dynamisch modifiziert werden. Diese Option steht nur dann zur Ve
gung, wenn für mindestens einen Anschlußrand oder ein Kurven
Tangente oder Krümmung aktiv ist.
Zu den drei Schiebereglern für Par 1, Par 2 und Form gehören jeweils drei
Editierfelder. Im letzten Editierfeld kann der Parameterwert numerisch
gegeben werden. Die in den Editierfeldern vor und hinter dem Schieb
ler angegebenen Werte sind Streckfaktoren, die die Extrapolationsgre
in die jeweilige Richtung bestimmen. Ist eine Extrapolation in eine R
tung nicht möglich, kann in dem entsprechenden Editierfeld kein Wert
getragen werden.
Weiter
Dynamische Modifikation der Verbindungskurve. Dieser Schalter w
erst dann aktiv, wenn bereits eine Verbindungskurve erzeugt wu
Dann können die inneren Kontrollpunkte modifiziert werden, ohne
die bestehende Anschlußqualität verloren geht. Mit Hilfe dieses Sc
ters kann die Dynamik jederzeit reaktiviert werden.
15.4 Kurvenabschnitt-Erzeugung – Schnittpunkt
Mit dieser Funktion kann ein Schnittpunkt zwischen einem Objekt und
einem Referenzobjekt erzeugt werden.
Im einzelnen stehen die folgenden Optionen zur Verfügung:
403

15 Kurvenabschnitt-Erzeugung
rden
n die
e in
liegt
its-
d der
Anwahl
Sie werden in die Selektion von Objekt und Referenz geführt.
Objekt
Selektion des Objekts, auf dem der Schnittpunkt berechnet we
soll.
Referenz
Selektion des Referenzobjekts.
Ebene
Ist Ebene ausgeschaltet, werden die zwei selektierten Objekte i
Ansichtsebene projiziert. Ist die Option eingeschaltet, werden si
die Arbeitsebene projiziert.
Der zum Selektionsort nächstgelegene Schnittpunkt wird berechnet. Er
in jedem Fall auf dem zuerst selektierten Objekt.
Wenn Sie kein Referenzobjekt wählen, wird das Objekt mit der Arbe
ebene geschnitten. Wenn das Referenzobjekt eine Fläche ist, wir
Durchstoßpunkt berechnet.
15.5 Kurvenabschnitt-Erzeugung – Punkt
Mit dieser Funktion können Sie Punkte erzeugen.
404

15.6 Kurvenabschnitt-Erzeugung – Gerade
tko-
eigten
Enter
in der
lkur-
den.
tge-
igen
Um einen Punkt auf existierenden Geometrieobjekten, an Kontrollpunktpo-
sitionen, an einem Mittelpunkt, an einem Gitterpunkt oder in der Arbeits-
ebene zu erzeugen, wählen Sie Erzeugen – Kurvenabschnitt – Punkt. Sie
können ein Geometrieobjekt im Grafikbereich selektieren oder die Punk
ordinaten numerisch im Fenster Selektion (Position) eingeben.
Beenden Sie die Eingabe der Koordinaten in die Editierfelder unter Punktmit Enter oder dem Apply-Button.
Nun können Sie weitere Koordinaten eingeben oder bei Inkrement einen
Abstandswert zum gerade erzeugten Punkt bzw. zu den aktuell angez
Punktkoordinaten angeben. Beenden Sie auch hier die Eingabe mit
oder dem Apply-Button.
Eine genaue Beschreibung des Fensters Selektion (Position) finden Sie im
Abschnitt 4.3 “Das Fenster Selektion (Position)”, Seite 76.
15.6 Kurvenabschnitt-Erzeugung – Gerade
Zum Erzeugen von begrenzten Geraden (Strecken), die zwischen Punkten
oder parallel zu gegebenen Vektoren, Normalen oder Tangenten verlaufen,
stehen mehrere Methoden zur Verfügung. Die Geraden lassen sich
aktuellen Arbeitsebene oder im Raum generieren. Sie können für Profi
ven oder als primitive Ausgangsbasis für Kurvenformen verwendet wer
Die einzelnen Funktionen sind im Menü als Icons dargestellt. Die fet
druckten Zeichnungselemente stellen die vor Ausführung der jeweil
Funktion zu selektierenden Elemente dar.
Im einzelnen stehen die folgenden Optionen zur Verfügung:
405

15 Kurvenabschnitt-Erzeugung
nden
l zur
nden
n
vor-
Vek-
nge
rung
le
d zu
dann
dem
des
Ebenen-X-Achse
In einem zu selektierenden Anheftpunkt wird eine Gerade parallel zur
x-Achse der Arbeitsebene erzeugt. Die Länge der zu erzeuge
Geraden kann im Editierfeld Länge angegeben werden. Die Funktion
bleibt nach der Ausführung aktiv.
Ebenen-Y-Achse
In einem zu selektierenden Anheftpunkt wird eine Gerade paralle
y-Achse der Arbeitsebene erzeugt. Die Länge der zu erzeuge
Geraden kann im Editierfeld Länge angegeben werden. Die Funktion
bleibt nach Ausführung aktiv.
Punkt + Vektor
Das Fenster Selektion (Vektor) wird eingeblendet, in dem die Optione
und Datentypen zur Selektion des Anheftpunktes und des Vektors
gegeben werden (siehe Abschnitt 4.4 “Das Fenster Selektion (
tor)”, Seite 80). Aus den Einstellungen ergibt sich die Lage und Lä
der zu erzeugenden Geraden. Die Funktion bleibt nach der Ausfüh
aktiv.
Tangentenvektor
Das Fenster Selektion (Vektor) wird aufgerufen, in dem eine potentiel
Tangentenrichtung definiert werden kann. Auf dem anschließen
selektierenden Kurvenabschnitt bzw. Patch- oder Facerand wird
eine Gerade in dieser Tangentenrichtung in dem Punkt erzeugt, in
die Richtung der selektierten Tangente mit der Tangentenrichtung
406

15.6 Kurvenabschnitt-Erzeugung – Gerade
zur
di-
ente
gten
ber-
t auf
eugt.
und
ieren
eine
t der
.
gente
wird
punkt
r zu
r Kur-
selektierten Objekts übereinstimmt oder zumindest orthogonal
Hauptnormalenrichtung ist. Ihre Länge wird von dem Eintrag im E
tierfeld Länge bestimmt.
Parallele
Eine Gerade wird parallel zur Tangente oder Normale in einem selek-
tierten Kurven- oder Flächenpunkt erzeugt. Dabei wird die Tang
bzw. Normale parallel zur Arbeitsebene um den bei Abstand angege-
benen Wert verschoben. Im allgemeinen wird die Länge der erzeu
Gerade im Editierfeld Länge bestimmt. Ausnahme: Bei Anwahl einer
Geraden als Referenzobjekt wird deren Länge für die Parallele ü
nommen.
Punkt + Lot
Von einem zu selektierenden Punkt aus wird eine Gerade als Lo
einem Kurvenabschnitt, Patch, Face, Patch- oder Facerand erz
Dabei ist zu beachten, daß zuerst der Geraden-Anfangspunkt
danach das Objekt, auf das das Lot gefällt werden soll, zu selekt
ist.
Normale
In einem auf einem Patch oder Face zu selektierenden Punkt wird
Gerade als Normale mit einer vorgegebenen Länge errichtet. Lieg
anvisierte Punkt nicht auf dem Objekt, wird er auf dieses gezogen
Punkt + Tangente
Von einem zu selektierenden Punkt aus wird eine Gerade als Tan
an einen Kurvenabschnitt, Patch- oder Facerand gelegt. Dabei
unter Tangente die Gerade verstanden, die im Kurvenberührungs
orthogonal zu der Hauptnormalenrichtung ist. Auch hier ist wiede
beachten, daß zuerst der Geraden-Anfangspunkt und danach de
venabschnitt, Patch- oder Facerand selektiert wird.
407

15 Kurvenabschnitt-Erzeugung
jekt,
reis-
n, die
ma-
aden
ert ist
euen
6.7
er-
sun-
wer-
Tangente
In einem auf einem Kurvenabschnitt oder Patch- bzw. Facerand zu
selektierenden Punkt wird eine Gerade als Tangente mit einer vorgege-
benen Länge gelegt. Liegt der anvisierte Punkt nicht auf dem Ob
wird er auf dieses gezogen.
2 Kurven
Eine Gerade wird als Tangente an zwei selektierten Kurven oder K
bögen erzeugt. Dabei wird unter Tangente die Gerade verstande
in den Berührungspunkten orthogonal zu der jeweiligen Hauptnor
lenrichtung ist.
Abstand
Für Parallele kann hier die Distanz der zu erzeugenden neuen Ger
vorgegeben werden. Standardwert ist 100 mm.
Länge
Für die Optionen Ebenen-X-Achse, Ebenen-Y-Achse, Punkt + Vek-tor, Tangentenvektor, Parallele, Normale und Tangente kann hier
die Länge der neuen Geraden vorgegeben werden. Standardw
250 mm. Nach jeder Geradenerzeugung wird die Länge der n
Geraden angezeigt.
Modifizieren
Mit dieser Option kann das Modifikationsmenü (siehe Abschnitt 1
“Kurvenabschnitt-Modifikation – Gerade”, Seite 428) aufgerufen w
den.
Next
Mit diesem Schalter kann zwischen verschiedenen möglichen Lö
gen nach Ausführung der entsprechenden Funktion gewechselt
den.
408

15.7 Kurvenabschnitt-Erzeugung – Kreis und Kreisbogen
dene
bo-
immt
hse
der
tge-
igen
elek-
auf
Die
its-
g –
den
15.7 Kurvenabschnitt-Erzeugung – Kreis und Kreis-bogen
Für die Erzeugung von Kreisen und Kreisbögen stehen verschie
Methoden zur Verfügung, wobei entweder ein Vollkreis oder ein Kreis
gen, der an vom Benutzer festgelegten Winkeln oder Punkten getr
wurde, erzeugt werden kann.
Vollkreise haben ihren Anfangs- und Endpunkt auf der positiven Xt-Ac
und sind im Uhrzeigersinn orientiert. Bögen können für Profilkurven o
als primitive Ausgangsbasis für Kurvenformen verwendet werden.
Die einzelnen Funktionen sind im Menü als Icons dargestellt. Die fet
druckten Zeichnungselemente stellen die vor Ausführung der jeweil
Funktion zu selektierenden Elemente dar.
Im einzelnen stehen die folgenden Optionen zur Verfügung:
Mittelpunkt + Radius
Der Kreis wird definiert durch anzugebenden Radius und den zu s
tierenden Mittelpunkt, der auf der aktuellen Arbeitsebene oder
jedem anderen geometrischen Objekt positioniert werden kann.
Orientierung erfolgt in einer Ebene parallel zur aktuellen Arbe
ebene. Die Funktion bleibt nach Ausführung aktiv.
2 Punkte + Radius
In der aktuellen Arbeitsebene (siehe Abschnitt 9.4 “Darstellun
Arbeitsebenen”, Seite 284) wird zwischen zwei zu selektieren
Punkten ein Kreisbogen mit dem angegebenen Radius definiert.
409

15 Kurvenabschnitt-Erzeugung
deren
der
nkte
le-
Tan-
wählt
e
an-
nten
sie in
ius
3 Punkte
Zwischen drei selektierten Punkten wird ein Kreisbogen erzeugt. Die
Punkte können auf der aktuellen Arbeitsebene oder auf jedem an
geometrischen Objekt positioniert werden. Der Kreis wird in
Ebene erzeugt, die durch die drei Punkte definiert wird.
2 Punkte
Ein Halbkreis wird aus zwei diametralen Punkten erzeugt. Die Pu
werden wie bei der Funktion 2 Punkte + Radius in die aktuelle
Arbeitsebene, wo der Halbkreis erzeugt wird, projiziert. Der komp
mentäre Halbkreis kann über Next angezeigt werden.
2 Geraden + Radius
Ein Kreis wird so erzeugt, daß die beiden selektierten Geraden
genten des Kreises sind. Wenn Sie Kurven statt Geraden ge
haben, werden die Tangenten t1 und t2 der selektierten Kurvenpunkt
P1 und P2 verwendet (siehe Bild 70). Schneiden sich die beiden T
genten, so wird der Kreis in der durch die Tangenten aufgespan
Ebene erzeugt. Schneiden sich die Tangenten nicht, so werden
die Arbeitsebene projiziert und der Kreis wird erzeugt. Als Rad
wird der im Menü eingestellte Wert gewählt.
410

15.7 Kurvenabschnitt-Erzeugung – Kreis und Kreisbogen
nten
wer-
hnei-
die
ngen-
reis
aus-
rand
Bild 70: Kreiserzeugung aus Radius und zwei Geraden
3 Geraden
Ein Kreis wird so erzeugt, daß die drei selektierten Geraden Tange
des Kreises sind. Wenn Sie Kurven statt Geraden gewählt haben,
den die Tangenten der selektierten Kurvenpunkte verwendet. Sc
den sich die drei Tangenten, so wird der Kreis in der durch
Tangenten aufgespannten Ebene erzeugt. Schneiden sich die Ta
ten nicht, so werden sie in die Arbeitsebene projiziert und der K
wird erzeugt.
Punkt + Tangente
Es wird ein Kreisbogen mit dem eingestellten Radius erzeugt, der,
gehend von einem zu selektierenden Punkt P1, durch den Punkt P2 tan-
gential in den selektierten Kurvenabschnitt, Patch- oder Face
einläuft (siehe Bild 71).
Geraden werden als Kurventangentenvektoren zweier Patchrandpunkte auf die aktuelle Arbeitsebene projiziert.
Patch
Arbeitsebene
P1
P2
t1 = g 1
t2 = g2
Ps
XY
Z
r
411

15 Kurvenabschnitt-Erzeugung
bö-
wähl-
den
elek-
die
fini-
gens
n.
Bild 71: Kreisbogenerzeugung aus Tangentenvektor und Punkt
2 Kurven
Ein Kreis wird durch Angabe von zwei Kurven, Kreisen oder Kreis
gen definiert. Der zu erzeugende Kreis ist tangential zu den ausge
ten Elementen und wird zwischen den Punkten positioniert, die
minimalen Abstand aufweisen. Dies setzt voraus, daß sich die s
tierten Elemente weder schneiden noch berühren.
3 Kreise
Ein Kreis wird tangential an drei Kreise oder Kreisbögen erzeugt,
in einer Ebene liegen müssen.
Radius
Der hier angegebene Wert wird stets verwendet, wenn zur Kreisde
tion ein Radius benötigt wird (Funktionen: Mittelpunkt + Radius, 2
Punkte + Radius, 2 Geraden + Radius und Punkt + Tangente). In
allen anderen Fällen wird er berechnet und hier dargestellt.
Winkel
Anzeige des Segmentwinkels, der die Länge des Kreisbo
bestimmt. Der Winkel kann im Modifikationsmenü geändert werde
Kurvenabschnitt
erzeugter Kreisbogen, Variante 1
erzeugter Kreisbogen, Variante 2
P2
P1
r
t
412

15.7 Kurvenabschnitt-Erzeugung – Kreis und Kreisbogen
16.8
0)
sun-
wer-
Modifizieren
Über diesen Button kann das Modifikationsmenü (siehe Abschnitt
“Kurvenabschnitt-Modifikation – Kreis und Kreisbogen”, Seite 43
aufgerufen werden.
Next
Mit diesem Schalter kann zwischen verschiedenen möglichen Lö
gen nach Ausführung der entsprechenden Funktion gewechselt
den.
413

15 Kurvenabschnitt-Erzeugung
414

16 Kurvenabschnitt-Modifikation
troll-
urve:
g zu,
wer-
ich.
Eine
u. U.
h ist
ird
rän-
gilt
h für
16 Kurvenabschnitt-Modifikation
16.1 Ordnungen von Kurvenabschnitten
Bei den Funktionen zur Kurvenabschnitt-Modifikation Punkt, Kontroll-punkt, Anschluß und Trimmen kann die Ordnung oder Dimension der
Kurvenabschnitte geändert werden. Die Ordnung entspricht der Kon
punktanzahl des Kurvenabschnittes. Sie beeinflußt die Form einer K
niedrige Ordnungen (2 – 4) lassen relativ wenig Krümmungsänderun
mit Ordnungen von 5 – 7 können kompliziertere Formen beschrieben
den. Ordnungen über 7 (bis 16) sind nur in Extremsituationen erforderl
Eine Erhöhung der Ordnung bewirkt keine Veränderung der Form.
Reduzierung der Ordnung hat zur Folge, daß sich die Form der Kurve
verändert.
16.2 Kurvenabschnitt-Modifikation – Punkt
Die Modifikation von Punkten auf Kurvenabschnitten ist eine sehr direkte
Methode, mit der eine starke Verformung des Kurvenabschnittes möglic
und in der Regel gleichzeitig mehr als ein Kontrollpunkt verändert w
(siehe Bild 72). Die Kurvenpunkte können grafisch oder numerisch ve
dert werden.
Die Modifikation von Punkten ist ebenso auf Kurven anwendbar, daher
die nachfolgende Beschreibung sowohl für Kurvenabschnitte als auc
Kurven.
415

16 Kurvenabschnitt-Modifikation
ahl-
d die
rt.
nde
nab-
r bei
t)”,
Bild 72: Punkt-/Kontrollpunktmodifikation um den gleichen Wert
Ein Kurvenpunkt kann selektiert und auf jeden beliebigen Punkt im Raum
oder auf der aktuellen Ebene positioniert werden. Wählt man im Ausw
fenster nichts aus, wird die Bildschirmebene zur aktuellen Ebene un
“Tiefe” des Punktes (normal zum Bildschirm) wird nicht verände
Gesperrte Koordinaten werden berücksichtigt.
Folgende Optionen stehen zur Verfügung:
Zunächst ist der zu modifizierende Kurvenabschnitt/die zu modifiziere
Kurve anzuwählen.
Expreß
Für die Expreßverschiebung wählen Sie den Punkt auf dem Kurve
schnitt/der Kurve mit dem Cursor an und bewegen Sie den Curso
gedrückter linker Maustaste.
Mit der rechten Maustaste können Sie das Kontextmenü Mousewarp
einblenden (siehe Abschnitt 2.6 “Mousewarp (Maus-Sensitivitä
Seite 43).
Punktmodifikation Kontrollpunktmodifikation
416

16.2 Kurvenabschnitt-Modifikation – Punkt
rsor
rven-
den-
rdi-
rdi-
nkt
unkt
a-
en
ei
des
Punkt
Wählen Sie den Punkt auf dem Kurvenabschnitt/der Kurve mit Cu
und linker Maustaste an und legen Sie die neue Position des Ku
punktes durch Anklicken der entsprechenden Position mit dem Fa
kreuzcursor fest.
3D
Festlegung von Zuwachswerten zu den aktuellen Kurvenpunktkoo
naten im Welt- bzw. Modellkoordinatensystem.
Delta Ebene
Festlegung von Zuwachswerten zu den aktuellen Kurvenpunktkoo
naten im lokalen Koordinatensystem der aktuellen Arbeitsebene.
Die folgenden zwei Optionen (Anfang und Ende) stehen nur für die Modi-
fikation von Kurven zur Verfügung.
Anfang
Als Beginn des Wirkungsbereichs läßt sich ein beliebiger Kurvenpu
wählen. Standard ist der Kurvenanfangspunkt.
Ende
Als Ende des Wirkungsbereichs läßt sich ein beliebiger Kurvenp
wählen. Standard ist der Kurvenendpunkt.
Fix: 3D/Ebene
Im Fall Fix: 3D sind Kurvenpunktbewegungen in allen drei Koordin
tenrichtungen möglich.
Im Fall Fix: Ebene sind Kurvenpunktbewegungen nur in der aktuell
Arbeitsebene möglich. Anstatt Z wird Tiefe angezeigt.
X, Y, Z/Tiefe
Die X-, Y- oder Z-Koordinate bzw. die Arbeitsebenentiefe (bis zu zw
Koordinatenrichtungen gleichzeitig) können für die Bewegung
Kurvenpunktes gesperrt werden.
417

16 Kurvenabschnitt-Modifikation
nitte
lten.
dem
in-
enab-
ab-
der
gilt
h für
um
ahl-
d die
rt.
Ordnung: Lokal, Global
Ordnung des Kurvenabschnitts (Lokal) bzw. der gesamten Kurve (Glo-
bal).
Wird die Ordnung global verändert, bekommen alle Kurvenabsch
die gleiche Ordnung. Die Übergangsbedingungen bleiben erha
Die Kurve erhält ihre maximale Veränderung an dem Punkt, an
die Kurve modifiziert wurde. Der Wirkungsbereichs läßt sich e
schränken (siehe Anfang und Ende). Die Kurve wird innerhalb dieses
Bereichs glockenförmig beeinflußt.
Für eine lokale Ordnungsänderung muß der entsprechende Kurv
schnitt selektiert werden, dessen Ordnung verändert werden soll.
16.3 Kurvenabschnitt-Modifikation – Kontrollpunkt
Die Modifikation von Kontrollpunkten eines Kurvenabschnitts ist eine indi-
rekte Methode, mit der höchst empfindliche Verformungen der Kurven
schnitte möglich sind (siehe Bild 72). Die Kontrollpunkte sind grafisch o
numerisch veränderbar.
Die Kontrollpunktmodifikation ist ebenso auf Kurven anwendbar, daher
die nachfolgende Beschreibung sowohl für Kurvenabschnitte als auc
Kurven.
Ein Kontrollpunkt kann selektiert und auf jeden beliebigen Punkt im Ra
oder auf der aktuellen Ebene positioniert werden. Wählt man im Ausw
fenster nichts aus, wird die Bildschirmebene zur aktuellen Ebene un
“Tiefe” des Punktes (normal zum Bildschirm) wird nicht verände
Gesperrte Koordinaten werden berücksichtigt.
Folgende Optionen stehen zur Verfügung:
418

16.3 Kurvenabschnitt-Modifikation – Kontrollpunkt
nde
or an
t)”,
mit
des
den-
rdi-
rdi-
Zunächst ist der zu modifizierende Kurvenabschnitt/die zu modifiziere
Kurve anzuwählen.
Expreß
Für die Expreßverschiebung wählen Sie den Punkt mit dem Curs
und bewegen Sie den Cursor bei gedrückter linker Maustaste.
Mit der rechten Maustaste können Sie das Kontextmenü Mousewarp
einblenden (siehe Abschnitt 2.6 “Mousewarp (Maus-Sensitivitä
Seite 43).
Punkt
Wählen Sie den Kontrollpunkt des Kurvenabschnitts/der Kurve
Cursor und linker Maustaste an und legen Sie die neue Position
Punktes durch Anklicken der entsprechenden Position mit dem Fa
kreuzcursor fest.
3D
Festlegung von Zuwachswerten zu den aktuellen Kontrollpunktkoo
naten im Welt- bzw. Modellkoordinatensystem.
Delta Ebene
Festlegung von Zuwachswerten zu den aktuellen Kontrollpunktkoo
naten im lokalen Koordinatensystem der aktuellen Arbeitsebene.
Tangente
Der Anstieg an den Segmentgrenzen wird beibehalten.
419

16 Kurvenabschnitt-Modifikation
uf
Dabei
/der
kte
hen-
lek-
hen-
i-
l-
wei
des
Krümmung
Die Krümmung an den Segmentgrenzen wird beibehalten.
Die folgenden drei Optionen (Projektion, Rand und Diag) ermöglichen es
dem Benutzer, 3D-Flächenkurven/-abschnitte zu modifizieren.
Projektion
Der angewählte Kurvenabschnitt/die Kurve wird in Blickrichtung a
ein zu selektierendes Set von Patches und/oder Faces projiziert.
wird die Ordnung und Segmentierung des Kurvenabschnittes
Kurve beibehalten.
Rand
Ist diese Option aktiv, können die zu modifizierenden Kontrollpun
des Kurvenabschnittes/der Kurve nicht aus dem selektierten Fläc
set heraus, sondern nur auf dem Rand entlang bewegt werden.
Ist diese Option nicht aktiv, können die Kontrollpunkte aus dem se
tierten Bereich heraus bewegt werden.
Diag
Die Abweichung des Kurvenabschnittes/der Kurve von dem Fläc
set kann angezeigt werden.
Fix: 3D/Ebene
Im Fall Fix: 3D sind Kontrollpunktbewegungen in allen drei Koord
natenrichtungen möglich.
Im Fall Fix: Ebene sind Kontrollpunktbewegungen nur in der aktue
len Arbeitsebene möglich. Anstatt Z wird Tiefe angezeigt.
X, Y, Z/Tiefe
Die X-, Y- oder Z-Koordinate bzw. die Arbeitsebenentiefe (bis zu z
Koordinatenrichtungen gleichzeitig) können für die Bewegung
Kurvenkontrollpunktes gesperrt werden.
420

16.4 Kurvenabschnitt-Modifikation – Anschluß
ab-
iben
dür-
enab-
lten
rüm-
die
Kur-
Ordnung: Lokal, Global
Ordnung des Kurvenabschnitts (Lokal) bzw. der gesamten Kurve (Glo-
bal). Wird die Ordnung global verändert, bekommen alle Kurven
schnitte die gleiche Ordnung. Die Übergangsbedingungen ble
erhalten.
Hinweis:
Wenn die Kurvenabschnitte untereinander tangentenstetig waren,
fen Sie die Ordnung nicht niedriger als 4 setzen.
Für eine lokale Ordnungsänderung muß der entsprechende Kurv
schnitt selektiert werden, dessen Ordnung verändert werden soll.
Delta
Die selektierten Kontrollpunkte können um den hier eingestel
Betrag bewegt werden.
16.4 Kurvenabschnitt-Modifikation – Anschluß
Zwei separate Kurvenabschnitte können lage-, steigungs- (GC1) oder k
mungsstetig (GC2) aneinander angeschlossen werden (siehe Bild 73).
Die Anschlußfunktion ist ebenso auf Kurven anwendbar, daher gilt
nachfolgende Beschreibung sowohl für Kurvenabschnitte als auch für
ven.
Bild 73: Kurvenabschnitt-Anschluß an einen Referenzabschnitt
Kurvenabschnitt
Referenzabschnitt
421

16 Kurvenabschnitt-Modifikation
lek-
ab-
ere
rlich
n ist,
ffor-
rve
iefert
Anschluß von Kurvenabschnitten:
Beim Anschluß von Kurvenabschnitten wird nach der Aufforderung “Se
tiere Kurvenabschnitt” der aktuelle, d. h. der zu modifizierende Kurven
schnitt ausgewählt. Der nach der Aufforderung “Selekti
Referenzabschnitt” selektierte Nachbarabschnitt wird als unverände
betrachtet.
Die eingestellte Übergangsbedingung wird zwischen verschiedenen Kur-
venabschnitten verwirklicht.
Das Kurvenende, das bei “Selektiere Referenzabschnitt” anzuwähle
liefert die dem Abschnittsanfang aufzuprägende Bedingung.
Anschluß von Kurven:
Beim Anschluß von Kurven wird durch die erste Selektion nach der Au
derung “Selektiere Kurve” die aktuelle, d. h. die zu modifizierende Ku
ausgewählt. Danach kann die Nachbarkurve selektiert werden.
Die eingestellte Übergangsbedingung wird zwischen verschiedenen Kur-
ven verwirklicht.
Das Kurvenende, das bei “Selektiere Anschlußende” anzuwählen ist, l
die dem Kurvenanfang aufzuprägende Bedingung.
Folgende Optionen stehen zur Verfügung:
Die Optionen Anwahl, Anschlußende und Referenzabschnitt sind nur für
den Anschluß von Kurvenabschnitten verfügbar.
422

16.4 Kurvenabschnitt-Modifikation – Anschluß
hlie-
rven-
um
nab-
nab-
enab-
örige
kön-
Anwahl
Die Selektion wird reaktiviert.
Anschlußende
Selektion des Anschlußendes auf dem zu modifizierenden (anzusc
ßenden) Kurvenabschnitt. Das Anschlußende kann an einem Ku
endpunkt oder – bei einem Anschluß ins Innere (analog z
Patchanschluß) – an einer beliebigen Position auf dem Kurve
schnitt liegen.
Referenzabschnitt
Selektion einer Position auf dem Referenzabschnitt. Dieser Kurve
schnitt bleibt beim Anschluß unverändert.
Es empfiehlt sich, in der Nähe des Endpunktes des Referenzkurv
schnittes anzuwählen, damit dieser Punkt und somit der zugeh
Referenzabschnitt gleich richtig erkannt wird.
Übergangsbedingung: Position, Tangente, Krümmung
Hier kann die Übergangsbedingung gewählt werden.
• Position
Lagestetigkeit wird hergestellt.
• Tangente
Steigungsstetigkeit wird hergestellt. Die Ordnung der Abschnitte
sollte höher als 2 sein, da sonst die Übergangsbedingungen am
anderen Ende des Abschnitts nicht erfüllt werden können.
• Krümmung
Krümmungsstetigkeit wird hergestellt. Die Ordnung der
Abschnitte sollte höher als 3 sein, da sonst die Übergangsbedin-
gungen am anderen Ende des Abschnitts nicht erfüllt werden
nen.
423

16 Kurvenabschnitt-Modifikation
s am
hnet.
t bis
die-
kt im
Kur-
Ordnung: Lokal, Global
Ordnung des aktuellen Kurvenabschnitts (Lokal) bzw. der gesamten
aktuellen Kurve (Global).
16.5 Kurvenabschnitt-Modifikation – Trimmen
Beim Trimmen wird die Länge eines Kurven- oder Rohdatenabschnitt
Schnittpunkt mit einem anderen Objekt (Begrenzung) ausgerichtet.
Es wird der zur Selektionsposition nächstgelegene Schnittpunkt berec
Ist kein Schnittpunkt vorhanden, wird der Kurven-/Rohdatenabschnit
zur Begrenzung extrapoliert.
Hinweis:
Ist ein zu niedriger Extrapolationsfaktor eingestellt, kann die Trimm-
operation möglicherweise nicht ausgeführt werden. Stellen Sie in
sem Fall in der Funktion Beweg – Extrapol bei Faktor einen höheren
Wert ein und extrapolieren Sie den Kurvenabschnitt.
Bei Kurven und Rohdatenkonturen als Begrenzungsobjekt werden Begren-
zungsobjekt und zu trimmender Kurvenabschnitt in die Ansichts- oder
Arbeitsebene (je nach Einstellung der Option Ebene) projiziert. In dieser
Ebene wird der Schnittpunkt berechnet.
Bei Flächen/Patches/Faces als Begrenzungsobjekt wird der Schnittpun
Raum berechnet.
Ist das selektierte Begrenzungsobjekt ein Punkt, wird das Lot auf den
venabschnitt gefällt und dann getrimmt.
424

16.5 Kurvenabschnitt-Modifikation – Trimmen
Bild 74: Trimmen eines Kurvenabschnitts an verschiedenen Objekten
Folgende Optionen stehen zur Verfügung:
Anwahl
Eine neue Selektion kann durchgeführt werden.
Trimmen eines Kurvenab-schnitts gegen einen Punkt
Trimmen eines Rohdatenab-schnitts gegen sich selbst
Trimmen eines Kurvenab-schnitts gegen ein Patch
Trimmen eines Kurvenabschnitts gegen einen Rohdatenabschnitt
Lot
Trimmpunkt Trimmpunkt = selektierter Punkt
Trimmpunkt
Trimmpunkt = Schnittpunkt im 3D-Raum
Arbeits-ebene
425

16 Kurvenabschnitt-Modifikation
ert
en
die
ge-
ten-
ich
chnitt
mmt.
ie
en.
en in
tion
iben
Begrenzung
Anwahl der Begrenzung, an der der Kurve/Rohdatenabschnitt
getrimmt werden soll. Als Begrenzung kann ein Objekt oder eine Posi-
tion gewählt werden (siehe Optionen ”Objekt, Position”).
Wenn Objekt eingestellt ist und nur der aktive Bereich selekti
wurde, wird die Kurve nach Anklicken von OK an der aktuell
Arbeitsebene getrimmt.
Aktiver Bereich
Selektion des zu trimmenden Kurven-/Rohdatenabschnitts. Durch
Selektion wird der für die Trimmoperation relevante Bereich fest
legt.
Nach Vorgabe der Begrenzung wird der selektierte Kurven-/Rohda
abschnitt sofort getrimmt und die Selektion für den aktiven Bere
wieder aufgesetzt. Der nächste selektierte Kurven-/Rohdatenabs
wird wieder automatisch an der vorgegebenen Begrenzung getri
Dieser Ablauf kann wiederholt werden, bis eine der Optionen Anwahl,
Begrenzung oder Position angewählt, die Funktion verlassen oder d
Selektion abgebrochen wird.
Objekt, Position
Als Begrenzungsobjekttyp kann Objekt oder Position gewählt werd
Ebene
Der Kurven-/Rohdatenabschnitt und das Begrenzungsobjekt werd
die aktuelle Arbeitesebene projiziert. Bei ausgeschalteter Op
erfolgt die Projektion in die Ansichtsebene.
Duplizieren
Die Ausgangskurve wird vor der Trimmoperation dupliziert.
Beide
Beide Teile des getrimmten Kurven-/Rohdatenabschnitts ble
erhalten.
426

16.5 Kurvenabschnitt-Modifikation – Trimmen
ktiert
e die
Face-
lage
rd-
der
ver-
hen-
den
Bei ausgeschalteter Option bleibt nur als aktiver Bereich selektierte
Teil des Kurven-/Rohdatenabschnitt erhalten.
Trimmen 2
Der Kurven-/Rohdatenabschnitt und das Begrenzungsobjekt werden
am gemeinsamen Schnittpunkt getrimmt. Dabei bleiben die durch die
Selektion markierten Teile der Geometrieobjekte erhalten.
Mit Trimmen 2 und Objekt kann eine Folge von sich schneidenden
Kurven nacheinander gegeneinander getrimmt werden.
Maximum (UnFace): Abweichung, Ordnung
Diese Parameter sind nur von Bedeutung, wenn Faceränder sele
wurden. Sie steuern die automatische Erzeugung der Kurven, di
geschlossenen Faceberandungen approximieren.
Abweichung
Die Kurven werden so erzeugt, daß sie von den geschlossenen
berandungen höchstens mit der hier vorgegebenen Maximalab
abweichen (ggf. durch Erhöhung der Ordnung bis zur Maximalo
nung).
Ordnung
Dieser Wert gibt die maximal zulässige Ordnung vor, die bei
Erzeugung der Kurven verwendet werden darf. Die tatsächlich
wendeten, möglichst niedrigen Ordnungen werden aus den Fläc
kurven der geschlossenen Faceberandung abgeleitet.
3D-Abstand
Der hier angegebene Wert zeigt den Projektionsfehler, d. h.
Abstand der projizierten Objekte voneinander am Schnittpunkt an.
427

16 Kurvenabschnitt-Modifikation
t wer-
Kur-
n.
16.6 Kurvenabschnitt-Modifikation – Invertieren
Der Parameterfluß des selektierten Kurvenabschnitts kann umgekehr
den (siehe Bild 75).
Durch die Modifikation ändert sich das äußere Erscheinungsbild des
venabschnitts nicht.
Für diese Funktion stehen keine zusätzlichen Optionen zur Verfügung.
Bild 75: Invertierter Parameterfluß eines Kurvenabschnitts
16.7 Kurvenabschnitt-Modifikation – Gerade
Mit dieser Funktion können alle Geradendaten gezielt verändert werde
Folgende Optionen stehen zur Verfügung:
Kontrollpunktpolygon
1
2
34
5
6
6
5
43
2
1
428

16.7 Kurvenabschnitt-Modifikation – Gerade
ie
ati-
weite
Die
der
r
Anwahl
Selektion einer beliebigen Geraden. Die Endpunkte der Geraden wer-
den mit “A” für Anfangs- und “E” für Endpunkt markiert.
Segmentierung
Über den Button Segmentierung kann die selektierte Gerade in d
hier angegebene Anzahl gleichgroßer Abschnitte zerlegt werden.
Duplizieren
Ist diese Option eingeschaltet, bleibt bei Ausführung der Modifik
onsfunktionen die Ausgangsgerade erhalten, und es wird eine z
Gerade mit den geänderten Eigenschaften erzeugt.
Offset
Die selektierte Gerade wird quer zu ihrer Richtung verschoben.
Modifikation kann durch Eingabe eines Wertes in das Editierfeld o
durch Betätigen des Schiebereglers erfolgen.
• Pos
Nach Anwahl von Pos kann die neue Position der Geraden übe
das Fenster Selektion (Position) grafisch bestimmt werden.
429

16 Kurvenabschnitt-Modifikation
täti-
wel-
rtes
glers
as
Rotieren
Die selektierte Gerade wird um einen der Endpunkte gedreht. Die
Rotationsachse geht dabei durch den in Fix eingestellten festen End-
punkt und steht senkrecht auf der aktuellen Arbeitsebene. Die Drehung
kann durch Eingabe eines Winkels in das Editierfeld oder durch Be
gen des Schiebereglers erfolgen.
• Vektor
Nach Anwahl von Vektor kann die neue Richtung der Geraden
über das Fenster Selektion (Vektor) bestimmt werden.
Länge
Die Länge der selektierten Geraden kann verändert werden. An
chem Endpunkt die Länge modifiziert werden soll, wird unter Fix fest-
gelegt. Die Modifikation kann numerisch durch Eingabe eines We
in das Editierfeld oder dynamisch durch Betätigen des Schiebere
erfolgen.
• Pos
Nach Anwahl von Pos kann die neue Länge der Geraden über d
Fenster Selektion (Position) grafisch bestimmt werden.
Fix: Anfang, Ende
Für die Funktionen Rotieren und Länge wird hier der feste Endpunkt
eingestellt.
16.8 Kurvenabschnitt-Modifikation – Kreis und Kreisbogen
Mit dieser Funktion können alle Kreisdaten gezielt verändert werden.
Folgende Optionen stehen zur Verfügung:
430

16.8 Kurvenabschnitt-Modifikation – Kreis und Kreisbogen
kt
ster
di-
iese
-
sbo-
euen
ver-
Anwahl
Selektion eines beliebigen Kreises bzw. Kreisbogens. Die Endpunkte
des Kreisbogens werden mit “A” für Anfangs- und “E” für Endpun
markiert.
Mittelpunkt
Der Mittelpunkt des selektierten Kreises wird auf den über das Fe
Selektion (Position) zu definierenden Punkt umgesetzt.
Segmentierung
Durch Anwahl dieses Buttons wird der selektierte Kreis in die im E
tierfeld angegebene Anzahl gleichgroßer Abschnitte zerlegt.
Kreis
Ein Teilkreis kann zu einem Vollkreis geschlossen werden. D
Option ist nur aktiv, wenn ein Teilkreis selektiert ist.
Duplizieren
Ist Duplizieren aktiv, bleibt bei Ausführung der Modifikationsfunk
tion der Ausgangskreisbogen erhalten und es wird ein zweiter Krei
gen mit den geänderten Eigenschaften erzeugt.
Radius
Der Radius des selektierten Kreises kann durch Eingabe eines n
Wertes in das Editierfeld oder durch Betätigen des Schiebereglers
ändert werden.
431

16 Kurvenabschnitt-Modifikation
wer-
Edi-
hem
tion
t
Winkel
Der Segmentwinkel des selektierten Kreisbogens kann verändert
den. Die Änderung kann durch Angabe eines neuen Winkels im
tierfeld oder durch Betätigen des Schiebereglers erfolgen. An welc
Endpunkt der Kreisbogen verändert werden soll, wird mit der Op
Fix festgelegt.
• Pos
Nach Anwahl von Pos kann im Fenster Selektion (Position) eine
Position definiert werden, an der der Kreis getrimmt werden soll.
Fix: Anfang, Ende
Für die Funktionen Winkel und Kreis wird hier der feste Endpunk
eingestellt.
432

17 Kurvenerzeugung
den
eren
er-
17 Kurvenerzeugung
17.1 Kurvenerzeugung – Interpolieren
Eine selektierte Punktfolge wird interpoliert (siehe Bild 76). Dabei wird
jeder Punkt als Endpunkt eines Abschnitts verwendet. Der Benutzer kann
die Übergangsbedingungen durch Wahl von Knickstellen festlegen. An
Knickstellen haben die Abschnitte die Ordnung 3 oder 2, an den and
Stellen sind sie tangentenstetig (Ordnung 4).
Bild 76: Interpolieren eines Rohdatenabschnitts
Die folgenden Optionen stehen zur Verfügung:
Anwahl
Anwahl der Rohdatenkontur.
Knick: Def, Löschen
Bestimmung von Knickstellen. Alle nicht definierten Stützstellen w
den als tangentenstetige Übergänge behandelt.
KONTUR/1
433

17 Kurvenerzeugung
etige
hnitt
Def
Die ausgewählten Stützstellen werden als Knickstellen definiert.
Löschen
Die ausgewählten Knickstellen werden wieder als tangentenst
Übergänge definiert.
17.2 Kurvenerzeugung – Approximieren
Mit dieser Funktion wird eine Kurve durch Approximation einer selektier-
ten Punktfolge erzeugt. Die dabei entstehende Kurve kann nach der Appro-
ximation weiter geglättet werden.
Anwahl
Selektion der Rohdatenkontur.
Danach wird in das Menü Kurve – Modifizieren – Glätten verzweigt, wo
die endgültige Form der Kurve festgelegt werden kann, siehe Absc
18.5 “Kurvenmodifikation – Glätten”, Seite 450.
434

17.3 Kurvenerzeugung – 2 x 2D (3D-Kurve)
aum-
die-
D-
spre-
Bild 77: Kurven erzeugen – Approximieren
17.3 Kurvenerzeugung – 2 x 2D (3D-Kurve)
Eine 3D-Kurve kann aus einer 2D-Kurve erzeugt werden. Diese 2D-Kurve
wurde z. B. in einer Ebene erzeugt, in der die Form der gewünschten R
kurve, projiziert auf diese Ebene, am besten widergespiegelt wird. Um
ser Kurve die 3. Koordinate (Tiefe) hinzuzufügen, wird eine 2
Rohdatenkontur (Punktfolge) in einer Ebene erzeugt, in der die ent
chende Tiefe definiert werden kann.
KONTUR/1
KONTUR2/1
Einflußpunkt
Abschnittsgrenze
KONTUR1/1
KONTUR1/2
Abschnittsgrenze
KONTUR1/1
KONTUR1/2
KurvenRohdaten
a) approximierte Rohdatenkontur
b) mit Einflußpunkt
c) mit Abschnittsgrenze
435

17 Kurvenerzeugung
über
der
-
r-
nd
ve
Errichtet man in den Kurven- bzw. Konturpunkten der 2D-Kurve und der
2D-Punktfolge in ihren jeweiligen Ebenen die Normalen, so entsteht
den Ebenen jeweils ein allgemeiner Zylinder. Der Schnitt beider Zylin
definiert die gewünschte Raumkurve (siehe Bild 78).
Hinweise:
• Die parametrische Raumkurve wird neu approximiert, eine Pro
jektion in ihre Ebene liefert in guter Näherung wieder die Aus-
gangskurve.
• Bei Selektion von 3D-Daten anstatt 2D-Daten, wird eine Fehle
meldung ausgegeben. Die 3D-Kurve wird nur in den Bereichen
erzeugt, wo die beiden Ausgangsdatenmengen übereinstimme
definiert sind. Zur Approximation der Tiefenkoordinate der Kur
wird der Glättfaktor herangezogen.
Bild 78: Erzeugen einer 3D-Kurve aus einer 2D-Kurve und einer 2D-Roh-datenkontur
Die folgenden Optionen stehen zur Verfügung:
Tiefe
3D-Kurve
Hauptansichts-ebene
Rohdatenkontur
KONTUR/1
Kurve
436

17.3 Kurvenerzeugung – 2 x 2D (3D-Kurve)
eine
lus-
oly-
ibt,
sei-
ach-
ich-
haften
en
Anwahl
Selektion der 2D-Kurve und der 2D-Rohdatenkontur.
Kurve
Selektion der ebenen Kurve.
Rohdaten
Selektion der ebenen Rohdatenkontur.
Faktor
Beim Schnitt der beiden allgemeinen Zylinder entsteht zunächst
räumliche Punktfolge, die zu approximieren ist.
Die Approximationsgüte läßt sich durch den sog. Glättfaktor beeinf
sen. Dieser Faktor steuert die Seitenlänge zwischen den Kontrollp
gonpunkten.
Faktor = 0 läßt die Seitenlänge, die sich bei der Approximation erg
unverändert; es können sehr unterschiedlich lange Kontrollpolygon
ten entstehen. Man erreicht eine hohe Approximationsgüte, zum N
teil der Glätte (hohe Neigung zur Wellenbildung).
Ein hoher Glättfaktor (z. B. Faktor = 10000) erzeugt nahezu gle
lange Polygonseiten. Es werden genau entgegengesetzte Eigensc
aufgeprägt.
Werte zwischen 0 und 1 sind gute Kompromisse der genannt
Extremfälle. Voreinstellung ist 0,2.
437

17 Kurvenerzeugung
oder
en.
mäß
en-
fest-
nn.
fest.
ma-
oliert
rden.
) =
17.4 Kurvenerzeugung – Offset
Auf einer unterliegenden Fläche oder im Raum kann eine Parallel-
Offsetkurve bzw. -Rohdatenkontur zu einer Originalkurve erzeugt werd
Der Offset-Abstand kann gemäß Bild 79 und die Offset-Richtung ge
Bild 80 vorgegeben werden. Die Offset-Richtung verläuft in jedem Kurv
punkt senkrecht zur Kurventangente. Damit ist jedoch nur eine Ebene
gelegt, innerhalb welcher der Vektor für die Offset-Richtung liegen ka
Die im Bild 80 gezeigten Optionen legen die genaue Offset-Richtung
Der Offset-Abstand kann entlang der Kurve variieren.
Die Abschnitte der Offset-Kurve bzw. -Rohdatenkontur können auto
tisch an den Rändern der selektierten Zielfläche getrimmt bzw. extrap
werden. Eine erzeugte Rohdatenkontur kann nachträglich geglättet we
Bild 79: Varianten für die Vorgabe des Offset-Abstands
a) konstanter Offsetabstand (Anfang = Ende = 10 mm)b) linearer Offsetabstand (Anfang = 10 mm, Ende = 20 mm)c) variabler Offsetabstand (Anfang = 10 mm, Stützpunkt = 15 mm, Ende = 20 mmd) Offsetabstand “Gesetz” (Anfang = 20 mm, Stützpunkt 1 = 10 mm, Stützpunkt 2
5 mm, Ende = 20 mm
a) b) c) d)
438

17.4 Kurvenerzeugung – Offset
wohl
auf
ende
in
ten
w. -
inge-
Bild 80: Varianten für die Vorgabe der Offset-Richtung
Für die Berechnung der Offsetkurve auf einem Zielpatch können Sie so
eine echte Flächenkurve selektieren, die durch Projektion einer Kurve
die Zielfläche entstanden ist, als auch eine nicht in der Zielfläche lieg
Kurve. Im zweiten Fall versucht ICEM Surf zunächst, die Originalkurve
Patchnormalenrichtung zu projizieren (Lotfällung). Von den Lotfußpunk
auf der Zielfläche aus erfolgt dann die Berechnung der Offset-Kurve bz
Rohdaten.
Der nach der Selektion der Originalkurve und ggf. des Zielpatches e
blendete Pfeil zeigt, unabhängig vom eingestellten Vorzeichen bei AbstandAnfang und Abstand Ende, in die positive Offset-Richtung.
Die folgenden Optionen stehen zur Verfügung:
a) Offset ohne Zielpatch, Option Ebene (die Offsetvektoren liegen parallel zur aktu-ellen Ebene)
b) Offset mit Zielpatch, Option Ebene (die Offsetkurve aus a) wurde in das Zielpatch projiziert)
c) Offset mit Zielpatch, Option Sehned) Offset mit Zielpatch, Option Fläche
a) b) c) d)
439

17 Kurvenerzeugung
nen
wählt
ben
der
opf-
Anwahl
Anwahl der Kurve, zu der ein Offset berechnet werden soll. Ist Sehneoder Fläche eingeschaltet, Anwahl der Zielfläche.
Kurven
Anwahl der Kurve, zu der ein Offset berechnet werden soll. Es kön
auch einzelne Kurvenabschnitte bzw. Patch- und Faceränder ange
werden.
Flächen
Anwahl der Zielfläche, auf der die Offset-Kurve liegen soll.
Abstand Anfang
Der Offset-Abstand am Anfang der Originalkurve kann eingege
werden. Das Vorzeichen kann per Knopfdruck umgekehrt werden.
Abstand Ende
Ist Abstand Ende eingeschaltet, kann der Offset-Abstand am Ende
Originalkurve eingegeben werden. Das Vorzeichen kann per Kn
druck umgekehrt werden.
440

17.4 Kurvenerzeugung – Offset
us-
enn
n. In
eu-
ten,
den
lie-
nkt-
iert.
eugt.
ugte
a-
t-
Min. Ordnung
Normalerweise wird die Ordnung beim direkten Glätten von den A
gangsabschnitten übernommen. Dies ist jedoch nicht sinnvoll, w
für Geraden auf gewölbten Flächen Offsetkurven berechnet werde
diesem Fall kann hier ein Minimalwert für die Ordnung der zu erz
genden Abschnitte eingegeben werden.
Duplizieren
Ist diese Option eingeschaltet, bleibt die Originalkurve erhal
andernfalls wird sie gelöscht.
Patchrand
Die Abschnitte der Offset-Kurve bzw. -Rohdatenkontur werden an
Rändern der Zielfläche getrimmt bzw. extrapoliert. Die Endpunkte
gen dann genau auf den Randkurven der unterliegenden Fläche.
Direktes Glätten
Ist diese Option eingeschaltet, wird eine Kurve aus einzelnen Bezier-
Abschnitten erzeugt. Dabei werden die Parametrisierungen der Aus-
gangskurvenabschnitte übernommen. Die Offset-Kurve wird pu
weise berechnet, aus den Punkten wird sofort eine Kurve approxim
Ist diese Option ausgeschaltet, wird eine Rohdatenkontur erz
Diese kann über den Schalter Glätten durch Approximation in eine
Kurve umgewandelt werden kann.
Glätten
Diese Option wird nur dann aktiv, wenn Direktes Glätten ausgeschal-
tet ist. Nach erfolgreicher Berechnung der Offset-Rohdaten kann man
über diesen Schalter in die Glättfunktion gelangen, um die erze
Punktfolge zu approximieren (siehe Abschnitt 18.5 “Kurvenmodifik
tion – Glätten”, Seite 450).
Anschluß: Linear, Variabel, Gesetz
Die Optionen unter Anschluß beschreiben die Änderung der Offse
Entfernung entlang der Kurve (siehe Bild 79, Seite 438).
441

17 Kurvenerzeugung
d.
füg-
n
a-
t-
o-
füg-
n
l-
int
enen
nn
• Linear
Lineare Interpolation zwischen dem Abstand am Anfang und dem
Abstand am Ende. Wenn gleiche Abstände am Anfang und am
Ende eingestellt sind, ergibt sich ein konstanter Offset-Abstan
• Variabel
Diese Option ist nur für Kurvenabschnitte und Patchränder ver
bar.
Es wird eine 3-Punkt-Interpolation durchgeführt, wobei der
Abstand am Anfang, der Abstand am Ende und der Abstand a
einer Stützstelle berücksichtigt werden. Die Stützstelle muß gr
fisch selektiert werden. An der Stützstelle ergibt sich der Offse
Abstand als arithmetisches Mittel zwischen den Werten am
Anfang und am Ende. Die Zwischenwerte werden dann interp
liert.
• Gesetz
Diese Option ist nur für Kurvenabschnitte und Patchränder ver
bar.
Es wird eine Vielpunktinterpolation durchgeführt, wobei der
Abstand am Anfang, der Abstand am Ende und der Abstand a
beliebig vielen Stützstellen berücksichtigt werden. Die Stützste
len müssen grafisch ausgewählt werden. Anschließend ersche
ein Fenster, in dem Sie die Offset-Abstände an den verschied
Stützpunkten eingeben können. Die Zwischenwerte werden da
interpoliert.
Offset-Richtung: Ebene, Sehne, Fläche
Diese drei Optionen legen die Offset-Richtung fest.
• Ebene
Die Offset-Vektoren verlaufen senkrecht zu den Kurventangenten
und zu den Normalenvektoren der Arbeitsebene. Die Offset-Ent-
fernung wird in Richtung dieser Offset-Vektoren gemessen.
442

17.5 Kurvenerzeugung – Projektion
er
ur-
g).
mit-
chen,
t-
ula-
ion
• Sehne
Die Offset-Vektoren verlaufen senkrecht zu den Kurventangenten-
vektoren. Die Richtung der Offset-Vektoren innerhalb dieser Nor-
malenebene ist festgelegt durch den Flächenpunkt, der in dies
Ebene liegt und die angegebene Offset-Entfernung von dem K
venpunkt hat (Kreisbogenschlag mit Radius = Offset-Entfernun
• Fläche
Die Offset-Vektoren verlaufen senkrecht zu den Kurventangenten-
vektoren. In dieser Normalenebene wird die Offset-Entfernung
entlang der gekrümmten Fläche als Bogenmaß gemessen.
Abweichung
Die maximale Ablage der geglätteten Offset-Kurve zu den exakt er
telten Offsetpunkten wird angezeigt.
17.5 Kurvenerzeugung – Projektion
Kurven sowie Einzelpunkte und Rohdaten können auf existierende Flä
Patches, Faces oder Scans
• in Richtung der Arbeitsebenennormale oder
• in der jeweiligen Patchnormalenrichtung bzw. in Richtung der Face
tennormalen (bei Scans)
projiziert werden (siehe Bild 81).
Hinweis:
Die Funktion sollte nur auf facettierte (triangulierte) Scans angewen-
det werden (siehe Abschnitt 23.3.1 “Scan-Erzeugung – Triang
tion”, Seite 631). Die Facettennormalen werden zur Projekt
benutzt.
443

17 Kurvenerzeugung
der
uktur
önnen
tion
folge
Falls Sie Objekte auf nicht facettierte (triangulierte) Scans projizieren,
werden die projizierten Punkte ignoriert. Stattdessen werden die
nächstgelegenen Scanpunkte verwendet.
Außerdem sind Normalprojektionen auf die aktuelle Ebene möglich.
Die Berechnung einer projizierten Kurve erfolgt punktweise. Die nach
Projektion entstandene Punktfolge wird vom System gemäß der Str
der entsprechenden Patches bzw. Faces segmentiert. Die Abschnitte k
automatisch getrimmt oder extrapoliert werden. Die globale Glättfunk
kann automatisch oder nachträglich aufgerufen werden, um die Punkt
durch eine Kurve zu approximieren.
Bild 81: Kurvenprojektion in verschiedene Richtungen
Die folgenden Optionen stehen zur Verfügung:
a) in Richtung der Arbeitsebenennormale (Ebene eingeschaltet)b) in der jeweiligen Patchnormalenrichtung (Ebene ausgeschaltet)
1 1
Kurve
Zielpatch
a) b)
444

17.5 Kurvenerzeugung – Projektion
rten
itte,
ziert
Scans
f die
hal-
in
Anwahl
Selektion der zu projizierenden Kurven, Punkte oder Rohdaten und der
Flächen oder Scans, auf die sie projiziert werden sollen.
Kurven
Selektion der Kurven, Punkte oder Rohdaten, die auf die selektie
Zielflächen projiziert werden. Es können auch einzelne Abschn
Patchränder oder Faceränder angewählt werden.
Flächen
Selektion der Zielflächen oder Scan Sets, auf die die Kurven proji
werden sollen. Es können auch einzelne Patches, Faces oder
selektiert werden.
Proj. auf Flächen, Proj. auf Ebene
Kurven können entweder auf zu selektierende Flächen oder au
aktuelle Ebene projiziert werden.
Soll auf eine Fläche projiziert werden, kann durch Ein- oder Aussc
ten der Option Ebene die Projektionsrichtung angegeben werden.
Ebene
Ist Proj. auf Flächen aktiv, können selektierte Kurven entweder
Richtung der Patch- bzw. Facettennormalen (Ebene ausgeschaltet)
oder senkrecht zur aktuellen Arbeitsebene (Ebene eingeschaltet) auf
Flächen projiziert werden.
Ist Proj. auf Ebene eingeschaltet, wird Ebene automatisch aktiviert.
445

17 Kurvenerzeugung
eo-
neue
urve
rden.
gen
ch je
Pro-
tütz-
ve
rten
lät-
ähert
uft,
Duplizieren
Ist diese Option eingeschaltet, bleibt die Ausgangsgeometrie erhalten.
Ist diese Option ausgeschaltet, wird die Ausgangsgeometrie (Kurve,
Punkt, Rohdaten) nur dann gelöscht, wenn durch die Projektion G
metrieelemente desselben Typs (neue Kurve, neuer Punkt bzw.
Rohdaten) erzeugt werden.
Patchrand
Für Kurven als Ausgangsdaten können die Enden der Projektionsk
an den nächstgelegenen Patch- oder Facerändern getrimmt we
Die daraus resultierenden Endpunkte der Projektionskurve lie
genau auf diesen Randkurven.
Unabhängig von dieser Option erzeugt das Programm automatis
eine zusätzliche Stützstelle (Segmentgrenze) überall dort, wo die
jektionskurve über einen Patch- oder Facerand verläuft. Diese S
stellen liegen genau auf den jeweiligen Randkurven.
Standard
Wenn Standard eingeschaltet ist, wird die zu projizierende Kur
parameteräquidistant diskretisiert. Dann werden die diskretisie
Punkte auf das Zielobjekt projiziert. Anschließend erfolgt eine G
tung, bei der die Parametrisierung der Ausgangskurve angen
wird.
Diese Art der Projektion funktioniert gut, wenn
• der Abstand zwischen zu projizierender Kurve und Zielobjekt
klein ist,
• die zu projizerende Kurve nicht über Löchern eines Faces verlä
und wenn
• die zu projizierende Kurve und die projizierte Kurve sich im
Krümmungsverlauf nicht sehr stark unterscheiden.
446

17.5 Kurvenerzeugung – Projektion
ngig
reti-
kti-
iel-
zten
die
grö-
Ori-
us-
era-
ann
itte
über
nkt-
–
Wenn Standard ausgeschaltet ist, versucht das System, unabhä
von der Parametrisierung der Ausgangskurve eine optimale Disk
sierung und Parametrisierung der projizierten Kurve zu finden.
Diese andere Art der Projektion funktioniert gut, wenn die Proje
onsstrahlen mit kleinem Winkel bzw. beinahe tangential auf das Z
objekt treffen. Auch in den zur obigen Aufzählung entgegengeset
Fällen funktioniert diese andere Projektion besser.
Direktes Glätten
Ist diese Option eingeschaltet, entsteht als Ergebnis der Projektion eine
Kurve, andernfalls wird nur eine Rohdatenkontur erzeugt.
max. Abstand
Nur, wenn Ebene ausgeschaltet ist.
Bei der Normalprojektion einer Kurve auf eine Fläche werden nur
Punkte berücksichtigt, deren Abstand von der Originalkurve nicht
ßer als der hier angegebene Wert ist.
Abweichung
Die maximale Abweichung der neu entstandenen Kurven von den
ginalkurven wird angezeigt.
Min. Ordnung
Normalerweise wird die Ordnung beim direkten Glätten von den A
gangsabschnitten übernommen. Dies ist jedoch nicht sinnvoll für G
den, die auf gewölbte Flächen projiziert werden. In diesem Fall k
hier ein Minimalwert für die Ordnung der zu erzeugenden Abschn
eingegeben werden.
Glätten
Diese Option wird nur dann aktiv, wenn Direktes Glätten ausgeschal-
tet ist. Nach erfolgreicher Berechnung der Rohdaten kann man
diesen Schalter in die Glättfunktion gelangen, um die erzeugte Pu
folge zu approximieren (siehe Abschnitt 18.5 “Kurvenmodifikation
Glätten”, Seite 450).
447

17 Kurvenerzeugung
448

18 Kurvenmodifikation
den.
lußt
enig
rtere
trem-
Eine
u. U.
ite
-
18 Kurvenmodifikation
18.1 Ordnungen von Kurven
Bei den Funktionen zur Kurvenmodifikation Punkt, Kontrollpunkt und
Anschluß kann die Ordnung oder Dimension der Kurven geändert wer
Die Ordnung entspricht der Kontrollpunktanzahl der Kurve. Sie beeinf
die Form einer Kurve: niedrige Ordnungen (2 – 4) lassen relativ w
Krümmungsänderung zu, mit Ordnungen von 5 – 7 können komplizie
Formen beschrieben werden. Ordnungen über 7 (bis 16) sind nur in Ex
situationen erforderlich.
Eine Erhöhung der Ordnung bewirkt keine Veränderung der Form.
Reduzierung der Ordnung hat zur Folge, daß sich die Form der Kurve
verändert.
18.2 Kurvenmodifikation – Punkt
Die Modifikation von Punkten einer Kurve entspricht der Punktmodifika-
tion eines Kurvenabschnittes (Modifizieren – Kurvenabschnitt – Punkt)und wird in Abschnitt 16.2 “Kurvenabschnitt-Modifikation – Punkt”, Se
415, ausführlich beschrieben.
18.3 Kurvenmodifikation – Kontrollpunkt
Die Modifikation von Kontrollpunkten einer Kurve entspricht der Kontroll-
punktmodifikation von Kurvenabschnitten (Modifizieren – Kurvenab-
schnitt – Kontrollpunkt ) und wird in Abschnitt 16.3 “Kurvenabschnitt
Modifikation – Kontrollpunkt”, Seite 418, ausführlich beschrieben.
449

18 Kurvenmodifikation
itten
ch
zeu-
kti-
h-
des-
nn
heint
wer-
lät-
esten
18.4 Kurvenmodifikation – Anschluß
Der Kurvenanschluß entspricht dem Anschluß von Kurvenabschn
(Modifizieren – Kurvenabschnitt – Anschluß) und wird in Abschnitt 16.4
“Kurvenabschnitt-Modifikation – Anschluß”, Seite 421, ausführli
beschrieben.
18.5 Kurvenmodifikation – Glätten
Dieses Menü zum Glätten von Kurven (siehe Bild 82) und zur Kurvener
gung durch Approximation wird von drei Geometriefunktionen aus a
viert:
• Erzeugen – Rohdaten, Option Glätten aktiv (siehe Abschnitt 13.1
“Rohdatenerzeugung – Diskret”, Seite 374, und Abschnitt 13.2 “Ro
datenerzeugung – Expreß”, Seite 375),
• Erzeugen – Kurve – Approximieren (siehe Abschnitt 17.2 “Kurven-
erzeugung – Approximieren”, Seite 434) und
• Modifizieren – Kurve – Glätten.
Die Funktionalität ist bei allen Funktionen nahezu identisch und wird
halb nur einmal an dieser Stelle beschrieben.
Hinweis:
Wird das Menüfenster von der Funktion Modifizieren – Kurve – Glät-
ten aus aufgerufen, wird in der Kopfzeile “Glätten” angezeigt. We
man es von den beiden anderen Funktionen aus aktiviert, ersc
“Approximieren”.
Zur globalen Glättung einer Kurve kann die Segmentstruktur definiert
den. Ein vom Benutzer festgelegter Glättfaktor bestimmt die Art der G
tung. Jede Stufe zwischen der bestmöglichen Approximation und der b
Glättequalität ist wählbar.
450

18.5 Kurvenmodifikation – Glätten
ment-
ngen
Bild 82: Kurve und geglättete Kurve mit Kontrollpunkten
Die folgenden Optionen stehen zur Verfügung:
Zunächst sind die zu bearbeitenden Geometrieobjekte anzuwählen.
Sollen Kurven durch Approximation von Rohdaten erzeugt werden (Erzeu-gen – Kurve – Approximieren und Erzeugen – Rohdaten, Glätten), kön-
nen nur Rohdaten selektiert werden.
Soll eine vorhandene Kurve geglättet werden (Modifizieren – Kurve –
Glätten), können nur Kurven angewählt werden.
Abschnittsgrenze: Def, Löschen, Stetigkeit
Es können neue Segmentgrenzen definiert und existierende Seg
grenzen gelöscht werden. Ferner können die Übergangsbedingu
an existierenden Segmentgrenzen geändert werden.
Kontrollpunktpolygon
451

18 Kurvenmodifikation
rch
stel-
Aus-
er-
be-
soll
en.
g es
sol-
ese
on/
• Def
Es wird eine neue Segmentgrenze definiert, der die eingeschaltete
Übergangsbedingung und Dimension zugeordnet wird. Hierdu
entsteht ein zusätzlicher Abschnitt. Es ist zu empfehlen, Stütz
len an Wendepunkten zu setzen.
• Löschen
Die selektierte Segmentgrenze wird gelöscht, so daß die zwei
gangsabschnitte durch einen einzigen Abschnitt approximiert w
den.
• Stetigkeit
Für die selektierte Segmentgrenze kann eine neue Stetigkeits
dingung definiert werden.
Position, Tangente, Krümmung
Lage-, Tangenten- bzw. Krümmungsstetigkeit an der Stützstelle
eingehalten werden.
Einflußpunkt: Def, Löschen, Auslassen
Originalpunkte können als Fix- oder Einflußpunkte definiert werd
D. h. diese Punkte werden exakt approximiert, sofern die Ordnun
zuläßt. Alle Stützstellen sind Fixpunkte.
• Def
Selektion der Punkte, die als Einflußpunkte verwendet werden
len.
• Löschen
Selektion der zuvor als Einflußpunkte definierten Punkte, um di
Eigenschaft aufzuheben.
• Auslassen
Punkte, deren Position falsch ist, können von der Approximati
Glättung ausgeschlossen werden.
452

18.5 Kurvenmodifikation – Glätten
ttens.
sinn-
gung.
kon-
nkt-
ara-
auf
Parameter
In diesem Menü finden Sie Parameter für die Steuerung des Glä
Sie sind alle voreingestellt, so daß auch ohne ihre Beachtung eine
volle Ausführung der Glättung möglich ist.
Folgende Parameter sind verfügbar:
Parametrisierung: Äquidistant, Chordal, Mittel, <, Auto, Auto Bogen
Es stehen verschiedene Verfahren der Parametrisierung zur Verfü
• Äquidistant
Es wird angenommen, daß der Abstand benachbarter Punkte
stant ist, so daß die zugehörigen Parameterintervalle ebenfalls
konstant sind.
Diese Technik entspricht dem äquidistanten Berechnen von Pu
mengen auf einem existierenden Patch.
• Chordal
Der Abstand benachbarter Punkte definiert die zugehörigen P
meter direkt.
Diese Technik ist für Punktfolgen angebracht, deren linearer
Abstand untereinander dem Abstand der zugehörigen Punkte
dem Patch mehr oder weniger entspricht.
• Mittel
Diese Parameterverteilung ergibt sich aus dem geometrischen Mit-
tel der ersten beiden.
453

18 Kurvenmodifikation
en
-
er
us-
lus-
oly-
gibt,
sei-
ach-
ich-
haften
nten
Diese Technik ist für Punktfolgen zu empfehlen, in denen der
Parameterfluß völlig unbekannt ist.
• <
Ein weiteres Parameterschätzungsverfahren, das zusätzlich d
Winkel zwischen zwei Kontrollpunkt-Polygonseiten berücksich
tigt. Dies bringt in manchen Fällen genauere Ergebnisse bei d
Approximation der Rohdaten.
• Auto
Von den vier Möglichkeiten der Parametrisierung Äquidistant , Chordal, Mittel und < wird automatisch diejenige verwendet, bei
dem der gegebene Rohdatensatz die geringste Abweichung von
den Rohdaten liefert.
• Auto Bogen
Alternativ zum Schalter Auto wird hier statt der geringsten
Abweichung von den Rohdaten die kürzeste Bogenlänge als A
wahlkriterium für die Parametrisierungsarten Äquidistant , Chordal, Mittel oder < verwendet.
Glättfaktor
Die Approximationsgüte läßt sich durch den sog. Glättfaktor beeinf
sen. Dieser Faktor steuert die Seitenlänge zwischen den Kontrollp
gonpunkten.
Faktor = 0 läßt die Seitenlänge, die sich bei der Approximation er
unverändert; es können sehr unterschiedlich lange Kontrollpolygon
ten entstehen. Man erreicht eine hohe Approximationsgüte, zum N
teil der Glätte (hohe Neigung zur Wellenbildung).
Ein hoher Glättfaktor (z. B. Faktor = 10000) erzeugt nahezu gle
lange Polygonseiten. Es werden genau entgegengesetzte Eigensc
aufgeprägt.
Werte zwischen 0 und 1 sind gute Kompromisse der genan
Extremfälle. Voreinstellung ist 0,2.
454

18.6 Kurvenmodifikation – Konvertieren
der
rve
igt.
n die
.
s rat-
ima-
Glo-
ier-
Rohdaten löschen
Im Anschluß an die Approximation wird die Rohdatenkontur aus
Datenbasis gelöscht.
Abweichung
Im Fall der Reduzierung der Ordnung und bei Neuglättung der Ku
wird die maximale Ablage zum Ausgangsobjekt numerisch angeze
Iterationen
Ausgehend von einer der obigen Parameterverteilungen, werde
Parameter iterativ durch Fällen der Lote auf das Patch verbessert
Diese Technik ist für komplexe Formen und hoch sensitive Patche
sam. Sie kostet allerdings wesentlich mehr Zeit, da jede Approx
tion bis zu viermal durchgeführt wird.
Ordnung: Lokal, Global
Ordnung des Kurvenabschnitts (Lokal) bzw. der gesamten Kurve (
bal).
18.6 Kurvenmodifikation – Konvertieren
Folgende Möglichkeiten der Konvertierung zwischen NURBS- und Bez
Darstellungen stehen für Kurven zur Verfügung:
Tabelle 26: Konvertierung zwischen NURBS und Bezier
Konvertierung von nach
1 Bezier-Kurvenabschnitt eine einsegmentige NURBS-Kurve
x Bezier-Kurvenabschnitte mit x Seg-menten
eine NURBS-Kurve oder ein NURBS-Kurvenabschnitt
ein NURBS-Kurvenabschnitt mit x Seg-menten
eine Bezier-Kurve mit x Kurvenabschnit-ten
eine NURBS-Kurve mit mehreren Kur-venabschnitten und insgesamt y Segmen-ten
eine Bezier-Kurve mit y Kurvenabschnit-ten
455

18 Kurvenmodifikation
r-
tte
men-
esamt
nitt
seg-
nkt
t. Der
urch
, so
Die folgenden Optionen stehen zur Verfügung:
Anwahl
Ist Bezier aktiv, dürfen nur NURBS-Kurvenabschnitte selektiert we
den.
Ist NURBS aktiv, dürfen nur NURBS- und Bezierkurvenabschni
selektiert werden.
2 Punkte
Nur wenn Bezier und Approximieren aktiv sind.
Besteht ein NURBS-Kurvenabschnitt aus mehreren inneren Seg
ten, kann man diejenigen inneren Segmente selektieren, die insg
als Bereich approximativ in einen einzelnen Bezierkurvenabsch
umgewandelt werden sollen.
Wählen Sie nach der Selektionsaufforderung für das 1. und 2. Eck
ment zwei Punkte auf dem NURBS-Kurvenabschnitt. Der 1. Pu
bestimmt das Anfangssegment und der 2. Punkt das Endsegmen
so eingegrenzte Bereich des NURBS-Kurvenabschnittes wird d
ein Beziersegment approximiert. Wurde nur ein Punkt selektiert
wird das entsprechende Segment in Bezier umgewandelt.
ein NURBS-Kurvenabschnitt mit x Seg-menten
eine Bezier-Kurve mit einem Kurvenab-schnitt, wenn Approximieren angeschal-tet ist
Konvertierung von nach
456

18.6 Kurvenmodifikation – Konvertieren
Bezier
Es werden Bezierkurvenabschnitte erzeugt.
NURBS
Es wird ein NURBS-Kurvenabschnitt erzeugt.
Approximieren
Nur wenn Bezier aktiv ist.
Ist Approximieren aktiv, wird der selektierte NURBS-Kurvenabschnitt
durch einen Bezierkurvenabschnitt approximiert. Ist der Schalter nicht
aktiv, wird der selektierte NURBS-Kurvenabschnitt segmentweise in
Bezier umgewandelt.
Abweichung
Diese Option steuert die Berechnung der Abweichung an.
Parameter
Ist Bezier und gleichzeitig Approximieren aktiv, werden hier Parame-
ter zur Steuerung der Approximation des NURBS-Kurvenabschnitts
zur Verfügung gestellt.
Duplizieren
Ist Duplizieren aktiv, bleibt die Ausgangsgeometrie erhalten.
Folgende Parameter zur Steuerung der Approximation sind verfügbar:
457

18 Kurvenmodifikation
lus-
oly-
gibt,
sei-
ach-
ich-
haften
en
ge-
gung.
kon-
ara-
Glättfaktor
Die Approximationsgüte läßt sich durch den sog. Glättfaktor beeinf
sen. Dieser Faktor steuert die Seitenlänge zwischen den Kontrollp
gonpunkten.
Faktor = 0 läßt die Seitenlänge, die sich bei der Approximation er
unverändert; es können sehr unterschiedlich lange Kontrollpolygon
ten entstehen. Man erreicht eine hohe Approximationsgüte, zum N
teil der Glätte (hohe Neigung zur Wellenbildung).
Ein hoher Glättfaktor (z. B. Faktor = 10000) erzeugt nahezu gle
lange Polygonseiten. Es werden genau entgegengesetzte Eigensc
aufgeprägt.
Werte zwischen 0 und 1 sind gute Kompromisse der genannt
Extremfälle. Voreinstellung ist 0,2.
Ordnung
Die Approximation wird mit der hier eingestellten Ordnung durch
führt. Voreinstellung ist 4.
Parametrisierung: Äquidistant, Chordal, Mittel, Auto
Es stehen verschiedene Verfahren der Parametrisierung zur Verfü
• Äquidistant
Es wird angenommen, daß der Abstand benachbarter Punkte
stant ist, so daß die zugehörigen Parameterintervalle ebenfalls
konstant sind.
• Chordal
Der Abstand benachbarter Punkte definiert die zugehörigen P
meter direkt.
• Mittel
Diese Parameterverteilung ergibt sich aus dem geometrischen Mit-
tel der ersten beiden.
458

18.7 Kurvenmodifikation – Invertieren
n die
ver-
. Sie
zu
siehe
ab-
urve
• Auto
Die jeweils günstigste Parameterverteilung wird ermittelt.
Iterationen 3
Ausgehend von einer der obigen Parameterverteilungen, werde
Parameter iterativ durch Fällen der Lote auf den Kurvenabschnitt
bessert. Diese Technik ist für komplexe Kurvenabschnitte ratsam
kostet allerdings wesentlich mehr Zeit, da jede Approximation bis
viermal durchgeführt wird.
18.7 Kurvenmodifikation – Invertieren
Der Parameterfluß der selektierten Kurve kann umgekehrt werden (
Bild 83). Dies impliziert eine Umkehrung der Reihenfolge der Kurven
schnitte.
Durch die Modifikation ändert sich das äußere Erscheinungsbild der K
nicht.
Für diese Funktion stehen keine zusätzlichen Optionen zur Verfügung.
459

18 Kurvenmodifikation
Bild 83: Invertierte, einsegmentige Kurve mit Kontrollpunkten
Kontrollpunktpolygon
1
2
34
5
6
6
5
43
2
1
460

19 Patcherzeugung
ches.
zwi-
n, der
zei-
19 Patcherzeugung
19.1 Patcherzeugung – Aus vier Punkten
Vier anzuwählende Punkte bilden die Eckpunkte eines neuen Pat
Sowohl die Quer- als auch die Längsordnung ist vorgebbar, ggf. wird
schen den Eckpunkten linear interpoliert.
Bild 84: Patch aus 4 Punkten
Die folgenden Optionen stehen zur Verfügung:
Anwahl
Der Rand des neuen Patches ist als Polygonzug zu beschreibe
gewählte Umlaufsinn legt die Orientierung der Normalen fest (Uhr
gersinn bedeutet Ausrichtung der Normalen in Blickrichtung).
461

19 Patcherzeugung
ver-
ch-
rden.
rven
1 : 1
nen
zo-
Ordnung: U, V
Die Querordnung (U) und die Längsordnung (V) des Patches kann
ändert werden.
Modifizieren
Über diesen Schalter gelangen Sie in das Menü Patch – Modifizieren– Kontrollpunkt . Hier kann das gerade erzeugte Patch ohne nochma-
lige Selektion sofort modifiziert werden (siehe Abschnitt 20.2 “Pat
modifikation – Kontrollpunkt”, Seite 507).
19.2 Patcherzeugung – Aus Rohdaten
Mit dieser Funktion können Patches aus Rohdatenkonturen erzeugt we
Die Rohdatenkonturen bilden dabei Rand- und optional Zwischenku
des zu erzeugenden Patches (siehe Bild 85).
Bild 85: Patch aus Rohdaten
Oft werden Designmodelle in verkleinertem Maßstab oder im Maßstab
punktweise entlang von Formleitlinien und zusätzlich in Raumgitterebe
(bei 100 mm Abstand zwischen diesen) digitalisiert.
Die inneren Längskonturen werden nicht mit in die Approximation einbe
gen, sie können aber als Referenzobjekt im Menü Diagnosen – Kontext –
Abweichung mit angegeben werden.
1
Rohdatenkonturen
erzeugtes Patch
462

19.2 Patcherzeugung – Aus Rohdaten
tens
zwei
min-
in
rich-
ion
atch
Die folgenden Optionen stehen zur Verfügung:
Anwahl
Ist Sortieren ausgeschaltet (Standardeinstellung), müssen mindes
vier geeignete Rohdatenkonturen angewählt werden.
Ist Sortieren eingeschaltet, müssen Sie zunächst mindestens
Querkonturen selektieren, mit OK bestätigen und dann in Folge
destens zwei Längskonturen anwählen.
U, V
Gezielte Anwahl der Rohdatenkonturen in Querrichtung (U) und
Längsrichtung (V). Diese Funktion ist nur anwählbar, wenn Sortiereneingeschaltet ist.
Die zuerst angewählte Rohdatenkontur bestimmt dabei die Quer
tung und die zweite Rohdatenkontur die Längsrichtung.
Geometrie
Hier können zusätzlich beliebige Elemente für die Approximat
angewählt werden (siehe Bild 86). Die Teile, die auf das Basis-P
projizierbar sind, fließen in die Approximation ein.
463

19 Patcherzeugung
. Sie
unk-
e
atch.
rich-
mer
Bild 86: Patch aus Rohdaten mit einem Kreis als festem Objekt
Parameter
Die Optionen im Parameter-Menü steuern die Flächenberechnung
sind alle voreingestellt, so daß eine sinnvolle Ausführung dieser F
tion auch ohne ihre Beachtung möglich ist.
Fix
Feste Objekte. Analog zu Geometrie. Die hier angewählten Element
haben allerdings einen größeren Einfluß auf das zu erzeugende P
Sortieren
Die Anwahl der Rohdaten erfolgt getrennt nach Längs- und Quer
tung (U und V anklicken, siehe Bild 87), oder in Folge (Anwahl
anklikken). Der erste Satz von Rohdatenpunktfolgen bestimmt im
die Quer-, der zweite die Längsrichtung.
Rohdatenkonturen
erzeugtes Patch
festes Objekt
2
464

19.2 Patcherzeugung – Aus Rohdaten
glei-
.
).
).
1).
dukt
net.
än-
Hinweis:
Die Querkonturen dürfen sich untereinander nicht schneiden, das
che gilt für die Längskonturen.
Die Anwahl der Konturen bestimmt die Patchränder wie folgt:
• Die erste Querkontur bestimmt den Rand 1 (v = 0, 0 … u … 1)
• Die zweite Querkontur bestimmt den Rand 3 (v = 1, 0 … u … 1
• Die erste Längskontur bestimmt den Rand 2 (u = 0, 0 … v … 1
• Die zweite Längskontur bestimmt den Rand 4 (u = 1, 0 … v …
Die Richtung der Patchnormalen ergibt sich aus dem Kreuzpro
n = tu × tv.
Bild 87: Patch mit Anwahl der Rohdaten in u- und in v- Richtung
Abweichung
Die Abweichungen zwischen Patch und Rohdaten werden berech
Ordnung: U, V
Die Ordnung in Querrichtung (U) und Längsrichtung (V) kann ver
dert werden. Standardeinstellung ist 4.
U-Konturen
V-Konturen
erzeugtes Patch
1
465

19 Patcherzeugung
ann
:
und
n
en,
öri-
-
Modifizieren
Über diesen Schalter gelangen Sie in das Menü Patch – Modifizieren– Kontrollpunkt . Hier kann das gerade erzeugte Patch ohne nochma-
lige Selektion sofort modifiziert werden.
Folgende Parameter stehen zur Verfügung:
Parametrisierung U, Parametrisierung V
Die Parametrisierung in Querrichtung (U) und Längsrichtung (V) k
festgelegt werden. Dabei stehen folgende Optionen zur Verfügung
• Äquidistant
Es wird angenommen, daß der Abstand benachbarter Punkte
die zugehörigen Parameterintervalle konstant sind.
• Chordal
Der 3D-Abstand benachbarter Punkte definiert die zugehörige
Parameter direkt. Diese Technik ist angebracht für Punktmeng
deren linearer Abstand untereinander dem Abstand der zugeh
gen Punkte auf dem Patch in etwa entspricht.
• Mittel
Diese Parameterverteilung ergibt sich aus dem geometrischen Mit-
tel der ersten beiden. Diese Technik ist für Punktmengen ange
bracht, in denen der Parameterfluß völlig unbekannt ist.
466

19.2 Patcherzeugung – Aus Rohdaten
ich-
ls
f
t-
a
ktor
ak-
Ein
rend
ibt,
troll-
ch-
ak-
.
nten
• Auto
Von den drei Möglichkeiten der Parametrisierung Äquidistant ,
Chordal und Mittel wird automatisch diejenige genommen, die
bei dem gegebenen Rohdatensatz die geringste Abweichung von
den Rohdaten liefert.
• AutoB
Standardeinstellung.
Automatische Festlegung der Parametrisierung unter Berücks
tigung der Bogenlänge. Alternativ zum Schalter Auto wird hier
anstatt der geringsten Abweichung die kürzeste Bogenlänge a
Auswahlkriterium der Parametrisierung verwendet.
• Iterationen 3
Ausgehend von einer der obigen Parameterverteilungen, werden
die Parameter in Querrichtung iterativ durch Fällen der Lote au
das Patch verbessert.
Diese Technik ist für komplexe Formen und hoch sensitive Pa
ches angebracht. Sie kostet allerdings wesentlich mehr Zeit, d
jede Approximation bis zu viermal durchgeführt wird.
Glätten in U, Glätten in V
Die Approximationsgüte läßt sich durch den sogenannten Glättfa
in Querrichtung (U) und Längsrichtung (V) beeinflussen. Dieser F
tor steuert die Seitenlänge zwischen den Kontrollpolygonpunkten.
hoher Glättfaktor erzeugt nahezu gleichlange Polygonseiten, wäh
der Faktor 0 die Seitenlänge, die sich bei der Approximation erg
unverändert läßt, d. h. es können sehr unterschiedlich lange Kon
polygonseiten entstehen.
Mit Faktor = 0 erreicht man eine hohe Approximationsgüte zum Na
teil der Glätte (hohe Neigung zur Wellenbildung). Ein hoher Glättf
tor (z. B. Faktor = 10000) bewirkt entgegengesetzte Eigenschaften
Werte zwischen 0 und 1 sind gute Kompromisse der oben genan
Extremfälle. Die Standardeinstellung ist 0,1.
467

19 Patcherzeugung
net.
oh-
tand
struk-
hnitten
barten
d-Flä-
eren
selek-
erier-
siehe
nuell
Die
atch
Globale Iterationen
Iterative Verbesserung der Flächenparameter.
Abweichung
Die Abweichungen zwischen Patch und Rohdaten werden berech
Toleranz
Toleranz für die Schnittberechnung der Rohdatenkonturen. Zwei R
datenkonturen haben einen Schnittpunkt, falls ihr minimaler Abs
kleiner als die hier angegebene Toleranz ist.
19.3 Patcherzeugung – Aus Kurven
Die Patcherzeugung aus Randkurven gehört zur Standard-Flächenkon
tion. Es lassen sich Flächen aus Patchrändern oder aus Kurvenabsc
erzeugen. Dabei entstehen Regel- oder Freiformflächen.
Die Randlängen lassen sich einschränken. Die Steigung zu benach
Patches können übernommen werden; hierbei entstehen sog. “Blen
chen”.
Verwendung von unterliegenden Patches
Soll das neu erzeugte Patch die Form bzw. “Bombierung” eines and
Patches bekommen, kann ein unterliegendes Patch als Referenzpatch
tiert werden.
Erzeugung von Zwei- und Dreieckspatches
Dreieckspatches bzw. Zweieckspatches sind Patches mit einem “degen
ten” Rand bzw. zwei gegenüberliegenden “degenerierten” Rändern (
Bild 88). Ein degenerierter Rand entsteht, wenn eine Randkurve ma
durch Randeinschränkung auf eine sehr kleine Länge verkürzt wird.
Mindestlänge beträgt 0,001 mm. Bei kleineren Längen wird kein P
erzeugt.
468

19.3 Patcherzeugung – Aus Kurven
der
n der
Bild 88: Degenerierte Patches
Ordnung des neu erzeugten Patches
Das neue Patch übernimmt in u- und v-Richtung jeweils die Ordnung
Randkurve mit der höchsten Ordnung (siehe Bild 89).
Bild 89: Ordnung der neu erzeugten Patches
Parameterrichtung des neu erzeugten Patches
Die Berechnung der Parameterrichtung des erzeugten Patches ist vo
Reihenfolge der Selektion der Ränder abhängig (siehe Bild 90).
Dreieckspatch
Patch aus zwei Randkurven und zwei degenerierten Rändern
0.001 mm
0.001 mm 0.001 mm
Randkurven Patch
V-Ord-nung = 4
U-Ordnung = 6Ordnung = 5
Ordnung = 6
Ord-nung= 3
Ord-nung= 4
469

19 Patcherzeugung
Gegeben sind 2 bis 4 Randkurven. Als Randkurven sind Kurvenabschnitte
und Patchränder zugelassen (siehe Bild 91).
Bild 90: Parameterrichtung der neu erzeugten Patches
Bild 91: Erzeugung von Patches aus Randkurven
Die folgenden Optionen stehen zur Verfügung:
R1
R2
R3
R4
Randlabel
u
v
KurvenPatches
1
2
4
3
7
470

19.3 Patcherzeugung – Aus Kurven
d
Anwahl
Die Ränder können über Anwahl neu selektiert werden (siehe Bil
92).
Bild 92: Beispiele für Patches aus zwei, drei und vier Randkurven
R1 bis R4
Für jeden Rand können jeweils die Optionen Teilweise und Tangentegewählt werden.
• Teilweise
Die Randkurven R1 bis R4 können in ihrer Länge eingeschränkt
werden. Für den jeweils selektierten Rand wird dabei der
Anfangs- bzw. Endpunkt grafisch umgesetzt (siehe Bild 93).
R3 R2
R1
gerader Rand
R1
R2
R3
R1
R2
R4
R34 Ränder
3 Ränder
2 Ränder R1
R2
471

19 Patcherzeugung
Rän-
en
ven
eines
• Tangente
Wurden Patchränder als Randkurven gewählt, lassen sich die
der (R1 bis R4) der Patches wählen, deren Steigung übernomm
werden soll (siehe Bild 94).
Bild 93: Erzeugung eines Patches mit zwei eingeschränkten Randkur
Bild 94: Tangentenstetiger Übergang zwischen zwei Patches
Patch
Das neu zu erzeugende Patch kann die Form bzw. “Bombierung”
Referenzpatches (unterliegendes Patch) übernehmen.
B
B
E
ER1
R2
R1
R2
472

19.4 Patcherzeugung – Aus Patches
ge-
ximie-
aben
einzi-
Abweichung
Der maximale Abstand (die “Ablage”) zum Referenzpatch wird an
zeigt. Das erzeugte Patch kann das Referenzpatch genauer appro
ren, wenn die gewählten Ränder eine hinreichend hohe Ordnung h
(siehe Bild 95).
Bild 95: Patcherzeugung mit einem Referenzpatch
Modifizieren
Über diesen Schalter gelangen Sie in das Menü Modifizieren – Patch– Kontrollpunkt . Hier kann das gerade erzeugte Patch ohne nochma-
lige Selektion sofort modifiziert werden.
19.4 Patcherzeugung – Aus Patches
Beliebig viele zusammenhängende Bezierpatches können durch ein
ges Bezierpatch approximiert werden (siehe Bild 96).
Referenzpatch
R1
R2
R4
R3
473

19 Patcherzeugung
klei-
ken
Eck-
eue
Bild 96: Patcherzeugung aus einem Patchverband
Das System berechnet den topologischen Rand des Ausgangspatchverban-
des und die zugehörigen Ecken. Ist die Anzahl der Ecken größer oder
ner als 4, wird der Benutzer zur Selektion von genau vier Ec
aufgefordert.
Die Ränder des neuen Patches sind die Verbindungskurven der vier
punkte auf dem topologischen Rand des Ausgangspatchverbandes.
Die folgenden Optionen stehen zur Verfügung:
Anwahl
Alle bisher selektierten Objekte werden deselektiert und eine n
Selektion kann durchgeführt werden.
5
1
2
3
4
1. Eckpunkt
erzeugtes Patch
4. Eckpunkt
2. Eckpunkt
3. Eckpunkt
474

19.4 Patcherzeugung – Aus Patches
nen
ten zu
ist.
ieren
ezifi-
ach
V).
+
Dieser Schalter wird erst nach erfolgter Anwahl aktiviert. Es kön
zusätzliche Patches selektiert werden, ohne die bereits angewähl
deselektieren.
Ecken
Dieser Schalter wird erst aktiv, wenn die Eckenanzahl ungleich 4
Der Benutzer kann die vier Ecken des Ergebnispatches selekt
(wird automatisch angesteuert).
Parameter
Im Parametermenü können die Glättungsbedingungen weiter sp
ziert werden.
Duplizieren
Ist Duplizieren ausgeschaltet, werden die Ausgangspatches n
erfolgreicher Berechnung gelöscht.
Abweichung
Dieser Schalter steuert die Ablagenberechnung an.
Ordnung: U, V
Vorgabe der Ordnung in Querrichtung (U) und Längsrichtung (
Voreinstellung ist 4.
Modifizieren
Über diesen Schalter gelangen Sie in das Menü Modifizieren – Patch
– Kontrollpunkt . Hier kann das gerade erzeugte Patch ohne nochma-
lige Selektion sofort modifiziert werden.
Folgende Parameter stehen zur Verfügung:
475

19 Patcherzeugung
t müs-
n.
(V)
erfü-
der
rigen
nkt-
auf
Angeboten werden Parameter, die verschiedene Arten der Approximation
steuern. Auf den Patches werden Punktmengen evaluiert. Jedem Punk
sen zum Zweck der Approximation Parameterwerte zugeordnet werde
Parametrisierung U, Parametrisierung V
Die Parametrisierung in Querrichtung (U) und in Längsrichtung
kann festgelegt werden. Dabei stehen folgende Optionen zur V
gung:
• Äquidistant
Äquidistante Parameterverteilung. Es wird angenommen, daß
Abstand benachbarter Punkte konstant ist, so daß die zugehö
Parameterintervalle ebenfalls konstant sind.
Diese Technik entspricht dem äquidistanten Evaluieren von Pu
mengen auf einem existierenden Patch.
• Chordal
Chordale Parameterverteilung. Der Abstand benachbarter Punkte
definiert die zugehörigen Parameter direkt.
Diese Technik ist angebracht für Punktmengen, deren linearer
Abstand untereinander dem Abstand der zugehörigen Punkte
dem Patch in etwa entspricht.
476

19.4 Patcherzeugung – Aus Patches
en-
ich-
ls
f
t-
a
rch
t die
• Mittel
Diese Parameterverteilung ergibt sich aus dem geometrischen Mit-
tel der ersten beiden. Diese Technik ist angebracht für Punktm
gen, in denen der Parameterfluß völlig unbekannt ist.
• Auto
Automatische Festlegung der Parametrisierung. Von den drei
Möglichkeiten der Parametrisierung Äquidistant , Chordal und
Mittel wird automatisch diejenige genommen, die bei dem gege-
benen Rohdatensatz die geringste Abweichung von den Rohdaten
liefert.
• AutoB
Standardeinstellung.
Automatische Festlegung der Parametrisierung unter Berücks
tigung der Bogenlänge. Alternativ zum Schalter Auto wird hier
anstatt der geringsten Abweichung die kürzeste Bogenlänge a
Auswahlkriterium der Parametrisierung verwendet.
• Iterationen 3
Ausgehend von einer der obigen Parameterverteilungen, werden
die Parameter in Querrichtung iterativ durch Fällen der Lote au
das Patch verbessert.
Diese Technik ist für komplexe Formen und hoch sensitive Pa
ches angebracht. Sie kostet allerdings wesentlich mehr Zeit, d
jede Approximation bis zu viermal durchgeführt wird.
Glätten in U, Glätten in V
Die Approximationsgüte in Quer- bzw. Längsrichtung läßt sich du
den sogenannten Glättfaktor beeinflussen. Dieser Faktor steuer
Seitenlänge zwischen den Kontrollpolygonpunkten.
477

19 Patcherzeugung
wäh-
tion
ange
ch-
ak-
etzte
nten
en in
ker
omit
die
-
oh-
tand
Ein hoher Glättfaktor erzeugt nahezu gleichlange Polygonseiten,
rend der Faktor 0 die Seitenlänge, die sich bei der Approxima
ergibt, unverändert läßt, d. h. es können sehr unterschiedlich l
Kontrollpolygonseiten entstehen.
Mit Faktor = 0 erreicht man eine hohe Approximationsgüte zum Na
teil der Glätte (hohe Neigung zur Wellenbildung). Bei hohen Glättf
toren (z. B. Faktor = 10000) werden genau entgegenges
Eigenschaften aufgeprägt.
Werte zwischen 0 und 1 sind gute Kompromisse der oben genan
Extremfälle. Voreinstellung ist 0,1.
Globale Iterationen
Iterative Verbesserung der Flächenparameter.
Abweichung
Dieser Schalter steuert die Ablagenberechnung an.
Anpassen U, Anpassen V
Die intern zur Berechnung des Patches erzeugten Punkte werd
Abhängigkeit von der Krümmung verteilt. Patchbereiche mit star
Krümmung erzeugen verhältnismäßig mehr Punkte und haben s
einen größeren Einfluß auf die Approximation.
Um die bestmögliche Approximationsgüte zu erzielen, sollten
zugehörigen Parametrisierungen auf Auto gestellt und ggf. der zuge
hörige Glättfaktor reduziert werden.
Toleranz
Toleranz für die Schnittberechnung der Rohdatenkonturen. Zwei R
datenkonturen haben einen Schnittpunkt, falls ihr minimaler Abs
kleiner als die hier angegebene Toleranz ist.
478

19.5 Patcherzeugung – Blend (Verbindungspatch)
barten
rbin-
hnitt
en.
19.5 Patcherzeugung – Blend (Verbindungspatch)
Die Blendfunktion erzeugt ein Verbindungspatch zwischen zwei Kurvenab-
schnitten (siehe Bild 97). Dabei kann das Verbindungspatch entlang dieser
beiden Ränder lage-, tangenten- oder krümmungsstetig an die benach
Patches angeschlossen werden.
Bild 97: Erzeugen eines Patches zwischen zwei Anschlußrändern
Die folgenden Optionen stehen zur Verfügung:
Anwahl
Selektion der beiden Kurven bzw. Ränder, zwischen denen das Ve
dungspatch erzeugt werden soll. Es kann jeweils ein Kurvenabsc
(Patchrand oder Raumkurve, Bezier oder NURBS) selektiert werd
1
2
3
1
2Anschlußrand 1
Anschlußrand 2erzeugtes Patch
479

19 Patcherzeugung
enen
tä-
-
gs-
lität
sätz-
ffen-
bzw.
nd.
Rand 1, Rand 2
Selektion des ersten bzw. zweiten der beiden Ränder, zwischen d
das Verbindungspatch erzeugt werden soll.
Anschluß: Position, Tangente, Krümmung
Für Rand 1 und Rand 2 können jeweils diese drei Übergangsquali
ten eingestellt sowie die Option Linear aktiviert werden.
• Position
Standardeinstellung.
Es wird ein lagestetiger Übergang zwischen Verbindungspatch
und Referenzpatch hergestellt.
• Tangente
Es wird ein steigungsstetiger Übergang zwischen Verbindungs
patch und Referenzpatch hergestellt.
• Krümmung
Es wird ein krümmungsstetiger Übergang zwischen Verbindun
patch und Referenzpatch hergestellt.
Hinweis:
Wird ein Raumkurvenabschnitt selektiert, so ist als Übergangsqua
entlang dieses Randes nur Position, also Lagestetigkeit, erlaubt.
Linear
In den jeweiligen Eckpunkten des Verbindungspatches werden zu
lich zur Ausrichtung der Patchnormalen auch die aufeinandertre
den Randkurven ausgerichtet und zwar so, daß sie kollinear
“tangentenstetig” sind.
Iso 1, Iso 2
Parameterwert der Isolinie am ersten bzw. zweiten Verbindungsra
480

19.5 Patcherzeugung – Blend (Verbindungspatch)
e
iert
em
atch
ezeig-
eben
tches
rfü-
zten
ie in
erte
ich-
ich,
.
setzes
gs-
Ist im Parameter-Menü Isolinie aktiv, kann hier der entsprechend
Parameterwert, der die Isolinie bestimmt, eingestellt und modifiz
werden. Dieser Wert ist zunächst Null, d. h. die Isolinie entspricht d
selektierten Patchrand.
Mit dem Schieberegler wird die Isolinie über das zugehörige P
geschoben; der gegenüberliegende Patchrand entspricht dem ang
ten Parameterwert Eins. Der Wert kann auch numerisch eingeg
werden.
Form
Mit diesem Schieberegler kann die Form des erzeugten Blendpa
dynamisch modifiziert werden. Diese Option steht nur dann zur Ve
gung, wenn für mindestens einen Anschlußrand Tangente oder
Krümmung aktiv ist.
Zu den drei Schiebereglern gehören jeweils drei Editierfelder. Im let
Editierfeld kann der Parameterwert numerisch eingegeben werden. D
den Editierfeldern vor und hinter dem Schieberegler angegebenen W
sind Streckfaktoren, die die Extrapolationsgrenzen in die jeweilige R
tung bestimmen. Ist eine Extrapolation in eine Richtung nicht mögl
kann in dem entsprechenden Editierfeld kein Wert eingetragen werden
Parameter
Es stehen verschiedene Parameter zum Einstellen des Offset-Ge
zur Verfügung.
Ordnung: U, V
Ordnung in Querrichtung (U) und Längsrichtung (V) des Verbindun
patches.
• U
Querordnung des Verbindungspatches.
Die minimale Ordnung quer zu den festgelegten Rändern wird
durch die gewünschte Übergangsqualität bestimmt (für Position 1,
für Tangente 2 und für Krümmung 3 je Rand).
481

19 Patcherzeugung
-
r
ngs-
Kon-
iert
t. Mit
en.
Para-
ach
h als
ech-
wen-
• V
Längsordnung des Verbindungspatches.
Die minimale Ordnung entlang der vorbestimmten Ränder ent
spricht mindestens der maximalen Ordnung beider selektierte
Ränder.
Weiter
Dynamische Modifikation des Verbindungspatches.
Dieser Schalter wird erst dann aktiv, wenn bereits ein Verbindu
patch erzeugt wurde. Es können jeweils dessen erste bis dritte
trollpunktreihe parallel zu beiden Verbindungsrändern modifiz
werden, ohne daß die bestehende Anschlußqualität verloren geh
Hilfe dieses Schalters kann die Dynamik jederzeit reaktiviert werd
OK
Nach der Selektion eines Randes wird anhand der eingestellten
meter der Verbindungsrand berechnet und temporär dargestellt.
Durch Anklicken des OK-Buttons wird das Verbindungspatch n
den Parameteränderungen entsprechend aktualisiert.
Hinweis:
Sind NURBS-Ränder selektiert, so wird auch das Verbindungspatc
NURBS-Patch erzeugt. Für NURBS-Ränder wird kein Offset ber
net, sondern der selektierte Rand direkt als Verbindungsrand ver
det.
Folgende Parameter stehen zur Verfügung:
482

19.5 Patcherzeugung – Blend (Verbindungspatch)
-
stim-
(
d.
lich
wo
e auf
ege-
pt-
n-
Für Offset-Gesetz (für Rand 1 und Rand 2) stehen verschiedene Möglich
keiten zur Verfügung, den jeweiligen Verbindungsrand genauer zu be
men:
A, E
Für die Optionen Linear und Variabel können hier die Werte für Off-
set-Anfang (A) und -Ende (E) eingegeben werden.
Linear
Ein linearer Offset wird berechnet zwischen den als Offset-AnfangA)
und Offset-Ende (E) eingestellten Entfernungen, die durch Rand 1
und Rand 2 dem entsprechenden Verbindungsrand zugeordnet sin
Variabel
Für einen variablen Offset wird der Benutzer aufgefordert, zusätz
zu Offset-Anfang und -Ende einen Mittelpunkt dort zu selektieren,
der gemittelte Offsetwert angenommen werden soll.
Gesetz
Um einen Offset per Gesetz zu definieren, werden einzelne Punkt
dem selektierten Rand angewählt und zugehörige Offsetwerte ang
ben.
Isolinie
Eine Isolinie parallel zum selektierten Rand wird mit dem im Hau
menü unter Iso 1 bzw. Iso 2 eingestellten Parameterwert als Verbi
dungsrand verwendet.
483

19 Patcherzeugung
drei
ieren.
nver-
gulä-
intern
hiede-
dlich
Per Voreinstellung wird der Rand selbst benutzt, d. h. es ist ein linearer Off-
set eingestellt mit Anfangs- und End-Offset gleich Null. Die Offset-Entfer-
nungen werden rechtwinklig zum selektierten Patchrand sehnenartig an das
zugehörige Patch gemessen.
Entlang jedes Verbindungsrandes lassen sich mit Anschluß im Hauptmenü
die Anschlußqualitäten zu den Referenzpatches einstellen.
19.6 Patcherzeugung – Eckenverrundung
Mit dieser Funktion können Sie eine Eckverrundungsfläche zwischen
Flächenverbänden mit gleichen oder verschiedenen Radien konstru
Die angrenzenden Verrundungsflächen zwischen jeweils zwei Fläche
bänden werden nicht mit konstruiert. Jeder Flächenverband kann ein re
rer n × m-Flächenverband sein.
Entsprechend der Reihenfolge bei der Selektion werden die Flächen
als Fläche 1, Fläche 2 und Fläche 3 bezeichnet. Die Radien der versc
nen Verrundungsflächen (1 – 2, 2 – 3 und 3 – 1) können unterschie
sein.
Die folgenden Optionen stehen zur Verfügung:
Anwahl
Selektion der drei Flächenverbände, die verrundet werden sollen.
484

19.6 Patcherzeugung – Eckenverrundung
hlen.
nden
chen
und
uwäh-
s zu
band
weils
wahl
Nor-
nung
ver-
zeugt
n
ehrt
Für jeden Flächenverband können Sie bis zu 64 Einzelflächen wä
Diese Flächen müssen entlang ihrer Ränder miteinander verbu
sein. T-Stöße sind nicht zulässig. Die Flächen müssen Bezierflä
sein, weil Topologie-Informationen berechnet werden müssen,
dies nur für Bezierflächen möglich ist.
Sie können eine beliebige Fläche aus dem Flächenverband ausz
len. Sie wird dazu verwendet, die Normale des Flächenverbande
berechnen. Die Normalen der anderen Flächen im Flächenver
werden automatisch dieser Normalen angepaßt.
Schließen Sie die Auswahl der Flächen eines Flächenverbandes je
mit OK ab.
Fläche 1, Fläche 2, Fläche 3
Selektion eines einzelnen Flächenverbands. Die automatische An
kann über Anwahl reaktiviert werden.
Nor 1, Nor 2, Nor 3
Nach der Selektion der Fläche eines Flächenverbandes, wird die
male dieser Fläche gelb dargestellt. Für eine erfolgreiche Berech
der Eckenverrundung sollten alle drei Normalen der drei Flächen
bände in den Quadranten weisen, in dem die Eckenverrundung er
werden soll.
Über Nor 1, Nor 2 und Nor 3 kann die Richtung der Flächennormale
umgekehrt werden. Flächennormalen, deren Richtung umgek
wurde, werden rot dargestellt.
Radius 1-2
Radius zwischen 1. und 2. Flächenverband.
Radius 2-3
Radius zwischen 2. und 3. Flächenverband.
Radius 3-1
Radius zwischen 1. und 3. Flächenverband.
485

19 Patcherzeugung
i ver-
mit
än-
ie
dius
Bild
tem
ange-
Es ist möglich, entweder einen konstanten Radius oder bis zu dre
schiedene Radien für je zwei Flächenverbände anzugeben.
Die Eckenverrundung mit verschiedenen Radien ist eine Fläche
vier Rändern (siehe Bild 98). Bei jeder Eckenverrundung mit vier R
dern liegt ein Rand auf einem Flächenverband.
Bild 98: Eckenverrundung mit verschiedenen Radien
Konstant
Der Wert bei Radius 1-2 wird als konstanter Radius verwendet und d
Anzeige der anderen Radiuswerte aktualisiert.
Im allgemeinen hat eine Eckverrundungsfläche mit konstantem Ra
drei Seiten, die vierte Seite ist zu einem Punkt degeneriert (siehe
99). Wenn eine vierseitige Eckverrundungsfläche mit konstan
Radius erzeugt werden soll, dann können Sie einen Spreizfaktor
ben (siehe Bild 100).
486

19.6 Patcherzeugung – Eckenverrundung
tors
izen
s ist
kon-
ölb-
t zu
Bild 99: Eckenverrundung mit konstantem Radius
Bild 100: Vierseitige Eckverrundungsfläche mit Angabe eines Spreizfak
Spreizfaktor
Es ist möglich, diejenige Kante der Eckverrundungsfläche zu spre
bzw. zu verbreitern, die auf der sogenannten Basisfläche liegt. Da
insbesondere dann nützlich, wenn eine Eckverrundungsfläche mit
stantem Radius vorliegt. Die mathematische Näherung dieser gew
ten Dreiecksfläche durch eine Bezier- bzw. B-Spline-Fläche führ
einer degenerierten Kante auf der Basisfläche.
487

19 Patcherzeugung
ruch-
ens
nge-
e die
vom
and
oder
ollen
ante
hen
bei
n ein-
llt hat,
ungs-
eils
lten.
.
Der veränderbare Spreizfaktor bezieht sich auf den Radius als B
teil (prozentualer Anteil) vom Radius. Der Spreizfaktor darf höchst
0.25 betragen.
Bei Eckverrundungsflächen mit konstantem Radius können Sie a
ben, welcher Flächenverband die Basisfläche sein soll, indem Si
Zahl zwischen < und > erhöhen oder verringern. Verwenden Sie <, um
die Zahl zu verringern und >, um sie zu erhöhen.
Abweichung
Angabe einer zulässige Abweichung der Eckverrundungsfläche
entsprechenden Flächenverband.
Diese Abweichung gilt für die Kante, die auf einem Flächenverb
liegt. Eine solche Kante wird immer dann berechnet, wenn zwei
drei unterschiedliche Verrundungsradien eingehalten werden s
und ein Spreizfaktor angegeben wurde. Die Fläche, auf der die K
erzeugt wird, ist die Basisfläche, die im Fall von unterschiedlic
Radien dem größten Radius gegenüberliegt.
Bei konstantem Radius und Spreizfaktor kann die Basisfläche
< 1 > festgelegt werden.
OK
Start der Berechnung der Eckverrundungsfläche entsprechend de
gestellten Parametern.
Wenn das System die berechnete Eckverrundungsfläche dargeste
dann können Sie die Parameter ändern und eine neue Eckverrund
fläche berechnen lassen. Die alte Eckverrundungsfläche wird jew
gelöscht, so lange Sie die Auswahl der Flächenverbände beibeha
19.7 Patcherzeugung – Face (getrimmtes Patch)
Mit dieser Funktion können Faces (getrimmte Patches) erzeugt werden
488

19.7 Patcherzeugung – Face (getrimmtes Patch)
zier-
rven
pro-
die
).
reich”
wird
ktive
Voll-
n wer-
einen
chal-
d in
rüm-
über-
einer
Dabei werden eine oder mehrere Trimmkurven, die sich weder schneiden
noch berühren dürfen, auf ein Patch projiziert. Das Patch kann ein Be
oder ein NURBS-/B-Spline-Patch sein.
Aus den projizierten Berandungskurven werden automatisch Flächenku
erzeugt, die die projizierten Kurven mit einer vorgebbaren Toleranz ap
ximieren. Aus diesen Flächenkurven und der Originalberandung wird
neue Berandung des zu erzeugenden Faces berechnet (siehe Bild 101
Bild 101: Erzeugung eines Faces
Ein einzelnes zusammenhängendes Flächenstück muß als “aktiver Be
ausgewählt werden. Der nicht aktive Bereich des Ausgangspatches
entlang der entstandenen Projektionskurven ausgeblendet. Der a
Bereich, das eigentliche Face, wird dargestellt.
Lassen sich genau zwei Bereiche konstruieren (z. B. Projektion eines
kreises auf ein Patch), so können entweder beide Faces übernomme
den, oder es wird nur das Face in die Datenbasis eingetragen, das
zuvor auf dem Ausgangspatch/-Face selektierten Punkt enthält (siehe S
ter Beide).
Das Originalpatch wird – anders als beim Trimmen – in seiner Form un
seiner Kontrollpunktverteilung nicht verändert.
Getrimmte Patches werden verwendet, um Flächen mit geringen K
mungsänderungen und komplizierten Berandungskurven einfach und
sichtlich darzustellen. Sie werden außerdem verwendet, wenn ein Teil
größeren Fläche darunterliegende Flächen verdeckt.
24
2
erzeugtes Faceaktiver Bereich (Seite, die erhalten bleiben soll)
Face 3
Trimmkurve
489

19 Patcherzeugung
sen
rge-
s zer-
hes
ches
s als
t deren
etri-
arge-
a ja
g ist
on-
den
ren,
ktion
Getrimmte Patches können über IGES, TVDA bzw. ASCII Part eingele
und ausgegeben werden.
Eine Konvertierung von NURBS-Patches in Bezier-Patches ist nicht vo
sehen, weil ein getrimmtes NURBS-Patch dabei in viele Bezier-Patche
legt würde und weil die Trimmoperation für jedes dieser Bezier-Patc
nachgezogen werden müßte.
Getrimmte Patches werden von ICEM Surf genauso wie “normale” Pat
als Atome verwaltet. Eine Fläche kann daher sowohl “normale” Patche
auch Faces enthalten. Wenn Sie eine Fläche selektieren, dann schließ
Selektion die Selektion der unterliegenden Faces mit ein.
Außer den Facerändern können die Namen bzw. Nummern, isoparam
sche Linien und Segmentgrenzen (bei NURBS/B-Spline-Patches) d
stellt werden. Kontrollpunkte werden für Faces nicht angezeigt, d
keinerlei Modelliermöglichkeiten angeboten werden. Eine Schattierun
möglich, die Flächenfarbe entspricht der von Bezier-Patches.
Die Erzeugung von Faces sollte in ICEM Surf der letzte Schritt bei der K
struktion sein, weil nicht alle Funktionen mit Faces durchgeführt wer
können. Wollen Sie jedoch trotzdem ein getrimmtes Patch modellie
müssen Sie die Trimmoperation rückgängig machen (über Komplett im
Menü Modifizieren – Patch – UnFace), die Modifikation durchführen und
die Trimmoperation wiederholen.
Die folgenden Optionen stehen zur Verfügung:
Anwahl
Deselektion aller bisher selektierter Objekte, um eine neue Sele
durchzuführen.
490

19.7 Patcherzeugung – Face (getrimmtes Patch)
ngen
und
der
rden
ich-
enden
atch
es
Origi-
uieren,
aten-
gangs-
den
dann
Kurven
Das Patch/Face wird an den hier neu anwählbaren Berandu
getrimmt.
Aktiver Bereich
Ist Beide ausgeschaltet, ist hier ein Punkt auf einem Patch/Face
das zu trimmende Element zu selektieren. Ist Beide eingeschaltet, ist
nur das zu trimmende Element selbst zu selektieren.
Ebene
Ist Ebene ausgeschaltet, werden die Raumkurven in Richtung
Patch-/Facenormalen projiziert. Ist der Button eingeschaltet, we
die Raumkurven senkrecht zur aktuellen Arbeitsebene projiziert.
Der Teil der Raumkurven, der sich in der gewählten Projektionsr
tung auf das Patch projizieren läßt, gehört zum Rand des entsteh
Faces.
Duplizieren
Ist Duplizieren eingeschaltet, bleibt das angewählte Ausgangsp
nach Abschluß der Trimmoperation erhalten; andernfalls wird
gelöscht.
Beide
Lassen sich aus den ausgewählten Berandungskurven und der
nalberandung des Patches/Faces genau zwei neue Faces konstr
so entscheidet dieser Schalter über die Face-Erzeugung.
Ist Beide eingeschaltet, werden beide Faces erzeugt und in die D
basis eingetragen. Dabei ersetzt eines der beiden Faces das Aus
element, falls Duplizieren nicht eingeschaltet ist.
Ist Beide ausgeschaltet und wurde bei der Auswahl des zu trimmen
Patches/Faces ein Punkt auf dem Ausgangselement selektiert,
wird nur das Face übernommen, das diesen Punkt enthält.
491

19 Patcherzeugung
erak-
er
nden
ter-
flußt
zeu-
ver-
en
n den
enen
die
stge-
nge-
tern
r als
ace-
mal-
rge-
pro
bene
Maximum
Bei der Erzeugung eines Faces werden automatisch mehrere Operatio-
nen nacheinander ausgeführt, die in anderen Funktionen unter int
tiver Kontrolle des Anwenders ablaufen (Projektion d
Berandungskurven, automatische Erzeugung der approximiere
Flächenkurven). Mit Hilfe der hier vorgebbaren Maximalparame
werte können die Ergebnisse der einzelnen Arbeitsschritte beein
werden.
Ordnung
Dieser Wert gibt die maximal zulässige Ordnung an, die bei der Er
gung der Flächenkurven verwendet werden darf. Die tatsächlich
wendete, möglichst niedrige Ordnung wird aus d
Ausgangselementen abgeleitet und nicht angezeigt.
Abweichung
Es wird versucht, die Flächenkurven so zu erzeugen, daß sie vo
projizierten Berandungskurven höchstens mit der hier vorgegeb
Maximalablage abweichen.
Dabei wird die Ordnung höchstens bis zur Maximalordnung und
Segmentierung bis zum festgelegten Höchstwert erhöht. Die fe
stellte Maximalablage wird neben der vorgegebenen Toleranz a
zeigt. Konnte die Maximalablage mit den vorgegebenen Parame
nicht unterschritten werden, ist der angezeigte Ablagenwert größe
die vorgegebene Toleranz. Ein akustisches Signal nach der F
Erzeugung weist darauf hin.
Segmentierung
Bei der Erzeugung der Flächenkurven mit der vorgegebenen Maxi
ordnung werden ggf. mehrsegmentige Kurven erzeugt, um die vo
gebene Toleranz (s. o.) einhalten zu können. Es werden jedoch
Kurvenstück nicht mehr Segmente erzeugt als der hier vorgege
Maximalwert.
492

19.8 Patcherzeugung – Rotationsfläche
albe-
t wer-
g der
lei-
ichen
on-
urve
ions-
stellt
en
Lücke
Die erzeugten Flächenkurven müssen zusammen mit der Origin
randung zu geschlossenen Berandungskurven zusammengefaß
den können, um ein Face erzeugen zu können. Bei der Erzeugun
Trimmfläche werden Lücken zwischen den einzelnen Kurven, die k
ner als der hier eingestellte Wert sind, automatisch geschlossen.
19.8 Patcherzeugung – Rotationsfläche
Rotationsflächen werden durch Drehung einer ebenen oder räuml
Kurve (“Erzeugende”) um eine Rotationsachse beschrieben.
Die Erzeugung von Rotationsflächen umfaßt in ICEM Surf sowohl die K
struktion von Flächen, die durch Drehung einer zuvor konstruierten K
entstehen (Bild 102), als auch die Mantelflächengenerierung von rotat
symmetrischen Grundkörpern, deren Erzeugende implizit bereitge
wird (Bild 103).
Bild 102: Rotationsflächengenerierung durch Drehung einer erzeugendKurve
493

19 Patcherzeugung
sflä-
Bild 103: Mantelflächen rotationssymmetrischer Grundkörper und ihre Erzeugenden
Die folgende Tabelle gibt einen Überblick über die einzelnen Rotation
chentypen mit ihren Erzeugenden und Parametern:
Tabelle 27: Rotationsflächentypen
Grundform Erzeugende Parameter
Zylinder Gerade parallel zur Rotations-achse
ZylinderradiusZylinderhöhe
Kegel Gerade AnfangsradiusEndradiusKegelhöhe
Kugel Halbkreis, Mittelpunkt auf der Rotationsachse
Kugelradius
Torus Kreis RingradiusStirnradius
Tonne Kreisbogen RotationsradiusKurvenradius
Freiform beliebige räumliche oder ebene Kurve
494

19.8 Patcherzeugung – Rotationsfläche
bene
ene
gra-
urve,
lt. Der
lflä-
m die
Soll die Mantelfläche eines Rotationskörpers erzeugt werden, ist eine E
zu definieren, in der die Erzeugende implizit generiert wird. Diese Eb
wird bei der Festlegung der Rotationsachse automatisch erzeugt und
fisch dargestellt.
Nach Angabe der Rotationsachse und Bestimmung der erzeugenden K
werden die Randkurven der zu erzeugenden Rotationsfläche dargestel
Drehwinkel kann verändert werden. Soll nur ein Teilsegment der Mante
che eines Rotationskörpers erzeugt werden (Bild 104), kann außerde
Länge der Erzeugenden eingeschränkt werden.
Bild 104: Kugelsegment als Rotationsfläche
Die folgenden Optionen stehen zur Verfügung:
Vorgabe der Rotationswinkel und Winkelbegrenzung deserzeugenden Halbkreises
495

19 Patcherzeugung
iehe
ren
ions-
ende
tge-
t wer-
wird
iese
ems
n –
tge-
t wer-
Achse ±
Die Rotationsachse ist über die Vektorselektion zu definieren (s
Abschnitt 4.4 “Das Fenster Selektion (Vektor)”, Seite 80). De
Richtung kann mit ± invertiert werden.
Anheftpunkt
Über diesen Schalter kann der Ursprungspunkt des lokalen Rotat
systems versetzt werden.
Radius
Entsprechend des gewählten Rotationsflächentyps können folg
Werte definiert werden:
• für einen Zylinder der Zylinderradius,
• für einen Kegel der Anfangsradius,
• für eine Kugel der Kugelradius,
• für einen Torus der Ringradius, und
• für eine Tonne der Rotationsradius.
Die Werte können numerisch durch Eingabe in das Editierfeld fes
legt und dynamisch durch Betätigen des Schiebereglers veränder
den.
Rot A, Rot E
Der bei der Drehung der Erzeugenden überdeckte Flächenbereich
durch die Angabe eines Anfangs- und Endwinkels definiert. D
Winkel werden zwischen der Xt-Achse des lokalen Rotationssyst
und der Verbindungsstrecke Anfangspunkt der Erzeugende
Ursprungspunkt der Rotationsachse gemessen.
Die Werte können numerisch durch Eingabe in das Editierfeld fes
legt und dynamisch durch Betätigen des Schiebereglers veränder
den.
496

19.8 Patcherzeugung – Rotationsfläche
tge-
ende
tge-
wer-
gen-
ntel-
der
Bei Anwahl der Buttons Rot A bzw. Rot E ist ein Punkt zu selektieren,
dessen Projektion in die zur Rotationsachse orthogonale Ebene den
entsprechenden Winkel definiert.
Höhe
Nur für die Rotationsflächentypen Zylinder und Kegel.
Die Höhe des Zylinders bzw. Kegelstumpfes kann numerisch fes
legt und dynamisch verändert werden.
Stirn
Nur für die Rotationsflächentypen Kegel, Torus und Tonne.
Entsprechend des gewählten Rotationsflächentyps können folg
Werte definiert werden:
• für einen Kegel der Endradius,
• für einen Torus der Stirnradius und
• für eine Tonne der Kurvenradius (= Radius des erzeugenden
Kreisbogens).
Die Werte können numerisch durch Eingabe in das Editierfeld fes
legt und dynamisch durch Betätigen des Schiebereglers verändert
den.
Ber A, Ber E
Nur für die Rotationsflächentypen Kugel, Torus und Tonne.
Die hier anzugebenden Winkel bestimmen den Bereich der erzeu
den Kurve, der bei der Generierung eines Teilsegmentes einer Ma
fläche verwendet werden soll (siehe Bild 104).
Die Werte können numerisch durch Eingabe in die Editierfelder o
grafisch durch Anwahl der Buttons Ber A bzw. Ber E festgelegt, sowie
dynamisch über die Schieberegler verändert werden.
497

19 Patcherzeugung
der
wird
n
raus
nne”,
-
.
ens
ittel-
105).
erzeu-
otati-
Rotationsflächentyp: Zylinder, Kegel, Kugel, Torus, Tonne, Freiform
Hier kann der Rotationsflächentyp gewählt werden. Die Form
Rotationsfläche, die der aktuellen Parameterbelegung entspricht,
unmittelbar grafisch angezeigt.
Der Rotationsflächentyp Tonne wird in diesem Menü direkt aus de
festgelegten Parametern bestimmt. Im Menü Erzeugen – Patch –Tonne kann die Mantelfläche einer Tonne aus der Geometrie he
beschrieben werden (siehe Abschnitt 19.9 “Patcherzeugung – To
Seite 498).
Bei Anwahl des Typs Freiform kann eine beliebige Kurve als Erzeu
gende selektiert werden.
19.9 Patcherzeugung – Tonne
Mit dieser Funktion kann die Mantelfläche einer Tonne definiert werden
Eine Tonnenoberfläche wird durch die Drehung eines Kreisbog
beschrieben, wenn der erzeugende Kreisbogen und der zugehörige M
punkt auf verschiedenen Seiten der Rotationsachse liegen (siehe Bild
Die kanonischen Parameter einer Tonnenfläche sind der Radius des
genden Kreisbogens und der Abstand seines Mittelpunktes von der R
onsachse (Achsdistanz).
Bild 105: Tonnenfläche und definierende Parameter
498

19.9 Patcherzeugung – Tonne
Die folgenden Optionen sind verfügbar:
Achse: Ansicht, Ebene, Patch-Normale, Tangente, 2 Punkte
Mit den Optionen unter Achse wird die Rotationsachse bestimmt.
• Ansicht
Die Rotationsachse entspricht der Yt -Achse der Ansichtsebene,
die Xt -Achse entspricht der Xt -Achse der Ansichtsebene.
• Ebene
Die Rotationsachse entspricht der Yt -Achse der aktuellen Ebene,
die Xt -Achse entspricht der Xt -Achse der aktuellen Ebene.
• Patch-Normale
Die Rotationsachse entspricht dem Normalenvektor in einem zu
selektierenden Patchpunkt. Die Xt -Achse wird orthogonal zur Yt -
Achse und parallel zur aktuellen Ansichtsebene angetragen.
• Tangente
Die Rotationsachse entspricht der Tangente in einem zu selektie-
renden Kurvenpunkt. Die Xt -Achse wird orthogonal zur Yt -Achse
und parallel zur aktuellen Ansichtsebene angetragen.
499

19 Patcherzeugung
• 2 Punkte
Die Rotationsachse wird durch zwei zu selektierende Punkte
(Referenz und Ende) definiert. Die Xt -Achse wird orthogonal zur
Yt -Achse und parallel zur aktuellen Ansichtsebene angetragen.
Referenz
Mit dieser Option kann der Ursprungspunkt des lokalen Rotationssy-
stems (Xt - und Yt-Achse) versetzt werden.
Ende
Soll die Rotationsachse durch zwei Punkte definiert werden, kann hier
der Endpunkt der Achse umgesetzt werden.
Bereich: 3D, X, Y, Z
Die erzeugende Kurve kann zur Generierung eines Teilsegmentes der
Mantelfläche grafisch eingeschränkt werden (Anwahl von A bzw. Ebei Abschnitt).
• 3D
Der selektierte Punkt wird auf die Erzeugende projiziert und legt
damit den ausgewählten Endpunkt fest.
• X
Der Endpunkt auf der erzeugenden Kurve wird ihr Schnittpunkt
mit der Netz-X-Ebene des selektierten Punktes.
• Y
Der Endpunkt auf der erzeugenden Kurve wird ihr Schnittpunkt
mit der Netz-Y-Ebene des selektierten Punktes.
• Z
Der Endpunkt auf der erzeugenden Kurve wird ihr Schnittpunkt
mit der Netz-Z-Ebene des selektierten Punktes.
500

19.9 Patcherzeugung – Tonne
wird
ser
und
ngs-
n
spre-
gen-
elflä-
der
dem
enem
zur
nkte
Rotation: A, E
Der bei der Drehung der Erzeugenden überdeckte Flächenbereich
durch die Angabe eines Anfangs- und Endwinkels definiert. Die
Winkel wird zwischen der Xt-Achse des lokalen Rotationssystems
der Verbindungsstrecke Anfangspunkt der Erzeugenden – Urspru
punkt der Rotationsachse gemessen.
Bei Anwahl der Schalter A bzw. E ist ein Punkt zu selektieren, desse
Projektion in die zur Rotationsachse orthogonale Ebene den ent
chenden Winkel definiert.
Abschnitt: A, E
Die hier anzugebenden Winkel bestimmen den Bereich der erzeu
den Kurve, der bei der Generierung eines Teilsegmentes der Mant
che verwendet werden soll (siehe Bild 104).
Die Werte können numerisch durch Eingabe in die Editierfelder, o
grafisch durch Anwahl der Schalter A bzw. B festgelegt werden. Die
Wirkung der grafischen Selektion wird dabei von der bei Bereich ein-
gestellten Option beeinflußt.
Mittelpunkt + Radius
Selektion des Mittelpunktes des erzeugenden Kreisbogens (mit
angegebenen Radius).
2 Punkte + Radius
Zur Generierung des erzeugenden Kreisbogens (mit vorgegeb
Radius) sind zwei Punkte auf dem Kreisbogen zu selektieren.
Achsabstand + Radius
Die aktuellen Werte der kanonischen Tonnenparameter werden
Generierung des erzeugenden Kreisbogens übernommen.
3 Punkte
Der erzeugende Kreisbogen wird durch drei zu selektierende Pu
festgelegt.
501

19 Patcherzeugung
von
en)
gung
ndern
ma-
elegt.
hs-
zuge-
.
nem
iden-
egt.
man-
drei,
mt.
zpar-
den
X-
st, an
oll.
Radius
Radius des erzeugenden Kreisbogens.
Achsabstand
Achsabstand (= Abstand des Kreisbogenmittelpunktes von der Rotati-
onsachse) des erzeugenden Kreisbogens.
Achslage: P, Horiz., S
Dieser Menüpunkt umfaßt die Erzeugung von Scheibenflächen,
denen bereits Oberflächenpunkte (durch konstruktive Vorgab
bekannt sein müssen.
Im Gegensatz zu allen anderen Formen der Rotationsflächenerzeu
wird bei Scheibenflächen keine Rotationsachse vorgegeben, so
ihre Lage wird durch das gewählte Konstruktionsverfahren auto
tisch bestimmt.
Zunächst wird durch Anwahl einer der Optionen P, Horiz. oder S die
relative Lage der Rotationsachse zu den Koordinatenachsen festg
Anschließend sind in Abhängigkeit von der gewählten relativen Ac
lage bis zu sieben Punkte auf der gewünschten Scheibenfläche an
ben, aus denen dann die zugehörige Tonnenfläche errechnet wird
In allen drei Fällen sind zuerst drei Punkte zu wählen, die auf ei
Zylinder liegen, dessen Rotationsachse mit der Achse der Tonne
tisch ist, wobei der dritte Punkt später exakt auf der Tonne li
Dadurch wird ein Breitenkreis durch den dritten Punkt bestimmt.
Danach sind zwei weitere Punkte zu wählen, die auf dem Tonnen
tel in Längsrichtung der Tonne liegen sollen. Aus den Punkten
vier und fünf wird ein Längenkreis durch den dritten Punkt bestim
Diese Punkte reichen für die Bestimmung der Achslage einer net
allelen Tonne (P) aus.
Für die Bestimmung der Achslage einer horizontal schräg liegen
Tonne (Horiz.) müssen zwei weitere Punkte gewählt werden. Die
Komponenten der beiden Punkte legen die Orte auf der Achse fe
denen die Tonne denselben Breitenkreisdurchmesser aufweisen s
502

19.9 Patcherzeugung – Tonne
mt.
Die Lage einer räumlich schräg liegenden Tonne (S) wird durch einen
zusätzlichen sechsten Punkt, der auf der Tonne liegen soll, bestim
• P
Die Rotationsachse liegt parallel zur System-X-Achse (netzparal-
lel).
• Horiz.
Die Rotationsachse liegt in einer zur System-XY-Ebene parallelen
Ebene (horizontal schräg).
• S
Die Rotationsachse ist zur System-X-Achse räumlich gedreht
(schräg).
503

19 Patcherzeugung
504

20 Patchmodifikation
die
bei
n
gno-
20 Patchmodifikation
20.1 Patchmodifikation – Punkt
Die Gestalt eines Patches kann hier direkt durch Umsetzen eines Patch-
punktes modifiziert werden (siehe Bild 106). Dabei wird die Gestalt des
Patches sehr stark verändert.
Patchpunkt-Modifikationen haben eine deutlich stärkeren Einfluß auf
Patchform als Patchkontrollpunkt-Modifikationen. Dies gilt ähnlich wie
Kurvenpunkt-Modifikationen bzw. Kurvenkontrollpunkt-Modifikatione
(siehe Bild 73, Seite 421).
Angeschaltete Diagnosefunktionen wie z. B. Schnitte und Anschlußdia
sen werden automatisch angepaßt.
Bild 106: Punkt-/Kontrollpunktmodifikation um den gleichen Wert
Folgende Optionen stehen zur Verfügung:
Schnitte
2
2
Punktmodifikation Kontrollpunkt-modifikation
505

20 Patchmodifikation
und
ches
nor-
t)”,
und
der
dina-
dina-
Zunächst ist das zu modifizierende Patch anzuwählen.
Expreß
Expreßverschiebung. Wählen Sie den Punkt mit dem Cursor an
bewegen Sie den Cursor bei gedrückter linker Maustaste. Als optis
Hilfsmittel erscheint dabei im selektierten Punkt die aktuelle Patch
male.
Die Koordinatenrichtungen können nicht gesperrt werden.
Mit der rechten Maustaste können Sie das Kontextmenü Mousewarp
einblenden (siehe Abschnitt 2.6 “Mousewarp (Maus-Sensitivitä
Seite 43).
Punkt
Wählen Sie den Patchpunkt mit Cursor und linker Maustaste an
legen Sie die neue Position des Patchpunktes durch Anklicken
neuen Position mit dem Fadenkreuzcursor fest.
3D
Festlegung von Zuwachswerten zu den aktuellen Patchpunktkoor
ten im Welt- bzw. Modellkoordinatensystem.
Delta Ebene
Festlegung von Zuwachswerten zu den aktuellen Patchpunktkoor
ten im lokalen Koordinatensystem der aktuellen Arbeitsebene.
506

20.2 Patchmodifikation – Kontrollpunkt
den
lang
t)”,
und
rfeld
ver-
a-
-
zu
ng
rden.
Bild
Norm Expreß
Wählen Sie den Patchpunkt mit dem Cursor an und bewegen Sie
Cursor bei gedrückter linker Maustaste. Der Patchpunkt wird ent
seiner Normalen verschoben.
Mit der rechten Maustaste können Sie das Kontextmenü Mousewarp
einblenden (siehe Abschnitt 2.6 “Mousewarp (Maus-Sensitivitä
Seite 43).
Norm num.
Wählen Sie den Patchpunkt mit Cursor und linker Maustaste an
tragen Sie die Größe der gewünschten Verschiebung in das Editie
ein. Der Patchpunkt wird entlang seiner Normalen um diesen Wert
schoben.
Fix: 3D/Ebene
Im Fall Fix: 3D sind Patchpunktbewegungen in allen drei Koordin
tenrichtungen möglich. Im Fall Fix: Ebene sind Patchpunktbewegun
gen nur in der aktuellen Arbeitsebene möglich. Anstatt Z wird Tiefe
angezeigt.
X, Y, Z/Tiefe
Die X-, Y- und Z-Koordinaten bzw. die Arbeitsebenentiefe (bis
zwei Koordinatenrichtungen gleichzeitig) können für die Bewegu
des Patchpunktes gesperrt werden.
Ordnung: U, V
Die Ordnung des Patches in u- und v-Richtung kann verändert we
20.2 Patchmodifikation – Kontrollpunkt
Im Gegensatz zu Patchpunkt-Modifikationen ist das Umsetzen eines Kon-
trollpunktes eine Methode, die sehr feine Veränderungen erlaubt (siehe
106 und zugehöriger Text).
507

20 Patchmodifikation
luß-
rsor
t)”,
und
euen
nkt-
Angeschaltete Diagnosefunktionen wie z. B. Schnittlinien und Ansch
diagnosen werden automatisch angepaßt.
Folgende Optionen stehen zur Verfügung:
Zunächst ist das zu modifizierende Patch anzuwählen.
Expreß
Expreßverschiebung. Wählen Sie den Kontrollpunkt mit dem Cu
an und bewegen Sie den Cursor bei gedrückter linker Maustaste.
Mit der rechten Maustaste können Sie das Kontextmenü Mousewarp
einblenden (siehe Abschnitt 2.6 “Mousewarp (Maus-Sensitivitä
Seite 43).
Punkt
Wählen Sie den Kontrollpunkt mit Cursor und linker Maustaste an
legen Sie die neue Position des Punktes durch Anklicken der n
Position mit dem Fadenkreuzcursor festlegen.
3D
Festlegung von Zuwachswerten zu den aktuellen Patchkontrollpu
Koordinaten im Welt- bzw. Modellkoordinatensystem.
Geben Sie die gewünschten Werte in den Editierfeldern DX, DY und
DZ an.
508

20.2 Patchmodifikation – Kontrollpunkt
ei
ich.
zu
ng
rden.
lten
we-
n.
Delta Ebene
Festlegung von Zuwachswerten zu den aktuellen Patchkontrollpunkt-
Koordinaten im lokalen Koordinatensystem der aktuellen Arbeits-
ebene.
Geben Sie die gewünschten Werte in den Editierfeldern DX, DY und
DTiefe an.
Fix: 3D/Ebene
Im Fall Fix: 3D sind Patchkontrollpunkt-Bewegungen in allen dr
Koordinatenrichtungen möglich. Im Fall Fix: Ebene sind Patchkon-
trollpunkt-Bewegungen nur in der aktuellen Arbeitsebene mögl
Anstatt Z wird Tiefe angezeigt.
X, Y, Z/Tiefe
Die X-, Y- und Z-Koordinaten sowie die Arbeitsebenentiefe (bis
zwei Koordinatenrichtungen gleichzeitig) können für die Bewegu
des Patchkontrollpunktes gesperrt werden.
Ordnung: U, V
Die Ordnung des Patches in u- und v-Richtung kann verändert we
Delta
Die selektierten Kontrollpunkte können um den hier eingestel
Betrag bewegt werden.
Fixierte Komponenten: Anschluß, Offset, Tangente, Normale
Mit diesen Optionen können bestimmte Komponenten für die Be
gung der gewählten Kontrollpunkte fixiert werden.
• Anschluß
Steigung einer Patch-Kontrollpunktreihe fixiert.
Eine ganze Patchkontrollpunktreihe kann auf ihrem Tangenten-
band quer oder längs zum nächsten Patchrand bewegt werde
Dabei wird die Steigung des gesamten Patchrandes konstant
509

20 Patchmodifikation
n
er
ff-
troll-
gehalten. Es wird also auf jeden Patchkontrollpunkt sowohl ein
anderer Bewegungsvektor als auch ein anderer Bewegungsbetrag
angewandt. Selektieren Sie bitte eine entsprechende Verbindungs-
linie zwischen zwei Kontrollpunkten.
• Offset
Normalenrichtung für alle Patch-Kontrollpunkte fixiert.
Alle Patchkontrollpunkte werden in Richtung der Patchnormale
um den gleichen Betrag bewegt. So kann – je nach momentan
Verschiebung eines Patchkontrollpunktes – ein dynamischer O
set der gesamten zu modifizierenden Fläche erzeugt werden.
• Tangente
Steigung für einen Patch-Kontrollpunkt fixiert.
Ein Kontrollpunkt kann auf seinem Tangentenvektor quer bzw.
längs zum Rand des Patches bewegt werden.
• Normale
Normalenrichtung eines Patch-Kontrollpunktes fixiert.
Der selektierte Patchkontrollpunkt kann auf dem Normalenvektor
des Patches bewegt werden.
Zu bewegende Patchkontrollpunkte: Einzeln, Reihe, Alle, Anwahl, Auto
Mit diesen Optionen wählen Sie die zu bewegenden Patchkon
punkte.
• Einzeln
Bewegung eines einzelnen Patch-Kontrollpunktes.
• Reihe
Bewegung einer ganze Patch-Kontrollpunktreihe.
• Alle
Bewegung aller inneren Patch-Kontrollpunkte.
510

20.2 Patchmodifikation – Kontrollpunkt
n
r-
ie-
en
-
er
te
zlich
des
roll-
ach-
Dabei werden fixierte Einzelkomponenten, die in X-, Y-oder Z-/
Tiefe-Richtung bzw. über die Option Normale gesperrt sind,
beachtet. Die Patch-Kontrollpunkte werden mit dem selektierte
Kontrollpunkt nach einem Abklinggesetz (ähnlich der Gauß-Ve
teilung) mitbewegt. In den beiden Editierfeldern der Option Alle
können Sie Werte von Null bis Eins für die u- und v-Richtung
angeben. Damit wird festgelegt, um welchen Faktor die Versch
bung jeweils im nächsten Patch-Kontrollpunkt verkleinert werd
soll.
Beispiel: u = 0.5, v = 0.5. Die Verschiebung wird in den angren
zenden Punkten um 0.5, 0.25, 0.125 usw. abnehmen. Wenn d
mittlere Patch-Kontrollpunkt, z. B. in Z-Richtung, um 10 mm
angehoben wird, werden die benachbarten Patch-Kontrollpunk
um 5 mm, 2.5 mm, 1.25 mm, usw. angehoben.
Anmerkung:
Hier werden im Normalfall nur die inneren Kontrollpunkte bewegt,
Rand- und Eckkontrollpunkte werden nicht mitbewegt.
Wenn Sie jedoch einen Rand-Kontrollpunkt wählen, werden zusät
zu den inneren Kontrollpunkten auch die inneren Kontrollpunkte
Randes, zu dem der selektierte Punkt gehört, bewegt.
Wenn Sie einen Eckkontrollpunkt wählen, werden die inneren Kont
punkte und zusätzlich die inneren Kontrollpunkte der beiden ben
barten Ränder bewegt.
• Anwahl
Anwahl von Patch-Kontrollpunkten, die in den nachfolgenden
Aktionen zusätzlich modifiziert werden.
• Auto
Automatische Bewegung von Kontrollpunkten je nach selektierter
Position.
511

20 Patchmodifikation
zob-
hnitte,
en im
quer
owie
bjekt
Bild 107: Kontrollpunktmodifikationen mit der Option Auto
20.3 Patchmodifikation – Anschluß
Ein Patch kann an Referenzobjekte angeschlossen oder bestehende
Anschlüsse zwischen Patches können modifiziert werden. Als Referen
jekte sind wählbar: der Rand eines Patches oder Faces, Kurvenabsc
sowie Patches oder Faces für einen Anschluß ins Innere.
Die Lage der Randkurve des Referenzpatches, die Lage und Steigung
Innern des Referenzpatches sowie die Tangenten und Krümmungen
zum Rand können vom Referenzobjekt übernommen werden.
Zunächst ist das zu modifizierende Patch, also das “Anschlußpatch”, s
der Anschlußrand anzuwählen. Danach können Sie das Referenzo
selektieren (siehe Bild 108).
Modifikation einer Kon-trollpunktreihe, siehe Option Reihe
Modifikation eines ein-zelnen Kontrollpunkts, siehe Option Einzeln
Modifikation aller inneren Kontrollpunkte, siehe Option Alle
512

20.3 Patchmodifikation – Anschluß
s mit
iden
Pat-
odel-
Bild 108: Anschließen eines Patches an ein Referenzpatch
Beginn und Ende des Anschluß- und Referenzrandes werden jeweil
einem “B” bzw. “E” farbig markiert.
Nach erfolgreicher Selektion können die Kontrollpunkte der ersten be
parallel zum Anschlußrand verlaufenden Polygonreihen des aktuellen
ches unter der Beibehaltung der entsprechenden Anschlußqualität m
liert werden.
Folgende Optionen stehen zur Verfügung:
1
21
2
Referenzpatch
Referenzrand
Anschlußpatch
Anschlußrand
Referenzpatch
angeschlossenes Patch
513

20 Patchmodifikation
rge-
n wer-
rden,
mög-
regler
bjekt
als
er ist
e-
i-
n
en.
i-
Anwahl
In Folge wird die Anwahl des Anschluß- und Referenzrandes vo
nommen.
Rand
Der Rand des Patches, das an das Referenzobjekt angeschlosse
den soll, kann selektiert werden.
Referenz
Das Objekt, von dem die Randeigenschaften übernommen we
kann als Patchrand oder als Kurvenabschnitt (nur Lageanschluß
lich) angewählt werden. Das Referenzobjekt wird nicht modifiziert.
Parameter
Im Parametermenü stehen verwendete Toleranzen sowie Schiebe
für dynamische Modifikationen zur Verfügung.
Anschlußtypen: Position, Tangente, Krümmung
Diese drei Anschlußtypen zwischen Anschlußrand und Referenzo
werden unterstützt.
• Position
Das Patch des Anschlußrandes übernimmt die Referenzkurve
neuen Patchrand. Falls die Ordnung des Referenzrandes höh
als die der Anschlußkurve, kann der Anschluß nicht exakt herg
stellt werden.
Ist Position eingeschaltet, kann zusätzlich folgende Option akt
viert werden:
– Exakt
Ist diese Option eingeschaltet, wird beim Anschluß an eine
Rand die Parametrisierung des Referenzrandes übernomm
Beim Anschluß ins Innere wird die bestmögliche Parametr
sierung berechnet.
514

20.3 Patchmodifikation – Anschluß
en
eibe-
h-
enz-
hes
h-
n:
r-
ie
ch-
sie
s
n in
zw.
a-
ma-
Ist diese Option ausgeschaltet, wird beim Anschluß an ein
Rand die Parametrisierung des anzupassenden Randes b
halten. Dies kann zu Verlusten in der Übergangsqualität fü
ren.
• Tangente
Zusätzlich zum Lageanschluß werden die Normalen des Refer
patches entlang des gemeinsamen Randes des Anschlußpatc
übernommen. Die Patchränder werden nicht kollinear ausgeric
tet.
Zwischen folgenden Eigenschaften kann unterschieden werde
– Linear Anfang, Linear Ende
Sind Linear Anfang und Linear Ende ausgeschaltet, werden
die Patchnormalen an den Ecken ausgerichtet, ohne daß
zusätzliche Eigenschaften aufgeprägt werden. Die Randku
ven sind also am Anfang und Ende des gemeinsamen
Patchrandes nur “lagestetig” aneinander angeschlossen. S
werden nicht kollinear, sondern koplanar ausgerichtet.
Ist nur Linear Anfang eingeschaltet, werden am Anfangs-
punkt des gemeinsamen Patchrandes zusätzlich zur Ausri
tung der Patchnormalen auch die aufeinandertreffenden
Randkurven in diesem Punkt ausgerichtet und zwar so, daß
kollinear bzw. “tangentenstetig” sind.
Ist nur Linear Ende eingeschaltet, werden am Endpunkt de
gemeinsamen Patchrandes zusätzlich zur Ausrichtung der
Patchnormalen auch die aufeinandertreffenden Randkurve
diesem Punkt ausgerichtet und zwar so, daß sie kollinear b
“tangentenstetig” sind.
Sind Linear Anfang und Linear Ende eingeschaltet, werden
an den Endpunkten und den Kontrollpunkten des gemeins
men Patchrandes zusätzlich zur Ausrichtung der Patchnor
515

20 Patchmodifikation
n-
elt
lt-
is
en-
m-
fe-
tisch
chal-
hsten
n
len auch die aufeinandertreffenden Randkurven in diesem
Punkt ausgerichtet und zwar so, daß sie kollinear bzw. “ta
gentenstetig” sind.
– Fix Anfang, Fix Ende
Ist weder Fix Anfang noch Fix Ende eingeschaltet, wird das
Tangentenverhältnis zwischen allen Quertangenten gemitt
und übernommen.
Ist nur Fix Anfang eingeschaltet, wird das Tangentenverhä
nis der Anfangsquertangenten übernommen.
Ist nur Fix Ende eingeschaltet, wird das Tangentenverhältn
der Endquertangenten übernommen.
Sind Fix Anfang und Fix Ende eingeschaltet, so bleiben die
Tangentenverhältnisse an den Anfangs- und Endquertang
ten erhalten. Die zugehörigen Kontrollpunkte werden nur
minimal bewegt. Die Normalen werden nicht exakt überno
men.
• Krümmung
Zusätzlich zur Tangentenstetigkeit wird die Krümmung des Re
renzpatches in das Anschlußpatch übernommen.
Die Schalter Fix Anfang und Fix Ende wirken hier analog zur
Tangentenstetigkeit.
Check
Ist diese Option eingeschaltet, werden die Anschlußtypen automa
berechnet und gegebenenfalls modifiziert. Ist diese Option ausges
tet, werden die vorhandenen Parametereinstellungen für den näc
Patchanschluß übernommen.
Über den Button Check wird die Berechnung der Anschlußtype
manuell aktiviert.
516

20.3 Patchmodifikation – Anschluß
ränkt.
ndes
en,
das
chie-
oji-
ei-
Tan-
ren
renz-
isse
füh-
der
ziert
arten
die
andes
Teil
Der Referenzrand wird auf den angegebenen Bereich eingesch
Standardmäßig wird dabei der durch Projektion des Anschlußra
bestimmte Bereich eingestellt.
Blend
Um eine gleichmäßige Verteilung der Kontrollpunkte zu erreich
werden nicht nur die notwendigen Kontrollpunkte, sondern
gesamte Patch modifiziert. Dieser Blend kann auch über einen S
beregler im Parametermenü gesteuert werden.
Ebene
Beim Anschluß ins Innere wird in Richtung der Ebenennormale pr
ziert, d. h. die Kontrollpunkte in X- und Y- Richtung der Ebene bl
ben unverändert.
Projektion
Beim Tangentenanschluß werden die Quertangenten nur in die
gentialebenen des Referenzobjektes projiziert. Beim kollinea
Anschluß werden die Tangenten auf die Quertangenten des Refe
randes projiziert. In beiden Fällen bleiben die Tangentenverhältn
unberücksichtigt. Dies kann zu Verlusten in der Anschlußqualität
ren.
Beim krümmungsstetigen Anschluß werden die Kontrollpunkte
dritten Reihe parallel zum Anschlußrand projiziert.
Beide
Außer dem Anschlußpatch darf auch das Referenzpatch modifi
werden. Der gemeinsame Rand bleibt unverändert. Die benachb
Kontrollpunktreihen werden jedoch verschoben und zwar so, daß
Eigenschaften der beiden Patches entlang des gemeinsamen R
gemittelt werden.
517

20 Patchmodifikation
trei-
n.
t)”,
rden.
ch in
Beim
von
der
wie
et.
zeigt
die
Expreß
Nach einem erfolgreichen Patchanschluß können die Kontrollpunk
hen des angeschlossenen Patches dynamisch verschoben werde
Mit der rechten Maustaste können Sie das Kontextmenü Mousewarp
einblenden (siehe Abschnitt 2.6 “Mousewarp (Maus-Sensitivitä
Seite 43).
Ordnung: U, V
Die Ordnung des Patches in u- und v-Richtung kann verändert we
Anpassen
Die Ordnung des Referenzpatches kann von dem Anschlußpat
Richtung des anzupassenden Randes übernommen werden.
Anschluß ins Innere kann die Ordnung außerdem in Abhängigkeit
der Toleranz Position erhöht werden.
Im unteren Bereich des Menüs sind die Minimal- und Maximalwerte
Diagnosen für Abstand, Normalen- und Krümmungsabweichung so
Anfangs- und Endwerte für die Quertangentenabweichungen angeordn
Normale
Wahlweise kann die Normalenabweichung auch grafisch ange
werden. Durch Aus- und anschließendes Wiedereinschalten wird
Diagnose aktualisiert.
Die folgenden Parameter stehen zur Verfügung:
518

20.3 Patchmodifikation – Anschluß
e
r
xi-
ß-
n
auf
hs-
s
.
her-
inne-
en,
elie-
Toleranzen: Position, Tangente, Eckenabstand
Die verwendeten Toleranzen werden angezeigt.
• Position
Ein Anschluß wird als lagestetig betrachtet, wenn die maximal
Abweichung kleiner ist als die hier angegebene Lagetoleranz.
Diese Toleranz wird zur Voreinstellung der Anschlußparamete
und für eine optionale Ordnungserhöhung verwendet.
• Tangente
Ein Anschluß wird als normalenstetig betrachtet, wenn die ma
male Normalenabweichung kleiner ist als die hier angegebene
Lagetoleranz. Die Toleranz wird zur Voreinstellung der Anschlu
parameter verwendet.
• Eckenabstand
Dieser Toleranzwert findet für zwei verschiedene Berechnunge
Verwendung:
Bei der Bestimmung des durch Projektion des Anschlußrandes
den Referenzrand entstehenden Bereiches werden die Bereic
grenzen, die innerhalb dieser Toleranz von einem Eckpunkt de
Referenzrandes entfernt liegen, auf diesen Eckpunkt gezogen
Beim Anschluß ins Innere eines Patches werden bei einem hö
wertigen Anschluß als dem Lageanschluß die Tangenten von
ren Punkten, die innerhalb dieser Toleranz zu einem Rand lieg
denen des entsprechenden Randes gleichgesetzt.
Undo, Redo
Das lokale Undo wird hier dynamisch angeboten, d. h. man kann b
big zwischen der alten und neuen Version des Patches blenden.
519

20 Patchmodifikation
hlte
trisie-
Alter-
zpat-
alten
isch
glers
n. An
eap-
Ohne Blend, Mit Blend
Es kann eingestellt werden, ob zusätzlich zu den für die gewä
Anschlußart notwendigen Änderungen auch die gesamte Parame
rung des Patches verändert werden soll. Zwischen diesen beiden
nativen kann dynamisch gemittelt werden.
Nicht exakt, Exakt
Es kann eingestellt werden, ob die Parametrisierung des Referen
ches übernommen oder die Original-Parametrisierung beibeh
werden soll. Zwischen diesen beiden Alternativen kann dynam
gemittelt werden.
Für den Anschluß ins Innere ist die Verwendung dieses Schiebere
nicht sinnvoll.
20.4 Patchmodifikation – Trimmen
Beim Trimmen wird eine Kurve (Begrenzungsobjekt) auf ein Patch proji-
ziert, das an dieser Kurve segmentiert wird. Die projizierte Trimmkurve
muß zwei gegenüberliegende Patchränder schneiden bzw. verbinde
dieser projizierten Kurve wird das Patch in zwei Teile segmentiert und r
proximiert, d. h. neu berechnet.
520

20.4 Patchmodifikation – Trimmen
der
atch
ng.
Bild 109: Trimmen (mit Reapproximation)
Das neu erzeugte Patch hat eine gewisse Abweichung vom Ausgangspatch
und von der Trimmkurve. Die Größe der Abweichung ist abhängig von
Gestalt der projizierten Kurve und dem Verlauf der Kurve über das P
(siehe Bild 110), sowie der Ordnung des Patches.
Das Trimmen an einer Isolinie (Isotrimmen) verursacht keine Abweichu
kleine Abweichung große Abweichung
Gestalt der projizierten Kurve
Gestalt der Kurve ist ähnlich der Isolinie
die Kurve “schwingt” um eine Isolinie
Verlauf der projizier-ten Kurve
die Kurve verläuft parallel zu einer Isolinie
die Kurve verläuft quer zu einer Isolinie
Ordnung des Patches das getrimmte Patch hat eine große Ordnung (das Ziel sollte jedoch stets eine geringe Ordnung sein)
das getrimmte Patch hat einegeringere Ordnung als das Ausgangspatch
neu berechnetes Patch
Trimmkurve
Originalkurve
521

20 Patchmodifikation
angs-
hnet
llung
Bild 110: Verlauf und Gestalt der Trimmkurve
NURBS-Patches können ebenfalls getrimmt werden. Wenn das Ausg
patch Knicke enthält, kann jedoch u. U. kein sinnvolles Ergebnis berec
werden. In diesem Fall sollte das Ausgangspatch in die Bezier-Darste
konvertiert und dann jeder Abschnitt einzeln getrimmt werden.
Folgende Optionen stehen zur Verfügung:
Anwahl
Eine neue Selektion kann durchgeführt werden.
parallel
quer
Verlauf der Kurve zur Isolinie
Isolinien
Gestalt der Kurve
Isolinie
ähnlich der Isolinie
“schwingt” um Isolinie“schwingt” um Isolinie
522

20.4 Patchmodifikation – Trimmen
r für
ofort
etzt.
gege-
en,
Begrenzung
Das Patch wird an den selektierten Begrenzungen getrimmt.
Aktiver Bereich
Selektion des zu trimmenden Patches. Durch die Selektion wird de
die Trimmoperation relevante Bereich festgelegt.
Nach Vorgabe der Begrenzung wird das selektierte Patch s
getrimmt und die Selektion für den aktiven Bereich wieder aufges
Das nächste selektierte Patch wird wieder automatisch an der vor
benen Begrenzung getrimmt. Dieser Ablauf kann wiederholt werd
bis eine der Optionen Anwahl, Begrenzung oder Isolinie angewählt,
die Funktion verlassen oder die Selektion abgebrochen wird.
Kurve
Folgende Objekte können als Begrenzung selektiert werden:
• Isolinien (siehe Bild 111),
• Diagnoselinien (siehe Bild 112),
• Kurven und Kurvenabschnitte (siehe Bild 113),
• Patch- und Faceränder, Rohdatenkonturen
Bild 111: Trimmen eines Patches an einer Isolinie
523

20 Patchmodifikation
Bild 112: Trimmen eines Patches an einer Diagnose-Linie
Bild 113: Trimmen eines Patches an einer Kurve
Isolinie
Ein selektierter Punkt auf einem Objekt wird auf das zu trimmende
Patch projiziert. Die projizierte Position bestimmt die Isolinie, an der
getrimmt wird (siehe Bild 114).
524

20.4 Patchmodifikation – Trimmen
llen
s-
pro-
kts
die
en
rten
Bild 114: Trimmen eines Patches an einem Punkt
Ebene
• Option “Kurve” aktiv:
Die angewählten Begrenzungskurven werden normal zur aktue
Arbeitsebene auf das zu trimmende Patch projiziert.
Ist Ebene ausgeschaltet, werden die angewählten Begrenzung
kurven in Patchnormalenrichtung auf das zu trimmende Patch
jiziert.
• Option “Isolinie” aktiv:
Der Punkt auf dem Patch, durch den die Isolinie verläuft, wird
definiert durch die Position des auf dem Objekt selektierten Pun
und der Normalen der Arbeitsebene.
Ist Ebene ausgeschaltet, wird der Punkt auf dem Patch, durch
Isolinie verläuft, definiert durch den kürzesten Abstand zwisch
dem Patchpunkt und der Position des auf dem Objekt selektie
Punkts.
Duplizieren
Das Originalpatch wird vor der Trimmoperation dupliziert.
Beide
Beide Seiten des Patches bleiben erhalten.
525

20 Patchmodifikation
und
nder
eich-
Bei ausgeschalteter Option bleibt nur die Seite erhalten, die als aktiver
Bereich selektiert wurde.
Ordnung: U, V
Die Ordnung des zu trimmenden Patches kann verändert werden
wird bei der Berechnung der neuen Patches berücksichtigt.
Abweichung
• Patch:
Anzeige der maximalen Ablage der neu entstandenen Patches nor-
mal zum Originalpatch.
• Kurve:
Anzeige der maximalen Ablage der neu entstandenen Patchrä
zur Trimmkurve.
20.5 Patchmodifikation – Glätten
Mit dieser Funktion können Sie Bezier-Patches glätten, d. h. einen gl
mäßigeren Krümmungsverlauf erreichen.
Bild 115: Glätten eines Patches
Folgende Optionen stehen zur Verfügung:
1
1
526

20.5 Patchmodifikation – Glätten
hal-
den
änge
wäh-
tion
ange
ch-
ak-
etzte
pro-
rden.
elie-
Feste Ränder
Die Ränder der Fläche können bei der Flächenmodifikation festge
ten werden.
Faktor
Die Approximationsgüte und die Strakqualität lassen sich durch
sog. Glättfaktor beeinflussen. Dieser Faktor steuert die Seitenl
und die Richtungswinkel zwischen den Kontrollpolygonpunkten.
Ein hoher Glättfaktor erzeugt nahezu gleichlange Polygonseiten,
rend der Faktor 0 die Seitenlänge, die sich bei der Approxima
ergibt, unverändert läßt, d. h. es können sehr unterschiedlich l
Kontrollpolygonseiten entstehen.
Mit Faktor = 0 erreicht man eine hohe Approximationsgüte zum Na
teil der Glätte (hohe Neigung zur Wellenbildung). Bei hohen Glättf
toren (z. B. Faktor = 10000) werden genau entgegenges
Eigenschaften aufgeprägt. Werte zwischen 0 und 1 sind gute Kom
misse der oben genannten Extremfälle. Voreinstellung ist 0,2.
Ordnung: U, V
Die Ordnung des Patches in u- und v-Richtung kann verändert we
Undo, Redo
Das lokale Undo wird hier dynamisch angeboten, d. h. man kann b
big zwischen der alten und neuen Version des Patches blenden.
527

20 Patchmodifikation
kann
pera-
reiche
enn die
s auf-
h.
es ent-
ace-
20.6 Patchmodifikation – Face auflösen
Faces können schrittweise wieder aufgelöst werden. Mit jedem Schritt
für genau eine geschlossene Faceberandung (“face loop”) die Trimmo
tion wieder aufgehoben werden. Aus einem Face ausgeschnittene Be
haben eine eigene geschlossenen Faceberandung (siehe Bild 116). W
Trimmoperation für die letzte geschlossene Faceberandung eines Face
gehoben wird, dann entsteht aus dem Face wieder das Ausgangspatc
Bild 116: Face mit mehreren geschlossenen Facerändern
Wird mit dieser Funktion eine geschlossene Faceberandung eines Fac
fernt, so kann zusätzlich eine Kurve miterzeugt werden, die diese F
berandung bis auf eine vorgebbare Toleranz approximiert.
Folgende Optionen stehen zur Verfügung:
geschlossene Faceberandungen
Face 3
unterliegen-des Patch
Facerand (= Segment der geschlossenen Faceberandung)
528

20.6 Patchmodifikation – Face auflösen
ope-
sface
es
die
das
ndung
ieder
ace-
roxi-
diese
s
ene
e ent-
Anwahl
Selektion einer geschlossenen Faceberandung, für die die Trimm
ration aufgehoben werden soll.
Duplizieren
Ist diese Option eingeschaltet, bleibt das angewählte Ausgang
nach Aufhebung der Trimmoperation erhalten, andernfalls wird
gelöscht.
Komplett
Ist diese Option ausgeschaltet, wird die Trimmoperation nur für
selektierte geschlossene Faceberandung aufgehoben.
Ist diese Option eingeschaltet, wird die Trimmoperation für
gesamte Face, zu dem die selektierte geschlossene Facebera
gehört, vollständig aufgehoben, und es entsteht aus dem Face w
das Ausgangspatch.
Approximieren
Nur wenn Untrim + Kurve oder Kurve aktiv ist.
Ist diese Option eingeschaltet, werden die approximierenden F
berandungskurven erzeugt. Wenn in der Datenbasis bereits app
mierende Faceberandungskurven eingetragen sind, können Sie
durch Ausschalten von Approximieren direkt aus der Datenbasi
holen.
Untrim
Wenn Komplett ausgeschaltet ist, wird die selektierte geschloss
Faceberandung aus dem Face entfernt. Wenn Komplett eingeschaltet
ist, werden alle geschlossenen Faceberandungen aus dem Fac
fernt.
529

20 Patchmodifikation
roxi-
appro-
erän-
n, die
n
mal-
ge
imal-
it-
ner-
er
Flä-
Untrim + Kurve
Die betroffenen geschlossenen Faceberandungen werden aus dem Face
entfernt und für jede geschlossene Faceberandung wird eine app
mierende Kurve erzeugt und in der Datenbasis eingetragen.
Kurve
Für die ausgewählten geschlossenen Faceberandungen werden
ximierende Kurven erzeugt, das gesamte Face bleibt jedoch unv
dert erhalten.
Maximum: Abweichung, Ordnung
Nur wenn Untrim + Kurve oder Kurve aktiv ist.
Diese Parameter steuern die automatische Erzeugung der Kurve
die geschlossenen Faceberandungen approximieren.
• Abweichung
Die Kurven werden so erzeugt, daß sie von den geschlossene
Faceberandungen höchstens mit der hier vorgegebenen Maxi
ablage abweichen (ggf. durch Erhöhung der Ordnung bis zur
Maximalordnung).
Nach der Kurvenerzeugung wird die festgestellte Maximalabla
neben der vorgegebenen Toleranz angezeigt. Konnte die Max
ablage mit der vorgegebenen Maximalordnung nicht unterschr
ten werden, ist der angezeigte Ablagenwert größer als die
vorgegebene Toleranz. Ein akustisches Signal nach der Kurve
zeugung weist darauf hin.
• Ordnung
Dieser Wert gibt die maximal zulässige Ordnung vor, die bei d
Erzeugung der Kurven verwendet werden darf. Die tatsächlich
verwendeten, möglichst niedrigen Ordnungen werden aus den
chenkurven der geschlossenen Faceberandung abgeleitet.
530

21 Flächenerzeugung
llen
Pat-
gung
füllt.
e bil-
ege-
r.
21 Flächenerzeugung
21.1 Flächenerzeugung – Aus Kurven (N-seitiges Blend)
Mit dieser Funktion können Sie ein Loch in einem Patchverband fü
(siehe Bild 117).
Bild 117: Ausfüllen eines eckigen Bereiches in einem Patchverband
Dabei entsteht eine n-seitige Verbindungsfläche mit genau so vielen
ches, wie Patch- bzw. Faceränder oder Kurvenabschnitte für die Erzeu
ausgewählt wurden.
Wenn alle Ränder Ecken bilden, wird das Loch mit Viereckspatches ge
Sobald zwei Ränder kollinear zusammenstoßen, also keine echte Eck
den, wird das Loch nicht mit Vierecks- sondern mit Dreieckspatches (d
nerierten Patches) gefüllt. Dies trifft z. B. zu für runde und ovale Löche
Viereckspatch
531

21 Flächenerzeugung
ilden.
die
nzug
nzten
inem
Bild 118: Ausfüllen eines runden Bereiches in einem Patchverband
Die selektierten Kurven müssen einen geschlossenen Kurvenzug b
Dabei dürfen sie sich überschneiden; die Schnittpunkte bilden dann
Ecken der zu erzeugenden Verbindungsfläche. Der gewünschte Kurve
muß jedoch eindeutig sein, damit er erkannt und ausgewählt wird.
Die Patches, die das Loch oder den von Kurvenabschnitten begre
Bereich füllen, treffen sich in der Mitte des neuen Patchverbandes in e
gemeinsamen Punkt, dem Sternpunkt (siehe Bild 119).
zwei Randkurven gehen ohne Knick (kollinear) ineinander
Dreieckspatch (degeneriertes Viereckspatch)
532

21.1 Flächenerzeugung – Aus Kurven (N-seitiges Blend)
cke,
s und
Bild 119: Definition einer n-seitigen Verbindungsfläche
Die Anzahl der Ränder kann zwischen zwei und zwölf liegen. Eine Lü
die aus zwei Rändern besteht, wird so gefüllt, daß dabei vier Patche
zwei Sternpunkte entstehen (siehe Bild 120).
Bild 120: Ausfüllen einer Lücke aus zwei Rändern
neu erzeugte, innere Patches (Patchverband aus Vierecks-patches)
äußere Patches
Sternpunkt
äußere Patches
Viereckspatches
Sternpunkte
533

21 Flächenerzeugung
nicht
ndet
ffen
teht,
nung.
bilden
ziges
erden
ange-
stetig
gebil-
einer
rträg-
ktor
erden,
Die Erzeugung einer Verbindungsfläche aus vier Randkurven ist meist
sinnvoll. Hierfür sollte die Funktion Erzeugen – Patch – Kurven (siehe
Abschnitt 19.3 “Patcherzeugung – Aus Kurven”, Seite 468) verwe
werden, weil dort statt 4 Patches nur ein Patch entsteht.
Bilden zwei Randkurven einen Winkel von 0° oder 180°, d. h. sie tre
kollinear zusammen, wird ein “Netz-Patchverband” erzeugt. Dieser bes
wie ein normaler Patchverband, aus n Patches der eingestellten Ord
Jedoch haben die einzelnen Patches Dreiecksstruktur. Im Sternpunkt
die nicht sichtbaren, degenerierten Seiten der Dreieckspatches ein win
Loch mit einem Durchmesser von etwa 0.001 mm.
Bild 121: Ausfüllen eines Lochs mit Dreieckspatches
Wenn die n-seitige Verbindungsfläche zwischen Patches erzeugt w
soll und die äußeren Patches untereinander nicht tangentenstetig
schlossen sind, kann die Verbindungsfläche auch nicht tangenten
angeschlossen sein.
Wenn eine Ecke des auszufüllenden Loches durch zwei Patchränder
det wird (siehe Bild 122), müssen die betreffenden Patches neben
gemeinsamen Tangentialebene im Eckpunkt auch über miteinander ve
liche Twistvektoren verfügen. Ist dies nicht der Fall, kann der Twistve
des in der Ecke anschließenden Patches nicht eindeutig berechnet w
und es wird ein Twist-Abgleich erforderlich.
12
3
45
6
7
8
Die acht Randkurven gehen ohne Knick (kollinear) ineinander über.
534

21.1 Flächenerzeugung – Aus Kurven (N-seitiges Blend)
tref-
Stel-
ist-
rän-
Wenn dieser Abgleich ein kritisches Maß übersteigt, d. h. wenn die be
fenden Patches sehr unverträglich sind, wird dies an den betreffenden
len im Display durch einen kleinen roten Stern signalisiert und kein Tw
Abgleich berechnet. In diesem Fall sind kleine Knicke an den Außen
dern des Patches unvermeidlich.
Auch für Netz-Patchverbände wird kein Twist-Abgleich berechnet.
Bild 122: Definition des Twist-Vektors
Die folgenden Optionen stehen zur Verfügung:
neu erzeugte innere Patches
Ausschnittver-größerung
Patchnormale im Eckpunkt = Normale der Tangentialebene
Tangentialebene
Twistvektor
535

21 Flächenerzeugung
sflä-
olle
die
cke
isie-
er als
r-
neut
n der
nge-
nder
Anwahl +
Selektion der Ränder der zu erzeugenden n-seitigen Verbindung
che.
Nach beendeter Selektion wird geprüft, ob die Randkurven sinnv
Ecken bilden. Treffen zwei Randkurven kollinear zusammen, wird
Eckstelle mit einem “L” (für linear) markiert.
Fallen mindestens zwei Kontrollpunkte einer Randkurve an einer E
zusammen, hat die Kurve im Eckpunkt eine singuläre Parametr
rung, und die Eckstelle wird mit einem “S” (für singulär) markiert.
Ist der 3D-Abstand der gewählten Randkurven an den Ecken größ
der bei Lücke angegebene Wert, wird die Ecke mit einem “X” ma
kiert. Sie können eine größere Lückentoleranz eintragen, + anklicken
und die Selektion erneut bestätigen, um die Lückenprüfung er
durchzuführen. Dadurch ersparen Sie sich eine erneute Selektio
Randkurven.
Mit + können weitere Ränder selektiert werden.
Ränder
Hier wird nach der Auswahl die Anzahl der selektierten Ränder a
zeigt und Sie erkennen, ob auch wirklich nur die gewünschten Rä
selektiert wurden.
536

21.1 Flächenerzeugung – Aus Kurven (N-seitiges Blend)
ara-
alter
gkeit
eine
diese
icht
Bild 123: Erzeugung einer n-seitigen Verbindungsfläche mit Standard-Pmetern
Position +
Nach erfolgreicher Selektion der n Ränder können mit diesem Sch
diejenigen Ränder angewählt werden, an denen nur Lagesteti
erfüllt werden soll (Positionsanschluß). Diese Ränder erhalten
besondere farbige Kennzeichnung. Kurvenabschnitte erhalten
Kennzeichnung automatisch.
Mit + können weitere Ränder selektiert werden.
An den hier selektierten Rändern wird die Steigungsdiagnose n
berechnet und angezeigt, siehe Option Tangente.
Bild 124: N-seitige Verbindungsfläche mit nur lagestetigem Anschluß
a) b)
a) Ausgangsgeometrieb) Verbindungsfläche mit Standard-Parametern
a) b)
a) Verbindungsfläche mit Standard-Parameternb) Verbindungsfläche mit lagestetigem Anschluß an allen vier Rändern
Die Verbindungsfläche verschließt das Loch mit einem flachen “Deckel”.
537

21 Flächenerzeugung
n
hier
r als
mit
sten
rven-
ie zu
d 3.0
ich-
uer-
cht,
der
Loch
och
Bild 125: N-seitige Verbindungsfläche mit nur lagestetigem Anschluß aausgewählten Rändern
Lücke
Die gewählten Randkurven sollten in den Ecken höchstens den
vorgebbaren 3D-Abstand voneinander haben. Lücken, die größe
die eingestellte Lückentoleranz sind, werden im Grafikbereich
Kreuzen markiert.
Die Lücketoleranz sollte nicht zu groß gewählt werden, da anson
sehr kleine Randstücke bei der Ermittlung des geschlossenen Ku
zuges übersehen würden.
Randeinfl.
Diese Option steuert den Einfluß der Rand-Quertangenten auf d
erzeugenden Patches (siehe Bild 126). Werte zwischen 0.01 un
sind zulässig; Standardwert ist 1.0.
Bei größeren Werten (> 1) wird der Einfluß der Quertangenten in R
tung Lochmitte verstärkt. Bei kleineren Werten (< 1) haben die Q
tangenten entsprechend geringeren Einfluß.
Anschaulich bedeutet das: Bei verstärktem Randeinfluß wird versu
die Randsteigung länger beizubehalten. Dabei vergrößert sich
Abstand der äußeren Kontrollpunktreihen zueinander. Wenn das
eckig ist, bleiben die erste und zweite Kontrollpunktreihe jed
unverändert.
tangentenstetiger Anschluß, wo keine Knickkanten sind
lagestetiger Anschluß an Knickkanten (muß mit Posi-tion ausgewählt werden)
lagestetiger Anschluß an eine Kurve (wird automatisch ausgewählt)
538

21.1 Flächenerzeugung – Aus Kurven (N-seitiges Blend)
unkts
chen
pitze
dard-
eren
ach
Bild 126: Wirkung der Option Randeinfluß
Ebenheit
Diese Option steuert den Einfluß der Tangentialebene des Sternp
(siehe Bild 127). Hohe Werte erzeugen einen großen, sehr fla
Bereich um den Sternpunkt, während kleine Werte optisch eine S
entstehen lassen. Werte zwischen 0.01 und 3.0 sind zulässig; Stan
wert ist 1.0.
Anschaulich bedeutet das: Bei verstärkter Ebenheit werden die inn
Kontrollpunktreihen der Verbindungsflächen vom Sternpunkt n
außen verschoben.
b)
a) Verbindungsfläche mit Standard-Parameternb) Verbindungsfläche mit verstärktem Randeinflußc) Verbindungsfläche mit verringertem Randeinfluß
a)
c)
539

21 Flächenerzeugung
inge-
Bild 127: Wirkung der Option Ebenheit
Höhe
Diese Option bewirkt eine Anhebung oder Absenkung des Sternpunkts
um den entsprechenden Betrag (siehe Bild 128). Der Standardwert ist
0.0 mm.
Bild 128: Wirkung der Option Höhe
Ordnungen
Hier kann die Ordnung für den zu erzeugenden Patchverband e
stellt und nach dessen Erzeugung nachträglich verändert werden.
c)
a) Verbindungsfläche mit Standard-Parameternb) Verbindungsfläche mit verstärkter Ebenheitc) Verbindungsfläche mit verringerter Ebenheit
a)
b)
a) Verbindungsfläche mit Standard-Parameterb), c) Verbindungsfläche mit veränderter Höhe
a)
b)c)
540

21.1 Flächenerzeugung – Aus Kurven (N-seitiges Blend)
qua-
wird
ng
der
e
ldif-
n der
. Die
n der
nd an
Wird eine niedrigere Ordnung als die durch Anpassen vorgeschlagene
Ordnung verwendet, ist eine optimale innere und äußere Anschluß
lität nicht mehr gesichert.
Anpassen
Die für die Erzeugung des Patchverbandes verwendete Ordnung
auf die für ein optimales Ergebnis erforderliche Mindestordnu
gesetzt.
Position, Tangente, Innen, Rand
Sie können eine Anschluß-Diagnose aktivieren. Dabei sind Art
Diagnose (Position für Abstandsdiagnose und Tangente für Stei-
gungsdiagnose) und die zu untersuchenden Anschlüsse (Innen also
innerhalb des Patchverbandes und Rand für die äußeren Anschlüss
des Patchverbandes) einzeln aktivierbar.
Es wird jeweils die größte Lageabweichung bzw. die größte Winke
ferenz der Patchnormalen entlang des gemeinsamen Randes a
entsprechenden Stelle angezeigt (siehe beispielsweise Bild 129)
Steigungsdiagnose wird nicht an Rändern berechnet, an dene
Patchverband nur lagestetig anschließen sollte, also an Kurven u
Patchrändern, die mit Position gesondert gekennzeichnet wurden.
Bild 129: Darstellung der Steigungsdiagnose
0o00o00o0 0o00o00o0
0o90o18 0o30o1
1o121o51
0o00o20o0
541

21 Flächenerzeugung
bene
filen
vor-
ein
este-
h-
tches
tetiger
21.2 Flächenerzeugung – Kanalfläche
Kanalflächen sind schlauchartige Profilflächen ohne explizit angege
Leitkurve. Zur Erzeugung dieser Flächen werden zwischen den Pro
jeweils ein oder mehrere Patches erzeugt (siehe Bild 130).
Bild 130: Kanalfläche aus drei Querprofilen
Die Kanalfläche entsteht durch Vermitteln zwischen den einzelnen, fest
gegeben Querprofilen.
Zwischen jeweils zwei Kurvenabschnitten der Querprofile entsteht
Patch. D. h. wenn die Querprofile aus mehreren Kurvenabschnitten b
hen, entsteht ein Streifenverband von Patches.
Die Ordnung in Querprofilrichtung wird von dem Querprofil mit der höc
sten Ordnung übernommen. In Längsrichtung ist die Ordnung der Pa
standardmäßig stets 4. Das bedeutet, daß maximal ein tangentens
Übergang zwischen den Patches der Kanalfläche möglich ist.
Die folgenden Optionen stehen zur Verfügung:
1
2
Profil 1
Profil 2
Profil 3
Patch 2
Patch 1
542

21.2 Flächenerzeugung – Kanalfläche
(für
fil-
len,
ofils.
fils.
en
Anwahl
Selektion der Querprofilkurven.
Krümmungs-Verteilung
Intern werden eine (für geschlossene Querprofile) oder zwei
offene Querprofile) Leitkurven als Verbindungskurve aller Querpro
anfänge bzw. -enden berechnet.
Wurde mit der Option Normaler Übergang bereits festgelegt, wie die
Querprofile in die intern berechnete Leitkurve(n) einmünden sol
kann mit der Option Krümmungs-Verteilung zusätzlich die Länge
der Kontrollpolygonseiten verändert werden.
Werte zwischen 0.0 und 0.5 verlängern den Einfluß des letzten Pr
Werte zwischen 0.5 und 1.0 verlängern den Einfluß des ersten Pro
Bild 131: Einfluß des Parameters Krümmungs-Verteilung
Normaler Übergang: Anfang, Innen, Ende
Es wird festgelegt, wie die Querprofile in die Leitkurve(n) einmünd
sollen. Die Leitkurve steht senkrecht
1
2
1
2
Krümmungs-Verteilung = 0.1 Krümmungs-Verteilung = 0.9
543

21 Flächenerzeugung
-
icht
ng
der
-
• zum ersten Querprofil, wenn Anfang aktiv ist,
• zum letzten Querprofil, wenn Ende aktiv ist,
• zu allen inneren Querprofilen, wenn Innen aktiv ist.
Voreingestellt ist Anfang, Innen und Ende, d. h. alle Querschnitte lau
fen orthogonal zur Leitkurve ein (siehe Bild 130).
Bild 132 zeigt, was passiert, wenn die drei Schalter Anfang, Innenund Ende ausgeschaltet sind. Die Querschnitte münden dann n
mehr tangentenstetig in die Leitkurve ein.
Bild 132: Kanalfläche ohne tangentenstetige Übergänge
Hinweis:
Falls der Parameterfluß der Querprofile nicht in der gleichen Richtu
verläuft, ergibt sich eine verdrehte Kanalfläche, siehe Bild 133. Mit
Funktion Modifizieren – KurvenabschnittKurvenabschnitt – Invertie
renInvertieren können Sie den Parameterfluß korrigieren.
1
2(intern berechnete) Leitkurve
Profile
544

21.3 Flächenerzeugung – Verrundungsfläche
nte
siehe
Flä-
Bild 133: Verdrehte Kanalfläche
21.3 Flächenerzeugung – Verrundungsfläche
Mit dieser Funktion können Sie zwei Flächen, die an einer Knickka
aneinanderstoßen oder sich durchdringen, miteinander verrunden (
Bild 134). Es können auch Lücken zwischen sich nicht berührenden
chen durch eine Verrundungsfläche überbrückt werden.
Bild 134: Erzeugung einer Verrundungsfläche
1
2
Profil mit nicht gleich-sinnigem Parameterfluß
Patch 2
Patch 1 ist verdreht
1
21
Fläche 1, Patch 1
FDIR
1 NOR1
Fläche 2, Patch 2
2 NOR2
Verrundungsfläche
545

21 Flächenerzeugung
oder
anter
rhalb
en.
iden
och
Sie
mpo-
ggf.
Der Querschnitt der Verrundungsfläche ist entweder ein Kreisbogen
eine beliebige Kurve. Es können auch Verrundungsflächen mit konst
Sehnenlänge erzeugt werden. Die Verrundungsrandkurven liegen inne
der vorgegebenen Abweichungstoleranz auf den unterliegenden Fläch
Die Verrundungsfläche wird in dem Quadrant erzeugt, in den die be
Normalenvektoren der zu verrundenden Flächen zeigen.
Bild 135 zeigt die verfügbaren Verrundungstypen.
Bild 135: Verrundungstypen
Hinweis:
Solange Sie sich in der Funktion zur Erzeugung und Modifikation von
Verrundungsflächen befinden, sind die dargestellten Objekte n
modifizierbar. Die Objekte sind nur temporär vorhanden. Wenn
Parameter ändern und noch einmal OK eingeben, werden neue te
räre Objekte erzeugt. Erst wenn Sie die Funktion mit – verlassen oder
mit Anwahl neu beginnen, werden die Verrundungsflächen und
Faces permanent erzeugt.
1
2
1
21
1
1
21
1
21
Verrundung mit Verrundungs-randkurve
Kreisverrundung Anlaufverrundung
Profilverrundung
a) b)
c) d)
546

21.3 Flächenerzeugung – Verrundungsfläche
lek-
ie
Kur-
ben
rden
Im einzelnen stehen die folgenden Optionen zur Verfügung:
Anwahl
Reaktiviert die Selektion der erforderlichen Geometrieelemente.
Fläche 1 +, Fläche 2 +
Für Fläche 1 und Fläche 2 muß mindestens ein Patch oder Face se
tiert werden. Mit + können Sie weitere Flächen selektieren.
Kurve +, Profil
Bei dem Verrundungstyp Kurve kann eine Verrundungsrandkurve, d
auf Fläche 1 liegt, angegeben werden. Mit + können Sie weitere
ven selektieren. Bei dem Verrundungstyp Profil kann eine beliebige
einsegmentige Profilkurve als Verrundungsquerschnitt vorgege
werden.
Nach Selektion einer Verrundungsrandkurve oder eines Profils we
die zugehörigen Radio-Buttons Kurve bzw. Profil aktiviert.
Parameter
Hier erreichen Sie das Parametermenü.
Verrundungstyp: Radius, Sehne, Kurve
Es stehen verschiedene Verrundungstypen zur Verfügung.
547

21 Flächenerzeugung
en-
r
em
wer-
.
f-
tetig
f-
ste-
g-
ge-
die
tig
• Radius
Es wird eine Verrundungsfläche mit dem eingestellten Radius
erzeugt. Die Verrundungsfläche läuft tangential in die unterlieg
den Flächen ein.
• Sehne
Die Verrundungsfläche wird so berechnet, daß der Abstand de
korrespondierenden Punkte auf den Verrundungsrandkurven d
eingestellten Wert entspricht.
• Kurve
Es muß eine Verrundungsrandkurve auf Fläche 1 vorgegeben
den. Die Anlaufradien werden automatisch berechnet.
Profilquerschnitt: Kreis, Anlauf-Tangente, Anlauf-Krümmung, Profil
Hier können Sie den Querschnitt der Verrundungsfläche festlegen
• Kreis
Der Querschnitt der Verrundungsfläche ist ein Kreisbogen.
• Anlauf-Tangente
Der Querschnitt der Verrundungsfläche entspricht einer Anlau
Verrundungskurve, die die unterliegenden Flächen tangentens
verbindet.
• Anlauf-Krümmung
Der Querschnitt der Verrundungsfläche entspricht einer Anlau
Verrundungskurve, die die unterliegenden Flächen krümmungs
tig verbindet.
• Profil
Der Querschnitt der Verrundungsfläche ist eine beliebige einse
mentige Profilkurve. Die Profilkurve wird entsprechend des ein
stellten Radius skaliert. Außerdem wird sie so modifiziert, daß
Verrundungsfläche in die unterliegenden Flächen tangentenste
einläuft.
548

21.3 Flächenerzeugung – Verrundungsfläche
rve
bei-
nge-
keh-
t zu
enn
än-
ß die
r der
nter-
erten
Pat-
rven
Ordnung: Rund, Kreis
Hier können Sie die Ordnung in Richtung der Verrundungsrandku
(Rund) und in Richtung des Verrundungsquerschnittes (Kreis) einstel-
len.
Normale 1 ±, Normale 2 ±
Die Verrundungsfläche wird in dem Quadrant erzeugt, in den die
den Normalenvektoren der zu verrundenden Flächen zeigen.
Zunächst werden automatisch berechnete Normalenvektoren a
zeigt. Sie können die Richtung der Normalenvektoren jedoch um
ren, um die Verrundungsflächen in einem anderen Quadran
erzeugen.
A, Rand, Erweitert bzw. E, Rand, Erweitert
Gilt für den Anfang bzw. das Ende der Verrundungsfläche. W
Rand eingeschaltet ist, wird die Verrundungsfläche bis zu den R
dern der unterliegenden Flächen verlängert. Wenn Erweitert einge-
schaltet ist, wird eine erweiterte Verrundungsfläche erzeugt, so da
Endkurven der Verrundungsfläche tangentenstetig in die Rände
unterliegenden Flächen einlaufen.
Approx, Face
Wenn Face eingeschaltet ist, werden die bis zu den Rändern der u
liegenden Fläche verlängerten Verrundungsflächen und die erweit
Verrundungsflächen als Faces erzeugt. Wenn Approx eingeschaltet ist,
werden die getrimmten Flächen zusätzlich reapproximiert, so daß
ches entstehen.
Face
Ist Face aktiv, und wird der Schalter Trimmen/Konvertieren betätigt,
werden die unterliegenden Flächen an den Verrundungsrandku
getrimmt.
549

21 Flächenerzeugung
eter-
rven
che
der
hält
tel-
ualen
pro-
läche
lußt,
iben.
stei-
Trimmen/Konvertieren
Die erzeugte Verrundungsfläche wird entsprechend des im Param
menü eingestellten Patchtyps konvertiert. Ist zusätzlich Face einge-
schaltet, werden die Basisflächen an den Verrundungsrandku
getrimmt.
Hinweis:
Dieser Schalter wird erst aktiv, nachdem eine Verrundungsflä
erzeugt wurde. Nach Ausführung der Aktion ist eine Modifikation
Verrundungsfläche nicht mehr möglich. Durch ein lokales Undo er
man den Ausgangszustand zurück.
Mittelradius
Wenn Mittelradius und entweder Anlauf-Tangente oder Anlauf-Krümmung eingeschaltet ist, können Sie hier den Radius im Mit
punkt des Verrundungsquerschnitts als absoluten oder prozent
Wert angeben.
Wenn Mittelradius und entweder Sehne oder Kurve eingeschaltet ist,
wird zunächst ein interner Radius berechnet. Sie können dann den
zentualen Wert des Radius, der zur Erzeugung der Verrundungsf
verwendet werden soll, noch verändern.
Formfaktor
Die Tangentenlänge der Verrundungsquerschnitte wird beeinf
wobei die Anschlüsse zu den unterliegenden Flächen erhalten ble
Werte < 1 erzeugen flachere Verrundungen, Werte > 1 erzeugen
lere Verrundungen.
Es stehen die folgenden Parameter zur Verfügung:
550

21.3 Flächenerzeugung – Verrundungsfläche
und
.
die
een-
er-
r
.
ie
Interne Übergänge: Lagestetig, Normalenstetig
Hier legen Sie fest, ob die Übergänge zwischen Verrundungsfläche
unterliegenden Patches lagestetig oder normalenstetig sein sollen
Patch-Typ: Bezier, B-Spline, NURBS
Hier legen Sie fest, mit welcher mathematischen Beschreibung
Verrundungsflächen erzeugt werden sollen.
Die Objekte sind zunächst noch temporär. Sie werden erst nach B
den der Funktion mit – oder nach Neustart mit Anwahl mit der
gewünschten Einstellung erzeugt.
• Bezier
Es werden Bezier-Flächen erzeugt. Die Ordnung entlang der V
rundung (in Querrichtung) entspricht der Einstellung bei Rund.
• B-Spline
Es werden B-Spline-Flächen erzeugt. Die Ordnung entlang de
Verrundung, (in Querrichtung) entspricht der Einstellung bei
Kreis.
• NURBS
Es werden NURBS-Flächen mit Gewichten ungleich 1 erzeugt
Die Ordnung entlang der Verrundung (in Querrichtung) ist 3. S
können die Ordnung dieser Flächen nicht verändern.
551

21 Flächenerzeugung
hen
er-
ie-
ein-
der
enn
nei-
ge-
dein-
an-
rd-
i-
ste-
der
Toleranzen: Abweichung, Segmentierung, Abstand (Topo), Winkel (To-po)
Hier können Toleranzen für die Berechnung der Verrundungsfläc
vorgegeben werden.
• Abweichung
Die Verrundungsrandkurven werden so berechnet, daß sie inn
halb der hier angegebenen Toleranz auf den Originalpatches l
gen. Die nötigen Freiheitsgrade werden durch Einfügen neuer
Segmentgrenzen (in Längsrichtung) geschaffen. Die Standard
stellung ist 0,1 mm.
• Segmentierung
Die Segmentierung der Verrundungsflächen wird entsprechend
Segmentierung der Originalpatches berechnet. Immer dann, w
eine Verrundungsrandkurve eine Segmentgrenze trifft bzw. sch
det, wird ein neues Segment begonnen.
Ist die Ausdehnung eines Segmentes kleiner als die hier ange
bene Toleranz, wird kein neues Segment erzeugt. Die Standar
stellung ist 1,0 mm.
• Abstand (Topo)
Hier geben Sie den zulässigen Abstand beider Patches vonein
der an, um trotzdem noch als lagestetig zu gelten. Die Standa
einstellung ist 1,0 mm.
• Winkel (Topo)
Dieser Wert bestimmt den zulässigen Neigungsunterschied zw
schen beiden Patchnormalen, um trotzdem noch als normalen
tig zu gelten. Die Standardeinstellung ist 5 Grad.
Neben dem Parametermenü steht Ihnen für den Verrundungstyp Radius
noch das folgende Modifikationsmenü zur Verfügung, um die Gestalt
Verrundungsfläche zu beeinflussen:
552

21.3 Flächenerzeugung – Verrundungsfläche
der
itte
nde
ben-
uell
l auf
ben,
ns-
läche
enü
Einfügen
Mit dieser Option können Sie an beliebigen Positionen entlang
Verrundungsrandkurve zusätzliche Profilquerschnitte definieren.
Löschen
Mit dieser Option können Sie zusätzlich definierte Profilquerschn
wieder löschen. Die beiden Profilquerschnitte am Anfang und E
der Verrundungsfläche können nicht gelöscht werden.
Schieberegler
Die numerierten Schieberegler im Menü beziehen sich auf die e
falls numerierten Profilquerschnitte. Deren Radien können individ
geändert werden. Der nicht numerierte Schieberegler wirkt globa
alle Profilquerschnitte.
Hinweis:
Wenn Sie im Modifikationsmenü Änderungen vorgenommen ha
sollten Sie das Hauptmenü anschließend mit “–” verlassen. Geben Sie
jedoch im Hauptmenü noch einmal OK ein, wird die im Modifikatio
menü geänderte Verrundungsfläche mit einer neuen Verrundungsf
überschrieben, wobei die Optionen und Parameter aus Hauptm
und Parametermenü verwendet werden.
553

21 Flächenerzeugung
htung
each-
Aus-
ber es
riable
21.4 Flächenerzeugung – Offsetfläche
Offsetflächen werden aus vorhandenen Flächen in Patchnormalenric
berechnet (siehe Bild 136).
Wenn Sie Offsetflächen zu NURBS-Patches erzeugen wollen, ist zu b
ten, daß u. U. kein sinnvolles Ergebnis erzielt werden kann, wenn die
gangspatches Knicke enthalten. Das Ergebnis wird zwar berechnet, a
wird eine Warnung ausgegeben.
Für ein einzelnes Patch kann sowohl eine konstante als auch eine va
Offsetdistanz vorgegeben werden (siehe Bild 136 und Bild 137).
Bild 136: Offsetfläche mit konstantem Abstand
1
1
Offsetpatch
Abstand Ausgangspatch
554

21.4 Flächenerzeugung – Offsetfläche
n des
des
Bild-
ann
Bild 137: Offsetfläche mit variablem Abstand
Krümmungen und Ausdehnung des Offsetpatches können von dene
Ausgangspatches abweichen. Unregelmäßigkeiten in der Krümmung
Originalpatches werden durch den Offset noch verstärkt.
Für die Funktion stehen die folgenden Optionen zur Verfügung:
Anwahl
Selektion der Originalfläche.
Orientierung
Die Normalenvektoren der selektierten Patches werden auf dem
schirm als Pfeile dargestellt. Die Richtung der Patchnormalen k
durch Selektion der jeweiligen Vektoren einzeln invertiert werden.
1
1
Offsetpatch
Abstand DAbstand A
Abstand C
Abstand BAusgangspatch
555

21 Flächenerzeugung
n. Es
ten
che
len-
siehe
Variabel
Diese Funktion kann nur für ein einzelnes Patch ausgeführt werde
erscheint das folgende Untermenü:
Hier kann die Offsetdistanz zum Originalpatch in den Eckpunk
angegeben werden.
Durch Anklicken von + oder – wird die jeweilige Patchecke um den
angegebenen Betrag in negativer bzw. positiver Patchnormalenrich-
tung verschoben.
Duplizieren
Ist diese Option eingeschaltet, wird eine Kopie der Originalflä
erstellt.
Abweichung
Hier wird die Abweichung der Offsetfläche von den in Patchnorma
richtung exakt um das Offsetmaß versetzten Punkten angezeigt (
Bild 138).
556

21.5 Flächenerzeugung – Abstellung
ten
eben
lpat-
erden
nan-
oder
ve,
tiefe.
.
Flä-
Bild 138: Abweichung der Offsetfläche von den exakt projizierten Punk
Delta ±
Hier kann eine konstante Offsetdistanz zur Originalfläche angeg
werden.
Ordnung U+, V+
Die Ordnungen der Offsetpatches können gegenüber den Origina
ches um die hier angegebenen Werte erhöht werden. Dadurch w
die exakt berechneten Offsetpunkte u. U. besser erreicht.
21.5 Flächenerzeugung – Abstellung
Im Unterschied zu den Profilflächen werden die Abstellflächen nachei
der schrittweise aus Regelflächen zusammengesetzt (“verkettete” An-
Detailkonstruktion, siehe Bild 139). Die Fläche geht von einer Leitkur
z. B. einem Patchrand aus und hat eine vorgegebene Tiefe, die Abstell
Die Abstellfläche kann auch in einem Zielpatch enden (siehe Bild 140)
Die Leitkurve kann nur eine Bezier-Kurve oder der Rand einer Bezier-
che sein. Auch die erzeugte Abstellfläche ist eine Bezier-Fläche.
1
1
Abstand = 9.95 Abweichung = 0.05
Abstand = 10.0 Abweichung = 0.0
Abstand = 10.01 Abweichung = 0.01
557

21 Flächenerzeugung
hli-
chnet
tel-
Hinweis:
Beim Ausführen der Funktion wird die Ablage zwischen der tatsäc
chen Abstellkurve und der mathematisch exakten Abstellung bere
und am Bildschirm dargestellt. Insbesondere wenn die Option Tan-
gente eingeschaltet ist, kann hierdurch die Verfälschung der Abs
lung bewertet werden.
Bild 139: Abstellflächen ohne Zielpatch
Bild 140: Abstellfläche mit Zielpatch
Im einzelnen stehen die folgenden Optionen zur Verfügung:
6
Leitkurve
Abstellung 1
Abstellung 2
Abstellung 3
Abstellkurven
6
Zielpatch
Leitkurve
Basispatch
Abstellung
558

21.5 Flächenerzeugung – Abstellung
kel
eigt
die
Anwahl
Die Anwahl wird reaktiviert.
Leitkurve, Zielpatch
Selektion von Leitkurve und ggf. Zielpatch.
Nach abgeschlossener Selektion wird die Abstellungsgrundrichtung
durch zwei Pfeile grafisch dargestellt. Sie kann durch Angabe eines Abstell-
winkels verändert werden (siehe Bild 141). Bei einem Abstellwin
ungleich Null werden vier alternative Richtungen durch Pfeile angez
(siehe Bild 142). Durch Anklicken einer Pfeilspitze bestimmen Sie
gewünschte Abstellrichtung.
559

21 Flächenerzeugung
nn
und
Bild 141: Abstellfläche mit Abstellwinkel
Bild 142: Abstellfläche ohne Zielpatch mit Vorgabe eines Abstellwinkels
Abstellarten: Patch-Normale, Ebene
Die Abstellungsgrundrichtung mit einem Abstellwinkel von 0° ka
parallel zur Patchnormalen von Basis- bzw. Zielpatch (Patch-Normaleaktivieren) oder parallel zur Arbeitsebenenormalen (Ebene aktivieren)
verlaufen.
Verbinden
Ist dieser Schalter aktiv, wird eine Fläche zwischen Leitkurve
Zielpatch erzeugt, die im Zielpatch endet.
1
Patch erzeugt mit Abstellwinkel = 0
Patch erzeugt mit Abstellwinkel ≠ 0
Abstellungsgrundrichtung
Leitkurve
1
2
3
4
Abstellungs-grundrichtung (0°)
Abstellvektoren 1 bis 4(bzw. Abstellrichtungen)
Leitkurve
560

21.5 Flächenerzeugung – Abstellung
t.
er
die
e in
mit
quer
en-
eugt,
gten
e der
Vor-
r für
Im Fall Patch-Normale und selektierten Zielpatches wird eine
Abstellfläche zwischen der Leitkurve und dem Zielpatch berechne
Im Fall Ebene wird eine Abstellfläche zwischen der Leitkurve und d
aktuellen Ebene berechnet.
Ordnung anpassen
Die Abstellfläche übernimmt in Richtung der Leitkurve zunächst
Ordnung der Leitkurve.
Ist diese Option eingeschaltet, kann die Ordnung der Abstellfläch
Richtung der Leitkurve um 1 oder maximal 2 erhöht werden, da
sich die Abstellfläche besser an das Zielpatch anpaßt. In Richtung
zur Leitkurve ist die Ordnung stets 2.
Tangente
Wird eine Abstellung an einer mehrsegmentigen Leitkurve mit tang
tenstetigen Übergängen zwischen den einzelnen Abschnitten erz
sind häufig die Übergänge zwischen den Abschnitten der erzeu
Abstellfläche und -kurve nicht mehr tangentenstetig.
Ist Tangente eingeschaltet, werden die entsprechenden Übergäng
Abstellfläche und -kurve tangentenstetig angeschlossen.
Um diese Option sinnvoll einsetzen zu können, müssen folgende
aussetzungen erfüllt sein:
• Als Leitkurve muß eine Kurve oder eine Folge von Kurvenab-
schnitten gewählt werden.
• Die Übergänge der Leitkurve müssen tangentenstetig sein.
Hinweis:
Sie erhalten mit dieser Option zwar eine tangentenstetige Abstellung,
es könnte jedoch passieren, daß die eingestellten Paramete
Abstellwinkel und Abstelltiefe nicht genau eingehalten werden.
561

21 Flächenerzeugung
iie-
en
n
-
n.
r
nn
Anschluß: Linear, Variabel, Gesetz
Tiefe und Winkel der Abstellung können entlang der Leitkurve var
ren. Drei Übergangsgesetze stehen zur Wahl.
• Linear
Zwischen Beginn und Ende der Leitkurve wird linear interpoliert.
• Variabel
Ein Punkt auf der Leitkurve ist anzuwählen. Für die Tiefe oder d
Winkel wird an diesem Punkt das arithmetische Mittel zwische
den Werten des Anfangs- und Endpunktes berechnet. Das Pro
gramm interpoliert dann die Zwischenwerte.
• Gesetz
Sie können beliebig viele Positionen auf der Leitkurve anwähle
Zu jedem dieser Punkte müssen Zahlenwerte für die Tiefe ode
den Winkel angegeben werden. Das Programm interpoliert da
die Zwischenwerte.
Bild 143: Abstellfläche mit konstanter Abstelltiefe
1
Leitkurve
Konstante Abstelltiefe
Anfang
Ende
B = E
B
562

21.5 Flächenerzeugung – Abstellung
tell-
ie
ch-
aus
en
Bild 144: Variable Abstelltiefe mit den Interpolationsarten Linear, Varia-bel und Gesetz
Tiefe: A, E
Die Abstelltiefe definiert die Patchlänge in der angezeigten Abs
richtung. Am Anfang (A) und Ende (E) der Leitkurve können unter-
schiedliche Werte eingegeben werden. Ist der Schalter E nicht aktiv,
kann eine konstante Abstelltiefe angegeben werden.
Wenn Linear eingeschaltet und E ausgeschaltet ist, können Sie d
Abstelltiefe dynamisch mit dem Schieberegler verändern.
Winkel: A, E
Der Abstellwinkel definiert die Abstellrichtung. Es erscheinen 4 Ri
tungsvektoren. Selektieren Sie die gewünschte Richtung mit der M
und beenden Sie die Auswahl mit OK. Am Beginn (A) und Ende (E)
der Leitkurve können unterschiedliche Werte eingegeben werden.
Wenn Linear eingeschaltet und E ausgeschaltet ist, können Sie d
Abstellwinkel dynamisch mit dem Schieberegler verändern.
1 2 3 4 1 bis 4:
ausgewählte Stützstellen
Lineare Abstelltiefe
Anfang
Variable Abstelltiefe
Ende
Mittelwert
Übergangsart “Gesetz”
Anfang
An-fang
Leitkurve
Leitkurve
Leitkurve
Ende
Ende
563

21 Flächenerzeugung
wird
den
stel-
auf-
ng
m
kel
ven
Next
Mit diesem Schalter kann an einer gerade erzeugten Abstellung eine
weitere Abstellung erzeugt werden. Der gegenüberliegende Rand
automatisch als Leitkurve 2 selektiert und die Abstellvektoren wer
angezeigt (siehe Bild 145). Die Optionen können für die neue Ab
lung beliebig variiert werden. Nach Eingabe von OK werden Sie
gefordert, den Abstellvektor bzw. die Abstellungsgrundrichtu
auszuwählen.
Bild 145: Abstellflächen – Anfügen einer weiteren Regelfläche mit Next
Für die Einstellung Ebene im Hauptmenü werden folgende Optionen i
Parametermenü angeboten:
Länge: Abstand, Richtung
Berechnung der Abstelltiefe. Wird im Hauptmenü ein Abstellwin
ungleich 0 verwendet, kann die Abstellfläche in zwei alternati
Richtungen erzeugt werden.
Abstellwinkel
Leitkurve 1
aktuelle Ebene
YFlansch
Leitkurve 2
X
564

21.5 Flächenerzeugung – Abstellung
e
ild
e
in
ng
• Abstand
Die Abstellfläche wird in Abstellrichtung erzeugt. Die Abstelltief
wird entlang der Abstellungsgrundrichtung gemessen (siehe B
146).
• Richtung
Die Abstellfläche wird in Abstellrichtung erzeugt. Die Abstelltief
wird entlang der Abstellrichtung gemessen (siehe Bild 146).
Bild 146: Erzeugen der Abstellfläche in Abstellungsgrundrichtung oder gedrehter Abstellrichtung
Vektor: Fix, Norm
Es wird zusätzlich ein Vektor dargestellt, der die Abstellrichtu
anzeigt.
• Fix
Die Richtung des angegebenen Vektors wird übernommen.
Option Richtung:Abstellrichtung (ungleich 0°)
Abstellungsgrund-richtung (0°)
erzeugte Abstellung
LeitkurveAbstelltiefe
Option Abstand:
Leitkurve
Abstellrichtung (ungleich 0°)
erzeugte Abstellung
Abstellungsgrund-richtung (0°)
Abstelltiefe
565

21 Flächenerzeugung
-
kel
ven
e
ild
e
hes
als
• Norm
Der Abstellvektor wird in die Normalenebene der Leitkurve proji-
ziert.
Für die Einstellung Patch-Normale im Hauptmenü werden folgende Optio
nen im Parametermenü angeboten:
Länge: Abstand, Richtung
Berechnung der Abstelltiefe. Wird im Hauptmenü ein Abstellwin
ungleich 0 verwendet, kann die Abstellfläche in zwei alternati
Richtungen erzeugt werden.
• Abstand
Die Abstellfläche wird in Abstellrichtung erzeugt. Die Abstelltief
wird entlang der Abstellungsgrundrichtung gemessen (siehe B
146).
• Richtung
Die Abstellfläche wird in Abstellrichtung erzeugt. Die Abstelltief
wird entlang der Abstellrichtung gemessen (siehe Bild 146).
Anfang: Ausgangskurve, Zielpatch
Die Abstellfläche kann an der Leitkurve oder auf den Zielpatc
beginnen.
Normalenrichtung: Zielpatch, Basispatch
Die Normalenrichtung von den Ziel- oder den Basispatches kann
Abstellungsgrundrichtung verwendet werden soll (siehe Bild 147).
566

21.6 Flächenerzeugung – Profilfläche
h
ge-
legt.
le an
Bild 147: Abstellflächen – Definieren der Abstellungsgrundrichtung durcdie Flächennormale des Basispatches
21.6 Flächenerzeugung – Profilfläche
Eine Profilfläche wird erzeugt, indem Profile an einer Leitkurve entlang
führt werden. Die Ebene, in der die Ausgangsprofile liegen, ist festge
Jedes weitere Profil, das intern bei Entlangführen der Ausgangsprofi
der Leitkurve entsteht, hat eine eigene Profilebene (siehe Bild 148).
Bild 148: Erzeugung einer Profilfläche
6
1
Leitkurve
Abstellfläche
Abstellungsgrundrichtung= Patchnormalenrichtung
Basispatch
1
1
Profilebenen
Patchnormalen
Zielpatch
Profilebene
Anheftpunkt 1. Leitkurve
Profil
567

21 Flächenerzeugung
zahl
richt
die
nab-
Leit-
nen,
eine
ber-
rve,
mit
tie-
olgt.
Werden mehrere Profilkurven ausgewählt, müssen sie die gleiche An
von Abschnitten haben. Die Anzahl der Patches der Profilfläche entsp
in u-Richtung der Anzahl der Profilkurvenabschnitte. In v-Richtung ist
Anzahl der erzeugten Patches nur dann gleich der Anzahl der Leitkurve
schnitte, wenn alle Profilanheftpunkte mit den Abschnittsgrenzen der
kurve zuammenfallen. Befinden sich Anheftpunkte an anderen Positio
ergibt sich für jeden Anheftpunkt zwischen zwei Abschnittsgrenzen
zusätzliche Patchreihe in v-Richtung.
Die Ordnung in u- und v-Richtung wird von den Kurvenabschnitten ü
nommen.
Im einzelnen stehen folgende Optionen zur Verfügung:
Anwahl
Die Selektion wird reaktiviert. Wählen Sie nacheinander die Leitku
die Profile und ggf. eine zweite Leitkurve bzw. Zielpatches an.
Leitkurve
Als Leitkurven sind Patchränder und gewöhnliche Raumkurven
und ohne Flächenbezug zugelassen. Bei Ebenenparallel, 2 Leitkur-ven und Fix bleibt ein Flächenbezug ohne Bedeutung, da die Orien
rung der Profilebenen ohne Verwendung der Flächennormalen erf
568

21.6 Flächenerzeugung – Profilfläche
en-
rden.
rien-
eten
er-
der
Profile
Als Profile können beliebige Kurven (z. B. eine Folge von Gerad
stücken), Kurvenabschnitte und/oder Patchränder ausgewählt we
Die Profile müssen die gleiche Segmentanzahl und die gleiche O
tierung besitzen. Die Profilkurven werden an vom System berechn
Positionen angeheftet, die später (außer im Fall Fix) modifiziert wer-
den können.
Profilebenendefinition: Patch-Normale, Ebenenparallel, 2 Leitkurven, Fix
Hier können Sie die Ausrichtung der Profilebenen festlegen.
• Patch-Normale
Die jeweilige Profilebene wird bestimmt durch die Normalen-
ebene im entsprechenden Punkt auf der Leitkurve, d. h. der Win-
kel zwischen Profil- und Patchnormalenebene ist in jedem
Kurvenpunkt gleich (siehe Bild 149). Die lokale Xt-Achse steht
senkrecht zur Patchnormalen.
Wenn diese Option eingeschaltet ist, steht die Option Zielpatches zusätzlich zur Verfügung.
– Zielpatches
Anwahl der Zielpatches. Besteht die Leitkurve nur aus
Patchrändern und wurden keine Zielpatches ausgewählt, w
den automatisch die zugehörigen Patches zur Berechnung
Patchnormalenrichtung verwendet.
569

21 Flächenerzeugung
Bild 149: Profilebenen an der Patchnormalen ausrichten
• Ebenenparallel
Der Winkel zwischen Profilebene und aktueller Arbeitsebene ist in
jedem Punkt der Leitkurve gleich (siehe Bild 150).
Die Profilkurven bleiben fix und werden ebenenparallel entlang
der Leitkurve verschoben.
1
1
Patchnormalen
Zielpatch
Profilebenen
Anheftpunkt 1. Leitkurve Profil
570

21.6 Flächenerzeugung – Profilfläche
er
r-
Bild 150: Profilebenen an der Normalen der aktuellen Arbeitsebene aus-richten
• 2 Leitkurven
Für die Erzeugung der Profilfläche kann eine zweite Leitkurve
ausgewählt werden.
Ist diese Option eingeschaltet, werden die Optionen 2. Leitkurve,
Normale und Skalieren: X, Y zusätzlich im Menü angeboten:
– 2. Leitkurve
Anwahl der zweiten Leitkurve.
– Normale
Ist diese Option eingeschaltet (Standardeinstellung), wird die
Profilebene so korrigiert, daß zwischen der Xt-Achse und d
Tangente an die 1. Leitkurve ein rechter Winkel entsteht.
Die durch die Anfangs- und Endnormalenebene zur ersten
Leitkurve herausgeschnittenen Bereiche auf beiden Leitku
ven werden dann von 0 bis 1 neu parametrisiert.
1
1
Normale der Arbeitsebene
Anheftpunkt 1. Leitkurve Profil
-Yt
Profilebene
Leitkurve
Profilebenen
Xt
Zt
571

21 Flächenerzeugung
t
g.
elle
.
er-
he
eit-
Die Verbindungsvektoren zwischen den Punkten mit gleichem
Parameterwert legen die Xt-Richtung fest. Die lokale Yt-
Achse steht senkrecht auf der Xt-Achse und dem Tangenten-
vektor t der ersten Leitkurve.
– Skalieren: X, Y
Der Abstand beider Leitkurven muß nicht der jeweiligen
Länge der Profilkurven entsprechen. Um die Profile an die
zweite Leitkurve heranzuführen, können die Profilkurven in
den anzugebenden Koordinatenrichtungen verzerrt bzw. in
ihrem Maßstab verändert (skaliert) werden. Wird dies nich
genutzt, dient die zweite Leitkurve nur der Profilausrichtun
Sind X und Y eingeschaltet, darf sowohl in lokaler Xt- als
auch Yt-Richtung der Maßstab verändert werden. Der aktu
Transformationsmaßstab ergibt sich aus dem jeweiligen
Abstand der beiden Leitkurven voneinander.
Ist nur X oder Y eingeschaltet, wird nur in lokaler Xt- bzw.
Yt-Richtung verzerrt.
Sind beide Optionen ausgeschaltet, wird nicht skaliert, d. h
die zweite Leitkurve muß nicht unbedingt an den Profilen
anliegen, sie dient nur der Profilausrichtung.
• Fix
Die Profilkurven werden, wie bei Kanalflächen, unverändert üb
nommen. Im Gegensatz zur Kanalfläche wird die Profilfläche
jedoch an der selektierten Leitkurve geführt. Bei der Kanalfläc
ergibt sich die Leitkurve automatisch als Interpolationskurve
durch alle Profilanfangs- bzw. Profilendpunkte.
Anschluß in Richtung 1. Leitkurve: Position, Normale, Tangente
Hier kann die Qualität der Patchübergänge in Richtung der 1. L
kurve eingestellt werden (siehe Bild 151).
572

21.6 Flächenerzeugung – Profilfläche
.
d
zur
d
r-
e
,
des
• Position
Alle Patchübergänge sind in Richtung der Leitkurve lagestetig
• Normale
Die Qualität der Patchübergänge in Richtung der Leitkurve wir
von der jeweiligen Übergangsqualität der ersten Leitkurve (bis
Tangentenstetigkeit) übernommen.
• Tangente
Die Qualität der Patchübergänge in Richtung der Leitkurve wir
von der jeweiligen Übergangsqualität der ersten Leitkurve übe
nommen, und die Tangenten aller steigungsstetigen Übergäng
werden orthogonal zur Profilebene ausgerichtet.
Soll die Profilfläche zwischen zwei Leitkurven erzeugt werden
kann nur Normale eingehalten werden.
Bild 151: Übergang bzw. Anschluß in Richtung der ersten Leitkurve
Anschluß in Richtung 1. Profil: Position, Normale
Hier können Sie die Qualität der Patchübergänge in Richtung
ersten Profils einstellen (siehe Bild 152).
• Position
Alle Patchübergänge sind in Richtung der Profile lagestetig.
1
2
Übergang in Richtung der 1. Leitkurve
1. Profil
1. Leitkurve
573

21 Flächenerzeugung
n-
.
• Normale
Die Patchübergänge in Richtung der Profile werden von der
jeweiligen Übergangsqualität des ersten Profils (bis zur Tange
tenstetigkeit) übernommen.
Bild 152: Übergänge bzw. Anschlüsse in Richtung des ersten Profils
Glättfaktor
Es kann ein globaler Glättungsfaktor angegeben werden.
Parametrisierung: Äquidistant, Chordal, Mittel, Auto, Iterationen 3
Die Parameterverteilung in Richtung der Leitkurve kann bestimmt
werden.
• Äquidistant
Die Parametrisierung ergibt konstante Parameterintervalle. Diese
Einstellung ermöglicht ein exaktes Einhalten der Leitkurve(n).
• Chordal
Der Abstand benachbarter Punkte (Sehnenlänge) ist konstant
• Mittel
Diese Parameterverteilung ergibt sich aus dem geometrischen Mit-
tel der ersten beiden.
12
3 4
5
Übergänge in Richtung des 1. Profils1. Leitkurve
1. Profil
574

21.7 Flächenerzeugung – Fillet-Abstellung (Abstellung an Verrundung)
bes-
e
für
yna-
wer-
• Auto
Von den drei Möglichkeiten der Parametrisierung Äquidistant ,
Chordal und Mittel wird automatisch diejenige verwendet, die
die geringste Abweichung liefert.
• Iterationen 3
Ausgehend von einer der obigen Parameterverteilungen, werden
die Parameter iterativ durch Fällen der Lote auf das Patch ver
sert. Diese Technik ist für komplexe Formen und hoch sensitiv
Patches ratsam. Sie kostet allerdings wesentlich mehr Zeit, da
jeden Iterationsschritt eine Approximation nötig ist. Die Anzahl
der Iterationsschritte ist fest auf 3 eingestellt.
21.7 Flächenerzeugung – Fillet-Abstellung (Abstel-lung an Verrundung)
Diese Funktion dient dazu, Abstellungen an existierenden Verrundungen zu
erzeugen. Die neu erzeugte Abstellfläche (Fillet-Abstellung) kann d
misch auf der Verrundung verschoben und extrapoliert bzw. getrimmt
den.
Bild 153: Fillet-Abstellung an einer Kreisverrundung
Im einzelnen stehen die folgenden Optionen zur Verfügung:
1
2
11
Leitkurve
Fillet
Fillet-Abstellung
575

21 Flächenerzeugung
l an
i ver-
eig-
en
-
Pat-
ind,
un-
ste-
Anwahl
Selektion von Patchrändern. Die Abstellungen werden tangentia
die zugehörigen Patches ankonstruiert.
Zielpatch
Selektion eines Zielpatches.
Extrapolation: Parameter, Kreis
Die Patches müssen ggf. extrapoliert werden. Dazu stehen zwe
schiedene Extrapolationsarten zur Verfügung.
• Parameter
Die Patches werden parametrisch extrapoliert, d. h. die Isolinien
der Patches werden verlängert. Diese Extrapolationsmethode
net sich für Patches, die nicht durch Kreisverrundung entstand
sind. Falls die Einsatzlinie der Abstellung im Inneren der Aus-
gangspatches liegt, sollten keine Abweichungen zwischen Ein
satzlinien und Ausgangspatches entstehen.
• Kreis
Die Patches werden intern in einen Schlauch mit Kreisquerschnitt
umgewandelt, der für alle Berechnungen verwendet wird. Für
ches, die nicht durch eine reine Kreisverrundung entstanden s
können Abweichungen zwischen den Einsatzlinien der Abstell
gen und den Ausgangspatches auftreten. Die Trimmoptionen
hen nur für Kreis zur Verfügung.
576

21.7 Flächenerzeugung – Fillet-Abstellung (Abstellung an Verrundung)
inie
hnet
el
d die
l.
.
.
em
nte
echt
d
den,
setzt.
Lage der Einsatzlinie: Winkel, Ebene, Zielpatch
Sie können festlegen, wie die Einsatzlinie, d. h. die Verbindungsl
zwischen der Verrundungsfläche und der Fillet-Abstellung, berec
werden soll.
• Winkel
Die Einsatzlinie der Fillet-Abstellung wird, ausgehend vom selek-
tierten Patchrand, in Abhängigkeit von dem eingestellten Wink
berechnet. Die Quertangenten des selektierten Patchrandes un
Quertangenten der Einsatzlinie bilden den eingestellten Winke
Negative Winkel erzeugen Einsatzlinien innerhalb der Patches
Positive Winkel erzeugen Einsatzlinien außerhalb der Patches
• Ebene
Die Einsatzlinie der Fillet-Abstellung wird in Abhängigkeit von
der Sichtkante bezüglich der aktuellen Arbeitsebene und von d
eingestellten Winkel berechnet. Die Tangente quer zur Sichtka
und die Tangente quer zur Einsatzlinie bilden den eingestellten
Winkel.
Die Orientierung der Arbeitsebene wird berücksichtigt, d. h. die
Einsatzlinie kann auch außerhalb der Patches liegen.
• Zielpatch
Die Einsatzline der Fillet-Abstellung liegt tangential zur Verrun-
dungsfläche, und die entstehende Fillet-Abstellung steht senkr
zu dem vorher selektierten Zielpatch.
Da Tiefe und Winkel durch das Zielpatch vorgegeben sind, sin
diese Funktionen inaktiv.
Trimmen
Nur wenn Kreis aktiv ist.
Die Ausgangspatches können an der Einsatzlinie getrimmt wer
d. h. die selektierten Patchränder werden durch die Einsatzlinie er
577

21 Flächenerzeugung
Schlauch
Nur wenn Kreis aktiv ist.
Die Ausgangspatches werden durch einen Schlauch ersetzt.
Tiefe
Die Tiefe der erzeugten Fillet-Abstellung wird durch den hier einge-
stellten Wert bestimmt.
Winkel
Hier wird der Winkel eingestellt, der zur Berechnung der Einsatzlinie
verwendet wird. Die Referenzrichtung ist entweder die Tangente quer
zum Referenzrand (im Fall Winkel) oder die Tangente quer zur Sicht-
kante (im Fall Ebene).
21.8 Flächenerzeugung – Schiebefläche
Eine Kurve wird entlang eines zu erzeugenden Vektors verschoben. Die so
aufgespannte Fläche wird Schiebefläche genannt (siehe Bild 154).
Bild 154: Schiebefläche
Die folgenden Optionen stehen zur Verfügung:
1
Kurve
Schiebefläche
Verschiebevektor
578

21.8 Flächenerzeugung – Schiebefläche
zeug-
Anwahl
Die Anwahl wird reaktiviert.
Vektor
Durch Anklicken des Schalters Vektor wird die Vektorselektion aufge-
rufen. Die Koordinaten des Verschiebevektors werden dargestellt und
können verändert werden. Über den Schalter ± kann die Vektorrichtung
invertiert werden.
Länge
Die Länge des Verschiebevektors bzw. die Länge einer soeben er
ten Schiebefläche kann hier dynamisch modifiziert werden.
579

21 Flächenerzeugung
580

22 Flächenmodifikation
eines
Dia-
rden
Flä-
wer-
22 Flächenmodifikation
22.1 Flächenmodifikation – Punkt
Die Gestalt eines Flächenverbandes kann hier direkt durch Umsetzen
Flächenpunktes modifiziert werden (siehe Bild 155). Angeschaltete
gnosefunktionen, wie z. B. Schnittlinien und Anschlußdiagnosen, we
automatisch angepaßt.
Bild 155: Punkt-/Kontrollpunktmodifikation um den gleichen Wert
Sie werden aufgefordert, die zu modifizierenden Patches, Faces und
chen anzugeben. Zusätzlich können Kurven und Rohdaten selektiert
den.
Im einzelnen stehen folgende Optionen zur Verfügung:
2
2
Punktmodifikation Kontrollpunktmodifikation
581

22 Flächenmodifikation
ei der
tion
für
n.
le
er-
nde
und
ches
en-
t)”,
Feste Ränder
Es können Ränder des Flächenverbandes bestimmt werden, die b
Flächenmodifikation festgehalten werden sollen.
Hinweis:
Faceränder können nicht festgehalten werden.
Tangente
Die Tangenten selektierter Ränder können während der Modifika
festgehalten werden.
Referenzfläche: Auto, Anwahl
Ein Referenzpatch kann gewählt werden, an dem stellvertretend
den Flächenverband Modifikationen vorgenommen werden könne
• Auto
Im neu zu selektierenden Flächenpunkt wird automatisch eine
Tangentialebene berechnet, in der das Referenzpatch liegt. Al
nachfolgenden Modifikationen verändern nur diesen Flächen-
punkt.
• Anwahl
Ein existierendes Patch kann als Referenzpatch ausgewählt w
den, das mindestens so groß sein sollte wie der zu modifiziere
Flächenverband.
Expreß
Expreßverschiebung. Wählen Sie den Punkt mit dem Cursor an
bewegen Sie den Cursor bei gedrückter linker Maustaste. Als optis
Hilfsmittel erscheint dabei im selektierten Punkt die aktuelle Fläch
normale.
Mit der rechten Maustaste können Sie das Kontextmenü Mousewarp
einblenden (siehe Abschnitt 2.6 “Mousewarp (Maus-Sensitivitä
Seite 43).
582

22.1 Flächenmodifikation – Punkt
und
dem
ordi-
ordi-
e den
ent-
t)”,
und
rfeld
Wert
mög-
Punkt
Wählen Sie den Flächenpunkt mit Cursor und linker Maustaste an
legen Sie die neue Position des Punktes durch Anklicken mit
Fadenkreuzcursor fest.
3D: DX, DY, DZ
Festlegung von Zuwachswerten zu den aktuellen Flächenpunktko
naten im Welt- bzw. Modellkoordinatensystem.
Delta Ebene: DX, DY, DTiefe
Festlegung von Zuwachswerten zu den aktuellen Flächenpunktko
naten im lokalen Koordinatensystem der aktuellen Arbeitsebene.
Norm Expreß
Wählen Sie den Flächenpunkt mit dem Cursor an und bewegen Si
Cursor bei gedrückter linker Maustaste. Der Flächenpunkt wird
lang seiner Normalen verschoben.
Mit der rechten Maustaste können Sie das Kontextmenü Mousewarp
einblenden (siehe Abschnitt 2.6 “Mousewarp (Maus-Sensitivitä
Seite 43).
Norm num.
Wählen Sie den Flächenpunkt mit Cursor und linker Maustaste an
tragen Sie die Größe der gewünschten Verschiebung in das Editie
ein. Der Flächenpunkt wird entlang seiner Normalen um diesen
verschoben.
Fix: 3D/Ebene
Anzeige der Bewegungsmöglichkeit. Im Fall 3D sind Flächenpunktbe-
wegungen in allen drei Koordinatenrichtungen möglich. Im Fall Ebenesind Flächenpunktbewegungen nur in der aktuellen Arbeitsebene
lich. Anstelle von Z wird Tiefe angezeigt.
583

22 Flächenmodifikation
des
en-
nd
hier
tisch
on
elek-
atch
luß-
Flä-
wer-
X, Y, Z/Tiefe
Die x-, y- und z-Koordinate bzw. die Arbeitsebenentiefe (bis zu zwei
Koordinatenrichtungen gleichzeitig) können für die Bewegung
Flächenpunktes gesperrt werden.
Einflußbereich
Mit dem hier angegebenen Wert wird der Einflußbereich der Fläch
modifikation festgelegt. Die Änderungen wirken lokal bei großen u
global bei kleinen Werten
Min. Ordnung
Wenn die selektierten Flächen eine niedrigere Ordnung als die
eingestellte Mindestordnung haben, wird deren Ordnung automa
auf diesen Wert erhöht.
22.2 Flächenmodifikation – Kontrollpunkt
Das Modifizieren von Flächenkontrollpunkten ist dem Modifizieren v
Flächenpunkten sehr ähnlich (siehe Bild 155). Stellvertretend für den s
tierten Flächenverband werden die Modifikationen an einem Referenzp
vorgenommen. Simultan wird der Flächenverband modifiziert.
Angeschaltete Diagnosefunktionen, wie z. B. Schnittlinien und Ansch
diagnosen, werden automatisch angepaßt.
Sie werden aufgefordert, die zu modifizierenden Patches, Faces und
chen anzugeben. Zusätzlich können Kurven und Rohdaten selektiert
den.
Im einzelnen stehen folgende Optionen zur Verfügung:
584

22.2 Flächenmodifikation – Kontrollpunkt
ei der
tion
für
n.
le
Feste Ränder
Es können Ränder des Flächenverbandes bestimmt werden, die b
Flächenmodifikation festgehalten werden sollen.
Hinweis:
Faceränder können nicht festgehalten werden.
Tangente
Die Tangenten selektierter Ränder können während der Modifika
festgehalten werden.
Referenzfläche: Auto, Anwahl
Ein Referenzpatch kann gewählt werden, an dem stellvertretend
den Flächenverband Modifikationen vorgenommen werden könne
• Auto
Im neu zu selektierenden Flächenpunkt wird automatisch eine
Tangentialebene berechnet, in der das Referenzpatch liegt. Al
nachfolgenden Modifikationen verändern nur diesen Flächen-
punkt.
585

22 Flächenmodifikation
er-
nde
und
ches
en-
t)”,
und
euen
troll-
troll-
llen
• Anwahl
Ein existierendes Patch kann als Referenzpatch ausgewählt w
den, das mindestens so groß sein sollte wie der zu modifiziere
Flächenverband.
Expreß
Expreßverschiebung. Wählen Sie den Punkt mit dem Cursor an
bewegen Sie den Cursor bei gedrückter linker Maustaste. Als optis
Hilfsmittel erscheint dabei im selektierten Punkt die aktuelle Fläch
normale.
Mit der rechten Maustaste können Sie das Kontextmenü Mousewarp
einblenden (siehe Abschnitt 2.6 “Mousewarp (Maus-Sensitivitä
Seite 43).
Punkt
Wählen Sie den Flächenpunkt mit Cursor und linker Maustaste an
legen Sie die neue Position des Punktes durch Anklicken der n
Position mit dem Fadenkreuzcursor fest.
3D: DX, DY, DZ
Festlegung von Zuwachswerten zu den aktuellen Flächenkon
punktkoordinaten im Welt- bzw. Modellkoordinatensystem.
Delta Ebene: DX, DY, DTiefe
Festlegung von Zuwachswerten zu den aktuellen Flächenkon
punktkoordinaten im lokalen Koordinatensystem der aktue
Arbeitsebene.
Projektionsrichtung: X, Y, Z, Ebene, Ansicht, Vektor, Normale
Die Projektion kann erfolgen:
• in X-, Y- oder Z-Richtung,
• in Richtung der Arbeitsebenennormalen,
• in Richtung der Ansichtsnormalen,
586

22.2 Flächenmodifikation – Kontrollpunkt
-
Im
len
wei
des
kann
and
i wird
also
ktor
n Sie
roll-
nor-
ach
ein
eugt
• in Richtung eines Vektors oder
• in Richtung der Patchnormalen eines zu selektierenden Patch
punktes.
Fix: 3D/Ebene
Anzeige der Bewegungsmöglichkeit. Im Fall 3D sind Flächenkontroll-
punktbewegungen in allen drei Koordinatenrichtungen möglich.
Fall Ebene sind Flächenkontrollpunktbewegungen nur in der aktuel
Arbeitsebene möglich. Anstatt Z wird Tiefe angezeigt.
X, Y, Z/Tiefe
Die x-, y- und z-Koordinate bzw. die Arbeitsebenentiefe (bis zu z
Koordinatenrichtungen gleichzeitig) können für die Bewegung
Flächenpunktes gesperrt werden.
Ordnung: U, V
Die Ordnung des Referenzpatches in Quer- und Längsrichtung
festgelegt werden. Voreinstellung ist 3 × 3.
Anschluß
Eine ganze Flächenkontrollpunktreihe kann auf ihrem Tangentenb
quer oder längs zum nächsten Patchrand bewegt werden. Dabe
die Steigung des gesamten Flächenrandes fixiert gehalten. Es wird
auf jeden Flächenkontrollpunkt sowohl ein anderer Bewegungsve
als auch ein anderer Bewegungsbetrag angewandt. Selektiere
bitte eine entsprechende Verbindungslinie zwischen zwei Kont
punkten.
Offset
Alle Flächenkontrollpunkte werden in Richtung der Referenzpatch
malen um den gleichen Betrag bewegt. Auf diese Art kann – je n
der momentanen Verschiebung eines Flächenkontrollpunktes –
dynamischer Offset der gesamten zu modifizierenden Fläche erz
werden.
587

22 Flächenmodifikation
quer
ktor
wer-
en-
-
-
die
l-
-
ren-
en-
m,
Tangente
Es kann ein Flächenkontrollpunkt auf seinem Tangentenvektor
bzw. längs zum Rand des Referenzpatches bewegt werden.
Normale
Es kann der selektierte Flächenkontrollpunkt auf dem Normalenve
des Referenzpatches bewegt werden.
Zu bewegende Flächenkontrollpunkte: Einzeln, Reihe, Alle
Die zu bewegenden Flächenkontrollpunkte können ausgewählt
den.
• Einzeln
Ein einzelner Flächenkontrollpunkt wird bewegt.
• Reihe
Eine Kontrollpunktreihe wird modifiziert.
• Alle
Alle inneren Flächenkontrollpunkte werden bewegt. Koordinat
sperrungen in X-, Y-, Z- bzw. Tiefen-Richtung oder in Patchnor
malenrichtung werden beachtet. Die Flächenkontrollpunkte
werden mit dem selektierten Kontrollpunkt nach einem Abkling
gesetz mitbewegt.
In den beiden Editierfeldern können Sie Werte von 0 bis 1 für
u- und v-Richtung angeben. Diese Werte drücken aus, um we
chen Faktor die Verschiebung jeweils im nächsten Flächenkon
trollpunkt verkleinert werden soll.
Beispiel: u = 0.5, v = 0.5. Die Verschiebung beträgt in den ang
zenden Punkten 0.5, 0.25, 0.125 usw. Wenn der mittlere Fläch
kontrollpunkt also z. B. in Z-Richtung um 10 mm angehoben
wird, werden die benachbarten Flächenkontrollpunkte um 5 m
2.5 mm, 1.25 mm, usw angehoben.
588

22.3 Flächenmodifikation – Mehrfachanschluß
den
des,
t, die
der
lten
hier
tisch
itig
lässig
der).
Hinweis:
Hier werden im Normalfall nur die inneren Kontrollpunkte, nicht aber
die Rand- und Eckkontrollpunkte mitbewegt.
Wenn Sie einen Rand-Kontrollpunkt wählen, werden zusätzlich zu
inneren Kontrollpunkten auch die inneren Kontrollpunkte des Ran
zu dem der selektierte Punkt gehört, bewegt.
Wenn Sie einen Eckkontrollpunkt wählen, werden dieser Eckpunk
inneren Kontrollpunkte und zusätzlich die inneren Kontrollpunkte
beiden benachbarten Ränder bewegt.
Delta
Die selektierten Kontrollpunkte können um den hier eingestel
Betrag verschoben werden.
Min. Ordnung
Wenn die selektierten Flächen eine niedrigere Ordnung als die
eingestellte Mindestordnung haben, wird deren Ordnung automa
auf diesen Wert erhöht.
22.3 Flächenmodifikation – Mehrfachanschluß
Mit dieser Funktion können drei oder vier Bezier-Patches gleichze
aneinander angeschlossen werden. Auch K- und T-Anschlüsse sind zu
(siehe Bild 156) sowie Teilränder (benachbarte, nicht gleich lange Rän
589

22 Flächenmodifikation
sollen
eben,
ach-
Bild 156: Zulässige Patch-Topologien für den Mehrfachanschluß
Die folgenden Optionen stehen zur Verfügung:
Anwahl
Selektion der Patches, die aneinander angeschlossen werden
(z. B. per Bereichsselektion über dem Sternpunkt).
Um den Sternpunkt muß sich eine geschlossene Topologie erg
d. h. jeder im Sternpunkt beginnende Rand muß dort auch einen N
barrand haben (siehe Bild 156).
a) normaler Y-Anschluß (für Kofferecke usw.b) T-Anschlußc) normale Schachbrett-Topologied) K-Anschluß
b) c) d)
= Sternpunkt= äußere Ränder= innere Ränder bzw. Anschlußränder
a)
590

22.3 Flächenmodifikation – Mehrfachanschluß
dann
den
t, wird
157).
o daß
c)).
tion
en,
sich
Referenz
Patches können als Referenz deklariert werden; sie bleiben
unverändert.
Wenn mindestens ein Rand eines Patches sich nur teilweise an
gegenüberliegenden Rand des Nachbarpatches anschließen läß
dieses Patch automatisch als Referenzpatch selektiert (siehe Bild
Bild 157: Automatische Selektion von Referenzpatches
Sie können ggf. zusätzliche Patches als Referenz deklarieren, s
noch mindestens ein Patch modifiziert wird (siehe Bild 157 b) und
Wenn alle Patches als Referenz erkannt werden, ist keine Modifika
möglich (siehe Bild 158).
Die Definition von Referenzpatches kann wieder gelöscht werd
indem Sie nach Anwahl von Referenz die Selektion sofort beenden.
Automatisch von ICEM Surf ermittelte Referenz-Patches lassen
jedoch nicht deselektieren.
R
R R
R
R
a) Die zusätzliche Wahl eines Referenzpatches ist nicht möglich.b) und c) Max. ein weiteres Patch ist als Referenzpatch selektierbar.
b) c)a)
R = Referenzpatches
591

22 Flächenmodifikation
enz-
n des
keit.
rden
wer-
ech-
Bild 158: Unzulässige Patch-Topologien für den Mehrfachanschluß
Anschluß: Position, Tangente, Krümmung
Hier können Sie den Anschlußtyp wählen. An Rändern von Refer
patches übernimmt das zu modifizierende Patch die Eigenschafte
Referenzpatches bzgl. Lage-, Tangenten- und Krümmungsstetig
Wenn sich zwei zu modifizierende Ränder gegenüberliegen, we
die Eigenschaften beider Patches gemittelt.
Anschlußeigenschaften: Ebene, Projektion, Exakt
Mit diesen Optionen kann das resultierende Kontrollpunktnetz der
modifizierten Patches beeinflußt werden.
Der Anschluß kann entweder mit oder ohne Projektion berechnet
den. Die folgende Tabelle zeigt die Vor- und Nachteile beider Ber
nungsverfahren:
Vorteile NachteileParameter zur Feinsteue-rung
Mehrfachan-schluß mit Projektion(Projektion eingeschaltet)
nur geringe Änderung des Kontrollpunkt-netzes
geforderter Anschluß wird nur an wenigen Stellen (Stütz-stellen) realisiert
Ebene ausgeschaltet:Projektion von Kontrollpunk-ten normal zur Tangential-ebeneEbene eingeschaltet:Projektion von Kontrollpunk-ten normal zur Arbeitsebene
R R
R R
a) keine geschlossene Konfigurationb) nur Referenz-Patches
b)a)
592

22.3 Flächenmodifikation – Mehrfachanschluß
am-
o
tütz-
ie
is
w.
bei-
• Ebene
Nur wenn Projektion aktiv ist.
Ist Ebene eingeschaltet, werden die Kontrollpunkte normal zur
aktuellen Arbeitsebene projiziert.
• Projektion
Ist diese Option ausgeschaltet, werden die Kontrollpunkte so ver-
ändert, daß die gewünschte Anschlußqualität entlang des ges
ten Randes erreicht wird.
Ist diese Option eingeschaltet, werden die Kontrollpunkte nur s
weit verändert, daß die gewünschte Anschlußqualität nur an S
stellen erreicht wird. Die Anzahl der Stützstellen entspricht der
Anzahl der Kontrollpunkte entlang des betrachteten Randes. D
Stützstellen sind gleichmäßig über den Rand verteilt.
• Exakt
Ist diese Option eingeschaltet, wird ein Quertangentenverhältn
am Sternpunkt berechnet und bei einem tangentenstetigen bz
krümmungsstetigen Anschluß entlang des gesamten Randes
behalten. Die Kontrollpunkte werden ggf. sehr stark verändert.
Mehrfachan-schluß ohne Projektion(Projektion ausgeschal-tet)
exakter Anschluß ent-lang des gesam-ten Randes möglich
Kontrollpunkte werden ggf. so stark bewegt, daß eine Glät-tung erforder-lich wird und die umgebenden Patches neu angeschlossen werden müssen
Exakt ausgeschaltet:Quertangentenverhältnis am Sternpunkt und am äußeren Rand wird beibehalten, dazwischen erfolgt lineare InterpolationExakt eingeschaltet:Quertangentenverhältnis am Sternpunkt wird für den gan-zen Rand verwendet
Vorteile NachteileParameter zur Feinsteue-rung
593

22 Flächenmodifikation
tnis
ß die
en
nein-
lang
ied-
rd-
Ist diese Option ausgeschaltet, wird das Quertangentenverhäl
so von innen (am Sternpunkt) nach außen linear geändert, da
Verhältnisse innen und außen erhalten bleiben. Dadurch werd
die Kontrollpunkte deutlich weniger verändert.
Bild 159: Wirkung des Parameters Exakt
Lücke
Zwei Ränder dürfen höchstens den hier eingegebenen Abstand vo
ander haben, damit sie noch als benachbart erkannt werden.
Mit dieser Toleranz wird auch geprüft, ob die Ränder als gleich
gelten sollen.
Anpassen
An Rändern, wo sich zwei zu modifizierende Patches mit untersch
licher Ordnung treffen, übernimmt das Patch mit der niedrigeren O
nung die Ordnung des Nachbarpatches.
1. und 2. Kontroll-punktreihe der anzuschließenden Patches
Anschluß mit Exakt = aus: Quer-tangentenverhält-nis wird linear geändert
Anschluß mit Exakt = ein: Quer-tangentenverhält-nis bleibt erhalten
a : b a : b a : b
c : d c : d = a : b c : d1. Reihe2. Reihe
a : b, c : d = Quertangentenverhältnisse
= Sternpunkt
594

22.4 Flächenmodifikation – Flächenrückführung
enz-
nur
t.
st
nge-
.
Pat-
t blei-
der
tetig
hier
ten-
t wer-
hal-
An Rändern, wo sich ein zu modifizierendes Patch und ein Refer
patch treffen, wird die Ordnung des zu modifizierenden Patches
dann geändert, wenn das Referenzpatch eine höhere Ordnung ha
Nach Anklicken von Anpassen wird die Ordnung sofort angepaßt. I
nur der Check-Button eingeschaltet, wird die Ordnung nur dann a
paßt, wenn auch ein Mehrfachanschluß berechnet wird (nach OK)
Äußere Ränder: Fix, Linear
Die Option Fix bewirkt, daß die Anschlüsse zu den umgebenden
ches entsprechend der Einstellung des Anschlußtyps unveränder
ben.
Die Option Linear bewirkt, daß die äußeren Ränder entsprechend
Einstellung das Anschlußtyps tangentenstetig oder krümmungss
werden.
Min. Ordnung
Die Ordnung der zu modifizierenden Patches wird ggf. auf den
eingestellten Wert erhöht.
Diagnose: Position, Tangente, Krümmung
Entlang der Anschlußränder wird die größte Positions-, Tangen
bzw. Krümmungsabweichung angezeigt.
22.4 Flächenmodifikation – Flächenrückführung
Mit dieser Funktion kann ein Flächenverband an Abtastdaten angepaß
den (siehe Bild 160 und Bild 161). Die Flächenstruktur bleibt dabei er
ten.
595

22 Flächenmodifikation
ren-
ten
Faces
Roh-
Bild 160: Flächenrückführung – Gemessene Rohdaten und zu modifiziedes Patch
Bild 161: Flächenrückführung – Anpassung des Patches an die Meßda
Zunächst werden Sie aufgefordert, die zu modifizierenden Patches,
und Flächen zu selektieren. Zusätzlich ist die Angabe von Kurven und
daten möglich.
Folgende Parameter stehen zur Verfügung:
1
Meßdaten (Rohdaten)
Patch
11
projiziertes Patch
596

22.4 Flächenmodifikation – Flächenrückführung
ktier-
nver-
n.
tion
en-
nd
-
die
erden.
Ein
Kon-
Anwahl: Meßdaten, Feste Ränder
Es können Abtastdaten angegeben werden, an die die vorher sele
ten Flächen angepaßt werden sollen, sowie die Ränder des Fläche
bandes, die bei der Flächenmodifikation festgehalten werden solle
Hinweis:
Faceränder können nicht festgehalten werden.
Tangente
Die Tangenten selektierter Ränder können während der Modifika
festgehalten werden.
Einflußbereich
Mit dem hier angegebenen Wert wird der Einflußbereich der Fläch
modifikation festgelegt. Die Änderungen wirken lokal bei großen u
global bei kleinen Werten
Projektionsrichtung: X, Y, Z, Ebene, Ansicht, Vektor, Normale
Die Projektion kann erfolgen:
• in X-, Y- oder Z-Richtung,
• in Richtung der Arbeitsebenennormalen,
• in Richtung der Ansichtsnormalen,
• in Richtung eines Vektors oder
• in Richtung der Patchnormalen eines zu selektierenden Patch
punktes.
Glätten
Ähnlich wie beim Erzeugen von Kurven aus Rohdaten können
abgetasteten Rohdaten vor der Flächenanpassung geglättet w
Für den Glättfaktor werden Werte zwischen 0 und 1 empfohlen.
Glättfaktor nahe 1 sorgt dafür, daß die Seitenlänge zwischen den
597

22 Flächenmodifikation
en
ohe
wi-
ptisch
rbige
ver-
h des
Refe-
rten
tung
mo-
Pat-
en
ich-
e der
ster
en-
hier
tisch
trollpolygonpunkten möglichst gleich wird. Die Rohdaten werd
stark geglättet. Ein niedriger Glättfaktor nahe 0 sorgt für eine h
Approximationsgüte.
Expreß
Mit Expreß werden die Zuschläge, die sich aus der Differenz z
schen Flächenverband und geänderten Abtastdaten ergeben, o
dargestellt.
Dazu werden über dem Flächenverband zwei unterschiedlich fa
Patches angezeigt, deren Kontrollpunkte durch Linien miteinander
bunden sind.
Das standardmäßig fliederfarbene Patch ist das Referenzpatc
nicht modifizierten Flächenverbandes, das blaue Patch ist das
renzpatch des durch die Funktion Flächenrückführung modifizie
Flächenverbandes. Die Verbindungslinien kennzeichnen die Rich
und Größe der Zuschläge in den Kontrollpunkten.
Manuell können diese Zuschläge mittels der Flächenkontrollpunkt
difikation verändert werden. Sobald Kontrollpunkte des blauen
ches modifiziert werden, wirkt die Modifikation auch auf d
Flächenverband.
Benutzt man die in dem Menü eingestellten Parameter, wird die R
tung der Zuschläge beibehalten, es ändert sich nur die Größ
Zuschläge.
Ist Expreß aktiviert, können Sie mit der rechten Maustaste das Fen
Mousewarp einblenden (siehe Abschnitt 2.6 “Mousewarp (Maus-S
sitivität)”, Seite 43).
Min. Ordnung
Wenn die selektierten Flächen eine niedrigere Ordnung als die
eingestellte Mindestordnung haben, wird deren Ordnung automa
auf diesen Wert erhöht.
598

22.5 Flächenmodifikation – Feature Design
em
lächen
ruk-
der-
die
tion
e ver-
egen
22.5 Flächenmodifikation – Feature Design
Mit dieser Funktion können Sie Bauteile bzw. Normgeometrien in ein
einzigen Arbeitsschritt an andere Flächen heranziehen und an diese F
anpassen.
Generell ist für die Anwendung der Funktion Feature Design die Konst
tion einer Referenzfläche und einer modifizierten Referenzfläche erfor
lich. Die Differenz zwischen diesen beiden Flächen bestimmt
Modifikation der Geometrie.
Abhängig von der gewählten Geometrie können Sie mit dieser Funk
verschiedene Varianten erzeugen. Die folgenden Bilder beschreiben di
schiedenen Möglichkeiten.
Bild 162: Anpassung mehrerer Patches, die auf einer Referenzfläche li(Variante 1)
1. bis 3. = Selektionsreihenfolge
2. Referenzpatch
3. modifiziertes Referenzpatch
1. zu modifizierende Patches
599

22 Flächenmodifikation
flä-
nnen
Sie
at-
Bild 163: Bauteil-Anpassung eines Patches, das nicht auf der Referenzche liegt (Variante 1)
Ankonstruktionen, die sich aus Profilflächen zusammensetzen, kö
ebenfalls modifiziert werden, wenn Sie die Option ProfPatch (= Profilflä-
che bzw. Profilpatch) aktivieren. Außer der Profilfläche selbst müssen
einen Rand der Profilfläche als Leitkurve angeben (siehe Option Pro-fRand).
Die Profilfläche und die Leitkurve können jeweils aus beliebig vielen P
ches und Patchrändern bestehen.
1
1. bis 3. = Selektionsreihenfolge
3. modifiziertes Referenzpatch
1. zu modifizierendes Patch2. Referenzpatch
600

22.5 Flächenmodifikation – Feature Design
an
die
auch
äche
r, die
Bild 164: Bauteil-Anpassung einer Profilfläche – nur die Leitkurve wird die modifizierte Referenzfläche angepaßt (Variante 2)
Im vorigen Bild wurde nur ein Rand der Profilfläche (die Leitkurve) an
modifizierte Referenzfläche angepaßt. Das nächste Bild zeigt, wie
andere Flächenränder der Profilfläche an die modifizierte Referenzfl
angepaßt werden können. Voraussetzung dafür ist, daß die Rände
angepaßt werden sollen, auf einem zu modifizierenden Patch liegen.
1. Bei der Selektionsaufforderung “Selektiere Patches/Flächen”nur OK eingeben.
4. “ProfPatch” einschalten
1. bis 6. = Selektionsreihenfolge
3. modifiziertes Referenzpatch
2. Referenzpatch5. Profilfläche
6. Leitkurve bzw. Profilkurve
601

22 Flächenmodifikation
er aßt
efe-
llen.
Bild 165: Bauteil-Anpassung einer Profilfläche – mehrere Randkurven dProfilfläche werden an die modifizierte Referenzfläche angep(Variante 3)
Folgende Optionen stehen für die Funktion zur Verfügung:
Anwahl: Referenzfläche, Mod Ref, Feste Ränder
Reaktivierung der Anwahl der Referenzfläche, der modifizierten R
renzfläche sowie der Patchränder, die nicht modifiziert werden so
Die ausgewählten Patchränder bleiben an der Ausgangsposition.
4. “ProfPatch” einschalten
3. modifiziertes Referenzpatch
1. zu modifizie-rendes Patch
1. bis 6. = Selektionsreihenfolge
6. Leitkurve bzw. Profilkurve
2. Referenzpatch5. Profilfläche
602

22.5 Flächenmodifikation – Feature Design
zw.
tion
auf
haltet
auf
chal-
urch
Fix: ProfPatch, ProfRand
Für die Varianten 2 und 3 können Sie hier die Ankonstruktionen b
“Profilflächen” (mit ProfPatch) und die Leitkurve (mit ProfRand)
auswählen.
Hinweis:
Bei diesen Optionen wird stets eine neue Geometrie berechnet. Auch
wenn Duplizieren ausgeschaltet ist, wird die Ausgangsgeometrie nicht
gelöscht.
Tangente
Die Tangenten selektierter Ränder können während der Modifika
festgehalten werden.
Projektion
Wenn sich die zu modifizierenden Patches/Flächen (ein)eindeutig
die Referenzfläche abbilden lassen, sollte diese Option ausgesc
sein (siehe Bild 166, Fall a).
Wenn sich die zu modifizierenden Patches/Flächen nicht eindeutig
die Referenzfläche abbilden lassen, sollten Sie diese Option eins
ten (siehe Bild 166, Fall b). In den meisten Fällen läßt sich dad
eine Verbesserung der Ergebnisse erreichen.
Bild 166: Projektion der Patches/Flächen auf die Referenzfläche
a) b)
a) eindeutige Projektionb) nicht eindeutige Projektion
Projektionsrichtung
603

22 Flächenmodifikation
gel-
ente
dann
e drei
tung
len
or-
rän-
e
ren-
Duplizieren
Wenn diese Option eingeschaltet ist, bleibt die Ausgangsgeometrie
erhalten.
Abstand (Topologie)
Hier geben Sie an, wie weit beide Patches am gemeinsamen Rand von-
einander entfernt sein dürfen, um trotzdem noch als lagestetig zu
ten. Die Standardeinstellung ist 1,0 mm.
Min. Ordnung
Hier können Sie angeben, welche Ordnung die modifizierten Elem
mindestens haben sollen. Geraden der Ordnung 2 werden nur
verändert, wenn Sie hier einen größeren Wert als 2 eintragen.
Hinweise zur Parametrisierung
Das Referenzpatch und das modifizierte Referenzpatch müssen für all
Varianten die gleiche Normalenausrichtung und die gleiche uv-Ausrich
haben. Außerdem gilt
• für die Varianten 2 und 3:
Wenn Sie Profilflächen anpassen wollen, müssen alle Patchnorma
der Profilflächen entweder nach außen oder nach innen zeigen.
Erscheint Ihnen die Modifikation um 180° gedreht, drehen Sie die N
malenrichtung von allen Profilflächen um und wiederholen Sie die
Funktion Feature Design.
• für Variante 3:
Bei der Bauteil-Anpassung einer Profilfläche und mehrerer Flächen
der sollten nicht nur die Normalenausrichtungen der Referenzfläch
und der modifizierten Referenzfläche sondern auch der zu modifizie
den Patches übereinstimmen.
604

22.6 Flächenmodifikation – Global Verrunden
nden
endes
oder
rrun-
nnen
rven
22.6 Flächenmodifikation – Global Verrunden
Mit dieser Funktion können Sie mehrere Flächen in einem Schritt verru
(siehe Bild 167).
Bild 167: Global verrundete Geometrie
Auch sich durchdringende Patches (z. B. ein durch eine Ebene stoß
Rohr) können global verrundet werden.
Zwischen Patches werden automatisch entweder Randverrundungen
Eckenverrundungen erzeugt. Es gibt jedoch Situationen, wo Eckenve
dungen nicht automatisch erzeugt werden koennen. In diesem Fall kö
Sie nur die einlaufenden Verrundungsflächen manuell an geeigneten Ku
trimmen und eine entsprechende Blendfläche erzeugen.
Im einzelnen stehen die folgenden Optionen zur Verfügung:
Ausgangsgeometrie Verrundungsflächen
605

22 Flächenmodifikation
wer-
eitere
nitte
die
rden
lauf
ren
n-
Anwahl
Anwahl der Patches, für die global Verrundungsflächen erzeugt
den sollen.
+
Zusätzlich zu den bereits selektierten Patches können Sie hier w
Patches anwählen.
Radius
Hier kann der Ausrundungsradius festgelegt werden.
Mittelradius
Nur wenn Anlauf-Tangente oder Anlauf-Krümmung aktiv ist.
Hier kann der Mittelradius festgelegt werden.
Kreis
Es werden Kreisverrundungsflächen erzeugt, deren Quersch
Kreise mit dem vorgegebenen Radius sind.
Anlauf-Tangente
Es werden Anlaufverrundungsflächen erzeugt, die tangential in
unterliegenden Patches einlaufen. Die Verrundungsflächen we
durch den Radius und den Mittelradius beeinflußt, wobei der Aus
der Verrundungsfläche vom Radius und die Krümmung im mittle
Bereich der Verrundung vom Mittelradius bestimmt wird.
Anlauf-Krümmung
Wie bei Anlauf-Tangente, es werden jedoch zusätzlich die Verru
dungsflächen krümmungsstetig angeschlossen.
606

22.6 Flächenmodifikation – Global Verrunden
et.
-
t
b-
lflä-
en
un-
ann
Verrundungsort: Topo Knick, Alle
• Topo Knick
Die von der Topologie innerhalb der vorgegebenen Toleranzen
erkannten Knickkanten werden verrundet. Die Filletquadranten
werden automatisch berechnet.
• Alle
Alle Flächenpaare werden geprüft, und wenn möglich, verrund
Die Filletquadranten ergeben sie sich aus der Richtung der Flä
chennormale. Werden Patches selektiert, deren Normalen nich
ausgerichtet sind, kann dies zu unerwarteten Verrundungserge
nissen führen.
Trimmen: Face, Rand
Sie können festlegen, wie die Verrundungsflächen und die Origina
chen getrimmt werden sollen.
• Face
Die Ausgangspatches werden durch Erzeugung von Faces
getrimmt.
• Rand
Die Verrundungen werden durch Erzeugung von Faces an ihren
Randabschlußkurven getrimmt. Die Randabschlußkurven lauf
tangentenstetig in die Ränder der Originalpatches ein.
Parameter
Hier erreichen Sie das Parametermenü.
Ordnung: Rund, Kreis
Die Ordnung entlang der Auslaufkurve (in Längsrichtung der Verr
dung) und in Richtung des Kreisbogens (quer zur Verrundung) k
festgelegt werden.
Die folgenden Parameter stehen zur Verfügung:
607

22 Flächenmodifikation
kön-
chen
bei
en
rrun-
Interne Übergänge: Lagestetig, Normalenstetig
Die Übergänge zwischen Verrundungsfläche und Originalpatches
nen lagestetig oder normalenstetig sein.
Patch-Typ: Bezier, B-Spline, NURBS
Die Verrundungsflächen können mit verschiedenen mathematis
Beschreibungen erzeugt werden.
• Bezier
Erzeugung von Bezier-Flächen.
• B-Spline
Erzeugung von B-Spline-Flächen.
• NURBS
Erzeugung von echten NURBS-Flächen. Diese Option ist nur
Kreis moeglich und erzeugt in Qerrichtung exakte Kreisbögen
(rational mit Ordnung 3). Sie können die Ordnung dieser Fläch
nur in Längsrichtung beeinflussen.
Toleranzen: Abweichung, Segmentierung, Abstand (Topo), Winkel (To-po)
Sie können verschiedene Toleranzen für die Berechnung der Ve
dungsflächen und der Topologie vorgeben.
608

22.7 Flächenmodifikation – Bombieren
er-
ie-
tel-
s
der
ie
ng
n
age-
ich-
rwöl-
Die
• Abweichung
Die Verrundungsrandkurven werden so berechnet, daß sie inn
halb der hier angegebenen Toleranz auf den Originalpatches l
gen. Die nötigen Freiheitsgrade werden durch Einfügen neuer
Segmentgrenzen (in Längsrichtung) geschaffen. Standardeins
lung ist 0,1 mm.
• Segmentierung
Die Toleranz Segmentierung verhindert, daß zu schmale Patche
entstehen.
Die Segmentierung der Verrundungsflächen wird entsprechend
Segmentierung der zu verrundenden Flächen berechnet. Ist d
Ausdehnung eines Segmentes kleiner als die hier angegebene
Toleranz, wird kein neues Segment erzeugt. Standardeinstellu
ist 1,0 mm.
• Abstand (Topo)
Sie können angeben, wie weit beide Patches am gemeinsame
Rand voneinander entfernt sein dürfen, um trotzdem noch als l
stetig zu gelten. Die Standardeinstellung ist 1,0 mm.
• Winkel (Topo)
Dieser Wert bestimmt, wie stark sich die Neigung der beiden
Patchnormalen unterscheiden darf, um trotzdem noch als norma-
lenstetig zu gelten. Die Standardeinstellung ist 5 Grad.
22.7 Flächenmodifikation – Bombieren
Bombieren ist eine globale Flächenmodifikation in einer vorgebbaren R
tung um einen vorgebbaren Wert. Das Bombieren entspricht einer Übe
bung (siehe Bild 168) oder Abflachung der gewählten Fläche(n).
Flächenränder können dabei festgehalten werden.
609

22 Flächenmodifikation
nsie-
fest-
tion
Diese Funktion kann z. B. im Werkzeugbau angewendet werden, um die
Rückfederung der Bleche global für die gesamte Geometrie zu kompe
ren.
Bild 168: Bombieren: Flächenkrümmung verstärken
Es stehen die folgenden Parameter zur Verfügung:
Anwahl: Feste Ränder
Selektion der Ränder der Fläche, die bei der Flächenmodifikation
gehalten werden sollen.
Tangente
Die Tangenten selektierter Ränder können während der Modifika
festgehalten werden.
Bombierungs-Richtung: X, Y, Z, Ebene, Ansicht, Vektor, Normale
Die Bombierung kann erfolgen:
• in X-, Y- oder Z-Richtung,
• in Richtung der Arbeitsebenennormalen,
1
1Bombierungsrich-
Ausgangspatch bombiertes Patch
610

22.8 Flächenmodifikation – Konvertieren
-
rden.
en-
nd
hier
tisch
d. h.
eren
on-
• in Richtung der Ansichtsnormalen,
• in Richtung eines Vektors oder
• in Richtung der Patchnormalen eines zu selektierenden Patch
punktes.
Bombierungs-Wert
Die Größe der gewünschten Bombierung kann hier angegeben we
Einflußbereich
Mit dem hier angegebenen Wert wird der Einflußbereich der Fläch
modifikation festgelegt. Die Änderungen wirken lokal bei großen u
global bei kleinen Werten.
Min. Ordnung
Wenn die selektierten Flächen eine niedrigere Ordnung als die
eingestellte Mindestordnung haben, wird deren Ordnung automa
auf diesen Wert erhöht.
Die Bombierfunktion wird ausgeführt, sobald Sie einen Flächenpunkt,
einen Punkt der selektierten Fläche(n), auswählen.
22.8 Flächenmodifikation – Konvertieren
Sie können Flächen von NURBS- nach Bezier-Darstellung konverti
und umgekehrt. Die folgende Tabelle zeigt, welche Möglichkeiten der K
vertierung zur Verfügung stehen.
Tabelle 28: Konvertierung von Flächen in NURBS- bzw. Bezier-Darstellung
vorher nachher
ein Bezier-Patch ein einsegmentiges NURBS-Patch
x Bezier-Patches eine NURBS-Fläche oder ein NURBS-Patch mit x Segmenten
611

22 Flächenmodifikation
Bei der Konvertierung werden Bezier-Patches in NURBS-Segmente umge-
wandelt und umgekehrt. NURBS-Faces werden in Bezier-Faces konvertiert
(siehe Bild 169). Triviale Faces werden erkannt und automatisch in Bezier-
Patches konvertiert.
Bild 169: Konvertierung von NURBS-Faces in Bezier-Faces
Für die Funktion stehen die folgenden Optionen zur Verfügung:
Anwahl
Selektion der zu konvertierenden Geometrieobjekte.
2 Punkte
Nur wenn Bezier und Approximieren aktiv sind und NURBS-Flächen
selektiert wurden.
ein NURBS-Patch mit x Segmenten eine Bezier-Fläche mit x Patches, wenn Approximieren ausgeschaltet ist
ein NURBS-Patch mit x Segmenten eine Bezier-Fläche mit einem Patch, wenn Approximieren eingeschaltet ist
eine NURBS-Fläche mit mehreren Pat-ches bzw. Faces und insgesamt y Seg-menten
eine Bezier-Fläche mit y Patches bzw. Faces
vorher nachher
56
2324
Face 8Face 10
Face 12
Face 14Face 16Face 18Face 20
Face 22Face 26Face 28Face 30
Face 2Face 2
612

22.8 Flächenmodifikation – Konvertieren
die
ch ein
Seg-
-Flä-
an-
hen
eter-
des
Die zwei selektierten Punkte auf der NURBS-Fläche bestimmen
Ecksegmente eines Verbandes von inneren Segmenten, der dur
Bezier-Patch approximiert werden soll.
Ist nur ein Punkt selektiert, so wird das entsprechende NURBS-
ment in Bezier umgewandelt.
Bezier
NURBS-Flächen werden in Bezier-Flächen konvertiert.
NURBS
Bezier-Flächen werden in NURBS-Flächen konvertiert.
Approximieren
Nur wenn Bezier aktiv ist.
Ist diese Option ausgeschaltet, werden die selektierten NURBS
chen ohne Approximation in eine Folge von Bezier-Flächen umgew
delt.
Ist die Option eingeschaltet, werden die selektierten NURBS-Fläc
oder deren inneren Segmente (wenn 2 Punkte aktiv ist) durch Bezier-
Flächen approximiert. Dabei werden die Einstellungen im Param
menü berücksichtigt.
Abweichung
Nur wenn Approximieren aktiv ist.
Die Abweichungen werden berechnet und dargestellt.
Parameter
Nur wenn Bezier und Approximieren aktiv sind.
Hier werden Parameter zur Steuerung der Approximation
NURBS-Patches zur Verfügung gestellt.
Duplizieren
Ist Duplizieren aktiv, bleibt die Ausgangsgeometrie erhalten.
613

22 Flächenmodifikation
unkt
wer-
ung
.
Folgende Parameter zur Steuerung der Approximation sind verfügbar:
Auf den NURBS-Flächen werden Punktmengen evaluiert. Jedem P
muß für den Zweck der Approximation ein Parameterwert zugeordnet
den.
Parametrisierung U, V: Äquidistant, Chordal, Mittel, Auto, Iterationen 3
Hier kann die Parameterverteilung in Quer- und Längsricht
bestimmt werden.
• Äquidistant
Die Parametrisierung ergibt konstante Parameterintervalle. Diese
Einstellung ermöglicht ein exaktes Einhalten der Leitkurve(n).
• Chordal
Der Abstand benachbarter Punkte (Sehnenlänge) ist konstant
• Mittel
Diese Parameterverteilung ergibt sich aus dem geometrischen Mit-
tel der ersten beiden.
• Auto
Von den drei Möglichkeiten der Parametrisierung Äquidistant ,
Chordal und Mittel wird automatisch diejenige verwendet, die
die geringste Abweichung liefert.
614

22.9 Flächenmodifikation – Normalen invertieren
bes-
e
für
nten
zwi-
wäh-
tion
ange
ch-
ren
ften.
nten
ist
ches
• Iterationen 3
Ausgehend von einer der obigen Parameterverteilungen, werden
die Parameter iterativ durch Fällen der Lote auf das Patch ver
sert. Diese Technik ist für komplexe Formen und hoch sensitiv
Patches ratsam. Sie kostet allerdings wesentlich mehr Zeit, da
jeden Iterationsschritt eine Approximation nötig ist. Die Anzahl
der Iterationsschritte ist fest auf 3 eingestellt.
Glätten in U, Glätten in V
Glättungsfaktor in Längs- und Querrichtung.
Die Approximationsgüte läßt sich außerdem durch den sogenan
Glättfaktor beeinflussen. Dieser Faktor steuert die Seitenlänge
schen den Kontrollpolygonpunkten.
Ein hoher Glättfaktor erzeugt nahezu gleichlange Polygonseiten,
rend der Faktor 0 die Seitenlänge, die sich bei der Approxima
ergibt, unverändert läßt, d. h. es können sehr unterschiedlich l
Kontrollpolygonseiten entstehen.
Mit Faktor = 0 erreicht man eine hohe Approximationsgüte zum Na
teil der Glätte (hohe Neigung zur Wellenbildung). Hohe Glättfakto
(z. B. Faktor = 10000) bewirken entgegengesetzte Eigenscha
Werte zwischen 0 und 1 sind gute Kompromisse der oben genan
Extremfälle.
Ordnung: U, V
Vorgabe der Ordnung in Quer- und Längsrichtung. Voreinstellung
4 × 4.
22.9 Flächenmodifikation – Normalen invertieren
Mit dieser Funktion können die Normalen selektierter Flächen, Pat
oder Faces invertiert und ausgerichtet werden (siehe Bild 170).
615

22 Flächenmodifikation
ebe-
stand
elben
wer-
Aus-
lek-
Bild 170: Invertieren der Normalen eines Patches
Bei der Selektion von Flächen für das Ausrichten wird eine Topologi
rechnung durchgeführt. Wird der angegebene Toleranzwert für den Ab
der Flächen eingehalten, so werden die selektierten Flächen dems
Bereich zugeordnet.
Folgende Optionen stehen zur Verfügung:
Anwahl
Es können beliebig viele Flächen, Patches oder Faces selektiert
den, deren Normalen invertiert bzw. ausgerichtet werden sollen.
Referenz
Ein bereits selektiertes Patch bzw. Face wird als Referenz für das
richten gewählt.
Invertieren
Ist diese Option eingeschaltet, wird die Normalenrichtung der se
tierten Patches oder Faces umgedreht.
12
3
12
3
12
3
ReferenzpatchFläche ausrichten
616

22.9 Flächenmodifikation – Normalen invertieren
d. h.
ch als
rma-
selek-
hes
tches
ange-
nge-
Eine invertierte Normale wird durch einen roten, eine nicht invertierte
Normale durch einen gelben Vektor angezeigt.
Ausrichten
Ist diese Option eingeschaltet, werden die Normalen aller selektierten
Patches oder Faces entsprechend der Normalenrichtung des Referenz-
patches bzw. -faces ausgerichtet.
Ein roter Vektor zeigt an, daß die Normale ausgerichtet ist.
Ein gelber Vektor zeigt an, daß die Normale nicht ausgerichtet ist,
das entsprechende Patch bzw. Face liegt in einem anderen Berei
das Referenzpatch bzw. -face. Um die noch nicht bearbeiteten No
len auszurichten, müssen Sie dann ein Referenzpatch bzw. -face
tieren, das in diesem Bereich liegt.
Invert UV
Mit dieser Option können die u- und v-Richtung selektierter Patc
oder Faces vertauscht werden.
Invert Ref
Nur wenn Ausrichten aktiv ist.
Ist diese Option eingeschaltet, wird die Normale des Referenzpa
bzw. -faces vor dem Ausrichten invertiert.
Toleranz
Ist der Abstand zwischen selektierten Flächen größer als der hier
gebene Wert, werden sie verschiedenen Bereichen zugeordnet.
Normalenvektoren
Ist diese Option eingeschaltet, werden die Normalenvektoren a
zeigt.
617

22 Flächenmodifikation
elöst
ptio-
rden
faces
rden
Selektiert, Ausgerichtet
Unter Selektiert bzw. Ausgerichtet wird die Anzahl der selektierten
bzw. bereits ausgerichteten Patches bzw. Faces angezeigt, sowie die
Anzahl der Bereiche, in denen sie liegen.
22.10 Flächenmodifikation – Alle Faces auflösen
Mit dieser Funktion können mehrere Faces in einem Arbeitsgang aufg
werden, um die Ausgangspatches wieder herzustellen. Die meisten O
nen sind analog zur lokalen Unface-Funktion Modifizieren – Patch – Faceauflösen.
Im einzelnen stehen die folgenden Funktionen zur Verfügung:
Anwahl
Anwahl der Faces, für die die Trimmoperationen aufgehoben we
sollen.
Duplizieren
Ist diese Option eingeschaltet, bleiben die angewählten Ausgangs
nach Aufhebung der Trimmoperationen erhalten, andernfalls we
sie gelöscht.
Approximieren
Nur wenn Untrim + Kurve oder Kurve aktiv ist.
618

22.10 Flächenmodifikation – Alle Faces auflösen
durch
o-
Face-
nen
wird
rende
en
t, die
n, die
n
ege-
rd-
ge
mal-
it-
Ist Approximieren eingeschaltet, werden die approximierenden Face-
berandungskurven erzeugt. Sind in der Datenbasis bereits approximie-
rende Faceberandungskurven eingetragen, können Sie diese
Ausschalten von Approximieren direkt aus der Datenbasis hervorh
len.
Untrim
Aus allen selektieren Faces werden sämtliche geschlossenen
berandungen entfernt.
Untrim + Kurve
Bei Auswahl dieser Option werden die betroffenen geschlosse
Faceberandungen aus den selektierten Faces entfernt, zusätzlich
noch für jede geschlossene Faceberandung eine approximie
Kurve erzeugt und in die Datenbasis eingetragen.
Kurve
Bei Auswahl dieser Option werden lediglich approximierende Kurv
für die ausgewählten geschlossenen Faceberandungen erzeug
Faces bleiben jedoch unverändert erhalten.
Maximum: Abweichung, Ordnung
Nur wenn Untrim + Kurve oder Kurve aktiv ist.
Diese Parameter steuern die automatische Erzeugung der Kurve
die geschlossenen Faceberandungen approximieren.
• Abweichung
Die Kurven werden (wenn möglich) so erzeugt, daß sie von de
geschlossenen Faceberandungen höchstens mit der hier vorg
benen Maximalablage abweichen (ggf. durch Erhöhung der O
nung bis zur Maximalordnung).
Nach der Kurvenerzeugung wird die festgestellte Maximalabla
neben der vorgegebenen Toleranz angezeigt. Konnte die Maxi
ablage mit der vorgegebenen Maximalordnung nicht unterschr
619

22 Flächenmodifikation
ner-
er
Flä-
ten werden, ist der angezeigte Ablagenwert größer als die
vorgegebene Toleranz. Ein akustisches Signal nach der Kurve
zeugung weist darauf hin.
• Ordnung
Dieser Wert gibt die maximal zulässige Ordnung vor, die bei d
Erzeugung der Kurven verwendet werden darf. Die tatsächlich
verwendeten, möglichst geringen Ordnungen werden aus den
chenkurven der geschlossenen Faceberandung abgeleitet.
620

23 Scan-Prozessor
e des
olken
eten
itet
hoto-
gro-
n und
23 Scan-Prozessor
23.1 Allgemeines zum Scan-Prozessor
Durch Abtastung von Designmodellen mit Hilfe von mechanischen und
optischen Meßmaschinen ergeben sich Punktdaten, die die Oberfläch
Designmodells beschreiben.
Bei der mechanischen Abtastung entstehen i. d. R. geordnete Punktw
mit wenigen Punkten, die eine Linienstruktur aufweisen. Diese geordn
Punktwolken können mit den Rohdatenfunktionen in ICEM Surf verarbe
werden (siehe Kapitel 13 “Rohdatenerzeugung”, Seite 373).
Bei der optischen Abtastung (mit Laser-Meßmaschinen oder durch P
grammetrie) entstehen Punktwolken mit beliebiger Struktur und einer
ßen Anzahl von Punkten. Sie heißen in ICEM Surf Scans und können im
Scan-Prozessor verarbeitet werden.
Bild 171: Facettierter Scan
Mit dem Scan-Prozessor können auf diesen Scans Rohdaten, Kurve
Flächen erzeugt werden.
621

23 Scan-Prozessor
nthal-
Ver-
lange
nicht
tand
essor
nden
nkte
hrei-
nter-
teten
rei-
e ent-
Hinweis:
Scans, die von einer optischen Meßmaschine erzeugt wurden, e
ten in der Regel eine große Anzahl von Punkten. Dadurch wird die
arbeitung von Scans im Scan-Prozessor sehr rechenintensiv, was
Rechenzeiten zur Folge hat. Sie sollten diese Funktionen jedoch
abbrechen, weil sich ICEM Surf dann in einem undefinierten Zus
befindet.
Bitte haben Sie daher etwas Geduld, wenn Sie mit dem Scan-Proz
arbeiten.
Der Flächenaufbau-Prozeß im Scan-Prozessor gliedert sich in die folge
vier Phasen:
1. Einlesen der Datei
2. Preview-Phase
3. Bearbeiten und Erzeugen von Scans und Scan Sets
4. Flächengenerierung
Vorbemerkung
Zur Beschreibung einer Oberfläche werden deutlich weniger Pu
benötigt, als die Meßmaschinen liefern. Die für die Flächenbesc
bung redundanten Informationen werden in der Preview-Phase u
drückt. Beispielsweise sind in flachen Bereichen des abgetas
Designmodells wesentlich weniger Punkte erforderlich als in Be
chen mit starker Krümmungsänderung.
Phase 1: Einlesen der Datei
Die Scans sind in Dateien verschiedener Formate gespeichert, di
weder über den Previewer (Funktion Datei – Punktwolken) eingele-
sen werden können oder direkt über die Funktion Datei – Import. Imletzteren Fall entfällt die Preview-Phase (Phase 2).
Folgende Formate können direkt eingelesen werden:
• ESF (Scan)
622

23.1 Allgemeines zum Scan-Prozessor
:
Pre-
der
i mit
ter-
nen
die
die
rge-
ht die
Pre-
ten-
. Sie
das
ver-
• EDF
• STL
• Domain
• AutoForm
Folgende Formate können über den Previewer eingelesen werden
• ESF,
• xyz (ASCII-Punktwolken),
• Steinbichler AC,
• Hymarc
Um Punkt- bzw. Scandaten einlesen zu können, muß zuvor eine
view-Datei erzeugt werden, die der Organisation und Verwaltung
Punkt- bzw. Scandaten dient.
Phase 2: Preview-Phase
Während der Preview-Phase ist eine eingelesene Original-Date
den vollständigen Informationen von der Meßmaschine im Hin
grund ständig verfügbar. Sie geben vor, welche Bereichsinformatio
Sie aus der Original-Datei sehen wollen. Sie können entweder
Punkte selbst oder eine schattierte Darstellung betrachten. Um
Punktanzahl zu verringern, können Sie z. B. eine Punktanzahl vo
ben oder aus dem Scan Bereiche ausschneiden. Damit beste
Möglichkeit der Strukturierung der Scans. Die Ergebnisse der
view-Phase werden entweder in einer ESF-Datei oder in einer Da
basis gesichert.
Phase 3: Bearbeiten und Erzeugen von Scans und Scan Sets
In dieser Phase können Sie die Scan-Daten ggf. noch weiter filtern
sollten eine Vernetzungsstruktur (Triangulierung) aufbauen und
entstandene Netz ggf. mit den Funktionen zur Scan-Modifikation
bessern.
623

23 Scan-Prozessor
punkte
iecke
ugen
nktio-
-
ea-
Während des Vernetzungsprozesses werden benachbarte Scan
miteinander verbunden. Dadurch entstehen kleine ebene Dre
(generell sind mehrere Ecken möglich), sog. Facetten.
Phase 4: Flächengenerierung
Auf den Scandaten können Sie nun Rohdaten bzw. Kurven erze
und aus diesen wiederum Patches. Hier stehen Ihnen u. a. die Fu
nen Erzeugen – Rohdaten – Schnitte (siehe Abschnitt 13.5 “Rohda
tenerzeugung – Schnitte”, Seite 381) und Erzeugen – Scan – Feature
Line zur Verfügung (siehe Abschnitt 23.3.4 “Scan-Erzeugung – F
ture Line”, Seite 638).
Bild 172: Verwaltung von Scan-Daten
Der Scan-Prozessor erzeugt binäre Punktwolkendateien mit Informationen über Daten und Strukturierung von Ori-
ginalversion, selektierten Daten und gefilterten Daten. Diese Dateien werden automatisch in ein Preview-Ver-
zeichnis innerhalb des Scan-Verzeichnisses geschrieben.
Import von beliebig vielen Dateien(Datei – Preview – Punktwolken)
in Formaten ESF, xyz, Steinbichler AC oder Hymarc
Exportieren als ESF-Datei mit Punktkoordinaten und Facet-
teninformationen (befindet sich im Scan-Verzeichnis)
Im- und Export von Scans in den Formaten ESF (Datei – Export – SCAN), Domain, STL, AUTOFORM u. a. bzw. Export der Punktkoordinaten z. B. als xyz-Datei (wird mit der Funktion Datei – Export – Rohdaten in das Scan-Verzeichnis geschrieben) oder als ESF-Datei
Sichern als DB mit benannten Objekten, z. B. TEIL/SCAN/…
624

23.2 Preview-Phase
atei
red-
rbes-
oräre
funk-
”
keine
ig-
ieder
13.3
23.2 Preview-Phase
Mit dem Previewer können Sie die Anzahl der Punkte in der Originald
durch einen Filterprozeß verringern, um die für die Flächenberechnung
undanten Informationen zu unterdrücken und die Performance zu ve
sern.
Hinweis:
Da es sich bei den Scandaten in der Preview-Phase um temp
Daten handelt, stehen zunächst keine Geometrie- und Diagnose
tionen zur Verfügung. Erst nach dem Speichern über das Menü Pre-
view Sichern mit der Option ”DB, Datei” sind die Scandaten “echte
Geometriedaten.
Beim Verlassen des Previewers gehen jedoch auch ohne Sichern
Daten verloren. Die aktuell sichtbaren Preview-Daten werden led
lich ausgeblendet und beim erneuten Aktivieren des Previewers w
eingeblendet.
23.2.1 Preview-Import
Das Importieren von Scan-Daten in eine Preview-Datei ist dem Import von
Rohdaten in eine Datenbasis sehr ähnlich und wird in Abschnitt 5.
“Rohdaten-Dateien”, Seite 134, beschrieben.
Zusätzlich steht die Option Preview zur Verfügung.
625

23 Scan-Prozessor
gige
seln
wer-
ew-
hne
iew-
der
angen
atei
dere
Preview
Nach Aktivierung dieses Buttons erscheint das projektabhän
Dateiauswahlfenster, in dem Sie die aktuelle Preview-Datei wech
oder eine neue Preview-Datei erzeugen können.
Nach erfolgreichem Importieren der Scan-Daten erscheint das Previe
Menü (siehe Abschnitt 23.2.2 “Previewer”, Seite 626). Das Previ
Import-Menü bleibt für weiteren Import von Daten offen. Dateien, die o
Probleme importiert wurden, werden aus der Datei-Liste des Prev
Import-Menüs entfernt. Falls es Probleme beim Import gab, bleibt
Name der betreffenden Datei in der Liste stehen.
23.2.2 Previewer
Haben Sie bereits Preview-Dateien erzeugt und damit gearbeitet, gel
Sie über Erzeugen – Scan – Preview in den Previewer. Die zuletzt bearbei-
tete Preview-Datei ist als aktuelle Datei voreingestellt.
Folgende Optionen stehen zur Verfügung:
Preview
Hier wird der Pfad angezeigt, in dem Ihre aktuelle Preview-D
gespeichert ist, und Sie können im Dateiauswahlfenster eine an
Preview-Datei wählen.
626

23.2.2 Previewer
en,
weit
ahl
us
Sie
aten
.
Inhalt
Mit dieser Funktion können Sie für die aktuelle Preview-Datei ables
welche Original-Dateien Sie bisher eingelesen haben und inwie
Sie diese Original-Daten durch Filtern reduziert und durch Ausw
aktiver Bereiche strukturiert haben.
Mit Löschen können Sie Inhalte von einzelnen Original-Dateien a
Ihrer aktuellen Preview-Datei löschen.
Wenn Sie eine ganze Preview-Datei löschen wollen, verwenden
bitte die Funktion Datei – Löschen, Preview.
Sichern
Mit dieser Funktion können Sie aus der aktuellen Preview-Phase D
als Scans sichern. Die folgenden Parameter stehen zur Verfügung
• Preview
Alle dargestellten Preview-Punkte werden gesichert.
627

23 Scan-Prozessor
nen
attie-
sis
unk-
rian-
iese
sehr
l-
um
• Aktiv
Alle aktiven Preview-Punkte werden gesichert.
• Original
Alle Originalpunkte werden gesichert, d. h. alle Punkte aller im
aktuellen Preview enthaltenen Original-Dateien.
• DB, Datei
Die Punkte werden als Scan entweder in die aktuelle Datenbasis
oder eine ESF-Datei geschrieben.
• Facetten
Wenn diese Option eingeschaltet ist, werden zusätzlich zu den
Preview-Punkten die Facetten mit abgespeichert. Facetten kön
Sie während der Preview-Phase berechnen lassen (siehe ”Sch
rung” im Previewer). Wenn Sie Preview-Punkte in Ihre Datenba
als Scans ohne Facetten sichern, können Sie später mit der F
tion Erzeugen – Scan – Triangulation Facetten auf diesen Scans
erzeugen.
Hinweis:
Wenn Sie zusätzlich die Facetten abspeichern, ist keine erneute T
gulation nötig, d. h. Sie sparen Zeit. Wir empfehlen jedoch, d
Option nur dann einzuschalten, wenn die Facetten bereits von
guter Qualität sind.
• Entfernen
Die aktiven Punkte können nach dem Sichern aus der Origina
punktmenge in der Preview-Datei herausgenommen werden,
das Strukturieren großer Punktmengen zu vereinfachen.
Hinweis:
Die Anzahl der Originalpunkte in der Preview-Datei entspricht dann
nicht mehr der Anzahl der Originalpunkte in der Original-Datei.
628

23.2.2 Previewer
eß-
mehr
. Sie
Die
ann
onen
klei-
w-
rigi-
Original Punkte
Hier wird die Anzahl der Punkte angezeigt, die aus der von der M
maschine erzeugten Originaldatei eingelesen wurden. Es kann
Originalpunkte geben, als momentan angezeigt werden.
Aktive Punkte
Hier wird die Anzahl der momentan selektierten Punkte angezeigt
ist kleiner oder gleich der Anzahl der Originalpunkte.
Reset
Die durchgeführte Bereichsselektion wird rückgängig gemacht.
Preview-Punkte werden vom Bildschirm gelöscht. Anschließend k
mit Filter eine erneute Filterung entsprechend der gesetzten Opti
durchgeführt werden.
Preview Punkte
Die Anzahl der momentan sichtbaren Punkte, die durch Filterung
ner oder gleich der Anzahl der Originalpunkte ist, wird angezeigt.
Reset
Die Filterung wird rückgängig gemacht und die Anzahl der Previe
Punkte auf Null gesetzt.
Filter
Mit dieser Funktion können redundante Informationen aus der O
nal-Datei durch Filterung unterdrückt werden.
629

23 Scan-Prozessor
-
chat-
g
den.
nse-
tion
e DB
auen.
und
zur
M
Diese Funktion ist nahezu identisch mit der Funktion Modifizieren –Scan – Filter und wird in Abschnitt 23.4.5 “Scan-Modifikation – Fil
tern”, Seite 647 beschrieben.
Schattierung
Mit dieser Funktion kann der Scan schattiert dargestellt und die S
tierungsparameter können geändert werden.
Dieses Funktion ist nahezu identisch mit der Funktion Erzeugen –Scan – Triangulation und wird in Abschnitt 23.3.1 “Scan-Erzeugun
– Triangulation”, Seite 631 beschrieben.
Bereich
Aus der Originalpunktmenge können Teilbereiche ausgewählt wer
Bei der Bereichsselektion kann zwischen Rechteck- und Polygo
lektion gewählt werden (siehe Abschnitt 4.5 “Das Fenster Selek
(Bereich)”, Seite 83).
Hinweis:
Durch geeignete Selektion mit anschließendem Speichern in ein
läßt sich ein großer Scan in Detailbereiche unterteilen.
Sie können eine Datenhierarchie aus Scans und Scan Sets aufb
Die Scans (die Detailbereiche) werden in ICEM Surf als Atome
die Scan Sets als Moleküle verwaltet. Nähere Informationen
Datenhierarchie von ICEM Surf finden Sie in Abschnitt 5.1.3 “ICE
Surf-Datenbasis”, Seite 89.
630

23.3 Scan-Erzeugung
das
rei-
ene
inen
sul-
nicht
red
ptio-
den
de
züg-
ber-
. Bei
Scan Sets können nur einige oder alle Scans enthalten, die
ursprüngliche Designmodell beschreiben. Dadurch können umfang
che Punktdaten übersichtlich strukturiert werden.
23.3 Scan-Erzeugung
23.3.1 Scan-Erzeugung – Triangulation
In ICEM Surf sind zwei Algorithmen zur Triangulation (Vernetzung) imple-
mentiert worden.
Der 2½D-Triangulierer arbeitet schneller, liefert aber bei komplexen Geo-
metrien u. U. keine zufriedenstellenden Ergebnisse. Gut anwendbar ist der
2½D-Triangulierer für einfache Geometrien, die sich eindeutig in eine Eb
projizieren lassen. Dieser Triangulierer soll Ihnen vor allem schnell e
räumlichen Eindruck von Ihrem Scan vermitteln.
Der 3D-Triangulierer benötigt mehr Rechenzeit, liefert aber bessere Re
tate. Dieser Triangulierer kann auch komplexe Geometrien, die sich
eindeutig in eine Ebene projizieren lassen, vernetzen. Beispiele:
• stark gekrümmte Flächen
• geschlossene Geometrien
• Hinterschneidungen
Mit beiden Triangulierern können beliebig strukturierte Scans (“scatte
data”) bearbeitet werden.
Arbeitsweise des 2½D-Triangulierers:
Zunächst wird der selektierte Scan entsprechend der gesetzten O
nen in parallele Boxen eingeteilt. Dann werden die Teilmengen in
jeweiligen Boxen getrennt voneinander trianguliert, indem für je
Teilmenge eine Ausgleichsebene und eine 2D-Triangulierung be
lich dieser Ebene berechnet wird. Bei Bedarf können die Boxen ü
lappend gewählt werden, um auftretende Spalten zu minimieren
631

23 Scan-Prozessor
nü-
die
nd
olo-
ende
lich
men-
fika-
inan-
nnen
siehe
ndet.
ollen,
etzen
ieren
latio-
en-
darf
ns mit
et
riebe-
chnitt
Bauteilen mit Hinterschnitt ist mit dem 2½D-Triangulierer eine ge
gend große Anzahl von Boxen zu wählen, damit der Algorithmus
Geometrie korrekt vernetzen kann.
Arbeitsweise des 3D-Triangulierers:
Der 3D-Triangulierer verzichtet auf eine Unterteilung in Boxen u
vernetzt den Scan ohne Projektion. Hierdurch können auch top
gisch komplizierte Flächen bearbeitet werden und das resultier
Netz weist keinerlei Spalten auf. Dieser Algorithmus ist wesent
komplexer als der 2½D-Triangulierer, so daß bei sehr großen Daten
gen längere Rechenzeiten zu erwarten sind.
Hinweise:
Wenn Ihre Scans sehr viele Scanpunkte enthalten, sollten Sie die
Datenmenge ggf. reduzieren (siehe Abschnitt 23.4.5 “Scan-Modi
tion – Filtern”, Seite 647).
Sind mehrere Scans selektiert, so werden diese unabhängig vone
der trianguliert. Um ein zusammenhängendes Netz zu erhalten, kö
die Scans jedoch auch vorher zusammengefaßt werden (
Abschnitt 23.4.3 “Scan-Modifikation – Verschmelzen”, Seite 646).
Bei der Triangulation werden die vorhandenen Scanpunkte verwe
Wenn Sie die Scans nur zur Erzeugung von Flächen verwenden w
reicht diese Netzqualität aus. Sie können auf den entstandenen N
Schnitte berechnen und daraus Flächen aufbauen oder Sie projiz
Kurven auf die Scans, um daraus Flächen zu erzeugen, usw.
Die Situation ist anders, wenn Sie die vernetzten Scans für Simu
nen, Rapid Prototyping usw. verwenden wollen. Für derartige Anw
dungen brauchen Sie möglichst gleichmäßige Netze. Bei Be
können Sie die im Scan-Prozessor von ICEM Surf vernetzten Sca
dem Modul ICEM Surf Grid optimieren. ICEM Surf Grid berechn
neue Vernetzungspunkte auf der durch den vernetzten Scan besch
nen Fläche und erzeugt daraus ein neues Dreiecksnetz (siehe Abs
5.16.2 “Windkanalsimulation mit ICEM Surf Grid”, Seite 158).
632

23.3.1 Scan-Erzeugung – Triangulation
.
ltie-
daß
die
hier
Die
di-
ür
Folgende Optionen stehen zur Verfügung:
Anwahl
Anwahl des zu vernetzenden Scans.
2 1/2 D
Zur Vernetzung der Scans wird der 2½D-Trianguli7erer verwendet
3D
Zur Vernetzung der Scans wird der 3D-Triangulierer verwendet.
Optimieren
Die Triangulation kann optimiert werden. Dabei werden die resu
renden Netze bezüglich der Oberflächenkrümmung optimiert, so
bestehende Strukturen besser sichtbar sind.
Auto
Da in den meisten Abtastdaten keine expliziten Angaben über
Abstände der Meßpunkte zueinander enthalten sind, wird
zunächst mit einer intern ermittelten Kantenlänge trianguliert.
intern ermittelte Kantenlänge wird nach dieser Triangulierung im E
tierfeld neben Max. Kante angezeigt und dient als Anhaltspunkt f
eine weitere Triangulierung mit der Option Max. Kante und einer von
Ihnen vorgegebenen Kantenlänge.
633

23 Scan-Prozessor
ls der
rden
r zu
ie u.
tand
wer-
Scans
ch-
die
unkt-
te-
Z-
Max. Kante
Es wird keine Facette mit einer Kantenlänge erzeugt, die größer a
hier angegebene Wert ist. Bei einer zu großen Kantenlänge we
eventuell vorhandene Löcher mit vernetzt, so daß sie nicht meh
erkennen sind. Bei einer zu kleinen Kantenlänge wir die Geometr
U. nicht vollständig vernetzt.
Hinweis:
Die Kantenlänge sollte deutlich über dem minimalen Abtastabs
der Messung bzw. über dem minimalen Punktabstand liegen.
Überlappung
Nur wenn 2½D aktiv ist.
Um Spalten zu minimieren, können Boxen überlappend gewählt
den. Da dies mehr Rechenzeit benötigt, ist es bei sehr großen
empfehlenswert, zunächst ohne Überlappung zu rechnen.
Punkte/Box
Nur wenn 2½D aktiv ist.
Die äquidistante Unterteilung der Punktmenge in X-, Y- und Z- Ri
tung in Boxen erfolgt automatisch, so daß in keiner Box mehr als
angegebene Menge an Punkten liegt.
Das intern berechnete Ergebnis wird nach der Unterteilung der P
menge in den Feldern Boxanzahl eingetragen, so daß bei späteren I
rationen ein Hinweis auf die Boxverteilung gegeben ist.
Boxanzahl
Nur wenn 2½D aktiv ist.
Es kann explizit gewählt werden, in wieviele Boxen in X-, Y- und
Richtung der Scan geteilt werden soll.
Ansicht
Nur wenn 2½D aktiv ist.
634

23.3.2 Scan-Erzeugung – Objekt
en-
kten
aten-
ption
cans
nie.
soll.
ver-
Statt der individuellen Ausgleichsebene wird die momentane
Ansichtsebene zur 2½D-Triangulierung in den einzelnen Boxen verw
det.
23.3.2 Scan-Erzeugung – Objekt
Mit dieser Funktion können Scans auf bereits vorhandenen Obje
erzeugt werden.
Patches und Faces werden hierbei trianguliert (diskretisiert). Auf Rohd
abschnitten werden eine oder mehrere Scanlinien erzeugt (siehe O
”Trennen”). Punktmengen können ebenfalls für die Erzeugung von S
selektiert werden. Dabei entsteht grundsätzlich nur eine einzige Scanli
Folgende Optionen stehen zur Verfügung:
Anwahl
Anwahl des Geometrieobjektes, auf dem der Scan erzeugt werden
Isoparametrisch, U, V
Nur wirksam, wenn Flächen selektiert wurden.
Es werden U + 1 Scanpunkte in u-Richtung und V + 1 Scanpunkte in
v-Richtung berechnet und parameter-äquidistant auf den Flächen
teilt.
635

23 Scan-Prozessor
ranz
tten
klei-
rung
öße
als
mehr
d
der
s
zwei
e Wert
Absolut
Für die Diskretisierung wird die hier eingegebene absolute Tole
verwendet. Die Flächen werden so lange in immer kleinere Face
zerlegt, bis die Abweichung der ebenen Facetten von den Flächen
ner als die vorgegebene Toleranz ist. Dadurch kann die Diskretisie
krümmungsabhängig erfolgen.
Relativ
Für jede Fläche wird die Toleranz in Abhängigkeit von deren Gr
bestimmt. Kleine Details werden wesentlich feiner diskretisiert
große Flächen. Je größer der hier eingestellte Wert ist, desto
Facetten werden erzeugt.
Bild 173: Scanerzeugung mit den Optionen Isoparametrisch, Relativ unAbsolut
Trennen
Nur wenn Rohdaten selektiert wurden.
Hier kann ein Trennmechanismus für Rohdaten aktiviert werden,
mit den Optionen Abstand und Winkel beeinflußbar ist. Durch da
Auftrennen der Rohdaten werden mehrere Scanlinien erzeugt.
Abstand
Nur wenn Rohdaten selektiert wurden.
Es wird eine neue Scanlinie erzeugt, wenn der Abstand zwischen
Punkten des Rohdatenabschnitts größer als der hier angegeben
ist.
SCAN/3
636

23.3.3 Scan-Erzeugung – Offset
er als
n-
Winkel
Nur wenn Rohdaten selektiert wurden.
Es wird eine neue Scanlinie erzeugt, wenn der Winkel zwischen zwei
aufeinanderfolgenden Tangenten des Rohdatenabschnitts größ
der hier angegebene Winkel ist.
Objekt: Löschen
Wenn diese Option eingeschaltet ist, wird das Geometrieobjekt, auf
dem der Scan vorher erzeugt wurde, gelöscht.
23.3.3 Scan-Erzeugung – Offset
Mit dieser Funktion kann ein Offset zu einem vernetzten (triangulierten)
Scan oder Scan Set erzeugt werden.
Alle Punkte des Offset-Scans, die in positiver oder negativer Normalenrich-
tung erzeugt werden, haben den gleichen Abstand zum jeweiligen Original-
Scan.
Bild 174: Offset eines Scans
Zur Vernetzung eines Scan Sets verwenden Sie bitte die Funktion Erzeugen– Scan – Triangulation (siehe Abschnitt 23.3.1 “Scan-Erzeugung – Tria
gulation”, Seite 631).
Folgende Optionen stehen zur Verfügung:
SCAN/1
SCAN/2
637

23 Scan-Prozessor
ein
eil-
ligen
nal-
n zu
tisch
.
rven
ture
rüm-
Anwahl
Selektion von vernetzten Scans oder Scan Sets.
Orientierung
Die Normalenvektoren des selektierten Scans werden auf dem Bild-
schirm als Pfeile dargestellt, die die Offsetrichtung angeben. Falls ein
Scan mit mehreren Teilnetzen vernetzt ist, wird für jedes Teilnetz
eigener Normalenvektor angezeigt. Die Offsetrichtung für die T
netze bzw. Scans kann durch Selektion in der Nähe des jewei
Pfeiles invertiert werden.
Duplizieren
Wenn diese Option eingeschaltet ist, wird eine Kopie des Origi
Scans angelegt. Um die Erzeugung unnötig großer Datenmenge
vermeiden, wird diese Option nach jeder Offseterzeugung automa
ausgeschaltet.
Delta ±
Hier kann der Offsetabstand angegeben werden. Mit ± kann die Offset-
richtung für alle selektierten Scans gemeinsam umgekehrt werden
23.3.4 Scan-Erzeugung – Feature Line
Mit dieser Funktion können Sie charakteristische bzw. formgebende Ku
und Rohdatenkonturen (Feature Lines) auf Scans erzeugen.
Der Funktionsablauf ist wie folgt: Zunächst wählen Sie, ob Sie die Fea
Lines an Scanrändern, Knickkanten oder in Bereichen mit großen K
mungsänderungen erzeugen wollen (Optionen Rand, Knickkante oder
Krümmung ), dann wählen Sie einen vernetzten Scan.
638

23.3.4 Scan-Erzeugung – Feature Line
te als
die
iehe
rd-
telle
enn-
Daraufhin werden einige Netzkanten hervorgehoben dargestellt. Dies sind
charakteristische Netzkanten bzgl. Rand, Knickkante oder Krümmung .
Mit dem Schieberegler können Sie bei Knickkante und Krümmung die
Anzahl der charakteristischen Netzkanten verändern.
Auf den charakteristischen Netzkanten können Sie nun beliebige Punk
Stützpunkte für die Feature Line-Erzeugung markieren. Wenn man
Stützpunkte in Gedanken verbindet, ergibt sich das Stützpolygon.
Das Stützpolygon wird dann diskretisiert und auf den Scan projiziert, s
Option ”Max. Abstand:”. Unter Berücksichtigung der eingestellten O
nung wird die Feature Line aus den projizierten Punkten berechnet.
Folgende Optionen stehen zur Verfügung:
Anwahl
Anwahl von vernetzten Scans oder Scan Sets.
Polygon
Anwahl von Stützpunkten, d. h. von Punkten, die an beliebiger S
auf den gelb markierten charakteristischen Netzkanten liegen.
Rand
Nur die Netzränder werden als charakteristische Netzkanten gek
zeichnet.
639

23 Scan-Prozessor
che
run-
Bild 175: Feature Line-Erzeugung mit der Option Rand
Knickkante
Netzränder und mögliche Knickkanten werden als charakteristis
Netzkanten gekennzeichnet.
Bild 176: Feature Line-Erzeugung mit der Option Knick
Krümmung
Netzränder und Kanten in Bereichen mit großen Krümmungsände
gen werden als charakteristische Netzkanten gekennzeichnet.
1
1SCAN/4
640

23.3.4 Scan-Erzeugung – Feature Line
ten-
auto-
der
an
von
des
den
teil-
t
ung
Bild 177: Feature Line-Erzeugung mit der Option Krümmung
Ordnung
Die Ordnung der zu erzeugenden Kurve kann festgelegt werden.
Direktes Glätten
Ist diese Option ausgeschaltet, werden Rohdatenabschnitte erzeugt.
Zwischen jeweils zwei Stützpunkten liegen 20 Punkte des Rohda
abschnitts. Ist diese Option eingeschaltet, werden die Rohdaten
matisch approximiert, so daß eine Kurve erzeugt wird. Nach
Approximation werden die Rohdaten gelöscht.
Max. Abstand:
Diese Option hilft Ihnen, die Feature Line aus einem Minimum
Stützpunkten zu erzeugen.
Das System berechnet eine interne Verbindungslinie zwischen den
Ihnen gewählten Stützpunkten, das Stützpolygon. Jede Kante
Stützpolygons wird in 20 Punkte diskretisiert. Diese Punkte wer
auf die nächstliegende Netzkante projiziert, die sich zumindest
weise innerhalb der durch Max. Abstand: gebildeten Zone befinde
(siehe Bild 178).
Wenn Direktes Glätten eingeschaltet ist, erzeugen Sie eine Kurve als
Feature Line. Die projizierten Punkte werden unter Berücksichtig
der eingestellten Ordnung approximiert.
1
641

23 Scan-Prozessor
rden.
und
en. In
lers
ande-
Wenn Direktes Glätten ausgeschaltet ist, erzeugen Sie einen Rohda-
tenabschnitt als Feature Line. Die projizierten Punkte werden ohne
weitere Modifikation verwendet.
Bild 178: Projektion der diskretisierten Punkte des Stützpolygons
0 … 100
Hier kann die Darstellung der charakteristischen Netzkanten gesteuert
werden. Es können weniger oder mehr Netzkanten angezeigt we
Bei 0 ist keine Kante sichtbar, bei 100 sind alle Kanten sichtbar.
Zur Feinsteuerung der Anzeige können in die Editierfelder links
rechts neben dem Schieberegler andere Werte eingegeben werd
einem weiteren Feld wird die aktuelle Position des Schiebereg
numerisch angezeigt.
23.4 Scan-Modifikation
23.4.1 Scan-Modifikation – Facetten editieren
Mit dieser Funktion können zusätzliche Facetten am Rand eines vorh
nen Netzes erzeugt und vorhandene Facetten editiert werden.
Folgende Optionen stehen zur Verfügung:
charakteristische Netz-kanten (gelb markiert)
max. Abstand
Stützpunkte
Stützpolygon
Projektion der diskretisierten Punkte
642

23.4.1 Scan-Modifikation – Facetten editieren
rden
belie-
füllt
Anwahl
Selektion eines vernetzten Scans.
Einfügen
Ist diese Option zusammen mit der Option Löcher füllen eingeschal-
tet, werden vorhandene, nicht vernetzte Scanpunkte vernetzt.
Bereich
Es kann zwischen Rechteck- und Polygonselektion gewählt we
(siehe Abschnitt 4.5 “Das Fenster Selektion (Bereich)”, Seite 83).
Facetten erzeugen
Mit dieser Option können Sie neue Facetten erzeugen, indem Sie
bige Scanpunkte selektieren.
Löcher füllen
Mit dieser Funktion können Löcher in einem vorhandenen Netz ge
werden. Ist Einfügen ausgeschaltet, werden die Facetten nur zwischen
den Randpunkten erzeugt. Wenn Einfügen eingeschaltet ist, werden
die Facetten auch zwischen nicht vernetzten Scanpunkten im Bereich
des Loches erzeugt.
643

23 Scan-Prozessor
ktiert
Bild 179: Löcher füllen mit Einfügen
Bild 180: Löcher füllen ohne Einfügen
Kanten tauschen
Eine Kante des vorhandenen Netzes kann durch Anklicken sele
werden, um deren Richtung umzudrehen.
Bild 181: Kanten tauschen
selektierte Kante
644

23.4.2 Scan-Modifikation – Löschen
t wer-
rden
cet-
23.4.2 Scan-Modifikation – Löschen
Mit dieser Funktion können Punkte und Facetten eines Scans gelösch
den.
Folgende Optionen stehen zur Verfügung:
Anwahl
Anwahl der zu löschenden Scans.
Bereich
Es kann zwischen Rechteck- und Polygonselektion gewählt we
(siehe Abschnitt 4.5 “Das Fenster Selektion (Bereich)”, Seite 83).
Punkte, Facetten
Hier kann gewählt werden, ob die Punkte (und damit auch die Fa
ten) oder nur die Facetten gelöscht werden sollen.
Bild 182: Löschen von Facetten oder Scanpunkten
Bereichsselektion (Rechteck)
645

23 Scan-Prozessor
Scan
23.4.3 Scan-Modifikation – Verschmelzen
Mit dieser Funktion können zwei oder mehrere Scans zu einem
zusammengefaßt werden.
Bild 183: Verschmelzen von Scans
Folgende Optionen stehen zur Verfügung:
Anwahl
Anwahl der Scans, die zusammengefaßt werden sollen.
23.4.4 Scan-Modifikation – Trennen
Mit dieser Funktion kann ein Scan oder Scan Set getrennt werden.
SCAN/1
SCAN/2
SCAN/1
646

23.4.5 Scan-Modifikation – Filtern
rden
aten-
g der
Bild 184: Trennen von Scans
Folgende Optionen stehen zur Verfügung:
Anwahl
Anwahl des zu trennenden Scans bzw. Scan Sets.
Bereich
Es kann zwischen Rechteck- und Polygonselektion gewählt we
(siehe Abschnitt 4.5 “Das Fenster Selektion (Bereich)”, Seite 83).
23.4.5 Scan-Modifikation – Filtern
Mit dieser Funktion kann aus einem großen Scan eine sinnvolle D
menge herausgefiltert werden. In diesem Menü können Sie die Filterun
Punkte auf drei Wegen erreichen.
1. Vorgabe einer maximalen Punktanzahl.
SCAN/1
SCAN/2
SCAN/1
Bereichsselektion (Polygon)
647

23 Scan-Prozessor
be-
Der Toleranz-Abweichungsfilter, der auch beim Filtern von Previews
und in der Funktion Modifizieren – Rohdaten – Filter (siehe
Abschnitt 14.6 “Rohdatenmodifikation – Filtern von Punktfolgen”,
Seite 390) verwendet wird, arbeitet mit einer internen Toleranz.
Anschließend werden überschüssige Punkte gelöscht.
2. Vorgabe von Toleranz und Abweichung.
Der Toleranz-Abweichungsfilter arbeitet mit den von Ihnen vorgege
nen Parametern (siehe Bild 185).
3. Einschalten von Optimal und Vorgabe der Toleranz.
Hier wird ein reiner 3D-Abstandsfilter aktiviert (siehe Bild 186).
648

23.4.5 Scan-Modifikation – Filtern
mehrkt mitd eine
Bild 185: Arbeitsweise des Toleranz-Abweichungsfilters
ein Punkt
Ausgehend von dem Punkt mit der niedrigsten laufenden Num-mer werden in der Reihenfolge steigender Punktnummern allePunkte gesucht und markiert, die innerhalb der Toleranz liegen.
Der zuletzt gefundene Punkt innerhalb der Toleranz wird beibe-halten.Es wird eine Verbindungslinie zwischen dem zuletzt gefundenenPunkt und dem Anfangspunkt konstruiert.
Nur die markierten Punkte, deren Abstand von der Verbindungsli-nie kleiner oder gleich der Abweichung ist, werden gefiltert,damit charakteristische Formen erhalten bleiben.
Wenn innerhalb der Toleranz kein Punkt mit einer höheren laufenden Nummer gefunden wird (also am Ende einer Scanlinie bzw. Rohdatenkontur), wird der Punder nächsthöheren Punktnummer als neuer Startpunkt verwendet, d. h. es wirneue Scanlinie bzw. Rohdatenkontur gefiltert.
Scanlinie bzw. Roh-datenkontur (Filter arbeitet entlang die-ser Linie)
Toleranz(= maximaler Abstand zwi-schen zwei Punkten, die nach dem Filtern erhalten bleiben)
Abweichung(= maximaler Abstand, den zu löschende Punkte von der kürzesten Verbin-dungslinie haben dürfen)
kürzeste Ver-bindungslinie
649

23 Scan-Prozessor
Pre-
ch-
Bild 186: Arbeitsweise des 3D-Filters
Folgende Optionen stehen zur Verfügung:
Anwahl
Anwahl des zu filternden Scans.
Max. Anzahl
Hier kann angegeben werden, wieviele Punkte höchstens in Ihrem
view bzw. Scan enthalten sein sollen.
Zunächst läuft der Toleranz-Abweichungsfilter mit einer intern bere
neten Toleranz und der eingestellten Abweichung ab.
ein Punkt
Punkte, die innerhalb der Toleranz benachbart sind, werden gefiltert.
strukturierte Punktda-ten (3D-Filter igno-riert diese
unstrukturierte Punktdaten
Toleranz
650

23.4.5 Scan-Modifikation – Filtern
en-
ihen-
ale
ew-
ber-
gs-
ach-
bin-
hier
hlie-
Ist nach diesem Filtervorgang die Anzahl der Punkte größer als Max.Anzahl, berechnet der Algorithmus die Anzahl der noch zu entfern
den Punkte. Überschüssige Punkte werden entsprechend ihrer Re
folge im Scan gelöscht, z. B. jeder 150. Punkt, bis die maxim
Anzahl erreicht ist.
Ist die Anzahl der nach dem Filtervorgang verbleibenden Previ
bzw. Scanpunkte kleiner als Max. Anzahl, hat der Toleranz-Abwei-
chungsfilter ausreichend viele Punkte gefiltert, und das Löschen ü
schüssiger Punkte wird nicht mehr aktiviert.
Nach dem Filtervorgang wird die intern vom Abstand-Abweichun
filter verwendete Toleranz angezeigt.
Toleranz
Ein Punkt wird entfernt, wenn der Abstand seiner verbleibenden N
barpunkte (die “Lücke”) kleiner ist als der hier angegebene Wert.
Abweichung
Ein Punkt wird entfernt, wenn sein senkrechter Abstand zur Ver
dungslinie der verbleibenden Nachbarpunkte kleiner ist, als der
angegebene Wert.
Optimal
Um einen Bezugspunkt wird eine Kugel mit dem Radius Toleranz
errechnet. Alle Punkte innerhalb der Kugel werden gelöscht. Ansc
ßend wird ein neuer Bezugspunkt betrachtet.
651

23 Scan-Prozessor
Bild 187: Filtern mit vorgegebener Punktanzahl
Bild 188: Filtern mit Abstand-Abweichungsfilter
23.4.6 Scan-Modifikation – Scan-Normale Invertieren
Mit dieser Funktion kann die Normalenrichtung eines Scans oder Scan Sets
umgedreht werden.
Bild 189: Normalenrichtung eines Scans invertieren
SCAN/1 SCAN1/1
SCAN/1
SCAN3/1
652

23.4.7 Scan-Modifikation – Facetten modifizieren
lektion
einen
er-
ngu-
Folgende Optionen stehen zur Verfügung:
Anwahl
Selektion von Scans oder Scan Sets. Nach abgeschlossener Se
wird die Normale des selektierten Scans oder Scan Sets durch
Vektor in Scanmitte angezeigt.
Orientierung
Mit dieser Option kann die Orientierung der Normalen invertiert w
den.
23.4.7 Scan-Modifikation – Facetten modifizieren
Mit dieser Funktion ist es möglich, die Qualität einer bestehenden Tria
lation zu verbessern.
Folgende Optionen stehen zur Verfügung:
Anwahl
Selektion von Scans oder Scan Sets.
653

23 Scan-Prozessor
rden
zum
n mit
tten-
iger
ben.
tste-
rö-
Bereich
Es kann zwischen Rechteck- und Polygonselektion gewählt we
(siehe Abschnitt 4.5 “Das Fenster Selektion (Bereich)”, Seite 83).
Optimieren
Die Triangulation wird je nach der Einstellung bei Gleichseitig,Bereich, Krümmung optimiert. Dabei werden unter Beibehaltung der
Punkte und Verändern der Kanten die Facetten neu organisiert.
Vereinfachen
Es werden so lange Facetten entfernt, bis der Abstand vom alten
neuen Netz größer als die angegebene Toleranz ist. In Bereiche
großen Krümmungsänderungen wird dadurch eine höhere Face
dichte erzeugt.
Bild 190: Vereinfachen einer Vernetzung
Glätten
Hier werden die Punkte mit einem iterativen Verfahren gleichmäß
verteilt. Sie werden maximal um die eingestellte Toleranz verscho
In Oberflächenbereichen mit starken Krümmungsänderungen en
hen kleinere und in Bereichen mit gleichbleibender Krümmung g
ßere Facetten. Dadurch wird die Fläche wesentlich glatter.
SCAN/1
SCAN/2
654

23.4.7 Scan-Modifikation – Facetten modifizieren
run-
chen
er-
Verfeinerung
Jede Facette wird in vier kleinere Facetten unterteilt. Es entstehen
keine neuen Scanpunkte.
Bild 191: Verfeinerung von Facetten
max. Winkel
Nur wenn Glätten aktiv ist.
Die Winkelangabe legt die Bereiche mit großen Krümmungsände
gen fest, die beim Glätten gesondert behandelt werden.
Toleranz
Nur wenn Vereinfachen oder Glätten aktiv ist.
Die Wirkung der Abstandstoleranz wird bei Vereinfachen und Glät-ten näher beschrieben.
Generell gilt: Diese Abstandstoleranz begrenzt den Abstand zwis
den beiden Netzvarianten vor und nach der Modifikation.
Iterationen
Nur wenn Glätten aktiv ist.
Hier kann die Anzahl der Iterationen für die Glättung festgelegt w
den.
655

23 Scan-Prozessor
Bei
leine
t
Gleichseitig, Bereich, Krümmung
Nur wenn Optimieren aktiv ist.
Bei Gleichseitig werden möglichst gleichseitige Facetten erzeugt.
Bereich werden die Facetten so erzeugt, daß sich eine möglichst k
Oberfläche ergibt und bei Krümmung so, daß sich eine möglichs
geringe Krümmung ergibt.
656

24 Mittensymmetrie
n die
bzw.
bene
ß der
weise
ungs-
-
24 Mittensymmetrie
Die Funktion “Mittensymmetrie” ist über Modifizieren – Symmetrie
erreichbar. Selektierte Elemente können an die Ebene Y = 0 oder a
Arbeitsebene angeschlossen werden (siehe Bild 192). Patchränder
Kurvenendpunkte, die dichter als eine vorgebbare Toleranz an der E
liegen, werden exakt in die Symmetrieebene gezogen. Der Anschlu
Geometrieelemente an die gespiegelte Geometriehälfte kann wahl
lagestetig oder tangentenstetig sein und zusätzlich über eine Ausricht
toleranz gesteuert werden (siehe Bild 192).
Bild 192: Tangentenstetiger Anschluß der Geometrie an die Symmetrieebene
Symmetrieebene
Elemente für Mit-tensymmetrie, hier ein Patch
Kontrollpunktpolygon
657

24 Mittensymmetrie
rich-
Bild 193: Ausrichtung von Geometrieelementen an einer Symmetrieebene
Mit dieser Funktion können auch NURBS-Patches bearbeitet werden.
Alle
Alle Objekte werden bzgl. der Symmetrieebene ausgerichtet.
a) Kurven- und Patchrandkontrollpunkte innerhalb der Abstandstoleranz werden in die Symmetrieebene gezogen
lagestetiger Anschluß (Schalter Position aktiv)tangentenstetiger Anschluß (Schalter Tangente aktiv)alle Kontrollpunkte innerhalb der Ausrichtungstoleranz werden orthogonal ausgetet (Schalter Ausrichten aktiv)
a) b)
d)c)
Symmetrieebene
Abstands-toleranz
Ausrichtungs-toleranz
658

24 Mittensymmetrie
usge-
.
wer-
bene
troll-
sie
gen-
urch
on
ier
exakt
Anwahl
Sie können Objekte selektieren, die bzgl. der Symmetrieebene a
richtet werden sollen.
Symmetrie-Ebene: Y=0, Ebene
Festlegung der Symmetrieebene.
Y=0
Die Ebene Y = 0 (Aufriß) ist die Symmetrieebene.
Ebene
Die aktuelle Ebene (siehe Ebenenfenster) ist die Symmetrieebene
Mit den folgenden Optionen kann die Art des Anschlusses festgelegt
den:
Position
Die selektierten Elemente werden lagestetig an die Symmetriee
angeschlossen. Dabei werden alle Kurven- sowie Patchrandkon
punkte erfaßt, die innerhalb von Toleranz liegen.
Tangente
Die selektierten Geometrieelemente werden so modifiziert, daß
orthogonal in die Symmetrieebene einlaufen. Es ergibt sich ein tan
tenstetiger Anschluß an die gespiegelte Geometriehälfte. Dad
werden nur die Nachbarkontrollpunkte der innerhalb von Toleranz lie-
genden Randkontrollpunkte beeinflußt.
Ausrichten
Alle Kontrollpunkte (auch im Innern von Patches) innerhalb v
Ausr.-Tol. werden orthogonal zur Symmetrieebene ausgerichtet.
Toleranz
Die Kurven- bzw. Patchrandkontrollpunkte, die innerhalb der h
angegebenen Toleranz an der Symmetrieebene anliegen, werden
in die Ebene gezogen.
659

24 Mittensymmetrie
Geo-
tial-
ach
fs –
r Sym-
Ausr.-Tol.
Nur wenn Ausrichten aktiv ist.
Die Kontrollpunkte, die innerhalb der hier angegebenen Ausrichtungs-
toleranz zur Symmetrieebene liegen, werden orthogonal zur Symme-
trieebene ausgerichtet.
Hinweise:
Diese Funktion modifiziert stets die ausgewählten Objekte, neue
metrieelemente werden nicht erzeugt.
Die Symmetrieoperation verändert unter Umständen das Tangen
und Krümmungsverhalten quer zur Symmetrieebene.
Zur grafischen Kontrolle der geometrischen Elemente vor und n
der Korrektur – zum Beispiel bezüglich des Krümmungsverlau
wählt man am zweckmäßigsten eine Ansichtsebene senkrecht zu
metrieebene.
660

25 Bewegen
n sie
des
25 Bewegen
Die Bewegungsfunktionen sind erreichbar über Modifizieren – Bewegen
oder über den Button Beweg.
25.1 Bewegen – Rotieren
Geometrieobjekte werden um eine Achse gedreht. Zusätzlich koenne
noch skaliert werden
Die folgenden Optionen stehen zur Verfügung:
Achse
Die Richtung der Rotationsachse kann entweder durch Anklicken
Buttons Achse (Fenster Selektion (Vektor) wird aktiviert) oder durch
Eingabe der Koordinaten festgelegt werden.
Mit dem Schalter ± kann die Achsenrichtung umgedreht werden.
Anheftpunkt
Der Rotationsachsenursprung kann entweder durch Anklicken des
Buttons Anheftpunkt (Fenster Selektion (Position) wird aktiviert)
oder durch Eingabe der Koordinaten festgelegt werden.
661

25 Bewegen
ota-
etrie
t.
ede
inkel
Winkel
Vorgabe des Drehwinkels. Der Schalter ± bewirkt das Invertieren der
Winkelrichtung.
3 Punkte
Die Drehung wird durch drei Punkte definiert. Anzugeben sind nach-
einander Originalpunkt, Zentrum und Bildpunkt. Die Achsrichtung ist
senkrecht zu der Ebene, die durch diese drei Punkte festgelegt wurde.
Orginalpunkt und Bildpunkt definieren den Winkel.
Original
Die Anwahl des Originalpunktes wird reaktiviert.
Bildpunkt
Die Anwahl des Bildpunktes wird reaktiviert.
Skalieren
Ist diese Option eingeschaltet, werden die Objekte zusätzlich zur R
tion um den hier anzugebenden Skalierungsfaktor gestreckt.
Duplizieren
Ist diese Option eingeschaltet, wird eine Kopie der Ausgangsgeom
erzeugt und bewegt, so daß die Ausgangsgeometrie erhalten bleib
Anzahl
Die hier angegebene Anzahl von Kopien wird erzeugt, wobei j
Kopie gegenüber der vorher erzeugten um den eingestellten W
gedreht und ggf. um den Skalierungsfaktor gestreckt wird.
25.2 Bewegen – Verschieben
Mit dieser Funktion werden Objekte um einen Translationsvektor verscho-
ben.
Die folgenden Optionen stehen zur Verfügung:
662

25.3 Bewegen – Skalieren
ktors
etrie
t.
ede
ektor
r drei
Vektor
Der Verschiebevektor kann entweder durch Anklicken des Buttons
Vektor (Fenster Selektion (Vektor) wird aktiviert) oder durch Eingabe
der Koordinaten festgelegt werden.
Mit dem Schalter ± kann der Verschiebevektor umgedreht werden.
Abstand
Der hier angezeigte Wert entspricht der Länge des Verschiebeve
und kann hier geändert werden.
Duplizieren
Ist diese Option eingeschaltet, wird eine Kopie der Ausgangsgeom
erzeugt und bewegt, so daß die Ausgangsgeometrie erhalten bleib
Anzahl
Die hier angegebene Anzahl von Kopien wird erzeugt, wobei j
Kopie gegenüber der vorher erzeugten um den angegebenen V
verschoben wird.
25.3 Bewegen – Skalieren
Skalierung von Geometrieobjekten. Dabei können Faktoren für jede de
Koordinaten und ein beliebiges Zentrum vorgegeben werden.
663

25 Bewegen
rung
drei
etrie
t.
opie
a-
X-,
n ist
er
Hinweis:
Diese Funktion kann zur Konvertierung des gesamten Modells in eine
andere Maßeinheit verwendet werden, wenn als Zentrum der Ursp
des Koordinatensystems gewählt wird und als Faktoren für die
Koordinaten der Umrechnungsfaktor..
Die folgenden Optionen stehen zur Verfügung:
Mittelpunkt
Das Zentrum kann entweder durch Anklicken des Buttons Mittel-
punkt (FensterSelektion (Position) wird aktiviert) oder durch Eingabe
der Koordinaten festgelegt werden.
Duplizieren
Ist diese Option eingeschaltet, wird eine Kopie der Ausgangsgeom
erzeugt und bewegt, so daß die Ausgangsgeometrie erhalten bleib
Bei Verwendung der Schieberegler wird, nachdem ggf. eine K
erzeugt wurde, Duplizieren ausgeschaltet. Die Kopie wird dann dyn
misch modifiziert.
Faktor: X, Y, Z/T
Unabhängig voneinander können drei Skalierungsfaktoren für die
Y- und Z-Koordinaten eingegeben werden. Mit den Schieberegler
eine dynamische Skalierung möglich.
Ist Duplizieren eingeschaltet, wird diese Option bei Betätigen d
Schieberegler automatisch wieder abgeschaltet.
664

25.4 Bewegen – Spiegeln
lle
etrie
t.
ver-
Ebene
Die Skalierungsfaktoren beziehen sich auf das Koordinatensystem der
aktuellen Arbeitsebene.
Modell
Die Skalierungsfaktoren beziehen sich auf das Modell-Koordinatensy-
stem.
Global
Es wird nur Skalierungsfaktor (der Faktor für die X-Richtung) für a
Koordinatenrichtungen verwendet.
25.4 Bewegen – Spiegeln
Geometrielemente werden an der aktuellen Arbeitsebene gespiegelt.
Die folgenden Optionen stehen zur Verfügung:
Normale wird invertiert
An der gespiegelten Geometrie werden die Normalen invertiert.
Duplizieren
Ist diese Option eingeschaltet, wird eine Kopie der Ausgangsgeom
erzeugt und bewegt, so daß die Ausgangsgeometrie erhalten bleib
25.5 Bewegen – Extrapolieren
Kurven und Patchränder können durch Extrapolation verlängert oder
kürzt werden.
665

25 Bewegen
e in
glers
ebe-
die
-
etrie
t.
opie
a-
. Die
und
Die folgenden Optionen stehen zur Verfügung:
Anwahl
Selektion der zu extrapolierenden Geometrieobjekte.
Faktor
Der Extrapolationsfaktor kann entweder numerisch durch Eingab
das Editierfeld oder dynamisch durch Betätigen des Schiebere
festgelegt werden.
Die in den Editierfeldern vor und hinter dem Schieberegler angeg
nen Werte sind Streckfaktoren, die die Extrapolationsgrenzen in
jeweilige Richtung bestimmen.
Ist Duplizieren eingeschaltet, wird Faktor bei Betätigen der Schiebe
regler automatisch wieder abgeschaltet.
Duplizieren
Ist diese Option eingeschaltet, wird eine Kopie der Ausgangsgeom
erzeugt und bewegt, so daß die Ausgangsgeometrie erhalten bleib
Bei Verwendung der Schieberegler wird, nachdem ggf. eine K
erzeugt wurde, Duplizieren ausgeschaltet. Die Kopie wird dann dyn
misch modifiziert.
25.6 Bewegen – 2 Ebenen
Mit dieser Funktion ist eine komplexe Verschiebung und Rotation der
gewählten Elemente möglich. Zwei Arbeitsebenen sind zu selektieren
Bewegung ergibt sich aus den Translationen und Rotationen in X-, Y-
666

25.6 Bewegen – 2 Ebenen
siehe
bene
aus-
Z-Richtung, die erforderlich sind, um das Koordinatensystem der Aus-
gangsebene in das Koordinatensystem der Zielebene zu überführen,
Bild 194.
Bild 194: Bewegen (Translation) über zwei vordefinierte Ebenen
Die folgenden Optionen stehen zur Verfügung:
Ausgangsebene
Aus der Liste der benutzerdefinierten Ebenen kann die Ausgangse
ausgewählt werden.
Zielebene
Aus der Liste der benutzerdefinierten Ebenen kann die Zielebene
gewählt werden.
Ausgangsebene
Zielebene
bewegte Objekte
zu bewegende Objekte
AusgangsebeneZielebene
667

25 Bewegen
etrie
t.
aren
etrie
u mit
keine
Aktuelle Ebene
Als Ausgangs- bzw. Zielebene wird die aktuelle Arbeitsebene ausge-
wählt.
Duplizieren
Ist diese Option eingeschaltet, wird eine Kopie der Ausgangsgeom
erzeugt und bewegt, so daß die Ausgangsgeometrie erhalten bleib
25.7 Bewegen – Einpassen
Mit dieser Funktion kann über eine vorgebbare Anzahl von Punktepa
eine Transformation berechnet werden, die auf die selektierte Geom
angewendet wird.
So lassen sich z. B. Punktwolken, deren räumliche Position nicht gena
der vorhandenen Geometrie übereinstimmt, einpassen. Dabei müssen
exakten Informationen über die gewünschte Transformation vorliegen.
Bild 195: Geometriebeispiel
Die folgenden Optionen stehen zur Verfügung:
668

25.7 Bewegen – Einpassen
etrie
t.
be-
.
ssen
ptio-
Anwahl +
Selektion neuer Punktepaare, die zur Berechnung der Transformation
verwendet werden sollen.
Mit + können zusätzliche Punktepaare angewählt werden.
Duplizieren
Ist diese Option eingeschaltet, wird eine Kopie der Ausgangsgeom
erzeugt und bewegt, so daß die Ausgangsgeometrie erhalten bleib
Definierte Punktepaare
Die Anzahl der selektierten Punktepaare wird angezeigt. Im Grafik
reich werden die Punktpaare zusätzlich durch Vektoren dargestellt
Bewegung: Translation, Translation und Rotation, Ausgleich
Diese Optionen steuern die Berechnung der Transformation. Sie la
sich miteinander kombinieren, wobei bei sich beeinflussenden O
nen die Option Ausgleich die niedrigste Priorität hat.
• Translation
Die Geometrie wird entlang des ersten Vektors (erstes Punktepaar)
verschoben, d. h. es handelt sich um eine Translation (siehe Bild
196 und Bild 197).
669

25 Bewegen
Bild 196: Einpassen mit einem Punktpaar (Translation)
Bild 197: Ergebnis der Translation
• Translation und Rotation
Der jeweils erste und zweite Punkt des ersten und zweiten Punkt-
paares beschreibt jeweils eine Achse. Die Bewegung wird berech-
net, indem die erste Achse mit der zweiten zur Deckung gebracht
wird (siehe Bild 198 und Bild 199).
Es müssen mindestens zwei Punktepaare definiert sein.
670

25.7 Bewegen – Einpassen
der
gen
Bild 198: Einpassen mit zwei Punktepaaren (Translation und Rotation)
Bild 199: Ergebnis der Translation und Rotation
• Ausgleich
Die Transformation wird so berechnet, daß alle Originalpunkte
definierten Punktepaare möglichst gut auf den jeweils zugehöri
Punkt abgebildet werden (siehe Bild 200 und Bild 201).
Es müssen mindestens drei Punktepaare definiert sein.
671

25 Bewegen
des
ch-
ispiel
)
Bild 200: Einpassen mit drei Punktpaaren (Ausgleich)
Ist Translation eingeschaltet, wird zunächst ein Ausgleich
berechnet und die Geometrie anschließend auf den Endpunkt
ersten Vektors bewegt.
Bild 201: Ergebnis des Ausgleiches
Skalieren
Nur wenn Translation und Rotation aktiv ist.
Ist diese Option eingeschaltet, wird zusätzlich die Länge beider A
sen (b) dazu verwendet, eine Skalierung zu berechnen. Im Be
wird unter Verwendung von Skalieren zu einer Ausgangskurve (a
eine ähnliche Kurve (c) erzeugt.
672

25.7 Bewegen – Einpassen
Bild 202: Skalierung
a)
c)
b)
673

25 Bewegen
674

26 User Release Bulletin
und
Ver-
her-
n,
eho-
run-
X
S
ten-
oder
über-
26 User Release Bulletin
Mit diesem Dokument geben wir Ihnen einen Überblick über die neuen
geänderten Funktionalitäten der Version ICEM Surf 3.0 bzw. 3.0.1 im
gleich zu der Vorgängerversion.
ICEM Surf 3.0 enthält eine große Anzahl neuer Funktionen. Besonders
vorzuheben ist
• die Möglichkeit, von Laser-Scan-Maschinen kommende Punktdate
sogenannte “Punktwolken”, zu verarbeiten,
• die neue Flächenverrundungsfunktion und
• der Anschluß mehrerer Flächen.
Änderungen in Version 3.0.1 gegenüber 3.0
Neben einer Reihe von behobenen Fehlern (siehe Abschnitt 26.5 “B
bene Fehler”, Seite 703) gibt es in ICEM Surf 3.0.1 die folgenden Neue
gen im Vergleich zur Version 3.0:
• Die Direktschnittstellen CADDS und CATIA sind jetzt auch unter AI
(IBM) verfügbar.
Es gibt die neuen Versionen 2.0.002 der Direktschnittstellen CADD
und CATIA, für die neue Lizenzdateien erforderlich sind.
• Das User Interface der Trimmfunktionen wurde optimiert.
26.1 Allgemeine Informationen
26.1.1 ICEM Surf Datenbasis
In ICEM Surf 3.0 gibt es einen neuen Datentyp, die “Scans”. Dieser Da
typ enthält Punktmengen, die entweder völlig ungeordnet vorliegen
aber als Facettenmodell bereits eine Struktur aufweisen können. Der
geordnete Molekültyp ist das “Scan Set”.
675

26 User Release Bulletin
rmat
rsio-
tenba-
und
.X.
0.20
n Sie
dene
.
Der neue Datentyp ist in den meisten Servicefunktionen (Selektion, Editor
usw.) und in einigen Geometriefunktionen verfügbar.
Bedingt durch die Einführung dieses neuen Datentyps wurde das Fo
der Datenbasis geändert. ICEM Surf 3.0 kann alle mit früheren Surf-Ve
nen erzeugten Datenbasen lesen. Mit ICEM Surf 3.0 geschriebene Da
sen können jedoch in früheren Versionen nicht eingelesen werden.
Mit ICEM Surf 3.0 sind neu gesicherte Datenbasen zwischen UNIX
Windows NT binärkompatibel.
26.1.2 Betriebssysteme
ICEM Surf 3.0 läuft NICHT mehr unter dem Betriebssystem HP-UX 9
Auf HP Workstations wird mindestens das Betriebssystem HP-UX 1
vorausgesetzt.
26.2 Neue Funktionen
26.2.1 Ein- und Ausgabe
26.2.1.1 Neue Schnittstellen
Der Import und Export von Dateien ist nun auch in den Formaten STL,
AutoForm und Domain möglich.
26.2.1.2 AutoForm-Schnittstelle
Mit dieser neuen Schnittstelle, die eine eigene Lizenz erfordert, könne
das Programm AutoForm direkt aus ICEM Surf 3.0 starten. Die vorhan
ICEM Surf-Geometrie wird dabei automatisch an AutoForm übergeben
676

26.2.1 Ein- und Ausgabe
n Sie
EM
26.2.1.3 ICEM Tetra-Schnittstelle (ICEM Surf Grid)
Mit dieser neuen Schnittstelle, die eine eigene Lizenz erfordert, könne
Netze für eine Windtunnel-Simulation erzeugen. Die vorhandene IC
Surf-Geometrie wird dabei automatisch an ICEM Tetra übergeben.
677

26 User Release Bulletin
tmals
nkt-
Flat-
Gou-
etrie
Bild 203: Aufbau eines Modells für die Windkanal-Simulation
Bild 204: Ergebnis einer Windkanal-Simulation
26.2.2 Scan-Prozessor
Mit diesem neuen Modul, das eine eigene Lizenz erfordert, ist es ers
möglich, sogenannte “Punktwolken” zu verarbeiten. Die facettierten Pu
wolken können auf unterschiedliche Weise dargestellt werden. Mit der
Schattierung sind die Facetten gut erkennbar (siehe Bild 205). Die
raud-Schattierung vermittelt Ihnen ein realistischeres Bild der Geom
(siehe Bild 206).
Kurven und Flächen der ICEM Surf-Geometrie
Volumen des Windkanals
Oberfläche des Windkanals
Material Point (aktives Volumen)
Material Point (inaktives Volumen)
Density-PolygonKurven des Windkanals
678

26.2.2 Scan-Prozessor
Bild 205: Flat-Schattierung eines Scan-Sets
Bild 206: Gouraud-Schattierung eines Scan-Sets
Die Funktionalität des Scan-Prozessors umfaßt u. a.
679

26 User Release Bulletin
tert
For-
te,
EM
on
zeu-
can
r Ver-
zur
en
• eine Preview-Funktion, mit der Ausgangsdaten visualisiert und gefil
werden können; unterstützt werden XYZ-Dateien (spezielle binäre
mate der Hersteller Hymarc und Steinbichler) verschiedener Forma
• die Übernahme selektierter Scandaten aus dem Previewer in die IC
Surf-Datenbasis,
• zahlreiche Funktionen zur Weiterverarbeitung (Filtern, Berechnen v
Facetten, Editieren usw.),
• die Benutzung von Scandaten als Ausgangsobjekte zur Flächener
gung,
• die Diagnose von Scandaten, und
• die Unterstützung eines neuen Dateityps für die Ein- und Ausgabe
(ESF-Dateien = Externes Scan Format).
Zu den Geometriefunktionen sind die neuen Funktionsbereiche “S
Erzeugen” und “Scan Modifizieren” hinzugekommen.
26.2.2.1 Scan-Erzeugung
Im einzelnen stehen die folgenden Funktionen zur Scan-Erzeugung zu
fügung:
Triangulation
Es stehen zwei Algorithmen zur Triangulation (Vernetzung) von Scans
Verfügung (2½D und 3D-Triangulierer). Mit beiden Triangulierern könn
beliebig strukturierte Scans (“scattered data”) bearbeitet werden.
Scan-Erzeugung
680

26.2.2 Scan-Prozessor
rven
Objekt
Mit dieser Funktion lassen sich Scans auf bereits vorhandenen Objekten
erzeugen.
Offset
Es kann ein Offset zu einem vernetzten (triangulierten) Scan oder Scan Set
erzeugt werden.
Feature Line
Mit dieser Funktion können Sie charakteristische bzw. formgebende Ku
und Rohdatenkonturen (Feature Lines) auf Scans erzeugen.
681

26 User Release Bulletin
ande-
26.2.2.2 Scan-Modifikation
Im einzelnen stehen die folgenden Funktionen zur Scan-Modifikation zur
Verfügung:
Facetten editieren
Mit dieser Funktion können zusätzliche Facetten am Rand eines vorh
nen Netzes erzeugt und vorhandene Facetten editiert werden.
Löschen
Punkte und Facetten eines Scans können gelöscht werden.
Scan-Modifikation
682

26.2.2 Scan-Prozessor
Scan
ten-
Verschmelzen
Mit dieser Funktion können zwei oder mehrere Scans zu einem
zusammengefaßt werden.
Trennen
Scans oder Scan Sets können getrennt werden.
Filtern
Aus einem großen Scan kann mit dieser Funktion eine sinnvolle Da
menge herausgefiltert werden.
683

26 User Release Bulletin
ngu-
ander
aus 3
estellt
lektie-
ziert.
Scan-Normale invertieren
Mit dieser Funktion kann die Normalenrichtung eines Scans oder Scan Sets
umgedreht werden.
Facetten modifizieren
Mit dieser Funktion ist es möglich, die Qualität einer bestehenden Tria
lation zu verbessern.
26.2.3 Flächen modifizieren
26.2.3.1 Mehrfacher Flächenanschluß
Mit dieser neuen Funktion können mehrere Bezier-Patches anein
angeschlossen werden. Dabei werden verschiedene Konstellationen
und 4 verschiedenen Patches zueinander unterstützt.
Es können lage-, tangenten- und krümmungsstetige Anschlüsse herg
werden. Es ist möglich, bestimmte Patches als Referenzpatches zu se
ren. In diesem Fall werden nur die übrigen selektierten Patches modifi
684

26.2.3 Flächen modifizieren
uch
alter
ch-
26.2.3.2 Konvertierung
Bei der Flächenkonvertierung von NURBS nach Bezier können jetzt a
die Segmente getrimmter NURBS-Flächen reduziert werden (Sch
Approximieren). Damit ist eine teilweise beträchtliche Reduzierung ho
segmentiger Geometrie auch für getrimmte Flächen möglich.
Bild 207: Konvertierung eines NURBS-Faces
685

26 User Release Bulletin
Ver-
uren
idu-
-
sen,
stellt
Da NURBS-Patches und -Faces als Bezier-Geometrie approximiert werden,
stehen alle bekannten Surf-Modellierfunktionen auf diesen Flächen zur
fügung.
26.2.4 Rohdaten erzeugen
26.2.4.1 Schnitte
Mit dieser Funktion können in beliebigen Schnittebenen Rohdatenkont
auf Scans erzeugt werden.
26.2.5 Diagnosen
26.2.5.1 Individuelle Einfärbung von Schnitten und Diagnosen
In ICEM Surf 3.0 ist es erstmals möglich, Schnitte und Diagnosen indiv
ell einzufärben. Sie erreichen diese Funktionalität über Darstellung – Far-
ben, Zuordnen.
26.2.5.2 Krümmungsdiagnose
In dem Menü Diagnosen – Parameter können Sie festlegen, wie Krüm
mungen dargestellt werden sollen. Diese Einstellung gilt für alle Diagno
in denen Krümmungen als Polygonzug auf Kurven oder Flächen darge
werden.
686

26.2.5 Diagnosen
Die Einstellung wird für die folgende ICEM Surf-Sitzung gespeichert.
Bild 208: Krümmungsdiagnose mit Darstellung des Krümmungsradius
Bild 209: Krümmungsdiagnose mit Darstellung der Krümmung
PN:2276.427
PN:2296.701
PN:2333.827
PN:2383.556
PN:0.01366602
PN:0.01394056
PN:0.01414047
PN:0.01424853
687

26 User Release Bulletin
aren
etrie
u mit
müs-
vor-
aren
den
26.2.6 Bewegen – Einpassen
Mit dieser Funktion kann über eine vorgebbare Anzahl von Punktepa
eine Transformation berechnet werden, die auf die selektierte Geom
angewendet wird.
So lassen sich z. B. Punktwolken, deren räumliche Position nicht gena
der vorhandenen Geometrie übereinstimmt, eingepaßt werden. Dabei
sen keine exakten Informationen über die gewünschte Transformation
liegen.
26.2.7 Fenster
26.2.7.1 Lizenzen
Diese Funktion aktiviert ein Fenster, das eine Tabelle aller verfügb
Surf-Module und Informationen zur Verfügbarkeit der entsprechen
Lizenzen anzeigt.
688

26.2.7 Fenster
ne
wei-
den
von
rsion
26.2.7.2 Synergie
Mit dem neuen Modul “ICEM Surf Synergy”, für das Sie eine eige
Lizenz benötigen, kann Ihr momentan laufendes ICEM Surf mit einem
teren ICEM Surf, das über Ihr TCP/IP Netzwerk erreichbar ist, verbun
werden.
Diese Verbindung ist vergleichbar mit einer mechanischen Kopplung
Tastatur und Maus beider Computer.
Voraussetzung ist, daß auf beiden Seiten exakt die gleiche Surf-Ve
läuft und exakt dieselbe Datenbasis geladen ist.
689

26 User Release Bulletin
n
gs-
lußt
den,
on
26.3 Geänderte Funktionen
26.3.1 Benutzerführung
26.3.1.1 Mousewarp (Maus-Sensitivität)
Über das Kontextmenü Mousewarp kann in Funktionen zur dynamische
Modifikation von Kurven- und Flächen(kontroll)punkten das Übersetzun
verhältnis zwischen (Kontroll)punkt- und Mauscursorbewegung beeinf
werden.
Das Funktionsfenster kann mit der rechten Maustaste aktiviert wer
wenn
• eine Funktion zur dynamischen Punkt- oder Kontrollpunktmodifikati
aktiv ist,
• die Option Expreß eingeschaltet und
• das zu modifizierende Geometrieobjekt selektiert ist.
690

26.3.2 Ein- und Ausgabe
etrie
der
edu-
Surf-
ichert
nisse
n die
n
ojekt-
r
26.3.1.2 Schnelle Modifikation
In einigen erzeugenden Funktionen (z. B. Patch aus 4 Punkten, Patch aus
Rohdaten, Kurve aus 2 Punkten) wurde eine neue Option Modifizieren ein-
geführt. Bei Aktivierung dieses Schalters wird die neu erzeugte Geom
selektiert und die Kontrollpunktmodifikation aufgerufen.
26.3.2 Ein- und Ausgabe
26.3.2.1 Scan-Previewer
Mit dieser Funktion können XYZ-Dateien (spezielle binäre Formate
Hersteller Hymarc und Steinbichler) eingelesen, dargestellt, gefiltert, r
ziert und modifiziert werden, ohne daß sie bereits permanent in die
Datenbasis eingetragen sind. Ein Preview-Verzeichnis kann abgespe
und in späteren Surf-Sitzungen wiederverwendet werden. Die Verzeich
werden im aktuellen Surf-Projekt abgespeichert.
Aus einer Preview-Phase heraus können Teilmengen als “Scans” i
Surf-Datenbasis eingetragen werden.
26.3.2.2 ESF-Dateien
ESF-Dateien (Externes Scan Format) können in ICEM Surf 3.0 eingelese
und aus dem Programm und herausgeschrieben werden. In die Surf-Pr
struktur wurde ein neues Unterverzeichnis scan aufgenommen, das de
Aufnahme der ESF-Dateien dient.
691

26 User Release Bulletin
gung
Meß-
unkt-
rmat
ven-
ren.
küle
ven-
die
euen
i-
en)
.
Eine Dokumentation des ESF-Formates kann gegebenenfalls zur Verfü
gestellt werden. Auf Basis dieses Formates können Schnittstellen zu
maschinen, Netzgeneratoren und anderen CAD-Systemen, die mit P
wolken oder Facettenmodellen arbeiten, erstellt werden.
26.3.2.3 Inventor-Export
Während frühere Versionen nur schattierte Geometrie im Inventorfo
ausgeben konnten, kann ICEM Surf 3.0 auch das Drahtgitter in eine In
tordatei schreiben.
Die Ausgabe erfolgt unter Beibehaltung der in Surf üblichen Struktu
Das bedeutet, daß sowohl die Aufteilung der Geometrie in Teile, Mole
und Atome, als auch deren Benennung und Materialzuordnung in der In
tordatei abgebildet wird.
26.3.2.4 Projektunabhängiges Dateiauswahlfenster
Auf Windows NT werden nun für den Import und Export von Dateien
Laufwerksbuchstaben (z. B. [A:], [C:] usw.) angeboten.
26.3.2.5 Einfügen und Import
Für das Einfügen und den Import von IGES-Dateien gibt es einen n
Schalter Konvertiere Regelflächen. Mit diesem können nun auch analyt
sche Flächen (z. B. Zylinder, Kegel, Tori, Kugeln usw., aber keine Prism
in NURBS-Flächen umgewandelt und in ICEM Surf eingelesen werden
692

26.3.3 Flächen erzeugen
nen
nick-
i fol-
me-
le-
nten-
n
26.3.3 Flächen erzeugen
26.3.3.1 Flächenverrundung
Die Flächenverrundung wurde vollständig überarbeitet. Wie bisher kön
zwei Flächenverbände selektiert werden, die an einer gemeinsamen K
kante zueinander verrundet werden. Die neue Funktionalität weist dabe
gende Besonderheiten gegenüber der alten Funktion auf:
• Es können auch NURBS- und getrimmte Flächen als Ausgangsgeo
trie verwendet werden.
• Die Anschlußqualität zu den unterliegenden Flächen kann über To
ranzen vorgegeben werden.
• Die Übergänge zu den unterliegenden Flächen können lage-, tange
oder krümmungsstetig eingestellt werden.
• Die Art der erzeugten Verrundungsflächen kann beliebig vorgegebe
werden (z. B. Bezier- oder NURBS/B-Spline-Geometrie); auch die
Ordnungen in Längs- und Querrichtung sind vorgebbar.
• Der Randabschluß erfolgt über Facetrimmen.
693

26 User Release Bulletin
e
gsart,
Ver-
odifi-
igen
den.
ege-
lage-
ugten
elek-
n.
• Es sind komplexe Verrundungsrandkurven vorgebbar; sie müssen
immer auf dem ersten gewählten Flächenverband liegen.
• Die Ausgangsflächen können automatisch an der Verrundungsfläch
getrimmt werden, dabei werden getrimmte Flächen erzeugt.
Nach Selektion der Ausgangsgeometrie, Festlegung der Verrundun
Festlegung weiterer Parameter (wie z. B. Radien) wird zunächst eine
rundungsfläche mit konstantem Radius erzeugt. Diese kann solange m
ziert werden, bis die Funktion verlassen wird. Dabei können an belieb
Stellen verschiedene Radien eingefügt bzw. nachträglich geändert wer
Die Verrundungsfläche wird automatisch segmentiert, so daß die vorg
bene Toleranz eingehalten wird.
26.3.3.2 Flächen aus Kurven (N-Eck)
In dieser Funktion können jetzt auch einzelne Flächenränder für nur
stetigen Übergang zwischen den Ausgangsflächen und den neu erze
Patches selektiert werden. Die Ausgangsränder werden wie bisher s
tiert, anschließend können bestimmte Ränder über den Schalter Position für
diesen Sonderfall gewählt werden.
Außerdem können nun auch NURBS- und Faceränder selektiert werde
694

26.3.3 Flächen erzeugen
über
. B.
sch
her-
dern
läche
26.3.3.3 Rotationsflächen
Die Funktion “Rotationsflächen” (Erzeugen – Patch – Rotationsfläche)
wurde vollständig überarbeitet. Die Achse der Rotationsflächen kann
die Vektorselektion definiert werden. Alle Bestimmungsparameter (z
Höhe, Öffnungswinkel, Mittelpunkt) sind über Schieberegler dynami
manipulierbar.
Die Erzeugung einer “Tonnenfläche” wurde als eigenständige Funktion
ausgelöst und ist über Erzeugen – Patch – Tonne erreichbar.
26.3.3.4 Schiebefläche
Schiebeflächen können jetzt auch aus NURBS-Kurven bzw. -Rän
berechnet werden. Mit einem Schieberegler kann die Länge der F
dynamisch modifiziert werden.
695

26 User Release Bulletin
nor-
ame-
difi-
Als
wer-
nda-
26.3.4 Flächen modifizieren
26.3.4.1 Invertieren
In dieser Funktion sind jetzt die Inversion und Ausrichtung von Flächen
malen vereinigt worden. Als zusätzliche Option kann auch der u/v-Par
terfluß der selektierten Flächen (auch getrimmt) vertauscht werden.
26.3.4.2 Flächen-Kontrollpunktmodifikation
Jetzt können auch NURBS-Flächen mit der Flächen-Kontrollpunktmo
kation bearbeitet werden.
26.3.5 Kurven erzeugen
26.3.5.1 Projektion
Die Projektionsfunktion wurde weitgehend überarbeitet und erweitert.
wesentliche Erweiterung können nun auch Punkte in Flächen projiziert
den. Als Projektionsziel können jetzt auch die aktuelle Ebene und Sca
ten angegeben werden.
696

26.3.6 Kurven modifizieren
ur-
rnung
chen
ei-
ten
anger
Die Projektion normal auf Flächen kann nur noch erfolgen, wenn die K
ven nahe genug an den Flächen liegen (die maximal zulässige Entfe
kann vom Benutzer vorgegeben werden).
26.3.6 Kurven modifizieren
26.3.6.1 Modellieren von Kurven auf Flächen
In der Punkt- und Kontrollpunktmodifikation von Kurven kann nun angege-
ben werden, daß diese während der Modifikation auf selektierten Flä
fixiert bleiben sollen. Es kann eine dynamische Darstellung der Abw
chung der Kurven während der Modellierung eingeschaltet werden.
Der angewählte Kurvenabschnitt wird in Blickrichtung auf die selektier
Patches und Faces projiziert.
26.3.6.2 Geraden modifizieren
Geraden können nun automatisch in eine vorgegebene Anzahl gleich l
Segmente aufgeteilt werden.
697

26 User Release Bulletin
auch
lich
a-
.
ellen
26.3.6.3 Kurven trimmen
Diese Funktion wurde vollständig überarbeitet. Jetzt können erstmals
NURBS-Kurven getrimmt werden. Als Begrenzung können zusätz
NURBS-Kurven, Faceränder und Flächen selektiert werden.
26.3.6.4 Kurvenkontrollpunkt-Modifikation
Jetzt können auch NURBS-Kurven mit der Kurven-Kontrollpunktmodifik
tion bearbeitet werden.
26.3.7 Kurvenabschnitte erzeugen
26.3.7.1 Schnittpunkte erzeugen
Es können nun auch Schnittpunkte mit Diagnoselinien erzeugt werden
26.3.8 Rohdaten modifizieren
26.3.8.1 Trennen
Mehrere Rohdatenabschnitte können nun in einem Schritt an der aktu
Ebene getrennt werden.
698

26.3.9 Diagnosen
n zu
e auf
nden
mte
alle
en.
26.3.9 Diagnosen
26.3.9.1 Flächenprüfung/Topologie
Die Topologiediagnose ist nun in der Lage, auch getrimmte Fläche
bearbeiten. Damit ist die einfache Überprüfung ganzer Flächenverbänd
ihre Anschlußqualität möglich.
26.3.9.2 Anschlußdiagnose
In der Anschlußdiagnose gibt es eine neue Möglichkeit, die zu prüfe
Ränder zu selektieren. Wird die Selektion über den Schalter Topologie aus-
gelöst, ist die Selektion beliebiger Ränder von Flächen (auch getrim
Flächen) möglich. Die Surf-Topologiefunktion kann dann selbständig
zu diagnostizierenden Randpaare bestimmen und die Diagnose erstell
699

26 User Release Bulletin
26.3.9.3 Winkeldiagnose
Als 2. Vektor bzw. Referenzvektor kann nun auch die X-, Y- oder Z-Achse
der aktuellen Ansicht oder der aktuellen Ebene verwendet werden.
26.3.10 Darstellung
26.3.10.1 Umgebung
Eine Umgebungsdefinition, d. h. benutzerdefinierte Einstellungen von
Optionen und Schiebereglern in den Menüs Darstellung – Umgebung und
Darstellung – Licht, kann nun in der benutzerspezifischen Datei $HOME/
.surf_private_defaults gesichert werden.
700

26.3.11 Listen
piert
lich,
, wird
Punkt
den.
rmit
26.3.11 Listen
In der Listenfunktion gibt es eine neue Funktion Ausschnitt. Mit dieser
Funktion können Elemente selektiert und in eine temporäre Liste ko
werden. Damit ist die schnelle Isolation von Geometrieobjekten mög
z. B. für die Ausgabe auf eine Datei oder das Plotten.
Sobald Sie auf eine andere, permanent gespeicherte Liste wechseln
die temporäre Liste automatisch gelöscht.
26.3.12 Selektion
In der Selektionsart “Position” gibt es den neuen Selektionstyp Bogen-
länge. Mit diesem Selektionstyp kann sowohl ein bestimmter Parameter-
wert auf Kurven oder Flächenrändern eingegeben, als auch z. B. ein
in einem genau definierten Abstand zum Kurvenendpunkt gewählt wer
Auch die Ermittlung des genauen Mittelpunkts auf Geraden ist hie
möglich.
701

26 User Release Bulletin
ü-
latt-
aus-
von
lbst
26.3.13 Online Manual
Das Online Manual steht in ICEM Surf 3.0 im HTML-Format zur Verf
gung. Die Darstellung erfolgt entweder mit Netscape (auf allen UNIX-P
formen und Windows NT) oder Internet Explorer (Windows NT).
Jeder Benutzer kann nun Beschreibungen von Funktionen selbst
drucken. Außerdem ist die Einbindung der Online-Dokumentation
ICEM Surf 3.0 auch ins betriebliche Intranet möglich.
26.4 Entfallene Funktionen
Die Möglichkeit, die Palette der Geometriefunktionen mit eigenen, se
ausgewählten Funktionen zu füllen (Funktionsknopf USER im Block der
Geometriefunktionen) ist entfallen.
702

26.5 Behobene Fehler
eho-
sion
.ie-
26.5 Behobene Fehler
Version 3.0.1
In ICEM Surf 3.0.1 sind folgende Fehler gegenüber der Version 3.0 b
ben worden:
Version 3.0
In ICEM Surf 3.0 sind folgende Fehler gegenüber der Vorgängerver
behoben worden:
Nummer Kurzbeschreibung
3446 Praeferenzen: Sichern der Extrapolationsparameter nicht moeglich. 4010 E/A: Facerandkurven eines bestimmten Typs gehen beim Import verloren. 4064 E/A: Absturz beim Schreiben eines Catia Files. 4376 Unface: Problem bei bestimmten Faces .4407 Schnitte: Falscher diskreter Ebenenschnitt. 4408 Kurven-Approximieren: Lokale Ordnungsaenderung nicht moeglich. 4420 E/A: Cadds-Daten mit Solids koennen nicht in Surf eingelesen werden. 4421 Invert: Probleme bei der Normalenausrichtung.4422 Feature Design: Auf Faces wird ein Unface ausgefuehrt. 4436 Lokales Fillet: die Ordnungen werden nicht in den Praeferenzen gesichert. 4438 Schnitte: Probleme bei der Darstellung. 4440 Selektion: mit Shortcut selektieren, Bogenlaenge nicht berucksichtigt. 4442 E/A: ’’Umbenennen’’ von Datenbasen ist nicht moeglich. 4443 Lizenzkonflikt, wenn Surf und AFFS Feature Lines in einer Lizenzdatei. 4448 Rund: Problem beim Erzeugen eines Fillets. 4468 Kurvenanschluss: Anschluss an sich selbst sollte vermieden werden. 4470 Trimmen: Problem mit der Option "Beide". 4471 Diagnose : Gitterlinie bei Abweichungsdiagnose nicht vorhanden. 4489 KtrlP: Waehrend der Modifikation eines Patches hängt Surf. 4490 Trimmen: Probleme beim Trimmen von NURBS-Patches. 4491 KtrlP: Probleme mit Undo/Redo bei der Ktrlp.-Modifikation. 4495 Schnitte an Spur werden in der falschen Ebene berechnet. 4496 Trimmen/Face: Optimierung der Trimmfunktionen. 4499 Projektion: Problem bei speziellen Kurventypen.
Nummer Kurzbeschreibung
2050 Projektion von Kurven und Rändern auf die aktuelle Ebene. 2261 Krümmungsdiagnose: umschalten zwischen Krümmung und Radius
erwünscht. 2375 Grid: der Bereich und das Zentrum müssen gewählt werden können 2716 Mehrfache Part-Dateiausgabe : leere Teile werden auf Datei geschr
ben. 2732 Kurventrimmen: über (u)-Parameter ermöglichen.
703

26 User Release Bulletin
en.
che.
n.rung.en.
lich.
Pkt.ge-
/
an.
en.
ba-
2782 Patch trimmen: erzeugt deformiertes Patch bei sehr kleiner Geometrie. 2809 Devices: Unterstützung Buttonbox für HP. 2820 Abstellungen: verkettete Abstellungen hält Winkel nicht ein. 2831 Diagnose: Anzeige doppelter Elemente (Flächen) erwünscht. 2943 Ansichten: falsch abgespeichert. 2972 Extrapolieren: Vertauschung von Original und Duplikat. 3127 Farbeditor: individuelle Farbzuordnung für Diagnoselinien ermöglich 3148 Gitter: es werden keine Symbole dargestellt. 3279 Diagnose/Durchdringung: kein Ergebnis bei kleine gegen große Flä 3291 Antialias: Schalter falsch nach komprimiertem Sichern der DB. 3310 Farbeditor: Farbzuordnung auch für Teile erwünscht. 3315 Diagnose: Erkennung von doppelten Geometrien. 3316 Winkeldiagnose: bezüglich aktueller Ebene gewünscht. 3317 Projektion: Punkt auf Patch ermöglichen. 3319 Patchanschluß: Eckenverrundung läßt sich nicht gut anschliessen. 3349 4Punkte, Kurven, Patches: Patch sollte im selektierten Status bleibe 3357 Patchanschluß: Neuberechnung der Diagnose nach Ordnungsände 3361 Inventor: strukt. Ausgabe von Teilen, Flächen und Farben ermöglich 3391 Kurven modifizieren: Segmentierung von Geraden erwünscht. 3392 Topologie: für Faces ermöglichen. 3393 Tafel: Hinzufügung von Reflexion und Hintergrund. 3418 Rund: Probleme beim Erzeugen von Kurvenabschnitten. 3424 Rohdatenimport: Probleme mit Binärformat. 3429 Schnitte: Farben während Ausführung dyn. Funktionen falsch. 3433 Kurven erzeugen/approximieren: verändern der Ordnung nicht mög 3435 Kurven modifizieren/ktrlp.: “Weiter"-Button gewünscht. 3440 Diagnose: Probleme mit Reflexionlinien. 3442 E/A : CATIA-Dateien müssen Endung ".model" haben. 3458 Profile: es wird eine verdrehte Fläche erzeugt. 3476 Invertieren: Probleme beim Invertieren von Faces. 3477 E/A : Problem von SURF nach CADDS. 3478 Darstellung: bestimmte Faces nicht exakt. 3479 Rohdatenimport: Probleme bei Koordinaten mit Exponenten. 3480 Bewegen: Probleme beim Extrapolieren. 4007 Surf auf SUN: Surf sollte beim Anschließen eines Spaceball nicht
abstürzen. 4018 Schattierte Darstellung von bestimmten Faces nicht exakt. 4020 Kreis modifizieren: Ein Duplizieren-Schalter wird gewünscht. 4022 Diagnose: Problem mit der globalen Diagnose. 4025 Abstellung: Filletabstellung folgt nicht exakt der Entformkantendia-
gnose. 4031 Darstellung: Displayabsturz bei Erzeugung von Kreis/Gerade aus 2 4046 Pro/E-IGES Daten: "Primitivgeometrie" (Zylinder, Ebenen) nicht ein
lesen. 4047 E/A: Probleme beim Einlesen von DB's mit mehr als 100 Ansichten
Layouts. 4050 Flächenblend: Fehlermeldung, wenn NURBS-Kurve gewählt. 4061 Editor: Probleme mit Selektion über ''shift'' im Editor. 4075 Ebene: Auto-Schalter im Ebenen-Menü nicht assoziativ. 4087 Profil (2 Leitk., mehrsegmentig): Profil liegt nicht an den Leitkurven 4088 Face: Probleme bei bestimmten Faces. 4090 Selektion: selektierter Status von Elementen führt zu Folgeproblem 4113 Anschluß: Problem beim Anschließen eines Patches an ein Face. 4114 GRund: Problem beim globalen Verrunden in einer speziellen Daten
sis. 4133 DB "Einfrieren", komprimiert sichern: leere Teile bleiben erhalten. 4141 Probleme beim Projizieren eines Facerandes auf ein Patch.
704

26.5 Behobene Fehler
.
..
4142 Problem beim Erzeugen eines Fillets mit der Option ’’Kurve’’. 4156 Rohdaten-Erzeugen: Problem bei Einstellung ''Krümmung''. 4172 Rund: Approximation der Verrundungsfläche durch Bezierflächen
erwünscht. 4175 Konvert: Probleme von Bezierpatches nach B-Spline-Patches. 4177 Selektion: Bezier-Kurven (Ordnung 2) auch als NURBS selektierbar 4178 Schnitte: Problem bei speziellen Geometrien. 4214 Diagnose: nach Funktionsausführung erfolgt keine Deselektion. 4216 Selektion (Vektor): Probleme in Abhängigkeit vom Zoomfaktor. 4229 Patch-Anschluß: Fehler beim Anschließen von NURBS-Patches an
Faces. 4292 FDesign: Duplizieren von Scans funktioniert nicht. 4296 Translation: falscher Dialog. 4319 Projektion: Toleranzprobleme 4325 Scan auf Objekt: entfernen des Duplizierschalter. 4341 Implizites Einschalten der Darstellung bei bestimmten Elementtypen
705

26 User Release Bulletin
706

27 Installation von ICEM Surf für Unix
hzu-
rlich
füh-
und
bitte
45.
rden
27 Installation von ICEM Surf für Unix
27.1 Empfohlene Arbeitsschritte für die Installation
Wir empfehlen, den Installationsprozeß in den folgenden Schritten durc
führen, die in den einzelnen Kapiteln dieses Dokuments ausfüh
beschrieben werden:
1. Überprüfen Sie Hardware und Betriebssystem Ihres Rechners und
ren Sie die erforderlichen Änderungen aus.
2. Installieren Sie zusätzlich benötigte Software.
3. Installieren Sie ICEM Surf 3.0.1.
4. Installieren Sie ICEM Licensing.
5. Setzen Sie die Umgebungsvariable SURF_ACN und die Pfadvariable
path.
6. Überprüfen Sie die Installation von ICEM Surf.
Verwenden Sie bitte die mitgelieferten Prozeduren zur Installation
Deinstallation. Falls Probleme bei der Installation auftreten, lesen Sie
Abschnitt 27.15 “Hilfe bei allgemeinen Installationsproblemen”, Seite 7
27.2 Hardware- und Software-Voraussetzungen
ICEM Surf 3.0.1 unterstützt die Betriebssysteme:
• IRIX™ 5.3 bis 6.5.1
• HP-UX™ 10.0
• Solaris™ 2.5 und 2.5.1
• AIX™ 4.1.5
Plattformspezifische Hardware- und Software-Voraussetzungen we
beschrieben in:
707

27 Installation von ICEM Surf für Unix
die
die 8-
ICEM
r
erfüg-
aus-
• Abschnitt 27.4 “Installation auf SGI-Workstations”, Seite 712,
• Abschnitt 27.5 “Installation auf HP-Workstations”, Seite 713,
• Abschnitt 27.6 “Installation auf SUN-Workstations”, Seite 717 und
• Abschnitt 27.7 “Installation auf IBM-Workstations”, Seite 723.
Nachfolgend werden die plattformunabhängigen Anforderungen an
Hardware und Software angegeben.
Speicher
Die Gesamtsumme von Hauptspeicher und Swap Space sollte ca.
fache Größe der zu bearbeitenden Datenbasis/Scandatei betragen. Im
Surf-Arbeitsverzeichnis /tmp bzw. $SURF_RECV_DIR muß mindestens de
doppelte Speicherplatz der zu bearbeitenden Datenbasis/Scandatei v
bar sein.
ICEM Surf benötigt ca. 300 MB Speicherplatz auf der Festplatte.
Grafikausstattung
Neben der geeigneten Grafikkarte empfehlen wir die folgende Grafik
stattung:
• 24 Bitplanes (Hardware oder Software-Emulation)
• 2 Overlay Bitplanes
Hauptspeicher Swap Space
Minimum 64 MB 200 MB
empfohlen 128 MB 300 MB
Empfehlung für:
ICEM Surf Magic 192 MB 500 MB
ICEM Surf Master 192 MB 500 MB
ICEM Scan Processor 256 MB
708

27.3 Allgemeine Installation von ICEM Surf 3.0.1
g
pe
wie
for-
ge-
• Z-Buffer für bessere Grafik-Performance bei schattierter Darstellun
• Bildschirmauflösung von mindestens 1280 x 1024
Online-Hilfe
Um die Online-Hilfe von ICEM Surf aufrufen zu können, muß Netsca
installiert sein (Version 4 empfohlen).
27.3 Allgemeine Installation von ICEM Surf 3.0.1
27.3.1 Installation von der CD-ROM
Zur Installation von ICEM Surf 3.0.1 von der CD-ROM gehen Sie bitte
folgt vor:
1. Loggen Sie sich unter einem User mit Administratorrechten ein.
2. Legen Sie die CD-ROM in das Laufwerk.
Die ICEM Surf 3.0.1 CD-ROM wurde als ISO-Dateisystem mit der
Rockridge-Erweiterung (Erweiterung des CD-ROM-Beschreibungs
mates) erstellt.
Der folgende Befehl setzt voraus, daß die CD-ROM unter dem Ver-
zeichnis /CDROM angemeldet ist:
/bin/ls -FC /CDROM
Es sollten mindestens die folgenden Dateien und Verzeichnisse an
zeigt werden.
Für Systeme, die die Rockridge-Erweiterung unterstützen:
Win32
installer
products
tar
Für Systeme, die die Rockridge-Erweiterung nicht unterstützen:
709

27 Installation von ICEM Surf für Unix
al-
tz-
M
igt,
lgt
WIN32
INSTALLER
PRODUCTS
TAR
3. Überprüfen Sie, ob auf der Platte (partition), auf der ICEM Surf inst
liert werden soll, genügend Platz vorhanden ist. Bei der Installation
benötigt ICEM Surf ca. 300 MB.
4. Die Installationsprozedur installiert ICEM Surf 3.0.1 für alle unterstü
ten Betriebssysteme.
Starten Sie die Prozedur ohne Parameter, wird die Version von ICE
Surf installiert, die nur auf dieser Maschine oder einer gleichartigen
lauffähig ist. Eine Beschreibung sämtlicher Parameter wird angeze
wenn die Installationsprozedur mit dem Parameter -help aufgerufen
wird.
Installation mit Rockridge-Erweiterung:
Wechseln Sie in das Verzeichnis tar auf der CD-ROM:
cd /CDROM/tar
Starten Sie die Installationsprozedur:
./surfinst
Installation ohne Rockridge-Erweiterung:
Wechseln Sie in das Verzeichnis TAR auf der CD-ROM:
cd /CDROM/TAR
Starten Sie die Installationsprozedur:
./SURFINST.\;1
27.3.2 Installation vom Tape
Zur Installation von ICEM Surf 3.0.1 vom Tape gehen Sie bitte wie fo
vor:
1. Loggen Sie sich unter einem User mit Administratorrechten ein.
710

27.3.3 Installation mit ICEM Installer
ts
nen
ad
2. Erzeugen Sie ein Installationsverzeichnis an der Stelle, an der ICEM
Surf 3.0.1 installiert werden soll und wechseln Sie in dieses Verzeich-
nis:
z. B.:
cd /usr/applications
mkdir surf<Version>
cd surf<Version>
3. Überspielen Sie den Inhalt des Release-Tapes.
HP-UX, Solaris und AIX:
tar xvo
IRIX:
tar xvobf 20 /dev/tapens
4. Führen Sie das Shell-Skript ICEM_install_surf aus. Dadurch werden
ein bin- und ein config-Verzeichnis erzeugt, wenn diese nicht berei
vorhanden sind. Das Skript trägt die erforderlichen Links in das bin-
Verzeichnis ein und erzeugt im config-Verzeichnis die Konfigurations-
dateien, die von ICEM Surf benötigt werden.
surf/ICEM_install_surf
27.3.3 Installation mit ICEM Installer
ICEM Surf 3.0.1 und die auf der CD-ROM befindlichen Produkte kön
mit den ICEM Installer installiert werden. Gehen Sie dazu wie folgt vor:
1. Loggen Sie sich unter einem User mit Administratorrechten ein.
2. Wechseln Sie in das Verzeichnis installer auf der CD-ROM.
3. Starten Sie den ICEM Installer:
./ICEM_installer
Geben Sie in der Dialogbox den “Media Path”, d. h. den Zugriffspf
auf die CD-ROM mit dem zu installierenden Produkt, ein
(z. B. /CDROM oder /cdrom).
711

27 Installation von ICEM Surf für Unix
EM
nde
rd-
en
arten
den
4. Folgen Sie den Installationsanweisungen. Die mitgelieferte README-
Datei gibt zusätzliche Informationen zur Benutzung des Installers.
27.4 Installation auf SGI-Workstations
In diesem Abschnitt werden die Besonderheiten der Installation von IC
Surf auf SGI-Workstations zusammengefaßt. Auf plattformübergreife
bzw. zusätzliche Informationen wird verwiesen.
27.4.1 Hardware und Software
Plattformunabhängige Anforderungen finden Sie in Abschnitt 27.2 “Ha
ware- und Software-Voraussetzungen”, Seite 707.
Workstations und Grafikkarten
ICEM Surf 3.0.1 ist für IRIX™ Versionen 5.3 bis 6.5.1 auf den folgend
Workstations freigegeben und wurde mit den angegebenen Grafikk
getestet.
27.4.2 Umgebungsvariablen
Allgemeine Informationen zur Einstellung der Umgebungsvariablen fin
Sie in Abschnitt 27.9 “Umgebungsvariablen”, Seite 727.
Workstation Grafikkarten
INDIGO II XZ, EXTREME, IMPACT
INDY 24-bit, XZ
O2 CRM
OCTANE SE, SSE, MXE
ONYX / ONYX2 RE2, Infinite Reality
Für andere Kombinationen wird keine einwandfreie Funktionalität garantiert.
712

27.4.3 Aufrufparameter
im
tia-,
dito-
nitt
EM
-
EM
nde
rd-
Text-Editor
Der Text-Editor kann über die Umgebungsvariable $SURF_EDITOR festge-
legt werden. Die Standardeinstellung für IRIX ist /usr/bin/jot.
Der Text-Editor wird z. B. zum Betrachten von Protokolldateien be
CAD-Datenaustausch über die IGES-, VDA/FS-, EDF-, ASCII-Part- Ca
Cadds- und Set-Schnittstellen verwendet. Sie sollten nur solche Text-E
ren verwenden, die eine neue UNIX-Shell öffnen.
Taschenrechner
Der Taschenrechner kann über die Umgebungsvariable $SURF_CALCULATOR
festgelegt werden. Die Standardeinstellung für IRIX ist /usr/bin/X11/
xcalc.
27.4.3 Aufrufparameter
Weiterführende Informationen zu Aufrufparametern finden Sie in Absch
27.14 “Dienstprogramme”, Seite 741.
-uc <Farbe>
Die Liste der zur Verfügung stehenden Farben für den Aufruf von IC
Surf unter IRIX mit der Option -uc <Farbe> (Farbeinstellung der Benut
zeroberfläche) befindet sich im UNIX-Systemprogramm colorview.
27.5 Installation auf HP-Workstations
In diesem Abschnitt werden die Besonderheiten der Installation von IC
Surf auf HP-Workstations zusammengefaßt. Auf plattformübergreife
und zusätzliche Informationen wird verwiesen.
27.5.1 Hardware und Software
Plattformunabhängige Anforderungen finden Sie in Abschnitt 27.2 “Ha
ware- und Software-Voraussetzungen”, Seite 707.
713

27 Installation von ICEM Surf für Unix
ei-
li-
er-
Workstations und Grafikkarten
ICEM Surf 3.0.1 ist mit HP-UX™ 10.0 für die folgenden Workstations fr
gegeben und wurde mit den angegebenen Grafikkarten getestet.
Mit den Grafikkarten fx4 und fx6, die OpenGL unterstützen, kann die Qua
tät und Performance der Highlight-Darstellung verbessert werden.
Hinweis:
Auf älteren Workstations mit Grafikkarten, die OpenGL nicht unt
stützen, kann keine Verbesserung erzielt werden.
Gehen Sie wie folgt vor:
1. Öffnen Sie den “system administration manager” (sam) und aktivieren
Sie Display.
2. Öffnen Sie X Server Configuration und wählen Sie HP VISUALIZE-FX6 bzw. ...FX4.
3. Rufen Sie Modify Screen im Menü Actions auf.
4. Nehmen Sie die folgenden Einstellungen vor:
• Enable 12-Bit PseudoColor Visual: True
• Gamma Correction Value: 1.0
• Enable 12-Bit TrueColor Visual: False
• Enable 12-Bit DirectColor Visual: False
Die Grafik wird automatisch neu initialisiert.
Workstation Grafikkarten
HP 9000/700 HCRX8, HCRX8Z, HCRX24, HCRX24Z, HCRX48Z
HP C 200 fx2, fx4, fx6
Für andere Kombinationen wird keine einwandfreie Funktionalität garantiert.
714

27.5.1 Hardware und Software
sva-
onfi-
Wichtig!
Wenn OpenGL zur Verfügung steht, sollte die folgende Umgebung
riable gesetzt werden:
setenv HOOPS_PICTURE OpenGL/unix:0
Libraries
• Die Datei libC.1 muß im Verzeichnis /usr/lib vorhanden sein. Ist
dies nicht der Fall, kopieren Sie bitte die Datei
<Installationsverzeichnis>/surf/lib_hp10/libC.1
in dieses Verzeichnis:
cp surf/lib_hp10/libC.1 /usr/lib
• Auf HP-Workstations muß außerdem dieses Betriebssystempatch
installiert werden:
B.10.00.00.AA HP aC++ runtime libraries (aCC A.01.15)
Die folgenden Patches sind optional:
B.10.00.00.AA OpenGL 1.1 Revision 1.07 Runtime patch
B.10.00.00.AA Xserver cumulative patch
B.10.00.00.AA 3D Common Runtime patch
Eine Liste der Patches kann ausgegeben werden mit:
swlist
Window-Manager
Für exaktes Positionieren der Menüfenster ist eine Änderung in der K
guration des Window-Managers vorzunehmen. Kopieren Sie
/usr/lib/X11/sys.Xdefaults nach
$Home/.Xdefaults
Tragen Sie die folgende Zeile in .Xdefaults ein:
dtwm*positionIsFrame:<Tab> False
715

27 Installation von ICEM Surf für Unix
röße
r den
spei-
äßig
rden.
im
tia-,
dito-
Kernel Configuration
Falls Probleme bei großen Datenbasen auftreten, sollte die maximale G
des Datenbereichs für einen Prozeß erhöht werden. Dies erfolgt übe
Parameter
maxdsiz
Dieser Parameter kann mit dem System Administration Manager (sam) ver-
ändert werden. Die Größe sollte ungefähr der Summe von Haupt
cher+Swap Space (in Bytes) entsprechen.
Wichtig!
Auf den meisten HP-Workstations ist dieser Parameter standardm
viel zu klein eingestellt und sollte deshalb unbedingt angepaßt we
27.5.2 Umgebungsvariablen
Allgemeine Informationen zur Einstellung der Umgebungsvariablen finden
Sie in Abschnitt 27.9 “Umgebungsvariablen”, Seite 727.
Text-Editor
Der Text-Editor kann über die Umgebungsvariable $SURF_EDITOR festge-
legt werden. Die Standardeinstellung für HP-UX ist /usr/dt/bin/dtpad.
Hier wird CDE verwendet.
Der Text-Editor wird z. B. zum Betrachten von Protokolldateien be
CAD-Datenaustausch über die IGES-, VDA/FS-, EDF-, ASCII-Part- Ca
Cadds- und Set-Schnittstellen verwendet. Sie sollten nur solche Text-E
ren verwenden, die eine neue UNIX-Shell öffnen.
Taschenrechner
Der Taschenrechner kann über die Umgebungsvariable $SURF_CALCULATOR
festgelegt werden. Die Standardeinstellung für HP-UX ist /usr/dt/bin/
dtcalc. Hier wird CDE verwendet.
716

27.5.3 Aufrufparameter
nitt
EM
EM
nde
rd-
nde
gete-
27.5.3 Aufrufparameter
Weiterführende Informationen zu Aufrufparametern finden Sie in Absch
27.14 “Dienstprogramme”, Seite 741.
-uc <Farbe>
Die Liste der zur Verfügung stehenden Farben für den Aufruf von IC
Surf unter HP-UX mit der Option -uc <Farbe> (Farbeinstellung der
Benutzeroberfläche) kann mit /usr/contrib/bin/X11/showrgb ange-
zeigt werden.
27.6 Installation auf SUN-Workstations
In diesem Abschnitt werden die Besonderheiten der Installation von IC
Surf auf SUN-Workstations zusammengefaßt. Auf plattformübergreife
und zusätzliche Informationen wird verwiesen.
27.6.1 Hardware und Software
Plattformunabhängige Anforderungen finden Sie in Abschnitt 27.2 “Ha
ware- und Software-Voraussetzungen”, Seite 707.
Workstations und Grafikkarten
ICEM Surf 3.0.1 ist mit Solaris™ Versionen 2.5 und 2.5.1 für die folge
Workstation freigegeben und wurde mit der angegebenen Grafikkarte
stet.
Workstation Grafikkarten
Ultra-SPARC Creator 3D
Für andere Kombinationen wird keine einwandfreie Funktionalität garantiert.
717

27 Installation von ICEM Surf für Unix
dem
onfi-
t,
een,
Systemkonfigurationsdatei
Es müssen einige Parameter in die Datei /etc/system hinzugefügt wer-
den. Die Datei mit den erforderlichen Änderungen entnehmen Sie bitte
“Anhang”, Seite 761.
Window-Manager
Für exaktes Positionieren der Menüfenster ist eine Änderung in der K
guration des Window-Managers vorzunehmen.
Erzeugen Sie eine Datei .Xdefaults, wenn sie nicht bereits vorhanden is
und tragen Sie die folgende Zeile ein:
dtwm*positionIsFrame: <Tab> False
Tastenbelegung
Bei Problemen mit der Belegung der Tasten F11, F12, Print Scr
Scroll Lock oder Pause, können Sie diese wie folgt einstellen:
1. Mit dem Befehl
xmodmap -pke
kann die aktuelle Tastaturbelegung angezeigt werden.
2. Die aktuellen Keycodes für die Tasten werden angezeigt mit:
/usr/openwin/demo/xev
Beispiel:
Auf einer Workstation mit amerikanischer Tastatur sind dies die Key-
codes:
F11 = keycode 16
F12 = keycode 18
Pause = keycode 28
Print Screen = keycode 29
Scroll Lock = keycode 30
718

27.6.2 Umgebungsvariablen
r-
en
3. Mit xmakemap muß eine Datei xmodmaprc erzeugt werden, in der die
notwendigen Änderungen vorgenommen werden können, z. B.:
xmakemap > $HOME/.xmodmaprc
Eine modifizierte Datei befindet sich bereits unter Ihrer Installation.
Kopieren Sie diese von
/<Installationsverzeichnis>/surf/lib_sun5/xmodmaprc
nach
$HOME/.xmodmaprc
Hinweis:
Die Datei funktioniert nur auf amerikanischen Tastaturen richtig.
4. Um die Datei zu aktivieren, muß der folgende Befehl ausgeführt we
den:
xmodmap > $HOME/.xmodmaprc
Hinweis:
Die Aktivierung muß nach jedem neuen Einloggen in das CDE erfolgen.
Dies kann entfallen, wenn folgender Eintrag im .login vorgenommen
wird, wodurch die Datei automatisch aktiviert wird:
if (${?DT}) then
if (-f $HOME/.xmodmaprc) then
xmodmap $HOME/.xmodmaprc
endif
endif
Die Aktivierung wird nur wirksam, wenn Sie sich mit Ihrem eigen
Anwendernamen in das CDE einloggen.
27.6.2 Umgebungsvariablen
Allgemeine Informationen zur Einstellung der Umgebungsvariablen finden
Sie in Abschnitt 27.9 “Umgebungsvariablen”, Seite 727.
719

27 Installation von ICEM Surf für Unix
aria-
eien
im
tia-,
dito-
Pfadvariable für die Libraries
Die folgende Umgebungsvariable muß gesetzt sein:
setenv LD_LIBRARY_PATH
“/usr/lib:/usr/openwin/lib:/opt/SUNWits/Graphics-sw/xgl/
lib:/usr/ucblib”
Anpassung für OpenGL
Wenn OpenGL zur Verfügung steht, sollten die folgenden Umgebungsv
blen gesetzt werden:
setenv HOOPS_PICTURE OpenGL/unix:0
setenv XGLHOME /opt/SUNWits/Graphics-sw/xgl
OpenGL steht auf Ihrer Maschine zur Verfügung, wenn folgende Dat
vorhanden sind:
/usr/openwin/lib/libGLU.so
/usr/openwin/lib/libGL.so
Sind die Dateien nicht vorhanden, müssen sie aus dem Verzeichnis
/<Installationsverzeichnis>/surf/lib_sun5
an diese Stelle kopiert werden:
/usr/openwin/lib
In diesem Fall darf die Variable HOOPS_PICTURE nicht gesetzt werden.
Text-Editor
Der Text-Editor kann über die Umgebungsvariable $SURF_EDITOR festge-
legt werden. Die Standardeinstellung für Solaris ist /usr/dt/bin/dtpad.
Hier wird CDE verwendet.
Der Text-Editor wird z. B. zum Betrachten von Protokolldateien be
CAD-Datenaustausch über die IGES-, VDA/FS-, EDF-, ASCII-Part- Ca
Cadds- und Set-Schnittstellen verwendet. Sie sollten nur solche Text-E
ren verwenden, die eine neue UNIX-Shell öffnen.
720

27.6.3 Aufrufparameter
nitt
EM
-
all-
eten:
Taschenrechner
Der Taschenrechner kann über die Umgebungsvariable $SURF_CALCULATOR
festgelegt werden. Die Standardeinstellung für Solaris ist /usr/dt/bin/
dtcalc. Hier wird CDE verwendet.
27.6.3 Aufrufparameter
Weiterführende Informationen zu Aufrufparametern finden Sie in Absch
27.14 “Dienstprogramme”, Seite 741.
-uc <Farbe>
Die Liste der zur Verfügung stehenden Farben für den Aufruf von IC
Surf unter Solaris mit der Option -uc <Farbe> (Farbeinstellung der Benut
zeroberfläche) kann mit /usr/openwin/bin/showrgb angezeigt werden.
27.6.4 Hilfe bei Installationsproblemen
Allgemeine Installationsprobleme werden in Abschnitt 27.15 “Hilfe bei
gemeinen Installationsproblemen”, Seite 745, näher beschrieben.
Auf SUN-Workstations können darüberhinaus folgende Probleme auftr
ICEM Surf läßt sich nicht starten
1. Ursache
Die Systemkonfigurationsdatei /etc/system wurde nicht angepaßt.
Lösung
Nehmen Sie die erforderlichen Änderungen an der Datei vor. Siehe
dazu “Anhang”, Seite 761.
2. Ursache
Die Umgebungsvariable LD_LIBRARY_PATH ist nicht richtig gesetzt,
wenn die folgende Fehlermeldung erscheint:
ICEM UIMS with error code -2147483639
721

27 Installation von ICEM Surf für Unix
In diesem Fall öffnen Sie die Datei
/<Pfad des Arbeitsverzeichnisses>/.surf_<Anwendername>/
icemsurf.log
(siehe auch Abschnitt 27.9 “Umgebungsvariablen”, Seite 727).
Wenn Sie die Zeile
ld.so.1 /<Installationsverzeichnis>/surf/bin_sun5/
uim:_fatal:_libxgl.so.3:
finden, gehen Sie wie nachfolgend beschrieben vor.
Lösung
Um den Fehler zu lokalisieren, geben Sie bitte diesen Befehl ein:
ldd <Installationsverzeichnis>/surf/bin_sun5/uim
Es wird folgendes angezeigt:
libxgl.so.3 => /opt/SUNWits/Graphics-sw/xgl/lib/
libxgl.so.3
libGLU.so => /usr/openwin/lib/libGLU.so
libGL.so => /usr/openwin/lib/libGL.so
libdps.so.5 => /usr/openwin/lib/libdps.so.5
libXi.so.5 => /usr/openwin/lib/libXi.so.5
libXext.so.0 => /usr/openwin/lib/libXext.so.0
libX11.so.4 => /usr/lib/libX11.so.4
libm.so.1 => /usr/lib/libm.so.1
libC.so.5 => /usr/lib/libC.so.5
libw.so.1 => /usr/lib/libw.so.1
libc.so.1 => /usr/lib/libc.so.1
libdga.so.1 => /usr/openwin/lib/libdga.so.1
libXmu.so.4 => /usr/openwin/lib/libXmu.so.4
libsocket.so.1 => /usr/lib/libsocket.so.1
libnsl.so.1 => /usr/lib/libnsl.so.1
libdl.so.1 => /usr/lib/libdl.so.1
libXt.so.4 => /usr/lib/libXt.so.4
libint1.so.1 => /usr/lib/libint1.so.1
libmp.so.1 => /usr/lib/libmp.so.1
722

27.7 Installation auf IBM-Workstations
)
ührt
EM
nde
Setzen Sie die Umgebungsvariablen
LD_LIBRARY_PATH (siehe “Pfadvariable für die Libraries”, Seite 720
und
XGLHOME (siehe “Anpassung für OpenGL”, Seite 720).
ICEM Surf läßt sich nicht installieren
Ursache
Wenn in icemsurf.log die Meldung
ICEM Surf is missing the font
-adobe-times-medium-r-normal--18-180-75-75-P-94-
iso8859-1
erscheint, ist im Verzeichnis
/usr/openwin/lib/X11/fonts/75dpi
die Datei timR18.pcf.Z nicht vorhanden.
Lösung
Es handelt sich bei dieser Datei um einen Standardfont, der auch auf
anderen Workstations zu finden ist.
Kopieren Sie das Verzeichnis
/usr/openwin/lib/X11/fonts/75dpi
von einer anderen Workstation, auf der die Datei timR18.pcf.Z vor-
handen ist, auf die Workstation, auf der die Installation durchgef
werden soll.
Rebooten Sie anschließend die Workstation.
27.7 Installation auf IBM-Workstations
In diesem Abschnitt werden die Besonderheiten der Installation von IC
Surf auf IBM-Workstations zusammengefaßt. Auf plattformübergreife
und zusätzliche Informationen wird verwiesen.
723

27 Installation von ICEM Surf für Unix
rd-
e-
d
27.7.1 Hardware und Software
Plattformunabhängige Anforderungen finden Sie in Abschnitt 27.2 “Ha
ware- und Software-Voraussetzungen”, Seite 707.
Workstations und Grafikkarten
ICEM Surf 3.0.1 ist mit AIX™ 4.1.5 für die folgenden Workstations freig
geben und wurde mit den angegebenen Grafikkarten getestet.
Software
OpenGL mit der X11-Erweiterung GLX mit True-Color-Visuals un
Double-Buffer muß installiert sein.
Libraries
Folgende Libraries müssen installiert sein:
Workstation Grafikkarten
RS6000 3CT GXT1000*)
RS6000 595 GXT1000*)
RS 6000 43P-140 GXT500P*), GXT550P*), GXT550P*)
*) Grafikadapter Software
Für andere Kombinationen wird keine einwandfreie Funktionalität garantiert.
uim: libc.a
libC.alibX11.alibGL.alibGLU.a
libXi.a
surfbin: libc.a
libxlf90.a
libbsd.a (nur surflst)
724

27.7.2 Umgebungsvariablen
ind:
onfi-
n-
den
im
tia-,
dito-
Mit dem folgenden Befehl wird angezeigt, daß dies “shared Libraries” s
dump -H <Datei>
Window-Manager
Für exaktes Positionieren der Menüfenster ist eine Änderung in der K
guration des Window-Managers vorzunehmen:
Es ist eine Datei .Xdefaults zu erzeugen, wenn sie nicht bereits vorha
den ist, und mit dem folgendem Eintrag zu ergänzen:
dtwm*positionIsFrame: <Tab> False
27.7.2 Umgebungsvariablen
Allgemeine Informationen zur Einstellung der Umgebungsvariablen fin
Sie in Abschnitt 27.9 “Umgebungsvariablen”, Seite 727.
Text-Editor
Der Text-Editor kann über die Umgebungsvariable $SURF_EDITOR festge-
legt werden. Die Standardeinstellung für AIX ist /usr/dt/bin/dtpad.
Hier wird CDE verwendet.
Der Text-Editor wird z. B. zum Betrachten von Protokolldateien be
CAD-Datenaustausch über die IGES-, VDA/FS-, EDF-, ASCII-Part- Ca
Cadds- und Set-Schnittstellen verwendet. Sie sollten nur solche Text-E
ren verwenden, die eine neue UNIX-Shell öffnen.
Taschenrechner
Der Taschenrechner kann über die Umgebungsvariable $SURF_CALCULATOR
festgelegt werden. Die Standardeinstellung für AIX ist /usr/dt/bin/
dtcalc. Hier wird CDE verwendet.
translators (iges/tvda):
libc.a
libxlf.a
725

27 Installation von ICEM Surf für Unix
nitt
EM
-
ht
.
oft-
nz-
ellen.
ons-
n von
lge-
E-
27.7.3 Aufrufparameter
Weiterführende Informationen zu Aufrufparametern finden Sie in Absch
27.14 “Dienstprogramme”, Seite 741.
-uc <Farbe>
Die Liste der zur Verfügung stehenden Farben für den Aufruf von IC
Surf unter AIX mit der Option -uc <Farbe> (Farbeinstellung der Benut
zeroberfläche) befindet sich unter /usr/lib/X11/rgb.txt
27.8 Lizenzierung
27.8.1 Allgemeine Informationen
ICEM Licensing mit dem Flexible License Manager FLEXlm™ ermöglic
Ihnen den vollen Zugriff auf alle ICEM-Produkte, die Sie gekauft haben
Die Lizenzdatei kann auf einem Datenträger (CD-ROM, Tape), per E
oder als Fax geliefert werden.
Es gibt zwei Arten der Lizenzierung:
• “node locked” und
• “floating”.
Die “node locked”-Lizenz ist eine maschinengebundene Lizenz. Die S
ware ist in diesem Fall nur auf der Maschine lizenziert, für die die Lize
datei erstellt wurde.
Beachten Sie bitte hier die besondere Lizenzierung der Direktschnittst
Siehe dazu auch die in Abschnitt 27.15 “Hilfe bei allgemeinen Installati
problemen”, Seite 745 beschriebenen Fehlermeldungen beim Einlese
CADDS- und CATIA-Dateien.
Weiterführende Informationen entnehmen Sie bitte dem Dokument “Al
meine Informationen zu ICEM Licensing” oder der folgenden READM
Datei:
726

27.8.2 Lizenz-Installation
ige
blen
r
dau-
/<Installationsverzeichnis>/lic/README
27.8.2 Lizenz-Installation
Die Installationsprozedur installiert die für die jeweilige Maschine gült
Version der Lizenzierungsprogramme.
Installation mit Rockridge-Erweiterung
Gehen Sie in das Verzeichnis tar auf der CD-ROM.
cd /CDROM/tar
Starten Sie die Installationsprozedur mit:
./licinst
Installation ohne Rockridge-Erweiterung
Gehen Sie in das Verzeichnis TAR auf der CD-ROM:
cd /CDROM/TAR
Starten Sie die Installationsprozedur mit:
./LICINST.\;1
27.9 Umgebungsvariablen
Um Surf aufrufen zu können, müssen folgende Umgebungsvaria
gesetzt werden:
setenv SURF_ACN /<Installationsverzeichnis>/surf
set path = (/<Installationsverzeichnis>/bin $path)
rehash
Die ersten beiden Zeilen können in die .cshrc-Datei jedes Anwenders ode
in die cshrc-Datei des Systems eingetragen werden, um die Variablen
erhaft zu setzen.
727

27 Installation von ICEM Surf für Unix
en-
fruf-
r-
hen
m-
die
atei
im
endet
tions-
Zur Überprüfung der Installation können Sie den folgenden Befehl verw
den:
source /<Installationsverzeichnis>/surf/setsurfacn
Hinweis:
Der source-Befehl läßt sich nur aus einer c-Shell aufrufen (/bin/
csh).
Außerdem können noch weitere Umgebungsvariablen gesetzt und Au
parameter für icemsurf verwendet werden. Aufrufparameter haben Vo
rang vor Umgebungsvariablen. Eine Beschreibung der hier möglic
Einstellungen finden Sie in Abschnitt 27.14.2 “Aufrufparameter für ice
surf”, Seite 741.
Eine weitere Möglichkeit sind firmenspezifische Umgebungsvariablen,
für alle Anwender gelten sollen. Diese Variablen werden in die D
surf_site_init eingetragen. Diese Initialisierungsdatei befindet sich
Verzeichnis:
$SURF_ACN/.../config oder
$ICEM_ACN/config
Wenn keine besonderen Voreinstellungen vorgenommen wurden, verw
ICEM Surf Standardeinstellungen.
Folgende Umgebungsvariablen können gesetzt werden:
Installationsverzeichnis
$SURF_ACN oder
$ICEM_ACN/surf
Dieser Pfad muß immer angegeben werden. Er muß auf das Installa
verzeichnis zeigen.
Verzeichnis für benutzerkonfigurierbare Dateien
Benutzerkonfigurierbare Dateien sind z. B.:
• plotter_configuration
728

27.9 Umgebungsvariablen
ie
nd:
sen
fge-
Konfigurationsdatei für die Plotausgabe.
• standard_directive
Dateien zur Steuerung der Translatoren.
• show_manual
Steuerdatei für das Manual.
• surf_site_init und surf_site_exit
Diese Dateien legen fest, wie Surf gestartet und beendet wird.
• site_defaults
Datei mit firmenspezifischen Einstellungen.
Mit der Variablen
$SURF_CONFIG_DIR
kann vorgegeben werden, wo diese Dateien abgelegt werden.
Die Standardeinstellung ist entweder
$SURF_ACN/../config oder
$ICEM_ACN/config
Verzeichnis für anwenderspezifische Einstellungen
$HOME bzw. /home/<Anwendername> ist das Standardverzeichnis für d
Dateien mit lokalen, vom Anwender definierbaren Präferenzen. Dies si
• .surf_History
In dieser Datei werden alle zuletzt gewählten Projekte und Datenba
aufgezeichnet.
• .surf_Session
Hier wird das letzte Projekt und die zuletzt gewählte Datenbasis au
zeichnet (Anbindung an Projektverwaltungsprogramme).
• .surf_local_defaults
729

27 Installation von ICEM Surf für Unix
ren-
ert.
rn
lts”
Auf-
t 27.8
s.
In dieser Datei werden die Voreinstellungen in den Funktionsfenstern
und die Fensterpositionen abgespeichert.
Nähere Informationen dazu finden Sie in Abschnitt “Fenster – Präfe
zen” in Band 1 “Allgemeine Informationen” des Surf-Handbuchs.
Die aktuellen Einstellungen werden beim Beenden von Surf gesich
Das Programm wird mit diesen Einstellungen gestartet.
• .surf_private_defaults
In dieser Datei werden die Voreinstellungen in den Funktionsfenste
und die Fensterpositionen gesichert. Im Gegensatz zu “local defau
muessen “private defaults” explizit gesichert werden (Informationen
ebenfalls in Abschnitt “Fenster – Präferenzen”, s. o.).
Verzeichnis für firmenspezifische Einstellungen
siehe “Verzeichnis für benutzerkonfigurierbare Dateien”, Seite 728
Verzeichnis für die Lizenzdatei
Der Name der zu verwendenden Lizenzdatei kann entweder über einen
rufparameter oder über Umgebungsvariablen festgelegt werden.
icemsurf -li <Pfad der Lizenzdatei> bzw.
$LM_LICENSE_FILE oder
$SURF_LIC oder
$ICEM_ACN/lic
Wird die Lizenzdatei mit dem Aufrufparameter -li aufgerufen, muß der
vollständige Pfad der Lizenzdatei angegeben werden (siehe Abschnit
“Lizenzierung”, Seite 726).
Der Standardpfad ist:
/icem/lic
Standard-Projektverzeichnis
$HOME bzw. /home/<Anwendername> ist das Standard-Projektverzeichni
Mit der Umgebungsvariablen
730

27.9 Umgebungsvariablen
en
ien
eien
$SURF_PROJECTBASE
kann ein anderes Verzeichnis als Standard-Projektverzeichnis eingestellt
werden.
Wollen Sie jedoch nur zeitweise in einem anderen Projekt arbeiten, sollten
Sie ICEM Surf mit folgendem Aufrufparameter starten:
icemsurf -N <Pfad des Projekts>
Temporäres Arbeitsverzeichnis
Das temporäre Arbeitsverzeichnis enthält die folgenden Dateien:
• icemsurf.log
Protokolldatei mit wichtigen Informationen, die bei unvorhergesehen
Problemen in Surf helfen.
• recv_info bzw. recv_db
Diese Dateien enthalten Informationen, die Surf benötigt, um nach
einem Absturz mit dem letzten Datenstand neu zu starten.
• export_directive_vda, export_iparta_vda,
import_iparta_vda, export_list_vda, vda_header
Temporäre Dateien, die beim Schreiben oder Lesen von VDA-Date
angelegt werden.
• import_iparta_iges, export_iparta_iges,
import_list_iges, export_list_iges
Temporäre Dateien, die beim Schreiben oder Lesen von IGES-Dat
angelegt werden.
• surf_display_t, surf_i_modul_t, surf_t_editor_t,
surf_vwsurf_t, surf_appl_01_t
Protokolldateien zu den einzelnen Surf-Tasks.
731

27 Installation von ICEM Surf für Unix
ge
e ver-
tzers
lipse
wer-
die
Das Arbeitsverzeichnis erscheint standardmäßig unter /tmp/
.surf_<Anwendername>. Um das Arbeitsverzeichnis an eine beliebi
andere Stelle zu verlegen, können Sie die folgende Umgebungsvariabl
wenden:
setenv SURF_RECV_DIR <Pfad Arbeitsverzeichnis>
Beispiel:
Wollen Sie das Arbeitsverzeichnis in das HOME-Verzeichnis des Benu
verlegen, geben Sie folgenden Befehl ein:
setenv SURF_RECV_DIR $HOME/<Pfad Arbeitsverzeichnis>
Einstellung der Auflösung für HDTV-Bildschirme
HDTV-Bildschirme lassen sich entzerren, so daß ein Kreis nicht als El
dargestellt wird. Das kann mit folgenden Umgebungsvariablen erreicht
den:
MM_PER_PIXEL_X und
MM_PER_PIXEL_Y
Hinweis:
Auf einigen Plattformen ist die HDTV-Anpassung automatisch
gewährleistet. Sollte dies nicht der Fall sein, verwenden Sie bitte
Variablen.
Beispiel:
Die Breite x des Bildschirms beträgt 450 mm, seine Höhe 250 mm.
Die Umgebungsvariablen müssen folgendermaßen gesetzt werden:
x mm/1600 = pixel x 450 mm/1600 = 0.28125
y mm/1024 = pixel y 250 mm/1024 = 0.24414
732

27.9 Umgebungsvariablen
ehl:
iner
der
, die
nt-
die
setenv MM_PER_PIXEL_X 0.28125
setenv MM_PER_PIXEL_Y 0.24414
Die Information über die Bildschirmauflösung erhalten Sie mit dem Bef
/usr/bin/X11/xdpyinfo
Größe und Auflösung des Bildschirmes werden angezeigt unter:
screen #0:
dimensions: 1280x1024 pixelx (356x284 millimeters)
resolution: 91x92 dots per inch
Dateizugriff auf IGES- und ASCII Part-Dateien sperren/zulassen (auch
binäre DDN-Part-Dateien)
$ICEM_NOLOCK
Ist diese Variable nicht gesetzt, wird der Dateizugriff beim Öffnen e
Datei für andere Benutzer gesperrt.
Wenn bei bereits vorhandenen Dateien das Lock-Bit gesetzt ist (an
Stelle, wo sonst für group das Dateizugriffsrecht executable gesetzt ist,
steht nun ein l), muß dieses allerdings durch Eingabe des Befehls
chmod 644 <Datei>
entfernt werden.
Dateizugriffsrechte für IGES- und ASCII Part-Dateien setzen (auch binäre DDN-Part-Dateien)
$ICEM_FILE_PERMITS
Das Setzen dieser Variablen beeinflußt die Zugriffsrechte der Dateien
von ICEM Surf (und ICEM DDN) erzeugt werden. Die Variable kann e
weder auf den Wert einer dreistelligen Oktalzahl oder auf dir gesetzt wer-
den. Wird die Oktalzahl als Binärzahl geschrieben, werden
Dateizugriffsrechte angezeigt.
Beispiel:
733

27 Installation von ICEM Surf für Unix
te
Fall
fruf-
und
eine
Wird die Variable auf dir gesetzt, bekommen die erzeugten Dateien die
Zugriffsrechte des übergeordneten Verzeichnisses.
Einstellung für PDM-Systeme
$SURF_PDM
Hat diese Variable den Wert S (Standardeinstellung), arbeitet ICEM Surf im
stand-alone-Modus. Wird sie auf den Wert W gesetzt, müssen bestimm
Werte in die PDM-Schnittstellendatei eingetragen werden. In diesem
benötigen Sie eine Lizenz für die PDM-Schnittstelle.
Grundfarbe der Benutzeroberfläche
Die Grundfarbe der Benutzeroberfläche kann entweder über einen Au
parameter oder über eine Umgebungsvariable festgelegt werden.
icemsurf -uc <Farbe> oder
$SURF_COLOR2
Dialogsprache
Die Sprache für Benutzeroberfläche, Dialoge, Fehlermeldungen
Online-Hilfe kann entweder über einen Aufrufparameter oder über
Umgebungsvariable festgelegt werden.
icemsurf -ul <Sprache> oder
setenv SURF_LANGUAGE <Sprache>
Mögliche Einstellungen für <Sprache> sind E bzw. e (Englisch) und G bzw.
g (Deutsch).
Oktalzahl Binärzahl Dateizugriffsrechte
640644660664666
110100000110100100110110000110110100110110110
rw-r- - - - -rw-r-r- -rw-rw- - - -rw-rw-r- -rw-rw-rw-
734

27.10 Installationsüberprüfung
dem
ie
in:
talla-
nitt
Text-Editor und Taschenrechner
Informationen zu Text-Editoren und Taschenrechner, sowie Standardein-
stellungen für die einzelnen Betriebssysteme entnehmen Sie bitte
jeweiligen Abschnitt “Umgebungsvariablen” in:
• Abschnitt 27.4 “Installation auf SGI-Workstations”, Seite 712,
• Abschnitt 27.5 “Installation auf HP-Workstations”, Seite 713,
• Abschnitt 27.6 “Installation auf SUN-Workstations”, Seite 717, sow
• Abschnitt 27.7 “Installation auf IBM-Workstations”, Seite 723.
27.10 Installationsüberprüfung
1. Nach Ausführung der Installation sollten auf allen Plattformen im
Installationsverzeichnis die folgenden Verzeichnisse vorhanden se
bin
config
surf
2. Geben Sie die folgenden Befehle ein, um zu überprüfen, ob die Ins
tion fehlerfrei verlaufen ist:
setenv SURF_ACN /<Installationsverzeichnis>/surf
set path = (/<Installationsverzeichnis>/bin $path)
rehash
Oder geben Sie diesen Befehl ein:
source /<Installationsverzeichnis>/surf/setsurfacn
Mit setsurfacn werden die Umgebungsvariable SURF_ACN und der
Suchpfad automatisch gesetzt.
Die Variablen können auch dauerhaft gesetzt werden (siehe Absch
27.9 “Umgebungsvariablen”, Seite 727).
3. Überprüfen Sie die Installation, indem Sie das Programm aufrufen:
icemsurf
735

27 Installation von ICEM Surf für Unix
n
zie-
neu
llati-
b die
Das ICEM Surf-Hauptfenster erscheint am Bildschirm.
4. Bei Problemen lesen Sie bitte Abschnitt 27.15 “Hilfe bei allgemeine
Installationsproblemen”, Seite 745. Sollten Probleme mit der Lizen
rung auftreten, lesen Sie bitte Abschnitt 27.8 “Lizenzierung”, Seite
726.
5. Verlassen Sie das Programm über Datei – Quit – Ohne Sichern. Damit
ist die Installationsüberprüfung von ICEM Surf abgeschlossen.
6. Falls der source-Befehl verwendet wurde, geben Sie den folgenden
Befehl ein, um SURF_ACN und die Pfadvariable zurückzusetzen:
source/<Installationsverzeichnis>/surf/resetsurfacn
Hinweis:
Die Skripts setsurfacn und resetsurfacn sollten nur direkt nach-
einander benutzt werden. Wenn setsurfacn zweimal nacheinander
aufgerufen wird, verliert resetsurfacn seine Wirkung und setzt die
Pfadvariable nicht auf ihren Originalwert zurück.
27.11 Deinstallation älterer ICEM Surf-Versionen
Um ICEM Surf zu deinstallieren, wechseln Sie in das alte Installationsver-
zeichnis und geben Sie folgenden Befehl ein:
surf/.deinstall_surf
Vorhandene benutzerspezifische Dateien
Benutzerspezifische Dateien einer deinstallierten ICEM Surf Version im
Verzeichnis /<Installationsverzeichnis>/config bleiben erhalten
und werden automatisch in <Datei>.old umbenannt.
Wenn Sie Ihre Änderungen weiterhin verwenden wollen, sollten die
installierten Dateien aktualisiert werden. Alle anderen Dateien im Insta
onsverzeichnis können überschrieben werden. Sichern Sie deshal
Dateien, die Sie behalten wollen, in einem anderem Verzeichnis.
736

27.12 Plotkonfiguration
rie-
tei
rden,
Hinweis:
Wenn der ICEM Installer benutzt wird, werden die Dateien übersch
ben (falls die Zugriffsrechte entsprechend gesetzt sind).
27.12 Plotkonfiguration
Mit ICEM Surf ist direktes Plotten möglich. In der Plotkonfigurationsda
müssen einige kunden- bzw. firmenspezifische Parameter gesetzt we
damit das Plotgerät von ICEM Surf aus angewählt werden kann.
Beispiel für eine Plotkonfigurationsdatei:
###############################################################
#
#Create NPFILE only
#
####################################################################
NPFILE SX=999999 SY=999999 MF=UNIPLOT M=CM
### E N D ###
####################################################################
#
#Create CGM file only
#
####################################################################
CGMFILE SX=999999 SY=999999 MF=CGM M=MM
### E N D ###
####################################################################
#
#Print on QMS Laserprinter per lp-command
#
####################################################################
QMSplot1 SX=999999 SY=999999 MF=UNIPLOT M=CM
set metafile = <metafile>
#
#Please Note: The following line works only, if you have
#installed the ICEM PlotServer Package.
#
lp -c -s -dQMSplot -oascale $metafile
rm $metafile
### E N D ###
####################################################################
737

27 Installation von ICEM Surf für Unix
zw.
ält
nen
t dem
rden.
unk-
#
#Plot on HPGL Plotter (A0) with 4 colors in HPGL/2 #format
#
####################################################################
HPGL/2-Plotter(A0) SX=1189 SY=841 MF=UNIPLOT M=MM CO=BRGb
set metafile = <metafile>
#
#Please Note: The following line works only, if you have
#installed the ICEM PlotServer Package.
#
lp -c -s -dHPGLU $metafile
rm $metafile
### E N D ###
Ein Beispiel einer Plotkonfigurationsdatei liegt unter:
/<Installationsverzeichnis>/config/
plotter.configuration.example
Die Plotkonfigurationsdatei enthält einen Definitionsbereich pro Gerät b
Eintrag im Plotmenü von ICEM Surf. Ein Plotterdefinitionsbereich enth
verschiedene Zeilen, die nachfolgend beschrieben werden.
Plotterdefinitionszeile
Beispiel:
HPGL/2-Plotter(A0) SX=1189 SY=841 MF=UNIPLOT M=MM CO=BRGb
Die Plotterdefinitionszeile muß ausgefüllt werden. In dieser Zeile kön
folgende Informationen angegeben werden:
• Name des Plotgeräts
HPGL/2-Plotter(A0) SX=1189 SY=841 MF=UNIPLOT M=MM
CO=BRGb
Der Name des Plotgeräts beginnt in der ersten Spalte und endet mi
ersten Leerzeichen. Es können maximal 24 Zeichen angegeben we
Der hier angegebene Gerätename wird in der Auswahlliste im Plotf
tionsfenster von ICEM Surf angegeben.
738

27.12 Plotkonfiguration
.
die
en
• Maximale Papiergröße
HPGL/2-Plotter(A0) SX=1189 SY=841 MF=UNIPLOT M=MM
CO=BRGb
Die maximale Papiergröße wird mit SX= und SY= für den x- und y-Wert
festgelegt. Die Integerwerte können zwischen 0 und 999999 liegen
• Metafileformat
HPGL/2-Plotter(A0) SX=1189 SY=841 MF=UNIPLOT M=MM
CO=BRGb
Es werden die Metafileformate UNIPLOT (NPFILE) und CGM unter-
stützt. Durch Setzen von MF=UNIPLOT bzw. MF=CGM wird das Format
festgelegt.
Ein Metafile ist eine standardisierte Plotdatei, die für die meisten
Geräte verwendet werden kann.
• Maßeinheit
HPGL/2-Plotter(A0) SX=1189 SY=841 MF=UNIPLOT M=MM
CO=BRGb
Die Maßeinheit wird angegeben mit:
Hinweis:
Bei metrischen Maßeinheiten wird davon ausgegangen, daß
Modellkoordinaten in ICEM Surf Millimeter sind. Anderenfalls werd
Inches (Zoll) verwendet.
• Plotfarben
HPGL/2-Plotter(A0) SX=1189 SY=841 MF=UNIPLOT M=MM
CO=BRGb
M=CM für ZentimeterM=M für MeterM=MM für MillimeterM=INCH für Inches (Zoll)
739

27 Installation von ICEM Surf für Unix
rn –
zeile
nur
nen
it
che
Die Farben, die in ICEM Surf verwendet werden, werden je nach Aus-
gabegerät Plotfarben zugeordnet oder – bei nicht farbfähigen Plotte
in sogenannte Pens (Stifte) umgesetzt, d. h. jeder Farbe wird eine
andere Strichstärke zugewiesen.
Die Zuordnung kann über den Parameter CO=BWRGYCMb gesteuert wer-
den. Die Werte für die Angabe von CO= sind wie folgt festgelegt:
Plotterbefehle
In den Zeilen zwischen der ersten Zeile (Plotterdefinition) und der End
können Plotterbefehle festgelegt werden. Ohne die Plotterbefehle wird
das Plot-Metafile erzeugt.
Kommentarzeilen
Da die Plotkonfigurationsdatei wie ein Shellskript zu behandeln ist, kön
beliebige Kommentarzeilen eingefügt werden. Diese Zeilen müssen m#
beginnen.
Endzeile
Die Endzeile ### END ### schließt die Plotterdefinition ab.
Eine Plotkonfigurationsdatei, die auf die kunden- bzw. firmenspezifis
Situation angepaßt werden kann, liegt unter
/<Installationsverzeichnis>/config/plotter.configuration
B schwarzW weißR rotG grünY gelbC cyanM magentab blau
740

27.13 Schnittstellen
icht
.
ent-
pro-
ng
ine
27.13 Schnittstellen
Die IGES-, TVDA-, CATIA-, CADDS-, SET-, und I-DEAS-Schnittstellen
sind in der ICEM Surf 3.0.1-Distribution enthalten und müssen n
zusätzlich installiert werden. Sie benötigen jedoch eine normale Lizenz
Für weiterführende Informationen zu Schnittstellen lesen Sie bitte die
sprechenden Dokumente.
27.14 Dienstprogramme
27.14.1 Überblick
Zum Installationsumfang von ICEM Surf gehören auch folgende Dienst
gramme, die sich in dem Verzeichnis $SURF_ACN/bin befinden:
• icemsurf, icemsurfe bzw. icemsurfg
Hauptprogramm für den Start von ICEM Surf.
• killsurf
Löscht alle temporären Dateien, die während einer ICEM Surf-Sitzu
angelegt wurden.
• show_version
Zeigt die Versionsnummer Ihrer ICEM Surf-Kopie an.
• db_compress
Komprimiert eine ICEM Surf-Datenbasis und bereinigt sie.
27.14.2 Aufrufparameter für icemsurf
Die drei Dienstprogramme icemsurf, icemsurfe (englische Benutzer-
oberfläche) und icemsurfg (deutsche Benutzeroberfläche) starten e
ICEM Surf-Sitzung.
741

27 Installation von ICEM Surf für Unix
star-
iehe
en,
scht,
Wie-
auch
efin-
en
CII
Die Dienstprogramme können mit verschiedenen Aufrufparametern ge
tet werden, die Vorrang vor den Umgebungsvariablen haben (s
Abschnitt 27.9 “Umgebungsvariablen”, Seite 727). Wenn Sie icemsurf
mit der Option -help oder mit einem nicht definierten Parameter aufruf
erscheint eine Liste aller verfügbaren Aufrufparameter.
Nach jeder ICEM Surf-Sitzung werden alle temporären Dateien gelö
außer den Dateien, die nach einem Abbruch durch den Benutzer zur
derherstellung des Zustandes vor dem Abbruch benötigt werden.
Im folgenden die wichtigsten Aufrufparameter:
-li <Lizenzdatei>
Name der zu verwendenden Lizenzdatei.
Der volle Pfad der Lizenzdatei muß angegeben werden (siehe
Abschnitt 27.8 “Lizenzierung”, Seite 726)
-N <Projektname>
Name des Projektes, mit dem die Sitzung gestartet werden soll.
-K <Datenbasisname>
Name einer ICEM Surf-Datenbasis.
Wenn sich die Datenbasis nicht im zuletzt verwendeten Projekt b
det, muß mit der Option -N zusätzlich ein Projektname vorgegeb
werden.
-P <ASCII Part Dateiname>
Pfadname der einzulesenden ASCII Part-Datei.
Anstelle einer ICEM Surf-Datenbasis wird in diesem Fall die AS
Part-Datei mit den Standard-Parametereinstellungen in Datei – Einfü-gen – ASCII eingelesen.
-uc <Farbe>
Farbe der Benutzeroberfläche.
742

27.14.3 killsurf
nd-
ßt,
rfü-
enden
,
fe.
g
ien
wer-
die
cht
Die Grundfarbe der Menü-Fenster wird geändert. Die Hintergru
farbe im Grafikbereich wird durch diese Startoption nicht beeinflu
kann jedoch im Menü Fenster – Farben verändert werden
Hinweis:
Der Farbname darf keine Leerzeichen beinhalten.
Informationen über die für die einzelnen Betriebssysteme zur Ve
gung stehenden Farben entnehmen Sie bitte dem entsprech
Abschnitt “Aufrufparameter” in:
• Abschnitt 27.4 “Installation auf SGI-Workstations”, Seite 712,
• Abschnitt 27.5 “Installation auf HP-Workstations”, Seite 713,
• Abschnitt 27.6 “Installation auf SUN-Workstations”, Seite 717
sowie
• Abschnitt 27.7 “Installation auf IBM-Workstations”, Seite 723.
-ul <Sprache>
Sprache für Benutzeroberfläche, Fehlermeldungen und Online-Hil
<Sprache> kann die Werte E bzw. e (Englisch) und G bzw. g (Deutsch)
annehmen.
27.14.3 killsurf
Das Dienstprogramm killsurf wird am Ende einer ICEM Surf-Sitzun
von icemsurf aufgerufen. Es entfernt temporäre Dateien, Protokolldate
und Speicherreservierungen. Noch laufende ICEM Surf-Unterprozesse
den abgebrochen.
Wenn Probleme beim Programmstart von ICEM Surf auftreten, sollten
Überreste der letzten ICEM Surf-Sitzung mit folgendem Befehl gelös
werden:
$SURF_ACN/bin/killsurf -m -s -q
743

27 Installation von ICEM Surf für Unix
Surf
un-
espei-
r
und
asis
Ggf. muß dies von dem Benutzer durchgeführt werden, der zuletzt
gestartet hat, weil nur er die entsprechenden Dateizugriffsrechte hat.
Aufrufparameter:
-m
Die von ICEM Surf angelegten Speicher- bzw. Memory-Reservier
gen werden gelöscht.
-s
Temporäre Dateien, in denen die letzte Systemzustandsanzeige g
chert wurde, werden gelöscht.
-q
Die Protokolldateien werden gelöscht.
27.14.4 show_version
Das Dienstprogramm show_version zeigt die Versionsnummer Ihre
ICEM Surf-Kopie an.
/<Installationspfad>/surf/bin/show_version -a
Aufrufparameter:
-a
Alle verfügbaren Informationen werden angezeigt.
27.14.5 db_compress
Dieses Dienstprogramm komprimiert eine ICEM Surf-Datenbasis
bereinigt sie. Dabei wird eine Sicherungskopie der Original-Datenb
erzeugt (Dateierweiterung *.bak).
db_compress {-q} -K <Datenbasis> -l <Protokolldatei>
Aufrufparameter:
744

27.15 Hilfe bei allgemeinen Installationsproblemen
27).
nd
-q
Ablauf im Hintergrund.
-K <Datenbasis>
Pfadname der Surf-Datenbasis-Datei (kddat).
-l <Protokolldatei>
Pfadname der auszugebenden Protokolldatei.
Beispiel:
Der folgende Befehl komprimiert die ICEM Surf-Datenbasis db1:
db_compress -K /<Pfad Datenbasis>/db1 -l comp_list
Es wird eine Sicherungskopie der Original-Datenbasis mit dem Namen
db1.bak erzeugt.
27.15 Hilfe bei allgemeinen Installationsproblemen
ICEM Surf läßt sich nicht starten
1. Ursache:
Die Umgebungsvariable $SURF_ACN oder der Suchpfad ist nicht richtig
gesetzt (siehe auch Abschnitt 27.9 “Umgebungsvariablen”, Seite 7
Lösung:
source /<Installationsverzeichnis>/surf/setsurfacn
Mit setsurfacn werden der Suchpfad und die Umgebungsvariable
automatisch gesetzt.
Hinweis:
Der source-Befehl läßt sich nur aus einer c-Shell aufrufen (/bin/
csh). setsurfacn ist für die Installationsüberprüfung vorgesehen u
läßt sich nicht in den Setup (.cshrc, .login) einbauen.
745

27 Installation von ICEM Surf für Unix
r tra-
ria-
ta-
e-
27.3
fge-
Um Surf aufrufen zu können, erstellen Sie entweder ein Skript ode
gen die entsprechenden Zeilen für den Pfad und die Umgebungsva
ble z. B. in die Datei .cshrc ein:
#! /bin/csh -f
setenv SURF_ACN <installationspfad>/surf
# Installationspfad: z. B. der Link /surf
set path = ($path /usr/dir_trans $SURF_ACN/../bin)
setenv LM_LICENSE_FILE ’<portnummer>@<server>’
# Portnummer: z. B. 1735, Server: siehe Lizenzdatei
rehash
icemsurf -ul g
2. Ursache:
Eine komplett installierte ICEM Surf Version wurde von einer Works
tion auf eine andere verschoben.
Lösung:
Installieren Sie ICEM Surf neu. Lesen Sie dazu Abschnitt 27.3 “Allg
meine Installation von ICEM Surf 3.0.1”, Seite 709.
3. Ursache:
Das Installationsskript wurde nicht abgearbeitet.
Lösung:
Führen Sie alle Installationsschritte aus. Lesen Sie dazu Abschnitt
“Allgemeine Installation von ICEM Surf 3.0.1”, Seite 709.
ICEM Surf kann die Lizenzdatei nicht finden, nicht auswerten oder die Lizenz ist abgelaufen
In diesen Fällen startet ICEM Surf, und die Benutzeroberfläche wird au
baut. Es erscheint eine der folgenden Fehlermeldungen:
cannot find license file oder
no such feature exists oder
license has expired
1. Ursache:
746

27.15 Hilfe bei allgemeinen Installationsproblemen
-
f:
-
i
Es existiert keine Lizenzdatei oder die Lizenz ist abgelaufen.
Lösung:
Kaufen Sie sich eine (neue) Lizenzdatei.
2. Ursache:
Die Lizenzdatei befindet sich an der falschen Stelle oder die Umge
bungsvariablen $LM_LICENSE_FILE oder $ICEM_ACN sind falsch
gesetzt.
Lösung:
Ändern Sie die Umgebungsvariablen (siehe Abschnitt 27.9 “Umge-
bungsvariablen”, Seite 727) oder rufen Sie ICEM Surf wie folgt au
icemsurf -li <Pfad der Lizenzdatei>/license.dat
IGES oder VDA läßt sich nicht aufrufen, oder es wird keine IGES- oder VDA/FS-Datei eingelesen bzw. erzeugt
1. Ursache:
Die Umgebungsvariable $SURF_ACN ist nicht richtig gesetzt.
Lösung:
setenv $SURF_ACN /<Installationsverzeichnis>/surf
2. Ursache:
Es ist zu wenig Speicherplatz im ICEM Surf-Arbeitsverzeichnis vor
handen. Bei VDA werden die temporären Dateien etwa doppelt, be
IGES etwa 5- bis 10-mal so groß wie die zu übersetzende Datei.
Lösung:
Stellen Sie bitte mehr Platz auf Ihrer Festplatte zur Verfügung.
3. Ursache:
Es ist keine Lizenzdatei für IGES oder VDA vorhanden bzw. die
Lizenzdatei ist fehlerhaft.
Lösung:
747

27 Installation von ICEM Surf für Unix
sva-
ar ist.
thält.
ion
or-
Kaufen Sie sich die entsprechende Lizenzdatei.
Ist eine Lizenzdatei vorhanden, prüfen Sie nach, ob die Umgebung
riablen
$LM_LICENSE_FILE,
$SURF_LIC bzw.
$ICEM_ACN/lic
auf das richtige Verzeichnis zeigen.
4. Ursache:
Die Variable $SURF_CONFIG_DIR zeigt nicht auf das Verzeichnis, in
dem die benutzerkonfigurierbaren Dateien stehen.
Lösung:
Der Pfad muß so gesetzt sein, daß er überall im Netzwerk erreichb
CADDS- und CATIA-Dateien lassen sich nicht einlesen oder erzeugen;
es erscheint die Meldung: Translator nicht lizensiert
1. Ursache:
Die Lizenzdatei enthält keine Lizenz für einen der Translatoren.
Lösung:
Kaufen Sie sich eine Lizenzdatei, die die notwendigen Einträge en
2. Ursache:
Sie haben eine node-locked-Lizenz für den Translator, die Installat
ist jedoch nicht korrekt.
Lösung:
Überprüfen Sie, ob die node-locked-Lizenz an der richtigen Stelle v
handen ist. Sie muß sich im folgenden Verzeichnis befinden:
/usr/theorem/licence
748

27.15 Hilfe bei allgemeinen Installationsproblemen
an-
s Sie
t.
t.
Wichtig!
Beachten Sie bitte die besondere Schreibweise von “licence”.
Außerdem muß eine Umgebungsvariable gesetzt sein, die der vorh
denen node-locked-Lizenz den Vorrang vor der Flexlm-Lizenz gibt:
setenv TS_LICENSE ON
CADDS- und CATIA-Dateien lassen sich nicht erzeugen; es erscheint die Meldung: Fehler beim Anlegen von temporären Dateien im Start-verzeichnis des Translators.
Ursache:
ICEM Surf wurde in einem Verzeichnis gestartet, in der keine Schreibbe-
rechtigung besteht.
Lösung:
Beenden Sie das Programm. Wechseln Sie in ein Verzeichnis, in da
schreiben dürfen und starten Sie Surf erneut.
Autoform läßt sich nicht aufrufen
Ursache:
Die Variable $SURF_CONFIG_DIR zeigt nicht auf das Verzeichnis, in dem
die benutzerkonfigurierbaren Dateien stehen.
Lösung:
Der Pfad muß so gesetzt sein, daß er überall im Netzwerk erreichbar is
Über das Plotmenü sind keine Plotter erreichbar
Ursache:
Die Variable $SURF_CONFIG_DIR zeigt nicht auf das Verzeichnis, in dem
die benutzerkonfigurierbaren Dateien stehen.
Lösung:
Der Pfad muß so gesetzt sein, daß er überall im Netzwerk erreichbar is
749

27 Installation von ICEM Surf für Unix
icro-
ss
c.
mmu-
Das Online-Manual wird nicht angezeigt, Netscape wird nicht automa-tisch aufgerufen
Ursache:
Unter Options – General Preferences – Appearence wurde Startup –
Netscape Mail eingeschaltet.
Lösung:
Es muß Netscape Browser eingeschaltet sein.
27.16 Verwendete Warenzeichen
• ICEM™ ist ein Warenzeichen der ICEM Systems GmbH.
• IRIX™ ist ein Warenzeichen von Silicon Graphics, Inc.
• HP-UX™ ist ein Warenzeichen der Hewlett-Packard Company.
• Sun™ bzw. Solaris™ sind eingetragene Warenzeichen von Sun M
systems, Inc.
• AIX™ ist ein eingetragenes Warenzeichen der International Busine
Machines, Inc.
• FLEXlm™ ist ein Warenzeichen von Globetrotter Software, Inc.
• HOOPS™ ist ein eingetragenes Warenzeichen von AUTODESK, In
• Netscape™ ist ein eingetragenes Warenzeichen von Netscape Co
nications Corporation.
750

28 Installation von ICEM Surf für Windows NT
tz-
tigen
ea/
n.
024
500
28 Installation von ICEM Surf für Windows NT
28.1 Hardware- und Software-Voraussetzungen
ICEM Surf läuft unter Windows NT 4.0. Für die Lizenzierung ist eine Ne
werkkarte erforderlich. Um eine gute Performance zu erreichen, benö
Sie einen High-End PC. Wir empfehlen die folgende Ausstattung:
• CPU
Pentium 166 MHZ, empfohlen: PII, 233 MHZ oder mehr
• Speicher
64 MB, empfohlen: 128 MB oder mehr
• Festplatte
SCSI, mind. 1 GB
• Maus mit 3 Tasten
• Grafikkarte
OpenGL sollte unterstützt werden, z. B. ELSA GLoria, AccelPro, Sp
Diamond Fire GL. Karten, die Open GL nicht unterstützen, z. B.
Matrox, sind zu langsam.
Alle Grafik-Karten sollten mit maximalem Speicher ausgerüstet sei
Am besten arbeiten Grafik-Karten, die eine Auflösung von 1280 x 1
mit true color haben.
Sehr gute Erfahrungen haben wir mit der Accelgraphics Accelpro 2
TX gemacht.
• Online-Hilfe
Um die Online-Hilfe von ICEM Surf aufrufen zu können, muß Nets-
cape oder Internet Explorer installiert sein.
751

28 Installation von ICEM Surf für Windows NT
r zu
n Sie
k-
und
h mit
B.
n.
n.
28.2 Systemeinstellungen
ICEM Surf benötigt viel virtuellen Speicher. Um den virtuellen Speiche
vergrößern, loggen Sie sich als Systemadministrator ein und wähle
Start – Einstellungen – Systemsteuerung – System – Leistungsmermale – Ändern.
Die benötigten Werte sind:
Anfangsgröße: 256 MB
Maximale Größe: 512 MB
ICEM Surf benötigt eine Bildschirmauflösung von 1280 x 1024 Pixeln
mindestens 32768 Farben. Um die Werte ggf. zu ändern, loggen Sie sic
Ihrem eigenen Anwendernamen ein und wählen Sie Start – Einstellungen– Systemsteuerung – Anzeige – Einstellungen.
Starten Sie danach das System neu.
28.3 Installation von ICEM Surf 3.0.1
1. Legen Sie die CD in das CDROM-Laufwerk ein.
Starten Sie Setup.exe, wenn es nicht automatisch gestartet wird.
2. Wählen Sie nun die erforderliche(n) Installationsschaltfläche(n), z.
Install ICEMSurf... und folgen Sie den Installationsanweisunge
3. Verwenden Sie das Standardverzeichnis oder wählen Sie browse, um
ein eigenes Installationsverzeichnis auszuwählen oder zu erzeuge
Hinweis:
Die Pfadangaben dürfen keine Leerzeichen enthalten.
Folgen Sie den Installationsanweisungen.
4. Eine Verknüpfung mit ICEMSurf.exe wird automatisch im Verzeichnis
All Users erzeugt.
752

28.4 Lizenzierung
tei
ie
die
EM
elp-
e den
SPX
er-
Im Menü Eigenschaften – Verknüpfung können hinter
C:\ICEM\bin\ICEMSurf.exe die folgenden Aufrufparameter einge-
geben werden:
-li <Lizenzdatei>
<Lizenzdatei> ist der vollständige Pfadname der Lizenzdatei
-ul e
englische Benutzeroberfläche (Standardeinstellung)
-ul g bzw. -ul d
deutsche Benutzeroberfläche
28.4 Lizenzierung
ICEM Surf wird durch eine FLEXlm-Lizenz geschützt. Die Lizenzda
license.dat enthält die Validierung (Ablaufdatum der Lizenz) und d
Ethernet-Kennung Ihres Computers.
Um eine Lizenz von ICEM Technologies zu erwerben, geben Sie bitte
Ethernet-Kennung Ihres Computers an. Bitte wenden Sie sich an IC
Helpdesk entweder über Telefon: +49-69-6305-200 oder über email: H
Um die Ethernet-Kennung Ihres Computers herauszufinden, führen Si
folgenden Befehl aus:
<Installationsverzeichnis>\bin\lmutil lmhostid
Hinweis:
Die Ausgabe ffffffff ist ungültig!
In diesem Fall müssen Sie das Netzwerkprotokoll NWLink IPX/
installieren, das für den Betrieb mit einer stand-alone Lizenz erford
lich ist.
753

28 Installation von ICEM Surf für Windows NT
hlen
oll
– und
Legen Sie dazu die NT System-CD in Ihr CDROM-Laufwerk. Wä
Sie Start – Einstellungen – Systemsteuerung – Netzwerk – Protok
– Hinzufügen und fügen Sie das NWLink IPX SPX-Protokoll hinzu.
Führen Sie den Befehl
<Installationsverzeichnis>\bin\lmutil lmhostid
noch einmal aus, um die richtige Information zu bekommen.
Um die Lizenzdatei zu finden, verwendet ICEM Surf standardmäßig:
-li <Lizenzdatei>
%lm_license_file%
%icem_acn%\lic\license.dat
<Installationsverzeichnis>\lic\license.dat
\icem\lic\license.dat
ICEM Surf sucht nach:
• dem Aufrufparameter -li <Lizenzdatei>
• der System-Umgebungsvariablen lm_license_file
• der System-Umgebungsvariablen icem_acn
• dem Pfad <Installationsverzeichnis>\lic\license.dat
• dem Pfad \icem\lic\license.dat
Um eine System-Umgebungsvariable (z. B. lm_license_file) zu definie-
ren, wählen Sie bitte Start – Einstellungen – Systemsteuerung – System Umgebung, wählen Sie eine der vorhandenen Systemvariablen aus,
ändern Sie den Variablennamen in lm_license_file sowie den Pfadna-
men der Datei, z. B. C:\icem\lic\license.dat.
Bitte stellen Sie sicher, daß ICEM Surf eine gültige Lizenz findet.
Hinweis:
Die Lizenzdatei ist kein Bestandteil der Installationssoftware. Sie wird
von ICEM Technologies ausgestellt.
754

28.5 Plotkonfiguration
tei
rden,
lot-
be-
n.
28.5 Plotkonfiguration
Mit ICEM Surf ist direktes Plotten möglich. In der Plotkonfigurationsda
müssen einige kunden- bzw. firmenspezifische Parameter gesetzt we
damit das Plotgerät von ICEM Surf aus angewählt werden kann.
Beispiel für eine Plotkonfigurationsdatei:
###############################################################
#
#Create CGM only
#
####################################################################
CGMFILE SX=999999 SY=999999 MF=CGM M=MM
### E N D ###
####################################################################
#
#Create CGM file and preview, print, or plot it
#
####################################################################
CGM_Plot_A4_Landscape SX=280 SY=200 MF=CGM M=MM
CO=BRMbCGY
cmd /C \Program Files\ICEM Systems GmbH\CGMPreview\
cgmplot.exe <metafile>
### E N D ###
Hinweis:
Die beiden hier abgebildeten Zeilen vor der Endzeile erscheinen in der
Datei als eine eine Zeile.
Ein Beispiel einer Plotkonfigurationsdatei liegt unter
<Installationsverzeichnis>/config/plotter.configuration
Die Plotkonfigurationsdatei enthält einen Plotterdefinitionsbereich pro P
gerät bzw. Eintrag im Plotmenü von ICEM Surf. Der Plotterdefinitions
reich enthält verschiedene Zeilen, die nachfolgend beschrieben werde
Plotterdefinitionszeile
Beispiel:
755

28 Installation von ICEM Surf für Windows NT
nen
t dem
rden.
unk-
n.
HPGL/2-Plotter(A0) SX=1189 SY=841 MF=UNIPLOT M=MM CO=BRGb
Die Plotterdefinitionszeile muß ausgefüllt werden. In dieser Zeile kön
folgende Informationen angegeben werden:
• Name des Plotgeräts
HPGL/2-Plotter(A0) SX=1189 SY=841 MF=UNIPLOT M=MM
CO=BRGb
Der Name des Plotgeräts beginnt in der ersten Spalte und endet mi
ersten Leerzeichen. Es können maximal 24 Zeichen angegeben we
Der hier angegebene Gerätename wird in der Auswahlliste im Plotf
tionsfenster von ICEM Surf angegeben.
• Maximale Papiergröße
HPGL/2-Plotter(A0) SX=1189 SY=841 MF=UNIPLOT M=MM
CO=BRGb
Die maximale Papiergröße wird festgelegt mit SX= und SY= für den x-
und y-Wert. Die Integerwerte können zwischen 0 und 999999 liege
• Metafileformat
HPGL/2-Plotter(A0) SX=1189 SY=841 MF=UNIPLOT M=MM
CO=BRGb
Es werden die Metafileformate UNIPLOT (NPFILE) und CGM unter-
stützt. Durch Setzen von MF=UNIPLOT bzw. MF=CGM wird eines der bei-
den Formate festgelegt.
Ein Metafile ist eine standardisierte Plotdatei, die für die meisten
Geräte verwendet werden kann.
• Maßeinheit
HPGL/2-Plotter(A0) SX=1189 SY=841 MF=UNIPLOT M=MM
CO=BRGb
Die Maßeinheit wird angegeben mit:
M=CM für ZentimeterM=M für MeterM=MM für Millimeter
756

28.5 Plotkonfiguration
die
en
rn –
zeile
nur
Hinweis:
Bei metrischen Maßeinheiten wird davon ausgegangen, daß
Modellkoordinaten in ICEM Surf Millimeter sind. Anderenfalls werd
Inches (Zoll) verwendet..
• Plotfarben
HPGL/2-Plotter(A0) SX=1189 SY=841 MF=UNIPLOT M=MM
CO=BRGb
Die Farben, die in ICEM Surf verwendet werden, werden je nach Aus-
gabegerät Plotfarben zugeordnet oder – bei nicht farbfähigen Plotte
in sogenannte Pens (Stifte) umgesetzt, d. h. jeder Farbe wird eine
andere Strichstärke zugewiesen.
Die Zuordnung kann über den Parameter CO=BWRGYCMb gesteuert wer-
den. Die Werte für die Angabe von CO= sind wie folgt festgelegt:
Plotterbefehle
In den Zeilen zwischen der ersten Zeile (Plotterdefinition) und der End
können Plotterbefehle festgelegt werden. Ohne die Plotterbefehle wird
das Plot-Metafile erzeugt. Die Befehle müssen wie cmd.exe-Befehle
geschrieben werden.
M=INCH für Inches (Zoll)
B schwarzW weißR rotG grünY gelbC cyanM magentab blau
757

28 Installation von ICEM Surf für Windows NT
nen
it
che
fge-
-
Kommentarzeilen
Da die Plotkonfigurationsdatei wie ein Shellskript zu behandeln ist, kön
beliebige Kommentarzeilen eingefügt werden. Diese Zeilen müssen m#
beginnen.
Endzeile
Die Endzeile ### END ### schließt die Plotterdefinition ab.
Eine Plotkonfigurationsdatei, die auf die kunden- bzw. firmenspezifis
Situation angepaßt werden kann, liegt unter
plotter.configuration.example
28.6 Hilfe bei Installationsproblemen
ICEM Surf kann die Lizenzdatei nicht finden, nicht auswerten oder die
Lizenz ist abgelaufen
In diesen Fällen startet ICEM Surf, und die Benutzeroberfläche wird au
baut. Es erscheint eine der folgenden Fehlermeldungen:
cannot find license file oder
no such feature exists oder
license has expired
1. Ursache:
Es existiert keine Lizenzdatei oder die Lizenz ist abgelaufen.
Lösung:
Kaufen Sie sich eine (neue) Lizenzdatei.
2. Ursache:
Die Lizenzdatei befindet sich an der falschen Stelle oder die Umge
bungsvariable $LM_LICENSE_FILE ist falsch gesetzt.
Lösung:
758

28.6 Hilfe bei Installationsproblemen
n-
i
ngs-
atei
Ändern Sie die Umgebungsvariable oder rufen Sie ICEM Surf folge
dermaßen auf:
icemsurf -li <Pfad der Lizenzdatei>/license.dat
(siehe Abschnitt 28.4 “Lizenzierung”, Seite 753).
IGES oder VDA läßt sich nicht aufrufen, oder es wird keine IGES- oder VDA/FS-Datei eingelesen oder erzeugt
1. Ursache:
Es ist zu wenig Speicherplatz im ICEM Surf-Arbeitsverzeichnis vor-
handen. Bei VDA werden die temporären Dateien etwa doppelt, be
IGES etwa 5- bis 10-mal so groß wie die zu übersetzende Datei.
Lösung:
Stellen Sie bitte mehr Platz auf Ihrer Festplatte zur Verfügung.
2. Ursache:
Es ist keine Lizenzdatei für IGES oder VDA vorhanden bzw. die
Lizenzdatei ist fehlerhaft.
Lösung:
Kaufen Sie sich eine Lizenzdatei bei Ihrem zuständigen Verkäufer.
Wenn Sie eine Lizenzdatei haben, prüfen Sie nach, ob die Umgebu
variable $LM_LICENSE_FILE auf das richtige Verzeichnis zeigt.
Es sind keine Plotter über das Plotmenü erreichbar
Ursache:
Bei der Installation wurde nicht das Standardverzeichnis gewählt.
Lösung:
Der Pfad des gewählten Verzeichnisses muß in der D
Plotter_configuration.sh angepaßt werden.
759

28 Installation von ICEM Surf für Windows NT
Online-Manual wird nicht angezeigt, Netscape wird nicht automatisch aufgerufen
Ursache:
Unter Options – General Preferences – Appearence wurde Startup –
Netscape Mail eingeschaltet.
Lösung:
Es muß Netscape Browser eingeschaltet sein.
760

Anhang
Anhang
Nur für SOLARIS!
Es müssen einige Parameter in die Datei /etc/system hinzugefügt wer-
den. Starten Sie danach die Maschine neu. Die modifizierte Datei /etc/
system sollte folgendes beinhalten:
*ident "@(#)system 1.15 92/11/14 SMI" /* SVR4 1.5 */
*
* SYSTEM SPECIFICATION FILE
*
* moddir:
*
* Set the search path for modules. This has a format similar to the
* csh path variable. If the module isn’t found in the first directory
* it tries the second and so on. The default is /kernel /usr/kernel
*
* Example:
* moddir: /kernel /usr/kernel /other/modules
* root device and root filesystem configuration:
*
* The following may be used to override the defaults provided by
* the boot program:
*
* rootfs:Set the filesystem type of the root.
*
* rootdev:Set the root device. This should be a fully
* expanded physical pathname. The default is the
* physical pathname of the device where the boot
* program resides. The physical pathname is
* highly platform and configuration dependent.
*
* Example:
* rootfs:ufs
* rootdev:/sbus@1,f8000000/esp@0,800000/sd@3,0:a
*
* (Swap device configuration should be specified in /etc/vfstab.)
761

Anhang
* Start changes for ICEM Surf
forceload: sys/msgsys
forceload: sys/pipe
forceload: sys/semsys
forceload: sys/shmsys
* End changes for ICEM Surf
* exclude:
*
* Modules appearing in the moddir path which are NOT to be loaded,
* even if referenced. Note that ‘exclude’ accepts either a module
* name, or a filename which includes the directory.
*
* Examples:
* exclude: win
* exclude: sys/shmsys
* forceload:
*
* Cause these modules to be loaded at boot time (just before mounting
* the root filesystem) rather than at first reference.Note that
* forceload expects a filename which includes the directory. Also
* note that loading a module does not necessarily imply that it will
* be installed.
*
* Example:
* forceload: drv/foo
* set:
*
* Set an integer variable in the kernel or a module to a new value.
* This facility should be used with caution. See system(4).
*
* Examples:
*
* To set variables in ’unix’:
*
* set nautopush=32
* set maxusers=40
*
* To set a variable named ’debug’ in the module named ’test_module’
762

Anhang
*
* set test_module:debug = 0x13
set shmsys:shminfo_shmmax=67108864
* Start changes for ICEM Surf
* set max. message size to 32k
*
set msgsys:msginfo_msgmnb=65536
set msgsys:msginfo_msgseg=8192
set msgsys:msginfo_msgmax=32768
* End changes for ICEM Surf
* Workaround for SWIS/S Wide SCSI Host Adapter (see SPARCstorage
* UniPack Product Notes #802-4161-10)
set isp:isp_download_fw=2
763

Anhang
764

Glossar
en.
gs-
Pro-
zen.
ung
ückt
man
ven
ugt,
hnitt
daten-
Glossar
Abstellung
Flange
Flanschflächen, die an einer beliebigen Kurve (Leitkurve) beginn
Die Abstellung entsteht durch Projektion der Leitkurve in Abstellun
richtung. Abstellungsflächen sind Regelflächen; im Gegensatz zu
filflächen lassen sie sich nacheinander schrittweise zusammenset
Siehe auch “Schiebefläche” und “Profilfläche”.
Anschluß
Matching
Siehe “Patchanschluß” und “Kurvenanschluß”.
Anti-Aliasing
Anti-Aliasing
Verfahren, mit dem der sog. “Treppeneffekt”, der durch die Anordn
der Pixel an schrägen Linien auf Bildschirmen entsteht, unterdr
wird und weichere Kanten erzielt werden.
Approximation
Approximation
Mathematisches Näherungsverfahren. In ICEM Surf versteht
unter Approximation die näherungsweise Berechnung von Kur
oder Patches. Hierbei wird ein Kurvenabschnitt bzw. Patch erze
das zwischen allen Rohdatenpunkten ausgleicht. Der Kurvenabsc
bzw. das Patch paßt sich näherungsweise an die Punkte der Roh
kontur an.
Siehe auch “Interpolation”.
765

Glossar
angs-
die
en.
ung,
nen
ne”
öllig
wer-
Daten
der
Approximationsgüte
Approximation Quality
Qualität der Näherung der neu erzeugten Geometrie an die Ausg
daten. Die Approximationsgüte läßt sich über den Glättfaktor und
Parametrisierung beeinflussen.
Siehe auch “Glättfaktor” und “Parametrisierung”.
Äquidistant
Equidistant
1. Parametrisierungsart bei der Approximation von Rohdaten.
Siehe “Parametrisierungsarten”.
2. Diskretisierungsart bei der Erzeugung von Rohdaten auf Kurv
Siehe “Diskretisierungsarten”.
Arbeitsebene
Work Plane
Eine Arbeitsebene stellt ein lokales Koordinatensystem zur Verfüg
das in vielen Funktionen als Referenz benötigt wird.
Es können beliebig viele Arbeitsebenen definiert werden, von de
aber immer nur eine als “aktuelle Arbeitsebene” bzw. “aktuelle Ebe
ausgewählt werden kann. Arbeitsebenen sind von der Ansicht v
unabhängig; jedoch kann eine Arbeitsebene als Ansicht aktiviert
den und umgekehrt.
Assoziative Diagnose
Associative Diagnosis
Werden vorhandene geometrische Daten geändert oder neue
erzeugt, erfolgt anschließend automatisch eine Neuberechnung
Diagnosedaten.
Siehe auch “Diagnose” und “Dynamische Diagnose”.
766

Glossar
ie-
küle
t.
e”,
Atom
Atom
In ICEM Surf werden die Geometriedaten hierarchisch in Teile, Mole-
küle und Atome gegliedert, wobei Atome die niedrigste Hierarch
stufe darstellen und den Molekülen zugeordnet werden. Mole
wiederum werden den Teilen, z. B. einer Baugruppe, untergeordne
Beispiel:
Auto
Auto
Parametrisierungsart bei der Approximation von Rohdaten.
Siehe “Parametrisierungsarten”.
Auto B
Auto A
Parametrisierungsart bei der Approximation von Rohdaten.
Siehe “Parametrisierungsarten”.
B-Spline-Darstellung
B-Spline Representation
Siehe Abschnitt 11.4.2 “B-Spline- und NURBS-Kurvenabschnitt
Seite 360, in Kapitel 11 “Geometrieobjekte”, Seite 357.
Teil Molekül Atom
Dach Scan Set Scan
Rohdatenkontur Rohdatenabschnitt
Punktmenge Punkt
Kurve Kurvenabschnitt
Fläche Patch, Face
767

Glossar
pi-
er-
.
and
en.
itiges
auf
Bezier-Darstellung
Bezier Representation
Siehe Abschnitt 11.4.1 “Bezier-Kurvenabschnitte”, Seite 359 in Ka
tel 11 “Geometrieobjekte”, Seite 357.
Blending
Blending
Die Blendfunktionen erzeugen eine Verbindungskurve bzw. ein V
bindungspatch zwischen zwei existierenden Kurven bzw. Patches
Bombierung
Crowning
Funktion der globalen Flächenmodellierung, bei der ein Patchverb
global stärker oder schwächer gekrümmt bzw. gewölbt wird.
Siehe auch “Globale Flächenmodellierung”.
Chordal
Chordal
1. Parametrisierungsart bei der Approximation von Rohdaten.
Siehe “Parametrisierungsarten”.
2. Diskretisierungsart bei der Erzeugung von Rohdaten auf Kurv
Siehe “Diskretisierungsarten”.
Degenerierte Patches
Degenerated Patches
Patches haben generell vier Ränder. Um ein zwei- oder dreise
Patch zu erzeugen, wird die Länge der “überflüssigen” Ränder
0.001 mm gesetzt, damit keine Singularitäten entstehen.
768

Glossar
ein-
ome-
kten
die
sli-
Diagnose
Diagnosis
Die Diagnosefunktionen können parallel zu den Hauptfunktionen
geschaltet werden. Sie liefern statistische Informationen über Ge
trieobjekte (Objektdiagnosen), stellen Relationen zwischen Obje
grafisch dar (Kontextdiagnosen) und geben Informationen über
geometrische Gestalt von Objekten (Formdiagnosen).
Siehe auch “Assoziative Diagnose” und “Dynamische Diagnose”.
Diagnoselinie
Diagnostic Line
Ergebnisse von Schnitten und Diagnosefunktionen (z. B. Reflexion
nien, Sichtkanten, Flächenschnitt).
Siehe auch “Schnitte” und “Diagnose”.
Diskretisierung
Discretization
Aufteilung von Geometrieobjekten in ICEM Surf.
Dreieckspatch
Patch aus zwei Randkurven und zwei degenerierten Rändern
0.001 mm
0.001 mm 0.001 mm
769

Glossar
hat-
nen
rden
ine
uali-
inge-
er-
t eine
wi-
en
Einerseits kann mit dieser Methode die Darstellungsqualität bei sc
tierten Flächen und die Performance bei Geometriemanipulatio
beeinflußt werden (auch als Facettierung bezeichnet). Flächen we
dafür in Facetten (kleine ebene Dreiecke) aufgeteilt, Kurven in kle
Geradensegmente. Feine Diskretisierung erhöht die Darstellungsq
tät, grobe Diskretisierung verbessert die Grafik-Performance.
Andererseits kann diese Methode zur Gewinnung von Rohdaten e
setzt werden (siehe auch “Diskretisierungsarten”).
Diskretisierungsarten
Discretization Types
Verteilung von Kurvenpunkten zur Gewinnung von Rohdaten.
• Äquidistant
Die Punkte werden gleichmäßig über den Parameterbereich v
teilt. Eine mit “Äquidistant” diskretisierte Kurve erhält man am
besten wieder, indem man aus den erzeugten Rohdaten erneu
Kurve mit “Äquidistant” approximiert.
• Chordal
Die Punkte werden so über die Kurve verteilt berechnet, daß z
schen ihnen gleiche Abstände (Sehnenlängen) bestehen.
• Krümmung
Die Punkte werden adaptiv, d. h. krümmungsabhängig, über d
Parameterbereich verteilt berechnet.
Vergleiche hierzu “Parametrisierungsarten”.
Dreieckspatch
Triangular Patch
Patch mit einem degenerierten Rand.
Siehe auch “Degenerierte Patches”.
770

Glossar
to-
zeit.
ck-
Flä-
ang
läßt,
ba-
Ent-
Dynamische Diagnose
Dynamic Diagnosis
Während der dynamischen Modifikation der Geometrie erfolgt au
matisch eine ständige Neuberechnung der Diagnosedaten in Echt
Siehe auch “Diagnose” und “Assoziative Diagnose”.
Ecken
Corners
Eckpunkte des Kontrollpunktnetzes. Sie bestimmen die vier E
punkte eines Patches.
Eckenverrundung
Corner Fillet
Verrundung zwischen drei an einem Punkt aneinanderstoßenden
chen (ähnlich einer Kofferecke).
Siehe auch “Flächenverrundung”.
Entformen
Split Line Design
Ein Blech läßt sich entformen, wenn es sich nach dem Ziehvorg
ohne Schwierigkeiten aus dem Umformwerkzeug herausheben
d. h. die Fläche darf keine “Hinterschneidungen” aufweisen.
Entformkante
Split Line
Trennt den entformbaren Teil einer Fläche von ihrem nicht entform
ren Teil. In der Diagnose bedeutet das Nichtvorhandensein einer
formkante, daß sich das Werkstück entformen läßt.
Siehe auch “Entformen”.
771

Glossar
die
er als
rzt.
odel-
ches
n sei-
er-
ace-
, bis
ösen).
auf-
te
e
Extrapolieren
Extrapolate
Verlängerung bzw. Verkürzung von Kurven oder Patches. Für
Extrapolation muß ein Faktor angegeben werden. Ist dieser größ
1, wird die Geometrie verlängert; ist er kleiner als 1, wird sie verkü
Große Patchverbände können im Rahmen der globalen Flächenm
lierung als Ganzes extrapoliert werden.
Siehe auch “Globale Flächenmodellierung”.
Face
Face
Durch Projektion einer Kurve auf ein Patch können Teile eines Pat
ausgeblendet werden, wobei ein Face entsteht. Das Patch wird i
ner Form und in seiner Kontrollpunktverteilung nicht verändert. V
gleiche im Gegensatz hierzu “Trimmen (mit Reapproximation)”.
Faces können wieder aufgelöst werden. Entweder kann für die F
berandungen schrittweise die Trimmoperation aufgehoben werden
aus dem Face wieder das Ausgangspatch entsteht (Face aufl
Oder es können mehrere Faces in einem Arbeitsgang vollständig
gelöst werden (Alle Faces auflösen).
Facetten
Facets
1. Scans:
Scans können trianguliert (vernetzt) werden (z. B. für schattier
Darstellung). Während dieses Vernetzungsprozesses werden
benachbarte Scanpunkte so miteinander verbunden, daß klein
ebene Dreiecke, sog. Facetten, entstehen.
Siehe auch “Triangulierung”.
2. Diskretisierung:
772

Glossar
en
ät
Flä-
erei-
rden.
urch
Scan
Für die schattierte Darstellung von Flächen in ICEM Surf könn
diese in Facetten aufgeteilt werden, um die Darstellungsqualit
und die Grafik-Performance zu beeinflussen. Diese Aufteilung
wird Diskretisierung oder Facettierung genannt.
Siehe auch “Diskretisierung”.
Facettierung
Faceting
Siehe “Diskretisierung”
Feature Design
Feature Mapping
Patchverbände können in einem einzigen Arbeitsschritt an andere
chen herangezogen und an diese Flächen angepaßt werden.
Feature Line
Feature Line
Für Scans können charakteristische Ränder, Knickkanten oder B
che mit großen Krümmungsänderungen sichtbar gemacht we
Dazu werden in den selektierten Bereichen Scanpunkte gewählt, d
die Rohdatenkonturen oder Kurven gelegt werden.
Fillet-Abstellung
Fillet Flange
Abstellungen an existierenden Verrundungen.
Siehe auch “Abstellung”.
Filtern
Filter
Funktion, mit der aus einer Rohdatenkontur oder einem großen
eine sinnvolle Datenmenge herausgefiltert werden kann.
773

Glossar
D-
en.
end
ls auf
ung.
me-
lang
er-
ht.
mmen-
d für
all-
und
eord-
zuzu-
Rohdatenkonturen können mit dem Toleranz-Abweichnungsfilter (2½
Filter) und Angabe einer maximalen Punktanzahl gefiltert werd
Dieser Filter arbeitet mit einer internen Toleranz, wobei anschließ
überschüssige Punkte gelöscht werden. Scans können ebenfal
diese Weise gefiltert werden.
Darüberhinaus gibt es für Scans zwei weitere Methoden zur Filter
Der Toleranz-Abweichungsfilter kann mit benutzerdefinierten Para
tern (Toleranz, Abweichung) arbeiten, wobei an Scanlinien ent
gefiltert wird. Mit dem 3D-Abstandsfilter werden alle Punkte inn
halb einer Kugel mit der angegebenen Toleranz als Radius gelösc
Fläche
Surface
Verband von beliebig vielen NURBS- bzw. B-Spline- und/oder Bezier-
Patches sowie -Faces. Die Patches und Faces müssen nicht zusa
hängend konstruiert sein.
Siehe auch “Patch” und “Face”.
Flächenunterteilung
Subdivision of Surfaces
Die Unterteilung der Flächen in Patches und Faces ist entscheiden
eine überschaubare und leicht zu modifizierende Konstruktion. Im
gemeinen wird ein ausgewähltes Patch in “Strakqualität” gebracht
danach alle weiteren Patches an dieses angeschlossen.
Die Patches einer Fläche müssen nicht im Schachbrettmuster ang
net sein. Es ist möglich, einer Patchseite mehrere kleine Patches
ordnen, wobei sog. T- und K-Anschlüsse entstehen.
Siehe auch “T-Anschluß”, “K-Anschluß” und “Patchanschluß”.
Flächen(kontroll)punktmodifikation
Surface (Control) Point Modification
See “Punkt/Kontrollpunkt-Modifikation”.
774

Glossar
se-
hes,
tches
rden
:
nge-
ein-
undet
Flächenprüfung
Surface Check
Die Funktion Flächenprüfung (Topologie) gehört zu den Diagno
funktionen. Sie liefert Nachbarschaftsinformationen zwischen Patc
womit sich Patchübergänge und Lücken zwischen mehreren Pa
einer Fläche diagnostizieren lassen.
Prüfwinkel und Prüfabstand können vom Benutzer eingegeben we
und steuern die Genauigkeit der Topologie-Diagnose.
Das folgende Bild veranschaulicht das Prinzip der Flächenprüfung
Siehe auch “Diagnose”.
Flächenrückführung
Refit Surface
Funktion, mit der ein Flächenverband an geänderte Abtastdaten a
paßt werden kann, wobei die Flächenstruktur erhalten bleibt.
Flächenverrundung
Fillet Surface
Der Übergang zwischen zwei Flächen, die mit einer Knickkante an
anderstoßen oder sich gegenseitig durchdringen, kann ausger
werden. Die so entstehende Fläche heißt Verrundungsfläche.
25
2 5
aktueller Winkel zwi-schen den Normalen
c) Diagnose der Tangente mit Prüfwinkel
b) Diagnose der Position mit Prüfabstand
aktueller Abstand
a) Suche nach topologisch benachbarten Flächen mit der in Topologiebereiche angegebenen Toleranz
775

Glossar
eli-
Flä-
für
hattie-
ruck
stellt
üm-
wird
glät-
FlaFla (Flächendurchdr.-Schnittlinie)
SSI (Srf./Srf. Intersection)
Flächendurchdringungs-Schnittlinien sind in ICEM Surf Diagnos
nien. Sie werden als Schnittkurven zweier sich durchdringender
chen berechnet.
Siehe auch “Diagnoselinie”.
Flat-Schattierung
Flat Shading
Die Flat-Schattierung ist ein einfaches Schattierungsverfahren
Scans, das einen geringeren Rechenaufwand als die Gouraud-Sc
rung erfordert. Es entsteht jedoch kein so guter räumlicher Eind
von der Geometrie, weil jede Facette als flaches Dreieck darge
wird.
Siehe auch “Facetten” und “Gouraud-Schattierung”.
Gerade
Straight Line
Bezierkurvenabschnitt der Ordnung 2.
Getrimmte Fläche
Face
Siehe “Face” und “Trimmen (mit Reapproximation)”.
Glätten
Smoothing
Bezier-Patches, -Kurven und -Kurvenabschnitte lassen sich ohne
Änderung der Ordnung glätten, d. h. es werden i. a. große Kr
mungsänderungen oder Welligkeiten abgebaut. Dieser Vorgang
auch “Straken” genannt.
Kurven können mit Hilfe verschiedener Parametrisierungsarten ge
tet werden.
776

Glossar
lus-
oly-
ibt,
sei-
ach-
er
oly-
zwi-
.
che.
ohne
ön-
ngs-
Siehe auch “Parametrisierung”.
Glättfaktor
Smoothing Factor
Die Approximationsgüte läßt sich durch den sog. Glättfaktor beeinf
sen. Dieser Faktor steuert die Seitenlänge zwischen den Kontrollp
gonpunkten.
Faktor = 0 läßt die Seitenlänge, die sich bei der Approximation erg
unverändert; es können sehr unterschiedlich lange Kontrollpolygon
ten entstehen. Man erreicht eine hohe Approximationsgüte, zum N
teil der Glätte (hohe Neigung zur Wellenbildung). Ein hoh
Glättfaktor (z. B. Faktor = 10000) erzeugt nahezu gleichlange P
gonseiten und bewirkt entgegengesetzte Eigenschaften. Werte
schen 0 und 1 sind gute Kompromisse der genannten Extremfälle
Siehe auch “Approximationsgüte”.
Globale Flächenmodellierung
Global Surface Modeling
Globale Modifikation einer aus vielen Patches bestehenden Flä
Die gesamte Fläche kann patchübergreifend modelliert werden,
ihre Patchstruktur zu verändern. Bei sehr großen Modifikationen k
nen Veränderungen der Patchübergänge auftreten (z. B. Krümmu
stetigkeit wird nicht mehr eingehalten).
Zu den globalen Flächenmodellierfunktionen gehören:
• Flächenpunktmanipulation
• Flächenkontrollpunktmanipulation
• Mehrfacher Patchanschluß
• Flächenrückführung
• Feature Design
• Globales Verrunden mit einem gemeinsamen Radius
777

Glossar
.
n),
hen-
on-
e-
se
hen
nen
Gou-
ou-
ein
Die
• Bombieren
• Globales und vollständiges Auflösen aller Faces
Anwendungen der globalen Flächenmodellierung sind z. B.:
• Designänderungen während des Konstruktionsprozesses, d. h
Veränderung der globalen Krümmung einer Fläche (Bombiere
Dehnung und Stauchung in Tangentialrichtung.
• Geänderte Abtastdaten werden in eine bestehende CAD-Fläc
beschreibung eingearbeitet (Flächenrückführung).
• Haben sich Einbaumaße von Bauteilen geändert, wird deren M
tierbarkeit bzw. die Freigängigkeit von beweglichen Teilen herg
stellt.
• Bauteile werden an andere Flächen herangezogen und an die
angepaßt (Feature Design).
Globales Verrunden
Global Fillet
Funktion der globalen Flächenmodellierung, mit der mehrere Fläc
in einem einzigen Arbeitsschritt verrundet werden können. Es kön
Kreis- oder Anlaufverrundungsflächen erzeugt werden.
Gouraud-Schattierung
Gouraud Shading
Standard-Schattierungsverfahrten für Flächen. Bei Scans ist die
raud-Schattierung eine Alternative zur Flat-Schattierung. Die G
raud-Schattierung ist rechenintensiver, es entsteht jedoch
realistischeres Bild der Geometrie als bei der Flat-Schattierung.
einzelnen Facetten von Scans sind nicht mehr erkennbar.
Siehe auch “Facetten” und “Flat-Schattierung”.
778

Glossar
ung
eine
ein
akt
rame-
lten,
Kurve
en,
ange-
Surf
ssen
Highlightlinien
Highlight Lines
Siehe “Isophoten”.
Interpolation
Interpolation
In ICEM Surf versteht man unter Interpolation die exakte Berechn
von Kurven. Aus einer Rohdatenkontur oder Diagnoselinie kann
Kurve interpoliert werden, indem zwischen zwei Rohdatenpunkten
Kurvenabschnitt erzeugt wird. Die Kurve geht in diesem Fall ex
durch jeden einzelnen Punkt der Rohdatenkontur.
Vergleiche im Gegensatz hierzu “Approximation”.
Isolinie
Iso-Line
Patches sind Flächenstücke, die auf einem rechteckigen (u,v)-Pa
terbereich definiert sind. Wird einer der Parameter konstant geha
beschreibt der sich ändernde Parameter eine isoparametrische
(auch “Isolinie” oder “Isoparameterlinie”) auf dem Patch.
Isophoten
Isophotes
Linien gleicher Helligkeit, die die Punkte auf einer Fläche verbind
in denen das Licht im gleichen Winkel einfällt.
K-Anschluß
K-Connection
Werden Patches mit unterschiedlich langen Rändern aneinander
schlossen, können sog. teilweise Anschlüsse entstehen. In ICEM
lassen sich K- und T-Anschlüsse verarbeiten. Kurze Patchränder la
sich an lange Patchränder anschließen, umgekehrt jedoch nicht.
779

Glossar
wi-
unter-
Diese
or-
gli-
die
dnet
oll-
Siehe auch “T-Anschluß”.
Kanalfläche
Duct Surface
Fläche, die zwischen Profilkurven erzeugt wird. Dabei werden z
schen den Profilen jeweils ein oder mehrere Patches erzeugt, die
einander automatisch tangentenstetig angeschlossen werden.
Funktion eignet sich z. B. für die Erstellung von Schläuchen mit v
geschriebenen Profilquerschnitten.
Kontrollpunkt
Control Point
Kontrollpunkte definieren Kurvenabschnitte und Patches und ermö
chen deren Beurteilung und Modellierung. Ihre Anzahl bestimmt
Ordnung des Kurvenabschnittes bzw. Patches.
Kontrollpunkte von Kurvenabschnitten sind in einer Reihe angeor
und bilden ein Kontrollpunktpolygon. Bei Patches bilden die Kontr
punkte die Knoten eines rechteckigen Netzes.
Siehe auch “Ordnung”.
Kontrollpunktmodifikation
Control Point Modification
Siehe “Punkt/Kontrollpunkt-Modifikation”.
780

Glossar
ertei-
er
o-
nitte
fol-
iehe
y-
Kontrollpunktverteilung
Control Point Distribution
Anzahl und Verteilung der Kontrollpunkte bestimmen den den Verlauf
des Kurvenabschnitts bzw. des Patches. Je gleichmäßiger die V
lung, desto glatter der Kurvenabschnitt bzw. das Patch.
Konvexe Hülle
Convex Hull
Die Kontrollpunkte definieren eine konvexe Hülle um Kurven od
Flächen. Kurven werden durch Kontrollpunktreihen (Kontrollpunktp
lygon), Patches durch Kontrollpunktnetze beschrieben.
Siehe auch “Kontrollpunkt”.
Kreisbogenabschnitt
Circular Arc Segment
Im Gegensatz zu Kurvenabschnitten werden Kreisbogenabsch
nicht als Bezier-Kurvenabschnitte erzeugt, sondern es werden die
genden Definitionsparameter zur Kreiserzeugung verwendet (s
auch Bild unten):
• Mittelpunktkoordinaten,
• Radius, sowie
• Anfangs- und Endwinkel bezüglich eines lokalen Koordinatens
stems.
781

Glossar
n
icher
Um einen Kreisbogenabschnitt zu modifizieren, ist es oft notwendig,
ihn in einen Bezier-Kurvenabschnitt zu konvertieren, wobei die Defini-
tionsparameter verloren gehen.
Krümmung
Curvature
1. Diskretisierungsart bei der Erzeugung von Rohdaten auf Kurven.
Siehe “Diskretisierungsarten”.
2. Maß für die lokale Änderung der Tangentenrichtung von Kurve
und Isolinien (Formdiagnose).
Siehe auch “Krümmungsradius”.
Krümmungsradius
Curvature Radius
Radius des Krümmungskreises, d. h. des Kreises, der mit gle
Krümmung die Kurve bzw. Isolinie lokal durchdringt (oskulliert).
Siehe auch “Krümmung”.
Umlaufwinkel 127°
lokale y-Achse
Endwinkel 132°
Radius
Mittel-punkt
Anfangs-winkel 5°
lokale x-Achse
0
782

Glossar
itten
tfä-
r oder
ht
tch-
it”,
. In
rd-
den;
en-
line-
Krümmungsstetigkeit
Curvature Continuity
Für den krümmungsstetigen Übergang zwischen Kurvenabschn
bzw. Patches sind die ersten drei Kontrollpunkte bzw. Kontrollpunk
den (ab der Segmentgrenze) verantwortlich.
Nur tangential angeschlossene Patches erzeugen bei schattierte
Highlight-Darstellung einen “Knick” in den Isophoten (d. h. man sie
eine Krümmungsunstetigkeit), während ein krümmungsstetiger Pa
übergang “optisch glatt” ist.
Siehe auch “Isophoten”, “Lagestetigkeit”, “Tangentenstetigke
“Kurvenanschluß” und “Patchanschluß”.
Kurve
Curve
Kurven bestehen aus einem oder mehreren Kurvenabschnitten.
Siehe auch “Kurvenabschnitt”.
Kurvenabschnitt
Curve Segment
Kurvenabschnitte können zu Kurven zusammengesetzt werden
ICEM Surf können Kreise, Geraden (Bezierkurvenabschnitte der O
nung 2) und Bezierkurvenabschnitte (bis Ordnung 16) erzeugt wer
darüberhinaus durch Konvertierung B-Spline- bzw. NURBS-Kurv
abschnitte. Mehrere Bezier-Kurvenabschnitte können in ein B-Sp
Kurvenabschnitt konvertiert werden.
Siehe auch “Kurve”.
Kurvenanschluß
Curve Matching
Definition des Überganges zwischen zwei Kurvenabschnitten.
783

Glossar
ei-
gs-
wer-
nen
Ein Kurvenanschluß kann die folgenden Arten der Stetigkeit aufw
sen:
• Lagestetigkeit (Position),
• Tangentenstetigkeit (Tangente), bzw.
• Krümmungsstetigkeit (Krümmung).
Siehe auch “Lagestetigkeit”, “Tangentenstetigkeit” und “Krümmun
stetigkeit”.
Kurven(kontroll)punktmodifikation
Curve (Control) Point Modification
Siehe “Punkt/Kontrollpunkt-Modifikation”.
Kurvenverrundung
Fillet Curve
Zwischen zwei Kurven kann eine Ausrundungskurve berechnet
den. Im Regelfall wird eine Kreisverrundung erzeugt, es kön
jedoch auch beliebige Anlaufradien definiert werden.
Abschnitt 1 Abschnitt 3Abschnitt 2 Abschnitt 4
lagestetig, aber nicht steigungstetig
steigungstetig
784

Glossar
, d. h.
n-
die
er-
iert
er
en.
er-
en.
Lagestetigkeit
Position Continuity
Lagestetigkeit ist gegeben, wenn sich zwei benachbarte Kurvenab-
schnitte bzw. die Ränder zweier benachbarter Patches berühren
es sind auch Knicke zulässig.
Siehe auch “Tangentenstetigkeit”, “Krümmungsstetigkeit”, “Kurve
anschluß” und “Patchanschluß”.
Liste
List
Im Datenfilter “Liste” können die Objekte einer Datenbasis, die für
aktuelle Arbeit benötigt werden, übersichtlich zusammengefaßt w
den. Andere Objekte sind nicht sichtbar.
Benutzerdefinierte Listen können unabhängig voneinander defin
und modifiziert werden. In der Liste DB, die nicht modifiziert od
gelöscht werden kann, sind sämtliche Geometrieobjekte eingetrag
Lupe
Magnifying Glass
Mit der Lupe kann ein Bildausschnitt verkleinert oder vergrößert w
den. Die Lupe wird über die Tastenkombination Crtl+Shift aufgeruf
Mittel
Mean
Parametrisierungsart bei der Approximation von Rohdaten.
Siehe auch “Parametrisierungsarten”.
Molekül
Molecule
Siehe “Atom”.
785

Glossar
tch-
wählt
ches
e”,
denen
eil”,
n
eil.
N-Eck
N-sided Blend
Ein Loch in einem Patchverband oder zwischen Kurvenabschnitten
kann durch ein N-Eck ausgefüllt werden. Hierbei entsteht ein Pa
verband, der genau so viele Patches enthält wie Randkurven ge
wurden.
Normalenstetigkeit
Normal Continuity
Übereinstimmung der Patchnormalen sich berührender Pat
(gleichbedeutend mit Steigungsstetigkeit).
Siehe auch “Patchanschluß”.
N-seitiges Blend
N-Sided Blend
Siehe “N-Eck”.
NURBS-Darstellung
NURBS Representation
Siehe Abschnitt 11.4.2 “B-Spline- und NURBS-Kurvenabschnitt
Seite 360 in Kapitel 11 “Geometrieobjekte”, Seite 357.
Objekt
Object
Geometrische Elemente einer Datenbasis. Sie werden verschie
Hierarchieebenen zugeordnet. Es gibt die Hierarchieebenen “T
“Molekül” und “Atom”, wobei sich ein Molekül aus beliebig viele
Atomen zusammensetzt. Mehrere Moleküle bilden wiederum ein T
Siehe auch “Atom”.
786

Glossar
tem
ung
sflä-
aces
us-
me-
oly-
an die
nd-
ben
rrich-
eg-
ung
ente
-Pat-
der
Offset
Offset
Siehe “Offsetkurve” und “Offsetfläche”.
Offsetkurve
Offset Curve
Kurve auf einer unterliegenden Fläche oder im Raum mit konstan
oder variablem Abstand von der Ausgangskurve. Die Offsetricht
verläuft in jedem Kurvenpunkt senkrecht zur Kurventangente.
Offsetfläche
Offset Surface
Fläche mit konstantem oder variablem Abstand von der Ausgang
che. Die Ausgangsfläche kann aus beliebig vielen Patches und F
bestehen. Die Offsetrichtung verläuft in jedem Punkt normal zur A
gangsfläche.
Ordnung
Order
Anzahl der Freiheitsgrade (Kontrollpunkte) je Segment und Para
terrichtung. Die Ordnung ist um 1 größer als der entsprechende P
nomgrad der Parameterdarstellung. Bei Patches unterscheidet m
Ordnung in u- und v-Richtung, die der Ordnung der jeweiligen Ra
kurve entspricht.
Bei B-Spline- bzw. NURBS-Kurvenabschnitten oder -Patches ha
alle Segmente eines Abschnittes oder Patches in jeder Paramete
tung die gleiche Ordnung. Da jedoch die Kontrollpunkte hierbei s
mentübergreifenden Einfluß besitzen können, läßt sich die Ordn
nicht ohne weiteres aus der Anzahl der Kontrollpunkte und Segm
bestimmen.
Im Gegensatz dazu entspricht bei Bezier-Kurvenabschnitten und
ches die Anzahl der Kontrollpunkte je Parameterrichtung genau
Ordnung.
787

Glossar
r die
r Frei-
Roh-
den
von
d. h.
Kon-
iner
nen
ara-
de
ände
Die Ordnung kann Werte zwischen 2 und 16 annehmen. Je höhe
Ordnung eines Kurvenabschnittes bzw. eines Patches, desto meh
heitsgrade hat dieses Objekt. Wird z. B. ein Kurvenabschnitt aus
daten approximiert, folgt ein Kurvenabschnitt hoher Ordnung
Rohdaten exakter als ein Kurvenabschnitt geringer Ordnung.
Parallelfläche
Parallel Surface
Siehe “Offsetfläche”.
Parametrisierung
Parameterization
Verhältnis zwischen Parameterabstand und räumlichem Abstand
Kurven- bzw. Patchpunkten. Ein annähernd konstantes Verhältnis,
eine gleichmäßige Parametrisierung, bedingt eine gleichmäßige
trollpunktverteilung und umgekehrt.
Siehe auch “Parametrisierungsarten”.
Parametrisierungsarten
Parameterization Types
Annahmen über die Rohdatenverteilung bei der Approximation e
Kurve bzw. Kombinationen dieser Annahmen.
Folgende Parametrisierungsarten werden unterschieden:
• Äquidistant
Die Approximation erfolgt unter der Annahme, daß die gegebe
Punkte auf der zu erzeugenden Kurve bezüglich des Kurvenp
meters gleichmäßig verteilt liegen.
• Chordal
Die Approximation erfolgt unter der Annahme, daß die Anstän
zwischen den gegebenen Punkten auch deren Parameterabst
auf der zu erzeugenden Kurve bestimmen.
788

Glossar
l)
r die
-
i-
er
.
em
• Mittel
Aus den Parametrisierungsarten “Äquidistant” und “Chordal”
wird eine mittlere Kontrollpunktverteilung (geometrisches Mitte
berechnet. Diese Parametrisierung eignet sich insbesondere fü
Glättung von Abtastdaten.
• Winkel (<)
Die Kontrollpunktverteilung wird ähnlich wie in der Funktion
“Chordal” berechnet wird. Zusätzlich wird der Winkel der Nach
barpolygonseiten berücksichtigt.
• Auto
Zunächst werden die Parametrisierungsarten “Äquidistant”,
“Chordal”, “Mittel” und “Winkel” berechnet. Das Programm
wählt dann das Ergebnis aus, bei dem sich die geringste Abwe
chung von den Rohdaten ergeben hat.
• Auto B
Zunächst werden die Parametrisierungsarten “Äquidistant”,
“Chordal”, “Mittel” und “Winkel” berechnet. Es wird dann das
Ergebnis ausgewählt, bei dem die Kurve bzw. das Patch mit d
kürzesten Bogenlänge bzw. kleinsten Obetfläche erzeugt wird
Gegenüber den anderen Parametrisierungsarten wird bei dies
Verfahren ein flacheres Kontrollpunktpolygon erzeugt.
Vergleiche hierzu “Diskretisierungsarten”.
Parameterverteilung
Parameter Distribution
Siehe “Parametrisierungsarten”.
789

Glossar
über-
mm
patch
es
men-
nd
arten
kann
nt-
uch
d
Patch
Patch
Flächenstück, das vier Ränder besitzt. Ein Rand oder zwei gegen
liegende Ränder können dabei auf eine Länge von etwa 0,001
zusammengezogen sein, so daß optisch ein Zwei- bzw. Dreiecks
entsteht.
In ICEM Surf können Bezier- und B-Spline- bzw. NURBS-Patch
erzeugt werden. Mehrere Patches können zu einer Fläche zusam
gefaßt werden.
Siehe auch “Atom”, “Flächenunterteilung”, “Patchanschluß” u
“Degenerierte Patches”.
Patchanschluß
Patch Matching
Definition des Übergangs zwischen zwei Patches an benachb
Rändern sowie in das Innere eines Patches. Ein Patchanschluß
folgende Arten der Stetigkeit aufweisen:
• Lagestetigkeit (Position)
• Normalen- bzw. Steigungsstetigkeit (Tangente)
In diesem Fall ist i. a. nur eine gemeinsame Tangentialebene e
lang der Berührungskurve vorhanden; als Spezialfall ist aber a
Tangentenstetigkeit der Isolinien quer zum gemeinsamen Ran
möglich.
• Krümmungsstetigkeit (Krümmung)
790

Glossar
tig-
efi-
en
Bau-
ren.
e für
Siehe auch “Lagestetigkeit”, ”Steigungsstetigkeit”, “Tangentenste
keit” und “Krümmungsstetigkeit”.
Profilfläche
Profile Surface
Profile werden an einer oder zwei Leitkurven entlanggeführt und d
nieren so eine Fläche.
Projekt
Project
ICEM Surf benötigt Projekte, um alle Daten verwalten zu können. D
einzelnen Projekten können Namen zugewiesen werden, um z. B.
gruppen oder Modellvarianten zu unterscheiden oder zu strukturie
Unter einem Projekt befinden sich verschiedene Unterverzeichniss
die unterstützten Dateitypen.
lagestetig
steigungsstetig
krümmungsstetig
791

Glossar
rma-
hen
nde
men-
als
gung
7 in
hrere
kön-
iert
tes
als
ei-
Projektion
Projection
Kurven, Punkte und Rohdaten können in Patch- bzw. Facetten-No
lenrichtung und in Richtung der Arbeitsebenennormale auf Fläc
oder Scans diskret projiziert (abgebildet) werden. Die entstehe
Punktfolge wird entsprechend der unterliegenden Geometrie seg
tiert und bei Bedarf getrimmt oder extrapoliert, und kann (wieder)
Kurve approximiert werden..
Siehe auch “Parametrisierungsarten”.
Punkte
Points
Punkte dienen als Referenzdaten oder können direkt zur Erzeu
von Kurven und Flächen verwendet werden.
Siehe auch Abschnitt 11.1 “Punkte und Punktmengen”, Seite 35
Kapitel 11 “Geometrieobjekte”, Seite 357.
Punkt/Kontrollpunkt-Modifikation
Point/Control Point Modification
Einzelne Kurvenabschnitte oder Patches, aber auch simultan me
Kurvenabschnitte oder Patches (z. B. ganze Kurven oder Flächen)
nen durch Verschieben von Punkten bzw. Kontrollpunkten modifiz
werden.
Die Manipulation ist im Punkt bzw. in der Nähe des Kontrollpunk
am größten und nimmt von dort aus glockenförmig ab.
Die Gestaltänderung ist bei der Punktmodifikation (a) i. a. stärker
bei der Kontrollpunktmodifikation (b) bei Verschiebung um den gl
chen Vektor.
792

Glossar
kte
er-
• Punktmodifikation
Bei der Bewegung von Kurven- bzw. Flächenpunkten werden
automatisch die neuen Positionen der umliegenden Kontrollpun
aller ausgewählten Kurvenabschnitte bzw. Patches berechnet.
Die folgenden Bilder zeigen eine Kurvenpunktmodifikation inn
halb eines Abschnittes und über mehrere Abschnitte.
a) b)
Schnitte
a) b)
diese Kontrollpunkte werden bewegt
Steigungsstetigkeit ist verlorengegangen
Umsetzung des Kurvenpunktes
Nachbarabschnitt unverändert
Abschnittsgrenze
793

Glossar
zw.
• Kontrollpunktmodifikation
Einzelne Kurvenabschnitte oder Patches werden durch Verschie-
ben eines Kontrollpunktes nur in den zugehörigen Segmenten
geändert. Bei den einsegmentigen Bezier-Kurvenabschnitten b
-Patches erfolgt also immer eine globale Änderung.
Die folgenden Bilder zeigen eine Kontrollpunktmodifikation an
einem Kurvenabschnitt und an einem Patch.
alle Kontrollpunkte (mit Ausnahme der absoluten Endkontrollpunkte) werden bewegt
Steigungsstetigkeit ist erhalten geblieben
Nachbarabschnitt verändert
Umsetzung des Kurvenpunktes
Abschnittsgrenze
Kontrollpunkt-änderung
Änderung des Kurvenabschnitts
Endtangenten unverändert
794

Glossar
ie
r-
an
en
er
u-
b-
enge-
und
eite
Sind mehrere Kurvenabschnitte ausgewählt, werden ggf. auch
Kontrollpunkte des Nachbarabschnitts verschoben, wenn es d
Einhaltung der gegebenen Lage- bzw. Tangentenstetigkeit erfo
dert.
Bei einer globalen Kontrollpunktmodifikation können mehrere
Patches, aber auch beliebige andere Geometrieobjekte simult
geändert werden. Dabei dient ein Referenz-Bezierpatch, dess
Kontrollpunkte modifiziert werden können, zur Beschreibung d
Modifikation. Diese Modifikation bewirkt eine automatische Ne
berechnung der Kontrollpunkte aller ausgewählten Geometrieo
jekte.
Siehe auch “Globale Flächenmodellierung”.
Punktmenge
Point Set
In einer Punktmenge können mehrere, einzelne Punkte zusamm
faßt werden.
Siehe auch “Punkte” im Glossar, sowie Abschnitt 11.1 “Punkte
Punktmengen”, Seite 357 in Kapitel 11 “Geometrieobjekte”, S
357.
Randsteigungen und Ränder unverändert
Kontrollpunkt-änderung
Isolinie
Patchänderung anhand einer Isolinie
795

Glossar
oh-
l 11
n
1.3
te”,
eter-
Kon-
h des
Punktreihe
Point Sequence
Punktdaten, die sich bei der mechanischen Abtastung der Oberfläche
von Designmodellen mit 3D-Meßmaschinen ergeben.
Siehe auch “Rohdatenkontur” im Glossar, sowie Abschnitt 11.2 “R
datenabschnitte und Rohdatenkonturen”, Seite 357 in Kapite
“Geometrieobjekte”, Seite 357.
Punktwolke
Point Cloud
Punktdaten, die sich bei der optischen Abtastung der Oberfläche vo
Designmodellen mit 3D-Meßmaschinen ergeben.
Siehe auch “Scan” und “Scanlinie” im Glossar, sowie Abschnitt 1
“Scans und Scan Sets”, Seite 358 in Kapitel 11 “Geometrieobjek
Seite 357.
Ränder
Edges
Begrenzungskurven von Flächenstücken.
Die natürlichen Ränder von Patches sind die Isolinien der Param
bereichsgrenzen, sie werden vollständig durch die Randfäden des
trollpunktnetzes beschrieben.
Die Ränder von Faces werden als 2D-Kurven im Parameterbereic
Basispatches abgelegt.
Siehe auch “Isolinie”.
796

Glossar
eines
am
üm-
ICEM
te-
ndes
iden
Für
arter
bei-
gs-
ren
en.
aren
Randkrümmung
Edge Curvature
Die Krümmungseigenschaften entlang des natürlichen Randes
Patches werden von den Kontrollpunkten der ersten drei Fäden
jeweiligen Rand des Kontrollpunktnetzes bestimmt. Für einen kr
mungsstetigen Anschluß zweier benachbarter Patches errechnet
Surf die Lage der Kontrollpunkte dieser drei Fäden.
Siehe auch “Lagestetigkeit”, “Normalenstetigkeit” bzw. “Steigungss
tigkeit” und “Krümmungsstetigkeit”.
Randsteigung
Edge Slope
Die Flächennormalen bzw. Steigungen entlang des natürlichen Ra
eines Patches werden von den Kontrollpunkten der ersten be
Fäden am jeweiligen Rand des Kontrollpunktnetzes bestimmt.
einen normalen- bzw. steigungsstetigen Anschluß zweier benachb
Patches errechnet ICEM Surf die Lage der Kontrollpunkte dieser
den Fäden.
Siehe auch “Lagestetigkeit”, “Tangentenstetigkeit” und “Krümmun
stetigkeit”.
Rastern
Scan
Geometriefunktion, bei der zur Erzeugung von Rohdatenkontu
Punkte von selektierten X-, Y- oder Z-Schnitten abgegriffen werd
Diese Punkte sind in einer Koordinatenrichtung in einem vorgebb
Abstand (Rasterschrittweite) voneinander entfernt.
Siehe auch “Schnitte”.
797

Glossar
lle
kei-
enau
ons-
he
belie-
1.2
l 11
um-
nge-
ontu-
Reflexionslinie
Reflection Line
Reflexionslinien sind Diagnoselinien in ICEM Surf. Das Reflexions-
bild einer stabförmigen Lichtquelle ermöglicht die genaue Kontro
einer Oberfläche. Reflexionslinien eignen sich, um Unregelmäßig
ten der Krümmung sowie Übergangsbedingungen der Patches g
zu diagnostizieren. Werden Patches modelliert, folgen die Reflexi
linien dynamisch, d. h. sie werden ständig neu berechnet.
Siehe auch “Diagnose”, “Assoziative Diagnose” und “Dynamisc
Diagnose”.
Regelfläche
Ruled Surface
Durch Bewegung einer Geraden im Raum entstehende Fläche.
Siehe auch “Schiebefläche” und “Abstellung”.
Rohdatenabschnitt
Raw Data Segment
Rohdatenkonturen können durch Setzen von Segmentgrenzen in
big viele Abschnitte unterteilt werden.
Siehe auch “Rohdatenabschnitt” im Glossar, sowie Abschnitt 1
“Rohdatenabschnitte und Rohdatenkonturen”, Seite 357 in Kapite
“Geometrieobjekte”, Seite 357.
Rohdatenkontur
Raw Data Contour
Die Daten aus mechanischer Abtastung eines 3D-Modells sind Ra
punkte, die teilweise meßfehlerbehaftet sind. Diese linienförmig a
ordneten Punkte werden Rohdatenkontur genannt.
Siehe auch Abschnitt 11.2 “Rohdatenabschnitte und Rohdatenk
ren”, Seite 357 in Kapitel 11 “Geometrieobjekte”, Seite 357.
798

Glossar
Flä-
en:
det
iger
tste-
t wer-
m sie
tung
der
Rotationsfläche
Surface of Revolution
Durch Drehung einer Kurve um eine Rotationsachse entstehende
che. In ICEM Surf können folgende Rotationsflächen erzeugt werd
• Zylinder
• Kegel
• Kugel
• Torus
• Tonne
Als Rotationskurve kann auch eine beliebige Freiformkurve verwen
werden.
Scan
Scan
Punktwolken mit einer großen Anzahl von Punkten und belieb
Struktur, die bei der optischen Abtastung von Designmodellen en
hen. Mehrere Scans können zu einem Scan Set zusammengefaß
den. Scans und Scan Sets können vernetzt (trianguliert) werden, u
schattiert darzustellen oder Schnitte zu berechnen.
Siehe auch “Punktwolke” und “Triangulierung”.
Scanlinie
Scan Line
Geordnete Punktdaten mit Linienstruktur als Ergebnis der Abtas
von Designmodellen mit mechanischen Meßmaschinen oder
Erzeugung von Scans auf vorhandenen Geometrieobjekten.
799

Glossar
aus
. Bei
nitte
gänge
n.
alb
er
von
icht-
Schiebefläche
Translation Surface
Durch Verschiebung einer Kurve entlang eines Vektors entstehende
Fläche. Schiebeflächen sind Regelflächen.
Schnitte
Sections
Schnitte sind Diagnoselinien in ICEM Surf. Schnittkurven werden
dem Schnitt einer Ebene mit einer beliebigen Fläche berechnet
der Modellierung von Patches folgen die eingeschalteten Sch
dynamisch, d. h. sie werden ständig neu berechnet.
Durch geeignete Wahl der Schnittebene lassen sich Patchüber
oder Symmetrieeigenschaften während der Modellierung beurteile
Siehe auch “Diagnoselinie”.
Sichern
Save
Es gibt zwei Möglichkeiten, eine Datenbasis zu sichern:
• Über Datei – Sichern wird die Datenbasis auf der Festplatte mit
der aktuellen Version überschrieben.
• Mit Freeze wird die letzte Änderungsversion temporär für die
aktuelle Sitzung gesichert. Auf diese Version können Sie innerh
der Sitzung immer wieder mit Undo zurückspringen.
Siehe auch “Undo”.
Sichtkante
Silhouette Line
Sichtkanten sind Diagnoselinien in ICEM Surf. Bezüglich ein
Ansicht trennen die Sichtkanten den sichtbaren Teil eines Modells
dem unsichtbaren. Bei der Modellierung von Patches folgen die S
kanten dynamisch, d. h. sie werden ständig neu berechnet.
800

Glossar
oder
der
s, so
utend
ange-
Surf
ssen
Siehe auch “Diagnoselinie”.
Skalieren
Scale
Stauchung bzw. Streckung der Geometrie bezüglich einzelner
aller Koordinatenrichtungen des Weltkoordinatensystems oder
aktuellen Ebene.
Steigungsstetigkeit
Slope Continuity
Übereinstimmung der Tangentialebenen sich berührender Patche
daß die sich berührenden Ränder keine Kante bilden (gleichbede
mit Normalenstetigkeit).
Siehe “Patchanschluß”.
Straken
Fairing
Siehe “Glätten”.
T-Anschluß
T-Connection
Werden Patches mit unterschiedlich langen Rändern aneinander
schlossen, können sog. teilweise Anschlüsse entstehen. In ICEM
lassen sich T- und K-Anschlüsse verarbeiten. Kurze Patchränder la
sich an lange Patchränder anschließen, umgekehrt jedoch nicht.
801

Glossar
sind
wort-
liegt
(der
setzt
seg-
auch
n-
Siehe auch “K-Anschluß”.
Tangentenstetigkeit
Tangent Continuity
Für den tangentenstetigen Übergang zwischen Kurvenabschnitten
die ersten beiden Kontrollpunkte (ab der Segmentgrenze) verant
lich. An Segmentgrenzen bzw. zwischen zwei Kurvenabschnitten
Tangentenstetigkeit vor, wenn diese Punkte auf einer Geraden
gemeinsamen Tangente) liegen, wobei Lagestetigkeit vorausge
wird.
Sind alle Isolinien, die sich am gemeinsamen Rand zweier Patch
mente berühren, tangentenstetig, sind die beiden Patchsegmente
steigungsstetig verbunden. Die Umkehrung gilt jedoch nicht!
Siehe auch “Lagestetigkeit”, “Krümmungsstetigkeit”, “Kurvena
schluß” und “Patchanschluß”.
Teil
Part
Siehe “Atom”.
T-Anschluß
802

Glossar
hen.
rer
cans
lie-
gere
enzt,
at-
ntiert
hes
linie
nach
en
Toleranz-Abweichungsfilter
Distance Tolerance Filter
Siehe “Filtern”.
Topologie
Topology
Siehe “Flächenprüfung”.
Triangulierung
Triangulation
Vernetzung beliebig strukturierter Scans, wobei Facetten entste
Dafür stehen zwei Algorithmen zur Verfügung: Der 2½D-Triangulie
vermittelt schnell einen räumlichen Eindruck von dem Scan; die S
werden hier nicht so gleichmäßig vernetzt. Der 3D-Triangulierer
fert optisch ansprechendere Resultate, erfordert jedoch län
Rechenzeiten.
Siehe auch “Scan” und “Facetten”.
Trimmen (mit Reapproximation)
Trim (with reapproximation)
Kurvenabschnitte und Patches können in ihrer Ausdehnung begr
d. h. “getrimmt”, werden. Die gewählten Kurvenabschnitte oder P
ches werden an selektierten Begrenzungen in zwei Teile segme
bzw. aufgeteilt. Die verbleibenden Kurvenabschnitte oder Patc
besitzen die gleiche Ordnung wie die Ausgangsobjekte.
Das Trimmen eines Patches ist nur möglich, wenn die Trennungs
zwei gegenüberliegende Patchränder schneidet. Patches werden
dem Trimmvorgang reapproximiert, d. h. die Kontrollpunkte werd
neu berechnet.
Vergleiche im Gegensatz hierzu “Face”.
803

Glossar
zu
ktu-
t
Übergang
Transition
Siehe “Patchanschluß”.
Undo
Undo
Es gibt mehrere Möglichkeiten, Modifikationen rückgängig
machen:
• Über Datei – Öffnen wird die zuletzt mit Datei – Sichern gespei-
cherte Version von der Festplatte zurückgeholt.
• Mit Undo wird die zuletzt mit Freeze gesicherte Version zurück-
geholt oder die Version von der Festplatte, falls während der a
ellen Sitzung Freeze noch nicht verwendet wurde.
• Mit der mittleren Maustaste wird der letzte Konstruktionsschrit
bzw. die letzte Geometrieänderung rückgängig gemacht.
Siehe auch “Sichern”.
Vernetzung
Triangulation
Siehe “Triangulierung”.
Verrundung
Fillet
Siehe “Kurvenverrundung” und “Flächenverrundung”.
Verrundungsfläche
Fillet Surface
Siehe “Flächenverrundung”.
804

Glossar
m-
n-
Wendelinie
Inflection Line
Eine Wendelinie verbindet alle Flächenpunkte mit gleichem Krü
mungswert bezüglich einer vorgebbaren Richtung.
Winkel (zwischen Polygonseiten)
Angle (between Polygon Lines)
1. Parametrisierungsart bei der Approximation von Rohdaten.
Siehe “Parametrisierungsarten”.
2. In der Diagnose kann der Winkel zwischen Patchnormalen, Ta
genten und Vektoren mit dieser Funktion gemessen werden.
Siehe auch “Diagnose”.
Zweieckspatch
Patch with Two Degenerated Edges
Patch mit zwei degenerierten Rändern.
Siehe auch “Degenerierte Patches”.
805

Glossar
806

Index
Index
Numerics2½D-Filter 6473D-Filter 6473D-Symbol 274
AAbrechen ohne Sichern 35Abstellungsflächen 557Achsenkreuz 63Aktualisieren
Darstellung 325Ändern
Schnitte 194Anschluß 421, 512, 589Ansicht 267
aus aktueller Ebene 274Drehen 272Löschen 271Sichern 271Umbenennen 271Verschieben 272Wählen 271
Ansicht löschenAnsichtslayout 284
Ansichten 58Ansichtenbearbeitung 348
Steuertasten 42Ansichtslayout 275
Ansicht löschen 284Ausschnitt 283Duplizieren 284Gitter 279Löschen 278Rahmen ändern 284Sichern 278Umbennen 278Verschieben 283Wählen 277
Anti AliasDarstellung 263Hardcopy-Export 144
Anwahl 69Applikationen
AutoForm-Netzgenerator 155Apply 40
Approximation 434Arbeitsebene 284
aus Spurgerade 286Ebenensymbol 287Löschen 285Sichern 285Umbenennen 285Wählen 285
Arbeitsebenen 58Ändern 288aus 3 Punkten 286Tiefe 287
ASCII Part 86Einfügen 117Export 142Import 134Schreiben 127
Assoziativität 189, 190Atom 89Auflösung
Hardcopy-Export 145Augenpunkt 268, 273Ausschnitt
Ansichtslayout 283Ausschnittvergrößerung 49Auswahlliste 75Auto Check 325Auto Refresh 325AutoForm-Netzgenerator
Applikationen 155Automatisches Max/Min 62
BBackup 109, 328Balloon-Hilfe 39, 328Beamer 318Benutzeroberfläche 55Betriebssystemkommandos 347Bewegen 661
2 Ebenen 666Drehen 661Einpassen 668Extrapolieren 665Skalieren 663Spiegeln 665
807

Index
Verschieben 662Bezier 359, 365Bildschirmneuaufbau 325Bildumgebung 299Blend 401, 479Bogenlänge 78Bombieren 609Brennweite 273B-Spline 366Button 38Button Box 52, 343
CCAD-Datenaustausch
Konvertierungstabellen 94Namenskonventionen 93
Cadds 86Export 152Import 140
Catia 86Export 152Import 140
CGM 86, 110Check-Box 38Clean-Up 92, 109Comment
Raw Data Import 137Cursortasten 43
DDarstellschalter 264Darstellung 259
Aktualisieren 325Ansichtslayout 275Arbeitsebene 284Darstellungsmenü 259Diskret 321Farben 293Highlight 311Individuell 261, 291, 295Lichtquellen 306Material 289Plotfarben 295Schattierung 263Stereo 316Umgebung 296Variante 261
Darstellungssteuerung 346Darstellvariante
benutzerdefiniert 262Datei
Einfügen 117Import 134Kommentar 116Löschen 167Neu 108Öffnen 107Plot 110Preview 154Projekte 106Protokoll 133Quit 168Sichern 108Sichern auf ... 109Umbenennen 168
Dateiauswahlfensterprojektabhängig 101projektunabhängig 103
Dateiverwaltung 87Datenbasis
Export 142Import 134
Datenbasisfilter 91Datentypen 357DB Status 342DB-Datei 85Deselektion 73Diagnose 189
Abweichungen 215Anschlußdiagnose 221assoziativ 189Distanzen 214Durchdringung zweier Flächen 223dynamisch 189ein- und ausschalten 258Entformkanten 232Formdiagnosen 207global 210grafisch löschen 257Highlight 230Identifikation 208Kontextdiagnosen 207Krümmungen 238lokal 208löschen 257Min/Max Objektabstand 217Normalen 243Objektdiagnosen 206Reflexionslinien 224
808

Index
Spritzbeschuß 245Wendelinien 241Winkel 219
Dial Box 52, 344Direktivendatei
benutzerdefiniert 123, 132Standard 122, 132
Diskretisierung 63, 321Dreibein 274Drucken 110Duplizieren
Ansichtslayout 284
EEbenen 58Ebenensymbol 45, 287Echtzeit-Diagnosen 31Eckenverrundung 484EDF 85, 92
Einfügen 124Export 142Import 134Schreiben 127
Editierfeld 39Einfügen
ASCII Part 117EDF 124IGES 117SCAN 117VDA/FS 117
Eingabegeräte 51Entformen
Highlight 313Erzeugen
Liste 174ESF 85Export
ASCII Part 142Cadds 152Catia 152Datenbasis 142EDF 142Hardcopy 142IGES 142Inventor 151PowerMILL 146Rohdaten 148Scan 142, 153Set 152Tetin 147
VDA/FS 142Externe Geräte 51
FFaces 368
Auflösen 528, 618Erzeugen 488
Facetten 623Editieren 642Modifizieren 653
Facettierung 321Fächenprüfung 200factory defaults 330Farbclip 313Farbeinstellungen 50Farben 293
Ändern 295Löschen 295Zuordnen 294Zuordnung ändern 296
Farbzyklen 314Feature Design 599Feature Line 638Fenster-Hintergrundbild 301Fensterposition zurücksetzen 40Fernsteuerung von ICEM Surf 349Fillet-Abstellung 575Filtern 390, 647Flä chen 364Flächen
Alle Faces auflösen 618aus Randkurven erzeugen 531Bombieren 609Erzeugen 531Flächenpunkt umsetzen 581Global Verrunden 605Kontrollpunkt umsetzen 584Konvertieren 611Mehrfachanschluß 589Modifizieren 581Normalen ausrichten 615Offset 554Verrunden 545
Flächenrückführung 31, 595Fokus 273
Lichtquellen 308Stereo 320
Formatfüllend 112Formfindungsphase 31Freeze 65
809

Index
Funktionsfenster 38Funktionstasten 41Funktionstastenbelegung 343Fußzeile der Funktionsfenster 40
GGeometriefunktionen 57Geometrieobjekte 177, 357Gerade 363
Erzeugen 405Modifizieren 428
Getrimmte Patches 368, 488Gitter
Ansichtslayout 279Glanzfarbe 291Glätten 450, 526Glossar 765Grafikbereich 57Grafik-Cache 324Grafikmodus 56Grafik-Performance 63
HHardcopy 86, 142Header
Rohdatenimport 137VDA/FS schreiben 133
Highlight 311Hilfe 36Hintergrundbild 301HLS-Farben 50
IIdentifikation 62IGES 86
Einfügen 117Export 142Import 134Schreiben 127
ImportASCII Part 134Cadds 140Catia 140Datenbasis 134EDF 134IGES 134Rohdaten 134Scan 134, 141Set 140
VDA/FS 134Info-Zeile 55Interpolation 433Inventor 87
Export 151Invertieren 392, 428, 459, 615, 652
KKanalflächen 542Karo-Umgebung 299Kommentar
Datenbasis 116Konsistenzprüfung 342Kontrollpunkt
Umsetzen 418, 507, 584Konvertieren 455, 611Konvertierungstabellen 94Koordinatenachsen 63Koordinatensymbol 44Kreis 363
Erzeugen 409Modifizieren 430
Kreisbogen 363Kurven
Anschluß 421Approximation 434aus 2D-Kurven erzeugen 435aus zwei Punkten erzeugen 395Blend 401Erzeugen 433Glätten 450Interpolation 433Invertieren 459Kontrollpunkt umsetzen 418Konvertieren 455Kurvenpunkt umsetzen 415Modifizieren 449Offset 438Parameterfluß invertieren 428Projektion 443Trimmen 424Verrunden 396
KurvenabschnitteErzeugen 395Modifizieren 415
LLichtquelle
Ansichtsabhängig 308
810

Index
Modellabhängig 308Punkt 307Spot 308Strahl 307
Lichtquellen 306Lichtquellensymbole 46Lineal 63Liste 169
Erzeugen 174Löschen 174Umbenennen 174Wahl 173
Liste auswählen 173Lizenzenfenster 335Lizenzzugriff 335local defaults 331Löschen
Ansicht 271Ansichtslayout 278Arbeitsebene 285Darstellvariante 263Datei, Projekt 167Farben 295komplette Projekte 327Liste 174Material 292Objekte 177Schnitte 193
Lupe 49
MMachbarkeitsuntersuchung 31Material 289
Löschen 292Sichern 292Umbenennen 292Zuordnen 291
Maus-Sensitivität 43Maustastenbelegung 56, 348Mehrfachselektion 70Min-Max-Quader 268Model Space 153Module
AFFS 341Autoform Direct Interface 339Cadds Direct Interface 340Catia Direct Interface 340Class A Modeler 336FFS 341Grid 338
I-DEAS Data Channel 340I-DEAS Direct Interface 341IGES Interface 340Magic 337Master 338Modeler 336PowerMILL 339Professional 337Reverse Engineering 336Scan 338Synergy 339VDA/FS Interface 339
Molekül 89Mousewarp 43
NNamenseditor 65Namenskonventionen 93N-Eck 531NPFILE 86, 110NURBS 366
OO/S-Kommando 347Objekte 177
Datenhierarchie ändern 177Datenstruktur ändern 179Löschen 177Teileditor 179
Objektfilter 71Offset 438, 554, 637Online-Hilfe 36Online-Hilfe aufrufen 40Optionen 38Ordnung
von Kurvenabschnitten 415von Patches 469
PParallele Lichtquelle 306, 307Parallelfläche 554Parallelprojektion 271Parameter 38Parameter zurücksetzen 40Patches 364
Anschluß 512aus Patches erzeugen 473aus Randkurven erzeugen 468aus Rohdaten erzeugen 462
811

Index
n
aus vier Punkten erzeugen 461Blend 479Erzeugen 461Glätten 526Kontrollpunkt umsetzen 507Modifizieren 505Patchpunkt umsetzen 505Trimmen 520
Pause 43Permanentes Sichern 65Pixelgrafik 143Plot
Ansichtslayout 113Plotdatei 86Plotfarben 116, 295Plot-Gitter 113Plot-Größe 112Plot-Maßstab 112Plotten 110Plotter 110Plotteransicht 113Plotterkonfigurationsdatei 110Popup-Menü 38PostScript 142PowerMILL 87, 146Präferenzen 327Präferenzendateien 329Preview 154PrintScreen 43private defaults 331Profilflächen 567Programm beenden 35Programmstart 35Projekt 87, 106
Anlegen 102, 107Löschen 167
Projektion 443Projektionszentrum 268Protokoll 133Pull-Down-Menü 55Punkt
Lichtquelle 306, 307Punkte
Erzeugen 371, 404Umsetzen 415, 505, 581
QQuit 168
RRadio-Box 38Rahmen ändern
Ansichtslayout 284Recovery 35Refit 3D 153Reflexion 290Reflexionsbild 301Region Out 73Renderer 58, 300Restore Site Präferenzen 329Restore User Präferenzen 329Rohdaten
auf Objekten erzeugen 376auf Scans erzeugen 381, 686Diagnostizieren 392Diskret erzeugen 374durch Rastern von Schnitten erzeuge
379Erzeugen
373, 621Export 148Expreß erzeugen 375Filtern 390Import 134Modifizieren 385Punkte einfügen 386Punkte löschen 387Punkte verschieben 385Punktnummern invertieren 392Skalieren 379Trennen 389Verbinden 387
RohdatenimportFormat 136
Rotationsfläche 493Rotationszentrum 63, 268
SSCAN
Einfügen 117Schreiben 127
ScanExport 142, 153Import 134, 141
Scan Sets 358Scanlinie 635, 649Scans 358, 621
auf Objekten erzeugen 635
812

Index
Erzeugen 631Facetten editieren 642Facetten modifizieren 653Feature Line 638Filtern 647Invertieren 652Modifizieren 642Offset 637Preview 625Punkte löschen 645Trennen 646Triangulation 631Verschmelzen 646
Schattierte Darstellung 63Schattierung 263Schiebeflächen 578Schieberegler 39Schnitte 189
Ändern 194Anzahl 195dynamisch 194ein- und ausschalten 193Einschränkung 197Entzerren 197Krümmungsdiagnose 194Rastern 379Sichern 193Überhöhung 195
SchnittpunkteErzeugen 403
SchreibenASCII Part 127EDF 127IGES 127SCAN 127VDA/FS 127
ScrollLock 43Selektion 69
Auswahlliste 75Bereich 83Bogenlänge 78Objectfilter 71Position 77Region Out 73Tastatur-Shortcuts 71Vektor 80
Selektionsparameter 331Servicefunktionen 57, 64Set 86
Export 152
Import 140Set Data Interface 339Shutter-Brillen 317Sichern 108
Ansicht 271Ansichtslayout 278Arbeitsebene 285ASCII 108Binär 108Darstellvariante 263komprimiert 328Material 292Schnitte 193Temporär/Permanent 65User Präferenzen 329
site defaults 330Site Präferenzen 329Skalierungswerte 56Sonderfunktionen 57, 58Space Mouse 52Spaceball 52Spezielles Reflexionsbild 301Spot
Lichtquelle 306, 308Spur 286Standardansichten 58Standard-Arbeitsebenen 58Statusfenster 43, 342Statuszeile 58Stereo 316Steuertasten 42Strahl
Lichtquelle 307Streifenumgebung 299Symbole
Ein-/Ausblenden 327Symmetrie 657Synergie 349Systemsteuerung 42
TTablett 347Tafel 43, 346Taschenrechner 344Tastatur 343Teil 89Teileditor 179Temporäres Sichern 65Tetin 86, 147TIFF 143
813

Index
Toleranz-Abweichungsfilter 647Transparenz 290Trennen 389, 646Trennen Vorne/Hinten 112Triangulation 631Trimmen 368, 424, 520
UUmbenennen
Ansicht 271Arbeitsebene 285Darstellvariante 263Datei 168Liste 174Material 292
UmbennenAnsichtslayout 278
Umgebung 296Umgebungsbilder 299Undo 65unverzerrte Darstellung 60unverzerrter Zoom-Ausschnitt 61User Präferenzen 329
VVDA/FS 86
Einfügen 117Export 142
Import 134Schreiben 127
Vektorgrafik 142Verrundung 396, 545, 605Verschieben
Ansichtslayout 283Verzeichnis
Anlegen 104Wechseln 104
verzerrte Darstellung 61verzerrter Zoom-Ausschnitt 61View-Referenzpunkt 268, 269Voreinstellungen 327
ZZentraler Punkt 63Zentralperspektive 59, 273Zentralprojektion 268Zoom 56Zoom-Ausschnitt 60Zoomfaktor 49, 60, 328Zuordnen
Farben 294Material 291
ZurücksetzenFensterparameter 40Fensterposition 40
814


![Bedienungsanleitung - Zoom · Dienen dem Umschalten zwischen Patches und zum Kalibrieren der ZNR (ZOOM Noise Reduction). (5) [STORE]-Taste Damit speichern Sie die aktuellen Einstellungen](https://static.fdokument.com/doc/165x107/5ad4743a7f8b9a6d708ba4f2/bedienungsanleitung-zoom-dem-umschalten-zwischen-patches-und-zum-kalibrieren-der.jpg)