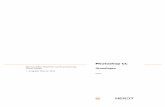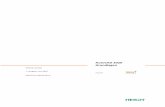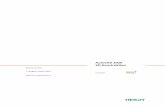InDesign CS5 - Grundlagen - luis.uni- · PDF fileInDesign-Dokument innerhalb eines neuen...
Click here to load reader
Transcript of InDesign CS5 - Grundlagen - luis.uni- · PDF fileInDesign-Dokument innerhalb eines neuen...

InDesign CS5 Grundlagen INDCS5
Isolde Kommer
1. Ausgabe, September 2010

I InDesign CS5 - Grundlagen
2 © HERDT-Verlag
Zu diesem Buch ................................................... 4
Erste Schritte mit InDesign
1 Desktop-Publishing mit InDesign ................. 6 1.1 Vorteile des Desktop-Publishings
mit InDesign ................................................... 6 1.2 DTP-Dokumente planen................................. 7
2 Einstieg in InDesign ..................................... 10 2.1 InDesign starten und beenden .................... 10 2.2 Das InDesign-Anwendungsfenster .............. 10 2.3 Bedienfelder verwenden ............................. 12 2.4 Dokumente erstellen.................................... 14 2.5 Text eingeben und importieren .................. 16 2.6 Einfache Textformatierung vornehmen...... 18 2.7 Grafiken einfügen und anpassen ................ 19 2.8 Dokumente drucken .................................... 21 2.9 Dokumente speichern und schließen .......... 21 2.10 Dokumente öffnen....................................... 23 2.11 Mit mehreren geöffneten Dokumenten
arbeiten ........................................................ 23 2.12 Schnellübersicht ........................................... 24 2.13 Übungen....................................................... 26
Layout-Hilfen verwenden
3 Das Layout festlegen ................................... 28 3.1 Seiten hinzufügen und verwalten............... 28 3.2 Dokumente zoomen .................................... 31 3.3 Im Dokument bewegen ............................... 32 3.4 Lineale verwenden....................................... 33 3.5 Hilfslinien und das Messwerkzeug
verwenden.................................................... 34 3.6 Notizen erstellen .......................................... 36 3.7 Schnellübersicht ........................................... 37 3.8 Übung ........................................................... 38
4 Professionelle Layout-Tools verwenden .... 40 4.1 Mustervorlagen bearbeiten
und erstellen................................................. 40 4.2 Mustervorlagen zuweisen
und verwalten .............................................. 42 4.3 Mustervorlagen effektiv einsetzen.............. 43 4.4 Seitenzahlen und Abschnitte festlegen ...... 45 4.5 Beschnittzugabe und Angaben
für den Dienstleister..................................... 48 4.6 Buchdateien verwenden .............................. 49 4.7 Buchdateien einheitlich gestalten............... 52 4.8 Arbeitsbereiche und Dokumente
individuell anpassen..................................... 53 4.9 Schnellübersicht ........................................... 54 4.10 Übungen....................................................... 56
Mit Texten und Tabellen arbeiten
5 Textrahmen und Text bearbeiten................58 5.1 Textrahmenoptionen festlegen....................58 5.2 Text in ein InDesign-Dokument
importieren ...................................................59 5.3 Textrahmen verketten ..................................62 5.4 Text bearbeiten und umbrechen..................65 5.5 Textelemente suchen und ersetzen..............68 5.6 Die Rechtschreibung prüfen.........................69 5.7 Die Silbentrennung nutzen ..........................71 5.8 Schnellübersicht ............................................72 5.9 Übung............................................................73
6 Text formatieren...........................................74 6.1 Zeichen formatieren .....................................74 6.2 Textfarbe ändern ..........................................76 6.3 Glyphen (Symbole) nutzen ...........................77 6.4 Absätze formatieren.....................................78 6.5 Tabulatoren, Nummerierungen
und Aufzählungen........................................82 6.6 Texte am Grundlinienraster ausrichten........84 6.7 Schnellübersicht ............................................86 6.8 Übung............................................................87
7 Formate und Vorlagen nutzen.....................88 7.1 Formate erstellen ..........................................88 7.2 Mit Formaten arbeiten .................................90 7.3 Verschachtelte Formate einsetzen ...............92 7.4 Vorlagen nutzen ...........................................94 7.5 Schnellübersicht ............................................94 7.6 Übung............................................................95
8 Mit Tabellen arbeiten ...................................96 8.1 Tabellen erstellen und bearbeiten ...............96 8.2 Tabellenstruktur bearbeiten.........................98 8.3 Zellinhalte ausrichten .................................101 8.4 Tabellen formatieren ..................................102 8.5 Schnellübersicht ..........................................103 8.6 Übung..........................................................104
Mit Objekten arbeiten
9 Rahmen und individuelle Pfade erstellen.......................................................106 9.1 Besonderheiten von Rahmen
und Pfaden..................................................106 9.2 Rahmen zeichnen........................................107 9.3 Individuelle Pfade zeichnen........................108 9.4 Die Form bzw. Rahmenart eines Objekts
ändern .........................................................110 9.5 Pfadtexte erstellen und bearbeiten ...........113 9.6 Text in einen Pfad umwandeln ..................115 9.7 Schnellübersicht ..........................................116 9.8 Übung..........................................................117

Inhalt I
© HERDT-Verlag 3
10 Objekte auswählen und gestalten............ 118 10.1 Objekte auswählen..................................... 118 10.2 Objekte farbig gestalten ............................ 119 10.3 Konturlinien eines Objekts formatieren .... 120 10.4 Transparenzeffekte verwenden ................. 123 10.5 Formatierungen mit dem
Pipette-Werkzeug übertragen ................... 126 10.6 Individuelle Objektformate nutzen ........... 127 10.7 Schnellübersicht .......................................... 130 10.8 Übung ......................................................... 131
11 Objekte transformieren und positionieren .............................................. 132 11.1 Objekte mit der Maus transformieren....... 132 11.2 Objekte exakt transformieren.................... 134 11.3 Objekte kopieren, ausschneiden
und löschen................................................. 135 11.4 Objekte teilen, öffnen und
kombinieren................................................ 136 11.5 Objekte anordnen, gruppieren
und sperren................................................. 138 11.6 Objekte verteilen und ausrichten .............. 139 11.7 Schnellübersicht .......................................... 142 11.8 Übung ......................................................... 143
12 Grafiken und verankerte Objekte............. 144 12.1 Grafiken importieren.................................. 144 12.2 Grafiken und Grafikrahmen bearbeiten.... 145 12.3 Grafiken mithilfe eines Beschneidungs-
pfads freistellen .......................................... 147 12.4 Text und Grafiken kombinieren................. 149 12.5 Objekte verankern...................................... 151 12.6 Bestehende Verknüpfungen verwalten..... 154 12.7 Schnellübersicht .......................................... 156 12.8 Übung ......................................................... 157
Publikationen gestalten und ausgeben
13 Mit Farben und Verläufen arbeiten.......... 158 13.1 Farben über das Farbbedienfeld
definieren.................................................... 158 13.2 Mit dem Farbfelderbedienfeld arbeiten.... 159 13.3 Neues Farbfeld definieren und
bearbeiten................................................... 160
13.4 Mischdruckfarben erstellen........................ 162 13.5 Farbverläufe definieren.............................. 164 13.6 Farb- und Verlaufsfelder verwalten........... 165 13.7 Deckkraft einstellen.................................... 167 13.8 Schnellübersicht.......................................... 168 13.9 Übung ......................................................... 169
14 Mit Ebenen arbeiten...................................170 14.1 Grundlagen zu Ebenen............................... 170 14.2 Ebenen bearbeiten ..................................... 171 14.3 Ebenen sperren, löschen, zusammen-
fügen und drucken..................................... 173 14.4 Mit Objekten auf Ebenen arbeiten............ 175 14.5 Schnellübersicht.......................................... 176 14.6 Übung ......................................................... 177
15 Verzeichnisse und Verweise verwenden ..................................................178 15.1 Inhaltsverzeichnisse erstellen..................... 178 15.2 Indexeinträge festlegen ............................. 180 15.3 Index erzeugen ........................................... 181 15.4 Querverweise einsetzen ............................. 183 15.5 Fußnoten nutzen ........................................ 185 15.6 Mit Textvariablen arbeiten ........................ 187 15.7 Dynamische Beschriftungen einsetzen ...... 192 15.8 Schnellübersicht.......................................... 193 15.9 Übung ......................................................... 194
16 Dokumente für den Druck aufbereiten.....196 16.1 Dokumente auf Fehler prüfen ................... 196 16.2 Dokumente ausgeben ................................ 199 16.3 Ausgabeeinstellungen individuell
anpassen ..................................................... 202 16.4 Farbeinstellungen festlegen....................... 204 16.5 Druckeinstellungen speichern.................... 206 16.6 Schnellübersicht.......................................... 207 16.7 Übung ......................................................... 207
Anhang: Überblick über die Werkzeuge.........208
Stichwortverzeichnis .......................................210

12 InDesign CS5 - Grundlagen
144 © HERDT-Verlag
12 Grafiken und verankerte Objekte
In diesem Kapitel erfahren Sie
wie Sie Grafiken im Dokument platzieren und bearbeiten
wie Sie eine Grafik mithilfe eines Beschneidungspfades freistellen
wie Sie Text und Objekte kombinieren
wie Sie im Dokument vorhandene Verknüpfungen verwalten
Voraussetzungen
Objekte erstellen und gestalten
Hilfslinien und Dokumentraster verwenden
Mit Pfaden arbeiten
12.1 Grafiken importieren
Eine Grafik in einen vorhandenen Rahmen einfügen
Grafiken können in InDesign in vorhandene Grafik- bzw. Platzhalterrahmen eingefügt werden. Den Rahmen für die zu platzierende Grafik können Sie vor dem Importieren oder nachträglich erstellen.
Wählen Sie den Rahmen aus, in den Sie die Grafik einfügen möchten.
Rufen Sie den Menüpunkt DATEI - PLATZIEREN auf.
Alternative: STRG D
Das Dialogfenster PLATZIEREN wird eingeblendet.
Wählen Sie z. B. im Listenfeld SUCHEN IN den Ordner, in dem sich die gewünschte Grafik befindet.
Klicken Sie in der angezeigten Dateiliste doppelt auf die zu importierende Grafikdatei.
Die Grafik wird in den bestehenden Rahmen eingefügt. Einen rechteckigen Grafikrahmen beim Importieren der Grafik erstellen
Stellen Sie sicher, dass kein Objekt ausgewählt ist.
Blenden Sie z. B. mithilfe der Tastenkombination STRG D das Dialogfenster PLATZIEREN ein.
Wählen Sie die gewünschte Grafik durch Doppelklick aus.
Der Platzierungsmauszeiger ( ) erscheint im Dokument mit einem Miniaturbild der gelade-nen Grafik.
Ziehen Sie einen neuen Grafikrahmen auf.
Standardmäßig orientieren sich die Proportionen des neuen Rahmens an den Proportionen des zu importierenden Bildes. Möchten Sie die Proportionen des neuen Rahmens individuell festlegen, halten Sie beim Ziehen die UMSCHALTEN -Taste gedrückt.
oder Möchten Sie die Grafik in Originalgröße innerhalb eines neuen Grafikrahmens einfügen, kli-cken Sie mit dem Platzierungsmauszeiger ( ) an die Stelle im Dokument, an der die linke obere Ecke des Grafikrahmens angezeigt werden soll.
Die Grafik wird in den neuen Rahmen eingefügt.

Grafiken und verankerte Objekte 12
© HERDT-Verlag 145
Grafiken, die über das Dialogfenster PLATZIEREN importiert wurden, werden als Verknüpfung eingefügt (vgl. Abschnitt 12.6).
Sie können über die Zwischenablage - beispielsweise mit der Tastenkombination STRG V - auch Grafi-ken aus anderen Programmen als (unverknüpfte) Kopie einfügen. Diese werden anschließend im InDesign-Dokument innerhalb eines neuen Grafikrahmens in Originalgröße angezeigt.
Mehrere Grafiken gleichzeitig platzieren
Rufen Sie den Menüpunkt DATEI - PLATZIEREN auf.
Markieren Sie im Dialogfenster PLATZIEREN die gewünschten Dateien.
Falls erwünscht, können Sie das Kontrollfeld IMPORTOPTIONEN ANZEIGEN aktivieren, um Importoptionen für jede Datei fest-zulegen.
Betätigen Sie die Schaltfläche ÖFFNEN.
Der Platzierungsmauszeiger erscheint im Dokument mit einem Miniaturbild der Datei, die als nächste eingefügt werden kann, sowie der Anzahl der geladenen Dateien.
Klicken Sie nacheinander in die zuvor erstellten Rahmen, um die Elemente zu platzieren.
oder Ziehen Sie nacheinander die benötigten Rahmen auf. Möchten Sie den Vorgang abbrechen, wählen Sie ein beliebiges Werkzeug im Werkzeugbedienfeld. Alle noch nicht platzierten Dateien werden entladen (sie werden nicht in das Dokument importiert). Haben Sie mehrere Grafiken über das Dialogfenster PLATZIEREN geladen, können Sie diese auch als sogenann-ten Kontaktabzug in Ihr Dokument einfügen. Hierzu ziehen Sie einfach einen Rahmen auf. Ändern Sie dann bei weiterhin gedrückter linker Maustaste über die Pfeiltasten bzw. die Anzahl der Zeilen oder Spalten.
Mehrere Grafiken als Kontaktabzug einfügen
12.2 Grafiken und Grafikrahmen bearbeiten
Grafik in den Grafikrahmen einpassen
Grafiken werden standardmäßig in ihrer Originalgröße in den Grafikrahmen ein-gefügt. Ist die Grafik größer als der betreffende Grafikrahmen , wird lediglich ein Ausschnitt der Grafik im Rahmen angezeigt. Sie können die Größe des Grafikrahmens und die Größe der dort eingefügten Grafik auf verschiedene Weise angleichen.
Wählen Sie den betreffenden Grafikrahmen aus.
Rufen Sie den Menüpunkt OBJEKT - ANPASSEN auf und wählen Sie den gewünschten Untermenüpunkt, vgl. nachfolgende Tabelle.
Alternative: Kontextmenüpunkt ANPASSEN
oder Klicken Sie auf das betreffende Symbol im Steuerungsbedienfeld.
Bildausschnitt im Grafik-rahmen
Tatsächliche Grafikgröße

12 InDesign CS5 - Grundlagen
146 © HERDT-Verlag
Sie möchten … Beispiel
die eingefügte Grafik nicht proportional an die Rahmengröße anpassen
Wählen Sie den Untermenüpunkt INHALT AN RAHMEN ANPASSEN.
Alternative:
Die Grafik wird gedehnt bzw. gestaucht.
die Rahmengröße und -form an die Grafik anpassen
Wählen Sie den Untermenüpunkt RAHMEN AN INHALT ANPASSEN.
Alternative:
Die Proportionen der eingefügten Grafik ändern sich dadurch nicht.
den Inhalt innerhalb des Grafikrahmens zentrieren
Wählen Sie den Untermenüpunkt INHALT ZENTRIEREN.
Alternative: Die Proportionen der Grafik bleiben dabei
unverändert erhalten.
Wählen Sie den Untermenüpunkt INHALT PROPORTIONAL ANPASSEN.
Alternative:
die eingefügte Grafik - ohne Veränderung der Proportionen - an die vorhandene Rahmen-größe anpassen Wenn Rahmen und Inhalt unterschiedliche Proportionen
oder Formen haben, bleibt dabei ein Teil des Rahmens leer. Klicken Sie bei Bedarf doppelt auf einen Eckgriff, um den Rahmen schnell an die neue Grafikgröße anzupassen.
die Grafik proportional so vergrößern/verklei-nern, dass sie den Rahmen komplett ausfüllt
Wählen Sie den Untermenüpunkt RAHMEN PROPORTIONAL FÜLLEN.
Alternative: Eventuell wird hierdurch die Grafik beschnit-
ten.
Einpassungsoptionen für Platzhalter- oder Grafikrahmen festlegen
Sie können Einpassungsoptionen für Platzhalter- oder Grafikrahmen definieren. Die Anpassungen werden jedes Mal angewendet, wenn neue Inhalte in den Rahmen eingefügt werden.
Klicken Sie den betreffenden Rahmen mit dem Auswahlwerkzeug an.
Aktivieren Sie den Menüpunkt OBJEKT - ANPASSEN - RAHMEN-EINPASSUNGSOPTIONEN.
Legen Sie im geöffneten Dialog-fenster die gewünschten Optionen fest, vgl. folgende Tabelle.
Bestätigen Sie mit OK.
Sie möchten …
festlegen, dass die Bildgröße automatisch gemäß den im Listenfeld vorgenommenen Einstellungen geändert werden soll, sobald Sie die Rahmengröße ändern
Aktivieren Sie das Kontrollfeld .
die Grafik in den Rahmen einpassen Wählen Sie im Listenfeld , wie die Grafik in den Rahmen eingepasst werden soll.

Grafiken und verankerte Objekte 12
© HERDT-Verlag 147
Sie möchten …
einen Bezugspunkt für die Ausrichtung innerhalb des Rahmens festlegen
Klicken Sie auf den Punkt im Symbol , der als Bezugspunkt dienen soll.
die Position des Bildbegrenzungsrahmens im Verhältnis zum Rahmen festlegen
Geben Sie einen positiven Wert in den Drehfeldern ein, um beispielsweise eine unerwünschte Um-randung des Bildes abzuschneiden.
oder Geben Sie einen negativen Wert ein, um z. B. einen weißen Leerraum zwischen Bild und Rahmen zu erstellen.
Platzierte Grafik unabhängig vom Grafikrahmen transformieren
Sie können eine platzierte Grafik unabhängig vom umgebenden Grafikrahmen transformieren. Hierzu können Sie wie gewohnt die entsprechenden Werkzeuge (z. B. das Frei-Transformieren-Werkzeug ), Dialogfenster bzw. Bedienfelder einsetzen. Voraussetzung hierfür ist, dass die entsprechende Grafik zuvor ausgewählt wurde. Um eine Grafik innerhalb eines Grafikrahmens auszuwählen, gehen Sie folgendermaßen vor:
Aktivieren Sie das Auswahlwerkzeug und zeigen Sie auf die eingefügte Grafik.
Das ringförmige Inhaltsauswahlwerkzeug erscheint.
Klicken Sie dieses an, um die Grafik auszuwählen.
Ein brauner Begrenzungsrahmen (Rechteck mit acht Griffen) wird um die Grafik eingeblendet.
Eingefügte Grafiken lassen sich auch markieren, indem Sie diese bei aktiviertem Direktauswahl-Werk-
zeug anklicken.
Sie können eingefügte Grafiken (ohne den umgebenden Rahmen) löschen, indem Sie die Grafik markieren und anschließend die ENTF -Taste betätigen.
Möchten Sie sich lediglich einen bestimmten Bildausschnitt anzeigen lassen, können Sie diesen durch Ver-schieben der markierten Grafik innerhalb des Rahmens einblenden und gegebenenfalls anschließend durch entsprechendes Anpassen des Grafikrahmens exakt eingrenzen.
12.3 Grafiken mithilfe eines Beschneidungspfads freistellen
Was versteht man unter einem Beschneidungspfad?
In InDesign werden importierte Bilder standardmäßig innerhalb eines Grafikrahmens angezeigt, der einen deckenden Hintergrund verwendet und den Umriss des Bildes bestimmt. Wenn Sie eine importierte Grafik über ein anderes Objekt (z. B. über eine andere Grafik oder Text) legen, wird der dahinter befindliche Objektinhalt durch den Grafikrahmen verdeckt. Mithilfe eines sogenannten Beschneidungspfads können Sie exakt bestimmen, welche Teile einer Grafik angezeigt werden. Alle Bildteile, die außerhalb des Beschneidungspfads liegen, werden transparent dargestellt.
Ohne und mit Beschneidungspfad eingefügtes Bild
Eingefügte Grafik auswählen

12 InDesign CS5 - Grundlagen
148 © HERDT-Verlag
Sie können Beschneidungspfade auf zwei Arten erstellen:
Sie zeichnen einen individuellen Pfad, der die Form des freizustellenden Bildteils aufweist, und füllen diesen anschließend mit der gewünschten Grafik.
Sie erstellen für ein ausgewähltes Objekt über das Dialogfenster BESCHNEIDUNGSPFAD automatisch einen Beschneidungspfad.
In der Praxis werden Beschneidungspfade oft in anderen Programmen (beispielsweise in Photoshop) erstellt und zusammen mit dem jeweiligen Bild gespeichert. Wenn Sie ein solches Bild (z. B. die Beispieldatei Libelle mit Beschneidungspfad.psd) in InDesign importieren, steht Ihnen der entsprechende Beschneidungspfad sofort zur Verfügung. Beschneidungspfad zeichnen
Um beispielsweise die Mohnblüte in der Beispieldatei Beschneidungspfad mittels eines gezeichneten Beschneidungspfads freizustellen, gehen Sie folgendermaßen vor:
Öffnen Sie die Beispieldatei Beschneidungspfad.
Zeichnen Sie - beispielsweise mithilfe des Zeichenstift-Werkzeugs - einen individuellen Pfad , der den Umrissen der Mohnblüte folgt.
Optimieren Sie gegebenenfalls den Pfad, indem Sie z. B. die Position einzelner Ankerpunkte auf dem Pfad durch Verschieben korrigieren.
Löschen Sie die Grafik, die sich unter dem Pfad befindet.
Wählen Sie den Pfad aus und füllen Sie diesen über den Menüpunkt DATEI - PLATZIEREN mit der Beispieldatei Mohn.jpg.
Verschieben Sie (z. B. bei aktiviertem Direktauswahl-Werkzeug ) die platzierte Grafik, bis die Mohnblüte den zuvor erstellten Pfad komplett ausfüllt.
Beschneidungspfad zeichnen Gefüllter Beschneidungspfad Sie können einen Beschneidungspfad auch als Textrahmen nutzen. Löschen Sie hierzu die enthaltene Grafik, wählen Sie den Beschneidungs-pfad aus und rufen Sie den Menüpunkt OBJEKT - INHALT - TEXT auf. Beschneidungspfad automatisch erstellen
InDesign kann anhand der Helligkeitsunterschiede innerhalb einer Grafik automatisch einen Beschneidungspfad erzeugen. Dabei werden entweder die hellsten oder die dunkelsten Bildbereiche ausgeblendet. Die automatische Erstellung eines Beschneidungspfads funktioniert am besten bei Bildern, die einen einfarbigen Hintergrund aufweisen, der sich vom freizustellenden Bildbereich durch einen großen Kontrastunterschied abhebt.
Beschneidungspfad als Textrahmen

Grafiken und verankerte Objekte 12
© HERDT-Verlag 149
Möchten Sie beispielsweise den Filmstreifen in der Beispieldatei Automatischer Beschneidungspfad automatisch freistellen, gehen Sie folgendermaßen vor:
Öffnen Sie die Beispieldatei Automati-scher Beschneidungspfad.
Wählen Sie den Grafikrahmen aus, der den Filmstreifen umgibt.
Aktivieren Sie den Menüpunkt OBJEKT - BESCHNEIDUNGSPFAD - OPTIONEN.
Wählen Sie im Listenfeld den Eintrag KANTEN SUCHEN.
Aktivieren Sie das Kontrollfeld , um die Auswirkungen der Einstellungen direkt am Objekt kontrollieren zu können.
Ziehen Sie den Schieberegler nach links bzw. rechts, bis der weiße Hinter-grund des Bildes ausgeblendet wird.
Je weiter Sie den Schieberegler nach rechts ziehen, desto mehr Bildbereiche werden ausgeblendet.
Durch Ziehen des Schiebereglers nach rechts erweitern Sie, durch Ziehen nach links verengen Sie den Beschnei-dungspfad.
Bestätigen Sie mit OK.
Wenn Sie das Kontrollfeld UMKEHREN aktivieren, blendet InDesign die dunkelsten Bildbereiche aus. Standardmäßig werden die hellsten Bildbereiche entfernt.
Sollen Bereiche, die sich innerhalb des freizustellenden Bereichs befinden , ebenfalls entsprechend den vorgenommenen Einstellungen ausgeblendet werden, aktivieren Sie das Kontrollfeld INNENKANTEN
EINSCHLIESSEN. Sie können den erstellten Beschneidungspfad jederzeit verbessern, indem Sie z. B. die Position einzelner An-kerpunkte auf dem Pfad durch Verschieben korrigieren.
12.4 Text und Grafiken kombinieren
Objekte im Text positionieren
Wenn Sie ein Objekt (z. B. eine Grafik) über einem Textrahmen positionie-ren, verdeckt dieses den darunterliegenden Text. Um den Bereich des Objekts innerhalb des Textes auszusparen, legen Sie die Konturenführung mithilfe des gleichnamigen Bedienfeldes fest. Hierdurch bestimmen Sie, wie der Text das überlappende Objekt umfließt. Die folgenden Beschreibungen lassen sich anhand der Beispieldatei Konturenführung nachvollziehen.
Einstellungen für den Beschneidungspfad vornehmen
Automatisch erstellter Beschneidungspfad
Grafik und Text (ohne Konturenführung)






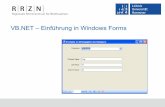

![Kopie von [Originalgröße] A Brief History of Sports...Kopie von [Originalgröße] A Brief History of Sports Author Oona Valarie Keywords DADOqvIZSMY,BADG0APMTnk Created Date 1/18/2019](https://static.fdokument.com/doc/165x107/5ffa3034a9b1a35ee5558206/kopie-von-originalgre-a-brief-history-of-sports-kopie-von-originalgre.jpg)