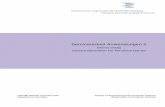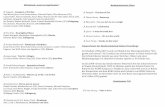Inhalt - VHS Götzis · der CMYK Modus weniger Farbinformationen verwaltet, als der RGB Farbraum....
Transcript of Inhalt - VHS Götzis · der CMYK Modus weniger Farbinformationen verwaltet, als der RGB Farbraum....


Version © Volksh
1.1 hochschule G
Götzis, Alle RRechte vorbeehalten.

Photoshop Bildbearbeitung
Inhalt
Arten von Grafiken 7
Vektorgrafik 7
Pixelgrafik 7
Farbe 8
Farbmodi 8
Bitmap 8
Graustufen 8
Indizierte Farbe 8
RGB 8
CMYK 8
LAB 8
Die Farbtiefe 9
Farbmischungen 10
Die additive Farbmischung (Farblichtmischung) 10
Die Subtraktive Farbmischung (Farbstoffmischung) 11
Der Farbkreis 11
Farbmischung im digitalen Bild 12
Auflösungen 12
Aufbau des Arbeitsbereichs 13
Der Arbeitsbereich 13
Die Toolbox 13
Verwenden der Werkzeuge der Toolbox 13
Überblick über die Toolbox 14
So wählen Sie ein Werkzeug aus 16
Werkzeugzeiger 16
Verwenden der Optionsleiste 16
Verwenden des Palettenraums 17
Werkzeugvorgaben 18

Paletten 18
Tipps für die Umordnung der Palettenanzeige 18
Popup-Paletten 19
Info-Palette 19
Kontextmenüs 20
Anzeigen von Bildern 20
Ändern der Bildanzeige 20
Gleichzeitiges Anzeigen mehrerer Bilder 20
Navigieren im Dokumentfenster 21
Vergrößern und Verkleinern der Ansicht 21
So zeigen Sie ein Bild in der Originalgröße an 21
Die Protokoll-Palette 22
Erstellen eines Schnappschusses eines Bildes 22
Lineale, Spalten, Messwerkzeug, Hilfslinien und Raster 23
Lineale 23
So ändern Sie den Nullpunkt der Lineale 23
So ändern Sie die Maßeinheit der Lineale 23
Hilfslinien und Raster 24
So blenden Sie ein Raster oder Hilfslinien ein oder aus 24
So platzieren Sie eine Hilfslinie 24
So verschieben Sie eine Hilfslinie 24
Bildgröße und Auflösung 26
Pixelmaße und Bildauflösung 26
Dateigröße 27
Bildschirmauflösung 27
Druckerauflösung 27
Rasterweite 27
Ändern der Bildgröße und Auflösung 28
Anzeigen von Informationen zur Bildgröße 28
Neuberechnen von Bildern 29

Photoshop Bildbearbeitung
Wählen einer Interpolationsmethode 29
Interpolationsmethoden 30
Importieren gescannter Bilder 30
So importieren Sie Bilder über die TWAIN-Schnittstelle 30
Erstellen neuer Bilder 30So erstellen Sie ein neues Bild 30
Der Dateibrowser 31
Das Dateibrowser-Fenster 31
Auswählen von Bildern 32
Öffnen von Dateien 32
Der Adobe-Farbwähler 32
Arbeiten mit Farben 33
Farbmodi 33
Farbmodus „RGB“ 33
Farbmodus „CMYK“ 33
Farbmodus „Lab“ 34
Bitmap-Modus 34
Graustufen-Modus 34
Duplexmodus 34
Indizierter Farbmodus 34
Kanäle und Farbtiefe 35
Farbkanäle 35
Farbtiefe 35
Einführung in Ebenen 36
Verwenden des Verschieben-Werkzeugs für Ebenen 36
Die Ebenen-Palette 36
Anzeigen der Ebenen-Palette 37
Erstellen von Ebenen und Ebenensets 37
Die Hintergrundebene 37
Erstellen von neuen Ebenen und Ebenensets 38

Auswählen von Ebenen 38
Anzeigen des Ebeneninhalts 39
Duplizieren von Ebenen 39
Verbinden von Ebenen 39
Rastern von Ebenen 40
Löschen von Ebenen 40
Zusammenfügen von Ebenen 40
Reduzieren aller Ebenen 40
Ebeneneffekte und -stile 41
Anwenden von Vorgabestilen 41
Bearbeiten von Stilen 42
Erstellen und Verwalten von Vorgabestilen 43
Ebenenstile kopieren 43
Stil aus einer Ebene entfernen 43
Maskieren von Ebenen 43
Erstellen und Bearbeiten von Ebenenmasken 44
Deaktivieren oder Aktivieren einer Ebenenmaske 44
Aufheben der Verknüpfungen von Ebenen und Masken 44
Verwenden der Filtergalerie 45
Anzeigen der Filtergalerie 45
Anzeigen der Filter-Miniaturen 45
Anwenden und Anordnen von Filtereffekten 45
Anwenden von einzelnen Filtern 46
Einen Filter anwenden 46
Text 47
Erstellen von Text 47
Eingeben von Punkttext 47
Eingeben von Absatztext 48
Skalieren oder transformieren eines Text-Begrenzungsrahmens 48
Arbeiten mit Textebenen 48

Photoshop Bildbearbeitung 7
Arten von Grafiken
Vektorgrafik
Eine Vektorgrafik basiert auf Vektoren. Sogenannte Ankerpunkte bilden Stützpunkte, die der Form den richtigen Lauf geben, bzw. Richtungsänderungen ermöglichen. Bei einer vektorbasierten Form sollten immer nur so viele Ankerpunkte gesetzt werden, wie mi-nimal nötig sind, um die gewünschte Qualität zu erzielen.
Optimal gesetzte Ankerpunkte für einen einfachen Kreis. Pro Rich-tungsänderung einen Punkt.
Unnötig viele Anker-punkte blähen die Da-tei auf und. machen das spätere Korrigie-ren schwerer.
Der Vorteil der Vektorgrafik liegt darin, das das Motiv beliebig skaliert (ve kleinert und vergrößert) werden kann, ohne Qualitätseinbussen hinnehmen zu müssen. Da die Formen auf mathematischen Vektoren beruhen, müssen nur die neuen Koordi¬naten errechnet werden und die neuen, größeren, bzw, kleineren Flächen und Konturen mit dem alten Stil gefüllt werden. Der Nachteil liegt darin, das man mit Vektorgrafi ken auf „einfa-che“ Grafi ken beschränkt ist. Im Gegensatz zu einem Pixelorientierten Bild lassen sich nur beschränkt Farbverläu¬fe, Transparenzen und Effekte auf Vektorgrafiken anwenden- doch die Technik hat hier in den letzten Jahren auch enorme Fortschritte gemacht.
Pixelgrafik
Die Pixelgrafik wird, wie der Name bereits sagt, aus einzelnen Pixeln aufgebaut. D.h. jedem Bildpunkt wir ein bestimmter Farbwert zugeordnet. Die Gesamtheit aller Pixel ergibt dann ein homogenes Bild. Je mehr Bildpunkte in einem Bild vorhanden sind, desto schärfer wirkt es- bis zu einem bestimmten Grad, ab dem das menschliche Auge keinen Unterschied mehr erkennt. Die Anzahl der Bildpunkte wird durch die Aufl ösung bestimmt. Für Photos und Bildretusche, wird ausschließlich pixelorientierte Grafi kar-beit betrie- ben, da hier die Möglichkeiten um ein vielfaches größer sind, als bei der Vektorgrafik. Unumstrittener Marktführer ist hier seit langem Adobe Photoshop.
Der Vorteil liegt hier bei umfangreichen Möglichkeiten in Sachen Transparenz, komplexe Verläufe, gezielte Bildkorrekturen durch auswählen bestimmter Bildbereiche, Der Nach-teil liegt vor allem in der Problematik des Qualitätsverlustes. Jede Änderung- egal ob Farbänderung, Größenänderung, Anwenden eines Filters oder ähnliches bewirkt einen unwiederruflichen Infromationsverlust an Bildpunkten. Ein starkes Vergrößern ist immer mit starkem Qualitätsverlust verbunden, eine höhere Auflösung verschafft hier bessere, jedoch immer noch unbefriedigende Ergebnisse.
Pixelgrafik in Ori-ginalgröße.
Stark vergrö-ßerter Aus-schnitt Die Pixelfläche ist deutlich zu erkennen.
Im Ganzen betrachtet sollte bei Pixelorientierter Bildbearbeitung ein Bild nie größer der gemacht werden und Transformationen und Farbänderungen sollten möglichst immer in einem Schritt gemacht werden, wenn möglich, nicht Schritt für Schritt nacheinander.

Basics8
Farbe
Farbmodi
Photoshop zeichnet sich unter anderem durch die hohe Anzahl an verschiedenen Farb¬modi aus, die es unterstützt. Einige Sonderfälle berücksichtige ich an dieser Stelle nicht.
Bitmap
Die Farbinformationen werden auf eine reine Schwarz/Weiss Darstellung reduziert. Das Konvertieren in den Bitmap-Modus ist nur aus einem Graustufenbild heraus mög¬lich. Beim Umwandeln gibt es verschiedene Möglichkeiten der SW-Berechnung, die verschie-den wirkende Effekte erzielen.
Graustufen
Das Bild wird mit 256 verschiedenen Graustufen dargestellt. Es ist lediglich ein Kanal vorhanden.
Indizierte Farbe
Das Bild wird mit 256 verschiedenen Farbwerten dargestellt. Eine Konvertierung in den „Indizerte Farben“ Modus ist nur aus dem Graustufen- oder aus dem RGB Modus mög-lich. Dieses Farbschema ist das Standardschema für Webgrafiken. Um Indizierte Bilder zu Bearbeiten müssen diese in den RGB oder CMYK Modus umgewandelt werden.
RGB
Der RGB Modus ist der native Modus für Monitordarstellung. Das Bild wird mit den drei Farbkanälen „Rot, Grün und Blau“ dargestellt. Jede dieser Farben erhält einen eigenen Kanal. Die Farbmischung erfolg additiv. Der RGB-Farbraum wird in Photoshop überwie-gend zum Bearbeiten von Bildern verwendet, da unter anderem nur in diesem Modus die Zahlreichen Filter und Bearbeitungsoptionen von Photoshop zur Verfügung stehen. Der RGB Modus ist zugleich auch der umfangreichste Farbmodus. CMYK
Der CMYK Modus ist für drucktechnische Aufgaben zuständig. In einer Druckerei wer¬den Daten immer im CMYK Modus interpretiert und auf den Bedruckstoff gebracht. Es liegen vier Kanäle vor: Die drei Farbkanäle „Cyan, Magenta und Gelb“ und der Nicht¬farbenkanal Schwarz. Bei einer Belichtung wird jeder dieser Kanäle auf eine seperate Folie/ Platte gebracht und mit einer der 4 Farben gedruckt. Im CMYK Modus stehen die Filter nur begrenzt zur Auswahl. Arbeitet man im RGB Modus und wandelt am Ende das Bild in CMYK um, oder ver¬säumt dies sogar, kann dies zu Farbänderungen im Bild führen, da der CMYK Modus weniger Farbinformationen verwaltet, als der RGB Farbraum.
LAB
Der L*a*b* Farbraum ist geräteunabhängig L*a*b-Farben bestehen aus einer Luminanz- oder Helligkeitskomponente (L) und zwei chromatischen Komponenten: der a-Kompo-nente (von Grün bis Rot) und der b-Komponente (von Blau bis Gelb).

Photoshop Bildbearbeitung 9
RGB Farbmodus. CMYK Farbmodus.
Graustufen Farbmodus. Bitmap Farbmodus.
Über den Menüpunkt BILD - MODUSwandeln Sie ein Bild in den entspre-chenden Modus um.
Hier können Sie auch die Farbtiefe bestimmen.Siehe untenstehende Erklkärung.
Die Farbtiefe
Die Farbtiefe beschreibt den Wert, der angibt, wieviele Bits für die Darstellung der Hel-ligkeitswerte im Bild verwendet werden. Ein Graustufenbild in Photoshop arbeitet für gewöhnlich mit einer Farbtiefe von 8 Bit. Das bedeutet, das der Graustufenkanal insge-samt 256 verschiedene Graustufen darstellt. In einem Farbbild im Modus RGB oder CMYK enthält jeder Farbkanal 8 Bit Farbinformationen. Da mit dem Bearbeiten und Ändern der Bildinformationen jedoch in der Regel ein Informationsverlust einhergeht, liegt die tatsächliche Farbtiefe in der Regel etwas unterhalb der 8 Bit. Man kann diesen Effekt einschränken, in dem man während des Scanvorgangs eine höhere Farbtiefe, etwa 16 Bit verwendet und gleichzeitig im Scanprogramm Grundeinstellungen am Bild macht und es anschliessend nach dem Scannen in den 8 Bit Modus konvertiert.
Photoshop verwaltet auch den 16 Bit Modus, jedoch arbeiten viele Werkzeuge und Ef-fekte nur im 8 Bit Modus, weshalb es ratsamer ist, in diesem zu arbeiten. Wer denkt, er könne einem Qualitätsverlust vorbeugen, indem er ein Bild vom 8 Bit Modus in den 16 Bit Modus konvertiert, hier bearbeitet und wieder in den 8 Bit Modus wechselt, täuscht sich. Ist das Bild einmal im 8 Bit Modus hat es nur eingeschränkte Informationen, die Photoshop auch beim Wechsel in den höheren Modus nicht einfach erweitern kann.
Ein Bit kann 21 Werte darstel-len. Auf die Zustände Helligkeit
oder Kontrast übertragen bedeutet dies, ein Bit kann die beiden Werte „Schwarz „ und „Weiss“ darstellen. 2 Bits (22) können bereits 4 Werte-Weiss, Hellgrau, Dunkelgrau und Schwarz, dar-stellen. D.h. die Anzahl der darstellbaren Hel-ligkeitsinformationen errechnet sich durch die Formel 2x wobei x die Anzahl der Bits vertritt. Ab 200 Helligkeitsstufen zwischen Schwarz und Weiss ist das menschliche Auge nicht mehr in der Lage, die Stufen voneinander zu trennen. Achtergruppen von Bits, also 8 Bit werden üb-licherweise zu einem Byte zusammengefasst. In der Bildbearbeitung wird in der Regel mit 8 Bit gearbeitet.
Zusatzinfo

Basics10
Farbmischungen
Die additive Farbmischung (Farblichtmischung)
Arbeitet man mit Farben, die per farbigem Licht dargestellt werden, also beispielsweise am Monitor, Fernseher, etc. gilt das Prinzip der additiven Farbmischung. Die drei Grund-farben der additiven Farbmischung sind Rot, Grün und Blau. Addiert ergeben sie neue Farbwerte.
Die folgenden Grafi ken zeigen das Ergebnis der Mischung der 3 Grundfarben zu gleichen Teilen auf. Veränderte Mischverhältnisse führen zu Farbvarianten.
Aus der vorangegangenen Grafi k können wir folgende Schlussfolgerung für die additiveFarbmischung ziehen:
• Das Fehlen jeglicher Farbe führt zu Schwarz• Eine Farbe ohne Zusatz anderer Primärfarben stellt exakt diese Farbe dar• Rot gemischt mit Blau ergibt Magenta• Rot gemischt mit Grün ergibt Gelb• Blau gemischt mit Grün ergibt Cyan• Alle 3 Primärfarben mit 100% Farbwert ergeben Weiss.
Keine Farbe (Licht) vorhan-den. Es wird Schwarz ange-zeigt.
Nur Blau wird dargestellt.
Blau und Rotwerden darge-stellt.Im Schnittbereichbildet sich die FarbeMagenta
Alle Farben sindeingeblendet.Die Schnittmenge allerdrei Grundfarbenzu gleichen Teilenbildet den hells-tenFarbwert: Weiss

Photoshop Bildbearbeitung 11
Keine Farbe.Die Bedruck-fl äche wird in Ihrem Originalzu-standgezeigt. Hier das weisse Blatt
Eine Farbe.Sie wird ohne Verfälschungdargestellt.
Zwei Farben ergeben in Ihrem Schnittbereicheine neue Farbe. Hier ergeben Gelb und Magen-ta Rot
Alle Farben zu-sammenergeben in IhrerSchnittmenge einen schwarzar-tigen Ton.
Die Subtraktive Farbmischung (Farbstoffmischung)
Arbeitet die additive Farbmischung im Bereich der Bildschirmdarstellung, ist die Farb-stoffmischung das native Farbschema für den Druck. Die Grundfarben für diese Art der Farbmischung sind Cyan, Magenta und Gelb, die wie auch schon bei der additiven Farb-mischung festegestellt, gemischt neue Farbwerte ergeben. Auch hier soll eine kleine Grafi k die Mischverhältnisse aufzeigen. Als Bedruckmaterial wird hier ein weisses Blatt Papier verwendet.
Aus der vorangegangenen Grafi k können wir folgende Schlussfolgerung für die subtrak-tive Farbmischung ziehen:
• Das Fehlen jeglicher Farbe belässt die Farbe des Bedruckstoffes• Eine Farbe ohne Zusatz anderer Primärfarben stellt exakt diese Farbe dar• Gelb gemischt mit Magenta ergibt Rot• Magenta gemischt mit Cyan ergibt Blau• Gelb gemischt mit Cyan ergibt Grün• Alle 3 Primärfarben mit 100% Farbwert ergeben einen schwarzartigen Ton
Der Farbkreis
Der Farbkreis ist für die Arbeit mit Photoshop sehr wichtig- insbe-sondere das Wissen um die Komplementärfarben. Muss man beispielsweise bei einer Farbkorrektur einen Farbton stärken, so ist dies äqui- valent zu Abschwächung der Komplementärfarbe.
Es ergeben sich folgende Komplementär-Paare:• Rot — Cyan• Grün — Magenta• Blau — Gelb
Der Farbkreis ist für die Arbeit mit Photoshop sehr wichtig- insbe-sondere das Wissen um die Komplementärfarben. Muss man beispielsweise bei einer Farbkorrektur einen Farbton stärken, so ist dies äqui- valent zu Abschwächung der

Basics12
Farbmischung im digitalen Bild
Überträgt man nun die Informationen der additiven Farbmischung auf das Arbeiten mit Photoshop, so ergeben sich folgende Relationen in einem RGB Bild:
• Jeder der drei Kanäle (Rot, Grün und Blau) besitzt 8 Bit Farbinformationen, d.h. 256 verschiedene Helligkeitsinformationen pro Farbe. Werden diese nun addiert, ergeben sich die gewünschten endgültigen Farbwerte.
Das folgende Bildbeispiel zeigt die Zusammensetzung der verschiedenen Farbkanäle zum farbigen Gesamtbild:
Auflösungen
Ein Pixelbild wird durch bunte Pixel dargestellt. Je höher die Anzahl der Pixel ist, die zur Darstellung verwendet werden, desto detailreicher und schärfer ist das Bild. Für die Darstellung von Bildern am Monitor, also vor allem im Bereich Webdesign, wird lediglich eine Aufl ösung von 72 dpi (dots per inch) benötigt. Eine höhere Bildinformation kann ein Monitor heutzutage nicht darstellen. Wird das Bild für den Druck vorbereitet, sind deutlich höhere Aufl ösungen notwendig. Für den Tintenstrahldrucker im Arbeitszimmer fährt man mit einer Aufl ösung von 300 dpi sehr gut, höhere Werte machen für das menschliche Auge hier keinen Unterschied mehr.Geht ein Bild in den professionellen Druck, können Aufl ösungen von bis zu 2540 dpi verlangt werden- dies sollte jedoch mit der jeweiligen Druckerei abgesprochen werden. Ein Bild kann jederzeit problemlos in seiner Aufl ösung nach unten berechnet werden, ohne Qualitätseinbussen hinzunehmen, jedoch nicht andersherum.Viele Filter und Effekte wirken sich in Photoshop bei unterschiedlichen Auflösungen anders aus. Bei höheren Auflösungen erreicht man bessere Abstufungen, bei niedriger Aufl ösung wirken selbst minimale Einstellungen bereits drastisch auf das Ergebnis. Aus diesem Grund arbeiten einige Grafiker bei der Erstellung von Screendesigns für Webauf-tritte auch mit einer höheren Aufl ösung und rechnen diese am Ende auf 72 dpi herab. Vergrössert man ein Bild drastisch, wird es bei geringer Aufl össung schnell verpixelt, d.h. man erkennt die einzelnen Bildpunkte deutlich, das Bild wirkt unschön- höhere Aufl ösungen reduzieren diesen Effekt.
• Mit einer Verdopplung der Auflösung erfolgt eine Vevierfachung der Dateigrösse.

Photoshop Bildbearbeitung 13
Aufbau des Arbeitsbereichs
Der Arbeitsbereich
Der Arbeitsbereich besteht aus folgenden Komponenten: Menüleiste: Die Menüleiste enthält in verschiedene Bereiche unterteilte Menüs zum Ausführen von Aufgaben. Diese Menüs sind nach Themen geordnet. Beispielsweise ent-hält das Menü „Ebene“ Befehle für die Arbeit mit Ebenen.Optionsleiste: Die Optionsleiste enthält werkzeugspezifische Optionen.Toolbox: Die Toolbox enthält Werkzeuge zum Erstellen und Bearbeiten von Bildern.Palettenraum Der Palettenraum hilft Ihnen bei der Organisation der Paletten im Arbeits-bereich.Paletten: Paletten erleichtern das Anzeigen und Bearbeiten von Bildern.
Die Toolbox
Wenn Sie das Programm zum ersten Mal starten, wird links auf dem Bildschirm die Tool-box angezeigt. Einige Werkzeuge in der Toolbox haben Optionen, die in der dazugehöri-gen Optionsleiste angezeigt werden.
Verwenden der Werkzeuge der Toolbox
Wenn Sie ein Werkzeug auswäh-len möchten, klicken Sie auf die entsprechende Schaltfläche in der Toolbox. Ein kleines Dreieck rechts unten im Werkzeugsym-bol zeigt an, dass sich dahinter weitere Werkzeuge befinden. Wenn Sie den Mauszeiger über ein Werkzeug halten, wird eine QuickInfo mit dem Namen und Tastaturbefehl des Werkzeugs angezeigt.

Photoshop - Oberfläche & Werkzeuge14
Überblick über die Toolbox

Photoshop Bildbearbeitung 15

Photoshop - Oberfläche & Werkzeuge16
So wählen Sie ein Werkzeug aus
Führen Sie einen der folgenden Schritte aus:Klicken Sie auf die Symbolschaltfläche des Werkzeugs. Befindet sich in der rechten unte-ren Ecke des Symbols ein kleines Dreieck, können Sie zugehörige verborgene Werkzeuge anzeigen, indem Sie dieMaustaste gedrückt halten. Klicken Sie anschließend auf das ge-wünschte Werkzeug.•Verwenden Sie den Tastaturbefehl für das Werkzeug. Der Tastatur-befehl wird in der QuickInfo des Werkzeugs angezeigt. Wenn Sie von einem verborgenen Werkzeug auf ein anderes umschalten möchten, halten Sie die Umschalttaste gedrückt und drücken Sie den Tastaturbefehl des jeweiligen Werkzeugs.
Werkzeugzeiger
Wenn Sie ein Werkzeug auswählen, nimmt der Zeiger meist die Form dieses Werkzeugs an. Der Zeiger für die Auswahlwerkzeuge ist standardmäßig ein Fadenkreuz,der Zeiger für das Textwerkzeug ist eine Einfügemarke und die Zeiger für Malwerkzeuge werden als Pinselgröße-Symbol angezeigt. Jeder Standardzeiger hat einen anderen aktiven Punkt (Hotspot), an dem ein Effekt oder eine Aktion im Bild beginnt. Sie können bei den meis-ten Werkzeugen auf einen „präzisen“ Mauszeiger umschalten. Dieser hat die Form eines Fadenkreuzes, das sich genau in der Mitte des Hotspots befindet.
Verwenden der Optionsleiste
Für die meisten Werkzeuge gibt es in der Optionsleiste einstellbare Optionen. Die Op-tionsleiste ist kontextabhängig und ändert sich, wenn ein anderes Werkzeug ausge-wählt wird. Einige Einstellungen der Optionsleiste sind für mehrere Werkzeuge gleich (z. B. Malmodi, Deckkraft), andere gibt es nur bei bestimmten Werkzeugen (z. B. „Au-tomatisch löschen“ beim Buntstift). Sie können die Optionsleiste mithilfe der Greifleiste an eine beliebige Stelle des Arbeitsbereichs ziehen und sie am oberen oder unteren Bild-schirmrand andocken. Wenn Sie den Mauszei-ger einen Moment über einem Werkzeugsym-bol verweilen lassen, wird eine QuickInfo mit erläuternden Informationen zur jeweiligen Schaltfläche angezeigt.

Photoshop Bildbearbeitung 17
So setzen Sie ein Werkzeug oder alle Werk-zeuge auf die Standardeinstellungenzurück
• Klicken Sie in der Optionsleiste auf das Werkzeugsymbol und wählen Sie „Werkzeugzurücksetzen“ oder „Alle Werkzeuge zurück-setzen“ aus dem Kontextmenü.
1
2
3
Verwenden des Palettenraums
In der Photoshop-Optionsleiste befi ndet sich ein Palettenraum, in dem Sie Paletten leichter verwalten können. Im Palettenraum können Paletten, die Sie häufi g benutzen, abgelegt werden, sodass Sie sie nicht im Arbeitsbereich geöffnet halten müssen. Der Palettenraum steht nur zur Verfügung, wenn Sie mit einer Bildschirmaufl ösung von mehr als 800 x 600 Pixeln arbeiten (empfehlenswert sind mindestens 1024 x 768 Pixel).
So legen Sie Paletten im Palettenraum abZiehen Sie die Registerkarte der Palette so in den Palettenraum, dass der Palettenraum hervorgeho-ben wird.
So verwenden Sie eine Palette im PalettenraumKlicken Sie auf die Registerkarte der Palette. Die Pa-lette bleibt geöffnet, bis Sie auf eine Stelle außerhalb der Palette oder auf die Registerkarte der Palette kli-cken.

Photoshop - Oberfläche & Werkzeuge18
Werkzeugvorgaben
Über die Auswahl für Werkzeugvoreinstellungen in der Optionsleiste, die Werkzeugvor-einstellungen-Palette und den Vorgaben-Manager können Sie Bibliotheken mit Werk-zeugvorgaben laden, bearbeiten und erstellen. Mit Werkzeugvoreinstellungen können Sie auch Werkzeugeinstellungen für die spätere Wiederverwendung speichern.
Anzeigen der Auswahl für Werkzeugvoreinstellungen
A. Klicken Sie in der Optionsleiste auf die Auswahl für Werkzeugvoreinstellungen. Dar-aufhin wird die Popup-Palette der Auswahl für Werkzeugvoreinstellungen angezeigt. B.Wählen Sie eine Voreinstellung aus, um die Optionen des Werkzeugs auf die Vorein-stellungswerte zu setzen. Diese gelten damit automatisch bei jedem Auswählen des Werkzeugs (bis Sie im Menü der Palette „Werkzeug zurücksetzen“ wählen).C. Deaktivieren Sie diese Option, wenn alle Werkzeugvoreinstellungen angezeigt wer-den sollen. Wenn die Option aktiviert ist, werden nur die Voreinstellungen für das in der Toolbox ausgewählte Werkzeug angezeigt.
PalettenPaletten erleichtern das Anzeigen und Bearbeiten von Bildern. Sie können festlegen, welche Paletten angezeigt werden sollen. Standardmäßig sind Paletten in Gruppen an-geordnet. Sie können die Palettengruppen verschieben, die Paletten innerhalb ihrer Gruppen neu anordnen und Paletten aus Palettengruppen entfernen. Paletten können auch angedockt und dadurch übersichtlicher organisiert werden.
Tipps für die Umordnung der Palettenanzeige
• Wenn Sie den Inhalt einer Palette in einer Gruppe anzeigen möchten, klicken Sie auf die Registerkarte der gewünschten Palette oder wählen Sie den Namen der Palette ausdem Menü „Fenster“. • Wenn Sie eine ganze Palettengruppe verschieben möchten, zie-hen Sie an ihrer Titelleiste. • Wenn Sie eine Palettengruppe neu anordnen oder heraus-ziehen möchten, ziehen Sie die jeweilige Palette an der Registerkarte an die gewünsch-te Stelle. Wenn Sie eine Palette aus einer Gruppe herausziehen, entsteht eine neue Gruppe.• Wenn Sie eine Palette in eine andere Gruppe verschieben möchten, ziehen Sie dieRegisterkarte der Palette in die gewünschte Gruppe.• Wenn Sie das Menü einer Palette anzeigen möchten, setzen Sie den Zeiger auf dasDreieck rechts oben in der Palette und halten Sie die Maustaste gedrückt.• Wenn Sie die Größe einer Palette ändern möchten, ziehen Sie eine der Ecken der Pa-lette (Windows) oder das Größenfeld in der unteren rechten Ecke (Mac OS) an diegewünschte Stelle. Die Größe kann nicht bei allen Paletten geändert werden.• Wenn Sie eine Gruppe auf die Palettentitel ver-kleinern möchten, klicken Sie auf dasMinimieren/Maximieren-Feld.

Photoshop Bildbearbeitung 19
Popup-Paletten
Über Popup-Paletten können Sie schnell und einfach auf die verfügbaren Optionen für Pinsel, Farbfelder, Verläufe, Stile, Muster, Konturen und Formen zugreifen. Sie können Popup-Paletten ändern, indem Sie Elemente umbenennen und löschen und Bibliotheken laden, speichern und ersetzen. Außerdem können Sie die Anzeige der Popup-Paletten so einstellen, dass die Elemente nur mit Namen, nur als Miniaturen oder mit Miniatur und Na-men angezeigt werden.
Info-Palette
In der Info-Palette werden Informationen zu Farb-werten im Bildbereich unterhalb des Zeigers an-gezeigt. Je nach Werkzeug stehen hier weitere nützliche Angaben.
Die Info-Palette enthält die folgenden Informa-tionen:Wenn in der Info-Palette gerade CMYK-Werte angezeigt werden und die Farbe unterhalb des Zeigers außerhalb des druckbaren CMYK-Farbumfangs liegt, wird neben den CMYK-Werten ein Ausrufezeichen angezeigt. (Siehe „Erkennen von Farben außerhalb des Far-bumfangs.
Beim Arbeiten mit einem Auswahlwerkzeug werden in der Info-Palette die x- und y-Koordinaten der Zeigerposition sowie die Breite (B) und Höhe (H) der Auswahl beimZiehen angezeigt.
Beim Arbeiten mit dem Freistellungs- oder Zoom-Werkzeug werden in der Info-Palette die Breite (B) und Höhe (H) des Auswahlbereichs angezeigt. In der Palette wird außer-dem der Drehwinkel des Freistellungsbereichs angezeigt.
Beim Arbeiten mit dem Linienzeichner, Zeichenstift oder Verlaufswerkzeug und beim Verschieben einer Auswahl werden in der Info-Palette beim Ziehen die x- und y- Koordi-naten der Ausgangsposition, die Änderung entlang der x-Achse (DX) und y- Achse (DY), der Winkel (W) und die Distanz (D) angezeigt.
Beim Arbeiten mit einem zweidimensionalen Transformationsbefehl werden in der Info-Palette die prozentualen Änderungen der Breite (B) und Höhe (H), der Drehwinkel (W) und der horizontale (H) oder vertikale Neigungswinkel (V) angezeigt. • Wenn Sie mit einem der Farbeinstellungsdialogfelder arbeiten (z.B.„Gradationskurven“), werden in der Info-Palette die vorherigen und aktuellen Farbwerte der Pixel unterhalb des Zeigers angezeigt

Photoshop - Oberfläche & Werkzeuge20
Kontextmenüs
Zusätzlich zu den Menüs am oberen Bildschirmrand gibt es auch Kontextmenüs, dieBefehle für das aktive Werkzeug, die aktuelle Auswahl oder die jeweilige Palette enthal-ten.
So zeigen Sie Kontextmenüs an:1 Setzen Sie den Mauszeiger auf ein Bild oder Palettenelement.2 Klicken Sie mit der rechten Maustaste auf das Bild bzw. das Palettenelement. An der Stelle, auf die Sie geklickt haben, wird das Kontext-menü eingeblendet.
Anzeigen von Bildern
Sie können einen anderen Fenstermodus auswählen, um das Aussehen des Arbeitsbe-reichs in Photoshop oder ImageReady zu ändern. Mit dem Hand-Werkzeug, den Zoom-Werkzeugen, den Zoom-Befehlen und der Navigator-Palette können Sie verschiedene Bereiche eines Bildes in unterschiedlichen Zoomstufen betrachten. Sie können zusätzli-che Fenster öffnen, um mehrere Ansichten eines Bildes (z.B. mit verschiedenen Vergrö-ßerungen) gleichzeitig anzuzeigen.
Ändern der Bildanzeige
Mithilfe der Optionen im Untermenü „Bildmodus“ des Menüs „Ansicht“ können Sie fest-legen, in welcher Größe Ihre Bilder angezeigt werden sollen. Sie haben die Möglichkeit, die Menüleiste, die Titelleiste und die Bildlaufleisten ein- bzw. auszublenden.
Folgende Modi stehen zur Wahl:• Der Bildmodus „Standardmodus“ ist der Standardmodus. In diesem Modus sind die Menüleisten, die Bildlaufleisten und die anderen Bildschirmelemente sichtbar.• Beim Modus „Vollbildmodus mit Menüleiste“ nimmt das Bild den gesamten Bildschirm ein, aber die Menüleiste bleibt weiterhin sichtbar.• Im Modus „Vollbildmodus“ können Sie das Bild auf dem Bildschirm verschieben, umsich die gewünschten Teile anzeigen zu lassen.
Gleichzeitiges Anzeigen mehrerer Bilder
Ihre Bilder werden im Dokumentfenster angezeigt. Sie können mehrere Fenster öffnen, um unterschiedliche Ansichten derselben Datei anzuzeigen. Im Menü „Fenster“ wird ine Liste der geöffneten Fenster angezeigt. Die Anzahl der Fenster, die pro Bild geöffnet werden können, ist vom verfügbaren Arbeitsspeicher abhängig.

Photoshop Bildbearbeitung 21
Navigieren im Dokumentfenster
Wenn im Dokumentfenster nicht das gesamte Bild angezeigt wird, können Sie einen Bildlauf durchführen, um einen anderen Bereich anzuzeigen. In Photoshop können Sie außerdem mit der Navigator-Palette schnell die Anzeige eines Bildes ändern.
So zeigen Sie einen anderen Ausschnitt eines Bildes anFühren Sie einen der folgenden Schritte aus:• Verwenden Sie die Bildlaufl eisten.• Wählen Sie das Hand-Werkzeug aus und zie-hen Sie einen anderen Bildausschnitt in das Blickfeld.
Wenn Sie das Hand-Werkzeug verwenden möchten, während ein anderes Werkzeug aktiv ist, drücken Sie beim Ziehen des Bildes einfach die Leertaste.
Vergrößern und Verkleinern der Ansicht
So vergrößern Sie einen Bereich im BildFühren Sie einen der folgenden Schritte aus:
• Wählen Sie das Zoom-Werkzeug aus. Der Zeiger wird zu einer Lupe mit einem Pluszeichen in der Mitte. Klicken Sie auf den Bereich, den Sie vergrößern möchten.
Mit jedem Klicken auf den Bereich wird die Ansicht auf die nächste Stufe vergrößert und um den angeklickten Punkt zentriert. • Geben Sie eine Zoomstufe in das Zoom-Textfeld unten links im Fenster ein.• Wählen Sie das Zoom-Werkzeug aus. Halten Sie die Alt- Taste gedrückt, um das Auszoomen-Werkzeug zu aktivieren. Der Zei-ger wird zu einer Lupe mit einem Minuszeichen in der Mitte. Mit jedem Klicken auf den Bereich wird die Ansicht auf die nächstkleinere voreingestellte Stufe verkleinert. • Geben Sie eine kleinere Zoomstufe in das Zoom-Textfeld unten links im Fenster ein.
Stellen Sie mit dem Schieber in der Navigator Palette den Zoomfaktor ein.
So zeigen Sie ein Bild in der Originalgröße an
Doppelklicken Sie auf das Zoom-Werkzeug.

Photoshop - Oberfläche & Werkzeuge22
Die Protokoll-Palette
Mit der Protokoll-Palette können Sie zu einem früheren Status eines Bil-des zurückkehren, den Status eines Bildes löschen und in Photoshop ein Dokument aus einem Status oderSchnappschuss erstellen.
Erstellen eines Schnappschusses eines Bildes
Mit dem Befehl „Schnappschuss“ können Sie eine vorübergehende Kopie (einen Schnapp-schuss) eines beliebigen Bildstatus erstellen. Der neue Schnappschuss wird der Liste der Schnappschüsse am Anfang der Protokoll-Palette hinzugefügt. Wenn Sie einen Schnapp-schusses auswählen, können Sie mit dieser Version des Bildes arbeiten. Schnappschüsse ähneln den in der Protokoll-Palette aufgeführten Statuseinträgen, bieten jedoch zusätz-liche Vorteile:• Sie können Namen für Schnappschüsse vergeben, sodass sie leichter zu erkennen sind.• Schnappschüsse können über die gesamte Arbeitssitzung hinweg gespeichert wer-den.• Sie können schnell und einfach Effekte vergleichen, indem Sie z. B. vor und nach dem Anwenden eines Filters jeweils einen Schnappschuss erstellen. Anschließend wählen Sie den ersten Schnappschuss aus und verwenden denselben Filter mit anderen Ein-stellungen. Wenn Sie zwischen den Schnappschüssen hin- und herschalten, finden Sie heraus, welche Einstellungen Ihnen am besten gefallen.• Mit Schnappschüssen können Sie Ihre Arbeit problemlos wiederherstellen: Erstellen Sie zuerst einen Schnappschuss, bevor Sie mit einer komplexen Technik experimentie-ren oder eine Aktion anwenden. Wenn Sie nicht mit den Ergebnissen zufrieden sind,können Sie den Schnappschuss auswählen und so alle Schritte rückgängig machen.
Wichtig: Schnappschüsse werden nicht mit dem Bild gespechert, sondern beim Schlie-ßen eines Bildes gelöscht.
So erstellen Sie einen Schnappschuss1 Wählen Sie einen Status aus.2 Wenn Sie automatisch einen Schnappschuss erstellen möchten, klicken Sie in derProtokoll-Palette auf die Symbolschaltfläche „Neuer Schnappschuss“ oder wählen Sieim Menü der Protokoll-Palette den Befehl „Neuer Schnappschuss“, falls im Dialogfeld„Protokolloptionen“ die Option „Beim Speichern automatisch neuen Schnappschusserstellen“ aktiviert ist.3 Geben Sie den Namen des Schnappschusses im Textfeld „Name“ ein.4 Legen Sie unter „Quelle“ den Inhalt des Schnappschusses fest.

Photoshop Bildbearbeitung 23
Lineale, Spalten, Messwerkzeug, Hilfslinien und RasterLineale, Spalten, das Messwerkzeug, Hilfslinien und Raster helfen bei der präzisenPositionierung von Bildern und Elementen auf einem Bild.
Lineale
Lineale werden am linken und oberen Rand des aktiven Fensters angezeigt. Wenn Sie den Zeiger an eine andere Stelle verschieben, wird die jeweilige Position durch Markierungen im Lineal angezeigt. Wenn Sie den Nullpunkt der Lineale (0,0 im oberen und linken Lineal) ändern, können Sie von einer spezifischen Bildstelle aus messen. Dieser Linealursprung bestimmt auch den Ursprung des Rasters.
So blenden Sie Lineale ein oder ausWählen Sie „Ansicht“ > „Lineale“ oder drücken Sie STRG+R.
So ändern Sie den Nullpunkt der Lineale
1 Wenn Sie den Nullpunkt der Lineale an Hilfslinien, Slices oder Dokumentbegrenzungenausrichten möchten, wählen Sie „Ansicht“ > „Ausrichten an“ und aktivieren Sie einebeliebige Kombination von Optionen aus dem Untermenü.Sie können Bildteile nicht nur an Hilfslinien, Slices und Do-kumentbegrenzungen aus-richten, sondern auch an ei-nem Raster.2 Positionieren Sie den Zeiger am Schnittpunkt der Lineale in der oberen linkenFensterecke und ziehen Sie ihn diagonal nach unten ins Bild. Ein Fadenkreuz wirdeingeblendet, das den neuen Nullpunkt anzeigt. Soll sich der Nullpunkt der Lineale an den Linealunterteilungen ausrich-ten (Photoshop), halten Sie beim Ziehen über das Bild die Umschalttaste gedrückt. Hin-weis:Wenn Sie den Nullpunkt der Lineale auf die standardmäßige Position zurücksetzen möchten, doppelklicken Sie in die obere linke Ecke der Lineale.
So ändern Sie die Maßeinheit der Lineale
• Doppelklicken Sie auf ein Lineal und nehmen Sie die notwendigen Einstellungen vor.• Klicken Sie mit der rechten Maustaste auf das Lineal und wählen Sie die Masseinheit.

Photoshop - Oberfl äche & Werkzeuge24
Hilfslinien und Raster
Hilfslinien sind Linien, die über dem Bild liegen, aber nicht gedruckt werden. Sie können eine Hilfslinie verschieben, entfernen oder fi xieren.Das Raster ist zum symmetrischen Anordnen von Elementen nützlich. Standardmäßig wird das Raster mit nichtdruckbaren Linien angezeigt. Es kann aber auch mit Punkten dargestellt werden. Hilfslinien und Raster haben ähnliche Eigenschaften,
• Auswahlbereiche, Auswahlbegrenzungen und Werkzeuge werden an einer Hilfslinieoder dem Raster ausgerichtet, wenn sie sich in einer Entfernung von 8 Bildschirmpixelndazu befi nden. Hilfslinien werden beim Verschieben ebenfalls am Raster ausgerichtet.Sie können diese Funktion aktivieren und deaktivieren.• Der Abstand zwischen den Hilfslinien, die Anzeige von Hilfslinien und Raster sowie dieAusrichtung sind bildspezifi sch.• Der Abstand zwischen den Rasterlinien sowie Farbe und Stil von Raster und Hilfsliniensind für alle Bilder gleich.
So blenden Sie ein Raster oder Hilfslinien ein oder aus
Führen Sie einen der folgenden Schritte aus:• Wählen Sie „Ansicht“ > „Einblenden“ > „Raster“.• Wählen Sie „Ansicht“ > „Einblenden“ > „Hilfslinien“ oder drücken Sie STRG+H.
So platzieren Sie eine Hilfslinie
• Wählen Sie „Ansicht“ > „Neue Hilfslinie“. Wählen Sie im Dialogfeld die Ausrichtung „Horizontal“ oder „Vertikal“, geben Sie eine Position ein und klicken Sie auf „OK“.• Ziehen Sie eine horizontale Hilfslinie aus dem horizontalen Lineal.• Ziehen Sie bei gedrückter Alt-Taste eine horizontale Hilfslinie aus dem vertikalen Lineal.• Ziehen Sie eine vertikale Hilfslinie aus dem vertikalen Lineal.• Ziehen Sie bei gedrückter Alt- Taste eine vertikale Hilfslinie aus dem horizontalen Lineal.• Halten Sie die Umschaltaste gedrückt und ziehen Sie eine Hilfslinie aus dem horizon-talen oder vertikalen Lineal, die an den Linealunterteilungen ausgerichtet ist.
Der Zeiger wird beim Ziehen einer Hilfslinie zu einem Doppelpfeil.
So verschieben Sie eine Hilfslinie
1 Wählen Sie das Verschieben-Werkzeug aus oder halten Sie die Strg-Taste gedrückt, um das Verschieben-Werkzeug zu aktivieren.2 Platzieren Sie den Zeiger auf der Hilfslinie (der Zeiger wird zu einem Doppelpfeil).3 Verschieben Sie die Hilfslinie auf eine der folgenden Weisen:• Ziehen Sie die Hilfslinie an die gewünschte Stelle, um sie zu verschieben.• Richten Sie die Hilfslinie an den Linealunterteilungen aus, indem Sie beim Ziehen die Umschalttaste gedrückt halten.
So fi xieren Sie alle HilfslinienWählen Sie „Ansicht“ > „Hilfslinien fi xieren“.
So entfernen Sie Hilfslinien aus dem Bild• Wenn Sie eine einzelne Hilfslinie entfernen möchten, ziehen Sie sie aus dem Bild-fenster heraus. Wenn Sie alle Hilfslinien entfernen möchten, wählen Sie „Ansicht“ > „Hilfslinien löschen“.


Arbeiten mit Bildern26
Bildgröße und AuflösungFür die Herstellung qualitativ hochwertiger Bilder ist es äußerst wichtig, den Zusammen-hang zwischen den Pixelmaßen eines Bildes und seiner Druckauflösung zu verstehen.Die Detailgenauigkeit eines Bildes hängt von den Pixelmaßen ab. Durch die Bildauflösung wird bestimmt, über welchen Bereich Pixel gedruckt werden. Sie können z.B. die Bildauf-lösung ändern, ohne gleichzeitig die Pixeldaten des Bildes zu ändern – es wird nur die Druckgröße des Bildes geändert. Wenn die Ausgabegröße jedoch unverändert bleiben soll, muss beim Ändern der Bildauflösung auch die Gesamtzahl der Pixel geändert wer-den.
Pixelmaße und Bildauflösung
Das Pixelmaß von Bitmap-Bildern wird als Höhe-x-Breite-Wert in Pixeln angegeben. Die Auflösung eines Bildes wird durch die Anzahl der Pixel pro Zoll (ppi, pixels per inch) be-stimmt, die auf einer Seite gedruckt werden. In Photoshop haben Sie die Möglichkeit, die Auflösung von Bildern zu ändern. In ImageReady beträgt die Auflösung der Bilder grund-sätzlich 72 ppi. Damit sind die Bilder für die Verwendung in Online-Medien optimiert.
Ein Bild mit hoher Auflösung wird mit mehr und daher kleineren Pixeln als ein Bild mit niedriger Auflösung gedruckt. Bilder mit hoher Auflösung enthalten i.d. R. mehr Details und feinere Farbü-bergänge als Bilder mit niedriger Auf-lösung. Ursache dafür ist die Dichte der Pixel in den Bildern. Hochwertige Bilder sehen normalerweise in allen Größen gut aus.Ein Bild mit niedriger Qualität lässt sich nicht verbessern, indem es mit einer hohen Auflösung gedruckt wird. Beim Ändern der Druckauflösung wird
einfach nur jedes Pixel vergrößert, was dazu führt, dass die einzelnen Pixel als grobe, körnige Punkte deutlich erkennbar sind (das Bild wirkt grobkörnig). Die Qualität solcher Bilder wird als schlecht empfunden. Beim Erhöhen der Druckauflösung eines Bildes wer-den dem Bild keinerlei Pixelinformationen hinzugefügt. Das Aussehen von Bildern mit niedriger Auflösung können Sie daher am effektivsten verbessern, wenn Sie eine Ausga-begröße wählen, bei der die vorhandenen Pixel optimal wirken.
Bild mit einer Auflösung von 72 ppi und 300 ppi

Photoshop Bildbearbeitung 27
Dateigröße
Die Dateigröße eines Bildes ist die digitale Größe der Bilddatei, angegeben in Kilobyte (KB), Megabyte (MB) oder Gigabyte (GB). Die Dateigröße ist proportional zu den Pi-xelmaßen. Bilder mit mehr Pixeln werden bei einer bestimmten Druckgröße ggf. de-taillierter dargestellt, benötigen jedoch mehr Speicherplatz und lassen sich eventuell langsamer bearbeiten und drucken. Die Bildauflösung ist somit ein Kompromiss zwischen Bildqualität (Darstellung aller benötigten Daten) und Dateigröße.Ein weiterer Faktor, der sich auf die Dateigröße auswirkt, ist das Dateiformat. Aufgrund der unterschiedlichen Komprimierungsverfahren der Dateiformate GIF, JPEG und PNG könen die Dateigrößen bei identischen Pixelmaßen erheblich variieren. Auch die Farb-tiefe und Anzahl der Ebenen und Kanäle eines Bildes wirken sich auf die Dateigröße aus. Das maximal von Photoshop unterstützte Pixelmaß beträgt 300.000 x 300.000 Pixel pro Bild. Damit sind der Ausgabegröße und der Auflösung eines Bildes Grenzen gesetzt.
Bildschirmauflösung
Die Bilddaten werden direkt in Monitorpixel übersetzt. Wenn die Bildauflösung also hö-her als die Bildschirmauflösung ist, wird das Bild größer angezeigt, als es tatsächlich ist.Die Bildschirmauflösung hängt von der Größe und Pixeleinstellung des Monitors ab. Sowürde ein großes Bild (mit einem Pixelmaß von 800 x 600 Pixeln), das auf einem 15-Zoll- Monitor angezeigt wird, den Bildschirm fast ausfüllen. Auf einem größeren Bildschirmwürde das Bild dagegen weniger Platz einnehmen und jedes Pixel würde größerangezeigt.
Druckerauflösung
Die Druckerauflösung wird als Anzahl der Farbpunkte pro Zoll (dpi, dots per inch) ange-geben, die von Laserdruckern und Bildbelichtern erzeugt wird.Tintenstrahldrucker erzeugen eigentlich keine Punkte, sondern sprühen mikroskopisch kleine Tintentropfen auf das Papier. Die meisten Tintenstrahldrucker haben jedoch eine ungefähre Auflösung von 300 bis 720 dpi. Viele Tintenstrahldrucker-Treiber bieten ver-einfachte Druckeinstellungen, mit denen hochwertiges Drucken möglich ist. Informa-tionen zur optimalen Auflösung Ihres Druckers finden Sie in der Dokumentation Ihres Druckers.
Rasterweite
Die Rasterweite entspricht der Anzahl der Druckerpunkte oder Rasterzellen pro Zoll, die zur Ausgabe von Graustufenbildern oder Farbseparationen verwendet werden. Die Rasterweite wird in Linien pro Zoll (lpi) bzw. Zellenlinien pro Zoll in einem Halbtonraster gemessen. Je höher die Auflösung des Ausgabegeräts, desto feinere (höhere) Rasterwei-ten sind möglich. Die Qualität des gedruckten Bildes hängt von der gewählten Bildauflö-sung und der Rasterweite ab. Für die optimale Ausgabequalität von Rasterbildern wird

Arbeiten mit Bildern28
i. d. R. eine Bildauflösung verwendet, die das 1,5- bis maximal 2fache der Rasterweite beträgt. Bei manchen Bildern und Ausgabegeräten lassen sich jedoch auch mit einer niedrigeren Auflösung gute Ergebnisse erzielen. Informationen zur Rasterweite Ihres Druckers finden Sie in der Dokumentation Ihres Druckers. Fragen Sie andernfalls Ihr Ser-vicebüro. Hinweis: Bei einigen Bildbelichtern und 600-dpi-Laserdruckern werden andere Rasterungsverfahren als die Halbtontechnik verwendet. Empfehlungen für die Bildauflö-sung bei der Ausgabe auf solchen Geräten finden Sie in der Gerätedokumentation.
Ändern der Bildgröße und Auflösung
Wenn Sie ein Bild gescannt oder importiert haben, können Sie die Größe des Bildes än-dern. In Photoshop können Sie im Dialogfeld „Bildgröße“ die Pixel- und Druckmaße sowie die Auflösung des Bildes ändern; in ImageReady können nur die Pixelmaße geändert werden. Einen Assistenten zur Skalierung und Neuberechnung von Bildern in Photoshopfinden Sie unter „Hilfe“ > „Bild skalieren“. Dieser interaktive Assistent hilft Ihnen beimSkalieren Ihrer Bilder für Druck- und Online-Medien. Beachten Sie, dass Bitmap- und Vek-tordaten beim Skalieren eines Bildes zu unterschiedlichen Ergebnissen führen können. Bitmap-Daten sind auflösungsabhängig, d. h. das Ändern der Pixelmaße kann sich auf Bildqualität und -schärfe auswirken. Vektordaten sind dagegen auflösungsunabhängig und können ohne Qualitätseinbußen skaliert werden.
Anzeigen von Informationen zur Bildgröße
Über das Dateiinformationenfeld am unteren Rand des Anwendungsfensters können Sie sich die aktuelle Bildgröße anzeigen lassen.
So zeigen Sie die aktuelle Bildgröße an• Drücken Sie die Alt-Taste , positionieren Sie den Zeiger über dem Dateiinformationenfeld und drücken Sie die Maustaste. Im Feld wer-den die Breite und Höhe des Bildes (in der ak-tuellen Maßeinheit des Lineals), die Anzahl der Kanäle und die Bildauflösung angezeigt.
1
2

Photoshop Bildbearbeitung 29
Neuberechnen von Bildern
Als Neuberechnen bezeichnet man das Ändern der Pixelmaße (und damit der Anzeigegrö-ße) eines Bildes. Beim Neuberechnen mit niedrigerer Aufl ösung (Verringern der Pixelzahl) werden Informationen aus dem Bild gelöscht. Beim Neuberechnen mit höherer Aufl ösung (Vergrößern der Pixelzahl) werden neue Pixel hinzugefügt. Durch Festlegen einer Inter-polationsmethode können Sie bestimmen, wie Pixel hinzugefügt oder gelöscht werden sollen.Das Neuberechnen kann sich nachteilig auf die Bildqualität auswirken. Wenn Sie z. B. ein Bild mit größeren Pixelmaßen neu berechnen, kann dies die Detailgenauigkeit und Schärfe vermindern. Mit dem Filter „Unscharf maskieren“ können Sie die Details eines neu berechneten Bildes wieder scharfzeichnen. Das Neuberechnen lässt sich vermeiden, wenn Sie das Bild mit einer ausreichend hohen Aufl ösung scannen oder erstellen. Wenn Sie in einer Bildschirmvorschau sehen möchten, wie sich geänderte Pixelmaße auswirken, oder Probedrucke mit unterschiedlichen Aufl ösungen erstellen möchten, berechnen Sie eine Kopie der Datei neu.
Wählen einer Interpolationsmethode
Beim Neuberechnen von Bildern werden neu erstellten Pixeln Farbwerte zugewiesen, die auf den Farbwerten vorhandener Pixel im Bild basieren. Auf welche Weise dies ge-schieht, wird durch die Interpolationsmethode festgelegt. Photoshop und ImageReady verwenden dabei ausgefeilte Verfahren, die dafür sorgen, dass beim Neuberechnen die Qualität und Detailgenauigkeit der Originalbilder erhalten bleibt.

Arbeiten mit Bildern30
Interpolationsmethoden
„Pixelwiederholung“: Dies ist die schnellste, jedoch ungenaueste Methode. Diese Me-thode wird für Illustrationen mit nicht geglätteten Kanten empfohlen, um harte Kanten zu erhalten und eine kleinere Datei zu erzeugen. Bei dieser Methode können jedoch Zackeneffekte auftreten, die beim Verzerren oder Skalieren eines Bildes oder Ausführen mehrerer Bearbeitungsschritte deutlich werden.
• „Bilinear“: Diese Interpolationsmethode erzeugt eine mittlere Qualität.• „Bikubisch“: Dies ist eine langsame, jedoch präzisere Methode, mit der die gleichmä-ßigsten Tonabstufungen erzeugt werden.• „Bikubisch glatter“: Wählen Sie diese Methode, wenn Sie Bilder vergrößern.• „Bikubisch schärfer“: Diese Methode empfiehlt sich, wenn Sie ein Bild verkleinern. Dadurch bleibt die Detailgenauigkeit im neu berechneten Bild erhalten. Es kann jedoch passieren, dass einige Bildbereiche überscharf werden. In diesem Fall sollten Sie es mit der Option „Bikubisch“ versuchen.
Importieren gescannter BilderTWAIN ist eine plattformübergreifende Schnittstelle zum Importieren von Bildern, die mit bestimmten Scannern, Digitalkameras oder einem Frame-Grabber erfasst wurden. Sie benötigen vom Hersteller des Geräts einen Quell-Manager und eine TWAIN-Daten-quelle, damit das Gerät mit Photoshop und ImageReady funktioniert. Sie müssen das TWAIN-Gerät und die Software installieren und den Computer neu starten, bevor Sie das Gerät zum Bildimport in Photoshop und ImageReady einsetzen können. Eine Installati-onsanleitung finden Sie in der Gerätedokumentation.
So importieren Sie Bilder über die TWAIN-Schnittstelle
Wählen Sie „Datei“ > „Importieren“ und anschließend das gewünschte Gerät.
Erstellen neuer BilderMit dem Befehl „Neu“ können Sie ein leeres Bild erstellen. Wenn Sie eine Auswahl in die Zwischenablage kopiert haben, basieren die Bildmaße und die Auflösung automatisch auf diesen Bilddaten.
So erstellen Sie ein neues Bild
1 Wählen Sie „Datei“ > „Neu“.2 Geben Sie ggf. einen Namen für das Bild ein und legen Sie Breite und Höhe fest.(Photoshop) Wenn Sie für das neue Bild die Breite und Höhe eines geöffneten Bildesverwenden möchten, wählen Sie im Menü „Fenster“ im Untermenü „Dokumente“einen Dateinamen aus.3 Legen Sie Auflösung und Modus fest. 4 Wählen Sie eine Option für den Inhalt der Hintergrund-Ebene des Bildes:• Mit „Weiß“ (Standardhintergrundfarbe) wird die Hintergrund- oder die erste Ebene mit Weiß gefüllt.Mit „Hintergrundfarbe“ wird die Hintergrund- oder die erste Ebene mit der aktuellenHintergrundfarbe gefüllt.• Mit „Transparent“ wird die erste Ebene transparent und enthält keine Farbe. Das Bild enthält dann eine einzige transparente Ebene.
5 Datei durch Klicken auf „OK“ öffnen.

Photoshop Bildbearbeitung 31
Der DateibrowserMit dem Dateibrowser können Sie Bilddateien anzeigen, sortieren und verarbeiten. Siekönnen den Dateibrowser zum Erstellen neuer Ordner, Umbenennen, Verschieben undLöschen von Dateien sowie zum Drehen von Bildern einsetzen. Darüber hinaus könnenSie Informationen zu einzelnen Dateien sowie von Ihrer Digitalkamera importierte Datenanzeigen.
Das Dateibrowser-Fenster
Der Dateibrowser hilft Ihnen bei der Verwaltung und Organisation Ihrer Bilder. Wählen Sie zum Öffnen des Dateibrowsers „Datei“ > „Durchsuchen“ oder „Fenster“ > „Dateib-rowser“ oder klicken Sie in der Optionsleiste auf die Symbolschaltfläche „Dateibrowsereinblenden/ausblenden“ . Das Dateibrowser-Fenster setzt sich aus mehreren Berei-chen zusammen.
PalettenbereichDer Palettenbereich enthält vier Paletten: Ordner-Palette, Vorschau-Palette, Metadaten-Palette und Stichwörter-Palette. In der Ordner-Palette können Sie durch die Ordner auf Ihrem Computer navigieren. In der Vorschau-Palette werden Miniaturansichten der Bilder in den Ordnern angezeigt . Mithilfe der Stichwörter-Palette können Sie Ihre Bilder organi-sieren, indem Sie ihnen Stichwörter zuweisen.
Die Metadaten-Palette enthält Metadateninformationen zu den Bildern.
SymbolleisteDie Dateibrowser-Symbolleiste am oberen Rand des Dateibrowser-Fensters enthält Menüs und Symbolschaltflächen, die Ihnen das schnelle Ausführen häufig verwendeter Funkti-onen und die Arbeit mit den Dateien erleichtern. Direkt unter den Symbolschaltflächen befindet sich ein Feld, in dem der Speicherort der im Dateibrowser angezeigten Dateien angegeben wird.

Arbeiten mit Bildern32
Auswählen von Bildern
Bevor Sie mit einer Datei arbeiten können, müssen Sie sie auswählen. Es ist möglich,mehrere Dateien auf einmal auszuwählen. Sie können Dateien in Photoshop oderImageReady öffnen.Auswählen von Dateien Führen Sie einen der folgenden Schritte aus:• Klicken Sie auf die Miniatur einer Datei.• Wenn Sie mehrere direkt aufeinander folgende Bilder auswählen möchten, klicken Sie bei gedrückter Umschalttaste auf das erste und letzte Bild im auszuwählenden Bereich.• Wenn Sie mehrere nicht aufeinander folgende Bilder auswählen möchten, klicken Siebei gedrückter Strg-Taste (Windows)/Befehlstaste (Mac OS) auf die gewünschten Bil-der.• Wählen Sie in der Menüleiste des Dateibrowsers „Bearbeiten“ > „Alles auswählen“, um alle Dateien im aktuellen Ordner auszuwählen.
Öffnen von Dateien
Wählen Sie zu öffnende(n) Datei(en) aus und führen Sie einen der folgenden Schritte aus:• Wählen Sie eine Datei aus und drücken Sie die Eingabetaste.• Doppelklicken Sie auf eine ausgewählte Datei.• Wählen Sie aus dem Palettenmenü den Befehl „Öffnen“.• Ziehen Sie die Datei in das Photoshop Dokumentfenster.
Der Adobe-Farbwähler
Im Adobe-Farbwähler können Sie Farben auf der Basis der Farbmodelle HSB (Hue, Satu-ration, Brightness; dt.: Farbton, Sättigung, Helligkeit) oder RGB (Rot, Grün, Blau) aus-wählen bzw. Farben anhand ihrer hexadezimalen Werte festlegen. In Photoshop können Sie darüber hinaus Farben auch auf der Basis des Lab-Farbmodells auswählen und an-hand des CMYK-Farbmodells (Cyan, Magenta, Gelb, Schwarz) festlegen. Sie können den Adobe-Farbwähler dabei so einstellen, dass nur websichere Farben oder eigene Farbsys-teme zur Wahl stehen. Das Farbfeld im Adobe-Farbwähler kann Farbkomponenten im HSB-Farbmodus, im RGB-Farbmodus und (in Photoshop) im Lab-Farbmodus anzeigen.

Photoshop Bildbearbeitung 33
Arbeiten mit Farben
Farbmodi
Farbmodelle beschreiben Farben numerisch. Für dieses numerische Beschreiben der Farben gibt es verschiedene Methoden. Welche Methode bzw. welche Zahlengruppen zum Anzeigen und Drucken eines Bildes verwendet werden, wird im Farbmodus fest-gelegt. Die Photoshop-Farbmodi basieren auf den Farbmodellen, die sich für das Veröf-fentlichen von Bildern eignen. Folgende Farbmodi stehen zur Wahl: „RGB“ (Rot, Grün, Blau), „CMYK“ (Cyan, Magenta, Gelb, Schwarz), „Lab-Farbe“ (basierend auf CIE L*a*b*) und „Graustufen“. Photoshop bietet auch Farbmodi für spezielle Farbausgaben wie indi-zierte Farbe und Duplex.Mit Farbmodi werden nicht nur die Anzahl der Farben bestimmt, die in einem Bild an-gezeigt werden können, sondern auch die Anzahl der Kanäle und die Dateigröße eines Bildes.
Farbmodus „RGB“
Der Photoshop-Farbmodus „RGB“ basiert auf dem RGB-Modell, wobei jedem Pixel ein Intensitätswert zwischen 0 (Schwarz) und 255 (Weiß) für die einzelnen RGB-Komponen en (Rot, Grün, Blau) in einem Farbbild zugewiesen wird. Ein leuchtendes Rot hat z. B. einen Wert von 246 für R, 20 für G und 50 für B. Sind die Werte aller drei Komponen-ten gleich, ergibt sich daraus ein neutrales Grau. Beträgt der Wert aller Komponenten 255, entsteht reines Weiß, während ein Wert von 0 reines Schwarz entstehen lässt. Bei RGB-Bildern werden für die Reproduktion der Farben auf dem Bildschirm drei Farben („Kanäle“) verwendet. Durch die Verwendung von drei Kanälen enthält jedes Pixel eines RGB-Bildes 24 Bit (8 Bit x 3 Kanäle) Farbinformationen („Farbtiefe“). Bei 24-Bit-Bildernkönnen bis zu 16,7 Millionen Farben dargestellt werden. Bilder mit einer Farbtiefe von48 Bit (16 Bits pro Kanal) können sogar noch mehr Farben enthalten. RGB ist jedoch nicht nur der Standardmodus für neue Bilder in Photoshop, sondern RGB ist auch das Mo-dell, das Computerbildschirme für die Anzeige von Farben verwenden. Das heißt, wenn Sie in Photoshop mit anderen Farbmodi, wie z.B.„CMYK“ arbeiten, muss Photoshop das CMYKBild durch Interpolation zunächst in den RGB-Modus umwandeln, bevor es auf dem Bildschirm angezeigt werden kann.RGB ist zwar ein Standard-Farbmodell, der genaue Farbbereich kann jedoch je nach Anwendung oder Anzeigegerät variieren. Der Photoshop-Farbmodus „RGB“ variiert in Abhängigkeit von dem im Dialogfeld „Farbeinstellungen“ gewählten Farbraum.
Farbmodus „CMYK“
Im CMYK-Modus von Photoshop wird jedem Pixel ein Prozentwert für jede Druckfarbe zugewiesen. Dabei werden den hellsten Farben (Lichtern) niedrige Prozentwerte zuge-wiesen, den dunkleren Farben (Tiefen) höhere Prozentwerte. Ein helles Rot kann z. B. 2 % Cyan, 93 % Magenta, 90 % Gelb und 0 % Schwarz enthalten. In CMYK-Bildern entsteht reines Weiß, wenn der Wert aller vier Komponenten 0 % ist. Im CMYK-Modus können Sie Bilder für den Vierfarbendruck vorbereiten. Beim Konvertieren eines RGB-Bildes in ein CMYK-Bild entsteht eine Farbseparation. Wenn Sie als Ausgangspunkt ein RGB-Bild verwenden, sollten Sie es erst in RGB bearbeiten und dann ganz zum Schluss in CMYK konvertieren. Im RGB-Modus können Sie mit den Proof- Einstellungsbefehlen die Effekte einer CMYK-Konvertierung simulieren, ohne die eigentlichen Bilddaten zu ändern. (Siehe „Digitalproofs“ auf Seite 161.) Sie können im CMYK-Modus auch von High-End-Systemen gescannte oder importierte CMYK-Bilder direkt bearbeiten. CMYK ist zwar ein Standard-Farbmodell, der genaue Farbbereich kann jedoch je nach Druckbedingungen variieren. Der Photoshop-Farbmodus „CMYK“ variiert abhängig von dem im Dialogfeld „Farbein-stellungen“ gewählten Farbraum.

Arbeiten mit Bildern34
Farbmodus „Lab“
In Photoshop verfügt der Farbmodus „Lab“ über eine Luminanz-Komponente (L), deren Wert zwischen 0 und 100 liegen kann. Die Werte der Komponenten a (Grün-Rot-Achse) und b (Blau-Gelb-Achse) liegen im Adobe-Farbwähler zwischen +127 und –128. In der Far-bregler-Palette können die Komponenten a und b einen Wert zwischen +120 und –120 ha-ben. Den Lab-Modus können Sie zum Arbeiten mit Photo CD-Bildern, zum unabhängigen Bearbeiten von Luminanz und Farbwerten in Bildern, zum Übertragen von Bildern auf andere Systeme und zum Drucken auf PostScript Level 2- und Level 3-Druckern verwen-den. Wenn Sie Lab-Bilder auf anderen farbigen PostScript-Geräten drucken möchten, konvertieren Sie sie zunächst in CMYK. Lab-Bilder können in den Formaten Photoshop, Photoshop EPS, Large Document Format (PSB), PDF, Photoshop Raw, TIFF, Photoshop DCS 1.0 und Photoshop DCS 2.0 gespeichert werden. 48-Bit-Lab-Bilder (16 Bit pro Kanal) können in den Formaten Photoshop, Large Document Format (PSB), Photoshop PDF, Photoshop Raw und TIFF gespeichert werden. Der Lab-Modus ist das interne Farbmodell, das von Photoshop beim Konvertieren vonFarbmodi verwendet wird.
Bitmap-Modus
Bei diesem Modus wird für die Darstellung der Pixel in einem Bild einer von zweiFarbwerten (Schwarz oder Weiß) verwendet. Bilder im Bitmap-Modus werden als 1-Bit-Bitmaps bezeichnet, da sie eine Farbtiefe von 1 Bit haben.
Graustufen-Modus
Im Graustufenmodus werden bis zu 256 Graustufen verwendet. Jedes Pixel eines Grau-stufenbildes hat einen Helligkeitswert zwischen 0 (Schwarz) und 255 (Weiß). Graustu-fenwerte können auch als Prozentwerte der Deckung mit Schwarz (0 % entspricht Weiß, 100 % Schwarz) gemessen werden. Mit Schwarzweiß- oder Graustufen-Scannern erzeug-te Bilder werden typischerweise im Graustufenmodus angezeigt. Der Graustufenmodus ist zwar ein Standard-Farbmodell, der genaue Farbbereich kann jedoch abhängig von den Druckbedingungen variieren. Beim Graustufenmodus wird von Photoshop der im Dialogfeld „Farbeinstellungen“ gewählte Arbeitsfarbraum verwendet.
Duplexmodus
Im Duplexmodus werden unter Verwendung von zwei bis vier eigenen Druckfarben Grau-stufenbilder mit einer Farbe (1 Sonderfarbe), mit zwei Farben (Duplex), mit drei Farben (Triplex) oder mit vier Farben (Quadruplex) erzeugt.
Indizierter Farbmodus
Im indizierten Farbmodus werden 8-Bit-Bilddateien mit maximal 256 Farben erzeugt. Beim Konvertieren in diesen Modus wird von Photoshop eine Farbtabelle (CLUT) ange -egt, in der Bildfarben gespeichert und indiziert werden. Ist eine Farbe des Originalbildes nicht in der Tabelle enthalten, wird die ähnlichste Farbe gewählt oder die Farbe durch Dithering mit den verfügbaren Farben simuliert. Durch Beschränken der Farbpalette kann der indizierte Farbmodus zu einer Reduzierung der Dateigröße beitragen, ohne dass in bestimmten Anwendungen, wie z.B. Multimedia- Präsentationen oder Webseiten, grö-ßere Einbußen bei der Bildqualität hingenommen werden müssen. Bearbeitungen sind in diesem Modus begrenzt möglich. Ist eine umfangreiche Bearbeitung notwendig, sollten Sie das Bild vorübergehend in den RGBModus konvertieren.

Photoshop Bildbearbeitung 35
Kanäle und FarbtiefeUm zu verstehen, wie Farbinformationen von Photoshop in Bildern gespeichert und ange-zeigt werden, benötigen Sie Grundkenntnisse zu Farbkanälen und Farbtiefe.
Farbkanäle
Jedes Photoshop-Bild hat mindestens einen Kanal, in dem jeweils Informationen zu Farb-elementen des Bildes gespeichert sind. Die Anzahl der Standard-Farbkanäle in einemBild hängt vom Farbmodus ab. Ein CMYK-Bild hat z. B. mindestens vier Kanäle mit In-formationen für Cyan, Magenta, Gelb und Schwarz. Ein Kanal ist vergleichbar mit einer Druckplatte beim Drucken, wobei es für jede Farbschicht eine eigene Druckplatte gibt.Neben diesen Standard-Farbkanälen können sich in einem Bild weitere Kanäle, sogenannte Alpha-Kanäle, befinden, in denen eine Auswahl als Maske gespeichert undbearbeitet wird, sowie Schmuckfarbenkanäle, um Schmuckfarbenplatten für das Drucken hinzuzufügen. Ein Bild kann bis zu 56 Kanäle haben. Bitmaps, Graustufen-, Duplex- und indizierte Farbbilder haben standardmäßig einen Kanal, RGB- und Lab-Bilder drei Kanäle und CMYKBilder vier Kanäle. Außer bei Bitmaps können Sie allen Bildtypen weitere Kanäle hinzufügen.
Farbtiefe
Mit der Farbtiefe wird gemessen, wie viele Farbinformationen für die Anzeige bzw. Aus-gabe jedes Bildpixels verfügbar sind. Eine größere Farbtiefe (mehr Bitinformationen pro Pixel) bedeutet mehr Farben und eine präzisere Farbdarstellung im digitalen Bild. Ein Pixel mit einer Farbtiefe von 1 Bit hat z. B. zwei mögliche Werte: Schwarz und Weiß. Ein Pixel mit einer Farbtiefe von 8 Bit hat 28 bzw. 256 mögliche Werte. Ein Pixel mit einer Farbtiefe von 24 Bit hat 224 bzw. ca. 16 Millionen mögliche Werte. Die Farbtiefe liegt i.d. R. zwischen 1 und 64 Bit pro Pixel.
Lab-, RGB-, Graustufen- und CMYK-Bilder enthalten meist 8 Bit Daten pro Farbkanal.Dies entspricht einer Lab-Farbtiefe von 24 Bit (8 Bit x 3 Kanäle), einer RGB-Farb-tiefe von 24 Bit (8 Bit x 3 Kanäle), einer Graustufen-Farbtiefe von 8 Bit (8 Bit x 1 Kanal) und einerCMYK-Farbtiefe von 32 Bit (8 Bit x 4 Kanäle). In Pho-toshop können Sie aber auch mit Lab-,RGB-, CMYK-, Mehrkanal- und Graustufenbildern mit 16 Bit Daten pro Farbkanal arbeiten.

Arbeiten mit Ebenen36
Einführung in EbenenMit Ebenen können Sie Bildelemente einzeln bearbeiten. Stellen Sie sich Ebenen wie mehrere übereinander geschichtete Folien vor. An Stellen, an denen sich kein Bilde-lement auf einer Ebene befindet, scheinen die darunter liegenden Ebenen durch. Sie können den Aufbau eines Bildes ändern, indem Sie die Anordnung und Eigenschaften von Ebenen ändern. Mit speziellen Funktionen wie Einstellungsebenen, Füllebenen und Ebenenstilen lassen sich zudem interessante Effekte erzielen.
Verwenden des Verschieben-Werkzeugs für Ebenen
Sie knnen mit dem Verschieben-Werkzeug mehrere Ebenen auswählen, ausrichten, ver-teilen und verschieben. Wenn Sie das Verschieben-Werkzeug in der Toolbox auswählen, werden in der Optionsleiste drei zusätzliche Verschieben-Werkzeuge aktiviert:• Das Ebene-verschieben-Werkzeug zum Verschieben der ganzen Ebene.• Das Ebene-auswählen-Werkzeug zum Verschieben einer nicht gruppierten Ebene oder gruppierter Ebenen wie ein einzelnes Objekt.• Das Direkt-Auswahl-Werkzeug zum Auswählen einer oder mehrerer Ebenen in einer Gruppe, die einzeln verschoben werden sollen.
Die Ebenen-Palette
In der Ebenen-Palette werden alle Ebenen, Ebenensets und -effekte in einem Bild auf-geführt. Mit den Schaltflächen auf der Palette können Sie Ebenen erstellen, ausblenden, einblenden, kopieren und löschen. Weitere Befehle und Optionen finden Sie im Menü der Ebenen-Palette und im Menü „Ebene“.

Photoshop Bildbearbeitung 37
Anzeigen der Ebenen-Palette
Wählen Sie „Fenster“ > „Ebene“. Achten Sie darauf, die angedockte Palette zuerst zu lösen, um das Palettenmenü zu aktivieren. Das Menü der Ebenen-Palette Klicken Sie auf das Dreieck oben rechts in der Palette, um Befehle für Ebenen zu verwenden. Ändern der Größe der Ebenenminiaturen Wählen Sie aus dem Menü der Ebenen- Palette „Paletten-Optionen“ und wählen Sie eine Miniaturgröße aus. Aktivieren Sie das Kontroll-kästchen „Ebenengruppen-Miniaturen anzeigen“, wenn anstelle des Gruppensymbols das zusammengefügte Bild der Gruppe angezeigt werden soll.
Deaktivieren Sie Miniaturen, um die Leistung zu steigern und Platz auf dem Monitor zu sparen.
Ein- und Ausblenden von Ebenensets Klicken Sie auf das Dreieck links neben dem Ordner eines Ebenensets. Klicken Sie in Photoshop bei gedrückter Alt-Taste auf das Dreieck, um alle Effekte eines Sets ein- oder auszu-blenden, die auf Ebenen in diesem Set ange-wendet wurden. Klicken Sie bei gedrückter Alt-Taste auf das Dreieck, um alle Sets, ein-schließlich verschachtelter Ebenensets, ein- oder auszublenden. Halten Sie beim Klicken die Strg- Taste gedrückt, um alle Sets anzu-zeigen, die sich auf derselben Ebene befin-den wie das ausgewählte Set.
Erstellen von Ebenen und Ebenensets
Ein neues Bild in Photoshop besteht aus einer Ebene. Die Anzahl der Ebenen, Ebenen-effekte und Ebenensets, die Sie einem Bild hinzufügen können, wird nur durch den Ar-beitsspeicher Ihres Computers beschränkt. Mit Ebenensets können Sie Ebenen anordnen und verwalten. In Ebenensets können Sie zusammengehörige Ebenen sinnvoll zusam-menfassen, um den Inhalt der Ebenen-Palette übersichtlicher zu gestalten.
Die Hintergrundebene
Wenn Sie ein neues Bild mit einem weißen oder farbigen Hintergrund erstellen, ist das unterste Bild in der Ebenen-Palette der Hintergrund. Ein Bild kann nur einen Hintergrund haben. Die Zeichenordnung, Füllmethode und Deckkraft des Hintergrundes können Sie nicht ändern. Sie können eine Hintergrundebene aber in eine normale Ebene konvertieren. Wenn Sie ein neues Bild mit transparentem Inhalt erstellen, hat das Bild keine Hintergrundebene. Die unterste Ebene hat in diesem Fall nicht die Eigenschaften einer Hintergrundebene. Sie können die Ebene also beliebig in der Ebenen-Palette verschieben und ihre Deckkraft und Füllmethode ändern.So konvertieren Sie einen Hintergrund in eine Ebene1 Doppelklicken Sie in der Ebenen-Palette auf „Hintergrund“ oder wählen Sie „Ebene“ >„Neu“ > „Ebene aus Hintergrund“.2 Klicken Sie auf „OK“.
So konvertieren Sie eine Ebene in einen Hintergrund1 Wählen Sie eine Ebene in der Ebenen-Palette aus.2 Wählen Sie „Ebene“ > „Neu“ > „Hintergrund aus Ebene“.

Arbeiten mit Ebenen38
Erstellen von neuen Ebenen und Ebenensets
Sie können leere Ebenen erstellen und mit Inhalten füllen oder neue Ebenen aus vor-handenen Inhalten erstellen. Wenn Sie eine neue Ebene erstellen, wird sie in der Ebe-nen-Palette entweder über der ausgewählten Ebene oder in das ausgewählte Ebenenset eingefügt.
So erstellen Sie eine neue Ebene oder ein neues Ebenenset unter Verwendung vonStandardoptionenKlicken Sie in der Ebenen-Palette auf die Schalt-fläche „Neue Ebene erstellen“ oder „Neues Set erstellen“ .• Wählen Sie aus dem Menü der Ebenen-Palette „Neue Ebene“ oder „Neues Ebenenset“.• Klicken Sie bei gedrückter Alt-Taste in der Ebenen-Palette auf die Schaltfläche „Neue Ebe-ne erstellen“ oder „Neues Set erstellen“.• Klicken Sie bei gedrückter Strg-Taste in der Ebenen-Palette auf die Schaltfläche „Neue Ebe-ne erstellen“ oder „Neues Set erstellen“, um eine Ebene unterhalb der ausgewähl en Ebene einzufügen.
So konvertieren Sie eine Auswahl in eine neue EbeneWählen Sie einen Bereich im Bild aus.• Wählen Sie „Ebene“ > „Neu“ > „Ebene durch Kopie“, um die Auswahl in eine neue Ebene zu kopieren.• Wählen Sie „Ebene“ > „Neu“ > „Ebene durch Ausschneiden“, um die Auswahl auszu-schneiden und in eine neue Ebene einzufügen.
Auswählen von Ebenen
Hat ein Bild mehrere Ebenen, müssen Sie die zu bearbeitende Ebene wählen. Alle Ände-rungen am Bild betreffen nur die aktiven Ebenen. Um eine Ebene zu aktivieren, wählen Sie sie aus. In Photoshop können Sie nur eine Ebene auswählen. In ImageReady können Sie mehrere Ebenen gleichzeitig auswählen. Der Name der aktiven Ebene wird in Pho-toshop in der Titelleiste des Dokumentfensters angezeigt und in der Ebenen-Palette wird neben der Ebene ein Pinsel angezeigt. Sie können Ebenen mit der Ebenen-Palette oder mithilfe des Verschieben-Werkzeugs auswählen. Wenn Sie mit einem Werkzeug oder Befehl nicht das gewünschte Ergebnis erzielen, haben Sie evtl. nicht die richtige Ebene ausgewählt. Prüfen Sie in der Ebenen-Palette, ob Sie in der gewünschten Ebene arbeiten.So wählen Sie in der Ebenen-Palette eine Ebene Führen Sie einen der folgenden Schritte aus:• Klicken Sie in der Ebenen-Palette auf eine Ebene.
So wählen Sie Ebenen direkt im Dokumentfenster aus1 Wählen Sie das Verschieben-Werkzeug aus.2 Führen Sie einen der folgenden Schritte aus:• Wählen Sie in der Optionsleiste „Ebene automatisch wählen“ und klicken Sie anschlie-ßend im Dokument auf den gewünschten Ebeneninhalt. Die oberste Ebene, die Pixel enthält, die sich unter dem Werkzeugzeiger befinden, wird ausgewählt. • Klicken Sie mit der rechten Maustaste (Windows) bzw. bei gedrückter Ctrl-Tasteauf das Bild und wählen Sie aus dem Kontextmenü eine Ebene.
Neue Ebene erstellenNeues Set erstellen

Photoshop Bildbearbeitung 39
Anzeigen des Ebeneninhalts
Mit der Ebenen-Palette können Sie Ebeneninhalte, -sets und -effekte selektiv ein- und ausblenden und bestimmen, wie transparente Bildbereiche angezeigt werden.
So ändern Sie die Sichtbarkeit von Ebenen, Ebenensets oder -effektenFühren Sie einen der folgenden Schritte aus:• Klicken Sie in der Ebenen-Palette auf das Augensymbol neben einer Ebene, einemEbenenset oder -effekt, um die zugehörigen Inhalte im Dokumentfensterauszublenden. Klicken Sie erneut auf die Spalte, um den Inhalt wieder einzublenden.• Klicken Sie bei gedrückter Alt-Taste auf ein Augensymbol, um nur die Inhalte dieser Ebene bzw. dieses Sets anzuzeigen. In Photoshop wird dadurch vor dem Ausblenden der Sichtbarkeitsstatus aller Ebenen gespeichert. Klicken Sie erneut bei gedrückter Alt-Taste auf die Augenspalte, um die ursprünglichen Sichtbarkeitseinstellungen wie-derherzustellen. • Ziehen Sie den Zeiger durch die Augenspalte in der Ebenen-Palette, um die Sichtbar-keit mehrerer Elemente zu ändern.
So ändern Sie die Anzeige der Transparenz• Wählen Sie „Bearbeiten“ > „Voreinstellungen“ > „Transparenz und Farbumfang-War-nung“ • Wählen Sie für das Karomuster der Transparenz eine Größe und Farbe oder blenden Sie es durch Wählen von „Ohne“ unter „Hintergrundmuster“ aus.• Aktivieren Sie „Video Alpha verwenden“, um mit Photoshop Transparenzinformatio-nen an die Grafikkarte des Computers senden zu können. Für diese Option ist Hard-ware-Unterstützung erforderlich; stellen Sie daher sicher, dass mit der Grafikkarte Ih-res Computers ein Live-Videosignal mit Bildern überlagert werden kann. • Klicken Sie auf „OK“.
Duplizieren von Ebenen
Wenn Sie Ebenen duplizieren, lassen sich Inhalte innerhalb eines Bildes oder zwischen Bildern bequem kopieren. Beachten Sie beim Duplizieren von Ebenen zwischen Bildern, dass der Ebeneninhalt größer oder kleiner wirkt, wenn er in eine Datei mit einer ande-ren Auflösung kopiert wird.
So duplizieren Sie eine Ebene oder ein Ebenenset1 Wählen Sie in der Ebenen-Palette eine Ebene oder ein Ebenenset aus.2 Führen Sie einen der folgenden Schritte aus:• Ziehen Sie die Ebene oder das Ebenenset auf die Schaltfläche „Neue Ebene erstel-len“ • Wählen Sie aus dem Menü „Ebene“ oder dem Menü der Ebenen-Palette „Ebene dup-lizieren“ bzw. „Ebenenset duplizieren“. Geben Sie in Photoshop für die Ebene oder das Ebenenset einen Namen ein und klicken Sie auf „OK“. • Ziehen Sie die Ebene oder das Ebenenset bei gedrückter Alt-Taste auf „Neue Ebene erstellen“ bzw. „Neues Set erstellen“ Symbol. Geben Sie für die Ebene oder das Ebe-nenset einen Namen ein und klicken Sie auf „OK“.
Verbinden von Ebenen
Durch das Verknüpfen von mindestens zwei Ebenen oder Ebenensets können Sie Inhalte gleichzeitig verschieben. Sie können verknüpfte Ebenen auch kopieren, einfügen, aus-richten, zusammenfügen, transformieren und als Grundlage für Schnittmasken verwen-den.

Arbeiten mit Ebenen40
So verknüpfen Sie Ebenen1 Wählen Sie in der Ebenen-Palette eine Ebene oder ein Ebenenset aus.2 Klicken Sie auf die Spalte direkt links neben den Ebenen, die Sie mit der ausgewählten Ebene verknüpfen möchten. In der Spalte wird ein Verknüpfungssymbol angezeigt.Klicken Sie in der Ebenen-Palette auf die Verknüpfungssymbole, um die Verknüp-fungen aufzuheben.Rastern von Ebenen
Malwerkzeuge und Filter können nicht bei Ebenen eingesetzt werden, die Vektordaten (z. B.Text-, Formebenen, Vektormasken) und generierte Daten (z. B. Füllebenen) enthal-ten. Sie können diese Ebenen aber rastern, um ihre Inhalte in ein reduziertes Rasterbild zu konvertieren.So rastern Sie eine Ebene1 Wählen Sie die Ebene aus, die Sie rastern möchten.2 Wählen Sie „Ebene“ > „Rastern“ und aus dem Untermenü eine Option.
Löschen von Ebenen
Löschen Sie Ebenen, die Sie nicht mehr benötigen, um die Größe der Bilddatei zu redu-zieren.So löschen Sie eine Ebene oder ein Ebenenset1 Wählen Sie in der Ebenen-Palette eine Ebene oder ein Ebenenset aus. In ImageReadykönnen Sie mehrere Ebenen auswählen.• Möchten Sie die Ebene oder das Ebenenset mit Bestätigung löschen, klicken Sie auf den Papierkorb. Alternativ können Sie auch „Ebene“ > „Löschen“ > „Ebene“/„Ebenenset“ wählen oder „Ebene löschen“.• Möchten Sie die Ebene oder das Ebenenset ohne Bestätigung löschen, ziehen Sie sie/es auf den Papierkorb oder klicken Sie bei gedrückter Alt-Taste auf den Papierkorb.Zusammenfügen von Ebenen
Wenn Sie Ebenen bearbeitet haben, können Sie sie zusammenfügen, um Teilversionen des Gesamtbildes zu erstellen. So lässt sich die Dateigröße des Bildes besser kontrollie-ren. Beim Zusammenfügen von Ebenen werden Daten auf den unteren Ebenen durch die sie verdeckenden Daten auf den darüber liegenden Ebenen ersetzt. Die Schnittstellen alle transparenten Bereiche in den zusammengefügten Ebenen bleiben transparent.Reduzieren aller Ebenen
In einem reduzierten Bild werden alle sichtbaren Ebenen im Hinter-grund zusammengefügt, wodurch die Dateigröße erheblich verringert wird. Beim Reduzieren werden alle ausge-blendeten Ebenen verworfen und die verbleibenden transparenten Berei-che mit Weiß gefüllt.
So reduzieren Sie ein Bild1 Stellen Sie sicher, dass alle Ebenen eingeblendet sind, die Sie erhalten möchten.2 Wählen Sie aus dem Menü „Ebene“ oder dem Menü der Ebenen-Palette „Auf Hinter-grundebene reduzieren“.

Photoshop Bildbearbeitung 41
Ebeneneffekte und -stileMit Ebenenstilen können Sie Ebeneninhalten schnell Effekte zuweisen. Sie können sicheine Vielzahl vordefinierter Ebenenstile ansehen und einen Stil mit einem Mausklick zu-weisen. Alternativ können Sie mehrere Effekte auf eine Ebene anwenden und so einen eigenen Stil erstellen.Zu Photoshop gehören zahlreiche Effekte (Schatten, Schein, abgeflachte Kanten, Über-lagerungen, Konturen usw.), mit denen sich das Aussehen von Ebeneninhalten schnell ändern lässt. Ebeneneffekte sind mit dem Ebeneninhalt verknüpft. Wenn Sie den Inhalt einer Ebene verschieben oder bearbeiten, ändern sich die Effekte entsprechend. Wei-sen Sie z.B. einer Textebene einen Schlagschatteneffekt zu, wird der Schatten bei der Textbearbeitung automatisch angepasst.Die Effekte, die Sie einer Ebene zuweisen, werden Komponenten des Stils dieser Ebene. Hat eine Ebene einen Stil, sehen Sie in der Ebenen-Palette rechts neben dem Ebenen-namen ein „f“ . Sie können den Stil in der Ebenen-Palette „aufklappen“, um alle Effekte des Stils an-zuzeigen und den Stil durch Bearbeiten der Effekte ändern. Wenn Sie einen eigenen Stil speichern, wird er zu einem Vorgabestil. Vorgabestile werden in der Stile-Palette aufgeführt und können mit einem Mausklick zugewiesen werden. Photoshop und ImageReady enthalten mehrere Vorgabestile für verschiedene Zwecke.
Anwenden von Vorgabestilen
• Klicken Sie in der Stile-Palette auf einen Stil, um ihn auf die ausgewählte Ebene an-zuwenden.• Ziehen Sie einen Stil aus der Stile-Palette auf eine Ebene in der Ebenen-Palette. • Ziehen Sie einen Stil aus der Stile-Palette in das Dokumentfenster und lassen Sie dieMaustaste los, wenn der Zeiger sich über dem Ebeneninhalt befindet, auf den der Stilangewendet werden soll.Hinweis: Halten Sie beim Klicken oder Ziehen des Zeigers über den Bildbereich dieUmschalttaste gedrückt, um den Stil vorhandenen Effekten auf der Zielebenehinzuzufügen, anstatt die Effekte zu ersetzen.

Arbeiten mit Ebenen42
Bearbeiten von Stilen
Ein Ebenenstil wird durch Ändern seiner Effekteinstellungen bearbeitet. Dialogfeld „Ebenenstil“. Durch Klicken auf ein Kontrollkästchen werden die Standardeinstellungen ohne Einblenden der Effektoptionen angewendet. Durch Klicken auf einen Effektnamen werden die Effektoptionen angezeigt.
Sie können den Dialog für die Ebenenstile durch einen Doppelklick auf die entspre-chende Ebene öffnen.
So bearbeiten Sie einen Ebenenstil• Doppelklicken Sie in der Ebenen-Palette auf einen Effekt unterhalb des Ebenenna-mens. (Klicken Sie auf das umgekehrte Dreieck neben dem „f“ , um die Effekte des Stils anzuzeigen.)• Wählen Sie „Ebene“ > „Ebenenstil“ und den Effekt, den Sie bearbeiten möchten.Legen Sie eine oder mehrere der folgenden Optionen im Dialogfeld „Ebenenstil“ fest.
Es hängt vom ausgewähltem Effekt ab, welche Optionen verfügbar sind: Sie können mehrere Effekte bearbeiten, ohne das Dialogfeld „Ebenenstil“ zu schließen. Wählen Sie links im Dialogfeld einen Effekt aus, um die Effektoptionen anzuzeigen. Winkel Be-stimmt den Lichtwinkel, in dem der Effekt auf die Ebene angewendet wird. In Photoshop können Sie den Winkel für „Schlagschatten“, „Schatten nach innen“ oder „Glanz“ durch Ziehen der Linie im Kreis korrigieren. Glätten Gleicht die Kantenpixel einer Kontur oder einer Glanzkontur an. Dies ist insbesondere bei kleinen Schatten mit einer komplizierten Kontur nützlich.
Dialog für Ebenenstile

Photoshop Bildbearbeitung 43
Erstellen und Verwalten von Vorgabestilen
Ein von Ihnen bearbeiteter Ebenenstil kann als Vorgabestil gespeichert werden. Vorga-bestile werden in der Stile-Palette, im Dialogfeld „Ebenenstil“, in der Optionsleiste in der Popup-Palette „Stil“ für das Zeichenstift- und Form-Werkzeug und im Vorgaben- Ma-nager angezeigt. Sie können auch Bibliotheken für Vorgabestile erstellen sowie Vorgabestile umbenennen und löschen.So erstellen Sie einen neuen Vorgabestil1 Wählen Sie in der Ebenen-Palette die Ebene mit dem Stil aus, den Sie als Vorgabestil-speichern möchten.2 Führen Sie einen der folgenden Schritte aus:• Ziehen Sie die ausgewählte Ebene auf die Stile-Palette bzw. in der Stile-Palette auf die Schaltfläche „Neuen Stil erstellen“ .• Klicken Sie in der Stile-Palette auf einen leeren Bereich.• Drücken Sie die Alt-Taste und klicken Sie unten in der Stile-Palette auf „Neuen Stil erstellen“.• Wählen Sie aus dem Menü der Stile-Palette „Neuer Stil“.• Wählen Sie „Ebene“ > „Ebenenstil“ > „Fülloptionen“ und klicken Sie im Dialogfeld„Ebenenstil“ auf „Neuer Stil“.
3 Geben Sie einen Namen ein, legen Sie Stiloptionen fest und klicken Sie auf „OK“.
Ebenenstile kopieren
• Ziehen Sie in der Ebenen-Palette einen einzelnen Ebeneneffekt aus einer Ebene in eine andere, um den Effekt zu duplizieren. Oder ziehen Sie die Effekte-Leiste von einer Ebene auf eine andere, um den Ebenenstil zu duplizieren.• Ziehen Sie einen oder mehrere Ebeneneffekte aus der Ebenen-Palette auf das Bild, um den resultierenden Ebenenstil auf die höchste Ebene der Ebenen-Palette anzuwen-den, die am Ablagepunkt Pixel enthält.
Stil aus einer Ebene entfernen
1 Wählen Sie in der Ebenen-Palette die Ebene mit dem entsprechenden Ebenenstil aus.• Ziehen Sie auf der Ebenen-Palette die Effekte-Leiste auf den Papierkorb.• Wählen Sie „Ebene“ > „Ebenenstil“ > „Ebenenstil löschen“.• Wählen Sie die Ebene aus und klicken Sie am unteren Rand der Stile-Palette auf „Stil entfernen“ .
Maskieren von Ebenen
Mit Masken können Sie Bereiche in Ebenen vor einer Bearbeitung schützen und Teile eines Bildes ein- oder ausblenden.
Masken steuern, wie unterschiedliche Bereiche innerhalb einer Ebene oder eines Ebe-nensets aus- und eingeblendet werden. Wenn Sie eine Maske ändern, können Sie eineVielzahl von Spezialeffekten auf die Ebene anwenden, ohne die Pixel auf dieser Ebene zu ändern. Sie können dann die Maske anwenden und die Änderungen dauerhaft über-nehmen oder die Maske entfernen, ohne die Änderungen zu übernehmen.Es gibt zwei Maskentypen:• Ebenenmasken sind auflösungsabhängige Bitmaps und werden mit den Mal- oderAuswahlwerkzeugen erstellt.•Vektormasken sind auflösungsunabhängig und werden mit den Zeichenstift- oder Form-Werkzeugen erstellt.

Arbeiten mit Ebenen44
Erstellen und Bearbeiten von EbenenmaskenMit einer Ebenenmaske können Sie eine Ebene oder ein Ebenenset ganz oder teilwei-se verdecken. Ferner können Sie eine Ebenenmaske bearbeiten, um den Maskierungs-bereich zu erweitern oder zu verkleinern. Eine Ebenenmaske ist ein Graustufenbild. Mit Schwarz bemalte Bereiche werden demnach verdeckt, mit Weiß bemalte Bereiche angezeigt und mit Graustufen bemalte Bereiche mit verschiedenen Transparenzstufen angezeigt.
So fügen Sie eine Maske hinzu, durch die eine ganze Ebene ein- oder ausgeblendetwird1 Wählen Sie „Auswahl“ > „Auswahl aufheben“, um alle Auswahlbegrenzungen im Bild zu löschen.2 Wählen Sie in der Ebenen-Palette die Ebene oder das Ebenenset aus, der bzw. dem eine Maske hinzugefügt werden soll.• Möchten Sie eine Maske erstellen, mit der die gesamte Ebene eingeblendet wird, kli-cken Sie in der Ebenen-Palette auf „Ebenenmaske hinzufügen“ oder wählen Sie „Ebe-ne“ > „Ebenenmaske hinzufügen“ > „Alles einblenden“.• Möchten Sie eine Maske erstellen, mit der die ganze Ebene ausgeblendet wird, klicken Sie bei gedrückter Alt-Taste auf „Ebenenmaske hinzufügen“ oder wählen Sie „Ebene“ > „Ebenenmaske hinzufügen“ > „Alles ausblenden“.
Deaktivieren oder Aktivieren einer Ebenenmaske
• Klicken Sie in der Ebenen-Palette bei gedrückter Umschalttaste auf die Ebenenmas-kenminiatur.• Wählen Sie die Ebene mit der entsprechenden Ebenenmaske aus und wählen Sie dann „Ebene“ > „Ebenenmaske deaktivieren“ bzw. „Ebenenmaske aktivieren“. Ist die Maske deaktiviert, sehen Sie in der Ebenen-Palette auf der Maskenminiatur ein rotes Kreuz und der Ebeneninhalt wird ohne Maskierungseffekte angezeigt.
Aufheben der Verknüpfungen von Ebenen und Masken
Standardmäßig ist eine Ebene oder ein Ebenenset mit der dazugehörigen Ebenen- oderVektormaske verknüpft, was in der Ebenen-Palette durch das Verknüpfungssymbol zwi-schen den Miniaturen angezeigt wird. Die Ebene und ihre Maske werden im Bild gemein-sam verschoben, wenn Sie die Ebene oder die Maske mit dem Verschieben- Werkzeug verschieben. Wenn Sie die Verknüpfung aufheben, können Sie die Ebene und Maske se-parat bewegen und die Maskenbegrenzungen unabhängig von der Ebene verschieben.
So heben Sie die Verknüpfung zwischen einer Ebene und ihrer Maske aufKlicken Sie in der Ebenen-Palette auf das Verknüpfungssymbol.
So verknüpfen Sie eine Ebene und Maske erneutKlicken Sie in der Ebenen-Palette zwischen die Miniaturen der Ebene

Photoshop Bildbearbeitung 45
Verwenden der FiltergalerieMithilfe der Filtergalerie können Sie einzelne Filter mehrfach oder mehrere Filter nach-einander anwenden. Außerdem können Sie die Reihenfolge der Filter ändern und die Einstellungen der angewendeten Filter bearbeiten, um den gewünschten Effekt zu er-zielen. Beachten Sie, dass nicht alle verfügbaren Filter mithilfe der Filtergalerie ver-wendet werden können.
Anzeigen der Filtergalerie
Wählen Sie „Filter“ > „Filtergalerie“.
Anzeigen der Filter-Miniaturen
Klicken Sie auf den Namen einer Filterkategorie, um eine Vorschau der verfügbaren Filtereffekte anzuzeigen.
Anwenden und Anordnen von Filtereffekten
Filtereffekte werden in der Reihenfolge angewendet, in der sie ausgewählt wurden. Sie können die Reihenfolge der Filter nachträglich verändern. Ziehen Sie dazu den Namen eines Filters an eine andere Position in der Liste der angewendeten Filter. Eine andere Reihenfolge der Filtereffekte kann zu einem völlig anderen Ergebnis führen. Klicken Sie auf das Augensymbol neben einem Filter, um den Effekt im Vorschaubild auszublenden. Sie können angewendete Filter auch löschen, indem Sie den Filter auswählen und auf die Schaltfläche „Effektebene löschen“ klicken.

Arbeiten mit Ebenen46
Anwenden von einzelnen Filtern
Das Anwenden von Filtern kann insbesondere bei großen Bildern zeitaufwändig sein. Bei manchen Filtern können Sie aus diesem Grund eine Vorschau des Effekts anzeigen, bevor Sie ihn anwenden. Anschließend können Sie entscheiden, ob der Filter auf das Bild angewendet werden soll oder nicht. Dieses Vorgehen spart Ihnen Zeit. Wenn das Dialogfeld ein Vorschaufenster enthält, sehen Sie sich mithilfe der folgenden Methoden eine Vorschau des Effekts an:
• Wenn das Dialogfeld Regler enthält, ziehen Sie einen Regler bei gedrückter Alt-Taste an die gewünschte Position, um eine Echtzeitvorschau des Effekts (d.h. Rendering in Echtzeit) zu erhalten.• Ziehen Sie den Zeiger im Vorschaufenster an die gewünschte Stelle, um einenbestimmten Bereich des Bildes im Fenster zu zentrieren. • Klicken Sie unter dem Vor-schaubereich auf die Plus- (+) oder Minus-Schaltfläche (–), um die Vorschau zu vergrö-ßern bzw. zu verkleinern.• Klicken Sie auf das Bildfenster, um einen bestimmten Bereich des Bildes im Vorschau-fenster zu zentrieren. (Dies ist u. U. nicht bei allen Vorschaufenstern möglich.) Einige Filter verfügen über spezielle Dialogfelder, mit denen Sie den Filtereffekt anpassen können. Sie erkennen diese Filter an den drei Punkten (…), die dem Filternamen fol-gen.
Einen Filter anwenden
• Wenn Sie einen Filter auf eine ganze Ebene anwenden möchten, vergewissern Sie sich, dass die Ebene aktiv bzw. ausgewählt ist.• Wenn Sie einen Filter auf einen Bereich in einer Ebene anwenden möchten, wählen Sie den gewünschten Bereich aus.• Wählen Sie einen Filter aus den Untermenüs im Menü „Filter“. Wenn kein Dialogfeld eingeblendet wird, wird der ausgewählte Filtereffekt sofort angewendet.• Wenn ein Dialogfeld angezeigt wird, geben Sie dort die gewünschten Werte ein bzw. wählen Sie die gewünschten Optionen aus. Klicken Sie anschließend auf die Schaltflä-che „OK“.

Photoshop Bildbearbeitung 47
TextText in Photoshop besteht aus mathematisch definierten Formen, die die Buchstaben,Ziffern und Symbole einer Schrift beschreiben. Viele Schriften sind in mehreren For-maten erhältlich, wobei die Formate Type 1 (auch als PostScript-Schriften bezeichnet), TrueType, OpenType, New CID und CID non-protected (nur Japanisch) am häufigsten ver-wendet werden. Wenn Sie einem Bild Text hinzufügen, bestehen die Zeichen aus Pixeln und besitzen dieselbe Auflösung wie die Bilddatei. Beim Vergrößern von Zeichen werden gezackte Kanten angezeigt. In Photoshop und ImageReady bleiben jedoch die vektorba-sierten Zeichenkonturen erhalten. Sie werden bei Skalierungen oder Größenänderungen des Textes, beim Speichern einer PDF- oder EPS-Datei oder beim Drucken des Bildes auf einem PostScript-Drucker verwendet. Daher können Sie Text mit gestochen scharfen,auflösungsunabhängigen Kanten erzeugen.
Erstellen von Text
Sie können horizontalen oder vertikalen Text an einer beliebigen Stelle in einem Bild erstellen. Je nachdem, wie Sie die Textwerkzeuge einsetzen, können Sie Punkttext oder Absatztext eingeben. Punkttext ist nützlich, wenn Sie ein ein-ziges Wort oder eine Zeichenzeile einge-ben möchten, Absatztext, wenn Sie den Text in Absätzen eingeben undformatieren möchten.Wenn Sie Text erstellen, wird der Ebe-nen-Palette eine neue Textebene hinzu-gefügt. In Photoshop können Sie außer-dem eine Auswahlbegrenzung in der Form des Textes erstellen.
Hinweis: In Photoshop wird bei Bildern in den Modi „Mehrkanal“, „Bitmap“ und „Indi-zierte Farben“ keine Textebene erstellt, da Ebenen von diesen Modi nicht unterstützt werden. In diesen Bildmodi wird Text auf dem Hintergrund angezeigt.
Eingeben von Punkttext
Wenn Sie Punkttext eingeben, ist jede Textzeile unabhängig. Die Länge einer Zeile wird beim Bearbeiten angepasst, jedoch erfolgt kein Umbruch in die nächste Zeile. Der ein-gegebene Text wird in einer neuen Textebene angezeigt.
So geben Sie Punkttext ein• Wählen Sie das Horizontale Text-Werkzeug oder das Vertikale Text-Werkzeug aus• Klicken Sie auf das Bild, um eine Einfügemarke für den Text zu setzen. Die dünne Linie, die die Einfügemarke durchquert, zeigt die Position der Grundlinie des Textes an (die imaginäre Linie, auf der der Text positioniert wird). Bei vertikalem Text gibt die Grundlinie die Mittelachse der Textzeichen an.• Wählen Sie in der Optionsleiste, der Zeichen-Palette oder der Absatz-Palette weitere Textoptionen aus.• Geben Sie die gewünschten Zeichen ein. Wenn eine neue Zeile begonnen werden soll, drücken Sie die Eingabetaste.
Wenn Sie mit dem Eingeben bzw. Bearbeiten des Textes fertig sind:• Drücken Sie die Strg- und Eingabetaste auf der Haupttastatur• Wählen Sie ein beliebiges Werkzeug aus der Toolbox aus oder wählen Siebeliebigen Menübefehl

Arbeiten mit Ebenen48
Eingeben von Absatztext
Wenn Sie Absatztext eingeben, werden die Textlinien durch Umbruch an die Maße des Begrenzungsrahmens angepasst. Sie können mehrere Absätze eingeben und eine Ab-satzausrichtungsoption auswählen. Sie können die Größe des Begrenzungsrahmens än-dern, wobei der Textfluss dem neuen Rechteck angepasst wird. Der Begrenzungsrahmen lässt sich während der Texteingabe oder nach Erstellung der Textebene einstellen. Au-ßerdem können Sie Text mit dem Begrenzungsrahmen drehen, skalieren und neigen.
Absatztext eingeben• Wählen Sie das Horizontale Text-Werkzeug oder das Vertikale Text-Werkzeug aus.• Definieren Sie durch diagonales Ziehen einen Begrenzungsrahmen für den Text.• Halten Sie die Alt-Taste gedrückt und klicken bzw. ziehen Sie, um das Dialogfeld „Grö-ße des Absatztextes“ zu öffnen. Geben Sie Werte für Breite und Höhe ein und klicken Sie auf „OK“.
Skalieren oder transformieren eines Text-Begrenzungsrahmens
Zeigen Sie die Griffe des Begrenzungsrahmens an:• Wählen Sie bei aktivem Textwerkzeug die Textebene in der Ebenen-Palette und kli-cken Sie in den Textfluss im Bild.• Wenn Sie die Größe des Begrenzungs-rahmens ändern möchten, positionieren Sie den Zeiger vor dem Ziehen über einem Griff; der Zeiger wird zu einem Doppel-pfeil . Halten Sie beim Ziehen die Um-schalttaste gedrückt, um die Proportionen des Begrenzungsrahmens beizubehalten.• Wenn Sie den Begrenzungsrahmen dre-hen möchten, positionieren Sie den Zeiger vor dem Ziehen außerhalb des Rahmens; der Zeiger wird zu einem gebogenen Pfeil mit zwei Spitzen .Halten Sie beim Ziehen die Umschalttaste gedrückt, um die Drehung auf 15-Grad-Schritte einzuschränken. Wenn Sie die Mitte der Drehung ändern möchten, ziehen Sie den Mittelpunkt bei gedrückter Strg-Taste an eine neue Position. Der Mittelpunkt kann außerhalb des Begrenzungsrahmens liegen.• Wenn Sie den Begrenzungsrahmen neigen möchten, halten Sie beim Ziehen eines seit-lichen Griffs die Strg-Taste und Umschalttaste gedrückt. Der Zeiger wird zu einer Pfeil-spitze mit einem kleinen Doppelpfeil.
Arbeiten mit Textebenen
Sobald Sie eine Textebene erstellt haben, können Sie den Text bearbeiten und Ebenen-befehle darauf anwenden. Sie können die Textausrichtung ändern, Glättung anwenden, zwischen Punkt- und Absatztext wechseln, einen Arbeitspfad aus Text erstellen oder Text in Formen umwandeln. Sie können eine Textebene wie eine normale Ebene ver-schieben, neu stapeln, kopieren und die Ebenenoptionen ändern. Außerdem können Sie die folgenden Änderungen an einer Textebene vornehmen und den Text weiterhin bearbeiten:Anwenden der Transformieren-Befehle aus dem Menü „Bearbeiten“ (mit Ausnahme von„Perspektivisch verzerren“ und „Verzerren“)Hinweis: Um die Befehle „Perspektivisch verzerren“ und „Verzerren“ anwenden oder einen Teil der Textebene transformieren zu können, müssen Sie die Textebene zuerst rastern, wodurch die Textformen in Pixelbilder umgewandelt werden.

Photoshop Bildbearbeitung 49
• Anwenden von Ebenenstilen.• Verwenden Sie Tastaturbefehle für Füllungsvorgänge. Um den Text mit der Vorder-grundfarbe zu füllen, drücken Sie die Alt- und Rücktaste , um ihn mit der Hintergrund-farbe zu füllen drücken Sie die Strg- und Rücktaste • Verkrümmen von Text zu einer Vielzahl von Formen.
Rastern von Textebenen
Einige Befehle und Werkzeuge, z. B. Filtereffekte und Malwerkzeuge, sind für Textebe-nen nicht verfügbar. Sie müssen den Text rastern, bevor Sie den Befehl anwenden oder das Werkzeug einsetzen. Durch Rastern wird die Textebene in eine normale Ebene kon-vertiert und der Inhalt kann nicht mehr als Text bearbeitet werden. Wenn Sie Befehle oder Werkzeuge wählen, für die eine gerasterte Ebene erforderlich ist, wird eine Warn-meldung angezeigt. In einigen Warnmeldungen wird eine Schaltfläche „OK“ angezeigt, auf die Sie klicken können, um die Ebene zu rastern.So konvertieren Sie eine Textebene in eine normale Ebene1 Wählen Sie die Textebene in der Ebenen-Palette.2 Wählen Sie „Ebene“ > „Rastern“ > „Text“.
Verkrümmen von Textebenen
Durch Verkrümmen können Sie Text in eine Reihe von Formen verzerren, wie z. B. in Bogenoder Wellenformen. Der ausgewählte Verkrümmungsstil ist ein Attribut der Texte-bene. Sie können jederzeit den Verkrümmungsstil der Ebene und damit die Gesamtform der Verkrümmung ändern. Mit Verkrümmungsoptionen können Sie Ausrichtung und Per-spektive des Verkrümmungseffekts genau steuern.
So verkrümmen Sie Text• Wählen Sie eine Textebene aus.• Wählen Sie ein Textwerkzeug aus und klicken Sie in der Optionsleiste auf die Symbol-schaltfläche „Verkrümmten Text erstellen“ .• Wählen Sie „Ebene“ > „Text“ > „Text verkrümmen“.• Wählen Sie aus der Liste „Stil“ einen Verkrümmungsstil.• Wählen Sie die Ausrichtung des Verkrümmungseffekts („Horizontal“ oder „Verti-kal“).
Legen Sie ggf. Werte für weitere Verkrümmungsoptionen fest:• „Biegung“, um das Ausmaß der Verkrümmung für die Ebene zu bestimmen• „Horizontale Verzerrung“ und „Vertikale Verzerrung“, um Perspektive auf die Ver-krümmung anzuwenden
So heben Sie eine Textverkrümmung auf• Wählen Sie eine Textebene aus, auf die eine Verkrümmung angewendet wurde.• Wählen Sie ein Textwerkzeug aus und klicken Sie in der Optionsleiste auf dieSymbolschaltfläche „Verkrümmten Text erstellen“ oder wählen Sie „Ebene“ > „Text“ >„Text verkrümmen“.• Wählen Sie aus der Dropdown-Liste „Stil“ die Option „Ohne“ und klicken Sie auf „OK“.