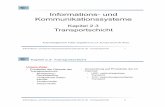Inhaltsverzeichnis · D-Link DIR-615 Benutzerhandbuch 4 Teil 1 - Produktübersicht • D-Link...
Transcript of Inhaltsverzeichnis · D-Link DIR-615 Benutzerhandbuch 4 Teil 1 - Produktübersicht • D-Link...


2D-Link DIR-615 Benutzerhandbuch
Inhaltsverzeichnis
Packungsinhalt ............................................................4Systemanforderungen .............................................4Funktionen und Leistungsmerkmale ........................ 5Hardware-Überblick .................................................6
Verbindungen .................................................... 6LEDs ..................................................................7
Installation ....................................................................8Vor der Inbetriebnahme ...........................................8Überlegungen zur drahtlosen Installation ................ 9Wandmontage Ihres Geräts .................................. 10Verbindung über Kabel/DSL/Satellitenmodem ...... 11Verbindung zu einem anderen Router ................... 12
Konfiguration .............................................................14Webbasiertes Konfigurationshilfsprogramm .......... 14
Setup-Assistent ................................................ 15Statisch (vom Internetdienstanbieter zugewiesen) .................................................19
Internet-Setup .................................................. 20Dynamisch ...................................................20PPPoE .........................................................21PPTP ............................................................22L2TP .............................................................23Dual Access (nur für Russland) ................... 24
Funk-Setup ...................................................... 25LAN Setup ....................................................... 31DHCP-Server-Einstellungen ............................32Uhrzeit und Datum ........................................... 33Kinderschutz .................................................... 34Portweiterleitung .............................................. 35Anwendungsregeln .......................................... 36Zugriffskontrolle ............................................... 37Firewall und DMZ ............................................. 38Erweiterter Funk .............................................. 39Erweitertes Netzwerk ....................................... 40Erweitertes Netzwerk ....................................... 40Routing ............................................................41Geräteverwaltung ............................................ 42Speichern und Wiederherstellen ...................... 43Firmware-Aktualisierung .................................. 44DDNS-Einstellung ............................................ 45Systemprüfung ................................................. 46Zeitpläne ..........................................................47Protokolleinstellungen ...................................... 48Geräteinfo ........................................................ 49Protokoll ...........................................................50Statistik ............................................................51Aktive Sitzung ................................................. 51
Inhaltsverzeichnis

3D-Link DIR-615 Benutzerhandbuch
Inhaltsverzeichnis
Drahtlose Clients ............................................. 52Hilfe ..................................................................53
Funksicherheit ...........................................................54Was ist WEP? ........................................................54WEP konfigurieren .................................................55Was ist WPA? ........................................................56WPA-PSK und WPA2-PSK konfigurieren .............. 57WPA/WPA2-PSK konfigurieren ............................. 58WPA, WPA2 und WPA/WPA2 (RADIUS) konfigurieren .........................................................59
Verbindung zu einem Funknetzwerk .......................60Windows® XP benutzen .........................................60WEP konfigurieren .................................................61WPA-PSK konfigurieren ........................................63
Wi-Fi-Sicherheit einrichten .......................................65
(WCN 2.0 in Windows Vista) .....................................65Anfängliche Router-Konfiguration für die Wi-Fi-Sicherheit ...............................................................66
Computernamen ändern und sich einer Arbeitsgruppe anschließen ......................................67
IP-Adresse in Vista konfigurieren ............................69
Eine drahtlose Verbindung oder ein drahtloses Netz einrichten ...................................................................72
Verbindung zu einem sicheren drahtlosen Netz (WEP, WPA-PSK & WPA2-PSK) ...............................77
Verbindung zu einem ungesicherten drahtlosen Netz. ............................................................................81
Fehlerbehebung .........................................................85
Grundlagen drahtloser Netze ...................................89Was bedeutet „drahtlos“? ...................................... 90Tipps ...................................................................... 92Drahtlos Modi ........................................................93
Grundlagen des Netzwerkbetriebs ..........................94Überprüfung Ihrer IP-Adresse ............................... 94Statische Zuweisung einer IP-Adresse .................. 95
Technische Daten ......................................................96

4D-Link DIR-615 Benutzerhandbuch
Teil 1 - Produktübersicht
• D-Link DIR-615 Wireless Router• Stromadapter• Ethernet-Kabel• Handbuch und Garantiebestimmungen
auf CD
Systemanforderungen• Ethernet-basiertes Kabel- oder DSL-Modem• Computer mit Windows®, Macintosh® oder Linux-basierten Betriebssystemen und installiertem
Ethernet-Adapter• Internet Explorer 6 oder Firefox 2.0 oder höher (für Konfiguration)
Packungsinhalt
Hinweis: Die Verwendung eines Netzteils mit einer anderen Betriebsspannung als jener, die Bestandteil Ihres DIR-615 ist, verursacht Schäden. In diesem Fall erlischt der Garantieanspruch für dieses Produkt.
Hinweis: Schließen Sie immer erst den Netzkabelstecker an das Netzteil an, bevor Sie das Netzkabel und das verbundene Netzteil an die Steckdose anschließen.

5D-Link DIR-615 Benutzerhandbuch
Teil 1 - Produktübersicht
• Schnellere drahtlose Vernetzung - Der DIR-615 bietet Ihnen eine drahtlose Verbindung von bis zu 300 Mbps* mit anderen 802.11n drahtlosen Clients. Dieses Leistungsmerkmal bietet Benutzern die Möglichkeit, an Echtzeitaktivitäten online teilzunehmen, wie beispielsweise Videostreaming, Online-Spielen und Echtzeit-Audio.
• Mit 802.11b und 802.11g Geräten kompatibel - Der DIR-615 ist darüber hinaus voll kompatibel mit den IEEE 802.11b und IEEE 802.11g Standards, kann also mit vorhandenen 802.11b und IEEE 802.11g PCI-, USB- und Cardbus-Adaptern verbunden werden.
• Erweiterte Firewall-Funktionen - Die webbasierte Benutzeroberfläche bietet Ihnen eine Reihe von erweiterten Netzwerkmanagementfunktionen. Dazu gehören beispielsweise:
• Inhaltsfilter - Leicht anwendbares Filtern von Inhalten auf MAC-Adress-, URL- und/oder Domänennamen-Basis.
• Zeitliche Einplanung der Filter - Die Aktivierung dieser Filter kann zeitlich eingeplant werden, d. h. an bestimmten Tagen oder für eine bestimmte Zeitdauer von Stunden oder Minuten.
• Sichere mehrfache/gleichzeitige Sitzungen - Der DIR-615 ermöglicht VPN-PassThrough-Sitzungen. Mehrere und gleichzeitige IPSec- und PPTP-Sitzungen werden unterstützt, sodass Benutzer hinter dem DIR-615 sicher auf Unternehmensnetzwerke zugreifen können.
• Benutzerfreundlicher Setup-Assistent - Dank seiner leicht zu bedienenden webbasierten Benutzeroberfläche bietet der DIR-615 Steuerungs- und Kontrolloptionen, über welche auf Informationen im drahtlosen Netz vom Internet oder dem Server Ihres Unternehmens zugegriffen werden kann. Die Konfiguration Ihres Routers auf Ihre speziellen Einstellungen ist innerhalb von nur wenigen Minuten möglich.
* Max. drahtlose Signalrate leitet sich aus den Spezifikationen der Standards IEEE 802.11n und Draft 802.11n ab. Der tatsächliche Datendurchsatz schwankt. Netzwerkbedingungen und Umgebungsfaktoren, einschließlich Datenverkehr im Netz, Baumaterialien und Gebäudekonstruktionen sowie Netzwerk-Overhead senken die tatsächliche Datendurchsatzrate. Umgebungsspezifische Bedingungen haben eine negative Auswirkung auf Reichweiten drahtloser Signale.
Funktionen und Leistungsmerkmale

6D-Link DIR-615 Benutzerhandbuch
Teil 1 - Produktübersicht
Beim Drücken auf den Reset-Knopf werden die ursprünglichen Standardeinstellungen des Routers wiederhergestellt.
Buchse für den Stromadapter.
Der Auto-MDI/MDIX-WAN-Port ist der Anschluss für das Ethernet-Kabel an das Kabel- bzw. DSL-Modem
LAN-PortsZum Anschluss von Ethernet-Geräten wie Computer, Switches und Hubs.
Hardware-ÜberblickVerbindungen

7D-Link DIR-615 Benutzerhandbuch
Teil 1 - Produktübersicht
Hardware-ÜberblickLEDs
INTERNET Ein durchgehend leuchtendes Licht zeigt an, dass eine Verbindung mit dem WAN-Port besteht. Diese LED blinkt während der Datenübertragung.
WLAN-LED Ein durchgehend leuchtendes Licht zeigt an, dass das drahtlose Segment betriebsbereit ist. Diese LED blinkt während der drahtlosen Datenübertragung.
LEDs für das lokale NetzwerkEin durchgehend leuchtendes Licht zeigt an, dass eine Verbindung zu einem Ethernet-fähigen Computer auf den Ports 1 - 4 besteht. Diese LED blinkt während der Datenübertragung.
Power-LED Ein durchgehend leuchtendes Licht zeigt an, dass eine ordnungsgemäße Verbindung zur Stromversorgung besteht.

8D-Link DIR-615 Benutzerhandbuch
Teil 2 - Installation
Vor der Inbetriebnahme
InstallationIn diesem Teil wird der Installationsprozess beschrieben. Dabei ist die Aufstellung des Routers von großer Bedeutung. Stellen Sie ihn nicht in einem geschlossenen Bereich, wie einem Schrank, einer Vitrine oder auf dem Dachboden oder der Garage auf.
Konfigurieren Sie den Router mit dem Computer, der zuletzt direkt an Ihr Modem angeschlossen war. Sie können nur den Ethernet-Port auf Ihrem Modem verwenden. Wenn Sie die USB-Verbindung verwenden würden, bevor Sie den Router verwenden, müssen Sie Ihr Modem ausschalten, das USB-Kabel entfernen und ein Ethernet-Kabel an den WAN-Port des Router anschließen und dann das Modem wieder einschalten. In einigen Fällen müssen Sie sich möglicherweise an Ihren Internetdienstanbieter wenden, um die Verbindungstypen zu ändern (USB zu Ethernet).
Wenn Sie über DSL verfügen und eine Verbindung über PPPoE herstellen, sollten Sie unbedingt jegliche PPPoE-Software wie WinPoet, Broadjump oder Ethernet 300 deaktivieren oder auf Ihrem Computer deinstallieren, weil Sie sonst keine Verbindung zum Internet herstellen können.

9D-Link DIR-615 Benutzerhandbuch
Teil 2 - Installation
Überlegungen zur drahtlosen InstallationDer drahtlose Router von D-Link bietet Ihnen Zugriff auf Ihr Netzwerk mithilfe einer drahtlosen Verbindung von nahezu überall innerhalb des Betriebsbereichs Ihres drahtlosen Netzwerks. Dabei ist jedoch zu berücksichtigen, dass Anzahl, Stärke und Anordnung von Wänden, Decken oder anderen Objekten, die das Signal durchdringen muss, die Reichweite einschränken können. Typische Reichweiten hängen jeweils von der Art der Materialien und der Funkfrequenz-Interferenzen im Hintergrund in Ihrem Heim oder im Büro ab. Die folgenden allgemeinen Richtlinien sind der Schlüssel zur Maximierung der Reichweite Ihres drahtlosen Netzes:
1. Beschränken Sie die Anzahl der Wände und Decken zwischen dem D-Link-Router und anderen Netzwerkgeräten auf ein Minimum – jede Wand oder Decke kann die Reichweite Ihres Adapters um 1 - 30 m reduzieren. Stellen Sie deshalb Ihre Geräte so auf, dass die Anzahl der Wände oder Decken auf ein Minimum reduziert ist.
2. Denken Sie an die gerade Verbindungslinie zwischen Geräten im Netzwerk. Eine Wand, die 0,5 m stark ist, aber einen Neigungswinkel von 45° aufweist, ist nahezu 1 m dick. Bei einem Neigungswinkel von 2° erscheint die Wand über 14 m dick zu sein. Stellen Sie also zum besseren Empfang Geräte so auf, dass das Signal eine Wand oder eine Decke nicht in einem Winkel durchdringt.
3. Bestimmte Baumaterialien können das Signal in seiner Reichweite negativ beeinträchtigen, wie z. B. eine starke Tür aus Metall oder Streben aus Aluminium. Versuchen Sie Access Points, drahtlose Router und Computer so aufzustellen, dass das Signal durch Trockenbauwände, Gipskartonplatten oder Eingänge gesendet werden kann. Materialien und Objekte wie Glas, Stahl, Metall, Wände mit Wärmedämmung, Wasser (Aquarien), Spiegel, Aktenschränke, Mauerwerk und Zement beeinträchtigen die Stärke Ihres drahtlosen Signals.
4. Stellen Sie Ihr Produkt mindestens 1 - 2 Meter von elektrischen Geräten oder Einheiten entfernt auf, die Funkfrequenzstörgeräusche generieren.
5. Wenn Sie 2,4 GHz kabellose Telefone oder X-10 (drahtlose Produkte wie Deckenventilatoren, Leuchten und Heimalarmanlagen nutzen), könnte Ihre drahtlose Verbindung in seiner Qualität dramatisch beeinträchtigt oder sogar ganz unbrauchbar werden. Stellen Sie sicher, dass sich Ihre 2,4 GHz Telefonbasisanlage so weit wie möglich von Ihren drahtlosen Geräten befindet. Die Basisanlage sendet auch dann ein Signal, wenn das Telefon nicht in Gebrauch ist.

10D-Link DIR-615 Benutzerhandbuch
Teil 2 - Installation
Wandmontage Ihres GerätsSie können den DIR-615 leicht und ohne großen Aufwand an einer Wand oder Trennwand anbringen.
So bringen Sie Ihr Gerät an einer Wand an:A. Schrauben Sie die im Lieferumfang des Geräts enthaltenen Schrauben in die Wand oder Trennwand, an der Sie
das Gerät anbringen möchten.B. Richten Sie Ihr Gerät so aus, dass sich die unter Ihrem Gerät befindlichen Montagelöcher über den Schrauben
befinden, um das Gerät an der Wand oder der Trennwand anzubringen.C. Schließen Sie Ihre Kabel am Gerät an.
Schritt A Schritt B Schritt C

11D-Link DIR-615 Benutzerhandbuch
Teil 2 - Installation
Wenn Sie den Router an ein Kabel-/DSL-/Satellitenmodem anschließen, führen Sie bitte die folgenden Schritte durch:
1. Stellen Sie den Router an einem offenen und zentralen Standort auf. Stecken Sie den Stromadapter nicht in den Router.
2. Schalten Sie Ihr Modem aus. Weist es keinen Ein/Aus-Schalter auf, ziehen Sie den Stromadapter aus dem Modem. Schalten Sie Ihren Computer aus.
3. Ziehen Sie das Ethernet-Kabel (es verbindet Ihren Computer mit Ihrem Modem) von Ihrem Computer ab und stecken Sie es in den WAN-Port auf dem Router.
4. Stecken Sie ein Ethernet-Kabel in einen der vier LAN-Ports am Router. Stecken Sie das andere Ende des Kabels in den Ethernet-Port an Ihrem Computer.
5. Schalten Sie Ihr Modem ein oder schließen Sie es an. Warten Sie, bis Ihr Modem hochgefahren ist (das dauert etwa 30 Sekunden).
6. Schließen Sie den Stromadapter an den Router an und schließen Sie diesen zur Stromversorgung an eine Wandsteckdose oder Steckerleiste an. Warten Sie etwa 30 Sekunden, bis der Router gestartet ist.
7. Schalten Sie Ihren Computer ein.
8. Vergewissern Sie sich, dass die entsprechenden Anzeigen für die Verbindungen an sind. Es sollte die Anzeige für die Stromzufuhr, die WAN-Anzeige sowie die LAN-Anzeige (der Port, an den Ihr Computer angeschlossen ist) an sein. Ist das nicht der Fall, stellen Sie sicher, dass Ihr Computer, das Modem und der Router eingeschaltet und die Kabel korrekt angeschlossen sind.
9. Gehen Sie zur Seite 16, um Ihren Router zu konfigurieren.
Verbindung über Kabel/DSL/Satellitenmodem

12D-Link DIR-615 Benutzerhandbuch
Teil 2 - Installation
Falls Sie den D-Link-Router an einen anderen Router anschließen, um ihn als drahtlosen Access Point und/oder Switch zu nutzen, sind folgende Maßnahmen erforderlich, bevor Sie den Router an Ihr Netzwerk anschließen:
• Deaktivieren Sie UPnP™• Deaktivieren Sie den DHCP Dienst• Ändern Sie die LAN-IP-Adresse auf eine verfügbare Adresse in Ihrem Netzwerk. Die LAN-Ports am
Router können eine DHCP-Adresse von Ihrem anderen Router nicht akzeptieren.
Um an einen anderen Router anzuschließen, gehen Sie bitte wie folgt vor:
1. Schließen Sie den Router an das Stromnetz an. Schließen Sie mithilfe eines Ethernet-Kabels einen Ihrer Computer an den Router (LAN-Port) an. Stellen Sie sicher, dass Ihre IP-Adresse auf dem Computer 192.168.0.xxx ist (wobei xxx eine Zahl zwischen 2 und 254 ist). Weitere Informationen dazu finden unter „Grundlagen des Netzwerkbetriebs“ in diesem Handbuch. Wenn Sie die Einstellungen ändern müssen, schreiben Sie sich die bestehenden Einstellungen auf, bevor Sie irgendwelche Änderungen vornehmen. In den meisten Fällen sollte Ihr Computer so eingerichtet sein, dass der Empfang einer IP-Adresse automatisch erfolgt. In diesem Fall müssen Sie keine Einstellungen an Ihrem Computer vornehmen.
2. Öffnen Sie einen Webbrowser und geben Sie http://192.168.0.1 ein und drücken Sie auf die Eingabetaste. Sobald das Anmeldefenster erscheint, geben Sie „admin“ als Benutzernamen ein und lassen Sie das Feld zur Eingabe des Kennworts leer. Klicken Sie auf OK, um fortzufahren.
3. Klicken Sie auf Advanced (Erweitert) und dann auf Advanced Network (Erweitertes Netzwerk). Deaktivieren Sie das Kontrollkästchen Enable UPnP (UpnP aktivieren). Klicken Sie auf Save Settings (Einstellungen speichern), um fortzufahren.
4. Klicken Sie auf Setup und dann auf Network Settings (Netzwerkeinstellungen). Deaktivieren Sie das Kontrollkästchen Enable DHCP Server (DHCP-Server aktivieren). Klicken Sie auf Save Settings (Einstellungen speichern), um fortzufahren.
Verbindung zu einem anderen Router

13D-Link DIR-615 Benutzerhandbuch
Teil 2 - Installation
5. Geben Sie eine verfügbare IP-Adresse und die Subnetzmaske Ihres Netzwerks unter Router Settings (Routereinstellungen) ein. Klicken Sie auf Save Settings (Einstellungen speichern), um Ihre Einstellungen zu speichern. Verwenden Sie diese neue IP-Adresse, um auf das Konfigurationshilfsprogramm des Routers zu einem späteren Zeitpunkt zuzugreifen. Schließen Sie den Browser und ändern Sie die IP-Einstellungen Ihres Computers zurück auf die ursprünglichen Werte in Schritt 1.
6. Ziehen Sie das Ethernet-Kabel aus dem Router und schließen Sie Ihren Computer wieder an Ihr Netzwerk an.
7. Schließen Sie ein Ethernet-Kabel an einen der LAN-Ports des Routers an und verbinden Sie es mit Ihrem anderen Router. Schließen Sie kein Kabel an den WAN-Port des D-Link-Routers an.
8. Sie können nun die anderen drei LAN-Ports verwenden, um andere Ethernet-Geräte und Computer anzuschließen. Um Ihr drahtloses Netzwerk zu konfigurieren, öffnen Sie einen Webbrowser und geben Sie die IP-Adresse ein, die Sie dem Router zugewiesen haben. Sie finden weitere Informationen zur Einrichtung Ihres drahtlosen Netzes unter „Konfiguration“ und „Funksicherheit“.

14D-Link DIR-615 Benutzerhandbuch
Teil 3 - Konfiguration
KonfigurationIn diesem Teil wird beschrieben, wie Sie Ihren neuen drahtlosen D-Link-Router mithilfe des webbasierten Konfigurationshilfsprogramms konfigurieren können.
Webbasiertes Konfigurationshilfsprogramm
Um das Konfigurationshilfsprogramm zu verwenden, öffnen Sie einen Webbrowser, wie den Internet Explorer, und geben Sie die IP-Adresse des Routers (192.168.0.1) ein.
Geben Sie den Benutzernamen (admin) und ggf. Ihr Kennwort ein. Standardmäßig können Sie das Feld für das Kennwort leer lassen.
Wird ein Fehler wie „Page Cannot be Displayed“ (Seite kann nicht angezeigt werden) angezeigt, sehen Sie zur Behebung des Problems unter „Fehlerbehebung“ in diesem Handbuch nach.

15D-Link DIR-615 Benutzerhandbuch
Teil 3 - Konfiguration
Setup-AssistentSie können den Setup-Assistenten vom Internet-Setup-Startfenster aus ausführen, um Ihren Router schnell einzurichten. Klicken Sie auf den Assistenten zur Einrichtung einer Internetverbindung (Internet Connection Setup Wizard). Das erste Fenster des Assistenten wird aufgerufen.
Klicken Sie auf Next (Weiter), um fortzufahren.
Erstellen Sie ein neues Kennwort und klicken Sie auf Next (Weiter), um fortzufahren.

16D-Link DIR-615 Benutzerhandbuch
Teil 3 - Konfiguration
Wählen Sie Ihre Zeitzone im Dropdown-Menü aus und klicken Sie auf Next (Weiter), um fortzufahren.
Wählen Sie den von Ihnen verwendeten Internet-Verbindungstyp aus und klicken Sie auf Next (Weiter), um fortzufahren.
Wenn Sie Dynamic (Dynamisch) gewählt haben, müssen Sie möglicherweise die MAC-Adresse des Computers eingeben, der zuletzt direkt an Ihren Modem angeschlossen war. Wenn Sie diesen Computer zum aktuellen Zeitpunkt verwenden, klicken Sie auf Clone Your PC’s MAC Address (Kopieren Sie die MAC-Adresse Ihres PCs) und klicken Sie auf Next (Weiter), um fortzufahren.
Die Angabe des Hostnamens ist optional, wird aber möglicherweise von einigen Internetdienstanbietern gefordert. Der standardmäßige Hostname ist der Gerätename des Routers. Er kann geändert werden.

17D-Link DIR-615 Benutzerhandbuch
Teil 3 - Konfiguration
Wenn Sie PPPoE gewählt haben, geben Sie Ihren PPPoE-Benutzernamen und Ihr Kennwort ein. Klicken Sie auf Next (Weiter), um fortzufahren.
Wählen Sie Static (Statisch), wenn Ihr Internetdienstanbieter Ihnen die IP-Adresse, Subnetzmaske, das Gateway und die DNS-Serveradressen zugewiesen hat.
Hinweis: Deinstallieren Sie Ihre PPPoE-Software von Ihrem Computer. Die Software ist nicht länger erforderlich und kann nicht über einen Router verwendet werden.
Wenn Sie PPTP gewählt haben, geben Sie Ihren PPTP-Benutzernamen und Ihr Kennwort ein. Klicken Sie auf Next (Weiter), um fortzufahren.
Wenn Sie L2TP gewählt haben, geben Sie Ihren L2TP-Benutzernamen und Ihr Kennwort ein. Klicken Sie auf Next (Weiter), um fortzufahren.

18D-Link DIR-615 Benutzerhandbuch
Teil 3 - Konfiguration
Wenn Sie Static (Statisch) gewählt haben, geben Sie die von Ihrem Internetdienstanbieter bereitgestellten Netzwerkeinstellungen ein. Klicken Sie auf Next (Weiter), um fortzufahren.
Klicken Sie auf Connect (Verbinden), um die Einstellungen zu speichern.
Wenn Sie Big Pond gewählt haben, geben Sie Ihren Big Pond-Benutzernamen und Ihr Kennwort ein. Klicken Sie auf Next (Weiter), um fortzufahren.
Der Neustart nimmt etwa 1 - 2 Minuten in Anspruch. Anschließend wird das Startfenster angezeigt.

19D-Link DIR-615 Benutzerhandbuch
Teil 3 - Konfiguration
Geben Sie die IP-Adresse ein, die Ihnen von Ihrem Internetdienstanbieter bereitgestellt wurde.
Geben Sie die Ihnen von Ihrem Internetdienstanbieter bereitgestellte IP-Subnetzmaske ein.
Geben Sie das vom Internetdienstanbieter zugewiesene Gateway ein.
Die Standard-MAC-Adresse ist auf die physische MAC-Adressenschnittstelle des WAN auf dem Broadband Router gesetzt. Sie sollte nur dann geändert werden, wenn Ihr Internetdienstanbieter es verlangt.
Die Standard-MAC-Adresse ist auf die physische MAC-Adressenschnittstelle des WAN auf dem Broadband Router gesetzt. Sie können diese Schaltfläche dazu verwenden, die MAC-Adresse der von Ihrem Internetdienstanbieter installierten Ethernet-Karte zu kopieren und die WAN MAC-Adresse durch die MAC-Adresse des Routers zu ersetzen. Die Standard-MAC-Adresse sollte nur dann geändert werden, wenn Ihr Internetdienstanbieter es verlangt.
Geben Sie die von Ihrem Internetdienstanbieter zugewiesene Primäre DNS-Server-IP-Adresse ein.
Die Eingabe ist optional.
Um eine optimale Leistung zu erzielen, müssen Sie die MTU möglicherweise mithilfe Ihres Internetdienstanbieters ändern. Der MTU-Standardwert ist 1492.
IP Address: (IP-Adresse)
Subnet Mask:(Subnetzmaske)
ISP Gateway:(Gateway des
Internetdienstanbieters)
MAC Address:(MAC-Adresse)
Clone MAC Address:(MAC-Adresse kopieren)
Primary DNS Address:(Primäre DNS-Server)
Secondary DNS Address:(Sekundäre DNS-Adresse)
MTU: (Maximum Transmission Unit/
Maximale Paketgröße)
Internet-SetupStatisch (vom Internetdienstanbieter zugewiesen)
Wählen Sie Static IP Address (Statische IP-Adresse), wenn Ihnen Ihr Internetdienstanbieter alle WAN IP Informationen bereitgestellt hat. Sie müssen dann die von Ihrem Dienstanbieter bereitgestellte IP-Adresse, Subnetzmaske, Gateway-Adresse und DNS-Adresse(n) eingeben. Jede in den Feldern eingegebene IP-Adresse muss in der passenden IP-Form eingegeben werden. Es handelt sich dabei um vier Oktetts (x.x.x.x), die durch Punkte voneinander getrennt sind. Ist die IP-Adresse nicht in dieser Form, wird sie vom Router nicht akzeptiert.

20D-Link DIR-615 Benutzerhandbuch
Teil 3 - Konfiguration
Bei dieser Wahl werden automatisch IP-Adressdaten von Ihrem Internetdienstanbieter abgerufen. Wählen Sie diese Option, wenn Ihr Internetdienstanbieter Ihnen keine IP-Werte bereitgestellt hat. Sie wird gewöhnlich für Kabelmodemdienste genutzt.Die Angabe des Hostnamens ist optional, wird aber möglicherweise von einigen Internetdienstanbietern gefordert. Der standardmäßige Hostname ist der Gerätename des Routers. Er kann geändert werden.
Die Standard-MAC-Adresse ist auf die physische MAC-Adressenschnittstelle des WAN auf dem Broadband Router gesetzt. Die Standard-MAC-Adresse sollte nur dann geändert werden, wenn Ihr Internetdienstanbieter es verlangt.
Die Standard-MAC-Adresse ist auf die physische MAC-Adressenschnittstelle des WAN auf dem Broadband Router gesetzt. Sie können diese Schaltfläche dazu verwenden, die MAC-Adresse der von Ihrem Internetdienstanbieter installierten Ethernet-Karte zu kopieren und die WAN MAC-Adresse durch die MAC-Adresse des Routers zu ersetzen. Die Standard-MAC-Adresse sollte nur dann geändert werden, wenn Ihr Internetdienstanbieter es verlangt.
Geben Sie die von Ihrem Internetdienstanbieter zugewiesene IP-Adresse des Domänennamenservers (DNS) ein.
Dynamic IP Address:(Dynamische IP-
Adresse)
Host Name:(Hostname)
MAC Address:(MAC-Adresse)
Internet-SetupDynamisch
Clone MAC Address:(MAC-Adresse kopieren)
DNS Addresses:(DNS-Adressen)
MTU: (Maximum Transmission Unit/
Maximale Paketgröße)
Um eine optimale Leistung zu erzielen, müssen Sie die MTU möglicherweise mithilfe Ihres Internetdienstanbieters ändern.
Access Point Mode:(Access Point-Modus)
Durch das Markieren dieses Kästchens wird die NAT (Network Address Translation/Adressenumsetzung) deaktiviert und der Router wird zu einem Access
Um die Internetverbindung manuell einzurichten, klicken Sie im Startfenster des Routers auf Manual Internet Connection Setup (Manuelle Einrichtung der Internetverbindung).

21D-Link DIR-615 Benutzerhandbuch
Teil 3 - Konfiguration
Wählen Sie Dynamic (am gebräuchlichsten) oder Static. Wählen Sie Static (Statisch), wenn Ihr Internetdienstanbieter Ihnen die IP-Adresse, Subnetzmaske, das Gateway und die DNS-Serveradressen zugewiesen hat.
Geben Sie Ihren PPPoE-Benutzernamen ein.
Geben Sie Ihr PPPoE-Kennwort ein und geben Sie es dann zur Bestätigung noch einmal im folgenden Feld ein.Enter the ISP Service Name (optional).
Geben den Dienstnamen des Internetdienstanbieters ein (optional).
Geben Sie die IP-Adresse ein (nur statische PPPoE).
Geben Sie die primären und sekundären DNS-Serveradressen ein (nur statische PPPoE).
Geben Sie eine maximale Leerlaufzeit ein, um damit festzulegen, wie lange die Internetverbindung während einer Inaktivität bestehen bleiben soll. Um diese Funktion zu deaktivieren, aktivieren Sie Auto-reconnect (Autom. Neuverbindung).
Um eine optimale Leistung zu erzielen, müssen Sie die MTU möglicherweise mithilfe Ihres Internetdienstanbieters ändern. Der MTU-Standardwert ist 1492.
Wählen Sie Always-on (Immer ein), Manual (Manuell) oder Connect-on demand (Bei Bedarf verbinden).
PPPoE:
User Name:(Benutzername)
Password:(Kennwort)
Service Name:(Dienstname)
IP Address:(IP-Adresse)
DNS Addresses:(DNS-Adressen)
Maximum Idle Time:(Max. Leerlaufzeit)
MTU: (Maximum Transmission Unit/
Maximale Paketgröße)
Connection Mode Select:
(Auswahl Verbindungsmodus)
Internet-SetupPPPoE
Wählen Sie PPPoE (Point to Point Protocol over Ethernet), wenn Ihr Internetdienstanbieter eine PPPoE-Verbindung verwendet. Ihr Anbieter wird Ihnen einen Benutzernamen und ein Kennwort bereitstellen. Diese Option wird in der Regel für DSL-Dienste verwendet. Deinstallieren Sie Ihre PPPoE-Software von Ihrem Computer. Die Software ist nicht länger erforderlich und kann nicht über einen Router verwendet werden.

22D-Link DIR-615 Benutzerhandbuch
Teil 3 - Konfiguration
Wählen Sie Dynamic (am gebräuchlichsten) oder Static. Wählen Sie Static (Statisch), wenn Ihr Internetdienstanbieter Ihnen die IP-Adresse, Subnetzmaske, das Gateway und die DNS-Serveradressen zugewiesen hat.
Geben Sie die IP-Adresse ein (nur statische PPTP).
Geben Sie die primären und sekundären DNS-Serveradressen ein (nur statische PPTP).
Geben Sie von Ihrem Internetdienstanbieter bereitgestellte Gateway-IP-Adresse ein.
Die DNS-Serverinformationen werden von Ihrem Internetdien-stanbieter bereitgestellt.
Geben Sie die von Ihrem Internetdienstanbieter bereitgestellte Server IP ein (optional).
Geben Sie den Namen Ihres PPTP-Kontos ein.
Geben Sie Ihr PPTP-Kennwort ein und geben Sie es dann zur Bestätigung noch einmal im folgenden Feld ein.
Geben Sie eine maximale Leerlaufzeit ein, um damit festzulegen, wie lange die Internetverbindung während einer Inaktivität bestehen bleiben soll. Um diese Funktion zu deaktivieren, aktivieren Sie Auto-reconnect (Autom. Neuverbindung).
Um eine optimale Leistung zu erzielen, müssen Sie die MTU möglicherweise ändern.
Wählen Sie Always-on (Immer ein), Manual (Manuell) oder Connect-on demand (Bei Bedarf verbinden).
PPTP:
IP Address:(IP-Adresse)
Subnet Mask:(Subnetzmaske)
Gateway:
DNS:
Internet-SetupPPTP
Wählen Sie PPTP (Point-to-Point-Tunneling Protocol) , wenn Ihr Internetdienstanbieter eine PPTP-Verbindung verwendet. Ihr Anbieter wird Ihnen einen Benutzernamen und ein Kennwort bereitstellen. Diese Option wird in der Regel für DSL-Dienste verwendet.
Server IP:(Server-IP)
PPTP Account:(PPTP-Konto)
PPTP Password:(PPTP-Kennwort)
Maximum Idle Time:
(Max. Leerlaufzeit)
MTU: (Maximum Transmission Unit/
Maximale Paketgröße)
Connect Mode:(Verbindungsmodus)

23D-Link DIR-615 Benutzerhandbuch
Teil 3 - Konfiguration
Wählen Sie Dynamic (am gebräuchlichsten) oder Static. Wählen Sie Static (Statisch), wenn Ihr Internetdienstanbieter Ihnen die IP-Adresse, Subnetzmaske, das Gateway und die DNS-Serveradressen zugewiesen hat.
Geben Sie die IP-Adresse ein (nur statische L2TP).
Geben Sie die primären und sekundären DNS-Serveradressen ein (nur statische L2TP).
Geben Sie von Ihrem Internetdienstanbieter bereitgestellte Gateway-IP-Adresse ein.
Die DNS-Serverinformationen werden von Ihrem Internet-dienstanbieter bereitgestellt.
Geben Sie die von Ihrem Internetdienstanbieter bereitgestellte Server IP ein (optional).
Geben Sie den Namen Ihres L2TP-Kontos ein.
Geben Sie Ihr L2TP-Kennwort ein und geben Sie es dann zur Bestätigung noch einmal im folgenden Feld ein.
Geben Sie eine maximale Leerlaufzeit ein, um damit festzulegen, wie lange die Internetverbindung während einer Inaktivität bestehen bleiben soll. Um diese Funktion zu deaktivieren, aktivieren Sie Auto-reconnect (Autom. Neuverbindung).
Um eine optimale Leistung zu erzielen, müssen Sie die MTU möglicherweise mithilfe Ihres Internetdienstanbieters ändern.
Wählen Sie Always-on (Immer ein), Manual (Manuell) oder Connect-on demand (bei Bedarf verbinden).
L2TP:
IP Address:(IP-Adresse)
Subnet Mask:(Subnetzmaske)
Gateway:
DNS:
Server IP:(Server-IP)
L2TP Account:(L2TP-Konto)
L2TP Password:(L2TP-Kennwort)
Maximum Idle Time:(Max. Leerlaufzeit)
MTU:(Maximum
Transmission Unit/Maximale
Paketgröße)
Connect Mode:(Verbindungsmodus)
Internet-SetupL2TP
Wählen Sie L2TP (Layer 2 Tunneling Protocol), wenn Ihr Internetdienstanbieter eine L2TP-Verbindung verwendet. Ihr Anbieter wird Ihnen einen Benutzernamen und ein Kennwort bereitstellen. Diese Option wird in der Regel für DSL-Dienste verwendet.

24D-Link DIR-615 Benutzerhandbuch
Teil 3 - Konfiguration
Internet-SetupDual Access (nur für Russland)
Zum Konfigurieren einer Dual Access Internetverbindung für Russland sind zwei Schritte erforderlich. Konfigurieren Sie zuerst eine PPPoE Internetverbindung (gehen Sie, wie vorher für PPPoE beschrieben, vor) und fügen Sie die physischen WAN IP-Einstellungen den Anweisungen des Internetdienstanbieters entsprechend hinzu. Konfigurieren Sie als zweites eine PPTP-Verbindung (wie vorher für PPTP-Verbindungen beschrieben). Zum zweiten Schritt gehört außerdem eine Option zur Verwendung einer MAC-Adresse, die der Verbindung immer zugeordnet ist. Die MAC-Adresse wird manuell eingegeben oder von dem Computer kopiert.

25D-Link DIR-615 Benutzerhandbuch
Teil 3 - Konfiguration
Funk-SetupFunkeinstellungen für den Router können manuell oder mithilfe eines Assistenten vorgenommen werden. Um den Assistenten zu verwenden, klicken Sie auf die Schaltfläche Wireless Connection Setup Wizard (Einrichtungsassistent für Funkverbindung) und führen Sie dann die unten beschriebenen Schritte durch. Um die Einstellungen manuell vorzunehmen, klicken Sie auf Manual Wireless Connection Setup (Manuelle Funkverbindung einrichten). Die Parameter für dieses Fenster werden später in diesem Teil beschrieben). Der Teil zur Funksicherheit, der diesem Konfigurationsteil unmittelbar folgt, bietet zusätzliche Erläuterungen zum Konfigurieren der Optionen zu den WEP-, WPA-, WPA2- und WPA/WPA2-Funksicherheitsmodi.
Klicken Sie auf Next (Weiter), um fortzufahren.
Geben Sie einen Namen für das Funknetz (in MS auch Drahtlosnetzwerk genannt) im Textfeld Wireless Network Name (auch als SSID bekannt) ein. Klicken Sie dann auf Next (Weiter), um fortzufahren.

26D-Link DIR-615 Benutzerhandbuch
Teil 3 - Konfiguration
Verwenden Sie die Optionsschaltflächen, um die gewünschte Funksicherheitsstufe (Best (Beste), Better (Besser), Good (Gut)) zu wählen. Klicken Sie dann auf Next (Weiter), um fortzufahren.
Geben Sie ein Funksicherheitskennwort ein und klicken Sie dann auf Next (Weiter), um fortzufahren.
In diesem Fenster finden Sie eine detaillierte Zusammenfassung Ihrer drahtlosen Sicherheitseinstellungen. Drucken Sie sie bitte aus oder legen Sie diese Informationen an einem sicheren Ort ab und klicken Sie dann auf Save (Speichern), um fortzufahren.
Der Router speichert Ihre neuen Einstellungen und führt einen Neustart durch. Nach etwa 1 - 2 Minuten wird das Wireless Setup-Startfenster angezeigt.

27D-Link DIR-615 Benutzerhandbuch
Teil 3 - Konfiguration
Um Wi-Fi-Sicherheit oder WCN 2.0 zu implementieren, markieren Sie das Kontrollkästchen Enable (Aktivieren). Klicken Sie entweder auf Generate New PIN (Neue PIN generieren) oder Reset PIN to Default (PIN auf Standard zurücksetzen) und konfigurieren Sie dann die Wi-Fi-Einstellungen unten. Unter Wi-Fi-Sicherheit einrichten (WCN 2.0 in Windows Vista) weiter hinten in diesem Handbuch finden Sie genauere Angaben zur Konfiguration.
Markieren Sie das Kästchen, um die Funkfunktionen zu aktivieren. Wenn Sie keine Funkfunktionen verwenden möchten, deaktivieren Sie dieses Kästchen.
SSID (Service Set Identifier) ist der Name Ihres Funknetzes. Erstellen Sie einen Namen aus 32 Zeichen. Bei Eingabe der SSID wird zwischen Groß- und Kleinschreibung unterschieden.
Gibt die Kanaleinstellung für den DIR-615 an. Der Standardwert für den Kanal ist 6. Sie können ihn ändern, damit er dem Kanal für ein bereits vorhandenes Funknetz entspricht oder um Ihr eigenes neues Funknetz Ihren Wünschen entsprechend anzupassen. Sie können die Auto Channel Selection (Automatische Kanalauswahl) auswählen, damit der DIR-615 den Kanal mit den geringsten Interferenzen wählen kann.
Wählen Sie vom Dropdown-Menü die passende Übertragungsrate in Mbits pro Sekunde. Die Standardeinstellung und von vielen Benutzern verwendete ist Best (automatic).
Aktivieren Sie Wi-Fi Multimedia, um in den allgemeinen Genuss von QoS-Funktionen zu kommen. WMM priorisiert den Datenverkehr nach den folgenden vier Zugriffskategorien: Sprache, Video, Beste Leistung und Hintergrund.
Wählen Sie diese Option, wenn Sie nicht wünschen, dass die SSID Ihres Funknetzes vom DIR-615 gesendet wird. Bei Aktivierung dieser Option ist die SSID des DIR-615 nicht von den Site Survey-Hilfsprogrammen aus sichtbar. Ihre drahtlosen Clients müssen also die SSID Ihres DIR-615 kennen, um eine Verbindung herstellen zu können.
Wi-Fi Protected Setup:
Enable Wireless Channel:
(Funkkanal aktivieren)
Wireless Network Name:
(Name des Funknetzes)
Transmission Rate:(Übertragungsrate)
WMM Enable:(WMM aktivieren)
Enable Wireless:(Funk aktivieren)
Enable Hidden Wireless:
(Verborgenen Funk aktivieren)

28D-Link DIR-615 Benutzerhandbuch
Teil 3 - Konfiguration
1. Um die Funksicherheit auf dem Router zu aktivieren, verwenden Sie das Dropdown-Menü zur Wahl der gewünschten Option. Um WEP zu aktivieren, wählen Sie Enable WEP Wireless Security (basic) (WEP-Funksicherheit (einfach) aktivieren).
2. Wählen Sie Open oder Shared Key für Authentication (Authentifizierung). Shared Key bietet größere Sicherheit.
3. Wäh len S ie fü r WEP Encryp t ion (WEP-Verschlüsselung) entweder die 64Bit- oder 128Bit-Verschlüsselung vom Dropdown-Menü.
4. Wählen Sie WEP Key 1 als Default Key Type (Standardschlüsseltyp) und geben Sie einen WEP-Schlüssel ein, den Sie erstellen. Geben Sie diesen Schlüssel unbedingt exakt auf allen Ihren drahtlosen Geräten ein. Sie können bis zu vier unterschiedliche Schlüssel in Hex oder ASCII eingeben. Hexadezimale (HEX) Ziffern werden empfohlen (die Buchstaben A-F und die Zahlen 0-9 können verwendet werden). In ASCII können alle Zahlen und Buchstaben verwendet werden.
5. Klicken Sie auf Save Settings (Einstellungen speichern), um Ihre Einstellungen zu speichern. Wenn Sie den Router mit einem Funkadapter konfigurieren, geht die Verbindung verloren, bis Sie WEP auf Ihrem Adapter aktivieren und den gleichen WEP-Schlüssel wie den auf dem Router eingeben.
HINWEIS:Es wird empfohlen, die Verschlüsselung auf Ihrem drahtlosen Router zu aktivieren, bevor Sie das auf Ihren drahtlosen Netzadaptern tun. Stellen Sie bitte erst die Funkverbindung her, bevor Sie die Verschlüsselung aktivieren. Ihr Funksignal könnte sonst wegen des zusätzlichen Overhead seine Qualität einbüßen, wenn Sie die Verschlüsselung aktivieren.

29D-Link DIR-615 Benutzerhandbuch
Teil 3 - Konfiguration
1. Um WPA, WPA2 oder WPA/WPA2 zu aktivieren, wählen Sie entweder Enable WPA Only Wireless Security (enhanced), Enable WPA2 Only Wireless Security (enhanced) oder Enable WPA/WPA2 Wireless Security (enhanced).
2. Wählen Sie TKIP, AES oder Both (Beide) als Cipher Type (Verschlüsselungstyp).
3. Wählen Sie PSK vom Listenfeld PSK/EAP.
4. Geben Sie im Feld Network Key (Netzwerkschlüssel) einen Kennwortsatz ein. Es handelt sich dabei um ein alphanumerisches Kennwort, das zwischen 8 und 63 Zeichen lang sein sollte. Es kann die Sonderzeichen (!?*&_) und Leerstellen enthalten. Stellen Sie sicher, dass dieser Schlüssel auf allen anderen drahtlosen Clients genau gleich ist.
5. Klicken Sie auf Save Settings (Einstellungen speichern), um Ihre Einstellungen zu speichern. Wenn Sie den Router mit einem Funkadapter konfigurieren, wird die Verbindung erst hergestellt, wenn Sie WPA, WPA2 oder WPA/WPA2 (je nach der oben gewählten Option) auf Ihrem Adapter aktiviert und den gleichen Netzwerkschlüssel wie auf dem Router eingegeben haben.

30D-Link DIR-615 Benutzerhandbuch
Teil 3 - Konfiguration
1. Um WPA, WPA2 oder WPA/WPA2 für einen RADIUS-Server zu aktivieren, wählen Sie im Feld Security Mode (Sicherheitsmodus) entweder Enable WPA Only Wireless Security (enhanced), Enable WPA2 Only Wireless Security (enhanced) oder Enable WPA/WPA2 Wireless Security (enhanced).
2. Wählen Sie TKIP, AES oder Auto als Cipher Type (Verschlüsselungstyp).
3. Wählen Sie EAP vom Listenfeld PSK/EAP.
4. Geben Sie die IP-Adresse Ihres RADIUS-Servers für RADIUS Server 1 ein.
5. Geben Sie im Feld Port den Port an, den Sie mit Ihrem RADIUS-Server verwenden. Der standardmäßige Port ist 1812.
6. Geben Sie den Sicherheitsschlüssel im Feld Shared Secret ein.
7. Sollten Sie einen sekundären RADIUS-Server haben, geben Sie seine IP-Adresse, seinen Port und den Sicherheitsschlüssel ein.
8. Klicken Sie auf Save Settings (Einstellungen speichern), um Ihre Einstellungen zu speichern.

31D-Link DIR-615 Benutzerhandbuch
Teil 3 - Konfiguration
In diesem Teil können Sie die lokalen Netzwerkeinstellungen des Routers ändern und die DHCP-Einstellungen konfigurieren.
LAN-Setup
Geben Sie die IP-Adresse des Routers ein. Die Standard-IP-Adresse ist 192.168.0.1.
Wenn Sie die IP-Adresse ändern, müssen Sie nach dem Klicken auf Apply (Übernehmen) die neue IP-Adresse in Ihrem Browser eingeben, um in das Konfigurationshilfsprogramm zurückzukehren.
Geben Sie die Subnetzmaske ein. Die Standard-Subnetzmaske ist 255.255.255.0.
Geben Sie den Domänennamen ein (optional).
Mark ieren Sie das Kästchen, um die DNS-Server in fo rmat ionen von Ih rem Internetdienstanbieter auf Ihre Computer zu übertragen. Wenn Sie das Kästchen nicht markieren, verwenden Ihre Computer den Router für einen DNS-Server.
Router IP Address:
(Router-IP-Adresse)
Default Subnet Mask:
(Standard-Subnetzmaske)
Local Domain Name:
(Lokaler Domänenname)
Enable DNS Relay:
(DNS-Relais aktivieren)
Weitere DHCP-Informationen finden Sie auf der nächsten Seite.

32D-Link DIR-615 Benutzerhandbuch
Teil 3 - Konfiguration
Markieren Sie das Kästchen, um den DHCP-Server auf Ihrem Router zu aktivieren. Heben Sie die Markierung auf, wenn Sie die Funktion deaktivieren möchten.
Die Start- und End-IP-Adressen für die IP-Zuweisung des DHCP-Servers.
Die Lease-Dauer für die IP-Adresse. Geben Sie die Zeit in Minuten ein.
Enable DHCP Server:
(DHVP-Server aktivieren)
DHCP IPAddress Range:
(DHCP-IP-Adressbereich)
DHCP Lease Time:
(DHCP-Lease-Zeit)
DHCP-Server-EinstellungenDHCP ist die Abkürzung für Dynamic Host Configuration Protocol (Dynamisches Host-Konfigurationsprotokoll). Ihr DIR-615 verfügt über einen integrierten DHCP-Server. Er weist den Computern im LAN-/privaten Netzwerk automatisch eine IP-Adresse zu. Stellen Sie sicher, dass Sie Ihre Computer als DHCP-Clients einrichten, indem Sie deren TCP/IP-Einstellungen auf „Obtain an IP Address Automatically“ (IP-Adresse automatisch beziehen) setzen. Wenn Sie Ihre Computer einschalten, laden diese automatisch die korrekten TCP/IP-Einstellungen vom DIR-615. Der DHCP-Server weist automatisch eine nicht genutzte IP-Adresse vom IP-Adressenpool dem anfordernden Computer zu. Sie müssen die Start- und Endadresse des IP-Adressenpools angeben.

33D-Link DIR-615 Benutzerhandbuch
Teil 3 - Konfiguration
Dieser Teil ermöglicht die Konfiguration, Aktualisierung und Verwaltung der korrekten Zeiteinstellung in der internen Systemuhr.
Uhrzeit und Datum
Wählen Sie die Zeitzone vom Dropdown-Menü.
Ein Markieren dieses Kästchens aktiviert die Sommerzeiteinstellung. Klicken Sie auf Sync. your computer’s time settings (Mit Zeiteinstellungen des PC synchronisieren), um die Zeiteinstellungen Ihres PCs zu kopieren.
Markieren Sie das Kontrollkästchen Automatically synchronize with D-Link’s Internet time server (Autom. Synchronisation mit Internet Time Server von D-Link) und wählen Sie dann einen NTP-Server von dem Dropdown-Menü. NTP steht für Network Time Protocol, einem Standard zur Synchronisierung von Uhren in einem Computersystem.
Um die Zeit manuell einzugeben, geben Sie die Werte in den entsprechenden Feldern für Year (Jahr), Month (Monat), Day (Tag), Hour (Stunde), Minute (Minute) und Second (Sekunde) ein. Klicken Sie auf Save Settings (Einstellungen speichern).
Time Zone:(Zeitzone)
Enable Daylight Saving:
(Sommerzeit aktivieren)
NTPServerUsed:
Manual:

34D-Link DIR-615 Benutzerhandbuch
Teil 3 - Konfiguration
Mithilfe dieser Funktion können Sie eine Liste mit Websites erstellen, auf die Sie den Zugriff erlauben oder verweigern möchten.
Kinderschutz
Wählen Sie Turn Parental Control OFF (Kinderschutz aus) Turn Parental Control ON und ALLOW computers access to ONLY these sites (Kinderschutz ein und Zugriff AUSSCHLIESSLICH auf diese Websites ERLAUBEN) oder Turn Parental Control ON and DENY computers access to ONLY these sites (Kinderschutz ein und Zugriff AUSSCHLIESSLICH auf diese Websites VERWEIGERN).
Geben Sie die Schlüsselwörter oder URLs ein, die Sie sperren (bzw. erlauben) möchten. Es wird dann jeder URL, der das entsprechende Schlüsselwort enthält, gesperrt.
Der Zei tp lan für d ie Akt iv ierung des Kinderschutzes. Er kann auf Always (Immer) gesetzt werden, damit der bestimmte Dienst immer aktiviert ist. Sie können aber auch Ihre eigenen Zeiten unter Maintenance > Schedules festlegen.
Configure Parental Control:
(Kinderschutz konfigurieren)
Website URL:(Website-URL)
Schedule:(Zeitplan)

35D-Link DIR-615 Benutzerhandbuch
Teil 3 - Konfiguration
PortweiterleitungErmöglicht Ihnen das Öffnen eines einzelnen Ports oder eines Portbereichs.
Markieren Sie das Kästchen zur Aktivierung der Regel.
Geben Sie einen Namen für die Regel ein.
Geben Sie die IP-Adresse des Computers auf Ihrem lokalen Netzwerk ein, auf den der eingehende Service erfolgen soll.
Geben Sie den Port oder die Ports an, die geöffnet werden sollen. Soll nur ein Port geöffnet werden, geben Sie diesen in beiden Feldern ein.
Wählen Sie TCP, UDP oder Any (Beliebig)
Rule:(Regel)
Name:(Name)
IP Address:(IP-Adresse)
Start Port/End Port:
(Start-/Endport)
Traffic Type:(Datenverkehrstyp)

36D-Link DIR-615 Benutzerhandbuch
Teil 3 - Konfiguration
AnwendungsregelnBestimmte Anwendungen, wie z. B. Internetspiele, Videokonferenzen, Internettelefonie und andere Anwendungen, erfordern mehrere Verbindungen. Diese Anwendungen funktionieren nicht richtig über NAT (Network Address Translation). Es stehen deshalb spezielle Applikationen zur Verfügung, die es ermöglichen, dass einige dieser Anwendungen mit dem DIR-615 verwendet werden können.
Markieren Sie das Kästchen zur Aktivierung der Regel.
Geben Sie einen Namen für die Regel ein.
Der zum Start der Anwendung verwendete Port. Es kann sich dabei um einen einzelnen Port oder um Portbereiche handeln.
Der Port auf der WAN-Seite, der zum Zugriff auf die Anwendung verwendet wird. Sie können einen einzelnen Port oder Portbereiche angeben. Trennen Sie beim Hinzufügen mehrerer Ports oder Portbereiche die einzelnen Eingaben durch Kommata voneinander.
Wählen Sie TCP, UDP oder Any (Beliebig).
Rule:(Regel)
Name:(Name)
Trigger Port:(Trigger Port)
Firewall Port:(Firewall-Port)
Traffic Type:(Datenverkehrstyp)

37D-Link DIR-615 Benutzerhandbuch
Teil 3 - Konfiguration
Zugriffskontrolle
ählen Sie Turn MAC Filtering OFF (MAC-Filterung AUSSCHALTEN), Turn MAC Filtering ON and ALLOW computers listed to access the network (MAC-Filterung EINSCHALTEN und Zugriff auf das Netzwerk für aufgelistete Computer ZULASSEN) oder Turn MAC Filtering ON and DENY computers listed to access the network (MAC-Filterung EINSCHALTEN und Zugriff auf das Netzwerk für aufgelistete Computer VERWEIGERN).
Geben Sie die MAC-Adresse ein, die Sie filtern möchten. Wie Sie die MAC-Adresse auf einem Computer finden können, wird in „Grundlagen des Netzwerkbetriebs” in diesem Handbuch erläutert.
Wählen Sie einen DHCP-Client vom Dropdown-Menü und klicken Sie auf den Pfeil, um diese MAC-Adresse zu kopieren.
Der Zeitplan für die Aktivierung des Netzwerkfilters. Er kann auf Always (Immer) gesetzt werden, damit der bestimmte Dienst immer aktiviert ist. Sie können aber auch Ihre eigenen Zeiten unter Maintenance > Schedules festlegen.
Configure MAC Filter:
(MAC-Filter konfigurieren)
MAC Address: (MAC-Adresse)
DHCP Client List:
(DHCP-Client-Liste)
Schedule:(Zeitplan)
Verwenden Sie MAC (Media Access Control) Filter, um den Zugriff auf das Netzwerk für LAN-Computer über deren MAC-Adressen zu erlauben oder zu verweigern. Das ist entweder manuell möglich, indem Sie eine MAC-Adresse hinzufügen, oder Sie wählen die MAC-Adresse von der Liste der Clients, die zum aktuellen Zeitpunkt mit dem Broadband Router verbunden sind.

38D-Link DIR-615 Benutzerhandbuch
Teil 3 - Konfiguration
Firewall und DMZIn diesem Teil können Sie einen DMZ-Host und Firewall-Regeln einrichten.
Wenn Sie einen Client-PC haben, der Internetanwendungen nicht korrekt hinter dem DIR-615 ausführen kann, können Sie ihn für uneingeschränkten Internetzugriff einrichten. Damit wird ein Computer für Daten aus dem Internet uneingeschränkt freigegeben. Diese Funktion ist zum Spielen von Computerspielen nützlich. Geben Sie dazu die IP-Adresse des netzwerkinternen Computers ein, der als DMZ-Host fungieren soll. Das Platzieren eines Client in die DMZ (Demilitarized Zone) kann Ihr lokales Netz allerdings einer Vielfalt von Sicherheitsrisiken aussetzen. Sie sollten diese Option deshalb nur als letzten Ausweg verwenden.
Markieren Sie dieses Kästchen zur SPI-Aktivierung.
Markieren Sie dieses Kästchen, um die DMZ zu aktivieren.
Wählen Sie einen Namen für die Firewall-Regel.
Wählen Sie, ob der Transport der Datenpakete gemäß der in der Regel festgelegten Kriterien erlaubt oder verweigert werden soll.
Der TCP/UDP-Port ist entweder auf LAN- oder WAN-Seite.
Klicken Sie auf Add New (Neu hinzufügen), um das Zeitplanfenster anzuzeigen. Weitere Information finden Sie unter Maintenance > Schedules. (IP-Adresse) - Geben Sie eine IP-Start- und Endadresse ein.
Enter a beginning and ending IP address.
Wählen Sie das Transportprotokoll, das für die Filterregel verwendet werden soll.
Geben Sie den gewünschten Portbereich für die Filterregel ein.
Enable DMZ Host:DMZ IP Address:
(DMZ-Host aktivieren)
Name:(Name)
Action:(Aktion)
Source/Dest:(Ursprung/Empfänger)
Schedule:(Zeitplan)
IP Address:
Protocol:(Protokoll)
Port Range:(Portbereich)
Enable SPI:(SPI aktivieren)

39D-Link DIR-615 Benutzerhandbuch
Teil 3 - Konfiguration
Zur Einstellung der Übertragungsleistung.
Beacon-Signale sind Datenpakete, die von einem Access Point gesendet werden, um ein Funknetzwerk zu synchronisieren. Geben Sie einen Wert ein. 100 wird als Standardeinstellung empfohlen.
Die Standardeinstellung 2346 sollte übernommen werden. Falls ein uneinheitlicher Datenfluss das Problem ist, kann ggf. eine kleine Änderung vorgenommen werden.
Der Fragmentierungsschwellenwert (in Bytes) gibt an, ob Pakete fragmentiert werden. Datenpakete, die den Wert 2346 Byte überschreiten, werden vor Übertragung fragmentiert. Die Standardeinstellung ist 2346.
(Delivery Traffic Indication Message) 1 ist die Standardeinstellung. Ein DTIM ist eine Countdown-Signalliste zum Aufnehmen von Broadcast- und Multicast-Nachrichten, über die Clients über das nächste Fenster informiert werden.
Wählen Sie Short (Kurze) oder Long Preamble (Lange Präambel). Die Präambel legt die Länge des CRC-Blocks (Cyclic Redundancy Check/Zyklische Redundanzprüfung, eine Technik zum Erkennen von Datenübertragungsfehlern) zur Kommunikation zwischen dem drahtlosen Router und den Roaming-Funknetzadaptern fest. Die Standardeinstellung ist Auto (Automatisch). Hinweis: Für Bereiche mit hohem Netzwerkdatenverkehr sollte die kürzere Präambel gewählt werden.
(CTS-Modus) – CTS (Clear To Send) ist eine Funktion zur Minimierung von Kollisionen unter drahtlosen Geräten in einem drahtlosen LAN. CTS stellt sicher, dass Sendeerlaubnis im Funknetz vorliegt, bevor ein drahtloser Client Daten zu senden versucht. Das Aktivieren von CTS erhöht Overhead und kann den Funkdurchsatz verringern. None: (Kein) - CTS wird in der Regel in einer reinen 802.11g-Umgebung verwendet. Wird CTS in einer gemischten Modusumgebung mit 802.11b-Clients auf ‘None’ gesetzt, können häufige Funkkollisionen die Folge sein. Always: (Immer) - CTS wird immer zur Gewährleistung verwendet, dass vor dem Senden von Daten das Funk-LAN frei ist. Auto: (Automatisch) - CTS überwacht das Funknetz und entscheidet automatisch, ob CTS auf der Basis des Datenverkehrvolumens und der Kollisionen im Funknetz implementiert wird oder nicht.
Wählen Sie einen den folgenden Modi:Mixed 802.11g and 802.11b – Wählen Sie diesen Modus, wenn Sie sowohl 802.11b als auch 802.11g drahtlose Clients verwenden.802.11n Only - Wählen Sie diesen Modus nur dann, wenn alle Ihre drahtlosen Clients die Spezifikation von 802.11n aufweisen.Mixed 802.11n, 802.11b, and 802.11g - Wählen Sie diesen Modus, wenn Sie eine Mischung aus 802.11n, 11g und 11b drahtlosen Clients verwenden.Wählen Sie die Kanalbreite:Auto 20/40 - Wählen Sie diese Option, wenn Sie sowohl 802.11n und non-802.11n drahtlose Geräte verwenden.20MHz - Wählen Sie diese Option, wenn Sie keine 802.11n drahtlosen Clients verwenden. Das ist die Standardeinstellung.
Markieren Sie dieses Kästchen, um das Schutzintervall zu reduzieren, um so die Datenkapazität zu erhöhen. Das ist jedoch weniger zuverlässig und kann höheren Datenverlust bewirken.
Transmit Power:(Übertragungsleistung)
Beacon interval:(Beacon-Intervall)
RTS Threshold:(RTS-Schwellenwert)
Fragmentation:
(Fragmentierung)
DTIM Interval:(DTIM-Intervall)
Preamble Type:(Präambeltyp)
CTS Mode:(CTS-Modus)
802.11 Mode:
Channel Width:
Short GI:(Kurzes GI)
Erweiterter FunkIn diesem Fenster können Sie das Verhalten Ihrer 802.11g Funkstation abweichend von der Standardeinstellung ändern. Beachten Sie bitte dabei, dass alle Änderungen der werkseitig vorgenommenen Standardeinstellungen das Verhalten Ihres Netzwerk negativ beeinflussen können.

40D-Link DIR-615 Benutzerhandbuch
Teil 3 - Konfiguration
Markieren Sie dieses Kästchen, wenn Sie die Funktion „Universal Plug and Play“ (UPnP™) verwenden möchten. UPNP bietet Kompatibilität zwischen Netzwerkgeräten, Software und Peripheriegeräten.
Wird dieses Kästchen deaktiviert, kann der DIR-615 nicht auf Pings antworten. Das Blockieren des Ping-Programms kann zusätzliche Sicherheit bei der Abwehr von Hackern bieten. Markieren Sie das Kästchen, damit ein Ping an den WAN gesendet werden kann.
Die Geschwindigkeit des WAN-Ports kann auf 10 Mbps, 100 Mbps or 10/100 Mbps Auto gesetzt werden. Bei der Verwendung einiger älterer Kabel oder DSL-Modems müssen Sie die Portgeschwindigkeit möglicherweise auf 10 Mbps setzen.
Enable UPnP:(UPnP aktivieren)
Enable WAN Ping Respond:
(WAN-Ping-Antwort aktivieren)
WAN Port Speed:(WAN-
Portgeschwindigkeit)
Erweitertes NetzwerkIn diesem Fenster können Sie die LAN-Einstellungen ändern. Beachten Sie bitte dabei, dass alle Änderungen der werkseitig vorgenommenen Standardeinstellungen das Verhalten Ihres Netzwerk beeinflussen können.

41D-Link DIR-615 Benutzerhandbuch
Teil 3 - Konfiguration
Markieren Sie dieses Kästchen, um feste Routen zu festgelegten Zielen zu aktivieren oder zu deaktivieren.
Verwenden Sie das Dropdown-Menü, um das WAN oder die WAN-Schnittstelle (physischer Port) zu wählen, die vom IP-Datenpaket für den Weg aus dem Router verwendet werden muss.
Die IP-Adresse der Pakete, die diese Route nehmen werden.
Das Subnetz der IP-Adresse der Pakete, die diese Route nehmen werden.
Gibt den nächsten Hop (Übergang von einem Netzknoten zum nächsten) an, wenn diese Route verwendet wird.
Enable:(Aktivieren)
Interface:(Schnittstelle)
Destination:(Ziel)
Subnet Mask:(Subnetzmaske)
Gateway:
RoutingDiese Option ermöglicht Ihnen, feste Routen zu festgelegten Zielen anzugeben.

42D-Link DIR-615 Benutzerhandbuch
Teil 3 - Konfiguration
Geben Sie einen neuen Anmeldenamen für das Administratorkonto ein.
Geben Sie ein neues Kennwort für den Anmeldenamen des Administrators ein und geben Sie dann das neue Kennwort im Feld Confirm Password (Kennwort bestätigen) erneut ein. Der Administrator kann Änderungen an den Einstellungen vornehmen.
Mithilfe dieser Option können Sie den DIR-615 über das Internet und einen Webbrowser konfigurieren. Zum Zugriff auf die Web-Managementbenutzeroberfläche ist die Eingabe eines Benutzernamens und Kennworts erforderlich. In der Regel kann nur ein Mitglied Ihres Netzwerks die integrierten Webseiten zur Durchführung von Administratoraufgaben durchsuchen. Mit dieser Funktion können Sie Administratoraufgaben von dem dezentralen (Internet) Host aus durchführen.
Die Internet-IP-Adresse des Computers, der Zugriff auf den Broadband Router hat. Wenn Sie ein Sternchen (*) in dieses Feld eingeben, kann jeder Computer auf den Router zugreifen. Das würde aber ein Sicherheitsrisiko darstellen und ist nicht empfehlenswert.
Die zum Zugriff auf den DIR-615 verwendete Portnummer, beispielsweise http://x.x.x.x:8080, wobei x.x.x.x die WAN IP-Adresse des DIR-615 ist und 8080 der für die Web-Managementbenutzeroberfläche verwendete Port.
Administrator Login Name:
(Anmeldename des Administrators)
Administrator Password:(Administratorkennwort)
Enable Remote Management:
(Remote Management aktivieren)
IP Allowed to Access:(IP für Zugriff
zugelassen)
Port:(Port)
GeräteverwaltungIn diesem Fenster können Sie das Administratorkennwort ändern. Darüber hinaus können Sie hier das Remote Management aktivieren.

43D-Link DIR-615 Benutzerhandbuch
Teil 3 - Konfiguration
Speichern und Wiederherstellen
Verwenden Sie diese Option, um die aktuellen Router-Konfigurationseinstellungen auf der Festplatte des von Ihnen verwendeten Computers zu speichern. Klicken Sie dazu zunächst auf Save (Speichern). Ein Dateidialogfeld wird angezeigt. Wählen Sie einen Speicherort und einen Dateinamen für die Einstellungen.
Verwenden Sie diese Option, um eine vorher gesicherte Routerkonfiguration zu laden. Verwenden Sie Browse (Durchsuchen), um die vorher gespeicherte Datei der Konfigurationseinstellungen zu suchen. Klicken Sie dann auf Upload Settings (Einstellungen hochladen), um diese Einstellungen auf den Router zu übertragen.
M i t H i l f e d i e s e r O p t i o n w e r d e n a l l e Konfigurationseinstellungen auf die Einstellungen zum Zeitpunkt der Auslieferung des Routers aus dem Herstellerwerk zurückgesetzt. Alle Einstellungen, die nicht gespeichert wurden, gehen dabei verloren, einschließlich aller von Ihnen erstellten Regeln. Wenn Sie die aktuellen Konfigurationseinstellungen des Routers speichern möchten, klicken Sie auf Save (Speichern).
Klicken Sie auf diese Schaltfläche auf der linken Fensterseite, um den Router neu zu starten.
Save Settings to Local Hard Drive:
(Einstellungen auf der lokalen Festplatte
speichern)
Load Settings from Local Hard Drive:
(Einstellungen von der lokalen Festplatte
laden)
Restore to Factory Default Settings:
(Auf Werkseinstellungen
zurücksetzen)
Reboots:(Neustart)
In diesem Fenster können Sie Ihre Konfigurationsdatei auf einer Festplatte speichern, Konfigurationseinstellungen von einer Festplatte laden und die werkseitigen Standardeinstellungen des Routers wiederherstellen.

44D-Link DIR-615 Benutzerhandbuch
Teil 3 - Konfiguration
Firmware-Aktualisierung
Klicken Sie auf Check Now (Jetzt prüfen)(oder auf den Link im oberen Bereich des Fensters), um herauszufinden, ob eine aktualisierte Firmware verfügbar ist. Ist das der Fall, laden Sie sie auf Ihre Festplatte.
Klicken Sie nach dem Herunterladen der neuen Firmware in diesem Fenster auf Browse (Durchsuchen), um die Firmware-Aktualisierung auf Ihrer Festplatte zu lokalisieren. Klicken Sie auf Save Settings (Einstellungen speichern), um den Vorgang abzuschließen.
Firmware Upgrade:
(Firmware-Upgrade)
Browse:(Durchsuchen)
Hier können Sie die Firmware des Routers aktualisieren. Vergewissern Sie sich, dass sich die gewünschte Firmware auf der lokalen Festplatte des Computers befindet. Klicken Sie auf Browse (Durchsuchen), um die Firmware-Datei zu suchen, die für die Aktualisierung verwendet werden soll. Sehen Sie auf der Support-Seite (http://www.dlink.de) von D-Link für Firmware-Aktualisierungen nach. Von dieser Website können Sie solche Aktualisierungen auf Ihre Festplatte herunterladen.

45D-Link DIR-615 Benutzerhandbuch
Teil 3 - Konfiguration
DDNS-Einstellung
Markieren Sie das Kontrollkästchen, um den Support für DDNS zu aktivieren.
Wählen Sie eine der DDNS-Registrierungsorganisationen von der Liste im Pulldown-Menü. Zu den verfügbaren Servern gehören dlinkddns.com(Free), DynDns. org(Custom), Dyn.Dns.org(free) und Dyn.Dns. org(Static).
Geben Sie den Hostnamen des DDNS-Servers ein.
Geben Sie den Benutzernamen ein, der Ihnen von Ihrem DDNS-Server bereitgestellt wurde.
Geben Sie das Kennwort oder den Schlüssel ein, der Ihnen von Ihrem DDNS-Server bereitgestellt wurde.
Enable DDNS:(DDNS aktivieren)
Server Address:(Serveradresse)
Host Name:
Username:(Benutzername)
Password:(Kennwort)
Der Router unterstützt DDNS (Dynamic Domain Name Service). Der dynamische DNS-Service erlaubt die Verknüpfung einer dynamischen öffentlichen IP-Adresse mit einem statischen Hostnamen in einer der vielen Domänen, wodurch der Zugriff auf einen angegebenen Host von unterschiedlichen Orten im Internet aus ermöglicht wird. Sie können den Dienst aktivieren, um den Remote-Zugriff auf einen Host zu ermöglichen, indem Sie auf einen Hyperlink-URL in der Form von hostname.dyndns.org klicken. Viele Internetdienstanbieter weisen öffentliche IP-Adressen mit DHCP zu. Dadurch kann es schwierig sein, einen bestimmten Host im LAN mithilfe des Standard-DNS zu ermitteln. Wenn Sie beispielsweise einen öffentlichen Webserver oder VPN-Server in Ihrem LAN verwenden, gewährleistet dieser Dienst, dass der Host aus dem Internet heraus gefunden werden kann, auch wenn sich die öffentliche IP-Adresse ändert. DDNS erfordert das Einrichten eines Kontos mit einem der unterstützten DDNS-Anbieter.

46D-Link DIR-615 Benutzerhandbuch
Teil 3 - Konfiguration
Systemprüfung
VCT is t e ine erwei ter te Funkt ion, d ie in jeden Ethernet-Port des Routers einen LAN-Kabe l tes ter in tegr ie r t . VCT kann über die grafische Benutzeroberfläche zur Ferndiagnose und Meldung von Kabelfehlern, wie Kurzschlussfreiheit, Austauschkonflikte oder fehlende Impedanzübereinstimmung, genutzt werden. Dank dieser Funktion werden Serviceanfragen und Rücksendungen beträchtlich reduziert, indem sie Benutzern die Möglichkeit bietet, ihre Kabelverbindungen problemlos auf mögliche Fehler hin zu prüfen.
Der Ping-Test wird verwendet, um Ping-Pakete zu versenden; damit wird geprüft, ob ein Computer im Internet ist. Geben Sie die IP-Adresse ein, an die Sie ein Ping-Paket senden möchten, und klicken Sie auf Ping.
Virtual Cable Tester (VCT)
Info:(Kabeltest)
Ping Test:
Dieses Hilfsprogramm wird zur Prüfung der physischen Verbindung sowohl der LAN- als auch der WAN-Schnittstellen verwendet. Mithilfe des Ping-Tests kann der Status des Internet getestet werden.

47D-Link DIR-615 Benutzerhandbuch
Teil 3 - Konfiguration
Zeitpläne
Geben Sie einen Namen für die neue Zeitplanregel ein.
Wählen Sie die gewünschten Tage, entweder All Week (Ganze Woche) oder Select Days (Ausgewählte Tage). Verwenden Sie bei Wahl der letzten Option die Kästchen unmittelbar darunter, um die einzelnen Tage anzugeben.
Markieren Sie dieses Kästchen, wenn die neue Zeitplanregel für die gesamten 24 Stunden gelten soll.
Soll die Zeitplanregel nicht für die gesamten 24-Stunden gelten, deaktivieren Sie das vorherige Kästchen und geben Sie eine bestimmte Start- und Enduhrzeit ein.
Name:(Name)
Day(s):(Tag(e))
All Day - 24 hrs:(Ganzer Tag –
24 Std)
Start Time/End Time:(Startzeit/
Endzeit)
Der Router ermöglicht es dem Benutzer, Zeitpläne für verschiedene Firewall- und Kinderschutzfunktionen auf diesem Fenster zu verwalten. Sobald Sie eine neue Zeitplanregel konfiguriert haben, klicken Sie oben im Fenster auf Save Settings (Einstellungen speichern).

48D-Link DIR-615 Benutzerhandbuch
Teil 3 - Konfiguration
Protokolleinstellungen
Klicken Sie auf Save (Speichern), um die Protokolldatei auf Ihrer lokalen Festplatte zu speichern.
Klicken Sie auf das Kontrollkästchen, um das Protokoll im Log-Server LAN-seitig zu speichern.
Klicken Sie auf das/die Kontrollkästchen des gewünschten Protokollinformationstyps: System, Firewall & Security (Firewall & Sicherheit), Router Status, Critical (Kritisch), Warning (Warnung) und Information.
Geben Sie Ihren SNTP-Servernamen (oder Ihre IP-Adresse) sowie Ihre E-Mail-Adresse ein, bevor Sie Ihr Systemprotokoll per E-Mail senden.
Save Log File:(Protokolldatei
speichern)
Syslog Server:(Syslog-Server)
Log Type & Level:(Protokolltyp und
–ebene)
Send by Mail:
Im Systemprotokoll werden in chronologischer Abfolge Ereignisprotokolldaten angezeigt, wie sie vom Router-Benutzer angegeben wurden. Sie können auch eine einfache Textdatei mit dem Protokoll auf Ihrem Computer speichern. Klicken Sie auf Save (Speichern) und folgen Sie den Eingabeaufforderungen zum Speichern der Datei.

49D-Link DIR-615 Benutzerhandbuch
Teil 3 - Konfiguration
GeräteinfoDieses Fenster zeigt die aktuellen Informationen für den DIR-615, wie die LAN-, WAN- und Funkinformationen, an.
Wenn Ihre WAN-Verbindung für eine dynamische IP-Adresse eingerichtet ist, werden die Schaltflächen DHCP Release (DHCP-Freigabe) und DHCP Renew (DHCP-Aktualisiering) angezeigt. Verwenden Sie DHCP Release, um die Verbindung zu Ihrem Internetdienstanbeiter zu trennen, und DHCP Renew, um die Verbindung wieder aufzunehmen.
Wenn Ihre WAN-Verbindung für PPPoE eingerichtet ist, werden die Schaltflächen Connect (Verbinden) und Disconnect (Verbindung trennen) angezeigt. Verwenden Sie Disconnect, um die PPPoE-Verbindung zu trennen, und Connect, um sie herzustellen.
Zeigt die MAC-Adresse und die privaten (lokalen) IP-Einstellungen für den Router an.
Zeigt die MAC-Adresse und die öffentlichen IP-Einstellungen für den Router an.
Zeigt die drahtlose MAC-Adresse und Ihre drahtlosen Einstellungen wie SSID, Channel (Kanal) und Encryption status (Verschlüsselungsstatus) an.
LAN:
WAN:
Wireless 802.11N:

50D-Link DIR-615 Benutzerhandbuch
Teil 3 - Konfiguration
Protokoll
First Page:(Erste Seite)
Last Page:(Letzte Seite)
Previous:(Vorherige)
Next:(Nächste)
Clear:
Link to Log Settings:
Zeigt die erste Protokollseite an.
Zeigt die letzte Protokollseite an.
Zeigt die vorherige Seite an.
Zeigt die nächste Seite an.
Löscht das Protokoll.
(Link zu den Protokolleinstellungen) – Klicken Sie auf diese Schaltfläche, um das Fenster mit den Protokolleinstellungen direkt aufzurufen (Maintenance > Log Settings).
Dieses Fenster ermöglicht Ihnen, ein Protokoll der Aktivitäten auf dem Router anzuzeigen. Das ist besonders hilfreich bei der Aufdeckung unautorisierten Netzwerkgebrauchs.

51D-Link DIR-615 Benutzerhandbuch
Teil 3 - Konfiguration
Statistik
Aktive Sitzung
Das Fenster unten zeigt eine Datenverkehrstatistik. Es werden die den DIR-615 passierenden Paketmengen sowohl auf den WAN- als auch den LAN-Ports angezeigt. Der Datenverkehrzähler wird beim Neustart des Geräts zurückgesetzt.
Unter NAPT Active Session (NAPT-aktive Sitzung) finden Sie eine Liste aller aktiven Dialoge zwischen den WAN- und den LAN-Computern.

52D-Link DIR-615 Benutzerhandbuch
Teil 3 - Konfiguration
Drahtlose ClientsIn der Tabelle drahtloser Clients werden die zum aktuellen Zeitpunkt verbundenen drahtlosen Clients aufgelistet. Sie zeigt darüber hinaus auch die Verbindungszeit und die MAC-Adresse des verbundenen drahtlosen Client.

53D-Link DIR-615 Benutzerhandbuch
Teil 3 - Konfiguration
HilfeKlicken Sie auf den gewünschten Hyperlink, um weitere Informationen zum Gebrauch des Routers anzeigen zu lassen.

54D-Link DIR-615 Benutzerhandbuch
Teil 4 - Sicherheit
FunksicherheitIn diesem Teil werden die verschiedenen Sicherheitsstufen beschrieben, die Sie zum Schutz Ihrer Daten vor Angriffen und Eindringlingen in Ihr Netzwerk nutzen können. Ihr DIR-615 bietet folgende Sicherheitsoptionen:
• WPA2 (Wi-Fi Protected Access 2) • WPA2-PSK (Pre-Shared Key)• WPA (Wi-Fi Protected Access) • WPA-PSK (Pre-Shared Key)• WEP (Wired Equivalent Privacy)
Was ist WEP?WEP steht für Wired Equivalent Privacy. Es basiert auf dem IEEE 802.11 Standard und verwendet den RC4-Verschlüsselungsalgorithmus. WEP bietet Sicherheit durch ein Verschlüsseln der über Ihr Funknetz übermittelten Daten, so das sie bei der Übertragung von einem drahtlosen Gerät zum anderen sicher sind.
Um Zugriff auf ein WEP-Netzwerk zu erhalten, muss der Schlüssel bekannt sein. Bei dem Schlüssel handelt es sich um eine Zeichenfolge, die Sie selbst festlegen können. Bei der Verwendung von WEP müssen Sie die Verschlüsselungsstufe selbst angeben. Der Verschlüsselungstyp bestimmt dabei die Länge des Schlüssels. Eine 128-Bit-Verschlüsselung erfordert demzufolge einen längeren Schlüssel als eine 64-Bit-Verschlüsselung. Die Schlüssel werden durch Eingabe einer Zeichenfolge in HEX-Format (hexadezimal - die Zeichen 0-9 und A-F) oder ASCII-Format (American Standard Code for Information Interchange – alphanumerische Zeichen) festgelegt. Das ASCII-Format ermöglicht hier die Eingabe einer Zeichenfolge, die sich einfacher merken lässt. Für die Verwendung im Netzwerk wird die eingegebene ASCII-Zeichenfolge in das HEX-Format konvertiert. Es können bis zu vier Schlüssel definiert werden, so dass der Schlüssel einfach und schnell geändert werden kann.

55D-Link DIR-615 Benutzerhandbuch
Teil 4 - Sicherheit
WEP konfigurierenEs wird empfohlen, die Verschlüsselung auf Ihrem drahtlosen Router zu aktivieren, bevor Sie das auf Ihren drahtlosen Netzadaptern tun. Stellen Sie bitte erst die Funkverbindung her, bevor Sie die Verschlüsselung aktivieren. Ihr Funksignal könnte sonst wegen des zusätzlichen Overhead seine Qualität einbüßen, wenn Sie die Verschlüsselung aktivieren.
1. Melden Sie sich in der webbasierten Konfiguration an, indem Sie einen Webbrowser öffnen und die IP-Adresse des Routers (192.168.0.1) eingeben. Klicken Sie auf der linken Seite auf Wireless Setup (Funk-Setup).
2. Wählen Sie Enable WEP Wireless Security (basic) (WEP-Funksicherheit (einfach) aktivieren) im Feld Security Mode (Sicherheitsmodus).
3. Wählen Sie Open oder Shared Key von der Dropdown-Liste Authentication (Authentifizierung). Es wird Shared Key empfohlen, weil dieser Modus größere Sicherheit bietet, wenn WEP aktiviert ist.
4. Wählen Sie für WEP Encryption (WEP-Verschlüsselung) entweder die 64Bit- oder 128Bit-Verschlüsselung vom Dropdown-Menü.
5. Wählen Sie WEP Key 1 als Default Key Type (Standardschlüsseltyp) und geben Sie einen WEP-Schlüssel ein, den Sie erstellen. Geben Sie diesen Schlüssel unbedingt exakt auf allen Ihren drahtlosen Geräten ein. Sie können bis zu vier unterschiedliche Schlüssel in Hex oder ASCII eingeben. Hexadezimale (HEX) Ziffern werden empfohlen (die Buchstaben A-F und die Zahlen 0-9 können verwendet werden). In ASCII können alle Zahlen und Buchstaben verwendet werden.
6. Klicken Sie auf Save Settings (Einstellungen speichern), um Ihre Einstellungen zu speichern. Wenn Sie den Router mit einem Funkadapter konfigurieren, geht die Verbindung verloren, bis Sie WEP auf Ihrem Adapter aktivieren und den gleichen WEP-Schlüssel wie den auf dem Router eingeben.

56D-Link DIR-615 Benutzerhandbuch
Teil 4 - Sicherheit
Was ist WPA?WPA oder Wi-Fi Protected Access ist ein Wi-Fi-Standard, der die Sicherheitsmerkmale des WEP (Wired Equivalent Privacy) verbessert.
Die zwei Hauptverbesserungen gegenüber WEP sind:
• Verbesserte Datenverschlüsselung dank TKIP (Temporal Key Integrity Protocol). TKIP verschlüsselt Daten mithilfe eines Hash-Algorithmus und stellt durch das Hinzufügen einer Integritätsprüffunktion sicher, dass die Schlüssel nicht manipuliert wurden. WPA2 basiert auf dem erweiterten Standard 802.11i und verwendet AES (Advanced Encryption Standard) statt TKIP.
• Benutzerauthentifizierung, die in der Regel in WEP fehlt, mithilfe von EAP (Extensible Authentication Protocol). WEP steuert den Zugriff auf ein Funknetz auf der Basis einer Hardware-spezifischen MAC-Adresse des Computers, die relativ leicht aufgespürt und gestohlen werden kann. EAP baut auf einem sichereren Public-Key-Verschlüsselungssystem auf und gewährleistet, dass ausschließlich autorisierte Netzwerknutzer Zugriff auf das Netzwerk haben können.
WPA-PSK/WPA2-PSK verwendet einen Kennwortsatz oder einen Schlüssel zur Authentifizierung Ihrer drahtlosen Verbindung. Es handelt sich dabei um ein alphanumerisches Kennwort, das zwischen 8 und 63 Zeichen lang sein sollte. Es kann die Sonderzeichen (!?*&_) und Leerstellen enthalten. Dieser Schlüssel muss genau dem Schlüssel entsprechen, den Sie auf Ihrem drahtlosen Router oder Access Point eingegeben haben.
WPA/WPA2 enthält eine Benutzerauthentifizierung durch das Extensible Authentication Protocol (EAP). EAP baut auf einem sichereren Public-Key-Verschlüsselungssystem auf und gewährleistet, dass ausschließlich autorisierte Netzwerknutzer Zugriff auf das Netzwerk haben können.

57D-Link DIR-615 Benutzerhandbuch
Teil 4 - Sicherheit
WPA-PSK und WPA2-PSK konfigurierenEs wird empfohlen, die Verschlüsselung auf Ihrem drahtlosen Router zu aktivieren, bevor Sie das auf Ihren drahtlosen Netzadaptern tun. Stellen Sie bitte erst die Funkverbindung her, bevor Sie die Verschlüsselung aktivieren. Ihr Funksignal könnte sonst wegen des zusätzlichen Overhead seine Qualität einbüßen, wenn Sie die Verschlüsselung aktivieren.
1. Melden Sie sich in der webbasierten Konfiguration an, indem Sie einen Webbrowser öffnen und die IP-Adresse des Routers (192.168.0.1) eingeben. Klicken Sie auf der linken Seite auf Wireless Setup (Funk-Setup).
2. Wählen Sie im Feld Security Mode (Sicherheitsmodus) entweder Enable WPA Only Wireless Security (enhanced) oder Enable WPA2 Only Wireless Security (enhanced).
3. Wählen Sie TKIP, AES oder Both (Beide) für den Cipher Type (Verschlüsselungstyp).
4. Wählen Sie PSK vom Listenfeld PSK/EAP.
5. Geben Sie im Feld Network Key (Netzwerkschlüssel) einen Kennwortsatz ein. Es handelt sich dabei um ein alphanumerisches Kennwort, das zwischen 8 und 63 Zeichen lang sein sollte. Es kann die Sonderzeichen (!?*&_) und Leerstellen enthalten. Stellen Sie sicher, dass dieser Schlüssel auf allen anderen drahtlosen Clients genau gleich ist.
6. Klicken Sie auf Save Settings (Einstellungen speichern), um Ihre Einstellungen zu speichern. Wenn Sie den Router mit einem Funkadapter konfigurieren, geht die Verbindung verloren, bis Sie WPA-PSK or WPA2-PSK auf Ihrem Adapter aktivieren und den gleichen Kennwortsatz wie den auf dem Router eingeben.

58D-Link DIR-615 Benutzerhandbuch
Teil 4 - Sicherheit
WPA/WPA2-PSK konfigurieren
Es wird empfohlen, die Verschlüsselung auf Ihrem drahtlosen Router zu aktivieren, bevor Sie das auf Ihren drahtlosen Netzadaptern tun. Stellen Sie bitte erst die Funkverbindung her, bevor Sie die Verschlüsselung aktivieren. Ihr Funksignal könnte sonst wegen des zusätzlichen Overhead seine Qualität einbüßen, wenn Sie die Verschlüsselung aktivieren.
1. Melden Sie sich in der webbasierten Konfiguration an, indem Sie einen Webbrowser öffnen und die IP-Adresse des Routers (192.168.0.1) eingeben. Klicken Sie auf der linken Seite auf Wireless Setup (Funk-Setup).
2. Wählen Sie Enable WPA/WPA2 Wireless Security (basic) im Feld Security Mode (Sicherheitsmodus).
3. Wählen Sie TKIP, AES oder Both (Beide) für den Cipher Type (Verschlüsselungstyp).
4. Wählen Sie PSK vom Listenfeld PSK/EAP.
5. Geben Sie im Feld Network Key (Netzwerkschlüssel) einen Kennwortsatz ein. Es handelt sich dabei um ein alphanumerisches Kennwort, das zwischen 8 und 63 Zeichen lang sein sollte. Es kann die Sonderzeichen (!?*&_) und Leerstellen enthalten. Stellen Sie sicher, dass dieser Schlüssel auf allen anderen drahtlosen Clients genau gleich ist.
6. Klicken Sie auf Save Settings (Einstellungen speichern), um Ihre Einstellungen zu speichern. Wenn Sie den Router mit einem Funkadapter konfigurieren, geht die Verbindung verloren, bis Sie WPA/WPA2-PSK auf Ihrem Adapter aktivieren und den gleichen Kennwortsatz wie den auf dem Router eingeben.

59D-Link DIR-615 Benutzerhandbuch
Teil 4 - Sicherheit
WPA, WPA2 und WPA/WPA2 (RADIUS) konfigurieren
Es wird empfohlen, die Verschlüsselung auf Ihrem drahtlosen Router zu aktivieren, bevor Sie das auf Ihren drahtlosen Netzadaptern tun. Stellen Sie bitte erst die Funkverbindung her, bevor Sie die Verschlüsselung aktivieren. Ihr Funksignal könnte sonst wegen des zusätzlichen Overhead seine Qualität einbüßen, wenn Sie die Verschlüsselung aktivieren.
1. Melden Sie sich in der webbasierten Konfiguration an, indem Sie einen Webbrowser öffnen und die IP-Adresse des Routers (192.168.0.1) eingeben. Klicken Sie auf der linken Seite auf Wireless Setup (Funk-Setup).
2. Wählen Sie im Feld Security Mode (Sicherheitsmodus) entweder Enable WPA Only Wireless Security (enhanced), Enable WPA2 Only Wireless Security (enhanced) oder Enable WPA/WPA2 Wireless Security (enhanced).
3. Wählen Sie TKIP, AES oder Auto als Cipher Type (Verschlüsselungstyp).
4. Wählen Sie EAP vom Listenfeld PSK/EAP.
5. Geben Sie die IP-Adresse Ihres RADIUS-Servers für RADIUS Server 1 ein.
6. Geben Sie im Feld Port den Port an, den Sie mit Ihrem RADIUS-Server verwenden. Der standardmäßige Port ist 1812.
7. Geben Sie den Sicherheitsschlüssel im Feld Shared Secret ein.
8. Sollten Sie einen sekundären RADIUS-Server haben, geben Sie seine IP-Adresse, seinen Port und den Sicherheitsschlüssel ein.
9. Klicken Sie auf Save Settings (Einstellungen speichern), um Ihre Einstellungen zu speichern.

60D-Link DIR-615 Benutzerhandbuch
Teil 5 – Verbindung zu einem Funknetz herstellen
Verbindung zu einem Funknetz mit Windows® XPBenutzer von Windows® XP können das integrierte Hilfsprogramm für konfigurationsfreie drahtlose Verbindungen (Zero Configuration Utility) verwenden. Die folgenden Anleitungen gelten für Nutzer des Service Pack 2. Sollten Sie ein Hilfsprogramm eines anderen Unternehmens oder von Windows® 2000 verwenden, finden Sie Hilfe zur Funknetzverbindung in dem entsprechenden Benutzerhandbuch Ihres Funkadapters. Die meisten Hilfsprogramme enthalten eine “Site Survey”-Option, die der des Hilfsprogramms in Windows® XP ähnlich ist.
klicken Sie mit der rechten Maustaste auf das entsprechende Symbol mit einem Computer und Funkwellen auf Ihrer Task-Leiste (unterer rechter Fensterbereich neben der Anzeige der Uhrzeit). Wählen Sie Verfügbare Drahtlosnetzwerke anzeigen.
Klicken Sie bei Anzeige der Meldung, dass Drahtlosnetzwerke erkannt wurden, in die Mitte dieser Meldung, um auf das Hilfsprogramm zuzugreifen oder
Das Hilfsprgramm zeigt alle verfügbaren Drahtlosnetzwerke (Funknetze) in Ihrem Bereich an. Klicken Sie auf ein Netzwerk (durch die SSID angezeigt) und klicken Sie dann auf Verbinden.
Erhalten Sie ein starkes Signal, können aber nicht auf das Internet zugreifen, prüfen Sie Ihre TCP/IP-Einstellungen für Ihren Funkadapter. Weitere Informationen finden Sie unter „Grundlagen des Netzwerkbetriebs” in diesem Handbuch.

61D-Link DIR-615 Benutzerhandbuch
Teil 5 – Verbindung zu einem Funknetz herstellen
WEP konfigurieren
Es wird empfohlen, WEP auf Ihrem drahtlosen Router oder Access Point zu aktivieren, bevor Sie Ihren Funkadapter konfigurieren. Wenn Sie sich einem bereits bestehenden Netzwerk anschließen, müssen Sie den verwendeten WEP-Schlüssel kennen.
2. Markieren Sie das Funknetz (SSID), zu dem Sie eine Verbindung herstellen möchten, und klicken Sie auf Verbinden.
1. Öffnen Sie das Hilfsprogramm für Drahtlosnetze in Windows® XP, indem Sie mit der rechten Maustaste auf das entsprechende Symbol in Ihrer Task-Leiste klicken (unterer rechter Bildschirmbereich). Wählen Sie Verfügbare Drahtlosnetzwerke anzeigen.

62D-Link DIR-615 Benutzerhandbuch
Teil 5 – Verbindung zu einem Funknetz herstellen
3. Das Dialogfeld für Drahtlosnetzwerkverbindungen wird angezeigt. Geben Sie den gleichen WEP-Schlüssel wie den auf Ihrem Router ein und klicken Sie auf Verbinden.
Die Herstellung der Verbindung kann 20 - 30 Sekunden in Anspruch nehmen. Kommt keine Verbindung zustande, überprüfen Sie die Korrektheit der WEP-Einstellungen. Der WEP-Schlüssel muss exakt dem auf dem drahtlosen Router entsprechen.

63D-Link DIR-615 Benutzerhandbuch
Teil 5 – Verbindung zu einem Funknetz herstellen
WPA-PSK konfigurieren
Es wird empfohlen, WEP auf Ihrem drahtlosen Router oder Access Point zu aktivieren, bevor Sie Ihren Funkadapter konfigurieren. Wenn Sie sich einem bereits bestehenden Netzwerk anschließen, müssen Sie den verwendeten WEP-Schlüssel kennen.
2. Markieren Sie das Funknetz (SSID), zu dem Sie eine Verbindung herstellen möchten, und klicken Sie auf Verbinden.
1. Öffnen Sie das Hilfsprogramm für Drahtlosnetze in Windows® XP, indem Sie mit der rechten Maustaste auf das entsprechende Symbol in Ihrer Task-Leiste klicken (unterer rechter Bildschirmbereich). Wählen Sie Verfügbare Drahtlosnetzwerke anzeigen.

64D-Link DIR-615 Benutzerhandbuch
Teil 5 – Verbindung zu einem Funknetz herstellen
3. Das Dialogfeld für Drahtlosnetzwerkverbindungen wird angezeigt. Geben Sie den WPA-PSK-Kennwortsatz ein und klicken Sie auf Verbinden.
Die Herstellung der Verbindung kann 20 - 30 Sekunden in Anspruch nehmen. Kommt keine Verbindung zustande, überprüfen Sie die Korrektheit der WPA-PSK-Einstellungen. Der WPA-PSK-Kennwortsatz muss exakt mit dem auf dem drahtlosen Router übereinstimmen.

65D-Link DIR-615 Benutzerhandbuch
Teil 6 - Wi-Fi-Sicherheit einrichten (WCN 2.0 in Windows Vista)
Wi-Fi-Sicherheit einrichten (WCN 2.0 in Windows Vista)
Der DIR-615 unterstützt Wi-Fi Protection, (ein Sicherheitsstandard einer von einem Konsortium namhafter Unternehmen gegründeten Allianz zur Zertifizierung entsprechender Produkte). In Windows Vista als WCN 2.0 bezeichnet. Anleitungen zum Einrichten hängen davon ab, ob Sie Windows Vista zum Konfigurieren des Routers oder Software von Drittanbietern verwenden.
Anfängliche Router-Konfiguration für die Wi-Fi-Sicherheit
Wenn Sie den Router das erste Mal einrichten, ist die Wi-Fi-Sicherheit deaktiviert und nicht konfiguriert. Sie muss also sowohl aktiviert als auch konfiguriert sein, wenn Sie die Vorteile der Wi-Fi-Sicherheit nutzen wollen. Dazu stehen Ihnen drei grundlegende Methoden zur Verfügung: Verwendung des integrierten Support für WCN 2.0 in Windows Vista, eine von Drittanbietern bereitgestellte Software oder der herkömmliche Ethernet-Ansatz.
Wenn Sie Windows Vista verwenden, markieren Sie das Kontrollkästchen zur Aktivierung auf dem Drahtlosnetzwerk-Fenster. Verwenden Sie die aktuelle PIN, die auf diesem Fenster angezeigt ist oder klicken Sie auf die Schaltfläche zum Erstellen einer neuen PIN oder auf die zum Zurücksetzen der PIN auf den Standard.
Wenn Sie Software von Drittanbietern zum Einrichten der Wi-Fi-Sicherheit nutzen, folgen Sie genau deren entsprechenden Anleitungen. Fahren Sie anschließend mit dem folgenden Teil zum Einrichten des neu konfigurierten Routers fort.

66D-Link DIR-615 Benutzerhandbuch
Teil 6 - Wi-Fi-Sicherheit einrichten (WCN 2.0 in Windows Vista)
Konfigurierten Router einrichtenSobald der Router konfiguriert ist, können Sie per Tastendruck auf dem Router oder mithilfe der Software des Drittanbieters andere in Ihr Wi-Fi gesichertes Netz einladen. Zur Gewährleistung maximaler Sicherheit wird die Softwaremethode empfohlen. Allerdings ist die Tastenmethode ideal, falls kein Zugriff auf eine grafische Benutzeroberfläche möglich ist.
Wenn Sie die Wi-Fi-Sicherheitstaste des Routers verwenden, müssen Sie gleichzeitig die Taste an der Seite des Routers und die auf dem Client (oder eine virtuelle Taste auf der grafischen Benutzeroberfläche des Client) drücken. Klicken Sie auf Finish (Fertig stellen). Die Software des Client erlaubt es dann einem neuen Mitglied, sich Ihrem sicheren Wi-Fi gesicherten Netzwerk anzuschließen.
Wenn Sie Software eines Drittanbieters verwenden, führen Sie das entsprechende Wi-Fi Protected Systemhilfsprogramm aus. Sie werden aufgefordert, entweder die Tastenmethode zu verwenden oder die PIN manuell einzugeben. Folgen Sie den Anweisungen auf dem Bildschirm.

67D-Link DIR-615 Benutzerhandbuch
Teil 7 - Computernamen ändern und sich einer Arbeitsgruppe anschließen
Computernamen ändern und sich einer Arbeitsgruppe anschließen
Die folgenden Anweisungen dienen zur schrittweisen Änderung des Computernamens und zum Anschließen an eine Arbeitsgruppe.
2. Klicken Sie auf den Link Advanced system settings (Spezielle Systemeinstellungen).
1. Klicken Sie auf Properties (Eigenschaften).

68D-Link DIR-615 Benutzerhandbuch
Teil 7 - Computernamen ändern und sich einer Arbeitsgruppe anschließen
3. Klicken Sie auf die Registerkarte Computer Name (Computername) im Fenster System Properties (Systemeigenschaften) und geben Sie eine Beschreibung Ihres Computers in dem Textfeld ein. Klicken Sie anschließend auf Change (Ändern).
4. Rufen Sie das Fenster Computer Name/Domain Changes (Computername/Domänenänderungen) auf und klicken Sie auf die Optionsschaltfläche neben der Arbeitsgruppe (Workgroup), der Sie sich anschließen möchten. Klicken Sie anschließend auf OK.

69D-Link DIR-615 Benutzerhandbuch
Teil 8 - IP-Adresse in Vista konfigurieren
IP-Adresse in Vista konfigurierenDie folgenden schrittweisen Anweisungen dienen dem Konfigurieren der IP-Adresse in Windows Vista.
2. Zeigen Sie das Fenster Network and Internet (Netzwerk und Internet) an und klicken Sie auf das passende Local Area Connection-Symbol.
1. Klicken Sie auf Properties (Eigenschaften).
3. Klicken Sie dann mit der rechten Maustaste auf dieses Symbol und wählen Sie Properties (Eigenschaften) vom Dropdown-Menü.

70D-Link DIR-615 Benutzerhandbuch
Teil 8 - IP-Adresse in Vista konfigurieren
4. Markieren Sie das Kontrollkästchen Internet Protocol Version 4 (TCP/IPv4) auf der Registerkarte Networking (Vernetzung) im Fenster Local Area Connection Properties (Eigenschaften der LAN-Verbindung).
5. Klicken Sie auf die Option Use the following IP address (Folgende IP-Adresse verwenden) auf der Registerkarte General (Allgemein) des Fenster Local Area Connections Properties und geben Sie die gewünschte IP-Adresse in dem dafür vorgesehenen Feld ein. Klicken Sie dann auf derselben Registerkarte auf die Optionsschaltfläche Use the following DNS server adresses (Folgende DNS-Serveradressen verwenden) und geben Sie die erforderlichen Serverinformationen ein.

71D-Link DIR-615 Benutzerhandbuch
Teil 8 - IP-Adresse in Vista konfigurieren
6. Klicken Sie mit der rechten Maustaste auf das Local Area Connection-Symbol und wählen Sie dann Status vom Dropdown-Menü.
7. Zeigen Sie das Fenster Local Area Connection Status (LAN-Verbindungsstatus) an und klicken Sie auf Details.
8. Bestätigen Sie die neuen Einstellungen auf dem Fenster Network Connection Status (Netzwerkverbindungsstatus). Klicken Sie abschließend auf Done (Fertig).

72D-Link DIR-615 Benutzerhandbuch
Teil 9 – Eine drahtlose Verbindung einrichten
Eine drahtlose Verbindung oder ein drahtloses Netz einrichten
Gehen Sie, wie im Folgenden beschrieben, schrittweise vor, um eine drahtlose Verbindung einzurichten.
2. Wählen Sie im Fenster Set up a connection or network (Verbindung oder Netzwerk einrichten) die Option Set up a wireless router or access point Set up a new wireless network for your home or business (Drahtlosen Router oder AP einrichten / Neues Funknetz für Heim und Geschäft einrichten). Klicken Sie auf die Schaltfläche Next (Weiter).
1. Klicken Sie unter Network and Sharing Center (Netzwerk- und Freigabecenter) auf Set up a connection or network (Verbindung oder Netzwerk einrichten).

73D-Link DIR-615 Benutzerhandbuch
Teil 9 – Eine drahtlose Verbindung einrichten
3. Klicken Sie im Fenster Set up a wireless router or access point (Drahtlosen Router oder AP einrichten) auf Next (Weiter).
4. Das folgende Fenster zeigt den Status des Vorgangs an.
5. Dieses Fenster bestätigt, dass Sie Einstellungen für ein Funknetz vornehmen möchten, die auf einem USB-Flash-Laufwerk gespeichert werden können.

74D-Link DIR-615 Benutzerhandbuch
Teil 9 – Eine drahtlose Verbindung einrichten
6. Geben Sie im Fenster Give your network a name (Ihrem Netzwerk einen Namen geben) einen Namen für das Netzwerk im Assistenten zum Einrichten eines drahtlosen Routers oder Access Point ein. Klicken Sie auf die Schaltfläche Next (Weiter).
7. Geben Sie im Fenster Help make your network more secure with a passphrase (Netzwerk durch Kennwortsatz sichern) einen Kennwortsatz ein. Klicken Sie auf den Link Show advanced network security options (Erweiterte Netzwerksicherheitsoptionen anzeigen).
8. Wählen Sie die Sicherheitsmethode (Security method) im Fenster Choose advanced network security options (Erweiterte Netzwerksicherheitsoptionen wählen) des Assistenten. Klicken Sie auf die Schaltfläche Next (Weiter).

75D-Link DIR-615 Benutzerhandbuch
Teil 9 – Eine drahtlose Verbindung einrichten
9. Klicken Sie nach Wahl der gewünschten Sicherheitsmethode (Security method) im Fenster Choose advanced network security options (Erweiterte Netzwerksicherheitsoptionen wählen) auf Next (Weiter).
10.Wählen Sie die gewünschte Datei- und Druckerfreigabeoption im Fenster Choose file and printer sharing options (Datei- und Druckerfreigabeoptionen wählen) des Assistenten. Klicken Sie auf die Schaltfläche Next (Weiter).
11.Sobald Sie Ihre Netzwerkeinstellungen auf dem USB-Speicher gespeichert haben, verwenden Sie das Pulldown-Menü im Fenster Insert the USB flash drive into this computer (Das USB-Flash-Laufwerk in diesen Computer einfügen) des Assistenten, um ein Ziel für Ihre Netzwerkeinstellungen zu wählen. Klicken Sie auf die Schaltfläche Next (Weiter).

76D-Link DIR-615 Benutzerhandbuch
Teil 9 – Eine drahtlose Verbindung einrichten
12.Nach dem Speichern der Netzwerkeinstellungen wird das Fenster Copying settings to the USB drive (Einstellungen auf USB-Laufwerk kopieren) des Assistenten geöffnet und zeigt den Verlauf des Vorgangs an.
13.Das Fenster To add a device or computer, follow these instructions (Diesen Anleitungen zum Hinzufügen eines Geräts oder Computers folgen) wird in dem Assistenten geöffnet. Klicken Sie abschließend auf Close (Schließen).

77D-Link DIR-615 Benutzerhandbuch
Teil 10 - Verbindung zu einem sicheren drahtlosen Netz (WEP, WPA-PSK & WPA2-PSK)
Verbindung zu einem sicheren drahtlosen Netz (WEP, WPA-PSK & WPA2-PSK)
Gehen Sie, wie im Folgenden beschrieben, schrittweise vor, um eine drahtlose Verbindung einzurichten.
2. Klicken Sie im Fenster Network and Sharing Center (Netzwerk- und Freigabecenter) auf den Link Manage network connections (Netzwerkverbindungen verwalten).
1. Klicken Sie auf Properties (Eigenschaften).

78D-Link DIR-615 Benutzerhandbuch
Teil 10 - Verbindung zu einem sicheren drahtlosen Netz (WEP, WPA-PSK & WPA2-PSK)
4. Wählen Sie im Fenster Select a network to connect to (Netzwerk für Verbindung wählen) des Netzwerkverbindungs-Assistenten ein Netzwerk, zu dem Sie eine Verbindung herstellen möchten, und klicken Sie dann auf Connect (Verbinden)
5. Das folgende Fenster des Assistenten zeigt den Status des Vorgangs an.
3. Klicken Sie mit der rechten Maustaste auf Wireless Network Connection (Funknetzverbindung) und wählen Sie dann Connect/Disconnect (Verbindung herstellen/Verbindung trennen) vom Dropdown-Menü.

79D-Link DIR-615 Benutzerhandbuch
Teil 10 - Verbindung zu einem sicheren drahtlosen Netz (WEP, WPA-PSK & WPA2-PSK)
7. Das Fenster Successfully connected to dlink300 (Verbindung zu dlink300 erfolgreich hergestellt) des Netzwerkverbindungs-Assistenten wird angezeigt. Sie haben die Option, das Netzwerk zu speichern und/oder die neue Verbindung automatisch zu starten. Klicken Sie abschließend auf Close (Schließen).
8. Die erfolgreiche Verbindung wird unten im Windows-Startmenü angezeigt.
6. Geben Sie den Netzwerksicherheitsschlüssel oder den Kennwortsatz für den Router im Textfeld des Fensters Type the network security key or passphrase for dlink300 (Netzwerksicherheitsschlüssel or Kennwortsatz für dlink300 eingeben) des Assistenten ein. Klicken Sie anschließend auf Connect (Verbinden).

80D-Link DIR-615 Benutzerhandbuch
Teil 10 - Verbindung zu einem sicheren drahtlosen Netz (WEP, WPA-PSK & WPA2-PSK)
10.Um die neue IP-Adresse zu testen, wählen Sie den Ping-Befehl.
9. Bestätigen Sie Ihre Einstellungen, indem Sie den Befehl ipconfig auf der Kommandozeile eingeben.

81D-Link DIR-615 Benutzerhandbuch
Teil 11 - Verbindung zu einem ungesicherten drahtlosen Netz
Verbindung zu einem ungesicherten drahtlosen Netz
Gehen Sie, wie im Folgenden beschrieben, schrittweise vor, um eine ungesicherte drahtlose Verbindung einzurichten.
2. Rufen Sie das Fenster Network and Sharing Center (Netzwerk- und Freigabecenter) auf und klicken Sie auf den Link Manage network connections (Netzwerkverbindungen verwalten).
1. Klicken Sie auf Properties (Eigenschaften).

82D-Link DIR-615 Benutzerhandbuch
Teil 11 - Verbindung zu einem ungesicherten drahtlosen Netz
3. Klicken Sie mit der rechten Maustaste auf Wireless Network Connection (Funknetzverbindung) und wählen Sie dann Connect/Disconnect (Verbindung herstellen/Verbindung trennen) vom Dropdown-Menü.
4. Wählen Sie im Fenster Select a network to connect to (Netzwerk für Verbindung wählen) des Netzwerkverbindungs-Assistenten ein Netzwerk, zu dem Sie eine Verbindung herstellen möchten, und klicken Sie dann auf Connect (Verbinden).
5. Bestätigen Sie im folgenden Fenster Network Connection Status (Netzwerkverbindungsstatus) Ihren Wunsch, trotz des ungesicherten Funknetzes eine Verbindung herstellen zu wollen (Connect anyway).

83D-Link DIR-615 Benutzerhandbuch
Teil 11 - Verbindung zu einem ungesicherten drahtlosen Netz
6. Das folgende Fenster des Assistenten zeigt den Status des Vorgangs an.
7. Das Fenster Successfully connected to dlink300 (Verbindung zu dlink300 erfolgreich hergestellt) des Netzwerkverbindungs-Assistenten wird angezeigt. Sie haben die Option, das Netzwerk zu speichern und/oder die neue Verbindung automatisch zu starten. Klicken Sie abschließend auf Close (Schließen).
8. Die erfolgreiche Verbindung wird unten im Windows-Startmenü angezeigt.

84D-Link DIR-615 Benutzerhandbuch
Teil 11 - Verbindung zu einem ungesicherten drahtlosen Netz
9. Bestätigen Sie Ihre Einstellungen, indem Sie den Befehl ipconfig auf der Kommandozeile eingeben.
10.Um die neue IP-Adresse zu testen, wählen Sie den Ping- Befehl.

85D-Link DIR-615 Benutzerhandbuch
Teil 12 - Fehlerbehebung
FehlerbehebungIn diesem Kapitel finden Sie Lösungen zu Problemen, die während der Installation und des Betriebs Ihres DIR-615 auftreten können. Lesen Sie sich die folgenden Beschreibungen gründlich durch, sollten irgendwelche Probleme aufgetreten sein. (Die unten angeführten Beispiele werden anhand von Bildschirmabbildungen in Windows® XP illustriert. Sollten Sie ein anderes Betriebssystem haben, sind die Bildschirmabbildungen auf Ihrem Computer mit den folgenden Beispielen vergleichbar und sehen ähnlich aus.)
1. Warum kann ich nicht auf das webbasierte Konfigurationshilfsprogramm zugreifen?
Bei Eingabe der IP-Adresse des D-Link-Routers (192.168.0.1 beispielsweise) stellen Sie keine Verbindung zu einer Website auf dem Internet her oder müssen Sie herstellen. Bei dem Gerät ist das Hilfsprogramm im ROM-Chip des Geräts selbst integriert. Ihr Computer muss allerdings auf dem gleichen IP-Subnetz sein, um eine Verbindung zum webbasierten Hilfsprogramm herzustellen.
• Stellen Sie sicher, dass Sie einen aktualisierten Java-fähigen Webbrowser haben. Folgendes wird empfohlen:•Internet Explorer 6.0 oder höher•Netscape 8 oder höher•Mozilla 1.7.12 (5.0) oder höher•Opera 8.5 oder höher•Safari 1.2 oder höher (mit Java 1.3.1 oder höher)•Camino 0.8.4 oder höher•Firefox 1.5 oder höher
• Vergewissern Sie sich, dass die physische Verbindung vorliegt, indem Sie prüfen, ob die Verbindung durch durchgehend leuchtende Lichter auf dem Gerät angezeigt wird. Zeigt das Gerät kein durchgehend leuchtendes Licht für die Verbindung, verwenden Sie ein anderes Kabel oder schließen Sie, sofern möglich, einen anderen Port auf dem Gerät an. Ist der Computer ausgeschaltet, leuchtet das Verbindungslämpchen möglicherweise nicht.
• Deaktivieren Sie jede Internetsicherheits-Software auf dem Computer. Software-Firewalls wie Zone Alarm, Black Ice, Sygate, Norton Personal Firewall und Windows® XP Firewall blockieren möglicherweise den Zugriff auf die Konfigurationsseiten. Prüfen Sie die Hilfedateien, die Teil Ihrer Firewall-Software sind bezüglich weiterer Informationen zu ihrer Deaktivierung oder Konfiguration.

86D-Link DIR-615 Benutzerhandbuch
Teil 12 - Fehlerbehebung
• Konfigurieren Sie Ihre Interneteinstellungen:
• Gehen Sie auf Start > Einstellungen > Systemsteuerung. Doppelklicken Sie auf das Symbol „Internetoptionen“. Klicken Sie auf der Registerkarte Sicherheit auf die Schaltfläche zur Wiederherstellung der Einstellungen auf den Standard.
• Klicken Sie auf die Registerkarte Verbindungen und setzen Sie die Einwähloption auf Keine Verbindung wählen. Klicken Sie auf die Schaltfläche LAN-Einstellungen. Vergewissern Sie sich, dass nichts markiert ist. Klicken Sie auf OK.
• Klicken Sie auf der Registerkarte Erweitert auf die Schaltfläche zur Wiederherstellung dieser erweiterten Einstellungen auf ihre Standards. Klicken Sie dreimal auf OK.
• Schließen Sie Ihren Webbrowser (sofern offen) und öffnen Sie ihn.
• Rufen Sie das Webmanagement auf. Öffnen Sie Ihren Webbrowser und geben Sie die IP-Adresse Ihres D-Link Routers auf der Adresszeile ein. Das sollte die Anmeldeseite für Ihr Webmanagement öffnen.
• Wenn Sie immer noch nicht auf die Konfiguration zugreifen können, unterbrechen Sie die Stromzufuhr zum Router für 10 Sekunden und schalten Sie ihn dann wieder ein. Warten Sie weitere 30 Sekunden lang und versuchen Sie dann noch einmal, auf die Konfiguration zuzugreifen. Wenn Sie mehrere Computer haben, versuchen Sie eine Verbindung über einen anderen Computer herzustellen.
2. Was kann ich tun, wenn ich mein Kennwort vergessen habe?
Wenn Sie Ihr Kennwort vergessen haben, müssen Sie Ihren Router zurücksetzen. Leider setzt dieser Vorgang auch alle Ihre Einstellungen auf den werkseitig eingestellten Standard zurück.
Um den Router zurückzusetzen, lokalisieren Sie den Reset- bzw. Rücksetzknopf (ein kleines Loch) auf der Rückseite des Geräts. Verwenden Sie dazu bei eingeschaltetem Router einen entsprechend spitzen Gegenstand (z. B. eine Büroklammer) und halten Sie den Knopf 10 Sekunden lang gedrückt. Ziehen Sie den spitzen Gegenstand aus dem Rücksetzloch. Es folgt der Neustart des Routers. Warten Sie etwa 30 Sekunden, bevor Sie auf den Router zugreifen. Die Standard-IP-Adresse ist 192.168.0.1. Sobald das Anmeldefenster erscheint, geben Sie „admin“ als Benutzernamen ein und lassen Sie das Feld zur Eingabe des Kennworts leer.

87D-Link DIR-615 Benutzerhandbuch
Teil 12 - Fehlerbehebung
3. Warum kann ich keine Verbindung zu bestimmten Websites herstellen oder E-Mails senden und empfangen, wenn ich eine Verbindung über den Router herstelle?
Wenn Sie ein Problem beim Senden oder Empfangen von E-Mails haben oder bei der Verbindung zu sicheren Websites wie eBay, Bank-Websites und Hotmail, schlagen wir vor, die MTU in Zehnerschritten zu senken (Beispiel: 1492, 1482, 1472, usw.).
Hinweis: AOL DSL+ Benutzer müssen MTU von 1400 verwenden.
Um die korrekte MTU-Größe zu finden, ist ein spezieller Ping zum gewünschten Ziel erforderlich. Ein solches Ziel könnte ein anderer Computer oder eine URL sein.
• Klicken Sie auf Start und dann auf Ausführen.
• Benutzer von Windows® 95, 98 und Me geben den Befehl „command“ ein (Benutzer von Windows® NT, 2000 und XP geben „cmd“ ein) und drücken auf die Eingabetaste (oder klicken auf OK).
• Sobald das Fenster geöffnet ist, geben Sie den speziellen Ping unter Verwendung des folgenden Syntax ein.
ping [url] [-f] [-l] [MTU-Wert]
Beispiel: ping yahoo.com -f -l 1472

88D-Link DIR-615 Benutzerhandbuch
Teil 12 - Fehlerbehebung
Beginnen Sie mit 1472 und reduzieren Sie den Wert jeweils um 10. Sobald Sie eine Antwort erhalten, erhöhen Sie den Wert so oft um 2, bis Sie ein fragmentiertes Paket erhalten. Nehmen Sie diesen Wert und fügen Sie 28 hinzu, um die verschiedenen TCP/IP-Headers zu berücksichtigen. Nimmt man beispielsweise an, dass 1452 der passende Wert war, wäre die tatsächliche MTU-Größe 1480, der optimale Wert für das Netzwerk, mit dem wir arbeiten (1452+28=1480).
Sobald Sie Ihren spezifischen MTU-Wert gefunden haben, können Sie Ihren Router mit der passenden MTU-Paketgröße konfigurieren.
Um den MTU-Wert auf Ihrem Router zu ändern, gehen Sie wie folgt vor:
• Öffnen Sie Ihren Browser. Geben Sie die IP-Adresse Ihres Routers (192.168.0.1) ein und klicken Sie auf OK.
• Geben Sie Ihren Benutzernamen (admin) und das Kennwort (standardmäßig erfolgt keine Eingabe in diesem Feld) ein. Klicken Sie auf OK, um die webbasierte Konfigurationsseite für das Gerät aufzurufen.
• Klicken Sie auf Setup und dann auf Manual Configure (Manuelle Konfiguration).
• Um den MTU-Wert zu ändern, geben Sie den neuen Wert im Feld MTU ein und klicken Sie dann auf Save Settings (Einstellungen speichern).
• Testen Sie die Funktionsfähigkeit Ihrer E-Mail. Sollte die Änderung des MTU-Werts das Problem nicht gelöst haben, wiederholen Sie den Vorgang, indem Sie den Wert in jeweils Zehnerschritten ändern.

89D-Link DIR-615 Benutzerhandbuch
Anhang A - Grundlagen drahtloser Netze
Drahtlose Produkte von D-Link basieren auf Industriestandards und dienen zur Bereitstellung drahtloser Verbindungen von hoher Geschwindigkeit, die zuhause, im Geschäftsumfeld oder zum öffentlichen Zugriff auf drahtlose Netzwerke leicht und problemlos verwendet werden können. Auf Basis strikter Einhaltung der IEEE-Standards bietet Ihnen die drahtlose Produktpalette von D-Link die Möglichkeit, sicher auf die Daten zuzugreifen, die Sie wünschen, wann Sie sie wünschen und wo Sie sie wünschen. So werden Sie die Freiheit genießen können, die Ihnen die drahtlosen Netzwerkmöglichkeiten bieten.
Ein drahtloses WLAN (Wireless Local Area Network/drahtloses lokales Netzwerk oder lokales Funknetz) ist ein Netzwerk aus Computern, in dem Daten über Funksignale statt Kabel gesendet und empfangen werden. Die Verwendung von WLAN nimmt nicht nur ständig für Privatanwender zu Hause und in Büros zu, sondern auch in der Öffentlichkeit, wie auf Flughäfen, in Cafés und in Universitäten. Innovative Methoden zur Nutzung der WLAN-Technologie helfen, effizienter zu arbeiten und zu kommunizieren. Darüber hinaus hat sich eine erhöhte Mobilität und das Fehlen von Kabeln und anderer fester Infrastrukturobjekte für viele Nutzer als vorteilhaft erwiesen.
Nutzer dieser drahtlosen Technik können die gleichen Anwendungen wie in einem verkabelten Netz verwenden. So unterstützen die in Laptops und Desktop-Systemen verwendeten Funkadapterkarten die gleichen Protokolle wie Ethernet-Adapterkarten.
Es ist möglicherweise in vielen Gelegenheiten für mobile Netzgeräte von Vorteil, Verbindungen zu einem herkömmlichen Ethernet-LAN herstellen zu können, um Server, Drucker oder eine Internetverbindung zu nutzen, die durch das verkabelte LAN bereitgestellt werden. Ein drahtloser Router ist ein Gerät, das diese Verbindung bereitstellt.
Grundlagen drahtloser Netze

90D-Link DIR-615 Benutzerhandbuch
Anhang A - Grundlagen drahtloser Netze
Was bedeutet „drahtlos“?
Drahtlose oder Wi-Fi-Technologie ist eine Methode, Ihren Computer an ein Netzwerk anzuschließen, ohne Kabel zu verwenden. Wi-Fi, ein über 300 Unternehmen umfassendes Konsortium, das Produkte verschiedener Hersteller auf der Basis des IEEE 802.11 Standards zertifiziert und so den Betrieb mit verschiedenen drahtlosen Geräten gewährleistet, nutzt Funkfrequenzen zur drahtlosen Verbindung von Computern an beliebigen Standorten im Netz, zu Hause oder im Büro.
Warum drahtlose Technologie von D-Link? D-Link ist weltweit Marktführer und ein preisgekrönter Designer, Entwickler und Hersteller von Netzwerkprodukten.D-Link liefert die Leistung, die Sie brauchen, zu einem Preis, den Sie sich leisten können. D-Link bietet Ihnen alle Produkte, die Sie zur Einrichtung Ihres Netzwerks brauchen.
Wie funktioniert ein Drahtlos- oder Funknetz? Die drahtlose Kommunikation in einem Funknetz ist mit der über ein schnurloses Telefon zu vergleichen. Funksignale übertragen Daten von einem Punkt A zu einem anderen Punkt B. Allerdings unterliegt diese Technologie dahingehend Einschränkungen, in welchem Maße Sie auf das Netzwerk zugreifen können. So müssen Sie sich innerhalb der Reichweite des Funknetzbereichs befinden, um eine Verbindung zu Ihrem Computer herstellen zu können. Zwei Funknetze werden unterschieden: WLAN (Wireless Local Area Network) und WPAN (Wireless Personal Area Network).
Wireless Local Area Network (WLAN)
In einem WLAN, oder drahtlosen lokalen Netzwerk, verbindet ein Gerät, als Access Point (AP) oder auch Basisstation und Funkzugangsknoten bezeichnet, Computer mit dem Netzwerk. Der Access Point verfügt über eine kleine Antenne, mit der Daten über Funksignale übertragen werden können. Bei einem in Innenräumen aufgestellten Access Point (siehe Illustration) sind Reichweiten bis zu 90 m möglich. Ein Access Point kann im Freien eine Reichweite von 48 km erreichen und so an Orten wie Produktionsstätten, Industrieanlagen, Hochschulen, Flughäfen, Golfplätzen und vielen anderen Orten und Einrichtungen im Freien genutzt werden.

91D-Link DIR-615 Benutzerhandbuch
Anhang A - Grundlagen drahtloser Netze
Wireless Personal Area Network (WPAN)
Bluetooth ist der Industriestandard für die Funkvernetzung von Geräten über kurze Distanz. Bluetooth-Geräte in WPAN haben eine Reichweite von bis zu 9 m.
Im Vergleich zu WLAN sind Geschwindigkeiten und Reichweiten geringer, dafür wird wesentlich weniger Strom verbraucht, ideal für den privaten Gebrauch bestimmter Geräte, wie Mobiltelefone, PDAs, Kopfhörer, Laptops, Lautsprecher und andere batteriebetriebene Geräte.
Wer nutzt die drahtlose Technologie? Die drahtlose Technologie ist in den letzten Jahren so beliebt geworden, dass wohl fast jeder sie nutzt; ob zuhause, im Büro oder in Geschäftsbereichen, D-Link hat dafür ein drahtloses Lösungsangebot.
Zuhause • Breitbandzugriff für alle zuhause • Surfen im Internet, E-Mail, Instant Messaging, usw. • Kein Kabelsalat mehr • Einfach und leicht zu bedienen
Klein- und Heimbüros • Die Übersicht über alles zuhause wie auch im Büro behalten • Fernzugriff auf Ihr Büronetz von zuhause • Internetverbindung und Drucker mit vielen Computern gemeinsam nutzen • Kein speziell einzurichtender Büroplatz erforderlich

92D-Link DIR-615 Benutzerhandbuch
Anhang A - Grundlagen drahtloser Netze
Wo wird die drahtlose Technologie verwendet?Die drahtlose Technologie hält nicht nur zuhause oder im Büro Einzug, sondern ihre Verwendung breitet sich überall immer weiter aus. Vielen gefällt die Freiheit, die die Mobilität bietet, und die Technologie wird so beliebt, dass mehr und mehr öffentliche Einrichtungen nun drahtlose Zugriffsmöglichkeiten bereitstellen, um weitere Nutzer zu gewinnen. Diese in der Öffentlichkeit angebotenen Stellen für drahtlose Verbindungen werden gewöhnlich als „Hotspots“ bezeichnet.
Mithilfe eines D-Link Cardbus Adapters und Ihrem Laptop können Sie auf einen solchen Hotspot zugreifen und eine Verbindung zum Internet von fernen Standorten aus herstellen, wie z. B. von Flughäfen, Hotels, Cafés, Bibliotheken, Restaurants und Kongress- und Tagungszentren.
Ein Drahtlos- oder Funknetz lässt sich zwar relativ leicht einrichten, kann aber für jemanden, der es zum ersten Mal installiert, ziemlich schwierig sein, weil man nicht weiß, wo man beginnen soll. Wir haben deshalb einige schrittweise Anleitungen und Tipps zusammengestellt, die Ihnen bei dem Einrichtungsprozess eines Drahtlosnetzes helfen sollen.
TippsHier sind ein paar Punkte, die Sie bei der Installation eines drahtlosen Netzes beachten sollten.
Stellen Sie Ihren Router oder Access Point an zentraler Stelle auf
Achten Sie darauf, den Router/Access Point an einem zentralen Punkt in Ihrem Netzwerk aufzustellen, um die bestmögliche Leistung zu gewährleisten. Versuchen Sie den Router/Access Point in dem Raum so hoch wie möglich zu platzieren, damit das Signal in Ihrem Zuhause entsprechend gestreut wird.Bei einem Haus mit zwei Stockwerken brauchen Sie für Ihr Netz möglicherweise einen Repeater, um das Signal zu verstärken und so die Reichweite zu erhöhen.D-Link bietet zwei unterschiedliche drahtlose Repeater-Typen:
• Universal Repeater: Fungiert gleichzeitig als Access Point und als ein drahtloser STA (Spanning Tree Algorithm/Spannbaumalgorithmus). Er kann alle AP und drahtlosen STA unterstützen, sofern sie im gleichen Funkkanal verwendet werden.
• AP-Repeater (AP mit WDS (Wireless Distributed System/Funknetz mit mehreren Basisstationen): Nur Verstärkung bei gleichem Modell oder begrenzten Modellen, die auf dem gleichen proprietären Protokoll basieren.
Wählen Sie einen Universal Repeater zur Verstärkung des Signals und Ausweitung der Reichweite.

93D-Link DIR-615 Benutzerhandbuch
Anhang A - Grundlagen drahtloser Netze
Interferenzen eliminieren Stellen Sie Ihre Heimgeräte wie schnurlose Telefone, Mikrowellenherd und Fernsehgeräte so weit wie möglich vom Router/Access Point entfernt auf. Damit reduzieren Sie mögliche Interferenzen, die die Geräte auf Grund ihrer Nutzung der gleichen Frequenz, verursachen würden..
Sicherheit Lassen Sie es nicht zu, dass Ihre Nachbarn oder irgendein Eindringling eine Verbindung zu Ihrem Funknetz herstellt. Sichern Sie Ihr Funknetz durch Einschalten der WPA- oder WEP-Sicherheitsfunktion auf dem Router. Genaue Informationen zur Einrichtung dieser Funktion finden Sie im Produkthandbuch.
Es stehen Ihnen grundsätzlich zwei Vernetzungsmodi zur Verfügung:
• Infrastrukturmodus – Alle drahtlosen Clients stellen eine Verbindung zu einem Access Point oder drahtlosen Router her.
• Ad-Hoc-Modus – Direkte Verbindung zu einem anderen Computer, zur Peer-to-Peer-Kommunikation, mithilfe von drahtlosen Netzwerkadaptern auf jedem Computer, wie z. B. zwei oder mehr WNA-2330 Wireless Network Cardbus Adapter.
Ein Infrastrukturnetzwerk umfasst einen Access Point oder drahtlosen Router. Alle drahtlosen Geräte oder Clients stellen eine Verbindung zum drahtlosen Router oder Access Point her.
Ein Ad-Hoc-Netzwerk enthält nur Clients, wie z. B. Laptops mit drahtlosen Cardbus-Adaptern. Alle Adapter müssen sich zur Kommunikation im Ad-Hoc-Modus befinden.
Drahtlose Modi

94D-Link DIR-615 Benutzerhandbuch
Anhang B - Grundlagen des Netzwerkbetriebs
Grundlagen des Netzwerkbetriebs
Überprüfung Ihrer IP-AdresseNachdem Sie Ihren neuen D-Link-Adapter installiert haben, sollten standardmäßig die TCP/IP-Einstellungen eingerichtet werden, um automatisch eine IP-Adresse von einem DHCP-Server (d.h. drahtlosem Router) zu beziehen. Zur Verifizierung Ihrer IP-Adresse befolgen Sie bitte folgende Schritte.
Klicken Sie auf Start > Ausführen. Geben Sie dann im Feld „Öffnen“ cmd ein und klicken Sie auf OK.
Geben Sie bei der Eingabeaufforderung ipconfig ein und drücken Sie auf die Eingabetaste.
Die IP-Adresse, Subnetzmaske und das Standard-Gateway für Ihren Adapter werden angezeigt.
Wenn die Adresse 0.0.0.0 ist, überprüfen Sie Ihre Adapter-Installation, Sicherheitseinstellungen und die Einstellungen an Ihrem Router. Einige Firewall-Programme blockieren möglicherweise eine DHCP-Anfrage an neu installierte Adapter.
Wenn Sie sich mit einem Funknetzwerk an einem Hotspot (z. B. Hotel, Café, Flughafen) verbinden, fragen Sie bitte einen Angestellten oder Administrator vor Ort nach den Einstellungen des Funknetzwerks.

95D-Link DIR-615 Benutzerhandbuch
Anhang B - Grundlagen des Netzwerkbetriebs
Statische Zuweisung einer IP-AdresseWenn Sie kein(en) DHCP-fähiges(n) Gateway/Router verwenden oder wenn Sie eine statische IP-Adresse zuweisen müssen, befolgen Sie bitte die folgenden Schritte:
Schritt 1Windows® XP - Klicken Sie auf Start > Systemsteuerung > Netzwerkverbindungen.Windows® 2000 – Klicken vom Desktop aus mit der rechten Maustaste auf Netzwerkumgebung > Eigenschaften.
Schritt 2Klicken Sie mit der rechten Maustaste auf die LAN-Verbindung, die Ihren D-Link Netzwerkadapter darstellt, und wählen Sie Eigenschaften.
Schritt 3Markieren Sie Internetprotokoll (TCP/IP) und klicken Sie auf Eigenschaften.
Schritt 4Klicken Sie auf Folgende IP-Adresse verwenden und geben Sie eine IP-Adresse, die auf dem gleichen Subnetz wie Ihr Netzwerk ist, oder die LAN IP-Adresse auf Ihrem Router ein.
Beispiel: Wenn die LAN IP-Adresse des Routers 192.168.0.1 ist, erstellen Sie Ihre IP-Adresse als 192.168.0.X, wobei X eine Zahl zwischen 2 und 99 ist. Stellen Sie sicher, dass die Zahl, die Sie wählen, nicht bereits im Netzwerk verwendet wird. Richten Sie Standard-Gateway mit der gleichen Adresse wie der LAN IP-Adresse Ihres Routers (192.168.0.1) ein.
Richten Sie den Primären DNS-Server mit der gleichen Adresse wie der LAN IP-Adresse Ihres Routers (192.168.0.1) ein. Ein alternativer sekundärer DNS-Server wird nicht benötigt, oder Sie können einen DNS-Server Ihres Internetdienstanbieters eingeben.
Schritt 5Klicken Sie zweimal auf OK, um Ihre Einstellungen zu speichern.

96D-Link DIR-615 Benutzerhandbuch
Anhang C – Technische Daten
Technische DatenStandards • IEEE 802.11g • IEEE 802.11b • IEEE 802.11n • IEEE 802.3 • IEEE 802.3u • IEEE 802.3x
Drahtlose Datenübertragungsraten* • 300Mbps • 54Mbps • 48Mbps • 36Mbps • 24Mbps • 18Mbps • 12Mbps • 11Mbps • 9Mbps • 6Mbps • 5.5Mbps • 2Mbps • 1Mbps
Sicherheit • WPA - Wi-Fi Protected Access (TKIP, MIC, IV Expansion, Shared Key-Authentifizierung) • 802.1x • 64/128-bit WEP
Modulationstechnologie802.11 b : DSSS / DBPSK / DQPSK / CCK802.11 g : 16QAM / 64QAM / BPSK / QPSK mit OFDM 802.11 n : 16QAM / 64QAM / BPSK / QPSK mit OFDM
Empfängerempfindlichkeit802.11n
HT20• 300Mbps OFDM, 10% PER, –68dBmHT40• 300Mbps OFDM, 10% PER, –64dBm
802.11b and 802.11g• 54Mbps OFDM, 10% PER,-70dBm• 48Mbps OFDM, 10% PER,-72dBm• 36Mbps OFDM, 10% PER,-76dBm• 24Mbps OFDM, 10% PER,-78dBm• 18Mbps OFDM, 10% PER,-80dBm• 12Mbps OFDM, 10% PER,-83dBm• 11Mbps CCK, 8% PER,-85dBm• 9Mbps OFDM, 10% PER,-85dBm• 6Mbps OFDM, 10% PER,-88dBm• 5.5Mbps CCK, 8% PER,-87dBm• 2Mbps DQPSK, 8% PER,-89dBm• 1Mbps DBPSK, 8% PER,-90dBm
VPN Pass Through/ Multi-Sitzungen • PPTP • IPSec
Geräteverwaltung • Webbasierter Internet Explorer v6 oder höher; Netscape
Navigator v6 oder höher oder andere Java-fähige Browser • DHCP-Server und Client

97D-Link DIR-615 Benutzerhandbuch
Anhang C – Technische Daten
Funkfrequenzbereich2,4°GHz bis 2,497 GHz (802.11b)2,4°GHz bis 2,4835 GHZ (802.11g und 802.11n)
Funkbetriebreichweite* • Innenbereiche – bis zu 100 m • Außenbereiche – bis zu 400 m
Drahtlose Übertragungsleistung (AVG Power)11b:17dBm(Max) 11g:16dBm(Max) 11n:13dBm(Max)
Externer AntennentypZwei fest angebrachte externe Reverse-SMA Antennen
Erweiterte Firewall-Funktionen • NAT with VPN Pass-through (Network Address Translation) • MAC Filtering • IP Filtering • URL Filtering • Domänensperre • Zeitplanungsoptionen
Betriebstemperatur0°C bis 40°C
Feuchtigkeit95°% max. (nicht kondensierend)
* Die max. drahtlose Signalrate leitet sich aus den Spezifikationen der Standards IEEE 802.11b, 802.11g und 802.11n ab. Der tatsächliche Datendurchsatz schwankt. Netzwerkbedingungen und Umgebungsfaktoren, einschließlich Datenverkehr im Netz, Baumaterialien und Gebäudekonstruktionen sowie Netzwerk-Overhead senken die tatsächliche Datendurchsatzrate. Umgebungsspezifische Faktoren haben eine negative Auswirkung auf Reichweiten drahtloser Signalraten.
Sicherheit und EmissionenFCC Part 15B/ 15C/ MPE IC RSS-210 NCC LP0002
LEDs • Strom • Status • Internet • WLAN (Drahtlose Verbindung) • LAN (10/100)
Abmessungen• L = 135mm• W = 99,8°mm• H = 31,5°mm
Gewicht0,246°kg
Garantiebestimmungen1 Jahr