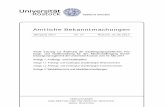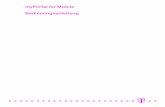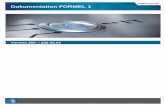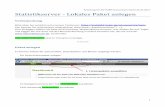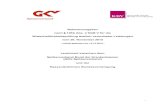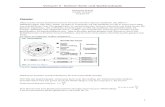Installation der IPROBOT3 -...
Transcript of Installation der IPROBOT3 -...

Installation der IPROBOT3 (Stand 09.2012)
Inhalt 1. Anschließen der Kamera ................................................................................................................. 2
2. Einrichten der Kamera ..................................................................................................................... 3
3. Installation per LAN-Kabel ........................................................................................................... 5
4. Installation der Funkverbindung (WiFi/WLAN) ........................................................................... 8
5. Besonderheiten bei der WLAN-Einrichtung .............................................................................. 13
Fall 1: Kennwort enthält Sonderzeichen oder Umlaute ................................................................ 14
Fall 2: WPA + WPA2 – Modus aktiv (Kombimodus) mit TKIP bzw. AES oder CCMP ...................... 14
Fall3: Sie haben im Router die Aufnahme neuer Geräte gesperrt oder einen MAC-Adressfilter
aktiv ............................................................................................................................................... 15
6. Installation am Einsatzort .............................................................................................................. 18
7. Freischalten der Kamera für den Zugriff aus dem Internet (externer Zugriff) .............................. 18
8. Konfiguration der Alarm-Zonen (Bewegungsalarm) ..................................................................... 21
9. Alarmauslösung bei Geräuschen (Sound Detection) ..................................................................... 25
10. Festlegen der Email-Adresse für Alarm-Mitteilungen ............................................................... 26
11. Sonstige Funktionen und Aufzeichnungsfunktionen ................................................................. 28
Disclaimer und Haftungsausschluß ....................................................................................................... 28
Disclaimer des Autors:
Diese Dokumentation ist keine Hersteller-Dokumentation, sondern die Zusammenstellung eines Erfahrungsberichtes als Anwender und Endverbraucher. Sie soll lediglich dazu dienen, gemachte
Erfahrungen bei der Installation der Kamera weiter zu geben.
Für die Richtigkeit und Vollständigkeit wird keinerlei Haftung übernommen. Alle Hinweise sind
unverbindlich und durch den jeweiligen Leser nochmals eigenständig und eigenverantwortlich zu
validieren.

IPRobot3 – IP-Kamera –Installationsanleitung
Autor: Ulrich Stingl Stand: Sept. 2012
Mail: [email protected]
1. Anschließen der Kamera
Zur erstmaligen Inbetriebnahme der Kamera wie folgt vorgehen:
a) Antenne anschrauben
(wird für WLAN / WiFi-Zugriff benötigt)
b) Plastikfolie von der Linse abnehmen c) MicroSD-Karte einstecken (nur bei Bedarf; Kamera funktioniert auch ohne SD-Karte)
d) LAN (Netzwerk)-Kabel zwischen Kamera und dem DSL-Router anschließen
e) Steckernetzteil in die Steckdose stecken
f) Kamera auf einen geraden Untergrund stellen
g) Netzkabel in den rechten hinteren Steckereingang des Gehäuses einstecken, direkt neben der
Antenne bzw. dem grünen Stecker.
h) die Kamera loslassen
Die Kamera soll nach 3 Sekunden beginnen, den Kamerakopf zu bewegen. Sie fährt einmal hin und
her und ist danach betriebsbereit. Die grüne Kontroll-Leuchte auf der Vorderseite oberhalb der Linse leuchtet.
Sollte die Kamera sich nach Einstecken des Netzsteckers in den Kameraanschluss (g) auf der hinteren
rechten Seite nicht bewegen, prüfen Sie, ob Sie den Netzstecker nicht versehentlich in den linken
Audio-Anschluss eingesteckt haben.
Die MicroSD-Karte wird nur benötigt, wenn Sie keine Möglichkeit haben, Bilder oder Filme auf
anderem Weg zu speichern. Für Mailnachrichten wird keine Karte benötigt.
– Antennen-Schraubanschluss
(d)
(g)
(a)
--------- MicroSD (c) -Kartenslot
auf Gehäuseunterseite

IPRobot3 – IP-Kamera –Installationsanleitung
Autor: Ulrich Stingl Stand: Sept. 2012
Mail: [email protected]
2. Einrichten der Kamera
Bitte die Kamera nicht direkt an den PC anschliessen, sondern an den Netzwerk-Router!
Legen Sie die mitgelieferte CD in Ihren PC ein und rufen sie dort den Menüpunkt „Camera Search“
auf.
(Es wird hierdurch das auf der CD befindliche Programm „iprobot3 search.exe“ aufgerufen.)
Folgendes Bild erscheint:
Ihre Kamera wird angezeigt mit der Serien-Nummer (S/N), die auch auf der Kameraverpackung
unterhalb des QR-Codes angebracht ist.

IPRobot3 – IP-Kamera –Installationsanleitung
Autor: Ulrich Stingl Stand: Sept. 2012
Mail: [email protected]
Im Folgenden muss die Kamera so im Netzwerk eingerichtet werden, dass sie darin korrekt aufrufbar
ist. Dazu muss sie eine IP-Adresse erhalten und bei Bedarf auch für den Betrieb im Funknetzwerk
konfiguriert werden.
Beachten Sie, die Kamera hat 2 Netzwerkkarten integriert. Eine für kabelgebundenen Betrieb und
eine für WiFi-Modus. Somit erhält sie auch zwei unabhängige Netzwerkadressen, je nachdem in
welchem Modus sie gerade betrieben wird. Es ist der Betrieb aber immer nur in einem Modus
möglich (Kabel oder WiFi).
Nach Abschluss der Installation wird in der obenstehenden Bildschirmmaske die Kamera daher
zweifach aufgeführt sein.
Für jede dieser beiden Netzwerkkarten muss daher die Einrichtung individuell durchgeführt werden;
die kabelgebundene Installation muss zwanghaft zuerst erfolgen.
a) Kabelgebundene Installation (LAN-Modus)
danach
b) Funkbetrieb (WiFi-/WLan-Modus)
Für die reine Installation der Kamera im Netzwerk und im WLAN-Betrieb benötigen Sie keine
administrativen Rechte. Für die spätere Anzeige der Kamerabilder und für die Einstellungen der
Nutzerrechte sowie die Alarmkonfiguration ist jedoch zusätzlich der InternetExplorer als Browser
erforderlich und dort muss einmalig ein AddInn (ActiveX-Programm) installiert werden. Hierzu sind
dann einmalig administrative Rechte erforderlich zur Installation und Freigabe dieses AddIn.
Für die Anzeige der Bilder mittels der Browser Firefox, Safari oder Chrome ist das Programm
QuickTime-Player von Apple erforderlich. Auch für dessen Installation benötigen Sie einmalig
administrative Rechte auf dem jeweiligen PC, auf dem die Kamerabilder angezeigt werden sollen.

IPRobot3 – IP-Kamera –Installationsanleitung
Autor: Ulrich Stingl Stand: Sept. 2012
Mail: [email protected]
3. Installation per LAN-Kabel
Die Installation wird hier nur für die übliche Installationsart mittels automatischer IP-Adressvergabe
durch den Router dargestellt. Es besteht auch die Möglichkeit der individuellen Vergabe fester IP-
Adressen. Dies erfordert jedoch weitergehende Kenntnisse und wird daher hier nicht beschrieben.
a) Klicken Sie mit der Maus auf die angezeigte Kamera
Es werden Ihnen sofort die aktuellen Netzwerk-Werte der Kamera angezeigt. Diese stimmen in aller
Regel nicht mit den in Ihrem Netzwerk erforderlichen Werten überein und müssen daher angepasst werden.

IPRobot3 – IP-Kamera –Installationsanleitung
Autor: Ulrich Stingl Stand: Sept. 2012
Mail: [email protected]
b) Klicken Sie auf den Auswahlknopf „Get IP by DHCP“
c) Vergeben Sie bei Bedarf einen Namen für die Kamera im Feld „Name“.
Dies ist sinnvoll, damit bei Meldungen und Emails nicht nur die Seriennummer übermittelt wird,
sondern Sie im Email-Kopf bereits den Namen der Kamera als Absender sehen können.
Benutzen Sie möglichst keine Umlaute. Diese werden später ggf. nicht angezeigt.
d) Geben Sie im Feld „Password of admin:“ admin ein.
Dies ist das Standard-Kennwort am Anfang und kann von Ihnen später geändert werden. Zunächst
muss es hier jedoch unverändert eingegeben weden, damit Ihre Änderungen von der Kamera
akzeptiert werden.
e) Drücken Sie auf die Schaltfläche „Save Settings“.
Es erscheint folgendes Fenster:

IPRobot3 – IP-Kamera –Installationsanleitung
Autor: Ulrich Stingl Stand: Sept. 2012
Mail: [email protected]
f) Warten Sie ca. 30 Sekunden! Die Kamera führt jetzt einen Neustart durch (reset) und meldet sich mit den neuen Informationen
erneut in Ihrem Netzwerk an und erhält danach vom Router eine Netzwerk-Adresse zugewiesen (IP-
Adresse).
g) Drücken Sie auf die Schaltfläche „Re-search“
Die neue IP-Adresse und der von Ihnen vergebene Name der Kamera wird Ihnen im Programm
angezeigt (erst nach ca. 30 Sekunden!)
FERTIG!
Das ist bereits alles, was zur kabelgebundenen Installation der Kamera erforderlich ist.
Durch einen Doppelklick auf diesen Eintrag wird Ihr Browser (InternetExplorer) geöffnet und die
Kamera wird geöffnet.

IPRobot3 – IP-Kamera –Installationsanleitung
Autor: Ulrich Stingl Stand: Sept. 2012
Mail: [email protected]
4. Installation der Funkverbindung (WiFi/WLAN)
Folgende Voraussetzungen zum Betrieb der Kamera im WLAN müssen erfüllt sein: a) die Antenne an der Rückseite der Kamera muss angeschraubt sein.
b) der Router muss neue WLAN-Geräte zulassen
c) Sie müssen das Verschlüsselungs-Kennwort des Netzwerkes kennen
d) Sie müssen den Namen des Funknetzwerkes sichtbar geschaltet haben und kennen
e) Sie müssen ein Browserprogramm (InternetExplorer, Safari, Firefox, Chrome, o.ä.) installiert haben
f) Sie müssen die Kamera (wie zuvor beschrieben) im Netzwerk kabelgebunden installiert haben
WICHTIG:
ACHTUNG! Der Kombimodus WPA + WPA2 darf in Ihrem WLAN-Netzwerk bei Einrichtung der
Kamera nicht aktiviert sein! Prüfen Sie dies in Ihren Router-Einstellungen.
Schalten Sie Ihren Router wahlweise auf WPA2 / AES oder CCMP oder WPA / TKIP – Modus ein, aber
nicht auf Kombimodus WAP + WPA2.
Nach Installation der Kamera und erster erfolgreicher WLan-Verbindung kann der Kombimodus
wieder aktiviert werden. Nur zur Ersteinrichtung ist ein Verbindungsaufbau nicht möglich!
Die Kamera unterstützt die meissten gängigen Verschlüsselungsverfahren (WPA + TKIP, WPA2 + TKIP,
WPA2 + AES, WPA2 + CCMP).
Behebungsmöglichkeiten möglicher anderer WLAN-Probleme sind später in einem separaten
Abschnitt erläutert.
a) Aufruf der Kamera (kabelgebunden) im Browser des PC

IPRobot3 – IP-Kamera –Installationsanleitung
Autor: Ulrich Stingl Stand: Sept. 2012
Mail: [email protected]
Klicken Sie hierzu doppelt auf die angezeigte Kamera im IPCAM Network Setup-Programm.
Hierdurch wird Ihr Standard-Browser auf dem PC geöffnet und es erscheint die Anmeldemaske der
Kamera.
b) Anmeldung an der Kamera (im kabelgebundenen Modus)
Geben Sie ein (jeweils in Kleinbuchstaben):
USER: admin PASSWORD: admin
und klicken Sie auf die Schaltfläche „Login“.
Sie brauchen zum jetzigen Zeitpunkt noch nicht die AddIns für Firefox oder IE zu installieren. Die
Einrichtung der WLAN-Konfiguration kann auch ohne diese Programme erfolgen.
Als Europäische Sprache steht lediglich ENGLISH zur Verfügung.
c) Aufruf der SETUP-Einstellungen und der WLAN-Setup-Maske
Die Kamera wird jetzt aufgerufen. 1. Klicken Sie im oberen Menü auf SETUP!
(Hinweis: Ein Kamera-Bild wird ggf. nicht angezeigt, wenn die AddIns noch nicht installiet sind)

IPRobot3 – IP-Kamera –Installationsanleitung
Autor: Ulrich Stingl Stand: Sept. 2012
Mail: [email protected]
Um die Kamera manuell im Browser aufzurufen müssen Sie deren IP-Adresse gefolgt von einem
Doppelpunkt und dem „Service-Port“ / Port-Nummer angeben (die Port-Nummer steht in der Setup-
Programm-Maske unten rechts; default ist: 8001). Im InternetExplorer muss der Begriff http://
vorangestellt werden.Eine mögliche Aufrufadresse der Kamera im Browser lautet somit z. B.:
http://192.168.178.24:8001
2. Wählen Sie im linken Menübaum die Auswahl „NETWORK SETUP“ und dort den Unterpunkt
„WIRELESS NIC“

IPRobot3 – IP-Kamera –Installationsanleitung
Autor: Ulrich Stingl Stand: Sept. 2012
Mail: [email protected]
Die Kamera beginnt jetzt automatisch nach alle erreichbaren WLAN-Netzen zu suchen (scan) und
zeigt diese nach einigen Sekunden an. Die Anzeige ist jedoch nicht sortiert nach Empfangsstärke, d.h.,
Ihr eigenes Netzwerk steht ggf. nicht an erster Stelle.
c) Wählen Sie Ihr eigenes Netzwerk aus und geben Sie im Feld „KEY“ den Netzwerkschlüssel Ihres
Netzwerks ein.
d) Klicken Sie auf die OK-Taste zum Speichern der Einstellungen.
e) Reboot der Kamera zur Aktivierung der neuen Einstellungen
Klicken Sie auf die Menüauswahl „Reboot“ in der Kopfzeile des Menüs.
Die Kamera für einen Neustart durch und steht nach ca. 30 Sekunden wieder zur Verfügung.
f) Entfernen des LAN-Kabels von der Kamera
Entfernen Sie jetzt das LAN-Kabel von der Rückseite der Kamera. Ziehen Sie hierzu bitte vorher den
Netzstecker ab und schalten die Kamera damit stromlos.
g) Prüfen der WLAN-Verbindung
1. Lassen Sie die Kamera zunächst in der Nähe des Routers stehen und schalten Sie die
Stromversorgung wieder ein. Das LAN-Kabel wird nicht eingesteckt!
Die Kamera erhält jetzt vom Router eine neue IP-Adresse als WLAN-Gerät. Dies kann bis zu 1 Minute
dauern.

IPRobot3 – IP-Kamera –Installationsanleitung
Autor: Ulrich Stingl Stand: Sept. 2012
Mail: [email protected]
2. Öffnen Sie das Programm IPCAM Network Setup (sofern es nicht noch geöffnet ist) und klicken Sie
auf den Button „Re-search“.
3. Die WLAN/WiFi-Adresse der Kamera wird Ihnen in der Liste der Kameras jetzt angezeigt. Die
WLAN-Adresse ist abweichend von der zuvor vergebenen IP-Adresse im kabelgebundenen Modus.
Die kabelgebundene Adresse ist jetzt nicht mehr in der Anzeige.
(Auch die MAC-Adresse wird jetzt von der WLAN-Karte angezeigt)
h) Öffnen der Kamera-Weboberfläche im WLAN-Modus
Führen Sie einen Doppelklick auf die angezeigte Kamera im IMCAM Network Setup-Programm aus, um die Kamera aufzurufen.

IPRobot3 – IP-Kamera –Installationsanleitung
Autor: Ulrich Stingl Stand: Sept. 2012
Mail: [email protected]
Die Weboberfläche der Kamera wird geöffnet. Die Kamera befindet sich im WLAN-Modus.
Die WLAN-Einrichtung ist damit abgeschlossen. Die Kamera kann an Ihren Bestimmungsort gebracht
und montiert werden.
5. Besonderheiten bei der WLAN-Einrichtung Leider stellt die Einrichtung der Kamera im WLAN-Netzwerk wegen zahlreicher technischer
Besonderheiten der unterschiedlichen Router oft eine besondere Herausforderung dar.
In diesen Fällen erfolgt kein technisch korrekter Kommunikationsaufbau zwischen Router und
Kamera und die Kamera erhält in Folge dessen entweder keine IP-Adresse im WLAN oder die Daten
werden nicht übertragen.
In solchen Fällen lässt es sich leider nicht vermeiden, etwas tiefer in technische Aspekte einzugehen,
um die Verbindung dennoch herzustellen.
Zunächst sollten Sie den PC, mit dem Sie arbeiten für diese Aktivitäten kabelgebunden an den Router
anschliessen, da bei den folgenden Aktivitäten die WLAN-Konfiguration temporär geändert werden
muss und damit ein PC, der per WLAN angebunden ist, ebenfalls Probleme mit der Verbindung
bekommen wird.
Vorweg die Erläuterung: Die Kamera hat keine Möglichkeit über die Benutzeroberfläche ein
bestimmtes Sicherheitsprotokoll einzustellen. Die Kamera handelt mit dem Router das jeweils
relevante Protokoll aus und erwartet dann lediglich vom Anwender das zugehörige Kennwort für die

IPRobot3 – IP-Kamera –Installationsanleitung
Autor: Ulrich Stingl Stand: Sept. 2012
Mail: [email protected]
Verschlüsselung. Gibt es Probleme bei der Abstimmung des Protokolls, kommt es zu
Verbindungsproblemen.
Bei eindeutigen Protokollen kommt dies selten vor, bei Kombiprotokollen entsprechen eher.
Fall 1: Kennwort enthält Sonderzeichen oder Umlaute
ACHTUNG! Diese Änderung muss dauerhaft durchgeführt werden und ist nicht temporär! Alle
WLAND-Geräte im Netzwerk müssen entsprechend neu konfiguriert werden!
Sonderzeichen oder Umlaute (äüöß €$ …) unterliegen keiner international einheitlichen Codierung.
Daher werden Sie programmintern oftmals unterschiedlich übersetzt und führen – obwohl in beiden
Systemen gleich eingegeben und identisch an der Oberfläche angezeigt – intern zu abweichenden
Zeichen-Codes und die Kennwörter stimmen somit nicht überein.
Daher zunächst prüfen, ob im Verschlüsselungs-Begriff des WLAN-Schlüssels solche Sonderzeichen
enthalten sind. Diese müssen dauerhaft ersetzt werden.
Hierzu wie folgt vorgehen:
a) Router-Oberfläche öffnen und WLAN-Schlüssel prüfen und korrigieren
b) Geändertes WLAN-Kennwort speichern und Router-Oberfläche wieder schließen
c) Anpassen der Kamera-Einstellungen
1. Anschließen der Kamera im kabelgebundenen Modus
2. Aufruf des Menüs : SETUP => NETWORK SETUP => WIRELESS NIC
3. Auswahl des eigenen Netzwerkes und Eingabe des neuen geänderten Verschlüsselungs-
Kennwortes (bitte unbedingt auf die korrekte Schreibweise des Kennwortes achten!)
4. Speichern der Eingaben für Netzwerk incl. korrektem Kennwort
5. Reboot der Kamera durchführen und anschließend stromlos schalten der Kamera 6. Das LAN-Kabel von der Kamera abziehen
7. Die Kamera neu starten (ohne LAN-Kabel, also im WLAN-Modus)
d) Prüfen der Verbindung
1. Aufruf des Programms IPCAM Network Setup und prüfen, ob die Kamera im Netzwerk gefunden
wird.
2. Wird die Kamera nicht gefunden, das Kennwort für die WLAN-Verschlüsselung im Router
nochmals prüfen, ggf. per copy/paste in die Zwischenablage legen, um es auf diesem Weg gesichert
identisch in der Kamera einzugeben oder ein neues Kennwort vergeben.
Danach den Abschnitt b) wiederholen.
Fall 2: WPA + WPA2 – Modus aktiv (Kombimodus) mit TKIP bzw. AES oder CCMP
Die Kamera versteht das höher verschlüsselte und sichere WPA2-Protokoll mit dem neuen Verfahren
CCMP, jedoch auch das ältere AES-Verfahren. Ebenso versteht sie WPA mit TKIP (pre-shared-key).
Da das Kombiverfahren jedoch nicht eindeutig die Verschlüsselung vorgibt, kommt es hier zu
‚Missverständnissen‘ zwischen Kamera und Router. Daher muss ein eindeutiges Verfahren erzwungen werden.
Hierzu wie folgt vorgehen:
a) Öffnen des Router-Menüs und Anpassen der WLAN-Sicherheitseinstellungen WPA2 – CCMP

IPRobot3 – IP-Kamera –Installationsanleitung
Autor: Ulrich Stingl Stand: Sept. 2012
Mail: [email protected]
(sofern der Router noch kein CCPM unterstützt, dann auf AES einstellen).
Es darf kein Kombimodus WPA + WPA2 gewählt werden, sondern WPA2 allein!
Speichern der geänderten Einstellungen. (Der Router wird jetzt von selbst einen internen Restart
durchführen.)
b) Anpassen der Kamera-Einstellungen
1. Anschließen der Kamera im kabelgebundenen Modus
2. Aufruf des Menüs : SETUP => NETWORK SETUP => WIRELESS NIC
3. Möglichst Auswahl eines fremden WLAN-Netzes und Eingabe eines bewusst fehlerhaften Verschlüsselungs-Kennwortes (sofern kein weiteres – fremdes WLAN in Reichweite ist, dann
zumindest ein fehlerhaftes Kennwort erfassen!)
4. Speichern des fehlerhaften Kennwortes
5. Reboot der Kamera durchführen und anschließend stromlos schalten der Kamera und neu starten.
6. Nach dem Neustart der Kamera erneut das Kamera SETUP aufrufen und den Menüpunkt SETUP =>
NETWORK SETUP => WIRELESS NIC
7. Auswahl des eigenen Netzwerkes und Eingabe des korrekten Verschlüsselungs-Kennwortes (bitte
unbedingt auf die korrekte Schreibweise des Kennwortes achten!)
8. Speichern der Eingaben für Netzwerk incl. korrektem Kennwort
9. Reboot der Kamera durchführen und anschließend stromlos schalten der Kamera 10. Das LAN-Kabel von der Kamera abziehen
11. Die Kamera neu starten (ohne LAN-Kabel, also im WLAN-Modus)
c) Prüfen der WLAN-Verbindung zwischen Kamera und Netzwerk
1. Aufruf des Programms IPCAM Network Setup und prüfen, ob die Kamera im Netzwerk gefunden
wird.
2. Wird die Kamera nicht gefunden, das Kennwort für die WLAN-Verschlüsselung im Router
nochmals prüfen, ggf. per copy/paste in die Zwischenablage legen, um es auf diesem Weg gesichert
identisch in der Kamera einzugeben oder ein neues Kennwort vergeben und danach den Abschnitt b)
wiederholen.
d) Wiederherstellen des Ursprungszustand des Routers
1. Öffnen des Router-Menüs und Anpassen der WLAN-Sicherheitseinstellungen auf WPA + WPA2 –
Modus (Kobimodus)
2. Speichern der Änderung und Schließen des Routermenüs
e) Erneutes Prüfen der WLAN-Verbindung zwischen Kamera und Netzwerk
1. Stromlos schalten der Kamera und nach ca. 20 Sekunden wieder einschalten
2. Aufruf des Programms IPCAM Network Setup und prüfen, ob die Kamera im Netzwerk gefunden
wird.
Fall3: Sie haben im Router die Aufnahme neuer Geräte gesperrt oder einen MAC-
Adressfilter aktiv
Viele Nutzer schützen ihr Netzwerk neben der Verschlüsselung des Datenverkehrs auch noch gegen den Neuzugang von Geräten in das WLAN.
Diese Einstellungen werden ausschließlich im ROUTER-Menü Ihres DSL-Routers vorgenommen.
a) Neue WLAN-Geräte beim Router zulassen: aktivieren

IPRobot3 – IP-Kamera –Installationsanleitung
Autor: Ulrich Stingl Stand: Sept. 2012
Mail: [email protected]
Am Beispiel des Fritz!Router existiert auch bei zahlreichen anderen Herstellern eine
Einstellmöglichkeit, dass neue Geräte grundsätzlich nicht zugelassen sind.
Diese Einstellung muss temporär deaktiviert werden, damit die Kamera im WLAN-Modus dem
Netzwerk beitreten darf.
Nachdem die Kamera mit dem WLAN verbunden ist, kann die Option wieder aktiviert werden.
b) MAC-Adressfilter gesetzt; Adresse ergänzen
Bei anderen Routern existieren sog. MAC-Adressfilter.
Die MAC-Adresse ist eine eindeutige Kennzeichnung der Netzwerk-Karte eines Gerätes, über die sie
im Netzwerk physisch erkannt wird.
Sofern ein solcher MAC-Adressfilter in Ihrem Router aktiviert ist, muss die MAC-Adresse der WLAN-
Karte hier aufgenommen werden.
Problematisch dabei: Die MAC-Adresse ist erst zu sehen, wenn die Kamera im WLAN eingebunden
ist, was aufgrund des Filters nicht funktioniert!
Lösung daher:
1. MAC-Adressfilter des Routers temporär deaktivieren
2. die Kamera ins Netzwerk einbinden
3. Kamera in den WLAN-Modus versetzen (also LAN-Kabel von der Kamera abziehen und Neu starten) 4. Aufruf des Programms IPCAM Network Setup und den Button „Re-search“ betätigen
5. Kamera (jetzt im WLAN-Modus) nur einmal anklicken und auf der Anzeige unten rechts die MAC-
Adresse notieren (diese ist jetzt die WLAN-MAC-Adresse der 2. Netzwerkkarte der Kamera)

IPRobot3 – IP-Kamera –Installationsanleitung
Autor: Ulrich Stingl Stand: Sept. 2012
Mail: [email protected]
6. Im Router-Menü die MAC-Adressfilter-Liste aufrufen und diese Adresse ergänzen. 7. Den MAC-Adressfilter wieder aktivieren und das Router-Menü schließen.
Mithilfe dieses Vorgehens sollten die wesentlichen Probleme der WLAN-Anbindung behoben sein.

IPRobot3 – IP-Kamera –Installationsanleitung
Autor: Ulrich Stingl Stand: Sept. 2012
Mail: [email protected]
6. Installation am Einsatzort
Die Kamera ist nur für den Inneneinsatz konzipiert. Eine Installation in geschützten und überdachten
Bereichen bei denen Nässe absolut ausgeschlossen ist, ist NUR auf eigenes Risiko möglich, z. B. zur
Installation auf einem überdachten Balkon oder einer geschlossenen und überdachten Terrasse. Es
muss jedoch jederzeit sichergestellt sein, dass keinerlei Feuchtigkeit oder Nässe an die Kamera oder
die elektrischen Teile kommt.
Die Kamera kann aufrecht oder auf dem Kopf montiert werden.
Damit das Anzeigebild dennoch richtig herum angezeigt wird, kann im Setup-Menü unter
SETUP => NETWORK SETUP => CONFIG PTZ eine Einstellung im Feld „Direction“ vorgenommen
werden:
Upside Down = umgekehrte Bilddarstellung
Normal = normale Bilddarstellung
7. Freischalten der Kamera für den Zugriff aus dem Internet
(externer Zugriff)
DSL-Router sind aus Sicherheitsgründen mit einer sog. Firewall ausgestattet, die es nicht erlaubt von
außerhalb des Netzwerkes (Wide Area Network = WAN) in das interne Netzwerk (Local Area Network
= LAN) zuzugreifen.
Hinzu kommt, dass der Router vom Telefon-/DSL-Anbieter (Internet Service Provider = ISP) in der
Regel täglich eine neue externe IP-Adresse (WAN-IP) zugewiesen bekommt.
Im LAN bleiben die IP-Adressen dagegen in der Regel unverändert.
D. h., es gibt eine vollständige Trennung zwischen LAN und WAN und die Adresse des DSL-Routers ist
nicht ohne weiteres bekannt und von außen kommend ist ebenfalls nicht bekannt, wie die Kamera im
internen Netzwerk erreicht werden kann.
Um dieses Problem zu lösen, arbeitet die Kamera über eine definierte PORT-Adresse (Standard ist
8001). Dies ist die eindeutige Kennzeichnung der Kamera im Netzwerk und auch von Außen.

IPRobot3 – IP-Kamera –Installationsanleitung
Autor: Ulrich Stingl Stand: Sept. 2012
Mail: [email protected]
Was jetzt noch fehlt ist die Information, welche WAN-IP-Adresse der DSL-Router gerade vom ISP
zugewiesen bekommen hat und es fehlt noch die Erlaubnis auf dem Router, dass auf die Port-Adresse
8001 von außen zugegriffen werden darf.
Also sind 2 Dinge erforderlich:
a) Freigabe des internen Port 8001 für den Zugriff von außen im Router (= Portfreigabe /
Portmapping)
b) Mitteilung der jeweiligen WAN-IP an eine zentrale Stelle, die diese IP in einen Namen umsetzt, der
statisch/gleichbleibend ist.
zu a) Portmapping
Im Routermenü gibt es die Funktion: Portmapping / Portrouting / Portfreigabe.
Rufen Sie diese Funktion auf und tragen Sie dort als internen Port den Port der Kamera ein (Standard
= 8001). Als externen Port sollten Sie der Einfachheit halber den selben Port (8001) eintragen.
Je nach Router-Hersteller kann es sein, dass diese Portangabe mit der MAC-Adresse der Kamera
kombiniert eingegeben werden muss.
Sofern Sie die Kamera wahlweise im WLAN als auch kabelgebunden betreiben, tragen Sie beide MAC-
Adressen gemeinsam mit dem Port 8001 ein. Da die Kamera immer nur in einem der beiden Modi
aktiv sein kann gibt es hierbei keine Kollisionen.
Alternativ gibt es auch im SETUP-Menü der Kamera die Funktion des automatischen Portmappings
über die sog. UPnP-Funktion. Wenn Ihr Router UPnP unterstützt und diese Option freigegeben ist,
dann können Sie den Eintrag auch über das Kameramenü vornehmen:
Nach Betätigung des OK-Buttons prüft die Kamera, ob das Portmapping vom Router akzeptiert wurde
und zeigt Ihnen das Ergebnis an.
Damit ist die Kamera im Prinzip bereits von außen aus dem Internet erreichbar, sofern Sie die WAN-
IP Ihres Routers kennen. (Die WAN-IP ist nie die interne IP-Adresse! Ihre aktuelle WAN-IP können Sie
im Router-Menü in der Regel in einem Menüpunkt SYSTEM ablesen.
Wenn diese WAN-IP z. B. lautet: 78.156.112.213
dann lautet die Adresse Ihrer Kamera http://78.156.112.123:8001
zu b) Dynamische DNS-Verwaltung

IPRobot3 – IP-Kamera –Installationsanleitung
Autor: Ulrich Stingl Stand: Sept. 2012
Mail: [email protected]
Es gibt einige Anbieter, die in der Regel kostenpflichtig anbieten, die eigene WAN-IP-Adresse
regelmäßig entgegenzunehmen und in einen Namen (SubDomain) zu übersetzen.
Ruft man im Internet diese SubDomain auf, wird die Anfrage an diesen Dienstleister weitergeleitet,
der dann die gerade aktuelle WAN-IP-Adresse Ihres Routers zurückliefert, bzw. den SubDomain-
Namen durch diese IP-Adresse ersetzt und die Anfrage dann an Ihren DSL-Router weiterleitet.
Dieses Verfahren nennt sich Dynamisches DNS (DDNS oder DynDNS) ( DNS = Domain Name Server).
Ein solcher Anbieter ist z. B. die Firma DynDNS.ORG. Bitte schauen Sie im Internet nach, wie man dort einen Namen reserviert und aktiviert. DynDNS.org
bietet per Stand Sept.2012 eine für zwei Wochen kostenfreie Probenutzung an, die man jedoch
zunächst bezahlen und mit Kreditkartendaten hinterlegen muss. Man hat jedoch jederzeit innerhalb
der zwei Wochen eine Kündigungsmöglichkeit. Auch nach Kündigung der Probenutzung darf man
aber eine DynDNS-Adresse weiterhin behalten. Diese ist dann kostenfrei. Verpasst man die
Kündigungsfrist ist die Nutzung jedoch kostenpflichtig!
(Diese Information kann inzwischen nicht mehr korrekt sein. Ich schließe daher jegliche Haftung
aus. Informieren Sie sich eigenständig über die jeweils aktuellen Vertragsbedingungen.)
Sofern Sie sich für einen der DDNS-Anbieter entscheiden, müssen Sie diese Angaben ebenfalls in Ihrem Router eintragen. Dort finden Sie bei allen Herstellern einen Menüeintrag für
DynamischesDNS, DDNS, DynDNS. Dort geben Sie Ihren beim DDNS-Anbieter ausgewählten
• Kontonamen
• Kennwort
• Web-Adressnamen (www.Adresse-der-Kamera.dyndns.org)
an. Mit diesen Angaben sendet dann Ihr Router täglich bzw. bei Änderung der WAN-IP-Adresse durch den ISP diese neuen Adressdaten an den DDNS-Provider.
Prüfen Sie jedoch vor einer kostenpflichtigen Nutzung, ob Ihr Router den ausgewählten Anbieter
zulässt! Viele Router haben die Anbieter über feste und unveränderliche Auswahllisten vorbelegt.
Ist der von Ihnen ausgewählte DDNS-Anbieter nicht in der Routerliste enthalten, bezahlen Sie
trotzdem das Geld und müssen sich ggf. nur für diesen Zweck noch einen neuen Router kaufen.
Das sollten Sie vermeiden!
DynDNS ist jedoch bei nahezu allen Routern als Auswahl vorhanden, daher die Empfehlung. Aber
prüfen Sie es vorher bei Ihrem Gerät!
Wenn Sie Ihre Kamera nicht immer im selben Netzwerk benutzen möchten, sondern sie flexibel
einsetzen möchten, können Sie die DDNS-Angaben auch direkt in der Kamera eingeben. Auch die
Kamera bekommt WAN-IP-Adressänderungen unmittelbar mit und kann den DDNS-Provider hierüber
informieren.
(Hinweis: bitte nur entweder im Kameramenü oder im Router angeben! Doppeleingaben führen zu
Mehrfachmeldungen sowohl durch die Kamera als auch den Router an den DDNS-Provider und der
sperrt dann das Account, insbesondere dann, wenn die Kamera irgendwann in einem anderen
Netzwerk aktiv ist, als der Router und dem DDNS-Provider somit gegensätzliche WAN-IP-Adressen
zur selben Domaine übermittelt werden.)

IPRobot3 – IP-Kamera –Installationsanleitung
Autor: Ulrich Stingl Stand: Sept. 2012
Mail: [email protected]
Testen Sie die Funktion des DDNS indem Sie im Browser die externe Adresse eingeben.
Im o. g. Beispiel:
http://mustermannscam.dyndns.org:8001
Die Kamera muss sich dann mit der Anmeldemaske öffnen. Dies kann beim ersten mal einen
Augenblick dauern, da die neue Web-Adresse im Internet noch nicht überall bekannt ist.
8. Konfiguration der Alarm-Zonen (Bewegungsalarm) Die Kamera verfügt über bis zu 4 frei definierbare Bereiche, innerhalb derer eine Veränderung des
Bildes zur Auslösung eines Alarms führt.
Sie erreichen die Funktion über das SETUP-Menü => ALARM SETTINGS => MOTION DETECT
Für diese Einstellungen sind Administrationsrechte auf der Kamera erforderlich.
Es wird dringend empfohlen, diese Einstellung mittels des Browsers FIREFOX oder CHROME
vorzunehmen. Nutzen Sie nicht den Internet Explorer, da die Funktion im InternetExplorer nicht
stabil funktioniert. Im IE lassen sich die Alarmzonen teilweise nicht mit der Maus definieren und nach
einem Neustart der Kamera wird die Einstellung verzerrt.

IPRobot3 – IP-Kamera –Installationsanleitung
Autor: Ulrich Stingl Stand: Sept. 2012
Mail: [email protected]
a) Jeder Bereich kann bzgl. seiner Empfindlichkeit frei definiert werden.
b) Die Bereiche können durch Ziehen mit der Maus bei gedrückter linker Maustaste erstellt werden.
Vor dem Ziehen eines Alarmfensters muss die Empfindlichkeit („Sensitivity“) festgelegt werden. Dies
ist nachträglich nicht möglich. 0 = wenig empfindlich / 5 = sehr empfindlich
Alle 4 Meldungsbereiche müssen zeitlich in direkter Folge erstellt werden. Sofern eine Korrektur
eines bereits erstellten Bereiches erfolgen soll, ist dies nur möglich, in dem man die anderen
Bereiche zunächst durchläuft, bis man wieder beim gewünschten Bereich angelangt ist.
1 -> 2 -> 3 -> 4 -> 1 -> 2 -> …
Beispiel für 4 definierte Bereiche mit unterschiedlicher Empfindlichkeit (die Ziffern an den Rahmen
geben die Empfindlichkeit an):

IPRobot3 – IP-Kamera –Installationsanleitung
Autor: Ulrich Stingl Stand: Sept. 2012
Mail: [email protected]
Das Ziehen eines weiteren Rahmens löscht automatisch den ersten gezogen Rahmen (links).

IPRobot3 – IP-Kamera –Installationsanleitung
Autor: Ulrich Stingl Stand: Sept. 2012
Mail: [email protected]
c) Aktivität bei Alarmauslösung
Durch Ankreuzen legen Sie fest, was bei einem Bewegungsalarm ausgelöst werden soll. Es können
mehrere Aktionen ausgelöst werden.
1. Meldung auf dem aktuellen PC (nur sinnvoll bei permanenter PC-Überwachung oder Aufzeichnung
mittel PC-Software) 2. Aufzeichnung eines Videos (hierzu muss die MicroSD-Karte in der Kamera installiert sein)
3. Versenden einer Email mit anhängenden Bildern zum Alarm auslösenden Vorgang
(die Mailadresse, an die zu gesendet wird, muss im SMTP-Menü eingegeben sein!)
d) Die Zonenfestlegungen durch Drücken des OK-Buttons speichern!

IPRobot3 – IP-Kamera –Installationsanleitung
Autor: Ulrich Stingl Stand: Sept. 2012
Mail: [email protected]
In der aktuellen Version werden inzwischen auch die Zeitzonen-Einstellungen korrekt berücksichtigt.
Hierdurch kann die Alarmauslösung auf bestimmte Zeiten begrenzt werden. Sie müssen angeben, ob
die angegebenen Zeiten als Ausschluss oder Einschluss definiert sind.
9. Alarmauslösung bei Geräuschen (Sound Detection) Die Kamera biete die Möglichkeit der Geräuschüberwachung. Dies macht nur in Räumen Sinn, da im
Außeneinsatz durch Wind- und Fahrzeuggeräusche sonst dauerhaft Alarm ausgelöst wird.
Die Optionen sind gleichartig wie beim Bewegungsalarm. Die Empfindlichkeit ist in 10 Stufen
einstellbar. Beachten Sie bitte, dass bei EMail-Alarmierung immer nur Bilder übermittelt werden.

IPRobot3 – IP-Kamera –Installationsanleitung
Autor: Ulrich Stingl Stand: Sept. 2012
Mail: [email protected]
10. Festlegen der Email-Adresse für Alarm-Mitteilungen Die Angabe zur Versandmail-Adresse im Alarmfall ist erreichbar über
SETUP-Menü => NETWORK SETUP = > SMTP
Hier werden die Angaben zum Absender- und Emfpänger-Mailaccount erfasst. Diese Angaben
werden benötigt, damit die Alarmfunktion „Send Mail“ Wirkung zeigen kann.
Wichtig ist, den ersten Auswahl-Button („Enable SMTP“) zu aktivieren.
Die Eingaben sind identisch denen einer ganz normalen Email-Adresse z. B. für Outlook.
Im Feld „Receiver“ ist die Mailadresse des Empfängers anzugeben. Die Felder darüber sind die
Angaben des Mailaccounts des Absenders. Die Kamera nutzt diese Angaben, um Mails zu versenden.

IPRobot3 – IP-Kamera –Installationsanleitung
Autor: Ulrich Stingl Stand: Sept. 2012
Mail: [email protected]
Speichern Sie zunächst alle Angaben mit „OK“. Erst danach können Sie mit „Send A Test Mail“ eine Testmail versenden.
Mailabsende-Adressen, die einen speziellen Port benötigen, werden nicht unterstützt. Die Kamera
verwendet ausschließlich den Standard-Port für Mailverkehr (Port 25).

IPRobot3 – IP-Kamera –Installationsanleitung
Autor: Ulrich Stingl Stand: Sept. 2012
Mail: [email protected]
11. Sonstige Funktionen und Aufzeichnungsfunktionen Alle weiteren Funktionen wie externe-Alarmweitergabe, externe Meldungen, Videoaufzeichnungen,
Abspielen von Videoaufzeichnungen, Video-Einstellungen für die verschiedenen Kanäle, Zugriff
mittels Handy, Updateverfahren, Sicherung von Einstellungen, usw. entnehmen Sie bitte der
Englischsprachigen Dokumentation.
Sie finden jeweils aktualisierte Software-Versionen und Beschreibungen auf den Webseiten des
Herstellers:
http://www.tenvis.com
Disclaimer und Haftungsausschluß
Diese Dokumentation ist keine Hersteller-Dokumentation, sondern die Zusammenstellung eines
Erfahrungsberichtes als Anwender und Endverbraucher. Sie soll lediglich dazu dienen, gemachte Erfahrungen bei der Installation der Kamera weiter zu geben.
Für die Richtigkeit und Vollständigkeit wird keinerlei Haftung übernommen. Alle Hinweise sind
unverbindlich und durch den jeweiligen Leser nochmals eigenständig und eigenverantwortlich zu
validieren.
Die Angabe basieren auf folgenden Versionen der IPRobot3 des Herstellers TENVIS:
Software Ver. 1.1.2.2
Release Date 2012-08-23 09:30:49
Hardware Ver. GM8126
Viel Spaß mit der Kamera.

![Einführung in das Schulnetz. Anmeldung / Login ++ Username: user[Nummer des PC] z.B. user201 Kennwort: kein Kennwort notwendig!](https://static.fdokument.com/doc/165x107/55204d7f49795902118d03f7/einfuehrung-in-das-schulnetz-anmeldung-login-username-usernummer-des-pc-zb-user201-kennwort-kein-kennwort-notwendig.jpg)