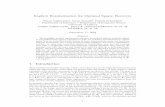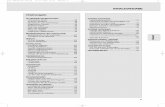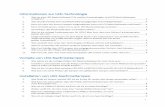IntelliVue GuardianSoftware - Philips
Transcript of IntelliVue GuardianSoftware - Philips
1Inhalt
1 Einleitung 5
Zielgruppe dieser Informationen 5Indikationen 5Beschreibung 5Neuerungen 6Überblick über die Dokumentation 7Systemprofile 8Notaufnahme – Warteraum 14Verbindungs-Gateway 15
2 Standardanzeige 17
Anmelden 17Verwenden der Standardanzeige 18Funktionen der Symbolleiste 20Anzeigebereich 28
3 Patienten-Arbeitsmappe 33
Deckblatt 34Geräteliste 37Einstellen von Parametern 39Echtzeitanzeige 39Vitalparameter-Übersicht 42Aktivitätstrend 48Benachrichtigungen 49Arbeitsliste 51Alarme 52EWS-Maßnahme 53
4 Klinisches Setup 59
Geräte einstellen 59Benutzer-Einstellung 62Qualitätsmanagement-Setup 62
5 Informationen zu Sicherheit und Normen und zur Kompatibilität 63
Herstellerinformationen 63Konformität 63Symbole 64Kompatible Geräte 64Überprüfen der Installation 66Problembehebung 66
3
1
1Einleitung
Zielgruppe dieser InformationenDiese Informationen richten sich an medizinisches Fachpersonal, das in der Verwendung der IntelliVue GuardianSoftware geschult ist. Bevor Sie die GuardianSoftware mit Patientendaten verwenden, machen Sie sich mit allen Anweisungen vertraut und beachten Sie insbesondere die mit „Warnung“ und „Achtung“ gekennzeichneten Abschnitte.
• Mit Warnung gekennzeichnete Abschnitte weisen auf mögliche schwerwiegende Folgen, unerwünschte Ereignisse oder Sicherheitsgefahren hin. Die Missachtung einer Warnung kann bei Anwendern oder Patienten zu schweren Gesundheitsschäden oder zum Tod führen.
• Mit Achtung wird auf Situationen oder Umstände hingewiesen, in denen besonders sorgfältig auf den sicheren und ordnungsgemäßen Gebrauch des Produktes geachtet werden muss. Wird ein mit „Achtung“ gekennzeichneter Abschnitt nicht beachtet, so besteht die Gefahr von leichten bis mittleren Gesundheitsschäden oder Produkt- bzw. Sachschäden und unter Umständen auch das Risiko schwerwiegender Gesundheitsschäden.
IndikationenDie IntelliVue GuardianSoftware ist zur Erstellung von Patientenakten durch medizinisches Fachpersonal bestimmt.
Die IntelliVue GuardianSoftware dient zur Erfassung, Speicherung und Verwaltung der Daten von IntelliVue kabellosen Parametern und IntelliVue Patientenmonitoren, die über Netzwerke eingebunden sind.
BeschreibungDie IntelliVue GuardianSoftware ist eine Software zur Dokumentation, Aufzeichnung und Entscheidungsunterstützung, die vom Krankenhaus gemäß den Anforderungen einzelner Abteilungen konfiguriert werden kann. Sie erfasst Vitalparameterdaten von Philips IntelliVue kabellosen Parametern und IntelliVue MP5 Patientenmonitoren. Anhand der erfassten Daten werden Trends, Übersichten, Berichte und Benachrichtigungen erstellt. Die IntelliVue GuardianSoftware gibt selbst keine Alarme aus und ersetzt nicht die Echtzeit-Überwachung.
Die GuardianSoftware ist eine Client/Server-Anwendung. Auf dem Server werden alle Daten zentral gespeichert, und die Clients greifen zur Visualisierung und Datenübertragung auf die Server-Datenbank zu. Der Server ist an einem zentralen Standort installiert. Die Clients können auf unterschiedliche Weise installiert werden, um den klinischen Arbeitsablauf zu unterstützen: ortsgebunden (Station) oder mobil (am Patientenbett oder an anderen Einsatzorten). Optional kann die GuardianSoftware auch Benachrichtigungen über die Funkruf-Schnittstellen Philips IntelliSpace Event Management oder Open Interface an ein vorhandenes digitales Funkrufsystem weiterleiten.
5
1 Einleitung
WARNUNG
Informationen der GuardianSoftware müssen vor der Einleitung medizinischer Maßnahmen immer durch eine Untersuchung des Patienten bestätigt werden.
Die kompatiblen Messgeräte und PCs sind im Abschnitt „Informationen zu Sicherheit und Normen und zur Kompatibilität“ auf Seite 63 dieser Gebrauchsanweisung aufgeführt.
Die Anwendung „Guardian Early Warning Scoring“ (Guardian EWS) ist in die GuardianSoftware integriert. Guardian EWS bietet grundlegende Unterstützung bei der Beurteilung, sodass Sie frühe Anzeichen einer Verschlechterung des Patientenzustands besser erkennen können.
WARNUNG
Fordern Sie bei Verwendung von Guardian Early Warning Scoring einen Ausdruck der EWS-Scoring-Tabelle und der Maßnahmenlisten vom Konfigurationsexperten an. Anhand dieser Dokumente kann geprüft werden, ob die Konfiguration der Scoring-Funktion den Anforderungen des Krankenhauses entspricht.
GuardianSoftware verwendet einen patientenorientierten Arbeitsablauf, um die Zuweisung von Geräten und Pflegekräften zu vereinfachen.
WARNUNG
Die GuardianSoftware gibt selbst keine Alarme aus und darf daher nicht als verlässliche Quelle von Alarmbenachrichtigungen angesehen werden. Abgesehen von den auf der Anzeige angezeigten Daten gibt es keine akustischen oder optischen Hinweise, und die Messwerte von den Patientenmonitoren oder kabellosen Parametern können verzögert angezeigt werden.
WARNUNG
Die GuardianSoftware ist eine Windows-Anwendung, die vollständig oder teilweise von anderen Anwendungen verdeckt werden kann. Wenn ein ständiger Zugriff auf die Patientendaten benötigt wird, kann festgelegt werden, dass das Fenster der GuardianSoftware immer im Vordergrund angezeigt werden soll. Weitere Informationen finden Sie auch in der Gebrauchsanweisung der IntelliVue XDS Lösung.
NeuerungenIn diesem Kapitel werden die wichtigsten neuen Funktionen und Verbesserungen des Produkts und seiner Benutzerschnittstelle beschrieben, die mit dieser Revision eingeführt wurden. Andere Kapitel dieses Buchs enthalten nähere Informationen.
• Zwei neue Systemprofile:– Notaufnahme – Warteraum: zur Verwendung in Triage- und Wartebereichen der
Notaufnahme– Verbindungs-Gateway: zur Zusammenfassung mehrerer Abteilungen oder mehrerer
Krankenhäuser in einem System
6
1 Einleitung
• Datenvalidierung am Patientenmonitor oder in der GuardianSoftware
• In den Patientenmonitor integrierte IT-Terminal-Funktionalität: Benutzeridentifizierung und -authentifizierung sowie Datenvalidierung
• Verwaltung der Point-of-Care-Benutzerberechtigungen am Patientenmonitor
• Synchronisierung der Patientendaten zwischen Monitor und GuardianSoftware
• IntelliVue CL Resp-Pod: Messung von Atem- und Pulsfrequenz, Bestimmung von Patientenaktivität und Körperhaltung
• Konfigurierbares Layout der Patientenübersicht
• Abteilungsübersicht (ebenfalls konfigurierbar)
• Arzt-Zuweisung (ähnlich wie Betreuer-Zuweisung)
• Benutzerverwaltung mit Active Directory: Nutzung von Active Directory Gruppen, die auf Grundlage von Benutzerrollen Zugang zu bestimmten Monitorfunktionen gewähren
• Farbcodierung für Patientenzustand (z.B. Isoliert)
• Erweiterte Berichtfunktion
• Anzeigen und Akzeptieren aktiver Benachrichtigungen am Patientenmonitor
• Funkruftasten und Tasten zum Akzeptieren „RRT rufen“/„RRT eingetroffen“ am Patientenmonitor
• GuardianSoftware Clients: Unterstützung von Terminal-Diensten
• Benachrichtigungen zur Änderung des EWS-Scores
Überblick über die DokumentationHier sehen Sie einen Überblick über weitere Dokumentation von Philips, die bei der Verwendung und Konfiguration der IntelliVue Guardian Systeme behilflich ist.
7
1 Einleitung
Aktuelle Versionen:
SystemprofileDie IntelliVue GuardianSoftware Rev. B.0 kann in einer der drei folgenden Systemvarianten eingerichtet werden:
• Allgemeinstation: Standardprofil zur Verwendung des Systems in der Umgebung einer Allgemeinstation
• Notaufnahme – Warteraum: Systemprofil zur Verwendung in Triage- und Wartebereichen der Notaufnahme
• Verbindungs-Gateway: spezielles Profil für Systeme, in denen verschiedene Abteilungen und sogar verschiedene Krankenhäuser, die sich an unterschiedlichen Standorten befinden, zusammengefasst werden
AllgemeinstationDas Profil „Allgemeinstation“ bietet alle verfügbaren Optionen zum Betrieb der GuardianSoftware in jeder beliebigen Abteilung. Die GuardianSoftware unterstützt fünf Hauptarbeitsabläufe. Alle Arbeitsabläufe umfassen die Erfassung von Vitalparametern und die Verwendung von Guardian Early Warning Scoring zur Beurteilung des Patientenzustands.
Dokument Teilenummer
Benutzerdokumentation
Gebrauchsanweisung der IntelliVue GuardianSoftware dieses Dokument
Gebrauchsanweisung des IntelliVue MP5 Patientenmonitors 4535 644 18031
Gebrauchsanweisung der IntelliVue kabellosen Parameter 4535 643 78781
IntelliVue GuardianSoftware Application Notes(nur in englischer Sprache)
-
IntelliVue GuardianSoftware Quick Guides(nur in englischer Sprache)
-
Service-Handbücher
EWS Customization Guide(nur in englischer Sprache)
4535 644 35091
XDS Installation and Configuration Guide(nur in englischer Sprache)
4535 644 37361
GuardianSoftware Installation and Configuration Guide(nur in englischer Sprache)
4535 644 31221
IntelliVue MP5 Patient Monitor Configuration Guide(nur in englischer Sprache)
4535 644 34331
HL7 Parameter Guide(nur in englischer Sprache)
4535 644 37291
HIF Integration Reference Guide (nur in englischer Sprache) -
IntelliVue Support Tool Instructions for Use (nur in englischer Sprache)
-
8
1 Einleitung
Arbeitsablauf mit einem MP5SC PatientenmonitorDen Patienten in die GuardianSoftware aufnehmen. In bestimmten Intervallen (z.B. alle 4 Stunden) wird eine SpotCheck-Runde durchgeführt:
Mit der EWS-Maßnahme wird anhand der gemessenen Vitalparameter und der eingegebenen Beobachtungen ein Score für den Patienten errechnet. Je nach erhaltenem Score werden u.U. weitere Maßnahmen empfohlen (z.B. Messung der Vitalparameter in kürzeren Abständen oder Benachrichtigung eines Notfallteams, siehe „Notfallteam benachrichtigen“ auf Seite 50). Außerdem kann ein SBAR-Bericht (siehe „SBAR-Bericht“ auf Seite 45) zusammengestellt und gedruckt werden.
Die Patientenliste aus der GuardianSoftware in den Monitor hochladen.
Je nach Konfiguration kann die Patientenliste automatisch zwischen GuardianSoftware und Patientenmonitor synchronisiert werden.
Den MP5SC von Patient zu Patient mitnehmen.
Den Patienten am Patientenbett aus der Liste auswählen oder den Patienten-Strichcode scannen.
Eine EWS-Maßnahme (Early Warning Scoring) am Monitor starten.
Es kann ein Datenvalidierungssystem implementiert werden, bei dem die Daten am Monitor von einem Betreuer bestätigt werden müssen. Wenn sich der Patientenzustand verschlechtert, kann direkt am Monitor ein Notfallteam benachrichtigt werden.
9
1 Einleitung
Arbeitsablauf mit Pods der kabellosen Parameter und MP5SC PatientenmonitorDieser Arbeitsablauf kann ein Standard-Arbeitsablauf oder eine Fortsetzung des Nur-MP5SC-Arbeitsablaufs sein, wenn regelmäßige Vitalparametermessungen infolge einer EWS-Maßnahme erforderlich sind.
Den Patienten in die GuardianSoftware aufnehmen, dem Patienten in der GuardianSoftware kabellose Parameter zuweisen und dann die Pods der kabellosen Parameter am Patienten anbringen.
Die Vitalparameter werden automatisch in regelmäßigen Abständen, z.B. alle 15 Minuten, gemessen und die Messdaten in die GuardianSoftware hochgeladen. Wenn sich die Messwerte seit dem letzten EWS-Score in ein höheres Risikoband bewegt haben, wird eine Benachrichtigung zur Verschlechterung des Patientenzustands ausgegeben und per Funkruf direkt an den Betreuer gesendet.
Eine neue EWS SpotCheck-Messung durchführen, um den Patienten neu zu beurteilen.
Für einen vollständigen Frühwarn-Score werden in regelmäßigen Abständen (z.B. alle 4 Stunden) SpotCheck-Runden durchgeführt:
Die Patientenliste aus der GuardianSoftware in den Monitor hochladen.
Je nach Konfiguration kann die Patientenliste automatisch zwischen GuardianSoftware und Patientenmonitor synchronisiert werden.
Den MP5SC von Patient zu Patient mitnehmen.
Den Patienten am Patientenbett aus der Liste auswählen oder den Patienten-Strichcode scannen.
Eine EWS-Maßnahme (Early Warning Scoring) am Monitor starten. Die Messungen an den kabellosen Pods können während der EWS-Maßnahme direkt vom MP5SC/MP5 aus gestartet werden.
10
1 Einleitung
Mit der EWS-Maßnahme wird anhand der gemessenen Vitalparameter und der eingegebenen Beobachtungen ein Score für den Patienten errechnet. Je nach erhaltenem Score können weitere Maßnahmen empfohlen werden (z.B. die Benachrichtigung eines Notfallteams). Außerdem kann ein SBAR-Bericht zusammengestellt und gedruckt werden.
Bei Verwendung eines Bettmonitors muss der Monitor nach der EWS-Maßnahme in den Pausenbetrieb geschaltet werden, um automatische Wiederholungsmessungen des NBP-Pods zu vermeiden.
Arbeitsablauf mit Pods der kabellosen Parameter und ohne Patientenmonitor
Mit der EWS-Maßnahme wird anhand der gemessenen Vitalparameter und der eingegebenen Beobachtungen ein Score für den Patienten errechnet. Je nach erhaltenem Score können weitere Maßnahmen empfohlen werden (z.B. die Benachrichtigung eines Notfallteams). Außerdem kann ein SBAR-Bericht zusammengestellt und gedruckt werden.
Den Patienten in die GuardianSoftware aufnehmen, dem Patienten in der GuardianSoftware kabellose Parameter zuweisen und dann die Pods der kabellosen Parameter am Patienten anbringen.
Die Vitalparameter werden automatisch in regelmäßigen Abständen, z.B. alle 15 Minuten, gemessen und die Messdaten in die GuardianSoftware hochgeladen. Wenn sich die Messwerte seit dem letzten EWS-Score in ein höheres Risikoband bewegt haben, wird eine Benachrichtigung zur Verschlechterung des Patientenzustands ausgegeben und per Funkruf direkt an den Betreuer gesendet.
Wenn die Verschlechterung die in den Krankenhaus-Protokollen festgelegten Kriterien erfüllt, den Patienten neu beurteilen und eine EWS-Maßnahme starten (z.B. durch Nutzung eines GuardianSoftware Clients, der auf einem Tablet-PC ausgeführt wird), um einen vollständigen Frühwarn-Score zu erhalten: Den GuardianSoftware Client zum Patienten mitnehmen und eine EWS-Maßnahme starten. Die Messungen an den kabellosen Pods können direkt vom Client aus gestartet werden.
11
1 Einleitung
Arbeitsablauf mit MP5/MP5SC Patientenmonitoren an jedem Patientenbett
Den Patienten in die GuardianSoftware aufnehmen. Der Monitor wird dem Patienten entweder manuell oder automatisch zugewiesen.
In bestimmten Intervallen (z.B. alle 4 Stunden) wird eine SpotCheck-Runde durchgeführt:
Zum Patientenbett gehen und eine EWS-Maßnahme am Monitor einleiten.
Messdaten und Scores werden automatisch an die GuardianSoftware übertragen.
Wenn der Frühwarn-Score darauf hinweist, dass die Vitalparameter häufiger gemessen werden müssen, kann der Monitor auf das Profil für häufige Vitalparametermessungen (das automatische Messungen in bestimmten Intervallen vorsieht) umgestellt werden. Alternativ können Pods der kabellosen Parameter am Patienten angebracht werden. Im Falle einer Verschlechterung des Patientenzustands wird der Patientenzustand in einer Nachricht visualisiert und der Betreuer direkt per Pager benachrichtigt.
12
1 Einleitung
Arbeitsablauf für kontinuierliche Überwachung plus EWS-Maßnahme mit MP5/MP5SC Patientenmonitor an jedem Patientenbett
Den Patienten in die GuardianSoftware aufnehmen und einen Ort auswählen. Der Monitor wird dem Patienten entweder manuell oder automatisch zugewiesen.
Durchgeführt werden die kontinuierliche SpO2-Überwachung, die automatische nichtinvasive Blutdrucküberwachung sowie optional die Resp- und CO2-Überwachung.
Die Messdaten werden automatisch an die GuardianSoftware übertragen und analysiert, um frühe Anzeichen einer Verschlechterung des Patientenzustands zu erkennen. Die Verschlechterung des Patientenzustands wird angezeigt und der Betreuer direkt per Pager benachrichtigt.
In bestimmten Intervallen (z.B. alle 4 Stunden) das Patientenbett aufsuchen, auf das Bild „EWS/SpotCheck“ umschalten und eine EWS-Maßnahme auf dem Monitor starten.
Messdaten und Scores werden automatisch an die GuardianSoftware übertragen.
Zum Erhalt der Mobilität des Patienten können dem Patienten in der GuardianSoftware optional auch kabellose Parameter zugewiesen und die Pods der kabellosen Parameter vorübergehend am Patienten angebracht werden.
13
1 Einleitung
Notaufnahme – WarteraumDas Profil „Notaufnahme – Warteraum“ ist zur Überwachung von wartenden Patienten in Notaufnahme- und Triage-Bereichen vorgesehen. Das System arbeitet mit MP5SC Patientenmonitoren. Die Patienten werden in der GuardianSoftware oder am Patientenmonitor aufgenommen. Die Funkruf-Funktionalität ist verfügbar. Nach einem konfigurierbaren Zeitraum, in dem keine Datenerfassung oder -änderung erfolgt, wird der Patient automatisch aus dem System entlassen.
Arbeitsablauf für die Notaufnahme mit einem MP5SC Patientenmonitor
Den Patienten am Monitor oder mit dem GuardianSoftware Client aufnehmen.
Eine EWS-Maßnahme (Early Warning Scoring) am Monitor starten.
Je nach erhaltenem Score und den entsprechenden, von Ihrem Krankenhaus definierten Maßnahmen dem Patienten mit dem GuardianSoftware Client einen oder mehrere Pods der kabellosen Parameter zuweisen.
Benachrichtigungen zu einer möglichen Verschlechterung des Patientenzustands können auf dem Bildschirm des GuardianSoftware Clients angezeigt und ggf. an Funkrufgeräte weitergeleitet werden.
Wenn der Patient die Notaufnahme verlässt, die Pods der kabellosen Parameter abnehmen und aufladen.
Der Patient wird nach einem definierten vorgegebenen Zeitraum ohne neue Vitalparameter oder Dateneingabe automatisch entlassen.
14
1 Einleitung
Merkmale• MP5SC Patientenmonitore werden für die Triage-Überwachung verwendet (SpotCheck-
Messungen oder kontinuierliche Messungen).
• Zwei Möglichkeiten zur Erkennung einer Verschlechterung des Patientenzustands: kabellose Parameter (wie oben beschrieben) oder MP5SC (im SpotCheck-Betrieb). Bei der zweiten Möglichkeit muss eine Pflegekraft SpotCheck-Runden im Wartebereich der Notaufnahme durchführen, um weitere Vitalparameter zu messen.
• Es steht eine Patientenliste mit den letzten 60 aufgenommenen Patienten zur Verfügung.
• Ein Client kann 130–140 Patienten anzeigen.
• Funkrufe erfolgen über die GuardianSoftware.
• Patienten können sowohl in der GuardianSoftware als auch am Patientenmonitor aufgenommen werden.
• Konfigurierbare Entlassung von Patienten aus der GuardianSoftware: entweder automatisch und zeitgesteuert (nach definiertem Zeitraum ohne Empfang von Vitalparameterdaten) oder durch manuelle Entlassung mit einem GuardianSoftware Client.
Verbindungs-GatewayDas Profil „Verbindungs-Gateway“ ist eine Unternehmensinstallation für Krankenhäuser, mit Hilfe derer mehrere Krankenhäuser auf einem Server verwaltet werden können. Das System arbeitet nach dem MP5 SpotCheck-Modell, ohne kabellose Parameter. Es gibt keine GuardianSoftware Clients, sondern nur eine Gruppe von MP5SC Monitoren. Der Patient wird mit dem Strichcode-Scanner an einem beliebigen Patientenmonitor aufgenommen, die Pat.-ID wird an den Server der GuardianSoftware übertragen und der Server sendet die vollständigen Patientendaten, das benötigte EWS-Protokoll, die vorliegenden SpotCheck-Datensätze und die EWS-Verlaufsdaten für diesen Patienten zurück. Eine kontinuierliche Überwachung ist nicht verfügbar.
15
1 Einleitung
Arbeitsablauf mit Verbindungs-Gateway und einem MP5SC Patientenmonitor
Einen Patientenmonitor zum Patienten mitnehmen, um eine SpotCheck-Runde durchzuführen.
Mit der EWS-Maßnahme wird anhand der gemessenen Vitalparameter und der eingegebenen Beobachtungen ein Score für den Patienten errechnet. Je nach erhaltenem Score werden u.U. weitere Maßnahmen empfohlen (z.B. Messung der Vitalparameter in kürzeren Abständen oder Benachrichtigung eines Notfallteams). Außerdem kann ein SBAR-Bericht zusammengestellt und gedruckt werden.
Merkmale• MP5SC Bedienungskonzept für SpotCheck bei mehreren Patienten
• Verwendung von kabellosen Parametern ist nicht möglich
• Eigene EWS-Protokolle für alle Abteilungen beim MP5SC (MEWS/PEWS)
• Automatische Aufnahme von Patienten: über Strichcode oder Patientensuchfunktion
• Automatische Entlassung von Patienten: über AVE-System
• Die EWS-Verlaufsdaten des Patienten sind auf jedem Monitor verfügbar, wenn der Patient ausgewählt wird (Daten werden von der GuardianSoftware synchronisiert).
• Das in der GuardianSoftware zugewiesene EWS-Patientenprotokoll wird automatisch mit dem Patientenmonitor synchronisiert.
Den MP5SC von Patient zu Patient mitnehmen.
Am Patientenbett entweder die Patientensuche verwenden oder den Strichcode des Patienten scannen. Patientendaten und frühere Trends werden automatisch zwischen GuardianSoftware und Patientenmonitor synchronisiert.
Eine EWS-Maßnahme (Early Warning Scoring) am Monitor starten.
16
2
2Standardanzeige
AnmeldenWenn die GuardianSoftware gerade gestartet oder nach Abmelden eines Benutzers bzw. aufgrund von Inaktivität nach einem bestimmten vorkonfigurierten Zeitraum gesperrt wurde, müssen Sie sich anmelden, um Einstellungen anzeigen und Änderungen vornehmen zu können.
Zum Anmelden auf das Anmeldesymbol klicken und Benutzernamen und Kennwort bzw. Benutzername und PIN (je nach Systemkonfiguration) eingeben.
Alternativ kann das Anmelde-Dialogfeld auch durch Anklicken eines beliebigen Punkts im Startbild geöffnet werden.
17
2 Standardanzeige
Maßnahmenabhängige AutorisierungAuch wenn ein Benutzer bereits angemeldet ist, kann für einige spezielle Maßnahmen eine zusätzliche Authentifizierung erforderlich sein.
Hier besitzt der angemeldete Benutzer nicht die Berechtigung, die ausgewählte Maßnahme durchzuführen. Er muss sich mit einem Benutzernamen anmelden, der über die erforderlichen Berechtigungen verfügt.
Ähnliche Anmeldungsregeln gelten bei Verwendung eines der GuardianSoftware zugewiesenen Patientenmonitors, z.B. bei der Validierung von Daten.
Verwenden der Standardanzeige
Nach dem Anmelden wird die Standardanzeige eingeblendet. Die Standardanzeige enthält einen Überblick über die aktuelle Situation aller Patienten. Dazu gehören zum Beispiel die neuesten Vitalparameter und EWS-Scores in der Patientenübersicht sowie alle Benachrichtigungen. Deshalb ist die Standardanzeige das bevorzugte Bild, wenn gerade keine patientenspezifischen Maßnahmen durchgeführt werden.
18
2 Standardanzeige
WARNUNG
Die IntelliVue GuardianSoftware gibt selbst keine Alarme aus und darf daher nicht als verlässliche Quelle von Alarmbenachrichtigungen angesehen werden. Die von einem Patientenmonitor erzeugten physiologischen Alarme können in der GuardianSoftware angezeigt werden, wenn der Patientenmonitor einem in der Software aufgenommenen Patienten zugewiesen ist und eine Verbindung zum Netzwerk besteht. Die vom Patientenmonitor oder kabellosen Parametern generierten Störungen können ebenfalls in der GuardianSoftware angezeigt werden, wenn diese Geräte einem in der Software aufgenommenen Patienten zugewiesen sind und eine Verbindung zum Netzwerk besteht. Die Verfügbarkeit von Alarminformationen in der GuardianSoftware kann nicht garantiert werden.
Das Fenster der GuardianSoftware sollte auf dem Computer nicht minimiert werden. Die oben im Fenster angezeigte Warnung, wonach die GuardianSoftware selbst keine Alarme ausgibt, muss stets für alle Benutzer sichtbar sein.
Das Layout der Standardanzeige hängt von ihrer Konfiguration ab. Die Symbolleiste (1) im oberen Teil des Bilds bleibt unverändert, der untere Anzeigebereich (2) kann jedoch an Ihre Anforderungen angepasst werden. Oben ist die Standardvorgabe des Layouts dargestellt.
Das rotierende Aktivitätssymbol in der Symbolleiste zeigt an, dass das System in Betrieb ist. Wenn sich das Aktivitätssymbol nicht bewegt, funktioniert das System nicht ordnungsgemäß (z.B. Anzeige eingefroren oder keine Verbindung zum Server).
Die GuardianSoftware ist eine Windows-basierte Anwendung, die das Windows-Standardverhalten nutzt. Die Standardanzeige kann mit der Minimieren-Schaltfläche (-) oben rechts minimiert werden. Das minimierte GuardianSoftware-Symbol bleibt im Systembereich am unteren Bildschirmrand sichtbar.
Das minimierte GuardianSoftware-Symbol im Systembereich zeigt den allgemeinen Patientenzustand an. Wenn eine Alarmsituation für einen Patienten vorliegt, nimmt das Symbol die entsprechende Alarmfarbe (rot, gelb oder blau) an. In diesem Fall auf das Symbol klicken, um in den Fensterbetrieb zu wechseln. Im Anwendungsfenster der GuardianSoftware können anschließend die Details des Patientenzustands überprüft werden.
Wenn Alarme aktiv sind, ist die Taskleisten-Schaltfläche von einem farbigen Kästchen umgeben, dessen Farbe dem derzeit aktiven Alarm mit dem höchsten Schweregrad entspricht. Wenn sich die Farbe der Taskleisten-Schaltfläche ändert, weist dies auf einen Anstieg der Alarmstufe hin. Dann die Taskleisten-Schaltfläche anklicken, um das Fenster mit der Standardanzeige zu öffnen, in dem nähere Informationen zum Patientenzustand angegeben sind.
WARNUNG
Die GuardianSoftware ist ein Nur-Software-Produkt, mit dem Vitalparameter erfasst und angezeigt werden. Ihre Möglichkeiten zur Anzeige der Daten hängen auch von der PC-Hardware ab. Wie bei allen elektronischen Datenmanagementsystemen können Funktionsstörungen von Systemkomponenten zum Verlust gespeicherter Daten oder zum verwehrten Zugriff auf diese Daten führen. Bei einem Systemausfall, der sich zum Beispiel durch eine leere Anzeige zeigen kann, wenden Sie sich an den technischen Support vor Ort.
Die GuardianSoftware wird möglicherweise nicht immer am Computer angezeigt. Die Software verhält sich wie jede andere PC-Anwendung. Das Anwendungsfenster der GuardianSoftware könnte z.B. durch einen anderen Anwender minimiert worden sein oder von einem anderen Anwendungsfenster verdeckt werden.
19
2 Standardanzeige
Funktionen der Symbolleiste
Symbol Mögliche Aktivitäten
Ein Layout für den Anzeigebereich (2) auswählen.Die am häufigsten verwendeten Layouts sind in der Symbolleiste aufgeführt. Zum Anzeigen der übrigen Layouts auf den Unten-Pfeil neben den Layout-Symbolen klicken. Auf das gewünschte Layout klicken.
Einen Benutzernamen aus der Liste auswählen.Auf den Unten-Pfeil klicken, um die Liste zu öffnen; dann auf den Namen klicken.
Betreuer-Filter zum Verkleinern der Patientenliste. Es werden nur die dem ausgewählten Betreuer zugewiesenen Patienten angezeigt.
Einen Patienten aufnehmen.Zum Öffnen des Aufnahmeformulars auf das Symbol klicken. Siehe „Aufnehmen von Patienten“ auf Seite 21.
Den Patienten/Standorten Betreuer zuweisen, den Betreuern Farben und Funkrufgeräte zuweisen und temporäre Vertreter oder zusätzliche Rollen für Betreuer festlegen.
Eine Liste der aufgenommenen Patienten an einen Patientenmonitor senden.Wenn nur ein Patientenmonitor verfügbar ist, wird die Liste der aufgenommenen Patienten sofort gesendet. Andernfalls werden Sie zuerst aufgefordert, einen Patientenmonitor aus einer Liste auszuwählen.
Bei entsprechender Konfiguration wird die Patientenliste des Monitors automatisch von der GuardianSoftware synchronisiert.
Schicht-Berichte erstellen.
Aus der Software abmelden.Auf das Symbol klicken, um sich aus der Software abzumelden. Im Anzeigebereich erscheint ein neutrales Bild, damit bei einer Abmeldung aus der Software gewährleistet ist, dass bei Nichtverwendung des PCs keine patientenspezifischen Daten angezeigt werden. Die Symbolleiste ist dann leer, mit Ausnahme der Anmelde-, Hilfe- und System-Konfigurationssymbole. Durch die Abmeldung aus der Software ist außerdem gewährleistet, dass Änderungen nur von Benutzern vorgenommen werden können, die angemeldet und hierzu autorisiert sind.
Zum erneuten Anmelden, das Anmeldesymbol anklicken.
Eine Abteilung auswählen (sofern konfiguriert).
20
2 Standardanzeige
Auswählen einer Abteilung
Auf das Symbol in der Symbolleiste klicken, um eine Liste der zur Auswahl stehenden Abteilungen aufzurufen. Nach der Auswahl werden nur die Daten in der GuardianSoftware angezeigt, die zur betreffenden Abteilung gehören.
Aufnehmen von Patienten
Das Anmeldeformular durch Anklicken von öffnen.
Klinisches Setup oder System-Konfiguration öffnen.Dieses Symbol ist nur aktiv, wenn der derzeit angemeldete Benutzer über die Berechtigung für das klinische Setup verfügt. Auf den Unten-Pfeil klicken, um entweder Klinisches Setup oder System-Konfiguration auszuwählen.
Unter Klinisches Setup können Geräte zugewiesen, Benutzer verwaltet und Qualitätsfragebögen entworfen werden.
Die System-Konfiguration ist nur zur Verwendung durch autorisiertes Personal vorgesehen und wird zur ersten Einstellung der GuardianSoftware und zur Diagnose von während des Gebrauchs auftretenden Softwareproblemen verwendet.
Die Hilfe öffnen.Hier können Angaben zur Version der GuardianSoftware eingesehen oder Informationen in der Gebrauchsanweisung nachgeschlagen werden.
Rotierendes Aktivitätssymbol, das anzeigt, dass das System in Betrieb ist.
Symbol Mögliche Aktivitäten
21
2 Standardanzeige
Welche Felder angezeigt werden, hängt dabei von Ihrer Konfiguration ab. Die Mindestinformationen, die zur Aufnahme eines Patienten eingegeben werden müssen, sind mit einem roten Stern (*) markiert.
Die Eingaben in allen Feldern können jederzeit durch Klicken auf Alles löschen gelöscht werden.
Durch Klicken auf Abbrechen kann das Fenster geschlossen werden, ohne eine Aufnahme durchzuführen.
Es gibt drei Methoden zum Aufnehmen eines Patienten:
Verwenden der Suchfunktion1 Ausreichende Informationen zur Identifizierung des Patienten eingeben (z.B. Nachname).
2 Auf die Schaltfläche Suchen klicken, um in der GuardianSoftware nach Patientendaten von einer früheren Aufnahme oder aus einem Krankenhaus-Informationssystem (sofern vorhanden) zu suchen.Alle Ergebnisse, die mit den eingegebenen Informationen übereinstimmen, werden unter Suchergebnisse in der unteren Hälfte der Anzeige angezeigt.
3 Den gewünschten Patienten auswählen.Die für den Patienten verfügbaren Daten werden automatisch in die Formularfelder eingetragen. Bei Bedarf können Eingaben in leeren Feldern ergänzt und die vorhandenen Daten bearbeitet werden. Nach der Bearbeitung können Daten, die aus einem Krankenhaus-Informationssystem stammen, jedoch nicht mehr automatisch von diesem System aktualisiert werden.
4 Bei Bedarf die Aufnahmezeit durch Anklicken von Auf 'Jetzt' einstellen anpassen oder auf den Unten-Pfeil klicken, um ein bestimmtes Datum und eine bestimmte Uhrzeit einzustellen.
5 Prüfen, ob das aktuell ausgewählte Protokoll für Guardian Early Warning Score korrekt ist und ob das Kontrollkästchen mit einem Häkchen versehen ist, um es ggf. zu aktivieren.
6 Zum Auswählen eines Bettes (oder eines Ortes) für den Patienten im Feld Ort auf den Unten-Pfeil klicken.Wenn Patientenzimmer als Orte verwendet werden, gibt es keine Beschränkung für die Anzahl der Patienten, die in ein Zimmer aufgenommen werden können.
7 Auf die Schaltfläche Aufnehmen klicken.
Manuelles Eingeben der DatenWenn die Suche nicht durchgeführt werden kann oder keine Ergebnisse gefunden werden:
1 Die vorhandenen Daten in die entsprechenden Felder eingeben. Die mit einem roten Sternchen (*) markierten Felder müssen ausgefüllt werden.– Zum Eingeben eines Namens oder einer Pat.-Nr. in das Feld klicken und die Daten eintragen.– Zum Eingeben des Geburtsdatums auf den Unten-Pfeil neben dem Feld Geburtsdatum
klicken, um den Kalender zu öffnen. Hierdurch wird auch das aktuelle Datum in das Feld Geburtsdatum eingetragen.
22
2 Standardanzeige
Entweder das Datum überschreiben (auf jeden Teil einzeln klicken). Der Tag kann ignoriert werden. Er wird automatisch geändert und an das Datum angepasst. Für den Monat Zahlen verwenden – zum Beispiel für September die 9 eingeben.
Oder den Kalender verwenden.
– Zum Eingeben des Geschlechts auf den Unten-Pfeil neben dem Feld Geschlecht klicken, um eine Auswahlliste zu öffnen. Das entsprechende Geschlecht für diesen Patienten auswählen.
2 Bei Bedarf die Aufnahmezeit durch Anklicken von Auf 'Jetzt' einstellen anpassen oder auf den Unten-Pfeil klicken, um ein bestimmtes Datum und eine bestimmte Uhrzeit einzustellen.
3 Prüfen, ob das aktuell ausgewählte Protokoll für Guardian Early Warning Score korrekt ist und ob das Kontrollkästchen mit einem Häkchen versehen ist, um es ggf. zu aktivieren.
4 Zum Auswählen eines Bettes (oder eines Ortes) für den Patienten im Feld Ort auf den Unten-Pfeil klicken.
5 Auf die Schaltfläche Aufnehmen klicken.
Verwenden von „Notfallaufnahme“ ohne DateneingabeDurchführen einer Notfallaufnahme ohne Ausfüllen des Formulars:
1 Auf die Schaltfläche Notfallaufnahme klicken.Die mit einem Sternchen (*) markierten Felder werden mit der Angabe Stat sowie dem aktuellen Datum und der aktuellen Uhrzeit ausgefüllt. In das Feld Ort wird Kein Bett eingetragen. Der Patient wurde nun aufgenommen.
a. Mehrmals auf das Jahr klicken, bis mehrere Zehn-Jahres-Zeiträume angezeigt werden.
b. Auf den Links-Pfeil klicken, um frühere Zehn-Jahres-Zeiträume anzuzeigen.
c. Den gewünschten Zehn-Jahres-Zeitraum und dann das gewünschte Jahr, den Monat und den Tag auswählen.
d. Das Alter des Patienten wird automatisch berechnet und in das Feld Alter eingegeben.
23
2 Standardanzeige
Überschreiten der maximal zulässigen Anzahl an aufgenommenen PatientenDie GuardianSoftware ist so konfiguriert, dass pro Abteilung eine maximale Anzahl an Patienten zulässig ist. Wenn Patienten direkt in die GuardianSoftware aufgenommen werden, kann dieser Höchstwert nicht überschritten werden. Eine Fehlermeldung weist darauf hin, dass die maximal zulässige Anzahl an Patienten erreicht wurde.
Wenn Patienten automatisch über ein anderes Computersystem (über eine HIF-Schnittstelle) oder über einen Patientenmonitor aufgenommen werden, erlaubt die GuardianSoftware die Überschreitung des regulären Höchstwerts bis zu einem anderen äußersten Maximalwert. Wenn die Anzahl der aktuell aufgenommenen Patienten dem regulären zulässigen Höchstwert der Patientenanzahl entspricht, wird eine Statusmeldung angezeigt. Der neue Patient wird in der Patientenübersicht gelb hervorgehoben. Wenn ein anderer Patient entlassen wird, ist der neue Patient nicht mehr hervorgehoben, und diesem Patienten kann ein Ort zugewiesen werden. Wenn die Anzahl der aktuell aufgenommenen Patienten über dem äußersten Maximalwert liegt, wird eine Fehlermeldung angezeigt. Der Patient kann erst aufgenommen werden, wenn ein anderer Patient entlassen wurde.
Aufnehmen von Patienten am MonitorBei Aufnahme eines Patienten an einem Patientenmonitor dieser GuardianSoftware-Installation („Mein“ Monitor) wird der Patient gleichzeitig in die GuardianSoftware aufgenommen, und es wird eine Anfrage an die HIF-Schnittstelle (Health Integration Foundation) gesendet, um die Daten dieses Patienten von einem anderen System innerhalb der Einrichtung abzurufen. Wenn über die HIF-Schnittstelle Daten vorliegen, werden die Daten in die vorhandenen GuardianSoftware Patientendaten übernommen.
Entlassen von PatientenZum Entlassen eines Patienten in der Patientenübersicht auf den Patientennamen doppelklicken, die Registerkarte Deckblatt öffnen und Entlassen wählen. Das Fenster Entlassung von Patienten erscheint, in dem Sie die Entlassung bestätigen und einen Datenexport der Patientendaten in eine externe Datei durchführen können. Weitere Informationen zum Datenexport stehen im „IntelliVue GuardianSoftware Installation and Configuration Guide“.
Wenn ein Patient per Fernzugriff von einem anderen Computersystem aus (über eine HIF-Schnittstelle) entlassen wird, wird der Patient in der Patientenübersicht abgeblendet dargestellt. Nach einer Verzögerung, deren Dauer in der System-Konfiguration festgelegt werden kann, wird der Patient aus der Liste gelöscht. Wenn die Verzögerung auf 0 gesetzt ist, wird der Patient sofort gelöscht.
24
2 Standardanzeige
Zuweisen von Betreuern/Ärzten
Durch Klicken auf das Bild Zuweisungen von Betreuern und Ärzten öffnen:
Rechts oben zeigt die Liste der EWS-Symbole, wie viele Patienten einen individuellen EWS-Score/-Status besitzen. Eine Liste der Benachrichtigungen finden Sie unter „EWS-Maßnahme“ auf Seite 53.
Das Feld „-“ zeigt an, wie viele Patienten entweder noch keinen Score haben oder wie vielen Patienten noch kein EWS-Protokoll zugewiesen ist.
Auf der linken Seite des Fensters werden gemäß Ihrer Auswahl im Auswahlfeld die Betreuer/Ärzte zusammen mit ihrem Funkrufgerät (falls zutreffend) und mit ihrer bzw. ihren zugewiesenen Rollen aufgelistet. Auf der rechten Seite wird eine Liste der Patienten mit Angabe ihres Ortes und ihres aktuellen EWS-Status angezeigt. Anleitung zum Zuweisen eines Betreuers/Arztes zu einem Patienten/Ort:
1 Aus der Liste Betreuer/Ärzte den Betreuer/Arzt auswählen.
2 Den Patienten in der Liste Lokale Zuweisungen suchen und die Tabellenzelle dieses Patienten unter der Spaltenüberschrift des Betreuers/Arztes auswählen (Pflegekraft, Pflegetechniker, ...).Der Name des Betreuers/Arztes wird nun in der Tabellenzelle angezeigt. Die zugewiesene Farbe wird in der ersten Spalte nur für Betreuer mit der Rolle Pflegekraft dargestellt.
Dieser Vorgang kann wiederholt werden, um den Betreuer/Arzt weiteren Patienten in der Liste zuzuweisen.
Wenn Sie Patientenzimmer als Orte verwenden, werden bei Zuweisung eines Patienten an einen Betreuer auch alle anderen Patienten im gleichen Zimmer automatisch demselben Betreuer zugewiesen.
Nach Abschluss aller Zuweisungen auf die Schaltfläche Anwenden klicken.
25
2 Standardanzeige
Löschen aktueller ZuweisungenDurch Klicken auf die Schaltfläche Zuweisungen löschen können alle aktuellen Zuweisungen gelöscht werden (z.B. zu Beginn einer Schicht). Je nach Konfiguration wird dabei Folgendes ausgelöst:
• alle Zuweisungen von „Betreuer zu Patient/Ort“ gelöschtoder
• alle den einzelnen Betreuern zugewiesenen Funkruf-Geräte, Farben und Patienten/Orte gelöscht.
Zuweisungen löschen hat keine Auswirkungen auf Betreuer, bei denen unter Betreuer-Setup das Kontrollkästchen Gesperrte Zuweisung aktiviert ist.
Ändern der zuständigen Pflegekraft1 Auf den Unten-Pfeil neben dem Feld Schichtleitung klicken.
Daraufhin wird eine Liste aller Pflegekräfte mit der zugewiesenen Rolle Schichtleitung angezeigt.
2 Eine zuständige Pflegekraft aus der Liste auswählen.
Es kann nur eine Person als zuständige Pflegekraft für den Funkruf ausgewählt werden.
Ändern der Betreuer-EinstellungenDurch Klicken auf die Schaltfläche Setup wird das Fenster Betreuer-Setup geöffnet. Hier können folgende Schritte ausgeführt werden:
• Zuweisen oder Ändern der Farbe für einen Betreuer (nur Pflegekraft)• Zuweisen oder Ändern eines Funkrufgeräts
• Zuweisen einer zusätzlichen Rolle (Betreuer-Standardrollen werden bei der Konfiguration des Systems zugewiesen und können hier nicht geändert werden)
Die genannten Einstellungen werden jeweils im entsprechenden Auswahlmenü vorgenommen. Die Änderungen werden im Bild mit den Betreuer-Zuweisungen angezeigt, wobei die zusätzlichen Rollen neben der Standardrolle des Betreuers aufgeführt sind.
Eine Farbe kann nur einer Pflegekraft zugewiesen werden, andere Betreuer können Patienten nicht zugewiesen werden.
Wenn Gesperrte Zuweisung aktiviert ist, wird diese Zuweisung mit der Funktion Zuweisungen löschen nicht gelöscht.
WARNUNG
Bei Verwendung des Funkrufs ist das angeschlossene Funkrufsystem nicht als primäres Alarmmeldesystem vorgesehen. Personen, die einen Pager verwenden, müssen sich innerhalb der Überwachungsreichweite des primären Alarmmeldegeräts aufhalten.
26
2 Standardanzeige
Zuweisen eines temporären VertretersDurch Klicken auf die Schaltfläche Vertretung wird das Fenster Vertretung geöffnet, in dem Sie einen temporären Vertreter für den ausgewählten Betreuer festlegen können.
Der Name des ausgewählten Betreuers erscheint über dem Feld mit der Liste der verfügbaren Vertretern. Zum Zuweisen eines Vertreters auf den Namen in der Liste der verfügbaren Vertreter klicken. Der Name wird in das Feld der aktuellen Vertreter auf der rechten Seite übertragen. Der Name des Vertreters wird im Fenster mit Betreuer-Zuweisungen in Klammern neben dem Betreuer angezeigt, der vertreten wird.
Zum Beenden der Vertretung den Namen des Vertreters im Feld der aktuellen Vertreter markieren und auf die Schaltfläche Vertretung beenden klicken.
Manueller FunkrufMit der Schaltfläche Funkruf können Sie eine Funkrufmeldung an eine andere Person als den zugewiesenen Betreuer senden.
1 Im Fenster Manueller Funkruf den bzw. die Betreuer auswählen, an die die Meldung gesendet werden soll.
2 Die Meldung im Bereich Funkmeldung eingeben.Durch Auswahl von Zuweisungsinformationen senden können Sie auch die für Ihre Rolle konfigurierten Funkruf-Prioritäten in einer Funkmeldung versenden.
Der manuelle Funkruf ist nur verfügbar, wenn in der Funkruf-Konfiguration die lokale Zuweisung verwendet wird. Nähere Informationen stehen im „IntelliVue GuardianSoftware Installation and Configuration Guide“.
Betreuer-FilterMit der Schaltfläche Betreuer-Filter wird ein Fenster geöffnet, in dem ein Betreuer ausgewählt werden kann, um nur die diesem Betreuer zugewiesenen Patienten anzuzeigen.
Übertragen der Patientenliste an den MonitorMit der Schaltfläche Synchronisierung der Pat.-Liste wird die aktuelle Patientenliste der GuardianSoftware auf einen oder mehrere ausgewählte Monitore übertragen oder (sofern konfiguriert) der Status der automatischen Synchronisierung überprüft.
Im folgenden Fenster werden durch Setzen der Häkchen auf der linken Seite die Monitore ausgewählt, an die aktuelle Patientenliste gesendet wird.
27
2 Standardanzeige
Die Symbole auf der rechten Seite geben den aktuellen Status der Patientenliste auf dem Monitor an:
HINWEIS
Je nach Konfiguration kann das Hochladen der Patientenliste in die Monitore auch automatisch veranlasst werden.
AnzeigebereichIm Anzeigebereich sind standardmäßig zwei Ansichten zu sehen: Benachrichtigungen und Patientenübersicht. Durch Klicken auf die Layout-Symbole in der Symbolleiste können Sie auch eine dritte und vierte Ansicht – die Arbeitsliste und die Abteilungsübersicht – anzeigen.
PatientenübersichtIn der Patientenübersicht sind alle Patienten jeweils mit den folgenden Informationen aufgelistet (je nach Konfiguration). In Klammern sind die Spaltenüberschriften angegeben.
• Betreuerinformationen (PG)Wenn Sie den Mauszeiger über das farbige Feld bewegen, wird der vollständige Name des Betreuers angezeigt.
Der Monitor hat die aktuellste Patientenliste erhalten und ist somit auf dem neuesten Stand.
Die Patientenliste wird gerade versendet.
Der Monitor hat die aktuellste Patientenliste nicht erhalten und ist somit nicht auf dem neuesten Stand.
28
2 Standardanzeige
• OrtJe nach Konfiguration weisen Patientenorte, die in grüner Schrift angezeigt werden, darauf hin, dass der Patient den Status Isoliert besitzt.
• Patienteninformationen (Patient, <Haupt-ID>, Geb. und Alter)Die Spalte „Pat.-ID“ zeigt die konfigurierte Haupt-ID, z.B. Pat.-Nr.
• Alle derzeit vorliegenden Alarme (Störungen und Physiologische Alarme)Farbe und Schweregrad des Alarms mit der höchsten Priorität werden angezeigt. Wenn Sie den Mauszeiger über das Feld bewegen, wird die Alarmmeldung angezeigt (außer bei Meldungen vom IntelliVue CL Resp-Pod).
• Vitalparameter und EWS-Scores (MEWS, Voriger MEWS, SPS, Voriger SPS, Zeitraum seit letztem EWS, Prot., <Vitalparameter>)In der Patientenübersicht werden die SpotCheck-Werte und die Werte für häufig gemessene Vitalparameter angezeigt. SpotCheck-Werte, die zu einem EWS-Datensatz gehören, sind mit einem farbcodierten Kreis markiert, der den Score/Unterscore angibt. Außerdem wird der Name des EWS-Protokolls angezeigt. Die Werte für häufig gemessene Vitalparameter werden ohne farbcodierten Kreis angegeben, da diese Werte separat gemessen werden und nicht Teil eines EWS-Datensatzes sind.Werte für kontinuierlich mit dem Monitor gemessene, häufige Vitalparameter werden als Trenddaten dargestellt. Die Trendauflösung hängt von der Konfiguration ab (12 Sekunden, 1 Minute (Standardvorgabe) oder 5 Minuten).Da die GuardianSoftware die Daten des Monitors als Trends erfasst, kann es passieren, dass in der Patientenübersicht statt eines Wertes ein Fragezeichen (-?-) erscheint. Dies weist darauf hin, dass bis zur nächsten Trendaktualisierung kein gültiger Wert vorliegt.Ein Stern vor einem Wert zeigt an, dass dieser manuell eingegeben und nicht gemessen wurde.Die Daten in der Patientenübersicht sind nur für einen konfigurierten Zeitraum gültig und müssen anschließend als veraltet betrachtet werden. In diesem Fall werden die Werte abgeblendet dargestellt. Für EWS-Datensätze und häufig gemessene Vitalparameter können unterschiedliche Zeiträume eingestellt werden.In der EWS-Spalte wird der aktuellste verfügbare Score des Patienten angezeigt. Bei entsprechender Konfiguration können auch der vorige Score und die Zeit seit Erfassung des letzten EWS-Datensatzes angezeigt werden.Weitere Informationen zu den angezeigten SPS- und EWS-Score-Informationen stehen unter „Guardian Early Warning Scoring“ auf Seite 56.
• Benutzerinformationen (Gespeichert, Validiert)Name des Benutzers, der den aktuellen Datensatz eingegeben hat, und Name des Benutzers, der den aktuellen Datensatz validiert hat. Die Hintergrundfarbe der Zelle in der Spalte „Validiert“ entspricht dem Validierungsstatus. Wenn Sie den Mauszeiger über die Zelle bewegen, werden Datum und Uhrzeit der Validierung angezeigt.
• Verbindungsstatus der zugewiesenen Geräte (Anzeige als Symbol)Wenn mehrere Geräte zugewiesen sind, wird der Status des Geräts mit dem niedrigsten Verbindungsstatus angezeigt.
• Akkuladezustand der zugewiesenen Geräte (Anzeige als Symbol)Wenn mehrere Geräte zugewiesen sind, wird der Status des Geräts mit der niedrigsten Akkuladung angezeigt.
Es ist zu beachten, dass die Patientenübersicht konfigurierbar ist. Möglicherweise sehen Sie nicht alle der hier beschriebenen Informationen, oder die Informationen werden bei Ihrem System in einem anderen als dem in dieser Gebrauchsanweisung beschriebenen Layout angezeigt.
Wenn Sie in eine der Spalten der Patientenübersicht klicken, gelangen Sie zu einem anderen Bild der GuardianSoftware, das mit den ausgewählten Informationen zusammenhängt. Beispielsweise wird durch Klicken auf den Namen des Patienten das Deckblatt aufgerufen, und durch Klicken auf den Namen eines Betreuers gelangen Sie zur Betreuer-Zuweisung.
29
2 Standardanzeige
GerätesymboleHier finden Sie einen Überblick über die in der Patientenübersicht verwendeten Gerätesymbole.
Gerätesymbole:
Akku-Status:
Verbindungsstatus:
Monitor CL NBP-Pod CL SpO2-Pod CL Resp-Pod
Akkustand 0
Akkustand 1–10
Akkustand 11–20
Akkustand 21–40
Akkustand 41–60
Akkustand 61–80
Akkustand 81–100
Akkustand unbekannt
Mit Stromnetz verbunden
Symbol Status CL Geräte Monitor
kein Symbol Frei (nicht verbunden) x x
Zugewiesen, aber nicht verbunden x x
Qualität des Funksignals sehr schlecht x
Qualität des Funksignals schlecht x
Qualität des Funksignals OK x
Qualität des Funksignals gut x
30
2 Standardanzeige
Gerätestatus:
Sortieren der PatientenübersichtDie Patientenübersicht ist standardmäßig nach dem Ort sortiert. Je nach Konfiguration kann sie auch nach einer der verfügbaren Spalten (z.B. Patientenname) sortiert werden, indem die Spaltenüberschrift angeklickt wird:
Der rechts daneben angezeigte Oben-Pfeil weist darauf hin, dass diese Spalte zur Sortierung verwendet wird und dass die Spalte in aufsteigender Reihenfolge sortiert ist. Durch erneutes Klicken in dieselbe Kopfzeile wird die Spalte in absteigender Reihenfolge sortiert. Dies wird durch einen Unten-Pfeil angezeigt.
Sie können die aktuell zur Sortierung verwendete Spalte am Pfeilsymbol erkennen.
Ausführliche Informationen zum Konfigurieren der Patientenübersicht stehen im „GuardianSoftware Installation and Configuration Guide“.
BenachrichtigungenIn der Ansicht Benachrichtigungen wird eine Liste aller Benachrichtigungen für alle Patienten von den EWS-Protokollen oder Messgeräten angezeigt. Es sind nur Patienten mit noch nicht akzeptierten Benachrichtigungen angegeben, und jeder Patient wird nur einmal aufgeführt. Für Patienten mit mehreren Benachrichtigungen wird in der Ansicht Benachrichtigungen die Benachrichtigung mit der höchsten Priorität angegeben. In der Ansicht Benachrichtigungen auf einen Patienten klicken, um eine vollständige Liste der Benachrichtigungen anzuzeigen, in der auch die Benachrichtigungen enthalten sind, die bereits auf der Registerkarte Benachrichtigungen des betreffenden Patienten in der Patienten-Arbeitsmappe akzeptiert wurden.
ArbeitslisteDie dritte verfügbare Ansicht Arbeitsliste ist standardmäßig ausgeblendet. Mit den Symbolen in der
Symbolleiste kann die Arbeitsliste im Anzeigebereich eingeblendet werden.
In der Ansicht Arbeitsliste wird eine Liste der Aufgaben für alle Patienten angezeigt. Es sind nur Patienten mit ausstehenden oder fälligen Aufgaben angegeben, und jeder Patient wird nur einmal aufgeführt. In der Ansicht Arbeitsliste auf einen Patienten klicken, um eine vollständige Liste der Aufgaben anzuzeigen, in der auch die Aufgaben enthalten sind, die bereits auf der Registerkarte Arbeitsliste des betreffenden Patienten in der Patienten-Arbeitsmappe abgeschlossen wurden.
Qualität des Funksignals hervorragend/drahtgebundene Verbindung
x x
Qualität des Funksignals unbekannt x x
Überwachung Konfig Demo Service/Pause/Aus/Getrennt
31
2 Standardanzeige
AbteilungsübersichtDie Abteilungsübersicht ist eine weitere Patientenlistenanzeige, die den Schwerpunkt nicht auf Vitalparameter, sondern auf andere Patientendaten legt. Viele der hier angezeigten Informationen sind konfigurierbar und können entweder über die Benutzerschnittstelle der GuardianSoftware eingegeben oder über die HIF/AVE-Schnittstelle von anderen Systemen übernommen werden. Die Abteilungsübersicht kann mit einem schwarzen Brett im Schwesternzimmer verglichen werden, auf dem die Pflegekräfte Informationen zur Zuständigkeit für den Patienten (Pflegekräfte, Arzt, Techniker mit Telefonnr.), zur Aufenthaltsdauer, zum Patientenzustand (bekommt Sauerstoff, isoliert etc.) und mehr eintragen.
Für gewöhnlich sind auf einer Abteilungsübersicht keine Vitalparameter, sondern nur die Scores der Patienten angegeben.
Die Abteilungsübersicht ist bettenorientiert und nicht patientenorientiert. Deshalb werden Patienten, die über die maximal zulässige Anzahl an aufgenommenen Patienten hinausgehen, nicht in der Abteilungsübersicht angezeigt.
Zum Anzeigen der Abteilungsübersicht wählen Sie auf der linken Seite der Symbolleiste einen geeigneten Standardanzeige-Typ aus.
Layout und Inhalt der Abteilungsübersicht sind konfigurierbar. Nähere Informationen stehen im „IntelliVue GuardianSoftware Installation and Configuration Guide“.
Wenn Sie in eine der Spalten der Abteilungsübersicht klicken, gelangen Sie zu einem anderen Bild der GuardianSoftware, das mit den ausgewählten Informationen zusammenhängt. Beispielsweise wird durch Klicken auf den Namen des Patienten das Deckblatt aufgerufen, und durch Klicken auf den Namen eines Betreuers gelangen Sie zur Betreuer-Zuweisung.
32
3
3Patienten-Arbeitsmappe
Im Bereich Patienten-Arbeitsmappe können Daten eines bestimmten Patienten angezeigt und Änderungen vorgenommen werden.
In der Patientenübersicht auf einen Patienten klicken, um die Patienten-Arbeitsmappe zu öffnen.
1 Die IntelliVue GuardianSoftware gibt selbst keine Alarme aus und darf daher nicht als verlässliche Quelle von Alarmbenachrichtigungen angesehen werden.
Weitere Informationen zu den einzelnen Registerkarten finden Sie auf den folgenden Seiten.
Registerkarte Funktion
Deckblatt Anzeigen und Bearbeiten der Aufnahmedaten des Patienten, Auswählen eines EWS-Protokolls und Entlassen eines Patienten.
Geräteliste Anzeigen der verfügbaren Geräte und Zuweisen dieser Geräte zum Patienten.
Parameter einstellen Ändern der Konfigurationseinstellungen für das zugewiesene Messgerät.
Vitalparameter-Übersicht Anzeigen aller gemessenen und manuell eingegebenen Werte für diesen Patienten.
Benachrichtigungen Anzeigen und Akzeptieren aller Nachrichten und Mitteilungen für diesen Patienten.
Arbeitsliste Anzeigen aller Aufgaben in der Arbeitsliste, Hinzufügen neuer Aufgaben und Bearbeiten oder Ändern des Status aktueller Aufgaben.
Alarme1 Anzeigen der derzeit offenen Störungen und physiologischen Alarme und Überprüfen der Liste aller Alarme (Datum und Uhrzeit werden angezeigt).
Aktivitätstrend Trenddiagramm zur Anzeige der vom CL Resp-Pod gemessenen Patientenaktivität
EWS-Maßnahme Durchführen einer EWS-Maßnahme.
33
3 Patienten-Arbeitsmappe
DeckblattDas Deckblatt wird mit einer Zusammenfassung der Patientendaten geöffnet.
In der Zusammenfassung können keine Daten geändert werden. Um Änderungen an den Daten vorzunehmen, wählen Sie eine der Kategorien links aus:
• Patientendaten: Personalien des Patienten
• Pat.-Details: Weitere Details wie Größe, Gewicht, zuständiger Arzt und Diagnose
• Pat.-Einstellungen: Patientenalter und Pacer-Einstellungen
Die Entlassung des Patienten ist die einzige Aktion, die direkt in der Ansicht „Zusammenfassung“ durchgeführt werden kann. Hierzu auf die Schaltfläche Entlassen... klicken. Ein Patient kann auch von allen anderen Deckblatt-Bildern aus entlassen werden.
HINWEIS
Wenn ein Patient am Patientenmonitor entlassen wird, werden die Patientendaten in der GuardianSoftware nicht gelöscht.
PatientendatenHier können die Personalien des Patienten geändert oder fehlende Daten eingegeben werden.
Die mit einem roten Sternchen (*) gekennzeichneten Felder sind obligatorisch und dürfen nicht leer gelassen werden. Welche Felder als obligatorisch gekennzeichnet sind, hängt von Ihrer Konfiguration ab.
Nähere Informationen zur Dateneingabe stehen unter „Manuelles Eingeben der Daten“ auf Seite 22.
Durch Aktivieren des Kontrollkästchens Automatisch aktualisieren werden die von einem Krankenhaus-Informationssystem erhaltenen Daten automatisch von diesem System aktualisiert. Davon können folgende Felder betroffen sein: Nachname, Vorname, 2. Vorname, Geschlecht, Permanente ID, Auftrags-ID, Alternative ID und Geb. Wenn die automatische Aktualisierung aktiviert wurde, können die Daten in diesen Feldern nicht bearbeitet werden.
Wenn Änderungen vorgenommen wurden, werden diese durch Klicken auf Speichern gespeichert. Durch Klicken auf Rückgängig werden die Änderungen rückgängig gemacht und die vor der Bearbeitung vorhandenen Daten wiederhergestellt.
34
3 Patienten-Arbeitsmappe
PatientendetailsHier können die Aufnahmezeit, die Größe, das Gewicht, der zuständige Arzt, die Diagnose und weitere Notizen eingegeben oder geändert werden.
• Zum Eingeben von Größe und Gewicht auf die Oben/Unten-Pfeiltasten klicken. Die KOF wird anhand der eingegebenen Werte gemäß der konfigurierten Formel berechnet.
• Zum Eingeben von Daten in die anderen Felder in das jeweilige Feld klicken und die Daten eintragen.
Wenn Änderungen vorgenommen wurden, werden diese durch Klicken auf Speichern gespeichert. Durch Klicken auf Rückgängig werden die Änderungen rückgängig gemacht und die vor der Bearbeitung vorhandenen Daten wiederhergestellt.
PatienteneinstellungenHier kann festgelegt werden, ob Guardian Early Warning Scoring für diesen Patienten verwendet werden soll. Weiterhin kann hier ein EWS-Protokoll ausgewählt werden. Hier können auch Patientenalter und Pacer-Status überprüft und bei Bedarf geändert werden.
35
3 Patienten-Arbeitsmappe
• Zum Verwenden von Guardian EWS für diesen Patienten das Kontrollkästchen Guardian Early Warning Score aktivieren. Prüfen, ob das angezeigte EWS-Protokoll für den Patienten geeignet ist. Andernfalls auf den Unten-Pfeil klicken, um ein anderes Protokoll aus der Liste auszuwählen.
• Zum Ändern des Patientenalters auf den Unten-Pfeil neben dem Feld Patientenalter klicken und Erwachsene, Pädiatrie, Neonatal oder Unbekannt auswählen.
• Das Kontrollkästchen Pacer aktivieren (Ein), wenn der Patient einen Schrittmacher hat.
• Isoliert: Wenn dieses Kästchen aktiviert ist, wird der Bettname in der Abteilungsübersicht in grüner Schrift angezeigt (das Kästchen erscheint nur, wenn es bei der System-Konfiguration aktiviert wurde).
• Optisch hervorgehoben: Wenn dieses Kästchen aktiviert ist, wird der Patientenname in der Abteilungsübersicht in Fettschrift angezeigt (das Kästchen erscheint nur, wenn es bei der System-Konfiguration aktiviert wurde).
• Sturzgefahr: Wenn dieses Kästchen aktiviert ist, wird in der Abteilungsübersicht in der Zeile des
Patienten ein Blattsymbol angezeigt.
Wenn Änderungen vorgenommen wurden, werden diese durch Klicken auf Speichern gespeichert. Durch Klicken auf Rückgängig werden die Änderungen rückgängig gemacht und der Zustand vor der Bearbeitung wiederhergestellt.
QualitätsmanagementDie Registerkarte Qualitätsmanagement enthält eine konfigurierbare Liste mit Fragen, die vom Betreuer bei Entlassung eines Patienten beantwortet werden müssen. Diese Daten werden in die Berichte aufgenommen.
Klicken Sie zum Konfigurieren dieser Liste auf das Symbol Klinisches Setup, und wählen Sie Qualitätsmanagement-Setup.
36
3 Patienten-Arbeitsmappe
GerätelisteHier können Sie eine Liste der verfügbaren Geräte anzeigen und Geräte einem Patienten zuweisen bzw. die Zuweisung für einen Patienten aufheben.
Über das Feld Anzeigen kann festgelegt werden, welche Geräte in der Liste aufgeführt werden. Auf den Unten-Pfeil neben dem Feld Anzeigen klicken, um eine der Optionen Nur 'Meine' Geräte, Nur freie 'Meine' Geräte, Nur freie Geräte oder Alles auszuwählen. Durch Auswahl von Nur freie 'Meine' Geräte wird die kürzeste Liste angezeigt, d.h. Geräte, die als „Meine“ Geräte bezeichnet werden und derzeit keinem Patienten zugewiesen sind. Durch Auswahl von Nur 'Meine' Geräte werden nicht nur die als „Meine“ Geräte bezeichneten Geräte, sondern auch die derzeit einem anderen Patienten zugewiesenen Geräte angezeigt, die sich durch Auswahl in diesem Feld direkt zu diesem Patienten neu zuweisen lassen.
Wenn die komplette Liste zu lang ist und nicht vollständig angezeigt wird, kann die Liste mit den Bildlaufpfeilen durchgeblättert werden. Um die kabellosen Parameter ganz oben in der Liste anzuzeigen, können einfach die entsprechenden Tasten gedrückt werden (dadurch werden sie zu den aktuellsten aktiven Geräten). Das Gerät wird dann auch in der Liste grün hervorgehoben.
Es ist möglich, dass einige Patientenmonitore in der Liste abgeblendet dargestellt werden. Dabei handelt es sich um die Monitore, die festen Orten zugewiesen wurden. Sie können über den Bettnamen des Patienten einem Patienten zugewiesen werden.
37
3 Patienten-Arbeitsmappe
Zuweisen von Geräten zu PatientenZuweisen von Geräten zu einem Patienten:
1 In der Liste auf das Gerät klicken, das zugewiesen werden soll.
2 Auf die Schaltfläche Für Pat. verwenden klicken, um das Gerät in die Liste Zugewiesene Geräte des Patienten zu verschieben.Die Zuweisung in der GuardianSoftware führt dazu, dass der Patient am Gerät aufgenommen wird. Der Patientenname wird am Gerät angezeigt (ausgenommen beim CL Resp-Pod).
3 Dieselben Schritte ggf. für weitere Geräte wiederholen.
4 Am Patienten: Die zugewiesenen Messgeräte am Patienten anbringen.
Wenn das zugewiesene Gerät bereits über einen Patientenmonitor oder eine andere GuardianSoftware einen Patienten aufgenommen hat, wird eine Warnmeldung angezeigt. Wenn Sie bestätigen, dass das Gerät diesem Patienten zugewiesen werden soll, wird der zuvor zugewiesene Patient entfernt.
Um zu überprüfen, ob das Messgerät angeschlossen ist und Daten erfasst, prüfen Sie das Verbindungssymbol und die Patienten-ID in der Liste. Das Messgerät kann auch aus der Liste Zugewiesene Geräte ausgewählt werden. Dann auf die Schaltfläche Echtzeitanzeige öffnen klicken oder zur Standardanzeige zurückkehren, in der die Werte von allen zugewiesenen Geräten in der Patientenübersicht angezeigt werden.
Wenn ein Messgerät zugewiesen wurde, können Sie es aus der Liste auswählen und auf die Schaltfläche Parameter einstellen... klicken, um die Einstellungen für den Parameter zu ändern (siehe „Einstellen von Parametern“ auf Seite 39).
Anleitung zum Beenden der Geräteverwendung:
1 Am Patienten: Zugewiesene Messgeräte vom Patienten trennen.
2 In der Liste Zugewiesene Geräte auf das Gerät klicken, das entfernt werden soll.
3 Auf die Schaltfläche Von Pat. trennen klicken, um das Gerät zurück in die Liste Verfügbare Geräte zu verschieben.Die Aufhebung der Zuweisung in der GuardianSoftware führt dazu, dass der Patient am Gerät entlassen wird.
4 Dieselben Schritte ggf. für weitere Geräte wiederholen.
Wenn ein kabelloser Parameter in Reichweite eines CL Hotspots oder CL Transmitters auf das Ladegerät gestellt wird, wird der Patient automatisch aus dem Gerät gelöscht.
SpO2- und NBP-Pods können auch durch Freigabe des Geräts im Menü am Pod entfernt werden.
Akku schwach: Austauschen eines kabellosen ParametersBei schwacher Akkuladung eines kabellosen Parameters wird eine Störungsmeldung in der Ansicht Patientenübersicht der GuardianSoftware angezeigt. Der Patient benötigt einen anderen kabellosen Parameter.
1 Dem Patienten einen zweiten kabellosen Parameter zuweisen.
2 Das alte Gerät vom Patienten abnehmen und durch das neue Gerät ersetzen.
3 Das alte Gerät auf das Ladegerät stellen. Der Patient wird dann automatisch aus dem Gerät gelöscht.
38
3 Patienten-Arbeitsmappe
Einstellen von ParameternHier können Einstellungen für einen Parameter geändert werden, zum Beispiel das Messverfahren.
Ändern einer Einstellung:
1 Auf die Einstellung klicken, die geändert werden soll.
2 Eine neue Einstellung aus der angezeigten Liste auswählen.
Die am häufigsten geänderten Einstellungen werden in diesem Startbild angezeigt. Zum Anzeigen aller Einstellungen das Kontrollkästchen Erweitert aktivieren.
Zum Anzeigen der Einstellungen für ein anderes Messgerät in der Liste links oben im Bild auf den Gerätenamen klicken.
Wenn eine Netzwerkverbindung besteht, werden diese Einstellungen von der GuardianSoftware an das Messgerät übertragen.
EchtzeitanzeigeDurch Anklicken der Schaltfläche Echtzeitanzeige öffnen wird ein neues Fenster mit Messwerten angezeigt.
39
3 Patienten-Arbeitsmappe
Echtzeitanzeige für kabellose ParameterWenn diesem Patienten mehrere kabellose Parameter zugewiesen sind, wird für jedes Gerät ein Abschnitt im Fenster angezeigt. Hier sehen Sie die Echtzeitanzeige eines kabellosen Parameters (hier: SpO2):
Mit der Schaltfläche Quittieren werden (abhängig von den Berechtigungen) Alarme für alle aufgelisteten Geräte quittiert. Oben in jedem Bereich werden der Gerätename, der Verbindungsstatus, der Akkustatus und alle aktuellen Alarme für das Gerät angezeigt. Die Echtzeitanzeige funktioniert nur, wenn sich der CL Pod in Reichweite eines Hotspots oder Transmitters befindet. Dies ist dann der
Fall, wenn das Verbindungssymbol nicht abgeblendet dargestellt wird:
Die aktuellen Messwerte und ggf. eine Kurve werden angezeigt.
Ändern der Einstellungen für diesen Parameter:
1 Auf die Schaltfläche Parameter einstellen... klicken.
2 Auf die Einstellung klicken, die geändert werden soll.
3 Eine neue Einstellung aus der angezeigten Liste auswählen.
4 Das Fenster mit der Schaltfläche „X“ schließen, nachdem alle gewünschten Änderungen vorgenommen wurden.
Je nach dem aktuellen Status der Messung ist die Schaltfläche Start oder Stop verfügbar. Im oben dargestellten Fenster wird die SpO2-Messung bereits im kontinuierlichen Betrieb durchgeführt, sodass die Schaltfläche SpO2 starten nicht verfügbar ist.
Wenn keine Messdaten von den kabellosen Parametern empfangen werden, wird anstatt numerischer Werte ein Fragezeichen -?- angezeigt.
40
3 Patienten-Arbeitsmappe
Echtzeitanzeige für PatientenmonitoreBei einem Patientenmonitor wird im neuen Fenster die Anzeige des Patientenmonitors dargestellt. Wenn dem Patienten mehr als ein Monitor zugewiesen ist, muss zunächst der Monitor ausgewählt werden, der angezeigt werden soll.
Zum Ändern der Fenstergröße die Maus auf eine Ecke setzen, um die Ziehpunkte anzuzeigen, und dann auf die Ziehpunkte klicken und das Fenster mit gedrückter Maustaste auf die gewünschte Größe ziehen.
Die Echtzeitanzeige funktioniert nur, wenn der Monitor drahtgebunden oder drahtlos mit dem Netzwerk verbunden ist. Wenn die Echtzeitdaten nicht mehr verfügbar sind, erscheint eine spezielle optische Anzeige: Der numerische Wert wird durch -?- ersetzt, und die Kurven werden mit einem Löschbalken angezeigt.
Je nach Konfiguration ist es möglich, die Monitoranzeige in Echtzeit darzustellen. Insbesondere können über die Echtzeitansicht der GuardianSoftware Alarmgrenzen geändert, Alarme quittiert und der Messzyklus für den Monitor geändert werden.
Das Fenster durch Klicken auf die Schaltfläche X schließen.
41
3 Patienten-Arbeitsmappe
Vitalparameter-ÜbersichtHier werden eine Liste aller Messungen und die Ergebnisse der EWS-Protokolle für diesen Patienten angezeigt.
Über das Feld Anzeigen können Sie festlegen, welche Daten in der Liste aufgeführt werden. Auf den Unten-Pfeil neben dem Feld Anzeigen klicken, um Alles oder EWS auszuwählen. Bei Auswahl von EWS werden nur Ergebnisse aus EWS-Protokollen und keine einzelnen Messergebnisse angezeigt. Außerdem können Sie auswählen, ob die Informationen der vergangenen 24 Stunden (24 h) oder der gesamten Aufenthaltsdauer angezeigt werden sollen.
Die mit einem Sternchen (*) angezeigten Werte wurden manuell eingegeben.
Wenn Messwerte aus kabellosen Parametern nicht übertragen werden können, weil sich der Patient außerhalb des Kurzstreckenfunkbereichs befindet oder die Verbindung vorübergehend unterbrochen ist, werden die Werte (für bis zu 30 Einzelmessungen) hochgeladen, sobald die Verbindung wieder zur Verfügung steht. Der ursprüngliche Zeitpunkt der Messung wird dabei beibehalten.
Bei kontinuierlich durchgeführten Messungen an einem zugewiesenen Patientenmonitor werden die Werte je nach Konfiguration der GuardianSoftware in Abständen von 12 Sekunden, 1 Minute oder 5 Minuten hochgeladen.
42
3 Patienten-Arbeitsmappe
Validieren von SpotCheck-DatensätzenWenn nach den Richtlinien Ihrer Einrichtung eine Bestätigung von SpotCheck-Datensätzen erforderlich ist, wie folgt vorgehen:
Den benötigten SpotCheck-Datensatz aus der Liste auswählen und auf Validieren klicken. Der SpotCheck-Datensatz erhält daraufhin den validierten Status. Die Validierung kann auch am Patientenmonitor durchgeführt werden.
Informationen zum Konfigurieren des Validierungsvorgangs stehen im „IntelliVue GuardianSoftware Installation and Configuration Guide“.
Sofern konfiguriert, geben die folgenden Hintergrundfarben in den verschiedenen Ansichten des Patientenmonitors oder der GuardianSoftware den Datenvalidierungsstatus eines SpotCheck-Datensatzes an.
• Pink: Der SpotCheck-Datensatz wurde gespeichert, aber noch nicht validiert.
• Grün: Der SpotCheck-Datensatz wurde erfolgreich vom Monitor an die GuardianSoftware übertragen.
• Weiß: SpotCheck-Datensatz validiert.
• Blau: technisches Problem, Support verständigen.
Neubeurteilen von VitalparameternWenn ein SpotCheck-Datensatz ausgewählt wurde, ist die Schaltfläche Vitalparameter neu beurteilen aktiviert. Durch Klicken auf diese Schaltfläche gelangen Sie zur Registerkarte EWS-Maßnahme dieses Datensatzes, wo Sie die Werte prüfen und (erneut) eingeben können. Dies ist nur für einen bestimmten festgelegten Zeitraum nach Abschluss des Datensatzes möglich. Nach Eingabe der Änderungen auf VitParam speich. klicken. Beim Speichern der Änderungen wird ein neuer Datensatz angelegt.
DatenexportDie Daten aus der Vitalparameter-Übersicht können bei Bedarf zusammen mit den Listen Alarme und/oder Benachrichtigungen in eine Datei exportiert werden.
Exportieren von Daten:
1 Auf die Schaltfläche Berichte klicken.
2 Datenexport erstellen wählen. Das Fenster Datenexport wird geöffnet:
43
3 Patienten-Arbeitsmappe
3 In den Feldern Von und Bis den Zeitraum für den Datenexport festlegen.
4 Die Kontrollkästchen aller Daten aktivieren, die exportiert werden sollen (Vitalparameter-Übersicht, Alarme, Benachrichtigungen und Arbeitslistenelemente).
5 Das Kontrollkästchen Personalien anonymisieren aktivieren, wenn die Patientendaten aufgrund der Datenschutzrichtlinien des Krankenhauses ohne Patienten-ID exportiert werden müssen.
6 Ein Trennzeichen wählen (z.B. Komma oder Semikolon), das für die Gruppierung der Daten in der CSV-Exportdatei verwendet werden soll.
7 Zum Exportieren der Daten auf die Schaltfläche Fertigstellen klicken. Der Speicherort, an dem die Datei erstellt wird, ist in der System-Konfiguration definiert. Nähere Informationen stehen im „IntelliVue GuardianSoftware Installation and Configuration Guide“.
BerichteKlicken Sie auf die Schaltfläche Berichte... , um mit dem Drucken eines Berichts zu beginnen. Sie können neue Vitalparameter-Berichte und SBAR-Berichte erstellen oder vorhandene öffnen:
In einer Reihe von Bildern können Sie das Berichtsformat auswählen und spezifische Informationen zum Formular hinzufügen.
Die Daten können in ein Feld eingegeben oder, sofern verfügbar, mit dem Unten-Pfeil aus einer Liste ausgewählt werden. Wenn das Formular ausgefüllt wurde, auf Weiter > klicken, um zum letzten Bild zu wechseln. Einen Drucker auswählen, optional eine Vorschau des Berichts einsehen und dann auf Fertigstellen klicken, um den Bericht zu drucken.
Sie können auch einen vorhandenen Schicht-Bericht, SBAR-Bericht oder Vitalparameter-Bericht öffnen, der zuvor als Datei gespeichert wurde.
44
3 Patienten-Arbeitsmappe
SBAR-BerichtEin SBAR-Bericht ist ein standardisiertes Formular, das Vitalparameter und spezifische Angaben zu besorgniserregenden Punkten bei einem Patienten enthält. Er dient dazu, einen Arzt auf eine mögliche kritische Situation hinzuweisen.
SBAR steht für Situation – Background (Hintergrund) – Assessment (Beurteilung) – Recommendation (Empfehlung).
Bei Auswahl von SBAR-Bericht als Berichttyp kann das folgende Formular ausgefüllt werden:
Auf Weiter klicken, um den Drucker auszuwählen. Dann auf Fertigstellen klicken, um den Druckvorgang zu starten.
45
3 Patienten-Arbeitsmappe
Hier sehen Sie ein Beispiel für einen SBAR-Bericht:
VitalparameterberichtEin Vitalparameterbericht ist im Grunde eine gedruckte Version der Vitalparameter-Übersicht und zeigt den Verlauf der gemessenen und eingegebenen Vitalparameter für einen Patienten.
Bei Auswahl von Vitalparameterbericht als Berichttyp können Sie eine Zeitspanne und einen Drucker auswählen. So sieht der Ausdruck aus:
46
3 Patienten-Arbeitsmappe
Schicht-BerichtZum Erstellen eines Schicht-Berichts müssen Sie die Patienten-Arbeitsmappe schließen und in der
Symbolleiste der Standardanzeige auf das Symbol klicken.
Ein Fenster wird geöffnet, in dem Sie Schicht-Bericht erstellen auswählen können. In diesem Fenster können Sie auch auf alle anderen vorhandenen Berichte zugreifen:
Auf Weiter klicken, um die Zeitspanne für den Bericht auszuwählen, und erneut auf Weiter klicken, um den Drucker auszuwählen. Dann auf Fertigstellen klicken, um den Druckvorgang zu starten.
47
3 Patienten-Arbeitsmappe
Hier sehen Sie ein Beispiel für einen Schicht-Bericht:
AktivitätstrendBei Verwendung eines IntelliVue CL Resp-Pods kann die Patientenaktivität gemessen werden. Die vom Pod übertragenen Aktivitätsdaten (ein Wert zwischen 1 und 10, der die Patientenbewegungen angibt) können hier in einem Trenddiagramm angezeigt werden.
Nähere Informationen stehen in der Gebrauchsanweisung der IntelliVue kabellosen Parameter.
48
3 Patienten-Arbeitsmappe
BenachrichtigungenHier wird eine Liste aller Benachrichtigungen für diesen Patienten angezeigt.
Bei Auswahl der Schaltfläche Aktiv erscheint eine Liste aller nicht akzeptierter Benachrichtigungen. Bei Auswahl der Schaltfläche Überprüfen erscheint eine Liste akzeptierter Benachrichtigungen mit Angabe des Namens des jeweiligen Anwenders.
Es gibt zwei Benachrichtigungsarten, die sich auf die Parameterverfügbarkeit und die EWS-Maßnahme beziehen. Wenn kein EWS-Protokoll für diesen Patienten eingerichtet wurde, sind nur Benachrichtigungen zur Parameterverfügbarkeit vorhanden.
Bei EWS-Benachrichtigungen kann es sich um Benachrichtigungen zum Patienten-Score, Benachrichtigungen zur Änderung des Patienten-Scores oder Benachrichtigungen zur Verschlechterung des Patientenzustands handeln.
• Benachrichtigungen zum Patienten-Score resultieren aus einer beaufsichtigten EWS-Maßnahme und sind ein einfacher Score bei der ersten Maßnahme bzw. Änderungen an diesem Score bei folgenden Maßnahmen.
• Benachrichtigungen zur Änderung des Patienten-Scores erfolgen, wenn bereits eine Score-Benachrichtigung vorliegt und ein neuer Score vom bisherigen Score abweicht.
• Benachrichtigungen zur Verschlechterung des Patientenzustands resultieren aus unbeaufsichtigten, automatischen Messungen durch Messgeräte (z.B. kabellose Parameter), bei denen sich Schweregrad/Risikoband im Vergleich zur letzten beaufsichtigten EWS-Maßnahme geändert haben. Je nach Konfiguration kann die Messung nach einem konfigurierten Intervall einmal oder mehrmals wiederholt werden, um festzustellen, ob eine Verschlechterung stattgefunden hat. Die GuardianSoftware startet eine Wiederholungsmessung, wenn ein Gerät einem Patienten zugewiesen wird. Zum Wiederholen einer Messung müssen die Geräte eingeschaltet sein, über eine Verbindung zum Netzwerk verfügen und dürfen nicht auf Pause geschaltet sein.
Alle EWS-Benachrichtigungen beginnen mit dem aktuellen Protokoll, einschließlich der Benachrichtigungen zur Verschlechterung, die nicht auf einer EWS-Maßnahme basieren.
49
3 Patienten-Arbeitsmappe
Beispiele:
Wenn die komplette Liste zu lang ist und nicht vollständig angezeigt wird, kann die Liste mit den Bildlaufpfeilen (nach unten und oben) durchgeblättert werden.
Akzeptieren von Benachrichtigungen:
1 In der Liste auf die Benachrichtigung klicken, die akzeptiert werden soll.
2 Auf die Schaltfläche Akzeptieren klicken. In der Spalte Akzeptiert wird für diese Benachrichtigung ein grünes Häkchen angezeigt.
Benachrichtigungen, die hier akzeptiert wurden, werden nicht mehr in der Ansicht Benachrichtigungen in der Patientenübersicht aufgeführt.
Die Symbole in der Spalte Gesendet zeigen den Sendestatus für jede Benachrichtigung an. Folgende Symbole werden verwendet:
Alle gesendeten Benachrichtigungen müssen wie oben beschrieben in der GuardianSoftware akzeptiert werden, ein Akzeptieren über das Funkrufgerät ist nicht möglich.
Notfallteam benachrichtigenBei entsprechender Konfiguration ist es möglich, direkt von einem Patientenmonitor aus mit der Schaltfläche RRT rufen das Notfallteam (Rapid Response Team, RRT) zu benachrichtigen. Wenn das Notfallteam eingetroffen ist, können Sie dies mit der Schaltfläche RRT eingetroffen bestätigen. Beachten Sie, dass die Beschriftung dieser Schaltflächen konfigurierbar ist (siehe „IntelliVue GuardianSoftware Installation and Configuration Guide“); die oben erwähnten Beschriftungen sind lediglich Beispiele.
Art der Benachrichtigung Beispiel für Benachrichtigung
Score-BenachrichtigungMEWS Score: Beobachten
MEWS Score: Warnung
MEWS Score: NormalBenachrichtigung zur Score-Änderung MEWS Score-Änderung: Warnung zu Beobachten
SPS Score-Änderung: Normal zu Dringend Benachrichtigung über Verschlechterung MEWS Verschlechterung: Dringend
MEWS Verschlechterung: Beobachten
Symbol Bedeutung
Benachrichtigung wurde noch nicht in das Funkrufsystem weitergeleitet.
Benachrichtigung wurde versendet.
Benachrichtigung ist nicht für den Funkruf konfiguriert.
Funkruf ist nicht möglich – keine Verbindung.
50
3 Patienten-Arbeitsmappe
ArbeitslisteHier wird eine Liste von Aufgaben für diesen Patienten angezeigt, und es können neue Aufgaben hinzugefügt werden.
In der Spalte Status wird durch die folgenden Symbole der Status der einzelnen Aufgaben angezeigt:
Hinzufügen von Aufgaben zur Arbeitsliste:
1 Auf die Schaltfläche Hinzufügen... klicken.
2 In das Feld Element-Details eine Beschreibung der Aufgabe eingeben.
Symbol Bedeutung
Aufgabe fällig
Aufgabe ausstehend, aber noch nicht fällig
Aufgabe abgeschlossen
51
3 Patienten-Arbeitsmappe
3 Das Fälligkeitsdatum bzw. die Fälligkeitsuhrzeit entweder direkt eingeben oder über das Feld Fälligkeit auf 'Jetzt' einstellen festlegen.
Mit diesem Feld können Fälligkeitsdatum und -uhrzeit auf Grundlage der aktuellen Zeit plus einem Zeitraum von fünf Minuten bis einem Tag festgelegt werden. Einen Zeitraum auswählen und dann auf Einstellen klicken, um Datum und Uhrzeit festzulegen.
4 Auf „OK“ klicken, um die Aufgabe zur Arbeitsliste hinzuzufügen.
Bearbeiten von Aufgaben in der Arbeitsliste:
1 In der Liste auf die Aufgabe klicken.
2 Auf die Schaltfläche Bearbeiten... klicken und dann wie oben beschrieben fortfahren.
Ändern des Status einer abgeschlossenen Aufgabe:
1 In der Liste auf die Aufgabe klicken.
2 Auf die Schaltfläche Auf 'Abgeschlossen' setzen klicken.
AlarmeEs stehen zwei Ansichten zur Verfügung: die derzeit aktiven Störungen und physiologischen Alarme für diesen Patienten (unten dargestellt) oder eine Liste aller Alarme (unabhängig von deren Status). Durch Klicken auf Alarmmeldungen oder Alarmübersicht können Sie zwischen den beiden Ansichten wechseln.
52
3 Patienten-Arbeitsmappe
Für jeden Alarm wird eine Meldung mit Symbolen für den Schweregrad (* oder !, sofern zutreffend) und einem farbigen Hintergrund (rot für rote Alarme, gelb für gelbe Alarme, blau für Störungen) angezeigt. Wenn ein Alarm quittiert wurde, wird dieser mit einem Häkchen gekennzeichnet.
Die Symbole in der Spalte Gesendet zeigen den Sendestatus für jeden Alarm an. Eine Erläuterung der Symbole steht im Abschnitt „Benachrichtigungen“ auf Seite 49.
Mit der Schaltfläche Quittieren oben links im Bild kann eine Fernquittierung aller aktuellen Alarme der Patientenüberwachungsgeräte, die dem Patienten zugewiesen sind, vorgenommen werden. Rechts in der Anzeige werden in drei Feldern Störungen der höchsten Priorität, gelbe und rote Alarme angezeigt.
Alle gesendeten Alarme müssen am Patientenmonitor oder per Fernquittierung über die GuardianSoftware quittiert werden (wie oben beschrieben), um die Eskalation des Funkruf-Alarms zu stoppen.
WARNUNG
Die IntelliVue GuardianSoftware gibt selbst keine Alarme aus und darf daher nicht als verlässliche Quelle von Alarmbenachrichtigungen angesehen werden. Die von einem Patientenmonitor erzeugten physiologischen Alarme können in der GuardianSoftware angezeigt werden, wenn der Patientenmonitor einem in der Software aufgenommenen Patienten zugewiesen ist. Die vom Patientenmonitor oder kabellosen Parameter generierten Störungen können ebenfalls in der GuardianSoftware angezeigt werden, wenn diese Geräte einem in der Software aufgenommenen Patienten zugewiesen sind. Die Verfügbarkeit von Alarminformationen in der GuardianSoftware kann nicht garantiert werden.
Eine vollständige Liste der Störungen von kabellosen Parametern steht in der Gebrauchsanweisung der IntelliVue kabellosen Parameter.
Eine vollständige Liste der physiologischen Alarme und Störungen von Patientenmonitoren steht in der Gebrauchsanweisung des entsprechenden IntelliVue Patientenmonitors.
EWS-MaßnahmeHier können Vitalparameter eingegeben werden, um einen Score für diesen Patienten aus der Anwendung „Guardian Early Warning Scoring“ (EWS) zu erhalten. Ziel eines Frühwarn-Scores ist die bessere Erkennung von frühen Anzeichen einer Verschlechterung des Patientenzustands.
HINWEIS
Wenn die Anzeige der Maßnahme nicht geöffnet wird, wurde kein EWS-Protokoll für diesen Patienten eingerichtet. Genaue Informationen zum Einrichten eines EWS-Protokolls stehen unter „Patienteneinstellungen“ auf Seite 35.
53
3 Patienten-Arbeitsmappe
Es hängt von dem für diesen Patienten verwendeten Protokoll ab, welche Vitalparameter im Bild angegeben werden. Hier ist eine Beispielanzeige dargestellt.
Echtzeitkurven wie Plethysmogramm, CO2 oder Respiration werden in der GuardianSoftware nicht angezeigt. Sie sind nur am Patientenmonitor verfügbar.
Messdaten von den kabellosen Parametern und Monitoren werden nur übertragen, wenn eine Netzwerkverbindung mit der GuardianSoftware besteht.
Einige Vitalparameter werden von einem zugewiesenen Patientenmonitor oder kabellosen Parameter gemessen, andere müssen allerdings manuell eingegeben werden.
Kabellose Parameter (für SpO2, wenn die Messung am zugewiesenen Patientenmonitor oder SpO2-Pod nicht auf kontinuierlichen Betrieb eingestellt ist)
„Start/Stop“ anklicken.
Es wird ein Fenster geöffnet, in dem ausgewählt werden kann, wie die Messung durchgeführt werden soll – durch manuelle Eingabe des Werts oder durch Auswahl eines Geräts aus der Liste.
• Starten einer Messung:– Das Gerät auswählen, das verwendet werden soll – wenn das Gerät nicht angezeigt wird, auf
den Unten-Pfeil klicken und das Gerät aus der Liste auswählen.– Im Fenster auf „Start“ klicken.
SpO2 (wenn die Messung am zugewiesenen Patientenmonitor oder SpO2-Pod auf kontinuierlichen Betrieb eingestellt ist)
54
3 Patienten-Arbeitsmappe
Der Wert wird im Bild automatisch im Feld „SpO2“ angegeben. Bis der Messwert vorliegt, werden über das Bild laufende Striche angezeigt.
Puls
Sobald eine Blutdruck- oder SpO2-Messung abgeschlossen ist, wird die Pulsfrequenz angezeigt. Wenn Blutdruck und SpO2 gemessen werden, wird die aktuellste Pulsfrequenz verwendet.
Alle Vitalparameter oder klinischen Beobachtungen, die manuell eingegeben werden müssen, sind mit einem Tastatursymbol gekennzeichnet
.
Wählen Sie das Symbol aus, um die fehlenden Daten einzugeben:
• Bei einem Vitalparameter wird ein Fenster geöffnet, in dem numerische Werte eingegeben und ggf. Einheiten ausgewählt werden können.
• Bei einer Beobachtung wird ein Fenster geöffnet, in dem eine Auswahl aus einer Liste getroffen werden kann.
Alle Vitalparameter und klinischen Beobachtungen mit einem weißen Feld sind Pflichtfelder – d.h. sie müssen komplett eingegeben werden, um einen vollständigen SpotCheck-Datensatz zu erhalten. Wenn sich ein Tastatursymbol oder eine Start-Schaltfläche nicht in einem weißen Feld befindet, ist der entsprechende Vitalparameter bzw. die klinische Beobachtung optional, kann jedoch (sofern konfiguriert) als Scoring-Parameter berücksichtigt werden.
EWS-ErgebnisseWenn alle Vitalparameter eingegeben wurden, wird ein Score angezeigt.
WARNUNG
Die im Eingabebild angezeigten Werte haben nicht die gleiche Beschriftung wie die Messwerte in Standard-Monitorbildern. Für manuell eingegebene Werte gibt es keine spezielle Kennzeichnung (*) und keinen Zeitstempel, der den Zeitpunkt der Messung/Eingabe des Wertes zeigt. Es ist zu beachten, dass Werte so lange angezeigt werden, bis die Verfahrenszeit abgelaufen ist, sogar wenn die Messung selbst keine aktuellen Werte mehr liefert.
55
3 Patienten-Arbeitsmappe
Ein vollständiger Satz von Vitalparametern (zusammen mit dem berechneten Score) wird als „SpotCheck-Datensatz“ bezeichnet. Nachdem alle erforderlichen Vitalparameter eingegeben oder gemessen wurden, wird der SpotCheck-Datensatz automatisch nach der konfigurierten Verfahrenszeit gespeichert.
Wenn Werte vor Ablauf der Verfahrenszeit gespeichert werden sollen, die Schaltfläche VitalParam speichern verwenden. Die Schaltfläche VitalParam speichern kann auch jederzeit zum Speichern eines unvollständigen Satzes von Vitalparametern verwendet werden.
Wenn die EWS-Maßnahme abgebrochen werden soll, auf die Schaltfläche VitParam löschen klicken.
Im unteren Bereich der Anzeige wird – je nach berechnetem Score – eine Maßnahmenliste mit entsprechenden Empfehlungen eingeblendet.
Guardian Early Warning ScoringEin Frühwarn-Score ist eine Beurteilungshilfe zur besseren Erkennung von frühen Anzeichen einer Verschlechterung des Patientenzustands. Es gibt zwei Grundtypen für das Scoring:
• Wenn einer der gemessenen oder eingegebenen Vitalparameter außerhalb der Schwellenwerte liegt, wird eine Maßnahme empfohlen.Wie funktioniert SPS bei Guardian Early Warning Scoring? SPS erzeugt einen farbcodierten Kreis, der neben dem gemessenen oder eingegebenen Wert angezeigt wird. Der Kreis ist weiß für den normalen Bereich und rot für Werte außerhalb der Schwellenwerte. Sobald einer der Werte einen Schwellenwert über- bzw. unterschreitet, wird eine entsprechende Maßnahme in der Maßnahmenliste unten im Bild empfohlen.
Wenn mehrere Vitalparameter außerhalb der Schwellenwerte liegen, wird eine Liste mit mehreren Maßnahmen erstellt.
• Modified Early Warning Scoring (MEWS): Jeder der Vitalparameter erhält auf Grundlage des gemessenen oder eingegebenen Wertes einen Unterscore. Wenn alle erforderlichen Vitalparameter eingegeben oder gemessen wurden, werden die Unterscores addiert und ergeben zusammen den MEWS-Score. Jeder Unterscore besitzt eine Farbcodierung und gibt so den damit verbundenen Risikograd an, zum Beispiel:
Normal Weiß
Außerhalb der Schwellenwerte Rot
Normal Weiß Unterscore 0
Beobachten (Risiko) Gelb Unterscore 1
Warnung Orange Unterscore 2
Dringend Rot Unterscore 3
56
3 Patienten-Arbeitsmappe
Der MEWS-Score verwendet ebenfalls die gleiche Farbcodierung und die gleichen Risikograde, aus denen sich die empfohlene Maßnahme ergibt.Wie funktioniert MEWS bei Guardian Early Warning Scoring? MEWS erzeugt einen Unterscore, der in einem Kreis mit der entsprechenden Farbe neben jedem gemessenen oder eingegebenen Wert angezeigt wird. Maßnahmen werden nur dann empfohlen, wenn alle erforderlichen Vitalparameter gemessen oder eingegeben wurden und der MEWS-Score berechnet wurde. Der Inhalt der Maßnahmenliste hängt von der Risikohöhe ab, in die der MEWS-Score fällt. Für jede Risikohöhe (Normal, Beobachten – Risiko, Warnung und Dringend) kann eine separate Maßnahmenliste konfiguriert werden.
Welcher Scoring-Typ wird verwendet?Der in Ihrer Abteilung verwendete Scoring-Typ – SPS oder MEWS oder eine Kombination beider Typen – wird bei Einrichtung des Systems konfiguriert. Normalerweise basiert die Konfiguration auf einer Beurteilungsmethode, die bereits vor Einrichtung des Systems verwendet wurde. Welche Vitalparameter für das Scoring erforderlich sind und welche Maßnahmen für bestimmte Scores oder Risikobänder empfohlen werden, wird ebenfalls individuell konfiguriert.
Die verfügbaren Parameter sind: Temperatur, Blutdruck, Atemfrequenz, Herzfrequenz, Pulsfrequenz, Sauerstoffsättigung, etCO2, Atmung, Atmungsarbeit, Atmungsmuster, Bewusstseinslage, AVPU, Sorge, Fam. Sorge, Schmerz, Urinausscheidung, Behinderung, Hautfarbe/Hautkolorit, Retraktionen, KRZ, Flüssigkeitsbolus, O2-Zufuhr, Brustschmerzen, Kardiales Troponin I, Thrombozyten, Lactat, Glucose und Leukozytenzahl.
Unabhängig vom verwendeten Scoring-Typ wurden möglicherweise zusätzliche Vitalparameter oder klinische Beobachtungen für das Eingabebild konfiguriert. Sie werden beim Scoring nicht berücksichtigt, jedoch in den SpotCheck-Datensatz aufgenommen.
Erkennen von Verschlechterungen des PatientenzustandsBei jeder Aktualisierung eines von den kabellosen Parametern oder vom Monitor stammenden Messwerts in der GuardianSoftware wird der Early Warning Score zu Vergleichszwecken intern neu berechnet.
Für MEWS wird der Unterscore für den aktualisierten Wert zu den vorhandenen Unterscores für alle anderen MEWS-Parameter addiert und anschließend der MEWS-Score neu berechnet. Der neu berechnete Score wird mit dem vorherigen Score verglichen, und in diesen beiden Fällen wird eine Benachrichtigung über die Verschlechterung des Patientenzustands erzeugt:
• Der neue Score befindet sich in einem höheren Risikoband.
• Der neue Score besitzt einen höheren Schweregrad im gleichen Risikoband.
Für SPS kann ein Wert entweder innerhalb oder außerhalb der Schwellenwerte liegen. Daher wird der neue SPS-Score mit dem vorherigen Score für diesen Parameter verglichen. Wenn sich der Score von Normal auf Dringend geändert hat, erzeugt die GuardianSoftware eine Benachrichtigung über die Verschlechterung des Patientenzustands.
Eine Benachrichtigung über die Erkennung einer Verschlechterung verschwindet nicht von selbst, sondern bleibt so lange angezeigt, bis die nächste EWS-Maßnahme durchgeführt wurde und normale Werte zeigt.
57
3 Patienten-Arbeitsmappe
BestätigungsmessungenZur Vermeidung der Erzeugung von Benachrichtigungen über die Verschlechterung des Patientenzustands, die nicht den tatsächlichen Patientenzustand widerspiegeln (z.B. Artefakte, Ungenauigkeiten aufgrund von Patientenbewegungen), führt die GuardianSoftware Bestätigungsmessungen durch. Wenn das Ergebnis einer Messung den EWS-Score verändert, werden je nach den Bestätigungseinstellungen im EWS-Protokoll die folgenden Maßnahmen ausgeführt:
Bei nicht-kontinuierlich erfassten Parametern werden gemäß den Einstellungen zu Anzahl und Intervall der Bestätigungsmessungen mehrere automatische Messungen zur Überprüfung veranlasst. Alle verfügbaren Messungen werden ausgelöst. Die GuardianSoftware registriert so viele aktualisierte Werte wie möglich.
Bei kontinuierlich erfassten Parametern wird zur Überprüfung ein festgelegtes Bestätigungsintervall verwendet, das einem bestimmten Trendzeitraum entspricht.
Weitere Einzelheiten und Beispiele für den Algorithmus zur Erkennung von EWS-Verschlechterungen stehen in der entsprechenden Application Note zur IntelliVue GuardianSoftware (nur in englischer Sprache).
58
4
4Klinisches Setup
Zum Öffnen des klinischen Setups auf klicken.
Geräte einstellenHier können dieser speziellen GuardianSoftware Messgeräte zugewiesen und bei Bedarf auch Geräte aus der Liste entfernt werden.
Informationen zur Zuweisung von GerätenKabellose Parameter müssen in der Lage sein, ihre Daten an die GuardianSoftware zu übertragen. Die Übertragung erfolgt entweder über CL Hotspots, d.h. ortsgebundene Geräte, die sich in den entsprechenden Bereichen befinden, oder über CL Transmitter, d.h. mobile Geräte, die von Patienten oder Betreuern getragen oder mitgeführt werden können.
Kabellose Parameter und Transmitter können einer bestimmten GuardianSoftware zugewiesen werden. Diese Zuweisung ist nicht notwendig, damit Patienten ein Messgerät verwenden können. Die dieser GuardianSoftware zugewiesenen Geräte haben jedoch einige Privilegien:
59
4 Klinisches Setup
• Zugewiesene kabellose Parameter und zugewiesene Patientenmonitore lassen sich schnell in der Liste der Geräte, die einem Patienten zugewiesen werden können, finden, da sie ganz oben angezeigt werden. Dies trifft auch auf kabellose Parameter zu, die ihre Daten über einen zugewiesenen Transmitter übertragen.
• Nur zugewiesene Patientenmonitore können Patientenlisten aus der GuardianSoftware empfangen und der GuardianSoftware ihrerseits wieder SpotCheck-Datensätze zur Verfügung stellen.
Gesperrte GeräteEs ist möglich, dass einige Patientenmonitore in der Liste Geräte-Setup abgeblendet dargestellt werden. Dabei handelt es sich um die Monitore, die in der System-Konfiguration der GuardianSoftware im Fenster Geräte verwalten mit der Funktion Zuweisen & Sperren -> festen Orten zugewiesen wurden. Die Zuweisung dieser Monitore kann hier in der Liste Geräte-Setup nicht aufgehoben werden.
Hinzufügen von GerätenZum Zuweisen von Geräten an diese GuardianSoftware auf Hinzufügen klicken.
Mit dem Feld Anzeigen festlegen, welche Geräte in der Liste angezeigt werden sollen. Auf den Unten-Pfeil klicken, um zwischen folgenden Optionen auszuwählen: Nur kabellose Parameter, Nur Hotspots / Transmitter, Nur Monitore oder Nur undefinierte Namen.
Anleitung zum Zuweisen von Geräten an diese GuardianSoftware:
1 In der Liste auf das Gerät klicken, das zugewiesen werden soll.
2 Auf den Unten-Pfeil klicken, um das Gerät in die Liste Gerät zum Zuweisen zu verschieben.
3 Dieselben Schritte ggf. für weitere Geräte wiederholen.
4 Auf OK klicken, um die Zuweisung für alle Geräte in der Liste Gerät zum Zuweisen abzuschließen.
60
4 Klinisches Setup
Trennen von GerätenAnleitung zum Entfernen von Geräten aus dieser GuardianSoftware:
1 Das Gerät in der Liste Geräte, die dieser IntelliVue GuardianSoftware zugewiesen sind auswählen.
2 Auf den Oben-Pfeil klicken.
Verwalten von GerätenKlicken Sie Geräte verwalten, um alle in Ihrem Netzwerk verfügbaren Geräte anzuzeigen. In diesem Bild können nicht mehr benötigte Geräte entfernt werden.
Um ein Gerät vollständig aus dem Netzwerk zu entfernen, das Gerät in dieser Liste auswählen und auf Löschen klicken.
Für Anzeigen stehen folgende Einstellungen zur Auswahl:
• Alle listet alle Geräte auf, die sich derzeit im Netzwerk befinden oder früher mindestens ein Mal Teil des Netzwerks waren.
• Nicht im Netzwerk verfügbar listet alle Geräte auf, die derzeit in der GuardianSoftware nicht sichtbar sind (Standardvorgabe).
• Selber Gerätename listet alle Geräte auf, deren Gerätename für mindestens ein anderes Gerät im Netzwerk konfiguriert ist.
• Selber Gerätename ist im Netzwerk nicht verfügbar listet alle Geräte auf, die derzeit in der GuardianSoftware nicht sichtbar sind und einen Gerätenamen haben, der für mindestens ein anderes Gerät im Netzwerk konfiguriert ist.
61
4 Klinisches Setup
Benutzer-EinstellungUnter Klinisches Setup - Benutzer-Setup können Sie neue Benutzer hinzufügen und Benutzern eine Benutzerrolle (Medizintechniker, Pflegekraft usw.) zuweisen. Durch das Zuweisen einer Benutzerrolle erhält der Benutzer die Berechtigung, verschiedene für diese Rolle definierte Maßnahmen durchzuführen. Sie können einem Benutzer auch mehrere Rollen zuweisen.
Die Benutzerrollen werden in der System-Konfiguration definiert, nähere Informationen siehe „IntelliVue GuardianSoftware Installation and Configuration Guide“.
Die Zuweisungstabelle in der unteren Bildhälfte zeigt alle definierten Benutzer/Rolle-Konstellationen. Um einem Benutzer eine Benutzerrolle zu entziehen, die betreffende Zeile in der Zuweisungsliste auswählen und Entfernen wählen. Um einem bestimmten Benutzer alle Benutzerrollen gleichzeitig zu entziehen, eine beliebige, zu diesem Benutzer gehörige Zeile auswählen, das Kästchen Alles auswählen aktivieren und dann Entfernen wählen.
Qualitätsmanagement-SetupHier handelt es sich um die Konfiguration der Registerkarte Qualitätsmanagement in der Patienten-Arbeitsmappe. Sie können Fragen bearbeiten, hinzufügen und löschen.
Zum Bearbeiten einer Frage auf das Symbol in der betreffenden Zeile klicken.
Zum Löschen einer Frage auf das Symbol in der betreffenden Zeile klicken.
Zum Eingeben einer neuen Frage in die leere Zeile unter der letzten Frage klicken.
62
5
5Informationen zu Sicherheit und Normen und zur Kompatibilität
HerstellerinformationenDie IntelliVue GuardianSoftware wird hergestellt von:
Philips Medizin Systeme Böblingen GmbHHewlett-Packard-Str. 271034 BöblingenDeutschland
Internetseite: www.philips.com
© Copyright 2013. Koninklijke Philips N.V. Alle Rechte vorbehalten.
Philips erteilt keine Gewährleistung für diese Veröffentlichung. Dies gilt insbesondere für eine mögliche implizite Gewährleistung einer handelsüblichen Qualität und Eignung für einen bestimmten Zweck. Philips haftet nicht für etwaige Fehler in dieser Veröffentlichung. Eine Haftung für mittelbare oder unmittelbare Schäden, die im Zusammenhang mit der Lieferung oder dem Gebrauch dieser Veröffentlichung entstehen, ist ausgeschlossen, soweit dies gesetzlich zulässig ist.
In dieser Gebrauchsanweisung werden möglicherweise Produkte anderer Hersteller als Philips genannt.
Microsoft und Windows sind in den USA eingetragene Warenzeichen der Microsoft Corp. Alle übrigen erwähnten Produkt- und Firmennamen können Warenzeichen ihrer jeweiligen Inhaber sein.
Konformität
Die IntelliVue GuardianSoftware erfüllt die Anforderungen gemäß der Richtlinie 93/42/EWG des Rates über Medizinprodukte vom 14. Juni 1993.
Die IntelliVue GuardianSoftware entspricht dem Software-Standard für medizinische Geräte IEC/EN 62304:2006. Das Risiko von Gefahren infolge von Softwarefehlern wurde durch die Sicherheitsbestimmungen IEC/EN 60601-1-4:1996 + A1:1999 und ISO 14971:2007 auf ein Mindestmaß beschränkt.
In den USA darf das System nach den Bestimmungen der United States Food and Drug Administration nur an Ärztinnen und Ärzte oder von ihnen beauftragte Personen abgegeben werden.
63
5 Informationen zu Sicherheit und Normen und zur Kompatibilität
SymboleIn der GuardianSoftware und auf dem Lizenzblatt der GuardianSoftware können diese Symbole abgebildet sein:
Kompatible GeräteEs liegt in der Verantwortung Ihrer Einrichtung, die geeignete Hardware bereitzustellen und rund um die Uhr deren Funktionsfähigkeit zu sichern.
Hardware-SpezifikationenDie Computer, auf denen die GuardianSoftware installiert wird, müssen eine der folgenden Gruppen von Mindestspezifikationen erfüllen:
• Spezifikationen für Client:– CPU: 4 Core bei 2,4 GHz oder gleichwertig/besser– 4 GB RAM– Festplatte – Standard– 1 Netzwerkschnittstellenkarte– Bildschirm: 1366x768 oder höher
• Spezifikationen für Server in kleineren Umgebungen (bis max. 20 überwachte Patienten):– CPU: 4 Core bei 3 GHz oder gleichwertig/besser– 8 GB RAM– Festplatte – Standard– 1 Netzwerkschnittstellenkarte– Möglichkeit der Grafikausgabe
• Spezifikationen für High-End-Server (für volle Serverbelastung bis zum angegebenen Maximum)– CPU: 6 Core bei 2,3 GHz oder gleichwertig/besser– 12 GB RAM– Festplatte – SAS, z.B. 2 x 300 GB nutzbarer Speicher
▫ RAID1-Konfiguration (für Leistung und Ausfallsicherung)▫ Paar 1: BS, App, DB ▫ Paar 2: DB-Transaktionsprotokoll
– 1 Netzwerkschnittstellenkarte– Möglichkeit der Grafikausgabe
Die GuardianSoftware kann insgesamt bis zu 15 GB Festplattenspeicherplatz (für die SQL-Datenbank) in Anspruch nehmen.
Symbole
Katalognummer Begleitdokumentation beachten
Herstellungsdatum und/oder Name und Adresse des Herstellers
64
5 Informationen zu Sicherheit und Normen und zur Kompatibilität
BetriebssystemDie GuardianSoftware wurde zur Verwendung auf PCs mit den folgenden Betriebssystemen getestet:
• Microsoft Windows 7 SP1 Enterprise, 64-Bit Edition (Server/Client)
• Microsoft Windows 7 SP1 Enterprise, 32-Bit Edition (Nur Client)
• Microsoft Windows Server 2008 R2 SP1 (Nur Server)
• Microsoft Windows 8 SP1 Enterprise, 64-Bit Edition (Server/Client)
• Microsoft Windows 8 SP1 Enterprise, 32-Bit Edition (Nur Client)
• Microsoft Windows Server 2012 (Nur Server)
DatenbankDie GuardianSoftware wurde geprüft auf Kompatibilität mit:
• SQL Server 2008 R2 SP2 Express und Standard Edition (32-Bit und 64-Bit)
• SQL Server 2012 Express und Standard Edition (32-Bit und 64-Bit)
ClientsDurch Tests wurde bestätigt, dass die GuardianSoftware eine max. Anzahl von 10 PC-Clients unterstützt, die mit einem Server verbunden sind.
VMwareDie GuardianSoftware wird unter Umgebungen mit VMware vSphere ESXi Server Version 4 und5 unterstützt.
VMware vSphere vMotion wird nicht unterstützt. Für eine spezifische Installation muss der im „Installation and Configuration Guide“ beschriebene Akzeptanztest bestanden werden. Die VM ausschalten, bevor sie zu einem anderen Host verschoben wird.
Die Bereitstellung der geeigneten Hardware und die Sicherung ihrer Funktionsfähigkeit rund um die Uhr unterliegen der Verantwortung des Kunden.
Virtualisierte GuardianSoftware-Server und -Clients werden von VMware unter folgenden Voraussetzungen unterstützt:
• Die virtuellen Maschinen müssen mindestens die unter „Hardware-Spezifikationen“ auf Seite 64 beschriebenen Hardware-Spezifikationen für Clients und Server erfüllen.
• VMware vSphere ESXi Server, Version 4 und 5, mit den neuesten Patches verwenden
• Leistungsstarker Dateisystemzugriff erforderlich
• Für eine native Installation VM gemäß Systemanforderungen konfigurieren. Spätere Leistungsoptimierungen sind möglich, müssen jedoch sorgfältig vorgenommen werden und erfordern einen Systemakzeptanztest.
65
5 Informationen zu Sicherheit und Normen und zur Kompatibilität
MessgeräteDie folgenden Geräte senden Vitalparameter über eine LAN/WLAN-Infrastruktur:
• IntelliVue CL SpO2 Pod (865215), Software-Rev. B.02
• IntelliVue CL NBP Pod (865216), Software-Rev. B.02
• IntelliVue CL Resp-Pod (865218), Software-Rev. B.02
• IntelliVue MP5 Patientenmonitor (865024), Option P05, Software-Rev. J.2
• IntelliVue MP5SC Patientenmonitor (865322), Software-Rev. J.2
TerminaldiensteDie IntelliVue GuardianSoftware unterstützt Microsoft Windows Terminal Server für Remote Desktop Clients und Citrix Clients.
Überprüfen der InstallationBeachten Sie beim Überprüfen der Installation, dass die im „IntelliVue GuardianSoftware Installation and Configuration Guide“ beschriebenen Sicherheitsprüfungen und Tests zum Akzeptieren der Validierung ordnungsgemäß abgeschlossen werden müssen.
ProblembehebungInformationen zur Fehlersuche und Problemlösungen finden Sie im IntelliVue GuardianSoftware Installation and Configuration Guide.
66
1Stichwortverzeichnis
A
Abmelden 20
Abteilung 21
Alarme 52
Anmeldung 17
Arbeitsliste 31
Aufnahme 21
AufnehmenBenachrichtigung eines Notfallteams 50Patient 21
B
Benachrichtigung 49
Benachrichtigung eines Notfallteams 50
Bericht 44
Betreuer-Filter 27
Betreuerzuweisung 25
Betriebsart 39Messung 39
Vitalparameter 42
Bettenübersicht 28
D
Datenexport 43
E
Early Warning Scoring 53
Einstellen 59Geräte 37
Entfernen von Geräten 61
Entlassung 24, 34
EWS 53
Exportieren von Daten 43
F
Filter 27Betreuer 27
Funkruf 26
G
GerätEntfernen 61Hinzufügen 60
Geräte 37Einstellen 59
Gesperrte Zuweisung 26
H
Hardware 64
Hochladen der Patientenliste 27In Monitor 27
K
Kabellose Parameter 10
Klinisches Setup 59
Kompatibilität 64
M
Manueller Funkruf 27
Minimiertes Symbol 18
Monitoransicht 41
N
Neu beurteilen 43
Notfallaufnahme 23
P
Parameteransicht 39
Patient 21Aufnehmen 21Entlassung 24, 34Suchen 22
Patienten-Arbeitsmappe 33
Patientenliste hochladen 27
S
SBAR 44
Sortieren 31
Sperren von Geräten 60
Start 17
Suchen 22
Symbol 18
Symbolleiste 20
T
Taskleistensymbol 18
V
Validieren von SpotCheck-Datensätzen 43
Vertreter 27
Vitalparameter-Übersicht 42
Z
Zuständige Pflegekraft 26
Zuweisen von Geräten an Patient 38
Zuweisung 25Betreuer 25
67