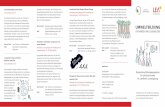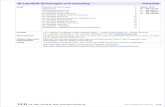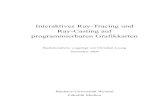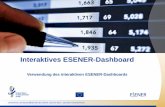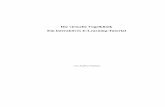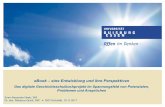Unterrichtseinheit: Unter Strom Interaktives Spiel: Escape ...
Interaktives Whiteboard – Einführungsschulung€¦ · Selbstlernmaterialien • Interaktives...
Transcript of Interaktives Whiteboard – Einführungsschulung€¦ · Selbstlernmaterialien • Interaktives...

© Landeshauptstadt München Stand: 01/2017 Autoren: Axel Müller, E-Mail: [email protected] Gerhard Witossek
Bildung und Sport
Interaktives Whiteboard – Einführungsschulung Mit der Software Easiteach Next Generation 1.5 Selbstlernmaterialien

Selbstlernmaterialien • Interaktives Whiteboard – Einführungsschulung
2
Inhalt 1. Begriffsklärung 3 2. Die Instrumententafel und die Benutzeroberfläche von Easiteach 3 3. Wesentliche Elemente der Benutzeroberfläche 5
3.1 Das e-Menü 5 3.2 Die Haupt-Werkzeuge 5 3.3 Die Objektbearbeitungs-Tools 6
4. Beschreibung ausgewählter Werkzeuge 7 4.1 Zeichenwerkzeuge 7 4.2 Textwerkzeuge 8 4.3 Minianwendungen 8
5. Unterrichtsbeispiel: Pilze 9 6. Easiteach-Einstellungen 14
Eigene Notizen:
.................................................................................................................................................................
.................................................................................................................................................................
.................................................................................................................................................................
.................................................................................................................................................................
.................................................................................................................................................................
.................................................................................................................................................................
.................................................................................................................................................................
.................................................................................................................................................................
.................................................................................................................................................................
.................................................................................................................................................................
.................................................................................................................................................................

Selbstlernmaterialien • Interaktives Whiteboard – Einführungsschulung
3
1. Begriffsklärung Ein interaktives Whiteboard, auch digitale Tafel genannt, ist eine elektronische Projektionswand bzw. eine Weißwandtafel, die in Verbindung mit einem Computer und einem Beamer funktioniert. Die Vorteile dieses Unterrichtsmediums liegen auf der Hand: Neben der Nutzung als „klassische Tafel“ bietet eine digitale Tafel professionelle Darstellungs-möglichkeiten, z.B. durch die Nutzung von Präsentationsprogrammen (PowerPoint, OpenOffice Impress) oder durch das Abspielen von Audiodateien oder Filmen. Unterrichtsinhalte können durch die Einbindung von Bildern, interaktiven Applets oder Filmsequenzen visualisiert werden. Wichtige Unterrichtsschritte können Sie an der Tafel dokumentieren. Somit kann am Ende der Unterrichtseinheit noch einmal der inhaltliche Aufbau der Stunde aufgezeigt werden. Die Unterrichtseinheiten können zu Hause vorbereitet und am Ende des Unterrichts gespeichert werden. So kann jederzeit wieder auf bereits gehaltene Unterrichtsstunden zurückgegriffen, diese weiterentwickelt oder sie den Schüler(inne)n als Lernmaterial zur Verfügung gestellt werden. In dieser Schulung wird mit der Software „Easiteach Next Generation 1.5“ von RM Education Software Products gearbeitet. Diese Software steht allen Lehrerinnen und Lehrern der LHM kostenlos zur Verfügung. 2. Die Instrumententafel und die Benutzeroberfläche von Easiteach Öffnen Sie das Programm Easiteach, so erscheint die Instrumententafel (Dashboard):
Die Funktion „neues Dokument“ erlaubt eine Auswahl an verschiedenen Seitenformaten. Wäh-len Sie „Auslassen“, erhalten Sie ein neues Dokument im Standard-Format und gelangen zur Benutzeroberfläche.
aktuelle Dokumente neues Dokument Video-Anleitung Download-Center
Anzeigengröße / Vollbild
beendet den Dialog und öffnet ein neues Dokument im Standard-Format

Selbstlernmaterialien • Interaktives Whiteboard – Einführungsschulung
4
Die Benutzeroberfläche (in der Abbildung sind die Zeichenwerkzeuge ausgewählt):
Bevor wir anhand eines Unterrichtsbeispiels mit der Anwendung von Easiteach beginnen, werden die wesentlichen Elemente der Benutzeroberfläche erklärt und Hinweise zur Bedienung gegeben. Alle in dieser Schulung durchgeführten Aktionen können sowohl im Klassenzimmer als auch am eigenen PC zur Unterrichtsvorbereitung durchgeführt werden. Hinweise zur Installation: Die Software steht allen Lehrkräften und Schülern der Landeshauptstadt München zur Verfügung. Aktueller Download: http://easiteach.com/eng/upgrade/licencecode.htm Den nötigen Licence Key (Lizenzschlüssel) erhalten Sie im Rahmen dieser Schulung oder bei Ihrer Anwenderbetreuung. Bitte geben Sie den Lizenzschlüssel zwingend manuell ein, da andernfalls eine Anmeldung nicht möglich ist. Easiteach benötigt folgende Softwarekomponenten, die eventuell automatisch installiert werden: Microsoft®.Net Framework 3.5 SP1, Microsoft®.Net Framework 4 Client Profile, Adobe® Flash Player v10, Windows® Media Player 11 oder höher und OGG Video / Audio Codec. Falls Sie aktuellere Software-Komponenten installiert haben, erscheint unter Umständen eine Fehlermeldung. Ignorieren Sie diese und fahren Sie mit der Installation fort.
e-Menü Haupt-Werkzeuge Objektbearbeitungs-Tools Navigation / Menü spiegeln
Zeichenwerkzeuge weitere Objektbearbeitungs-Tools
Seitenüberblick und Notizen
öffnet und minimiert den Seitenüberblick
Farbanzeige für Füllung und Stifte

Selbstlernmaterialien • Interaktives Whiteboard – Einführungsschulung
5
3. Wesentliche Elemente der Benutzeroberfläche
3.1 Das e-Menü Öffnet man das Easiteach-Menü über die e-Taste , kann schnell auf zuletzt geöffnete Dokumente zugegriffen werden. Über die Option „Öffnen“ im e-Menü lassen sich Easiteach-Dateien (*.etng), ein allge-meines Whiteboard-Format (*.iwb) oder PowerPoint-Dateien (*.pptx) einbinden. Ab der Version 1.5.2 besteht auch die Möglichkeit, PDF-Dokumente zu öffnen. Easiteach-Dokumente lassen sich mit der Funktion „Speichern als“ im Easiteach-Format (*.etng), als Vorlagendatei (*,etnt), als Bild (*.jpg) oder im PDF-Format speichern. Mit der Option „Einfügen“ kann man andere Easiteach-Dateien in ein bestehendes Dokument einfügen.
Unter „Modi anzeigen“ finden Sie verschie-dene Ansichten & Ansichts-Tools sowie unter „Gitter“ die Möglichkeit, Hilfslinea-turen einzublenden. Ausgewählte Funktionen können hier auch wieder abgewählt werden.
Durch „Hilfe“ gelangen Sie zum Benutzer-handbuch von Easiteach in PDF-Format.
Hinweise zu weiteren Menüs: Mit dem Symbol Einstellungen können weitere Menüs geöffnet werden, beispiels-weise zur Einstellung des Hilfs-Gitters (siehe rechts).
Die Symbole deuten weitere Funktionen an und öffnen eine Auswahl.
3.2 Die Haupt-Werkzeuge
Die Haupt-Werkzeuge sind in der Tool-Leiste standardmäßig unten links angeordnet. Über die Auswahl der seitlichen Buttons lässt sich die Position des Menübands vertauschen. Folgende Werkzeuge stehen zur Verfügung:
Einrasten an den Gitterlinien

Selbstlernmaterialien • Interaktives Whiteboard – Einführungsschulung
6
Zeichenwerkzeuge: zum Schreiben und zum Erstellen von Formen
Textwerkzeuge: zum Erstellen und Bearbeiten von Texten / Textfeldern
Spezialeffekte: zur Festlegung von Aktionen, Links, Effekten oder Animationen
Minianwendungen: nützliche Zusatzfunktionen (z.B. Geodreieck, Zirkel oder Lineal)
Multimedia-Bibliothek: ermöglicht, Objekte schnell einzufügen (z.B. Bilder)
Sammelalbum: Favoriten-Liste für Objekte und Widgets (Minianwendungen)
3.3 Die Objektbearbeitungs-Tools
Die Objektbearbeitungs-Tools der Menüleiste werden immer angezeigt. Wenn eine Option nicht zur Verfügung steht, ist diese grau hinterlegt. Folgende fünf Tools stehen dauerhaft zur Verfügung:
Auswahl: Diese aktiviert den „normalen“ Mauszeiger, z.B. für die Markierung von Objekten.
Präsentations-Tool: Bestimmte Objektbearbeitungsoptionen werden deaktiviert, um Objekte z.B. ohne Markierungsrahmen zu verschieben; Minianwendungen (z.B. Zirkel oder Geodreieck) werden mit diesem Tool bedient.
Tastatur: Öffnet die Bildschirmtastatur; je nach Betriebssystem lässt sie sich vergrößern.
Papierkorb: Die aktuell markierten Objekte werden gelöscht.
Farbwähler: Hier lässt sich die Füllfarbe, Randfarbe oder Textfarbe individuell ändern. Zusätzlich können aus einer Liste im e-Menü bei den Easiteach-Einstellungen unter „Benutzeroberfläche“ bis zu sieben weitere Tools benutzerdefiniert festgelegt werden. Wir empfehlen folgende Auswahl:
Ausschneiden, Kopieren und Einfügen: Markierte Objekte werden in der Zwischenablage abgelegt, kopiert oder können eingefügt werden.
Rückgängig und Wiederherstellen: Bezieht sich immer auf die jeweilige Seite.
Seitenverhältnis beibehalten: aktiviert, wirkt sich diese Option auf alle Objekte aus
Vergrößerungstool: Beinhaltet Seite bewegen, Vergrößern und Verkleinern; Hinweis: „Seitenverhältnis beibehalten“ und „Vergrößerung“ wirken sich auf alle Seiten aus.
Weitere Funktionen:
Seitennavigation: Ermöglicht den Wechsel zwischen den Seiten sowie das Hinzufügen einer neuen Seite; mit Klick auf die Seitenzahl wird die Seitensortierung geöffnet.
Erweiterte Objektbearbeitungs-Tools : Objekt sperren; Gruppierung; Ausrichtung; Anordnung; Spiegeln; Duplizieren; Transparenz

Selbstlernmaterialien • Interaktives Whiteboard – Einführungsschulung
7
Diese Tools erscheinen nur, wenn ein Hauptwerkzeug (z.B. Stift oder Text) ausgewählt wurde.
Erläuterung ausgewählter erweiterter Objektbearbeitungs-Tools:
Objekt sperren: Schränkt die Beweglichkeit eines Objekts ein.
Gruppierung: Fasst Objekte oder Buchstaben zusammen (z.B. zum Verschieben).
Anordnung: Verändert die Ebene des gewählten Objektes (z.B. in den Vordergrund).
Duplizieren: Erstellt Kopien des Objekts auf der aktuellen Seite.
4. Beschreibung ausgewählter Werkzeuge
4.1 Zeichenwerkzeuge Die Zeichenwerkzeuge enthalten Tools zum freien Beschreiben sowie für die Erstellung verschiedener Objekte. Hinweis: Die Strichstärke wird beim Wechsel der Tools nicht gespeichert. Beim Farb-
wechsel über die Farbanzeige bleibt die Einstellung allerdings erhalten.
Stift
Strichstärke und Linienart
Stiftfarben
Anzeige der Stiftfarbe (rechts)
Marker
Erweiterte Farbpalette
Radiergummi
Füllung
Verbindungen
Formenerkennung
Formen
Linien Innenwinkel und Maße anzeigen
vorgegebene Farben
zuletzt verwendete Farben

Selbstlernmaterialien • Interaktives Whiteboard – Einführungsschulung
8
4.2 Textwerkzeuge Mit den Textwerkzeugen können Texte eingegeben, Textfelder erstellt und formatiert werden. Um ein Textfeld dauerhaft zu erzeugen, muss eine einmalige Texteingabe oder das Einfügen eines Leerzeichens erfolgen. Zur Formatierung mehrzeiliger Texte ist es zwingend erforderlich, ein Textfeld zu erzeugen.
Ausgewählte Textwerkzeuge
Text ohne Textfeld eingeben
Textfarbe und Rahmenfarbe
Textfeld erstellen
Tabelle einfügen
Handschrifterkennung
Hyperlink einfügen
Lückentext erstellen
Wörterliste (für Lückentext)
Textwiedergabe
weitere Textwerkzeuge
Symbole einfügen
Zeigt immer die zuletzt verwendeten Tools.
4.3 Minianwendungen Die Minianwendungen (Widgets) beinhalten verschiedene Hilfswerkzeuge, Spiele und Aktivi-täten. Sie lassen sich nach verschiedenen Kategorien filtern.
Texteingabe
Formatierung erweiterte Funktionen Textfarbe und Rahmenfarbe
der Seite hinzufügen Bedienung erfolgt mit dem Präsentations-Tool
Widget löschen

Selbstlernmaterialien • Interaktives Whiteboard – Einführungsschulung
9
5. Unterrichtsbeispiel: Pilze
Am Beispiel „Pilze“ soll nun das Arbeiten mit einem interaktiven Whiteboard veranschaulicht werden. Dazu werden auf fünf Easiteach-Seiten unterschiedliche Aktionen durchgeführt, um die Bandbreite der Anwendungsmöglichkeiten aufzuzeigen.
Easiteach-Seite 1:
Schreiben Sie den hier dargestellten Text auf Ihr interaktives Whiteboard.
Wählen Sie dazu in der Menüleiste die Zeichenwerkzeuge aus. Benutzen Sie für die
Eingabe den Stift und wählen Sie ggf. mit der Farbauswahl und der Strichstärken-
auswahl eine geeignete Darstellung aus.
Benutzen Sie die Linienwerkzeuge zur Darstellung der Tabellenlinien. Um exakt vertikale oder horizontale Linien zu erzeugen, müssen Sie bei der Eingabe die Shift-Taste gedrückt halten (z.B. mit Hilfe der Bildschirmtastatur) oder die Einrastfunktion des Hilfs-Gitters (siehe Seite 5) aktivieren.
Sollten Sie einige Elemente verschieben müssen, so verwenden Sie die Zeiger-Auswahl .
Dabei ist es manchmal sinnvoll, Wörter mit Gruppierung (in der Menüleiste) zu einer Gruppe zusammenzufassen.
Mit dem Radiergummi können Sie Stifteingaben löschen.
Für die Überschriftumrandung verwenden Sie die Formenwerkzeuge . Verwenden Sie eine Füllfarbe, so wird der Text hinter der Form verschwinden. In diesem Fall
muss die Form markiert werden . Dann kann die Form mit der Funktion Objektanordnung
in den Hintergrund gestellt werden. Die Option Objektanordnung kann in der zweiten
Menüleiste oder im Kontext-Menü ausgewählt werden. In diesem kann auch schnell auf weitere Funktionen zugegriffen werden (siehe Easiteach-Seite 3).

Selbstlernmaterialien • Interaktives Whiteboard – Einführungsschulung
10
Easiteach-Seite 2:
Gehen Sie auf das „Plus“ in der Menüleiste, um die nächste Seite zu erzeugen. Dort soll ein Arbeitsblatt entstehen.
Wählen Sie die Textwerkzeuge aus. Geben Sie über die Funktion „Texteingabe“ zu-
nächst die Texte ein. Sie können die einfache Texteingabe verwenden oder Textfelder
erstellen. Bei Textfeldern muss ggf. die Rahmenfarbe auf farblos geändert werden.
Sie können auch das Handschrifterkennungs-Tool zur Erstellung von Texten nutzen.
Einzelne Wörter können auch mit Hilfe der Bildschirmtastatur (in der zweiten Menüleiste) eingegeben werden.
Hinweis: Einfache Texteingaben lassen sich über das Kontext-Menü in Textfelder umwandeln und sind dadurch formatierbar (siehe Easiteach-Seite 3). Achten Sie bei Texteingaben darauf, dass Sie mindestens die Textgröße 18 pt verwenden, damit die Schrift auch in den hinteren Reihen noch gelesen werden kann. Zum Einfügen von vorhandenen Bilddateien in Easiteach-Seiten öffnen Sie den Windows-Explorer und ziehen die Datei einfach in die Easiteach-Seite hinein.
Durch Anklicken des Bildes erscheinen Anfasser , mit denen die Größe verändert werden
kann . Das Seitenverhältnis wird beibehalten, wenn Sie die Shift-Taste der Tastatur
gedrückt halten oder wenn Sie die Funktion „Seitenverhältnis beibehalten“ aktivieren.
Hinweis: Wie bereits bei den Formenwerkzeugen beschrieben, wird der vorhandene Text hinter dem
Bild verschwinden. Verwenden Sie auch in diesem Fall die Funktion „Objektanordnung“ . Um ein späteres Verschieben des Bildes zu verhindern, kann man es mit der Funktion
„Sperren“ fest auf der Seite verankern.
Anfasser
Kontext-Menü

Selbstlernmaterialien • Interaktives Whiteboard – Einführungsschulung
11
Easiteach-Seite 3:
Kopieren Sie die komplette Seite 2 auf Seite 3. Gehen Sie dabei folgendermaßen vor:
=> Markieren Sie alles, indem Sie ein Auswahlfeld ziehen
= => Funktion Kopieren
= = => neue Seite
= = = => Einfügen Während des Unterrichts sollen nun die Begriffe richtig zugeordnet werden. Dazu können die einzelnen Textfelder einfach an die richtige Stelle gezogen werden. Damit dabei nicht die
Anfasser oder das Kontext-Menü erscheinen, wird das Präsentations-Tool verwendet. Zum Drehen der Begriffe Stiel und Hut werden die Wörter einmal angeklickt (normaler
Zeiger). Der mittlere Anfasser ermöglicht das Drehen der Objekte.
Kontext-Menü bei einer Textauswahl
Präsentations-Tool

Selbstlernmaterialien • Interaktives Whiteboard – Einführungsschulung
12
Easiteach-Seite 4:
Auf der nächsten Seite sollen Bilder aus dem Internet eingefügt und beschriftet werden. Öffnen Sie zunächst im Webbrowser Mozilla Firefox (über -> Start -> Programme -> Mozilla Firefox) diese Internetseite: . Ziehen Sie Bilder aus dem Browser direkt in die Easiteach-Seite (Drag-and-Drop) oder fügen Sie die Bilder mit den Funktionen „Kopieren“ und „Einfügen“ hinzu.
Anschließend können Sie die Bilder mit dem Stift beschriften. Hinweis: Bei der Verwendung des Internet Explorers ist das direkte Ziehen der Bilder in das Easiteach-Dokument derzeit nicht möglich. Auch Texte lassen sich aus dem Internet auf die gleiche Weise in ihr Easiteach-Dokument einbinden. Diese werden allerdings als Text-Objekte eingefügt, die Formatierung bleibt nicht erhalten. Wollen Sie Schriftgröße, Abstände oder Zeilenlängen verändern, müssen Sie den
Text in ein Textfeld umwandeln (Kontext-Menü letzte Zeile, siehe Easiteach-Seite 3). Dann können Sie durch ein Doppelklick im Textfeld weitere Bearbeitungen vornehmen.
Bei den Text-Werkzeugen (siehe Seite 8) finden Sie auch weitere nützliche Tools, wie z.B.
die Textwiedergabe , mit der Sie Texte in deutscher oder englischer Sprache vorlesen lassen können.
Mit der Option können Sie durch Anklicken einzelner Wörter Lückentexte erzeugen. In
der Wörterliste finden Sie die weggeklickten Wörter wieder. Sie können die Textlücken mit den herausgenommenen Wörtern durch einfaches Ziehen wieder füllen. Dabei ist zu beachten, dass das Programm keine falschen Zuordnungen erkennt.
Bitte denken Sie daran, immer eine Quellenangabe einzufügen, wenn Sie ihr Dokument speichern oder den Schülern in
gedruckter Form zur Verfügung stellen wollen.

Selbstlernmaterialien • Interaktives Whiteboard – Einführungsschulung
13
Easiteach-Seite 5:
Auf der letzten Seite soll eine Lernzielkontrolle mit einem Arbeitsblatt erfolgen, welches bereits als Word-Dokument (Querformat) vorliegt. Gehen Sie dazu wie folgt vor: => Öffnen Sie das Dokument in Word. ==> Markieren Sie die gesamte Word-Seite und kopieren Sie diese in die Zwischenablage.
===> Erstellen Sie auf einer neuen Easiteach-Seite ein Textfeld . Ziehen Sie dann das Textfeld an den Anfassern auf die gewünschte Größe.
===> Klicken Sie auf Einfügen . Empfehlung: sperren Sie anschließend das Textfeld.
Hinweis: Möchten Sie auf diese Weise ein Word-Dokument im Hochformat einfügen, so müssen Sie bereits bei Programmstart (Instrumententafel) „Dokument in Hochformat“ auswählen. Alternativ können Sie das Textfeld auf zwei bis drei Seiten duplizieren und jeweils nur einen Teil des Arbeitsblattes in den sichtbaren Bereich schieben.
Weitere Möglichkeit: Als Alternative können Sie ein Word-Dokument als PDF-Datei speichern. Ab der Version
Easiteach 1.5.2 können Sie dann die gesamte PDF-Datei über das e-Menü mit der Option „Öffnen“ in ihr Easiteach-Dokument einfügen. An den Schulen steht zur Zeit noch die Version 1.5.1 zur Verfügung, hier ist diese Möglichkeit noch nicht vorhanden. Sie können aber folgende Möglichkeit nutzen:
Markieren Sie im PDF-Dokument den Bereich, den Sie in Easiteach kopieren möchten. Gehen anschließend Sie auf „Bearbeiten“ und wählen Sie dann „Schnappschuss erstellen“ aus. Wechseln Sie zu Easiteach und fügen Sie den markierten Bereich aus der Zwischenablage ein.

Selbstlernmaterialien • Interaktives Whiteboard – Einführungsschulung
14
Unterschied der beiden Möglichkeiten: Beim direkten Einfügen der Word-Datei steht das Arbeitsblatt als Textobjekt zur Verfügung. Beim Einfügen der PDF-Datei ist das Arbeitsblatt nur ein Bildobjekt.
Speichern:
Zum Speichern des Easiteach-Dokuments wählen Sie im e-Menü die Funktion
„Speichern“ aus. Mit der Funktion „Speichern als“ haben Sie zusätzlich die Möglichkeit, Ihr Dokument als Vorlagendatei (*.etnt), als Bild (*.jpg) oder als PDF-Dokument zu speichern. Vorlagendateien können nicht weiter verändert werden. Wollen Sie den Dateinamen am Whiteboard eingeben, so müssen Sie vorher die Bildschirm-
Tastatur in der Menüleiste aktivieren. Tipp: Speichern Sie ihre Unterrichtsstunden im Klassenordner oder auf einem Tauschordner der Schule im PDF-Format, wenn Sie ihren Schülern die erstellten Unterlagen zur Verfügung stellen wollen.
Drucken:
Zum Drucken des Easiteach-Dokuments wählen Sie im e-Menü „Drucken“ . Tipp: Bei Easiteach-Seiten im Querformat drucken Sie aus Platzgründen am besten zwei Seiten pro Blatt auf eine DIN A4 Seite.
6. Easiteach-Einstellungen Im e-Menü unter „Easiteach-Einstellungen“ können einige Vorgaben festgelegt werden: Auszug aus den Einstellungsmöglichkeiten:
• Seitenlänge
• Standard-Seitengröße / -Seitenausrichtung
• Standardschrift / -schriftgröße
• Standard-Zeichenfarbe
• Standard-Textfarbe • Hintergrundbild / -farbe
• Benutzeroberfläche
• Sprach- / Audioeinstellungen

Selbstlernmaterialien • Interaktives Whiteboard – Einführungsschulung
15
Scrollbares Tafelbild: Eine scrollbare Easiteach-Seite erhalten Sie unter „Seite“, indem Sie dort die Seitenlänge auswählen.
Standardvorgaben (siehe oben): Unter „Standardvorgaben“ lassen sich z.B. die Standard-Stiftbreite und Standard-Textfarbe festlegen.
Benutzerdefinierte Symbolleiste: Im Bereich „Benutzeroberfläche“ lassen sich sieben Elemente individuell in die Arbeitsoberfläche einbinden.
Textwiedergabe:
Möchten Sie bei den Textwerkzeugen die Textwiedergabe verwenden, so sollten Sie in
den Sprach-Einstellungen die Standardeinstellungen überprüfen. Zum Beispiel kann bei der
„Standardvolumen“-Einstellung die Wiedergabe zu leise eingestellt sein. In diesem Menü können Sie auch die Sprache der Audio-Stimme wählen. Dieses Selbstlernmaterial finden Sie auch als PDF zum Download unter www.muc.kobis.de Das MPE-Team des Pädagogischen Instituts wünscht Ihnen viel Erfolg und Freude beim Arbeiten mit Ihrem interaktiven Whiteboard. Für weitere Fragen stehen wir Ihnen gerne zur Verfügung.