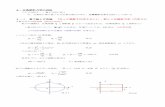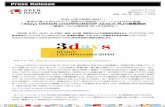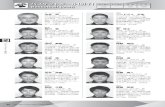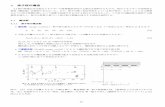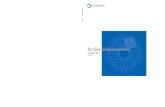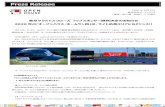<NPFA> Risk Analysis 電子証明書セットアップガイド第1.1版 平成30年5月...
Transcript of <NPFA> Risk Analysis 電子証明書セットアップガイド第1.1版 平成30年5月...
-
第1.1版
平成30年5月
三菱UFJ信託銀行株式会社
<NPFA> Risk Analysis
電子証明書セットアップガイド
-
目次
1
【システム管理者様へ】
電子証明書の取得・更新の際に ActiveX コントロールのファイルが配信されることがあります。
WindowsのユーザーアカウントがUserなどに制限されている場合は、一時的にActiveXコントロー
ルのインストールが可能になるように設定してください。
電子証明書は、HTTPを使用したファイルのダウンロード機能を使用して、サーバーからGZIP形式
の圧縮ファイルをオクテットストリーム型で送信します。GZIP ファイルはクライアント PC 側で自動解
凍されますので、HTTP1.1 非対応の環境ではファイルのダウンロードができないことがあります。
HTTP/HTTPS 通信を行うため、ポート 80(HTTP)/443(HTTPS)を有効にしてください。
インターネットは、TLS1.0 による暗号化通信を行っています。
インターネット接続環境は、(下り)1.5Mbps 以上をご利用ください。(データのダウンロードを頻繁に
ご利用される場合は、(下り)12Mbps 以上あると快適にご利用いただけます。)
Cookie の使用を有効にしてください。
画面制御に JavaServerPages(JSP)および JavaScript(JS)を使用しておりますので、これらが利
用できるように設定してください。
本ガイドでは以下の略称にて記載しております。
OS … オペレーティングシステムの略称です。コンピュータ全体を管理する基本的な機能を
提供するソフトウェアです。
IE … Internet Explorer の略称です。Microsoft 社が提供する、インターネットや<NPFA>
Risk Analysisを閲覧・操作するためのソフトウェア(ブラウザ)です。
SP … サービスパックの略称です。ソフトウェア発売後に公開された更新プログラムが、一定
時期にまとめて提供されるものです。
本ガイドでは、Windows7(SP1)の IE11 に基づいて記載しておりますが、他の推奨 OS や推奨ブラ
ウザをご利用の場合も、同様の手順となります。
本ガイドは、<NPFA> Risk Analysisにログオンするためのガイドです。電子証明書の更新な
ど、<NPFA> Risk Analysisをご利用いただく中で必要となる作業につきましては、ログイン
画面の<利用手引等>をクリックして「当システムの利用マニュアル」をご参照ください。
ご利用の前に 1.パソコンの環境 ・・・・・・・・・・・・・・・・・・・・・・・・・・・・・ 2
2.電子証明書 ・・・・・・・・・・・・・・・・・・・・・・・・・・・・・ 3
3.IEの事前設定 ・・・・・・・・・・・・・・・・・・・・・・・・・・・・・ 4
電子証明書の取得 4.認証局証明書のインストール
5.Digital IDの取得
・・・・・・・・・・・・・・・・・・・・・・・・・・・・・ 8
・・・・・・・・・・・・・・・・・・・・・・・・・・・・ 13
6.ログイン ・・・・・・・・・・・・・・・・・・・・・・・・・・・・ 17
7.マニュアルの取得方法 ・・・・・・・・・・・・・・・・・・・・・・・・・・・・ 20
-
ご利用の前に
2
1.パソコンの環境
1-1.<NPFA> Risk Analysisの推奨環境
・<NPFA> Risk Analysisをご利用いただけるパソコンの推奨環境は、下表の通りです。
OS Windows7 (SP1)
Windows8.1 (SP1)※ (Windows)
Internet ver11.0x ver11.0x
Explore
Adobe Acrobat Reader
Ver DC ○ ○
Excel
2007 ○ -
2010 ○ -
2013 ○ ○
※デスクトップ版のみ動作確認を実施しております
上記以外でご利用の場合、弊社としてサポートいたしかねます。また、Windows および IE は日本語版
のみの対応となりますで、あらかじめご了承ください。
・電子証明書の取得・更新・再インストールには PowerUser 権限が必要です。
・バージョン確認方法は「1-2.IE のバージョン確認方法」をご参照ください。
・IE11 をご利用の場合は、「3-2.互換表示設定」をご参照いただき、事前に IE の表示設定を行ってください。
1-2.IEのバージョン確認方法
IEのツールバーの「ヘルプ」の「バージョン情報」をクリックして、「Internet Explorerのバージョン情報」
を確認します。
-
ご利用の前に
3
2.電子証明書
2-1.電子証明書とは
<NPFA> Risk Analysisは、ユーザーの本人確認と通信データの暗号化のために、電子証明
書による電子認証を採用しています。<NPFA> Risk Analysisにアクセスする際に、パソコン内
の電子証明書を自動的に確認することで、不正なアクセスを防止します。
<NPFA> Risk Analysisをご利用になるパソコンには、あらかじめ、当社が発行する電子証明書
を認証するための「4-2.認証局証明書のインストール」と、実際に<NPFA> Risk Analysisを使
用するための電子証明書を取得するための「5-1.Digital IDの取得」の作業が必要となります。
2-2.電子証明書の管理
電子証明書の有効期間は取得日(更新日)から1年間です。失効すると<NPFA>Risk Analysis
にアクセスできなくなりますので、有効期間内に必ず「電子証明書の更新」(*1)を行ってください。
パソコンを交換(*2)・廃棄する場合は、必ず「電子証明書の削除」(*3)を行ってください。
当サービスご利用にあたってのPC設定、電子証明書取得・更新作業に関してご不明な点がありまし
たら、「ヘルプデスク」までお問い合わせください。
年金カスタマーサービス部ヘルプデスク
TEL 0120-214-252
*ヘルプデスクは他サービスへのお問い合わせにもお答えしております。
お手数ですが、お問い合わせの際には「Risk Analysisの件」と
オペレータにお伝えください。
受 付 時
間
9:00~17:00 (土日祝日、12/31~1/3 は除きます)
サービス全般に関するご質問・ご要望は、弊社営業担当者までお問い合わせください。
*1:<NPFA> Risk Analysis 電子証明書ユーザーズ・ガイド「3-2 更新(有効期限の延長)」をご参
照ください。
*2:<NPFA> Risk Analysis FAQ「3-1 パソコンを交換する場合の作業」をご参照ください。
*3:<NPFA> Risk Analysis 電子証明書ユーザーズ・ガイド「4-3 証明書の削除」をご参照ください。
(各マニュアルのダウンロード方法は 7.マニュアルの取得方法をご参照ください。)
-
ご利用の前に
4
3.IEの事前設定
3-1.Webサイトのアクセス設定
① IEのツールバーの「ツール」の「インターネットオプション」をクリックします。
② 「インターネットオプション」の「セキュリティ」タブをクリックして、「信頼済みサイト」を選択してから、
<サイト>ボタンをクリックします。
-
ご利用の前に
5
③ 「このゾーンのサイトにはすべてサーバーの確認(https:)を必要とする」にチェックを入れてください。
「信頼済みサイト」の「このWebサイトをゾーンに追加する」に”https:/ /ra-hosting.symauth.jp“を入
力して、<追加>ボタンをクリックします。
④ 「Webサイト」に③のURLが表示されていることを確認したら、「信頼済みサイト」の<閉じる>ボタン
をクリックします。
「インターネットオプション」の<OK>ボタンをクリックします。
-
ご利用の前に
6
3-2.互換表示設定(IE11.0のみ)
① IEのツールバーの「ツール」の「互換表示設定」をクリックします。
② 「互換表示設定」の「追加する Web サイト」に“symauth.jp”を入力して、<追加>ボタンを クリックします。 (証明書取得画面や更新画面の場合は、初期値としてセットされますので入力は不要です)
-
ご利用の前に
7
③ 「互換表示に追加した Web サイト」に“symauth.jp”が表示されていることを確認して、<閉じる>
ボタンをクリックします。
-
電子証明書の取得
8
4.認証局証明書のインストール
4-1.セキュリティレベルの変更
① IEのツールバーの「ツール」の「インターネットオプション」をクリックします。
② 「インターネットオプション」の「セキュリティ」タブをクリックして、「信頼済みサイト」を選択します。
「このゾーンのセキュリティのレベル」を「低」に変更して、「保護モードを有効にする」にチェックが
入っていないことを確認して、<OK>ボタンをクリックします。なお、「このゾーンで許可されているレ
ベル」および「保護モードを有効にする(Internet Explorerの再起動が必要)」は、クライアント証明書
取得後、元の設定に戻しますので、変更前のセキュリティレベルを確認しておいてください。
-
電子証明書の取得
9
「Internet Explorer セキュリティ」というメッセージが表示された場合は<許可する>ボタンをク
リックして先に進みます。
4-2.認証局証明書のインストール
① IEのアドレスバーに“ https://ra-hosting.symauth.jp/mutb-kaij ”を入力します。
「Digital ID Center」が表示されたら、<Digital IDの取得>をクリックします。
② 「Digital ID Services」の<認証局証明書のインストール>をクリックします。
画面の下にメッセージが表示されたら、<ファイルを開く>ボタンをクリックします。
-
電子証明書の取得
10
③ 「証明書」の「全般」タブをクリックして、<証明書のインストール>ボタンをクリックします。
④ 「証明書のインポートウィザード」が表示されたら、<次へ>ボタンをクリックします。
-
電子証明書の取得
11
⑤ 「証明書をすべて次のストアに配置する」を選択して、<参照>ボタンをクリックします。
「証明書ストアの選択」が表示されたら、「信頼されたルート証明機関」を選択して、<OK>ボタン
をクリックします。
「証明書ストア」に「信頼されたルート証明機関」が表示されていることを確認して、<次へ>ボタン
をクリックします。
-
電子証明書の取得
12
「セキュリティ警告」が表示された場合は、<はい>ボタンをクリックして、先に進みます。
⑥ 「ユーザーが選択した証明書ストア」が表示されていることを確認して、<完了>ボタンをクリックし
ます。
⑦ 「正しくインポートされました。」が表示されたら、<OK>ボタンをクリックします。
「証明書」の<OK>ボタンをクリックします。
-
電子証明書の取得
13
5.Digital IDの取得
5-1.Digital IDの取得
① 「Digital ID Services」に戻って、<Continue>ボタンをクリックします。
② <はい(Digital IDの取得に進みます。)>をクリックします。
-
電子証明書の取得
14
「Web アクセスの確認」もしくは「セキュリティの警告」が表示された場合は、<はい>ボタンを
クリックして、先に進みます。
③ 「Digital IDの取得」の「シーケンス番号」と「PIN番号」に、弊社よりお送りした「<NPFA>Risk
Analysis 手続き完了のご報告」でご案内している「利用者番号(シーケンス番号)」と「PIN(電子
証明書取得用パスワード)」を入力して、<Submit>ボタンをクリックします。
(取得処理が完了するまで、数秒~最大2分ほどかかります)
-
電子証明書の取得
15
【電子証明書の新規取得時に発生する主なエラー】
「シーケンス番号又は PIN が誤っています」と表示される場合
⇒シーケンス番号又は PIN 番号の入力に誤りがあります。[Back]ボタンをクリックし、弊社
からご案内したシーケンス番号・PIN 番号をご確認のうえ、再度入力をお願いします。
「証明書は既に発行されています」と表示される場合
⇒既に証明書の発行が完了しているか、電子証明書の発行処理中に何らかのトラブルに
より、取り込みに失敗していると考えられます。このメッセージがでているのにもかかわらず、
電子証明書が取得できていない場合、再度新しい電子証明書の発行依頼が必要となり
ます。
「PIN の有効期限が切れています」と表示される場合
⇒PIN 番号は発行日から 1 ヶ月という有効期間が設けられています。有効期間を過ぎた
場合には、再度新しい電子証明書の発行依頼が必要となります。
「ユーザー認証の失敗が、規定回数を越えています」と表示される場合
⇒PIN 番号の入力ミスが 5 回連続すると、この PIN 番号は無効になります。この場合には、
再度新しい電子証明書の発行依頼が必要となります。
※エラーについて、電子証明書に関する操作方法等ご不明な点がありましたら、3 ページに
記載されているヘルプデスクまでお問い合わせください。
④ 「Digital IDの取得に成功しました!」が表示されたら完了です。
-
電子証明書の取得
16
5-2.セキュリティレベルの再変更
① IEのツールバーの「ツール」の「インターネットオプション」をクリックします。
② 「インターネットオプション」の「セキュリティ」タブをクリックして、「信頼済みサイト」を選択します。
「このゾーンで許可されているレベル」および「保護モードを有効にする(Internet Explorerの再起動
が必要)」を元の設定に戻して<OK>ボタンをクリックしてください。
-
電子証明書の取得
17
6.ログイン
① IEのアドレスバーに” https://mutbkaij.tr.mufg.jp/loginNpfa.jsp ”を入力します。
「証明書の選択」が表示されたら、発行者が“Mitsubishi UFJ Trust and Banking CA”且つ、有効期
間内の電子証明書を選択して、<OK>ボタンをクリックします。
② 次の<NPFA> Risk Analysisのホームページが表示されます。
※この画面を「お気に入り」に登録しておくと便利です。
-
電子証明書の取得
18
③ 「ログイン」の「ID」と「パスワード」に、弊社よりお送りした「<NPFA>Risk Analysis 手続き完了のご
報告」でご案内している「ユーザーID」と「初期パスワード」を入力して、<ログイン>ボタンをクリックし
ます。
④ 初回ログイン時は「パスワード変更」画面が表示されます。
npfa00x
-
電子証明書の取得
19
【パスワードについて】
1. 設定できるパスワードの値は、英文字と数字と記号の組み合わせの、8文字以上で32
文字以下の文字列です。(過去 3 回に設定したパスワードには変更できません)
2. パスワード失効までの入力ミスの上限回数は 3 回です。(4 回目の入力ミスで失効しま
す)
3. オートコンプリート機能(パスワードなどを記憶)を利用している場合、パスワードが正しく
変更できない可能性がありますので、解除のうえ変更をお願いします。
4. 3 か月に 1 度パスワード変更画面が表示されます。
※ パスワードは、覚えやすくて他人に推測されにくいものを選んでください。
また、設定したパスワードを忘れないようご注意ください。
パスワードを失念した場合は、パスワード再発行依頼を提出していただくことになります。
⑤ 「現在のパスワード」に初期パスワードを、「新しいパスワード」と「パスワードの確認」に新しいパスワー
ドを入力して、<変更>ボタンをクリックします。
npfa00x
-
電子証明書の取得
20
⑥ 入力した内容に誤りがなければ、「処理が正常に終了しました。」のメッセージが表示されます。
一旦ログアウトして、ログインし直してください
7.マニュアルの取得方法
その他の操作方法につきましては”https://mutbkaij.tr.mufg.jp/loginNpfa.jsp ”の「利用手引き等」
の画面より、各種マニュアルをダウンロードしてご参照ください。