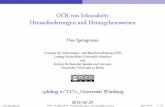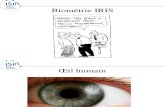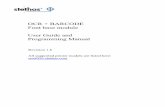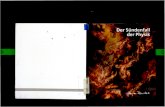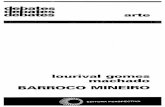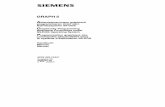IRISPen Executive 7 - IRIS - The World leader in OCR, PDF ...€¦ · Für die Aktivierung brauchen...
Transcript of IRISPen Executive 7 - IRIS - The World leader in OCR, PDF ...€¦ · Für die Aktivierung brauchen...

Diese Kurzanleitung beschreibt die ersten Schritte mit dem IRISPenTM Executive 7. Lesen Sie sich diese Anleitung durch, bevor Sie diesen Scanner und die Software verwenden. Alle Informationen können ohne vorherige Ankündigung geändert werden.
Inhaltsverzeichnis
1. Einleitung
2. Installation
3. Erste Schritte mit dem IRISPenTM
4. Scannen
5. Aktivierung
6. Konfiguration
7. Fehlerbehebung
8. Technische Daten
9. Konformität
IRISPen Executive 7 - Quick User Guide Deutsch
1

1. Einleitung
IRISPenTM Executive 7 ist ein praktischer Penscanner, mit dem Sie Textzeilen in eine beliebige mit Text kompatible Anwendung scannen können. Mit dem IRISPenTM können Sie auch Tabellenzeilen und kleine Bilder wie Logos, Unterschriften und mathematische Formeln scannen.
Dank der OCR-Technologie (Optical Character Recognition) von I.R.I.S. erkennt IRISPenTM Executive 7 130 Sprachen, Strichcodes und Scheckschriftarten. Die Anwendung kann auch automatisch den gescannten Text übersetzen und vorlesen.
IRISPenTM Executive 7 ist mit Windows-PCs kompatibel.
Beachten Sie, dass Sie mit IRISPenTM Executive 7 zeilenweise scannen.
IRISPen Executive 7 - Quick User Guide Deutsch
2

2. Installation
Wichtig: Achten Sie darauf, dass Sie über die erforderlichen Administratorrechte auf Ihrem Computer verfügen, um die Installation durchführen zu können. Achten Sie darauf, dass der IRISPenTM nicht angeschlossen ist, wenn Sie die Software installieren.
Die IRISPenTM-Anwendung muss von der I.R.I.S.-Website heruntergeladen werden.
1. Öffnen Sie Ihren Internetbrowser und gehen Sie zu www.irislink.com/softwaredownload.
2. Scrollen Sie nach unten zu IRISPenTM.
3. Klicken Sie auf Download, um die Software herunterzuladen.
4. Gehen Sie zum Speicherort der heruntergeladenen Software und führen Sie die IRISPenTM Installationsdatei aus.
5. Befolgen Sie die Anweisungen auf dem Bildschirm.
Hinweis: Die Installation kann einige Zeit in Anspruch nehmen.
7. Klicken Sie auf Fertigstellen, um die Installation abzuschließen.
IRISPen Executive 7 - Quick User Guide Deutsch
3

3. Erste Schritte mit dem IRISPen™
Schritt 1: Starten Sie die IRISPen™-Anwendung und schließen Sie den IRISPen™
Doppelklicken Sie auf dem Desktop auf die Verknüpfung IRISPenTM.
Wenn Sie den IRISPenTM das erste Mal starten und Sie den Pen noch nicht angeschlossen haben, werden Sie dazu aufgefordert.
USB-Kabel
• Schließen Sie den IRISPenTM an einem freien USB-Anschluss (2.0) an. Wenn Sie dies das erste Mal tun, wird der Treiber automatisch installiert. Nach Abschluss der Installation wird in der unteren Ecke des Desktops eine Meldung angezeigt.
• Wenn Sie den IRISPenTM zum ersten Mal anschließen, wird automatisch die Einführung in IRISPenTM gestartet.
Schritt 2: Folgen Sie der Einführung in den IRISPen™.
Gehen Sie die unterschiedlichen Schritte durch und klicken Sie nach jedem Schritt auf Weiter.
• Sehen Sie sich die Videoanleitung an.
Hinweis: Wenn Sie die Videoanleitung später erneut ansehen möchten, gehen Sie zu Einstellungen > Hilfe & Support > Kurze Einführung in den Schnellstart.
• Wählen Sie die Scanhand, die Sprache der Benutzeroberfläche und die Quellsprache aus.
Hinweis: Wenn Sie die Einstellungen später ändern möchten, finden Sie weitere Informationen unter Konfiguration.
IRISPen Executive 7 - Quick User Guide Deutsch
4

• Üben Sie das Scannen und probieren Sie verschiedene Scanoptionen aus, wie beispielsweise das Scannen in ein Textverarbeitungsprogramm, Scannen und Übersetzen von Text, Scannen und Vorlesen von Text.
• Klicken Sie nach Abschluss der Einführung auf Fertig.
IRISPen Executive 7 - Quick User Guide Deutsch
5

4. Scannen
In diesem Kapitel werden die verschiedenen Scanmöglichkeiten des IRISPenTM erklärt.
Achten Sie darauf, dass der IRISPenTM eingeschaltet und richtig angeschlossen ist, bevor Sie beginnen. Wenn nicht, wird auf dem Anwendungsbildschirm Getrennt angezeigt.
Wichtige Tipps zum Scannen
Beachten Sie für eine bessere Scanqualität die folgenden Tipps zum Scannen:
• Halten Sie den Pen aufrecht, um Text zu scannen. Scannen Sie nicht mit einem Winkel von 45 Grad oder weniger.
• Achten Sie darauf, dass beim Scannen immer beide spitzen Enden der Scannerspitze die Seite berühren.
• Scannen Sie immer nur eine Textzeile zurzeit. Achten Sie darauf, dass die Zeile ungefähr in der Mitte der zwei Scannerspitzen liegt.
• Scannen Sie nicht zu langsam. Gleiten Sie mit dem IRISPenTM gleichmäßig und fließend über den Text.
• Üben Sie nicht übermäßig Druck aus. Dies könnte zu ruckartigen, ungleichmäßigen Bewegungen beim Scannen führen.
Die Tipps zum Scannen können Sie jederzeit vom Anwendungsbildschirm aus oder über Einstellungen > Tipps zum Scannen aufrufen.
ODER
IRISPen Executive 7 - Quick User Guide Deutsch
6

Verschiedene Scanmöglichkeiten
Es gibt 2 Möglichkeiten zu scannen: innerhalb der IRISPenTM-Anwendung oder direkt in andere Anwendungen.
Die IRISPenTM-Oberfläche wird angezeigt. Wenn das Stiftsymbol markiert ist, bedeutet dies, dass Sie innerhalb der IRISPenTM-Anwendung scannen.
Wenn Sie direkt in eine andere Anwendung scannen möchten, klicken Sie auf das Blattsymbol. Öffnen Sie dann die Anwendung, in die Sie scannen möchten, und klicken Sie mit der Maus in die Anwendung. Ihr Text bzw. Ihre Bilder werden beim Scannen an der Cursorposition eingefügt.
Tipp: Wenn Sie in eine andere Anwendung scannen, können Sie die IRISPenTM-Oberfläche minimieren, indem Sie auf den Pfeil nach links klicken.
Die Oberfläche sieht dann links auf Ihrem Bildschirm folgendermaßen aus:
Scaneinstellungen
Es sind mehrere Scaneinstellungen verfügbar. Klicken Sie auf das Symbol Einstellungen , um diese aufzurufen.
Scantyp
Wählen Sie den Scantyp aus. IRISPenTM kann folgende Typen scannen:
• Text
Wenn Sie Text in eine Anwendung scannen, fügt IRISPenTM standardmäßig nach jedem Scan ein Leerzeichen und neue Scans in derselben Zeile Ihrer Anwendung ein, bis das Zeilenende erreicht ist. Wenn Sie den Scanvorgang in einer neuen Zeile beginnen möchten, klicken Sie und gleiten Sie mit dem IRISPenTM über eine Textzeile. Klicken Sie am Zeilenende erneut mit dem IRISPenTM. Der Cursor springt nun in die nächste Zeile. Wie Sie die Standardeinstellungen ändern, wird im Kapitel Konfiguration erklärt.
• Bild
Die Option Bild ist beispielsweise praktisch, wenn Sie Logos, Unterschriften oder mathematische Formeln scannen.
IRISPen Executive 7 - Quick User Guide Deutsch
7

• Zahlen
Wenn Ihre Dokumente nur Zahlen enthalten, empfehlen wir, die Option Zahlen zu aktivieren.
• Tabelle
Die Option Tabelle ist praktisch, wenn Sie Text in Tabellenkalkulationsanwendungen scannen: Öffnen Sie eine Tabellenkalkulationsanwendung und klicken Sie mit der Maus in die Anwendung. Klicken Sie und gleiten Sie mit dem IRISPenTM über eine Tabellenzeile. Der Inhalt wird in unterschiedliche Zellen in der Anwendung eingefügt.
• Strichcode
Die Option Strichcode ist nur in der Windows-Version verfügbar.
Wenn Sie einen Strichcode scannen möchten, klicken Sie und gleiten Sie mit dem IRISPenTM horizontal oder diagonal über den Strichcode.
Sprache
Wählen Sie die Sprache der Dokumente aus, die Sie scannen werden. IRISPenTM Executive 7 erkennt 130 Sprachen.
IRISPenTM unterstützt auch vertikalen Text in Japanisch. Die vertikal geschriebenen Sprachen sind mit „Vert.“ gekennzeichnet.
Um eine Kombination mit ausschließlich alphabetischen und numerischen Zeichen zu erkennen, wählen Sie aus der Sprachliste die Option Alphanumerisch aus.
Mit dem IRISPenTM können Sie auch sogenannte Magnetschriftzeilen scannen, die Sie unten auf Schecks finden. Wählen Sie dazu aus der Sprachenliste CMC7 aus.
IRISPen Executive 7 - Quick User Guide Deutsch
8

Übersetzen in
Wenn der gescannte Text übersetzt werden soll, wählen Sie die Option Übersetzen in und die Sprache, in die der Text übersetzt werden soll, aus.
Warnung: Der Computer muss mit dem Internet verbunden sein, damit diese Funktion verwendet werden kann.
Hinweis: Wenn Sie in eine andere Anwendung scannen, wird der Text umgehend übersetzt und der Originaltext wird nicht angezeigt. Wenn Sie innerhalb der IRISPenTM-Anwendung scannen, werden der Originaltext und der übersetzte Text angezeigt.
Vorlesen
Wenn der Text nach dem Scannen vorgelesen werden soll, wählen Sie Vorlesen aus.
Der Text wird mit der Stimme vorgelesen, die Sie in den Einstellungen unter Konfiguration ausgewählt haben.
Warnung: Der Computer muss mit dem Internet verbunden sein, damit diese Funktion verwendet werden kann.
Schließen der IRISPenTM-Anwendung
Klicken Sie zum Schließen der Anwendung auf das Symbol Einstellungen ( ) und wählen Sie IRISPenTM schließen aus.
4.1 Scannen innerhalb der IRISPen™-Anwendung
In diesem Kapitel erfahren Sie mehr darüber, wie Sie innerhalb der IRISPen™-Anwendung scannen.
Achten Sie darauf, dass der IRISPen™ eingeschaltet und richtig angeschlossen ist, bevor Sie beginnen. Wenn nicht, wird auf dem Anwendungsbildschirm Getrennt angezeigt.
• Klicken Sie auf das Stiftsymbol.
• Klicken Sie und gleiten Sie mit dem IRISPenTM über eine Textzeile. Der erkannte Text wird in das Textfeld eingefügt.
• Wiederholen Sie den vorherigen Schritt, um weitere Zeilen hinzuzufügen. Beachten Sie, dass eine Textzeile einem Scanvorgang entspricht.
• Um zwischen den Scans zu wechseln, klicken Sie auf die Pfeiltasten. Die Anzahl an Scans wird links neben den Pfeilen angezeigt.
IRISPen Executive 7 - Quick User Guide Deutsch
9

• Um einen weiteren Scan hinzuzufügen, klicken Sie auf die Schaltfläche . und scannen Sie die gewünschte Zeile.
• Um Scans nacheinander zu löschen, klicken Sie auf die Schaltfläche . Oder klicken Sie bei gedrückter Strg-Taste, um alle Scans zu löschen.
• Um den aktuellen Scan in eine andere Anwendung zu kopieren, klicken Sie auf das Symbol
„Kopieren und Einfügen“ . Oder klicken Sie bei gedrückter Strg-Taste, um alle Scans zu kopieren.
Hinweis: Vergewissern Sie sich, dass eine Anwendung geöffnet ist, die Ihren Inhalt unterstützt.
• Wenn der Text vorgelesen werden soll, wählen Sie die richtige Sprache aus und klicken Sie auf Vorlesen.
Warnung: Der Computer muss mit dem Internet verbunden sein, damit diese Funktion verwendet werden kann.
• Wenn der Text übersetzt werden soll, klicken Sie auf Übersetzen. Wählen Sie in dem Extrafeld, das angezeigt wird, die richtige Übersetzungssprache aus. Der Text wird automatisch übersetzt.
Warnung: Der Computer muss mit dem Internet verbunden sein, damit diese Funktion verwendet werden kann.
IRISPen Executive 7 - Quick User Guide Deutsch
10

5. Aktivierung
Die IRISPen™-Anwendung muss aktiviert werden, um sie verwenden zu können. Nicht aktivierte Versionen können nur 30 Tage verwendet werden.
Online-Aktivierung
1. Klicken Sie auf das Symbol Einstellungen .
2. Klicken Sie auf Einstellungen...
3. Klicken Sie auf die Registerkarte Aktivierung.
4. Geben Sie den Aktivierungscode ein.
Der Aktivierungscode steht auf der Produktverpackung oder wurde Ihnen per E-Mail gesendet. Der Code besteht aus 18 Ziffern.
5. Klicken Sie auf Aktivieren. Beachten Sie, dass für die Aktivierung eine Internetverbindung erforderlich ist.
6. Wenn Sie fertig sind, klicken Sie auf Fertig.
IRISPen Executive 7 - Quick User Guide Deutsch
11

6. Konfiguration
So greifen Sie auf die Konfigurationseinstellungen zu:
• Klicken Sie auf das Symbol Einstellungen .
• Klicken Sie auf Einstellungen...
Die Registerkarte „Scannen“
Scanhand
• Wählen Sie Rechte Hand aus, um Zeilen von links nach rechts zu scannen.
• Wählen Sie Linke Hand aus, um Zeilen von rechts nach links zu scannen.
Wichtiger Hinweis: Wenn Sie hebräischen Text scannen, müssen Sie die Scanhand umkehren, da Herbräisch von rechts nach links läuft.
Vorlesen
• Verschieben Sie den Regler, um die Vorlesegeschwindigkeit anzupassen.
• Wählen Sie die Art der Stimme aus, mit der der Text gesprochen wird (Mann oder Frau).
Hinweis: Die TTS-Stimme (Text-in-Sprache) wird automatisch anhand der Ziel-OCR-Sprache ausgewählt. (TTS verwendet Amazon Polly).
In externes Programm eingeben
Die Einstellungen bestimmen, wie die gescannten Zeilen getrennt werden.
• Nach dem Scan einfügen: Wählen Sie aus, was IRISPen™ tun muss, nachdem Sie eine Zeile eingescannt haben.
• Bei Klick mit dem IRISPen einfügen: Wählen Sie aus, was IRISPen™ tun muss, wenn Sie auf den Pen klicken, nachdem Sie eine Zeile eingescannt haben.
• Zwischen Zellen einfügen: Wählen Sie aus, was IRISPen™ tun muss, wenn Sie Tabellen im Tabellen-Modus scannen.
Scanner
Klicken Sie auf Ändern, wenn Sie einen anderen Pen-Scanner anschließen möchten.
IRISPen Executive 7 - Quick User Guide Deutsch
12

Die Registerkarte „Software“
Oberfläche
• IRISPenTM ist in 20 Oberflächensprachen verfügbar. Wählen Sie die gewünschte Sprache aus der Liste aus.
• Widget-Seite: Die Anwendung wird standardmäßig auf der linken Seite Ihres Computerbildschirms angezeigt, kann aber auch auf der rechten Seite angezeigt werden.
• Damit der IRISPenTM automatisch mit dem Start Ihres Computers gestartet wird, lassen Sie die Option IRISPenTM Executive 7 beim Systemstart starten aktiviert.
Updates
• Wenn Sie uns bei Verbesserungen von IRISPen™ helfen möchten, lassen Sie diese Option aktiviert: Senden anonymer Nutzungsstatistiken erlauben, um bei der Verbesserung Ihres Produkts zu helfen.
• IRISPen™ wird automatisch aktualisiert, wenn neue Updates verfügbar sind. Wenn Sie keine automatischen Updates wünschen, deaktivieren Sie die Option Updates automatisch installieren.
IRISPen Executive 7 - Quick User Guide Deutsch
13

7. Fehlerbehebung
Sollten Probleme bei der Verwendung des IRISPen™ Executive 7 auftreten:
• Ziehen Sie den Mauszeiger über den Anwendungsbildschirm, um die QuickInfos anzuzeigen.
• Weitere Informationen finden Sie unter Hilfe & Support auf der Benutzeroberfläche.
• Klicken Sie auf das Symbol Einstellungen .
• Klicken Sie auf Einstellungen...
• Klicken Sie auf die Registerkarte Hilfe & Support.
Tipp: Eine Liste kompatibler Geräte finden Sie, wenn Sie auf die Links klicken, den Abschnitt IRISPenTM Executive 7 auf der Technischen Support-Website von I.R.I.S. aufrufen und dann auf der Seite nach unten zu Compatibility (Kompatibilität) gehen.
Kompatibilität Windows 7 Windows 8,1 Windows 10
IRISPen™ Executive 7 ja ja ja
IRISPen Executive 7 - Quick User Guide Deutsch
14

8. Technische Daten
Technische Daten zum Produkt
Scannersensor CMOS
Scannergröße (H x L x T) 3,5 x 15 x 2,5 cm
Scannergewicht 28 g
Maximale Scangröße 8 mm
Graustufentiefe 1 Bit
dpi-Auflösung 300
Scangeschwindigkeit 3 Sek.
USB 2,0
Jegliche Software und Treiber stehen unter www.irislink.com/softwaredownload zum Download zur Verfügung.
IRISPen Executive 7 - Quick User Guide Deutsch
15

9. Konformität
Konformität mit RoHS und WEEE
Dieses Produkt entspricht den RoHS-Richtlinien des Europäischen Parlaments und des Rates zur Beschränkung der Verwendung bestimmter gefährlicher Stoffe in Elektro- und Elektronikgeräten (1999/5/EG) und der WEEE-Richtlinie über Elektro- und Elektronikaltgeräte (1999/5/EG).
IRISPen Executive 7 - Quick User Guide Deutsch
16
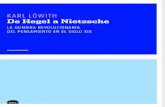



![R.S.Acerrellios - Die Freimaurerei in ihrem Zusammenhang [1836] [OCR]](https://static.fdokument.com/doc/165x107/5571fa0c4979599169911b66/rsacerrellios-die-freimaurerei-in-ihrem-zusammenhang-1836-ocr.jpg)