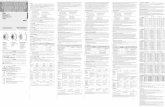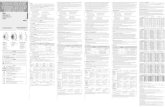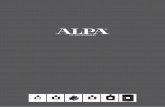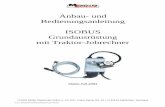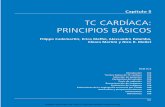ISOBUS-TC...2017/02/21 · Inhaltsverzeichnis 30302436a-02 V2.20170221 3 Inhaltsverzeichnis 1...
Transcript of ISOBUS-TC...2017/02/21 · Inhaltsverzeichnis 30302436a-02 V2.20170221 3 Inhaltsverzeichnis 1...
-
Bedienungsanleitung
für Touch-Terminals
ISOBUS-TC
Stand: V2.20170221
30302436a-02 Lesen und beachten Sie diese Bedienungsanleitung.
Bewahren Sie diese Bedienungsanleitung für die Verwendung in
der Zukunft auf.
-
Impressum
Bedienungsanleitung
Produkt: ISOBUS-TC
Dokumentnummer: 30302436a-02
Ab Softwareversion: V02.15.12
Originalsprache: Deutsch
Müller-Elektronik GmbH & Co.KG
Franz-Kleine-Straße 18
33154 Salzkotten
Deutschland
Tel: ++49 (0) 5258 / 9834 - 0
Telefax: ++49 (0) 5258 / 9834 - 90
E-Mail: [email protected]
Internetseite: http://www.mueller-elektronik.de
Dokument
Copyright ©
-
Inhaltsverzeichnis
30302436a-02 V2.20170221 3
Inhaltsverzeichnis
1 Grundlagen 5
1.1 Auftragsbearbeitung mit ISOBUS-TC 5
1.2 ISOBUS-TC starten 6
1.3 Datenträger 6
1.4 Bedienelemente in der Applikation ISOBUS-TC 7
1.5 Bildschirmaufbau in der Applikation ISOBUS-TC 7
1.5.1 Startmaske 8
1.5.2 Maske „Aufträge“ 8
1.5.3 Maske „akt. Auftrag“ 10
1.6 Applikation ISOBUS-TC verlassen 10
2 ISOBUS-TC konfigurieren 12
2.1 Parameter „farmpilot“ 12
2.2 Parameter „Arbeitsmodus“ 12
2.3 Parameter „TC-Nummer“ 13
2.4 Parameter „Interne Tractor-ECU bevorzugen?“ 13
2.5 Parameter „Beendete Aufträge als Datei speichern?“ 13
2.6 Parameter „Validierung Gerätebeschreibung“ 13
3 ISO-XML-Stammdaten pflegen 14
3.1 Applikationskarten nutzen 15
3.1.1 Shape-Applikationskarte importieren 16
3.1.2 Shape-Applikationskarte wählen 17
3.1.3 Shape-Applikationskarte bearbeiten 17
3.2 Felder und shp-Daten nutzen 18
3.2.1 Wozu Felddaten? 19
3.2.2 Feld anlegen 19
3.2.3 Felddaten (*.shp) importieren 20
3.2.4 Felddaten exportieren 20
4 Schnellanleitungen 22
4.1 Schnellanleitung für Benutzer von Ackerschlagkarteien 22
4.2 Schnellanleitung für Benutzer ohne Ackerschlagkartei 22
5 Arbeitsablauf mit ISOBUS-TC 24
5.1 Schritt 1: Datenträger vorbereiten 24
5.1.1 Datenträger für Arbeiten ohne Ackerschlagkartei vorbereiten 24
5.1.2 Datenträger für Arbeiten mit einer Ackerschlagkartei vorbereiten 24
Arbeitsgeräteeinstellungen für die Ackerschlagkartei exportieren 24
5.1.3 Datenträger für farmpilot vorbereiten 25
5.1.4 Ordner „Taskdata“ erstellen 26
5.2 Schritt 2: Auftrag erstellen 26
5.3 Schritt 3: Auftragsdaten eingeben und speichern 27
5.3.1 Auftragsdaten in einem neuen Auftrag eingeben 28
-
Inhaltsverzeichnis
4 V2.20170221 30302436a-02
5.3.2 Auftragsdaten anzeigen 29
5.3.3 Statische Auftragsdaten ändern 29
5.3.4 Auftragsdaten speichern 29
5.4 Schritt 4: Auftrag starten 30
5.5 Schritt 5: Applikation ISOBUS-TC während der Arbeit benutzen 30
5.5.1 Sollwerte eingeben 30
5.5.2 Geräte hinzufügen 31
5.5.3 Geräteanordnung konfigurieren 31
5.5.4 Arbeitszeit der Arbeiter erfassen 33
5.5.5 Phase der Auftragsbearbeitung wählen 34
5.5.6 Zähler der ISOBUS-Jobrechner 34
5.5.7 Befüllung und Entleerung dokumentieren 35
5.6 Schritt 6: Arbeit stoppen 36
5.6.1 Auftrag anhalten 36
5.6.2 Auftrag pausieren 36
5.7 Schritt 7: Dokumentation abschließen 36
5.7.1 Aufträge mit einem USB-Stick übertragen 37
5.7.2 Auftragsset an das Portal farmpilot hochladen 37
5.7.3 Textdatei verwenden 38
5.7.4 Ergebnisse ausdrucken 39
6 Störungsabhilfe 40
7 Historie 41
7.1 V2.20170221 41
-
Grundlagen
Auftragsbearbeitung mit ISOBUS-TC 1
30302436a-02 V2.20170221 5
Grundlagen
Auftragsbearbeitung mit ISOBUS-TC
Die Applikation ISOBUS-TC ist eine Applikation von Müller-Elektronik, die auf den ISOBUS-Terminals
eine Schnittstelle zwischen dem ISOBUS-Jobrechner, der Applikation TRACK-Leader und der
Ackerschlagkartei bildet.
Applikation ISOBUS-TC erfüllt zwei Aufgaben:
▪ Als Task Controller steuert die Applikation alle relevanten Daten zwischen dem Terminal und
anderen Geräten, die an den ISOBUS oder an das Terminal angeschlossen sind (Teil 11 der
Norm ISO11783).
▪ Als Task Manager ermöglicht die Applikation das Erstellen und Bearbeiten von ISO-XML-
Aufträgen. Dadurch ermöglicht sie die Kommunikation mit Ackerschlagkarteien (Teil 10 der Norm
ISO11783).
ISOBUS-TC als Task Controller
Welche Aufgaben die Applikation erfüllt, hängt davon ab, wie der Parameter „Arbeitsmodus“
konfiguriert ist. [➙ 12]
▪ „Standard“ - Nur die Task-Controller-Aufgaben
▪ „Erweitert“ - Task-Controller- und Task-Manager-Aufgaben
Alle Informationen, die der Auftrag beinhaltet, werden von ISOBUS-TC an spezialisierte
Applikationen des Terminals übertragen.
▪ Die im Auftrag gespeicherte Feldgrenze, Führungslinien, Applikationskarten und andere
Informationen über bearbeitete Felder, werden an TRACK-Leader übertragen. Dadurch können
Sie das Feld bearbeiten.
▪ Die Sollwerte aus einer Applikationskarte werden außerdem an den ISOBUS-Jobrechner
übertragen. So müssen Sie sich nicht um die Eingabe der Sollwerte kümmern.
▪ ISOBUS-TC dokumentiert die Dauer der Arbeiten, die beteiligten Personen und die eingesetzten
Maschinen und Betriebsmittel.
▪ Nach der Arbeit können Sie alle Arbeitsergebnisse auf einen PC übertragen. Dazu können Sie
entweder einen USB-Stick [➙ 37] oder das Internetportal farmpilot [➙ 37] nutzen - wenn es in
Ihrem Land verfügbar ist.
1
1.1
-
1 Grundlagen
ISOBUS-TC starten
6 V2.20170221 30302436a-02
ISOBUS-TC starten
1. Schalten Sie das Terminal ein.
⇨ Der Startbildschirm erscheint:
⇨
2. Im Auswahlmenü tippen Sie auf das Symbol:
⇨ Applikation ISOBUS-TC erscheint im Hauptfenster:
⇨
Datenträger
Während der Arbeit werden alle Aufträge und Daten auf der SD-Karte gespeichert.
Sie haben jedoch die Möglichkeit die Auftragsdaten mit einem USB-Stick oder über das Portal
farmpilot (falls in Ihrem Land verfügbar) zwischen dem Terminal und Ihrem PC zu übertragen.
Beachten Sie immer:
▪ Wenn Sie ohne farmpilot arbeiten, müssen Sie auf der SD-Karte immer den Ordner „Taskdata“
erstellen. Sie können den Ordner am Terminal erstellen oder zusammen mit Aufträgen aus der
Ackerschlagkartei auf die SD-Karte kopieren.
▪ Sobald Sie einen USB-Stick mit dem Ordner „Taskdata“ in das Terminal einstecken, wird der
gesamte Inhalt dieses Ordners auf die SD-Karte verschoben.
▪ Um Daten auf einen USB-Stick zu verschieben, tippen Sie auf die Schaltfläche „Abmelden“.
Terminal ohne PC
Wenn Sie ohne einen PC arbeiten und alle Daten nur auf dem Terminal anlegen und benutzen,
brauchen Sie während der Arbeit keinen USB-Stick. Sie brauchen den USB-Stick nur dann, wenn Sie
Daten auf dem PC sichern möchten.
1.2
Vorgehensweise
1.3
-
Grundlagen
Bedienelemente in der Applikation ISOBUS-TC 1
30302436a-02 V2.20170221 7
HINWEIS
Datenverlust beim Löschen des USB-Sticks
Sobald Sie auf die Schaltfläche „Abmelden“ tippen, wird die Datei „taskdata.xml“ auf den USB-Stick
verschoben und von der SD-Karte gelöscht. Die Kopie auf dem USB-Stick ist in dieser Zeit die
einzige Kopie. Wenn Sie diese löschen, sind die Daten verloren.
ISO-XML-Aufträge aus der Ackerschlagkartei
Wenn Sie einen USB-Stick mit einem neuen Auftrag in das Terminal einstecken, werden alle
relevanten Daten automatisch auf die SD-Karte verschoben und vom USB-Stick gelöscht. Um die
Daten wieder auf den USB-Stick zu verschieben, müssen Sie den USB-Stick abmelden [➙ 37].
farmpilot
Wenn Sie die Aufträge online auf das Terminal übertragen, zum Beispiel über das Portal farmpilot,
brauchen Sie keinen USB-Stick.
Wenn Sie Aufträge über farmpilot erhalten möchten, darf es auf der SD-Karte keinen Ordner
„Taskdata“ geben. Falls es diesen Ordner auf der SD-Karte gibt, müssen Sie ihn mit Hilfe der
Schaltfläche „Abmelden“ auf den USB-Stick verschieben. Nach der Arbeit mit farmpilot können Sie
den USB-Stick wieder einstecken. Der Ordner wird automatisch auf die SD-Karte kopiert.
Bedienelemente in der Applikation ISOBUS-TC
In diesem Kapitel finden Sie eine Übersicht der wichtigsten Funktionssymbole, die in der Applikation
ISOBUS-TC erscheinen können.
Funktions-
symbol
Bedeutung
Meldet den USB-Stick ab und verschiebt alle Auftragsdaten auf einen USB-Stick.
Erstellt den Ordner „Taskdata“ auf der SD-Karte.
Startet einen Auftrag.
Stoppt einen Auftrag.
Kopiert einen Auftrag.
Bildschirmaufbau in der Applikation ISOBUS-TC
In der Applikation ISOBUS-TC gibt es folgende Masken, die Sie kennenlernen müssen:
▪ Startmaske [➙ 8]
▪ Maske „Aufträge“ [➙ 8]
▪ Maske „akt. Auftrag“ (aktueller Auftrag) [➙ 10]
1.4
Bedienelemente
1.5
-
1 Grundlagen
Bildschirmaufbau in der Applikation ISOBUS-TC
8 V2.20170221 30302436a-02
Startmaske
Die Startmaske erscheint, wenn Sie die Applikation ISOBUS-TC öffnen.
Sie besteht aus einer Reihe von Schaltflächen. Einige davon können ausgegraut sein.
An den ausgegrauten Schaltflächen erkennen Sie, wie die Applikation konfiguriert ist.
Arbeitsmodus: Erweitert; Auf der SD-Karte befindet sich der Ordner Taskdata.
Arbeitsmodus: Erweitert; Auf der SD-Karte gibt es den Ordner Taskdata nicht.
Arbeitsmodus: Standard
Maske „Aufträge“
Die Maske „Aufträge“ enthält eine Liste aller auf dem Datenträger vorhandenen Aufträge.
So rufen Sie die Maske auf:
1. In der Startmaske tippen Sie auf „Aufträge“.
1.5.1
1.5.2
-
Grundlagen
Bildschirmaufbau in der Applikation ISOBUS-TC 1
30302436a-02 V2.20170221 9
Maske „Aufträge“
Status des Auftrags
ISO-XML-Nummer des Auftrags (TSK=Task)
Anhand der Nummer erkennen Sie, wo ein Auftrag erstellt wurde:
- auf dem Terminal: TSK-1, TSK-2 etc.
- in der Ackerschlagkartei: TSK1, TSK2, TSK3 etc.
Das gilt auch für Felder (PTF), Höfe (FRM) und andere Stammdaten.
Auftragsbezeichnung
Aufträge, vor deren Bezeichnung ein Sternchen erscheint, sind Kopien anderer Aufträge.
Den Status eines Auftrags erkennen Sie an der Farbe des Symbols, das vor der Bezeichnung des
Auftrags steht.
Nicht gestartete Aufträge
Nicht gestartete Aufträge sind Aufträge, die noch nie gestartet wurden.
Dazu können folgende Aufträge gehören:
▪ Neu erstellte Aufträge
▪ Kopien bestehender Aufträge - wenn ein Sternchen vor der Auftragsbezeichnung erscheint
Pausierte Aufträge
Pausierte Aufträge sind Aufträge, die unterbrochen, aber nicht abgearbeitet wurden. Ein Auftrag wird
automatisch pausiert, wenn während seiner Bearbeitung ein anderer Auftrag gestartet wird.
Gestartete Aufträge
Gestartete Aufträge sind Aufträge, die gestartet wurden und aktuell bearbeitet werden.
Angehaltene Aufträge
-
1 Grundlagen
Applikation ISOBUS-TC verlassen
10 V2.20170221 30302436a-02
Angehaltene Aufträge sind Aufträge, die angehalten wurden. In der Regel sind es Aufträge, die
abgearbeitet wurden. Das System hat jedoch keine Möglichkeit die Vollständigkeit der Abarbeitung
zu prüfen.
Maske „akt. Auftrag“
Die Maske „akt. Auftrag“ enthält detaillierte Informationen zu dem gestarteten Auftrag.
So rufen Sie die Maske auf:
▪ In der Startmaske tippen Sie auf „akt. Auftrag“. Dafür muss ein Auftrag gestartet sein.
▪ In der Maske „Aufträge“ tippen Sie auf einen Auftrag.
Maske „akt. Auftrag“
Status des Auftrags
Bezeichnung und Nummer des Auftrags
Ausgegraute Parameter lassen sich nicht
ändern.
Nicht ausgegraute Parameter können Sie
ändern.
Bedienelemente
Funktionssymbol Bedeutung
Startet den Auftrag.
Stoppt die Bearbeitung des Auftrags.
Ermöglicht das Editieren von einigen Auftragsdaten.
Kopiert den Auftrag.
Verlässt die Maske und fragt, ob Sie Änderungen speichern möchten.
Applikation ISOBUS-TC verlassen
Sie können die Applikation ISOBUS-TC zu jedem Zeitpunkt verlassen. Dabei werden die Aufträge
weder beendet noch abgebrochen.
1. Tippen Sie auf ein Zusatzfenster mit einer anderen Applikation.
1.5.3
1.6
Vorgehensweise
-
Grundlagen
Applikation ISOBUS-TC verlassen 1
30302436a-02 V2.20170221 11
⇨ ISOBUS-TC erscheint im Zusatzfenster.
⇨ Wenn ein ISO-XML-Auftrag gestartet ist, erscheinen dort Zähler.
-
2 ISOBUS-TC konfigurieren
Parameter „farmpilot“
12 V2.20170221 30302436a-02
ISOBUS-TC konfigurieren
1. - Öffnen Sie die Applikation ISOBUS-TC.
2. Tippen Sie auf „Einstellungen“.
⇨ Maske „Einstellungen“ erscheint.
3. Tippen Sie auf den Parameter, den Sie konfigurieren möchten. Die Erklärung der Parameter
finden Sie unten.
⇨ Eine Auswahlliste oder eine Tastatur erscheint.
4. Geben Sie den gewünschten Wert ein.
Parameter „farmpilot“
Dieser Parameter zeigt den Status der Verbindung zum Portal „farmpilot“.
Parameter „Arbeitsmodus“
Mit diesem Parameter stellen Sie ein, ob der Task Controller von ISOBUS-TC im Hintergrund
arbeiten soll, oder ob Sie aktiv mit ISO-XML-Aufträgen arbeiten möchten.
▪ „Standard“ - Zwei Arbeitsweisen sind dabei möglich.
Arbeitsweise 1:
– Sämtliche Auftragsdaten werden über die App „TRACK-Leader“ verwaltet.
– In ISOBUS-TC können Sie keine Aufträge anlegen.
– In diesem Arbeitsmodus arbeitet ISOBUS-TC im Hintergrund.
Arbeitsweise 2:
– Sie können Felddaten aus einer Shape-Datei (Feldgrenzen, Führungslinien) in ISOBUS-TC
laden. Diese Felddaten werden in der App „TRACK-Leader“ zur Verfügung gestellt. Möglich
auch ohne die Lizenz ISOBUS-TC.
– Nach der Aktivierung der Lizenz ISOBUS-TC können Sie Shape-Applikationskarten
bearbeiten.
– In ISOBUS-TC können Sie keine Aufträge anlegen.
▪ „Erweitert“ - In diesem Arbeitsmodus wird das Menü von ISOBUS-TC erweitert. Voraussetzung
ist die Lizenz ISOBUS-TC. ISOBUS-TC dient in diesem Modus zur Verwaltung und Abarbeitung
von ISO-XML-Aufträgen. Zwei Arbeitsweisen sind dabei möglich.
Arbeitsweise 1:
– Sie können ISO-XML-Aufträge mit Hilfe von Ackerschlagkarteien verwalten und abarbeiten.
Arbeitsweise 2:
– Sie können Stammdaten selber in der App ISOBUS-TC anlegen und pflegen.
So ändern Sie den Arbeitsmodus:
1. - Öffnen Sie die Applikation ISOBUS-TC.
2. Tippen Sie auf „Einstellungen“.
3. Tippen Sie auf „Arbeitsmodus“.
2
Vorgehensweise
2.1
2.2
Vorgehensweise
-
ISOBUS-TC konfigurieren
Parameter „TC-Nummer“ 2
30302436a-02 V2.20170221 13
4. Tippen Sie auf „Erweitert“, wenn Sie mit Aufträgen arbeiten möchten. Tippen Sie auf „Standard“
um ohne Aufträge arbeiten zu können.
5. - Bestätigen Sie.
⇨ Sie werden gefragt, ob Sie die Einstellung ändern möchten.
6. Tippen Sie auf „Ja“, wenn Sie bestätigen möchten.
⇨ Alle Daten werden gesichert und der Arbeitsmodus gewechselt.
7. Warten Sie, bis alle Meldungen ausgeblendet werden.
Was passiert mit den Daten?
Die Datenstruktur ist in beiden Arbeitsmodi unterschiedlich. Daher können die in einem Modus
erstellten Daten nicht nach Moduswechsel genutzt werden. Sie werden jedoch nicht gelöscht,
sondern gesichert und wiederhergestellt, wenn Sie den ursprünglichen Arbeitsmodus aktivieren.
Parameter „TC-Nummer“
Nummer des Task-Controllers. Bei komplexen Systemen mit mehreren Terminals und Task-
Controllern, können mehrere Task-Controller anhand dieser Nummer unterschieden werden.
Dadurch lässt sich unter Umständen steuern, mit welchem Task-Controller der angeschlossene
Jobrechner kommunizieren soll.
Parameter „Interne Tractor-ECU bevorzugen?“
Dieser Parameter ist auf Fahrzeugen wichtig, die neben dem ME-Terminal auch eine eigene Tractor-
ECU haben.
Aktivieren Sie den Parameter, wenn der GPS-Empfänger an das ME-Terminal oder an das
Lenksystem TRACK-Leader AUTO angeschlossen ist. Deaktivieren Sie den Parameter, wenn der
GPS-Empfänger an ein anderes Terminal angeschlossen ist.
Parameter „Beendete Aufträge als Datei speichern?“
Wenn dieser Parameter aktiviert ist, werden alle ISO-XML-Aufträge als Textdatei auf dem
Datenträger gespeichert.
Parameter „Validierung Gerätebeschreibung“
Optionaler Parameter. Standardmäßig deaktiviert.
Beachten Sie, dass bei aktiviertem Parameter die Task-Controller-Version 3 unterstützt wird. Wenn
der Parameter deaktiviert ist, wird Task-Controller-Version 2 unterstützt.
Aktivieren Sie diesen Parameter nur dann, wenn Sie sicherstellen möchten, dass SECTION-Control
und ISOBUS-TC ausschließlich mit Jobrechnern kommunizieren, die AEF-konform sind.
Jobrechner, die nicht AEF-konform sind, werden in diesem Fall von ISOBUS-TC nicht unterstützt.
2.3
2.4
2.5
2.6
-
3 ISO-XML-Stammdaten pflegen
Parameter „Validierung Gerätebeschreibung“
14 V2.20170221 30302436a-02
ISO-XML-Stammdaten pflegen
Als Stammdaten bezeichnen wir Daten, die sich auf der SD-Karte befinden und die Sie dazu
benötigen, Aufträge genauer zu spezifizieren. Je nachdem, welchen Arbeitsmodus Sie verwenden,
können Sie verschiedene Stammdaten pflegen.
So gelangen die Stammdaten auf die SD-Karte:
▪ Aus der Ackerschlagkartei - Sie können die Stammdaten aus der Ackerschlagkartei auf dem
USB-Stick speichern. Wenn Sie den USB-Stick ins Terminal stecken, werden die Daten
automatisch auf die SD-Karte verschoben.
▪ Sie können die Stammdaten auf dem Terminal erstellen oder aus einer Shape-Datei importieren
[➙ 20] und auf der SD-Karte speichern. Der Nachteil dieser Methode ist, dass sich die Daten
nicht mit jedem externen Programm auslesen lassen. Sie lassen sich auch nicht löschen.
HINWEIS
Datenverlust
◦ Erstellen Sie Stammdaten nur an einer Stelle: entweder in der Ackerschlagkartei oder auf dem
Terminal.
◦ Ändern Sie die Methode nicht.
HINWEIS
Nicht kompatible Ackerschlagkarteien
Nicht jede Ackerschlagkartei kann veränderte Stammdaten importieren.
◦ Bevor Sie anfangen Stammdaten zu ändern oder anzulegen, prüfen Sie, ob Ihre
Ackerschlagkartei Aufträge mit geänderten Daten importieren kann.
Sie müssen die Stammdaten nicht in allen Kategorien pflegen. Die Auswahl hängt von der
Betriebsgröße und vom Verwendungszweck ab.
Mögliche Stammdaten
Symbol Daten Beinhaltet
Kunden* Listen mit Kunden.
Höfe* Listen mit landwirtschaftlichen Betrieben.
Geräte Listen mit angeschlossenen ISOBUS-Jobrechnern und mit anderen Geräten,
deren Arbeitszeit Sie abrechnen möchten.
3
-
ISO-XML-Stammdaten pflegen
Applikationskarten nutzen 3
30302436a-02 V2.20170221 15
Symbol Daten Beinhaltet
Produktgruppen* Listen mit Produkten, Düngemitteln, Pflanzenschutzmitteln etc.
Felder* [➙ 18] Feldnamen, Flächen, Applikationskarten [➙ 15], GPS-Koordinaten von:
Feldgrenzen, Hindernissen, Führungslinien und anderen.
Nützlich für Personen, die mit TRACK-Leader oder FIELD-Nav arbeiten und
immer wieder dieselben Felder bearbeiten.
Arbeiter* Listen mit Arbeitern
* - Optionale Stammdaten.
Die Kategorien „Kunden“, „Höfe“ und „Felder“ sind hierarchisch verknüpft. Das bedeutet, dass Sie
einen Betrieb immer einem Kunden zuordnen müssen, ein Feld einem Betrieb oder einem Kunden
etc.
So legen Sie neue Stammdaten auf dem Terminal an:
1. - Öffnen Sie die Applikation ISOBUS-TC.
2. Tippen Sie auf eine Schaltfläche mit den Stammdaten, die Sie ändern möchten.
⇨ Eine Liste mit bereits vorhandenen Daten der gewählten Art erscheint.
⇨ Auf der rechten Seite erscheinen Funktionssymbole, die Ihnen zeigen, was Sie bearbeiten
können.
3. Tippen Sie auf ein Funktionssymbol mit dem Plus, um einen neuen Datensatz anzulegen.
4. Tippen Sie auf ein Funktionssymbol mit einem Bleistift, um einen Datensatz zu bearbeiten.
5. - Nach der Bearbeitung verlassen Sie die Maske.
⇨ Sie werden gefragt, ob Sie die Änderungen speichern möchten.
Applikationskarten nutzen
Eine Applikationskarte ist eine detaillierte Karte eines Feldes. Das Feld ist in dieser Karte in Bereiche
geteilt. Die Applikationskarte enthält Informationen darüber, wie intensiv die Arbeiten in jedem
Bereich sein sollen.
Wenn die Applikationskarte geladen ist, überprüft die Software anhand der GPS-Koordinaten des
Fahrzeugs, welche Ausbringmengen laut Applikationskarte erforderlich sind und leitet die Information
an den ISOBUS-Jobrechner weiter.
Das Terminal kann Applikationskarten in zwei Formaten öffnen:
▪ Shape-Format (*.shp)
– Zum Öffnen einer Applikationskarte im Shape-Format dient die App ISOBUS-TC.
– Es können mehrere Applikationskarten importiert werden.
– Es kann immer nur eine Applikationskarte benutzt werden.
▪ ISO-XML-Format
– Die Applikationskarte muss auf dem PC zu einem ISO-XML-Auftrag hinzugefügt werden.
Vorgehensweise
3.1
-
3 ISO-XML-Stammdaten pflegen
Applikationskarten nutzen
16 V2.20170221 30302436a-02
– Die Applikationskarte kann nur zusammen mit einem ISO-XML-Auftrag über die Applikation
ISOBUS-TC genutzt werden.
– Das Format unterstützt alle ISOBUS-Jobrechner, unabhängig von deren Hersteller.
– Es können bis zu vier Applikationskarten gleichzeitig in einem Auftrag benutzt werden.
Dadurch können Sie bei Arbeitsgeräten, die mehr als ein Dosiersystem haben, für jedes
System jeweils eine Applikationskarte nutzen. Voraussetzung: Lizenz MULTI-Control. Die
Vorgehensweise ist in der Anleitung von MULTI-Control beschrieben.
Shape-Applikationskarte importieren
Sie können zu einem Feld mehr als eine Applikationskarte importieren.
So importieren Sie eine Applikationskarte:
Lizenz ISOBUS-TC muss aktiviert sein.
1. Kopieren Sie eine Shape-Applikationskarte in den Ordner „SHP“ auf dem USB-Stick.
2. Stecken Sie den USB-Stick ein.
3. - Öffnen Sie die Applikation ISOBUS-TC.
4. Tippen Sie auf „Felder“.
5. Falls Sie noch kein Feld angelegt haben, legen Sie ein Feld an. [➙ 19]
6. Tippen Sie auf das Feld, zu dem Sie die Applikationskarte laden möchten.
⇨ Feldeigenschaften erscheinen. Sie sehen die zuvor eingegebenen Daten und einige
Funktionssymbole an der Seite.
⇨ Falls bereits eine Applikationskarte zu diesem Feld aktiviert ist, erscheint deren Name in der
Zeile „Applikationskarte“. Sie können trotzdem eine weitere importieren.
7. - Öffnen Sie die Importansicht.
8. Tippen Sie auf „Datentyp“
⇨ Liste mit möglichen Datentypen erscheint.
9. Wählen Sie „Applikationskarte“.
10. Tippen Sie auf „Dateiauswahl“.
11. Wählen Sie die Applikationskarte aus.
⇨ Maske mit den Eigenschaften der Applikationskarte erscheint.
12. Beim erstmaligen Import einer Applikationskarte tippen Sie zuerst auf „Spaltenauswahl“, um die
Spalte mit dem Sollwert zu wählen, dann auf „Einheitenauswahl“, um die Einheit zu wählen. Bei
zukünftigen Importen werden diese Werte automatisch gewählt.
13. - Verlassen Sie die Maske.
14. Übersichtsbild der Applikationskarte erscheint.
15. - Verlassen Sie die Maske.
16. Sie werden gefragt, ob Sie die Datei importieren möchten.
17. Bestätigen Sie.
3.1.1
Vorgehensweise
-
ISO-XML-Stammdaten pflegen
Applikationskarten nutzen 3
30302436a-02 V2.20170221 17
18. Die Applikationskarte wird geladen und aktiviert.
Shape-Applikationskarte wählen
Sie können zu jedem Feld eine Vielzahl von Applikationskarten importieren. Vor der Arbeit müssen
Sie die richtige Applikationskarte aktivieren.
So aktivieren Sie eine Applikationskarte:
Sie haben mehrere Applikationskarten importiert.
1. - Öffnen Sie die Applikation ISOBUS-TC.
2. Tippen Sie auf „Felder“.
3. Tippen Sie auf das Feld, das Sie bearbeiten möchten.
⇨ Feldeigenschaften erscheinen.
⇨ Falls bereits eine Applikationskarte zu diesem Feld aktiviert ist, erscheint deren Name in der
Zeile „Applikationskarte“.
4. Tippen Sie auf „Applikationskarte“.
5. Wählen Sie eine Applikationskarte.
⇨ Wenn Sie das Feld aktivieren, wird diese Applikationskarte verwendet.
Shape-Applikationskarte bearbeiten
Nach dem Import der Applikationskarte, können Sie:
▪ alle Werte um eine bestimmte Prozentzahl ändern oder
▪ ausgewählte Werte um eine absolute Zahl ändern.
So ändern Sie alle Werte gleichzeitig:
1. - Öffnen Sie die Applikation ISOBUS-TC.
2. Tippen Sie auf „Felder“.
3. Tippen Sie auf das zu bearbeitende Feld.
4. Tippen Sie auf .
5. Tippen Sie auf .
6. Geben Sie ein, wie Sie die Werte ändern möchten. Zum Beispiel: 50% = halbieren, 200% =
verdoppeln
7. - Bestätigen Sie.
⇨ Maske „Applikationskarten“ erscheint.
⇨ Alle Werte wurden geändert.
⇨ - Verlassen Sie die Maske, um die Änderungen zu speichern.
So ändern Sie einen ausgewählten Wert:
3.1.2
Vorgehensweise
3.1.3
Vorgehensweise
Vorgehensweise
-
3 ISO-XML-Stammdaten pflegen
Felder und shp-Daten nutzen
18 V2.20170221 30302436a-02
1. - Öffnen Sie die Applikation ISOBUS-TC.
2. Tippen Sie auf „Felder“.
3. Tippen Sie auf das zu bearbeitende Feld.
4. Tippen Sie auf .
5. In der Spalte mit den Sollwerten (links), tippen Sie auf einen Wert, den Sie ändern möchten.
⇨ Tastatur erscheint.
6. Geben Sie den neuen Wert ein.
7. - Bestätigen Sie.
⇨ Maske „Applikationskarten“ erscheint.
⇨ In der geänderten Zelle erscheint der neue Wert.
8. - Verlassen Sie die Maske, um die Änderungen zu speichern.
Felder und shp-Daten nutzen
In der Kategorie „Felder“ können Sie alle Felder anlegen, die Sie bearbeiten. Zu jedem Feld können
Sie folgende Eigenschaften hinterlegen:
▪ Feldname
▪ Flurstück (optional)
▪ Fläche
▪ Feldgrenze
▪ Führungslinien
▪ Hindernisse
▪ Applikationskarte (Lizenz ISOBUS-TC erforderlich)
Symbol Funktion
Erstellt ein neues Feld.
Aktiviert das Feld.
Deaktiviert das Feld.
Ermöglicht die Bearbeitung der Feldeigenschaften.
Löscht das Feld.
Symbol erschient nur dann, wenn Sie auf tippen.
Ermöglicht den Import von Felddaten.
3.2
-
ISO-XML-Stammdaten pflegen
Felder und shp-Daten nutzen 3
30302436a-02 V2.20170221 19
Symbol Funktion
Zeigt die geladene Applikationskarte an.
Zeigt die importierten Felddaten an.
Ermöglicht den Export von Felddaten.
Symbol erscheint nur dann, wenn Sie auf tippen.
Löscht die ausgewählten Daten.
Symbol erscheint nur dann, wenn Sie auf tippen.
Wozu Felddaten?
Wenn Sie das Feld zu einem Auftrag hinzufügen, können Sie alle Feldeigenschaften, die Sie auf
diese Weise hinterlegen, während der Arbeit in TRACK-Leader nutzen.
Falls Sie eine Applikationskarte nutzen, können Sie Folgendes machen:
▪ Sie können auf dem Terminal Felder anlegen und zu einem Auftrag hinzufügen. Dadurch werden
automatisch alle im Feldprofil gespeicherten Daten verwendet.
▪ Nach der Arbeit können Sie neu entstandene Felddaten in der Ackerschlagkartei importieren.
Feld anlegen
So legen Sie ein neues Feld an:
1. - Öffnen Sie die Applikation ISOBUS-TC.
2. Tippen Sie auf „Felder“.
⇨ Es erscheint eine Liste mit bereits angelegten Feldern. Sie können zu jedem Feld einige
Felddaten hinterlegen. Zum Beispiel: Feldname, Fläche, Feldgrenze, Applikationskarte und
Hindernisse. Auf diese Daten können Sie zurückgreifen, wenn Sie in Zukunft dasselbe Feld
bearbeiten.
3. - Erstellen Sie ein neues Feld.
⇨ Formular zur Dateneingabe erscheint.
4. Geben Sie in der obersten Zeile einen Feldnamen ein.
5. - Verlassen Sie die Ansicht.
⇨ Sie werden gefragt, ob Sie die Änderungen speichern möchten.
6. Bestätigen Sie.
⇨ Liste mit angelegten Feldern erscheint. Das neue Feld erscheint am unteren Ende. Jedes Feld
erhält eine eindeutige PFD-Nummer. Die Felder sind nach diesen Nummern sortiert. Die
Nummer sehen Sie in der Felderliste über dem jeweiligen Feldnamen. Außerdem sehen Sie die
Nummer in der Kopfzeile, wenn Sie das Feld öffnen.
3.2.1
Zweck
3.2.2
Vorgehensweise
-
3 ISO-XML-Stammdaten pflegen
Felder und shp-Daten nutzen
20 V2.20170221 30302436a-02
PFD-Nummern
Jede PFD-Nummer wird nur ein einziges Mal vergeben. Selbst, wenn Sie ein Feld löschen, wird
dessen PFD nicht wieder verwendet.
Bei der Bearbeitung der Felder in TRACK-Leader wird diese Nummer auch beim Speichern der
Felddaten in der ngstore-Datenbank vergeben und an den Feldnamen angehängt.
Beispiel:
Bearbeitungen des Feldes PFD1 werden in TRACK-Leader unter „ISOBUS-TC--1“ gespeichert.
Bearbeitungen des Feldes PFD50 werden in TRACK-Leader unter „ISOBUS-TC--50“ gespeichert.
Felddaten (*.shp) importieren
So importieren Sie Felddaten:
Die shp-Dateien sind im WGS84-Format.
1. Kopieren Sie die zu importierenden Felddaten in den Ordner SHP auf den USB-Stick.
2. Stecken Sie den USB-Stick ein.
3. - Öffnen Sie die Applikation ISOBUS-TC.
4. Tippen Sie auf „Felder“.
5. Falls Sie noch kein Feld angelegt haben, legen Sie ein Feld an. [➙ 19]
6. Tippen Sie auf das Feld, zu dem Sie die shp-Daten laden möchten.
⇨ Feldeigenschaften erscheinen. Sie sehen die zuvor eingegebenen Daten und einige
Funktionssymbole an der Seite.
7. - Öffnen Sie die Importansicht.
8. Tippen Sie auf „Datentyp“
⇨ Liste mit möglichen Datentypen erscheint.
9. Wählen Sie die Art der Felddaten, die Sie laden möchten.
10. Tippen Sie auf „Dateiauswahl“.
11. Wählen Sie die Datei aus.
⇨ Die Felddaten werden geladen.
Wenn Sie jetzt das Feld aktivieren, können Sie eine neue Navigation mit den geladenen Felddaten
starten.
Felddaten exportieren
So exportieren Sie Felddaten:
1. Stecken Sie den USB-Stick ein.
2. - Öffnen Sie die Applikation ISOBUS-TC.
3. Tippen Sie auf „Felder“.
⇨ Es erscheint eine Liste mit bereits angelegten Feldern.
3.2.3
Vorgehensweise
3.2.4
Vorgehensweise
-
ISO-XML-Stammdaten pflegen
Felder und shp-Daten nutzen 3
30302436a-02 V2.20170221 21
4. Tippen Sie auf das Feld, dessen Daten Sie exportieren möchten.
⇨ Feldeigenschaften erscheinen. Sie sehen die zuvor eingegebenen Daten und einige
Funktionssymbole an der Seite.
5. - Öffnen Sie die Feldansicht.
6. - Öffnen Sie die Liste aller Felddaten.
7. - Exportieren Sie die Felddaten.
-
4 Schnellanleitungen
Schnellanleitung für Benutzer von Ackerschlagkarteien
22 V2.20170221 30302436a-02
Schnellanleitungen
Schnellanleitung für Benutzer von Ackerschlagkarteien
Sie haben einen USB-Stick mit einem ISO-XML-Auftrag, den Sie mit einer Ackerschlagkartei
erstellt haben. Sie haben den Auftrag mit Hilfe von Maschinendaten erstellt, die Sie zuvor vom
Terminal übertragen haben. [➙ 24]
Sie haben den Parameter „Arbeitsmodus“ auf „Erweitert“ eingestellt. [➙ 12]
1. Stecken Sie einen USB-Stick mit dem Auftrag ins Terminal.
2. - Öffnen Sie die Applikation ISOBUS-TC.
⇨ Der Ordner Taskdata wird vom USB-Stick auf die SD-Karte verschoben.
3. Tippen Sie auf „Aufträge“.
4. Tippen Sie auf den Auftrag, den Sie bearbeiten möchten.
⇨ Auftragsdaten erscheinen.
5. - Starten Sie den Auftrag.
⇨ Der Auftrag wird gestartet.
⇨ Die an das Terminal angeschlossenen ISOBUS-Jobrechner werden automatisch zum
Auftrag hinzugefügt.
⇨ Die Sollwerte werden an den ISOBUS-Jobrechner übertragen.
⇨ Feldgrenzen, Applikationskarten und andere Felddaten werden an TRACK-Leader
übertragen.
Schnellanleitung für Benutzer ohne Ackerschlagkartei
Wenn Sie ohne eine Ackerschlagkartei arbeiten, müssen Sie die Stammdaten, wie Feldnamen oder
Kundennamen direkt auf dem Terminal pflegen.
Sie haben den Parameter „Arbeitsmodus“ auf „Erweitert“ eingestellt. [➙ 12]
1. - Öffnen Sie die Applikation ISOBUS-TC.
2. Tippen Sie auf „Einstellungen“.
3. - Erstellen Sie den Ordner „Taskdata“.
4. - Verlassen Sie die Maske.
5. Tippen Sie auf „Aufträge“.
6. Tippen Sie auf , um einen neuen Auftrag zu erstellen.
⇨ Ein Formular zur Eingabe der Auftragsdaten erscheint.
7. Füllen Sie das Formular aus. [➙ 10] Sie können das Formular auch unausgefüllt lassen und mit
einem leeren Auftrag arbeiten. Das ist sinnvoll, wenn Sie Arbeiten nicht dokumentieren müssen,
aber einen Auftrag starten müssen, um eine Navigation in TRACK-Leader zu starten.
4
4.1
Vorgehensweise
4.2
Vorgehensweise
-
Schnellanleitungen
Schnellanleitung für Benutzer ohne Ackerschlagkartei 4
30302436a-02 V2.20170221 23
8. - Speichern Sie den Auftrag.
⇨ Folgende Meldung erscheint: „Möchten Sie die Änderungen speichern?“
9. Um zu bestätigen, tippen Sie auf „Ja“.
10. - Starten Sie den Auftrag.
⇨ Der Auftrag wird gestartet.
⇨ Die an das Terminal angeschlossenen ISOBUS-Jobrechner werden automatisch zum
Auftrag hinzugefügt.
⇨ Die Sollwerte werden an den ISOBUS-Jobrechner übertragen.
⇨ Feldgrenzen, Applikationskarten und andere Felddaten werden an TRACK-Leader
übertragen.
11. Bearbeiten Sie das Feld. Sie können eine andere Applikation öffnen. ISOBUS-TC überträgt alle
Informationen im Hintergrund weiter.
12. Nach der Arbeit öffnen Sie wieder die Applikation ISOBUS-TC.
⇨ Maske mit dem aktiven Auftrag erscheint. Wenn nicht, tippen Sie in der Startmaske auf „akt.
Auftrag“.
13. - Beenden Sie den Auftrag.
14. - Verlassen Sie die Maske.
15. - Um die Auftragsdaten auf den USB-Stick zu übertragen, tippen Sie auf „Abmelden“.
-
5 Arbeitsablauf mit ISOBUS-TC
Schritt 1: Datenträger vorbereiten
24 V2.20170221 30302436a-02
Arbeitsablauf mit ISOBUS-TC
Schritt 1: Datenträger vorbereiten
Vor der Arbeit müssen Sie den an Ihrem Terminal genutzten Datenträger vorbereiten.
Der Ablauf ist anders, je nachdem, wie Sie arbeiten. Lesen Sie weiter in einem der folgenden Kapitel:
▪ Datenträger für Arbeiten ohne Ackerschlagkartei vorbereiten
▪ Datenträger für Arbeiten mit einer Ackerschlagkartei vorbereiten
▪ Datenträger für farmpilot vorbereiten
Datenträger für Arbeiten ohne Ackerschlagkartei vorbereiten
Wenn Sie ohne Ackerschlagkartei arbeiten, müssen Sie zuallererst den Ordner „Taskdata“ auf dem
Datenträger erstellen. [➙ 26] Danach können Sie einen neuen Auftrag erstellen. [➙ 26]
Datenträger für Arbeiten mit einer Ackerschlagkartei vorbereiten
Wenn Sie mit einer Ackerschlagkartei arbeiten, müssen Sie zuerst folgende Schritte durchführen:
1. Ordner Taskdata auf der SD-Karte erstellen. [➙ 26]
2. Einen leeren Auftrag anlegen und starten. Dadurch werden alle relevanten Informationen aus
dem ISOBUS-Jobrechner gespeichert, um sie an die Ackerschlagkartei zu übertragen. [➙ 24]
3. USB-Stick abmelden. [➙ 37]
4. In der Ackerschlagkartei, die taskdata.xml von USB-Stick importieren.
5. In der Ackerschlagkartei einen Auftrag erstellen.
6. Auftrag aus der Ackerschlagkartei auf den USB-Stick speichern.
7. USB-Stick in das Terminal einstecken.
Arbeitsgeräteeinstellungen für die Ackerschlagkartei exportieren
Bevor Sie mit der Ackerschlagkartei Aufträge für ISOBUS-Jobrechner planen können, muss die
Ackerschlagkartei die aktuelle Arbeitsgerätebeschreibung kennen. Dazu gehören zum Beispiel:
Geometrie des Arbeitsgerätes, ID-Nummer, Arbeitsbreite, Fassungsvermögen.
Um diese Daten an die Ackerschlagkartei zu übertragen, müssen Sie einen leeren Auftrag auf dem
Terminal erstellen. ISOBUS-TC schreibt die komplette Arbeitsgerätebeschreibung in der taskdata.xml
mit dem Auftrag. Diesen Auftrag müssen Sie dann mit der Ackerschlagkartei öffnen.
Sie müssen diesen Schritt in folgenden Fällen durchführen:
▪ Bevor Sie den ersten Auftrag planen.
▪ Wenn Sie ausgewählte Parameter des Arbeitsgerätes im Jobrechner ändern. Dazu gehören
unter anderem: Arbeitsbreite, Geometrie oder Düsenanzahl. Wenn die Applikation erkennt, dass
die Arbeitsgerätebeschreibung im Auftrag anders ist als die im Jobrechner, dann lässt sich der
Auftrag nicht starten.
Bei diesem Schritt werden alle Parameter, die im angeschlossenen Jobrechner gespeichert sind, in
einer XML-Datei gespeichert. Diese Daten sind mit einer eindeutigen ID-Nummer versehen.
Sie müssen diesen Schritt einmal für jedes ISOBUS-fähige Arbeitsgerät wiederholen.
5
5.1
5.1.1
5.1.2
Wann durchführen?
Funktionsweise
-
Arbeitsablauf mit ISOBUS-TC
Schritt 1: Datenträger vorbereiten 5
30302436a-02 V2.20170221 25
HINWEIS
Wenn Sie einen Auftrag für ein Arbeitsgerät planen, dann müssen Sie sicherstellen, dass die
Eigenschaften des Arbeitsgerätes in der Ackerschlagkartei mit der Konfiguration des Arbeitsgerätes
im ISOBUS-Jobrechner übereinstimmen. Wenn sich Parameter wie Arbeitsbreite, Geometrie,
Anzahl der Tanks unterscheiden, werden die Arbeitsdaten einem vom ISOBUS-TC neu angelegten
Arbeitsgerät zugeordnet. Sie können dann zwar weiter arbeiten, müssen die Zähler jedoch später in
der Ackerschlagkartei korrigieren.
◦ Wenn Sie ein Arbeitsgerät mit unterschiedlichen Arbeitsbreiten oder Geometrien einsetzen,
legen Sie für jede Konfiguration ein eigenes Profil in der Ackerschlagkartei an.
Sie haben das Terminal an den Jobrechner des Arbeitsgerätes angeschlossen, das Sie zu den
Stammdaten hinzufügen möchten.
Sie haben den Jobrechner konfiguriert.
1. Stecken Sie einen leeren USB-Stick in das Terminal ein.
2. Erstellen Sie den Ordner „Taskdata“. [➙ 26]
3. Erstellen Sie einen neuen Auftrag. Sie müssen keine Auftragsdaten in diesem Auftrag eingeben.
[➙ 22]
4. Starten Sie den Auftrag.
5. Tippen Sie auf eines der Zusatzfenster.
⇨ Applikation ISOBUS-TC erscheint im Zusatzfenster.
6. Warten Sie, bis in dem Fenster auch Zähler erscheinen.
7. Tippen Sie auf die Zähler.
⇨ Applikation ISOBUS-TC erscheint im Hauptfenster.
8. - Beenden Sie den Auftrag.
9. - Verlassen Sie die Maske.
10. - Verlassen Sie die Maske.
11. - Melden Sie den USB-Stick ab.
12. Sie haben die Parameter des Arbeitsgerätes auf den USB-Stick übertragen. Die Daten befinden
sich in der Datei Taskdata.xml.
13. Lesen Sie den Auftrag bzw. die Datei Taskdata.xml mit Ihrer Ackerschlagkartei ein.
Datenträger für farmpilot vorbereiten
Sie erhalten Daten vom Portal, wenn ein Disponent Ihnen die Daten sendet. Der Disponent sendet
die Daten immer als Auftragssets, die aus einem oder aus mehreren Aufträgen bestehen.
So empfangen Sie ein Auftragsset vom Disponenten:
Das Terminal ist mit farmpilot verbunden.
Eine SD-Karte steckt im Terminal.
Vorgehensweise
5.1.3
Vorgehensweise
-
5 Arbeitsablauf mit ISOBUS-TC
Schritt 2: Auftrag erstellen
26 V2.20170221 30302436a-02
1. HINWEIS!: Auf der SD-Karte darf es keinen Ordner „Taskdata“ geben. Wenn es den Ordner
doch gibt, müssen Sie die vorhandenen Daten auf einen USB-Stick übertragen. Tippen Sie dazu
auf „Abmelden“.
2. - Öffnen Sie die Applikation ISOBUS-TC über das Auswahlmenü.
⇨ Sobald Ihnen ein Auftrag zugeschickt wird, erscheint in der Startmaske die Meldung: „Neue
Auftragsdaten verfügbar“.
3. Tippen Sie auf „OK“.
⇨ Startmaske erscheint.
4. Tippen Sie auf „Download“.
⇨ Aufträge werden heruntergeladen.
Ordner „Taskdata“ erstellen
Der Ordner Taskdata dient als Speicherort für alle ISOBUS-TC relevanten Dateien:
▪ Datei mit allen Aufträgen und Stammdaten: taskdata.xml
▪ Applikationskarten: bin-Dateien
Wenn Sie einen leeren USB-Stick ins Terminal stecken, können Sie den Ordner direkt am Terminal
erstellen.
1. - Öffnen Sie die Applikation ISOBUS-TC über das Auswahlmenü.
2. Tippen Sie auf „Einstellungen“.
3. - Erstellen Sie den Ordner „Taskdata“. Wenn dieses Funktionssymbol nicht erscheint,
dann gibt es den Ordner schon auf der SD-Karte.
⇨ Folgende Meldung erscheint: „Ordner wurde erstellt“
4. Bestätigen Sie.
⇨ In der Startmaske erscheint das folgende Funktionssymbol: .
Schritt 2: Auftrag erstellen
Wenn Sie den Datenträger vorbereitet haben, müssen Sie jetzt einen neuen Auftrag erstellen.
Wenn Sie farmpilot nutzen, können Sie keine Aufträge auf dem Terminal erstellen. Stattdessen
müssen Sie warten, bis Sie einen Auftrag von Disponenten erhalten.
Falls Sie die Aufträge in einer Ackerschlagkartei erstellt haben, können Sie dieses Kapitel ignorieren.
Stecken Sie den USB-Stick ins Terminal ein und lesen Sie weiter ab hier: Schritt 4: Auftrag starten [
➙ 30]
So erstellen Sie einen neuen Auftrag:
1. - Öffnen Sie die Applikation ISOBUS-TC über das Auswahlmenü.
2. Tippen Sie auf „Aufträge“.
⇨ Maske „Aufträge“ erscheint.
3. Sie haben jetzt zwei Möglichkeiten:
5.1.4
Vorgehensweise
5.2
Vorgehensweise
-
Arbeitsablauf mit ISOBUS-TC
Schritt 3: Auftragsdaten eingeben und speichern 5
30302436a-02 V2.20170221 27
4. Möglichkeit a: - Erstellen Sie einen neuen Auftrag.
⇨ Auf dem Bildschirm erscheinen mehrere Parameter des Auftrags.
⇨ Der neue Auftrag wurde vom Terminal mit dem aktuellen Datum und Uhrzeit benannt.
5. Möglichkeit b: - Kopieren Sie den Auftrag. Im kopierten Auftrag können Sie alle
Auftragsdaten des Originalauftrags übernehmen oder ändern und dann als einen neuen Auftrag
bearbeiten.
⇨ Der neue Auftrag wird zu der Liste hinzugefügt und mit einem Sternchen als Kopie
gekennzeichnet.
⇨ Sie haben einen neuen Auftrag erstellt.
Sie haben jetzt folgende Möglichkeiten:
▪ Sie können den Auftrag mit Auftragsdaten füllen. [➙ 27]
▪ Sie können den Auftrag starten. [➙ 30]
▪ Sie können den Auftrag speichern. [➙ 29]
Schritt 3: Auftragsdaten eingeben und speichern
Auftragsdaten sind genaue Eigenschaften eines Auftrags, die Sie in einem Formular
zusammenfassen können. Sie können jeden Auftrag auf diese Weise genauer beschreiben und so
genau dokumentieren was Sie machen, für wen, und wie sich die angeschlossenen ISOBUS-
Jobrechner dabei verhalten sollen.
Die Auftragsdaten dienen also zum einen dazu, die eigene Dokumentation zu verbessern.
Andererseits dienen sie dazu, den beteiligten ISOBUS-Jobrechnern und Applikationen Vorgaben für
die Arbeit zu machen.
Es gibt zwei Arten von Auftragsdaten:
▪ Statische Auftragsdaten – diese Auftragsdaten werden einmalig in der Ackerschlagkartei oder
auf dem Datenträger des Terminals angelegt und nicht mehr verändert. Das sind Daten wie
Kundennamen, Adressen, Felder. Sie werden einem Auftrag einmalig zugewiesen und können
nach dem Auftragsstart nicht mehr verändert werden.
▪ Dynamische Auftragsdaten – diese Auftragsdaten können sich während der Arbeit ändern. Sie
werden teilweise automatisch ermittelt (angeschlossene Geräte, Zähler, Geräteanordnung) oder
vom Bediener eingegeben (Auftragsphase, Arbeiter)
Die folgende Tabelle zeigt Ihnen, wann Sie welche Auftragsdaten ändern können.
Zeitpunkt, zu dem eine Änderung möglich ist
Parameter Auftrag ist neu
und wurde noch
nicht gespeichert
Auftrag wurde
schon gespei-
chert
Auftrag ist
gestartet
Bezeichner + - -
Kunde + - -
Hof + - -
Feld + - -
Geräte + + +
5.3
-
5 Arbeitsablauf mit ISOBUS-TC
Schritt 3: Auftragsdaten eingeben und speichern
28 V2.20170221 30302436a-02
Parameter Auftrag ist neu
und wurde noch
nicht gespeichert
Auftrag wurde
schon gespei-
chert
Auftrag ist
gestartet
Sollwerte + + +
Verantwortliche Person + - -
Arbeiter + + +
Arbeitsvorgang + - -
Befüllung/Entleerung - - +
Zähler - - +
Geräteanordnung - + +
Sensoren - + +
In den nächsten Kapiteln erfahren Sie, wie Sie Auftragsdaten in noch nicht gestarteten Aufträgen
ändern.
Sobald Sie einen Auftrag starten, lesen Sie das Kapitel: Schritt 5: Applikation ISOBUS-TC während
der Arbeit benutzen [➙ 30]
Auftragsdaten in einem neuen Auftrag eingeben
Sie haben einen neuen Auftrag erstellt, diesen aber noch nicht gespeichert.
Maske „Auftragsdaten“ ist aufgerufen:
1. Tippen Sie auf „Bezeichner“.
⇨ Tastatur erscheint.
⇨ Wenn Sie das Feld „Bezeichner“ nicht sehen, kann es daran liegen, dass der Auftrag schon
mal gespeichert wurde.
2. Benennen Sie den Auftrag.
3. Bestätigen Sie.
4. Falls Sie dokumentieren möchten, was Sie auf welchem Feld und für wen machen, tippen Sie
auf eine der folgenden Kategorien: Kunde, Hof, Feld. Sie müssen es jedoch nicht machen.
⇨ Eine Liste mit den in den Stammdaten angelegten Kunden, Höfen und Feldern erscheint.
⇨ Wenn die Liste leer ist, bedeutet es, dass die Stammdaten leer sind. In diesem Fall lesen
Sie dieses Kapitel: ISO-XML-Stammdaten pflegen [➙ 14]
5.3.1
Vorgehensweise
-
Arbeitsablauf mit ISOBUS-TC
Schritt 3: Auftragsdaten eingeben und speichern 5
30302436a-02 V2.20170221 29
5. Wählen Sie die Angaben aus der Liste, passend zu Ihrem Auftrag aus.
6. Ignorieren Sie in diesem Schritt die Kategorien „Geräte“, „Sollwerte“ und „Arbeitsvorgang“. Beim
Auftragsstart erkennt das Terminal automatisch, welche Geräte angeschlossen sind. Dann
können Sie auch die Sollwerte eingeben.
7. - Verlassen Sie das Formular.
⇨ Folgende Meldung erscheint: „Möchten Sie die Änderungen speichern?“
8. Bestätigen Sie.
⇨ Sie haben die Auftragsdaten eingegeben und den Auftrag gespeichert.
Auftragsdaten anzeigen
Es spielt keine Rolle, ob Sie einen Auftrag an dem Terminal oder in der Ackerschlagkartei angelegt
haben. Sie können sich die Details immer ansehen.
So zeigen Sie mehr Informationen zu den Auftragsdaten an:
Maske „Auftragsdaten“ ist aufgerufen.
Der Auftrag wurde schon gespeichert.
1. Tippen Sie kurz auf die Zeile mit den Auftragsdaten: Kunde, Hof, Feld, Arbeiter. Die Zeile muss
dafür Daten beinhalten.
⇨ Es erscheint ein Formular mit detaillierten Informationen.
Statische Auftragsdaten ändern
In diesem Kapitel erfahren Sie, wie Sie die statischen Auftragsdaten bei einem gespeicherten aber
noch nicht gestarteten Auftrag ändern. Zum Beispiel bei einer Auftragskopie.
Maske „Aufträge“ ist aufgerufen.
1. Tippen Sie auf einen vorhandenen Auftrag.
⇨ Maske mit den Auftragsdaten erscheint.
⇨ Möglichkeit a: Wenn der Auftrag noch nie gestartet wurde, erscheint an der Seite dieses
Funktionssymbol .
⇨ Möglichkeit b: Bei bereits gestarteten Aufträgen erscheint das Symbol nicht.
2. Tippen Sie auf das Symbol , um die Auftragsdaten zu bearbeiten.
3. Bei bereits gestarteten Aufträgen tippen Sie auf die fett geschriebenen dynamischen
Auftragsdaten, um diese zu ändern.
Auftragsdaten speichern
Sie haben einen neuen Auftrag angelegt und die Auftragsdaten eingegeben.
1. - Verlassen Sie die Maske.
⇨ Folgende Meldung erscheint: „Möchten Sie die Änderungen speichern?“
2. Bestätigen Sie.
5.3.2
Vorgehensweise
5.3.3
Vorgehensweise
5.3.4
Vorgehensweise
-
5 Arbeitsablauf mit ISOBUS-TC
Schritt 4: Auftrag starten
30 V2.20170221 30302436a-02
Schritt 4: Auftrag starten
Sie können jeden Auftrag, unabhängig von seinem Status starten.
1. - Öffnen Sie die Applikation ISOBUS-TC.
2. Tippen Sie auf „Aufträge“.
3. Tippen Sie auf den Auftrag, den Sie starten möchten.
4. - Starten Sie den Auftrag.
⇨ Das Symbol des Auftrags ändert seine Farbe.
⇨ Sie haben den Auftrag gestartet.
Sie haben jetzt folgende Möglichkeiten:
▪ Sie können Geräte wählen, die beteiligt sind. [➙ 31]
▪ Sie können Arbeiter wählen. [➙ 33]
▪ Sie können die Arbeit stoppen und den Auftrag anhalten. [➙ 36]
Schritt 5: Applikation ISOBUS-TC während der Arbeit benutzen
Sollwerte eingeben
Wenn Sie dem ISOBUS-Jobrechner einen Sollwert vorgeben möchten, können Sie es über einen
Auftrag machen. Der Sollwert sagt dem ISOBUS-Jobrechner, wie viel die Dosiersysteme des
Arbeitsgerätes ausbringen sollen.
Sie haben dabei folgende Möglichkeiten:
▪ Sie können einen Sollwert im Feld „Sollwerte“ des Auftrags eingeben. Dieser Wert wird an den
ISOBUS-Jobrechner übertragen, sodass der Jobrechner bis zum Auftragsende nach dieser
Vorgabe arbeitet.
▪ Sie können in der Ackerschlagkartei eine Applikationskarte zu dem Auftrag hinzufügen und dann
den Auftrag auf dem Terminal starten. Beachten Sie in diesem Fall Folgendes:
– Das Terminal sendet nur die Sollwerte an den Jobrechner, die bei der momentanen GPS-
Position gewünscht sind.
– Wenn Sie mit Applikationskarten arbeiten, erscheint unter dem Parameter „Sollwerte“ nur
der Durchschnittssollwert.
– Lesen Sie auch: Applikationskarten nutzen [➙ 15]
▪ Bei Arbeitsgeräten mit mehr als einem Dosiersystem, können Sie für jedes Dosiersystem einen
Sollwert eingeben. Dafür benötigen Sie jedoch die Lizenz MULTI-Control. Mehr dazu erfahren
Sie aus der MULTI-Control-Anleitung, die Sie auf der Internetseite herunterladen können.
Der Auftrag ist gestartet.
1. Tippen Sie auf „Sollwerte“.
2. Tippen Sie auf:
⇨ Maske „Sollwert“ erscheint.
5.4
Vorgehensweise
5.5
5.5.1
Vorgehensweise
-
Arbeitsablauf mit ISOBUS-TC
Schritt 5: Applikation ISOBUS-TC während der Arbeit benutzen 5
30302436a-02 V2.20170221 31
3. Im Feld „Menge“ geben Sie den Sollwert ein.
4. Im Feld „Einheit“ wählen Sie die Einheit, in der Sie die Menge eingegeben haben. Es muss eine
Einheit sein mit der das Dosiersystem des Jobrechners arbeiten kann.
5. Im Feld „Geräteelement“ wählen Sie, welchem Dosiersystem bzw. welchem Tank der Sollwert
übergeben werden soll. Diese Eingabe ist optional und nur dann möglich, wenn der ISOBUS-
Jobrechner so eine Möglichkeit bietet. Wenn ein Arbeitsgerät mehrere Dosiersysteme hat,
können Sie für jedes Dosiersystem einen Sollwert eingeben. Wenn Sie kein Dosiersystem
wählen, wird der Sollwert an alle Dosiersysteme übergeben.
6. Im Feld „Produkt“ wählen Sie, was Sie ausbringen möchten. Diese Eingabe ist optional und nur
dann möglich, wenn Sie zuvor die Liste mit Produkten in den Stammdaten erstellt oder aus der
Applikationskarte übernommen haben.
7. Wenn Sie genauer spezifizieren möchten, aus welchen Komponenten das „Produkt“ besteht,
tippen Sie auf .
8. - Speichern Sie die Daten.
⇨ Maske „Sollwerte“ erscheint.
9. Wenn Ihr Arbeitsgerät mehrere Dosiersysteme hat, können Sie jetzt weitere Sollwerte
hinzufügen.
Geräte hinzufügen
Wenn Sie möchten, können Sie alle Geräte, die Sie zur Ausführung eines Auftrags verwenden, zum
Auftrag hinzufügen. Dadurch können Sie genau abrechnen, in welcher Zeit und bei welchen Arbeiten
Sie die Geräte benutzt haben.
Folgende Geräte werden immer automatisch hinzugefügt:
▪ Tractor-ECU - Es ist die auf dem Terminal installierte Applikation „Tractor-ECU“. Sie brauchen
die Tractor-ECU, um die Geometrie des Traktors an TRACK-Leader übertragen zu können.
▪ Angeschlossene ISOBUS-Jobrechner - Das Terminal erkennt automatisch welcher Jobrechner
angeschlossen ist.
So fügen Sie ein Gerät hinzu:
In den Stammdaten befinden sich Datensätze mit Geräten, oder es sind ISOBUS-Jobrechner
angeschlossen.
Ein Auftrag ist gestartet.
1. Öffnen Sie den aktuellen Auftrag.
2. Tippen Sie auf „Geräte“.
3. - Fügen Sie ein Gerät aus den Stammdaten hinzu.
Geräteanordnung konfigurieren
Die Geräteanordnung zeigt, aus welchen ISOBUS-Jobrechnern das Terminal die Geometrien der
angeschlossenen landwirtschaftlichen Geräte lädt. Die Geometrie wird benötigt, um anhand des
GPS-Signals die Position aller Geräteelemente zu berechnen. Nur so sind eine genaue
Parallelführung und Teilbreitenschaltung möglich.
5.5.2
Vorgehensweise
5.5.3
-
5 Arbeitsablauf mit ISOBUS-TC
Schritt 5: Applikation ISOBUS-TC während der Arbeit benutzen
32 V2.20170221 30302436a-02
Die Geräte müssen in Fahrtrichtung gesehen von vorne nach hinten angeordnet werden
Symbol des Traktor-Jobrechners. In diesem
Fall ist es die Applikation Tractor-ECU des
Terminals.
ISO-Nummer des ISOBUS-Jobrechners
Verbindung zwischen „Tractor-ECU“ und
„ME_ISO_Spritze“ besteht.
- verbundene Geräte.
Name des Jobrechners
Symbol des ISOBUS-Jobrechners
„ME_ISO_Spritze“
Nicht alle Geräte in der Liste müssen
verbunden werden. Jobrechner, die keine
relevanten Geometriedaten beinhalten,
können getrennt werden. Im Bild wurde der
Jobrechner „Tractor“ getrennt, da die Traktor-
Geometrie aus der Applikation Tractor-ECU
des Terminals übernommen werden soll.
- getrennte Geräte.
So konfigurieren Sie die Geräteanordnung, wenn Sie die Applikation ISOBUS-TC nutzen:
Alle ISOBUS-Jobrechner, die für einen Auftrag benötigt werden, sind angeschlossen.
Der Auftrag ist gestartet.
1. - Öffnen Sie die Applikation ISOBUS-TC.
2. Tippen Sie auf „akt. Auftrag“.
⇨ Maske „Auftrag“ erscheint.
3. Tippen Sie auf „Geräteanordnung“.
⇨ Sie haben die Maske mit der Geräteanordnung aufgerufen.
⇨ Eine Liste mit allen an ISOBUS angeschlossenen Geräten erscheint. Zwischen den Geräten
erscheinen deren Konnektoren.
4. Tippen Sie auf den Eintrag in der obersten Zeile, um das erste Gerät auszuwählen. Wenn Sie
ein ME-Terminal benutzen, an das ein GPS-Empfänger angeschlossen ist, stellen Sie in der
obersten Zeile die Applikation „Tractor-ECU“ ein. Wenn ein anderes Terminal oder
Traktorjobrechner die Geometrie beinhaltet, können Sie es einstellen.
5. An zweiter Stelle sollte das landwirtschaftliche Gerät erscheinen, das an das ME-Terminal
angeschlossen ist. Tippen Sie auf die Zeile mit dem zweiten Gerät und wählen Sie eines aus.
6. Zwischen beiden Geräten müssen Sie nur noch den passenden Konnektor wählen. Tippen Sie
auf die Zeile zwischen zwei Geräten und wählen Sie für jedes Gerät den passenden Konnektor
aus.
Vorgehensweise
-
Arbeitsablauf mit ISOBUS-TC
Schritt 5: Applikation ISOBUS-TC während der Arbeit benutzen 5
30302436a-02 V2.20170221 33
7. - Verlassen Sie die Maske, um die Eingaben zu speichern.
Bei einfachen Systemen kann das Terminal die Geräteanordnung automatisch einstellen. Vor allem,
wenn das ME-Terminal das einzige ist, das die Geometrie des Traktors beinhaltet.
In folgenden Fällen könnte es jedoch nötig sein, die Geräteanordnung manuell einzustellen:
▪ Wenn in der Traktorkabine ein Traktor-Jobrechner (Tractor-ECU) montiert ist, in dem die
Traktorgeometrie gespeichert ist. In diesem Fall müssen Sie entscheiden, welche Tractor-ECU
in der Geräteanordnung mit anderen Geräten verbunden wird: die Applikation des ME-Terminals
oder die des Jobrechners.
▪ Wenn das System die ISOBUS-Jobrechner nicht selbst anordnen kann. Zum Beispiel wenn der
Traktor mehr als ein landwirtschaftliches Gerät zieht (z. B.: Güllewagen und Sämaschine).
▪ Wenn die Verbindung zu einem ISOBUS-Jobrechner unterbrochen wird, während ein ISO-XML-
Auftrag gestartet ist. In den meisten Fällen wird die Geräteanordnung korrekt eingestellt, sobald
Sie den ISOBUS-Jobrechner wieder anschließen.
▪ Wenn beim Start des Terminals diese Fehlermeldung erscheint: „Geräteanordnung
unvollständig.“
▪ Wenn beim Start einer Navigation in TRACK-Leader die folgende Fehlermeldung erscheint: „Die
Gerätedaten werden noch geladen.“ Die Einstellung der Geräteanordnung könnte das Problem
beheben.
Arbeitszeit der Arbeiter erfassen
Wenn Sie dem Auftrag Arbeiter zugewiesen haben, wird beim Auftragsstart deren Arbeitszeit sofort
mitgezählt. Während der Arbeit können Sie die Arbeitszeiterfassung stoppen, starten und neue
Arbeiter hinzufügen.
Benutzen Sie diese Funktion, wenn Sie dokumentieren möchten, wer die Arbeiten durchgeführt hat.
So beenden Sie die Arbeitszeiterfassung:
Ein Auftrag ist gestartet.
1. Öffnen Sie den aktuellen Auftrag.
2. Tippen Sie auf „Arbeiter“.
⇨ Liste der zugeteilten Arbeiter erscheint.
3. Tippen Sie auf den Namen des Arbeiters, der die Arbeit beendet.
⇨ Maske mit der Arbeitszeiterfassung des Arbeiters erscheint.
4. - Beenden Sie die Arbeitszeiterfassung.
⇨ Die Arbeitszeit wird nicht mehr erfasst.
So fügen Sie einen neuen Arbeiter hinzu:
Ein Auftrag ist gestartet.
1. Öffnen Sie den aktuellen Auftrag.
2. Tippen Sie auf „Arbeiter“.
⇨ Liste der zugeteilten Arbeiter erscheint.
3. - Tippen Sie auf das Funktionssymbol, um einen neuen Arbeiter hinzuzufügen.
⇨ Eine Liste mit Namen von verfügbaren Arbeitern erscheint.
5.5.4
Vorgehensweise
Vorgehensweise
-
5 Arbeitsablauf mit ISOBUS-TC
Schritt 5: Applikation ISOBUS-TC während der Arbeit benutzen
34 V2.20170221 30302436a-02
4. Tippen Sie auf einen Namen.
5. Bestätigen Sie.
⇨ Arbeiter wird zum Auftrag hinzugefügt.
⇨ Die Arbeitszeit wird erfasst.
Phase der Auftragsbearbeitung wählen
Durch die Einstellung der Phase der Auftragsbearbeitung, kann man die Aufträge genauer
abrechnen.
Es gibt folgende Phasen:
▪ Anfahrt
▪ Vorbereitung
▪ Arbeitszeit
▪ Pause
▪ Reparaturzeit
▪ Überladezeit
Ein Auftrag ist gestartet.
1. Öffnen Sie den aktuellen Auftrag.
2. Tippen Sie auf „Arbeitszeit“. (Später wird diese Zeile nach der gewählten Phase benannt.)
⇨ Eine Maske erscheint, in der Sie den bisherigen Verlauf der Arbeiten sehen.
3. - Fügen Sie eine neue Phase hinzu.
⇨ Liste mit verfügbaren Phasen erscheint.
4. Wählen Sie, was Sie gerade machen.
5. Bestätigen Sie.
⇨ Die neue Phase erscheint in der Übersicht.
⇨ Die aktuelle Phase erscheint immer ganz oben.
⇨ Zu jeder Phase wird die Summe der Zeiten in dieser Phase angezeigt und die letzte
Startzeit.
⇨ Beim Start eines Auftrags ist immer die Phase „Arbeitszeit“ aktiviert.
Zähler der ISOBUS-Jobrechner
Die Norm ISO 11783 definiert einige Zählerarten, die von den ISOBUS-Jobrechnern an ISOBUS-TC
übertragen werden können. Die Texte der Zähler sind nicht bei allen Herstellern und Jobrechnern
gleich.
Die ermittelten Werte werden meistens in Dezimaleinheiten übertragen. ISOBUS-TC korrigiert daran
nichts. Das bedeutet zum Beispiel, dass die Arbeitszeit von 0.33 Stunden 20 Minuten entspricht.
Gezählt wird immer von Auftragsstart bis Auftragsende.
Zählerart Einheit Anmerkungen
Ausgebrachte Menge
insgesamt
L, kg, Stück
Gesamtertrag L, kg, Stück
5.5.5
Vorgehensweise
5.5.6
-
Arbeitsablauf mit ISOBUS-TC
Schritt 5: Applikation ISOBUS-TC während der Arbeit benutzen 5
30302436a-02 V2.20170221 35
Zählerart Einheit Anmerkungen
Bearbeitete Fläche ha, m2
Gefahrene Strecke in
Arbeitsstellung
km, m, mm Das ist meistens die bearbeitete
Strecke.
Gefahrene Strecke nicht in
Arbeitsstellung
km, m, mm
Zeit in Arbeitsstellung Stunden, Minuten, Sekunden
Zeit nicht in Arbeitsstellung Stunden, Minuten, Sekunden
Sie sehen die Zähler, wenn Sie die Applikation ISOBUS-TC in ein Zusatzfenster des Terminals
verschieben.
So konfigurieren Sie die Zähler:
Ein Auftrag ist gestartet.
1. Tippen Sie auf „akt. Auftrag“.
2. Tippen Sie auf „Zähler“.
⇨ Es erscheint eine Liste mit angeschlossenen ISOBUS-Jobrechnern , die an dem Auftrag
beteiligt sind.
⇨ Unter jedem Jobrechner, der erscheint, können Sie wählen, welche Zähler in Zusatzfenster
angezeigt werden sollen. Da nicht alle Zähler in das Fenster passen, treffen Sie eine gute
Auswahl aus. Die nicht gewählten Zähler werden zwar nicht im Zusatzfenster angezeigt,
aber trotzdem dokumentiert.
Befüllung und Entleerung dokumentieren
Mit der Applikation ISOBUS-TC können Sie Befüllungen und Entleerungen dokumentieren.
Diese Informationen werden jedoch nicht zwischen dem ISOBUS-Jobrechner und der Applikation
ausgetauscht.
Die dokumentierten Werte können Sie im Portal farmpilot auswerten.
Nach dem Wiegen eines Abfuhrwagens, kann der Fahrer eingeben, dass er 20 Tonnen Mais beladen
hat.
Nach der Ausbringung von 5000 Liter Gülle, mit einem Nicht-ISO-Güllewagen, kann der Fahrer die
ausgebrachte Menge als „Entleerung“ eingeben.
So dokumentieren Sie Befüllungen und Entleerungen, wenn Sie ohne einen ISOBUS-Jobrechner
arbeiten:
Ein Auftrag ist gestartet.
1. Tippen Sie auf „akt. Auftrag“.
2. Tippen Sie auf „Befüllung/Entleerung“.
3. - Fügen Sie einen neuen Vorgang hinzu.
⇨ Eine Liste erscheint.
4. Tippen Sie auf den Eintrag „- - -“
Vorgehensweise
5.5.7
Beispiel 1
Beispiel 2
Vorgehensweise
-
5 Arbeitsablauf mit ISOBUS-TC
Schritt 6: Arbeit stoppen
36 V2.20170221 30302436a-02
5. - Bestätigen Sie.
⇨ Maske „Befüllung/Entleerung“ erscheint.
6. Füllen Sie die Felder aus.
7. - Speichern Sie die Eingabe.
⇨ Folgende Meldung erschient: „Möchten Sie die Änderungen speichern?“
8. Bestätigen Sie.
Schritt 6: Arbeit stoppen
Sie können zu jedem Zeitpunkt einen Auftrag stoppen. Sie müssen selbst entscheiden, ob dieser
Auftrag vollständig bearbeitet wurde, oder weiter bearbeitet werden muss.
Wenn Sie die Arbeit stoppen, müssen Sie entscheiden, was mit dem Auftrag passieren soll. Je
nachdem, ob der Auftrag vollständig bearbeitet wurde, oder weiter bearbeitet werden muss, können
Sie folgendes tun:
▪ Auftrag anhalten
▪ Auftrag pausieren
Auftrag anhalten
Wenn Sie einen Auftrag anhalten, wird der Auftrag vom farmpilot als vollständig bearbeitet betrachtet.
Daher sollten Sie Aufträge nur dann anhalten, wenn Sie abgeschlossen sind.
Ein Auftrag ist gestartet.
1. Tippen Sie auf „akt. Auftrag“.
2. - Stoppen Sie den Auftrag.
⇨ In der Maske „Aufträge“ wird der Auftrag mit rot markiert.
Auftrag pausieren
Sie können einen Auftrag pausieren, wenn Sie die Arbeit unterbrechen müssen, aber der Auftrag
noch nicht abgeschlossen wurde.
Ein Auftrag wird nur dann pausiert, wenn Sie einen anderen Auftrag starten.
Schritt 7: Dokumentation abschließen
Wenn Sie einen Auftrag oder ein Auftragsset abgearbeitet haben, dann können Sie die Ergebnisse
exportieren.
Dabei haben Sie folgende Möglichkeiten:
▪ Aufträge mit einem USB-Stick an die Ackerschlagkartei übertragen
▪ Auftragsset an das Portal farmpilot senden
▪ Sie können die Arbeitsergebnisse als Textdatei auf den PC übertragen.
▪ Sie können die Ergebnisse ausdrucken.
5.6
5.6.1
Vorgehensweise
5.6.2
5.7
-
Arbeitsablauf mit ISOBUS-TC
Schritt 7: Dokumentation abschließen 5
30302436a-02 V2.20170221 37
Aufträge mit einem USB-Stick übertragen
Beim Übertragen von Aufträgen mit einem USB-Stick gibt es zwei Varianten:
▪ Variante 1: Auf dem USB-Stick befinden sich Auftragsdaten.
▪ Variante 2: Auf dem USB-Stick und auf dem Terminal befinden sich Auftragsdaten.
Je nach Variante können die Daten unterschiedlich übertragen werden.
Variante 1
Sie haben alle Aufträge abgeschlossen.
Alle Aufträge sind in der Auftragsliste rot markiert.
Ein USB-Stick steckt im Terminal.
1. Öffnen Sie die Startmaske der Applikation „ISOBUS-TC“.
2. - Tippen Sie auf „Abmelden“.
3. Entfernen Sie den USB-Stick.
4. Schließen Sie den USB-Stick an den PC an.
5. Sie können jetzt die Datei taskdata.xml mit der Ackerschlagkartei importieren und bearbeiten.
Variante 2
Sie haben alle Aufträge abgeschlossen.
Alle Aufträge sind in der Auftragsliste rot markiert.
Ein USB-Stick steckt im Terminal.
1. Öffnen Sie die Startmaske der Applikation „ISOBUS-TC“.
2. - Tippen Sie auf „Abmelden“.
⇨ Folgende Meldung erscheint: „Neue Aufträge übernehmen? ja) Neue Auftragsdaten
übernehmen. nein) Nur Terminal-Aufträge sichern.
3. Wählen Sie „Ja“, um die Auftragsdaten des Terminals auf den USB-Stick zu exportieren.
Gleichzeitig werden die Auftragsdaten vom USB-Stick auf das Terminal importiert.
oder
Wählen Sie „Nein“, um nur die Auftragsdaten des Terminals auf den USB-Stick zu exportieren.
⇨ Die Daten werden je nach Wahl übertragen.
4. Entfernen Sie den USB-Stick.
5. Schließen Sie den USB-Stick an den PC an.
⇨ Sie können jetzt die Datei taskdata.xml mit der Ackerschlagkartei importieren und bearbeiten.
Auftragsset an das Portal farmpilot hochladen
Sie haben die Aufträge über farmpilot empfangen.
Sie haben alle Aufträge abgeschlossen. Alle Aufträge sind in der Auftragsliste rot markiert.
5.7.1
Vorgehensweise
5.7.2
Vorgehensweise
-
5 Arbeitsablauf mit ISOBUS-TC
Schritt 7: Dokumentation abschließen
38 V2.20170221 30302436a-02
1. - Öffnen Sie die Applikation ISOBUS-TC.
2. Tippen Sie auf „Upload“.
⇨ Folgende Meldung erscheint: “Upload der Auftragsdaten starten?“
3. Bestätigen Sie.
⇨ Daten werden geladen.
⇨ Die gesendeten Auftragsdaten werden nicht mehr auf dem Terminal angezeigt.
⇨ Sie haben ein Auftragsset an das Portal hochgeladen.
Textdatei verwenden
Jedes Mal, wenn Sie einen Auftrag beenden, wird auf dem Datenträger eine Textdatei erstellt. Sie
können diese Datei auf Ihrem PC mit einem beliebigen Textbearbeitungsprogramm öffnen.
Von oben gesehen können auf dem Beleg folgende Informationen erscheinen:
▪ Auftragsbezeichner
▪ Kunde
▪ Betrieb
▪ Feld
▪ Verantwortliche Person
▪ Start- und Stoppzeiten
▪ Auftragsdauer, davon:
– Arbeitszeit
– Anfahrt
– Vorbereitung
– Pause
– Reparatur
– Überladezeit
▪ Beteiligte Arbeiter
▪ Verwendete Arbeitsgeräte
▪ Sollwerte
▪ Erstelldatum, Erstelluhrzeit
Welche Informationen in Ihrer Dokumentation erscheinen hängt immer davon ab, wie genau Sie die
Daten im Auftrag eingegeben haben und welche Informationen der ISOBUS-Jobrechner an die App
ISOBUS-TC übermittelt hat.
So erstellen Sie die Textdatei:
Sie haben den Parameter „Beendete Aufträge als Datei speichern?“ aktiviert.
1. Stoppen Sie einen Auftrag.
2. In der Startmaske der Applikation ISOBUS-TC, tippen Sie auf „Abmelden“.
⇨ Die Textdatei wird auf dem USB-Stick im Ordner „documents“ gespeichert.
⇨ Wenn Sie einen Auftrag mehrmals starten und wieder stoppen, werden mehrere Dateien erstellt.
5.7.3
Vorgehensweise
-
Arbeitsablauf mit ISOBUS-TC
Schritt 7: Dokumentation abschließen 5
30302436a-02 V2.20170221 39
Ergebnisse ausdrucken
Falls an das Terminal ein von ME vertriebener ISO-Drucker angeschlossen ist, können Sie die
Ergebnisse eines jeden abgeschlossenen Auftrags als Beleg ausdrucken.
Auf dem Beleg können die gleichen Informationen erscheinen, wie in einer Textdatei, die automatisch
erstellt wird. Siehe Kapitel: Textdatei verwenden [➙ 38]
Der ISO-Drucker ist an das Terminal angeschlossen und aktiviert.
Sie haben die Arbeit beendet.
1. Stoppen Sie den Auftrag.
2. Öffnen Sie die Auftragsdaten.
3. - Starten Sie den Druck.
5.7.4
Vorgehensweise
-
6 Störungsabhilfe
40 V2.20170221 30302436a-02
Störungsabhilfe
Fehlermeldung: Geräteanordnung nicht gesetzt
Das System kann die Geometrie des Traktors und des Anbaugeräts nicht eindeutig festlegen.
▪ Ursache: In der Traktorkabine gibt es mehr als ein Terminal und der Parameter „Interne Tractor-
ECU bevorzugen“ ist deaktiviert.
Abhilfe: Aktivieren Sie den oben genannten Parameter und geben Sie die Traktorgeometrie im
ME-Terminal ein.
▪ Ursache: Verbindung zwischen Tractor-ECU und ISOBUS-TC wurde deaktiviert.
Abhilfe: Aktivieren Sie den Parameter „Verbindung mit ISOBUS-TC?“ in der Applikation Tractor-
ECU.
▪ Ursache: Das System hat mehrere Jobrechner auf dem ISOBUS erkannt und kann deren
Anordnung nicht automatisch festlegen.
Abhilfe: Legen Sie die Geräteanordnung manuell fest.
Farmpilot sendet keine Daten
Der farmpilot-Disponent hat Ihnen neue Auftragsdaten geschickt, aber auf dem Terminal kommt
nichts an.
▪ Ursache: Auf der SD-Karte befindet sich der Ordner „Taskdata“. Er hat eine höhere Priorität als
die farmpilot-Aufträge.
Abhilfe: Stecken Sie einen USB-Stick ein und tippen Sie auf „Abmelden“. Danach sollte eine
Meldung erscheinen, dass Daten vom farmpilot zur Verfügung stehen.
▪ Ursache: Keine GPRS-Verbindung.
Abhilfe: Stellen Sie die Verbindung zum farmpilot wieder her.
Fehlermeldung: „Fehler: Die Maschinenbeschreibung (Device-Description) des Jobrechners wurde nicht empfangen.“
▪ Ursache: Der Jobrechner hat eine fehlerhafte Maschinenbeschreibung (Device-Description)
Abhilfe: Sie können ISOBUS-TC mit diesem Jobrechner nicht benutzen. Erst wenn die
Jobrechnersoftware die Maschinenbeschreibung in einem korrekten Format liefert, wird es
möglich sein. Ändern Sie gegebenenfalls den Parameter „Validierung Gerätebeschreibung“. [➙
13]
Fehlermeldung: Dateifehler: Falsche Version der Auftragsdaten! Arbeitsdaten beschädigt. Beschädigte Daten kopieren und die Arbeit mit neuen Daten fortsetzen?
▪ Ursache: Die Datei taskdata.xml ist beschädigt oder kann aus einem anderen Grund nicht
gelesen werden.
Abhilfe: Die Datei taskdata.xml muss von der SD-Karte entfernt werden. Stecken Sie dazu einen
USB-Stick ein und tippen Sie auf „Abmelden“. Danach stecken Sie einen USB-Stick mit
funktionierenden Daten ein.
6
-
Historie
V2.20170221 7
30302436a-02 V2.20170221 41
Historie
V2.20170221
Neue Kapitel
▪ Auftragsbearbeitung mit ISOBUS-TC [➙ 5]
▪ ISOBUS-TC konfigurieren [➙ 12]
▪ Applikationskarten nutzen [➙ 15]
▪ Felder und shp-Daten nutzen [➙ 18]
▪ Historie [➙ 41]
Aktualisierte Kapitel
▪ Parameter „Arbeitsmodus“ [➙ 12]
▪ Bildschirmaufbau in der Applikation ISOBUS-TC [➙ 7]
▪ Schnellanleitung für Benutzer ohne Ackerschlagkartei [➙ 22]
▪ Datenträger für Arbeiten mit einer Ackerschlagkartei vorbereiten [➙ 24]
▪ Schritt 2: Auftrag erstellen [➙ 26]
▪ Sollwerte eingeben [➙ 30]
▪ Schritt 7: Dokumentation abschließen [➙ 36]
▪ Störungsabhilfe [➙ 40]
Gelöschte Kapitel
▪ Über ISOBUS-TC
7
7.1