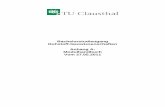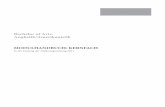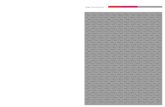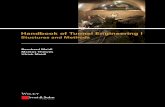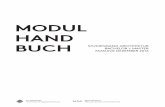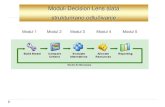IT-Competence Center Sommersemester 16 Modul · PDF fileJulian Thewes & Lars Fischer Modul FI...
Transcript of IT-Competence Center Sommersemester 16 Modul · PDF fileJulian Thewes & Lars Fischer Modul FI...

IT Competence Center Julian Thewes & Lars Fischer
Modul FI SS 16
1
Sommersemester 16
Modul Finanzwesen
Bei Fragen oder Anmerkungen, die unter der Woche auftauchen, wendet Euch bitte an:
IT-Competence Center

IT Competence Center Julian Thewes & Lars Fischer
Modul FI SS 16
2
Finanzwesen
I. Einleitung
Anzahlungen können zwischen Geschäftspartnern vertraglich vereinbart werden, wenn der Hersteller einer Ware z. B. wegen einer langen Produktionsdauer nicht in der Lage ist, die Finanzierung alleine zu übernehmen. In der Regel werden Anzahlungen vor Produktionsbeginn oder nach Teilfertigstellung geleistet, sie diene ferner der kurz- und mittelfristigen Finanzierung.
Anzahlungen dürfen nicht mit anderen Forderungen oder Verbindlichkeiten saldiert werden. Sie sind in der Bilanz getrennt auszuweisen. Forderungen oder Verbindlichkeiten setzen die Lieferung eines Sachwertes oder Erbringung einer Leistung voraus.
Geleistete Anzahlungen, sowohl auf Anlagevermögen als auch auf Umlaufvermögen, sind in der Bilanz zu aktivieren. Erhaltene Anzahlungen sind zu passivieren (gem. § 266 GHB).
Geleistete Anzahlungen sind ihrer Verwendung nach wie folgt zu unterscheiden.
• Anzahlungen auf immaterielle Vermögensgegenstände (z. B. Patente) • Anzahlungen auf Sachanlagen (z. B. Maschinen) • Anzahlungen auf Vorräte (z. B Rohstoffe)
Mit Erbringung der Leistung ist eine geleistete Anzahlung mit der Schlussrechnung zu verrechnen. Diese darf dann nicht mehr als Anzahlung ausgewiesen werden.
Anzahlungen werden im SAP-System als Sonderhauptbuchvorgänge behandelt. Sonderhauptbuchvorgänge sind spezielle Vorgänge in der Debitoren- und Kreditorenbuchhaltung, die in der Haupt- und Nebenbuchhaltung gesondert ausgewiesen werden.

IT Competence Center Julian Thewes & Lars Fischer
Modul FI SS 16
3
II. Information zur Übung In unserem Beispiel seid Ihr für ein Unternehmen im Automobilsektor tätig. Es sollen Zylinderköpfe bestellt werden, die nach einer Anzahlung geliefert werden. Die Bestellung wird in der Materialwirtschaft erfasst; anschließend erhaltet Ihr von eurem Kreditor eine Mitteilung, in der er eine Anzahlung in bestimmter Höhe innerhalb einer bestimmten Zeit erwartet. Diese Anzahlung wird im System eingebucht und zu einem bestimmten Zeitpunkt geleistet. Dieser Vorgang stellt eine Ausgangszahlung dar. Nach der Buchung des Wareneingangs wird die Rechnung in der Rechnungsprüfung der Materialwirtschaft erfasst. Beim Einbuchen der Rechnung verrechnet Ihr die Anzahlung mit der Rechnung und vermindert somit die Verbindlichkeiten Aus Vereinfachungsgründen nehmen wir an, dass die Anzahlungsanforderung, sowie die Anzahlung zum heutigen Tag erfolgen. Die Rechnung wird mit Datum + 10 Tagen erfasst und sofort unter Abzug von Skonto bezahlt. Bei Problemen kann es oft hilfreich sein die nächsten 1-2 Sätze noch zu lesen. Ansonsten stehen euch die Tutoren aber gerne zur Seite. Notiert bitte die jeweiligen Daten die hier in der Übung vorkommen auf dem Datenblatt, welches ihr auf der nächsten Seite findet.

IT Competence Center Julian Thewes & Lars Fischer
Modul FI SS 16
4
III. Aufbau der Übung
Inhalt I. Einleitung ......................................................................................................................................... 2
II. Information zur Übung .................................................................................................................... 3
III. Aufbau der Übung ....................................................................................................................... 4
IV. Datenblatt.................................................................................................................................... 5
V. Eingabedaten ................................................................................................................................... 6
1. Kreditor anlegen .............................................................................................................................. 6
2. Bestellung erfassen ....................................................................................................................... 10
3. Anzahlung buchen ......................................................................................................................... 12
4. Bestellung anzeigen ....................................................................................................................... 13
5. Kreditorenkonto anzeigen ............................................................................................................. 14
6. Wareneingang für die Bestellung abwickeln ................................................................................. 15
7. Eingangsrechnung in der Materialwirtschaft buchen ................................................................... 17
8. Anzahlung verrechnen / auflösen ................................................................................................. 18
9. Anzahlung verrechnen / auflösen ................................................................................................. 20
10. Bestellung anzeigen ..................................................................................................................... 21
11. Schlusszahlung buchen ................................................................................................................ 22
12. Kreditoren anzeigen .................................................................................................................... 24

IT Competence Center Julian Thewes & Lars Fischer
Modul FI SS 16
5
IV. Datenblatt
Auf diesem Blatt habt Ihr die Möglichkeit, Eure Daten, die vom SAP-System in den verschiedenen Prozessen erzeugt werden, einzutragen.
Die Daten, die ihr eintragen müsst, erscheinen immer unten links in der Regel auch noch farbig unterlegt.
1. Vorgang Kreditor anlegen
Kreditorennummer: _______________________________________
2. Vorgang Bestellung erfassen
Bestellnummer: _______________________________________
3. Vorgang Anzahlung buchen
Belegnummer: _______________________________________
Referenznummer: _______________________________________ 6. Vorgang Wareneingang für die Bestellung abwickeln
Belegnummer: _______________________________________
7. Vorgang Eingangsrechnung in der Materialwirtschaft buchen
Belegnummer: _______________________________________
8. Vorgang Anzahlung verrechnen/ auflösen
Belegnummer: _______________________________________
11. Vorgang Schlusszahlung buchen
Belegnummer: _______________________________________

IT Competence Center Julian Thewes & Lars Fischer
Modul FI SS 16
6
V. Eingabedaten
Anzahlungsabwicklung Kreditor
1. Kreditor anlegen
Diesen Prozess erreicht ihr über
− den Transaktionscode: XK01 oder
− den Menüpfad: Logistik → Materialwirtschaft → Einkauf → Stammdaten → Lieferant → Zentral → Anlegen
Kreditor anlegen: Einstieg
1) Nehmt bitte folgende Eingaben vor:
Feld Beschreibung Eingabe
Buchungskreis 1000 IDES AG (Frankfurt) 1000
Einkaufsorganisation 1000 IDES Deutschland 1000
Kontengruppe Sonder-Kreditoren 0010
2) Wählt anschließend oder Enter.

IT Competence Center Julian Thewes & Lars Fischer
Modul FI SS 16
7
Kreditor anlegen: Anschrift
3) Denkt euch für folgende Felder die Daten aus!
• Anrede • Name • Suchbegriff (Abkürzung für euren Kreditor) • Straße • PLZ • Ort Nehmt im folgenden Feld bitte folgende Eingabe vor:
Feld Beschreibung Eingabe
Land Deutschland DE
4) Wählt anschließend oder Enter
Kreditor anlegen: Steuerungen
5) In diesem Bild sind keine Eingaben erforderlich.
Bestätigt deshalb mit oder Enter.
Kreditor anlegen: Zahlungsverkehr
6) Nehmt bitte folgende Eingaben vor:
Feld Beschreibung Eingabe
Land Deutschland DE
Bankschlüssel (BLZ) Deutsche Bank München 700 700 10
Bankkonto Denkt euch eine beliebige Zahl aus
achtstellige beliebige Zahl
7) Wählt anschließend oder zweimal Enter.

IT Competence Center Julian Thewes & Lars Fischer
Modul FI SS 16
8
Kreditor anlegen: Ansprechpartner
8) In diesem Bild sind keine Eingaben erforderlich.
Bestätigt deshalb mit oder Enter.
Kreditor anlegen: Kontoführung Buchhaltung
9) Nehmt bitte folgende Eingabe vor:
Feld Beschreibung Eingabe
Abstimmkonto Kreditoren-Verbindlichkeiten Inland
16 00 00
Finanzdispogruppe K-Inland A1
10) Wählt anschließend oder Enter.
Kreditor anlegen: Zahlungsverkehr Buchhaltung
11) Nehmt bitte folgende Eingabe vor:
Feld Beschreibung Eingabe
Zahlungsbedingungen 3 % Skonto, bei Zahlung innerhalb von 14 Tagen
z. B. 0002
12) Wählt anschließend oder Enter.
Kreditor anlegen: Korrespondenzadresse Buchhaltung
13) Dieses Bild dient allein der Pflege von Kontaktadressen. Es sind keine Eingaben erforderlich.
Überspringt das Bild mit oder Enter.

IT Competence Center Julian Thewes & Lars Fischer
Modul FI SS 16
9
Kreditor anlegen: Einkaufsdaten
14) Im folgenden Bild nehmt ihr bitte die nachfolgende Eingabe vor:
Feld Beschreibung Eingabe
Bestellwährung Euro EUR
15) Wählt anschließend oder Enter.
Kreditor anlegen: Partnerrollen
16) In diesem Bild können Funktionen oder Rollen des Kreditors festgelegt werden. Es sind keine Eingaben erforderlich.
Überspringt das Bild mit oder Enter.
17) Ihr werdet gefragt, ob die Daten gesichert werden sollen.
Bestätigt dies mit „Ja“
18) Die „Kreditorennummer“ wird unten links im Bild angezeigt. Notiert diese auf dem Datenblatt.
19) Wählt und kehrt mit in den Übersichtsbaum zurück.

IT Competence Center Julian Thewes & Lars Fischer
Modul FI SS 16
10
2. Bestellung erfassen
Diesen Prozess erreicht ihr über
− den Transaktionscode: ME21N oder
− den Menüpfad: Logistik → Materialwirtschaft → Einkauf → Bestellung → Anlegen→ Lieferant→ Lieferwerk bekannt
Bestellung anlegen
1) Nehmt im folgenden Bild folgende Eingabe vor.
Feld Beschreibung Eingabe
Bestellart Das Feld neben dem
Einkaufswagen
NB Normalbestellung
Lieferant Rechts von Lieferant!!! Eure Kreditorennummer aus dem 1. Vorgang
2) Falls die Registerkarte „OrgDaten“ noch geschlossen ist, wählt folgenden Knopf:
Kopf die Registerkarte öffnet sich!
3) In der Registerkarte „OrgDaten“ nehmt Ihr folgende Eingaben vor:
Feld Beschreibung Eingabe
Einkaufsorg. 1000 IDES Deutschland 1000 Einkäufergruppe Dietl. B 001 Buchungskreis 1000 IDES AG 1000

IT Competence Center Julian Thewes & Lars Fischer
Modul FI SS 16
11
4) Wählt , falls diese noch nicht geöffnet ist und nehmt folgende Eingaben vor:
Feld Beschreibung Eingabe
Material Zylinderkopf V10 Bestellmenge 1.000 Lieferdatum heutiges Datum + 10
Tage Nettopreis 100 Währung Überprüft den Eintrag EUR Werk Hamburg 1000 Lagerort Materiallager 0001
5) Wählt Die „Bestellnummer“ wird unten links im Bild angezeigt.
Notiert diese auf dem Datenblatt.
6) Wählt , bis Ihr euch wieder im Übersichtsbaum befindet.

IT Competence Center Julian Thewes & Lars Fischer
Modul FI SS 16
12
3. Anzahlung buchen
Diesen Prozess erreicht ihr über
− den Transaktionscode: F-48 oder
− den Menüpfad: Rechnungswesen→ Finanzwesen→ Kreditoren→ Buchung → Anzahlung→ Anzahlung
Kreditorenanzahlung buchen: Kopfdaten
1) Nehmt bitte folgende Eingaben vor:
Feld Beschreibung Eingabe
Belegtdatum heutiges Datum Buchungskreis 1000 IDES AG Frankfurt 1000 Buchungsdatum heutiges Datum Referenz Notiert die Nummer auf
dem Datenblatt Denkt euch eine Nummer aus
Belegkopftext „Anzahlung“ Konto (Kreditor) Eure Kreditorennummer Sonderhauptb. Kz.: Anzahlung auf
Umlaufvermögen A
Konto (Bank) Deutsche Bank - Ausgangsschecks
11 31 01
Betrag 11.900,00 Valutadatum heutige Datum
2) Wählt anschließend oder Enter und nehmt die nächsten Eintragungen vor
Kreditorenanzahlung buchen: Hinzufügen Kreditorenposition
Feld Beschreibung Eingabe
Betrag 11.900,00 Steuerbetrag 1.900,00 Steuerkennz. Vorsteuer Inland 19 % VA Fällig am heutiges Datum
3) Wählt .
Die „Belegnummer“ wird unten links im Bild angezeigt. Notiert diese auf dem Datenblatt.

IT Competence Center Julian Thewes & Lars Fischer
Modul FI SS 16
13
4) Wählt , bis Ihr euch wieder im Übersichtsbaum befindet.
4. Bestellung anzeigen
Diesen Prozess erreicht ihr über
− den Transaktionscode: ME23N oder
− den Menüpfad: Logistik→ Materialwirtschaft→ Einkauf→ Bestellung → Anzeigen
1) Wählt und bestätigt eure („angezeigte“) Bestellnummer mit Enter.
Falls eure Bestellnummer nicht übereinstimmt, geht in der Kopfleiste auf Bestellung und dann auf Andere Bestellung. Bestätigt mit Enter.
2) Wählt , (der untere Knopf) falls diese noch nicht geöffnet ist, um Euch Details und Informationen zu den einzelnen Positionen anzeigen zu lassen.
3) Wählt , bis Ihr euch wieder im Übersichtsbaum befindet.

IT Competence Center Julian Thewes & Lars Fischer
Modul FI SS 16
14
5. Kreditorenkonto anzeigen
Diesen Prozess erreicht ihr über
− den Transaktionscode: FBL1N oder
− den Menüpfad: Rechnungswesen→ Finanzwesen→ Kreditoren→ Konto → Posten anzeigen/ändern
Kreditoren: Einzelpostenliste
1) Nehmt bitte folgende Eingaben vor:
Feld Beschreibung Eingabe
Kreditorenkonto eure Kreditorennummer Buchungskreis 1000 alle Posten (heutiges Datum in
beiden nachstehenden Feldern eingeben)
Markieren
Normale Posten markieren Sonderhauptbuchvorgang markieren Merkposten markieren
2) Wählt (Es werden die Belege zur Anzahlung angezeigt.)
3) Ruft den Anzahlungsbeleg unter Belegnr mit einen Doppelklick auf.
Beleg anzeigen: Position 0XX
4) Es wird Euch die Kreditorenposition angezeigt. Im Feld Hauptb steht das Abstimmkonto 159000 (sonst. Geleistete Anzahlungen Umlaufvermögen In diesem Fall ist als das Abstimmkonto des Kreditors nicht das Verbindlichkeitskonto 160000, sondern das Konto 159000, das der Aktiva-Seite der Bilanz (im UV) zugeordnet ist.
5) Wählt (Belegübersicht)
Die Buchung wird im Bild Beleg anzeigen: Erfassungssicht angezeigt.
6) Wählt , bis Ihr euch wieder im Übersichtsbaum befindet.

IT Competence Center Julian Thewes & Lars Fischer
Modul FI SS 16
15
6. Wareneingang für die Bestellung abwickeln
Diesen Prozess erreicht ihr über
− den Transaktionscode: MIGO oder
− den Menüpfad: Logistik→ Materialwirtschaft→ Bestandsführung→ → Warenbewegung → Wareneingang→ zur Bestellung → Bestell-Nr. bekannt
Wareneingang Bestellung
1) Nehmt bitte folgende Eingaben vor:
Feld Beschreibung Eingabe
Wareneingang (vorgegeben)
A01 Wareneingang
Bestellung (vorgegeben) R01 Bestellung
Belegnummer aus dem 2. Vorgang
Belegnummer
Belegdatum heutiges Datum Buchungsdatum heutiges Datum
2) Wählt
Wareneingang Bestellung: Auswahlbild 3) Sofern die Liefermenge nicht mit der Bestellmenge übereinstimmt, muss der Wert im
Feld Menge entsprechend auf 1.000 geändert werden. Nehmt weitere Eingaben vor:
Feld Beschreibung Eingabe
Lieferschein 123
4) Markiert (Ihr müsst ein Stück nach unten scrollen.)
5) Wählt Die „Belegnummer“ wird unten links im Bild angezeigt. Notiert diese auf dem Datenblatt.

IT Competence Center Julian Thewes & Lars Fischer
Modul FI SS 16
16
6) Wählt , bis Ihr euch wieder im Übersichtsbaum befindet.
Diesen Prozess erreicht ihr über
− den Transaktionscode: MB03 oder
− den Menüpfad: Logistik→ Materialwirtschaft→ Bestandsführung→ → Materialbeleg → Anzeigen
Materialbeleg anzeigen: Einstieg 7) In diesem Bild sollte Eure Belegnummer aus Vorgang 6 bereits vorgeschlagen sein
Wählt nun , und anschließend
8) Im Dialogfenster Liste der Belege im Rechnungswesen wählt (durch Doppelklick) den Buchhaltungsbeleg aus. Der Beleg wird euch anschließen angezeigt
(Die Buchung auf dem Konto 191100 „Verrechnungskonto Wareneingang/Rechnungseingang“ wird erst bei der Buchung der Rechnung ausgeglichen)
9) Wählt , dann und anschließend , bis Ihr euch wieder im Übersichtsbaum befindet.

IT Competence Center Julian Thewes & Lars Fischer
Modul FI SS 16
17
7. Eingangsrechnung in der Materialwirtschaft buchen
Diesen Prozess erreicht ihr über
− den Transaktionscode: MIRO oder
− den Menüpfad: Logistik→ Materialwirtschaft→ Logistik-Rechnungsprüfung→ → Belegerfassung → Eingangsrechnung hinzufügen
Eingangsrechnung hinzufügen: Buchungskreis 1000
1) Nehmt in der Registerkarte Grunddaten bitte folgende Eingaben vor:
Feld Beschreibung Eingabe
Rechnungsdatum heutiges Datum Buchungsdatum heutiges Datum Referenz aus Vorgang 3 Eure Referenznummer Buchungskreis 1000 IDES AG Frankfurt 1000 Betrag 119.000,00 Währung In dem Feld hinter dem
Betrag EUR
Steuerbetrag (1.Zeile) 19.000,00 Steuerkennz. (1. Zeile) Vorsteuer Inland 19% VA
Nehmt in der Registerkarte Zahlung bitte folgende Eingaben vor:
Feld Beschreibung Eingabe
Basisdatum heutiges Datum Nehmt in der Registerkarte Bestellbezug bitte folgende Eingaben vor:
Bestellung/Lieferplan Aus Vorgang 2 Bestellnummer
2) Wählt 3) Markiert in der Registerkarte Bestellbezug die Bestellposition und wählt
4) Ihr gelangt auf das Bild Beleg simulieren in EUR und seht dort die jeweiligen
Belegpositionen.
5) Wählt und geht dann auf Die „Belegnummer“ wird unten links im Bild angezeigt.

IT Competence Center Julian Thewes & Lars Fischer
Modul FI SS 16
18
Notiert diese auf dem Datenblatt.
6) Wählt , bis Ihr euch wieder im Übersichtsbaum befindet.
8. Anzahlung verrechnen / auflösen
Diesen Prozess erreicht ihr über
− den Transaktionscode: F-54 oder
− den Menüpfad: Rechnungswesen→ Finanzwesen→ Kreditoren→ Buchung → Anzahlung→Verrechnung
Kreditorenanzahlung auflösen: Kopfdaten
1) Nehmt bitte folgende Eingaben vor:
Feld Beschreibung Eingabe
Belegdatum Heutiges Datum Buchungsdatum Heutiges Datum Belegkopftext Anzahlungsverrechnung Konto Eure Kreditorennummer Text Verrechnung Anzahlung/
Rechnungsposten
LÖSCHT DIE RECHNUNGSNUMMER UND DAS GESCHÄFTSJAHR!!!
2) Wählt und übergeht eventuelle Fehlermeldungen mit Enter.
Ein Posten wird selektiert. Es ist die Anzahlung, die Ihr vorher erfasst habt.
Kreditorenanzahlung auflösen: Auswählen Anzahlung
3) Markiert die Auszahlungsposition und bucht den Beleg mit

IT Competence Center Julian Thewes & Lars Fischer
Modul FI SS 16
19
Übergeht diese Warnmeldung
4) Klickt auf den Button Nachkontieren
Kreditorenanzahlung auflösen: Korrigieren Kreditposition
5) Nehmt in diesem Bild folgende Eingabe vor
Feld Beschreibung Eingabe
Text Zylinderköpfe V10
6) Wählt
Kreditorenanzahlung auflösen: Auswählen Anzahlung
7) Nehmt in diesem Bild folgende Eingabe vor
Feld Beschreibung Eingabe
Barcode XX = Eure Platznummer 2XX
8) Wählt zurück und geht dann auf Falls eine Warnmeldung angezeigt wird, übergeht diese mit
Die „Belegnummer“ wird unten links im Bild angezeigt. Notiert diese auf dem Datenblatt.
9) Wählt , bis Ihr euch wieder im Übersichtsbaum befindet.
Die Schritte 4) bis 8) werden bei einigen von euch vom System übersprungen. Ihr könnt direkt die Belegnummer notieren und weiter machen.

IT Competence Center Julian Thewes & Lars Fischer
Modul FI SS 16
20
9. Anzahlung verrechnen / auflösen
Diesen Prozess erreicht ihr über
− den Transaktionscode: FBL1N oder
− den Menüpfad: Rechnungswesen→ Finanzwesen→ Kreditoren→ Konto → Posten anzeigen/ändern
Kreditoren Einzelpostenliste
1) Nehmt bitte folgende Eingaben vor:
Feld Beschreibung Eingabe
Kreditorenkonto Eure Kreditorennummer Alle Posten In beiden Feldern das
heutige Datum eintragen markieren
Sonderhauptb. Vorgänge markieren Normale posten markieren
2) Wählt (freie Abgrenzung)
3) Wählt unter dem Ordner „Beleg“ aus und wählt dann (markierte übernehmen) und anschließend ausführen Alle in diesen Posten erzeugten Buchhaltungsbelege für Euren Kreditor werden nun angezeigt. Am Anfang dieser Liste stehen die offenen Posten des Kreditor die Rechnung und die geleistete Anzahlung. Bei der Zahlung werden beide Positionen als offene Posten selektiert, der Rechnungsbetrag wird um den –anzahlungsbetrag reduziert. Unter „Ausgeglichene Posten“ stehen der Anzahlungs- und Verrechnungsbetrag. Diese beiden Belege gehören zusammen. Die Ausgleichsnummer steht in der Spalte „Ausgl.Bel.“ und ist gleichzeitig die Nummer des Verrechnungsbelegs.

IT Competence Center Julian Thewes & Lars Fischer
Modul FI SS 16
21
Beleg anzeigen: Position 002
4) Durch Doppelkick auf den Verrechnungsbeleg wird eine Belegposition angezeigt.
5) Wählt um Euch die Buchung anzuschauen. Durch die Auflösung der Anzahlung ist jetzt die geleistete Anzahlung vom Konto 159010 (Aktiva-Seite der Bilanz) auf das Konto 160000 (Passiva-Seite der Bilanz) umgebucht worden. Somit wird die Gesamtverbindlichkeit aus der Lieferantenrechnung um die Höhe der Anzahlung reduziert. Bei der Buchung wurde der Steuerbetrag in Höhe der Anzahlung aufgelöst. Der Steuerbetrag wird auf die Gesamthöhe der Rechnung berechnet.
6) Wählt , bis Ihr euch wieder im Übersichtsbaum befindet.
10. Bestellung anzeigen
Diesen Prozess erreicht ihr über
− den Transaktionscode: ME23N oder
− den Menüpfad: Logistik→ Materialwirtschaft→ Einkauf→ Bestellung → Anzeigen
1) Gebt ggf. die Bestellnummer ein und wählt
2) Wählt
3) Wählt die Registerkarte Bestellentwicklung (wird evtl. nicht bei jedem angezeigt, dann diesen Schritt überspringen)
Die Liste zeigt Euch an, welche Anzahlung geleistet wurde und unter welcher Belegnummer die Rechnung in der Materialwirtschaft erfasst wurde.
4) Um den Buchhaltungsbeleg zu erhalten, wählt die Belegnummer aus Ihr könnt hier erneut die Belegposition des Rechnungsbelegs ansehen.
5) Wählt , bis Ihr euch wieder im Übersichtsbaum befindet.

IT Competence Center Julian Thewes & Lars Fischer
Modul FI SS 16
22
11. Schlusszahlung buchen
Diesen Prozess erreicht ihr über
− den Transaktionscode: F-53 oder
− den Menüpfad: Rechnungswesen→ Finanzwesen→ Kreditoren→ Buchung → Zahlungsausgang→Buchen
Zahlungsbedingung buchen: Kopfdaten
1) Nehmt bitte folgende Eingaben vor:
Feld Beschreibung Eingabe
Belegdatum heutiges Datum Buchungsdatum heutiges Datum Belegkopftext Schlusszahlung Konto (Bank) 11 31 00 Betrag 103.530,00 Valuta heutiges Datum Text Schlusszahlung RG-Nr. Konto (Kreditor) Eure Kreditorennummer Automatische Suche markieren
2) Wählt
3) Falls eine Warnmeldung erscheint, übergeht dieses mit (eventuell 2-mal)
4) Davon ausgehend, dass keine Zeilen aktiviert wurden, wählt Ihr die Rechnung aus, die Ihr bezahlen wollt.
Spalte Beschreibung Eingabe
Skt.-Pr. Zahlung unter Abzug von 3% Skonto
3
EUR brutto Die Werte werden anschließend blau
Wählt den Wert im Feld nicht zugeordnet mit einen Doppelklick aus
Die eingetragene und die zugewiesene Summe sollten gleich sein. Der Wert im Feld Nicht zugeordnet sollte Null betragen. Falls hierbei Komplikationen auftreten, geht folgendermaßen vor: Gebt den Betrag aus dem Feld „nicht zugeordnet“ mit einem negativen Vorzeichen in das Feld Differenzbuchungen ein und wählt dann Speichern.
5) Wählt

IT Competence Center Julian Thewes & Lars Fischer
Modul FI SS 16
23
Die „Belegnummer“ wird unten links im Bild angezeigt. Notiert diese auf dem Datenblatt.
6) Wählt , bis Ihr euch wieder im Übersichtsbaum befindet.

IT Competence Center Julian Thewes & Lars Fischer
Modul FI SS 16
24
12. Kreditoren anzeigen
Diesen Prozess erreicht ihr über
− den Transaktionscode: FBL1N oder
− den Menüpfad: Rechnungswesen→ Finanzwesen→ Kreditoren→ Konto → Posten anzeigen/ändern
Kreditoren Einzelpostenliste
1) Nehmt bitte folgende Eingaben vor:
Feld Beschreibung Eingabe
Kreditor Eure Kreditorennummer Alle Posten markieren Normale Posten markieren Sonderhauptbuchvorg. markieren
2) Wählt
3) Markiert auf der linken Bildschirmseite und wählt
4) Tragt nun unter Referenz (evtl. nach unten scrollen) Eure Vermerknummer aus Vorgang 3 ein.
5) Wählt anschließen Die Buchhaltungsbelege aller vorangegangen Vorgänge für Euren Kreditor werden Euch im Bild Kreditor Einzelpostenliste angezeigt.
6) Wählt , bis Ihr euch wieder im Übersichtsbaum befindet. ENDE!