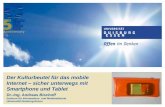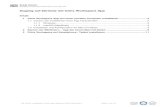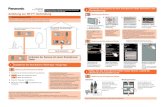Kamera über WLAN mit Smartphone/Tablet …...1 Kamera über WLAN mit Smartphone/Tablet verbinden...
Transcript of Kamera über WLAN mit Smartphone/Tablet …...1 Kamera über WLAN mit Smartphone/Tablet verbinden...

1
Kamera über WLAN mit Smartphone/Tablet verbinden
Workshop 27. Februar 2018 Aufgestellt: Dieter Göbel –Febr 2018-
Viele neue Kameras können heute über WLAN mit Smartphone/Tablet oder Rechner verbunden werden. – Dies bietet oft viel Vorteile. (Reichweite ca 6 – 7 Meter) So kann das Smartphone als Fernbedienung für die Kamera Verwendung finden. – Je nach Kameramodell und App sind vielfältige Fernsteuerungen möglich (Auslösen, Blende-Verschlusszeit verstellen, Weißabgleich, Focus Punkt setzen, usw. – Teilweise können auch die Geodaten (GPS) des Smartphones in die Bilder mit übernommen werden. Oft kann Smartphone/Tablet als Touch-Screen verwendet werden. Damit ist auch die gezielte Belichtungsmessung und das Setzten des AF-Punktes möglich) Eine weitere Möglichkeit ist, die aufgenommenen Bilder direkt über die App auf dem Smartphone/Tablet zu speichern (also hierher zu überspielen). – Auch hier gibt es viele Möglichkeiten. – Bei der Panasonic FZ 1000 kann ich z.B. die Bilder in verschiedenen Größen auf das Smartphone spielen (klein mit 640 Pixel) z.B. für den E-Mail-Versand oder für WhatsApp; in Mittlerer Größe oder auch in Originalgröße. – Damit habe ich dann die Bilder auch gesichert, falls mit der Speicherkarte der Kamera etwas „schief“ ginge. Ein Beispiel: Wenn ich mit Zug z.B. eine Städtetour mache, so überspiele ich auf der Heimfahrt meist meine Bilder im ICE direkt von der Kamera auf das Smartphone. – Gut ist, dass ich dabei das Smartphone im ICE gleichzeitig aufladen kann (220 Volt zwischen den Sitzen vorhanden). Nun kommt ein weiterer Vorteil im ICE. Die Züge bieten alle kostenfreies WLAN an. So kann ich die überspielten Bilder z.B. gleich während der Zugfahrt in Facebook, Instagram, Flickr, WhatsApp oder einem E-Mail-Programm einstellen/senden. Ein Bearbeiten vor dem Einstellen ist natürlich auch möglich (z.B. eine Collage vor dem Versand anlegen usw.) – Also gute Gründe, sich einmal mit der WLAN-Funktion der Kamera vertraut zu machen.
Heute gehe ich dabei besonders auf die Panasonic FZ 1000 ein, da dieses Model in unserer Gruppe mehrmals
vorhanden ist.
Grundsätzlich müssen sich Kamera und Smartphone/Tablet vor der ersten Verbindungsaufnahem erst einmal kennen lernen; also fast so wie im richtigen Leben auch! Die FZ 1000 bietet hier mehrere Möglichkeiten.
- Über das Abfotografieren eines QR-Codes - Über NFC (beide Geräte müssen NFC beherrschen (Nahfeld-Kommunikation) - Über die Eingabe der SSID (eine Zahlenfolge)
Gehe so vor: (einmalige Einrichtung)
- Kamera einschalten (FZ 1000) - Wifi der Kamera starten (Taste Fn2) - (die Kamera baut nun ein eigenes WLAN-Netzwerk auf)
- im WLAN-Menü vom Handy die FZ 1000 aussuchen (FZ1000-484848 z.B.) es folgt die Aufforderung die Kamera-PIN einzugeben (diese wird dir auf dem Kameradisplay angezeigt);
statt Kamera-PIN einzugeben stehen dir auch die o.g. Möglichkeiten zur Verfügung. - wenn die Verbindung steht die App starten (Das Programm „IMAGE APP“ muss auf
Smartphone/Tablet installiert sein (kann von „Google Play Store“ kostenlos heruntergeladen/installiert werden)

2
Nach dem ersten Einrichten brauchst du das oben alles nicht mehr.
Beim nächsten Gebrauch erst die Kamera und deren Wifi einschalten und dann die App starten. Unterwegs wird meist automatisch die Kamera als WLAN eingestellt. – Wenn du zu Hause bist, wird
vom Smartphone meist das eigene WLAN vom Router ausgewählt. Deshalb hier dann evtl. am Smartphone in das WLAN-Menü gehen und hier die FZ 1000 manuell auswählen.
Image App : Panasonic Global
Wi-Fi-Verbindung
Startet die Einrichtung der Wi-Fi Verbindung*, mit der die Funktionen dieser Anwendung
verwendet werden können.
* Die verfügbaren Funktionen für Wi-Fi hängen von der Art der Wi-Fi Verbindung ab.
Weitere Einzelheiten zu Verbindungsproblemen oder anderen Verbindungsmöglichkeiten als
die nachfolgend beschriebenen, entnehmen Sie bitte der Anleitung der Digital-Kamera.
Für Android™-Geräte
Möglichkeit 1: * Im Fall, dass das Smartphone / Tablet den QR-Code nicht lesen kann, bitte
verwenden Sie eine andere Verbindungsmethode.
1. Halten Sie die [Wi-Fi]-Taste an der Kamera gedrückt
2. Starten Sie „Image App“ am Smartphone
3. Wählen Sie [QR-Code] auf dem „Image App“-Bildschirm
4. Lesen Sie den in Schritt 1 an der Kamera angezeigten QR-Code mit „Image App“
am Smartphone ab
Möglichkeit 2:
Wenn nicht am Smartphone erscheint, ist die NFC-Funktion deaktiviert. Schlagen
Sie in der Anleitung Ihres Smartphones nach, und führen Sie die zum Aktivieren der
NFC-Funktion erforderlichen Schritte aus.
1. Kompatibles Gerät: Android-Geräte (OS 2.3.3 und höher), die NFC unterstützen
(Manche Geräte sind möglicherweise nicht kompatibel).
1. Starten Sie „Image App“ an Ihrem Smartphone
2. Wenn auf dem Verbindungsbildschirm von „Image App“ angezeigt wird, halten Sie
das Smartphone nahe an die Kamera
3. Wenn eine Meldung zur Bestätigung der Verbindung zum Smartphone an der Kamera
angezeigt wird, wählen Sie [JA], und drücken Sie dann [MENU/SET]
4. Halten Sie das Smartphone erneut nahe an die Kamera
1. Bei erneutem Herstellen der Verbindung sind Schritt 3 und 4 nicht
erforderlich.

3
Möglichkeit 3:
1. Halten Sie die [Wi-Fi]-Taste an der Kamera gedrückt
2. Starten Sie „Image App“ am Smartphone
3. Wählen Sie [Wi-Fi] auf dem „Image App“-Bildschirm
4. Wählen Sie die in Schritt 1 an der Kamera angezeigte SSID
5. Geben Sie das in Schritt 1 an der Kamera angezeigte Passwort ein (nur beim
erstmaligen Herstellen der Verbindung)
- Bei erneutem Herstellen der Verbindung braucht das Passwort nicht mehr eingegeben
zu werden.
Für iOS-Geräte
* Im Fall, dass das Smartphone / Tablet den QR-Code nicht lesen kann, bitte verwenden Sie
eine andere Verbindungsmethode.
1. Halten Sie die [Wi-Fi]-Taste an der Kamera gedrückt
2. Starten Sie „Image App“ am Smartphone
3. Wählen Sie [QR-Code] > [OK]
4. Lesen Sie den in Schritt 1 an der Kamera angezeigten QR-Code mit „Image App“ am
Smartphone ab
5. Installieren Sie das IMAGE APP-Profil
Wählen Sie zunächst [Installieren], dann [Jetzt installieren] > [Fertig]. Die Meldung
wird im Web-Browser angezeigt.
1. Wenn ein Passcode zum Freigeben des Smartphones erforderlich ist, müssen
Sie diesen eingeben.
Weitere Infos dazu:
Der dkamera.de-App-Test: Panasonic Image App
Die Kamera-App für alle Digitalkameras von Panasonic mit WLAN
Die WLAN-Fähigkeit einer Kamera ist heutzutage quasi Standard. Nachdem einige Hersteller
ihre Kameras damit schneller und einige eher zögerlich versehen haben, ist diese Funktion bei
fast jedem aktuellen Modell anzutreffen und wird sowohl zur Fernsteuerung als auch zur
Datenübertragung genutzt. In diesem App-Test schauen wir uns die Image App von Panasonic
genauer an.
Panasonic bietet Digitalkameras bereits seit vielen Jahren an und gehört daher zu den
Vorreitern der Hersteller. Die Panasonic Image App ist schon seit einiger Zeit erhältlich und
zu jeder Kamera von Panasonic mit WLAN kompatibel.

4
Die Fakten: Kompatible Kameras: Alle Kameras mit WLAN. Nicht von allen Modellen werden allerdings
alle Funktionen unterstützt. Auf dieser Webseite von Panasonic lassen sich alle
funktionsfähigen Kameras einsehen.
Verfügbar für: Android (ab Version 4.0) und iOS (ab Version 6.0)
Verbindungsaufnahme: manuell, per QR-Code oder mittels NFC
Die App: Wer seine Digitalkamera von Panasonic mit einem Smartphone oder Tablet-PC verbinden
möchte, hat grundsätzlich drei Möglichkeiten. Zum einen lässt sich die Verbindung manuell
über das WLAN-Menü des Mobilgeräts und der Kamera aufnehmen. Schneller funktioniert
dies allerdings mit dem auf dem Kameradisplay angezeigten QR-Code sowie über NFC. Dazu
müssen beide NFC-fähigen Geräte an den gekennzeichneten Stellen aneinander gehalten
werden. Daraufhin baut sich die Verbindung automatisch auf. Da die von uns in diesem Test
verwendete Panasonic Lumix DMC-GM1 (Testbericht) nur die manuelle
Verbindungsaufnahme unterstützt, gehen wir im Folgenden hierauf ein.
Zunächst wird die WLAN-Funktion der Kamera über das Menü gestartet. Daraufhin muss
man sich zwischen „Wi-Fi-Funktion“ und „Wi-Fi-Setup“ entscheiden. Während man sich
über das „Wi-Fi-Setup“ unter anderem mit dem Lumix Club verbinden kann oder sich das
WLAN-Passwort ändern lässt, wird über die „Wi-Fi-Funktion“ die Verbindung zu einem
Mobilgerät hergestellt. Hierfür nimmt man entweder eine neue Verbindung auf oder kann –
bei wiederholter Verbindungsaufnahme – eine Verbindung aus dem Verlauf gewählt werden.
Nach der Verbindungsaufnahme gelangt man zum Hauptmenü der Image App:
Bei der neuen Verbindung werden vier Optionen angeboten. „Aufnahme und Ansicht über
Fernbedienung“, „TV-Wiedergabe“, „Bilder während Aufnahme schicken“ und „Auf Kamera
gespeicherte Bilder übertragen“. Da wir uns in diesem Test vor allem mit der Panasonic
Image App beschäftigen wollen, entscheiden wir uns für Ersteres.

5
Nach der Bestätigung lässt sich die Kamera über das WLAN-Menü des Mobilgerätes suchen
und verbinden. Nun kann die App gestartet werden. Hier erwartet einen zuerst die
Hauptansicht mit mehreren Optionen.
Die allermeisten Fotoparameter können über die ImageApp angepasst werden:
Zuerst wollen wir uns hier mit der Fernsteuerung befassen. Diese Funktion hat neben einer
nur wenig verzögerten Liveansicht (0,35 Sekunden) sehr viele der Optionen zu bieten, die
auch direkt über die Kamera verändert werden können. Dazu zählen die Möglichkeit, die
Blende oder die Belichtung anzupassen sowie auch den ISO-Wert zu wählen. Ebenso hat man
Zugriff auf den Weißabgleich, den Auslösemodus oder die AF-Feld-Optionen. Über das
Display lässt sich per Fingerzeig fokussieren sowie auch direkt auslösen, zudem ist es
möglich, den Messpunkt für die Belichtung zu ändern.
Ein Quickmenü erlaubt zudem das Verändern von weiteren Einstellungen:

6
Weitere Optionen hat das Quickmenü zu bieten. Hierüber werden der Bildstil, das
Seitenverhältnis, die Bildgröße oder auch die Messmethode zur Belichtungsmessung
angepasst. Wer Stop-Motion-Aufnahmen festhalten möchte, findet im Quickmenü dafür eine
eigene Option. Als generelle Optionen hat die App unter anderem die Wahl der Bildqualität
der Liveansicht (VGA oder QVGA) zu bieten.
Fokussieren lässt sich per Touch, die App bietet zudem weitere Einstellungen:

7
Die App zeigt alle wichtigen Parameter zur Kontrolle der Aufnahme an, diese lassen sich
allerdings auch ausblenden. Die Aufnahme ist sowohl von Fotos als auch von Videos
möglich, dafür gibt es jeweils einen eigenen Auslöser. Gut: Die Touchtasten fallen nicht zu
klein aus, der Aufbau der App ist grundsätzlich übersichtlich. Dagegen schade: Das
Fotoprogramm lässt sich über die App nicht verändern, es muss über die Kamera angepasst
werden. Dies ist nicht ganz so komfortabel, in der Regel aber nicht tragisch.
Die Wiedergabeansicht der Panasonic Image-App:
Wer die auf der Speicherkarte der Kamera vorhandenen Bilder wiedergeben möchte, wählt
die Wiedergabeansicht (auch „Bild übertragen“ genannt). Eine erste Vorschau mit kleinen
Bildern vermittelt hier einen guten ersten Eindruck, die Aufnahmen lassen sich aber natürlich
auch einzeln auswählen und vergrößern sowie übertragen (nur als JPEG-Datei). Die
aufgenommenen Videos können zudem abgespielt werden. Direkt aus der App heraus ist es
außerdem möglich, Bilder zu teilen oder an andere Apps zu senden.
Mit der Geotagging-Option lassen sich die Aufnahmeorte der Bilder speichern:
Ein weiteres Feature der Panasonic Image App ist das Geotagging. Wenn die verwendete
Digitalkamera kein integriertes GPS-Modul besitzt, lässt sich diese Funktion über die App
ergänzen. Dazu muss das GPS-Modul des Mobilgerätes aktiviert werden. Danach kann die
App die Standortdaten erfassen und an die Kamera zur Geopositionsspeicherung weitergeben.
Mit der Collage-Funktion kann man ohne weitere Hilfsmittel Collagen erstellen:
Als zusätzliches App-Feature kann zudem eine Foto-Collage erstellt werden. Im Collagemenü
lassen sich das Design der Collage sowie die gewünschten Bilder wählen, nach einer kurzen
Bearbeitungszeit werden sie zusammengestellt.
Grundsätzlich hätte die Panasonic Image App zudem noch eine Highlight-Foto-Collage-
Funktion, eine Highlight-Wiedergabe-Funktion und eine Überwachungs-Funktion zu bieten.
Diese Funktionen werden von der von uns verwendeten Panasonic Lumix DMC-GM1
(Testbericht) allerdings nicht unterstützt.
Unser Fazit zur Panasonic Image App: Panasonic bietet mit der Image App eine sehr gelungene Fernsteuerungsoption für seine
Digitalkameras mit WLAN-Modul an. Die Verbindung lässt sich manuell, per QR-Code
sowie auch mit NFC aufnehmen, bei der Fernsteuerung werden fast alle Optionen (Blende,
ISO, Weißabgleich, …) angeboten und das Livebild ist sowohl relativ hoch aufgelöst (VGA)
als auch nur wenig verzögert (0,35 Sekunden). Fokussieren kann man sehr einfach über das
LCD des Mobilgeräts, die Steuerung ist zu jederzeit komfortabel. Generell traten im Test
keine Probleme auf. Etwas schade ist die Tatsache, dass sich keine RAW-Aufnahmen
übertragen lassen. Wirklich kritisch würden wir das allerdings nicht sehen. Wer Bilder
wiedergeben möchte, kann dies über die App ebenso, zudem lassen sich damit auch Videos
ansehen. Als weiteres positives Feature ist das Geotagging zu nennen.

8
Ein weiterer Bericht als Info für Euch:
Drahtlose Bildübertragung mit Lumix-Digitalkameras von
Panasonic
2013-09-09 Nachdem einerseits Social-Media-Webseiten, auf denen Anwender die Inhalte
selbst bereitstellen, Fotos zum Alltag gehören und andererseits Smartphones auch von der
Bildqualität her immer mehr zur Konkurrenz für Digitalkameras werden und diesen vor allem
im Einsteigerbreich Marktanteile rauben, müssen die Kamerahersteller neue Wege finden, um
Käufer für ihre Produkte zu gewinnen. Ein Weg sind hochwertige Digitalkameras mit einer
überlegenen Bildqualität, aber auch die einfache Übertragung eben jener qualitativ
hochwertigen Bilder an die Smartphones. Auch Panasonic bietet inzwischen in zahlreichen
Lumix-Modellen eben jene drahtlose Bildübertragung an, doch nicht nur das. (Benjamin
Kirchheim)
Das GPS des Smartphones lässt sich ebenfalls anzapfen. Es erlaubt nicht nur die
Übertragung des Standorts an die verbundene Kamera, sondern auch gleich die
Einstellung der richtigen Uhrzeit. [Foto: MediaNord]

9
Die Panasonic Image App bei der Verbindungsherstellung zwischen Smartphone und
Kamera via NFC und WLAN. [Foto: MediaNord]
Der Fernbedienungsbildschirm der Panasonic Image App mit Livebild von der
verbundenen Kamera. [Foto: MediaNord]

10
Neben dem Zoom und Autofokus lassen sich je nach Aufnahmemodus und
Kameramodell noch weitere Einstellungen direkt auf dem Smartphone vornehmen.
[Foto: MediaNord]
Sogar Serienbilder können in der App aktiviert werden. Manches Konkurrenzprodukt
erlaubt hingegen lediglich die Aktivierung des Selbstauslösers. [Foto: MediaNord]

11
Auch Schwarzweiß- oder Sepiaaufnahmen sind über die App kein Problem. [Foto:
MediaNord]
In der Übersicht zeigt die Panasonic Image App die auf der verbundenen Kamera
gespeicherten Fotos an. [Foto: MediaNord]

12
Die Fotos können einzeln oder rudelweise übertragen werden, auf Wunsch auch in
Originalauflösung, was ebenfalls manches Konkurrenzprodukt nicht beherrscht. [Foto:
MediaNord]
Die ausgewählten Fotos können einfach auf den Bildrand gezogen werden, um eine
Funktion auszulösen. Aus einer Vielzahl von Optionen kann der Anwender sich seine
vier Favoriten selbst definieren. [Foto: MediaNord]
Das GPS des Smartphones lässt sich ebenfalls anzapfen. Es erlaubt nicht nur die
Übertragung des Standorts an die verbundene Kamera, sondern auch gleich die
Einstellung der richtigen Uhrzeit. [Foto: MediaNord]

13
Die Panasonic Image App bei der Verbindungsherstellung zwischen Smartphone und
Kamera via NFC und WLAN. [Foto: MediaNord]
1.
2.
3.
4.
5.
6.
7.

14
8.
9.
Es gibt einige Möglichkeiten, eine Kamera mit einem Smartphone zu verbinden. WLAN ist
dabei die erste Wahl, denn damit lassen sich auch größere Bilddateien in akzeptabler Zeit
übertragen, zudem bieten alle Smartphones oder auch Tablet-Computer WLAN. Doch die
Konfiguration ist nicht einfach, so müssen die Geräte erst mittels der richtigen SSID und
Passwort miteinander verbunden werden. Doch gerade auf der Kamera ist diese Texteingabe
oft nicht einfach, erst Recht nicht, wenn sie keinen Touchscreen besitzt. Um dies zu umgehen,
hat sich Panasonic für die NFC-Technik entschieden, wobei man selbstverständlich auch auf
die konventionelle Art eine Verbindung zwischen Kamera und Smartphone herstellen kann.
NFC steht für "Near Field Communication" und hat lediglich eine Reichweite von wenigen
Zentimetern. Zwei Geräte müssen also zur Kommunikation in unmittelbarer Nähe zueinander
sein, am besten so nahe, dass sie sich berühren. NFC ist übrigens auch die Technik, mit der so
genannte RFID-Chips ausgelesen werden, die in den neue Ausweisen und Reisepässen
stecken oder etwa auf Artikelverpackungen kleben. Im Falle der Verbindung von einer
Digitalkamera mit einem Smartphone dient NFC lediglich dazu, die Daten zur Aktivierung
einer WLAN-Verbindung auszutauschen, so dass der Anwender diese nicht manuell eingeben
muss.
Wichtig ist, dass das Smartphone beziehungsweise Tablet überhaupt NFC unterstützt, was
leider aktuell noch auf recht wenige Oberklassemodelle zutrifft. NFC muss genauso wie
WLAN auf dem Smartphone aktiviert sein, außerdem muss man die Panasonic Image App
installiert sein, die man im Play-Store bei Google für Android-Geräte beziehungsweise im
iTunes-Store für Apple-Geräte findet (siehe jeweils weiterführende Links). Nun wird die App
gestartet und die Kamera eingeschaltet. Nun genügt es, das Smartphone an der Seite der
Kamera an das entsprechende Symbol zu halten und auf der Kamera die Verbindung zu
bestätigen, schon stellen die Geräte eine Verbindung miteinander her. Alternativ lässt sich das
WLAN durch ein langes Drücken der WiFi-Taste an der Kamera aktivieren, die angezeigte
SSID und das Kennwort müssen anschließend auf dem Smartphone in den WLAN-
Einstellungen eingegeben werden. Übrigens beherrscht die Kamera nicht nur die direkte
Kommunikation mit einem Smartphone, sondern auch mit normalen WLAN-Netzen oder
etwas einem Fernseher per DLNA, doch das soll hier nicht weiter thematisiert werden.
Die Panasonic Image App bietet eine durchaus reichhaltige Funktionalität. So kann sie die
Bilder auf der Speicherkarte der Kamera anzeigen. Diese Fotos lassen sich löschen,
betrachten und einzeln oder rudelweise auf das Smartphone übertragen. Hierbei erlaubt die
App in den Einstellungen die Wahl, in welcher Auflösung dies geschehen soll, auf Wunsch
überträgt sie die Bilder in voller Auflösung, was nicht jeder Konkurrent beherrscht. Zwar
dauert die Übertragung länger, aber dafür stehen die Fotos eben in voller Auflösung zur
Verfügung. In der Übersicht oder Bildansicht braucht man ein Foto nur lange zu berühren und
die App blenden an allen vier Kanten jeweils eine Funktion ein. Was mit dem Bild geschieht
entscheidet man durch einfaches Ziehen des Fotos auf die entsprechende Funktion. Welche
vier Funktionen dies sind, lässt sich im Menü der App bestimmen, hier gibt es eine Fülle von

15
möglichen Optionen und man könnte höchstens bemängeln, dass man nur vier gleichzeitig
nutzen kann. Neben dem Speichern auf dem Gerät können Fotos auch direkt an soziale
Netzwerke, etwa Facebook oder Google+ oder beispielsweise zu Bildbearbeitungsapps
weitergegeben werden.
Selbstverständlich bietet die App auch eine Fernsteuerfunktion für die Kamera. Hier lassen
sich je nach Kameramodell verschiedene Optionen einstellen. Bei der Panasonic Lumix
DMC-LF1, mit der wir die Funktion zusammen mit einem Samsung Galaxy S3 testen
konnten, lässt sich beispielsweise das Zoom bedienen. Auch der Blitz, der Selbstauslöser, der
Tracking-Autofokus, der Bildmodus und noch einiges mehr ließen sich einstellen. Leider sind
bei dieser Kamera Funktionen wie die Weißabgleichseinstellung oder die ISO-Einstellung
ausgegraut. Je nach Kameramodus lassen sich aber beispielsweise die Blende und
Verschlusszeit oder der Weißabgleich einstellen, wobei ein Wechsel des Modus über das
Wählrad auf der Kamera bei getrennter Verbindung erfolgen muss.
Eine weitere Möglichkeit besteht darin, das GPS des Smartphones zum Taggen von
Kamerafotos zu nutzen. Dabei lässt sich etwa einstellen, wie häufig das GPS-Signal
ausgelesen wird: je seltener, desto länger hält der Akku, aber desto ungenauer werden auch
die Positionen. Übrigens lassen sich die Ortsinformationen beim Übertragen der Bilder auf
das Smartphone beziehungsweise ins Internet diese Ortsdaten aus Datenschutzgründen
automatisch wieder löschen, die App bietet extra eine Einstellung dafür. Überhaupt scheint
Panasonic der Datenschutz wichtig zu sein, es wird im Handbuch etwa gewarnt, dass
Funknetze abgehört werden können, wobei die Verschlüsselung mit einem recht sicheren
Passwort durchaus einigen Schutz bietet.
Insgesamt bietet die Panasonic Image App eine reichhaltige Funktionalität. Vor allem
überträgt sie die Bilder auf Wunsch in Originalauflösung und erlaubt sehr zahlreiche
Weiterverarbeitungsmöglichkeiten. Auch die Kamerafernsteuerung bietet mehr Funktionen
als mancher Konkurrent, wenn auch die eine oder andere Einstellung leider nicht immer
möglich ist. Selbst die Reaktionsgeschwindigkeit auf das Auslösesignal sowie der recht
geringe Zeitversatz der Livebildübertragung können sich sehen lassen.

16
Kameras ohne eigebautes WLAN-Modul Und hier noch ein Tipp für alle Fotografen mit einer Kamera ohne eingebautes WLAN. – Ihr habt die Möglichkeit eine SD-Card mit eingebautem WLAN zu kaufen. Die wird wie eine ganz normale Speicherkarte genutzt – hat aber ein eigebautes Modul, das ein WLAN aufbaut. – Mit einer kostenlosen App dazu habt ihr ähnliche Möglichkeiten wie mit Kameras mit fest eingebautem WLAN-Modul.
Das sind einige Beispiels-SD-Card mit WLAN als Anhaltspunkt zu den Kosten!
Datenübertragung ohne Rechner oder WLAN-Modul Und es gibt noch eine Möglichkeit eure Bilder auch unterwegs ohne Rechner auf das Smartphone oder das Tablet zu bekommen. Euer Gerät muß nur OTG beherrschen (mein Medion-Tablet kann dies; mein Samsung S 4 auch). – Also vielleicht auch euer Gerät. Nur wenige Euro müsst ihr hier investieren. – Mit einem kleinen Adapter (OTG) könnt ihr an die Ladebuchse eures Smartphones nun einen Speicherkartenleser anstöpseln und hier eure SD-Card oder CF-Card einstecken. Nun können die Bilder direkt übertragen werden. Keine weitere App nötig!

17
Panasonic Image App (Beschreibung) „Panasonic Image App“ ist eine Anwendung, die es ermöglicht die Aufnahme- u. Wiedergabefunktionen einer Wi-Fi-kompatiblen Digitalkamera/Digital-Videokamera mit dem Smartphone fernzusteuern u. Hochladevorgänge zu SNS-Websites (Social Networking Service) durchzuführen. Die folgenden Hauptfunktionen sind mit dieser Anwendung verfügbar:
・Sie können während der Aufnahme das gleiche Bild wie auf dem Live View-Bildschirm Ihrer Digitalkamera/Digital-Videokamera auf Ihrem Smartphone betrachten u. die Aufn. u. andere Betriebsvorgänge an der Kamera genau wie mit einer drahtlosen Fernbedienung steuern. (*1)
・Sie können die mit Ihrer Digitalkamera/Digital-Videokamera aufgenommene Standbilder u. Videos an Ihrem Smartphone wiedergeben u. löschen. (*2) (*3) Außerdem können Sie derartige Bilder auf Ihr Smartphone kopieren u. zu SNS-Websites hochladen. (*3)
・Wenn Ihr Smartphone mit NFC-Funktionen ausgestattet ist, können Sie die anfängliche Wi-Fi-Einst. vornehmen u. eine Verbindung herstellen, indem Sie Ihre Digitalkamera/Digital-Videokamera einfach mit Ihrem Smartphone berühren. (*4) Zusätzliche Funkt. für Digitalkameras
・Diese App ermöglicht es Ihnen, eine kontinuierliche Verbind. mit einer Digitalkamera mit Bluetooth-Funktion herzustellen. Außerdem können Sie Wi-Fi-Verbindungen herstellen u. die Fernsteuern von Ihrem Smartphone aus ausführen. Des Weiteren können Sie Standortinformationen nutzen, um diese auf aufgenommenen Bildern anzuwenden. Eine problemlose automatische Bildübertragung durchzuführen (*5)
・Wenn Ihr Smartphone mit NFC-Funktionen ausgestattet ist, können Sie aufgenommene Standbilder, die in Ihrer Digitalkamera gesp. sind, an Ihr Smartphone übertragen, indem Sie die Digitalkamera einfach mit Ihrem Smartphone berühren. (*4)
・Sie können Einst. für die automatische Übertrag. der mit Ihrer Digitalkamera aufgenommenen Standbilder an Ihr Smartphone vornehmen.
・Sie können den mit Ihrer Digitalkamera aufgen. Bildern Standortdaten hinzufügen, d. m. Ihrem Smartphone erfasst wurden. Zusätzliche Funktionen für Digital-Videokameras
・Die Installation einer Digital-Videokamera ermöglicht es Ihnen, Ihr Heim in Ihrer Abwesenheit zu überwachen, indem Sie das Bild auf Ihrem Smartphone kontrollieren oder mit Ihren Angehörigen zu Hause zu sprechen u. Bilder aufzunehmen. (*3) (*6) (*7)
・Sie können aufgenommene Standbilder u. Videos, die in Ihrer Digital-Videokamera gespeichert
sind, über eine LAN-Verbindung mit einem DLNA-kompatiblen Fernsehgerät wiedergeben. (*3) (*7) (*1) Mit dem Modell DMC-SZ8/SZ9/SZ10/TZ55/TZ56/TZ57/TZ58/ZS35/ZS45 ist keine Fernaufnahme von Videos über ein Smartphone mögl. (*2) Mit den Modellen DMC-FT5/GF6/LF1/SZ8/SZ9/SZ10/TS5/TZ37/TZ40/TZ41/TZ55/TZ56/TZ57/TZ58/ZS27/ZS30/ZS35/ZS45 ist ausschließlich eine Wiederg. von Standbildern mögl. (*3) Nicht unterst. auf HC-X1000. (*4) Diese Funkt. kann nur mit Geräten verw. werden, die NFC. (*5) Diese Funktion steht nur für Geräte mit Bluetooth 4.0 oder neuer (Bluetooth Low Energy Technology) zur Verfügung. (*6) Nicht unterst. auf HX-A100/A500/WA30. (*7) Nicht unterst. auf HX-A1H/A1M.

18
[Kompatible Betriebssysteme] Android 4.2 bis 7.1 [Hinweise]
・Die Bluetooth-Funkt. steht nur bei Smartphones (Android 5.0 u. neuer) mit Bluetooth 4.0 u. neuer (Bluetooth Low Energy Technology) zur Verfügung.
・Die NFC-Funkt. können ausschl. mit einem Smartphone verw. werden, das ebenf. mit NFC-Funkt. ausgestattet ist.
・Bitte beachten Sie bei Verw. der Standortdaten-Aufzeichnungsfunktion, dass ein fortgesetzter Gebrauch der GPS-Funktion zu einer raschen Entladung des Akkus führen kann.
・Um Gebrauch von den SNS-Hochladefunktionen oder dem Cloud Sync. Service machen zu können, müssen Sie sich zunächst eine Dienstbenutzer-ID für den Panasonic LUMIX CLUB (kostenlos) besorgen.
・Informationen zum Gebrauch dieses App oder zu kompatiblen Modellen finden Sie auf der folgenden Unterstützungsseite. http://panasonic.jp/support/global/cs/soft/image_app/
・Wir bitten um Ihr Verständnis, dass wir auch dann nicht direkt Kontakt mit Ihnen aufnehmen können, wenn Sie „E-Mail an Anbieter senden“ verwenden."