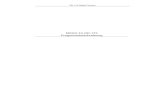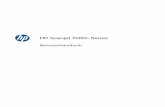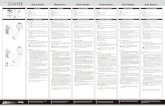Kapitel 1 Installation - Scanner Software SilverFast …® Handbuch 1.2 • Installation 21...
Transcript of Kapitel 1 Installation - Scanner Software SilverFast …® Handbuch 1.2 • Installation 21...
18 1.2 • Installation SilverFast® Handbuch
1.2 InstallationDas erste Kapitel beschreibt die Systemvoraussetzungen und wie Sie SilverFast installieren können. Prüfen Sie bitte sorgfältig, welcher Ordner als Ihr Photoshop Plug-in Ordner ausgewählt ist, wenn Sie das Photoshop Plug-in installie-ren.
1.2 Installation 18Systemvoraussetzungen 19
Macintosh 19Windows 20
Anschluss von Scannern 21SCSI 21USB 21FireWire 21
SilverFast installieren 22SilverFast als Plugin installieren 22SilverFast als TWAIN-Modul 25Begrüßungs-Dialog 26SilverFast über Photoshop starten und freischalten 28SilverFast über den SFLauncher starten und freischalten 30SilverFast „Feature-CD“ 32Bei Problemen mit der Eingabe der Freischaltungsnummer 33Erinnerung an Progammaktualisierung 33QuickTime-Filme 34
MSt K1 D WebOpti.indd2010.2.15; 17.06
19SilverFast® Handbuch 1.2 • Installation
Systemvoraussetzungen
Macintosh
SilverFast benötigt einen PowerMacintosh mit minimal 128 MB freien RAM-Speicher neben allen anderen laufenden Programmen.Das Betriebssystem muss Version MacOS 9.2* oder neuer sein. Bitte informieren Sie sich über die aktuellsten Versionen auf unserer Internet-Homepage unter www.SilverFast.com.Die volle Leistung entfaltet SilverFast auf einem Power Macintosh mit genügend RAM-Speicher. Bitte beachten Sie, dass Ihre Bildbe-arbeitungssoftware, z.B. Adobe® Photo shop®, die 3-4fache RAM-Speichermenge benötigt, die das zu bearbeitende Bild hat.Wenn Sie die Stapelverarbeitung von SilverFast nutzen, werden Sie selbst beim Scannen großer Bilddaten nur minimalen RAM-Spei-cher benötigen.
Appearance Manager
Mit dem Appearance Manager können Sie (sofern er im Betriebs-system installiert ist) das Erscheinungsbild des Finders und ande-rer Programme verändern. Für ein einwandfreies Funktionieren der SilverFast Version 6 muss der Appearance Manager installiert sein.
Macintosh 68k-Unterstützung entfällt
Ab der Version 5 von SilverFast werden die älteren Macintosh-Modelle mit 68k-Prozessoren nicht mehr unterstützt. Die Rechen-leistung dieser Prozessoren reicht leider nicht mehr aus, um einen zeitlich akzeptablen Arbeitsfluss in SilverFast zu gewährleisten.
* Achtung!Es werden nicht mehr alle SilverFast-Versionen für OS9.2 angeboten. Einige neuere Versionen laufen nur noch unter OSX oder höher. Bitte informieren Sie sich im Zweifel auf der Hompage von LaserSoft Imaging!
20 1.2 • Installation SilverFast® Handbuch
Windows
SilverFast unter Windows benötigt Windows 98SE, Windows ME, Windows XP, bzw. Windows 2000. Die minimale RAM-Speicher-Konfiguration für Windows-Systeme liegt bei 256 MB.Grundsätzlich sollten mindestens 30 MB freier Festplattenspeicher vorhanden sein.
21SilverFast® Handbuch 1.2 • Installation
Anschluss von Scannern
SCSI
Scanner-SCSI-ID
Aus Sicherheitsgründen werden die SCSI-IDs „0” und „7” nicht unterstützt. Diese IDs werden normalerweise für die Startfestplatte und den SCSI-Adapter reserviert.
USB
SilverFast mit USB-Scannern
Generell benötigt SilverFast für USB- und FireWire-Scanner die entsprechenden USB- bzw. FireWire-Gerätetreiber. Diese werden mit der Original-Software des Herstellers installiert. Bitte lesen Sie die Readme-Datei und überprüfen Sie, ob die Hersteller-Software zuerst installiert werden muss.
Achtung!
Auf Windows 98SE, 2000, ME, XP muss die Systemdatei „usbscan.sys“ vorrätig sein:
c:\Windows\System32\drivers\usbscan.sys
Diese USBSCAN.SYS Datei wird normalerweise bei der Win-dows-Installation mit installiert. Es kommt jedoch vor, dass einige Windows-Installationen diese Datei nicht haben (bitte ggf. nach-installieren). Erst damit gelingt es, Windows USB-Scanner zu erkennen.
FireWire
SilverFast mit FireWire-Scannern
Generell benötigt SilverFast für USB- und FireWire-Scanner die entsprechenden USB- bzw. FireWire-Gerätetreiber. Diese werden mit der Original-Software des Herstellers installiert. Bitte lesen Sie die Readme-Datei und überprüfen Sie, ob die Hersteller-Software zuerst installiert werden muss.
22 1.2 • Installation SilverFast® Handbuch
SilverFast installieren
Mit der neuen Version 6 ist es nun möglich, SilverFast unabhängig von fremden Applikationen zu benutzen. Dazu wird „SFLauncher”, das SilverFast eigene Stand-Alone Pro-gramm zum Öffnen von Photoshop Plug-ins vollautomatisch instal-liert. Sofern möglich, installiert sich SilverFast direkt in das Photo-shop-Verzeichnis hinein. Über einen Link, ein „Alias“, kann der SFLauncher dann direkt auf das Plug-in zugreifen. Wird kein Photoshop auf dem Computer gefunden, installiert sich SilverFast in das Verzeichnis des SFLaunchers hinein.
Der große Vorteil ist, dass das SilverFast Stand-Alone Programm „SFLauncher“ selbst nur sehr wenig Speicher (2-4 MB) benötigt. Zudem ist gegenüber dem Weg über eine andere Applikation die Startzeit deutlich kürzer.
SilverFast wird durch den „SFLauncher“ somit total unabhängig. Egal ob auf Macintosh oder ob unter Windows, der Anwender braucht keine weitere Applikation, um die Produkte der SilverFast-Familie zu nutzen.
SilverFast als Plugin installieren
• Legen Sie Ihre SilverFast Installations-CD ins Laufwerk ein. Die CD mounted automa-tisch und öffnet ein Begrüßungsfenster.
Falls nicht, dann öffnen Sie die CD manuell und doppelklicken auf das Installationspro-gramm „Autostart“.
• Wählen Sie unter „Language“ Ihre Landessprache aus und klicken Sie auf „Go“.
23SilverFast® Handbuch 1.2 • Installation
• Unter „SilverFast Installation“ legen Sie fest, was installiert werden soll.
Gleichzeitig können Sie die Installation der PDF-Dokumentation und der QuickTime-Schulungsfilme veranlassen. Weiter mit „Installation beginnen“.
Je nach Betriebssystem werden zunächst die Administrationsrechte geprüft. Weiter mit „OK“
• Mit „Fortfahren“ geht es in der Installation weiter.
• Bitte lesen Sie den Lizenztext aufmerk-sam durch. Wenn Sie mit den Bedin-gungen des Lizenztextes zur Nutzung von SilverFast einverstanden sind, kli-cken sie auf „Akzeptieren“.
• Klicken Sie auf „Installieren“. Die Installation wird vorbereitet.
Zunächst wird Ihr Computer nach Installationen von Photoshop durchsucht.
• Im nächsten Dialog wird das Ergebnis der Suche angezeigt. Wählen Sie die Zielversion von Photo-shop aus und klicken Sie auf „Auswäh-len“.
Wird kein Photoshop gefunden, installiert sich SilverFast direkt in das SFLauncher-Verzeichnis hinein
• Schließen Sie den Dialog nach erfolgreicher Installation mit „Beenden“.
24 1.2 • Installation SilverFast® Handbuch
Achtung! Hinweis für Mac OS9 Anwender!
Bevor Sie nun mit SilverFast arbeiten und Ihr Bildbear bei tungs-programm starten, überprüfen Sie bitte noch einmal die Speicher-zuweisung. Achten Sie darauf, dem Bildbearbeitungs programm soviel RAM-Speicher wie möglich zuzuweisen.
25SilverFast® Handbuch 1.2 • Installation
SilverFast als TWAIN-Modul
TWAIN-Module werden ab der SilverFast-Version 6 nur noch für wenige Scanner hergestellt und sind somit in der Regel auch nicht mehr auf den normalen Installations-CDs enthalten. Noch erhältliche TWAIN-Module werden aber immer auf unserer Homepage zu finden sein. Bitte prüfen Sie, falls Sie wirklich noch TWAIN-Module einsetzen wollen, im Download-Bereich nach, ob dort Module für Ihren Scanner zu finden sind:
http://www.silverfast.com/update/de.html
Grundsätzlich empfiehlt LaserSoft Imaging jedoch den Einsatz von Photoshop Plug-ins, entweder direkt über Photoshop oder über den SFLauncher.
Installation der TWAIN-Module
Die Installation der TWAIN-Module verläuft grundsätzlich in glei-chen oder sehr ähnlichen Schritten ab, wie die der zuvor schon beschriebenen Photoshop Plug-ins.Der von der Homepage SilverFast.com heruntergeladene Installer wird per Doppelklick gestartet. Dann folgt man den vorgegebenen Schritten.
SilverFast als TWAIN-Modul starten und freischalten
Die genauen Schritte zum Starten von SilverFast sind stark vom eingesetzten Bildbearbeitungsprogramm abhängig und können somit hier nur ansatzweise beschrieben werden.
• Starten Sie ihr TWAIN-fähiges Bildbearbeitungsprogramm.
• Legen Sie im Programm als „TWAIN-Quelle“ „SilverFast …“ fest.
• Suchen Sie im Programm die „Import“-Funktion auf und akti-vieren darüber Ihr SilverFast-Modul für den angeschlossenen Scanner.
26 1.2 • Installation SilverFast® Handbuch
Begrüßungs-Dialog
Nach dem ersten Start-Bildschirm erscheint in den neuen SilverFast-Versionen zunächst ein aktiver Begrüßungsdialog.
Über die darin enthaltenen Schaltflächen gelangen Sie direkt in die entsprechenden Bereiche der Homepage von LaserSoft Imaging und können sich dort über aktuelle Entwicklungen, Dokumentati-onen, Tipps und Hilfen informieren. Zur Nutzung dieses Angebots ist eine Internetverbindung erforderlich.
QuickTime-Filme und Dokumentation: Ein Link zur Seite mit den Schulungsfilmen.
Funktionen und Merkmale: Ein Link zur Seite auf der alle Highlights von SilverFast gezeigt werden.
27SilverFast® Handbuch 1.2 • Installation
Online Tipps, Tricks und Ratschläge: Ein direkter Link zum entsprechenden Anwen-der-Forum, passend zur gestarteten SilverFast-Version.
Upgrade-Informationen für diese Version: Es wird eine kurze Routine gestartet, die prüft, ob es bereits Upgrades oder neuere Ver-sionen der aktuell eingesetzten SilverFast-Version gibt. Wenn JA, dann erscheint das entsprechende Fenster aus der Download-Area der LaserSoft Imaging Homepage. Dort kann die neueste Version der Software schnell und einfach geladen werden.
Dialog schließen: Schließt das Fenster und führt gegebenenfalls den Startvorgang von SilverFast fort.
Der Dialog wird bei jedem Start von SilverFast wieder geöffnet. Über das Ankreuzfeld in der linken unteren Ecke kann dies unter-bunden werden. Das Ankreuzfeld ist erst nach erfolgreich ausge-führter Freischaltung sichtbar.Möchte man den Dialog nochmals aufrufen, so ist das in den Opti-onen möglich:
Hauptdialog: Palette „Allgemein“ / „Optionen …“ / Palette „Allge-mein“, Menü unten „Begrüßungsdialog öffnen“.
28 1.2 • Installation SilverFast® Handbuch
SilverFast über Photoshop starten und freischalten
• Bitte legen Sie vor Beginn der Freischaltung Ihre Installations-CD von SilverFast… ins Laufwerk ein. Stellen Sie sicher, dass Sie als ROOT bzw. ADMINISTRATOR an Ihrem System ange-meldet sind!
• Starten Sie Photoshop.
• Stellen Sie sicher, dass der Scanner korrekt angeschlossen und eingeschaltet ist. Bitte beachten: bei manchen Filmscannern muss außerdem ein Dia oder Filmstreifen im Gerät geladen sein.
• Öffnen Sie das Menü „Datei“.
Im Untermenü „Importieren“ finden Sie die installierte Silver-Fast-Version.
Starten Sie SilverFast mit einem Klick auf den entsprechenden Eintrag „SilverFast …“.
SilverFast beginnt nun sich zu laden. Eine SilverFastAi sucht dabei auf den Bus-systemen nach dem angeschlossenen und eingeschalteten Scanner und initialisiert ihn.
• Konnte sich SilverFast starten, bzw. wurde der Scanner gefun-den, erscheint bei einer frisch installierten SilverFast-Version zunächst der Begrüßungsbildschirm*.
Über die Schaltflächen im Dialog gelan-gen Sie direkt zu entsprechenden The-men auf unserer Webseite – einen Inter-netzugang vorausgesetzt. Auf gleichem Weg können Sie automatisch überprüfen lassen, ob Ihre eingesetzte SilverFast-Ver-sion noch aktuell ist. Steht eine neuere Version zur Verfügung, kann sie direkt heruntergeladen werden.
29SilverFast® Handbuch 1.2 • Installation
• Nach dem Schließen des Begrüßungsbildschirms öffnet sich der Dialog zur Freischaltung. Hier wird die Seriennummer ein-gegeben.
Achten Sie darauf, daß Sie die 20stellige Nummer ohne Leerstellen und nur mit Groß buch staben eingeben. Stellen Sie sicher, daß die Nummer, die Sie einge-ben, nur die Ziffern 0-9 und die Buchstaben A-F enthält.
Für manche Versionen oder Upgrades wird ein 30stelliger Code der aus 6 Gruppen mit je 5 Zeichen besteht verwendet. Es können darin die Zahlen von Zwei (2) bis Neun (9) (also keine Eins und keine Null) und alle Buchstaben von „A“ bis „Z“ vorkommen, außer „i“ und „O“.
Beenden Sie den Dialog mit „OK“.
Nun startet SilverFast. Alle Funktionen in SilverFast sind durch einen Hilfetext am unteren Rand des Vorschausfensters erklärt.
Eine weitere Hilfe erhalten Sie über den „Fragezei-chen“-Knopf links neben dem Vorschaufenster.
30 1.2 • Installation SilverFast® Handbuch
SilverFast über den SFLauncher starten und freischalten
• Bitte legen Sie vor Beginn der Freischaltung Ihre Installations-CD von SilverFast… ins Laufwerk ein. Stellen Sie sicher, dass Sie als ROOT bzw. ADMINISTRATOR an Ihrem System ange-meldet sind!
• Starten Sie den SFLauncher per Doppelklick.
• Stellen Sie sicher, dass der Scanner korrekt angeschlossen und eingeschaltet ist. Bitte beachten: bei manchen Filmscannern muss außerdem ein Dia oder Filmstreifen im Gerät geladen sein.
• Wählen Sie im Menü „Plugin“ direkt die gewünschte SilverFast-Version aus oder suchen Sie im selben Menü über „<Plugin Ordner wählen>“ das Verzeichnis, in dem sich die SilverFast-Plugins befinden.
Starten Sie SilverFast mit einem Klick auf „Start”.
SilverFast beginnt nun sich zu laden. Eine SilverFastAi sucht dabei auf den Bussystemen nach dem angeschlossenen und eingeschalteten Scanner und initialisiert ihn.
• Konnte sich SilverFast starten, bzw. wurde der Scanner gefunden, erscheint bei einer frisch installierten SilverFast-Version zunächst der Begrüßungsbildschirm.
Über die Schaltflächen im Dialog gelangen Sie direkt zu entsprechenden Themen auf unserer Webseite – einen Internetzugang vorausgesetzt. Auf gleichem Weg können Sie automatisch überprüfen lassen, ob Ihre eingesetzte SilverFast-Version noch aktuell ist. Steht eine neuere Version zur Verfügung, kann sie direkt heruntergeladen werden.
31SilverFast® Handbuch 1.2 • Installation
• Nach dem Schließen des Begrüßungsbildschirms öffnet sich der Dialog zur Freischaltung. Hier wird die Seriennummer ein-gegeben.
Achten Sie darauf, daß Sie die 20stellige Nummer ohne Leerstellen und nur mit Groß buch staben eingeben. Stellen Sie sicher, daß die Nummer, die Sie einge-ben, nur die Ziffern 0-9 und die Buchstaben A-F enthält.
Für manche Versionen oder Upgrades wird ein 30stelliger Code der aus 6 Gruppen mit je 5 Zeichen besteht verwendet. Es können darin die Zahlen von Zwei (2) bis Neun (9) (also keine Eins und keine Null) und alle Buchsta-ben von „A“ bis „Z“ vorkommen, außer „i“ und „O“.
Beenden Sie den Dialog mit „OK“.
Nun startet SilverFast. Alle Funktionen in SilverFast sind durch einen Hilfetext am unteren Rand des Prescan-Fensters erklärt.
Eine weitere Hilfe erhalten Sie über den „Fragezei-chen“-Knopf links neben dem Prescan- Fenster.
32 1.2 • Installation SilverFast® Handbuch
SilverFast „Feature-CD“
Die „Feature-CD“ ermöglicht es Ihnen, Ihre bereits installierte Voll-version von SilverFast um die mit der „Feature-CD“ erworbene/n Zusatzfunktion/en zu erweitern: z.B. mit dem Feature „IT8-Kalibrati-on“ oder den „Studio“-Funktionen.
Vorausgesetzt wird, dass bereits eine aktuelle SilverFast-Version für Ihren Scanner installiert wurde, freigeschaltet ist und ordnungsge-mäß arbeitet.
• Legen Sie die Feature-CD ins Laufwerk und halten Sie die mit-gelieferte 20-stellige oder 30-stellige neue Freischaltungsnum-mer bereit.
Warten Sie bis, die CD vom System erkannt wurde.
• Starten Sie die SilverFast-Version für Ihren Scanner.
• Klicken Sie auf den kleinen „i“-Knopf (oben links neben dem Prescanfenster).
• Klicken Sie auf den „Credits“-Knopf.In einem kleinen Einblendfenster werden die bisherigen Frei-schaltungsdaten angezeigt.
• Klicken Sie auf den „Upgrade“-Knopf.
• Überschreiben Sie im nun erscheinenden Serialisierungsfenster die alte Freischaltungsnummer durch die neue Freischaltungs-nummer für das/die Feature/s.
• Schließen Sie das Fenster mit „Ok“.
Wenn die neue Nummer akzeptiert wurde, löst sich der Dialog auf. In der senkrechten Knopfleiste links vom Vorschaufens-ter taucht die nun freigeschaltete Sonderfunktion als weiterer Knopf auf.
33SilverFast® Handbuch 1.2 • Installation
Bei Problemen mit der Eingabe der Freischaltungsnummer
Wenn sich das Fenster zur Eingabe der Freischaltungsnummer mit dem „OK”-Knopf nicht schließen lässt, akzeptiert SilverFast Ihre Angaben nicht. Bitte stellen Sie folgendes sicher:
• In den Textfeldern für Ihren Namen und Ihre Firma muss sich jeweils wenigstens ein Buchstabe befinden. Wenn Sie SilverFast privat nutzen, können Sie als Firma „privat” eintragen.
• Die bisherige Seriennummer von SilverFast ist immer genau 20 Zeichen lang. Sie besteht aus den Ziffern 0 bis 9 und den Buchstaben A bis F, so dass der Buchstabe „O” nicht vorkom-men kann. Es kann sich stattdessen nur um eine Null handeln.
Für manche Versionen oder Upgrades wird zukünftig ein 30stelliger Code der aus 6 Gruppen mit je 5 Zeichen besteht verwendet. Es können darin die Zahlen von Zwei (2) bis Neun (9) (also keine Eins und keine Null) und alle Buchstaben von „A“ bis „Z“ vorkommen, außer „i“ und „O“.
• Bitte beachten Sie, dass Sie nur Großbuchstaben verwenden.
• Geben Sie die Seriennummer ohne jegliche Leerzeichen ein.
Wenn sich das Fenster mit dem „OK”-Knopf immer noch nicht schließen lässt, wenden Sie sich bitte an uns.
Erinnerung an Progammaktualisierung
Nach Ablauf von drei bzw. sechs Monaten wird SilverFast Sie mit einem Dialog begrüßen, der Sie an inzwischen möglicherweise vorhandene aktualisiert Versionen von SilverFast erinnert.Der Dialog erlaubt es, die aktuellste Version von SilverFast direkt von unserer Webseite herunterzuladen – eine Internetverbindung vorausgesetzt.
34 1.2 • Installation SilverFast® Handbuch
QuickTime-Filme
SilverFast Online-Training mit QuickTime-Filmen
SilverFast ist die erste Bildbearbeitungssoftware, die 1:1 Quick-Time-Filme mit Ton zur Online-Schulung einsetzt. Der Anwender versteht intuitiv und sofort, wie er die im Film behandelte Funktion in seiner Praxis einsetzen kann.Noch nie war solch hoch entwickelte Software einfacher zu benut-zen.
Bitte schauen Sie regelmäßig auf unserer Homepage nach, welche Filme inzwischen schon verfügbar sind:
http://www.silverfast.de/highlights/movies/de.html
Wir sind bestrebt, mit der Zeit möglichst alle Funktionen von Silver-Fast Ihnen auch über QuickTime-Filme näher zu bringen.
Hier ein Ausschnitt aus unserer wachsenden „Videothek“:
Allgemeine Einführung in SilverFast SilverFastACR SilverFastGANE
SilverFastMidPip4 SilverFastSC2G SilverFastSRD