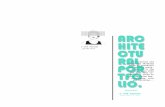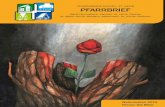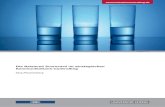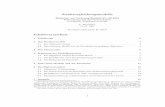KaPlan - Einführung und Schulung V3.0,...
Transcript of KaPlan - Einführung und Schulung V3.0,...

KaPlan Planungstool für katholische Pfarrbüros
Einführung und praktische Anleitungen
Diplom Informatiker Hans-Jörg Jödike
Dokument Version 3.0 (März 2016) für Schulungen und Selbststudium der KaPlan Version 3.0 und neuer.

KaPlan – Einführung und praktische Anleitungen - 2 -
INHALT / SCHULUNGSPROGRAMM
1 Einleitung .................................................................................................................................4
1.1 Zweck des Programms.......................................................................................................................4
1.2 Technik und Programmkomponenten ................................................................................................4
1.2.1 Datenbank, Applikation und Dateien ..........................................................................................4
1.2.2 Das KaPlan Web ........................................................................................................................4
1.2.3 Hosting........................................................................................................................................5
1.3 Zugriffs- und Installationsvarianten ....................................................................................................5
1.3.1 Vor-Ort-Server- und Arbeitsplatzkonfiguration ...........................................................................5
1.3.2 Hosting: die 1-Klick-Installation (per Link) .................................................................................5
1.4 Anmelden und Vorbereitungen...........................................................................................................5
1.4.1 Anmeldung an einem Hosting-Server ........................................................................................5
1.4.2 Anmeldung im KaPlan ................................................................................................................6
1.4.3 Einrichten der befugten Programmnutzer ..................................................................................7
1.4.4 Erster Programmstart als Nutzer ................................................................................................8
2 Grundlagen ..............................................................................................................................9
2.1 Nutzungstechniken und Begriffsbestimmung.....................................................................................9
2.1.1 Menüstruktur...............................................................................................................................9
2.1.2 Kontextmenüs.............................................................................................................................9
2.1.3 Masken, DropDowns, Optionen, Schaltflächen, Reiter und Listen ............................................9
2.1.4 Felder und ihre Farben .............................................................................................................10
2.1.5 Drag & Drop (Ziehen und Zuordnen)........................................................................................11
2.2 Nutzung der Online-Hilfe ..................................................................................................................11
2.3 Allgemeine Funktionen .....................................................................................................................11
2.3.1 Sofort-Druck (WYSIWYG) ........................................................................................................11
2.3.2 Situationsbezogene Hilfe..........................................................................................................12
2.3.3 Kontrolliertes Fensterschließen ................................................................................................12
2.3.4 Tages- und Zeitraumfestlegung................................................................................................12
2.4 Einstellungen (Anpassungen an die Pfarr-Gegebenheiten).............................................................12
2.4.1 Persönliche Einstellungen ........................................................................................................12
2.4.2 System-Einstellungen...............................................................................................................12
2.5 Stammdaten-Verwaltung ..................................................................................................................14
2.5.1 Nutzer und ihre Rechte.............................................................................................................14
2.5.2 Die Verwaltungsstruktur (Gemeinden, Orte, Räume und Kirchen) ..........................................15
2.5.3 Kontaktdaten (Zelebranten, pastorale Dienste, Folgedienste, Mitarbeiter)..............................17
2.5.4 Festtage....................................................................................................................................19
2.5.5 Stiftungsbücher.........................................................................................................................19
2.5.6 Kontroll-Listen: Ereignisse und Heilige.....................................................................................20
3 Die Terminverwaltung ............................................................................................................21
3.1 Zelebrationsplan ...............................................................................................................................21
3.1.1 Übersicht vs. Persönliche Terminkalender ...............................................................................21
3.1.2 Neuen, individuellen Termin erfassen ......................................................................................23
3.1.3 Direkterfassung vs. Terminbearbeitung ...................................................................................24
3.1.4 Termin löschen .........................................................................................................................25
3.1.5 Filtern und Suchen ...................................................................................................................25
3.2 Serientermine ...................................................................................................................................26
3.2.1 Erfassung und Pflege ...............................................................................................................26
3.2.2 Individuelle Anpassung der Termine ........................................................................................28
3.3 Erfassung individueller Ereignisse ...................................................................................................29
3.4 Ausgabe der Pfarrnachrichten / Gottesdienstordnung .....................................................................29
3.5 Persönliche Terminübersichten ........................................................................................................31
4 Intentionen und Stiftungen......................................................................................................32
4.1 Erfassen............................................................................................................................................32
4.1.1 Intentionen erfassen mit Belegdruck ........................................................................................32
4.1.2 Stiftungen erfassen, Vollständigkeitskontrolle..........................................................................33
4.2 Zuordnen ..........................................................................................................................................35
4.3 Aufstellungen und Abrechnungen ....................................................................................................36
4.3.1 Aufstellung / Aushang...............................................................................................................36
4.3.2 Gesamtabrechnung der Stiftungen und Intentionen.................................................................36
4.3.3 Abrechnung je Zelebrant ..........................................................................................................36
4.3.4 Binationen-Aufstellung..............................................................................................................37
5 Dienstplanung ........................................................................................................................38

KaPlan – Einführung und praktische Anleitungen - 3 -
5.1 Abwesenheit und Urlaub ..................................................................................................................38
5.2 Pastorale Dienste und Folgedienste ................................................................................................39
5.2.1 Dienstfestlegung im Einzeltermin .............................................................................................39
5.2.2 Dienstplanung im Überblick......................................................................................................39
6 Raumplanung.........................................................................................................................41
6.1 Vorbereitung .....................................................................................................................................41
6.1.1 Kontrolle oder Festlegung reservierbarer Räume ....................................................................41
6.2 Raumreservierung ............................................................................................................................41
6.3 Raumbelegung .................................................................................................................................41
7 Spezielle Auswertungen und Aufstellungen............................................................................44
7.1 Übersichten.......................................................................................................................................44
7.1.1 Taufen und Hochzeiten ............................................................................................................44
8 Spezielle Tätigkeiten, Tipps und Tricks ..................................................................................45
8.1 Notizen..............................................................................................................................................45
8.1.1 Schnellerfassung ......................................................................................................................45
8.1.2 Fristen und Wiedervorlage .......................................................................................................46
8.2 Datenschnittstellen ...........................................................................................................................46
8.2.1 Homepage-Aktualisierung ........................................................................................................46
8.2.2 Export persönlicher Termine ....................................................................................................46
8.3 Hosting: Anbindung von Druckern und Verzeichnissen ...................................................................47
8.3.1 Prüfen der Verbindungsvoraussetzungen ................................................................................47
8.3.2 Prüfen der Druckerfreigabe ......................................................................................................47
8.4 Programm-Updates und Versionshinweise ......................................................................................47
8.4.1 Durchführen von Updates.........................................................................................................47
8.4.2 Programmversions-Hinweise....................................................................................................47
8.5 Kontakt, Hilfe und Hotline .................................................................................................................48
KaPlan Schulungsanleitung, 5. Auflage, Überarbeitung: März 2016

KaPlan – Einführung und praktische Anleitungen - 4 -
1 Einleitung Dieser Leitfaden wird versuchen, Ihnen das Programm „KaPlan" und den Webzugang „KaPlan Web“ Schritt für Schritt näher zu bringen. Er unterstützt im Rahmen einer Schulung oder beim Selbststudium. Im Gegensatz zu Handbüchern, die eine rein thematische Herangehensweise haben, wird hier praktisch der Ablauf von Beginn an wiedergegeben. Hinweisboxen mit Tipps und Übungsaufgaben führen Sie in die Praxis ein. Und außerdem hat sich das Konzept "Bilder sagen mehr als 1000 Worte" bewährt.
Einzelne Abbildungen könnten in Ihrer Programmversion abweichen. Dies kann an Einstellungen in Windows (Design), einem mittlerweile überarbeiteten Programm oder Ihren persönlichen Einstel-lungen liegen. Gehen Sie einfach intuitiv vor! Sie benötigen:
• einen PC mit Betriebssystem Windows 2000, XP, Vista oder neuer.
• Unterlagen wie Dienstpläne, Termin- und Messenübersichten, Mitarbeiterliste (Pastorale Dienste und Folgedienste), Orts- und Raum-Informationen.
• und etwa 4 Stunden ungestörte Muße (nicht zwingend am Stück).
Hinweise zum Ablauf der Schulung
Pausen erhöhen die dauerhafte Aufmerksamkeit und sind daher ausreichend einzuplanen. Die gesamte Grundschulung beträgt etwa 8 Stunden (inkl. Grunddatenerfassung ca. 4 Std.) Dieser Leitfaden bleibt in Ihrem Besitz. Sie können sich darin persönliche Notizen machen.
1.1 Zweck des Programms KaPlan versucht die häufigsten und arbeitsintensivsten Arbeiten in einem Pfarrbüro zu vereinfa-chen, zu strukturieren und Daten (wie Termine, Messen, Aufgaben etc.) für viele Mitarbeiter gleichzeitig und stets aktuell unter einer einfachen Oberfläche darzustellen. Hierbei wird Wert auf die einmalige und eindeutige Erfassung von Daten gelegt, d.h. Änderungen an Terminen, durchführenden Personen und Zuordnungen (wie Intentionen, Räume, etc.) wirken sich stets auf alle Sichten und Listen unmittelbar und ohne Mehrfachänderung aus!
Also werden Übertragungs- und Korrektur-Fehler durch parallel geführte Listen und Teilübersich-ten grundsätzlich eliminiert.
1.2 Technik und Programmkomponenten
1.2.1 Datenbank, Applikation und Dateien Alle Mitarbeiter arbeiten an einer gemeinsamen Datenbank, die die Termine, Stammdaten usw. enthält und allen aktuell mittels der Applikation (das ist "KaPlan") zeigt. Die Ergebnisse der Arbeit münden zumeist in Dokumenten auf dem Dateisystem. Im Fall des Hostings ist dies ein gruppenglobales Laufwerk auf dem Server, auf das gemeinsam zugegriffen werden kann. Persönliche Ausgaben werden im Ordner "Eigene Dateien" generiert und können im Anschluss natürlich in die Ablagestruktur umgespeichert oder gedruckt und gelöscht werden. In der Regel erfolgt der Druck oder die Weitergabe mittels eines Office-Systems. Wir gehen hier mal von Microsoft Office aus. Die Version ist hierbei irrelevant, da die Ausgabe im standardisierten RTF-Format erfolgt, welche automatisch ins aktuelle DOC-Format gewandelt wird. Selbst mit dem windowseigenen "Wordpad" ist eine Ausgabe und der Druck problemlos möglich.
1.2.2 Das KaPlan Web Neben den Dateien können Daten aber auch ins Internet publiziert werden, insbesondere die Got-tesdienstordnung als geeignete Aufbereitung der "Termine in Kirchen". Das "KaPlan Web" geht einen Schritt weiter: Hierüber wird beliebigen (freigeschalteten) Nutzern ermöglicht, Termine über den Internet-Browser an einem beliebigen Ort einzusehen und (sofern

KaPlan – Einführung und praktische Anleitungen - 5 -
sie das Recht dazu haben) gewisse Aufgaben rund um diese Termine durchzuführen. Beispiel: Koordination der Folgedienste.
1.2.3 Hosting Beim Hosting nutzen Sie einen komplett vorkonfigurierten, sofort bereiten Server, auf dem KaPlan ausgeführt werden kann. Auf Ihrem Desktop liegt lediglich der Link zum Aufbau der Server-verbindung. Die Verbindung ist an jedem beliebigen PC (auch zuhause) nutzbar. Dieses Konzept realisiert auf einfachste Weise eine Vernetzung von Pfarrbüros untereinander. Gemeinsames Arbeiten, immer und überall. Zentrale Datenablage – ohne Duplikate. Serverzugänge können wahlweise je PC (im Pfarrbüro) eingerichtet werden oder je Person (oder gemischt). Am gleichen PC könnten vormittags und nachmittags unterschiedliche Personen arbei-ten. Ein Zugang kann jedoch nicht zur gleichen Zeit an zwei Orten genutzt werden.
1.3 Zugriffs- und Installationsvarianten
1.3.1 Vor-Ort-Server- und Arbeitsplatzkonfiguration Bei dieser Variante ist durch geschultes und KaPlan-zertifiziertes IT-Personal die Installation und Konfiguration vorzunehmen. Hierzu sollte eine Installationszeit von ca. 3 Stunden (Empfehlung: vormittags) eingeplant werden1. Die eigentliche Einführungsschulung beginnt in einem solchen Fall in der Regel dann im Anschluss. Auf diese Installationsart wird an dieser Stelle nicht weiter eingegangen.
1.3.2 Hosting: die 1-Klick-Installation (per Link) Sollte es sich bei Ihrem jetzigen Lesen nicht um eine Schulung in fremden Räumen handeln, so haben Sie vom KaPlan-Team eine kleine Datei als Mailanhang erhalten, sofern Sie vom KaPlan-Hosting Gebrauch machen möchten. Ansonsten lesen Sie einfach bei Kapitel 1.4.2 weiter. Erwähnte Datei ist ein Link, der alle nötigen Informationen über den anzuwählenden Zielserver enthält und automatisch nach einer ersten, einmaligen Authentifizierung (also Anmeldung mit Nut-zernamen und Passwort) das KaPlan-Programm aufruft.
Praxis 1 min.
Speichern Sie den in der Mail enthaltenen Link per Rechtsklick und "Speichern unter ..." auf die Lokalität "Desktop". Klicken Sie den dann dort sichtbaren Link doppelt. KaPlan wird gestartet.
1.4 Anmelden und Vorbereitungen
1.4.1 Anmeldung an einem Hosting-Server Für die Schulung und später in der KaPlan-Betriebsphase als Hostinglösung wurde diese einfache Variante gewählt, weil sie völlig frei von jeglicher Installation auf Ihrem PC und Netzwerk ist.
Sollten Sie eine Lokalinstallation haben, so lesen Sie weiter bei => 1.4.2
Im Hostingfall benötigen Sie lediglich einen so genannten Remote Desktop Client, der in allen neueren Betriebssystemen ab Windows 2000 integriert ist oder bei Bedarf bei Microsoft für jedes Windows-Betriebssystem (ab W95) zum Download frei verfügbar ist. Diese Anwahlprogramme existieren auch für Macintosh, Linux und Tablets.
Die Datenbank und die Zugänge sind vom KaPlan-Team fertig eingerichtet. Das Programm steht Ihnen also im vollen Umfang sofort zur Verfügung (Sie arbeiten "echt" - von Anfang an!) :
1 Empfohlen wird die Beauftragung des KaPlan-Installationsteams, das die ordnungsgemäße Installation, Konfiguration und Backup-Einrichtung sicherstellt, sowie nach Bedarf im Anschluss weitere Nutzer-Einweisungen durchführt. Kontakt: Siehe Abschnitt 8.5.

KaPlan – Einführung und praktische Anleitungen - 6 -
� Nach Aufruf der Datei meldet sich entweder der Server direkt oder das Verbindungspro-gramm fragt Sie nach dem Benutzernamen (zumeist Name der Pfarrei, gefolgt von 01, 02, ...) und dem dazu passenden Server-Passwort. Beides wurde vom KaPlan Support festgelegt und Ihnen vorab mitgeteilt.
�
Server-Login-Variante 1
Server-Login-Variante 2
(Falls Ihr PC anderweitig gegen Fremdnutzung abgesichert ist, können Sie auch das Häkchen bei "Eigene Anmeldeinformatio-
nen speichern" setzen)
� Geben Sie also die Nutzerkennung und das Passwort ein. Klicken Sie dann auf den "Pfeil rechts" oder drücken Sie Enter (bzw. Klicken auf OK).
INFO: "Nutzerkennungen"
Jede Server-Nutzerkennung kann gleichzeitig nur von 1 Nutzer verwendet werden, andernfalls wird der jeweils andere Nutzer am Server abgemeldet.
Empfehlung: Jedem Arbeitsplatz genau 1 Kennung zuordnen.
Tipp: Wird eine Kennung zu bestimmten Zeiten an einem Büro-Arbeitsplatz nicht genutzt, kann sie z.B. auch von zuhause genutzt werden oder von jemand anderem.
Hinweis: Unter Umständen stehen der eigentlichen Kennung auch Domainnamen voraus. Die Kennung sieht dann z.B. so aus: KAPLAN\Benutzer01
� Nach der erfolgreichen Einwahl wird Ihr Arbeitsplatz automatisch eingerichtet und Sie se-hen den Login-Bildschirm von KaPlan.
1.4.2 Anmeldung im KaPlan Unabhängig eines zuvor erforderlichen ersten Logins (beim Hosting: an einem Server, wie eben unter 1.4.1 beschrieben) erfolgt die Anmeldung an das KaPlan Programm mit einer eigenen Ken-nung, die zuvor von einem Supervisor für Sie konkret vergeben wurde. In der Regel ist diese Kennung Ihr Nachname.
� Aufruf von KaPlan mittels Desktop-Programmsymbol. Die Anmeldemaske wird gezeigt: Bei der allerersten Anmeldung ist lediglich die Nutzerkennung (also in der Regel der Nachname) einzutragen, das Passwort frei zu lassen und anschließend direkt auf Login zu klicken.
� Sie werden als freigeschalteter Nutzer (noch ohne Passwort) erkannt und in ei-

KaPlan – Einführung und praktische Anleitungen - 7 -
ner separaten Erfassungsmaske aufgefordert, ein persönliches, selbsterdachtes, sicheres Passwort mit einer Mindestlänge von 6 Zeichen zu vergeben und zu wiederholen, um Tipp-fehler zu vermeiden. Es reichen zwar Buchstaben, aber empfehlenswert sind Kombinatio-nen aus Buchstaben und z.B. Zahlen.
� Bei nachfolgenden Logins benötigen Sie natürlich nur noch Ihre Kennung und das persönli-che Passwort, um sich anzumelden.
Das Kennwort wird verschlüsselt abgespeichert. Es ist (insbesondere auch) nicht vom Administra-tor einseh- oder rekonstruierbar und kann allenfalls von einem KaPlan-Nutzer mit Supervisor-Recht "zurückgesetzt" werden, so dass sich der Nutzer ein neues vergeben kann. HINWEIS: Der Nutzer muss also nach dem Zurücksetzen seines Passworts wieder den Login
mit leerem Passwort vornehmen!
1.4.3 Einrichten der befugten Programmnutzer Als bereits eingerichteter Nutzer können Sie diesen Schritt überspringen und gehen direkt zum Abschnitt 1.2
Praxis 5 min.
Supervisor-Tätigkeit: Einrichten weiterer Programmnutzer mit Zuweisung von Bearbeitungsrechten ...
� Aufrufen der Nutzerverwaltung über die Menüfolge "Stammdaten" - „Programmnutzer“.
� In der Nutzerliste sind die Nutzer zu identifizieren und ggfls. zu ergänzen. Klicken Sie hierzu auf "Neu":
� Vergeben Sie für jeden Nutzer eine Kennung (Standard: seinen Nachnamen) und eine passende Rechte-Rolle. Folgen Sie den Empfehlungen, die im Abschnitt "Stamm-daten" aufgelistet sind.
� Bei Ersterfassung von Nutzerkennungen zum Schulungsbeginn sind Mitarbeiter-Stammdaten (mit Adresse etc.) noch nicht erfasst. Daher kann bzw. muss das Aus-wahlfeld „Nutzer-Kontaktdaten (aus Mitar-beiterstamm) zunächst noch ohne Festlegung bleiben (Sie finden den Nutzer in der Liste nicht). Sobald diese Daten vorliegen sollte an dieser Stelle die Zuordnung nachgeholt werden, sonst werden nicht alle Rechte freigeschaltet!
� Legen Sie den gewünschten Wirkungsbe-reich für den Nutzer individuell fest. S = Sehen (Einblick) B = Bearbeiten (Änderungsmöglichkeit) N = Neuanlage L = Löschen
� Beenden Sie die Erfassung mit "Speichern".
� Weitere Nutzer sind analog anzulegen.
� Mit anschließendem "Schließen" (oben links) ist dieser Vorgang abgeschlossen.

KaPlan – Einführung und praktische Anleitungen - 8 -
1.4.4 Erster Programmstart als Nutzer KaPlan zeigt nach erfolgreicher Einwahl den Reiter „Zelebrationsplan“ mit einer Übersicht der Got-tesdienste und des Gemeindelebens der nächsten Tage sowie anderer nützlicher Informationen. Im Falle der Erstschulung ist die Ansicht natürlich noch nicht mit Daten gefüllt.

KaPlan – Einführung und praktische Anleitungen - 9 -
2 Grundlagen
2.1 Nutzungstechniken und Begriffsbestimmung Grundsätzlich nutzt KaPlan ausschließlich gängige, Windows-übliche Verfahren zur Bearbeitung von Daten. Sie sollen hier nur kurz angesprochen werden. Eine Einführung in die generelle Nut-zung von PCs oder Windows ist nicht Gegenstand dieses Schulungsleitfadens.
Im Weiteren werden auch sprachliche Vereinfachungen getroffen:
Als "Termin" werden alle Arten von Durchführungen mit Personenbezug bezeichnet. Insbesondere sind dies Messen und andere geistliche Dienste.
"Durchführende" können Zelebranten oder allgemein Personen sein, die einen Termin hauptsäch-lich wahrnehmen. "Mitarbeiter" oder "Dienste" kennzeichnen pastorale Dienste (z.B. den Diakon) oder Folgedienste (Messdiener, Küster, usw.) Des Weiteren sind folgende technische Begriffe zu unterscheiden:
2.1.1 Menüstruktur Als Menü wird die in der obersten Leiste befindliche Auswahl-Leiste bezeichnet. Bei KaPlan ist ei-ne logische Untergliederung in Datei, Stammdaten, Planung, Ausgabe und Hilfe vorgenommen worden:
Diese Struktur ergibt sich aus der Arbeitsweise in KaPlan: Stammdaten dienen im Hintergrund zur Ergänzung oder Auswahl der eigentlichen Daten. Die Planung bestimmt das Tagesgeschehen in allen Bereichen: Termin, Raum und Dienstplanung. Zu bestimmten Zeitpunkten werden Listen ü-ber die Ausgabemöglichkeiten in ihrer aktuellsten Form gedruckt oder versandt.
2.1.2 Kontextmenüs Kontextmenüs werden durch die rechte Maustaste auf einem Objekt aufgerufen und eine Funktion anschließend mit linkem Maustastenklick ausgeführt. Häufig sind in Listen die Funktionen für Löschen, Einfügen oder Bearbeiten hierüber verfügbar, weil die Möglichkeiten je nach Zeile variieren können. Beispiel: Kontextmenüs in der Übersichtsliste auf den Zeilen Datum, Ereignis und Termin:
2.1.3 Masken, DropDowns, Optionen, Schaltflächen, Reiter und Listen Masken erlauben die detaillierte Erfassung von Daten in Feldern, die mittels Tabulatortaste ange-steuert werden können. Die Fenster sind entweder in ihrer Größe festgelegt oder flexibel in Breite und Höhe. Im letzteren Fall kann das Fenster an den Rändern in seiner Größe angepasst werden.
Alle Fenster sind durch Klicken und Ziehen im Fensterkopf (blau) in ihrer Position veränderbar. Zum Teil können sie über- oder nebeneinander angeordnet werden. Dadurch kann allerdings die Übersichtlichkeit leiden. DropDown-Auswahlfelder erleichtern die Festlegung des Inhalts durch vorgegebene Daten, die zuvor als Stammdaten erfasst wurden. Zumeist ist auch ein abweichender Inhalt dann nicht mög-lich.

KaPlan – Einführung und praktische Anleitungen - 10 -
Checkboxen sind Ankreuzkästchen mit beschreibendem Text, der die Aktivierung kennzeichnet. Als Optionsfelder werden sich ausschließende Wahlfelder ("Radiobuttons") bezeichnet.
Optionsfeld mit 4 Auswahlmöglichkeiten
Checkbox (hier: nicht aktiviert)
Schaltflächen (engl. "Buttons") sind die OK-, Abbruch- und anderen Knöpfe, die ein Fenster schließen und dabei eine Aktion ausführen (Speichern, etc.) oder zu anderen Fenstern führen. Reiter (engl. "Tabs") untergliedern eine Maske in logische Abschnitte. Ein einzelner Reiter enthält weitere Elemente, wie Checkboxen und Eingabefelder:
TIPP: "Tastatur statt Maus"
Alternativ zur Maus können die Menüpunkte (wie auch die meisten Schaltflächen, Reiter und Aus-wahlpunkte) mit der ALT-Taste und gleichzeitigem Drücken der sodann unterstrichen erkennbaren Buchstaben ausgewählt werden! So öffnet z.B. ALT+P und nachfolgendes d den Dienstplan!
Listen stellen eine Übersicht über die Gesamtheit oder einen (filterbaren) Teil des Gesamtdaten-bestandes dar. Zumeist ist eine Bearbeitung eines Einzeleintrags über Doppelklick in einer Zeile oder über das --> Kontextmenü möglich: Eine Spezialform sind Auswahllisten, in denen man einen oder mehrere Einträge markieren kann und anschließend per "OK"-Schaltfläche zur weiteren Verarbeitung bringt.
2.1.4 Felder und ihre Farben In Masken und Listen können Felder oder Auswahlelemente in verschiedenen Farben dargestellt sein: � Grün, wenn das Feld ein Pflichtfeld ist, also zwingend mit Daten gefüllt werden muss.
� Weiß, wenn das Feld eine Eingabe erwartet, aber z.T. frei bleiben kann.
� Gelb, wenn hierüber Daten gefiltert oder "gesucht" werden können.

KaPlan – Einführung und praktische Anleitungen - 11 -
� Rot, wenn zum Zeitpunkt der Ersterfassung zwar noch keine Pflichteingabe nötig war, aber zur weiteren Abwicklung dringend erforderlich wird (Beispiel: Zelebrant einer Messe). Alternativ könnte bei diesem Feld ein Problem vorliegen (Zeitüberschneidung o.ä.)
Es können weitere Farben auftreten. Diese dienen der Gruppierung oder Abgrenzung zu Nachbar-daten (siehe Übersichtsliste).
2.1.5 Drag & Drop (Ziehen und Zuordnen) Diese Technik wird für Zuweisungen eines Datenobjekts zu einem anderen verwendet und er-streckt sich zumeist von einer Maske zu einer anderen. Beispiel: Zuordnung von erfassten Intentionen zu einer Messe. Hierbei wird aus der Liste der In-tentionen die gewünschte angeklickt, die linke Maustaste gedrückt gehalten und somit das Objekt nach links auf die gewünschte Messe gezogen. Dann wird die Maustaste losgelassen. Intern ist die Zuordnung erfolgt.
Der Mauszeiger nimmt beim Ziehen mit gedrückter Maustaste ein anderes Symbol an (siehe Bild).
2.2 Nutzung der Online-Hilfe Fragen und Vorgehensweisen, die nicht in der Schulung oder diesem Leitfaden erörtert werden, könnten unter Umständen in der Online-Hilfe des Programms gefunden werden. Es wird ständig
erweitert, ergänzt und angepasst, so dass auch aktuelle Fragen nach Meldung an den Programmautor dort ab-gerufen werden können. Die Online-Hilfe ist über die Menüfolge "Hilfe", "Pro-gramm-Beschreibung" erreichbar und öffnet ein Brow-serfenster. Navigieren Sie anschließend über das links befindliche Menü zu Ihrem Thema.
Einige Hilfestellungen sind direkt aus der Erfassungs-maske abrufbar. Hierzu existiert an einigen Stellen ein "Hilfe" Button (siehe 2.3.2).
2.3 Allgemeine Funktionen
2.3.1 Sofort-Druck (WYSIWYG1) In einigen Fenstern steht ein Druckersymbol zur Verfügung. Diese Listen oder Datenansichten können im gerade sichtba-ren Zustand (genau wie gefiltert, sortiert, gruppiert und forma-tiert) ausgedruckt werden. Teilweise kann es erforderlich sein, das Fenster oder die dargestellte Liste vorher geeignet zu ver-kleinern, damit die Daten auf eine DIN A4 Seite passen.
1 WYSIWYG: "What you see is what you get" – Druckbild entspricht der Anzeige.

KaPlan – Einführung und praktische Anleitungen - 12 -
2.3.2 Situationsbezogene Hilfe Gezielte Hilfestellungen zum gerade angezeigten Fenster erhält man über einen Klick des Frage-zeichen-Symbols. Es wird die Online-Hilfe aufgerufen und gezielt die Info-Seite zum Thema angezeigt.
2.3.3 Kontrolliertes Fensterschließen Fenster sollten nur in Ausnahmefällen über das X in der rechten oberen Ecke oder Doppelklick der linken oberen Ecke verlassen werden, denn dies entspricht zumeist einem Abbruch. Stattdessen sind die "OK", "Abbruch" oder "Speichern"-Buttons zu verwenden.
Fenster, die keine Speicherfunktion haben und die Daten schon während der Bearbeitung kontrolliert speichern, haben oben links eine Doppelpfeil-Schaltfläche oder "Schließen". Auf diese Weise wird auch vermieden, dass man aus Versehen statt des aktuellen Fensters das ganze Programm beendet, was z.B. ein aufwändiges neues Einloggen nach sich zieht.
2.3.4 Tages- und Zeitraumfestlegung Alle Planungsmasken verfügen über ein Kalender-Element, das die Auswahl eines einzelnen Tages (einfacher Klick) oder Zeitraums er-möglicht (gedrückte Maustaste vom ersten bis letzten Tag) oder Klick des Anfangstages und nachfolgendem Klick des Enddatums bei ge-drückt gehaltener Großschreib-Taste.
Ein Klick auf "Heute" führt direkt zurück zum heutigen Datum. Klickt man mit einfachem Linksklick auf den Monatsnamen, so kann man schnell zu einem der anderen Monate im Jahr springen, ohne die < oder > Schaltflächen wiederholt klicken zu müssen.
Auch das Jahr lässt sich schnell per Klick auf die Jahreszahl verändern.
2.4 Einstellungen (Anpassungen an die Pfarr-Gegebenheiten)
2.4.1 Persönliche Einstellungen Persönliche Einstellungen wirken sich nicht auf andere Arbeitsplätze oder Nutzer aus. Hier können eigene Einstellungen hinsichtlich Datenablage und Nutzungsvorlieben getroffen werden.
Aufruf: Menü "Datei", "Persönliche Einstellungen"
2.4.2 System-Einstellungen KaPlan kann sich den Bedürfnissen einzelner Pfarreien anpassen. Individuelle Einstellungen kön-nen die Ausgabe von Listen und allgemein das Programmverhalten steuern: Die Festlegungen wirken sich auf alle Nutzer aus und sollten einmal sorgfältig (vom Supervisor) getroffen werden.
Aufruf: Menü "Datei", "System-Einstellungen"
Die Einstellungen sind in Kategorien gruppiert und haben folgende Funktionalitäten:

KaPlan – Einführung und praktische Anleitungen - 13 -
Internet � Alle Einstellungen beziehen sich auf das Hochladen der Gottesdienstdaten ins Internet auf
die Pfarr-Homepage. FTP-Server: Name oder IP-Adresse des Homepage-Anbieters (Pfarrei-Domain) FTP-User und Passwort: Vom Provider mitgeteilt. FTP-Remote Upload-Verzeichnis: Unterverzeichnis auf dem Internet-Server. Homepage: z.B. www.unserepfarrei.de Diese Info wird in Dokumente ausgegeben Anzahl anzuzeigender Tage: Tageszahl der Messen im Internet Name der Messendatei: frei wählbar. Endet auf .htm oder .csv, je nach Typ: Zielformat der Datei: CSV lädt nur Daten hoch, HTML lädt fertige, statische Datei hoch.
Mail � Diese Einstellungen beziehen sich auf den Mailserver der Pfarrei, der zum Versand von
Mailbenachrichtigungen herangezogen wird. SMTP-Server: Name oder IP des Mailservers Mail-User-Account und Passwort: Zugangsdaten zum Mailserver Port: 25 (Mailversand), falls freigelassen. Wenn nötig, abweichenden Serverport festlegen. Absender-Mailadresse: zu den Zugangsdaten passende Mailadresse, mit der die Info-mails aus KaPlan versendet werden sollen. Es kann das Format "Name <Mailadresse>" verwendet werden.
Intentionen � Verrechnungssatz: Euro-Betrag, der als Standard in der Intentionenmaske erscheint. � Intentionen im Internet veröffentlichen: selbstsprechend. � Intentionen in der Kirchenzeitung veröffentlichen: selbstsprechend.
� Doppelnennung der gleichen Intentionsart vermeiden: z.B. wird "GM für ..., GM für ..." zu "GM für ..., für ..."
� Unterdrückung des Kürzels GM: "GM" entfällt in allen Ausgabeformaten. � Intentionsbezeichnung in Langtext: statt z.B. "SWA" wird überall "Sechswochenamt"
ausgeschrieben. � Langbezeichnung für GM: Falls obige Option gewählt, kann "Gedenkmesse" auch umbe-
nannt werden, z.B. in "Gedenken".
Gottesdienstordnung � Breite der Kirchenspalte: Falls im Pfarrverband lange Kirchenbezeichnungen üblich sind,
kann die Spalte mit dem Kirchennamen prozentual vergrößert werden. Praktikabel sind Werte zwischen 8 und 20 (Angabe in Prozent)
� Kirchen als Kürzel, statt Vollnamen: Reduziert ggfls. die Ausgabenbreite. Hierzu müssen auch Kürzel in allen Kirchen existieren (siehe Stammdaten "Orte, ...")
� Abstand zur Begrenzungslinie. In der Ausgabe A der Messen eine Variationsmöglichkeit.
� Ergänzende Angabe Zelebrant: Falls aktiviert, wird in Klammern hinter jeder Messe der Zelebrant aufgeführt.
� Nur bei Samstags- und Sonntagvorabendmessen: Obige Option der Zelebrantenanga-be, jedoch nur bei diesen Arten einer Messe.
� Terminzusatztext in der Kirchenzeitung veröffentlichen: Die Kirchenzeitung wünscht kurze Messenbezeichnungen. Details stehen normalerweise im Feld "Zusatzinfo". Falls aktiviert, wird auch dieser Text in die Ausgabe der Kirchenzei-tung übernommen.

KaPlan – Einführung und praktische Anleitungen - 14 -
Praxis 3 min.
Supervisor: Prüfen Sie die Einstellungen auf den Reitern "Intentionen" und "Gottesdienstord-nung". Insbesondere die Ausgabe der Intentionen in den verschiedenen Medien und Varianten der Kirchennamendarstellungen: Diese Angaben beeinflussen die Layouts vieler Druckausgaben!
2.5 Stammdaten-Verwaltung In diesem Kapitel werden Verfahren zur Pflege der grundlegenden Daten beschrieben. Diese müs-sen nach einmaliger Erfassung vielleicht gar nicht oder nur noch selten verändert oder ergänzt werden. Sicherheitshalber sind diese Änderungen nur durch die Supervisoren ("Basisdaten-Pfleger") durchführbar.
TIPP: "Allgemeines Verständnis"
Als Nutzer mit Erfassungsrecht oder allgemeinem Nutzungsrecht lesen Sie daher bei Kapitel 3 weiter! Wenn Sie aber ein allgemeines Verständnis bekommen möchten, überfliegen Sie doch zu-mindest einfach die nächsten Seiten!
2.5.1 Nutzer und ihre Rechte Die Nutzer werden von einem Administrator oder Supervisor gepflegt. Je nach vergebenem Recht können bestimmte Masken aufgerufen oder grundsätzlich Änderungen am Datenbestand nicht, zum Teil oder vollständig durchgeführt werden.
Aufruf: Menü "Stammdaten", Programmnutzer

KaPlan – Einführung und praktische Anleitungen - 15 -
Folgende Rechte werden unterschieden: � Administrator: Kann die Datenbank-Änderungen
und systemspezifische Einstellungen vornehmen. Diese Person sollte über ausgeprägte IT-Kenntnisse verfügen. Wird im normalen Alltag aber nicht benötigt.
� Supervisor: Kann die Stammdaten und Nutzer pflegen und sollte sich im Nutzerkreis auf eine ein-zelne Person beschränken.
� Erfassung: Hiermit sind alle Erfassungen und Än-derungen an Terminen, Plänen und Ausgaben möglich.
� Nutzer, intern: Darf sich am Programm anmelden und sieht die meisten Ausgaben. Allerdings kein Recht zur Erfassung oder Änderung.
� Nutzer, extern: Keine explizite Anmeldung am Programm. Kann jedoch mittels KaPlan Web aus-gewählte, externe Datenpflege betreiben.
Erfassern und internen Nutzern können Sonderrechte vergeben werden, insbesondere Dienstplanung, Raumverwaltung, Kassenbuch usw.
2.5.2 Die Verwaltungsstruktur (Gemeinden, Orte, Räume und Kirchen) KaPlan orientiert sich an der folgenden Struktur für die Gliederung bzw. Einordnung von Pfarrge-meinden eines Dekanats:
Mit einer KaPlan-Datenbank können mehrere Gemeinden eines Dekanats verwaltet werden (z.B. aufgrund einer Fusion!). Jede Gemeinde kann beliebig viele "Orte" aufweisen. Hiermit sind keine Stadtteile gemeint, sondern jedes Gebäude, das eine eigene Hausnummer besitzt (Sonderfall: Kir-che, ggfls. ohne Anschrift). Jeder Ort (ein Gesamtgebäude) kann beliebig viele Räume umfassen. So kann z.B: das Pfarrge-meindehaus mit all seinen vermietbaren Räumen aufgeführt werden. Eine Kirche ist als eigenständiger "Kirchenraum" anzusehen und ebenfalls dort zu erfassen:
Aufruf: Menü "Stammdaten", "Gemeinden, Orte und Räume"

KaPlan – Einführung und praktische Anleitungen - 16 -
Die Darstellung erfolgt in einer hierarchischen (Baum-)struktur: Auf der linken Seite lassen sich die Objekte Dekanat, Gemeinde, Ort und Raum auswählen. Dar-aufhin sind Änderungen an den Daten (rechts) möglich. Die Änderung jedes Einzelobjekts muss mit "Speichern" abgeschlossen werden.
In komplexen Strukturen hilft die Schnellsuche-Funktion im oberen Fensterbereich. Wenige Buchstaben des gesuchten Orts oder Raumes reichen, um nach Drücken der Enter-Taste diesen zu aktivieren und seine Details einsehen zu können.
Legen Sie zunächst den Hauptknoten, das Dekanat fest, unter dem die Pfarrei eingegliedert ist! Diese Angabe erscheint insbesondere in der Ausgabe der Kirchenzeitung!
Ist das Dekanat-Objekt ausgewählt, kann eine Gemeinde hinzugefügt werden (Button unten, Mit-te).
Ist das Gemeinde-Objekt erfasst und gespeichert, kann von dort ausgehend ein Ort (mit vollstän-diger Anschrift) neu eingegeben werden.
Räume
Bei ausgewähltem Ort können Räume hinzugefügt werden:
Auch wenn der Ort schon auf die Bezeichnung einer Kirche lautet, so muss diese als "Raumart" Kirche erfasst werden! Des Weiteren kann festgelegt werden, ob die Kirche als Hauptort ständig als Vorgabe in der Übersichtsliste erscheinen soll. Auch die Festlegung zum Export in speziellen Medien ergibt nur beim Typus "Kirche" Sinn.

KaPlan – Einführung und praktische Anleitungen - 17 -
Folgende "Raumarten" stehen zur Verfügung: � Allgemein: Für alle Räume, die nicht im weitesten Sinne einer der folgenden Arten zuzu-
ordnen wären:
� Büro: Büroraum (auch ggfls. das Pfarrbüro, wo Be-sprechungen stattfinden können)
� Friedhofkapelle � Gemeinderaum: von der Gemeinde nutzbar, aber
kein Pfarrheimraum (siehe unten)
� Grabstätte: 1 Eintrag für alle Gräber auf einem Fried-hof (falls Beerdigungen verwaltet werden sollen).
� Kapelle: zur Unterscheidung zur Kirche � Kirche: Wichtige Klassifizierung, auf die im Pro-
gramm öfters Bezug genommen wird.
� Krypta: Möglicher Raum am "Ort" einer Kirche, da auch dort separat Termine eingeplant werden könnten (sofern möglich).
� Pfarrheimraum: Küche, Pfarrsaal, Jugendräume etc. des Pfarrheims � Privat: Jegliche Privaträume, die als Terminstätte genutzt werden könnten (evtl. auch des
Pfarrers).
Praxis 20-30 min.
Supervisor: Erfassen Sie die Dekanats- und Pfarrbezeichnung, anschließend die Gemeinden, Or-te, Kirchen und Räume der zu verwaltenden Gemeinden.
TIPP: "Gemeinde-externe Termine"
Häufig sollen auch Termine außerhalb der Gemein-de(n) erfasst werden. Man kann sich mit einem Trick behelfen: Legen Sie zusätzlich zu den Gemeinde- und Ortsbe-zeichnungen eine allgemeine "Gemeinde" _Auswärts an. Darunter den Ort Auswärts und grob klassifizierte "Räume", ebenfalls mit der Bezeichnung Auswärts, wie das Beispiel es zeigt. Der Unterstrich (_) führt da-zu, dass dieser "Ort" sich oben als erstes zeigt und etwas hervorsticht.
2.5.3 Kontaktdaten (Zelebranten, pastorale Dienste, Folgedienste, Mitarbeiter) Termine sind bestimmten Personen primär oder im Rahmen von Folgediensten zugeordnet. Diese Personen sind zentral zu erfassen. Die Liste dient auch als kleines, zentrales Adressbuch.
Aufruf: Menü "Stammdaten", "Mitarbeiter und Kontakte"
In der Standardansicht werden alle noch aktiven Mitarbeiter gezeigt. Ausgeschiedene (siehe un-ten) können noch angezeigt werden, wenn "Zeige nur aktive" deaktiviert wird.

KaPlan – Einführung und praktische Anleitungen - 18 -
Die Bearbeitung eines Eintrages erfolgt durch Doppelklick der jeweiligen Zeile. Neueingaben sind per "Neu"-Button möglich. Drücken der ENTF-Taste löscht den ausgewählten Eintrag auf Nachfra-ge. Die Adressangaben sind selbsterklärend. Einige Eingaben haben spezielle Bedeutungen:
� Titel: eigentlich für offizielle Namenstitel gedacht (Dr., Pfarrer, etc.). Kann aber auch als
Diensttitel genutzt werden: PAS etc. � Email: Wichtige Angabe. Zustellung von kurzfristigen Terminänderungen an diese Adresse.
� Datensatz gültig bis: Ein eingetragenes Datum kennzeichnet den Datensatz als ungültig und wird in Übersichts- und Auswahllisten nicht mehr angezeigt.
� Namenskürzel: max. 6 Buchstaben, die Dienstpläne etc. übersichtlicher und schmaler dar-stellen lassen.
� Persönlichen Kalender ... führen: Wenn aktiviert, können wichtige Mitarbeiter einen persön-lichen Kalender führen und sind im Urlaubskalender pflegbar.
� Funktion: Diese Standardvorgabe erleichtert die Auswahl und Zuordnung in der Dienstpla-nung, da zur Person sofort die Funktion (änderbar) vorgewählt wird.
� Info: Zur internen Verwendung (Notizen). Wird nirgendwo veröffentlicht.
Praxis 10 min.

KaPlan – Einführung und praktische Anleitungen - 19 -
Supervisor: Erfassen Sie (zunächst) die Hauptpersonen, die bei Messen und wichtigen Anlässen involviert sind (Geistliche und Folgedienste)
2.5.4 Festtage Bewegliche und feststehende Fest- und Feiertage können zentral über eine Liste gepflegt werden. Diese Bezeichnungen werden in den Terminlisten automatisch beim entsprechenden Datum ange-zeigt und in Ausgaben verwendet. Jede KaPlan-Datenbank wird mit einem Grundbestand ausgeliefert, der die gängigen Feiertage der nächsten Zeit enthält. Es könnte allerdings erforderlich sein, diese Liste zu ergänzen (--> be-wegliche Feiertage in den Folgejahren) oder bedingt durch regionale Unterschiede anzupassen.
Aufruf: Menü "Stammdaten", "Festtage"
Der Kurzname sollte die gängige Bezeichnung des Tages enthalten. Bei Beschreibung kann die Art des Festes oder eine längere Ergänzung eingetragen werden. Ein jährlich am gleichen Tag wiederkehrendes Fest wird als "Fix" markiert und lediglich mit Tag und Monat spezifiziert. Bewegliche Feiertage oder individuelle Feste werden um die Jahreszahl ergänzt und müssen für jedes Jahr separat aufgeführt werden!
Zwei weitere Auswahlboxen legen fest, ob es sich um einen klassischen (in der Regel bundeswei-ten) Feiertag oder/und ein Hochfest handelt. Bundesland-spezifische Feiertage müssen kontrol-liert und ggfls. bearbeitet werden!
Praxis 10 min.
Supervisor: Kontrollieren Sie die Festtagsliste und passen Sie sie ggfls. an.
Empfehlung: Speichern Sie die Eingaben zwischenzeitlich durch Drücken der Schaltfläche "Spei-chern".
2.5.5 Stiftungsbücher
Aufruf: Menü "Stammdaten", "Stiftungsbücher"

KaPlan – Einführung und praktische Anleitungen - 20 -
Es zeigen sich alle bislang erfassten Stiftungsbücher. Mit Anklicken der Schaltfläche Neues Stif-tungsbuch anlegen wird ein neues Stiftungsbuch für eine Kirche angelegt. Als Name ist der Name dieser Kirche oder Gemeinde ratsam. Anschließend Speichern .
Die so erfassten Stiftungsbücher werden in der Stiftungsverwaltung (Planung, Stiftungen) zur Auswahl angeboten.
Das Verlassen der Stammdatenliste erfolgt über die Schaltfläche << Schließen .
2.5.6 Kontroll-Listen: Ereignisse und Heilige
Aufruf: Menü "Stammdaten", "Heilige" bzw. "Ereignisse"
Kontrolle der über die Terminliste erfassten Ereignisse und Tagesbezeichnungen
Aufstellung aller Heiligen
Ereignisse werden normalerweise über die Übersichtsliste der Termine eingepflegt und bearbeitet. Die Liste der Heiligen wiederum benötigt normalerweise keine Modifikation.
Es kann aber von Nutzen sein, die Ereignisse vorab oder zumindest im Überblick zu kontrollieren und anzupassen. Die Bearbeitung erfolgt direkt in der Liste selbst durch Doppelklick auf den ge-wünschten Eintrag bzw. Ergänzung durch Klick in der letzten Listenzeile. Ereignisse sind Tagesbezeichnungen oder lithurgische Ergänzungen, die nicht im Rahmen von Festen oder Feiertagen zu klassifizieren sind. Hierzu zählen auch Hinweise auf Kollekten und ge-meindeübliche Bezeichnungen für individuelle oder wiederkehrende Ereignisse. Derzeit werden auch die wichtigsten Evangelien-Angaben hierüber gepflegt (Anmerkung: wird geändert).
Praxis 10 min.
Kontrollieren Sie die vorgegebene Liste der Ereignisse, löschen und ergänzen Sie diese für die nächsten Wochen.

KaPlan – Einführung und praktische Anleitungen - 21 -
3 Die Terminverwaltung Zentrales Element von KaPlan ist die Planung und Steuerung der Messen, die Zuordnung der Stif-tungen und Intentionen, sowie die Koordination von Exequien, Taufen, Hochzeiten, usw.
Nach dem Programmstart zeigt sich der aktuelle Tag (plus Folgetage) in der Übersichtsliste. Alter-nativ kann zur personenbezogenen Terminplanung gewechselt werden.
3.1 Zelebrationsplan
3.1.1 Übersicht vs. Persönliche Terminkalender Die Terminaufstellung, gruppiert nach Tagesdatum und (Haupt-)Kirchen, ist die Standardansicht zur Kontrolle und Bearbeitung. Diese Form ist unabhängig von der späteren Ausgabe, die durch-aus andere Gruppierungen oder Darstellungen aufweisen kann.
Die Planungszeit lässt sich oben rechts durch die beiden gezeigten Monatskalender durch Klicken des ersten Tages und Gedrückthalten bis zum Enddatum vorwählen. Diese Tage werden daraufhin links mit den zugeordneten Terminen angezeigt. Wird ein Termin links angeklickt, so erscheinen weitere Details dazu rechts in den Bereichen Zeit-raum, Bezeichnung, zugeordnete Intentionen und Stiftungen sowie Notizen und Infos. Ein Doppelklick eines Termins ruft ihn zur Bearbeitung bzw. Detaileinsicht auf.
Damit kurzfristig geänderte Termine besser zu erkennen sind, werden diese mit einer grünlichen Kennung vor der Anfangszeit versehen. Der Zeitraum zur Kenntlichmachung

KaPlan – Einführung und praktische Anleitungen - 22 -
kann in den persönlichen Einstellungen festgelegt werden (Standard: 2 Tage). Die vom Notizsystem erfassten Notizen erscheinen im unteren, rechten Bereich der Übersicht und gelten für den gesamten, gewählten Tag.
Sollte die Übersicht mal geschlossen worden sein, so ist sie folgendermaßen wieder aufrufbar:
Aufruf: Menü "Planung", "Überblick"
In der Übersicht werden neben dem Tagesdatum auch die Feiertage und Hochfeste angezeigt, wie sie in den Stammdaten definiert wurden.
Die Übersicht ist nur 1x aufrufbar, im Gegensatz zu den "Persönlichen Terminkalendern", die in mehrfacher Ausprägung als Fenster aufgerufen werden können.
Aufruf: Menü "Planung", "Persönliche Kalender"
Nach dem Aufruf stehen alle Personen im Feld "Kalender" zur Auswahl, die in den Stammdaten mit "Pers. Kalender" freigeschaltet wurden. Als Nutzer mit "Nur-Lese-Recht" steht nur der eigene Kalender zur Verfügung. Das Startdatum ist variierbar, wie auch die Zeitspanne (15 Min. oder 30 Min.), was entweder zu Übersichtlichkeit oder Detailtreue führt. Die Wochenendtage Samstag und Sonntag sind bläulich hervorgehoben.
Der persönliche Kalender sollte nicht zur Planung herangezogen werden, da die Räume bzw. Kir-chen in diesem Fall nicht zur Orientierung dienen. In dieser Ansicht sind allerdings Abwesenheit (Urlaub, persönliche Termine) einsehbar, die bei der gezielten Planung von Hochzeiten, Taufen, etc. zur Absprache mit dem jeweils Durchführenden von Vorteil sein kann. Ein Doppelklick auf einem angezeigten Termin ermöglicht die Bearbeitung oder Detail-Einsicht ei-nes Termins.
Hinweis: Sollten mehrere Fenster (Überblick / pers. Kalender) gleichzeitig geöffnet sein, so sollte nach erfolgten Terminänderungen die jeweils andere Liste kurz "aufgefrischt" werden, um den neu-en Stand zu zeigen (z.B. durch erneute Wahl des Datumsbereiches).
Persönliche Kalender lassen sich in dieser Planungsansicht sofort drucken wie angezeigt (Outlook-Stil). Evtl. sollte vorher die 30-Minuten-Darstellung gewählt werden, damit der Kalender auf wenige A4-Seiten passt.
Auf die Export-Funktion wird im Kapitel 8.2.2 eingegangen.

KaPlan – Einführung und praktische Anleitungen - 23 -
3.1.2 Neuen, individuellen Termin erfassen Die zentrale Messen- und Terminverwaltung erfolgt in der Ansicht "Überblick". Die meisten, wie-derkehrenden Termine sind durch die Serientermine (werden nachfolgend erläutert) in die Über-sicht eingeflossen. Weitere Termine können direkt in der Übersicht erfasst werden:
Praxis 2 min.
Erfassen Sie einen neuen Termin per aktuellem Datum mithilfe des Kontextmenüs auf einer der angezeigten Kirchen wie folgt:
� Klicken Sie im heutigen Datum mit der rechten Maustaste auf eine der gelisteten Kirchen und wählen Sie "Neuer Termin".
� Eine leere Termin-Detailmaske erscheint. Gehen Sie nun mittels Tabulator oder der Maus von Feld zu Feld und erfassen Sie Ihren Termin:
� Kontrolle des gewählten Kontext (Datum und Veranstaltungsort). Zur leichteren Auswahl kann man eine Vorauswahl über die gelben Filterfelder "Gemeinde" und/oder "Raumart" treffen.
� Festlegung der Terminart. Es stehen folgende Terminarten zur Verfügung:

KaPlan – Einführung und praktische Anleitungen - 24 -
HINWEIS: Termine folgender Terminarten werden NICHT in den Pfarrnachrichten / -briefen und der Kirchenzeitung gelistet: Beerdigung, Privat, Sonstiges.
� Beginn festlegen. Anschließend springt die "bis"-Zeit auf die Vorgabe Beginn + 30 Minuten, sofern man mit der TAB-Taste weiterspringt. Endzeit gegebenenfalls anpassen! Die kleinen "+" Schaltflächen erhöhen die jeweils vorgewählte Zeit komfortabel und schnell um 15 Minuten.
� Gemäß Terminart wurde eine Terminbezeichnung vorgeneriert. Diese kann ergänzt bzw. geändert werden. Nur diese Bezeichnung ist druckrelevant. Allerdings muss immer die Terminart passend gewählt sein, sonst kann es zu Fehlinterpretationen (z.B. einer Nichtlis-tung, siehe Hinweis) bei der Ausgabe kommen!
� Des Weiteren sind ergänzende Informationen zur Veröffentlichung und als interne Info er-fassbar. Sofern bekannt, ist der Durchführende (Zelebrant bei Messen) zu benennen.
HINWEIS: Die Angabe des Zelebranten ist auch rückwirkend (falls kurzfristig geändert) von Wich-tigkeit: Auf dieser Angabe beruhen die Intentionen-Auswertungen und andere Statistiken!
� Abschluss der Erfassung durch die Schaltfläche "Speichern". Der Termin wird nun in der Übersicht gezeigt.
Intentionen und Folgedienste werden an späterer Stelle im Leitfaden detailliert angesprochen.
3.1.3 Direkterfassung vs. Terminbearbeitung Die Feinabstimmung von Terminen (auch Verlegung etc.) erfolgt häufig kurzfristig und betrifft nur Uhrzeit oder Zelebranten. Die wichtigsten Änderungen können daher auch direkt in der Liste vorgenommen werden, falls die Option zur Direktänderung in den persönlichen Einstellungen (siehe dort) aktiviert wurde.
Die Uhrzeit, Terminbezeichnung und der Durchführende sind dann direkt per Doppelklick verän-derbar, ohne die Termindetailmaske aufrufen zu müssen. Andererseits ist es sicherer, diese Option nicht eingeschaltet zu haben, um versehentlichen, unbe-absichtigten Änderungen vorzubeugen!

KaPlan – Einführung und praktische Anleitungen - 25 -
Das Uhrzeitformat ist bei der Eingabe "hh:mm" (mit Doppelpunkt !!), wenngleich einige Ausgaben die Uhrzeit auf das Format "hh.mm" (mit Punkt) wunschgemäß umsetzen.
3.1.4 Termin löschen In der Übersicht kann ein Termin auch einfach mittels einer Funktion aus dem Kontextmenü (rech-te Maustaste auf dem Termin) gelöscht werden.
Sollten bereits Stiftungen oder Intentionen dem Termin zugeordnet sein, so werden diese "freige-stellt" und sind in der Intentionenübersicht wieder als "nicht zugeordnet" ersichtlich. Sie sollten dann natürlich anderweitig neu eingeplant werden.
Praxis 1 min.
Rufen Sie den zuletzt erfassten Termin wieder auf und ändern Sie etwas daran.
3.1.5 Filtern und Suchen Mit wachsender Zahl der Termine und verschiedenen Orte wird die Suche per Scrollen über Tage hinweg sehr zeitaufwändig und fehleranfällig. KaPlan bietet die Möglichkeit, die Anzeige einzugrenzen (Filtern) bzw. gezielt nach Textfragmen-ten zu suchen: Hierzu stehen im oberen Bereich der Übersichtsliste gelbe Eingabefelder zur Verfügung, die wie folgt genutzt werden können (die Eingabe ist mit der Enter-Taste abzuschließen, damit die Filte-rung/Suche beginnt):
� Teile der Kirchenbezeichnung führen zu einer Eingrenzung der Übersicht auf diese Kirche:
� Textfragmente im Feld "Termin / Zusatz" erlauben die Suche in allen Terminbezeichnun-gen, Zusatzinformationen und Notizen gleichzeitig.
� Ein Namensbestandteil in "durch / mit" führt zur Eingrenzung der Liste auf alle Durchfüh-renden, die dieses Suchwort enthalten.
� Eine Kombination aller Suchfelder ist möglich!
Praxis 3 min.
Versuchen Sie durch Begriffe in den Suchfeldern die Anzeige zu reduzieren oder Termine gezielt

KaPlan – Einführung und praktische Anleitungen - 26 -
zu finden. Kombinieren Sie die Feldeingaben.
� Das einfache und schnelle, vollständige Löschen des Suchfilters erfolgt über das X links in der Suchzeile. Anschließend werden wieder alle Termine vollständig angezeigt.
TIPP: "Termin-Schnellübersicht"
Schreibt man in die Suchzeile bei Durchführender einen Zelebrantennamen bekommt man einfach und schnell einen Überblick seiner Termine im gewählten Zeitraum. Mit der Schnelldruckfunktion (Druckersymbol!) ist diese auch sofort gedruckt.
3.2 Serientermine Die Einzelerfassung von Terminen ist langwierig und in der Regel nicht erforderlich, weil sich Mes-sen und Veranstaltungen zyklisch nach einfachen Regeln wiederholen. Um ein Kirchenjahr bereits vorab grob planen zu können (weil Hochzeiten etc. entsprechende Vor-planungszeiten erfordern), ist es empfehlenswert, Serientermine zu definieren und korrespondie-rende Einzeltermine für ein Jahr im Voraus hiermit zu generieren.
3.2.1 Erfassung und Pflege Serientermine werden zu Beginn eines Kirchenjahres, wenn die Hauptmessen feststehen definiert und angewendet: Sie werden jedoch nicht zu den Stammdaten gezählt sondern hier bearbeitet:
Aufruf: Menü "Planung", "Serientermine"
Es erscheint die Übersicht über alle aktuell definierten Serientermine:
Wird eine Vorlage (oben) mit einfachem Klick ausgewählt, so sind auch die generierten Einzelter-mine im unteren Bereich sichtbar.
Termindefinition
Zunächst muss ein Serientermin "definiert" werden, d.h. seine Art der Wiederholung festgelegt werden. Dies erfolgt ähnlich zur Vorgehensweise in Outlook und korrespondiert inhaltlich mit der Termin-Erfassungsmaske. Der Aufruf erfolgt über "Neue Serienvorlage anlegen".
Praxis 3 min.

KaPlan – Einführung und praktische Anleitungen - 27 -
Klicken Sie auf "Neue Serienvorlage anlegen" und erfassen Sie einen Serientermin.
� Der "Serienbasis-Tag" legt sowohl den Starttermin als auch (je nach Wiederholungsart) den Wochentag fest.
� Mit der Wiederholungsart ist jede gängige Wiederholung definierbar: "wöchentlich" wird z.B: als "alle 1 Wochen ab dem Stichtag" am jeweilig festgelegten Se-rienbasis-Tag festgelegt. Auch jährliche oder quartalsweise Wiederholungen sind möglich.
� Weitere Pflichtangaben sind der Veranstaltungsort (Kirche), die Terminart, Zeitpunkt und die Vorgabe für die Terminbezeichnung.
� Der Durchführende muss nicht unbedingt festgelegt werden, falls hier abgewechselt wird. Ist aber auch der Wechselrhythmus bei den Zelebranten bekannt, können z.B. 2 Serien-termine hierzu definiert werden.
Termine mit einer Wiederholungsart wie z.B. "in der 1. und der 3. Woche im Monat" sind entsprechend auf 2 oder ggfls. mehr Serientermine aufzuteilen.
Termingenerierung
Ist die Definition abgeschlossen und gespeichert, wird die Definition in der Liste angezeigt. Er kann jetzt für einen beliebigen Zeitraum generiert werden: Wurde eine zuvor bereits gespeicherte Vorlage bearbeitet und nun (wahrscheinlich überarbeitet) gespeichert, stellt KaPlan eine Zwischenfrage, über deren Auswirkung man sich im Klaren sein sollte:
Wählt man auf diese Frage die Antwort "Ja", so werden die Folge-termine entsprechend der Vorlage mit den festgelegten Standardwer-ten überschrieben! Frühere, indivi-duelle Änderungen an den Terminen gehen also verloren. Ins-
besondere z.B. eine Veränderung des Zelebranten! Wählt man hingegen "Nein", so verändern sich die bestehenden Termine nicht. Die geänderte Vorlage wirkt sich dann also nur auf nachfolgende Termine aus.
Praxis 3 min.

KaPlan – Einführung und praktische Anleitungen - 28 -
Wählen Sie den soeben erfassten Serientermin aus und generieren Sie Termine für die nächsten 3 Monate:
� Markieren Sie durch einfachen Klick den zu generierenden Termin (wird blau hinterlegt).
� Klicken Sie auf "Einzeltermine generieren" und wählen Sie ein Datum "bis zum" Tag, der den letzten Termin enthalten soll. Anschließend OK wählen.
Sicherheitshalber (und um Dubletten zu vermeiden) werden nur Termine NACH dem letzten be-reits generierten Termin erzeugt. Liegt das Enddatum davor, wird eine entsprechende Nachricht ausgegeben. Alle erzeugten Termine sind nun in der Liste im unteren Bereich der Serienterminverwaltung ein-sehbar.
Generierte Serientermine löschen
Es kann erforderlich sein, einzelne Termine, die generiert wurden, wieder löschen zu müssen, weil beispielsweise Urlaub oder sonstige überlagernde Termine diese überflüssig machen. Verfahren Sie wie folgt:
� Markieren Sie ein oder mehrere generierte Termine aus der unteren Liste gleichzeitig und drücken Sie die ENTF-Taste. Die Nachfrage, ob diese Termine zu löschen sind, kann nach Prüfung bestätigt werden.
Praxis 1 min.
Entfernen Sie aus den soeben generierten Terminen einen oder zwei wieder.
3.2.2 Individuelle Anpassung der Termine Bei der Rückkehr aus der Serienterminverwaltung werden alle Termine auch im definierten Zeit-raum in der Übersicht – wie normale Termine – angezeigt. Öffnet man allerdings einen solchen Termin, wird in der obersten Zeile angezeigt, dass es sich um einen Serientermin handelt.
Serientermine können aber – wie jeder andere Termin auch – individuell angepasst werden.

KaPlan – Einführung und praktische Anleitungen - 29 -
3.3 Erfassung individueller Ereignisse Ereignisse sind tagesbezogene Bezeichnungen oder Hinweise, z.B. Kollekten. Diese können einfach in der Übersicht mittels Klicken der rechten Maustaste auf dem Tagesdatum und der anschließenden Auswahl "Neues Ereignis" angelegt werden.
Bestehende Ereignisse können bearbeitet und gelöscht werden, indem auch in diesen Fällen der Rechtsklick (Kontextmenü) darauf erfolgt:
Praxis 2 min.
Legen Sie an einem beliebigen Tag einen Hinweis auf eine Kollekte als Ereignis an und bearbeiten es nach erster Speicherung wieder.
Eine Übersicht aller erfassten Ereignisse erhält man über die Stammdaten-Funktion:
Aufruf: Menü "Stammdaten", "Ereignisse"
3.4 Ausgabe der Pfarrnachrichten / Gottesdienstordnung Die erfassten Messen und die für die Publikationen festgelegten Termine können nun, zusammen mit Ereignissen, Angabe von Festen und Hochfesten, für die Einarbeitung in die Pfarrnachrichten und anderen Publikationen erzeugt werden. Es werden mehrere Grundlayouts angeboten, die sich im wesentlichen auf die Gruppierung und Sortierung von Datum, Zeit und Ort beziehen. Es sollte leicht möglich sein, diese Ausgaben an die eigenen Design-Vorstellungen anpassen zu können.
Aufruf: Menü "Ausgabe", "Pfarrnachrichten (Messen)"
Neben dem gewünschten Zeitraum sind verschiedene Darstellungsarten wählbar:
Die Variante A zeigt die Gottesdienstordnung in einem modernen Design, je Tag gruppiert nach der Kirche und erst danach sortiert nach Zeit.
Die Variante B ist ebenfalls nach Datum sortiert, da-nach aber auch direkt nach der Zeit, so dass die An-gabe der Kirche dahinter zwangsläufig erscheint. Die Variante C hingegen setzt die Kirche in den Vor-dergrund und sortiert alle Termine nach Datum und Zeit darunter ein. Hier kann gewählt werden, ob die Kirche, obwohl danach gruppiert, trotzdem als Infor-mation in einer Spalte erscheinen soll. Alle Varianten können wahlweise mit oder ohne Inten-tionen ausgegeben werden. Einige grundsätzliche An-gaben sind bei der Grundinstallation bzw. Schulung

KaPlan – Einführung und praktische Anleitungen - 30 -
bereits in den Systemeinstellungen festgelegt worden. Dies kann sich z.B. auf die Bezeichnung der Kirchen mit Kürzeln oder Angabe der Zelebranten beziehen.
Nach Bestätigung mit "OK" kann der Umfang der Ausgabe festgelegt werden. Dies ist insbesondere für die Einbettung in "Lokalteilen" der Pfarrnachrichten nützlich: Ein oder mehrere Gemeinden können durch die gedrückt gehaltene STRG-Taste und Mausklick auf die gewünsch-ten Einträge je Generierung zu einer Ausgabegruppe zu-sammengefasst werden. Ausgabebeispiel für Variante A:
Ausgabebeispiel für Variante B:

KaPlan – Einführung und praktische Anleitungen - 31 -
Ausgabebeispiel für Variante C:
3.5 Persönliche Terminübersichten Alternativ zu den Ausgaben im Outlookstil, die direkt in der Planungsmaske der persönlichen Ka-lender ausgegeben werden können und die Tage mit allen Stunden zeigen, gibt es auch noch eine kompaktere, daher übersichtlichere Ausgabe als "persönlicher Kalender":
Aufruf: Menü "Ausgabe", "Persönlicher Terminkalender"

KaPlan – Einführung und praktische Anleitungen - 32 -
4 Intentionen und Stiftungen Intentionen und Stiftungen sind wesentliche Elemente der Verwaltung im Pfarrbüro und ziehen auch Auswertungen und Abrechnungen nach sich.
Wesentlicher Vorteil der nachfolgend skizzierten Vorgehensweisen: Der Überblick über zugeordne-te Intentionen und Stiftungen bleibt gewahrt und die Eintragungen werden (sofern gewünscht) in den verschiedenen Medien (Internet, Kirchenzeitung, Pfarrnachrichten, etc.) korrekt gelistet, auch wenn sich zwischenzeitliche Terminverschiebungen ergeben haben sollten.
4.1 Erfassen Da Intentionen auch telefonisch übermittelt werden können, gibt es eine Schnell-Taste in der Ü-bersichtsseite ("Intentionen"). Stiftungen hingegen haben eher Stammdaten-Charakter und sind nur über das Menü zu erreichen:
Stiftungen wie Intentionen gehen gleichsam in die Listen ein, müssen aber über verschiedene Masken erfasst werden, da Stiftungen häufig für mehrere Messen, mit Anfangs- und Enddatum versehen sind und Intentionen eher kurzfristigeren, einmaligen Charakter haben.
4.1.1 Intentionen erfassen mit Belegdruck
Aufruf: Menü "Planung", "Intentionen"
Nach dem Aufruf wird die Liste der offenen Intentionen angezeigt. Dies sind die Intentionen, die noch nicht in einer Messe eingeplant sind. Im Idealfall ist diese Liste leer. Um sich einen Überblick über aktuelle oder alle Intentionen zu verschaffen, kann die Auswahl in der Liste oben entsprechend geändert werden.
Auch die Suche nach einem fraglichen Namen ist möglich ...
Mittels Doppelklick ist eine Intention zu bearbeiten.
Mit "Neu" wird die Erfassung einer neuen Intention gestartet.

KaPlan – Einführung und praktische Anleitungen - 33 -
Praxis 3 min.
Erfassen Sie eine Intention, wie sie üblicherweise aufgegeben wird.
Erfassen Sie die folgenden Felder:
� "geplantes Datum" ist der Wunschtermin (Vorgabe des Bestellers). Dieser Termin dient als Orientierung für die spätere Einplanung zu einer Messe.
� Die Kirche, in der die Intention zu lesen ist.
� Art der Intention. Zur Auswahl stehen:
Bei Jahrgedächtnissen kann im Textfeld davor eine Zahl eingetragen werden. Z.B. für "2. Jahrgedächtnis".
� Für wen die Lesung erfolgt
� Der Besteller und ggfls. Zusatzinfos (Telefonnummer für den Rückruf bei Terminverschie-bung).
� Weisen Sie eine am geplanten Tag und Ort stattfindende Messe durch Markierung zu!
� Zahlungsbetrag (Vorgabe aus den globalen Einstellungen kann abweichen) und Datum der Zahlung (Vorgabe: heutiges Datum).
� Die Erfassung ist durch "Speichern" abzuschließen Die Intention wird anschließend in der Liste der offenen Intentionen geführt. Nun kann die Zuordnung zu einer Messe erfolgen (siehe unten).
4.1.2 Stiftungen erfassen, Vollständigkeitskontrolle
Aufruf: Menü "Planung", "Stiftungen"
Nach dem Aufruf werden alle erfassten Stiftungen eines Stiftungsbuches angezeigt, welches aus der Auswahlliste auszuwählen ist.

KaPlan – Einführung und praktische Anleitungen - 34 -
Dazu im Überblick die Messen, für die sie eingeplant sind, sobald man eine Stiftung markiert (ein-fach anklickt). Auch innerhalb der Stiftungsbücher kann man nach Einträgen gezielt suchen.
Ein Doppelklick ermöglicht die Bearbeitung, ein Klick auf "Neu" die Erfassung einer neuen Stiftung.
Praxis 3 min.
Erfassen Sie eine Stiftung, wie sie üblicherweise im Stiftungsbuch zu erfassen ist.
� Die Stiftungsnummer ist eine laufende Nummer im Stiftungsbuch, allenfalls wegen Mehr-fach-Terminen in a, b, c ... usw. untergliedert.
� Falls das Anfangsjahr bekannt ist, ist dieses zu erfassen.
� Falls Tag und Monat als Wunschtermine angegeben wurden, können diese ebenfalls eingetragen werden.
� Die Termininfo ist eine interne Notiz zur Einplanung der Stiftungen. Hier kann ggfls. ver-merkt werden, dass die Lesungen erst mit dem Tod des Stifters oder Bedachten beginnen zu haben.
� Der Stiftungstext ist mit Sorgfalt zu definieren. Er erscheint in den gewählten Ausgabeme-dien.
� Das Enddatum sollte erfasst werden, sofern zutreffend.
� Abschließen einer Stiftung mit "Speichern". Die Stiftung wird anschließend in der Stiftungsliste, sortiert nach der Stiftungsnummer angezeigt.

KaPlan – Einführung und praktische Anleitungen - 35 -
Vollständigkeitskontrolle
Bei Stiftungen ist es wichtig den Überblick über die Gesamtanzahl gelesener Messen zu behalten. In der Stiftungenliste gibt es dafür die Spalten "Anz/J." und das Jahr mit der Anzahl bisher gelese-ner Messen. Der Soll / Ist-Vergleich wird auch farblich dargestellt: � Grün: Für das akt. Jahr wurde eine ausreichende Zahl der Lesungen eingeplant bzw. sind
bereits gelesen. � Gelb: Es fehlen noch Lesungen aufs ganze Jahr gesehen � Pink: Es fehlen im Verhältnis von Jahresfortschritt zur Anzahl einzuplanender Lesungen
noch zu viele. Hier ist Planungs-Handlungsbedarf. Diese Farbe wird vorsichtshalber auch bei unvollständig spezifizierten Stiftungen gewählt. Es empfiehlt sich, die Angabe "Summe einzuplanender Lesungen" zu ergänzen!
4.2 Zuordnen Intentionen wie auch Stiftungen werden nach der Erfassung möglichst im Beisein des Stifters einer Messe zugeordnet. Aktiviert man eine Stiftung springt die Anzeige in der Übersichtsseite automatisch auf das Wunschdatum des Stifters.
Mittels Ziehen und Fallenlassen (Drag & Drop) wird nun die (offene) Intention oder eine einzupla-nende Stiftung von der Liste auf die Messe gezogen und somit zugeordnet.
Sollte die Kirche oder Tag nicht mit dem Wunschtermin übereinstimmen, wird eine entsprechende Warnung ausgegeben.
Praxis 2 min.
Wechseln Sie zur Intentionenliste und ordnen Sie die eben erfasste Intention der richtigen Messe zu. Ebenso ist mit der Stiftung zu verfahren.
Zuordnung ändern oder aufheben
Eine einer Messe zugeordnete Intention oder Stiftung kann folgendermaßen wieder in den "offen"-Zustand versetzt werden: Auswahl der Messe in der Übersicht. Anschließend die Intention rechts in der Intentionen-Box auswählen und ENTF drücken. Dabei wird NICHT die Intention selbst gelöscht! Sie kann dann durch Aufruf der Intentionenliste einer anderen Messe zugeordnet werden.

KaPlan – Einführung und praktische Anleitungen - 36 -
4.3 Aufstellungen und Abrechnungen Die Erfassung und Zuordnung der Intentionen dient nicht nur der Veröffentlichung, sondern auch den vielfältigen Abrechnungserfordernissen. Mit wenigen Klicks sind diese Auswertungen gene-rierbar.
4.3.1 Aufstellung / Aushang Eine übersichtliche Liste der Intentionen, z.B. für den Kirchenaushang, ist (je eine Seite pro Kirche) bei frei wählbarem Zeitraum generierbar:
Aufruf: Menü "Ausgabe", "Intentionen", "Zusammenstellung"
4.3.2 Gesamtabrechnung der Stiftungen und Intentionen Die Gesamtabrechnung berücksichtigt alle Intentionen im gewählten Zeitraum und rechnet vor-schriftsmäßig ab: Informativ sind die Anzahl der gelesenen Intentionen und Stiftungen aufgeführt. Die letzten Spalten enthalten die eigentlichen Abrechnungswerte.
Aufruf: Menü "Ausgabe", "Intentionen", "Gesamtabrechnung"
4.3.3 Abrechnung je Zelebrant Die Abrechnung für Zelebranten berücksichtigt alle Intentionen und Stiftungen im gewählten Zeit-raum und rechnet vorschriftsmäßig ab: Die Aufstellung ist als Anlage zum Abrechnungsvordruck geeignet und dokumentiert genauestens alle Intentionen.
Aufruf: Menü "Ausgabe", "Intentionen", "Einzelabrechnung"

KaPlan – Einführung und praktische Anleitungen - 37 -
4.3.4 Binationen-Aufstellung Auch die früher aufwändige Ausarbeitung der Binationen ist nun per einfacher Generierung, ledig-lich durch Angabe des gewünschten Zeitraumes, zu erledigen:
Aufruf: Menü "Ausgabe", "Intentionen", "Binationen-Aufstellung"
Praxis 5 min.
Fertigen Sie den Kirchenaushang für einen zukünftigen Zeitraum und alle 3 Intentionen-Abrechnungen (rückwirkender Zeitraum) an.

KaPlan – Einführung und praktische Anleitungen - 38 -
5 Dienstplanung
5.1 Abwesenheit und Urlaub Die Basis für eine verlässliche Dienstplanung ist die Information, welche Mitarbeiter zur Verfügung stehen bzw. grundsätzlich nicht.
Hierzu steht das Modul "Abwesenheit und Urlaub" zur Verfügung:
Aufruf: Menü "Planung", "Abwesenheit & Urlaubsplan"
Wählen Sie einen Monat (und das Jahr) vor. In der Zeitleiste werden insgesamt 2 Monate ange-zeigt. Mitarbeiter können wahlweise nach ihrer Funktion oder Titel übersichtlich gefiltert werden.
Aus einer konsequent geführten Urlaubsplanung lassen sich zukünftig auch Übersichtslisten ("Resturlaubsansprüche") etc. ableiten. Somit ist auch für dieses Planungsinstrument wichtig, dass die Feiertage korrekt gepflegt sind!
Markierung des Zeitraums (über Tage) und anschließender Klick auf "Festlegen" zeigt eine Detailmaske zur Erfassung weiterer In-formationen: Die Art der Abwesenheit ist wählbar aus "Ur-laub", "Krankheit", "Fortbildung" und "Sonsti-ges". Eine Detailinformation kann die Abwesenheit beschreiben oder eine Vertretungsinformati-on erhalten.
Von und Bis beschreiben den Zeitraum. Halbtägige Abwesenheiten können durch die zusätzliche Angabe einer Uhrzeit präzisiert werden. Bei ganztägiger Abwesenheit ist die
Angabe nicht erforderlich.
Nach dem Speichern wird die Abwesenheit im Plan eingetragen.
Praxis 5 min.
Planen Sie Ihre Urlaubs- bzw. Abwesenheitszeiten für den Rest des Jahres.

KaPlan – Einführung und praktische Anleitungen - 39 -
5.2 Pastorale Dienste und Folgedienste Die Dienstplanung kann für alle Mitarbeiter vorgenommen werden, um die ordnungsgemäße Durchführung der Gottesdienste und sonstigen geplanten Termine sicher zu stellen.
Die Zuordnung kann direkt und gezielt in einem einzelnen Termin erfolgen oder über die zentrale Dienst-Planungsmaske.
5.2.1 Dienstfestlegung im Einzeltermin Bereits zum Zeitpunkt der Terminerstellung oder später durch Bearbeitung über den Zelebrati-onsplan kann die Dienstplanung terminspezifisch erfolgen:
Klicken Sie im Termin auf die Schaltfläche "+ Mitwirkender", die die Mitarbeiter-Auswahlmaske zeigt. Falls in den Personenstammdaten eine Funktion festgelegt wurde, wird diese auch automa-tisch unten vorgewählt. Andernfalls ist die Funktion in diesem Moment noch nachzutragen und ab-schließend mit "OK" zu bestätigen.
Die Löschung einer Dienstzuordnung erfolgt in der Liste des Termins per ENTF-Taste auf einem ausgewählten Eintrag.
Die hier erfassten Dienste werden in persönlichen Kalendern und im allgemeinen Dienstplan be-rücksichtigt.
Praxis 3 min.
Rufen Sie eine bereits erfasste Messe der nächsten Zeit auf und weisen Sie einen Kirchenmusiker und Diakon zu.
5.2.2 Dienstplanung im Überblick
Aufruf: Menü "Planung", "Dienstplan"
Die Dienstplanung erfolgt in wenigen Schritten: � Auswahl eines Zeitraums. Empfohlen wird 1 Woche.
� Auswahl der zu beplanenden Kirchen. Diese können selektiv per STRG + Mausklick zu-sammengestellt werden (Anwahl und Abwahl)
� Auswahl der Dienste, die je Kirche angezeigt werden. � Zur Information werden die Abwesenheiten für den gewählten Zeitraum angezeigt.

KaPlan – Einführung und praktische Anleitungen - 40 -
� Soll eine Dienstzuordnung entfernt werden, so ist der Name per einfachen Klick auszuwäh-
len und anschließend ENTF zu drücken. � Eine neue Zuordnung zu einem Termin erfolgt durch Doppelklick im jeweiligen Dienstfeld.
Die Auswahlliste der Mitarbeiter erscheint. Die Funktion (grün, unten) ist vorgewählt (kann aber geändert werden). Im Filterfeld (oben) kann die Liste ggfls. auf die gewünschte Dienstart reduziert werden. Bestätigung der Auswahl mit "OK".
Rosafarbene Terminangaben deuten darauf hin, dass noch die Angabe des Zelebranten fehlt. Ein Doppelklick darauf bringt die Terminmaske zur Ansicht, in der der Zelebrant ergänzt werden kann.
Praxis 5 min.
Rufen Sie die Dienstplan-Übersicht auf und kontrollieren Sie die Vollständigkeit der pastoralen Dienste und Folgedienste für die nächste Woche.

KaPlan – Einführung und praktische Anleitungen - 41 -
6 Raumplanung Die Raumplanung kann für alle Arten von Räumen, darunter auch die Kirchen, genutzt werden, um sich aus der Sicht der Räume einen Überblick zu verschaffen.
Darüber hinaus ist sie aber auch das zentrale Instrument zur Verwaltung der von Gemeindemit-gliedern reservierbaren Räume in Pfarrheimen und anderen verwalteten Gebäuden.
6.1 Vorbereitung
6.1.1 Kontrolle oder Festlegung reservierbarer Räume Grundsätzlich können alle erfassten Räume über KaPlan von Mitarbeitern mit Erfassungsrecht be-plant werden. Allerdings sollten nur ganz bestimmte auch von den Gemeindemitgliedern belegbar sein. Zu diesem Zweck existiert in der Ort- und Raumverwaltung die Checkbox "Extern reservie-rungsfähig", welche regelt, ob ein Raum übers Internet reserviert werden kann.
Praxis 5 min.
Kontrollieren Sie die Gemeinderäume auf Stimmigkeit hinsichtlich der geforderten Angaben.
6.2 Raumreservierung Bei Programminstallation mit aktivierter externer Reservierungsmöglichkeit durch die Gemeinde-mitglieder können diese reservierungsfähige Räume einsehen (ohne Belegungsdetails) und einen Raum zur Nutzung anfragen ("reservieren"). Die eigentliche Belegung mit Abwicklung der Mietver-träge etc. obliegt letztlich immer noch den raumplanungs- bzw. erfassungsberechtigten KaPlan-Nutzern im Pfarrbüro.
6.3 Raumbelegung Anfragen der Gemeindemitglieder per Telefon oder im Pfarrbüro können sofort über das Raumbe-legungsmodul bearbeitet werden.
Aufruf: Menü "Planung", "Raumbelegung"
Der gewünschte Termin wird im Kalender selektiert, anschließend ein einzelner Raum (oder auch mehrere bei Parallelbelegung) markiert. Dieser Zeitraum wird dann auch oberhalb der Zeitleiste angezeigt. Übersichtliche Raumlisten sind durch die Anzeigefilter (gelbe Felder) im Bereich oben rechts zu-sammenstellbar. Es bietet sich die Einstellung "Gemeinderäume", "nur reservierungsfähige" und ggfls. die Gemeinde oder ein konkreter Ort an.

KaPlan – Einführung und praktische Anleitungen - 42 -
Die Belegung erfolgt in folgenden Schritten:
1. Für eine bessere Übersicht können die Räume gefiltert werden. 2. Das Datum der Reservierungsanfrage auswählen.
3. In der Raumzeile zum gewünschten Startzeitpunkt linke Maustaste drücken und bis zur Endzeit ziehen. Evtl. weitere, zusätzliche Zeiträume (in z.B. parallel zu nutzender Räume) markieren. Dabei ist die STRG-Taste gedrückt zu halten.
4. Schaltfläche "Belegen" klicken. Es erscheint die Maske zur Erfassung der Belegungsdetails:
Die gewählten Räume werden mit den Reservierungszeiten im unteren Bereich angezeigt. Notwendige Angaben sind: Mieter (per Klick auf die Auswahlschaltfläche) und ein Anlass der An-mietung. Letztlich für den Mietvertrag sind aber auch relevant: Miet- und Kautionsbetrag. Sind die Beträge entrichtet, sind die Zahlungszeitpunkte (per Datum) zu bestätigen.
Interne Informationen sind die Felder "Infos" und "Erwartete Personenzahl". Die Verwaltung der Mieterdaten erfolgt analog zur Mitarbeiterpflege. Auch die persönlichen Daten werden durch ähnliche Felder festgelegt:

KaPlan – Einführung und praktische Anleitungen - 43 -
Ohne Neuanlage kann aus der Liste direkt der Mieter ausgewählt werden: Statt Doppelklick, was die Bearbeitung eines Eintrages ermöglicht, wird per Einfachklick eine Zeile markiert, anschließend mit Klick auf "Auswählen" übernommen:
Anschließend wird die Anmietungserfassung vervollständigt. Nach dem Speichern ist die Raumbe-legung in der Übersicht eingetragen. Ein Doppelklick auf einen Raumbelegungseintrag lässt die Daten bearbeiten (z.B. bei nachträgli-cher Bezahlung der Miete oder Kaution). Eine Erweiterung weiterer Räume am gleichen Tag durch den gleichen Mieter ist durch Raum-/Zeitwahl, Klick auf "Belegen" und anschließender Wahl der Option "Hinzufügen zu Vertrag ..." mit Anmiet-Auswahl möglich. Die zuvor erfassten Daten werden dann übernommen.

KaPlan – Einführung und praktische Anleitungen - 44 -
7 Spezielle Auswertungen und Aufstellungen Alle Auswertungen setzen eine korrekte Pflege der zugrundeliegenden Daten voraus. Korrekturen für erkannte Fehler sind immer im KaPlan vorzunehmen und nicht in der Ausgabe. Vielmehr ist die Ausgabe nach der Korrektur zu wiederholen, bis das gewünschte Ergebnis angezeigt wird. Bei den meisten Listen wird ein gewünschter Zeitraum abgefragt, oder die Person, für die die Aus-wertung erfolgen soll.
7.1 Übersichten
7.1.1 Taufen und Hochzeiten
Aufruf: Menü "Ausgabe", "Überblick", "Taufen und Hochzeiten"
Nach Auswahl des Zeitraumes wird aus den Terminen der Art "Taufe" und "Trauung" eine entspre-chende Liste generiert:

KaPlan – Einführung und praktische Anleitungen - 45 -
8 Spezielle Tätigkeiten, Tipps und Tricks
8.1 Notizen Ähnlich den gelben Notizzetteln, die normalerweise am Computermonitor heften und zwar evtl. ei-nem selber noch präsent sind, existiert im KaPlan ein Notizen-System, das aber einen Schritt wei-ter geht: Notizen können persönlich für den Erfasser erstellt werden oder als Hinweis für ALLE. Der übliche Gebrauch ist, wenn zwischendurch (auch in verschachtelten Masken) Telefonate eine Notiz erfor-dern, um zu einem späteren Zeitpunkt die Aufgabe zu erledigen. Oder der Erledigungszeitraum liegt in weiterer Zukunft und bis dahin könnten schriftliche Zettel verloren gehen. Eine Notiz kann an ein bestimmtes Datum gebunden sein, so dass sie als "Tagesnotiz" am ge-wählten Tag angezeigt wird – unabhängig von einer eventuell festgelegten Frist zur Bearbeitung von Vorarbeiten o.ä. Schließlich prüft KaPlan im Minutentakt, ob Fristen, die man sich (oder anderen) gesetzt hat, über-schritten sind. Es empfiehlt sich, das Notizfenster rechts neben das eigentliche KaPlan-Hauptfenster zu platzie-ren! "Restaurieren" sie dafür ggfls. das Hauptfenster und lassen per Größenänderung rechts ne-ben ihm etwas Platz für das Notizen-Fenster. Etwa so:
Die Notizen werden mit ihrer Dringlichkeit (Frist) absteigend aufgelistet (Frist als Datum im Kopf und als gelber Notizzettel, falls die Frist noch nicht erreicht wurde bzw. rot, wenn der Zeitpunkt er-reicht wurde. Die Liste kann mittels des "v"-Buttons rechts aus- oder wieder eingeklappt werden. Die Höhe der Liste merkt sich Kaplan für die nächste Anzeige. Wird ein Fristenzeitpunkt erreicht, klappt KaPlan die Fristenliste automatisch aus, um auf die Erledigung hinzuweisen.
8.1.1 Schnellerfassung Das Notizsystem ist ständig präsent auf oder neben dem Hauptfenster. Das oberste Textfeld nimmt die Notiz auf, aber es können weitere Optionen festgelegt werden, bevor ENTER die Notiz automatisch speichert (alternativ: Klick auf "+"-Button):
� Das Bezugsdatum kann auf Wunsch festgelegt werden und sollte den Tag widerspiegeln, um den es in der Notiz gibt. An diesem Termin wird die Notiz als "Tagesnotiz" in der Ter-minübersicht zur konkreten Erinnerung eingeblendet.
� Die Schaltfläche "allg" sollte gedrückt werden, wenn die Notiz als Hinweis für ALLE zu verstehen ist. Entsprechend wird sie an allen Arbeitsplätzen nach spätestens 30 Sekunden angezeigt.
� Mit der Frist kontrolliert man die Erledigung der Aufgabe. Einfache, sprechende Bezeich-nungen stehen für gängige Fristen:

KaPlan – Einführung und praktische Anleitungen - 46 -
8.1.2 Fristen und Wiedervorlage � "gleich" definiert einen Zeitpunkt bis in 2 Stunden.
� "heute" setzt den Zeitpunkt auf 16 Uhr des jeweiligen Tages oder entsprechend später, falls dieser Zeitpunkt bereits erreicht war.
� "morgen" setzt den Fristenzeitpunkt auf den nächsten Tag, 12 Uhr.
� "diese Wo." setzt die Frist auf Freitag, 12 Uhr, dieser Woche. � "nächste Wo." setzt die Frist auf Mittwoch nächster Woche, 12 Uhr.
� "Ende d. Mo." setzt die Frist auf den 28. des aktuellen Monats.
Praxis 2 min.
Erfassen Sie ein oder mehrere Notizen mit unterschiedlichen Fristen und/oder Bezugsdatums-Angaben und kontrollieren Sie den Effekt in der Terminübersicht bzw. Anzeige am Schulungsende.
8.2 Datenschnittstellen KaPlan bietet sogenannte "Schnittstellen" an, d.h. Daten können mit anderen Programmen weiter-verarbeitet werden, bevor sie ihrer endgültigen Bestimmung zukommen.
Nutzung der Office-Programme Grundsätzlich erfolgen alle Ausgaben im RTF-Format. Es ist von jeder Office-Suite interpretierbar. Alle Ausgaben können nach ihrer Generierung beliebig an spezielle Bedürfnisse angepasst wer-den. Microsoft Word bietet sich als Verarbeitungsprogramm an, da es auf den meisten PC-Arbeitsplätzen vorinstalliert ist.
8.2.1 Homepage-Aktualisierung Die Homepage-Aktualisierung erfolgt auf Nachfrage beim Programmstart oder explizit über einen Benutzer mit Erfassungsrecht über den Menüpunkt:
Aufruf: Menü "Ausgabe", "Internet-Homepage (Messen)"
Im Anschluss an die Aktualisierung kann die Seite im Internet betrachtet werden:
8.2.2 Export persönlicher Termine Es kann von Vorteil sein auch einen mobilen Kalender mit den eigenen Terminen zu führen. Hierzu bietet KaPlan eine genormte Schnittstelle an: ICS-Termindateien. Sie werden von Outlook (Einzel-termine) und anderen Kalendern (Sunbird, Google, u.a.) unterstützt.
Der Export erfolgt aus der Planungsansicht "Persönliche Kalender":
Aufruf: Menü "Planung", "Persönliche Kalender"

KaPlan – Einführung und praktische Anleitungen - 47 -
Ein Klick auf "Exportieren (.ics)" lässt zunächst den Zeitraum und anschließend den Ablage-Ort und Namen der Ausgabedatei(en) bestimmen. Wichtig: Wahl des "Datei-Typs": Entweder "Outlook Dateien" oder "iCalendar Datei". Ersteres Format ist zwingend für den späteren Import durch Outlook. Im Gegensatz zu "iCalendar" wird je Termin eine separate Datei ins Ausgabeverzeichnis generiert.
Der Import kann auf dem Outlook-Rechner mittels Doppelklick auf die Dateien durchgeführt wer-den oder unter Zuhilfenahme eines Hilfsprogrammes. Eine geeignete Shareware ist unter http://ical.gutentag.ch/index.html erhältlich.
8.3 Hosting: Anbindung von Druckern und Verzeichnissen Hosting bedeutet, dass Sie die Fähigkeiten eines Hochleistungsservers ausnutzen. Das Programm läuft nicht auf Ihrem, sondern dem zentralen Rechner Ihres Hosters (Empfehlung: PharmaWare). Trotzdem wollen Sie bestimmt Ihre eigenen Drucker nutzen und von KaPlan generierte Dokumente lokal oder in Ihrem Büro-Netzwerk abspeichern ...
8.3.1 Prüfen der Verbindungsvoraussetzungen Wenn Sie eine Remote-Desktop-Verbindung, wie unter Fehler! Verweisquelle konnte nicht ge-funden werden. (Hosting, Schritt für Schritt) erklärt, definiert und anschließend auf dem Desktop auch abgespeichert haben(!), dann müsste Ihr Drucker, als auch "freigegebene" Laufwerke Ihres PCs, auf dem Server sichtbar sein. Falls nicht, folgen Sie diesen Hinweisen: � Haben Sie einen Programm-Link mit der Bezeichnung "KaPlan" (oder ähnlich) auf dem
Desktop Ihres Büro-PCs? Falls nein, erzeugen Sie diesen wie in Fehler! Verweisquelle konnte nicht gefunden werden. beschrieben. Wählen Sie als Speicherort "Desktop". Oder Sie benutzen den kor-rekt vorkonfigurierten Link aus dem Supportbereich (Verweis als Adresse in den Internet-Explorer einkopieren): http://www.jlsoftware.de/support/kaplan/KaPlan.rdp (wählen Sie nicht "öffnen", sondern "speichern" und als Ablageort den "Desktop")
8.3.2 Prüfen der Druckerfreigabe
8.4 Programm-Updates und Versionshinweise
8.4.1 Durchführen von Updates Bei den KaPlan-Hosting-Lösungen sind Updates für den Anwender nicht von Relevanz. Das Sys-tem wird automatisch auf dem neuesten Stand der Programmierung gehalten. Für KaPlan auf externen Servern ist ein vollautomatischer Update-Prozess im Programm selbst in-tegriert:
Die Prüfung auf das Vorliegen eines Updates erfolgt über den Menüpunkt:
Aufruf: Menü "Hilfe", "Update-Prüfung"
Dies sollte vom Administrator oder Supervisor durchgeführt werden, der auch sicherstellt, dass die laufende Applikation von niemandem sonst mehr verwendet wird.
Liegt ein Update im Internet vor, so wird es angezeigt und kann nach Bestätigung installiert wer-den. Hierzu lädt KaPlan die neuen Dateien herunter, beendet sich und ruft einen Update-Batch auf, der die eigentliche Installation übernimmt. Direkt im Anschluss kann das Programm wieder aufgerufen werden.
8.4.2 Programmversions-Hinweise KaPlan wird ständig weiterentwickelt und entdeckte Fehler kurzfristig behoben. Diese Maßnahmen werden dem Programmnutzer sofort durch Abruf aus dem Internet mittels eines Infofensters beim Programmstart eingeblendet:

KaPlan – Einführung und praktische Anleitungen - 48 -
Hat man die Information gelesen kann sie ausgeblendet werden und stört auch beim nächsten Start nicht wieder. Möchte man diese Information trotzdem noch einmal lesen, ist sie stets aus dem Hilfemenü wieder abrufbar:
Aufruf: Menü "Hilfe", "Aktuelle Programmhinweise"
8.5 Kontakt, Hilfe und Hotline Bei Erweiterungswünschen nennen Sie den Programmnamen ("KaPlan"), Ihre derzeitige Pro-grammversion sowie eine möglichst genaue Schilderung, warum die Änderung sinnvoll sei. Fehlerprotokolle und Programmnutzungsfragen schicken Sie bitte an das KaPlan-Supportteam (Programmbedingte Fehler werden zeitnah an den Programmierer, Hr. Jödike, weitergeleitet): Hierzu stehen folgende Kommunikationswege zur Auswahl: Email: [email protected] Tel. Hotline: 0228 29 97 83 02 Fax: 0228 29 97 83 11 Internet Support: www.kaplan-software.de/support
Die Hotline steht Ihnen zwecks Einwahl- oder Programmfehlermeldungen von Mo-Fr. von 9:00 bis 12:30 Uhr zur Verfügung.
Bevorzugt wird die Kommunikation per Email. Ergänzen Sie Ihr Anliegen bitte immer um:
- Nennung der Programmsituation, ggfls. ergänzt um Screenshots - Name der Pfarrei und Seelsorgeeinheit - Name des Ansprechpartners
- Vollständige Telefonnummer oder Emailadresse - Erreichbarkeit / Öffnungszeiten
Nur unter diesen Voraussetzungen kann eine Rückmeldung sichergestellt werden.
Postanschrift: KaPlan Software GmbH Körnerstraße 28
53125 Bonn