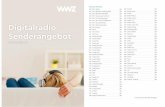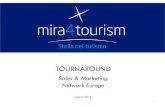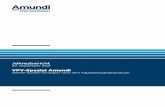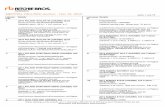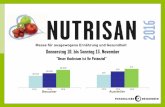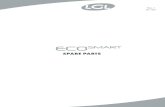Kurzanleitung 2014 deu - tt- · PDF file Anschluss des Gerätes TT-connect
Transcript of Kurzanleitung 2014 deu - tt- · PDF file Anschluss des Gerätes TT-connect

CityCom GmbH © 2015 www.technotrend.eu
1
Kurzanleitung
Anschluss, Einbau, Treiber- und Softwareinstallation von TT-budget®, TT-connect® und TT-TVStick® Produkten Diese Kurzanleitung beschreibt, wie man die Treiber und Software für TT-budget®, TT-connect® und TT-TVStick® Produkte auf dem Computer installiert.
Wir arbeiten kontinuierlich an der Verbesserung von Treiber und Software unserer Produkte. Bitte verwenden Sie die aktuellsten BDA-Treiber und die aktuellste Software von unserer Webseite. Bitte beachten Sie auch die entsprechenden Versionshinweise für die entsprechenden Treiber- und Softwareversionen. http://www.technotrend.eu/2899/PC-Produkte.html
Anschluss des Gerätes TT-connect® und TT-TVStick® Produkte Anschluss-Schema (Beispiel: TT-connect® S2-3650 CI)
1. USB 2.0 Verbindung zum PC oder Notebook 2. Buchse für Satelliten-Antenne, Kabelanschluss oder Haus- oder Zimmerantenne* 3. Netzanschluss*
* abhängig vom erworbenen Produkt

CityCom GmbH © 2015 www.technotrend.eu
2
Hardware anschließen
ACHTUNG: Stecken Sie das Steckernetzteil der USB-Box erst ganz am Schluss, wenn alle anderen Anschlüsse hergestellt sind, in die Netzsteckdose.
1. Schließen Sie die USB-Box mittels der beigepackten Kabel an den PC an. 2. Verbinden Sie die Antennenbuchse des USB-Gerätes mit Ihrer Antennenanlage. Um
die Antenne anzuschließen, wird ein entsprechendes Kabel benötigt. Bitte beachten Sie, dass die Qualität des Kabels wesentlich zur Empfangsleistung beiträgt.
3. Stecken Sie das Steckernetzteil der USB-Box in die Netzsteckdose. TT-budget® Produkte Anschluss-Schema (TT-budget® S2-3200, TT-budget® S2-1600, TT-budget® S-1500, TT-budget® C-1501, TT-budget® T-3000, TT-budget® S2-4100, TT-budget® CT2-4500 CI, TT-budget® S2-4200 Twin)
1. Buchse für Satelliten-Antenne, Kabelanschluss oder Haus- oder Zimmerantenne* 2. Anschluss IR-Empfänger*
* abhängig vom erworbenen Produkt Hardware anschließen
ACHTUNG: Achten Sie darauf, dass alle Geräte ausgeschaltet sind und der Netzstecker vom Rechner entfernt ist, bevor Sie den Computer öffnen um die PC-Karte einzubauen.

CityCom GmbH © 2015 www.technotrend.eu
3
1. Wenn Sie eine PCI- oder PCIe-Einsteckkarte erworben haben, schalten Sie den Rechner aus, ziehen Sie den Netzstecker, stecken Sie die TV-Karte in den passenden PCI- oder PCIe-Steckplatz und schrauben Sie diese ordentlich fest.
2. Wenn Sie für Ihre PCI- oder PCIe-Einsteckkarte ein zusätzliches CI-Modul erworben haben, stecken Sie dieses nun neben Ihre Einsteckkarte in den PC und schrauben Sie diese ordentlich fest. Verbinden Sie das CI-Modul und Ihre Einsteckkarte mit dem mitgelieferten Breitbandkabel.
3. Verbinden Sie die Antennenbuchse Ihrer TV-Karte mit Ihrer Antennenanlage. Um die Antenne anzuschließen, wird ein entsprechendes Kabel benötigt. Bitte achten Sie auf ausreichende Qualität, da die Beschaffenheit des Kabels wesentlich zur Empfangsleistung beiträgt. Schließen Sie jetzt das Gehäuse Ihres Rechners und stecken Sie anschließend das Netzkabel in den PC. Schalten Sie den Rechner jetzt ein.
Vorbereitung des Betriebssystems für die Installation 1) Installation von Servicepacks und aktuelle Treiberupdates Bitte überprüfen Sie, ob alle aktuellen Servicepacks und Updates Ihres Betriebssystems installiert sind. Bitte kontrollieren Sie auch, ob die aktuellen und zu Ihrem Betriebssystem passenden Gerätetreiber von Grafik- und Soundkarte installiert sind. (insbesondere bei x64 Betriebssystemen) 2) Deinstallation vorhandener Software Sollten Sie für Ihr Produkt der Marke TechnoTrend bereits das TT-MediaCenter oder den TT-Viewer in einer älteren Version installiert haben, müssen Sie diese zunächst entfernen. Windows XP/ Win MCE 2005
Öffnen Sie über „Start“ die „Systemsteuerung“ und machen Sie einen Doppelklick auf „Software“. Wählen Sie den Eintrag „TT-MediaCenter“ bzw. „TT-Viewer“ und klicken Sie auf „Ändern und Entfernen“. Anschließend wird die Deinstallationsroutine gestartet.
Wählen Sie die entsprechende Installationsroutine aus. Es wird empfohlen die Routine „Vollständig. Für alle Benutzer“ zu verwenden.
Hinweis: Für die folgenden Schritte müssen Sie einen Haken bei „Alle Dateien und Ordner anzeigen“ gesetzt haben. Diese Auswahl finden Sie unter: Systemsteuerung Ordneroptionen Registerkarte „Ansicht“
Öffnen Sie den Arbeitsplatz, anschließend den Lokalen Datenträger und wählen Sie
folgende Ordner: Dokumente und Einstellungen All Users Anwendungsdaten CMUV
Hier können Sie den Ordner „TechnoTrend Player“ ersehen, den Sie bitte mit der rechten Maustaste einmal anklicken und „Löschen“ auswählen. Anschließend leeren Sie den „Windows-Papierkorb“ Ihres Systems.
Es sind nun alle nicht aktuellen Dateien und benutzerdefinierte Einstellungen, wie z.B. Transponderlisten, von Ihrem System entfernt worden.

CityCom GmbH © 2015 www.technotrend.eu
4
Windows Vista/ Windows 7/ Windows 8/ Windows 10
Das TT-MediaCenter ist für Windows 7, Windows 8 und Windows 10 nicht geeignet. Bitte verwenden Sie unter Windows 7, Windows 8 und Windows 10 ausschließlich die Software „TT-Viewer“.
Öffnen Sie über „Start“ die „Systemsteuerung“ und selektieren Sie das Modul
„Programme und Funktionen“. Wählen Sie den Eintrag „TT-MediaCenter“ bzw. „TT-Viewer“ und klicken Sie auf „Ändern und Entfernen“. Anschließend wird die Deinstallationsroutine gestartet.
Wählen Sie die entsprechende Installationsroutine aus. Es wird empfohlen die Routine „Vollständig. Für alle Benutzer“ zu verwenden.
Öffnen Sie das „Explorerfenster“, indem Sie die Windows-Taste auf Ihrer Tastatur gedrückt halten und den Buchstaben „E“ drücken. Alternativ können Sie auch einen Rechtsklick auf „Start“ machen und „Explorer“ auswählen.
Tragen Sie bitte in die Adresszeile des Explorers folgenden Pfad ein: %programdata%\CMUV
Klicken Sie den Ordner „Technotrend Player“ bitte mit der rechten Maustaste an und wählen Sie „Löschen“ aus. Anschließend leeren Sie den „Windows-Papierkorb“ Ihres Systems.
Es sind nun alle nicht aktuellen Dateien und benutzerdefinierte Einstellungen, wie z.B. Transponderlisten, von Ihrem System entfernt worden. 3) Deinstallation vorhandener Treiber Sollten Sie für Ihr Produkt der Marke TechnoTrend bereits Gerätetreiber einer älteren Version installiert haben, müssen Sie diese zunächst entfernen.
Öffnen Sie hierzu den Geräte-Manager: Klick mit der „rechten Maustaste“ auf „Arbeitsplatz“ oder „Computer“, öffnen Sie die „Eigenschaften“ (bei Windows XP jetzt zunächst den Reiter „Hardware“ auswählen) und den „Geräte-Manager“ klicken.
Öffnen Sie die Kategorie „Audio-, Video-, Gamecontroller“ Handelt es sich bei dem installierten Treiber um einen BDA-budget Treiber der
Version 4, finden Sie hier zwei getrennte Einträge für „TechnoTrend BDA/DVB-S Capture“ und „TechnoTrend BDA/DVB-S Tuner“.

CityCom GmbH © 2015 www.technotrend.eu
5
Markieren Sie in diesem Fall den „Capture“ Eintrag und wählen Sie „ Deinstallieren“ aus dem Rechtsklick-Kontextmenü. Im Anschluss werden Sie unter Umständen aufgefordert, Ihren PC neu zu starten
Bei BDA-budget Treibern der Version 5.x und BDA-connect Treibern ist eine Deinstallation nicht nötig. Sie können im Kontextmenü den Eintrag „Treiber aktualisieren…“ wählen und, wie in den folgenden Abschnitten beschrieben, den aktuellen Treiber installieren.

CityCom GmbH © 2015 www.technotrend.eu
6
Installation TT-budget / TT-connect BDA-Treiber
Bitte achten Sie darauf, die aktuellsten BDA-Treiber von der Webseite zu verwenden. Bitte beachten Sie auch die entsprechenden Versionshinweise.
Die BDA-Treiber ermöglichen nicht nur die Nutzung der TT-MediaCenter und TT-Viewer Applikationen, sondern auch die Verwendung anderer Applikation von Drittanbietern, wie DVB-Viewer, MediaPortal, ProgDVB oder andere. Bitte informieren Sie sich über die Produktunterstützung bei dem entsprechenden Softwareanbieter. Zur Verwendung des Produktes zusammen mit dem Microsoft MediaCenter, stellt TechnoTrend eine kostenlose Softwarelösung für Windows XP und Windows Vista zur Verfügung – „TT-MCE-Tools“. Diese finden Sie ebenfalls in unserem Downloadbereich auf unserer Webseite. Um unsere DVB-S und DVB-S2 Produkte im vollen Umfang (inkl. CI) im Windows 7 und Windows 8 MediaCenter verwenden zu können bieten wir einen speziellen BDA-Treiber an. Dieser ist ebenfalls auf unserer Homepage beim jeweiligen Produkt im Downloadbereich kostenlos bereitgestellt und arbeitet ausschließlich mit dem WIN 7 und WIN 8 MediaCenter. Windows XP/ WinMCE 2005 Ist für Ihr Produkt der Marke TechnoTrend noch kein Treiber installiert, so erkennt Windows dies beim Start automatisch und führt es im Geräte-Manager in der Kategorie „Andere Geräte“ (erkennbar am gelben Fragezeichen-Symbol) auf.
Markieren Sie den entsprechenden Eintrag und wählen Sie „Treiber aktualisieren…“ aus dem Rechtsklick-Kontextmenü. Daraufhin öffnet sich der Hardwareupdate-Assistent. Wählen Sie „Nein, diesmal nicht“ und klicken Sie auf „Weiter“.

CityCom GmbH © 2015 www.technotrend.eu
7
Wählen Sie die Option „Software von einer Liste oder bestimmten Quelle installieren“.
Wählen Sie die Option „Diese Quellen nach dem zutreffenden Treiber durchsuchen“ und markieren Sie das Kästchen „Folgende Quellen ebenfalls durchsuchen.

CityCom GmbH © 2015 www.technotrend.eu
8
Klicken Sie auf die Schaltfläche „Durchsuchen“ und wählen Sie das Verzeichnis aus, in dem Sie den aktuellen Gerätetreiber gespeichert haben. Bei der Installation von der CD befinden sich die Treiber im Hauptverzeichnis der CD.
Klicken Sie auf „Weiter“, um Windows nach dem aktuellsten Treiber suchen zu lassen.
Unter Umständen erhalten Sie den Hinweis, dass der Treiber nicht von Microsoft zertifiziert wurde. Sie können die Installation trotzdem fortsetzen.
Im Anschluss an die Installation des Gerätetreibers fordert Windows Sie auf, den PC neu zu starten.

CityCom GmbH © 2015 www.technotrend.eu
9
Windows Vista / Windows 7 / Windows 8 / Windows 10 Ist für Ihr Produkt der Marke TechnoTrend noch kein Treiber installiert, so erkennt Windows dies beim Start oder Anschließen automatisch. Nach einigen Sekunden erscheint das Installationsfenster von Windows. Klicken Sie auf „Abbrechen“ oder „Später nachfragen“.
Im Geräte-Manager wird das Gerät in der Kategorie „Andere Geräte“ (erkennbar am Fragezeichen-Symbol) aufgeführt.
Markieren Sie den entsprechenden Eintrag und wählen Sie „Treiber aktualisieren…“ aus dem Rechtsklick-Kontextmenü. Daraufhin öffnet sich der Hardwareupdate-Assistent.

CityCom GmbH © 2015 www.technotrend.eu
10
Wählen Sie die Option „Auf dem Computer nach Treibersoftware suchen“.
Klicken Sie auf die Schaltfläche „Durchsuchen“ und wählen Sie das Verzeichnis aus, in dem Sie den aktuellen Gerätetreiber gespeichert haben. Bei der Installation von der CD befinden sich die Treiber im Hauptverzeichnis der CD.

CityCom GmbH © 2015 www.technotrend.eu
11
Klicken Sie auf „Weiter“, um Windows nach dem aktuellen Treiber suchen zu lassen. Sie erhalten den Hinweis, ob Sie diese Gerätetreiber wirklich installieren wollen.
Klicken Sie auf Installieren um die Installation fortzusetzen.
Im Anschluss an die Installation des Gerätetreibers kann Sie Windows auffordern, den PC neu zu starten.

CityCom GmbH © 2015 www.technotrend.eu
12
Das Autostart CD-Menü Legen Sie die Installations-CD ein und führen Sie das Autostart CD-Menü aus.
Im Autostart CD-Menü können Sie alle wichtigen Funktionen und Informationen auf einen Klick einsehen. Sie finden hier:
diese Kurzanleitung die TV Software TT-Viewer das Handbuch zum TT-Viewer eine Videoschnittsoftware den Adobe Reader.
Klicken Sie einfach auf die gewünschte Funktion und die Operation wird ausgeführt. Zum Betrieb der Karte ist es ausreichend, wenn nach Installation der Treiber die Software „TT-Viewer“ auf Ihrem Rechner installiert wird.

CityCom GmbH © 2015 www.technotrend.eu
13
Installation der TV Software TT-Viewer
Wir empfehlen die Verwendung von aktuellen Softwareversionen des TT-Viewer von der originalen Installations-CD.
Wählen sie hier zur Installation der TV Software das Auswahlfeld „TV Software“ aus.
Die Softwareinstallation wird automatisch ausgeführt, bitte lesen Sie das „Lizenzabkommen“ zur Softwarenutzung sorgfältig durch und bestätigen Sie mit „Akzeptieren“ dass Sie mit den Nutzungsbedingungen einverstanden sind. Weitere Abfragen können Sie einfach mit „weiter“ bestätigen, führen Sie nur dann Änderungen durch, wenn Sie ein versierter Computernutzer sind.

CityCom GmbH © 2015 www.technotrend.eu
14
Start der Applikation TT-Viewer Starten Sie den TT-Viewer indem Sie auf das Desktopsymbol einen Doppelklick machen, oder wählen Sie den TT-Viewer über Ihr Startmenü aus.
Wählen Sie Optionen -> Hardware im Rechtsklick-Kontextmenü aus. Hier können Sie die verwendete Hardware suchen und auswählen.
Hinweis: Genaueres zur Verwendung des TT-Viewer können Sie im Handbuch zum TT-Viewer nachlesen.

CityCom GmbH © 2015 www.technotrend.eu
15
Ver
sio
n 4
9/15
Technischer Support Bitte wenden Sie sich bei technischen Fragen an: [email protected] oder telefonisch an: 0180 / 572 83 52* (Mo. – Do. 09.30 – 17.00 Uhr ; Fr. 09.30 – 16.00 Uhr) * Telefongebühren für Ihren Anruf: 14 Cent / Minute, bundesweit aus dem Festnetz der DTAG, max. 0,42€ / Minute aus dem deutschen Mobilfunknetz