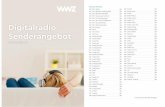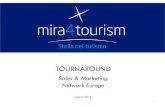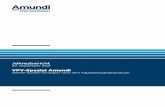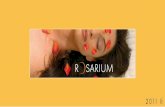UserManual DEU DeuDeu
-
Upload
bagus-hadiwibowo -
Category
Documents
-
view
223 -
download
0
Transcript of UserManual DEU DeuDeu

7/25/2019 UserManual DEU DeuDeu
http://slidepdf.com/reader/full/usermanual-deu-deudeu 1/89
My Passport® Ultra™ Metal Edition
Erstklassiger Speicher
Bedienungsanleitung
Benutzerhandbuch My Passport Ultra Metal Edition

7/25/2019 UserManual DEU DeuDeu
http://slidepdf.com/reader/full/usermanual-deu-deudeu 2/89
ii
WD Service und SupportSollten Probleme auftreten, geben Sie uns bitte Gelegenheit, sie zu beheben, bevor Sie dasProdukt zurücksenden. Viele technische Fragen können über unsere Knowledge Base oderunseren E-Mail-Support unter http://support.wd.com beantwortet werden. Falls Sie dort keine
geeignete Antwort finden oder Sie einen persönlichen Kontakt bevorzugen, rufen Sie WD® unterder unten angegebenen Telefonnummern Ihres Landes an.
Ihr Produkt schließt eine 30-tägige kostenlose telefonische Unterstützung während derGarantiezeit ein. Diese 30-tägige Frist beginnt mit dem Datum Ihres ersten telefonischenKontakts mit dem technischen Support von WD. Der E-Mail-Support ist für die gesamteGarantielaufzeit kostenlos, und unsere umfangreiche Knowledge Base ist ständig verfügbar.Um Sie auch weiterhin über neue Funktionen und Serviceleistungen informieren zu können,bitten wir Sie, Ihr Produkt online unter http://register.wd.com zu registrieren.
Verwenden des Onlinesupports
Auf unserer Produktsupport-Website unter http://support.wd.com können Sie unter denfolgenden Themen wählen:
Downloads – Laden Sie Treiber, Software und Updates für Ihr WD-Produkt herunter.
Registrierung – Registrieren Sie Ihr WD-Produkt, um die neuesten Updates undSonderangebote zu erhalten.
Garantie- und Austauschservices – Informationen über Garantie, Produktersatz (RMA),RMA-Status und Datenwiederherstellung.
Knowledge Base – Suchen Sie online nach einem Schlüsselwort, einem Ausdruck odereiner Antwort-Nummer.
Installation – Hier finden Sie Online-Hilfe zur Installation Ihres WD-Produkts oder Ihrer Software.
WD Community – Tauschen Sie Ihre Gedanken mit anderen WD-Benutzern aus.
Technischer Support von Western Digital – Kontaktinformationen
Wenn Sie sich für den Support an WD wenden, halten Sie bitte die Seriennummer Ihres WD-Produkts sowie Angaben zu den Versionen von System-Hardware und System-Software bereit.
Nordamerika Europa (gebührenfrei)* 00800 ASK4 WDEU
Englisch 800.ASK.4WDC (00800 27549338)(800.275.4932) Europa +31 880062100
Spanisch 800.832.4778 Naher Osten +31 880062100
Afrika +31 880062100Mexiko 001 8002754932 Russland 8 10 8002 335 5011
Südamerika Asien/pazifischer RaumChile 1230 020 5871 Australien 1800 429 861 / 0011 800 2275 4932Kolumbien 009 800 83247788 China 800 820 6682 / 400 627 6682Venezuela 0800 100 2855 Hongkong 3057 9031Peru 0800 54003 Indien 1800 200 5789 / 1800 419 5591Uruguay 000 413 598 3787 Indonesien 001 803 852 3993 Argentinien 0800 4440839 Japan 0800 805 7293Brasilien 0800 7704932 Korea 02 2120 3415
0021 800 83247788 Malaysia 1800 817 477Neuseeland 0508 555 639 / 00800 2275 4932Philippinen 1800 1855 0277Singapur 1800 608 6008Taiwan 0800 225 593Thailand 00 1800 852 5913 Andere Länder +86 21 2603 7560
* Eine gebührenfreie Telefonnummer ist in folgenden Ländern verfügbar: Belgien, Dänemark, Deutschland, Frankreich, Großbritannien, Irland,Italien, Niederlande, Norwegen, Österreich, Polen, Slowakei, Tschechische Republik, Schweden, Schweiz, Spanien.

7/25/2019 UserManual DEU DeuDeu
http://slidepdf.com/reader/full/usermanual-deu-deudeu 3/89
MY PASSPORT ULTRA METAL EDITION BEDIENUNGSANLEITUNG
INHALTSVERZEICHNIS – iii
Inhaltsverzeichnis
WD Service und Support . . . . . . . . . . . . . . . . . . . . . . . . . . . . . . . . . . . . . . . . . . . . . . . . . . . ii
Verwenden des Onlinesupports . . . . . . . . . . . . . . . . . . . . . . . . . . . . . . . . . . . . . . . . . ii
Technischer Support von Western Digital – Kontaktinformationen . . . . . . . . . . . . . . ii
1 Über Ihr WD-Laufwerk . . . . . . . . . . . . . . . . . . . . . . . . . . . . . . . . . . . . . . . 1Leistungsmerkmale. . . . . . . . . . . . . . . . . . . . . . . . . . . . . . . . . . . . . . . . . . . . . . . . . . . . . . . . 1
Lieferumfang. . . . . . . . . . . . . . . . . . . . . . . . . . . . . . . . . . . . . . . . . . . . . . . . . . . . . . . . . . . . . 2
Optionales Zubehör . . . . . . . . . . . . . . . . . . . . . . . . . . . . . . . . . . . . . . . . . . . . . . . . . . . . . . . 2
Betriebssystemkompatibilität . . . . . . . . . . . . . . . . . . . . . . . . . . . . . . . . . . . . . . . . . . . . . . . . 3
Formatierung des Laufwerks . . . . . . . . . . . . . . . . . . . . . . . . . . . . . . . . . . . . . . . . . . . . . . . . 3
Beschreibung der Komponenten . . . . . . . . . . . . . . . . . . . . . . . . . . . . . . . . . . . . . . . . . . . . . 4
Betriebs-/Aktivitäts-LED . . . . . . . . . . . . . . . . . . . . . . . . . . . . . . . . . . . . . . . . . . . . . . . 4
USB 3.0-Schnittstelle . . . . . . . . . . . . . . . . . . . . . . . . . . . . . . . . . . . . . . . . . . . . . . . . . 4
Ihr Laufwerk registrieren. . . . . . . . . . . . . . . . . . . . . . . . . . . . . . . . . . . . . . . . . . . . . . . . . . . . 4Vorsichtsmaßnahmen beim Umgang mit dem Gerät . . . . . . . . . . . . . . . . . . . . . . . . . . . . . . 5
2 Das Laufwerk anschließen und erste Schritte . . . . . . . . . . . . . . . . . . . 6
Das Laufwerk anschließen . . . . . . . . . . . . . . . . . . . . . . . . . . . . . . . . . . . . . . . . . . . . . . . . . . 6
Erste Schritte mit der WD-Software . . . . . . . . . . . . . . . . . . . . . . . . . . . . . . . . . . . . . . . . . . . 7
3 WD SmartWare Software – Übersicht über die Funktionen . . . . . . . . 17
Anzeige der Registerkarte „Startseite“ . . . . . . . . . . . . . . . . . . . . . . . . . . . . . . . . . . . . . . . . 18
Anzeigen der Registerkarte „Sicherung“ . . . . . . . . . . . . . . . . . . . . . . . . . . . . . . . . . . . . . . 25
Anzeigen der Registerkarte „Abrufen“ . . . . . . . . . . . . . . . . . . . . . . . . . . . . . . . . . . . . . . . . 27 Anzeige der Registerkarte „Einstellungen“. . . . . . . . . . . . . . . . . . . . . . . . . . . . . . . . . . . . . 30
Anzeige der Registerkarte „Hilfe“ . . . . . . . . . . . . . . . . . . . . . . . . . . . . . . . . . . . . . . . . . . . . 31
4 Dateien sichern . . . . . . . . . . . . . . . . . . . . . . . . . . . . . . . . . . . . . . . . . . . 32
Die Arbeitsweise der Sicherungsfunktion. . . . . . . . . . . . . . . . . . . . . . . . . . . . . . . . . . . . . . 32
Dateien sichern. . . . . . . . . . . . . . . . . . . . . . . . . . . . . . . . . . . . . . . . . . . . . . . . . . . . . . . . . . 32
5 Dateien wiederherstellen . . . . . . . . . . . . . . . . . . . . . . . . . . . . . . . . . . . . 41
Die Arbeitsweise der Wiederherstellungsfunktion . . . . . . . . . . . . . . . . . . . . . . . . . . . . . . . 41
Dateien wiederherstellen . . . . . . . . . . . . . . . . . . . . . . . . . . . . . . . . . . . . . . . . . . . . . . . . . . 41
6 Das Laufwerk sperren und entsperren . . . . . . . . . . . . . . . . . . . . . . . . 46
Passwortschutz für das Laufwerk. . . . . . . . . . . . . . . . . . . . . . . . . . . . . . . . . . . . . . . . . . . . 46
Das Laufwerk entsperren . . . . . . . . . . . . . . . . . . . . . . . . . . . . . . . . . . . . . . . . . . . . . . . . . . 48
Mit der Software WD Security oder WD Drive Utilities . . . . . . . . . . . . . . . . . . . . . . . 48
Mit der Software WD SmartWare . . . . . . . . . . . . . . . . . . . . . . . . . . . . . . . . . . . . . . . 49
Mit dem WD Drive Unlock Utility. . . . . . . . . . . . . . . . . . . . . . . . . . . . . . . . . . . . . . . . 49

7/25/2019 UserManual DEU DeuDeu
http://slidepdf.com/reader/full/usermanual-deu-deudeu 4/89
MY PASSPORT ULTRA METAL EDITION BEDIENUNGSANLEITUNG
INHALTSVERZEICHNIS – iv
Ihr Passwort ändern . . . . . . . . . . . . . . . . . . . . . . . . . . . . . . . . . . . . . . . . . . . . . . . . . . . . . . 50
Die Laufwerksperre ausschalten. . . . . . . . . . . . . . . . . . . . . . . . . . . . . . . . . . . . . . . . . . . . . 52
7 Das Laufwerk verwalten und anpassen . . . . . . . . . . . . . . . . . . . . . . . . 53
Funktionsfähigkeit des Laufwerks überprüfen . . . . . . . . . . . . . . . . . . . . . . . . . . . . . . . . . . 53
Das Laufwerk löschen . . . . . . . . . . . . . . . . . . . . . . . . . . . . . . . . . . . . . . . . . . . . . . . . . . . . 54
Verwenden der Funktion „Laufwerk löschen“. . . . . . . . . . . . . . . . . . . . . . . . . . . . . . 55Eingabe von fünf ungültigen Passwörtern . . . . . . . . . . . . . . . . . . . . . . . . . . . . . . . . 56
Das Laufwerk registrieren. . . . . . . . . . . . . . . . . . . . . . . . . . . . . . . . . . . . . . . . . . . . . . . . . . 59
Wiederherstellen der WD-Software und des Festplattenimage . . . . . . . . . . . . . . . . . . . . . 60
Einrichten der Schlummerfunktion des Laufwerks. . . . . . . . . . . . . . . . . . . . . . . . . . . . . . . 60
Verwendung des Symbols von WD Quick View . . . . . . . . . . . . . . . . . . . . . . . . . . . . . . . . . 61
Den Laufwerkstatus überprüfen . . . . . . . . . . . . . . . . . . . . . . . . . . . . . . . . . . . . . . . . 61
Symbol-Warnmeldungen verfolgen . . . . . . . . . . . . . . . . . . . . . . . . . . . . . . . . . . . . . 62
Die WD SmartWare-Software starten . . . . . . . . . . . . . . . . . . . . . . . . . . . . . . . . . . . . 62
Das Laufwerk sicher trennen . . . . . . . . . . . . . . . . . . . . . . . . . . . . . . . . . . . . . . . . . . 62
8 Verwalten und Anpassen der Software . . . . . . . . . . . . . . . . . . . . . . . . 64
Auf Softwareaktualisierungen prüfen . . . . . . . . . . . . . . . . . . . . . . . . . . . . . . . . . . . . . . . . . 64
Ein Dropbox-Konto konfigurieren. . . . . . . . . . . . . . . . . . . . . . . . . . . . . . . . . . . . . . . . . . . . 64
Festlegen eines anderen Ordners für abgerufene Inhalte. . . . . . . . . . . . . . . . . . . . . . . . . . 66
Anzahl der Sicherungsversionen festlegen. . . . . . . . . . . . . . . . . . . . . . . . . . . . . . . . . . . . . 66
Deinstallieren der WD-Software . . . . . . . . . . . . . . . . . . . . . . . . . . . . . . . . . . . . . . . . . . . . . 67
Deinstallieren unter Windows Vista oder Windows 7 . . . . . . . . . . . . . . . . . . . . . . . . 67
Deinstallieren unter Windows 8. . . . . . . . . . . . . . . . . . . . . . . . . . . . . . . . . . . . . . . . . 67
9 Verwenden des Laufwerks mit einem Mac . . . . . . . . . . . . . . . . . . . . . 68
Das Laufwerk neu formatieren . . . . . . . . . . . . . . . . . . . . . . . . . . . . . . . . . . . . . . . . . . . . . . 68
WD-Software und Festplattenimage wiederherstellen . . . . . . . . . . . . . . . . . . . . . . . . . . . . 68
10 Fehlersuche . . . . . . . . . . . . . . . . . . . . . . . . . . . . . . . . . . . . . . . . . . . . . . 69
Häufig gestellte Fragen. . . . . . . . . . . . . . . . . . . . . . . . . . . . . . . . . . . . . . . . . . . . . . . . . . . . 69
Installieren, Partitionieren und Formatieren des Laufwerks . . . . . . . . . . . . . . . . . . . . . . . . 70
A Installieren eines SES-Treibers . . . . . . . . . . . . . . . . . . . . . . . . . . . . . . . 71
Installieren auf Windows Vista-Computern . . . . . . . . . . . . . . . . . . . . . . . . . . . . . . . . . . . . 71 Automatisches Installieren des Treibers . . . . . . . . . . . . . . . . . . . . . . . . . . . . . . . . . . 71
Manuelles Installieren des Treibers. . . . . . . . . . . . . . . . . . . . . . . . . . . . . . . . . . . . . . 72
Installieren auf Computern unter Windows 7 oder Windows 8 . . . . . . . . . . . . . . . . . . . . . 74

7/25/2019 UserManual DEU DeuDeu
http://slidepdf.com/reader/full/usermanual-deu-deudeu 5/89
MY PASSPORT ULTRA METAL EDITION BEDIENUNGSANLEITUNG
INHALTSVERZEICHNIS – v
B Konformitäts- und Garantieinformationen . . . . . . . . . . . . . . . . . . . . . . . 77
Zulassungen . . . . . . . . . . . . . . . . . . . . . . . . . . . . . . . . . . . . . . . . . . . . . . . . . . . . . . . . . . . . 77
Informationen zu FCC Klasse B . . . . . . . . . . . . . . . . . . . . . . . . . . . . . . . . . . . . . . . . 77
ICES-003/NMB-003 Statement . . . . . . . . . . . . . . . . . . . . . . . . . . . . . . . . . . . . . . . . 77
Konformität mit Sicherheitsanforderungen. . . . . . . . . . . . . . . . . . . . . . . . . . . . . . . . 77
CE-Konformität für Europa . . . . . . . . . . . . . . . . . . . . . . . . . . . . . . . . . . . . . . . . . . . . 78
KC-Hinweis (nur Republik Korea) . . . . . . . . . . . . . . . . . . . . . . . . . . . . . . . . . . . . . . . 78
Konformität mit Umweltschutzvorschriften (China) . . . . . . . . . . . . . . . . . . . . . . . . . . . . . . 78
Garantieinformationen . . . . . . . . . . . . . . . . . . . . . . . . . . . . . . . . . . . . . . . . . . . . . . . . . . . . 78
Inanspruchnahme von Serviceleistungen . . . . . . . . . . . . . . . . . . . . . . . . . . . . . . . . . 78
Garantie. . . . . . . . . . . . . . . . . . . . . . . . . . . . . . . . . . . . . . . . . . . . . . . . . . . . . . . . . . . 79
Allgemeine öffentliche GNU-Lizenz („GPL“) . . . . . . . . . . . . . . . . . . . . . . . . . . . . . . . . . . . . 79
Stichwortverzeichnis . . . . . . . . . . . . . . . . . . . . . . . . . . . . . . . . . . . . . . . . 80

7/25/2019 UserManual DEU DeuDeu
http://slidepdf.com/reader/full/usermanual-deu-deudeu 6/89
MY PASSPORT ULTRA METAL EDITION BEDIENUNGSANLEITUNG
ÜBER IHR WD-LAUFWERK – 1
Über Ihr WD-Laufwerk
Willkommen zu My Passport® Ultra™ Metal Edition – Ihrem erstklassigen Speicher.Dieses Laufwerk bietet hohe Kapazität in einer eleganten, tragbaren Einheit. Zu seinenStärken zählen die Sicherung lokal und in die Cloud sowie Passwortschutz mitHardware-Verschlüsselung, um Ihre Dateien gegen unerlaubten Gebrauch zu schützen.
Dieses Einführungskapitel enthält folgende Themen:
LeistungsmerkmaleLieferumfangOptionales ZubehörBetriebssystemkompatibilitätFormatierung des LaufwerksBeschreibung der KomponentenIhr Laufwerk registrierenVorsichtsmaßnahmen beim Umgang mit dem Gerät
Leistungsmerkmale
My Passport Ultra Metal Edition, das neueste tragbare Laufwerk von WD, bieteterstklassigen Speicher in einem ansprechenden Aluminium-Design. Speichern undsichern Sie Ihre Fotos, Videos, Musik und Dateien ohne Risiko – zuhause oderunterwegs. Mit einer einfachen Sicherung auf das Laufwerk und in die Cloud undzusätzlicher 256-Bit-Hardwareverschlüsselung können Sie darauf vertrauen, dassWD Ihre Erinnerungen speichert.
Ansprechendes Aluminium-Design – Sorgen Sie mit dem neuesten Metall-Laufwerkvon WD mit einzigartigem Design für Aufsehen. Erhältlich in auffälligen neuen Farben.
Vollständige Sicherungslösungen – Speichern Sie mit der WD SmartWare™ Pro-
Sicherungssoftware eine Kopie auf Ihrem Laufwerk und eine zweite Kopie in der Cloud.
Integrierte Sicherungssoftware – Die WD SmartWare Pro-Software schützt Ihre Datendurch einen kontinuierlichen Sicherungsmodus, um Ihre Dateien bei Veränderungautomatisch zu sichern. Nutzen Sie alternativ die geplante Sicherungsoption, um IhreDateien in festgelegten Zeitabständen automatisch zu sichern.
Sicherung in der Cloud mit einem Dropbox™-Konto – Speichern Sie mit derWD SmartWare Pro-Hardware ganz einfach eine Kopie Ihrer Dateien in IhremDropbox-Konto in der Cloud. Und falls Sie weitere Möglichkeiten zur Sicherung Ihrerwichtigen Inhalte wünschen, können Sie Ihr Dropbox-Konto auch auf IhremMy Passport Ultra Metal Edition-Laufwerk sichern.
Für die Cloud-Sicherung ist ein Dropbox-Konto erforderlich. Cloud-Services,Funktionen und Anwendungen der Cloud können jederzeit geändert, beendet oderunterbrochen werden und sich je nach Land unterscheiden.
Speichern, Freigeben, Zugreifen in der Cloud – Erledigen Sie mehr mit derMy Passport Ultra Metal Edition und Ihrem Dropbox-Konto. Geben Sie Ihre Dateiensicher online von überall aus frei und greifen Sie über ein beliebiges Gerät mit Dropbox-Cloud-Integration darauf zu.
11

7/25/2019 UserManual DEU DeuDeu
http://slidepdf.com/reader/full/usermanual-deu-deudeu 7/89
MY PASSPORT ULTRA METAL EDITION BEDIENUNGSANLEITUNG
ÜBER IHR WD-LAUFWERK – 2
Was privat bleiben soll, bleibt privat – Der Kennwortschutz mit 256-Bit-Hardwareverschlüsselung ermöglicht Ihnen, alle gespeicherten Fotos, Videos, Musiktitelund weitere wichtige Dateien zu schützen.
Konfigurieren, verwalten und analysieren Sie Ihr Laufwerk mit der WD DriveUtilities™-Software – Sie haben die vollständige Kontrolle. Mit dieser Software könnenSie Laufwerkdiagnosen ausführen, Ihre Laufwerke löschen und formatieren, Ihr Laufwerk
registrieren und vieles mehr.SuperSpeed USB 3.0 – Schnelle Übertragung von Dateien mit USB 3.0-Schnittstelle,die direkt über den USB-Port an Ihrem Computer mit Strom versorgt wird. Es wird keinzusätzliches Netzteil benötigt.
Bewährte Zuverlässigkeit von WD – WD weiß, dass Ihre Daten wichtig sind. Daherentwickeln wir unsere Laufwerke so, dass sie die anspruchsvollsten Anforderungen inpuncto Haltbarkeit, Stoßfestigkeit und langfristige Zuverlässigkeit erfüllen. Und fürumfassende Sicherheit ergänzen wir unsere Zuverlässigkeit durch eine 3-jährige Garantie.
Wichtig: Aktuelle Produktinformationen und Neuigkeiten von WD finden Sie auf unserer
Website unter http://www.westerndigital.com. Die neueste Software-, Firmware- undProduktdokumentation sowie weitere Informationen finden Sie unter http://support.wd.com/downloads.
Lieferumfang
Wie in Abbildung 1 gezeigt, umfasst das Laufwerk-Kit My Passport Ultra Metal Edition Folgendes:
Erstklassiges Speicherlaufwerk My Passport Ultra Metal Edition mit WD DriveUtilities, WD Security und WD SmartWare-Software plus WD SmartWare Pro-Software-Upgrade
USB 3.0-Kabel
Schnellinstallationsanleitung
Optionales Zubehör
Weitere Informationen zu optionalem Zubehör für WD-Produkte finden Sie unter:
USA http://www.shopwd.com oder http://www.wdstore.com
Kanada http://www.shopwd.ca oder http://www.wdstore.ca
Europa http://www.shopwd.eu oder http://www.wdstore.eu
Alle anderenRegionen Wenden Sie sich bitte an den technischen Support von WD in Ihrer Region. Eine Listevon Kontakten für den technischen Support finden Sie unter http://support.wd.com und in der Knowledge Base unter Antwort ID 1048.

7/25/2019 UserManual DEU DeuDeu
http://slidepdf.com/reader/full/usermanual-deu-deudeu 8/89
MY PASSPORT ULTRA METAL EDITION BEDIENUNGSANLEITUNG
ÜBER IHR WD-LAUFWERK – 3
Betriebssystemkompatibilität
Ihr Laufwerk My Passport Ultra Metal Edition und die Software WD Drive Utilities und
WD Security sind mit folgenden Betriebssystemen kompatibel:
Die Software WD SmartWare ist mit den folgenden Betriebssystemen kompatibel:
Die Kompatibilität hängt von der jeweiligen Hardwarekonfiguration und demBetriebssystem ab.
Für eine optimale Leistung und Zuverlässigkeit installieren Sie bitte alle aktuellenUpdates und Service Packs (SP). Bei Windows-Computern klicken Sie auf Start undwählen Sie Windows Update aus. Bei Mac-Computern rufen Sie das Apple-Menü aufund wählen Sie Software-Aktualisierung aus.
Formatierung des LaufwerksIhr Laufwerk My Passport Ultra Metal Edition ist mit einer einzelnen NTFS-Partitionformatiert und mit allen aktualisierten Windows-Betriebssystemen kompatibel. Wenn Siedas Laufwerk mit einem Mac-Computer verwenden möchten, lesen Sie bitte „DasLaufwerk neu formatieren“ auf Seite 68 und „Fehlersuche“ auf Seite 69.
Abbildung 1. Komponenten des erstklassigen Speicher-Kits My Passport Ultra Metal Edition
Windows Mac OS X
Windows Vista®
Windows 7
Windows 8
Snow Leopard
Lion
Mountain Lion
Mavericks
Windows Vista
Windows 7
Windows 8
SchnellinstallationsanleitungUSB 3.0-Kabel Erstklassiges SpeicherlaufwerkMy Passport Ultra Metal Edition

7/25/2019 UserManual DEU DeuDeu
http://slidepdf.com/reader/full/usermanual-deu-deudeu 9/89
MY PASSPORT ULTRA METAL EDITION BEDIENUNGSANLEITUNG
ÜBER IHR WD-LAUFWERK – 4
Beschreibung der Komponenten
Wie in Abbildung 2 gezeigt, verfügt das Laufwerk My Passport Ultra Metal Edition über:
eine Betriebs-/Aktivitäts-LED-Anzeige
eine USB 3.0-Schnittstelle
Betriebs-/Aktivitäts-LED
Die Betriebs-/Aktivitäts-LED zeigt den Status der Stromversorgung des Laufwerks wiefolgt an:
USB 3.0-Schnittstelle
USB 3.0 unterstützt Datenübertragungsraten bis zu 5 Gb/s. USB 3.0 istabwärtskompatibel zu USB 2.0. Bei Anschluss an einen USB 2.0-Port werden Datenmit der Geschwindigkeit dieses Ports – bis zu 480 Mb/s – übertragen.
Ihr Laufwerk registrieren
Registrieren Sie stets Ihr Laufwerk My Passport Ultra Metal Edition, um die neuestenUpdates und Sonderangebote zu erhalten. Sie können Ihr Laufwerk ganz einfach mithilfeder WD Drive Utilities-Software registrieren, wie in „Das Laufwerk registrieren“ auf Seite59 beschrieben. Sie können sich auch online unter http://register.wd.com registrieren.
Abbildung 2. Laufwerk My Passport Ultra Metal Edition
LED-Anzeige Status der Stromversorgung/ Aktivität
Stetiges Leuchten Leerlauf
Schnelles Blinken, ca. 3-mal pro Sekunde AktivitätLangsames Blinken, ca. alle 2,5 Sekunden System-Standby
USB 3.0-Schnittstellenanschluss
Betriebs-/Aktivitäts-LED

7/25/2019 UserManual DEU DeuDeu
http://slidepdf.com/reader/full/usermanual-deu-deudeu 10/89
MY PASSPORT ULTRA METAL EDITION BEDIENUNGSANLEITUNG
ÜBER IHR WD-LAUFWERK – 5
Vorsichtsmaßnahmen beim Umgang mit dem Gerät
WD-Produkte sind Präzisionsgeräte, die mit Vorsicht ausgepackt und installiert werdenmüssen. Laufwerke können durch grobe Handhabung, Stoß oder Vibration beschädigtwerden. Befolgen Sie beim Auspacken und Installieren Ihres externen Speicherproduktsimmer die folgenden Vorsichtsmaßnahmen:
Lassen Sie das Laufwerk nicht fallen oder anstoßen.
Bewegen Sie das Laufwerk nicht, wenn es aktiv ist.

7/25/2019 UserManual DEU DeuDeu
http://slidepdf.com/reader/full/usermanual-deu-deudeu 11/89
MY PASSPORT ULTRA METAL EDITION BEDIENUNGSANLEITUNG
DAS LAUFWERK ANSCHLIEßEN UND ERSTE SCHRITTE – 6
Das Laufwerk anschließen und erste Schritte
Dieses Kapitel beschreibt, wie Sie das Laufwerk anschließen und die WD Drive Utilities-,WD Security- und WD SmartWare-Software auf Ihrem Computer installieren. Es enthältfolgende Themen:
Das Laufwerk anschließen
Erste Schritte mit der WD-Software
Das Laufwerk anschließen
1. Schalten Sie Ihren Computer ein.
2. Schließen Sie das Laufwerk wie in Abbildung 3 gezeigt an Ihren Computer an.
3. Versichern Sie sich, dass das Laufwerk in der Dateiverwaltung Ihres Computers erscheint.
4. Wenn ein Fenster „Neue Hardware gefunden“ erscheint, dann klicken Sie auf Abbrechen,um es zu schließen. Die WD-Software installiert den passenden Treiber für Ihr Laufwerk.
Ihr My Passport-Laufwerk kann nun als externes Speichergerät verwendet werden.Sie können seine Funktionalität steigern, indem Sie die auf dem Laufwerk vorhandeneWD-Software installieren:
WD Drive Utilities
WD Security
WD SmartWare
Abbildung 3. Anschließen des My Passport-Laufwerks
12

7/25/2019 UserManual DEU DeuDeu
http://slidepdf.com/reader/full/usermanual-deu-deudeu 12/89
MY PASSPORT ULTRA METAL EDITION BEDIENUNGSANLEITUNG
DAS LAUFWERK ANSCHLIEßEN UND ERSTE SCHRITTE – 7
Erste Schritte mit der WD-Software
1. Doppelklicken Sie auf die WD Apps-Installationsdatei, die in der Auflistung zu IhremLaufwerk in der Dateiverwaltung Ihres Computers erscheint, um denInstallationsassistenten (WD Apps Setup Wizard) anzuzeigen:
2. Klicken Sie auf Weiter, um die Anwender-Lizenzvereinbarung anzuzeigen.
3. Lesen Sie sich die Lizenzvereinbarung durch und aktivieren Sie das KontrollkästchenIch habe die Lizenzvereinbarung gelesen und stimme zu..., um die Vereinbarungzu akzeptieren und die Schaltfläche Weiter zu aktivieren.
4. Klicken Sie auf Weiter, um das Dialogfeld „Benutzerdefinierte Installation“anzuzeigen:
5. Im Dialogfeld „Benutzerdefinierte Installation“:
a. Wählen Sie einen Anwendungsnamen an, um eine kurze Beschreibung der Anwendung anzuzeigen:
WD Drive Utilities
WD Security
WD SmartWare
b. Entfernen Sie die Markierung bei den Kästchen zu Anwendungen, die Sie nichtinstallieren möchten.

7/25/2019 UserManual DEU DeuDeu
http://slidepdf.com/reader/full/usermanual-deu-deudeu 13/89
MY PASSPORT ULTRA METAL EDITION BEDIENUNGSANLEITUNG
DAS LAUFWERK ANSCHLIEßEN UND ERSTE SCHRITTE – 8
c. Markieren Sie wahlweise für jede Anwendung das Kästchen für dieInstallationsoption:
Desktop-Verknüpfung erstellen
Anwendung starten
d. Klicken Sie auf Weiter, um die ausgewählten Anwendungen und Optionen zuinstallieren.
6. Warten Sie, bis die Installation abgeschlossen ist:
7. Wenn die Installation abgeschlossen ist, dann klicken Sie auf Fertig stellen, um denInstallationsassistenten zu beenden.
8. Je nach Ihrer Auswahl geschieht Folgendes:
Wenn Sie WD Drive Utilities mit der Option „Anwendung starten“ installieren, wird
das Fenster der WD Drive Utilities angezeigt (siehe Abbildung 4 auf Seite 9 und„Das Laufwerk verwalten und anpassen“ auf Seite 53 ).
Wenn Sie die Software WD Security mit der Option „Anwendung starten“installieren, wird das Fenster von WD Security angezeigt (siehe Abbildung 5 aufSeite 9 und „Das Laufwerk sperren und entsperren“ auf Seite 46 ).
Wenn Ihr Computer mit dem Internet verbunden ist, wird nach der Installation derSoftware WD SmartWare das Fenster „Upgrade auf WD SmartWare Pro“ für die
Aktivierung Ihres kostenlosen Software-Upgrades (siehe Abbildung 6 aufSeite 10, weiter mit Schritt 9 ) angezeigt.

7/25/2019 UserManual DEU DeuDeu
http://slidepdf.com/reader/full/usermanual-deu-deudeu 14/89
MY PASSPORT ULTRA METAL EDITION BEDIENUNGSANLEITUNG
DAS LAUFWERK ANSCHLIEßEN UND ERSTE SCHRITTE – 9
Abbildung 4. Fenster WD Drive Utilities
Abbildung 5. Fenster WD Security

7/25/2019 UserManual DEU DeuDeu
http://slidepdf.com/reader/full/usermanual-deu-deudeu 15/89
MY PASSPORT ULTRA METAL EDITION BEDIENUNGSANLEITUNG
DAS LAUFWERK ANSCHLIEßEN UND ERSTE SCHRITTE – 10
9. Das Upgrade der Software WD SmartWare Pro erweitert die Datensicherungsfunktionauf Laufwerke, die nicht von WD stammen, nicht unterstützte WD-Laufwerke undeinen entfernten Dropbox-Ordner. Wenn Sie Ihren kostenlosen Upgrade aktivieren,wird die Software WD SmartWare Pro auf dem betreffenden Computer installiert undIhnen wird eine E-Mail mit einem Aktivierungcode zugesandt, mit dem Sie sie auf zweiweiteren Computern installieren können.
a. Geben Sie Ihren Vornamen in das Feld Vorname ein.
b. Geben Sie Ihren Nachnamen in das Feld Nachname ein.
c. Geben Sie Ihre E-Mail-Adresse in das Feld E-Mail-Adresse ein.
d. Klicken Sie auf Aktivieren, um das Upgrade abzuschließen. Es erscheint eineMeldung zum Ergebnis der Aktivierung:
Abbildung 6. Fenster „Upgrade auf WD SmartWare Pro“

7/25/2019 UserManual DEU DeuDeu
http://slidepdf.com/reader/full/usermanual-deu-deudeu 16/89
MY PASSPORT ULTRA METAL EDITION BEDIENUNGSANLEITUNG
DAS LAUFWERK ANSCHLIEßEN UND ERSTE SCHRITTE – 11
e. Klicken Sie auf OK , um das Fenster „Wählen Sie Quelle und Ziel derDatensicherung“ anzuzeigen:
Hinweis: In diesem Moment ist die Software WD SmartWare Proinstalliert. Wenn Sie den Einrichtungsvorgang für Ihre
erstmalige Datensicherung zunächst überspringen wollen,dann klicken Sie auf das Symbol X zum Schließen des Fenstersoben rechts im Fenster Quelle und Ziel der Datensicherung.Fahren Sie andernfalls mit Schritt 10 fort.
10. Wählen Sie im Bereich des Fensters „Wählen Sie Quelle und Ziel der Datensicherung“das Gerät, auf dem die zu sichernden Dateien liegen:
a. Geben Sie im Auswahlfeld für die Datensicherungsquelle an, ob Sie Dateien voneiner lokalen Festplatte oder von einem entfernten Dropbox-Ordner sichern wollen:
Standardmäßig ist die Computeroption ausgewählt, und dasComputersymbol zeigt an, dass es sich bei der Datensicherungsquelleentweder um eine interne Festplatte oder Laufwerkspartition oder eine lokale,direkt angeschlossene externe Festplatte handelt:
Wenn Sie die Option Dropbox wählen, erscheint der Dialog „Dropbox- Anmeldung erforderlich“ zur Konfigurierung Ihres Dropbox-Kontos für denZugriff durch die Software WD SmartWare Pro:

7/25/2019 UserManual DEU DeuDeu
http://slidepdf.com/reader/full/usermanual-deu-deudeu 17/89
MY PASSPORT ULTRA METAL EDITION BEDIENUNGSANLEITUNG
DAS LAUFWERK ANSCHLIEßEN UND ERSTE SCHRITTE – 12
Sie müssen Ihr Dropbox-Konto für den Zugriff durch die SoftwareWD SmartWare Pro konfigurieren, ehe Sie ihn als Quellgerät für dieDatensicherung verwenden können. Siehe Schritt 4 von „Ein Dropbox-Kontokonfigurieren“ auf Seite 65.
Nach der Konfigurierung Ihres Dropbox-Kontos für den Zugriff durch dieSoftware WD SmartWare Pro zeigt das Dropbox-Symbol an, dass Ihrentfernter Dropbox-Ordner als Quellgerät für die Datensicherung dienen wird:
b. Wenn das für die Datensicherung ausgewählte Quellgerät mehr als eine interneFestplatte oder Laufwerkspartition oder externe Festplatte besitzt, können Siemit der Geräteauswahl für die Datensicherungsquelle diejenige auswählen, dieSie sichern wollen:
11. Im Bereich des Fensters zum Auswählen von Quelle und Ziel der Datensicherung fürdas Datensicherungsziel:
a. Das Zielgerät für die Sicherung Ihrer Dateien auswählen, wenn mehr als einsolches Gerät an Ihrem Computer angeschlossen ist:
b. Vergewissern Sie sich, dass ein hellblauer Hintergrund das ausgewählte Gerät umgibt.
c. Wenn Sie die Dropbox als Datensicherungsziel wählen, dann konfigurieren Sieüber das Dialogfeld „Dropbox-Login erforderlich“ Ihr Dropbox-Konto für den
Zugriff durch die Software WD SmartWare Pro:
Sie müssen Ihr Dropbox-Konto für den Zugriff durch die Software WD SmartWarePro konfigurieren, ehe Sie ihn als Zielgerät für die Datensicherung verwendenkönnen. Siehe Schritt 4 von „Ein Dropbox-Konto konfigurieren“ auf Seite 65.
Wenn das ausgewählte Zielgerät der Datensicherung mehr als eineLaufwerkspartition oder Netzwerkfreigabe hat, dann wählen Sie im Auswahlfeldfür das Zielgerät der Datensicherung unter dem Gerätesymbol das Gerät aus,das Sie verwenden wollen:

7/25/2019 UserManual DEU DeuDeu
http://slidepdf.com/reader/full/usermanual-deu-deudeu 18/89
MY PASSPORT ULTRA METAL EDITION BEDIENUNGSANLEITUNG
DAS LAUFWERK ANSCHLIEßEN UND ERSTE SCHRITTE – 13
12. Klicken Sie in dem Fenster „Quelle und Ziel der Datensicherung auswählen“ aufWeiter um das Fenster „Sicherungsplan auswählen“ anzuzeigen:
13. Im Fenster „Sicherungsplan auswählen“:
a. Wählen Sie die Art der Sicherung aus, die Sie ausführen wollen:
Kategoriensicherung – Sucht alle Dateien der gewählten Kategorien aufdem Quellgerät für die Datensicherung und sichert sie.
Dateisicherung – Sichert Dateien oder Ordner, die Sie aus einerOrdneransicht des Quellgeräts für die Datensicherung auswählen.

7/25/2019 UserManual DEU DeuDeu
http://slidepdf.com/reader/full/usermanual-deu-deudeu 19/89
MY PASSPORT ULTRA METAL EDITION BEDIENUNGSANLEITUNG
DAS LAUFWERK ANSCHLIEßEN UND ERSTE SCHRITTE – 14
b. Klicken Sie auf Weiter, um das Startfenster zur Auswahl der Sicherungsperiodeanzuzeigen:
14. In dem Fenster zur Auswahl der Sicherungsperiode:
a. Wählen Sie die Option dafür, wann Sie das Quellgerät für die Datensicherung
durchsuchen und vorhandene, geänderte oder neu angelegte Dateienautomatisch sichern wollen:
Kontinuierliche Sicherung – läuft immerzu
Geplante Sicherung – läuft nur an bestimmten Tagen und Uhrzeiten
b. Wenn Sie die Option Geplante Sicherung gewählt haben, dann wählen Sie dieOption Stündlich, Täglich oder Monatlich und planen Sie Ihre Sicherungen mitden Kästchen und Auswahlkästen:
Bei Auswahlvon . . .
erfolgt eine Sicherung . . .
Stündlich jede Stunde, zur vollen Stunde.
Täglich an den ausgewählten Wochentagen zur ausgewählten Uhrzeit:
a. Markieren sie die Tage-Kästchen oder heben Sie dieMarkierungen auf, um die Wochentage anzugeben, an denenSie Ihre Sicherung durchführen wollen.
b. Mit dem Auswahlkasten um können Sie die Tageszeit für IhreSicherung angeben.
(Fortsetzung)

7/25/2019 UserManual DEU DeuDeu
http://slidepdf.com/reader/full/usermanual-deu-deudeu 20/89
MY PASSPORT ULTRA METAL EDITION BEDIENUNGSANLEITUNG
DAS LAUFWERK ANSCHLIEßEN UND ERSTE SCHRITTE – 15
c. Klicken Sie auf Weiter, um das Startfenster der Sicherung anzuzeigen. DasStartfenster der Datensicherung hängt von der Art der Datensicherung ab, die Siein Schritt 13 auf Seite 13 gewählt haben. (Siehe Abbildung 7 auf Seite 16.)
15. Auf dem Startfenster der Sicherung können Sie entweder:
Ihre erste Sicherung durchführen – Siehe „Dateien sichern“ auf Seite 32, bevor
Sie auf Datensicherung aktivieren klicken. Klicken Sie auf Sicherung überspringen, um die Sicherung zu überspringen.
16. Klicken Sie auf OK , um die Mitteilung „Konfiguration des Sicherungsplansabgeschlossen“ zu schließen:
Monatlich Am ausgewählten Tag des Monats zur ausgewählten Uhrzeitkönnen Sie:
a. mit dem Auswahlkasten Jeden angeben, an welchem Tag Siedie Sicherung durchführen wollen – ersten, zweiten, dritten,vierten oder letzten.
b. mit dem Auswahlkasten Tag den Wochentag für Ihre Sicherungangeben.
c. mit dem Auswahlkasten um die Tageszeit für Ihre Sicherungangeben.
Bei Auswahlvon . . .
erfolgt eine Sicherung . . .

7/25/2019 UserManual DEU DeuDeu
http://slidepdf.com/reader/full/usermanual-deu-deudeu 21/89
MY PASSPORT ULTRA METAL EDITION BEDIENUNGSANLEITUNG
DAS LAUFWERK ANSCHLIEßEN UND ERSTE SCHRITTE – 16
Abbildung 7. Startfenster „Sicherung“
Startfenster „Dateisicherung“
Startfenster „Kategoriensicherung“
Hinweis: Die Startfenster für dieSicherung werden nureinmal angezeigt – undzwar, wenn Sie dieSoftware WD SmartWareauf Ihrem Computer
installieren. Danach wirdbeim Starten derSoftware die Startseiteangezeigt, sodass Siewählen können, was Sietun möchten.

7/25/2019 UserManual DEU DeuDeu
http://slidepdf.com/reader/full/usermanual-deu-deudeu 22/89
MY PASSPORT ULTRA METAL EDITION BEDIENUNGSANLEITUNG
WD SMARTWARE SOFTWARE – ÜBERSICHT ÜBER DIE FUNKTIONEN – 17
WD SmartWare Software – Übersicht über dieFunktionen
Dieses Kapitel liefert eine kurze Übersicht über die Funktionen der SoftwareWD SmartWare. Es enthält folgende Themen:
Anzeige der Registerkarte „Startseite“
Anzeigen der Registerkarte „Sicherung“ Anzeigen der Registerkarte „Abrufen“ Anzeige der Registerkarte „Einstellungen“ Anzeige der Registerkarte „Hilfe“
Auf die Funktionen und Einstellungen der Software WD SmartWare können Sie über fünfRegisterkarten zugreifen:
Die . . . Registerkarte . . . bietet . . .
Startseite Gerätesymbole und Inhaltsanzeigen, aus denen dieGesamtkapazität und die Struktur der Kategorien des Quellgeräts
und jedes verfügbaren Zielgeräts der Datensicherung hervorgeht.
Wenn das gewählte Quellgerät für die Datensicherung mehr als eininternes Laufwerk oder mehrere Festplattenpartitionen besitzt oderwenn in einem verfügbaren Zielgerät mehrere Partitionen oderNetzwerkfreigaben vorhanden sind, dann zeigt die SoftwareWD SmartWare ein Auswahlfeld, in dem Sie das zu verwendendeangeben können.
Siehe „Anzeige der Registerkarte „Startseite““ auf Seite 18.
Sicherung Einen von zwei Sicherungsdialogen, je nach dem gewähltenSicherungsmodus:
Der Dialog „Nach Kategorie“ präsentiert Inhaltsanzeigen, ausdenen die Gesamtkapazität und die Kategorie-Struktur derausgewählten Quell- und Zielgeräte der Datensicherunghervorgehen.
Das Dialogfeld „Nach Datei“ bietet eine Ordneransicht desgewählten Quellgeräts für die Auswahl der Dateien und Ordner,die Sie sichern möchten.
Siehe „Anzeigen der Registerkarte „Sicherung““ auf Seite 25.
Abrufen Drei Dialogfelder über den gesamten Bildschirm zur Auswahl:
des Sicherungs-Volumes, von dem Sie Inhalte abrufen möchten,
des Ziels, zu dem Sie die abgerufenen Dateien kopieren wollen, der Dateien, die Sie abrufen wollen.
Siehe „Anzeigen der Registerkarte „Abrufen““ auf Seite 27.
(Fortsetzung)
13

7/25/2019 UserManual DEU DeuDeu
http://slidepdf.com/reader/full/usermanual-deu-deudeu 23/89
MY PASSPORT ULTRA METAL EDITION BEDIENUNGSANLEITUNG
WD SMARTWARE SOFTWARE – ÜBERSICHT ÜBER DIE FUNKTIONEN – 18
Hinweis: Zusätzlich zu den detaillierten Informationen auf der Hilfe-Registerkarteermöglicht jede WD SmartWare-Anzeige einen einfachen Zugriff auf eineKurzfassung der Online-Hilfe, um Sie schnell durch Aufgaben wieSichern, Abrufen und Einstellungen zu führen. Immer wenn Sie unsichersind, was zu tun ist, brauchen Sie nur auf das Info/Online-Hilfe-Symbolin der oberen rechten Ecke des Bildschirms zu klicken:
Um den Info/Online-Hilfebildschirm nach dem Lesen der Online-Hilfe zuschließen, klicken Sie einfach auf das X -Symbol oben rechts auf dem Hilfe-Bildschirm.
Anzeige der Registerkarte „Startseite“
Wählen Sie anhand der Geräte-Inhaltsanzeigen auf der Registerkarte „Startseite“:
das Gerät oder die Laufwerkspartition als Quelle für die Dateien, die Sie sichern wollen,
das Gerät oder die Gerätepartition/Netzwerkfreigabe als Ziel für die Sicherung oderzum Abruf von Dateien.
In Abbildung 8 auf Seite 19 und Tabelle 1 auf Seite 20 finden Sie eine Kurzbeschreibungder Anzeige der Registerkarte „Startseite“.
Einstellungen Schaltflächen zum Öffnen von Dialogen zum:
Festlegen der Anzahl der für jede Datei zu behaltendenSicherungsversionen
Angeben eines anderen Zielordners für abgerufene Dateien
Automatischen Überprüfen auf WD SmartWare-Softwareaktualisierungen
Konfigurieren eines entfernten Dropbox-Ordners für den Zugriffdurch die Software WD SmartWare Pro
Siehe „Anzeige der Registerkarte „Einstellungen““ auf Seite 30.
Hilfe Sofortiger Zugriff auf:
Detaillierte Informationen über das Sichern und Abrufen vonDateien und Auswahlmöglichkeiten für die Software-Einstellungen
WD-Kundensupport und Software-Aktualisierungsdienst
Siehe „Anzeige der Registerkarte „Hilfe““ auf Seite 31.
Die WD SmartWare-Software ändert in jeder Anzeige Namen und grafische Darstellung passendzur Hardwarekonfiguration der angeschlossenen Geräte.
Die . . . Registerkarte . . . bietet . . .

7/25/2019 UserManual DEU DeuDeu
http://slidepdf.com/reader/full/usermanual-deu-deudeu 24/89
MY PASSPORT ULTRA METAL EDITION BEDIENUNGSANLEITUNG
WD SMARTWARE SOFTWARE – ÜBERSICHT ÜBER DIE FUNKTIONEN – 19
Abbildung 8. Anzeige der Registerkarte „Startseite“
InhaltsanzeigeDatensicherungsquelle
InhaltsanzeigenDatensicherungsziele
AuswahlfeldQuellgerät
Datensicherung
AuswahlfeldDatensicherungsquelle
SymbolComputer
Symbole von Zielgeräten fürdie Datensicherung

7/25/2019 UserManual DEU DeuDeu
http://slidepdf.com/reader/full/usermanual-deu-deudeu 25/89
MY PASSPORT ULTRA METAL EDITION BEDIENUNGSANLEITUNG
WD SMARTWARE SOFTWARE – ÜBERSICHT ÜBER DIE FUNKTIONEN – 20
Tabelle 1. Funktionsbeschreibung der Registerkarte „Startseite“
Anzeigenkomponente Beschreibung
Symbol „Aktivierungscodeerforderlich“
Nicht in Abbildung 8 auf Seite 19 enthalten:
Zeigt an, dass das Gerät entweder nicht von WD ist oder nicht vonWD unterstützt wird und daher für den Zugriff einen gültigen Aktivierungscode und ein Upgrade zur Software WD SmartWarePro benötigt.
Dropbox-Symbol alsSicherungsquelle
Nicht in Abbildung 8 auf Seite 19 enthalten:
Zeigt an, dass Sie die Option Dropbox für Sicherungsvorgängegewählt haben.
Wenn Sie mit der rechten Maustaste auf das Symbol klicken undKonto wählen auswählen, wird das Dialogfeld „Droplox-Loginerforderlich“ zur Konfigurierung Ihres Dropbox-Kontos für denZugriff durch die Software WD SmartWare Pro angezeigt:
Computer-Symbol alsSicherungsquelle
Zeigt an, dass Sie die Option Computer für Sicherungsvorgängeausgewählt haben, und gibt den Namen des Laufwerks oder derLaufwerkspartition an, das bzw. die Sie ausgewählt haben.
Durch Rechtsklicken auf das Symbol wird ein Menü mit folgendenOptionen angezeigt:
Öffnen – zeigt die Inhaltsliste der Dateiverwaltung desComputers.
Eigenschaften – zeigt den Windows-Dialog „Eigenschaften“des ausgewählten Laufwerks oder der ausgewähltenLaufwerkspartition.
(Fortsetzung)

7/25/2019 UserManual DEU DeuDeu
http://slidepdf.com/reader/full/usermanual-deu-deudeu 26/89
MY PASSPORT ULTRA METAL EDITION BEDIENUNGSANLEITUNG
WD SMARTWARE SOFTWARE – ÜBERSICHT ÜBER DIE FUNKTIONEN – 21
InhaltsanzeigeDatensicherungsquelle
Die Inhaltsanzeige des ausgewählten Quellgeräts für dieDatensicherung zeigt alle Dateien, die für eine Sicherung des Typs„Kategorie“ verfügbar sind, unterteilt in sechs Kategorien vorblauem Hintergrund:
DieseDateikategorie
enthält Dateien mit den folgendenEndungen.
Dokumente .doc, .txt, .htm, .html, .ppt, .xls, .xml undandere Dokumentendungen
E-Mail .mail, .msg, .pst und andere E-Mail-Endungen
Musik .mp3, .wav, .wma und andere Musik-Dateiendungen
Filme .avi, .mov, .mp4 und andere Film-Dateiendungen
Bilder .gif, .jpg, .png und andere Bild-Dateiendungen
Andere Andere Dateiendungen, die nicht in die fünfHauptkategorien fallen.
Eine vollständige Liste aller unterstützten Dateiendungen findenSie in der Knowledge Base von WD in Antwort ID 3644 unter http://support.wd.com.
Hinweis:
Die Kategorie System, die mit dunkelgrauem Hintergrund angezeigtwird, enthält alle Dateien Ihres Betriebssystems, die nicht gesichertwerden können. Dies umfasst: Systemdateien, Programmdateien, Anwendungen, Arbeitsdateien wie .tmp- und .log-Dateien und alle Dateien, die in einem temporären Ordner gespeichert sind.
Wenn Sie eine Sicherung des Typs „Dateien“ auswählen undausführen, ändert sich der Name der System-Kategorie in Ausgeschlossen und enthält dann alle Dateien, die in IhrerSicherung nicht enthalten waren.
Die Kategorie „Abgerufen“, die auch vor dunkelgrauemHintergrund angezeigt wird, zeigt die Dateien an, die Sie aus einerfrüheren Sicherung abgerufen haben. Sie können ebenfalls nichtdurch eine Sicherung des Typs „Kategorie“ gesichert werden.
Die Kategorie Zusätzl. Dateien in der Inhaltsanzeige für dasZielgerät Ihrer Datensicherung enthält die System- undversteckten Dateien, die das Betriebssystem bei der
Installation des Geräts dort abgelegt hat. Da sich .pst-Dateien von Outlook so häufig ändern, werden sie
bei einer kontinuierlichen Sicherung nur alle 24 Stundengesichert. Diese Ausnahme gilt nicht für andere Dateien vonE-Mail-Anwendungen. Bei einer geplanten Datensicherungwerden .pst-Dateien nach Plan gesichert.
Wenn Sie den Cursor über eine Kategorie halten, wird die Anzahl der Dateien in dieser Kategorie angezeigt.
(Fortsetzung)
Tabelle 1. Funktionsbeschreibung der Registerkarte „Startseite“ (Fortsetzung)
Anzeigenkomponente Beschreibung

7/25/2019 UserManual DEU DeuDeu
http://slidepdf.com/reader/full/usermanual-deu-deudeu 27/89
MY PASSPORT ULTRA METAL EDITION BEDIENUNGSANLEITUNG
WD SMARTWARE SOFTWARE – ÜBERSICHT ÜBER DIE FUNKTIONEN – 22
Auswahlfeld QuellgerätDatensicherung
Bei Auswahl der Option Computer führt es alle als Quellgeräte füreine Datensicherung verfügbaren internen Festplatten,Festplattenpartitionen und direkt angeschlossenen Laufwerke desComputers auf.
AuswahlfeldDatensicherungsquelle
Bietet Optionen zur Auswahl der Quellgeräteart, die Sie sichernwollen:
Wenn Sie die Option Computer wählen, erscheint dasSymbol Ihres Computers, und alle internen Festplatten,Festplattenpartitionen und direkt angeschlossenen Laufwerkewerden im Geräteauswahlfeld aufgelistet.
Wenn Sie die Option Dropbox wählen, erscheint das Dropbox-Symbol, und das Geräteauswahlfeld verschwindet.
InhaltsanzeigeDatensicherungsziel
Nach dem Installieren der Software WD SmartWare – aber nochvor der ersten Sicherung oder dem Kopieren von Dateien auf dasGerät – zeigt die Inhaltsanzeige des Datensicherungsziels bereits
eine kleine Menge von Dateien in der Kategorie „Zusätzl. Dateien“an. Dabei handelt es sich um Systemdateien und versteckteDateien, die das Betriebssystem Ihres Computers bei derInstallation des Laufwerks dort abgelegt hat.
Nach Durchführung einer Sicherung oder dem Kopieren vonDateien auf das Gerät zeigt die Inhaltsanzeige desDatensicherungsziels:
Alle Dateien, die in den gleichen Kategorien wie in derInhaltsanzeige des Quellgeräts der Datensicherung gesichertworden sind (siehe „Inhaltsanzeige Datensicherungsquelle“ aufSeite 21 )
Andere Dateien, die Sie gegebenenfalls in der KategorieZusätzl. Dateien auf das Gerät kopiert oder gespeichert haben.
Symbol Zielgerät derDatensicherung
Gibt den Namen des an Ihrem Computer angeschlossenenZielgeräts der Datensicherung an.
Wenn mehr als ein unterstütztes Gerät an Ihrem Computerangeschlossen sind, dann klicken Sie auf dasjenige, das Sie fürSicherungs- und Abrufvorgänge verwenden möchten. Die SoftwareWD SmartWare unterlegt das von Ihnen ausgewählte Laufwerk miteinem hellblauen Hintergrund:
(Fortsetzung)
Tabelle 1. Funktionsbeschreibung der Registerkarte „Startseite“ (Fortsetzung)
Anzeigenkomponente Beschreibung
Ausgewähltes My Passport-Laufwerk

7/25/2019 UserManual DEU DeuDeu
http://slidepdf.com/reader/full/usermanual-deu-deudeu 28/89
MY PASSPORT ULTRA METAL EDITION BEDIENUNGSANLEITUNG
WD SMARTWARE SOFTWARE – ÜBERSICHT ÜBER DIE FUNKTIONEN – 23
Symbol Zielgerät derDatensicherung(Fortsetzung)
Bei einem Rechtsklick auf das Symbol eines einem direktangeschlossenen Laufwerks erscheint ein Menü mit demfolgenden Optionen:
Öffnen – zeigt die Geräteliste in der Dateiverwaltung desComputers.
Eigenschaften – zeigt den Windows-Dialog „Eigenschaften“des Laufwerks.
Sicher entfernen – Bereitet das System auf das Trennen desLaufwerks vor.
Hinweis: Die Option zum Sicher entfernen ist fürLaufwerke anderer Hersteller nicht verfügbar.
Bei einem Rechtsklick auf einem über ein Netzwerk angeschlossenenGerät erscheint ein Menü mit dem folgenden Optionen:
Öffnen – zeigt die Geräteliste in der Dateiverwaltung desComputers.
Dashboard – zeigt die Web-Bedienung zur Konfigurierung desGeräts
Zuordnen – zeigt den Dialog „Netzlaufwerk zuordnen“ vonWindows
Verknüpfung erstellen – richtet eine Verknüpfung von IhremDesktop zum Gerät ein
Warnungen – zeigt die WD Alerts-Berichte von WD SmartWare
Eigenschaften – zeigt die Gerätedaten und Informationen zurFehlersuche beim Gerät
Wenn Sie auf das Ordnersymbol von Dropbox rechtsklicken,erscheint ein Verweis auf den Dialog „Dropbox-Anmeldungerforderlich“ zur Konfigurierung Ihres Dropbox-Kontos für denZugriff durch die Software WD SmartWare Pro.
Auswahlfeld ZielgerätDatensicherung
Nicht in Abbildung 8 auf Seite 19 enthalten:
Das Auswahlfeld für das Zielgeräts für die Datensicherung erscheintunter dem Symbol jedes unterstützten Zielgeräts für dieDatensicherung, das mehr als eine Laufwerkspartition oderNetzwerkfreigabe hat. Die von Ihnen ausgewählte Laufwerkspartitionoder Netzwerkfreigabe dient als Ziel nachfolgenderSicherungsvorgänge und als Quelle nachfolgender Abrufvorgänge.
(Fortsetzung)
Tabelle 1. Funktionsbeschreibung der Registerkarte „Startseite“ (Fortsetzung)
Anzeigenkomponente Beschreibung

7/25/2019 UserManual DEU DeuDeu
http://slidepdf.com/reader/full/usermanual-deu-deudeu 29/89
MY PASSPORT ULTRA METAL EDITION BEDIENUNGSANLEITUNG
WD SMARTWARE SOFTWARE – ÜBERSICHT ÜBER DIE FUNKTIONEN – 24
Pfeile zum Blättern in derGeräteanzeige
Nicht in Abbildung 8 auf Seite 19 enthalten:
Eine Installation der WD SmartWare-Software unterstützt so vieleexterne Geräte, wie es Ihr System erlaubt. Wenn die Anzahl derangeschlossenen Geräte den verfügbaren Platz auf demBildschirm überschreitet, blendet die WD SmartWare-SoftwarePfeile zum Blättern nach links/rechts ein, damit Sie alle sehenkönnen:
Symbol Gerät gesperrt Nicht in Abbildung 8 auf Seite 19 enthalten:
Zeigt an, dass das Gerät Passwort-geschützt und gesperrt ist.
Symbol kostenloser Test Nicht in Abbildung 8 auf Seite 19 enthalten:
Zeigt an, dass eine kostenlose 30-Tage-Testversion einesUpgrades zur Software WD SmartWare Pro auf nicht von WDstammende Geräte, nicht unterstützte Geräte und einen entferntenDropbox-Ordner zugreift.
Symbol Login erforderlich Nicht in Abbildung 8 auf Seite 19 enthalten:
Zeigt an, dass ein gültiger Name und ein gültiges Passwort für denZugriff auf gesicherte Netzwerkspeichergeräte erforderlich sind.
Symbol keinebeschreibbare Partition
Nicht in Abbildung 8 auf Seite 19 enthalten:
Erscheint, wenn die Software WD SmartWare kein gültiges Volumeoder keine gültige Freigabe auf dem Gerät finden kann. Sie müssendas Gerät konfigurieren, ehe Sie es für Sicherungs- und Abrufvorgänge von WD SmartWare auswählen können.
Tabelle 1. Funktionsbeschreibung der Registerkarte „Startseite“ (Fortsetzung)
Anzeigenkomponente Beschreibung
Pfeile zum Blättern

7/25/2019 UserManual DEU DeuDeu
http://slidepdf.com/reader/full/usermanual-deu-deudeu 30/89
MY PASSPORT ULTRA METAL EDITION BEDIENUNGSANLEITUNG
WD SMARTWARE SOFTWARE – ÜBERSICHT ÜBER DIE FUNKTIONEN – 25
Anzeigen der Registerkarte „Sicherung“
Die Software WD SmartWare verfügt über zwei verschiedene Registerkarten zur Sicherung,die abhängig davon angezeigt werden, wie Sie ausgewählte Dateien sichern möchten:
Nach Kategorien – wie in den Inhaltsanzeigen angezeigt
Nach Datei – Wie in der Ordnerstruktur des für die Datensicherung ausgewähltenQuellgeräts dargestellt
Verwenden Sie die WD SmartWare-Registerkarte „Sicherung“ zur Auswahl der Dateienoder Dateitypen, die Sie sichern möchten, und zur Steuerung des Sicherungsvorgangs.
Siehe Abbildung 9 und Tabelle 2 auf Seite 26 für eine Kurzbeschreibung der Anzeigender Registerkarte „Sicherung“.
Abbildung 9. Anzeigen der Registerkarte „Sicherung“
Anzeige „Sicherung nach Kategorie“ Anzeige „Sicherung nach Datei“
Schaltfläche zum Umschaltenzwischen Sicherung nachKategorie und nach Datei
Umschalter Sicherungaktivieren/deaktivieren
Erweiterter Sicherungsbereich
SchaltflächeSicherungsperiode einstellen
InhaltsanzeigeDatensicherungszieleInhaltsanzeigeDatensicherungsquelle

7/25/2019 UserManual DEU DeuDeu
http://slidepdf.com/reader/full/usermanual-deu-deudeu 31/89
MY PASSPORT ULTRA METAL EDITION BEDIENUNGSANLEITUNG
WD SMARTWARE SOFTWARE – ÜBERSICHT ÜBER DIE FUNKTIONEN – 26
Tabelle 2. Funktionsbeschreibung der Registerkarte „Sicherung“
Anzeigenkomponente Beschreibung
ErweiterterSicherungsbereich
Im Kategoriemodus ist in der Erst-/Standardkonfiguration derWD SmartWare-Software die Sicherung aller Kategorien IhrerDateien eingestellt. In dieser Konfiguration ist der erweiterteSicherungsbereich leer.
Durch Anklicken von Erweiterte Ansicht wird ein Auswahlfeld fürdie zu sichernden Dateien angezeigt. In diesem können Sie dieKategorien der Dateien festlegen, die Sie sichern möchten:
Wenn Sie im Auswahlkasten für die zu sichernden Dateien auf Änderungen anwenden klicken, wird ein individueller Sicherungsplanerzeugt und die Inhaltsanzeigen werden aktualisiert.
Durch Anklicken von Zur Dateisicherung wechseln wird eineOrdnerstruktur-Ansicht angezeigt, in der Sie die einzelnen Dateienoder Ordner festlegen können, die Sie sichern möchten:
Hinweis: Die Ordnerstruktur-Ansicht ersetzt in der Anzeigeder Registerkarte „Sicherung“ die Inhaltsanzeigedes Quellgeräts der Datensicherung.
Im Dateimodus sind in der Erst-/Standardkonfiguration derWD SmartWare-Software keine Dateien oder Ordner zur Sicherungausgewählt. Klicken Sie nach dem Auswählen der Dateien undOrdner, die Sie sichern möchten, auf:
Änderungen anwenden, um einen individuellenSicherungsplans mit Ihren gewählten Optionen zu erzeugen,
Zurücksetzen, um Ihre letzte Auswahl aufzuheben und dievorher angewandte Konfiguration wieder anzuzeigen.
(Fortsetzung)

7/25/2019 UserManual DEU DeuDeu
http://slidepdf.com/reader/full/usermanual-deu-deudeu 32/89
MY PASSPORT ULTRA METAL EDITION BEDIENUNGSANLEITUNG
WD SMARTWARE SOFTWARE – ÜBERSICHT ÜBER DIE FUNKTIONEN – 27
Anzeigen der Registerkarte „Abrufen“
Drei Anzeigen der Registerkarte „Abrufen“ der WD SmartWare-Software führen Siedurch die Aufgaben zum Finden der zu sichernden Dateien und dem Kopieren auf dasfür die Datensicherung ausgewählte Quellgerät:
Auswahl eines Sicherungs-Volumes als Quelle zum Abrufen,
Auswahl eines Ziels für abgerufene Dateien,
Auswahl der Dateien zum Abrufen von dem ausgewählten Zielgerät für dieDatensicherung.
Siehe Abbildung 10 und Tabelle 3 auf Seite 28 für eine Kurzbeschreibung der Anzeigender Registerkarte „Abrufen“.
Schaltfläche „anSicherungsplan erinnern“
Nicht in Abbildung 9 auf Seite 25 enthalten:
Bei geplanten Datensicherungen erscheint beim Klicken auf dieSchaltfläche ein Dialog, der:
Tag und Uhrzeit Ihrer nächsten geplanten Datensicherung, dieletzte vielleicht verpasste Sicherung und die letzte vollendeteSicherung anzeigt,
eine Schaltfläche Jetzt Sichern zur Umgehung des Plans undsofortigen Sicherung anbietet.
InhaltsanzeigeDatensicherungsquelle
Entspricht der Inhaltsanzeige für das Quellgerät für dieDatensicherung in der Anzeige der Registerkarte „Startseite“.(Siehe „Inhaltsanzeige Datensicherungsquelle“ auf Seite 21.)
InhaltsanzeigeDatensicherungsziel
Entspricht der Inhaltsanzeige für das Zielgerät für dieDatensicherung in der Anzeige der Registerkarte „Startseite“.(Siehe „Inhaltsanzeige Datensicherungsziel“ auf Seite 22.)
Umschalter zwischenSicherung nach Kategorieund nach Datei
Schaltet den Sicherungsmodus zwischen Kategorien und Dateien um:
Kategoriemodus – Sichert Dateien nach Ihrer Kategorie wie inden Inhaltsanzeigen dargestellt.
Im Kategorienmodus ist diese Schaltfläche mit ZurDateisicherung wechseln beschriftet.
Dateimodus – Dateien werden entsprechend ihrerOrdnerstruktur auf dem als Sicherungsquelle ausgewähltenLaufwerk gesichert.
Im Dateimodus ist diese Schaltfläche mit ZurKategoriesicherung wechseln beschriftet.
Umschalter Sicherungaktivieren/deaktivieren
Startet und stoppt die Datensicherung.
SchaltflächeSicherungsperiodeeinstellen
Öffnet des Dialog „Sicherungsperiode einstellen“ zur Auswahl vonkontinuierlicher oder geplanter Datensicherung. Einekontinuierliche Datensicherung läuft ständig. Eine geplanteDatensicherung läuft nur an gestimmten Tagen und Uhrzeiten.
Tabelle 2. Funktionsbeschreibung der Registerkarte „Sicherung“ (Fortsetzung)
Anzeigenkomponente Beschreibung

7/25/2019 UserManual DEU DeuDeu
http://slidepdf.com/reader/full/usermanual-deu-deudeu 33/89
MY PASSPORT ULTRA METAL EDITION BEDIENUNGSANLEITUNG
WD SMARTWARE SOFTWARE – ÜBERSICHT ÜBER DIE FUNKTIONEN – 28
Abbildung 10. Anzeigen der Registerkarte „Abrufen“
Tabelle 3. Funktionsbeschreibung der Registerkarte „Abrufen“
Anzeigenkomponente Beschreibung
Auswahlfeld für gesicherteVolumes
Gesicherte Volumes, die zum Abrufen von Dateien auf demausgewählten Zielgerät für die Datensicherung verfügbar sind,werden aufgelistet.
Sie müssen ein Sicherungsvolume auswählen, bevor Sie aufWeiter klicken und mit dem Abrufvorgang fortfahren können.
Feld zur Änderung des Abrufordners undDurchsuchen-Schaltfläche
Standardmäßig erstellt und verwendet die WD SmartWare-Software einen Unterordner „Wiederhergestellte Inhalte“ im Ordner„Eigene Dateien“ Ihres Benutzernamens. Wenn Sie einen anderenOrdner angeben möchten, verwenden Sie die Funktion„Durchsuchen“ und klicken Sie auf Anwenden.
(Fortsetzung)
Auswahl eines Volumes, von dem abgerufen werden soll
Auswahl eines Ziels für abgerufene Dateien
Auswahl der abzurufenden Inhalte
Auswahlfeld für gesicherte Volumes
Feld zur Änderung des
Abrufordners und derSchaltfläche „Durchsuchen“
Schaltflächen für Abrufdateioptionen
Auswahlfeld für abzurufende Dateien
Schaltfläche zum Umschalten zwischen Abrufstarten und Abruf abbrechen
Schaltflächen für Abrufzieloptionen

7/25/2019 UserManual DEU DeuDeu
http://slidepdf.com/reader/full/usermanual-deu-deudeu 34/89
MY PASSPORT ULTRA METAL EDITION BEDIENUNGSANLEITUNG
WD SMARTWARE SOFTWARE – ÜBERSICHT ÜBER DIE FUNKTIONEN – 29
Schaltflächen für Abrufzieloptionen
Geben Sie an, wohin Sie die von dem ausgewählten Zielordner fürdie Datensicherung abgerufenen Dateien kopieren wollen:
An die ursprünglichen Speicherorte kopiert die abgerufenenDateien wieder an denselben Ort, von dem sie gesichert wurden.
In einem Ordner für abgerufenen Inhalt kopiert alleabgerufenen Dateien in einen einzigen Ordner.
Schaltflächen fürOptionen zum Dateiabruf
Standardmäßig ist die Option Einige Dateien abrufen ausgewählt,und die WD SmartWare-Software zeigt das Auswahlfeld fürabzurufende Dateien, das Sie zum Finden und Abrufenausgewählter Dateien oder Ordner verwenden können.
Durch Auswählen der Option Alle Dateien abrufen wird das Auswahlfeld für abzurufende Dateien geschlossen und dieWD SmartWare-Software ruft alle Dateien vom ausgewähltenSicherungsvolume des ausgewählten Zielgerät für dieDatensicherung ab.
Auswahlfeld fürabzurufende Dateien
Zeigt alle Dateien vom ausgewählten gesicherten Volume in einerOrdnerstruktur an, mit Kästchen zum Auswählen einzelner Dateienoder Ordner:
Schaltfläche Abrufstarten/Abruf abbrechen
Steuert den Abrufvorgang durch Starten und Abbrechen des Abrufvorgangs.
Tabelle 3. Funktionsbeschreibung der Registerkarte „Abrufen“ (Fortsetzung)
Anzeigenkomponente Beschreibung

7/25/2019 UserManual DEU DeuDeu
http://slidepdf.com/reader/full/usermanual-deu-deudeu 35/89
MY PASSPORT ULTRA METAL EDITION BEDIENUNGSANLEITUNG
WD SMARTWARE SOFTWARE – ÜBERSICHT ÜBER DIE FUNKTIONEN – 30
Anzeige der Registerkarte „Einstellungen“
Siehe Abbildung 11 und Tabelle 4 für eine Kurzbeschreibung der Anzeige derRegisterkarte „Einstellungen“.
Abbildung 11. Anzeige der Registerkarte „Einstellungen“
Tabelle 4. Funktionsbeschreibung der Registerkarte „Einstellungen“
Anzeigenkomponente Beschreibung
Schaltfläche Dropbox-Konto
Zeigt den Dialog zum Dropbox-Konto zur Konfigurierung einesentfernten Dropbox-Ordners für den Zugriff durch die SoftwareWD SmartWare Pro.
Schaltfläche„Dateiverlauf“
Zeigt den Dialog „Dateiverlauf“ zur Angabe der Anzahl der für jedeDatei zu behaltenden Sicherungsversionen an.
Schaltfläche„Abrufordner“
Zeigt den Dialog „Abrufordner festlegen“ zur Angabe einesanderen Zielordners für abgerufene Dateien an.
Schaltfläche Software-
Updates
Zeigt den Dialog „Software-Updates“ zum Aktivieren/Deaktivieren
der Option zur automatischen Suche nachSoftwareaktualisierungen an.

7/25/2019 UserManual DEU DeuDeu
http://slidepdf.com/reader/full/usermanual-deu-deudeu 36/89
MY PASSPORT ULTRA METAL EDITION BEDIENUNGSANLEITUNG
WD SMARTWARE SOFTWARE – ÜBERSICHT ÜBER DIE FUNKTIONEN – 31
Anzeige der Registerkarte „Hilfe“
Die WD SmartWare-Registerkarte „Hilfe“ ermöglicht einen schnellen Zugriff auf Themendes Lerncenters und enthält Links zu Online-Support-Diensten.
Siehe Abbildung 12 und Tabelle 5 für eine Kurzbeschreibung der Anzeigen derRegisterkarte „Hilfe“.
Abbildung 12. Anzeige der Registerkarte „Hilfe“
Tabelle 5. Funktionsbeschreibung der Registerkarte „Hilfe“
Anzeigenkomponente Beschreibung
Link „Kontaktieren Sieuns“
Ruft mit Ihrem Webbrowser die Kontakt-Seite von WD Service undSupport unter http://support.wd.com/contact auf.
Schaltflächen fürLerncenter-Themen
Links zum Anzeigen der Hauptthemen der Lerncenter-Hilfe:
Übersicht
Datensicherung
Abrufen
Verwalten und anpassenLink zu den Online-Bedienungsanleitungen
Ruft mit Ihrem Web-Browser die Bedienungsanleitungfür die Software WD SmartWare unter http://www.wd.com/wdproducts/wdsmartware/um.asp auf.
Link zum Support Ruft über Ihren Webbrowser die Startseite des WD Service &Supports unter http://support.wd.com auf.
Link zum WD Store Nutzen Sie Ihren Webbrowser, um eine Verbindung zumWD-Online-Store unter http://store.westerndigital.com/store/wdus herzustellen.
Schaltflächenfür Lerncenter-
Themen
Link zum Support
Link „Kontaktieren Sie uns“
Link zu den Online-Bedienungsanleitungen
Link zum WD Store

7/25/2019 UserManual DEU DeuDeu
http://slidepdf.com/reader/full/usermanual-deu-deudeu 37/89
MY PASSPORT ULTRA METAL EDITION BEDIENUNGSANLEITUNG
DATEIEN SICHERN – 32
Dateien sichern
Dieses Kapitel enthält folgende Themen:
Die Arbeitsweise der SicherungsfunktionDateien sichern
Die Arbeitsweise der SicherungsfunktionDie Software WD SmartWare sichert automatisch alle Ihre wichtigen Dateien auf das fürdie Datensicherung ausgewählte Zielgerät – Musik, Filme, Fotos, Dokumente, E-Mails undandere Dateien. Die kontinuierliche Datensicherung macht sofort eine Kopie, wenn Sie aufdem für die Datensicherung ausgewählten Quellgerät eine Datei anlegen oder ändern.Geplante Datensicherungen laufen an den von Ihnen ausgewählten Tagen und Uhrzeiten.
Nachdem die WD SmartWare-Software die verschiedenen Dateitypen auf dem für dieDatensicherung ausgewählten Quellgerät kategorisiert hat, werden sie alle durch Klickenauf die Schaltfläche Datensicherung aktivieren auf das für die Datensicherungausgewählte Zielgerät gesichert. Sie können auch bestimmte Dateien, Ordner oderKategorien zum Sichern auswählen.
Nachdem eine Sicherung durchgeführt wurde, schützt die WD SmartWare-Software IhreDateien, indem Sie Folgendes sichert:
jede neue Datei, die auf dem für die Datensicherung ausgewählten Quellgerätangelegt oder darauf kopiert wird.
jede bestehende Datei, die sich auf irgendeine Weise geändert hat.
Diese Sicherung erfolgt automatisch, wobei die WD SmartWare-Software sie durchführt,ohne dass ein Eingriff Ihrerseits notwendig ist. Die Quell- und Zielgeräte für dieDatensicherung müssen lediglich mit dem Computer verbunden bleiben.
Hinweis: Der Schutz durch die Datensicherung ist solange automatischgegeben, wie die Quell- und Zielgeräte für die Datensicherung mit dem
Computer verbunden sind. Immer wenn Sie eines der Geräte trennenund es wieder anschließen, durchsucht die Software WD SmartWaredas Quellgerät für die Datensicherung erneut nach neuen odergeänderten Dateien und fährt mit dem automatischen Sichern fort.
Dateien sichern
1. Wählen Sie im Bereich der Startseite für die Datensicherungsquelle das Gerät, aufdem die Dateien liegen, die Sie sichern wollen:
a. Geben Sie im Auswahlfeld für die Datensicherungsquelle an, ob Sie Dateien voneiner lokalen Festplatte oder von einem entfernten Dropbox-Ordner sichern wollen:
Standardmäßig ist die Computeroption ausgewählt, und dasComputersymbol zeigt an, dass es sich bei der Datensicherungsquelleentweder um eine interne Festplatte oder Laufwerkspartition oder eine lokale,direkt angeschlossene externe Festplatte handelt:
14

7/25/2019 UserManual DEU DeuDeu
http://slidepdf.com/reader/full/usermanual-deu-deudeu 38/89
MY PASSPORT ULTRA METAL EDITION BEDIENUNGSANLEITUNG
DATEIEN SICHERN – 33
Wenn Sie die Dropbox auswählen, erscheint das Dropbox-Symbol alsZeichen dafür, dass es sich bei dem Quellgerät für die Datensicherung umeinen entfernten Dropbox-Ordner handelt:
b. Wenn das für die Datensicherung ausgewählte Quellgerät mehr als eine interneFestplatte oder mehrere Laufwerkspartitionen oder externe Festplatten besitzt,können Sie mit der Geräteauswahl für die Datensicherungsquelle diejenigeauswählen, die Sie sichern wollen:
2. Im Bereich der Startseite für das Datensicherungsziel können Sie:
a. Das Zielgerät für die Sicherung Ihrer Dateien auswählen, wenn mehr als einsolches Gerät an Ihrem Computer angeschlossen ist:
b. Vergewissern Sie sich, dass ein hellblauer Hintergrund das ausgewählte Gerätheraushebt.
c. Wenn das ausgewählte Zielgerät der Datensicherung mehr als eineLaufwerkspartition oder Netzwerkfreigabe hat, dann wählen Sie im Auswahlfeldfür das Zielgerät der Datensicherung unter dem Gerätesymbol das Gerät aus,das Sie verwenden wollen:
3. Klicken Sie auf die Registerkarte Sicherung, um das Fenster Sicherung anzuzeigen(siehe Abbildung 9 auf Seite 25 ).
4. Die anfängliche/standardmäßige Konfiguration der Software WD SmartWare ist fürkontinuierliche Sicherungen. Wenn Sie geplante Sicherungen konfigurieren wollen,dann klicken Sie auf Sicherungsperiode einstellen, um den Dialog für dieSicherungsperiode anzuzeigen:
Ausgewähltes My Passport-Laufwerk

7/25/2019 UserManual DEU DeuDeu
http://slidepdf.com/reader/full/usermanual-deu-deudeu 39/89
MY PASSPORT ULTRA METAL EDITION BEDIENUNGSANLEITUNG
DATEIEN SICHERN – 34
5. Im Dialog „Sicherungsperiode einstellen“:
a. Wählen Sie die Option Geplante Datensicherung.
b. Wählen Sie die Option Stündlich, Täglich oder Monatlich und planen Sie IhreDatensicherungen mit den Kästchen und Auswahlfeldern ein:
c. Klicken Sie auf OK , um Ihren Plan zu speichern und den Dialog„Sicherungsperiode“ schließen.
6. Im Fenster „Sicherung“:
7. So sichern Sie alle Dateikategorien auf dem für die Datensicherung ausgewähltenQuellgerät:
a. Stellen Sie sicher, dass Sie sich im Kategoriemodus befinden und dass „Bereitzum Ausführen einer Kategoriesicherung“ in der oberen linken Ecke des Fensters„Sicherung“ erscheint.
Wenn Sie sich im Dateimodus befinden und dort „Bereit zum Ausführen einerDateisicherung“ angezeigt wird, klicken Sie auf die Schaltfläche ZurKategoriensicherung wechseln und in der Eingabeaufforderung„Sicherungsplan wechseln“ auf OK .
Bei Auswahlvon . . .
erfolgt eine Sicherung . . .
Stündlich jede Stunde, zur vollen Stunde.Täglich an den ausgewählten Wochentagen zur ausgewählten Uhrzeit:
a. Markieren sie die Tage-Kästchen oder heben Sie dieMarkierungen auf, um die Wochentage anzugeben, an denenSie Ihre Sicherung durchführen wollen.
b. Mit dem Auswahlkasten um können Sie die Tageszeit für IhreSicherung angeben.
Monatlich Am ausgewählten Tag des Monats zur ausgewählten Uhrzeitkönnen Sie:
a. mit dem Auswahlkasten Jeden angeben, an welchem Tag Siedie Sicherung durchführen wollen – ersten, zweiten, dritten,
vierten oder letzten.b. mit dem Auswahlkasten Tag den Wochentag für Ihre Sicherung
angeben.
c. mit dem Auswahlkasten um die Tageszeit für Ihre Sicherungangeben.
WENN Sie . . . auf dem für dieDatensicherung ausgewähltenQuellgerät sichern wollen,
DANN . . .
alle Dateikategorien fahren Sie mit Schritt 7 fort.
ausgewählte Dateikategorien Fahren Sie mit Schritt 8 auf Seite 35 fort.
alle Dateien und Ordner Fahren Sie mit Schritt 9 auf Seite 37 fort.
ausgewählte Dateien und Ordner Fahren Sie mit Schritt 10 auf Seite 38 fort.

7/25/2019 UserManual DEU DeuDeu
http://slidepdf.com/reader/full/usermanual-deu-deudeu 40/89
MY PASSPORT ULTRA METAL EDITION BEDIENUNGSANLEITUNG
DATEIEN SICHERN – 35
b. Klicken Sie auf Erweiterte Ansicht, um das Auswahlfeld zur Sicherung nachKategorie zu öffnen und vergewissern Sie sich, dass die Kästchen für alle sechsKategorien markiert sind:
c. Markieren Sie die noch leeren Kästchen und klicken Sie dann auf Änderungenübernehmen, um einen individuellen Sicherungsplan zu erzeugen und die
Inhaltsanzeigen zu aktualisieren.d. Klicken Sie auf Sicherung aktivieren, um in der gewählten Sicherungsperiode
mit der Sicherung aller Dateikategorien auf dem Quellgerät für dieDatensicherung zu beginnen, und fahren Sie mit Schritt 11 auf Seite 39 fort.
Hinweis: Wenn Sie unter Schritt 5 auf Seite 34 eine geplante Sicherungkonfiguriert haben, fügt die Software WD SmartWare imSicherungsfenster eine Schaltfläche zur Erinnerung an denSicherungsplan hinzu:
Wenn Sie auf die Erinnerungsschaltfläche klicken, erscheint ein Dialog„Status geplante Datensicherung“, der Tag und Uhrzeit der nächstengeplanten Datensicherung, die letzte Sicherung, die Sie vielleichtverpasst haben, und die letzte vollendete Sicherung anzeigt:
Klicken Sie auf Jetzt sichern, wenn Sie den Plan umgehen und dieSicherung jetzt durchführen wollen.
8. So sichern Sie ausgewählte Dateikategorien auf dem für die Datensicherungausgewählten Quellgerät:
a. Stellen Sie sicher, dass Sie sich im Kategoriemodus befinden und dass „Bereitzum Ausführen einer Kategoriesicherung“ in der oberen linken Ecke des Fensters„Sicherung“ erscheint.

7/25/2019 UserManual DEU DeuDeu
http://slidepdf.com/reader/full/usermanual-deu-deudeu 41/89
MY PASSPORT ULTRA METAL EDITION BEDIENUNGSANLEITUNG
DATEIEN SICHERN – 36
Wenn Sie sich im Dateimodus befinden und dort „Bereit zum Ausführen einerKategoriesicherung“ angezeigt wird, klicken Sie auf die Schaltfläche ZurKategoriesicherung wechseln und in der EingabeaufforderungSicherungsplan wechseln auf OK .
b. Klicken Sie auf Erweiterte Ansicht, um das Auswahlfeld zur Sicherung nachKategorien zu öffnen:
c. Im Auswahlfeld für die Sicherung nach Kategorien haben Sie folgendeMöglichkeiten:
Heben Sie die Markierung der Kästchen für die Dateikategorien auf, die nichtgesichert werden sollen.
Markieren Sie die Kästchen der Dateikategorien, die Sie in die Sicherungeinbeziehen wollen.
d. Klicken Sie auf Änderungen übernehmen, um einen individuellenSicherungsplan zu erstellen und die Inhaltsanzeigen zu aktualisieren.
e. Klicken Sie auf Sicherung aktivieren, um in der gewählten Sicherungsperiode mitder Sicherung der ausgewählten Dateikategorien auf dem ausgewählten Quellgerät
für die Datensicherung zu beginnen, und fahren Sie mit Schritt 11 auf Seite 39 fort. Hinweis: Wenn Sie unter Schritt 5 auf Seite 34 eine geplante Sicherung konfiguriert
haben, fügt die Software WD SmartWare im Sicherungsfenster eineSchaltfläche zur Erinnerung an den Sicherungsplan hinzu:
Wenn Sie auf die Erinnerungsschaltfläche klicken, erscheint ein Dialog„Status geplante Datensicherung“, der Tag und Uhrzeit der nächstengeplanten Datensicherung, die letzte Sicherung, die Sie vielleicht verpassthaben, und die letzte vollendete Sicherung anzeigt:
Klicken Sie auf Jetzt sichern, wenn Sie den Plan umgehen und dieSicherung jetzt durchführen wollen.

7/25/2019 UserManual DEU DeuDeu
http://slidepdf.com/reader/full/usermanual-deu-deudeu 42/89
MY PASSPORT ULTRA METAL EDITION BEDIENUNGSANLEITUNG
DATEIEN SICHERN – 37
9. So sichern Sie alle Dateien und Ordner auf dem für die Datensicherungausgewählten Quellgerät:a. Vergewissern Sie sich, dass der Sicherungsmodus auf „Datei“ gestellt ist und
dass „Bereit zum Ausführen einer Dateisicherung“ in der oberen linken Ecke desFensters „Sicherung“ erscheint.
Wenn Sie sich im Kategoriemodus befinden und dort „Bereit zum Ausführen einerKategoriesicherung“ angezeigt wird, dann klicken Sie auf die Schaltfläche Zur
Dateisicherung wechseln und in der Eingabeaufforderung „Sicherungsplanwechseln“ auf OK .
b. Markieren Sie im Auswahlfeld für Datensicherung nach Datei das Kästchen fürdas Quellgerät für die Datensicherung:
c. Öffnen Sie die Ordnerstruktur und versichern Sie sich, dass durch das Markierendes Kästchens für das Quellgerät für die Datensicherung automatisch dieKästchen aller Dateien und Ordner auf dem Gerät markiert wurden.
d. Klicken Sie auf Änderungen übernehmen, um einen individuellenSicherungsplans mit Ihren gewählten Optionen zu erzeugen.
Hinweis: Klicken Sie auf Zurücksetzen, um Ihre letzte Auswahl aufzuheben unddie vorher angewandte Konfiguration wieder anzuzeigen.
e. Klicken Sie auf Sicherung aktivieren, um in der gewählten Sicherungsperiode mitder Sicherung aller Dateien und Ordner auf den ausgewählten Quellgeräten für dieDatensicherung zu beginnen, und fahren Sie mit Schritt 11 auf Seite 39 fort.
Hinweis: Wenn Sie unter Schritt 5 auf Seite 34 eine geplante Sicherung konfigurierthaben, fügt die Software WD SmartWare im Sicherungsfenster eineSchaltfläche zur Erinnerung an den Sicherungsplan hinzu:
Wenn Sie auf die Erinnerungsschaltfläche klicken, erscheint ein Dialog„Status geplante Datensicherung“, der Tag und Uhrzeit der nächstengeplanten Datensicherung, die letzte Sicherung, die Sie vielleicht verpassthaben, und die letzte vollendete Sicherung anzeigt:
Klicken Sie auf Jetzt sichern, wenn Sie den Plan umgehen und dieSicherung jetzt durchführen wollen.

7/25/2019 UserManual DEU DeuDeu
http://slidepdf.com/reader/full/usermanual-deu-deudeu 43/89
MY PASSPORT ULTRA METAL EDITION BEDIENUNGSANLEITUNG
DATEIEN SICHERN – 38
10. So sichern Sie ausgewählte Dateien und Ordner des für die Datensicherungausgewählten Quellgeräts:
a. Vergewissern Sie sich, dass der Sicherungsmodus auf „Datei“ gestellt ist unddass „Bereit zum Ausführen einer Dateisicherung“ in der oberen linken Ecke desFensters „Sicherung“ erscheint.
Wenn Sie sich im Kategoriemodus befinden und dort „Bereit zum Ausführen einerKategoriesicherung“ angezeigt wird, dann klicken Sie auf die Schaltfläche Zur
Dateisicherung wechseln und in der Eingabeaufforderung „Sicherungsplanwechseln“ auf OK .
b. Öffnen Sie die Ordnerstruktur in dem Auswahlkasten für Datensicherung nach Dateien:
c. Markieren Sie die Kästchen der einzelnen Dateien oder Ordner, die Sie sichernwollen.
Hinweis: Wenn Sie das Kästchen eines Ordners markieren, werden automatischalle Unterordner und Dateien im Ordner markiert.
d. Klicken Sie auf Änderungen übernehmen, um einen individuellenSicherungsplans mit Ihren gewählten Optionen zu erzeugen.
Hinweis: Klicken Sie auf Zurücksetzen, um Ihre letzte Auswahl aufzuheben unddie vorher angewandte Konfiguration wieder anzuzeigen.
e. Klicken Sie auf Sicherung aktivieren, um in der gewählten Sicherungsperiodemit der Sicherung der ausgewählten Dateien und Ordner auf dem ausgewähltenQuellgerät für die Datensicherung zu beginnen, und gehen Sie zu Schritt 11 aufSeite 39.

7/25/2019 UserManual DEU DeuDeu
http://slidepdf.com/reader/full/usermanual-deu-deudeu 44/89
MY PASSPORT ULTRA METAL EDITION BEDIENUNGSANLEITUNG
DATEIEN SICHERN – 39
Hinweis: Wenn Sie unter Schritt 5 auf Seite 34 eine geplante Sicherungkonfiguriert haben, fügt die Software WD SmartWare imSicherungsfenster eine Schaltfläche zur Erinnerung an denSicherungsplan hinzu:
Wenn Sie auf die Erinnerungsschaltfläche klicken, erscheint ein Dialog
„Status geplante Datensicherung“, der Tag und Uhrzeit der nächstengeplanten Datensicherung, die letzte Sicherung, die Sie vielleichtverpasst haben, und die letzte vollendete Sicherung anzeigt:
Klicken Sie auf Jetzt sichern, wenn Sie den Plan umgehen und dieSicherung jetzt durchführen wollen.
11. Während der Sicherung:
Ein Fortschrittbalken und eine Meldung zeigen die Datenmenge an, die bereitsgesichert wurde.
Bei einer Kategoriesicherung:
- Die blaue Hintergrundfarbe der Dateikategorien in der Inhaltsanzeige für dasQuellgerät für die Datensicherung wechselt für alle Dateien zu gelb/orange,die noch nicht gesichert wurden.
- Die graue Hintergrundfarbe der Dateikategorien in der Inhaltsanzeige für dasZielgerät der Datensicherung wechselt im Ablauf der Datensicherung zu blau.
Sie können andere Dinge mit Ihrem Computer tun, da die SoftwareWD SmartWare Ihre Dateien im Hintergrund sichert.
Die Schaltfläche Datensicherung aktivieren wechselt zu Sicherungdeaktivieren zum Deaktivieren der Sicherung.
12. Wenn die Meldung „Sicherung erfolgreich abgeschlossen“ erscheint, bedeutet das,dass die Sicherung normal beendet wurde.
Wenn irgendwelche Dateien nicht gesichert werden konnten, zeigt dieWD SmartWare-Software Folgendes an:
Eine Warnmeldung mit der Anzahl der betroffenen Dateien
Einen Verweis, über den Sie durch Anklicken eine Liste der Dateien und dieGründe dafür sehen können, dass sie nicht gesichert wurden

7/25/2019 UserManual DEU DeuDeu
http://slidepdf.com/reader/full/usermanual-deu-deudeu 45/89
MY PASSPORT ULTRA METAL EDITION BEDIENUNGSANLEITUNG
DATEIEN SICHERN – 40
Einige Anwendungen und laufende Prozesse können verhindern, dass Dateiengesichert werden. Wenn Sie nicht feststellen können, warum einige Ihrer Dateiennicht gesichert wurden, probieren Sie Folgendes:
Speichern und schließen Sie alle geöffneten Dateien.
Schließen Sie alle laufenden Anwendungen, einschließlich E-Mail-Programm undWeb-Browser
13. Wenn Sie auf Sicherung deaktivieren in Schritt 11 geklickt haben, erinnert Sie eineBestätigungsaufforderung „Sicherung deaktivieren?“ daran, dass die SoftwareWD SmartWare Ihre Sicherungsaufgabe im Hintergrund ausführt, sodass Sie IhrenComputer währenddessen für andere Dinge verwenden können.
Klicken Sie zum Fortfahren wahlweise auf:
Nein um Ihre Anforderung zu verwerfen und die Sicherung nicht zu deaktivieren,
Ja, um die Anforderung durchzuführen und die Sicherung zu deaktivieren.
14. Wenn Sie Dateien nach Kategorie gesichert haben und das Quellgerät mehr als eineinterne Festplatte oder mehrere Laufwerkspartitionen hat, müssen Sie den
Sicherungsvorgang für jede davon wiederholen.
Wichtig: Eine Warnmeldung, dass das Zielgerät der Datensicherung voll ist,bedeutet, dass nicht genügend Speicherplatz auf dem Gerätvorhanden ist, um die Sicherung abzuschließen. Die bestelangfristige Lösung dafür wäre, das Gerät nur noch als langfristigen
Archivierungsspeicher zu verwenden:
a. Klicken Sie auf die Registerkarte Hilfe.
b. Klicken Sie auf den Link zum WD Store, um die Website des WesternDigital Online Stores aufzurufen.
c. Klicken Sie auf Externe Festplatten und wählen Sie das Laufwerkaus, das Ihren zukünftigen Anforderungen am besten entspricht.

7/25/2019 UserManual DEU DeuDeu
http://slidepdf.com/reader/full/usermanual-deu-deudeu 46/89
MY PASSPORT ULTRA METAL EDITION BEDIENUNGSANLEITUNG
DATEIEN WIEDERHERSTELLEN – 41
Dateien wiederherstellen
Dieses Kapitel enthält folgende Themen:
Die Arbeitsweise der WiederherstellungsfunktionDateien wiederherstellen
Die Arbeitsweise der WiederherstellungsfunktionMit der Software WD SmartWare können Sie auf einfache Weise gesicherte Dateien vonIhrem Zielgerät der Datensicherung abrufen und wahlweise kopieren:
an ihre originalen Orte auf dem Quellgerät der Datensicherung
in einen speziellen Ordner für Inhalte
Das Wiederherstellen besteht im Allgemeinen aus fünf Schritten:
1. Wählen Sie auf der Startseite:
das Zielgerät für den Abruf – das Quellgerät der Datensicherung, auf das Sie
abgerufene Dateien kopieren wollen, das Quellgerät für den Abruf – das Zielgerät der Datensicherung, auf dem sich
die Dateien befinden, die Sie abrufen wollen.
2. Wählen Sie auf dem Quellgerät für den Abruf das gesicherte Volume, aus dem SieDateien abrufen wollen.
3. Geben Sie das Ziel zum Kopieren der abgerufenen Dateien an – entweder ihreursprünglichen Orte auf dem Quellgerät der Datensicherung oder in einen speziellen
Abrufordner.
4. Geben Sie an, was Sie abrufen wollen – entweder einzelne Dateien und Ordner, oderalles.
5. Rufen Sie die Dateien ab.
Dateien wiederherstellen
1. Wählen Sie im Bereich der Sicherungsquelle der Startseite das Gerät(Sicherungsquelle) als Abrufziel, auf das Sie abgerufene Dateien kopieren wollen:
a. Geben Sie im Auswahlfeld für die Datensicherungsquelle an, ob Sie abgerufeneDateien auf eine lokale Festplatte oder in einen Dropbox-Ordner kopieren wollen:
Standardmäßig ist die Computeroption ausgewählt, und dasComputersymbol zeigt an, dass es sich bei dem Abrufziel entweder um eineinterne Festplatte oder Laufwerkspartition oder eine lokale, direktangeschlossene externe Festplatte handelt:
15

7/25/2019 UserManual DEU DeuDeu
http://slidepdf.com/reader/full/usermanual-deu-deudeu 47/89
MY PASSPORT ULTRA METAL EDITION BEDIENUNGSANLEITUNG
DATEIEN WIEDERHERSTELLEN – 42
Wenn Sie die Dropbox auswählen, erscheint das Dropbox-Symbol alsZeichen dafür, dass es sich bei dem Abrufziel um einen entfernten Dropbox-Ordner handelt:
b. Wenn das ausgewählte Abrufziel mehr als eine interne Festplatte oderLaufwerkspartition oder mehrere externe Festplatten besitzt, können Sie mit derGeräteauswahl für die Datensicherungsquelle diejenige angeben, auf die Sieabgerufene Dateien kopieren wollen:
2. Im Bereich der Startseite für das Datensicherungsziel können Sie:
a. Das Gerät für den Abruf von Dateien auswählen, wenn mehr als ein Zielgerät fürdie Datensicherung an Ihrem Computer angeschlossen ist:
b. Vergewissern Sie sich, dass ein hellblauer Hintergrund das ausgewählte Gerätheraushebt.
c. Wenn das ausgewählte Gerät mehr als eine Laufwerkspartition oderNetzwerkfreigabe hat, dann geben Sie im Auswahlfeld für das Zielgerät derDatensicherung unter dem Gerätesymbol das Gerät an, das Sie verwenden wollen:
3. Klicken Sie auf die Registerkarte Abrufen, um eines der folgenden Elementeanzuzeigen:
den Dialog „Wählen Sie ein Ziel für abgerufene Dateien aus“
Dialog „Wählen Sie ein Volume aus, von dem abgerufen werden soll“
(Siehe Abbildung 10 auf Seite 28.)
WENN Sie . . . DANN zeigt die WD SmartWare-Software . . .
eine einzelne Sicherungaus dem ausgewähltenZielgerät für den Abruf
(Sicherungsquelle) aufdem ausgewähltenQuellgerät für den Abruf(Sicherungsziel) erstellthaben,
das Dialogfeld „Wählen Sie ein Ziel für abgerufene Dateien aus:“
Fahren Sie mit Schritt 4 auf Seite 43 fort.
(Fortsetzung)
Ausgewähltes My Passport-Laufwerk

7/25/2019 UserManual DEU DeuDeu
http://slidepdf.com/reader/full/usermanual-deu-deudeu 48/89
MY PASSPORT ULTRA METAL EDITION BEDIENUNGSANLEITUNG
DATEIEN WIEDERHERSTELLEN – 43
4. Im Dialog „Wählen Sie ein Ziel für abgerufene Dateien aus“:
MehrereSicherungsvolumes aufdem ausgewähltenQuellgerät für den Abruf(Sicherungsziel) erstellthaben von:
verschiedeneninternen FestplattenoderLaufwerkspartitionenauf dem Quellgerätfür dieDatensicherung
verschiedenenQuellgeräten für dieDatensicherung
Wählen Sie aus der Liste verfügbarer Datenträger im Auswahlfeld für Gesicherte Datenträger den abzurufendenDatenträger aus:
In diesem Fall:
a. Wählen Sie aus dem Auswahlfeld Gesicherte Volumes das Volume aus, von dem Sie Dateien abrufen wollen.
b. Klicken Sie auf Weiter, um den Dialog „Wählen Sie ein Zielfür abgerufene Dateien aus“ anzuzeigen.
c. fahren Sie mit Schritt 4 fort.
keine Sicherung auf dasausgewählte Quellgerät
für den Abruf(Sicherungsziel)durchgeführt haben,
das Dialogfeld „Wählen Sie einen Datenträger aus, von demabgerufen werden soll“ ohne aufgeführte Datenträger in der
Liste des Auswahlfelds für Gesicherte Datenträger:
Sie können keine Dateien von einem Gerät abrufen, auf demkein Sicherungsvolume vorhanden ist. Klicken Sie auf dieRegisterkarte Startseite und kehren Sie zu Schritt 2 aufSeite 41 zurück, um das Gerät mit den Dateien auszuwählen,
die Sie wiederherstellen wollen.
WENN Sie Ihreabgerufenen Dateienhierhin kopierenmöchten . . .
DANN wählen Sie . . . Option
an ihre originalen Orte aufdem ausgewählten Zielgerätfür den Abruf(Sicherungsquelle),
An ihre ursprünglichen Orte
Hinweis: Die Option An ihre ursprünglichen Orte istnicht verfügbar, wenn Sie in Schritt 3 auf Seite 42 ein Sicherungsvolume von einem anderenQuellgerät für die Datensicherung oder einem
entfernten Dropbox-Ordner gewählt haben.Ordner für abgerufeneInhalte,
In einen Ordner für abgerufene Inhalte
Der Standard-Ordner ist ein Ordner mit dem Namen„Abgerufene Inhalte“ im Ordner „Eigene Dokumente“ fürIhren Benutzernamen.
Wenn Sie einen anderen Ordner angeben möchten:
a. Klicken Sie auf Durchsuchen und verwenden Sie dieSuchfunktion, um den neuen Ordner zu bestimmen.
b. Klicken Sie auf Übernehmen.
WENN Sie . . . DANN zeigt die WD SmartWare-Software . . .

7/25/2019 UserManual DEU DeuDeu
http://slidepdf.com/reader/full/usermanual-deu-deudeu 49/89
MY PASSPORT ULTRA METAL EDITION BEDIENUNGSANLEITUNG
DATEIEN WIEDERHERSTELLEN – 44
5. Klicken Sie auf Weiter, um das Dialogfeld „Wählen Sie den abzurufenden Inhalt aus“anzuzeigen.
6. Bewegen Sie sich im Auswahlfeld „Einige Dateien abrufen“ durch die Ordnerstruktur,um die gewünschten Dateien zu finden. Sie können auch das Suchfeld verwenden,indem Sie den Namen (oder einen Namensteil) der Datei oder des Ordners eingeben:
Markieren Sie das Kästchen Ältere Dateien anzeigen, um die verschiedenengesicherten Versionen Ihrer Dateien anzuzeigen:
Markieren Sie das Kästchen Gelöschte Dateien anzeigen, um gesicherteDateien anzuzeigen, die gelöscht wurden:
Wählen Sie das Symbol Anzeigen, um einzelne Dateien aufzulisten.
Um eine Datei zu finden, geben Sie den Dateinamen oder einen Teil des Dateinamensin das Suchfeld und drücken Sie die Eingabetaste, um die Suche zu starten.
Um den Suchfilter wieder zu entfernen, löschen Sie sämtlichen Text im Suchfeldund drücken Sie die Eingabetaste.
Markieren Sie die Kästchen für die Dateien oder Ordner, die Sie abrufen wollen.
WENN Sie . . . aus demgewählten gesicherten
Volume abrufen möchten,
DANN wählen Sie . . .
alle Dateien die Option Alle Dateien abrufen und fahren Sie mitSchritt 7 auf Seite 45 fort.
ausgewählte Dateien oderOrdner
die Option Einige Dateien abrufen, um das Auswahlfeld „Einige Dateien abrufen“ anzuzeigen, undfahren Sie mit Schritt 6 fort.

7/25/2019 UserManual DEU DeuDeu
http://slidepdf.com/reader/full/usermanual-deu-deudeu 50/89
MY PASSPORT ULTRA METAL EDITION BEDIENUNGSANLEITUNG
DATEIEN WIEDERHERSTELLEN – 45
7. Klicken Sie auf Abrufen starten.
8. Während des Abrufens:
Das Fenster Abrufen zeigt einen Fortschrittbalken und eine Meldung mit derDatenmenge an, die bereits an den angegebenen Abrufspeicherort kopiert wurde.
Zum Stoppen des Abrufvorgangs steht Ihnen die Schaltfläche Abrufenabbrechen zur Verfügung.
9. Die Meldung „Abruf abgeschlossen“ bedeutet, dass der Abrufvorgang beendet wurde.
Die Meldung „Abrufen teilweise abgeschlossen“ bedeutet, dass nicht alle für das Abrufen ausgewählten Dateien an den angegebenen Abrufspeicherort kopiertwurden. In diesem Fall sind folgende Optionen möglich:
Die Meldung „Nicht abgerufene Dateien“ enthält die Anzahl der nichtabgerufenen Dateien und einen Verweis zu einem Informationsfenster über den
Abruf. Klicken Sie auf den Verweis Dateien anzeigen, um eine Liste der Dateienund Gründe anzuzeigen, warum sie nicht abgerufen wurden.
Die Meldung „Ziel ist voll“ bedeutet, dass das ausgewählte Zielgerät für den Abruf (Sicherungsquelle) nicht genügend Plattenkapazität besitzt, um den Abrufabzuschließen.

7/25/2019 UserManual DEU DeuDeu
http://slidepdf.com/reader/full/usermanual-deu-deudeu 51/89
MY PASSPORT ULTRA METAL EDITION BEDIENUNGSANLEITUNG
DAS LAUFWERK SPERREN UND ENTSPERREN – 46
Das Laufwerk sperren und entsperren
Dieses Kapitel enthält folgende Themen:
Passwortschutz für das LaufwerkDas Laufwerk entsperrenIhr Passwort ändern
Die Laufwerksperre ausschalten
Passwortschutz für das Laufwerk
Sie sollten Ihr Laufwerk mit einem Passwort schützen, wenn Sie befürchten, dass sichandere Personen Zugang zu Ihrem Laufwerk verschaffen, und Sie nicht möchten, dasssie dann Ihre Dateien auf dem Laufwerk sehen können.
1. Öffnen Sie das Dialogfeld „Sicherheit einrichten“, indem Sie wahlweise:
Das WD Security-Symbol auf Ihrem Desktop, wenn Sie beim Installieren der Anwendung eines erstellt haben
Start > Alle Programme > Western Digital > WD Apps > WD Security
2. Wenn mehr als ein unterstütztes Laufwerk an Ihrem Computer angeschlossen ist,wählen Sie das Laufwerk aus, für das ein Passwort erstellt werden soll.
VORSICHT! Die WD Security-Software verwendet ein Passwort, um Ihr Laufwerkelektronisch zu sperren und zu entsperren. Wenn Sie Ihr Passwort vergessen, könnenSie nicht mehr auf die Daten auf Ihrem Laufwerk zugreifen oder neue Daten daraufspeichern. Sie müssen dann das gesamte Laufwerk löschen, bevor Sie es wiederverwenden können.
16

7/25/2019 UserManual DEU DeuDeu
http://slidepdf.com/reader/full/usermanual-deu-deudeu 52/89
MY PASSPORT ULTRA METAL EDITION BEDIENUNGSANLEITUNG
DAS LAUFWERK SPERREN UND ENTSPERREN – 47
3. Lesen Sie die Warnmeldung, die auf einen möglichen Datenverlust hinweist, wennSie Ihr Passwort vergessen.
4. Markieren Sie das Kästchen Ich verstehe um zu bestätigen, dass Sie das Risikoakzeptieren.
5. Geben Sie Ihr Passwort in das Feld Passwort auswählen ein. Verwenden Sie dazubis zu 25 Zeichen.
6. Geben Sie Ihr Passwort noch einmal in das Feld Passwort bestätigen ein.7. Geben Sie in das Feld Passworthinweis einen Hinweis ein, der Sie an Ihr Passwort
erinnert.
8. Markieren Sie das Kästchen Automatisches Entsperren aktivieren für Benutzer:, wenn sich die Software WD Security Ihr Passwort für das ausgewählte Laufwerk aufdiesem Computer merken soll.
9. Klicken Sie auf Sicherheitseinstellungen speichern, um Ihr Passwort zu speichernund die Hardware-Verschlüsselung für Ihr Laufwerk zu aktivieren.
10. Klicken Sie auf OK , um die Meldung „Sicherheit auf diesem Laufwerk wurdeaktiviert“ zu schließen.
Hinweis:
Wenn Sie ein Passwort erstellen, speichert die Software WD Security IhrPasswort in der Firmware auf dem My Passport-Laufwerk und zeigt dievirtuelle CD (VCD) des WD Unlocker-Dienstprogramms als Gerät in der
Auflistung des Dienstprogramms zur Dateiverwaltung Ihres Computers an:
Die folgenden Meldungen werden angezeigt:
Sie sollten Ihren Computer das nächste Mal herunterfahren undneu starten.
Beim Entfernen und Wiederanschließen des My Passport-Laufwerks
kehrt Ihr Computer in Abhängigkeit seiner Konfiguration aus demRuhemodus zurück
Die Auflistung wird angezeigt, ganz gleich, ob das Laufwerk gesperrtist oder nicht oder Sie das Kontrollkästchen „AutomatischesEntsperren aktivieren für Benutzer:“ beim Erstellen Ihres Passwortsmarkiert haben. Sie wird gespeichert, solange Sie den Passwortschutzfür das Laufwerk aktiviert haben.
VORSICHT! Nachdem Sie ein Passwort erstellt haben, bleibt das Laufwerk nochwährend Ihrer gesamten aktuellen Arbeitssitzung ungesperrt . Dann führt dieWD Security-Software folgende Aktionen durch:
Sie sperrt Ihr Laufwerk, wenn Sie Ihren Computer herunterfahren, das Laufwerktrennen oder der Computer in den Ruhezustand wechselt.
Es fordert die Eingabe Ihres neuen Passworts an, um das Laufwerk beim Neustartdes Computers oder Wiederanschließen des Laufwerks zu entsperren, AUSSER wenn Sie beim Ändern Ihres Passworts das Kästchen „Automatisches Entsperrenaktivieren für Benutzer:“ markiert haben.

7/25/2019 UserManual DEU DeuDeu
http://slidepdf.com/reader/full/usermanual-deu-deudeu 53/89
MY PASSPORT ULTRA METAL EDITION BEDIENUNGSANLEITUNG
DAS LAUFWERK SPERREN UND ENTSPERREN – 48
Das Laufwerk entsperren
Wenn Sie ein Passwort erstellt haben, um andere Personen am Zugriff auf Ihre Dateienauf dem Laufwerk zu hindern, und nicht das Kästchen Automatisches Entsperrenaktivieren für Benutzer markiert haben, müssen Sie Ihr Passwort zum Entsperren desLaufwerks immer eingeben, wenn Sie Folgendes tun:
Sie Ihren Computer herunterfahren und neu starten,
Sie das Laufwerk von Ihrem Computer trennen und wieder anschließen,
Beenden des Schlummermodus Ihres Computers.
Sie müssen dies auch tun, wenn die WD Security-Software nicht auf Ihrem Computerinstalliert ist.
Je nach der Software-Konfiguration auf Ihrem Computer gibt es drei Möglichkeiten zumEntsperren von Laufwerken, nämlich entweder mit:
der Software WD Security oder WD Drive Utilities,
der Software WD SmartWare oder
dem Dienstprogramm WD Drive Unlock.
Mit der Software WD Security oder WD Drive Utilities
Immer wenn Sie Ihren Computer herunterfahren und neu starten oder das Laufwerk vomComputer trennen und es wieder anschließen, wird beim Starten der SoftwareWD Security oder WD Drive Utilities der Dialog „Laufwerk entsperren“ angezeigt:
1. Um das Dialogfeld „Laufwerk entsperren“ anzuzeigen, klicken Sie entweder auf:
das WD Security-Symbol auf Ihrem Desktop, wenn Sie beim Installieren der Anwendung eines erstellt haben oder Start > Alle Programme > Western Digital > WD Apps > WD Security
das Symbol WD Drive Utilities auf Ihrem Desktop, wenn Sie beim Installieren der
Anwendung eines erstellt haben, oder Start > Alle Programme > Western Digital > WD Apps > WD Drive Utilities.
2. Wenn mehr als ein unterstütztes Laufwerk an Ihrem Computer angeschlossen ist,dann wählen Sie das gesperrte Laufwerk aus, um den Dialog „Laufwerk entsperren“anzuzeigen.
3. Im Dialog „Laufwerk entsperren“:
a. Geben Sie Ihr Passwort in das Feld Passwort ein.
b. Klicken Sie auf Laufwerk entsperren.

7/25/2019 UserManual DEU DeuDeu
http://slidepdf.com/reader/full/usermanual-deu-deudeu 54/89
MY PASSPORT ULTRA METAL EDITION BEDIENUNGSANLEITUNG
DAS LAUFWERK SPERREN UND ENTSPERREN – 49
Mit der Software WD SmartWare
Immer wenn Sie Ihren Computer herunterfahren und neu starten oder das Laufwerk vomComputer trennen und es wieder anschließen, wird, außer wenn Sie beim Erstellen IhresPassworts das Kästchen Automatisches Entsperren aktivieren für Benutzer: markierthaben, von der WD SmartWare Software die Nachricht „Laufwerk ist gesperrt“ statt derInhaltsanzeige für Ihr Laufwerk angezeigt:
1. Wenn der Dialog WD SmartWare „Laufwerk entsperren“ nicht automatisch erscheint,klicken Sie auf das Laufwerkbild über der Meldung „Laufwerk ist gesperrt“, um ihnanzuzeigen:
2. Geben Sie Ihr Passwort in das Feld Passwort ein.
3. Klicken Sie auf Entsperren.
Mit dem WD Drive Unlock Utility
Wenn Sie Ihr kennwortgeschütztes Laufwerk an einen Computer ohne installierteWD Drive Utilities-, WD Security- oder WD SmartWare-Software anschließen, könnenSie das Laufwerk mit dem Dienstprogramm WD Drive Unlock entsperren. DasDienstprogramm WD Drive Unlock befindet sich auf einem virtuellen CD-Laufwerk, dasin der Dateiverwaltung Ihres Computers angezeigt wird.
1. Starten Sie das Dienstprogramm WD Drive Unlock wahlweise, indem Sie:
die Dateiverwaltung Ihres Computers zum Öffnen des virtuellen CD-Laufwerks„WD Unlocker“ verwenden und auf die Datei „Unlock.exe“ doppelklicken.
auf Start > Arbeitsplatz klicken und auf das Symbol „WD Unlocker“ desvirtuellen CD-Symbols unter „Geräte mit Wechselmedien“ doppelklicken

7/25/2019 UserManual DEU DeuDeu
http://slidepdf.com/reader/full/usermanual-deu-deudeu 55/89
MY PASSPORT ULTRA METAL EDITION BEDIENUNGSANLEITUNG
DAS LAUFWERK SPERREN UND ENTSPERREN – 50
2. Im Dialogfenster des Dienstprogramms WD Drive Unlock:
a. Geben Sie Ihr Passwort in das Feld Passwort ein.
b. Markieren Sie das Kästchen Automatisches Entsperren aktivieren für
Benutzer:, wenn sich das Dienstprogramm WD Drive Unlock Ihr Passwort aufdiesem Computer merken soll.
c. Klicken Sie auf Laufwerk entsperren.
d. Klicken Sie bei der Nachricht „Ihr Laufwerk ist jetzt entsperrt“ auf Beenden, umdas Fenster des Dienstprogramms WD Drive Unlock zu schließen.
Ihr Passwort ändern
1. Öffnen des Dialogfelds „Sicherheit ändern“ durch Klicken auf: Das WD Security-Symbol auf Ihrem Desktop, wenn Sie beim Installieren der
Anwendung eines erstellt haben
Start > Alle Programme > Western Digital > WD Apps > WD Security

7/25/2019 UserManual DEU DeuDeu
http://slidepdf.com/reader/full/usermanual-deu-deudeu 56/89
MY PASSPORT ULTRA METAL EDITION BEDIENUNGSANLEITUNG
DAS LAUFWERK SPERREN UND ENTSPERREN – 51
2. Wenn mehr als ein unterstütztes Laufwerk an Ihrem Computer angeschlossen ist,dann wählen Sie das Laufwerk mit dem zu ändernden Passwort aus.
3. Geben Sie Ihr aktuelles Passwort in das Feld Passwort ein.
4. Wählen Sie die Option Passwort ändern.
5. Geben Sie Ihr neues Passwort in das Feld Passwort auswählen ein. Verwenden Siedazu bis zu 25 Zeichen.
6. Geben Sie Ihr neues Passwort noch einmal in das Feld Passwort bestätigen ein.7. Geben Sie in das Feld Passworthinweis einen Hinweis ein, um sich an Ihr Passwort
erinnern zu können.
8. Markieren Sie das Kästchen „Automatisches Entsperren aktivieren für Benutzer:“oder heben Sie die Markierung auf, je nachdem, ob sich WD Security Ihr neuesPasswort für das ausgewählte Laufwerk auf diesem Computer merken soll.
9. Klicken Sie auf Sicherheitseinstellungen aktualisieren.
10. Klicken Sie auf OK , um die Meldung „Sicherheit auf diesem Laufwerk wurdeaktiviert“ zu schließen.
VORSICHT! Nachdem Sie ein Passwort erstellt haben, bleibt das Laufwerk nochwährend Ihrer gesamten aktuellen Arbeitssitzung ungesperrt . Dann führt dieWD Security-Software folgende Aktionen durch:
Sie sperrt Ihr Laufwerk, wenn Sie Ihren Computer herunterfahren, das Laufwerktrennen oder der Computer in den Ruhezustand wechselt.
Sie fordert die Eingabe Ihres Passworts, um das Laufwerk beim Neustart desComputers oder Wiederanschließen des Laufwerks zu entsperren, AUSSER wennSie beim Ändern Ihres Passworts das Kästchen „Automatisches Entsperrenaktivieren für Benutzer:“ markiert haben.

7/25/2019 UserManual DEU DeuDeu
http://slidepdf.com/reader/full/usermanual-deu-deudeu 57/89
MY PASSPORT ULTRA METAL EDITION BEDIENUNGSANLEITUNG
DAS LAUFWERK SPERREN UND ENTSPERREN – 52
Die Laufwerksperre ausschalten
1. Öffnen des Dialogfelds „Sicherheit ändern“ durch Klicken auf:
Das WD Security-Symbol auf Ihrem Desktop, wenn Sie beim Installieren der Anwendung eines erstellt haben
Start > Alle Programme > Western Digital > WD Apps > WD Security
2. Wenn mehr als ein unterstütztes Laufwerk an Ihrem Computer angeschlossen ist, dannwählen Sie das Laufwerk aus, von dem der Passwortschutz entfernt werden soll.
3. Geben Sie Ihr Passwort in das Feld Passwort ein.
4. Markieren Sie die Option Sicherheitseinstellungen aufheben.
5. Klicken Sie auf Sicherheitseinstellungen aktualisieren.

7/25/2019 UserManual DEU DeuDeu
http://slidepdf.com/reader/full/usermanual-deu-deudeu 58/89
MY PASSPORT ULTRA METAL EDITION BEDIENUNGSANLEITUNG
DAS LAUFWERK VERWALTEN UND ANPASSEN – 53
Das Laufwerk verwalten und anpassen
Dieses Kapitel enthält folgende Themen:
Funktionsfähigkeit des Laufwerks überprüfenDas Laufwerk löschenDas Laufwerk registrieren
Wiederherstellen der WD-Software und des FestplattenimageEinrichten der Schlummerfunktion des LaufwerksVerwendung des Symbols von WD Quick View
Den Laufwerkstatus überprüfenSymbol-Warnmeldungen verfolgenDie WD SmartWare-Software startenDas Laufwerk sicher trennen
Funktionsfähigkeit des Laufwerks überprüfen
WD Drive Utilities verfügt über drei Diagnose-Tools, mit denen Sie sicherstellen können,dass Ihr Laufwerk fehlerfrei funktioniert. Führen Sie die folgenden Tests durch, wenn Sie
vermuten, dass Ihr Laufwerk nicht ordnungsgemäß arbeitet: SMART-Status
SMART ist eine Funktion zur Fehlervorhersage, die ständig die wichtigsten internenLeistungsmerkmale des Laufwerks überwacht. Zum Beispiel kann ein Anstieg derLaufwerkstemperatur, der Geräuschentwicklung oder von Schreib-/Lesefehlern ein
Anzeichen dafür sein, dass das Laufwerk kurz vor einem ernsten Fehlerzustandsteht. Mit erweiterten Warnungen könnten Sie Vorsichtsmaßnahmen ergreifen, etwadie Daten auf ein anderes Laufwerk verschieben, bevor der Fehler auftritt.
Der schnelle SMART-Statustest ist daher eine gut/schlecht-Bewertung desLaufwerkzustandes.
Laufwerk-Schnelltest
Ihr Laufwerk verfügt über das integrierte Diagnosedienstprogramm Data Lifeguard™,welches das Laufwerk auf Fehlerzustände testet. Beim Laufwerk-Schnelltest wird dieFestplatte auf wesentliche Leistungsprobleme überprüft.
Das Ergebnis eines Laufwerk-Schnelltests ist eine Qualitätsbewertung desLaufwerkzustands.
Vollständiger Laufwerktest
Die umfangreichste Laufwerkdiagnose ist der vollständige Laufwerkstest. Er prüft jedeneinzelnen Sektor auf Fehlerzustände und markiert gegebenenfalls fehlerhafte Sektoren.
Die Laufwerkdiagnosen und Statustests werden am besten regelmäßig durchgeführt,bevor irgendwelche Probleme auftreten. Und aufgrund Ihrer Schnelligkeit bieten der
SMART-Schnellstatustest und der Laufwerk-Schnelltest einen hohen Grad an Absicherungbei minimalem Aufwand. Führen Sie alle drei Tests durch, wenn das Laufwerk beimSchreiben von Dateien oder beim Zugriff auf Dateien Fehlerzustände aufweist.
1. Starten Sie die Software WD Drive Utilities, indem Sie wahlweise klicken auf:
Das WD Drive Utilities-Symbol auf Ihrem Desktop, wenn Sie beim Installieren der Anwendung eines erstellt haben
Alle Programme > Western Digital > WD Apps > WD Drive Utilities
Siehe Abbildung 4 auf Seite 9.
17

7/25/2019 UserManual DEU DeuDeu
http://slidepdf.com/reader/full/usermanual-deu-deudeu 59/89
MY PASSPORT ULTRA METAL EDITION BEDIENUNGSANLEITUNG
DAS LAUFWERK VERWALTEN UND ANPASSEN – 54
2. Wenn mehr als ein unterstütztes Laufwerk an Ihrem Computer angeschlossen ist,dann wählen Sie das zu überprüfende Laufwerk aus.
3. Klicken Sie auf Diagnose, um den Diagnose-Dialog anzuzeigen:
4. Klicken Sie im Dialog „Diagnose“ auf die entsprechende Schaltfläche für den jeweilsdurchzuführenden Test:
SMART-Status
Laufwerk-Schnelltest
Vollständiger Laufwerktest
Das Laufwerk löschen
Hinweis: Beim Löschen Ihres Laufwerks werden ebenfalls die WD-Software sowiealle unterstützenden Dateien, Dienstprogramme und Handbuchdateiengelöscht. Sie können sie herunterladen, um nach dem Löschen desLaufwerks seine ursprüngliche Konfiguration wiederherzustellen.
WD Drive Utilities bietet zwei Möglichkeiten, um Ihr Laufwerk zu löschen, je nachdem, obes gesperrt ist oder nicht:
VORSICHT! Beim Löschen Ihres Laufwerks werden alle Daten auf dem Laufwerk
endgültig gelöscht. Vergewissern Sie sich vor dem Löschen Ihres Laufwerks, dass Siedie Daten darauf nicht mehr benötigen.
WENN IhrLaufwerk . . .
UND . . . DANN lesen Sie . . .
nicht gesperrt ist Sie das Laufwerk löschen wollen, „Verwenden der Funktion„Laufwerk löschen““ auf Seite 55.
gesperrt ist Sie das Passwort vergessen oderverloren haben und das Laufwerklöschen müssen,
„Eingabe von fünf ungültigenPasswörtern“ auf Seite 56

7/25/2019 UserManual DEU DeuDeu
http://slidepdf.com/reader/full/usermanual-deu-deudeu 60/89
MY PASSPORT ULTRA METAL EDITION BEDIENUNGSANLEITUNG
DAS LAUFWERK VERWALTEN UND ANPASSEN – 55
Verwenden der Funktion „Laufwerk löschen“
So löschen Sie Ihr Laufwerk, wenn es nicht gesperrt ist:
1. Starten Sie die Software WD Drive Utilities, indem Sie wahlweise klicken auf:
Das WD Drive Utilities-Symbol auf Ihrem Desktop, wenn Sie beim Installieren der Anwendung eines erstellt haben
Alle Programme > Western Digital > WD Apps > WD Drive UtilitiesSiehe Abbildung 4 auf Seite 9.
2. Wenn mehr als ein unterstütztes Laufwerk an Ihrem Computer angeschlossen ist,dann wählen Sie das zu löschende Laufwerk aus.
3. Klicken Sie auf Laufwerklöschung, um den gleichnamigen Dialog anzuzeigen:
4. Im Dialog „Laufwerk löschen“:
a. Wenn Sie den Namen des Volumes ändern wollen, dann überschreiben Sie imFeld Datenträger-Name den Namen.
b. Lesen Sie die Warnung bezüglich des Datenverlustes, wenn Sie Ihr Laufwerk löschen.c. Aktivieren Sie das Kontrollkästchen Ich verstehe, um zu bestätigen, dass Sie
das Risiko akzeptieren.
d. Klicken Sie auf Laufwerk löschen.
Wenn das Laufwerk gelöscht wurde, klicken Sie auf OK , um die Meldung zumgelöschten Laufwerk zu schließen:
Auf http://support.wd.com finden Sie unter Antwort-ID 7 der Knowledge DatabaseInformationen zum Download und zur Wiederherstellung der WD Software sowie desFestplatten-Images auf Ihrem My Passport Laufwerk.
Hinweis: Durch das Löschen Ihres Laufwerks wird auch Ihr Passwort entfernt. WennSie Ihr Laufwerk mit einem Passwort geschützt haben, müssen Sie es nachdem Wiederherstellen der WD-Software und des Festplattenimages neueinrichten. (Siehe „Passwortschutz für das Laufwerk“ auf Seite 46.)

7/25/2019 UserManual DEU DeuDeu
http://slidepdf.com/reader/full/usermanual-deu-deudeu 61/89
MY PASSPORT ULTRA METAL EDITION BEDIENUNGSANLEITUNG
DAS LAUFWERK VERWALTEN UND ANPASSEN – 56
Eingabe von fünf ungültigen Passwörtern
Wenn Sie Ihr Passwort vergessen oder verloren haben, können Sie die Laufwerkelöschen, indem Sie fünf ungültige Passwörter im Dialogfeld „Laufwerk entsperren“eingeben. Siehe:
„Mit der Software WD Security oder WD Drive Utilities“ auf Seite 48
„Mit der Software WD SmartWare“ auf Seite 49
„Mit dem WD Drive Unlock Utility“ auf Seite 49
1. Geben Sie im Dialogfeld „Laufwerk entsperren“ fünf ungültige Passwörter ein.
a. Geben Sie ein Passwort in das Feld Passwort ein.
b. Klicken Sie auf Laufwerk entsperren oder Entsperren.
c. Klicken Sie auf OK , um die Meldung zur fehlgeschlagenen Authentifizierung überdie Software Security oder WD Drive Utilities zu schließen.
2. Bei der Eingabe des fünften ungültigen Passworts wird, je nach den Anwendungen,die Sie zum Öffnen des Dialogfelds „Laufwerk entsperren“ verwendet haben, einDialogfeld mit dem Hinweis angezeigt, dass zu viele Passwörter eingegeben wurden:
Verwenden der Software WD Security oder WD Drive Utilities:
Verwenden der Software WD SmartWare:

7/25/2019 UserManual DEU DeuDeu
http://slidepdf.com/reader/full/usermanual-deu-deudeu 62/89
MY PASSPORT ULTRA METAL EDITION BEDIENUNGSANLEITUNG
DAS LAUFWERK VERWALTEN UND ANPASSEN – 57
Verwenden des Dienstprogramms WD Drive Unlock:
3. Das Laufwerk löschen:
Verwenden der Software WD Security oder WD Drive Utilities:
a. Wenn Sie den Namen des Datenträgers ändern wollen, dann überschreibenSie im Feld Datenträger-Name den Namen.
b. Lesen Sie die Warnmeldung über das Löschen aller Daten auf dem Laufwerk.
c. Aktivieren Sie das Kontrollkästchen Ich verstehe, um zu bestätigen, dass Sie dasRisiko akzeptieren, und um die Schaltfläche Laufwerk löschen zu aktivieren.
d. Klicken Sie auf Laufwerk löschen.
e. Wenn das Laufwerk gelöscht wurde, klicken Sie auf OK , um die Meldung zumgelöschten Laufwerk zu schließen:
Verwenden der Software WD SmartWare:
a. Lesen Sie die Warnmeldung über das Löschen aller Daten auf denGerätelaufwerken.
b. Aktivieren Sie das Kontrollkästchen Ich verstehe, um zu bestätigen, dass Siedas Risiko akzeptieren, und um die Schaltfläche Laufwerk löschen zu
aktivieren.c. Klicken Sie auf Laufwerklöschung.

7/25/2019 UserManual DEU DeuDeu
http://slidepdf.com/reader/full/usermanual-deu-deudeu 63/89
MY PASSPORT ULTRA METAL EDITION BEDIENUNGSANLEITUNG
DAS LAUFWERK VERWALTEN UND ANPASSEN – 58
d. Wenn das Laufwerk gelöscht wurde, klicken Sie auf Beenden, um dieMeldung zum gelöschten Laufwerk zu schließen:
Verwenden des Dienstprogramms WD Drive Unlock:
a. Klicken Sie auf Laufwerk löschen, um eine Warnung zum Löschen allerDaten auf dem Laufwerk anzuzeigen:
b. Lesen Sie die Warnung und markieren Sie das Kästchen Ich verstehe,um zu bestätigen, dass Sie das Risiko akzeptieren, und um dieSchaltfläche Löschen zu aktivieren.
c. Klicken Sie auf Löschen.

7/25/2019 UserManual DEU DeuDeu
http://slidepdf.com/reader/full/usermanual-deu-deudeu 64/89
MY PASSPORT ULTRA METAL EDITION BEDIENUNGSANLEITUNG
DAS LAUFWERK VERWALTEN UND ANPASSEN – 59
d. Klicken Sie nach Abschluss des Löschvorgangs auf Beenden, um denBildschirm des WD Drive Unlock-Dienstprogramms zu schließen:
Auf http://support.wd.com finden Sie unter Antwort-ID 7 der Knowledge DatabaseInformationen zum Download und zur Wiederherstellung der Software sowie desFestplatten-Images von WD.
Hinweis: Durch das Löschen Ihres Laufwerks wird auch Ihr Passwort entfernt.Wenn Sie weiterhin zum Schutz Ihres Laufwerks ein Passwortverwenden möchten, müssen Sie es nach dem Wiederherstellen derWD-Software und des Festplattenimages neu einrichten. (Siehe„Passwortschutz für das Laufwerk“ auf Seite 46.)
Das Laufwerk registrieren
WD Drive Utilities verwendet die Internetverbindung Ihres Computers zum RegistrierenIhres Laufwerks. Durch die Registrierung des Laufwerks erhalten Sie kostenlosentechnischen Support während der Garantiezeit sowie aktuelle Informationen zu denneuesten WD-Produkten.
1. Vergewissern Sie sich, dass Ihr Computer mit dem Internet verbunden ist.
2. Starten Sie die Software WD Drive Utilities, indem Sie wahlweise klicken auf:
Das WD Drive Utilities-Symbol auf Ihrem Desktop, wenn Sie beim Installieren der Anwendung eines erstellt haben
Start > Alle Programme > Western Digital > WD Apps > WD Drive Utilities
Siehe Abbildung 4 auf Seite 9.
3. Wenn mehr als ein unterstütztes Laufwerk an Ihrem Computer angeschlossen ist,wählen Sie das zu registrierende Laufwerk aus.

7/25/2019 UserManual DEU DeuDeu
http://slidepdf.com/reader/full/usermanual-deu-deudeu 65/89
MY PASSPORT ULTRA METAL EDITION BEDIENUNGSANLEITUNG
DAS LAUFWERK VERWALTEN UND ANPASSEN – 60
4. Klicken Sie auf Registrierung, um den gleichnamigen Dialog anzuzeigen:
5. Im Registrierungs-Dialog:a. Geben Sie in das Feld Vorname Ihren Vornamen ein.
b. Geben Sie in das Feld Nachname Ihren Nachnamen ein.
c. Geben Sie in das Feld E-Mail-Adresse Ihre E-Mail-Adresse ein.
d. Wählen Sie im Feld Bevorzugte Sprache Ihre Sprache aus.
e. Markieren Sie das Kästchen Ja, ich möchte Benachrichtigungen erhalten...,wenn Sie Benachrichtigungen über Softwareaktualisierungen,Produktverbesserungen und Sonderangebote erhalten möchten.
f. Klicken Sie auf Laufwerk registrieren.
Wiederherstellen der WD-Software und des FestplattenimageBeim Löschen oder Neuformatieren des Laufwerks werden nicht nur alle Laufwerkdatengelöscht, sondern auch die WD-Software sowie alle unterstützenden Dateien,Dienstprogramme, Online-Hilfe- und Handbuchdateien.
Wenn Sie die WD-Software von Ihrem Computer entfernen und wieder neu installieren oderdas Laufwerk an einen anderen Computer anschließen und die Software dort installierenmüssen, ist es erforderlich, die WD-Software sowie das Festplattenimage auf IhremLaufwerk wiederherzustellen. Rufen Sie dazu nach dem Löschen oder Neuformatieren desLaufwerks die Antwort ID 7 in der Knowledge Base unter http://support.wd.com auf.
Einrichten der Schlummerfunktion des Laufwerks
Die Laufwerk-Schlummerfunktion schaltet die Stromversorgung des Laufwerks nacheiner bestimmten Inaktivitätsperiode aus, um Strom zu sparen und den langfristigenVerschleiß des Laufwerks zu minimieren.
1. Starten Sie die Software WD Drive Utilities, indem Sie wahlweise klicken auf:
Das WD Drive Utilities-Symbol auf Ihrem Desktop, wenn Sie beim Installieren der Anwendung eines erstellt haben
Start > Alle Programme > Western Digital > WD Apps > WD Drive Utilities
Siehe Abbildung 4 auf Seite 9.

7/25/2019 UserManual DEU DeuDeu
http://slidepdf.com/reader/full/usermanual-deu-deudeu 66/89
MY PASSPORT ULTRA METAL EDITION BEDIENUNGSANLEITUNG
DAS LAUFWERK VERWALTEN UND ANPASSEN – 61
2. Wenn mehr als ein unterstütztes Laufwerk an Ihrem Computer angeschlossen ist,dann wählen Sie das einzustellende Laufwerk aus.
3. Klicken Sie auf Schlummerfunktion, um das Dialogfeld Schlummerfunktion anzuzeigen:
4. Im Dialog „Schlummerfunktion“:
a. Wählen Sie im Feld Schlummerfunktion einstellen den Zeitpunkt, wann IhrLaufwerk ausgeschaltet werden soll.
b. Klicken Sie auf Schlummerfunktion einstellen.
Verwendung des Symbols von WD Quick View
Nachdem Sie die Software WD SmartWare installiert haben, wird das Symbol vonWD Quick View im Infobereich der Windows-Taskleiste angezeigt:
Mit dem Symbol können Sie:
den Laufwerkstatus überprüfen,
Symbol-Warnmeldungen verfolgen.
die Software WD SmartWare starten,
das Laufwerk sicher trennen,
In den folgenden Abschnitten werden die Verwendung dieses Symbols und andereVerfahren hierzu beschrieben.
Den Laufwerkstatus überprüfen
Sie sehen die belegte Laufwerkskapazität und den Status der Laufwerkstemperatur undkönnen feststellen, ob das Laufwerk gesperrt ist, indem Sie den Zeiger über dasWD Quick View-Symbol in der Taskleiste halten:

7/25/2019 UserManual DEU DeuDeu
http://slidepdf.com/reader/full/usermanual-deu-deudeu 67/89
MY PASSPORT ULTRA METAL EDITION BEDIENUNGSANLEITUNG
DAS LAUFWERK VERWALTEN UND ANPASSEN – 62
Symbol-Warnmeldungen verfolgen
Das Blinken des Symbols von WD Quick View in der Taskleiste zeigt den Status desLaufwerks an:
Die WD SmartWare-Software starten
Sie können die Software WD SmartWare wie folgt starten: Klicken oder rechtsklicken Sie auf das WD SmartWare-Symbol in der Taskleiste und
wählen Sie WD SmartWare:
Klicken Sie auf:
Das WD SmartWare-Symbol auf Ihrem Desktop, wenn Sie beim Installieren der
Anwendung eines erstellt haben
Start > Alle Programe > Western Digital > WD SmartWare > WD SmartWare
Das Laufwerk sicher trennen
Sie können das Laufwerk wie folgt sicher entfernen:
Klicken Sie mit der rechten Maustaste auf das Symbol von WD Quick View in derTaskleiste und wählen Sie dann die Option Sicher entfernen für Ihr My Passport
Laufwerk:
BLINKT das Symbol WD Quick View . . . DANN ist das Laufwerkwahrscheinlich . . .
grün und weiß gesperrt oder in einem Format, das dieWD SmartWare-Software nicht erkennenkann (Windows-fremdes Format in einerWindows-Umgebung).
rot und weiß überhitzt.
Schalten Sie das Laufwerk aus und lassen Siees 60 Minuten lang abkühlen. Schalten Sie eswieder ein. Sollte das Problem weiter bestehen,wenden Sie sich bitte an den WD-Support.
VORSICHT! Schließen Sie alle aktiven Fenster und Anwendungen, bevor Sie dasLaufwerk herunterfahren oder trennen, um Datenverluste zu vermeiden.

7/25/2019 UserManual DEU DeuDeu
http://slidepdf.com/reader/full/usermanual-deu-deudeu 68/89
MY PASSPORT ULTRA METAL EDITION BEDIENUNGSANLEITUNG
DAS LAUFWERK VERWALTEN UND ANPASSEN – 63
Klicken Sie mit der rechten Maustaste auf das Laufwerk-Symbol über:
die Anzeige der Startregisterkarte WD SmartWare und Auswahl der OptionSicher entfernen
das Fenster WD Security oder WD Drive Utilities und Auswahl der OptionDatenträger auswerfen:
Warten Sie, bis die Betriebs-/Aktivitäts-LED erloschen ist, bevor Sie das Laufwerk vomComputer trennen.

7/25/2019 UserManual DEU DeuDeu
http://slidepdf.com/reader/full/usermanual-deu-deudeu 69/89
MY PASSPORT ULTRA METAL EDITION BEDIENUNGSANLEITUNG
VERWALTEN UND ANPASSEN DER SOFTWARE – 64
Verwalten und Anpassen der Software
Dieses Kapitel enthält folgende Themen:
Auf Softwareaktualisierungen prüfenEin Dropbox-Konto konfigurierenFestlegen eines anderen Ordners für abgerufene Inhalte
Anzahl der Sicherungsversionen festlegenDeinstallieren der WD-Software
Auf Softwareaktualisierungen prüfen
Wenn die Option Software-Updates aktiviert ist, sucht sie automatisch nach Software-Updates von WD SmartWare. Diese Option stellt sicher, dass Sie immer die neuesteSoftware-Version verwenden. So aktivieren oder deaktivieren Sie die Option Software-Updates:
1. Klicken Sie auf die Registerkarte Einstellungen und Software einrichten, um dieSeite „Softwareeinstellungen“ anzuzeigen (siehe Abbildung 11 auf Seite 30 ).
2. Klicken Sie im Bildschirm „Softwareeinstellungen“ auf Software-Updates, um denDialog für Software-Updates anzuzeigen:
3. Im Dialog für Software-Updates:
a. Markieren Sie das Kästchen Automatisch nach Software-Updates fürWD SmartWare suchen oder entfernen Sie die Markierung.
b. Klicken Sie auf Jetzt suchen, wenn Sie gleich nach Software-Updates suchenwollen.
Ein Dropbox-Konto konfigurieren
Ehe Sie ein entferntes Dropbox-Konto als Quell- oder Zielgerät für eine Datensicherungverwenden können, müssen Sie Ihr Dropbox-Konto für den Zugriff durch die SoftwareWD SmartWare Pro konfigurieren.
1. Klicken Sie auf die Registerkarte Einstellungen und Software einrichten, um dieSeite „Softwareeinstellungen“ anzuzeigen (siehe Abbildung 11 auf Seite 30 ).
2. Klicken Sie im Fenster „Softwareeinstellungen“ auf Dropbox-Konto, um den Dialog
für ein Dropbox-Konto anzuzeigen:
18

7/25/2019 UserManual DEU DeuDeu
http://slidepdf.com/reader/full/usermanual-deu-deudeu 70/89
MY PASSPORT ULTRA METAL EDITION BEDIENUNGSANLEITUNG
VERWALTEN UND ANPASSEN DER SOFTWARE – 65
3. Klicken Sie auf Konto auswählen, um den Dialog „Dropbox-Anmeldungerforderlich“ anzuzeigen:
4. Im Dialog „Dropbox-Anmeldung erforderlich“:
a. Klicken Sie auf Anmelden.
Die Software WD SmartWare Pro startet stellvertretend für Sie eineVerbindungsanforderung bei Dropbox und greift mit Ihrem Webbrowser auf dieDropbox-Website unter https://www.dropbox.com/ zu.
b. Wenn Sie Ihr Konto auf der Dropbox-Website nicht dafür konfiguriert haben, Ihre Anmeldedaten zu speichern, dann geben Sie Ihre E-Mail-Adresse und IhrPasswort ein und klicken Sie auf Anmelden, um die Verbindungsanforderungvon der Software WD SmartWare Pro zu sehen.
c. Klicken Sie auf Erlauben, um die Verbindungsanforderung anzunehmen.
Die Anzeige „Erfolg!“ zeigt an, dass der Software WD SmartWare Pro der Zugriffauf Ihren entfernten Dropbox-Ordner gestattet wurde.
d. Klicken Sie auf Fertig, um die Verbindung endgültig herzustellen. Schließen Sieden Dialog „Dropbox-Anmeldung erforderlich“ und aktualisieren Sie die Anzeige„Aktuelles Dropbox-Konto“.
Hinweis: Gehen Sie in gleicher Weise vor, wenn Sie später zu einem anderenDropbox-Ordner wechseln wollen. In diesem Fall zeigt die SoftwareWD SmartWare Pro den Dialog „Zu einem anderen Dropbox-Dialogwechseln“ mit dem Hinweis, dass ein Wechsel Ihres Dropbox-KontosSicherungen ungültig macht, die Sie mit dem aktuellen Konto alsQuell- oder Zielgerät für eine Datensicherung konfiguriert haben:

7/25/2019 UserManual DEU DeuDeu
http://slidepdf.com/reader/full/usermanual-deu-deudeu 71/89
MY PASSPORT ULTRA METAL EDITION BEDIENUNGSANLEITUNG
VERWALTEN UND ANPASSEN DER SOFTWARE – 66
Festlegen eines anderen Ordners für abgerufene Inhalte
Wenn Sie einen Abrufvorgang starten, können Sie wählen, wo die Dateien gespeichertwerden sollen:
an Ihre ursprünglichen Speicherorte auf Ihrem Computer
in einem Ordner „Abgerufene Inhalte“
Standardmäßig erstellt und verwendet die WD SmartWare-Software in Ihrem Ordner EigeneDateien einen Unterordner Abgerufene Inhalte. So legen Sie einen anderen Ordner fest:
1. Legen Sie entweder einen neuen Ordner an oder bestimmen Sie einen bestehendenOrdner, den Sie verwenden möchten.
2. Klicken Sie auf die Registerkarte Einstellungen, um das Fenster„Softwareeinstellungen“ anzuzeigen (siehe Abbildung 11 auf Seite 30 ).
3. Klicken Sie im Fenster „Softwareeinstellungen“ auf Abrufordner, um den Dialog„Abrufordner festlegen“ anzuzeigen:
4. Im Dialog „Abrufordner festlegen“:
a. Klicken Sie auf Durchsuchen und verwenden Sie die Suchfunktion, um denneuen Abrufordner zu bestimmen.
b. Klicken Sie auf Übernehmen.
Anzahl der Sicherungsversionen festlegen
Mit der WD SmartWare-Software können Sie für jede Datei bis zu 25 ältere Versionenbehalten. Wenn Sie Dateien unbeabsichtigt überschrieben oder gelöscht haben oder Sie
sich eine der früheren Dateiversionen ansehen möchten, die WD SmartWare-Softwarehat eine Kopie für Sie. Sie haben immer die aktuell festgelegte Versionsanzahl derDateien, die abgerufen werden können. Sie können 1 bis 25 Versionen behalten.
Wenn Sie mehrere Versionen aufbewahren,
verbessert dies die Möglichkeit für Sie, auch Dateien aus länger zurückliegendenSicherungen abzurufen
benötigt dies mehr Speicherplatz
1. Klicken Sie auf die Registerkarte Einstellungen, um das Fenster„Softwareeinstellungen“ anzuzeigen (siehe Abbildung 11 auf Seite 30 ).
2. Klicken Sie im Fenster „Softwareeinstellungen“ auf Dateiverlauf, um den Dialog„Dateiverlauf festlegen“ anzuzeigen:
3. Im Dialog „Dateiverlauf einrichten“:
a. Geben Sie im Auswahlfeld die Anzahl der jeweils zu behaltenden Dateiversionenan (zwischen 1 und 25).
b. Klicken Sie auf Übernehmen.

7/25/2019 UserManual DEU DeuDeu
http://slidepdf.com/reader/full/usermanual-deu-deudeu 72/89
MY PASSPORT ULTRA METAL EDITION BEDIENUNGSANLEITUNG
VERWALTEN UND ANPASSEN DER SOFTWARE – 67
Deinstallieren der WD-Software
Deinstallieren Sie die WD-Software mit der Funktion Ihres Betriebssystems zumHinzufügen oder Entfernen von Programmen.
Deinstallieren unter Windows Vista oder Windows 7
1. Klicken Sie auf Start > Systemsteuerung.
2. Doppelklicken Sie auf Programme und Funktionen.
3. Klicken Sie auf Programm deinstallieren und wählen Sie den Namen oder dasSymbol der WD-Software, die Sie deinstallieren wollen:
• WD SmartWare
• WD Security
• WD Drive Utilities
4. Klicken Sie auf Deinstallieren/Ändern und bei der Frage „Möchten Sie den Vorgangfortsetzen?“ auf Ja.
Deinstallieren unter Windows 8
1. Rechtsklicken Sie auf dem Startbildschirm auf die Kachel der WD-Software, die Siedeinstallieren wollen:
• WD SmartWare
• WD Security
• WD Drive Utilities
2. Wählen Sie Deinstallieren in der Windows-Taskleiste.
3. Klicken Sie bei der Eingabeaufforderung „Sind Sie sicher, dass ...“ auf Ja.
Wichtig: Beim Deinstallieren der Software WD SmartWare werden auch allevorhandenen Sicherungsjob-Konfigurationen gelöscht. Ihre gesicherten Dateien sindweiterhin vorhanden, aber Sie müssen nach einer Neuinstallation der WD SmartWare-Software jede Sicherung manuell neu aktivieren. (Siehe „Dateien sichern“ auf Seite 32.)

7/25/2019 UserManual DEU DeuDeu
http://slidepdf.com/reader/full/usermanual-deu-deudeu 73/89
MY PASSPORT ULTRA METAL EDITION BEDIENUNGSANLEITUNG
VERWENDEN DES LAUFWERKS MIT EINEM MAC – 68
Verwenden des Laufwerks mit einem Mac
Das My Passport-Laufwerk ist mit einer einzelnen NTFS-Partition formatiert und mitaktualisierten Windows-Betriebssystemen kompatibel. Wenn Sie das Laufwerk miteinem Mac OS X-Betriebssystem und, falls gewünscht, mit Time Machine verwendenmöchten, müssen Sie es neu in eine einzelne HFS+J-Partition formatieren.
Dieses Kapitel enthält folgende Themen:Das Laufwerk neu formatierenWD-Software und Festplattenimage wiederherstellen
Das Laufwerk neu formatieren
Rufen Sie http://support.wd.com auf und lesen Sie Antwort ID 3865 in der Knowledge
Base mit Informationen über das Neuformatieren des Laufwerks.Weitere Informationen zum Neuformatieren eines Laufwerks finden Sie unter„Fehlersuche“ auf Seite 69.
WD-Software und Festplattenimage wiederherstellen
Rufen Sie im Anschluss an die Neuformatierung Ihres My Passport-Laufwerks fürdie Verwendung mit Mac-Computern die Antwort ID 7 der Knowledge Base unter
http://support.wd.com auf. Dort finden Sie Informationen zum Herunterladen undWiederherstellen der Mac-Version der Software WD Drive Utilities und WD Securitysowie des Festplattenimages auf Ihrem My Passport-Laufwerk.
Die Software WD SmartWare ist bei diesem My Passport-Laufwerksmodell nicht fürMac-Computer verfügbar.
VORSICHT! Beim Neuformatieren der Festplatte wird ihr gesamter Inhalt endgültiggelöscht. Wenn Sie bereits Dateien auf Ihrer Festplatte gespeichert haben, sichern Siesie auf jeden Fall vor der Neuformatierung.
19

7/25/2019 UserManual DEU DeuDeu
http://slidepdf.com/reader/full/usermanual-deu-deudeu 74/89
MY PASSPORT ULTRA METAL EDITION BEDIENUNGSANLEITUNG
FEHLERSUCHE – 69
Fehlersuche
Dieses Kapitel enthält folgende Themen:
Häufig gestellte FragenInstallieren, Partitionieren und Formatieren des Laufwerks
Wenn Sie bei der Installation oder dem normalen Gebrauch dieses Produkts aufProbleme stoßen, lesen Sie bitte diesen Abschnitt zur Fehlersuche oder besuchen Sieunsere Support-Website unter http://support.wd.com und durchsuchen Sie unsereKnowledge Base.
Häufig gestellte Fragen
Q: Warum wird das Laufwerk nicht unter „Computer“ oder auf dem Desktop desComputers erkannt?
A: Wenn Sie in Ihrem System eine USB 3.0- oder USB 2.0 PCI-Adapterkarteverwenden, achten Sie darauf, dass die Treiber installiert sind, bevor Sie Ihr externesWD USB 3.0-Speicherprodukt anschließen. Das Laufwerk wird nur korrekt erkannt,
wenn USB 3.0- bzw. USB 2.0-Root-Hub- und Host-Controller-Treiber installiert sind.Bitte wenden Sie sich bei Fragen zur Installation an den Hersteller der Adapterkarte.
Q: Warum startet mein Computer nicht, wenn ich das USB-Laufwerk vor dem Start anschließe?
A: Abhängig von Ihrer Systemkonfiguration versucht Ihr Computer möglicherweise vonIhrem tragbaren WD USB-Laufwerk zu starten. Lesen Sie in der Dokumentation zuden BIOS-Einstellungen für die in Ihrem Rechner verwendete Hauptplatine nach, wieSie diese Funktion deaktivieren können, oder besuchen Sie http://support.wd.com und lesen Sie Antwort ID 1201 in der Knowledge Base. Weitere Informationen überdas Starten von externen Laufwerken finden Sie in Ihrer Systemdokumentation, oderwenden Sie sich dazu an Ihren Systemhersteller.
Q: Warum ist die Datenübertragung so langsam?
A: Eventuell arbeitet Ihr System mit der Übertragungsrate von USB 1.1, weil ein falscherTreiber für die USB 3.0- bzw. USB 2.0-Adapterkarte installiert ist oder weil dasSystem USB 3.0 bzw. USB 2.0 nicht unterstützt.
Q: Wie erkenne ich, ob mein System USB 3.0 oder USB 2.0 unterstützt?
A: Bitte lesen Sie die Dokumentation Ihrer USB-Karte oder wenden Sie sich an denHersteller Ihrer USB-Karte.
Hinweis: Wenn Ihr USB 3.0- bzw. USB 2.0-Controller auf derHauptplatine Ihres Computers integriert ist, dann achten Sie
darauf, dass die richtigen Treiber für den Chipsatz IhrerHauptplatine installiert sind. Weitere Informationen finden Sie inder Anleitung Ihrer Hauptplatine oder Ihres Rechners.
110

7/25/2019 UserManual DEU DeuDeu
http://slidepdf.com/reader/full/usermanual-deu-deudeu 75/89
MY PASSPORT ULTRA METAL EDITION BEDIENUNGSANLEITUNG
FEHLERSUCHE – 70
Q: Was passiert, wenn ein USB 3.0- bzw. USB 2.0-Gerät an einen USB 1.1-Port oder -Hub angeschlossen wird?
A: USB 3.0 und USB 2.0 sind abwärtskompatibel zu USB 1.1. Beim Anschluss an einenUSB 1.1-Port oder -Hub überträgt ein USB 3.0- bzw. USB 2.0-Gerät Daten mit derHöchstgeschwindigkeit von USB 1.1 (bis zu 12 Mb/s).
Wenn Ihr System über einen PCI Express-Steckplatz verfügt, können Sie durch die
Installation einer PCI Express-Adapterkarte eine USB-Übertragungsrate erzielen.Bitte wenden Sie sich bei Fragen zur Installation oder weiteren Informationen an denHersteller der Karte.
Installieren, Partitionieren und Formatieren des Laufwerks
*Beim FAT32-Dateisystem ist die maximale Größe einzelner Dateien auf 4 GB beschränkt,und die maximale Größe einer Partition ist unter Windows auf 32 GB beschränkt.Laden Sie die „External USB/FireWire FAT32 Formatting Utility“ von http://support.wd.com/product/download herunter, um beim Neuformatieren desLaufwerks in FAT32 Partitionen zu erstellen, die größer sind als 32 GB.
Windows-Benutzer können diese Größeneinschränkung vermeiden, indem sie dasLaufwerk mit dem Windows-Dienstprogramm zur Datenträgerverwaltung oder einer ähnlichen Software anderer Hersteller in NTFS formatieren. Weitere Einzelheiten findenSie unter: Antwort ID 291 unter http://support.wd.com
Artikel-Nr. 314463 und 184006 unter support.microsoft.com
Die/das zur Software anderer Hersteller gehörige Dokumentation oder Support-System
So können Sie Folgendes durchführen: Antwort-ID
ein WD-Laufwerk unter Windows (8, 7, Vista) und Mac OS Xpartitionieren und formatieren
3865
eine GPT-Partition von Mac OS X in eine NTFS-Partition unterWindows 7 oder Vista konvertieren
3647
Software, Dienstprogramme, Firmware-Updates und Treiber fürWD-Produkte (aus der Download-Bibliothek) herunterladen
1425
eine externe WD-Festplatte in FAT32* formatieren (für den Gebrauchunter Windows oder Mac OS X)
291

7/25/2019 UserManual DEU DeuDeu
http://slidepdf.com/reader/full/usermanual-deu-deudeu 76/89
MY PASSPORT ULTRA METAL EDITION BEDIENUNGSANLEITUNG
INSTALLIEREN EINES SES-TREIBERS – 71
Installieren eines SES-TreibersWenn Sie die WD-Software nicht installieren, sollten Sie auf Windows-Computern einenSES (SCSI Enclosure Services)-Treiber installieren, um zu vermeiden, dass jedes Mal dasPopup des Hardware-Assistenten angezeigt wird, wenn Sie das My Passport-Laufwerkan Ihren Computer anschließen.
Hinweis: Der SES-Treiber wird automatisch installiert, wenn Sie die
WD-Software installieren.
Dieser Anhang enthält folgende Themen:
Installieren auf Windows Vista-ComputernInstallieren auf Computern unter Windows 7 oder Windows 8
Installieren auf Windows Vista-ComputernNachdem Sie das Laufwerk wie in Abbildung 3 auf Seite 6 gezeigt angeschlossenhaben, wird der Bildschirm „Neue Hardware gefunden“ angezeigt.
Hinweis: Wenn „Automatische Wiedergabe“ aktiviert ist, können gleichzeitig mitdem Fenster „Neue Hardware gefunden“ zwei weitere Fenster
erscheinen. Wenn sie angezeigt werden, schließen Sie sie.
In dem Fenster „Neue Hardware gefunden“ können Sie den SES-Treiber auf zwei Arteninstallieren:
Automatisch, wenn Ihr Computer mit dem Internet verbunden ist.
Manuell, unabhängig davon, ob Ihr Computer mit dem Internet verbunden istoder nicht.
Automatisches Installieren des Treibers
Zum automatischen Installieren des SES-Treibers muss Ihr Computer mit dem Internetverbunden sein:
1. Stellen Sie sicher, dass Ihr Computer mit dem Internet verbunden ist.
2. Klicken Sie im Fenster „Neue Hardware gefunden“ auf Treibersoftware suchen undinstallieren:
1 A

7/25/2019 UserManual DEU DeuDeu
http://slidepdf.com/reader/full/usermanual-deu-deudeu 77/89
MY PASSPORT ULTRA METAL EDITION BEDIENUNGSANLEITUNG
INSTALLIEREN EINES SES-TREIBERS – 72
3. Klicken Sie im Assistentenfenster „Neue Hardware gefunden – WD SES Device“ aufJa, nur dieses Mal online suchen, damit Windows Vista sich mit Windows Updateverbinden kann:
Windows Vista führt automatisch folgende Aktionen durch:
Verbinden mit Windows Update
Suchen, Herunterladen und Installieren des SES-Treibers
Manuelles Installieren des Treibers
Wenn Sie keine Internetverbindung haben, installieren Sie den Treiber manuell:
1. Klicken Sie im Fenster „Neue Hardware gefunden“ auf Treibersoftware suchen undinstallieren:

7/25/2019 UserManual DEU DeuDeu
http://slidepdf.com/reader/full/usermanual-deu-deudeu 78/89
MY PASSPORT ULTRA METAL EDITION BEDIENUNGSANLEITUNG
INSTALLIEREN EINES SES-TREIBERS – 73
2. Klicken Sie im Assistentenfenster „Neue Hardware gefunden – WD SES Device“ aufNicht online suchen:
3. Klicken Sie in der Aufforderung „Legen Sie den Datenträger für „WD SES USBDevice ein“ auf Der Datenträger ist nicht verfügbar. Andere Optionen anzeigen:
4. Gehen Sie zu Computer und:
a. Doppelklicken Sie auf das My Passport-Laufwerk.
b. Doppelklicken Sie auf den Ordner „Extras“.
c. Wählen Sie WD SES Device Driver aus.
d. Klicken Sie auf Weiter:

7/25/2019 UserManual DEU DeuDeu
http://slidepdf.com/reader/full/usermanual-deu-deudeu 79/89
MY PASSPORT ULTRA METAL EDITION BEDIENUNGSANLEITUNG
INSTALLIEREN EINES SES-TREIBERS – 74
5. Wenn die Installation abgeschlossen ist, klicken Sie auf Schließen:
Installieren auf Computern unter Windows 7 oder Windows 8Nachdem Sie das Laufwerk wie in Abbildung 3 auf Seite 6 gezeigt angeschlossenhaben, installieren Sie den SES-Treiber mit der Windows-Computerverwaltung:
1. Öffnen Sie Alle Programme und klicken Sie auf Computer > Verwalten:

7/25/2019 UserManual DEU DeuDeu
http://slidepdf.com/reader/full/usermanual-deu-deudeu 80/89
MY PASSPORT ULTRA METAL EDITION BEDIENUNGSANLEITUNG
INSTALLIEREN EINES SES-TREIBERS – 75
2. Klicken Sie unter „Computerverwaltung (Lokal)“ auf Geräte-Manager > AndereGeräte und klicken Sie mit der rechten Maustaste auf Treibersoftwareaktualisieren:
3. Klicken Sie auf Auf dem Computer nach Treibersoftware suchen.

7/25/2019 UserManual DEU DeuDeu
http://slidepdf.com/reader/full/usermanual-deu-deudeu 81/89
MY PASSPORT ULTRA METAL EDITION BEDIENUNGSANLEITUNG
INSTALLIEREN EINES SES-TREIBERS – 76
4. Gehen Sie zu Computer, doppelklicken Sie auf das My Passport-Laufwerk,doppelklicken Sie auf den Ordner „Extras“ und wählen Sie WD SES Device USBDriver aus:
5. Klicken Sie auf Weiter.
6. Wenn die Installation abgeschlossen ist, klicken Sie auf Schließen:

7/25/2019 UserManual DEU DeuDeu
http://slidepdf.com/reader/full/usermanual-deu-deudeu 82/89
MY PASSPORT ULTRA METAL EDITION BEDIENUNGSANLEITUNG
KONFORMITÄTS- UND GARANTIEINFORMATIONEN – 77
Konformitäts- und GarantieinformationenDieser Anhang enthält folgende Themen:
ZulassungenKonformität mit Umweltschutzvorschriften (China)Garantieinformationen
Zulassungen
Informationen zu FCC Klasse B
Der Betrieb dieses Gerät unterliegt den folgenden Bedingungen:
Der Betrieb dieses Gerätes darf nicht zu Störungen führen.
Dieses Gerät darf nicht durch aufgenommene Störungen beeinträchtigt werden. Diesschließt auch Störungen ein, die einen unerwünschten Betrieb verursachen können.
Dieses Gerät wurde mit dem Ergebnis getestet, dass die Grenzwerte für digitale Geräteder Klasse B nach Abschnitt 15 der FCC-Vorschriften eingehalten werden. DieseGrenzwerte sind so bemessen, dass sie in einem Wohngebiet angemessenen Schutz vor
schädlichen Störungen bieten. Dieses Gerät erzeugt, nutzt und emittiert eventuellhochfrequente Energie und kann bei nicht anleitungsgemäßer Installation oder Nutzungden Radio- oder Fernsehempfang stören. Es gibt jedoch keine Garantie, dass in einergegebenen Installation keine Störungen auftreten. Ob das Gerät für eine Störung desRadio- oder Fernsehempfangs verantwortlich ist, kann bestimmt werden, indem Sie esaus- und einschalten. Diese Störung können Sie beheben, wenn Sie einen oder mehrereder folgenden Schritte durchführen:
Richten Sie die Empfangsantenne neu aus oder platzieren Sie sie an einen anderen Ort.
Erhöhen Sie den Abstand zwischen Gerät und Empfänger.
Schließen Sie das Gerät an eine Steckdose an, die einen anderen Stromkreisverwendet als die des Empfängers.
Bitten Sie bei Bedarf den Händler oder einen qualifizierten Rundfunk-/ Fernsehtechniker um Hilfe.
Änderungen, die nicht ausdrücklich von WD genehmigt wurden, könnten zum Verlust derBetriebszulassung für das Gerät führen.
ICES-003/NMB-003 Statement
Cet appareil numérique de la classe B est conforme à la norme ICES-003 du Canada.
Dieses Gerät der Klasse B erfüllt die Bestimmungen der kanadischen ICES-003 Klasse B.
Konformität mit SicherheitsanforderungenZugelassen für die USA und Kanada. CAN/CSA-C22.2 No. 60950-1, UL 60950-1: Safetyof Information Technology Equipment.
Approuvé pour les Etats-Unis et le Canada. CAN/CSA-C22.2 No. 60950-1, UL 60950-1 :Sûreté d'équipement de technologie de l'information.
1B

7/25/2019 UserManual DEU DeuDeu
http://slidepdf.com/reader/full/usermanual-deu-deudeu 83/89
MY PASSPORT ULTRA METAL EDITION BEDIENUNGSANLEITUNG
KONFORMITÄTS- UND GARANTIEINFORMATIONEN – 78
CE-Konformität für Europa
Die Kennzeichnung mit dem CE-Symbol zeigt an, dass dieses System die anwendbarenRichtlinien der Europäischen Union erfüllt, einschließlich der EMV-Richtlinie (2004/108/ EG) und der Niederspannungsrichtlinie (2006/95/EG). Eine Konformitätserklärung gemäßden anwendbaren Richtlinien wurde abgegeben und kann bei Western Digital Europeeingesehen werden.
KC-Hinweis (nur Republik Korea)
Konformität mit Umweltschutzvorschriften (China)
Garantieinformationen
Inanspruchnahme von Serviceleistungen
WD schätzt Sie als Kunden und ist immer bemüht, Ihnen den bestmöglichen Service zubieten. Wenn dieses Produkt gewartet werden muss, wenden Sie sich entweder an denHändler, bei dem Sie das Produkt erworben haben, oder besuchen Sie unsereProduktsupport-Website unter http://support.wd.com. Hier finden Sie Informationenzum Garantieservice und wie Sie eine Waren-Rücksendeberechtigung (RMA) anfordernkönnen. Wenn festgestellt wird, dass das Produkt defekt ist, erhalten Sie eine RMA-Nummer (Berechtigung zur Warenrücksendung) sowie Anweisungen zur Rücksendung
des Produkts. Eine nicht autorisierte Rücksendung (d. h. eine Rücksendung, für diekeine RMA-Nummer erteilt wurde) wird auf Kosten des Absenders an ihnzurückgeschickt. Autorisierte Rücksendungen sind frei und versichert und in einerzulässigen Verpackung an die auf der RMA angegebenen Adresse zu versenden. DerOriginalkarton und das zugehörige Verpackungsmaterial sollten zur Lagerung und zumVersand eines WD-Produkts aufbewahrt werden. Um festzustellen, ob Ihre Garantienoch gültig ist, prüfen Sie die Garantiedauer für Ihr Produkt (Seriennummer erforderlich)auf unserer Website unter http://support.wd.com. WD haftet nicht für den Verlust vonDaten, unabhängig von der Ursache, für die Wiederherstellung verlorener Daten oder fürDaten, die in Produkten enthalten sind, die an WD übergeben wurden.
기종별 사용자 안내문
B 급기기
가정용방송통신기자재)
이기기는가정용 B 급) 전자파적합기기로서주로
가정에서사용하는것을목적으로하며, 모든지역에
서사용할수있습니다
(Pb) (Hg) (Cd)
(Cr (VI)) (PBB) (PBDE)
(4)
(4 pcs)
(4 pcs)
PCBA
X
USB
EMI
O: SJ/T11363-2006
X T/T11363-2006
“X”

7/25/2019 UserManual DEU DeuDeu
http://slidepdf.com/reader/full/usermanual-deu-deudeu 84/89
MY PASSPORT ULTRA METAL EDITION BEDIENUNGSANLEITUNG
KONFORMITÄTS- UND GARANTIEINFORMATIONEN – 79
GarantieWD garantiert, dass das Produkt bei normaler Verwendung und gemäß den untenangegebenen Bestimmungen frei von Material- und Verarbeitungsfehlern ist und derSpezifikation von WD entspricht. Die Geltungsdauer der Garantie ist abhängig von demLand, in dem Sie das Produkt erworben haben. Sofern nicht gesetzlich anderweitiggeregelt, gilt die Garantie in der Region Nord-, Süd- und Zentralamerika 3 Jahre, in derRegion Europa, Naher Osten und Afrika 3 Jahre und in der Region Asien/Pazifischer Raum
3 Jahre. Die Laufzeit der Garantie beginnt mit dem Kaufdatum, das auf dem Kaufbelegangezeigt wird. WD übernimmt keine Haftung für das zurückgesendete Produkt, wenn WDfeststellt, dass das Produkt von WD gestohlen wurde oder dass der angegebene Schadena) nicht besteht, b) nicht behoben werden kann, da das Gerät beschädigt wurde, bevor esin den Besitz von WD gelangt ist oder c) durch Missbrauch, unsachgemäße Installation,
Änderungen (unter anderem Entfernen oder Zerstören von Etiketten und Öffnen oderEntfernen von Gehäusen, es sei denn, das Produkt ist auf der Liste von benutzerwartbarenProdukten verzeichnet und die spezifische Änderung liegt innerhalb der Bereichs deranwendbaren Anweisungen wie unter http://support.wd.com beschrieben), einen Unfalloder falsche Handhabung verursacht wurde, während es sich nicht im Besitz von WDbefand. Unter Beachtung der oben genannten Einschränkungen besteht Ihr einziger undausschließlicher Anspruch während der oben angegebenen Garantiezeit und nach
Ermessen von WD in einer Reparatur oder einem Umtausch des defekten Produkts.Die genannte eingeschränkte Garantie ist die einzige Garantie, die WD bietet, und ist nurfür Produkte gültig, die als neu verkauft wurden. Die hierdurch gebotenen Abhilfen tretenan die Stelle a) aller anderen Abhilfen und Garantien, gleich ob vertraglich,stillschweigend oder gesetzlich, unter anderem der Handelsfähigkeit oder Eignung füreinen bestimmten Zweck und b) Verpflichtungen und Haftung für jedwede Schäden, wie:zufällige oder spezielle, Neben- oder Folgeschäden oder finanzielle Verluste, entgangeneGewinne oder Ausgaben, Datenverlust, der in Verbindung mit dem Kauf, derVerwendung oder der Leistung des Produkts steht, auch wenn WD auf die Möglichkeitsolcher Schäden aufmerksam gemacht wurde. In einigen Bundesstaaten der VereinigtenStaaten sind Ausschluss oder Einschränkungen der Haftung bei Neben- oderFolgeschäden nicht zulässig. Daher treffen die oben genannten Einschränkungen in
Ihrem Fall möglicherweise nicht zu. Die Garantiebestimmungen räumen Ihnengesetzliche Rechte ein. Darüber hinaus haben Sie möglicherweise noch weitere Rechte,die sich von Bundesstaat zu Bundesstaat unterscheiden.
Allgemeine öffentliche GNU-Lizenz („GPL“)Die in dieses Produkt integrierte Firmware kann urheberrechtlich geschützte SoftwareDritter enthalten, die unter der GPL oder LGPL (Lesser General Public License) lizenziertwurde (im Folgenden „GPL-Software”), und nicht unter der Endbenutzer-Lizenzvereinbarung von Western Digital. Gemäß der GPL gilt, sofern anwendbar: 1) derQuelltext für die GPL-Software kann kostenlos von http://support.wd.com/download/gpl heruntergeladen werden oder gegen eine Schutzgebühr auf CD erworben werden, indemSie http://support.wd.com/download/gpl besuchen oder den Kundensupport innerhalb
von drei Jahren nach dem Kauf anrufen; 2) Sie können GPL-Software wiederverwenden,weitergeben und ändern; 3) die GPL-Software, und ausschließlich diese, wird imRahmen des gesetzlich Zulässigen ohne jegliche Garantie zur Verfügung gestellt; und 4)ein Exemplar der GPL ist hierin enthalten, kann unter http://www.gnu.org eingesehenwerden und ist auch unter http://support.wdc.com/download/gpl zu finden.
Änderungen oder Manipulationen an der Software, insbesondere jeglicher Open Source-Software, erfolgen ausschließlich auf eigene Gefahr. Western Digital übernimmt keinerleiHaftung für derartige Änderungen oder Manipulationen. Western Digital leistet keinenSupport für Produkte, bei denen Sie die von Western Digital gelieferte Softwareverändert oder dies versucht haben.

7/25/2019 UserManual DEU DeuDeu
http://slidepdf.com/reader/full/usermanual-deu-deudeu 85/89
MY PASSPORT ULTRA METAL EDITION BEDIENUNGSANLEITUNG
STICHWORTVERZEICHNIS – 80
Stichwortverzeichnis
A Abrufen
Abrufzieloptionen 29Ordner, Festlegen 66Schaltfläche Dateioptionen 29
Über das Wiederherstellen vonDateien 41
Verfahren 41 Allgemeine öffentliche GNU-Lizenz 79 Anzeige der Registerkarte „Einstellungen“
Beschreibung 30Schaltfläche „Abrufordner“ 30Schaltfläche „Dateiverlauf“ 30Schaltfläche Dropbox-Konto 30Schaltfläche Software-Updates 30Übersicht über die Funktionen 18
Anzeige der Registerkarte „Hilfe“
Beschreibung 31Link „Kontaktieren Sie uns“ 31Link zu den Online-
Bedienungsanleitungen 31Link zum Support 31Link zum WD Store 31Schaltflächen für Lerncenter-
Themen 31Übersicht über die Funktionen 18
Anzeige der Registerkarte „Startseite“Beschreibung 18Computer-Symbol als
Sicherungsquelle 20Inhaltsanzeige
Datensicherungsquelle 21Inhaltsanzeige Datensicherungsziel 22Symbol Zielgerät der
Datensicherung 22, 23Übersicht über die Funktionen 17
Anzeigeleuchte 4 Anzeigen der Registerkarte „Abrufen“
Auswahlfeld für abzurufendeDateien 29
Auswahlfeld für gesicherte Volumes 28Beschreibung 27Feld zur Änderung des
Abrufordners 28Schaltfläche „Durchsuchen“ 28Schaltfläche Abruf starten/
abbrechen 29Schaltflächen für Abrufzieloptionen 29Schaltflächen für Optionen zum
Dateiabruf 29
Übersicht über die Funktionen 17 Anzeigen der Registerkarte „Sicherung“
Beschreibung 18, 25Erweiterter Sicherungsbereich 25, 26Inhaltsanzeige
Datensicherungsquelle 27Inhaltsanzeige Datensicherungsziel 27
Schaltfläche Sicherungsperiodeeinstellen 25Schaltfläche zum Umschalten
zwischen Sicherung nachKategorie und nachDatei 25, 27
Schaltflächen Sicherungsperiodeeinstellen 27
Umschalter Sicherung aktivieren/ deaktivieren 25, 27
Übersicht über die Funktionen 17 Auswahlfeld für abzurufende Dateien 29
Auswahlfeld für gesicherte Volumes 28 Auswählen
Fenster „Quelle und Ziel derDatensicherung“ 11
Fenster Sicherungsperiode 14, 33Sicherungsplan-Fenster 13
BBeschränkte 79Beschreibung der Komponenten 4Betriebssysteme 3
CChina RoHS Konformität mitUmweltschutzvorschriften 78
DDas Laufwerk entsperren 48
mit der WD Security-Software 48ohne die WD Security-Software 49über das virtuelle CD-Laufwerk 49, 62
Das Laufwerk löschen 54Das Laufwerk neu formatieren 68, 70Das Laufwerk trennen 62Das Laufwerkformat konvertieren 70
Dateikategorie System, Definition 21Datensicherung
Dateiinhaltsfeld 35, 36, 38Fenster 25
anfänglich 16Schaltfläche an Plan erinnern 27über das Sichern von Dateien 32Verfahren 32
Diagnose-Dialog 54Dialog „Dropbox-Login erforderlich“ 65

7/25/2019 UserManual DEU DeuDeu
http://slidepdf.com/reader/full/usermanual-deu-deudeu 86/89
MY PASSPORT ULTRA METAL EDITION BEDIENUNGSANLEITUNG
STICHWORTVERZEICHNIS – 81
Dialog „Laufwerk löschen“ 55Dialog „Laufwerk registrieren“ 60Dialogfeld „Laufwerk löschen“ 55Die Software WD SmartWare starten 62Drive Utilities
Diagnose-Dialog 54Dialog Registrierung 60
Dialogfeld „Laufwerk löschen“ 55Schlummerfunktion, Dialog 61Dropbox-Konto, konfigurieren 64
EEin Passwort einrichten 46Einstellen
Abrufordner, Dialog 66Dialog „Dateiverlauf“ 66Schaltfläche
Sicherungsperiode 25, 27, 33Schlummerfunktion, Dialog 60, 61
Erweiterter Sicherungsbereich, Anzeigender Registerkarte „Sicherung“ 25, 26
FFeld zur Änderung des Abrufordners,
Anzeigen der Registerkarte „Abrufen“ 28Fenster „Upgrade auf WD SmartWarePro“ 10Festplattenimage, herunterladen undwiederherstellen 60, 68
GGarantieinformationen 78
GPL-Software 79HHardware 2
IICES-003/NMB-003-Konformität 77Ihr Laufwerk registrieren 59Informationen zu FCC Klasse B 77Inhaltsanzeige
Datensicherungsquelle Anzeige der Registerkarte
„Startseite“ 19, 21
Anzeigen der Registerkarte„Sicherung“ 25, 27
Zielgerät Datensicherung Anzeige der Registerkarte
„Startseite“ 19, 22 Anzeigen der Registerkarte
„Sicherung“ 25, 27
K Kompatibilität mit Betriebssystemen 3Konformität mitSicherheitsanforderungen 77Konformität mitUmweltschutzvorschriften, ChinaRoHS 78
Konformität, Zulassungen 77LLaufwerk,
belegte Kapazität, WD QuickView-Symbol 61
Diagnosen und Statustests 53Formate, Konvertieren 3Schlummerfunktion 60Statusprüfung, WD Quick
View-Symbol 61trennen 62
Vorsichtsmaßnahmen beim Umgangmit dem Gerät 5Laufwerk-Schnelltest 53LED-Anzeige 4Lieferumfang 2Link „Kontaktieren Sie uns“ 31Link zu den Online-Bedienungsanleitungen 31
OOptionales Zubehör 3
P
Packungsinhalt 2Passwortschutz für Ihr Laufwerk 46VORSICHT bei verlorenen
Passwörtern 46Pfeile zum Blättern in derGeräteanzeige 24Produktmerkmale 1
SSchaltfläche „Abrufordner“ 30Schaltfläche „Dateiverlauf“ 30Schaltfläche „Durchsuchen“, Anzeigen der
Registerkarte „Abrufen“ 28Schaltfläche Abruf starten/abbrechen 29Schaltfläche Dropbox-Konto 30, 64Schaltfläche zum Umschalten zwischenSicherung nach Kategorie und nachDatei 25, 27Schaltflächen für Lerncenter-Themen 31Service 78Sicherheit
Dialog „Sicherheit ändern“ 50, 52

7/25/2019 UserManual DEU DeuDeu
http://slidepdf.com/reader/full/usermanual-deu-deudeu 87/89
MY PASSPORT ULTRA METAL EDITION BEDIENUNGSANLEITUNG
STICHWORTVERZEICHNIS – 82
Dialog „Sicherheit einrichten“ 9, 46Sicherungen planen, Fenster zur Auswahlder Sicherungsperiode 14Sicherungsquelle,
Auswahlfeld 19, 22Computer-Symbol 19, 20Dropbox-Symbol 20
Geräteauswahlfeld 19, 22Inhaltsanzeige Anzeige der Registerkarte
„Startseite“ 19, 21 Anzeigen der Registerkarte
„Sicherung“ 25, 27Sicherungsziel,
Geräteauswahlfeld 23Gerätesymbole, Anzeige der
Registerkarte„Startseite“ 19, 22, 23
Inhaltsanzeige
Anzeige der Registerkarte„Startseite“ 19, 22
Anzeigen der Registerkarte„Sicherung“ 25, 27
SMART-Statustest 53Software WD Drive Utilities
Diagnose-Dialog 54Dialog Registrierung 60Dialogfeld „Laufwerk löschen“ 55Schlummerfunktion, Dialog 61Seite 9
Software WD Security
Dialog „Sicherheit ändern“ 50, 52Dialog „Sicherheit einrichten“ 9, 46Seite 9
Software WD SmartWare Anzeige der Registerkarte
„Einstellungen“ 18, 30 Anzeige der Registerkarte
„Hilfe“ 18, 31 Anzeige der Registerkarte
„Startseite“ 17, 18 Anzeigen der Registerkarte
„Abrufen“ 17, 27 Anzeigen der Registerkarte
„Sicherung“ 17, 25Übersicht über die Funktionen 17
Software, GPL 79Softwareeinstellungen
Abrufordner 66Dateiversionsverlauf 66Dropbox-Konto 64Software-Updates 64
Software-Festplattenimagewiederherstellen 60, 68Software-Updates
Optionen, Einstellung 64Taste 30
Starten der WD SmartWare-Software 62Startfenster „Sicherung“ 16
Statustest 61Support, Link 31Symbol „Aktivierungscodeerforderlich“ 20Symbol Gerät gesperrt 24Symbol keine beschreibbare Partition 24Symbol kostenloser Test 24Symbol Login erforderlich 24Symbol WD Quick View 61Symbole
Aktivierungscode erforderlich 20 Anmeldedaten erforderlich 24
Computer 19, 20Dropbox 20Gerät gesperrt 24Keine beschreibbare Partition 24kostenloser Test 24Warnmeldungen, blinkend 62WD Quick View 61Zielgerät Datensicherung 19
Systemkompatibilität 3
TTemperaturstatus, WD Quick View-
Symbol 61UUmschalter Sicherung aktivieren/ deaktivieren 25, 27USB-Schnittstelle 4
V Vollständiger Datenträgertest 53VORSICHT wegen
einem entsperrten Laufwerk 47, 51Löschen des Laufwerks 54verlorenen Passwörtern 46
Vermeiden von Datenverlust beimTrennen 62
Vorsichtsmaßnahmen beim Umgang mitdem Gerät 5
WWarnungen durch blinkendes Symbol 62Warnungen, blinkendes Symbol 62WD
Service, Inanspruchnahme 78

7/25/2019 UserManual DEU DeuDeu
http://slidepdf.com/reader/full/usermanual-deu-deudeu 88/89
MY PASSPORT ULTRA METAL EDITION BEDIENUNGSANLEITUNG
STICHWORTVERZEICHNIS – 83
Store, Link 31WD Apps Setup Wizard(Installationsassistent) 7WD-Software deinstallieren 67Windows
WD-Software deinstallieren 67
ZZubehör, optional 3Zulassungen 77

7/25/2019 UserManual DEU DeuDeu
http://slidepdf.com/reader/full/usermanual-deu-deudeu 89/89