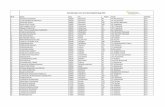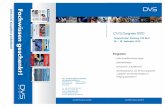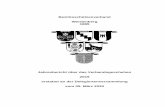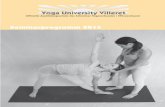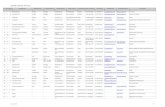Kurzanleitung zur Software für die...
Transcript of Kurzanleitung zur Software für die...

1
Online-Einreichung Version 5.0Kurzanleitung

Inhalt
1 Erste Schritte
1 Neue Anmeldung erstellen
2 Formblatt ausfüllen
2 Namen der Anmelder, Vertreter und Erfinder eintragen
3 Unterlagen zur Anmeldung hinzufügen
4 Gebühren zu Ihrer Anmeldung zahlen
6 Anmeldung in der Seitenansicht anzeigen
7 Anmeldung auf Vollständigkeit der Daten überprüfen (Validierung)
8 Anmeldung im Workflow bearbeiten: vom Entwurf zum Senden
8 Anmeldung unterzeichnen
10 Anmeldung an das EPA senden
11 Brauchen Sie Hilfe?

1
Erste Schritte
Sie können in der Software für die Online Einreichung sieben Standardformblätter zur Einreichung von Patentanmeldungen und sonstigen Dokumenten beim Europäischen Patentamt nutzen: EP(1001E2K), Euro-PCT(1200E2K) und PCT/RO/101 für neue Anmeldungen, EP(1038E) für nachgereichte Unterlagen und für in Beschwerdeverfahren eingereichte Unterlagen sowie EP(Oppo) für Einsprüche.
– Melden Sie sich im EPO Online-Filing Client an.Der Datei-Manager öffnet sich und zeigt den Ordner Formblätter (1) an.
Neue Anmeldung erstellen
Diese Anleitung konzentriert sich auf die Einreichung einer neuen Anmeldung mit Formblatt EP(1001E2K)
– Doppelklicken Sie auf das gewünschte Formblatt aus, z. B. EP(1001E2K) (2).Das Fenster Neue Anmeldung erstellen öffnet sich.
– Geben Sie ein Nutzerzeichen für die neue Anmeldung ein. – Wählen Sie die gewünschte Verfahrenssprache. – Wählen Sie den Ordner, in dem die Anmeldung gespeichert werden soll.
Falls Sie noch keine eigenen Ordner im Datei-Manager erstellt haben, wird die Anmeldung im Standardordner (3) gespeichert und ist auch im Ordner Alle Anmeldungen (4) sichtbar.
– Klicken Sie auf Erstellen.Daraufhin öffnet sich ein leeres Formblatt zur Bearbeitung.
1
2
43

2
Formblatt ausfüllen
Das Formblatt enthält eine Reihe von Registerkarten- (5), in die Sie Ihre Daten eintragen. Einige Registerkarten sind zusätzlich in Reiter (6) untergliedert.
– Klicken Sie auf eine Registerkarte, z. B. Antrag (5), und geben Sie die Daten in die dafür vorgesehenen Felder ein.Ein kleines rotes Dreieck (7) in einem Eingabefeld zeigt an, dass diese Angabe obligatorisch ist.
– Klicken Sie auf die Schaltfläche Speichern (8), um Ihre Arbeit zu sichern.
Namen der Anmelder, Vertreter und Erfinder eintragen
– Klicken Sie auf die Registerkarte Namen (9). – Klicken Sie auf die Schaltfläche Hinzufügen (10) und wählen Sie entsprechend Anmelder, Vertreter bzw. Erfinder (11).
Mit dem Adressbuch arbeitenIm Adressbuch können Sie die Namen und Adressen für juristische oder natürliche Personen speichern und bearbeiten. Beim Ausfüllen einer Anmeldung können Sie die gespeicherten Kontaktdaten mittels der Schaltfläche Aus Adressbuch übernehmen (12) direkt in das Formblatt kopieren.
5
6
7
8
910
1112

3
Unterlagen zur Anmeldung hinzufügen
– Erstellen Sie die Unterlagen, die der Anmeldung hinzugefügt werden sollen, vorher als elektronische Dokumente im PDF- oder XML-Format.
– Klicken Sie auf die Registerkarte Dokumente (13).
Beschreibung, Patentansprüche, Zusammenfassung und Zeichnungen als einzelne PDF-Dateien anhängen
– Klicken Sie auf den Reiter Technische Unterlagen (14). – Klicken Sie auf die Schaltfläche Hinzufügen (15) und wählen Sie die Option Technische Unterlage(n) in Deutsch (16).
– Gehen Sie zum Speicherort der ersten PDF-Datei und klicken Sie auf Öffnen, um sie anzuhängen. Der Dateiname ändert sich in SPECEPO-1.pdf (17).
– Markieren Sie, welcher Bestandteil der technischen Unterlagen in der angehängten Datei enthalten ist: Beschreibung (18), Ansprüche (19), Zusammenfassung (20) oder Zeichnungen (21). Die Zahl der Seiten in der Datei wird von der Software auto-matisch erkannt und in die Felder eingetragen.
– Wiederholen Sie den Vorgang für alle weiteren technischen Unterlagen. Die Dateinamen ändern sich ebenfalls und werden fortlau-fend nummeriert bis SPECEPO 4.pdf (22).
– Füllen Sie auch die Felder Zahl der Patentansprüche (23), Zahl der Ansprüche, für die Sie bezahlen möchten (24), Abbildung zur Veröffentlichung mit der Zusammenfassung (25) und Zahl der Abbildungen (26) aus, nachdem Sie die jeweilige Datei angehängt haben.
– Unter den Reitern Sequenzprotokoll (27) und Weitere Unterlagen (28) können Sie optional zusätzliche Dokumente anhängen.
1314
15
16

4
Gebühren zu Ihrer Anmeldung zahlen
Die Software bietet verschiedene Möglichkeiten zur Zahlung von Gebühren. Wenn Sie eines der vier EP-Standardformblät-ter verwenden und die Zahlungsart Abbuchung vom laufenden Konto wählen, können Sie einen späteren Ausführungstermin angeben, um Ihren Zahlungsauftrag erst nach dem Tag der Einreichung ausführen zu lassen. So können Sie die 30-Tage-Frist für die Entrichtung der Grundgebühren nutzen, die bei der Einreichung einer neuen europäischen Anmeldung fällig sind. Formblatt EP(1038E) und Formblatt PCT-SFD bieten die Möglichkeit, Gebührenzahlungen zu nachgereichten Un-terlagen vorzunehmen. Sie können diese Formblätter auch dazu nutzen, um nur elektronische Gebührenzahlungen vorzunehmen oder einen automatischen Abbuchungsauftrag zu erteilen. Nachdem Sie Ihren Abbuchungsauftrag mit der Software gesendet haben, können Sie diesen üblicherweise innerhalb von 30 Minuten unter Offene Abbuchungsaufträge in der Online-Gebührenzahlung einsehen.
– Klicken Sie auf die Registerkarte Gebühren (29). – Wählen Sie im Reiter Angaben zur Zahlung (30) die Zah-lungsart (31) (auch automatischer Abbuchungsauftrag möglich) und geben Sie die Nummer des laufenden Kontos (32) und den Kontoinhaber (33) an.
– Wählen Sie die Option Späterer Ausführungstermin (33), wenn Ihr Zahlungsauftrag nicht am selben, sondern an einem späteren Tag (höchstens 40 Tage in der Zukunft) aus-
17 18
19
20
21
22
2324
25
26
27 28

5
geführt werden soll. Bitte beachten Sie, dass alle Abbuchungsaufträge (regulärer oder spätere Ausführung) nur bis 24 Uhr MEZ des Eingangs-tags widerrufen werden können (Vorschriften über das laufende Konto, 7).
– Klicken Sie auf den Reiter Gebührenauswahl (35) und mar-kieren Sie die zu zahlenden Gebühren (36). Die Software bietet je nach EP-Formblatt bereits bestimmte Vorauswahlen und Überprüfungsmeldungen an.
– Wenn Sie einen Gebührenbetrag ändern oder eine bestimm-te Gebührenermäßigung anwenden möchten, markieren Sie das Kontrollkästchen Änderung des Gebührenbetrags (37). Bitte beachten Sie, dass das EPA dann keine automatische Kor-rektur der Gebühren für diese Anmeldung durchführen wird.
– Nähere Einzelheiten und Anleitungen finden Sie im Nutzer-leitfaden zur Software für die Online-Einreichung des EPA.
2930
31
323334
35
36
37

6
Anmeldung in der Seitenansicht anzeigen
Sie können Ihre Anmeldung einschließlich aller hinzugefügten Unterlagen in der Seitenansicht betrachten.
– In der geöffneten Anmeldung klicken Sie auf die Schaltfläche Seitenansicht (38).
– Im Datei-Manager klicken Sie auf die Schaltfläche Ansicht … (39) unterhalb der Liste der Anmeldungen.
Der PDF-Viewer (40) öffnet sich und zeigt die Druckvorschau (41) des ausgefüllten Formblatts an. Auf der linken Seite (42) sind die angehängten Unterlagen sowie weitere Systemdateien der Software für die Online-Einreichung aufgelistet.
– Kontrollieren Sie ob alle gewünschten Unterlagen vorhanden sind.
– Klicken Sie auf den Dateinamen einer Unterlage, z. B. SPECEPO-1.pdf (43), um diese im PDF-Viewer anzuzeigen.
38
39
40
41
42
43

7
Anmeldung auf Vollständigkeit der Daten überprüfen (Validierung)
In der Software sind zahlreiche Überprüfungsmechanismen eingebaut, die prüfen, dass alle obligatorischen Informationen angegeben wurden und diese den rechtlichen Erfordernissen entsprechen.
– Klicken Sie im Datei-Manager auf die Schaltfläche Überprüfung (44).Die Überprüfungsmeldungen werden in einem separaten Fenster (45) angezeigt, das sich wahlweise auch an das Hauptfenster andocken lässt.
Bedeutung der ÜberprüfungssymboleEs gibt drei Stufen von Überprüfungsmeldungen (46)
– Fehler der Stufe 1 mit dem roten Symbol (47) bedeuten, dass obligatorische Angaben bzw. Unterlagen fehlen. Diese Daten müssen Sie vor dem Senden der Anmeldung an das EPA ergänzen.
– Warnungen der Stufe 2 mit dem gelben Symbol (48) bedeuten, dass Angaben fehlen, diese aber nachgereicht werden können.
– Meldungen mit dem grauen Symbol (49) zeigen nützliche Hinweise zu Ihrer Anmeldung an.
44
45
46
4747
48
48
4949

8
Anmeldung im Workflow bearbeiten: vom Entwurf zum Senden
Der Status Ihrer Anmeldungen wird durch die vier aufeinander folgenden Phasen im Workflow gekennzeichnet: Entwurf, Unterschriftsbereit, Sendebereit oder Gesendet. Im Datei-Manager können Sie gezielt Anmeldungen in einem bestimmten Status sichten, indem Sie auf die entsprechende Schaltfläche klicken, z. B. Unterschriftsbereit (50).Die Symbolleiste im Datei-Manager enthält die zwei blauen Workflow-Schaltflächen Weiter (51) und Zurück (52).
– Klicken Sie auf die blaue Weiter-Schaltfläche (51), um die Anmeldung zum nächsten Status im Workflow zu verschieben.
– Klicken Sie auf die blaue Zurück-Schaltfläche (52), um zum vorhergehenden Status im Workflow zurückzukehren.
Anmeldung unterzeichnen
Die Software bietet für die Unterzeichnung der Anmeldungen unter anderem die Optionen Smartcard und alphanumerische Signatur.
– Klicken Sie auf die blaue Weiter-Schaltfläche, um eine vollständig ausgefüllte Anmeldung in den Status Unterschriftsbereit zu verschieben und damit zur Unterzeichnung freizugeben. Die Software überprüft die eingegebenen Daten und zeigt die Anmeldung im PDF-Viewer an.
– Klicken Sie auf Signatur vornehmen am unteren rechten Bildschirmrand. Das Fenster Anmeldungen unterzeichnen (53) öffnet sich.
– Markieren Sie einen der unter Anmelder (54) oder Vertreter (55) aufgelisteten Namen.
– Wählen Sie die gewünschte Option für die Art der Signatur
50
5152

9
(56). Die Voreinstellung ist Smartcard. – Geben Sie alle je nach Art der Signatur erforderlichen weiteren Daten ein:
– Smartcard (57): Stellen Sie sicher, dass die Smartcard korrekt in das an den PC angeschlossene Kartenlesegerät eingeführt ist und geben Sie Ihren PIN-Code (58) ein.
– Alphanumerische Signatur (59): Geben Sie die Unterschrift als Buchstaben zwischen Schrägstrichen (/ /) ein.
– Die Angabe des Unterzeichnungsortes (60) ist für alle Signaturen optional.
– Klicken Sie zuletzt auf Unterzeichnen (61).Hinweis: Im Beschwerdeverfahren eingereichte Unterlagen können nur mit einer Smartcard signiert werden, die auf eine im betreffenden Verfahren handlungsberechtigte Person ausgestellt ist.
Unterzeichnen abschließenSobald die digitale Signatur mit Smartcard akzeptiert ist, schließt sich das Fenster Anmeldungen unterzeichnen automatisch. Die Anmeldung hat im Datei-Manager nun den Status Sendebereit.Falls Sie eine Anmeldung nur mit einer alphanumerischen Unterschrift signiert haben, bleibt das Fenster geöffnet,
53
54
55
56
57
58
59
6061
62

10
sodass Sie bei Bedarf weitere Unterschriften hinzufügen können.
– Klicken Sie auf Schließen (62), um zum Datei-Manager zurückzukehren. Die Anmeldung befindet sich weiterhin im Status Unterschriftsbereit.
– Klicken Sie auf die blaue Weiter-Schaltfäche.Die Anmeldung wird im Datei-Manager in den Status Sendebereit verschoben.
Anmeldung an das EPA senden
– Klicken Sie im Datei-Manager auf die Schaltfläche Sendebereit und markieren Sie die gewünschte Anmeldung.
– Klicken Sie auf die blaue Weiter-Schaltfläche. Falls eine Anmeldung noch nicht digital, d. h. mit Smartcard oder Softzertifikat unterzeichnet wurde, ist jetzt eine digitale Unterschrift erforderlich.
– Wählen Sie die zutreffende Option: Smartcard oder Softzertifikat. Die Voreinstellung ist Smartcard.
– Geben Sie Ihren PIN-Code ein. – Klicken Sie auf Unterzeichnen.
Authentifizierung des SendersSobald Sie Ihre Anmeldung mit einer digitalen Signatur versehen haben, baut die Software zum Senden der verschlüsselten Daten eine SSL-Verbindung zum Server des EPA auf und fordert Sie vorher noch einmal zur Eingabe ihrer PIN auf. Ihre Smartcard muss sich dazu im angeschlossenen Kartenlesegerät befinden.
– Vergewissern Sie sich in der Warnmeldung (63), dass Ihre Anmeldung an den richtigen Server beim EPA gesendet wird.
– Wählen Sie die gewünschte Option für die digitale Signatur. Die Voreinstellung ist Smartcard (64).
– Bestätigen Sie mit Klick auf Senden fortsetzen (65). – Geben Sie im nächsten Dialogfenster Ihren PIN-Code ein und klicken Sie auf OK.

11
Der Sendevorgang startet und zeigt den Verlauf Ihrer Datenübertragung an.
EmpfangsbescheinigungNach der erfolgreichen Übermittlung der Daten an das EPA erhalten Sie automatisch eine Empfangsbescheinigung als PDF-Datei. Diese enthält einen genauen Zeitstempel zur Bestätigung der Einreichung sowie die Anmeldenummer.
Brauchen Sie Hilfe?
Unter www.epo.org/contact finden Sie- FAQ und Diskussionsforen- Kontaktformulare für Ihre Fragen- die Telefonnummer unserer Kundenbetreuung
Nützliche Links:
www.epo.org/online-services_dewww.epo.org/online-filing_dewww.epo.org/fee-payment_de
63
64
65

12