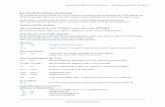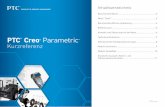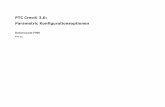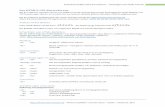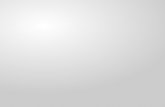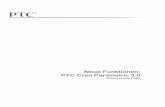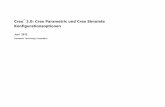Kurzreferenz - PTC Software und Dienstleistungen vom...
Transcript of Kurzreferenz - PTC Software und Dienstleistungen vom...
PTC.com
Kurzreferenz
InhaltsverzeichnisBenutzeroberfläche .............................................................2
Menü “Datei” ........................................................................3
Benutzeroberflächen-Anpassung .......................................4
Befehlssuche .......................................................................5
Auswahl und Steuerung mit der Maus ................................6
Tastenkombinationen...........................................................7
Gebräuchliche Schaltpultsteuerungen ...............................8
Modell orientieren ...............................................................9
Modell-Farbeffekt ..............................................................10
Erweiterte Auswahl: Ketten- und Flächensatzkonstruktion ...................................................11
weitere Infos auf www.mcg-service.de
PTC.comSeite 2 von 13 | PTC Creo Parametric Kurzreferenz
PTC Creo Parametric Kurzreferenz
Benutzeroberfläche
Navigatoröffnen/schließen Suchwerkzeug
Registerkarten der Multifunktionsleiste
Grafiksymbolleiste
Schaltpult-Registerkarte
Baugruppen- Modellbaum
Komponenten- Modellbaum
Zubehörfenster
Arbeitsfenster
Browser öffnen/schließen
Symbolleiste für Schnellzugriff
Hilfe-Center
Befehlssuche
Mitteilungsbereich
weitere Infos auf www.mcg-service.de
PTC.comSeite 3 von 13 | PTC Creo Parametric Kurzreferenz
PTC Creo Parametric Kurzreferenz
Menü “Datei”
weitere Infos auf www.mcg-service.de
PTC.comSeite 4 von 13 | PTC Creo Parametric Kurzreferenz
PTC Creo Parametric Kurzreferenz
Benutzeroberflächen-Anpassung
Gebräuchliche SchaltpultsteuerungenFügen Sie per Rechtsklick einen Befehl zur Symbolleiste für Schnellzugriff hinzu, oder rufen Sie das Dialogfenster zur Anpassung der Multifunktionsleiste auf.
Wählen Sie per Rechtsklick Befehle aus, die auf der Grafiksymbolleiste angezeigt werden sollen.
Per Rechtsklick Grafiksymbolleiste editieren
weitere Infos auf www.mcg-service.de
PTC.comSeite 5 von 13 | PTC Creo Parametric Kurzreferenz
PTC Creo Parametric Kurzreferenz
Befehlssuche
Haupt-Symbolleiste
•Cursor über Befehl bewegen, um Pfad anzuzeigen
•Auswahl des Befehls aus Suchergebnissen möglich
Befehlssuche aktivieren
Gesuchten Befehlsnamen eingeben
Übereinstimmende Befehle werden hier aufgeführt
Einstellungen für Befehlssuche
Befehlsposition in der Benutzeroberfläche wird hervorgehoben
weitere Infos auf www.mcg-service.de
PTC.comSeite 6 von 13 | PTC Creo Parametric Kurzreferenz
PTC Creo Parametric Kurzreferenz
Auswahl und Steuerung mit der Maus
Im Hintergrund
STRG
UM SCHALT
Bis Hervorhebung
Über Geometrie•Geometrie hervorheben
•Per Abfrage zum nächsten Element weitergehen
•Hervorgehobene Geometrie auswählen
•Elemente zur Auswahl hinzufügen bzw. daraus entfernen
•Ketten oder Flächensätze konstruieren
•Auswahl löschen
Mit Filtern den Umfang der Auswahl einschränken
Steuerung mit der Maus
Aktiver Filter
Tipp: Zum Anzeigen von Elementen im Auswahlfenster doppelklicken
Mit 3D-Rahmen auswählen
Suchwerkzeug
Smart-Filter (2. Filterebene)Beispiel: Erst ein KE auswählen, dann Geometrie (Fläche/Kante/Eckpunkt) anhand des KEs auswählen
weitere Infos auf www.mcg-service.de
PTC.comSeite 7 von 13 | PTC Creo Parametric Kurzreferenz
PTC Creo Parametric Kurzreferenz
Tastenkombinationen
Auswahltasten
Aktivieren Sie durch Drücken der ALT-Taste die Auswahltasten.
N
G
STRG
STRG
OSTRG
S
F
STRG
STRG
CSTRG
VSTRG
ZSTRG
YSTRG
RSTRG
DSTRG
ENTF
Tastenkombinationen
In PTC Creo Direct können die Standard-Tasten-kombinationen verwendet werden. Zum Beispiel:
•Neue Datei
•Regenerieren
•Datei öffnen
•Datei speichern
•Löschen
•Suchen
•Kopieren
•Einfügen
•Widerrufen
•Noch einmal
•Bildaufbau
•Standardansicht
Die Tastenkombinationen für Kopieren/Einfügen stehen auch im Baugruppenmodus zur Verfügung.
weitere Infos auf www.mcg-service.de
PTC.comSeite 8 von 13 | PTC Creo Parametric Kurzreferenz
PTC Creo Parametric Kurzreferenz
Gebräuchliche Schaltpultsteuerungen
Steuerungen
Schnittstelle/manuelle Platzierung
3D-Ziehgriff
Platzierungsfeld
Werkzeuge für Bezugskonstruktionselemente
Wer
kzeu
g un
terb
rech
en
Kein
e Vo
rsch
au
KE TiefeBohrung Rundung Material
Volu
men
körp
er
Fläc
he
Stan
dard
Einf
ach
Satz
mod
us
Übe
rgan
gsm
odus
Nic
ht d
urch
gehe
nd
Sym
met
risc
h
Durc
h al
le
Bis
näch
st.
Durc
h bi
s
Bis
ausg
ewäh
lt
Rich
tung
um
kehr
en
Mat
eria
l ent
fern
en
Skiz
ze a
ufdi
cken
Nic
ht a
nges
etzt
e Vo
rsch
auAn
gese
tzte
Vor
scha
uVe
rifiz
ieru
ngsm
odus
Absc
hlie
ßen
Abbr
eche
n
weitere Infos auf www.mcg-service.de
PTC.comSeite 9 von 13 | PTC Creo Parametric Kurzreferenz
PTC Creo Parametric Kurzreferenz
Dynamische Ansicht3D-Modus Halten Sie die Taste und Schaltfläche gedrückt. Ziehen Sie die Maus.
•3D-Drehen
•Verschieben
•Zoomen
•Drehen
2D-Modus
•Verschieben
•Zoomen
2D- und 3D-Modus Halten Sie die Taste gedrückt, und drehen Sie am Mausrad.
•Zoomen
•Fein- Zoomen
•Grob- Zoomen
Steuerelemente zur KomponentenplatzierungErmöglicht Umorientierung von Komponenten während der Platzierung
•Komponentenziehen
•3D-Drehen
•Bewegen
ObjektmodusBietet verbesserte Steuerung für 3D-Drehen/Verschieben/Zoomen:1. Orientierungsmodus aktivieren
2. Per Rechtsklick den Modus “Objekt orientieren” aktivieren
3. Komponente mithilfe der Steuerungen für dynamische Ansicht orientieren
4. Mit der rechten Maustaste klicken und “Orientierungsmodus verlassen” auswählen
Modell orientieren
3D-Drehmitte verwendenKlicken Sie auf das Symbol auf der Haupt-Symbolleiste, um die 3D-Drehmitte zu aktivieren:
• Aktiviert – Das Modell wird um die 3D-Drehmitte 3D-gedreht.
• Deaktiviert – Das Modell wird um den Mauszeiger 3D-gedreht.
Orientierungsmodus verwendenAuf das Symbol auf der Haupt-Symbolleiste klicken, um den Orientierungsmodus zu aktivieren:
•Bietet verbesserte Steuerung für 3D-Drehen/Verschieben/Zoomen
•Deaktiviert Auswahl und Hervorhebung
•Per Rechtsklick auf zusätzliche Orientierungsoptionen zugreifen
•Tastenkombination STRG + UMSCHALT + mittlere Maustaste verwenden
Komponentenziehmodus in einer Baugruppe verwendenAuf das Symbol auf der Haupt-Symbolleiste klicken, um den Komponentenziehmodus zu aktivieren:
•Ermöglicht Bewegung von Komponenten basierend auf ihren kinematischen Randbedingungen oder Verbindungen
•Auf eine Position auf einer Komponente klicken, Maus bewegen; erneut klicken, um Bewegung zu beenden
•Mit der mittleren Maustaste klicken, um Komponentenziehmodus zu deaktivieren
•Tastenkombination: STRG + ALT + linke Maustaste und ziehen
STRG
STRG
STRG
UM SCHALT
STRG
UM SCHALT
STRG ALT
STRG ALT
STRG ALT
weitere Infos auf www.mcg-service.de
PTC.comSeite 10 von 13 | PTC Creo Parametric Kurzreferenz
PTC Creo Parametric Kurzreferenz
Modell-Farbeffekt
Modell-Farbeffekt ändernFarbeffekt zuweisenObjekt-Aktion1. Fläche/Sammelfläche/Absichtsfläche/
Teil auswählen2. Pulldown-Menü “Farbeffekte” auswählen3. Gewünschten Farbeffekt auswählen/erstellen
Aktion-Objekt1. Pulldown-Menü “Farbeffekt” auswählen2. Gewünschten Farbeffekt auswählen/erstellen3. Fläche/Sammelfläche/Absichtsfläche/
Teil auswählen
Farbeffekte im aktuellen Modell editieren1. “Modell-Farbeffekte editieren” im Pulldown-
Menü “Farbeffekte-Galerie” auswählen2. Farbeffektattribute mithilfe von Ziehgriffen
anpassen3. Registerkarte “Zuordnung” auswählen,
um Bilder und Texturen zuzuordnen Zum Editieren der Texturplatzierung
Fläche mit Farbauswahl auswählen
Farbeffekte verwalten•BenutzerdefinierteBibliothekvon
Farbeffekten aufbauen•VordefinierteFarbeffektefürKunststoff-
oder Metallbibliothek einbeziehen•Farbeffekteinderbenutzerdefinierten
Bibliothekspalette editieren/erstellen/löschen
•DateienmitbenutzerdefiniertenFarbeffekten(*.dmt) definieren/speichern/abrufen
weitere Infos auf www.mcg-service.de
PTC.comSeite 11 von 13 | PTC Creo Parametric Kurzreferenz
PTC Creo Parametric Kurzreferenz
Erweiterte Auswahl: Ketten- und Flächensatzkonstruktion
DEFiNiTiONENAllgemeine DefinitionenKetteEine Sammlung angrenzender Kanten und Kurven mit gemeinsamen Endpunkten. Ketten können offene Enden oder geschlossene Schleifen haben; sie sind jedoch immer durch zwei Enden definiert.
FlächensatzEine Sammlung von Einzelflächen aus Volumenkörpern oder Sammelflächen. Die Einzelflächen müssen nicht angrenzend sein.
KonstruktionsmethodenEinzelnWird konstruiert, indem einzelne Elemente (Kanten, Kurven oder Einzelflächen) der Reihe nach ausgewählt werden. Auch als Einzeln-Methode bezeichnet.
RegelbasiertWird konstruiert, indem zuerst ein Ankerelement (Kante, Kurve oder Flächen-Einzelfläche) und anschließend auf der Grundlage einer Regel automatisch dessen Nachbarn (ein Bereich zusätzlicher (Kanten, Kurven bzw. Flächen-Einzelflächen) ausgewählt werden. Auch als Anker-/Nachbar-Methode bezeichnet.
BerandungSo wählen Sie die äußersten Berandungs-kanten einer Sammelfläche aus:1. Einseitige Kante einer Sammelfläche
auswählen2. UMSCHALTTASTE gedrückt halten3. Berandungskette hervorheben
(eventuell ist eine Abfrage erforderlich)4. Berandungskette auswählen5. UMSCHALTTASTE loslassen
FlächenschleifeSo wählen Sie eine Kantenschleife auf einer Flächen-Einzelfläche:1. Kante auswählen2. UMSCHALTTASTE gedrückt halten3. Flächenkette hervorheben (eventuell
ist eine Abfrage erforderlich)4. Flächenschleife auswählen5. UMSCHALTTASTE loslassen
Von-BisSo wählen Sie einen Bereich von Kanten aus einer Einzelfläche oder Sammelfläche aus:1. Von-Kante auswählen2. UMSCHALTTASTE gedrückt halten3. Gewünschte Von-Bis-Kette per Abfrage
hervorheben4. Von-Bis-Kette auswählen5. UMSCHALTTASTE loslassen
KETTEN KONSTRUiEREN Mehrere Ketten1. Anfangskette konstruieren2. STRG-Taste gedrückt halten3. Kante für neue Kette auswählen4. STRG-Taste loslassen5. UMSCHALTTASTE gedrückt halten6. Neue Kette von ausgewählter Kante
abschließen
Einzelne KettenEinzelnSo wählen Sie der Reihe nach angrenzende Kanten auf einem durchgehenden Pfad aus:1. Kante auswählen2. UMSCHALTTASTE gedrückt halten3. Angrenzende Kanten auswählen4. UMSCHALTTASTE loslassen
Regelbasierte KettenTangentialSo wählen Sie alle Kanten aus, die tangential zur Ankerkante sind:1. Kante auswählen2. UMSCHALTTASTE gedrückt halten3. Tangentenkette hervorheben
(eventuell ist eine Abfrage erforderlich)4. Tangentenkette auswählen5. UMSCHALTTASTE loslassen
weitere Infos auf www.mcg-service.de
PTC.comSeite 12 von 13 | PTC Creo Parametric Kurzreferenz
PTC Creo Parametric Kurzreferenz
FLäCHENSäTZE KONSTRUiERENEinzelne FlächensätzeEinzelne FlächenSo wählen Sie der Reihe nach mehrere Flächen-Einzelflächen aus Volumenkörpern oder Sammelflächen aus:1. Einzelfläche auswählen2. STRG-Taste gedrückt halten3. Weitere Einzelflächen auswählen
(eventuell ist eine Abfrage erforderlich)4. STRG-Taste loslassenRegelbasierte FlächensätzeKörperflächenSo wählen Sie alle Flächen-Einzelflächen der Volumengeometrie in einem Modell aus:1. Einzelfläche auf Volumengeometrie
auswählen2. Mit der rechten Maustaste klicken und
“Körperflächen” auswählen
Sammelflächen-FlächenSo wählen Sie alle Einzelflächen einer Sammelfläche aus:1. Flächen-KE auswählen2. Dazugehörige Sammelfläche auswählen
SchleifenflächenSo wählen Sie alle Einzelflächen aus, die an die Kanten einer Einzelfläche angrenzen:1. Einzelfläche auswählen2. UMSCHALTTASTE gedrückt halten3. Zeiger über einer Kante der Einzelfläche
platzieren, um Schleifenflächen hervorzuheben
4. Schleifenflächen auswählen (die ursprüngliche Einzelfläche wird abgewählt)
5. UMSCHALTTASTE loslassen
Kern- und BerandungsflächenSo wählen Sie alle Flächen von einer Kernflächen-Einzelfläche bis zu einem Satz von Berandungsflächen-Einzelflächen aus:1. Kernflächen-Einzelfläche auswählen2. UMSCHALTTASTE gedrückt halten3. Eine oder mehrere Einzelflächen als
Berandungen auswählen4. UMSCHALTTASTE loslassen (alle
Flächen von der Kernfläche bis zu den Berandungen werden ausgewählt)
Einzelflächen von Flächensätzen ausschließenSo schließen Sie Einzelflächen während oder nach der Konstruktion eines Flächensatzes aus:1. Flächensatz konstruieren2. STRG-Taste gedrückt halten3. Einzelfläche aus dem Flächensatz hervorheben4. Einzelfläche auswählen, um sie abzuwählen5. STRG-Taste loslassen
Erweiterte Auswahl: Ketten- und Flächensatzkonstruktion [Fortsetzung]
weitere Infos auf www.mcg-service.de
PTC.comSeite 13 von 13 | PTC Creo Parametric Kurzreferenz
PTC Creo Parametric Kurzreferenz
© 2014 PTC Inc. Alle Rechte vorbehalten. Die Inhalte dieser Seiten werden ausschließlich zu Informationszwecken bereitgestellt und beinhalten keinerlei Gewährleistung, Verpflichtung, Bedingung oder Angebot seitens PTC. Änderungen der Informationen vorbehalten. PTC, das PTC Logo, Product & Service Advantage, Creo, Elements/Direct, Windchill, Mathcad, Arbortext, PTC Integrity, Servigistics, ThingWorx, ProductCloud und alle anderen PTC Produktnamen und Logos sind Warenzeichen oder eingetragene Warenzeichen von PTC und/oder Tochterunternehmen in den USA und anderen Ländern. Alle anderen Produkt- oder Firmennamen sind Eigentum ihrer jeweiligen Besitzer.
J3792_PTC-Creo-Parametric-Quick-Reference-Card_DE-0514
Ketten und Flächensätze mithilfe von Dialogfenstern konstruierenUm Ketten und Flächensätze explizit zu konstruieren und zu editieren, klicken Sie neben einem Kollektor auf “Details”:
Erweiterte Auswahl: Ketten- und Flächensatzkonstruktion[Fortsetzung]
weitere Infos auf www.mcg-service.de