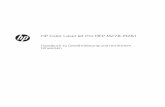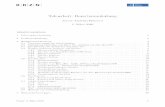LASERJET PRO 400 MFP - printego.de · Ton- oder Impulswahlverfahren ..... 83 Einrichten der...
Transcript of LASERJET PRO 400 MFP - printego.de · Ton- oder Impulswahlverfahren ..... 83 Einrichten der...
Copyright und Lizenz
© 2014 Copyright Hewlett-Packard Development Company, L.P.
Die Vervielfältigung, Adaption oder Übersetzung ist ohne vorherige schriftliche Genehmigung nur im Rahmen des Urheberrechts zulässig.
Die in diesem Dokument enthaltenen Informationen können ohne Vorankündigung geändert werden.
Für HP Produkte und Dienste gelten nur die Gewährleistungen, die in den ausdrücklichen Gewährleistungserklärungen des jeweiligen Produkts bzw. Dienstes aufgeführt sind. Dieses Dokument gibt keine weiteren Gewährleistungen. HP haftet nicht für technische oder redaktionelle Fehler oder Auslassungen in diesem Dokument.
Edition 1, 9/2014
Teilenummer: CF286-91025
Marken
Adobe®, Acrobat® und PostScript® sind Marken von Adobe Systems Incorporated.
Apple und das Apple-Logo sind Marken von Apple Computer, Inc., eingetragen in den USA und anderen Ländern/Regionen. iPod ist eine Marke von Apple Computer, Inc. iPod darf nur für legale oder vom Rechtsinhaber genehmigte Kopien verwendet werden. Erwerben Sie Musik auf legale Weise.
Bluetooth ist eine Marke ihres Besitzers und wird von Hewlett-Packard Company unter Lizenz verwendet.
Java™ ist ein Warenzeichen der Sun Microsystems Corporation in den USA.
Microsoft®, Windows®, Windows® XP und Windows Vista® sind in den USA eingetragene Marken der Microsoft Corporation.
UNIX® ist eine eingetragene Marke von The Open Group.
Inhaltsverzeichnis
1 Produkteinführung ........................................................................................................................................ 1
Druckeransichten ................................................................................................................................................... 2Vorderansicht des Geräts .................................................................................................................... 2Rückansicht des Geräts ....................................................................................................................... 3Position der Serien- und Modellnummer ............................................................................................ 3Bedienfeldanordnung ......................................................................................................................... 4Home-Bildschirm des Bedienfelds ...................................................................................................... 4
Drucken von Geräteberichten ................................................................................................................................ 6Hinweis zur Druckerfreigabe ................................................................................................................................. 7
2 Papierfach .................................................................................................................................................... 9
Unterstützte Papierformate ................................................................................................................................ 10Unterstützte Papiersorten .................................................................................................................................. 12Beladen der Zufuhrfächer ................................................................................................................................... 13
Einlegen in Fach 1 .............................................................................................................................. 13Einlegen in Fach 2 .............................................................................................................................. 14Optionales Fach 3 laden .................................................................................................................... 16
3 Drucken ...................................................................................................................................................... 19
Unterstützte Druckertreiber (Windows) ............................................................................................................. 20Ändern der Druckjobeinstellungen (Windows) ................................................................................................... 22
Priorität für das Ändern von Druckjobeinstellungen ....................................................................... 22Ändern der Einstellungen für alle Druckjobs, bis das Softwareprogramm geschlossen wird ........ 22Ändern der Standardeinstellungen für alle Druckjobs ..................................................................... 22Ändern der Konfigurationseinstellungen des Geräts ....................................................................... 23
Ändern der Druckjobeinstellungen (Mac OS X) ................................................................................................... 24Priorität für das Ändern von Druckjobeinstellungen ....................................................................... 24Ändern der Einstellungen für alle Druckjobs, bis das Softwareprogramm geschlossen wird ........ 24Ändern der Standardeinstellungen für alle Druckjobs ..................................................................... 24Ändern der Konfigurationseinstellungen des Geräts ....................................................................... 24
Druckaufträge für Windows ................................................................................................................................ 26
DEWW iii
Verwenden einer Druckverknüpfung (Windows) .............................................................................. 26Erstellen einer Druckverknüpfung (Windows) ................................................................................. 27Automatisches Drucken auf beiden Seiten unter Windows ............................................................. 29Manuelles Drucken auf beiden Seiten unter Windows ..................................................................... 30Drucken mehrerer Seiten pro Blatt unter Windows ......................................................................... 32Auswählen der Seitenausrichtung (Windows) .................................................................................. 34Auswählen der Papiersorte (Windows) ............................................................................................. 35Drucken der ersten oder letzten Seite auf anderem Papier (Windows) .......................................... 36Anpassen eines Dokuments auf Seitenformat (Windows) ............................................................... 37Erstellen einer Broschüre (Windows) ............................................................................................... 38
Druckaufträge für Mac OS X ................................................................................................................................ 41Verwenden einer Druckvoreinstellung (Mac OS X) ........................................................................... 41Erstellen einer Druckvoreinstellung (Mac OS X) ............................................................................... 41Automatischer beidseitiger Druck (Mac OS X) .................................................................................. 41Manueller beidseitiger Druck (Mac OS X) .......................................................................................... 41Drucken mehrerer Seiten auf einem Blatt Papier (Mac OS X) .......................................................... 42Auswählen der Seitenausrichtung (Mac OS X) .................................................................................. 43Auswählen der Papiersorte (Mac OS X) ............................................................................................. 43Drucken eines Deckblatts (Mac OS X) ............................................................................................... 43Anpassen eines Dokuments auf Seitenformat (Mac OS X) ............................................................... 43Erstellen einer Broschüre (Mac OS X) ............................................................................................... 44
Weitere Druckaufträge (Windows) ...................................................................................................................... 45Abbrechen eines Druckjobs (Windows) ............................................................................................. 45Auswählen des Papierformats (Windows) ........................................................................................ 45Auswählen eines benutzerdefinierten Papierformats (Windows) ................................................... 45Drucken von Wasserzeichen (Windows) ........................................................................................... 46
Weitere Druckaufträge (Mac OS X) ...................................................................................................................... 47Abbrechen eines Druckjobs (Mac OS X) ............................................................................................. 47Auswählen des Papierformats (Mac OS X) ........................................................................................ 47Auswählen eines benutzerdefinierten Papierformats (Mac OS X) ................................................... 47Drucken von Wasserzeichen (Mac OS X) ........................................................................................... 47
Erstellen dokumentenechter Ausdrucke ............................................................................................................ 49Verwenden von HP ePrint .................................................................................................................................... 50Verwenden von AirPrint ....................................................................................................................................... 51Neudruck über USB .............................................................................................................................................. 52
4 Kopieren ..................................................................................................................................................... 53
Erstellen einer einzelnen Kopie ........................................................................................................................... 54Erstellen mehrerer Kopien .................................................................................................................................. 55Kopieren einer mehrseitigen Vorlage ................................................................................................................. 56Sortieren eines Kopierjobs .................................................................................................................................. 57
iv DEWW
Kopieren auf beiden Seiten (Duplex) ................................................................................................................... 58Verkleinern oder Vergrößern einer Kopie ........................................................................................................... 59Kopieren von Ausweisen ..................................................................................................................................... 60Optimieren der Kopierqualität ............................................................................................................................ 61Anpassen der Helligkeit und Dunkelheit für Kopien ........................................................................................... 62Kopieren im Entwurfsmodus ............................................................................................................................... 63Einstellen des Papierformats und der Papiersorte für das Kopieren auf Spezialpapier ................................... 64Festlegen neuer Standardkopiereinstellungen .................................................................................................. 65Wiederherstellen der Standardeinstellungen für das Kopieren ........................................................................ 66
5 Scannen ...................................................................................................................................................... 67
Scannen mit der Software HP Scan (Windows) ................................................................................................... 68Scannen mit der Software HP Scan (Mac OS X) ................................................................................................... 69Scannen auf ein USB-Flash-Laufwerk ................................................................................................................. 70Einrichten von Scannen in Netzwerkordner und Scannen in E-Mail ................................................................... 71Scannen in einen Netzwerkordner ...................................................................................................................... 72Scannen in eine E-Mail ......................................................................................................................................... 73Scannen mit Hilfe anderer Software ................................................................................................................... 74
Scannen aus einer TWAIN-kompatiblen Anwendung ....................................................................... 74Scannen aus einem WIA-kompatiblen Programm ........................................................................... 74
6 Fax ............................................................................................................................................................. 75
Anschließen des Faxgeräts an eine Telefonleitung ............................................................................................ 76Einrichten eines Anrufbeantworters auf dem Faxgerät ..................................................................................... 76Einrichten der Faxfunktion über ein Nebenstellentelefon ................................................................................. 76Einrichtung als eigenständiges Faxgerät ............................................................................................................ 76Konfigurieren der Uhrzeit, des Datums und der Kopfzeile des Faxgeräts ......................................................... 77
Verwenden des Bedienfelds ............................................................................................................. 77Verwenden des HP Assistenten für die Faxeinrichtung ................................................................... 77
Verwenden von Sonderzeichen in Faxkopfzeilen ............................................................................................... 77Verwenden des Telefonbuchs ............................................................................................................................. 78
Verwenden des Bedienfelds zum Erstellen und Bearbeiten des Faxtelefonbuchs ......................... 78Löschen von Telefonbucheinträgen ................................................................................................. 78Erstellen und Bearbeiten von Kurzwahleinträgen ........................................................................... 79Löschen von Kurzwahleinträgen ...................................................................................................... 80Erstellen und Bearbeiten von Gruppenwahleinträgen ..................................................................... 80Löschen von Gruppenwahleinträgen ................................................................................................ 80
Konfigurieren von Sendeeinstellungen des Faxgeräts ...................................................................................... 82Einrichten spezieller Wählzeichen und Optionen ............................................................................. 82
So richten Sie ein Wählpräfix ein .................................................................................... 82So stellen Sie die Wahltonerkennung ein ......................................................................................... 82
DEWW v
Ton- oder Impulswahlverfahren .................................................................................... 83Einrichten der automatischen Wahlwiederholung und der Zeit zwischen Wahlwiederholungen ........................................................................................................................ 83Festlegen von Hell/Dunkel und Auflösung ....................................................................................... 84
Festlegen der Standardeinstellung für Hell/Dunkel (Kontrast) .................................... 84Festlegen der Auflösungseinstellungen ........................................................................ 84
Festlegen von Abrechnungscodes .................................................................................................... 85Konfigurieren von Empfangseinstellungen des Faxgeräts ................................................................................ 86
Festlegen der Faxweiterleitung ........................................................................................................ 86Festlegen des Rufannahmemodus ................................................................................................... 86Sperren oder Freigeben von Faxnummern ....................................................................................... 87Festlegen der Anzahl von Ruftönen bis zur Rufannahme ................................................................ 87Einrichten von Spezialtonfolgen ....................................................................................................... 88Einrichten von Benachrichtigungen für erhaltene Faxnachrichten auf einem Computer ............... 89Automatisches Verkleinern ankommender Faxe ............................................................................. 89Festlegen der Einstellungen für das erneute Drucken von Faxen ................................................... 89Festlegen der Faxtonlautstärke ....................................................................................................... 89
Festlegen der Lautstärke für Alarm, Telefonleitung und Rufzeichen ........................... 90Erstellen von Faxen mit Zeitstempel ................................................................................................ 90Einrichten der privaten Empfangsfunktion ...................................................................................... 90
Einrichten des Faxabrufs ..................................................................................................................................... 91Faxen .................................................................................................................................................................... 92
Unterstützte Faxprogramme ............................................................................................................ 92Abbrechen von Faxen ........................................................................................................................ 92
Abbrechen des aktuellen Faxauftrags ........................................................................... 92Abbrechen ausstehender Faxaufträge ........................................................................... 92
Löschen von Faxen aus dem Speicher .............................................................................................. 92Verwenden des Faxgeräts in DSL-, PBX- oder ISDN-Systemen ....................................................... 93
DSL .................................................................................................................................. 93Nebenstellenanlage ........................................................................................................ 93ISDN ................................................................................................................................. 93
Verwenden der Faxfunktion mit einem VoIP-Dienst ........................................................................ 93Die Faxe im Speicher bleiben bei einem Stromausfall erhalten ...................................................... 94Sicherheitsbedenken bei der Verbindung interner Netzwerke mit öffentlichen Telefonleitungen ............................................................................................................................... 94Senden von Faxen vom Flachbettscanner aus ................................................................................. 94Faxen über den Vorlageneinzug ....................................................................................................... 95Verwenden von Kurz- und Gruppenwahleinträgen .......................................................................... 96Senden von Faxen von der Software aus ......................................................................................... 96Senden von Faxen über ein mit der Faxleitung verbundenes Telefon ............................................ 98Senden einer Faxnachricht mit Bestätigung .................................................................................... 98
vi DEWW
Planen der Faxsendung zu einem späteren Zeitpunkt .................................................................... 98Senden eines Fax bestehend aus einem elektronischen und einem schriftlichen Dokument ...... 100Verwenden von Amtscodes, Kreditkarten oder Telefonkarten ..................................................... 100
Senden von Faxen ins Ausland ..................................................................................... 100Drucken eines Faxes ....................................................................................................................... 101Erneutes Drucken von Faxen .......................................................................................................... 102Automatischer beidseitiger Druck bei empfangenen Faxen .......................................................... 103Empfangen von Faxen mit Faxtönen über die Telefonleitung ...................................................... 103Empfangen von Faxnachrichten auf einem Computer ................................................................... 103
Drucken von gespeicherten Faxen bei aktivierter privater Empfangsfunktion .......... 103Lösen von Faxproblemen .................................................................................................................................. 104
Checkliste für die Fehlerbehebung beim Faxen ............................................................................. 104Faxaktivitätsbericht ........................................................................................................................ 106Drucken des Faxfehlerberichts ....................................................................................................... 106
Drucken aller Faxberichte ............................................................................................ 106Drucken einzelner Faxberichte ..................................................................................... 106Festlegen des Faxfehlerberichts .................................................................................. 107
Festlegen des Fehlerkorrekturmodus ............................................................................................ 107Ändern der Faxgeschwindigkeit ..................................................................................................... 107Faxfehlermeldungen ....................................................................................................................... 108Fehlerbehebung beim Senden von Faxen ...................................................................................... 115
Auf dem Bedienfeld wird eine Fehlermeldung angezeigt ........................................... 115Die Meldung „Kommunikationsfehler“ wird angezeigt ............................. 115Kein Wählton .............................................................................................. 116Die Meldung „Fax belegt“ wird angezeigt ................................................. 116Die Meldung „Keine Faxantwort“ wird angezeigt ...................................... 117ADF-Papierstau .......................................................................................... 117Die Meldung „Faxsp. voll.“ wird angezeigt ................................................ 117Scannerfehler ............................................................................................. 118
Auf dem Bedienfeld wird die Meldung „Bereit“ angezeigt, das Fax wird jedoch nicht gesendet .............................................................................................................. 118Auf dem Bedienfeld wird die Meldung „Speichern von Seite 1" angezeigt und der Vorgang stoppt nach dieser Meldung .......................................................................... 118Faxe können empfangen, jedoch nicht gesendet werden ........................................... 118Das Gerät ist kennwortgeschützt ................................................................................. 119Die Verwendung der Faxfunktionen über das Bedienfeld ist nicht möglich ............... 119Kurzwahleinträge können nicht verwendet werden ................................................... 119Gruppenwahleinträge können nicht verwendet werden ............................................. 119Bei dem Versuch, ein Fax zu senden, erhalten Sie eine Fehleransage des Telefonanbieters .......................................................................................................... 120
DEWW vii
Es können keine Faxe gesendet werden, wenn ein Telefon am Produkt angeschlossen ist ......................................................................................................... 120
Fehlerbehebung beim Empfangen von Faxen ................................................................................ 120Das Fax reagiert nicht ................................................................................................... 121
Das Fax verfügt über eine gesonderte Telefonleitung ............................. 121An das Produkt ist ein Anrufbeantworter angeschlossen ......................... 121An das Produkt ist ein Telefonhörer angeschlossen ................................. 122Die Einstellung Rufannahmemodus ist auf die Einstellung Manuell festgelegt ................................................................................................... 122Die Faxleitung bietet Voicemail ................................................................. 122Das Produkt ist an einen DSL-Telefondienst angeschlossen ................... 123Das Produkt verwendet einen Fax over IP- oder VoIP-Dienst .................. 123
Auf dem Bedienfeld wird eine Fehlermeldung angezeigt ........................................... 123Die Meldung „Kein Fax erkannt“ wird angezeigt ....................................... 123Die Meldung „Kommunikationsfehler“ wird angezeigt ............................. 124Die Meldung „Faxsp. voll.“ wird angezeigt ................................................ 124Die Meldung „Fax belegt“ wird angezeigt ................................................. 125
Ein empfangenes Fax wird nicht gedruckt ................................................................... 125Die Funktion „Empfang privat“ ist aktiviert. .............................................. 125
Der Absender empfängt ein Besetztzeichen ................................................................ 125An das Produkt ist ein Telefonhörer angeschlossen ................................. 125Es wird ein Splitter verwendet ................................................................... 126
Kein Wählton ................................................................................................................. 126Das Senden und Empfangen von Faxen ist an einer Nebenstellenanlage nicht möglich ......................................................................................................................... 126
Beheben allgemeiner Faxprobleme ............................................................................................... 126Faxe werden nur langsam gesendet ............................................................................ 126Faxqualität ist schlecht ................................................................................................ 127Fax wird abgeschnitten oder auf zwei Seiten gedruckt ............................................... 127
7 Verwaltung und Wartung ........................................................................................................................... 129
Verwenden des HP Dienstprogramms für die Neukonfiguration zur Änderung der Geräteverbindung ......... 130Einrichten von HP Wireless Direct Printing ....................................................................................................... 131Verwenden der HP Web Services-Anwendungen ............................................................................................. 132Konfigurieren der IP-Netzwerkeinstellungen ................................................................................................... 133
Abrufen oder Ändern der Netzwerkeinstellungen ......................................................................... 133Manuelles Konfigurieren von IPv4-TCP/IP-Parametern über das Bedienfeld .............................. 133Umbenennen des Geräts in einem Netzwerk ................................................................................. 133Verbindungsgeschwindigkeit und Duplexeinstellungen ............................................................... 135
Toolbox für HP Gerät (Windows) ....................................................................................................................... 136HP Dienstprogramm für Mac OS X .................................................................................................................... 138
viii DEWW
Öffnen des HP Dienstprogramms ................................................................................................... 138Funktionen des HP Dienstprogramms ............................................................................................ 138
HP Web Jetadmin ............................................................................................................................................... 139Sicherheitsfunktionen des Geräts ..................................................................................................................... 140
Diebstahlsicherung ......................................................................................................................... 140Festlegen oder Ändern des Gerätekennworts ............................................................................... 140
Energiespareinstellungen ................................................................................................................................. 141Drucken im EconoMode .................................................................................................................. 141Festlegen der Bereitschaftseinstellung ......................................................................................... 141Einrichten des Intervalls für das automatische Herunterfahren ................................................... 141
Drucken nach Ablauf der geschätzten Gebrauchsdauer einer Tonerpatrone ................................................. 143Aktivieren oder Deaktivieren der Einstellungen für den Status „fast leer“ .................................. 143
Aufbewahrung und Recycling von Verbrauchsmaterial ................................................................................... 145Recycling von Verbrauchsmaterial ................................................................................................. 145Aufbewahrung von Tonerpatronen ................................................................................................ 145
Anleitungen für den Austausch ......................................................................................................................... 146Austausch der Tonerpatrone .......................................................................................................... 146
Speicher ............................................................................................................................................................. 148Aktualisieren der Firmware ............................................................................................................................... 149
Manuelles Aktualisieren der Firmware ........................................................................................... 149Einrichten von automatischen Firmware-Aktualisierungen durch das Gerät ............................... 149
8 Beheben von Problemen ............................................................................................................................. 151
Checkliste für die Fehlerbehebung ................................................................................................................... 152Schritt 1: Überprüfen der ordnungsgemäßen Konfiguration des Druckers .................................. 152Schritt 2: Überprüfen der Kabel- oder Drahtlos-Verbindung ........................................................ 152Schritt 3: Überprüfen des Bedienfelds auf Fehlermeldungen ....................................................... 153Schritt 4: Prüfen des Papiers .......................................................................................................... 153Schritt 5: Prüfen der Software ........................................................................................................ 153Schritt 6: Testen der Druckfunktion ............................................................................................... 153Schritt 7: Testen der Kopierfunktion .............................................................................................. 153Schritt 8: Überprüfen der Tonerpatrone ........................................................................................ 153Schritt 9: Versuch, einen Druckjob von einem Computer aus zu senden ...................................... 154Schritt 10: Überprüfen, ob sich das Gerät im Netzwerk befindet .................................................. 154
Wiederherstellen der werkseitigen Standardeinstellungen ............................................................................ 155Hilfesystem zum Bedienfeld ............................................................................................................................. 156Interpretieren von Bedienfeldmeldungen ........................................................................................................ 157
Meldungstypen des Bedienfeldes .................................................................................................. 157Bedienfeldmeldungen ..................................................................................................................... 157
49 Fehler, Ein- & ausschalt ........................................................................................... 15750.x Fixierfehler ............................................................................................................ 157
DEWW ix
51.XX Fehler .................................................................................................................. 15854.XX Fehler .................................................................................................................. 15855.X Fehler .................................................................................................................... 15857 Lüfterfehler, Ein- & ausschalt ................................................................................. 15859.X Fehler .................................................................................................................... 15979 Fehler, Ein- & ausschalt ........................................................................................... 15979 Servicefehler ............................................................................................................ 159Druckfehler, drücken Sie [OK]. Erneuter Fehler: ein- und aussch. .............................. 159Duplex manuell, Fach 1 laden, OK drücken. ................................................................. 160Fach <X> <TYP> <FORMAT> laden ............................................................................... 160Fach <X> laden [OK] für verfügbare Medien drücken .................................................. 160Fach 1 laden, <NORMAL> <FORMAT>/Reinigungsmodus, mit [OK] starten ............... 160Fach 1 laden, <TYP> <FORMAT>, [OK], um verfügbaren Medien zu verwenden ........ 160Fehldruck, [OK] drücken ............................................................................................... 161Gebrauchte schwarze Patrone eingesetzt Zum Fortfahren auf [OK] drücken ............ 161Gerätefehler [OK] drücken ........................................................................................... 161Hintere Klappe offen .................................................................................................... 161HP Original-Verbrauchsmaterial eingesetzt ................................................................ 162Inkompatible schwarze Patrone .................................................................................. 162Klappe offen ................................................................................................................. 162Manuelle Zufuhr <FORMAT> <TYP>, [OK], um verfügbaren Medien zu verwenden ... 162Nicht unterstützte schwarze Patrone Zum Fortfahren auf [OK] drücken ................... 162Patrone Schwarz bald leer ........................................................................................... 163Patrone Schwarz einsetzen .......................................................................................... 163Patrone Schwarz fast leer ............................................................................................ 163Schwarze Patrone ersetzen ......................................................................................... 163Stau in Fach 1. Stau beseitigen und OK drücken. ......................................................... 164Treiber ung. [OK] drücken ............................................................................................ 164Unerwartetes Format in Fach <X> <Format> einlegen [OK] drücken ......................... 164Verpackungsmaterial von Tonerpatrone entfernen .................................................... 164Wird gereinigt ............................................................................................................... 164Zu wenig Speicher Drücken Sie auf OK. ........................................................................ 164
Das Papier wird falsch eingezogen oder staut sich .......................................................................................... 166Das Gerät zieht kein Papier ein ....................................................................................................... 166Das Gerät zieht mehrere Blatt Papier ein ....................................................................................... 166Vermeiden von Papierstaus ............................................................................................................ 166
Beseitigen von Papierstaus ............................................................................................................................... 167Papierstau-Positionen .................................................................................................................... 167Beseitigen von Medienstaus im Vorlageneinzug ........................................................................... 168Beheben Sie den Stau in Fach 1 ...................................................................................................... 169Beheben Sie den Stau in Fach 2 ...................................................................................................... 171
x DEWW
Beheben Sie den Stau im optionalen Fach 3 .................................................................................. 173Beheben von Papierstaus im Ausgabefach .................................................................................... 174Beseitigen Sie den Papierstau im Bereich des Duplexers .............................................................. 174Beheben Sie den Papierstau im Fixiererbereich ............................................................................. 175
Verbesserung der Druckqualität ....................................................................................................................... 177Überprüfen der Papiersorteneinstellung (Windows) ..................................................................... 177Überprüfen der Papiersorteneinstellung (Mac OS X) ..................................................................... 177Überprüfen des Status der Tonerpatrone ...................................................................................... 178
Drucken der Statusseite für Verbrauchsmaterial ........................................................ 178Überprüfen des Status des Verbrauchsmaterials ........................................................ 178
Drucken einer Reinigungsseite ....................................................................................................... 178Überprüfen der Tonerpatrone auf Schäden ................................................................................... 178Überprüfen des Papiers und der Druckumgebung ......................................................................... 179
Verwenden von Papier, das den HP Spezifikationen entspricht ................................. 179Überprüfen der Umgebungsbedingungen des Druckers ............................................. 180
Überprüfen der Einstellungen für den Druckjob ............................................................................ 180Überprüfen der EconoMode-Einstellung ..................................................................... 180
Verwenden des Druckertreibers, der Ihren Druckanforderungen am meisten gerecht wird ........ 180Lösen von Problemen mit der Kopierqualität ................................................................................................... 182
Überprüfen des Scannerglases auf Schmutz und Flecken ............................................................. 182Überprüfen der Papiereinstellungen .............................................................................................. 183Optimieren für Text oder Grafiken ................................................................................................. 183Randloses Kopieren ........................................................................................................................ 184Reinigen der Walzen und der Trennvorrichtung des Vorlageneinzugs ......................................... 184
Lösen von Problemen mit der Scanqualität ..................................................................................................... 186Überprüfen des Scannerglases auf Schmutz und Flecken ............................................................. 186Überprüfen der Auflösungseinstellungen ...................................................................................... 186Überprüfen der Farbeinstellungen ................................................................................................. 187Optimieren für Text oder Grafiken ................................................................................................. 187Reinigen der Walzen und der Trennvorrichtung des Vorlageneinzugs ......................................... 188
Fehler beim Scannen in E-Mails beheben ......................................................................................................... 190Keine Verbindung zum E-Mail-Server ............................................................................................ 190E-Mail fehlgeschlagen .................................................................................................................... 190Scannen nicht möglich .................................................................................................................... 190
Fehlerbehebung beim Scannen in Netzwerkordnern ....................................................................................... 191Der Scan ist fehlgeschlagen ............................................................................................................ 191
Lösen von Problemen mit der Faxqualität ....................................................................................................... 192Überprüfen des Scannerglases auf Schmutz und Flecken ............................................................. 192Überprüfen der Auflösungseinstellung zum Senden von Faxen ................................................... 192Optimieren für Text oder Grafiken ................................................................................................. 193Überprüfen der Fehlerkorrektureinstellungen .............................................................................. 193
DEWW xi
Senden an ein anderes Faxgerät .................................................................................................... 194Reinigen der Walzen und der Trennvorrichtung des Vorlageneinzugs ......................................... 194Überprüfen der Seitenformateinstellung ....................................................................................... 195Überprüfen des Faxgeräts des Absenders ..................................................................................... 195Durchführen eines Faxdiagnosetests ............................................................................................. 196
Das Gerät druckt nicht oder nur langsam ......................................................................................................... 197Das Gerät druckt nicht .................................................................................................................... 197Das Gerät druckt langsam .............................................................................................................. 197
Beheben von Fehlern beim Neudruck über USB ............................................................................................... 199Das Menü „USB-Flash-Laufwerk“ wird nicht geöffnet, wenn USB-Zubehör angeschlossen ist ... 199Die Datei wird nicht vom USB-Speicherzubehör gedruckt ............................................................. 199Die Datei, die Sie drucken möchten, wird nicht im Menü „USB-Flash-Laufwerk“ aufgeführt ....... 200
Beheben von Direktverbindungsproblemen ..................................................................................................... 201Lösen von Problemen in drahtgebundenen Netzwerken ................................................................................. 202
Unzureichende physische Verbindung ........................................................................................... 202Der Computer verwendet die falsche IP-Adresse für das Gerät .................................................... 202Der Computer kann nicht mit dem Gerät kommunizieren ............................................................. 202Das Gerät verwendet falsche Verbindungs- oder Duplexeinstellungen für das Netzwerk .......... 203Neue Softwareprogramme können Kompatibilitätsprobleme verursachen ................................ 203Ihr Computer oder Ihre Arbeitsstation sind möglicherweise nicht richtig eingerichtet ................ 203Das Gerät ist deaktiviert, oder die Netzwerkeinstellungen sind falsch ........................................ 203
Beheben von Problemen mit dem drahtlosen Netzwerk ................................................................................. 204Checkliste für die drahtlose Verbindung ........................................................................................ 204Nach Abschluss der drahtlosen Konfiguration druckt das Gerät nicht .......................................... 204Das Gerät druckt nicht, und auf dem Computer ist eine Firewall eines Drittanbieters installiert ......................................................................................................................................... 205Die drahtlose Verbindung funktioniert nicht mehr, nachdem die Position des drahtlosen Routers oder des Geräts verändert wurde ..................................................................................... 205Der Anschluss mehrerer Computer an das drahtlose Gerät ist nicht möglich .............................. 205Beim Anschluss an ein VPN wird die Verbindung des drahtlosen Geräts unterbrochen ............... 205Das Netzwerk erscheint nicht in der Liste der drahtlosen Netzwerke ........................................... 206Das drahtlose Netzwerk funktioniert nicht .................................................................................... 206Durchführen eines Diagnosetests für ein drahtloses Netzwerk .................................................... 206Reduzieren von Störungen in einem drahtlosen Netzwerk ........................................................... 206
Beheben von Problemen mit der Gerätesoftware unter Windows .................................................................. 208Im Ordner „Drucker“ ist kein Druckertreiber für das Gerät zu finden ............................................ 208Bei der Softwareinstallation wurde eine Fehlermeldung angezeigt ............................................. 208Der Drucker befindet sich im Bereitschaftsmodus, druckt jedoch nicht ....................................... 208
Beheben von Problemen mit der Gerätesoftware unter Mac OS X .................................................................. 210Der Druckertreiber ist nicht in der Druck- & Fax- oder Druck- & Scan-Liste aufgeführt .............. 210
xii DEWW
Der Gerätename wird nicht in der Geräteliste der Druck- & Fax- oder Druck- & Scan-Liste angezeigt ......................................................................................................................................... 210Das ausgewählte Gerät wird vom Druckertreiber nicht automatisch in der Druck- & Fax- oder Druck- & Scan-Liste eingerichtet .................................................................................................... 210Ein Druckjob wurde nicht an das gewünschte Gerät gesendet ...................................................... 211Bei USB-Verbindungen wird das Gerät nicht in der Druck- & Fax- oder Druck- & Scan-Liste angezeigt, nachdem der Treiber ausgewählt wurde. .................................................................... 211Sie verwenden einen generischen Druckertreiber, wenn eine USB-Verbindung aufgebaut wurde ............................................................................................................................................... 211
Entfernen von Software (Windows) .................................................................................................................. 212Entfernen von Software (Mac OS X) .................................................................................................................. 213
9 Verbrauchsmaterial und Zubehör ................................................................................................................ 215
Bestellen von Teilen, Zubehör und Verbrauchsmaterialien ............................................................................. 216HP Richtlinien für nicht von HP hergestelltes Verbrauchsmaterial ................................................................. 216HP Website zum Schutz vor Fälschungen ......................................................................................................... 216
Index ........................................................................................................................................................... 217
DEWW xiii
1 Produkteinführung
● Druckeransichten
● Drucken von Geräteberichten
● Hinweis zur Druckerfreigabe
DEWW 1
DruckeransichtenVorderansicht des Geräts
1 Vorlageneinzug
2 Doppelkopf-Scanner
3 Ausgabefach
4 Direktdruck-USB-Anschluss
5 Netztaste
6 Fach 2
7 Fach 1
8 Knopf zum Öffnen der vorderen Klappe
9 Farb-Touchscreen mit Bedienfeld
2 Kapitel 1 Produkteinführung DEWW
Rückansicht des Geräts
1 Hintere Papierstauklappe
2 Klappe für geraden Papierpfad
3 High-Speed-USB 2.0-Anschluss
4 Netzwerkanschluss
5 Fax- und Telefonanschlüsse
6 Netzanschluss
7 Öffnung für Kabel-Sicherheitssperre
Position der Serien- und ModellnummerDer Aufkleber mit der Seriennummer und der Gerätemodellnummer befindet sich an der Rückseite des Geräts.
DEWW Druckeransichten 3
Bedienfeldanordnung
1 Touchscreen-Anzeige
2 Taste Hilfe und zugehörige LED: bietet Zugriff auf das Hilfesystem zum Bedienfeld.
3 Pfeiltaste nach rechts und zugehörige LED: bewegt den Cursor nach rechts oder verschiebt das Anzeigebild auf den nächsten Bildschirm.
HINWEIS: Diese Taste leuchtet nur, wenn diese Funktion für den aktuellen Bildschirm zur Verfügung steht.
4 Taste Abbrechen und zugehörige LED: setzt Einstellungen zurück, bricht den aktuellen Job ab oder beendet den aktuellen Bildschirm.
HINWEIS: Diese Taste leuchtet nur, wenn diese Funktion für den aktuellen Bildschirm zur Verfügung steht.
5 LED Drahtlos: zeigt an, dass das drahtlose Netzwerk deaktiviert ist. Die LED blinkt, während das Gerät eine Verbindung zum drahtlosen Netzwerk aufbaut (nur HP LaserJet Pro 400 MFP M425dw).
6 LED Achtung: zeigt an, dass ein Problem mit dem Gerät vorliegt.
7 LED Bereit: zeigt die Bereitschaft des Geräts an.
8 Taste Zurück und zugehörige LED: wechselt zum vorherigen Bildschirm.
HINWEIS: Diese Taste leuchtet nur, wenn diese Funktion für den aktuellen Bildschirm zur Verfügung steht.
9 Pfeiltaste nach links und zugehörige LED: bewegt den Cursor nach links.
HINWEIS: Diese Taste leuchtet nur, wenn diese Funktion für den aktuellen Bildschirm zur Verfügung steht.
10 Taste Home und zugehörige LED: öffnet den Home-Bildschirm.
Home-Bildschirm des BedienfeldsÜber den Home-Bildschirm können Sie auf die Produktfunktionen zugreifen und den Status des Produkts einsehen.
4 Kapitel 1 Produkteinführung DEWW
HINWEIS: Je nach Konfiguration des Produkts können unterschiedliche Funktionen auf dem Home-Bildschirm angezeigt werden. Möglicherweise wird das Layout bei einigen Sprachen auch umgekehrt dargestellt.
1 Schaltfläche Web Services : ermöglicht schnellen Zugriff auf Funktionen der HP Web Services, einschließlich HP ePrint.
HP ePrint ist ein Tool, das Dokumente druckt, indem es ein beliebiges E-Mail-fähiges Gerät verwendet, um die Dokumente an die E-Mail-Adresse des Geräts zu senden.
2 Schaltfläche Setup : bietet Zugriff auf die Hauptmenüs.
3 Schaltfläche Drahtlos : bietet Zugriff auf das Drahtlos-Menü und die Wireless-Statusinformationen (nur HP LaserJet Pro 400 MFP M425dw)
HINWEIS: Wenn Sie mit einem drahtlosen Netzwerk verbunden sind, werden statt dieses Symbols mehrere Balken zur Anzeige der Signalstärke dargestellt.
4 Schaltfläche Netzwerk : bietet Zugriff auf die Netzwerkeinstellungen und -informationen. Auf dem Bildschirm für
Netzwerkeinstellungen können Sie die Seite Netzwerkübersicht drucken.
5 Schaltfläche Informationen : liefert Informationen zum Gerätestatus. Auf dem Bildschirm der Statusübersicht können Sie die Seite Konfigurationsbericht drucken.
6 Schaltfläche Verbrauchsmaterial : bietet Informationen zum Status der Verbrauchsmaterialien. Auf dem Bildschirm der Verbrauchsmaterialienübersicht können Sie die Seite Zubehörstatus drucken.
7 Schaltfläche Faxen: bietet Zugriff auf die Funktion Faxen.
8 Schaltfläche Apps: ermöglicht Zugriff auf das Menü Apps, um Dokumente direkt aus Webanwendungen zu drucken, die Sie von der HP ePrintCenter-Website unter www.hpeprintcenter.com heruntergeladen haben.
9 Gerätestatus
10 Schaltfläche Scannen: bietet Zugriff auf die Scanfunktion.
11 Schaltfläche Kopieren: bietet Zugriff auf die Kopierfunktion.
12 Schaltfläche USB: bietet Zugriff auf das Menü USB-Flash-Laufwerk.
DEWW Druckeransichten 5
Drucken von GeräteberichtenDie Geräteberichte befinden sich im Gerätespeicher. Mit Hilfe dieser Seiten können Sie Probleme mit dem Gerät analysieren und beheben.
HINWEIS: Wenn die Sprache des Geräts bei der Installation nicht richtig festgelegt wurde, kann sie manuell geändert werden, damit die Informationsseiten in einer der unterstützten Sprachen gedruckt werden. Ändern Sie die Sprache am Bedienfeld über das Menü System-Setup oder mit dem integrierten Webserver
Über das Menü Berichte können Sie mehrere Informationsseiten zu dem Gerät ausdrucken.
1. Berühren Sie auf dem Bedienfeld des Geräts auf dem Home-Bildschirm die Schaltfläche Setup .
2. Wählen Sie die Schaltfläche Berichte.
3. Wählen Sie den Namen des Berichts aus, den Sie drucken möchten.
Menüoption Beschreibung
Demoseite Druckt eine Seite, um die Druckqualität zu veranschaulichen.
Menüstruktur Druckt eine Übersicht mit allen Menüoptionen des Bedienfelds. Die aktiven Einstellungen für jedes Menü sind aufgeführt.
Konfigurationsbericht Druckt eine Liste aller Produkteinstellungen. Wenn das Produkt mit einem Netzwerk verbunden ist, zählen dazu auch Netzwerkinformationen.
Zubehörstatus Druckt den Status der einzelnen Tonerpatronen einschließlich der folgenden Informationen:
● Verbleibende Gebrauchsdauer der Druckpatrone in Prozent (geschätzt)
● Verbleibende Seiten (geschätzt)
● Teilenummern für HP Tonerpatronen
● Anzahl der gedruckten Seiten
Netzwerkübersicht Druckt eine Liste aller Produktnetzwerkeinstellungen.
Verbrauchsseite Druckt eine Seite, die PCL-Seiten, PCL 6-Seiten, PS-Seiten, im Drucker gestaute oder falsch eingezogene Seiten, Monochrom- (Schwarzweiß-) oder Farbseiten sowie die Seitenanzahl auflistet
PCL-Schriftartenliste Druckt eine Liste aller installierten PCL-Schriftarten.
PS-Schriftartenliste Druckt eine Liste aller installierten PS-Schriftarten (PostScript)
PCL6-Schriftenliste Druckt eine Liste aller installierten PCL6-Schriftarten
Service-Seite Druckt den Servicebericht
6 Kapitel 1 Produkteinführung DEWW
Hinweis zur DruckerfreigabeHP unterstützt keine Peer-to-Peer-Netzwerke, da es sich dabei um eine Funktion der Microsoft-Betriebssysteme und nicht der HP Druckertreiber handelt. Weitere Informationen finden Sie auf der Microsoft-Website www.microsoft.com.
DEWW Hinweis zur Druckerfreigabe 7
2 Papierfach
● Unterstützte Papierformate
● Unterstützte Papiersorten
● Beladen der Zufuhrfächer
DEWW 9
Unterstützte PapierformateDieses Gerät unterstützt eine Vielzahl von Papier- und Druckmedienformaten.
HINWEIS: Sie erzielen die besten Ergebnisse, wenn Sie vor dem Drucken das Format und den Typ des verwendeten Druckmediums im Druckertreiber auswählen.
Tabelle 2-1 Unterstützte Papier- und Druckmedienformate
Format und Abmessungen Fach 1 Fach 2 Optionales 500-Blatt-Fach 3
Duplexeinheit
Letter
216 x 279 mm
Legal
216 x 356 mm
A4
210 x 297 mm
A5
148 x 210 mm
A6
105 x 148 mm
B5 JIS
182 x 257 mm
Executive
184 x 267 mm
Postkarte (JIS)
100 x 148 mm
Doppelte Postkarte (JIS)
148 x 200 mm
16K
184 x 260 mm
16K
195 x 270 mm
16K
197 x 273 mm
8,5 × 13
216 x 330 mm
Umschlag Commercial Nr. 10
105 x 241 mm
10 Kapitel 2 Papierfach DEWW
Tabelle 2-1 Unterstützte Papier- und Druckmedienformate (Fortsetzung)
Format und Abmessungen Fach 1 Fach 2 Optionales 500-Blatt-Fach 3
Duplexeinheit
Umschlag B5 ISO
176 x 250 mm
Umschlag C5 ISO
162 x 229 mm
Umschlag DL ISO
110 x 220 mm
Umschlag Monarch
98 x 191 mm
Benutzerdefiniert
76 × 127 mm bis 216 × 356 mm
DEWW Unterstützte Papierformate 11
Unterstützte PapiersortenEine vollständige Liste der HP Markenpapiersorten, die von diesem Gerät unterstützt werden, finden Sie unter www.hp.com/support/ljm425series.
Papiertyp (Bedienfeld) Papiertyp (Druckertreiber) Fach 1 Fach 2 Optionales 500-Blatt-Fach 3
Duplex-einheit
NORMAL Normalpapier
HP EcoSMART Lite HP EcoSMART Lite
LEICHT 60–74 g Leicht 60–74 g
MITTLERES GEWICHT 96-110 g Mittleres Gewicht
SCHWER 111-130 g Schwer 111–130 g
SEHR SCHWER 131–175 g Sehr schwer 131–175 g
TRANSPARENTFOLIE Laser-Transparentfolie für Schwarzweißdruck
ETIKETTEN Etiketten
BRIEFKOPF Briefkopf
VORGEDRUCKT Vorgedrucktes Papier
GELOCHT Gelochtes Papier
FARBE Farbiges Papier
RAU Raues Papier
SCHREIBM.-PAPIER Schreibmaschinenpapier
RECYCELT Recyclingpapier
UMSCHLAG Umschlag
12 Kapitel 2 Papierfach DEWW
Beladen der ZufuhrfächerEinlegen in Fach 1
1. Öffnen Sie Fach 1, und ziehen Sie die Fachverlängerung heraus.
2. Klappen Sie bei langem Papier die Verlängerung aus, damit das Papier sicher im Fach sitzt.
DEWW Beladen der Zufuhrfächer 13
3. Legen Sie den Papierstapel in Fach 1 ein, und richten Sie die Papierführungen am Stapel aus.
4. Schieben Sie den Papierstapel bis zum Anschlag in das Fach hinein.
Einlegen in Fach 2
1. Ziehen Sie das Fach aus dem Drucker heraus.
14 Kapitel 2 Papierfach DEWW
2. Fahren Sie die seitliche und obere Papierführung aus, indem Sie die blauen Laschen nach außen drücken.
3. Zum Einlegen von Papier des Formats „Legal“ verlängern Sie das Fach, indem Sie den Entriegelungsknopf an der Rückseite des Fachs nach innen drücken und die Rückseite des Fachs nach außen ziehen.
HINWEIS: Wenn das Fach mit Papier des Formats Legal befüllt ist, ist es gegenüber dem ursprünglichen Zustand um ca. 70 mm verlängert.
4. Legen Sie das Papier in das Fach ein, und stellen Sie sicher, dass es an allen vier Ecken flach aufliegt. Stellen Sie die Führungen für Papierlänge und -breite so ein, dass sie am Papierstapel anliegen.
DEWW Beladen der Zufuhrfächer 15
5. Drücken Sie das Papier nach unten, um sicherzustellen, dass sich der Papierstapel unter den Höhenbegrenzungsmarken an der rechten Seite und an der Rückseite des Fachs befindet.
6. Schieben Sie das Fach in das Gerät.
Optionales Fach 3 laden
1. Ziehen Sie das Fach aus dem Drucker heraus.
16 Kapitel 2 Papierfach DEWW
2. Fahren Sie die seitliche und obere Papierführung aus, indem Sie die blauen Laschen nach außen drücken.
3. Zum Einlegen von Papier des Formats „Legal“ verlängern Sie das Fach, indem Sie den Entriegelungsknopf an der Rückseite des Fachs nach innen drücken und die Rückseite des Fachs nach außen ziehen.
HINWEIS: Wenn das Fach mit Papier des Formats Legal befüllt ist, ist es gegenüber dem ursprünglichen Zustand um ca. 70 mm verlängert.
4. Legen Sie das Papier in das Fach ein, und stellen Sie sicher, dass es an allen vier Ecken flach aufliegt. Stellen Sie die Führungen für Papierlänge und -breite so ein, dass sie am Papierstapel anliegen.
DEWW Beladen der Zufuhrfächer 17
5. Drücken Sie das Papier nach unten, um sicherzustellen, dass sich der Papierstapel unter den Höhenbegrenzungsmarken am Ende des Fachs befindet.
6. Schieben Sie das Fach in das Gerät.
18 Kapitel 2 Papierfach DEWW
3 Drucken
● Unterstützte Druckertreiber (Windows)
● Ändern der Druckjobeinstellungen (Windows)
● Ändern der Druckjobeinstellungen (Mac OS X)
● Druckaufträge für Windows
● Druckaufträge für Mac OS X
● Weitere Druckaufträge (Windows)
● Weitere Druckaufträge (Mac OS X)
● Erstellen dokumentenechter Ausdrucke
● Verwenden von HP ePrint
● Verwenden von AirPrint
● Neudruck über USB
DEWW 19
Unterstützte Druckertreiber (Windows)Druckertreiber ermöglichen den Zugriff auf die Gerätefunktionen und die Kommunikation des Computers mit dem Gerät (unter Verwendung einer Druckersprache). Hinweise zu weiterer Software und anderen Sprachen finden Sie in den Installationshinweisen und Readme-Dateien auf der im Lieferumfang des Produkts enthaltenen CD-ROM.
Beschreibung Treiber HP PCL 6
● Wird automatisch bei der Installation der Geräte-Software installiert
● Als Standardtreiber im Lieferumfang enthalten
● Empfohlen für das Drucken in allen unterstützten Windows-Umgebungen
● Ermöglicht insgesamt die höchsten Geschwindigkeiten, die beste Druckqualität und die umfassendsten Gerätefunktionen für die meisten Benutzer
● Entwicklung unter Berücksichtigung des Windows Graphic Device Interface (GDI) für optimale Druckgeschwindigkeit in Windows-Umgebungen
● Möglicherweise nicht vollständig mit Drittanbieter- und kundenspezifischen Softwareprogrammen kompatibel, die auf der Basis von PCL5 funktionieren
Beschreibung Treiber HP UPD PS
● Kann von der Website www.hp.com/support/ljm425series heruntergeladen werden
● Zum Drucken mit Softwareprogrammen von Adobe® und anderen grafikintensiven Softwareprogrammen empfohlen
● Unterstützt das Drucken über Postscript-Emulation und Postscript Flash-Schriftarten
Beschreibung Treiber HP UPF PCL 5
● Kann von der Website www.hp.com/support/ljm425series heruntergeladen werden
● Kompatibel mit früheren PCL-Versionen und älteren HP LaserJet-Geräten
● Beste Wahl für das Drucken in Verbindung mit Drittanbieter- oder kundenspezifischen Softwareprogrammen
● Für den Einsatz in Unternehmensumgebungen auf Windows-Basis ausgelegt und ermöglicht die Verwendung eines einzigen Treibers für verschiedene Druckermodelle
● Bevorzugte Verwendung beim Drucken auf unterschiedlichen Druckermodellen von einem mobilen Windows-Computer aus
Treiber HP UPD PCL 6
● Kann von der Website www.hp.com/support/ljm425series heruntergeladen werden
● Empfohlen für das Drucken in allen unterstützten Windows-Umgebungen
● Ermöglicht insgesamt die höchsten Geschwindigkeiten, die beste Druckqualität und die umfassendsten Gerätefunktionen für die meisten Benutzer
20 Kapitel 3 Drucken DEWW
● Entwicklung unter Berücksichtigung des Windows Graphic Device Interface (GDI) für optimale Druckgeschwindigkeit in Windows-Umgebungen
● Möglicherweise nicht vollständig mit Drittanbieter- und kundenspezifischen Softwareprogrammen kompatibel, die auf der Basis von PCL5 funktionieren
DEWW Unterstützte Druckertreiber (Windows) 21
Ändern der Druckjobeinstellungen (Windows)Priorität für das Ändern von Druckjobeinstellungen
Änderungen, die an den Druckeinstellungen vorgenommen werden, werden abhängig von ihrem Ursprung mit folgender Priorität behandelt:
HINWEIS: Die Namen von Befehlen und Dialogfeldern können je nach Programm variieren.
● Dialogfeld „Seite einrichten“: Klicken Sie in dem Programm, in dem Sie gerade arbeiten, auf Seite einrichten oder einen ähnlichen Befehl im Menü Datei, um dieses Dialogfeld zu öffnen. Die hier geänderten Einstellungen überschreiben Einstellungen, die anderswo geändert wurden.
● Dialogfeld „Drucken“: Klicken Sie in dem Programm, in dem Sie gerade arbeiten, auf Drucken, Druckereinrichtung oder einen ähnlichen Befehl im Menü Datei, um dieses Dialogfeld zu öffnen. Die im Dialogfeld Drucken geänderten Einstellungen haben eine untergeordnete Priorität und überschreiben die im Dialogfeld Seite einrichten vorgenommenen Änderungen normalerweise nicht.
● Dialogfeld „Eigenschaften von Drucker“ (Druckertreiber): Klicken Sie im Dialogfeld Drucken auf Eigenschaften, um den Druckertreiber aufzurufen. Die im Dialogfeld Eigenschaften von Drucker geänderten Einstellungen überschreiben normalerweise keine Einstellungen, die an anderer Stelle in der Drucksoftware vorgenommen wurden. Sie können hier die meisten Druckeinstellungen ändern.
● Standarddruckertreibereinstellungen: Die Standarddruckertreibereinstellungen legen die Einstellungen fest, die bei allen Druckaufträgen verwendet werden, sofern die Einstellungen nicht im Dialogfeld Seite einrichten, Drucken oder Eigenschaften von Drucker geändert werden.
● Druckerbedienfeldeinstellungen: Am Bedienfeld des Druckers geänderte Einstellungen besitzen eine niedrigere Priorität als anderswo vorgenommene Änderungen.
Ändern der Einstellungen für alle Druckjobs, bis das Softwareprogramm geschlossen wird
1. Wählen Sie im Softwareprogramm die Option Drucken.
2. Wählen Sie den Treiber aus, und klicken Sie auf Eigenschaften oder Voreinstellungen.
Ändern der Standardeinstellungen für alle Druckjobs1. Windows XP, Windows Server 2003 und Windows Server 2008 (Darstellung des Startmenüs in
Standardansicht): Klicken Sie auf Start und anschließend auf Drucker und Faxgeräte.
Windows XP, Windows Server 2003 und Windows Server 2008 (Darstellung des Startmenüs in klassischer Ansicht): Klicken Sie auf Start, dann auf Einstellungen und anschließend auf Drucker.
Windows Vista: Klicken Sie auf Start, dann auf Systemsteuerung und anschließend in der Kategorie Hardware und Sound auf Drucker.
Windows 7: Klicken Sie auf Start und dann auf Geräte und Drucker.
2. Klicken Sie mit der rechten Maustaste auf das Treibersymbol, und wählen Sie Druckeinstellungen aus.
22 Kapitel 3 Drucken DEWW
Ändern der Konfigurationseinstellungen des Geräts1. Windows XP, Windows Server 2003 und Windows Server 2008 (Darstellung des Startmenüs in
Standardansicht): Klicken Sie auf Start und anschließend auf Drucker und Faxgeräte.
Windows XP, Windows Server 2003 und Windows Server 2008 (Darstellung des Startmenüs in klassischer Ansicht): Klicken Sie auf Start, dann auf Einstellungen und anschließend auf Drucker.
Windows Vista: Klicken Sie auf Start, dann auf Systemsteuerung und anschließend in der Kategorie Hardware und Sound auf Drucker.
Windows 7: Klicken Sie auf Start und dann auf Geräte und Drucker.
2. Klicken Sie mit der rechten Maustaste auf das Treibersymbol, und wählen Sie dann Eigenschaften oder Druckereigenschaften aus.
3. Klicken Sie auf das Register Geräteeinstellungen.
DEWW Ändern der Druckjobeinstellungen (Windows) 23
Ändern der Druckjobeinstellungen (Mac OS X)Priorität für das Ändern von Druckjobeinstellungen
Änderungen, die an den Druckeinstellungen vorgenommen werden, werden abhängig von ihrem Ursprung mit folgender Priorität behandelt:
HINWEIS: Die Namen von Befehlen und Dialogfeldern können je nach Programm variieren.
● Dialogfeld Seiteneinrichtung: Klicken Sie in dem Programm, in dem Sie arbeiten, auf Seiteneinrichtung oder einen ähnlichen Menüpunkt im Menü Datei, um dieses Dialogfeld zu öffnen. Wenn Sie hier Einstellungen ändern, können an anderer Stelle geänderte Einstellungen außer Kraft gesetzt werden.
● Dialogfeld „Drucken“: Klicken Sie in dem Programm, in dem Sie gerade arbeiten, auf Drucken, Drucker einrichten oder einen ähnlichen Befehl im Menü Datei, um dieses Dialogfeld zu öffnen. Die Einstellungen, die Sie im Dialogfeld Drucken ändern, haben eine niedrigere Priorität und überschreiben nicht die Änderungen, die Sie im Dialogfeld Seite einrichten vornehmen.
● Standard-Druckertreibereinstellungen: Die Standardeinstellungen des Druckertreibers bestimmen die Einstellungen, die bei allen Druckaufträgen verwendet werden, sofern die Einstellungen nicht im Dialogfeld Seite einrichten oder Drucken geändert werden.
● Druckerbedienfeldeinstellungen: Am Bedienfeld des Druckers geänderte Einstellungen besitzen eine niedrigere Priorität als anderswo vorgenommene Änderungen.
Ändern der Einstellungen für alle Druckjobs, bis das Softwareprogramm geschlossen wird
1. Klicken Sie im Menü Datei auf die Auswahl Drucken.
2. Wählen Sie dieses Gerät im Menü Drucker aus.
3. Ändern Sie die gewünschten Einstellungen in der Dropdown-Liste der Einstellungen.
Ändern der Standardeinstellungen für alle Druckjobs1. Klicken Sie im Menü Datei auf die Auswahl Drucken.
2. Wählen Sie dieses Gerät im Menü Drucker aus.
3. Ändern Sie die gewünschten Einstellungen in der Dropdown-Liste der Einstellungen.
4. Klicken Sie im Menü Voreinstellungen auf die Option Speichern unter..., und geben Sie einen Namen für die Voreinstellung ein.
Diese Einstellungen werden im Menü Voreinstellungen gespeichert. Um die neuen Einstellungen verwenden zu können, müssen Sie die gespeicherte Einstellung jeweils beim Öffnen eines Programms für das Drucken auswählen.
Ändern der Konfigurationseinstellungen des Geräts1. Klicken Sie im Apple-Menü auf das Menü Systemeinstellungen und anschließend auf das Symbol
Drucken und Faxen.
2. Wählen Sie links im Fenster das Gerät aus.
24 Kapitel 3 Drucken DEWW
3. Klicken Sie auf die Schaltfläche Optionen und Verbrauchsmaterial.
4. Klicken Sie auf die Registerkarte Treiber.
5. Konfigurieren Sie die installierten Optionen.
DEWW Ändern der Druckjobeinstellungen (Mac OS X) 25
Druckaufträge für WindowsVerwenden einer Druckverknüpfung (Windows)
1. Wählen Sie im Softwareprogramm die Option Drucken.
2. Wählen Sie das Gerät aus, und klicken Sie auf Eigenschaften oder Voreinstellungen.
3. Klicken Sie auf die Registerkarte Druckverknüpfungen.
4. Wählen Sie eine der Verknüpfungen aus, und klicken Sie auf OK.
HINWEIS: Wenn Sie eine Verknüpfung auswählen, werden die entsprechenden Einstellungen auf den anderen Registerkarten im Druckertreiber geändert.
26 Kapitel 3 Drucken DEWW
Erstellen einer Druckverknüpfung (Windows)
1. Wählen Sie im Softwareprogramm die Option Drucken.
2. Wählen Sie das Gerät aus, und klicken Sie auf Eigenschaften oder Voreinstellungen.
3. Klicken Sie auf die Registerkarte Druckverknüpfungen.
4. Wählen Sie eine vorhandene Verknüpfung als Grundlage aus.
HINWEIS: Wählen Sie immer zuerst eine Verknüpfung, bevor Sie eine der Einstellungen auf der rechten Bildschirmseite anpassen. Wenn Sie die Einstellungen anpassen und dann eine Verknüpfung auswählen, oder wenn Sie eine andere Verknüpfung auswählen, werden keine Ihrer Änderungen gespeichert.
DEWW Druckaufträge für Windows 27
5. Wählen Sie die Druckoptionen für die neue Verknüpfung aus.
HINWEIS: Sie können die Druckoptionen auf dieser Registerkarte oder auf einer anderen Registerkarte des Druckertreibers auswählen. Kehren Sie nach Auswahl der Optionen auf anderen Registerkarten zur Registerkarte Druckverknüpfungen zurück, bevor Sie mit dem nächsten Schritt fortfahren.
6. Klicken Sie auf die Schaltfläche Speichern unter.
7. Geben Sie einen Namen für die Verknüpfung ein, und klicken Sie auf OK.
28 Kapitel 3 Drucken DEWW
Automatisches Drucken auf beiden Seiten unter Windows
1. Klicken Sie im Menü Datei in der Software auf Drucken.
2. Wählen Sie das Gerät aus, und klicken Sie anschließend auf Eigenschaften oder Voreinstellungen.
DEWW Druckaufträge für Windows 29
3. Klicken Sie auf die Registerkarte Fertigstellung.
4. Aktivieren Sie das Kontrollkästchen Beidseitiger Druck. Klicken Sie auf OK, um den Druckjob zu drucken.
HINWEIS: Falls das Gerät ein Duplexmodell ist und nur manueller Duplex angezeigt wird, ist entweder die Duplexeinheit nicht richtig in der Registerkarte Geräteeinstellungen des Dialogfelds Druckereigenschaften installiert oder der Medientyp wird nicht von der Duplexeinheit unterstützt.
Manuelles Drucken auf beiden Seiten unter WindowsHINWEIS: Dieses Gerät verfügt über eine Funktion für automatischen beidseitigen Druck. Allerdings kann das Gerät auch beidseitige Aufträge manuell drucken, falls das Papier nicht vom automatischen beidseitigen Druck unterstützt wird oder die Duplexeinheit deaktiviert wurde.
1. Klicken Sie im Menü Datei in der Software auf Drucken.
30 Kapitel 3 Drucken DEWW
2. Wählen Sie das Gerät aus, und klicken Sie anschließend auf Eigenschaften oder Voreinstellungen.
3. Klicken Sie auf die Registerkarte Fertigstellung.
4. Aktivieren Sie das Kontrollkästchen Beidseitiger Druck (manuell). Klicken Sie auf OK, um die erste Seite des Jobs zu drucken.
DEWW Druckaufträge für Windows 31
5. Entnehmen Sie dem Ausgabefach den ausgedruckten Stapel, und behalten Sie die Ausrichtung bei. Legen Sie den Stapel mit der gedruckten Seite nach unten und der oberen Kante der Seite Richtung Gerät in Fach 1 ein.
6. Drücken Sie auf dem Bedienfeld auf OK, um die zweite Seite des Jobs zu drucken.
Drucken mehrerer Seiten pro Blatt unter Windows
1. Klicken Sie im Menü Datei in der Software auf Drucken.
2. Wählen Sie das Gerät aus, und klicken Sie anschließend auf Eigenschaften oder Voreinstellungen.
32 Kapitel 3 Drucken DEWW
3. Klicken Sie auf die Registerkarte Fertigstellung.
4. Wählen Sie die Anzahl der Seiten pro Blatt aus der Dropdown-Liste Seiten pro Blatt aus.
5. Wählen Sie die entsprechenden Optionen Seitenränder drucken, Seitenanordnung und Ausrichtung aus.
DEWW Druckaufträge für Windows 33
Auswählen der Seitenausrichtung (Windows)
1. Wählen Sie im Softwareprogramm die Option Drucken.
2. Wählen Sie das Produkt aus, und klicken Sie dann auf die Schaltfläche Eigenschaften oder die Schaltfläche Voreinstellungen.
3. Klicken Sie auf die Registerkarte Fertigstellung.
4. Wählen Sie im Bereich Ausrichtung die Option Hochformat oder die Option Querformat aus.
Wenn Sie die Seite umgekehrt drucken möchten, wählen Sie die Option Um 180 Grad drehen aus.
34 Kapitel 3 Drucken DEWW
Auswählen der Papiersorte (Windows)
1. Wählen Sie im Softwareprogramm die Option Drucken.
2. Wählen Sie das Gerät aus, und klicken Sie auf Eigenschaften oder Voreinstellungen.
3. Klicken Sie auf die Registerkarte Papier/Qualität.
4. Wählen Sie in der Dropdown-Liste Papiersorte die Option Sonstige... aus.
DEWW Druckaufträge für Windows 35
5. Wählen Sie die Kategorie der Papiersorten aus, die am besten zum gewünschten Papier passt.
6. Wählen Sie die Option für die gewünschte Papiersorte aus, und klicken Sie auf OK.
Drucken der ersten oder letzten Seite auf anderem Papier (Windows)
1. Wählen Sie im Softwareprogramm die Option Drucken.
36 Kapitel 3 Drucken DEWW
2. Wählen Sie das Produkt aus, und klicken Sie dann auf die Schaltfläche Eigenschaften oder die Schaltfläche Voreinstellungen.
3. Klicken Sie auf die Registerkarte Papier/Qualität.
4. Klicken Sie auf die Auswahl Seiten auf anderem Papier drucken und klicken Sie dann auf die Taste Einstellungen, um die gewünschten Einstellungen für das Deckblatt, die Innenblätter und die hintere Umschlagseite vorzunehmen.
Anpassen eines Dokuments auf Seitenformat (Windows)
1. Wählen Sie im Softwareprogramm die Option Drucken.
DEWW Druckaufträge für Windows 37
2. Wählen Sie das Gerät aus, und klicken Sie auf Eigenschaften oder Voreinstellungen.
3. Klicken Sie auf die Registerkarte Effekte.
4. Wählen Sie die Option Dokument drucken auf und anschließend aus der Dropdown-Liste ein Format.
Erstellen einer Broschüre (Windows)
1. Wählen Sie im Softwareprogramm die Option Drucken.
38 Kapitel 3 Drucken DEWW
2. Wählen Sie das Gerät aus, und klicken Sie dann auf die Schaltfläche Eigenschaften oder auf die Schaltfläche Voreinstellungen.
3. Klicken Sie auf die Registerkarte Fertigstellung.
DEWW Druckaufträge für Windows 39
4. Aktivieren Sie das Kontrollkästchen Beidseitiger Druck oder Beidseitiger Druck (manuell).
5. Wählen Sie aus der Dropdown-Liste Broschürenlayout eine Option für die Bindung aus. Die Option Seiten pro Blatt ändert sich automatisch zu 2 Seiten pro Blatt.
40 Kapitel 3 Drucken DEWW
Druckaufträge für Mac OS XVerwenden einer Druckvoreinstellung (Mac OS X)
1. Klicken Sie im Menü Datei auf die Option Drucken.
2. Wählen Sie dieses Gerät im Menü Drucker aus.
3. Wählen Sie im Menü Voreinstellungen die Druckvoreinstellung aus.
4. Klicken Sie auf die Schaltfläche Drucken.
HINWEIS: Wenn Sie die Standardeinstellungen des Druckertreibers verwenden möchten, wählen Sie die Option Standard aus.
Erstellen einer Druckvoreinstellung (Mac OS X)Mit Hilfe der Druckvoreinstellungen können die aktuellen Druckertreibereinstellungen für spätere Druckjobs gespeichert werden.
1. Klicken Sie im Menü Datei auf die Option Drucken.
2. Wählen Sie dieses Gerät im Menü Drucker aus.
3. Wählen Sie die Druckeinstellungen aus, die Sie zur Wiederverwendung speichern möchten.
4. Klicken Sie im Menü Voreinstellungen auf die Option Speichern unter..., und geben Sie einen Namen für die Voreinstellung ein.
5. Klicken Sie auf die Schaltfläche OK.
Automatischer beidseitiger Druck (Mac OS X)1. Legen Sie ausreichend Papier in das Fach ein, das für den Druckauftrag verwendet werden soll.
2. Klicken Sie im Menü Datei auf die Option Drucken.
3. Wählen Sie aus der Dropdown-Liste Drucker dieses Gerät aus.
4. Wählen Sie Layout aus der Dropdown-Liste aus.
5. Wählen Sie aus der Dropdown-Liste Zweiseitig eine Option für die Bindung aus.
6. Klicken Sie auf die Schaltfläche Drucken.
Manueller beidseitiger Druck (Mac OS X)HINWEIS: Dieses Gerät verfügt über eine Funktion für automatischen beidseitigen Druck. Allerdings kann das Gerät auch beidseitige Aufträge manuell drucken, falls das Papier nicht vom automatischen beidseitigen Druck unterstützt wird oder die Duplexeinheit deaktiviert wurde.
1. Legen Sie ausreichend Papier in Fach 1 ein, das für den Druckauftrag verwendet werden soll.
2. Klicken Sie im Menü Datei auf die Option Drucken.
3. Wählen Sie aus der Dropdown-Liste Drucker dieses Gerät aus.
4. Wählen Sie Manueller beidseitiger Druck aus der Dropdown-Liste aus.
DEWW Druckaufträge für Mac OS X 41
5. Klicken Sie in das Kontrollkästchen Manueller beidseitiger Druck, und wählen Sie eine Bindungsoption aus.
6. Klicken Sie auf die Schaltfläche Drucken. Befolgen Sie die Anweisungen im Popup-Fenster, das geöffnet wird, bevor Sie den Ausgabestapel zum Drucken der zweiten Hälfte in Fach 1 legen.
7. Entfernen Sie das gesamte verbleibende unbedruckte Papier aus Fach 1 des Geräts.
8. Legen Sie den Stapel wieder in Fach 1 ein, so dass die bedruckte Seite nach unten und die obere Kante zum Gerät zeigt.
9. Wenn Sie dazu aufgefordert werden, berühren Sie die entsprechende Schaltfläche auf dem Bedienfeld, um fortzufahren.
Drucken mehrerer Seiten auf einem Blatt Papier (Mac OS X)
1. Klicken Sie im Menü Datei auf die Option Drucken.
2. Wählen Sie dieses Gerät im Menü Drucker aus.
3. Öffnen Sie das Menü Layout.
4. Wählen Sie aus dem Menü Seiten pro Blatt die Anzahl der Seiten (1, 2, 4, 6, 9 oder 16) aus, die Sie auf jedem Blatt drucken möchten.
42 Kapitel 3 Drucken DEWW
5. Wählen Sie im Bereich Seitenfolge die Reihenfolge und die Position der Seiten auf dem Blatt aus.
6. Wählen Sie aus dem Menü Ränder die Art des Rahmens aus, der auf dem Blatt um jede Seite gedruckt werden soll.
7. Klicken Sie auf die Schaltfläche Drucken.
Auswählen der Seitenausrichtung (Mac OS X)1. Klicken Sie im Menü Datei auf die Option Drucken.
2. Wählen Sie dieses Gerät im Menü Drucker aus.
3. Klicken Sie im Menü Kopien und Seiten auf Seite einrichten.
4. Klicken Sie auf das Symbol der Seitenausrichtung, die Sie verwenden möchten, und klicken Sie auf die Schaltfläche OK.
5. Klicken Sie auf die Schaltfläche Drucken.
Auswählen der Papiersorte (Mac OS X)1. Klicken Sie im Menü Datei auf die Option Drucken.
2. Wählen Sie dieses Gerät im Menü Drucker aus.
3. Öffnen Sie das Menü Fertigstellung.
4. Wählen Sie in der Dropdown-Liste Mediensorte eine Papiersorte aus.
5. Klicken Sie auf die Schaltfläche Drucken.
Drucken eines Deckblatts (Mac OS X)1. Klicken Sie im Menü Datei auf die Option Drucken.
2. Wählen Sie dieses Gerät im Menü Drucker aus.
3. Öffnen Sie das Menü Deckblatt, und wählen Sie dann aus, an welcher Stelle das Deckblatt gedruckt werden soll. Klicken Sie entweder auf die Schaltfläche Vor Dokument oder die Schaltfläche Nach Dokument.
4. Wählen Sie im Menü Deckblatttyp die Mitteilung aus, die Sie auf das Deckblatt drucken möchten.
HINWEIS: Wählen Sie zum Drucken eines Deckblatts im Menü Deckblatttyp die Option Standard aus.
5. Klicken Sie auf die Schaltfläche Drucken.
Anpassen eines Dokuments auf Seitenformat (Mac OS X)1. Klicken Sie im Menü Datei auf die Option Drucken.
2. Wählen Sie dieses Gerät im Menü Drucker aus.
3. Öffnen Sie das Menü Papierzufuhr.
DEWW Druckaufträge für Mac OS X 43
4. Klicken Sie im Bereich Zielpapierformat auf das Feld Anpassen an Papierformat, und wählen Sie dann das Format aus der Dropdown-Liste aus.
5. Klicken Sie auf die Schaltfläche Drucken.
Erstellen einer Broschüre (Mac OS X)1. Klicken Sie im Menü Datei auf die Option Drucken.
2. Wählen Sie dieses Gerät im Menü Drucker aus.
3. Öffnen Sie das Menü Manueller beidseitiger Druck.
4. Klicken Sie auf das Feld Manueller beidseitiger Druck.
5. Öffnen Sie das Menü Broschürendruck.
6. Klicken Sie auf das Feld Ausgabe als Broschüre formatieren, und wählen Sie eine Bindungsoption aus.
7. Wählen Sie das Papierformat aus.
8. Klicken Sie auf die Schaltfläche Drucken.
44 Kapitel 3 Drucken DEWW
Weitere Druckaufträge (Windows)Abbrechen eines Druckjobs (Windows)
1. Wenn der Druckjob gerade gedruckt wird, brechen Sie ihn ab, indem Sie auf dem Bedienfeld des Geräts auf die Taste Abbrechen drücken.
HINWEIS: Wenn Sie auf die Taste Abbrechen drücken, wird der aktuell verarbeitete Job gelöscht. Wenn mehrere Prozesse ausgeführt werden, können Sie auf die Taste Abbrechen drücken, um den zu diesem Zeitpunkt auf dem Bedienfeld des Geräts angezeigten Job zu löschen.
2. Sie können einen Druckauftrag darüber hinaus in einer Anwendung oder einer Druckwarteschlange abbrechen.
● Anwendung: In der Regel wird auf dem Computerbildschirm kurz ein Dialogfeld angezeigt, über das Sie den Druckauftrag abbrechen können.
● Windows-Druckwarteschlange: Wenn sich in einer Druckwarteschlange (Computerspeicher) oder einem Druckerspooler ein Druckauftrag befindet, können Sie ihn dort löschen.
◦ Windows XP, Windows Server 2003 oder Windows Server 2008: Klicken Sie auf Start, Einstellungen und dann auf Drucker und Faxgeräte. Doppelklicken Sie zum Öffnen des Fensters auf das Symbol des Produkts, klicken Sie mit der rechten Maustaste auf den Druckjob, den Sie abbrechen möchten, und klicken Sie auf Abbrechen.
◦ Windows Vista: Klicken Sie auf Start, Systemsteuerung und anschließend unter Hardware und Sound auf Drucker. Doppelklicken Sie zum Öffnen des Fensters auf das Symbol des Produkts, klicken Sie mit der rechten Maustaste auf den Druckjob, den Sie abbrechen möchten, und klicken Sie auf Abbrechen.
◦ Windows 7: Klicken Sie auf Start und dann auf Geräte und Drucker. Doppelklicken Sie zum Öffnen des Fensters auf das Symbol des Produkts, klicken Sie mit der rechten Maustaste auf den Druckjob, den Sie abbrechen möchten, und klicken Sie auf Abbrechen.
Auswählen des Papierformats (Windows)1. Wählen Sie im Softwareprogramm die Option Drucken.
2. Wählen Sie das Gerät aus, und klicken Sie anschließend auf Eigenschaften oder Voreinstellungen.
3. Klicken Sie auf die Registerkarte Papier/Qualität.
4. Wählen Sie in der Dropdown-Liste Papierformat ein Format aus.
Auswählen eines benutzerdefinierten Papierformats (Windows)1. Wählen Sie im Softwareprogramm die Option Drucken.
2. Wählen Sie das Gerät aus, und klicken Sie anschließend auf Eigenschaften oder Voreinstellungen.
3. Klicken Sie auf die Registerkarte Papier/Qualität.
4. Klicken Sie auf die Schaltfläche Benutzerdefiniert.
5. Geben Sie einen Namen für das benutzerdefinierte Format ein, und geben Sie die Abmessungen an.
DEWW Weitere Druckaufträge (Windows) 45
● Die Breite ist die kurze Kante des Papiers.
● Die Länge ist die lange Kante des Papiers.
HINWEIS: Legen Sie das Papier immer mit der kurzen Seite zuerst in die Fächer ein.
6. Klicken Sie auf Speichern und dann auf Schließen.
Drucken von Wasserzeichen (Windows)1. Wählen Sie im Softwareprogramm die Option Drucken.
2. Wählen Sie das Gerät aus, und klicken Sie auf Eigenschaften oder Voreinstellungen.
3. Klicken Sie auf die Registerkarte Effekte.
4. Wählen Sie ein Wasserzeichen aus der Dropdown-Liste Wasserzeichen aus.
Oder klicken Sie auf die Schaltfläche Edit, wenn Sie der Liste ein neues Wasserzeichen hinzufügen möchten. Geben Sie die Einstellungen für das Wasserzeichen an, und klicken Sie dann auf die Schaltfläche OK.
5. Wenn Sie das Wasserzeichen nur auf die erste Seite drucken möchten, aktivieren Sie das Kontrollkästchen Nur erste Seite. Andernfalls wird das Wasserzeichen auf allen Seiten gedruckt.
46 Kapitel 3 Drucken DEWW
Weitere Druckaufträge (Mac OS X)Abbrechen eines Druckjobs (Mac OS X)
1. Wenn der Druckjob gerade gedruckt wird, brechen Sie ihn ab, indem Sie auf dem Bedienfeld des Geräts auf die Taste Abbrechen drücken.
HINWEIS: Wenn Sie auf die Taste Abbrechen drücken, wird der aktuell verarbeitete Job gelöscht. Wenn mehrere Druckjobs warten, können Sie auf die Taste Abbrechen drücken, um den zu diesem Zeitpunkt auf dem Bedienfeld des Geräts angezeigten Job zu löschen.
2. Sie können einen Druckauftrag darüber hinaus in einer Anwendung oder einer Druckwarteschlange abbrechen.
● Anwendung: In der Regel wird auf dem Computerbildschirm kurz ein Dialogfeld angezeigt, über das Sie den Druckauftrag abbrechen können.
● Mac-Druckwarteschlange: Öffnen Sie die Druckwarteschlange, indem Sie im Dock auf das Produktsymbol doppelklicken. Markieren Sie den Druckjob, und klicken Sie anschließend auf Löschen.
Auswählen des Papierformats (Mac OS X)1. Klicken Sie im Menü Datei auf die Option Drucken.
2. Wählen Sie dieses Gerät im Menü Drucker aus.
3. Klicken Sie im Menü Kopien und Seiten auf Seite einrichten.
4. Wählen Sie in der Dropdown-Liste Papierformat ein Format aus, und klicken Sie auf OK.
5. Klicken Sie auf die Schaltfläche Drucken.
Auswählen eines benutzerdefinierten Papierformats (Mac OS X)1. Klicken Sie im Menü Datei auf die Option Drucken.
2. Wählen Sie dieses Gerät im Menü Drucker aus.
3. Klicken Sie im Menü Kopien und Seiten auf Seite einrichten.
4. Wählen Sie in der Dropdown-Liste Papierformat die Option Benutzerdefinierte Formate verwalten aus.
5. Geben Sie die Abmessungen für das Papierformat an, und klicken Sie dann auf die Schaltfläche OK.
6. Klicken Sie auf die Schaltfläche Drucken.
Drucken von Wasserzeichen (Mac OS X)1. Klicken Sie im Menü Datei auf die Option Drucken.
2. Wählen Sie dieses Gerät im Menü Drucker aus.
3. Öffnen Sie das Menü Wasserzeichen.
4. Klicken Sie in das Kontrollkästchen Wasserzeichen.
DEWW Weitere Druckaufträge (Mac OS X) 47
5. Verwenden Sie die Dropdown-Liste unter dem Kontrollkästchen, um die verschiedenen Wasserzeichen festzulegen.
6. Klicken Sie auf die Schaltfläche Drucken.
48 Kapitel 3 Drucken DEWW
Erstellen dokumentenechter AusdruckeMit Hilfe der Archivdruckfunktion lassen sich Tonerflecken oder verschmierte Stellen auf ein Minimum reduzieren. Verwenden Sie diese Funktion für Dokumente, die längere Zeit aufbewahrt oder archiviert werden sollen.
HINWEIS: Dokumentenechte Ausdrucke werden durch das Erhöhen der Temperatur der Fixiereinheit erreicht. Aufgrund der höheren Temperatur druckt das Gerät nur mit halber Geschwindigkeit, um Schäden zu vermeiden.
1. Berühren Sie auf dem Bedienfeld des Geräts auf dem Home-Bildschirm die Schaltfläche Setup .
2. Wählen Sie das Menü Service.
3. Berühren Sie die Schaltfläche Archivdruck und anschließend die Schaltfläche An.
DEWW Erstellen dokumentenechter Ausdrucke 49
Verwenden von HP ePrintVerwenden Sie HP ePrint zum Drucken von Dokumenten, indem Sie sie als E-Mail-Anhang an die E-Mail-Adresse des Geräts von jedem E-Mail-fähigen Gerät aus senden.
HINWEIS: Für die Nutzung von HP ePrint muss das Gerät mit einem drahtgebundenen oder drahtlosen Netzwerk verbunden sein und über einen Internetzugang verfügen.
1. Um HP ePrint nutzen zu können, müssen Sie zunächst HP Web Services aktivieren.
a. Berühren Sie auf dem Bedienfeld des Geräts auf dem Home-Bildschirm die Schaltfläche Web Services .
b. Berühren Sie die Schaltfläche Aktivieren von Web Services.
2. Berühren Sie im Menü HP Web Services die Schaltfläche E-Mail-Adresse anzeigen, um die E-Mail-Adresse des Geräts auf dem Bedienfeld anzuzeigen.
3. Auf der HP ePrintCenter-Website können Sie Sicherheitseinstellungen definieren und die Standarddruckeinstellungen für alle HP ePrint-Jobs festlegen, die an das Gerät gesendet werden.
a. Rufen Sie die Webseite www.hpeprintcenter.com auf.
b. Klicken Sie auf Anmelden, geben Sie Ihre HP ePrintCenter-Anmeldedaten ein oder melden Sie sich als neuer Benutzer an.
c. Wählen Sie Ihr Gerät aus der Liste aus, oder klicken Sie auf + Drucker hinzufügen, um das Gerät hinzuzufügen. Zum Hinzufügen des Geräts benötigen Sie den Druckercode; dies ist der Teil der E-Mail-Adresse des Druckers, der vor dem @-Symbol steht. Sie erhalten diesen Code, indem Sie die Web Services-Seite vom Bedienfeld des Geräts aus drucken.
Nachdem Sie Ihr Gerät hinzugefügt haben, können Sie die E-Mail-Adresse des Geräts anpassen.
HINWEIS: Nach Aktivierung von HP Web Services ist der Code 24 Stunden lang gültig. Nach Ablauf der Gültigkeitsdauer müssen Sie HP Web Services wie in den Hinweisen beschrieben erneut aktivieren und einen neuen Code anfordern.
d. Damit nur die gewünschten Dokumente gedruckt werden, klicken Sie auf ePrint-Einstellungen und anschließend auf die Registerkarte Zugelassene Absender. Klicken Sie auf Nur zugelassene Absender, und fügen Sie die E-Mail-Adressen hinzu, die für ePrint-Jobs freigegeben werden sollen.
e. Um die Standardeinstellungen für alle an diesen Drucker gesendeten ePrint-Jobs festzulegen, klicken Sie zunächst auf ePrint-Einstellungen, danach auf Druckoptionen, und wählen Sie dann die gewünschten Einstellungen aus.
4. Um ein Dokument zu drucken, fügen Sie es einer E-Mail-Nachricht hinzu, die Sie an die E-Mail-Adresse des Geräts senden. Die E-Mail-Nachricht und der Anhang werden ausgedruckt.
50 Kapitel 3 Drucken DEWW
Verwenden von AirPrintDas direkte Drucken mittels Apple AirPrint wird für iOS 4.2 und höher unterstützt. Mit AirPrint können Sie aus den folgenden Anwendungen heraus von einem iPad (iOS 4.2), iPhone (3GS oder höher) oder iPod touch (dritte Generation oder später) direkt drucken:
● Fotos
● Safari
● Ausgewählte Anwendungen von Drittanbietern
Zum Verwenden von AirPrint muss das Gerät mit einem Netzwerk verbunden sein oder über eine Wireless Direct-Verbindung verfügen. Weitere Informationen zur Verwendung von AirPrint und den damit kompatiblen HP Geräten finden Sie unter www.hp.com/go/airprint.
HINWEIS: Um AirPrint nutzen zu können, muss unter Umständen die Gerätefirmware aktualisiert werden. Wechseln Sie zur Website www.hp.com/support/ljm425series.
DEWW Verwenden von AirPrint 51
Neudruck über USB1. Verbinden Sie das USB-Laufwerk mit dem USB-Anschluss auf
der Vorderseite des Produkts.
2. Das Menü USB-Flash-Laufwerk wird geöffnet. Berühren Sie die Pfeilschaltflächen, um durch die Optionen zu blättern.
● Dokumente drucken
● Fotos anzeigen und drucken
● Zu USB-Laufw. scan.
3. Berühren Sie zum Drucken eines Dokuments den Bildschirm Dokumente drucken, und berühren Sie anschließend den Namen des Ordners auf dem USB-Laufwerk, in dem das Dokument gespeichert ist. Wenn der Übersichtsbildschirm angezeigt wird, können Sie die Datei berühren und die Einstellungen anpassen. Berühren Sie die Schaltfläche Drucken, um das Dokument zu drucken.
4. Berühren Sie zum Drucken von Fotos den Bildschirm Fotos anzeigen und drucken, und berühren Sie anschließend die Miniaturansicht des jeweiligen Fotos, das Sie drucken möchten. Wählen Sie die Schaltfläche Fertig. Wenn der Übersichtsbildschirm angezeigt wird, können Sie die Datei berühren und die Einstellungen anpassen. Berühren Sie die Schaltfläche Drucken, um die Fotos zu drucken.
5. Nehmen Sie den gedruckten Job aus dem Ausgabefach, und entfernen Sie das USB-Laufwerk.
52 Kapitel 3 Drucken DEWW
4 Kopieren
● Erstellen einer einzelnen Kopie
● Erstellen mehrerer Kopien
● Kopieren einer mehrseitigen Vorlage
● Sortieren eines Kopierjobs
● Kopieren auf beiden Seiten (Duplex)
● Verkleinern oder Vergrößern einer Kopie
● Kopieren von Ausweisen
● Optimieren der Kopierqualität
● Anpassen der Helligkeit und Dunkelheit für Kopien
● Kopieren im Entwurfsmodus
● Einstellen des Papierformats und der Papiersorte für das Kopieren auf Spezialpapier
● Festlegen neuer Standardkopiereinstellungen
● Wiederherstellen der Standardeinstellungen für das Kopieren
DEWW 53
Erstellen einer einzelnen Kopie1. Legen Sie das Dokument auf das Scannerglas oder in den Vorlageneinzug.
2. Haben Sie das Dokument in den Vorlageneinzug geladen, ist eine Justierung der Papierführungen notwendig, bis diese seitlich mit dem Papier abschließen.
3. Berühren Sie auf dem Bedienfeld des Geräts auf dem Home-Bildschirm die Schaltfläche Kopieren.
4. Berühren Sie die Schaltfläche Kopieren starten, um den Kopiervorgang zu starten.
54 Kapitel 4 Kopieren DEWW
Erstellen mehrerer Kopien1. Legen Sie das Dokument auf das Scannerglas oder in den Vorlageneinzug.
2. Haben Sie das Dokument in den Vorlageneinzug geladen, ist eine Justierung der Papierführungen notwendig, bis diese seitlich mit dem Papier abschließen.
3. Berühren Sie auf dem Bedienfeld des Geräts auf dem Home-Bildschirm die Schaltfläche Kopieren.
4. Berühren Sie die Pfeile, um die Anzahl der Exemplare zu ändern, oder berühren Sie die bereits angegebene Anzahl, und geben Sie die neue Anzahl der Exemplare ein.
5. Berühren Sie die Schaltfläche Kopieren starten, um den Kopiervorgang zu starten.
DEWW Erstellen mehrerer Kopien 55
Kopieren einer mehrseitigen Vorlage1. Legen Sie die Vorlagen mit der bedruckten Seite nach oben in
den Vorlageneinzug ein.
HINWEIS: Der Vorlageneinzug besitzt ein Fassungsvermögen von bis zu 50 Blatt Papier mit einem Gewicht von 75 g/m2 .
2. Stellen Sie die Führungen so ein, dass sie am Papierstapel anliegen.
3. Berühren Sie auf dem Bedienfeld des Geräts auf dem Home-Bildschirm die Schaltfläche Kopieren.
4. Berühren Sie die Schaltfläche Kopieren starten, um den Kopiervorgang zu starten.
56 Kapitel 4 Kopieren DEWW
Sortieren eines Kopierjobs1. Legen Sie das Dokument auf das Scannerglas oder in den
Vorlageneinzug.
2. Berühren Sie auf dem Bedienfeld des Geräts auf dem Home-Bildschirm die Schaltfläche Kopieren.
3. Berühren Sie die Schaltfläche Einstellungen. Blättern Sie anschließend zur Schaltfläche Sortieren, und berühren Sie sie. Berühren Sie die Pfeilschaltflächen, um durch die Optionen zu blättern, und berühren Sie anschließend eine Option, um sie auszuwählen.
4. Berühren Sie die Schaltfläche Kopieren starten, um den Kopiervorgang zu starten.
DEWW Sortieren eines Kopierjobs 57
Kopieren auf beiden Seiten (Duplex)1. Legen Sie die erste Seite der Vorlage auf das Scannerglas
oder legen Sie die ganze Vorlage in den Vorlageneinzug.
2. Berühren Sie auf dem Bedienfeld des Geräts auf dem Home-Bildschirm die Schaltfläche Kopieren.
3. Berühren Sie die Schaltfläche Einstellungen und dann die Schaltfläche Beidseitig.
4. Wählen Sie die Duplex-Option aus, die Sie verwenden möchten. Um beispielsweise von einer beidseitig bedruckten Seite eine beidseitig bedruckte Kopie zu erstellen, wählen Sie die Option Beidseitig auf beidseitig.
5. Berühren Sie die Schaltfläche Kopieren starten, um den Kopiervorgang zu starten.
58 Kapitel 4 Kopieren DEWW
Verkleinern oder Vergrößern einer Kopie1. Legen Sie das Dokument auf das Scannerglas oder in den
Vorlageneinzug.
2. Berühren Sie auf dem Bedienfeld des Geräts auf dem Home-Bildschirm die Schaltfläche Kopieren.
3. Berühren Sie die Schaltfläche Einstellungen und anschließend die Schaltfläche Verkl/Vergröß.. Berühren Sie die Pfeilschaltflächen, um durch die Optionen zu blättern, und berühren Sie anschließend eine Option, um sie auszuwählen.
4. Berühren Sie die Schaltfläche Kopieren starten, um den Kopiervorgang zu starten.
DEWW Verkleinern oder Vergrößern einer Kopie 59
Kopieren von AusweisenVerwenden Sie die Funktion ID Kopie, um beide Seiten von Ausweisen oder anderen kleinen Vorlagen auf dieselbe Seite eines Blatts Papier zu scannen. Das Produkt fordert Sie dazu auf, die erste Seite zu kopieren und anschließend die zweite Seite auf einen anderen Bereich des Vorlagenglases zu legen und erneut zu kopieren. Das Gerät druckt beide Bilder gleichzeitig.
1. Legen Sie das Dokument in die linke hintere Ecke des Vorlagenglases.
2. Berühren Sie auf dem Bedienfeld des Geräts auf dem Home-Bildschirm die Schaltfläche Kopieren.
3. Wählen Sie die Schaltfläche ID Kopie.
4. Berühren Sie die Schaltfläche Kopieren starten, um den Kopiervorgang zu starten.
5. Das Produkt fordert Sie dazu auf, die nächste Seite auf einen anderen Bereich des Vorlagenglases zu legen.
6. Berühren Sie die Schaltfläche OK, wenn weitere Seiten kopiert werden sollen, oder berühren Sie die Schaltfläche Fertig, wenn dies die letzte Seite ist.
7. Das Produkt kopiert alle Seiten auf dieselbe Seite eines Blatts Papier.
60 Kapitel 4 Kopieren DEWW
Optimieren der KopierqualitätDie folgenden Einstellungen für die Kopierqualität sind verfügbar:
● Autom. Auswahl: Verwenden Sie diese Einstellung, wenn die Qualität der Kopie keine Rolle spielt. Dies ist die Standardeinstellung.
● Gemischt: Verwenden Sie diese Einstellung für Dokumente, die eine Mischung aus Text und Grafiken enthalten.
● Text: Verwenden Sie diese Einstellung für Dokumente, die überwiegend Text enthalten.
● Bild: Verwenden Sie diese Einstellung für Dokumente, die überwiegend Grafiken enthalten.
1. Legen Sie das Dokument auf das Scannerglas oder in den Vorlageneinzug.
2. Berühren Sie auf dem Bedienfeld des Geräts auf dem Home-Bildschirm die Schaltfläche Kopieren.
3. Berühren Sie die Schaltfläche Einstellungen. Blättern Sie anschließend zur Schaltfläche Optimieren, und berühren Sie sie. Berühren Sie die Pfeilschaltflächen, um durch die Optionen zu blättern, und berühren Sie anschließend eine Option, um sie auszuwählen.
4. Berühren Sie die Schaltfläche Kopieren starten, um den Kopiervorgang zu starten.
DEWW Optimieren der Kopierqualität 61
Anpassen der Helligkeit und Dunkelheit für Kopien1. Legen Sie das Dokument auf das Scannerglas oder in den
Vorlageneinzug.
2. Berühren Sie auf dem Bedienfeld des Geräts auf dem Home-Bildschirm die Schaltfläche Kopieren.
3. Wählen Sie auf dem Übersichtsbildschirm mit den Pfeilschaltflächen die gewünschte Einstellung aus.
4. Berühren Sie die Schaltfläche Kopieren starten, um den Kopiervorgang zu starten.
62 Kapitel 4 Kopieren DEWW
Kopieren im EntwurfsmodusDurch die Nutzung des Entwurfsmodus können Toner gespart und die Kosten pro Seite gesenkt werden. Jedoch kann sich mit dem Entwurfsmodus auch die Druckqualität etwas verschlechtern.
HP rät von einer ständigen Verwendung des Entwurfsmodus ab. Wenn ausschließlich der Entwurfsmodus verwendet wird, kann der Toner möglicherweise länger halten als die mechanischen Teile in der Tonerpatrone. Wenn sich die Druckqualität verschlechtert und nicht mehr annehmbar ist, sollten Sie die Tonerpatrone ersetzen.
1. Legen Sie das Dokument auf das Scannerglas oder in den Vorlageneinzug.
2. Berühren Sie auf dem Bedienfeld des Geräts auf dem Home-Bildschirm die Schaltfläche Kopieren.
3. Berühren Sie die Schaltfläche Einstellungen.
4. Blättern Sie zur Schaltfläche Mod "Entwurf", und berühren Sie sie.
5. Berühren Sie die Schaltfläche An.
6. Berühren Sie die Schaltfläche Kopieren starten, um den Kopiervorgang zu starten.
DEWW Kopieren im Entwurfsmodus 63
Einstellen des Papierformats und der Papiersorte für das Kopieren auf Spezialpapier
1. Berühren Sie auf dem Bedienfeld des Geräts auf dem Home-Bildschirm die Schaltfläche Kopieren.
2. Berühren Sie die Schaltfläche Einstellungen. Blättern Sie anschließend zur Schaltfläche Papier, und berühren Sie sie.
3. Wählen Sie in der Liste der Papierformate den Eintrag des Papierformats, das in Fach 1 eingelegt ist.
4. Wählen Sie in der Liste der Papiertypen den Eintrag des Papiertyps, der in Fach 1 eingelegt ist.
5. Berühren Sie die Schaltfläche Kopieren starten, um den Kopiervorgang zu starten.
64 Kapitel 4 Kopieren DEWW
Festlegen neuer StandardkopiereinstellungenSie können eine beliebige Kombination der Kopiereinstellungen als Standardeinstellung speichern, um diese für jeden Job zu verwenden.
1. Berühren Sie auf dem Bedienfeld des Geräts auf dem Home-Bildschirm die Schaltfläche Kopieren.
2. Berühren Sie die Schaltfläche Einstellungen.
3. Konfigurieren Sie die Kopiereinstellungen wie Sie es möchten, und blättern Sie dann zur Schaltfläche Standardw. festl., und berühren Sie sie.
4. Berühren Sie die Schaltfläche Ja.
DEWW Festlegen neuer Standardkopiereinstellungen 65
Wiederherstellen der Standardeinstellungen für das KopierenStellen Sie die werkseitigen Standardkopiereinstellungen entsprechend den folgenden Anweisungen wieder her.
1. Berühren Sie auf dem Bedienfeld des Geräts auf dem Home-Bildschirm die Schaltfläche Kopieren.
2. Berühren Sie die Schaltfläche Einstellungen.
3. Blättern Sie zur Schaltfläche Standards wiederherst., und berühren Sie sie.
4. Berühren Sie die Schaltfläche OK, um die Standardeinstellungen wiederherzustellen.
66 Kapitel 4 Kopieren DEWW
5 Scannen
● Scannen mit der Software HP Scan (Windows)
● Scannen mit der Software HP Scan (Mac OS X)
● Scannen auf ein USB-Flash-Laufwerk
● Einrichten von Scannen in Netzwerkordner und Scannen in E-Mail
● Scannen in einen Netzwerkordner
● Scannen in eine E-Mail
● Scannen mit Hilfe anderer Software
DEWW 67
Scannen mit der Software HP Scan (Windows)1. Doppelklicken Sie auf dem Computer-Desktop auf das Symbol HP Scan.
2. Wählen Sie eine Scanverknüpfung, und passen Sie ggf. die Einstellungen an.
3. Klicken Sie auf Scannen.
HINWEIS: Klicken Sie auf Erweiterte Einstellungen, um weitere Optionen anzuzeigen.
Klicken Sie auf Neue Verknüpfung erstellen, um einen Satz benutzerdefinierter Einstellungen zu erstellen und in der Liste der Verknüpfungen zu speichern.
68 Kapitel 5 Scannen DEWW
Scannen mit der Software HP Scan (Mac OS X)1. Öffnen Sie den Ordner Programme, und klicken Sie anschließend auf Hewlett-Packard. Doppelklicken
Sie auf HP Scan.
2. Öffnen Sie das Menü HP Scan, und klicken Sie anschließend auf Eigenschaften. Wählen Sie dieses Produkt im Popup-Menü Scanner in der Liste aus, und klicken Sie anschließend auf Fortfahren.
3. Wenn Sie die Standard-Voreinstellungen verwenden möchten, mit denen akzeptable Ergebnisse bei Bildern und Text erzielt werden, klicken Sie auf die Schaltfläche Scannen.
Wenn Sie Voreinstellungen verwenden möchten, die entweder für Bilder oder Textdokumente optimiert wurden, wählen Sie im Popup-Menü Scan-Voreinstellungen eine Voreinstellung aus. Klicken Sie zum Anpassen der Einstellungen auf die Schaltfläche Bearbeiten. Wenn Sie alle Änderungen vorgenommen haben, klicken Sie auf die Schaltfläche Scannen.
4. Wenn Sie mehrere Seiten scannen möchten, legen Sie die nächste Seite ein und klicken auf Scannen. Klicken Sie auf Zur Liste hinzufügen, um die neuen Seiten zur aktuellen Liste hinzuzufügen. Wiederholen Sie diesen Vorgang, bis alle Seiten gescannt wurden.
5. Klicken Sie auf die Schaltfläche Speichern, und navigieren Sie dann zum Ordner auf Ihrem Computer, in dem Sie die Datei speichern möchten.
HINWEIS: Wenn Sie die gescannten Bilder sofort drucken möchten, klicken Sie auf die Schaltfläche Drucken.
DEWW Scannen mit der Software HP Scan (Mac OS X) 69
Scannen auf ein USB-Flash-Laufwerk1. Legen Sie das Dokument auf das Scannerglas oder in den Vorlageneinzug.
2. Verbinden Sie das USB-Flash-Laufwerk mit dem Anschluss auf der Vorderseite des Produkts.
3. Berühren Sie auf dem Bedienfeld des Geräts auf dem Home-Bildschirm die Schaltfläche Scannen.
4. Berühren Sie den Bildschirm Zu USB-Laufw. scan..
5. Berühren Sie die Schaltfläche Scannen, um zu scannen und die Datei zu speichern. Das Produkt erstellt auf dem USB-Laufwerk den Ordner HPSCANS und speichert die Datei mit einem automatisch generierten Dateinamen im PDF- oder JPG-Format.
HINWEIS: Wenn der Übersichtsbildschirm angezeigt wird, können Sie die Datei berühren und die Einstellungen anpassen.
Außerdem kann der Hot Folder-Name geändert werden.
70 Kapitel 5 Scannen DEWW
Einrichten von Scannen in Netzwerkordner und Scannen in E-Mail
Diese Scanfunktionen sind erst nach einer Konfiguration mit dem integrierten HP Webserver verfügbar. So richten Sie die Scaneinstellungen ein:
1. Berühren Sie die Schaltfläche Netzwerk auf dem Home-Bildschirm des Gerätebedienfelds, um die
IP-Adresse des Geräts anzuzeigen.
2. Geben Sie die IP-Adresse des Geräts in die Adresszeile eines Webbrowsers ein, um den integrierten HP Webserver zu öffnen.
HINWEIS: Sie können auf den integrierten HP Webserver auch über die Toolbox für das HP Gerät für Windows oder das HP Dienstprogramm für Mac OS X zugreifen.
3. Klicken Sie auf die Registerkarte Scan, um die Funktion einzurichten.
DEWW Einrichten von Scannen in Netzwerkordner und Scannen in E-Mail 71
Scannen in einen NetzwerkordnerVerwenden Sie das Bedienfelds des Geräts, um eine Datei in einen Ordner im Netzwerk zu scannen.
HINWEIS: Das Gerät muss mit einem Netzwerk verbunden sein und die Scanfunktion muss mithilfe des integrierten HP Webservers konfiguriert worden sein, bevor Sie diese Funktion nutzen können.
1. Legen Sie das Dokument auf das Scannerglas oder in den Vorlageneinzug.
2. Berühren Sie auf dem Bedienfeld des Geräts auf dem Home-Bildschirm die Schaltfläche Scannen.
3. Berühren Sie die Option Scannen in Netzwerkordner.
4. Wählen Sie aus der Liste mit den Netzwerkordnern den Ordner aus, in dem die Datei gespeichert werden soll.
5. Auf dem Bedienfeld werden die Scaneinstellungen angezeigt.
● Zum Ändern von Einstellungen wählen Sie Einstellungen, und ändern Sie anschließend die Einstellungen.
● Wenn Sie keine Änderungen vornehmen möchten, fahren Sie mit dem nächsten Schritt fort.
6. Berühren Sie die Schaltfläche Scannen, um den Scanauftrag zu starten.
72 Kapitel 5 Scannen DEWW
Scannen in eine E-MailVerwenden Sie das Bedienfeld des Geräts, um eine Datei direkt in eine E-Mail zu scannen. Die gescannte Datei wird dann als E-Mail-Anhang an die angegebene Adresse gesendet.
HINWEIS: Das Gerät muss mit einem Netzwerk verbunden sein und die Scanfunktion muss mithilfe des integrierten HP Webservers konfiguriert worden sein, bevor Sie diese Funktion nutzen können.
1. Legen Sie das Dokument auf das Scannerglas oder in den Vorlageneinzug.
2. Berühren Sie auf dem Bedienfeld des Geräts auf dem Home-Bildschirm die Schaltfläche Scannen.
3. Berühren Sie die Option Scannen in E-Mail.
4. Berühren Sie die Option An E-Mail senden.
5. Wählen Sie die Adresse Von aus, die sie verwenden möchten. Dies ist auch als „Profil für ausgehende E-Mails“ bekannt.
HINWEIS: Falls die PIN-Funktion eingerichtet wurde, geben Sie die PIN ein, und berühren Sie die Schaltfläche OK. Allerdings ist keine PIN für die Nutzung dieser Funktion erforderlich.
6. Berühren Sie die Schaltfläche An, und wählen Sie die Adresse oder Gruppe aus, an die Sie die Datei senden möchten. Berühren Sie die Schaltfläche Fertig, wenn Sie fertig sind.
7. Berühren Sie die Schaltfläche Betreff, falls Sie eine Betreffzeile hinzufügen möchten.
8. Berühren Sie die Schaltfläche Weiter.
9. Auf dem Bedienfeld werden die Scaneinstellungen angezeigt.
● Zum Ändern von Einstellungen wählen Sie Einstellungen, und ändern Sie anschließend die Einstellungen.
● Wenn Sie keine Änderungen vornehmen möchten, fahren Sie mit dem nächsten Schritt fort.
10. Berühren Sie die Schaltfläche Scannen, um den Scanauftrag zu starten.
DEWW Scannen in eine E-Mail 73
Scannen mit Hilfe anderer SoftwareDas Produkt ist sowohl TWAIN- als auch WIA (Windows Imaging Application)-kompatibel. Es kann mit Windows-Programmen verwendet werden, die TWAIN- oder WIA-kompatible Scangeräte unterstützen. Macintosh-Programme müssen TWAIN-kompatible Scangeräte unterstützen.
In einem TWAIN- oder WIA-kompatiblen Programm können Sie die Scanfunktion aufrufen und ein Bild direkt in das geöffnete Programm scannen. Weitere Informationen finden Sie in der Hilfedatei oder in der im Lieferumfang der TWAIN- oder WIA-kompatiblen Software enthaltenen Dokumentation.
Scannen aus einer TWAIN-kompatiblen AnwendungAllgemein ist eine Software TWAIN-kompatibel, wenn sie Befehle wie z.B. Importieren, Datei importieren, Scannen, Neues Objekt importieren, Einfügen aus oder Scanner enthält. Wenn Sie nicht wissen, ob das Programm kompatibel ist oder wie der Befehl lautet, finden Sie weitere Informationen in der Hilfe oder Dokumentation zu der entsprechenden Anwendung.
Beim Scannen aus einem TWAIN-kompatiblen Programm wird die HP Scan-Software möglicherweise automatisch gestartet. Nach dem Starten von HP Scan können Sie bei der Vorschau des Bildes Änderungen vornehmen. Andernfalls wird das Bild direkt in das TWAIN-kompatible Programm übertragen.
Starten Sie den Scanvorgang im TWAIN-kompatiblen Programm. Informationen zu den Befehlen/Menüoptionen und zur Vorgehensweise finden Sie in der Hilfe oder Dokumentation zur jeweiligen Anwendung.
Scannen aus einem WIA-kompatiblen ProgrammWIA bietet eine weitere Möglichkeit zum direkten Scannen eines Bilds in eine Anwendung. WIA verwendet zum Scannen Microsoft-Software anstelle der HP Scan-Software.
WIA-kompatible Software besitzt in den meisten Fällen im Menü „Datei“ oder „Einfügen“ Befehle wie Bild/Von Kamera/Von Scanner übertragen. Wenn Sie nicht wissen, ob es sich um ein WIA-kompatibles Programm handelt, lesen Sie dies in der Hilfe oder Dokumentation der jeweiligen Anwendung nach.
Starten Sie den Scanvorgang im WIA-kompatiblen Programm. Informationen zu den Befehlen/Menüoptionen und zur Vorgehensweise finden Sie in der Hilfe oder Dokumentation zur jeweiligen Anwendung.
oder
Doppelklicken Sie in der Systemsteuerung von Windows im Ordner Scanner und Kameras (bei Windows Vista und Windows 7 im Ordner Hardware und Sound) auf das Produktsymbol. Dadurch wird der Standard-WIA-Assistent von Microsoft geöffnet, mit dessen Hilfe Sie in eine Datei scannen können.
74 Kapitel 5 Scannen DEWW
6 Fax
● Anschließen des Faxgeräts an eine Telefonleitung
● Einrichten eines Anrufbeantworters auf dem Faxgerät
● Einrichten der Faxfunktion über ein Nebenstellentelefon
● Einrichtung als eigenständiges Faxgerät
● Konfigurieren der Uhrzeit, des Datums und der Kopfzeile des Faxgeräts
● Verwenden von Sonderzeichen in Faxkopfzeilen
● Verwenden des Telefonbuchs
● Konfigurieren von Sendeeinstellungen des Faxgeräts
● Konfigurieren von Empfangseinstellungen des Faxgeräts
● Einrichten des Faxabrufs
● Faxen
● Lösen von Faxproblemen
DEWW 75
Anschließen des Faxgeräts an eine Telefonleitung1. Schließen Sie das Telefonkabel am Telefonanschluss am
Produkt und an der Telefonbuchse an der Wand an.
Bei dem Produkt handelt es sich um ein analoges Gerät. Es wird empfohlen, das Produkt nur an eine speziell dafür vorgesehene analoge Telefonleitung anzuschließen.
HINWEIS: In einigen Ländern/Regionen ist möglicherweise ein Adapter für das im Lieferumfang enthaltene Telefonkabel erforderlich.
Einrichten eines Anrufbeantworters auf dem Faxgerät● Stellen Sie für die Anzahl der Ruftöne mindestens einen Rufton mehr ein, als für die Aktivierung des
Anrufbeantworters.
● Wenn ein Anrufbeantworter an derselben Telefonleitung, jedoch an einer anderen Buchse (z.B. in einem anderen Raum) angeschlossen ist, kann dies den Faxempfang stören.
Einrichten der Faxfunktion über ein NebenstellentelefonWenn diese Einstellung aktiviert ist, können Sie dem Produkt signalisieren, dass es ein ankommendes Fax entgegennehmen soll, indem Sie auf dem Telefon nacheinander die Tasten 1-2-3 drücken. Die Standardeinstellung ist An. Deaktivieren Sie diese Funktion nur, wenn Sie das Pulswahlverfahren verwenden oder einen Dienst Ihres Telefonanbieters in Anspruch nehmen, der ebenfalls die Tastenkombination 1-2-3 verwendet. Der Dienst funktioniert nicht, wenn er mit dem Produkt in Konflikt steht.
1. Berühren Sie auf dem Bedienfeld des Geräts auf dem Home-Bildschirm die Schaltfläche Setup .
2. Blättern Sie zum Menü Faxeinrichtung, und wählen Sie es aus.
3. Blättern Sie zur Schaltfläche Erweitertes Setup, und berühren Sie sie.
4. Blättern Sie zur Schaltfläche Nebenstelle, und berühren Sie sie. Berühren Sie dann die Schaltfläche An.
Einrichtung als eigenständiges Faxgerät1. Packen Sie das Produkt aus, und richten Sie es ein.
2. Berühren Sie auf dem Bedienfeld des Geräts auf dem Home-Bildschirm die Schaltfläche Setup .
3. Wählen Sie das Menü Faxeinrichtung.
4. Wählen Sie die Schaltfläche Fax-Setup-Programm.
5. Folgen Sie den angezeigten Anweisungen, und wählen Sie die entsprechenden Einstellungen aus.
HINWEIS: Eine Faxnummer darf höchstens 20 Zeichen enthalten.
HINWEIS: Eine Faxkopfzeile darf höchstens 25 Zeichen enthalten.
76 Kapitel 6 Fax DEWW
Konfigurieren der Uhrzeit, des Datums und der Kopfzeile des FaxgerätsVerwenden des Bedienfelds
Führen Sie die folgenden Schritte aus, um das Datum, die Uhrzeit und die Kopfzeile auf dem Bedienfeld einzurichten:
1. Berühren Sie auf dem Bedienfeld des Geräts auf dem Home-Bildschirm die Schaltfläche Setup .
2. Wählen Sie das Menü Faxeinrichtung.
3. Wählen Sie das Menü Basis-Setup.
4. Blättern Sie zur Schaltfläche Zeit/Datum, und berühren Sie sie.
5. Wählen Sie das 12- oder das 24-Stunden-Format.
6. Geben Sie die aktuelle Uhrzeit über das Tastenfeld ein, und berühren Sie anschließend die Schaltfläche OK.
7. Wählen Sie das Datumsformat.
8. Geben Sie das aktuelle Datum über das Tastenfeld ein, und berühren Sie anschließend die Schaltfläche OK.
9. Wählen Sie das Menü Faxkopfzeile.
10. Geben Sie Ihre Faxnummer über das Tastenfeld ein, und berühren Sie anschließend die Schaltfläche OK.
HINWEIS: Eine Faxnummer darf höchstens 20 Zeichen enthalten.
11. Geben Sie Ihren Firmennamen oder eine Kopfzeile über das Tastenfeld ein, und berühren Sie anschließend die Schaltfläche OK.
HINWEIS: Eine Faxkopfzeile darf höchstens 25 Zeichen enthalten.
Verwenden des HP Assistenten für die FaxeinrichtungWenn Sie die Faxeinrichtung während der Installation der Software nicht abgeschlossen haben, können Sie diese jederzeit später mit Hilfe des HP Assistenten für die Faxeinrichtung vervollständigen.
1. Klicken Sie auf Start und anschließend auf Programme.
2. Klicken Sie auf HP, dann auf den Namen des Geräts und anschließend auf HP Assistent für die Faxeinrichtung.
3. Folgen Sie im HP Assistenten für die Faxeinrichtung den Anweisungen am Bildschirm, um die Faxeinstellungen zu konfigurieren.
Verwenden von Sonderzeichen in FaxkopfzeilenWenn Sie über das Bedienfeld Ihren Namen in die Kopfzeile oder eine Bezeichnung für eine Direktwahltaste, einen Kurz- oder einen Gruppenwahleintrag eingeben, berühren Sie die Schaltfläche 123, um ein Tastenfeld mit Sonderzeichen zu öffnen.
DEWW Konfigurieren der Uhrzeit, des Datums und der Kopfzeile des Faxgeräts 77
Verwenden des TelefonbuchsSie können häufig gewählte Faxnummern (bis zu 120 Einträge) entweder als einzelne Faxnummern oder als Gruppen von Faxnummern speichern.
Verwenden des Bedienfelds zum Erstellen und Bearbeiten des Faxtelefonbuchs
1. Berühren Sie auf dem Bedienfeld des Geräts auf dem Home-Bildschirm die Schaltfläche Faxen.
2. Wählen Sie die Schaltfläche Menü Fax.
3. Wählen Sie die Schaltfläche Telefonbuch-Setup.
4. Berühren Sie die Schaltfläche Individ. Setup, um einen Kurzwahleintrag zu erstellen.
5. Wählen Sie eine nicht zugewiesene Nummer in der Liste.
6. Geben Sie einen Namen für den Eintrag über das Tastenfeld ein, und berühren Sie anschließend die Schaltfläche OK.
7. Geben Sie die Faxnummer für den Eintrag über das Tastenfeld ein, und berühren Sie anschließend die Schaltfläche OK.
Löschen von TelefonbucheinträgenSie können alle Telefonbucheinträge löschen, die in dem Gerät programmiert sind.
ACHTUNG: Nach dem Löschen von Telefonbucheinträgen können diese nicht mehr abgerufen werden.
78 Kapitel 6 Fax DEWW
1. Berühren Sie auf dem Bedienfeld des Geräts auf dem Home-Bildschirm die Schaltfläche Faxen.
2. Wählen Sie die Schaltfläche Menü Fax.
3. Wählen Sie die Schaltfläche Telefonbuch-Setup.
4. Wählen Sie die Schaltfläche Eintrag löschen. Alternativ berühren Sie zum Löschen aller Einträge die Schaltfläche Alle Einträge löschen.
5. Wählen Sie den zu löschenden Eintrag aus.
6. Berühren Sie die Schaltfläche OK, um den Löschvorgang zu bestätigen.
Erstellen und Bearbeiten von Kurzwahleinträgen
1. Berühren Sie auf dem Bedienfeld des Geräts auf dem Home-Bildschirm die Schaltfläche Faxen.
2. Wählen Sie die Schaltfläche Menü Fax.
3. Wählen Sie die Schaltfläche Telefonbuch-Setup.
4. Wählen Sie die Schaltfläche Individ. Setup.
5. Wählen Sie eine nicht zugewiesene Nummer in der Liste.
DEWW Verwenden des Telefonbuchs 79
6. Geben Sie einen Namen für den Eintrag über das Tastenfeld ein, und berühren Sie anschließend die Schaltfläche OK.
7. Geben Sie die Faxnummer für den Eintrag über das Tastenfeld ein, und berühren Sie anschließend die Schaltfläche OK.
Löschen von Kurzwahleinträgen1. Berühren Sie auf dem Bedienfeld des Geräts auf dem Home-Bildschirm die Schaltfläche Faxen.
2. Wählen Sie die Schaltfläche Menü Fax.
3. Wählen Sie die Schaltfläche Telefonbuch-Setup.
4. Wählen Sie die Schaltfläche Eintrag löschen. Alternativ berühren Sie zum Löschen aller Einträge die Schaltfläche Alle Einträge löschen.
5. Wählen Sie den zu löschenden Eintrag aus.
6. Berühren Sie die Schaltfläche OK, um den Löschvorgang zu bestätigen.
Erstellen und Bearbeiten von Gruppenwahleinträgen1. Erstellen Sie für jede Faxnummer, die in die Gruppe aufgenommen werden soll, einen Kurzwahleintrag.
a. Berühren Sie auf dem Bedienfeld des Geräts auf dem Home-Bildschirm die Schaltfläche Faxen.
b. Wählen Sie die Schaltfläche Menü Fax.
c. Wählen Sie die Schaltfläche Telefonbuch-Setup.
d. Wählen Sie die Schaltfläche Individ. Setup.
e. Wählen Sie eine nicht zugewiesene Nummer in der Liste.
f. Geben Sie einen Namen für den Eintrag über das Tastenfeld ein, und berühren Sie anschließend die Schaltfläche OK.
g. Geben Sie die Faxnummer für den Eintrag über das Tastenfeld ein, und berühren Sie anschließend die Schaltfläche OK.
2. Berühren Sie im Menü Telefonbuch-Setup die Schaltfläche Gruppen-Setup.
3. Wählen Sie eine nicht zugewiesene Nummer in der Liste.
4. Geben Sie über das Tastenfeld einen Namen für die Gruppe ein, und berühren Sie dann die Schaltfläche OK.
5. Berühren Sie den Namen des jeweiligen Eintrags, der in die Gruppe aufgenommen werden soll. Wenn Sie Ihre Auswahl vollständig vorgenommen haben, berühren Sie die Schaltfläche Auswahl beendet.
Löschen von Gruppenwahleinträgen1. Berühren Sie auf dem Bedienfeld des Geräts auf dem Home-Bildschirm die Schaltfläche Faxen.
2. Wählen Sie die Schaltfläche Menü Fax.
3. Wählen Sie die Schaltfläche Telefonbuch-Setup.
80 Kapitel 6 Fax DEWW
4. Wählen Sie die Schaltfläche Eintrag löschen. Alternativ berühren Sie zum Löschen aller Einträge die Schaltfläche Alle Einträge löschen.
5. Wählen Sie den zu löschenden Eintrag aus.
6. Berühren Sie die Schaltfläche OK, um den Löschvorgang zu bestätigen.
DEWW Verwenden des Telefonbuchs 81
Konfigurieren von Sendeeinstellungen des FaxgerätsEinrichten spezieller Wählzeichen und Optionen
Sie können in eine angewählte Faxnummer Pausen einfügen. Pausen sind oftmals notwendig, wenn Nummern im Ausland gewählt werden oder eine Verbindung mit einer Amtsleitung hergestellt wird.
Sonderzeichen Schaltfläche Beschreibung
Wählpause Die Redial/Pause-Schaltfläche befindet sich auf dem Bedienfeld im Tastenfeld für die Eingabe einer Faxnummer. Sie können auch die Komma-Schaltfläche berühren, um eine Wählpause einzugeben.
Pause für Wählton Die Schaltfläche W steht nur zur Verfügung, wenn Sie die Faxnummer für einen Telefonbucheintrag eingeben. Dieses Zeichen bewirkt, dass das Produkt auf einen Wählton wartet, bevor die restlichen Ziffern der Telefonnummer gewählt werden.
Hook-Flash-Funktion Die Schaltfläche R steht nur zur Verfügung, wenn Sie die Faxnummer für einen Telefonbucheintrag eingeben. Dieses Zeichen bewirkt, dass das Produkt die Hook-Flash-Funktion einfügt.
So richten Sie ein Wählpräfix ein
Eine Vorwahl ist eine Nummer oder eine Gruppe von Nummern, die allen über das Bedienfeld oder die Software eingegebenen Faxnummern automatisch vorangestellt wird. Eine Vorwahl darf höchstens 50 Zeichen enthalten.
Die Standardeinstellung lautet Aus. Sie können diese Option aktivieren und eine Vorwahl eingeben, wenn Sie beispielsweise die Ziffer "9" wählen müssen, um eine Amtsleitung außerhalb des Telefonsystems Ihrer Firma zu erhalten. Auch wenn diese Einstellung aktiviert ist, können Faxnummern ohne Vorwahl gewählt werden. In diesem Fall müssen Sie die Nummer manuell wählen.
1. Berühren Sie auf dem Bedienfeld des Geräts auf dem Home-Bildschirm die Schaltfläche Setup .
2. Wählen Sie das Menü Faxeinrichtung.
3. Wählen Sie das Menü Basis-Setup.
4. Blättern Sie zur Schaltfläche Vorwahl, und berühren Sie sie. Berühren Sie dann die Schaltfläche An.
5. Geben Sie das Präfix über das Tastenfeld ein, und berühren Sie anschließend die Schaltfläche OK. Sie können Ziffern, Pausen und Wählzeichen verwenden.
So stellen Sie die Wahltonerkennung einNormalerweise startet das Produkt beim Eingeben der Faxnummer den Wählvorgang unmittelbar. Wenn Sie das Produkt am selben Anschluss wie das Telefon verwenden, sollten Sie die Einstellung zum Abwarten des Freizeichens aktivieren. Auf diese Weise wird vermieden, dass ein Fax während eines Telefongesprächs gesendet wird.
Werkseitig ist das Abwarten des Freizeichens für Frankreich und Ungarn auf An und für alle anderen Länder/Regionen auf Aus voreingestellt.
1. Berühren Sie auf dem Bedienfeld des Geräts auf dem Home-Bildschirm die Schaltfläche Setup .
2. Wählen Sie das Menü Faxeinrichtung.
82 Kapitel 6 Fax DEWW
3. Wählen Sie das Menü Erweitertes Setup.
4. Blättern Sie zur Schaltfläche Freizeichen abwarten, und berühren Sie sie. Berühren Sie dann die Schaltfläche An.
Ton- oder Impulswahlverfahren
Gehen Sie wie folgt vor, um das Produkt auf Ton- oder Impulswahlverfahren einzustellen. Werkseitig ist Ton voreingestellt. Ändern Sie diese Einstellung nur, wenn Sie sicher wissen, dass Ihr Telefonanschluss keine Tonwahl unterstützt.
HINWEIS: Das Impulswahlverfahren ist nicht in allen Ländern/Regionen verfügbar.
1. Berühren Sie auf dem Bedienfeld des Geräts auf dem Home-Bildschirm die Schaltfläche Setup .
2. Wählen Sie das Menü Faxeinrichtung.
3. Wählen Sie das Menü Erweitertes Setup.
4. Blättern Sie zur Schaltfläche Wählmodus, und berühren Sie sie. Berühren Sie dann die Schaltfläche Ton oder Impuls.
Einrichten der automatischen Wahlwiederholung und der Zeit zwischen Wahlwiederholungen
Wenn das Produkt ein Fax nicht senden kann, weil das Empfangsgerät nicht antwortet oder besetzt ist, versucht es gemäß den Einstellungen für Wahlwiederholung im Besetztfall, bei keiner Rufannahme oder bei einem Kommunikationsfehler eine Wahlwiederholung durchzuführen.
Festlegen der Wahlwiederholung bei Besetzt
Wenn diese Option aktiviert ist, führt das Produkt bei Empfang eines Besetztzeichens automatisch eine Wahlwiederholung durch. Werkseitig ist die Wahlwiederholung bei Besetzt auf An eingestellt.
1. Berühren Sie auf dem Bedienfeld des Geräts auf dem Home-Bildschirm die Schaltfläche Setup .
2. Wählen Sie das Menü Faxeinrichtung.
3. Wählen Sie das Menü Erweitertes Setup.
4. Blättern Sie zur Schaltfläche Wahlwdh- besetzt, und berühren Sie sie. Berühren Sie dann die Schaltfläche An.
Festlegen der Wahlwiederholung bei keiner Rufannahme
Wenn diese Option aktiviert ist, führt das Produkt automatisch eine Wahlwiederholung durch, wenn der Anruf nicht angenommen wird. Werkseitig ist die Wahlwiederholung bei keiner Rufannahme auf Aus eingestellt.
1. Berühren Sie auf dem Bedienfeld des Geräts auf dem Home-Bildschirm die Schaltfläche Setup .
2. Wählen Sie das Menü Faxeinrichtung.
3. Wählen Sie das Menü Erweitertes Setup.
4. Blättern Sie zur Schaltfläche Wahlw. keine Rufann, und berühren Sie sie. Berühren Sie dann die Schaltfläche An.
DEWW Konfigurieren von Sendeeinstellungen des Faxgeräts 83
Festlegen der Wahlwiederholung bei Kommunikationsfehler
Wenn diese Option aktiviert ist, führt das Produkt im Falle eines Kommunikationsfehlers automatisch eine Wahlwiederholung durch. Werkseitig ist die Wahlwiederholung im Falle eines Kommunikationsfehlers auf An eingestellt.
1. Berühren Sie auf dem Bedienfeld des Geräts auf dem Home-Bildschirm die Schaltfläche Setup .
2. Wählen Sie das Menü Faxeinrichtung.
3. Wählen Sie das Menü Erweitertes Setup.
4. Blättern Sie zur Schaltfläche Wahlwdh. Komm.fehler, und berühren Sie sie. Berühren Sie dann die Schaltfläche An.
Festlegen von Hell/Dunkel und Auflösung
Festlegen der Standardeinstellung für Hell/Dunkel (Kontrast)
Der Kontrast hat Auswirkungen auf die Helligkeit eines abgehenden Faxes.
Die Standardeinstellung für Hell/Dunkel bestimmt den Kontrast, der für alle gefaxten Vorlagen verwendet wird. Der Schieberegler ist per Vorgabe auf einen mittleren Wert eingestellt.
1. Berühren Sie auf dem Bedienfeld des Geräts auf dem Home-Bildschirm die Schaltfläche Setup .
2. Wählen Sie das Menü Faxeinrichtung.
3. Wählen Sie das Menü Erweitertes Setup.
4. Berühren Sie die Schaltfläche Heller/Dunkler, und berühren Sie dann eine der Pfeilschaltflächen, um den Schieberegler anzupassen.
Festlegen der Auflösungseinstellungen
HINWEIS: Durch die Erhöhung der Auflösung vergrößert sich das Fax. Dies hat längere Übertragungszeiten zur Folge und überschreitet mitunter die Speicherkapazität.
Gehen Sie folgendermaßen vor, um die Standardauflösung für alle Faxaufträge zu ändern.
● Standard: Diese Einstellung liefert die niedrigste Qualität und die schnellste Übertragung.
● Fein: Diese Einstellung liefert eine höhere Auflösungsqualität als Standard, die in der Regel für Textdokumente empfehlenswert ist.
● Superfein: Diese Einstellung eignet sich am besten für Dokumente mit Text und Bildern. Die Übertragung ist langsamer als mit der Einstellung Fein, aber schneller als mit der Einstellung Foto.
● Foto: Diese Einstellung liefert die beste Bildqualität, erhöht jedoch stark die Übertragungszeit.
Werkseitig ist als Standardauflösung Fein eingestellt.
Festlegen der Standardauflösung
1. Berühren Sie auf dem Bedienfeld des Geräts auf dem Home-Bildschirm die Schaltfläche Setup .
2. Wählen Sie das Menü Faxeinrichtung.
84 Kapitel 6 Fax DEWW
3. Wählen Sie das Menü Erweitertes Setup.
4. Berühren Sie die Schaltfläche Faxauflösung und anschließend eine der Optionen.
Festlegen von AbrechnungscodesWenn die Funktion für Abrechnungscodes aktiviert ist, werden Sie aufgefordert, für jedes Fax einen Abrechnungscode einzugeben. Mit jeder gesendeten Faxseite wird der Zähler des Abrechnungscodes erhöht. Dazu gehören alle Arten von Faxen mit der Ausnahme von Faxabruf, Faxweiterleitung sowie über den PC empfangene Faxe. Bei Faxen an nicht definierte oder gespeicherte Gruppen erhöht das Produkt den Zähler des Abrechnungscodes für jedes Fax, das erfolgreich an ein Ziel gesendet wurde.
Werkseitig ist für den Abrechnungscode Aus eingestellt. Die Nummer des Abrechnungscodes kann zwischen 1 und 250 liegen.
Festlegen der Abrechnungscodeeinstellung
1. Berühren Sie auf dem Bedienfeld des Geräts auf dem Home-Bildschirm die Schaltfläche Setup .
2. Wählen Sie das Menü Faxeinrichtung.
3. Wählen Sie das Menü Erweitertes Setup.
4. Blättern Sie zur Schaltfläche Abrechnungscodes, und berühren Sie sie. Berühren Sie dann die Schaltfläche An.
Verwenden von Abrechnungscodes
1. Legen Sie das Dokument in den Vorlageneinzug oder auf das Vorlagenglas.
2. Berühren Sie auf dem Bedienfeld des Geräts auf dem Home-Bildschirm die Schaltfläche Faxen.
3. Geben Sie die Faxnummer ein, oder wählen Sie einen Kurz- oder einen Gruppenwahleintrag.
4. Wählen Sie die Schaltfläche Faxvorgang starten.
5. Geben Sie den Abrechnungscode ein, und berühren Sie dann die Schaltfläche OK.
Drucken des Abrechnungscodeberichts
Der Abrechnungscodebericht enthält eine Liste aller Faxabrechnungscodes sowie die Anzahl der Faxe, die pro Code abgerechnet wurden.
HINWEIS: Nach dem Drucken dieses Berichts werden sämtliche Abrechnungsdaten gelöscht.
1. Berühren Sie auf dem Bedienfeld des Geräts auf dem Home-Bildschirm die Schaltfläche Faxen.
2. Wählen Sie die Schaltfläche Menü Fax.
3. Wählen Sie die Schaltfläche Faxberichte.
4. Blättern Sie zur Schaltfläche Abrechn.ber. druck., und berühren Sie sie.
DEWW Konfigurieren von Sendeeinstellungen des Faxgeräts 85
Konfigurieren von Empfangseinstellungen des FaxgerätsFestlegen der Faxweiterleitung
Sie können das Produkt so einstellen, dass ankommende Faxe an eine andere Faxnummer weitergeleitet werden. Das auf dem Gerät eingehende Fax wird zunächst gespeichert. Danach wird die angegebene Faxnummer gewählt und das Fax gesendet. Wenn das Fax auf Grund eines Fehlers, beispielsweise eines besetzten Anschlusses, und mehrerer fehlgeschlagener Wahlwiederholungsversuche nicht weitergeleitet werden kann, wird es vom Produkt gedruckt.
Wenn beim Empfang eines Faxes nicht genügend Speicherplatz zur Verfügung steht, wird der Empfang des ankommenden Faxes beendet, und es werden nur die bereits gespeicherten Seiten (vollständige und unvollständige Seiten) weitergeleitet.
Bei Verwendung der Faxweiterleitungsfunktion müssen die Faxe vom Produkt und nicht vom Computer empfangen werden, und die Rufannahme muss auf Automatisch eingestellt sein.
1. Berühren Sie auf dem Bedienfeld des Geräts auf dem Home-Bildschirm die Schaltfläche Faxen.
2. Wählen Sie die Schaltfläche Menü Fax.
3. Wählen Sie die Schaltfläche Empfangsoptionen.
4. Berühren Sie die Schaltfläche Fax weiterleiten und anschließend die Schaltfläche An.
5. Geben Sie die Weiterleitungs-Faxnummer über das Tastenfeld ein, und berühren Sie anschließend die Schaltfläche OK.
Festlegen des RufannahmemodusStellen Sie den Rufannahmemodus je nach Situation auf Automatisch, AB, Fax/Tel oder Manuell ein. Werkseitig ist Automatisch voreingestellt.
● Automatisch: Das Gerät nimmt eingehende Anrufe nach der angegebenen Anzahl von Ruftönen oder nach Erkennung der Spezialtonfolge für Faxe an.
● AB: Das Gerät nimmt den Anruf nicht automatisch an. Stattdessen wartet es, bis es den Faxton erkennt.
● Fax/Tel: Das Gerät nimmt eingehende Anrufe sofort an. Wenn es den Faxton erkennt, verarbeitet es den Anruf als Fax. Wenn es den Faxton nicht erkennt, erzeugt es einen hörbaren Klingelton, um Sie darauf aufmerksam zu machen, den eingehenden Sprachanruf anzunehmen.
● Manuell: Das Gerät nimmt eingehende Anrufe nie an. Sie müssen den Faxempfang selbst starten, indem Sie auf dem Bedienfeld die Schaltfläche Faxvorgang starten berühren oder ein an diese Leitung angeschlossenes Telefon abnehmen und die Ziffern 1-2-3 wählen.
Führen Sie die folgenden Schritte aus, um den Rufannahmemodus einzustellen oder zu ändern:
1. Berühren Sie auf dem Bedienfeld des Geräts auf dem Home-Bildschirm die Schaltfläche Setup .
2. Wählen Sie das Menü Faxeinrichtung.
3. Wählen Sie das Menü Basis-Setup.
4. Blättern Sie zur Schaltfläche Rufannahmemodus, und berühren Sie sie. Berühren Sie dann die Option, die Sie verwenden möchten.
86 Kapitel 6 Fax DEWW
Sperren oder Freigeben von FaxnummernWenn Sie von bestimmten Personen oder Unternehmen keine Faxe empfangen möchten, können Sie die betreffenden Nummern (maximal 30) über das Bedienfeld sperren. Wenn Sie eine Faxnummer blockieren und genau dieser Teilnehmer ein Fax sendet, wird in der Bedienfeldanzeige die Meldung angezeigt, dass die Nummer gesperrt ist. Das Fax wird dann weder gedruckt noch gespeichert. Faxe von gesperrten Faxnummern werden im Faxaktivitätsprotokoll als „Verworfen“ gekennzeichnet. Gesperrte Faxnummern können einzeln oder in ihrer Gesamtheit wieder freigegeben werden.
HINWEIS: Der Absender des blockierten Faxes wird nicht darüber informiert, dass die Faxübertragung fehlgeschlagen ist.
1. Berühren Sie auf dem Bedienfeld des Geräts auf dem Home-Bildschirm die Schaltfläche Faxen.
2. Wählen Sie die Schaltfläche Menü Fax.
3. Wählen Sie die Schaltfläche Empfangsoptionen.
4. Wählen Sie die Schaltfläche Junk-Faxe blockieren.
5. Wählen Sie die Schaltfläche Nummer hinzufügen.
6. Geben Sie die zu sperrende Faxnummer über das Tastenfeld ein, und berühren Sie anschließend die Schaltfläche OK.
Festlegen der Anzahl von Ruftönen bis zur RufannahmeWenn der Rufannahmemodus auf Automatisch eingestellt ist, legt die Einstellung für die Ruftöne bis zur Rufannahme fest, nach wie vielen Ruftönen ein ankommender Anruf vom Produkt entgegengenommen wird.
Ist das Produkt an eine Leitung angeschlossen, an der Fax- und Sprachanrufe (Gemeinschaftsanschluss) empfangen werden und zudem ein Anrufbeantworter verwendet wird, müssen Sie die Einstellung für die Ruftöne bis zur Rufannahme eventuell anpassen. Die Anzahl der Ruftöne bis zur Rufannahme für das Produkt muss höher als die Anzahl auf dem Anrufbeantworter sein. So kann der Anrufbeantworter den ankommenden Anruf entgegennehmen und eine Nachricht aufzeichnen, sofern es sich um einen Sprachanruf handelt. Wenn der Anrufbeantworter den Anruf entgegen nimmt, hört das Produkt den Anruf ab und nimmt ihn automatisch entgegen, wenn es Faxtöne erkennt.
Die Standardeinstellung für Ruftöne bis zur Rufannahme beträgt in den USA und Kanada fünf und in anderen Ländern/Regionen zwei Ruftöne.
Mit Hilfe der folgenden Tabelle können Sie die Anzahl der Ruftöne bis zur Rufannahme festlegen.
Art der Telefonleitung Empfohlene Einstellung für die Ruftöne bis zur Rufannahme
Spezieller Faxanschluss (nur für die Annahme von Faxanrufen) Legen Sie auf dem Bedienfeld eine Anzahl von Ruftönen innerhalb des angezeigten Bereichs fest. (In verschiedenen Ländern/Regionen gelten unterschiedliche Mindest- und Höchstwerte.)
Eine Telefonleitung mit zwei separaten Nummern und einem Dienst für ein Ruftonmuster
Ein oder zwei Ruftöne. (Wenn Sie einen Anrufbeantworter oder Computer für die andere Rufnummer verwenden, sollte für das Produkt eine höhere Anzahl von Ruftönen als für den Anrufbeantworter eingestellt werden. Mit der Spezialtonfolge können Sie außerdem zwischen Sprach- und Faxanrufen unterscheiden.)
DEWW Konfigurieren von Empfangseinstellungen des Faxgeräts 87
Art der Telefonleitung Empfohlene Einstellung für die Ruftöne bis zur Rufannahme
Gemeinschaftsanschluss (für Fax- und Sprachanrufe) mit nur einem angeschlossenen Telefon
Mindestens fünf Ruftöne.
Gemeinschaftsanschluss (für Fax- und Sprachanrufe) mit einem angeschlossenen Anrufbeantworter oder Voicemail-Computer
Zwei Ruftöne mehr als der Anrufbeantworter oder Voicemail-Computer.
Führen Sie die folgenden Schritte aus, um die Ruftöne bis zur Rufannahme einzustellen oder zu ändern:
1. Berühren Sie auf dem Bedienfeld des Geräts auf dem Home-Bildschirm die Schaltfläche Setup .
2. Wählen Sie das Menü Faxeinrichtung.
3. Wählen Sie das Menü Basis-Setup.
4. Wählen Sie die Schaltfläche Rufzeichen vor Annahme.
5. Geben Sie die Anzahl der Ruftöne über das Tastenfeld ein, und berühren Sie anschließend die Schaltfläche OK.
Einrichten von SpezialtonfolgenEinige lokale Telefongesellschaften bieten einen Dienst für Ruftonmuster oder Spezialtonfolgen an. Dadurch stehen Ihnen mehrere Telefonnummern für eine Telefonleitung zur Verfügung. Jede Telefonnummer weist ein eindeutiges Ruftonmuster auf, wodurch zwischen persönlich beantwortbaren Sprachanrufen und vom Produkt entgegenzunehmenden Faxanrufen unterschieden werden kann.
Wenn Sie über eine Telefongesellschaft verschiedene Ruftonmuster erhalten, müssen Sie das Produkt so einstellen, dass es auf das richtige Ruftonmuster reagiert. Eindeutige Ruftonmuster werden nicht in allen Länder/Regionen unterstützt. Erfragen Sie bei der Telefongesellschaft, ob dieser Dienst in Ihrem Land/Ihrer Region verfügbar ist.
HINWEIS: Wenn keine unterschiedlichen Ruftonmuster verfügbar sind und Sie für Ruftonmuster eine andere Einstellung als die Standardeinstellung (Alle Klingeltöne) festlegen, kann das Produkt unter Umständen keine Faxe empfangen.
Folgende Einstellungen sind möglich:
● Alle Klingeltöne: Das Produkt nimmt sämtliche Anrufe auf dieser Telefonleitung entgegen.
● Einfach: Das Produkt nimmt alle Anrufe entgegen, bei denen ein Einfachruftonmuster erzeugt wird.
● Doppelt: Das Produkt nimmt alle Anrufe entgegen, bei denen ein Doppelruftonmuster erzeugt wird.
● Dreifach: Das Produkt nimmt alle Anrufe entgegen, bei denen ein Dreifachruftonmuster erzeugt wird.
● Doppelt und dreifach: Das Produkt nimmt alle Anrufe entgegen, bei denen ein Doppel- oder Dreifachruftonmuster erzeugt wird.
Führen Sie die folgenden Schritte aus, um das Ruftonmuster für die Rufannahme einzustellen oder zu ändern:
1. Berühren Sie auf dem Bedienfeld des Geräts auf dem Home-Bildschirm die Schaltfläche Setup .
2. Wählen Sie das Menü Faxeinrichtung.
88 Kapitel 6 Fax DEWW
3. Wählen Sie das Menü Basis-Setup.
4. Berühren Sie die Schaltfläche Sonderklingelton und anschließend eine Option.
Einrichten von Benachrichtigungen für erhaltene Faxnachrichten auf einem Computer
Verwenden Sie die HP Digital Fax Setup Wizard-Software zum Einrichten dieser Funktion. Gehen Sie zum Starten des Softwareprogramms in das Windows Start-Menü und suchen Sie die Programmgruppe für dieses Gerät. Klicken Sie dann auf Digital Fax Setup Wizard. Verwenden Sie die Software zum Einrichten von Benachrichtigungen für digitale Faxaufträge.
Automatisches Verkleinern ankommender FaxeWenn die Option An Seite anpassen aktiviert ist, verkleinert das Produkt lange Faxe automatisch bis zu 75 %, um sie an das Standardpapierformat anzupassen. Ein Fax kann also beispielsweise vom Papierformat Legal auf Letter verkleinert werden.
Wenn die Option An Seite anpassen aktiviert ist, werden lange Faxe in voller Größe auf mehrere Seiten gedruckt. Werkseitig ist die automatische Verkleinerung für ankommende Faxe auf An eingestellt.
Wenn Sie die Option Faxstempel aktiviert haben, empfiehlt es sich, die automatische Verkleinerung ebenfalls zu aktivieren. Dadurch wird die Größe ankommender Faxe geringfügig verringert, und Sie verhindern, dass ein Fax aufgrund des Seitenstempels auf zwei Seiten ausgedruckt werden muss.
HINWEIS: Die Einstellung für das Standardpapierformat muss der Größe des Papiers im Papierfach entsprechen.
1. Berühren Sie auf dem Bedienfeld des Geräts auf dem Home-Bildschirm die Schaltfläche Setup .
2. Wählen Sie das Menü Faxeinrichtung.
3. Wählen Sie das Menü Erweitertes Setup.
4. Berühren Sie die Schaltfläche Ausgabeseiten (Funktion) und anschließend die Schaltfläche An.
Festlegen der Einstellungen für das erneute Drucken von Faxen1. Berühren Sie auf dem Bedienfeld des Geräts auf dem Home-Bildschirm die Schaltfläche Setup .
2. Wählen Sie das Menü Faxeinrichtung.
3. Wählen Sie das Menü Erweitertes Setup.
4. Blättern Sie zur Schaltfläche Fax-Neudruck zul., und berühren Sie sie. Berühren Sie dann die Schaltfläche An.
Festlegen der FaxtonlautstärkeDie Lautstärke der Faxsignaltöne wird über das Bedienfeld eingestellt. Für folgende akustische Signale kann die Lautstärke geändert werden:
● Alarmlautstärke
● Lautstärke Telefon
● Lautstärke Telefonleitung
DEWW Konfigurieren von Empfangseinstellungen des Faxgeräts 89
Festlegen der Lautstärke für Alarm, Telefonleitung und Rufzeichen
1. Berühren Sie auf dem Bedienfeld des Geräts auf dem Home-Bildschirm die Schaltfläche Setup .
2. Wählen Sie das Menü System-Setup.
3. Wählen Sie das Menü Lautstärke.
4. Berühren Sie die Lautstärkeeinstellung, die Sie anpassen möchten, und berühren Sie anschließend eine der Optionen. Wiederholen Sie diesen Schritt für jede Lautstärkeeinstellung.
Erstellen von Faxen mit ZeitstempelDas Produkt druckt die Absenderinformationen am oberen Rand jedes empfangenen Faxes. Sie können zudem festlegen, dass auch Ihre eigenen Kopfzeileninformationen auf jedes eingegangene Fax gedruckt werden, um Datum und Uhrzeit des Faxempfangs zu bestätigen. Werkseitig ist das Erstellen von Faxen mit einem Zeitstempel auf Aus eingestellt.
HINWEIS: Das Aktivieren der Zeitstempelfunktion kann dazu führen, dass sich die Seite vergrößert und das Fax eine zweite Seite druckt.
HINWEIS: Diese Option betrifft nur empfangene Faxe, die vom Produkt gedruckt werden.
1. Berühren Sie auf dem Bedienfeld des Geräts auf dem Home-Bildschirm die Schaltfläche Setup .
2. Wählen Sie das Menü Faxeinrichtung.
3. Wählen Sie das Menü Erweitertes Setup.
4. Blättern Sie zur Schaltfläche Faxstempel, und berühren Sie sie. Berühren Sie dann die Schaltfläche An.
Einrichten der privaten EmpfangsfunktionWenn die Funktion für den privaten Empfang aktiviert ist, werden die empfangenen Faxe intern gespeichert. Für das Drucken der gespeicherten Faxe ist ein Kennwort erforderlich.
1. Berühren Sie auf dem Bedienfeld des Geräts auf dem Home-Bildschirm die Schaltfläche Setup .
2. Wählen Sie das Menü Faxeinrichtung.
3. Wählen Sie das Menü Erweitertes Setup.
4. Blättern Sie zur Schaltfläche Empfang privat, und berühren Sie sie. Berühren Sie dann die Schaltfläche An.
5. Wenn Sie nicht bereits ein Systemkennwort festgelegt haben, werden Sie dazu aufgefordert, eines zu erstellen.
HINWEIS: Bei der Eingabe des Systemkennworts muss die Groß- und Kleinschreibung beachtet werden.
a. Berühren Sie die Schaltfläche OK, und geben Sie anschließend das Systemkennwort über das Tastenfeld ein.
b. Berühren Sie die Schaltfläche OK, bestätigen Sie das Kennwort durch eine Wiederholung der Eingabe, und berühren Sie anschließend die Schaltfläche OK, um das Kennwort zu speichern.
90 Kapitel 6 Fax DEWW
Einrichten des FaxabrufsWenn ein Fax auf einem anderen Gerät zum Abrufen bereitgestellt wurde, können Sie das Fax von Ihrem Produkt aus anfordern. (Dies wird als Faxabruf von einem anderen Gerät bezeichnet.)
1. Berühren Sie auf dem Bedienfeld des Geräts auf dem Home-Bildschirm die Schaltfläche Faxen.
2. Wählen Sie die Schaltfläche Menü Fax.
3. Wählen Sie die Schaltfläche Empfangsoptionen.
4. Wählen Sie die Schaltfläche Polling-Empfang.
5. Geben Sie die Nummer des Faxgerätes, bei dem Sie einen Faxabruf starten möchten, über das Tastenfeld ein, und berühren Sie anschließend die Schaltfläche OK.
Das Produkt wählt das Faxgerät an der Gegenstelle an, und ruft das Fax ab.
DEWW Einrichten des Faxabrufs 91
FaxenUnterstützte Faxprogramme
Das im Lieferumfang des Produkts enthaltene PC-Faxprogramm ist das einzige vom Produkt unterstützte PC-Faxprogramm. Um ein bereits auf dem Computer installiertes PC-Faxprogramm weiterhin verwenden zu können, muss es mit dem am Computer angeschlossenen Modem verwendet werden. Eine Verwendung mit dem Modem des Produkts ist nicht möglich.
Abbrechen von FaxenGehen Sie folgendermaßen vor, wenn Sie den aktuellen Faxauftrag abbrechen möchten, der gerade gewählt, übertragen oder empfangen wird.
Abbrechen des aktuellen Faxauftrags
Drücken Sie auf die Taste Abbrechen auf dem Bedienfeld. Das Senden aller noch nicht übertragenen Seiten wird abgebrochen. Wenn Sie auf die Taste Abbrechen drücken, werden auch Gruppenwahljobs abgebrochen.
Abbrechen ausstehender Faxaufträge
Gehen Sie folgendermaßen vor, um einen Faxauftrag in folgenden Situationen abzubrechen:
● Das Produkt wartet nach einem Besetztzeichen, einer Nichtannahme oder einem Kommunikationsfehler auf die Wahlwiederholung.
● Das Fax soll zeitversetzt zu einem späteren Zeitpunkt gesendet werden.
Führen Sie die folgenden Schritte aus, um einen Faxauftrag mit Hilfe des Menüs Fax-Job-Status abzubrechen:
1. Berühren Sie auf dem Bedienfeld des Geräts auf dem Home-Bildschirm die Schaltfläche Faxen.
2. Wählen Sie die Schaltfläche Menü Fax.
3. Wählen Sie die Schaltfläche Sendeoptionen.
4. Wählen Sie die Schaltfläche Fax-Job-Status.
5. Berühren Sie die Faxnummer des Jobs, den Sie abbrechen möchten.
Löschen von Faxen aus dem SpeicherVerwenden Sie diese Vorgehensweise nur, wenn Sie Bedenken haben, dass Dritte Zugriff auf das Produkt haben und versuchen könnten, im Speicher befindliche Faxe zu drucken.
ACHTUNG: Neben dem Neudruckspeicher werden bei diesem Vorgang auch gerade gesendete Faxe, noch nicht gesendete Faxe, für die eine Wahlwiederholung durchgeführt werden soll, für zeitversetztes Senden programmierte Faxe und Faxe, die noch nicht gedruckt oder weitergeleitet wurden, gelöscht.
1. Berühren Sie auf dem Bedienfeld des Geräts auf dem Home-Bildschirm die Schaltfläche Setup .
2. Wählen Sie das Menü Service.
3. Wählen Sie das Menü Fax-Service.
4. Wählen Sie die Schaltfläche Gesp. Faxe lösch.
92 Kapitel 6 Fax DEWW
Verwenden des Faxgeräts in DSL-, PBX- oder ISDN-SystemenHP Produkte wurden speziell für die Verwendung mit traditionellen analogen Telefondiensten entwickelt. Sie eignen sich nicht für DSL-, PBX- oder ISDN-Leitungen oder VoIP-Dienste, können jedoch mit entsprechender Einrichtung und Zubehör dafür konfiguriert werden.
HINWEIS: Es wird empfohlen, sich bezüglich DSL-, PBX-, ISDN- und VoIP-Setup-Optionen an den Serviceanbieter zu wenden.
Das HP LaserJet Produkt ist ein analoges Gerät, das nur unter Verwendung eines Digital/Analog-Wandlers in digitalen Telefonumgebungen verwendet werden kann. HP gibt keine Gewährleistung bezüglich der Kompatibilität mit digitalen Umgebungen oder Digital/Analog-Wandlern.
DSL
DSL (Digital Subscriber Line) verwendet Digitaltechnologie über herkömmliche Kupfertelefonkabel. Dieses Produkt ist nicht direkt mit diesen digitalen Signalen kompatibel. Wenn die Konfiguration jedoch während der DSL-Einrichtung festgelegt wird, kann das Signal getrennt werden, so dass ein Teil der Bandbreite zur Übertragung analoger Signale (für Sprach- und Faxanrufe) und die restliche Bandbreite zum Senden digitaler Daten verwendet wird.
HINWEIS: Nicht alle Faxgeräte sind mit DSL-Diensten kompatibel. HP gibt keine Gewährleistung bezüglich der Kompatibilität des Produkts mit allen DSL-Dienstleitungen.
Ein typisches DSL-Modem verwendet einen Filter, mit dem es die hochfrequenten Signale des DSL-Modems von den analogen Telefon- und Faxmodemsignalen trennt. Häufig muss ein Filter eingesetzt werden, wenn analoge Telefon- und Faxprodukte an eine Telefonleitung angeschlossen sind, die von einem DSL-Modem verwendet wird. Dieser Filter wird üblicherweise vom DSL-Serviceanbieter bereitgestellt. Wenden Sie sich für weitere Informationen oder Unterstützung an den DSL-Anbieter.
Nebenstellenanlage
Das Produkt ist ein analoges Gerät, das nicht mit allen digitalen Telefonumgebungen kompatibel ist. Zur Verwendung der Faxfunktion ist möglicherweise ein Digital/Analog-Filter oder -Wandler erforderlich. Falls bei Verwendung einer Nebenstellenanlage Faxprobleme auftreten, müssen Sie möglicherweise den Anbieter der Nebenstellenanlage kontaktieren. HP gibt keine Gewährleistung bezüglich der Kompatibilität mit digitalen Umgebungen oder Digital/Analog-Wandlern.
Wenden Sie sich für weitere Informationen oder Unterstützung an den Anbieter der Nebenstellenanlage.
ISDN
Das Produkt ist ein analoges Gerät, das nicht mit allen digitalen Telefonumgebungen kompatibel ist. Zur Verwendung der Faxfunktion ist möglicherweise ein Digital/Analog-Filter oder -Wandler erforderlich. Falls bei Verwendung in einer ISDN-Umgebung Faxprobleme auftreten, müssen Sie möglicherweise den ISDN-Anbieter kontaktieren. HP gibt keine Gewährleistung bezüglich der Kompatibilität mit digitalen ISDN-Umgebungen oder Digital/Analog-Wandlern.
Verwenden der Faxfunktion mit einem VoIP-DienstVoIP-(Voice Over Internet Protocol-)Dienste sind häufig nicht mit Faxgeräten kompatibel. Die Kompatibilität mit Fax- und IP-Diensten muss vom Anbieter ausdrücklich erwähnt werden.
Falls beim Faxempfang mit dem Produkt in einem VoIP-Netzwerk Probleme auftreten, prüfen Sie alle Kabelanschlüsse und Einstellungen. Sie können Faxe mitunter über ein VoIP-Netzwerk senden, indem Sie die Faxgeschwindigkeit reduzieren.
DEWW Faxen 93
Wenn der VoIP-Anbieter einen „Pass through“-Modus für die Verbindung anbietet, kann dies die Faxleistung über VoIP verbessern. Darüber hinaus können bessere Ergebnisse erzielt werden, wenn „Comfort Noise“, ein ggf. vom Anbieter generiertes Hintergrundrauschen, deaktiviert wird.
Falls weiterhin Faxprobleme auftreten, wenden Sie sich an den VoIP-Anbieter.
Die Faxe im Speicher bleiben bei einem Stromausfall erhaltenDer Flash-Speicher schützt bei einem Stromausfall vor Datenverlust. Andere Faxgeräte speichern Faxseiten im herkömmlichen RAM oder im Kurzzeit-RAM. Im herkömmlichen RAM werden Daten bei einem Stromausfall unmittelbar gelöscht, während sie bei einem Kurzzeit-RAM nach 60 Minuten Stromausfall verloren gehen. Der Flash-Speicher kann Daten über Jahre ohne Zufuhr von Strom speichern.
Sicherheitsbedenken bei der Verbindung interner Netzwerke mit öffentlichen Telefonleitungen
Das Gerät sendet und empfängt Faxdaten über Telefonleitungen, die dem Festnetzstandard (Public Switched Telephone Network, PSTN) entsprechen. Durch die sicheren Faxprotokolle ist es Computerviren unmöglich, von der Telefonleitung auf einen Computer oder ein Netzwerk übertragen zu werden.
Die folgenden Funktionen des Geräts verhindern eine Virenübertragung:
● Es besteht keine direkte Verbindung zwischen Faxleitung und an USB oder Ethernet angeschlossenen Geräten.
● Die interne Firmware kann nicht über die Faxverbindung verändert werden.
● Die gesamte Faxkommunikation läuft durch das Fax-Subsystem, das keine Protokolle zum Austausch von Daten über das Internet verwendet.
Senden von Faxen vom Flachbettscanner aus
1. Legen Sie das Dokument mit der zu kopierenden Seite nach unten auf das Scannerglas.
2. Berühren Sie auf dem Bedienfeld des Geräts auf dem Home-Bildschirm die Schaltfläche Faxen.
3. Geben Sie die Faxnummer über das Tastenfeld ein.
4. Wählen Sie die Schaltfläche Faxvorgang starten.
94 Kapitel 6 Fax DEWW
5. Das Produkt fordert Sie zur Bestätigung auf, dass Sie vom Vorlagenglas senden. Wählen Sie die Schaltfläche Ja.
6. Das Produkt fordert Sie zum Auflegen der ersten Seite auf. Wählen Sie die Schaltfläche OK.
7. Das Produkt scannt die erste Seite und fordert Sie dann auf, eine weitere Seite aufzulegen. Wenn das Dokument über mehrere Seiten verfügt, berühren Sie die Schaltfläche Ja. Fahren Sie mit diesem Vorgang fort, bis alle Seiten gescannt wurden.
8. Wenn Sie die letzte Seite gescannt haben, berühren Sie bei der Aufforderung die Schaltfläche Nein. Das Produkt sendet das Fax.
Faxen über den Vorlageneinzug
1. Legen Sie die Vorlagen mit der bedruckten Seite nach oben in den Vorlageneinzug ein.
HINWEIS: Der Vorlageneinzug besitzt ein Fassungsvermögen von bis zu 50 Blatt Papier mit einem Gewicht von 75 g/m2 .
ACHTUNG: Verwenden Sie keine Vorlagen mit Korrekturband, Korrekturflüssigkeit, Büroklammern oder Heftklammern, da das Produkt dadurch unter Umständen beschädigt werden kann. Außerdem sollten Sie weder Fotos noch kleine oder empfindliche Vorlagen in den Vorlageneinzug einlegen.
2. Stellen Sie die Papierführungen so ein, dass sie den Papierstapel leicht berühren.
3. Berühren Sie auf dem Bedienfeld des Geräts auf dem Home-Bildschirm die Schaltfläche Faxen.
DEWW Faxen 95
4. Geben Sie die Faxnummer über das Tastenfeld ein.
5. Wählen Sie die Schaltfläche Faxvorgang starten.
Verwenden von Kurz- und Gruppenwahleinträgen1. Legen Sie das Dokument in den Vorlageneinzug oder auf das Vorlagenglas.
2. Berühren Sie auf dem Bedienfeld des Geräts auf dem Home-Bildschirm die Schaltfläche Faxen.
3. Berühren Sie auf dem Tastenfeld das Symbol für das Faxtelefonbuch.
4. Berühren Sie den Namen des Einzel- und Gruppeneintrags, der verwendet werden soll.
5. Wählen Sie die Schaltfläche Faxvorgang starten.
Senden von Faxen von der Software ausDie folgenden Informationen enthalten grundlegende Anweisungen für das Senden von Faxen mit Hilfe der Software, die im Lieferumfang des Geräts enthalten ist. Alle weiteren softwarebezogenen Themen werden in der Hilfe zur Software behandelt, die im Menü Hilfe der Softwareanwendung aufgerufen werden kann.
Sie können elektronische Dokumente unter folgenden Voraussetzungen von einem Computer aus senden:
● Das Produkt ist direkt an den Computer oder ein Netzwerk, mit dem der Computer verbunden ist, angeschlossen.
● Die Produktsoftware ist auf dem Computer installiert.
● Das Betriebssystem des Computers wird von diesem Produkt unterstützt.
96 Kapitel 6 Fax DEWW
Senden von Faxen von der Software aus
Die Vorgehensweise hängt von Ihren Spezifikationen ab. Hier wird der typische Ablauf dargestellt.
1. Klicken Sie nacheinander auf Start, Programme (bzw. Alle Programme in Windows XP) und anschließend auf HP.
2. Klicken Sie auf die Gerätebezeichnung und anschließend auf Fax senden. Die Faxsoftware wird geöffnet.
3. Geben Sie die Faxnummer eines oder mehrerer Empfänger ein.
4. Legen Sie das Dokument in den Vorlageneinzug ein.
5. Klicken Sie auf Jetzt senden.
Senden von Faxen von einem Softwareprogramm eines Drittanbieters, z. B. Microsoft Word
1. Öffnen Sie ein Dokument in einem Programm eines Drittanbieters.
2. Klicken Sie auf das Menü Datei und dann auf Drucken.
3. Wählen Sie in der Dropdown-Liste für Druckertreiber den Faxdruckertreiber aus. Die Faxsoftware wird geöffnet.
4. Geben Sie die Faxnummer eines oder mehrerer Empfänger ein.
5. Beziehen Sie alle auf dem Produkt geladenen Seiten ein Dieser Schritt ist optional.
6. Klicken Sie auf Jetzt senden.
DEWW Faxen 97
Senden von Faxen über ein mit der Faxleitung verbundenes TelefonSie können Faxnummern an einem Nebenstellentelefon wählen, das an dieselbe Telefonleitung wie das Produkt angeschlossen ist. Wenn Sie beispielsweise ein Fax an eine Person senden möchten, deren Gerät auf manuellen Empfang eingestellt ist, können Sie die betreffende Person zuerst anrufen und das Fax ankündigen.
HINWEIS: Das Telefon muss am Telefonanschluss ( ) des Geräts angeschlossen sein.
1. Legen Sie das Dokument in den Vorlageneinzug ein.
2. Berühren Sie auf dem Bedienfeld des Geräts auf dem Home-Bildschirm die Schaltfläche Faxen.
3. Nehmen Sie den Hörer des Telefons ab, das an dieselbe Leitung wie das Produkt angeschlossen ist. Wählen Sie die Faxnummer über die Tastatur des Telefons.
4. Fordern Sie den Empfänger, der den Anruf entgegennimmt, auf, das Faxgerät zu starten.
5. Wenn Sie den Faxton hören, berühren Sie auf dem Bedienfeld die Schaltfläche Faxvorgang starten. Warten Sie, bis in der Bedienfeldanzeige Verbinden angezeigt wird, und legen Sie dann den Telefonhörer auf.
Senden einer Faxnachricht mit BestätigungSie können das Produkt so einrichten, dass Sie zu einer zweiten Eingabe der Faxnummer aufgefordert werden, um zu bestätigen, dass Sie das Fax an die richtige Nummer senden.
1. Berühren Sie auf dem Bedienfeld des Geräts auf dem Home-Bildschirm die Schaltfläche Setup .
2. Wählen Sie das Menü Faxeinrichtung.
3. Wählen Sie das Menü Erweitertes Setup.
4. Blättern Sie zur Schaltfläche Faxnummer bestätigen, und berühren Sie sie. Berühren Sie dann die Schaltfläche An.
5. Senden Sie das Fax.
Planen der Faxsendung zu einem späteren ZeitpunktSie können auf dem Bedienfeld eingeben, dass ein Fax automatisch zu einem späteren Zeitpunkt an einen oder mehrere Empfänger gesendet wird. Das Dokument wird daraufhin in den Speicher gescannt und das Produkt erneut in den Bereitschaftsmodus gesetzt.
HINWEIS: Wenn das Fax vom Produkt nicht zum geplanten Zeitpunkt gesendet werden kann, wird dies im Faxfehlerbericht angegeben (sofern diese Option aktiviert ist) oder im Faxaktivitätsprotokoll aufgezeichnet. Die Übertragung wird möglicherweise nicht gestartet, wenn der Faxanruf nicht angenommen oder die Wahlwiederholung durch ein Besetztzeichen beendet wird.
Wenn eine Faxsendung für einen späteren Zeitpunkt geplant ist, das Fax jedoch aktualisiert werden muss, senden Sie die zusätzlichen Informationen in einem weiteren Auftrag. Alle Faxsendungen, die für dieselbe Uhrzeit und dieselbe Faxnummer geplant sind, werden als individuelle Faxe übertragen.
98 Kapitel 6 Fax DEWW
1. Legen Sie das Dokument in den Vorlageneinzug ein.
2. Berühren Sie auf dem Bedienfeld des Geräts auf dem Home-Bildschirm die Schaltfläche Faxen.
3. Wählen Sie die Schaltfläche Menü Fax.
4. Wählen Sie die Schaltfläche Sendeoptionen.
5. Wählen Sie die Schaltfläche Fax später send..
6. Geben Sie über das Tastenfeld die Uhrzeit ein, zu der das Fax gesendet werden soll. Wählen Sie die Schaltfläche OK.
7. Geben Sie über das Tastenfeld das Datum ein, an dem das Fax gesendet werden soll. Wählen Sie die Schaltfläche OK.
8. Geben Sie die Faxnummer über das Tastenfeld ein. Wählen Sie die Schaltfläche OK. Das Produkt scannt das Dokument und speichert die Datei bis zum festgelegten Zeitpunkt im Speicher.
DEWW Faxen 99
Senden eines Fax bestehend aus einem elektronischen und einem schriftlichen Dokument
Verwenden Sie die HP Send Fax-Software zum Einrichten dieser Funktion. Gehen Sie zum Starten des Softwareprogramms in das Windows Start-Menü, und suchen Sie die Programmgruppe für dieses Gerät. Klicken Sie dann auf HP Send Fax. Verbinden Sie die Dokumente zu einem einzigen Faxauftrag mithilfe der Software.
Verwenden von Amtscodes, Kreditkarten oder TelefonkartenWenn Sie Amtscodes, Kreditkarten oder Telefonkarten verwenden möchten, wählen Sie die Faxnummer manuell, um Pausen und Wählcodes zuzulassen.
Senden von Faxen ins Ausland
Um ein Fax an ein Ziel im Ausland zu senden, wählen Sie die Faxnummer manuell, um Pausen und internationale Wählcodes zuzulassen.
100 Kapitel 6 Fax DEWW
Drucken eines FaxesEin empfangenes Fax wird automatisch gedruckt (es sei denn, die private Empfangsfunktion wurde aktiviert) und im Flash-Speicher gespeichert.
DEWW Faxen 101
Erneutes Drucken von FaxenWenn die Funktion Fax-Neudruck zul. aktiviert ist, werden empfangene Faxe intern gespeichert. Das Produkt verfügt über eine Speicherkapazität von ca. 3,2 MB, mit der etwa 250 Seiten gespeichert werden können.
Die Faxe werden fortlaufend gespeichert. Beim erneuten Drucken werden sie nicht aus dem Speicher gelöscht.
Die Standardeinstellung dieser Funktion ist Aus.
Aktivieren der Funktion Fax-Neudruck zul.
1. Berühren Sie auf dem Bedienfeld des Geräts auf dem Home-Bildschirm die Schaltfläche Setup .
2. Wählen Sie das Menü Faxeinrichtung.
3. Wählen Sie das Menü Erweitertes Setup.
4. Blättern Sie zur Schaltfläche Fax-Neudruck zul., und berühren Sie sie. Berühren Sie dann die Schaltfläche An.
Faxe neu drucken
1. Berühren Sie auf dem Bedienfeld des Geräts auf dem Home-Bildschirm die Schaltfläche Faxen.
2. Wählen Sie die Schaltfläche Menü Fax.
3. Wählen Sie die Schaltfläche Empfangsoptionen.
4. Wählen Sie die Schaltfläche Faxe erneut drucken.
5. Wählen Sie den Eintrag des Fax, das Sie erneut drucken möchten.
102 Kapitel 6 Fax DEWW
Automatischer beidseitiger Druck bei empfangenen FaxenVerwenden Sie das Bedienfeld des Geräts, um das Gerät für das Drucken von beidseitigen Kopien erhaltener Faxe zu konfigurieren.
1. Berühren Sie auf dem Bedienfeld des Geräts auf dem Home-Bildschirm die Schaltfläche Setup .
2. Berühren Sie die Schaltfläche Faxeinrichtung.
3. Berühren Sie die Schaltfläche Erweitertes Setup.
4. Berühren Sie die Schaltfläche Duplexdruck.
5. Berühren Sie die Schaltfläche An.
Empfangen von Faxen mit Faxtönen über die TelefonleitungWenn Sie über denselben Telefonanschluss Faxe und Telefonanrufe empfangen und nach Abnahme des Hörers Faxtöne hören, haben Sie zwei Möglichkeiten zum Empfangen des Faxes:
● Wenn Sie sich am Gerät befinden, drücken Sie auf dem Bedienfeld auf die Taste „Faxvorgang starten“.
● Drücken Sie andernfalls auf dem Telefon nacheinander die Tasten 1-2-3, warten Sie auf den Faxübertragungston, und legen Sie dann auf.
HINWEIS: Beim zweiten Verfahren muss die Einstellung Nebenstelle auf Ja gesetzt sein.
Empfangen von Faxnachrichten auf einem Computer
Drucken von gespeicherten Faxen bei aktivierter privater Empfangsfunktion
Zum Drucken gespeicherter Faxe müssen Sie das Sicherheitskennwort des Produkts eingeben. Gespeicherte Faxe werden nach dem Drucken aus dem Speicher gelöscht.
1. Berühren Sie auf dem Bedienfeld des Geräts auf dem Home-Bildschirm die Schaltfläche Faxen.
2. Wählen Sie die Schaltfläche Menü Fax.
3. Wählen Sie die Schaltfläche Empfangsoptionen.
4. Wählen Sie die Schaltfläche Private Faxe drucken.
5. Geben Sie mit dem Tastenfeld das Sicherheitskennwort für das Produkt ein, und berühren Sie dann die Schaltfläche OK.
DEWW Faxen 103
Lösen von FaxproblemenCheckliste für die Fehlerbehebung beim Faxen
● Es stehen verschiedene Lösungen für Probleme zur Verfügung. Prüfen Sie nach jeder empfohlenen Vorgehensweise, ob das Problem behoben ist, indem Sie erneut versuchen, ein Fax zu senden.
● Stellen Sie für beste Ergebnisse beim Beheben von Faxproblemen sicher, dass das Produkt über die Telefonleitung direkt mit der Telefonbuchse an der Wand verbunden ist. Trennen Sie die Verbindungen zu allen anderen Geräten, die mit dem Produkt verbunden sind.
1. Stellen Sie sicher, dass das Telefonkabel mit dem richtigen Anschluss auf der Rückseite des Produkts verbunden ist.
2. Prüfen Sie die Telefonleitung mit Hilfe des Faxtests:
a. Berühren Sie auf dem Bedienfeld des Geräts auf dem Home-Bildschirm die Schaltfläche Setup und berühren Sie dann das Menü Service.
b. Wählen Sie das Menü Fax-Service.
c. Wählen Sie die Option Fax testen. Das Produkt erstellt einen Ergebnisbericht des Faxtests.
Folgende Ergebnisse sind möglich:
● Erfolg: Der Bericht enthält alle aktuellen Faxeinstellungen.
● Fehler: Der Bericht zeigt an, um welche Art von Fehler es sich handelt, und wie dieser möglicherweise behoben werden kann.
3. Vergewissern Sie sich, dass die Firmware des Geräts auf dem neuesten Stand ist:
a. Drucken Sie über das Bedienfeldmenü Berichte eine Konfigurationsseite aus, die das aktuelle Firmware-Datum enthält.
b. Rufen Sie die Website www.hp.com auf, und wählen Sie die Sprache Deutsch aus.
1. Klicken Sie auf den Link Support & Treiber.
2. Wählen Sie die Option Treiber und Software zum Herunterladen.
3. Geben Sie im Feld Für Produkt die Produktmodellnummer ein, und klicken Sie anschließend auf die Schaltfläche ».
4. Wählen Sie Ihr Betriebssystem aus.
5. Blättern Sie zum Abschnitt der Tabelle, der die Firmware enthält.
● Wenn die aufgeführte Version mit der Version auf der Konfigurationsseite übereinstimmt, ist die aktuelle Version installiert.
● Wenn die Versionen nicht übereinstimmen, laden Sie die Firmware-Aktualisierung herunter und aktualisieren die Firmware auf dem Produkt. Folgen Sie dabei den Anweisungen auf dem Bildschirm.
HINWEIS: Für die Aktualisierung der Firmware muss das Produkt mit einem Computer mit Internetanschluss verbunden sein.
● Senden Sie das Fax danach erneut.
104 Kapitel 6 Fax DEWW
4. Vergewissern Sie sich, dass das Fax bei der Installation der Produktsoftware eingerichtet war.
Öffnen Sie auf dem Computer den HP Programmordner, und führen Sie das Programm Fax Setup Utility aus.
5. Vergewissern Sie sich, dass der Telefondienst das analoge Faxsignal unterstützt.
● Wenn Sie ISDN oder eine digitale Nebenstellenanlage verwenden, wenden Sie sich bezüglich der Konfiguration für eine analoge Faxleitung an den Serviceanbieter.
● Wenn Sie einen VoIP-Dienst verwenden, ändern Sie die Einstellung Faxgeschw. in Langsam(V.29), oder deaktivieren Sie Schnell(V.34) auf dem Bedienfeld. Bringen Sie in Erfahrung, ob Ihr Serviceanbieter die Faxfunktion unterstützt und welche Faxmodemgeschwindigkeit er empfiehlt. Bei einigen Serviceanbietern ist ein Adapter erforderlich.
● Wenn Sie einen DSL-Dienst verwenden, stellen Sie sicher, dass die an das Produkt angeschlossene Telefonleitung mit einem Filter ausgestattet ist. Wenden Sie sich an den DSL-Serviceanbieter, oder kaufen Sie einen DSL-Filter, falls dieser nicht bereits installiert ist. Wenn ein DSL-Filter installiert ist, tauschen Sie ihn aus, da er defekt sein könnte.
6. Wenn das Problem weiterhin auftritt, finden Sie im folgenden Abschnitt detailliertere Problemlösungen.
DEWW Lösen von Faxproblemen 105
FaxaktivitätsberichtEin T.30-Faxaktivitätsbericht stellt Informationen bereit, die bei der Lösung von Faxübertragungsproblemen unterstützen. Wenn Sie sich an HP wenden, um Hilfe bei der Lösung dieser Probleme zu erhalten, sollten Sie vor Ihrem Anruf einen T.30-Aktivitätsbericht ausdrucken.
1. Berühren Sie auf dem Bedienfeld des Geräts auf dem Home-Bildschirm die Schaltfläche Setup .
2. Wählen Sie das Menü Service.
3. Wählen Sie das Menü Fax-Service.
4. Berühren Sie die Schaltfläche T.30-Überw. druck. und anschließend die Schaltfläche Jetzt.
HINWEIS: Bei diesem Vorgang wird ein Bericht für den letzten Faxjob gedruckt, ob er erfolgreich war oder nicht. Um einen Bericht für jeden fehlgeschlagenen Faxjob zu drucken, wählen Sie die Einstellung Bei Fehler. Um einen Bericht für jeden Faxjob zu drucken, wählen Sie die Einstellung Am Anrufende.
Drucken des FaxfehlerberichtsFühren Sie zum Drucken von Faxprotokollen und -berichten die folgenden Anweisungen aus:
Drucken aller Faxberichte
Gehen Sie folgendermaßen vor, um alle folgenden Berichte gleichzeitig zu drucken:
● Faxanrufbericht
● Faxtätigkeitsprotokoll
● Telefonbuchbericht
● Junk-Faxliste
● Abrechnungsbericht (wenn die Funktion für Abrechnungscodes aktiviert ist)
● Konfigurationsbericht
● Verbrauchsseite
1. Berühren Sie auf dem Bedienfeld des Geräts auf dem Home-Bildschirm die Schaltfläche Faxen.
2. Wählen Sie die Schaltfläche Menü Fax.
3. Wählen Sie die Schaltfläche Faxberichte.
4. Wählen Sie die Schaltfläche Alle Faxber. drucken.
Drucken einzelner Faxberichte
1. Berühren Sie auf dem Bedienfeld des Geräts auf dem Home-Bildschirm die Schaltfläche Faxen.
2. Wählen Sie die Schaltfläche Menü Fax.
3. Wählen Sie die Schaltfläche Faxberichte.
4. Wählen Sie den Namen des Berichts aus, den Sie drucken möchten.
106 Kapitel 6 Fax DEWW
Festlegen des Faxfehlerberichts
Ein Faxfehlerbericht ist ein kurzer Bericht, der angibt, dass ein Faxauftrag fehlgeschlagen ist. Sie können festlegen, dass der Bericht nach folgenden Ereignissen gedruckt wird:
● Alle Faxfehler (Werkseinstellung)
● Faxsendefehler
● Faxempfangsfehler
● Nie
HINWEIS: Wenn Sie diese Option wählen, erfahren Sie nur dann, dass eine Faxübertragung fehlgeschlagen ist, wenn Sie ein Faxaktivitätsprotokoll drucken.
1. Berühren Sie auf dem Bedienfeld des Geräts auf dem Home-Bildschirm die Schaltfläche Faxen.
2. Wählen Sie die Schaltfläche Menü Fax.
3. Wählen Sie die Schaltfläche Faxberichte.
4. Berühren Sie die Schaltfläche Faxfehlerbericht, und wählen Sie dann die gewünschte Kopieroption.
Festlegen des FehlerkorrekturmodusDas Produkt überwacht beim Senden oder Empfangen von Faxen normalerweise die Signale in der Telefonleitung. Wenn es während der Übertragung einen Fehler erkennt und die Fehlerkorrektureinstellung auf An eingestellt ist, kann das Produkt den Teil des Faxes erneut anfordern. Werkseitig ist für Fehlerkorrektur An eingestellt.
Sie sollten die Fehlerkorrektur nur deaktivieren, wenn Probleme beim Senden oder Empfangen eines Faxes auftreten und Sie die Fehler bei der Übertragung in Kauf nehmen möchten. Das Deaktivieren dieser Einstellung könnte sinnvoll sein, wenn Sie versuchen, ein Fax nach Übersee zu senden oder von dort zu empfangen, oder wenn Sie eine Satellitentelefonverbindung verwenden.
1. Berühren Sie auf dem Bedienfeld des Geräts auf dem Home-Bildschirm die Schaltfläche Setup .
2. Wählen Sie das Menü Service.
3. Wählen Sie das Menü Fax-Service.
4. Berühren Sie die Schaltfläche Fehlerbehebung und anschließend die Schaltfläche An.
Ändern der FaxgeschwindigkeitDie Faxgeschwindigkeitseinstellung steuert das Modemprotokoll, das vom Produkt zum Senden von Faxen verwendet wird. Es handelt sich hierbei um den internationalen Standard für Vollduplexmodems zum Senden und Empfangen von Daten über Telefonleitungen mit einer Geschwindigkeit von bis zu 33.600 Bit/s. Werkseitig ist die Faxgeschwindigkeit auf Schnell(V.34) eingestellt.
Sie sollten die Einstellung nur ändern, wenn beim Senden oder Empfangen eines Faxes an ein bzw. von einem bestimmten Gerät Probleme auftreten. Ein Reduzieren der Faxgeschwindigkeit kann sinnvoll sein, wenn Sie versuchen, ein Fax ins Ausland zu senden oder von dort zu empfangen, oder wenn Sie eine Satellitentelefonverbindung verwenden.
DEWW Lösen von Faxproblemen 107
1. Berühren Sie auf dem Bedienfeld des Geräts auf dem Home-Bildschirm die Schaltfläche Setup .
2. Wählen Sie das Menü Faxeinrichtung.
3. Wählen Sie das Menü Erweitertes Setup.
4. Blättern Sie zur Schaltfläche Faxgeschw. und berühren sie, und berühren Sie dann die Geschwindigkeitseinstellung, die Sie verwenden möchten.
FaxfehlermeldungenMitteilungen und Warnmeldungen werden nur vorübergehend angezeigt und müssen möglicherweise bestätigt werden, indem Sie die Schaltfläche OK berühren, um den Job fortzusetzen, oder die Schaltfläche „Abbrechen “, um den Job abzubrechen. Bei bestimmten Warnmeldungen wird der Auftrag unter Umständen nicht beendet, oder die Druckqualität könnte beeinträchtigt werden. Wenn sich die Mitteilung oder Warnung auf das Drucken bezieht und die Funktion zum automatischen Fortsetzen aktiviert ist, versucht das Gerät, den Druckauftrag fortzusetzen, nachdem die Meldung 10 Sekunden lang angezeigt und nicht bestätigt wurde.
Bedienfeldmeldung Beschreibung Empfohlene Maßnahme
Abdeckung des Vorlageneinzugs ist offen.
Faxüb. abgebr.
Die Abdeckung über dem Vorlageneinzug ist geöffnet, und das Produkt kann das Fax nicht senden.
Schließen Sie die Abdeckung, und senden Sie das Fax erneut.
Fax belegt
Senden abgebr.
Die Leitung des Empfängers der Faxnachricht war belegt. Das Senden der Faxnachricht wurde abgebrochen.
Setzen Sie sich mit dem Empfänger in Verbindung, um zu prüfen, ob das Faxgerät eingeschaltet und empfangsbereit ist.
Vergewissern Sie sich, dass die richtige Faxnummer gewählt wird.
Prüfen Sie, ob die Option Wahlwdh- besetzt aktiviert ist.
Öffnen Sie das Menü Service, und wählen Sie Fax-Service. Wählen Sie die Schaltfläche Fax testen. Mit diesem Test wird geprüft, ob das Telefonkabel an den richtigen Anschluss angeschlossen ist und die Telefonleitung über ein Signal verfügt. Das Gerät druckt einen Bericht mit den Ergebnissen.
Wenn das Problem weiterhin auftritt, wenden Sie sich an HP. Die entsprechenden Informationen finden Sie unter www.hp.com/support/ljm425series oder in dem Faltblatt, das Sie zusammen mit dem Produkt erhalten haben.
108 Kapitel 6 Fax DEWW
Bedienfeldmeldung Beschreibung Empfohlene Maßnahme
Fax belegt
Wahlwdh anstehend
Die Leitung des Empfängers der Faxnachricht war belegt. Die Nummer wird automatisch wieder gewählt.
Warten Sie, bis das Produkt versucht, das Fax erneut zu senden.
Setzen Sie sich mit dem Empfänger in Verbindung, um zu prüfen, ob das Faxgerät eingeschaltet und empfangsbereit ist.
Vergewissern Sie sich, dass die richtige Faxnummer gewählt wird.
Öffnen Sie das Menü Service, und wählen Sie Fax-Service. Wählen Sie die Schaltfläche Fax testen. Mit diesem Test wird geprüft, ob das Telefonkabel an den richtigen Anschluss angeschlossen ist und die Telefonleitung über ein Signal verfügt. Das Gerät druckt einen Bericht mit den Ergebnissen.
Wenn das Problem weiterhin auftritt, wenden Sie sich an HP. Die entsprechenden Informationen finden Sie unter www.hp.com/support/ljm425series oder in dem Faltblatt, das Sie zusammen mit dem Produkt erhalten haben.
DEWW Lösen von Faxproblemen 109
Bedienfeldmeldung Beschreibung Empfohlene Maßnahme
Fax-Empfangsfehler Beim Faxempfang ist ein Fehler aufgetreten. Bitten Sie den Absender, das Fax erneut zu senden.
Versuchen Sie, ein Fax an den Absender oder ein anderes Faxgerät zu senden.
Prüfen Sie, ob die Telefonleitung ein Freizeichen hat, indem Sie die Schaltfläche Faxvorgang starten berühren.
Vergewissern Sie sich, dass das Telefonkabel fest eingesteckt ist, indem Sie es abziehen und wieder anschließen.
Vergewissern Sie sich, dass Sie das mit dem Produkt gelieferte Telefonkabel verwenden.
Öffnen Sie das Menü Service, und wählen Sie Fax-Service. Wählen Sie die Schaltfläche Fax testen. Mit diesem Test wird geprüft, ob das Telefonkabel an den richtigen Anschluss angeschlossen ist und die Telefonleitung über ein Signal verfügt. Das Gerät druckt einen Bericht mit den Ergebnissen.
Reduzieren Sie die Faxgeschwindigkeit. Bitten Sie den Absender, das Fax erneut zu senden.
Deaktivieren Sie den Fehlerkorrekturmodus. Bitten Sie den Absender, das Fax erneut zu senden.
HINWEIS: Das Deaktivieren des Fehlerkorrekturmodus kann zu einer verminderten Qualität des Faxbilds führen.
Schließen Sie das Produkt an eine andere Telefonleitung an.
Wenn das Problem weiterhin auftritt, wenden Sie sich an HP. Die entsprechenden Informationen finden Sie unter www.hp.com/support/ljm425series oder in dem Faltblatt, das Sie zusammen mit dem Produkt erhalten haben.
110 Kapitel 6 Fax DEWW
Bedienfeldmeldung Beschreibung Empfohlene Maßnahme
Faxsendefehler Beim Senden einer Faxnachricht ist ein Fehler aufgetreten.
Versuchen Sie, das Fax erneut zu senden.
Senden Sie das Fax an eine andere Faxnummer.
Prüfen Sie, ob die Telefonleitung ein Freizeichen hat, indem Sie die Schaltfläche Faxvorgang starten berühren.
Vergewissern Sie sich, dass das Telefonkabel fest eingesteckt ist, indem Sie es abziehen und wieder anschließen.
Vergewissern Sie sich, dass Sie das mit dem Produkt gelieferte Telefonkabel verwenden.
Prüfen Sie, ob die Leitung funktioniert, indem Sie das Telefonkabel des Geräts abziehen, ein Telefon anschließen und jemanden anrufen.
Schließen Sie das Produkt an eine andere Telefonleitung an.
Ändern Sie die Faxauflösung von der Standardeinstellung Standard in die Einstellung Fein.
Wenn das Problem weiterhin auftritt, wenden Sie sich an HP. Die entsprechenden Informationen finden Sie unter www.hp.com/support/ljm425series oder in dem Faltblatt, das Sie zusammen mit dem Produkt erhalten haben.
Faxsp. voll.
Faxempfang abbrechen.
Der Faxspeicher wurde während der Faxübertragung vollständig gefüllt. Es werden nur die Seiten im Speicher gedruckt.
Drucken Sie alle Faxnachrichten, und bitten Sie dann den Absender, das Fax erneut zu senden. Bitten Sie dabei den Sender, den Faxauftrag vor dem Senden in mehrere Aufträge aufzuteilen. Brechen Sie alle Faxaufträge ab, oder löschen Sie den Faxspeicher.
Faxsp. voll.
Faxempfang abbrechen.
Die verfügbare Speicherkapazität für das Speichern von Faxen reicht nicht aus, um ein ankommendes Fax zu speichern.
Wenn Sie die Funktion Empfang privat verwenden, drucken Sie alle empfangenen Faxe, um Speicherplatz freizugeben.
Wenn dies nicht ausreicht, löschen Sie Faxe aus dem Speicher. Öffnen Sie das Menü Service. Wählen Sie im Menü Fax-Service die Option Gesp. Faxe lösch.
Faxsp. voll.
Faxversand w. abgebr.
Der Faxspeicher wurde während des Faxauftrags vollständig gefüllt. Alle Seiten der Faxnachricht müssen sich im Speicher befinden, damit der Auftrag richtig ausgeführt werden kann. Es werden nur die Seiten im Speicher gesendet.
Brechen Sie den aktuellen Job ab. Schalten Sie das Produkt aus und wieder ein. Versuchen Sie, den Job erneut zu senden.
Wenn das Problem erneut auftritt, brechen Sie den Job ab, und schalten Sie das Produkt erneut aus und wieder ein. Das Produkt verfügt für einige Jobs möglicherweise nicht über ausreichenden Speicherplatz.
DEWW Lösen von Faxproblemen 111
Bedienfeldmeldung Beschreibung Empfohlene Maßnahme
Keine Faxantwort
Senden abgebr.
Das wiederholte Wählen einer Faxnummer ist fehlgeschlagen, oder die Option Wahlw. keine Rufann war deaktiviert.
Setzen Sie sich mit dem Empfänger in Verbindung, um zu prüfen, ob das Faxgerät eingeschaltet und empfangsbereit ist.
Vergewissern Sie sich, dass die richtige Faxnummer gewählt wird.
Prüfen Sie, ob die Wahlwiederholungsoption aktiviert ist.
Ziehen Sie das Telefonkabel vom Produkt und der Telefonbuchse ab, und schließen Sie es erneut an.
Ziehen Sie das Telefonkabel des Produkts von der Telefonbuchse ab, schließen Sie ein Telefon an, und rufen Sie jemanden an.
Vergewissern Sie sich, dass das Telefonkabel aus der Telefonbuchse an den Anschluss für die Amtsleitung ( ) angeschlossen ist.
Schließen Sie das Telefonkabel des Produkts an die Buchse einer anderen Telefonleitung an.
Wenn das Problem weiterhin auftritt, wenden Sie sich an HP. Die entsprechenden Informationen finden Sie unter www.hp.com/support/ljm425series oder in dem Faltblatt, das Sie zusammen mit dem Produkt erhalten haben.
Keine Faxantwort
Wahlwdh anstehend
Das Fax des Empfängers hat nicht geantwortet. Die Nummer wird nach ein paar Minuten erneut gewählt.
Warten Sie, bis das Produkt versucht, das Fax erneut zu senden.
Setzen Sie sich mit dem Empfänger in Verbindung, um zu prüfen, ob das Faxgerät eingeschaltet und empfangsbereit ist.
Vergewissern Sie sich, dass die richtige Faxnummer gewählt wird.
Wenn das Produkt die Wahlwiederholung fortsetzt, ziehen Sie das Telefonkabel des Geräts von der Telefonbuchse ab, schließen Sie ein Telefon an, und rufen Sie jemanden an.
Vergewissern Sie sich, dass das Telefonkabel aus der Telefonbuchse an den Anschluss für die Amtsleitung ( ) angeschlossen ist.
Schließen Sie das Telefonkabel des Produkts an die Buchse einer anderen Telefonleitung an.
Verwenden Sie ein anderes Telefonkabel.
Wenn das Problem weiterhin auftritt, wenden Sie sich an HP. Die entsprechenden Informationen finden Sie unter www.hp.com/support/ljm425series oder in dem Faltblatt, das Sie zusammen mit dem Produkt erhalten haben.
112 Kapitel 6 Fax DEWW
Bedienfeldmeldung Beschreibung Empfohlene Maßnahme
Kein Fax erkannt Das Produkt hat den ankommenden Anruf zwar entgegengenommen, aber nicht erkannt, dass es sich um einen Faxanruf handelt.
Warten Sie, bis das Produkt versucht, das Fax erneut zu empfangen.
Verwenden Sie ein anderes Telefonkabel.
Vergewissern Sie sich, dass das Telefonkabel aus der Telefonbuchse an den Anschluss für die Amtsleitung ( ) angeschlossen ist.
Schließen Sie das Telefonkabel des Produkts an die Buchse einer anderen Telefonleitung an.
Wenn das Problem weiterhin auftritt, wenden Sie sich an HP. Die entsprechenden Informationen finden Sie unter www.hp.com/support/ljm425series oder in dem Faltblatt, das Sie zusammen mit dem Produkt erhalten haben.
DEWW Lösen von Faxproblemen 113
Bedienfeldmeldung Beschreibung Empfohlene Maßnahme
Kein Wählton Das Produkt konnte kein Freizeichen erkennen. Prüfen Sie, ob die Telefonleitung ein Freizeichen hat, indem Sie die Schaltfläche Faxvorgang starten berühren.
Ziehen Sie das Telefonkabel vom Produkt und der Telefonbuchse ab, und schließen Sie es erneut an.
Vergewissern Sie sich, dass Sie das mit dem Produkt gelieferte Telefonkabel verwenden.
Ziehen Sie das Telefonkabel des Produkts von der Telefonbuchse ab, schließen Sie ein Telefon an, und rufen Sie jemanden an.
Vergewissern Sie sich, dass das Telefonkabel aus der Telefonbuchse an den Anschluss für die Amtsleitung ( ) angeschlossen ist.
Schließen Sie das Telefonkabel des Produkts an die Buchse einer anderen Telefonleitung an.
Prüfen Sie die Telefonleitung, indem Sie im Bedienfeldmenü Service die Option Fax testen wählen.
Wenn das Problem weiterhin auftritt, wenden Sie sich an HP. Die entsprechenden Informationen finden Sie unter www.hp.com/support/ljm425series oder in dem Faltblatt, das Sie zusammen mit dem Produkt erhalten haben.
Kommunikationsfehler Beim Senden oder Empfangen einer Faxnachricht ist ein Kommunikationsfehler aufgetreten.
Warten Sie, bis das Produkt versucht, das Fax erneut zu senden. Ziehen Sie das Telefonkabel des Produkts von der Telefonbuchse ab, schließen Sie ein Telefon an, und rufen Sie ein anderes Telefon an. Schließen Sie das Telefonkabel des Produkts an die Buchse einer anderen Telefonleitung an.
Verwenden Sie ein anderes Telefonkabel.
Legen Sie die Option Faxgeschw. auf die Einstellung Langsam(V.29) fest, oder deaktivieren Sie die Einstellung Schnell(V.34).
Deaktivieren Sie die Funktion Fehlerbehebung, um die automatische Fehlerkorrektur zu vermeiden.
HINWEIS: Das Deaktivieren der Funktion Fehlerbehebung kann zu einer verminderten Bildqualität führen.
Drucken Sie den Bericht Faxtätigkeitsprotokoll über das Bedienfeld aus, um zu ermitteln, ob das Problem bei einer bestimmten Faxnummer auftritt.
Wenn das Problem weiterhin auftritt, wenden Sie sich an HP. Die entsprechenden Informationen finden Sie unter www.hp.com/support/ljm425series oder in dem Faltblatt, das Sie zusammen mit dem Produkt erhalten haben.
114 Kapitel 6 Fax DEWW
Fehlerbehebung beim Senden von Faxen● Auf dem Bedienfeld wird eine Fehlermeldung angezeigt
● Auf dem Bedienfeld wird die Meldung „Bereit“ angezeigt, das Fax wird jedoch nicht gesendet
● Auf dem Bedienfeld wird die Meldung „Speichern von Seite 1" angezeigt und der Vorgang stoppt nach dieser Meldung
● Faxe können empfangen, jedoch nicht gesendet werden
● Das Gerät ist kennwortgeschützt
● Die Verwendung der Faxfunktionen über das Bedienfeld ist nicht möglich
● Kurzwahleinträge können nicht verwendet werden
● Gruppenwahleinträge können nicht verwendet werden
● Bei dem Versuch, ein Fax zu senden, erhalten Sie eine Fehleransage des Telefonanbieters
● Es können keine Faxe gesendet werden, wenn ein Telefon am Produkt angeschlossen ist
Auf dem Bedienfeld wird eine Fehlermeldung angezeigt
Die Meldung „Kommunikationsfehler“ wird angezeigt
● Warten Sie, bis das Produkt versucht, das Fax erneut zu senden. Durch das erneute Senden wird vorübergehend die Faxgeschwindigkeit reduziert.
● Ziehen Sie das Telefonkabel des Produkts von der Telefonbuchse ab, schließen Sie ein Telefon an, und rufen Sie ein anderes Telefon an. Schließen Sie das Telefonkabel des Produkts an die Buchse einer anderen Telefonleitung an.
● Verwenden Sie ein anderes Telefonkabel.
● Ändern Sie auf dem Bedienfeld die Option Faxgeschw. in die Einstellung Mittel(V.17) oder Langsam(V.29).
a. Berühren Sie auf dem Bedienfeld des Geräts auf dem Home-Bildschirm die Schaltfläche Setup .
b. Öffnen Sie das Menü Faxeinrichtung.
c. Öffnen Sie das Menü Erweitertes Setup.
d. Öffnen Sie das Menü Faxgeschw..
e. Wählen Sie die korrekte Einstellung aus.
● Deaktivieren Sie die Option Fehlerbehebung.
a. Berühren Sie auf dem Bedienfeld des Geräts auf dem Home-Bildschirm die Schaltfläche Setup .
b. Öffnen Sie das Menü Service.
c. Öffnen Sie das Menü Fax-Service.
d. Öffnen Sie das Menü Fehlerbehebung.
e. Wählen Sie die Einstellung Aus.
DEWW Lösen von Faxproblemen 115
HINWEIS: Das Deaktivieren der Option Fehlerbehebung kann zu einer verminderten Bildqualität führen.
● Wenn das Problem weiterhin auftritt, wenden Sie sich an HP. Die entsprechenden Informationen finden Sie unter www.hp.com/support/ljm425series oder in dem Faltblatt, das Sie zusammen mit dem Produkt erhalten haben.
Kein Wählton
● Stellen Sie sicher, dass das Telefonkabel mit dem richtigen Anschluss des Produkts verbunden ist.
● Stellen Sie sicher, dass das Telefonkabel des Produkts direkt mit der Telefonbuchse in der Wand verbunden ist.
● Prüfen Sie, ob die Telefonleitung ein Freizeichen hat, indem Sie die Schaltfläche Faxvorgang starten berühren.
● Ziehen Sie das Telefonkabel des Produkts von der Telefonbuchse ab, schließen Sie ein Telefon an, und rufen Sie jemanden an.
● Ziehen Sie das Telefonkabel vom Produkt und der Telefonbuchse ab, und schließen Sie es erneut an.
● Vergewissern Sie sich, dass Sie das mit dem Produkt gelieferte Telefonkabel verwenden.
● Schließen Sie das Telefonkabel des Produkts an die Buchse einer anderen Telefonleitung an.
● Prüfen Sie die Telefonleitung, indem Sie im Bedienfeldmenü Service die Option Fax testen wählen.
a. Berühren Sie auf dem Bedienfeld des Geräts auf dem Home-Bildschirm die Schaltfläche Setup .
b. Öffnen Sie das Menü Service.
c. Öffnen Sie das Menü Fax-Service.
d. Wählen Sie die Option Fax testen aus.
Die Meldung „Fax belegt“ wird angezeigt
● Versuchen Sie, das Fax erneut zu senden.
● Rufen Sie den Empfänger an, und fragen Sie ihn, ob das Faxgerät eingeschaltet und betriebsbereit ist.
● Vergewissern Sie sich, dass Sie die richtige Faxnummer gewählt haben.
● Prüfen Sie, ob die Telefonleitung ein Freizeichen hat, indem Sie die Schaltfläche Faxvorgang starten berühren.
● Prüfen Sie, ob die Leitung funktioniert, indem Sie das Telefonkabel des Geräts abziehen, ein Telefon anschließen und jemanden anrufen.
● Schließen Sie das Telefonkabel des Produkts an die Buchse einer anderen Telefonleitung an, und senden Sie das Fax erneut.
● Verwenden Sie ein anderes Telefonkabel.
● Senden Sie das Fax zu einem späteren Zeitpunkt.
● Wenn das Problem weiterhin auftritt, wenden Sie sich an HP. Die entsprechenden Informationen finden Sie unter www.hp.com/support/ljm425series oder in dem Faltblatt, das Sie zusammen mit dem Produkt erhalten haben.
116 Kapitel 6 Fax DEWW
Die Meldung „Keine Faxantwort“ wird angezeigt
● Versuchen Sie, das Fax erneut zu senden.
● Rufen Sie den Empfänger an, und fragen Sie ihn, ob das Faxgerät eingeschaltet und betriebsbereit ist.
● Vergewissern Sie sich, dass Sie die richtige Faxnummer gewählt haben.
● Ziehen Sie das Telefonkabel des Produkts von der Telefonbuchse ab, schließen Sie ein Telefon an, und rufen Sie jemanden an.
● Schließen Sie das Telefonkabel des Produkts an die Buchse einer anderen Telefonleitung an.
● Verwenden Sie ein anderes Telefonkabel.
● Vergewissern Sie sich, dass das Telefonkabel aus der Telefonbuchse an den Anschluss für die Amtsleitung ( ) angeschlossen ist.
● Prüfen Sie die Telefonleitung, indem Sie im Bedienfeldmenü Service die Option Fax testen wählen.
a. Berühren Sie auf dem Bedienfeld des Geräts auf dem Home-Bildschirm die Schaltfläche Setup .
b. Öffnen Sie das Menü Service.
c. Öffnen Sie das Menü Fax-Service.
d. Wählen Sie die Option Fax testen aus.
● Wenn das Problem weiterhin auftritt, wenden Sie sich an HP. Die entsprechenden Informationen finden Sie unter www.hp.com/support/ljm425series oder in dem Faltblatt, das Sie zusammen mit dem Produkt erhalten haben.
ADF-Papierstau
● Stellen Sie sicher, dass das Papier den Formatanforderungen des Produkts entspricht. Die Faxfunktion des Produkts unterstützt nur Seiten mit einer Länge von bis zu 381 mm .
● Kopieren oder drucken Sie das Original im Format A4, Letter oder Legal, und senden Sie das Fax erneut.
Die Meldung „Faxsp. voll.“ wird angezeigt
● Schalten Sie den Drucker aus und wieder ein.
● Drucken Sie gespeicherte Faxe, die noch nicht gedruckt wurden.
a. Berühren Sie die Schaltfläche Faxen und anschließend die Schaltfläche Menü Fax.
b. Öffnen Sie das Menü Empfangsoptionen.
c. Wählen Sie die Option Private Faxe drucken aus.
d. Geben Sie das Kennwort ein, wenn Sie dazu aufgefordert werden.
● Löschen Sie gespeicherte Faxe aus dem Speicher.
a. Berühren Sie auf dem Bedienfeld des Geräts auf dem Home-Bildschirm die Schaltfläche Setup .
b. Öffnen Sie das Menü Service.
DEWW Lösen von Faxproblemen 117
c. Öffnen Sie das Menü Fax-Service.
d. Wählen Sie die Option Gesp. Faxe lösch aus.
● Teilen Sie den zu großen Faxjob in kleinere Abschnitte, und senden Sie diese einzeln.
Scannerfehler
● Stellen Sie sicher, dass das Papier den Formatanforderungen des Produkts entspricht. Die Faxfunktion des Produkts unterstützt nur Seiten mit einer Länge von bis zu 381 mm .
● Kopieren oder drucken Sie das Original im Format A4, Letter oder Legal, und senden Sie das Fax erneut.
Auf dem Bedienfeld wird die Meldung „Bereit“ angezeigt, das Fax wird jedoch nicht gesendet
● Überprüfen Sie das Faxaktivitätsprotokoll auf Fehler.
a. Berühren Sie die Schaltfläche Faxen und anschließend die Schaltfläche Menü Fax.
b. Öffnen Sie das Menü Faxberichte.
c. Öffnen Sie das Menü Faxtätigkeitsprotokoll.
d. Wählen Sie die Option Protokoll drucken.
● Wenn ein Telefon an das Produkt angeschlossen ist, vergewissern Sie sich, dass der Hörer aufgelegt ist.
● Trennen Sie alle weiteren Leitungen zwischen dem Fax und dem Produkt.
● Schließen Sie das Produkt direkt an der Telefonbuchse an der Wand an, und senden Sie das Fax erneut.
Auf dem Bedienfeld wird die Meldung „Speichern von Seite 1" angezeigt und der Vorgang stoppt nach dieser Meldung
● Löschen Sie gespeicherte Faxe aus dem Speicher.
a. Berühren Sie auf dem Bedienfeld des Geräts auf dem Home-Bildschirm die Schaltfläche Setup .
b. Öffnen Sie das Menü Service.
c. Öffnen Sie das Menü Fax-Service.
d. Wählen Sie die Option Gesp. Faxe lösch aus.
Faxe können empfangen, jedoch nicht gesendet werden
Sie starten den Sendevorgang, das Fax wird jedoch nicht gesendet.
1. Prüfen Sie, ob die Telefonleitung ein Freizeichen hat, indem Sie die Schaltfläche Faxvorgang starten berühren.
2. Schalten Sie den Drucker aus und wieder ein.
3. Verwenden Sie das Bedienfeld oder den HP Assistenten für die Faxeinrichtung, um die Uhrzeit, das Datum und die Kopfzeile für das Fax zu konfigurieren.
a. Berühren Sie auf dem Bedienfeld des Geräts auf dem Home-Bildschirm die Schaltfläche Setup .
b. Öffnen Sie das Menü Faxeinrichtung.
118 Kapitel 6 Fax DEWW
c. Öffnen Sie das Menü Basis-Setup.
d. Öffnen Sie das Menü Faxkopfzeile.
e. Geben Sie die korrekten Einstellungen ein.
4. Vergewissern Sie sich, dass an der Leitung angeschlossene Nebenstellentelefone aufgelegt sind.
5. Wenn Sie einen DSL-Dienst verwenden, stellen Sie sicher, dass die an das Produkt angeschlossene Telefonleitung mit einem Hochpassfilter ausgestattet ist.
Das Gerät ist kennwortgeschützt
Falls ein Netzwerkadministrator ein Gerätekennwort festgelegt hat, müssen Sie das Kennwort zur Verfügung haben, um die Faxfunktionen des Geräts nutzen zu können.
Die Verwendung der Faxfunktionen über das Bedienfeld ist nicht möglich
● Das Produkt ist möglicherweise kennwortgeschützt. Legen Sie mit Hilfe des integrierten HP Webservers, der HP Toolbox-Software oder des Bedienfelds ein Kennwort fest.
● Wenn Sie das Kennwort für das Produkt nicht kennen, wenden Sie sich an Ihren Systemadministrator.
● Vergewissern Sie sich beim Systemadministrator, dass die Faxfunktion nicht deaktiviert wurde.
Kurzwahleinträge können nicht verwendet werden
● Vergewissern Sie sich, dass die Faxnummer gültig ist.
● Wenn für die Amtsleitung ein Präfix erforderlich ist, aktivieren Sie die Option Vorwahl, oder geben Sie das Präfix in die Faxnummer des Kurzwahleintrags ein.
a. Berühren Sie auf dem Bedienfeld des Geräts auf dem Home-Bildschirm die Schaltfläche Setup .
b. Öffnen Sie das Menü Faxeinrichtung.
c. Öffnen Sie das Menü Basis-Setup.
d. Öffnen Sie das Menü Vorwahl.
e. Wählen Sie die Einstellung An.
Gruppenwahleinträge können nicht verwendet werden
● Vergewissern Sie sich, dass die Faxnummer gültig ist.
● Wenn für die Amtsleitung ein Präfix erforderlich ist, aktivieren Sie die Option Vorwahl, oder geben Sie das Präfix in die Faxnummer des Kurzwahleintrags ein.
a. Berühren Sie auf dem Bedienfeld des Geräts auf dem Home-Bildschirm die Schaltfläche Setup .
b. Öffnen Sie das Menü Faxeinrichtung.
c. Öffnen Sie das Menü Basis-Setup.
DEWW Lösen von Faxproblemen 119
d. Öffnen Sie das Menü Vorwahl.
e. Wählen Sie die Einstellung An.
● Richten Sie alle Einträge in der Gruppe mit Kurzwahleinträgen ein.
a. Öffnen Sie einen nicht belegten Kurzwahleintrag.
b. Geben Sie die Faxnummer für die Kurzwahl ein.
c. Berühren Sie die Schaltfläche OK, um die Kurzwahl zu speichern.
Bei dem Versuch, ein Fax zu senden, erhalten Sie eine Fehleransage des Telefonanbieters
● Vergewissern Sie sich, dass Sie die richtige Faxnummer gewählt haben und der Dienst nicht gesperrt ist. Bei einigen Telefondiensten sind Ferngespräche möglicherweise nicht erlaubt.
● Wenn für die Amtsleitung ein Präfix erforderlich ist, aktivieren Sie die Option Vorwahl, oder geben Sie das Präfix in die Faxnummer des Kurzwahleintrags ein.
a. Berühren Sie auf dem Bedienfeld des Geräts auf dem Home-Bildschirm die Schaltfläche Setup .
b. Öffnen Sie das Menü Faxeinrichtung.
c. Öffnen Sie das Menü Basis-Setup.
d. Öffnen Sie das Menü Vorwahl.
e. Wählen Sie die Einstellung An.
HINWEIS: Wenn Sie ein Fax ohne Präfix senden möchten und die Option Vorwahl aktiviert ist, senden Sie das Fax manuell.
● Senden von Faxen an eine internationale Faxnummer
a. Wenn ein Präfix erforderlich ist, wählen Sie manuell die Telefonnummer mit dem Präfix.
b. Geben Sie die Vorwahl des Landes/der Region ein, bevor Sie die Telefonnummer wählen.
c. Warten Sie die Pausen zwischen den Tönen in der Telefonleitung ab.
d. Senden Sie das Fax manuell über das Bedienfeld.
Es können keine Faxe gesendet werden, wenn ein Telefon am Produkt angeschlossen ist
● Vergewissern Sie sich, dass das Telefon aufgelegt ist.
● Vergewissern Sie sich, dass das Telefon während des Faxversands nicht für einen Sprachanruf verwendet wird.
● Trennen Sie die Verbindung zum Telefon, und versuchen Sie erneut, das Fax zu senden.
Fehlerbehebung beim Empfangen von Faxen● Das Fax reagiert nicht
● Auf dem Bedienfeld wird eine Fehlermeldung angezeigt
● Ein empfangenes Fax wird nicht gedruckt
120 Kapitel 6 Fax DEWW
● Der Absender empfängt ein Besetztzeichen
● Kein Wählton
● Das Senden und Empfangen von Faxen ist an einer Nebenstellenanlage nicht möglich
Das Fax reagiert nicht
Das Fax verfügt über eine gesonderte Telefonleitung
● Legen Sie auf dem Bedienfeld für die Option Rufannahmemodus die Einstellung Automatisch fest.
a. Berühren Sie auf dem Bedienfeld des Geräts auf dem Home-Bildschirm die Schaltfläche Setup .
b. Öffnen Sie das Menü Faxeinrichtung.
c. Öffnen Sie das Menü Basis-Setup.
d. Öffnen Sie das Menü Rufannahmemodus.
e. Wählen Sie die Einstellung Automatisch.
An das Produkt ist ein Anrufbeantworter angeschlossen
● Legen Sie die Option Rufannahmemodus auf die Einstellung AB fest, und schließen Sie den Anrufbeantworter am Anschluss für Telefone an.
a. Berühren Sie auf dem Bedienfeld des Geräts auf dem Home-Bildschirm die Schaltfläche Setup .
b. Öffnen Sie das Menü Faxeinrichtung.
c. Öffnen Sie das Menü Basis-Setup.
d. Öffnen Sie das Menü Rufannahmemodus.
e. Wählen Sie die Einstellung AB.
Wenn die Einstellung AB nicht zur Verfügung steht, legen Sie die Option Rufannahmemodus auf die Einstellung Automatisch fest.
● Legen Sie die Einstellung Rufzeichen vor Annahme auf mindestens einen Rufton mehr fest als für die Aktivierung des Anrufbeantworters.
a. Berühren Sie auf dem Bedienfeld des Geräts auf dem Home-Bildschirm die Schaltfläche Setup .
b. Öffnen Sie das Menü Faxeinrichtung.
c. Öffnen Sie das Menü Basis-Setup.
d. Öffnen Sie das Menü Rufzeichen vor Annahme.
e. Wählen Sie die korrekte Einstellung aus.
● Schließen Sie den Anrufbeantworter am Anschluss für Telefone an.
● Wenn ein Telefonhörer an das Produkt angeschlossen ist, legen Sie die Option Rufannahmemodus auf die Einstellung Fax/Tel fest, um Anrufe an das richtige Gerät weiterzuleiten. Wenn das Produkt einen Sprachanruf erkennt, erzeugt es einen Klingelton, der Sie zum Abheben des Telefonhörers auffordert.
DEWW Lösen von Faxproblemen 121
a. Berühren Sie auf dem Bedienfeld des Geräts auf dem Home-Bildschirm die Schaltfläche Setup .
b. Öffnen Sie das Menü Faxeinrichtung.
c. Öffnen Sie das Menü Basis-Setup.
d. Öffnen Sie das Menü Rufannahmemodus.
e. Wählen Sie die Einstellung Fax/Tel.
An das Produkt ist ein Telefonhörer angeschlossen
Legen Sie die Option Rufannahmemodus auf die Einstellung Automatisch fest.
1. Berühren Sie auf dem Bedienfeld des Geräts auf dem Home-Bildschirm die Schaltfläche Setup .
2. Öffnen Sie das Menü Faxeinrichtung.
3. Öffnen Sie das Menü Basis-Setup.
4. Öffnen Sie das Menü Rufannahmemodus.
5. Wählen Sie die Einstellung Automatisch.
Die Einstellung Rufannahmemodus ist auf die Einstellung Manuell festgelegt
● Berühren Sie auf dem Bedienfeld die Schaltfläche Faxvorgang starten.
Die Faxleitung bietet Voicemail
● Lassen Sie für Ihre Telefonleitung die Ruftonunterscheidung aktivieren, und ändern Sie die Einstellung Sonderklingelton auf dem Produkt in das vom Telefonanbieter bereitgestellte Ruftonmuster. Informationen dazu erhalten Sie von Ihrem Telefonanbieter.
a. Berühren Sie auf dem Bedienfeld des Geräts auf dem Home-Bildschirm die Schaltfläche Setup .
b. Öffnen Sie das Menü Faxeinrichtung.
c. Öffnen Sie das Menü Basis-Setup.
d. Öffnen Sie das Menü Sonderklingelton.
e. Wählen Sie die korrekte Einstellung aus.
● Bestellen Sie einen getrennten Faxanschluss.
● Legen Sie die Option Rufannahmemodus auf die Einstellung Manuell fest.
a. Berühren Sie auf dem Bedienfeld des Geräts auf dem Home-Bildschirm die Schaltfläche Setup .
b. Öffnen Sie das Menü Faxeinrichtung.
c. Öffnen Sie das Menü Basis-Setup.
d. Öffnen Sie das Menü Rufannahmemodus.
e. Wählen Sie die Einstellung Manuell.
HINWEIS: Sie müssen anwesend sein, um Faxe empfangen zu können.
122 Kapitel 6 Fax DEWW
Das Produkt ist an einen DSL-Telefondienst angeschlossen
● Prüfen Sie die Installation und die Funktionen. Bei Verwendung eines DSL-Modems muss die an das Produkt angeschlossene Telefonleitung mit einem Hochpassfilter ausgestattet sein. Kaufen Sie einen Filter, oder wenden Sie sich an Ihren DSL-Serviceanbieter.
● Stellen Sie sicher, dass der Filter angeschlossen ist.
● Tauschen Sie den vorhandenen Filter aus, um sicherzustellen, dass er nicht defekt ist.
Das Produkt verwendet einen Fax over IP- oder VoIP-Dienst
● Legen Sie die Option Faxgeschw. auf die Einstellung Langsam(V.29) oder Mittel(V.17) fest, oder deaktivieren Sie die Einstellung Schnell(V.34).
a. Berühren Sie auf dem Bedienfeld des Geräts auf dem Home-Bildschirm die Schaltfläche Setup .
b. Öffnen Sie das Menü Faxeinrichtung.
c. Öffnen Sie das Menü Erweitertes Setup.
d. Öffnen Sie das Menü Faxgeschw..
e. Wählen Sie die korrekte Einstellung aus.
● Bringen Sie bei Ihrem Serviceanbieter in Erfahrung, ob der Faxversand unterstützt wird und welche Faxmodemgeschwindigkeit er empfiehlt. Bei einigen Serviceanbietern ist ein Adapter erforderlich.
Auf dem Bedienfeld wird eine Fehlermeldung angezeigt
Die Meldung „Kein Fax erkannt“ wird angezeigt
HINWEIS: Dieser Fehler weist nicht nur auf ein verpasstes Fax hin. Wenn versehentlich ein Sprachanruf bei einer Faxnummer getätigt wurde, und der Anrufer auflegt, wird die Meldung Kein Fax erkannt auf dem Bedienfeld angezeigt.
● Bitten Sie den Absender, das Fax erneut zu senden.
● Stellen Sie sicher, dass das Telefonkabel des Produkts mit der Telefonbuchse in der Wand verbunden ist.
● Verwenden Sie ein anderes Telefonkabel.
● Schließen Sie das Telefonkabel des Produkts an die Buchse einer anderen Telefonleitung an.
● Stellen Sie sicher, dass die Telefonleitung und die Telefonbuchse in der Wand aktiv sind, indem Sie ein Telefon anschließen und auf ein Freizeichen prüfen.
● Stellen Sie sicher, dass das Telefonkabel mit dem Anschluss des Produkts für die Amtsleitung verbunden ist.
● Prüfen Sie die Telefonleitung, indem Sie einen Faxtest über das Bedienfeld starten.
● Wenn das Problem weiterhin auftritt, wenden Sie sich an HP. Die entsprechenden Informationen finden Sie unter www.hp.com/support/ljm425series oder in dem Faltblatt, das Sie zusammen mit dem Produkt erhalten haben.
DEWW Lösen von Faxproblemen 123
Die Meldung „Kommunikationsfehler“ wird angezeigt
● Bitten Sie den Absender, das Fax erneut zu senden. Möglicherweise hat sich der Zustand der Leitung zu einem späteren Zeitpunkt verbessert.
● Ziehen Sie das Telefonkabel des Produkts von der Telefonbuchse ab, schließen Sie ein Telefon an, und rufen Sie ein anderes Telefon an. Schließen Sie das Telefonkabel des Produkts an die Buchse einer anderen Telefonleitung an.
● Verwenden Sie ein anderes Telefonkabel.
● Legen Sie die Option Faxgeschw. auf die Einstellung Langsam(V.29) oder Mittel(V.17) fest, oder deaktivieren Sie die Einstellung Schnell(V.34).
a. Berühren Sie auf dem Bedienfeld des Geräts auf dem Home-Bildschirm die Schaltfläche Setup .
b. Öffnen Sie das Menü Faxeinrichtung.
c. Öffnen Sie das Menü Erweitertes Setup.
d. Öffnen Sie das Menü Faxgeschw..
e. Wählen Sie die korrekte Einstellung aus.
● Deaktivieren Sie die Funktion Fehlerbehebung, um die automatische Fehlerkorrektur zu vermeiden.
HINWEIS: Das Deaktivieren der Funktion Fehlerbehebung kann zu einer verminderten Bildqualität führen.
a. Berühren Sie auf dem Bedienfeld des Geräts auf dem Home-Bildschirm die Schaltfläche Setup .
b. Öffnen Sie das Menü Service.
c. Öffnen Sie das Menü Fax-Service.
d. Öffnen Sie das Menü Fehlerbehebung.
e. Wählen Sie die Einstellung Aus.
● Drucken Sie den Bericht Faxtätigkeitsprotokoll über das Bedienfeld aus, um zu ermitteln, ob das Problem bei einer bestimmten Faxnummer auftritt.
a. Berühren Sie die Schaltfläche Faxen und anschließend die Schaltfläche Menü Fax.
b. Öffnen Sie das Menü Faxberichte.
c. Öffnen Sie das Menü Faxtätigkeitsprotokoll.
d. Wählen Sie die Option Protokoll drucken.
● Wenn das Problem weiterhin auftritt, wenden Sie sich an HP. Die entsprechenden Informationen finden Sie unter www.hp.com/support/ljm425series oder in dem Faltblatt, das Sie zusammen mit dem Produkt erhalten haben.
Die Meldung „Faxsp. voll.“ wird angezeigt
● Schalten Sie den Drucker aus und wieder ein.
● Drucken Sie alle Faxnachrichten, und bitten Sie dann den Absender, das Fax erneut zu senden.
124 Kapitel 6 Fax DEWW
● Bitten Sie den Absender, ein zu großes Fax in kleinere Abschnitte zu teilen und diese einzeln zu senden.
● Stellen Sie sicher, dass die Auflösung des sendenden Faxgeräts nicht auf Foto oder Superfein eingestellt ist.
a. Berühren Sie auf dem Bedienfeld des Geräts auf dem Home-Bildschirm die Schaltfläche Setup .
b. Öffnen Sie das Menü Faxeinrichtung.
c. Öffnen Sie das Menü Erweitertes Setup.
d. Öffnen Sie das Menü Faxauflösung.
e. Wählen Sie die korrekte Einstellung aus.
● Brechen Sie alle Faxaufträge ab, oder löschen Sie den Faxspeicher.
Die Meldung „Fax belegt“ wird angezeigt
● Das Produkt kann während des Faxversands keine Faxe empfangen. Brechen Sie den Faxversand ab, und senden Sie das Fax zu einem späteren Zeitpunkt.
● Warten Sie, bis das Produkt versucht, das Fax erneut zu senden.
Ein empfangenes Fax wird nicht gedruckt
Die Funktion „Empfang privat“ ist aktiviert.
● Wenn die Funktion Empfang privat aktiviert ist, werden die empfangenen Faxe intern gespeichert. Für das Drucken der gespeicherten Faxe ist ein Kennwort erforderlich.
● Geben Sie das Kennwort ein, um das Fax zu drucken. Wenn Sie das Kennwort nicht kennen, wenden Sie sich an den Produktadministrator.
HINWEIS: Wenn die Faxe nicht gedruckt werden, können Speicherfehler auftreten. Das Produkt nimmt keine Faxe an, wenn der Speicher voll ist.
Der Absender empfängt ein Besetztzeichen
An das Produkt ist ein Telefonhörer angeschlossen
● Vergewissern Sie sich, dass das Telefon aufgelegt ist.
● Stellen Sie die Option Rufannahmemodus entsprechend der Produktkonfiguration ein.
a. Berühren Sie auf dem Bedienfeld des Geräts auf dem Home-Bildschirm die Schaltfläche Setup .
b. Öffnen Sie das Menü Faxeinrichtung.
c. Öffnen Sie das Menü Basis-Setup.
d. Öffnen Sie das Menü Rufannahmemodus.
e. Wählen Sie die für die Produktkonfiguration geeignete Einstellung.
Stellen Sie die Option Rufannahmemodus auf Fax/Tel ein, um automatisch Faxe zu empfangen. Die Einstellung Fax/Tel erkennt automatisch, ob es sich bei dem ankommenden Anruf um ein Fax oder einen Sprachanruf handelt, und leitet ihn an das geeignete Gerät weiter.
DEWW Lösen von Faxproblemen 125
Es wird ein Splitter verwendet
● Wenn Sie einen Splitter verwenden, entfernen Sie den Splitter, und richten Sie das Telefon als nachgeschaltetes Gerät ein.
● Vergewissern Sie sich, dass das Telefon aufgelegt ist.
● Vergewissern Sie sich, dass das Telefon während des Faxversands nicht für einen Sprachanruf verwendet wird.
Kein Wählton
● Wenn Sie einen Splitter verwenden, entfernen Sie den Splitter, und richten Sie das Telefon als nachgeschaltetes Gerät ein.
Das Senden und Empfangen von Faxen ist an einer Nebenstellenanlage nicht möglich
● Wenn Sie die Telefonleitung einer Nebenstellenanlage verwenden, bitten Sie den Administrator der Nebenstellenanlage, eine analoge Faxleitung für Ihr Produkt zu konfigurieren.
Beheben allgemeiner Faxprobleme● Faxe werden nur langsam gesendet
● Faxqualität ist schlecht
● Fax wird abgeschnitten oder auf zwei Seiten gedruckt
Faxe werden nur langsam gesendet
Der Zustand der Telefonleitung ist schlecht.
● Versuchen Sie, das Fax zu senden, wenn sich der Zustand der Leitung verbessert hat.
● Fragen Sie bei Ihrer Telefongesellschaft nach, ob die Telefonleitung den Faxversand unterstützt.
● Deaktivieren Sie die Einstellung Fehlerbehebung.
a. Öffnen Sie das Menü Menü Setup.
b. Öffnen Sie das Menü Service.
c. Öffnen Sie das Menü Fax-Service.
d. Öffnen Sie das Menü Fehlerbehebung.
e. Wählen Sie die Einstellung Aus.
HINWEIS: Dies kann zu einer Verminderung der Bildqualität führen.
● Verwenden Sie weißes Papier für das Original. Verwenden Sie keine Farben wie Grau, Gelb oder Pink.
● Erhöhen Sie die Einstellung Faxgeschw..
a. Öffnen Sie das Menü Menü Setup.
b. Öffnen Sie das Menü Faxeinrichtung.
c. Öffnen Sie das Menü Erweitertes Setup.
126 Kapitel 6 Fax DEWW
d. Öffnen Sie das Menü Faxgeschw..
e. Wählen Sie die korrekte Einstellung aus.
● Teilen Sie zu große Faxjobs in kleinere Abschnitte, und senden Sie diese einzeln.
● Verringern Sie die Auflösung in der Faxeinstellung auf dem Bedienfeld.
a. Öffnen Sie das Menü Menü Setup.
b. Öffnen Sie das Menü Faxeinrichtung.
c. Öffnen Sie das Menü Erweitertes Setup.
d. Öffnen Sie das Menü Faxauflösung.
e. Wählen Sie die korrekte Einstellung aus.
Faxqualität ist schlecht
Das Fax ist verschwommen oder zu hell.
● Erhöhen Sie die Faxauflösung für das Senden von Faxen. Empfangene Faxe werden von der Auflösung nicht beeinflusst.
a. Öffnen Sie das Menü Menü Setup.
b. Öffnen Sie das Menü Faxeinrichtung.
c. Öffnen Sie das Menü Erweitertes Setup.
d. Öffnen Sie das Menü Faxauflösung.
e. Wählen Sie die korrekte Einstellung aus.
HINWEIS: Durch Erhöhen der Auflösung wird die Übertragungsgeschwindigkeit verringert.
● Aktivieren Sie auf dem Bedienfeld die Einstellung Fehlerbehebung.
a. Öffnen Sie das Menü Menü Setup.
b. Öffnen Sie das Menü Service.
c. Öffnen Sie das Menü Fax-Service.
d. Öffnen Sie das Menü Fehlerbehebung.
e. Wählen Sie die Einstellung An.
● Überprüfen Sie die Tonerpatronen, und ersetzen Sie sie gegebenenfalls.
● Bitten Sie den Absender, den Kontrast auf dem sendenden Gerät dunkler einzustellen und das Fax erneut zu senden.
Fax wird abgeschnitten oder auf zwei Seiten gedruckt
● Legen Sie die Einstellung Standardpapierformat fest. Faxe werden nur auf einem Papierformat gedruckt. Das gültige Format basiert auf der Einstellung Standardpapierformat.
DEWW Lösen von Faxproblemen 127
a. Öffnen Sie das Menü Menü Setup.
b. Öffnen Sie das Menü System-Setup.
c. Öffnen Sie das Menü Papier-Setup.
d. Öffnen Sie das Menü Standardpapierformat.
e. Wählen Sie die korrekte Einstellung aus.
● Legen Sie den Papiertyp und das Papierformat für das Fach fest, das für Faxe verwendet wird.
● Aktivieren Sie die Einstellung Ausgabeseiten (Funktion), um Faxe mit einem längeren Format auf dem Papierformat A4 oder Letter zu drucken.
a. Öffnen Sie das Menü Menü Setup.
b. Öffnen Sie das Menü Faxeinrichtung.
c. Öffnen Sie das Menü Erweitertes Setup.
d. Öffnen Sie das Menü Ausgabeseiten (Funktion).
e. Wählen Sie die Einstellung An.
HINWEIS: Wenn die Einstellung Ausgabeseiten (Funktion) deaktiviert ist und die Einstellung Standardpapierformat auf Letter festgelegt ist, wird ein Original im Format Legal auf zwei Seiten gedruckt.
128 Kapitel 6 Fax DEWW
7 Verwaltung und Wartung
● Verwenden des HP Dienstprogramms für die Neukonfiguration zur Änderung der Geräteverbindung
● Einrichten von HP Wireless Direct Printing
● Verwenden der HP Web Services-Anwendungen
● Konfigurieren der IP-Netzwerkeinstellungen
● Toolbox für HP Gerät (Windows)
● HP Dienstprogramm für Mac OS X
● HP Web Jetadmin
● Sicherheitsfunktionen des Geräts
● Energiespareinstellungen
● Drucken nach Ablauf der geschätzten Gebrauchsdauer einer Tonerpatrone
● Aufbewahrung und Recycling von Verbrauchsmaterial
● Anleitungen für den Austausch
● Speicher
● Aktualisieren der Firmware
DEWW 129
Verwenden des HP Dienstprogramms für die Neukonfiguration zur Änderung der Geräteverbindung
Wenn Sie das Gerät bereits verwenden und die Verbindungsart ändern möchten, verwenden Sie das HP Dienstprogramm für die Neukonfiguration zum Einrichten der Verbindung. Sie können das Gerät beispielsweise neu konfigurieren, um eine andere drahtlose Adresse zu verwenden, eine Verbindung zum drahtgebundenen oder drahtlosen Netzwerk herzustellen oder eine Netzwerkverbindung in eine USB-Verbindung zu ändern. Sie können die Konfiguration ändern, ohne die Geräte-CD einzulegen. Nach Auswahl des Verbindungstyps zeigt das Programm direkt den Teil des Geräteeinrichtungsverfahrens an, der geändert werden muss.
Das HP Dienstprogramm für die Neukonfiguration befindet sich in der Programmgruppe für HP auf Ihrem Computer.
130 Kapitel 7 Verwaltung und Wartung DEWW
Einrichten von HP Wireless Direct PrintingHINWEIS: Diese Funktion ist nur für die Drahtlosmodelle verfügbar.
Mit der HP Wireless Direct Printing-Funktion können Sie direkt von einem drahtlosen Mobilgerät aus mit einem HP Wireless Direct-fähigen Gerät drucken, ohne sich mit einem vorhandenen Netzwerk oder dem Internet verbinden zu müssen. Mit HP Wireless Direct können Sie von den folgenden Geräten aus drucken:
● iPhone, iPad oder iTouch mithilfe von Apple AirPrint
● Mobilgeräte unter Android, iOS oder Symbian mithilfe der HP ePrint Home & Biz-Anwendung
Gehen Sie wie folgt vor, um HP Wireless Direct vom Bedienfeld aus einzustellen:
1. Berühren Sie auf dem Bedienfeld des Geräts auf dem Home-Bildschirm die Schaltfläche Setup .
2. Öffnen Sie die folgenden Menüs:
● Netzwerk-Setup
● Drahtlos-Menü
● Wireless Direct-Einstellungen
● Wireless Direct Ein/Aus
HINWEIS: Wird Wireless Direct-Einstellungen nicht auf dem Bedienfeld angezeigt, müssen Sie die aktuelle Version der Geräte-Firmware hochladen. Die aktuelle Version erhalten Sie unter www.hp.com. Geben Sie die Produktnummer Ihres HP Geräts im Suchfeld ein, wählen Sie das entsprechende Modell aus, und klicken Sie dann auf den Link Software & Driver Downloads.
3. Berühren Sie die Auswahl An. Das Gerät speichert die Einstellungen und das Bedienfeld kehrt dann in das Menü Wireless Direct-Einstellungen zurück.
DEWW Einrichten von HP Wireless Direct Printing 131
Verwenden der HP Web Services-Anwendungen1. Berühren Sie auf dem Bedienfeld des Geräts auf dem Home-Bildschirm die Schaltfläche Web Services
.
2. Berühren Sie die Schaltfläche Aktivieren von Web Services.
Nach dem Herunterladen einer Anwendung von der HP ePrintCenter-Website ist sie auf dem Bedienfeld des Geräts im Menü Apps verfügbar. Dieser Vorgang aktiviert HP Web Services und das Menü Apps.
132 Kapitel 7 Verwaltung und Wartung DEWW
Konfigurieren der IP-NetzwerkeinstellungenAbrufen oder Ändern der Netzwerkeinstellungen
Sie können die IP-Konfigurationseinstellungen mit dem integrierten HP Webserver anzeigen oder ändern.
1. Berühren Sie die Schaltfläche Netzwerk auf dem Home-Bildschirm des Gerätebedienfelds, um die
IP-Adresse des Geräts anzuzeigen.
2. Geben Sie die IP-Adresse des Geräts in die Adresszeile eines Webbrowsers ein, um den integrierten HP Webserver zu öffnen.
HINWEIS: Sie können auf den integrierten HP Webserver auch über die Toolbox für das HP Gerät für Windows oder das HP Dienstprogramm für Mac OS X zugreifen.
3. Klicken Sie auf die Registerkarte Netzwerk, und überprüfen Sie die Netzwerkinformationen. Sie können die Einstellungen nach Bedarf ändern.
Manuelles Konfigurieren von IPv4-TCP/IP-Parametern über das BedienfeldMit Hilfe der Bedienfeldmenüs können Sie eine IPv4-Adresse, Subnetzmaske und einen Standard-Gateway manuell festlegen.
1. Berühren Sie auf dem Bedienfeld des Geräts auf dem Home-Bildschirm die Schaltfläche Setup .
2. Blättern Sie zum Menü Netzwerk-Setup, und wählen Sie es aus.
3. Berühren Sie das Menü TCP/IP konfig. und anschließend die Schaltfläche Manuell.
4. Geben Sie über das numerische Tastenfeld die IP-Adresse ein, und berühren Sie dann die Schaltfläche OK. Berühren Sie zur Bestätigung die Schaltfläche Ja.
5. Geben Sie über das numerische Tastenfeld die Teilnetzmaske ein, und wählen Sie dann die Schaltfläche OK. Berühren Sie zur Bestätigung die Schaltfläche Ja.
6. Geben Sie über das numerische Tastenfeld das Standard-Gateway ein, und wählen Sie dann die Schaltfläche OK. Berühren Sie zur Bestätigung die Schaltfläche Ja.
Umbenennen des Geräts in einem NetzwerkVerwenden Sie den integrierten HP Webserver, wenn Sie das Gerät in einem Netzwerk umbenennen möchten, sodass es eindeutig identifiziert werden kann.
1. Berühren Sie die Schaltfläche Netzwerk auf dem Home-Bildschirm des Gerätebedienfelds, um die
IP-Adresse des Geräts anzuzeigen.
2. Geben Sie die IP-Adresse des Geräts in die Adresszeile eines Webbrowsers ein, um den integrierten HP Webserver zu öffnen.
HINWEIS: Sie können auf den integrierten HP Webserver auch über die Toolbox für das HP Gerät für Windows oder das HP Dienstprogramm für Mac OS X zugreifen.
3. Öffnen Sie die Registerkarte System.
DEWW Konfigurieren der IP-Netzwerkeinstellungen 133
4. Der Standardgerätename befindet sich auf der Seite Geräteinformationen im Feld Gerätestatus. Sie können diesen Namen ändern, um das Gerät eindeutig zu identifizieren.
HINWEIS: Das Vervollständigen der anderen Felder auf dieser Seite ist optional.
5. Klicken Sie auf die Schaltfläche Übernehmen, um die Änderungen zu speichern.
134 Kapitel 7 Verwaltung und Wartung DEWW
Verbindungsgeschwindigkeit und DuplexeinstellungenHINWEIS: Diese Informationen gelten nur für Ethernet-Netzwerke. Sie gelten nicht für drahtlose Netzwerke.
Die Verbindungsgeschwindigkeit und der Kommunikationsmodus des Druckservers müssen mit dem Netzwerk-Hub übereinstimmen. In den meisten Fällen sollte daher der automatische Modus aktiviert bleiben. Wenn Sie die Einstellungen für Verbindungsgeschwindigkeit und Duplexmodus falsch festlegen, kann das Gerät unter Umständen nicht mehr mit den anderen Geräten im Netzwerk kommunizieren. Falls Änderungen notwendig werden, nehmen Sie diese über das Bedienfeld des Geräts vor.
HINWEIS: Die gewählte Einstellung muss mit der Einstellung des Netzwerkprodukts (Netzwerk-Hub, Switch, Gateway, Router oder Computer) übereinstimmen, mit dem die Verbindung hergestellt wird.
HINWEIS: Wenn Sie diese Einstellungen ändern, wird das Gerät automatisch aus- und wieder eingeschaltet. Führen Sie die Änderungen nur dann aus, wenn sich das Gerät im Standby-Modus befindet.
1. Berühren Sie auf dem Bedienfeld des Geräts auf dem Home-Bildschirm die Schaltfläche Setup .
2. Blättern Sie zum Menü Netzwerk-Setup, und wählen Sie es aus.
3. Wählen Sie das Menü Verbindungsgeschw..
4. Folgende Optionen stehen zur Verfügung:
Einstellung Beschreibung
Automatisch Die Konfiguration des Druckservers wird automatisch an die höchste zulässige Verbindungsgeschwindigkeit und den Kommunikationsmodus im Netzwerk angepasst.
10T Voll 10 MBit/s, Vollduplex-Betrieb
10T Halb 10 Megabit pro Sekunde (MBit/s), Halbduplex-Betrieb
100TX Voll 100 MBit/s, Vollduplex-Betrieb
100TX Halb 100 MBit/s, Halbduplex-Betrieb
5. Wählen Sie die Schaltfläche OK. Das Gerät wird aus- und wieder eingeschaltet.
DEWW Konfigurieren der IP-Netzwerkeinstellungen 135
Toolbox für HP Gerät (Windows)Verwenden Sie die Toolbox für das HP Gerät für Windows, um die Geräteeinstellungen auf Ihrem Computer anzuzeigen oder zu ändern. Mit diesem Tool können Sie den integrierten HP Webserver für das Gerät öffnen.
HINWEIS: Dieses Tool steht nur zur Verfügung, wenn Sie bei Installation des Geräts alle installierbaren Funktionen ausgewählt haben.
1. Klicken Sie auf die Schaltfläche Start, und klicken Sie auf die Option Programme.
2. Klicken Sie auf die HP Gerätegruppe und anschließend auf die Option Toolbox für HP Gerät.
Registerkarte oder Bereich Beschreibung
Registerkarte Home
Stellt Produkt-, Status- und Konfigurationsinformationen zur Verfügung.
● Gerätestatus: Zeigt den Gerätestatus und die ungefähr verbleibende Gebrauchsdauer für das HP Verbrauchsmaterial in Prozent an.
● Verbrauchsmaterial-Status: Zeigt die ungefähr verbleibende Gebrauchsdauer des HP Verbrauchsmaterials in Prozent an. Die tatsächlich verbleibende Gebrauchsdauer kann variieren. Halten Sie einen Verbrauchsmaterialersatz zum Einsatz bei nachlassender Druckqualität bereit. Das Verbrauchsmaterial muss nur dann ersetzt werden, wenn die Druckqualität nachlässt.
● Gerätekonfiguration: Zeigt die Informationen der Produktkonfigurationsseite an.
● Netzwerkübersicht: Zeigt die Informationen der Netzwerkkonfigurationsseite an.
● Berichte: Hiermit können Sie die von Ihrem Produkt erstellten Konfigurations- und Verbrauchsmaterial-Statusseiten drucken.
● Ereignisprotokoll: Zeigt eine Liste aller Produktereignisse und -fehler an.
System (Registerkarte)
Ermöglicht die Konfiguration des Produkts über Ihren Computer.
● Geräteinformationen: Hiermit werden grundlegende Geräte- und Herstellerinformationen angezeigt.
● Papier-Setup: Hiermit können Sie die Voreinstellungen des Produkts für die Papierzuführung ändern.
● Druckqualität: Hiermit können Sie die Standardeinstellungen des Produkts für die Druckqualität ändern. Dazu gehören auch die Kalibrierungseinstellungen.
● Papiersorten: Hiermit können Sie Druckmodi festlegen, die den vom Gerät unterstützten Papiersorten entsprechen.
● System-Setup: Hiermit können Sie die standardmäßigen Systemeinstellungen für das Produkt ändern.
● Service: Hiermit können Sie den Reinigungsvorgang für das Produkt starten.
● Gerätesicherheit: Hiermit können Sie das Gerätekennwort einrichten oder ändern.
● Speichern und Wiederherstellen: Hier können Sie die aktuellen Einstellungen für das Produkt in einer Datei auf dem Computer speichern. Verwenden Sie diese Datei, um dieselben Informationen auf ein anderes Produkt zu übertragen oder die Einstellungen zu einem späteren Zeitpunkt wiederherzustellen.
HINWEIS: Die Registerkarte System kann durch ein Kennwort geschützt werden. Wenn sich das Gerät in einem Netzwerk befindet, sprechen Sie sich immer erst mit dem Administrator ab, bevor Sie Einstellungen auf dieser Registerkarte ändern.
136 Kapitel 7 Verwaltung und Wartung DEWW
Registerkarte oder Bereich Beschreibung
Druck (Registerkarte)
Hiermit können Sie die Standarddruckeinstellungen über den Computer ändern.
● Drucken: Ändern der Standarddruckeinstellungen des Produkts, z.B. Anzahl der Kopien und Papierausrichtung. Dabei handelt es sich um dieselben Optionen, die auch auf dem Bedienfeld verfügbar sind.
● PCL5c: Anzeigen und Ändern der PCL5c-Einstellungen.
● PostScript: Aktivieren oder Deaktivieren der Funktion PS-Fehler drucken.
Register Netzwerk
Hier können Sie Netzwerkeinstellungen über Ihren Computer ändern.
Netzwerkadministratoren können auf dieser Registerkarte die Netzwerkeinstellungen für das Gerät festlegen, wenn dieses an ein IP-basiertes Netzwerk angeschlossen ist. Außerdem kann der Netzwerkadministrator die Wireless Direct-Funktion einstellen. Diese Registerkarte wird nicht angezeigt, wenn das Gerät direkt an einen Computer angeschlossen ist.
Registerkarte HP Web-Services Verwenden Sie diese Registerkarte im Zusammenhang mit Web-Tools.
DEWW Toolbox für HP Gerät (Windows) 137
HP Dienstprogramm für Mac OS XVerwenden Sie das HP Dienstprogramm für Mac OS X, um die Geräteeinstellungen auf Ihrem Computer anzuzeigen oder zu ändern. Mit diesem Tool können Sie den integrierten HP Webserver für das Gerät öffnen.
Sie können das HP Dienstprogramm nutzen, wenn das Gerät über ein USB-Kabel angeschlossen oder mit einem TCP/IP-Netzwerk verbunden ist.
Öffnen des HP Dienstprogramms▲ Klicken Sie im Dock auf HP Dienstprogramm.
- Oder -
Klicken Sie unter Programme auf Hewlett Packard und anschließend auf HP Dienstprogramm.
Funktionen des HP DienstprogrammsFühren Sie mit der Software des HP Dienstprogramms die folgenden Aufgaben aus:
● Rufen Sie Informationen zum Status der Verbrauchsmaterialien ab.
● Rufen Sie Informationen zum Produkt, wie die Firmware-Version oder die Seriennummer, ab.
● Drucken Sie eine Konfigurationsseite.
● Konfigurieren Sie den Papiertyp und das Papierformat für das Fach.
● Übermitteln Sie Dateien und Schriftarten vom Computer zum Gerät.
● Führen Sie eine Aktualisierung der Geräte-Firmware aus.
● Ändern Sie den Bonjour-Namen für das Gerät im Bonjour-Netzwerk.
● Rufen Sie die Farbverbrauchsseite auf.
138 Kapitel 7 Verwaltung und Wartung DEWW
HP Web JetadminHP Web Jetadmin ist ein preisgekröntes, branchenführendes Tool für die effiziente Verwaltung von vielfältigen vernetzten HP Geräten, darunter Drucker, Multifunktionsprodukte und Geräte für digitales Senden. Diese Komplettlösung ermöglicht Ihnen die Remote-Installation, -Überwachung, -Verwaltung, -Fehlersuche und -Sicherung Ihrer Druck- und Imaging-Umgebung. So steigern Sie die Produktivität Ihres Unternehmens, indem Sie Zeit sparen, Kosten kontrollieren und Ihre Investitionen schützen.
HP Web Jetadmin Updates werden regelmäßig zur Verfügung gestellt, um Unterstützung für spezifische Gerätefunktionen bereitzustellen. Weitere Informationen zu Updates erhalten Sie, indem Sie auf der Seite www.hp.com/go/webjetadmin auf den Link Self Help and Documentation (Selbsthilfe und Dokumentation) klicken.
HINWEIS: Zur Unterstützung bestimmter Gerätefunktionen können in HP Web Jetadmin Geräte-Plug-Ins installiert werden.
HINWEIS: Browser müssen Java-fähig sein. Web Jetadmin wird von Mac OS X nicht unterstützt.
DEWW HP Web Jetadmin 139
Sicherheitsfunktionen des GerätsDas Gerät unterstützt Sicherheitsstandards und empfohlene Protokolle, mit denen Sie das Gerät sichern, kritische Informationen in ihrem Netzwerk schützen und die Überwachung und Verwaltung des Geräts vereinfachen können.
Genaue Informationen zu den sicheren Imaging- und Drucklösungen von HP finden Sie unter www.hp.com/go/secureprinting. Die Site bietet Links zu Whitepaper- und FAQ-Dokumenten, die sich mit Sicherheitsmerkmalen beschäftigen.
Diebstahlsicherung
1. Sie können auf der Rückseite des Geräts ein Sicherheitskabel anbringen.
Festlegen oder Ändern des GerätekennwortsLegen Sie über den integrierten HP Webserver ein Kennwort fest, oder ändern Sie ein vorhandenes Kennwort für ein Gerät in einem Netzwerk.
1. Berühren Sie die Schaltfläche Netzwerk auf dem Home-Bildschirm des Gerätebedienfelds, um die
IP-Adresse des Geräts anzuzeigen.
2. Geben Sie die IP-Adresse des Geräts in die Adresszeile eines Webbrowsers ein, um den integrierten HP Webserver zu öffnen.
HINWEIS: Sie können auf den integrierten HP Webserver auch über die Toolbox für das HP Gerät für Windows oder das HP Dienstprogramm für Mac OS X zugreifen.
3. Klicken Sie auf die Registerkarte Einstellungen und anschließend auf den Link Sicherheit.
HINWEIS: Wenn bereits ein Kennwort eingerichtet wurde, werden Sie dazu aufgefordert, dieses Kennwort einzugeben. Geben Sie das Kennwort ein, und klicken Sie dann auf Übernehmen.
4. Geben Sie das neue Kennwort in die Felder Neues Kennwort und Kennwort überprüfen ein.
5. Klicken Sie unten im Fenster auf Übernehmen, um das Kennwort zu speichern.
140 Kapitel 7 Verwaltung und Wartung DEWW
EnergiespareinstellungenDrucken im EconoMode
Dieses Gerät ist mit einer EconoMode-Option zum Drucken von Dokumententwürfen ausgestattet. Mithilfe von EconoMode kann Toner eingespart werden. Allerdings wird auch die Druckqualität vermindert.
HP rät von einer ständigen Verwendung der EconoMode-Funktion ab. Wenn EconoMode durchgehend verwendet wird, hält der Toner möglicherweise länger als die mechanischen Teile in der Tonerpatrone. Wenn sich die Druckqualität verschlechtert und nicht mehr annehmbar ist, sollten Sie die Tonerpatrone ersetzen.
HINWEIS: Sollte diese Option in Ihrem Druckertreiber nicht verfügbar sein, kann sie mithilfe des integrierten HP Webservers eingestellt werden.
1. Wählen Sie im Softwareprogramm die Option Drucken.
2. Wählen Sie das Produkt aus, und klicken Sie dann auf die Schaltfläche Eigenschaften oder die Schaltfläche Voreinstellungen.
3. Klicken Sie auf die Registerkarte Papier/Qualität.
4. Klicken Sie auf das Kontrollkästchen EconoMode.
Festlegen der Bereitschaftseinstellung1. Berühren Sie auf dem Bedienfeld des Geräts auf dem Home-Bildschirm die Schaltfläche Setup .
2. Öffnen Sie die folgenden Menüs:
● System-Setup
● Energieeinstellungen
● Bereitschaftseinstellungen
3. Wählen Sie die Zeit für die Bereitschaftseinstellung.
HINWEIS: Der Standardwert ist 15 Minuten.
Einrichten des Intervalls für das automatische Herunterfahren1. Berühren Sie auf dem Bedienfeld des Geräts auf dem Home-Bildschirm die Schaltfläche Setup .
2. Öffnen Sie die folgenden Menüs:
● System-Setup
● Energieeinstellungen
● Automatisches Einschalten defekt
● Bereitschaft/automatisches Ausschalten nach
DEWW Energiespareinstellungen 141
3. Wählen Sie die Zeit für die Verzögerung beim Herunterfahren aus.
HINWEIS: Der Standardwert ist 30 Minuten.
4. Das Gerät beendet den Modus zum automatischen Herunterfahren automatisch, wenn es Jobs empfängt oder wenn Sie eine Taste auf dem Bedienfeld drücken. Sie können die Ereignisse ändern, die zur Aktivierung des Geräts führen. Öffnen Sie die folgenden Menüs:
● System-Setup
● Energieeinstellungen
● Automatisches Einschalten defekt
● Aktivierungsereignisse
Wählen Sie zum Deaktivieren eines Aktivierungsereignisses das Ereignis aus, und wählen Sie anschließend die Option Nein.
142 Kapitel 7 Verwaltung und Wartung DEWW
Drucken nach Ablauf der geschätzten Gebrauchsdauer einer Tonerpatrone
Schwarz bald leer: Das Gerät zeigt an, wenn eine Tonerpatrone zur Neige geht. Die tatsächlich verbleibende Gebrauchsdauer einer Tonerpatrone kann variieren. Besorgen Sie eine Ersatztonerpatrone für den Fall, dass der Drucker keine akzeptable Druckqualität mehr liefert. Die Tonerpatrone muss derzeit nicht ausgetauscht werden.
Schwarz fast leer: Das Gerät zeigt an, wenn die Tonerpatrone fast leer ist. Die tatsächlich verbleibende Gebrauchsdauer einer Tonerpatrone kann variieren. Besorgen Sie eine Ersatztonerpatrone für den Fall, dass der Drucker keine akzeptable Druckqualität mehr liefert. Die Tonerpatrone muss zu diesem Zeitpunkt nur dann ersetzt werden, wenn die Druckqualität nachlässt.
Sobald eine HP Tonerpatrone fast leer ist, erlischt die von HP gewährte Premiumschutz-Garantie für diese Tonerpatrone.
Sie können die Funktionsweise des Geräts bei sehr niedrigem Materialfüllstand ändern. Sie müssen diese Einstellungen nicht wiederherstellen, wenn Sie eine neue Tonerpatrone einsetzen.
Aktivieren oder Deaktivieren der Einstellungen für den Status „fast leer“Sie können die Standardeinstellungen jederzeit aktivieren oder deaktivieren. Beim Einsetzen einer neuen Tonerpatrone müssen die Einstellungen nicht erneut aktiviert werden.
1. Berühren Sie auf dem Bedienfeld des Geräts auf dem Home-Bildschirm die Schaltfläche Setup .
2. Öffnen Sie die folgenden Menüs:
● System-Setup
● Verbrauchsmaterialeinstellungen
● Patrone Schwarz
● Sehr niedrige Einstellung
3. Folgende Optionen stehen zur Verfügung:
● Wählen Sie die Option Fortfahren aus, um eine Warnmeldung zu erhalten, wenn die Tonerpatrone fast leer ist, der Druckvorgang jedoch fortgesetzt werden soll.
● Wählen Sie die Option Stopp aus, wenn der Druckvorgang (einschließlich Faxdruck) so lange unterbrochen werden soll, bis die Tonerpatrone ausgetauscht wurde.
● Wählen Sie die Option Aufforderung aus, wenn der Druckvorgang (einschließlich Faxdruck) unterbrochen und eine Aufforderung zum Austausch der Tonerpatrone angezeigt werden soll. Sie können die Aufforderung bestätigen und den Druckvorgang fortsetzen. Eine vom Kunden konfigurierbare Option bei diesem Gerät ist „Aufforderung, mich nach 100 Seiten, 200 Seiten, 300 Seiten, 400 Seiten oder nie zu erinnern“. Diese Option wird Kunden zur Vereinfachung bereitgestellt und ist kein Hinweis, dass die Druckqualität dieser Seiten akzeptabel ist.
Wenn die Option Stopp eingestellt ist, besteht die Möglichkeit, dass Faxe nach dem Installieren einer neuen Druckpatrone nicht gedruckt werden, sofern das Produkt während der Unterbrechung des Druckvorgangs mehr Faxe empfangen hat, als der Speicher aufnehmen konnte.
DEWW Drucken nach Ablauf der geschätzten Gebrauchsdauer einer Tonerpatrone 143
Wenn die Option Aufforderung eingestellt ist, besteht die Möglichkeit, dass Faxe nach dem Installieren einer neuen Druckpatrone nicht gedruckt werden, sofern das Produkt, während es auf die Bestätigung der Aufforderung wartet, mehr Faxe empfangen hat, als der Speicher aufnehmen konnte.
Sobald eine HP Tonerpatrone fast leer ist, erlischt die von HP gewährte Premiumschutz-Garantie für diese Tonerpatrone. Mängel bei der Druckqualität oder Ausfälle der Tonerpatrone, die auftreten, wenn eine HP Tonerpatrone fast leer ist und mit Hilfe der Option Fortfahren weiter verwendet wird, werden von der HP Gewährleistung für Tonerpatronen nicht abgedeckt.
144 Kapitel 7 Verwaltung und Wartung DEWW
Aufbewahrung und Recycling von VerbrauchsmaterialRecycling von Verbrauchsmaterial
Um eine HP Originaltonerpatrone dem Recycling zuzuführen, legen Sie die verbrauchte Druckpatrone in den Karton des neuen Zubehörs. Senden Sie das verbrauchte Material unter Verwendung des beigefügten Rücksendeetiketts zum Recycling an HP zurück. Vollständige Informationen finden Sie im Recyclingleitfaden, der jedem neuen HP Zubehör beigefügt ist.
Aufbewahrung von TonerpatronenNehmen Sie die Tonerpatrone erst unmittelbar vor dem Gebrauch aus der Verpackung.
ACHTUNG: Um eine Beschädigung der Tonerpatrone zu vermeiden, setzen Sie sie niemals länger als einige Minuten dem Licht aus.
DEWW Aufbewahrung und Recycling von Verbrauchsmaterial 145
Anleitungen für den AustauschAustausch der Tonerpatrone
Wenn eine Tonerpatrone kurz davor steht, ausgetauscht werden zu müssen, werden Sie aufgefordert, eine Ersatzpatrone zu bestellen. Sie können fürs Erste so lange mit der aktuellen Patrone weiterarbeiten, bis auch das Verteilen des Toners in der Patrone keine annehmbare Druckqualität mehr erbringt.
1. Öffnen Sie die Tonerpatronenklappe, und entfernen Sie die Tonerpatrone.
2. Entnehmen Sie die neue Tonerpatrone aus der Verpackung. Legen Sie die verbrauchte Tonerpatrone in die Schutzverpackung, damit sie recycelt werden kann.
146 Kapitel 7 Verwaltung und Wartung DEWW
3. Halten Sie die Tonerpatrone an beiden Seiten, und schütteln Sie sie vorsichtig hin und her, um den Toner gleichmäßig zu verteilen.
ACHTUNG: Berühren Sie nicht den Verschluss oder die Oberfläche der Walze.
4. Knicken Sie die Lasche an der linken Seite der Tonerpatrone, um sie zu lösen. Ziehen Sie an der Lasche, bis das gesamte Band von der Patrone entfernt ist. Legen Sie die Lasche und den Klebestreifen in den Tonerpatronenkarton, um sie später zum Recycling zurückzugeben.
5. Richten Sie die Tonerpatrone an den Führungen im Gerät aus, und setzen Sie sie so weit ein, bis sie fest einrastet. Schließen Sie anschließend die Tonerpatronenklappe.
6. Die Installation ist beendet. Legen Sie die verbrauchte Tonerpatrone in den Karton, mit dem die neue Patrone geliefert wurde. Anweisungen zum Recycling finden Sie im beigefügten Recyclingleitfaden.
DEWW Anleitungen für den Austausch 147
SpeicherDer Speichersteckplatz dieses Geräts ist für folgende Schriftarten- und Barcode-Speichermodule von Drittanbietern geeignet: Hewlett-Packard verkauft keines dieser Produkte.
● BarDIMM Pro, Jetmobile
● MicrDIMM Pro, Jetmobile
● TypeHaus Fonts and Barcodes Solutions, TypeHaus, Inc.
● Asian Fonts, JITCO, Ltd.
● BarDIMM® Box, Jetmobile
● BarSIMM 1,9, Jetmobile
● EIO Hard-Disk for LaserJet Series, Oberon Service SRL
● Ethernet to Token Ring Router (ETRR), Ringdale
● EuroForm Barcode 100, EuroForm A/S
ACHTUNG: Tragen Sie beim Umgang mit einem Speichermodul stets ein Antistatikarmband, da das Speichermodul sonst beschädigt werden könnte. Berühren Sie ein Metallteil am Produkt oder ein anderes geerdetes Metallteil, bevor Sie ein Speichermodul berühren.
148 Kapitel 7 Verwaltung und Wartung DEWW
Aktualisieren der FirmwareHP bietet regelmäßige Firmware-Aktualisierungen an. Sie können die Firmware-Aktualisierungen manuell herunterladen, oder automatische Firmware-Aktualisierungen für das Gerät einrichten.
Manuelles Aktualisieren der Firmware1. Berühren Sie auf dem Bedienfeld des Geräts auf dem Home-Bildschirm die Schaltfläche Setup .
2. Öffnen Sie die folgenden Menüs:
● Service
● LaserJet Update
● Jetzt nach Updates suchen
3. Berühren Sie die Schaltfläche Ja, damit das Gerät nach Firmware-Aktualisierungen sucht. Wenn eine Aktualisierung gefunden wird, wird der Aktualisierungsvorgang gestartet.
Einrichten von automatischen Firmware-Aktualisierungen durch das Gerät1. Berühren Sie auf dem Bedienfeld des Geräts auf dem Home-Bildschirm die Schaltfläche Setup .
2. Öffnen Sie die folgenden Menüs:
● Service
● LaserJet Update
● Updates verwalten
● Aufforderung vor der Installation
3. Berühren Sie die Option Automatisch installieren.
DEWW Aktualisieren der Firmware 149
8 Beheben von Problemen
● Checkliste für die Fehlerbehebung
● Wiederherstellen der werkseitigen Standardeinstellungen
● Hilfesystem zum Bedienfeld
● Interpretieren von Bedienfeldmeldungen
● Das Papier wird falsch eingezogen oder staut sich
● Beseitigen von Papierstaus
● Verbesserung der Druckqualität
● Lösen von Problemen mit der Kopierqualität
● Lösen von Problemen mit der Scanqualität
● Fehler beim Scannen in E-Mails beheben
● Fehlerbehebung beim Scannen in Netzwerkordnern
● Lösen von Problemen mit der Faxqualität
● Das Gerät druckt nicht oder nur langsam
● Beheben von Fehlern beim Neudruck über USB
● Beheben von Direktverbindungsproblemen
● Lösen von Problemen in drahtgebundenen Netzwerken
● Beheben von Problemen mit dem drahtlosen Netzwerk
● Beheben von Problemen mit der Gerätesoftware unter Windows
● Beheben von Problemen mit der Gerätesoftware unter Mac OS X
● Entfernen von Software (Windows)
● Entfernen von Software (Mac OS X)
DEWW 151
Checkliste für die FehlerbehebungFühren Sie die Schritte in der Liste aus, wenn Sie ein Problem mit dem Produkt beheben möchten.
● Schritt 1: Überprüfen der ordnungsgemäßen Konfiguration des Druckers
● Schritt 2: Überprüfen der Kabel- oder Drahtlos-Verbindung
● Schritt 3: Überprüfen des Bedienfelds auf Fehlermeldungen
● Schritt 4: Prüfen des Papiers
● Schritt 5: Prüfen der Software
● Schritt 6: Testen der Druckfunktion
● Schritt 7: Testen der Kopierfunktion
● Schritt 8: Überprüfen der Tonerpatrone
● Schritt 9: Versuch, einen Druckjob von einem Computer aus zu senden
● Schritt 10: Überprüfen, ob sich das Gerät im Netzwerk befindet
Schritt 1: Überprüfen der ordnungsgemäßen Konfiguration des Druckers1. Drücken Sie die Einschalttaste, um den Drucker einzuschalten oder das automatische Herunterfahren zu
deaktivieren.
2. Vergewissern Sie sich, dass das Netzkabel an beiden Enden richtig eingesteckt ist.
3. Vergewissern Sie sich, dass die Versorgungsspannung den elektrischen Anforderungen des Geräts entspricht (Sehen Sie auf dem Etikett auf der Rückseite des Geräts nach, welche Spannungsvoraussetzungen gelten.) Wenn Sie eine Steckdosenleiste verwenden und die Spannung nicht innerhalb der angegebenen Spezifikationen liegt, stecken Sie das Gerät direkt in eine Wandsteckdose ein. Wenn das Gerät bereits in einer Wandsteckdose eingesteckt ist, probieren Sie eine andere Steckdose aus.
4. Wenn die Netzstromversorgung durch keine dieser Maßnahmen wiederhergestellt werden kann, wenden Sie sich an den HP Kundendienst.
Schritt 2: Überprüfen der Kabel- oder Drahtlos-Verbindung1. Überprüfen Sie die Kabelverbindung zwischen dem Drucker und dem Computer. Stellen Sie sicher, dass
das Kabel fest angeschlossen ist.
2. Überprüfen Sie das Kabel auf einen Defekt, indem Sie (falls möglich) ein anderes Kabel verwenden.
3. Wenn das Gerät an ein Netzwerk angeschlossen ist, prüfen Sie die folgenden Punkte:
● Überprüfen Sie die LED neben dem Netzwerkanschluss am Gerät. Wenn das Netzwerk aktiviert ist, leuchtet die LED grün.
● Stellen Sie sicher, dass Sie ein Netzwerkkabel und kein Telefonkabel für die Verbindung mit dem Netzwerk verwenden.
152 Kapitel 8 Beheben von Problemen DEWW
● Stellen Sie sicher, dass der Netzwerkrouter, Hub oder Schalter eingeschaltet ist und ordnungsgemäß funktioniert.
● Wenn Ihr Computer oder das Gerät an ein drahtloses Netzwerk angeschlossen ist, können Verzögerungen der Druckjobs durch mangelhafte Signalqualität oder Signalstörungen ausgelöst werden.
4. Wenn Sie ein persönliches Firewall-System auf Ihrem Computer verwenden, wird möglicherweise der Datenaustausch mit dem Gerät verhindert. Deaktivieren Sie die Firewall vorübergehend, um zu überprüfen, ob darin die Ursache des Problems liegt.
Schritt 3: Überprüfen des Bedienfelds auf FehlermeldungenAuf dem Bedienfeld sollte der Bereitschaftsmodus angezeigt werden. Wenn eine Fehlermeldung angezeigt wird, beheben Sie das Problem.
Schritt 4: Prüfen des Papiers1. Vergewissern Sie sich, dass das verwendeten Papier den Spezifikationen entspricht.
2. Stellen Sie sicher, dass das Papier korrekt in das Zufuhrfach eingelegt ist.
Schritt 5: Prüfen der Software1. Vergewissern Sie sich, dass die Druckersoftware ordnungsgemäß installiert ist.
2. Vergewissern Sie sich, dass Sie den Druckertreiber für dieses Gerät installiert haben. Überprüfen Sie das Programm, um sicherzustellen, dass Sie den Druckertreiber für dieses Gerät verwenden.
Schritt 6: Testen der Druckfunktion1. Drucken Sie eine Konfigurationsseite.
2. Wenn Sie Seite nicht ausgedruckt wird, prüfen Sie, ob sich im Zufuhrfach Papier befindet.
3. Wenn sich die Blätter im Produkt stauen, beheben Sie den Papierstau.
Schritt 7: Testen der Kopierfunktion1. Legen Sie die Konfigurationsseite auf den Objekttisch, und erstellen Sie eine Kopie.
2. Wenn die Druckqualität der Kopien nicht akzeptabel ist, reinigen Sie die Abdeckung über der Kameralinse mit einem weichen Tuch oder Schwamm, das bzw. den Sie mit einem nicht scheuernden Glasreinigungsmittel angefeuchtet haben.
ACHTUNG: Scheuermittel, Azeton, Reinigungsbenzin, Ammoniak, Spiritus oder Tetrachlorkohlenstoff dürfen nicht zur Reinigung des Geräts verwendet werden. Diese Stoffe können das Gerät beschädigen. Tragen Sie Flüssigkeiten nicht direkt auf den Objekttisch auf. Sie könnten in das Gerät eindringen und dieses beschädigen.
Schritt 8: Überprüfen der TonerpatroneDrucken Sie eine Verbrauchsmaterial-Statusseite, und überprüfen Sie die verbleibende Gebrauchsdauer der Tonerpatrone.
DEWW Checkliste für die Fehlerbehebung 153
Schritt 9: Versuch, einen Druckjob von einem Computer aus zu senden1. Drucken Sie den Druckauftrag über einen anderen Computer, auf dem die Gerätesoftware installiert ist.
2. Prüfen Sie die USB- bzw. Netzwerkkabelverbindung. Geben Sie im Drucker den richtigen Anschluss an, oder installieren Sie die Software erneut und geben Sie den verwendeten Verbindungstyp an.
3. Wenn die Druckqualität zu schlecht ist, stellen Sie sicher, dass die Druckeinstellungen für das verwendete Papier geeignet sind.
Schritt 10: Überprüfen, ob sich das Gerät im Netzwerk befindetÖffnen Sie bei vernetzten Geräten einen Webbrowser, geben Sie die IP-Adresse des Geräts (von der vorher ausgedruckten Konfigurationsseite) in das Adressfeld ein und drücken Sie dann auf die Eingabetaste, um den integrierten HP Webserver zu öffnen. Falls sich der integrierte HP Webserver nicht öffnet, installieren Sie das Gerät neu im Netzwerk.
154 Kapitel 8 Beheben von Problemen DEWW
Wiederherstellen der werkseitigen StandardeinstellungenBeim Wiederherstellen der werkseitigen Standardeinstellungen werden alle Geräte- und Netzwerkeinstellungen auf den ursprünglichen Zustand zurückgesetzt. Die Seitenanzahl, das Fachformat und die Sprache werden nicht zurückgesetzt. Führen Sie zum Wiederherstellen der werkseitigen Standardeinstellungen für das Gerät die folgenden Schritte aus.
ACHTUNG: Durch das Wiederherstellen der werkseitigen Standardeinstellungen werden alle Einstellungen auf die im Werk konfigurierten Standardwerte zurückgesetzt. Außerdem werden alle im Speicher vorhandenen Seiten gelöscht. Anschließend wird das Produkt automatisch neu gestartet.
1. Berühren Sie auf dem Bedienfeld des Produkts die Schaltfläche Setup .
2. Blättern Sie zum Menü Service, und wählen Sie es aus.
3. Blättern Sie zur Schaltfläche Standards wiederherst., und berühren Sie sie. Berühren Sie dann die Schaltfläche OK.
Das Produkt wird automatisch neu gestartet.
DEWW Wiederherstellen der werkseitigen Standardeinstellungen 155
Hilfesystem zum BedienfeldDas Produkt verfügt über ein integriertes Hilfesystem, in dem die Verwendung der einzelnen Bildschirme erläutert wird. Berühren Sie zum Öffnen des Hilfesystems die Schaltfläche Hilfe oben rechts auf dem Bildschirm.
Bei einigen Bildschirmen wird ein globales Menü geöffnet, in dem Sie nach bestimmten Themen suchen können. Durchsuchen Sie die Menüstruktur mit Hilfe der Menüschaltflächen.
Einige Hilfe-Bildschirme enthalten Animationen, die Sie Schritt für Schritt durch Vorgehensweisen wie das Beseitigen von Papierstaus führen.
Bei Bildschirmen mit Einstellungen für einzelne Jobs wird ein Hilfethema angezeigt, in dem die Optionen für diesen Bildschirm erläutert werden.
Wenn Sie eine Fehler- oder Warnmeldung erhalten, berühren Sie die Schaltfläche Hilfe , um eine Meldung anzuzeigen, in der das Problem beschrieben wird. Die Meldung enthält außerdem Anweisungen, die zur Problemlösung beitragen.
156 Kapitel 8 Beheben von Problemen DEWW
Interpretieren von BedienfeldmeldungenMeldungstypen des Bedienfeldes
Die Bedienfeldmeldungen zeigen den aktuellen Gerätestatus an oder weisen auf Situationen hin, die möglicherweise das Ergreifen von Maßnahmen erfordern.
Mitteilungen und Warnmeldungen werden nur vorübergehend angezeigt und müssen möglicherweise bestätigt werden, indem Sie auf die Taste OK drücken, um den Job fortzusetzen, oder auf die Taste „Abbrechen “, um den Job abzubrechen. Bei bestimmten Warnmeldungen wird der Auftrag unter Umständen nicht beendet, oder die Druckqualität könnte beeinträchtigt werden. Wenn sich die Benachrichtigung oder Warnung auf das Drucken bezieht und die Funktion zum automatischen Fortsetzen aktiviert ist, versucht das Produkt, den Druckauftrag fortzusetzen, nachdem die Meldung 10 Sekunden lang ohne Bestätigung angezeigt wurde.
Schwerwiegende Fehlermeldungen können auf eine Störung hinweisen. Unter Umständen lässt sich das Problem durch Aus- und erneutes Einschalten des Geräts beheben. Wenn ein schwerwiegender Fehler weiter besteht, muss das Produkt unter Umständen repariert werden.
Bedienfeldmeldungen
49 Fehler, Ein- & ausschalt
Beschreibung
Der Drucker hat einen internen Fehler festgestellt.
Empfohlene Maßnahme
Schalten Sie das Produkt aus, warten Sie mindestens 30 Sekunden, schalten Sie das Produkt wieder ein und lassen Sie es die Initialisierung durchführen.
Wenn Sie einen Überspannungsschutz verwenden, entfernen Sie ihn. Schließen Sie den Drucker direkt an die Wandsteckdose an. Schalten Sie das Produkt ein.
Sollte diese Meldung weiterhin angezeigt werden, wenden Sie sich an den HP Kundendienst.
50.x Fixierfehler
Beschreibung
Der Drucker hat einen Fehler in der Fixiereinheit festgestellt.
Empfohlene Maßnahme
Schalten Sie das Produkt aus, warten Sie mindestens 30 Sekunden, schalten Sie das Produkt wieder ein und lassen Sie es die Initialisierung durchführen.
Schalten Sie das Produkt aus, warten Sie mindestens 25 Minuten, und schalten Sie es dann wieder ein.
Wenn Sie einen Überspannungsschutz verwenden, entfernen Sie ihn. Schließen Sie den Drucker direkt an die Wandsteckdose an. Schalten Sie das Produkt ein.
Sollte diese Meldung weiterhin angezeigt werden, wenden Sie sich an den HP Kundendienst.
DEWW Interpretieren von Bedienfeldmeldungen 157
51.XX Fehler
Beschreibung
Ein interner Hardwarefehler ist aufgetreten.
Empfohlene Maßnahme
Schalten Sie das Produkt aus, warten Sie mindestens 30 Sekunden, schalten Sie das Produkt wieder ein und lassen Sie es die Initialisierung durchführen.
Wenn Sie einen Überspannungsschutz verwenden, entfernen Sie ihn. Schließen Sie den Drucker direkt an die Wandsteckdose an. Schalten Sie das Produkt ein.
Sollte diese Meldung weiterhin angezeigt werden, wenden Sie sich an den HP Kundendienst.
54.XX Fehler
Beschreibung
Das Produkt hat einen Fehler bei einem der internen Sensoren festgestellt.
Empfohlene Maßnahme
Schalten Sie das Produkt aus, warten Sie mindestens 30 Sekunden, schalten Sie das Produkt wieder ein und lassen Sie es die Initialisierung durchführen.
Wenn Sie einen Überspannungsschutz verwenden, entfernen Sie ihn. Schließen Sie den Drucker direkt an die Wandsteckdose an. Schalten Sie das Produkt ein.
Sollte diese Meldung weiterhin angezeigt werden, wenden Sie sich an den HP Kundendienst.
55.X Fehler
Beschreibung
Der Drucker hat einen internen Fehler festgestellt.
Empfohlene Maßnahme
Schalten Sie das Produkt aus, warten Sie mindestens 30 Sekunden, schalten Sie das Produkt wieder ein und lassen Sie es die Initialisierung durchführen.
Wenn Sie einen Überspannungsschutz verwenden, entfernen Sie ihn. Schließen Sie den Drucker direkt an die Wandsteckdose an. Schalten Sie das Produkt ein.
Sollte diese Meldung weiterhin angezeigt werden, wenden Sie sich an den HP Kundendienst.
57 Lüfterfehler, Ein- & ausschalt
Beschreibung
Ein Problem mit dem internen Lüfter ist aufgetreten.
Empfohlene Maßnahme
Schalten Sie das Produkt aus, warten Sie mindestens 30 Sekunden, schalten Sie das Produkt wieder ein und lassen Sie es die Initialisierung durchführen.
158 Kapitel 8 Beheben von Problemen DEWW
Wenn Sie einen Überspannungsschutz verwenden, entfernen Sie ihn. Schließen Sie den Drucker direkt an die Wandsteckdose an. Schalten Sie das Produkt ein.
Sollte diese Meldung weiterhin angezeigt werden, wenden Sie sich an den HP Kundendienst.
59.X Fehler
Beschreibung
Das Produkt hat einen Fehler an einem der Motoren festgestellt.
Empfohlene Maßnahme
Schalten Sie das Produkt aus, warten Sie mindestens 30 Sekunden, schalten Sie das Produkt wieder ein und lassen Sie es die Initialisierung durchführen.
Wenn Sie einen Überspannungsschutz verwenden, entfernen Sie ihn. Schließen Sie den Drucker direkt an die Wandsteckdose an. Schalten Sie das Produkt ein.
Sollte diese Meldung weiterhin angezeigt werden, wenden Sie sich an den HP Kundendienst.
79 Fehler, Ein- & ausschalt
Beschreibung
Ein interner Firmwarefehler ist aufgetreten.
Empfohlene Maßnahme
Schalten Sie das Produkt aus, warten Sie mindestens 30 Sekunden, schalten Sie das Produkt wieder ein und lassen Sie es die Initialisierung durchführen.
Wenn Sie einen Überspannungsschutz verwenden, entfernen Sie ihn. Schließen Sie den Drucker direkt an die Wandsteckdose an. Schalten Sie das Produkt ein.
Sollte diese Meldung weiterhin angezeigt werden, wenden Sie sich an den HP Kundendienst.
79 Servicefehler
Beschreibung
Ein nicht kompatibles DIMM wurde installiert.
Empfohlene Maßnahme
1. Schalten Sie das Produkt aus.
2. Installieren Sie ein vom Gerät unterstütztes DIMM.
3. Schalten Sie das Produkt ein.
Sollte diese Meldung weiterhin angezeigt werden, wenden Sie sich an den HP Kundendienst.
Druckfehler, drücken Sie [OK]. Erneuter Fehler: ein- und aussch.
Beschreibung
Der Drucker kann die Seite nicht verarbeiten.
DEWW Interpretieren von Bedienfeldmeldungen 159
Empfohlene Maßnahme
Drücken Sie auf OK, um mit dem Drucken des Jobs fortzufahren. Möglicherweise entspricht die Druckausgabe jedoch nicht den Erwartungen.
Wenn der Fehler weiterhin vorliegt, schalten Sie das Produkt aus und wieder ein. Senden Sie den Druckauftrag danach erneut.
Duplex manuell, Fach 1 laden, OK drücken.
Beschreibung
Die erste Seite eines manuellen Duplexdruckauftrags wurde gedruckt, und das Papier muss zum Drucken der zweiten Seite eingelegt werden.
Empfohlene Maßnahme
Legen Sie das Papier mit der zu bedruckenden Seite nach oben und der oberen Kante von Ihnen weg zeigend in das angegebene Fach. Drücken Sie anschließend die Taste OK.
Fach <X> <TYP> <FORMAT> laden
Beschreibung
Es ist ein Fach für die vom Druckjob angeforderten Papiereinstellungen (Typ und Format) konfiguriert. Das Fach ist jedoch leer.
Empfohlene Maßnahme
Legen Sie das richtige Papier in das Fach ein, oder drücken Sie die Taste OK, um Papier in einem anderen Fach zu verwenden.
Fach <X> laden [OK] für verfügbare Medien drücken
Beschreibung
Das Fach ist leer.
Empfohlene Maßnahme
Legen Sie das Papier in das Fach ein, um den Druckvorgang fortzusetzen. Drücken Sie die Taste OK, um ein anderes Fach auszuwählen.
Fach 1 laden, <NORMAL> <FORMAT>/Reinigungsmodus, mit [OK] starten
Beschreibung
Das Produkt ist bereit für den Reinigungsvorgang.
Empfohlene Maßnahme
Legen Sie in Fach 1 normales Papier der angezeigten Größe ein, und drücken Sie anschließend die Taste OK.
Fach 1 laden, <TYP> <FORMAT>, [OK], um verfügbaren Medien zu verwenden
Beschreibung
Das Fach ist für die vom Druckjob angeforderten Papiereinstellungen (Typ und Format) nicht konfiguriert.
160 Kapitel 8 Beheben von Problemen DEWW
Empfohlene Maßnahme
Legen Sie das richtige Papier in Fach 1 ein. Oder drücken Sie die Schaltfläche OK, um das Papier zu verwenden, das sich zurzeit im Fach befindet.
Fehldruck, [OK] drücken
Beschreibung
Beim Durchlauf des Papiers im Gerät ist eine Verzögerung aufgetreten.
Empfohlene Maßnahme
Drücken Sie die Taste OK, um die Meldung zu löschen.
Probieren Sie die folgenden Lösungen aus, um das Problem zu verhindern:
1. Passen Sie die Papierführungen im Fach an. Stellen Sie sicher, dass die vordere Papierführung das Papier gegen die hintere Kante des Fachs drückt.
2. Verwenden Sie Papier, das den Spezifikationen von HP entspricht. Bewahren Sie das Papier in der ungeöffneten Originalverpackung auf.
3. Verwenden Sie das Gerät in einer Umgebung, die den Umgebungsspezifikationen für das Gerät entspricht.
Gebrauchte schwarze Patrone eingesetzt Zum Fortfahren auf [OK] drücken
Beschreibung
Sie verwenden eine Tonerpatrone, die während der Verwendung in einem Gerät den unteren Standardwert des Füllstands erreicht hat.
Empfohlene Maßnahme
Der Druckvorgang kann fortgesetzt werden, es empfiehlt sich jedoch, eine zusätzliche Tonerpatrone vorrätig zu haben.
Gerätefehler [OK] drücken
Beschreibung
Ein interner Fehler ist aufgetreten.
Empfohlene Maßnahme
Drücken Sie die Taste OK, um den Auftrag fortzusetzen.
Hintere Klappe offen
Beschreibung
Die hintere Klappe des Produkts ist offen.
Empfohlene Maßnahme
Schließen Sie die Klappe.
DEWW Interpretieren von Bedienfeldmeldungen 161
HP Original-Verbrauchsmaterial eingesetzt
Beschreibung
Eine originale HP Tonerpatrone wurde installiert.
Empfohlene Maßnahme
Keine Aktion erforderlich.
Inkompatible schwarze Patrone
Beschreibung
Sie haben eine Tonerpatrone eingesetzt, die für ein anderes HP Produktmodell vorgesehen ist. Das Gerät funktioniert mit dieser Tonerpatrone möglicherweise nicht ordnungsgemäß.
Empfohlene Maßnahme
Setzen Sie die richtige Tonerpatrone für dieses Gerät ein.
Klappe offen
Beschreibung
Die vordere Klappe des Produkts ist offen.
Empfohlene Maßnahme
Schließen Sie die Klappe.
Manuelle Zufuhr <FORMAT> <TYP>, [OK], um verfügbaren Medien zu verwenden
Beschreibung
Der Modus für die manuelle Zufuhr ist festgelegt.
Empfohlene Maßnahme
Drücken Sie die Taste OK, um die Meldung zu löschen, oder legen Sie das richtige Papier in Fach 1 ein.
Nicht unterstützte schwarze Patrone Zum Fortfahren auf [OK] drücken
Beschreibung
Das Gerät hat ermittelt, dass eine verwendete Tonerpatrone nicht von HP hergestellt wurde.
Empfohlene Maßnahme
Drücken Sie zum Fortfahren auf die Taste OK.
Wenn Sie der Meinung sind, Originalverbrauchsmaterial von HP erworben zu haben, besuchen Sie die Website www.hp.com/go/anticounterfeit. Falls aufgrund der Verwendung von nicht unterstütztem Verbrauchsmaterial Servicemaßnahmen oder Reparaturen erforderlich sind, werden diese nicht von der HP Gewährleistung abgedeckt.
162 Kapitel 8 Beheben von Problemen DEWW
Patrone Schwarz bald leer
Beschreibung
Die Tonerpatrone ist fast leer.
Empfohlene Maßnahme
Der Druckvorgang kann fortgesetzt werden, es empfiehlt sich jedoch, eine zusätzliche Tonerpatrone vorrätig zu haben.
Patrone Schwarz einsetzen
Beschreibung
Die Tonerpatrone ist nicht oder nicht richtig im Gerät eingesetzt.
Empfohlene Maßnahme
Setzen Sie die Tonerpatrone ein.
Patrone Schwarz fast leer
Beschreibung
Die Tonerpatrone ist leer. Eine vom Kunden konfigurierbare Option bei diesem Gerät ist „Aufforderung, mich nach 100 Seiten, 200 Seiten, 300 Seiten, 400 Seiten oder nie zu erinnern“. Diese Option wird Kunden zur Vereinfachung bereitgestellt und ist kein Hinweis, dass die Druckqualität dieser Seiten akzeptabel ist.
Empfohlene Maßnahme
Damit eine optimale Druckqualität gewährleistet wird, empfiehlt HP das Ersetzen der Tonerpatrone zu diesem Zeitpunkt. Sie können weiterhin drucken, bis Sie eine Verschlechterung der Druckqualität bemerken. Die tatsächliche Gebrauchsdauer der Tonerpatrone kann variieren.
Sobald eine HP Tonerpatrone fast leer ist, erlischt die von HP gewährte Premiumschutz-Garantie für diese Tonerpatrone. Mängel bei der Druckqualität oder Ausfälle der Tonerpatrone, die auftreten, wenn eine HP Tonerpatrone fast leer ist und weiter verwendet wird, sind von der HP Gewährleistung für Tonerpatronen nicht abgedeckt.
Schwarze Patrone ersetzen
Beschreibung
Die Tonerpatrone hat das Ende ihrer Gebrauchsdauer erreicht. Das Gerät wurde vom Kunden so konfiguriert, dass es nicht mehr druckt, wenn die Patrone fast leer ist.
Empfohlene Maßnahme
Damit eine optimale Druckqualität gewährleistet wird, empfiehlt HP das Ersetzen der Tonerpatrone zu diesem Zeitpunkt. Sie können weiterhin drucken, bis Sie eine Verschlechterung der Druckqualität bemerken. Die tatsächliche Gebrauchsdauer der Tonerpatrone kann variieren. Sobald eine HP Tonerpatrone fast leer ist, erlischt die von HP gewährte Premiumschutz-Garantie für diese Tonerpatrone. Mängel bei der Druckqualität oder Ausfälle der Tonerpatrone, die auftreten, wenn eine HP Tonerpatrone fast leer ist und weiter verwendet wird, sind von der HP Gewährleistung für Tonerpatronen nicht abgedeckt.
DEWW Interpretieren von Bedienfeldmeldungen 163
Stau in Fach 1. Stau beseitigen und OK drücken.
Beschreibung
Der Drucker hat einen Stau festgestellt.
Empfohlene Maßnahme
Beseitigen Sie den Papierstau im Fach, und drücken Sie dann OK.
Sollte diese Meldung weiterhin angezeigt werden, wenden Sie sich an den HP Kundendienst.
Treiber ung. [OK] drücken
Beschreibung
Sie verwenden einen falschen Druckertreiber.
Empfohlene Maßnahme
Wählen Sie den richtigen Druckertreiber aus.
Unerwartetes Format in Fach <X> <Format> einlegen [OK] drücken
Beschreibung
Das Gerät hat Papier im Fach erkannt, das nicht mit der Fachkonfiguration übereinstimmt.
Empfohlene Maßnahme
Legen Sie das richtige Papier in das Fach ein, oder konfigurieren Sie es für das eingelegte Format.
Verpackungsmaterial von Tonerpatrone entfernen
Beschreibung
Bei einer Tonerpatrone ist eine Transportsicherung angebracht.
Empfohlene Maßnahme
Ziehen Sie die orangefarbene Lasche, um die Transportsicherung von der Patrone zu entfernen.
Wird gereinigt
Beschreibung
Das Gerät führt regelmäßig einen Reinigungsvorgang durch, um die beste Druckqualität zu gewährleisten.
Empfohlene Maßnahme
Warten Sie, bis der Reinigungsvorgang vollständig abgeschlossen ist.
Zu wenig Speicher Drücken Sie auf OK.
Beschreibung
Der Produktspeicher ist fast voll.
164 Kapitel 8 Beheben von Problemen DEWW
Empfohlene Maßnahme
Drücken Sie die Taste OK, um den Auftrag abzuschließen, oder drücken Sie die Taste Abbrechen , um den Druckauftrag abzubrechen.
Teilen Sie den Auftrag in kleinere Aufträge mit weniger Seiten auf.
DEWW Interpretieren von Bedienfeldmeldungen 165
Das Papier wird falsch eingezogen oder staut sichDas Gerät zieht kein Papier ein
Wenn das Gerät kein Papier aus dem Fach einzieht, versuchen Sie folgende Lösungsansätze.
1. Öffnen Sie das Gerät, und entfernen Sie gegebenenfalls gestautes Papier.
2. Legen Sie Papier mit dem richtigen Format für Ihren Job in das Fach ein.
3. Stellen Sie sicher, dass die Papierführungen im Fach auf das Format des Papiers ausgerichtet sind. Stellen Sie die Papierführungen so ein, dass sie den Papierstapel leicht berühren. Das Papier darf sich nicht verbiegen.
4. Überprüfen Sie auf dem Bedienfeld, ob das Gerät darauf wartet, dass Sie die Aufforderung zur manuellen Zufuhr des Papiers bestätigen. Legen Sie Papier ein, und setzen Sie den Vorgang fort.
Das Gerät zieht mehrere Blatt Papier einWenn das Gerät mehrere Blatt Papier aus dem Fach einzieht, versuchen Sie folgende Lösungsansätze.
1. Nehmen Sie den Papierstapel aus dem Fach, beugen Sie ihn, drehen Sie ihn um 180 Grad, und wenden Sie ihn. Fächern Sie nicht das Papier. Legen Sie den Papierstapel erneut in das Fach ein.
2. Verwenden Sie nur Papier, das den HP Spezifikationen für diesen Drucker entspricht.
3. Verwenden Sie Papier, das keine Knicke, Falten oder Schäden aufweist. Verwenden Sie gegebenenfalls Papier aus einem anderen Paket.
4. Vergewissern Sie sich, dass das Fach nicht zu voll ist. Wenn dies der Fall ist, nehmen Sie den gesamten Papierstapel aus dem Fach, richten Sie den Stapel aus, und legen Sie einen Teil des Papiers erneut in das Fach ein.
5. Stellen Sie sicher, dass die Papierführungen im Fach auf das Format des Papiers ausgerichtet sind. Stellen Sie die Papierführungen so ein, dass sie den Papierstapel leicht berühren. Das Papier darf sich nicht verbiegen.
Vermeiden von PapierstausUm die Anzahl Papierstaus zu vermeiden, führen Sie folgende Vorgänge aus.
1. Verwenden Sie nur Papier, das den HP Spezifikationen für diesen Drucker entspricht.
2. Verwenden Sie Papier, das keine Knicke, Falten oder Schäden aufweist. Verwenden Sie gegebenenfalls Papier aus einem anderen Paket.
3. Verwenden Sie kein Papier, das bereits bedruckt oder kopiert wurde.
4. Vergewissern Sie sich, dass das Fach nicht zu voll ist. Wenn dies der Fall ist, nehmen Sie den gesamten Papierstapel aus dem Fach, richten Sie den Stapel aus, und legen Sie einen Teil des Papiers erneut in das Fach ein.
5. Stellen Sie sicher, dass die Papierführungen im Fach auf das Format des Papiers ausgerichtet sind. Stellen Sie die Papierführungen so ein, dass sie den Papierstapel leicht berühren. Das Papier darf sich nicht verbiegen.
6. Wenn Sie auf schwerem, geprägtem oder perforiertem Papier drucken, verwenden Sie die Funktion zur manuellen Zufuhr, und führen Sie die Blätter einzeln ein.
166 Kapitel 8 Beheben von Problemen DEWW
Beseitigen von PapierstausPapierstau-Positionen
Medienstaus können an den folgenden Stellen auftreten:
5
6
1 Vorlageneinzug
2 Ausgabefach
3 Hintere Klappe
4 Fach 1
5 Fach 2
6 Optionales Fach 3
Möglicherweise bleiben nach einem Papierstau Tonerpartikel im Gerät zurück. Dieses Problem sollte aber nach einigen gedruckten Seiten auch ohne Eingreifen behoben sein.
DEWW Beseitigen von Papierstaus 167
Beseitigen von Medienstaus im Vorlageneinzug
1. Schalten Sie das Gerät aus.
2. Öffnen Sie die Abdeckung des Vorlageneinzugs.
3. Ziehen Sie das gestaute Papier vorsichtig heraus.
168 Kapitel 8 Beheben von Problemen DEWW
4. Schließen Sie zunächst die Walzeneinheit des Vorlageneinzugs und anschließend die Abdeckung des Vorlageneinzugs.
5. Öffnen Sie den Scannerdeckel. Hat sich das Papier hinter dem Scannerdeckel gestaut, ziehen Sie das Papier vorsichtig heraus.
Beheben Sie den Stau in Fach 1HINWEIS: Wenn Papier gerissen ist, müssen alle Einzelteile entfernt werden, bevor der Druckvorgang fortgesetzt wird.
DEWW Beseitigen von Papierstaus 169
1. Wenn Sie das gestaute Papier sehen können, ziehen Sie es gerade heraus.
2. Wenn Sie das gestaute Papier nicht sehen können, öffnen Sie die Druckpatronenklappe, und entfernen Sie die Druckpatrone.
170 Kapitel 8 Beheben von Problemen DEWW
3. Ziehen Sie das gestaute Papier gerade heraus.
ACHTUNG: Ziehen Sie das gestaute Papier nicht nach oben heraus. Ziehen Sie es gerade heraus.
4. Setzen Sie die Druckpatrone wieder ein, und schließen Sie die Druckpatronenklappe.
Beheben Sie den Stau in Fach 2
1. Ziehen Sie das Fach aus dem Gerät heraus.
DEWW Beseitigen von Papierstaus 171
2. Ziehen Sie das gestaute Papier gerade heraus.
3. Schieben Sie das Fach wieder in das Gerät.
4. Drücken Sie zum Fortfahren die Taste OK.
172 Kapitel 8 Beheben von Problemen DEWW
Beheben Sie den Stau im optionalen Fach 3
1. Ziehen Sie das Fach aus dem Gerät heraus.
2. Ziehen Sie das gestaute Papier gerade heraus.
3. Schieben Sie das Fach wieder in das Gerät.
4. Drücken Sie zum Fortfahren die Taste OK.
DEWW Beseitigen von Papierstaus 173
Beheben von Papierstaus im AusgabefachACHTUNG: Entfernen Sie die gestauten Druckmedien auf keinen Fall mit einem spitzen Gegenstand, etwa mit einer Pinzette oder einer Zange mit spitzen Enden. Durch scharfe Objekte verursachte Schäden fallen nicht unter die Garantie.
1. Fassen Sie das Papier mit beiden Händen, und ziehen Sie es vorsichtig aus dem Produkt.
Beseitigen Sie den Papierstau im Bereich des Duplexers
1. Öffnen Sie die hintere Klappe.
174 Kapitel 8 Beheben von Problemen DEWW
2. Entfernen Sie die gestauten Blätter.
HINWEIS: Wenn Papier gerissen ist, müssen alle Einzelteile entfernt werden, bevor der Druckvorgang fortgesetzt wird.
ACHTUNG: Warten Sie, bis sich der Bereich der Fixiereinheit abgekühlt hat, bevor Sie den Papierstau beseitigen.
3. Schließen Sie die hintere Klappe.
Beheben Sie den Papierstau im Fixiererbereich
1. Öffnen Sie die hintere Klappe.
DEWW Beseitigen von Papierstaus 175
2. Entfernen Sie die gestauten Blätter.
HINWEIS: Wenn Papier gerissen ist, müssen alle Einzelteile entfernt werden, bevor der Druckvorgang fortgesetzt wird.
ACHTUNG: Warten Sie, bis sich der Bereich der Fixiereinheit abgekühlt hat, bevor Sie den Papierstau beseitigen.
3. Schließen Sie die hintere Klappe.
176 Kapitel 8 Beheben von Problemen DEWW
Verbesserung der DruckqualitätÜberprüfen der Papiersorteneinstellung (Windows)
Überprüfen Sie die Papiersorteneinstellung, wenn eines der folgenden Probleme auftritt:
● Toner verschmiert auf den gedruckten Seiten.
● Wiederholte Fehler erscheinen auf den gedruckten Seiten.
● Gedruckte Seiten werden gewellt ausgegeben.
● Toner schält sich von den gedruckten Seiten ab.
● Die gedruckten Seiten weisen kleine Bereiche ohne Druck auf.
1. Wählen Sie im Softwareprogramm die Option Drucken.
2. Wählen Sie das Gerät aus, und klicken Sie anschließend auf Eigenschaften oder Voreinstellungen.
3. Klicken Sie auf die Registerkarte Papier/Qualität.
4. Klicken Sie in der Dropdown-Liste Papiersorte auf die Option Sonstige....
5. Erweitern Sie die Liste mit den Optionen Papiersorte:.
6. Erweitern Sie die Kategorien der Papiersorten, bis Sie die von Ihnen verwendete Papiersorte finden.
7. Wählen Sie die Option für die gewünschte Papiersorte aus, und klicken Sie dann auf die Schaltfläche OK.
Überprüfen der Papiersorteneinstellung (Mac OS X)Überprüfen Sie die Papiersorteneinstellung, wenn eines der folgenden Probleme auftritt:
● Toner verschmiert auf den gedruckten Seiten.
● Wiederholte Fehler erscheinen auf den gedruckten Seiten.
● Gedruckte Seiten werden gewellt ausgegeben.
● Toner schält sich von den gedruckten Seiten ab.
● Die gedruckten Seiten weisen kleine Bereiche ohne Druck auf.
1. Klicken Sie im Menü Datei auf die Option Drucken.
2. Wählen Sie dieses Gerät im Menü Drucker aus.
3. Klicken Sie im Menü Kopien und Seiten auf Seite einrichten.
4. Wählen Sie in der Dropdown-Liste Papierformat ein Format aus, und klicken Sie auf OK.
5. Öffnen Sie das Menü Fertigstellung.
6. Wählen Sie in der Dropdown-Liste Mediensorte eine Papiersorte aus.
7. Klicken Sie auf die Schaltfläche Drucken.
DEWW Verbesserung der Druckqualität 177
Überprüfen des Status der Tonerpatrone
Drucken der Statusseite für Verbrauchsmaterial
Die Informationsseiten sind im Produkt gespeichert. Mit Hilfe dieser Seiten können Sie Probleme mit dem Produkt analysieren und beheben.
HINWEIS: Wenn die Sprache des Geräts bei der Installation nicht richtig festgelegt wurde, kann sie manuell geändert werden, damit die Informationsseiten in einer der unterstützten Sprachen gedruckt werden. Ändern Sie die Sprache am Bedienfeld über das Menü System-Setup oder mit dem integrierten Webserver
1. Berühren Sie auf dem Bedienfeld des Geräts auf dem Home-Bildschirm die Schaltfläche Setup .
2. Wählen Sie die Schaltfläche Berichte.
3. Wählen Sie Zubehörstatus, um den Bericht zu drucken.
Überprüfen des Status des Verbrauchsmaterials
Auf der Verbrauchsmaterial-Statusseite können Sie folgende Informationen überprüfen:
● Verbleibende Gebrauchsdauer der Druckpatrone in Prozent (geschätzt)
● Verbleibende Seiten (geschätzt)
● Teilenummern für HP Tonerpatronen
● Anzahl der gedruckten Seiten
Drucken einer Reinigungsseite1. Berühren Sie auf dem Bedienfeld des Geräts auf dem Home-Bildschirm die Schaltfläche Setup .
2. Wählen Sie das Menü Service.
3. Wählen Sie die Schaltfläche Reinigungsseite.
4. Legen Sie bei entsprechender Aufforderung Normalpapier im Format Letter oder A4 ein.
5. Berühren Sie die Schaltfläche OK, um den Reinigungsvorgang zu starten.
Das Gerät druckt die erste Seite und fordert Sie dann auf, die Seite aus dem Ausgabefach zu entfernen und bei gleicher Ausrichtung erneut in Fach 1 zu legen. Warten Sie, bis der Vorgang abgeschlossen ist. Die gedruckte Seite wird anschließend nicht mehr benötigt.
Überprüfen der Tonerpatrone auf Schäden
1. Nehmen Sie die Tonerpatrone aus dem Gerät, und stellen Sie sicher, dass das Versiegelungsband entfernt wurde.
178 Kapitel 8 Beheben von Problemen DEWW
2. Überprüfen Sie den Speicherchip auf Schäden.
3. Untersuchen Sie die Oberfläche der Bildtrommel an der Unterseite der Tonerpatrone.
ACHTUNG: Berühren Sie nicht die Walze (Bildtrommel) an der Unterseite der Patrone. Fingerabdrücke auf der Bildtrommel können die Druckqualität beeinträchtigen.
4. Wenn Sie Kratzer, Fingerabdrücke oder andere Schäden an der Bildtrommel erkennen, tauschen Sie die Tonerpatrone aus.
5. Wenn die Bildtrommel keine sichtbaren Schäden aufweist, bewegen Sie die Tonerpatrone einige Male vorsichtig hin und her, und setzen Sie sie erneut ein. Drucken Sie einige Seiten, um festzustellen, ob das Problem gelöst wurde.
Überprüfen des Papiers und der Druckumgebung
Verwenden von Papier, das den HP Spezifikationen entspricht
Verwenden Sie anderes Papier, wenn eines der folgenden Probleme auftritt:
● Der Druck ist zu hell oder teilweise verblasst.
● Tonerflecken befinden sich auf den gedruckten Seiten.
● Toner verschmiert auf den gedruckten Seiten.
DEWW Verbesserung der Druckqualität 179
● Gedruckte Zeichen erscheinen verzerrt.
● Gedruckte Seiten werden gewellt ausgegeben.
Verwenden Sie ausschließlich Papiersorten und Papiergewichte, die von diesem Gerät unterstützt werden. Beachten Sie des Weiteren die folgenden Richtlinien bei der Auswahl des Papiers:
● Verwenden Sie Papier von guter Qualität, das keine Einschnitte, Ritzen, Risse, Flecken, lose Partikel, Staubteilchen, Falten, Perforationen, Heftklammern und eingerollte oder geknickte Ecken aufweist.
● Verwenden Sie kein Papier, das bereits bedruckt wurde.
● Verwenden Sie für Laserdrucker geeignetes Papier. Verwenden Sie kein Papier, das nur für Tintenstrahldrucker geeignet ist.
● Verwenden Sie kein Papier, das zu rau ist. Glatteres Papier führt im Allgemeinen zu einer besseren Druckqualität.
Überprüfen der Umgebungsbedingungen des Druckers
Überprüfen Sie, ob die Umgebungsbedingungen des Geräts den Spezifikationen entsprechen, die im Leitfaden für Garantie und Rechte aufgeführt sind.
Überprüfen der Einstellungen für den Druckjob
Überprüfen der EconoMode-Einstellung
Dieses Gerät ist mit einer EconoMode-Option zum Drucken von Dokumententwürfen ausgestattet. Mithilfe von EconoMode kann Toner eingespart werden. Allerdings wird auch die Druckqualität vermindert. Überprüfen Sie zur Erhöhung der Druckqualität, ob die EconoMode-Option deaktiviert ist.
1. Wählen Sie im Softwareprogramm die Option Drucken.
2. Wählen Sie das Produkt aus, und klicken Sie dann auf die Schaltfläche Eigenschaften oder die Schaltfläche Voreinstellungen.
3. Klicken Sie auf die Registerkarte Papier/Qualität.
4. Überprüfen Sie, ob das Kontrollkästchen EconoMode deaktiviert ist. Wenn das Kontrollkästchen aktiviert ist, klicken Sie darauf, um es zu deaktivieren
HP rät von einer ständigen Verwendung der EconoMode-Funktion ab. Wenn EconoMode durchgehend verwendet wird, hält der Toner möglicherweise länger als die mechanischen Teile in der Tonerpatrone. Wenn sich die Druckqualität verschlechtert und nicht mehr annehmbar ist, sollten Sie die Tonerpatrone ersetzen.
Verwenden des Druckertreibers, der Ihren Druckanforderungen am meisten gerecht wird
Wenn auf Ihrer gedruckten Seite nicht vorgesehene Linien in den Grafiken erscheinen, Text oder Bilder fehlen, die Formatierung nicht korrekt ist oder Schriftarten ersetzt wurden, ist möglicherweise die Verwendung eines anderen Druckertreibers erforderlich.
180 Kapitel 8 Beheben von Problemen DEWW
HP PCL 6-Treiber ● Als Standardtreiber im Lieferumfang enthalten. Dieser Treiber wird automatisch installiert, wenn Sie keinen anderen auswählen.
● Empfohlen für alle Windows-Umgebungen
● Bietet für die meisten Benutzer die bestmögliche Geschwindigkeit, Druckqualität und Unterstützung von Druckerfunktionen
● Optimale Integration mit der Windows-GDI (Graphic Device Interface) zur Leistungsverbesserung
● Möglicherweise nicht vollständig kompatibel mit Software von Fremdherstellern oder angepassten Programmen, die auf PCL 5 basieren
HP UPD PS-Treiber ● Empfohlen für das Drucken in Adobe®-Programmen oder anderen grafikintensiven Anwendungen
● Unterstützt das Drucken über Postscript-Emulation und Postscript Flash-Schriftarten
HP UPD PCL 5 ● Für allgemeine Bürodruckaufgaben in Windows-Umgebungen empfohlen
● Kompatibel mit früheren PCL-Versionen und älteren HP LaserJet-Geräten
● Beste Wahl für das Drucken in Verbindung mit Drittanbieter- oder kundenspezifischen Softwareprogrammen
● Beste Wahl für gemischte Umgebungen, in denen die Verwendung von PCL 5 erforderlich ist (UNIX, Linux, Mainframe)
● Für den Einsatz in Unternehmensumgebungen auf Windows-Basis ausgelegt, ermöglicht die Verwendung eines einzigen Treibers für verschiedene Druckermodelle
● Bevorzugte Verwendung beim Drucken auf unterschiedlichen Druckermodellen von einem mobilen Windows-Computer aus
HP UPD PCL 6 ● Empfohlen für das Drucken in allen Windows-Umgebungen
● Bietet den meisten Benutzern allgemein die beste Geschwindigkeit, Druckqualität und Unterstützung für Druckerfunktionen
● Wurde entwickelt, um zusammen mit der Windows Graphic Device Interface (GDI) die höchste Geschwindigkeit in Windows-Umgebungen bereitzustellen
● Möglicherweise nicht vollständig kompatibel mit Lösungen von Drittanbietern und benutzerdefinierten Lösungen, die auf PCL5 basieren
Laden Sie zusätzliche Druckertreiber von dieser Website herunter: www.hp.com/support/ljm425series.
DEWW Verbesserung der Druckqualität 181
Lösen von Problemen mit der KopierqualitätÜberprüfen des Scannerglases auf Schmutz und Flecken
Im Laufe der Zeit können sich Schmutzflecken auf dem Scannerglas und der weißen Kunststoffabdeckung ablagern, wodurch die Leistung beeinträchtigt wird. Gehen Sie wie folgt vor, um den Scanner zu reinigen:
1. Schalten Sie das Gerät mit dem Netzschalter aus, und ziehen Sie den Netzstecker aus der Netzsteckdose.
2. Öffnen Sie die Scannerabdeckung.
3. Reinigen Sie das Scannerglas, die Scanstreifen des Vorlageneinzugs und die weiße Kunststoffabdeckung mit einem weichen Tuch oder Schwamm, den Sie mit nicht scheuerndem Glasreinigungsmittel befeuchtet haben.
ACHTUNG: Um Schäden am Produkt zu vermeiden, dürfen folgende Reinigungsmittel nicht verwendet werden: Scheuermittel, Aceton, Benzol, Ammoniak, Ethylalkohol und Tetrachlorkohlenstoff. Tragen Sie keine Flüssigkeiten direkt auf das Vorlagenglas oder die Walze auf. Die Flüssigkeiten sickern möglicherweise in das Produkt, wodurch es beschädigt werden kann.
4. Trocknen Sie das Scannerglas und die weißen Kunststoffteile mit einem Ledertuch oder Zelluloseschwamm, um Fleckenbildung zu verhindern.
5. Schließen Sie das Gerät wieder an die Netzsteckdose an, und schalten Sie es mit dem Netzschalter ein.
182 Kapitel 8 Beheben von Problemen DEWW
Überprüfen der Papiereinstellungen
1. Berühren Sie auf dem Bedienfeld des Geräts auf dem Home-Bildschirm die Schaltfläche Kopieren.
2. Berühren Sie die Schaltfläche Einstellungen. Blättern Sie anschließend zur Schaltfläche Papier, und berühren Sie sie.
3. Wählen Sie in der Liste der Papierformate den Eintrag des Papierformats, das in Fach 1 eingelegt ist.
4. Wählen Sie in der Liste der Papiertypen den Eintrag des Papiertyps, der in Fach 1 eingelegt ist.
5. Berühren Sie die Schaltfläche Schwarz oder Farbe, um den Kopiervorgang zu starten.
Optimieren für Text oder GrafikenDie folgenden Einstellungen für die Kopierqualität sind verfügbar:
● Autom. Auswahl: Verwenden Sie diese Einstellung, wenn die Qualität der Kopie keine Rolle spielt. Dies ist die Standardeinstellung.
● Gemischt: Verwenden Sie diese Einstellung für Dokumente, die eine Mischung aus Text und Grafiken enthalten.
● Text: Verwenden Sie diese Einstellung für Dokumente, die überwiegend Text enthalten.
● Bild: Verwenden Sie diese Einstellung für Dokumente, die überwiegend Grafiken enthalten.
DEWW Lösen von Problemen mit der Kopierqualität 183
1. Legen Sie das Dokument auf das Scannerglas oder in den Vorlageneinzug.
2. Berühren Sie auf dem Bedienfeld des Geräts auf dem Home-Bildschirm die Schaltfläche Kopieren.
3. Berühren Sie die Schaltfläche Einstellungen. Blättern Sie anschließend zur Schaltfläche Optimieren, und berühren Sie sie. Berühren Sie die Pfeilschaltflächen, um durch die Optionen zu blättern, und berühren Sie anschließend eine Option, um sie auszuwählen.
4. Berühren Sie die Schaltfläche Kopieren starten, um den Kopiervorgang zu starten.
Randloses KopierenDas Produkt kann nicht vollkommen randlos drucken. Der maximale Druckbereich liegt bei 203,2 x 347 mm, wodurch ein nicht bedruckbarer Rand von 4 mm auf der Seite verbleibt.
Berücksichtigen des Druckrands oder Scannen mit abgeschnittenen Rändern
● Ist das Original kleiner als das Ausgabeformat, legen Sie das Original in ca. 4 mm Entfernung von der mit dem Symbol gekennzeichneten Ecke auf das Glas. Wiederholen Sie den Kopiervorgang oder scannen Sie mit dieser Position.
● Wenn die Größe des Originals der gewünschten Ausgabe entspricht, verwenden Sie die Funktion Verkl/Vergröß., um das Bild zu verkleinern, so dass nicht Teile der Kopie abgeschnitten werden.
Reinigen der Walzen und der Trennvorrichtung des VorlageneinzugsWenn am Vorlageneinzug des Produkts Probleme bei der Papierzuführung auftreten, wie z. B. Papierstaus oder das Einziehen mehrerer Blätter gleichzeitig, reinigen Sie die Vorlageneinzugswalzen und die Trennvorrichtung.
184 Kapitel 8 Beheben von Problemen DEWW
1. Öffnen Sie die Abdeckung des Vorlageneinzugs.
2. Wischen Sie sowohl die Einzugswalzen als auch die Trennvorrichtung mit einem feuchten, fusselfreien Tuch ab, um Schmutzablagerungen zu entfernen.
ACHTUNG: Um Schäden am Produkt zu vermeiden, dürfen folgende Reinigungsmittel nicht verwendet werden: Scheuermittel, Aceton, Benzol, Ammoniak, Ethylalkohol und Tetrachlorkohlenstoff. Tragen Sie keine Flüssigkeiten direkt auf das Vorlagenglas oder die Walze auf. Die Flüssigkeiten sickern möglicherweise in das Produkt, wodurch es beschädigt werden kann.
3. Schließen Sie die Abdeckung des Vorlageneinzugs.
DEWW Lösen von Problemen mit der Kopierqualität 185
Lösen von Problemen mit der ScanqualitätÜberprüfen des Scannerglases auf Schmutz und Flecken
Im Laufe der Zeit können sich Schmutzflecken auf dem Scannerglas und der weißen Kunststoffabdeckung ablagern, wodurch die Leistung beeinträchtigt wird. Gehen Sie wie folgt vor, um den Scanner zu reinigen:
1. Schalten Sie das Gerät mit dem Netzschalter aus, und ziehen Sie den Netzstecker aus der Netzsteckdose.
2. Öffnen Sie die Scannerabdeckung.
3. Reinigen Sie das Scannerglas, die Scanstreifen des Vorlageneinzugs und die weiße Kunststoffabdeckung mit einem weichen Tuch oder Schwamm, den Sie mit nicht scheuerndem Glasreinigungsmittel befeuchtet haben.
ACHTUNG: Um Schäden am Produkt zu vermeiden, dürfen folgende Reinigungsmittel nicht verwendet werden: Scheuermittel, Aceton, Benzol, Ammoniak, Ethylalkohol und Tetrachlorkohlenstoff. Tragen Sie keine Flüssigkeiten direkt auf das Vorlagenglas oder die Walze auf. Die Flüssigkeiten sickern möglicherweise in das Produkt, wodurch es beschädigt werden kann.
4. Trocknen Sie das Scannerglas und die weißen Kunststoffteile mit einem Ledertuch oder Zelluloseschwamm, um Fleckenbildung zu verhindern.
5. Schließen Sie das Gerät wieder an die Netzsteckdose an, und schalten Sie es mit dem Netzschalter ein.
Überprüfen der AuflösungseinstellungenDie folgende Tabelle beschreibt die für verschiedene Scanaufträge empfohlenen Auflösungs- und Farbeinstellungen.
186 Kapitel 8 Beheben von Problemen DEWW
HINWEIS: Die Standardauflösung beträgt 200 ppi.
Gewünschte Verwendung Empfohlene Auflösung Empfohlene Farbeinstellung
Faxen 150 ppi ● Schwarzweiß
E-Mail 150 ppi ● Schwarzweiß, wenn für das Bild keine weichen Abstufungen erforderlich sind
● Graustufen, wenn weiche Abstufungen erzielt werden sollen
● Farbe, wenn es sich bei der Vorlage um ein Farbbild handelt
Textbearbeitung 300 ppi ● Schwarzweiß
Druck (Grafik oder Text) 600 ppi für komplexe Grafiken oder für Dokumente, die erheblich vergrößert werden sollen
300 ppi für normale Grafiken und Text
150 ppi für Fotos
● Schwarzweiß für Text und Linienzeichnungen
● Graustufen für schattierte oder farbige Grafiken und Fotos
● Farbe, wenn es sich bei der Vorlage um ein Farbbild handelt
Anzeige auf dem Bildschirm 75 ppi ● Schwarzweiß für Text
● Graustufen für Grafiken und Fotos
● Farbe, wenn es sich bei der Vorlage um ein Farbbild handelt
Überprüfen der FarbeinstellungenFür die Farbeinstellung können Sie folgende Optionen auswählen.
Einstellung Empfohlene Verwendung
Farbe Verwenden Sie diese Einstellung für qualitativ hochwertige Farbfotos oder Dokumente, in denen die Farbe wichtig ist.
Schwarzweiß Verwenden Sie diese Einstellung für Textdokumente.
Graustufen Verwenden Sie diese Einstellung, wenn die Dateigröße eine Rolle spielt oder das Dokument bzw. Foto relativ schnell gescannt werden soll.
Optimieren für Text oder GrafikenDie folgenden Einstellungen für die Kopierqualität sind verfügbar:
● Autom. Auswahl: Verwenden Sie diese Einstellung, wenn die Qualität der Kopie keine Rolle spielt. Dies ist die Standardeinstellung.
● Gemischt: Verwenden Sie diese Einstellung für Dokumente, die eine Mischung aus Text und Grafiken enthalten.
● Text: Verwenden Sie diese Einstellung für Dokumente, die überwiegend Text enthalten.
● Bild: Verwenden Sie diese Einstellung für Dokumente, die überwiegend Grafiken enthalten.
DEWW Lösen von Problemen mit der Scanqualität 187
1. Legen Sie das Dokument auf das Scannerglas oder in den Vorlageneinzug.
2. Berühren Sie auf dem Bedienfeld des Geräts auf dem Home-Bildschirm die Schaltfläche Kopieren.
3. Berühren Sie die Schaltfläche Einstellungen. Blättern Sie anschließend zur Schaltfläche Optimieren, und berühren Sie sie. Berühren Sie die Pfeilschaltflächen, um durch die Optionen zu blättern, und berühren Sie anschließend eine Option, um sie auszuwählen.
4. Berühren Sie die Schaltfläche Kopieren starten, um den Kopiervorgang zu starten.
Reinigen der Walzen und der Trennvorrichtung des VorlageneinzugsWenn am Vorlageneinzug des Produkts Probleme bei der Papierzuführung auftreten, wie z. B. Papierstaus oder das Einziehen mehrerer Blätter gleichzeitig, reinigen Sie die Vorlageneinzugswalzen und die Trennvorrichtung.
1. Öffnen Sie die Abdeckung des Vorlageneinzugs.
188 Kapitel 8 Beheben von Problemen DEWW
2. Wischen Sie sowohl die Einzugswalzen als auch die Trennvorrichtung mit einem feuchten, fusselfreien Tuch ab, um Schmutzablagerungen zu entfernen.
ACHTUNG: Um Schäden am Produkt zu vermeiden, dürfen folgende Reinigungsmittel nicht verwendet werden: Scheuermittel, Aceton, Benzol, Ammoniak, Ethylalkohol und Tetrachlorkohlenstoff. Tragen Sie keine Flüssigkeiten direkt auf das Vorlagenglas oder die Walze auf. Die Flüssigkeiten sickern möglicherweise in das Produkt, wodurch es beschädigt werden kann.
3. Schließen Sie die Abdeckung des Vorlageneinzugs.
DEWW Lösen von Problemen mit der Scanqualität 189
Fehler beim Scannen in E-Mails behebenWenn ein Fehler beim Scannen in E-Mails auftritt, versuchen Sie es mit folgenden Lösungen:
● Stellen Sie sicher, dass diese Funktion eingerichtet wurde. Falls diese Funktion nicht eingerichtet wurde, verwenden Sie den Einrichtungsassistent in der Toolbox für HP Gerät (Windows) oder im HP Dienstprogramm für Mac OS X.
● Vergewissern Sie sich, dass die Funktion „Scannen in E-Mails“ aktiviert ist. Falls sie deaktiviert ist, aktivieren Sie die Funktion mithilfe der Toolbox für HP Gerät (Windows) oder des HP Dienstprogramms für Mac OS X.
● Stellen Sie sicher, dass das HP Gerät mit einem Computer oder Netzwerk verbunden ist.
Keine Verbindung zum E-Mail-Server● Überprüfen Sie, ob der SMTP-Servername stimmt. Lassen Sie diese Einstellung von Ihrem
Systemadministrator oder Internetprovider überprüfen.
● Falls das Gerät keine sichere Verbindung zum SMTP-Server herstellen kann, versuchen Sie es ohne die sichere Verbindung oder auf einem anderen Server bzw. an einem anderen Anschluss. Lassen Sie diese Einstellung von Ihrem Systemadministrator oder Internetprovider überprüfen.
● Falls für den SMTP-Server eine Authentifizierung erforderlich ist, vergewissern Sie sich, dass Sie die richtige Benutzerkennung und das richtige Kennwort verwenden.
● Falls der SMTP-Server eine nicht unterstützte Authentifizierungsmethode verwendet, versuchen Sie es mit einem anderen Server. Lassen Sie diese Einstellung von Ihrem Systemadministrator oder Internetprovider überprüfen.
E-Mail fehlgeschlagen● Vergewissern Sie sich, dass Sie die richtigen E-Mail-Adressen eingegeben haben.
● Falls die E-Mail zu groß war, senden Sie weniger Seiten oder reduzieren Sie die Scanauflösung.
Scannen nicht möglich● Wenn Sie zur Eingabe einer PIN aufgefordert werden, geben Sie die richtige PIN für das ausgehende
Profil ein.
● Stellen Sie sicher, dass mindestens eine E-Mail-Adresse im Feld An ausgewählt ist.
190 Kapitel 8 Beheben von Problemen DEWW
Fehlerbehebung beim Scannen in NetzwerkordnernWenn ein Fehler beim Scannen in Netzwerkordnern auftritt, versuchen Sie es mit folgenden Lösungen:
● Stellen Sie sicher, dass diese Funktion eingerichtet wurde. Falls diese Funktion nicht eingerichtet wurde, verwenden Sie den Einrichtungsassistent in der Toolbox für HP Gerät (Windows) oder im HP Dienstprogramm für Mac OS X.
● Vergewissern Sie sich, dass die Funktion „Scannen in Netzwerkordnern“ aktiviert ist. Falls sie deaktiviert ist, aktivieren Sie die Funktion mithilfe der Toolbox für HP Gerät (Windows) oder des HP Dienstprogramms für Mac OS X.
● Stellen Sie sicher, dass das Gerät mit einem Netzwerk verbunden ist.
Der Scan ist fehlgeschlagen● Stellen Sie sicher, dass der Netzwerkpfad im richtigen Format (//Host/Freigabe/Pfad) angegeben wurde
und der Ordner vorhanden ist.
● Stellen Sie sicher, dass das Netzwerkverzeichnis nicht lese- oder schreibgeschützt ist.
● Falls Sie die Standarddateinamen für gescannte Dateien verwenden, stellen Sie sicher, dass nicht derselbe Dateiname mehrfach vergeben wurde. Löschen Sie einige der vorher gescannten Dateien.
● Verwenden Sie die IP-Adresse anstatt des Hostnamens. Stellen Sie sicher, dass das Gerät und der Host mit demselben Netzwerk verbunden sind.
● Falls der Netzwerkordner kennwortgeschützt ist, stellen Sie sicher, dass Sie die richtige Benutzerkennung und das richtige Kennwort eingegeben haben.
● Falls die Nachricht Datenträger voll angezeigt wird, löschen Sie einige Dateien aus dem Netzwerkordner.
● Schalten Sie das Gerät aus und wieder ein. Scannen Sie erneut.
DEWW Fehlerbehebung beim Scannen in Netzwerkordnern 191
Lösen von Problemen mit der FaxqualitätÜberprüfen des Scannerglases auf Schmutz und Flecken
Im Laufe der Zeit können sich Schmutzflecken auf dem Scannerglas und der weißen Kunststoffabdeckung ablagern, wodurch die Leistung beeinträchtigt wird. Gehen Sie wie folgt vor, um den Scanner zu reinigen:
1. Schalten Sie das Gerät mit dem Netzschalter aus, und ziehen Sie den Netzstecker aus der Netzsteckdose.
2. Öffnen Sie die Scannerabdeckung.
3. Reinigen Sie das Scannerglas, die Scanstreifen des Vorlageneinzugs und die weiße Kunststoffabdeckung mit einem weichen Tuch oder Schwamm, den Sie mit nicht scheuerndem Glasreinigungsmittel befeuchtet haben.
ACHTUNG: Um Schäden am Produkt zu vermeiden, dürfen folgende Reinigungsmittel nicht verwendet werden: Scheuermittel, Aceton, Benzol, Ammoniak, Ethylalkohol und Tetrachlorkohlenstoff. Tragen Sie keine Flüssigkeiten direkt auf das Vorlagenglas oder die Walze auf. Die Flüssigkeiten sickern möglicherweise in das Produkt, wodurch es beschädigt werden kann.
4. Trocknen Sie das Scannerglas und die weißen Kunststoffteile mit einem Ledertuch oder Zelluloseschwamm, um Fleckenbildung zu verhindern.
5. Schließen Sie das Gerät wieder an die Netzsteckdose an, und schalten Sie es mit dem Netzschalter ein.
Überprüfen der Auflösungseinstellung zum Senden von FaxenWenn das Produkt ein Fax nicht senden kann, weil das Empfangsgerät nicht antwortet oder besetzt ist, versucht es gemäß den Einstellungen für Wahlwiederholung im Besetztfall, bei keiner Rufannahme oder bei einem Kommunikationsfehler eine Wahlwiederholung durchzuführen.
192 Kapitel 8 Beheben von Problemen DEWW
1. Berühren Sie auf dem Bedienfeld des Geräts auf dem Home-Bildschirm die Schaltfläche Setup .
2. Wählen Sie das Menü Faxeinrichtung.
3. Wählen Sie das Menü Erweitertes Setup.
4. Öffnen Sie das Menü Faxauflösung.
Optimieren für Text oder GrafikenDie folgenden Einstellungen für die Kopierqualität sind verfügbar:
● Autom. Auswahl: Verwenden Sie diese Einstellung, wenn die Qualität der Kopie keine Rolle spielt. Dies ist die Standardeinstellung.
● Gemischt: Verwenden Sie diese Einstellung für Dokumente, die eine Mischung aus Text und Grafiken enthalten.
● Text: Verwenden Sie diese Einstellung für Dokumente, die überwiegend Text enthalten.
● Bild: Verwenden Sie diese Einstellung für Dokumente, die überwiegend Grafiken enthalten.
1. Legen Sie das Dokument auf das Scannerglas oder in den Vorlageneinzug.
2. Berühren Sie auf dem Bedienfeld des Geräts auf dem Home-Bildschirm die Schaltfläche Kopieren.
3. Berühren Sie die Schaltfläche Einstellungen. Blättern Sie anschließend zur Schaltfläche Optimieren, und berühren Sie sie. Berühren Sie die Pfeilschaltflächen, um durch die Optionen zu blättern, und berühren Sie anschließend eine Option, um sie auszuwählen.
4. Berühren Sie die Schaltfläche Kopieren starten, um den Kopiervorgang zu starten.
Überprüfen der FehlerkorrektureinstellungenDas Produkt überwacht beim Senden oder Empfangen von Faxen normalerweise die Signale in der Telefonleitung. Wenn es während der Übertragung einen Fehler erkennt und die Fehlerkorrektureinstellung auf An eingestellt ist, kann das Produkt den Teil des Faxes erneut anfordern. Werkseitig ist für Fehlerkorrektur An eingestellt.
DEWW Lösen von Problemen mit der Faxqualität 193
Sie sollten die Fehlerkorrektur nur deaktivieren, wenn Probleme beim Senden oder Empfangen eines Faxes auftreten und Sie die Fehler bei der Übertragung in Kauf nehmen möchten. Das Deaktivieren dieser Einstellung könnte sinnvoll sein, wenn Sie versuchen, ein Fax nach Übersee zu senden oder von dort zu empfangen, oder wenn Sie eine Satellitentelefonverbindung verwenden.
1. Berühren Sie auf dem Bedienfeld des Geräts auf dem Home-Bildschirm die Schaltfläche Setup .
2. Wählen Sie das Menü Service.
3. Wählen Sie das Menü Fax-Service.
4. Berühren Sie die Schaltfläche Fehlerbehebung und anschließend die Schaltfläche An.
Senden an ein anderes FaxgerätSenden Sie den Faxauftrag an ein anderes Faxgerät, um zu überprüfen, ob dieses den Faxauftrag erfolgreich empfangen kann.
Reinigen der Walzen und der Trennvorrichtung des VorlageneinzugsWenn am Vorlageneinzug des Produkts Probleme bei der Papierzuführung auftreten, wie z. B. Papierstaus oder das Einziehen mehrerer Blätter gleichzeitig, reinigen Sie die Vorlageneinzugswalzen und die Trennvorrichtung.
1. Öffnen Sie die Abdeckung des Vorlageneinzugs.
194 Kapitel 8 Beheben von Problemen DEWW
2. Wischen Sie sowohl die Einzugswalzen als auch die Trennvorrichtung mit einem feuchten, fusselfreien Tuch ab, um Schmutzablagerungen zu entfernen.
ACHTUNG: Um Schäden am Produkt zu vermeiden, dürfen folgende Reinigungsmittel nicht verwendet werden: Scheuermittel, Aceton, Benzol, Ammoniak, Ethylalkohol und Tetrachlorkohlenstoff. Tragen Sie keine Flüssigkeiten direkt auf das Vorlagenglas oder die Walze auf. Die Flüssigkeiten sickern möglicherweise in das Produkt, wodurch es beschädigt werden kann.
3. Schließen Sie die Abdeckung des Vorlageneinzugs.
Überprüfen der SeitenformateinstellungFalls das Gerät einen Faxauftrag von der Seite gedruckt hat, aktivieren Sie die Seitenformateinstellungsfunktion aus dem Bedienfeld des Geräts.
HINWEIS: Die Einstellung für das Standardpapierformat muss der Größe des Papiers im Papierfach entsprechen.
1. Berühren Sie auf dem Bedienfeld des Geräts auf dem Home-Bildschirm die Schaltfläche Setup .
2. Wählen Sie das Menü Faxeinrichtung.
3. Wählen Sie das Menü Erweitertes Setup.
4. Berühren Sie die Schaltfläche Ausgabeseiten (Funktion), und anschließend die Schaltfläche An.
Überprüfen des Faxgeräts des AbsendersBitten Sie den Absender, den Kontrast auf dem sendenden Gerät dunkler einzustellen und das Fax erneut zu senden.
DEWW Lösen von Problemen mit der Faxqualität 195
Durchführen eines FaxdiagnosetestsSie können über das Bedienfeld des Geräts einen Diagnosetest durchführen, um Informationen über die Faxeinstellungen des Geräts zu erhalten.
1. Berühren Sie auf dem Bedienfeld des Geräts auf dem Home-Bildschirm die Schaltfläche Setup .
2. Öffnen Sie die folgenden Menüs:
● System-Setup
● Selbstdiagnose
3. Berühren Sie die Schaltfläche Fax testen, um den Test zu starten. Das Gerät druckt eine Testseite mit den Testergebnissen.
196 Kapitel 8 Beheben von Problemen DEWW
Das Gerät druckt nicht oder nur langsamDas Gerät druckt nicht
Wenn das Gerät nicht druckt, versuchen Sie folgende Lösungsansätze.
1. Stellen Sie sicher, dass das Gerät eingeschaltet ist und auf dem Bedienfeld die Bereitschaft des Geräts angezeigt wird.
● Wenn auf dem Bedienfeld die Bereitschaft des Geräts nicht angezeigt wird, schalten Sie das Gerät zunächst aus und dann wieder ein.
● Wenn auf dem Bedienfeld die Bereitschaft des Geräts angezeigt wird, versuchen Sie erneut, den Job zu senden.
2. Wenn auf dem Bedienfeld angezeigt wird, dass ein Fehler vorliegt, beheben Sie den Fehler, und versuchen Sie erneut, den Job zu senden.
3. Stellen Sie sicher, dass alle Kabel richtig angeschlossen sind. Wenn das Gerät an ein Netzwerk angeschlossen ist, prüfen Sie die folgenden Punkte:
● Überprüfen Sie die LED neben dem Netzwerkanschluss am Gerät. Wenn das Netzwerk aktiviert ist, leuchtet die LED grün.
● Stellen Sie sicher, dass Sie ein Netzwerkkabel und kein Telefonkabel für die Verbindung mit dem Netzwerk verwenden.
● Stellen Sie sicher, dass der Netzwerkrouter, Hub oder Schalter eingeschaltet ist und ordnungsgemäß funktioniert.
4. Installieren Sie die HP Software von der dem Gerät beiliegenden CD. Das Verwenden generischer Druckertreiber kann zu Verzögerungen beim Löschen von Aufträgen in der Druckwarteschlange führen.
5. Klicken Sie in der Liste der Drucker auf Ihrem Computer mit der rechten Maustaste auf den Namen des Geräts und dann auf Eigenschaften. Öffnen Sie anschließend die Registerkarte Anschlüsse.
● Wenn Sie ein Netzwerkkabel zur Verbindung mit dem Netzwerk verwenden, stellen Sie sicher, dass der Druckername auf der Registerkarte Anschlüsse mit dem Gerätenamen auf der Konfigurationsseite des Geräts übereinstimmt.
● Wenn Sie ein USB-Kabel verwenden und eine Verbindung zu einem drahtlosen Netzwerk aufbauen, stellen Sie sicher, dass das Kontrollkästchen neben Virtueller Druckerport für USB aktiviert ist.
6. Wenn Sie ein persönliches Firewall-System auf Ihrem Computer verwenden, wird möglicherweise der Datenaustausch mit dem Gerät verhindert. Deaktivieren Sie die Firewall vorübergehend, um zu überprüfen, ob darin die Ursache des Problems liegt.
7. Wenn Ihr Computer oder das Gerät an ein drahtloses Netzwerk angeschlossen ist, können Verzögerungen der Druckjobs durch mangelhafte Signalqualität oder Signalstörungen ausgelöst werden.
Das Gerät druckt langsamWenn das Gerät nur langsam druckt, versuchen Sie folgende Lösungsansätze.
DEWW Das Gerät druckt nicht oder nur langsam 197
1. Stellen Sie sicher, dass der Computer den Mindestspezifikationen für dieses Gerät gerecht wird. Die Spezifikationen finden Sie auf folgender Website: www.hp.com/support/ljm425series
2. Wenn das Gerät für den Druck verschiedener Papiersorten, wie schweres Papier, konfiguriert wurde, druckt das Gerät langsamer, so dass der Toner entsprechend auf dem Papier fixiert werden kann. Wenn die Einstellung der Papiersorte für die von Ihnen verwendete Papiersorte nicht geeignet ist, ändern Sie die Einstellung entsprechend.
3. Wenn Ihr Computer oder das Gerät an ein drahtloses Netzwerk angeschlossen ist, können Verzögerungen der Druckjobs durch mangelhafte Signalqualität oder Signalstörungen ausgelöst werden.
198 Kapitel 8 Beheben von Problemen DEWW
Beheben von Fehlern beim Neudruck über USB● Das Menü „USB-Flash-Laufwerk“ wird nicht geöffnet, wenn USB-Zubehör angeschlossen ist
● Die Datei wird nicht vom USB-Speicherzubehör gedruckt
● Die Datei, die Sie drucken möchten, wird nicht im Menü „USB-Flash-Laufwerk“ aufgeführt
Das Menü „USB-Flash-Laufwerk“ wird nicht geöffnet, wenn USB-Zubehör angeschlossen ist
1. Sie verwenden möglicherweise USB-Speicherzubehör oder ein Dateisystem, das von diesem Produkt nicht unterstützt wird. Speichern Sie die Dateien auf standardmäßigem USB-Speicherzubehör, das Dateisysteme mit Dateizuordnungstabellen (FAT-Dateisystem) unterstützt. Das Gerät unterstützt USB-Speicherzubehör mit den Dateisystemen FAT12, FAT16 und FAT32.
2. Wenn bereits ein anderes Menü geöffnet ist, schließen Sie dieses Menü, und setzen Sie anschließend das USB-Speicherzubehör wieder ein.
3. Das USB-Speicherzubehör verfügt möglicherweise über mehrere Partitionen. (Manches USB-Speicherzubehör wird mit vorinstallierter Software ausgeliefert, mit der ähnlich wie bei einer CD-ROM Partitionen erstellt werden.) Formatieren Sie das USB-Speicherzubehör neu, um die Partitionen zu entfernen, oder verwenden Sie anderes USB-Speicherzubehör.
4. Das USB-Speicherzubehör benötigt möglicherweise mehr Strom, als das Produkt bereitstellt.
a. Entfernen Sie das USB-Speicherzubehör.
b. Schalten Sie den Drucker aus und wieder ein.
c. Verwenden Sie USB-Speicherzubehör, das über eine eigene Stromversorgung verfügt oder weniger Strom benötigt.
5. Das USB-Speicherzubehör funktioniert möglicherweise nicht richtig.
a. Entfernen Sie das USB-Speicherzubehör.
b. Schalten Sie den Drucker aus und wieder ein.
c. Versuchen Sie, von einem anderen USB-Speicherzubehör zu drucken.
Die Datei wird nicht vom USB-Speicherzubehör gedruckt1. Stellen Sie sicher, dass sich Papier im Fach befindet.
2. Überprüfen Sie das Bedienfeld auf Meldungen. Wenn sich Papier im Produkt gestaut hat, beheben Sie den Papierstau.
DEWW Beheben von Fehlern beim Neudruck über USB 199
Die Datei, die Sie drucken möchten, wird nicht im Menü „USB-Flash-Laufwerk“ aufgeführt
1. Sie versuchen möglicherweise, einen Dateityp zu drucken, der von der USB-Druckfunktion nicht unterstützt wird. Das Produkt unterstützt Dateien im PDF- und JPEG-Format.
2. Es sind möglicherweise zu viele Dateien in einem einzelnen Ordner auf dem USB-Speicherzubehör gespeichert. Reduzieren Sie die Anzahl der Dateien im Ordner, indem Sie diese in Unterordner verschieben.
3. Sie verwenden möglicherweise einen Zeichensatz für den Dateinamen, der von diesem Produkt nicht unterstützt wird. In diesem Fall ersetzt das Produkt die Dateinamen mit Zeichen eines anderen Zeichensatzes. Benennen Sie die Dateien mit ASCII-Zeichen um.
200 Kapitel 8 Beheben von Problemen DEWW
Beheben von DirektverbindungsproblemenWenn Sie das Gerät direkt an einen Computer angeschlossen haben, überprüfen Sie das Kabel.
● Stellen Sie sicher, dass das Kabel mit dem Computer und dem Gerät verbunden ist.
● Vergewissern Sie sich, dass das Kabel nicht länger als 5 m ist. Verwenden Sie ein kürzeres Kabel, und versuchen Sie es erneut.
● Überprüfen Sie die Funktionsfähigkeit des Kabels. Schließen Sie das Kabel hierzu an ein anderes Gerät an. Tauschen Sie das Kabel ggf. aus.
DEWW Beheben von Direktverbindungsproblemen 201
Lösen von Problemen in drahtgebundenen NetzwerkenÜberprüfen Sie die folgenden Punkte, um sicherzustellen, dass das Gerät mit dem Netzwerk kommuniziert. Drucken Sie zu Beginn eine Konfigurationsseite über das Bedienfeld, und ermitteln Sie die IP-Adresse des Geräts, die auf dieser Seite angegeben ist.
● Unzureichende physische Verbindung
● Der Computer verwendet die falsche IP-Adresse für das Gerät
● Der Computer kann nicht mit dem Gerät kommunizieren
● Das Gerät verwendet falsche Verbindungs- oder Duplexeinstellungen für das Netzwerk
● Neue Softwareprogramme können Kompatibilitätsprobleme verursachen
● Ihr Computer oder Ihre Arbeitsstation sind möglicherweise nicht richtig eingerichtet
● Das Gerät ist deaktiviert, oder die Netzwerkeinstellungen sind falsch
HINWEIS: HP unterstützt keine Peer-to-Peer-Netzwerke, da es sich dabei um eine Funktion der Microsoft-Betriebssysteme und nicht der HP Druckertreiber handelt. Weitere Informationen erhalten Sie von Microsoft unter www.microsoft.com.
Unzureichende physische Verbindung1. Vergewissern Sie sich, dass das Gerät mit dem richtigen Netzwerkanschluss verbunden ist. Stellen Sie
sicher, dass das Kabel die richtige Länge hat.
2. Vergewissern Sie sich, dass die Kabelverbindungen sicher sind.
3. Überprüfen Sie die Netzwerkanschlüsse auf der Rückseite des Geräts. Vergewissern Sie sich, dass die gelbe Aktivitäts-LED und die grüne Verbindungs-LED auch leuchten.
4. Wenn das Problem weiterhin besteht, verwenden Sie ein anderes Kabel oder einen anderen Anschluss am Hub.
Der Computer verwendet die falsche IP-Adresse für das Gerät1. Öffnen Sie die Druckereigenschaften, und klicken Sie auf die Registerkarte Anschlüsse. Stellen Sie
sicher, dass die aktuelle IP-Adresse für das Gerät ausgewählt ist. Die IP-Adresse des Geräts wird auf der Konfigurationsseite angezeigt.
2. Wenn Sie das Gerät über den HP Standard-TCP/IP-Port installiert haben, aktivieren Sie das Kontrollkästchen Immer auf diesem Drucker drucken, auch wenn sich seine IP-Adresse ändert.
3. Wenn Sie das Gerät über einen Standard-TCP/IP-Port von Microsoft angeschlossen haben, verwenden Sie statt der IP-Adresse den Hostnamen.
4. Wenn die IP-Adresse korrekt ist, löschen Sie das Gerät, und fügen es dann erneut hinzu.
Der Computer kann nicht mit dem Gerät kommunizieren1. Testen Sie die Netzwerkverbindung, indem Sie einen Ping-Befehl ausführen.
202 Kapitel 8 Beheben von Problemen DEWW
a. Öffnen Sie eine Befehlszeile auf Ihrem Computer: Klicken Sie unter Windows auf Start und danach auf Ausführen. Geben Sie anschließend den Befehl cmd ein.
b. Geben Sie Ping und anschließend die IP-Adresse Ihres Geräts ein.
Öffnen Sie unter Mac OS X das Netzwerkdienstprogramm, und geben Sie im entsprechenden Feld des Fensters Ping die IP-Adresse ein.
c. Wenn im Fenster Rückmeldungen angezeigt werden, ist das Netzwerk funktionsfähig.
2. Wenn der Ping-Befehl fehlgeschlagen ist, überprüfen Sie, ob die Netzwerk-Hubs aktiv sind. Überprüfen Sie anschließend, ob die Netzwerkeinstellungen, das Gerät und der Computer für dasselbe Netzwerk konfiguriert sind.
Das Gerät verwendet falsche Verbindungs- oder Duplexeinstellungen für das Netzwerk
Hewlett-Packard empfiehlt, diese Einstellung im automatischen Modus (die Standardeinstellung) zu belassen. Wenn Sie diese Einstellungen ändern, müssen Sie sie ebenfalls für Ihr Netzwerk ändern.
Neue Softwareprogramme können Kompatibilitätsprobleme verursachenVergewissern Sie sich, dass die neuen Softwareanwendungen richtig installiert wurden und den richtigen Druckertreiber verwenden.
Ihr Computer oder Ihre Arbeitsstation sind möglicherweise nicht richtig eingerichtet
1. Überprüfen Sie die Netzwerktreiber, Druckertreiber und die Netzwerkumleitung.
2. Vergewissern Sie sich, dass das Betriebssystem richtig konfiguriert wurde.
Das Gerät ist deaktiviert, oder die Netzwerkeinstellungen sind falsch1. Sehen Sie sich die Konfigurationsseite an, um den Status des Netzwerkprotokolls zu prüfen. Aktivieren
Sie das Protokoll, falls erforderlich.
2. Konfigurieren Sie bei Bedarf die Netzwerkeinstellungen erneut.
DEWW Lösen von Problemen in drahtgebundenen Netzwerken 203
Beheben von Problemen mit dem drahtlosen NetzwerkCheckliste für die drahtlose Verbindung
● Vergewissern Sie sich, dass kein Netzwerkkabel angeschlossen ist.
● Vergewissern Sie sich, dass das Gerät und der drahtlose Router eingeschaltet und an das Stromnetz angeschlossen sind. Stellen Sie ebenfalls sicher, dass die Drahtlos-Funktion des Geräts eingeschaltet ist.
● Stellen Sie sicher, dass die SSID (Service Set Identifier) korrekt ist. Drucken Sie eine Konfigurationsseite, um die SSID zu ermitteln. Wenn Sie nicht sicher sind, ob die SSID korrekt ist, führen Sie die Drahtlos-Einrichtung erneut aus.
● Überprüfen Sie bei gesicherten Netzwerken, ob die Sicherheitsinformationen korrekt sind. Wenn die Sicherheitsinformationen nicht korrekt sind, führen Sie die Drahtlos-Einrichtung erneut aus.
● Wenn das drahtlose Netzwerk ordnungsgemäß funktioniert, versuchen Sie, auf andere Computer des drahtlosen Netzwerks zuzugreifen. Wenn das Netzwerk über Internetzugang verfügt, versuchen Sie, über eine drahtlose Verbindung auf das Internet zuzugreifen.
● Stellen Sie sicher, dass das Verschlüsselungsverfahren (AES oder TKIP) des Geräts dem des drahtlosen Zugangspunkts entspricht (in Netzwerken mit WPA-Sicherheit).
● Stellen Sie sicher, dass sich das Gerät innerhalb der Reichweite des drahtlosen Netzwerks befindet. Bei den meisten Netzwerken sollte sich das Gerät innerhalb von 30 m des drahtlosen Zugangspunkts (drahtlosen Routers) befinden.
● Stellen Sie sicher, dass es keine Hindernisse gibt, die das drahtlose Signal blockieren könnten. Entfernen Sie alle großen Metallobjekte zwischen dem Zugangspunkt und dem Gerät. Stellen Sie sicher, dass sich keine Säulen, Wände oder Stützpfeiler, die Metall- oder Betonbestandteile aufweisen, zwischen dem Gerät und dem Zugangspunkt befinden.
● Stellen Sie sicher, dass sich das Gerät nicht in der Nähe von elektronischen Geräten befindet, die möglicherweise Störungen des Funksignals hervorrufen könnten. Das Funksignal kann von zahlreichen Geräten gestört werden, darunter Motoren, schnurlose Telefone, Sicherheitskameras, andere drahtlose Netzwerke und einige Bluetooth-Geräte.
● Stellen Sie sicher, dass der Druckertreiber auf dem Computer installiert ist.
● Stellen Sie sicher, dass Sie den richtigen Druckeranschluss ausgewählt haben.
● Stellen Sie sicher, dass der Computer und das Gerät mit demselben drahtlosen Netzwerk verbunden sind.
● Stellen Sie für Mac OS X sicher, dass der drahtlose Router Bonjour unterstützt.
Nach Abschluss der drahtlosen Konfiguration druckt das Gerät nicht1. Vergewissern Sie sich, dass das Gerät eingeschaltet ist und sich im Bereitschaftsmodus befindet.
2. Deaktivieren Sie Firewalls von Drittanbietern auf Ihrem Computer.
3. Vergewissern Sie sich, dass das drahtlose Netzwerk ordnungsgemäß funktioniert.
204 Kapitel 8 Beheben von Problemen DEWW
4. Kontrollieren Sie, ob Ihr Computer ordnungsgemäß funktioniert. Wenn nötig, starten Sie den Computer neu.
5. Vergewissern Sie sich, dass der integrierte Webserver des Geräts von einem Computer aus dem Netzwerk geöffnet werden kann.
Das Gerät druckt nicht, und auf dem Computer ist eine Firewall eines Drittanbieters installiert
1. Aktualisieren Sie die Firewall mit dem neuesten Update des Herstellers.
2. Wenn Programme während der Installation des Geräts oder beim Versuch zu Drucken den Zugriff auf die Firewall anfragen, stellen Sie sicher, dass sie die Ausführung der Programme zulassen.
3. Deaktivieren Sie die Firewall vorübergehend, und installieren Sie anschließend das drahtlose Gerät auf dem Computer. Aktivieren Sie die Firewall erneut, wenn Sie die drahtlose Installation abgeschlossen haben.
Die drahtlose Verbindung funktioniert nicht mehr, nachdem die Position des drahtlosen Routers oder des Geräts verändert wurde
1. Stellen Sie sicher, dass der Router oder das Gerät eine Verbindung zu dem Netzwerk aufbaut, mit dem Ihr Computer verbunden ist.
2. Drucken Sie eine Konfigurationsseite.
3. Vergleichen Sie die SSID (Service Set Identifier) auf der Konfigurationsseite mit der in der Druckerkonfiguration des Computers.
4. Wenn die Zahlen nicht übereinstimmen, sind die beiden Geräte nicht mit demselben Netzwerk verbunden. Konfigurieren Sie die Drahtlos-Verbindung für das Gerät neu.
Der Anschluss mehrerer Computer an das drahtlose Gerät ist nicht möglich1. Stellen Sie sicher, dass sich die anderen Computer in Funkreichweite befinden und keine Hindernisse das
Signal blockieren. In den meisten Netzwerken beträgt die Funkreichweite 30 m vom drahtlosen Zugangspunkt.
2. Vergewissern Sie sich, dass das Gerät eingeschaltet ist und sich im Bereitschaftsmodus befindet.
3. Deaktivieren Sie Firewalls von Drittanbietern auf Ihrem Computer.
4. Vergewissern Sie sich, dass das drahtlose Netzwerk ordnungsgemäß funktioniert.
5. Kontrollieren Sie, ob Ihr Computer ordnungsgemäß funktioniert. Wenn nötig, starten Sie den Computer neu.
Beim Anschluss an ein VPN wird die Verbindung des drahtlosen Geräts unterbrochen
● Für gewöhnlich ist es nicht möglich, gleichzeitig eine Verbindung zu einem VPN und anderen Netzwerken aufzubauen.
DEWW Beheben von Problemen mit dem drahtlosen Netzwerk 205
Das Netzwerk erscheint nicht in der Liste der drahtlosen Netzwerke● Stellen Sie sicher, dass der drahtlose Router eingeschaltet und an das Stromnetz angeschlossen ist.
● Das Netzwerk ist möglicherweise ausgeblendet. Es ist jedoch auch möglich, eine Verbindung zu einem ausgeblendeten Netzwerk aufzubauen.
Das drahtlose Netzwerk funktioniert nicht1. Vergewissern Sie sich, dass das Netzwerkkabel nicht angeschlossen ist.
2. Versuchen Sie, andere Geräte an das Netzwerk anzuschließen, um zu überprüfen, ob die Verbindung des Netzwerks unterbrochen wurde.
3. Testen Sie die Netzwerkverbindung, indem Sie einen Ping-Befehl ausführen.
a. Öffnen Sie eine Befehlszeile auf Ihrem Computer: Klicken Sie unter Windows auf Start und danach auf Ausführen. Geben Sie anschließend den Befehl cmd ein.
b. Geben Sie ping und danach die IP-Adresse des Routers ein.
Öffnen Sie unter Mac OS X das Netzwerkdienstprogramm, und geben Sie im entsprechenden Feld des Fensters Ping die IP-Adresse ein.
c. Wenn im Fenster Rückmeldungen angezeigt werden, ist das Netzwerk funktionsfähig.
4. Stellen Sie sicher, dass der Router oder das Gerät eine Verbindung zu dem Netzwerk aufbaut, mit dem der Computer verbunden ist.
a. Drucken Sie eine Konfigurationsseite.
b. Vergleichen Sie die SSID (Service Set Identifier) auf der Konfigurationsseite mit der in der Druckerkonfiguration des Computers.
c. Wenn die Zahlen nicht übereinstimmen, sind die beiden Geräte nicht mit demselben Netzwerk verbunden. Konfigurieren Sie die Drahtlos-Verbindung für das Gerät neu.
Durchführen eines Diagnosetests für ein drahtloses NetzwerkSie können über das Bedienfeld des Geräts einen Diagnosetest durchführen, um Informationen über die Einstellungen des drahtlosen Netzwerks zu erhalten.
1. Berühren Sie auf dem Bedienfeld des Geräts auf dem Home-Bildschirm die Schaltfläche Setup .
2. Öffnen Sie die folgenden Menüs:
● System-Setup
● Selbstdiagnose
3. Berühren Sie die Schaltfläche Netzwerktest ausführen, um den Test zu starten. Das Gerät druckt eine Testseite mit den Testergebnissen.
Reduzieren von Störungen in einem drahtlosen NetzwerkMit den folgenden Tipps können Störungen in einem drahtlosen Netzwerk reduziert werden:
206 Kapitel 8 Beheben von Problemen DEWW
● Halten Sie die drahtlosen Geräte fern von großen Metallobjekten, wie Aktenschränken, oder anderen elektromagnetischen Geräten, wie Mikrowellen oder schnurlosen Telefonen. Die Funksignale können durch diese Objekte gestört werden.
● Halten Sie die drahtlosen Geräte fern von großen Mauer- oder anderen Baustrukturen. Die Funkwellen können von diesen Objekten absorbiert werden, wodurch die Signalstärke beeinträchtigt wird.
● Platzieren Sie den drahtlosen Router an einem zentralen Ort in Sichtweite der drahtlosen Geräte des Netzwerks.
DEWW Beheben von Problemen mit dem drahtlosen Netzwerk 207
Beheben von Problemen mit der Gerätesoftware unter WindowsIm Ordner „Drucker“ ist kein Druckertreiber für das Gerät zu finden
1. Installieren Sie die Gerätesoftware erneut.
HINWEIS: Schließen Sie alle Anwendungen, die ausgeführt werden. Zum Schließen einer Anwendung, deren Symbol in der Taskleiste angezeigt wird, klicken Sie mit der rechten Maustaste auf das Symbol, und wählen Sie Schließen oder Deaktivieren aus.
2. Versuchen Sie, das USB-Kabel an einem anderen USB-Anschluss am Computer anzuschließen.
Bei der Softwareinstallation wurde eine Fehlermeldung angezeigt1. Installieren Sie die Gerätesoftware erneut.
HINWEIS: Schließen Sie alle Anwendungen, die ausgeführt werden. Zum Schließen einer Anwendung, deren Symbol in der Taskleiste angezeigt wird, klicken Sie mit der rechten Maustaste auf das Symbol, und wählen Sie Schließen oder Deaktivieren aus.
2. Überprüfen Sie die Menge des freien Speicherplatzes auf der Festplatte, wenn Sie die Gerätesoftware installieren. Schaffen Sie bei Bedarf so viel Platz wie möglich, und installieren Sie die Gerätesoftware erneut.
3. Führen Sie bei Bedarf das Defragmentierungsprogramm für die Festplatte aus, und installieren Sie die Gerätesoftware erneut.
Der Drucker befindet sich im Bereitschaftsmodus, druckt jedoch nicht1. Drucken Sie eine Konfigurationsseite, und überprüfen Sie, ob das Gerät funktioniert.
2. Vergewissern Sie sich, dass alle Kabel richtig und ihren Spezifikationen entsprechend angeschlossen sind. Das schließt auch die USB- und das Netzkabel ein. Schließen Sie ein neues Kabel an.
3. Vergewissern Sie sich, dass die IP-Adresse auf der Konfigurationsseite mit der IP-Adresse des Softwareports übereinstimmt. Führen Sie einen der folgenden Schritte aus:
Windows XP, Windows Server 2003, Windows Server 2008 und Windows Vista
a. Klicken Sie auf Start.
b. Klicken Sie auf Einstellungen.
c. Klicken Sie auf Drucker und Faxgeräte (im Standard-Startmenü) oder auf Drucker (im klassischen Startmenü).
d. Klicken Sie mit der rechten Maustaste auf das Gerätetreibersymbol, und wählen Sie Eigenschaften aus.
e. Klicken Sie auf die Registerkarte Anschlüsse und dann auf Konfigurieren.
f. Überprüfen Sie die IP-Adresse, und klicken Sie dann auf OK oder Abbrechen.
g. Wenn die IP-Adressen nicht identisch sind, löschen Sie den Treiber, und installieren Sie den Treiber dann mit der korrekten IP-Adresse neu.
208 Kapitel 8 Beheben von Problemen DEWW
Windows 7
a. Klicken Sie auf Start.
b. Klicken Sie auf Geräte und Drucker.
c. Klicken Sie mit der rechten Maustaste auf das Gerätetreibersymbol, und wählen Sie dann Druckereigenschaften aus.
d. Klicken Sie auf die Registerkarte Anschlüsse und dann auf Konfigurieren.
e. Überprüfen Sie die IP-Adresse, und klicken Sie dann auf OK oder Abbrechen.
f. Wenn die IP-Adressen nicht identisch sind, löschen Sie den Treiber, und installieren Sie den Treiber dann mit der korrekten IP-Adresse neu.
DEWW Beheben von Problemen mit der Gerätesoftware unter Windows 209
Beheben von Problemen mit der Gerätesoftware unter Mac OS X● Der Druckertreiber ist nicht in der Druck- & Fax- oder Druck- & Scan-Liste aufgeführt
● Der Gerätename wird nicht in der Geräteliste der Druck- & Fax- oder Druck- & Scan-Liste angezeigt
● Das ausgewählte Gerät wird vom Druckertreiber nicht automatisch in der Druck- & Fax- oder Druck- & Scan-Liste eingerichtet
● Ein Druckjob wurde nicht an das gewünschte Gerät gesendet
● Bei USB-Verbindungen wird das Gerät nicht in der Druck- & Fax- oder Druck- & Scan-Liste angezeigt, nachdem der Treiber ausgewählt wurde.
● Sie verwenden einen generischen Druckertreiber, wenn eine USB-Verbindung aufgebaut wurde
Der Druckertreiber ist nicht in der Druck- & Fax- oder Druck- & Scan-Liste aufgeführt
1. Stellen Sie sicher, dass sich die GZ-Datei des Produktes im folgenden Ordner auf Ihrer Festplatte befindet: Library/Printers/PPDs/Contents/Resources. Installieren Sie die Software gegebenenfalls neu.
2. Wenn sich die GZ-Datei im Ordner befindet, ist möglicherweise die PPD-Datei beschädigt. Löschen Sie die Datei, und installieren Sie die Software neu.
Der Gerätename wird nicht in der Geräteliste der Druck- & Fax- oder Druck- & Scan-Liste angezeigt
1. Vergewissern Sie sich, dass alle Kabel richtig angeschlossen sind und das Gerät eingeschaltet ist.
2. Drucken Sie zum Überprüfen des Gerätenamens eine Konfigurationsseite. Vergewissern Sie sich, dass der Name auf der Konfigurationsseite dem Gerätenamen in der Druck- & Fax- Liste (Druck- & Scan- Liste unter Mac OS X v10.7) entspricht.
3. Verwenden Sie die Taste +, um das Gerät der Druck- & Fax- Liste (Druck- & Scan- Liste unter Mac OS X v10.7) hinzuzufügen.
4. Ersetzen Sie das USB- oder Netzwerkkabel mit einem hochwertigen Kabel.
Das ausgewählte Gerät wird vom Druckertreiber nicht automatisch in der Druck- & Fax- oder Druck- & Scan-Liste eingerichtet
1. Vergewissern Sie sich, dass alle Kabel richtig angeschlossen sind und das Gerät eingeschaltet ist.
2. Stellen Sie sicher, dass sich die GZ-Datei des Produktes im folgenden Ordner auf Ihrer Festplatte befindet: Library/Printers/PPDs/Contents/Resources. Installieren Sie die Software gegebenenfalls neu.
3. Wenn sich die GZ-Datei im Ordner befindet, ist möglicherweise die PPD-Datei beschädigt. Löschen Sie die Datei, und installieren Sie die Software neu.
4. Verwenden Sie die Taste +, um das Gerät der Druck- & Fax- Liste (Druck- & Scan- Liste unter Mac OS X v10.7) hinzuzufügen.
5. Ersetzen Sie das USB- oder Netzwerkkabel mit einem hochwertigen Kabel.
210 Kapitel 8 Beheben von Problemen DEWW
Ein Druckjob wurde nicht an das gewünschte Gerät gesendet1. Öffnen Sie die Druckwarteschlange, und starten Sie den Druckjob neu.
2. Ein anderes Gerät mit dem gleichen oder einem ähnlichen Namen hat möglicherweise den Druckauftrag empfangen. Drucken Sie zum Überprüfen des Gerätenamens eine Konfigurationsseite. Vergewissern Sie sich, dass der Name auf der Konfigurationsseite dem Gerätenamen in der Druck- & Fax- Liste (Druck- & Scan- Liste unter Mac OS X v10.7) entspricht.
Bei USB-Verbindungen wird das Gerät nicht in der Druck- & Fax- oder Druck- & Scan-Liste angezeigt, nachdem der Treiber ausgewählt wurde.
Software-Fehlersuche
1. Vergewissern Sie sich, dass es sich bei Ihrem Mac-Betriebssystem um Mac OS X 10.5 oder höher handelt.
2. Verwenden Sie die Taste +, um das Gerät der Druck- & Fax- Liste (Druck- & Scan- Liste unter Mac OS X v10.7) hinzuzufügen.
Hardware-Fehlersuche
1. Vergewissern Sie sich, dass das Gerät eingeschaltet ist.
2. Vergewissern Sie sich, dass das USB-Kabel richtig angeschlossen wurde.
3. Überprüfen Sie, ob Sie das richtige Hochgeschwindigkeits-USB-Kabel verwenden.
4. Stellen Sie sicher, dass nicht zu viele USB-Geräte an dieselbe Stromquelle angeschlossen sind. Trennen Sie alle Geräte von der Stromquelle, und schließen Sie das Kabel direkt am USB-Anschluss des Computers an.
5. Überprüfen Sie, ob mehrere USB-Hubs ohne eigene Stromversorgung in einer Reihe angeschlossen sind. Trennen Sie alle Geräte von der Stromquelle, und schließen Sie das Kabel direkt am USB-Anschluss des Computers an.
HINWEIS: Die iMac-Tastatur ist ein USB-Hub, der über keine eigene Stromquelle verfügt.
Sie verwenden einen generischen Druckertreiber, wenn eine USB-Verbindung aufgebaut wurde
Wenn Sie das USB-Kabel angeschlossen haben, bevor Sie die Software installiert haben, verwenden Sie möglicherweise einen generischen Druckertreiber anstelle des Treibers für dieses Gerät.
1. Löschen Sie den generischen Druckertreiber.
2. Installieren Sie die Software von der Produkt-CD erneut. Schließen Sie das USB-Kabel erst an, wenn Sie von der Installationssoftware dazu aufgefordert werden.
3. Wenn mehrere Drucker installiert wurden, vergewissern Sie sich, dass Sie im Dialogfeld Drucken den richtigen Drucker aus dem Dropdown-Menü Format für ausgewählt haben.
DEWW Beheben von Problemen mit der Gerätesoftware unter Mac OS X 211
Entfernen von Software (Windows)Windows XP
1. Klicken Sie auf Start und anschließend auf Programme.
2. Klicken Sie auf HP und dann auf den Gerätenamen.
3. Klicken Sie auf Deinstallieren, und befolgen Sie die Bildschirmanweisungen, um die Software zu entfernen.
Windows Vista und Windows 7
1. Klicken Sie auf Start und anschließend auf Alle Programme.
2. Klicken Sie auf HP und dann auf den Gerätenamen.
3. Klicken Sie auf Deinstallieren, und befolgen Sie die Bildschirmanweisungen, um die Software zu entfernen.
212 Kapitel 8 Beheben von Problemen DEWW
Entfernen von Software (Mac OS X)Sie müssen über Administratorenberechtigungen verfügen, um Software entfernen zu können.
1. Trennen Sie das Produkt vom Computer.
2. Öffnen Sie Programme.
3. Wählen Sie Hewlett Packard aus.
4. Wählen Sie HP Deinstallationsprogramm aus.
5. Wählen Sie das Gerät in der Liste aus, und klicken Sie auf die Schaltfläche Deinstallieren.
6. Starten Sie nach der Deinstallation der Software den Computer neu, und leeren Sie den Papierkorb.
DEWW Entfernen von Software (Mac OS X) 213
9 Verbrauchsmaterial und Zubehör
● Bestellen von Teilen, Zubehör und Verbrauchsmaterialien
● HP Richtlinien für nicht von HP hergestelltes Verbrauchsmaterial
● HP Website zum Schutz vor Fälschungen
DEWW 215
Bestellen von Teilen, Zubehör und VerbrauchsmaterialienOriginale HP Tonerpatrone und Papier www.hp.com/go/suresupply
Bestellen von HP Originalteilen oder -zubehör www.hp.com/buy/parts
Bestellen über Kundendienst- oder Serviceanbieter Wenden Sie sich an einen von HP autorisierten Kundendienst- oder Serviceanbieter.
Artikel Bestellnummer Patronennummer Beschreibung
HP LaserJet-Tonerpatrone CF280A (Standard)
CF280X (verlängerte Gebrauchsdauer)
80A
80X
Tonerpatrone Schwarz
Zufuhrfach CF284A 500-Blatt-Papierfach 3
USB 2.0-Druckerkabel C6518A A-nach-B-Kabel (2 m Standard)
HP Richtlinien für nicht von HP hergestelltes Verbrauchsmaterial
Hewlett-Packard Company empfiehlt, keine Tonerpatronen von Fremdherstellern zu verwenden, egal ob es sich dabei um neue oder um überarbeitete Patronen handelt.
HINWEIS: Bei HP Druckern wirkt sich die Verwendung einer nicht von HP hergestellten Tonerpatrone bzw. einer nachgefüllten Tonerpatrone nicht auf die Gewährleistung und auch nicht auf einen HP Supportvertrag mit dem Kunden aus. Beruht der Produktfehler oder -schaden jedoch auf der Verwendung einer nicht von HP stammenden oder nachgefüllten Tonerpatrone, berechnet HP den Standardsatz an Zeit und Material, die für die Behebung dieses Fehlers oder Schadens erforderlich sind.
HP Website zum Schutz vor FälschungenWechseln Sie zu www.hp.com/go/anticounterfeit, wenn Sie eine HP Tonerpatrone einlegen und auf dem Bedienfeld gemeldet wird, dass die Patrone nicht von HP stammt. Über diese Hotline können Sie feststellen, ob es sich um eine Originalpatrone handelt, sowie Hilfe bei der Lösung des Problems erhalten.
Die folgenden Anzeichen können darauf hinweisen, dass es sich bei Ihrer Tonerpatrone nicht um ein Originalprodukt von HP handelt:
● Die Verbrauchsmaterial-Statusseite zeigt an, dass ein Verbrauchsmaterial installiert ist, das nicht von HP stammt.
● Im Zusammenhang mit der Tonerpatrone treten eine Reihe von Problemen auf.
● Die Patrone sieht anders als sonst aus (z.B. unterscheidet sich ihre Verpackung von der HP Verpackung).
216 Kapitel 9 Verbrauchsmaterial und Zubehör DEWW
Index
AAbbrechen
Druckjob (Mac) 47Druckjob (Windows) 45Faxe 92
Abrechnungscodes, Faxfestlegen 85
Abrufen von Faxen 91AirPrint 51Amtsleitung
Vorwahl 82Amtsleitungen
Pausen einfügen 82Ändern der Größe von Dokumenten
kopieren 59Windows 37
Anrufbeantworter anschließenFaxeinstellungen 87
AnschlüssePosition 3
An Seite anpassen, Fax 89Anwendungen
herunterladen 132Anwendungsmenü 132Anzahl der Kopien ändern 55Aufbewahren
Tonerpatronen 145Auflösung
Fax 84Ausgabefach
Position 2Ausrichtung
ändern (Mac) 43ändern (Windows) 34
Austausch der Tonerpatrone 146Ausweise
Kopieren 60Automatisches Verkleinern, Fax 89
BBedienfeld
Berichte, Menü 6Hilfe 156Home-Bildschirm 4Meldungen 157Meldungen, Fehlerbehebung
157Menüübersicht, Drucken 6Position 2Tasten und LED-Anzeigen 4
Beidseitiger Druckmanuelle Einstellungen
(Windows) 30Benutzerdefiniertes Kopierformat
59Bereitschaftszeit
aktivieren 141deaktivieren 141
BerichteDemoseite 6Konfigurationsbericht 6Menüstruktur 6Netzwerkübersicht 6PCL6-Schriftenliste 6PCL-Schriftartenliste 6PS-Schriftartenliste 6Service-Seite 6Verbrauchsseite 6Zubehörstatus 6
Berichte, Faxalle drucken 106Fehler 107
Berichte, Menü 6Besetztzeichen, Wahlwiederholungs-
optionen 83Bestellen
Verbrauchsmaterial und Zubehör 216
Bestellen von VerbrauchsmaterialWebsites 215
Broschüredrucken (Mac) 44
Broschürendrucken (Windows) 38
CCheckliste
Faxen, Fehlerbehebung 104
DDeinstallieren von Mac-Software
213Deinstallieren von Windows
Software 212Dokumentenechtes Drucken 49Dokumente skalieren
kopieren 59Dots per inch (dpi)
Fax 84dpi (Dots per inch)
Fax 84Drahtloses Netzwerk
Fehlerbehebung 204Drucken
Einstellungen (Mac) 41Geräteberichte 6von USB-Speicherzubehör 52
Drucken auf beiden Seitenmanuelle Einstellungen
(Windows) 30Druckertreiber
Auswählen 180Druckertreiber (Mac)
Einstellungen 41Einstellungen ändern 24
DEWW Index 217
Druckertreiber (Windows)Einstellungen ändern 22unterstützt 20
Druckjobabbrechen (Mac) 47abbrechen (Windows) 45
DruckqualitätVerbessern 177
DSLFaxen 93
Dunkel, KontrasteinstellungenFax 84Kopie 62
Duplexdruck (beidseitig)manuelle Einstellungen
(Windows) 30Duplexeinstellungen, ändern 135
EEconoMode-Einstellung 141Einlegen von Papier
Zufuhrfach 13Einrichten
Scannen in E-Mail und Netzwerkordner 71
EinstellungenNetzwerkbericht 6Treiber 22Treiber (Mac) 24Treibervoreinstellungen (Mac)
41werkseitige
Standardeinstellungen wiederherstellen 155
Einstellungen für die Verbindungsgeschwindigkeit 135
Elektronische Faxesenden 96
E-Mail, Scannen inAuflösungseinstellungen 186
Empfangen von Faxenauf Nebenstellentelefon 76automatisch verkleinern 89erneut drucken 89, 102Fax abrufen 91Fehlerbericht drucken 107mit Faxtönen 103Rufannahmemodus,
Einstellung 86Ruftöne vor Annahme 87
Ruftonmuster, Einstellungen 88sperren 87Zeitstempeleinstellung 90
Empfang privat 90Energiespareinstellungen 141Entwurfsmodus kopieren 63Erneutes Drucken von Faxen 89,
102
FFach, Ausgabe
Position 2Fach 1
Staus, beseitigen 169Fächer
unterstützte Papierformate 10unterstützte Papiersorten 12
Fächer, AusgabefächerStaus, beheben 174
Fälschungsschutz für Verbrauchsmaterialien 216
Faxabbrechen 92Abrechnungscodes 85abrufen 91alle Berichte drucken 106allgemeine Probleme beheben
126Auflösung 84aus Speicher löschen 92automatisch verkleinern 89Bestätigen der Nummer 98drucken 101Empfang auf
Nebenstellentelefon 76Empfangen nicht möglich 120erneut aus Speicher drucken
102erneut drucken 89Fehlerbericht drucken 107Fehlerkorrektur 107Freizeichenerkennung,
Einstellungen 82Kontrasteinstellung 84Kurzwahleinträge 96Lautstärkeeinstellungen 89mit Faxtönen empfangen 103Pausen einfügen 82privater Empfang 90Rufannahmemodus 86
Ruftöne vor Annahme 87Ruftonmuster 88Senden nicht möglich 115Senden verzögern 98Sicherheit, privater Empfang 90sperren 87Ton oder Impulswahlverfahren
83V.34-Einstellung 107von einem Telefon senden 98von Software senden 96Vorwahl 82Wahlwiederholungs-
einstellungen 83weiterleiten 86Zeitstempel 90
Faxdatum, Einrichtenauf dem Bedienfeld 77
Faxdatum einrichtenHP Assistent für die
Faxeinrichtung 77Faxen
Drucken privater Faxe 103über DSL, PBX oder ISDN 93über VoIP 93Vom Computer (Mac) 96Vom Computer (Windows) 96
Faxen, FehlerbehebungCheckliste 104
Faxkopfzeile, Einrichtenauf dem Bedienfeld 77
Faxkopfzeile einrichtenHP Assistent für die
Faxeinrichtung 77Faxuhrzeit, Einrichten
auf dem Bedienfeld 77Faxuhrzeit einrichten
HP Assistent für die Faxeinrichtung 77
FehlerSoftware 208
FehlerbehebungBedienfeldmeldungen 157Checkliste 152drahtgebundenes Netzwerk 202drahtloses Netzwerk 204Empfangen von Faxen 120Faxen 104Fehlerkorrektureinstellung, Fax
107
218 Index DEWW
Mac-Probleme 210Netzwerkprobleme 202Probleme beim Neudruck über
USB 199Senden eines Fax 115Staus 166USB-Anschluss 201Windows-Probleme 208
FehlerberhebungProbleme beim Papiereinzug
166Fehlerbericht, Fax
drucken 107Fehlerkorrektureinstellung, Fax
107Fehlermeldungen, Bedienfeld 157Fehlermeldungen, Fax 108, 115,
120Freigeben von Faxnummern 87Freizeichenerkennung,
Einstellungen 82
GGateway, Festlegen der
Standardeinstellung 133Gefälschte Verbrauchsmaterialien
216Glas reinigen 182, 186, 192Größe, Kopie
verkleinern oder vergrößern 59Größe, Medien
an Seite anpassen, Fax 89Größenanpassung von Dokumenten
Windows 37Größe von Dokumenten ändern
Mac 43Gruppenwahleinträge
bearbeiten 80erstellen 80löschen 80
HHell
Faxkontrast 84Helligkeit
Kopiekontrast 62Hilfe, Bedienfeld 156Hintere Klappe
Position 3
Hochformatändern (Mac) 43ändern (Windows) 34
Home-Bildschirm, Bedienfeld 4HP Dienstprogramm, Mac 138HP Dienstprogramm für die
NeukonfigurationNetzwerkinstallation 130
HP Dienstprogramm für MacBonjour 138Funktionen 138öffnen 138
HP ePrint verwenden 50HP Web Jetadmin 139HP Web Services
aktivieren 132Anwendungen 132
HP Web Services aktivieren 50HP Website zu Produktpiraterie 216
IImpulswahlverfahren 83Integrierter HP Webserver
Gerätenamen ändern 133Kennwort ändern 140Netzwerkeinstellungen ändern
133öffnen 133, 140
Integrierter WebserverGerätenamen ändern 133Netzwerkeinstellungen ändern
133öffnen 133, 140
IPv4-Adresse 133ISDN
Faxen 93
JJetadmin, HP Web 139
KKamera, Position 2Klappenentriegelung, Position 2Kleine Dokumente
Kopieren 60Konfigurationsseite 6Kontrasteinstellungen
Fax 84Kopie 62
Kopierenbeidseitig 58
einzelne Kopie 54Entwurfsmodus 63Festlegen neuer
Standardkopiereinstellungen65
Kontrast anpassen 62Kontrasteinstellungen 62mehrere Kopien 55mehrseitige Vorlagen 56Papierformat und -sorte 64Qualität anpassen 61Sortieren 57Standardeinstellungen
wiederherstellen 66vergrößern 59verkleinern 59
Kurzwahleinträgebearbeiten 79erstellen 79löschen 80programmieren 96
LLautstärke anpassen 89Löschen von Faxen aus dem
Speicher 92Lösen
Probleme beim Neudruck über USB 199
LösungFaxprobleme 115
MMac
HP Dienstprogramm 138Probleme, Fehlerbehebung 210Scannen aus TWAIN-kompatibler
Software 74Treibereinstellungen 24, 41
MedienSeiten pro Blatt 42
Mehrere Kopien pro Seite 42Mehrere Seiten pro Blatt 42
Drucken (Windows) 32Mehrseitige Vorlagen
kopieren 56Meldungen, Bedienfeld 157Menüs, Bedienfeld
Struktur drucken 6
DEWW Index 219
Microsoft Word, Senden von Faxen97
Modellnummer, Position 3
NNebenstellentelefone
Faxe empfangen 76Faxe senden 98
NetzwerkEinstellungen ändern 133Gerätename ändern 133Gerät installieren 130Kennwort ändern 140
NetzwerkanschlussPosition 3
NetzwerkeBericht über Einstellungen 6IPv4-Adresse 133Konfigurationsseite 6Standard-Gateway 133Subnetzmaske 133
Netzwerkeinstellungenabrufen 133
Netzwerkkennwortfestlegen 140
Netzwerkverwaltung 133Neudruck über USB 52Nicht-HP Zubehör 216N-Seiten-Druck
Auswählen (Windows) 32Nutzungsseite 6
OObjekttisch, Position 2Online-Hilfe, Bedienfeld 156Optionales Fach 3
Teilenummern 216
PPapier
auswählen 179bestellen 216Fax automatisch verkleinern 89Seiten pro Blatt 42Staus 166unterstützte Formate 10unterstützte Typen 12
Papier, Deckblätterdrucken (Mac) 43drucken (Windows) 36
PapiereinzugproblemeLösen 166
Papierformateauswählen (Mac) 47auswählen (Windows) 45Auswählen benutzerdefinierter
Papierformate (Mac) 47benutzerdefinierte Papierformate
auswählen (Windows) 45Kopiereinstellungen 64
Papiersorteauswählen (Mac) 43auswählen (Windows) 35
PapiersortenKopiereinstellungen 64
Papierstausbeheben 171, 173Positionen 167vermeiden 166Vorlageneinzug, beseitigen 168
PatroneAustausch 146Teilenummern 216Verbrauchsmaterial-
Statusseite 6Patronen
aufbewahren 145nicht-HP 216Recycling 145
Pausen einfügen 82PBX
Faxen 93PCL-Schriftartenliste 6Problembehebung
Fax 126Problemlösung
keine Reaktion 197langsame Reaktion 197
Protokolle, Faxalle drucken 106Fehler 107
Protokolleinstellungen, Fax 107PS-Schriftartenliste 6
QQuerformat
ändern (Mac) 43ändern (Windows) 34
RRecycling von Verbrauchsmaterial
145Reinigen
Glas 182, 186, 192Papierpfad 178
Rufannahmemodus, Einstellung 86Ruftöne
Spezialtonfolgen 88Ruftöne vor Annahme, Einstellung
87Ruftonmuster 88
SScannen
in E-Mail, Einrichten 71in Netzwerkordner, Einrichten
71mit Software HP Scan (Mac) 69mit Software HP Scan
(Windows) 68TWAIN-kompatible
Anwendungen 74WIA-kompatible Anwendungen
74Scanner
Glas reinigen 182, 186, 192Schnittstellenanschlüsse
Position 3Schriftarten
Listen drucken 6Seitenanzahl 6Seitenausrichtung
ändern (Mac) 43ändern (Windows) 34
SeitenformateDokumente anpassen (Mac) 43Dokumente anpassen
(Windows) 37Seiten pro Blatt 42
Auswählen (Windows) 32Senden von Faxen
abbrechen 92Abrechnungscodes 85Bestätigung 98Fehlerbericht drucken 107verzögern 98von einem in Reihe geschalteten
Telefon 98
220 Index DEWW
von Software 96weiterleiten 86
Seriennummer, Position 3Service-Seite 6Skalieren von Dokumenten
Mac 43Software
Faxe senden 96HP Dienstprogramm für Mac
138HP Web Jetadmin 139Mac-Software deinstallieren
213Probleme 208Scannen aus TWAIN oder WIA 74Windows-Software
deinstallieren 212Software HP Scan (Mac) 69Software HP Scan (Windows) 68Sortieren von Kopien 57Speicher
Faxe erneut drucken 102Faxe löschen 92
SperrenGerät 140
Sperren von Faxen 87Spezialpapier für Deckblätter
drucken (Mac) 43drucken (Windows) 36
Spezialtonfolgen 88Standardeinstellungen
wiederherstellen 155Standard-Gateway, festlegen 133Standardkopiereinstellungen
ändern 65Werkseinstellungen
wiederherstellen 66Status
Home-Bildschirm, Bedienfeld 4HP Dienstprogramm, Mac 138Verbrauchsmaterial, Bericht
drucken 6Staus
Ausgabefach, beseitigen 174Verfolgen der Anzahl von 6
Störungen in einem drahtlosen Netzwerk 206
Subnetzmaske 133
TTCP/IP
Manuelles Konfigurieren von IPv4-Parametern 133
Teilenummernoptionales Fach 3 216Tonerpatrone 216USB-Kabel 216
Telefonbuch, Faxalle Einträge löschen 78Einträge hinzufügen 96
TelefoneFaxe empfangen 76, 103
Telefone, in Reihe geschaltetFaxe senden 98
Tonerpatroneauf Schäden überprüfen 178Austausch 146Einstellungen für unteren
Schwellenwert 143Teilenummern 216Verbrauchsmaterial-
Statusseite 6Verwenden, wenn niedrig 143
Tonerpatronenaufbewahren 145Klappenentriegelung, Position 2nicht-HP 216Recycling 145
Tonwahlverfahren 83Toolbox für HP Gerät verwenden
136Treiber
Einstellungen (Mac) 41Einstellungen ändern (Mac) 24Einstellungen ändern
(Windows) 22Nutzungsseite 6Voreinstellungen (Mac) 41
TWAIN-kompatible Anwendungen, scannen aus 74
UUSB-Anschluss
Fehlerbehebung 201Position 3
USB-Kabel, Teilenummer 216USB-Speicherzubehör
drucken von 52
VV.34-Einstellung 107Verbrauchsmaterial
Artikelnummern 216Austausch der Tonerpatrone
146bestellen 215, 216Fälschung 216nicht-HP 216Recycling 145Status, mit HP Dienstprogramm
für Mac anzeigen 138Verbrauchsmaterialien
Einstellungen für unteren Schwellenwert 143
Verwenden, wenn niedrig 143Verbrauchsmaterial-Statusseite 6Vergrößern von Dokumenten
kopieren 59Verkleinern von Dokumenten
kopieren 59Verknüpfungen (Windows)
erstellen 27verwenden 26
Verzögern von Faxsendungen 98Verzögerung beim Herunterfahren
einstellen 141VoIP
Faxen 93Vordere Abdeckung, Position 2Voreinstellungen (Mac) 41Vorlageneinzug
Papierstaus 168Vorwahl 82
WWählen
automatische Wahlwiederholung, Einstellungen 83
Pausen einfügen 82Ton- oder Impulswahlverfahren
83von einem Telefon 98Vorwahl einfügen 82
Wahlwiederholungautomatisch, Einstellungen 83
Wasserzeichendrucken (Mac) 47drucken (Windows) 46
DEWW Index 221
Web Servicesaktivieren 132Anwendungen 132
WebsitesProduktpiraterie 216Verbrauchsmaterial bestellen
215Website zu Produktpiraterie 216Weiterleiten von Faxen 86Werkseitige Standardeinstellungen
wiederherstellen 155WIA-kompatible Anwendungen,
scannen aus 74Wiederherstellen der werkseitigen
Standardeinstellungen 155Windows
Faxe senden 97Scannen aus TWAIN- oder WIA-
kompatiblen Anwendungen 74Treibereinstellungen 22
Word, Senden von Faxen 97
ZZubehör
bestellen 215, 216Zufuhrfach
beladen 13Beladen 13Position 2
222 Index DEWW