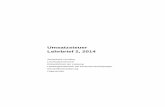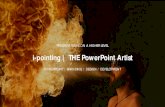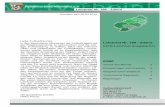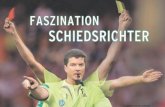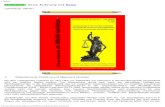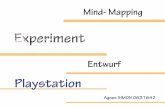Lehrbrief: Morphen - fahrschule-linke.eu fileBemerkungen: 2 2013 1. Einleitung Der Lehrbrief: Dieser...
Transcript of Lehrbrief: Morphen - fahrschule-linke.eu fileBemerkungen: 2 2013 1. Einleitung Der Lehrbrief: Dieser...
Lehrbrief: Morphen
Erstellt: Sven Schmitt, Sebastian Höhn, Thomas Wagner M12VA
Bauteil: Morphen
2013
Bemerkungen:
1
2013
Inhaltsverzeichnis 1. Einleitung 3
2. Erstellen einer neuen Datei 4 3. Entwerfen der Geometrie Tropfen über „Morphen mit Punkten 5
3.1 Neues Objekt „001_Morphen mit Punkten“ erstellen 6
3.2 Erstellen der Grundgeometrie „Kugel“ 7
3.3 Erstellen der Standfläche 8
3.4 Erstellen der Aussparung 9-10
3.5 Morphen der Spitze 11 4. Entwerfen der Geometrie Teller über „Morphen mit Kurven“ 12
4.1 Neues Objekt „002_Morphen mit Kurven“ erstellen 13
4.2 Erstellen der Grundgeometrie „Zylinder“ 13-14
4.3 Morphen des Tellers 15
4.4 Erzeugen der Schale 16 5. Entwerfen der Geometrie Parkbank über „Morphen mit Offset“ 17
5.1 Neues Objekt „003_Morphen mit Offset“ erstellen 18
5.2 Erstellen der Grundgeometrie „Quader“ 18-19
5.3 Morphen der Lehne 20-21
5.4 Hinzufügen der Standfüße 22-23 6. Erstellen der Geometrie Schale mit Knick über „Morphen Kurve/Kurve“ 24
6.1 Neues Objekt „004_Morphen Kurve/Kurve“ erstellen 24
6.2 Erstellen der Grundgeometrie „Zylinder (Ellipsenform)“ 25-27
6.3 Erzeugen der Schale 28
6.4 Morphen des Knickes 29-37
normalschrift
(Arial 10
und diese Farbe)
Bemerkungen:
2
2013
1. Einleitung Der Lehrbrief: Dieser Lehrbrief richtet sich an ZW3D Einsteiger und baut auf Grundkenntnisse aus dem Praktikum auf. Er soll in einfachen und leicht nachvollziehbaren Schritten den Umgang mit der Software erläutern. Das Ziel dieser Ausarbeitung ist es, die bereits erlernten Grundfertigkeiten aus dem Praktikum anzuwenden, sowie das Lernen neuer Grundkenntnisse für eine bessere Handhabung von ZW3D 2013. Auf den nachfolgenden Seiten wird anhand verschiedener, leichter Beispiel Geometrien gezeigt wie man mit Hilfe des Morphen Geometrien verändern kann. Alle Angaben in diesem Lehrbrief setzen die Ausgangskonfiguration von ZW3D 2013 voraus. Bei Abweichungen von der Standartkonfiguration kann es ggf. zu Konflikten bei der Abarbeitung kommen.
Wichtig: Bevor Sie die einzelnen Kapitel bearbeiten, lesen Sie den Lehrbrief komplett
durch.
Bemerkungen:
3
2013
2. Erstellen einer neuen Datei:
Nach dem Starten des Programmes ZW3D2013 legen Sie eine neue Datei durch Betätigen des Symboles „Neu“ in der Symbolleiste an:
Legen Sie eine neue Datei mit dem Namen „Morphen“ durch Selektieren des Symboles „Mehrere Objekte“ an.
Bild 1: Erstellen einer neuen Datei
Bemerkungen:
5
2013
3.1 Neues Bauteil/Baugruppe „001_Morphen mit Punkten“ erstellen
3.2 Erstellen der Grundgeometrie „Kugel“
− Erstellen sie folgende Skizze auf der XY-Ebene
- Verlassen sie den Skizzenmodus
Bild 2: Neues Bauteil/Baugruppe erstellen
Bild 3: Skizze Kugel
Bemerkungen:
6
2013
- Rotieren Sie die Skizze zur Kugel nach folgenden Angaben
Bild 4: Rotieren
Bild 5: Daten Rotieren
Bild 6: Kugel
Bemerkungen:
7
2013
3.3 Erstellen der Standfläche
− Erstellen sie folgende Skizze auf der XY-Ebene
- Verlassen Sie den Skizzenmodus
- Extrudieren Sie die Skizze nach folgenden
Angaben
Bild 7: Skizze Standfläche
Bild 8: Extrudieren
Bild 9: Daten Extrudieren (Standfläche)
Bitte beachten Sie,
dass Sie Abziehen
ausgewählt haben!
Bemerkungen:
8
2013
3.4 Erstellen der Aussparung − Erstellen sie folgende Skizze auf der XY-Ebene
- Verlassen Sie den Skizzenmodus
Bild 10: Kugel mit Standfläche
Bild 11:Skizze Aussparung
Bemerkungen:
9
2013
− Extrudieren Sie nach folgenden Angaben
Bild 11: Extrudieren
Bild 12: Daten Extrudieren (Aussparung)
Bitte beachten Sie,
dass Sie Abziehen
ausgewählt haben!
Bild 13: Kugel mit Aussparung
Bemerkungen:
10
2013
3.5 Morphen der Spitze
Auswahl des Symbols „Morphen mit Punkten“ unter Rubrik „Feature“
− Morphen Sie die Spitze nach folgenden Angaben − Wählen Sie „Zu einem Punkt“ aus
Bild 15: Daten Morphen
Bild 14: Symbolleiste-Morphen mit Punkten
Die Werte für Wölbung
(B) und der Neigung (S)
entsprechen jeweils 50 Bild 16: Fertige Kugel mit Spitze
Geometrie = die Kugel
mit Aussparung
Bemerkungen:
12
2013
4.1 Neues Objekt „002_Morphen mit Kurven“ erstellen
4.2 Erstellen der Grundgeometrie „Zylinder“
− Erstellen sie folgende Skizze auf der XY-Ebene
-Verlassen Sie den Skizzenmodus
Bild 17: Skizze Zylinder
Bemerkungen:
13
2013
− Extrudieren sie die Skizze zum Zylinder nach folgenden Angaben
Bild 18: Extrudieren
Bild 19: Daten Extrudieren
Bild 20: Extrudierter Zylinder
Bemerkungen:
14
2013
4.3 Morphen des Tellers − Auswahl des Symbols „Morphen mit Kurven“ unter Rubrik „Feature“
− Morphen Sie den Teller nach folgenden Angaben − Wählen Sie „Skalieren von Punkten“ aus
− Wählen Sie „Spitz“ aus
Bild 20: Symbolleiste - Morphen mit Kurven
Der Wert für die
Wölbung (B) beträgt 50
Komplette Geometrie selektieren und oberen äußeren Umfang als Kurve wählen.
Bild 21: Daten Morphen mit Kurven
Bild 22: Teller nach Morphen
Bemerkungen:
15
2013
4.4 Erzeugen der Schale
− Geben Sie folgende Werte ein
Bild 23: Symbolleiste Erzeugen der Schale
Bild 24: Daten Schale
Bild 25: Ansicht Teller
S1 = der Teller Öffnen O, obere Kreisfläche selektieren
Bemerkungen:
17
2013
5.1 Neues Objekt „003_Morphen mit Offset“ erstellen
5.2 Erstellen der Grundgeometrie „Quader“
− Erstellen Sie folgende Skizze auf der XY-Ebene
Bild 26: Skizze
− Verlassen Sie den Skizzenmodus
Bemerkungen:
18
2013
− Extrudieren Sie die
Skizze zum Quader nach
folgenden Angaben
Bild 27: Daten Extrudieren
Bild 28 : Extrudierter Quader
Bemerkungen:
19
2013
5.3 Morphen der Lehne
− Auswahl des Symbols „Morphen mit Offset“ unter Rubrik Feature
Bild 29 : Symbolleiste Morphen mit Offset
− Morphen Sie die Lehne nach
folgenden Angaben
− Als „Kurve“ wählen Sie die
hintere Unterkante
− Als „Geometrie“ wird die
komplette Geometrie
ausgewählt
− Wählen Sie „Flach“ aus
Bild 30: Daten Morphen
Bemerkungen:
20
2013
Bild 31: Vorderansicht mit markierter Kurve
− Nach verrunden der Kante sollte die Bank wie folgt aussehen
Bild 32: Ansicht Bank
Bemerkungen:
21
2013
5.4 Hinzufügen der Standfüße
− Erstellen Sie folgende Skizze auf der XY-Ebene
Bild 33: Skizze Standfüße
− Verlassen Sie den Skizzenmodus
Bemerkungen:
22
2013
− Extrudieren Sie die
Skizze nach folgenden
Angaben
Bild 34: Daten Extrudieren
Bild 34.1: Fertig Parkbank
Bemerkungen:
24
2013
6.1 Neues Objekt „004_Morphen Kurve/Kurve“ erstellen 6.2 Erstellen der Grundgeometrie „Zylinder (Ellipsenform)“
− Erstellen sie folgende Skizze auf der XY-Ebene
Verlassen Sie den Skizzenmodus
Bild 35: Erstellen Ellipse
Bemerkungen:
25
2013
− Extrudieren Sie die Skizze nach folgenden Angaben
Bild 36: Extrudieren der Grundgeometrie
Bild 37: Grundgeometrie
Bemerkungen:
26
2013
Bringen Sie an der unteren Kante einen Radius von 5mm an
Bild 38: Erzeugen eines Radius
Bild 39: Radius an der Geometrieunterseite
Bemerkungen:
27
2013
6.3 Erzeugen der Schale
- Erzeugen Sie eine Schale durch klicken auf den Befehl „Schale“
Als Flächenset das
Bauteil anwählen
zum Öffnen die
obere Fläche
anwählen
Bild 40: Erzeugen der Schale
Bild 41: Eingaben zum Erzeugen der Schale
Bild 42: Fertige Schale
Bemerkungen:
28
2013
6.4 Morphen des Knickes
− Fügen Sie zuerst die zwei Linien (Kurven) die Sie zum Morphen
brauchen ein
- gehen Sie hierzu wie folgt vor:
wählen Sie den Befehl „Linie“ unter der Rubrik „Kurven“
Wählen Sie als Startpunkt den Koordinatenursprung, als 2. Punkt den Punkt 40,0,0 (mit Mausfang)
Bild 44: Eingaben für Linie
Bild 43: Zeichnen der Linien
Bild 45: Linie in der Geometrie
Bemerkungen:
29
2013
Zeichnen Sie wie eben beschrieben eine weitere Linie vom Koordinatenursprung zum Punkt 40,0,5
Bild 46: Zeichnen der 2. Linie
Bild 47: Eingaben für 2. Linie
Bemerkungen:
30
2013
− Morphen Sie dann den Knick nach folgenden Angaben
− Auswahl des Symbol „Morphen Kurve/Kurve“ unter der Rubrik „Feature“
Bild 48: Feature anwählen
- wählen Sie den Button „Morphen mit Punkten“ an
1Bild 49: Morphen mit Punkten Anwählen
- klicken Sie im Anschluss auf „Morphen Kurve zu Kurve“
Bild 50: Morphen Kurve zu Kurve
Bemerkungen:
31
2013
- zum Anwählen der Geometrie stellen Sie den Filter auf „FlächenSet“ um
- Überfahren Sie anschließend das Bauteil mit dem Mauszeiger und klicken Sie es an; bestätigen Sie im Anschluss mit der Entertaste
Bild 51: Filter umstellen auf FlächenSet
Bild 52: Angewählte Geometrie
Bemerkungen:
32
2013
- wählen Sie im Anschluss im 1. Feld „Kurve“ die untere Linie an
untere Linie
Bild 53: Auswahlfeld zum Anwählen der Kurven
Bild 54: Auswählen der unteren Linie
Bemerkungen:
33
2013
- für das 2. Feld „Kurve“ die obere Linie
Bild 55: Auswahlfeld zum Anwählen der Kurven
obere Linie
Bild 56: Auswählen der oberen Linie
Bemerkungen:
34
2013
- nun müssen noch folgende Eingaben vorgenommen werden:
anwählen des Punktes „Verschieben“
Einfluss: 200
anwählen des Punktes „Flach“
- Bestätigen Sie im Anschluss mit einem Klick auf den grünen Hacken
Bild57: alle erforderlichen Eingaben
Bemerkungen:
35
2013
- wählen Sie im Anschluss die Option „Spiegeln“ unter der Rubrik
„Feature“
- wählen Sie als „Elemente“ die zwei erzeugten Linien
- wählen Sie als „Ebene“ die YZ - Ebene
Auswahl der zwei
Linien
Bild 58: Spiegeln der Linien
Bild 59: Auswahl der Ebene
Auswahl der YZ –
Ebene