Lenovo IdeaPad Y430 · 2008. 7. 17. · “能源之星”型号信息 ENERGY STAR®...
Transcript of Lenovo IdeaPad Y430 · 2008. 7. 17. · “能源之星”型号信息 ENERGY STAR®...
-
使用说明书使用说明书V1.0V1.0
LenovoIdeaPad Y430
-
在使用本资料及其支持的产品之前,请务必阅读以下信息:
注释
• 第65页的“第6章 安全、使用和保养信息”。• 第85页的“2008联想笔记本电脑服务承诺”。• 本出版物随附的OneKey Rescue System 。
第一版(2008年4月)
© 版权所有 联想 2008。保留所有权利。
部件名称
有毒有害物质或元素
铅 汞 镉六价铬 多溴联苯 多溴二苯醚
( )使用说明书
-
“能源之星”型号信息
ENERGY STAR® 是“美国环境保护局”和“美国能源部”共同研发的计划,该计划通过省电产品和行动,达到节省成本与保护环境的目的。
Lenovo® 很荣幸能提供客户符合“能源之星”标准的产品。如果以下联想计算机机型贴有“能源之星”标签,则表明其设计经测试为符合“能源之星 4.0”计划的计算机要求。
• 20005• 2781
通过使用符合“能源之星”标准的产品以及利用计算机的电源管理功能,可以降低耗电率。 降低耗电率有助于节约经费、净化环境,以及降低温室气体的排放量。
如需“能源之星”的相关信息,请访问以下网站:http://www.energystar.gov.
-
联想鼓励您将节约能源视为日常生活中的一部分。 为了达到这个目标,联想预设以下电源管理功能,如果计算机在特定期间内未运行,这些预设值会自动生效。
若要将计算机从“睡眠”或“系统待机”模式中唤醒,请按键盘上的任意
键。 如需这些设定的相关信息,请参阅“Windows 帮助和支持”信息系统。
表 1 “能源之星”电源管理功能,按照操作系统划分
Windows XP Windows Vista
• 关闭显示器:10 分钟后• 关闭硬盘:30 分钟后• 系统待机:20 分钟后• 系统休眠:2 小时后
• 电源计划:已平衡• 关闭显示屏:10 分钟后• 使电脑进入睡眠模式:25 分钟后• 高级电源设定:
- 关闭硬盘:20 分钟后- 休眠:1 小时后
-
敬告用户
亲爱的用户:
感谢您购买联想笔记本电脑!在您使用本产品前,请务必仔细阅读本使用说明书。您能成为我们的用户,是我们莫大的荣幸。为了使您尽快掌握联想
笔记本的使用方法,我们特别为您编写了此说明书。我们对产品说
明书的编排力求全面而又简捷。从中您可以获得有关本笔记本产品的系统配置、安装步骤及操作系统的基本使用方法等方面的一些知
识。我们强烈建议您在使用本产品之前,务必先仔细阅读,这会有助于您更好地使用计算机。如果您未按本说明书的要求操作计算机
而由此引起的任何损失,联想(北京)有限公司将不承担责任。
我们已经尽我们最大的努力尽量避免人为的失误,以确保本说明书中所提供的信息是正确可靠的,但我们不能完全保证:不会有在印
刷之前未曾发现或检查出的差错,以及那些我们无法控制的印刷、装订、分发等环节的疏漏,请您多加包涵!
有时,我们为了提高部件及整机的性能和可靠性,可能会对产品的
硬件或软件配置作一些小的调整,这样有可能会导致机器的实际情况与说明书有某些不一致的地方,但这不会实质性地影响您对机器
的使用,请谅解。为了保障您能够及时享受到联想公司为您提供的全方位售后服务
(网站自助服务, E-mail 专家诊台,电话咨询服务),请您及时注册您的个人信息和产品信息。
i
-
敬告用户
注册方式:登录联想网站:http://support.lenovo.com.cn/,点击“注册”填写相关信息完成注册,或者拨打 400-810-8888 进行人工注册。
如果您在使用笔记本电脑过程中出现疑问或者问题,请拨打联想阳光服务热线:400-810-8888。谢谢您的合作!
联想 (北京)有限公司
ii
-
郑重声明
郑重声明 已在中国专利局和商标局注册。
本说明书使用的商标、商号及图标均属于联想 (北京)有限公司或
其授权人,并受中华人民共和国法律及国际条约保护。
本说明书提及的其他产品的注册商标归其相应公司所有。本说明书仅适用于书中所介绍的联想笔记本电脑同型号产品的使用
和使用条件及环境要求的说明,本说明书并不一定能够适用于其他型号和配置的联想笔记本电脑产品,联想也不保证本说明书能够适
用于其他品牌的产品。
本说明书中资料的正确性已经认真审核,但联想 (北京)有限公司对其内容不作保证。
本说明书的所有版权属于联想(北京)有限公司。本说明书未经联想 (北京)有限公司明确的书面许可,任何人不得
为任何其他目的、以任何形式或手段使用、复制或传播本说明书的
任何部分。本说明书中的内容,如有变动,恕不另行通知。如果您对本说明书
未提出书面异议,则表明您接受了上述条件。本说明书仅适用于书中所介绍的联想笔记本电脑同型号产品的使用
和使用条件及环境要求的说明,不具体表明产品软硬件的实际配置
和界面,实际配置请以您所购买的产品及随附的装箱单为准。
iii
-
郑重声明
特别申明:
对于不是由联想(北京)有限公司或其附属公司所提供的设备或软件,联想(北京)有限公司不承担任何使用性或可靠性的责任。Pentium 和 Celeron 是 Intel 公司的注册商标。MS-DOS 和 Windows、 Windows Vista、 Windows XP、 Windows 2000 是 Microsoft 公司的注册商标。PC-DOS 是国际商用机器公司 (IBM)的注册商标。
iv
-
系统软硬件兼容性说明
系统软硬件兼容性说明
本笔记本电脑推荐使用 Windows Vista 操作系统。并不排除您可以在本笔记本电脑上安装其他操作系统,但因为未经过
严格测试,联想不能保证其他非预装的或本说明书未表明支持的操作
系统在本机上使用的稳定性、可靠性和安全性,以及其他操作系统不会对本机器原有性能、稳定性、可靠性和安全性产生影响,联想也不
能保证提供其他操作系统下的驱动程序。操作系统(如 Windows 2000,Windows XP,Windows Vista 等)和应用软件(如文字处理、数据库软件等)应有自己的使用说明书。如果
您在使用这些程序时遇到问题,您应该查阅它们各自的使用说明书。本机器上预装的操作系统或任何应用软件的功能与本机器本身的功
能是可分的,不能将任何预装软件的功能解释为机器本身的功能。
友情提醒:为了保障您能够及时享受到联想公司为您提供的全方位的售后服务 (网站自助服务, E-mail 专家诊台,电话咨询服务),请您及时注册您的个人信息和产品信息。
注册方式:登录联想网站:http://support.lenovo.com.cn/,点击 “注册”填写相关信息完成注册。
v
-
硬盘容量说明
硬盘容量说明
尊敬的用户,您在使用过程中或许会发现计算机所标称的硬盘容量同操作系统所显示的硬盘容量存在一定的差异性,例如:标称 40GB的硬盘在操作系统中显示却不足 40GB,这并非计算机硬盘安装有误或出现了问题,这一差异性属于计算机领域的正常现象。这种现象主要是由于以下原因引起的:
一、 硬盘制造商和计算机操作系统对硬盘容量的计算标准不同
硬盘制造商在标注硬盘容量时采用的是1000进制,即 :1G=1,000MB,1MB = 1,000KB, 1KB = 1,000byte ;然而,操作系统在识别硬盘容量时采用的是 1024 进制,即:1GB=1,024MB,1MB = 1,024KB,1KB= 1,024byte。您的计算机硬盘的标称容量采用的是硬盘制造商的计算标准,由于硬盘制造商和操作系统在计算硬盘容量时采用的标准不
同,导致了硬盘标称容量和硬盘在操作系统中显示的容量出现差异。
例如,硬盘标称是 X G,那么,即使在完全没有被使用的情况下,它在操作系统中显示的容量也只是:
X × 1000 × 1000 × 1000/ (1024 × 1024 × 1024) ≈ X × 0.931 G如果硬盘的部分空间已被用于特定用途,那么操作系统中显示的容量还将小于 X × 0.931 G。
vi
-
硬盘容量说明
二、 硬盘的部分空间被用于特定用途
由于预装了 “一键拯救系统”,联想计算机硬盘在出厂前已划分出
一块特定分区,用以存放硬盘镜像文件以及“一键拯救系统”程序
文件。该分区的预留空间大小随计算机机型、操作系统及预装软件的不同而有所差异。出于安全考虑,该分区是隐含的,即通常所说
的“隐藏分区”。此外,在硬盘被分区或格式化后,系统会在硬盘上占用一些空间,
提供给系统文件使用。
基于以上原因,您在操作系统中看到的可用硬盘空间总是要小于计算机硬盘的标称容量。再次感谢您的理解和配合,如果您需要更详细的信息,请拨打我们的联想阳光服务热线进行相关咨询:昭阳系列机型服务电话:400-810-6666IdeaPadTM 系列、旭日系列机型服务电话:400-810-8888
vii
-
电池使用注意事项
viii
电池使用注意事项
在您使用笔记本电脑时,请注意以下电池使用说明:
• 在第一次使用笔记本电脑时,请对电池进行激活操作。• 电池在充电过程中请不要拔下外接电源。• 使用电池时,请尽量将电量全部用完后再充电,并且一次就将电
量充满,不要半途就充电或放电,这样可保持您的电池处于最佳状态。
• 如果您的电脑长时间不使用,建议您拔下电池,将电池单独存放。• 电池单独存放时间建议最长不要超过一个月,并保证每隔一个月
左右就对电池进行充电。
• 电池单独存放前,请保证电池电量大于 80%。• 建议您将电池置于温度范围-10至35℃的干燥环境中存放,避免阳
光照射。• 笔记本电池经过长时间使用后,建议您对电池进行初始化。• 由于锂离子电池破损后会污染环境,同时也有一定的危险性。请
不要随意拆卸,丢弃。具体请与当地管理机构联系,以便了解废弃说明。
-
Office 2007 试用与激活说明
Office 2007 试用与激活说明
Office 预装版本说明:
联想电脑在出厂时为部分机型预装了 Microsoft Office 中文家庭及学生版 2007 试用版及 Microsoft Works 8.5 正式版。• Microsoft Office 中文家庭及学生版 2007 试用版包括 Microsoft
Office Word 2007 文字处理软件、Microsoft Office Excel 2007 电子表格软件、 Microsoft Office OneNote 2007 数字化笔记本,以及 Microsoft Office PowerPoint 2007 演示文稿图形程序。
• Microsoft Works 正式版主要包括字处理器、电子表格、日历、通讯簿、剪贴簿、数据库、任务管理器等功能组件。
Office 试用版使用和激活流程:
ix
-
Office 2007 试用与激活说明
• 如果您购买的联想电脑已经安装了 Office 2007 试用版程序,您可以在家中先免费试用 Office 程序 25 次。
• 试用 25 次之后,如果您希望继续试用 Office ,可以联网免费获取Office 试用版密钥,再获得 Office 60 天试用期。具体操作步骤如下:
1. 在您的桌面上有一个小图标 ,双击该图标可以打开Microsoft Office 激活助手,界面如下图。
2. 在“试用 Microsoft Office”状态下,单击步骤 1,单击此处在线申请试用版激活密钥,此后会在下面的文本框中显示一个 25 位密钥。
3. 单击步骤 2,启动 Microsoft Office 并输入试用版密钥。4. 在弹出界面中,输入在步骤 1 中申请获得的产品密钥,完成
产品安装。之后重新启动 Office 并上网激活,进入 60 天试用期。
x
-
Office 2007 试用与激活说明
• 在您购买联想电脑的同时、试用 Office 期间、或者在 Office 试用期之后,如果您希望永久使用 Office,可以直接在联想店面购买Office 正式版密钥,并激活 Office。如果您需要查询联想店面联系方式,可以咨询联想公司客户服务机构 (8008108888,接通后按2 键)。
• 激活 Office 后,您可以根据需要向微软购买 Office 正式版恢复光盘。
Office 服务指南:• 联想按照预装软件服务标准承诺,对预装在联想电脑中的
Microsoft Office 试用版和 Microsoft Works 进行支持(一年内免费送修联想服务机构恢复到出厂状态)。
• 无论是输入正式版密钥还是试用版密钥,在激活产品过程中的任何问题,请您咨询微软激活中心 :800-820-3800(免费)或(021)96081318 (直线);只有当您接受联想和微软的相关许可协议,并确认与上述软件有关的一切权利义务均由微软公司享有和承担后,您才可以激活使用上述软件。激活或使用上述软件,即表示
您对此接受并确认;如果您不接受并确认,请不要激活或使用上述软件。
• 如果您购买并输入了 Microsoft 正式版产品密钥,激活了正式版产品,微软将负责所有正式版 Office 程序的技术支持,请直接联系软件提供商微软中国公司获得服务支持。微软激活中心热线:
800-820-3800 (免费)或(021) 96081318 (直线);微软网站服务支持网址:http://support.microsoft.com/。
xi
-
目录
第 1 章 认识您的计算机............... 1顶视图 ............................................ 1左视图 ............................................ 3右视图 ............................................ 5前视图 ............................................ 7底视图 ............................................ 9
第 2 章 使用您的计算机............. 12使计算机进入睡眠模式或
关机 .............................................. 12使用触控板 .................................. 13使用键盘 ...................................... 14特殊按键和按钮 .......................... 17使用光盘驱动器 .......................... 20使用内存卡 .................................. 21使用联想遥控器
(仅限特定型号)........................ 22使用内置摄像头 .......................... 22使用因特网 .................................. 23保护您的计算机 .......................... 26安装设备驱动程序 ...................... 35使用电池和交流电源适配器 ...... 35
第 3 章 使用外接设备 ................ 41连接通用串行总线(USB)设备...............................................41连接 IEEE 1394 设备 ...................43连接 PC 卡设备............................44连接外接显示屏...........................46连接耳机和音频设备...................48连接外接麦克风...........................50连接蓝牙设备...............................51
第 4 章 故障排除 ....................... 52故障排除.......................................52
第 5 章 获取帮助和服务............. 62获取帮助和服务...........................62从 Web 上获取帮助 .....................62致电客户支持中心.......................63
第 6 章 安全、使用和保养信息.............. 65
安全警告.......................................65计算机的保养...............................66无障碍与舒适度...........................73保养...............................................76
xii
-
目录
附录 A 规格 ............................... 79规格 ...............................................79
附录 B 售后服务支持系统.......... 81
索引 ........................................... 82
2008 联想笔记本电脑服务承诺.................................... 85
xiii
-
第 1 章 认识您的计算机
顶视图 - - - - - - - - - - - - - - - - - - - - - - - - - - - - - - - - - - - - - - - - - - - - - - - - - - - - - - - - - - - - - - - - - - - -
* 本手册中的插图可能与实际产品不同。
1
-
第 1 章 认识您的计算机
内置摄像头..................................................22
无线网卡天线无线通讯系统天线内置于显示屏内,全向性天线可以让您随时随地使用
无线连接。
计算机显示屏采用 TFT 技术的彩色显示屏提供清晰明亮的文字与图形显示。
注释:
某些特定型号配置具有优异强韧性及透光性的压克力(Polymethylmethacrylate 或简称 PMMA)。
触摸感应式面板和多媒体按钮..................................17
一键拯救系统快捷键..........................................19
电源按钮使用电源按钮开启计算机。
扬声器可提供丰富强大音响效果的内置扬声器。
阵列麦克风 (内置)
内置阵列麦克风,有效滤除背景噪音,可用于视频会议、配音或简单的录音。
�
2
-
第 1 章 认识您的计算机
左视图 - - - - - - - - - - - - - - - - - - - - - - - - - - - - - - - - - - - - - - - - - - - - - - - - - - - - - - - - - - - - - - - - - - - -
防盗锁孔您的计算机随附防盗锁孔。您可购买适合此锁孔的安全锁及配套钢缆。
注释:
购买任何安全产品前,请确认其与本计算机的防盗锁孔类型是否兼容。
�
3
-
第 1 章 认识您的计算机
出风口出风口可使热空气从计算机排出。
重要事项:
确保无纸张、书本、衣服、电缆或其他对象阻塞出风口,否则计算机会
发生过热现象。
LAN 接口...................................................23
调制解调器接口..............................................25
HDMI 接口..................................................47
VGA 接口...................................................46
USB 2.0 接口 ...............................................41
麦克风插孔 (外接)..........................................50
耳机 /SPDIF 插孔 (外接)....................................48
�
4
-
第 1 章 认识您的计算机
右视图 - - - - - - - - - - - - - - - - - - - - - - - - - - - - - - - - - - - - - - - - - - - - - - - - - - - - - - - - - - - - - - - - - - - -
5
-
第 1 章 认识您的计算机
IEEE 1394 接口 .............................................43
USB 2.0 接口 ...............................................41
光盘驱动器..................................................20
交流电源适配器插孔连接交流电源适配器,提供计算机供电,也可对内置电池充电。
注释:
为了避免损坏计算机和电池模组,请仅使用随附的交流电源适配器。
PCI Express 卡(new card)插槽 ............................44
�
6
-
第 1 章 认识您的计算机
前视图 - - - - - - - - - - - - - - - - - - - - - - - - - - - - - - - - - - - - - - - - - - - - - - - - - - - - - - - - - - - - - - - - - - - -
7
-
第 1 章 认识您的计算机
系统状态指示灯系统状态指示灯显示计算机当前的状态。
无线设备开关使用此开关同时打开或关闭无线网卡和蓝牙设备。
CIR 接口....................................................22
多媒体读卡器................................................21
8
-
第 1 章 认识您的计算机
底视图 - - - - - - - - - - - - - - - - - - - - - - - - - - - - - - - - - - - - - - - - - - - - - - - - - - - - - - - - - - - - - - - - - - - -
9
-
第 1 章 认识您的计算机
电池锁扣 - 手动式手动式电池锁扣用于固定电池模组。将手动式电池锁扣移至解锁的位置,插入或取出电池模组。插入电池模组后,将手动式电池锁扣移至锁
定的位置。
电池模组....................................................39
电池锁扣 - 弹簧式弹簧式电池锁扣可固定电池模组。当您插入电池模组时,此锁扣会自动固定电池。若要取出电池模组,将电池锁扣推至解锁位置。
无线网卡舱联想无线网卡固定在舱内。
重要事项: 切勿自行拆卸或更换无线网卡!如果确实需要,请联想公司授权的服务中心或经销商进行拆卸或更换。
低音扬声器当您在观赏电影或欣赏音乐时,多媒体低音扬声器功能呈现超级低音效
果。
中央处理器 (CPU) / 内存(RAM)舱中央处理器 (CPU)CPU 舱内安装有 CPU 及散热模组。
重要事项: 请勿自行更换 CPU!请授权的服务中心或经销商进行更换。
�
�
10
-
第 1 章 认识您的计算机
内存 (RAM)舱内存舱提供附加内存的扩充能力。 BIOS 自动检测系统内存量,并在“开机自检”(POST)期间相应配置 CMOS。安装内存后无硬件或软件(包括 BIOS)设置要求。
注释:
(1) 仅向本计算机的授权零售商购买扩充模块,确保最大兼容性和可靠性。
(2) 如果在舱中仅插入一个内存卡,请插入靠近主板的插槽。
硬盘驱动器硬盘驱动器固定在舱内。
重要事项:
切勿自行拆卸或更换硬盘驱动器! 如果确实需要,请联想公司授权的服务中心或经销商进行拆卸或更换。
�
�
11
-
第 2 章 使用您的计算机
使计算机进入睡眠模式或关机 - - - - - - - - - - - - - - - - - - - - - - - - - - - - - - - - - - - - 当您结束使用计算机时,可以使计算机进入睡眠模式或关机。
使计算机进入睡眠模式
如果只是短时间不使用计算机,使计算机进入睡眠模式。
当计算机处于睡眠状态时,您可以跳过启动程序,快速唤醒计算机。
若要使计算机进入睡眠模式,请执行下列其中一项。
单击开始, 在开始菜单中选择睡眠。按 Fn + F1。
警告:
等待电源指示灯开始闪烁后(表示计算机处于睡眠状态),再移动计算机。
当硬盘读写时移动计算机可能损坏硬盘及造成数据丢失。
若要唤醒计算机,请执行下列其中一项。
按电源按钮。
按键盘上的任意键。
计算机关机
如果未来一两天不使用计算机,将计算机关机。
若要将计算机关机,单击开始,在开始菜单中选择关机。
�
12
-
第 2 章 使用您的计算机
使用触控板 - - - - - - - - - - - - - - - - - - - - - - - - - - - - - - - - - - - - - - - - - - - - - - - - - - - - - - - - - - - - - -触控板包含一个触板 和触控板下方的两个按钮。若要移动屏幕上的指针
,在触板上滑动指尖,使指针朝您想要的方向移动。左 和右 按钮功能与传统鼠标上的左右按钮相同。
13
-
第 2 章 使用您的计算机
注释:
您可以通过 USB 接口连接和使用 USB 鼠标。有关详细信息,请参见第 41 页上的 “连接通用串行总线(USB)设备”。
使用键盘 - - - - - - - - - - - - - - - - - - - - - - - - - - - - - - - - - - - - - - - - - - - - - - - - - - - - - - - - - - - - - - - - - 您的计算机具备含有数字键盘和功能键的标准键盘。
数字键盘
启用时,部分键的作用与数字键盘相同。
如果要启用或停用数字键盘,请按下 Fn+Insert/NmLk。
* 本手册中的插图可能与实际产品不同。
�
14
-
第 2 章 使用您的计算机
功能键组合
通过使用功能键,您可以立即改变操作功能。若要使用此功能,按住 Fn 键;然后按住其中一个功能键 。
15
-
第 2 章 使用您的计算机
以下文字说明每组功能键的功能。
Fn + Esc: 开启/关闭内置摄像头。Fn + F1: 让计算机进入睡眠模式。Fn + F2: 关闭 LCD 屏幕(任何后续操作将会再开启 LCD 屏幕)。Fn + F3: 切换至其他连接的显示设备。Fn + F4: 在宽屏幕和一般模式之间切换。Fn + F5: 调用无线设备开启 / 关闭控制界面。Fn + F8: 启用/停用触控板。Fn + F9: 播放/暂停 Media Player 播放。Fn + F10: 停止 Media Player 播放。Fn + F11: 跳至上一首曲目。Fn + F12: 跳至下一首曲目。Fn + Insert/NmLk: 启用/停用数字键盘。Fn + Delete/ScrLk: 启用/停用滚动锁定。Fn + PrtSc/SysRq: 系统请求键。Fn + Pause/Break: 启动时,暂停浏览系统信息。Fn + 向上/向下键 : 增加/降低显示屏亮度。Fn + 向右/向左键 : 增加/降低计算机音量。
16
-
第 2 章 使用您的计算机
特殊按键和按钮 - - - - - - - - - - - - - - - - - - - - - - - - - - - - - - - - - - - - - - - - - - - - - - - - - - - - - - - -您的计算机具备许多特殊按键和按钮。
触摸感应式面板和多媒体按钮
17
-
第 2 章 使用您的计算机
触摸感应式面板 ( ~ )
打开 / 关闭静音功能。在性能最优和安静模式之间切换。
打开杜比功能设置画面。
多媒体播放控制按钮 *
播放/暂停停止
上一首曲目下一首曲目
多媒体均衡控制按钮 *
爵士
流行舞曲
古典
正常
多媒体按钮 ( ~ )
多媒体功能切换按钮,在多媒体播放控制和均衡控制功能之间切
换。
改变音量。
* 按下 ,在多媒体播放控制按钮 ( ~ )和均衡控制按钮 ( ~ )之间切换。
18
-
第 2 章 使用您的计算机
一键拯救系统按钮
当电源关闭时,您按下该按钮进入“一键拯救系统”的主界面。
注意:
在您按“一键拯救系统”按钮开机时,请确认您的笔记本电脑没有连接其他
的外设 (如 USB 存储设备等),否则可能无法正常使用该系统。有关详细信息,请参见 OneKey Rescue System 使用说明书。
注释:
在 Windows Vista® 操作系统下,如果安装了联想“一键恢复”应用程序,您可以按下 “一键拯救系统”按钮启动该程序。
�
�
19
-
第 2 章 使用您的计算机
使用光盘驱动器 - - - - - - - - - - - - - - - - - - - - - - - - - - - - - - - - - - - - - - - - - - - - - - - - - - - - - - - 您的计算机随附光盘驱动器,例如:DVD/CD 可录制光盘驱动器或蓝光 /DVD/CD 可录制驱动器。此机型有两种光盘驱动器: 吸入式和 托盘式。
播放 CD/DVD/ 蓝光光盘媒体
您可以使用各种应用程序,如:Windows Media Player、 Lenovo Blu-ray DiscPlayer 或 Windows Media Center 等播放 CD/DVD/ 蓝光光盘媒体。
如需方便地播放 CD/DVD/ 蓝光光盘媒体,请参见第 17 页上的“触摸感应式面板和多媒体按钮”。
将文件复制到 CD/DVD
您可以用 Power2Go 将文件复制到 CD/DVD, Power2Go 是一种将数据、音乐、视频和照片刻录至 CD 和 DVD 的软件。
有关 Power2Go 的说明,请参阅软件的帮助文件。
20
-
第 2 章 使用您的计算机
使用内存卡 - - - - - - - - - - - - - - - - - - - - - - - - - - - - - - - - - - - - - - - - - - - - - - - - - - - - - - - - - - - - -您的计算机随附一个多媒体读卡器,可用于插入内存卡,例如:SD 卡、MMC卡、 Memory Stick、 xD-Picture 卡、 SD pro 卡或 Memory Stick pro 卡。
注释:
请使用以上介绍的内存卡,使用方法的更多信息请参阅相关内存卡说明。
�
21
-
第 2 章 使用您的计算机
插入内存卡
将内存卡的箭头朝上并指向多媒体读卡器轻轻滑入。直到听见内存卡咔嗒一
声插好。
取出内存卡
1 推内存卡,直到听见咔嗒一声。
2 将内存卡从多媒体读卡器中轻轻拉出。
使用联想遥控器 (仅限特定型号) - - - - - - - - - - - - - - - - - - - - - - - - - - - - - 您可以用遥控器操作 Windows Media Center,方便地实现多媒体享受。如需使用遥控器操作的详细信息,请参见随遥控器附送的使用说明书。
使用内置摄像头 - - - - - - - - - - - - - - - - - - - - - - - - - - - - - - - - - - - - - - - - - - - - - - - - - - - - - - 使用内置摄像头,您可以使用各种应用程序,如:EasyCapture、 MSN 或Yahoo! Messenger 等拍摄相片或动画。
注释:
如果您使用 Windows Vista,必须另外安装第三方专用应用程序,因为 Vista不含使用内置摄像头拍摄相片或动画的程序。
�
22
-
第 2 章 使用您的计算机
使用因特网 - - - - - - - - - - - - - - - - - - - - - - - - - - - - - - - - - - - - - - - - - - - - - - - - - - - - - - - - - - - - - -您的计算机随附 LAN 接口,用于连接高速 DSL/ 电缆调制解调器和局域网(LAN),并配有无线网卡用于实现无线连接,及调制解调器接口用于拨号连接。
使用 LAN 接口
LAN 接口支持标准 RJ-45 接口,允许您将计算机连接至高速 DSL/ 电缆调制解调器和局域网 (LAN)。
23
-
第 2 章 使用您的计算机
注意:
由于电话连接电压高于网络连接电压,切勿尝试将电话线连接至 LAN 接口,否则计算机可能短路。
使用无线网卡
无线通讯系统天线内置于显示屏内,全向性天线可以让您随时随地使用无线连接。
若要启用无线通讯,请执行下列操作;
1 将无线设备开关锁扣向右滑动。
2 按 Fn + F5。
�
24
-
第 2 章 使用您的计算机
使用调制解调器接口
调制解调器接口支持 RJ-11 接口的标准电话线,允许以拨号方式连接到因特网服务提供商(ISP)。
重要事项:
切勿将调制解调器接口连接至数字电路线,否则电路线的电流可能损坏调制
解调器。
�
25
-
第 2 章 使用您的计算机
保护您的计算机 - - - - - - - - - - - - - - - - - - - - - - - - - - - - - - - - - - - - - - - - - - - - - - - - - - - - - - - 本节提供关于如何帮助您预防计算机被盗和未经授权使用的信息。
安装安全锁(选购件)
您可以在您的计算机上安装安全锁,有助于防止他人未经允许搬移计算机。
在计算机的防盗锁孔上安装安全锁,然后将锁链绑在固定物体上。请参阅安
全锁附带的指示。
关于防盗锁孔的位置,请参见第 3 页上的“左视图”。
注释:
您负责判断、选择与执行锁定设备与安全功能。联想公司对于锁定设备与安
全功能的作用、质量或性能不作任何评论、判断或保证。
使用 VeriFaceTM
VeriFace 是人像识别软件,进行数码快照、 捕捉人脸主要特征,并建立成为“系统密码”的数码图像 。
注释:
进行人像录入与验证操作时,最好在光照稳定均匀的环境中进行。
有关 VeriFace 的更多说明,请参阅软件的帮助文件。
�
�
26
-
第 2 章 使用您的计算机
使用密码
使用密码可有助于防止他人使用您的计算机。一旦密码设置完成,每次开启
计算机时,屏幕上会出现输入密码提示。在提示中输入密码。除非输入正确的密码,否则无法使用计算机。
确保只有经授权者可访问您的计算机。若设立不同类型的密码,其他可能的
使用者必须知道确切的密码,才能访问您的计算机或数据。
您的计算机可能需要三组密码:超级用户密码、用户密码及硬盘驱动器
(HDD)密码。超级用户密码设置完成后,只有输入超级用户密码,才可对计算机进行全面控制。
超级用户密码
使用超级用户密码,您可以对计算机实行完全控制。如果Password on boot(开机密码)被设定为 Enabled (启用),则它也可用作开机密码。此外,当您以超级用户密码进入 BIOS Setup Utility 时,您有权设置所有选项。
用户密码
如果设置了用户密码、且 Password on boot(开机密码)被设定为 Enabled(启用),则在打开计算机时会出现密码提示。未经授权的用户无法访问配
置数据。同样可以使用用户密码进入 BIOS Setup Utility,但是仅可设置部分选项。如果没有设置超级用户密码,则不能设置用户密码。
硬盘驱动器(HDD)密码一旦设置了 HDD 密码,您需要输入此密码方可访问硬盘。您可以通过 BIOSSetup Utility 中的 Hard Disk Security Setting(硬盘安全性设定)设置 HDD 密码。
27
-
第 2 章 使用您的计算机
注释:
如果您通过 BIOS Setup Utility 设置密码,并通过按 Fn + F1 使计算机处于睡眠模式,以下内容描述了当您将计算机置于睡眠模式以外的模式时计算机的运作:
提示您输入 Windows 登录密码,而不是用户密码恢复操作。如果硬盘设置了 HDD 密码,恢复操作时硬盘驱动器将自动解锁。
若要设置超级用户密码:
只有系统管理员可以执行此步骤。
1 打开计算机。显示初始画面时,按 F2。 BIOS Setup Utility 画面开启。
2 使用光标方向键,选择 Security (安全)。
3 选择 Set Supervisor Password(设置超级用户密码),然后按 Enter 键。“Set Supervisor Password”(设置超级用户密码)窗口开启。
4 选择您的超级用户密码,这组密码可由一至八个字母与数字符号任意组合。在 Enter New Password (输入新密码)字段中输入该组密码。
5 按 Enter 键移至 Confirm New Password(确认新密码)字段。重新输入刚刚输入的密码,进行确认。
6 记住密码,然后按 Enter 键。
7 按 F10 退出。
8 在“Setup Confirmation”(设置确认)窗口中选择 OK (确定) 。
�
28
-
第 2 章 使用您的计算机
更改或删除超级用户密码
若要更改密码,请执行下列操作:
1 选择 Set Supervisor Password(设置超级用户密码),然后按 Enter 键。“Set Supervisor Password”(设置超级用户密码)窗口开启。
2 选择您的超级用户密码,这组密码可由一至八个字母与数字符号任意组合。选择 Enter Current Password(输入当前密码)并输入正确的密码。然后按 Enter 键一次,移至 Enter New Password (输入新密码)字段,输入新的超级用户密码。
3 按 Enter 键移至 Confirm New Password(确认新密码)字段。重新输入刚刚输入的密码,进行确认。
4 记住密码,然后按 Enter 键。
若要删除密码,请执行下列操作:
1 选择 Set Supervisor Password(设置超级用户密码),然后按 Enter 键。
2 选择 Enter Current Password (输入当前密码)并输入正确的密码然后按三次 Enter 键。
注释:
如果在开机时需要密码保护,确保将 Password on boot (开机密码)设置为Enabled (启用)。
�
29
-
第 2 章 使用您的计算机
若要设置用户密码:
1 打开计算机。显示初始画面时,按 F2。 BIOS Setup Utility 画面开启。
2 使用光标方向键,选择 Security (安全)。
3 选择 Set User Password (设置用户密码),然后按 Enter 键。“Set UserPassword”(设置用户密码)窗口开启。
4 选择您的用户密码,这组密码可由一至八个字母与数字符号任意组合。在 Enter New Password (输入新密码) 字段中输入该组密码。
5 按 Enter 键移至 Confirm New Password(确认新密码)字段。重新输入刚刚输入的密码,进行确认。
6 记住密码,然后按 Enter 键。
7 按 F10 退出。
8 在“Setup Confirmation”(设置确认)窗口中选择 OK (确定)。
30
-
第 2 章 使用您的计算机
更改或删除用户密码
若要更改密码,请执行下列操作:
1 选择 Set User Password (设置用户密码),然后按 Enter 键。“Set UserPassword”(设置用户密码)窗口开启。
2 选择您的用户密码,这组密码可由一至八个字母与数字符号任意组合。在 Enter Current Password (输入当前密码)字段中输入正确的密码。然后按 Enter 键一次,移至 Enter New Password (输入新密码)字段,输入新的用户密码。
3 按 Enter 键移至 Confirm New Password(确认新密码)字段。重新输入刚刚输入的密码,进行确认。
4 记住密码,然后按 Enter 键。
若要删除密码,请执行下列操作:
1 选择 Set User Password (设置用户密码),然后按 Enter 键。
2 在 Enter Current Password(输入当前密码)中输入正确的用户密码,然后按三次 Enter 键。
注释:
如果在开机时需要密码保护,确保将 Password on boot (开机密码)设置为Enabled (启用)。
�
31
-
第 2 章 使用您的计算机
硬盘密码
有两种类型的硬盘密码,帮助保护存储在硬盘中的信息。
硬盘 Master 密码硬盘用户密码 (需要硬盘 Master 密码)
注释:
若要设置 Master 密码和用户密码作为硬盘密码,需要通过 BIOS Setup Utility中的Built-in HDD1 Password Select (嵌入硬盘1密码选择)选择User+Master(用户和 Master)。
您必须设置 Master 密码和用户密码作为硬盘密码。必须输入任一组密码才能访问硬盘。更改或删除 Master 密码会删除用户密码。
若要设置硬盘密码:
1 打开计算机。显示初始画面时,按 F2。 BIOS Setup Utility 画面开启。
2 使用光标方向键,选择 Security (安全)。
3 选择 Set HDD Master Password(设置硬盘 Master 密码),然后按 Enter键。“Set Hard Disk Master Password”(设置硬盘Master密码)画面开启。
4 选择您的硬盘 Master 密码,这组密码可由一至八个字母与数字符号任意组合。在 Enter New Password (输入新密码)字段中输入该组密码。
5 按 Enter 键移至 Confirm New Password(确认新密码)字段。重新输入刚刚输入的密码,进行确认。
�
32
-
第 2 章 使用您的计算机
6 选择 Set HDD User Password(设置硬盘用户密码),然后按 Enter 键。“Set Hard Disk User Password”(设置硬盘用户密码)画面开启。
7 选择您的硬盘用户密码,这组密码可由一至八个字母与数字符号任意组合。在 Enter New Password (输入新密码) 字段中输入该组密码。
8 按 Enter 键移至 Confirm New Password(确认新密码)字段。重新输入刚刚输入的密码,进行确认。
9 记住密码,然后按 Enter 键。
0 按 F10 退出。
A 在“Setup Confirmation”(设置确认)窗口中选择 OK (确定) 。
下次打开计算机时,您需要输入 HDD 用户密码或 Master 密码,进入操作系统。
更改或删除 HDD 密码
若要更改或删除 HDD 密码,执行以下操作:若要更改 HDD Master 密码,选择 Set HDD Master Password (设置硬盘Master 密码),并在 Enter Current Password (输入当前密码)字段中输入正确的 HDD Master 密码,并按 Enter 键移至 Enter New Password (输入新密码)字段,输入新的 HDD Master 密码,并在Confirm New Password(确认新密码)字段中重新输入。
33
-
第 2 章 使用您的计算机
注释:
更改 HDD Master 密码后, HDD 用户密码会被删除。
若要删除 HDD Master 密码,选择 Set HDD Master Password (设置硬盘Master 密码),并在 Enter Current Password (输入当前密码)字段中输入正确的 HDD Master 密码,然后按三次 Enter 键。
若要更改 HDD 用户密码,选择 Set HDD User Password(设置硬盘用户密码),并在 Enter Current Password (输入当前密码)字段中输入正确的HDD 用户密码,并按 Enter 键移至 Enter New Password (输入新密码)字段,输入新的 HDD 用户密码,并在 Confirm New Password(确认新密码)字段中重新输入。
若要删除 HDD 用户密码,选择 Set HDD User Password(设置硬盘用户密码),并在 Enter Current Password (输入当前密码)字段中输入正确的HDD 用户密码,然后按三次 Enter 键。
注释:
删除 HDD 密码以后,硬盘会失去密码保护。
�
�
34
-
第 2 章 使用您的计算机
安装设备驱动程序 - - - - - - - - - - - - - - - - - - - - - - - - - - - - - - - - - - - - - - - - - - - - - - - - - - - -安装兼容的设备驱动程序是确保计算机中各个元件正确运作与执行的必备条
件。联想公司在您的磁盘 “D”中提供所有您需要的驱动程序。请遵循以下步骤,在计算机上安装驱动程序。(假设当前操作系统是 Windows Vista®。)
注释:
请遵循以下顺序,否则可能降低系统的稳定性和音频或视频效果,甚至需
要重新安装操作系统。
大部分的安装工作在完成后需要重新开机,以更新驱动程序。
使用电池和交流电源适配器 - - - - - - - - - - - - - - - - - - - - - - - - - - - - - - - - - - - - - - -当您必须在远离电源插座的地方使用计算机时,需要使用电池电量以维持计
算机的运行。不同计算机元件的耗电量不同。您使用的高电量元件越多,消
耗电池电量的速度越快。
�
35
-
第 2 章 使用您的计算机
计算机电池
计算机电池可以让您在不连接电源插座的情况下进行更多的操作。笔记本电
脑的机动性为商务办公带来了巨大变革,可以让您随时随地地进行工作。如果使用计算机电池,能够在不受电源插座束缚的情况下长时间工作。
注释:
使用电池模式时,操作系统的运行速度可能下降。
检查电池状态
您可以使用 “Windows 电源”选项查看剩余电池电量的百分比。
使用电池电量的频率决定您在下次充电前可以使用计算机的时间长短。因为
每位计算机使用者习惯和需求不同,所以很难估计电池电量能维持的时间。有两个主要的因素:
当您开始工作时,电池内储存多少电量。
使用计算机的方式:例如,您访问硬盘驱动器的频率,以及计算机显示屏
的亮度等级。
�
36
-
第 2 章 使用您的计算机
使用交流电源适配器
计算机可由计算机附带的锂离子电池模组或交流电源适配器的交流电源供
电。使用交流电源时,电池会自动充电。
计算机附带的交流电源适配器具备两个基本元件:
1 将交流电源转换为计算机用电的变压器组。
2 插入交流电源插座和变压器组的电源线。
注意:
不当使用电源线可能对计算机造成严重损坏。
若要使用交流电源适配器,请执行下列操作。务必依序执行这些步骤。
1 将电源线连接至变压器组。
2 将电源线插入电源插座。
3 将交流电源适配器连接至计算机的交流电源适配器插孔。
您可以查看显示屏下方的电池计,随时检查电池的状态。
注释:
不使用交流电源适配器时,将它从电源插座上拔出。
连接至变压器组时,切勿将电源线紧紧缠绕在交流变压器组上。
当交流电源适配器已连接至计算机,且电池已安装时,可以进行充电。如
遇下列任何情况,必须进行充电:
购买新电池时
�
�
37
-
第 2 章 使用您的计算机
如果电池状态指示灯开始橙灯闪烁
如果长时间未使用电池
当您为电池充电前,确定它的温度必须至少有 10 ℃。
注意:
切勿随意拆卸交流电源适配器。
切勿在室外使用,以避免受热、燃烧或电冲击。
切勿用潮湿的手触摸电源适配器,或将其浸于水或其他液体中。
切勿将本机的电源适配器用于其他计算机,以避免电冲击、燃烧或器件的
损坏。
在国内时请使用随机配备的交流电源线,在其他国家时,请使用符合当地
标准的电源线。
为电池充电
当您检查电池状态后发现电量不足时,必须为电池充电,或是更换为充满电
的电池。
如果附近有交流电源插座,首先,将电源线连接至变压器组;接着,将电源线插头插入交流电源插座;然后将交流电源适配器连接至计算机的电源插孔。
充电时间会受到物理环境的影响。
注释:
为了延长电池的寿命,如果剩余电量大于或等于 95%,计算机不会开始对电池充电。
�
�
38
-
第 2 章 使用您的计算机
处理电池
危险: 切勿试图拆卸或改装电池模组。
否则会导致爆炸,或电池模组漏液。
非联想公司指定的电池模组,或经过拆卸或改装的电池模组不在保修范围内。
危险: 如果可再充电池的更换不恰当,则存在爆炸危险。电池模组中包含少量的有
害物质。为了避免潜在的人身伤害:
仅使用联想公司推荐的电池类型。
使电池模组远离火源、热源。
切勿使电池模组暴露在水或雨中。
切勿试图拆卸电池模组。
切勿使电池模组短路。
使电池模组远离儿童。
切勿将电池放在衣袋、钱包或其他容器中,以免由于存在金属物品(如钥
匙,硬币)而导致电池短路。由此产生的强大电流会导致很高的温度,并
有可能因灼热而导致损坏。
切勿将电池置于高于 60 ℃的环境中。
切勿将电池置于火中,否则有爆炸危险。
�
�
39
-
第 2 章 使用您的计算机
切勿将电池跌落或振动。
切勿用湿布擦拭电池上的金属部分。
切勿用潮湿的手触摸电池或将其浸于水中或其他液体中。
切勿在阳光下、高温物体旁或靠近火源的地方放置、使用电池或给其充电。
危险: 切勿将电池模组置于以掩埋方式处理的垃圾堆中。请依据当地法令或规范,
以及您公司的安全标准来处理电池。
�
40
-
第 3 章 使用外接设备
连接通用串行总线 (USB)设备 - - - - - - - - - - - - - - - - - - - - - - - - - - - - - - -您的计算机随附三个通用串行总线,与 USB 2.0 或 USB 1.1 设备兼容,例如 :键盘、鼠标、摄像头、硬盘驱动器、打印机和扫描仪。USB 可在不需要重新启动计算机的情况下,连接或拔除设备 (热插拔),且不需要安装个别设备
驱动程序即可使用特定的硬件。
41
-
第 3 章 使用外接设备
注意:
在使用大功率 USB 设备 (如 USB 光驱)时,请使用外接设备电源适配器。否则可能会导致设备无法识别、使用,或者系统关机。
�
42
-
第 3 章 使用外接设备
连接 IEEE 1394 设备 - - - - - - - - - - - - - - - - - - - - - - - - - - - - - - - - - - - - - - - - - - - - - - - -您的计算机随附一个 IEEE 1394 接口,用于连接与 IEEE 1394 接口兼容的设备,例如:数码摄像机和外接硬盘驱动器。
43
-
第 3 章 使用外接设备
连接 PC 卡设备 - - - - - - - - - - - - - - - - - - - - - - - - - - - - - - - - - - - - - - - - - - - - - - - - - - - - - - - - 您的计算机随附 PCI Express 卡(new card)插槽,用于连接与 PCI Express卡(new card)接口兼容的 PC 卡设备。
44
-
第 3 章 使用外接设备
插入 PCI Express 卡
轻轻地滑入 PCI Express 卡,正面标签朝上。直到听见它咔嗒一声插好。
取出 PCI Express 卡
1 推 PCI Express 卡,直到听见咔嗒一声。
2 从 PCI Express 卡插槽中轻轻地拉出 PCI Express 卡。
45
-
第 3 章 使用外接设备
连接外接显示屏 - - - - - - - - - - - - - - - - - - - - - - - - - - - - - - - - - - - - - - - - - - - - - - - - - - - - - - - 可以将您的计算机连接至外接显示屏,例如 :VGA 监视器和 DVI 监视器(仅限特定型号)。
连接 VGA 监视器
您可以使用 VGA 接口连接 VGA 监视器。若要连接 VGA 监视器,把显示屏电缆插入计算机上的 VGA 接口。若要切换为连接的其他显示设备,按 Fn + F3。
46
-
第 3 章 使用外接设备
连接 HDMI 监视器(仅限特定型号)
您可以使用 HDMI 接口连接 HDMI 监视器(仅限特定型号)。若要连接HDMI 监视器,使用 HDMI 线缆(未提供)连接 HDMI 监视器与计算机上的 HDMI 接口。若要切换为连接的其他显示设备,按 Fn + F3。
47
-
第 3 章 使用外接设备
连接耳机和音频设备 - - - - - - - - - - - - - - - - - - - - - - - - - - - - - - - - - - - - - - - - - - - - - - - - 您的计算机随附一个耳机 /SPDIF 插孔,用于连接耳机、扬声器和与SPDIF 接口兼容的音频设备。
48
-
第 3 章 使用外接设备
在耳机和 SPDIF 之间切换
1 右键单击任务栏右下角的“声音”图标,然后从弹出菜单中选择播放设备。
2 当所有播放器均关闭后,选择扬声器(耳机)或 SPDIF Interface 并单击设为默认值按钮。
3 单击确定按钮以应用设置。
警告:
长期以高音量听音乐可能损害听力。
�
49
-
第 3 章 使用外接设备
连接外接麦克风 - - - - - - - - - - - - - - - - - - - - - - - - - - - - - - - - - - - - - - - - - - - - - - - - - - - - - - - 您的计算机随附一个外接麦克风插孔,用于连接外接麦克风。
50
-
第 3 章 使用外接设备
连接蓝牙设备 - - - - - - - - - - - - - - - - - - - - - - - - - - - - - - - - - - - - - - - - - - - - - - - - - - - - - - - - - - -您的计算机可以与蓝牙设备(例如:计算机、PDA 和手机)连接,并进行无线数据传输。
启用蓝牙通讯
1 将无线设备开关锁扣向右滑动。
2 按 Fn + F5。
注释:
当您不需要使用蓝牙功能时,请将其关闭以节省电池电量。
连接蓝牙设备的具体方法,需参考蓝牙设备的说明书。
�
51
-
第 4 章 故障排除
故障排除 - - - - - - - - - - - - - - - - - - - - - - - - - - - - - - - - - - - - - - - - - - - - - - - - - - - - - - - - - - - - - - - - - 如果在此无法找到您的问题,请参阅第 2 章。以下一节仅描述可能会使您无法在第 2 章中访问相关信息的问题。
显示屏问题
当打开机器时,屏幕上不出现任何内容并且在启动时机器没有发出蜂鸣声。
注释:
如果不能确定是否听到了蜂鸣声,请关闭计算机;然后再开启,重新听一次。如果您正在使用外部监视器,请参见第 56 页上的“计算机屏幕问题”。
如果已设置用户密码,请输入正确的密码并按 Enter 键。
如果没有出现用户密码提示,则可能是亮度级别已设置为最小亮度。请
按 Fn + 键调节亮度级别。
如果屏幕仍是黑屏,请确保:
- 电池安装正确。- 交流电源适配器连接到了计算机上,并且电源线插入了工作正常的电
源插座。
- 计算机电源已开启。(再次按下电源按钮加以确认。)
�
52
-
第 4 章 故障排除
如果这几项都已正确设置,而计算机依然黑屏,请送去维修。
开启计算机时,屏幕上不显示任何内容,但可以听到两声或多声蜂鸣声。
确保内存卡已正确安装。如果内存卡安装正确,但仍然黑屏,且听到五声蜂鸣声,请将计算机送去维修。
开启计算机时,屏幕黑屏,只显示白色光标。
请使用一键恢复,将备份文件还原至 Windows 环境,或将硬盘的所有内容还原为出厂时的原始内容。如果您在屏幕上仍然只看到光标,请将计算机送去维修。
当计算机开着时出现黑屏。
可能已启用屏幕保护程序或电源管理。请先执行以下其中一项步骤,退出
屏幕保护程序,或者从睡眠或休眠模式恢复:
轻摸触控板。
按任意键。
按下电源按钮。
53
-
第 4 章 故障排除
密码问题
忘记了密码。
如果您忘记了用户密码,则必须将计算机送往联想公司授权的服务机构
以取消该密码。如果您忘记了硬盘密码,则联想公司授权的服务机构也无法重置该密码
或从该硬盘中恢复数据。您必须将计算机拿到联想公司授权的服务机构以更换硬盘驱动器。您需要提供购货凭证,并且部件和服务可能需要收
费。如果您忘记了超级用户密码,联想公司授权的服务机构也无法重置该密
码。您必须将计算机拿到联想公司授权的服务机构以更换系统板。您需要提供购货凭证,并且部件和服务可能需要收费。
键盘问题
当输入字母时显示数字。
数字锁定功能打开。要禁用该功能,请按 Fn + Insert。
外接数字小键盘的全部或某些键不起作用。
确保将外接数字小键盘正确连接到计算机上。
54
-
第 4 章 故障排除
睡眠或休眠问题
计算机意外地进入睡眠模式。
如果处理器过热,计算机将自动进入睡眠模式以允许计算机冷却并保护处
理器和其他内部组件。请检查睡眠模式的设置。
计算机在 “开机自检”(POST)后立即进入睡眠模式 (睡眠指示灯亮起)。
请确保:
电池已充满电。
运行温度在可接受的范围之内。请参见第 79 页上的 “规格”。
如果电池已充满电且温度在可接受的范围之内,请将计算机送去维修。
显示电池电量严重不足错误消息之后,计算机立即关闭。
电池电量正在减少。将交流电源适配器连接到计算机上或换上充满电的电池。
计算机不从睡眠模式返回或睡眠指示灯一直亮着并且计算机不工作。
如果计算机无法从睡眠模式返回,可能是由于电池耗尽而自动进入休眠模
式。请检查睡眠指示灯。
如果睡眠指示灯亮起,则计算机处于睡眠模式。请将交流电源适配器连接
到计算机上;然后按任何键或电源按钮。
55
-
第 4 章 故障排除
如果睡眠指示灯灭,则计算机处于睡眠 / 休眠模式或关机状态。请将交流电源适配器连接到计算机上;然后按电源按钮,以恢复运行。
如果系统仍无法从睡眠模式返回,则系统可能停止响应并且无法关闭计算
机。请复位计算机,但尚未保存的数据可能丢失。要复位计算机,请按住
电源按钮 4 秒钟或更长时间。如果系统仍没有复位,请卸下交流电源适配器和电池。
计算机屏幕问题
屏幕黑屏。
请执行下列操作:
如果使用交流电源适配器或电池,并且电源状态指示灯亮(蓝色),则
按 Fn + 以使屏幕更亮。如果电源指示灯闪烁蓝灯,请按任何键或电源按钮从睡眠模式恢复运
行。
如果问题仍然存在,请采用以下问题的解决方案:“屏幕内容无法阅读
或失真”。
56
-
第 4 章 故障排除
屏幕内容无法阅读或失真。
请确保:
正确安装了显示设备驱动程序。
屏幕分辨率和颜色质量设置正确。
监视器类型正确。
要检查这些设置,请执行以下操作:
1 右键单击桌面,再从弹出菜单中选择个性化。
2 单击显示设置,检查是否正确地设置了屏幕分辨率和颜色质量。
3 单击高级设置。
4 单击适配器选项卡。
5 确保适配器信息窗口中是否正确地显示了设备驱动程序名称。
注释:
设备驱动程序名称取决于已经安装在您的计算机中的视频芯片。
6 单击属性按钮。如果系统提示您输入管理员密码或进行确认,请输
入密码或确认。在“设备状态”方框内确定设备的运作是否正常。若不是,请单击故障排除按钮。
7 单击监视器选项卡。
�
57
-
第 4 章 故障排除
8 确保信息正确。
9 单击属性按钮或故障排除按钮。
屏幕出现不正确的字符。
您是否已正确安装操作系统或应用程序?如果安装和配置没有问题,请将
计算机送去维修。
每次开启计算机时,屏幕上都会出现暗点、缺色或亮点。
这是 TFT 技术的固有特征。计算机的显示屏含有多个薄膜晶体管(TFT)。屏幕上少数暗点、缺色或亮点可能会一直存在。
当尝试启动 DVD 回放时出现消息 “无法创建重叠窗口”。- 或者 -当运行视频回放、DVD 回放或游戏应用程序时,回放效果很差或无法回放。
请执行以下某项操作:
如果您正在使用 32 位颜色方式,请将色深更改为 16 位颜色方式。如果您正在使用的桌面大小为 1280 × 800 或更大,请减小桌面大小和色深。
58
-
第 4 章 故障排除
声音问题
即使提高音量,仍然无法从扬声器听到声音。
请确保:
静音功能关闭。
未使用耳机插孔。
已选择扬声器作为播放设备。
有关详细信息,请参阅第 3 章中的“在耳机和 SPDIF 之间切换” 。
电池问题
在关闭电源模式下,电池无法在计算机标准充电时间内完全充电。
有关详细信息,请参阅第 2 章中的“检查电池状态” 。
在电池状态指示灯显示电量耗尽之前,计算机关闭。- 或者 -在电池状态指示灯显示电量耗尽之后,计算机仍在运行。
对电池进行放电并再次充电。
电池在完全充电后,操作时间仍比平常短。
有关详细信息,请参阅第 2 章中的“处理电池” 。
59
-
第 4 章 故障排除
电池充满电时计算机无法运行。
电池中的电涌保护器可能处于活动状态。关闭计算机一分钟以复位保护器;
然后再开启计算机。
电池不能充电。
有关详细信息,请参阅第 2 章中的“处理电池” 。
硬盘驱动器问题
硬盘驱动器不工作。
请确认 BIOS Setup Utility 的 Boot 菜单中, Boot Sequence 已正确包含硬盘驱动器。
启动问题
Microsoft® Windows 操作系统无法启动。
请使用一键恢复来帮助解决或找出您的问题。有关一键恢复的详细信息,请参见 OneKey Rescue System 使用说明书。
60
-
第 4 章 故障排除
其他问题
计算机没有响应。
要关闭计算机,请按住电源按钮4秒或更长时间。如果计算机仍然无法响应,请拆下交流电源适配器和电池。计算机在通信操作过程中进入睡眠模式可能会锁定。在网络上工作时,
请禁用睡眠定时器。
计算机没有从您想要的设备启动。
请检查 BIOS Setup Utility 的 Boot 菜单。请确保在 BIOS Setup Utility 设置了启动顺序,以便计算机从您希望的设备启动。
还确保启动计算机的设备已启用。在 BIOS Setup Utility 的 Boot 菜单中,请确保设备已经包含在“Boot priority order”列表中。
61
-
第 5 章 获取帮助和服务
获取帮助和服务 - - - - - - - - - - - - - - - - - - - - - - - - - - - - - - - - - - - - - - - - - - - - - - - - - - - - - - - 如果您需要帮助、服务、技术协助或只是想获得有关联想计算机的更多详细
信息,您将发现会有很多方式可获得联想公司的帮助。本部分包含有关到何处获取关于联想计算机的其他信息,计算机出现问题时应该采取什么措施,
以及需要服务该向谁请求服务的信息。
Microsoft Service Pack 是用于 Windows 产品更新的最新软件源。它们可以通过 Web 下载(可能需要连接费用)或通过光盘取得。有关更详尽的信息和链接,请转至 Microsoft 网站 http://www.microsoft.com。联想公司会为联想计算机预装 Microsoft Windows 产品,持续提供 Service Pack 的安装技术协助或相关问题。
从 Web 上获取帮助 - - - - - - - - - - - - - - - - - - - - - - - - - - - - - - - - - - - - - - - - - - - - - - - - - - 万维网上的联想 Web 站点提供有关联想计算机和支持的最新信息。联想计算机主页的地址为 http://support.lenovo.com.cn/。
您可在 http://support.lenovo.com.cn/ 中找到联想 IdeaPad 系列计算机的支持信息。访问这些 Web 站点,可以了解如何解决问题、找到使用计算机的新方法,以及了解能使联想计算机的使用变得更加便捷的选件。
62
-
第 5 章 获取帮助和服务
致电客户支持中心 - - - - - - - - - - - - - - - - - - - - - - - - - - - - - - - - - - - - - - - - - - - - - - - - - - - -如果在保修期间您已尝试自己更正问题并且依然需要帮助,则可以通过致电
客户支持中心以获取帮助和信息。保修期间可获得以下服务:
问题确定 -受过培训的人员将帮助您确定是否是硬件问题,并决定应采取什么必要的措施来解决问题。
联想硬件修复 - 如果确定问题是由在保修期内的联想硬件造成的,则将由受过培训的服务人员提供相应级别的服务。
工程变更管理 - 在产品售出后,偶尔可能会发生变更。联想或联想授权的经销商将对适用硬件进行选定的“工程变更”(EC)。
以下各项不在保修和服务范围内:
更换或使用并非为 / 由联想制造的部件或无保修的部件软件问题根源的确定
作为安装或升级的一部分的 BIOS 配置设备驱动程序的更改、修改或升级
网络操作系统 (NOS)的安装与维护应用程序的安装与维护
要确定您的联想硬件产品是否处于保修期内及保修何时到期,请转至http://support.lenovo.com.cn/,然后按照屏幕上的指示信息进行操作。
请参阅联想硬件保修以获取联想保修条款的完整解释。一定要保存好购货凭
证以便获得保修服务。
63
-
第 5 章 获取帮助和服务
如果可能,致电时请在您的计算机旁,以备技术支持代表在帮助您解决计算
机问题时需要它。请在致电前确保已下载最新驱动程序和系统更新程序并记
录信息。致电寻求技术帮助时,请准备好以下信息:
机器类型和型号
计算机、监视器和其他组件的序列号或购货凭证
问题描述
系统的硬件和软件配置信息
注释:
电话号码如有更改,恕不另行通知。有关客户支持中心电话号码和工作时间
的最新列表,请访问 http://support.lenovo.com.cn/ 上的支持 Web 站点。如果您所在国家或地区的电话号码没有列出,请致电联想经销商或联想销售代表。
�
64
-
第 6 章 安全、使用和保养信息
安全警告 - - - - - - - - - - - - - - - - - - - - - - - - - - - - - - - - - - - - - - - - - - - - - - - - - - - - - - - - - - - - - - - - -
使用计算机时:
切勿将计算机置于过热的环境(储存温度不高于 60 ℃),以避免损坏计算机。切勿将物品放置在计算机上。
切勿撞击、跌落计算机,以避免损坏。
如果长时间不打算使用计算机,请将插头拔下,以避免电网中短暂的电压
波动造成计算机损坏。
切勿将任何液体泼洒到计算机上,避免损坏计算机或引起燃烧。
切勿自行拆卸计算机;为了安全起见,请交给合格的专业人员来服务。
在温度和/或湿度范围差距很大的环境之间移动计算机时,在计算机表面或内部可能会结露。为避免损坏计算机,在使用之前应等待足够的时间以便湿气蒸发。在打开电源之前,让计算机适应室温条件。
切勿将任何物品塞入计算机的通风口或其他敞开的开槽内。否则,可能会
因为内部组件短路而导致火灾或电击。
确保交流适配器电源线上没有放置任何物品,而且电缆没有放在容易绊倒
人或被人踩踏的位置。
请尽量避免在以下环境使用笔记本电脑:
低于 10 ℃或高于 35 ℃的环境(环境温度过高,加速电子元器件老化,损耗计算机使用寿命)。
湿度大于 80% (漏电易烧毁计算机)。
65
-
第 6 章 安全、使用和保养信息
扬尘环境,粉尘环境 (易产生静电,烧毁计算机)。
震动环境(硬盘易损坏)。海拔 4000 米以上的高原。
储存计算机时:
温度: -20 ℃ - 60 ℃ (温度变化< 10 ℃摄氏度 / 小时)湿度: 10% - 90% (无结露状况)当环境温度达到 60 ℃时,环境湿度要在 20% 以下。
计算机的保养 - - - - - - - - - - - - - - - - - - - - - - - - - - - - - - - - - - - - - - - - - - - - - - - - - - - - - - - - - - 尽管此款计算机的设计使其可在正常工作环境下稳定运行,但在使用时仍需注意一些常识。按照下面的这些重要提示操作,您就可以充分利用此款
计算机并从中获得无穷的乐趣。
注意工作环境和工作方式
当计算机在运行或电池在充电时,切勿让计算机底座或任何其他在运行过
程中变热的部件与腿部或身体任何部位长时间接触。计算机在正常运行过程中会散热。散发的热量大小取决于系统活动程度或电池充电程度。如果
长时间与身体接触 (即使隔着衣物),可能会引起人体不适,甚至造成皮肤灼伤。
66
-
第 6 章 安全、使用和保养信息
当电气插座与计算机上连接有交流电源适配器时,会产生热量。使用时,
切勿让适配器接触身体的任何部位。切勿利用交流电源适配器取暖。如果长时间与身体接触 (即使隔着衣物),可能会引起人体不适,甚至造成皮
肤灼伤。
妥善排列交流电源适配器、鼠标、键盘、打印机或其他电气设备的电缆,
或通信线,以防被踩踏、绑住,被计算机或其他物体夹住,避免其他任何
可能影响计算机正常操作的排列方法。过度拉扯电缆可能会损坏电缆或使其破裂。
使液体远离计算机,以避免泼溅,并应使计算机远离有水的地方(以避免
电击危险)。
当您使用电话设备连接计算机时,应遵守基本的安全措施,以避免起火、
电击或伤害到其他人。这些安全措施包括下列:
- 切勿在暴风雨时使用电话线连接计算机上网 (包括无线型),您可能会因闪电而遭受电击或烧毁设备。
- 切勿在有瓦斯泄露危险的地方使用电话线路连接计算机上网。应将包装材料妥善保存在儿童够不到的地方,以免塑料袋造成儿童窒息。
使计算机远离磁体、通话中的移动电话、电器或扬声器(计算机应保持在
13 厘米以外)。避免将计算机置于极端温度中(低于 5 ℃或高于 35 ℃)。部分电气设备,如某些便携式台式风扇或空气清洁机,会产生负离子。如
果计算机靠近这类设备,并长时间暴露在含有负离子的空气中,计算机中可能会充满静电。在您触摸键盘或计算机的其他部分时,这些静电可通过
您的双手或通过连接至计算机的 I/O 设备接口释放出去。虽然这种静电放
67
-
第 6 章 安全、使用和保养信息
电(ESD)与您身体或衣服释放静电到计算机上的方式相反,但同样具有造成计算机故障的风险。
本计算机的设计与制造,已将静电所造成的影响降至最低。但是,当静电
量超过一定的限制后,就会增加静电放电的危险。因此,在会产生负离子
的设备附近使用计算机时,请特别注意以下事项:.
- 避免将计算机直接暴露在会产生负离子的设备所送出的空气中。- 让您的计算机及周边设备尽量远离这类设备。- 可能的话,尽量使计算机接地,以便让计算机安全释放静电。
注释:
并非所有这类设备都会产生过高的静电量。
温和地使用计算机
避免将任何物体(包括纸张)放在计算机显示屏或键盘之间或键盘下面。
切勿摔落、撞击、刮擦、扭曲、击打、振动、推动计算机、显示屏或外部
设备,或者在它们上面放置重物。
小心携带计算机
移动计算机之前,务必卸下所有介质、关闭连接的设备并断开缆线。
移动计算机之前,应确保计算机处于睡眠或休眠模式,或已关闭电源。这
样可以防止硬盘驱动器损坏或数据丢失。
�
68
-
第 6 章 安全、使用和保养信息
拿起打开的计算机时,应托着计算机底部。切勿通过显示屏拿起或托起计
算机。
请使用提供了足够衬垫和保护的优质携带箱。切勿将计算机放在塞得很满
的箱子或提包中。
携带外出时
携带笔记本电脑外出使用时,最好先将硬盘内的重要资料备份至磁盘上。 确定电池已充满电。 电源应关闭妥当,上盖要盖好。 切勿让物品夹在关闭的上盖与键盘之间。 如果您要将计算机留在汽车内,请将它置于后车箱,以免曝晒过热。 随身携带电源适配器及电源线。
以正确方式处理存储媒介和驱动器
如果计算机随附光盘驱动器,请不要触摸光盘的表面或托盘上的激光头。
等到听见光盘或 DVD 咔嗒一声放入光盘驱动器中心转轴后,再关上托盘。安装硬盘时,请按硬件随附的说明进行操作,并且只可在设备上需要压
力的位置施加压力。
69
-
第 6 章 安全、使用和保养信息
设置密码时请小心
请牢记密码。如果忘记超级用户密码或硬盘密码,联想授权的服务提供商
不会重新设置它,您可能必须更换系统板或硬盘驱动器。
其他重要提示
此款计算机的调制解调器可能只使用模拟电话网或公共交换电话网
(PSTN)。切勿将调制解调器连接到 PBX(专用分组交换机)或任何其他数字电话分机线,因为这样可能会损坏调制解调器。模拟电话线路通常为家用,而数字电话线路则通常用于旅馆或办公大楼。如果无法确定使用的
是哪种电话线路,请与电话公司联系。
计算机可能既有以太网接口又有调制解调器接口。如果是这样,请务必将通信电缆连接到正确的接口,以免损坏接口。
向联想注册您的联想产品(请访问 Web 页面:http://support.lenovo.com.cn/)。这样可以帮助有关单位在您的计算机丢失或失窃时将其返还给您。注册您的计算机还可以使联想能够向您通知可能的技术信息和升级。
只能由授权的联想维修技术人员来拆卸和维修您的计算机。
切勿为了使显示屏保持打开或合上状态而改装锁扣或用胶带将其封住。
在计算机上插有交流电源适配器时,小心不要让计算机翻转过来。这样可
能会折断适配器插头。
更换设备时,请关闭计算机或检查设备是否可以温交换或热交换。
在您安装以下任一设备之前,请触摸一下金属桌面或接地的金属物体。这样可减少您身上的静电。静电可能损坏设备。
70
-
第 6 章 安全、使用和保养信息
- ExpressCard- SD Card、 Memory Stick、 MultiMediaCard、 xD-Picture Card 及 Memory
Stick Pro 之类的内存卡。- 内存模块- PCI Express 卡 (new card)在将数据传送到 Flash 媒体卡(如 SD 卡)或从 Flash 媒体卡传送数据时,在数据传送完成之前,切勿将您的计算机置于睡眠或休眠模式。否则这样做
会损坏您的数据。
清洁计算机机壳
请遵循下列步骤,不定期清洁您的计算机:
1 准备厨房使用的柔性洗涤剂混合液 (不包含磨蚀性粉末或强化学成分,
如酸或碱)。使水与洗涤剂比例为 5 比 1。
2 用海绵吸取稀释的洗涤剂。
3 挤出海绵中多余的液体。
4 用海绵擦拭机壳,采取圆周运动的动作并且要小心不要让任何多余的液
体滴下。
5 擦拭表面以擦去洗涤剂。
6 用清洁的流动的水清洗海绵。
7 用清洁的海绵擦拭机壳。
71
-
第 6 章 安全、使用和保养信息
8 用干的无绒软布再次擦拭表面。
9 等待表面完全干燥并从计算机表面除去任何软布留下的纤维。
清洁计算机键盘
1 用干净的软布吸取一些异丙醇擦拭剂。
2 用这块布擦拭键盘表面。逐个擦拭键;如果您一次擦拭多个键,则这块
布可能会钩住一个邻近的键,并有可能损坏它。确保键上或键之间没有水滴。
3 等待晾干。
4 要从键下面除去任何碎屑或灰尘,可以使用带刷子的鼓风机或吹风机送
出的凉风。
注释:
避免直接向显示屏或键盘上喷洒清洁剂。
清洁计算机显示屏
1 用干的无绒软布轻轻擦拭显示屏。如果在显示屏上看到划痕,这可能是
当机壳受到外部挤压时来自于键盘的污迹。
2 使用柔软的干布轻轻擦拭或除去污迹。
�
72
-
第 6 章 安全、使用和保养信息
3 如果污迹仍然存在,请用水或者比例为50比50的不含杂质的异丙醇和水的混合液润湿无绒软布。
4 尽量拧干软布。
5 再次擦拭显示屏,切勿将液体滴入计算机。
6 请确保显示屏在合上前已晾干。
无障碍与舒适度 - - - - - - - - - - - - - - - - - - - - - - - - - - - - - - - - - - - - - - - - - - - - - - - - - - - - - - - -有了计算机,拓宽了办公空间,可以在多种环境下处理工作,所以保持良好姿势、保证充足采光和选择适当座椅就显得尤为重要。牢记这些考虑因素,您可
以改善成效,获得较大的舒适度。联想公司也致力于为残障顾客提供最新信息和技术。
人体工学信息
在虚拟办公室中工作可能意味着要适应环境中经常发生的改变。遵循一些简
单的规则可使操作更容易,让您的计算机实现效益最大化。牢记基本原则,
例如:保证充足采光和选择适当座椅,有助于改善成效,获得较大的舒适度。
73
-
第 6 章 安全、使用和保养信息
注释:
此范例显示某人处于常规环境中。即使在非常规设置的临时环境下工作,仍
可遵循本节中的提示。培养良好习惯,会对您有所助益。
一般姿势:以下是对健康工作姿势的一般建议。最好能定时改变工作姿势,
避免因长时间维持相同姿势造成不适。经常性的短暂休息也有助于避免因工
作姿势引起不适。
显示屏:将显示屏维持在 510-760 毫米的距离,是最舒适的观看位置。避免来自头上或室外的灯源在显示屏上造成刺眼的强光或反射。保持显示屏屏幕的清洁,将亮度设置成可让您清楚看见屏幕的等级。按下 Fn + 向上 / 向下键,调整显示屏亮度。
�
74
-
第 6 章 安全、使用和保养信息
头部位置:将头颈维持在舒适 (垂直或挺直)的位置。
座椅 :选择能提供良好背部支撑以及可调整高度的座椅。将座椅调整至最适合的理想姿势。
手臂和手的位置:如果可能,请利用座椅扶手或工作台支撑手臂的重量。让前臂、手腕和手保持在放松(水平)的位置。打字时轻触按键,不要用力敲
打。
腿部位置 : 大腿与地面平行,使脚底平放在地板或搁脚物上。
旅行时该怎么办?
当您在外或在临时的环境下使用计算机,可能无法保持人体工学最佳姿势。
不论在何种环境下,试着尽可能遵守提示。例如:保持良好坐姿和充足采光,
将有助于维持理想的舒适度和成效。
关于视觉问题?
您计算机的视觉显示屏幕设计符合最高标准,能提供清晰生动的影像和广阔明亮的视野,画面好看不刺眼。当然,集中持续的视觉活动可能让人产生疲
劳。如果您有眼睛疲劳或视觉不适的问题,请咨询视力保健专家寻求建议。
75
-
第 6 章 安全、使用和保养信息
保养 - - - - - - - - - - - - - - - - - - - - - - - - - - - - - - - - - - - - - - - - - - - - - - - - - - - - - - - - - - - - - - - - - - - - - - - 拥有计算机的重要环节之一是保养。如果小心使用,您可以避免常见的问
题。下节提供可帮助您保持计算机顺畅运行的信息。
保养的一般提示
1 随时检查硬盘驱动器容量。如果硬盘已满,Windows® 速度将会变慢,而且可能产生错误。
注释:
若要检查每个硬盘容量,请遵循以下步骤。1. 单击开始,从开始菜单中选择计算机。2. 右键单击希望检查的硬盘。3. 从弹出菜单中选择属性。4. 检查硬盘容量。5. 单击确定,关闭属性窗口。
2 定期清空回收站。
3 定期使用硬盘驱动器的Diskeeper Lite或Microsoft磁盘碎片整理程序以改善搜寻和读取数据的时间。若要启动磁盘碎片整理程序,单击开始 -> 所有程序 -> 附件 -> 系统工具 -> 磁盘碎片整理程序。
释放硬盘空间,将不使用的应用程序卸载。
�
76
-
第 6 章 安全、使用和保养信息
注释:
您也可以查看应用程序版本是否有重复或交迭。
清除电子邮件客户端程序的收件箱、发件箱和删除的邮件等文件夹。
每周至少进行一次数据备份。如有重要数据,建议每日进行备份。联想计
算机提供许多备份选项。大部份的计算机皆提供CD-RW光盘驱动器和CD-RW/DVD 光盘驱动器,并且容易安装。使用或设置系统还原时,定期进行系统备份。
注释:
在安装新磁盘驱动器、更新软件或安装新软件前,务必进行系统备份。
如需要请更新设备驱动程序和 BIOS。请到以下网址登录您的机型http://support.lenovo.com.cn/以保证使用当前最新的驱动程序和修订版本。
更新其他非联想硬盘的设备驱动程序版本。更新兼容性或已知事项前,建
议您先阅读设备驱动程序信息公告。
保存记录。记录项目可能包括重大硬件或软件变更、驱动程序更新、遭遇
的小问题及解决方法。
如果您需要在计算机上执行恢复操作,将硬盘的内容还原为出厂安装状
态,可以尝试以下提示:
移除所有外接设备,如:打印机、键盘等。
确定电池已充满电,并且已连接交流电源适配器。
进入 BIOS 并加载默认设置。
�
�
77
-
第 6 章 安全、使用和保养信息
关闭计算机,并且开始执行恢复处理。
如果您的计算机使用光盘作为恢复媒体,在出现提示前,切勿从驱
动器中移除光盘。
如需要,您可以在联想网站服务支持频道获得 24 小时在线支持服务:网址:http://support.lenovo.com.cn。注册产品后您将享受全面的个性化技术支持服务,所有与您购买产品相关的服务与资讯都将在个性化首页中
显示,如驱动下载、网上报修、技术论坛、故障诊断、维修网点查询等。
设备驱动程序为包含指示操作系统如何操作或 “驱动”特定硬件的程序。计算机的每个硬件元件都有各自的特定驱动程序。如果新增新的元件,必须
指示操作系统如何操作硬件。安装驱动程序后,操作系统可以辨识硬件元件,并且了解如何使用该硬件元件。
注释:
因为驱动程序是一种程序,和计算机上的其他任何文件一样可能损毁,如果
发生损毁,可能无法正确执行。
�
78
-
附录 A 规格
规格 - - - - - - - - - - - - - - - - - - - - - - - - - - - - - - - - - - - - - - - - - - - - - - - - - - - - - - - - - - - - - - - - - - - - - - - - - - - - - - - - - - - - - - - - - - - - - - - - - - - - - - - - - - - - - - - - - - - - - - - - - - - - - - - - - - - - - - - - - - - - - - - - - - - - - - - - - - - - - - - - - - - - - - - - - - - - - - - - - - - - - - - - - - - - - - - - - - - - - - - - - - - - - - - - - - - - - - - - - - - - - - - - - - - - - - - - - - - - - - - - - - - - - - - - - - - - - - - - - - - - - - - - - - - - - - - - - - - - - - - - - - - - - - - - - - - - - - - - - - - - - - - - - - - - - - - - - - - - - - - - - - - - - - - - - - - - - - - - - - - - - - - - - - - - - - - - - - - - - - - - - - - - - - - - - - - - - - - - - - - - - - - - - - - - - - - - - - - - - - - - - - - - - - - - - - - - - - - - - - - - - - - - - - - - - - - - - - - - - - - - - - - - - - - - - - - - - - - - - - - - - - - - - - - - - - - - - - - - - - - - - - - - - - - - - - - - - - - - - - - - - - - - - - - - - - - - - - - - - - - - - - - - - - - - - - - - - - - - - - - - - - - - - - - - - - - - - - - - - - - - - - - - - - - - - - - - - - - - - - - - - - - - - - - - - - - - - - - - - - - - - - - - - - - - - - - - - - - - - - - - - - - - - - - - - - - - - - - - - - - - - - - - - - - - - - - - - - - - - - - - - - - - - - - - - - - - - - - - - - - - - - - - - - - - - - - - - - - - - - - - - - - - - - - - - - - - - - - - - - - - - - - - - - - - - - - - - - - - - - - - - - - - - - - - - - - - - - - - - - - - - - - - - - - - - - - - - - - - - - - - - - - - - - - - - - - - - - - - - - - - - - - - - - - - - - - - - - - - - - - - - - - - - - - - - - - - - - - - - - - - - - - - - - - - - - - - - - - - - - - - - - - - - - - - - - - - - - - - - - - - - - - - - - - - - - - - - - - - - - - - - - - - - - - - - - - - - - - - - - - - - - - - - - - - - - - - - - - - - - - - - - - - - - - - - - - - - - - - - - - - - - - - - - - - - - - - - - - - - - - - - - - - - - - - - - - - - - - - - - - - - - - - - - - - - - - - - - - - - - - - - - - - - - - - - - - - - - - - - - - - - - - - - - - - - - - - - - - - - - - - - - - - - - - - - - - - - - - - - - - - - - - - - - - - - - - - - - - - - - - - - - - - - - - - - - - - - - - - - - - - - - - - - - - - - - - - - - - - - - - - - - - - - - - - - - - - - - - - - - - - - - - - - - - - - - - - - - - - - - - - - - - - - - - - - - - - - - - - - - - - - - - - - - - - - - - - - - - - - - - - - - - - - - - - - - - - - - - - - - - - - - - - - - - - - - - - - - - - - - - - - - - - - - - - - - - - - - - - - - - - - - - - - - - - - - - - - - - - - - - - - - - - - - - - - - - - - - - - - - - - - - - - - - - - - - - - - - - - - - - - - - - - - - - - - - - - - - - - - - - - - - - - - - - - - - - - - - - - - - - - - - - - - - - - - - - - - -
大小 宽度:约 334 毫米长度:约 241 毫米高度:约 24 至 37.8 毫米
环境 温度
– 不带光盘运行:5 ℃到 35 ℃– 带光盘运行:10 ℃到 35 ℃– 存储温度:-20 ℃到 65 ℃
注释:给电池充电时,其温度不得低于 10 ℃。
相对湿度:
– 驱动器中没有光盘时运行:8% 至 95%– 驱动器中有光盘时运行:8% 至 80%
�
79
-
附录 A 规格
电源(交流电源适配器)
交流电源适配器的额定输入值:90-264 伏交流电, 47 至 63 赫兹65 瓦(集成显卡机型) /90 瓦(独立显卡机型)
注释:对于独立显卡配置的机型,强烈建议使用随同主机一起出货的 90W 适配器,否则会引起适配器过热或损毁机器的后果。
电池模组 锂离子 (Li-Ion)电池模组– 额定电压:11.1 伏直流电– 容量:57 Wh
能耗 最�
![No3 Tivoli2003 Stg.ppt [只读] - IBM• Tivoli Storage Management 正在保护世界上超过1百万个应用系统 • Tivoli Storage Management 是财富100强中80%的公司的选择产品](https://static.fdokument.com/doc/165x107/5e990bf4e1233a72d5728841/no3-tivoli2003-stgppt-e-ibm-a-tivoli-storage-management-oecoeee1cccc.jpg)





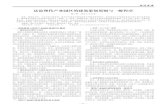








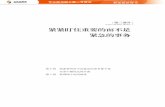
![Green Heart-chinese [Lecture seule] · – 实施”绿色的心”工程的目的与计划 – 每月一次的通讯报道 – 给”绿色的心”的致辞 – 给与我们有共同目标的学校的致辞(献给老师和孩子们)](https://static.fdokument.com/doc/165x107/5fc0b85e9dd6595b537e0f2c/green-heart-chinese-lecture-seule-a-acecfacccce.jpg)


