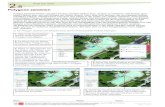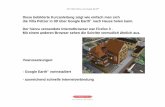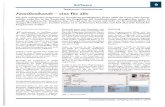Lesson 9Google Earth Pro Google My Maps · Sie können Google Earth nutzen, um Filme für Ihre...
Transcript of Lesson 9Google Earth Pro Google My Maps · Sie können Google Earth nutzen, um Filme für Ihre...

Google My Maps:Give important context by building interactive maps.
Show where stories happen.
Lesson 9Google Earth Pro
Mehrere Orte ins Storyboard integrieren
Filme erstellen mit Ortsmarkierungen

Fortschritt
Google Earth: Filme erstellen mit Ortsmarkierungen
0 / 5
Übersicht
Filme erstellen mit Ortsmarkierungen
Sie können Google Earth nutzen, um Filme für Ihre journalistische Arbeit zu erstellen. Achten Sie dabei darauf, dass Sie Google Earth Pro installieren. Wenn Sie während der Installation nach dem Lizenzschlüssel gefragt werden, geben Sie GEPFREE ein. Google Earth Pro hat gegenüber Google Earth einige Vorteile. So können Sie Bilder auch hochauflösend herunterladen, Filme in HD exportieren sowie GIS-Daten importieren und exportieren.
Anwendungsfälle
Ortsmarkierungen setzen
Tour aufzeichnen
Parameter festlegen
Film rendern und veröffentlichen
3
4
5
6
7
2
Für weitere Lektionen:
Urheberrechtliche Aspekte8
newsinitiative.withgoogle.com/training

Fortschritt 1 / 5
Folgen Sie diesem Ablauf, um den Film zu produzieren: Legen Sie einen Ordner an und setzen die Ortsmarkierungen. Zeichnen Sie den Film als Tour auf. Anschließend legen Sie die Parameter für Auflösung, Framerate und Komprimierungsart fest. Spielen Sie den Film schließlich über die in Google Earth Pro integrierte Rendering-Maschine (Movie-Maker) auf Ihre Festplatte. Den so erstellten Film können Sie dann noch in einem Video-Edit-Programm weiter bearbeiten. Google empfiehlt, dass Sie den fertigen Film auf YouTube veröffentlichen und ihn von dort in Ihre Website einbinden.
Schritt 1
3
Wenn Sie mit Google Earth Pro Filme produzieren, stehen Ihnen Lösungen für unterschiedliche Szenarien zur Verfügung. Sie können einen Ort im Live-Modus umfliegen oder den Film entlang eines Pfads aufzeichnen. Erzählen Sie hingegen eine Geschichte, die an verschiedenen Orten spielt, sollten Sie diese Orte in einem Ordner hinterlegen und dann nacheinander ansteuern.
Anwendungsfälle
Google Earth: Filme erstellen mit Ortsmarkierungen
newsinitiative.withgoogle.com

Fortschritt 2 / 5
Klicken Sie auf „Meine Orte“, dann mit einem Rechtsklick auf Hinzufügen/Ordner und vergeben Sie einen Namen, z. B. „London“. Achten Sie darauf, dass Ihr Ordner im weiteren Verlauf markiert bleibt. Angenommen, Sie wollen die Sehenswürdigkeiten Tower Bridge, Westminster Abbey und London Eye vorstellen. Fliegen sie dazu nach Eingabe von „Tower Bridge“ im Suchfeld oben links zur ersten Sehenswürdigkeit. Hier setzen Sie nun eine Ortsmarkierung
Schritt 2
Ortsmarkierungen setzen
Um den Film mit Ortsmarkierungen zu erstellen, sollten Sie zuerst einen Ordner im Bereich „Orte“ (Favoriten) anlegen. Die darin hinterlegten Orte bilden das Storyboard für Ihren Film.
Vergeben Sie den Namen „Tower Bridge“ und bestätigen Sie mit „OK“. Dieser Ort sollte nun in Ihrem Ordner „London“ hinterlegt sein. Falls nicht: Verschieben Sie den Eintrag einfach in den Ordner „London“. Verfahren Sie genau so mit den weiteren Orten Westminster Abbey und London Eye. Als Ergebnis sollten sie die drei Sehenswürdigkeiten in Ihrem Ordner „London“ vorfinden. Im nächsten Schritt erstellen Sie eine Tour entlang der Sehenswürdigkeiten.
4Google Earth: Filme erstellen mit Ortsmarkierungen
newsinitiative.withgoogle.com

Fortschritt 3 / 5
Schritt 3
Tour aufzeichnen
Aus dem von Ihnen angelegten Ordner mit seinen Ortsmarekierungen wird in diesem Schritt eine Tour - die Grundlage für Ihren Film.
5
Wählen Sie in der Menüleiste am oberen Rand von Google Earth Pro das Kamera-Symbol - das fünfte Symbol von links (Tour aufzeichnen). Es erscheint das Aufnahmewerkzeug am unteren Bildschirmrand. Mit einem Klick auf das Aufnahmesymbol starten Sie die Aufnahme. Klicken Sie nun auf den Eintrag „Tower Bridge“ im Ordner „London“, anschließend auf „Westminster Abbey“ und auf schließlich auf „London Eye“.
Stoppen Sie die Aufnahme und sichern Sie sie mit einem Klick auf das Diskettensymbol. Vergeben Sie einen Namen und bestätigen Sie mit „OK“. Im Bereich „Orte“ (Favoriten) entsteht ein weiterer Eintrag, dieses Mal mit einem Kamera-Symbol gekennzeichnet. Schließen Sie den Player links unten durch Klick auf das x.
Google Earth: Filme erstellen mit Ortsmarkierungen
newsinitiative.withgoogle.com

Fortschritt 4 / 5
Schritt 4
Parameter festlegen
Sie können festlegen, in welcher Geschwindigkeit Ihre Orte angeflogen werden und wie lange dort verweilt wird.
6
Wenn Sie auf das Ordner-Symbol (Tour abspielen) klicken, werden Ihre Orte in der von Ihnen festgelegten Reihenfolge nacheinander angeflogen. Die Kamera verharrt an jedem Ort gleich lang.
Anfluggeschwindigkeit und Verweildauer können Sie festlegen, und zwar in den globalen Einstellungen von Google Earth Pro unter „Touren“. Die relevanten Parameter sind hier „Zeit zwischen Elementen“ und „Bei Elementen warten“.
Google Earth: Filme erstellen mit Ortsmarkierungen
newsinitiative.withgoogle.com

Fortschritt 5 / 5
Schritt 5
Film rendern und veröffentlichen
Im letzten Schritt legen Sie die Einstellungen für Auflösung, Framerate und Komprimierungsart fest und spielen den Film schließlich über die in Google Earth Pro integrierte Rendering-Maschine auf Ihre Festplatte. Abschließend können Sie ihn publizieren.
7
Wählen Sie aus dem Menü „Tools“ den Eintrag „Movie Maker“. Unter „Eine gespeicherte Tour“ wählen Sie die von Ihnen gerade erstellte Tour. Entscheiden Sie sich für die gewünschte Auflösung und Framerate (FPS = frames per second). Versuchen Sie es mit der Auflösung 1280 x 720 Pixel und 25 FPS, wenn Sie den Film auf YouTube veröffentlichen wollen. Bedenken Sie: Je hochauflösender und je mehr FPS, desto länger dauert der Rendering-Vorgang und desto größer wird die Datei des Filmes. Wählen Sie einen Speicherort und bestätigen Sie mit “Film erstellen”.
Im nächsten Fenster können Sie noch eine Komprimierungsart wählen, was sich ebenfalls auf Qualität und Dateigröße des Films auswirkt. Unter „Bilder pro Sekunde“ sollten sie den Wert, den Sie zuvor unter FPS festgelegt haben, bestätigen. hr Film wird nun gerendert. Google empfiehlt, dass Sie den Film für Ihre journalistischen Zwecke auf YouTube veröffentlichen und von dort in Ihre Website einbinden.
Google Earth: Filme erstellen mit Ortsmarkierungen
newsinitiative.withgoogle.com

Fortschritt 5 / 5
Nutzen Sie die Seite “Google-Markengenehmigungen”, um sich über die Nutzungsbedingungen zu informieren.
Schritt 5
Urheberrechtliche Aspekte
Wenn Sie mit Google Earth Pro Filme für Ihre journalistische Arbeit publizieren, sind Sie verpflichtet, Google Earth als Quelle zu nennen.
8Google Earth: Filme erstellen mit Ortsmarkierungen
newsinitiative.withgoogle.com

Fortschritt
Gratulation!
9
5 / 5
Sie haben “Google Earth: Filme erstellen mit Ortsmarkierungen” geschafft.
Google Earth: Filme erstellen mit Ortsmarkierungen
Wenn sie weitere Möglichkeiten und Tools für Recherche & Storytelling kennenlernen wollen, besuchen Sie die Trainings-Seiten der Google News Initiative.
https://newsinitiative.withgoogle.com/training
newsinitiative.withgoogle.com