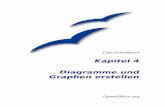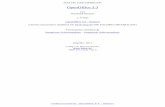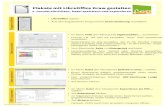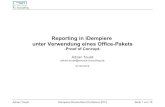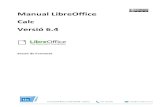LibreOffice - Colibris Haut-Bugeygroupelocal.colibrishautbugey.fr/system/files/2018... ·...
Transcript of LibreOffice - Colibris Haut-Bugeygroupelocal.colibrishautbugey.fr/system/files/2018... ·...

LibreOffice
Petit guide à l'usage de ceux qui passent de la suite Microsoft Office à la suite libre LibreOffice.Vous y trouverez les réponses aux questions les plus fréquentes. Si vous ne trouvez pas ici votreréponse, je vous conseille de consulter le manuel en ligne sous forme de Wiki à cette adresse :https://wiki.documentfoundation.org/Documentation/fr.
Yvan Masson, dernière modification le 02/04/13
Ce document est mis à disposition selon les termes de la Licence CreativeCommons Attribution - Partage dans les Mêmes Conditions 3.0 non transposé.

Sommaire1. Généralités.......................................................................................................................................3
1. Les avantages de LibreOffice......................................................................................................32. Comment installer LibreOffice sur votre ordinateur...................................................................43. Les formats de fichiers.................................................................................................................44. Recommandations pour les formats de fichiers...........................................................................45. Les styles......................................................................................................................................56. Des modèles de documents tout faits...........................................................................................5
2. Writer...............................................................................................................................................61. La base.........................................................................................................................................6
1.Guide des bonnes pratiques pour la rédaction d'un document.................................................62.Retour à la ligne dans un paragraphe.......................................................................................63.Liste à puces.............................................................................................................................64.Titres numérotés.......................................................................................................................65.Table des matières....................................................................................................................66.Numérotation automatique.......................................................................................................67.Page en paysage.......................................................................................................................78.Exporter un document vers le format PDF..............................................................................7
2. Polices, couleurs et mises en forme particulières........................................................................71.Polices particulières.................................................................................................................72.Couleurs du texte / arrière plan en couleur..............................................................................73.Autres mises en forme du texte................................................................................................8
3. Images, formes et légendes..........................................................................................................81.Insérer des images / photos......................................................................................................82.Redimensionner rapidement une image ou une forme.............................................................83.Rogner une image....................................................................................................................84.Faire pivoter une image............................................................................................................95.Mettre un cadre autour d'une image.........................................................................................96.Ancrage et adaptation du texte.................................................................................................97.Positionnement de l'image.......................................................................................................98.Choisir la marge entre votre image et le texte........................................................................109.Dessiner des formes...............................................................................................................1010.Couleur de fond des formes simples....................................................................................1011.Changer le trait autour des formes.......................................................................................1012.Grouper les changements sur les formes..............................................................................1013.Appliquer une rotation sur une forme..................................................................................1114.Objets 3D..............................................................................................................................1115.Mettre des ombres aux objets...............................................................................................1116.Légendes..............................................................................................................................1217.Faire un encadré autour d'un titre.........................................................................................1218.Gérer les premiers plans / arrières plans..............................................................................12
4. Autres.........................................................................................................................................131.Faire un texte à trou...............................................................................................................132.Mise en page du type « relier différentes propositions ».......................................................133.Publipostage...........................................................................................................................154.Problème : une liste numérotée affiche un grand espace après le numéro à partir du 10ème item............................................................................................................................................175.Problème : 3 ou 4 mots occupent la totalité d'une ligne.........................................................176.Problème : impossible d'écrire le caractère « " »...................................................................187.Liste des raccourcis clavier....................................................................................................188.Créer un renvoi vers une autre partie du document...............................................................18

6. Autre sujets à couvrir.................................................................................................................183.Calc.................................................................................................................................................19
1. Un cours complet.......................................................................................................................192. Sauter une ligne dans une case..................................................................................................193. Fusionner des cellules................................................................................................................194. Scinder une cellule.....................................................................................................................195. Fusionner une cellule avec des cellules déjà fusionnées...........................................................196. Ajouter/supprimer une ligne/colonne.........................................................................................197. Définir les bordures des cellules................................................................................................208. Empêcher la suppression du 0 au début d'un nombre (numéro de téléphone…).......................209. Impression..................................................................................................................................21
1.Afficher les limites des pages lors de l'édition.......................................................................212.Sélectionner la zone à imprimer.............................................................................................213.Imprimer en paysage..............................................................................................................214.Ajuster les limites des pages..................................................................................................21
10. Autres sujets à couvrir..............................................................................................................214.Impress...........................................................................................................................................22
1. Présentation de l'interface..........................................................................................................222. Choisir le style des diapositives.................................................................................................223. Choisir la mise en page d'une diapositive..................................................................................234. Éditer une diapositive................................................................................................................235. Insérer une image.......................................................................................................................236. Insérer une vidéo ou du son.......................................................................................................237. Dessiner dans une diapositive....................................................................................................248. Ajouter, dupliquer, supprimer une diapositive...........................................................................249. Trier les diapositives..................................................................................................................2410. Définir une transition entre diapositives..................................................................................2511. Utiliser des animations dans une diapositive...........................................................................2512. Autres vues utiles.....................................................................................................................2613. Lancer la présentation..............................................................................................................26

Retourner au sommaire
1. Généralités
1. Les avantages de LibreOfficeCette partie est directement issue de la documentation officielle disponible à cette adresse :https://wiki.documentfoundation.org/images/2/22/0101GS35FR-IntroductionLibO_v1.pdf
Voici quelques uns des avantages de LibreOffice par rapport aux autres suites bureautiques :
• Pas de coût de licence. LibreOffice est gratuit pour tous tant pour la distribution quel'utilisation. Beaucoup des fonctionnalités qui sont disponibles pour un coût supplémentairedans d'autres suites sous forme d'extensions (comme l'export PDF) sont disponibles pardéfaut dans LibreOffice. Il n'y a pas de coûts cachés maintenant ou dans le futur.
• Open source. Vous pouvez distribuer, copier et modifier le logiciel autant que vous lesouhaitez dans le respect de la licence open source de LibreOffice.
• Multi-platesformes. LibreOffice fonctionne sur plusieurs architectures et de multiplessystèmes d'exploitation tels que Microsoft Windows, Mac OS X et Linux.
• Prise en charge des langues étendue. L'interface utilisateur de LibreOffice est disponibledans près de 50 langues et LibreOffice fournit des dictionnaires d'orthographe, dessynonymes et de coupure des mots dans plus de 80 langues et dialectes. LibreOfficefournit également la prise en charge à la fois des scripts complexes Complex Text Layout(CTL) et les scripts de gauche à droite Right to Left (RTL) (tels que Urdu, Hébreu, etArabe).
• Interface utilisateur homogène. Tous les composants ont une apparence similaire lesrendant facile à utiliser et acquérir.
• Intégration. Les composants de LibreOffice sont bien intégrés les uns avec les autres.
– Tous les composants partagent le même dictionnaire orthographique commun ainsique d'autres outils qui sont utilisés de façon homogène dans la suite. Par exemple,les outils de dessin sont disponibles dans Writer et on peut également les trouverdans Calc, de façon similaire mais avec des fonctions avancées dans Draw etImpress.
– Vous n'avez pas besoin de connaître quelle application a été utilisée pour créer unfichier particulier. Par exemple, vous pouvez ouvrir un fichier Draw à partir de Writer.
• Granularité. Habituellement, lorsque vous modifiez une option, cela affecte tous lescomposants. Cependant, les options LibreOffice peuvent être paramétrées au niveau ducomposant et même au niveau du document.
• Compatibilité de fichiers. En plus du format natif OpenDocument, LibreOffice inclut despossibilités d'export PDF et Flash, ainsi que la prise en charge à l'ouverture etl'enregistrement d'un grand nombre de formats communs comprenant Microsoft Office,HTML, XML, WordPerfect et Lotus 1-2-3. Et à travers une extension fournie par défaut : lacapacité d'importer et d'éditer des fichiers PDF et de créer des fichiers hybrides PDF/ODF.
• Pas de verrouillage du vendeur. LibreOffice utilise OpenDocument, un format de fichierXML (eXtensible Markup Language) développé comme un standard de l'industrie parOASIS (Organization for the Advancement of Structured Information Standards). Cesfichiers peuvent facilement être décompressés et lus par n'importe quel éditeur de texte et
3 / 28

Retourner au sommaire
leur structure de développement est ouverte et publiée.
• Vous pouvez vous exprimer. Les améliorations, les correctifs et les dates de sorties sontfixées par la communauté. Vous pouvez joindre la communauté et avoir un impact sur lecours du développement du produit que vous utilisez.
2. Comment installer LibreOffice sur votre ordinateurIl est très simple d'installer LibreOffice sur votre ordinateur personnel. Il suffit de :
• Télécharger l'installeur depuis cette page : http://fr.libreoffice.org/telecharger/. Choisircomme cela est écrit la version « recommandée » (à ce jour la version 3.6.4). Le lien est enbas de la page.
• Double-cliquer sur l'installeur.
• Si Windows affiche un message vous demandant si vous faîtes confiance à ce logiciel,dites « Oui ».
• Suivez les instructions qui s'affichent à l'écran.
3. Les formats de fichiersLibreOffice utilise le format de fichier ouvert OpenDocument (ou ODF : Open Document Format),normalisé ISO en 2006 (voir cet article de Wikipédia : http://fr.wikipedia.org/wiki/OpenDocument).
Voici les équivalences des extensions de fichier entre Microsoft Office et LibreOffice :
Nom du logiciel Utilisation ExtensionMicrosoft Office
ExtensionOpenDocument
Writer Texte .doc / .docx .odt (text)
Calc Tableur .xls / .xlsx .ods (spreasheet)
Impress Diaporama / présentation
.ppt / .pptx .odp (presentation)
Draw Dessin .pub / .odg (graphics)
Base Base de données .odb (database)
LibreOffice est capable d'ouvrir tous les documents issus de Micosoft Office. L'inverse est aussivrai depuis Microsoft Office 2007 SP2. Cependant, il est fréquent que la mise en page ne soit pasrespectée, surtout pour des documents complexes. Voici ce qui pose régulièrement problème :
– Feuilles de calcul dans un document texte ;
– Flèches, croix et images dans un document texte ;
4. Recommandations pour les formats de fichiers• Si vous partagez votre document avec des gens qui ont LibreOffice ou OpenOffice, utilisez le
format .odt / .ods / .odp. C'est le cas au lycée.
• Si vous partagez votre document avec une personne dont vous ne savez pas si elle a
4 / 28

Retourner au sommaire
LibreOffice ou OpenOffice, utilisez le format .doc / .xls / .ppt (Microsoft Office 97/2000/XP/2003).
• Si vous partagez votre document avec une personne qui n'a pas besoin de le modifier, utilisez leformat PDF (Fichier → Exporter au format PDF… → Exporter). Vous serez certain qu'il s'affichecorrectement chez votre destinataire.
• Si vous devez convertir des documents .doc ou .docx en .odt, que la mise en page change, etque vous ne voulez pas consacrer trop de temps à la reprendre, il est possible d'utiliser lelogiciel gratuit d'IBM, Lotus Symphony, qui semble poser moins de problème de compatibilitépour la mise en page (je ne l'ai pas testé).
5. Les stylesToute la mise en page et le formatage sous LibreOffice repose sur l'utilisation des styles. Ilsrépondent à la problématique suivante : pourquoi s'embêter à devoir définir à la main l'apparenced'un titre, d'un sous-titre, d'un paragraphe, d'une liste à chaque fois ? Les styles permettent dedéfinir de manière globale toute la mise en page de votre document.
Ils sont accessibles en cliquant sur Format → Styles et Formatages ou en cliquant sur l'icône enhaut à gauche :
Il est important de savoir qu'on définit indépendamment des styles sur :
– Les pages ;
– Les paragraphes ;
– Les caractères ;
– Les listes (listes numérotées, listes à puce) ;
– Les cadres (images, cadres de texte …).
Dans la fenêtre des styles on retrouve ces catégories tout en haut :
En bas de cette même fenêtre je vous conseille de sélectionner Hiérarchie, cela permet de mieuxs'y retrouver parmi les nombreux styles prédéfinis.
Pour plus d'information sur les styles et comment les utiliser je vous conseille de lire le guideofficiel sur ce sujet, téléchargeable à cette adresse : https://wiki.documentfoundation.org/images/5/57/0103GS35FR-StylesEtModelesv1.pdf
6. Des modèles de documents tout faitsSi l'informatique et Internet créent déjà un phénomène de partage massif, celui-ci est encoreaccentué pour ce qui concerne les logiciels libres. Ainsi, le site officiel de LibreOffice propose desmodèles de documents variés : textes, diaporamas, feuilles de calcul, … Ceux-ci sont disponiblesà cette adresse (en anglais) : http://templates.libreoffice.org/template-center.
5 / 28

Retourner au sommaire
2. Writer
1. La base
1. Guide des bonnes pratiques pour la rédaction d'un documentUn exercice que je conseil très fortement, au moins en lecture, car il couvre la majorité desaspects de Writer qui sont délicats au premier abord, notamment l'obligation d'utiliser les styles. Cedocument a été rédigé le 20/11/12 par Philippe Delbouys du CFPPA de Pamier et est disponible àl'adressehttp://www.pamiers.educagri.fr/cfppa/espaceR/Auto/docauto/RedigerunrapportavecLibreOffice3.5.pdf, ou dans le même dossier que ce document.
Il explique la base pour bien faire :
• La numérotation des chapitres ;
• Les numéros de page ;
• La table des matières ;
• Une page au format paysage ;
• Des textes justifiés partout ;
• Récupérer les styles et la mise en forme d'un fichier.
2. Retour à la ligne dans un paragrapheSi vous voulez faire un retour à la ligne dans un même paragraphe, il ne faut pas appuyer sur latouche « Entrée » de votre clavier. En effet, cette touche insère un saut de paragraphe, saut pourlequel l'interligne est plus grand. Pour insérer un saut de ligne, il faut appuyer sur « Maj +Entrée », ou aller dans « Insertion → Saut manuel... → Renvoi à la ligne → OK».
3. Liste à pucesVoir partie 2.1 Guide des bonnes pratiques pour la rédaction d'un document.
4. Titres numérotésVoir partie 2.1 Guide des bonnes pratiques pour la rédaction d'un document.
5. Table des matièresVoir partie 2.1 Guide des bonnes pratiques pour la rédaction d'un document.
6. Numérotation automatiqueVoir partie 2.1 Guide des bonnes pratiques pour la rédaction d'un document.
6 / 28

Retourner au sommaire
7. Page en paysageVoir partie 2.1 Guide des bonnes pratiques pour la rédaction d'un document.
8. Exporter un document vers le format PDFExporter un document vers le format PDF assure une lisibilité sur tous les ordinateurs (oupresque), contrairement au formats Microsoft Office ou LibreOffice qui obligent l'utilisateur àdisposer du logiciel.
Pour cela, aller dans « Fichier → Exporter au format PDF → Exporter ».
2. Polices, couleurs et mises en forme particulières
1. Polices particulièresLa plupart des polices disponibles sur votre ordinateur sont fournies avec Microsoft Windows etsont propriétaires, et ne sont donc pas présentes sous d'autres systèmes comme Mac OSX (dechez Apple) ou Linux. L'inverse est également vrai : j'écris ce document depuis mon ordinateursous Linux qui contient des polices libres qui ne sont pas incluses dans Microsoft Windows ou MacOSX.
S'il manque une police pour afficher un document, LibreOffice (ou Microsoft Office) la remplacerapar une police dont il dispose. L'ennui c'est que cela peut fausser toute votre mise en page !
Si vous voulez être certain que votre document est le même chez tout le monde, utilisez despolices standards (Georgia, Times New Roman, Andale, Arial, Arial Black, Impact,Trebuchet, Comic Sans MS, Courier New), ou exportez votre document en PDF (le fichierPDF contient les polices qu'il utilise).
2. Couleurs du texte / arrière plan en couleurNote : pour annuler toute modification manuelle sur la mise en forme de votre texte, sélectionner letexte, faites un clic droit et choisissez « Effacer le formatage direct ».
Pour mettre un texte en couleur, le sélectionner puis se servir du raccourci dans la barre d'outils duhaut :
Ça peut donner ceci : un texte en bleu.
Il est également possible de surligner un texte avec ce raccourci :
Ça peut donner ceci : un texte surligné.
Pour mettre tout un paragraphe surligné, sans qu'il y ait de « blanc » entre les lignes, vous pouvezvous servir de ce bouton :
Ça peut donner ceci : Un paragraphe avec l'arrière plan coloré.
Note : pour annuler l'une de ces colorations de texte, choisir l'option « automatique » pour lacouleur du texte ou « sans remplissage » pour le surlignage et la couleur d'arrière plan.
7 / 28

Retourner au sommaire
3. Autres mises en forme du texteVous pouvez également ajouter au texte d'autres mises en formes en sélectionnant votre texte eten allant dans « Caractère… ». Vous aurez par exemple :
– un texte ombréun texte ombré ;
– un texte barré ;
– un texte en 3Dun texte en 3D ;
– un texte souligné en pointillés gras ;
– et de nombreux autres, tous ces styles étant combinables.
3. Images, formes et légendes
1. Insérer des images / photosDeux manières de faire. La plus « sûre » (l'image doit être enregistrée sur l'ordinateur) :
– placer votre curseur à l'endroit désiré dans le document ;
– aller dans Insertion -> Image -> À partir d'un fichier… ;
– choisir le fichier image.
Une seconde méthode qui est parfois plus rapide (mais que je ne conseille pas car elle ne marchepas toujours) :
– depuis votre navigateur Internet (Firefox probablement) faites un clic droit sur une image puischoisissez « Copier l'image » ;
– dans votre document LibreOffice faites un clic droit à l'endroit désiré puis cliquer sur« coller ».
2. Redimensionner rapidement une image ou une formeComme sous Microsoft Office, il suffit de cliquer sur l'image puis d'« attraper » un de ses coins.Cependant, l'image ne va pas garder ses proportions.
Pour que l'image garde ses proportions, il faut appuyer sur la touche « Shift » de votre clavier (enbas à gauche) avant et pendant que vous attrapez et redimensionner l'image.
3. Rogner une image– Faire un clic droit sur l'image puis choisir « Image… » ;
– aller dans l'onglet « Rogner » ;
– choisissez les valeurs qui vous conviennent : on visualise l'aperçu dans le cadre à droite ;
– cliquer sur « OK ».
Note : cette manipulation devrait être simplifiée dans la prochaine version de LibreOffice.
8 / 28

Retourner au sommaire
4. Faire pivoter une imageCette action n'est pas encore incluse dans LibreOffice : il faut donc utiliser un autre logiciel :
– faire un clic droit sur l'image puis sélectionner « Éditer avec un outil externe… »
– s'ouvre alors l' « aperçu » de Windows (ou une autre visionneuse d'image par défaut survotre ordinateur) ;
– cliquer sur l'icône pivoter en bas (choisir horaire ou antihoraire selon la rotation que vousdésirez ;
– cliquer sur l'icône de sauvegarde en forme de disquette, puis fermer la fenêtre. Vous revoilàdans LibreOffice avec une image tournée !
Note : Cette action sera intégrée à la version 4 de LibreOffice, encore en version beta.
5. Mettre un cadre autour d'une image– Faire un clic droit sur l'image puis choisir « Image… ».
– dans l'onglet « Bordures » choisissez la disposition des lignes autour de l'image puis leurstyle ;
– valider en cliquant sur « OK ».
6. Ancrage et adaptation du texteIl est ensuite très important de connaître 2 notions :
– l'ancrage correspond à l'objet auquel est attaché l'image : il détermine donc la position devotre image / cercle / polygone… ;
– l'adaptation du texte correspond simplement à la manière dont le texte va se comporter àproximité d'une image / cercle / polygone…
Pour les images, ces deux paramètres sont accessibles dans le menu « Image… » (clic droit surl'image puis « Image… ») respectivement dans les onglets « Type » et « Adaptation du texte », ouen utilisant les raccourcis de la barre d'outils en haut :
Pour les objets que vous avez dessiné, ils sontdisponibles en faisant un clic droit sur l'objet ou l'image, dans les rubriques « Ancrer » et« Adaptation du texte ».
7. Positionnement de l'imageN'oubliez pas qu'il est toujours possible d'utiliser les boutons pour aligner à gauche, à droite oucentrer pour une image :
Note : pour utiliser ces boutons l'image ne doit pas être ancrée au caractère. De plus, ces boutonsne sont pas accessibles avec les objets.
8. Choisir la marge entre votre image et le textePar défaut, on va souvent trouver que le texte est trop collé à l'image, surtout si on fait une mise en
9 / 28

Retourner au sommaire
page de type lettrine. Pour remédier à cela :
– faire un clic droit sur l'image et sélectionner « Image… » ;
– aller dans l'onglet « Adaptation du texte » et mettre les valeurs que vous souhaiter dans« Espacement ».
– cliquer sur « OK ».
9. Dessiner des formesAller dans Affichage -> Barre d'outils et sélectionner « Dessin ». La barre d'outils s'affiche en bas etpermet de nombreuses formes :
– traits à main levée, lignes ;
– cercles, ovale ;
– des « zones de texte » ;
– carré, rectangle, polygones en tout genre ;
– flèches en tout genre.
Vous pouvez ensuite double-cliquer sur des formes que vous avez dessiné et ainsi taper du texte àl'intérieur.
Note : il est également possible d'utiliser ce raccourci pour afficher la barre d'outils :
10. Couleur de fond des formes simplesLes formes que vous dessinez ont souvent par défaut un fond bleu pas forcément élégant. Pourchanger cette couleur, faîtes un clic droit sur la forme et choisissez « Remplissage… ». Vouspouvez alors mettre la couleur qu'il vous plaît. Cliquez sur « OK » pour valider.
11. Changer le trait autour des formesDe même, les formes que vous dessinez ont par défaut un contour très fin, qui peut mal passer àl'impression ou sir vidéo-projecteur. Pour changer le trait, faîtes un clic droit sur la forme etchoisissez « Ligne… ». De nombreux réglages sont disponibles dans la boite de dialogue qui s'estouverte. Cliquez sur « OK » pour valider.
12. Grouper les changements sur les formesSi vous avez l'âme d'un artiste et que vous dessinez beaucoup, les changements répétés decouleurs de fond et de type de contour pourront sembler fastidieux. Il est cependant possible demodifier ces paramètres sur plusieurs formes en même temps. Pour cela, cliquez consécutivementsur toutes les formes en maintenant la touche Shift de votre clavier enfoncée : toutes ces formessont alors sélectionnées. Il ne reste plus qu'à faire les manipulation décrites ci-dessus : clic droit,« Remplissage… » ou « Ligne… ».
10 / 28
Une bulle !

Retourner au sommaire
Note : la touche Shift :
Note : l'action de sélectionner plusieurs formes semble poser problème si d'autres formes ouimages de votre document sont ancrées « comme caractère ». Une autre manipulationfonctionnelle dans ce cas est possible :
– Afficher les outils de dessin (pour rappel : « Affichage → Barres d'outils → Dessin ») ;
– cliquer sur la flèche blanche (intitulée « Sélectionner ») tous en bas à gauche ;
– tracer un cadre autour des formes.
13. Appliquer une rotation sur une formeFaire un clic droit sur la forme et choisissez « Position et taille… ». Aller dans l'onglet rotation. Lereste est assez explicite.
Vous avez également ce raccourci dans la barre d'outils du haut :
Note : cela n'est pas encore possible pour les images mais le sera dans la prochaine version deLibreOffice.
14. Objets 3D
La plupart des objets (tous sauf les traits en fait) peuvent être ensuite « extrudés » (bouton )pour réaliser une forme en 3D (qui fait à la fois moderne mais peut aussi avoir l'air complètementsurfait) :
15. Mettre des ombres aux objetsIl est possibles de mettre des ombres aux images . Pour cela faire un clic droit sur l'image etchoisir « Image… ». Les paramètres de l'ombre se trouvent en bas, dans l'onglet « Bordures ».
Pour les objets que vous avez dessiné, faite un clic droit dessus puis choisissez« Remplissage… ». Vous trouverez les réglages d'ombre dans l'onglet homonyme.
16. LégendesIl est également possible d'insérer des légendes en utilisant cette même barre d'outils. Il faut alors
11 / 28
Bouton de la barre d'outils servant à mettre une légende
rotation

Retourner au sommaire
utiliser la petite infobulle :
Pour que le texte ne colle pas au cadre de la légende, faire un clic droit sur le cadre puissélectionner « Texte… » et choisissez les valeurs que vous souhaitez dans la partie « espacementdu cadre » (0,08 dans cet exemple).
17. Faire un encadré autour d'un titreÉcrivez votre titre, appliquez-lui un style si nécessaire. Décidez ensuite si vous voulez modifier lestyle (et dans ce cas là tous les paragraphes utilisant ce style auront un cadre) ou si vous voulezmodifier uniquement ce style de paragraphe.
Si vous voulez modifiez un style, reportez vous à mon cours « Mémo LibreOffice.odt ».
Si vous ne voulez mettre un cadre qu'autour de ce paragraphe :
– placez votre curseur sur le paragraphe ;
– faites un clic droit puis choisissez « Paragraphe… » ;
– dans l'onglet bordures choisissez les paramètres qui vous conviennent.
test de cadre
18. Gérer les premiers plans / arrières plansSi vous vous trouvez à mettre plusieurs images et/ou formes au même endroit, elles vontcertainement se chevaucher. De même, vous pouvez décider d'écrire du texte par dessus uneimage (même si pour la lisibilité ça ne doit pas être top…).
Il va donc falloir que vous définissiez quel objet se trouve au premier plan, lequel se trouve jute endessous, et ainsi de suite jusqu'à l'arrière plan.
Pour cela vous disposez déjà des deux raccourcis dans la barre d'outils duhaut : Il permettent d' « avancer » ou de « reculer » un objet/image.
Pour envoyer un objet/image directement au premier plan ou à l'arrière plan, faite un clic droit puisaller dans « Disposition ».
4. Autres
1. Faire un texte à trouVoyons ici comment mettre des pointillés pour aider nos élèves à écrire droit. Il faut pour celautiliser les taquets de tabulation :
– placer le curseur dans le paragraphe où vous voulez un « blanc » ;
– cliquer dans la règle en haut, à l'endroit où vous voulez que se termine le « blanc ». Cela créeun taquet de tabulation :
12 / 28
rotat
ion

Retourner au sommaire
– vous pouvez éventuellement le déplacer en le faisant glisser vers la droite ou la gauche ;
– double-cliquer sur le taquet ;
– dans la boite de dialogue qui s'est ouverte, choisir les pointillés comme « caractères deremplissage », puis cliquer sur « OK » ;
– placer le curseur à l'endroit où vous souhaitez que débute votre « blanc » (donc avant le taquetde tabulation), et appuyez sur la touche tabulation de votre clavier (tout à gauche, au dessus dela touche « Verrouillage Majuscule ») ;
– la tabulation insérée s'étend alors jusqu'au taquet et est soulignée par des pointillés :
Note : vous pouvez mettre plusieurs taquets de tabulation par paragraphe.
Note : les taquets de tabulation sont définis pour un paragraphe. Il faut donc en remettre si vousavez plusieurs paragraphes.
Note : pour supprimer un taquet de tabulation simplement, faites le glisser en dehors de la règle.
2. Mise en page du type « relier différentes propositions »Vous avez besoin de réaliser un exercice du type « relier différentes propositions », comme celui-ci :
De nombreuses solutions sont disponibles, mais voici celle qui me semble la plus polyvalente.
– aller dans « Insertion → Cadre... » ;
– dans la boite de dialogue qui s'est ouverte, aller dans l'onglet « Colonnes » et choisir 3colonnes ;
– dans l'onglet « Bordures », choisir « Définir sans bordures » (le bouton tout en haut à gauche) :
– cliquer sur « OK » pour fermer la boite de dialogue. La boite de dialogue se ferme et le cadredans lequel on va mettre nos différentes propositions est créé ;
13 / 28

Retourner au sommaire
– le redimensionner grossièrement selon vos besoins ;
– dans le cadre, taper les propositions de gauche de votre exercice ;
– redimensionner de nouveau le cadre pour ajuster sa hauteur aux nombres de vos propositionscomme sur cet exemple :
– sélectionner les propositions de gauche et les aligner à droite ;
– après la dernière proposition, insérer des retours à la lignes jusqu'à ce que votre curseur seretrouve dans la colonne de droite ;
– taper les propositions de droite de votre exercice et les aligner à gauche (si ce n'est pas déjà lecas).
Voilà, il ne reste plus qu'à mettre les puces (points noirs). On ne peut malheureusement pasutiliser les listes à puces, car les puces seraient toujours à gauche. Nous allons donc insérermanuellement des caractères spéciaux ressemblant à des puces :
– placer votre curseur à l'endroit où vous voulez mettre une puce ;
– aller dans « Insertion → Caractères spéciaux... » ;
– choisir la police « Times New Roman » (par exemple) et le sous-ensemble « Formesgéométriques » ;
– cliquer sur la puce qui est en haut à droite de la boite de dialogue :
– cliquer sur « OK » pour insérer ce caractère spécial.
Vous n'êtes pas obligé de refaire cette insertion de caractère spécial pour chaque proposition :vous pouvez tout simplement copier la première puce et ensuite la coller à côté de chaqueproposition de votre exercice.
14 / 28

Retourner au sommaire
3. PublipostageLes informations suivantes sont tirées d'une documentation officielle de OpenOffice disponible àcette adresse : http://www.openoffice.org/fr/Documentation/How-to/writer/Publipostage.pdf.
Nous allons le faire étape par étape :
– Créer d'abord un modèle de document, pour lequel il ne reste plus qu'à insérer les champsdynamiques ;
– Définissez le fichier qui va servir de base de donnée en allant dans « Édition → Changer debase de donnée … » ;
– Dans la boite de dialogue, cliquer sur parcourir pour trouver cette base. Je n'ai pour l'instanttesté qu'avec un fichier .xls, mais cela doit marcher avec les fichiers .ods .dbf .odb .txt et .csv.Une fois le fichier choisis on le voit apparaître dans le champ « Bases de donnéesdisponibles » :
– Cliquez sur le petit triangle gris à gauche de notre base pour pouvoir sélectionner la feuillequi nous intéresse, puis cliquez sur « Définir » ;
– Il faut ensuite afficher les données de notre base pour pouvoir les insérer dans notredocument. Pour cela, vous pouvez soit :
– cliquer sur l'icône en haut à droite dans la barre d'outils :
– aller dans « Affichage → Sources de données » ;
– utiliser la touche « F4 » de votre clavier.
– Il faut ensuite insérer les champs qui nous intéressent dans notre document. Pour cela il y aégalement plusieurs possibilités :
– glisser / déposer la colonne désirée (par exemple « Nom ») vers l'endroit voulu du texte :
15 / 28

Retourner au sommaire
– aller dans le menu « Insertion → Champs → Autres … » (ou Ctrl + F2), puis choisir lechamp désiré comme sur cette image :
16 / 28

Retourner au sommaire
– Cliquez sur « Insérer ». Vous pouvez ensuite répéter l'opération en plaçant votre curseurailleurs dans votre document, en choisissant un autre champ et en cliquant de nouveausur « Insérer ». Une fois que vous avez inséré tous vos champs vous pouvez fermer laboite de dialogue.
– Il ne reste ensuite plus qu'à peaufiner notre document et à réaliser la « fusion » qui créerales documents définitifs.
4. Problème : une liste numérotée affiche un grand espace après le numéro à partir du 10ème item
Ce « problème » est du au style de la liste numérotée, qu'il faut donc modifier. Pour cela :
– Ouvrir la fenêtre « styles et formatage » (icône en haut à gauche ou touche F11) ;
– Aller dans l'onglet « styles de liste » ;
– Faire un clic droit sur le style utilisé (numérotation X), puis « Modifier » ;
– Dans la boite de dialogue qui vient de s'ouvrir, aller dans l'onglet « Position » ;
– Pour le paramètre « Numérotation suivie par », choisir « Espace » à la place de« Tabulation » ;
– Cliquer sur OK.
5. Problème : 3 ou 4 mots occupent la totalité d'une ligneCela peut arriver lorsque vous venez de passer un ou plusieurs paragraphes en « justifié ». Cetteligne « bizarre » est donc la dernière d'un paragraphe.
Pour y remédier :
– Placer votre curseur tout à la fin du paragraphe, sur le même ligne ;
– Appuyer sur la touche « Suppr » ou « Del » de votre clavier pour supprimer le retour à la lignequi suit ;
– Appuyer sur la touche « Entrée » de votre clavier pour insérer un nouveau retour à la ligne.
6. Problème : impossible d'écrire le caractère « " »Par défaut, lorsque vous appuyez sur la touche « " » (en dessous du « 3 »), LibreOffice affiche "«".Cela est du, il me semble, aux paramètres de langues : le caractère « " » est utilisé en anglais etpas en français.
Pour l'utiliser quand même, plusieurs possibilités :
– Aller dans « Insertion → Caractères spéciaux » : le caractère se trouve sur la première ligne.
– Sinon taper sur la touche du clavier, puis faire « Edition → Annuler » (ou Ctrl + Z).
7. Liste des raccourcis clavierPour gagner du temps rien de tel que les raccourcis clavier. La liste est disponible sur le Wiki deLibreOffice à cette adresse : https://help.libreoffice.org/Writer/Shortcut_Keys_for_Writer/fr
17 / 28

Retourner au sommaire
8. Créer un renvoi vers une autre partie du document5. Voir le guide officiel à l'adresse : https://help.libreoffice.org/Writer/Inserting_Cross-
References/fr.
6. Autre sujets à couvrir
Faire une grille type mots croisésRessources :
exercice : faire son EDT sous OpenOffice.org Writer (interface similaire à LibreOffice)http://www.siteduzero.com/tutoriel-3-38474-faire-des-tableaux-sous-ooo-writer.html
18 / 28

Retourner au sommaire
3. Calc
1. Un cours completL'un des intérêts premier du logiciel libre est la possibilité de partager la connaissance : dans lecas de l'apprentissage de LibreOffice Calc, un cours très complet et très bien écrit par BenjaminThibault est disponible à cette adresse : http://ubuntuone.com/2sTEkrwlfjq3TqtCclFiIT
2. Sauter une ligne dans une casePour sauter une ligne dans une case vous devez appuyer simultanément sur les touches « Ctrl »et « Entrée ».
3. Fusionner des cellulesIl peut être intéressant de fusionner des cellules pour mettre un titre à un tableau par exemple :
Pour cela, sélectionner les cellules à fusionner, faites un clic droit et choisissez « Fusionner lescellules ».
4. Scinder une celluleSi vous souhaiter scinder une cellule issue de la fusion de plusieurs cellules, sélectionnez la puisaller dans « Format → Fusionner les cellules → Scinder les cellules ».
5. Fusionner une cellule avec des cellules déjà fusionnéesCette action est refusée par LibreOffice. Vous devez donc :
– faire un clic droit sur les cellules déjà fusionnées et cliquer sur « Supprimer du contenu » ;
– décocher la case « Tout supprimer » et sélectionner uniquement la case « Formats » puiscliquer sur « OK » ; cela supprime la fusion des cellules ;
– sélectionner l'ensemble des cellules à fusionner, faites un clic droit et choisir « Fusionner lescellules » ;
– si vous aviez du contenu dans les cellules, répondre « Oui » à la boite de dialogue.
6. Ajouter/supprimer une ligne/colonneVoir Un cours complet.
19 / 28

Retourner au sommaire
7. Définir les bordures des cellulesSur votre écran s'affichent des bordures pour chaque cellule. Elles sont là uniquement pour vousaider dans votre travail, mais ne seront visibles si vous imprimez votre document ou si vousl'exporter en PDF.
Pour définir les bordures que vous souhaitez, sélectionnez l'ensemble des cellules concernées.Elles sont alors surlignées en bleu. Faites un clic droit sur cette zone surlignée et choisissez« Formater les cellules… ». Dans la boite de dialogue qui s'ouvre, allez dans l'onglet « Bordures ».
La zone « Par défaut » vous permet d'avoir les paramètres les plus fréquents. Placer la souris audessus d'une des cases affiche un texte explicatif :
La zone « Défini par l'utilisateur » permet d'avoir des réglages plus fins. Les bordures blanchessont invisibles, un clic sur l'une d'elle la bascule en noir, la rendant visible à l'impression :
La zone « Ligne » permet de définir le type de bordure :
Cliquer ensuite sur « OK » pour valider votre choix.
8. Empêcher la suppression du 0 au début d'un nombre (numéro de téléphone…)
Si vous écrivez un numéro de téléphone sans espaces ni tirets, LibreOffice considère que c'est unnombre et supprime donc le « 0 » au début.
Pour y remédier :
– faites un clic droit sur les cellules concernées et aller dans « Formater les cellules ».
20 / 28

Retourner au sommaire
– Dans l'onglet « Nombres », dans le champ « Catégorie », sélectionner « Texte » et finalementcliquer sur « OK ».
9. Impression
1. Afficher les limites des pages lors de l'éditionPour visualiser simplement les limites de page (A4, A3, …, portrait ou paysage) tout en pouvantcontinuer à modifier le document , sélectionner « Affichage ->Aperçu des sauts de page ».
On voit alors la feuille de loin, mais vous pouvez comme d'habitude grossir l'affichage en utilisantle curseur en bas à droite ou le raccourci clavier Ctrl + molette souris.
Note : Pour repasser dans le mode d'affichage standard (donc sans les limites de page),sélectionner « Affichage → Normal ».
2. Sélectionner la zone à imprimerIl est possible de sélectionner une zone à imprimer (pour que le document rentre sur du A4 parexemple) :
– sélectionner l'ensemble de la zone que vous voulez imprimer ;
– cliquer sur « Format → Zones d'impression → Définir » ;
Vous pouvez vérifiez le fonctionnement en affichant l'aperçu : « Fichier → Aperçu ».
Note : vous pouvez ensuite définir une autre zone d'impression en utilisant la même méthode.
Note : vous pouvez également définir de manière plus fine les zones d'impression en utilisant laboite de dialogue accessible par « Format → Zones d'impression → Éditer ».
3. Imprimer en paysagePour imprimer en paysage, il faut définir que la page affichée est en paysage. Pour cela :
– aller dans « Format → Page... » ;
– dans la boite de dialogue, aller dans l'onglet « Page », cliquer sur « Paysage » puis sur« OK ».
A la suite de ça, l'impression de la page se fera en paysage.
4. Ajuster les limites des pagesVotre pouvez vouloir ajuster à quelle ligne de votre tableau l'imprimante devra changer de page,par exemple pour éviter que votre tableau ne soit coupé en deux au mauvais endroit. Pour cela :
– afficher les « sauts de page » : voir Afficher les limites des pages lors de l'édition ;
– faire glisser les limites des pages (en bleu) ;
10. Autres sujets à couvrirPour le moment plus aucun.
21 / 28

Retourner au sommaire
4. Impress
1. Présentation de l'interfaceL'interface et les outils étant similaire à Writer, je vous conseille de commencer par lire le coursintitulé « De jolis document avec LibreOffice Writer ». Beaucoup de manipulations sont identiques.
L'interface de Impress peut se décomposer en 4 zones :
2. Choisir le style des diapositivesUne bonne pratique consiste à garder un seul « thème » pour toutes nos diapositives. Celaaméliore la lisibilité. Le plus simple est alors de choisir dès le début ce thème, ce que vous pouvezfaire dans le bandeau vertical de droite, « Tâches », dans l'onglet « Pages maîtresses » (visibledans la capture d'écran ci-dessus).
Dans ce cours, nous choisirons des « Pages maîtresses » « Standard » (noir sur fond blanc,sélectionné par défaut).
22 / 28
Barre d'outils généraux
Miniatures des diapositives. La diapositive en cours d'édition est sur fond bleu.
Zone d'édition de diapositive
Outils de présentation (« Tâches ») pour la diapositive en cours d'édition.

Retourner au sommaire
3. Choisir la mise en page d'une diapositiveAu démarrage de Impress, une première diapositive est déjà créée, vierge : c'est celle que vouspouvez voir dans la capture d'écran ci-dessus.
Vous pouvez voir que Impress vous propose par défaut la mise en page suivante :
– un titre en haut
– un texte au milieu
Plutôt que d'éditer tout de suite cette diapositive (ou une que vous venez de créer), je vousconseille de regarder les autres mises en pages proposées : il suffit d'aller dans le bandeauvertical de droite dans l'onglet « Mises en page ». Cliquer sur l'une de ces mises en pages pourvoir votre diapositive changer.
Si aucune de ces mises en pages prédéfinies ne vous convient, prenez celle qui ressemble le plusà ce que vous désirez. Nous verrons par la suite comment modifier une mise en page prédéfinie.
4. Éditer une diapositiveSélectionner la diapositive à éditer parmi les aperçu dans le bandeau vertical de gauche. Elles'affiche alors dans la zone d'édition au centre.
Selon le modèle de mise en page choisie, des zones sont déjà définies. Cliquez à l'intérieur pour yincorporer du texte par exemple.
En cliquant sur la périphérie d'une de ces zones, vous pourrez la redimensionner ou la déplacer.Vous pourrez également copier une zone de texte en faisant un clic droit sur son pourtour et enchoisissant « copier », puis faisant un clic droit ailleurs dans la diapositive et en choisissant« coller ».
Note : Vous pouvez copier/coller des zones de texte, images, etc… d'une diapositive à une autre.
5. Insérer une imageComme dans Writer, je vous conseille d'insérer des images dans le document en passant par lemenu « Insertion → Image → Depuis un fichier… », même s'il est aussi possible de le faire par uncopier/coller.
Note : vous pouvez également utiliser le bouton parmi les outils de dessin en bas de lafenêtre.
6. Insérer une vidéo ou du sonPour insérer une vidéo ou un fichier son, aller dans « Insertion → Vidéo et son… » puis choisissezle fichier. Les réglages sont très limités : la lecture commence dès l'apparition de la diapositive et iln'est pas possible de mettre en pause (à ma connaissance).
Une barre d'outil apparaît en bas à lorsque la vidéo / le son est sélectionné. Elle permet d'avoir unaperçu, de choisir le volume sonore ou encore à quel moment démarre la lecture.
Note : insérer des contenu audio et vidéo semble trivial pour l'utilisateur mais ne l'est pastechniquement parlant : cela nécessite d'autres composants logiciels. Il n'est donc pas impossibleque ceci ne fonctionne pas, ou que cela fonctionne chez vous mais pas sur un autre ordinateur. Jevous conseille donc de lire vos fichiers son ou vidéo avec VLC.
23 / 28

Retourner au sommaire
7. Dessiner dans une diapositiveComme dans Writer, les outils de dessins sont affichés en ligne tout en bas de la fenêtre. Ils sontpar contre toujours visibles.
8. Ajouter, dupliquer, supprimer une diapositivePour ajouter une diapositive, faire un clic droit dans le bandeau vertical de gauche, après lesdiapositives existantes ou entre deux diapositives, puis sélectionnez « Nouvelle diapo ».
Il est possible de dupliquer une diapositive existante. Ceci est utile si votre nouvelle diapositive varessembler beaucoup à une autre. Pour cela, placer votre souris dans le bandeau vertical degauche, vers le bas de la diapositive à dupliquer. Un petit menu sur fond noir apparaît alors :
Comme sur cette capture, cliquer ensuite sur le bouton de droite,« Dupliquer la diapo ». Une nouvelle diapositive identique à celle-ci estalors créée juste en dessous.
Pour supprimer une diapositive existante, faire un clic droit sur celle-cidans le bandeau vertical de gauche, et choisissez « Supprimer la diapo ».
9. Trier les diapositivesDans le bandeau vertical de gauche, vous pouvez glisser/déposer avec la souris les diapositivespour les ré-ordonner.
24 / 28

Retourner au sommaire
10. Définir une transition entre diapositivesPlutôt qu'avoir une suite de diapositives un peu « fade » à la longue, rajouter des transitionspermet de ramener de l'attention parmi l'auditoire (si tant est que celui-ci regarde à ce moment…),ou tout simplement d'apporter une touche plus professionnelle, voir même artistique !
Pour cela, aller dans le bandeau vertical de droite dansl'onglet « Transition ». La liste déroulante propose beaucoupde transitions. Celles-ci sont des effets d'apparition dediapositive. Il suffit de cliquer sur l'une de ces transitions pourl'appliquer à la diapositive en cours d'édition. De plus, vousaurez un aperçu de cette transition dans la zone centrale.
Toujours dans le bandeau vertical de droite, sous l'onglet« Transition », vous pouvez ensuite modifier certainsparamètres de la transition sélectionnée (voir capture ci-contre). Je pourrais détailler ces paramètres mais leurfonctionnement me paraît évident.
Si une transition est active pour une diapositive, une petiteicône s'affiche à côté de la miniature dans le bandeau verticalde gauche :
Pour supprimer la transition, sélectionner dans la listedéroulante la première, intitulée « Aucune transition ».
11. Utiliser des animations dans une diapositive
Vous pouvez vouloir par exemple qu'une image (ou un autre objet) n’apparaisse pas tout de suitedans votre diapositive, mais après un clic. Pour cela :
– cliquer sur l'image pour la sélectionner ;
– dans le bandeau vertical de droite aller dans l'onglet « Animation personnalisée » ;
– cliquer sur « Ajouter… » ;
– pour notre apparition, nous choisirons dans l'onglet « Entrée », par exemple l'animation« Arrivée » ;
– cliquez sur « OK » pour valider.
25 / 28

Retourner au sommaire
Plusieurs paramètres sont alors disponibles pour cet effet :
Vous voyez ensuite, un peu plus bas dans ce même bandeau vertical de droite, la liste des effetsactifs pour cette diapositive. Cela vous permet de changer leur ordre :
12. Autres vues utilesEn haut de la zone d'édition se trouvent plusieurs onglets qui permettent d'afficher différemmentvotre document :
Ces vues peuvent s'avérer utiles pour de grosses présentations.
On peut notamment citer la vue « Notes » qui permet de rajouter des notes personnelles pourchaque diapositive. Ces notes seront visibles uniquement par vous lors de la présentation.
13. Lancer la présentationPour lancer votre présentation, cliquer dans le bandeau vertical de gauche sur la diapositive par
laquelle vous souhaitez commencer, puis cliquer sur le bouton en haut à droite.
Pour passer à la diapositive suivante vous pouvez :
– cliquer ;
– appuyer sur « Entrée » ou la barre d'espace ou la flèche du bas sur votre clavier ;
Pour revenir à la diapositive précédente, appuyer la flèche du haut sur votre clavier.
Note : En faisant un clic droit durant la présentation, vous pourrez aller directement à n'importequelle diapositive. Vous pourrez également dessiner à votre souris sur votre diapositive pourmettre un élément en évidence par exemple.
26 / 28