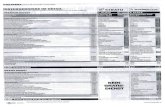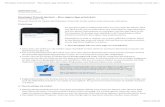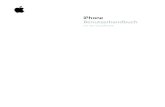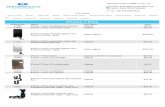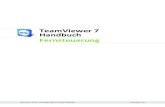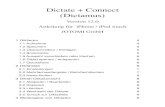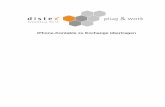Linux-Insider · Dateiübertragung c (die genaue Bezeichnung kann je nach Hersteller leicht...
Transcript of Linux-Insider · Dateiübertragung c (die genaue Bezeichnung kann je nach Hersteller leicht...

d Lieber Ubuntu-Linux-Anwender,
immer mehr An-wender kehren Win-dows den Rücken: Denn der Juli war der vierte Monat in Folge mit deutlich gestiegenen Anwen-derzahlen bei Ubun-tu Linux.
Kein Wunder: Noch nie war es einfacher umzusteigen. Schon lange habe ich keine Ubuntu-Installation mehr gehabt, die nicht auf Anhieb auf einem Rechner oder Laptop lief. Auch Drucker und Scanner einzurich-ten, ist mittlerweile mit Ubuntu Linux ein Klacks – denn in den meisten Fällen muss der Anwender nichts mehr machen, da Ubuntu im Hintergrund alles von selbst ein-richtet.
Auch Sie selbst können bei der Verbreitung von Ubuntu Linux helfen: Denn Ubuntu setzt nicht auf milliardenschwere Werbe-kampagnen, sondern auf Nutzer wie Sie und ich, um andere Anwender auf Ubuntu aufmerksam zu machen.
Ihr
Kaner Etem, Chefredakteur Linux-Insider
Juli 2020
www.linux-insider.de
LESERSERVICEExperten-Support: Sie haben ein Linux-Problem, das sich partout nicht lösen lässt? Wir lassen Sie nicht allein! Schildern Sie uns unter der Inter-netadresse club.computerwissen.de Ihr Anlie-gen. Unsere Linux-Experten helfen Ihnen mon-tags bis freitags innerhalb von 48 Stunden!
Online-Portal: Alle Downloads und Terminal-Befehle zu dieser Ausgabe finden Sie unterwww.linux-insider.de
Die Anleitungen und Tipps in dieser Ausgabe wurden auf der aktuellen VersionUbuntu 20.04 LTS durchgeführt und geprüft.
1
Ubuntu Linux und Smartphones
Verbinden Sie Ihr Handy mit Ubuntu Linux und sichern Sie Ihre Fotos und DatenBei immer mehr Menschen ist das ganze Leben nicht mehr auf einem heimi-schen Rechner dokumentiert, sondern eher auf den Handys, neudeutsch auch „Smartphones“. Sie sind unser Kommunikationsmittel für alles und auch un-sere Kamera für überall. Gerade, weil wir so viele persönliche Bilder auf unse-rem Telefon haben, sollten Sie sie mit Ubuntu Linux sichern.
Wo wir auch sind, es ist unser ständiger Begleiter – unser Smartphone. Wir telefonieren damit, schreiben damit und machen mit der eingebauten Kamera überall unsere Fotos. Persönlich kenne ich viele Menschen, die keine richtige Kamera mehr haben, sondern ausschließlich auf die Handykamera setzen.
Da sich in den letzten Jahren in der Kameratechnik bei Handys viel weiterentwickelt hat und die Bildqualität sich tatsächlich mit der von guten Kameras messen kann, ist das Handy als einzige Kamera mittlerweile eine gute Alternative für viele Menschen.
Eine wichtige Sache dabei vergessen aber viele: Während wir „damals“ die Fotos auf unseren Speicherkarten aus der Fotokamera noch auf den Rechner übertragen und ge-sichert haben, lassen die meisten Menschen ihre Fotos immer nur auf dem Handy.
Doch was ist, wenn das Handy von heute auf morgen defekt ist? Oder es im Urlaub ge-stohlen wird? Beide Fälle sind in meinem Freundeskreis passiert und die Trauer war vor allem groß über die unwiederbringlich verlorenen Bilder.
Aber: Linux-Insider-Leser sind schlauer. Damit Ihnen das nicht passiert, zeige ich Ih-nen, wie Sie Ihre Handyfotos und andere Inhalte sichern.
Schließen Sie Ihr Handy an den Ubuntu-Linux-Rechner an
Zum Anschluss an Ubuntu Linux können Sie einfach Ihr Handyladekabel nutzen. Den USB-Stecker können Sie in den meisten Fällen ganz einfach vom Netzteil trennen und an jeden PC anschließen. Das andere Ende mit dem kleineren USB-Stecker verbinden Sie wie gehabt mit dem Handy.
Wichtig: Einfacher ist es, zuerst das USB-Kabel an den Rechner anzuschließen und erst dann ans Handy. Achten Sie vor dem Anschließen darauf, dass Ihr Handy entsperrt ist. Bei einem Handy mit ausgeschaltetem Display wird keine Verbindung hergestellt.
Wenn Sie Ihr entsperrtes Handy an Ubuntu Linux angeschlossen haben, müssen Sie auf dem Handy noch folgende Schritte durchführen:
September 2020
Linux-InsiderExpertengeprüfte Anleitungen, Tools und Tricks für Ihr individuelles Ubuntu
Das Internet ist nur auf Ubuntu Linux langsam? 6Viele Internetanbieter wechseln auf eine neue Technik, die noch nicht ganz kompatibel ist und zu langsamem Internet führt.
Unnötige Firefox-Nach-richten deaktivieren 3Firefox benachrichtigt seine An-wender seit Kurzem mit „neuen“ Funktionen. So deaktivieren Sie diese o� unnötigen News.
Das ist neu bei LibreOffi ce auf Ubuntu 20.04 LTS 4LibreO� ce hat einige neue Funktionen für Ubuntu-Anwen-der zu bieten. Die besten stelle ich Ihnen hier vor.
Bildschirmaufnahmen mit Anmerkungen machen 8Sie möchten eine Bildschirm-aufnahme weiterleiten und mit Anmerkungen versehen? Mit diesem Tool ist es ganz einfach.
Lesen Sie weiter auf Seite 2
RLX 13.indd 1RLX 13.indd 1 28.07.20 11:1328.07.20 11:13

2 www.linux-insider.de · September 2020
Internet
1. Viele Handys fragen Sie zunächst, ob Sie dem angeschlosse-nen Computer vertrauen. Tippen Sie auf dem Handydisplay einfach auf die Schalt� äche Vertrauen a.
2. Zusätzlich bei Android-Handys: Anschließend müssen Sie noch in den USB-Optionen sicherstellen, dass der richtige USB-Modus eingestellt ist. Dafür wischen Sie von ganz oben nach unten. Sie sollten bei den Benachrichtigungen die Auswahl für den USB-Modus sehen b. Tippen Sie hier drauf. Wählen Sie anschließend die Option MTP oder Dateiübertragung c (die genaue Bezeichnung kann je nach Hersteller leicht variieren).
Damit haben Sie erfolgreich eine Verbindung zwischen Ihrem Handy und Ubuntu Linux hergestellt und können Dateien vom Handy auf den Rechner und auch umgekehrt kopieren.
Kopieren Sie Fotos und weitere Daten von Ihrem Handy auf Ubuntu Linux
In der Favoritenleiste � nden Sie das Handysymbol ganz un-ten d oder im Datei-Manager auf der linken Seitenleiste e.
Der Rest ist simpel: Denn jetzt verhält sich Ihr Handy wie eine externe Festplatte oder ein USB-Stick. Sie können ganz einfach über den Datei-Manager auf die Handydaten zugreifen und auf Ubuntu Linux kopieren – oder Sie schließen gleichzeitig noch zusätzlich eine externe Festplatte an und sichern hierauf die Daten.
Ihre Handyfotos und -videos be� nden sich dabei im Ordner DCIM. Meistens sind hier mehrere Unterordner von installier-ten Handy-Apps vorhanden, die hier Bilder ablegen. Ihre Han-dyfotos sind in einem dieser Unterordner in DCIM, in wel-chem genau, unterscheidet sich jedoch bei jedem Hersteller.
Sie markieren Ihre gewünschten Dateien bzw. Fotos mit ge-drückter Maustaste und kopieren sie dann per Rechtsklick -> Kopieren nach f an ein beliebiges Ziel.
Extra-Tipp: Ihre gesicherten Fotos können Sie mit Shotwell anschließend importieren (Anwendungen unten links -> Shotwell -> Menüleiste oben -> Datei -> Aus Ordner impor-tieren) und so im Programm verwalten und weiter bearbeiten.
Fazit: Wenn Sie Ihre Fotos auf Ubuntu Linux regelmäßig si-chern, laufen Sie nicht mehr Gefahr Ihre Handyfotos eines Ta-ges einfach zu verlieren!
Fortsetzung von Seite 1
Hinweis: Beim iPhone sehen Sie nur Fotos
Beachten Sie beim iPhone von Apple, dass bei der Verbindung zu Ubuntu Linux tatsächlich nur die Foto-Ordner zu sehen sind. Andere Dateien und Ordner auf dem iPhone versteckt Apple vor dem Anwender und lässt sie nicht darauf zugreifen.
Beim ersten Anschluss an den Rechner bekommen Sie einmalig die Frage auf dem Handy, ob Sie dem Computer vertrauen.
Häufig müssen Sie auf Android-Handys zusätz-lich den richtigen USB-Modus einstellen.
Je nach Hersteller ist Datei-übertragung oder MTP der richtige USB-Modus.
Nach dem Anschluss erreichen Sie Ihr Handy über die Favoritenleiste oder über den Datei-Manager.
Sichern Sie Ihre Fotos und Videos regelmäßig,am besten auf eine externe Festplatte.
a
b
c
d
e
f
RLX 13.indd 2RLX 13.indd 2 28.07.20 11:1328.07.20 11:13

3
Kurztipps
Benachrichtigungston
Mit nur 4 Klicks ändern Sie den neuen Benachrichtigungston unter Ubuntu LinuxDer neue Benachrichtigungston bei Ubuntu Linux 20.04 ist für einige Anwender etwas zu kurz und „zu hoch“. Wenn Ihnen das auch so geht, können Sie den Ton ganz einfach ändern.
Ihnen gefällt der neue Standard-Benachrichtigungston bei Ubuntu Linux 20.04 nicht? Dann können Sie ihn mit wenigen Klicks ganz einfach ändern:
1. Klicken Sie oben rechts auf die Infoleistea und auf Einstellungen b.
2. Klicken Sie auf der linken Seitenleiste auf Klang c.
3. Scrollen Sie nach ganz unten zur Kategorie Warn-ton. Hier können Sie per Klick aus den verschiede-nen Benachrichtigungstönen wählen d. Bei einem Klick hören Sie auch, wie sich der Ton anhört.
Damit haben Sie erfolgreich den Benachrichtigungston auf Ubuntu Linux 20.04 geändert.
Übrigens: Unter Systemklänge können Sie die Lautstärke des Benachrichtigungstons regeln oder ihn auch ganz ausschalten. Diese Lautstärkeeinstellung ist unabhängig vom Lautstärkereg-ler ganz oben für Medien, Musik oder Videos.
Firefox-Nachrichten
So deaktivieren Sie die untere Neuigkeiten-Leiste bei FirefoxWer Firefox schon länger nutzt, dem bringen die Nachrichten über Firefox unten am Browser-Fenster keinen wirkli-chen Mehrwert und lenken nur ab. So können Sie die Nachrichtenleiste deaktivieren.
Seit einigen Monaten benachrichtigt Firefox seine Anwender über allgemeine Funktionen des Browsers – wie etwa das auto-matische Speichern von Passwörtern. Für PC-Einsteiger ist das durchaus sinnvoll, aber für alte Hasen, die Firefox schon länger verwenden, ist die Nachrichtenleiste nur eine Ablenkung. Diese Nachrichtenleiste lässt sich jedoch mit wenigen Klicks einfach entfernen.
So entfernen Sie die Firefox-Nachrichtenleiste
1. Klicken Sie oben rechts auf die Menü-Schalt� äche a und dann auf Einstellungen b.
2. Klicken Sie auf der linken Seitenleiste auf Startseite c.3. Unten � nden Sie die Option Kurzinformationen d. Ent-
fernen Sie hier mit einem Klick den Haken.Damit haben Sie die Nachrichtenleiste deaktiviert und werden nicht mehr beim Start von Firefox damit abgelenkt.
Die Funktion Kurzinformation lässt sich mit wenigen Klicks deaktivieren.
In den Klangeinstellungen finden Sie alternative Benachrichtigungstöne.
Über die Infoleiste erreichen Sie die Einstellungen.
Für die Lautstärke der Benachrichtigungen gibt es einen eigenen Regler.
c
b
a
d
b
a
c
d
RLX 13.indd 3RLX 13.indd 3 28.07.20 11:1428.07.20 11:14

4 www.linux-insider.de · September 2020
Offi ce
Neue LibreOffi ce-Funktionen
Das ist neu in LibreOffi ce Writer auf Ubuntu 20.04Neben dem Internet-Browser Firefox ist LibreOffi ce Writer das meistgenutzte Programm: Denn Dokumente und Briefe schreiben wird auch im Computerzeitalter niemals „out“. LibreOffi ce Writer hat auf Ubuntu 20.04 LTS einige Neue-rungen parat, die Ihnen das Erstellen von Dokumenten erleichtern.
LibreO� ce Writer ist die freie Alternative zu Microso� Word und liegt auf Ubuntu 20.04 in der neuen Version 6.4 vor. Die drei wichtigsten Neuerungen stelle ich Ihnen hier vor.
Neuerung 1: Aussehen wie das neue Microsoft Word
Die einen lieben, die anderen hassen sie: die Benutzerober� ä-che von LibreO� ce Writer. Denn sie ist an das ursprüngliche Microso� Word aus dem Jahr 2003 angelehnt. Alte Hasen füh-len sich daher bei LibreO� ce Writer pudelwohl, während die neuere Generation von PC-Anwendern das Aussehen altba-cken und aus der Mode gekommen emp� ndet.
Doch dieses Dilemma ist vorbei: Denn jetzt sagt LibreO� ce Writer „nehmt doch, was ihr wollt“.
Ab sofort können Sie ganz einfach selbst entscheiden, ob Sie die Standard-Benutzerober� äche haben möchten (Microso� Word 2003) oder die Ober� äche von neueren Word-Versio-nen.
Und so stellen Sie eine andere Benutzerober� äche ein:
1. Klicken Sie oben auf der Menüleiste einfach auf Ansicht a-> Benutzerober� äche b -> In Registern c.
2. Und schon sind die vielen Schalt� ächen und Menü-Unter-punkte in einzelnen Reitern angeordnet:
Achtung: Möchten Sie doch lieber wieder zurück zum alten Aussehen, werden Sie feststellen, dass die Menüleiste oben wo-anders hingewandert ist.
Die ursprüngliche Menüleiste be� ndet sich nämlich dann oben rechts im Fenster beim Zahnrad-Symbol d. Hier können Sie das alte Aussehen durch Benutzerober� äche e-> Symbol-leisten f wiederherstellen.
Übrigens: Mein persönlicher Favorit ist die Ansicht Kom-pakt g, da ich die vielen Schaltknöpfe in der Standard-An-sicht kaum benötige. Denn in der Kompakt-Ansicht habe ich alle wichtigen Schalt� ächen aufgeräumt auf einer Fläche.
Neuerung 2: QR-Code einfügen
Noch vor wenigen Jahren eine richtige Nische, � ndet man sie heute immer ö� er, etwa auf Werbeplakaten, Kino-Tickets oder Kassenquittungen: QR-Codes. Richtet man die Handykamera auf einen QR-Code, kann man als Handynutzer so ganz ein-fach etwa auf eine Webseite weitergeleitet werden.
Das können Sie auch: Wenn Sie zum Beispiel eine Einladung verschicken, können Sie mit einem QR-Code auf eine Webseite verweisen.
Und so machen Sie das:
1. Klicken Sie oben in der Menüleiste auf Einfügen h -> Objekt i-> QR-Code j.
2. Geben Sie eine Webseitenadresse ein k, wählen Sie als Fehlerkorrektur Mittell und klicken Sie auf OK m.
Zu viele Knöpfe: Viele Anwender vermissen hier die Übersicht.
LibreOffice Writer lässt Ihnen die Wahl, wie das Programm aussehen soll.
Schon viel besser: Die Registerkarten sortieren verschiedene Funktionen nach Kategorien.
Bei der Registerkartenansicht wechselt die Menüleiste Ihren Ort und verbirgt sich hinter dieser Schaltfläche.
Die Ansicht Kompakt ist für die meisten Anwender vollkommen ausreichend.
Auf der Höhe der Zeit: Mit LibreOffice lassen sich einfach QR-Codes generieren.
a
b
c
d
efffg
h
ij
RLX 13.indd 4RLX 13.indd 4 28.07.20 11:1428.07.20 11:14

5
Offi ce / News & Updates
3. Anschließend können Sie den QR-Code wie ein normales Bild vergrößern oder verkleinern, indem Sie die Ecke mit der Maus anklicken, die Maustaste gedrückt halten und dann ziehen.
Neuerung 3: Verbesserungen bei Kommentaren
Wenn Sie mit mehreren Personen an einem Dokument arbei-ten, ist die Kommentar-Funktion sehr hilfreich: So können Änderungen unter allen Beteiligten erst mal vorgeschlagen werden, bevor ein Dokument � nal geändert wird.
Nun ist es auch möglich, Kommentare zu Bildern und Dia-grammen hinzuzufügen n.
Ebenso lassen sich Kommentare nun als Erledigt markie-ren o, wenn unter allen Bearbeitern eine Lösung gefunden wurde.
Fazit: Vor allem mit der Möglichkeit, das Aussehen von Libre-O� ce zu verändern, ist das Programm viel einsteigerfreundli-cher geworden!
Ihr Update des Monats
Die neuesten Nachrichten rund um Ihr Ubuntu Linux:Ob dringende Sicherheitstipps, neue Programme oder wichtige Updates – hier � nden Sie die Nachrichten des Monats aus der Linux-Welt auf einen Blick.
UBUNTU NEWS & UPDATES
Ubuntu 19.10 wird nicht mehr unterstützt
Nutzen Sie Ubuntu 19.10? Dann wird es Zeit, auf Ubuntu 20.04 umzusteigen. Denn die Unterstützung für die Version 19.10 ist ausgelaufen.
Von Ubuntu Linux wird alle sechs Monate eine neue Version verö� entlicht. Hierbei handelt es sich meistens jedoch nur um Zwischenversionen, die den aktuellen Stand der Pro-gramme zeigen. Diese werden dafür jedoch auch nur neun Monate lang mit Sicherheitsaktualisierungen versorgt.
Ubuntu 19.10, erschienen im Oktober 2019, war so eine Zwi-schenversion und die Unterstützung endete Ende Juli 2020.
Aber keine Sorge: Bei der Aktualisierung bekommen Sie au-tomatisch angeboten, auf Ubuntu 20.04 LTS umzusteigen.
Generell empfehle ich Ihnen, sich an die LTS-Versionen von Ubuntu zu halten.
Denn diese werden wesentlich länger mit Sicherheitsaktuali-sierungen versorgt, nämlich ganze fünf Jahre.
LTS-Versionen erscheinen alle zwei Jahre. Ubuntu Linux 20.04 ist eine solche LTS-Version, die gerade frisch im April verö� entlicht wurde.
Die nächste LTS-Version wird Ubuntu Linux 22.04 sein, das voraussichtlich im April 2022 verö� entlicht wird.
Mit einem QR-Code können Sie Leser und Empfänger einfach auf eine Webseite verweisen.
Probieren Sie es aus: Richten Sie Ihre Handykamera auf dieses Bild!
Ab sofort können auch Bilder kommentiert werden.
Wurde etwas korrigiert, kann ein Kommentar als erledigt markiert werden.
Ubuntu 19.10 war eine spannende Version, denn es bot einenersten Vorgeschmack auf Ubuntu Linux 20.04 LTS.
k
l
m
n
o
RLX 13.indd 5RLX 13.indd 5 28.07.20 11:1428.07.20 11:14

6 www.linux-insider.de · September 2020
„Auf Ubuntu Linux ist die Internetverbindung langsam, auf einem älteren Rechner aber schnell. Wie löse ich das Problem?“
Frage: Leider habe ich mit Ubuntu Linux das Problem, dass mein Internet langsam ist. Die Internetseiten ö� nen sich erst nach ein paar Sekunden Verzögerung. Ich denke nicht, dass es am WLAN oder am Router liegt, denn mein älterer Windows-7-Laptop kann mit normaler Internetgeschwindigkeit surfen. Worin liegt das Problem?
(Werner L.)
Antwort: Vielleicht haben Sie schon einmal davon gehört, dass wir über IP-Adressen im Internet identi� zierbar sind – das bedeutet, jeder Internetanschluss weltweit hat eine „Tele-fonnumer“, die IP-Adresse.
Damals waren IP-Adressen noch neunstellig, womit etwa 4 Milliarden Adressen gebildet werden konnten (z. B. 123.456.789.012). Doch aufgrund der vielen Milliarden Rech-ner weltweit, die gleichzeitig online sind, ist der Adressenbe-reich des alten IP-Standards (IPv4) bereits an seine Grenzen gestoßen. Schon im Jahr 2011 wurden die letzten möglichen Adressen vergeben – seitdem wechseln sich die verfügbaren IP-Adressen nur unter den Internetanschlüssen ab, die gerade online sind.
Daher sind einige Internetanbieter in Deutschland zum Stan-dard IPv6 gewechselt, der 32-stellig ist und neben Zahlen auch Buchstaben verwendet, z. B. 2002:0df8:85b5:08d3:1319:8a2e:0370:7389. So sind mit IPv6 340 Sextillionen Adressen möglich (das ist eine 34 mit 37 Nullen dahinter).
Doch was hat das mit Ihrem Problem zu tun?
Wahrscheinlich ist auch Ihr Internetanbieter zu IPv6 gewech-selt, und das führt in vielen Fällen noch zu langsamen Inter-netverbindungen, da der Standard noch nicht zufriedenstel-lend implementiert ist.
Daher ist es Ironie, dass das modernere Ubuntu Linux zwar IPv6 unterstützt, jedoch ein Windows 7, der nur IPv4 unter-stützt, schneller im Internet unterwegs ist.
Daher lautet die Lösung, IPv6 auf Ubuntu Linux zu deaktivie-ren. So zwingen Sie Ubuntu Linux zum alten IPv4-Standard, haben aber dafür schnelleres Internet. Nachteile haben Sie da-durch nicht.
So deaktivieren Sie IPv6 auf Ubuntu Linux
Um auf Ubuntu Linux IPv6 zu deaktivieren und das System zur Nutzung von IPv4 zu zwingen, führen Sie folgende Schrit-te durch:
1. Stellen Sie zunächst fest, ob die langsame Internetge-schwindigkeit an IPv6 liegt, indem Sie es temporär deakti-vieren mit folgenden Terminal-Befehlen (Aufruf des Ter-minals mit Strg + Alt + T):sudo sysctl -w net.ipv6.conf.all.disable_ipv6=1
sudo sysctl -w net.ipv6.conf.default.disable_ipv6=1
Tipp: Da die Befehle lang sind, können Sie sie bequem aus diesem Online-Dokument kopieren: tiny.cc/li-sep-20Diese Art der Deaktivierung hält bis zum nächsten Neu-start von Ubuntu Linux an.
2. Haben Sie feststellen können, dass es an IPv6 liegt, können Sie es mit diesen Schritten dauerha� deaktivieren. Tippen Sie ins Terminal-Fenster folgenden Befehl ein:sudo gedit /etc/default/grub
Darau� in ö� net sich eine Textdatei. Schauen Sie hier auf Zeile 10 und 11.GRUB_CMDLINE_LINUX_DEFAULT=“quiet splash“
GRUB_CMDLINE_LINUX=““
Ändern Sie “quiet splash“ zu“quiet splash ipv6.disable=1“ aund in Zeile 11 kommt nach dem Gleichzeichen“ipv6.disable=1“ b
3. Klicken Sie dann oben rechts auf Speichern und schließen Sie die Datei.
4. Führen Sie abschließend diesen Terminal-Befehl aus:sudo update-grub2
Damit haben Sie erfolgreich die Deaktivierung von IPv6 dau-erha� im System hinterlegt.
Übrigens: Möchten Sie IPv6 doch wieder aktivieren, führen Sie die Schritte 1 bis 4 noch einmal durch und bearbeiten die Textdatei wieder in den vorherigen Zustand um.
Ihre Leserfragen
IHRE LESERFRAGENSehr geehrte Leser, bei Ihrer Erkundung der Linux-Welt stehen wir Ihnen gern zur Seite. Denn Fragen tauchen nicht nur bei neuen Anwendern auf, sondern gelegentlich auch bei „alten Hasen“. Die interessantesten Leserfragen verö� entlichen wir an dieser Stelle.
Kaner Etem, Chefredakteur Linux-Insider
LESERSERVICE Individuelle Ubuntu-Linux-Hilfe:
Sie haben ein Problem, bei dem Sie nicht weiterkommen? Besu-chen Sie uns unter Angabe Ihrer Kundennummer auf der Seite club.computerwissen.de und unser Team hil� Ihnen!
Online-Portal:
Alle Terminal-Befehle aus den Artikeln dieser Ausgabe � nden Sie auf unserem Online-Portal unter www.linux-insider.de
Bei einigen Internetanbietern beschleunigen Siedas Internet durch das Deaktivieren von IPv6.
ab
RLX 13.indd 6RLX 13.indd 6 28.07.20 11:1428.07.20 11:14

7
News & Updates
Impressum Linux-Insider • ISSN 2193-9500 • Computerwissen, ein Verlagsbereich der VNR Verlag für die Deutsche Wirtschaft AG • Vorstand: Richard Rentrop, Bonn • Redaktionell Verantwortliche: Patricia Sparacio, VNR Verlag für die Deutsche Wirtschaft AG, Adresse siehe unten • Chefredakteur: Kaner Etem, München • Gutachter: Dirk Kleemann • Layout: Kaner Etem, München • Satz: Kaner Etem, München • Druck: Warlich Druck Meckenheim GmbH, Am Hambuch 5, 53340 Meckenheim • Adresse: VNR Verlag für die Deutsche Wirtschaft AG, Theodor-Heuss-Straße 2–4, 53177 Bonn • Telefon: 0228 9550190 • Fax: 0228 3696350 • Eingetragen: Amtsgericht Bonn HRB 8165 • Die Beiträge in „Linux-Insider“ wurden mit Sorgfalt recherchiert und überprüft. Sie basieren jedoch auf der Richtigkeit uns erteilter Auskünfte und unterliegen Veränderungen. Daher ist eine Haftung, auch für telefonische Auskünfte, ausgeschlossen. • Vervielfältigungen jeder Art sind nur mit Genehmigung des Verlags gestattet. • © 2020 by VNR Verlag für die Deutsche Wirtschaft AG, Bonn, Bukarest, Manchester, Warschau
„Wie verhindere ich, dass sich mein Bildschirm selbst ausschaltet?“
Frage: Ich lese gerne längere Texte am Bildschirm. Doch der schaltet sich immer so schnell von selbst ab. Wie kann ich das verhindern?
(Hartmut K.)
Antwort: Das automatische Abschalten des Bildschirms soll dem Stromsparen dienen, daher � nden Sie die Einstellungen dafür in der Kategorie Energie.
1. Klicken Sie oben rechts auf die Infoleistec und auf Einstellungen d.
2. Klicken Sie auf der linken Seitenleiste aufEnergie e.
3. Stellen Sie die Option Bildschirm abschaltenauf Nie f oder auf eine gewünschte Minutenzahl.
So können Sie selbst bestimmen, ob und wann sich Ihr Bild-schirm nach einer bestimmten Dauer einer Inaktivität auto-matisch abschalten soll, und müssen nicht mehr unfreiwillig vor einem schwarzen Bildschirm sitzen.
„Wie deaktiviere ich die erneute Passworteingabe, wenn ich mein Laptop aufklappe?“
Frage: Ich lebe alleine im Haushalt und brauche die Passworteingabe nicht. Daher habe ich die automatische Anmeldung eingeschaltet. Wenn ich mit dem Lesen fertig bin, klappe ich den Laptop einfach zu, damit er beim nächsten Au� lappen wieder schnell eingeschaltet ist. Das funktioniert so weit auch wunderbar. Allerdings möchte ich dann nicht das Passwort eingeben müssen. Wie kann ich das ausschalten?
(Frederik M.)
Antwort: Wenn Sie Ihren Laptop zuklappen, geht Ubuntu Linux in den Bereitscha� smodus und gleichzeitig wird das System dadurch gesperrt. Für das Au� eben der Sperre wird ein Passwort verlangt. Die Einstellung der „automatischen Anmeldung“ grei� in diesem Fall nicht.
So können Sie aber die Passworteingabe nach einer System-sperre ausschalten:
1. Klicken Sie oben rechts auf die Infoleistec und auf Einstellungen d.
2. Klicken Sie auf der linken Seitenleiste auf Datenschutz -> Bildschirmsperre f.
3. Deaktivieren Sie hier alle Optionen wie in der Abbil-dung unten zu sehen.
Es sei vorsichtshalber nur erwähnt: So eine Kon� guration ist ein großes Sicherheitsrisiko. Sollte Ihr Laptop in fremde Hän-de geraten, hat dieser sofort Zugri� auf alle Ihre Daten oder kann unter Ihrem Namen sonstigen Unfug im Internet anstel-len (z. B. auf Ihrem Namen in Online-Shops bestellen).
Hier gelangen Sie zu den Ubuntu-Einstellungen
Das automatische Abschalten des Bild-schirms wird in den Energie-Einstellungen geregelt.
Hier können Sie Passwortabfrage nach einer Rechnersperrung deaktivieren.Sie können entweder Nie einstellen oder eine bestimmte Minutenzahl.
c
d
e
f
f
RLX 13.indd 7RLX 13.indd 7 28.07.20 11:1428.07.20 11:14

8 www.linux-insider.de · September 2020
Produktivität
Bildschirmfotos
Erstellen Sie Bildschirmaufnahmen mit Anmerkungen und verstecken Sie sensible InhalteBildschirmaufnahmen bzw. „Screenshots“ sind mit Ubuntu schnell per Tastendruck erstellt. Doch was ist, wenn Sie Anmerkungen hinzufügen möchten? Oder es befi nden sich sensible Daten wie Ihre private Handynummer oder Ihre Bankkontonummer auf der Bildschirmaufnahme? Für beide Fälle gibt es ein tolles Tool: Flameshot.
Eine normale Bildschirmaufnahme in Ubuntu Linux erstellen Sie ganz simpel mit einem Tippen auf die - bzw. Print-Taste. Möchten Sie nur einen bestimmten Bereich des Bild-schirms festhalten, nutzen Sie die einfache Tastenkombination � + (Print).
Doch manchmal möchten wir solche Bildschirmaufnahmen an andere Personen weiterleiten. Damit diese einen Sachverhalt besser verstehen, ist es hilfreich die Aufnahmen mit zusätzli-chen Anmerkungen zu versehen. Auf einigen Bildschirmauf-nahmen be� nden sich zudem persönliche Daten, die Sie dann doch nicht weitergeben möchten.
Mit dem Tool Flameshot können Sie sowohl Anmerkungen hinzufügen als auch sensible Inhalte auf der Aufnahme un-kenntlich machen.
So installieren Sie Flameshot
Ö� nen Sie Ubuntu So� ware a und tippen Sie, ohne irgend-wohin zu klicken, einfach � ameshot ein. Klicken Sie dann auf das entsprechende Ergebnis und auf Installieren.
Nach der Installation � nden Sie das Pro-gramm unten links unter der Anwendun-gen-Schalt� äche. Klicken auf das Flameshot-Programmsymbol.
So erstellen Sie Bildschirmaufnah-men mit Anmerkungen und schützen Ihre Daten
Wenn Sie Flameshot ö� -nen, tut sich erst einmal ... nichts? Nun ja, fast nichts: Oben rechts in der Infoleis-te hat sich nun das Flameshot-Symbol einge-nistet b. Möchten Sie eine neue Bildschirmaufnahme erstellen, klicken Sie auf dieses Symbol und auf Bildschirmaufnahme an-fertigenc.
Sie wählen mit der Maus nun einen Bildschirmbereich aus, den Sie in einer Bilddatei festhalten möchten. Klicken Sie dafür am Anfang des gewünschten Bereichs die Maustaste, halten Sie sie gedrückt, ziehen Sie die Maus an das andere Ende des ge-wünschten Bereichs und lassen Sie die Maustaste wieder los.
Nun haben Sie die Möglichkeit, mit weiteren Werkzeugen das Bild zu kommentieren oder Inhalte zu verstecken:
� d: Mit dem Pfeil-Werkzeug können Sie auf etwas im Bild aufmerksam machen.
� e und f: Mit dem Viereck- oder Kreis-Werkzeug können Sie Inhalte auf der Aufnahme hervorheben.
� g: Mit dem Text-Werkzeug können Sie eine Anmerkung hinzufügen. Tipp: Während des Verfassens des Textes können Sie mit dem Mausrad durch Hoch- oder Herunterscrollen die Textgröße ändern.
� h: Mit dem Verwischen-Werkzeug können Sie sensible Inhalte ganz einfach unkenntlich machen.Tipp: Manchmal reicht eine Anwendung des Verwischen-Werkzeugs nicht, um die Inhalte ganz sicher unkenntlich zu machen. In solchen Fällen malen Sie mit dem Verwischen-Werkzeug einfach ein zweites oder drittes Mal darüber.
� i: Mit dem Verschieben-Werkzeug können Sie den Bereich nochmal verschieben, erweitern oder verkleinern.
Wenn Sie mit der Erstellung der Bildaufnahme samt Anmer-kungen und Verstecken von Inhalten fertig sind, klicken Sie auf die Speichern-Schalt� äche j. Standardmäßig wird die Datei nach Datum und Uhrzeit der Erstellung gespeichert, Sie können jedoch natürlich einen eigenen Dateinamen einsetzen. Klicken Sie dann auf Speichern. Damit haben Sie erfolgreich eine kommentierte Bildschirmaufnahme erstellt.
Fazit: Mit Flameshot versehen Sie Bildschirmaufnahmen mit Anmerkungen und schützen sensible Inhalte vor Dritten.
Das Bildschirmaufnahme-Tool Flameshot erhalten Sie in Ubuntu Software.
Nach dem Öffnen erstellen Sie mit dem Flameshot-Symbol oben rechts eine neue
Bildschirmaufnahme.
Sie können Bildschirmaufnahmen ganz einfach mit Anmerkungen versehen oder sensible Inhalte verwischen lassen.
a
b
c
e feed ggh i j
RLX 13.indd 8RLX 13.indd 8 28.07.20 11:1428.07.20 11:14