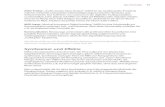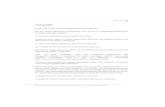MAGIX Website Maker MX - magix-online.com · (1,24 EURO/Min. aus dem Festnetz, werktags 9.00 –...
Transcript of MAGIX Website Maker MX - magix-online.com · (1,24 EURO/Min. aus dem Festnetz, werktags 9.00 –...
2 Copyright
www.magix.de
Copyright
Die vorliegende Dokumentation ist urheberrechtlich geschützt.
Alle Rechte, insbesondere das Recht der Vervielfältigung und Verbreitung sowie der Übersetzung, bleiben vorbehalten.
Kein Teil dieser Publikation darf ohne schriftliche Genehmigung des Urheberrechtsinhabers in irgendeiner Form durch Fotokopie, Mikrofilm oder andere Verfahren reproduziert oder in eine für Maschinen, insbesondere Datenverarbeitungsanlagen, verwendbare Sprache übertragen werden.
Sämtliche Wiedergaberechte bleiben vorbehalten. Irrtum und inhaltliche Änderungen sowie Programmänderungen vorbehalten.
Copyright © MAGIX AG, 1994 - 2011. Alle Rechte vorbehalten.
MAGIX und MAGIX Website Maker sind eingetragene Marken der MAGIX AG.
Bei den übrigen genannten Produktnamen kann es sich um eingetragene Marken des jeweiligen Herstellers handeln.
Vorwort 3
www.magix.de
Vorwort
Wer heute eine eigene Website haben möchte, wird von einem unüberschaubaren Angebot verschiedenster Anbieter und komplizierten technischen Voraussetzungen erschlagen. Begriffe wie HTML, PHP, MySQL, ASP, FTP, Flash und und und schaffen bei Einsteigern, aber auch Fortgeschrittenen, wenig Vertrauen.
Die meisten Softwarelösungen zum Erstellen von Homepages lassen sich zudem nur offline bearbeiten, liefern nur relativ statische Webseiten, bieten weder Webspeicher noch richtige Top-Level-Domains für die Veröffentlichung im Internet an. Vom komplizierten Erstellungsprozess der Website ganz zu Schweigen.
MAGIX Website Maker MX bietet hier Abhilfe. Das MAGIX Website Maker MX Komplettpaket liefert alles, was zum Betreiben eines Webauftrittes benötigt wird: Das komplette Webhosting inklusive Webspeicher, eine echte Domain (www.wunschname.de/.at/.ch/.com und viele andere Domainendungen), zwei Subdomains und 5 E-Mail-Postfächer. Die langwierige Suche nach dem passenden Webhosting-Anbieter und ein komplizierter Dateitransfer per FTP sind nicht mehr nötig. Der Kunde muss sich um fast nichts kümmern: Einfach die Flash-Website erstellen und mit der 1-Klick-Veröffentlichung im Internet präsentieren. Damit ist MAGIX Website Maker MX das „Rund-um-sorglos-Komplett-Paket“ für jeden Webmaster. Das Komplettpaket überzeugt zudem mit einfacher Bedienung und beeindruckenden animierten Flash-Webseiten mit echtem Entertainment-Charakter.
Dieses Handbuch erklärt Ihnen, wie das geht. Zuerst werden Sie kurz in MAGIX Website Maker MX und seine Leistungsmerkmale eingeführt. Nach einem kurzen Schnelleinstieg folgt dann ein ausführlicher Kurs, um mit MAGIX Website Maker MX tolle Webseiten zu bauen.
Viel Spaß mit MAGIX Website Maker MX wünscht Ihnen
Ihr MAGIX Team
4 Inhaltsverzeichnis
www.magix.de
Inhaltsverzeichnis
Copyright 2
Vorwort 3
Kundendienst 6
Bevor Sie starten 8 Systemvoraussetzungen 8 Installation 9 Produktaktivierung 10
Einführung 11 Was ist MAGIX Website Maker MX? 11 Begriffsdefinition: Webseite oder Website? 11 Leistungsmerkmale 12 Was ist neu in MAGIX Website Maker MX? 14
Schnelleinstieg 18 Start: Website Maker und Online Welt Control Center 18 Drei Schritte zur Profi-Website 20
Oberfläche - Aufbau von MAGIX Website Maker MX 25 Website Maker und Control Center 25 Website Maker 26
Funktionen des Website Maker 36 Seiten bearbeiten - Seitenmanager 36 Seiten füllen - Objektmanager 40 Skalieren positionieren und spiegeln 53 Seiteninhalte anpassen - Eigenschaftenmanager 54 Ausgeblendete Seiten verlinken 59 Website starten 60 Schlüsselwörter für Suchmaschinen festlegen 60 Webseite veröffentlichen (Smart Publish) 61
Funktionen im Control Center 62 Control Center - Übersicht 62 Online Album 64 Website Maker 67 Domain & E-Mail 68
6 Kundendienst
www.magix.de
Kundendienst
Falls Probleme mit Ihrer MAGIX Software auftreten sollten, wenden Sie sich bitte an unseren Kundendienst: http://support.magix.net Hier erreichen Sie den MAGIX Kundenservice u. A. mit folgenden kostenlosen Angeboten: FAQs (frequently asked questions, zu deutsch: häufig gestellte Fragen) und
allgemeine Tipps und Tricks: In den meisten Fällen finden Sie hier eine Lösung Ihres Problems. Wenn Sie nicht fündig werden, nutzen Sie am besten das E-Mail-Supportformular.
E-Mail-Supportformular: Über ein spezielles Formular versorgen Sie unsere Kundendienstmitarbeiter mit Informationen über Ihr System. Diese Informationen werden gebraucht, um Ihre Probleme schnell und kompetent lösen zu können. Einfach ausfüllen und per Mausklick abschicken!
Support-Forum: Sie sind nicht allein. Andere User hatten vielleicht ähnliche Probleme und helfen Ihnen gerne weiter.
Hinweis: Den Aktivierungscode erhalten Sie bei Kauf einer Downloadversion per E-Mail von MAGIX. Andernfalls befindet sich dieser auf der CD-Hülle.
Sie können unsere Kundendienstabteilung aber auch telefonisch oder per Fax erreichen. DEUTSCHLAND Tel.: 0900-17 71 115
(1,24 EURO/Min. aus dem Festnetz, werktags 9.00 – 17.00 Uhr)
Post: MAGIX Support Postfach 200914 01194 Dresden
ÖSTERREICH Tel.: 0900-45 45 71
(1,56 EURO/Min., werktags 9.00 – 17.00 Uhr)
SCHWEIZ Tel.: 0900-45 45 71
(1,50 CHF/Min., werktags 9.00 – 17.00 Uhr)
Kundendienst 7
www.magix.de
Bitte halten Sie folgende Informationen bereit:
Welches MAGIX Programm verwenden Sie (Version)? Welches Betriebssystem verwenden Sie? Wie heißt Ihre Grafikkarte, und in welcher Bildschirmauflösung wird sie
betrieben? Wie groß ist Ihr Arbeitsspeicher (RAM)?
8 Bevor Sie starten
www.magix.de
Bevor Sie starten
Systemvoraussetzungen
Betriebssystem: Mac OS X requires Mac OS X v. 10.0 or later Microsoft Windows XP | Vista | 7
Prozessor:
Mac: mindestens PowerPC G3 500 Mhz (Intel Core Duo 1.33 GHz oder schneller empfohlen)
PC: Mindestens Intel Pentium II oder AMD Athlon ab 450 Mhz oder höher
Computer allgemein Hauptspeicher: Mindestens 512 MB (1 GB oder höher empfohlen) Nur bei CD-Installation: CD-ROM-Laufwerk, Festplatte mit min. 50 MB frei Monitor: Auflösung min. 1024x600, 16-Bit High-Colour Optional: 16 Bit Soundkarte
Internetzugang: Minimum DSL (768 KBit)
Internetbrowser: Microsoft Internet Explorer ab Version 6.0 oder Safari 4 oder höher.
Weitere getestete Internet-Browser: Firefox 3.0, Opera 9
Weiterhin: Adobe Flash Player ab Version 8.0 (neueste Version wird empfohlen), Java 2 Runtime Umgebung Version 1.4.2 oder höher (beides kostenlos erhältlich) und aktiviertes JavaScript und Cookies (Standardeinstellung)
Bevor Sie starten 9
www.magix.de
Installation
Installation auf dem PC
Nachdem Sie MAGIX Website Maker MX gekauft und heruntergeladen haben, entpacken Sie die zip-Datei (*.zip).
Wechseln Sie in den Ordner, in den die zip-Datei entpackt wurde und öffnen Sie den Ordner „Win“. Doppelklicken Sie auf die Installationsdatei (.exe). Der Installationsvorgang wird gestartet.
Folgen Sie den Anweisungen auf dem Bildschirm. Es werden nun alle Dateien auf die Festplatte kopiert.
Produktaktivierung: Um Ihre Zugangsdaten für Ihren MAGIX Website Maker und das Website Contol Center zu erhalten, müssen Sie Ihr Produkt anmelden und aktivieren.
Hinweis: Den Aktivierungscode erhalten Sie bei Kauf einer Downloadversion per E-Mail von MAGIX. Andernfalls befindet sich dieser auf der CD-Hülle.
Installation auf dem MAC
Nachdem Sie MAGIX Website Maker MX gekauft und heruntergeladen haben, öffnen Sie die zip-Datei (*.zip). Das Entpacken der zip-Datei geschieht normalerweise automatisch.
Wechseln Sie in den Ordner, in den die zip-Datei entpackt wurde und öffnen Sie den Ordner „Mac“. Klicken Sie auf die Installationsdatei (.pkg). Der Installationsvorgang wird gestartet.
Produktaktivierung: Um Ihre Zugangsdaten für Ihren MAGIX Website Maker und das Website Contol Center zu erhalten, müssen Sie Ihr Produkt anmelden und aktivieren.
10 Bevor Sie starten
www.magix.de
Produktaktivierung
Bevor Sie MAGIX Website Maker MX nutzen können, ist es erforderlich, dass Sie das Produkt einmalig aktivieren. Gehen Sie dazu wie folgt vor:
Hinweis: Den Aktivierungscode erhalten Sie bei Kauf einer Downloadversion per E-Mail von MAGIX. Andernfalls befindet sich dieser auf der CD-Hülle.
PC/MAC
Als Windows-Benutzer starten Sie MAGIX Website Maker MX über das Windows-Startmenü.
Macintosh-Benutzer rufen den MAGIX Website Maker MX über den Programmordner auf.
Es öffnet sich das komfortable MAGIX Website Maker MX-Startcenter. Klicken Sie im Startcenter auf die Schaltfläche „Website Maker starten“, um das Programm zu starten. Sollte Ihr Produkt noch nicht aktiviert sein, so haben Sie nun die Möglichkeit, dieses hier zu aktivieren.
Die Aktivierung erfolgt über den Aktivierungscode, den Sie per E-Mail zugeschickt bekommen haben. Nach erfolgreicher Aktivierung erhalten Sie die Zugangsdaten, um MAGIX Website Maker MX zu starten.
Einführung 11
www.magix.de
Einführung
Was ist MAGIX Website Maker MX?
MAGIX Website Maker MX - Das Komplettpaket für dynamische Flash-Webseiten
Der Name sagt es: MAGIX Website Maker MX erstellt und veröffentlicht Ihre Websites in Profi-Qualität. Schnell, ohne Einarbeitung, in hochwertigem Design – inklusive Videos, Fotos, Musik und Animationen, direkt online.
Im Website Control Center, Ihrer Verwaltungszentrale im Internet, haben Sie jederzeit den vollen Überblick über Ihre Domains, E-Mails, Webspeicher und Benutzerdaten. Egal ob zu Hause oder unterwegs: Sie können MAGIX Website Maker MX von überall auf der Welt (z. B. aus dem Internetcafe) über Ihr Website Control Center öffnen und bearbeiten.
Begriffsdefinition: Webseite oder Website?
Streng genommen bedeutet Website im Deutschen „Stelle im Netz“ und bezeichnet damit den Ort im Internet, an dem Ihre Webseiten liegen. Eine Website (auch: Webangebot, Webauftritt, Webpräsenz) ist ein zusammenhängendes Online-Angebot, das zumeist aus mehreren Webseiten besteht. Eine Website zeichnet sich im Allgemeinen durch eine einheitliche Navigation und grafische Gestaltung aus.
Eine Webseite (auch: Internetseite) ist ein Dokument, das mit einem Programm (zum Beispiel einem Browser) von einem Webserver abgerufen und auf einem Bildschirm dargestellt werden kann. Webseiten bestehen zumeist aus strukturiertem Text und Multimediaelementen wie Bildern oder Animationen. Jede Webseite ist über mindestens eine URL adressierbar.
12 Einführung
www.magix.de
Leistungsmerkmale
Flash-Technologie
Modernste Flash-Technologie ermöglicht einzigartig lebendige, animierte Internetseiten bei kurzen Ladezeiten.
Internet-Software - ohne Installation
MAGIX Website Maker MX braucht keine Installation, sondern funktioniert komplett über das Internet. MAGIX Website Maker MX ist Ihre Steuerzentrale im Internet, um online Ihre eigene Website zu erstellen und alle Inhalte online zu verwalten. Sie können jederzeit und von jedem Ort der Welt aus Änderungen vornehmen und sind dabei immer auf dem aktuellsten Stand - denn Sie benutzen immer die aktuellste Programmversion dank automatischer Updates.
Komplettes Multimedia-Center
Fotos, Videos, Musik oder komplette Fotoshows können jederzeit hochgeladen, eingebaut und präsentiert werden. D.h. Sie können z.B. im Urlaub Ihre neuesten Fotos mal schnell aus Ihre persönliche Website stellen und Ihren Freunden zeigen.
3 Webadresse inklusive (WSM4)
Neben einer echten Domain (www.wunschdomain.de) bekommen Sie zusätzlich zwei Subdomains (http://ihr-name.magix.net) mit 5.000 MB Speicherplatz inklusive. Zudem gibt es günstige Möglichkeiten, auf Domains mit den Endungen .COM, .NET, .ORG, .BIZ, .INFO, .AT, .CH, .NL, .CO.UK, .ES, .IT und .FR umzusteigen.
Synchronisation mit MAGIX Online Album
Im MAGIX Online Album können Sie Ihre persönlichen Medien zu interaktiven Alben zusammenstellen und online präsentieren - als Fotoshows, Musik oder Video. Das MAGIX Online Album steht Ihnen automatisch kostenlos zur Verfügung und ist ebenfalls aus dem Website Control Center zu erreichen.
Wenn Sie bereits ein Online Album angelegt haben, müssen Sie die dort benutzten Medien nicht noch einmal hochzuladen, um sie für Ihre Website zu benutzen. Nutzen Sie stattdessen die Direktverbindung, die Sie über „Menü > Objekte > Online Album“ finden. Hier erreichen Sie alle Fotos, Videos und Musikdateien Ihres Online Albums.
Einführung 13
www.magix.de
Alles für perfekte Flash-Websites!
Design-Vorlagen: Zahlreiche, hochwertige und moderne Website-Vorlagen im Profi-Flash-Design mit vorgefertigten, anpassbaren Unterseiten: Startseite, Profilseite, Fotoseite, Videoseite u. v. m.
Text & Texteffekte: Frei positionierbare Textfelder mit fantastischen Schriftarten und animierten Texteffekten kinderleicht einfügen und individuell formatieren.
Multimedia-Inhalte: Ausgewählte Lieblingsfotos, spektakuläre Fotoshows, Videos mit Online-Video-Player und eigene Hintergrundmusik – auch als Online-Music-Player mit Playlist integrieren.
Dekorationselemente: Ansprechende Designobjekte, vielfältige Vektorformen, Hintergrundbilder, Schaltflächen u. v. m. bieten ungeahnte Möglichkeiten für die Gestaltung einzigartiger Websites.
Animationsobjekte: Große Auswahl dynamischer, beeindruckender Animationsobjekte für atemberaubende, lebendige Websites.
Verlinkung: Kinderleicht Inhalte der eigenen Website verlinken oder externe Websites verknüpfen.
Top-Extras: Mit Besucherzähler, Gästebuch, Kontaktformular, „Weiterempfehlen“-Funktion und vielen anderen nützlichen Extras die eigene Website aufwerten.
Exportfunktion: Einzelne Bestandteile der Website (z. B. Videoplayer, Fotoshow, Online-Music-Player) oder sogar die ganze Website als eingebettetes Objekt komfortabel auf externen Websites einbinden.
14 Einführung
www.magix.de
Was ist neu in MAGIX Website Maker MX?
Webspeicher selbst verwalten
Im Objektmanager unter „Eigene Medien“ können Sie unter „Webspeicher“ so viele Ordner Sie brauchen anlegen, mit Daten befüllen und nach Ihren Vorgaben verwalten. Damit behalten Sie den Überblick.
Daten in diesen Ordnern, die beliebig viele Unterordner enthalten können, können jederzeit gelöscht oder verschoben werden. Es handelt sich dabei nicht um Kopien oder Referenzen. Löschen Sie einen Ordner, werden auch dessen Inhalte vom Webspeicher entfernt.
Unterseiten mit Klappnavigation und externe Links in Navigation
Nun können Sie ganz einfach Unterseiten erstellen, die auch automatisch in der Navigation angezeigt werden.
Hinweis: Wird eine Hauptseite mit einem Passwort geschützt, werden die Unterseiten auf der Webseite nicht angezeigt. Erst wenn das Passwort für die Hauptseite eingegeben wurde, klappen auch die Unterseiten auf.
Sie können zusätzliche Links in der Navigation anlegen. Diese können auf interne und externe Seiten sowie Downloadlinks verweisen, die Sie selbst festlegen.
Hinweis: Um Schaltflächen in der Navigation auszublenden, klicken Sie auf die Navigation unter „Seiten“ und anschließend auf „Navigation 0“ unterhalb der Seiten. Im nun erscheinenden Eigenschaftenmanager können Sie über die Augen-Symbole einzelne oder alle Navigationselemente unsichtbar schalten. Das gilt auch für Unterseiten und Links.
HTML-Code einfügen
Nutzen Sie HTML-Code zum Einbetten in Ihre Website. Damit können Sie zum Beispiel externe Widgets, echte Google Maps, YouTube-Videos und vieles mehr einbetten.
Im Objektmanager unter „Extras“ > „HTML“ finden Sie die Funktion. Fügen Sie den kopierten HMTL-Code in das Eingabefeld ein - fertig! Nach dem Veröffentlichen Ihrer Website oder in der Vorschau sehen Sie das Ergebnis.
Einführung 15
www.magix.de
Browserhintergrund anpassen und Favicons
Mit MAGIX Website Maker MX können Sie nicht nur den Browser-Hintergrund passend zur Website einfärben, Sie können nun auch ein Hintergrundbild einfügen, um ein echter Hingucker zu werden. Nutzen Sie dafür auch die Möglichkeit, ein Favicon festzulegen, um den Wiedererkennungswert der Website zu erhöhen. Es taucht in der Adresszeile des Internet-Browsers, in der Lesezeichenliste und bei der Tab-Darstellung von Internetseiten auf.
In den Einstellungen unter „Mehr“ finden Sie alle allgemeinen Einstellungen (siehe Seite 29) für die Website.
Effektvolle Bilderschau mit dem Image Slider
Präsentieren Sie Ihre Bilder effektvoll mit dem Image Slider (siehe Seite 42), um Platz für andere Inhalte zu erhalten, aber dennoch viele Bilder zu zeigen. Bringen Sie Abwechslung auf die Website! Ab sofort können Sie auch die Darstellung der Fotos - Originalformat oder passgenau - und die Anzeige des Bildtitels einstellen.
Im Objektmanager unter „Medienpräsentation“ finden Sie Vorlagen für Image Slider, die Sie auf einer Website einfügen und mit Fotos befüllen können.
Eigene Wunschdomain
Im Komplettpaket von MAGIX Website Maker MX sind 3 Domains inklusive: 1 eigene Top-Level-Domain (www.wunschname.de), 2 Subdomains sowie 5 E-Mail-Adressen und 5.000 MB Webspeicher. Sichern Sie sich noch heute Ihre eigene, richtige Domain.
Animierte Widgets erstellen
Nicht nur zum Einbetten in MAGIX Website Maker MX, sondern auch für externe HTML-Websites wie z.B. Ebay, MySpace können Sie mit dem Widget Maker eigene animierte Widgets erstellen (siehe Seite 43).
Info: Widgets sind kleine Anwendungen zur Anzeige bzw. Wiedergabe unterschiedlicher Daten. Es handelt sind dabei nicht um eigenständige Anwendungen; sie werden z.B. in Webseiten eingebunden.
16 Einführung
www.magix.de
Interaktive Foto & Video-Galerie mit WOW-Effekt
Werten Sie jetzt Ihre Website mit der neuen interaktiven Foto & Video Galerie auf! Endlich können Sie Fotos und Videos als übersichtliche Galerie inkl. Vergrößerungseffekt (Lightbox) oder eher klassisch in einem neuen Browser-Fenster präsentieren. Ihre Website-Besucher werden begeistert sein!
So einfach gehts:
Fügen Sie im Website Maker einfach per Drag & Drop ein leeres Galerieobjekt auf der Arbeitsfläche ein. Sie finden Galerieobjekte im Objektmanager unter „Medienpräsentation“. Füllen Sie das Galerieobjekt mit Ihren Fotos, Videos oder ganzen Online Alben. Über den Eigenschaftenmanager können Sie unter dem Punkt „Einstellungen“ die Reihenfolge, Bildausrichtung und Größe der dargestellten Medien und den Vergrößerungseffekt (Lightbox oder Popup) einstellen.
Tipp: Sie können auch ein Online Album auf Ihre Webseite ziehen und dann wählen, ob dieses als Mediaplayer oder Galerie dargestellt werden soll.
Eigene Schaltflächen erstellen
Im Objektmanager unter „Extras“ finden Sie nun auch Buttons/Schaltflächen, die Sie auf den Webseiten integrieren können. Über „Einfügen“ wird die Button-Vorlage auf die aktuelle Seite integriert. Nun können Sie den Button frei verschieben und anpassen. Mit der Maus auf den Text des Buttons geklickt, gelangen Sie in die Textebene, um diesen anzupassen.
Google Static Map einfügen
Ab sofort können Sie ein statisches Bild aus Google Maps auf Ihrer Homepage einfügen (siehe Seite 50). So können Sie bestimmte Ziele schnell und unkompliziert auf einer Karte eintragen und den Besuchern Ihrer Homepage den Standort besser erklären.
Einführung 17
www.magix.de
Der neue, extra schnelle Multi-Datei-Upload
In MAGIX Website Maker MX gibt es nun einen neuen, einfacheren und schnelleren Datei-Upload. Ab sofort können neben Einzeldateien auch mehrere Dateien und sogar unterschiedliche Dateiformate in einem „Rutsch“ in Ihren Online Welt-Webspeicher hochgeladen werden. Schneller, sicherer und praktischer gehts nicht.
So einfach gehts:
Öffnen Sie den MAGIX Website Maker MX und rufen Sie den Objektmanager auf. Klicken Sie anschließend auf „Hochladen“. Wählen Sie über „Dateien auswählen“ Medien von Ihrer Festplatte aus und laden Sie diese in Ihren Webspeicher.
Tipp: Um nur ausgewählte Dateien in die Upload-Liste zu übernehmen, halten Sie während der Dateiauswahl die Strg-Taste gedrückt. Wenn Sie alle Dateien eines Ordners hochladen wollen, wählen Sie die erste Datei aus, halten die Umschalt-Taste gedrückt und klicken Sie auf die letzte Datei.
Nach erfolgreichem Upload wird automatisch der entsprechende Webspeicherordner im Objektmanager geöffnet. Fügen Sie die Dateien von dort einfach auf Ihre Webseite ein, indem Sie die entsprechende Datei markieren und mit gedrückter linker Maustaste per „Drag & Drop“ auf die Arbeitsfläche ziehen. Alternativ wählen Sie die Datei aus und klicken „Einfügen“.
18 Schnelleinstieg
www.magix.de
Schnelleinstieg
Start: Website Maker und Online Welt Control Center
Nach der erfolgreichen Produktaktivierung haben Sie Ihre Zugangsdaten (Zugangs-Link, Benutzername und Passwort) per E-Mail erhalten und sind betriebsbereit. Mit diesen Daten und einer Internetverbindung können Sie von zuhause oder von jedem anderen Ort der Welt aus MAGIX Website Maker MX starten und z. B. Ihre vorhandene Website aus dem Internetcafe mit aktuellen Urlaubsfotos füttern.
Um MAGIX Website Maker MX zu starten, gibt es drei Möglichkeiten:
Klicken Sie auf den Link in der E-Mail mit den Zugangsdaten. Tippen (oder kopieren) Sie den Link in die Adresszeile des Browsers und
drücken Sie die Eingabe-Taste (Enter). Wählen Sie den Eintrag MAGIX Website Maker MX im Start-Menü Ihres
Computers.
Daraufhin erreichen Sie das Login-Fenster, in dem Sie sich mit Ihrer E-Mail-Adresse und Ihrem Benutzernamen einloggen. Anschließend werden zwei Webseiten gestartet:
Im Hintergrund Ihres Browsers liegt das Online Welt Control Center. Im Vordergrund liegt der Website Maker.
Schnelleinstieg 19
So oder so ähnlich könnte Ihr Browser jetzt aussehen:
1 Das Browser-Fenster für den Website Maker
2 Das Browser-Fenster für das Online Welt Control Center
www.magix.de
Hinweis: Wenn Sie MAGIX Website Maker MX über das Startmenü Ihres Computers starten, erreichen Sie die beiden Webseiten einzeln.
Der Website Maker ist Ihr Werkzeug, um die eigene Webpräsenz zu erstellen und zu bearbeiten. Hier bauen Sie Start- und Unterseiten, sorgen für eine übersichtliche Navigation, statten jede Seite mit Design, Text, Bildern und multimedialen Objekten aus, laden eigene Fotos, Musik oder Videos hoch, optimieren für Suchmaschinen und vieles mehr.
Das Control Center (siehe Seite 62) ist die Verwaltungszentrale für Ihre Webpräsenz. Hier können Sie beispielsweise den Speicherplatz für Ihren Internetauftritt vergrößern, E-Mails verschicken und Ihre Internetadressen (Domains) verwalten. Hier finden Sie auch die Adresse Ihrer ersten Website, die automatisch angelegt wird: http://Ihr-name.magix.net/website.
20 Schnelleinstieg
Drei Schritte zur Profi-Website
Wenn Sie MAGIX Website Maker MX zum ersten Mal starten, können Sie sofort in drei kurzen Arbeitsschritten eine fertige Website erstellen.
Layout wählen - 1. Schritt
Im ersten Schritt wählen Sie links aus zahlreichen, professionellen Vorlagen das Layout für Ihre Website aus. Dabei erhalten Sie bei jedem Layout passende vorgefertigte Unterseiten. Diese werden rechts aufgelistet. Benötigen Sie einige vorgesehenen Einzelseiten nicht, so entfernen Sie durch Klick die Häkchen dieser Seitenvorlage.
Geben Sie der Website einen aussagekräftigen Namen. Alle angelegte Websites können Sie im Hauptmenü unter „Öffnen“ wieder aufrufen und nach Wunsch weiter bearbeiten. So können Sie mehrere Vorlagen einer Website mit verschiedenen Unterseiten speichern und je nach Wunsch veröffentlichen.
Hinweis: Der Name des Projekts hat nichts mit dem Titel Ihrer Website zu tun, der angezeigt wird, wenn Sie die Website im Internet aufrufen. Diesen Titel vergeben Sie im Hauptmenü unter „Einstellungen“ > „Text in der Titelzeile des Webbrowsers“.
Seiten bearbeiten - 2. Schritt
Im zweiten und umfassendsten Schritt können Sie Ihre Webseiten ganz nach Ihren Wünschen anpassen und mit eigenen Inhalten z. B. Fotos, Videos, Musik, Text, Effekten, Animationen u. v. m. füllen, denn die Webseiten sind zu Beginn mit Fantasieinhalten bestückt.
www.magix.de
Schnelleinstieg 21
Wählen Sie dazu links im Funktionsbereich (siehe Seite 31) unter „Seiten“ die Webseite aus, die Sie bearbeiten möchten.
Tipp: Durch Doppelklick auf den Seitennamen können Sie jede Seite umbenennen. Diese Namen erscheinen auch in der Hauptnavigation.
Unter der Seitenliste werden die entsprechenden Einzelelemente der Seite aufgelistet, die Sie auch ausblenden und gänzlich löschen können.
Rechts sehen Sie die Arbeitsfläche, also die Webseite mit allen Objekten, die Sie per Klick aktivieren und bearbeiten können.
Unter der Arbeitsfläche finden Sie eine Übersicht mit allen Objekten, die Sie auf einer Seite einfügen können. Darunter finden Sie Textelemente, Animationen, Formen usw.
Vorhandene Objekte bearbeiten
www.magix.de
Die einzelnen Vorlagenseiten sind bereits mit vielen Elementen, Bildern und Texten ausgestattet. Der (pseudo-)lateinische Fülltext hat dabei keinerlei Bedeutung. Er illustriert nur wo Texte liegen können und wie dieser in diesem Design aussehen würde.
Jedes Objekt, das Sie in der Objektliste markieren, wird automatisch auf der Arbeitsfläche ausgewählt. Auf der Arbeitsfläche können Sie dann das markierte Objekt anpassen.
Sie können alle Objekte auf den Seiten vielfältig ändern:
Ändern Sie einen Text, indem Sie einfach auf das Textfeld klicken, den lateinischen Text löschen und neuen eingeben.
Löschen Sie Objekte, indem Sie das entsprechende Objekt markieren und „Entf“ auf Ihrer Tastatur klicken. Oder markieren Sie das Objekt in der Objektliste links unten und klicken Sie auf das rote Kreuzchen (Löschen).
22 Schnelleinstieg
Sie können die Position aller Objekte ganz einfach durch Anklicken und Ziehen verändern.
Über die Anfasser (Pfeile) an den Ecken der Objekte können Sie jedes Objekt in der Größe ändern.
Tipp: Durch Drücken der „Umschalt“-Taste während der Größenänderung wird das Seitenverhältnis der Objekte beibehalten.
Neue Objekte laden
Sicherlich wollen Sie Ihre Website nicht mit den vorgefertigten Objekten veröffentlichen, sondern eigene Objekte wie Bilder, Fotos, Videos, Musik, aber vielleicht auch einen Besucherzähler oder andere Extras integrieren.
Eigene Objekte (Fotos, Videos, Musik) auf die Website laden:
Klicken Sie unterhalb der Arbeitsfläche auf „Meine Medien“ und wählen Sie die Rubrik „Hochgeladene“.
Öffnen Sie die entsprechende Kategorie (z. B. „Bilder“). Klicken Sie auf die Pfeilschaltfläche zum Hochladen und wählen Sie
anschließend die Methode, die Sie zum Upload nutzen möchten. Wählen Sie im Datei-Auswahldialog die hochzuladene(n) Datei(en). Ziehen Sie die entsprechende Datei nun mit gehaltender Maustaste aus der
Übersicht nach rechts auf die Webseite und lassen Sie diese über dem Bild fallen, welches Sie ersetzen möchten.
www.magix.de
Schnelleinstieg 23
Neue Textobjekte legen Sie folgendermaßen an:
Klicken Sie unterhalb der Arbeitsfläche auf „Text“ und hier die Rubrik „Textfeld“. In der Übersicht erscheint eine Vorschauliste mit möglichen Schriftarten.
Wählen Sie eine Schriftart per Klick aus. Ziehen Sie dieses Textfeld nun mit gehaltener Maustaste nach auf die
Arbeitsfläche. Klicken Sie in das Textfeld und geben Sie Ihren Text ein.
Auf die gleiche Weise können Sie auch alle anderen Elemente und Objekte laden, die Sie im Objektmanager vorfinden:
Die entsprechende Rubrik (Eigene Medien, Text, Animationen, Formen, Dekoration, Bilderrahmen, Navigation, Extras) öffnen.
Auf eine Kategorie klicken, um die Vorschauliste zu öffnen. Aus der Vorschauliste auswählen und das Objekt Ihrer Wahl mit gehaltener
Maustaste auf den Arbeitsbereich ziehen.
Am besten Sie öffnen einmal die Rubriken des Objektmanagers der Reihe nach und sehen in der Vorschauliste nach, was es alles für Sie gibt.
www.magix.de
Vorschau
Nachdem Sie Anpassungen vorgenommen haben, können Sie über die Vorschau eine Voransicht Ihrer Website aufrufen. Einige Objekte wie z. B. Animationen, Texteffekte, Fotoshows oder Videos werden nämlich nicht auf der Arbeitsfläche, sondern nur in der Vorschau angezeigt.
Tipp: Klicken Sie während der Bearbeitungen oft in die Vorschau, um das Ergebnisse Ihrer Bearbeitungen besser einschätzen zu können.
24 Schnelleinstieg
Website veröffentlichen - 3. Schritt
Sind Sie mit dem Resultat aus der Vorschau zufrieden und möchten Sie nun Ihre eigene Website ins Internet stellen, klicken Sie einfach auf „Veröffentlichen“ und wählen Sie die gewünschte Domain - schon sind Sie fertig.
Nun können Sie und alle anderen Internetnutzer Ihre Homepage jederzeit und von überall betrachten.
www.magix.de
Oberfläche - Aufbau von MAGIX Website Maker MX 25
Oberfläche - Aufbau von MAGIX Website Maker MX
In diesem Kapitel erhalten Sie einen Überblick über die Bereiche und Hauptfunktionen, die MAGIX Website Maker MX für Sie bereithält, und wo diese zu finden sind.
Website Maker und Control Center
www.magix.de
1 Das Browser-Fenster für den Website Maker, um Ihre Website mit eigenen Inhalten zu füllen.
2 Das Browser-Fenster für das Website Control Center, um Ihre MAGIX Services, wie auch Ihre Website, zu verwalten.
Der Website Maker (siehe Seite 26) ist Ihr Werkzeug, um die eigene Webpräsenz zu erstellen und zu bearbeiten. Hier bauen Sie Start- und Unterseiten, sorgen für eine übersichtliche Navigation, statten jede Seite mit Design, Text, Bildern und multimedialen Objekten aus, laden eigene Fotos, Musik oder Videos hoch, optimieren für Suchmaschinen und vieles mehr.
26 Oberfläche - Aufbau von MAGIX Website Maker MX
Das Website Control Center (siehe Seite 62) ist die Verwaltungszentrale für Ihre Webpräsenz. Hier können Sie beispielsweise den Speicherplatz für Ihren Internetauftritt vergrößern, E-Mails verschicken (im Website Maker deluxe Paket ist eine Domain + 5 Postfächer enthalten) und Ihre Internetadressen (Domains) verwalten. Hier finden Sie auch die Adresse Ihrer ersten Website, die automatisch angelegt wird (Subdomain): http://Ihr-name.magix.net/website.
Website Maker
Mit dem Website Maker bearbeiten Sie die Inhalte Ihrer künftigen Website.
Bei Klick auf „Mehr" öffnet sich das Menü.
Symbolleiste (siehe Seite 26) mit allen wichtigen Funktionen zum schnellen Bearbeiten.
Funktionsbereich mit allen Seiten (siehe Seite 31) und integrierten Objekten.
Die Arbeitsfläche (siehe Seite 31) zeigt die Webseite an, die Sie gerade bearbeiten.
Objektmanager (siehe Seite 34), um Ihre Webseiten mit Inhalt zu füllen.
www.magix.de
Oberfläche - Aufbau von MAGIX Website Maker MX 27
Symbolleiste
Neues Website-Projekt anlegen: Mit MAGIX Website Maker MX können Sie bis zu 99 Website-Projekte anlegen.
Medien von der Festplatte hochladen: Öffnet einen Dialog, mit dem Sie Dateien in den Media Manager laden können, um sie auf Ihrer Homepage einzubinden. Die hochgeladenen Dateien werden im Media Manager unter „Hochgeladene“ in die entsprechenden Kategorien einsortiert.
Gespeichertes Website-Projekt öffnen: MAGIX Website Maker MX bietet die Möglichkeit, mehrere Website-Projekte zu verwalten. Mit dieser Funktion laden Sie eines Ihrer existierenden Website-Projekte.
Aktuelles Website-Projekt speichern: Sie können mehrere Website-Projekte anlegen und natürlich auch speichern. Wählen Sie diesen Menüpunkt, um der aktuellen Website einen Namen zu geben und abzuspeichern.
Mehr: Öffnet das Menü der Hauptfunktion des Website Makers.
Rückgängig: Klicken Sie hier, wenn Sie Ihre letzte Änderung im Website Maker rückgängig machen möchten.
Wiederherstellen: Wollen Sie die letzte „Rückgängig“-Aktion wiederherstellen, klicken Sie hier.
www.magix.de
Ausschneiden: Das markierte Objekt wird ausgeschnitten. Sie können es bei Bedarf auf einer anderen Seite wieder eingefügt.
Kopieren: Haben Sie ein Objekt markiert, können Sie dieses nun kopieren.
Einfügen: Das Objekt der Zwischenablage wird eingefügt. (Vorher müssen Sie also „Kopieren“ benutzt haben.)
Löschen: Ein markiertes Objekt wird gelöscht.
28 Oberfläche - Aufbau von MAGIX Website Maker MX
Vorschau & Veröffentlichen
Die Schaltfläche „Vorschau“ oben rechts im Programm zeigt Ihnen eine Ansicht Ihrer Website, wie sie im Internet aussehen wird.
„Veröffentlichen“ stellt Ihre Website auf aktuellem Stand ins Internet. Nun können Sie und alle anderen Internetnutzer Ihre Homepage jederzeit und von überall betrachten.
Menü
Über die Schaltfläche „Mehr“ rufen Sie das Menü des Website Maker auf.
Speichern unter: Sie können mehrere Website-Projekte anlegen und speichern, um je nach Wunsch eine andere im Internet zu veröffentlichen. Wählen Sie diesen Menüpunkt, um der aktuellen Website einen Namen zu geben und abzuspeichern.
Website exportieren...: Diese Funktion (siehe Seite 61) ermöglicht es, das erstellte Website-Projekt in beliebige HTML-Dateien einzubinden, beispielsweise wenn Sie bereits eine eigene Domain besitzen und die erstellte Website auch von dort aus angezeigt werden soll.
ACHTUNG! Falls Sie einen Popup-Blocker nutzen oder Ihr Browser Popup-Fenster blockiert, deaktivieren Sie diesen für die Seite, in der MAGIX Website Maker MX angezeigt wird. Die korrekte Adresse lautet „http://magix-website.com“.
Löschen: Löscht das aktuelle Website-Projekt. Es ist nicht wiederherstellbar.
Hinweis: Ihre Domain im Internet bleibt jedoch bestehen, auch wenn Sie gerade diese Website im Website Maker gelöscht haben. Diese wird erst mit dem Hochladen einer neuen Website überschrieben.
Freunde einladen: Laden Sie Ihre Freunde auf Ihre Website ein, um sie bekannter zu machen. Diese Funktion ist erst möglich, wenn Sie Ihre Website veröffentlicht haben.
www.magix.de
Oberfläche - Aufbau von MAGIX Website Maker MX 29
www.magix.de
Widget Maker starten: Der Widget Maker wird geöffnet. Erstellen Sie das gewünschte Widget und speichern Sie dieses zum Schluss mit eindeutigen Namen ab. Ihre gespeicherten Widgets finden Sie unter „Eigene Medien“ im Ordner „Widgets“.
Hilfe & Support: Ein Hilfe-Fenster wird geöffnet. Sie können sich zu einem bestimmten Thema Hilfestellungen anschauen oder andere User befragen, die FAQs lesen, das Handbuch öffnen oder dem MAGIX Support eine Fragen gestellen.
Domain anmelden: Einfach und schnell können Sie Ihre Wunschdomain anmelden. Je nach Paket - free, easy oder deluxe - kostenpflichtig oder inklusive (in der deluxe-Version).
Einstellungen: Über die Website-Einstellungen (siehe Seite 29) können Sie z. B. Seitentitel, Seitengröße, Positionierung, Hintergrundfarbe u. v. m. für Ihre Website bestimmen.
Website-Einstellungen
Über „Mehr“ öffnen Sie das Menü mit weiteren Funktionen. Klicken Sie auf „Einstellungen“, um den Dialog „Website-Einstellungen“ aufzurufen.
Meta-Informationen
Geben Sie hier den Titel ein, der im Browser bei Aufruf der Webseite angezeigt werden soll. Legen Sie Suchbegriffe fest, unter der Ihre Website in Internetsuchmaschinen aufgelistet werden soll. Und wenn Sie wünschen, geben Sie eine Kurzbeschreibung Ihrer Seite an.
Webdarstellung
Seitengröße und Ausrichtung: Haben Sie eine genaue Vorstellung mit welcher Größe und an welcher Position Ihre Website auf einem Bildschirm angezeigt werden soll, dann legen Sie diese hier fest.
Farben: Außerdem können Sie die Hintergrundfarbe Ihrer Website festlegen. Falls durch Lücken zwischen den Objekten der Hintergrund sichtbar würde, können Sie so sicher gehen, dass er immer die Farbe hat, die Sie hier angeben. Die Farbe des Browsers, also der Teil der Internetseite, der nicht mit Ihrer Website ausgefüllt ist, kann ebenfalls individuell festgelegt werden.
Hintergrundbild: Sie können ein Bild aus Ihrem Website-Maker-Speicher, Ihrem Online Album oder direkt von Ihrer Festplatte auswählen und als Hintergrund für Ihre Website festlegen. Über „Modus“ und „Ausrichtung“ können Sie die Darstellungsweise des Bildes beeinflussen. Aktivieren Sie
30 Oberfläche - Aufbau von MAGIX Website Maker MX
„Hintergrundbild fixieren“, damit beim Scrollen Ihrer Webseite nur die Webseite selbst, aber nicht der Browserhintergrund gescrollt wird.
Favicon: Um den Wiedererkennungswert der Website zu erhöhen, können Sie ein Favicon angeben. Es taucht in der Adresszeile des Internet-Browsers, in der Lesezeichenliste und bei der Tab-Darstellung von Internetseiten auf. Beachten Sie eine maximale Auflösung von 32x32 Pixeln und einer Dateigröße von max. 100 KB. Zulässiges Dateiformat ist ICO.
Sonstiges
Sie können Ihr MAGIX Online Album in der Navigation einblenden und den Startdialog beim Start von MAGIX Website Maker MX anzeigen lassen.
Raster
MAGIX Website Maker MX bietet Ihnen zur besseren Ausrichtung Ihrer Objekte auf den Seiten die Möglichkeit, ein Raster einzublenden. Zudem können Sie festlegen, dass alle Objekte an diesem Raster ausgerichtet werden sollen. Das heißt Objekte, die Sie verschieben, bewegen sich immer entlang des Rasters. So können mehrere Objekte ganz einfach exakt entlang einer Linie aufgereiht werden. Natürlich haben Sie auch die Möglichkeit die Rastergröße zu verändern.
Diese Funktion finden Sie im Menü > Einstellungen. Im geöffneten Dialog finden Sie nun Raster.
Hinweis: Auf der veröffentlichten Seite ist das Raster nicht sichtbar. Es dient nur zur besseren Ausrichtung von Objekten und ist nur im Website Maker für Sie eingeblendet.
www.magix.de
Oberfläche - Aufbau von MAGIX Website Maker MX 31
Arbeitsfläche
Hier werden die Seiten Ihrer aktuellen Website angezeigt. In dieser Entwurfsansicht können Sie nach Belieben Ihre Seiten entwerfen und gestalten.
Auf der Arbeitsfläche gilt WYSIWYG: „what you see is what you get“, das heißt alles wird im Internet genauso angezeigt werden, wie Sie es hier in der Entwurfsansicht auf der Arbeitsfläche sehen.
www.magix.de
Einige bestimmte Animationen, Texteffekte, Videos und Fotoshows können nur in der Vorschau voll funktionsfähig angezeigt werden.
Wichtig: Erst nach dem Veröffentlichen der Webseiten über das Hauptmenü werden die Inhalte der Arbeitsfläche im Internet aktualisiert.
Funktionsbereich
Die Funktionsbereiche bieten alle Bearbeitungsmöglichkeiten in übersichtlicher Sortierung.
Seiten
Der Seitenmanager (links im Website Maker) ermöglicht eine komfortable Verwaltung und Bearbeitung (siehe Seite 36) der Einzelseiten und Objekte.
32 Oberfläche - Aufbau von MAGIX Website Maker MX
Seiten: In der Seitenauswahl haben Sie bequemen Zugriff auf Ihre Seiten.
Über das Zahnrad erreichen Sie wichtige Seitenfunktionen (siehe Seite 33) wie Dublizieren und Löschen und Unterseiten anlegen.
Über die Schaltfläche „Seite“ legen Sie neue Webseiten für Ihre Homepage an.
Durch Klick auf „Navigation“ können Sie die Navigation Ihrer Website bearbeiten, z.B. deren Position anpassen.
Durch Klick auf „Hintergrund“ gelangen Sie in die Hintergrundebene Ihrer Homepage. (Diese Grafik ist auf jeder einzelnen Seite Ihrer Homepage im Hintergrund zu sehen.)
Tipp: Durch Doppelklick auf eine Seite können Sie die Seiten umbenennen.
Über die Zahnradschaltfläche öffnen Sie das Menü zu den Seiten (siehe Seite 33), welches weitere Funktionen beinhaltet.
Objektliste: Unter den Seiten sehen Sie alle in der aktuell gewählten Seite befindlichen Objekte. Schieben Sie die Objekte per Drag & Drop mit der Maus in der Liste nach oben und unten, um die Ebenen der Objekte zu ändern. Das rote Kreuzsymbol dient dem Löschen von Objekten aus der Objektliste und damit von der Webseite. Klick auf das Auge blendet das Objekt aus bzw. ein.
Tipp: Möchten Sie einzelne Objekte der Übersichtlichkeit halber vorübergehend ausblenden, so können Sie diese mit dem „Auge“-Symbol tun.
www.magix.de
Oberfläche - Aufbau von MAGIX Website Maker MX 33
Seitenmenü
Seitengröße ändern: Sie können für Einzelseiten von den allgemeinen Webseite-Einstellungen abweichende Seitengrößen festlegen. Wählen Sie dazu „Individuell“ und geben Sie die Maße ein.
Seite duplizieren: Möchten Sie eine Seite erstellen, die einer vorhandenen Seite sehr ähnlich ist, so duplizieren Sie diese Seite und nehmen Sie dann die Anpassungen an der Kopie vor. So sparen Sie sich viel Zeit.
www.magix.de
Seite umbenennen: Möchten Sie Seiten neu benennen, so nutzen Sie diese Funktion. Wählen Sie die Seitennamen mit Sorgfalt, da diese auch in der Navigation erscheinen und achten Sie darauf, dass die Namen aussagekräftig sind, damit Besucher wissen, was Sie auf der Seite erwartet.
Passwortschutz erstellen: Sie können Einzelseiten mit einem Passwort versehen und damit Unbefugten den Zutritt zu dieser Seite verweigern. Einem bestimmten Personenkreis können Sie aber Zugriffsrecht auf diese Seite erteilen.
Nicht mit veröffentlichen: Möchten Sie eine bestimmte Seite noch nicht ins Internet laden, weil Sie sich beispielsweise noch im Bau befindet, so aktivieren Sie diese Funktion. Dann können alle anderen Seiten veröffentlicht und zugänglich gemacht werden, ohne dass diese Seite zu sehen sein wird.
34 Oberfläche - Aufbau von MAGIX Website Maker MX
Unterseite anlegen: Erstellen Sie so viele Unterseiten, wie Sie benötigen. Diese werden auch in der Navigation angezeigt.
Link anlegen: Sie können zusätzliche Links in der Navigation anlegen. Diese können auf interne und externe Seiten sowie Downloadlinks verweisen, die Sie selbst festlegen.
Seite löschen: Benötigen Sie eine Seite nicht länger, so können Sie sie hier komplett aus dem Projekt löschen.
Objekte
Der Objektmanager - zu finden unter der Arbeitsfläche - beeinhaltet die Objektbibliothek, die übersichtlich in Kategorien sortiert ist.
Hier finden Sie verschiedenste Objekte, die Sie in Ihre Webseiten integrieren (siehe Seite 40) können.
Klicken Sie auf eine Kategorie und gehen Sie mit der Maus über ein Objekt. Es erscheint eine Vorschau und die Schaltfläche „Einfügen“.
Klick auf „Einfügen“ fügt das Objekt auf der gerade aktiven Seite ein. Sie können es nun an den gewünschten Ort verschieben und weiter bearbeiten.
www.magix.de
Oberfläche - Aufbau von MAGIX Website Maker MX 35
Eigenschaften
Im frei beweglichen Tab „Eigenschaften“ können Sie die Eigenschaften eines jeden Objekts anpassen (siehe Seite 53). Wählen Sie dazu das Objekt im Arbeitsbereich aus und klicken Sie auf „Eigenschaften“. Jetzt können Sie alle objektspezifischen Parameter einstellen.
www.magix.de
Tipp: Sie können die Eigenschaften eines jeden Objekts auf Ihrer Arbeitsfläche automatisch öffnen, indem Sie das Objekt doppelt anklicken.
36 Funktionen des Website Maker
Funktionen des Website Maker
Seiten bearbeiten - Seitenmanager
Zum Organisieren der einzelnen Webseiten nutzen Sie den Seitenmanager links.
Im oberen Bereich des Seitenmangers werden alle Seiten der aktuell geladenen Website in einer Liste angezeigt.
Unterseiten anlegen: Klicken Sie auf das Zahnrad einer Seite und wählen Sie „Unterseite anlegen“. Die Unterseite wird erstellt, die auch in der Navigation angezeigt wird.
Verschieben - Reihenfolge der Seiten anpassen: Seiten verschieben Sie im Seitenmanager ganz schnell per Drag & Drop. Dazu klicken Sie die betreffende
www.magix.de
Funktionen des Website Maker 37
Seite an, halten die linke Maustaste gedrückt und bewegen die Maus an die Position in der Seitenliste, an die Sie die Seite verschieben wollen.
Die Position wird hierbei durch einen dünnen Strich gekennzeichnet. Sind Sie an der gewünschten Position angelangt, lassen Sie die linke Maustaste wieder los. Jetzt haben Sie die Position der Seite verschoben. Das Resultat können Sie sofort in der Navigation auf der Arbeitsfläche überprüfen.
Titel ändern - den Namen von Seiten anpassen: Sie können Ihre Seiten jederzeit nachträglich umbenennen.
Klicken Sie dazu den Seitentitel im Seitenmanager doppelt an und geben Sie den neuen Titel ein.
www.magix.de
Hinweis: Eine Änderung des Seitentitels ändert auch den Titel in der Navigation Ihrer Website. Das Resultat können Sie nach jeder Änderung in der Navigation auf der Arbeitsfläche überprüfen.
38 Funktionen des Website Maker
Ebenen einer Webseite
Auf dem Hintergrund (-1) befinden sich üblicherweise alle Objekte, die auf Ihrer Website immer sichtbar sein sollen (unabhängig von der gewählten Webseite), z. B. Hintergrundbild, Hintergrundmusik etc.
Innerhalb der Seitenansicht (0) können Sie in jeder Seite individuelle Seiteninhalte gestalten. Alle Objekte liegen automatisch vor allen Hintergrundobjekten und hinter allen Vordergrundobjekten.
Im Vordergrund (1) ist Ihre Navigation untergebracht, sie ist auf allen Seiten und immer im Vordergrund sichtbar. Ihre Navigation wählen Sie im „Objektmanager“ aus der „Objektliste“ in der Kategorie „Navigation“ aus.
Objekte der Seite
Unter die Seitenliste liegt die Objektliste. Sie listet alle Objekte der aktuell markierten Seite auf.
Mit Klick auf das Auge-Symbol können Sie einzelne Objekte ausblenden. Sie werden dann in der veröffentlichten Seite nicht zu sehen sein, sind aber schnell wieder „einzubauen“, da sie nicht gelöscht sind.
Über das Kreuz-Symbol können Sie einzelne Objekte vollständig löschen.
www.magix.de
Funktionen des Website Maker 39
Passwortschutz von Seiten
Mit dem Kenntwortschutz können Sie kennwortgeschützte Seiten auf Ihrer Homepage einrichten, um sicherzustellen, dass nur die gewünschten Personen Zugriff auf eine bestimmte Seite haben.
1. Wählen Sie dazu unter „Seiten“, die Seite aus, die Sie mit einem Kenntwort schützen wollen.
2. Klicken Sie auf das Zahnrad (siehe Abbildung oben), um das Menü zu öffnen und wählen Sie „Passwortschutz“. Der entsprechende Dialog wird geöffnet.
www.magix.de
3. Wählen Sie aus den Kontakten die Personen aus, die für eine Seite ein Passwort erhalten sollen, damit sie die geschützte Seite aufrufen können.
4. Geben Sie das entsprechende Passwort für die Seite ein und schließen Sie den Dialog.
5. Veröffentlichen Sie Ihre Homepage erneut, damit die Änderungen aktualisiert werden. Die Seite ist nun für die Öffentlichkeit gesperrt. Nur die ausgewählten Personen, die das Passwort erhalten haben, können sich einloggen und die Seite betrachten. (Alle eingetragenen Kontakte werden per E-Mail benachrichtigt und bekommen das Passwort zugeschickt.)
40 Funktionen des Website Maker
Seiten füllen - Objektmanager
Jedes Element, welches sich innerhalb einer Seite befindet wird als Objekt bezeichnet und kann über den Objektmanager in die Seite eingefügt werden. Im Objektmanager werden Ihnen alle Objekttypen nach Kategorien geordnet angezeigt.
Unter den Kategorien erscheint die entsprechende Objektauswahl. Hier werden Ihnen alle Objekte in einer Vorschau dargestellt. Sie können alles in Ruhe sichten und bequem über „Einfügen“ in die Seite einfügen.
www.magix.de
Funktionen des Website Maker 41
Eigene Medien
Medien, die Sie über den MAGIX Website Maker oder über über Ihr MAGIX Online Album hochgeladen haben, werden hier aufgelistet.
Bilder von der Festplatte einfügen
Ihre eigenen Bilder fügen Sie über den Objektmanager in Ihre Webseite ein.
1. Wählen Sie im Objektmanager die Kategorie „Eigene Medien".
Hier können Sie entweder bereits in Ihrem Online Album befindliche Fotos in die Arbeitsfläche einfügen oder Fotos über „Hochgeladene“ von Ihrer Festplatte hochladen. (Hochgeladene Fotos werden später auch hier zu finden sein.)
2. Öffnen Sie „Hochgeladene“, wählen Sie „Bilder" und klicken Sie auf das Zahnrad um das Menü zu öffnen. Klicken Sie auf „Inhalte hochladen“ (siehe Abbildung). Sie können auch weitere „Ordner anlegen“ und Dateien hochladen.
www.magix.de
3. Wählen Sie im folgenden Dialog das Bild oder ganze Bilderordner von Ihrer Festplatte aus und klicken Sie auf „Jetzt hochladen“. In diesem Dialog können Sie auch neue Ordner auf dem Webspeicher anlegen.
Nachdem alle gewünschten Bilder hochgeladen wurden, können Sie sie im Objektmanager unter „Eigene Medien“ > „Hochgeladene“ > „Bilder“ wiederfinden - oder in dem Ordner, den Sie erstellt und zum Hochladen ausgewählt haben.
4. Markieren Sie nun das gewünschte Bild und fügen Sie es per Drag & Drop in die Arbeitsfläche oder über die Schaltfläche „Einfügen“ ein.
42 Funktionen des Website Maker
www.magix.de
Image Slider für Fotoshows
Eine sehr schöne Möglichkeit, um viele Fotos platzsparend aber effektvoll auf einer Webseite zu präsentieren, ist - neben Filmstreifen, Fototisch und Galerie - der Image Slider.
Image Slider einfügen und befüllen
1. Wählen Sie im Objektmanager die Kategorie „Medienpräsentation".
2. Klicken Sie auf „Image Slider“ und alle Vorlagen werden angezeigt.
3. Gehen Sie mit der Maus über das gewünschte Design des Image Sliders und klicken Sie auf „Einfügen“. Der Image Slider wird auf der gerade geöffneten Webseite eingefügt. Achten Sie also darauf, dass die richtige Seite geöffnet ist.
4. Über die Anfasser an den Ecken des Image Sliders können Sie dessen Größe anpassen. Klicken Sie auf das Objekt und schieben Sie es mit gehaltener Maustaste an die gewünschte Position auf der Webseite.
5. Inhalte fügen Sie durch Drag & Drop aus dem Bereich „Eigene Medien“ ein. Ziehen Sie die gewünschten Bilder auf den Image Slider auf der Webseite.
Playliste bearbeiten
Über den Eigenschaftenmanager > Playliste (siehe Seite 57) können Sie die Reihenfolge der Playliste anpassen. Markieren Sie ein Bild und verschieben Sie es durch die Pfeiltasten nach oben oder unten.
Möchten Sie, dass der Name des Bildes nach der Veröffentlichung auch angezeigt wird, vergeben Sie eindeutige Namen. Klick auf den Bleistift ermöglicht das Anpassen des Namens.
Über den Eigenschaftenmanager > Einstellungen (siehe Seite 58) können Sie den Überblendeffekt und die Steuerelemente bearbeiten. Unter „Einpassen“ legen das Format der Bilder im Image Slider fest - Originalformat oder passgenau.
Bilder verlinken
Jedes einzelne Bild des Image Sliders kann mit einem Link versehen werden.
Klicken Sie im Eigenschaftenmanager auf Link (siehe Seite 56). Wählen Sie das Bild aus und geben Sie den gewünschten Link an.
Funktionen des Website Maker 43
www.magix.de
Musik integrieren
Möchten Sie auch auf Ihrer Website Musik abspielen, um eine gewisse Stimmung zu erzeugen? Kein Problem mit MAGIX Website Maker MX.
Laden Sie wie gewohnt im Objektmanager unter „Webspeicher“ > „Musik“ (oder einem selbst erstellten Ordner) Musiktitel hoch oder nutzen Sie die Musiktitel, die Sie eventuell schon in Ihrem Online Album gespeichert haben.
Ziehen Sie per Drag & Drop den gewünschten Musiktitel auf eine freie Stelle der Arbeitsfläche. MAGIX Website Maker MX erstellt automatisch einen Player, der den Musiktitel dann abspielen wird.
Diesen Player können Sie selbstverständlich auch selbst gestalten. Bei Doppelklick auf den Player öffnet sich unter „Eigenschaften“ der Bereich „Player Skin“. Hier können Sie eine Vorlage auswählen und per Doppelklick anwenden, d.h. der Player wird daraufhin automatisch angepasst.
Unter „Playback“ können Sie festlegen,
ob der Musiktitel automatisch abgespielt werden soll, wenn diese Webseite aufgerufen wird, und
ob er in Schleife wiedergegeben werden soll oder ob er nur einmal abgespielt wird.
Die Lautstärke können Sie über den Schieberegler anpassen.
Flash Widget Maker starten
Sie öffnen den Widget Maker im geöffneten MAGIX Website Maker MX unter „Mehr“ > „Widget Maker starten“.
1. Widget wählen:
Je nachdem, welche Medien Sie präsentieren möchten, wählen Sie ein geeignetes Widget aus: Z.B. den Fototisch zum Präsentieren von Fotos und Videos oder den Audioplayer für Musikdateien. Die Vorlagen wechseln entsprechend des gewählten Widgets. Wählen Sie die gewünschte Vorlage aus und klicken Sie auf „Weiter“, um zum nächsten Schritt zu gelangen.
2. Individualisieren:
Zunächst müssen Sie Dateien für das Widget hochladen. Haben Sie bereits diese Dateien für ein Website Maker-Projekt hochgeladen, finden Sie diese in den Bereichen Bilder, Videos, Musik und Sonstige. Haben Sie noch keine Daten für ein Website Maker-Projekt hochgeladen, gehen Sie wie folgt vor:
44 Funktionen des Website Maker
Klicken Sie auf diese Schaltfläche und ein kleiner Dialog erscheint. Durch Klick auf „Dateien auswählen“ können Sie sich zu den gewünschten Dateien navigieren. Markieren Sie diese und bestätigen Sie mit „Öffnen“. Sind alle Dateien in der Liste enthalten, klicken Sie auf „Jetzt hochladen“.
Fügen Sie anschließen alle Dateien, die durch das Widget präsentiert werden sollen, durch „Einfügen“ zur Playliste links hinzu. Sie können nun auch die Größe des Widgets anpassen, das Abspielverhalten u.v.m. Haben Sie alle Anpassungen vorgenommen, klicken Sie auf „Weiter“.
3. Einfügen:
Embed-Code: Im dritten Schritt wird der Code für das Widget angezeigt, welcher kopiert werden muss, um ihn in die externe HTML-Website einbinden zu können.
Speichern: Möchten Sie das Widget in MAGIX Website Maker MX einbinden oder später anpassen, geben Sie einen eindeutigen Namen an und speichern Sie es. Es wird im Objektmanager unter „Eigene Medien > Widgets“ angezeigt.
Text
Text einfügen:
Um Text in Ihre Website einzufügen, wählen Sie im Objektmanager die Kategorie „Text“ aus.
Unter „Textfeld“ sehen Sie in der Objektauswahl verschiedene Textarten (Schriften/Fonts) als Vorschau.
Über „Einfügen“ können Sie das gewünschte Textfeld auf der aktuellen Seite einfügen.
www.magix.de
Funktionen des Website Maker 45
Klicken Sie in das Texfeld und schreiben Sie Ihren Text.
Text formatieren: Textfelder sowie auch alle anderen Objekte formatieren Sie über die Objekteigenschaften.
Hier können nun die üblichen Textformatierungen vorgenommen werden.
www.magix.de
Anti-Aliasing: Bei starker Bildkomprimierung erscheinen Objekte oftmals „verpixelt“ oder „unscharf“. Beim Anti-Aliasing wird ein zusätzlicher Filteralgorithmus angewendet, der diesem Effekt, genannt Alias-Effekt oder Treppeneffekt, entgegenwirkt, sodass die Kanten eines Objekts oder dünne Striche wieder mehr als durchgehende Linie erscheinen. Anti-Aliasing ist vor allem bei kleiner geschriebenen Texten ein Gewinn. Bevor Sie aber das Häkchen bei allen Ihren Texten setzen, achten Sie darauf, dass der Text mit Anti-Aliasing ein wenig mehr Raum einnehmen wird. Für große Überschriften oder wenn Sie selbst keinen nennenswerten Unterschied erkennen können, können Sie die Funktion getrost auch weglassen.
46 Funktionen des Website Maker
Tabellen
Mit der Vorlage für Tabellen geht das Erstellen und Bearbeiten von Tabellen kinderleicht.
Unter Text > Text-Tabellen finden Sie die Vorlagen für Tabellen. Ziehen Sie die gewünschte Tabelle auf ihren finalen Standort auf der Webseite. Über den Eigenschaftenmanager können Sie die Anzahl der Spalten und Zeilen anpassen.
Aktivieren Sie die „Manuelle Editierung“ der Tabelle, um Textanpassungen vornehmen zu können.
www.magix.de
Funktionen des Website Maker 47
Text verlinken
Über den Reiter „Link“ können Sie Textfelder verlinken.
Beziehen Sie sich z. B. auf eine Seite Ihrer eigenen Website, können Sie die Funktion „Interner Link“ anwenden, in der Sie aus einer Auswahlliste die zu verlinkende Seite wählen können.
Möchten Sie auf eine externen Seite verlinken, können Sie zusätzlich auswählen, ob die verlinkte Seite in einem neuen oder im gleichen Fenster öffnen soll.
Soll bei Klick auf einen Text eine Datei heruntergeladen werden können, aktivieren Sie „Download-Link“ (siehe Seite 56).
Animation
In der Kategorie „Animationen“ erhalten Sie eine große Auswahl an Animationen. Mit diesen witzigen und neckischen Elementen wird Ihre Seite lebendig. Achten Sie jedoch darauf, die Seiten nicht mit Animationen zu überfrachten, denn weniger ist manchmal mehr.
www.magix.de
Hinweis: Animationen werden auf der Arbeitsfläche nur durch Platzhalter dargestellt. Um eine originale Ansicht des Effektes zu erhalten, klicken Sie auf „Vorschau“, um die Vorschau der Website zu öffnen.
48 Funktionen des Website Maker
Formen
Formen und Objekte wählen Sie im Objektmanager „Dekoration“ aus. Hier finden Sie eine große Auswahl an Stilelementen wie Pfeile, geometrische Figuren, Header, Hintergründe u. v. m. für Ihre Webseiten. Diese können wie alle anderen Objekte über die Eigenschaften bearbeitet und angepasst werden.
Medienpräsentation
Wählen Sie hier eine Vorlage aus, um Ihre Fotos, Videos oder Musiktitel zu präsentieren. Galerie, Filmstreifen und Fototisch bietet alles was das Herz begehrt, wenn es um die Präsentation von Fotos geht. Testen Sie einfach, was Ihnen am besten gefällt.
Über „Youtube Video“ können Sie Videos von der Website www.youtube.com auf Ihrer Website anzeigen. Klicken Sie auf „Einfügen“ erscheint ein Dialog, in dem Sie Link oder Code des entsprechenden Videos eingeben. Klick auf „OK“ verlinkt das Video im Videomonitor auf Ihrer Seite. (Sie erhalten den Code zum Video von der youtube-Website durch Klick auf „Einbetten“.)
www.magix.de
Funktionen des Website Maker 49
Bilderrahmen
In MAGIX Website Maker MX finden Sie praktische magnetische Bilderrahmen, um Ihre Fotos zu verschönern. Bilderrahmen wählen Sie im Objektmanager in der Kategorie „Bilderrahmen" im Hoch- oder Querformat aus.
1. Ziehen Sie den passenden Bilderrahmen wie gewohnt per Drag & Drop oder über „Einfügen“ auf die Arbeitsfläche.
2. Gehen Sie nun in Ihren Bilderordner z. B. Eigene Bilder > Hochgeladene > Bilder.
3. Wählen Sie dort das Fotos für den Bilderrahmen aus und ziehen Sie es per Drag & Drop auf den Bilderrahmen. Das Bild setzt sich nun automatisch in den Rahmen.
Größe und Position können Sie über die Objektanfasser (Pfeile) anpassen.
Schon ist Ihr Foto perfekt in Szene gesetzt!
www.magix.de
Hinweis: Haben Sie bereits ein Bild auf einer Seite eingefügt und wollen nachträglich einen Bilderrahmen hinzufügen, wird der Bilderrahmen eine Ebene über dem eigentlich Bild liegen und es verdecken. Ändern Sie einfach die Ebenen der Objekte, in dem Sie im Seitenmanager und hier unter „Objekte der Seite“ die betreffenden Objekte verschieben. Der Bilderrahmen muss unter dem Bild liegen.
50 Funktionen des Website Maker
Extras
Natürlich haben Sie mit MAGIX Website Maker MX auch die Möglichkeit Schaltflächen (Buttons), Besucherzähler, Gästebuch, Kontaktformular, Druckfunktionen, Downloadboxen, Google Static Maps u. A. zu integrieren. Sie müssen dabei lediglich aus den verschiedenen Designs eines auswählen und in die gewünschte Seite einfügen und ggf. nach Ihren Wünschen anpassen.
Google Static Maps
Um eine statische Karte von Google Maps auf Ihrer Homepage einzubinden, gehen Sie wie folgt vor:
1. Suchen Sie auf der Google Maps Homepage http://maps.google.de/ das gewünschte Ziel und zoomen Sie soweit in die Karte, bis der Ausschnitt Ihren Vorstellungen entspricht.
2. Öffnen Sie rechts über der Karte die Links und kopieren Sie den Link für E-Mail oder Chat in die Zwischenablage: Rechtsklick mit der Maus auf den Link und im Menü „Kopieren“ wählen.
www.magix.de
Funktionen des Website Maker 51
3. Wechseln Sie in das Website Maker-Fenster und wählen Sie im Objektmanager „Extras > Google Static Maps“.
4. Klicken Sie auf „Einfügen“ erscheint ein Dialog, in den Sie den Linktext aus der Zwischenablage einfügen müssen: Rechtsklick mit der Maus in den Dialog und „Einfügen“ im Menü wählen. Bestätigen Sie mit Klick auf „OK“. Die Karte erscheint nun als Objekt auf der aktuellen Seite. Sie können es frei bewegen und anpassen.
Google Maps per HTML-Code einbetten
Um eine interaktive Karte von Google Maps auf Ihrer Homepage einzubinden, gehen Sie wie folgt vor:
1. Suchen Sie auf der Google Maps Homepage http://maps.google.de/ das gewünschte Ziel und zoomen Sie soweit in die Karte, bis der Ausschnitt Ihren Vorstellungen entspricht.
www.magix.de
2. Öffnen Sie rechts über der Karte die Links und kopieren Sie den HTML-Code zum Einbetten in eine Website in die Zwischenablage: Rechtsklick mit der Maus auf den HTML-Code und im Menü „Kopieren“ wählen.
52 Funktionen des Website Maker
3. Wechseln Sie in das Website Maker-Fenster und wählen Sie im Objektmanager „Extras“ > „HTML“.
4. Klicken Sie auf „Einfügen“ erscheint ein Dialog, in den Sie den HTML-Code aus der Zwischenablage einfügen müssen: Rechtsklick mit der Maus in den Dialog und „Einfügen“ im Menü wählen. Bestätigen Sie mit Klick auf „OK“. Die Karte erscheint nun als Objekt auf der aktuellen Seite. Sie können es frei bewegen und anpassen. In der Vorschau oder nach dem Veröffentlichen der Website sehen Sie die interaktive Google-Karte mit allen Funktionen wie z.B. Zoomen und Satellitenbild anzeigen.
www.magix.de
Funktionen des Website Maker 53
Einträge im Gästebuch löschen
Möchten Sie einen Gästebucheintrag löschen, so gehen Sie wie folgt vor:
1. Starten Sie den Website Maker. 2. Öffnen Sie unter „Seiten“ die Seite, die das Gästebuch enthält. 3. Wählen Sie unter den Objekten dieser Seite das Gästebuch aus. Hinter
jedem Gästebucheintrag erscheint nun eine kleine Schaltfläche mit einem Kreuz.
4. Klicken Sie auf das Kreuz hinter dem Eintrag, den Sie löschen möchten. Dieser Eintrag wird nun entfernt, wenn Sie im Bestätigungsfenster auf das Häkchen klicken.
Skalieren positionieren und spiegeln
Sie können jedes Objekt in der Größe und Position verändern.
Markieren Sie Ihr Bildobjekt auf der Arbeitsfläche, es erhält dann ringsherum die typischen Anfasser-Pfeile.
Ziehen Sie mit gedrückter linker Maustaste an den Pfeilen, so können Sie das Bild verzerren.
Ziehen Sie an den Ecken und drücken dabei die „Umschalt“-Taste auf Ihrer Tastatur, so skalieren Sie Ihr Foto.
Klicken Sie auf den Kreuz-Pfeil, um das Objekt neu zu positionieren.
www.magix.de
Drehen Sie das Foto, indem Sie auf den Kreis-Pfeil klicken und mit gehaltener linker Maustaste mit der Maus einen Kreis beschreiben. Das Foto wird der Bewegung der Maus folgen.
Wenn Sie Ihr Foto spiegeln möchten, ziehen Sie die Pfeile mit der Maus einfach über die Mittelachse - schon ist das Foto gespiegelt.
54 Funktionen des Website Maker
Seiteninhalte anpassen - Eigenschaftenmanager
In diesem Bereich können Sie die Eigenschaften aller Objekte Ihrer Webseiten bearbeiten. Markieren Sie dazu ein Objekt und öffnen Sie einen der Bereiche, um ihn zu ändern.
Hinweis: Nicht jede Eigenschaft kann auf jedes Objekt angewendet werden. Die Bereiche der Eigenschaften passen sich automatisch an das markierte Objekt an.
Die Eigenschaftenbereiche wechseln Sie, indem Sie auf einen der Reiter oben klicken.
Textformat
Wenn Sie ein Textfeld markiert haben, finden Sie im Tab „Eigenschaften“ unter „T“ die Texteigenschaften und können diese anpassen. Ändern Sie die Schriftart, die Größe, die Textausrichtung u.v.m. Ebenso können Sie bei langen Textfeldern die Scrollbar anpassen.
www.magix.de
Funktionen des Website Maker 55
www.magix.de
Hinweis zu Anti-Aliasing: Bei starker Bildkomprimierung erscheinen Objekte oftmals „verpixelt" oder „unscharf". Beim Anti-Aliasing wird ein zusätzlicher Filteralgorithmus angewendet, der diesem Effekt, genannt Alias-Effekt oder Treppeneffekt, entgegenwirkt, sodass die Kanten eines Objekts oder dünne Striche wieder mehr als durchgehende Linie erscheinen. Anti-Aliasing ist vor allem bei kleiner geschriebenen Texten ein Gewinn. Bevor Sie aber das Häkchen bei allen Ihren Texten setzen, achten Sie darauf, dass der Text mit Anti-Aliasing ein wenig mehr Raum einnehmen wird. Für große Überschriften oder wenn Sie selbst keinen nennenswerten Unterschied erkennen können, können Sie die Funktion getrost auch weglassen.
Style
Markieren Sie ein Objekt Ihrer Wahl und verschieben Sie dann den Schieberegler unter Deckkraft. Je weiter nach links Sie schieben, umso weniger Deckkraft hat das Objekt. Er erscheint heller und der Hintergrund scheint durch.
Möchten Sie Bilder Ihrer Website farblich abwandeln? Färben Sie es doch einfach ein:
1. Entfernen Sie das Häkchen bei Selektiv. 2. Setzen Sie die Deckkraft mit dem Schieberegler nach unten (Schieberegler
nach links schieben). 3. Wählen Sie im Farbbereich die gewünschte Farbe. Sie sehen die Veränderung sofort.
Effekte
Markieren Sie ein Objekt und wählen Sie aus den zahlreichen Effekten unter Animation, Filter und Mischung den gewünschten aus. Unter Mausaktionen können Sie bestimmten Objekten durch Mausklick, Mouse over bzw. Mouse out verschiedene Aktionen zuzuweisen.
Bei manchen Effekten können Sie zusätzlich Abstand, Winkel und Farbe usw. bestimmen.
Aktionen durch die Maus auslösen
Möchten Sie Ihre Website noch interaktiver gestalten, nutzen Sie die Möglichkeit, bestimmten Objekten durch Mausklick, Mouse over bzw. Mouse out verschiedene Aktionen zuzuweisen.
56 Funktionen des Website Maker
www.magix.de
Beispiel: So gehen Sie vor, wenn Sie ein Objekt bei Mausklick auf ein anderes Objekt einblenden möchten:
1. Fügen Sie das Objekt, welches später eingeblendet werden soll, auf der gewünschten Seite ein und bearbeiten und platzieren Sie es nach Ihren Vorstellungen.
2. In der Objektliste links (unterhalb von „Seiten“) sehen Sie alle Objekte, die die aktuelle Seite beinhaltet. Blenden Sie hier dieses Objekt aus, damit es nicht permanent sichtbar ist. Klicken Sie dazu auf das Auge hinter dem Objektnamen.
3. Fügen Sie nun das Objekt ein, auf welches Sie die Mausaktion legen möchten. Bearbeiten und platzieren Sie es nach Ihren Vorstellungen.
4. Ist dieses Objekt angeklickt, öffnen Sie den Eigenschaftenmanager unter FX > Effekte. Klicken Sie unter „Mausaktionen“ auf „Hinzufügen“.
Wählen Sie unter „Auslöser“ > „Mausklick“. Wählen Sie unter „Aktion“ > „Einblenden“. Unter „Objekte auswählen“ sehen Sie alle Objekte der aktuellen Seite. Geben
Sie das Objekt an, welches Sie in der Objektliste ausgeblendet haben. Die Dauer können Sie in Sekunden einschränken.
Klick auf „Hinzufügen“ erstellt die Aktion. Sie erscheint unter Mausaktionen.
Ein Klick auf „Vorschau“ zeigt Ihnen schnell das Ergebnis.
Sie können diesem Objekt noch weitere Mausaktionen zuweisen, z.B. bei Klick einen Sound abspielen, oder auch mehrere Objekte zur gleichen Zeit einblenden lassen - lassen Sie Ihrer Fantasie freien Lauf.
Verlinkungen/Links
Mit MAGIX Website Maker MX ist es kinderleicht Verlinkungen auf andere Seiten zu erstellen. Dabei spielt es keine Rolle, ob es sich um einen internen Link handelt, also eine Seite der eigenen Website aufgerufen werden soll, oder ein externer Link, eine Seite einer anderen Website.
1. Markieren Sie ein Objekt oder einen Text in der Arbeitsfläche, der verlinkt werden soll.
2. Wählen Sie im Objektmanager „Link“ > „Verlinkung“ das Ziel des Links. Liegt es intern oder extern oder soll ein Download-Link erstellt werden?
Funktionen des Website Maker 57
Wählen Sie bei einem internen Link im Klappmenü, die entsprechende Seite Ihrer Homepage aus.
Oder geben Sie bei einem externen Link die vollständige URL an.
Möchten Sie den Besuchern Ihrer Homepage per Link eine Datei zum Download auf deren PC zur Verfügung stellen, wählen Sie „Download-Link“. Wählen Sie aus Ihren hochgeladenen Dateien die gewünschte aus und der Download-Link wird erstellt. Klickt nun ein Besucher Ihrer veröffentlichten Homepage auf diesen Link, öffnet sich ein Dialog, um das Speicherziel für diese Datei anzugeben.
www.magix.de
Hinweis: Bei Medienpräsentationen wie Galerie und Image Slider erscheint neben den Verlinkungsmöglichkeiten auch „Vergrößerte Ansicht in“. Damit werden auf der veröffentlichten Seite bei Klick auf die Präsentation Großansichten der Bilder sichtbar. Bei Image Slidern können Sie sogar für jedes einzelne Bild einen Link festlegen.
3. Nach dem Veröffentlichen Ihrer Homepage können Sie die Links online testen.
Ausrichtung
Hier können Sie die Position, Größe, Skalierung und den Winkel zur Rotation des Objektes anpassen.
58 Funktionen des Website Maker
Playliste
Ist eine Medienpräsentation markiert, erscheint der Tab „Playlist“. Hier können Sie die Bildreihenfolge anpassen, in dem Sie die Bilder über die Pfeiltasten verschieben. Klick auf das Kreuz löscht das markierte Bild. Aus dem „Objektmanager > Eigene Medien“ können Sie neue Bilder per Drag & Drop hinzufügen.
Möchten Sie, dass der Name des Bildes nach der Veröffentlichung auch angezeigt wird, vergeben Sie aussagekräftige Namen. Klick auf den Bleistift ermöglicht das Anpassen des Namens.
Einstellungen
Ist eine Medienpräsentation markiert, erscheint der Tab „Einstellungen“. Damit können Sie passend zu jeder Art von Präsentation unterschiedliche Einstellungen vornehmen. Die Funktionen werden automatisch angepasst. Probieren Sie einfach aus, welche Einstellungen Ihnen am ehesten zusagen. Über die Vorschau können Sie schnell testen, was die Besucher Ihrer Website später erwartet.
www.magix.de
Funktionen des Website Maker 59
Seiten
Ist das Navigationsobjekt markiert, erscheint der Tab „Seiten“.
Sie sehen alle Seiten, die in der Navigation angezeigt werden können.
Ist das Auge hinter der Seite zu sehen, wird diese Seite in der Navigation verlinkt. Entfernen Sie das Auge hinter einer Seite wird diese Seite nicht in der Navigation angezeigt.
Ausgeblendete Seiten verlinken
Wenn Sie auf Ihrer Homepage einzelne Seiten haben, die nicht in der Navigation auftauchen sollen, sondern nur von einer anderen Seite aus erreicht werden sollen (interne Verlinkung), so gehen Sie wie folgt vor.
1. Schritt
Sie blenden eine Seite aus, indem Sie
www.magix.de
1. unter „Seiten“ die „Navigation“ aktivieren und anschließend 2. unter „Eigenschaften“ > „Navigation“ öffnen und die Seite, die in der
Navigationsleiste nicht angezeigt werden soll, deaktivieren (Klick auf das Auge hinter der entsprechenden Seite; das Auge ist nicht mehr orange umrandet). Die Navigationsleiste wird sofort angepasst.
2. Schritt
Sie setzen einen internen Link auf diese Seite, indem Sie
1. unter „Seiten“ die Website auswählen, auf der der Link zu der ausgeblendeten Seite gesetzt werden soll.
2. Markieren Sie hier den Text, der verlinkt werden soll. 3. Wechseln Sie unter „Eigenschaften“ in „Verlinkung“. 4. Aktivieren Sie „Interne Verlinkung“ und wählen Sie die ausgeblendete Seite
aus.
60 Funktionen des Website Maker
Nachdem Sie die Veränderungen über „Speichern“ gesichert haben, müssen Sie Ihre Website erneut veröffentlichen, damit Ihre Website im Internet aktuell ist.
Website starten
Eine Vorschau Ihres aktuellen Website-Projektes erhalten Sie jederzeit über die Schaltfläche „Vorschau“.
Nachdem Sie Ihre Website über „Veröffentlichen“ ins Internet geladen haben, können Sie Ihre veröffentlichte Website jeder Zeit über Ihre Internetadresse erreichen. Starten Sie dazu Ihren Browser und geben Sie Ihre Adresse in die Adresszeile des Browsers ein.
Schlüsselwörter für Suchmaschinen festlegen
In MAGIX Website Maker MX können Sie im Menü unter „Einstellungen...“ Schlüsselwörter festlegen. Geben Sie dazu im Bereich „Website Titel“ > „Schlüsselwörter für die Websuche“ solche Wörter an. Trennen Sie die Begriffe durch Kommas.
Hinweis: Es gibt keine Garantie auf irgendeine Platzierung Ihrer Website in einer Suchmaschine. So viele Suchmaschinen wie es gibt, so viele Suchalgorithmen gibt es, die alle unterschiedliche Informationen der Homepages auslesen, um diese als Suchergebnis anzuzeigen.
Tipp: Erstellen Sie eine gute Website mit interessantem Inhalt. Versuchen Sie nicht, diese auf Biegen und Brechen für eine Suchmaschine zu optimieren. SEO (Search Engine Optimizing) ist eine „Wissenschaft“ mit der Firmen arbeiten, um in der Flut von Angeboten gefunden zu werden. Dieses Verfahren ist mit dem Angeben einiger Schlüsselwörter nicht zu vergleichen.
www.magix.de
Funktionen des Website Maker 61
www.magix.de
Webseite veröffentlichen (Smart Publish)
Klicken Sie auf „Veröffentlichen“ können Sie das aktuelle Website-Projekt „Bei MAGIX“ und der gewünschten Domain (auch auf mehreren Domains), aber auch „Extern“ veröffentlichen.
Bei MAGIX veröffentlichen
Ihre MAGIX-Webadressen und alle Domains, die Sie über MAGIX betreiben, werden hier aufgelistet und können ausgewählt werden, um Ihr Projekt zu veröffentlichen. Sie können auch mehrere Domains auswählen.
Bei einem anderen Anbieter virtuell veröffentlichen
Die komplette Website samt Menüführung, aller Unterseiten und Medien sollen weiterverwendet werden - virtuelles Webhosting:
1. Klicken Sie im geöffneten MAGIX Website Maker MX auf „Veröffentlichen“ und wählen Sie „Extern“.
2. Ihnen stehen nun 3 Methoden zur Verfügung:
Webseite per HTML-Code einbetten: Sie können Ihre Website in andere Websites als Flash-Objekt per HTML-Code einbetten. Dafür muss die Zielseite das Einbetten von Flash-Objekten natürlich unterstützen. Kopieren Sie dazu den HMTL-Code und fügen Sie Ihn auf der Zielseite ein.
Index-Datei herunterladen: Sie können die vordefinierte Index-Datei der Website-Maker-Website inklusive der Meta- und Body-Daten mit Browser-Hintergrund (Farbe und Bild) herunterladen und manuell zum Webserver Ihres Providers übertragen (z.B. per FTP).
Bei anderen Provider veröffentlichen: Sie können Ihre Website virtuell bei einem anderen Provider veröffentlichen, in dem Sie die vorbereitete Index-Datei Ihrer Website-Maker-Website auf den Webserver des entsprechenden Anbieters übertragen. Geben Sie dazu den FTP-Server, Ihre Login-Daten und das Passwort an und wählen Sie den Speicherort für die Index-Datei.
Virtuelles Webhosting: Dabei wird Ihr erstelltes Website-Maker-Projekt über die Domain(s) eines anderen Anbieters veröffentlicht. Das Projekt selbst bleibt weiterhin bei MAGIX gespeichert (aber nicht veröffentlicht) und kann jederzeit von Ihnen über den Website Maker angepasst werden. Anschließend können Sie die aktualisierte Version wieder bei Ihrem Domainanbieter veröffentlichen.
62 Funktionen im Control Center
Funktionen im Control Center
Control Center - Übersicht
Loggen Sie sich in der MAGIX Online Welt ein, gelangen Sie in den Bereich „Control Center“ > „Meine Dienste“ > „Übersicht“.
Auf einen Blick sehen Sie, welches Online Album Sie benutzen (free, classic oder premium), wenn es aktiviert ist. Ebenso der Website Maker, den es als free-, easy- und deluxe-Version gibt. Alle Funktionen, die mit diesen Services zusammenhängen, können per Klick aufgerufen werden.
Außerdem sehen Sie die Speicheranzeige. Sie zeigt Ihnen nicht nur den maximalen Speicher für Ihre Online Dienste an, sondern auch, wie viel davon schon belegt ist.
Unter „Neuigkeiten“ werden Sie von MAGIX immer auf dem Laufenden gehalten, was Themen rund um die MAGIX Online Welt angeht.
Einstellungen
Hier können Sie im Bedarfsfall Ihre persönlichen Daten anpassen, die Sie bei der Anmeldung in der MAGIX Online Welt angegeben haben:
Name & Adresse: Hat sich Ihre Adresse oder Ihre Telefonnummer geändert, können Sie die Änderungen hier vornehmen.
E-Mail & Passwort: Ihre E-Mail Adresse dient Ihnen als Loginname und MAGIX, um Sie zu kontaktieren. Daher sollten Sie immer eine aktuelle E-Mail-Adresse angeben. Möchten Sie aus Sicherheitsgründen ein neues Passwort vergeben, können Sie das ebenfalls an dieser Stelle erledigen.
Webadresse: Der Name Ihrer Album Website wird standardmäßig aus Ihrem Namen und Nachnamen generiert. Um die Adresse zu ändern, geben Sie hier den neuen Namen an. Wenn er noch nicht vergeben ist, ist Ihre Album Website nach dem Speichern unter neuem Namen zu finden.
Bezahldaten: Halten Sie Ihre Bezahldaten immer aktuell, um Kosten z.B. wegen Rückbuchungen etc. zu vermeiden, wenn Sie kostenpflichtige Dienste nutzen.
www.magix.de
Funktionen im Control Center 63
www.magix.de
Verträge: Behalten Sie den Überblick über genutzte Dienste, Laufzeiten und Verlängerungsfristen.
Privatsphäre: Verwalten Sie, was gefunden werden darf. Zugang: Haben Sie keine kostenpflichtige Abonnements laufen und möchten
die MAGIX Online Welt nicht mehr nutzen, können Sie hier Ihren Zugang löschen. Sie können Ihren MAGIX Online Welt-Zugang nicht löschen, solange kostenpflichtige Abonnements aktiv sind.
Hinweis: Beachten Sie bitte die in unseren AGB festgelegte Kündigungsfrist von acht Wochen vor Ablauf der regulären Laufzeit. Gekündigte Abos laufen trotz Kündigung bis zum Laufzeitende weiter. Danach erfolgt eine automatische Umschaltung auf die kostenlose Version des Dienstes.
Subdomains umbenennen
Bei Anmeldung zum MAGIX Website Maker MX erhalten Sie automatisch, unabhängig vom gewählten Paket, eine Subdomain (Webadresse) für Ihre Website. Diese lautet in der Regel http://ihr-name.magix.net. Sollten Sie schon ein MAGIX Online Album besitzen, die diesen Namen trägt, wird Ihrer Subdomain der Zusatz /website angehängt.
Hinweis: Ändern Sie die Subdomain, so gilt der neue Name global. Also auch Ihr Online Album wird dann unter der neuen Domain zu finden sein.
Wenn Sie die Adresse Ihrer Subdomain ändern möchten, ...
1. ... loggen Sie sich unter http://www.magix-website.com ein: Geben Sie dazu Ihre E-Mail-Adresse und Ihr Kennwort ein.
2. Wählen Sie im Control Center „Einstellungen“ > „Webadresse". Die aktuelle Subdomain wird angezeigt.
3. Geben Sie im Eingabefeld „Neu:“ die neue Adresse ein und bestätigen Sie sie durch Klick auf „Speichern“.
Hinweis: Sie können nur den mittleren Teil der Adresse ändern. magix.net (/website) bleibt immer erhalten.
ACHTUNG! Domains können nicht umbenannt werden. Das ist nur bei Subdomains möglich.
64 Funktionen im Control Center
www.magix.de
Hilfe & Support
Häufig gestellte Fragen (FAQ) können hier samt Antworten nachgelesen werden. Ebenso finden Sie:
Schritt-für-Schritt-Anleitungen für Ihren Domainumzug, Handbücher für MAGIX Online Services, eine Liste mit Systemanforderungen, um die Services richtig nutzen zu
können, ein Glossar mit Begriffen rund um das Internet und eine Angebots- & Preisliste für kostenpflichtige Servicepakete.
Kontakt
Haben Sie vertragsrelevante oder technische Fragen, können Sie dieses Onlineformular nutzen, um mit dem MAGIX Kundendienst bzw. mit dem technischen Support in Kontakt zu treten.
1. Wählen Sie einen Betreff und geben Sie Ihre Anfrage in das Textfeld ein. 2. Bevor Sie dieses Formular absenden können, muss eine Sicherheitsabfrage
eingegeben werden (eine Zeichenfolge aus einer Grafik richtig erkennen und eingeben). Bitte achten Sie dabei auf die Groß- und Kleinschreibung.
Online Album
Wechseln Sie im Control Center zu „Online Album“, gelangen Sie in den Bereich „Mein Album“.
Sie sehen, welches Online Album-Paket Sie abonniert haben und wie viel Speicher vom verfügbaren Speicher belegt ist.
Inhalte hochladen: Öffnet MAGIX Website Maker MX und den Dialog „Medien hochladen“.
Album & Inhalte verwalten: Öffnet MAGIX Website Maker MX in der Hauptoberfläche, damit Sie Inhalte in den Ordnern verschieben, löschen und hinzufügen können.
Album-Homepage öffnen: Öffnet Ihre Album-Webseite zur Ansicht. Freunde auf Album einladen: Öffnet MAGIX Website Maker MX und den
Dialog „Freunde einladen“. Album-Homepage-Design ändern: Öffnet MAGIX Website Maker MX und
automatisch auch den Dialog, in dem Sie das Album-Design anpassen können.
Domain anmelden: Wünschen Sie eine Webadresse ohne magix.net, haben Sie hier die Möglichkeit, eine Domain mit der Endung .de, .ch, .at, .com, .net, .org, .biz, .info, .co.uk, .nl zu erwerben.
Funktionen im Control Center 65
www.magix.de
Speicher erweitern: Sollte Sie nur begrenzten Speicherplatz wie bei Online Album classic haben, können Sie kostenpflichtig extra Speicherplatz dazubuchen.
Friends-Upload einrichten: Sie und Ihre Freunde können Fotos, Videos oder Musik direkt per E-Mail hochladen. Hierfür wurde eine spezielle E-Mail Adresse eingerichtet, welche die E-Mail empfängt und die Inhalte (den Anhang) automatisch in Ihr Online Album hochlädt.
Hochladen per E-Mail
Mit dieser Funktion wird das Befüllen Ihres Online Albums zum Kinderspiel!
Laden Sie und Ihre Familie, Freunde, Arbeitskollegen und Vereinsmitglieder Fotos, Videos und Musik direkt per E-Mail in Ihr Online Album.
Sie legen dazu eine E-Mail-Adresse fest, an die die E-Mails mit den Dateien im Anhang geschickt werden sollen. Außerdem können Sie schon die passenden Alben in MAGIX Website Maker MX anlegen, deren Name in die Betreffzeile der E-Mails eingetragen werden kann, damit die Dateien gleich in das richtige Album wandern und sofort betrachtet werden können.
Und so geht es im Detail:
1. Einloggen: Loggen Sie sich in der MAGIX Online Welt ein, klicken Sie auf „Online Album“ und wählen Sie „Friends-Upload“.
2. Aktivieren: Klicken Sie unter E-Mail-Upload auf „Hochladen per E-Mail aktivieren“.
3. E-Mail-Adresse zum Hochladen festlegen: An diese Adresse müssen die E-Mails mit Anhang gesendet werden. Klicken Sie dazu auf „Ändern“ und legen Sie den Text vor dem "@"-Zeichen der Adresse (Prefix genannt) fest.
Mit der Einstellungen „Hochladen nur von [email protected] erlauben“ können nur Sie selbst E-Mails mit Dateien im Anhang an Ihr Online Album senden.
Möchten Sie, dass auch andere Personen per E-Mail Dateien auf Ihr Online Album laden können, wählen Sie „Jeder Besucher“. Mit der zusätzlichen Option „Hochladen nur in Archiv erlauben" bestimmen Sie, dass nur ins Archiv (zur späteren Sortierung) und nicht direkt in bestimmte Alben hochgeladen werden kann. So haben Sie mehr Kontrolle und Sicherheit über die Inhalte Ihres Online Albums.
66 Funktionen im Control Center
www.magix.de
4. Besucher informieren: Informieren Sie alle Personen über die festgelegte E-Mail-Adresse, dass sie nun Bilder, Videos und Musikdateien auf Ihr Online Album laden können.
Ist das Hochladen nicht nur auf das Archiv beschränkt, nennen Sie den Namen des Albums, der in die Betreffzeile der E-Mail übernommen werden muss. Sonst werden Dateien in das Archiv gelegt und können erst durch Sie selbst verschoben und sichtbar gemacht werden.
Tipp: Öffnen Sie den MAGIX Website Maker MX und legen Sie das Zielalbum zum Hochladen an. Laden Sie dann über das Menü des Albums die gewünschten Personen ein. So wird das richtige Album automatisch in die Betreffzeile eingetragen und Ihre Gäste müssen nur noch auf Antworten klicken und die Dateien anhängen.
Folgendes sollte beim Hochladen beachtet werden:
Der Inhalt einer E-Mail darf nicht größer als 20 MB sein. Folgende Formate werden unterstützt:
Fotos: .jpg, .jpeg Musik: .mp3 Videos: .wmv, .mov, .asf, .mpeg, .3gp, .qt, .mp4 (Außer .mp4 werden alle Videos ins Flashvideoformat .flv umgewandelt, um eine Wiedergabe im Webbrowser zu ermöglichen. Die Originaldateien der Videos werden zusätzlich gespeichert.)
Hinweis: Möchten Sie das Hochladen per E-Mail wieder unterbinden, klicken Sie erneut auf die Einstellung „Hochladen per E-Mail aktivieren“, um die Funktion zu deaktivieren (siehe Schritt 1). Oder ändern Sie die E-Mail-Adresse zum Hochladen, um den bisherigen Personenkreis vom Hochladen auszuschließen und anderen Personen die neue E-Mail-Adresse mitzuteilen (siehe Schritt 3).
Funktionen im Control Center 67
www.magix.de
Website Maker
Wechseln Sie im Control Center zu „Website Maker“.
Sie sehen, welches Website Maker-Paket Sie abonniert haben und wie viel Speicher vom verfügbaren Speicher belegt ist. Ebenso werden alle angelegten Website-Projekte aufgelistet.
Neue Website erstellen: Sie können ein weiteres Projekt erstellen, welches veröffentlicht werden kann.
Website laden: Öffnet den Website Maker und schaltet einen Dialog vor, in dem Sie wählen, welches Projekt Sie bearbeiten möchten.
Speicher erweitern: Sollte Sie nur begrenzten Speicherplatz wie bei Online Album classic haben, können Sie kostenpflichtig extra Speicherplatz dazu buchen.
Domain anmelden: Wünschen Sie eine Webadresse ohne magix.net, haben Sie hier die Möglichkeit, eine Domain mit der Endung .de, .ch, .at, .com, .net, .org, .biz, .info, .co.uk, .nl zu erwerben.
Widget erstellen: Nicht nur zum Einbetten in MAGIX Website Maker MX, sondern auch für externe HTML-Websites wie z.B. Ebay, MySpace können Sie mit dem Widget Maker eigene animierte Widgets erstellen (siehe Seite 43).
Haben Sie das Website Maker deluxe-Paket abonniert, stehen Ihnen 5 E-Mail-Postfächer á 1 GB zur Verfügung, die Sie hier aufrufen können.
Google Adsense
Google AdSense stellt Anzeigen bereit, die automatisch auf den Inhalt Ihrer Website abgeglichen sind. Dabei können Sie zwischen Text- und Image-Anzeigen wählen. Über wenige Handgriffe können Sie diese auf Ihre Website einbinden und Sie erhalten jedes Mal Geld, wenn ein Benutzer auf die Anzeigen klickt.
1. Klicken Sie hier, um den Leitfaden für Google AdSense aufzurufen und folgen Sie dessen Anweisungen.
2. Nach Ihrer Anmeldung bei Google AdSense und der Erstellung der Anzeigen, loggen Sie in Ihr Website Maker Control Center ein.
3. Wählen Sie auf der „Startseite“ im Control Center unter „Was wollen Sie tun?“ > „Google AdSense einbinden“.
68 Funktionen im Control Center
www.magix.de
4. Haben Sie mehrere Domains, so wählen Sie unter Punkt 1 die Domain, auf der die Anzeigen eingebunden werden sollen.
5. Fügen Sie unter Punkt 3 den von Google AdSense erzeugten HTML-Code ein, so wie es verlangt wird (siehe Hilfe rechts neben den 4 Eingabefeldern).
6. Speichern Sie die Eingaben durch Klick auf „Speichern“ - Fertig!
Je nachdem wie viele Anzeigen Sie einbinden wollen, müssen Sie diesen Vorgang wiederholen.
Domain & E-Mail
Hier haben Sie die Möglichkeit, Ihre vorhandenen Domains Websites zuzuordnen, weitere Domains anzumelden sowie Ihre E-Mail-Postfächer zu verwalten und neue zu kaufen.
Meine Domains
Weisen Sie Ihre bei MAGIX registrierten Domains sowie die MAGIX Webadressen (Subdomains) flexibel Ihren in der MAGIX Online Welt veröffentlichten Websites zu.
Dies gilt für:
Ihre Online Album-Website Ihre Website Maker-Projekte Ihre per FTP hochgeladenen Webseiten (z.B. aus dem MAGIX Web Designer)
Hinweis: Ihre MAGIX Webadresse „http://ihrname.magix.net“ und registrierte Domains können frei zugeordnet werden. Ausnahme sind die speziellen, einem Dienst zugeordneten Adressen (auf Basis Ihrer MAGIX Webadresse "http://ihrname.magix.net"):
/album (nur für die Online Album-Homepage) /website (nur für ihre Website Maker-Projekte) /public (nur für per FTP hochgeladene Webseite)
Domains meinen Websites zuweisen
1. Schritt: Loggen Sie sich in Ihre MAGIX Online Welt ein und wählen Sie „Domain & E-Mail“. Alle Ihre bei MAGIX registrierten Domains und Subdomains (MAGIX Webadressen) werden angezeigt.
Funktionen im Control Center 69
www.magix.de
2. Schritt: Domain(s) nach Wunsch einer Website zuordnen:
Domain einer per FTP hochgeladenen Webseite zuordnen:
Wählen Sie hierzu für die entsprechende Domain die Zuweisungsoption „FTP". Im folgenden Dialog sehen Sie die Ordnerstruktur Ihres FTP-Bereichs. Wählen Sie den Ordner, in welchem die entsprechende Website (mit der Startdatei index.htm(l)) hochgeladen wurde. Im Normalfall ist das bereits das Wurzelverzeichnis (Root). Sie können aber auch Unterordner flexibel zuordnen.
Bedenken Sie, dass zum Aufrufen Ihrer Webseite über Ihre Domain immer die Startdatei "index.htm(l)" im jeweiligen FTP-Ordner vorhanden sein muss. Dabei ist es egal, ob diese im Wurzelverzeichnis (Root) oder in Unterordnern liegt. Somit sind Sie in der Lage, mehrere Websites parallel zu veröffentlichen und flexibel Ihren Domains zuzuordnen.
Domain einem Website Maker-Projekt zuordnen:
Wählen Sie für die entsprechende Domain die Zuweisungsoption „Website Maker-Projekt". Im folgenden Dialog sehen Sie eine Übersicht Ihrer abgespeicherten Website-Maker-Projekte. Über die Option „Auswählen“ können Sie nun nach Wunsch ein Projekt Ihrer Domain zuordnen.
Domain Ihrer Online Album-Homepage zuordnen:
Wählen Sie für die entsprechende Domain die Zuweisungsoption „Album-Website“. Bestätigen Sie im folgenden Dialog, dass die gewählte Domain Ihre Album-Homepage aufrufen soll.
Domain keiner Website zuweisen:
Wählen Sie für die entsprechende Domain die Zuweisungsoption „Keine Zuweisung“. Bestätigen Sie im folgenden Dialog, dass die gewählte Domain keine Zuweisung haben soll. Beim Aufrufen der Domain wird ab sofort die MAGIX Online Welt - Baustellen-Webseite angezeigt.
70 Funktionen im Control Center
www.magix.de
Domain anmelden
Wünschen Sie eine Webadresse ohne magix.net, haben Sie unter „Domain anmelden“ die Möglichkeit, eine Domain mit der Endung .de, .ch, .at, .com, .net, .org, .biz, .info, .co.uk, .nl zu erwerben.
1. Klicken Sie dazu auf „Einzel Domain“. Ein Eingabefenster für die Wunschdomain erscheint.
2. Geben Sie in dieses den gewünschten Domainnamen ein und klicken Sie auf „Prüfen“.
3. Ist die Domain vergeben, geben Sie einen anderen Namen ein und prüfen Sie diesen erneut. Ist der Name verfügbar, wählen Sie ihn aus und klicken Sie auf die erscheinende Schaltfläche „Jetzt anmelden“. Folgen Sie den Anweisungen und geben Sie Ihre Daten entsprechend korrekt an, um den Vertrag abzuschließen.
Ab wann ist Ihre Domain verfügbar?
Sobald Sie sich für eine Domain entschieden haben und Ihre Anmeldung abgeschlossen wurde, sendet MAGIX Ihren Domainantrag an das zuständige NIC (Network Information Center). Bei Neuanmeldungen kann es bis zu 3 Tage dauern, bis die Registrierung abgeschlossen wurde. In der Regel ist die Registrierung aber innerhalb von 1-4 Stunden erfolgt. Ihren Domainstatus können Sie jederzeit im Website Control Center auf www.magix-website.de abfragen.
Achtung: Auch bei erfolgreicher Registrierung kann es bis zu 24 Stunden dauern, bis eine Domain im Internet verfügbar ist.
Bei Problemen bei der Domainregistrierung wenden Sie sich bitte an [email protected]
Gebühren:
Bei Registrierung einer Domain wird eine einmalige Einrichtungsgebühr von 9,99 EUR berechnet und ein kostenpflichtiger Vertrag geschlossen. Eine eventuell laufende Testphase wird damit automatisch beendet. Die Laufzeit beträgt 12 Monate und muss spätestens 8 Wochen vor Laufzeitende schriftlich gekündigt werden (siehe AGB), ansonsten erfolgt eine automatische Verlängerung inklusive Buchung für weitere 12 Monate.
Funktionen im Control Center 71
www.magix.de
E-Mail-Postfächer:
E-Mail Pakete können nur erworben werden, wenn eine Domain über Website Maker verfügbar ist. Die Postfachgröße aller über MAGIX Website Maker angebotenen E-Mail Postfächer beträgt 1 Gbyte pro Postfach.
Singleproject-Mode:
Im Website Maker easy Paket ist es lediglich möglich, alle angemeldeten Domains auf ein veröffentlichtes Website-Projekt zu verweisen.
Multiproject-Mode:
Im Website Maker deluxe sowie im Website Maker easy Plus Paket (erworben durch Kauf einer Website Maker-Verpackung im Einzelhandel) ist es möglich, unterschiedliche Website-Projekte auf beliebige angemeldete Domains zu veröffentlichen.
Domain zu MAGIX umziehen
Wenn Sie bei einem anderen Provider (z.B. Strato, 1&1, alfahosting, profihost etc.) schon im Besitz einer Domain sind, können Sie diese einfach per Domainumzugsantrag (KK-Antrag - Formular für Providerwechsel) zu MAGIX umziehen. Nach erfolgreichem Domainumzug wird Ihre MAGIX Website über Ihre alte Domain aufgerufen.
Hinweis: Aktuell ist der Domainumzug nur für Kunden von Website Maker easy, Website Maker deluxe oder Website Maker easyplus möglich.
Derzeit können Domains mit den Endungen .de, .com, .net, .org, .biz, .info, .ch, .at, .nl, .co.uk zu MAGIX umziehen.
Voraussetzungen für den Domainumzug: Sie müssen selbst der Domaininhaber (AdminC) oder mit dem derzeitigen Domaininhaber vertraglich über den Domainumzug einig sein.
So geht es im Detail:
1. Melden Sie sich kostenlos für die MAGIX Online Welt an. 2. Führen Sie in Ihrem Control Center das Upgrade zum Website Maker easy
oder den Website Maker deluxe aus. 3. Laden Sie sich den KK-Antrag von unserer Website und drucken Sie diesen
aus.
72 Funktionen im Control Center
www.magix.de
4. Füllen Sie den KK-Antrag vollständig aus und unterschreiben Sie diesen. Bitte achten Sie dabei auf leserliche Schreibweise.
5. Kündigen Sie den Domainvertrag mit Ihrem bisherigen Provider. 6. Füllen Sie bei Ihrem bisherigen Provider den Antrag zum Domainumzug /
Providerwechsel Ihrer Domain aus und unterschreiben Sie diesen. Den Antrag und Hinweise dazu finden Sie auf der Website Ihres alten Providers.
7. Die Faxnummer des MAGIX Service-Teams lautet: +49 (0) 5741-310 768 Faxen Sie uns unbedingt die folgenden Unterlagen: 1. Ausgefüllten und unterschrieben KK-Antrag (Domaintransfer/Providerwechsel) 2. Ihre Kündigungsbestätigung vom bisherigen Provider 3. Den Auth Code (für die Domainendungen .de, .com, .net, .org, .biz, .info, .ch, .at, .nl, .co.uk Den Auth Code erfragen Sie bei Ihrem aktuellen Provider.
Nachdem Sie uns alle Unterlagen per Fax zugesandt haben, wird sich unserer Service-Team um den Domainumzug kümmern. Sie erhalten von uns rechtzeitig eine E-Mail mit allen wichtigen Informationen. Dieser Vorgang kann einige Tage dauern.
Fristen: Ca. 1-2 Wochen, da dem Domainumzug immer der derzeitige Domaininhaber und der bisherige Provider zustimmen müssen. .com-, .net-, .org-, .info- und .biz-Domains können frühestens 60 Tage nach einem Transfer oder nach der erstmaligen Registrierung zu einem anderen Registrar transferiert werden.
Tipp! Vermeiden Sie Zusatzkosten: Bitte achten Sie darauf, dass Sie eventuell bestehende Webhosting-Verträge mit Ihrem bisherigen Provider kündigen, damit Sie diese Gebühren nicht weiter zahlen müssen.
Preise: Bitte beachten Sie, dass bei Registrierung einer Domain (auch bei einem Domainumzug) eine einmalige Einrichtungsgebühr in Höhe von 9,99 berechnet wird. Ferner fallen monatliche Kosten für die Domain an. Siehe dazu die Preisliste.
Funktionen im Control Center 73
www.magix.de
Meine E-Mail-Postfächer
Ihre E-Mail-Postfächer bei MAGIX werden hier aufgelistet.
E-Mail-Postfach einrichten
Im Website Maker deluxe-Paket stehen Ihnen pro Domain 5 Postfächer zur Verfügung. Diese können Sie per Klick auf „Anlegen“ erstellen. Sie können die Adresse frei wählen. Legen Sie außerdem zu jedem Postfach ein Passwort fest, welches Sie eingeben müssen, wenn Sie MAGIX Webmail öffnen möchten, um Ihre E-Mails zu verwalten. Ein erstelltes Postfach kann auch wieder gelöscht werden, um z.B. ein neues mit anderer Adresse einzurichten.
Webmail
Zu jeder E-Mail-Adresse können Sie MAGIX Webmail starten. MAGIX Webmail funktioniert wie die meisten bekannten Webmail Dienste (GMX, Web.de, Googlemail etc.). Klicken Sie auf das Postfach (E-Mail-Adresse) und geben Sie im sich öffnenden Fenster das entsprechende Passwort ein.
Achtung: MAGIX Webmail ist nur verfügbar, wenn Sie eine Domain erfolgreich registriert haben und Sie ein Postfach eingerichtet haben.
Tipp: Falls sich Ihr Webmail nicht öffnet: Da MAGIX Webmail in einem Popup geöffnet wird, kann es sein, das bei aktivierten Popup Blocker Ihres Browsers verhindert wird, das MAGIX Webmail startet. Deaktivieren Sie diesen oder geben Sie MAGIX als Ausnahme an.
E-Mail-Programm zum Abrufen der E-Mails nutzen
Falls Sie auf Ihr E-Mail-Postfach mit einem E-Mail-Programm zugreifen wollen, verwenden Sie dazu folgende Daten. Für jedes Postfach müssen Sie dies wiederholen.
Bei Zugriff über IMAP IMAP-Server: imap.app.magix-online.com SMTP-Server: smtp.app.magix-online.com Benutzername: E-Mail-Adresse des Postfachs Passwort: Passwort des Postfachs
Bei Zugriff über POP3 POP3-Server: pop.app.magix-online.com SMTP-Server: smtp.app.magix-online.com Benutzername: E-Mail-Adresse des Postfachs Passwort: Passwort des Postfachs
74 Glossar
www.magix.de
Glossar
B Browser
Ein Browser (auch Webbrowser, Internet Browser genannt) ist ein Computerprogramm zur Darstellung von Internetseiten. Typische bekannte Internet Browser sind Internet Explorer, Mozilla Firefox, Safari oder Opera.
D DNS
Die Abkürzung DNS steht für Domain Name Service und meint die Dienstleistung eines Anbieters von Internet-Dienstleistungen, Domainnamen für Kunden zu registrieren.
Domain
Eine Domain ist die Internetadresse einer Website. Sie besteht aus dem Namen des Internetprotokolls (i. d. R. http://) dem PC- oder Netzwerknamen (z. B. www), der Second-Level Domain (z. B. magix) und der Top-Level Domain (z. B. .de, .com ...).
Zusammengesetzt also: protkoll://netzwerkname.second-level domain.top-level domain –> http://www.magix.de
Domains werden von sogenannten NIC (Network Information Center) eines Landes vergeben. In Deutschland ist das DENIC für die Vergabe von Domains verantwortlich. MAGIX übernimmt für Sie die Beantragung und technische Betreuung Ihrer Domains sowie das Webhosting Ihrer Website (erstellt mit MAGIX Website Maker).
Domainumzug
Siehe KK (Konnektivitätskoordination). Falls Sie eine Domain haben, können Sie von Ihrem bisherigen Provider zu einem anderen Provider umziehen.
H HTTP
Steht für Hyper Text Transfer Protocol ist eine Technologie, um Webseiten im Internet zu übertragen (vom Webserver zum Browser). In Ihrem Browser steht daher vor jeder Internetadresse immer das Kürzel http://, welches automatisch
Glossar 75
www.magix.de
gesetzt wird und somit nicht bei Eingabe von Internetadressen mit eingegeben werden muss.
Hyperlink
Hyperlink (oder kurz Link bzw. Verknüpfung) sind Verweise auf andere Webseiten bzw. Dokumente im Internet (oder anderen Computer-Netzwerken). Sie bilden die Basis des World Wide Web (WWW), da durch Hyperlinks überhaupt erst die Vernetzung bzw. Verlinkung zwischen den Milliarden von Websites möglich ist.
I IMAP
Steht für Internet Message Access Protocol und ist ein fortschrittliches Verfahren zum Empfangen von E-Mails.
K KK
KK steht für „Konnektivitätskoordination“ und beschreibt, wie der Wechsel eines Domainnamens (Domainumzug) von einem Provider zu einem anderen stattfindet.
P POP3
Steht für „Post Office Protocol“ (Version 3) und ist eine Technologie zum Empfang von E-Mails, welche in gängigen E-Mail-Programmen genutzt wird (z.B. Outlook Express). Durch POP3 werden E-Mails vom E-Mail-Server Ihres Providers abgeholt und in Ihr E-Mail-Programm geladen.
Provider
Ein Provider oder auch ISP (Internet Service Provider) ist ein Anbieter von Internet-Dienstleistungen wie z.B. Webhosting oder Domains (DNS). Im Falle des MAGIX Website Services ist MAGIX der Provider.
S SMTP
Steht für Simple Mail Transfer Protocol und ermöglicht den Austausch von E-Mails in Computernetzwerken.
76 Glossar
www.magix.de
Subdomain
Der selbstständige Bereich einer Domain wird Subdomain genannt. Der Name der jeweiligen Subdomain wird vor den Domainnamen geschrieben. Im Fall MAGIX lautet die Domain: „http://www.magix.net“. Eine mögliche Subdomain kann also „http://ihr-name.magix.net“ heißen. Davon können beliebig viele angelegt werden.
T Top-Level Domain
Top-Level Domains (TLD) steht durch einen Punkt getrennt immer am Ende einer Internetadresse (z.B. „http://www.magix.de“ < hier ist .de die Top-Level Domain). Dazu zählen z.B. die Länder Top-Level Domains wie .de, .us, .co.uk, aber auch so genannte Generic-Top Level Domains wie .com, .net, .org, .biz und so weiter.
Traffic
Traffic (Datenverkehr) entsteht, sobald Daten durchs Internet bewegt werden: z. B. indem Sie selbst Dateien hoch- oder runterladen, aber auch, wenn jemand anderes Ihre Website aufruft.
U URL
URL steht für „Uniform Resource Locator“ und beschreibt, wo sich eine Ressource (z. B. eine Website) im Internet befindet. Auch die Adresse oder Pfadangabe des Speicherorts einer Datei auf Ihrem PC wird als URL bezeichnet.
Oft wird der Begriff „URL“ auch für den Begriff „Domain“ genutzt. So lautet die URL der mufin Website: http://www.mufin.com
W Webhosting
Bedeutet, dass ein Internetdienstleister (Internet Service Provider) seinen Kunden Domains und Webspace (Speicherplatz) für eigene Websites zur Verfügung stellt. Mit dem MAGIX Website Service bietet MAGIX seinen Kunden Webhosting an.
Webmail
Webmail ermöglicht Kunden, Ihre E-Mail-Postfächer direkt online ohne eine auf dem PC installierte E-Mail-Software abzurufen. Ebenso können E-Mails
Glossar 77
www.magix.de
gesendet werden. Kunden des MAGIX Website Service können dazu MAGIX Webmail nutzen.
Webmaster
Ein Webmaster ist für die Administration und Pflege einer Website zuständig. Oftmals ist der Webmaster auch der Inhaber der Website inklusive der dazugehörenden Domain. Wenn Sie sich im MAGIX Website Service eine Domain für Ihre Website registriert haben, wird Ihnen automatisch auch die E-Mail-Adresse „webmaster@domainname" eingerichtet.
Webserver
Als Webserver wird der Computer bezeichnet, auf dem ein Host alle Internetseiten speichert und der täglich 24 Stunden am Netz zur Verfügung steht, damit auf diese Websites jederzeit zugegriffen werden kann.
Website / Webseite - wo ist hier der Unterschied?
Streng genommen bedeutet Website im Deutschen „Stelle im Netz“ und bezeichnet damit den Ort im Internet, an dem Ihre Webseiten liegen. Eine Website (auch: Webangebot, Webauftritt, Webpräsenz) ist ein zusammenhängendes Online-Angebot, das zumeist aus mehreren Webseiten besteht. Eine Website zeichnet sich im Allgemeinen durch eine einheitliche Navigation und grafische Gestaltung aus.
Eine Webseite (auch: Internetseite) ist ein Dokument, das mit einem Programm (zum Beispiel einem Browser) von einem Webserver abgerufen und auf einem Bildschirm dargestellt werden kann. Webseiten bestehen zumeist aus strukturiertem Text und Multimediaelementen wie Bildern oder Animationen. Jede Webseite ist über mindestens eine URL adressierbar.
Widgets
Widgets sind kleine Anwendungen zur Anzeige bzw. Wiedergabe unterschiedlicher Daten wie Bilder, Musikdateien, Videos. Es handelt sind dabei nicht um eigenständige Anwendungen; sie werden z. B. in Webseiten eingebunden.
World Wide Web (WWW)
WWW steht für World Wide Web (Weltweites Netzwerk) und ist der wohl am meisten genutzte Dienst des Internets. Im WWW werden mittels Webbrowser (z.B. Internet Explorer) Informationen über Webseiten dargestellt. Der Vorgang heißt dann umgangssprachlich „im Internet surfen“.
78 Index
www.magix.de
Index
3
3 Webadresse inklusive (WSM4) .................................................................... 12
A
Aktionen durch die Maus auslösen ................................................................ 55 Alles für perfekte Flash-Websites! .................................................................. 13 Animation...................................................................................................... 47 Animierte Widgets erstellen............................................................................ 15 Arbeitsfläche ........................................................................................... 26, 31 Ausgeblendete Seiten verlinken ..................................................................... 59 Ausrichtung................................................................................................... 57
B
Begriffsdefinition - Webseite oder Website? ................................................... 11 Bei einem anderen Anbieter virtuell veröffentlichen ......................................... 61 Bei MAGIX veröffentlichen ............................................................................. 61 Bevor Sie starten............................................................................................. 8 Bilder von der Festplatte einfügen.................................................................. 41 Bilderrahmen................................................................................................. 49 Browser ........................................................................................................ 74 Browserhintergrund anpassen und Favicons.................................................. 15
C
Control Center - Übersicht............................................................................. 62 Copyright ........................................................................................................ 2
D
Der neue, extra schnelle Multi-Datei-Upload................................................... 17 DNS.............................................................................................................. 74 Domain ......................................................................................................... 74 Domain & E-Mail............................................................................................ 68 Domain anmelden ......................................................................................... 70 Domain zu MAGIX umziehen ......................................................................... 71 Domains meinen Websites zuweisen ............................................................. 68 Domainumzug............................................................................................... 74
Index 79
www.magix.de
Drei Schritte zur Profi-Website .......................................................................20
E
Ebenen einer Webseite ..................................................................................38 Effekte ...........................................................................................................55 Effektvolle Bilderschau mit dem Image Slider..................................................15 Eigene Medien...............................................................................................41 Eigene Schaltflächen erstellen ........................................................................16 Eigene Wunschdomain ..................................................................................15 Eigenschaften ................................................................................................35 Einführung .....................................................................................................11 Einstellungen .....................................................................................42, 58, 62 Einträge im Gästebuch löschen......................................................................53 E-Mail ............................................................................................................67 Extras............................................................................................................50
F
Flash Widget Maker starten................................................................15, 43, 67 Flash-Technologie..........................................................................................12 Formen..........................................................................................................48 Funktionen des Website Maker ......................................................................36 Funktionen im Control Center.............................................................19, 26, 62 Funktionsbereich .....................................................................................21, 31
G
Google Adsense ............................................................................................67 Google Maps per HTML-Code einbetten........................................................51 Google Static Map einfügen ...........................................................................16 Google Static Maps .................................................................................16, 50
H
Hilfe & Support ..............................................................................................64 Hochladen per E-Mail ....................................................................................65 HTML-Code einfügen.....................................................................................14 HTTP.............................................................................................................74 Hyperlink .......................................................................................................75
I
Image Slider für Fotoshows......................................................................15, 42 IMAP .............................................................................................................75
80 Index
www.magix.de
Installation....................................................................................................... 9 Interaktive Foto & Video-Galerie mit WOW-Effekt ........................................... 16 Internet-Software - ohne Installation .............................................................. 12
K
KK ................................................................................................................ 75 Komplettes Multimedia-Center ...................................................................... 12 Kontakt ......................................................................................................... 64 Kundendienst .................................................................................................. 6
L
Layout wählen - 1. Schritt.............................................................................. 20 Leistungsmerkmale ....................................................................................... 12
M
Medienpräsentation....................................................................................... 48 Meine Domains ............................................................................................. 68 Meine E-Mail-Postfächer................................................................................ 73 Menü ............................................................................................................ 28 Musik integrieren ........................................................................................... 43
N
Neue Objekte laden....................................................................................... 22
O
Oberfläche - Aufbau von MAGIX Website Maker MX ...................................... 25 Objekte ................................................................................................... 26, 34 Objekte der Seite .......................................................................................... 38 Online Album................................................................................................. 64
P
Passwortschutz von Seiten............................................................................ 39 Playliste................................................................................................... 42, 58 POP3............................................................................................................ 75 Produktaktivierung ........................................................................................ 10 Provider ........................................................................................................ 75
Index 81
www.magix.de
R
Raster ...........................................................................................................30
S
Schlüsselwörter für Suchmaschinen festlegen ................................................60 Schnelleinstieg...............................................................................................18 Seiten................................................................................................26, 31, 59 Seiten bearbeiten - 2. Schritt..........................................................................20 Seiten bearbeiten - Seitenmanager ..........................................................31, 36 Seiten füllen - Objektmanager ..................................................................34, 40 Seiteninhalte anpassen - Eigenschaftenmanager ......................................35, 54 Seitenmenü .............................................................................................32, 33 Skalieren positionieren und spiegeln...............................................................53 SMTP ............................................................................................................75 Start - Website Maker und Online Welt Control Center ...................................18 Style ..............................................................................................................55 Subdomain ....................................................................................................76 Subdomains umbenennen .............................................................................63 Symbolleiste ............................................................................................26, 27 Synchronisation mit MAGIX Online Album ......................................................12 Systemvoraussetzungen ..................................................................................8
T
Tabellen.........................................................................................................46 Text...............................................................................................................44 Text verlinken ................................................................................................47 Textformat .....................................................................................................54 Top-Level Domain..........................................................................................76 Traffic ............................................................................................................76
U
Unterseiten mit Klappnavigation und externe Links in Navigation ....................14 URL...............................................................................................................76
V
Verlinkungen/Links.............................................................................42, 47, 56 Vorhandene Objekte bearbeiten .....................................................................21 Vorschau .......................................................................................................23 Vorschau & Veröffentlichen ............................................................................28
82 Index
www.magix.de
Vorwort ........................................................................................................... 3
W
Was ist MAGIX Website Maker MX?............................................................... 11 Was ist neu in MAGIX Website Maker MX? .................................................... 14 Webhosting................................................................................................... 76 Webmail........................................................................................................ 76 Webmaster ................................................................................................... 77 Webseite veröffentlichen (Smart Publish).................................................. 28, 61 Webserver..................................................................................................... 77 Website / Webseite - wo ist hier der Unterschied? ......................................... 77 Website Maker .................................................................................. 25, 26, 67 Website Maker und Control Center ................................................................ 25 Website starten ............................................................................................. 60 Website veröffentlichen - 3. Schritt ................................................................ 24 Website-Einstellungen ............................................................................. 15, 29 Webspeicher selbst verwalten ....................................................................... 14 Widgets ........................................................................................................ 77 World Wide Web (WWW)............................................................................... 77