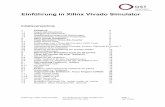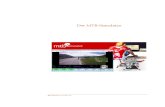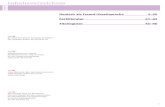Manual RaildriverCabController de en fr · troller an Ihrem PC angeschlossen haben können Sie das...
Transcript of Manual RaildriverCabController de en fr · troller an Ihrem PC angeschlossen haben können Sie das...

Manual
Handbuch
Manuel
Developed and produced by PI Engineering.
Desktop Unit
Fahrpult
Poste de conduite
USB

RailDriver’s CabController
Aerosoft GmbH 20132
Europaweiter Exklusivvertrieb über:/ Your partner and distributor in Europe:
2013 / Aerosoft GmbH Germany Flughafen Paderborn/Lippstadt Lindberghring 12, D-33142 Büren
Tel: +49 (0)2955 7603-10 Fax: +49 (0)2955 7603-33
E-Mail: [email protected] Internet: www.aerosoft.de
Entwicklung durch:/ Development by:
RailDriver, a Division of P.I. Engineering 101 Innovation Parkway Williamston, MI 48895 U.S.A.
Internet: www.raildriver.com E-mail: [email protected] [email protected]
RailDriver is a wholy owned division of P.I. Engineering

3
Deu
tsch
Eng
lish
Fran
çais
InhaltsverzeichnisLieferumfang ............................................................................................. 4
Beschriftung der Regler und Funktionstasten ......................................... 4
Installation der Software .......................................................................... 5
Anschluß des CabController am Computer ............................................. 6
Arbeiten mit dem RailDriver’s CabController .......................................... 7
Die Standardbelegung der Bedienelemente ........................................... 9
Technischer Support ................................................................................ 10
ContentBox Contents .......................................................................................... 10
Installing labels for the controls and function keys ............................. 10
Installing the software ............................................................................ 11
Installing the Desktop in Windows 2000 and XP: ................................. 11
Connecting the CabContrller with your computer .............................. 12
Operating your RailDriver Cab Control Unit ......................................... 12
The Default Control Layout: ................................................................... 14
Technical Support .................................................................................... 14
ContenuContenu de l’emballage ......................................................................... 16
Installation du poste de conduite sur un ordinateur compatible USB 16
Installation des autocollants ................................................................... 17
Utilisation du poste de conduite ............................................................ 18
Aspect du poste de conduite .................................................................. 18
Assistance technique ............................................................................... 19

RailDriver’s CabController
Aerosoft GmbH 20134
Lieferumfang:Nach dem Auspacken Ihres RailDriver’s CabController Gerätes sollten Sie zu-nächst die Vollständigkeit aller Teile überprüfen. Im Paket müssen folgende Komponenten enthalten sein:
• RailDriver’sCabControllerGerät• Installations-CD• Beschriftungs-Aufkleber• HandbuchmitBeschriftungsschablonen• Netzteil
Beschriftung der Regler und Funktionstasten
A. Range H. Dyn Brake - ThrottleB. E-Brake I. ENG - CS - SUP - RELC. Alert J. Auto Brake - Ind BrakeD. Sand K. Full - RelE. P (Pantograph) L. WiperF. Bell M. LightsG. Forward- N - Reverse
Bringen Sie die Beschriftungen wie oben gezeigt an.
Hinweis: G, H, I, und K mit dem linken Rand oben anbringen.
Um die Schalter für die Scheibenwischer (Wiper) und die Scheinwerfer (Lights) zu bekleben, müssen Sie diese vorsichtig entfernen. Stecken Sie dazu einen flachen Schraubendreher in eine der vorhandenen Vertiefungen links oder rechts am Schal-ter und hebeln ihn damit vorsichtig ab.
Um die Beschriftung der Funktionstasten anzubrin-gen, entfernen Sie zunächst vorsichtig die Abdek-kung über den Tasten. Legen Sie dann die Beschrif-tungsschablonen über der jeweiligen Tastenreihe ein.
Nutzen Sie unsere Standardbelegung, so ist die ESC-Taste die erste Taste in der oberen Reihe und die Taste RailDriver Start/Stop die erste in der unteren Tastenreihe. Bringen Sie danach die Abdeckung wieder an. Setzen Sie dazu zuerst die obere Arretie-rung in das Gehäuse ein und drücken Sie die Abdeckung nach unten, so dass die untere Arretierung einrastet.
Hinweis: Am Umschlag dieses Heftes finden Sie die Beschriftungsschablonen für beide Reihen der Funktionstasten. Hier können Sie die gewünschten Schablo-nen-Streifen (Deutsch oder Englisch) ausschneiden. Sie können sich die Schablonen auch selber ausdrucken und/oder selbst beschrif-ten. Auf der CD befindet sich ein Ordner „Schablonen“, der die Schablonen als Word- und PDF-Dokument enthält.

5
Deu
tsch
Eng
lish
Fran
çais
Installation der SoftwareWichtig: Installieren Sie zuerst die mitgelieferte Software, bevor Sie den RailDriver CabController mit dem USB-Anschluß Ihres Computers verbinden!
Installation unter Windows 98 / Me
1. Legen Sie die CabController Installations-CD in das CD-Laufwerk Ihres Com-puters. Die Installation der Software startet automatisch. Startet die Installation nicht automatisch, so klicken Sie auf „Start“ - „Aus-führen“. Geben Sie hier in die Zeile „Öffnen“ ein: D:\ainstall Für „D“ geben Sie gegebenenfalls den Laufwerksbuchstaben Ihres CD-Lauf-werkes an. Der Starbildschirm zur Softwareinstallation erscheint jetzt.
2. Möchten Sie den CabController mit dem Microsoft Train Simulator nutzen, so klicken Sie auf die Schaltfläche „Install RailDriver for MSTS“. Möchten Sie den CabController mit Trainz von Auran verwenden, so klicken Sie auf die Schaltfläche „Install RailDriver for Trainz“. Nutzen Sie beide Programme, den Microsoft Train Simulator und Trainz, so wählen Sie zunächste eine Variante aus. Nach Abschluss der Installation können Sie dann die Installationsprozedur nochmals starten und das zweite Programm auswählen.
3. Das Installationsprogramm wird nun gestartet. Zunächst können Sie die Sprachversion für das Installationsprogramm aus-wählen. Klicken Sie dann auf „OK“. Es wird dann die Versionsnummer der Software angezeigt. Klicken Sie auf „Weiter“. Klicken Sie dann auf „Ja“ um den Lizenzbedingungen für die Software zuzu-stimmen. Bestätigen Sie dann den Installationspfad durch Klick auf „Weiter“. Klicken Sie in den nächsten Fenstern auf „Weiter“. Es werden nun die Dateien auf Ihren Computer kopiert. Klicken Sie im abschließenden Fenster auf „Fertigstellen“. Ihr Computer wird nun neu gestartet.
4. Nach dem Neustart des Rechners installiert Windows die Hardware-Treiber. Es erscheint ein Fenster „Datenträger einlegen“. Hier wird zunächst die CD mit der RailDriver-Software verlangt. Klicken Sie auf „OK“. In der nächsten Dialogbox klicken Sie auf „Durchsuchen“ und wählen unter „Laufwerke“ Ihr CD-Laufwerk aus. Klicken Sie dann auf „OK“ und nochmals „OK“. Die Treiber werden jetzt installiert. Je nachdem wie Ihr Betriebssystem installiert ist, kann es sein, dass noch die Windows98-Installations-CD verlangt wird. Erscheint eine solche Aufforderung am Bildschirm, legen Sie bitte Ihre Win-dows 98-Installations-CD in das CD-Laufwerk ein und klicken Sie auf „OK“. Geben Sie in der folgenden Dialogbox den Pfad zur Windows 98-Installations CD an und klicken Sie auf „OK“ um die Treiberinstalltion abzuschließen.
Installation unter Windows XP / 2000
Sie müssen als Systemadministrator angemeldet sein, bevor Sie mit der Softwar-einstallation beginnen.
1. Legen Sie die CabController Installations-CD in das CD-Laufwerk Ihres Com-puters. Die Installation der Software startet automatisch. Startet die Installation nicht automatisch, so klicken Sie auf „Start“ - „Aus-führen“. Geben Sie hier in die Zeile „Öffnen“ ein: D:\ainstall Für „D“ geben Sie gegebenenfalls den Laufwerksbuchstaben Ihres CD-Lauf-werkes an. Der Starbildschirm zur Softwareinstallation erscheint jetzt.

RailDriver’s CabController
Aerosoft GmbH 20136
2. Möchten Sie den CabController mit dem Microsoft Train Simulator nutzen, so klicken Sie auf die Schaltfläche „Install RailDriver for MSTS“. Möchten Sie den CabController mit Trainz von Auran verwenden, so klicken Sie auf die Schaltfläche „Install RailDriver for Trainz“. Nutzen Sie beide Programme, den Microsoft Train Simulator und Trainz, so wählen Sie zunächste eine Variante aus. Nach Abschluss der Installation können Sie dann die Installationsprozedur nochmals starten und das zweite Programm auswählen.
3. Das Installationsprogramm wird nun gestartet. Zunächst können Sie die Sprachversion für das Installationsprogramm aus-wählen. Klicken Sie dann auf „OK“. Es wird dann die Versionsnummer der Software angezeigt. Klicken Sie auf „Weiter“. Klicken Sie dann auf „Ja“ um den Lizenzbedingungen für die Software zuzu-stimmen. Bestätigen Sie dann den Installationspfad durch Klick auf „Weiter“. Klicken Sie in den nächsten Fenstern auf „Weiter“. Es werden nun die Dateien auf Ihren Computer kopiert. Der Windows-Hardwareassistent wird jetzt automatisch gestartet. Klicken Sie auf „Weiter“ um die Software automatisch zu installieren. Es wird nun der Treiber für das PI Virtual Keyboard installiert. Warten Sie, bis die Treiberinstallation abgeschlossen ist und klicken Sie dann auf „Fertigstellen“. Der Hardwareassistent wird nochmals automatisch gestartet. Klicken Sie zunächst wieder auf „Weiter“, um die Software automatisch zu installieren. Es wird nun der Treiber für die HID-Tastatur installiert. Warten Sie wieder bis die Treiberinstallation beendet ist und klicken Sie dann auf „Fertigstellen“. Die Installation der Software ist damit abgeschlossen. Klicken Sie im abschließenden Fenster auf „Fertigstellen“. Ihr Computer wird nun neu gestartet.
Anschluß des CabController am ComputerNachdem die Software mit den erforderlichen Treibern installiert wurde, können Sie den CabController an Ihrem PC anschließen.
Stecken Sie dazu den flachen USB-Stecker des CabCon-troller in einen freien USB-Anschluss Ihres PC. Der CabController wird jetzt automatisch vom Betriebs-system erkannt.
Die folgenden Schritte sind für die Nutzung des im Gerät eingebauten Bass-Laut-sprechers notwendig. Der Netzanschluss und die Audio-Verbindungen sind für die eigentlichen Funktionen des CabController Gerätes nicht unbedingt erfor-derlich. Allerdings erleben Sie damit wesentlich mehr Spielspass.
1. Verbinden Sie Ihr CabController Gerät mit dem Line Out-Ausgang Ihrer Soundkarte (dort wo Ihre Lautsprecher bisher angschlossen sind).
2. Verbinden Sie Ihre Lautsprecher nun mit dem pass through-Ausgang an der Rückseite des CabController Gerätes.
3. Schließen Sie das Netzteil an der Rückseite des CabController Gerätes am 12 VDC-Anschluss an.

7
Deu
tsch
Eng
lish
Fran
çais
4. Stellen Sie den Lautstärkeregler an der Rückseite in die Mittelstellung. Sie können die Lautstärke regulieren, wenn der CabController in Betrieb ist.
Hinweis: Der RailDriver’s Cab Controller verfügt über einen eingebauten Laut-sprecher, dessen magnetische Abschirmung eine Beeinflussung Ihres Monitors verhindert. Empfindliche magnetische Speichermedien wie z.B. Disketten, Me-mory Sticks oder Magnetbänder sollten trotzdem nicht in die Nähe des CabCon-troller Gerätes gelangen, da dies zu Datenverlusten auf solchen Medien führen kann.
Arbeiten mit dem RailDriver’s Cab ControllerIn diesem Handbuch finden Sie alle wichtigen Informationen zur Nutzung des RailDriver’s Cab Controller. Da die Simulationsprogramme ständig weiterent-wickelt werden, ist es nicht immer möglich auch die neuesten Informationen in gedruckter Form zu liefern. Lesen Sie deshalb auch die Readme-Datei auf der mitgelieferten Installations-CD und nutzen Sie die Online-Hilfe des Programms. Ausserdem empfehlen wir auch einen Blick auf unsere Internetseite www.raildri-ver.com. Hier finden Sie auch technische Unterstützung.
Nachdem Sie die Raildriver’s CabController-Sofware installiert und den CabCon-troller an Ihrem PC angeschlossen haben können Sie das Gerät nun im MS Train Simulator einsetzen. Dazu gehen Sie wie folgt vor:
1. Starten Sie den RailDriver Manager durch Doppelklick auf das entspre-chende Programmsymbol. Daraufhin wird automatisch das Kalibrierungsprogramm gestartet. Führen Sie die Kalibrierung einmal komplett aus. Bei einem späteren Programmstart ist es nicht notwendig die Kalibrierung nochmals durchzu-führen.
2. Wählen Sie aus der Liste „Lokomotive“ die Lok aus, welche Sie im Train Simulator fahren möchten, z.B. „Dash 9“.
3. In der Liste „Cab Maker Dateien“ erscheint automatisch die Datei mit der entsprechenden Standardbelegung.
4. Klicken Sie auf die Schaltfläche „Spielen“. Damit wird der MS Train Simu-lator automatisch geladen.
5. Wählen Sie im Train Simulator wie gewohnt die gewünschte Strecke, Auf-gabe bzw. Lok aus und starten Sie dieses Aufgabe wie gewohnt.
6. Drücken Sie nun die Taste „Start/Stop Raildriver“ am CabController. Dies ist die ganz linke Funktionstaste in der unteren Reihe der Funktionsta-sten. Im Train Simulator wird nun das Heads Up Display (HUD) eingeblen-det. Ausserdem erscheint im Display des CabController nun die aktuelle Geschwindigkeit (bei stehendem Zug 0). Warten Sie, bis das HUD vollstän-dig dargestellt wird und die Stellung aller Regler synchronisiert wurde. Dies kann einige Sekunden dauern. Achten Sie darauf, daß das HUD nicht durch andere Fenster wie z.B. die Fahrplananzeige (F10) oder den Strek-kenmonitor (F4) überdeckt wird.
7. Sie können Ihren Zug jetzt mit dem CabController steuern.

RailDriver’s CabController
Aerosoft GmbH 20138
Ihre normaler Tastatur und der CabController können parallel genutzt werden. Mit der Taste „RailDriver Start/Stop“ aktivieren bzw. deaktivieren Sie das RailDri-ver Gerät während der Simulator läuft.
Sollten trotzdem Probleme beim Einsatz des RailDriver Cab Controller auftreten, so sollten Sie zunächst folgende Hinweise beachten:
Voraussetzung für eine richtige Funktion des Cab-Controller ist die korrekte Darstellung des Heads Up Display (HUD) im Train Simulator da der CabController alle notwendigen Informationen aus diesem Heads Up Display erhält. Eine fehlerhafte Darstellung des HUD zeigt sich meistdarin, dass zwar alle Taster am CabCon-troller normal funktionieren, das betätigen der Regler aber keinerlei Reaktion zeigt. Ausserdem wird die Geschwindigkeit in der LED-Anzeige nicht angezeigt, es sind hier nur 3 waagerechte Balken sichtbar.
Achten Sie deshalb darauf, dass die Anzeigen im HUD nicht von anderen Fenstern wie z.B. Fahrplan oder Streckenmonitor überdeckt wird.
Arbeitet der CabController trotzdem nicht richtig, überprüfen Sie die Einstellung Ihrer Grafikkarte. Auch diese beeinflussen die Darstellungsqualität des Heads Up Display. Beenden Sie dazu zunächst den Train Simulator und öffnen Sie die Einstellungen für Ihre Grafikkarte. Überprüfen sie hier die Leistungs- und Qualitäts- sowie die 3D-Einstellungen. Hier dürfen Antialiasing und Anisotropische Filterung nicht aktiviert sein. Schalten Sie diese Funktionen ab bzw. auf anwendungsgesteuert. Achten Sie auch darauf, dass die Einstellung für die Texturequalität auf maxima-le Qualität stehen. Wo diese Einstellungen genau vorzunehmen sind, hängt von Ihrer jeweiligen Grafikkarte und der installierten Treiberversion ab.
Die beiden Bilder zeigen als Beispiel die Einstellmöglichkeiten für die häufig verwendeten ATI- und NVidia-Grafikkarten.
GeForce Einstellungen ATI-Einstellungen

9
Deu
tsch
Eng
lish
Fran
çais
Die Standardbelegung der Bedienelemente
1.-28. programmierbare Tasten29. Zoom/Wippschalter30. 4-Wege Rundblick-Schalter31. LED Geschwindigkeitsanzeige 32. Gang-Hebel33. Notbremse34. SIFA-Schalter35. Sander36. Stromabnehmer37. Läutwerk38. Signalhorn/Damppfeife (nach vorn und hinten)39. Richtungswender (Mittelstellung gerastet, vorwärts und rückwärts)40. Kombihebel Regler und Betriebsbremse (mit Mittelraste)41. Zugbremse (Sperre vor Notbremsung)42. Lokbremse (Bewegung nach rechts für Bremsen lösen)43. Drehschalter für Scheibenwischer 44. Drehschalter für Scheinwerfer
Technischer SupportSollten Sie Probleme beim Einsatz des RailDriver’s Cab Controller haben können Sie unseren Technischen Kundendienst erreichen:
Internet: www.aerosoft.de E-mail: [email protected]
Tel: ++49 29 55 / 76 03-10 (Mo-Fr 14:30-17:00 Uhr MEZ)
GeForce Einstellungen ATI-Einstellungen

RailDriver’s CabController
Aerosoft GmbH 201310
Box ContentsAs you unpack your RailDriver’ CabController control device, please check the enclosed items against this packing list:
•RailDriver’sCabControllerUnit•InstallationCD•Powersupply(ACadapter)•labelsheets•OperatingManualwithstencil
Installing labels for the con-trols and function keys
A. Range H. Dyn Brake - ThrottleB. E-Brake I. ENG - CS - SUP - RELC. Alert J. Auto Brake - Ind BrakeD. Sand K. Full - RelE. P (Pantograph) L. WiperF. Bell M. LightsG. Forward- N - Reverse
Apply decals as indicated above.
NOTE: G, H, I, and K are applied with the left end of the label at the top of the control lever.
To remove wiper and light switch caps for labeling, insert a thin bladed screwdriver into the slot on either side of the switch and carefully pry up until the switch cap pops off.
To apply legends for the function keys, pry up carefully, but with force, on the panel cover, place the legend strips above the keys. When placing the default layout strips, the ESC but-ton will be the first button in the upper row, and the RailDriver Run/Stop button will be the first button in the lower row. Insert the top of the panel cover first, and snap the bottom back into place.
Note: You can cut out the stencil for the function keys at the end of this manu-al. In case of loosing you can find a file on the installation-CD to print it out by yourself. It is in the file „Schablonen“.

11
Deu
tsch
Eng
lish
Fran
çais
Installing the softwareImportant: Do not plug into the RailDriver USB connection before installing our software!
InstallingYourRailDriver’sCabControllerDesktopinWindows98andMe:
1. Insert the RailDriver CD ROM into your drive. The install routine should start automa-tically.
Note: If the program does not start automa-tically, click on „Start“, „Run“ and type in D:\install. In this case D: stands for your CD ROM drive.
2. If you want to install the CabController for Microsoft Train Simulator, click on „Install RailDriver for MSTS. If you want to install the CabController for Trainz by Auran, click on „Install RailDriver for Trainz“. If you are using both of these programs, select one option first. After the install routine is completed, start the routine again and select the other program.
3. The install routine will start.
Select the install language first, then click on „OK“. The version of the software will be displayed. Click on „Continue“ and then on „Yes“ to agree to the license agreement. Confirm the install path by clicking on „Continue“. The files will then be copied to your hard disk. Click on „complete“ and your system will boot again.
4. After rebooting the system, the hardware drivers can now be installed under Windows. A window will appear „insert CD“. You will need your RailDriver CD for this. Click on „CD“. Click on „search“ in the next dialogue and select your „drive“ of your CD drive. Click on „OK“ and on „OK“ again. The drivers will now be installed. Depending on your operating system, your Windows98 install CD might be re-quired. If it is required then please insert the Windows98 CD into your CD drive and click on „OK“ and select the path to your Windows98 install CD. Click on „OK“ to complete the installation.
InstallingYourRailDriver’sCabControllerDesktopinWindowsXP/2000:
You need to be registered as the system administrator in order to continue with this installation.
1. Insert the RailDriver CD ROM into your drive. The install routine should start automatically.
Note: If the program does not start automatically, click on „Start“, „Run“ and type in D:\install. In this case D: stands for your CD ROM drive.
2. If you want to install the CabController for Microsoft Train Simulator, click on „Install RailDriver for MSTS. If you want to install the CabController for Trainz by Auran, click on „Install RailDriver for Trainz“. If you are using both of these programs, select one option first. After the install routine is completed, start the routine again and select the other program.
3. The install routine will start.
Select the install language first, then click on „OK“. The version of the software will be displayed. Click on „Continue“ and then on „Yes“ to agree to the license agreement. Confirm the install path by clicking on „Continue“. The files will then be copied to your hard disk.
The Windows hardware assistant will start automatically. Click on „continue“ to install the software automatically. The PI Virtual Keyboard driver will now be installed. Wait until the installation is done and then click on „complete“.
The installation of the software is now completed. Click on „complete“ and your system will reboot again.

RailDriver’s CabController
Aerosoft GmbH 201312
Connecting the CabController with your omputerPlug in the RailDriver’s USB connector and turn on the computer.
Windows will recognize new hardware .
The following steps are required to enable the RailDriver internal sub-woofer. Power and audio connections are not required for operation of the RailDriver controls, but they do enhance the driving experience.
1. Plug the RailDriver Controller into the line out sound port on your computer.
2. Plug the speakers (which were in the sound port) into the RailDriver pass through sound port.
3. Connect the 12 VDC Power Supply.
4. Set the Amplitude control to mid level (adjust setting when RailDriver is running with your train simulation software).
Note: The RailDriver Desktop contains a speaker which has been magnetically shielded to prevent color distortion on video displays. Exposing magnetic media (floppy disk, memory stick, or digital tape) to magnetic materials may cause data loss.
Operating your RailDriver CabControl UnitThe rapid evolution of train simulator software applications prohibits us from keeping the most current and relevant instructions in a paper manual. Please see the readme.txt file on the RailDriver installation CD and the “Help” files in our software for the latest notes on operating RailDriver controls, or visit the Technical Support Page on www.raildriver.com
After you have installed the RailDriver CabController software and connected the CabController to your system you can now start operating it in MSTS. Here’s how to do it:
1. Start the RailDriver Manager by double clicking on the symbol. The calibration setup will start automatically. Calibrate your CabController. There’s no need to calibrate your CabController again.
2. Select the locomotive you want to use from the list. For example „Dash 9“.
3. In the list „Cab Maker Files“ you can find the file with the default settings.
4. Click on „play“. The MSTS will start automatically.
5. Select your desired route, activity or locomotive in Train Simulator and start as usual.
6. Press the button „Start/Stop RailDriver“ on the CabController. It is the func-tion button on the far left in the lower row of the function buttons. The HUD (Heads Up Display) is now being shown in Train Simulator and the actual speed is being displayed on the CabController (if you train is standing, it should be 0).

13
Deu
tsch
Eng
lish
Fran
çais
Wait until the HUD is shown completely and the position of all controls have been synchronized. This may take a few seconds. Please note that the HUD is not hidden by any other windows (Track Monitor F4 or Time Table F10).
7.You are now able to control your train with the CabController.
You can use your keyboard and the CabController at the same time. By using the button „Start/Stop RailDriver“ you can activate or deactivate the RailDriver dur-ing a train Simulator session.
If you should still notice problems while using the RailDriver CabController you should consider the fol-lowing: In order to run the CabController without problems please make sure that the HUD is displayed correctly as the CabController receives all needed information from this HUD. A malfunctioning of the HUD can be recognised when all buttons are still functional but the operating of the controls shows no reaction and no speed is shown in the LED-display (only three hori-zontal lines are shown).
Make sure that no other windows cover the HUD.
If the CabController still does not work properly, please check the settings of your graphics card which also has some influence on the Heads Up Dis-play. Close your Train Simulator first and then open the settings of your graphics card. Check the power and quality settings as well as the 3-D settings. An-tialiasing and Anisotropic filtering should not be activated. Switch off these settings. Also make sure to set the texture quality to maximum. Where the sliders for these settings are to be found is dependant on your graphics card and its installed driver.
See below the settings for the most common graphics cards for ATI and NVidia.

RailDriver’s CabController
Aerosoft GmbH 201314
The Default Control Layout1.-28. Programmable game buttons
29. Zoom/Rocker button30. Four way panning control31. LED speedometer 32. Gear Shift33. Emergency Brake34. Alerter35. Sander36. Pantograph37. Bell38. Horn/whistle lever (operates forward or back)39. Reverser (center detent, variable forward and reverse)40. Combined throttle and dynamic brake (with “gate” center)41. Automatic brake, (detent before e-brake)42. Independent brake (w/right motion for bail-off)43. Rotary wiper switch 44. Rotary headlight switch
Technical SupportShould you experience difficulties installing or running the RailDriver Cab Con-trol, please contact our Technical Support Department (Germany):
Internet: www.aerosoft.de E-mail: [email protected]
Tel: ++49 29 55 / 76 03-10 (Mo-Fr 14:30-17:00 Uhr MEZ)

15
Deu
tsch
Eng
lish
Fran
çais
Contenu de l’emballagevérifier que tous les éléments suivants sont présents:
•Postedeconduite«RailDriver’sCabController» •CDd’installation. •Prisetransfoetcordond’alimentationélectrique. •Autocollants •Manueld’utilisation.
Installation du poste de con-duite sur un ordinateur com-patible USB:
1. Insérer le CD et exécuter « rdinstall.exe »
2. Brancher la prise USB sur l’unité centrale.
3. Le système d’exploitation va reconnaître un nouveau matériel et vous guider au long de l’installation.
Note : Les étapes suivantes sont indispen-sables à l’activation du caisson de basses in-terne à la console. L’amplification du son n’est pas obligatoire pour l’utilisation du poste de conduite mais enrichit considérablement l’environnement du machiniste.
4. Insérer la fiche jack de la console dans la sortie « son » de l’unité centrale (line out)
5. Insérer la fiche jack des haut parleurs ( qui était auparavant dans la sortie « son » de l’unité centrale ) dans la sortie « pass through » de la console.
6. Connecter l’alimentation électrique.
7. Régler dans un premier temps le volume à une valeur moyenne. Vous affine-rez le réglage ensuite en cours de fonctionnement.
Pour instaler sur un port analogique ou avec un module de contrôle DCC, se référer aux instructions jointes au module de contrôle.

RailDriver’s CabController
Aerosoft GmbH 201316
Installation des autocollants :
A. RangeB. E-BrakeC. AlertD. SandE. P (Pantograph)F. BellG. Forward- N - Reverse
Appliquer les autocollants comme indiqué ci-dessus.
Attention : Les autocollants G, H, I et K sont appliqués le coté gauche du label à la partie supérieure de la course du levier.
Pour coller les autocollants au dessus le bouton à essuyer (wi-per) et le bouton pour les phares (lights) lever soigneusement les butons avec un tournevis.
Pour coller les légendes correspondant aux touches de fonc-tion, soulever soigneusement mais fermement le panneau de couverture, coller les légendes au dessus des touches. Ce faisant, la touche « ESC » doit être la première sur la rangée supérieure tandis que la touche « RailDriver Run /Stop » doit être la première sur la rangée inférieure.
Remettre en place le panneau de couverture la partie haute en premier, encliquer ensuite la partie basse.
À la fin de cette brochure trouver les patrons prêt à couper. Il y’en a aussi des patrons sur le CD d’installation „Schablonen“.
H. Dyn Brake - ThrottleI. ENG - CS - SUP - RELJ. Auto Brake - Ind BrakeK. Full - RelL. WiperM. Lights

17
Deu
tsch
Eng
lish
Fran
çais
Utilisation du poste de con-duite :L’évolution rapide des logiciels de simulation ferroviaire rend impossible l’édition de toutes les procédures dans un manuel imprimé. Consultez donc le fichier « readme.txt » sur le CD d’installation ainsi que le menu « Help » en ce qui concerne les dernières mises au point sur l’utilisation du matériel. Visitez éventuellement le site www.raildriver.com à la page support technique.
Bien que ressemblant beaucoup à la disposition des commandes du poste de conduite de la motrice DASH 9, la console RailDriver peut être configurée pour la conduite de la plupart des machines figurant dans bon nombre de program-mes de simulation. Pour mener à bien ce genre de configuration, consultez le fichier d’aide dans le menu.
Le programme de calibrage de RailDriver démarrera automatiquement au pre-mier branchement de l’appareil. La reconnection ultérieure ne demande pas de recalibrage sauf en cas de remplacement de l’unité centrale, d’installation d’un nouveau système ou de réinstallation du logiciel.
Le clavier de votre ordinateur et la console peuvent être utilisés simultanément. La touche « RailDriver Run/Stop » autorisera ou suspendra les ordres en prove-nance de la console pendant le jeu.
En cas de problème, pensez toujours à consulter les rubriques d’aide, « readme.txt » sur le CD, le site en ligne (voir plus haut).
Aspect du poste de conduite
1 à 28. Touches programmables 29. Zoom 30. Contrôle vue panoramique. 31. Indicateur de vitesse LED. ( cristaux liquides ) 32. Changement de vitesse. 33. Freinage d’urgence. 34. Alarme. 35. Sablière. 36. Pantographe. 37. Cloche. 38. Corne/ Sifflet ( fonctionne vers l’avant ou l’arrière ) 39. Levier d’inversion de marche ( point mort au centre, marche avant au dessus, marche arrière au dessous ) 40. Levier commun de puissance et de frein dynamique ( rhéostatique) 41. Frein automatique. 42. Freinage indépendant machine. 43. Commande essuie-glace 44. Commande de phare.

RailDriver’s CabController
Aerosoft GmbH 201318
Assistance techniqueS’il ya des problèmes à instaler le RailDriver’s CabController, contactez notre assistance technique (Allemagne):
Internet: www.aerosoft.de E-mail: [email protected]
Tel: ++49 29 55 / 76 03-10 (Mo-Fr 14:30-17:00 Uhr MEZ)


Add-onsAdd-ons
Accept the challenging task of steering this legendaryAutobus LU200 through the traffi c of Vienna.
Tag & Nacht
O 305
Also available soon:


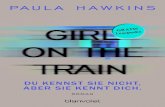



![Simulation der Wegewahl in Ad-hoc Netzenmidas1.e-technik.tu-ilmenau.de/~webkn/... · 2.3 Maryland Routing Simulator - MaRS [Unib] Der Maryland Routing Simulator wird verwendet, um](https://static.fdokument.com/doc/165x107/6097a828f2ef0671d97888e6/simulation-der-wegewahl-in-ad-hoc-netzenmidas1e-webkn-23-maryland-routing.jpg)