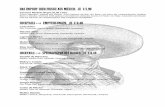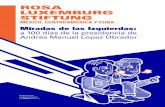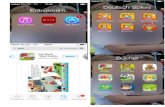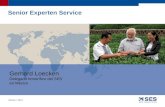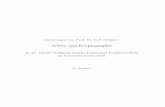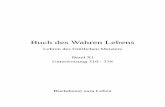Manual&aDhOC&System - Calidad.com · Av.!MontevideoNo.!1720A1! Col.!Lindavista,!...
Transcript of Manual&aDhOC&System - Calidad.com · Av.!MontevideoNo.!1720A1! Col.!Lindavista,!...

A v . M o n t e v i d e o N o . 1 7 2 -‐ A 1 C o l . L i n d a v i s t a C . P . 0 7 3 0 0 M é x i c o , D . F .
Manual aDhOC System [email protected]
Av. Montevideo No. 172-‐A1 Col. Lindavista,
C.P. 07300, México, D. F. (01-‐55)-‐ 5754-‐1190
e-‐mail: [email protected] www.calidad.com.mx
Manual aDhOC System

Av. Montevideo No. 172-‐A1 Col. Lindavista,
C.P. 07300, México, D. F. (01-‐55)-‐ 5754-‐1190
e-‐mail: [email protected] www.calidad.com.mx
Manual aDhOC System
1
Contenido FUNCIONAMIENTO GENERAL DEL SOFTWARE .............................................................................................. 3 LOG IN .............................................................................................................................................................................. 3 TAREAS PENDIENTES ....................................................................................................................................................... 3 DOCUMENTOS ................................................................................................................................................................. 3 PANEL DE CONTROL ......................................................................................................................................................... 4
CONSIDERACIONES PREVIAS A LA CONFIGURACIÓN ................................................................................... 6
CONFIGURACIÓN INICIAL ...................................................................................................................................... 7 PANEL DE CONTROL ......................................................................................................................................................... 7
PROCESOS .................................................................................................................................................................... 7 ALTA ........................................................................................................................................................................................... 7 EDICIÓN ..................................................................................................................................................................................... 7 ELIMINAR ................................................................................................................................................................................... 7
ÁREAS .......................................................................................................................................................................... 8 ALTA ........................................................................................................................................................................................... 8 EDICIÓN ..................................................................................................................................................................................... 8 ELIMINAR ................................................................................................................................................................................... 8
USUARIOS .................................................................................................................................................................... 9 Tipos de usuarios ....................................................................................................................................................................... 9 ALTA ........................................................................................................................................................................................... 9 EDICIÓN ..................................................................................................................................................................................... 9 ELIMINAR ................................................................................................................................................................................... 9
ACCESOS .................................................................................................................................................................... 10 i. POR USUARIOS ............................................................................................................................................................... 10 ii. POR DOCUMENTOS ........................................................................................................................................................ 11
CONFIGURACIONES ................................................................................................................................................ 12 DOCUMENTOS ............................................................................................................................................................... 12
CATEGORÍAS DE DOCUMENTOS ................................................................................................................................ 12 ALTA ......................................................................................................................................................................................... 12 EDICION ................................................................................................................................................................................... 12 ELIMINAR ................................................................................................................................................................................. 12
FLUJOS DE APROBACIÓN ........................................................................................................................................... 13 ALTA ......................................................................................................................................................................................... 14 EDICIÓN ................................................................................................................................................................................... 14 ELIMINAR ................................................................................................................................................................................. 14 CONFIGURACIÓN DE PASOS Y USUARIOS ................................................................................................................................ 14 CONFIGURACIÓN DE DOCUMENTOS ....................................................................................................................................... 16
INCIDENCIAS .................................................................................................................................................................. 17 CATEGORÍAS DE INCIDENCIAS ................................................................................................................................... 17
ALTA ......................................................................................................................................................................................... 17

Av. Montevideo No. 172-‐A1 Col. Lindavista,
C.P. 07300, México, D. F. (01-‐55)-‐ 5754-‐1190
e-‐mail: [email protected] www.calidad.com.mx
Manual aDhOC System
2
EDICION ................................................................................................................................................................................... 17 ELIMINAR ................................................................................................................................................................................. 17
PROGRAMAS .................................................................................................................................................................. 18 CATEGORÍAS DE PROGRAMAS ................................................................................................................................... 18
ALTA ......................................................................................................................................................................................... 18 EDICION ................................................................................................................................................................................... 18 ELIMINAR ................................................................................................................................................................................. 18
FUNCIONAMIENTO POR MÓDULO DEL SOFTWARE .................................................................................... 19
MÓDULO DE DOCUMENTOS ................................................................................................................................ 19 ALTA DE DOCUMENTOS ........................................................................................................................................................... 19 NUEVA VERSIÓN DE DOCUMENTO .......................................................................................................................................... 21 ENVÍO A FLUJO DE APROBACIÓN DE DOCUMENTO RECHAZADO ........................................................................................... 23
MÓDULO DE INCIDENCIAS ................................................................................................................................... 24 ALTA FICHA DE INCIDENCIA ..................................................................................................................................................... 25 ALTA TAREAS DE INCIDENCIA .................................................................................................................................................. 26 MODIFICAR Y ELIMINAR TAREAS DE INCIDENCIA .................................................................................................................... 27
MÓDULO DE PROGRAMAS ................................................................................................................................... 28 ALTA FICHA DE PROGRAMA ..................................................................................................................................................... 29 ALTA TAREAS DE PROGRAMA .................................................................................................................................................. 30 MODIFICAR Y ELIMINAR TAREAS DE PROGRAMA .................................................................................................................... 31 COPIAR PROGRAMA ................................................................................................................................................................. 32
APROBACIÓN Y RECHAZO DE DOCUMENTOS ............................................................................................... 33
REALIZAR TAREAS DE INCIDENCIA .................................................................................................................. 35
REALIZAR TAREAS DE PROGRAMA .................................................................................................................. 36
VALIDAR LA CONCLUSIÓN Y EFICACIA DE TAREAS DE INCIDENCIA ..................................................... 38
VALIDAR LA CONCLUSIÓN Y EFICACIA DE TAREAS DE PROGRAMA ...................................................... 39
ANEXO 1 .................................................................................................................................................................... 40 INSTALACIÓN DE aDhOCSystem .................................................................................................................................... 40

Av. Montevideo No. 172-‐A1 Col. Lindavista,
C.P. 07300, México, D. F. (01-‐55)-‐ 5754-‐1190
e-‐mail: [email protected] www.calidad.com.mx
Manual aDhOC System
3
FUNCIONAMIENTO GENERAL DEL SOFTWARE Con aDhOC System usted podrá controlar documentos, darle seguimiento a resultados derivados de auditoría, así como programar actividades para sus sistemas de gestión (calidad, ambiental, inocuidad, etc.). Para su fácil manejo, esta herramienta contiene tres principales secciones; tareas pendientes, documentos y panel de control. Éstas serán accesibles a los usuarios de acuerdo a su nivel de usuario asignado por el administrador del sistema (administrador, supervisor o usuario de consulta) y podrán realizar en ellas las funciones correspondientes.
LOG IN Esta es la ventana de inicio de aDhOC System donde los usuarios podrán ingresar al sistema con un Nombre de Usuario y Contraseña, anteriormente dados de alta y asignados por el administrador del sistema. (Ver sección Usuarios→Alta)
TAREAS PENDIENTES
Cada vez que ingrese a este menú, logrará ver todas aquellas tareas en las que el usuario es directamente responsable de darle seguimiento. En la primer columna aparecerán notificaciones de diferente índole, tal es el caso de Notificaciones de documento nuevo aprobado, Supervisor de alguna tarea, alguna revisión de documento o bien validación de tareas, etc. En la segunda columna se mostrará un marcador tipo semáforo que le indicará si su tarea pendiente está en tiempo (color verde), próximo a vencerse (color amarillo) o vencido (color rojo) de acuerdo a la fecha de cierre por cada tarea. Por último, la tercera columna indica la persona por la cual fue solicitada cada tarea. Este menú es visible para los tres niveles de acceso que se tiene en el sistema (administrador, supervisor, usuario).
DOCUMENTOS Los usuarios podrán consultar solamente la información de aquellas áreas en los que tenga participación o en su defecto, a los documentos que particularmente se le asignen (ver sección de Accesos). Este menú es visible para los tres niveles que maneja el sistema (administrador, supervisor, usuario).

Av. Montevideo No. 172-‐A1 Col. Lindavista,
C.P. 07300, México, D. F. (01-‐55)-‐ 5754-‐1190
e-‐mail: [email protected] www.calidad.com.mx
Manual aDhOC System
4
PANEL DE CONTROL Aquí se realiza toda la configuración del sistema de manera sencilla, ordenada y secuencial. A ésta sección solamente podrán ingresar los usuarios administradores o supervisores en la cual se les habilitarán todas o algunas opciones según corresponda su nivel de usuario.
El panel de control está integrado por módulos en los cuales se llevan a cabo todas las actividades, tanto de configuración del software como su uso. En la tabla se describe cada uno de ellos y sus funciones principales.
ÍCONO NOMBRE DE MÓDULO FUNCIÓN
PROCESOS
El administrador crea procesos con la finalidad de ubicar el origen de una incidencia o de un programa, así como los documentos que participan en él.
ÁREAS
El administrador crea áreas con la finalidad de asignar usuarios y documentos a través de este criterio para otorgar privilegios de consulta y permite agruparlos para filtrar información.
USUARIOS
Son las personas que pueden consultar, añadir o actualizar documentos, incidencias y programas de acuerdo a los privilegios que se les otorguen, así mismo son los que realizarán las diferentes tareas que se les asignen dentro del sistema. El administrador dará de alta o editará dicha información en el momento que se requiera.
DOCUMENTOS
En este módulo se encuentra toda la información escrita referente a los sistemas de gestión (calidad, ambiental, inocuidad, etc). Desde este apartado el administrador o supervisor de documentos añade, edita y actualiza documentos. El administrador tiene acceso a los documentos de todas las áreas, mientras que el supervisor de documentos únicamente tiene facultad sobre los documentos del área en la que se encuentra asignado. Cabe señalar la gran diferencia entre este Módulo y el menú de Documentos como tal, el módulo contiene todos los documentos del sistema con la opción de

Av. Montevideo No. 172-‐A1 Col. Lindavista,
C.P. 07300, México, D. F. (01-‐55)-‐ 5754-‐1190
e-‐mail: [email protected] www.calidad.com.mx
Manual aDhOC System
5
crear y modificar, en cambio, el menú únicamente es para visualizar los documentos a los cuales tenga acceso.
INCIDENCIAS
En este módulo se almacena la información referente al seguimiento de eventos cuyo efecto requiere de acción inmediata. Las ingresan y editan los usuarios que tengan nivel de administrador o supervisor de incidencias.
PROGRAMAS
Se encuentra toda la información referente a proyectos que tienen fechas planeadas y/o periódicas. Los administradores y supervisores de programas crearán y modificarán las actividades a programar.
MEJORA CONTINUA
Este módulo muestra información útil e importante sobre herramientas que ayudan a recabar elementos para la medición y análisis de hechos que ayudan a la toma de decisiones para la mejora continua.
REPORTES
Desde esta opción se pueden generar concentrados de información relativos a documentos, incidencias y programas. Sólo administradores y supervisores tendrán acceso a este módulo.
CONFIGURACIONES
En este módulo el administrador añade y edita las categorías para los documentos, incidencias y programas, así como los flujos de aprobación de documentos. Aquí también se define el envío de correos electrónicos.

Av. Montevideo No. 172-‐A1 Col. Lindavista,
C.P. 07300, México, D. F. (01-‐55)-‐ 5754-‐1190
e-‐mail: [email protected] www.calidad.com.mx
Manual aDhOC System
6
CONSIDERACIONES PREVIAS A LA CONFIGURACIÓN Le sugerimos tomar en cuenta las siguientes observaciones:
• Determine el número de personas responsables de administrar el software y las responsables de ingresar documentos, incidencias y programas. Mientras menos personas tengan la posibilidad de modificar la configuración, más fácil será darle mantenimiento al software.
• Piense de manera sencilla. Un sistema complejo y difícil de mantener no permite enfocarse en lo importante. Trate de hacer adecuaciones al sistema para hacerlo sencillo antes de adaptar el software a su sistema de calidad.
• Hágalo progresivamente. Piense que para adoptar medios electrónicos para la administración de un sistema de calidad, es necesario que los usuarios del software se acostumbren a él paulatinamente. Así evitará la resistencia al cambio y al mismo tiempo logrará que vean al software como una herramienta vital de trabajo.
• Comience con el control documental. Algunas organizaciones han perdido la oportunidad de maximizar el uso de la herramienta por querer abarcar todos los aspectos en un periodo corto, dejando de lado la conclusión de la configuración por no seguir un programa de implementación. Le recomendamos empezar por el módulo de documentos para darle oportunidad a su personal a acostumbrarse a la herramienta y después continuar con los módulos de incidencias y programas.
• Respete el programa de implementación. Calidad.COM ha diseñado un programa especial para poder ayudarle a implementar exitosamente aDhOC System, permita que le apoyemos respetando las actividades y los tiempos destinados para este programa

Av. Montevideo No. 172-‐A1 Col. Lindavista,
C.P. 07300, México, D. F. (01-‐55)-‐ 5754-‐1190
e-‐mail: [email protected] www.calidad.com.mx
Manual aDhOC System
7
CONFIGURACIÓN INICIAL
PANEL DE CONTROL
PROCESOS Al ingresar a aDhOC System lo primero que tiene que hacer es añadir todos los procesos de la organización. Esta sección está diseñada con el fin de ubicar el origen de un documento, incidencia o programa.
ALTA Ingrese dando clic en Panel de control -‐> Procesos 1. Dar clic en “añadir nuevo(s)” para
agregar un proceso. Puede elegir entre 1 y 10 registros para agregar al mismo tiempo.
2. Ingrese el nombre del proceso y finalmente clic en “aceptar”.
EDICIÓN 1. Clic sobre el Proceso que desea editar. 2. Cambiar nombre del proceso. 3. Clic en “aceptar”
ELIMINAR 1. Clic sobre el Proceso que desea eliminar y enseguida clic en
el ícono .

Av. Montevideo No. 172-‐A1 Col. Lindavista,
C.P. 07300, México, D. F. (01-‐55)-‐ 5754-‐1190
e-‐mail: [email protected] www.calidad.com.mx
Manual aDhOC System
8
ÁREAS
Las áreas de su organización serán la base de los accesos de los usuarios a los documentos. Para ingresar a este módulo debemos seleccionar Áreas en Panel de Control.
ALTA 3. Dar clic en “añadir nuevo(s)” para agregar un
área. Puede elegir entre 1 y 10 registros para agregar al mismo tiempo.
4. Ingrese el nombre del área y finalmente clic en “Aceptar”.
EDICIÓN 1. Clic sobre el Área que desea editar. 2. Cambiar nombre del área. 3. Clic en “Aceptar”.
ELIMINAR 1. Clic sobre el Área que
desea eliminar y enseguida clic en el
ícono .

Av. Montevideo No. 172-‐A1 Col. Lindavista,
C.P. 07300, México, D. F. (01-‐55)-‐ 5754-‐1190
e-‐mail: [email protected] www.calidad.com.mx
Manual aDhOC System
9
USUARIOS
Tipos de usuarios Para aDhOC System existen tres tipos de usuarios:
Ø Administrador. Responsable de configurar y dar mantenimiento al sistema. Ø Supervisor. Responsable de ingresar y modificar
documentos (por área), incidencias o programas. También puede realizar tareas que le sean asignadas.
Ø Usuario. Responsable de consultar documentos y atender a las tareas que se le asignen, ya sea revisión o aprobación de un documento o bien realizar tarea de incidencia o programa.
Una vez identificadas a las personas con su rol dentro del software, puede ingresarlos en el sistema. ALTA
1. Ingrese a Panel de control → Usuarios 2. Seleccione “añadir nuevo(s)” para registrar
un usuario. Puede elegir entre 1 y 10 registros para agregar al mismo tiempo.
3. Llene los campos que marca el formulario. Todos los campos son obligatorios. En este formulario, usted deberá indicar el nivel de cada usuario. Así mismo, si ha elegido nivel de supervisor, deberá indicar el módulo al que se le está asignando (documentos, incidencias, programas).
4. Finalmente damos clic en “Aceptar”.
EDICIÓN 1. Clic sobre el Usuario que desea editar, ya sea en su
nombre o en su apellido. 2. Cambiar los campos que lo requieran, si se desea
cambiar la contraseña es necesario ingresar la contraseña actual para aceptar la nueva.
3. Clic en “Aceptar”
ELIMINAR 1. Clic sobre el Usuario que desea eliminar y
enseguida clic en el ícono .

Av. Montevideo No. 172-‐A1 Col. Lindavista,
C.P. 07300, México, D. F. (01-‐55)-‐ 5754-‐1190
e-‐mail: [email protected] www.calidad.com.mx
Manual aDhOC System
10
ACCESOS
i. POR USUARIOS
Un usuario tiene la opción de visualizar documentos de diferentes áreas, para darle acceso a los documentos de éstas realice lo siguiente:
1. Ingrese a la sección Panel de Control → Usuarios.
2. Seleccione el ícono de documentos
. 3. Seleccione el(los) documento(s) a los cuales
desea que el usuario en cuestión tenga acceso.
4. Clic en “regresar”.

Av. Montevideo No. 172-‐A1 Col. Lindavista,
C.P. 07300, México, D. F. (01-‐55)-‐ 5754-‐1190
e-‐mail: [email protected] www.calidad.com.mx
Manual aDhOC System
11
ii. POR DOCUMENTOS
Con aDhOC System es posible restringir accesos a los usuarios por documento cuando éstos son de carácter confidencial independientemente del área donde se encuentre. Recuerde que para dar acceso por documento, éstos deberán estar previamente cargados en el sistema (ver sección Documentos → Alta de documentos).
1. Ingrese a la sección Panel de Control → Documentos.
2. Seleccione el ícono de Usuarios . 3. Seleccione el(los) usuario(s) que
tendrá(n) acceso a ese documento. 4. Si desea copiar esa configuración a otro documento,
dar clic en el botón inferior de la ventana que dice “Asignar estos mismos usuarios a otro(s) documento(s)”.
5. Seleccionar el(los) documento(s) que desea con la misma configuración.
6. Clic en la para regresar a la ventana anterior. 7. Clic en “regresar”.

Av. Montevideo No. 172-‐A1 Col. Lindavista,
C.P. 07300, México, D. F. (01-‐55)-‐ 5754-‐1190
e-‐mail: [email protected] www.calidad.com.mx
Manual aDhOC System
12
CONFIGURACIONES
Desde esta sección usted generará la estructura necesaria para utilizar los módulos de documentos, flujos de aprobación, incidencias o programas.
DOCUMENTOS
CATEGORÍAS DE DOCUMENTOS Para poder subir los documentos al sistema, primero deberá generar las categorías de documentos que desea administrar. Éstas pueden ser:
Ø Procedimientos Ø Formatos Ø Instrucciones de trabajo Ø Anexos Ø Planos Ø Dibujos, etc.
ALTA
Una vez que ha descrito las categorías de documentos que desea administrar en aDhOC System, deberá darlas de alta de la siguiente manera:
1. Ingrese a la sección Panel de Control → Configuraciones 2. En la sección Documentos elija “Categorías de Documentos”. 3. Clic en “añadir nuevo(s)”. Puede elegir entre 1 y 10 registros para agregar al mismo tiempo. 4. Registre cada una de las categorías que desea tener en el control de sus documentos, después, clic en la “aceptar”.
EDICION 1. Clic sobre la categoría de documento
que desea editar. 2. Cambiar los registros que lo requieran. 3. Clic en “aceptar”
ELIMINAR
1. Clic sobre la categoría que desea eliminar y enseguida clic en el ícono .

Av. Montevideo No. 172-‐A1 Col. Lindavista,
C.P. 07300, México, D. F. (01-‐55)-‐ 5754-‐1190
e-‐mail: [email protected] www.calidad.com.mx
Manual aDhOC System
13
FLUJOS DE APROBACIÓN
Un flujo de aprobación es un proceso por el cual un documento transita para recabar firmas electrónicas con el fin de liberarse. Para configurar los flujos de autorización en aDhOC System debe considerar el número de revisiones que tiene un documento en su sistema de calidad (nota: no debe considerar como paso la elaboración de éste).
Tome en cuenta el siguiente diagrama:
En el diagrama se muestra que para configurar el flujo sólo debemos considerar a las personas que serán responsables de revisar y aprobar los documentos, ya que el paso de elaboración se hizo previamente desde el momento que se da de alta al usuario supervisor de documentos el cual ingresa los documentos al sistema o bien genera las nuevas versiones (ver la sección Alta de documentos, Nueva versión de Documento, respectivamente).
En el caso de la notificación, cuando se da acceso a los usuarios a través de usuarios o documentos, aDhOC System identifica los accesos y los vincula automáticamente para mandarle avisos por correo electrónico y Tareas Pendientes a todos los usuarios involucrados en el documento, indicándoles sobre nueva versión de documento ya existente.
Elabora, sube y envía documentos a flujo de aprobación • Supervisor de Documentos • Administrador
Paso 1 • Revisión • Paso a configurar en el sistema, el usuario responsable puede tener cualquier nivel.
Paso 2 • Aprobación
• Paso a configurar en el sistema, el usuario responsable puede tener cualquier nivel.
Nouficación • Tareas Pendientes • E-‐mail

Av. Montevideo No. 172-‐A1 Col. Lindavista,
C.P. 07300, México, D. F. (01-‐55)-‐ 5754-‐1190
e-‐mail: [email protected] www.calidad.com.mx
Manual aDhOC System
14
ALTA 1. Ingrese a Panel de control → Configuraciones → Flujos de
Aprobación 2. Seleccione “añadir nuevo(s)” para registrar un flujo. Puede
elegir entre 1 y 10 registros para agregar al mismo tiempo.
3. Escriba el nombre del flujo de aprobación por donde pasarán los documentos (puede elegir el nombre por tipo de documento, por área o de acuerdo en lo descrito en su procedimiento de control de documentos. Ejemplo: documentos de calidad). 4. Finalmente damos clic en “aceptar”.
EDICIÓN 1. Clic sobre el nombre del Flujo de aprobación que desea
editar. 2. Cambiar el nombre del flujo que lo requiera y clic en
“aceptar”. ELIMINAR 1. Clic sobre el nombre del flujo que desea eliminar y
enseguida clic en el ícono . NOTA: Nótese que en esta sección solo hemos dado de alta el nombre del flujo de aprobación, del lado derecho están los iconos que me permitirán configurarlo, tanto para agregar los pasos y usuarios, como para seleccionar los documentos que pasaran por ese flujo de aprobación.
CONFIGURACIÓN DE PASOS Y USUARIOS
Para configurar los pasos y usuarios que participan en un flujo de aprobación es necesario lo siguiente: 1. De la lista de Flujos de aprobación, seleccione
el ícono de flujo . 2. Dé clic en “añadir nuevo(s)”. Recuerde que
puede seleccionar el número de pasos a registrar.
3. Llene los campos que le solicita el formulario y seleccione “aceptar”. Recuerde que esto sólo creará los pasos que contiene ese flujo de aprobación, falta agregar las personas que participarán en cada paso.

Av. Montevideo No. 172-‐A1 Col. Lindavista,
C.P. 07300, México, D. F. (01-‐55)-‐ 5754-‐1190
e-‐mail: [email protected] www.calidad.com.mx
Manual aDhOC System
15
4. Seleccione el ícono de usuarios y elija a la persona que participará en ese paso dando clic
sobre la imagen y después seleccione regresar.
5. Elija ahora el ícono , el cual nos indica a la persona que será notificada en caso de que el paso no sea atendido a tiempo. Seleccione al Supervisor del paso marcándolo de la misma forma que al primer aprobador.
6. Continúe el proceso hasta concluir todos los pasos del flujo de aprobación. Le quedará una imagen como la que a continuación se muestra. Ha concluido la configuración de documentos.
NOTA: Las notificaciones de revisión y aprobación son consecutivas, es decir, si el documento es rechazado por alguna persona del primer paso, automáticamente se eliminan las notificaciones de revisión de documento que hayan llegado a otros usuarios.

Av. Montevideo No. 172-‐A1 Col. Lindavista,
C.P. 07300, México, D. F. (01-‐55)-‐ 5754-‐1190
e-‐mail: [email protected] www.calidad.com.mx
Manual aDhOC System
16
CONFIGURACIÓN DE DOCUMENTOS
Para configurar los documentos que pertenecen a un flujo de aprobación es necesario haber dado de alta primero la mayoría de los documentos que se ocuparán en el sistema. A continuación se describen los pasos para la configuración: 1. De la lista de Flujos de aprobación, seleccione el ícono de
documentos . (Los documentos son previamente dados de alta ver Alta de documentos)
2. De la lista de documentos seleccione con , en cuanto
aparezca el ícono el documento estará asignado a ese flujo.
3. Cuando haya seleccionado todos los documentos deseados,
dar clic en .

Av. Montevideo No. 172-‐A1 Col. Lindavista,
C.P. 07300, México, D. F. (01-‐55)-‐ 5754-‐1190
e-‐mail: [email protected] www.calidad.com.mx
Manual aDhOC System
17
INCIDENCIAS
CATEGORÍAS DE INCIDENCIAS Al igual que los documentos, para poder administrar las incidencias en aDhOC System, debe pensar en las categorías (tipos de incidencias). Se consideran en esta sección aquellos eventos que, por su grado de urgencia, deben tratarse inmediatamente para poder ser atendida.
Ejemplos de incidencias son:
• Quejas de los clientes • No conformidades • Acciones correctivas • Acciones preventivas
ALTA
Una vez que ha descrito las categorías de incidencias que desea administrar en aDhOC System, deberá darlas de alta de la siguiente manera:
1. Ingrese a la sección Panel de Control → Configuraciones → Categoría de Incidencias. 2. Elija “añadir nuevo(s)” y registre cada una de las
categorías que desea tener en el control de sus incidencias después elija la opción “aceptar”.
EDICION 1. Clic sobre la categoría de incidencias que
desea editar. 2. Cambiar los registros que lo requieran. 3. Clic en “aceptar”.
ELIMINAR 1. Clic sobre la categoría que desea eliminar y
enseguida clic en el ícono .

Av. Montevideo No. 172-‐A1 Col. Lindavista,
C.P. 07300, México, D. F. (01-‐55)-‐ 5754-‐1190
e-‐mail: [email protected] www.calidad.com.mx
Manual aDhOC System
18
PROGRAMAS
CATEGORÍAS DE PROGRAMAS Al igual que los documentos, para poder administrar los programas en aDhOC System, debe pensar en las categorías (tipos de programas). Esta sección está diseñada para que pueda clasificar las actividades programadas.
Ejemplos de programas son:
• Mantenimiento a equipos • Reuniones de trabajo • Proyectos
ALTA
Una vez que ha descrito las categorías de Programas que desea administrar en aDhOC System, deberá darlas de alta de la siguiente manera:
1. Ingrese a la sección Panel de Control → Configuraciones → Categoría de Programas.
2. Elija “añadir nuevo(s)” y registre cada una de las categorías que desea tener en el control de sus programas después elija la opción “aceptar”.
EDICION 1. Clic sobre la categoría de programa que
desea editar. 2. Cambiar los registros que lo requieran. 3. Clic en “aceptar”
ELIMINAR 1. Clic sobre la categoría que desea eliminar y enseguida
clic en el ícono .

Av. Montevideo No. 172-‐A1 Col. Lindavista,
C.P. 07300, México, D. F. (01-‐55)-‐ 5754-‐1190
e-‐mail: [email protected] www.calidad.com.mx
Manual aDhOC System
19
FUNCIONAMIENTO POR MÓDULO DEL SOFTWARE Como se describió en la sección Usuarios en Tipos de Usuarios, existen tres niveles de acceso en el sistema, Supervisor de Documentos, Supervisor de Incidencias y Supervisor de Programas. El administrador puede dar de alta documentos de cualquier área, de igual forma puede generar nuevas versiones del mismo; el supervisor de Documentos tiene la facultad de crear documentos y generar nuevas versiones de los mismos pero únicamente del área que pertenece dicho usuario, en cambio, los supervisores de Incidencias y Programas tienen la facultad de generar y modificar Incidencias y Programas de cualquier área.
MÓDULO DE DOCUMENTOS En este módulo se muestra la lista maestra de documentos del sistema, si se ingresa con nivel de administrador podrá ver todos los documentos que existen en el sistema, sin embargo, si se ingresa con nivel de supervisor únicamente tendrá acceso a los documentos del área a la pertenece.
Para ingresar a este módulo entramos a Panel de Control y enseguida seleccionamos el módulo de Documentos.
ALTA DE DOCUMENTOS 1. Ingrese a Panel de control → Documentos 2. Dar clic sobre el botón “añadir nuevo(s)” para
dar de alta una ficha de documento. Puede elegir entre 1 y 10 registros para agregar al mismo tiempo. Previamente tuvo que haber dado de alta la categoría de documentos (ver Configuraciones → Categorías de Documentos).
3. Llene los campos que marca el formulario. Todos los campos son obligatorios. En este formulario, usted deberá seleccionar categoría, área, proceso, y deberá indicar código, nombre del documento, versión (0, 1, 2, etc.), fecha de alta (fecha en que se genera la ficha), nota o descripción; este documento ya se encuentra aprobado (en caso de ser así selecciona la casilla de verificación “Sí” para habilitar el campo para indicar fecha de aprobación).

Av. Montevideo No. 172-‐A1 Col. Lindavista,
C.P. 07300, México, D. F. (01-‐55)-‐ 5754-‐1190
e-‐mail: [email protected] www.calidad.com.mx
Manual aDhOC System
20
4. Para cargar el documento dar clic en , en la
ventana siguiente seleccionar el documento que desea cargar y dar clic en ; si seleccionamos la casilla de verificación de “Convertir a PDF” el documento que se cargue se mostrará en formato PDF, de lo contrario se mostrará en su formato original.
Puede agregar documentos en los que se basó para realizar el documento que pretende dar de alta y para ello da clic en “Archivos de Apoyo”, enseguida da clic en “Examinar” para seleccionar el archivo que desea adjuntar y por último
clic en el botón , para cerrar la ventana y regresar
al formulario damos clic en . 5. Finalmente ya en el formulario damos clic en “aceptar”.
Nota: En caso de darlo de alta sin aprobar tendrá del lado derecho el ícono lo que indica que es necesario que ese documento pase por flujo de aprobación para ser liberado y consultado por los usuarios. De lo contrario, si
indicamos que ya ha sido aprobado, el ícono indica que ya está liberado y que puede ser consultado por los usuarios.

Av. Montevideo No. 172-‐A1 Col. Lindavista,
C.P. 07300, México, D. F. (01-‐55)-‐ 5754-‐1190
e-‐mail: [email protected] www.calidad.com.mx
Manual aDhOC System
21
NUEVA VERSIÓN DE DOCUMENTO Para generar nuevas versiones de un documento es necesario seguir los siguientes pasos:
1. Clic sobre . 2. En la ventana siguiente dar clic en “Descargar y Continuar”,
esto para descargar una copia del documento que queremos modificar y que será nuestra nueva versión.
3. Una vez abierto el documento nos manda a la ventana de la ficha de la nueva versión y podemos ver que el campo de versión fue autoincrementado, en caso de no tener aún el archivo modificado damos clic en “aceptar” para generar la ficha de la nueva versión y posteriormente podremos subir el documento modificado.
4. Una vez realizado esto, se habilitará el ícono de nueva
versión , damos clic sobre él y nos desplegará el registro de la nueva versión en el cual podemos acceder a la ficha de la nueva versión dando clic sobre el nombre del documento.
5. Para cargar el documento modificado que deseamos sea la nueva versión, accedemos a la ficha de nueva versión del
documento y damos clic en “Examinar” para buscar el documento y cargarlo. Finalmente damos clic en “aceptar”.

Av. Montevideo No. 172-‐A1 Col. Lindavista,
C.P. 07300, México, D. F. (01-‐55)-‐ 5754-‐1190
e-‐mail: [email protected] www.calidad.com.mx
Manual aDhOC System
22
6. Del lado derecho del registro de
nueva versión se habilita el botón de , damos clic para enviar a flujo de aprobación y damos clic en “Enviar”. Enseguida verificamos y el ícono de flujo de aprobación
se inhabilita y aparece así .
NOTA: Para filtrar los documentos que se encuentran en flujo dar clic en el botón y se mostrarán únicamente
los documentos en flujo de aprobación, si desea regresar a la vista de todos sus documentos dar clic en . Para
visualizar el reporte del flujo de aprobación dar clic en . En las dos vistas funcionan en su totalidad los filtros de código, nombre, categoría, etc.

Av. Montevideo No. 172-‐A1 Col. Lindavista,
C.P. 07300, México, D. F. (01-‐55)-‐ 5754-‐1190
e-‐mail: [email protected] www.calidad.com.mx
Manual aDhOC System
23
ENVÍO A FLUJO DE APROBACIÓN DE DOCUMENTO RECHAZADO Cuando un documento que fue enviado a flujo de aprobación es rechazado en algún paso, en la lista de documentos aparece de dos formas según haya sido el rechazo: documento dado de alta sin ser aprobado o bien nueva versión de documento. (respectivamente)
Pasos a seguir para enviar el documento nuevamente a flujo de aprobación. 1. Revisar porqué fue
rechazado el documento, para ello dar clic sobre
y se mostrará un reporte donde podrá revisar los comentarios de las personas que revisaron el documento así como ver los archivos que adjuntaron.
Para cerrar la ventana dar clic en . 2. Hacer los cambios necesarios en el archivo que debe ser revisado, enseguida se cargará el archivo ya modificado dando clic sobre el nombre del documento rechazado y en la ficha del documento dar nuevamente en y seguir los mismos pasos de la sección ALTA DE DOCUMENTOS→Paso 3. 3. Ya que se haya cargado el documento
modificado, dar clic en para enviar nuevamente el documento a flujo de aprobación, enseguida dar clic
en para iniciar el flujo de aprobación. 4. Enseguida verificamos y el ícono de flujo de
aprobación se inhabilita y aparece así .

Av. Montevideo No. 172-‐A1 Col. Lindavista,
C.P. 07300, México, D. F. (01-‐55)-‐ 5754-‐1190
e-‐mail: [email protected] www.calidad.com.mx
Manual aDhOC System
24
MÓDULO DE INCIDENCIAS aDhOC System maneja un segundo módulo, Incidencias, este módulo le permite generar quejas, minutas de junta, acciones correctivas y preventivas, entre otras. Los formularios contemplan un diseño estándar para que usted pueda dar de alta las incidencias, teniendo los siguientes campos:
Ø Categoría: clasificación de la incidencia (Ver sección Configuraciones→Incidencias). Ø Folio: el campo es alfanumérico. Ø Incidencia: Título de la incidencia que se desea generar. Ø Área: en qué área se presentó la incidencia. Ø Proceso: A qué
proceso pertenece la incidencia.
Ø Prioridad: urgente, media, baja.
Ø Fecha en que se levanta la no conformidad, la queja o la no conformidad potencial y Fecha compromiso de cierre: es el rango de tiempo en el que se desea que se solucione la incidencia.
Ø Persona que valida la conclusión y eficacia de todas las tareas: Persona encarga de revisar que las tareas se hayan realizado correctamente.
Ø Notas, descripción o resumen: Descripción más a detalle de la no conformidad, queja o no conformidad potencial.
Ø Archivos de Apoyo: aquí nos permite cargar el formato de incidencia que se maneje o bien la evidencia que la demuestra.

Av. Montevideo No. 172-‐A1 Col. Lindavista,
C.P. 07300, México, D. F. (01-‐55)-‐ 5754-‐1190
e-‐mail: [email protected] www.calidad.com.mx
Manual aDhOC System
25
ALTA FICHA DE INCIDENCIA 1. Ingrese a Panel de control → Incidencias 2. Seleccione “añadir nuevo(s)” para dar de
alta una ficha de incidencia. Puede elegir entre 1 y 10 registros para agregar al mismo tiempo.
3. Llene todos los campos que marca el formulario ya que son obligatorios. En este formulario, usted deberá indicar las características específicas de la no conformidad, queja o conformidad no potencial, así como el rango de tiempo en el cual desea que se resuelva esta incidencia.
4. Se pueden agregar Archivos de Apoyo si así se requiere. 5. Finalmente damos clic en “aceptar”. 6. Una vez que se dió de alta observará que tiene el campo de status, donde se manejan 3:
a. No Iniciada: es cuando se da de alta únicamente la ficha de la incidencia, así como las tareas que en ella
participan pero sin iniciarlas. b. Abierta: es cuando se inician las tareas
que pertenecen a la incidencia. c. Cerrada: es cuando todas y cada una de
las tareas que pertenecen a la incidencia han sido finalizadas, así mismo se ha validado su conclusión y eficacia.

Av. Montevideo No. 172-‐A1 Col. Lindavista,
C.P. 07300, México, D. F. (01-‐55)-‐ 5754-‐1190
e-‐mail: [email protected] www.calidad.com.mx
Manual aDhOC System
26
ALTA TAREAS DE INCIDENCIA
1. Del lado derecho del registro damos clic en el botón “agregar tareas” . Para visualizar un reporte de la
Incidencia completa con sus tareas y el status de cada una de ellas, se debe dar clic sobre .
2. Seleccione
“añadir nuevo(s)” para dar de alta una tarea de incidencia. Puede elegir entre 1 y 10 registros para agregar al mismo tiempo.
3. Llene los campos que marca el formulario de la tarea (son obligatorios). Describir las tareas específicas para la solución de la no conformidad, queja o conformidad no potencial, fijar rango de tiempo que se tendrá para realizar dicha tarea y seleccionar a la persona responsable de realizar la tarea; cabe mencionar que una vez generada la tarea se podrá agregar más usuarios a este grupo de trabajo.
4. Finalmente damos clic en “aceptar”. 5. Una vez dada(s) de alta la(s) tarea(s), podremos agregar a más usuarios para participar en esa tarea dando
clic en y de la lista de
usuarios seleccione con , en cuanto aparezca el ícono
los usuarios que se desea habrán sido elegidos.
6. Para terminar de dar de alta la tarea damos clic sobre para seleccionar con a la persona que será
notificada en caso de que la tarea no sea concluida a tiempo en cuanto aparezca el ícono el usuario habrá sido elegido.
7. Del lado izquierdo se activara el icono con el cual podremos dar clic y ver a las demás personas que participan en la tarea así como a la persona que será notificada en caso de que no se termine a tiempo.

Av. Montevideo No. 172-‐A1 Col. Lindavista,
C.P. 07300, México, D. F. (01-‐55)-‐ 5754-‐1190
e-‐mail: [email protected] www.calidad.com.mx
Manual aDhOC System
27
8. Hasta aquí se han dado de alta las tareas
que hacen posible la solución de la incidencia y el status de la incidencia será “Abierta”, sin embargo debemos dar clic
sobre para poder enviar las tareas a los usuarios que en ella participan.
9. Al visualizar la ficha damos en y las tareas serán enviadas a los Usuarios que en ellas participan.
10. Enseguida se inhabilitará(n) la(s) tarea(s) enviada(s), así como la ficha de Incidencia.
Nota: Las tareas manejan “3” status de tareas, el cual también es un link para visualizar el reporte de cada tarea:
Ø
Ø
Ø
MODIFICAR Y ELIMINAR TAREAS DE INCIDENCIA NOTA: Sólo se puede modificar o eliminar una tarea si no ha sido iniciada, de lo contrario se inhabilita.
1. Clic sobre la Tarea que se desea editar o eliminar.
2. Cambiar los registros que lo requieran.
3. Clic en “aceptar” 4. Si se desea eliminar
la tarea dar clic sobre .

Av. Montevideo No. 172-‐A1 Col. Lindavista,
C.P. 07300, México, D. F. (01-‐55)-‐ 5754-‐1190
e-‐mail: [email protected] www.calidad.com.mx
Manual aDhOC System
28
MÓDULO DE PROGRAMAS aDhOC System cuenta con un tercer módulo que le permitirá llevar el control de programas. Esta sección está diseñada para que pueda administrar actividades programadas a través de una calendarización de tareas. Esta función permite la repetición de eventos como:
ü Revisión por la Dirección ü Auditorías ü Capacitación ü Mantenimiento a equipos ü Reuniones de trabajo ü Proyectos
Los formularios contemplan un diseño estándar para que usted pueda dar de alta los programas, teniendo los siguientes campos:
Ø Categoría: clasificación del programa (Ver sección Configuraciones→Programas) Ø Folio: el campo es alfanumérico. Ø Programa: Título de la actividad a programar.
Ø Área: a qué área pertenece la actividad a programar. Ø Proceso: A qué proceso pertenece la actividad.
Ø Prioridad: urgente, media, baja. Ø Fecha en que se inicia el programa y Fecha compromiso de cierre del programa: es el rango de tiempo en el cual se realizarán las actividades del programa. Ø Persona que valida la conclusión y eficacia de todas las tareas: Persona encarga de revisar que las actividades se hayan llevado a cabo correctamente.
Ø Notas, descripción o resumen: Descripción más a detalle del programa. Ø Archivos de Apoyo: nos permite cargar el formato de programa que se maneje o bien la evidencia que lo demuestra.

Av. Montevideo No. 172-‐A1 Col. Lindavista,
C.P. 07300, México, D. F. (01-‐55)-‐ 5754-‐1190
e-‐mail: [email protected] www.calidad.com.mx
Manual aDhOC System
29
ALTA FICHA DE PROGRAMA 1. Ingrese a Panel de control → Programas 2. Seleccione “añadir nuevo(s)” para dar de alta una
ficha de programa. Puede elegir entre 1 y 10 registros para agregar al mismo tiempo.
3. Llene todos los campos que marca el formulario ya que son obligatorios. En este formulario, usted deberá indicar las características específicas de la actividad a programar, así como el rango de tiempo en el cual se llevará a cabo.
4. Se pueden agregar Archivos de Apoyo si así se requiere.
5. Finalmente damos clic en “aceptar”. 6. Una vez que se dió de alta vemos que tiene
el campo de status, se manejan 3: a. No Iniciada: es cuando se da de
alta únicamente la ficha del programa, así como las actividades que en él participan pero sin iniciarlas.
b. Abierta: es cuando se inician las actividades que pertenecen al programa.
c. Cerrada: es cuando todas y cada una de las actividades que pertenecen al programa han sido finalizadas, así también han sido validadas su conclusión y eficacia.

Av. Montevideo No. 172-‐A1 Col. Lindavista,
C.P. 07300, México, D. F. (01-‐55)-‐ 5754-‐1190
e-‐mail: [email protected] www.calidad.com.mx
Manual aDhOC System
30
ALTA TAREAS DE PROGRAMA
1. Del lado derecho del registro damos clic en el botón “agregar tareas” . NOTA: Para visualizar un reporte de la Incidencia completa con sus tareas y el status de cada una de ellas, se debe
dar clic sobre . El ícono nos permite hacer una copia del programa, dando la oportunidad de modificar datos en la ficha de programa, actividades y personas que participan en dichas actividades.
2. Seleccione “añadir nuevo(s)” para dar de alta una actividad del programa. Puede elegir entre 1 y 10 registros para agregar al mismo tiempo. 3. Llene los campos que marca el formulario de la tarea (son obligatorios). Describir las actividades específicas para cada programa, fijar rango de tiempo que se tendrá para realizar dicha actividad y seleccionar a la persona responsable de realizarla; cabe mencionar que una vez generada la actividad se podrá agregar más usuarios a este grupo de trabajo.
4. Finalmente damos clic en “aceptar”.
5. Una vez dada(s) de alta la(s) actividad(es), podremos agregar a más usuarios para participar en esa actividad dando clic en
y de la lista de usuarios
seleccione con , en cuanto
aparezca el ícono los usuarios que se desea habrán sido elegidos.
6. Para terminar de configurar la actividad damos clic sobre para seleccionar con a la persona que será
notificada en caso de que la actividad no sea concluida a tiempo en cuanto aparezca el ícono el usuario habrá sido elegido.
7. Del lado izquierdo se activara el siguiente icono , al dar clic sobre él podremos visualizar a las personas que participan en la actividad así como a la persona que será notificada en caso de que no se termine a tiempo.
8. Hasta aquí se han dado de alta las actividades que forman parte del programa y el status del programa será
“Abierta”, sin embargo debemos dar clic sobre para poder enviar las actividades a los usuarios que en ella participan.

Av. Montevideo No. 172-‐A1 Col. Lindavista,
C.P. 07300, México, D. F. (01-‐55)-‐ 5754-‐1190
e-‐mail: [email protected] www.calidad.com.mx
Manual aDhOC System
31
9. Al visualizar la ficha damos en y las actividades serán enviadas a los Usuarios que en ellas participan.
10. Enseguida se inhabilitará(n) la(s) actividad(es) enviada(s), así como la ficha del programa.
Nota: Las actividades manejan “3” status, el cual también es un link para visualizar el reporte de cada actividad:
Ø
Ø
Ø
MODIFICAR Y ELIMINAR TAREAS DE PROGRAMA NOTA: Sólo se puede modificar o eliminar una actividad si no ha sido iniciada, de lo contrario se inhabilita.
1. Clic sobre la actividad que se desea editar o eliminar. 2. Cambiar los
registros que lo requieran. 3. Clic en “aceptar” 4. Si se desea eliminar
la actividad dar clic sobre
.

Av. Montevideo No. 172-‐A1 Col. Lindavista,
C.P. 07300, México, D. F. (01-‐55)-‐ 5754-‐1190
e-‐mail: [email protected] www.calidad.com.mx
Manual aDhOC System
32
COPIAR PROGRAMA NOTA: La copia del programa se puede hacer en el momento en que se desee, el status del programa no afecta en ningún aspecto a la copia.
1. Dar clic sobre el ícono para realizar una copia de ese programa.
2. En la ventana siguiente dar clic en . 3. Para modificar la información de la ficha del Programa dar clic sobre el
nombre de la copia del programa.
4. Cambiar los registros que lo
requieran. 5. Clic en “aceptar”. 6. Del lado derecho del registro
damos clic en el botón para acceder a las tareas.
7. Para modificarlas damos clic sobre el nombre de la actividad y cambiamos los datos que se deseen.
8. Si se desea eliminar la actividad
dar clic sobre . 9. Si lo desea puede cambiar o
agregar usuarios para participar en esa actividad dando clic en
y de la lista de usuarios
seleccione con , en cuanto
aparezca el ícono los usuarios que se desea habrán sido elegidos.
10. También puede modificar a la persona que será notificada en caso de que la actividad no se realice a tiempo
dando clic sobre para seleccionar con a la persona en cuanto aparezca el ícono el usuario habrá sido elegido.

Av. Montevideo No. 172-‐A1 Col. Lindavista,
C.P. 07300, México, D. F. (01-‐55)-‐ 5754-‐1190
e-‐mail: [email protected] www.calidad.com.mx
Manual aDhOC System
33
APROBACIÓN Y RECHAZO DE DOCUMENTOS La Notificación para revisión de documentos llegará a Tareas Pendientes y por correo electrónico, de la siguiente manera:
Tareas Pendientes Correo Electrónico
A continuación se describe cómo contestar la tarea de Revisar documento:
1. Dar clic sobre la notificación 2. En la ventana siguiente para ver el documento que debe
revisar dar clic sobre (el documento se puede mostrar en formato original o bien en PDF, esto de acuerdo a la configuración que haya dado el supervisor; ver Alta de documentos).
3. Los botones de “Aprobar” y “Rechazar” estarán inhabilitados hasta agregar comentario, para ello dar clic
sobre , enseguida escribir el comentario y dar clic en . Si lo desea puede cancelar. Puede agregar cuantos comentarios desee siempre y cuando no haya aprobado o rechazado el documento.
4. Para agregar un archivo adjunto que desee que sea visualizado por lo demás revisores y en caso de ser rechazado, también será visualizado por el usuario que envió a flujo de aprobación al documento, deberá
dar clic sobre , en la ventana siguiente dar clic enpara buscar el archivo que desea subir,
enseguida dar nombre al archivo que se cargó, y
finalmente, dar clic en .
5. En caso de estar de acuerdo con los cambios en la
nueva versión del documento dar clic en , en caso
contrario dar clic en , automáticamente se eliminará la notificación del panel de Tareas Pendientes.

Av. Montevideo No. 172-‐A1 Col. Lindavista,
C.P. 07300, México, D. F. (01-‐55)-‐ 5754-‐1190
e-‐mail: [email protected] www.calidad.com.mx
Manual aDhOC System
34
NOTA: En caso de que el documento haya sido rechazado, llegará tanto por correo electrónico como a Tareas Pendientes una Notificación de Documento Rechazado a la persona que envió el documento a flujo de aprobación.
Tareas Pendientes Correo Electrónico
ü El usuario que envío el documento a flujo de aprobación y le fue rechazado dará clic sobre la notificación, en la ventana
siguiente dar clic en , a continuación la Notificación desaparecerá del panel de Tareas Pendientes. ü Para modificar el documento y reenviar a flujo de aprobación ver envío a flujo de aprobación de documento rechazado.

Av. Montevideo No. 172-‐A1 Col. Lindavista,
C.P. 07300, México, D. F. (01-‐55)-‐ 5754-‐1190
e-‐mail: [email protected] www.calidad.com.mx
Manual aDhOC System
35
REALIZAR TAREAS DE INCIDENCIA
La Notificación para realizar Tarea de Incidencia llegará a Tareas Pendientes y por correo electrónico, de la siguiente manera:
Tareas Pendientes Correo Electrónico
A continuación se describe cómo contestar la notificación Realizar la tarea:
1. Dar clic sobre la notificación 2. En la ventana siguiente para ver el reporte de la Incidencia
a la cual corresponde la tarea que debe realizar dar clic sobre el nombre de la incidencia que aparece a un lado de “Esta tarea pertenece a la incidencia:”. Para cerrar la
ventana dar clic en .
3. Dar clic nuevamente sobre la notificación para entrar de nuevo a la ventana en donde se realizará la tarea en cuestión.
4. El botón de “Terminé esta tarea” estará inhabilitado hasta agregar comentario, para ello dar clic
sobre , enseguida escribir el comentario y dar clic en . Si lo desea puede cancelar. Puede agregar cuantos comentarios desee siempre y cuando no haya
dado clic en . 5. Para agregar evidencia, la cual será vista también por lo demás personas que participan en la tarea y por la
persona encargada de validar la conclusión y
eficacia de la misma, deberá dar clic sobre , en la ventana siguiente dar clic en para buscar el archivo que desea subir, enseguida indicar el nombre de la evidencia que se cargó, y finalmente,
dar clic en . 6. En caso de haber finalizado la tarea, dar clic en el
botón y la notificación desaparecerá automáticamente de sus Tareas Pendientes.

Av. Montevideo No. 172-‐A1 Col. Lindavista,
C.P. 07300, México, D. F. (01-‐55)-‐ 5754-‐1190
e-‐mail: [email protected] www.calidad.com.mx
Manual aDhOC System
36
7. En caso de que su tarea haya sido rechazada por la persona encargada de Validar la conclusión y eficacia de la tarea
aparecerá una notificación en Tareas Pendientes y en su correo:
Tareas Pendientes Correo Electrónico
NOTA: Para realizar la tarea de incidencia rechazada debe dar clic nuevamente sobre la “Notificación de Rechazo de la Tarea” y comenzar desde el paso 1.
REALIZAR TAREAS DE PROGRAMA La Notificación para realizar Tarea de Programa llegará a Tareas Pendientes y por correo electrónico, de la siguiente manera:
Tareas Pendientes Correo Electrónico
A continuación se describe cómo contestar la notificación “Realizar tarea de programa”:
1. Dar clic sobre la notificación 2. En la ventana siguiente para ver el reporte del programa al
cual corresponde la tarea que debe realizar dar clic sobre el nombre del programa que aparece a un lado de “Esta tarea pertenece al programa:”. Para cerrar la ventana dar
clic en .

Av. Montevideo No. 172-‐A1 Col. Lindavista,
C.P. 07300, México, D. F. (01-‐55)-‐ 5754-‐1190
e-‐mail: [email protected] www.calidad.com.mx
Manual aDhOC System
37
3. Dar clic nuevamente sobre la notificación para entrar de nuevo a la ventana en donde se realizará la tarea en cuestión.
4. El botón de “Terminé esta tarea” estará inhabilitado hasta
agregar comentario, para ello dar clic sobre , enseguida escribir el comentario y dar clic en . Si lo desea puede cancelar. Puede agregar cuantos comentarios desee siempre y
cuando no haya dado clic en . 5. Para agregar evidencia, la cual será vista también por lo demás personas que participan en la tarea y por la persona encargada de validar la conclusión y eficacia de la
misma, deberá dar clic sobre , en la ventana siguiente dar clic en para buscar el archivo que desea subir, enseguida indicar el nombre de la evidencia que se cargó, y finalmente, dar clic en . 6. En caso de haber finalizado la tarea, dar clic en el
botón y la notificación desaparecerá automáticamente de sus Tareas Pendientes.
7. En caso de que su tarea haya sido rechazada por la persona encargada de Validar la conclusión y eficacia de la tarea aparecerá una notificación en Tareas Pendientes y en su correo:
Tareas Pendientes Correo Electrónico
NOTA: Para realizar la tarea de programa rechazada debe dar clic nuevamente sobre la “Notificación de Rechazo de la Tarea” y comenzar desde el paso 1.

Av. Montevideo No. 172-‐A1 Col. Lindavista,
C.P. 07300, México, D. F. (01-‐55)-‐ 5754-‐1190
e-‐mail: [email protected] www.calidad.com.mx
Manual aDhOC System
38
VALIDAR LA CONCLUSIÓN Y EFICACIA DE TAREAS DE INCIDENCIA La Notificación para “Validar la conclusión y eficacia de la tarea” llegará a Tareas Pendientes y por correo electrónico, de la siguiente manera:
Tareas Pendientes Correo Electrónico
A continuación se describe cómo contestar la notificación “Validar la conclusión y eficacia de la tarea”:
1. Dar clic sobre la notificación 2. En la ventana siguiente para ver el reporte de la Incidencia a la cual
corresponde la tarea que debe validar dar clic sobre el nombre de la incidencia que aparece a un lado de “Esta tarea pertenece a la
incidencia:”. Para cerrar la ventana dar clic en .
3. El botón de “Aprobar Tarea” y “Rechazar Tarea” estarán inhabilitados hasta agregar comentario, para ello dar
clic sobre , enseguida escribir el comentario y dar clic en . Si lo desea puede cancelar. Puede agregar cuantos comentarios desee siempre y cuando no haya dado
clic en . 4. Para adjuntar archivo muestra, el cual será visto también por
lo demás personas que participan en la tarea en caso de ser rechazada y además quedará en el reporte de la incidencia,
deberá dar clic sobre , en la ventana siguiente dar clic enpara buscar el archivo que desea subir, enseguida
indicar el nombre de la evidencia que se cargó, y finalmente,
dar clic en .
5. Una vez revisada la tarea, dar clic sobre o y la notificación desaparecerá automáticamente de sus Tareas Pendientes.

Av. Montevideo No. 172-‐A1 Col. Lindavista,
C.P. 07300, México, D. F. (01-‐55)-‐ 5754-‐1190
e-‐mail: [email protected] www.calidad.com.mx
Manual aDhOC System
39
VALIDAR LA CONCLUSIÓN Y EFICACIA DE TAREAS DE PROGRAMA La Notificación para “Validar la conclusión y eficacia de la tarea de programa” llegará a Tareas Pendientes y por correo electrónico, de la siguiente manera:
Tareas Pendientes Correo Electrónico
A continuación se describe cómo contestar la notificación “Validar la conclusión y eficacia de la tarea de programa”:
1. Dar clic sobre la notificación 2. En la ventana siguiente para ver el reporte del Programa al cual
corresponde la tarea que debe validar dar clic sobre el nombre del programa que aparece a un lado de “Esta tarea pertenece al
programa:”. Para cerrar la ventana dar clic en .
3. El botón de “Aprobar Tarea” y “Rechazar Tarea” estarán
inhabilitados hasta agregar comentario, para ello dar clic sobre
, enseguida escribir el comentario y dar clic en . Si lo desea puede cancelar. Puede agregar cuantos comentarios
desee siempre y cuando no haya dado clic en . 4. Para adjuntar archivo muestra, el cual será visto también por lo demás personas que participan en la tarea en caso de ser rechazada y además quedará en el reporte del
programa, deberá dar clic sobre , en la ventana siguiente dar clic en para buscar el archivo que desea subir, enseguida indicar el nombre de la evidencia que se cargó, y
finalmente, dar clic en .
5. Una vez revisada la tarea, dar clic sobre o
y la notificación desaparecerá automáticamente de sus Tareas Pendientes.

Av. Montevideo No. 172-‐A1 Col. Lindavista,
C.P. 07300, México, D. F. (01-‐55)-‐ 5754-‐1190
e-‐mail: [email protected] www.calidad.com.mx
Manual aDhOC System
40
ANEXO 1
INSTALACIÓN DE aDhOC System El personal del departamento de Sistemas de cada empresa debe cubrir los puntos de la “Lista de Verificación para Instalación de aDhOC System” que Calidad.Com envía con anterioridad, entre ellos se encuentra la instalación de los siguientes puntos:
ü Servidor instalado y configurado: Ø IIS (Install_on_IIS). Ø WampServer (MANUAL_INSTALACION_WAMPSERVER).
ü Sistema de Gestión de Base de Datos: Ø SQL Server 2008 Express Edition (MANUL_INSTALACIÓN_SQLServer2008).
ü Suite de Microsoft Office así como alguna otra aplicación que puedan utilizar los usuarios.
A continuación se describen los pasos a seguir para realizar la instalación de aDhOC System:
1. Descargar el archivo “Evaluación1.zip” (este cambiará según la versión que se deba instalar). 2. El archivo anterior contiene las carpetas y archivos .php que hacen posible el sistema, así como la Base de Datos que
se debe cargar y el ejecutable de Document Converter el cual hace posible la conversión de archivos a PDF. 3. Enseguida dar de alta una base datos llamada “adhosystem” y cargar el archivo “instalar.php”. 4. Extraer los archivos de Evaluación1.zip en la carpeta correspondiente (dependiendo de la instalación puede ser
inetpub →wwwroot →carpeta o wamp →www →carpeta). 5. Dentro de los archivos de la carpeta Evaluación1.zip se encuentra una carpeta llamada Connections, la cual contiene
el archivo tac.php en donde se configurará el host del Sistema Gestor de la Base de Datos, nombre de Base de datos, usuario “sa” y contraseña.
6. Instalar el ejecutable de Document Converter “dcpro61.exe” y configurar las carpetas doc_watch, doc_error, doc_converted y documentos.
7. En caso de que la empresa no cuente con dominio para el servidor revisar la IP del servidor con ‘ipconfig’ en ‘Símbolo del Sistema’, ya que ésta será vía de acceso a aDhOC System.
8. Finalmente hacer pruebas de conexión al sitio y a la base de datos.

Av. Montevideo No. 172-‐A1 Col. Lindavista,
C.P. 07300, México, D. F. (01-‐55)-‐ 5754-‐1190
e-‐mail: [email protected] www.calidad.com.mx
Manual aDhOC System
41