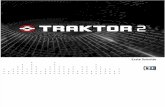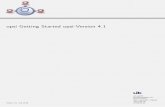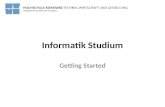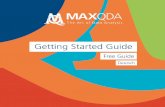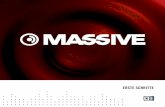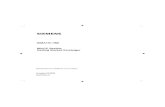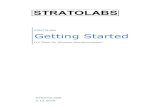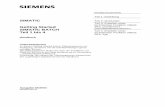MASCHINE 2.0 STUDIO Getting Started German · 2016. 8. 8. · Das...
Transcript of MASCHINE 2.0 STUDIO Getting Started German · 2016. 8. 8. · Das...
-
Erste Schritte
-
Der Inhalt dieses Dokuments kann sich unangekündigt ändern und stellt keine Verpflichtungseitens der Native Instruments GmbH dar. Die in diesem Dokument beschriebene Softwarewird unter einer Lizenzvereinbarung zur Verfügung gestellt und darf nicht kopiert werden. Ohneausdrückliche schriftliche Genehmigung der Native Instruments GmbH, im Folgenden als Nati-ve Instruments bezeichnet, darf kein Teil dieses Handbuchs in irgendeiner Form kopiert, über-tragen oder anderweitig reproduziert werden. Alle Produkt- und Firmennamen sind Warenzei-chen ihrer jeweiligen Eigentümer.
“Native Instruments”, “NI” and associated logos are (registered) trademarks of Native Instru-ments GmbH.
Mac, Mac OS, GarageBand, Logic, iTunes and iPod are registered trademarks of Apple Inc.,registered in the U.S. and other countries.Windows, Windows Vista and DirectSound are registered trademarks of Microsoft Corporationin the United States and/or other countries.VST and Cubase are registered trademarks of Steinberg Media Technologies GmbH. ASIO is atrademark of Steinberg Media Technologies GmbH.RTAS and Pro Tools are registered trademarks of Avid Technology, Inc., or its subsidiaries ordivisions.
All other trade marks are the property of their respective owners and use of them does not im-ply any affiliation with or endorsement by them.
Handbuch verfasst von: David Gover, Nicolas Sidi, Gustav Santo TomasÜbersetzung: Thomas Loop
Software-Version: 2.0 (10/2013)
Hardware-Version: MASCHINE STUDIO
Besonderer Dank gebührt dem Beta-Test-Team, das uns nicht nur eine unschätzbare Hilfebeim Aufspüren von Fehlern war, sondern mit seinen Vorschlägen ein besseres Produkt entste-hen lassen hat.
Disclaimer
-
Deutschland
Native Instruments GmbHSchlesische Str. 29-30D-10997 BerlinGermanywww.native-instruments.de
USA
Native Instruments North America, Inc.6725 Sunset Boulevard5th FloorLos Angeles, CA 90028USAwww.native-instruments.com
Japan
Native Instruments KKYO Building 3FJingumae 6-7-15, Shibuya-ku,Tokyo 150-0001Japanwww.native-instruments.co.jp
© Native Instruments GmbH, 2012. Alle Rechte vorbehalten.
Kontaktinformation
http://www.native-instruments.dehttp://www.native-instruments.comhttp://www.native-instruments.co.jp
-
Inhaltsverzeichnis1 Willkommen zu MASCHINE! .......................................................................................9
1.1 Wo fangen wir an? ...................................................................................................................... 10
1.1.1 Ihre erste Station: das Installationshandbuch ........................................................... 10
1.1.2 MASCHINE Erste-Schritte-Handbuch ......................................................................... 11
1.1.3 Support-Kanal-Videos ............................................................................................... 11
1.1.4 MASCHINE-Benutzerhandbuch .................................................................................. 11
1.1.5 MASCHINE-Hardware-Benutzerhandbuch .................................................................. 11
1.1.6 Controller-Editor-Benutzerhandbuch ......................................................................... 11
1.1.7 Andere Online-Quellen: .............................................................................................. 12
1.2 Über dieses Handbuch ................................................................................................................ 12
1.3 Spezielle Formatierungen ........................................................................................................... 14
2 Erste Schritte ............................................................................................................17
2.1 Laden Sie ein Drum-Kit aus der Factory-Library ......................................................................... 18
2.2 Spiel mit den Pads ..................................................................................................................... 23
2.3 Aufnahme Ihres ersten Patterns ................................................................................................. 25
2.4 Spiel mit den Patterns ................................................................................................................ 27
2.4.1 Verwenden von Mute und Solo ................................................................................... 27
2.4.2 Note-Repeat benutzen ............................................................................................... 30
2.5 Speichern Sie Ihre Arbeit! ........................................................................................................... 31
2.6 Noch einmal zusammengefasst... ............................................................................................... 32
3 Stellen Sie Ihr eigenes Drum-Kit zusammen ................................................................33
3.1 Ihr Project öffnen ........................................................................................................................ 33
3.2 Ihr Drum-Kit anpassen ............................................................................................................... 36
3.2.1 Ein anderes Snare-Sample auswählen ...................................................................... 36
3.2.2 Einen Drumsynth laden ............................................................................................. 41
3.2.3 Einstellung der Lautstärke, des Swings und des Tempos .......................................... 46
Inhaltsverzeichnis
MASCHINE STUDIO - Erste Schritte - 4
-
3.2.4 Die Farbe einer Group oder eines Sounds ändern ....................................................... 51
3.2.5 Verschieben Sie Sounds und Groups .......................................................................... 52
3.3 Speichern Sie Ihre Arbeit! ........................................................................................................... 53
3.4 Noch einmal zusammengefasst... ............................................................................................... 54
4 Beats erzeugen .........................................................................................................55
4.1 Feinabstimmung des ersten Patterns ......................................................................................... 55
4.1.1 Unser Pattern in der Software .................................................................................... 56
4.1.2 Das Pattern verdoppeln ............................................................................................. 57
4.1.3 Den Rhythmus quantisieren ...................................................................................... 59
4.2 Ein zweites Pattern hinzufügen .................................................................................................. 62
4.2.1 Einen Pattern-Slot anwählen ..................................................................................... 62
4.2.2 Pattern-Länge ändern ............................................................................................... 63
4.2.3 Aufnahme eines neuen Patterns mit Vorzähler .......................................................... 65
4.2.4 Patterns umschalten ................................................................................................. 66
4.3 Patterns in der Software bearbeiten ........................................................................................... 67
4.4 Speichern Sie Ihre Arbeit! ........................................................................................................... 68
4.5 Noch einmal zusammengefasst... ............................................................................................... 69
5 Ein Basslinie hinzufügen ............................................................................................70
5.1 Eine andere Group anwählen ...................................................................................................... 71
5.2 Name und Farbe der Group ändern ............................................................................................. 72
5.3 Ein Plug-in-Instrument für den Bass .......................................................................................... 74
5.3.1 Durch die MASSIVE-Presets blättern .......................................................................... 74
5.3.2 Keyboard-Modus nutzen ............................................................................................ 77
5.3.3 Den Grundton der Pads auf dem Controller einstellen ............................................... 80
5.4 Aufnahme einer Basslinie ........................................................................................................... 81
5.4.1 Eine Basslinie erstellen ............................................................................................. 81
5.4.2 Ein zweites Bass-Pattern erstellen ............................................................................ 82
5.4.3 Einen zusätzlichen Bass-Sound laden ....................................................................... 82
Inhaltsverzeichnis
MASCHINE STUDIO - Erste Schritte - 5
-
5.5 Zugriff auf die Plug-in-Parameter .............................................................................................. 83
5.6 Speichern Sie Ihre Arbeit! ........................................................................................................... 87
5.7 Noch einmal zusammengefasst... ............................................................................................... 88
6 Effekte anwenden ......................................................................................................89
6.1 Effekte laden .............................................................................................................................. 90
6.1.1 Die Plug-in-Liste ....................................................................................................... 90
6.1.2 Einen Effekt in eine Plug-in-Liste laden .................................................................... 91
6.2 Mit Effekten spielen .................................................................................................................... 95
6.2.1 Einstellung der Effekt-Parameter .............................................................................. 96
6.2.2 Übung macht den Meister! ........................................................................................ 97
6.2.3 Effekte stummschalten (bypass) ............................................................................... 98
6.3 Effekt-Parameter Modulieren ...................................................................................................... 100
6.3.1 Modulation Aufnehmen .............................................................................................. 100
6.3.2 Modulation Bearbeiten .............................................................................................. 101
6.4 Speichern Sie Ihre Arbeit! ........................................................................................................... 102
6.5 Noch einmal zusammengefasst... ............................................................................................... 103
7 Beats im Step-Sequencer entwickeln .........................................................................104
7.1 Im Step-Modus einen Beat aufbauen ......................................................................................... 105
7.1.1 Den Step-Modus benutzen ......................................................................................... 105
7.1.2 Die Pattern-Länge im Step-Modus einstellen ............................................................ 106
7.2 Das Step-Grid einstellen ............................................................................................................. 107
7.3 Speichern Sie Ihre Arbeit! ........................................................................................................... 109
7.4 Noch einmal zusammengefasst... ............................................................................................... 110
8 Erstellen eines Songs aus Scenes ..............................................................................111
8.1 Erzeugen von Clips im Arranger .................................................................................................. 112
8.1.1 Die erste Scene komponieren ..................................................................................... 113
8.1.2 Weitere Scenes komponieren ..................................................................................... 113
8.1.3 Festsetzen des Scene-Modus ..................................................................................... 117
Inhaltsverzeichnis
MASCHINE STUDIO - Erste Schritte - 6
-
8.2 Scenes vorbereiten ..................................................................................................................... 118
8.2.1 Scene-Slots umbenennen, einfärben und bewegen ................................................... 118
8.2.2 Duplizieren und Löschen von Scenes ......................................................................... 119
8.3 Scenes für das Live-Spiel nutzen ................................................................................................ 121
8.3.1 Einen Loop-Bereich wählen ....................................................................................... 122
8.3.2 Zu anderen Scenes springen ..................................................................................... 123
8.4 Speichern Sie Ihre Arbeit! ........................................................................................................... 126
8.5 Noch einmal zusammengefasst... ............................................................................................... 126
9 Fortgeschrittene Funktionen Nutzen ............................................................................127
9.1 Die Sound-, Group- und Master-Kanal-Eigenschaften einstellen ............................................... 127
9.1.1 Über die Macro-Regler maßgeschneiderte Parametersätze erzeugen ........................ 128
9.1.2 Macro-Control-View ................................................................................................... 129
9.1.3 Macro-Regler Zuweisen ............................................................................................. 130
9.2 Andere Klangquellen nutzen ....................................................................................................... 133
9.2.1 Sounds und Groups als Klangquelle nutzen ............................................................... 134
9.2.2 Externe Klangquellen nutzen ..................................................................................... 137
9.3 Sampling (Aufnahmen) .............................................................................................................. 140
9.3.1 Sample-Vorgang ........................................................................................................ 140
9.3.2 Ihr Sample bearbeiten, slicen und mappen ............................................................... 143
9.4 Der Mix-View ............................................................................................................................... 144
9.4.1 Umschalten zwischen Arrange-View und Mix-View. ................................................... 145
10 Schnellreferenz .........................................................................................................147
10.1 Verwendung Ihres MASCHINE-Controllers ................................................................................... 147
10.1.1 Controller-Modi und Feststell-Modus ......................................................................... 147
10.1.2 Die Software-Ansichten von der Hardware aus steuern ............................................. 150
10.2 Überblick über ein MASCHINE Project ......................................................................................... 152
10.2.1 Sound-Inhalte ............................................................................................................ 153
10.2.2 Arrangement .............................................................................................................. 155
Inhaltsverzeichnis
MASCHINE STUDIO - Erste Schritte - 7
-
10.3 MASCHINE-Hardware-Überblick ................................................................................................. 156
10.3.1 Hardware-Überblick über den MASCHINE-STUDIO-Controller. .................................... 156
10.3.1.1 CONTROL-Bereich ......................................................................................158
10.3.1.2 Level-Bereich .............................................................................................160
10.3.1.3 Performance-Abschnitt ..............................................................................162
10.3.1.4 GROUPS-Bereich ........................................................................................163
10.3.1.5 Transport-Bereich ......................................................................................163
10.3.1.6 PADS-Bereich ............................................................................................165
10.3.1.7 EDIT-CONTROL-Bereich .............................................................................168
10.4 Die MASCHINE-Software: Übersicht ............................................................................................ 170
10.4.1 Header (Kopfzeile) ..................................................................................................... 171
10.4.2 Browser ..................................................................................................................... 173
10.4.3 Arranger .................................................................................................................... 175
10.4.4 Control-Bereich ......................................................................................................... 176
10.4.5 Pattern-Editor ............................................................................................................ 177
11 Fehlerbehebung und Hilfe ..........................................................................................180
11.1 Fehlerbehebung .......................................................................................................................... 180
11.1.1 Die MASCHINE-Software startet nicht ........................................................................ 180
11.1.2 Latenz-Probleme ........................................................................................................ 180
11.1.3 Die MASCHINE-Software stürzt ab ............................................................................. 181
11.1.4 Updates ..................................................................................................................... 181
11.2 Hilfe erhalten .............................................................................................................................. 182
11.2.1 Knowledge Base ........................................................................................................ 182
11.2.2 Technischer Support .................................................................................................. 182
11.2.3 Registrierungs-Support ............................................................................................. 183
11.2.4 User-Forum (Benutzerforum) ..................................................................................... 183
12 Begriffsdefinitionen ...................................................................................................184
Index ........................................................................................................................192
Inhaltsverzeichnis
MASCHINE STUDIO - Erste Schritte - 8
-
1 Willkommen zu MASCHINE!
Danke, dass Sie sich für MASCHINE entschieden haben!
MASCHINE ist die synergetische Kombination aus MASCHINE Controller und MASCHINE Soft-ware, die die Vorteile der beiden Welten sowohl live als auch im Studio kombiniert. Die hapti-schen Qualitäten eines dedizierten, intuitiv bedienbaren Instruments, des MASCHINE-Control-lers, in Verbindung mit den hochentwickelten Editierfunktionen und der Vielseitigkeit der MA-SCHINE-Software, machen MASCHINE zum kreativen Zentrum ihrer Musikproduktion.
Sie können mit diesem Instrument spannende Rhythmen, Harmonien und Melodien erzeugen— es vereint einen Pattern-basierten Sequencer, einen professionellen Sampler und viele Stu-dio- und Kreativ-Effekte mit einem Host für VST-/AU-Plug-ins. Mit der vollintegrierten Hard-ware lassen sich alle Funktionen intuitiv steuern — der Spaß mit diesem Produkt beginnt,wenn Sie den Controller zum ersten Mal einsetzen und die intuitive Arbeitsweise nutzen, umIhre eigenen Songs damit zu erstellen.
Sie können die MASCHINE-Software als Plug-in in jede DAW einbinden, die das VST-, Audio-Units- oder AAX-Format unterstützt und so in fast jedem Software-Setup von ihren Fähigkeitenprofitieren — oder Sie nutzen MASCHINE als eigenständiges Programm. Sampeln Sie Ihr eige-nes Material, schneiden Sie Loops und arrangieren Sie diese neu, um Ihre eigenen Ideen fürkomplette Produktionen nutzen zu können.
Dabei ist MASCHINE viel mehr als eine herkömmliche Groovebox oder ein Sampler: Sie kommtmit einer 8 Gigabyte großen Library, die von bekannten Künstlern programmiert und zusam-mengestellt wurde, und ein auf Schlagworten basierender, einfach zu bedienender Browser,der Ihnen blitzschnellen Zugriff auf die perfekt passenden Sounds gibt. Aber damit nicht ge-nug. Sie können Ihre eigenen Klänge und Samples gestalten oder Ihre Klangbibliothek mit denMASCHINE-EXPANSION-Packs erweitern, die über die Webseite von Native Instruments ange-boten werden.
Mit dem MASCHINE Controller können Sie Ihre MIDI-Geräte und andere MIDI-fähige Softwaresteuern, wobei Sie die Funktionen der Pads, Drehregler und Tasten mit dem Controller-Editorfrei belegen können.
Wir hoffen, dass Ihnen MASCHINE so viel Spaß macht wie uns! Legen wir also los...
Willkommen zu MASCHINE!
MASCHINE STUDIO - Erste Schritte - 9
-
1.1 Wo fangen wir an?
Die MASCHINE-Handbücher bieten Ihnen viele Informationsquellen. Die wichtigsten Doku-mente sollten in der folgenden Reihenfolge gelesen werden:
1. MASCHINE Installationshandbuch2. MASCHINE-Erste-Schritte-Handbuch (dieses Dokument) und Online-Video-Tutorials3. MASCHINE-Benutzerhandbuch
Die Dokumentation von MASCHINE ist im PDF-Format verfügbar und befindet sich im MA-SCHINE-Installationsordner auf Ihrer Festplatte. Sie können die Handbücher auch über dasHelp-Menü der Anwendung aufrufen oder von:www.native-instruments.com.
Schauen Sie bitte regelmäßig im Service Center oder auf der Website von Native Instru-ments nach neuen oder neu lokalisierte Versionen der Dokumente.
Schauen Sie bitte regelmäßig im Service Center oder auf der Website von Native Instru-ments nach neuen oder neu lokalisierte Versionen der Dokumente.
Zusätzliche Dokumente bieten detailliertere Informationen zu speziellen Anwendungsfällen:
▪ MASCHINE-Hardware-Benutzerhandbuch
▪ Das Controller-Editor-Benutzerhandbuch
Es folgt eine kurze Beschreibung der genannten Informationsquellen.
1.1.1 Ihre erste Station: das Installationshandbuch
Das Installationshandbuch informiert Sie über die Installation der MASCHINE-Hardware und -Software, vom ersten Schritt bis zum ersten Sound aus Ihren Boxen.
Lesen Sie zuerst das Installationshandbuch. Fahren Sie danach mit dem MASCHINE-Erste-Schritte-Handbuch fort, um sich mit MASCHINE vertraut zu machen.
Willkommen zu MASCHINE!
Wo fangen wir an?
MASCHINE STUDIO - Erste Schritte - 10
-
1.1.2 MASCHINE Erste-Schritte-Handbuch
Nach dem Sie das Installationshandbuch gelesen und die Anweisungen befolgt haben, sollteMASCHINE eingerichtet und betriebsbereit sein. Lesen Sie als nächstes das Erste-Schritte-Handbuch für MASCHINE. Es enthält einen Satz an Tutorials für einfache und fortgeschritteneAufgaben, die Sie über praktische Arbeit mit MASCHINE vertraut machen.
1.1.3 Support-Kanal-Videos
Auf dem offiziellen Support-Kanal von Native Instruments unter der URL https://www.youtu-be.com/NIsupportEN finden Sie eine Reihe von Support-Videos. Wir empfehlen Ihnen, dieseAnleitungen durchzugehen, während die jeweilige Software auf Ihrem Rechner läuft.
1.1.4 MASCHINE-Benutzerhandbuch
Das Benutzerhandbuch zu MASCHINE enthält umfassende Beschreibungen der Software- undHardware-Funktionalität von MASCHINE.
1.1.5 MASCHINE-Hardware-Benutzerhandbuch
Das MASCHINE-Hardware-Benutzerhandbuch gibt Ihnen einen Überblick über ein MASCHINE-Project, über das Auslösen von Kurzbefehlen mit dem MASCHINE Hardware Controller undüber viele Tastaturkürzel.
1.1.6 Controller-Editor-Benutzerhandbuch
Sie können Ihren vielseitig verwendbaren MASCHINE Hardware Controller neben der Steue-rung der MASCHINE Software auch zur Kontrolle jeder anderen MIDI-steuerbaren Softwareoder eines entsprechend steuerbaren Geräts einsetzen. Dieses wird durch die Controller-Editor-Software ermöglicht, ein kleines Programm, das Ihnen die detaillierten Einstellungen der MI-DI-Zuweisungen Ihres MASCHINE Controllers erlaubt. Der Controller-Editor wurde im Zuge derMASCHINE-Installation installiert. Weiterführende Informationen dazu finden Sie im Control-ler-Editor-Benutzerhandbuch, das sich als PDF-Datei im Unterordner Documentation im Con-troller-Editor-Installations-Ordner auf Ihrer Festplatte befindet.
Willkommen zu MASCHINE!
Wo fangen wir an?
MASCHINE STUDIO - Erste Schritte - 11
https://www.youtube.com/NIsupportENhttps://www.youtube.com/NIsupportEN
-
1.1.7 Andere Online-Quellen:
Sollten Sie technische Probleme mit Ihrem NATIVE-INSTRUMENTS-Produkt haben, die Sie inder mitgelieferten Dokumentation nicht finden, gibt es mehrere Möglichkeiten, Hilfe zu be-kommen:
▪ Knowledge Base
▪ User-Forum (Benutzerforum)
▪ Technischer Support
▪ Registrierungs-Support
In Kapitel ↑9.3, Sampling (Aufnahmen) finden Sie mehr Informationen darüber.
1.2 Über dieses Handbuch
Sie lesen gerade das Erste-Schritte-Handbuch für MASCHINE. Es besteht aus einem Satz anTutorials, die Sie durch typische Arbeitsabläufe mit MASCHINE führen. Arbeiten Sie die Tuto-rials bitte in der hier geschriebenen Reihenfolge durch. Spätere Abschnitte bauen jeweils aufvorher Gelerntem auf. Dabei lernen Sie Schritt für Schritt die Hauptbestandteile und -Konzep-te von MASCHINE kennen. Nach der Lektüre dieses Textes, sollten Sie alle Grundlagen für dieMusikproduktion mit MASCHINE haben.
Selbst wenn Sie bereits mit MASCHINE vertraut sind, lohnt sich ein Blick auf die Tutorials,da jedes Kapitel nützliche Dinge enthalten kann, die Sie noch nicht kennen. Wenn Sie et-was lernen möchten, das erst in einem späteren Tutorial erklärt wird, achten Sie bitte aufdie zu Beginn jedes Kapitels aufgeführten Voraussetzungen!
Dieses Dokument ist wie folgt gegliedert:
▪ Der erste Teil besteht aus dieser Einleitung.
▪ Der zweite Teil (Kapitel 2 bis 9) enthält die Tutorials:
◦ Kapitel ↑2, Erste Schritte: Laden Sie mit dem Browser ein Drum-Kit aus der Factory-Library, spielen Sie es über die Pads und nehmen Sie damit einen Rhythmus auf —nutzen Sie dabei nur Ihren MASCHINE-Controller.
Willkommen zu MASCHINE!
Wo fangen wir an?
MASCHINE STUDIO - Erste Schritte - 12
-
◦ Kapitel ↑3, Stellen Sie Ihr eigenes Drum-Kit zusammen: Passen Sie das Drum-Kitnach Ihren Wünschen an, indem Sie mit dem Browser schnell einige der Sounds aus-tauschen und ein paar Einstellungen an ihren Parametern vornehmen.
◦ Kapitel ↑4, Beats erzeugen: Nehmen Sie einen zweiten Rhythmus auf und entdeckenSie, wie Sie Ihre Patterns feinabstimmen können.
◦ Kapitel ↑5, Ein Basslinie hinzufügen: Fügen Sie Ihrem Song über ein VST/AU-Instru-ment in MASCHINE eine Basslinie hinzu.
◦ Kapitel ↑6, Effekte anwenden: Stellen Sie den Instrumenten einige Effekte zur Seiteund automatisieren Sie schnell ein paar Effekt-Parameter.
◦ Kapitel ↑7, Beats im Step-Sequencer entwickeln: Erzeugen Sie einen Rhythmus mitdem Step-Sequencer — ein weiterer, schöner Weg, um mit dem Controller Grooves zuerstellen.
◦ Kapitel ↑8, Erstellen eines Songs aus Scenes: Arrangieren Sie Ihre Patterns in Sce-nes, entwickeln Sie Ihre Scenes in einen Song und spielen Sie die Scenes live!
◦ Kapitel ↑9, Fortgeschrittene Funktionen Nutzen bietet Einblicke in etwas fortgeschrit-tenere Themen, die im Benutzerhandbuch für MASCHINE zu finden sind: Klangein-stellungen, Gruppen- und Master-Einstellungen, komplexere Routings, Sampling unddie Mix-View.
▪ Der dritte und letzte Teil (Kapitel 10 bis 12) besteht aus nützlichen, allgemeinen Informa-tionen zur Nutzung von MASCHINE:
◦ In Kapitel ↑10, Schnellreferenz finden Sie eine Schnellreferenz für die MASCHINE-Software und den Hardware-Controller von MASCHINE. Dort bekommen Sie einen gu-ten Überblick über die Hauptkonzepte und -Funktionen von MASCHINE sowie eineListe der Hardware-Kurzbefehle für verschiedene Funktionen. Sie können es für denschnellen Überblick nutzen, bevor Sie das Benutzerhandbuch von MASCHINE lesen.
◦ Kapitel ↑11, Fehlerbehebung und Hilfe bietet nützliche Informationen zur Fehlerbehe-bung und Hilfesuche.
◦ Kapitel ↑12, Begriffsdefinitionen ist ein Glossar, in dem alle wichtigen Begriffe undKonzepte in MASCHINE definiert werden.
Willkommen zu MASCHINE!
Über dieses Handbuch
MASCHINE STUDIO - Erste Schritte - 13
-
1.3 Spezielle Formatierungen
In diesem Abschnitt lernen Sie einige Symbole und besondere Textauszeichnungen kennen,die in diesem Handbuch verwendet werden. In diesem Handbuch werden spezielle Formatie-rungen verwendet, um auf Besonderheiten oder mögliche Probleme hinzuweisen. Die Symboleneben den Randbemerkungen zeigen um welche Art von Informationen es sich handelt:
Lesen Sie die mit einem Ausrufezeichen gekennzeichneten Hinweise immer aufmerksamdurch und folgen Sie den dort angeführten Anleitungen.
Das Glühbirnensymbol weist auf nützliche Zusatzinformationen hin. Solche Informationenkönnen Ihnen helfen, eine Aufgabe schneller zu lösen, sie sind aber nicht in jedem Fall Ihrverwendetes Betriebssystem oder Setup anwendbar. Die Lektüre lohnt sich aber meistenstrotzdem.
Darüber hinaus werden folgende Formatierungen verwendet:
▪ Texte, die in (Kontext-)Menüs erscheinen (wie beispielsweise: Open..., Save as... etc.),und Laufwerkspfade Ihrer Festplatten oder anderer Speichermedien werden kursiv darge-stellt.
▪ Texte, die in der Software auftauchen (Bezeichnungen von Buttons, Reglern, Text nebenAuswahlkästchen etc.), werden blau dargestellt. Wann immer Sie eine solche Formatie-rung antreffen, erscheint der entsprechende Text auf dem Bildschirm.
▪ Die Beschriftungen auf dem MASCHINE Controller werden orange dargestellt. Wann im-mer Sie eine solche Formatierung antreffen, finden Sie eine entsprechende Beschriftungauf dem Controller.
▪ Texte, die im Display des MASCHINE Controllers erscheinen, werden hellgrau dargestellt.Wann immer Sie eine solche Formatierung antreffen, finden Sie einen entsprechendenText im Display des Controllers.
▪ Wichtige Bezeichnungen und Begriffe werden fett gedruckt.
▪ Verweise auf die Tasten Ihrer Rechnertastatur werden in eckigen Klammern dargestellt(zum Beispiel "Drücken Sie [Shift] + [Enter]").
► Einfache Befehle werden durch diesen pfeilförmige Play-Button repräsentiert.
Willkommen zu MASCHINE!
Spezielle Formatierungen
MASCHINE STUDIO - Erste Schritte - 14
-
→ Ergebnisse von Handlungen werden durch diese kleineren Pfeile dargestellt.
Namenskonventionen
In der Dokumentation verwenden wir die Bezeichnung MASCHINE-Controller (oder einfach Con-troller) für den Hardware-Controller und MASCHINE-Software für die auf Ihrem Computer instal-lierte Software.
Der Begriff 'Effekte' wird oft als 'FX' abgekürzt und kann für Elemente in der MASCHINE-Soft-ware und -Hardware stehen. Diese Ausdrücke haben die gleiche Bedeutung.
Tastenkombinationen und und -Kürzel auf Ihrem Controller
Meist wird das Zeichen '+' benutzt, um das gleichzeitige Drücken von Tasten (oder Tasten undPads) zu beschreiben, wobei der zuerst gedrückte Button als erster aufgeführt wird. Eine Anlei-tung wie:
'Drücken Sie SHIFT + PLAY' heißt:
1. Drücken und halten Sie SHIFT.2. Während Sie SHIFT gedrückt halten, drücken Sie PLAY und lassen es wieder los.3. Lassen Sie SHIFT wieder los.
Dargestellte Produkte
Einige Bilder in diesem Dokument zeigen Produkte aus den Serien KOMPLETE und KOMPLE-TE ULTIMATE. Diese Produkte sind nicht im Lieferumfang von MASCHINE enthalten.
Als Einführung in diese Produktreihe installieren Sie bitte Ihre kostenlose Kopie der KOMPLE-TE Selection. Sie finden die Seriennummer im DVD-Heft. Weitere Informationen finden Sie inder Installationsanleitung. Mehr Informationen über KOMPLETE und KOMPLETE ULTIMATEfinden Sie auf der Website von Native Instruments.
1.3.1 Unbeschriftete Buttons und Drehregler auf MASCHINE STUDIO
Die Tasten und Drehregler oberhalb und unterhalb der Displays auf dem MASCHINE-STUDIO-Controller sind, im Gegensatz zu allen anderen Bedienelementen, nicht beschriftet.
Willkommen zu MASCHINE!
Spezielle Formatierungen
MASCHINE STUDIO - Erste Schritte - 15
-
Die unbeschrifteten Buttons und Drehregler des MASCHINE-STUDIO-Controllers.
Zur besseren Unterscheidung werden diese Bedienelemente hier in Großbuchstaben geschrie-ben und nummeriert. Die Tasten erhalten die Bezeichnung Buttons (1-8) und die Drehreglerwerden als Drehregler (1-8) bezeichnet. Wenn Sie beispielsweise diese Anweisung lesen "Drü-cken Sie Button 2, um die EDIT-Page zu öffnen", wissen Sie, dass damit die zweite Taste vonlinks oberhalb des Displays gemeint ist.
Willkommen zu MASCHINE!
Spezielle Formatierungen
MASCHINE STUDIO - Erste Schritte - 16
-
2 Erste Schritte
In diesem, ersten Tutorial werden wir ein Drum-Kit aus der Factory-Library laden, es über diePads spielen und ein einfaches, rhythmisches Pattern aufnehmen.
Um einen kompletten Überblick über MASCHINE und seine Bedienelemente zu bekom-men, lesen Sie bitte Kapitel ↑10, Schnellreferenz.
Voraussetzungen
Folgen Sie bitte sorgfältig den Anleitungen des Installationshandbuchs, das Sie in Form einesPDFs auch von der Website von Natrive Instruments herunterladen können. Wenn Sie das In-stallationshandbuch durchgegangen sind, sollte MASCHINE also bereits auf Ihrem Rechner in-stalliert, die Audio-Einstellungen sollten korrekt eingestellt und der Hardware-Controller solltean den Rechner angeschlossen sein. Sollte dies nicht der Fall sein, lesen Sie bitte die Installa-tionsanleitung, bevor Sie hier fortfahren.
► Starten Sie jetzt bitte MASCHINE über die für Ihr Betriebssystem üblichen Schritte —zum Beispiel durch Doppelklick auf die Verknüpfung, die bei der Installation auf demDesktop angelegt wurde.
Ein Project in MASCHINE
In MASCHINE wird ein kompletter Song (oder Track) Project genannt. Ein Project besteht ausallen Sounds, Instrumenten, Effekten und Einstellungen sowie den erstellten Arrangements —anders ausgedrückt enthält ein Project alles, was Ihren Song ausmacht.
► Wenn Sie bereits mit MASCHINE gespielt haben, fangen Sie jetzt bitte mit einem leerenProject an, indem Sie im Menü File den Eintrag New wählen oder mit dem Kurzbefehl[Ctrl] + [N] ([Cmd] + [N] in Mac OS X).
Zunächst zeigen wir Ihnen, wie man in der MASCHINE-Software ein Drumkit lädt und dann,wie der gleiche Vorgang auf Ihrem Hardware-Controller funktioniert. Jetzt können wir anfangen!
Um einen kompletten Überblick über ein MASCHINE-Project zu bekommen, lesen Sie bitteKapitel 10.2.
Erste Schritte
MASCHINE STUDIO - Erste Schritte - 17
-
2.1 Laden Sie ein Drum-Kit aus der Factory-Library
Wir werden nun ein Drum-Kit aus der riesigen Factory-Library von MASCHINE wählen und esladen. Dazu nutzen wir den Browser von MASCHINE. Der Browser ist Ihr Werkzeug, um alleObjekte zu finden, zu taggen und zu kategorisieren, die in MASCHINE benutzt werden.
Grundsätzlich besteht ein Drum-Kit aus verschiedenen Instrumenten — in der MASCHINE-Ter-minologie Sounds genannt. Diese Sounds sind in einer Group zusammengefasst, die das komp-lette Kit darstellt. Zusätzlich kann ein MASCHINE-Project eine beliebige Anzahl an Groups ha-ben, die in Banks organisiert sind. Die erste Group-Bank wird in der MASCHINE-Software mitA1 bis H1 bezeichnet, die zweite mit A2 bis H2, dritte mit A3 to H3, und so weiter. Schauenwir also nach einem schönen Kit und laden es in Bank 1 Group A, die beim Start mit einemneuen Project automatisch angewählt ist.
2.1.1 Laden eines Drum-Kits aus der Factory-Library in der MASCHINE-Software
In der MASCHINE-Software finden Sie den Browser auf der linken Seite des Fensters.
Wenn Sie den Browser in der MASCHINE-Software nicht sehen können, klicken Sie auf daskleine Lupensymbol in der Kopfzeile ganz oben im MASCHINE-Fenster und der Browser er-scheint.
Aktivieren Sie das Lupensymbol, um den Browser einzublenden.
Gehen Sie wie folgt vor, um ein Drumkit zu laden:
1. Klicken Sie das LIBRARY-Tab, um die LIBRARY-Leiste zu öffnen.
Erste Schritte
Laden Sie ein Drum-Kit aus der Factory-Library
MASCHINE STUDIO - Erste Schritte - 18
-
2. Klicken Sie auf das Group-Symbol, um eine Liste aller verfügbaren Drumkits in der Libra-ry zu sehen:
3. Klicken Sie rechts im Inhalts-Wahlbereich auf das NI-Symbol, um nur die Werksinhaltevon Native Instruments zu sehen:
Erste Schritte
Laden Sie ein Drum-Kit aus der Factory-Library
MASCHINE STUDIO - Erste Schritte - 19
-
4. Wahlen Sie im TYPES-Filter den Eintrag Kits.Der Browser zeigt dann in der Ergebnis-Liste nur Kits an.
5. Wählen Sie den Sub-Typ Urban Kit darunter, um Ihre Suche zu verfeinern.
Erste Schritte
Laden Sie ein Drum-Kit aus der Factory-Library
MASCHINE STUDIO - Erste Schritte - 20
-
6. Blättern Sie durch die Ergebnis-Liste und doppelklicken Sie EK-TL A Kit , um das Kit inGroup A zu laden.
2.1.2 Laden eines Drum-Kits aus der Factory-Library mit dem MASCHINE-STUDIO-Controller
Machen Sie folgendes auf Ihrem Controller:
1. Drücken Sie Button A auf der linken Seite des Controllers, um den ersten Group-Slot zuwählen. Dort werden wir unser Drum-Kit laden. Der Button A sollte leuchten, um die Aus-wahl anzuzeigen.
2. Drücken Sie den Button BROWSE links auf dem Controller.Der BROWSE-Button leuchtet auf. Im linken Display erscheint eine Reihe verschiedenerOptionen.
Erste Schritte
Laden Sie ein Drum-Kit aus der Factory-Library
MASCHINE STUDIO - Erste Schritte - 21
-
3. Zum Anwählen von GROUPS, drücken Sie Button 1 oder 2 über den Displays.
Durch diese Auswahl erscheint eine Liste mit Groups im rechten Display.
4. Prüfen Sie, dass Button 4 über dem Display nicht hell leuchtet und dass das der EintragUSER darunter nicht hervorgehoben ist — wenn nötig betätigen Sie Button 4, um ihn zudeaktivieren.Jetzt können wir nur aus den Factory-Inhalten von Native Instruments wählen.
5. Drehen Sie Drehregler 5, bis das Kits angewählt ist steht, so dass im rechten Display nurDrum-Kits angezeigt werden.
6. Drehen Sie Drehregler 6, bis Urban Kit angewählt ist, was die auf dem rechten Display an-gezeigte Ergebnis-Liste auf Kits dieses Sub-Typs beschränkt.
7. Drehen Sie das Jog-Wheel (den größeren Drehregler mit dem hellen LED-Ring rechts aufdem Controller) oder Regler 8 (unter dem rechten Display), um auf der Liste Kit EK-TL A KITanzuwählen.
Erste Schritte
Laden Sie ein Drum-Kit aus der Factory-Library
MASCHINE STUDIO - Erste Schritte - 22
-
8. Drücken Sie jetzt Button 7 über dem Display, so dass +PATTERNS abgewählt ist (der Buttonmuss aus sein — dazu später mehr).
9. Drücken Sie das Jog-Wheel oder Button 8 (über den Displays), um das gewählte Drum-Kitzu laden.
→ Das Drum-Kit wird in Group A geladen.
Dann verlassen Sie den Browser und gehen zurück in den Control-Modus Ihres Controllers.
► Drücken Sie also den leuchtenden BROWSE-Button, um den Browser zu verlassen (derButton geht aus).
Das war’s schon! Sie haben gerade ein Drum-Kit in eine Group von MASCHINE geladen. Wiewir im nächsten Abschnitt sehen werden, können Sie es jetzt über die Pads spielen.
Der Ladevorgang über den Browser ist für alle Arten von Objekten identisch. Nachdem Siedas gewünschte Objekt gewählt haben,wählen Sie zwischen User- und Factory-Inhalten,wählen optional noch ein bestimmtes Produkt (oder eine Produkt-Kategorie), den ge-wünschten Inhalt, den Typ und Subtyp und blättern dann durch die Ergebnis-Liste undwählen ein Objekt zum Laden aus.
2.2 Spiel mit den Pads
Sowie eine Group geladen (hier EK-TL A KIT) und der entsprechende Group-Slot (hier Group-Slot A) gewählt wurde, kann die Group über die Pads auf Ihrem Controller gespielt werden. Je-des Pad spielt dabei einen der Sounds der Group.
Erste Schritte
Spiel mit den Pads
MASCHINE STUDIO - Erste Schritte - 23
-
2.2.1 Die Pads auf Ihrem MASCHINE-STUDIO-Controller spielen
► Spielen Sie die Pads, um ein Gefühl dafür zu bekommen, wie der Controller auf die An-schlagsdynamik beim Spiel reagiert (auch Velocity genannt).
Sollten Sie beim Spiel der Pads nichts hören, prüfen Sie, ob versehentlich einer der But-tons in der Spalte links neben den Pads leuchtet (wenn einer leuchtet, drücken Sie ihn,um ihn auszuschalten).
Schauen Sie sich die Pads beim spielen einmal genauer an. Sie werden folgendes bemerken:
▪ Wenn Sie ein Pad spielen, blinkt es auf und bleibt dann hell.
▪ Zu jedem Zeitpunkt ist immer nur ein Pad hell. Das ist das zuletzt betätigte Pad.
▪ Alle anderen Pads sind nur halb beleuchtet, um anzuzeigen, dass sie Sounds geladen ha-ben und spielbar sind.
▪ Ein unbeleuchtetes Pad würde bedeuten, dass es keinen Sound geladen hat — seine Be-tätigung hätte also keinerlei Effekt.
Während Sie mit dem Spiel fortfahren, werfen Sie einmal einen Blick auf die acht Group-But-tons auf der linken Seite. Sie werden folgendes bemerken:
▪ Alle Group-Buttons außer Button A sind aus und zeigen so an, dass sie nichts geladen ha-ben.
▪ Der Button A leuchtet hell und zeigt an, dass Group A angewählt ist. Das heißt, dass diePads zur Zeit die Sounds dieser Group spielen.
▪ Group-Button B leuchtet weiß und zeigt damit an, dass er für die nächste Group steht, diebei seiner Betätigung erzeugt würde.
Sie sehen also, dass MASCHINE in beide Richtungen kommuniziert: Die Befehle, die Sie überdie Pads und Buttons geben, steuern die Software, aber die Software schickt über die Displaysund LEDs auch Informationen an Sie zurück.
► Wählen Sie wieder Gruppe A an, indem Sie Button A drücken und spielen Sie zur Gewöh-nung noch eine Weile auf den Pads.
Wenn Sie bereit sind, machen Sie im nächsten Abnschnitt weiter, in dem wir mit dem Drum-Kit einen Rhythmus aufnehmen werden!
Erste Schritte
Spiel mit den Pads
MASCHINE STUDIO - Erste Schritte - 24
-
2.3 Aufnahme Ihres ersten Patterns
Da Sie jetzt mit den Pads vertraut sind, wollen wir sie nutzen, um live etwas Rhythmus in ei-nem Pattern aufzunehmen. Ein Pattern ist eine aufgenommene Notensequenz, die mit denSounds der aktuellen Group gespielt wurde. Jede Group kann eine unbegrenzte Anzahl an Pat-terns beinhalten, die in Pattern-Banks organisiert sind, die jeweils aus 16 Patterns bestehen.
2.3.1 Ihr Erstes Pattern mit dem MASCHINE-STUDIO-Controller Aufnehmen
Wir werden nun die Transport-Bedienelemente nutzen, die sich unten links auf dem Controllerbefinden.
Der TRANSPORT-Abschnitt auf Ihrem Controller (hier während der Aufnahme).
1. Drücken Sie PLAY, um den Sequencer zu starten.Der Button PLAY leuchtet grün. Sie werden zunächst nichts hören, da noch nichts aufge-nommen wurde.
2. Drücken Sie METRO, um das Metronom zu starten und eine rhythmische Orientierung zubekommen.Jetzt hören Sie über das Metronom jeden Schlag, wobei der erste Schlag jedes Taktes miteiner anderen Note erklingt.
3. Spielen Sie über das laufende Metronom, um ein Gefühl für das Tempo zu bekommen.
Erste Schritte
Aufnahme Ihres ersten Patterns
MASCHINE STUDIO - Erste Schritte - 25
-
4. Wenn Sie das Tempo erhöhen oder verringern möchten, drücken Sie den TAP-Button linksauf dem Controller (der Button leuchtet auf) und drehen das Jog-Wheel (es leuchtet auf),um das gewünschte Tempo einzustellen. Alternativ können Sie das Tempo auch durchrhythmisches Betätigung des TAP-Buttons im gewünschten Tempo einstellen.Der Tempo-Wert wird im linken Display angezeigt.
Sie können außerdem die Lautstärke des Metronoms ändern, indem Sie SHIFT + GRID ge-drückt halten und Drehregler 1 drehen.
Wir empfehlen, zum Anfang eine einfache Sequenz mit wenigen Sounds zu spielen (z.B.die Kick-Drum und die Snare auf den Pads 1 und 2). Sie haben später noch jede Gelegen-heit, das Pattern reichhaltiger zu gestalten!
Wir empfehlen, zum Anfang eine einfache Sequenz mit wenigen Sounds zu spielen (z.B.die Kick-Drum und die Snare auf den Pads 1 und 2). Sie haben später noch jede Gelegen-heit, das Pattern reichhaltiger zu gestalten!
Starten Sie die Aufnahme sowie Sie sich bereit fühlen:
1. Drücken Sie bei laufendem Sequencer den REC-Button, um in den Aufnahme-Modus zugelangen.REC leuchtet rot.
2. Spielen Sie Ihren Rhythmus auf den Pads. In der Grundeinstellung ist das aufgenommenePattern ein Takt lang.Ihr Spiel wird aufgenommen und direkt als Loop wiedergegeben. Solange sie nicht erneutPLAY drücken, läuft das Pattern weiterhin.
3. Drücken Sie erneut REC, um die Aufnahme zu beenden.
→ Sie haben gerade Ihre erstes Pattern eingespielt!
Erste Schritte
Aufnahme Ihres ersten Patterns
MASCHINE STUDIO - Erste Schritte - 26
-
Sie können jetzt das Metronom durch erneutes Drücken von METRO deaktivieren und Ihremneu erzeugten Rhythmus lauschen.
► Erneute Betätigung von PLAY hält den Sequencer an.
Schnelle Bearbeitung Ihres Patterns
Sie können Ihre letzte Aktion jederzeit rückgängig machen (undo), indem Sie UNDO drücken— egal, ob Sie gerade aufnehmen, oder nicht. Sie können sie wiederholen (redo), indem SieREDO drücken.
Die Befehle Undo und Redo sind in MASCHINE global. Fast jede Aktion in MASCHINEkann rückgängig gemacht oder wiederholt werden.
Sie können Ihr Pattern jederzeit erweitern, indem Sie wieder PLAY und REC betätigen und aufden Pads spielen. So können Schritt für Schritt komplexe Pattern erstellt werden.
2.4 Spiel mit den Patterns
Jetzt haben wir ein schönes Pattern und können uns ein paar mächtige Werkzeuge zum Live-Spiel des Pattern anschauen.
2.4.1 Verwenden von Mute und Solo
Die Mute-Funktion wird verwendet, um das Audiosignal eines Sounds oder einer Group stumm-zuschalten. Die Solo-Funktion hingegen dient dazu, alle Groups und Sounds, außer der ausge-wählten Group beziehungsweise dem ausgewählten Sound, stummzuschalten. Die Kombinationbeider Funktionen ist nützlich bei live-Performances und beim Testen des Zusammenspielsverschiedener Groups und Sounds.
Angewendet auf Sounds, bezieht sich die Solo-Funktion nur auf die aktuelle Group. DieSounds in anderen Groups sind nicht betroffen.
Erste Schritte
Spiel mit den Patterns
MASCHINE STUDIO - Erste Schritte - 27
-
2.4.1.1 Nutzung von Mute und Solo in der MASCHINE-Software
Einen Sound Solo schalten
► Um die Solo-Funktion für einen Sound zu aktivieren, rechtsklicken Sie (in Mac OS X:[Ctrl]+Klick) im Pattern-Editor auf die Nummer links des Sound-Slots.
Den ersten Kick-Drum-Sound solo schalten.
► Um den Solo-Modus wieder auszuschalten, rechtsklicken Sie (Mac OS X: [Ctrl]-Klick) er-neut auf die Nummer.
Ein Sound wird stummgeschaltet
► Um einen Sound stummzuschalten (Mute), klicken Sie im Pattern-Editor auf die Nummerlinks des Sound-Slots.
Einen Sound stummschalten.
Erste Schritte
Spiel mit den Patterns
MASCHINE STUDIO - Erste Schritte - 28
-
► Um den Mute-Modus wieder auszuschalten, klicken Sie erneut auf die Nummer.
In der Grundeinstellung ist die Stummschaltung eine Event-Stummschaltung: Events derstummgeschalteten Sounds werden nicht ausgelöst, aber Signale von vorherigen Eventssind noch hörbar (Hallfahnen, usw.) Sie können aber auch die Audio-Stummschaltung akti-vieren, um sowohl Events als auch Audiosignale stummzuschalten — am Anfang dieses Ab-schnitts finden Sie mehr darüber.
2.4.1.2 Nutzung von Mute und Solo mit dem MASCHINE-STUDIO-Controller
1. Drücken Sie PLAY, um den Sequencer zu starten.Ihr Pattern wird wiedergegeben. Sie sehen, dass die einzelnen Pads aufleuchten, wennder zugehörige Sound gespielt wird.
2. Drücken und halten Sie den MUTE-Button unten auf Ihrem Controller.Alle Pads leuchten nun hell. Sie blinken weiterhin im Rhythmus.
3. Während Sie MUTE gedrückt halten, drücken Sie nun Pad 1.Das Pad ist nur noch halb beleuchtet und Sie hören die Kick-Drum nicht mehr.
4. Während Sie weiter MUTE drücken, betätigen nun Sie ein paar andere Pads, um mehrSounds stummzuschalten.
5. Drücken Sie bei gehaltenem MUTE-Button erneut Pad 1.Das Pad leuchtet wieder hell und die Kick-Drum ist wieder zu hören.
6. Machen Sie alle Sounds wieder hörbar, indem Sie bei gehaltenem Mute-Button die jewei-ligen Pads betätigen.
7. Lassen Sie MUTE wieder los.8. Drücken und halten Sie nun den SOLO-Button (direkt über MUTE).
Die Pads leuchten wieder hell und blinken im Rhythmus.9. Halten Sie SOLO gedrückt und drücken Sie Pad 1.
Pad 1 bleibt hell, während alle anderen Pads halb beleuchtet sind und ihre Sounds nichtmehr hörbar sind.
10. Lassen Sie nun SOLO los und drücken Sie erneut MUTE.11. Drücken Sie die halb beleuchteten Pads eines nach dem anderen um die Sounds stufen-
weise zurück in den Mix zu bringen.
→ Über die Kombination von Mute und Solo können Sie schnell und in Echtzeit effektiveBreaks erzeugen!
Erste Schritte
Spiel mit den Patterns
MASCHINE STUDIO - Erste Schritte - 29
-
Sie können dies auch auf ganze Groups anwenden, indem Sie SOLO und MUTE gedrückthalten und den entsprechenden Group-Button betätigen — momentan haben wir nur eineGroup geladen, so dass dies sinnlos wäre.
2.4.2 Note-Repeat benutzen
Note Repeat ist sehr praktisch für die Programmierung von Beats — der ausgewählte Soundbzw. die Note wird dann automatisch in einer vorgegebenen Quantisierung wiederholt. Siebrauchen nur ein Pad gedrückt zu halten und sein Sound/Note wird regelmäßig in einer vorbe-stimeten Frequenz wiederholt.
▪ Beim Note-Repeat sind alle Pads anschlags- und druckdynamisch, und ermöglichen soausdrucksvolle Drumrolls oder dynamische Basslines.
▪ Note-Repeat erlaubt es auf eine "funky" Art und Weise Percussions und Drums live zuspielen und Build-Ups und Breaks zu erzeugen.
▪ Außerdem kann Note-Repeat praktisch sein, um bei der Entwicklung von Patterns schnelleinen gleichmäßigen Beat aufzunehmen.
▪ Es ist auch interessant, Note-Repeat mit tonalen Sounds zu benutzen, um im Keyboard-Modus Synthesizer-artige Arpeggios zu erzeugen.
Note-Repeat kann nur über den Controller aktiviert werden.
2.4.2.1 Nutzung von Note-Repeat mit dem MASCHINE-STUDIO-Controller
1. Prüfen Sie, ob Ihr Pattern läuft — wenn nicht, drücken Sie PLAY, um den Sequencer zustarten.
2. Halten Sie den NOTE-REPEAT-Button gedrückt.3. Drücken und halten Sie eines der Pads bei gehaltenem NOTE REPEAT.
Der Sound des Pads wird mit dem unten im Display des Controllers angezeigten Quanti-sierungs-Wert wiederholt gespielt.
4. Betätigen Sie die Buttons 5, 6, 7, oder 8 über dem rechten Display bei gehaltenem NOTEREPEAT, um andere Quantisierungs-Werte zu wählen.
→ So können Sie das Pattern schnell und live mit Variationen versehen.
Erste Schritte
Spiel mit den Patterns
MASCHINE STUDIO - Erste Schritte - 30
-
Natürlich eignet sich Note Repeat auch zur Programmierung Ihres Patterns (z.B., um einekontinuierliche Hi-Hat aufzunehmen).
2.5 Speichern Sie Ihre Arbeit!
Ein Drum-Groove ist der ideale Ausgangspunkt für einen neuen Song. Alle Instrumente, die Siehinterher aufnehmen, basieren auf dem Gefühl, das der Rhythmus erzeugt. Bevor wir nun aberneue Elemente hinzufügen und das Pattern bearbeiten, sollten Sie Ihre Arbeit sofort abspei-chern.
2.5.1 Ihre Arbeit in der MASCHINE-Software speichern
1. Klicken Sie auf File.2. Klicken Sie auf Save.
Der Dialog Save Project As (Projekt speichern als) erscheint3. Geben Sie über die Tastatur Ihres Rechners einen Namen in das Feld ein (z.B. 'Mein ers-
tes Project') und drücken Sie [Enter].Das Project mit dem neuen Pattern ist nun auf Ihrer Festplatte gespeichert. Auch wenn SieMASCHINE schließen oder ein anderes Project öffnen, können Sie dieses Project später immerwieder öffnen.
2.5.2 Ihre Arbeit mit dem MASCHINE-STUDIO-Controller speichern
1. Drücken Sie SHIFT + ALL, um die Änderungen an Ihrem Project abzuspeichern.Eine Nachricht erscheint auf Ihrem MASCHINE-Controller, die Sie dazu auffordert, einenBlick auf die MASCHINE-Software zu werfen. Weil das aktuelle Project noch nicht gespeichert wurde, fragt MASCHINE vor dem Spei-chern nach einem Namen. Dazu müssen Sie zurück an Ihren Rechner. Der Dialog 'SaveProject As...' erscheint und wartet auf Ihre Eingaben.
2. Geben Sie über die Tastatur Ihres Rechners einen Namen in das Feld ein (z.B. 'Mein ers-tes Project') und drücken Sie [Enter].
Das Project mit dem neuen Pattern ist nun auf Ihrer Festplatte gespeichert. Auch wenn SieMASCHINE schließen oder ein anderes Project öffnen, können Sie dieses Project später immerwieder öffnen.
Erste Schritte
Speichern Sie Ihre Arbeit!
MASCHINE STUDIO - Erste Schritte - 31
-
2.6 Noch einmal zusammengefasst...
In diesem ersten Tutorial haben wir gelernt:
▪ Mit dem Browser eine Group zu laden.
▪ Die Pads zum Spiel der Group zu nutzen.
▪ Ein Pattern mit der Group aufzunehmen.
▪ Die Funktionen Mute, Solo und Note Repeat zur Live-Variation des Patterns zu nutzen.
▪ Das Project für spätere Nutzung abzuspeichern.
Wenn Sie mit diesen Schritten vertraut sind, machen Sie bitte mit dem nächsten Tutorial wei-ter, in dem wir unser Drum-Kit anpassen und uns die Benutzeroberfläche von MASCHINE ge-nauer anschauen werden.
Erste Schritte
Noch einmal zusammengefasst...
MASCHINE STUDIO - Erste Schritte - 32
-
3 Stellen Sie Ihr eigenes Drum-Kit zusammen
In diesem Tutorial tauschen wir Sounds unseres Drum-Kits aus und stimmen einige Einstellun-gen unseres Projects und der Group ab. Unterwegs machen wir uns mit einigen Aspekten derBenutzeroberfläche der MASCHINE-Software vertraut.
Voraussetzungen
Wir setzten voraus, dass sie das vorherige Tutorial gelesen haben. Insbesondere, dass Sie ge-lernt haben:
▪ Mit dem Browser eine Group zu laden.
▪ Die Pads zum Spiel der Group zu nutzen.
▪ Ein Pattern mit der Group aufzunehmen.
▪ Das Project für spätere Nutzung abzuspeichern.
Sollten Sie diese Aufgaben nicht bewältigen können, lesen Sie bitte Kapitel ↑2, Erste Schritte,bevor Sie fortfahren.
3.1 Ihr Project öffnen
Wenn unser Tutorial-Project aus irgendwelchen Gründen gerade nicht in MASCHINE geöffnetist (weil Sie z.B. ein anderes geöffnet haben), müssen Sie es zunächst wieder öffnen. Tun Siedies entweder mit dem Controller oder in der Software, z.B. mit dem Browser von MASCHINE
Wenn Sie MASCHINE schließen und wieder starten, sollte in der Grundeinstellung Ihr letz-tes Project automatisch wieder geladen werden. Sollten Sie diese Einstellung geändert ha-ben, gehen Sie wie folgt vor, um das Tutorial-Project wieder zu laden.
Wenn das Tutorial-Project bereits in MASCHINE geöffnet ist, können Sie zum Abschnitt ↑3.2,Ihr Drum-Kit anpassen springen.
Stellen Sie Ihr eigenes Drum-Kit zusammen
Ihr Project öffnen
MASCHINE STUDIO - Erste Schritte - 33
-
Verfügbar sowohl auf Ihrem Controller als auch in der Software, ist der Browser das bevorzugteWerkzeug zum öffnen Ihrer Projects. Wir werden hier eine schöne Funktionalität von MASCHI-NE nutzen: Jede Datei, die Sie in MASCHINE erzeugt und gespeichert haben, wird automa-tisch der Inhaltskategorie 'User' zugeordnet. Wählen wir also das User-Symbol im Inhalts-Wahl-bereich an, um schnell unser Tutorial-Project zu finden.
3.1.1 Ein Project In der MASCHINE-Software Öffnen
In der MASCHINE-Software finden Sie den Browser auf der linken Seite des Fensters.
Wenn Sie den Browser in der MASCHINE-Software nicht sehen können, klicken Sie auf daskleine Lupensymbol in der Kopfzeile ganz oben im MASCHINE-Fenster und der Browser er-scheint wieder.
Aktivieren Sie das Lupensymbol, um den Browser einzublenden.
Machen Sie folgendes, um das Project zu laden:
1. Klicken Sie oben links auf den Button mit dem Project-Symbol, um eine Liste sämtlicherProjects in der Library zu sehen:
.
Stellen Sie Ihr eigenes Drum-Kit zusammen
Ihr Project öffnen
MASCHINE STUDIO - Erste Schritte - 34
-
2. Klicken Sie im Inhalts-Wahlbereich auf das User-Symbol, um nur die von Nutzern erzeug-ten Projects zu sehen:
In der Ergebnis-Liste weiter unten bleibt nun nur ein Project übrig — unser 'Mein erstesProject'
3. Ein Doppelklick auf den Eintrag und das Project wird in MASCHINE geladen.
Wenn Sie in MASCHINE bereits andere Projects gespeichert haben, erscheinen diese na-türlich zusammen mit unserem Tutorial-Project in der Liste.
3.1.2 Ein Project mit dem MASCHINE-STUDIO-Controller Öffnen
Versuchen Sie von nun an wenn immer möglich, MASCHINE mit dem MASCHINE-STUDIO-Controller zu bedienen. Um ein Project über den Controller zu öffnen, folgen wir den oben be-schriebenen Schritten und filtern die MASCHINE-Objekte, um unsere Suche auf das Tutorial-Project einzugrenzen. Das Vorgehen ähnelt also dem im vorherigen Tutorial beschriebenen La-den eines Drum-Kits. Gehen Sie wie folgt vor:
1. Drücken Sie BROWSE, um den Browser zu öffnen.Der BROWSE-Button leuchtet auf.
Stellen Sie Ihr eigenes Drum-Kit zusammen
Ihr Project öffnen
MASCHINE STUDIO - Erste Schritte - 35
-
2. Zum Anwählen von PROJECTS, drücken Sie Button 1 oder 2 über den Displays.
Durch diese Auswahl erscheint eine Liste mit Projects im rechten Display.
3. Prüfen Sie, dass Button 4 über dem Display hell leuchtet und dass das der Eintrag USERdarunter hervorgehoben ist — wenn nötig betätigen Sie Button 4, um ihn zu aktivieren.Dadurch werden nur die User-Inhalte angezeigt.
4. Sollten Sie bereits mehr als ein Project erstellt haben, drehen Sie Drehregler 8 oder denMaster-Drehregler, bis im rechten Display My First Project angewählt ist.
5. Drücken Sie nun Button 8, um das Project zu laden.6. Betätigen Sie BROWSE, um den Browser zu verlassen.Das war’s schon! Wir können die Arbeit an unserem Tutorial-Project jetzt fortsetzen.
Sie haben vielleicht bemerkt, dass jede Aktion auf dem Controller direkt im Browser derMASCHINE-Software angezeigt wurde. Das gilt in beiden Richtungen!
3.2 Ihr Drum-Kit anpassen
Vielleicht möchten Sie einen oder mehrere Sounds der Group 'EK-TLA Kit' durch andere erset-zen, die besser zu Ihrem Pattern passen. Dazu werden wir wieder den Browser nutzen.
3.2.1 Ein anderes Snare-Sample auswählen
Als Beispiel werden wir das Sample “Snare Ektl A 2” ersetzen, das im Sound auf Pad 6 ge-nutzt wird. Wir hätten dort lieber etwas weniger aufdringliches.
Stellen Sie Ihr eigenes Drum-Kit zusammen
Ihr Drum-Kit anpassen
MASCHINE STUDIO - Erste Schritte - 36
-
3.2.1.1 Ein anderes Snare-Sample in der MASCHINE-Software auswählen
Wir haben mit dem Browser in der Software schon unser Tutorial-Project geladen. Hier zeigenwir Ihnen eine andere Anwendung für den Browser: Diesmal werden wir keine Types wählen,sondern die Textsuche nutzen. Diese mächtige Funktion ermöglicht uns das sofortige Findenvon Einträgen über ihren Namen.
1. Klicken Sie auf den Sound-Slot, der das Sample “Snare Ektl A 2” enthält, welches wirersetzen möchten:
Der Sound-Slot 6 wird hervorgehoben und zeigt so seine Auswahl an.
2. Klicken Sie auf den Browser-Button in der Kopfzeile, um den Browser im MASCHINE-Fenster einzublenden (die Taste wird hervorgehoben):
.
Stellen Sie Ihr eigenes Drum-Kit zusammen
Ihr Drum-Kit anpassen
MASCHINE STUDIO - Erste Schritte - 37
-
3. Klicken Sie in der obersten Zeile des Browsers auf das Sample-Symbol auf der rechtenSeite, um eine Liste mit allen in der Library verfügbaren Samples zu sehen:
4. Da wir zuerst ein Side-Stick-Sample finden möchten, tippen Sie 'side stick' in das leereFeld über der Sample-Liste. Sobald Sie anfangen zu tippen, zeigt die Liste Samples an,die Ihrer Anfrage entsprechen und wird dabei fortlaufend aktualisiert.
5. Aktivieren Sie jetzt das Vorhören, indem Sie unten im Browser auf den Vorhör-Button (mitdem Lautsprecher-Symbol) klicken:
6. Sie können die verfügbaren Side-Stick-Samples durchhören, indem Sie auf ihre Namenklicken und dasjenige auswählen, das Ihnen am besten gefällt.
Stellen Sie Ihr eigenes Drum-Kit zusammen
Ihr Drum-Kit anpassen
MASCHINE STUDIO - Erste Schritte - 38
-
7. Wenn Sie ein schönes Side-Stick-Sample gefunden haben, laden Sie es mit einem Dop-pelklick in den Sound-Slot. Drag & Drop auf den Sound-Slot funktioniert hier auch.
Mischen Sie beide Suchmethoden nach Belieben: Wählen Sie Banks (und Types, Subty-pes...) aus und tippen Sie zusätzlich Begriffe in das Suchfeld.
Genau wie auf Ihrem Controller können Sie auch hier die Autoload-Funktion aktivieren, um zuhören, ob die Samples zusammen mit den anderen Sounds Ihres Patterns funktionieren. Umdies zu tun:
1. Aktivieren Sie den Autoload-Button links unten im Browser (Sie können den Vorhör-But-ton daneben ausschalten):
.2. Klicken Sie nun auf eines der Samples in der Suchergebnis-Liste: Es wird automatisch in
den gewählten Sound-Slot geladen und ersetzt dort das vorher geladene Sample. Wenndas Pattern dabei abgespielt wird, hören Sie das neue Sample sofort im Kontext.
Tauschen Sie ruhig einmal einige Samples aus, um sich mit der Prozedur sowohl in der Soft-ware, als auch auf dem Controller, vertraut zu machen. So bauen Sie sich ein Drum-Kit nacheigenen Wünschen!
Natürlich können Sie auch mit einer leeren Group anfangen und diese komplett mit Ihrer eige-nen Auswahl an Sounds füllen!
3.2.1.2 Ein anderes Snare-Sample mit dem MASCHINE-STUDIO-Controller auswählen
Machen Sie folgendes auf Ihrem Controller:
1. Drücken Sie BROWSE, um den Browser zu öffnen. Der BROWSE-Button sollte nun leuch-ten.
2. Dann drücken Sie Pad 6, um seinen Sound anzuwählen.
Stellen Sie Ihr eigenes Drum-Kit zusammen
Ihr Drum-Kit anpassen
MASCHINE STUDIO - Erste Schritte - 39
-
3. Zum Anwählen von SAMPLES, drücken Sie Button 1 oder 2 über den Displays.
Durch diese Auswahl erscheint eine Liste mit Samples im rechten Display.
4. Prüfen Sie, dass Button 4 über dem Display nicht hell leuchtet und dass das der EintragUSER darunter nicht hervorgehoben ist — wenn nötig betätigen Sie Button 4, um ihn zudeaktivieren.Jetzt können wir nur aus den Factory-Inhalten von Native Instruments wählen.
5. Drehen Sie Drehregler 5, bis der All-Types-Filter auf Snare steht.6. Drehen Sie Drehregler 6, bis der All-Sub-Types-Filter auf Side Stick steht.
Auf dem rechten Display finden Sie jetzt die Side-Stick-Samples, bereit zur Auswahl.
7. Drücken Sie den Button 7, um die Vorhör-Funktion zu aktivieren:8. Drehen Sie Drehregler 8 oder das Jog-Wheel, um durch die Liste der Side-Stick-Samples
zu blättern. Weil das Vorhören aktiv ist, hören Sie jedes gewählte Sample.9. Wenn Sie ein schönes Sample gefunden haben, drücken Sie Button 8 oder den Master-
Drehregler, um das Sample in den gerade gewählten Sound-Slot (gespielt von Pad 6) zuladen.
Stellen Sie Ihr eigenes Drum-Kit zusammen
Ihr Drum-Kit anpassen
MASCHINE STUDIO - Erste Schritte - 40
-
Um Ihnen bei der Entscheidung für ein Sample zu helfen, bietet MASCHINE eine praktischeFunktion: Autoload. Damit können Sie bei laufendem Pattern den gewählten Sound automa-tisch durch den in der Suchergebnis-Liste des Browsers angewählten ersetzen.. Sie hören alsojedes Sample immer im Kontext Ihres Patterns. Um dies zu tun:
1. Drücken Sie PLAY, um den Sequencer zu starten.Das Pattern wird abgespielt.
2. Drücken Sie Button 7, um die Vorhör-Funktion abzuschalten. Im Display sollte Vorhören al-so nicht mehr aktiv sein.
3. Benutzen Sie jetzt anstelle von Drehregler 8 oder dem Jog-Wheel (es kann sein, dass Siedie FUNCTION-Buttons (Pfeil-Buttons) nutzen müssen, um den Fokus auf die Ergebnis-Liste zu verschieben) die Buttons 5 und 6 über dem rechten Display für die Navigationdurch die Samples.
→ Das jeweils gewählte Sample wird nun automatisch in den Sound-Slot von Pad 6 gela-den. Weil Ihr Pattern ja gerade abgespielt wird, hören Sie jetzt das gewählte Sample alsErsatz für das Sample 'Snare Ektl A 2' im Kontext des Patterns.
Wenn Autoload aktiv ist und sie ein schönes Sample gefunden haben, brauchen Sie esnicht explizit zu laden, weil es bereits in den Sound-Slot geladen wurde. Nutzen Sie Button5 PREV und Button 6 NEXT, um andere Sounds der MASCHINE-Library vorzuhören.
► Vergessen Sie nach dem Laden des perfekten Samples nicht, erneut BROWSE zu drü-cken, um den Browser wieder zu verlassen.
3.2.2 Einen Drumsynth laden
In diesem Abschnitt zeigen wir Ihnen, wie Sie in MASCHINE über die Plug-in-Liste Drum-synths laden.
Die Plug-in-Liste
Bevor wir nun einen Drumsynth laden, schauen wir uns in der Software noch einmal den Con-trol-Bereich an:
1. Wählen Sie die Group “EK-TL A Kit” an (Group A1).2. Wählen Sie den Sound “Kick Ektl A 2” anWerfen Sie einen Blick auf den Control-Bereich:
Stellen Sie Ihr eigenes Drum-Kit zusammen
Ihr Drum-Kit anpassen
MASCHINE STUDIO - Erste Schritte - 41
-
Der Control-Bereich mit einigen Sampler-Plug-in-Parametern unseres Kickdrum-Sounds.
Links vom Control-Bereich können Sie ein internes Plug-in, eines von Native Instruments oderein externes Plug-in in die Plug-in-Liste laden. Die Plug-in-Liste ermöglicht das Laden beliebigvieler Plug-ins in ihre Slots. Der Signalfluss läuft von oben nach unten (vom ersten Plug-in biszum letzten).
Hier ist ein Beispiel:
▪ In jedem Sound der Group 'EK-TL A Kit' sitzt im ersten Slot der Plug-in-Liste ein Sampler— der interne Sampler von MASCHINE. Der Sampler ist die Klangquelle jedes dieserSounds.
In MASCHINE sind Plug-in-Slots auf drei verschiedenen Ebenen Ihres Projects verfügbar:
▪ Sound-Ebene: Der erste Plug-in-Slot ist der einzige, der eine Klangquelle (d.h. einenSampler, Drumsynth oder ein VST/AU/AAX-Plug-in-Instrument) oder einen Effekt beher-bergen kann. Die anderen Plug-in-Slots können nur Effekte beherbergen (interne, externeoder solche von Native Instruments).
▪ Group-Ebene: Jede Group bietet außerdem Slots für Effekte zur Bearbeitung des Summen-signals aller Sounds der jeweiligen Group.
▪ Master-Ebene: Hier finden Sie weitere vier Slots für Effekte, mit denen Sie das Summen-signal Ihres gesamten Projects bearbeiten können, bevor es an den Master-Ausgang ge-langt.
Einen Drumsynth in eine Plug-in-Liste laden
Wir würden nun gerne unser Drumkit etwas aufbohren, indem wir den Bassbereich mit einerweiteren Kickdrum andicken. Dazu werden wir eines der in MASCHINE mitgelieferten, inter-nen Plug-ins benutzen: Drumsynth.
Es gibt in MASCHINE zwei verschiedene Wege, Plug-ins in die Plug-in-Liste zu laden:
Stellen Sie Ihr eigenes Drum-Kit zusammen
Ihr Drum-Kit anpassen
MASCHINE STUDIO - Erste Schritte - 42
-
▪ Mit dem Browser: Wir haben den Browser schon dazu benutzt, um Projects, Groups, Samp-les und Plug-ins zu laden. Sie können ihn in gleicher Weise nutzen, um nach Plug-in-Ef-fekten zu suchen.
▪ Das Plug-in-Menü nutzen: Sie können außerdem das gewünschte Plug-in über das Plug-in-Menü direkt vom Plug-in-Slot selbst auswählen.
Bitte beachten Sie, dass diese Methode auf der Sound- Group- und Master-Ebene funktioniert.Drumsynth kann allerdings nur in Slots der Sound-Ebene geladen werden.
Der Unterschied zwischen den beiden Methoden, Plug-ins zu laden, besteht darin, dass derBrowser Ihnen Zugriff auf Presets bietet (aus der Factory-Library oder von Nutzern erstellt),während das Plug-in-Menü die Plug-ins in ihrer Grundeinstellung lädt.
Weil Sie sich ja bereits mit dem Browser auskennen (wenn nicht, lesen Sie z.B. die Abschnitte↑2.1, Laden Sie ein Drum-Kit aus der Factory-Library, ↑3.2.1, Ein anderes Snare-Sample aus-wählen), werden wir Drumsynth mit dem Plug-in-Menü laden.
3.2.2.1 Einen Drumsynth in der Software in eine Plug-in-Liste laden
1. Klicken Sie links vom Pattern-Editor auf den Namen des Sound-Slots (Kick Ektl A 2), umdiesen Sound-Slot anzuwählen.
Stellen Sie Ihr eigenes Drum-Kit zusammen
Ihr Drum-Kit anpassen
MASCHINE STUDIO - Erste Schritte - 43
-
2. Klicken Sie im Control-Bereich darüber auf den SOUND-Tab, um die Sound-Ebene zu er-reichen, weil Drumsynths nur auf dieser Ebene geladen werden können.
3. Ganz links im Control-Bereich klicken Sie auf das kleine Plug-in-Symbol, um die Plug-inszu sehen.
Jetzt erscheint die Plug-in-Liste links im Control-Bereich:
Die Plug-in-Liste enthält momentan Sampler.
4. Klicken Sie rechts auf den Pfeil, um das Plug-in-Menü zu öffnen.
Das Plug-in-Menü geht auf und Sie sehen eine Liste aller verfügbaren Plug-ins.
Stellen Sie Ihr eigenes Drum-Kit zusammen
Ihr Drum-Kit anpassen
MASCHINE STUDIO - Erste Schritte - 44
-
5. Im Menü klicken Sie auf das Untermenü Drumsynth, um die Drumsynths zu sehen.
6. Klicken Sie auf den Eintrag Kick, um ihn in die Plug-in-Liste zu laden.
→ Das Kick-Plugin wurde nun geladen und ist bereit für Ihre Einstellungen.
3.2.2.2 Einen Drumsynth mit dem MASCHINE-STUDIO-Controller in eine Plug-in-Liste laden
1. Drücken Sie den PLUG-IN-Button, um in den Control-Modus zu gelangen und die Plug-in-Slots anzuzeigen.
2. Drücken Sie SELECT + Pad 5, um den Sound 'Kick Ektl A 2' anzuwählen.3. Drücken Sie die Button 3, um den SOUND-Tab anzuwählen.4. Drücken Sie SHIFT + BROWSE, um ein Plug-in auszuwählen.
Wenn wir jetzt nur BROWSE gedrückt hätten, hätten wir Zugriff auf den Browser. Weil wiraber zusätzlich SHIFT gedrückt haben, befinden wir uns stattdessen im Plug-in-Menü.
5. Drehen Sie Drehregler 1, bis das TYPE-Feld Internal (für die internen Plug-ins von MASCHI-NE) anzeigt und dann Drehregler 2, bis das SUBTYPE-Feld auf Instr steht. (für Plug-in-In-strumente).
Stellen Sie Ihr eigenes Drum-Kit zusammen
Ihr Drum-Kit anpassen
MASCHINE STUDIO - Erste Schritte - 45
-
Wenn Sie VST/AU-Plug-ins von Native Instruments installiert haben, sehen Sie diesedurch Anwahl von NI. Wenn Sie externe Plug-ins installiert haben, sehen Sie diese durchAnwahl von External. Das rechte Display zeigt nun eine Liste der verfügbaren MASCHINE-Instrumente an.
6. Drehen Sie Drehregler 8, um Kick anzuwählen und drücken Sie Button 8, um es zu laden.
7. Verlassen Sie das Üöug-in-Meü mit SHIFT + BROWSE.
→ Das Kick-Plugin wurde nun geladen und ist bereit für Ihre Einstellungen.
3.2.3 Einstellung der Lautstärke, des Swings und des Tempos
Nach der Auswahl der richtigen Samples für Ihr Drum-Kit, möchten Sie vielleicht die Lautstär-ke einiger Samples anpassen.MASCHINE beinhaltet einen mächtigen Sampler, mit dem Sieviele Parameter des erzeugten Klanges bearbeiten können. Ohne zu sehr ins Detail zu gehen,schauen wir uns jetzt einen schnellen Weg an, um die Pegel und den Swing jedes Sounds un-serer Group einzustellen.
Stellen Sie Ihr eigenes Drum-Kit zusammen
Ihr Drum-Kit anpassen
MASCHINE STUDIO - Erste Schritte - 46
-
3.2.3.1 Einstellung der Lautstärke, des Swings und des Tempos in der MASCHINE-Software
Einstellung der Lautstärke
Zur Einstellung der verschiedenen Pegel stehen in der Software folgende Bedienelemente zuVerfügung:
► Die Gesamtlautstärke wird durch klicken und ziehen des Master-Faders im rechten Be-reich der Kopfzeile oben im Fenster eingestellt.
Der Master-Fader regelt die Gesamtlautstärke von MASCHINE.
► Zur Lautstärkeregelung einer einzelnen Group klicken und ziehen Sie den linken Drehreg-ler in der Group.
Die linken Regler in den Groups regeln die Lautstärke jeder Group.
► Zur Lautstärkeregelung eines einzelnen Sounds klicken und ziehen Sie den linken Dreh-regler im Sound-Slot.
Stellen Sie Ihr eigenes Drum-Kit zusammen
Ihr Drum-Kit anpassen
MASCHINE STUDIO - Erste Schritte - 47
-
Der linke Regler im Sound-Slot regelt die Lautstärke des Sounds.
In jedem Group- oder Sound-Slot stellt der rechte Drehregler die Panorama-Position der je-weiligen Group bzw. des Sounds ein.
Sie können auch den Mix-View nutzen, um die Pegel Ihrer Sounds und Groups anzupassen.Der Mix-View bietet schnellen Zugriff auf die Pegel und das Routing aller Ihrer Sounds,Groups und des Masters. Zusätzlich bietet er eine intuitive Oberfläche zur EInstellung allerParameter Ihrer Plug-ins. Mehr dazu in Abschnitt ↑9.4, Der Mix-View.
Einstellung des Swings.
Die Einstellung des globalen Swings Ihres Songs geschieht über das Display in der Kopfzeile,ganz oben im MASCHINE-Fenster.
Der SWING-Wert in der Kopfzeile.
► Um den Swing-Wert des Projects zu ändern, klicken Sie auf den SWING-Wert und ziehenSie vertikal.
Tempo Anpassen
Die Einstellung des globalen Tempos Ihres Songs geschieht über das Display in der Kopfzeile,ganz oben im MASCHINE-Fenster.
Stellen Sie Ihr eigenes Drum-Kit zusammen
Ihr Drum-Kit anpassen
MASCHINE STUDIO - Erste Schritte - 48
-
Der BPM-Wert in der Kopfzeile.
► Um das Tempo des Projects (in Beats per Minute) zu ändern, klicken Sie auf den BPM-Wert und ziehen Sie vertikal.
3.2.3.2 Einstellung der Lautstärke, des Swings und der Stimmung mit dem MASCHINE-STUDIO-Controller
Einstellung der Lautstärke
Um die Gesamtlautstärke einzustellen:
1. Wählen Sie MST (Master) im Eingangs-/Pegel-Abschnitt auf der rechten Seite Ihres Con-trollers.
2. Drehen Sie den Pegel-Drehregler.
Halten Sie SHIFT gedrückt und drehen Sie den Pegel-Drehregler, um den Wert in feinerenSchritten zu ändern.
Zur Lautstärkeregelung einer einzelnen Group:
1. Drücken Sie auf den Group-Button der gwünschten Group.2. Drücken Sie den GRP-Button im Eingangs-/Pegel-Abschnitt rechts auf dem Controller.3. Stellen Sie mit dem Pegel-Drehregler die Gesamtlautstärke Ihrer Group ein.
Halten Sie zusätzlich SHIFT gedrückt, wird der Wert in kleineren Schritten geregelt.
Zur Lautstärkeregelung eines einzelnen Sounds:
1. Drücken das Pad des gewünschten Sounds.2. Drücken Sie den SND-Button im Eingangs-/Pegel-Abschnitt rechts auf dem Controller.3. Stellen Sie mit dem Pegel-Drehregler die Gesamtlautstärke Ihres Sounds ein.
Halten Sie zusätzlich SHIFT gedrückt, wird der Wert in kleineren Schritten geregelt.
Stellen Sie Ihr eigenes Drum-Kit zusammen
Ihr Drum-Kit anpassen
MASCHINE STUDIO - Erste Schritte - 49
-
Während Sie die Lautstärke regeln, zeigt das linke Display den aktuellen Wert an.
Wir empfehlen, dies bei laufendem Pattern zu tun, damit Sie den Effekt Ihrer Änderungensofort hören.
Die Stimmung einstellen
Um die Stimmung (Pitch) einer einzelnen Group oder eines Sounds einzustellen:
1. Drücken und halten Sie einen Group-Button und nutzen Sie die FUNCTION-Pfeil-Buttonsunter dem Jog-Wheel, um TUNE (Stimmung) zu wählen.
2. Stellen Sie mit dem Jog-Wheel die Stimmung Ihres Sounds ein.
Halten Sie zusätzlich SHIFT gedrückt, wird der Wert in kleineren Schritten geregelt.
Während Sie die Stimmung regeln, zeigt das linke Display den aktuellen Wert an.
Wir empfehlen, dies bei laufendem Pattern zu tun, damit Sie den Effekt Ihrer Änderungensofort hören.
Einstellung des Swings.
Ändern wir nun den globalen Swing unseres Projects. Die Swing-Funktion verschiebt einige dergespielten Noten und dem Pattern wird ein 'Groove" hinzugefügt.
Um den Swing Ihres Projects einzustellen:
1. Drücken Sie den CHANNEL-Button.2. Drücken Sie Button 1, um MASTER auszuwählen.3. Drücken Sie Button 5 oder 6, um GROOVE anzuwählen.4. Drehen Sie den Drehregler 1, um die Swing-Stärke einzustellen.
Halten Sie zusätzlich SHIFT gedrückt, wird der Wert in kleineren Schritten geregelt.
Die einzelnen Swing-Werte für Sounds und Groups werden, analog zur Lautstärkeeinstellung,durch Halten des jeweiligen Group-Buttons bzw. Pads eingestellt.
Stellen Sie Ihr eigenes Drum-Kit zusammen
Ihr Drum-Kit anpassen
MASCHINE STUDIO - Erste Schritte - 50
-
Entsprechend ermöglicht Druck des TAP-Buttons die Einstellung des Tempos Ihres Songs mitdem Jog-Wheel.
3.2.4 Die Farbe einer Group oder eines Sounds ändern
Die Farbe der einzelnen Groups und Sounds sind in MASCHINE frei wählbar. Es kann sehrnützlich sein, mit einem Blick bestimmte Groups oder Sounds zu erkennen.
3.2.4.1 Die Farbe einer Group oder eines Sounds in der MASCHINE-Software ändern
Weisen wir den verschiedenen Elementen unseres Drum-Kits einmal andere Farben zu.
► Klicken Sie mit der rechten Maustaste ([Cmd] + Klick in Mac OS X) auf den gewünschtenSound-Slot oder die Group, wählen Sie Color (Farbe) vom Kontext-Menü, und wählendann die gewünschte Farbe aus.
So könnte es dann zum Beispiel aussehen:
Stellen Sie Ihr eigenes Drum-Kit zusammen
Ihr Drum-Kit anpassen
MASCHINE STUDIO - Erste Schritte - 51
-
Unser Drum-Kit in neuem Gewand.
So erkennen Sie schneller, wo die Kick-Drums, die Snares, usw. sind.
Farbzuweisungen sind für Sounds, Groups, Patterns und Scenes möglich — zu den Sceneskommen wir später. Die Farbwahl liegt ganz bei Ihnen. Nutzen Sie die Farben, um ver-schiedene Klangtypen oder Anwendungszwecke zu markieren oder für beliebige andereZwecke, die Ihre Arbeit vereinfachen.
Die Farben von Objekten können nur in der Software geändert werden.
3.2.5 Verschieben Sie Sounds und Groups
Die Position Ihrer Sounds und Groups kann jederzeit geändert werden. Diese Einstellungenkönnen nur in der MASCHINE-Software vorgenommen werden. Manchmal ist es hilfreich, sichdie Sounds oder Groups anders zu organisieren. Legen Sie zum Beispiel die Sounds auf anderePads, um die Group besser spielen zu können.
3.2.5.1 Verschieben von Sounds und Groups in der Software
Tauschen wir einfach einmal die Positionen der “Kick Ektl A 2” und der “Snare Ektl A 1”, umbeide Kick-Drums auf den Pads 1 und 2 und beide Snares auf den Pads 5 und 6 zu haben:
1. Klicken und halten Sie den Sound-Slot 5, der die “Kick Ektl A 2” enthält.
Stellen Sie Ihr eigenes Drum-Kit zusammen
Ihr Drum-Kit anpassen
MASCHINE STUDIO - Erste Schritte - 52
-
2. Ziehen Sie die Maus nach oben, während Sie die Maustaste weiterhin gedrückt halten.Der Mauszeiger bewegt sich hoch und es erscheint eine Einfüge-Markierung an den Posi-tionen, an denen Sie den Sound einfügen können.
3. Lassen Sie den Sound los, wenn die Markierung unter der anderen Kick-Drum sitzt.
→ Jetzt liegt Ihre zweite Kick-Drum unter der ersten in Sound-Slot 2. Auf Ihrem Controllerwird sie nun von Pad 2 gespielt.
Auf die gleiche Weise werden wir jetzt die “Snare Ektl A 1” auf das Pad 5 verschieben.
1. Klicken und halten Sie den Sound-Slot 3, der die “Snare Ektl A 1.” enthält.2. Ziehen Sie die Maus nach unten, während Sie die Maustaste weiterhin gedrückt halten.
Lassen Sie den Sound los, wenn die Markierung über der anderen Snare erscheint.
→ Ihre erste Snare ist nun über der zweiten in Sound-Slot 5 platziert. Auf Ihrem Controllerwird sie nun von Pad 5 gespielt.
Denken Sie daran, dass jede Änderung der Position von Sound-Slots immer auch die Padsbetrifft, die die jeweiligen Sounds spielen. Üben Sie also genug mit Ihren neuen Zuweisun-gen, damit es nicht zu Verwirrungen kommt.
3.3 Speichern Sie Ihre Arbeit!
An dieser Stelle ist es wiederum ratsam, Ihre Arbeit abzuspeichern. Jetzt können Sie ein ande-res Project öffnen oder MASCHINE schließen, um eine Pause zu machen. Das Tutorial-Projectkönnen Sie später jederzeit wieder öffnen.
Stellen Sie Ihr eigenes Drum-Kit zusammen
Speichern Sie Ihre Arbeit!
MASCHINE STUDIO - Erste Schritte - 53
-
3.3.1 Ihre Arbeit in der MASCHINE-Software speichern
► In der Software drücken Sie [Ctrl] + [S] ([Cmd] + [S] in Mac OS X), um das Project zuspeichern.
3.3.2 Ihre Arbeit mit dem MASCHINE-STUDIO-Controller speichern
► Drücken Sie SHIFT + ALL, um Ihr Project zu speichern.
3.4 Noch einmal zusammengefasst...
In diesem Tutorial haben wir gelernt:
▪ Über den Browser ein Project zu öffnen (sowohl auf dem Controller als auch in der Soft-ware).
▪ Mit dem Browser einen Sound der ursprünglichen Group durch andere Samples aus derFactory-Library zu ersetzen.
▪ Einen der Sounds der ursprünglichen Group durch einen Drumsynth zu ersetzen.
▪ Über den Controller und in der Software die Gesamtlautstärke und die Einzelpegel derGroups und Sounds einzustellen.
▪ Über den Controller und in der Software den globalen Swing des Songs einzustellen.
▪ Die Farben der Sounds, Groups, Patterns und Scenes zu ändern (zu den Scenes kommenwir noch).
▪ Die Sounds innerhalb der Group zu verschieben, um Sie auf dem Controller auf anderePads zu legen.
Wenn Sie sich mit diesen Schritten vertraut fühlen, fangen Sie mit dem nächsten Tutorial an,in dem Sie mehr über Patterns erfahren werden!
Stellen Sie Ihr eigenes Drum-Kit zusammen
Speichern Sie Ihre Arbeit!
MASCHINE STUDIO - Erste Schritte - 54
-
4 Beats erzeugen
In diesem Tutorial erweitern wir unser Project um folgendes:
▪ Wir verdoppeln unser Pattern und kümmern uns um die Feinabstimmung.
▪ Wir erstellen ein zweites Pattern für Breaks.
Obwohl wir es bisher nur mit Drum-Kits zu tun hatten, ist MASCHINE viel mehr als einDrum-Computer. Es kann nämlich auch hervorragend mit melodischen Instrumenten umge-hen! An diejenigen, denen das Warten schwer fällt: Seien Sie bitte geduldig, im nächstenTutorial kommt die Basslinie dran.
Voraussetzungen
Wir nehmen an, dass Sie die Tutorials in Kapitel ↑2, Erste Schritte und ↑3, Stellen Sie Ihr ei-genes Drum-Kit zusammen durchgearbeitet haben. Insbesondere, dass Sie gelernt haben:
▪ Ein Project zu öffnen (↑3.1, Ihr Project öffnen).
▪ Die Pads zu nutzen, um die Sounds der geladenen Group zu spielen (↑2.2, Spiel mit denPads).
▪ Ein Pattern mit der Group aufzunehmen (↑2.3, Aufnahme Ihres ersten Patterns).
▪ Das aktuelle Project abzuspeichern (↑2.5, Speichern Sie Ihre Arbeit!).
Sollten Sie über diese Aufgaben im Zweifel sein, lesen Sie bitte die vorherigen Tutorials, bevorSie hier fortfahren.
Sollte Ihr Tutorial-Project namens 'Mein erstes Project' noch nicht geöffnet sein, öffnen Sie esbitte jetzt:
► Öffnen Sie das Tutorial-Project 'Mein erstes Project'.
4.1 Feinabstimmung des ersten Patterns
Fangen wir damit an, unser erstes Pattern mit den mächtigen Bearbeitungsfunktionen von MA-SCHINE zu verbessern.
Beats erzeugen
Feinabstimmung des ersten Patterns
MASCHINE STUDIO - Erste Schritte - 55
-
4.1.1 Unser Pattern in der Software
Zunächst schauen wir uns kurz den Pattern-Editor in der Software an:
Das Pattern im Pattern-Editor.
Im Pattern-Editor wird Ihnen folgendes auffallen:
▪ Oben links (1) steht EK-TL A Kit. Das ist der Name der gerade gewählten Group — unserDrum-Kit.
▪ Unter dem Group-Namen sehen Sie eine Liste sämtlicher Sounds in der Group (2). Wenndie komplette Liste nicht auf den Bildschirm passt, können Sie mit dem vertikalen Roll-balken auf der echten Seite des Pattern-Editors durch die Sounds blättern. Der gerade ge-wählte Sound-Slot (in obiger Abbildung Kick Ektl A 1, gespielt von Pad 1) wird immerhervorgehoben dargestellt.
Rechts vom Group-Namen finden Sie ein Ausklapp-Menü, dass den Pattern-Manager öffnet. Esbesteht aus dem Pattern-List-View und dem Pattern-Pad-View (3). Das sind die Pattern-Slotsder Group. Der gerade gewählte Pattern-Slot (in obiger Abbildung ist es Pattern-Slot 1) wird
Beats erzeugen
Feinabstimmung des ersten Patterns
MASCHINE STUDIO - Erste Schritte - 56
-
sowohl im List-View als auch im Pattern-View immer hervorgehoben dargestellt. Ein Patternenthält die Events (die Noten), welche die Sounds der aktuellen Group spielen. Das ist allge-mein auch als Sequenz bekannt.
▪ Der größte Abschnitt im Pattern-Editor (4) unten rechts, zeigt die Events (die Noten) desgerade gewählten Patterns an. Anders ausgedrückt sehen Sie hier, was Sie in ↑2.3, Auf-nahme Ihres ersten Patterns aufgenommen haben. Die Events haben die Farbe des jewei-ligen Sounds. Vertikale Linien stehen für die Schläge und ihre Unterteilungen. Die dünne,weiße Linie über den Patterns zeigt die aktuelle Wiederga