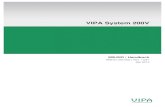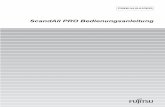MatchWare Mediator 9 Dokumentation · MatchWare, MatchWare Mediator, MatchWare OpenMind und...
Transcript of MatchWare Mediator 9 Dokumentation · MatchWare, MatchWare Mediator, MatchWare OpenMind und...

1
MatchWare Mediator 9 Dokumentation
Warenzeichen ............................................................................................................................ 6 MatchWare Software Vereinbarung .......................................................................................... 6
Einleitung ............................................................................................................. 9 Willkommen ............................................................................................................................... 9
Zu Beginn ..................................................................................................................... 9 Was ist neu in Mediator 9 ........................................................................................................ 10 Wichtige Bezeichnungen ......................................................................................................... 12 Mediator 9 Funktionsliste ........................................................................................................ 14
Installation ......................................................................................................... 18 Einzel-Installation ....................................................................................................... 18 Administrative Installation (nur für Systemadministratoren) ....................................... 18 Problemlösungen ........................................................................................................ 19
Schnellstart ........................................................................................................ 20 Die drei Grundschritte .............................................................................................................. 20
Erzeugen eines Dokuments ....................................................................................... 20 Erster Schritt - Erzeugen von Objekten ............................................................................ 21 Zweiter Schritt - Arbeiten mit der Seitenliste ..................................................................... 23 Dritter Schritt - Arbeiten mit dem Ereignis-Dialog ............................................................. 25
Weitere Schritte ....................................................................................................................... 31 Weitere Schritte - Objekt zeigen und ausblenden ............................................................ 31 Weitere Schritte - Sounds abspielen ................................................................................ 36 Weitere Schritte - Videos abspielen .................................................................................. 38 Weitere Schritte - Animieren von Objekten ....................................................................... 41
Arbeiten mit dem Projekt .................................................................................. 44 Vorüberlegungen zum Projekt ................................................................................................. 44
Einrichten der Arbeitsfläche .............................................................................................. 44 Anpassen der Symbolleiste für den Schnellzugriff ..................................................... 45 Minimieren der Multifunktionsleiste ............................................................................ 45 Arbeiten mit Zugriffstasten und Tastaturkürzeln ........................................................ 45 Arbeiten mit den Mediator Dialogen ........................................................................... 46 Arbeiten mit der Mediator Arbeitsfläche ..................................................................... 49
Einrichten der Voreinstellungen ........................................................................................ 49 Prüfen Optionen ......................................................................................................... 50 Speichern Optionen .................................................................................................... 50 Erweiterte Optionen .................................................................................................... 50 Anpassen Optionen .................................................................................................... 50 Ressourcen ................................................................................................................ 51
Planen Ihres Projekts ........................................................................................................ 51 Aufbau Ihres Projekts .............................................................................................................. 53
Abeiten mit dem Dokument ............................................................................................... 53 Ein Dokument erzeugen ............................................................................................. 53 Ein Dokument speichern ............................................................................................ 56 Ein Dokument öffnen .................................................................................................. 57 Eigenschaften des Dokuments ................................................................................... 58 Individuelle Fensterform ............................................................................................. 61 Ein Dokument ausdrucken ......................................................................................... 64 Passwort definieren .................................................................................................... 65 Dokumente zusammenführen .................................................................................... 65 Arbeiten im Multi-User Modus .................................................................................... 67
Arbeiten mit Objekten ....................................................................................................... 71 Objekte erzeugen ....................................................................................................... 71

2
Arbeiten mit Objekten ................................................................................................. 71 Arbeiten mit der Objektliste ........................................................................................ 74 Objekte verschieben ................................................................................................... 77 Objekte skalieren ........................................................................................................ 78 Objekte drehen ........................................................................................................... 79 Objekte gruppieren ..................................................................................................... 80 Objekte anordnen ....................................................................................................... 81 Objekte ausrichten...................................................................................................... 82 Stile zuweisen ............................................................................................................. 83 Eine Farbe auswählen ................................................................................................ 86 Arbeiten mit Alphakanälen und Bumpmaps ............................................................... 87 Arbeiten mit dem Gitternetz ........................................................................................ 90 Arbeiten mit Hilfslinien ................................................................................................ 90
Arbeiten mit Seiten ............................................................................................................ 92 Seiten erzeugen ......................................................................................................... 92 Arbeiten mit Seiten ..................................................................................................... 93 Arbeiten mit der Seitenliste ........................................................................................ 94 Arbeiten mit Masterseiten ........................................................................................... 96 Arbeiten mit dynamischen Vorlagen ......................................................................... 102
Interaktivität erzeugen ..................................................................................................... 104 Arbeiten mit Ereignissen und Aktionen .................................................................... 104 Arbeiten mit Tastaturereignissen .............................................................................. 111 Arbeiten mit Ressourcen .......................................................................................... 113 Arbeiten mit Projektvariablen ................................................................................... 115 Arbeiten mit Ausdrücken .......................................................................................... 119 Arbeiten mit Operatoren ........................................................................................... 120 Arbeiten mit Steuerzeichen ...................................................................................... 121 Arbeiten mit o8o Dateien .......................................................................................... 122 Text und Bilder drucken ........................................................................................... 123 Arbeiten mit dem Such Manager .............................................................................. 124
Der Multimedia Katalog ................................................................................................... 127 Arbeiten mit dem Multimedia Katalog....................................................................... 127 Inhalt des Multimedia Katalogs ................................................................................ 134
Das Zeichnen Werkzeug ................................................................................................. 136 Das Zeichnen Werkzeug: Überblick ......................................................................... 136 Zeichnen Werkzeug: Erzeugen einer Zeichnung ..................................................... 136 Zeichnen Werkzeug: Formen erzeugen ................................................................... 138 Zeichnen Werkzeug: Arbeiten mit Formen ............................................................... 142 Zeichnen Werkzeug: Arbeiten mit Zoom- und Hand-Werkzeug .............................. 146 Zeichnen Werkzeug: Arbeiten mit Linealen und Hilfslinien ...................................... 147 Zeichnen Werkzeug: Punktbearbeitungswerkzeug .................................................. 148 Zeichnen Werkzeug: Eigenschaften ......................................................................... 155 Zeichnen Werkzeug: Tastaturkürzel ......................................................................... 157
Arbeiten mit Datenbanken .............................................................................................. 159 Arbeiten mit SCORM ...................................................................................................... 164 Arbeiten mit Script ........................................................................................................... 167
Arbeiten mit Runtime Script ...................................................................................... 167 Arbeiten mit Makro Script ......................................................................................... 169
Rechtschreibprüfung im Dokument ....................................................................................... 173 Arbeiten mit der Rechtschreibprüfung ............................................................................ 173 Rechtschreibprüfung - Optionen ..................................................................................... 175
Testen des Projekts ............................................................................................................... 178 HTML Einschränkungen ................................................................................................. 180 Flash Einschränkungen .................................................................................................. 182
Vorbereitungen für den Export .............................................................................................. 187 Anzeigen und Ersetzen von Datendateien ..................................................................... 187 Hinzufügen zusätzlicher Daten- und Programmdateien ................................................. 188 Bilder optimieren ............................................................................................................. 189 Optimieren für den CD-ROM Export ............................................................................... 192
Weitergeben von Projekten ................................................................................................... 195 Exportieren - Einführung ................................................................................................. 195 Exportieren als CD-ROM (ohne Installation) .................................................................. 196 Exportieren als CD-ROM (mit Installation) ...................................................................... 198

3
Exportieren als ausführbare EXE Datei .......................................................................... 200 Exportieren als Zip'N'Run Datei ...................................................................................... 202 Exportieren als HTML ..................................................................................................... 203 Exportieren als Flash ...................................................................................................... 206 Erweiterte Exporteinstellungen ....................................................................................... 209 Kopieren in Ordner-Export .............................................................................................. 210 myMediator.com ............................................................................................................. 211 Arbeiten mit dem InstallMaker ........................................................................................ 213 Mediator FTP Upload Manager....................................................................................... 216
Support .................................................................................................................................. 219 Hilfestellung..................................................................................................................... 219 Melden eines Problems .................................................................................................. 219
Referenz ........................................................................................................... 220 Seiten .................................................................................................................................... 220
Eigenschaften der Seite: Karteireiter Allgemein ............................................................. 220 Eigenschaften der Seite: Karteireiter Notizen .......................................................... 221
Objekte .................................................................................................................................. 222 Allgemeine Eigenschaften .............................................................................................. 222
Objekteigenschaften: Karteireiter Allgemein ............................................................ 222 Objekteigenschaften: Karteireiter Sichtbarkeit ......................................................... 223 Objekteigenschaften: Karteireiter Schatten .............................................................. 224 Objekteigenschaften: Karteireiter Glüheffekt ........................................................... 224 Objekteigenschaften: Karteireiter Notizen ................................................................ 225 Objekteigenschaften: Grafische Eigenschaften ....................................................... 226
Das Bild Objekt ............................................................................................................... 226 Bild Eigenschaften: Karteireiter Bild ......................................................................... 228 Bild Eigenschaften: Karteireiter Farbe...................................................................... 228 Bild Eigenschaften: Karteireiter Scrollen .................................................................. 229
Das Hotspot Objekt ......................................................................................................... 230 Das Rechteck Objekt ...................................................................................................... 231
Rechteck Eigenschaften: Karteireiter Rechteck ....................................................... 232 Das Vieleck Objekt .......................................................................................................... 233
Vieleck Eigenschaften: Karteireiter Vieleck .............................................................. 236 Das Zeichnen Objekt ...................................................................................................... 238
Zeichnen Eigenschaften: Karteireiter Zeichnen ....................................................... 239 Das Bumpmap Objekt (3D Oberflächen-Objekt) ............................................................ 239
Bumpmap Eigenschaften: Karteireiter Bumpmap .................................................... 240 Das Textobjekt ................................................................................................................ 241
Text Eigenschaften: Karteireiter Text ....................................................................... 244 Text Eigenschaften: Karteireiter Farbe ..................................................................... 245
Das Hypertext Objekt ...................................................................................................... 246 Hypertext Eigenschaften: Karteireiter Hypertext ...................................................... 247
Das Überschrift Objekt .................................................................................................... 248 Überschrift Eigenschaften: Karteireiter Überschrift .................................................. 249
Das Media Player Objekt ................................................................................................ 250 Media Player Eigenschaften: Karteireiter Media Player ........................................... 253
Das Video Objekt ............................................................................................................ 254 Video Eigenschaften: Karteireiter Video .................................................................. 256
Das Animierte GIF Objekt ............................................................................................... 256 Animiertes GIF Eigenschaften: Karteireiter Animiertes GIF ..................................... 257
Das Flash Objekt ............................................................................................................ 258 Flash Eigenschaften: Karteireiter Flash ................................................................... 258
Das Schaltflächen (Button) Objekt .................................................................................. 259 Schaltfläche Eigenschaften: Karteireiter Schaltfläche .............................................. 260 Schaltfläche Eigenschaften: Karteireiter Text .......................................................... 261 Schaltfläche Eigenschaften: Karteireiter Bild ........................................................... 262
Das Animationspfad Objekt ............................................................................................ 264 Das Eingebettetes Dokument Objekt .............................................................................. 265
Eingebettetes Dokument Eigenschaften: Karteireiter Eingebettetes Dokument ...... 266 Das HTML Objekt ........................................................................................................... 267 Das Eingabeobjekt .......................................................................................................... 269
Eingabeobjekt Eigenschaften: Karteireiter Eingabe ................................................. 270

4
Eingabeobjekt Eigenschaften: Karteireiter Text ....................................................... 271 Eingabeobjekt Eigenschaften: Karteireiter Scrollen ................................................. 272
Das Listenbox Objekt ...................................................................................................... 272 Listenbox Eigenschaften: Karteireiter Listenbox ...................................................... 274 Listenbox Eigenschaften: Karteireiter Text .............................................................. 275 Listenbox Eigenschaften: Karteireiter Farbe ............................................................ 276
Das ActiveX Objekt ......................................................................................................... 276 Ereignisse .............................................................................................................................. 279 Aktionen ................................................................................................................................. 284
Standard .......................................................................................................................... 284 Seitenwechsel (Karteireiter Standard)...................................................................... 284 Zeigen/Ausblenden (Karteireiter Standard) .............................................................. 287 Zeitleiste (Karteireiter Standard) .............................................................................. 289 Cursor (Karteireiter Standard) .................................................................................. 292 Cursor verschieben (Karteireiter Standard) ............................................................. 293 Beenden (Karteireiter Standard) .............................................................................. 293
Multimedia ....................................................................................................................... 294 Eigenschaften setzen (Karteireiter Multimedia) ....................................................... 294 Animieren (Karteireiter Multimedia) .......................................................................... 296 Effekt-Animation (Karteireiter Multimedia)................................................................ 298 Animation Track (Karteireiter Multimedia) ................................................................ 301 Sound (Karteireiter Multimedia) ................................................................................ 306 Lautstärke (Karteireiter Multimedia) ......................................................................... 308 Start/Stop/Pause (Karteireiter Multimedia) ............................................................... 309 Spulen (Karteireiter Multimedia) ............................................................................... 309 Ziehen & Ablegen (Karteireiter Multimedia) ............................................................. 310 CD Audio (Karteireiter Multimedia) ........................................................................... 312
Externes .......................................................................................................................... 312 Applikation starten (Karteireiter Externes) ............................................................... 312 Web Link (Karteireiter Externes) .............................................................................. 313 INI Datei (Karteireiter Externes) ............................................................................... 314 Dokument öffnen (Karteireiter Externes) .................................................................. 316 E-Mail (Karteireiter Externes) ................................................................................... 318 MD8 DOC öffnen (Karteireiter Externes).................................................................. 319 Report (Karteireiter Externes) .................................................................................. 320 Datei - Aktionen (Karteireiter Externes).................................................................... 322
Programmieren ............................................................................................................... 325 Zuweisen (Karteireiter Programmieren) ................................................................... 325 Wenn (Karteireiter Programmieren) ......................................................................... 326 Loop/Abbrechen (Karteireiter Programmieren) ........................................................ 328 Sub Prozedur (Karteireiter Programmieren) ............................................................ 329 Script (Karteireiter Programmieren) ......................................................................... 329 Listenbox Daten setzen (Karteireiter Programmieren) ............................................. 330 Message Box (Karteireiter Programmieren) ............................................................. 333
Datenbank ....................................................................................................................... 334 DB-Pointer (Karteireiter Datenbank) ........................................................................ 334 DB SQL (Karteireiter Datenbank) ............................................................................. 334
SCORM ........................................................................................................................... 335 SCORM Variable setzen (Karteireiter SCORM) ....................................................... 335 SCORM Variable auslesen (Karteireiter SCORM) ................................................... 337
Ressourcen ........................................................................................................................... 339 Die Datenbank Ressource .............................................................................................. 339 Die HTTP Anfrage Ressource ........................................................................................ 340
Systemvariablen .................................................................................................................... 343 Funktionen ............................................................................................................................. 347 SQL Statements .................................................................................................................... 355

5
Anhang ............................................................................................................. 358 Anhang 1: Tastaturkürzel ...................................................................................................... 358 Anhang 2: Mediator Objekt-Eigenschaften............................................................................ 360 Anhang 3: Makro Objekte ...................................................................................................... 384 Anhang 4: Mediator Aktionen ................................................................................................ 389
Index ................................................................................................................. 392

6
Warenzeichen MatchWare, MatchWare Mediator, MatchWare OpenMind und MatchWare ScreenCorder sind Warenzeichen oder eingetragene Warenzeichen der MatchWare A/S.
Microsoft, Microsoft Office, Microsoft Word, Microsoft PowerPoint, Microsoft Project, Microsoft Outlook, Microsoft FrontPage, Microsoft Windows, Windows Media Player, Windows Explorer und Internet Explorer sind Warenzeichen oder eingetragene Warenzeichen der Microsoft Corporation.
Netscape ist ein eingetragenes Warenzeichen der Netscape Corporation.
Firefox ist ein eingetragenes Warenzeichen der Mozilla Foundation.
Flash ist ein Warenzeichen von Adobe Systems Inc. (vormals Macromedia, Inc.).
Andere Marken- oder Produktnamen sind Eigentum der jeweiligen Inhaber.
MatchWare Software Vereinbarung Dieses Programm ist Copyright © 2002-2007 by MatchWare. Alle Rechte vorbehalten.
MatchWare und MatchWare Open Mind sind Warenzeichen oder eingetragene Warenzeichen von MatchWare A/S. Andere Marken- oder Produktnamen sind Eigentum der jeweiligen Inhaber.
Informationen in diesem Handbuch können jederzeit geändert werden und bedeuten keinerlei Verpflichtung seitens Matchware oder seiner Partner. Das Handbuch ist Copyright © 2002-2007 by MatchWare A/S. Alle Rechte vorbehalten. Das Handbuch darf nicht ohne schriftliche Autorisierung durch MatchWare oder seine Partner kopiert, photokopiert, reproduziert, übersetzt oder in irgendeiner Form auf elektronische Medien übertragen werden.
WICHTIG - Bitte lesen Sie die folgende MatchWare-Lizenzvereinbarung (EULA) sorgfältig durch. Sobald Sie die Software installieren, kopieren, downloaden oder nutzen, erklären Sie sich automatisch mit dem Inhalt dieser Vereinbarung einverstanden. Wenn Sie die Bedingungen nicht akzeptieren, sind Sie nicht berechtigt, die Software zu installieren und zu nutzen. geben/senden Sie das Produkt (Software incl. Verpackung und vollständigem Inhalt) sowie die Rechnung an ihren zugelassenen Händler zurück. Der Kaufpreis wird Ihnen dann in vollem Umfang erstattet. Stellen Sie keine illegalen Kopien her!
MatchWare Lizenzvertrag
BENUTZUNGSRECHT
Dies ist eine gültige Vereinbarung zwischen Ihnen als Endanwender und MatchWare A/S ("MatchWare"). Das enthaltene Programm ("Software") wird von MatchWare an Sie lizenziert (nicht verkauft) - und zwar zu den hier festgelegten Bedingungen.
Sie (eine natürliche oder juristische Person) dürfen eine (1) Kopie der Software nutzen. Diese Software kann beliebig von einem Computer und einem Platz zum anderen mitgenommen werden, so lange gewährleistet ist, dass nicht mehr als eine Person gleichzeitig mit dem Programm arbeitet. Sie dürfen eine Sicherungskopie (Backup) der Software herstellen.
Ein Terminal Server ist ein Computer, der anderen Client Computern erlaubt, Anwendungen auf dem Terminal Server auszuführen; unter anderem über einen Microsoft Terminal Server oder einen Citrix Server. Ist die Software auf einem Terminal Server installiert, benötigen Sie eine Lizenz für jeden Client Computer, der die Software ausführen kann.
Sie können das Recht zur Softwarebenutzung für weitere Anwender erwerben, indem Sie jeweils eine weitere Lizenz erwerben. Wird die Software auf einem Server installiert, der mehreren Computern parallel Zugriff auf die bzw. das Arbeiten mit der Software gestattet, muss für jeden dieser Computer eine eigene Lizenz erworben werden.
Wenn Sie Remote Desktop Technologien verwenden, ist ausschließlich der einzige Hauptnutzer des Geräts, das die Remote-Desktop-Sitzung hostet, berechtigt, von einem beliebigen anderen Gerät aus auf die Software zuzugreifen und sie von diesem Gerät aus zu verwenden. Keine andere Person ist berechtigt, die Software zur gleichen Zeit unter der gleichen Lizenz zu verwenden.

7
Die Software oder eine Kopie davon darf nicht verliehen, vermietet oder lizenziert werden.
Die Software darf weder disassembliert, dekompiliert, modifiziert noch dürfen von ihr abgeleitete Programme erstellt werden.
SCHUL-LIZENZEN
Ein kommerzieller Einsatz von Schul-Lizenzen dieser Software ist untersagt.
Sie stimmen zu, Schullizenzen - ausnahmslos - nicht für Folgendes zu verwenden:
• Damit erzeugte Produkte oder Services kommerziell anzubieten.
• Innerhalb der bzw. in Verbindung mit den Projekte(n) Anzeigen oder Sponsoring anzubieten.
• Teilnahme an Gewinnspielen oder Wettbewerben, bei denen es etwas zu gewinnen gibt.
• Anzeige von Sponsoring Banners jeder Art, einschl. solchen, die über Banner- oder Exchange-Services eingefügt werden.
• Anzeige von Banners mit kommerziellem Inhalt (u. a. Service gegen Geld oder geldwerte Leistungen), die für Weiterleitungen auf Websites erbracht werden.
Einige Mehrfach-Lizenzen für den Schulbereich umfassen das Recht für Lehrer (und Schüler), die Software zuhause zu nutzen. Zusätzliche CDs, die zu diesem Zweck beiliegen, dürfen nicht in der entsprechenden Einrichtung, Schule etc. selbst installiert oder verwendet werden.
VERKAUF UND WEITERGABE DER SOFTWARE
Ihre Nutzungsrechte an der Software können Sie insgesamt an eine dritte Person übertragen. Dazu ist erforderlich, dass Sie die vollständige Software nebst CD-ROMs und Dokumentationen, also alle Bestandteile dieses Software-Pakets (dies umfasst auch diese Erläuterungen) und alle Kopien davon, gleich welcher Art, weitergeben bzw., dass Sie die nicht weitergegebenen Kopien zerstören. Denken Sie bitte daran, dass Sie, sobald Sie die Software weitergegeben haben, nicht mehr zur Nutzung berechtigt sind. Auch die Person, an die Sie die Software weitergegeben haben, ist lediglich berechtigt, diese in Übereinstimmung mit dem Urheberrechtsgesetz, dem Internationalen Urheberrechtsabkommen und entsprechend diesem Vertrag zu verwenden.
Soweit Sie ein "Upgrade" einer Software erworben haben, stellt dies eine untrennbare Einheit mit der ursprünglichen MatchWare-Software dar. Beispielsweise dürfen das Upgrade und die Ursprungssoftware ohne schriftliche Erlaubnis von MatchWare A/S nicht von zwei unterschiedlichen Personen zur gleichen Zeit genutzt werden und ebenso wenig können die beiden Versionen getrennt voneinander verkauft oder sonst wie weitergegeben werden.
URHEBERRECHT
Die Firma MatchWare A/S oder deren Lieferanten sind Inhaber sämtlicher gewerblicher Schutz- und Urheberrechte an der Software und der Benutzerdokumentation; diese Rechte sind durch die Urheberrechtsgesetze des Vereinigten Königreichs oder anderen anwendbaren Urheberrechtsgesetzen sowie internationalen vertraglichen Vereinbarungen geschützt. MatchWare behält sich alle Rechte vor, die nicht ausdrücklich gewährt wurden.
CLIPART
Diese Software enthält Cliparts ("Clipart"), z.B. Bilder, Sounds, Videoclips etc. Das alleinige Copyright für diese Cliparts besitzt MatchWare A/S oder ist durch MatchWare A/S lizenziert.
MatchWare gewährt Ihnen das nichtexklusive, nicht unter-lizenzierbare Recht, diese Cliparts in Präsentationen und Websites zu verwenden, die mit dieser Software erzeugt wurden. Das bezieht sich auch auf die Runtime-Versionen der Software. Für diesen Gebrauch ist keine Lizenzgebühr an MatchWare zu entrichten. Die Cliparts dürfen nicht unter-lizenziert und niemandem zugänglich gemacht werden, der nicht im Besitz einer Lizenz der Software ist.

8
RUNTIME VERSIONEN
Einige MatchWare-Programme (incl. dieser Software) ermöglichen Ihnen, Runtime Versionen oder Webseiten Ihrer Anwendungen zu erstellen. Bei der Vertreibung dieser Runtime-Versionen bzw. Webseiten unterliegen Sie folgenden Einschränkungen:
• Hinweise auf das Urheberrecht und Warenzeichenrecht von MatchWare dürfen von Ihnen weder entfernt noch verändert werden.
• Eine Nutzung des Namens, des Logos oder des Warenzeichens der Fa. MatchWare oder deren Zulieferer ist mit Ausnahme des Hinweises, dass Ihr Programm unter Verwendung des MatchWare Produktes erstellt wurde, nicht erlaubt.
• Sie allein sind gegenüber jedem Empfänger Ihrer Programme bzw. Webseiten verantwortlich bzgl. Schadenersatz, Nachbesserung, Service, Upgrades oder sonstiger Unterstützung.
• Sie stellen die Fa. MatchWare und die mit ihr verbundenen Unternehmen und Zulieferer von jeglichen Ansprüchen und jeglicher Haftung in Verbindung mit der Nutzung, der Vervielfältigung oder dem Vertrieb der Runtime Versionen frei und ersetzen jeden daraus resultierenden Schaden.
BESCHRÄNKTE GEWÄHRLEISTUNG
Für einen Zeitraum von 90 Tagen nach dem Ersterwerb gewährleistet MatchWare, dass die Speichermedien und die Dokumentation frei von Material- und Verarbeitungsfehlern sind. MatchWare wird fehlerhafte Datenträger oder Benutzerdokumentationen kostenlos ersetzen, vorausgesetzt, dass Sie das fehlerhafte Speichermedium zusammen mit der Rechnungskopie an MatchWare zurückschicken. Ist MatchWare nicht in der Lage, defekte Datenträger oder Benutzerdokumentationen zu ersetzen, so erstattet MatchWare Ihnen den Betrag für die Software ganz oder teilweise. Dies sind die einzigen, Ihnen zur Verfügung stehenden Rechtsmittel bezüglich der Garantieleistungen.
HAFTUNGSBESCHRÄNKUNG
Die vorgenannte Gewährleistung ist auf den Ersatz des fehlerhaften Speichermediums oder der fehlerhaften Dokumentation begrenzt. Der Ersatz eines weitergehenden Schadens ist ausgeschlossen. Dies gilt insbesondere für entgangenen Gewinn, für Datenverlust oder für fehlende Benutzbarkeit der Software sowie für mittelbare Schäden oder Mangelfolgeschäden. Die Beschränkung behält ihre Gültigkeit auch für den Fall, dass MatchWare besondere Kenntnis von der Möglichkeit eines Schadenseintritts hatte. MatchWare übernimmt insbesondere keine Gewähr für die 'Fehlerfreiheit' der Software oder der Dokumentation und steht auch nicht für das Erreichen von Kundenstandards oder die Befriedigung von Bedürfnissen des Kunden ein. Die Haftung seitens MatchWare übersteigt in keinem Fall den von Ihnen für die Software bezahlten Betrag.
ALLGEMEINES
Auf diesen Vertrag findet englisches Recht (UK) Anwendung. Beide Parteien akzeptieren, dass eventuelle Klagen bezüglich dieses Produktes sowie dieses Vertrags ausschließlich vor englischen Gerichten zu erheben sind. Der Export dieses Produktes unterliegt den Exportbestimmungen der Vereinigten Staaten und des Vereinigten Königreichs (UK).

9
Einleitung
Willkommen Zuerst einmal: Vielen Dank, dass Sie sich für Mediator entschieden haben.
Mediator 9 ist unsere mächtigste und anwenderfreundlichste Version aller Zeiten. Alle Funktionen, die bisher Mediator Exp vorbehalten waren, sind jetzt in Mediator 9 integriert, wodurch der Funktionsumfang drastisch erweitert wurde. Diese Version besitzt die brandneue Windows 2007-Oberfläche, ein neues Textobjekt, erweiterte HTML Bearbeitung, SCORM-Unterstützung, Unicode und vieles mehr.
Diese Dokumentation, verfügbar als PDF Handbuch und Onlinehilfe, gibt Ihnen einen Überblick über die Funktionen und Möglichkeiten in Mediator:
• Im Bereich Schnellstart wird die prinzipielle Funktionsweise von Mediator gezeigt und die grundsätzlichen Funktionen in einzelnen Schritten beschrieben.
• Der Bereich Handbuch beschreibt alle wichtigen Operationen, die Sie mit Mediator durchführen können; vom Entwurf eines Projekts über dessen Design, das Testen bis hin zum Export.
• In der Referenz werden alle Objekte, Ereignisse und Aktionen im Einzelnen beschrieben und alle Systemvariablen und Funktionen aufgelistet.
• Die Anhänge enthalten ausführliche Listen u.a. zu folgenden Themen: Tastaturkürzel, Objekteigenschaften, Methoden fürs Scripting und so weiter.
Zu Beginn Bevor Sie beginnen, eigene Projekte aufzubauen, sollten Sie das Kapitel "Schnellstart" durcharbeiten.
Sie sollten dann den Bereich "Aufbau des Projekts" durcharbeiten - und dabei besonders das Kapitel "Planen Ihres Projekts" beachten.
Es könnte außerdem sinnvoll sein, die Mediator beiliegenden Beispiele durchzuarbeiten. Jedes Beispiel besteht aus "Basic" Seiten für Neulinge in Mediator als auch Seiten, die die weiterführenden Möglichkeiten der jeweiligen Funktion zeigen. Jedes Beispiel ist ausführlich kommentiert. Nach der Installation sind diese Beispiele im Unterordner "Beispiele" im Mediator Programmordner zu finden, normalerweise ist das C:\Programmdateien\MatchWare\Mediator 9.0. Auch das Schnellstart-Projekt befindet sich in diesem Ordner.

10
Was ist neu in Mediator 9 Nachfolgend finden Sie eine kurze Beschreibung aller Funktionen in Mediator 9, die im Rahmen dieser Dokumentation auch noch genauer beschrieben werden. Eine ausführliche Beschreibung der neuen Features finden Sie auch auf der MatchWare Web Site:
http://www.matchware.net/ge/products/mediator9
Neue Oberfläche: Mediator 9 besitzt eine vollkommen neue Benutzeroberfläche, die auf der Microsoft Office Fluent™ Oberfläche basiert, die auch im Microsoft Office 2007 verwendet wird. Damit können Sie eindrucksvolle Präsentationen wesentlich schneller und effektiver erstellen als das in älteren Mediator-Versionen möglich war. Nachfolgend die hauptsächlichen Vorzüge der neuen Oberfläche:
• Funktionen und Befehle sind in aufgabenorientierten Karteireitern und dort in Gruppen verwandter Optionen angeordnet. Damit können Sie schnell und intuitiv finden, was Sie momentan benötigen.
• Statt alle Eigenschaften einzeln zuzuweisen, können Sie vordefinierte Stile für Ihre Objekte einfach aus den Galerien übernehmen. Das macht das Erzeugen von gut und professionell aussehenden Präsentationen sehr viel einfacher.
• Die Direktvorschau erlaubt das schnelle Testen eines Effekts für das gewünschte Objekt - noch bevor Sie die Optionen dann endgültig übernehmen.
Weitere Informationen über die neue Oberfläche finden Sie unter "Einrichten der Arbeitsfläche".
Neue Formatierungsmöglichkeiten: Mediator bietet neue Stile, neue Effekte sowie erweiterte Optionen zur Formatierung. Sie können jetzt sehr viele Effekte direkt in einer Vorschau sehen und sie dann per Klick fürs Objekt übernehmen. Dies gilt u.a. für schatten, Glüheffekt, weiche kanten, Texturen, Strukturen, Farbverläufe und das Drehen/Rotieren von Objekten.
Multimedia Katalog: Der Multimedia Katalog wurde durch neue Inhalte ergänzt. Er enthält eine Sammlung von 1500 qualitativ hochwertigen Cliparts, Steuerleisten, verschiedenen Hintergrundtypen, Fotos, eine große Anzahl von Sounds sowie verschiedene andere Elemente, die Sie einfach auf Ihre Seite ziehen können. Mehr dazu erfahren Sie unter "Arbeiten mit dem Multimedia Katalog".
Neue Beispiele: Mediator enthält jetzt eine völlig neue Sammlung von Beispielen, in denen die wichtigsten Funktionen erläutert werden. Jedes Beispiel besteht aus "Basis"-Seiten für Mediator-Einsteiger sowie "weiterführende" Seiten, in denen die komplexeren Möglichkeiten der jeweiligen Option gezeigt werden. Jedes Beispiel wird ausführlich erläutert. Sie finden diese Beispiele nach der Installation im Unterordner "Beispiele" im Mediator Programmordner.
Wizards: Die Wizards (Basis für schnell zu erzeugende, eigene Projekte) umfassen jetzt auch solche für den HTML- und Flash-Export.
Unicode: Mediator 9 unterstützt Unicode. Damit können in den meisten entsprechenden Objekten Texte in verschiedenen Sprachen eingegeben werden - auch solche mit speziellen Sonderzeichen oder einem komplett anderen Zeichensatz (Bitte beachten Sie aber, dass Mediator nur die Schreibweise von links nach rechts unterstützt.)
Zusammenfassung von Exp- und Pro-Version: Alle Funktionen, die bisher der Exp-Version vorbehalten waren, sind nur in die Pro-Version integriert. Dadurch wird die Leistungsfähigkeit drastisch erhöht.
Zu den Exp Funktionen, die jetzt Teil von Mediator 9 sind, gehören:
• Script und Makros: Hinzufügen von Runtime Script (VB oder Java) oder Makro Script. Mehr dazu erfahren Sie unter "Arbeiten mit Runtime Script" und "Arbeiten mit Makro Script".
• Animation Track Aktion: Vollständige Kontrolle über Position, Größe, Drehung, Transparenz und Geschwindigkeit von Objekten. Mehr dazu erfahren Sie unter "Animation Track".
• ActiveX Objekt: verwenden Sie vorhandene ActiveX Objekte oder erzeugen Sie selbst welche. Mehr dazu erfahren Sie unter "Das ActiveX Objekt".
• HTTP Anfrage: Verwenden Sie die HTTP Anfrage in Ihrem HTML- oder Flash-Export, um mit Webservern zu kommunizieren. Mehr dazu erfahren Sie unter "Die HTTP Anfrage Ressource".

11
Textobjekt: Mediators Textobjekt wurde völlig neu designt. Es bietet nun alle Funktionen, die man von einem Standardprogramm zur Textbearbeitung erwarten darf, u.a. sehr viele Optionen zur Textformatierung (z.B. Einzüge, Ausrichtung, die Möglichkeit, Tabellen und Bilder einzubinden usw.).
Mehr dazu erfahren Sie unter "Das Textobjekt".
Weiche 3D Übergangseffekte: Mediator 9 besitzt eine Reihe von Real 3D Effekten, die als Seiteneffekt einsetzbar sind. Diese Direct 3D Seiteneffekte funktionieren auf jedem Computer mit Grafikkarte, die Direkt 3D 9.0 unterstützt (Standard bei den meisten neueren PCs). Wird ein Mediator 9 Projekt auf einem Computer ohne Direct 3D 9.0 abgespielt, wird ein normaler Übergangseffekt verwendet.
Sound und Aktionen: Sounds werden jetzt innerhalb einer Zeitlinien-Aktion durch eine Leiste repräsentiert, die ihre Wellenform zeigt. So ist es jetzt sehr viel einfacher, Aktionen mit Sound bzw. Musik zu synchronisieren. Mehr dazu erfahren Sie unter "Zeitleiste".
SCORM: Mit Mediator 9 ist es jetzt möglich, einen SCORM-kompatiblen Kurs beim Export als Flash oder HTML zu erzeugen und diesen zu einem Lernmanagement System (LMS) oder einem Virtual Learning Environment (VLE) hochzuladen. Der Austausch von Daten zwischen dem Kurs und dem LMS findet über zwei spezifische SCORM Aktionen, nämlich SCORM Variable setzen und SCORM Variable auslesen statt.
Mehr dazu erfahren Sie unter "Arbeiten mit SCORM".
HTML Objekt: Das neue HTML Objekt erlaubt das Einfügen von HTML Code in die Mediator Seite. Wenn Sie an einem HTML-Projekt arbeiten, kann das Objekt jeglichen Code (auch serverseitigen) enthalten, also auch ASP oder PHP. Das HTML Objekt enthält auch vordefinierten HTML Code-Beispiele, die Sie als Anwender einfach nutzen, aber auch so anpassen können, wie Sie es benötigen.
Mehr dazu erfahren Sie unter "Das HTML Objekt".
Scrollbare HTML-Seiten: In früheren Mediator-Versionen konnten HTML-Seiten nur in einer einzigen Größe fürs ganze Projekt definiert werden. Mediator 9 erlaubt nun das individuelle Anpassen der Seitenhöhe im HTML Projekt. So können Sie Ihre Seiten, ganz nach Bedarf, wie im HTML-Editor dimensionieren.
Verbesserte HTML Unterstützung: Bumpmaps, Zeichnungen und Überschriften-Objekte werden jetzt auch im HTML-Modus unterstützt; außerdem die Loop/Abbrechen Aktion und die HTTP Anfrage Ressource.
XML Sitemap: Mediator 9 erlaubt das automatische Erzeugen einer XML Sitemap für Ihre Website; damit wird u.a. die Position Ihrer Website bei Suchmaschinen verbessert.
Validierung von HTML Code: Der komplette HTML-Code, den Mediator beim Export als HTML produziert, wird jetzt entsprechend den Vorgaben des W3C HTML 4.01 Standard validiert. Das stellt sicher, dass alle allgemein verwendeten Browser den Inhalt wie erwartet darstellen.
Verbesserte Flash Unterstützung: Videodateien (.flv) und ListenBox Objekte werden jetzt auch beim Flash Export unterstützt. Außerdem können Sie das Flash-Projekt jetzt auch als einzelne Flash-Datei exportieren - leichter zu handhaben und schneller bei Seitenübergängen.
Verbesserte Interaktivität: Mediator 9 enthält zwei neue Doppelklick-Ereignisse sowie eine Unterprozedur Aktion, Array Variablen und weitere Verbesserungen im Bereich Interaktivität.

12
Wichtige Bezeichnungen Die meisten Begriffe, die in Mediator verwendet werden, gehören zum Standard-Windows-Wortschatz. Einige Ausdrücke sind allerdings Mediator-spezifisch. Diese werden im Folgenden beschrieben.
Datendateien
Alle Dateien, die direkt im Dokument (d.h. seinen Objekten) verwendet werden, z.B. Bilder, Videos und Sounds, werden als Datendateien bezeichnet.
Designmodus
Mediator arbeitet in drei verschiedenen Modi, dem Designmodus, dem Testmodus und dem Runtimemodus:
• Designmodus ist der Modus, in dem Sie sich meistens befinden, während Sie das Projekt aufbauen.
• Testmodus ist der Modus, in dem Sie Ihr Projekt auf Funktion und Ablauf testen können, noch bevor Sie es tatsächlich exportieren. So können Sie sich das Projekt also in seiner endgültigen Form anschauen, ohne wirklich exportieren zu müssen.
• Runtimemodus ist der Modus, in dem sich der Anwender befindet, wenn er sich die exportierte Version Ihres Projekts ansieht.
Display Profiler
Da es nicht möglich ist, die beste und schnellste Anzeige für das Projekt zu finden, ohne den Computer, auf dem es läuft, zu kennen, checkt Mediator diesen Computer beim ersten Aufruf des Projekts entsprechend und wählt automatisch die für dieses spezielle System besten Einstellungen. Das stellt sicher, dass das Projekt auf allen Computern optimal läuft.
Dokument-Typ
Mediator erlaubt das Erzeugen von Projekten in verschiedenen Formaten, nämlich Standard, Flash und HTML. Da einige Funktionen und Effekte in Mediator im Internet nicht verfügbar sind, stellt Mediator seine Bedienoberfläche automatisch je nach gewähltem Dokument-Typ entsprechend um. Mehr dazu finden Sie unter "Mediator 9 Funktionsliste".
Exportieren
Mediator exportiert Ihr Projekt und erzeugt daraus eine CD-ROM Version, eine HTML Website, Flash-Dateien und so weiter.
Sie können die exportierte Version Ihres Projekts auch an Endanwender weitergeben, die Mediator nicht auf ihrem Rechner installiert haben. Diese sind in der Lage, das exportierte Projekt anzusehen, nicht aber, es zu editieren. Mehr dazu erfahren Sie unter "Exportieren: Einführung".
Endanwender
So werden die Anwender genannt, für die das Projekt letztendlich gedacht ist, d.h., die mit dem exportierten Projekt arbeiten sollen.
Mediator Viewer
Der Mediator Viewer ist die eine reduzierte Mediator-Version, mit der sich der Endanwender das Projekt ansehen kann, nachdem es exportiert wurde. Er wird beim Export automatisch mit eingebunden (außer bei HTML oder Flash®). Wird als HTML oder Flash exportiert, ist der Mediator Viewer nicht notwendig, das das Projekt vom Internet Browser dargestellt wird.
Objekt
Als Objekte werden alle Dinge bezeichnet, die man auf einer Mediator-Seite platzieren kann, also Text, Bilder, Videos etc.

13
Präsentation, Projekt, Dokument
Alle drei Begriffe meinen das Gleiche. Sie beziehen sich aufs Mediator-Projekt, das Sie mit Mediator erzeugt haben und das Sie als Runtime an andere Anwender weitergeben können (siehe auch "Exportieren" weiter oben).
Runtimemodus
Siehe "Designmodus".
Testmodus
Siehe "Designmodus".

14
Mediator 9 Funktionsliste Mediator erlaubt das Erzeugen von Projekten verschiedenen Typs. Wenn Sie ein neues Dokument erzeugen, können Sie wählen zwischen:
• Standard für Multimedia-Präsentationen auf CD-ROM oder andere Medien, wie DVD-ROM, USB-Stick etc.
• HTML für HTML Präsentationen oder HTML Websites
• Flash für Flash Banners oder Flash Websites
Da einige Funktionen und Effekte in Mediator im Internet nicht verfügbar sind, stellt Mediator seine Bedienoberfläche automatisch je nach gewähltem Dokument-Typ um und zeigt nur die Funktionen, Optionen und Exportformate, die damit kompatibel sind. Insbesondere Projekte vom Typ Flash oder HTML besitzen nicht so viele Werkzeuge, Effekte, Ereignisse und Aktionen wie im Typ Standard.
Mehr zu den Dokumenttypen erfahren Sie unter "Planen Ihres Projekts" and "Ein Dokument erzeugen".
Die folgende Tabelle zeigt sämtliche Objekte, Ereignisse und Aktionen, die für die einzelnen Projekt-Typen verfügbar sind.
Sie finden eine Liste aller Einschränkungen für HTML- und Flash-Dokumente in den Kapiteln "HTML Einschränkungen" und "Flash Einschränkungen".
Objekte Standard HTML FLASH
Bild
Hotspot
Rechteck
Vieleck
Zeichnung neu
Bumpmap neu
Text
Hypertext
Überschrift neu
Media Player
Video neu
Animiertes GIF
Flash
Button (Schaltfläche)
Animationspfad
Eingebettetes Dokument
HTML Objekt neu neu
Eingabe-/Ausgabeobjekt
Listenbox neu
ActiveX

15
Ereignisse Standard HTML FLASH
Mausklick
Maus gedrückt
Maus loslassen
Rechtsklick
R Maus gedrückt
R Maus loslassen
Maus Doppelklick neu
R Doppelklick neu
Wenn Seite bereits
Mausbewegung
Taste gedrückt
Taste loslassen
Maus herein
Maus heraus
Wenn zeigen
Wenn ausblenden
Ablegen auf
Wenn Start
Wenn Stop
Kollision
Wenn Marke
Dokument vollständig
Wenn gewählt
Bei Wechsel
Wenn Statuswechsel (Flash)
ActiveX

16
Aktionen/Ressourcen Standard HTML FLASH
Seitenwechsel
Objekt zeigen
Objekt ausblenden
Zeitleiste
Cursor
Cursor bewegen
Beenden
Eigenschaft setzen
Animieren
Animation Effekt
Animationsspur
Sound
Lautstärke
Start
Stop
Pause
Spulen
Ziehen & Ablegen
CD Audio
Applikation starten
Web Link
INI Datei
Dokument öffnen
MD8 öffnen
Report
Datei zuweisen
Datei lesen
Datei schreiben
Datei löschen
Zuweisen
Wenn-Dann-Sonst

17
Loop neu neu
Loop beenden neu neu
Unterprozedur neu neu neu
Script
Listenbox Daten setzen
Message Box
DB Pointer
DB SQL
SCORM Variable setzen neu neu
SCORM Variable auslesen neu neu
Hier Klicken Cursor
Seite drucken
Standard Ziehen & Ablegen
Datenbank Ressource
HTTP Anfrage Ressource neu

18
Installation
Einzel-Installation Legen Sie die CD-ROM ins CD-ROM Laufwerk ein.
Folgen sie den Anweisungen im Mediator Installationsprogramm.
Falls das Mediator Installationsprogramm nicht automatisch startet:
Wählen Sie 'Start - Ausführen'.
Geben Sie folgendes ein:
X:\start.exe
wobei X für den Laufwerksbuchstaben Ihres CD-ROM Laufwerks steht.
Administrative Installation (nur für Systemadministratoren) Der Windows® Installer kann eine administrative Installation einer Anwendung oder eines Produkts auf ein Netzwerk durchführen, sodass eine Arbeitsgruppe darauf zugreifen kann. Eine administrative Installation installiert ein Quell-Image der Applikation auf dem Netzwerk (ähnlich einem Quell-Image auf einer CD-ROM). Dieses administrative Installationspaket kann dann vom Systemadministrator auf Client-Computer einer Domain geschoben werden. Dies ist nur ab Windows 2000 Server möglich.
Mehr zum Windows® Installer und administrativen Installationen finden Sie auf der Microsoft Website.
Erzeugen einer administrativen Installation Administratoren können eine administrative Installation von der Kommandozeile aus durchführen, indem sie die /a Option verwenden.
Wählen Sie 'Start - Ausführen'.
Geben Sie folgendes ein:
msiexec.exe /a X:\install\setup.msi
(bitte überprüfen Sie, wo auf der CD-ROM sich die setup.msi befindet)
Geben Sie im jetzt erscheinenden Dialog folgendes ein:
• Wohin die .msi Datei entpackt werden soll • Den Anwendernamen und den Firmennamen, die als voreingestellt verwendet werden sollen • Die Seriennummer
(optional) Schalten Sie "Aktivierung beim Start von Mediator durchführen" ein, wenn Sie möchten, dass Mediator automatisch aktiviert wird, wenn es zum ersten Mal gestartet wird.
(optional) Schalten Sie "Automatisch währen der Installation" ein, wenn Mediator währen der Installation aktiviert werden soll.
Diese beiden Aktivieren-Vorgänge werden "stillschweigend" durchgeführt, d.h. es werden keinerlei Meldungen ausgegeben.
Die oben gewählten Optionen werden in einer Datei namens "admin.ini" im Zielordner gespeichert. Sie können diese Datei mit einem Texteditor wie Notepad bearbeiten, wenn Sie Änderungen vornehmen wollen, ohne dazu eine neue, administrative Installation durchzuführen.

19
Hinzufügen eines Patches (Servicepacks) zu einer administrativen Installation Wählen Sie 'Start - Ausführen'.
Geben Sie folgendes ein:
msiexec.exe /p <Pfad zur .msp Datei> /a <Pfad zur administrativen .msi Datei>
Mitglieder der Arbeitsgruppe, die Mediator nutzen, müssen ihre Applikation danach mit dem neuen, administrativen Quell-Image neu installieren, um sie zu aktualisieren.
Um die Applikation komplett zu re-installieren und die aktualisierte .msi Datei auf ihrem Computer zu cachen, können die Anwender eine der folgenden Befehlszeilen verwenden:
• msiexec.exe /fvomus //server/<administrative .msi Datei>
• msiexec.exe /I //server//<administrative .msi Datei> REINSTALL=ALL REINSTALLMODE=vomus
Problemlösungen Ändern des Ordners für die Aktivierungsdaten Voreingestellt werden die Aktivierungsdaten hier gespeichert:
C:\Dokumente und Einstellungen\All Users\Anwendungsdaten\mwas\Mediator 9.0 Exp.mwas
In einigen, seltenen Fällen können Client Computer so definiert sein, dass sie keinen Zugriff auf das oben genannte Verzeichnis haben, d.h. die Aktivierungsdatei wird nicht gespeichert. Wenn Sie ein Client Server System vorliegen haben, das so eingestellt ist, können Sie die Aktivierungsdatei in einem anderen Verzeichnis speichern, indem Sie der Datei admin.ini folgenden Eintrag hinzufügen:
[Activation]
mwas=c:\anderer Ordner mit Schreibzugriff\Mediator 9.0 Exp.mwas
Mehrere Aktivierungsdateien auf dem Server speichern Sie können mehrere Aktivierungsdateien im gleichen Ordner speichern, indem Sie der Datei admin.ini folgenden Eintrag hinzufügen:
[Activation]
mwas=\\server\activations\Mediator 9.0 Exp_%COMPUTERNAME%.mwas
wobei:
server = dem Namen des Servers entspricht
activations = dem gemeinsam genutzten Namen auf dem Server
%COMPUTERNAME% wird durch den Namen des Client Computers ersetzt
Probleme beim Hinzufügen eines Patches Problem: Es geschieht nichts beim Doppelklick der Patch Datei (z.B. patch.msp).
Lösung: Die Erweiterung .msp ist nicht mit dem Windows Installer, sondern mit einer anderen Anwendung verknüpft.
In diesem Fall können Sie wie folgt vorgehen:
Wählen Sie 'Start - Ausführen'.
Geben Sie folgendes ein:
msiexec.exe /p c:\temp\patch.msp
(angenommen, Sie haben die .msp Datei nach c:\temp kopiert.)

20
Schnellstart
Die drei Grundschritte Dieses "Schnellstart-Kapitel" enthält alles Wissenswerte, um mit Ihrem ersten Mediator-Projekt beginnen zu können.
Wir sind stolz darauf, sagen zu können, dass Mediator die am einfachsten zu bedienende Multimedia-Software überhaupt ist. Doch was macht sie so einfach? Nun, es gibt wirklich nur drei Grundschritte, mit denen Sie sich vertraut machen müssen. Diese sind:
1. Erzeugen von Objekten (Hinzufügen von Objekten auf der Startseite)
2. Arbeiten mit der Seitenliste (Hinzufügen weiterer Seiten)
3. Arbeiten im Ereignisdialog (Hinzufügen von Interaktivität)
Erzeugen eines Dokuments Bei Start von Mediator erscheint als erstes der Willkommen-Dialog.
Klicken Sie dort auf 'Neues Dokument erzeugen', um ein neues, leeres Dokument zu erzeugen.
Klicken Sie 'OK', um den voreingestellten Dokument-Typ 'Standard' zu übernehmen.
Klicken Sie 'OK', um den voreingestellten Fenstermodus 'Ganzer Bildschirm mit Rand' zu übernehmen.
Falls Sie den Willkommen-Dialog bereits geschlossen haben, können Sie ein neues Dokument auch mit den Tasten Strg + N erzeugen.

21
Erster Schritt - Erzeugen von Objekten [Sie finden das komplette Mediator-Dokument "Schnellstart.md8", von dem hier die Rede ist, im Mediator-Programmverzeichnis unter "...\Beispiele\Schnellstart".]
Der Begriff 'Objekt' wird für alles verwendet, was auf der Seite platziert werden kann, also Bilder, Videos, Rechtecke etc.
Um Objekte auf der Seite zu platzieren, wählen Sie den Karteireiter Einfügen im Hauptmenü (der sogenannten "Multifunktionsleiste").
Klicken Sie auf den Einfügen Karteireiter.
Sie fügen ein Objekt auf der Seite ein, indem Sie zuerst das entsprechende Symbol anklicken. Der Mauszeiger ändert sich dadurch - abhängig vom gewählten Objekt. Die weitere Vorgehensweise ist überall identisch, ausgenommen beim Text-, Vieleck- sowie dem Animationspfad-Objekt.
Als erstes wird ein Rechteck auf der Seite erzeugt:
Klicken Sie Symbol des Rechteckobjekts an in der Gruppe Illustrationen.
Bewegen Sie den Mauszeiger zurück auf die Seite.
Ziehen Sie bei gedrückt gehaltener, linker Maustaste einen Rahmen für Ihr Rechteckobjekt auf der Seite auf.
Lassen Sie die Maustaste los, um das Objekt zu erzeugen.
Dadurch wird der fürs Rechteckobjekt spezifische Karteireiter Format ganz rechts in der Multifunktionsleiste geöffnet, sodass Sie die Eigenschaften des Rechecks verändern können.
Bewegen Sie sich durch die Stilgalerie und schauen Sie sich den Effekt jedes Stils direkt auf Ihrem Objekt einfach dadurch an, dass Sie den Mauszeiger darüber bewegen.
Wenn Sie einen geeigneten Stil gefunden haben, klicken Sie ihn an, um ihn dem Objekt zuzuweisen.
Sie können weitere Optionen der Gruppe Stil auswählen, um dem Rechteck weitere optische Effekte zuzuweisen; für den Moment wollen wir es aber so belassen.
Nun wird eine Überschrift oben in der Seite eingefügt:
Klicken Sie erneut auf den Karteireiter Einfügen.
Klicken Sie aufs Symbol Überschrift in der Gruppe Text.
Bewegen Sie den Mauszeiger an die linke, obere Ecke der Seite.
Halten Sie die Maustaste gedrückt, währen Sie einen Rahmen für das Objekt aufziehen.
Der Dialog zum Überschrift Objekt erscheint.
Geben Sie "Meine erste Mediator Präsentation" ein und klicken 'OK'.
Dadurch wird der fürs Überschrift Objekt spezifische Karteireiter Format ganz rechts in der Multifunktionsleiste geöffnet, sodass Sie die Eigenschaften der Überschrift verändern können.

22
Bewegen Sie sich durch die Stilgalerie und schauen Sie sich den Effekt jedes Stils direkt auf Ihrem Objekt einfach dadurch an, dass Sie den Mauszeiger darüber bewegen.
Wenn Sie einen geeigneten Stil gefunden haben, klicken Sie ihn an, um ihn dem Objekt zuzuweisen.
Wie beim Rechteckobjekt können Sie auch hier weitere Optionen der Gruppe Stil auswählen, um dem Rechteck weitere optische Effekte zuzuweisen; für den Moment wollen wir es aber so belassen.
Jetzt wird eine Schaltfläche auf der Seite platziert:
Klicken Sie erneut auf den Karteireiter Einfügen.
Klicken Sie auf den Pfeil im unteren Teil des Schaltfläche Symbols in der Gruppe Steuerung.
Bewegen Sie sich durch die verschiedenen Kategorien und wählen die gewünschte Schaltfläche durch Anklicken aus.
Bewegen Sie den Mauszeiger and die untere, rechte Ecke der Seite.
Ziehen Sie einen Rahmen für Ihre Schaltfläche auf - wie beim Rechteck und der Überschrift.
Sie können auch einfach mit der Maus auf die Seite klicken.
Doppelklicken Sie die Schaltfläche.
Voreingestellt ist "Ihr Text", aber Sie können natürlich jeden beliebigen Text eingeben. In Schritt drei werden wir der Schaltfläche die Funktion "Gehe zur nächsten Seite" zuweisen, geben Sie deshalb...
... "Weiter" als Text für die Schaltfläche ein.
Um die Texteingabe abzuschließen, drücken Sie ESC oder klicken Sie irgendwo außerhalb seiner Fläche auf die Seite.
Um den Text einer Schaltfläche oder eines Textobjekts nach deren Erstellung zu ändern, doppelklicken Sie auf das Objekt. Um ein Objekt zu verschieben, ziehen Sie es bei gedrückt gehaltener Maustaste an den gewünschten Platz. Um es zu skalieren klicken Sie es an und ziehen dann an einem der Griffe.

23
Damit ist Schritt 1 komplett. Sie haben damit gelernt, Objekte zu erzeugen.
Zweiter Schritt - Arbeiten mit der Seitenliste [Sie finden das komplette Mediator-Dokument "Schnellstart.md8", von dem hier die Rede ist, im Mediator-Programmverzeichnis unter "...\Beispiele\Schnellstart".]
Alle Seiten des Projekts erscheinen in der Seitenliste. Im Moment haben Sie nur eine Seite, durch Voreinstellung wurde diese "Seite1" genannt.
Ist die Seitenliste momentan nicht geöffnet, klicken Sie auf den Karteireiter Ansicht und klicken dort auf Seitenliste in der Gruppe Zeigen/Ausblenden oder drücken Sie einfach die Taste F8.
Der nächste Schritt besteht darin, dem Mediator Dokument eine neue Seite hinzuzufügen.
Klicken Sie auf den Karteireiter Start in der Multifunktionsleiste.
Klicken Sie auf den oberen Teil des Neu Symbols in der Gruppe Seiten.
Hier erzeugen wir eine Standardseite ohne spezielle Eigenschaften. Ein Klick auf den unteren Teil des Symbols würde eine Anzahl von vordefinierten Seiten aufrufen, aus denen Sie auswählen können.
Jetzt fordert Mediator Sie auf, einen Namen für die Seite einzugeben.
Geben Sie 'Seite2' ein und klicken auf 'OK'.
Sie haben eben die zweite Seite Ihres Dokuments erzeugt. Wie Sie sehen, erscheint diese zweite Seite jetzt ebenfalls in der Seitenliste.
Mediator platziert diese neue Seite hinter (unter) Seite1 in der Seitenliste und schaltet automatisch auf die neu erzeugte Seite. Sie können also direkt damit beginnen, dort neue Objekte zu erzeugen.
Um zwischen Seite1 und Seite2 hin- und herzuschalten, klicken Sie einfach auf den entsprechenden Eintrag der Seitenliste.
Damit ist prinzipiell auch der zweite Schritt vollendet, aber, bevor wir weitermachen, lassen Sie uns noch ein Bild- und ein Textobjekt auf der neuen Seite platzieren.
Beginnen wir mit dem Bild:
Klicken Sie erneut auf den Karteireiter Einfügen.
Klicken Sie auf das Symbol Bild in der Gruppe Illustrationen.
Bewegen Sie den Mauszeiger zurück auf die Seite.
Erzeugen Sie bei gedrückter, linker Maustaste einen Rahmen für Ihr Bild.
Lassen Sie die Maustaste los.

24
Der Datei-Ladedialog erscheint, in dem Sie eine Bilddatei für Ihr Bildobjekt auswählen können.
Wählen Sie die Bilddatei 'Traffic.png' aus dem Schnellstart-Ordner aus.
Klicken Sie auf Öffnen, um die Bilddatei zu laden.
Dadurch wird der Größe anpassen-Dialog aufgerufen, der eine direkte Größenanpassung der Bilddatei bzw. des Rahmens ermöglicht. Da wir an dieser Stelle nicht auf die Details des Dialogs eingehen wollen, klicken Sie fürs erste einfach 'OK'. Mehr Information dazu finden Sie im Kapitel "Das Bildobjekt".
Als Nächstes fügen wir auf der Seite ein Textobjekt hinzu:
Klicken Sie erneut auf den Karteireiter Einfügen.
Kicken Sie auf das Text Symbol in der Gruppe Text.
Bewegen Sie den Mauszeiger in die linke, obere Ecke der Seite.
Ziehen Sie einen größeren Rahmen für das Textobjekt.
Dadurch öffnet sich der Karteireiter Bearbeiten ganz rechts in der Multifunktionsleiste.
Geben Sie "Stadtverkehr" ins Textobjekt ein.
Verwenden Sie die Elemente der Gruppen Schrift und Absatz im Karteireiter Bearbeiten, um die Schriftart zu ändern, den Text zu skalieren, ihn fett etc. zu machen. Sie gehen dabei wie in einer gängigen Textbearbeitung vor.
Um die Textbearbeitung zu verlassen, klicken Sie auf das Schließen Symbol ganz rechts im Karteireiter Bearbeiten oder klicken Sie irgendwo außerhalb des Textobjekts.
Sie haben nun zwei verschiedene Seiten: Seite1 (mit einem Rechteck und einer Schaltfläche) und Seite2 (mit einem Bild und einem Textobjekt).

25
Damit ist auch Schritt 2 endgültig abgeschlossen. Hier haben Sie gelernt, wie man die Seitenliste benutzt und weitere Seiten erzeugt.
Dritter Schritt - Arbeiten mit dem Ereignis-Dialog [Sie finden das komplette Mediator-Dokument "Schnellstart.md8", von dem hier die Rede ist, im Mediator-Programmverzeichnis unter "...\Beispiele\Schnellstart".]
Nachdem Sie auf die Schnelle zwei unabhängige Seiten erzeugt haben, wollen wir nun noch eine Verbindung zwischen diesen Seiten, oder anders ausgedrückt: Interaktivität herstellen.
Dazu dient der Mediator Ereignis-Dialog. Nicht zuletzt auf ihn ist die unglaubliche Stärke des Programms Mediator zurückzuführen. In ihm können Sie einfach durch Drag & Drop die gewünschten interaktiven Komponenten definieren - ohne jede Art von herkömmlichem Programmieren.
Zuerst soll nun Seite1 mit Seite2 verbunden werden.
Klicken Sie Seite1 in der Seitenliste an.

26
Ist die Seitenliste momentan nicht geöffnet, klicken Sie auf den Karteireiter Ansicht und klicken dort auf Seitenliste in der Gruppe Zeigen/Ausblenden oder drücken Sie einfach die Taste F8.
Klicken Sie auf die vorher erzeugte Schaltfläche auf der Seite.
Die Schaltfläche wird dadurch mit einem Rahmen samt 'Griffen' dargestellt, was bedeutet, dass das Objekt ausgewählt ist.
Die Schaltfläche soll nun so 'programmiert' werden, dass beim Anklicken auf Seite2 geschaltet wird.
Um diese Funktion zu realisieren, greifen wir auf den Ereignis-Dialog zurück. Um ihn zu öffnen...
...klicken Sie die Schaltfläche mit der rechten Maustaste an.
Wählen Sie Ereignis aus dem Kontextmenü.
Dadurch wird der Ereignis-Dialog aufgerufen. Hier wird nun die Schaltfläche 'programmiert'.
Die linke Seite des Ereignis-Dialogs zeigt eine Liste aller möglichen Ereignisse. Ein Ereignis ist etwas, was - bezogen auf das Objekt - passieren kann. Zum Beispiel kann das Objekt angeklickt werden, der Mauszeiger kann über seine Fläche verschoben werden oder es kann mit der rechten Maustaste angeklickt werden etc.
Oben im Dialog sehen Sie alle möglichen Aktionen. Eine Aktion ist etwas, das durch ein Ereignis ausgelöst wird. Zum Beispiel kann auf eine andere Seite geschaltet, ein Sound abgespielt oder eine Animation gestartet werden.
Eine Interaktivität, die im Ereignisdialog definiert wird, besteht immer aus einem Ereignis und mindestens einer Aktion.
Um nun mit Hilfe der Schaltfläche auf Seite2 schalten zu können, muss das Ereignis Mausklick mit der Aktion Seitenwechsel verbunden werden.
Ziehen Sie das Symbol des Ereignisses Mausklick aus der Liste links ins "Aktive Feld" rechts daneben.
Ziehen Sie jetzt das Symbol der Aktion Seitenwechsel direkt hinter das Ereignis Mausklick (rechts davon) ins aktive Feld.
Wenn Sie das 'Seitenwechsel'-Symbol loslassen, erscheint der Seitenwechsel-Dialog.

27
Hier können Sie u.a. bestimmen, zu welcher Seite geschaltet werden soll.
Jedes Mal beim ersten Öffnen dieses Dialogs wird automatisch eine Seitenliste geöffnet.
Diese Seitenliste ist identisch mit der Standard-Seitenliste; außerdem enthält sie jedoch noch 7 weitere, spezielle Einträge, die '@-Seiten'. Im Moment brauchen Sie diese '@-Seiten' nicht, mehr dazu können Sie jedoch im Kapitel 'Seitenwechsel'-Aktion nachlesen.
Jetzt können Sie die Seite auswählen, zu der geschaltet werden soll.
Wählen Sie Seite2 aus der Liste und klicken Sie auf 'OK'.
Damit erscheint 'Seite2' im Seitenfeld links oben im Seitenwechsel-Dialog.
Um den Seitenwechsel-Dialog zu schließen, klicken Sie auf 'OK' rechts unten im Dialog.
Damit befinden Sie sich wieder im Ereignis-Dialog, der sich jetzt leicht verändert hat.
Das Mausklick-Ereignis ist unverändert, unter/neben der Seitenwechsel-Aktion erscheint jedoch 'Seite2', da Sie einen Seitenwechsel auf diese Seite generiert haben.

28
Nun wollen wir testen ob und wie dieser Seitenwechsel funktioniert.
Schließen Sie den Ereignis-Dialog mit Klick auf die Schließen Schaltfläche oder das kleine X Symbol in der rechten oberen Ecke.
Klicken Sie auf den Karteireiter Überprüfen in der Multifunktionsleiste.
Klicken Sie auf das Dokument testen Symbol in der Gruppe Test.
Damit verlassen Sie den Design-Modus und schalten in den Testmodus. Das bedeutet, dass Sie Ihre Präsentation so sehen, als würde sie später auf einem fremden PC abgespielt.
Klicken Sie auf die Schaltfläche 'Weiter'.
Damit wird in der Präsentation von Seite1 zu Seite2 geschaltet.
Auf der nun sichtbaren Seite2 befindet sich allerdings nichts zum Anklicken, da Sie dort noch nichts Derartiges generiert haben. Genau das wollen wir jetzt tun.
Verlassen Sie den Testmodus und kehren Sie zum Design-Modus zurück, indem Sie die ESC-Taste drücken.
Sie können auch in den Testmodus schalten, indem Sie F5 drücken. Um wieder in den Design-Modus zurückzukehren, drücken Sie die ESC-Taste.
Sie befinden sich jetzt auf Seite2. Falls nicht, klicken Sie auf Seite2 in der Seitenliste.
Wir wollen eine Verbindung zurück zu Seite1 generieren und benutzen dazu erneut den Ereignis-Dialog. Wann immer ein Objekt mit einer interaktiven Funktion versehen werden soll, öffnen wir diesen Ereignis-Dialog, um Ereignisse und Aktionen miteinander zu kombinieren.
Alle Objekte, nicht etwa nur Schaltflächen, können interaktiv sein. So wollen wir die Rückkehr auf Seite1 durch Anklicken des Bildes auf Seite2 auslösen:
Klicken Sie die rechte Maustaste und wählen Ereignisse aus dem Kontextmenü.
Dadurch wird der Ereignis-Dialog aufgerufen, in dem wir wiederum Ereignis und Aktion kombinieren, um dem Objekt (hier: dem Bild) eine interaktive Funktion zuzuweisen.
Ziehen Sie das Ereignis Mausklick aus der Liste links ins aktive Feld.

29
Ziehen Sie die Aktion Seitenwechsel aus der oberen Liste ins aktive Feld.
Dadurch wird der Seitenwechsel-Dialog mit bereits geöffneter Seitenliste aufgerufen.
Wählen Sie 'Seite1'
Klicken Sie auf 'OK' im unteren Teil der Seitenliste.
Dadurch erscheint 'Seite1' im Seitenfeld des Seitenwechsel-Dialogs. Nachdem wir den ersten Seitenwechsel definiert hatten, sollten Sie den Dialog schließen und das Dokument testen. Bevor wir das diesmal tun, wollen wir noch einen der vielen verschiedenen Übergangseffekte auswählen, die für Seitenwechsel zur Verfügung stehen.
Die Seitenwechsel-Effekte sind in verschiedene Kategorien eingeteilt.
Sie können sich mit der Scroll-Leiste durch die kompletten Effekte bewegen und beliebige Effekte anklicken. Damit sehen Sie rechts unten im Dialog eine Vorschau des Effekts.
Suchen Sie sich einen Effekt aus und klicken Sie sein Symbol an.
Klicken Sie auf 'OK', um den Seitenwechsel-Dialog zu schließen.
Nun wollen wir das Dokument testen, um zu sehen, ob ein Anklicken des Bildes tatsächlich auf Seite1 zurückführt.

30
Schließen Sie den Ereignis-Dialog mit Klick auf Schließen oder mit Klick auf das Schließkreuz ganz rechts oben.
Wählen Sie Überprüfen | Test | Dokument testen - wie gehabt - oder drücken Sie die Taste F5.
Damit schalten Sie in den Testmodus - beginnend mit Seite1.
Um stattdessen den Testmodus mit der aktuellen Seite beginnen zu lassen, wählen Sie Überprüfen | Test | Seite testen
oder drücken Sie die Tasten F6.
Klicken Sie auf die Schaltfläche auf Seite1.
Damit wird zur Seite2 geschaltet.
Klicken Sie auf das Bild.
Damit wird wieder auf Seite1 geschaltet - unter Verwendung des gewählten Übergangseffekts.
Sie können nun also zwischen den beiden Seiten hin- und herschalten.
Verlassen Sie den Testmodus und kehren zum Designmodus zurück, indem Sie die ESC-Taste drücken.
Damit haben Sie jetzt eine Zwei-Seiten-Slideshow generiert, deren Seiten miteinander verbunden sind.
Um den Seitenwechsel-Effekt zu ändern, öffnen Sie den Ereignis-Dialog und doppelklicken die Seitenwechsel-Aktion. Dort können Sie einfach einen anderen Effekt anklicken. Um ein anderes Ziel (eine andere Seite) für den Seitenwechsel zu bestimmen (irgendwann werden Sie ja mehr als die jetzt verfügbaren zwei Seiten im Dokument haben), klicken Sie die kleine
Auswahl-Schaltfläche rechts neben dem Feld 'Seite' an. Dadurch wird die Seitenliste geöffnet.
Nun haben Sie ihr erstes, komplettes Mediator-Projekt generiert. Außerdem haben Sie die drei grundsätzlichen Schritte beim Arbeiten mit Mediator kennen gelernt.
Sie können die Sektion 'Schnellstart' hier verlassen oder aber mit "Weitere Schritte" weitermachen und dort lernen, wie man:
• Text mit Hilfe der Ereignisse Maus herein/heraus ein- und ausblendet
• Sound abspielt
• ein Video startet und stoppt
• eine Animation generiert

31
Weitere Schritte
Weitere Schritte - Objekt zeigen und ausblenden [Sie finden das komplette Mediator-Dokument "Schnellstart-Erweitert.md8", von dem hier die Rede ist, im Mediator-Programmverzeichnis unter "...\Beispiele\Schnellstart".]
Bis jetzt haben wir lediglich das Ereignis 'Mausklick' und die Aktion 'Seitenwechsel' kennen gelernt. Jetzt wollen wir einen Schritt weiter gehen und die Ereignisse Maus herein und Maus heraus sowie die Aktionen Zeigen und Ausblenden ausprobieren.
Schalten Sie auf Seite1 (Klicken Sie dazu auf 'Seite1' in der Seitenliste oder drücken die Taste 'Bild aufwärts').
Klicken Sie das Text Symbol im Karteireiter Einfügen.
Ziehen Sie auf der Seite einen Rahmen für Ihr Textobjekt auf (neben dem Rechteck, aber ohne dass es dieses überlappt).
Geben Sie einen Text ein, der sich auf das Rechteck bezieht, z.B. "Dies ist ein einfaches Rechteck".
Formatieren Sie den Text nach Wunsch (Zeichensatz, Größe, Farbe etc.).
Klicken Sie irgendwo außerhalb des Textes, um den Editiermodus zu verlassen.
Jetzt soll bestimmt werden, dass der eben erzeugte Text erscheint, sobald sich der Mauszeiger über dem Rechteck befindet und wieder verschwindet, sobald der Mauszeiger aus der Rechteckfläche herausbewegt wird.
Um nun dem Rechteck Interaktivität zuzuweisen (Achtung: das Ein- und Ausblenden soll dem Rechteck und nicht etwa dem Text zugewiesen werden), öffnen wir den Ereignis-Dialog des Rechtecks:
Klicken Sie das Rechteck mit der rechten Maustaste an und wählen Ereignis aus dessen Kontextmenü.
Dadurch erscheint der Ereignis-Dialog. Wir verwenden jetzt die Ereignisse 'Maus herein' und 'Maus heraus'.
Ziehen Sie das Ereignis Maus herein aus der Ereignisliste ins aktive Feld.
Ziehen Sie das Ereignis Maus heraus aus der Ereignisliste ins aktive Feld - direkt unter das Symbol Maus herein.

32
Jetzt können wir jedem dieser Ereignisse eine Aktion zuweisen. Erst einmal wollen wir den Text anzeigen, wenn der Mauszeiger über das Rechteck bewegt wird.
Ziehen Sie die Aktion Zeigen aus der Aktion-Liste ins aktive Feld - direkt hinter das Ereignis Maus herein.
Es ist sehr wichtig, dass die 'Zeigen'-Aktion rechts vom 'Maus herein'-Ereignis und nicht etwa neben das 'Maus heraus'-Ereignis platziert wird. Falls Sie es versehentlich falsch platziert haben, ziehen Sie es einfach nachträglich an die richtige Stelle. Ziehen Sie bitte keine! zweite 'Zeigen'-Aktion ins aktive Feld.
Dadurch wird jetzt der Zeigen-Dialog geöffnet. Er ist dem Seitenwechsel-Dialog sehr ähnlich, nur dass hier keine Seite ausgewählt wird, zu der geschaltet werden soll, sondern ein Objekt, das angezeigt werden soll.

33
Klicken Sie auf die Schaltfläche rechts neben dem 'Objekt'-Feld.
Dies ist die Auswahl-Schaltfläche für Seiten/Objekte. Die Objektliste mit allen Objekten der aktuellen Seite wird geöffnet.
Wählen Sie das Textobjekt 'Text' und klicken auf 'OK'.
Sie können auf 'OK' klicken, um den Dialog zu schließen oder zuerst einen Effekt aussuchen. Die Auswahl eines Effekts im Zeigen-Dialog funktioniert exakt gleich wie beim Seitenwechsel.

34
Ziehen Sie nun die Aktion Ausblenden ins aktive Feld, direkt hinter das Ereignis Maus heraus.
Damit wird der Ausblenden-Dialog gezeigt, der mit dem Zeigen-Dialog identisch ist.

35
Klicken Sie auf die Auswahlschaltfläche für Seiten/Objekte neben dem Feld 'Objekt'.
Wählen Sie das Textobjekt 'Text' aus.
Sie können nun auf 'OK' klicken, um den Dialog zu schließen oder zuerst einen Effekt aussuchen.
Damit haben Sie Mediator so 'programmiert', dass der Text immer dann angezeigt wird, wenn der Mauszeiger übers Rechteckobjekt bewegt wird; er wird ausgeblendet, wenn der Mauszeiger die Rechteckfläche verlässt.
Allerdings: Eines fehlt noch...
Der Text soll noch nicht angezeigt werden, wenn die Seite geöffnet wird.

36
Warum nicht? Nun, wir wollen den Text ja erst anzeigen, nachdem der Mauszeiger übers Rechteck bewegt wurde. Deshalb muss der Text ausgeblendet sein, wenn die Seite neu aufgerufen wird.
Das Objekt auszublenden ist sehr einfach.
Klicken Sie das Textobjekt mit der rechten Maustaste an.
Entfernen Sie das Häkchen neben dem Menüpunkt Objekt zeigen, indem Sie den Menüpunkt anklicken.
Wie Sie sehen, ist das Objekt selbst zwar noch vorhanden, aber eben unsichtbar.
Jetzt wollen wir testen, ob das mit dem Rechteck auch wirklich funktioniert.
Schließen Sie den Ereignis-Dialog.
Wählen Sie Überprüfen | Test | Dokument testen oder drücken die Taste F5.
Testen Sie Ihr Dokument, indem Sie den Mauszeiger mehrmals über das Rechteck und wieder heraus bewegen, um zu sehen, ob der Text wie erwartet erscheint und wieder verschwindet. Natürlich können Sie nach wie vor zwischen Seite1 und Seite2 hin- und herschalten.
Drücken Sie die ESC Taste, um den Testmodus zu verlassen.
Noch mehr gefällig? Sound/Musik abspielen in Mediator ist unser nächster Schritt.
Weitere Schritte - Sounds abspielen [Sie finden das komplette Mediator-Dokument "Schnellstart-Erweitert.md8", von dem hier die Rede ist, im Mediator-Programmverzeichnis unter "...\Beispiele\Schnellstart".]
Bis hierhin haben Sie gelernt, wie man die Seitenliste oder den Ereignis-Dialog öffnet oder wie man Ereignisse und Aktionen kombiniert. Wir wollen deshalb diese Vorgänge im Folgenden nicht mehr detailliert beschreiben.
Erinnern Sie sich an das Rechteck auf Seite1 ? Ein Text wird eingeblendet, sobald sich der Mauszeiger über das Rechteck bewegt. Wie wäre es, gleichzeitig einen Sound abzuspielen?
Wählen Sie das Rechteck und öffnen seinen Ereignis-Dialog.
Im Ereignis-Dialog haben Sie bereits die Ereignisse 'Maus herein' und 'Maus heraus' mit den Aktionen 'Zeigen' und 'Ausblenden' kombiniert. Sie können jedoch jedem Ereignis beliebig viele Aktionen zuordnen. So können Sie zum Beispiel einen Sound beim Ereignis 'Maus herein' erklingen lassen, indem Sie die Aktion 'Sound' direkt hinter die Aktion 'Zeigen' ins aktive Feld ziehen.
Klicken Sie auf den Multimedia-Karteireiter über dem Aktionen-Feld, um die Multimedia-Aktionen anzuzeigen.
Wählen Sie die Sound-Aktion .

37
Ziehen Sie das Symbol rechts von der Kombination Maus herein - Zeigen ins aktive Feld.
Dadurch erscheint der Sound-Dialog, in welchem Sie die abzuspielende Sounddatei auswählen können.
Klicken Sie auf den Auswahl-Button rechts vom 'Pfad' Feld.
Wählen Sie einen Sound aus, z.B. 'Twist.mp3' im Ordner Schnellstart.
Klicken Sie 'OK'.
Um den Sound zu stoppen, sobald der Mauszeiger den Bereich des Rechtecks verlässt, müssen Sie eine weitere Sound-Aktion einfügen:
Wählen Sie die Sound-Aktion aus dem Multimedia Aktionen-Feld.
Ziehen Sie sie ins aktive Feld und lassen Sie rechts die Maus heraus - Ausblenden-Kombination los.
Wählen Sie im Sound-Dialog Aktuelle Wave-Sounds stoppen.
Das aktive Feld des Ereignis-Dialogs sollte nun etwa so aussehen:
Nun können wir die Präsentation bereits testen:
Schließen Sie den Ereignis-Dialog.
Wählen sie Überprüfen | Test | Dokument testen oder drücken F5.
Funktioniert Ihre Präsentation wie erwartet?
Drücken Sie die ESC-Taste, um den Testmodus zu verlassen und zum Design-Modus zurückzukehren.

38
Das ist doch wirklich eindrucksvoll, oder? Sie haben jetzt bereits eine Multimedia-Präsentation mit Bildern, Text und Sound generiert - und Sie haben ja eben erst begonnen...
Wie wäre es jetzt damit, ein Video einzufügen? Dann begeben Sie sich zum nächsten Schritt…
Weitere Schritte - Videos abspielen [Sie finden das komplette Mediator-Dokument "Schnellstart-Erweitert.md8", von dem hier die Rede ist, im Mediator-Programmverzeichnis unter "...\Beispiele\Schnellstart".]
Videos in Mediator abzuspielen, ist ausgesprochen einfach: Sie generieren einen Objektrahmen für Ihr Video, wählen eine Datei aus - das war's.
Natürlich können Sie noch einiges mehr definieren, aber...fangen wir an:
Öffnen Sie die Seitenliste und klicken auf 'Seite2'.
Klicken Sie mit der rechten Maustaste und wählen Neu oder drücken einfach die Einfg-Taste.
Geben Sie einen passenden Namen für die Seite ein, z.B. 'Video'.
Klicken Sie auf 'OK'.
Eine neue, leere Seite wurde erzeugt, auf der wir jetzt ein Video platzieren wollen.
Klicken Sie auf den Einfügen Karteireiter.
Klicken Sie auf das Video Symbol in der Gruppe Media Clips.
Ziehen Sie auf der Seite einen Rahmen für Ihr Video auf.
Das öffnet den Datei-Ladedialog:
Wählen Sie das Video 'Street.mpg' aus dem Schnellstart-Ordner aus.
Klicken Sie auf Öffnen.
Der Dialog zum Anpassen der Videogröße erscheint.
Klicken Sie auf 'OK', um die Objektgröße an die des Videos anzupassen.
Damit sind Sie bereits fertig und können die Seite testen. Wählen Sie diesmal nicht Dokument testen.
Wählen Sie stattdessen Überprüfen | Test | Seite testen oder drücken F6.
Das Video startet automatisch, wird einmal abgespielt und stoppt dann.
Drücken Sie die ESC-Taste, um den Testmodus zu verlassen.
Nun wollen wir stattdessen definieren, dass das Video erst nach Aufruf startet und dann so lange abgespielt wird, bis es manuell gestoppt (pausiert) wird.
Klicken Sie das Videoobjekt an.
Deaktivieren Sie im Karteireiter Format die Option Auto Start in der Gruppe Abspielen.
Dadurch wird das Video jetzt nicht mehr automatisch abgespielt, sobald es angezeigt wird.
Aktivieren Sie die Option Wiederholen.
Dadurch wird das Video - einmal gestartet - endlos abgespielt bzw. wiederholt, bis es manuell gestoppt wird.
Jetzt kommen zwei Ereignisse ins Spiel, die Sie bisher noch nicht verwendet haben, nämlich Maus gedrückt und Maus loslassen.
• 'Maus gedrückt' findet statt, sobald Sie die Maustaste drücken.
• 'Maus loslassen' findet statt, sobald die Maustaste wieder losgelassen wird.

39
Klicken Sie mit der rechten Maustaste aufs Videoobjekt und wählen Sie Ereignis im Kontextmenü.
Der Ereignis-Dialog fürs Videoobjekt erscheint.
Scrollen Sie die Liste im Ereignis-Feld nach unten.
Wählen bzw. ziehen Sie das Ereignis Maus gedrückt ins aktive Feld.
Wählen bzw. ziehen Sie Maus loslassen ins aktive Feld, direkt unterhalb von 'Maus gedrückt'.
Wir wollen nun definieren, dass das Video startet, sobald es angeklickt wird und so lange abgespielt wird, wie die Maustaste gedrückt bleibt. Das Video soll gestoppt (pausiert) werden, sobald die Maustaste losgelassen wird.
Klicken Sie auf den Karteireiter Multimedia im Aktionen-Feld.
Ziehen Sie die Start-Aktion ins aktive Feld, rechts neben das Ereignis Maus gedrückt.
Der Start-Dialog erscheint.
Klicken Sie auf den Auswahl-Button , um die Objektliste aufzurufen.
Wählen Sie das Videoobjekt aus (momentan das einzig verfügbare Objekt).
Klicken Sie unten in der Liste auf 'OK'.
Klicken Sie 'OK', um den 'Start'-Dialog zu schließen.
Damit wird das Video abgespielt, wenn die Maustaste gedrückt wird.

40
Nun definieren wir, dass das Video stoppt, wenn die Maustaste losgelassen wird.
Klicken Sie auf den Karteireiter Multimedia im Aktionen-Feld.
Ziehen Sie die Pause-Aktion ins aktive Feld, direkt rechts neben das Ereignis Maus loslassen.
Der Pause-Dialog erscheint, der identisch zum Start-Dialog ist.
Klicken Sie auf den Auswahl-Button , um die Objektliste aufzurufen.
Wählen Sie das Videoobjekt aus (momentan das einzig verfügbare Objekt).
Klicken Sie unten in der Liste auf 'OK'.
Klicken Sie 'OK', um den 'Pause'-Dialog zu schließen.

41
Damit sind Sie bereits fertig und können die Seite testen. Wählen Sie nicht Dokument testen.
Wählen Sie stattdessen Überprüfen | Test | Seite testen oder drücken F6.
Das Video wird jetzt voreingestellt 'pausierend' dargestellt. Drücken Sie die Maustaste, um es abzuspielen. Lassen Sie die Maustaste los, um es wieder zu stoppen.
Drücken Sie die ESC-Taste, um den Testmodus zu verlassen.
Die Seite mit dem Video ist bis jetzt nicht mit den Seiten 1 und 2 verbunden. Um dies zu tun, generieren Sie eine Schaltfläche auf Seite2, die zur Seite 'Video' schaltet (Ereignis: Mausklick, Aktion: Seitenwechsel) und eine Schaltfläche auf der Seite 'Video', um wieder auf Seite2 zurückzuschalten (Ereignis: Mausklick, Aktion: Seitenwechsel).
Haben Sie Lust auf noch etwas mehr Spaß? OK, dann auf zum nächsten Schritt, dem Animieren von Objekten.
Weitere Schritte - Animieren von Objekten [Sie finden das komplette Mediator-Dokument "Schnellstart-Erweitert.md8", von dem hier die Rede ist, im Mediator-Programmverzeichnis unter "...\Beispiele\Schnellstart".]
Dieser letzte Abschnitt im Kapitel 'Schnellstart' beschreibt, wie man Objekte kreuz und quer über den Bildschirm (die Seite) bewegen kann.
Öffnen Sie die Seitenliste.
Klicken Sie auf die Seite 'Video'.
Wir wollen, dass sich ein Animiertes GIF über die Seite bewegt.
Wählen Sie Einfügen | Media Clips | Animiertes GIF .
Klicken Sie irgendwo links unten auf die Seite (Animierte GIFs können nicht skaliert werden, Sie brauchen also auch keinen Rahmen aufzuziehen).
Der Datei-Ladedialog erscheint.
Wählen Sie die Datei 'Car.gif' aus dem Schnellstart Ordner.
Klicken Sie auf Öffnen.
Nun wollen wir, dass sich das Auto über den Bildschirm bewegt. Dazu müssen Sie wissen, wie man einen 'Animationspfad' erzeugt.
Wählen Sie Einfügen | Steuerung | Animationspfad .
Der Animationspfad Bearbeiten Karteireiter erscheint.
Das Punkt hinzufügen Symbol ist aktiviert, Sie können also direkt einen Animationspfad erzeugen. Wir wollen einen sehr einfachen Pfad mit nur zwei Punkten wählen; sie können allerdings genauso gut einen komplexeren Animationspfad mit Linien und Kurven erzeugen.
Klicken Sie irgendwo in die linke, untere Ecke der Seite.
Ein weißer Punkt mir einem roten Quadrat rundum erscheint - Ihr erster Animationspfad-Punkt.

42
Klicken Sie jetzt irgendwo rechts oben auf der Seite.
Damit haben Sie den zweiten Punkt Ihres Animationspfades erzeugt. Sie sehen, dass eine blaue Linie den Punkt 1 mit Punkt 2 verbindet.
Damit ist Ihr erster Animationspfad fertig gestellt.
Klicken sie auf das Schließen Symbol ganz rechts im Karteireiter Bearbeiten, um den Bearbeitungsmodus zu verlassen.
Nun wollen wir, dass sich das Auto entlang des Animationspfades bewegt, wenn er angeklickt wird.
Klicken Sie mit der rechten Maustaste auf das Auto und wählen Sie Ereignisse.
Ziehen Sie das Ereignis Mausklick ins aktive Feld.
Klicken Sie den Karteireiter Multimedia oberhalb des Aktionen-Feldes an.
Wählen Sie dort die Animieren-Aktion aus und ziehen sie ins aktive Feld, direkt rechts neben das Ereignis Mausklick.
Damit wird der Animieren-Dialog sichtbar, in dem das Animationspfad-Objekt bereits eingetragen ist.

43
Klicken Sie auf den Auswahl-Button , neben 'Zu animierendes Objekt'.
Wählen Sie das Animierte GIF-Objekt (das Auto).
Setzen Sie die Dauer auf den Wert '4000' (4000 Millisekunden = 4 Sekunden). Damit definieren Sie, wie lange die Animation dauert.
Wählen Sie die Option Vom Objekt aus. Das bedeutet, dass das Auto sich von seiner aktuellen Position aus wegbewegt.
Wählen Sie Richtung des Pfades übernehmen. Das bedeutet, dass das Auto jeweils so gedreht wird, dass es in die jeweilige Richtung des Animationspfades zeigt. Das lässt die Animation natürlicher erscheinen.
Klicken Sie 'OK'.
Damit sind Sie bereits fertig und können die Seite testen.
Wählen Sie Überprüfen | Test | Seite testen oder drücken Sie F6.
Das Auto dreht bereits die Räder durch, wartet quasi, bis er angeklickt wird. Tun Sie dies, fährt es in die rechte, obere Ecke der Seite und bleibt dort (bis er ggf. erneut angeklickt wird).
Das Video pausiert zu Anfang, aber sobald Sie die Maustaste über ihm drücken, wird es abgespielt.
Damit haben Sie nun eine 3-Seiten-Slideshow fertig gestellt, die alle Multimedia-Elemente enthält, also Text, Bilder, Sound und Video.
Damit haben Sie prinzipiell bereits alles gelernt, was einen Multimedia-Designer ausmacht. Viel Spaß.

44
Arbeiten mit dem Projekt
Vorüberlegungen zum Projekt
Einrichten der Arbeitsfläche Die Mediator Programmoberfläche setzt sich aus verschiedenen Komponenten zusammen:
• Die Schaltfläche Mediator befindet sich in der linken, oberen Ecke der Programmoberfläche. Sie dient zum Öffnen des Mediator Menüs, das alle Elemente enthält, die das ganze Dokument betreffen, z.B. Neu, Öffnen, Speichern, Drucken oder Exportieren.
• Die Symbolleiste für den Schnellzugriff ist ein Teil der Microsoft Office 2007-Oberfläche. Sie ist eine anpassbare Symbolleiste, die immer angezeigt wird - unabhängig davon, welcher Karteireiter momentan in der Multifunktionsleiste angezeigt wird. Voreingestellt befindet sie sich ganz oben links - rechts neben der Mediator Schaltfläche.
• Die Multifunktionsleiste ist ebenfalls ein Teil der Microsoft Office 2007-Oberfläche. Ihre Karteireiter entsprechen den Hauptaktivitäten in Mediator und enthalten alle nötigen Befehle, Optionen und Symbole - organisiert in Gruppen. Diese Leiste soll dazu dienen, möglichst schnell die für die aktuell benötigte Funktion zu finden.
Wird ein bestimmtes Objekt ausgewählt, erscheint ggf. rechts in der Multifunktionsleiste ein spezieller Format-Karteireiter, der alle für das gewählte Objekt speziellen Optionen und Elemente anzeigt.
• Die Mediator Dialoge befinden sich voreingestellt auf der linken Seite der Mediator Programmoberfläche. Zusammengenommen bieten sie einen kompletten Überblick über Ihr Projekt.
• Die Mediator Arbeitsfläche ist der Bereich, in dem Sie Ihr Projekt aufbauen.

45
Anpassen der Symbolleiste für den Schnellzugriff Die Symbolleiste für den Schnellzugriff enthält die am häufigsten benötigten Befehle. Voreingestellt befindet sie sich ganz oben links - rechts neben der Mediator Schaltfläche.
Um die Symbolleiste für den Schnellzugriff näher an die Arbeitsfläche zu verschieben:
Klicken Sie auf den Symbolleiste für den Schnellzugriff anpassen-Pfeil rechts neben der Leiste.
Wählen Sie den Punkt Unter der Multifunktionsleiste anzeigen.
Außerdem können Sie Befehle zur Symbolleiste für den Schnellzugriff hinzufügen, die Sie speziell sehr oft benötigen oder vorhandene Befehl aus der Leiste entfernen. See "Einrichten der Voreinstellungen".
Minimieren der Multifunktionsleiste Mediator erlaubt das Minimieren der Multifunktionsleiste, um die Arbeitsfläche möglichst groß zu machen:
Klicken Sie auf den Symbolleiste für den Schnellzugriff anpassen-Pfeil rechts der Leiste.
Wählen Sie dort Multifunktionsleiste minimieren.
Um die Multifunktionsleiste zu verwenden, während sie ausgeblendet ist, klicken Sie einfach auf den benötigten Karteireiter und dann auf den gewünschten Befehl.
Sobald Sie Ihre Auswahl getroffen haben, wird die Multifunktionsleiste wieder minimiert.
Um die Multifunktionsleiste wieder herzustellen, klicken Sie erneut auf den Symbolleiste für den Schnellzugriff anpassen-Pfeil und deaktivieren Sie die Option 'Multifunktionsleiste minimieren'.
Sie können die Multifunktionsleiste zwischendurch auch wie folgt ausblenden:
Doppelklicken Sie auf den aktiven Karteireiter.
Um die Multifunktionsleiste wieder herzustellen, klicken Sie einfach auf einen der Karteireiter.
Sie können auch Strg + F1 drücken, um die Multifunktionsleiste aus- oder einzublenden.
Die Anordnung der Befehle, Optionen und Symbole in der Multifunktionsleiste ändert sich, wenn Sie die Größe der Mediator-Programmoberfläche ändern (vor allem, wenn Sie das Fenster verkleinern). Elemente, die vorher durch ein großes Symbol dargestellt wurden, können jetzt durch ein kleines Symbol repräsentiert werden. Bei starker Verkleinerung des Fensters kann es auch vorkommen, dass eine ganze Gruppe von Funktionen nur noch durch ein einziges Symbol dargestellt wird.
Um den Inhalt solcher auf ein Symbol reduzierter Befehlsgruppen anzuzeigen, klicken Sie einfach auf das entsprechende Symbol.
Arbeiten mit Zugriffstasten und Tastaturkürzeln Um einen Befehl aus der Multifunktionsleiste auszuwählen, klicken sie einfach auf den entsprechenden Karteireiter und wählen dann den gewünschten Befehl.

46
Dafür können Sie allerdings auch die Zugriffstasten verwenden, die sich in ihrer Funktion von normalen Tastaturkürzeln unterscheiden
• Zugriffstasten dienen dazu, sich mit Hilfe der Tastatur durchs die Bedienung zu bewegen und letztendlich einzelne Befehle auf diese Weise aufzurufen. Jeder Befehl im Mediator Schaltfläche-Menü, der Symbolleiste für den Schnellzugriff sowie der Multifunktionsleiste besitzt eine Zugriffstaste.
• Tastaturkürzel sind Tastenkombinationen wie F1 oder Strg + O, d dazu dienen, oft benötigte Befehl schnell auszuführen. Tastaturkürzel sind unabhängig von der Organisation der Befehle in der Programmoberfläche. Eine Liste aller Tastaturkürzel in Mediator finden Sie unter "Anhang 1: Tastaturkürzel".
Um einen Befehl mit Hilfe einer Zugriffstaste auszuführen, drücken Sie als erstes die Alt- oder F10 Taste. Damit bekommen Sie die erste Ebene der Zugriffstasten angezeigt: Kleine Schildchen, die unter jedem Befehl bzw. Karteireiter erscheinen.
Drücken Sie die Zugriffstaste des gewünschten Karteireiters oder Befehls. Damit wird ggf. die zweite Ebene der Zugriffstasten sichtbar.
Wenn Sie z.B. R drücken (oberhalb des Karteireiters 'Start'), wird dieser Karteireiter geöffnet und zeigt die unten zu sehenden, weiteren Zugriffstasten an.
Drücken Sie die Taste(n), die zum gewünschten Befehl gehören.
Drücken Sie z.B. S, danach U, damit wird der Dialog zum Umbenennen der Seite geöffnet.
Arbeiten mit den Mediator Dialogen Die beiden Mediator Dialoge werden voreingestellt auf der linken Seite der Programmoberfläche angezeigt und geben zusammengenommen einen kompletten Überblick über Ihr Projekt.
• Die Seitenliste Zeigt alle Seiten in Ihrem Projekt an.
• Die Objektliste zeigt alle Objekte auf der aktuell geöffneten Seite an.
Der Karteireiter Ansicht zeigt alle wichtigen Dialoge an.
• Der Eigenschaften Dialog zeigt alle Eigenschaften des aktuell ausgewählten Objekts bzw. der Seite an und bietet die Möglichkeit, diese exakt nach Wunsch anzupassen.

47
• Der Multimedia Katalog enthält eine riesige Anzahl von qualitativ hochwertigen Multimedia-Elementen, die nach Kategorien und Themen geordnet sind - und die Sie direkt auf die Seite Ihres Projekts ziehen können.
• Das Multi-User Status Fenster ist nur sinnvoll, wenn Sie im Multi-User Modus arbeiten. Es zeigt in Echtzeit alle Zugriffe der verschiedenen Anwender aufs Dokument, wobei jeweils die Namen der Anwender sowie die Namen der Computer angezeigt werden.
• Im Ereignis Dialog werden sämtliche Aktivitäten in Ihrem Mediator Projekt verwaltet. Er enthält eine Liste von Ereignissen, die für das aktuell ausgewählte Objekt verfügbar sind sowie eine Auswahl an Aktionen, die Sie einem solchen Ereignis zuweisen können.
Die Seitenliste, Objektliste und der Eigenschaften-Dialog zeigen immer den aktuellen Zustand (nach allen Änderungen) an.
• Wenn Sie eine Seite in der Seitenliste auswählen, wird die Objektliste neu aufgebaut, d.h. sie zeigt die auf der entsprechenden Seite verfügbaren Objekte.
• Wenn Sie ein Objekt in der Objektliste auswählen, wird der Eigenschaften Dialog neu aufgebaut, d.h. er zeigt die aktuellen Eigenschaften dieses Objekts.
• Wenn Sie den Namen eines Objekts im Eigenschaften Dialog ändern, wir die Objektliste neu aufgebaut, d.h. sie zeigt den neuen Objektnamen an.
Bitte lesen Sie mehr dazu in den speziellen Kapiteln zu den einzelnen Dialogen nach. Im Kapitel Referenz finden Sie eine ausführliche Beschreibung aller Mediator-Objekte inkl. ihrer Eigenschaften Dialoge.
Skalieren von Dialogen Um einen Dialog anders zu skalieren, bewegen Sie den Mauszeiger über eine seiner Kanten, sodass sich
dieser in einen Doppelpfeil ändert. Jetzt ziehen Sie mit der Maus in die gewünschte Richtung.
Lösen von Dialogen Normalerweise ist es sinnvoll, die Dialoge während der Bearbeitung geöffnet zu halten. Um sicherzustellen, dass sie so wenig Platz wie möglich brauchen, sind die Seitenliste und die Objektliste beim ersten Starten von Mediator an der linken Seite der Programmoberfläche angedockt.
Sie können die Dialoge allerdings ganz nach Wunsch auch lösen.
Um einen Dialog zu lösen, ziehen Sie seine Titelleiste weg von der aktuellen Position, sodass er völlig frei "schwebend" erscheint, dann lassen Sie die Maustaste los.
Um einen Dialog zu lösen oder wieder anzudocken, können Sie auch einfach seine Titelleiste doppelklicken. Wenn Sie sichergehen wollen, dass der Dialog nirgends einrastet, während Sie ihn verschieben, halten Sie währenddessen einfach die Strg-Taste gedrückt.
Andocken von Dialogen Sie können Dialoge rechts, links, oben und unten auf der Programmoberfläche wie folgt andocken:
Ziehen Sie die Titelleiste des Dialogs in die gewünschte Richtung, bis Sie die Pfeilsymbole (links ,
rechts , oben oder unten ) an der entsprechenden Kante der Programmoberfläche sehen. Ziehen Sie den Dialog über den Pfeil, sodass Sie die Zielposition des Dialogs blau eingefärbt erscheint. Lassen Sie die Maustaste los, wenn dies die gewünschte Position für den Dialog ist, ansonsten ziehen Sie ihn über ein anderes Pfeilsymbol.
Sie können einen Dialog auch über, unter oder links/rechts neben einem existierenden Dialog platzieren:
Ziehen Sie die Titelleiste des Dialogs in die Richtung des "Zieldialogs", bis Sie ein 4-Pfeile Symbol sehen.

48
Jetzt haben Sie mehrere Möglichkeiten:
• Das Bewegen des Dialogs über einen der Pfeile lässt den Dialog an den in dieser Richtung liegenden, vorhandenen Dialog andocken.
Hier zum Beispiel wird die Objektliste rechts an der Seitenliste angedockt.
• Bewegen Sie den Dialog (über einem bereits vorhandenen Dialog) in die Mitte zwischen den vier Pfeilen, wir er als Karteireiter zum vorhandenen Dialog hinzugefügt, d.h. es entsteht ein Dialog, der über entsprechende Karteireiter mehrere Dialoge enthält.
Hier sehen Sie die Objektliste, die über einen Karteireiter in den Dialog der Seitenliste integriert ist.
Um einen derart eingebauten Dialog wieder zu "befreien", klicken bzw. ziehen Sie ihn an seinem Karteireiter entsprechend (statt an der Titelleiste).
Um die Objektliste unten wieder separat darzustellen, würden Sie einfach auf den Karteireiter "Objekte" doppelklicken.

49
Zurücksetzen von Dialogen auf ihre voreingestellte Position Wenn gewünscht, können Sie alle Dialoge wieder auf die Position bzw. Größe zurücksetzen, die sie beim ersten Start von Mediator hatten:
Klicken Sie auf die Mediator Schaltfläche.
Klicken Sie auf Mediator Optionen in der rechten, unteren Ecke des Dialogs.
Klicken Sie auf Voreinstellungen links.
Klicken Sie auf Oberfläche zurücksetzen.
Wenn Sie diese Option wählen, werden auch andere Elemente, z.B. die Symbolleiste für den Schnellzugriff oder die Liste der kürzlich geöffneten Dateien auf ihren Ursprungszustand zurückgesetzt.
Arbeiten mit der Mediator Arbeitsfläche Als Mediator Arbeitsfläche wird die Fläche bezeichnet, die für den Aufbau des Projektes zur Verfügung steht.
Das Mediator Dokument befindet sich in der Mitte der Arbeitsfläche. Dieser Bereich wird "Seite" genannt; seine Größe (auch: "Auflösung" genannt) bestimmen Sie beim Erzeugen des Projektes ganz zu Anfang.
Die gesamte Arbeitsfläche ist prinzipiell dreimal breiter und dreimal höher als die Seite. Ist die Seite also 1024 Pixel breit und 768 Pixel hoch, ist die Arbeitsfläche 3072 Pixel breit (1024 x 3) und 2304 Pixel hoch (768 x 3).
Die Seite ist der einzige Bereich, der beim Testen bzw. nach dem Exportieren vom Endanwender gesehen wird; im Designmodus sehen Sie dagegen die gesamte Arbeitsfläche. So können Sie z.B. Objekte außerhalb der Seite platzieren und diese dann im Rahmen einer Aktion des Anwenders auf die Seite animieren; andersherum können natürlich auch Objekt aus der Seite heraus animiert werden.
Objekte können doppelt so breit/hoch sein wie die Seite, ausgenommen Animationspfade, die sich über die gesamte Arbeitsfläche erstrecken können. Wenn die Seite also die Maße 1024 x 768 hat, ist die maximale Größe für Objekte 2048 x 1536 Pixel.
Um sich auf der Arbeitsfläche zu bewegen, können Sie:
• die Scrollleisten verwenden.
• die Leertaste oder die Taste Strg gedrückt halten, während Sie die Seite/Arbeitsfläche nach Wunsch verschieben.
Einrichten der Voreinstellungen
Der Mediator Optionen Dialog erlaubt das Anpassen Ihrer Arbeitsumgebung und den Zugriff auf externe Ressourcen im Web.
Klicken Sie auf die Mediator Schaltfläche.
Klicken Sie auf Mediator Optionen in der rechten unteren Ecke des Dialogs.

50
Dadurch wird der Mediator Optionen Dialog geöffnet, der verschiedene Dialoge zu verschiedenen Themen enthält.
Prüfen Optionen Dieser Dialog enthält verschiedene Optionen, mit denen Sie die Fehler, die von der Rechtschreibung gemeldet werden sollen, einstellen können.
Mehr dazu erfahren Sie unter "Rechtschreibprüfung Optionen".
Speichern Optionen Kopie der Dokument-Dateien erzeugen: Erzeugt eine Kopie der md8-Datei und speichert sie mit der Endung *.bak ab. Die *.bak-Datei enthält also nach erneutem Speichern die zuvor gespeicherte Version des Dokuments. Mehr dazu lesen Sie unter "Ein Dokument speichern".
Automatisch speichern alle...: Wenn Sie diese Option aktivieren, wird von Ihrem momentan geöffneten Dokument (auch von mehreren) in bestimmten Abständen eine Sicherheitskopie erzeugt. Falls die Mediator-Sitzung irgendwann unerwartet beendet wird, fragt Mediator beim nächsten Start nach, ob das betreffende Projekt wieder hergestellt werden soll. Setzen Sie den Zeitraum, nach dem die Sicherheitskopie auf den neusten Stand gebracht werden soll, im Zeitfeld (links neben 'Min') fest. Mehr dazu lesen Sie im Kapitel "Ein Dokument speichern".
Erweiterte Optionen Max Undo Schritte: In diesem Feld können Sie die maximal mögliche Anzahl von UNDO-Schritten (Schritte, die rückgängig gemacht werden können) festlegen. Sie können die Funktion mit 'Undo' in der Symbolleiste für den Schnellzugriff auswählen.
Name bei unsichtb. Objekten anzeigen: Ist diese Option aktiv, wird bei unsichtbaren Objekten deren Name in der linken, oberen Ecke angezeigt. Diese Option ist voreingestellt; es wird empfohlen, sie nicht zu deaktivieren, damit Sie die Möglichkeit haben, sie während des Designs anzuwenden.
Name bei sichtb. Objekten anzeigen: Ist diese Option aktiv, wird bei sichtbaren Objekten deren Name in der linken, oberen Ecke angezeigt.
Startdialog beim Programmstart anzeigen: Ist diese Option nicht aktiv, startet Mediator mit einem leeren Bildschirm.
'Größe anpassen'-Dialog bei neuem Bildobjekt anzeigen: Hier definieren Sie, ob beim Laden eines Bildes der Größe-Anpassen-Dialog angezeigt werden soll. Dieser Dialog ermöglicht Ihnen einerseits, den Bildrahmen automatisch an die originale Bildgröße anzupassen - oder umgekehrt, das Bild dem Rahmen anzupassen. Mehr Info dazu gibt's im Kapitel "Das Bildobjekt".
'Größe anpassen'-Dialog bei neuem Videoobjekt anzeigen: Hier definieren Sie, ob beim Laden eines Videos der Größe-Anpassen-Dialog angezeigt werden soll. Dieser Dialog ermöglicht Ihnen einerseits, den Videorahmen automatisch an die originale Videogröße anzupassen - oder umgekehrt, das Video dem Rahmen anzupassen. Mehr Info dazu gibt's im Kapitel "Das Videoobjekt".
Oberfläche zurücksetzen: Anklicken dieser Schaltfläche setzt alle Dialoge auf ihre voreingestellte Position zurück. Bitte beachten Sie, dass dadurch auch alle anderen Komponenten, z.B. die Symbolleiste für den Schnellzugriff oder die zuletzt geöffneten Dateien zurückgesetzt werden. Mehr dazu erfahren Sie unter "Arbeiten mit den Mediator Dialogen".
Multimedia Katalog zurücksetzen: Anklicken dieser Schaltfläche löscht alle ggf. zum Katalog hinzugefügten Elemente und restauriert ggf. den Originalinhalt. Mehr dazu erfahren Sie unter "Arbeiten mit dem Multimedia Katalog".
Check von Programm-Updates jeden: Mit dieser Option kann Mediator automatisch nach Programm-Updates im Internet suchen. Sie können im Zeitfeld angeben, wie oft dieser Check durchgeführt werden soll - oder die Option durch Deaktivieren ausschalten.
Anpassen Optionen In diesem Dialog können Sie die am meisten benötigten Befehle zur Symbolleiste für den Schnellzugriff hinzufügen bzw. nicht so of gebrauchte Befehle entfernen.

51
Im Feld Befehle auswählen wählen Sie den Karteireiter der Multifunktionsleiste aus, der den gewünschten Befehl enthält.
Wählen Sie den gewünschten Befehl im Feld Befehle aus und klicken auf Hinzufügen.
Sie können auch ganze Gruppen zur Symbolleiste für den Schnellzugriff hinzufügen. Gruppen sind durch dieses Symbol gekennzeichnet.
Ein schnellerer Weg, um Befehle zur Symbolleiste für den Schnellzugriff hinzuzufügen, ist, auf den betreffenden Karteireiter des Befehls zu klicken, dann rechtszuklicken und die Option zur Symbolleiste für den Schnellzugriff hinzufügen wählen.
Klick auf Zurücksetzen setzt die Symbolleiste für den Schnellzugriff auf Originalzustand zurück.
Sie können diesen Dialog auch aufrufen, indem Sie auf den Pfeil Symbolleiste für den Schnellzugriff
anpassen klicken.
Ressourcen Dieser Dialog ermöglicht Ihnen Zugriff auf die MatchWare Website und damit u.a. auf die neusten Updates zum MatchWare Produkt.
Planen Ihres Projekts Der erste Schritt beim Erzeugen eines Multimedia Projekts ist, die wichtigsten Bestandteile und Features zu erfassen:
• Die benötigten Medientypen (Videos, Bilder, Animationen etc.)
• Die Art der benötigten Interaction (Schaltfläche für Navigation, Hypertext, Texteingaben vom Anwender etc.)
• Die unterstützten Betriebssysteme (z.B. Windows® XP, Windows® 2000 etc.)
• Das gewünschte Exportformat (CD-ROM, HTML, Flash etc.)
• Die voraussichtliche Leistung der Zielcomputer (Geschwindigkeit, Bildschirm- und Farbauflösung etc.)
Mediator bietet drei verschiedene Projekttypen an, die sich jeweils auf das Exportformat beziehen:
• Der Dokument-Typ Standard dient dazu, das Projekt auf CD-ROM oder anderen Speichermedien (DVD-ROM, USB Stick, etc) weiterzugeben, als a ausführbare Exe oder als Zip-Datei. Mit diesem Dokument-Typ haben Sie Zugriff auf die meisten Funktionen.
• Der Dokument-Typ HTML ermöglicht jedem Anwender, Websites mit fliegenden Objekten, klickbaren Schaltflächen, scrollenden Texten, Zeitlinien und vielem mehr zu erzeugen. Mit anderen Worten: Es ermöglicht Web-Aktionen, für die ansonsten hochkomplexe Programmierung notwendig ist.
Dies wird durch den Einsatz von Dynamic HTML und Cascading Style Sheets erreicht. Im Gegensatz zu Standard HTML, erlaubt Dynamic HTML die Manipulation von Objekten - so wie es der Mediator-Funktionalität entspricht.

52
Mediator erlaubt das völlig freie Platzieren von Objekten auf der HTML Seite. Objekte können sich sogar gegenseitig überdecken. Damit haben Sie beim Layout der Seite völlig freie Hand.
HTML Export in Mediator verwendet keinerlei PlugIns, Java-Applets oder andere, spezielle Komponenten. Man braucht dafür nur einen normalen Microsoft Internet Explorer 7 (oder höher) oder Mozilla Firefox 2.0 oder höher.
• Der Dokument-Typ Flash ermöglicht das Erzeugen von Bannern, Webseiten sowie kompletten Websites im weitverbreiteten Flash Format. Sie können sogar Flash Dateien erzeugen und diese dann in andere Mediator Projekte übers Flash Objekt einbinden.
Da einige Funktionen und Effekte in Mediator im Internet nicht verfügbar sind, stellt Mediator seine Bedienoberfläche automatisch je nach gewähltem Dokument-Typ um und zeigt nur die Funktionen, Optionen und Exportformate, die damit kompatibel sind.
Nachdem Sie sich also für ein Exportformat entschieden haben, müssen Sie deshalb checken, ob dort alle benötigten Features zur Verfügung stehen.
In der "Mediator 9 Funktionsliste" finden Sie eine Liste aller Features für die verschiedenen Dokument-Typen. Eine komplette Liste aller Einschränkungen bei HTML und Flash Dokumenten finden Sie unter "HTML Einschränkungen" and "Flash Einschränkungen".
Sie können auch ein "Dummy"-Dokument im jeweiligen Typ erzeugen und so praxisnah testen, ob alles wie gewünscht funktioniert.
Mehr Information zu den verschiedenen Exportformaten finden Sie unter "Exportieren: Einführung".
Wenn Sie einen Zeitplan für Ihr Projekt aufstellen, planen Sie genügend Zeit für das Testen ein. Es empfiehlt sich auch, einzelne Bereiche nach der Fertigstellung separat zu testen, statt nur einen Check am Ende des Projekts durchzuführen.
Jetzt können Sie mit dem Aufbau und dem Design des Projekts beginnen. Mehr dazu erfahren Sie unter "Ein Dokument erzeugen".

53
Aufbau Ihres Projekts
Abeiten mit dem Dokument Ein Dokument erzeugen
Wenn Sie Mediator starten, erscheint als erstes der Willkommen Dialog.
In ihm können Sie folgende Möglichkeiten wählen:
• Erzeugen eines neuen Dokuments
• Öffnen eines vorhandenen Dokuments
• Öffnen der Dokumente, mit dem Sie zuletzt in Mediator gearbeitet haben.
• Verwenden der Vorlagen (Wizards), die Ihnen fertig vordefinierte Gestaltungen für Ihr Dokument anbieten.
Ganz unten im Dialog können Sie außerdem bestimmen, dass der Willkommen-Dialog in Zukunft beim Starten von Mediator nicht mehr angezeigt wird. Um ihn später doch wieder anzuzeigen, können Sie die Option 'Startdialog beim Programmstart anzeigen' im Dialog Mediator Optionen aktivieren. Mehr dazu erfahren Sie unter "Einrichten der Voreinstellungen".
Um ein neues Dokument zu erzeugen, haben Sie außerdem folgende Möglichkeiten:
• Klicken Sie auf die Mediator Schaltfläche und wählen Neu
• Klicken Sie auf das Neu Symbol in der Symbolleiste für den Schnellzugriff
• Drücken Sie Strg + N
Festlegen des Dokument-Typs Im nächsten Schritt legen Sie den Typ des Dokuments fest. Sie haben die Auswahl zwischen:
• Standard, um eine Multimedia Präsentation zu erzeugen, die auf CD-ROM oder anderen Speichermedien (DVD-ROM, USB Stick etc.) weitergegeben werden sollen.
• HTML, um eine HTML Website oder Präsentation zu erzeugen
• Flash, um ein Flash-Banner oder eine Flash Website zu erzeugen

54
Mediator stellt seine Bedienoberfläche automatisch je nach gewähltem Dokument-Typ um und zeigt nur die Funktionen, Optionen und Exportformate, die damit kompatibel sind. Projekte vom Typ Flash oder HTML besitzen nicht so viele Werkzeuge, Effekte, Ereignisse und Aktionen wie im Typ Standard.
Unter "Mediator 9 Funktionsliste" finden Sie eine komplette Liste aller Objekte, Ereignisse und Aktionen, die in Mediator in den verschiedenen Dokument-Typen verfügbar sind. Eine komplette Liste aller Einschränkungen bei HTML und Flash Dokumenten finden Sie unter "HTML Einschränkungen" and "Flash Einschränkungen".
Mehr Information zu den verschiedenen Exportformaten finden Sie unter "Exportieren: Einführung".
Sie können den Typ des Dokuments später jederzeit ändern, indem Sie auf die Mediator Schaltfläche klicken und dann Vorbereiten | Eigenschaften wählen. Wenn Sie allerdings den Typ von Standard zu HTML oder Flash ändern, müssen Sie alle Elemente, Objekte, Aktionen und andere Features auf Kompatibilität mit dem neuen Typ abchecken. Mehr dazu erfahren Sie unter "Eigenschaften des Dokuments".
Erzeugen eines Dokuments vom Typ Standard Wenn Sie sich für den Dokument-Typ Standard entscheiden, erscheint der folgende Dialog:
Klicken Sie auf eine der Optionen im Bereich 'Modus', um den Dokument-Modus festzulegen. Damit bestimmen Sie, wie das Dokument auf dem Computer des Endanwenders, an den sie das Projekt weitergegeben haben, dargestellt wird. Dieser 'Endanwender Computer' wird in der folgenden Beschreibung als 'Zielcomputer' bezeichnet.
Die Modus-Wahl, die Sie hier treffen, ist nur im Testmodus oder - nach dem Export - beim Abspielen mit dem Mediator Viewer relevant. Bei der Arbeit im Mediator Designer sehen Sie das Dokument immer gleich, nämlich innerhalb der Mediator Arbeitsfläche.
Sie können den Dokument-Modus jederzeit ändern (siehe "Eigenschaften des Dokuments"), deshalb ist die jetzige Auswahl nicht endgültig.
• Fenster (Window) In diesem Modus wird Ihr Dokument auf dem Ziel-PC wie ein normales Fenster dargestellt. Der Anwender kann es nach Belieben auf dem Bildschirm verschieben und auch hinter anderen Fenstern platzieren.
Eine Einstellung der Farbtiefe ist nicht möglich. Sie richtet sich automatisch nach der des Zielrechners.
Sie müssen diesen Modus wählen, wenn Sie das Dokument mit einem individuellen Umriss versehen wollen. Alles dazu finden Sie unter "Individuelle Fensterform".

55
• Ganzer Bildschirm mit Rand Dieser Modus ist dem 'Fenster' ziemlich ähnlich; allerdings wird das Dokument immer mittig auf dem Bildschirm dargestellt, der restliche Bildschirm wird ggf. mit einer Farbe abgedeckt.
Klicken Sie auf das 'Randfarbe'-Farbfeld, um den Farbdialog aufzurufen und die gewünschte Randfarbe auszusuchen. Voreingestellt ist der Rand schwarz.
• Ganzer Bildschirm (Fullscreen) In diesem Modus wird der Windows Desktop ausgeblendet, wenn der Anwender auf dem Ziel-PC das Projekt startet. Die Bildschirmauflösung wird gemäß den von Ihnen hier vorgegebenen Einstellungen gewechselt.
Einige Computer unterstützen kein Wechseln des aktuellen Programms (Application-switching), wenn es im Fullscreen-Modus läuft. Es handelt sich dabei um eine Kombination aus Betriebssystem und Grafikkartentreiber; somit kann man nicht vorhersagen, wo eine solche Präsentation einwandfrei lauffähig ist und wo nicht.
Sie sollten deshalb auf 'ganzer Bildschirm mit Rand' oder 'Fenster' (Window) zurückgreifen, wenn im Dokument eine der folgenden Aktionen vorkommt: Web Link, E-Mail, Applikation starten, Dokument öffnen, MD8 Doc öffnen.
Wählen Sie die gewünschte Größe des Dokuments aus.
Sie können eine der Standardgrößen auswählen oder über die Option 'Eigene' eine beliebige Größe definieren.
Auch wenn Sie den Fullscreen-Modus gewählt haben, können Sie benutzerdefinierte Screengrößen definieren, allerdings muss es sich dabei um eine gültige Bildschirmauflösung handeln.
Sie können dem Dokument eine beliebige, unregelmäßige Silhouette geben, indem Sie 'Individuelle Fensterform' verwenden. In diesem Fall muss die Größe des Dokuments allerdings genau der Größe der verwendeten Maske entsprechen. Alle zu diesem Thema finden Sie unter "Individuelle Fensterform".
Sie können die Größe auch später noch ändern, indem sie Ansicht | Dokument | Skalieren aufrufen. Trotzdem kann dies nicht allgemein empfohlen werden, denn nachträglich skalierte Dokumente sind selten wirklich hundertprozentig akkurat Rundungsfehler beim Skalieren).
Klicken Sie auf Fertig stellen.
Damit haben Sie alle Einstellungen getroffen und können mit dem Design Ihrer Präsentation beginnen.
Erzeugen eines Dokuments vom Typ HTML oder Flash Wenn Sie ein Dokument vom Typ HTML oder Flash erzeugen, erscheint der folgende Dialog:
Wählen Sie die gewünschte Dokumentgröße aus.
Sie können dabei zwischen zwei Standardgrößen wählen oder eigene Größen eingeben.

56
Die vorgegebenen (und insgesamt möglichen) Größen sind etwas kleiner als beim Typ Standard, damit neben dem Inhalt auch die diversen Oberflächen des darstellenden Browsers noch platz finden.
Die vorgegebenen Dokumentgrößen erlauben dem Anwender, das Projekt ohne jedes Scrollen komplett anzusehen.
Wenn Sie vorhaben, Ihr Projekt als HTML zu exportieren und mehr senkrechten Platz brauchen, haben Sie zwei Möglichkeiten:
• Wenn Sie den Platz auf allen Seiten des Dokuments benötigen, geben Sie die gewünschte Höhe direkt hier ein.
• Wenn Sie nur auf einigen Seiten mehr Platz brauchen, können Sie die Höhe der einzelnen Seite über die Eigenschaft 'Höhe' im Eigenschaften Dialog der jeweiligen Seite festlegen. Mehr dazu erfahren Sie unter "Eigenschaften der Seite: Karteireiter Allgemein". Sie können auch einfach die untere Kante der jeweiligen Seite so mit der Maus ziehen, dass die Höhe Ihren Wünschen entspricht. Dies ist jederzeit während des Projektdesigns möglich.
Wenn Sie als Flash exportieren wollen, können Sie auch eine der folgenden, gebräuchlichen Bannergrößen wählen:
• Großes Banner: 468 x 60 • Kleines Banner: 250 x 60 • Pop-up Fenster 1: 400 x 250 • Pop-up Fenster 2: 400 x 400 Sie können das Dokument insgesamt auch nach der Erzeugung noch skalieren, indem Sie Ansicht | Dokument | Skalieren wählen.
Klicken Sie auf das Farbfeld rechts oben im Dialog, um die Hintergrundfarbe für das Browserfenster zu bestimmen.
Sie können diese Farbe auch später noch über den Karteireiter Bildschirm im Dialog der Dokumenteigenschaften ändern. Mehr dazu erfahren Sie unter "Eigenschaften des Dokuments").
Klicken Sie auf Fertig stellen.
Jetzt können Sie mit dem Design des Web-Projekts beginnen.
Ein Dokument speichern
Mediator Dokumente werden als md8-Dateien gespeichert.
Um das Dokument zu speichern:
Klicken Sie auf die Mediator Schaltfläche.
Jetzt wählen haben Sie die Wahl zwischen:
• Speichern speichert das Dokument unter seinem (bereits existierenden) Namen ab. Danach kann daran weitergearbeitet werden.
• Speichern als speichert das Dokument unter einem anderen, von Ihnen zu bestimmenden Namen ab. Dies ist eine der Möglichkeiten, eine Kopie des Dokuments zu erzeugen.
Um das Dokument zu speichern, können Sie auch auf das Speichern Symbol in der Symbolleiste für den Schnellzugriff klicken oder die Tasten Strg + S drücken.
Voreingestellt wird die jeweils zuvor gespeicherte Version Ihres Dokuments in einer *.bak-Datei gespeichert. Um dieses Backup abzuschalten, deaktivieren Sie im Mediator Optionen-Dialog den Punkt 'Backup der Dokument-Datei erzeugen'.
Wenn Sie Ihr Dokument einmal gespeichert haben, hilft Ihnen Mediator dabei, Datendateien (Bilder, Sounds, Videos etc.) von externen Laufwerken zu sammeln. Wenn Sie z.B. ein Bild von CD ROM, aus einem externen

57
Laufwerk oder aus dem Internet ins Projekt einbinden, fragt Mediator, ob die Datei in den Projektordner kopiert werden soll. Damit wird gewährleistet, dass Sie jederzeit Zugriff auf alle Daten haben.
Wiederherstellen einer Backup-Datei (*.bak) Wenn Sie ein Dokument nach diversen Änderungen versehentlich speichern (versehentlich, weil die Änderungen eigentlich wieder rückgängig gemacht werden sollten) können Sie wie folgt auf die beim vorigen Mal gespeicherte Projektdatei zugreifen:
Klicken Sie auf die Mediator Schaltfläche und wählen Öffnen.
Schalten Sie zu dem Ordner, in dem sich Ihr Mediator Dokument befindet und geben *.* im Öffnen-Dialog ein. Damit werden alle Dateien, unabhängig von ihrem Typ, angezeigt.
Wählen Sie die Datei Dateiname.bak aus, wobei Dateiname der Name Ihres Mediator-Dokuments ist und klicken auf 'Öffnen'.
Klicken Sie auf die Mediator Schaltfläche und wählen Speichern unter, um die *.bak Datei" unter dem Namen der originalen .md8-Datei zu speichern. Damit haben Sie die nicht gewünschte Version des Dokuments mit der richtigen "alten" überschrieben.
Automatisch speichernt Voreingestellt wird in regelmäßigen Abständen eine Kopie Ihres aktuellen Dokuments automatisch gespeichert, um die Folgen eines eventuellen Programmabsturzes zu minimieren. Um dieses automatische Zwischenspeichern anzuschalten, deaktivieren im Mediator Optionen-Dialog den Punkt 'Automatisch speichern'...
Diese Funktion ist nur verfügbar, nachdem Ihr Dokument mindestens einmal gespeichert wurde.
Ist die Option 'Automatisch speichern' aktiviert, wird Ihr Projekt wie folgt zwischengespeichert:
• in den Zeitabständen, die Sie im Mediator Optionen-Dialog definiert haben
• immer, wenn Sie einen der Punkte in der Gruppe 'Test' im Karteireiter 'Überprüfen' aufrufen.
Damit wird gewährleistet, dass Ihr Projekt vor dem Testen bzw. Kontrollieren noch einmal zwischengespeichert wird, ohne dass Sie dies manuell tun müssten. Im Falle eines Crashs während des Testens können Sie beim nächsten Hochfahren wählen, ob die automatisch gespeicherte Version geladen werden soll oder nicht.
Ein Dokument öffnen
Um ein Dokument zu öffnen:
Klicken Sie auf die Mediator Schaltfläche.
Wählen Sie Öffnen.
Sie können alternativ die Tasten Strg + O drücken.
Mediator kann Dokumente auch im Multi-User Modus öffnen. Mehr dazu erfahren Sie unter "Arbeiten im Multi-User Modus".
Konvertieren von Mediator Dokumenten früherer Versionen Mediator 9 kann Dokumente, die mit Mediator 7 oder Mediator 8 erzeugt wurden, öffnen und konvertieren.
Wichtig: Bevor Sie die ältere Mediator-Version deinstallieren, sollten Sie eine Runtime vom Typ "Kopiere in Ordner" durchführen, indem Sie Datei | Runtime erzeugen | Kopiere in Ordner (in Mediator 7 oder 8) wählen. Das stellt sicher, dass alle Dateien von ihren verschiedenen Originalplätzen in diesen Ordner kopiert werden, der auch die md8-Datei enthält. Das ist vor allem dann wichtig, wenn Sie Elemente im Projekt verwendet haben, die z.B. aus dem Multimedia Katalog stammen (und deren Pfad evtl. in Mediator 9 nicht mehr gültig ist).

58
Stichwortlisten (Suffix .KIX) und Volltextlisten (Suffix .SIX), die in Mediator 7 und Mediator 8 noch als einzelne Dateien gehandhabt wurden, sind jetzt in Mediator 9 direkt in die Projektdatei (die .md8-Datei) integriert.
Um ein mit Mediator 7 oder Mediator 8 erzeugtes Dokument zu Mediator 9 zu konvertieren, öffnen Sie es einfach in Mediator 9.
Media Player Objekte in Mediator 7 Dokumenten
Seit Mediator 8 benötigt Mediator den Media Player 9 oder neuer, um Media Player Objekte abzuspielen, dabei wird jeweils die neuste Version, die auf dem Computer installiert ist, verwendet.
In Media Player 9 wurden alle Eigenschaften, des Objekts früherer Versionen durch eine einzige Eigenschaft namens 'UI Modus' ersetzt. Diese Eigenschaft kann die folgenden Werte haben:
• Nichts: Der Player wird ohne jede Navigation gezeigt. Das einzige sichtbare Element ist das Video selbst.
• Mini: Zusätzlich zum Video enthält der Player eine Statuszeile und Buttons zum Abspielen, Pausieren, Stoppen, zur Stummschaltung und zur Lautstärkeregelung.
• Voll: Dies ist die Voreinstellung. Zusätzlich zum Video enthält der Player eine Statuszeile und Buttons zum Abspielen, Pausieren, Stoppen, zur Stummschaltung und zur Lautstärkeregelung sowie (zusätzlich zu 'Mini') Voriges Bild, Nächstes Bild, Schneller Vorlauf, Schneller Rücklauf.
Wenn Sie Media Player Objekte von Mediator 7 Dokumenten in Mediator 9 konvertieren, wird automatisch der UI Modus auf "Nichts" gesetzt - mit folgenden Ausnahmen:
• War die Mediator 7 Eigenschaft "Steuerung zeigen" aktiviert, wird der UI Modus auf "Mini" gesetzt.
• War die Mediator 7 Eigenschaft "Media Info zeigen" aktiviert, wird der UI Modus auf "Voll" gesetzt.
Eigenschaften des Dokuments
Sie können die Eigenschaften eines Mediator Dokuments jederzeit wie folgt ändern:
Klicken Sie auf die Mediator Schaltfläche.
Wählen Sie Vorbereiten | Eigenschaften.
Der Dokument Eigenschaften-Dialog besteht aus verschiedenen Teilen (Karteireitern).
Karteireiter 'Allgemein'

59
Titel der Applikation: Hier können Sie einen Titel für Ihr Dokument eingeben.
Dieser Titel wird links in der Titelleiste angezeigt - nur dann, wenn Sie den Fenster-Modus gewählt haben. In den beiden anderen Modi ist dieser Titel in der Titelleiste des Browsers sichtbar.
Typ des Dokuments: Hier können Sie den Typ Ihres Dokuments ändern, womit Sie - je nach Typ - unterschiedliche Exportformate zur Verfügung haben.
Dabei haben Sie folgende Möglichkeiten:
• Standard ist geeignet für Multimedia-Präsentationen zur Weitergabe auf CD ROM oder anderen Medien (DVD-ROM, USB Stick etc.).
• HTML dient zur Erzeugung einer HTML-Website oder einer HTML Präsentation.
• Flash dient zur Erzeugung von Flash Bannern oder Flash-Webseiten
Da einige Funktionen und Effekte in Mediator im Internet nicht verfügbar sind, stellt Mediator seine Bedienoberfläche automatisch je nach gewähltem Dokument-Typ um und zeigt nur die Funktionen, Optionen und Exportformate, die damit kompatibel sind. Insbesondere Projekte vom Typ Flash oder HTML besitzen nicht so viele Werkzeuge, Effekte, Ereignisse und Aktionen wie im Typ Standard. Wenn Sie während des Aufbaus eines Dokuments vom Typ 'Standard' zu 'Flash' oder 'HTML' wechseln, erinnert Sie Mediator daran, alle bislang verwendeten Elemente daraufhin zu prüfen, ob sie sich tatsächlich auch im Internet verwenden lassen.
Wo immer möglich informiert Sie Mediator über Inkompatibilitäten beim Export.
Eine komplette Liste mit allen im jeweiligen Dokument-Typ zur Verfügung stehenden Möglichkeiten finden Sie in der "Mediator 9 Funktionsliste". Eine komplette Liste aller Einschränkungen bei HTML und Flash Dokumenten finden Sie unter "HTML Einschränkungen" and "Flash Einschränkungen".
Symboldatei: Klicken Sie auf die Auswahlschaltfläche , um den Datei-Ladedialog aufzurufen und eine Icon-Datei für Ihr Projekt auszusuchen. Dieses Symbol wird im Fenster (Window-) Modus links in der Ecke der Titelleiste angezeigt. In den beiden anderen Modi wird es in der Titelleiste des Browsers angezeigt. Es wir außerdem beim Eintrag in der Favoritenliste angezeigt, wenn Sie die Seite gebookmarkt haben.
Mediator Logo zeigen: Voreingestellt wird beim Beenden eines Projekts ein Mediator Logo angezeigt bzw. unter der Seite bei HTML Projekten. Wenn Sie dies nicht wünschen, deaktivieren Sie diese Option durch Anklicken.
Nach Seitenwechsel Cursor zurücksetzen: Ist diese Option aktiv, wird der Cursor nach einem Seitenwechsel immer "normal" dargestellt, d.h. falls auf der vorhergehenden Seite ein anderes Cursor-Display gewählt wurde, wird dieses automatisch auf normal zurückgesetzt. Ist sie nicht aktiv, wird der Cursor der vorhergehenden Seite weiterverwendet. Diese Option ist nur für Projekte vom Typ Standard verfügbar.
Kein Warten-Cursor während Seitenwechsel: Ist diese Option eingeschaltet, wird während des Seitenwechsels kein Warten-Cursor (Sanduhr) angezeigt. Diese Option ist nur für Projekte vom Typ Standard verfügbar.
Karteireiter Bildschirm Abgesehen vom 'Individuelle Fensterform'-Feld, ist dieser Dialog mit dem identisch, den Sie beim Erzeugen eines neuen Dokuments vom Typ Standard sehen. Dieser Dialog wird im Kapitel "Ein Dokument erzeugen" beschrieben.

60
Individuelle Fensterform: Mit dieser Option können Sie der Präsentation einen nicht-rechteckigen Umriss zuweisen; nicht nur runde oder dreieckige Silhouetten, sondern jede nur denkbare, äußere Form.
Dies geschieht durch eine Maske, in der festgelegt ist, welche Flächen der Präsentation sichtbar sind und welche nicht. Das ist nur im Fenster (Window)-Modus möglich (also nicht bei 'Ganzer Bildschirm (Fullscreen)' oder 'Ganzer Bildschirm mit Rand').
Eine komplette Beschreibung dieser Option finden Sie unter "Individuelle Fensterform".
Karteireiter 'Audio' Diese Option ist nur für Projekte vom Typ Standard verfügbar.
Wenn Ihre Mediator Präsentation verschiedene Sounds mit unterschiedlichen Auflösungen verwendet, werden diese (während der Präsentation) konvertiert, sodass sie die gleiche Auflösung haben. Welche das sein soll, definieren Sie hier.
Wenn Sie die Soundauflösung festlegen, denken Sie bitte an folgendes:

61
• Da alle Sounds mit der hier festgelegten Auflösung abgespielt werden, stellen Sie sicher, dass die Qualität auch ausreicht.
• Da die Konvertierung der Sounds Prozessorzeit beansprucht, können Sie die allgemeine Performance des Projekts erhöhen, wenn Sie die Sounds von vornherein so konvertieren, dass sie dieser Auflösung entsprechen.
Karteireiter 'HTML'
Dieser Karteireiter ist nur für Dokumente relevant, die als HTML oder Flash exportiert werden sollen. Er erlaubt eine Beschreibung und/oder Stichwörter (fürs ganze Dokument) einzugeben, die bei den entsprechenden Meta-Tags auf der Haupt-HTML Seite erzeugt werden, wenn das Dokument exportiert wird.
Stichwörter müssen durch Komma oder Semikolon getrennt werden.
• Beim Export als HTML werden die Beschreibung und die Stichwörter in der zu erzeugenden Datei index.htm gespeichert.
• Beim Export als Flash werden sie in der Datei main.htm gespeichert.
Es ist auch möglich, HTML Code direkt in Mediator Projekte einzufügen, indem Sie den Code ins <HEAD> Feld einfügen. Der Code wird damit im <HEAD> Bereich der HTML-Hauptseiten (index.htm und default.htm) eingefügt, nachdem der HTML Code durch Mediator erzeugt wurde.
Bitte beachten Sie aber, dass Mediator zwar den kompletten HTML Code, den er generiert, entsprechend dem W3C HTML 4.01 Standard validiert, dies aber nicht für den Code gilt, den Sie hier manuell eingeben. Bitte stellen Sie deshalb Ihrerseits sicher, dass der Code gültig ist.
Individuelle Fensterform
Die meisten Multimedia-Autorensysteme bieten lediglich eine rechteckige Form für die Präsentation an. Mediator allerdings bietet nicht nur den skalierten Vollbildmodus, sondern auch Präsentationen mit beliebigen Umrissen.
Damit sind nicht nur runde oder dreieckige Formen gemeint, sondern alle nur denkbaren Umrisse inkl. frei definierbaren, transparenten Bereichen.

62
Hier drei Beispiele für den sinnvollen Einsatz einer selbstdefinierten Projektform:
• Die Präsentation hat die Form eines Landes (Ägypten).
• Sie hat die Umrisse eines Buches.
• Sie sieht aus wie eine CD - mit einem Loch in der Mitte.
Die Präsentation ist nach wie vor rechteckig, durch eine Maskierung kann man aber die Fläche(n), die man zeigen will, definieren.
Sie können Masken nur zu Dokumenten vom Typ Standard hinzufügen, die im Fenstermodus (nicht bei 'Fullscreen' oder 'Vollbild mit Rahmen'). Mehr dazu erfahren Sie unter "Ein Dokument erzeugen".
Eine Mediator-Maske ist ein Bild, das diese exakten drei Farben enthalten muss:
Schwarz (RGB 0,0,0)
Weiß (RGB 255, 255, 255)
Rot (RGB, 255, 0, 0)
• An den Stellen, an denen das Bild schwarz ist, wird das Fenster transparent.
• An den Stellen, an denen das Bild weiß ist, wird das Fenster sichtbar.
• An den Stellen, an denen das Bild rot ist, lässt sich das Fenster später ziehen/bewegen.
Die Maske, die wir für die Ägypten-Präsentation verwendet haben, sieht wie folgt aus:
Das Bild selbst (die Maske) ist natürlich für den Endanwender nicht sichtbar, es definiert jedoch, welche Teile er oder sie sehen kann. Die schwarze Fläche rund um die Land-Silhouette wird nicht angezeigt. Der Rest wird angezeigt, wobei die rote Fläche die Stellen des Fensters definiert, an denen es vom Endanwender "gezogen" (auf dem Bildschirm verschoben) werden kann.
Das Maskenbild muss exakt die gleiche Größe haben wie das Projekt selbst; ist also die Präsentation 800x600 Pixel groß, muss auch das Maskenbild die Größe 800x600 Pixel haben.
Wir empfehlen als Bildformat PNG oder GIF, da diese beiden einerseits gute Kompression bieten und andererseits (anders als JPG) wirklich die Originalfarben zeigen.
Hinzufügen einer Maske Als erstes brauchen Sie natürlich ein Bild, das als Maske fungieren soll.

63
Sie können das Maskenbild mit einer Bildbearbeitung selbst erzeugen oder eines der Maskenbilder verwenden, die Mediator beiliegen (im Ordner "Fensterformen" im Mediator Programmverzeichnis).
Sie können und dürfen jedes Maskenbild in diesem Ordner skalieren und verändern.
Im Folgenden verwenden wir als Beispiel die Ägypten-Maske.
Erzeugen Sie ein neues Mediator Dokument vom Typ Standard.
Wählen Sie als Modus 'Fenster (Window)'.
Wählen Sie als Dokument-Größe die ihres Maskenbildes.
Das Ägypten-Maskenbild hat 800x600 Pixel, d.h. die Dokument-Größe muss auf 800x600 gesetzt werden.
Normalerweise legt man natürlich zuerst die Dokument-Größe fest und erzeugt dann erst das Maskenbild entsprechend.
Eine leere Seite ist sichtbar.
Klicken Sie auf die Mediator Schaltfläche.
Wählen Sie Vorbereiten | Eigenschaften.
Klicken Sie auf den Karteireiter Bildschirm.
Wählen Sie die Datei "egypt 800 600.png" im Feld 'Individuelle Fensterform'.
Klicken Sie auf 'OK'.
Damit wird die Maske aufs Dokument/Window angewendet.

64
Jetzt können Sie Ihre Seiten wie gewohnt aufbauen. Allerdings werden Objekte oder Teile davon, die sich im unsichtbaren Bereich der Maske befinden, nicht angezeigt. Es kann aber über die Objektliste auf sie zugegriffen werden.
Objekte, die sich im "Ziehen-Bereich" (dem roten Bereich im Maskenbild) befinden, können vom Endanwender nicht erreicht werden. Achten Sie also darauf, dort keine interaktiven Elemente zu platzieren.
Ein Dokument ausdrucken
Um ein 'Bildschirmfoto' jeder Seite, so wie sie im Design-Modus aussieht, auszudrucken:
Klicken Sie auf die Mediator Schaltfläche.
Wählen Sie Drucken.
Der folgende Dialog erscheint:
Hier können Sie einstellen, ob direkt gedruckt werden oder ob eine Datei erzeugt werden soll. Letzteres kann sinnvoll sein, wenn Kommentare oder ein Logo etc. hinzugefügt werden sollen, bevor endgültig ausgedruckt wird. Insgesamt dient die Option dazu, eine Präsentation auch in gedruckter Form dokumentieren zu können.
• Klicken Sie auf Drucken, um direkt den Drucker anzusteuern.
• Klicken Sie auf Dokument erzeugen, um eine RTF-Datei zu erzeugen.
Neues Dokument (RTF-Datei) erzeugen in...: Wenn Sie die Option 'Dokument erzeugen' angewählt haben. Wird diese Zeile zugänglich, in der Sie einen Pfad für die zu erzeugende Datei eingeben oder über die Auswahl-
Schaltfläche auswählen können.
In der Optionsgruppe darunter können Sie auswählen, ob nur die aktuelle Seite oder alle Seiten der Präsentation ausgedruckt werden sollen. Im letzteren Fall wird für jede Seite der Präsentation ein eigenes Blatt gedruckt.
Breite (mm): Hier können Sie die Breite in Millimetern eingeben, die das auszudruckende Bildschirmfoto haben soll.
Höhe (mm): Hier können Sie die Höhe in Millimetern eingeben, die das auszudruckende Bildschirmfoto haben soll.

65
Mediator zeigt in den Feldern Total und Seite den Fortschritt des Druckvorgangs.
Sie können Textdateien und Bilder auch direkt vom Mediator Projekt während der Runtime ausdrucken, indem Sie eine der Aktionen Dokument öffnen, Applikation starten oder Report wählen. Mehr dazu erfahren Sie unter "Text und Bilder drucken" sowie unter "Report".
Sie finden eine fertige Kombination aus Report- und Dokument öffnen-Aktion zum Ausdrucken einer Seite im Karteireiter Eigene im Ereignisdialog.
Passwort definieren
Sie können Ihr Projekt mit einem Passwort versehen. Passwort-geschützte Dokumente können abgespielt, jedoch nicht ohne Eingabe des richtigen Passworts bearbeitet werden.
Klicken Sie auf die Mediator Schaltfläche.
Wählen Sie Vorbereiten | Passwort eingeben.
Der Passwort-Dialog erscheint.
Geben Sie das Passwort im oberen Feld ein.
Klicken Sie ins untere Feld und geben dort noch einmal exakt das gleiche Passwort ein. Bestätigen Sie mit Klick auf 'OK'.
Von jetzt an fragt Mediator jedes Mal beim Öffnen des Dokuments nach dem Passwort. Sie können das Passwort ändern, indem Sie einfach ein neues im Dialog eingeben. Lassen Sie dort beide Felder frei und speichern das Dokument. Damit ist das Passwort entfernt.
Bitte achten Sie darauf, dass das Passwort nicht verloren geht. Ein Passwort-geschütztes Dokument lässt sich nämlich ohne gültiges Passwort keinesfalls zum Bearbeiten öffnen.
Definieren Sie kein Passwort für Ihr Dokument, bevor sie es wirklich brauchen. Wenn das Passwort nur dazu dienen soll, dass der Endanwender Zugriff hat, setzen Sie das Passwort erst kurz vor dem Export. In diesem Fall sollten Sie auch für sich eine nicht passwort-geschützte Version behalten.
Dokumente zusammenführen
Die Funktion Dokumente zusammenführen macht es sehr einfach, zwei oder mehr Mediator Dokumente zu einem einzigen zu machen. Dadurch können mehrere Personen parallel und unabhängig an verschiedenen Teilen desselben Dokuments arbeiten oder aber z.B. individuell erstellte Schüler-Projekte später zusammengefügt werden.
Wenn Sie in einer Netzwerkumgebung mit Zugriff auf gemeinsame Ordner arbeiten, ist Mediators Multi-User Modus wahrscheinlich besser geeignet. Dabei können mehrere Anwender gleichzeitig an demselben Projekt arbeiten. Mehr dazu erfahren Sie unter "Arbeiten im Multi-User Modus".
Öffnen Sie das Hauptprojekt.

66
Klicken Sie auf die Mediator Schaltfläche.
Wählen Sie Zusammenführen.
Der Öffnen-Dialog erscheint.
Wählen Sie das Projekt aus, das mit dem Hauptprojekt zusammengeführt werden soll.
Klicken Sie auf Öffnen, und die Zusammenführ-Aktion zu starten.
Mediator führt jetzt die beiden Projekte zusammen und platziert dabei die Seiten des zweiten Projekts nach denen des Hauptprojekts. Die eingefügten Seiten bekommen dabei automatisch den Dokument-Typ des Hauptprojekts (Standard, Flash oder HTML).
Mehr über die verschiedenen Dokument-Typen erfahren Sie unter "Ein Dokument erzeugen".
Einschränkungen beim Zusammenführen Bevor das Zusammenführen beginnt, checkt Mediator einige Dinge, um sicherzustellen, dass die beiden Dokumente kompatibel sind.
Der Zusammenführen-Prozess wird abgebrochen, wenn eines der folgenden Probleme auftritt:
• Die beiden Dokumente haben nicht die gleiche Größe.
• Die beiden Dokumente verwenden globale Variablen mit gleichem Namen.
Ein Dialog erscheint, der das Problem beschreibt.
Außerdem gibt es einige Punkte, auf die Sie achten sollten, bevor Sie Dokumente zusammenführen:
• Sind die Dokumente vom gleichen Typ (Standard, HTML oder Flash)?
Wenn nicht, werden die Eigenschaften des einzufügenden Dokuments (inkl. des Dokument-Typs) denen des Hauptdokuments angepasst, d.h. unter anderem, dass alle Objekte und Features, die im Hauptdokument nicht unterstützt sind, gelöscht werden.
• Haben die Dokumente Seiten mit gleichem Namen?
Ist dem so, werden die Seiten des einzufügenden Dokuments automatisch umbenannt. Alle Verknüpfungen werden entsprechend verändert.
• Besitzen die beiden Dokumente unterschiedliche 'individuelle Fenster'?
Ist dem so, wird das einzufügende Dokument mit der Silhouette des Hauptdokuments dargestellt.
Mehr dazu erfahren Sie unter "Individuelle Fensterform".

67
Arbeiten im Multi-User Modus
Mediator erlaubt es mehreren Anwendern (Usern) gleichzeitig, an ein und demselben Projekt zu arbeiten - im sogenannten Multi-User Modus. Wenn Sie innerhalb eines Teams arbeiten, können Sie zum Beispiel einzelne Mitglieder des Teams mit dem Aufbau von jeweils spezifischen Seiten eines Projekts betrauen, sodass das Projekt vom ganzen Team gleichzeitig aufgebaut wird, wobei jedes Mitglied in seinem speziellen Bereich arbeitet.
Um zu vermeiden, dass im Multi-User Modus ein Anwender versehentlich die Arbeit eines anderen überschreibt, gibt es eine Reihe von Restriktionen. Wenn zum Beispiel ein Anwender beginnt, eine bestimmte Seite zu bearbeiten, sperrt Mediator diese Seite für alle anderen Anwender. Die Seite kann allerdings auch jetzt von allen anderen eingesehen werden. Ähnlich ist es mit Änderungen, die sich aufs ganze Dokument beziehen: Zwar sind prinzipiell alle berechtigt, solche Änderungen vorzunehmen; es kann aber immer nur einer darauf zugreifen.
Wenn Sie im Multi-User Modus arbeiten, ist es hilfreich, das Multi-User Status Fenster anzuzeigen, das kontinuierlich aktualisiert wird und somit immer zeigt, welche Änderungen von welchem Anwender gemacht wurden. Identifiziert wird der jeweilige Anwender über seinen Anwendernamen und den Namen seines Computers.
Wählen Sie Ansicht | Zeigen/Ausblenden | Multi-User Status.
Sie können das Multi-User Status Fenster nach Belieben andocken oder lösen. Mehr dazu erfahren Sie unter "Arbeiten mit den Mediator Dialogen" im Kapitel "Einrichten der Arbeitsfläche".
Öffnen eines Dokuments im Multi-User Modus Jedes Mediator Dokument kann unter folgenden Voraussetzungen im Multi-User Modus geöffnet werden:
• Das Dokument befindet sich in einem Netzwerkordner, zu dem alle potentiellen Anwender Zugang haben.
• Die Anwender haben Lese- und Schreibrechte sowohl zum Dokument als auch zum Ordner, in dem es sich befindet.
• Das Dokument ist nicht bereits im "Einzel-User Modus" (also "normal") von einem der Anwender geöffnet.
Andersherum ist es nicht möglich, ein Dokument im "Einzel-User Modus" (also "normal") zu öffnen, wenn es bereits im Multi-User Modus geöffnet ist.
Um eine Dokument im User-Modus zu öffnen:
Klicken Sie auf die Mediator Schaltfläche.
Wählen Sie Öffnen als Multi-User.
Wenn Sie ein Dokument, das zuvor im Multi-User Modus gespeichert wurde, auf eine andere Art (z.B. mit Öffnen, durch Drücken von Strg + O oder durch Auswahl des Dokuments in den 'kürzlich geöffneten Dateien') öffnen wollen, fragt Mediator Sie, ob das Dokument wirklich im "Einzel-User Modus" geöffnet werden soll.
Sobald Sie ein Dokument im Multi-User Modus öffnen, erzeugt Mediator einen temporären Ordner mit dem Suffix '.multiuser' in dem Netzwerkordner, in dem sich das Dokument befindet. Dieser temporäre '.multiuser' Ordner enthält Systemdateien, die für das Arbeiten im Multi-User Modus notwendig sind und deshalb unter keinen Umständen gelöscht werden dürfen.

68
Ein Dokument, auf das im Multi-User Modus zugegriffen wird, verhält sich prinzipiell nicht anders als jedes andere Mediator Dokument. Sobald es von allen mitarbeitenden Anwendern geschlossen wurde, kann es wieder von jedem Anwender - ganz normal - geöffnet werden.
Erzeugen eines Dokuments für den Multi-User Modus Wenn Sie ein neues Dokument (in einem gemeinsamen Ordner) erzeugen, mit dem später mehrere Anwender gleichzeitig arbeiten sollen, müssen Sie das Dokument nach dem Erzeugen einmal speichern, schließen und im Multi-User Modus wieder öffnen. Dadurch haben im Multi-User Modus auch die anderen Anwender Zugriff auf das Dokument.
Speichern eines Dokuments im Multi-User Modus Es gibt einen grundsätzlichen Unterschied beim Speichern von Dokumenten im Multi-User Modus (verglichen mit dem "normalen Speichern").
Während es normalerweise am Anwender selbst liegt, wann und wie oft er sein Dokument speichert, wird das Dokument im Multi-User Modus jedes Mal gespeichert, wenn einer der Anwender etwas daran ändert. Dadurch ist es für die am Dokument arbeitenden Anwender weder nötig noch möglich, das Dokument selbst zu speichern. Der entsprechende Menüpunkt ist ausgeschaltet.
Arbeiten im Multi-User Modus Abgesehen von einigen Operationen, die das ganze Dokument betreffen, sind die allermeisten Mediator Features auch im Multi-User Modus freigegeben. Die Operationen, die im Multi-User Modus gesperrt sind, sind weiter unten ("Beschränkungen") aufgelistet.
Operationen auf einer einzelnen Seite
Sobald einer der Anwender auf einer bestimmten Seite zu arbeiten beginnt, ist diese Seite für alle anderen Anwender gesperrt: Als Schutz davor, dass die anderen Anwender etwas an der Seite verändern/löschen.
Dies wird durch ein "Gesperrt" Symbol neben dem Seiteneintrag in der Seitenliste angezeigt.
Wenn Sie die Maus über dieses "Gesperrt" Symbol bewegen, sehen Sie den Anwender- und Computernamen desjenigen, der daran arbeitet.
Jeder Anwender, der versucht, Änderungen an einer gesperrten Seite vorzunehmen, erhält eine Meldung mit dem Hinweis, dass die Seite gesperrt ist sowie dem Namen des "sperrenden" Anwenders und dem Namen von dessen Computer.
Eine gesperrte Seite kann allerdings ohne weiteres von allen Anwendern angezeigt werden; allerdings nur in dem Zustand, in dem sie gesperrt wurde. Alle Änderungen, die der an der Seite arbeitende Anwender macht, werden erst beim Aufheben der Sperre für die anderen sichtbar, d.h. dann, wenn der sperrende Anwender die Seite verlässt.
Bitte behalten Sie auch folgende Punkte bzgl. des Multi-User Modus im Gedächtnis:
• Jedes Mal, wenn Sie eine Datei in Ihr Dokument integrieren, z.B. indem Sie ein Bild- oder Videoobjekt erzeugen, werden Sie gefragt, ob die Datei in den gemeinsamen Projektordner kopiert werden soll. Wenn Sie 'Ja' wählen, stellt das sicher, dass die Datei auch von allen anderen Anwendern gesehen werden kann und sie Zugriff auf sie haben.
Sie sind ebenfalls dafür verantwortlich, dass externe Dateien (z.B. solche, die im Eingebetteten Dokument verwendet werden) so gespeichert werden, dass alle Anwender auf sie zugreifen können (z.B. indem Sie diese manuell in den gemeinsamen Ordner kopieren, bevor sie in Mediator verwendet werden). Sie müssen

69
auch sicherstellen, dass solche Dateien mit in die Runtime aufgenommen werden (am besten über Vorbereiten | Zusätzliche Datendateien). Mehr dazu erfahren Sie unter "Hinzufügen zusätzlicher Daten- und Programmdateien".
Es wird generell empfohlen, solche Dateien immer in den gemeinsamen Netzwerkordner zu kopieren, der auch das Dokument selbst enthält.
• Jedes Mal, wenn ein Anwender eine Änderung durchführt, die die Seitenliste betrifft, wird die Anzeige der Seitenliste auf allen anderen Computern aktualisiert, sodass sie auch dort im aktuellen Zustand zu sehen ist. Das bedeutet, dass "aufgeklappte" Seiten und Unterseiten evtl. wieder geschlossen angezeigt werden und umgekehrt. Sie müssen ggf. erneut aufgeklappt bzw. geschlossen werden.
• Im Multi-User Modus kann keine Seite gelöscht werden die Unterseiten enthält, auch dann nicht, wenn keine der Unterseiten gesperrt ist.
• Während Sie im Multi-User Modus nach wie vor Seiten über den Befehl Umbenennen einen anderen Namen geben können, funktioniert die gängigere Methode des langsamen Doppelklickens des Seitennamens in der Seitenliste hier nicht.
Operationen auf mehreren Seiten
Mediator erlaubt mit Hilfe des Eigenschaften Dialogs die Eigenschaften von mehreren Seiten auf einmal zu ändern, indem man die Seiten zuerst in der Seitenliste auswählt. Danach sind nur noch solche Eigenschaften sichtbar, die allen ausgewählten Seiten gemeinsam sind. Das ist bequem, wenn z.B. die Farbe mehrerer Seiten auf einmal gesetzt werden soll oder einer Reihe von Seiten dieselbe Masterseite zugewiesen wird.
Diese Operation ist auch im Multi-User Modus möglich. Wenn allerdings eine oder mehrere Seiten gesperrt sind, wird eine Meldung für jede dieser Seiten ausgegeben, die besagt, dass der gewünschte Effekt auf dieser Seite nicht realisierbar war.
Denken Sie auch daran, dass Sie beim Definieren einer Masterseite (durch Eintippen des Seitennamens ins Feld) bei der Eingabe jedes einzelnen Buchstabens eine solche Meldung erhalten, falls eine der betroffenen Seiten gesperrt ist.
Operationen am Dokument selbst
Es ist nicht möglich, dass zwei Anwender gleichzeitig Operationen durchführen, die das ganze Dokument betreffen, so zum Beispiel:
• Ändern der Dokument-Eigenschaften über Vorbereiten | Eigenschaften.
• Änderungen im Variabelen-Dialog über Seite | Programmieren | Variablen oder Ansicht | Programmieren | Variablen.
• Änderungen im Zusätzliche Dateien-Dialog über Vorbereiten | Zusätzliche Datendateien oder Vorbereiten | Zusätzliche Programmdateien.
Versucht ein Anwender auf die genannten Optionen zuzugreifen, während dies schon ein anderer tut, wird eine entsprechende Meldung ausgegeben, in der auch der Name und der Computername des aktiven Anwenders angezeigt werden.
Beschränkungen Wie schon weiter oben erwähnt, sind einige Operationen, die das ganze Dokument betreffen, nur im normalen "Einzel-User" Modus möglich.
Auf folgende Operationen, die in den entsprechenden Karteireitern und Menüs ausgeblendet erscheinen, trifft dies zu:
• Zusammenführen von Dokumenten
• Eintragen eines Passworts fürs Dokument
• Exportieren
• Erzeugen von Runtime-Versionen

70
• Größenänderung am Dokument
• Arbeiten mit dem Suchen Manager
Beachten Sie bitte auch, dass Hilfslinien, die im Multi-User Modus gesetzt wurden, in diesem nicht gespeichert werden. Mehr dazu erfahren Sie unter "Arbeiten mit Hilfslinien".

71
Arbeiten mit Objekten Objekte erzeugen Der Karteireiter Einfügen enthält alle Objekte, die Sie in Ihr Projekt einfügen können.
Welche Objekte zur Verfügung stehen, hängt vom Typ des Dokuments ab (Standard, HTML oder Flash).
Der Typ des Dokuments wird normalerweise definiert, wenn Sie das Dokument erzeugen; sie können den Typ aber jederzeit später ändern, indem Sie auf die Mediator Schaltfläche klicken und dann Vorbereiten | Eigenschaften wählen. Mehr dazu erfahren Sie unter "Eigenschaften des Dokuments".
Die meisten Objekte werden auf ähnliche Weise erzeugt:
Klicken Sie das Symbol des gewünschten Objekts im Karteireiter Einfügen an. Wenn Sie den Mauszeiger jetzt bewegen, sehen Sie durch die Veränderung des Mauszeigers, dass ein Werkzeug aktiviert wurde. Wenn Sie z.B. aufs Rechteckwerkzeug klicken, ändert er sich in ein Rechtecksymbol.
Bewegen Sie den Mauszeiger über die Arbeitsfläche und ziehen bei gedrückter, linker Maustaste ein Rechteck auf, das in Position und Größe dem gewünschten Objekt entspricht (Sie können Größe und Position auch später noch beliebig ändern).
Um einen Objektrahmen 'aufzuziehen', bewegen Sie den Mauszeiger an die für die linke, obere Ecke des Objekts gewünschte Stelle. Drücken sie dort die linke Maustaste und halten sie gedrückt, während sie den Mauszeiger an die gewünschte 'rechte, untere Ecke' des Objekts bewegen. Entspricht der aufgezogene Rahmen Ihren Vorstellungen, lassen Sie die Maustaste los.
Bei einigen Objekttypen ist dies bereits alles, was sie tun müssen, andere benötigen weitere Eingaben Ihrerseits. Bei Bildern und Videos z.B. muss noch eine Datei für das Objekt bestimmt werden. Hier öffnet sich, sobald der Rahmen generiert ist, ein Datei-Ladedialog, in dem Sie eine Datei für das eben erzeugte Objekt aussuchen müssen.
Sobald Sie das Objekt erzeugt haben, erscheint ein für diesen Objekttyp spezifischer Format Karteireiter und zeigt seinen Inhalte in der Multifunktionsleiste an.
Hier sehen Sie zum Beispiel den Format Karteireiter des Überschrift Objekts.
Ist das Objekt erzeugt, ändert sich der Mauszeiger wieder in seinen Normalzustand (Pfeil), sodass Sie ein neues Objekt erzeugen oder ein vorhandenes auswählen können. Sie können auch jederzeit auf den "Auswahlpfeil" zurückschalten, indem Sie Start | Bearbeiten | Objekt auswählen.
Wenn Sie mehrere Objekte des gleichen Typs nacheinander erzeugen wollen, halten Sie die Umschalt-Taste gedrückt, während Sie das Objektsymbol anklicken und das Objekt erzeugen. Damit können Sie ggf. Eine ganze Serie von Objekten mit gleichen Standardeinstellungen erzeugen. Lassen Sie die Umschalt-Taste einfach los, bevor Sie das letzte Objekt erzeugen (Rahmen aufziehen). Damit kehrt der Mauszeiger danach automatisch wieder in den Standardmodus zurück.
Eine detaillierte Beschreibung jedes Objekts, wie man es erzeugt und seine Eigenschaften finden Sie im Referenzteil unter dem Stichwort "Objekte".
Arbeiten mit Objekten
Es gibt eine ganze Reihe von Operationen, die man auf Objekte anwenden kann. Einige lassen sich auf alle Objekte anwenden, andere nur auf ganz bestimmte Objekttypen. Hier wird erst einmal alles besprochen, was sich auf alle Objekte anwenden lässt.

72
Sie finden eine detaillierte Beschreibung aller Objekte und deren Eigenschaften im Referenzteil unter dem Stichwort "Objekte".
Als allererstes müssen Sie ein Objekt auswählen (anklicken), bevor Sie es in irgendeiner Form bearbeiten können.
Ein Objekt auswählen Um ein Objekt auszuwählen, klicken Sie es einfach an.
Anmerkungen:
• Das setzt voraus, dass sich der Mauszeiger in seinem Standardzustand befindet, kenntlich an dieser Form
. Um ihn ggf. Wieder in diesen Zustand zu versetzen, wählen Sie Start | Objekt auswählen.
• Objekte mit transparenten Flächen reagieren nur bei Klick auf die sichtbare Fläche entsprechend.
Mehrere Objekte auswählen Sie können mehrere Objekte auf verschiedene Weise auswählen:
• Halten Sie die Strg-Taste gedrückt, während Sie alle gewünschten Objekte nacheinander anklicken.
• Ziehen Sie bei gedrückter Maustaste einen Rahmen um sie herum. Alle Objekte, die vom Rahmen komplett umschlossen werden, erscheinen ausgewählt.
• Klicken Sie auf Start | Bearbeiten | Alle auswählen (oder drücken Strg + A), um alle Objekt auf der Seite auszuwählen.
Objekte in der Objektliste auswählen Es kommt vor, dass Objekte nicht direkt (durch Anklicken) ausgewählt werden können, z.B. weil sie durch andere Objekte komplett abgedeckt sind und deshalb per Mausklick nicht mehr erreichbar sind. Dieses Problem kann man umgehen, indem man die Objekte in der Objektliste auswählt.
Falls die Objektliste noch nicht geöffnet ist, wählen Sie Ansicht | Zeigen/Ausblenden | Objektliste oder drücken Sie F4.
Die Objektliste macht es auch einfacher, mehrere Objekte sowie untergeordnete Objekte (z.B. Hypertexte) auszuwählen. Mehr Information dazu finden Sie im Kapitel "Arbeiten mit der Objektliste".
Objekte de-selektieren (Auswahl aufheben) Wie man Objekte de-selektiert (ihre Auswahl aufhebt), hängt davon ab ob nur ein Objekt oder ob mehrere ausgewählt sind:
• Ist nur ein Objekt ausgewählt, klicken Sie auf die Arbeitsfläche oder klicken ein anderes Objekt an.
• Sind mehrere Objekte ausgewählt, klicken Sie einfach auf das zu de-selektierende Objekt.
Objekte löschen Um ein Objekt auf der Seite zu löschen, wählen Sie es aus und wählen dann Start | Bearbeiten | löschen
oder drücken Sie die Entf(ernen) Taste.
Kopieren und Einfügen von Objekten Um ein Objekt zu kopieren (inkl. Größe, Position, Farbe, Ereignissen und Aktionen), wählen Sie es aus und
wählen Start | Zwischenablage | Kopieren (oder drücken Sie Strg + C).
Um es wieder auf derselben oder einer anderen Seite einzufügen, wählen Sie Start | Zwischenablage | Einfügen (oder drücken Sie Strg + V).
Duplizieren eines Objekts Um einen identischen Klon des ausgewählten Objekts (inkl. Größe, Position, Farbe, Ereignissen und
Aktionen) zu erzeugen, wählen Sie Start | Zwischenablage | Duplizieren (oder drücken Sie Strg + D).

73
Bearbeiten eines Objekts Nachdem Sie ein Objekt erzeugt haben, wollen Sie evtl. seinen Inhalt ändern. Dazu doppelklicken Sie es, was, je nach Objekttyp Verschiedenes ermöglicht:
• Wählen Sie dadurch in einem Bildobjekt eine neue Bilddatei aus bzw. eine neue Videodatei im Videoobjekt.
• Bearbeiten Sie den Text eine Textobjekts, eines Buttons oder einer Überschrift.
• Ändern Sie die Form eines Vielecks, eines Animationspfad oder ein Zeichnen-Objekt.
Objekt Eigenschaften Objekte haben spezielle Eigenschaften, die Sie sich anzeigen lassen und die Sie ändern können.
Sobald Sie ein bestimmtes Objekt auswählen, erscheint ein spezieller Format Karteireiter rechts in der Multifunktionsleiste. Mit Klick darauf können Sie dort die wichtigsten Eigenschaften, die sie hier auch ändern können.
Hier sehen Sie zum Beispiel den Karteireiter Format des Überschrift-Objekts.
Sind mehrere Objekte ausgewählt, sind nur die Eigenschaften zugänglich, die allen Objekten gemeinsam sind.
Alle Objekte besitzen außerdem einen Eigenschaften- Dialog, in dem Sie alle verfügbaren Einstellungen ganz genau vornehmen können. Ist der Eigenschaften Dialog momentan nicht sichtbar, können Sie ihn wie folgt öffnen:
• Wählen Sie Ansicht | Zeigen/Ausblenden | Eigenschaften, oder
• Rechtsklicken Sie das Objekt und wählen Eigenschaften aus dem Kontextmenü oder
• Drücken Sie F12.
Sie können Größe und Proportionen des Eigenschaften-Dialogs ändern. Mehr dazu finden Sie unter "Arbeiten mit den Mediator Dialogen" im Kapitel "Einrichten der Arbeitsfläche".
Der Eigenschaften-Dialog bezieht sich immer auf das momentan ausgewählte Objekt. Ist kein Objekt ausgewählt, bezieht er sich auf die aktuelle Seite.
Sie finden eine detaillierte Beschreibung aller Objekte und deren Eigenschaften im Referenzteil unter dem Stichwort "Objekte".

74
Interaktivität erzeugen Wie man Interaktivität erzeugt, lesen Sie im Kapitel "Arbeiten mit Ereignissen und Aktionen".
Objekte zeigen und ausblenden Sie können bestimmen, ob ein bestimmtes Objekt voreingestellt sichtbar oder nicht sichtbar sein soll. Das Ausblenden eines Objekts kann u.a. dann sinnvoll sein, wenn es erst durch ein bestimmtes Ereignis (z.B. einen Mausklick) auf ein anderes Objekt sichtbar werden soll. Sie können Objekte auf verschiedene Weise ausblenden:
• Deaktivieren Sie die Option Objekt zeigen im Kontextmenü oder
• Deaktivieren Sie die Option Sichtbar im Karteireiter Allgemein des Eigenschaften Dialogs oder
• Drücken Sie die Taste F3.
Alle diese Methoden sind absolut gleichwertig.
Wichtig: Ausgeblendete Objekte können nicht auf Ereignisse reagieren. Das gilt für ausgeblendete, nicht für transparente Objekte. Beide sind zwar nicht sichtbar, allerdings können transparente Objekte (oft für Hotspots etc. verwendet) durchaus auf Ereignisse (z.B. Mausklick) reagieren.
Definieren eins Objekts als Standard Dieser Menüpunkt bietet, richtig angewandt, sehr viel Komfort: Indem Sie ihn anwählen, können Sie das aktuelle Objekt als "Standard" dieses Typs definieren (z.B. einen Button, ein Bild oder ein Textobjekt). Das bedeutet: Wenn Sie das nächste Mal ein neues Objekt dieses Typs definieren, werden sämtliche Einstellungen (inkl. aller enthaltenen Ereignisse und Aktionen) des jetzigen übernommen.
Um ein bestimmte Objekt als Standard für diesen Typ zu definieren:
Rechtsklicken Sie aufs Objekt und wählen Bearbeiten | Objekt als Standard definieren
Beispiel: Sie haben eine blaue Schaltfläche mit gelber Schrift entworfen, die bei Anklicken auf die nächste Seite schaltet. Wenn Sie nun 'Bearbeiten | Objekt als Standard definieren' wählen, hat die nächste Schaltfläche, die Sie generieren, automatisch die gleichen Farben und die gleiche Funktion wie die vorher definierte Schaltfläche.
Arbeiten mit der Objektliste
Die Objektliste ist sehr wichtig, denn sie verschafft Ihnen einen Überblick über alle Objekte auf der aktuellen Seite.
Ist sie noch nicht geöffnet, kann sie wie folgt geöffnet werden:
• Wählen Sie Ansicht | Zeigen/Ausblenden | Objektliste oder
• Drücken Sie die Tasten F4.

75
Sie können Größe und Proportionen des der Objektliste ändern. Mehr dazu finden Sie unter "Arbeiten mit den Mediator Dialogen" im Kapitel "Einrichten der Arbeitsfläche".
Jedes Objekt wird in der Objektliste mit seinem Namen sowie einem Symbol dargestellt, das dem im Karteireiter Einfügen in der Multifunktionsleiste entspricht. Die Objektliste zeigt durch die Reihenfolge der Einträge auch die Position der Objekte (weiter vorne/hinten) zueinander auf der Seite an.
• Ein gelber Punkt neben einem Objektnamen bedeutet, dass für dieses Objekt Ereignisse und Aktionen definiert sind.
• Ein grüner Punkt neben einem Objektnamen bedeutet, dass es für dieses Objekt einen Notiz-Eintrag im Eigenschaften-Dialog gibt.
Objekte auswählen Es kommt vor, dass Objekte nicht direkt (durch Anklicken) ausgewählt werden können, z.B. weil sie durch andere Objekte komplett abgedeckt sind und deshalb per Mausklick nicht mehr erreichbar sind. Dieses Problem kann man umgehen, indem man die Objekte in der Objektliste auswählt.
Um ein Objekt in der Objektliste auszuwählen, klicken Sie es einfach an.
Mehrere Objekte auswählen Die Objektliste bietet meist den besseren Überblick, wenn es darum geht, mehrere Objekte auszuwählen.
Die Methode, in Mediator mehrere Objekte auszuwählen ist mit der in Windows allgemein identisch: Man klickt das erste Objekt bzw. seinen Eintrag in der Liste an, hält dann die Strg-Taste gedrückt, während man die weiteren Objekte anklickt. Dabei wird jedes Objekt auch sichtbar ausgewählt ('highlighted').
Sie können auch eine ganze Reihe von Objekten mit nur zwei Mausklicks auswählen. Klicken Sie das erste Objekt an und halten danach die Umschalt-Taste gedrückt. Jetzt klicken Sie das letzte Objekt bzw. den letzten Eintrag der Reihe an. Dadurch erscheinen auch alle Objekte 'dazwischen' ausgewählt.
Auswahl von Objekten aufheben (Deselektieren) Um eines oder mehrere Objekte in der Objektliste zu deselektieren (die Auswahl aufzuheben), klicken Sie es
bzw. sie bei gedrückter Strg-Taste an.
Auswahl gruppierter Objekte Gruppierte Objekte sind in der Objektliste durch ein vorangestelltes '+' gekennzeichnet.
Klicken Sie auf das '+', um die einzelnen Objekte der Gruppe anzuzeigen.
Wählen Sie das gewünschte Objekt der Gruppe aus.
Damit haben Sie Zugriff auf seinen Eigenschaften Dialog und seinen speziellen Format Karteireiter. Um auf das Kontextmenü eines gruppierten Objekts zuzugreifen, rechtsklicken Sie es in der Objektliste (nicht auf der Seite - das würde das Kontextmenü der Gruppe anzeigen).

76
Hotspots und Hypertext-Objekte sind anderen Objekten zugeordnet. Objekte, die einen oder mehrere Hotspots bzw. Hypertext-Objekte enthalten, werden ebenfalls mit einem '+' markiert dargestellt.
Entsprechend klicken Sie, um die Hotspots oder Hypertexte angezeigt zu bekommen, das '+'-Zeichen des Objekts an, dem sie zugeordnet sind.
Mehr über dieses Thema erfahren Sie unter "Objekte gruppieren".
Auswahl fixierter Objekte Um ein Objekt an der aktuellen Position zu fixieren, können Sie die 'Fixieren' -Option im Eigenschaften-Dialog verwenden. Ist ein Objekt fixiert, kann es auf der Seite nicht mehr durch Anklicken ausgewählt werden, wohl aber durch Anklicken des entsprechenden Eintrags in der Objektliste.
Um die Fixierung eines Objekts auszuschalten, klicken Sie es in der Objektliste an und entfernen bei 'Fixieren' das Kreuz im Eigenschaften-Dialog durch Anklicken.
Mehr über das Fixieren von Objekten erfahren Sie unter "Objekteigenschaften: Karteireiter Allgemein".
Arrangieren von Objekten in der Objektliste Objekte erscheinen in der Objektliste in der Reihenfolge, in der sie erzeugt wurden. Das erste Objekt liegt damit ganz unten, das neu Hinzugekommene ganz oben.
Diese Reihenfolge bestimmt aber auch, wo ein Objekt (relativ zu den anderen) auf der Seite angezeigt wird. Das Objekt ganz oben in der Liste wird auf der Seite vor allen anderen, während das Objekt unten in der Liste sich 'hinter' allen anderen Objekten befindet.
Sie können eines oder mehrere Objekte schrittweise oder auch ganz nach vorne oder hinten verschieben, indem Sie den 'Anordnen'-Befehl verwenden. Mehr Infos dazu lesen Sie im Kapitel "Objekte anordnen".
Sie können aber genauso gut ein Objekt in der Objektliste an eine andere Stelle ziehen (Drag & Drop). Wenn Sie ein Objekt bzw. seinen Eintrag zu ziehen beginnen, erscheint eine schwarze, horizontale Linie in der Objektliste. Diese Linie zeigt an, wo das Objekt eingefügt wird, wenn man es im Moment loslässt. So lange die Maustaste gedrückt bleibt, folgt die schwarze Linie den Mausbewegungen.
Besonders wenn Sie mehrere Objekte auf diese Weise auf der Seite verschieben wollen, ist es oft einfacher, die Objektliste statt des Anordnen-Befehls zu benutzen. Wählen Sie die gewünschten Objekte aus und ziehen Sie sie an die gewünschte Stelle. Die schwarze Linie zeigt Ihnen dabei den aktuellen Einfüge-Platz.

77
Umbenennen eines Objekts Sie können Objekte auf verschiedene weise umbenennen:
• Rechtsklicken Sie aufs Objekt und wählen Sie Umbenennen aus dem Kontextmenü.
• Wählen Sie es in der Objektliste aus und drücken die Taste F2.
• Wählen Sie es in der Objektliste aus und klicken langsam noch einmal.
Speichern eines Objekts im Multimedia Katalog Wenn Sie ein Objekt für späteren Gebrauch aufheben wollen, können Sie es im Multimedia Katalog speichern.
Wählen Sie das oder die Objekte aus und ziehen sie direkt von dort aus in eine beliebige Kategorie im Anwenderbereich des Multimedia Katalogs.
Das Objekt wird im Multimedia Katalog gespeichert und erhält das spezielle Mediator-Suffix .o8o. Sie können sie aus dem Multimedia Katalog jederzeit zurück in Ihr Projekt ziehen. Mehr dazu erfahren Sie unter "Arbeiten mit dem Multimedia Katalog".
Sie können eines oder mehrere Objekte auch von der Seite in den Multimedia Katalog (die Hauptkategorie des Anwenderbereichs) übernehmen, indem Sie eines der ausgewählten Objekte rechtsklicken und im Kontextmenü Bearbeiten | Im Multimedia Katalog speichern wählen.
Objekte verschieben Sie können ein Objekt beliebig innerhalb der Arbeitsfläche verschieben, einfach, indem Sie es an den gewünschten Platz ziehen. Befindet sich der Mauszeiger innerhalb der Objektfläche, ändert er sich in eine Hand. Das bedeutet, dass Sie das Objekt jetzt bei gedrückter Maustaste verschieben können.
• Um ein Objekt nur in eine Richtung zu verschieben, Halten Sie die Strg Taste gedrückt, während Sie das Objekt ziehen. Entsprechend Ihrer "Startrichtung" lässt sich das Objekt dadurch nur noch horizontal oder vertikal verschieben.
• Sie können Objekte auch mit Hilfe der Tastatur verschieben. Wählen Sie das Objekt aus und verschieben es dann pixelweise mit Hilfe der Pfeiltasten. Für größere Schritte halten Sie dabei die Umschalt Taste gedrückt. In welchen Schritten dabei verschoben wird, hängt von dem Wert ab, der unter 'Gitternetz' als Schrittgröße eingestellt ist. Mehr zu diesem Thema finden Sie unter "Arbeiten mit dem Gitternetz".
Sie können ein Objekt auch sehr exakt verschieben/positionieren, indem Sie seine X und Y Koordinaten ändern. Diese beziehen sich auf die linke, obere Ecke des Objekts. Es gibt zwei Möglichkeiten:
• Verwenden Sie die Felder in der Format | Position & Größe Gruppe.
• Verwenden Sie den Karteireiter Allgemein des Eigenschaften Dialogs.

78
Die Koordinaten (0,0) definieren die linke, obere Ecke der Seite. Die Arbeitsfläche ist immer drei Mal breiter und höher als die Seite. Wenn also Ihre Seite 1024 Pixel breit und 768 Pixel hoch ist, ist die Arbeitsfläche 3072 Pixel breit (1024 x 3) und 2304 Pixel hoch (768 x 3). Die linke, obere Ecke der Arbeitsfläche hat dementsprechend die Koordinaten (-1024,-768) und seine rechten untere Ecke die Koordinaten (2048, 1536).
Sie können außerdem die waagerechten und senkrechten Hilfslinien verwenden, um Objekte zu positionieren und auszurichten. Mehr dazu finden Sie unter "Arbeiten mit Hilfslinien".
Objekte skalieren Die schnellste Methode, ein Objekt in seiner Größe bzw. seinen Proportionen zu ändern, ist die, einen der acht Griffe des Objekts (vier an den Ecken, vier an den Seitenmitten) entsprechend zu ziehen. Ziehen Sie an den Eck-Griffen, bleiben die Proportionen des Objekts erhalten, ziehen Sie dagegen an den Griffen der Seitenmitte, wird das Objekt nur in dieser Richtung (nur waagerecht oder senkrecht) skaliert.
• Um die Höhe oder die Breite eines Objekts zu verändern, ziehen einen der Griffe in den Seitenmitten.
• Um das Objekt proportional zu skalieren (Beibehaltung des Seitenverhältnisses), ziehen Sie einen der Griffe an den Objektecken.
• Um das Objekt frei in X- und Y-Richtung zu skalieren, halten Sie die Strg Taste gedrückt, während Sie einen der Griffe an den Objektecken ziehen.
• Um das Objekt symmetrisch in alle Richtungen zu skalieren, halten Sie die Umschalt Taste gedrückt, während Sie einen der Griffe an den Objektecken ziehen.
Dies funktioniert nur mit nicht gedrehten Objekten.
Sie können ein Objekt auch ganz exakt skalieren, indem Sie seine Zahlenwerte für Breite und Höhe verändern. Dafür gibt es zwei Wege:
• Verwenden Sie die Felder in der Format | Position & Größe Gruppe.

79
• Verwenden Sie den Karteireiter Allgemein des Eigenschaften Dialogs.
Objekte drehen
Wo immer möglich, erlaubt Mediator das Drehen von Objekten.
Manche Objekte können allerdings grundsätzlich nicht gedreht werden.
Mediator stellt mehrere Vorgehensweisen für das Drehen von Objekten zur Verfügung, die sich - je nach dem, wie genau die Drehung sein muss - mehr oder weniger eignen.
Objekte über die vordefinierten Werte drehen Wählen Sie das zu drehende Objekt aus.
Klicken Sie auf seinen Format Karteireiter rechts in der Multifunktionsleiste.
Wählen Sie Stil | Effekt | Drehen und schauen sich die Galerie vordefinierter Dreheffekte anhand Ihres Objekts an. Um die Einstellung zu übernehmen, klicken Sie das Vorschausymbol an.
Objekte mit Hilfe des Drehen-Werkzeugs drehen Wählen Sie das Objekt aus und wählen dann Start | Anordnen | Drehen.
Dadurch erscheint in der Mitte des Objekts ein Kreis und der Mauszeiger ändert sich in einen 'Drehen-Pfeil'
. Der Kreis markiert die Drehachse.
Gedreht wird das Objekt, indem Sie die Maustaste gedrückt halten und den Mauszeiger in die gewünschte Drehrichtung bewegen.
Während der Drehung ist ein gelbes 'Drehwinkel'-Feld sichtbar, sodass Sie jederzeit wissen, um wie viel Grad das Objekt momentan gedreht ist.

80
Objekte über die Werte im Eigenschaften Dialog drehen Sie können die Drehwerte auch sehr akkurat im Karteireiter Sichtbarkeit im Eigenschaften Dialog des Objekts überprüfen und einstellen.
Um eine Drehung rückgängig zu machen, stellen Sie im Eigenschaften Dialog einfach den Wert 0 ein.
Verschieben der Drehachse Um die Platzierung der Drehachse (der Punkt, um den das Objekt gedreht wird) zu ändern:
Bewegen Sie den Mauszeiger über dem Kreis (in der Mitte des Objekts), bis er sich in ein Kreuz ändert .
Jetzt können Sie den Kreis (die Drehachse) an eine andere Stelle ziehen (Mauszeiger bei gedrückter Maustaste an eine andere Stelle bewegen und dort loslassen).
Im Karteireiter 'Sichtbarkeit' des Eigenschaften-Dialogs (in den Feldern 'Drehachse X' und Drehachse Y') sehen Sie die Werte, um welche die Drehachse gegenüber der Objektmitte verschoben ist.
Um die Drehachse wieder an ihren ursprünglichen Platz (Mittelpunkt des Objekts) zu verschieben, geben Sie in beide Felder den Wert '0' ein.
Objekte gruppieren
Mediator kann Objekte gruppieren, sodass Sie sie wie ein einziges behandeln können. Gruppieren ist u.a. sinnvoll, um Verbindungen und Abstände von Objekten untereinander beizubehalten.
Um mehrere Objekte zu gruppieren, wählen Sie alle Objekte mit gedrückter Strg-Taste aus.
Wählen Sie Start | Anordnen | Gruppieren oder drücken die Tasten Strg + G.
Der Gruppieren-Befehl ist nur verfügbar, wenn zwei oder mehr Objekte ausgewählt sind.
Sind Objekte gruppiert, erscheinen sie als ein Gruppen-Objekt in der Objektliste.
Um die Objekte der Gruppe anzuzeigen, klicken Sie auf das '+'-Zeichen vor dem Gruppennamen.
Um einer Gruppe weitere Objekte hinzuzufügen, ziehen Sie diese einfach in der Objektliste in die Gruppe.

81
Anmerkungen:
• Auch wenn ein Objekt Teil einer Gruppe ist, kann es trotzdem einzeln editiert werden. Wählen Sie das Objekt in der Objektliste aus (Anklicken des '+'-Zeichens der Gruppe und Anklicken des Objekts), um auf seinen Karteireiter Format sowie den Eigenschaften Dialog angezeigt zu bekommen. Rechtsklicken Sie seinen Eintrag in der Objektliste, um das, um das Kontextmenü aufzurufen.
• Einem gruppierten Objekt können Ereignisse und Aktionen zugewiesen werden, außerdem lässt es sich natürlich auch zeigen, ausblenden oder animieren.
• Um ein Objekt innerhalb einer Gruppe auszuwählen, klicken Sie auf das '+'-Zeichen der Gruppe, um die Einzelobjekte anzuzeigen und klicken das entsprechende Objekt an.
• Gruppen können nicht skaliert werden. Ist dies unbedingt nötig (weil das Skalieren der Einzelelemente zu aufwendig wäre), können Sie folgenden Workaround wählen: Kopieren Sie die Gruppe und fügen sie in einem neuen Dokument ein. Dort wählen Sie ' Ansicht | Dokument | Skalieren' und ändern die Größe des Dokuments (Option: Objekte skalieren = eingeschaltet) so, dass die gewünschte Größe der Gruppe erreicht wird. Dann kopieren Sie die Gruppe zurück ins ursprüngliche Dokument.
Um ein Objekt innerhalb einer Gruppe schnell auszuwählen, klicken Sie es bei gedrückter Strg-Taste direkt auf der Seite an.
Gruppen auflösen Wählen Sie die Gruppe aus.
Wählen Sie Start | Anordnen | Gruppe auflösen oder drücken Sie Strg + U.
Der Befehl Gruppe auflösen ist nur aktiv, wenn eine Gruppe ausgewählt ist.
Objekte anordnen
Wenn Sie Objekte in Mediator anordnen, geschieht das in einer bestimmten 'hierarchischen Ordnung'. Das zuerst erzeugte Objekt wird später 'hinter anderen Objekte' angezeigt, liegt also 'hinten', während das jeweils neu hinzugekommene Objekt ganz vorne, also vor allen anderen Objekten angezeigt wird.
Sie können die Reihenfolge von Objekten einfach mit den Anordnen Befehlen ändern:
• Um die Anordnung eines oder mehrerer Objekte zu ändern, wählen Sie es/sie aus und verwenden dann einen der Anordnen Befehle im Start oder Format Karteireiter.
• Sie können ein Objekt auch mit der rechten Maustaste anklicken und im Kontextmenü den Punkt Anordnen wählen.
Anordnen | Ganz vorne (Strg + F)
Dieser Menüpunkt verschiebt das Objekt ganz nach "vorne". Bei mehreren, gewählten Objekten werden alle nach ganz vorne verschoben, behalten aber ihre Position zueinander.
Anordnen | Ganz hinten (Strg + B)
Dieser Menüpunkt verschiebt das Objekt ganz nach "hinten". Bei mehreren, gewählten Objekten werden alle nach ganz hinten verschoben, behalten aber ihre Position zueinander.

82
Anordnen | Nach vorne
Dieser Menüpunkt verschiebt das Objekt um einen Ebene nach "vorne". Bei mehreren, gewählten Objekten werden alle eine Ebene nach vorne verschoben.
Anordnen | Nach hinten
Dieser Menüpunkt verschiebt das Objekt um eine Ebene nach "hinten". Bei mehreren, gewählten Objekten werden alle eine Ebene nach hinten verschoben.
Die Objektliste stellt die Objekte in der Reihenfolge ihrer Erzeugung dar.
Um die Objektliste zu öffnen, wählen Sie Ansicht | Zeigen/Ausblenden | Objektliste oder drücken Sie die Tasten F4.
Sie können die Objektliste auch dazu benutzen, die Reihenfolge der Objekte zu verändern, indem Sie das oder die gewünschten Objekte an eine andere Position in der Liste ziehen. Mehr dazu erfahren Sie unter "Arbeiten mit der Objektliste".
Objekte ausrichten
Mediator erlaubt das Ausrichten von Objekten - bezogen auf die Seite oder auf ihre Position zueinander.
Wählen Sie das oder die Objekte aus, die ausgerichtet werden sollen.
Wählen Sie Start | Anordnen | Ausrichten.
Für das oder die gewählten Objekte kann hier die Ausrichtung bestimmt werden (horizontal und vertikal). Wählen Sie einen der vier Radio Buttons im linken Bereich für die waagerechte Ausrichtung, eine der vier Möglichkeiten rechts für die senkrechte Ausrichtung. Wenn Sie 'Nicht' wählen, findet dementsprechend keine Ausrichtung statt.

83
Ist zum Beispiel ein Bild ausgewählt und die Ausrichtung nach 'links' und 'oben' gewählt, wird es an die obere, linke Ecke der Seite verschoben.
Sind mehrere Objekte ausgewählt, werden sie voreingestellt in Relation zum ersten, gewählten Objekt ausgerichtet. Wenn Sie hier z.B. nach 'rechts' ausrichten, werden alle Objekte so ausgerichtet, dass sie mit der rechten Kante des ersten, ausgewählten Objekts abschließen.
Wählen Sie 'Oben', bleiben die waagerechten Ausrichtungen der Objekte erhalten, senkrecht werden sie aber auf die obere Kante des zuerst ausgewählten Objekts ausgerichtet. Das bedeutet, allgemein gesprochen, dass das zuerst ausgewählte Objekt die Daten für die Neuausrichtung der anderen Objekte vorgibt.
Wenn Sie dagegen die Option Auf der Seite ausrichten wählen, werden die gewählten Objekte so behandelt, als seien sie gruppiert. Sie werden auf der Seite ausgerichtet, ihre Position zueinander bleibt dabei erhalten. Wenn Sie also hier mehrere Objekte nach 'rechts' aus- richten, wird das am weitesten rechts befindliche Objekt nachher mit der rechten Seitenkante abschließen, die restlichen Objekte werden in Originalabständen dazu platziert.
Stile zuweisen
Sie können das Aussehen vieler Mediator Objekte bezüglich ihrer Fläche (innen) und ihrer "Rahmen"-Eigenschaften (Umrandung) ändern. Außerdem können Sie visuelle Effekte wie Schatten und Glüheffekt hinzufügen, Alphakanäle hinzufügen oder den Grad der Sichtbarkeit ändern, um sie mehr oder weniger durchsichtig zu machen.
Hier wird beschrieben, wie man Effekt mit Hilfe des Karteireiters Format in der Multifunktionsleiste hinzufügt.
In jedem Fall beginnt die Bearbeitung damit, das betreffende Objekt auszuwählen. Ist ein Objekt ausgewählt, erscheint "sein" Karteireiter Format ganz rechts in der Multifunktionsleiste.

84
Anmerkungen:
• Sind mehrere Objekte ausgewählt, können nur die Eigenschaften bearbeitet werden, die alle Objekten gemeinsam sind
• Sie können, um die hier beschriebenen Aktionen durchzuführen, auch den Eigenschaften Dialog des Objekts verwenden. Der Eigenschaften Dialog listet sämtliche Eigenschaften des Objekts auf und erlaubt ein "Finetuning" dieser Werte.
Sie finden eine genaue Beschreibung aller Objekte und ihrer Eigenschaften im Referenzteil dieses Handbuchs unter "Objekte".
Fülleffekt eines Objekts ändern Wählen Sie Format | Stil und klicken Sie auf den Pfeil neben Füllung. Jetzt haben Sie verschiedene
Möglichkeiten:
• Klicken Sie auf eine der Uni-Farben im oberen Teil des Dialogs. • Für weitere Farben klicken Sie auf Weitere Farben und wählen eine Farbe aus dem Standard Windows
Dialog. • Um einen Fülleffekt zu entfernen und damit diese Fläche des Objekts transparent zu machen, klicken
Sie auf Keine Füllung. • Um die zweite Farbe eines Farbverlaufs zu verändern, klicken Sie auf Verlaufsfarbe und wählen dort
eine Farbe aus.
Unter Farbverlauf versteht man einen Übergang zwischen zwei Farben oder Helligkeitsübergänge bei einer einzigen Farbe:
Um der Füllung einen Farbverlauf zuzuweisen, klicken Sie auf Farbverlauf und fahren mit der Maus über die einzelnen Vorschaubilder, um den jeweiligen Effekt für Ihr Objekt zu testen. Um den Effekt auszuwählen, klicken Sie das Vorschaubild an.
Schließlich können Sie der Füllung auch noch verschiedene Strukturen (Texturen) zuweisen:
Klicken Sie auf Textur und gehen Sie weiter vor wie unter 'Farbverlauf' oben beschrieben.
Ändern der Formkontur eines Objekts Wählen Sie Format | Stil und klicken Sie auf den Pfeil neben Kontur.
Wie bei der Füllung können Sie auch der Kontur eine einzelne Farbe zuweisen oder sie komplett entfernen, indem Sie Keine Kontur wählen.

85
Außerdem können Sie die Stärke (Breite) der Kontur bestimmen und den Strichstil über die Option Striche definieren.
Die Vorgehensweise beim Ändern der Kontur ist die gleiche wie oben für die Füllung beschrieben.
Hinzufügen von Schatten oder Glüheffekt zu einem Objekt Wählen Sie Format | Stil und klicken auf den Pfeil neben Effekte. Jetzt können Sie:
• auf Schatten klicken und einen der vordefinierten Schatten in der Vorschauansehen. • auf Glüheffekt klicken Und einen der vordefinierten Glüheffekte in der Vorschau ansehen.
Wie gehabt, können Sie den gewünschten Effekt durch Anklicken für Ihr Objekt übernehmen.
Hinzufügen von Alphakanälen zu einem Objekt Weiche Kanten, sonstige Kanten und Strukturen werden durch vordefinierte Alphakanäle realisiert, die man Rechteck- und Bildobjekten zuweisen kann, um den Übergang an den Objektkanten weich zu gestalten (nach außen immer transparenter).
Wählen Sie Format | Stil und klicken Sie auf den Pfeil neben Effekte.
Klicken Sie auf Weiche Kanten, Kanten oder Struktur und wählen Sie den gewünschten Effekt.
Mehr Informationen über Alphakanäle finden Sie unter "Arbeiten mit Alphakanälen und Bumpmaps" sowie unter "Objekteigenschaften: Karteireiter Sichtbarkeit".
Ändern der Transparenz eines Objekts Wählen Sie Format | Stil und klicken Sie auf den Pfeil neben Effekte.
Klicken Sie auf Sichtbarkeit und bewegen Sie den Mauszeiger über die vordefinierten Effekte, um eine Vorschau zu erhalten.
Klicken Sie auf den gewünschten Effekt, um ihn dem Objekt zuzuweisen.

86
Bitte verwechseln Sie transparente Objekte nicht mit ausgeblendeten Objekten. Zwar können beide nicht sichtbar sein, allerdings reagieren transparente Objekte (oft als Hotspots verwendet) auf Ereignisse, während ausgeblendete Objekte überhaupt nicht reagieren.
Drehen eines Objekts Sie können Objekte auf verschiedene Weise drehen. Mehr dazu erfahren Sie unter "Objekte drehen".
Eine Farbe auswählen
Dieses Kapitel beschreibt den Farbdialog, über den Sie Farben auswählen und eigene Farben für Mediator Seiten und Objekte auswählen oder definieren können.
Der Dialog kann auf verschiedene Weise aufgerufen werden:
• Über den Karteireiter Format des betreffenden Objekts, z.B. indem Sie Stil | Füllung | Weitere Farben wählen.
• Über den Eigenschaften Dialog des betreffenden Objekts, indem Sie auf eines der Farbfelder klicken.
In beiden Fällen wird der Farbdialog aufgerufen.

87
Der Karteireiter Standard zeigt alle vordefinierten Farben.
Klicken Sie auf eine der Farbzellen, um die entsprechende Farbe auszuwählen.
Sie können stattdessen mit Hilfe der Pipette auch eine beliebige Farbe aus dem Bildschirm übernehmen:
Klicken Sie auf die Auswahl Schaltfläche.
Der Mauszeiger ändert sich in eine Pipette.
Jetzt können Sie durch Anklicken eine Farbe von einem Objekt, einem Hintergrund oder auch einem Menü etc. übernehmen.
Die neue Farbe erscheint rechts unten im Dialog - oberhalb der aktuellen Farbe.
Klicken Sie auf 'OK', um diese Farbe zu übernehmen.
Sie können auch auf den Karteireiter Anpassen klicken und Ihre eigene Farbe definieren.
Hier können Sie eine Farbe auf drei verschiedene Arten definieren:
• Klicken Sie irgendwo in das große Feld mit dem Farbspektrum, um einen Ton auszuwählen, den Sie dann mit dem Schieberegler rechts davon variieren können. Mit dem Schieberegler können Sie den gewählten Farbton in seiner Helligkeit ändern.
• Geben Sie die RGB-Werte für den Farbton von Hand ein (Rot, Grün, Blau).
• Geben Sie Farbe, Sättigung und Helligkeitswerte von Hand ein.
Der einfachste Weg, einen geeigneten Farbton auszusuchen, ist, den Mauszeiger bei gedrückter Maustaste im Spektrum hin- und herzubewegen.
Arbeiten mit Alphakanälen und Bumpmaps Alphakanäle und Bumpmaps sind Graustufenbilder, die dazu dienen, existierende Objekte oder Hintergründe mit einem besonderen Effekt zu versehen.
• Alphakanäle erzeugen Transparenz.
Alphakanäle sind keine eigenständigen Objekte, sondern vielmehr eine "Eigenschaft" eines bestehenden Objekts. Mediator unterstützt natürlich auch Bilder mit eingebauten Alphakanälen.

88
• Bumpmaps erzeugen 3D Effekte oder Strukturen (Textureffekte).
Im Gegensatz zu Alphakanälen handelt es sich bei Bumpmaps um eigenständige Objekte. Der Effekt wird dadurch erzielt, dass das Bumpmap-Objekt über/vor dem/den entsprechenden Objekte platziert wird.
Alphakanäle Ein Alphakanal-Bild fügt mit Hilfe von Grauabstufungen Transparenz zu einem darunterliegenden Objekt hinzu. Schwarz bedeutet komplett durchsichtig, weiß bedeutet absolut opak. Grautöne stehen entsprechend ihrer Helligkeit für mehr oder weniger Transparenz: je dunkler, desto durchsichtiger. Bitte denken Sie daran, dass nur Graustufenbilder (8 Bit) als Alphakanalbilder verwendet werden können. Verwenden Sie andere Bilder, werden diese von Mediator schlicht ignoriert.
Die Option 'Alphakanal' kann für die unterschiedlichsten Effekte eingesetzt werden.
Hier sehen Sie links das Originalbild, rechts das gleiche Bild, allerdings mit Alphakanal.
Hier zwei Beispiele mit verschiedenen Alphakanälen:
Wie Sie sehen, haben nicht alle Alphakanal-Bilder die gleiche Größe. Sie brauchen sich darum nicht unbedingt zu kümmern, denn das Alphakanal-Bild wird immer auf die Größe des zugehörigen Bildes angepasst, allerdings sollten Sie sicherstellen, dass das Alphakanal Bild das gleiche Seitenverhältnis wie das Zielbild hat. Ist dies nicht der Fall, wird das Alphakanal Bild entsprechend verzerrt.
Hier nun die beiden Alpha-Bilder, die auf ein Bild angewendet wurden. Das Erscheinungsbild ist durch die verschiedenen Alphabilder völlig anders.
Sie können ein separates Alphakanal-Bild auch zu Bildern hinzufügen, die selbst bereits einen eingebauten Alphakanal enthalten: Beide Alphakanäle sind wirksam.

89
Hinzufügen eines Alphakanals zu einem Objekt
Mediator erlaubt das Hinzufügen von Alphakanälen zu Bildern, Rechtecken und Schaltflächen-Bildern. Es gibt dafür verschiedene Möglichkeiten:
• Auswahl eines vordefinierten Stils in der Stilgalerie des Karteireiters Format.
• Auswahl eines vordefinierten Stils durch Format | Stil | Effekte.
• Auswahl eines Alphakanals im Feld 'Alphakanal'-Pfad Feld des Eigenschaften Dialogs.
Für Bilder und Rechteck finden Sie mehr dazu unter "Objekteigenschaften: Karteireiter Sichtbarkeit", für Schaltflächen unter "Schaltflächen Eigenschaften: Karteireiter Bild".
Bumpmaps Eine Bumpmap ist ebenfalls ein Graustufenbild, das sich im Gegensatz zum Alphakanal auf alle Objekte, die sich auf der Seite 'unter ihm' befinden, auswirkt und ein eigenständiges Objekt darstellt.
Als Bumpmaps können ausschließlich Graustufenbilder mit 8 Bit (256 Abstufungen) verwendet werden. Die Abstufungen reichen von Schwarz (0) bis Weiß (255).
• Hat ein Pixel im Bumpmap-Graustufenbild den Wert 128 (mittelgrau), ändert sich dadurch absolut nichts.
• Ist der Wert höher als 128, wird die Fläche 'unter' dem Bumpmap-Objekt aufgehellt, ist der Wert niedriger, wird die Fläche angedunkelt.
Auf diese Weise können Sie beliebigen Objekten durch Bumpmaps u.a. dreidimensionale Effekte hinzufügen.
Hier wurde die Bumpmap auf einem blauen Hintergrund platziert. Dadurch wird ein Rahmen erzeugt, den wir etwas vergrößert haben, um ein Bild in die freie Fläche innerhalb des Rahmens einzufügen.
Es gibt drei verschiedene Möglichkeiten, eine Bumpmap einzusetzen.
Bumpmaps können übrigens auch übereinander gelegt werden und/oder animiert werden. Damit lassen sich erstaunliche Effekte erzielen.
Hinzufügen einer Bumpmap zu einem Objekt
Erzeugen Sie ein Bumpmap Objekt, indem Sie Einfügen | Illustrationen | Bumpmaps wählen.
Wählen Sie das gewünschte Bumpmap Bild aus, entweder aus der Galerie vordefinierter Bumpmaps oder unter Verwendung einer eigenen Datei. Mehr dazu finden Sie unter "Das Bumpmap Objekt".
Platzieren Sie die Bumpmap über dem Objekt/den Objekten, auf die es wirken soll.

90
Arbeiten mit dem Gitternetz
Das Gitternetz wird als Muster von regelmäßigen Punkten auf der Seite dargestellt; es soll dabei helfen, Objekte genau zu positionieren. Ist das Gitternetz aktiv, rasten die Objekte automatisch bei den Punkten des Gitternetzes ein, wenn Sie ein Objekt verschieben. Je größer der eingestellte Wert, desto größer die 'Sprünge' von Punkt zu Punkt.
Sie können ausgewählte Objekte auch mit Hilfe der Pfeiltasten verschieben. Wenn Sie dabei die Umschalt-Taste gedrückt halten, entspricht die Schrittweite dem Wert, den Sie beim Gitternetz eingestellt haben (separat für x- und y-Schritte). Das Gitternetz muss für diese Funktionalität nicht eingeschaltet sein.
Sie erreichen den Gitternetz-Dialog über Ansicht | Arbeitsfläche | Gitternetz.
X- und Y-Felder: Geben Sie ins X- bzw. Y-Feld einen Wert ein, um die Anzahl der Gitterlinien bzw. den Abstand zwischen ihnen festzulegen. Der voreingestellte Wert '8' zum Beispiel bedeutet, dass ein Objekt nur noch auf jedem achten horizontalen (X) oder vertikalen (Y) Punkt einrasten kann.
Zeigen: Wenn 'Zeigen' aktiviert wird, erscheint das Gitternetz sichtbar auf dem Bildschirm - und zwar unabhängig davon, ob das Gitter wirklich verwendet wird. Achtung: Wenn der Wert zu klein eingestellt ist, werden ggf. nicht alle Punkte im Gitternetz gezeigt, um zu vermeiden, dass der Bildschirm mit kleinen Punkten übersät ist.
Verwenden: Aktivieren Sie diese Option, um Objekte auf den definierten Punkten des Gitternetzes einrasten zu lassen. Es muss dazu nicht sichtbar sein, kann aber auch angezeigt werden (siehe oben).
Sie können außerdem die waagerechten und senkrechten Hilfslinien verwenden, um Objekte zu positionieren und auszurichten. Mehr dazu finden Sie unter "Arbeiten mit Hilfslinien".
Arbeiten mit Hilfslinien
Hilfslinien sind blaue Linien, die nur im Design Modus angezeigt werden und die helfen sollen, Objekte auszurichten und zu positionieren.
Sie können Hilfslinien wo immer gewünscht platzieren (auch übers Kontextmenü der Arbeitsfläche). Sie können beliebig viele hinzufügen, sie verschieben und wieder löschen. Sie können Hilfslinien auch sperren, sodass sie nicht aus Versehen verschoben werden.
Hinzufügen einer Hilfslinie Bevor Sie eine Hilfslinie hinzufügen, müssen Sie sicherstellen, dass diese sichtbar sind:
Wählen Sie Ansicht | Arbeitsfläche | Hilfslinien.
Wählen Sie Zeigen im Hilfslinien-Dialog und klicken'OK'.

91
Bewegen Sie den Mauszeiger genau dorthin auf der Arbeitsfläche, wo Sie die Hilfslinie haben wollen.
Rechtsklicken Sie die Seite, um ihr Kontextmenü aufzurufen.
Wählen Sie Hilfslinien | Vertikale Linie hinzufügen oder Hilfslinien | Horizontale Linie hinzufügen, um die gewünschte Hilfslinie zu erzeugen.
Aktivieren und Fixieren von Hilfslinien Voreingestellt sind die Hilfslinien aktiviert und die 'Magnetisch'-Option im Dialog unten ist eingeschaltet. Das bedeutet, dass Objekte auf der Position der Hilfslinie "einrasten" wenn sie einige Pixel daneben abgelegt werden.
Zeigen: Diese Option ist voreingestellt aktiv. Ausschalten bedeutet, dass keine Hilfslinien sichtbar sind. Auch dann werden Objekte auf der Hilfslinie einrasten, wenn die entsprechende Option aktiv ist.
Magnetisch: Diese Option ist voreingestellt aktiv. Ausschalten bedeutet, dass Objekte nicht mehr auf der Hilfslinie einrasten.
Fixiert: Wird diese Option aktiviert, lassen sich die Hilfslinien nicht mehr verschieben. Das ist vor allem dann sinnvoll, wenn auf der entsprechenden Seite viele Objekte akkurat auszurichten sind. Man vermeidet damit, dass die Hilfslinien versehentlich verschoben werden.
Verschieben einer Hilfslinie Bewegen Sie den Mauszeiger so über die Hilfslinie, dass er als Doppelpfeil angezeigt wird.
Sie können die Hilfslinie jetzt auf zwei Arten verschieben:
• Ziehen Sie die Hilfslinie in die gewünschte Richtung.
Die Anzeige im gelben Feld zeigt dabei die aktuelle Position der Hilfslinie.
• Doppelklicken Sie die Hilfslinie und geben den neuen Positionswert der Hilfslinie im dadurch erscheinenden Feld ein.
Löschen einer Hilfslinie Bewegen Sie den Mauszeiger so über die Hilfslinie, dass er als Doppelpfeil angezeigt wird.
Rechtsklicken Sie die Hilfslinie, um das Kontextmenü zu öffnen.
Wählen Sie Hilfslinie löschen.

92
Arbeiten mit Seiten Seiten erzeugen
Die Seite ist das Herzstück jedes Mediator Projekts: Dort werden alle Objekte platziert, außerdem findet die Navigation in Mediator von Seite zu Seite statt.
Beim Hinzufügen von Seiten zum Projekt haben Sie zwei Möglichkeiten:
• Erzeugen Sie eines neue leere Seite oder
• Erzeugen Sie eine Seite, die auf einem vordefinierten Seitenlayout basiert.
Erzeugen einer leeren Seite Sie können eine neue leere Seite auf verschiedene Weise Ihrem Dokument hinzufügen:
• Wählen Sie Start | Seiten | Neu (Klick auf den oberen Teil des Symbols), oder
• Wählen Sie Seite | Seitenaufbau | Neu (Klick auf den oberen Teil des Symbols), oder
• Drücken Sie die Einfg Taste.
Der 'Neue Seite'-Dialog erscheint.
Geben Sie einen Namen für die Seite ein.
(optional) Wahl einer Hintergrundfarbe für die Seite, indem Sie auf das Farbfeld klicken.
Damit wird der Standard Farbdialog, in dem Sie eine Hintergrundfarbe für Ihre Seite auswählen können: Mehr dazu erfahren Sie unter "Eine Farbe auswählen".
Eine neu gewählte Farbe wird übrigens zur voreingestellten Farbe für eine neue Seite und bleibt so erhalten, bis Sie sie im 'Neue Seite'-Dialog wieder ändern.
Erzeugen einer Seite - basierend auf einem vordefinierten Layout Mit Klick auf den Pfeil im unteren Teil des Neue Seite-Symbols können Sie aus einer Galerie von vordefinierten Seiten wählen.
Wenn Sie eine dieser vordefinierten Seiten ins Projekt einfügen, wird sie direkt hinter der aktuellen Seite platziert.

93
Seitenlayouts: Hier finden Sie Gruppen von Seiten, die Sie direkt in Ihr Dokument ziehen können anstatt sich die Arbeit mit dem Design selbst zu machen. Sie können diese Seiten nach Wunsch anpassen, z.B. indem Sie Buttons hinzufügen oder löschen. Sie können natürlich jede Seite mehrfach verwenden und die Seiten auch miteinander verknüpfen, um so z.B. eine komplette Website aufzubauen. Die angezeigten Seitenlayouts beziehen sich auf den Dokument-Typ bzw. auf die Größe, die Sie im Dialog 'Neues Dokument' ausgewählt haben. Mehr zu Dokument-Typen und -Größen finden Sie unter "Ein Dokument erzeugen". Denken Sie daran, dass Sie den Dokument-Typ auch später noch ändern können, indem Sie "Vorbereiten | Eigenschaften" wählen. Sie können auch die Größe des Dokuments mit Ansicht | Dokument | Skalieren noch nachträglich verändern. Falls Sie eine eigene Größe für Ihr Dokument gewählt haben, werden alle Größen für Ihren Dokument-Typ angezeigt. So können Sie das Layout auswählen, das Ihrer Größe am nächsten kommt.
Dynamische Vorlagen: Diese Kategorie enthält vier fertig vorbereitete Seiten - Inhalt, Index, Suchen und Historie -, die Sie inkl. ihrer speziellen Funktion in eigene Dokumente einbinden können.
Diese interaktiven Seiten werden hier komplett beschrieben: "Arbeiten mit dynamischen Vorlagen".
Arbeiten mit Seiten Die Gruppe Seitenaufbau im Karteireiter Seite enthält die wichtigsten Befehle beim Arbeiten mit Seiten.
Der Einfachheit halber enthält auch die Gruppe Seiten im Karteireiter Start die wichtigsten Befehle zur Seite.
Sie können auf die Befehle zur aktuell angezeigten Seite auch auf andere Weise zugreifen:
• Rechtsklick auf die Seitenliste
• Rechtsklicken der Arbeitsfläche (an Stellen, an denen sich kein Objekt befindet)
Alle Seiten Ihres Projekts werden in der Seitenliste aufgeführt. Sie können eine Seite einfach durch Anklicken des entsprechenden Eintrags in der Seitenliste aufrufen.
Ist die Seitenliste momentan nicht sichtbar, können Sie sie wie folgt aufrufen:
• Wählen Sie Ansicht | Zeigen/Ausblenden | Seitenliste oder
• Drücken Sie die Taste F8.
Die Seitenliste erlaubt auch das Ändern der Seitenreihenfolge im Projekt und enthält einige weitere Befehle. Eine komplette Beschreibung finden Sie unter "Arbeiten mit der Seitenliste".
Eine Seite löschen Wählen Sie eine Seite in der Seitenliste aus und wählen Seite | Seitenaufbau | Löschen oder drücken Sie
die Entf(ernen) Taste.
Bitte beachten Sie, dass das Löschen einer Seite nicht rückgängig gemacht werden kann.
Eine Seite umbenennen Wählen Sie die Seiten in der Seitenliste aus und wählen dann Seite | Seitenaufbau | Umbenennen.
Die Farbe einer Seite ändern
• Wählen Sie Start | Seiten | Farbe oder
• Wählen Sie Seite | Seitenaufbau | Farbe.
Kopieren und Einfügen einer Seite Um eine Seite zu kopieren, wählen Sie diese in der Seitenliste aus und wählen Start | Zwischenablage |
Kopieren (oder drücken Sie die Tasten Strg + C).

94
Wählen Sie jetzt die Seite in der Seitenliste aus, nach der Sie die kopierten Seiten einfügen wollen und wählen Start | Zwischenablage | Einfügen (oder drücken die Tasten Strg + V).
Eigenschaften der Seite Alle Seiten besitzen einen Eigenschaften Dialog, in dem Sie alle sie betreffenden Eigenschaften einstellen können.
Falls der Eigenschaften Dialog momentan nicht sichtbar ist, können Sie ihn wie folgt öffnen:
• Wählen Sie Seite | Seitenaufbau | Eigenschaften oder
• Rechtsklicken Sie die Seite in der Seitenliste und wählen Eigenschaften im Kontextmenü oder
• Drücken Sie die Tasten Strg + F8.
Sie können den Eigenschaften Dialog nach Belieben skalieren oder andocken/lösen. Mehr dazu finden Sie unter "Arbeiten mit den Mediator Dialogen" im Kapitel "Einrichten der Arbeitsfläche".
Sie können die Eigenschaften mehrerer Seiten auf einmal ändern, indem Sie alle gewünschten Seiten auswählen. In diesem Fall werden im Eigenschaften Dialog nur die Eigenschaften angezeigt, die allen ausgewählten Seiten gemeinsam sind. So kann z.B. die Farbe von mehreren Seiten mit einem Klick geändert werden, ebenso der Bezug auf eine Masterseite etc.
Eine komplette Beschreibung dieses Themas finden Sie unter "Eigenschaften der Seite: Karteireiter Allgemein" und "Eigenschaften der Seite: Karteireiter Notizen".
Interaktivität erzeugen Mehr dazu, wie Sie Interaktivität zu Seiten hinzufügen, erfahren Sie unter "Arbeiten mit Ereignissen und Aktionen".
Arbeiten mit der Seitenliste
Die Seitenliste ermöglicht Ihnen einen schnellen Zugriff auf alle Seiten des Dokuments - einfach, indem Sie den entsprechenden Eintrag in der Liste anklicken.
Wird die Seitenliste nicht angezeigt, kann sie wie folgt geöffnet werden:
• Wählen Sie Ansicht | Zeigen/Ausblenden | Seitenliste oder
• Drücken Sie die Taste F8.
Sie können die Seitenliste nach Belieben skalieren oder andocken/lösen. Mehr dazu finden Sie unter "Arbeiten mit den Mediator Dialogen" im Kapitel "Einrichten der Arbeitsfläche".
Die Seiten erscheinen in der Seitenliste als Einträge ihrer Namen in der Reihenfolge der Erzeugung. Sie können Seiteneinträge innerhalb der Liste verschieben, indem Sie den Eintrag mit der Maus an die gewünschte Stelle ziehen.

95
Sie können Seiten aber nicht nur in einer Reihe untereinander anordnen, sondern sie auch in Haupt- und Unterseiten 'verschachteln'. Indem Sie Ihr Projekt so in 'Kapitel' und 'Unterkapitel' gliedern, werden vor allem größere Projekte sehr viel übersichtlicher.
Das '+'-Zeichen neben einem Seitennamen weist darauf hin, dass sich etwas in diesem Eintrag befindet (hier: eine oder mehrere Tochterseiten). Um die Tochterseiten anzuzeigen, klicken Sie auf das '+'-Zeichen. Es ändert sich dadurch in ein '-' und die Tochterseite(n) wird/werden rechts von der Hauptseite angezeigt.
Diese Struktur (Seite / Unter- bzw. Tochterseite) hat aber auch programmtechnische Auswirkungen:
• Ein Mediator Dokument startet immer mit der ersten (obersten) Seite in der Liste.
• Die Seitenwechsel @Next, @Previous etc. beziehen sich auf die Reihenfolge in der Seitenliste innerhalb einer Ebene.
Auswahl einer Seite Um eine Seite in der Seitenliste auszuwählen, klicken Sie diese einfach an.
Auswahl mehrerer Seiten Die Art, auf die man mehrere Seiten auswählt, ist mit der in Windows identisch:
Klicken Sie auf die erste Seite, drücken dann die Strg Taste und halten diese gedrückt, während Sie auf die weiteren Seiten klicken.
Jede dieser Seiten wird dadurch ausgewählt dargestellt.
Sie können auch einen ganzen 'Seitenbereich' auswählen:
Klicken Sie auf die erste Seite, drücken dann die Umschalt Taste und halten diese gedrückt, während Sie auf die letzte Seite des Bereichs klicken
Alle Seiten zwischen der ersten und der letzten erscheinen dadurch ausgewählt.
Aufheben der Auswahl bei Seiten Um die Auswahl einer Seite (von mehreren, ausgewählten) aufzuheben, klicken Sie diese einfach bei
gedrückt gehaltener Strg-Taste erneut an.
Eine neue Seite einfügen Um eine neue Seite in die Seitenliste einzufügen, rechtsklicken Sie die Seite in der Seitenliste an, hinter
(unter) der die neue Seite eingefügt werden soll und wählen dann Neu bzw. drücken die 'Einfg'-Taste.
Sie können jetzt eine Farbe für die neue Seite wählen, indem Sie auf das Farbfeld klicken. Diese Farbe bleibt übrigens die Standardfarbe für alle weiteren Seiten - bis Sie eine neue Farbe wählen.
Umbenennen einer Seite Sie können eine Seite auf verschiedene Weise umbenennen:
• Rechtsklicken Sie sie und wählen Umbenennen aus dem Kontextmenü.
• Wählen Sie sie aus und drücken F2.
• Klicken Sie sie an und klicken dann kurz danach noch einmal.

96
Eine Seite verschieben Wählen Sie die zu verschiebende Seite in der Seitenliste an und ziehen Sie sie bei gedrückter Maustaste an
die gewünschte Stelle. Dort lassen Sie die Maustaste los.
• Beim Loslassen der Maustaste zwischen zwei Seiteneinträgen (Sie sehen dort eine schmale, waagerechte Linie), wird die 'gezogene Seite' dort eingefügt.
• Beim Loslassen der Maustaste auf bzw. über einem Seiteneintrag (zu sehen ist dann eine dicke, waagerechte Linie), wird die gezogene Seite als Tochterseite der Seite, über deren Eintrag sich die Maus befindet, angeordnet.
Speichern von Seiten im Multimedia Katalog Wenn Sie eine Seite für späteren Gebrauch aufheben wollen, können Sie diese im Multimedia Katalog für Wiederverwendung in diesem oder anderen Projekten speichern.
Wählen Sie die Seite(n) aus und ziehen Sie diese direkt in eine beliebige Kategorie des Anwenderbereichs im Multimedia Katalog.
Die Seite wird im Hauptverzeichnis des Anwenderbereichs im Multimedia Katalog gespeichert und erhält das spezielle Mediator-Suffix .o8o. Sie können sie aus dem Multimedia Katalog jederzeit - in diesem oder einem anderen Projekt - zurück ins Projekt ziehen. Mehr dazu erfahren Sie unter "Arbeiten mit dem Multimedia Katalog".
Sie können eine Seite auch in der Hauptkategorie des Anwenderbereichs im Multimedia Katalogs ablegen, indem Sie auf die Seite rechtsklicken und aus dem Kontextmenü Bearbeiten | Speichern im Multimedia Katalog wählen.
Kopieren einer Seite in ein anderes Projekt mit Hilfe von Windows Statt des Multimedia Katalogs (wie oben beschrieben) können Sie eine oder mehrere Seite auch mit Hilfe des Desktops oder jedes anderen Ordners zwischenspeichern und so in ein anderes Projekt kopieren:
Wählen Sie die Seite oder die Seiten in der Seitenliste aus und ziehen Sie sie die auf den Desktop oder in einen beliebigen Ordner (z.B. in den Explorer).
Dadurch wird eine Datei mit dem Suffix o8o erzeugt, die die entsprechenden Seite(n) enthält; zum Beispiel "meineseite.o8o".
Öffnen Sie jetzt das Projekt, in das die Seite(n) kopiert werden soll(en).
Ziehen Sie die .o8o Datei in die Seitenliste des Zielprojekts.
Sie können auch mehrere *.o8o Dateien wählen und diese auf einmal in das Zielprojekt ziehen.
Sollten die so eingefügten Seiten gleiche Namen wie existierende Seiten haben, benennt Mediator die einzufügenden Seiten automatisch um.
Um zwei komplette Projekt miteinander zu verknüpfen, lesen Sie bitte unter "Dokumente zusammenführen".
Arbeiten mit Masterseiten
Eine Masterseite ist eine Seite, die als Hintergrund oder Vordergrund für eine oder mehrere andere Seiten dienen kann.
Richtig eingesetzt, sparen Sie mit Masterseiten eine Menge Arbeit. Wenn Sie z.B. auf jeder Seite die Schaltflächen 'Weiter' und 'Zurück' platzieren wollen, müssen Sie das nur einmal, nämlich auf einer Seite tun, die Sie dann als Masterseite für die anderen einsetzen.
Wenn Sie später beschließen, ein anderes Schaltflächen-Design zu verwenden, wenn Sie andere Ereignisse und Aktionen zuweisen oder auch neue Schaltflächen hinzufügen wollen, müssen diese Änderungen nur auf einer Seite, nämlich der Masterseite ausgeführt werden.

97
Sie können jede beliebige Seite als Untere Masterseite oder Obere Masterseite einsetzen.
• Objekte auf einer 'unteren Masterseite' erscheinen 'hinter' Objekten auf der aktuellen Seite. Sie eignet sich damit für Hintergründe und allgemeines Design von Seiten.
• Objekte auf einer 'oberen Masterseite' erscheinen 'vor' den Objekten auf der aktuellen Seite. Sie ist damit vor allem für Schaltflächen und Menüs geeignet.
Sie können eine beliebige Anzahl von Masterseiten verwenden, d.h. Sie können für verschiedene Bereiche Ihrer Präsentation auch verschiedene Masterseiten und damit ein unterschiedliches Layout einsetzen.
Eine Seite, der eine Masterseite zugewiesen ist, kann selbst als Masterseite verwendet werden; allerdings wird dabei nur sie selbst als Masterseite verwendet. Die Masterseite, die ihr zugewiesen wurde, wird dabei ignoriert, d.h. 'verschachtelte Masterseiten' sind nicht möglich. Außerdem wird die Hintergrundfarbe einer Masterseite ignoriert. An Stellen ohne Objekte erscheint die Hintergrundfarbe der jeweiligen Seite. Dieses Ignorieren der Farbe gibt Ihnen die Möglichkeit, verschiedenfarbige Seiten zu erzeugen, die trotzdem die gleiche Masterseite haben. Soll die Farbe der (unteren) Masterseite für alle Seiten gelten, erzeugen Sie einfach ein seitenfüllendes Rechteck auf der Masterseite.
Erzeugen einer unteren oder oberen Masterseite
Links unterhalb der Arbeitsfläche sehen Sie drei Karteireiter .
Der mittlere steht für die aktuelle Seite. Dieser Karteireiter erscheint aktiviert, solange Sie auf der aktuellen Seite arbeiten.
Die anderen beiden Karteireiter können Sie der Seite Masterseiten zuweisen - und zwar so:
• Klicken Sie auf den linken Karteireiter , um eine 'Untere Masterseite' zuzuweisen.
• Klicken Sie auf den rechten Karteireiter , um eine 'Obere Masterseite' zuzuweisen.
Eine Masterseite kann auch zugewiesen werden, indem Sie den Eigenschaften-Dialog der Seite öffnen und dort auf die Auswahl-Schaltfläche neben der Schrift 'Untere Masterseite' oder 'Obere Masterseite' klicken und die gewünschte Seite auswählen.
Wenn Sie zum ersten Mal auf die Karteireiter der Masterseiten klicken, erscheint die Seitenliste, aus der Sie die gewünschte Seite auswählen können.
Wählen Sie entweder eine Seite aus oder klicken Sie auf 'Neu', um eine neue Seite zu erzeugen.
Mit Klick auf 'Neu' erscheint folgender Dialog:

98
Geben Sie zuerst einen Namen für die Seite an. Im Bild haben wir den Namen 'Master' verwendet; es sind aber alle Seitennamen zulässig.
Wählen Sie eine Farbe aus (wird die Seite als Masterseite verwendet, spielt die Farbe keine Rolle, da sie bei Masterseiten ja ignoriert wird).
Wählen Sie, wo in der Liste die Seite eingefügt werden soll.
Nach der aktuellen Seite: Platziert die Masterseite direkt hinter der aktuellen Seite in der Seitenliste.
Als letzte Seite: Platziert die Masterseite als letzte Seite in der Seitenliste. Es ist oft sinnvoll, die Masterseiten als letzte Seiten in der Liste zu platzieren, um sie zusammen- und von den eigentlichen Seiten abgegrenzt zu halten.
Als Tochterseite der ersten Seite: Platziert die Masterseite als Unter- oder Tochterseite der ersten Seite in der Liste. Damit gewährleisten Sie auch bei einer langen Seitenliste immer schnellen Zugriff auf die Masterseite(n).
Wenn Sie eine Masterseite definiert haben, ändert sich das Erscheinungsbild des entsprechenden Karteireiters unten links.
• Wenn Sie eine 'untere Masterseite' erzeugt haben, erscheint der linke Karteireiter aktiviert .
• Wenn Sie eine 'obere Masterseite' erzeugt haben, erscheint der rechte Karteireiter aktiviert .
Sie können die Masterseite jetzt bearbeiten.
Bearbeiten der Masterseite Erzeugen Sie alle Schaltflächen und sonstigen Objekte, die Sie auf der Masterseite brauchen.
Sind Sie damit fertig, klicken Sie einfach auf den mittleren Karteireiter , um wieder zur aktuellen, 'normalen' Seite zurückzukehren.
Die beiden Masterseiten-Karteireiter links unten sehen jetzt anders aus:
• Wenn Sie eine 'Untere Masterseite' zugewiesen haben, ist im linken Karteireiter ein 'Auge' sichtbar . Das bedeutet, dass der aktuellen Seite eine 'Untere Masterseite' zugewiesen ist.
• Wenn Sie eine 'Obere Masterseite' zugewiesen haben, ist im rechten Karteireiter ein 'Auge' sichtbar . Das bedeutet, dass der aktuellen Seite eine 'Obere Masterseite' zugewiesen ist.
• Wenn Sie sowohl eine untere als auch eine obere Masterseite zugewiesen haben, ist auf beiden Karteireitern ein 'Auge' sichtbar.

99
Sie sehen, dass die Objekte auf der oberen Masterseite sich vor den Objekten auf der eigentlichen Seite befinden, die Objekte der unteren Masterseite dagegen dahinter.
Sie können Masterseiten natürlich auch bearbeiten, indem Sie sie in der Seitenliste auswählen.
Arbeiten mit den Masterseite-Karteireitern Nachdem Sie die Masterseite für die aktuelle Seite definiert haben, können Sie sie jederzeit wieder - wie folgt - aufrufen:
Mit Klick auf das 'Seiten'-Symbol des linken Karteireiters (nicht das Auge) wird zu der Seite geschaltet, die als 'Untere Masterseite' definiert ist.
Mit Klick auf das 'Seiten'-Symbol des rechten Karteireiters (nicht das Auge) wird zu der Seite geschaltet, die als 'Obere Masterseite' definiert ist.
Mit Klick auf einen der Masterseiten-Karteireiter können Sie also die zugeordnete Masterseite bearbeiten, ohne die eigentliche Seite verlassen zu müssen. Das 'Auge' verschwindet und der entsprechende Karteireiter erscheint 'aktiviert'.
So können Sie sehr einfach zwischen den drei Seiten hin- und herschalten.
Manchmal tut man sich beim Bearbeiten der eigentlichen Seite leichter, wenn man sie ohne Masterseite(n) sieht; so z.B. beim Bearbeiten eines Objekts, das sich 'hinter' bzw. 'unter' einem Objekt auf der oberen Masterseite befindet.
Um die untere Masterseite auszublenden, klicken Sie auf das 'Auge' des linken Karteireiters .
Um die obere Masterseite auszublenden, klicken Sie auf das 'Auge' des rechten Karteireiters .
• Ist die untere Masterseite ausgeblendet, erscheint das 'Auge' im linken Karteireiter mit einem roten Kreuz versehen .
• Ist die obere Masterseite ausgeblendet, erscheint das 'Auge' im rechten Karteireiter mit einem roten Kreuz versehen .
Sind beide Masterseiten ausgeblendet, erscheinen die 'Augen' in beiden Karteireitern mit einem roten Kreuz versehen .
Um die Masterseite wieder anzuzeigen, klicken Sie einfach noch einmal auf das betreffende 'Auge'. Die Seite wird sichtbar, das rote Kreuz verschwindet.
Kleines Beispiel Im folgenden Beispiel wollen wir eine Präsentation erzeugen, in der die Nummernschilder aller 50 amerikanischen Staaten gezeigt werden.
Auf unserer 'normalen' Seite platzieren wir das Bild eines Nummernschildes:
Jetzt klicken wir auf den linken Karteireiter , um einen einheitlichen Hintergrund zu erzeugen. Die Seitenliste erscheint und wir klicken auf 'Neu', um eine neue Seite zu erzeugen, die als untere Masterseite dienen soll.
Die Karteireiter für die Masterseiten sehen jetzt so aus .
Auf der unteren Masterseite platzieren wir ein seitenfüllendes Rechteck und ändern seine Farbe im Eigenschaften-Dialog der Seite in einen Farbverlauf von Schwarz nach Hellblau.

100
Jetzt klicken wir auf den mittleren Karteireiter, um zurück auf die eigentliche Seite zu schalten.
Die Karteireiter für die Masterseiten sehen jetzt so aus .
Die eigentliche Seite hat jetzt einen Farbverlauf als Hintergrund.
Jetzt sollen auf der oberen Masterseite noch eine Überschrift sowie zwei Schaltflächen platziert werden. Wir klicken deshalb auf den rechten Karteireiter , wählen wieder 'Neu' in der Seitenliste und beginnen dann mit dem Design der oberen Masterseite.
Wir platzieren eine Überschrift (Nummernschilder) im oberen Teil der Seite und zwei Schaltflächen ('Weiter' und 'Zurück') am unteren Rand.
Wir klicken wieder auf den mittleren Karteireiter, um zur eigentlichen Seite zurückzukehren.
Die Karteireiter für die Masterseiten sehen jetzt so aus .
Die eigentliche Seite zeigt jetzt einen Farbverlauf als Hintergrund sowie die Überschrift und die Schaltflächen.
Wir können jetzt diese beiden Masterseiten allen 'Nummernschild'-Seiten zuweisen...

101
…was bedeutet, dass wir bei irgendwelchen, späteren Änderungswünschen bzgl. Hintergrund, Überschrift oder Schaltflächen nur die beiden Masterseiten bearbeiten müssen - statt alle 50 Einzelseiten.
Die Schaltflächen in diesem kleinen Beispiel wurden noch nicht mit einer Funktion (Seitenwechsel) versehen.
Eine Masterseite zuweisen Es gibt vier verschiedene Wege, einer Seite eine Masterseite zuzuweisen:
1. Mit Hilfe der Masterseite-Karteireiter unterhalb der Arbeitsfläche.
2. Im Eigenschaften-Dialog der Seite.
3. Im Eigenschaften-Dialog von mehreren Seiten (gleichzeitig).
4. Indem Sie eine Seite mit Masterseiten-Zuweisung kopieren.
1. Sie können die Masterseite-Karteireiter , wie oben beschrieben, verwenden, um Masterseiten zuzuweisen. Haben Sie einmal eine Wahl getroffen, lässt sich die Zuweisung mit Hilfe der Karteireiter nicht mehr löschen oder verändern.
2. Um eine andere Masterseite zuzuweisen, wählen Sie Seite | Seitenaufbau | Eigenschaften und ändern die Zuweisung in der entsprechenden Masterseite-Zeile des Eigenschaften-Dialogs. Um eine Zuweisung zu löschen, löschen Sie den Eintrag im entsprechenden Feld.
3. Wenn Sie die gleichen Masterseiten mehreren Seiten zuweisen wollen und die Prozedur des Zuweisens nicht jedes Mal wiederholen wollen, können Sie Mediators Multi-Editier-Funktion verwenden.
Öffnen Sie die Seitenliste (Ansicht | Zeigen/Ausblenden | Seitenliste).
Wählen Sie alle Seiten aus, denen die gleichen Masterseiten zugewiesen werden sollen (Halten Sie die Strg-Taste für die Auswahl mehrerer Seiten gedrückt).
Wählen Sie Seite | Seitenaufbau | Eigenschaften.
Klicken Sie im Eigenschaften-Dialog auf die gewünschte Masterseite-Zeile (obere oder untere Masterseite).
Suchen Sie die Seite, die als Masterseite dienen soll, aus.
4. Wenn Sie eine Seite mit einer oder zwei Masterseiten erzeugt haben und mehrere ähnliche Seiten mit den gleichen Masterseiten erzeugen wollen, tun Sie das am einfachsten, indem Sie die bestehende Seite in der Seitenliste kopieren und wieder einfügen.

102
Öffnen Sie die Seitenliste (Ansicht | Zeigen/Ausblenden | Seitenliste).
Wählen Sie die Seite, die kopiert werden soll, aus.
Klicken Sie mit der rechten Maustaste und wählen den Punkt Kopieren (Tastaturkürzel: Strg + C).
Klicken Sie mit der rechten Maustaste und wählen den Punkt Einfügen (Tastaturkürzel: Strg + V).
Wiederholen Sie den letzten Schritt, bis die gewünschte Anzahl von Seiten erreicht ist.
Arbeiten mit dynamischen Vorlagen
Hier werden vier interaktive Seiten beschrieben - Inhalt, Index, Suchen und Historie - die sie direkt in Ihr Projekt einbinden können (Seite | Neu | Dynamische Vorlagen), um die dort integrierte Funktion zu nutzen.
Obwohl die Vorlagenseiten fertig vordefiniert sind, können Sie diese natürlich anpassen, sodass sie zum restlichen Projekt passen. Sie können weitere Buttons oder Bilder hinzufügen, die Farbe oder den Text ändern usw. Im Folgenden werden diese Vorlagenseiten einzeln beschrieben.
Inhalt Wenn Sie diese Vorlage in Ihr Projekt ziehen, erscheint eine Seite, die als zentrales Element eine Inhalt-Liste enthält.
Im Design-Modus ist die Inhalt-Liste leer, im Testmodus oder später im Runtime-Modus jedoch werden hier alle Seiten eines Projekts angezeigt, für die Sie bestimmt haben, hier angezeigt zu werden (die Option ist zu finden im Eigenschaften-Dialog der Seite). Der Endanwender kann nun eine Seite auswählen, zu der er schalten will. Mit Klick auf 'Zurück' wird wieder auf die Seite geschaltet, von der der Anwender kam.
Index Wenn Sie diese Vorlage in Ihr Projekt ziehen, erscheint eine Seite, die als zentrales Element eine Index-Liste enthält.

103
Im Index-Feld links erscheinen alle Stichwörter, die im Dokument definiert wurden. Der Anwender kann auf einen Eintrag in der linken Liste klicken; dadurch werden in der Liste rechts alle Seiten angezeigt, in denen dieses Stichwort auftaucht. Nun kann er eine Seite auswählen, zu der er schalten will. Mit Klick auf 'Zurück' wird wieder auf die Seite geschaltet, von der der Anwender kam.
Die Schlüsselwörter können im Eigenschaften-Dialog jedes Objekts oder dem der Seite eingegeben werden (Zeile: Schlüsselwörter). Bei mehr als einem Stichwort trennen Sie diese durch ein Semikolon (z.B. Tulpe;Blume;gelb).
Im Design Modus können Sie Seiten und Objekte mit Stichwörtern versehen:
Öffnen Sie den Karteireiter 'Allgemein' im Eigenschaften Dialog der Seite oder des Objekts und geben die Stichwörter im gleichnamigen Feld ein. Trennen Sie einzelne Stichwörter durch ein Semikolon (z.B. Blume;Tulpe;gelb).
Suchen Wenn Sie diese Vorlage in Ihr Projekt ziehen, erscheint eine Seite, die als zentrales Element einen Dialog zur Volltextsuche enthält.
In den drei Feldern links kann der Anwender Begriffe eingeben, nach denen gesucht werden soll. Indem man eine der kleinen Schaltflächen 'und' oder 'oder' anklickt, bestimmt man, ob nach Texten gesucht wird, in denen

104
alle Begriffe vorkommen ('und') oder ob nach Stellen gesucht wird, an denen einer der Begriffe vorkommt ('oder').
Mediator sucht jetzt nach Seiten bzw. Objekten, welche den/die vom Anwender eingegebenen Begriff(e) enthalten. Stichwörter können - wie oben beschrieben - zu Seiten oder Objekten hinzugefügt werden. Bitte beachten Sie, dass die Seiten-Option 'Einbeziehen in Suche' aktiviert sein muss.
Im großen Feld rechts daneben werden alle Seiten aufgelistet, die dem Suchkriterium entsprechen. Der Anwender kann jetzt eine Seite auswählen, zu der er schalten will. Mit Klick auf 'Zurück' wird wieder auf die Seite geschaltet, von der der Anwender kam.
Mit Klick auf die Schaltfläche 'Zurücksetzen' werden die Suchbegriffe gelöscht.
Historie Wenn Sie diese Vorlage in Ihr Projekt ziehen, erscheint eine Seite, die als zentrales Element eine Liste enthält, in der alle bereits vom Anwender besuchten Seiten in der richtigen Reihenfolge aufgelistet sind.
Der Anwender kann jetzt eine Seite auswählen, zu der er schalten will. Mit Klick auf 'Zurück' wird wieder auf die Seite geschaltet, von der der Anwender kam.
Interaktivität erzeugen Arbeiten mit Ereignissen und Aktionen
Ereignisse und Aktionen sind für jede Art von Interaktivität in Mediator zuständig.
• Ein Ereignis ist etwas, was - bezüglich der Seite oder eines Objekts - geschehen kann. Zum Beispiel kann ein Objekt angeklickt werden, der Mauszeiger kann darüber bewegt werden, es kann rechtsgeklickt werden usw.
Die meisten Ereignisse sind für alle Objekt gültig, daneben gibt es zusätzliche, objektspezifische Ereignisse.
Weitere Ereignisse, z.B. 'Wenn Seite bereits', sind speziell für die Seite gültig.
Eine komplette Liste aller Ereignisse finden Sie unter "Ereignisse" im Referenzteil.
• Eine Aktion ist eine Operation, die ausgeführt wird, sobald ein bestimmtes Ereignis auf der Seite oder einem Objekt eintritt. Zum Beispiel können Sie damit definieren, dass zu einer anderen Seite geschaltet wird, sobald der Anwender auf eine Schaltfläche klickt, oder dass ein Sound abgespielt wird, wenn ein bestimmtes Bild erscheint.

105
Es gibt eine große Menge an Aktionen. Jede einzelne wird ausführlich im Referenzteil dieses Handbuchs beschrieben.
Hier wird beschrieben, wie man mit dem Ereignisdialog arbeitet und wie man Ereignisse mit Aktionen kombiniert.
Objekte, die mit Ereignissen und Aktionen versehen sind, erscheinen in der Objektliste mit einem gelben Punkt versehen.
Öffnen des Ereignisdialogs Sie können den Ereignisdialog auf verschiedene Weise öffnen:
• Um den Ereignisdialog zur aktuellen Seite zu öffnen, wählen Sie Page | Interaktivität | Ereignisse oder drücken Sie die Taste F9.
• Um den Ereignisdialog eines bestimmten Objekts anzuzeigen, rechtsklicken Sie das Objekt und wählen Sie Ansicht | Interaktivität | Ereignisse.
Sie können ihn auch öffnen, indem Sie das Objekt rechtsklicken und Ereignisse aus seinem Kontextmenü wählen.
Sie schließen den Ereignisdialog, indem Sie auf 'Schließen' oder aufs Schließkreuz rechts oben im Dialog klicken.
Sie müssen den Ereignis-Dialog nicht jedes Mal schließen, wenn Sie darin etwas für ein bestimmtes Objekt definiert haben. Müssen Sie auch noch für andere Objekte etwas darin eintragen, lassen Sie ihn offen und klicken einfach das entsprechende Objekt an: Der Ereignis-Dialog bezieht sich immer auf das momentan ausgewählte Objekt, ändert sich also mit Anklicken eines anderen Objekts automatisch. Ist kein Objekt ausgewählt, bezieht sich der Ereignis-Dialog auf die aktuelle Seite.
Der Ereignis-Dialog sieht für alle Objekte/Seiten identisch aus und funktioniert auch immer gleich. Der einzige Unterschied ist, dass für manche Objekte mehr bzw. andere Ereignisse verfügbar sind als für andere.
• Das senkrechte Feld links im Dialog enthält die Ereignis-Symbole für das aktuelle Objekt oder die Seite.
• Die Fläche in der Mitte wird "aktives Feld" genannt. Hier werden bestimmte Ereignisse mit bestimmten Aktionen kombiniert.
• Die Aktionen befinden sich in einer horizontalen Leiste oberhalb des "aktiven Felds". Sie sind entsprechend ihrer Zugehörigkeit in mehrere Karteireiter gegliedert.

106
Sie können den Ereignisdialog nach Wunsch andocken oder lösen. Mehr dazu finden Sie unter "Arbeiten mit den Mediator Dialogen" im Kapitel "Einrichten der Arbeitsfläche".
Der Karteireiter 'Eigene' - ganz rechts bei den Aktionskarteireitern, enthält einige vordefinierte Aktionen, die am Ende dieses Kapitels besprochen werden.
Einem Ereignis eine Aktion zuweisen Um ein Ereignis und eine Aktion zu kombinieren, ziehen Sie zuerst das gewünschte Ereignis ins aktive Feld:
Klicken Sie ein Ereignissymbol an und ziehen es ins aktive Feld.
Schauen Sie sich die verfügbaren Aktionen an, indem Sie auf die einzelnen Aktionen-Karteireiter klicken.
Ziehen Sie dann die gewünschte Aktion (die Sie dem Ereignis zuordnen wollen) ins aktive Feld - direkt rechts neben das Ereignis. Um eine Aktion einfügen zu können, muss sich zuvor mindestens ein Ereignis im aktiven Feld befinden.
Viele Aktionen öffnen einen eigenen Dialog, sobald sie ins aktive Feld gezogen werden.
Bearbeiten Sie den entsprechenden Dialog und klicken dann 'OK', um zum Ereignisdialog zurückzukehren.
Die Aktion erscheint dadurch im aktiven Feld. Ihre voreingestellte Beschriftung hängt vom Aktion-Typ oder vom Objekttyp ab.
Um eine eigene Beschreibung hinzuzufügen, rechtsklicken Sie die Aktion und wählen Sie Beschreibung aus dem Kontextmenü.
Welche Aktionen verfügbar sind, hängt vom Typ des Dokuments ab. Dokumente vom Typ HTML oder Flash besitzen nicht so viele Aktionen wie der Typ Standard. Mehr über die verschiedenen Dokument-Typen erfahren Sie unter "Ein Dokument erzeugen". Eine komplette Liste alle verfügbaren Aktionen finden Sie in der "Mediator 9 Funktionsliste".
Einem Ereignis mehrere Aktionen zuweisen Sie können dem gleichen Ereignis mehrere Aktionen zuweisen. Sie werden rechts vom Ereignis hintereinander platziert und in dieser Reihenfolge (aber dabei möglichst schnell hintereinander) abgearbeitet.
Wollen Sie einen zeitlichen Abstand zwischen verschiedenen Aktionen generieren, müssen Sie das mit Hilfe der Zeitleiste-Aktion realisieren. Mehr dazu lesen Sie unter "Die Zeitleiste".
Die Aktionen werden hintereinander - so schnell wie möglich - ausgeführt. Das bedeutet, dass z.B. nicht abgewartet wird, bis ein Effekt komplett abgelaufen oder ein Video/Sound abgespielt wurde. Sobald die eigentliche Aktion ausgeführt wurde, folgt die nächste.
Mehrere Ereignisse definieren Natürlich können auch mehrere Ereignisse im aktiven Feld platziert werden. Sie werden dort untereinander angeordnet und können alle mit beliebigen Aktionen kombiniert werden.
Wenn bereits mehrere Ereignisse definiert sind, sollten Sie beim Platzieren von Aktionen darauf achten, dass diese beim Loslassen auch dem richtigen Ereignis (rechts davon) zugeordnet werden.
Arbeiten mit dem aktiven Feld Die Kombination der Ereignis- und Aktion-Symbole kann zu Anfang etwas verwirrend sein, vor allem wenn sich sehr viele Symbole im aktiven Feld befinden und/oder sich zu jeder Aktion wiederum Dialoge öffnen. Deshalb ist es oft sinnvoll, bereits definierte Kombinationen von Ereignis und Aktion zu kopieren, um sie anderswo einsetzen zu können. Das kann viel Zeit sparen, vor allem, wenn eine Kombination wieder und wieder verwendet werden soll.
Weiter unten wird beschrieben, wie man Aktionen oder Kombinationen über die Windows-Zwischenablage kopiert und wieder einfügt:

107
Aktionen auswählen
• Um eine Aktion auszuwählen, klicken Sie sie einfach an.
• Um mehrere Aktionen auszuwählen, halten Sie dabei die Strg-Taste gedrückt.
Kombinationen auswählen
• Um Kombinationen aus Ereignis und Aktion(en) auszuwählen, klicken Sie aufs Symbol des Ereignisses.
• Um mehrere Kombinationen auszuwählen, halten Sie beim Anklicken weiterer Ereignis-Symbole die Strg-Taste gedrückt.
• Um alle Ereignisse und Aktionen innerhalb des aktiven Felds auszuwählen, klicken Sie innerhalb des aktiven Feldes mit der rechten Maustaste und wählen 'Alles auswählen' aus dem Kontextmenü.
Aktionen und Kombinationen ausschneiden, kopieren und löschen
• Um Symbole (Aktionen oder Kombinationen) aus dem aktiven Feld auszuschneiden und in der Zwischenablage zu speichern, wählen Sie die gewünschten wie oben beschrieben aus. Dann ziehen Sie sie
bei gedrückter Umschalt-Taste über das Symbol 'Zwischenablage' links oben im Dialog (halten Sie die Maustaste und die Umschalt-Taste gedrückt, bewegen den Mauszeiger übers Zwischenablage-Symbol und lassen dort die Maustaste los).
Stattdessen können Sie nach dem Auswählen auch Ausschneiden aus dem Kontextmenü wählen.
• Um ausgewählte Symbole zu kopieren, ziehen Sie sie einfach über das Zwischenablage-Symbol (Der Mauszeiger ändert sich in ein + Zeichen). Damit bleibt der Inhalt des aktiven Feldes erhalten. Eine Kopie der ausgewählten Symbole befindet sich jetzt aber auch in der Zwischenablage und bleibt dort, bis sie ggf. mit neuen Inhalten überschrieben wird.
Statt des Ziehens der Symbole können Sie auch Kopieren aus dem Kontextmenü wählen.
• Um Aktionen und Kombinationen zu löschen, drücken Sie die 'Entf'-Taste oder ziehen die Aktion über das
Papierkorb-Symbol .
Stattdessen können Sie auch Löschen aus dem Kontextmenü wählen.
Wenn Sie Aktionen oder Kombinationen löschen, werden sie aus dem aktiven Feld entfernt und befinden sich auch nicht in der Zwischenablage. Dieser Schritt lässt sich über den Menüpunkt Undo in der Symbolleiste für den Schnellzugriff rückgängig machen.
Aktionen und Kombinationen ins aktive Feld einfügen
Sie können die Aktionen oder Ereigniskombinationen, die Sie vorher ausgeschnitten oder kopiert haben, natürlich sowohl auf der aktuell als auch jeder anderen Seite wieder in einen Ereignisdialog einfügen. Das funktioniert wie folgt:
Bewegen Sie den Mauszeiger über das Zwischenablage-Symbol , Klicken und ziehen den Mauszeiger wieder ins aktive Feld (der Mauszeiger ändert sich, während Sie ziehen). Dort lassen Sie die Maustaste los.
Stattdessen können Sie auch Einfügen aus dem Kontextmenü wählen.

108
Verschieben einer Kombination
Wenn Sie eine Kombination im aktiven Feld verschieben wollen (über oder unter eine andere Kombination), ziehen Sie sie einfach an den gewünschten Platz im aktiven Feld.
Das hat keinen Einfluss auf die Funktionalität der Seite oder des Objekts, kann aber wegen der besseren Übersicht ganz sinnvoll sein.
Speichern von Aktionen und Kombinationen im Karteireiter 'Eigene'
Wie in Windows, ist auch die Zwischenablage des Ereignisdialogs in Mediator nur zum temporären Zwischenspeichern von Inhalten geeignet. Der Inhalt ist verloren, sobald ein neuer Inhalt in die Zwischenablage kopiert oder der Rechner ausgeschaltet wird.
Deshalb gibt es in Mediator die Möglichkeit, oft gebrauchte Aktionen und Kombinationen im Karteireiter 'Eigene' des Ereignisdialogs zu speichern. Das funktioniert wie folgt:
Öffnen Sie den Karteireiter 'Eigene' ganz rechts im Ereignisdialog.
Ziehen Sie die gewünschten Aktionen oder Kombinationen aus dem aktiven Feld in den Karteireiter 'Eigene'.
Um die so gespeicherten Elemente wieder zu verwenden:
Öffnen Sie den Ereignisdialog der Seite oder des Objekts, dem Sie das Element zuweisen wollen.
Ziehen Sie die Aktion oder die Kombination aus dem Karteireiter 'Eigene' ins aktive Feld.
Speichern von Aktionen und Kombinationen im Multimedia Katalog
Sie können Aktionen und Kombinationen auch für späteren Gebrauch im Multimedia Katalog speichern. Dazu gehen Sie wie folgt vor:
Um den Multimedia Katalog zu öffnen, wählen Sie Ansicht | Zeigen/Ausblenden | Multimedia Katalog.
Öffnen Sie den Anwenderbereich des Multimedia Katalogs, und erzeugen bzw. wählen Sie die gewünschte Kategorie.
Ziehen Sie die Aktion oder die Kombination direkt aus dem aktiven Feld in diese Kategorie.
Sie können Aktionen und Kombinationen, die im Multimedia Katalog gespeichert sind, wieder verwenden, indem Sie diese einfach von dort ins aktive Feld des Ereignisdialogs des Objekts ziehen, das Sie gerade bearbeiten
Mehr dazu finden Sie im Kapitel "Arbeiten mit dem Multimedia-Katalog".
Ansichten des aktiven Felds
Das aktive Feld kann auf zwei Arten angezeigt werden:
• Die voreingestellte Ansicht zeigt alle Aktionen hinter dem entsprechenden Ereignis in einer Zeile. Sie sehen alle Aktion-Symbole und können jeweils einen beschreibenden Text dazu eingeben (Rechtsklick und Wahl des Punktes 'Beschreibung'). Allerdings ist der Platz für die Beschreibung auf den Platz zwischen den Symbolen begrenzt. Außerdem wird das Ganze etwas unübersichtlich, wenn Sie sehr viele Aktionen in einer Reihe haben.

109
• Die andere Anzeigeart ist der Script Ansicht (zeigt hier den gleichen Inhalt wie oben).
Diese Art wird Script Ansicht genannt, weil Aktionen und ihre Parameter wie in einem Script Code angezeigt werden. Da jede Aktion eine eigene Zeile besitzt, können sehr viel mehr Details angezeigt werden. Um diese Details in der normalen Ansicht zu sehen, müssten Sie die Aktion durch Doppelklicken öffnen.
In beiden Ansichten können Sie Aktionen einfach an den gewünschten Platz ziehen und sie durch Doppelklicken öffnen. Der einzige Unterschied besteht tatsächlich darin, wie das Ganze dargestellt wird.
Um zwischen voreingestellter und Script Ansicht zu wechseln, rechtsklicken Sie im Ereignisdialog und wählen den Punkt Script Ansicht.

110
Temporäres Ausschalten von Ereignissen und Aktionen
Mediator ermöglicht Ihnen, bestimmte Ereignisse und Aktionen "auszuklammern" (d.h. faktisch auszuschalten), während Sie Ihr Projekt testen. Das funktioniert nur im Testmodus. In der exportierten Version Ihres Projekts werden Ereignisse und Aktionen ausgeführt, egal ob sie ausgeklammert sind oder nicht.
Um eine bestimmte Aktion oder Kombination auszuklammern:
Rechtsklicken Sie die Aktion oder das Ereignis, das Sie temporär ausschalten wollen.
Wählen Sie Ausklammern aus dem Kontextmenü.
Sind eine Aktion oder ein Ereignis (+ folgende Aktionen) ausgeklammert, wird dies durch ein rotes Kreuz quer über das Symbol angezeigt.
Um eine Aktion oder ein Ereignis wieder einzuschalten, wählen Sie einfach erneut 'Ausklammern'.
Verwenden eine vordefinierten Ereigniskombination Mediator stellt einige vordefinierte Kombinationen aus Ereignis und Aktionen zur Verfügung, die im Karteireiter 'Eigene' des Ereignisdialogs zu finden sind.
Hier Klicken Cursor
Kombiniert die Ereignisse 'Maus herein' und 'Maus heraus' mit einer Cursor-Aktion. Beim Hereinbewegen des Mauszeigers ändert sich der Mauszeiger in eine Hand, beim Herausbewegen wird er wieder 'normal'. So kann man sehr einfach bei Schaltflächen, Hypertext oder Hotspots darauf hinweisen, dass die Objekte angeklickt werden können.
Standard Ziehen & Ablegen
Kombiniert die beiden Ereignisse 'Maus gedrückt' und Maus loslassen' mit der Ziehen & Ablegen-Aktion. Wird die Maustaste gedrückt, wird das zugehörige Objekt (dessen Ereignis-Dialog geöffnet ist) gezogen (die geschieht mit Hilfe der Systemvariablen @ThisObject). Wird die Maustaste losgelassen, wird dieses Objekt abgelegt. Mit Hilfe dieser Kombination können sehr einfach Ziehen & Ablegen-Funktionen für das aktuelle Objekt generiert werden.
Seite drucken
Kombiniert die Aktionen 'Report' und 'Dokument öffnen', um ein Formular auszudrucken. Platzieren Sie diese Kombination hinter einem Mausklick (oder einem sonstigen Ereignis), um die aktuelle Seite auszudrucken.

111
Arbeiten mit Tastaturereignissen
Mit den Tastaturereignissen in Mediator können Sie Aktionen ausführen, die durch einen Tastendruck des Anwenders ausgelöst werden.
Das Drücken einer Taste löst unmittelbar zwei Dinge aus:
• Das Ereignis Taste gedrückt tritt ein.
• Die Systemvariable @Key erhält den "Wert" der Taste.
Wenn also z.B. die Taste 'k' gedrückt wird, bekommt @Key den Wert 'k'. Mehr dazu lesen Sie unter "Systemvariablen".
Dasselbe gilt für das Ereignis 'Taste loslassen': Sobald die Taste losgelassen wird, bekommt @Key den Wert der Taste.
Der einzige Unterschied ist der Moment, in dem das Ereignis stattfindet:
• Taste gedrückt tritt ein, wenn eine Taste auf der Tastatur gedrückt wird. Es ist nur im Ereignis-Dialog der Seite verfügbar.
• Taste loslassen tritt ein, wenn eine Taste auf der Tastatur losgelassen wird. Es ist nur im Ereignis-Dialog der Seite verfügbar.
Diese Tastaturereignisse treten immer ein, wenn eine Taste gedrückt bzw. losgelassen wird - ausgenommen, wenn ein Eingabeobjekt aktiv ist (hierbei gibt ja der Anwender tatsächlich Text ein, der kein Tastaturereignis auslösen soll).
Sie können hier zwischen zwei Varianten wählen:
• Jede Taste soll das Ereignis auslösen
In diesem Fall ziehen Sie einfach eines der Tasten-Ereignisse ins aktive Feld und dahinter die gewünschte(n) Aktion(en). Wenn der Anwender jetzt irgendeine Taste drückt, wird die Aktion ausgeführt.
• Nur eine bestimmte Taste soll das Ereignis auslösen
Auch dies ist ziemlich einfach zu realisieren. Ziehen Sie eines der Tasten-Ereignisse ins aktive Feld, gefolgt von einer 'Wenn'-Aktion.
Im WENN-Feld ('Bedingung') legen Sie die Taste fest, mit der es 'funktioniert'. Soll es die Taste 'k' sein, die gültig ist, geben Sie als Bedingung Folgendes ein: @key = "k". Jetzt platzieren Sie die Aktion, die ausgeführt werden soll, im DANN-Feld. Optional können Sie auch noch eine Aktion im SONST-Feld eingeben. Die würde dann bei jeder anderen Taste (außer eben 'k') ausgeführt.

112
Das Tasten-Ereignis funktioniert mit jeder normalen Taste und Kombinationen mit den Tasten [Umschalt] und [Strg] sowie allen Funktionstasten F1, F2 etc. außer F10. Buchstaben wie Nummern müssen dabei in Anführungszeichen stehen, die Bedingung für die Taste 'a' heißt also z.B. @key = "a", bei der Taste 6 müsste man @key = "6" eingeben.
Wenn Sie mit Tastenkombinationen arbeiten, sollten Sie das Ereignis 'Taste gedrückt' verwenden.
Mögliche Werte der variable @Key: Taste(n) @Key
[a]..[z] ' [0]...[9] "a".."z" "0"..."9"
[Umschalt] + [a]..[z] "A".."Z"
[Pfeil rechts] "right"
[Pfeil links] "left"
[Pfeil hoch] "up"
[Pfeil runter] "down"
[Strg] + [Pfeil hoch] "Strg+up"
[Strg] + [a] "Strg+a"
[Strg] + [Umschalt] + [a] "Strg+A"
[Bild ] [Bild ] "page up" "page down"
[Entf] [Backspace] "delete" "backspace"
[Tab] "tab"

113
[CR] [Enter] "enter"
[Esc] "escape" (Funktioniert nur im Runtime-Modus)
[F1]....[F12] "F1".... "F12" (F10 funktioniert nicht)
[Leertaste] " " (Leerzeichen)
Arbeiten mit Ressourcen
Mediator erlaubt das Erzeugen von Ressourcen auf der Seite.
Eine Ressource ist nichts anderes als eine Aktion, die man definieren und dann immer wieder verwenden kann. Diese kleine 'Erweiterung' der Aktion eröffnet eine ganze Reihe neuer Möglichkeiten. Mit Hilfe von Ressourcen können Sie unter anderem Objekte blinken lassen, Animationen pausieren oder Schleifen erzeugen.
Ressourcen kann man auf eine bestimmte Weise mit Masterseiten vergleichen. Eine Masterseite enthält Objekte, die von verschiedenen Seiten aus verwendet werden. Entsprechend erlauben Ressourcen, eine Aktion einmal zu definieren, jedoch mehrfach (beliebig oft auf der Seite) aufzurufen.
Wenn Sie z.B. die gleiche Aktion verschiedenen Ereignissen bzw. Objekten zugeordnet haben, könnten Sie stattdessen die Aktion als Ressource definieren und diese jeweils aufrufen. Wenn Sie jetzt irgendetwas an der Aktion ändern wollen, müssen Sie dies nur einmal tun.
Kleines Beispiel: Sie haben 28 Schaltflächen auf einer Seite, die alle beim Anklicken u.a. den gleichen Sound abspielen. Dann beschließen Sie, den Sound zu ändern. Dazu müssten Sie 28 Änderungen vornehmen, jedoch nur eine, wenn Sie den Sound als Ressource definiert haben.
Ressourcen beziehen sich auf die Seite, auf der sie erzeugt wurden und sind auch nur dort gültig.
Öffnen des Ressourcen Dialogs Sie können den Ressourcen Dialog auf verschiedene Weise öffnen:
• Wählen Sie Seite | Interaktivität | Ressourcen oder Ansicht | Interaktivität | Ressourcen.
• Rechtsklicken Sie auf der Seite und wählen Sie Ressourcen aus dem Kontextmenü.
Sie schließen den Ressourcen Dialog, indem Sie auf das Schließkreuz rechts oben klicken.

114
Voreingestellt enthält der Ressourcen Dialog folgende Ressourcen: Zeitleiste, Animieren, Sound, Loop, Sub Prozedur, Datenbank und HTTP Anfrage.
Sie sind übrigens nicht auf diese vordefinierten Ressourcen beschränkt: Vielmehr können Sie prinzipiell jede Aktion zu einer Ressource machen, indem Sie sie in die Zwischenablage und von dort in den Ressourcendialog ziehen.
• Die Ressourcen Zeitleiste, Animieren und Sound sind letztendlich einfache Aktionen, die Sie auch im Ereignisdialog finden können. Sie sind als Ressourcen besonders interessant und werden weiter unten beschrieben.
• Die Loop Ressource ermöglicht das wiederholte Ausführen von Aktionen - so schnell wie möglich, d.h. ohne Unterbrechung durch irgend eine andere Aktion - so lange, bis dies durch eine Abbrechen-Aktion gestoppt wird. Mehr dazu erfahren Sie unter "Loop/Abbrechen".
• Die Sub Prozedur Ressource dient dazu, mehrere Aktionen hintereinander auszuführen. Der Unterschied zum Ereignisdialog: Die Ressource kann von beliebigen Objekten aus aufgerufen werden. Mehr dazu erfahren Sie unter "Sub Prozedur".
• Die Datenbank Ressource ist eine spezielle Ressource. Mehr dazu erfahren Sie unter in "Arbeiten mit Datenbanken" und "Die Datenbank Ressource".
• Die HTTP Anfrage Ressource ist ebenfalls eine spezielle Ressource. Mehr dazu erfahren Sie unter "Die HTTP Anfrage Ressource".
Ressourcen erzeugen Um eine Ressource zu erzeugen, ziehen Sie das entsprechende Symbol einfach ins aktive Feld des
Ressourcen-Dialogs.
Damit wird der jeweilige Dialog geöffnet, in dem Sie die Ressource bzw. die Aktion genauer definieren können.
Die voreingestellten Namen Ressource01, Ressource02 können durch eigene ersetzt werden.
Klicken Sie die Ressource mit der rechten Maustaste an und wählen Umbenennen.
Ressourcen verhalten sich exakt wie Aktionen.
Doppelklicken Sie das Symbol, um die Ressource zu bearbeiten.
Starten, Stoppen und Pausieren von Ressourcen Um eine Ressource zu starten, benutzen Sie einfach die Start-Aktion im Ereignisdialog des Objekts, das die
Ressource starten soll und wählen den Namen der Ressource.
Das Pausieren einer Ressource erreichen Sie einfach über die Pause-Aktion.
Das Stoppen funktioniert entsprechend: Mit der Stop-Aktion.
Ereignisse der Ressource
Zusätzlich zu den Start, Pause und Stop Aktionen, mit denen man die Ressource von verschiedenen Objekten aus steuern kann, können Sie auch der Ressource selbst Aktionen zuweisen, indem Sie die Ereignisse Wenn Start und Wenn Stop verwenden. Diese Ereignisse treten ein, wenn die Ressource gestartet oder gestoppt wird.

115
Arbeiten mit der Zeitleisten-Ressource Sie können die Zeitleisten-Ressource mit der 'Pause'-Aktion pausieren lassen und die Zeitleiste mit der Start-Aktion starten.
Sie können die 'Pause'-Aktion auch in der Zeitleisten-Ressource selbst einsetzen, sodass das Pausieren von der Ressource selbst ausgelöst wird. Das bietet sich u.a. bei Live-Präsentationen an: Die Präsentation (die Ressource) pausiert an einem bestimmten Punkt und kann mit Hilfe einer Start-Schaltfläche jederzeit von dort aus wieder gestartet werden - bis zur nächsten Pause. So lässt sich eine Präsentation Schritt für Schritt präsentieren.
Eine Zeitleiste kann sich auch selbst wieder starten - womit eine Schleife definiert ist. Platzieren Sie einfach an der gewünschten Stelle der Ressource eine 'Start'-Aktion und geben Sie als zu startendes Objekt die Ressource selbst ein.
Alles dazu erfahren Sie unter "Zeitleiste".
Arbeiten mit der Animieren-Ressource Auch hier besteht der Vorteil der Ressource gegenüber der Aktion darin, dass die Animation (immer wieder) gestartet, pausiert oder gestoppt werden kann. Auch diese Ressource lässt sich von verschiedenen Objekten aus ansprechen.
Alles dazu erfahren Sie unter "Animieren".
Arbeiten mit der Sound Ressource Start, Stop und Pause lassen sich auf diese Ressource anwenden.
Damit können Sie eine Sound-Ressource komplett kontrollieren. Sie können eine Schaltfläche erzeugen, die den Sound startet, ihn mit einer anderen pausieren lassen und ihn mit einer weiteren stoppen. Außerdem lässt sich auch die Lautstärke-Aktion auf die Sound-Ressource anwenden, sodass sich ihre Lautstärke und Balance einstellen lässt.
Alles dazu erfahren Sie unter "Sound" und "Lautstärke".
Arbeiten mit Projektvariablen
Mediator erlaubt das Erzeugen von Projektvariablen, die Sie mit anderen Projektvariablen oder Systemvariablen zu Ausdrücken zusammenstellen können.
Erzeugen einer Projektvariable Öffnen Sie den Variablendialog, indem Sie Ansicht | Programmieren | Variablen wählen.

116
Hier können Sie neue Variablen erzeugen, sie löschen oder auch ihren Typ und ihren Wirkungsbereich ändern.
Im Feld 'Voreingestellter Wert' können Sie jeder Variablen einen Startwert zuweisen, der zu Anfang (bevor irgendeine andere Zuweisung erfolgt) gültig ist.
Definieren des Gültigkeitsbereichs In Mediator kann der Wirkungsbereich einer Variablen lokal oder global sein:
• Lokale Variablen können nur auf der Seite eingesetzt werden, auf der sie erzeugt wurden.
Sie können zum Beispiel für einen Zähler oder für Berechnungen verwendet werden, die nur auf einer bestimmten Seite stattfinden.
Lokale Variablen gleichen Namens auf verschiedenen Seiten sind völlig unabhängig voneinander.
• Globale Variablen sind auf jeder Seite des Dokuments gültig.
Sie können also z.B. eine Berechnung auf einer Seite des Dokuments durchführen, das Ergebnis in einer globalen Variable speichern und es auf einer anderen Seite anzeigen. Oder: Sie fragen den Namen des Anwenders auf einer bestimmten Seite ab (Eingabeobjekt) und verwenden ihn auch auf anderen Seiten des Dokuments.
Der Name einer globalen Variable kann nur einmal im Dokument verwendet werden.
Definieren von Variablentypen Mediator kennt sechs verschiedene Typen von Variablen:
• Text
Hier sind ASCII-Zeichen möglich (Buchstaben, Sonderzeichen, Zahlen)
• Ganze Zahl (Integer)
Ganze Zahlen (1, 2, 3, -1, -2 etc.)
• Gleitkommazahl
Zahlen mit und ohne Dezimalstellen (1.249, 7 / 11, -5365.7 π, etc.)

117
• Wahr / Falsch (Boole'sche)
Möglich sind 2 Werte, nämlich 'true' (wahr) oder 'false' (falsch)
• Objekt
Objektvariablen sind Variablen, die einen Verweis auf ein Objekt enthalten. Das erlaubt das Ansprechen eines Objekts während der Runtime - ohne es zum Design-Zeitpunkt überhaupt zu kennen.
Sie können ein Objekt einer Objektvariable auf zweierlei Art zuweisen:
• über die Mediator Zuweisen Aktion • über das Assign Statement im Script
• Array
Array Variablen ermöglichen das Speichern von mehr als einem Wert. Sie werden im Folgenden detailliert beschrieben.
Sie können nur mit den Typen 'Ganze Zahl' und 'Gleitkommzahl' rechnen.
Arbeiten mit Arrays Ein Array ist eine Variable, die einen Index enthält, wodurch man in ihr mehr als einen Wert speichern kann.
Im nachfolgenden Beispiel ist "Array" der Name der Array Variable, der Ausdruck zwischen den eckigen Klammern ist der zugehörige Index.
Array[0] = "test"
Array[1] = "abc"
Es ist nicht möglich, ein Array direkt beim Erzeugen im Variablendialog mit voreingestellten Werten zu versehen.
Mediator Arrays haben nur eine Dimension, die nicht festgelegt zu werden braucht, da das Array automatisch erweitert wird, wenn neue Werte hinzukommen.
Die Daten in einem Array können verschiedenen Typs sein. Sie müssen deshalb keinen Variablentyp (Text, Gleitkommazahl, Ganze Zahl, Boole'sche etc.) festlegen. Jedes Element des Arrays übernimmt automatisch den Typ des Wertes, den Sie ihm zuweisen.
Sie können zum Beispiel folgende Werte zur "Array" Variable hinzufügen, ohne dass Sie deren Typ festlegen müssen:
Array[0] = "Test"
Array[1] = 512
Sie müssen den Index direkt hinter den Namen des Arrays eingeben (ohne Leerzeichen), also z.B. Array[0], nicht Array [0].
Der Index des Arrays wird als "String" (Text) erstellt. Im folgenden Beispiel werden alle Indexwerte in einen Textstring konvertiert:
Array[0] = 400
Array["test"] = 500
Array["abc"] = "text"
Das bedeutet, dass:
Array[0] = 5
Gleichbedeutend ist mit:
Array["0"] = 5

118
Die Reihenfolge, in der die Werte intern gespeichert werden, ist die Reihenfolge, in der der jeweilige Index erstellt wurde. Das ist nur dann relevant, wenn Sie sich per Script durch die Indizes bewegen.
Arbeiten mit Arrays und der Zuweisen-Aktion
• Um einem bestimmten Element eines Arrays einen Wert zuzuweisen, geben Sie den Variablennamen und den entsprechenden Index ins Variable-Feld des Zuweisen Dialogs ein, z.B. Array["Test"], und füllen den Zuweisungsausdruck wie gewöhnlich aus.
• Um ein einzelnes Element aus einem Array zu entfernen, geben Sie den Variablennamen und den entsprechenden Index ins Variable-Feld ein und lassen das Feld Zuweisungsausdruck leer.
• Um den Inhalt eines Arrays insgesamt zu löschen, geben Sie nur den Namen des Array im Variablenfeld an und lassen sowohl den Index als auch das Feld Zuweisungsausdruck leer.
Arbeiten mit Arrays in Mediator Objekten
Sie können Arrays in Listenbox- und Eingabeobjekten verwenden:
• Sie können den Inhalt eines Arrays in einer Listenbox mit Hilfe der Eigenschaften DataArray darstellen. Sie könnten in einer "Eigenschaft setzen" Aktion folgendes eingeben:
Listbox.DataArray = Array
Sie müssen dabei den Index des Array nicht angeben.
Umgekehrt können Sie den Inhalt einer Listenbox auch einem Array zuweisen.
• Sie können ähnliche Operationen Eingabeobjekten (mehrzeilig) durchführen, indem Sie deren TextArray Eigenschaft nutzen.
Arbeiten mit Arrays in der HTTP Anfrage Ressource
Sie können sich auch im Datenfeld der HTTP Anfrage Ressource auf die Werte eines Arrays beziehen.
Das Datenfeld wird dadurch automatisch um diese Werte erweitert, wobei der Index als Parameter verwendet wird. Das könnte dann so aussehen:
Array["param1"] = "test"
Array["param2"] = "abc"
Das 'Daten' Feld wird erweitert um:
param1=test¶m2=abc
Integration in Scripts
Das Mediator Array ist im Script nicht einem Array vergleichbar, sondern einem Objekt
Um auf die Daten des Arrays zuzugreifen, können Sie vom Script aus folgenden Funktionen verwenden:
• Get(index)
• Put(index,data)
• Clear()
• Remove(index)
Zusätzlich enthält das "Array Objekt" ein Container Interface, sodass Sie das "For each" Statement auf das Array anwenden können.
"Keys" ist ein Sub-Objekt, das ein Container Interface zum Wiederholen der "Keys" (index) enthält.
Der folgende Code zeigt zum Beispiel eine Message Box, die alle Indizes anzeigt:

119
For each index in myarray.Keys
Msgbox index
Next
Arbeiten mit Ausdrücken
Viele der Felder in Mediator Aktionen akzeptieren Variables und Ausdrücke.
Ein Ausdruck kann eine Kombination von Projektvariablen, Systemvariablen, Zahlen, Objekteigenschaften sein; in der Objekt.Eigenschaft Schreibweise - plus Funktionen und Text zwischen Anführungszeichen: All das kombiniert mit Hilfe von Operatoren.
Hier zwei Beispiele, welche die Vorteile beim Verwenden von Variablen und Ausdrücken in einem Mediator Projekt verdeutlichen:
• Verwenden einer Variablen anstatt eines Seitennamens in der Seitenwechsel Aktion. Der Wert der Variable wird beim Ausführen der Aktion ausgelesen und als Seitenname (Seite zu der geschaltet werden soll) verwendet. Dadurch kann Mediator während der Runtime ermitteln, zu welcher Seite geschaltet werden soll - basierend auf dem Wert der Variable.
• Verwenden eines Ausdrucks im Dauer-Feld einer Animieren-Aktion. Dieser Ausdruck wird nur dann ausgewertet, wenn die Aktion stattfindet. Dadurch kann Mediator während der Runtime ermitteln, wie lange die Animation dauern soll - basierend auf dem Wert des Ausdrucks.
Einige der Felder, die Ausdrücke erlauben, sind mit einer Ausdrücke Schaltfläche versehen.
Klicken dieser Schaltfläche verschafft Ihnen Zugriff auf alles Elemente, die zum Aufbau eines Ausdrucks dienen, im Einzelnen:
• Systemvariablen
sind vordefinierte Variablen, die in verschiedener Weise verwendet werden können. @Key zum Beispiel enthält den Wert der zuletzt gedrückten Taste, @Date zeigt das aktuelle Datum, @TempDir enthält den Pfad zum temporären Verzeichnis des Endanwenders. Sie können jede dieser Variablen direkt im jeweiligen Programmier-Feld einsetzen.
Eine komplette Beschreibung dieses Variablentyps gibt's unter "Systemvariablen".
• Funktionen
Liste aller Funktionen, die man in Verbindung mit Variablen einsetzen kann, z.B. STRING, INT, COS, etc..
Eine komplette Beschreibung finden Sie unter "Funktionen".
• Operatoren
Liste aller in Mediator verfügbaren Operatoren. Sie können verwendet werden, um Werte zu addieren subtrahieren, zu multiplizieren, zu kombinieren oder Werte zu vergleichen (größer, kleiner etc.).
Eine komplette Beschreibung finden Sie unter "Arbeiten mit Operatoren".
• Projektvariablen
Liste aller Variablen, die Sie selbst für Ihr Projekt definiert haben. Die Liste enthält sowohl globale als auch lokale Variablen.
Eine komplette Beschreibung finden Sie unter "Arbeiten mit Projektvariablen".
Verwenden von Ausdrücken zum Aufbau von Dateinamen Sie können Ausdrücke auch für den Aufbau von Dateinamen oder Pfaden zu externen Dateien verwenden. In diesem Fall - falls Sie planen, Ihr Projekt an andere Anwender weiterzugeben - müssen Sie sicherstellen, dass Mediator die entsprechenden Dateien in die exportierte Version einbindet. Dies können Sie mit Hilfe des Dialogs

120
unter Vorbereiten | Zusätzliche Datendateien oder Vorbereiten | Zusätzliche Programmdateien vor dem Export tun. Mehr dazu erfahren Sie unter "Hinzufügen zusätzlicher Daten- und Programmdateien".
Arbeiten mit Objektausdrücken Objektausdrücke sind Ausdrücke vom Typ Objekt. Sie haben folgende Syntax:
object.property
wobei object der Name eines Mediator-Objekts oder eine Objekt-Variable sein kann., z.B. eine Projektvariable, die einen Verweis auf ein Objekt enthält.
Für das Zuweisen eines Objekts zu einer Objektvariable gibt es zwei Möglichkeiten:
• In Mediator Aktionen, die sich auf Objekte beziehen: Zeigen/Ausblenden, Start/Stop/Pause etc.
• In Mediator Ausdrücken, die Eigenschaften setzen oder auslesen, z.B.:
• Mediator 'Zuweisen'-Aktion • 'Zuweisen" Statement im Script (konstantes Objekt)
• indem man Mediator Objektbezüge von Mediator im Script Code einsetzt (Parameter in der Script Aktion)
Arbeiten mit Operatoren
Ein Operator dient dazu, zwei Ausdrücke durch eine 'Operation' zu verbinden. Sie können den gewünschten Operator mit Klick auf die Ausdrücke Schaltfläche , der in den meisten Dialogen zum Thema Programmieren zu finden ist, aus einer Liste auswählen; oft wird es aber schneller und einfacher sein, den Operator direkt einzugeben.
Die folgende Liste zeigt alle in Mediator möglichen Operatoren. Es werden die gleichen Zeichen verwendet wie in der Spalte 'Mediator' angegeben. Zum Vergleich daneben die entsprechenden Zeichen in C++.
Priorität Mediator Funktion
1 () (runde) Klammern
2 ^ Hoch (Exponential)
* Multiplikation
/ Division
3 + Addition
- Subtraktion
4 = Gleichsetzen
<> Ungleich
< Kleiner als
<= Kleiner oder gleich
> Größer als
>= Größer oder gleich
5 AND (logisches) UND
OR (logisches) ODER

121
Alle Operatoren der gleichen Priorität-Gruppe haben die gleiche Priorität.
Operatoren in den Gruppen 1, 2, 4 und 5 können nicht auf Textausdrücke angewendet werden.
Alle Operatoren in Gruppe 4 ergeben einen Wert vom Typ 'Wahr / Falsch' (TRUE / FALSE).
Beispiele:
10 + 5 * 2 = 20 (* hat Priorität vor +)
(10 + 5) * 2 = 30 (der Ausdruck zwischen den Klammern wird zuerst berechnet)
"Medi" + "ator" = "Mediator" (Addition von zwei Textausdrücken)
2 ^ 3 = 8 (2 hoch 3)
2 ^ 3 + 2 = 10 (^ hat Priorität vor +)
10 < 20 = TRUE (Vergleich zweier Zahlenwerte)
Arbeiten mit Steuerzeichen
Das Zeichen | hat in Mediator eine ganz besondere Funktion. Es dient als eine Art 'Steuerzeichen' und wird dazu verwendet, z.B. einen manuellen Zeilenwechsel auszuführen oder auch, um innerhalb von Textausdrücken das Anzeigen von speziellen Zeichen zu ermöglichen.
Im folgenden eine Liste mit sinnvollen Kombinationen:
Eingegebene Zeichen
Ergebnis Anmerkung
|| | Da das Zeichen | in Mediator als Steuerzeichen verwendet wird, müssen Sie das Zeichen doppelt eingeben, wenn Sie es anzeigen wollen, d.h. Sie müssen || eingeben, um | zu erhalten.
|" " Um ein Anführungszeichen innerhalb eines Textausdrucks zu erhalten, geben Sie |" ein.
|r Zeilenwechsel (CR) Um innerhalb eines Textausdrucks einen Zeilenwechsel zu definieren, geben Sie |r ein.
|n Zeilenwechsel (LF) Um innerhalb eines Textausdrucks einen Zeilenwechsel zu definieren, können Sie auch |n verwenden.
Beispiele:
"Dies ist eine Textkonstante" Text - innerhalb einer Zuweisen-Aktion in Anführungszeichen gesetzt.
"Eine |"wahre|" Konstante" Um innerhalb eines Zuweisungs-Ausdrucks Anführungszeichen zu setzen, müssen Sie vor jedem " das Zeichen | setzen.
"Dies ist die erste Zeile |r Und dies hier die zweite Zeile."
Das Zeichen |r erzeugt einen Seitenwechsel. Der Text link wird also so aussehen:
Dies ist die erste Zeile
Und dies hier die zweite Zeile.

122
Arbeiten mit o8o Dateien
Eine o8o-Datei ist eine Mediator Datei, die eines oder mehrere Mediator-Elemente enthält. Diese Elemente können Seiten sein, Mediator-Objekte, Aktionen, Ereignisse usw.
Wenn Sie eine allgemeingültige Funktion benötigen, können Sie diese in einer o8o-Datei unterbringen, um sie schnell und jederzeit wieder aufrufen zu können.
Ein einfaches Beispiel ist das Ändern des Cursors bei "Maus herein" und erneutes Ändern (zurück zum normalen Cursor) bei "Maus heraus". Tatsächlich ist genau das bereits per o8o-Datei im Karteireiter "Eigene" des Ereignisdialog unter dem Namen 'Hier Klicken Cursor' verwirklicht).
Erzeugen einer o8o-Datei Stellen Sie alle gewünschten Ereignisse und Aktionen zusammen, wählen Sie alle aus und ziehen sie auf den
Desktop, in ein spezielles Verzeichnis, in den Anwenderbereich des Multimedia-Katalogs oder in den "Eigene"-Karteireiter des Eigenschaften-Dialogs.
Dadurch erzeugt Mediator automatisch eine o8o-Datei, die alle Ereignis- und Aktion-Elemente enthält. Das Unterbringen von Objekten (die Sie nicht immer wieder neu erzeugen wollen), funktioniert genauso (Auswahl der Objekte in der Objektliste, nicht direkt auf der Seite). Alle Funktionalitäten, auch solche, die "im Objekt" vorhanden sind, werden in der o8o-Datei gespeichert.
Verwenden einer o8o-Datei Um eine o8o-Datei in Mediator zu verwenden, ziehen sie die Datei einfach (von dort, wo Sie sie gespeichert haben, direkt in Ihr Mediator Projekt hinein. Sie können sie auf der Arbeitsfläche (der Seite oder ihrer Umgebung) platzieren, im Ereignisdialog, im Ressourcen-Dialog etc. Natürlich kann eine o8o-Datei, die ein Objekt enthält, nicht im Ereignisdialog platziert werden.
Verwenden von o8o Dateien in Makros o8o-Dateien kommen auch zum Einsatz, wenn man mit Makros arbeiten will, denn Objekte und Aktionen, die durch ein Makro-Script erzeugt werden sollen, müssen sich in einer o8o-Datei befinden.

123
Wenn Sie z.B. ein Slideshow-Makro erzeugen wollen, können Sie auf diese Weise (o8o-Datei) das Bildobjekt definieren. Dieses wird über das Makro auf den Seiten eingefügt; der Dateipfad wird jeweils über das Makro definiert.
Text und Bilder drucken
Eine Möglichkeit, Texte und Bilder aus einem Mediator Projekt zu drucken, ist die über die Aktionen Dokument öffnen und Applikation starten.
Text drucken Die Aktion Dokument öffnen eignet sich für das Ausdrucken jeder Art von Text.
Das 'Aktion' Feld bietet Ihnen die gleichen Befehle an wie beim Rechtsklick auf die Datei auf dem Computer. Wählen Sie 'print', wird die Datei ausgedruckt, d.h. die Datei wird geöffnet, gedruckt und wieder geschlossen. Bitte bedenken Sie aber, dass das Ergebnis dieser Aktion von dem Programm abhängt. Mit dem der Dateityp auf dem Computer des Anwenders verknüpft ist. Sie können also nicht unbedingt voraussetzen, dass alle Optionen im Aktion-Feld auch auf dem Computer des Endanwenders existieren.
Hier im Bild wurde eingestellt, dass eine Microsoft® Word-Datei, die sich im gleichen Verzeichnis wie die Präsentation selbst befindet (@DocDir Systemvariable), ausgedruckt werden soll.
Sie können auch die Applikation starten-Aktion und das Programm 'Notepad' verwenden, um einfache Textdateien auszudrucken:
Geben Sie im Feld 'Applikation' folgendes ein: "Notepad /p" (Anführungszeichen nicht vergessen) - und wählen im Feld 'Kommandozeile' die Textdatei, die ausgedruckt werden soll, also z.B. 'MeineTextdatei.txt'.
Damit wird Notepad gestartet, der Befehl '/p' sorgt dafür, dass die Datei 'meineTextdatei.txt' geöffnet, gedruckt und (zusammen mit dem Programm selbst) wieder geschlossen wird.
Um formatierten Text zu drucken, sollten Sie statt 'Notepad' das Windows-Programm 'Wordpad' verwenden:
Geben Sie dazu folgendes im Feld 'Applikation' ein: "write.exe /p" (Anführungszeichen nicht vergessen. Write.exe ruft automatisch Wordpad auf), und geben Sie im Feld Kommandozeile die zu druckende Datei ein, also z.B. 'MeineTextdatei.RTF'.
Bilder drucken Die Dokument öffnen-Aktion arbeitet auch mit Bildern sehr gut:
Geben Sie Namen und Pfad des zu druckenden Bildes ein.
Wählen Sie im Feld 'Aktion' den Punkt 'Print (Drucken)', um das Bild zu öffnen, auszudrucken und wieder zu schließen.

124
Wenn Sie Text- oder Bild-Dateien drucken wollen, die nicht Bestandteil des Mediator-Dokuments sind, müssen Sie diese vor dem Weitergeben bzw. der Erzeugung einer Runtime-Version manuell einbinden. Mehr dazu erfahren Sie unter "Hinzufügen zusätzlicher Daten- und Programmdateien".
Arbeiten mit dem Such Manager
Mediator erlaubt dem Anwender Suche mit Hilfe von Stichwörtern oder per Volltextsuche im Dokument während der Präsentation. Aus diesem Grund erzeugt Mediator intern eine Liste von Stichwörtern bzw. Suchbegriffen erzeugt.
• Eine Stichwörter Liste
Sie enthält alle Stichwörter Ihres Projekts. Stichwörter können Sie im Eigenschaften-Dialog jedes Objekts und jeder Seite hinzufügen. Geben Sie eines oder mehrere Stichwörter ein und trennen Sie diese durch ein Semikolon.
• Eine Volltextsuche Liste
Diese Liste wird automatisch von Mediator verwaltet. Sie enthält alle Wörter, die im Projekt in Seitenbeschreibungen, Textobjekten, Überschrift Objekten und Schaltflächen zu finden sind.
Voraussetzung dafür, dass Wörter in die Liste aufgenommen werden, ist, dass sowohl auf der Seite als auch beim Objekt die Option 'Einbeziehen in Suche' eingeschaltet ist.
Verwalten der Volltextliste Der Sinn des Such-Managers ist, unspezifische Wörter (wie z.B. 'ist', 'und', 'er', etc.) zu entfernen und dadurch die Suchgeschwindigkeit zu optimieren.
Wählen Sie Überprüfen | Suchen | Such Manager, um den Dialog des Such Managers aufzurufen.

125
In diesem Dialog finden Sie auf der linken Seite alle Wörter, die in der Stichwortliste und der Volltextliste enthalten sind. Auf der rechten Seite sind ggf. die Begriffe zu finden, die von der Suche ausgeschlossen wurden.
Mit den Symbolen in der Mitte der Liste können Sie die Liste bearbeiten:
• Klick auf dieses Symbol löscht die Liste der ausgeschlossenen Wörter und erzeugt eine neue Liste.
• Klick auf dieses Symbol löscht die markierten Wörter links in der Suchliste und verschiebt sie in die Liste auf der rechten Seite (von der Suche ausgeschlossene Wörter).
• Klick auf dieses Symbol verschiebt Wörter ebenfalls von der linken in die rechte Liste, allerdings 'halbautomatisch', nämlich entsprechend der Häufigkeit, mit der sie vorkommen.
Wenn Sie als Wert '5' als 'Grenze' eingeben, werden alle Wörter in die Liste der ausgeschlossenen Wörter verschoben, die mehr als fünfmal im gesamten Dokument vorkommen.
Sie können diesen Wert auch als Prozentwert eingeben: 2 % z.B. würde bedeuten, dass alle Wörter ausgeschlossen werden, die auf mehr als 2 Prozent der Seiten vorkommen.
• Klick auf dieses Symbol löscht ein ausgewähltes Wort aus der Liste der ausgeschlossenen Wörter und fügt es wieder der Suchliste hinzu. Das bedeutet, dass es jetzt wieder in die Suche einbezogen wird.
• Klick auf dieses Symbol erzeugt die Text-Suchliste neu (bringt sie auf den neusten Stand). Das kann bei größeren Dokumenten eine ganze Weile dauern; Sie können den Vorgang deshalb jederzeit abbrechen. Dann wird das Update nicht durchgeführt.

126
Um mehrere Wörter einer Liste auszuwählen, halten Sie beim Anklicken die Strg-Taste gedrückt.
Stichwort- oder Volltextsuche während der Runtime Mediator bietet zwei Möglichkeiten, mit denen der Anwender im Projekt nach bestimmten Begriffen suchen kann:
• Mit einer Listenbox
Eine Listenbox vom Typ 'Stichwortliste' listet alle Begriffe auf, die sich in der Stichwortliste des Projekts befinden, während eine Listenbox vom Typ 'Volltext-Liste' alle Begriffe der Stichwort- und der Volltextliste auflistet.
Sie können frei bestimmen, was passieren soll, wenn der Anwender einen bestimmten Eintrag in der Listenbox ausgewählt wird.
Mehr dazu erfahren Sie unter "Listenbox Eigenschaften: Karteireiter Listenbox".
• Mit einer vorgefertigten Seite
Sie können eine von Mediators vordefinierten Stichwort- oder Suchseiten einbinden. Zusätzlich zur Anzeige der Stichwörter oder des Volltextes bieten diese Seiten auch bereits die Funktionen, mit denen der Anwender direkt zur entsprechenden Seite schalten kann.
Mehr über diese fertige Suchseite erfahren Sie unter "Arbeiten mit dynamischen Vorlagen".

127
Der Multimedia Katalog Arbeiten mit dem Multimedia Katalog
Der Multimedia Katalog enthält eine große Anzahl von qualitativ hochwertigen Multimedia-Elementen, die nach Kategorien und Themen geordnet sind.
Der Multimedia Katalog hilft dabei, eine Präsentation schnell und einfach mit einem professionellen Design zu versehen. Er bietet schnellen Zugriff auf Cliparts, Vorlagen, Buttons, Navigationsleisten, Sounds und vieles mehr. Alle Elemente im Multimedia Katalog können Sie in Ihren Projekten frei verwenden.
Sie können darüber hinaus eigene Elemente im Multimedia Katalog speichern. Damit haben Sie jederzeit Zugriff auf sie - wann immer sie gebraucht werden.
Außerdem können Sie einen oder mehrere Ordner auf Ihrer Festplatte oder einen Netzwerkordner mit dem Multimedia Katalog verbinden, sodass Sie diesen Inhalt von Mediator aus sehen und direkt verwenden können. Ein Netzwerkordner ist besonders geeignet, wenn mehrere Anwender Zugriff auf die gleichen Multimedia Elemente haben sollen.
Ist der Multimedia Katalog nicht sichtbar, wählen Sie Ansicht | Zeigen/Ausblenden | Multimedia Katalog.
Sie können den Multimedia Katalogs nach Bedarf skalieren, andocken oder lösen. Mehr dazu finden Sie unter "Arbeiten mit den Mediator Dialogen" im Kapitel "Einrichten der Arbeitsfläche"

128
Multimedia Katalog - Überblick Der Multimedia Katalog enthält verschiedene Kategorien, die teilweise ihrerseits Unterkategorien enthalten:
• Anwender Kategorie: Dieser Bereich ist für Ihre eigenen Inhalte reserviert. Sie können beliebige Elemente hinzufügen, beliebig viele Unterkategorien erzeugen und sogar eine oder mehrere Kategorien mit externen Ordnern verknüpfen. Mehr erfahren Sie unter "Elemente zum Multimedia Katalog hinzufügen" weiter unten.
• Vorlagen: Enthält Navigations- und Abspiel-Leisten, die Sie direkt auf die Seite ziehen können.
• Buttons (Schaltflächen): Enthält alle Schaltflächen der Seitenlayouts sowie zahlreiche weitere runde und rechteckige sowie eine große Anzahl von Push-Buttons.
• Clipart: Enthält über 1500 qualitativ hochwertige Illustrationen, die praktisch alle Bereiche zu den Themen Bildung, Business und Web abdecken. Außerdem finden Sie hier animierte GIFs sowie alle Typen von Hintergrundbildern und Bumpmaps.
• Sounds: Enthält eine große Anzahl von verschiedenen Sounds und Musikstücken, die Sie direkt auf die Seite oder das gewünschte Objekt ziehen können. Dadurch wird automatisch eine Soundaktion generiert.
• Preloaders: Enthält eine Anzahl von Flash "Preloader"-Animationen.
• Favoriten: In dieser Kategorie sollten Sie Elemente platzieren, die Sie besonders oft brauchen.
• Neueste: Wenn Sie ein Multimedia Katalog-Element verwenden, wird dieses automatisch in die Kategorie "Neueste" kopiert. Dies erlaubt das besonders schnelle Auffinden von kürzlich verwendeten Elementen.
• Suchergebnis: Diese Kategorie erscheint, wenn Sie eine Suche im Multimedia Katalog durchgeführt haben. In ihr sind alle Elemente zu sehen, die dem Suchkriterium entsprechen.
Mehr zur Anwendung dieser Inhalte finden Sie im Kapitel "Inhalt des Multimedia Katalogs".
Wichtig: Der Multimedia Katalog zeigt nur Elemente, die zum Typ Ihres Dokuments kompatibel sind. Wenn Sie als Typ des Dokuments z.B. HTML eingestellt haben, werden Elemente, die beim HTML Export nicht verwendet werden können, nicht angezeigt. Der Dokument Typ wird normalerweise gleich zu Anfang festgelegt, kann aber während der Entwicklung des Projekts jederzeit geändert werden. Mehr dazu erfahren Sie unter "Eigenschaften des Dokuments". In diesem Fall erhalten Sie eine Warnmeldung: Sie sollten die bereits aus dem Multimedia Katalog ins Dokument eingebundenen Elemente auf ihre Kompatibilität bzgl. des neuen Dokument-Typs überprüfen.
Anzeigen im Multimedia Katalog Um den Inhalt einer Kategorie anzuzeigen, wählen Sie diese durch Anklicken oder mit Hilfe der Pfeil
hoch/runter Tasten aus.
Ein kleiner Pfeil links neben der Kategorie zeigt an, dass Unterkategorien vorhanden sind.
Klicken Sie auf diesen Pfeil oder drücken Sie die Taste Pfeil rechts auf der Tastatur, um die Liste der Unterkategorien anzuzeigen.
Sie können die Unterkategorien wieder ausblenden, indem Sie erneut auf den Pfeil klicken oder die Taste Pfeil links drücken.
Sie können ein bestimmtes Element genauer betrachten, indem Sie mit dem Mauszeiger darüber fahren. Damit wird das Element vergrößert angezeigt, außerdem sind weitere Infos dazu (Name, Größe etc.) sichtbar.

129
Verwenden von Elementen aus dem Multimedia Katalog Um ein Element aus dem Multimedia Katalog auf einer Seite zu verwenden, ziehen Sie es einfach aus dem
Katalog heraus.
Einige Elemente im Multimedia Katalog bestehen aus mehreren Objekten, die zu einer Gruppe zusammengefasst sind. Deshalb erscheint das Element nach dem Ziehen auf die Seite in der Mediator-Objektliste als Gruppe.
.
Sie können auf einzelne Elemente in einer Gruppe (z.B. um Text zu editieren)) auf zwei Arten zugreifen:
• Öffnen Sie die Gruppe in der Objektliste (klicken des + Zeichens) und wählen das zu editierende Objekt dort aus.
• Halten Sie die Strg-Taste gedrückt und klicken auf das Objekt, das Sie editieren wollen.
Arbeiten mit der Kategorie Favoriten Wenn Sie die gleichen Elemente öfter benötigen, sollten Sie diese in der Kategorie Favoriten platzieren. Sie können dies auf zwei Arten tun:
• Rechtsklicken Sie das entsprechende Element und wählen Zu Favoriten hinzufügen aus dem Kontextmenü.
• Ziehen Sie das Element aus der jetzigen Kategorie des Multimedia Katalogs in die Kategorie Favoriten.
Das Element wird damit in die Kategorie Favoriten kopiert. Wenn Sie es später wieder aus der Kategorie Favoriten entfernen wollen, rechtsklicken Sie es und wählen Entfernen aus Favoriten im Kontextmenü.
Suchen im Multimedia Katalog Wenn Sie ein Element zu einem ganz bestimmten Thema (z.B. zu Europa) oder einen ganz bestimmten Typ von Element (z.B. einen Button) brauchen, können Sie den Katalog nach allen relevanten Elementen durchsuchen:
Geben Sie ein Suchwort ins Feld Suchen nach ein. Wenn Sie z.B. mehrere Länder beschreiben wollen und deshalb nach ihren Flaggen suchen, geben Sie erst einmal "Flaggen" als Suchbegriff ein. Sobald Sie den dritten Buchstaben (im Beispiel das "a") eingegeben haben, erscheinen diverse Flaggen im Feld Suchergebnis.
(optional) Wenn Sie die Suche auf eine bestimmte Kategorie beschränken wollen, wählen Sie diese Kategorie im Feld Suchen in aus und klicken erneut auf das Suchen-Symbol , um die Suche erneut zu starten.
Scrollen Sie im Feld Suchergebnis, bis Sie die gewünschte Flagge gefunden haben.
Während der Suche ändert sich das Suchen-Symbol zu . Sie können eine Suche jederzeit abbrechen, indem Sie auf dieses Symbol klicken.
Das Suchen im Multimedia Katalog basiert auf Stichwörtern. Die Elemente im Multimedia Katalog wurden mit zahlreichen Stichwörtern versehen, um ein schnelles Auffinden zu gewährleisten. Hier als Beispiel einige der zahlreichen Stichwörter, die sich als Suchbegriff eignen:
Leute, Männer, Frauen, Kinder, Gebäude, Symbole, Staaten, Karten, Flaggen, Tiere, Pflanzen, Computer, Verkehr.

130
Wenn Sie nach bestimmten Elementen (z.B. Pfeilen oder Buttons) in einer bestimmten Farbe suchen, können Sie ebenfalls mit entsprechenden Suchwörtern arbeiten, z.B. "Pfeil" und "grün".
Bei der Eingabe der ersten paar Buchstaben eines Begriffes (oder eines kompletten Wortes) im Suchen nach-Feld scannt Mediator alle Stichwörter der Elemente im Multimedia Katalog. Alle Elemente, denen eines oder mehrere Stichwörter zugeordnet sind, erscheinen im Feld Suchergebnis.
Sie können sich die Stichwörter, die einem Element zugeordnet sind, ansehen und sogar eigene hinzufügen. Das geht wie folgt:
Rechtsklicken Sie das Element im Anzeigebereich des Multimedia Katalogs.
Wählen Sie Eigenschaften im Kontextmenü.
Der Eigenschaften Dialog erscheint.
Geben Sie die Stichwörter, die Sie hinzufügen wollen, ein; trennen Sie diese jeweils durch ein Semikolon (Strichpunkt).
Der Eigenschaften Dialog ermöglicht auch das Löschen von nicht gewünschten Stichwörtern sowie die Änderung der Beschreibung (des Elements), die bei vergrößerter Darstellung angezeigt wird.
Elemente zum Multimedia Katalog hinzufügen Sie können auch eigene Elemente für den späteren Gebrauch im Multimedia Katalog aufbewahren; entweder in einer der vordefinierten Kategorien oder im Anwenderbereich. Es ist außerdem möglich, innerhalb des Anwenderbereichs Kategorien umzubenennen, zu löschen oder neue zu erzeugen.
• Jedes Element, das Sie einer der existierenden Kategorien des Multimedia Katalogs hinzufügen, wird durch ein kleines Symbol gekennzeichnet, das darauf hinweist, dass das Element sich nicht wirklich im Multimedia Katalog befindet, sondern es von hier aus nur mit seinem originalen Speicherplatz verbunden ist.
• Jedes Element, das Sie in der Anwender Kategorie hinzufügen, ist durch ein graues Dreieck (Pfeil nach oben) gekennzeichnet.
Es gibt drei verschiedene Arten, um ein Element in den Multimedia Katalog einzubinden. Hier ist eine davon:
Wählen Sie die Kategorie aus, zu der Sie das Element hinzufügen wollen.
Rechtsklicken Sie die Kategorie und wählen Element hinzufügen im Kontextmenü.

131
Wählen Sie das gewünschte Element im Ladedialog aus.
Sie können Elemente auch direkt aus dem Windows Explorer oder vom Desktop in den Multimedia Katalog ziehen, vorausgesetzt, dass der Dateityp mit der Kategorie, in die das Element gezogen werden soll, kompatibel ist.
Zusätzlich können Sie die folgenden Mediator Elemente direkt in jede beliebige Anwenderkategorie übernehmen:
• Mediator Objekte
• Mediator Seiten
• Mediator Aktionen oder Kombinationen (z.B. ein Ereignis und die damit verbundenen Aktionen)
Damit können Sie diese Elemente für den späteren Gebrauch aufbewahren. Die genaue Vorgehensweise wird weiter unten beschrieben.
Mediator Elemente, die dem Multimedia Katalog hinzugefügt wurden, haben das spezifische Mediator-Suffix ".o8o".
Kopieren von Mediator Objekten in den Anwenderbereich
Öffnen Sie die Objektliste.
Wählen Sie die gewünschte Anwender Kategorie.
Ziehen Sie das oder die Objekt(e) von der Objektliste in die Anwender Kategorie.
Wichtig: Sie können ein Objekt nicht direkt von der Seite in den Multimedia Katalog ziehen, sondern müssen das Objekt in der Objektliste auswählen und es von dort ziehen.
Sie können ein Objekt auch rechtsklicken und im Kontextmenü Bearbeiten | Speichern im Multimedia Katalog wählen. In diesem Fall wird das Objekt im Hauptverzeichnis des Anwenderbereichs gespeichert.
Kopieren von Mediator Seiten in den Anwenderbereich
Wählen Sie die Seite(n) in der Seitenliste aus und ziehen Sie sie in die gewünschte Kategorie im Anwenderbereich.
Sie können eine Seite auch rechtsklicken und im Kontextmenü Speichern im Multimedia Katalog wählen. In diesem Fall wird die Seite im Hauptverzeichnis des Anwenderbereichs gespeichert.
Kopieren von Mediator Aktionen und Kombinationen in den Anwenderbereich
Öffnen Sie den Ereignisdialog des Objekts, dessen Ereignisse/Aktionen Sie kopieren wollen.
Sie können nun
• das Ereignis in die gewünschte Kategorie ziehen. Dadurch werden alle verbundenen Aktionen mitkopiert.
• eine oder mehrere Aktionen auswählen und diese in die gewünschte Kategorie ziehen.
Sie können Aktionen/Kombinationen auch aus dem Zeitleiste-Dialog in den Anwenderbereich ziehen.
Um mehrere Elemente gleichzeitig in Mediator auszuwählen, drücken Sie die Strg-Taste und halten sie gedrückt, während Sie die Elemente auswählen ... und ziehen sie dann in die gewünschte Kategorie. Diese Auswahl wird als einzelne ".o8o" Datei gespeichert, die nach dem ersten Element benannt ist - aber natürlich trotzdem alle Elemente enthält. Wenn Sie das Symbol wieder zurück ins Projekt ziehen, werden die einzelnen Elemente entpackt und sind - so wie übernommen - verfügbar.
Umbenennen eines Elements Sie können allen Elementen, die Sie zum Multimedia Katalog hinzufügen, aussagefähige Namen geben - und auch bestehende Elemente umbenennen:
Rechtsklicken Sie das Element, das Sie umbenennen wollen und wählen Eigenschaften im Kontextmenü.

132
Geben Sie die Beschreibung für das Element ein.
Die neue Beschreibung erscheint, sobald Sie sich das Element in vergrößerter Darstellung anzeigen lassen.
Löschen eines Elements Sie können jedes Element, das Sie zum Multimedia Katalog hinzugefügt haben, wie folgt löschen:
Rechtsklicken Sie das Element, das Sie löschen wollen und wählen Löschen im Kontextmenü oder wählen Sie es aus und drücken die Entf-Taste.
Erzeugen einer Kategorie im Anwenderbereich Sie können innerhalb des Anwenderbereichs beliebige Kategorien erzeugen. Das geht wie folgt:
Rechtsklicken Sie die Anwenderkategorie oder die Unterkategorie im Anwenderbereich an, zu der eine neue Kategorie hinzugefügt werden soll.
Wählen Sie dann Kategorie erzeugen im Kontextmenü.
Geben Sie den Namen für die neue Kategorie im weißen Feld ein.
Außerdem können Sie jede Kategorie im Anwenderbereich umbenennen oder löschen. Rechtsklicken Sie dazu auf die Kategorie wählen, Umbenennen bzw. Löschen im Kontextmenü.
Zurücksetzen des Multimedia Katalogs Sie können den Original-Inhalt des Multimedia Katalogs jederzeit wiederherstellen:
Klicken Sie auf die Mediator Schaltfläche.
Klicken Sie auf Mediator Optionen.
Klicken Sie auf Voreinstellungen auf der linken Seite.
Klicken Sie auf Multimedia Katalog zurücksetzen.
Der Anwenderbereich bleibt dadurch unberührt; es werden nur Elemente entfernt, die Sie anderen, vordefinierten Kategorien hinzugefügt hatten.
Verknüpfen einer Kategorie des Anwenderbereichs mit einem externen Ordner Mediator erlaubt das Verknüpfen von einer oder mehreren Anwenderkategorien mit einem Ordner auf Festplatte oder einem Netzwerkordner. Diese Option ist unter anderem dann sinnvoll, wenn mehrere Anwender auf die gleichen Elemente (im Netzwerkordner) zugreifen sollen.
Rechtsklicken Sie im Anwenderbereich oder einer Unterkategorie.
Wählen Sie Verbinden mit Ordner im Kontextmenü.
Der Kategorie mit Ordner verbinden-Dialog erscheint.

133
Geben Sie den Pfad zum gewünschten Ordner ein oder verwenden Sie den Auswahl-Button , um ihn zudefinieren.
Wählen Sie den gewünschten Filter. Wenn Sie zum Beispiel nur die darin enthaltenen Videos anzeigen wollen, nehmen Sie den Video-Filter.
Sie können auch Ihren eigenen "Filter" generieren, z.B. *.bmp; *.jpg eingeben (Formate, wie hier gezeigt, durch Kommas getrennt), um nur Bilder dieser Formate anzuzeigen - oder *.*, um alle Dateien im Ordner anzuzeigen.
(optional) Wählen Sie die Option 'Unterordner einbeziehen', wenn Sie auch die Inhalte der Unterordner zum gewählten Ordner anzeigen wollen.
Dadurch wird eine neue Kategorie im Anwenderbereich angelegt, die alles enthält, was sich in diesem Ordner befindet und den Filtereinstellungen entspricht. Voreingestellt hat die neue Kategorie den Namen des Ordners, mit dem sie verknüpft ist. Sie ist mit einem speziellen Symbol versehen, das darauf hinweist, dass es sich um eine "verknüpfte Kategorie" handelt.
Wenn sich der Inhalt des verbundenen Ordners während der Arbeit mit Multimedia Katalog ändert, z.B. weil es sich um einen Netzwerkordner handelt, zu dem viele Anwender Zugriff haben, können Sie die Anzeige aktualisieren, sodass Sie sicher sind, den letzten Stand vor sich zu haben.
Rechtsklicken Sie auf die betreffende Kategorie und wählen Aktualisieren im Kontextmenü.
Damit werden automatisch auch alle Unterordner zum betreffenden Ordner aktualisiert.
Ist der verknüpfte Ordner sehr groß, kann das Einlesen eine ganze Weile dauern. Sie können das Einlesen jederzeit abbrechen, indem Sie die Kategorie rechtsklicken und im Kontextmenü den Punkt "Aktualisierung stoppen" wählen.
Sie können auch den Filter nachträglich ändern oder insgesamt die Verknüpfung als solche ändern, indem Sie einen neuen Ordner verknüpfen. Das geht wie folgt:
Rechtsklicken Sie die verknüpfte Kategorie und wählen Optionen im Kontextmenü.
Wählen Sie einen anderen Pfad und/oder einen anderen Filter im Dialog 'Kategorie mit Ordner verbinden' - wie oben beschrieben.
Sie können die Verbindung zu einer verknüpften Kategorie wie folgt lösen:
Rechtsklicken Sie die verknüpfte Kategorie und wählen Verbindung lösen im Kontextmenü.
Das Lösen der Verbindung einer verknüpften Kategorie entfernt nur die Verknüpfung als solche. Der Inhalt des Ordners wird davon in keiner Weise berührt.

134
Inhalt des Multimedia Katalogs
Der Multimedia Katalog enthält eine riesige Sammlung von qualitativ hochwertigen Multimedia Elementen, geordnet nach verschiedenen Kategorien und Themen. Sie haben mit ihm schnellen Zugriff auf Clipart Illustrationen, Vorlagen, Navigationsleisten, Cliparts und vieles mehr. Alle Elemente im Multimedia Katalog können Sie in Ihren Projekten frei verwenden.
Wenn Sie ein Element zu einem ganz bestimmten Thema (zum Beispiel Europa) brauchen oder nur nach einem bestimmten Typ suchen wollen (z.B. einem Button in einer bestimmten Farbe), können Sie den kompletten Katalog danach durchsuchen lassen.
Vorlagen Navigationsleisten: Diese Kategorie enthält Leisten für die den oberen oder seitlichen Bereich einer Seite sowie Menüs, die Sie direkt auf Ihre Seite ziehen und über den Ereignisdialog mit den entsprechenden Ereignissen und Aktionen versehen können.
Abspiel-Leisten: Diese Kategorie enthält Buttons, die zum Starten und Stoppen von Videos und Sounds dienen.
Buttons (Schaltflächen) Hier finden Sie eine riesige Zahl vordefinierter Buttons, inkl. Alphakanälen, transparenten Farben usw.
Die einzige Funktionalität, die diese Buttons im Katalog besitzen, ist eine Cursor-Aktion, die den Mauszeiger zur Hand werden lässt, wenn er sich über einem Button befindet. Die restlichen Funktionen fügen Sie bitte nach dem Hereinziehen auf die Seite mit Hilfe des Ereignisdialogs selbst hinzu.
Vorlagen-Buttons: Diese Unterkategorie enthält alle Buttons, die bei den Vorlagen verwendet werden, die beim Erzeugen einer Seite zur Verfügung stehen.
Quadratische Buttons: Hier finden Sie eine Reihe von quadratischen Buttons in verschiedenen Farben, teilweise mit Text, teilweise mit Symbolen.
Runde Buttons: Hier finden Sie eine Reihe von runden Buttons.
Push Buttons: Hier finden Sie eine Reihe von Push-Buttons.
Clipart Illustrationen: Diese Kategorie enthält über 1500 qualitativ hochwertiger Illustrationen, die vor allem die Bereiche Bildung, Business und Web abdecken.
Animierte GIFs: Enthält eine Sammlung von Animationen, die Sie in Ihren Präsentationen verwenden können.
Fotos: Etwa 200 Fotos zu verschiedenen Themen.
Hintergründe: Hier finden Sie Landschaftsbilder und Texturen, die Sie direkt auf die Seite ziehen können und die sich automatisch - als Hintergrund - an die Seitengröße anpassen. Natürlich können sie nachträglich nach Belieben skaliert werden.
Bumpmaps: Enthält Bumpmap Buttons und Formen, die man als 3D-Effekt auf Seiten und Objekte legen kann.
Sounds Diese Kategorie enthält eine große Menge an verschiedenen Sounds, die in einschlägigen Kategorien organisiert sind. Um sich einen Sound vorab anzuhören, bewegen Sie den Mauszeiger einfach über das Symbol im Multimedia Katalog. Sie können diese Sounds direkt auf die Seite oder über Objekte ziehen und damit eine entsprechende Soundaktion erzeugen:
• Wenn Sie den Sound auf die Seite ziehen, wird ein Wenn Seite bereit-Ereignis erzeugt, gefolgt von der entsprechenden Soundaktion.
• Wenn Sie den Sound auf ein Objekt ziehen, wird ein M-Ereignis erzeugt, gefolgt von der entsprechenden Soundaktion.
• Wenn Sie den Sound direkt in den Ereignisdialog hinter ein vorhandenes Ereignis ziehen, wird die entsprechende Soundaktion erzeugt.

135
Preloaders Diese Kategorie enthält eine reihe von Flash Preloader-Animationen (animierten GIFs).
Ein Preloader muss auf jeder Seite platziert werden, die ihn anzeigen soll. Achten Sie bitte auf folgendes: Wenn Sie von einer zur anderen Seite schalten, wird der Preloader der aktuellen! Seite so lange angezeigt, bis die neue Seite geladen ist.
Um eine Seite mit einem Preloader zu versehen, ziehen Sie diesen einfach aus der gleichnamigen Kategorie auf die Seite. Stellen Sie sicher, dass das Objekt den Namen "Preloader" (siehe Objektliste) hat.
Außer beim Laden (während der Runtime) ist ein Preloader immer unsichtbar, egal ob sie die Eigenschaft auf sichtbar oder unsichtbar schalten. Ist 'Wiederholen' aktiv, wird er sich wiederholend während des Ladevorgangs abgespielt; ist die Option nicht aktiv, werden die einzelnen Bilder der Animation langsam hintereinander während des Ladevorgangs angezeigt, sodass das letzte Bild mit Abschluss des Ladevorgangs sichtbar ist.
Da das Preloader GIF der ersten Seite eines Projekts zuerst geladen werden muss, bevor es angezeigt werden kann, sollten Sie dieses GIF so klein wie möglich halten, sodass der Anwender möglichst früh über den Ladevorgang informiert wird.

136
Das Zeichnen Werkzeug Das Zeichnen Werkzeug: Überblick
Das Zeichnen Werkzeug ist ein äußerst mächtiges, eingebautes Werkzeug, mit dem Sie alle nur denkbaren Formen in Mediator erzeugen können. Es enthält gegenüber dem Vieleck-Werkzeug wesentlich mehr Funktionen und Möglichkeiten.
Sie können mit den vordefinierten Werkzeugen einfache geometrische Formen erzeugen, z.B. Ellipsen, Sterne oder Vielecke. Außerdem können Sie mit Hilfe des Bezier- und Bleistift-Werkzeugs frei definierbare Formen und Kurven erzeugen und deren Einzelpunkte editieren.
Sie können die Zeichnungen zwar in vielen verschiedenen Formaten exportieren; in Mediator werden sie aber als Vektorgrafik gespeichert. Vektorgrafiken (wie z.B. EMF oder WMF Dateien) definieren Formen mit Hilfe von Punkten und Kurven, mit denen die Punkte verbunden sind. Dadurch lassen sich Vektorgrafiken ohne jeden Qualitätsverlust beliebig skalieren.
Im Gegensatz dazu sind Bitmap-Grafiken (z.B. JPG Dateien) über die einzelnen Pixel definiert, aus denen sie bestehen. Sie weisen deshalb vor allem beim Vergrößern "Pixeltreppen"-Effekte auf.
Der zweite Vorteil der Vektordateien ist, dass sie wesentlich kleiner als Bitmaps sein können. Das macht sie unter anderem interessant für den Web-Einsatz, also z.B. den Flash Export.
Alle Objekte im Zeichnen Werkzeug erscheinen mit Kantenglättung.
Zeichnen Werkzeug: Erzeugen einer Zeichnung
Um mit Hilfe des Zeichnen Werkzeugs eine Zeichnung zu erzeugen, wählen Sie Einfügen | Illustrationen | Zeichnung und ziehen dann, wie bei den anderen Werkzeugen, einen Rahmen für das Objekt auf.
Der Dialog zum Zeichnen Objekt erscheint.
Hier können Sie entweder:
• Eine neue Zeichnung erzeugen.
Klicken Sie auf Neue Zeichnung erzeugen, geben dann einen Dateinamen ein, unter dem die zu erzeugende Zeichnung gespeichert werden soll und klicken auf 'Speichern'.
• Eine vorhandene Zeichnung öffnen, die Sie bereits früher mit dem Zeichnen Werkzeug erstellt haben.
Klicken Sie auf Vorhandene Zeichnung öffnen und wählen die gewünschte Zeichnung aus. Mit Klick auf Öffnen wird die Zeichnung in den Objektrahmen auf der Mediator Arbeitsfläche eingefügt. Sie können das Objekt so belassen oder es mit Doppelklick öffnen, um es im Zeichnen Werkzeug weiter zu bearbeiten.
Mediator Zeichnungen werden mit dem spezifischen Mediator-Suffix .vdpr erzeugt und gespeichert.
Die Oberfläche des Zeichnen Werkzeugs wird geöffnet.
Es enthält eine Menüleiste, Werkzeugleisten, einen Eigenschaften Dialog sowie die Arbeitsfläche, auf der die Zeichnung erzeugt werden kann.

137
Voreingestellt ist der Eigenschaften Dialog auf der rechten Seite der Arbeitsfläche angedockt. Er kann allerdings beliebig auf dem Bildschirm platziert werden, indem Sie ihn an seiner Titelleiste entsprechend ziehen oder diese Titelleiste doppelklicken. Sie können außerdem auf gleiche Weise die einzelnen Karteireiter lösen bzw. neu anordnen.
Außerdem können Sie Position der Leisten bestimmen bzw. diese nach Wunsch ein- oder ausblenden, indem Sie die Menüs Ansicht | Leisten und Ansicht | Eigenschaften Dialoge verwenden.
Voreingestellt wird der Inhalt des Mediator Fensters als Hintergrund der Arbeitsfläche des Zeichnen Werkzeugs angezeigt. Damit kann man sich beim Zeichnen an den dort vorhandenen Objekten orientieren. Sie können definieren, wie sichtbar bzw. transparent dieses Hintergrund sein soll oder stattdessen ein eigenes Bild anzeigen lassen. Wählen Sie dazu das Menü Ansicht | Hintergrund.
Erzeugen oder Bearbeiten einer Zeichnung Um eine neue Zeichnung zu erzeugen oder eine vorhandene zu bearbeiten, verwenden Sie die verschiedenen Werkzeuge in der Leiste, um die Formen zu definieren sowie die Eigenschaften-Optionen, um die Eigenschaften der verschiedenen Formen festzulegen. Alle Formen, die Sie erzeugt haben, werden ins Mediator Dokument übernommen, wenn Sie dorthin zurückkehren.
Bedenken Sie bitte, dass alle Formen, die Sie im Zeichnen Werkzeug innerhalb einer derselben Zeichnung erzeugen, bei der Rückkehr zu Mediator als ein einziges Objekt importiert werden. Wollen Sie mehrere Zeichnen Objekte (Zeichnungen) in Mediator erzeugen, müssen Sie das Zeichnen Werkzeug für jedes Objekt einzeln aufrufen, nach Fertigstellung zu Mediator zurückkehren, das Zeichnen Werkzeug erneut aufrufen usw.
Eine Beschreibung aller Formen, die mit dem Zeichnen Werkzeug erzeugt werden können, sowie deren Eigenschaften finden Sie unter "Zeichnen Werkzeug: Formen erzeugen".
Um eine Zeichnung in regelmäßigen Abständen zwischenzuspeichern und dann mit dem Zeichnen Werkzeug weiterzuarbeiten, wählen Sie Datei | Speichern oder drücken die Tasten Strg + S.
Wenn Sie Ihre Zeichnung fertig gestellt haben, wählen Sie Datei | Zu Mediator zurückkehren.
Falls Sie Ihre Zeichnung bis jetzt nicht gespeichert haben, meldet Mediator, dass dies getan werden muss. Ihre Zeichnung wird danach auf der Mediator Seite eingefügt. Sie können die Zeichnung jederzeit weiter bearbeiten, indem Sie das Zeichnen-Objekt doppelklicken.
• Während der Arbeit im Zeichnen Werkzeug können Sie ein Kopie Ihrer aktuellen Zeichnung unter einem anderen Namen speichern, indem Sie Datei | Kopieren nach wählen.
• Sie können auch den Inhalt einer existierenden Zeichnung importieren, indem Sie Datei | Kopieren von wählen. Dadurch wird der Inhalt Ihrer Zeichnung mit der importierten Zeichnung überschrieben.

138
Exportieren einer Zeichnung Das Zeichnen Werkzeug erlaubt den Export einer Zeichnung in diversen Formaten. Sie können die Zeichnung z.B. als Vektorgrafik im Format EMF exportieren und sie dann in Mediator wieder "importieren" und sie auf diese Weise für ein Bildobjekt oder ein Button-Objekt verwenden.
Ersetzen einer Zeichnung Sie können die Zeichnung, die im Zeichnen Objekt dargestellt wird, gegen eine andere austauschen. Dazu geben Sie in den Eigenschaften des Objekts einen neuen Pfad ein. Mehr dazu erfahren Sie unter "Zeichnen Eigenschaften: Karteireiter Zeichnen".
Duplizieren einer Zeichnung Wie bei jedem anderen Objekt können Sie auch beim Zeichnen Objekt ein Duplikat erstellen, indem Sie Bearbeiten | Duplizieren wählen oder das Objekt kopieren und dann wieder einfügen. Dann allerdings beziehen sich beide Objekte auf dieselbe .vdpr Datei (der Pfad in den Eigenschaften weist auf dieselbe Datei). Wenn Sie eines dieser Objekte doppelklicken und die Zeichnung verändern, ändert sich automatisch auch die Zeichnung im zweiten Objekt.
Sie können aber auch ein völlig unabhängiges Duplikat einer Zeichnung erzeugen, das eine eigenständige .vdpr Datei besitzt:
Rechtsklicken Sie das Zeichnen Objekt in Mediator und wählen Klon erzeugen im Kontextmenü
Damit wird das Zeichnen Objekt ebenfalls dupliziert, dabei allerdings auch die .vdpr Datei. Somit können Sie jetzt unabhängig an jeder der Zeichnungen weiterarbeiten.
Zeichnen Werkzeug: Formen erzeugen Um im Zeichnen Werkzeug eine Form zu erzeugen, verwenden Sie die Werkzeuge in der Werkzeugleiste.
Die Leiste enthält die folgenden Werkzeuge:
• Auswahlwerkzeug
• Punktbearbeitungswerkzeug - mit den untergeordneten Werkzeugen Punkt hinzufügen, Punkt löschen und Punkte trennen
• Bezierwerkzeug
• Stift-Werkzeug
• Rechteckwerkzeug
• Ellipse-Werkzeug
• Eigene Form-Werkzeug - mit den untergeordneten Werkzeugen Vieleck, Stern und Herz.
• Drehen-Werkzeug
• Hand-Werkzeug
• Zoom-Werkzeug
Begriffserklärung Die Zeichenwerkzeuge erlauben das Erzeugen von zweierlei Form-Typen:
• Vordefinierte Formen, wie Rechtecke, Ellipsen oder sogenannte eigene Formen (Vieleck, Stern, Herz)
• Frei definierbare Formen, wie Bezierkurven und Stift-Linien, die durch die Bewegung des Mauszeigers entstehen
Alle Formen sind durch eine Linie definiert, die sichtbar oder unsichtbar sein kann. Eine Form kann offen oder geschlossen sein. Eine geschlossene Form besitzt eine Füllung, die ebenfalls sichtbar oder unsichtbar sein kann.

139
Im Gegensatz zu vordefinierten Formen können freie Formen punktweise editiert werden.
Es ist aber auch möglich, vordefinierte Formen Punkt für Punkt zu editieren, indem man sie in Bezier Kurven konvertiert.
Die Charakteristika der Linie einer Form werden im gleichnamigen Karteireiter des Eigenschaften Dialogs definiert. Alles zu den möglichen Eigenschaften aller Formen finden Sie unter "Zeichnen Werkzeug: Eigenschaften".
Rechtecke zeichnen
Klicken Sie das Rechteckwerkzeug-Symbol an oder drücken Sie die Taste M auf der Tastatur.
Bewegen Sie den Mauszeiger auf die Arbeitsfläche, und ziehen bei gedrückt gehaltener Maustaste einen Rahmen auf.
• Halten Sie die Umschalt Taste gedrückt, während Sie den Rahmen aufziehen, dann werden Breite und Höhe automatisch gleich gehalten, d.h. Sie erhalten ein Quadrat.
• Halten Sie die Alt Taste gedrückt, während Sie den Rahmen aufziehen, dann wird das Rechteck von seinem Mittelpunkt ausgehend aufgezogen.
• Halten Sie die Umschalt + Alt Taste gedrückt, während Sie den Rahmen aufziehen, dann wird ein Quadrat - von seinem Mittelpunkt aus - aufgezogen.
Lassen Sie die Maustaste los, wenn Sie mit Größe und Form des Rechtecks zufrieden sind.
Ellipsen zeichnen
Klicken Sie das Symbol des Ellipse-Werkzeugs an oder drücken Sie die Taste E auf der Tastatur.
Bewegen Sie den Mauszeiger auf die Arbeitsfläche, und ziehen bei gedrückt gehaltener Maustaste einen Rahmen auf.
• Halten Sie die Umschalt Taste gedrückt, während Sie den Rahmen aufziehen, dann werden Breite und Höhe automatisch gleich gehalten, d.h. Sie erhalten einen Kreis.
• Halten Sie die Alt Taste gedrückt, während Sie den Rahmen aufziehen, dann wird die Ellipse von ihrem Mittelpunkt ausgehend aufgezogen.
• Halten Sie die Umschalt + Alt Taste gedrückt, während Sie den Rahmen aufziehen, dann wird ein Kreis - von seinem Mittelpunkt aus - aufgezogen.
Lassen Sie die Maustaste los, wenn Sie mit Größe und Form der Ellipse zufrieden sind.
'Eigene Formen' zeichnen Mit dem Werkzeug Eigene Formen können Sie Vielecke, Sterne und Herzen zeichnen.
Klicken Sie aufs Symbole Eigene Formen , falls es bereits die Form zeigt, die Sie zeichnen wollen. Falls nicht, halten Sie die Maustaste gedrückt, bis alle möglichen Formen angezeigt werden - und klicken dann auf das Symbol der gewünschten Form. Die so gewählt Form bleibt jetzt voreingestellt aktiv; so lange, bis Sie eine andere wählen.
Bewegen Sie den Mauszeiger auf die Arbeitsfläche, und ziehen bei gedrückt gehaltener Maustaste einen Rahmen auf.
• Halten Sie die Umschalt Taste gedrückt, während Sie den Rahmen aufziehen, werden Breite und Höhe automatisch gleich gehalten.

140
• Halten Sie die Alt Taste gedrückt, während Sie den Rahmen aufziehen, wird die Form von ihrem Mittelpunkt ausgehend aufgezogen.
• Halten Sie die Umschalt + Alt Taste gedrückt, während Sie den Rahmen aufziehen, wird die Form mit gleichen Breite- und Höhe-Werten - von ihrem Mittelpunkt aus - aufgezogen.
Lassen Sie die Maustaste los, wenn Sie mit Größe und Form der Form zufrieden sind.
Bezier Formen zeichnen Diese Formen sind durch eine Reihe von miteinander verbundenen Bezier Linien oder Kurven definiert. Die daraus resultierende Linie oder Kurve kann offen sein (d.h. die Enden sind nicht miteinander verbunden) oder geschlossen sein (Anfang und Endpunkt sind identisch). Einmal erzeugt, können diese Formen mit dem Punktbearbeitungswerkzeug Punkt für Punkt editiert werden. Außerdem kann der Verlauf der Kurven nach Wunsch verändert werden.
Klicken Sie aufs Symbol des Bezier-Werkzeugs oder drücken Sie die Taste B auf der Tastatur.
Um eine Reihe von verbundenen, geraden Linien zu erzeugen:
Klicken Sie, um den Startpunkt zu definieren. Danach bewegen Sie den Mauszeiger in die gewünschte Richtung.
Klicken Sie erneut, um einen weiteren Punkt zu setzen und wiederholen das Ganze so lange, bis die Gesamtlinie wie gewünscht aussieht.
Um das Erzeugen der Linie zu beenden...
• Rechtsklicken Sie oder drücken die 'ESC' Taste, um eine offene Form zu erzeugen.
• Klicken Sie den ersten Punkt erneut an, um eine geschlossene Form zu erzeugen.
Um eine Kurve zu erzeugen:
Klicken Sie, um den Startpunkt zu definieren. Danach bewegen Sie den Mauszeiger in die gewünschte Richtung.
Drücken Sie die Maustaste, um einen zweiten Punkt zu erzeugen und halten sie gedrückt, während Sie den Mauszeiger vom eben erzeugten Punkt weg bewegen.
Sie erhalten eine Anzeige ähnlich dieser hier:

141
Eine Linie (eine sogenannte Tangente) erscheint vom Punkt bis zur aktuellen Position des Mauszeigers - sowie ein Spiegelbild derselben in die Gegenrichtung. Diese Tangente und damit die Kurve können Sie bei gedrückter Maustaste verändern, indem Sie die Maus bewegen (bei späteren Bearbeitungen fassen Sie dazu die Tangente am weißen Kreis an ihrem Ende). Die Tangente ist kein Bestandteil der Kurve, sondern definiert deren Verlauf wie folgt:
• Die Position (Richtung) der Tangente definiert, in welchem Winkel die Kurve den Punkt erreicht.
• Die Länge der Tangente definiert die Stärke der Kurvenkrümmung.
Ziehen Sie die Tangente jetzt etwas länger auf und ändern die Position bzw. Richtung.
Sie werden bemerken, dass die Kurve ausgeprägter wird und sich die Richtung des Kurvenverlaufs verändert hat - und damit der Winkel, in dem die Kurve den zweiten Punkt erreicht.
Rechtsklicken Sie oder drücken die 'ESC' Taste, um das Erzeugen der Form zu beenden.
Um eine Reihe von verbundenen Kurven zu zeichnen:
Klicken Sie, um den Startpunkt zu definieren. Danach bewegen Sie den Mauszeiger in die gewünschte Richtung.
Drücken Sie die Maustaste, um einen zweiten Punkt zu erzeugen und halten sie gedrückt, während Sie den Mauszeiger vom eben erzeugten Punkt weg bewegen.
Ziehen Sie die Tangente, bis die Kurve den gewünschten Verlauf zeigt.
Lassen Sie die Maustaste los, um den Punkt endgültig zu setzen und das Erzeugen des ersten Kurventeils abzuschließen.
Bewegen Sie den Mauszeiger zur gewünschten Position des dritten Punkts.
Drücken Sie die Maustaste, um den dritten Punkt zu erzeugen und halten sie gedrückt, während Sie den Mauszeiger so lange bewegen, bis der zweite Kurvenabschnitt Ihren Vorstellungen entspricht.
Lassen Sie die Maustaste los, um den Punkt endgültig zu setzen und das Erzeugen des zweiten Kurventeils abzuschließen.
Wiederholen Sie diese Schritte bis die Gesamtkurve Ihren Vorstellungen entspricht.

142
Sie können den zuletzt gesetzten Punkt jederzeit löschen, indem Sie die 'ESC' Taste drücken.
Um das Erzeugen der Form abzuschließen, gehen Sie wie folgt vor:
• Rechtsklicken Sie oder drücken die 'ESC' Taste, um eine offene Form zu erzeugen.
• Klicken Sie den ersten Punkt erneut an, um eine geschlossene Form zu erzeugen.
Wenn Sie auf diese Weise mehrere Kurvenabschnitte erzeugen, werden bei allen Punkten, die zwei Nebenpunkte haben, zwei spiegelbildliche Tangenten dargestellt, wobei das Ändern einer Tangente immer auch die andere mitbewegt. Wie Sie die Tangenten unabhängig voneinander editieren können, erfahren Sie unter "Zeichnen Werkzeug: Punktbearbeitungswerkzeug".
Formen mit dem Stift zeichnen Mit dem 'Stift' erzeugen Sie eine Kurve, die genau den Mausbewegungen entsprechend entsteht, d.h. Sie können eine Kurve mit dem Stift 'malen'. Dieser Typ Kurve ist immer 'offen', d.h. die Kurve besitzt Anfang und Ende.
Klicken Sie aufs Symbol des Stiftwerkzeugs oder drücken Sie die Taste P auf der Tastatur.
Drücken Sie die Maustaste dort, wo die Kurve beginnen soll und halten Sie die Taste gedrückt, während Sie mit der Maus die gewünschte Kurve beschreiben. Ist dies geschehen, lassen Sie die Maustaste los.
Einmal erzeugt, können mit dem Stift erzeugte Kurven wie Bezier Formen Punkt für Punkt editiert werden. Sie können auch in eine Bezier Kurve konvertiert werden. Wie Sie die Kurve Punkt für Punkt editieren können, erfahren Sie unter "Zeichnen Werkzeug: Punktbearbeitungswerkzeug".
Zeichnen Werkzeug: Arbeiten mit Formen Mit den verschiedenen Werkzeugen können Sie Formen auf verschiedene Weise verändern. Sie können z.B. eine oder mehrere Formen auswählen, sie verschieben, skalieren, drehen, gruppieren sowie Gruppen auflösen.
Außerdem können Sie ausgewählte Formen anordnen und duplizieren.
Diese Operationen werden im Folgenden beschrieben.
Rückgängigmachen von Aktionen (Undo) Mit den Funktionen Bearbeiten | Undo und Bearbeiten | Redo können Sie bis zu 10 Aktionen rückgängig machen und wiederherstellen, abhängig vom verfügbaren Speicher auf Ihrem Computer.
Sind die Funktionen Undo oder Redo nicht zugänglich (grau dargestellt), bedeutet dies, dass es nichts rückgängig zu machen oder wiederherzustellen gibt.
• Wählen Sie Bearbeiten | Undo, klicken auf das Undo Symbol oder drücken Sie die Tasten Strg +Z, um die letzte Aktion rückgängig zu machen.

143
• Wählen Sie Bearbeiten | Redo, klicken auf das Redo Symbol oder drücken Sie Strg + Umschalt +Z, um die zuletzt rückgängig gemachte Aktion wiederherzustellen.
Formen auswählen Im Folgenden werden die gängigsten Methoden zum Auswählen von Formen beschrieben:
Klicken Sie das Auswahlwerkzeug an oder drücken Sie V auf der Tastatur, und dann:
• Klicken Sie die Form an, die ausgewählt werden soll oder
• Halten Sie die Umschalt Taste gedrückt, während Sie alle auszuwählenden Formen anklicken.
Besitzt eine Form keine sichtbare Füllung, klicken Sie die Linie an, um sie auszuwählen.
Wenn Sie momentan eigentlich mit einem anderen Werkzeug arbeiten, können Sie das Auswahlwerkzeug kurzfristig einschalten, indem Sie die Strg-Taste gedrückt halten.
Eine andere Methode der Auswahl ist die, um die auszuwählende(n) Forme(en) einen Rahmen zu ziehen. Dabei muss das Auswahlwerkzeug aktiv sein und der Rahmen die gewünschten Formen komplett umschließen.
Um alle Formen auf der Arbeitsfläche auszuwählen:
Wählen Sie Bearbeiten | Alles auswählen oder drücken die Tasten Strg + A.
Um die Auswahl einer Form aufzuheben:
Klicken Sie auf eine andere Form oder auf einen freien Platz auf der Arbeitsfläche.
Um die Auswahl einer von mehreren ausgewählten Formen aufzuheben:
Halten Sie die Umschalt Taste gedrückt und klicken auf die Form, deren Auswahl aufgehoben werden soll.
Kopieren, Einfügen und Ausschneiden von Formen Sie können die üblichen Ausschneiden-, Kopieren- und Einfügen-Funktionen und -Symbole verwenden, um die jeweilige Funktion auf eine oder mehrere Formen im Zeichnen Werkzeug anzuwenden.
Wenn Sie Formen einfügen, die Sie zuvor kopiert hatten, werden diese direkt über die Original-Formen gelegt und verdecken diese. Um wieder auf die Original-Formen zugreifen zu können, müssen Sie die darüber liegenden Duplikate verschieben.
Formen duplizieren Sie können sehr schnell Duplikate von einer oder mehreren Formen erzeugen, indem Sie die Form(en) anklicken und dann Bearbeiten | Duplizieren wählen oder die Tasten Strg + D drücken.
Formen löschen Wählen Sie die zu löschende Form aus.
Wählen Sie Bearbeiten | Löschen oder drücken die Entf Taste.
Formen verschieben Es gibt verschiedene Methoden, um ausgewählte Formen zu verschieben:
• Ziehen Sie die Form(en) mit der Maus an den gewünschten Platz. Besitzt eine Form keine sichtbare Füllung, ziehen Sie diese an ihrer Linie.
• Verwenden Sie eine der Pfeil-Tasten, um die Form(en) um 1 Pixel in die entsprechende Richtung zu verschieben.
• Halten Sie die Umschalt Taste gedrückt, während Sie eine der Pfeiltasten drücken, um die Form(en) um 10 Pixel in die entsprechende Richtung zu verschieben.

144
• Ändern Sie die X- und Y-Eigenschaften der Form (nur für eine einzelne Form anwendbar) im Karteireiter Allgemein des Eigenschaften-Dialogs. Mehr dazu unter "Zeichnen Werkzeug: Eigenschaften".
Formen skalieren Es gibt verschiedene Methoden, um einzelne Formen zu skalieren:
Klicken Sie das Auswahlwerkzeug an oder drücken V auf der Tastatur. Dann gehen Sie wie folgt vor:
• Bewegen Sie den Mauszeiger über eine der vier Seiten des Formen-Rahmens, sodass er zum Doppelpfeil wird und ziehen dann in die gewünschte Richtung.
• Bewegen Sie den Mauszeiger über eine der vier Ecken des Formen-Rahmens, sodass er zum Doppelpfeil wird und ziehen dann in die gewünschte Richtung.
• Ändern Sie die Breite- und Höhe-Eigenschaften der Form (nur für eine einzelne Form anwendbar) im Karteireiter 'Allgemein' des Eigenschaften-Dialogs. Mehr dazu unter "Zeichnen Werkzeug: Eigenschaften".
Sie können mehrere Formen gemeinsam skalieren, indem Sie diese zuerst gruppieren. Mehr zum Thema Gruppieren weiter unten.
Um eine Form proportional zu skalieren:
Halten Sie die Umschalt Taste gedrückt, während Sie den Mauzeiger bewegen.
Um eine Form von ihrem Mittelpunkt ausgehend zu skalieren:
Halten Sie die Alt Taste gedrückt, während Sie den Mauzeiger bewegen.
Um eine Form proportional und ausgehend vom Mittelpunkt zu skalieren:
Halten Sie die Umschalt und die Alt Taste gedrückt, während Sie die Maus bewegen.
Formen drehen Im Folgenden wird eine der möglichen Methoden beschrieben, um ausgewählte Formen zu drehen:
Klicken Sie das Symbol des Drehen-Werkzeugs an oder drücken Sie R auf der Tastatur.
Platzieren Sie den Drehen-Mauszeiger auf der Form und ziehen Sie in der gewünschten Richtung.
Lassen Sie die Maustaste los, wenn der gewünschte Drehwinkel erreicht ist.

145
Sie können mehrere, ausgewählte Formen gleichzeitig drehen, indem Sie den Drehen-Mauszeiger auf einer von Ihnen platzieren und entsprechend ziehen.
Sie können die Form(en) außerdem drehen, indem Sie einen entsprechenden Wert im Feld 'Drehung' im Karteireiter Allgemein des Eigenschaften Dialogs eingeben oder das Drehrad entsprechend verdrehen. Mehr dazu lesen Sie unter "Zeichnen Werkzeug: Eigenschaften".
Formen anordnen Es kann vorkommen, dass eine neu erzeugte Form eine andere, zuvor erzeugte, ganz oder teilweise überdeckt, sodass man auf diese nicht mehr zugreifen kann.
Mit den Anordnen-Funktionen können Sie die 'Reihenfolge' der Formen (vorne-hinten) ändern:
Wählen Sie die Form(en) aus, die anders angeordnet werden sollen.
Wählen Sie Anordnen | Nach hinten um die Form(en) eine Ebene nach hinten zu verschieben.
Wählen Sie Anordnen | Ganz nach hinten, um die Form(en) hinter alle anderen Formen zu schieben
Wählen Sie Anordnen | Ganz nach vorne, um die Form(en) vor alle anderen Formen zu schieben
Wählen Sie Anordnen | Nach vorne, um die Form(en) eine Ebene nach vorne zu verschieben.
Formen gruppieren Sie können Formen im Zeichnen Werkzeug gruppieren, sodass man sie wie ein einzelnes Element behandeln kann:
Wählen Sie die zu gruppierenden Formen aus, indem Sie diese bei gedrückt gehaltener Umschalt Taste anklicken.

146
Wählen Sie Bearbeiten | Gruppieren oder drücken die Tasten Strg + G.
Die Gruppieren-Funktion ist nur zugänglich, wenn zwei oder mehr Formen ausgewählt sind.
Sie können die gruppierten Formen jetzt wie eine einzelne Form verschieben, skalieren oder drehen.
Um eine Gruppe wieder in die Einzelelemente aufzulösen, wählen Sie Bearbeiten | Gruppe auflösen oder drücken sie die Tasten Strg + U.
Zeichnen Werkzeug: Arbeiten mit Zoom- und Hand-Werkzeug Ein- und Aus-Zoomen Im Zeichnen Werkzeug können Sie die aktuelle Ansicht vergrößern und verkleinern ('zoomen'), um genauer auf einen bestimmten Bereich zu schauen oder einen besseren Überblick zu haben.
Die Einteilung auf den Linealen ändert sich dabei ebenfalls - entsprechend dem Zoom-Faktor.
Vergrößern der Ansicht
Sie können zwischen verschiedenen Methoden wählen, um die Ansicht zu vergrößern:
• Wählen Sie Ansicht | Zoom rein.
• Halten Sie die Strg Taste gedrückt, während Sie die '+' Taste drücken (Strg +).
• Klicken Sie das Symbol des Zoom Werkzeugs an , und klicken dann auf die Arbeitsfläche.
Umgekehrt haben Sie folgende Möglichkeiten, die Ansicht zu verkleinern:
• Wählen Sie Ansicht | Zoom raus.
• Halten Sie die Strg Taste gedrückt, während Sie die '-' Taste drücken (Strg -).
• Klicken Sie das Symbol des Zoom Werkzeugs an , und klicken dann bei gedrückt gehaltener Alt Taste auf die Arbeitsfläche.
Vergrößern ausgewählter Formen
Wählen Sie die Formen, die vergrößert dargestellt werden sollen, mit dem Auswahlwerkzeug aus .
Wählen Sie Ansicht | Zoom auf Auswahl oder drücken Strg + Alt + 0.
Dies stellt die ausgewählte(n) Form(en) so dar, dass sie die Arbeitsfläche bedecken.
Vergrößern eines Bereichs
Klicken Sie das Symbol des Zoom Werkzeugs an , und dann:
• Klicken sie in die Mitte des zu vergrößernden Bereichs.
• Ziehen Sie einen Rahmen um den zu vergrößernden Bereich.
Der durch den Rahmen definierte Bereich wird so dargestellt, dass er auf die Arbeitsfläche passt.
Rückkehr zur Ausgangsdarstellung
Wählen Sie Ansicht | Zoom auf akt. Größe oder drücken Sie die Tasten Strg + 0.
Ansicht scrollen Sie können sowohl die Scroll-Leisten als auch das Hand-Werkzeug verwenden, um verschiedene Bereiche der Zeichnung zu erreichen.
Klicken Sie das Symbol des Hand-Werkzeugs an oder drücken H auf der Tastatur, dann ziehen Sie die Zeichnung so, dass der gewünschte Bereich zu sehen ist.

147
Wenn sie momentan ein anderes Werkzeug benutzen, können Sie kurzfristig aufs Hand-Werkzeug um- bzw. zwischenschalten, indem Sie die Leertaste drücken und während des Verschiebens gedrückt halten.
Zeichnen Werkzeug: Arbeiten mit Linealen und Hilfslinien Die Lineale und Hilfslinien im Zeichnen Werkzeug dienen dazu, Formen korrekt zu positionieren und zu skalieren.
Arbeiten mit Linealen Lineale sind dabei behilflich, Formen bzgl. Position und Größe akkurat auszumessen. Lineale sind links und oberhalb der Arbeitsfläche sichtbar. Sie enthalten große Einteilungen für jeweils 100 Pixel sowie kleinere für je 10 Pixel.
Die Lineale passen sich automatisch dem eingestellten Zoom an. Voreingestellt befindet sich der Nullpunkt an der linken, oberen Ecke der Arbeitsfläche.
Sie können die Lineale auf ihre voreingestellte Position zurücksetzen, indem Sie Ansicht | Zoom auf akt. Größe wählen oder die Tasten Strg + 0 drücken.
Arbeiten mit Hilfslinien Hilfslinien sind blaue Linie, die Ihnen beim Zeichnen und Positionieren von Formen behilflich sind.
Sie können Hilfslinien nach Bedarf hinzufügen, verändern und löschen und außerdem definieren, ob sie 'magnetisch' sein sollen (ob Formen auf Hilfslinien "einrasten").
Hilfslinien hinzufügen
Drücken Sie die Maustaste links oben neben der Arbeitsfläche (am Nullpunkt der Lineale) und ziehen einen Satz Hilfslinien auf die Arbeitsfläche.
Wenn nötig, wiederholen Sie diese Prozedur, bis Sie genügend Hilfslinien-Sätze platziert haben.
Sind die Hilfslinien nicht voll zu sehen, wählen Sie Ansicht | Hilfslinien | Hilfslinien anzeigen. Dieser Menüpunkt wechselt, wenn angeklickt, zwischen "anzeigen" und "ausblenden". Eine Markierung daneben zeigt an, wenn momentan Hilfslinien angezeigt werden.
Hilfslinie ändern
Sie können die Position einer Hilfslinie auf zweierlei Weise ändern:
Platzieren Sie den Mauszeiger im Bereich des Lineals über der Hilfslinie, bis er als Doppelpfeil angezeigt wird. Dann…
• Ziehen Sie die Hilfslinie an die gewünschte Position oder...

148
• Rechtsklicken Sie und wählen Position setzen im Kontextmenü. Dann geben Sie den gewünschten Positionswert ein.
Löschen einer Hilfslinie
Platzieren Sie den Mauszeiger im Bereich des Lineals über der Hilfslinie, bis er als Doppelpfeil angezeigt wird. Dann...
• Rechtsklicken Sie und wählen Löschen im Kontextmenü.
• Ziehen Sie die Hilfslinie zurück in die linke, obere Ecke neben der Arbeitsfläche (Nullpunkt der Lineale).
Hilfslinien 'magnetisch' machen
Sie können Hilfslinien dazu verwenden, die unteren, oberen, linken und rechten Kanten von Formenrahmen manuell zu bestimmen; Sie können den Formenrahmen aber auch automatisch auf die Hilfslinien einrasten lassen.
Wenn Sie die Kante eines Objekts innerhalb von 10 Pixeln neben einer Hilfslinie loslassen, wird diese Kante auf die Hilfslinie gesetzt. Dies nennt man 'magnetische' Hilfslinie bzw. das 'Einrasten' von Formen auf Hilfslinien.
Diese Option kann mit Wahl des Menüpunkts Ansicht | Hilfslinien | Hilfslinien magnetisch ein- und ausgeschaltet werden, wobei eine Marke daneben ggf. anzeigt, dass die Option momentan eingeschaltet ist.
Zeichnen Werkzeug: Punktbearbeitungswerkzeug Mit dem Punktbearbeitungswerkzeug bzw. seinen Unterwerkzeugen kann man Formen, die mit dem Bezier- oder dem Stift-Werkzeug erzeugt wurden oder zur Bezier Kurve konvertiert wurden, Punkt für Punkt bearbeiten. Sie können zum Beispiel…
• Punkte und Tangenten mit dem Punkt auswählen Werkzeug auswählen und verschieben.
• Punkte mit dem Punkt hinzufügen Werkzeug hinzufügen.
• Punkte mit dem Punkt löschen Werkzeug löschen.
• Mit dem Punkte trennen Werkzeug eine geschlossene Form öffnen oder eine offne Form in zwei Teile "schneiden".
• Den Kurvenverlauf von Bezier Formen oder von Formen ändern, die in Bezier Kurven konvertiert wurden.
Diese Optionen werden im Folgenden beschrieben.
Sobald sie ein Unterwerkzeug zum Punktbearbeitungswerkzeug wählen, wird dieses bis auf weiteres zum "voreingestellten Punkt-Werkzeug".

149
Konvertieren einer Form in eine Bezier Kurve Sie können vordefinierte Formen und Formen, die mit dem Stift Werkzeug erzeugt wurden, in Bezier Kurven konvertieren. Damit können Sie nicht nur einzelne Punkte der Form editieren, sondern auch den Kurvenverlauf von Punkt zu Punkt ändern, indem Sie die Tangenten manipulieren.
Bitte denken Sie daran, dass es nach der Konvertierung in eine Bezier Kurve nicht mehr möglich ist, die speziellen Eigenschaften der voreingestellten Form zu verändern. Wenn Sie z.B. ein Vieleck in eine Bezier Kurve konvertiert haben, lässt sich danach die Anzahl von Seiten im Eigenschaften-Dialog nicht mehr ändern.
Sie haben verschiedene Möglichkeiten, um eine Form in eine Bezier Kurve zu konvertieren:
• Wählen Sie die Form aus und wählen Bearbeiten | In Bezier konvertieren.
• Rechtsklicken Sie die Form und wählen In Bezier konvertieren aus dem Kontextmenü.
• Klicken Sie das Symbol des Punktbearbeitungswerkzeugs an oder drücken Sie die Taste A und wählen die Form dann durch Anklicken aus.
Wenn Sie die zuletzt genannte Methode verwenden, erscheint der Dialog 'In Bezier Konvertieren', der Sie auf die Konsequenzen der Konvertierung hinweist.
Wenn Sie das Anzeigen dieses Dialogs ausgeschaltet haben, können Sie ihn mit Ansicht | Voreinstellungen reaktivieren.
Sie können eine Konvertierung in Bezier mit Bearbeiten | Undo oder durch Drücken der Tasten Strg + Z rückgängig machen.
Verschieben eines Punkts der Form Sie können den Punkt einer Form nicht nur verschieben, sondern dabei auch den Verlauf der beiden angrenzenden Kurven verändern.
Klicken Sie auf die Form, um sie auszuwählen.
Klicken Sie das Symbol des Punktbearbeitungswerkzeugs an oder drücken Sie A auf der Tastatur.
Punkte werden als schwarze Quadrate auf der Linie angezeigt. Jede Tangente besteht aus einem weißen Kreis, der über eine Linie mit dem Punkt verbunden ist. Abgesehen von den Endpunkten einer Kurve ist jeder Punkt mit zwei Tangenten versehen - eine für jede der an ihn angrenzenden Kurven. Die Tangenten können sehr kurz sein oder sogar die Länge Null haben. In diesem Fall erscheinen ihre weißen Kreise direkt neben dem Punkt.
Drücken Sie die Maustaste über dem zu verschiebenden Punkt und halten sie gedrückt.
Der Mauszeiger ändert sich dadurch in ein Kreuz mit vier Pfeilen.

150
Verschieben Sie den Punkt nach Wunsch.
Lassen Sie die Maustaste los.
Jetzt wird der Punkt, weil ausgewählt, als weißes Quadrat dargestellt.
Ändern der Kurvenabschnitte einer Form Ebenso wie die Punkte selbst können Sie auch die Kurven, die zu einem Punkt gehören, verändern, indem Sie die entsprechende Tangente manipulieren.
Klicken Sie auf die Form, um sie auszuwählen.
Klicken Sie das Symbol des Punktbearbeitungswerkzeugs an oder drücken Sie A auf der Tastatur.
Drücken Sie die Maustaste über dem "Griff" (weißer Kreis) der zu ändernden Tangente und halten sie gedrückt.
Der Mauszeiger ändert sich dadurch in ein Kreuz mit vier Pfeilen.
Ändern Sie die Länge und die Richtung der Tangente.

151
Lassen Sie die Maustaste los.
Sollen die Kurven "weich", d.h. ohne Ecke durch einen Punkt verlaufen, müssen die beiden Tangenten genau in die entgegen gesetzte Richtung zeigen.
Dies wird am einfachsten dadurch erreicht, dass die eine zum Spiegelbild der anderen gemacht wird:
Halten Sie die Umschalt Taste gedrückt, während Sie eine der Tangenten manipulieren.
Länge und Position der anderen Tangente werden dadurch automatisch so angeglichen, dass sie das Spiegelbild der manipulierten Tangente bilden.
Einen Punkt zur Form hinzufügen Klicken Sie auf die Form, um sie auszuwählen.
Klicken Sie das Symbol des Punktbearbeitungswerkzeugs an und halten die Maustaste gedrückt.
Bewegen Sie den Mauszeiger übers Punkt hinzufügen Werkzeug und lassen die Maustaste dort los, um dieses Werkzeug auszuwählen.
Ein schnellerer Weg zur Wahl des 'Punkt hinzufügen' Werkzeugs ist das Drücken der Alt Taste bei aktivem Punktbearbeitungswerkzeug.
Bewegen Sie den 'Punkt hinzufügen' Mauszeiger an die Position der Formen-Linie, an der ein Punkt eingefügt werden soll.
Sobald ein kleines Quadrat auf der Linie sichtbar wird, klicken Sie, um den Punkt zu setzen.
Der neue Punkt und seine beiden Tangenten erscheinen auf der Linie.
Einen Punkt der Form löschen Klicken Sie auf die Form, um sie auszuwählen.
Klicken Sie das Symbol des Punktbearbeitungswerkzeugs an und halten die Maustaste gedrückt.
Bewegen Sie den Mauszeiger übers Punkt löschen Werkzeug und lassen die Maustaste dort los, um dieses Werkzeug auszuwählen.
Bewegen Sie den Mauszeiger über den Punkt der Form, den Sie löschen wollen.

152
Klicken Sie auf den Punkt, um ihn zu löschen.
Der Punkt verschwindet.
Sie können einen Punkt auch mit Hilfe der Entf-Taste löschen:
Klicken Sie auf die Form, um sie auszuwählen.
Klicken Sie das Symbol des Punktbearbeitungswerkzeugs an .
Klicken Sie den zu löschenden Punkt an.
Der Punkt ist nun ausgewählt und erscheint als weißes Quadrat.
Drücken Sie die Entf Taste, um den Punkt zu löschen.
Trennen eines Punktes (Aufsplitten in zwei Punkte)
Das 'Punkte trennen' Werkzeug erlaubt das Aufsplitten eines Punktes in zwei Punkte. Mit dieser "Schere" können Sie eine geschlossene Form in eine offene umwandeln sowie eine bereits offene Form in zwei Abschnitte aufteilen
Zuerst wollen wir die Vorgehensweise bei offenen Formen beschreiben:
Klicken Sie auf die Form, um sie auszuwählen.
Klicken Sie das Symbol des Punktbearbeitungswerkzeugs an und halten die Maustaste gedrückt.
Bewegen Sie den Mauszeiger übers Punkte trennen Werkzeug und lassen die Maustaste dort los, um dieses Werkzeug auszuwählen.
Ein schnellerer Weg, das 'Punkte trennen' Werkzeug aufzurufen, ist dieser: Drücken der X Taste bei aktivem Punktbearbeitungswerkzeug.
Bewegen Sie den Mauszeiger über den Punkt der Formenlinie, den Sie auftrennen wollen.

153
Klicken Sie auf den Punkt, um ihn aufzutrennen.
Der Punkt ist damit aufgetrennt, d.h. die Kurve ist an dieser Stelle in zwei Teile zerschnitten. Jeder Teil endet hier in einem eigenen Endpunkt (inkl. Tangente). Ausgewählt erscheint jetzt nur noch der erste Teil der Kurve.
Sie können diesen Teil jetzt mit Hilfe des Auswahlwerkzeugs vom zweiten Teil wegbewegen.
Die beiden Formen sind jetzt völlig unabhängig voneinander.
Wenn Sie die gleiche Operation am Punkt einer geschlossenen Form durchführen, wird die Form am betreffenden Punkt geöffnet, d.h. sie endet in zwei separaten Punkten (siehe unten).
Punkte 'hart' oder 'weich' definieren Wenn zwei Kurventeile weich, d.h. ohne "Ecke" durch einen Punkt verlaufen sollen, müssen ihre Tangenten "in einer Linie" verlaufen, d.h. in genau die entgegen gesetzte Richtung zeigen. Dies kann mit der Option 'weich' wie folgt definiert werden:

154
Wählen Sie den betreffenden Punkt aus, sodass er als weißes Quadrat erscheint.
Rechtsklicken Sie ihn und wählen Ausgewählte(r) Punkt(e) weich aus dem Kontextmenü.
Die beiden Tangenten des Punktes werden dadurch spiegelbildlich gleich definiert.
Den gleichen Effekt erzielen Sie, indem Sie die Umschalt Taste gedrückt halten, während Sie eine der Tangenten bewegen.
Umgekehrt können Sie einen Punkt wie folgt 'hart' definieren, d.h. es kann am Punkt eine "Ecke" durch die angrenzenden Kurventeile entstehen:
Wählen Sie den betreffenden Punkt aus, sodass er als weißes Quadrat erscheint.
Rechtsklicken Sie ihn und wählen Ausgewählte(r) Punkt(e) hart aus dem Kontextmenü.
Mehrere Punkte auswählen Einige der oben beschriebenen Aktionen, z.B. das Verschieben, Löschen oder das Ändern eines Punktes von 'weich' auf 'hart' und umgekehrt, kann auch auf mehrere Punkte gleichzeitig angewendet werden. Dazu müssen Sie lediglich alle gewünschten Punkte zuvor auswählen.
Klicken Sie die betreffende Form an, um sie auszuwählen.
Klicken Sie aufs Symbol des Punktbearbeitungswerkzeugs .
Halten Sie die Umschalt Taste gedrückt und wählen die gewünschten Punkte nacheinander aus.
Die ausgewählten Punkte erscheinen als weiße Quadrate.
Eine schnellere Methode, um mehrere Punkte auszuwählen, ist, einen Rahmen um sie herum aufzuziehen. Dadurch erscheinen alle Punkte innerhalb des Rahmens ausgewählt.

155
Zeichnen Werkzeug: Eigenschaften Der Eigenschaften Dialog des Zeichnen Werkzeugs enthält drei Karteireiter:
• Der Karteireiter Allgemein zeigt alle Eigenschaften der momentan ausgewählten Form, die sämtliche Formen gemeinsam haben sowie einige, spezifische Eigenschaften.
• Der Karteireiter Linie zeigt alle Eigenschaften, die sich auf die Linie der ausgewählten Form beziehen.
• Der Karteireiter Füllung zeigt alle Eigenschaften, die sich auf die Füllung der ausgewählten Form beziehen.
Sie können die meisten Eigenschaften von Formen auch für mehrere Formen gleichzeitig ändern, indem Sie alle gewünschten Formen zuvor auswählen.
Allgemeine Eigenschaften
X, Y, Breite, Höhe: In diesen Feldern können Sie Position und Größe einer Form pixelgenau definieren. X und Y beziehen sich auf die linke, obere Ecke des Formenrahmens der betreffenden Form. Die Eingabe neuer Werte ändert die Position der betreffenden Form. Sie können die Buttons neben dem Feld anklicken, um die Werte in 1-Pixel-Schritten zu verändern. Die Felder Breite und Höhe dienen zum Skalieren der Form und arbeiten genau wie die X- und Y-Felder.
Drehung: In diesem Feld können Sie einen Drehwinkel für die Form eingeben. Sie können dazu auch das Drehrad rechts im Dialog verwenden. Drücken Sie die Maustaste über dem kleinen Kreis und ziehen ihn in die gewünschte Richtung. Dabei werden die Werte für X, Y, Breite, Höhe und Drehung automatisch aktualisiert, d.h. sie zeigen die Werte für die aktuell eingestellte Drehung an.
Runde Ecken: Diese Eigenschaft ist nur bei Rechtecken verfügbar. Mit ihr können die Ecken von Rechtecken abgerundet werden. Geben Sie einen Wert ein oder verwenden Sie den Schieberegler, um den Grad der Abrundung einzugeben.
Anzahl von Seiten: Diese Eigenschaft ist nur bei Vielecken verfügbar. Mit ihr kann definiert werden, wie viele Seiten das Vieleck haben soll, wobei '6' der voreingestellte Wert ist. Geben Sie die Anzahl der gewünschten Seiten ein oder verwenden Sie dazu den Schieberegler. Der minimale Wert ist '3' (Dreieck), der maximale Wert ist '50', was bereits einer Ellipse gleicht.

156
Sternspitzen: Diese Eigenschaft ist nur bei Stern-Formen verfügbar. Mit ihr kann definiert werden, wie viele Spitzen ein Stern haben soll, wobei '6' der voreingestellte Wert ist. Geben Sie die Anzahl der gewünschten Seiten ein oder verwenden Sie dazu den Schieberegler. Der minimale Wert ist '3'.
Innerer Radius (%): Diese Eigenschaft ist ebenfalls nur bei Stern-Formen verfügbar. Mit ihr kann der "innere Radius" des Sterns definiert werden, d.h. die Kreisfläche, von der die Spitzen ausgehen. Der voreingestellte Wert ist '50'. Je höher der Wert, desto kürzer sind die Spitzen des Sterns, je niedriger der Wert, desto länger sind sie.
Weichheitsfaktor: Diese Eigenschaft ist nur bei Formen verfügbar, die mit dem Stift-Werkzeug erzeugt wurden. Mit ihr kann definiert werden ob und wie stark "Ecken" in der gezeichneten Linie geglättet werden sollen. Geben Sie einen Wert ein oder verwenden Sie dazu den Schieberegler.
Linie - Eigenschaften
Die Werte, die Sie in diesem Karteireiter eingeben, wirken auf die Linie der aktuell ausgewählten Form (wenn es eine Linie gibt) sowie auf die Linien von Formen, die von jetzt ab neu erzeugt werden.
Linie zeigen: Aktivieren Sie diese Option, um die Linie der ausgewählten Form anzuzeigen. Ist die Option nicht aktiviert, wird keine Linie angezeigt.
Farbe: Definiert die Farbe der Linie. Klicken Sie auf das Farbfeld, um den Standard Windows Farbdialog aufzurufen oder klicken Sie auf das Pipette-Symbol, um einen Farbwert vom Bildschirm aufzunehmen.
Breite: Geben Sie hier die Breite (Stärke) der Linie für die aktuell ausgewählte Form ein.
Stil: Klicken Sie auf den Pfeil rechts des Feldes, um aus den verschiedenen Stilen für die Linie zu wählen.
Pfeilenden: Diese Option wird nur bei offenen Formen angezeigt, also Linien und Kurven mit zwei Enden sowie vordefinierte, geschlossene Formen, die Sie geöffnet haben. Klicken Sie auf den Pfeil rechts der beiden Felder, um zu definieren, welches Ende der Kurve mit einem Pfeil versehen werden und in welchem Stil dieser erscheinen soll.
Füllung - Eigenschaften

157
Die Werte, die Sie in diesem Karteireiter eingeben, wirken auf die Füllung der aktuell ausgewählten Form (wenn es eine Füllung gibt) sowie auf die Füllungen von Formen, die von jetzt ab neu erzeugt werden.
Füllung zeigen: Aktivieren Sie diese Option, um die Füllung der ausgewählten Form anzuzeigen. Ist die Option nicht aktiviert, wird keine Füllung angezeigt.
Fülltyp: Klicken Sie auf den Pfeil rechts des Feldes, um aus den verschiedenen Stilen für die Füllung zu wählen, nämlich:
• Einfarbig - füllt die Form mit einer Farbe
• Farbverlauf - füllt die Form mit einem Farbverlauf
• Bild - füllt die Form mit einem Bild Ihrer Wahl
Farbe: Diese Eigenschaft ist nur verfügbar, wenn Sie als Fülltyp 'Einfarbig' gewählt haben. Klicken Sie auf das Farbfeld, um den Standard Windows Farbdialog aufzurufen oder klicken Sie auf das Pipette-Symbol, um einen Farbwert vom Bildschirm aufzunehmen.
Verlaufswinkel: Diese Eigenschaft ist nur verfügbar, wenn Sie als Fülltyp 'Farbverlauf' gewählt haben. Damit können Sie bestimmen, in welchem Winkel der Farbverlauf erscheint. Sie können dazu auch das Drehrad rechts im Dialog verwenden. Drücken Sie die Maustaste über dem kleinen Kreis und ziehen ihn in die gewünschte Richtung.
Farben: Diese Eigenschaft ist nur verfügbar, wenn Sie als Fülltyp 'Farbverlauf' gewählt haben. Mit ihm können Sie die beiden Farben des Farbverlaufs auswählen Klicken Sie auf ein Farbfeld, um den Standard Windows Farbdialog aufzurufen oder klicken Sie auf das Pipette-Symbol, um einen Farbwert vom Bildschirm aufzunehmen.
Bilddatei: Diese Eigenschaft ist nur verfügbar, wenn Sie als Fülltyp 'Bild' gewählt haben. Klicken Sie auf den Auswahlbutton rechts des Feldes, um die Bilddatei auszuwählen, die als Füllung Ihrer Form angezeigt werden soll.
Anpassen: Schalten Sie dies Option ein, wenn das Bild an die Größe der Form angepasst werden soll.
Zeichnen Werkzeug: Tastaturkürzel Die folgende Tabelle listet alle Tastaturkürzel auf, die im Zeichnen Werkzeug verfügbar sind.
Tastaturkürzel Beschreibung
Strg + N Erzeugt eine neue Zeichnung
Strg + O Öffnen einer vorhandenen Zeichnung
Strg + S Speichern der Zeichnung
Strg + C Ausgewählte Form(en) kopieren
Strg + X Ausgewählte Form(en) ausschneiden
Strg + V Ausgewählte Form(en) einfügen
Entf(ernen) Ausgewählte Forme(en) oder ausgewählte(n) Punkt(e) löschen
Strg + Z Letzte Aktion rückgängig machen
Strg + Umschalt + Z Zuletzt rückgängig gemachte Aktion wiederherstellen
Strg + A Alle Formen auf der Arbeitfläche auswählen
Strg + B Ausgewählte Formen in den Hintergrund
Strg + F Ausgewählte Formen in den Vordergrund
Strg + D Ausgewählte Form(en) duplizieren
Strg + G Ausgewählte Formen gruppieren

158
Strg + U Gruppe von Formen auflösen
Strg + 0 Zoom auf aktuelle Größe
Strg + Alt + 0 Einpassen in Arbeitfläche
Strg + "+" Reinzoomen (Vergrößern)
Strg + "-" Rauszoomen (Verkleinern)
A Wählen des Punktbearbeitungswerkzeugs
B Wählen des Bezier Werkzeugs
E Wählen des Ellipse Werkzeugs
H Wählen des Hand Werkzeugs
M Wählen des Rechteck Werkzeugs
P Wählen des Stift Werkzeugs
R Wählen des Drehen Werkzeugs
V Wählen des Auswahl Werkzeugs
X Punkte trennen Werkzeug (bei aktivem Punktbearbeitungswerkzeug)
Z Wählen des Zoom Werkzeugs
Umschalt + Klick Mehrere Formen oder Punkte auswählen
Umschalt + ziehen Form proportional definieren oder skalieren
Alt Punkt hinzufügen Werkzeug (bei aktivem Punktbearbeitungswerkzeug)
Alt + ziehen Form vom Mittelpunkt ausgehend definieren oder skalieren
Umschalt + Alt + ziehen
Form proportional vom Mittelpunkt ausgehend definieren oder skalieren
Umschalt + Tangente ziehen
Tangenten gemeinsam manipulieren, wobei eine Tangente das Spiegelbild der anderen darstellt.
Strg Temporäres Wählen des Auswahlwerkzeugs
Leertaste Temporäres Wählen des Hand Werkzeugs
F4 Eigenschaften Dialog ein/aus

159
Arbeiten mit Datenbanken
Mediator ermöglicht das Lesen aus und das Schreiben in Microsoft Access und MySQL Datenbanken.
Das Verbindungselement zwischen Mediator und der Datenbank ist die Datenbank Ressource. Am Beispiel einer Microsoft Access Datenbank wird nachfolgend beschrieben, wie man eine Datenbank mit Hilfe der Datenbank Ressource mit Mediator verknüpft und in ihr navigiert.
Erzeugen einer Datenbank Verbindung Um den Ressourcen Dialog zu öffnen, wählen Sie Ansicht | Interaktivität | Ressourcen.
Ziehen Sie eine Datenbank Ressource ins aktive Feld, um den Datenbank Ressource Dialog zu öffnen.
Dieser Dialog bezieht sich auf eine spezielle DSN Datei, die verschiedene Informationen enthält, u.a. welcher Treiber zu verwenden ist, welche Datenbankdatei verwendet werden soll usw. Es handelt sich um eine ASCII Datei, die Sie mit dem ODBC Manager aus dem Windows Konfigurationsdialog erzeugen können. Allerdings ist diese Vorgehensweise ziemlich komplex; im Normalfall ist es sehr viel einfacher, die DSN Datei mit einem Texteditor (z.B. Notepad) zu erzeugen, entweder ganz neu oder (empfohlen), indem sie eine vorhandene DSN Datei entsprechend anpassen.
Die DSN Datei für den Microsoft Access Treiber sollte etwa so aussehen:
[ODBC]
DRIVER=Microsoft Access Driver (*.mdb)
UID=admin
UserCommitSync=Yes
Threads=3
SafeTransactions=0
PageTimeout=5 MaxScanRows=8
MaxBufferSize=2048
FIL=MS Access
DriverId=25
DefaultDir= (leer lassen)
DBQ=NameDerDatenbank.mdb (Name der Datenbank = der Dateiname Ihrer Datenbank)
Nachdem Sie die DSN Datei erzeugt haben, kopieren Sie diese plus der Datenbank selbst (MDB Datei) in den Projektordner (in dem sich auch die .md8 Datei befindet) und fahren, wie unten beschrieben, fort.
Verbinden von Mediator und der Datenbank Nachdem sie die DSN Datei erzeugt haben, entweder über den ODBC Manager oder durch Direkteingabe im Texteditor, muss die Datenbank mit Mediator verbunden werden:
Schalten Sie die Option Datei (*.dsn) im Datenbank Ressource Dialog ein.
Geben Sie den Pfad zur DSN Datei im Feld Datenbank ein oder wählen Sie es über die Auswahl-Schaltfläche aus.
Dadurch wird die Verbindung zur Datenbank hergestellt. Im Feld Tabellenstruktur werden jetzt alle Datenbankfelder angezeigt.
Sie können jetzt die einzelnen Datenbankfelder mit Mediator Variables verbinden.
Erzeugen Sie eine Mediator Variable für jedes Feld, dessen Wert Sie im Projekt anzeigen wollen. Achten Sie dabei darauf, dass der Variablentyp dem des verbundenen Feldes entspricht.

160
Für ein Feld vom Typ VARCHAR muss die variable vom Typ Text sein.
Im Datenbank Ressource Dialog klicken Sie jetzt auf das erste Feld, das Sie mit einer Mediator Variable verbinden wollen und klicken dann auf die Verbinden Schaltfläche.
Wählen Sie im Dialog Neue Verbindung Dialog die Mediator Variable aus, mit der das Feld verbunden werden soll.
Dadurch wird eine Verbindung zwischen dem betreffenden Datenbankfeld und der Mediator Variable hergestellt. Diese Verbindung wird durch einen roten Punkt links neben dem Feld angezeigt. Felder, die nicht verbunden sind, zeigen einen grünen Punkt.
Wiederholen Sie diese Operation für alle Felder, die Sie mit einer Variable verbinden wollen.
Jetzt sind die gewünschten Datenbankfelder mit der entsprechenden Mediator-Variable verbunden, der Wert muss nun nur noch angezeigt werden. Hier eine Möglichkeit, dies zu tun:
Erzeugen Sie ein Eingabeobjekt, um den Inhalt des ersten Datenbankfelds anzuzeigen.
Ziehen Sie ein Wenn Seite bereit Ereignis in den Ereignisdialog der Seite, gefolgt von einer Eigenschaft setzen Aktion.
Füllen Sie den Dialog wie folgt aus:
Objekt = input object
Eigenschaft = Text
Wert als Ausdruck = Name der entsprechenden Variable
Testen Sie die Seite: Der Wert des Feldes im ersten Datensatzes muss durch die entsprechende Variable jetzt im Eingabeobjekt angezeigt werden.
Wiederholen Sie diese Schritte für alle Felder, deren Inhalt Sie in Eingabefeldern anzeigen wollen.
Weitere Infos zu diesem Thema finden Sie unter "Die Datenbank Ressource".
Navigieren in der Datenbank Die Aktion DB Pointer ermöglicht Ihnen sich durch die Datenbank zu bewegen, wie im Folgenden gezeigt:
Erzeugen Sie eine 'Weiter' Schaltfläche und öffnen deren Ereignisdialog.
Ziehen Sie das Ereignis Mausklick ins aktive Feld, gefolgt von einer DB Pointer Aktion (Karteireiter Datenbank).
Wählen Sie im Feld Name der Datenbank Ressource die gewünschte Ressource aus.
Klicken Sie auf Nächster Datensatz und schließen den Dialog.
Die Variablen werden dadurch upgedatet, allerdings müssen ihre Inhalte noch an die Eingabeobjekte übergeben werden.
Fügen Sie eine Eigenschaft setzen Aktion rechts der DB Pointer Aktion hinzu - für jede Variable bzw. jedes Eingabeobjekt, wie oben beschrieben.
Um sich auf gleiche Weise in der ganzen Datenbank bewegen zu können, erzeugen Sie drei weitere Schaltflächen: Vorheriger, Erster und Letzter und wiederholen die oben gezeigten Schritte entsprechend (Vorheriger Datensatz, Erster Datensatz und Letzter Datensatz.
Suchen in der Datenbank Der wirkliche Wert beim Arbeiten mit Datenbanken besteht darin, dass einzelne Datensätze sehr schnell gefunden werden können. Die Aktion DB SQL dient u.a. dazu, dies zu realisieren.
Erzeugen Sie ein Eingabeobjekt und nennen Sie es z.B. 'Suchen'.
Dieses soll dazu dienen, nach Inhalten in der Datenbank zu suchen. Die Suche soll immer dann ausgeführt werden, wenn der Anwender die Enter-Taste drückt oder außerhalb des Eingabeobjekts klickt.
Ziehen Sie das Wenn Stop Ereignis ins aktive Feld des Ereignisdialog des Eingabeobjekts, gefolgt von einer DB SQL.

161
Wählen Sie den Namen der Datenbank Ressource im Feld Datenbank aus.
Geben Sie das gewünschte Statement ins Feld SQL Statement ein.
Beispiel: Wenn Sie nach dem Wort 'Tina' im Feld Vorname einer Tabelle namens DemoTabelle suchen wollen, würde das SQL Statement wie folgt aussehen:
"SELECT * FROM DemoTabelle WHERE Vorname = 'Tina' "
Um nach dem Begriff zu suchen, den der Anwender ins Eingabeobjekt eingegeben hat, müsste Sie 'Tina' durch 'Suchen.Text' ersetzen:
Das SQL Statement wird dabei um spezielle Zeichen ergänzt, die bedeuten, dass mit Mediator Variablen bzw. Ausdrücken gearbeitet wird.
"SELECT * FROM DemoTabelle WHERE Vorname = ' " + Suchen.Text + " ' "
Bitte beachten Sie die Verwendung von Anführungszeichen. Dies kann ein wenig verwirrend sein, da es zwei Typen von Anführungszeichen gibt: Die Mediator Anführungszeichen ( " ) und die SQL Anführungszeichen ( ' ).
Da Leerzeichen in SQL Statements keine Rolle spielen, dass können Sie die beiden Typen von Anführungszeichen dadurch trennen ( " 'Eintrag' "statt "'Eintrag'"), um das ganze übersichtlicher zu machen.
Wenn Sie definieren wollen, dass Mediator in mehr als einem Feld sucht, also z.B. in den Feldern Vorname und Nachname, könnte das SQL Statement wie folgt aussehen:
"SELECT * FROM DemoTabelle WHERE Vorname = ' " + Suchen.Text + " ' OR Nachname=' " + Suchen.Text + " ' "
Kurze Beschreibung der SQL Syntax von Mediator aus
• Das komplette Statement ist in normale Anführungszeichen (") gesetzt.
Beispiel: "SELECT * FROM DemoTabelle"
• Datenbankfelder werden ohne Anführungszeichen oder sonstige Zeichen verwendet.
Beispiel: "SELECT * FROM DemoTabelle WHERE Feldname = … "
• Werte (aller Art), die von Mediator kommen, werden von SQL Anführungszeichen ( ' ) umschlossen.
Beispiel: "SELECT * FROM DemoTabelle WHERE Vorname = 'Tina' "
• Mediator Textvariablen oder Objekt.Eigenschaften vom Typ 'Text' werden von Mediator Anführungszeichen ( " ) umschlossen - zusätzlich zu den SQL Anführungszeichen.
Beispiel: "SELECT * FROM DemoTabelle WHERE Vorname = ' " + Suchen.Text + " ' "
• Mediator Ganzzahl- Fließkomma-Variablen oder Objekt.Eigenschaften dieses Typs werden NICHT von Mediator Anführungszeichen ( " ) umschlossen.
Beispiel: "SELECT * FROM DemoTabelle WHERE Alter = ' + Alter.value + ' "
• Mediator Variablen und Eigenschaften werden grundsätzlich von + Zeichen umschlossen.
Beispiel: "SELECT * FROM DemoTabelle WHERE Vorname = ' " + Suchen.Text + " ' "
Da Sie in SQL Statements selten etwas anderes als Mediator Variablen oder Objekt.Eigenschaften verwenden werden, hier eine Kurzbeschreibung der Vorgehensweise:
Beginnen Sie jede Eingabe, die von Mediator kommt, mit einem SQL Anführungszeichen (').

162
Fügen Sie Mediator Anführungszeichen ( " ) hinzu, wenn es sich dabei um eine Textvariable oder eine Texteigenschaft handelt. Bei Zahlenwerten ist dies nicht notwendig; fahren Sie direkt mit dem nächsten Punkt fort.
Geben Sie ein + Zeichen und danach den Namen der Variable bzw. der Objekt.Eigenschaft ein.
Jetzt führen Sie diese Schritte in umgekehrter Reihenfolge durch:
Geben Sie wieder das + Zeichen ein (um den Namen der Variable/Eigenschaft "abzuschließen").
Falls Sie Mediator Anführungszeichen ( " ) verwendet haben, "schließen Sie diese ab", indem Sie erneut Mediator Anführungszeichen eingeben.
Schließen Sie die SQL Anführungszeichen ( ' ) indem Sie (') erneut eingeben.
Zurücksetzen der Datenbank Nachdem Sie eine Suche - wie oben beschrieben - durchgeführt haben, bezieht sich jede weitere Navigation auf den dabei gefunden Suchbereich. Wird nur ein Datensatz gefunden, hätten z.B. die Nächster- und Vorheriger-Schaltflächen keine Funktion mehr.
Um wieder die komplette Datenbank zugänglich zu machen, verwenden Sie folgendes SQL Statement:
"SELECT * FROM DemoTabelle"
Vorbereitung zum Export
Prüfen der DSN Datei
Bevor Sie Ihr Projekt exportieren, müssen Sie sicherstellen, dass die DSN Datei keinen vollständigen Pfad zur Datenbankdatei enthält. Dies ist besonders dann nötig, wenn Sie den Weg über den 'ODBC Manager' (oben beschrieben) gewählt haben.
Verwenden Sie Notepad, um die DSN Datei z.B. wie folgt zu bearbeiten:
[ODBC] DRIVER=Microsoft Access Driver (*.mdb) UID=admin UserCommitSync=Yes Threads=3 SafeTransactions=0 PageTimeout=5 MaxScanRows=8 MaxBufferSize=512 ImplicitCommitSync=Yes FIL=MS Access DriverId=25 DefaultDir=Laufwerk:\Ordner\Unterordner\ DBQ= Laufwerk:\Ordner\Unterordner\Datenbank.mdb
Wie Sie sehen, enthalten die Punkte DefaultDir und DBQ volle Pfadnamen. Ändern Sie die Pfade wie folgt:
DefaultDir= DBQ=Datenbase.mdb
(wobei Datenbank.mdb der Dateiname der Datenbank ist).
Wenn Ihr Projekt auf einem nicht beschreibbaren Medium, also z.B. einer CD-ROM oder DVD-ROM weitergegeben werden soll, müssen Sie unterhalb des USD-Eintrags folgende Eintrag einfügen.
ReadOnly=1
Hinzufügen wichtiger Dateien
Bevor Sie Ihr Projekt exportieren, müssen Sie sicherstellen, dass Mediator alle benötigten Datenbank- und sonstigen Dateien in die exportierte Version mitnimmt. Bei Verwendung des empfohlenen Microsoft Access Treibers müssen Sie insofern nur die Datenbankdatei (.mdb) einbinden. Andere Datenbanken können allerdings aus mehr als einer Datei bestehen.

163
Klicken Sie auf die Mediator Schaltfläche.
Wählen Sie Vorbereiten | Zusätzliche Datendateien und fügen alle benötigten Dateien hinzu, im Einzelnen:
• Die DSN Datei und die Datenbankdatei (*.mdb) • Zusätzliche Dateien, wie Bilder und Sounds, die von der Datenbank aus angesprochen werden
Jetzt können Sie das Projekt auf die übliche Weise exportieren.

164
Arbeiten mit SCORM
SCORM ist eine Abkürzung für Sharable Content Object Resource Model. Es besteht aus einer Reihe von Spezifikationen, die das Erzeugen, Weitergeben und Wiederverwenden von E-Learning Kursen erleichtern sollen.
Dieses Kapitel beschreibt, wie man einen SCORM kompatiblen Kurs mit Mediator aufbauen kann.
SCORM ist nur für Projekte vom Typ HTML oder Flash verfügbar.
Definition eines SCORM Systems Vereinfacht gesagt besteht ein SCORM System aus einem Lern Management System (LMS), das wiederum verschiedene E-Learning Kurse (SCOs, oder Sharable Content Objects) bereithält und verwaltet. Das LMS verwaltet auch die Zugänge der Lernenden und Informationen über sie, z.B. den Namen, die belegten Kurse sowie den Leistungsstand, d.h. die Ergebnisse, die bei in der Vergangenheit durchgeführten Kursen/Prüfungen erzielt wurden. Die verschiedenen LMS Systeme auf dem Markt können in ihren unterschiedlichen Details natürlich hier nicht besprochen werden. Ein SCORM kompatibles LMS enthält auch einen Webserver, über den der Kurs heruntergeladen und via Browser (z.B. Internet Explorer oder Firefox) auf dem Computer des Lernenden ausgeführt werden kann.
Um an einem E-Learning Kurs teilzunehmen, sitzt der Lernende an einem (Remote) Computer - bei geöffnetem Web Browser: Er loggt sich in das System ein und wählt einen Kurs. Der Kurs (SCO) heruntergeladen und im Browser dargestellt. Kurse (SCOs) bestehen grundsätzlich aus HTML Dateien, Flash Dateien, Videodateien und anderen, damit verbundenen Dateien.
Sobald der Kurs im Browser angezeigt wird, sendet der Browser eine Meldung zurück ans LMS, die aussagt, dass die Lernsession begonnen hat. Ähnlich wird bei Verlassen des Kurses durch den Lernenden, z.B. durch Schließen des Browserfensters oder durch Wechseln zu einer anderen, nicht zum Kurs gehörenden Seite eine Meldung an das LMS gesendet, die besagt, dass die aktuelle Lernsession beendet wurde.
Auch während der Lernsession kann der Kurs (SCO), der im Browser angezeigt wird, mit dem LMS kommunizieren. Das SCO kann zum Beispiel bestimmte Variablen vom LMS abrufen, z.B. den Namen und die ID-Nummer, mit dem der Lernende aktuell eingeloggt ist - sowie weitere Werte, etwa die bevorzugte Sprache des aktuell Lernenden. Das Erlaubt dem Autor des Lerninhalts den Lernstoff und dessen Darstellung speziell auf den aktuell Lernenden anpassen (z.B. durch Vorhalten der Texte in Deutsch, Englisch und Französisch - und durch dynamische Auswahl der richtigen Sprache zur Laufzeit). Das SCO kann außerdem Informationen ans LMS senden, die die Fortschritte des Lernenden innerhalb des Kurses betreffen. Diese speziellen Informationen werden im LMS gespeichert, sodass der Lehrende später die Leistungen des Lernenden analysieren und feststellen kann, wie gut dieser den aktuellen Kurs durchgeführt hat. Typische Werte dieser Art, die ans LMS gesendet werden, sind Punktestände bei Tests sowie die Zeit, die zum Durcharbeiten des Kurses benötigt wurde. Der Lehrende (derjenige, der den Kurs definiert hat) kann dem Lernenden außerdem erlauben, Kommentare zum Kurs in Textform zu übermitteln.
Erzeugen eines SCORM kompatiblen Kurses Wenn Sie ein Mediator Projekt erzeugen, das als Flash oder HTML SCO (d.h. als SCORM kompatibler Kurs) exportiert werden soll, müssen Sie nichts spezielles beachten - außer den Dingen, die Sie auch bei einem anderen, einschlägigen Kurs, einem Test oder einer Onlinehilfe beachten würden, die auf einen normalen Webserver hochgeladen werden soll. Es ist nicht notwendig, die Daten des Lernenden (Name, ID, etc.) vom LMS zu beziehen, noch ist es nötig, Daten vom Kurs aus ans LMS zu senden (Punktestand, benötigte Zeit etc.). Die einzigen benötigten Werte bzgl. der Kommunikation zwischen SCO und dem LMS sind die Meldungen zu Beginn und zum Ende der Lernsession. Diese beiden Daten werden automatisch vom von Mediator erzeugten SCO ans LMS versendet.
Um das SCO Projekt in Flash oder HTML zu exportieren, wählen Sie die Option Erzeugen als SCORM kompatibles Paket im Erweiterten Export-Dialog zu Flash oder HTML.

165
(optional) Klicken Sie auf SCORM Einstellungen.
Dadurch wird der Dialog SCORM Manifest Einstellungen geöffnet, in dem Sie weitere Informationen zum Kurs eingeben können.
Die SCORM Manifest Datei wird bei allen mit Mediator erzeugten SCO Paketen automatisch mit eingebunden. Unter anderem enthält sie Details über den SCO Kurs, die vom LMS verwendet werden, um sie zu katalogisieren, sodass Lehrende und Lernende mit Hilfe von Stichwörtern nach bestimmten Inhalten suchen können.
Katalogname: Damit wird der Name der Gruppe/Kategorie innerhalb des LMS (z.B. Mathe, Physik, Chemie, etc.) angegeben, in der das SCO platziert werden soll.
Kurstitel: Hier geben Sie den Namen des Kurses ein, unter dem im LMS gefunden werden kann.
Kursbeschreibung: Hier können Sie eine genauere Beschreibung des Kurses - sowie seinen Zweck - eingeben.
Kommaseparierte Stichwörter: In dieses Feld können Sie Stichwörter (durch Kommas getrennt) eingeben, womit Lehrende und Lernende mit Hilfe von Stichwörtern nach bestimmten einem bestimmten Kurs suchen können, sobald dieser auf dem LMS vorliegt.

166
Manifest Identifier: Diese obligatorische ID dient dazu, den betreffenden Kurs eindeutig innerhalb aller Kurse (SCOs) zu identifizieren. Jeder Kurs muss also eine andere ID besitzen.
Klicken Sie auf 'OK'.
Nach dem Export wird eine Zip-Datei erzeugt, die allen Flash oder HTML Inhalt sowie andere SCORM-bezogene Hilfsdateien enthält. Dieses Paket (das technisch gesprochen den SCO darstellt) kann zum LMS (das SCORM 2004 kompatibel sein muss) hochgeladen werden. Wie das SCO im LMS platziert wird, hängt vom speziellen LMS ab; in aller Regel wird es von einem Lehrenden mit Hilfe der Web-Oberfläche des LMS platziert. Bitte lesen Sie Genaueres dazu in der Anleitung des LMS nach.
Arbeiten mit SCORM Variablen
Ein SCORM 2004 kompatibles LMS hält eine Anzahl von Variablen bereit, die sich auf jeden Lernenden beziehen, der einen Kurs durchführt. Sie erlauben dem SCO Informationen über jeden Lernenden zu speichern/abzurufen, der einen Kurs durchführt. Sie erlauben außerdem den Lehrenden, Informationen über die Fortschritte der Lernenden zu sammeln.
All diese SCORM Variablen besitzen Namen, die mit "cmi." beginnen. Einige von ihnen sind Arrays, die eine Reihe von Sub-Variablen enthalten, während andere einfache Variablen sind.
Einige von diesen Variablen, z.B. "cmi.learner_id" und "cmi.learner_name" haben den Status "nur lesen (read only)" - gesehen vom Standpunkt des SCO. Andere, z.B. "cmi.score.raw", sind vom SCO aus sowohl lesbar als auch beschreibbar. Einige wenige Variablen, z.B. "cmi.session" und "cmi.exit", sind vom Typ "write only" (nur beschreibbar).
In Mediator bietet der Karteireiter SCORM im Ereignisdialog zwei spezielle Aktionen, die sich auf diese Variablen beziehen:
• SCORM Variable setzen listet alle beschreibbaren Variablen auf und erlaubt das Setzen von neuen Werten.
Alles dazu erfahren Sie unter "SCORM Variable setzen".
• SCORM Variable auslesen listet alle auslesbaren Variablen auf und erlaubt das Auslesen dieser Variablen.
Alles dazu erfahren Sie unter "SCORM Variable auslesen".
Die detaillierte Beschreibung aller SCORM Variablen und deren Einsatzmöglichkeiten führt an dieser Stelle zu weit; eine komplette Beschreibung in englischer Sprache finden Sie aber im Dokument SCORM_RunTimeEnv.pdf, das Sie von der Seite "SCORM 2004 3rd Edition Documentation" auf http://www.adlnet.gov/scorm/ kostenlos downloaden können.

167
Arbeiten mit Script Arbeiten mit Runtime Script
Indem Sie Runtime Script verwenden, können Sie Funktionseinheiten realisieren, die für Mediator allein (durch Ereignisse, Aktionen etc.) zu komplex oder schlicht unmöglich wären.
Es gibt allerdings eine sehr enge Verbindung zwischen Mediator und Runtime Scripts:
• Sie können Script-Funktionen direkt von jedem Mediator-Ausdruck aus aufrufen.
• Sie können von Script aus auf Mediator Variables zugreifen und sie verändern.
• Sie können auch Objekteigenschaften direkt vom Script aus ändern.
Eine weitere, wichtige Einsatzmöglichkeit für "Runtime Script" ist die Kontrolle von ActiveX Objekten. Es gibt eine große Menge von ActiveX Komponenten, angefangen von einfachen Text/Grafik-Effekten bis hin zu komplexer Datenbank- und Video-Funktionalität. Sie können sich selbst genau das gewünschte ActiveX Objekt erzeugen (oder haben das bereits getan). Das bedeutet, dass Sie selbst Mediator nach Ihren Wünschen erweitern können und nicht auf die voreingestellt eingebauten Funktionen angewiesen sind.
Mediator verwendet ActiveX Scripting. Das bedeutet, dass Sie entweder Visual Basic Script oder Java Script verwenden können. Zusätzlich sind verschiedene Scriptsprachen anderer Firmen verwendbar. Hier beziehen wir uns auf Visual Basic Script, da es sehr einfach und auf den meisten Computern verfügbar ist.
Scripts auf der Seite / im Dokument Sie können Scripts für zwei Bereiche definieren: für das gesamte Dokument oder für die aktuelle Seite.
• Scripts, die dem Dokument zugewiesen werden, können globale Variablen, aber keine lokalen Variablen oder lokale Objekte ansprechen
Allgemeine Scripts, die von vielen Seiten aus angesprochen werden sollen, definieren Sie fürs "Dokument". Typisch für solche Scripts sind Konstanten, allgemeine Berechnungen etc., die in gleicher Weise auf allen Seiten arbeiten und nicht auf bestimmte Objekte einer Seite zugreifen. Der Grund dafür, dass keine lokalen Objekte (auf einer bestimmten Seite) eingebunden werden dürfen, ist einfach der, dass zu dem Zeitpunkt, zu dem das Script initialisiert wird, die Objekte auf den einzelnen Seiten evtl. noch gar nicht "bekannt" sind.
• Scripts, die direkt einer Seite zugewiesen sind, können auf Variablen und Objekte auf dieser Seite zugreifen.
Wenn Sie das gleiche Script, das auf ein bestimmtes Objekt (bzw. dessen Objektnamen) zugreift, auf mehreren Seiten benötigen, kopieren Sie das Script einfach auf alle diese Seiten.
Erzeugen eines Scripts Ein Script ist der Code, der in Mediator über die Script-Aktion aufgerufen wird.
Öffnen Sie den Script-Dialog über Ansicht | Programmieren | Scripts.
Klicken Sie den entsprechenden Karteireiter an (Dokument oder Seite), abhängig davon, ob sie ein Script für die Seite oder fürs ganze Dokument erzeugen wollen.
Klicken auf Neu.
Damit wird der Speichern-Dialog aufgerufen, in dem Sie festlegen, in welchem Verzeichnis die Datei gespeichert werden soll.
Geben Sie den Namen der Script-Datei ein und klicken auf "Speichern".
Um das Script zu bearbeiten, wählen Sie seinen Eintrag aus und klicken auf Bearbeiten, um den Script Editor zu öffnen.

168
Wenn Sie die Bearbeitung beendet haben, Wählen Sie Schließen & zu Mediator zurückkehren, um die .mds Datei zu speichern und den Editor zu schließen.
Detaillierte Informationen über die Visual Basic-Scriptsprache erhalten Sie mit Drücken der Taste F1 im Script Editor.
Ist das Script fertig geschrieben und gespeichert, können Sie es über die Script Aktion ausführen (Karteireiter Programmieren im Ereignisdialog).
Tragen Sie dort den Namen der Prozedur im Feld 'Name der Script-Prozedur' sowie ggf. die notwenigen Parameter in den Feldern darunter ein - in der richtigen Reihenfolge.
Zugriff auf Objekteigenschaften Es gibt zwei Arten, auf die Objekteigenschaften zuzugreifen:
• Ein Objekt kann von einem Script aus "statisch" angesprochen werde, indem man seinen Namen verwendet.
Objektname.Eigenschaft = irgendwas
• Objekte können aber auch dynamisch angesprochen werden, indem Sie die Objektvariable verwenden. Sie erzeugen in Mediator eine Variable vom Typ 'Objekt' und weisen ihr den Namen des betreffenden Objekts zu. Danach können Sie die Eigenschaft per Script ändern:
ObjectVar.Eigenschaft = irgendwas
Mehr dazu erfahren Sie unter "Arbeiten mit Projektvariablen" und "Arbeiten mit Ausdrücken".
Strukturieren der Scripts Wenn Sie Ihre Scripts bzw. die darin enthaltenen Funktionen intelligent in einzelne Script-Dateien aufteilen, können die einzelnen Scripts sehr viel eher (als komplett in einer Datei gespeichert) wiederverwendet werden. Indem Sie sich auf diese Weise eine allgemeine Bibliothek aufbauen, können Sie beim Aufbau neuer Projekte sehr viel Zeit sparen. Andererseits macht es natürlich keinen Sinn, Scripts jeweils nur eine einzelne Funktion zuweisen, sonst verliert man über der Vielzahl von Scripts den Überblick. Wirklich individueller, intelligenter Aufbau von Funktionsgruppen ist also gefragt.
Optimieren der Script-Dauer Wenn Sie ein Script in Mediator ausführen, wird Mediators komplette CPU-Zeit davon beansprucht. Mediator ist deshalb für andere Dinge "blockiert", solange das Script ausgeführt wird. Außerdem kann deshalb immer nur ein (1) Script gleichzeitig ausgeführt werden.

169
Warum funktioniert das so? Das Programmieren von wirklich im Multitasking ablaufenden Tasks ist nur etwas für erfahrene Programmierer. Außerdem: Wenn Mediator selbst und das Script gleichzeitig auf Objekte und Variablen zugreifen, ist das Finden möglicher Fehler ausgesprochen kompliziert. Und: Die Einschränkung durch das "Blockieren" ist in der Praxis lange nicht so schwerwiegend, wie sich das hier vielleicht anhört, wenn Sie die nachfolgenden Regeln beachten:
Wenn Sie Scripts erzeugen, achten Sie darauf, dass diese nur sehr kurze Zeit laufen. Abgesehen von "Sortieren"- und ähnlichen Funktionen sollten sie nicht länger als eine Sekunde laufen und deshalb auch nur sehr schnell auszuführende Operationen enthalten. Nehmen wir an, Sie wollen ein Script dazu einsetzen, ein Objekt über den Bildschirm zu bewegen. Ein solches Script würde mehrere Sekunden laufen und Mediator für diese Zeit blockieren (d.h. an der Ausführung anderer Dinge hindern). Deshalb gehen Sie idealerweise so vor: Sie erzeugen eine Zeitlinien-Ressource, die sich selbst immer wieder aufruft (z.B. jede 0,1 Sekunden). Platzieren Sie eine Script Aktion auf der Zeitlinie, mit der die Position des Objekts und damit die Animation berechnet wird. Damit wird das Script immer wieder aufgerufen (wie oft, bestimmen Sie auf der Zeitlinie), ist aber dafür jedes Mal sofort wieder abgeschlossen, d.h. Mediator steht praktisch sofort wieder für andere Aktionen zur Verfügung.
Script Codierung Solange Sie sich im Designmodus befinden, werden alle Scripts in einfachen Textdateien mit der Endung *.mds (steht für "Mediator Script") gespeichert. Sie können deshalb sehr einfach mit jedem Texteditor (z.B. Notepad) bearbeitet werden.
Um das unerwünschte Auslesen/Weiterverwenden Ihrer Scripts zu vermeiden, werden diese beim Erzeugen einer Runtime encodiert (verschlüsselt).
Diese verschlüsselten Dateien haben die Endung *.m8cs, die nicht geändert werden darf (ansonsten werden sie von Mediator nicht mehr erkannt).
Wird ein Script von Mediator ausgeführt, sucht das Programm immer zuerst nach einer .mds-Datei. Wir nichts gefunden, wird nach einer .m8cs-Date gesucht. Wenn also irgendwann während der Design-Phase - wodurch auch immer - einmal beide Versionen der Datei vorhanden sein sollten, wird immer die .mds-Version (wahrscheinlich die neuere) verwendet.
Arbeiten mit Makro Script
Makros dienen dazu, oft benötigte Vorgänge im Design Modus zu automatisieren.
Bitte verwechseln Sie Makros nicht mit Runtime Scripts, die im Runtime-Modus, also zur Laufzeit des Projekts verwendet werden.
Makros können mit Visual Basic Script oder Java Script programmiert werden.
Erzeugen eines Makros Um ein Makro zu erzeugen, muss zuerst eine mdm-Datei erzeugt werden, die den Code enthält.
Um eine mdm-Datei zu erzeugen, wählen Sie Ansicht | Programmieren | Makros und klicken auf Hinzufügen.

170
Der "Makros"-Dialog erscheint.
Geben Sie den Namen des neuen Makros ein und klicken'OK'.
Dadurch wird der Script Editor geöffnet: Jetzt kann das neue Makro eingegeben werden.
Wenn Sie die Bearbeitung beendet haben, Wählen Sie Schließen & zu Mediator zurückkehren, um die .mdm zu speichern und den Editor zu schließen.
Um ein Makro später nachzubearbeiten, öffnen Sie den Makros-Dialog erneut, wählen das gewünschte Makro aus und klicken auf "Bearbeiten".
Detaillierte Informationen über die Visual Basic-Scriptsprache erhalten Sie mit Drücken der Taste F1 im Script Editor.
Sammlungen Eine Kombination bzw. Verbindung von Objekten, Ereignissen, Aktionen und anderen, ähnlichen Elementen wird im Folgenden einfach als "Sammlung" bezeichnet. Eine Sammlung (Collection) kann aus allen Seiten eines Mediator-Projekts bestehen, aus allen Objekten einer Mediator-Seite, allen Ereignissen/Aktionen eines Objekts usw.
Alle Collections (Sammlungen) haben die Eigenschaft "Count" sowie das Merkmal "Item":
• Count ist eine Eigenschaft (nur lesen), welche die Anzahl von Elementen in der Sammlung wiedergibt.
• Item ist eine Methode, die ein Objekt bzw. Element aus der Sammlung zurückgibt. "Item" besitzt einen Parameter vom Typ Integer (ganze Zahl), String (Text) oder auch beide, die sich auf die Sammlung beziehen.
In VBScript kann das "For Each" Statement wie folgt dazu verwendet werden, alle Elemente einer Sammlung durchzugehen:
For Each obj in Md8Objects
obj.x = 10
Next
Dieses Runtime Script setzt z.B. die X Eigenschaft aller Objekte in der Md8Objects Collection (der Sammlung) auf den Wert 10.
Verändern von Mediator Elementen Im Diagramm unten wird gezeigt, wie Mediator-Objekte verbunden werden. Will man auf ein Objekt zugreifen, muss dies durch die Objekte geschehen, zu denen es gehört.

171
Wenn Sie ein Objekt einer Sammlung hinzufügen wollen, muss das Objekt als o8o-Objekt vorliegen (siehe Überschrift: "Arbeiten mit o8o Dateien").
Es gibt verschiedene Arten, auf ein Objekt zuzugreifen; immer wird dabei folgende "Punkt-Schreibweise" verwendet:
• Hier wird die Index-Methode für den Zugriff auf ein Objekt verwendet (nur für Objekte in Sammlungen):
Application.Window.Page.Objects.item(1)
• Wen der Name des Objektes bekannt ist:
Application.Window.Page.Objects.item("ObjectName")
oder
Application.Window.Page.Objects.ObjectName
Eine wichtige Methode ist die, eine Seite zu aktivieren, um auf zu ihr gehörende Objekte zugreifen zu können:
Application.Window.Page = "PageName"
oder
Application.Window.Page = Application.Document.Pages.Item(1)
Beispiel: Ein Makro, das auf das Objekt "Headline" auf der Seite "Intro" zugreift, um den Text in "Willkommen" zu ändern, würde wie folgt aussehen:
Application.Window.Page = "Intro"
Application.Window.Page.Objects.Headline.Text = "Willkommen"

172
Ausführen eines Makros Wie im obigen Diagramm gezeigt, wird auf alle Elemente entweder über "Active Document" oder "Active Window" zugegriffen. Das bedeutet, dass ein Dokument geöffnet sein muss, auf das sich das Makro bezieht.
Um ein Makro in Mediator zu starten:
Wählen Sie Ansicht | Programmieren | Makros, um den Makros-Dialog zu öffnen.
Wählen Sie das Makro aus und klicken auf Ausführen.

173
Rechtschreibprüfung im Dokument
Arbeiten mit der Rechtschreibprüfung
Mediator kann Rechtschreibfehler sowohl auf einer bestimmten Seite als auch im kompletten Dokument finden. Die Mediator Rechtschreibprüfung findet falsch geschriebene Wörter und korrigiert automatisch allgemeine Fehler in den folgenden Objekten:
• Text
• Überschrift
• Schaltfläche (Button)
Die Rechtschreibprüfung prüft anhand von eingebauten Lexika, kann aber auch Anwender-Lexika verwenden, um zu entscheiden, ob ein Wort falsch oder richtig geschrieben ist. In diesen Anwender-Lexika können Sie Wörter hinzufügen, ersetzen oder löschen.
Die Rechtschreibprüfung arbeitet zusätzlich mit einer Autokorrektur-Liste, die gängige Fehler automatisch korrigiert. Auch hier können Sie Wörter bzw. Wortpaare hinzufügen, ersetzen oder löschen.
Außerdem ermöglicht die Rechtschreibprüfung, Dokumente in verschiedenen Sprachen zu prüfen, u.a. in amerikanischen und britischen Englisch, Französisch, Deutsch, Italienisch, Spanisch, Holländisch und Dänisch.
Rechtschreibprüfung bei der Eingabe Voreingestellt prüft Mediator den Text direkt bei der Eingabe auf Fehler; diese werden rot unterstrichen dargestellt.
Sie können das falsch geschriebene Wort direkt korrigieren, indem Sie es mit der rechten Maustaste anklicken.
Dadurch wird ein Kontextmenü geöffnet, in dem Sie aus folgenden Möglichkeiten wählen können:
• Korrekturen
Hier können Sie aus den aufgelisteten Vorschlägen auswählen; das Wort wird dann durch das gewählte Wort ersetzt.
• Alle ignorieren
Wählen Sie diese Option, um das aktuell ausgewählte Wort bzw. seine Schreibweise zu ignorieren - und zwar überall dort, wo es im aktuellen Dokument sowie in anderen Dokumenten vorkommt, die während der aktuellen Mediator-Sitzung geöffnet werden.
• Hinzufügen
Wählen Sie diese Option, um das aktuell ausgewählte Wort Ihrem voreingestellten Anwender-Lexikon hinzuzufügen. Dadurch wird das Wort automatisch vom "falsch geschriebenen" zum richtigen, gültigen Begriff. Mehr zum Thema Anwender-Lexika finden Sie unter "Rechtschreibprüfung Optionen".
• Autokorrektur
Hier können Sie ein Wort aus der Liste der Vorschläge auswählen. Außerdem werden das falsch geschriebene Wort und die dazu gehörende Korrektur in die Autokorrektur-Liste aufgenommen. Das bedeutet, dass das falsch geschriebene Wort, wo immer es in Zukunft auftaucht, automatisch durch die gewählte Korrektur ersetzt wird. Mehr über die Autokorrektur-Liste finden Sie unter "Rechtschreibprüfung Optionen".
• Rechtschreib...(prüfung)
Öffnet einen Dialog, in dem Sie das komplette, aktuelle Objekt prüfen können.

174
Rechtschreibprüfung einer Seite Wählen Sie Überprüfen | Prüfen | Rechtschreibprüfung Seite oder drücken Sie Strg + F7.
Mediator geht jetzt alle Objekte durch, die auf der aktuellen Seite Text enthalten und prüft sie auf Rechtschreibfehler. Wird ein Fehler gefunden, erscheint das betreffende Objekt ausgewählt und der Rechtschreib-Dialog geöffnet.
Das obere Feld zeigt den Textinhalt des Objekts, wobei das erste, falsch geschriebene Wort markiert erscheint. Das untere Feld zeigt die Vorschläge an, die das falsch geschriebene, markierte Wort ersetzen könnten.
Sie können aus folgenden Optionen wählen:
• Jetzt ignorieren
Ignoriert das aktuell markierte Wort.
• Immer ignorieren
Ignoriert das aktuell markierte Wort sowie alle identischen Wörter, die im aktuellen Dokument oder in anderen Dokumenten vorkommen, die in der aktuellen Mediator-Sitzung geöffnet werden.
• Hinzufügen
Fügt das markierte Wort dem voreingestellten Anwender-Lexikon hinzu.
• Ändern
Wenn Sie das falsch geschriebene Wort im oberen Feld editiert (korrigiert)haben, wird diese editierte Version des Wortes übernommen. Wurde nichts editiert, wird das Wort durch den Vorschlag ersetzt, der im unteren Feld aktuell markiert ist. Dabei wird das Wort nur hier korrigiert. Sollen alle identischen Wörter ersetzt werden, wählen Sie Immer ändern.
• Immer ändern
Wenn Sie das falsch geschriebene Wort im oberen Feld editiert (korrigiert) haben, wird diese editierte Version des Wortes übernommen. Wurde nichts editiert, wird das Wort durch den Vorschlag ersetzt, der im unteren Feld aktuell markiert ist. Dabei wird das betreffende Wort überall dort, wo es auf dieser Seite vorkommt, ersetzt.

175
• Autokorrektur
Hiermit wird das falsch geschriebene Wort durch den markierten Vorschlag im unteren Feld ersetzt. Außerdem wird die Ersetzung in die Autokorrektur-Liste eingetragen, sodass dieses Wort in Zukunft automatisch korrigiert wird.
• Sprache des Lexikons
Hier können Sie eine andere Sprache wählen, in der die Rechtschreibprüfung des Dokuments durchgeführt werden soll.
• Optionen
Dadurch wird der Dialog "Rechtschreibprüfung Optionen" geöffnet, in dem Sie einstellen können, wie die Rechtschreibprüfung durchgeführt werden soll. Mehr zu diesem Thema erfahren Sie unter "Rechtschreibprüfung Optionen".
Rechtschreibprüfung eines Dokuments Wählen Sie Überprüfen | Prüfen | Rechtschreibprüfung Dok... oder drücken Sie F7.
Mediator geht jetzt alle Seiten des Dokuments durch, die Text enthalten und prüft sie auf Rechtschreibfehler. Wird ein Fehler gefunden, wird zur betreffenden Seite geschaltet, das betreffende Objekt erscheint ausgewählt und der Rechtschreib-Dialog (Funktionsbeschreibung: Siehe oben) wird geöffnet.
Wenn Sie alle gefundenen Rechtschreibfehler bearbeitet und den Rechtschreibungs-Dialog geschlossen haben, kehrt Mediator zu der Seite zurück, von der aus Sie die Rechtschreibprüfung begonnen haben.
Rechtschreibprüfung - Optionen
Dieser Dialog enthält die verschiedenen Einstellmöglichkeiten für die Rechtschreibprüfung.
Sie haben dafür verschiedene Möglichkeiten:
• Wählen Sie Überprüfen | Prüfen | Rechtschreib Optionen.
• Wählen Sie Optionen im Rechtschreib Dialog.
• Klicken Sie auf die Mediator Schaltfläche, dann wählen Sie Mediator Optionen und dort Überprüfen.

176
Prüfung direkt bei Texteingabe: Ist diese Option ausgeschaltet, werden falsch geschriebene Wörter nicht direkt bei der Eingabe rot unterstrichen. Sie können die Rechtschreibprüfung aber jederzeit nach Fertigstellung des Objekts durchführen.
Wörter in GROSSBUCHSTABEN ignorieren: Ist diese Option eingeschaltet, werden Wörter, die ausschließlich aus Großbuchstaben bestehen, bei der Rechtschreibprüfung ignoriert. Das kann u.a. dann sinnvoll sein, wenn Sie viele Abkürzungen verwenden.
Wörter mit Zahlen ignorieren: Ist diese Option eingeschaltet, werden Wörter, die Zahlen enthalten, bei der Rechtschreibprüfung ignoriert. Das kann u.a. dann sinnvoll sein, wenn Ihr Dokument viele Wörter oder Symbole mit Nummern enthält, z.B. Q4.
Internet- und Dateiadressen ignorieren: Ist diese Option eingeschaltet, werden Wörter, die als Name einer Internet Domain, als URL oder als E-Mail Adresse identifiziert werden, bei der Rechtschreibprüfung ignoriert.
Phonetische Vorschläge (nur Englisch): Ist diese Option eingeschaltet, werden Vorschläge aufgrund der phonetischen Ähnlichkeit vom falsch geschriebenen Wort zum Vorschlag gemacht. Diese Option funktioniert nur bei der englischen Rechtschreibprüfung.
Typografische Vorschläge: Diese Option ist voreingestellt aktiv. Dabei werden Vorschläge aufgrund ihrer "Buchstaben-Ähnlichkeit" zum falsch geschriebenen Wort gemacht. Anmerkung: Wenn beide Optionen (phonetisch und typografisch) ausgeschaltet sind, werden keine Vorschläge gemacht.
Groß-/Kleinschreibung: Ist diese Option eingeschaltet, wird bei der Rechtschreibprüfung zwischen Groß- und Kleinschreibung unterschieden. Das Wort "europa" zum Beispiel würde als falsch gewertet. ist die Option ausgeschaltet, werden sowohl "Europa" als auch "europa" als richtig gewertet.
Autokorrektur: Ist diese Option ausgeschaltet, wird ein falsch geschriebenes Wort nicht automatisch ersetzt, selbst wenn es dafür einen Eintrag in der Autokorrektur-Liste gibt.
Sie können außerdem auf Autokorrektur Liste oder Anwender Lexika klicken, um die entsprechenden Dialoge zu öffnen. Diese werden weiter unten genauer beschrieben.
Voreingestellte Sprache: Hier können Sie die Sprache einstellen, in der die Rechtschreibprüfung für Ihr Dokument durchgeführt werden soll.
Autokorrektur Liste Diese Liste enthält alle falsch geschriebenen Wörter, die Sie bereits per Autokorrektur-Option (weiter oben beschrieben) korrigiert haben. In jeder Zeile sehen Sie links in der "Ersetzen"-Spalte das falsch geschriebene Wort; rechts daneben in der Spalte "Durch" den zugehörigen Vorschlag.

177
Falls Sie in verschiedenen Sprachen arbeiten, besitzt jede Sprache eine eigene Autokorrektur Liste.
Sie können die Autokorrektur Liste auf verschiedene Weise editieren:
• Geben Sie ein falsch geschriebenes Wort in das leere Feld links (Ersetzen) ein, dann rechts daneben das korrigierte Wort (Durch). Dann klicken Sie auf Hinzufügen.
• Sie ändern die Korrektur eines falsch geschriebenen Wortes, indem Sie dieses in der Liste auswählen und im Feld "Durch" eine neue Korrektur eingeben. Dann klicken Sie auf Ersetzen.
• Sie löschen ein Wortpaar, indem Sie es in der Liste auswählen und dann auf Löschen klicken.
Anwender Lexika Dieser Dialog enthält eine Liste aller Anwender Lexika sowie einige Buttons, um diese Lexika anzupassen.
Anwender Lexika enthalten alle Wörter, welche die Rechtschreibprüfung als falsch/unbekannt gewertet hat, die Sie jedoch während der Rechtschreibprüfung durch Klick auf "Hinzufügen" als gültig/richtig definiert haben. Dadurch wird dieses Wort nicht mehr von der Rechtschreibprüfung beanstandet.
Im Dialog Anwender Lexika können Sie:
• jedes Anwender Lexikon ändern, indem Sie es anklicken und dann auf Editieren klicken. Sie können jetzt neue Wörter hinzufügen oder vorhandene löschen.
• eines der Anwender Lexika als Standard definieren, indem Sie es auswählen und dann auf den Button Voreingestellt klicken. Dadurch wird jedes Wort, das Sie während der Rechtschreibprüfung als gültig definieren, indem Sie auf "Hinzufügen" klicken, in dieses Anwender Lexikon aufgenommen.
• mit Klick auf Neu eine neues Anwender Lexikon erzeugen.
• mit Klick auf Hinzufügen ein neues Anwender Lexikon hinzufügen.
• mit Klick auf Entfernen ein vorhandenes Anwender Lexikon entfernen.

178
Testen des Projekts Selbst als erfahrener Anwender werden Sie immer wieder Fehler beim Aufbau Ihres Projekts machen. Sie haben zum Beispiel ein Bildobjekt erzeugt, ohne ihm eine tatsächliche Bilddatei zugewiesen zu haben - oder Sie haben versehentlich einen nicht gültigen Pfad gewählt. Sie könnten eine Zeigen-Aktion definiert haben - ohne das Objekt zu benennen, das gezeigt werden soll. Oder Sie haben eine Seitenwechsel Aktion definiert und die Zielseite später gelöscht.
In der Gruppe Test des Karteireiters Überprüfen finden Sie verschiedene Werkzeuge, mit denen Sie sicherstellen können, dass Ihr Projekt wie gewünscht arbeitet:
• Dokument testen (F5)
Startet das Dokument im Runtime-Modus -beginnend mit der ersten Seite (der obersten in der Seitenliste), erscheint es in dem Bildschirmmodus, den Sie unter 'Neues Dokument' eingestellt haben. So bekommen Sie bereits einen Eindruck, wie das Dokument später beim Anwender aussehen wird.
• Seite testen (F6)
Entspricht 'Dokument testen', allerdings wird hier bei der aktuell angezeigten Seite begonnen.
• Vorschau Seite (Umsch + F6)
Diese Option erscheint nur bei Dokumenten vom Typ HTML oder Flash. Sie dient dazu, schnell eine tatsächliche Vorschau der aktuellen Seite im Internet Browser zu erhalten.
• Dokument kontrollieren (F11)
Prüft das komplette Dokument auf Fehler, z.B. auf nicht vorhandene Dateien, ungültige Seitenwechsel etc.
• Seite kontrollieren (Strg + F11)
Prüft die aktuelle Seite auf Fehler, z.B. auf nicht vorhandene Dateien, ungültige Seitenwechsel etc.
Arbeiten mit dem Meldungen Dialog
Jeder Fehler, der von Mediator beim Kontrollieren des gesamten Dokuments oder der aktuellen Seite gefunden wird, wird hier angezeigt.
Wird der Meldungen Dialog momentan nicht angezeigt, wählen Sie Überprüfen | Test | Meldungen.
Hier ein Beispiel, wie der Dialog aussehen könnte:
Die erste Spalte zeigt jeweils ein Icon (eine Symboldatei).
Dieses Icon bedeutet, dass der Fehler dadurch behoben werden kann, dass Sie die entsprechende Zeile im Meldungen-Dialog doppelklicken.

179
Dieses Icon weist auf ein Problem hin, das am besten gelöst wird, indem Sie sich erst einmal auf die entsprechende Seite begeben.
Dieses Icon zeigt einen Fehler an, den Sie bereits im Meldungen-Dialog behoben haben.
Die verschiedenen Spalten enthalten die folgenden Informationen:
Seite: Gibt die Seite an, auf der der Fehler auftrat.
Typ: Gibt den Typ des Objekts an, das den Fehler verursacht.
Name: Der Name des Objekts.
Ereignis: Der Name des Ereignisses (wenn sinnvoll)
Aktion: Der Name der Aktion (wenn sinnvoll)
Meldung: Eine Beschreibung des Fehlers selbst.
Wenn Sie eine Linie im 'Meldungen'-Dialog anklicken, springt Mediator automatisch zu der entsprechenden Seite und zeigt das Objekt aktiviert (ausgewählt) an, das den Fehler verursacht.
Es gibt Fehler, die Mediator nicht erkennen kann, insbesondere bei komplexeren Ausdrücken. So könnten Sie dort z.B. einen nicht existierenden Objektnamen eingegeben haben - oder einen Ausdruck eingebaut, der beim Ausführen kein gültiges Ergebnis liefert.
Der Debug Dialog kann Ihnen beim Lösen solcher Probleme helfen.
Arbeiten mit dem Debug Dialog
Mit diesem Werkzeug können Sie Aktionen und ihre Parameter in Echtzeit verfolgen, während sie das Projekt testen.
Wählen Sie Überprüfen | Test | Debug, um den Debug Dialog zu öffnen.
Die Liste auf der linken Seite zeigt die Variablen und ihre Werte. Neu zugewiesene Werte werden für einen Moment rot angezeigt. Dadurch können Sie nachvollziehen, wann welche Werte gesetzt werden und ob der Wechsel wie erwartet stattfindet.
Die Liste auf der rechten Seite markiert den Start einer neuen Seite mit einer leeren Zeile.
Problemlösungen Wenn das Problem fortbesteht, auch, nachdem Sie alles, was in "Hilfestellung" gesagt wird, getestet haben, gehen Sie bitte wie folgt vor:

180
Finden Sie die Seite heraus, auf der der Fehler auftritt. Das ist normalerweise natürlich ein Kinderspiel, in seltenen Fällen, z.B. beim Exportieren, kommt es aber vor, dass der Vorgang abgebrochen wird, ohne dass eine Seite zum Fehler angegeben wird.
In diesem Fall müssen Sie damit beginnen, Seite für Seite zu löschen und dazwischen immer wieder zu prüfen, ob der Fehler noch auftritt - bis Sie die entsprechende Seite gefunden haben (zuerst sollten Sie natürlich unbedingt eine Sicherheitskopie Ihrer Projektdatei machen. Das kann manchmal ziemlich zeitraubend sein, da natürlich auch alle Verweise auf die entsprechende Seite gelöscht werden müssen, bevor kein Fehler mehr auftritt. Es lohnt sich deshalb immer, genau zu überlegen, in welchem Teil des Projekts der Fehler vermutlich steckt, um die Suche einzugrenzen und damit abzukürzen.
Finden Sie das Objekt bzw. die Aktion heraus, das/die den Fehler verursacht. Funktioniert das nicht automatisch, gehen Sie prinzipiell wie bei den Seiten vor. Löschen Sie eins nach dem anderen - bis der Fehler nicht mehr auftritt.
HTML Einschränkungen
Da einige Funktionen und Effekte in Mediator im Internet nicht verfügbar sind, stellt Mediator seine Bedienoberfläche automatisch je nach gewähltem Dokument-Typ um und zeigt nur die Funktionen, Optionen und Exportformate, die damit kompatibel sind. Insbesondere Projekte vom Typ Flash oder HTML besitzen nicht so viele Werkzeuge, Effekte, Ereignisse und Aktionen wie im Typ Standard.
Mehr dazu erfahren Sie unter "Mediator 9 Funktionsliste". Dort finden Sie eine Liste aller Objekte, Ereignisse und Aktionen, die in HTML Projekten unterstützt werden.
Dieses Kapitel beschreibt die HTML-typischen Einschränkungen, die Sie beim Aufbau von Projekten für den HTML Export beachten sollten.
Alphakanäle
Im Web können keine Alphakanäle auf Bilder angewendet werden (Alphakanäle werden im Web prinzipiell nicht unterstützt).
Bilder mit eingebautem Alphakanal werden zu PNG konvertiert, wenn sie als HTML exportiert werden. Das stellt sicher, dass ihre Kanten geglättet erscheinen.
Glüheffekt und Schatten
Schatten und Glüheffekte werden unterstützt, können aber während der Präsentation nicht geändert werden.
Rotieren
Die Dreheffekte (Rotieren), die beim Designen des Projekts definiert wurden, werden unterstützt; allerdings lassen sich Objekte nicht während der Runtime drehen.
Hotspots
Mediator Hotspots können bewegten/scrollenden Objekten folgen. Diese Funktion wird im Web nicht unterstützt. Um transparente Hotspots auf einem Bild zu erzeugen, verwenden Sie bitte ein transparentes Rechteck anstatt eines Hotspot-Objekts.
Nicht anklickbare Transparenzflächen
In Mediator kann bekanntermaßen eine Farbe eines Bildes transparent geschaltet werden. Bei normaler Präsentation reagieren diese Bereiche sinnvollerweise nicht auf Mausereignisse. Da dies im Web nicht unterstützt wird, lässt sich hier immer das komplette Objekt - unabhängig seiner transparenten Flächen - anklicken.
Effekte
Mediator unterstützt lediglich einige Objekt-Übergangseffekte, die sowohl im Microsoft Internet Explorer oder in Mozilla Firefox zur Verfügung stehen.

181
Bildformate
Die einzigen Bildformate, die auf HTML-Seiten unterstützt werden, sind JPG-, GIF- und PNG-Bilder - augrund ihrer guten Kompressionseigenschaften. Verwenden Sie dennoch andere Formate, werden diese beim Export automatisch nach PNG konvertiert.
JPG sollte, wo immer möglich, verwendet werden, insbesondere bei größeren Fotos. Sie sollten es allerdings nicht verwenden, wenn Sie eine bestimmte Farbe transparent schalten wollen. Dafür eignet sich GIF sehr viel besser, bei dem Sie tatsächlich eine exakte! Farbe wählen können - oder Sie verwenden gleich eine PNG Datei mit eingebautem Alphakanal.
Audio- und Videoformate
Empfohlene Formate sind die Microsoft® WMA (audio) und WMV (video) Streamingformate (allerdings dürfen diese nur in Media Player-Objekten, nicht in der Sound-Aktion verwendet werden).
Textobjekte
Lediglich ein Typ von Aufzählungslisten wird unterstützt, abhängig von der gewählten Schriftart.
Das Einbetten von Schriften wird nicht unterstützt.
Eingabeobjekte
Das Wenn Stop-Ereignis tritt nur ein, wenn der Anwender auf ein anderes Objekt klickt. Es tritt nicht ein, wenn der Anwender die Enter (CR) Taste drückt.
Die Passwort-Funktion wird beim HTML Export nicht unterstützt.
Message Box Aktion
Wenn Sie diese Aktion als HTML exportieren, wird nur der Text exportiert. Es ist nicht möglich, ein Symbol für den Typ der Meldung zu wählen - und der einzig verfügbare Button ist 'OK'.
HTTP Anfrage Ressource
Es gibt einige Einschränkungen für diese Ressource. Mehr dazu erfahren Sie unter "Die HTTP Anfrage Ressource".
Funktionen
Die folgenden Funktionen werden beim HTML Export unterstützt:
ABS ARCCOS ARCSIN ARCTAN COS FLOAT FORMAT INT LOWER LEN LOG NOT RGB RND SIN STRING SUBPOS SUBSTR SQR TAN UPPER

182
Systemvariablen
Die folgenden Systemvariablen werden beim HTML Export unterstützt. @Date @DateDay @DateMonth @DateYear @TimeHour @TimeMin @TimeSec @Timer @CursorXpos @CursorYpos @ScreenXsize
@ScreenYsize
Flash Einschränkungen
Da einige Funktionen und Effekte in Mediator im Internet nicht verfügbar sind, stellt Mediator seine Bedienoberfläche automatisch je nach gewähltem Dokument-Typ um und zeigt nur die Funktionen, Optionen und Exportformate, die damit kompatibel sind. Insbesondere Projekte vom Typ Flash oder HTML besitzen nicht so viele Werkzeuge, Effekte, Ereignisse und Aktionen wie im Typ Standard.
Mehr dazu erfahren Sie unter "Mediator 9 Funktionsliste". Dort finden Sie eine Liste aller Objekte, Ereignisse und Aktionen, die in Flash Projekten unterstützt werden.
Dieses Kapitel beschreibt die Flash-typischen Einschränkungen, die Sie beim Aufbau von Projekten für den HTML Export beachten sollten.
Schatten und Glüheffekt
Schatten und Glüheffekte werden unterstützt, können aber während der Präsentation nicht geändert werden.
Sichtbarkeit
Wenn Sie einem Objekt "Sichtbarkeit Null" zuweisen, bleibt evtl. eine blasse Linie rund ums Objekt bestehen. Dies tritt nur auf, wenn die Farbauflösung im System auf 16 Bit gesetzt ist.
Farbe
Nur Vielecke, Rechtecke und Überschriften können während der Runtime in ihrer Farbe verändert werden (mit Hilfe der Eigenschaft setzen-Aktion). Vielecke und Rechtecke besitzen sowohl Kontur- als auch Füllfarbe. Beim Flash Export jedoch können diese beiden nicht separat gesetzt werden. Ändern der Konturfarbe ändert auch die Füllfarbe und umgekehrt.
Hotspots
Mediator Hotspots können bewegten/scrollenden Objekten folgen. Diese Funktion wird beim Flash Export nicht unterstützt. Um transparente Hotspots auf einem Bild zu erzeugen, verwenden Sie bitte ein transparentes Rechteck anstatt eines Hotspot-Objekts.
Nicht anklickbare Transparenzflächen
In Mediator kann bekanntermaßen eine Farbe eines Bildes transparent geschaltet werden. Bei normaler Präsentation reagieren diese Bereiche sinnvollerweise nicht auf Mausereignisse. Da dies im Web nicht unterstützt wird, lässt sich hier immer das komplette Objekt - unabhängig seiner transparenten Flächen - anklicken.
Transparente Farben für JPG-Bilder werden nicht unterstützt.
Effekte
Beim Flash Export stehen nur einige Übergangseffekte zur Verfügung.

183
Text und Schriftarten
In Flash werden nur TrueType Schriftarten unterstützt.
Schriftarten, die bei Flash Export eingebunden werden, werden nicht immer genauso aussehen wie im Mediator Designmodus. Das gilt vor allem für kleinere Fontgrößen.
Symbol- Schriftarten (wie Symbol und Wingdings) werden in kursiver Version nicht unterstützt. Sie erscheinen dann beim Flash Export nicht.
Textobjekt-Hyperlinks unterstützen nur das Ereignis 'Mausklick'.
Textobjekt-Hyperlinks können die Farbe nicht ändern.
Ist einem Textobjekt ein Ereignis 'Maus gedrückt' oder 'Mausklick' zugeordnet, wird dieses auch ausgeführt, wenn sich der Cursor über einem Hyperlink-Objekt befindet.
Bilder / BumpMaps
Bild- und BumpMap-Objekte verhalten sich im Flash Export unterschiedlich, wenn sie in der Runtime skaliert werden.
In Mediator werden "gekachelte" Bildinhalte nie skaliert, d.h. Vergrößern des Objekts erzeugt mehr Kacheln. Im Flash Export wird immer der komplette Inhalt des Objekts skaliert, d.h. auch die Kacheln (Tiles) im Bild werden skaliert.
Bildobjekte, die sich nur durch einen separaten Alphakanal oder ihre Transparenzfarbe unterscheiden, können in Flash nicht gemeinsam verwaltet werden, da der Alphakanal bzw. die Transparenzfarbe in die Bilddatei eingebaut werden muss und sich dadurch eine neue Bilddatei ergibt. Dadurch ergibt sich in diesem Fall beim Export eine größere Datenmenge.
Wird ein Bild mit externem Alphakanal gekachelt dargestellt, wird der Alphakanal beim Export (nicht erst in der Runtime, wie im Mediator Viewer) eingebaut. Dadurch ergibt sich eine erheblich größere Datenmenge als ohne Alphakanal.
Sound
Beim Flash Export werden nur Sounds vom Typ *.wav und *.mp3 unterstützt.
WAV Dateien werden unterstützt, solange sie in 8 bit oder 16 bit vorliegen und eine der folgenden Sampleraten haben: 5.5 k Samples/sec, 11.025 k Samples/sec, 22.050 k Samples/sec, und 44.100 k Samples/sec. Andere Sampleraten werden nicht unterstützt.
MP3 ist das empfohlene Format für alle Sounds, abgesehen von sehr kurzen Soundeffekten.
MIDI Sounddateien (*mid) und WMA Sounds (*.wma) werden beim Flash-Export nicht unterstützt.
Sound Aktionen/Ressourcen in Flash Export haben folgende Einschränkung:
Ein einzelner Sound (aus der gleichen Datei) kann nur einmal gleichzeitig abgespielt werden. Wird der Sound durch verschiedene Ereignisse mehrfach gestartet, werden der zweite und weitere Sounds ignoriert, während der zuerst aufgerufene weiterspielt.
Die einzigen Sounddateien, die gestreamt werden können (d.h. gleichzeitig bereits abgespielt und weiter heruntergeladen) sind MP3 Dateien. Wenn bei einer MP3 Datei die Option 'Streaming verwenden' Option in der zugehörigen Sound-Aktion gesetzt ist, kann der Sound nicht wiederholt werden. Mehr dazu finden Sie unter "Sound (Karteireiter Multimedia)" bei der Beschreibung der Sound-Aktion.
Bitte beachten Sie, dass - selbst wenn Sie die Option 'Alles Seiten als einzelne SWF Datei' beim Export gewählt haben, alle MP3 Sounds mit der Option 'Streaming verwenden' als einzelne mp3-Dateien exportiert werden. Sie werden nicht in die SWF-Datei eingebunden, da sie dort nicht mehr gestreamt werden könnten.
Textobjekte
Nicht alle Formatierungen lassen sich nach Flash exportieren.
Nummerierte Listen werden nicht unterstützt. Aufzählungslisten werden unterstützt, normalerweise mit runden Aufzählungszeichen (obwohl das von der verwendeten Schriftart abhängt).

184
Die Darstellungsweise des Textes und der Einzüge kann von der im Designmodus abweichen. Ein Ausrichten des Textes wird nicht unterstützt.
Das Einbetten von Bildern ins Textobjekt wird nicht unterstützt.
Textfarben werden unterstützt, allerdings nicht das setzen von Hintergrundfarben für einzelne Textfragmente/Wörter/Sätze. Das Format 'Durchgestrichen' wird nicht unterstützt. Das Vergrößern und Verkleinern von Einzügen für Abschnitte wird nicht unterstützt, Tabulatoren werden unterstützt. Tabellen sind nicht möglich.
Videoobjekte
• Das Video muss im Format FLV vorliegen, das dies das einzige, vom Flash Player unterstützte Videoformat ist.
• Die Eigenschaften 'Laden wenn gezeigt' und 'Verzichtbar' werden nicht unterstützt, das FLV Videos immer vom Flash Player gestreamt werden
• Die Eigenschaften 'Transparente Farbe ein', 'Transparenzfarbe' und 'Immer im Vordergrund' werden nicht unterstützt, da dies technisch nicht möglich ist.
• Die Eigenschaften 'Autostart' und 'Wiederholen' können während der Runtime nicht verändert werden.
Animierte GIF Objekte
Ist die Bildrate der Flash Datei kleiner als die des enthaltenen, animierten GIFs, wird die Bildrate des Animierten GIFs der Flash Datei angepasst.
Flash Objekte
• Nicht alle SWF Dateien, speziell solche, die komplexe Scripts verwenden, laufen unbedingt. Deshalb werden nur SWF-Dateien empfohlen, die nicht interaktive Grafiken ohne Fonts enthalten.
SWF-Dateien, die in Mediator erzeugt wurden, enthalten komplexe Scripte, die sie von einer Verwendung als Flash innerhalb eines anderen Mediator Dokuments ausschließen.
• Die gewählte SWF Datei muss lokal (auf Festplatte) existieren. Ein Zugriff auf eine URL aus einem lokalen Projekt ist nicht möglich.
• Sie können auf die Eigenschaften einer Flash-Datei im Flash Objekt nicht über Programmieren-Aktionen oder Script zugreifen.
• Die SWF Datei im Flash Objekt wird mit der gleichen Bildrate abgespielt wie das Flash Projekt insgesamt. Deshalb kann das Flash Objekt schneller oder langsamer abgespielt werden als im Original.
Für erfahrene Anwender
Die externe swf-Datei sollte kein Script mit Aktionen enthalten, die absolute Pfade zu internen Objekten/Variablen enthalten. Der Grund ist, dass eine swf-Datei, wenn für sich abgespielt, in "_root" namespace in "_level0" zwischengespeichert wird. Dies ist allerdings nicht zwingend der Fall, wenn die swf-Datei in Mediators Flash Export verwendet wird. Deshalb haben insgesamt Aktion-Scripts mit Zuweisungen wie "_root.MyVariable = 17" oder "_level0.MyObject = Irgendwas" undefinierte (und damit unvorhersehbare) Folgen. Ein Script dieser Art kann das komplette, als Flash exportierte Projekt letztendlich unbrauchbar machen.
Generell sollten Sie nur externe swf-Dateien verwenden, die auch als 'Film' (innerhalb eines anderen Flash-Projekts) mit der "loadMovie( )" ActionScript Funktion lauffähig sind.
Eingabeobjekte
Es gibt einige, kleine Unterschiede zwischen einem regulären Mediator-Eingabeobjekt und dem beim Flash Export:
• Das Flash-Eingabeobjekt unterstützt keine horizontalen Scroll-Leisten.
• Einzeilige Flash Eingabeobjekte haben immer horizontalen Autoscroll.

185
• Mehrzeilige Flash Eingabeobjekte besitzen immer die Eigenschaft 'vertikaler Autoscroll'. Horizontaler Autoscroll kann ausgeschaltet werden.
• Wenn man ein Flash Eingabeobjekt verlässt, indem man auf ein anderes Objekt klickt, dann wird 'Mausklick', 'Maus gedrückt' oder 'Maus' loslassen auf dieses Objekt später ausgeführt als das Ereignis 'Wenn Stop' fürs Eingabeobjekt.
• In einzeiligen Eingabeobjekten löst ein 'Enter' das 'Wenn Stop'-Ereignis aus, das Eingabeobjekt ist nicht weiter aktiv (verliert den Fokus).
• In mehrzeiligen Eingabeobjekten führt ein Enter (CR Taste) zu einem Zeilenwechsel.
• Das Einschalten der ' Flash device fonts' Eigenschaft ermöglicht das Verwenden der drei eingebauten Flash Schriftarten (Arial, Times New Roman, and Courier New). Diese Schriftarten müssen nicht extra eingebettet werden und ergeben so eine kleinere, exportierte Datei. Es wird empfohlen, diese Schriftarten zu verwenden. Das ist besonders fürs Eingabeobjekt und das Listenbox Objekt wichtig, denn dort kann man ja im voraus nicht wissen, welcher Buchstabe eingegeben werden wird; deshalb müsste hier der komplette Zeichensatz mit eingebunden werden.
Listenbox Objekte
• Die Eigenschaft 'Gewählte Hintergrundfarbe' wird nicht unterstützt, außerdem ist die Hintergrundfarbe des ausgewählten Eintrags nur dann sichtbar, wenn das Objekt ausgewählt erscheint (den Fokus hat).
• Die Auswahl eines Eintrags in der Listenbox wird nicht getroffen, wenn die Maustaste gedrückt, sondern erst, wenn sie wieder losgelassen wird.
• Wie beim Eingabeobjekt (siehe oben), ermöglicht das Einschalten der Eigenschaft ' Flash device fonts' dazu, dass die drei eingebauten Schriftarten (Arial, Times New Roman, and Courier New) verwendet werden können.
• Die während der Runtime änderbaren Eigenschaften sind: Height, Width, Data, DataArray, SelectedIndex, SelectedString, Size, Visible, X, Y.
Zeitleiste
Ist eine Zeitleiste als Ressource definiert, kann die Pause Aktion nicht verwendet werden. Die Start und Stop Aktionen arbeiten dagegen wie in Mediator.
HTTP Anfrage Ressource
Für diese Ressource gibt es einige Einschränkungen. Mehr dazu erfahren Sie unter "Die HTTP Anfrage Ressource".
Tastaturereignisse
Ein Flash Dokument, das in einem Browser läuft, reagiert manchmal nicht auf Tastaturereignisse. Das ist dann der Fall, wenn das Flash Objekt (im Browser) nicht aktiv ist (kein Focus). Anklicken des Objekts aktiviert es und die Pfeil hoch /Pfeil runter Ereignisse funktionieren.
• Die Funktionstasten F1 - F12 werden nicht unterstützt.
• Tastaturkombinationen mit Strg + Taste oder Umschalt + Taste werden nicht unterstützt.
• Bestimmte Tasten wie z.B. ESC lösen evtl. nur das Pfeil hoch-Ereignis aus (nicht aber Pfeil runter). Dies hängt davon ab, auf welcher Plattform Flash läuft (Windows, Mac, etc.) und vom Browser (Internet Explorer, Firefox).
• Bei bestimmten Tasten auf der Tastatur, die vom englischen Standardlayout abweichen, wird die @Key Variable auf das Zeichen gesetzt, das auf der englischen Tastatur an dieser Stelle platziert ist.
Funktionen
Die FORMAT Funktion wird beim Flash Export nicht unterstützt, alle anderen folgenden werden unterstützt. ABS ARCCOS ARCSIN

186
ARCTAN COS FLOAT INT LOWER LEN LOG NOT RGB RND SIN STRING SUBPOS SUBSTR SQR TAN
UPPER
Systemvariablen
Die folgenden Systemvariablen werden beim Flash Export unterstützt.
@DateDay @DateMonth @DateYear @TimeHour @TimeMin @TimeSec @Timer @CursorXpos @CursorYpos @ScreenXsize @ScreenYsize @Key

187
Vorbereitungen für den Export
Anzeigen und Ersetzen von Datendateien
Datendateien sind Bilder, Videos, Sounds etc., die Sie in Ihrer Präsentation verwenden.
Wenn Ihr Projekt größer wird, ist es manchmal sinnvoll, sich die Liste aller verwendeten Dateien (inkl. des kompletten Pfads) anzeigen zu lassen.
Der Datendateien-Dialog dient genau dazu. Außerdem können Sie dort Datendateien gegen andere ausrauschen.
Klicken Sie auf die Mediator Schaltfläche.
Wählen Sie Vorbereiten | Datendateien.
Der folgende Dialog erscheint.
Voreingestellt werden alle Dateitypen angezeigt;
• Sie können die Anzeige jedoch nach Belieben einschränken, indem Sie in der Gruppe Zeigen einen oder mehrere Dateitypen deaktivieren.
• Wenn Sie einen Datei-Eintrag in der Dateien-Liste anklicken, werden alle Seiten angezeigt, auf denen diese Datei verwendet wird. Mit Klick auf einen der Seiten-Einträge in der Seiten-Liste schaltet Mediator auf diese Seite.
• Wählen Sie die zu ersetzende Datei durch Anklicken aus und klicken dann auf Datei ersetzen. Jetzt suchen Sie die neue Datei aus. Sie müssen also nicht auf die jeweiligen Seiten oder Objekte schalten, in denen die Datei verwendet wird, sondern Sie weisen Mediator an, die 'alte' Datei automatisch überall dort, wo sie verwendet wird, durch die neu ausgesuchte zu ersetzen.

188
Hinzufügen zusätzlicher Daten- und Programmdateien
Wenn Sie Ihr Projekt exportieren, bindet Mediator automatisch alle darin verwendeten Dateien in das exportierte Projekt ein. Das gilt allerdings nur für Dateien, die direkt innerhalb des Dokuments verwendet werden, also Bilder, Videos, GIFs etc. Es gilt nicht für externe Programme (Word-Dokumente, Tabellen, ausführbare Dateien, INI-Dateien, Datenbanken etc.), auf die Sie innerhalb von Aktionen oder übers Eingebettete Dokument-Objekt zugreifen.
Zusätzliche Datendateien Um sicherzustellen, dass Mediator solche Dateien in das exportierte Projekt mit einbindet, müssen diese in die Liste der 'zusätzlichen Datendateien' aufgenommen werden. Beim Erzeugen der exportierten Version, kopiert Mediator alle Dateien in der Liste der zusätzlichen Datendateien in den Ordner, in dem auch sich die Mediator Projektdatei befindet.
Klicken Sie auf die Mediator Schaltfläche.
Wählen Sie Vorbereiten | Zusätzliche Datendateien, um den folgenden Dialog zu öffnen:
Klicken Sie auf die Hinzufügen Schaltfläche, um die Datei auszuwählen die zur exportierten Version hinzugefügt werden soll.
Sie können mehrere Dateien auf einmal hinzufügen, indem Sie die Standard Windows-Kombinationen Umschalt + Klick (alle Dateien zwischen den gewählten) oder Strg + Klick (alle gewählten Dateien) verwenden.
In der exportierten Version sucht Mediator immer zuerst im Projektordner (der Ordner, indem sich die .md8-Datei befindet) nach externen Dateien, die vom Projekt aus angefordert werden. Wenn Sie in Aktionen oder Ausdrücken auf externe Dateien verweisen und wenn Sie diese in die Liste der zusätzlichen Datendateien einbinden, müssen Sie sicherstellen, dass der Pfad in Aktionen und Ausdrücken auch tatsächlich auf diesen Projektordner zeigen.
Wenn Sie in einem Projekt vom Typ Standard arbeiten, können Sie die Systemvariable @DocDir verwenden (in Aktionen und Ausdrücken), um auf den Mediator-Projektordner zu verweisen.
Wurde Ihr Mediator Projekt z.B. beim Endanwender in folgendem Ordner installiert "C:\MeineProjekte\Data", entspricht der Ausdruck @DocDir + "MeinDokument.doc" dem definitiven Pfad: " C:\MeineProjekte\Data \MeinDokument.doc".
Sie können @DocDir auch verwenden, um Pfade - relativ zum Projektordner - zu erzeugen. In diesem Fall müssten Sie diese Ordner im Projektordner (samt Inhalt) nach dem eigentlichen Export manuell erstellen.
Mehr zu @DocDir finden Sie unter "Systemvariablen".

189
Zusätzliche Programmdateien
Neben zusätzlichen Datendateien erlaubt Mediator auch das Hinzufügen/Einbinden von zusätzlichen Programmdateien. Wenn Sie die exportierte Version erzeugen, kopiert Mediator all diese Dateien in den Programmordner(in dem sich u.a. der Mediator Viewer (md8rntm.exe)befindet).
Dies ist nur bei Projekten vom Typ Standard möglich.
Klicken Sie auf die Mediator Schaltfläche.
Wählen Sie Vorbereitung | Zusätzliche Programmdateien.
Selbstregistrierende ActiveX Komponenten, die im Projekt verwendet werden, sollten als OCX Dateien vorliegen, um von Mediator registriert werden zu können. Diese OCX Dateien müssen über den Dialog Zusätzliche Programmdateien eingebunden werden.
Neben dem Einbinden von zusätzlichen Programmdateien über den gleichnamigen Dialog müssen Sie auch sicherstellen, dass im Projekt mit gültigen Pfaden (in Aktionen und Ausdrücken) auf diese Datei verwiesen wird. Mediator stellt dafür die Systemvariable @ProgramDir zur Verfügung.
Anmerkungen:
• Viele Programme benötigen neben der eigentlichen EXE-Datei noch weitere Dateien (z.B. DLLs). Auch diese müssen ggf. mit eingebunden werden.
• Programme, die Teil von Windows sind (z.B.. WordPad, Paint etc.) müssen nicht separat eingebunden werden.
• Wenn Sie andere Programme in Ihr Projekt einbinden, stellen Sie sicher, dass dadurch keine Copyrights verletzt werden.
Bilder optimieren
Bilder können in Mediator her einfach ausgewählt und eingefügt werden. Sie können in Bild- oder Button-Objekten verwendet werden.
Oft ist es allerdings so, dass die verwendeten Bilder wesentlich größer sind als sie für die Darstellung in Mediator sein müssten. Das braucht unnötig Platz und sorgt überdies für eine Verlangsamung des Projektablaufs, weil unnötig große Bilder länger zum Laden brauchen und sie dann auch noch aufwendig während der Präsentation skaliert werden müssen.
Speziell wenn Sie mit Webseiten arbeiten (HTML oder Flash), ist es wichtig, dass die Bilder so klein wie möglich sind, um die Downloadzeit so gering wie möglich zu halten und die Präsentation so möglichst schnell und damit eindrucksvoll zu gestalten.
Um die Präsentation dementsprechend zu optimieren, besitzt Mediator jetzt einen eingebauten Image Optimizer® (Bildoptimierer).
Sie können den Image Optimizer auf zwei Arten aufrufen:
• Vor dem Export des Projekts, indem Sie auf die Mediator Schaltfläche klicken und dann Vorbereiten | Optimieren wählen.
• Während des Exports, indem Sie Bilder optimieren im Dialog Erweiterter Export wählen.
In beiden Fällen wird der Image Optimizer gestartet. Im ersten Dialog können Sie zwischen zwei Arten der Optimierung wählen, die im Folgenden beschrieben werden:
• Automatisch: Mediator optimiert die Bilder automatisch mit der angezeigten JPG-Qualitätseinstellung.
• Manuell: Sie passen den Prozess in den nächsten Dialogen selbst nach Wunsch an.

190
Wenn Sie die Option 'Bilder optimieren' im Schnellexport wählen, verwendet Mediator den automatischen Modus mit der JPG-Qualitätseinstellung 70%.
Der Bildoptimierer erzeugt in einem ersten Schritt Kopien der Originalbilder, die im Ordner 'Optimized' gespeichert werden. Einmal optimiert, verbleiben die Bilder in diesem Ordner, der sich als Unterordner im Ordner der Projektdatei (md8-Datei) befindet. Er sollte nicht gelöscht oder verschoben werden.
Wir empfehlen dringend, nicht mehr als eine md8-Datei im gleichen Ordner zu speichern, wenn Sie mit dem Bildoptimierer arbeiten wollen. Das könnte zu Problemen führen.
Die Originalbilder werden durch den Optimieren-Prozess natürlich nicht berührt (weder verändert noch verschoben). Mediator verwendet die optimierten Kopien für die exportierte Version.
Modus: Automatisch Wenn Sie 'Automatisch' wählen und 'OK' klicken, überprüft Mediator all Ihre Bilder und skaliert/optimiert sie gemäß den Einstellungen.
Voreingestellt ist die JPG Qualität auf 70% gesetzt. Dies erzeugt Bilder von zufriedenstellender bis guter Qualität. Sie können aber auch einen geringeren Prozentwert wählen, um die Bilder stärker zu komprimieren und damit kleiner zu machen. Um herauszufinden, welcher Wert gerade noch akzeptable Bilder erzeugt, probieren Sie bei einigen Ihrer Bilder verschiedene Werte manuell aus.

191
Modus: Manuell Im manuellen Modus öffnet Mediator den folgenden Dialog.
Der ImageOptimizer öffnet die Bilder eines nach dem anderen, sodass Sie für jedes ein eigenes Format und eine eigene Qualität eingeben können. Für jedes Bild sehen Sie dabei neun kleine Vorschauen, die Ihnen in etwa zeigen, welche Kompression welches Ergebnis zur Folge hat.
In der oberen, linken Ecke sehen Sie das Originalbild. Die acht anderen zeigen komprimierte Versionen des Bildes, die den ganzen, sinnvollen Bereich abdecken. Je größer dabei der Wert der Kompression, desto kleiner wird die Bilddatei, desto schlechter allerdings auch die Qualität.
Die Vorschauen zeigen nur einen Teil des Bildes. Sie können diesen sichtbaren Teil verschieben, indem Sie die Maus über dem Bild gedrückt halten und es dann entsprechend ziehen.
Sie können jedes der Vorschaubilder doppelklicken, um es komplett/größer zu sehen. Klicken Sie den Schließen-Button oder drücken Sie ESC, um zum ImageOptimizer-Dialog zurückzukehren.

192
Originalbild verwenden: Um zum nächsten Bild zu schalten, ohne das aktuelle zu optimieren, klicken Sie 'Originalbild verwenden' unterhalb des Originalbildes (obere, linke Ecke).
Bild speichern: Um eines der Bilder in komprimierter Version zu speichern, klicken Sie auf 'Bild speichern', um eine optimierte Version des Bildes im 'Optimized'-Ordner zu speichern.
Feinabstimmung: Um den Idealen Kompressionsfaktor für Ihr Bild zu finden, wählen Sie das Vorschaubild aus, das dem Ideal vom Aussehen her am nächsten kommt und klicken dann 'Feinabstimmung', um 8 neue Kompressionsfaktoren innerhalb von 10% gegenüber dem im Bild gewählten darzustellen. Ein weiterer Klick auf 'Feinabstimmung' zeigt wiederum 8 Verschauen, die sich nur noch im Bereich von 1% vom Ausgangsbild unterscheiden. Sie können Ihr Bild jederzeit während dieses Prozesses speichern.
Qualität anpassen: Sie können alternativ auch den 'Qualität anpassen'-Schieberegler verwenden. Wenn Sie auf eines der Vorschaubilder klicken, erscheint dieser Schieberegler unten im ImageOptimizer-Dialog. Ziehen Sie ihn, um den Kompressionswert zu erhöhen oder zu vermindern. Dann Klicken Sie auf 'Bild speichern', um eine Kopie im Ordner 'Optimized' zu erzeugen - oder wählen 'Feinabstimmung', um die 8 Vorschauen an den neuen Wert anzupassen.
Menu Optionen
Die Menüleiste des ImageOptimizer enthält die folgenden Optionen:
Format: Wählen Sie zwischen JPG und PNG. Wenn ein Bild transparente Flächen enthält, ist PNG das einzig verfügbare Format, da das JPG Format die transparenten Flächen nicht genau definiert.
Bild skalieren: Lassen Sie diese Option aktiviert, wenn ImageOptimizer Ihr Bild auf die Größe skalieren soll, in der es auch im Projekt vorkommt. Wenn es nicht skaliert werden soll, deaktivieren Sie die Option.
Wenn Sie das gleiche Bild mehrmals in verschiedenen Größen im Dokument verwenden, skaliert es ImageOptimizer auf die größte vorkommende Größe, womit alle Bilder (oder Buttons mit Bildern) optimal angezeigt werden können.
Originalbild zeigen: Aktivieren Sie diese Option, um das Originalbild in der oberen, linken Ecke anzuzeigen.
Qualitätswerte zurücksetzen: Klicken Sie diese Option, um die Vorschaubilder wieder auf den Bereich von 90% bis 20% Qualität zurückzusetzen.
Verlassen des ImageOptimizer
Um den ImageOptimizer zu verlassen, ohne alle Bilder optimiert zu haben, klicken Sie den Schließen-Button .
Optimieren für den CD-ROM Export Es gibt verschiedene Punkte, die Sie bereits beim Aufbau des Projekts beachten sollten, wenn Sie Ihr Projekt auf CD-ROM weitergeben wollen. Dieses Kapitel bezieht sich ausschließlich auf Projekte, die per CD-ROM (ohne Installation) exportiert werden sollen, also ohne Installation auf dem Computer des Endanwenders.
CD ROMs haben eine begrenzte Datenrate, die geringer als die von Festplatten ist. Sie müssen also schon während der Design- und Testphase daran denken, dass das ganze später nicht so schnell vonstatten gehen wird wie aktuell von Ihrer Festplatte.
Ein anderer Punkt, den es zu beachten gilt, ist die 'Suchzeit' (die das Laufwerk braucht, um von einer Spur zur anderen zu wechseln und dort Daten zu lesen). Diese Suchzeit ist nun von CD ROM wesentlich! größer als von Festplatte. Sie können die momentan relevante Suchzeit (z.B. beim Seitenwechsel) minimieren, indem Sie die Option 'laden wenn gezeigt' verwenden. Mehr dazu erfahren Sie unter "Objekteigenschaften: Grafikeigenschaften".

193
Sie können das Verhalten von CD-ROM nur unter realistischen Bedingungen testen, indem Sie ein "Dummy"-Projekt, das alle zeitkritischen Elemente enthält, erzeugen/exportieren/brennen/testen. Falls Sie im Zweifel über das Verhalten auf CD-ROM sind, sollten Sie dies - am besten gleich zu Anfang des Projekts - tun.
verteilen Sie den Inhalt Ihres Projektes - wo immer möglich - auf mehrere Seiten. Statt eine einzelne Seite mit Objekten zu überfrachten ist es sehr viel besser, weitere Seiten zu erzeugen, um die Objekte zu verteilen. Das hält nicht nur die Ladezeiten beim Seitenwechsel kurz, sondern sorgt auch für besseren Überblick übers Projekt. Das Mediator Active Page Management stellt sicher, dass auch eine sehr große Anzahl von Seiten keinerlei negative Auswirkungen auf die Geschwindigkeit des Projekts hat.
Datenordner in großen CD-ROM Projekten
In diesem Kapitel wird beschrieben, wie man eine Ordnerstruktur bei großen Projekten aufbauen kann, die als CD-ROM (direkt) weitergegeben werden, also ohne Installation auf der Festplatte des Anwenders.
Wenn sie Ihr Projekt als CD-ROM exportieren, werden alle Dateien (Bilder, Sounds, Videos etc.) der Präsentation in einen Ordner namens 'Data' im Ordner CD-ROM kopiert. Wenn die Präsentation auf dem System des Anwenders läuft, werden die Dateien aus dem Ordner 'Data' gelesen.
Diese Methode ist für die meisten Präsentationen die richtige, allerdings wird der Anwender bei sehr großen Projekten mit Tausenden von Datendateien eine gewisse Verlangsamung des Systems feststellen. Je größer der Data-Ordner ist, desto länger braucht Mediator, dort eine bestimmte Datei zu finden.
Sie können dieses Problem aber vermeiden, indem Sie Ihre Dateien und Ordner strukturieren, indem Sie bereits während des Designs (Projektaufbau) im Unterordner in dem Verzeichnis erzeugen, das Ihre md8-Datei enthält. Sie können z.B. alle Bilddateien in einen Unterordner namens 'Bilder' speichern, alle Audiodateien in einen Unterordner namens 'Sound' usw.
Hier haben wir vier Unterordner; Sie können aber beliebig viele anlegen und sie beliebig nach ihrem Inhalt oder anderen Kriterien benennen.
Bitte gehen Sie wie folgt vor, wenn Sie eine Ordnerstruktur aufbauen:
Speichern Sie Ihr .md8 Dokument in einem leeren Ordner auf der Festplatte.
Erzeugen Sie in diesem Ordner eine Ordnerstruktur Ihrer Wahl (z.B. einen Unterordner für die Bilder, einen weiteren für die Sounds etc.). Wenn Sie wollen, können Sie auch Unterordner in diesen Unterordnern anlegen.
Kopieren Sie alle Dateien (z.B. Bilder, Sounds etc.) in den jeweiligen Unterordner bevor Sie die Dateien in Mediator verwenden. Damit ist gewährleistet, dass die Pfade in Mediator auch wirklich auf diese Unterordner verweisen.
Ist das Projekt fertig gestellt, exportieren Sie wie gewohnt als CD-ROM. Mehr dazu unter "Exportieren als CD-ROM (ohne Installation)".
Ist die Runtime fertig gestellt (auf Festplatte) löschen Sie den Inhalt des CDROM\Data Unterordners, der durch das Exportieren erzeugt wurde und ersetzen ihn durch die Ordnerstruktur, die Sie in Ihrem Projektordner angelegt haben.
Jetzt erst brennen Sie die CD-ROM mit dem Inhalt des CDROM Ordners.
Dadurch wird die Ordnerstruktur auch auf der CD, von der aus der Anwender die Präsentation startet, beibehalten.
Anmerkungen:
• Wenn Sie Dateien während des Projektaufbaus aus einem Unterordner in einen anderen verschieben, müssen Sie auch den entsprechenden Pfad für diese Dateien ändern. Am einfachsten geht das über Vorbereiten | Datendateien.

194
• Wenn Sie einen der Unterordner während des Projektaufbaus umbenennen, müssen Sie auch den entsprechenden Pfad für die darin enthaltenen Dateien ändern. Am einfachsten geht das über Vorbereiten | Datendateien.
• Weitere Unterordner können Sie jederzeit während des Projektaufbaus hinzufügen.
• Dieses Vorgehen funktioniert auch, wenn Sie über Vorbereiten | Zusätzliche Datendateien fremde Dateien (INI Dateien, PDF Dateien, Datenbanken etc.) einbinden.

195
Weitergeben von Projekten
Exportieren - Einführung
Mediator kann Ihr Projekt in verschiedenen Formaten für die Weitergabe an Andere exportieren.
Welche Exportformate zur Verfügung stehen, hängt vom Typ Ihre Dokuments ab, z.B. Standard, HTML oder Flash.
Der Typ des Dokuments wird normalerweise bereits dann festgelegt, wenn das Projekt angelegt wird, aber Sie können jederzeit später diesen Typ ändern, indem Sie die Mediator Schaltfläche und dort Vorbereiten | Eigenschaften wählen. Mehr dazu erfahren Sie unter "Eigenschaften des Dokuments".
Bitte denken Sie daran, dass Sie nach einem Wechsel des Projekttyps von Standard zu Flash oder HTML alle Elemente (Objekte, Aktionen etc.) daraufhin prüfen müssen, ob sie tatsächlich mit Flash oder HTML kompatibel sind.
Wann immer möglich, informiert Sie Mediator über Kompatibilitätsprobleme beim Export.
Bitte lesen Sie in der "Mediator 9 Funktionsliste" nach, welche Objekte, Ereignisse und Aktionen für welchen Dokument-Typ verfügbar sind. Sie finden eine Liste aller Einschränkungen für HTML- und Flash-Dokumente in den Kapiteln "HTML Einschränkungen" und "Flash Einschränkungen".
Wenn Sie mit externen Daten- und Programmdateien im Projekt arbeiten, müssen Sie sicherstellen, dass Mediator diese in der exportierten Version übernimmt. Mehr dazu erfahren Sie unter "Hinzufügen zusätzlicher Daten- und Programmdateien".
Wenn Sie das gewünschte Exportformat definiert, einen Ausgabeordner bestimmt und die entsprechenden Dialoge ausgefüllt haben, startet Mediator mit dem Überprüfen Ihres Projekts. Werden keine Fehler gefunden, sammelt er alle Daten, die zum Erzeugen des exportierten Projekts benötigt werden und fügt ggf. den Mediator Viewer hinzu.
Der Mediator Viewer ist die eine reduzierte Mediator-Version, mit der sich der Endanwender das Projekt ansehen kann, nachdem es exportiert wurde. Er wird beim Export automatisch mit eingebunden (außer bei HTML oder Flash®). Wird als HTML oder Flash exportiert, ist der Mediator Viewer nicht notwendig, das das Projekt vom Internet Browser dargestellt wird.
Mediator speichert die exportierte Version in dem von Ihnen ausgewählten Ausgabeordner. Von dort können Sie den Inhalt direkt auf das endgültige Ausgabemedium kopieren.
Exportformate Die verschiedenen Exportformate in Mediator sind im nachfolgend aufgelistet:
• CD-ROM (ohne Installation)
Nur für Projekte vom Typ Standard. Mehr dazu erfahren Sie unter "Exportieren als CD-ROM (ohne Installation)".
• CD-ROM (mit Installation)
Nur für Projekte vom Typ Standard. Mehr dazu erfahren Sie unter "Exportieren als CD-ROM (mit Installation)".
• Ausführbare EXE
Nur für Projekte vom Typ Standard. Mehr dazu erfahren Sie unter "Exportieren als ausführbare EXE Datei".
• Zip'N'Run
Nur für Projekte vom Typ Standard. Mehr dazu erfahren Sie unter "Exportieren als Zip'N'Run Datei".

196
• Flash
Nur für Projekte vom Typ Flash. Mehr dazu erfahren Sie unter "Exportieren als Flash".
• HTML
Nur für Projekte vom Typ HTML. Mehr dazu erfahren Sie unter "Exportieren als HTML".
• Kopieren in Ordner
Für alle Projekttypen. Mehr dazu erfahren Sie unter "Kopieren in Ordner Export".
Die Option "myMediator.com" (verfügbar in den Mediator-Schulversionen), ermöglicht das Erzeugen einer Flash Version sowie einen Upload zum Mediator Schulserver in einem Schritt. Mehr dazu finden Sie unter "myMediator.com".
Export Modi Einige Exportformate können in zwei Modi verwendet werden:
• Schnellexport
Der Schnellexport erlaubt ein sehr schnelles, unkompliziertes Exportieren, bei dem die Mediator Voreinstellungen verwendet werden.
• Erweiterter Export
Der erweiterte Export erlaubt das Definieren verschiedenster Exporteinstellungen im Erweiterten Export-Dialog.
Exportieren als CD-ROM (ohne Installation) Dieses Kapitel beschreibt, wie Sie Ihr Projekt als CD-ROM (oder per anderem Speichermedium) exportieren, ohne eine Installation einzubinden.
Dieses Exportformat ist nur für Projekte vom Typ Standard (im Gegensatz zu Flash oder HTML) verfügbar. Um zu erfahren, wie man den Typ des Dokuments ändert, lesen Sie unter "Eigenschaften des Dokuments" nach.
Bei diesem Exportformat werden alle Projektdateien (.md8 Datei, alle Datendateien und der Mediator Viewer) auf die CD-ROM kopiert und bleiben dort. Will der Endanwender das Projekt starten, muss er die CD ins CD-ROM Laufwerk einlegen. Es werden keine Dateien auf die Festplatte des Endanwenders kopiert.
Dieses Exportformat ist deshalb gut geeignet für große Projekte mit vielen Bildern, Videos, Sounds etc. Mehr zu Geschwindigkeit und Ordnerstruktur bei großen Projekten erfahren Sie unter "Optimieren für CD-ROM Export".
Wenn Sie eine CD-ROM inkl. Installationsprogramm erzeugen wollen, sodass das Projekt auf der Festplatte des Endanwenders installiert werden kann, wählen Sie "Exportieren als CD-ROM (mit Installation)".
Schnellexport Klicken Sie auf die Mediator Schaltfläche.
Wählen Sie Export | Schnellexport.
Wählen Sie CD-ROM (ohne Installation) im Dialog Schnellexport.

197
Sie können auch Strg + Q drücken, um den Dialog für den Schnellexport aufzurufen.
Wählen Sie Bilder optimieren, damit Mediator die Bilder Ihres Projektes optimiert.
Wenn Ihr Projekt viele Bilder enthält, ist es ratsam, sie von Mediator optimieren zu lassen, denn Bilder liegen oft sehr viel größer vor als sie fürs Projekt sein müssten. Sie zu optimieren reduziert die Größe Ihres Projekts und maximiert die Geschwindigkeit.
Definieren Sie einen Ausgabeordner. Voreingestellt ist dies ein Unterordner in dem Ordner, in dem sich Ihre Projektdatei (Präsentation) befindet.
Sie können einen neuen Ordner eingeben oder mit dem Auswahlbutton einen anderen Ordner bestimmen.
Klicken Sie 'OK'.
Erzeugt einen Unterordner namens CDROM im Ausgabeordner und kopiert alle Dateien, die Autorun-Datei und den Mediator Viewer dorthin.
Um den Inhalt des CDROM Ordners zu sehen, klicken Sie Ordner öffnen im 'Export beendet'-Dialog.
Kopieren Sie alle Dateien und Ordner aus dem CDROM Unterordner mit Hilfe Ihrer Brennsoftware ins Hauptverzeichnis (Root) der CD.
Geben Sie die CD an ihre Kunden weiter. Da Auto Run immer eingebunden wird, startet die CD beim Anwender sobald er die CD ins Laufwerk einlegt (bei eingeschaltetem Auto Run).
Erweiterter Export Klicken Sie auf die Mediator Schaltfläche.
Wählen Sie Export | Erweiterter Export.
Wählen Sie CD-ROM (ohne Installation) im Dialog Erweiterter Export.

198
Wählen Sie die gewünschten Einstellungen im Erweiterten Runtime Dialog aus. Diese Einstellungen werden unter "Erweiterte Exporteinstellungen" beschrieben.
Definieren Sie einen Ausgabeordner. Voreingestellt ist dies ein Unterordner in dem Ordner, in dem sich Ihre Projektdatei (Präsentation) befindet. Sie können einen neuen Ordner eingeben oder mit dem Auswahlbutton
einen anderen Ordner bestimmen.
Klicken Sie 'OK'.
Mediator erzeugt einen Unterordner namens CDROM im Ausgabeordner und speichert sämtliche Dateien der Präsentation sowie den Mediator Viewer und ggf. die Autostart-Datei in diesem Ordner.
Um den Inhalt des CDROM Ordners zu sehen, klicken Sie Ordner öffnen im 'Publizieren'-Dialog.
Kopieren Sie alle Dateien und Ordner aus dem CDROM-Unterordner mit Hilfe Ihrer Brenn-Software in das Hauptverzeichnis (Root) der CD.
Geben Sie die CD an Ihre Kunden weiter.
• Wenn Sie die Option Auto Run eingeschaltet haben, startet die CD beim Anwender sobald er die CD ins Laufwerk einlegt (bei eingeschaltetem Auto Run).
• Falls nicht, teilen Sie dem Endanwender mit, dass er Start.exe doppelklicken muss, um die Präsentation zu starten.
Exportieren als CD-ROM (mit Installation) In diesem Kapitel wird beschrieben, wie man das Projekt als CD-ROM (oder per anderem Speichermedium) mit eigenem Installationsprogramm exportiert.
Dieses Exportformat ist nur beim Erweiterten Export verfügbar - für Projekte vom Typ Standard (im Gegensatz zu Flash oder HTML). Um zu erfahren, wie man den Typ des Dokuments ändert, lesen Sie unter "Eigenschaften des Dokuments" nach.
Wie beim CD-ROM (ohne Installation) Exportformat dient auch dieses Exportformat dazu, eine CD-ROM mit allen Projektdateien (.md8 Datei, alle Datendateien, Mediator Viewer) zur Weitergabe zu erzeugen. Hier muss der Endanwender das Projekt allerdings auf seiner festplatte installieren, um es zu sehen.
Dieses Exportformat ist deshalb besonders für große Projekte geeignet, bei denen es dennoch auf Geschwindigkeit ankommt.

199
Erweiterter Export Klicken Sie auf die Mediator Schaltfläche.
Wählen Sie Export | Erweiterter Export.
Wählen Sie CD-ROM (Installation) im Dialog Erweiterter Export.
Wählen Sie die gewünschten Exporteinstellungen. Mehr dazu erfahren Sie unter "Erweiterte Exporteinstellungen".
Definieren Sie einen Ausgabeordner. Voreingestellt ist dies ein Unterordner in dem Ordner, in dem sich Ihre Projektdatei (Präsentation)befindet. Sie können einen neuen Ordner eingeben oder mit dem Auswahlbutton
einen anderen Ordner bestimmen.
Klicken Sie 'OK'.
Mediator erzeugt einen Ordner namens CD-ROM in Ihrem Ausgabeordner, komprimiert das Projekt und speichert es dort.
Jetzt wird der InstallMaker gestartet, der ein Installationsprogramm für Ihre Präsentation erzeugt. Im InstallMaker können Sie eine ganze Reihe von Optionen einstellen. Mehr zu InstallMaker erfahren Sie unter "Arbeiten mit InstallMaker".
Klicken Sie Schließen im InstallMaker Dialog, nachdem die Installationsdateien erzeugt wurden.
Um den Inhalt des CD-ROM Ordners zu sehen, klicken Sie Ordner öffnen im zum Schluss erscheinenden 'Export beendet'-Dialog.
Kopieren Sie alle Dateien aus dem CDROM Unterordner mit Hilfe Ihrer Brennersoftware ins Hauptverzeichnis (Root) der CD.
Geben Sie die CD an ihre Kunden weiter und weisen Sie diese darauf hin, dass sie Install.exe anklicken müssen, um die Präsentation auf Festplatte zu installieren.

200
Das Installationsprogramm erzeugt auf der Festplatte des Endanwenders einen Projektordner sowie zwei Symbole in Start | Programme: Eines, um das Projekt zu starten und eines, um es zu deinstallieren. Anklicken des Deinstallieren Symbols entfernt alle Programmdateien, Ordner und Symbole, die zum Projekt gehören.
Exportieren als ausführbare EXE Datei Dieses Kapitel beschreibt, wie Sie Ihr Projekt als ausführbare EXE Datei exportieren.
Dieses Exportformat ist nur für Projekte vom Typ Standard (im Gegensatz zu Flash oder HTML) verfügbar. Um zu erfahren, wie man den Typ des Dokuments ändert, lesen Sie unter "Eigenschaften des Dokuments" nach.
Mit dieser Methode werden alle Dateien der Präsentation (.md8 Datei, alle Datendateien und der Mediator Viewer) in eine einzige ausführbare Datei (*.exe) eingebettet und mit ihr gespeichert. Der Projektname wird dabei als Dateiname für die EXE verwendet. Doppelklickt der Anwender auf diese EXE-Datei, werden die Daten direkt aus der EXE gelesen (nicht etwa dekomprimiert), was optimale Geschwindigkeit gewährleistet.
Diese Methode hat zwei große Vorzüge:
• Geschwindigkeit
Die Präsentation wir direkt von der .exe Datei ausgeführt. Es gibt keinerlei Dekompression und damit keinerlei Wartezeit.
• Schutz
Da alle Bilder, Sounds, Videos etc. in die EXE-Datei eingebunden sind, sind sie für Außenstehende nicht zugänglich und können damit nicht kopiert werden.
Dieser Exporttyp hat einige Einschränkungen:
• Videos und Sounds, die über das 'Media Player-Objekt' oder über das 'Eingebettete Dokument' dargestellt werden, sowie Flash-Dateien und Datenbanken können nicht von der EXE-Datei aus funktionieren und deshalb nicht dort untergebracht werden. Wenn Sie Projekte mit solchen Dateien haben und diese als EXE publizieren wollen, kopieren Sie diese Dateien einfach in den Ordner, in der sich die EXE-Datei befindet bzw. brennen sie mit ihr auf die CD. Sie sind dort zwar nicht geschützt, aber immerhin werden sie von der EXE aus problemlos gefunden.
• Bilddateien, die im Textobjekt eingebunden sind, sind von der exportierten EXE-Datei aus nicht zugänglich.
• Die 3D Seiten- und Objekteffekte in Mediator erfordern DirectX 9 oder neuer und dort die Microsoft D3DX utility library. Diese Library ist in Windows Vista nicht voreingestellt vorhanden und wird nicht durch Windows Updates hinzugefügt. Obwohl Mediator DirectX 9 in der exportierten EXE-Datei enthält, kann die D3DX Library nicht in die Datei integriert werden. Die 3D Effekte werden deshalb auf Windows Vista nur dann funktionieren, wenn sich die Library bereits auf dem Computer befindet.
Das Symbol für die EXE-Datei ist identisch mit dem, das für das Projekt verwendet wird. Sie können das voreingestellte Symbol durch ein eigenes ersetzen. Mehr dazu erfahren Sie unter "Eigenschaften des Dokuments".
Schnellexport Klicken Sie auf die Mediator Schaltfläche.
Wählen Sie Export | Schnellexport.
Wählen Sie Ausführbare EXE Datei im Dialog Schnellexport.

201
Sie können auch Strg + Q drücken, um den Dialog für den Schnellexport aufzurufen.
Wählen Sie Bilder optimieren, damit Mediator die Bilder Ihres Projektes optimiert.
Wenn Ihr Projekt viele Bilder enthält, ist es ratsam, sie von Mediator optimieren zu lassen, denn Bilder liegen oft sehr viel größer vor als sie fürs Projekt sein müssten. Sie zu optimieren reduziert die Größe Ihres Projekts und maximiert die Geschwindigkeit.
Definieren Sie einen Ausgabeordner. Voreingestellt ist dies ein Unterordner in dem Ordner, in dem sich Ihre Projektdatei befindet.
Klicken Sie 'OK'.
Mediator erzeugt damit einen Unterordner namens EXE im Ordner der Anwendung. Dort wird die EXE-Datei erzeugt. Außerdem werden dorthin die Dateien, die nicht in die EXE eingebettet werden konnten, kopiert (siehe oben).
Der 'Export beendet' Dialog erscheint.
• Um den Inhalt des CDROM Ordners zu sehen, klicken Sie Ordner öffnen.
• Sie können außerdem EMail wählen, um die EXE-Datei direkt mit Ihrem E-Mail-Programm zu versenden.
Insgesamt können Sie die EXE-Datei jetzt via E-Mail versenden, sie auf Ihre Website hochladen oder über ein beliebiges Medium weitergeben. In jedem Fall muss der Anwender nur die EXE-Datei doppelklicken, um die Präsentation zu starten.
Erweiterter Export Der einzige Unterschied zwischen 'Schnell' und 'Erweitert' ist, dass Sie bei 'Erweitert' einige Einstellmöglichkeiten im Dialog Erweiterter Export haben. Diese Optionen sind unter "Erweiterte Exporteinstellungen" beschrieben.
Erzeugen einer Autostart-Datei (autorun) Wenn Sie die EXE-Datei per CD ROM weitergeben wollen, möchten Sie evtl. auch eine automatisch startende CD erzeugen, die beim Einlegen ins Laufwerk automatisch die EXE-Datei aufruft.
Öffnen Sie Notepad.
Geben Sie folgendes ein:

202
[autorun]
open=IHREDATEI.exe (wobei IHREDATEI der Name Ihrer EXE-Datei ist).
Speichern Sie die Datei als Autorun.inf.
Beim Brennen der CD platzieren Sie diese Datei im Hauptverzeichnis (Root) der CD, wo sich auch die EXE-Datei befindet.
Exportieren als Zip'N'Run Datei Im diesem Kapitel wird beschrieben, wie man das Projekt als Zip'N'Run exportiert.
Dieses Exportformat ist nur beim erweiterten Export und für Projekte vom Typ Standard (im Gegensatz zu Flash oder HTML) verfügbar. Mehr zum Ändern des Projekttyps erfahren Sie unter "Eigenschaften des Dokuments".
Bei dieser Art der Veröffentlichung des Projekts werden alle Dateien (.md8 Datei, alle Datendateien und der Mediator Viewer) gepackt und als selbstentpackende, ausführbare Datei gespeichert (*.exe), wobei der Projektname als Dateiname verwendet wird.
Alles, was der Endanwender tun muss, um die Präsentation zu starten ist, diese EXE-Datei doppelzuklicken. Dadurch wird die Präsentation in einen temporären Ordner auf Festplatte entpackt, von dem aus die Präsentation ausgeführt wird. Wenn der Anwender die Präsentation verlässt, werden alle temporär angelegten Dateien wieder gelöscht. Da das Entpacken der Dateien Zeit benötigt, wird diese Form der Runtime nur für relativ kleine Projekte von wenigen Megabyte Größe empfohlen.
Der Vorteil bei diesem Runtime-Typ ist, dass tatsächlich alle Dateien (auch diejenigen, die über 'Zusätzliche Dateien' eingebunden wurden) in der EXE-Datei verpackt und damit vor unbefugtem Zugriff geschützt werden.
Das Symbol für die EXE-Datei ist identisch mit dem für Ihr Projekt. Sie können dieses Symbol nach Belieben austauschen. Mehr dazu erfahren Sie unter "Eigenschaften des Dokuments".
Erweiterter Export Klicken Sie auf die Mediator Schaltfläche.
Wählen Sie Exportieren | Erweiterter Export.
Wählen Sie Zip'N'Run im Dialog Erweiterter Export.
Wählen Sie die gewünschten Exporteinstellungen. Mehr dazu erfahren Sie unter "Erweiterte Exporteigenschaften".

203
Geben Sie einen Ausgabeordner an.
Voreingestellt ist dies der Ordner, der auch die Präsentation enthält. Sie können einen anderen Ordner
eingeben oder über den Auswahl-Button zum gewünschten Ordner schalten.
Klicken Sie auf 'OK'.
Der folgende Dialog erscheint:
Der Export Dialog erscheint.
• Um den Inhalt des Ausgabeordners anzuzeigen, klicken Sie auf Ordner öffnen.
• Mit Klick auf E-Mail können die EXE-Datei als E-Mail versenden.
Sie können jetzt die EXE-Datei über Ihr voreingestellte Mailprogramm als E-Mail versenden oder auf Ihre Website hochladen. Alles, was der Anwender zu tun hat, um sie zu sehen, ist, die EXE-Datei doppelzuklicken.
Exportieren als HTML Dieses Kapitel beschreibt, wie Sie Ihr Projekt als HTML exportieren.
Dieses Exportformat ist nur für Projekte vom Typ HTML (im Gegensatz zu Flash oder Standard) verfügbar. Um zu erfahren, wie man den Typ des Dokuments ändert, lesen Sie unter "Eigenschaften des Dokuments" nach.
In der "Mediator 9 Funktionsliste" finden Sie eine Liste aller Features für die verschiedenen Dokument-Typen. Eine komplette Liste aller Einschränkungen bei HTML Dokumenten finden Sie unter "HTML Einschränkungen".
Der komplette HTML Code, der von Mediator beim Export als HTML erzeugt wird, wird entsprechend dem W3C HTML 4.01 Standard auf Gültigkeit geprüft.
Das stellt sicher, dass alle gängigen Browser die Seite(n) korrekt und wie erwartet darstellen.

204
Das betrifft allerdings nur den HTML Code, der von Mediator selbst generiert wird. HTML Code, der von Anwender ins Projekt eingegeben wird, z.B. innerhalb des HTML Objekt oder im HEAD Meta Tag (über Vorbereiten | Eigenschaften), wird von Mediator nicht geprüft. Diesbezüglich sind Sie selbst für die Gültigkeit Ihres Codes verantwortlich. Wenn Sie einen HTML durchführen, wird jedes der Seite zugewiesene Stichwort (siehe "Eigenschaften der Seite: Karteireiter Allgemein") in den Keyword Meta-Tag der HTML Seite eingefügt. Die Beschreibungen und Stichwörter, die dem ganzen Dokument zugewiesen wurden (siehe "Eigenschaften des Dokuments"), werden in die Datei main.htm übernommen. Im Eigenschaften Dialog des Dokuments können Sie auch eine Symboldatei des HTML Projekts definieren.
Schnellexport Klicken Sie auf die Mediator Schaltfläche.
Wählen Sie Export | Schnellexport.
Sie können auch Strg + Q drücken, um den Dialog für den Schnellexport aufzurufen.
Definieren Sie einen Ausgabeordner. Voreingestellt ist dies ein Unterordner in dem Ordner, in dem sich Ihre Projektdatei befindet.
Sie können einen neuen Ordner eingeben oder mit dem Auswahlbutton einen anderen Ordner bestimmen.
Wählen Sie Bilder optimieren, damit Mediator die Bilder Ihres Projektes optimiert.
Wenn Ihr Projekt viele Bilder enthält, ist es ratsam, sie von Mediator optimieren zu lassen, denn Bilder liegen oft sehr viel größer vor als sie fürs Projekt sein müssten. Sie zu optimieren reduziert die Größe Ihres Projekts und maximiert die Geschwindigkeit.
Klicken Sie 'OK'.
Mediator erzeugt einen Unterordner namens HTML im Ausgabeordner und komprimiert/speichert das Projekt in diesem Ordner.
Erweiterter Export Der einzige Unterschied der erweiterten Runtime gegenüber der 'schnellen' Version ist, dass Sie unter 'Erweitert' einige weitere Einstellungen zum HTML Export vornehmen können.

205
Ausrichtung: Aktivieren Sie diese Option, um die Seite wie folgt auszurichten:
• An der linken, oberen Ecke des Browserfensters (Rahmenflächen erscheinen ggf. rechts und unten)
• An der oberen Kante des Browserfensters - waagerecht zentriert (Rahmenflächen erscheinen ggf. links)
• Zentriert im Browserfenster (Rahmenflächen erscheinen ggf. an allen vier Seiten)
Die Farbe, die der Browser als Hintergrundfarbe nutzt, ist die Umgebungsfarbe, die Sie beim Erzeugen des Dokuments definiert haben. Sie können diese über Vorbereiten | Eigenschaften ändern. Mehr dazu erfahren Sie unter "Eigenschaften des Dokuments".
Sitemap: Diese Option ermöglicht Mediator, automatisch eine XML Sitemap (Inhaltsverzeichnis + Struktur) für die Website zu erzeugen. XML Sitemaps dienen u.a. dazu, die Sichtbarkeit Ihrer Webseiten durch Suchmaschinen. Sie enthalten Informationen über Änderungshäufigkeit, Priorität, Erzeugungsdatum und mehr, wonach Suchmaschinen schauen anstatt die komplette Site zu durchforsten. Die Sitemap Wird in eine Datei namens sitemap.xml festgehalten und im Ordner des Projekts (im gleichen Ordner wie die Hauptseite) gespeichert.
Um eine XML Sitemap zu erzeugen, müssen Sie im Feld 'Sitemap' die URL (komplette Web-Adresse) eingeben, zu der Sie Ihr HTML Projekt hochladen wollen.
Wenn Sie die URL des Ordners, zu der Sie Ihr Projekt hochladen wollen, noch nicht kennen - oder das Projekt nach dem Export (und nachdem Sie die Sitemap-Adresse angegeben haben) dann auf einen anderen Server hochladen wollen, können Sie die Datei sitemap.xml Datei auch manuell noch ändern und überall dort, wo die URL auftaucht, diese durch die neue ersetzen.
SCORM: Diese Optionen erlauben den Export Ihres Projekts als SCORM-kompatiblen Kurs. Mehr dazu erfahren Sie unter "Arbeiten mit SCORM".
Bilder optimieren: Die Wahl dieser Option startet den eingebauten Image Optimizer vor dem Export und ermöglicht Ihnen zu bestimmen, wie die Bilder optimiert sein sollen. Mehr dazu erfahren Sie unter "Bilder optimieren".
Klicken Sie 'OK'.
Die Exporteinstellungen im Schnellexport sind die folgenden:
• Ausrichtung: Das Projekt wird horizontal und vertikal zentriert dargestellt, falls alle Seiten die gleiche Höhe haben. Falls nicht, werden die Seiten horizontal zentriert oben beginnend im Browser angezeigt.

206
• Sitemap: Es wird keine Sitemap erzeugt.
Fertigstellen des Exports Das Exportieren ist normalerweise innerhalb von Sekunden beendet, kann für größere Projekte aber auch einige Minuten dauern. Wenn es beendet ist, erscheint folgender Dialog:
Hier können Sie folgendes tun:
• Klicken Sie auf Vorschau, um sich die Main HTML-Datei in Ihrem Browser anzusehen. Falls Sie mehrere Browser auf Ihrem System installiert haben, können Sie mit Rechtsklick auf das Symbol rechts des Felds einen alternativen Browser auswählen.
• Klicken Sie FTP, um die Präsentation mit Hilfe des Mediator FTP Upload Manager ins Web hochzuladen. Mehr dazu finden Sie unter "Mediator FTP Upload Manager".
• Klicken Sie Ordner öffnen, um den Ordner mit den erzeugten HTML-Dateien zu öffnen.
• Klicken Sie Schließen, um den Dialog zu verlassen. Wenn Sie den Dialog geschlossen haben, ohne die Dateien ins Web hochzuladen, können Sie dies auch später noch nachholen. Laden Sie mit Ihrem FTP-Programm einfach den Inhalt des 'HTML'-Unterordner ins Web.
Exportieren als Flash Dieses Kapitel beschreibt, wie Sie Ihr Projekt als Flash (.swf Dateien) exportieren.
Dieses Exportformat ist nur für Projekte vom Typ Flash (im Gegensatz zu HTML oder Standard) verfügbar. Um zu erfahren, wie man den Typ des Dokuments ändert, lesen Sie unter "Eigenschaften des Dokuments" nach.
In der "Mediator 9 Funktionsliste" finden Sie eine Liste aller Features für die verschiedenen Dokument-Typen. Eine komplette Liste aller Einschränkungen bei Flash Dokumenten finden Sie unter "Flash Einschränkungen".
Schnellexport Klicken Sie auf die Mediator Schaltfläche.
Wählen Sie Export | Schnellexport.
Sie können auch Strg + Q drücken, um den Dialog für den Schnellexport aufzurufen.
Erzeugen Sie ein Ausgabeverzeichnis. Voreingestellt ist dies das Projektverzeichnis, in dem sich Ihr Projekt befindet.

207
Sie können einen neuen Namen eingeben oder auf den Auswahlbutton klicken, um ein anderes Verzeichnis auszusuchen.
Wählen Sie Bilder optimieren, damit Mediator die Bilder Ihres Projektes optimiert.
Wenn Ihr Projekt viele Bilder enthält, ist es ratsam, sie von Mediator optimieren zu lassen, denn Bilder liegen oft sehr viel größer vor als sie fürs Projekt sein müssten. Sie zu optimieren reduziert die Größe Ihres Projekts und maximiert die Geschwindigkeit.
Klicken Sie 'OK'.
Mediator erzeugt einen Unterordner namens Flash im Ausgabeordner und komprimiert/speichert das Projekt in diesem Ordner.
Erweiterter Export Der einzige Unterschied zwischen dem einfachen und dem erweiterten Modus ist, dass man bei letzterem einige weitere Flash Exportoptionen einstellen kann.
Alles Seiten als einzelne SWF Datei: Ist diese Option gewählt, wird das exportierte Flash Projekt in nur einer .swf Datei gespeichert. Im Exportordner gibt es allerdings weitere HTML- und Javascript-Dateien, mit denen das Projekt geladen und im Browser dargestellt wird. Falls Sie .mp3 Sounddateien (mit Streaming Option) eingebunden haben, werden diese als separate Dateien exportiert. Dasselbe gilt für Videodateien (.flv) in Videoobjekten, da diese nicht in der .swf Datei integriert werden können.
Diese Option bewirkt schnellere und weichere Seitenwechsel, bedingt allerdings, dass zuerst alle Seiten downgeloadet werden müssen, auch wenn erst einmal nur die erste Seite angezeigt wird.
Bilder optimieren: Die Wahl dieser Option startet den eingebauten Image Optimizer vor dem Export und ermöglicht Ihnen zu bestimmen, wie die Bilder optimiert sein sollen. Mehr dazu erfahren Sie unter "Bilder optimieren".
Bildrate: Geben Sie in diesem Feld ein, mit wie vielen Bildern pro Sekunde Ihre Flash-Dateien ablaufen sollen. Der voreingestellte Wert ist 30.0, was eine weiche Wiedergabe ermöglicht.
Eingebettete Schriften: Ignorieren Sie diese Schaltfläche, wenn in Ihrem Dokument nur westliche Sprachen verwendet werden, da die entsprechenden Standardfonts (Basic Latin und Latin-1 Supplement) bereits voreingestellt eingebettet sind.
Wenn Sie allerdings Eingabeobjekte und Listenboxen, verwendet haben, in die evtl. nicht-westliche Schriften eingegeben werden, erlaubt diese Option, die Zeichen-Bereiche auszusuchen, die benötigt werden - statt den kompletten Zeichensatz einzubinden. Damit kann die Dateigröße minimiert werden.

208
Im Dialog Optionen zum Einbetten von Flash Fonts können Sie im oberen Teil die einzubettenden Bereiche der Schriften im unteren Teil definieren. Um die Dateigröße bestmöglich zu minimieren, geben Sie nur die tatsächlich benötigten Zeichen/Bereiche ein.
SCORM: Diese Optionen erlauben den Export Ihres Projekts als SCORM-kompatiblen Kurs. Mehr dazu erfahren Sie unter "Arbeiten mit SCORM".
Ausrichtung: Wählen Sie aus, wo Ihre Präsentation erscheinen soll:
• Linke, obere Ecke des Browsers (einstellbare Frames rechts und unten)
• Oben Mitte im Browser (symmetrisch einstellbare Frames auf beiden Seiten und unten)
Klicken Sie auf 'OK'.
Im Schnellexport werden folgende Einstellungen verwendet:
• Bilder pro Sekunde = 30
• Ausrichtung = Zentriert oben
• Alle Seiten werden in einer einzigen SWF Datei gespeichert.
Fertigstellen des Exports Der Export selbst kann bei größeren Präsentationen etwas länger dauern; normalerweise ist er aber innerhalb von Sekunden abgeschlossen. Ist der Export komplett, erscheint der folgende Dialog:
Hier können Sie:
• Vorschau klicken, um sich die Main Flash-Datei in Ihrem Browser anzusehen. Falls Sie mehrere Browser auf Ihrem System installiert haben, können Sie mit Rechtsklick auf das Symbol rechts des Felds einen alternativen Browser auswählen.
• FTP klicken, um Ihre Flash Präsentation mit dem Mediator FTP Upload Manager ins Web hochzuladen. Mehr Information dazu unter "Mediator FTP Upload Manager".
• Ordner öffnen klicken, um den Ordner zu öffnen, der die Flash Dateien enthält.
• Schließen klicken, um den Dialog zu verlassen. Wenn Sie den Dialog schließen, ohne die Flash Dateien ins Web geladen zu haben, können Sie das auch später nachholen, indem Sie den Inhalt des Flash Unterverzeichnisses mit Ihrer FTP Software hochladen.
Um das Flash Projekt als Website in einem Browserfenster darzustellen, doppelklicken Sie die index.htm Datei.
Wenn Sie dagegen das Flash Projekt als Banner innerhalb einer existierenden HTML Seite darstellen oder es mit Hilfe des Flash Objekts innerhalb eines anderen Mediator Projekts verwenden wollen, (Flash Objekt), greifen Sie auf die main.swf Datei direkt zu.
In beiden Fällen müssen sich alle Dateien des Flash Projekts weiterhin in ein und demselben Ordner befinden.
Wenn Sie die main.swf Datei selbst im Browser öffnen (statt die Containerdatei index.htm), wird das Flash Objekt so skaliert, dass es den verfügbaren Platz im Browserfenster ausfüllt. Anders als über die HTML-Seite hat es hier also keine spezifische Größe.

209
Erweiterte Exporteinstellungen Dieses Kapitel beschreibt die verschiedenen Exporteinstellungen beim Erweiterten Export.
Diese Einstellungen gelten nicht für die Exporte Flash, HTML und 'Kopieren in Ordner'.
Auto Run der CD-ROM möglich Diese Option ist nur beim Exporttyp CD-ROM (ohne Installation) verfügbar.
• Ist diese Option gewählt, startet die Präsentation automatisch mit Einlegen der CD-ROM ins CD-ROM-Laufwerk, vorausgesetzt, dass diese Option auf dem Zielsystem eingeschaltet ist.
Die Dateien Autorun.inf, Start.inf und Start.exe werden auf die CD-ROM kopiert.
• Wenn Sie diese Option nicht aktivieren oder der Endanwender die Auto Run-Option ausgeschaltet hat, startet die Präsentation nicht automatisch. Weisen Sie in diesem Fall darauf hin, die Datei Start.exe auf der CD-ROM doppelzuklicken, um die Präsentation zu starten.
Auto Run wird beim Schnellexport immer mit eingebunden.
DirectX einbinden Aktivieren Sie diese Option, um DirectX 9 in Ihre exportierte Version mit einzubinden. Dadurch wird sichergestellt, dass der Endanwender diese Version verfügbar hat - selbst wenn er ansonsten nur eine ältere Version installiert hat.
Die DirectX Dateien werden beim Schnellexport immer mit eingebunden.
Startdialog verwenden Aktivieren Sie diese Option, um mit dem Mediator Viewer einen Startbildschirm anzuzeigen, während die Präsentation geladen wird. Diese Option macht nur beim Typ CD-ROM (ohne Installation) Sinn, da es hier eine kurze Verzögerung geben kann, während die Daten von CD-ROM oder vom sonstigen Speichermedium gelesen werden.

210
Diese Option wird beim Schnellexport nicht mit eingebunden.
TrueType Fonts einbinden Aktivieren Sie diese Option, um die Fonts (Zeichensätze), die in Ihrer Präsentation vorkommen, in die Runtime mit einzubinden. Wenn Sie dies nicht tun, könnte Ihre Präsentation auf anderen PCs ggf. bzgl. der Schriften anders aussehen.
Ist diese Option ausgewählt, zeigt Mediator den Font-Einbinden-Dialog, in dem alle Fonts im Projekt aufgelistet werden. In diesem Dialog können Sie festlegen, welche dieser Fonts in der Runtime eingebunden werden sollen.
Einige Fonts können durch Copyright vor dem Einbinden geschützt sein. Beachten Sie auch, dass manche Fonts ziemlich groß sein können (z.B. braucht Arial normal, fett oder kursiv etwa 1MB).
Mediator bindet die Fonts beim Schnellexport immer mit ein.
Bildschirmschoner (Screen Saver) Diese Einstellung ist nur beim Format CD-ROM (mit Installation) gültig.
Es erlaubt dem Endanwender, das Projekt als Bildschirmschoner auf seinem Computer zu installieren.
Bilder optimieren Die Wahl dieser Option startet den eingebauten Image Optimizer vor dem Export, um die Bilder im Projekt zu optimieren. Wenn Ihr Projekt viele Bilder enthält, ist es ratsam, sie von Mediator optimieren zu lassen, denn Bilder liegen oft sehr viel größer vor als sie fürs Projekt sein müssten. Sie zu optimieren reduziert die Größe Ihres Projekts und maximiert die Geschwindigkeit.
Mehr dazu erfahren Sie unter "Bilder optimieren".
Kopieren in Ordner-Export
Mit diesem 'Runtime-Typ' können Sie alle Bilder, Videos, Sounds etc. der Präsentation in einen einzigen Ordner kopieren.
Klicken Sie auf die Mediator Schaltfläche.
Wählen dort Export | Kopieren in Ordner.
Folgender Dialog erscheint:

211
Klicken Sie 'OK', um alle Dateien zu kopieren.
Alle Dateien Ihrer Präsentation (inkl. der md8-Datei) werden dadurch in den Ordner ALLDATA kopiert. Voreingestellt befindet sich der ALLDATA-Ordner als Unterordner im Ordner Ihres Projekts.
myMediator.com
Schulen können damit Ihre Flash-Präsentationen nach www.myMediator.com hochladen. Mit diesem kostenlosen Service können Lehrer und Schüler ihre Flash-Webseiten hochladen und sie damit anderen Klassen, Schulen, Lehrern oder Eltern zugänglich machen.
Jede Mediator Klassenraum- oder Schullizenz wird mit 20 Accounts zu myMediator.com ausgeliefert. Sie können einen, zwei oder auch alle 20 ohne jegliche Kosten verwenden. Schul-Einzellizenzen enthalten einen (1) Account.
Diese Funktion ist nur in den diversen schulspezifischen Lizenzen von Mediator enthalten.
Einige Präsentationen wurden bereits hochgeladen. Sie finden sie unter:
www.mymediator.com
Warum myMediator.com? Eine der meistgestellten Fragen ist: "Wo und wie kann ich meine Präsentationen ins Web hochladen?"
MatchWare bietet ab sofort nicht nur diesen kostenlosen Service an; auch das Hochladen selbst ist einfacher denn je geworden.
Der Hauptvorteil von myMediator.com ist, dass außer Mediator keine weitere Software und keinerlei "Vorbildung" in Sachen 'Upload' notwendig ist. Alles, was Sie brauchen, ist Ihr Anwendername und ein Passwort.
Es können nur mit Mediator erzeugte und als Flash exportierte Projekte nach myMediator.com hochgeladen werden. Der Flash Export wird bei Wahl von 'myMediator.com' automatisch durchgeführt.
Administrativer und Anwender Login Alle myMediator.com Accounts besitzen administrativen Login/Passwort und Anwender (User) Login/Passwort:
• Administrativer Login/Passwort erlaubt das Hochladen und Löschen von Projekten sowie das Ändern von Passwörtern.
• Anwender Login/Passwort erlaubt nur das Hochladen von Projekten.
Bevor ein Account verwendet werden kann, muss er aktiviert werden. Beim ersten Upload-Versuch werden Sie aufgefordert, den Account zu aktivieren. Das Aktivieren erfordert administrativen Login/Passwort.
Die Aktivierung findet sofort statt, d.h. der Upload kann direkt danach erfolgen.
Sie können einen Account direkt von Mediator aus oder von folgender Website aktivieren:

212
www.mymediator.com/activate
Wenn Sie einen Upload zu einem noch nicht aktivierten Account vornehmen, wird automatisch zur 'Aktivieren'-Seite geschaltet.
Accounts in myMediator.com stehen nach Aktivierung ein volles Jahr kostenlos zur Verfügung.
Upload zu myMediator.com Wenn Sie oder Ihre Schüler eine Präsentation fertig gestellt haben, können Sie es nach dem Speichern wie folgt hochladen:
Klicken Sie auf die Mediator Schaltfläche.
Wählen Sie Exportieren | myMediator.com.
Damit wird das Projekt automatisch als Flash exportiert und der Logon-Dialog erscheint:
Geben Sie den Anwendernamen und das Passwort ein und wählen Projekt komplett hochladen, um alle Dateien der Präsentation hochzuladen bzw. Projekt aktualisieren, um nur die Änderungen seit dem letzten Upload hochzuladen. Beim ersten Hochladen müssen Sie 'Projekt komplett hochladen' wählen.
Damit wird die Präsentation auf den MatchWare Server für Schulprojekte hochgeladen. Wenn der Upload erfolgreich war, öffnet sich der Browser und schaltet zu myMediator.com:

213
Dort können Sie Infos über sich, Ihre Klasse, die Präsentation etc. eingeben.
Wenn Sie die 'Pflichtfelder' ausgefüllt haben, klicken Sie auf Continue, um den Upload endgültig abzuschließen.
Arbeiten mit dem InstallMaker In diesem Kapitel wird der InstallMaker beschrieben, ein eingebautes Modul, das zum Erzeugen eines Installationsprogramms für Ihr Projekt dient, falls Sie den Exporttyp 'CD-ROM (mit Installation)' gewählt haben. Informationen zu diesem Exportformat finden Sie unter "Exportieren als CD-ROM (mit Installation)".
Nachdem Sie die Einstellungen im Erweiterten Exportdialog vorgenommen haben, startet Mediator den InstallMaker, der ein Installationsprogramm erzeugt, das der Endanwender ausführen muss, um das Projekt auf seinem Computer zu installieren.
Voreingestellte Werte Wenn Sie die entsprechenden Einstellungen nicht verändern, zeigt das Installationsprogramm, das mit InstallMaker erzeugt wird, folgende Eigenschaften:
• Der Dialog besitzt standardmäßig eine seitliche Leiste.
• Die Dialoge des Installationsprogramms verwenden voreingestellte Meldungen und Texte. Sie können diese Meldungen und Texte jedoch ohne weiteres ändern und sogar andere Interfaces für Ihre Installationsprogramme bestimmen. Mehr dazu unter "Anpassen der Install-Meldungen".
• Im Präsentationsordner des Menüs Start | Programme wird ein Start-Symbol sowie ein Deinstallations-Symbol erzeugt.
• Einmal installiert, sind alle Icons und Labels, die Windows als Platzhalter für die Präsentation verwendet sowie der Titel diejenigen, die Sie als Parameter im Dialog Dokument Eigenschaften Dialog eingegeben haben.
Wahl der Installations-Sprache Im ersten InstallMaker-Dialog (der beim Start als erster erscheint) können Sie die Sprache auswählen, die im Installationsprogramm verwendet werden soll.
Wähle Installations-Sprache: Wählen Sie aus der Liste die gewünschte Sprache für die Meldungen bei der Installation aus.

214
Zeige EULA Seite: Aktivieren Sie diese Option, wenn Sie zu Beginn der Installation eine Lizenzvereinbarung anzeigen lassen wollen.
Eigenes Seitenbild im Installer: Aktivieren Sie diese Option, um Ihr eigenes, seitliches Bild für die Installation zu verwenden, Sie können den Pfad direkt eingeben oder die Auswahlschaltfläche verwenden.
Klicken Sie 'Weiter'.
Auswahl des Installations-Ordners Im nächsten Dialog können Sie den Ordner bestimmen, in dem die Präsentation installiert werden soll.
Voreingestellter Installationsordner: Dieses Feld enthält den Namen des Ordners, in dem Mediator die Präsentation auf dem PC des Endanwenders installiert.
(optional) Aktivieren Sie die Option Ändern des Install-Ordners durch den Anwender, wenn es dem Endanwender während der Installation möglich sein soll, einen anderen Ordner für die Installation zu definieren.
(optional) Aktivieren Sie die Option Platzieren in C:\Programme, wenn der Installationsordner in C:\Programme des Enduser PCs erzeugt werden soll.
Klicken Sie 'Weiter'.
Wahl der Symbole für Installation/De-Installation Der entsprechende Dialog erscheint, in dem Sie bestimmen können, wo auf dem Endanwender PC Symbole (Verknüpfungen) für die Präsentation erzeugt werden sollen.

215
Wählen Sie die gewünschten Optionen an und klicken dann 'Weiter'.
Erzeugen des Installationsprogramms Mit Klick auf 'Erzeugen' zeigt InstallMaker einen Dialog, in dem Sie den Fortschritt der Erzeugung sehen.
Sobald die Installation fertig gestellt ist, klicken Sie 'Schließen'.
Damit können Sie die Installationsdateien für das exportierte Projekt an den Endanwender weitergeben.
Anpassen der Installationsmeldungen Sie finden die verschiedenen Sprachversionen der Meldungen für den Installationsdialog und die entsprechenden Texte im InstallMaker-Ordner (normalerweise ...\InstallMaker im Mediator Programmordner).
Die Datei English.ini enthält z.B. alle voreingestellten Meldungen im InstallMaker in Englisch.

216
Sie können eine oder mehrere dieser Dateien mit Notepad ändern oder eine völlig neue Datei erzeugen, indem Sie eine der vorhandenen Dateien kopieren, mit Notepad editieren und unter anderem Namen speichern. Diese neue Datei wird automatisch in der Liste Wähle Installations-Sprache im ersten InstallMaker-Dialog erscheinen.
Mediator FTP Upload Manager Um das Hochladen Ihrer HTML und Flash Präsentationen ins Web so schnell und unkompliziert wie möglich zu machen, besitzt Mediator ein eingebautes FTP-Programm, den Mediator FTP Upload Manager.
Starten des FTP Upload Manager Bevor Sie den FTP Upload Manager einsetzen können, müssen Sie Ihre Präsentation als HTML oder Flash exportieren (unter "Exportieren als HTML" und "Exportieren als Flash" gibt's nähere Informationen). Nach dem Beenden erscheint folgender Dialog:
Um den FTP Upload Manager zu starten, klicken Sie auf 'FTP'.
Der FTP Upload Manager-Dialog erscheint:
Im Feld FTP Server Adresse geben Sie die FTP Upload Adresse ein, die Sie von Ihrem Internet Service Provider (ISP) erhalten haben.
Geben Sie Anwendername und Passwort in die entsprechenden Felder ein.
Wenn Sie keine FTP Adresse, keinen Anwendernamen und/oder kein Passwort haben oder eines davon verloren ging, kontaktieren Sie Ihren ISP.
Mit Klick auf den Button neben Zielverzeichnis wird die Verbindung zum Internet hergestellt. Nachdem Sie online sind, wählen Sie das Verzeichnis aus, in das Sie Ihre Präsentation hochladen wollen.

217
Wählen Sie das gewünschte Verzeichnis und klicken 'OK', um zum Upload Manager-Dialog zurückzukehren.
Wenn Sie die Präsentation in ein neues Verzeichnis hochladen wollen, klicken Sie auf 'Neuer Ordner', um diesen auf dem Server anzulegen.
Klicken Sie 'OK', um zum Upload Manager-Dialog zurückzukehren.
UM schnell ein neues Verzeichnis zu erzeugen, geben Sie im Zielverzeichnis-Feld einen Forward Slash (/) und den Namen des neuen Verzeichnisses ein.
Wird Ihre Internet-Verbindung oft unterbrochen, werden Sie aufgefordert, die Option Erneuter Verbindungsaufbau...' im Upload Manager Dialog zu aktivieren, um sicherzustellen, dass der Upload erfolgreich ist.
Sie können außerdem angeben, wie oft Wiederanwahl-Versuche für eine bestimmte Datei durchgeführt werden sollen. Ist der Upload nach dieser Anzahl noch immer nicht erfolgreich gewesen, wird abgebrochen.
Hochladen Ihrer Präsentation Wenn Sie Ihre Präsentation das erste Mal hochladen, klicken Sie Projekt updaten, um tatsächlich alle
Dateien hochzuladen.
Sie können den Verlauf des Hochladens im Upload-Dialog verfolgen.

218
Ist der Upload erfolgreich abgeschlossen, erscheint folgender Dialog:
Klicken Sie auf Schließen, um zu Mediator zurückzukehren.
Der FTP Upload Manager merkt sich Ihre FTP Adresse, Anwendernamen, Passwort und das Zielverzeichnis. Wenn Sie Ihre Präsentation ändern und sie erneut hochladen wollen, klicken Sie auf Ganzes Projekt, um nur die Dateien, die sich seit dem letzten Upload verändert haben, hochzuladen.

219
Support
Hilfestellung Die Mediator Dokumentation ist als Onlinehilfe im Programm integriert. Sie ist - im PDF Format - auch im Mediator Installationsordner zu finden.
Servicepacks Wenn Sie ein Problem feststellen, das sich nicht durch die unter "Testen des Projekts" genannten Hinweise lösen lässt, stellen Sie bitte sicher, dass Sie das neuste Mediator Servicepack installiert haben. MatchWare veröffentlicht Servicepacks in regelmäßigen Abständen, um das Programm zu verbessern und von Anwendern gemeldete Fehler zu beseitigen
Sie finden Servicepacks für MatchWare Produkte hier:
http://www.matchware.com/ge/support/default.htm
Der einzige Grund, ein Servicepack nicht umgehend zu installieren, ist, dass Sie kurz vor der Fertigstellung eines größeren Projekts und damit keinerlei Probleme haben. Da ein Servicepack eine Änderung in der Funktionalität des Programms enthalten kann, sollten Sie ihr Projekt direkt nach der Installation ausführlich testen.
Die FAQ Wissensdatenbank Weitere Informationen erhalten Sie über unsere FAQ Wissensdatenbank:
http://faq.matchware.com/de/
Hier werden zum einen die meisten Anwenderfragen bezüglich Mediator beantwortet, außerdem können Sie hier Ihre Fragen(n) direkt an MatchWare richten.
MatchWare Website Die MatchWare Website enthält ausführliche Informationen zu allen angebotenen Produkten, außerdem Anleitungen, Vorlagen und Tests. Updates erscheinen in regelmäßigen Abständen. Diese Infos finden Sie unter:
http://www.matchware.com/ge
Melden eines Problems Um einen Fehler, einen Bug oder Probleme in/mit Mediator weiterzugeben, senden Sie bitte eine Mail an unsere FAQ Wissensdatenbank:
http://faq.matchware.com/de/
MatchWare ist beim Windows® Quality Online Service registriert. Im Falle eines Programmabsturzes sammelt das Windows Error Reporting System alle relevanten Daten und ermöglicht Ihnen, diese automatisch an MatchWare weiterzuleiten.

220
Referenz
Seiten
Eigenschaften der Seite: Karteireiter Allgemein
Beschreibung: Hier können Sie eine ausführlichere Bezeichnung der Seite (als über ihren eigentlichen Namen) eingeben. U.a. können Sie hier mit Leerzeichen und Sonderzeichen arbeiten, die beim eigentlichen Seitennamen nicht erlaubt sind.
Voreingestellt erscheint hier der eigentliche Seitenname.
Der eigentliche Seitenname bleibt erhalten, auch wenn Sie den Inhalt von 'Beschreibung' ändern.
Die 'Beschreibung' der Seite wird unter anderem in den Listenboxen der vordefinierten dynamischen Seiten (Index, Inhalt, Textsuche etc.) angezeigt. Mehr dazu erfahren Sie unter "Arbeiten mit dynamischen Vorlagen".
Farbe: Wenn Sie Seite | Seiteaufbau | Farbe wählen oder auf ein Farbkästchen im Eigenschaften Dialog klicken, erscheint der Standard Farbdialog, in dem Sie die Hintergrundfarbe der Seite bestimmen bzw. ändern können. Mehr dazu erfahren Sie unter "Ein Farbe auswählen".
Höhe: Dieses Feld wird nur angezeigt, wenn sie als Projekttyp HTML gewählt haben. Damit können Sie die Höhe der aktuellen Seite - abweichend von der im Dokument allgemein gewählten Seitenhöhe - frei wählen. Sie können die Seitenhöhe auch ändern, indem Sie die untere Seitenkante mit der Maus ziehen.
Untere Masterseite - Obere Masterseite: Die beiden Masterseite-Zeilen zeigen die Namen der Seiten, die der aktuellen Seite momentan als obere und untere Masterseite zugewiesen sind. Ist kein Eintrag vorhanden, heißt das, dass die aktuelle Seite keine entsprechende Masterseite hat. Um eine Masterseite zu bestimmen oder zu ändern, klicken Sie auf die Auswahl-Schaltfläche, um die Seitenliste aufzurufen. Um eine Masterseite zu entfernen, entfernen Sie den Eintrag im betreffenden Feld. Mehr zu diesem Thema finden Sie im Kapitel "Arbeiten mit Masterseiten".
Stichwörter: Sie können im Stichwort-Feld ein oder mehrere Stichwörter eintragen, die die Seite beschreiben. Diese Stichwörter werden in Listenboxen vom Typ 'Stichwortliste' oder 'Volltext-Liste' verwendet, speziell auch von den Index- und Suchseiten der dynamischen Vorlagen. Mehr dazu erfahren Sie unter "Arbeiten mit dynamischen Vorlagen". Wenn Sie mehrere Begriffe eingeben wollen, trennen Sie dies durch ein Semikolon (;). Stichwörter können auch einzelnen Objekten zugewiesen werden.
Wenn Sie Ihre Präsentation nach HTML exportieren (siehe "Exportieren als HTML"), wird jedes Stichwort, das Sie der Seite zugewiesen haben, im Meta Tag der HTML Seite auftauchen.
Einbeziehen in Suche: Ist dieser Punkt aktiv, werden alle Wörter auf der Seite von Mediator für die in der Volltextsuch-Liste gespeichert. Die Liste dieser Wörter kann in einer Listenbox vom Typ "Volltext-Liste" oder über die dynamische Vorlage "Suche" angezeigt bzw. verwendet werden. Text, der sich in Objekten befindet, die Ihrerseits nicht in die Suche einbezogen sind, wird nicht in der Volltextsuch-Liste gespeichert.

221
Einbeziehen in Inhaltsverzeichnis: Ist dieser Punkt aktiv, wird die Seitenbeschreibung zur Inhaltsliste hinzugefügt. Sie können diese Beschreibungen in einer Listenbox vom Typ "Seitenliste" oder über die dynamischen Vorlagen anzeigen lassen bzw. verwenden. Seiten, bei denen diese Option 'Einbeziehen in Inhaltsverzeichnis' nicht aktiv ist, tauchen in der Listenbox nicht auf.
Größe der Bilder (KB): Hier sehen Sie die Größe (in Kilobyte) aller Bilder und animierten GIFs auf dieser Seite. Das ist besonders nützlich, wenn Sie ein Projekt fürs Web generieren. Sie können dann abschätzen, wie lange das Laden der entsprechenden Seite dauern wird (je weniger KB zu laden, desto schneller ist die ganze Seite aufgebaut).
HTML Suffix: Dieses Feld wird nur angezeigt, wenn sie als Projekttyp HTML gewählt haben. Das normale Suffix für Seiten 'html' ist dann zu wählen, wenn Ihre Seiten reinen .html Code enthalten. Falls Sie über das HTML Objekt serverseitiges Scripting eingefügt haben (z.B. asp oder php), sollten Sie das Suffix für die Seiten entsprechend ändern. Mehr dazu erfahren Sie unter "Das HTML Objekt".
Eigenschaften der Seite: Karteireiter Notizen In den Karteireiter 'Notizen' können Sie während des Designs Notizen zur Seite (oder jede andere Information) unterbringen.

222
Objekte
Allgemeine Eigenschaften Objekteigenschaften: Karteireiter Allgemein Der Karteireiter 'Allgemein' ist allen Objekten in Mediator gemeinsam.
Trotzdem sind die angezeigten Eigenschaften vom Typ des Objekts abhängig, zu dem der Eigenschaften-Dialog gehört.
Name: Im Feld neben der Schrift "Name" ist voreingestellt der von Mediator automatisch vergebene "Standardname" des Objekts eingetragen. Sie können diesen Namen beliebig ändern. Bei komplexeren Projekten ist es meist ausgesprochen sinnvoll, aussagefähigere, eigene Namen zu vergeben, damit ein Objekt auch aufgrund seines Namens (z.B. innerhalb der Objektliste) einwandfrei identifiziert werden kann.
X, Y, Breite, Höhe: Mit Hilfe dieser Felder können Sie ihr Objekt Pixel-genau positionieren bzw. seine Größe bestimmen. 'X' und 'Y' bestimmen dabei die linke, obere Ecke des Objekts. Beim Klicken in diese Felder und Eingeben neuer Werte können Sie die Position des Objektes pixelweise ändern. Mit den Pfeiltasten rechts können Sie den Wert jeweils um eins erhöhen oder verringern. Mit den Feldern 'Breite' und 'Höhe' können Sie die Größe des Objekts ändern.
Mehr dazu lesen Sie unter "Objekte verschieben" und "Objekte skalieren".
Sichtbar: Im Kästchen neben der Schrift "Sichtbar" kann per Mausklick bestimmt werden, ob das Objekt angezeigt werden soll (auf der Seite sichtbar ist). Gründe für ein Nichtanzeigen können u.a. sein, dass das Objekt erst nach einer bestimmten Zeit oder durch ein bestimmtes Ereignis sichtbar werden soll. Objekte sind voreingestellt sichtbar.
Fixiert: Ist diese Option aktiv, wird das Objekt an seinem aktuellen Platz 'festgeklebt'.
• Wenn Sie ein Bild, eine BumpMap oder ein anderes Bild als Hintergrund platziert und mehrere, andere Objekt 'darüber' platziert haben, können Sie dies zusammen auswählen, indem Sie einen Rahmen rundum aufziehen. Wäre der Hintergrund nicht fixiert, würde stattdessen dieses Objekt ausgewählt.
• Wenn Sie mehrere Objekte übereinander abgelegt haben, können Sie normalerweise nur das oberste durch Anklicken auswählen. Sind das oder die oberen Objekte fixiert, erreichen Sie das darunter liegende durch Mausklick.
Wenn Sie ein Objekt fixiert haben, reagiert es nicht mehr auf das Auswahlwerkzeug auf der Seite. Sie können es also nur über die Objektliste auswählen.
Um die Fixierung für ein Objekt aufzuheben, wählen Sie es in der Objektliste an und deaktivieren den Punkt 'Fixiert' im Eigenschaften-Dialog.

223
Das Fixieren eines Objektes ändert sein Verhalten im Test- oder Runtime-Modus nicht! Sein Nutzen besteht ausschließlich darin, das Arbeiten im Designmodus des Projektes zu erleichtern
Kollisionsabfrage: Ist dieser Punkt aktiv, wird abgefragt, ob dieses Objekt - wenn es animiert wird - andere Objekte berührt. Ist die Option 'Kollisionsabfrage' bei beiden, von der Kollision betroffenen Objekten aktiv, findet das Ereignis 'Kollision' statt, das für die meisten Objekttypen zur Verfügung steht.
Stichwörter: In diesem Feld können Sie einen oder mehrere Begriffe eintragen, die das Objekt beschreiben. Diese Stichwörter können in Listenboxen vom Typ 'Stichwortliste' oder 'Volltext-Liste', oder in den entsprechenden dynamischen Vorlagen verwendet bzw. angezeigt werden. Mehr dazu erfahren Sie unter "Arbeiten mit dynamischen Vorlagen". Sind es mehrere Stichwörter, müssen diese durch ein Semikolon (;) getrennt werden. Stichwörter können auch zu Seiten hinzugefügt werden.
Einbeziehen in Suche: Diese Eigenschaft erscheint nur bei Objekten, die Text enthalten. Ist die Option aktiviert, wird der Text auf dem zugehörigen Objekt in Volltextsuchliste eingetragen. Sie können diese Liste in Listenboxen vom Typ 'Volltext-Liste' oder in der gleichnamigen, dynamischen Vorlage verwenden bzw. anzeigen. Bitte beachten Sie, dass die Option 'Einbeziehen in Suche' auch für die Seite aktiviert sein muss, damit der entsprechende Text in die Liste aufgenommen wird.
Maustransparenz: Diese Eigenschaft besitzen die meisten Objekte. Voreingestellt ist die Option ausgeschaltet, d.h., das Objekt reagiert auf alle Maus-Ereignisse (Mausklick, Maus herein, Maus gedrückt etc.). Ist die Option eingeschaltet, reagiert das Objekt nicht mehr auf Mausereignisse. Befindet sich das Objekt über einem anderen, gehen die Mausereignisse "durch das Objekt durch" als ob es nicht vorhanden wäre, und trifft das darunter liegende Objekt. Der Sinn dieser Option: Die Performance von Flash-exportierten Projekten wird deutlich besser, wenn alle Objekte, bei denen dies möglich ist, diese Option eingeschaltet haben, da sie dann nicht ständig bzgl. Mausereignissen abgefragt werden müssen.
Wenn Sie die Option eingeschaltet hatten und später doch ein Mausereignis hinzufügen, wird die Option automatisch ausgeschaltet.
Tooltip anzeigen: Sie können diese Eigenschaft einsetzen, um einen sog. Tooltip (Texthinweis) zum Objekt anzuzeigen - kurz nachdem der Anwender den Mauszeiger darüber platziert hat. Schalten Sie einfach die Option ein und geben den gewünschten Text im Karteireiter Notizen des Eigenschaften Dialogs ein. Mehr dazu erfahren Sie unter "Objekteigenschaften: Karteireiter Notizen". Diese Eigenschaft ist nur bei entsprechenden Objekten und nicht bei Dokumenten vom Typ HTML verfügbar.
Tabulator: Diese Option gibt es nur beim Eingabe-Objekten. Ist die Option aktiv, kann mit Hilfe der Tabulator-Taste von einem Eingabefeld zum nächsten (bei dem die Option aktiv ist) gesprungen werden. Die Reihenfolge hängt von der Reihenfolge der Eingabeobjekte in der Objektliste ab.
Objekteigenschaften: Karteireiter Sichtbarkeit Im Karteireiter 'Sichtbarkeit' können Sie bei einigen Mediator-Objekten festlegen, wie diese dargestellt werden sollen. Sie können Objekte drehen, ihren Transparenzgrad festlegen oder ihnen einen Alphakanal hinzufügen. Der Inhalt des Karteireiters 'Sichtbarkeit' ist je nach Objekttyp unterschiedlich - manche Objekte besitzen keinen solchen Karteireiter.
Die Abbildung zeigt den Karteireiter für ein Bildobjekt:
Sichtbarkeit: Ein Wert von 100 (%) bedeutet, dass ein Objekt zu 100% angezeigt wird, also voll-opak ist. Ein Wert von 0 (Null) bedeutet, dass das Objekt voll-transparent, also nicht zu sehen ist. Sie können den Prozentwert der Sichtbarkeit bzw. Transparenz direkt ins Feld eingeben oder den bestehenden Wert mit Hilfe der beiden kleinen Schaltflächen rechts davon schrittweise erhöhen oder verringern.

224
Bitte verwechseln Sie transparente Objekte nicht mit ausgeblendeten Objekten. Zwar können beide nicht sichtbar sein, allerdings reagieren transparente Objekte (oft als Hotspots verwendet) auf Ereignisse, während ausgeblendete Objekte überhaupt nicht reagieren.
Rotieren: In diesem Feld wird angezeigt, um wie viel Grad das Objekt gedreht ist. Sie können die Drehung ändern, indem Sie einen neuen Wert eingeben. Um das Objekt wieder 'ungedreht' anzuzeigen, geben Sie einfach '0' ein. Mehr dazu erfahren Sie unter "Objekte drehen".
Drehachse X und Drehachse Y: Sie können die Achse, um die sich das Objekt dreht aus dem (voreingestellten) Objektmittelpunkt verschieben, indem Sie unter 'Drehachse X/Y' entsprechende Werte eingeben.
Alpha-Pfad: Alpha-Bilder (Alphakanäle) sind externe Graustufenbilder, deren Graustufen als Transparenzinformationen interpretiert werden. Um einen Alphakanal auszuwählen, geben Sie einen Pfad ein oder klicken Sie auf die Auswahl-Schaltfläche, um den Dateilade-Dialog aufzurufen. Bitte denken Sie daran: Statt einen externen Alphakanal für ein Bild zu verwenden, können Sie auch mit Bildern arbeiten, die einen eingebauten Alphakanal besitzen. Mehr zum Thema Alphakanäle lesen Sie unter "Arbeiten mit Alphakanälen und Bumpmaps".
Objekteigenschaften: Karteireiter Schatten
Der Karteireiter Schatten dient dazu, einen Schatteneffekt fürs Objekt zu definieren.
Schatten ein: Mit dieser Option schalten Sie den Effekt ein und aus.
Schattenfarbe: Klicken Sie auf das Farbfeld in der Mitte der Zeile, um eine Farbe auszuwählen oder suchen Sie mit Hilfe der Pipette rechts in der Zeile eine Farbe aus, indem Sie auf die entsprechende Stelle der Seite klicken. Unter "Eine Farbe auswählen" finden Sie mehr zu diesem Thema.
Schatten X- und Y-Versatz: Hier legen Sie fest, um wie viele Pixel der Schatten gegenüber dem Objekt verschoben erscheinen soll. Die voreingestellten Werte sind 3 und 3 Pixel.
• Positive Werte bewirken eine Verschiebung nach rechts bzw. unten.
• Negative Werte bewirken eine Verschiebung nach links und oben.
Schatten - Sichtbarkeit: Hier legen Sie den Grad der Sichtbarkeit des Schattens fest. Je niedriger der Wert ist, desto transparenter wird der Schatten. Voreingestellt ist '50' (halb transparent).
Schattengröße: Die voreingestellte Größe ist '0' (Null), d.h. der Schatten ist genau so groß wie das Objekt.
Schatten - Weiche Kante: Dieser Wert definiert, wie exakt bzw. weich die Kante des Schattens ist. Der Wert '0' bedeutet, dass die Kante absolut exakt ist, je höher der Wert ist, desto weicher wird die Schattenkante.
Schatten - Objektfläche aus: Ist diese Option aktiv, wird nur noch der Schatten außerhalb der eigentlichen Objektfläche angezeigt. Die Option bietet sich vor allem dann an, wenn das Objekt selbst einen Transparenzgrad hat und man nicht möchte, dass der Schatten durchs Objekt durchscheint.
Objekteigenschaften: Karteireiter Glüheffekt Der Karteireiter Glüheffekt dient dazu, einen Glüheffekt fürs Objekt zu definieren.

225
Glüheffekt ein: Mit dieser Option schalten Sie den Effekt ein und aus.
Glühfarbe: Klicken Sie auf das Farbfeld in der Mitte der Zeile, um eine Farbe auszuwählen oder suchen Sie mit Hilfe der Pipette rechts in der Zeile eine Farbe aus, indem Sie auf die entsprechende Stelle der Seite klicken. Unter "Eine Farbe auswählen" finden Sie mehr zu diesem Thema.
Glüheffekt X- und Y-Versatz: Hier legen Sie fest, um wie viele Pixel der Glüheffekt gegenüber dem Objekt verschoben erscheinen soll.
• Positive Werte bewirken eine Verschiebung nach rechts bzw. unten.
• Negative Werte bewirken eine Verschiebung nach links und oben.
Glüheffekt - Sichtbarkeit: Hier legen Sie den Grad der Sichtbarkeit des Glüheffekts fest. Je niedriger der Wert ist, desto transparenter wird er. Voreingestellt ist '80' (20 % transparent).
Glüheffekt Größe: Die voreingestellte Größe ist '1' (Eins), d.h., dass der Glüheffekt um 1 Pixel größer ist als das Objekt selbst.
Glüheffekt - Weicher Rand: Dieser Wert definiert, wie exakt bzw. weich der Rand des Glüheffekts ist. Der Wert '0' bedeutet, dass der Rand absolut exakt ist, je höher der Wert ist, desto weicher wird der Rand. Voreingestellt ist der Wert '5'.
Glüheffekt - Objektfläche aus: Ist diese Option aktiv, wird nur noch der Glüheffekt außerhalb der eigentlichen Objektfläche angezeigt. Die Option bietet sich vor allem dann an, wenn das Objekt selbst einen Transparenzgrad hat und man nicht möchte, dass der Glüheffekt durchs Objekt durchscheint.
Objekteigenschaften: Karteireiter Notizen Während dem kompletten Projektdesign können Sie hier in diesem Karteireiter Notizen über die jeweilige Seite des Projektes unterbringen. Die Einträge sind nur für Sie gedacht und deshalb für den Endanwender nicht sichtbar. Sie brauchen deshalb nicht vor dem Exportieren des Objekts gelöscht zu werden.
Sie können diesen Karteireiter auch dafür verwenden, einen sogenannten Tooltip anzeigen zu lassen (Text, der erscheint kurz nachdem der Mauszeiger über das Objekt bewegt wurde). Geben Sie den Tooltip-Text einfach hier ein und schalten Sie die Option 'Tooltip zeigen' im allgemeinen Karteireiter des Eigenschaften Dialogs ein. Mehr dazu erfahren Sie unter "Objekteigenschaften: Karteireiter Allgemein". Bitte beachten Sie, dass diese Eigenschaft nur für bestimmte Objekte möglich ist. Sie ist prinzipiell bei Projekten vom Typ HTML nicht möglich.

226
Bildobjekte Wenn Sie Ihre Präsentation als HTML exportieren, wird der Text, den Sie im Feld Notizen eingeben, im Alt Meta-Tag auf der .html Datei, die das Bild enthält, eingetragen.
Dieser Text wird damit auf HTML Seite als Infotext angezeigt, wenn der Anwender den Mauszeiger übers Bild bewegt.
Objekteigenschaften: Grafische Eigenschaften Alle grafischen Objekttypen haben im entsprechenden Karteireiter die folgenden, beiden Einstellmöglichkeiten (z.B. Bilder, Bumpmaps etc.) im Eigenschaften-Dialog:
Laden wenn gezeigt Ist 'Laden wenn gezeigt' aktiviert, wird die Datei zum Objekt erst dann in den Speicher geladen, wenn das Objekt angezeigt wird. Ist die Option nicht aktiv, wird die Datei zum Objekt bereits beim Aufruf der Seite geladen. 'Laden wenn gezeigt' hat Vor- und Nachteile:
Vorteil: Wenn Sie viele, große Objekte auf der Seite platziert haben, dauert der Aufbau der Seite und damit der Seitenwechsel ziemlich lange, da Bilder und Videos erst einmal geöffnet werden müssen. Wählen Sie 'Laden wenn gezeigt' für alle Objekte, die zu Anfang noch nicht angezeigt werden, um diese Zeit zu verkürzen.
Nachteil: Ein Objekt, bei dem 'Laden wenn gezeigt' aktiv ist, braucht etwas länger, bis es - wenn aufgerufen - angezeigt wird, da ja die zugehörige Datei erst von Festplatte, CD ROM oder Diskette in den Speicher geladen werden muss. Die 'Wartezeit' hängt von der Leistungsfähigkeit des Computers und von der Schnelligkeit des Speichermediums ab.
Verzichtbar Ist 'verzichtbar' aktiviert, wird die Objektdatei aus dem Speicher gelöscht, sobald das Objekt nicht mehr angezeigt wird.
Vorteil: Speicher wird freigegeben.
Nachteil: Die Datei muss bei erneutem Anzeigen wieder neu geladen werden.
Das Bild Objekt
Mediator ermöglicht das Einbinden of sehr vielen verschiedenen Bildformaten auf der Seite.
Um ein Bild auf der Seite einzufügen, wählen Sie Einfügen| Illustrationen | Bild und ziehen einen Rahmen für Ihr Bildobjekt auf der Seite auf.
Nachdem ein Objektrahmen aufgezogen wurde, erscheint der Datei-Ladedialog.
In diesem Dialog bestimmen Sie die Datei (das Bild) für das Bildobjekt. Im Fenster rechts im Dialog können Sie sich das aktuell ausgewählte Bild in einer Vorschau betrachten, bevor Sie es laden.
Um es zu laden, klicken Sie auf Öffnen.
Ganz unten im Dialog finden Sie ein Feld, in dem die von Ihnen zuletzt aufgerufenen Verzeichnisse aufgelistet sind. Klicken Sie einfach auf den entsprechenden Eintrag, um den Inhalt dieses Verzeichnisses anzuzeigen.
Bildgröße anpassen Mit dem Öffnen des Bildes erscheint der Bildgröße anpassen-Dialog. Damit können Sie die Größe des Bildobjekts automatisch auf die Bildgröße anpassen lassen.
• Klicken Sie auf 'OK', um die Objektgröße anzupassen.
Ist das Bild größer als es sein darf (maximal doppelt so breit und/oder hoch wie die Seite), wird es automatisch auf diesen Wert skaliert). Mit Klick auf 'OK' wird das Objekt wenn möglich (so.) auf Bildgröße skaliert. Die einzige Möglichkeit, ein Bild größer als beschrieben anzuzeigen, ist die Scroll-Option zu verwenden.

227
• Soll dagegen das Bild dem aufgezogenen Objektrahmen angepasst werden, deselektieren Sie diese Option durch Anklicken und klicken dann auf 'OK'.
Mit den drei Optionen in diesem Dialog können Sie einstellen, ob und wie das Einbinden von Bildern zukünftig ablaufen soll:
• Dieser Dialog wird künftig bei jedem Einbinden eines Bildes aufgerufen.
• Dieser Dialog wird in Zukunft nicht mehr angezeigt. Die Bilder werden immer auf ihre Originalgröße angepasst.
• Dieser Dialog wird in Zukunft nicht mehr angezeigt. Die Bilder werden automatisch auf die Größe des aufgezogenen Objektrahmens angepasst.
Als Hintergrundbild verwenden: Wird diese Option gewählt, wird das Bild automatisch auf die Größe der Seite bzw. des Dokuments skaliert.
Sie können ein Bild natürlich auch nachträglich noch in seiner Größe verändern. Ziehen Sie dazu einfach einen der 'Griffe' entsprechend. Um die Proportionen des Bildes beizubehalten, wählen Sie einen der Griffe an den Objektecken.
Bilder aus der Digitalkamera oder dem Scanner haben gewöhnlich eine weitaus höhere Auflösung als die bei Bildschirmdarstellung (und damit von Mediator) benötigt würde. Um die Größe Ihres Mediator Projekts zu minimieren, können Sie Mediators eingebauten Image Optimizer verwenden - automatisch oder manuell. Mehr dazu erfahren Sie unter "Bilder optimieren".
Wenn Sie Ihre Bilder selbst in der Bildbearbeitung für den Mediator Einsatz vorbereiten wollen, stellen Sie sicher, dass Ihr Bild genau die Größe wie das Objekt hat: Ein Bild, das in seiner Originalgröße angezeigt wird, sieht immer weitaus am besten aus.
Bild Eigenschaften Sobald das Bildobjekt auf der Seite erscheint, wird sein Format Karteireiter rechts in der Multifunktionsleiste geöffnet.
Der Karteireiter Format enthält alle wichtigen Elemente für den Objekttyp Bild:
• Sie können das Bildobjekt auf die Originalgröße der Datei setzen, indem Sie Größe anpassen wählen.
Sie können es jetzt - unter Beibehaltung der Proportionen - weiter skalieren, indem Sie nur die Griffe an den Ecken des Objekts verwenden.

228
• Sie können die Felder der Gruppe Position & Größe verwenden, um die Position und/oder die Größe des Objekts zu verändern. Mehr dazu erfahren Sie unter "Objekte verschieben" und "Objekte skalieren".
• Sie können zahlreiche vordefinierte Effekte auf das Bild anwenden, indem Sie die Maus durch die Stilgalerie bewegen (klicken Sie die Mehr Schaltfläche rechts unten in der Galerie, um alle verfügbaren Stile anzuzeigen) und dabei eine Effektvorschau auf Ihrem Bildobjekt sehen. Um einen Effekt zu übernehmen, klicken Sie das entsprechende Symbol einfach an.
• Sie können die Befehle unter Effekte verwenden, um das Aussehen des Bildes zu verändern. Mehr dazu erfahren Sie unter "Stile zuweisen".
• Sie können seine Platzierung oder Ausrichtung mit den Befehlen in der Anordnen Gruppe ändern. Mehr dazu erfahren Sie unter "Objekte anordnen" und "Objekte ausrichten".
Zusätzlich zum Karteireiter Format können Sie im Eigenschaften Dialog alle Eigenschaften einsehen und genauestens einstellen. Alles zu den "Allgemeinen Eigenschaften", die für alle Objekte gleich sind, finden Sie im gleichnamigen Kapitel. Um mehr zu den speziellen Bild-Eigenschaften zu erfahren, lesen Sie die nächsten Kapitel.
Beschreibung des Bildes Wenn Sie vorhaben, Ihre Präsentation als HTML zu exportieren und möchten, dass eine Bildbeschreibung erscheint, wenn der Anwender die Maus auf der HTML-Seite übers Bild bewegt, können Sie diese Beschreibung im Karteireiter 'Notizen' des Bildes eintragen
Mediator wird beim Export den Text in den Alt Meta-Tag des Bildes eintragen.
Bild Eigenschaften: Karteireiter Bild Mit Anklicken des Karteireiters 'Bild' erscheint der folgende Dialog:
Pfad: In diesem Feld ist der Name der Bilddatei samt Pfad eingetragen, den Sie dem Bildobjekt beim Erzeugen zugewiesen haben. Um den Pfad bzw. die Bilddatei zu ändern, klicken Sie die Auswahl-Schaltfläche an, um den Datei-Ladedialog aufzurufen. Dazu können Sie übrigens auch einfach das Bildobjekt doppelklicken.
Endlosmuster: Ist diese Option aktiviert, erscheint das Bild nicht auf den Objektrahmen skaliert, sondern in Originalgröße. Falls es kleiner als das Objekt ist, wird es somit mehrfach aneinandergereiht angezeigt; ist es größer, ist nur der entsprechende Bildausschnitt links oben zu sehen; Teile des Bildes werden also 'abgeschnitten'. Seinen Namen hat diese Option, weil man mit ihrer Hilfe auch mit entsprechenden, kleinen Bildern ('Kacheln') eine beliebig große Fläche auslegen kann, da sie endlos aneinander angefügt erscheinen.
Glätten: Diese Option betrifft nur Bilder, die für die Anzeige in Mediator skaliert werden müssen. Viele Bilder, die in Mediator nicht in Originalgröße dargestellt werden, sondern skaliert werden müssen, sehen bei eingeschaltetem 'Glätten' besser aus (direkter Check durch An- und Ausschalten der Option ist möglich). Bitte beachten Sie, dass diese Option mehr Speicher bzw. Rechenpower benötigt als die 'normale' Anzeige.
Unter "Eigenschaften - Allgemein" erfahren Sie mehr zu den Optionen Laden wenn gezeigt und Verzichtbar.
Bild Eigenschaften: Karteireiter Farbe Wenn Sie den Karteireiter 'Farbe' anklicken, erscheint folgender Dialog:

229
Die Option 'Transparente Farbe' erlaubt Ihnen, einen Farbwert innerhalb eines Bildes transparent zu schalten.
Transparente Farbe ein: Dient zum Ein- und Ausschalten (Anklicken) der Option.
Transparente Farbe: Mit Klick auf das Farbfeld in der Mitte öffnet sich der Standard-Windows-Farbdialog, in dem Sie einen Farbwert aussuchen bzw. definieren können, der transparent geschaltet werden soll. In vielen Fällen ist es einfacher, den Farbton mit Hilfe der Pipette zu ermitteln. Mehr dazu finden Sie unter "Eine Farbe auswählen".
Beispiele:
• Wenn Sie ein Bild haben, das ein Objekt zeigt, das von einer einfarbigen Fläche umgeben ist, können Sie den Farbton dieser einfarbigen Fläche transparent schalten und damit das Objekt 'freistellen'.
• Wenn Sie ein Objekt (z.B. ein Logo) mit einem einfarbigen Hintergrund haben, kann dieses per 'Durchsichtig-Schalten' des Hintergrundes zum 'fliegenden Logo' werden.
Sie können einen Farbwert (wirklich nur diesen einen und nicht etwa einen Farbbereich) transparent schalten. Beim Verwenden dieser Option wird doppelt so viel Speicher verbraucht als bei der 'normalen' Anzeige.
Farbe Scroll-Leiste: Nur wichtig, wenn die Option 'Scroll-Leiste ein' aktiviert ist. Legt die Farbe der Scroll-Leiste fest.
Farbe Rand Scroll-Leiste: Legt die Farbe des Randes der Scroll-Leiste fest.
Farbe Button Scroll-Leiste: Legt die Farbe des Schiebereglers der Scroll-Leiste fest.
Bild Eigenschaften: Karteireiter Scrollen
Mediator unterstützt das Scrollen von Bildern. Das bedeutet, dass Bilder, die größer als das Bildobjekt - ja selbst als die Seite sind - verwendet und vom Anwender im Bildobjekt entsprechend gescrollt werden können. Mit der 'Endlos'Option können sogar 360 Grad-Bilder ohne Anfang und Ende verwendet werden, sodass der Anwender den Eindruck hat, mitten 'im Bild' zu stehen.
Wenn Sie auf den Karteireiter 'Scrollen' klicken, erscheint folgender Dialog:
Scroll-Leiste ein: Ist diese Option aktiv, werden dem Bildobjekt Scroll-Leisten hinzugefügt. Ist das Bild breiter als das Objekt, wird eine waagerechte Scroll-Leiste sichtbar, ist das Bild höher als das Objekt, eine senkrechte Scroll-Leiste.

230
Die Option muss im Design-Modus eingeschaltet sein, um Zugriff auf Bildteile zu bekommen, die voreingestellt nicht im Objekt angezeigt werden.
Durch die Scroll-Leisten, können Sie im Design-Modus u.a. auch den Bildbereich bestimmen, der voreingestellt angezeigt wird. Wenn Sie das Dokument speichern, wird automatisch auch die Information gespeichert, welcher Bildbereich zu Anfang angezeigt wird. Wenn Sie die Scroll-Leisten im Test- bzw. Runtime-Modus nicht wünschen, deaktivieren Sie die Option, nachdem Sie den Bildbereich definiert haben
Auto-Scrollen: Ist diese Option aktiv, scrollt das Bild (im Test- bzw. Runtime-Modus), wenn der Mauszeiger nahe an seine Kante bewegt wird. Bewegt also der Anwender den Mauszeiger an die linke Objektkante, scrollt es von links nach rechts und umgekehrt. Je mehr sich der Mauszeiger der Kante nähert, umso schneller wird gescrollt. Diese Option kann nur in Verbindung mit Scroll-Ziehen verwendet werden und lässt sich nicht mit Scroll-Leisten kombinieren.
Scroll-Ziehen: Ist diese Option aktiv, kann der Anwender das Bild durch 'Ziehen' (Bewegen des Mauszeigers bei gedrückter Maustaste) beliebig bewegen. Diese Option kann allein oder in Kombination mit allen anderen Scroll-Optionen eingesetzt werden.
Breite Scroll-Leiste: Hier geben Sie die Breite der Scroll-Leiste in Pixel ein (relevant, wenn die Option 'Scroll-Leiste ein' aktiv ist.
Endlos Scrollen: Ist diese Option aktiv, stoppt das Bild beim Scrollen nicht an der linken oder rechten Bildkante, sondern scrollt weiter, wobei das Bild erneut angezeigt wird. Das ist besonders bei 360 Grad-Panoramabildern sinnvoll, da es beim Anwender die Illusion hervor ruft, sich innerhalb eines Raumes oder eines Horizonts zu befinden, in dem er selbst sich dreht. Diese Option lässt sich nicht mit 'Scroll-Leiste' kombinieren.
Sie können innerhalb von Scrollbildern beliebige Hotspots definieren, die sich mit dem Bild zusammen bewegen. Sie können bei eingeschalteter Scroll-Option jedoch keine Transparenzeffekte, transparente Farbe oder Alphakanäle einsetzen.
Einsatzmöglichkeiten der Scrollen-Option
• Orientierung innerhalb von (für den Bildschirm insgesamt zu) großen Bildern, z.B. von Stadtplänen etc.. Möglich bzw. geeignet sind dabei u.a. Hotspots, die größere Ausschnitte oder Fotos zu bestimmten Objekten innerhalb des "Plans" zeigen.
• Zeigen von Panoramabildern und Rundum-Ansichten. Am einfachsten werden solche Bilder mittels spezieller Programme erzeugt, die einzelne Fotos ohne sichtbaren Rand aneinanderfügen können.
• Interaktive "Rundgänge" durch Häuser, Wohnungen oder Städte (Verbindung der einzelnen Panorama- oder Rundum-Ansichten durch Hotspots).
Das Hotspot Objekt Ein Hotspot ist eine Fläche innerhalb eines Bildes, die auf Ereignisse reagieren kann. Mit Hilfe von Hotspots können Sie verschiedene interaktive Flächen innerhalb eines Bildes erzeugen. Sie können sogar andere Objekte (Video, Text etc.) als Hotspots definieren.
Wenn Sie ein Bildobjekt mit der rechten Maustaste anklicken, finden Sie im Kontextmenü zwei einschlägige Punkte, nämlich Hotspot hinzufügen und Hotspot Objekt hinzufügen.

231
Hotspot hinzufügen Mit Auswahl des Menüpunkts 'Hotspot hinzufügen' erzeugen Sie ein durchsichtiges Vieleckobjekt auf dem Bild. Mehr Infos zu Vielecken finden Sie unter "Vieleck Objekt". Sie können das Vieleck-Objekt nach Belieben verschieben oder skalieren. Sie können es auch als Vieleck editieren, indem Sie es doppelklicken. Das Vieleck ist nur durchsichtig, nicht etwas ausgeblendet, d.h. es kann auf Ereignisse reagieren. Sie können ihm Ereignisse und Aktionen zuweisen - wie bei jedem anderen Objekt auch.
Der Hotspot (also z.B. das Vieleck) ist als Unter- bzw. Tochter-Objekt zum Bild definiert. Entsprechend müssen Sie in der Objektliste das '+'-Zeichen des Bildobjekts anklicken, um den Hotspot anzuzeigen.
Beim Export als HTML oder Flash werden keine Hotspots unterstützt. Sie können aber stattdessen mit transparenten Rechtecken arbeiten, die Sie auf die gleiche Weise einsetzen.
Hotspot Objekt hinzufügen Wie schon weiter oben erwähnt, können in Mediator beliebige Objekte als Hotspot im Bild definiert werden. Zuerst muss natürlich dieses Objekt (Bild, Video, Schaltfläche oder Text) erzeugt werden. Dann wählen Sie im Kontextmenü den Punkt 'Hotspot Objekt hinzufügen' und suchen aus der Objektliste das gewünschte Objekt aus.
Das Hotspot Objekt ist als Unter- bzw. Tochter-Objekt zum Bild definiert. Entsprechend müssen Sie in der Objektliste das '+'-Zeichen des Bildobjekts anklicken, um den Hotspot anzuzeigen.
Ein Objekt als Hotspot zu definieren, birgt einige, zusätzliche Möglichkeiten. So können Sie z.B. einen Text, ein Bild oder auch ein Video mit einem Scrollbild zusammen bewegen.
Das Rechteck Objekt
Mit dem Rechteckwerkzeug können Rechtecke jeder Größe, Farbe und Form erzeugt werden.
Um ein Rechteck zu erzeugen, wählen Sie Einfügen | Illustrationen | Rechteck und ziehen auf der Seite einen Rahmen der gewünschten Form und Größe auf.
Rechteck Eigenschaften Sobald das Rechteck auf der Seite sichtbar ist, wird auch sein Format Karteireiter rechts in der Multifunktionsleiste sichtbar.
Der Karteireiter Format enthält die wichtigsten Elemente zum Objekttyp Rechteck:
• Sie können die Felder der Gruppe Position & Größe verwenden, um Position und Größe des Rechtecks verändern. Mehr dazu erfahren Sie unter "Objekte verschieben" und "Objekte skalieren".
• Sie können zahlreiche vordefinierte Effekte auf das Rechteck anwenden, indem Sie die Maus durch die Stilgalerie bewegen (klicken Sie die Mehr Schaltfläche rechts unten in der Galerie, um alle verfügbaren Stile anzuzeigen) und dabei eine Effektvorschau auf Ihrem Rechteckobjekt sehen. Um einen Effekt zu übernehmen, klicken Sie das entsprechende Symbol einfach an.

232
• Sie können die Befehle unter Füllung, Kontur und Effekte verwenden, um das Aussehen des Rechtecks zu verändern. Mehr dazu erfahren Sie unter "Stile zuweisen".
• Sie können seine Platzierung oder Ausrichtung mit den Befehlen in der Anordnen Gruppe ändern. Mehr dazu erfahren Sie unter "Objekte anordnen" und "Objekte ausrichten".
Zusätzlich zum Karteireiter Format können Sie im Eigenschaften Dialog alle Eigenschaften einsehen und genauestens einstellen. Alles zu den "Allgemeinen Eigenschaften", die für alle Objekte gleich sind, finden Sie im gleichnamigen Kapitel. Um mehr zu den speziellen Rechteck-Eigenschaften zu erfahren, lesen Sie das nächste Kapitel.
Rechteck Eigenschaften: Karteireiter Rechteck Ein Klick auf den Rechteck-Karteireiter macht folgenden Dialog sichtbar:
Fülleffekt: Mit dieser Eigenschaften setzen Sie die Art der (inneren) Füllung für das Rechteck fest. Sie können zwischen folgenden Alternativen wählen:
• Keine Füllung: Damit ist das Rechteck nicht gefüllt, d.h. die Füllfläche transparent. Diese Option eignet sich z.B. dann, wenn Sie einfach einen Rechteckrahmen benötigen.
• Einfarbig: Hier können Sie Uni-Farbwerte für Ihr Rechteck wählen. • Farbverlauf: Hier können Sie Farbverläufe verschiedener Versionen wählen. • Textur: Hiermit können Sie der Rechteckfüllung eine Struktur (Textur) zuweisen.
Füllfarbe: Mit dieser Option können Sie die Farbe für die Rechteckfläche bestimmen. Mehr zur Vorgehensweise lesen Sie unter "Eine Farbe auswählen".
Die nächsten Eigenschaften sind nur sichtbar, wenn Sie als Fülltyp 'Farbverlauf' gewählt haben.
Füllfarbe 2: Wählen Sie hier die zweite Farbe für einen Farbverlauf.
Typ Farbverlauf: Hier können Sie wählen, welcher Typ Farbverlauf verwendet werden soll.
Verlaufswinkel: Diese Option ist nur für den Verlaufstyp 'Linear' verfügbar. Er legt die Richtung fest, in der der Farbverlauf stattfindet. Ein Wert 0 bedeutet z.B., dass der Verlauf senkrecht ist, der Wert 90 steht für einen horizontalen Verlauf.
Die nächsten beiden Eigenschaften legen die Koordinaten des Verlaufszentrums fest. Für kreisförmige (radiale) und rechteckige Verläufe ist dies der Punkt, an dem die 2. Füllfarbe ungemischt zu sehen ist.
Füllzentrum X: Hier definieren Sie die X Koordinate des Verlaufszentrums.
Füllzentrum Y: Hier definieren Sie die Y Koordinate des Verlaufszentrums.
Struktur Optionen: Die folgenden Eigenschaften erscheinen nur, wenn Sie als Fülltyp 'Struktur' gewählt haben.
• Skalieren: Damit wird das Strukturbild so skaliert, dass es die Füllfläche ausfüllt.

233
• Endlos: Hier wird das Strukturbild in seiner Originalgröße verwendet. Wenn nötig, wird es endlos wiederholt dargestellt.
• Gespiegelt X: Endlosdarstellung. Zeigt dabei jedes zweite Bild horizontal gespiegelt. Das vermeidet harte, vertikale Kanten.
• Gespiegelt Y: Endlosdarstellung. Zeigt dabei jedes zweite Bild vertikal gespiegelt. Das vermeidet horizontale harte Kanten.
• Gespiegelt XY: Endlosdarstellung. Zeigt dabei jedes zweite Bild vertikal und horizontal gespiegelt. Das vermeidet harte Kanten in jeder Richtung.
Pfad Struktur: Legt den Pfad zum Bild fest, das als Struktur verwendet wird.
Unten im Dialog finden Sie die Einstellmöglichkeiten bzgl. der Kontur.
Konturfarbe: Hier wählen Sie die Farbe der Kontur.
Konturstärke: Wählen Sie hier die Stärke (Breite) der Kontur.
Konturstriche: Wählen Sie zwischen verschiedenen Varianten.
Glätten: Glätten (Antialiasing) glättet die Kanten und Linien im Rechteck-Objekt. Voreingestellt ist diese Option nicht aktiviert. Klicken Sie die Option an, um sie zu aktivieren, was aber nur bei einer Drehung des Rechtecks einen Effekt hat.
Das Vieleck Objekt
Mediator erlaubt mit Hilfe des Vieleckobjekts das Erzeugen von Vielecken und Kurven, Linien, Pfeilen und mehr.
Allerdings funktioniert das Vieleckobjekt zwangsläufig anders als die meisten anderen Objekte.
Wählen Sie Einfügen | Illustrationen | Vieleck.
Sie haben zwei Möglichkeiten:
• Klicken Sie auf den Pfeil im unteren Teil des Symbols und wählen aus einer Galerie von vordefinierten Vielecken.
Wenn Sie die gewünschte Form gefunden haben, klicken Sie diese an und ziehen dann auf der Seite einen Rahmen für das Objekt auf.
• Klicken Sie auf den oberen Teil des Symbols und erzeugen das Vieleckobjekt von Grund auf selbst.
Ein spezieller Karteireiter Bearbeiten erscheint ganz rechts in der Multifunktionsleiste.

234
Das Punkte hinzufügen Symbol ist dabei voreingestellt aktiv. Sie können also sofort mit dem Erzeugen von Punkten beginnen
Dazu klicken Sie einfach an der gewünschten Stelle auf die Arbeitsfläche.
Hierdurch erscheint ein weißer Punkt mit rotem Rand.
Klicken Sie auf eine weitere Stelle auf der Arbeitsfläche, um einen zweiten Punkt zu erzeugen.
Damit wird der erste Punkt grau dargestellt, der rote Rand ist jetzt am zweiten, weißen Punkt zu sehen. Er zeigt an, dass jetzt dieser Punkt aktiv ist. Die beiden Punkte sind durch eine blaue Linie verbunden. Das war bereits alles, was Sie tun müssen, um eine gerade Linie oder einen Pfeil zu erzeugen.
(optional) Fahren Sie mit dem Erzeugen weiterer Punkte fort.
Wenn nötig, klicken Sie auf Undo in der Symbolleiste für den Schnellzugriff um die letzten Änderungen rückgängig zu machen.
(optional) Um die Endpunkte zu verbinden, klicken Sie bei aktivem Punkte-Hinzufügen-Werkzeug einfach zum Schluss noch einmal auf den Startpunkt. Sie werden dann gefragt, ob Sie das Vieleck schließen wollen. Antworten Sie mit 'Ja'.
Wenn Sie den letzten Punkt definiert haben, müssen Sie entscheiden, welchen Typ von Figur Sie erzeugen wollen: Ein Vieleck, ein Objekt mit kurvigem Umriss oder eine Linie. Wenn Sie den Editier-Modus verlassen, ohne den letzten mit dem ersten Punkt verbunden zu haben, haben Sie eine Linie erzeugt
Wenn Sie das Objekt fertig erzeugt haben, klicken Sie Bearbeiten | Schließen oder wählen Sie Schließen im Kontextmenü des Bearbeiten-Modus.
Nachdem Sie den Bearbeiten-Modus verlassen haben, macht das Anklicken von Undo alle Änderungen, die Sie beim letzten Arbeiten im Bearbeiten-Modus vorgenommen haben.
Um das Vieleck später zu bearbeiten, doppelklicken Sie es, um wieder in den Bearbeiten-Modus zu schalten.
Die Werkzeuge zum Bearbeiten des Vieleck-Objekts werden im Folgenden beschrieben.
Um angezeigt zu bekommen, wozu ein bestimmtes Symbol dient, bewegen Sie den Mauszeiger über das entsprechende Symbol - bis Sie die Beschreibung in Textform erscheint.
Die Symbole in der Gruppe Punkt dienen dazu, mit den einzelnen Punkten des Vielecks zu arbeiten.
Das Auswählen Symbol dient zum Auswählen eines oder mehrerer Punkte (Darstellung = weiß mit roter Markierung). Um einen Punkt zu verschieben, ziehen Sie ihn einfach bei gedrückter Maustaste an die gewünschte Stelle.
Um mehrere Punkte auszuwählen, haben Sie folgende Möglichkeiten:
• Halten Sie die Strg-Taste gedrückt, während Sie die Punkte anklicken.
• Halten Sie die Umschalt-Taste gedrückt, während Sie den ersten und letzten Punkt des gewünschten Bereichs anklicken. Dadurch erscheinen auch alle Punkte dazwischen ausgewählt.

235
• Drücken Sie die Tasten Strg + A, um alle Punkte auszuwählen.
• Beschreiben Sie bei gedrückter Maustaste einen Rahmen um alle gewünschten Punkte. Alle Punkte im Rahmen erscheinen ausgewählt.
Klicken Sie auf Hinzufügen, um einen neuen Punkt hinzuzufügen. Bitte beachten Sie, dass ein neuer Punkt immer nach dem aktuell aktiven Punkt (mit der roten Markierung) eingefügt, d.h. mit diesem verbunden wird.
Um einen Punkt zwischen zwei existierenden einzufügen, wählen Sie beide Punkte aus, klicken dann aufs 'Punkte hinzufügen'-Werkzeug und platzieren den neuen Punkt. Er wird 'zwischen' den beiden ausgewählten Punkten eingefügt.
Um einen Punkt (oder mehrere) zu löschen, klicken Sie auf das Löschen Symbol und dann auf den oder die zu löschenden Punkt(e).
Mit Klick auf das Symbol Gitternetz rufen Sie den Gitternetz-Dialog im Vieleck-Editier-Modus auf. Mehr zu diesem Thema erfahren Sie unter "Arbeiten mit dem Gitternetz".
Die nächste Gruppe von Symbolen dient zum Erzeugen von Kurven statt gerader Linien.
Dieses Symbol Trennen ist nur zugänglich, wenn bereits ein geschlossenes Vieleck erzeugt wurde und ein Punkt davon angewählt wurde. Klickt man dann auf dieses Symbol, wird das geschlossene Vieleck wieder geöffnet, indem neben dem ausgewählten ein weiterer Punkt erzeugt wird, an dem die Linie endet. Damit können Sie auch bereits fertig definierte Vielecke (oder ihre Duplikate) zur Linie oder zum "Pfeil" machen.
Das Symbol Symmetrische Kurve ist nur zugänglich, wenn mindestens ein Punkt der Linie oder des Vielecks ausgewählt ist. Dann wird mit Klick auf dieses Symbol die "Ecke" am betreffenden Punkt abgerundet. Mit Anwahl eines Punktes sieht das Vieleck so aus:
Am ausgewählten Punkt erscheint eine gelbe Linie, eine sogenannte "Tangente". Indem Sie diese an den grünen Haltepunkten "ziehen", können Sie die Form der Kurve verändern. An den benachbarten Punkten erscheint jeweils eine einseitige Tangente, die gleichermaßen verändert werden kann.
Zieht man die Tangente so, dass sie verlängert wird, flacht die Kurve im Bereich um den Punkt ab, die Krümmung wird weiter nach außen verschoben. "Dreht" man die Tangente, flacht die Kurve auf der einen Seite des Punktes ab, auf der anderen Seite wird sie entsprechend enger.
Typisch für diese Option - und der Unterschied zur weiter unten beschriebenen "Kurven beliebig"-Option - ist, dass mit Manipulieren einer Tangentenseite sich immer auch die andere Seite verändert, sodass gewährleistet ist, dass sich ein wirklich runder Kurvenverlauf ohne jede Ecke ergibt. Natürlich lässt sich diese Option auch auf mehrere oder alle Punkte gleichzeitig anwenden. Man kann mit einem Schritt ein komplettes Objekt automatisch abrunden.

236
Die Option Kurven beliebig gleicht der eben beschriebenen "Kurven symmetrisch" in vieler Hinsicht, allerdings können die einzelnen Tangententeile ohne Beeinflussung der gegenüberliegenden verändert werden. Das bedeutet, dass Sie absolut beliebige Kurvenverläufe einer Linie definieren können, was natürlich auch eine "Ecke" an einem Referenzpunkt zur Folge haben kann. Klicken Sie bei einem ausgewählten Punkt auf das "Kurven beliebig"-Symbol, sieht das Objekt etwa so aus:
Das Aussehen des Objekts selbst wurde dadurch nicht verändert, vielmehr sind die Tangenten so angeordnet, dass sich keine Kurven ergeben (auch das geht hier). Ziehen Sie die Tangenten wie oben beschrieben, um die Kurve(n) Ihrer Wahl zu erzeugen. Probieren Sie einfach selbst aus, wie sich das Objekt bei den beiden Optionen verändert.
Alle Veränderungen, die Sie durch die beiden Kurven-Optionen am einstmals eckigen Objekt vorgenommen haben, lassen sich mit Klick auf das Symbol Gerade wieder rückgängig machen: Die Kurven an dem Punkt (oder den Punkten), die ausgewählt sind, werden dadurch wieder zu Geraden, d.h. es entsteht eine "Ecke".
Schließlich können Sie einen Punkt auch dadurch verschieben, dass Sie ihn auswählen und dann seine Koordinaten in die Felder X, Y eingeben.
Klicken Sie auf Schließen, um die gemachten Änderungen zu bestätigen und den Vieleck Bearbeitungsmodus zu verlassen.
Vieleck Eigenschaften Sobald das Vieleck auf der Seite sichtbar ist, wird auch sein Format Karteireiter rechts in der Multifunktionsleiste sichtbar.
Der Karteireiter Format enthält die wichtigsten Elemente zum Objekttyp Vieleck:
• Sie können die Felder der Gruppe Position & Größe verwenden, um Position und Größe des Rechtecks verändern. Mehr dazu erfahren Sie unter "Objekte verschieben" und "Objekte skalieren".
• Sie können zahlreiche vordefinierte Effekte auf das Rechteck anwenden, indem Sie die Maus durch die Stilgalerie (klicken Sie die Mehr Schaltfläche rechts unten in der Galerie, um alle verfügbaren Stile anzuzeigen) bewegen und dabei eine Effektvorschau auf Ihrem Vieleckobjekt sehen. Um einen Effekt zu übernehmen, klicken Sie das entsprechende Symbol einfach an.
• Sie können die Befehle unter Füllung, Kontur und Effekte verwenden, um das Aussehen des Vielecks zu verändern. Mehr dazu erfahren Sie unter "Stile zuweisen".
• Sie können seine Platzierung oder Ausrichtung mit den Befehlen in der Anordnen Gruppe ändern. Mehr dazu erfahren Sie unter "Objekte anordnen" und "Objekte ausrichten".
Zusätzlich zum Karteireiter Format können Sie im Eigenschaften Dialog alle Eigenschaften einsehen und genauestens einstellen. Alles zu den "Allgemeinen Eigenschaften", die für alle Objekte gleich sind, finden Sie im gleichnamigen Kapitel. Um mehr zu den speziellen Vieleck-Eigenschaften zu erfahren, lesen Sie das nächste Kapitel.
Vieleck Eigenschaften: Karteireiter Vieleck Mit Klick auf den Karteireiter 'Vieleck' erscheint folgender Dialog.

237
Fülltyp: Mit dieser Eigenschaft ändern Sie die (innere) Fläche des Vielecks. Diese Eigenschaft ist nur verfügbar, wenn Ihr Vieleck geschlossen ist, nicht bei Linien oder Pfeilen. Sie können wählen zwischen:
• Keine Füllung: Damit wird die Füllfläche Ihres Vielecks transparent. Dies eignet sich u.a., wenn nur eine Kontur des Vielecks sichtbar sein soll.
• Einfarbig: Mit dieser Option können Sie der Füllung eine einzelne Farbe zuweisen. • Farbverlauf: Damit können Sie Farbverläufe verschiedenen Typs auswählen. • Textur: Damit weisen Sie der Füllung eine Struktur (Textur) zu.
Füllfarbe: Hier können Sie die Farbe der Vieleck-Füllung mit Klick auf das Farbfeld oder mit Hilfe der Pipette festlegen. Mehr dazu lesen Sie unter "Eine Farbe auswählen".
Die nächsten Eigenschaften erscheinen nur wenn Sie als Fülltyp 'Farbverlauf' gewählt haben.
Füllfarbe 2: Wählen Sie hier die zweite Farbe für einen Farbverlauf.
Typ Farbverlauf: Hier können Sie wählen, welcher Typ Farbverlauf verwendet werden soll.
Verlaufswinkel: Diese Option ist nur für den Verlaufstyp 'Linear' verfügbar. Er legt die Richtung fest, in der der Farbverlauf stattfindet. Ein Wert 0 bedeutet z.B., dass der Verlauf senkrecht ist, der Wert 90 steht für einen horizontalen Verlauf.
Die nächsten beiden Eigenschaften legen die Koordinaten des Verlaufszentrums fest. Für kreisförmige (radiale) und rechteckige Verläufe ist dies der Punkt, an dem die 2. Füllfarbe ungemischt zu sehen ist.
Füllzentrum X: Hier definieren Sie die X Koordinate des Verlaufszentrums.
Füllzentrum Y: Hier definieren Sie die Y Koordinate des Verlaufszentrums.
Struktur Optionen: Die folgenden Eigenschaften erscheinen nur, wenn Sie als Fülltyp 'Struktur' gewählt haben.
• Skalieren: Damit wird das Strukturbild so skaliert, dass es die Füllfläche ausfüllt. • Endlos: Hier wird das Strukturbild in seiner Originalgröße verwendet. Wenn nötig, wird es endlos
wiederholt dargestellt. • Gespiegelt X: Endlosdarstellung. Zeigt dabei jedes zweite Bild horizontal gespiegelt. Das vermeidet
harte, vertikale Kanten. • Gespiegelt Y: Endlosdarstellung. Zeigt dabei jedes zweite Bild vertikal gespiegelt. Das vermeidet
horizontale harte Kanten.

238
• Gespiegelt XY: Endlosdarstellung. Zeigt dabei jedes zweite Bild vertikal und horizontal gespiegelt. Das vermeidet harte Kanten in jeder Richtung.
Pfad Struktur: Legt den Pfad zum Bild fest, das als Struktur verwendet wird.
Unten im Dialog finden Sie die Einstellmöglichkeiten bzgl. der Kontur.
Konturfarbe: Hier wählen Sie die Farbe der Kontur.
Konturstärke: Wählen Sie hier die Stärke (Breite) der Kontur.
Konturstriche: Wählen Sie zwischen verschiedenen Varianten.
Stil des Pfeils: Diese Option ist (wie die nachfolgenden) nur zugänglich, wenn es sich um eine Linie und nicht um ein geschlossenes Vieleck handelt. Entsprechend den beiden Listen-Einträgen können Sie den Kopf des Pfeils als Linie oder gefüllt darstellen.
Pfeilgröße: Mit dieser Option können Sie die Größe des Pfeilkopfs ändern. Geben Sie den Wert direkt ein oder verwenden Sie die Pfeile rechts (+/-).
Mit den nächsten beiden Optionen-Zeilen Pfeil am Anfang und Pfeil am Ende können Sie festlegen, an welchem Ende der Linie der Pfeilkopf erscheinen soll. 'Anfang' steht dabei für den zuerst, 'Ende' für den zuletzt erzeugten Punkt. Mit Aktivieren beider Optionen erzeugen Sie einen Doppelpfeil.
Die nächsten beiden Eigenschaften Start und Ende erlauben das dynamische Erweitern bzw. Reduzieren der Kurve während der Präsentation - sodass zu verschiedenen Zeiten verschiedene Teile von ihr sichtbar sind.
Anfang: Hier definieren Sie den Punkt, von dem an die Linie der Vieleckform sichtbar sein soll. Der Wert ist als Prozentwert der Gesamtlänge der Linie definiert. Der voreingestellte Wert ist 0, was bedeutet, dass die Linie vom originalen Anfang an gezeigt wird.
Ende: Hier definieren Sie den Punkt, bis zu dem hin die Linie der Vieleckform sichtbar sein soll. Der Wert ist als Prozentwert der Gesamtlänge der Linie definiert. Der voreingestellte Wert ist 100, was bedeutet, dass die Linie bis zum originalen Ende hin gezeigt wird.
Mit Hilfe zweier Eigenschaft setzen-Aktionen können Sie diese Optionen nun so manipulieren, dass jedes Mal, wenn der Anwender klickt, sich eine dicke Linie (Ein Regenwurm) "vorwärtsbewegt", indem Start- und Ende-Werte entsprechend erhöht werden.
Glätten: Ist dieser Menüpunkt aktiv, werden die Kanten des Rahmens oder der Linie geglättet. Dieser Punkt ist voreingestellt deaktiviert. Um das Glätten einzuschalten, klicken Sie die Option an.
Das Zeichnen Objekt
Das Zeichnen Werkzeug ist ein sehr mächtiges, eingebautes Moduls, mit dem Sie alle denkbaren Formen in Mediator erzeugen können - mit wesentlich mehr Möglichkeiten als mit dem Vieleck-Werkzeug.
Abgesehen davon, dass Sie Zeichnungen aus dem Zeichenwerkzeug in einer ganzen Reihe von Formaten exportieren können, werden diese in Mediator als Vektorgrafik-Objekte verwendet. Im Gegensatz zu Bitmap-Grafik (so z.B. JPG Dateien), die aus einer Menge verschiedenfarbiger Pixel bestehen, sind Vektorgrafiken (wie EMF oder WMF Dateien) durch Punkte und Linien definiert, mit denen ihre geometrische Form beschrieben wird. Dadurch können Vektorgrafiken beliebig skaliert werden, ohne dass ihre Qualität leidet. Sie sind durch ihre vergleichsweise geringe Größe auch besonders für den Flash-Export geeignet.
Eine komplette Beschreibung des Zeichenwerkzeugs finden Sie unter "Das Zeichnen Werkzeug" im Kapitel "Aufbau Ihres Projekts".
Eigenschaften des Zeichnen Objekts Ist das Zeichnen Objekt auf der Seite eingefügt, wird sein Format Karteireiter an der rechten Seite der Multifunktionsleiste sichtbar.

239
Der Karteireiter Format enthält die wichtigsten Elemente fürs Zeichnen Objekt:
• Sie können die Felder der Gruppe Position & Größe verwenden, um die Position und die Größe des Zeichnen Objekts zu verändern. Mehr dazu erfahren Sie unter "Objekte verschieben" und "Objekte skalieren".
• Sie können den Effekte Befehl verwenden, um Schatten- und Glüheffekte hinzuzufügen oder die Sichtbarkeit des Objekts zu verwenden. Mehr dazu erfahren Sie unter "Stile zuweisen".
• Sie können seine Platzierung oder Ausrichtung mit den Befehlen in der Anordnen Gruppe ändern. Mehr dazu erfahren Sie unter "Objekte anordnen" und "Objekte ausrichten".
Zusätzlich zum Karteireiter Format können Sie im Eigenschaften Dialog alle Eigenschaften einsehen und genauestens einstellen. Alles zu den "Allgemeinen Eigenschaften", die für alle Objekte gleich sind, finden Sie im gleichnamigen Kapitel. Um mehr zu den speziellen Zeichnen-Eigenschaften zu erfahren, lesen Sie das nächste Kapitel.
Zeichnen Eigenschaften: Karteireiter Zeichnen Der Karteireiter Zeichnen öffnet folgenden Dialog:
Pfad: Dieses Feld zeigt den Pfad, den Sie beim Erzeugen der Zeichnung für diese ausgewählt hatten. Um den Pfad (und damit ggf. Die Zeichnung) zu ändern, klicken Sie auf den Auswahl Button , um den Ladedialog aufzurufen.
Das Bumpmap Objekt (3D Oberflächen-Objekt)
Mit Hilfe dieses Objekts können Sie Objekte oder Teile davon mit einem dreidimensionalen Effekt versehen, indem Sie ein sogenanntes 'Bumpmap-Objekt' darüber legen. Genaueres dazu lesen Sie im Kapitel "Arbeiten mit Alphakanälen und Bumpmaps".
Um eine Bumpmap auf der Seite einzufügen, wählen Sie Einfügen | Illustrationen | Bumpmap.
Jetzt haben Sie zwei Möglichkeiten:
• Mit Klick auf den oberen Teil des Symbols können Sie eine eigene Datei für die Bumpmap auswählen. • Mit Klick auf den oberen Teil des Symbols können Sie aus einer Galerie von vordefinierten Bumpmaps
auswählen.

240
Ziehen Sie einen Rahmen für das Bumpmap-Objekt aus - genau wie etwa bei einem Bildobjekt.
Sie können nur Graustufenbilder mit 8 Bit Farbtiefe (256 Graustufen) für Bumpmap-Objekte verwenden.
Bumpmap Eigenschaften Sobald das Bumpmap Objekt auf der Seite erscheint, wird sein Format Karteireiter rechts in der Multifunktionsleiste geöffnet.
Der Karteireiter Format enthält alle wichtigen Elemente für den Objekttyp Bumpmap:
• Sie können das Bumpmap Objekt auf die Originalgröße der Datei setzen, indem Sie Größe anpassen wählen.
Sie können es jetzt - unter Beibehaltung der Proportionen - weiter skalieren, indem Sie nur die Griffe an den Ecken des Objekts verwenden.
• Sie können die Felder der Gruppe Position & Größe verwenden, um die Position und/oder die Größe des Objekts zu verändern. Mehr dazu erfahren Sie unter "Objekte verschieben" und "Objekte skalieren".
• Sie können die Befehle unter Effekte verwenden, um das Aussehen der Bumpmap zu verändern. Mehr dazu erfahren Sie unter "Stile zuweisen".
• Sie können seine Platzierung oder Ausrichtung mit den Befehlen in der Anordnen Gruppe ändern. Mehr dazu erfahren Sie unter "Objekte anordnen" und "Objekte ausrichten".
Zusätzlich zum Karteireiter Format können Sie im Eigenschaften Dialog alle Eigenschaften einsehen und genauestens einstellen. Alles zu den "Allgemeinen Eigenschaften", die für alle Objekte gleich sind, finden Sie im gleichnamigen Kapitel. Um mehr zu den speziellen Bumpmap-Eigenschaften zu erfahren, lesen Sie das nächste Kapitel.
Bumpmap Eigenschaften: Karteireiter Bumpmap Mit Klick auf den Karteireiter BumpMap erscheint folgender Dialog:

241
Pfad: Dieses Feld zeigt die Datei (Graustufenbild) samt Pfad, die Sie für das Bumpmap-Objekt bei dessen Erzeugung ausgesucht haben. Um die Datei zu ändern, klicken Sie auf die Auswahl-Schaltfläche , um den Datei-Ladedialog aufzurufen.
Sichtbarkeit: Setzt man den Wert der Sichtbarkeit auf 100, bedeutet das, dass das Objekt 100% angezeigt wird. Ein Wert von 0 (Null) bedeutet, dass es völlig transparent ist. Sie können den Wert direkt eingeben oder mit Hilfe der Pfeiltasten neben dem Feld den Wert Schritt für Schritt verändern.
Bitte verwechseln Sie transparente Objekte nicht mit ausgeblendeten Objekten. Zwar können beide nicht sichtbar sein, allerdings reagieren transparente Objekte (oft als Hotspots verwendet) auf Ereignisse, während ausgeblendete Objekte überhaupt nicht reagieren.
Endlosmuster: Ist diese Option aktiviert, erscheint das Bumpmap-Bild nicht auf den Objektrahmen skaliert, sondern in Originalgröße. Falls es kleiner als das Objekt ist, wird es somit mehrfach aneinandergereiht angezeigt. Ist es größer, ist nur der entsprechende Bildausschnitt links oben zu sehen; Teile des Bildes werden also 'abgeschnitten'. Ihren Namen hat diese Option, weil man mit ihrer Hilfe auch mit entsprechenden, kleinen Bildern ('Kacheln') eine beliebig große Fläche auslegen kann, da sie endlos aneinander angefügt erscheinen.
Unter "Eigenschaften - Allgemein" erfahren Sie mehr zu den Optionen Laden wenn gezeigt und Verzichtbar.
Nicht Skalieren links: Definiert die Anzahl der Pixel am linken Rand der Bumpmap, die nicht skaliert werden sollen.
Nicht Skalieren oben: Definiert die Anzahl der Pixel am oberen Rand der Bumpmap, die nicht skaliert werden sollen.
Nicht Skalieren rechts: Definiert die Anzahl der Pixel am rechten Rand der Bumpmap, die nicht skaliert werden sollen.
Nicht Skalieren unten: Definiert die Anzahl der Pixel am unteren Rand der Bumpmap, die nicht skaliert werden sollen.
Das Textobjekt
Mit Hilfe des Textobjekts können Sie Text schreiben und formatieren, Aufzählungszeichen und Nummerierungen verwenden, Tabellen einfügen, Hyperlinks generieren sowie eine Reihe anderer Textoperationen durchführen.
Um ein Textobjekt zu erzeugen, wählen Sie Einfügen | Text | Text und ziehen einen Objektrahmen der benötigten Größe auf der Seite auf.
Sobald Sie den Objektrahmen erzeugt haben, erscheint ein spezieller Karteireiter Bearbeiten erscheint rechts in der Multifunktionsleiste.
Die abgedunkelte Seite zeigt an, dass Sie sich im Bearbeitungsmodus befinden.

242
Sie können jetzt Text eingeben, Text aus der Zwischenablage einfügen oder Text aus einer RTF- oder .TXT (ASCII) Datei importieren, indem Sie das Kontextmenü verwenden.
Falls notwendig, klicken Sie Undo in der Symbolleiste für den Schnellzugriff, um die letzte(n) Änderung(en) rückgängig zu machen.
Wenn Sie die Bearbeitung beendet haben, klicken Sie auf Bearbeiten | Schließen, drücken die ESC-Taste oder klicken Sie einfach außerhalb des Textfelds.
Nachdem Sie den Bearbeiten-Modus verlassen haben, macht ein Klick auf Undo alle Änderungen rückgängig, die Sie während des letzten Bearbeiten-Modus gemacht haben.
Um den Text später erneut zu bearbeiten, doppelklicken Sie auf das Textobjekt, um wieder in den Bearbeiten-Modus zu schalten.
Wenn das Textobjekt transparent ist, d.h. keine Hintergrundfarbe hat, wird als Hintergrundfarbe beim Bearbeiten des Texts die der Seite verwendet. Falls diese beiden Farben gleich oder sehr ähnlich sind, können Sie schlecht damit arbeiten. Sie haben zwei Möglichkeiten, dies zu ändern:
Drücken Sie Strg, während Sie das Objekt zum Bearbeiten doppelklicken. Damit wird als Hintergrundfarbe die Hintergrundfarbe beim Bearbeiten verwendet, die das Objekt zuletzt zugewiesen bekam.
Drücken Sie Umsch, während Sie das Objekt zum Bearbeiten doppelklicken. Damit bekommen Sie eine weiße Hintergrundfarbe.
Das Bearbeiten des Textes in Mediator funktioniert entsprechend den meisten Textverarbeitungen; deshalb werden Sie die meisten, im Folgenden aufgeführten Befehle wahrscheinlich kennen. Einige dieser befehle sind übrigens auch in der Mini-Werkzeugleiste zu finden, die erscheint, wenn Sie Text auswählen.
Um zu sehen, wofür ein bestimmtes Symbol dient, platzieren Sie einfach den Mauszeiger darüber und warten kurz, bis Sie seine Funktion angezeigt bekommen.
Um den kompletten Inhalt des Textobjekts auszuwählen, drücken Sie die Tasten Strg + A.
In diesen Feldern sehen Sie den Zeichensatz und dessen Größe des momentan ausgewählten Texts und können diese Werte ändern.
Mit diesen Symbolen können Sie die Schriftgröße - ausgehend vom aktuellen Wert - verändern. Auch bei unterschiedlichen Ausgangswerte (größere und kleinere Buchstaben) werden diese dadurch nicht auf einen einheitlichen Wert gesetzt, sondern individuell vergrößert oder verkleinert.
Diese Symbole dienen zum Setzen und Entfernen von Textattributen auf die übliche Weise. Sie können hier ausgewählte Zeichen auch hoch- oder tiefstellen.
Das erste dieser Symbole dient zum Ändern der Farbe des Hintergrunds des gewählten Textes, sodass dieser ausgewählt (hervorgehoben) erscheint. Das zweite Symbol dient zum Ändern der eigentlichen Textfarbe.
Diese Symbole dienen zum Erzeugen von Aufzählungszeichen bzw. nummerierten Listen. Setzen Sie den Cursor in den betreffenden Abschnitt oder an den Anfang einer neuen Zeile und klicken dann auf das entsprechende Symbol. Mit Klick auf den Pfeil neben dem Symbol können Sie zwischen verschiedenen Aufzählungszeichen und Nummerierungen wählen. Erneutes Klicken auf das Symbol entfernt die Formatierung wieder.
Dieses Symbol dient zum Vergrößern oder Verkleinern des Einzugs für den ausgewählten Abschnitt.
Diese Symbole dienen zum Ausrichten des aktuellen Abschnitts im Textobjekt. Sie können den Text links ausrichten, zentrieren, rechts ausrichten oder ihn im Blocksatz ausrichten.

243
Mit Klick auf dieses Symbol werden alle Steuerzeichen in Ihrem Textobjekt angezeigt, z.B. Zeilenwechsel oder Leerzeichen. Erneutes Klicken lässt die Steuerzeichen wieder verschwinden.
Mit Klick auf dieses Symbol fügen Sie ein Bild ins Textobjekt ein.
Mit Klick auf dieses Symbol machen Sie den aktuell ausgewählten Text zu einem Hypertextobjekt. Mehr über Hypertextobjekte erfahren Sie unter der Überschrift "Das Hypertext Objekt". Erneutes Klicken des Hyperlink Symbols macht aus dem ausgewählten Text wieder normalen Text.
Die nächste Gruppe von Symbolen bezieht sich auf 'Tabellen'.
• Um eine Tabelle in ein Textobjekt einzufügen, klicken Sie das Tabelle Symbol an und wählen die Anzahl von gewünschten Zeilen und Spalten aus. Die Tabelle wird an der aktuellen Position des Cursors eingefügt. Um die Höhe von Zeilen oder die Breite von Spalten zu ändern, ziehen Sie einfach die entsprechende Trennlinie entsprechend. Sie können Zeilen und Spalten auch später noch mit Hilfe des Befehls Einfügen hinzufügen.
• Um die komplette Tabelle zu löschen, klicken Sie auf den oberen Bereich des Löschen Symbols.
• Um die ausgewählte(n) Zelle(n), Zeile(n) oder Spalte(n) zu löschen, klicken Sie auf den Pfeil im unteren Bereich des Löschen Symbols und wählen den entsprechenden Befehl.
• Um eine Zeile oder eine Spalte einzufügen, setzen Sie den Cursor an die entsprechende Stelle und wählen den entsprechenden Einfügen Befehl.
• Um die Hintergrundfarbe der ausgewählten Zellen zu ändern, wählen Sie Hintergrund und dort die gewünschte Farbe aus.
• Um Zellrahmen hinzuzufügen oder zu löschen oder die Farbe zu ändern, wählen Sie Rahmen.
Sie können die Farbe der Zellfüllung und des Rahmens auch ändern, indem Sie auf den diagonalen Pfeil in der rechten unteren Ecke der Gruppe Tabelle klicken und den Dialog Tabellenrahmen und Hintergrund wählen.

244
Sie können eine Hintergrundfarbe zu allen oder nur den ausgewählten Zellen der Tabelle hinzufügen. Sie können die Breite des Rahmens und seine Farbe nur für den linken, rechten, oberen und unteren Rand der Tabelle oder für jede Zeile einzeln definieren. Um die aktuelle Rahmenstärke beizubehalten, lassen Sie das 'Breite'-Feld einfach leer. Entsprechend lassen Sie die Farbefelder unverändert (diagonale Linie auf weißem Hintergrund), um die Farben unverändert zu lassen.
• Um Zellen zu verbinden, wählen Sie diese aus und wählen Zellen verbinden.
• Um eine Zelle in zwei Teile aufzuteilen, wählen Sie diese aus und wählen Zelle teilen.
Um schließlich die Rechtschreibung des Textes im Textobjekt zu prüfen, wählen Sie Rechtschreibung. Wenn Sie auf den unteren Teil des Symbols klicken, können Sie eine andere Sprache wählen oder die Optionen zur Rechtschreibprüfung setzen. Mehr dazu erfahren Sie unter "Arbeiten mit der Rechtschreibprüfung".
Klicken Sie auf Schließen, um alle Änderungen zu übernehmen und den Bearbeitungsmodus zu verlassen.
Texteigenschaften Sobald das Textobjekt auf der Seite erscheint, wird sein Format Karteireiter rechts in der Multifunktionsleiste geöffnet.
Der Karteireiter Format enthält alle wichtigen Elemente für das Textobjekt:
• Sie können die Felder der Gruppe Position & Größe verwenden, um die Position und/oder die Größe des Objekts zu verändern. Mehr dazu erfahren Sie unter "Objekte verschieben" und "Objekte skalieren".
• Sie können zahlreiche vordefinierte Effekte auf das Objekt anwenden, indem Sie die Maus durch die Stilgalerie (klicken Sie die Mehr Schaltfläche rechts unten in der Galerie, um alle verfügbaren Stile anzuzeigen) bewegen und dabei eine Effektvorschau auf Ihrem Textobjekt sehen. Um einen Effekt zu übernehmen, klicken Sie das entsprechende Symbol einfach an.
• Sie können die Befehle unter Hintergrund, Rahmen und Effekte verwenden, um das Aussehen des Textobjekts zu verändern. Mehr dazu erfahren Sie unter "Stile zuweisen".
• Sie können seine Platzierung oder Ausrichtung mit den Befehlen in der Anordnen Gruppe ändern. Mehr dazu erfahren Sie unter "Objekte anordnen" und "Objekte ausrichten".
Zusätzlich zum Karteireiter Format können Sie im Eigenschaften Dialog alle Eigenschaften einsehen und genauestens einstellen. Alles zu den "Allgemeinen Eigenschaften", die für alle Objekte gleich sind, finden Sie im gleichnamigen Kapitel. Um mehr zu den speziellen Textobjekt-Eigenschaften zu erfahren, lesen Sie die nächsten Kapitel.
Text Eigenschaften: Karteireiter Text Mit Klick auf den Karteireiter 'Text' wird dieser Dialog geöffnet:

245
Flash Device Fonts: Diese Eigenschaft ist nur zugänglich, wenn Sie als Dokument-Typ 'Flash' gewählt haben. Mehr zu den verschiedenen Typen finden Sie unter "Ein Dokument erzeugen". Ist die Option 'Flash Device Fonts' aktiviert (true), stehen beim Export nur die Flash-Systemschriften Arial, Times New Roman und Courier New zur Verfügung. Sie sollten dann keine anderen Schriftarten (Fonts) verwenden.
Sie sollten diese Option dann verwenden, wenn:
• Sie mit kleinen Schriften arbeiten, die ansonsten verschwommen aussehen können (wegen der Kantenglättung)
• Sie die Größe der Datei so klein wie möglich halten wollen (es müssen keine Schriftarten eingebunden werden)
Einschränkungen bei den Flash Device Fonts:
• Sie werden in der Runtime schrittweise skaliert, d.h. sie können statt 'geglättet' dann eher 'pixelig' aussehen.
• Teilweise Transparenz (Sichtbarkeit) wird nicht unterstützt.
• Bei größeren Schriften sehen sie nicht so schön geglättet aus wie andere Fonts.
Rand: In diesem Feld können Sie den Abstand zwischen der Kante des Textobjekts und dem Text selbst in Pixeln eingeben.
Scroll-Leiste ein: Ist diese Option aktiv, wird rechts des Textes eine Scroll-Leiste angezeigt, ist sie nicht aktiv, wird der Text ohne Leiste angezeigt.
Größe Scroll-Leiste: Diese Option ist nur zugänglich, wenn 'Scroll-Leiste ein' aktiv ist. Hier können Sie die Breite der Scroll-Leiste eingeben.
Mehr zum Design der Scroll-Leiste finden Sie im "Text - Eigenschaften: Karteireiter Farbe".
Textausrichtung: Hier können Sie die senkrechte Ausrichtung des kompletten Texts innerhalb des Textobjekts bestimmen.
Höhe automatisch: Aktivieren Sie diese Option, um die Höhe des Textobjekts automatisch an die darin enthaltene Schrift anzupassen.
Text Eigenschaften: Karteireiter Farbe In diesem Dialog können die Farben des Textobjekts eingestellt werden. Achtung: gemeint ist nicht die Farbe des Texts selbst (die wird im Text-Editier-Modus definiert), sondern die Farben des Objekts. Mehr dazu erfahren Sie unter "Das Textobjekt".
Transparent: Diese Option ist voreingestellt aktiv. Das bedeutet, dass das Textobjekt keinen sichtbaren Hintergrund besitzt, sondern nur der Text selbst sichtbar ist. Deaktivieren Sie den Punkt, um den Text-Hintergrund einzuschalten.
Hintergrundfarbe: Sie können die Hintergrundfarbe des Textes mit Klick auf das Farbfeld in der Mitte der 'Zeile' über den Windows Farbdialog ändern - oder indem Sie die Pipette rechts verwenden. Mehr zur Vorgehensweise lesen Sie unter "Eine Farbe auswählen".
Rahmenfarbe: Klicken Sie auf das Farbfeld oder verwenden Sie die Pipette, um den Rahmen des Textobjekts farblich zu ändern. Diese Option ist nur zugänglich, wenn 'Transparent' deaktiviert ist.
Die nächsten beiden Optionen beziehen sich auf die Scroll-Leiste zum Textobjekt. Damit sie zugänglich sind, muss die Option 'Scroll-Leiste ein' im "Karteireiter Text" aktiv sein.

246
Schaltflächenfarbe der Scroll-Leiste: Mit dieser Option können Sie die Farbe des Schiebereglers sowie der beiden Pfeile in der Scroll-Leiste bestimmen/ändern.
Farbe Scroll-Leiste: Mit dieser Option können Sie die Farbe der Scroll-Leiste selbst bestimmen/ändern.
Das Hypertext Objekt
Ein Hypertext-Objekt ist ein Wort oder Satzteil innerhalb eines Textes, das bzw. der die gleichen interaktiven Möglichkeiten wie jedes andere Objekt bietet.
Das bedeutet, dass Text, der als Hypertext definiert ist, auf Ereignisse (Mausklick, Maus herein, rechte Maustaste gedrückt etc.) reagieren und damit verbunden beliebige Aktionen auslösen kann.
Ein Hypertext kann z.B. einen erläuternden Text anzeigen, ein Bild oder auch zu einer anderen Seite schalten. Allgemein: Einem Hypertext kann exakt die gleiche Funktionalität zugewiesen werden wie einer Schaltfläche.
Hypertext-Objekte können nur im Text-Editier-Modus generiert werden. Sie werden als Tochterobjekte des Textobjekts angelegt, zu dem sie gehören. Um also ein Hypertext-Objekt in der Objektliste anzuzeigen, müssen Sie auf das '+'-Zeichen links neben dem Eintrag des zugehörigen Textes klicken. Genaueres dazu lesen Sie im Kapitel "Arbeiten mit der Objektliste".
Ein Hypertext Objekt erzeugen Ein Teil eines Textes wird wie folgt als Hypertext definiert:
Schalten Sie durch Doppelklick des Objekts in den Text-Bearbeitungsmodus.
Eine komplette Beschreibung des Texteditors finden Sie unter "Das Textobjekt".
Wählen Sie das Wort oder den Text, der zu Hypertext werden soll, durch Überstreichen aus.
Sie haben jetzt verschiedene Möglichkeiten:
• Klicken Sie auf das Hypertext Symbol in der Gruppe Absatz,
• Wählen Sie Hypertext | Aktivieren aus dem Kontextmenü oder
• Drücken Sie die Tasten Strg + H.
Damit wird der ausgewählte Text zum Hypertext Objekt; das bedeutet, dass er jetzt auf Ereignisse reagieren kann.
Um dem Hypertext Objekt Ereignisse und Aktionen zuzuweisen, wählen Sie Hypertext | Ereignisse in dessen Kontextmenü.
Sie können auch den Mauszeiger über dem Hypertext Objekt platzieren, dann Strg drücken (der Mauszeiger wird zur Hand) und das Objekt anklicken, um den Ereignisdialog zu öffnen.
Sobald Sie den Editier-Modus verlassen, können Sie ihn wie jedes andere Objekt behandeln.
Die dritte Option im Hypertext-Kontextmenü, der Voreingestellte Textstil, dient dazu, zu definieren, wie Hypertext voreingestellt angezeigt wird.

247
• Wenn Sie Nichts ändern wählen, bleiben die aktuellen Einstellungen bzgl. der drei Attribute Fett/Kursiv/Unterstrichen wie aktuell eingestellt erhalten.
• Setzen definiert, dass das zugehörige Attribut für die Anzeige von Hypertext verwendet wird.
• Löschen definiert, dass das zugehörige Attribut für die Anzeige von Hypertext nicht (mehr) verwendet wird.
Sie können hier außerdem eine bestimmte Schriftart, die Schriftgröße und die Schriftfarbe einstellen, die ab jetzt für Hypertexte verwendet werden soll: Wert eingeben bzw. aussuchen und die Checkbox links der Option anklicken, um sie zu aktivieren.
Mit Klick auf 'OK' werden Hypertexte zukünftig mit den eingestellten Werten angezeigt, mit Klick auf Alle ändern können Sie die Werte auf alle Hypertexte im Dokument anwenden.
Deaktivieren eines Hypertext Objekts Sie können Hypertext wie folgt wieder zu normalem Text machen:
Doppelklicken Sie auf das Textobjekt, um in den Bearbeitungsmodus zu schalten.
Platzieren Sie den Cursor innerhalb des Hypertexts.
• Klicken Sie auf das Hypertext Symbol in der Gruppe Absatz oder
• Wählen Sie Hypertext | Deaktivieren im Kontextmenü oder
• Drücken Sie die Tasten Strg + H.
Sie können alternative auch das Hypertext Objekt in der Objektliste auswählen und es löschen. Mehr dazu finden Sie unter "Arbeiten mit der Objektliste".
Hypertext Eigenschaften Im Eigenschaften Dialog können Sie alle Eigenschaften einsehen und genauestens einstellen. Alles zu den "Allgemeinen Eigenschaften", die für alle Objekte gleich sind, finden Sie im gleichnamigen Kapitel. Um mehr zu den speziellen Hypertext-Eigenschaften zu erfahren, lesen Sie das nächste Kapitel.
Hypertext Eigenschaften: Karteireiter Hypertext Mit Klick auf den Karteireiter 'Hypertext' wird dieser Dialog geöffnet:

248
Transparent: Ist diese Option aktiviert, hat der Hypertext keine eigene Hintergrundfarbe, sondern wird diesbezüglich wie der Rest des Textes angezeigt.
Farbe: Mit Wahl dieses Punktes bekommt der Hypertext eine eigene unabhängige Hintergrundfarbe. Sie können diese Farbe mit dem Farbfeld in der nächsten Zeile (Option 'Farbe') auswählen oder die Pipette verwenden. Genaueres dazu finden Sie unter "Eine Farbe auswählen".
Bitte beachten Sie, dass die Hintergrundfarbe im Textbearbeitungsmodus nicht sichtbar ist.
Das Überschrift Objekt
Statt eines Textobjekts können Sie auch das Überschrift-Werkzeug verwenden. Hier können Sie nur eine Textzeile eingeben, dafür lässt es sich drehen oder mit speziellen Effekten versehen.
Um ein Überschrift Objekt zu erzeugen, wählen Sie Einfügen | Text | Überschrift und ziehen auf der Seite einen Objektrahmen auf.
Geben Sie im dadurch geöffneten Überschrift Dialog den gewünschten Text ein.
Der eingegebene Text wird automatisch der Größe des Objektrahmens angepasst.
Überschrift Eigenschaften Ist die Überschrift auf der Seite eingefügt, wird ihr Format Karteireiter an der rechten Seite der Multifunktionsleiste sichtbar.
Der Karteireiter Format enthält die wichtigsten Elemente fürs Überschrift Objekt:
• Sie können die Felder der Gruppe Position & Größe, um die Position und die Größe des Überschrift Objekts zu verändern. Mehr dazu erfahren Sie unter "Objekte verschieben" und "Objekte skalieren".
Der Text wird immer an die Größe des Objekts angepasst.
Um den Text an die aktuelle Fontgröße (ohne Verzerrung) anzupassen, gibt es zwei Möglichkeiten. Klicken Sie das Objekt mit der rechten Maustaste an und wählen aus dem Kontextmenü:
• Höhe anpassen um die Höhe bei gleichbleibender Breite anzupassen. • Breite anpassen um die Breite bei gleichbleibender Höhe anzupassen.
• Sie können zahlreiche vordefinierte Effekte auf das Überschrift Objekt anwenden, indem Sie die Maus durch die Stilgalerie bewegen (klicken Sie auf die Mehr Schaltfläche rechts unten, um alle Möglichkeiten anzuzeigen)und dabei eine Effektvorschau auf Ihrem Objekt sehen. Um einen Effekt zu übernehmen, klicken Sie das entsprechende Symbol einfach an.
• Sie können die Befehle unter Füllung, Kontur und Effekte verwenden, um das Aussehen des Objekts zu verändern. Mehr dazu erfahren Sie unter "Stile zuweisen".
Zusätzlich zu Schatten- und Glüheffekten können Sie dem Überschrift Objekt auch Verformungseffekte hinzufügen, sodass es gebogen oder verzerrt erscheint.

249
• Die können die Schrift und deren Attribute im Überschriften Objekt ändern, indem Sie die Befehle der Gruppe Schrift verwenden.
• Sie können seine Platzierung oder Ausrichtung mit den Befehlen in der Anordnen Gruppe ändern. Mehr dazu erfahren Sie unter "Objekte anordnen" und "Objekte ausrichten".
Zusätzlich zum Karteireiter Format können Sie im Eigenschaften Dialog alle Eigenschaften einsehen und genauestens einstellen. Alles zu den "Allgemeinen Eigenschaften", die für alle Objekte gleich sind, finden Sie im gleichnamigen Kapitel. Um mehr zu den speziellen Überschrift-Eigenschaften zu erfahren, lesen Sie das nächste Kapitel.
Überschrift Eigenschaften: Karteireiter Überschrift Wenn Sie auf den Karteireiter 'Überschrift' klicken, erscheint folgender Dialog:
Text: Geben Sie hier den Text für das Objekt ein oder ändern Sie ihn. Dazu können Sie das Objekt auch doppelklicken.
Schrift: Hier wählen Sie die Schrift, die für das Überschrift-Objekt verwendet werden soll. Mit Klick auf den schwarzen Pfeil neben dem aktuellen Schriftnamen öffnen Sie die Liste aller verfügbaren Schriften.
Fett: Ist dieser Punkt aktiviert, erscheint die Schrift fett.
Kursiv: Ist dieser Punkt aktiviert, erscheint die Schrift kursiv.
Fülltyp: Mit dieser Eigenschaften setzen Sie die Art der (inneren) Füllung für das Rechteck fest. Sie können zwischen folgenden Alternativen wählen:
• Keine Füllung: Damit ist das Rechteck nicht gefüllt, d.h. die Füllfläche transparent. Diese Option eignet sich z.B. dann, wenn Sie einfach einen Rechteckrahmen benötigen.
• Einfarbig: Hier können Sie Uni-Farbwerte für Ihr Rechteck wählen. • Farbverlauf: Hier können Sie Farbverläufe verschiedener Versionen wählen. • Textur: Hiermit können Sie der Rechteckfüllung eine Struktur (Textur) zuweisen.
Füllfarbe: Klicken Sie auf das Farbfeld links im Feld oder verwenden Sie die Pipette. Mehr dazu erfahren Sie unter "Eine Farbe wählen".
Die nächsten Eigenschaften sind nur sichtbar, wenn Sie als Fülltyp 'Farbeverlauf' gewählt haben.

250
Füllfarbe 2: Wählen Sie hier die zweite Farbe für einen Farbverlauf.
Typ Farbverlauf: Hier können Sie wählen, welcher Typ Farbverlauf verwendet werden soll.
Verlaufswinkel: Diese Option ist nur für den Verlaufstyp 'Linear' verfügbar. Er legt die Richtung fest, in der der Farbverlauf stattfindet. Ein Wert 0 bedeutet z.B., dass der Verlauf senkrecht ist, der Wert 90 steht für einen horizontalen Verlauf.
Die nächsten beiden Eigenschaften legen die Koordinaten des Verlaufszentrums fest. Für kreisförmige (radiale) und rechteckige Verläufe ist dies der Punkt, an dem die 2. Füllfarbe ungemischt zu sehen ist.
Füllzentrum X: Hier definieren Sie die X Koordinate des Verlaufszentrums.
Füllzentrum Y: Hier definieren Sie die Y Koordinate des Verlaufszentrums.
Struktur Optionen: Die folgenden Eigenschaften erscheinen nur, wenn Sie als Fülltyp 'Struktur' gewählt haben.
• Skalieren: Damit wird das Strukturbild so skaliert, dass es die Füllfläche ausfüllt. • Endlos: Hier wird das Strukturbild in seiner Originalgröße verwendet. Wenn nötig, wird es endlos
wiederholt dargestellt. • Gespiegelt X: Endlosdarstellung. Zeigt dabei jedes zweite Bild horizontal gespiegelt. Das vermeidet
harte, vertikale Kanten. • Gespiegelt Y: Endlosdarstellung. Zeigt dabei jedes zweite Bild vertikal gespiegelt. Das vermeidet
horizontale harte Kanten. • Gespiegelt XY: Endlosdarstellung. Zeigt dabei jedes zweite Bild vertikal und horizontal gespiegelt.
Das vermeidet harte Kanten in jeder Richtung. Pfad Struktur: Legt den Pfad zum Bild fest, das als Struktur verwendet wird.
Rahmenfarbe: Hier wählen Sie die Farbe der Kontur.
Rahmenbreite: Wählen Sie hier die Stärke (Breite) der Kontur.
Rahmenstil: Wählen Sie zwischen verschiedenen Varianten.
Verformen X: Verformt den Überschrift-Text horizontal (Werte von -100 bis 100). Positive Werte machen den oberen Teil schmaler, negative den unteren Teil des Texts.
Verformen Y: Verformt den Überschrift-Text vertikal (Werte von -100 bis 100). Positive Werte machen den linken Teil schmaler, negative den rechten Teil des Texts.
Kurvenhöhe: Verbiegt den Überschrift-Text vertikal (Werte von -100 bis 100).
Kurvenlänge: Definiert die "Frequenz" der Kurve (Werte von -400 bis 400). Der voreingestellte Wert von 100 bedeutet, dass innerhalb der Objektbreite ein ganzer Kurvenzyklus angezeigt wird.
Glätten: Glätten (Antialiasing) glättet die Kanten und Linien im Überschrift-Objekt. Diese Option ist voreingestellt aktiviert.
Das Media Player Objekt
Mit dem Media Player-Objekt können Sie Video und Sound in einem Media Player-Fenster auf Ihrer Seite abspielen.
Das Media Player-Objekt ist bei Dokumenten vom Typ Flash nicht verfügbar. Mehr zu den verschiedenen Dokument-Typen finden Sie unter "Ein Dokument erzeugen". Sie können aber das Video Objekt verwenden, um Videos vom Typ Flash abzuspielen.
Wenn Sie ein Video direkt in Ihre Mediator Seite einbinden wollen, sollten Sie das Video Objekt. Es hat einige Vorteile gegenüber dem Media Player Objekt. Mehr dazu erfahren Sie unter "Das Videoobjekt".
Das Media Player-Objekt eröffnet Ihnen im Vergleich mit dem Videoobjekt hauptsächlich drei zusätzliche Möglichkeiten:

251
• Es unterstützt alle wichtigen Windows-Formate inkl. der Streaming-Dateiformate ASF, WMV (Video), und WMA (Audio).
• Es ist für Dokumente vom Typ HTML verfügbar.
• Es besitzt einen Schieberegler zur Navigation und einen eingebauten Lautstärkeregler.
• Bei der Erzeugung des Videos gesetzte Marken können als 'Ereignis' dienen und so andere, interaktive Elemente steuern.
Das Mediator Media Player Objekt verwendet immer die Version des Media Players, die auf dem jeweiligen Computer installiert ist. Dies muss Version 9 oder neuer sein. Obwohl inzwischen fast alle Betriebssysteme, die von Mediator unterstützt werden, bereits den Media Player enthalten, können Sie Ihre Kunden auch im Projekt darauf hinweisen, dass dieser kostenlos über das Microsoft Download Center herunterzuladen ist.
Um ein Media Player Objekt auf Ihrer Seite einzufügen, wählen Sie Einfügen | Mediaclips | Media Player und ziehen einen Objektrahmen auf der Seite auf.
Dadurch öffnet sich der Datei-Ladedialog, in dem Sie eine Video- oder Audiodatei auswählen können.
Im Vorschaufenster auf der rechten Seite des Dialogs können Sie prüfen, ob Sie die richtige Datei ausgewählt haben.
Wenn Sie den Datei-Ladedialog geschlossen haben, sieht das Media Player-Objekt etwa so aus:
Da das Media Player-Objekt nur einen 'Rahmen' für ein externes Programm darstellt (Windows Media Player ©), können Sie den Inhalt nur im Test- oder später im Runtime-Modus sehen. Das bedeutet auch, dass Sie nicht sehen, ob das Video die richtige Größe hat. Sie müssen die Größe manuell anpassen, da es keine Option zum Anpassen der Videogröße gibt.
Die Größe des Media Player Objekts muss so definiert werden, dass sowohl das Video als auch die Navigation darin Platz finden. Wenn Sie z.B. ein Video der Größe 320 x 240 (mit dem Media Player 9 und eingeschalteter Navigationsleiste) anzeigen wollen, müssen Sie die Größe des Objekts auf 320 x (240 + 64) setzen. Da die Navigationsleiste 64 Pixel hoch ist, passt das Video genau. Das Seitenverhältnis des Videos wird übrigens immer beibehalten, auch wenn die Objektgröße nicht passt: Das Video wird so skaliert, dass seine im Vergleich zum Objekt größere Seite genau passt, bei der im Vergleich kleineren Seite sind schwarze Streifen zu sehen, die das Objekt auffüllen.
Bitte denken Sie daran, dass gleichzeitig zum Video stattfindende Aktionen die Performance des Videos (ggf. auch sichtbar) vermindern, da ja alle Aktionen von Mediator parallel ausgeführt werden müssen.
Media Player Objekt Eigenschaften Sobald das Media Player Objekt auf der Seite sichtbar ist, wird auch sein Format Karteireiter rechts in der Multifunktionsleiste sichtbar.
Der Karteireiter Format enthält die wichtigsten Elemente zum Objekttyp Media Player:
• Sie können die Felder der Gruppe Position & Größe verwenden, um Position und Größe des Media Player Objekts zu verändern. Mehr dazu erfahren Sie unter "Objekte verschieben" und "Objekte skalieren".

252
• Sie können die Eigenschaften Autostart, Wie oft abspielen und UI Modus ändern. Eine genauere Beschreibung dieser Eigenschaften finden Sie im nächsten Kapitel.
• Sie können seine Platzierung oder Ausrichtung mit den Befehlen in der Anordnen Gruppe ändern. Mehr dazu erfahren Sie unter "Objekte anordnen" und "Objekte ausrichten".
Zusätzlich zum Karteireiter Format können Sie im Eigenschaften Dialog alle Eigenschaften einsehen und genauestens einstellen. Alles zu den "Allgemeinen Eigenschaften", die für alle Objekte gleich sind, finden Sie im gleichnamigen Kapitel. Um mehr zu den speziellen Media Player Objekt-Eigenschaften zu erfahren, lesen Sie das nächste Kapitel.
Verwenden von Streaming Video und Audio Das Media Player-Objekt erlaubt das Verwenden von 'Streaming Media' sowohl im Offline-Modus als auch bei Online-Präsentationen.
Der Vorteil von "Streaming Media" ist, dass sie nicht komplett geladen werden müssen, bevor sie gestartet werden können. Vielmehr wird nur ein minimaler Puffer (der Anfang) geladen, dann wird bereits gestartet. Der Rest der Daten wird nach und nach - während des Abspielens - nachgeladen.
Besonders wenn Sie das Media Player-Objekt in Online-Präsentationen einsetzen, empfehlen wir, eines dieser Formate zu verwenden. Sie können bereits existierende Mediendateien mit dem Media Encoder© konvertieren, den Sie über das Microsoft Download Center herunterladen können.
Um einen WMA Sound in Ihr Projekt einzubinden, ohne das Media Player Objekt anzuzeigen, verschieben Sie dieses einfach an eine nicht sichtbare Stelle der Arbeitsfläche (außerhalb der Seite) Sie haben trotzdem die volle Kontrolle über das Objekt.
Einfügen von Marken (cue points) in Media-Dateien
Sie können innerhalb von ASF- und WMV-Dateien 'Marken' setzen (auch Cue Points genannt) und Mediator anweisen, auf das Erreichen dieser Marken zu reagieren.
Eine 'Marke' ist eine Hinweis auf einen bestimmten Zeitpunkt innerhalb der ASF- oder WMV Datei.
Das Ereignis Wenn Marke finden Sie im Ereignisdialog des Media Player Objekts. Das Ereignis tritt immer dann ein, wenn eine Marke im Video erreicht wird.
Mit dem Ereignis 'Wenn Marke' können Sie definieren, dass genau zur richtigen Zeit im Video ein Bild angezeigt, ein Animation gestartet oder ein erklärender Text eingeblendet wird. Mit anderen Worten: Es erhöht die Kontrolle über ein abgespieltes Video.
Um Marken in einer ASF Datei zu setzen, können Sie den Media File Editor verwenden, der im Windows Media Encoder enthalten ist.
Der Name des zuletzt erreichten Markers wird im Media Player-Objekt als Eigenschaft CurrentMarkerName gespeichert. 'CurrentMarkerName' ist eine Nur-Lese-Eigenschaft und deshalb nicht über den Eigenschaften-Dialog zugänglich. Trotzdem kann sie wie jede andere Eigenschaft von der Aktion 'Eigenschaft setzen' Aktion aus verwendet werden, indem man das Objekt, gefolgt von der Eigenschaft angibt, z.B. 'MPlayer.CurrentMarkerName', wie unten gezeigt.

253
Media Player Eigenschaften: Karteireiter Media Player Im Karteireiter 'Media Player' können Sie Einstellungen zum Abspielen und zur Darstellung des Media Player Objekts vornehmen:
Dateiname: Zeigt die für das Objekt gewählte Datei. Klicken Sie auf die Auswahl-Schaltfläche , um eine andere Datei auszuwählen.
Das Media Player-Objekt kann auch in Verbindung mit HTML-Export eingesetzt werden, um Streaming Audio und Video abzuspielen. Das Funktioniert ohne weiteres mit dem Microsoft® Internet-Explorer und in Mozilla Firefox.
Autostart: Die Datei startet automatisch. Diese Option ist voreingestellt aktiviert.
Wie oft abspielen?: Gibt an, wie oft ein Video automatisch abgespielt werden soll. Geben sie hier '0' ein, wird das Video endlos abgespielt (von vorne, sobald es das Ende erreicht hat).
Lautstärke: Der hier eingegebene Wert definiert die Lautstärke der Media-Datei. Die Werte reichen von 100 bis 0 (Null), wobei '100' der Original-Lautstärke entspricht, 0 bedeutet, dass der Sound voll ausgeblendet ist.
Balance: Der hier eingegebene Wert definiert die Balance der Media-Datei. Der voreingestellte Wert '0' (Null) bedeutet, dass beide Lautsprecher mit der gleichen Lautstärke versorgt werden, ein Wert von -100 bedeutet, dass nur der linke, ein Wert von 100, dass nur der rechte Lautsprecher aktiv ist.
UI Modus: Diese Eigenschaft legt fest, welche Navigationsmöglichkeiten angezeigt werden. Möglich sind: Nichts, Mini und Voll(ständig).
• Nichts: Das Objekt wird ohne jede Navigation dargestellt. Das einzige sichtbare Element ist das Video selbst.

254
• Mini: Zusätzlich zum Video wird eine Navigation angezeigt, die Abspielen/Pause, Stop, Stumm und Lautstärke enthält.
• Voll: Dies ist die Voreinstellung. Zusätzlich zum Video wird eine Navigation angezeigt, die Abspielen/Pause, Stop, Stumm und Lautstärke sowie eine Statuszeile, eine Suchleiste, und Buttons für Nächstes, Voriges und Schneller Vor- und Rücklauf enthält.
Das Video Objekt
Mediator erlaubt das Einfügen von Videoobjekten auf der Seite, um verschiedene Typen von Videodateien anzuzeigen.
Das Videowerkzeug ist in Dokumenten vom Typ HTML nicht verfügbar. Mehr zu den verschiedenen Dokument-Typen erfahren Sie unter "Ein Dokument erzeugen". Sie können aber das Media Player Objekt verwenden, um ein Video in ein HTML-Dokument einzubinden.
Die unterstützten Videoformate sind bei Projekten vom Typ Standard AVI und MPG. Andere Formate, z.B. WMV, mögen im Testmodus funktionieren, werden aber im Runtimemodus nicht unterstützt. Um ein WMV Video in ein Dokument vom Typ Standard einzufügen, verwenden Sie das Media Player Objekt.
Das Videoobjekt unterstützt in Dokumenten vom Typ Flash nur das FLV Videoformat. Sie können AVI und MPG Videos nach FLV konvertieren, indem Sie eines der zahlreichen Freeware-Programme aus dem Internet Verwenden.
Vergliche mit dem Media Player Objekt bietet das Videoobjekt folgende Vorteile:
• Es ist - mit einigen Einschränkungen - auch in Projekten vom Typ Flash verfügbar. Mehr dazu erfahren Sie unter "Flash Einschränkungen".
• Sie können Videoobjekt automatisch an die Größe (Breite und Höhe) der Videodatei anpassen.
• Das Videoobjekt kann von anderen Objekten überlagert werden.
• Da es nativer Teil der Seite ist, kann es mit Übergangs- und sonstigen Effekten (z.B. Drehen) versehen werden.
Um ein Videoobjekt auf der Seite einzufügen, wählen Sie Einfügen | Mediaclips | Video und ziehen einen Objektrahmen auf der Seite auf.
Mit Loslassen der Maustaste erscheint daraufhin der Datei-Ladedialog.
Suchen Sie sich die zu öffnende Videodatei aus, wobei sie den Dateityp unbedingt auf "Video Dateien" eingestellt lassen sollten. Sie können die Videodatei im Vorschaufenster rechts anzeigen lassen. Schalten Sie die Vorschau durch Anklicken der Option ein und drücken dann auf die entsprechende Schaltfläche, um das Video abzuspielen, zu pausieren oder zu stoppen.
Um das Video endgültig zu laden, klicken Sie auf Öffnen.
Im unteren Teil des Dialogs befindet sich ein Feld, in dem die am häufigsten bzw. zuletzt verwendeten Verzeichnisse aufgelistet sind. Klicken Sie einfach auf den entsprechenden Pfad, um den Inhalt des Verzeichnisses anzuzeigen.
Video Größe (Auflösung) Mit Klick auf 'Öffnen' erscheint der Videogröße anpassen-Dialog, in dem Sie das Videoobjekt an die Originalgröße des verwendeten Videos anpassen können. Sie haben zwei Möglichkeiten:
• Soll die Objektgröße angepasst werden, klicken Sie einfach auf 'OK',
• soll dagegen das Video der Größe des Objekts angepasst werden, deaktivieren Sie die Option durch Anklicken.

255
Es wird empfohlen, Videos wenn möglich immer in ihrer Originalgröße zu verwenden.
Die drei anderen Optionen im Dialog dienen dazu, das Laden von Videos für die Zukunft zu konfigurieren:
• Diesen Dialog immer anzeigen.
• Dialog nicht mehr anzeigen - immer die Objektgröße anpassen.
• Dialog nicht mehr anzeigen - immer das Video anpassen.
Video Eigenschaften Sobald das Videoobjekt auf der Seite erscheint, wird sein Format Karteireiter rechts in der Multifunktionsleiste geöffnet.
Der Karteireiter Format enthält alle wichtigen Elemente für den Objekttyp Video:
• Sie können das Videoobjekt auf die Originalgröße der Datei setzen, indem Sie Größe anpassen wählen.
Sie können es jetzt - unter Beibehaltung der Proportionen - weiter skalieren, indem Sie nur die Griffe an den Ecken des Objekts verwenden.
• Sie können die Felder der Gruppe Position & Größe verwenden, um die Position und/oder die Größe des Objekts zu verändern. Mehr dazu erfahren Sie unter "Objekte verschieben" und "Objekte skalieren".
• Sie können die Eigenschaften Autostart, Wiederholen und Immer im Vordergrund des Videos ändern. Eine genaue Beschreibung folgt im nächsten Kapitel.
• Sie können die Befehle unter Effekte verwenden, um das Video zu drehen. Mehr dazu erfahren Sie unter "Objekte drehen". Bitte beachten Sie, das das Drehen des Videos automatisch die Eigenschaft 'Immer im Vordergrund' deaktiviert.
• Sie können seine Platzierung oder Ausrichtung mit den Befehlen in der Anordnen Gruppe ändern. Mehr dazu erfahren Sie unter "Objekte anordnen" und "Objekte ausrichten".
Zusätzlich zum Karteireiter Format können Sie im Eigenschaften Dialog alle Eigenschaften einsehen und genauestens einstellen. Alles zu den "Allgemeinen Eigenschaften", die für alle Objekte gleich sind, finden Sie im gleichnamigen Kapitel. Um mehr zu den speziellen Video-Eigenschaften zu erfahren, lesen Sie das nächste Kapitel.

256
Video Eigenschaften: Karteireiter Video Mit Klick auf den Karteireiter 'Video' wird folgender Dialog sichtbar:
Pfad: In diesem Feld wird die Videodatei samt Pfad angezeigt, die Sie beim Erzeugen des Objekts im Datei-Ladedialog ausgewählt haben. Klicken Sie auf die Auswahl-Schaltfläche neben dem Pfad-Feld, um eine andere Videodatei auszusuchen.
Auto Start: Ist diese Option aktiviert, wird das Video automatisch nach dem Laden der Seite abgespielt. Ist sie nicht aktiviert, muss das Video durch die 'Start'-Aktion gestartet werden. Bis dahin wird das erste Einzelbild des Videos angezeigt.
Wiederholen: Ist diese Option aktiviert, wird das Video endlos immer wieder abgespielt, bis es durch die Aktion 'Stop' gestoppt oder die Seite verlassen wird. Ist die Option nicht aktiv, stoppt das Video nach einmaligem Durchlauf. Danach bleibt das letzte Einzelbild angezeigt.
In Kapitel "Eigenschaften Allgemein" lesen Sie Genaueres zu den Punkten Laden wenn gezeigt und Verzichtbar.
Transparenzfarbe ein: Aktivieren Sie diese Option, um 'Transparente Farbe' einzuschalten.
Transparenzfarbe: Klicken Sie auf das Farbfeld, um den Windows Farbdialog aufzurufen oder verwenden Sie die Pipette, um die Farbe, die transparent werden soll, auszuwählen. Mehr dazu lesen Sie unter "Eine Farbe auswählen". Die Anwendung dieser Option 'Transparente Farbe' ist bei gängigen Videos meist nicht ganz so unproblematisch wie bei Bildern. Erstens kann der gewählte Farbton während des Abspielens leicht auch im Objekt selbst vorkommen; dadurch entstehen 'Löcher' im Motiv. Außerdem bestehen in Videos auch einfarbig aussehende Hintergründe oft aus verschiedenen, sehr ähnlichen Farben. Die Option ist deshalb in erster Linie für speziell dafür erzeugte Videos gedacht.
Sie können einen einzigen Farbton - und nur diesen und nicht etwa einen Farbbereich - als transparent definieren. Ein Video, bei dem diese Option aktiviert ist, benötigt die doppelte Menge Speicher wie im 'normalen' Modus.
Immer im Vordergrund: Ist diese Option ausgewählt, wird das Video immer vor allen anderen Objekten erscheinen, diese also in der Runtime überdecken. Da diese Art des Abspielens den Computer sehr viel weniger belastet, sollten Sie diese Option nur ausschalten, wenn Sie "es nicht anders geht", z.B. weil andere Objekte auf dem Video erscheinen sollen oder dieses gedreht werden soll.
Spezielle Effekte bezüglich des Videos funktionieren nur, wenn 'Immer im Vordergrund' ausgeschaltet ist (z.B. Einblendeffekte). Falls der Computer (ggf. Auch der Zielcomputer beim Anwender) nicht in der Lage ist, das Video in diesem Modus abzuspielen, wird das Video automatisch im Modus 'Immer im Vordergrund', d.h. ohne Effekte abgespielt.
Bitte denken Sie daran, dass gleichzeitig zum Video stattfindende Aktionen die Performance des Videos (ggf. auch sichtbar) vermindern, da ja alle Aktionen von Mediator parallel ausgeführt werden müssen.
Das Animierte GIF Objekt
Dieses Werkzeug dient zum Erzeugen von Objekten, die auf einer animierten GIF-Datei beruhen.

257
Um eine Animierte GIF auf der Seite einzufügen, wählen Sie Einfügen | Mediaclips | Animiertes GIF und klicken auf der Stelle der Seite, an der es eingefügt werden soll.
Hier brauchen Sie keinen Rahmen aufzuziehen, das Animierte GIFs immer in ihrer Originalgröße angezeigt werden. Im Gegensatz zu Bildern und Videos können sie nicht skaliert werden.
Der Datei Öffnen-Dialog erscheint.
Wählen Sie das Animierte GIF aus, das Sie verwenden wollen. Ist Vorschau rechts im Dialog ausgewählt, sehen Sie eine Vorschau der Animation. Verwenden Sie die Schaltflächen Abspielen, Pause oder Stop um das Animierte GIF anzusehen.
Animiertes GIF Eigenschaften Ist das Animierte GIF Objekt auf der Seite eingefügt, öffnet sich sein Karteireiter Format ganz rechts in der Multifunktionsleiste.
Der Karteireiter Format enthält die wichtigsten Elemente zu Animierten GIF Objekten:
• Sie können die Felder der Gruppe Position verwenden, um Position des Animierten GIF Objekts zu verändern. Mehr dazu erfahren Sie unter "Objekte verschieben".
• Sie können seine Autostart und Wiederholen Eigenschaften verändern. Eine Beschreibung dieser Eigenschaften finden Sie im nächsten Kapitel.
• Sie können seine Platzierung oder Ausrichtung mit den Befehlen in der Anordnen Gruppe ändern. Mehr dazu erfahren Sie unter "Objekte anordnen" und "Objekte ausrichten".
Zusätzlich zum Karteireiter Format können Sie im Eigenschaften Dialog alle Eigenschaften einsehen und genauestens einstellen. Alles zu den "Allgemeinen Eigenschaften", die für alle Objekte gleich sind, finden Sie im gleichnamigen Kapitel. Um mehr zu den speziellen Eigenschaften des Animierten GIF Objekts zu erfahren, lesen Sie das nächste Kapitel.
Animiertes GIF Eigenschaften: Karteireiter Animiertes GIF Mit Klick auf den Karteireiter Animiertes GIF öffnet sich folgender Dialog:
Pfad: Hier wird die Datei samt Pfad angezeigt, die Sie beim Erzeugen des Objekts ausgewählt haben. Klicken Sie auf die Auswahl-Schaltfläche neben dem Pfad-Feld, um eine andere Datei auszuwählen.
Auto Start: Ist diese Option aktiviert, wird das animierte GIF automatisch nach Aufbau der Seite abgespielt. Ist sie nicht aktiv, muss das GIF über die Aktion 'Start' gestartet werden. Bis dahin wird das erste Einzelbild angezeigt.
Wiederholen: Ist diese Option aktiviert, wird das animierte GIF endlos immer wieder abgespielt, bis es durch die 'Stop'-Aktion oder einen Seitenwechsel gestoppt wird. Nach einem Stopp bleibt das letzte Einzelbild angezeigt.
In Kapitel "Eigenschaften Allgemein" lesen Sie Genaueres zu den Punkten Laden wenn gezeigt und Verzichtbar.

258
Das Flash Objekt
Mit dem Flash Objekt können Sie Flash-Dateien (*.swf Dateien)auf der Seite darstellen.
Um ein Flash Objekt auf der Seite einzufügen, wählen Sie Einfügen | Mediaclips | Flash und ziehen einen Objektrahmen auf der Seite auf.
Dadurch erscheint ein Öffnen-Dialog, in dem Sie die zu verwendende Flash-Datei auswählen können. Sie können dabei Flash-Dateien auf Ihrer Festplatte auswählen oder auf eine URL (Internet-Adresse) verweisen.
Das Flash Objekt hat bestimmte Einschränkungen, wenn es nach Flash exportiert wird. Mehr dazu erfahren Sie unter "Flash Einschränkungen".
Flash Objekt Eigenschaften Sobald das Flash Objekt auf der Seite sichtbar ist, wird auch sein Format Karteireiter rechts in der Multifunktionsleiste sichtbar.
Der Karteireiter Format enthält die wichtigsten Elemente zum Objekttyp Flash Objekt:
• Sie können die Felder der Gruppe Position & Größe verwenden, um Position und Größe des Flash Objekts zu verändern. Mehr dazu erfahren Sie unter "Objekte verschieben" und "Objekte skalieren".
• Sie können die Wiederholen Eigenschaft ändern und den Hintergrund Befehl nutzen, um eine Farbe für den Hintergrund des Flash Objekts auszuwählen. Eine genauere Beschreibung dieser beiden Eigenschaften finden Sie im nächsten Kapitel.
• Sie können seine Platzierung oder Ausrichtung mit den Befehlen in der Anordnen Gruppe ändern. Mehr dazu erfahren Sie unter "Objekte anordnen" und "Objekte ausrichten".
Zusätzlich zum Karteireiter Format können Sie im Eigenschaften Dialog alle Eigenschaften einsehen und genauestens einstellen. Alles zu den "Allgemeinen Eigenschaften", die für alle Objekte gleich sind, finden Sie im gleichnamigen Kapitel. Um mehr zu den speziellen Flash Objekt-Eigenschaften zu erfahren, lesen Sie das nächste Kapitel.
Flash Objekt Ereignisse
Das Flash-Objekt besitzt nur drei Ereignisse: Wenn Zeigen, Wenn Ausblenden und das spezielle Flash-Ereignis Wenn Statuswechsel.
Dieses Ereignis tritt jedes Mal ein, wenn sich im Status der betreffenden Flash-Datei etwas ändert. Während dem Laden und Abspielen einer Flash Datei können fünf verschiedene Werte angenommen werden:
0=Ladend
1=nicht initialisiert
2=Geladen
3=Interaktiv
4=Komplett
Sie können jeden dieser Werte abfragen und alle möglichen Aktion dadurch starten.
Flash Eigenschaften: Karteireiter Flash Mit Klick auf den Karteireiter Flash erscheint folgender Dialog.

259
Dateiname: Legt den Pfad für die zugehörige Flash-Datei fest. Sie können den Pfad manuell eingeben oder die Flash Datei auswählen, indem Sie auf den Auswahlbutton klicken .
Hintergrundfarbe: Ist der Dateirahmen größer als die zugehörige Flash-Datei, wird die Flash-Datei proportional so vergrößert, dass sie den Rahmen ausfüllt, das bedeutet, dass das Flash-Display dabei immer das richtige Seitenverhältnis beibehält.
Bleiben dabei Restflächen im Objekt übrig, werden die mit der unter "Hintergrundfarbe" ausgefüllten Farbe versehen. Klicken Sie aufs farbige Rechteck oder verwenden Sie die Pipette, um die Hintergrundfarbe zu ändern. Mehr dazu erfahren Sie unter "Eine Farbe wählen".
Wiederholen: Einige Flash-Dateien, vorzugsweise ältere, starten erneut, wenn sie beendet sind. Aktivieren Sie diese Option, um das zu ermöglichen. Ist die Option nicht aktiv, stoppt die Flash-Datei mit dem letzten Bild nach dem ersten Durchlauf.
Das Schaltflächen (Button) Objekt
Mit dem Schaltflächen Werkzeug lassen sich einfach und komfortabel Schaltflächen erzeugen.
Um eine Schaltfläche auf der Seite einzufügen, wählen Sie Einfügen | Steuerung | Schaltfläche.
Sie haben jetzt zwei Möglichkeiten:
• Ein Klick auf den oberen Teil des Symbols erzeugt eine Schaltfläche mit voreingestelltem Aussehen. • Ein Klick auf den unteren Teil des Symbols ermöglicht das Aussuchen einer Schaltfläche aus der
Galerie von vordefinierten Schaltflächen.
Ziehen Sie einen Rahmen für die Schaltfläche auf der Seite auf.
Wenn Sie eine voreingestellte Schaltfläche generieren, schaltet Mediator danach direkt in den Bearbeitungsmodus, sodass die die Beschriftung ändern können. Um ansonsten in den Bearbeitungsmodus zu schalten, doppelklicken Sie einfach auf die Schaltfläche.
Geben Sie die Beschriftung ein. Wenn Sie mehr als eine Zeile benötigen, drücken Sie Strg + Enter am Ende der ersten Zeile.
Sind Sie damit fertig, drücken Sie entweder die ESC- oder die Enter-Taste oder klicken Sie irgendwo außerhalb der Schaltfläche, um den Textbearbeitungsmodus zu verlassen.

260
Schaltflächen - Eigenschaften Sobald das Schaltflächenobjekt auf der Seite erscheint, wird sein Format Karteireiter rechts in der Multifunktionsleiste geöffnet.
Der Karteireiter Format enthält alle wichtigen Elemente für das Schaltflächenobjekt:
• Sie können die Größe der Schaltfläche auf die Größe des ggf. verwendeten Bildes setzen, indem Sie Größe anpassen wählen.
• Sie können die Felder der Gruppe Position & Größe verwenden, um die Position und/oder die Größe des Objekts zu verändern. Mehr dazu erfahren Sie unter "Objekte verschieben" und "Objekte skalieren".
• Sie können zahlreiche vordefinierte Effekte auf das Objekt anwenden, indem Sie die Maus durch die Stilgalerie (klicken Sie die Mehr Schaltfläche rechts unten in der Galerie, um alle verfügbaren Stile anzuzeigen) bewegen und dabei eine Effektvorschau auf Ihrem Schaltflächenobjekt sehen. Um einen Effekt zu übernehmen, klicken Sie das entsprechende Symbol einfach an.
• Sie können die Schriftart- und Attribut-Symbole in der Gruppe Schrift wählen, um die Beschriftung der Schaltfläche zu formatieren.
• Sie können seine Platzierung oder Ausrichtung mit den Befehlen in der Anordnen Gruppe ändern. Mehr dazu erfahren Sie unter "Objekte anordnen" und "Objekte ausrichten".
Zusätzlich zum Karteireiter Format können Sie im Eigenschaften Dialog alle Eigenschaften einsehen und genauestens einstellen. Alles zu den "Allgemeinen Eigenschaften", die für alle Objekte gleich sind, finden Sie im gleichnamigen Kapitel. Um mehr zu den speziellen Schaltflächenobjekt-Eigenschaften zu erfahren, lesen Sie die nächsten Kapitel.
Wenn Sie denken, eine Schaltfläche immer wieder inkl. ihrer Funktionen brauchen zu können, ziehen Sie das Objekt direkt aus der Objektliste in den Anwenderbereich des Multimedia Katalogs. Von dort aus können Sie es dann zurück auf andere Seiten und Projekte ziehen.
Sie können eine aktuelle Schaltfläche auch zum 'Standard' dieses Objekttyps machen (sogar inkl. der Funktionen). Klicken Sie das Objekt dazu mit der rechten Maustaste an und wählen Bearbeiten | Objekt als Standard definieren aus dem Kontextmenü. Das bedeutet, dass jede Schaltfläche, die Sie von jetzt an erzeugen, voreingestellt die Eigenschaften (inkl. Ereignissen und Aktionen) besitzt wie das aktuelle Objekt.
Schaltfläche Eigenschaften: Karteireiter Schaltfläche Wenn Sie den Karteireiter 'Schaltfläche' anklicken, erscheint folgender Dialog:
Schaltflächen-Typ: Mit dieser Option bestimmen Sie den Typ der Schaltfläche. Sie haben die Wahl zwischen Normal und Benutzerdefiniert.
Im Folgenden werden die Unterschiede zwischen beiden Typen beschrieben:
• Normal: Ist diese Option aktiv, können Sie mit Hilfe der drei Farbfelder weiter unten die Farbe der Schaltfläche bestimmen - abhängig vom Zustand (Status) der Schaltfläche.

261
Die drei möglichen 'Zustände' für die Schaltfläche sind 'Normal' (der Mauszeiger befindet sich außerhalb der Schaltfläche), 'Maus innen' (wenn sich der Mauszeiger innerhalb der Schaltfläche befindet) und 'gedrückt' (wenn die Maustaste auf der Schaltfläche gedrückt wird).
Mit Hilfe des Karteireiters 'Bild' können Sie auch ein Bild auf der Schaltfläche platzieren, auf der es dann mittig angezeigt wird (in jedem der drei Zustände). Näheres dazu lesen Sie unter "Schaltfläche Eigenschaften: Karteireiter Bild".
• Benutzerdefiniert: Bei Wahl dieser Option verschwindet die Schaltfläche; nur der Text ist noch zu sehen. Sie müssen, um die Schaltfläche zu definieren, in den "Karteireiter Bild" schalten, um jeweils ein Bild für die drei Zustände der Schaltfläche auszusuchen.
Die Optionszeilen in der Mitte des Dialogs (grün unterlegt) dienen der farblichen Definition der Schaltfläche bei der Option 'Normal' (siehe oben).
Farbe normal: bestimmt die Farbe der Schaltfläche im 'Ruhezustand'.
Farbe Maus innen: bestimmt die Farbe der Schaltfläche, wenn sich der Mauszeiger auf (in) ihr befindet.
Farbe gedrückt: bestimmt die Farbe der Schaltfläche, wenn sie per Mausklick gedrückt wird.
Als Letztes folgen noch zwei Optionen für Schaltflächen vom Typ 'Normal', die mit dem Design der Schaltfläche zu tun haben:
Rand: In diesem Feld können Sie den Abstand zwischen dem Rand der Schaltfläche und einem Bild (falls vorhanden) definieren.
Rahmen: In diesem Feld können Sie die Breite des dreidimensionalen Rands einstellen. Der 3D-Effekt kommt dadurch zustande, dass der Rahmen oben und links heller als die Fläche erscheint, rechts und unten dagegen dunkler. Dieser Effekt lässt sich durch die Breite des Rahmens verstärken oder abschwächen.
Schaltfläche Eigenschaften: Karteireiter Text Mit Klick auf den Karteireiter 'Text' öffnet sich folgender Dialog. Er enthält alle Möglichkeiten, um den Text (die Beschriftung) der Schaltfläche zu formatieren.
Schrift: In diesem Feld können Sie den Schrifttyp auswählen, der für die Beschriftung der Schaltfläche verwendet werden soll. Klicken Sie auf den schwarzen Pfeil neben dem Schriftnamen, um die verfügbaren Schriften anzuzeigen.
Textgröße: Hier können Sie die Größe des Texts auf der Schaltfläche einstellen. Sie können mit den Pfeilen (kleiner/größer) arbeiten oder die Größe direkt ins Feld eingeben.
Textfarbe: Mit Klick auf die Farbfläche oder mit der Pipette können Sie die Textfarbe aussuchen. Mehr dazu erfahren Sie unter "Eine Farbe auswählen".
Fett-Kursiv-Unterstrichen: Mit diesen drei Optionen formatieren Sie den Text entsprechend. Klicken Sie auf die Checkbox, um eine Option zu aktivieren bzw. zu deaktivieren.
Textausrichtung: In dieser Option können Sie verschiedene Möglichkeiten wählen, den Text auszurichten.

262
Mit den nächsten vier Optionen definieren Sie die Anzahl von Pixeln zwischen den Kanten der Schaltfläche und dem Text. Damit kann u.a. sichergestellt werden, dass der Button-Text sich nicht mit der Grafik auf dem Button überschneidet.
Textabstand links: Anzahl der Pixel zwischen dem linken Rand des Buttons und seiner Beschriftung. Sie können diese Option auch einsetzen, um einen Abstand zwischen Rand und Text zu setzen, damit der Text besser lesbar ist.
Im Beispiel unten wurde die 'Textauffüllung links' auf 30 gesetzt, um Platz für die Grafik links auf dem Button zu schaffen.
Textabstand rechts: Anzahl der Pixel zwischen dem rechten Rand des Buttons und seiner Beschriftung.
Textabstand oben: Anzahl der Pixel zwischen dem oberen Rand des Buttons und seiner Beschriftung.
Textabstand unten: Anzahl der Pixel zwischen dem unteren Rand des Buttons und seiner Beschriftung.
Schaltfläche Eigenschaften: Karteireiter Bild
Die ersten beiden Zeilen im Dialog beziehen sich auf ein Bild, das in der Schaltfläche verwendet werden soll (Bildpfad normal) und dessen externen Alphakanal (Alpha-Pfad normal). Je nachdem, ob Sie als Schaltflächen-Typ 'Normal' oder 'Benutzerdefiniert' eingestellt haben, erscheint das verwendete Bild unterschiedlich. Mehr dazu finden Sie unter "Karteireiter Schaltfläche".
• Ist der Schaltflächen-Typ 'Normal', wird das hier definierte Bild auf der Schaltfläche angezeigt (in allen drei 'Zuständen' gleichermaßen). Dabei werden die Bildproportionen (Verhältnis X/Y) beibehalten, d.h. das Bild wird nicht auf die ganze Schaltfläche 'aufgezogen'.
• Ist der Schaltflächen-Typ 'Benutzerdefiniert', wird das hier gewählte Bild (und der zugehörige Alphakanal) im 'normalen Zustand' angezeigt, d.h. wenn die Schaltfläche weder angeklickt wird, noch sich der Mauszeiger auf ihr befindet. Das Seitenverhältnis X/Y) wird dabei nicht beibehalten, sondern das Bild auf die komplette Objektgröße aufgezogen. Um die Originalgröße (und damit das Original-Seitenverhältnis) wieder herzustellen, klicken Sie mit der rechten Maustaste aufs Objekt und wählen den Menüpunkt Größe anpassen.
Klicken Sie auf die Auswahl-Schaltfläche , um den Datei-Ladedialog aufzurufen. Dort können Sie das gewünschte Bild aussuchen.
Die Wirkungsweise eines Alphakanals ist unter "Arbeiten mit Alphakanälen und Bumpmaps" beschrieben. Kurz gesagt, definiert er Transparenzwerte für das gewählte Bild. Alphakanäle sind nicht zwingend notwendig; wenn Sie also einfach ein Bild anzeigen wollen, lassen Sie diesen Punkt einfach frei.

263
Die folgenden vier Optionen sind nur zugänglich, wenn Sie im Karteireiter 'Schaltfläche' als Typ 'Benutzerdefiniert' eingestellt haben.
• Unter Bildpfad gedrückt und Alpha-Pfad gedrückt können Sie ein Bild bzw. ein Alpha-Bild auswählen, das Sie bei gedrückter Schaltfläche anzeigen lassen wollen.
• Unter Bildpfad Maus innen und Alpha-Pfad Maus innen können Sie ein Bild bzw. ein Alpha-Bild auswählen, das die anzeigen lassen wollen, wenn der Mauszeiger über die Schaltfläche bewegt wird.
Bitte denken Sie daran, dass Sie grundsätzlich statt einem zusätzlichen Alphakanal zu einem der Button-Bilder auch Bilder verwenden können, die bereits einen eingebauten Alphakanal besitzen. Außerdem können auch solche Bilder natürlich mit einem zusätzlichen Alphakanal versehen werden.
In Kapitel "Eigenschaften Allgemein" lesen Sie Genaueres zu den Punkten Laden wenn gezeigt und Verzichtbar.
Bildausrichtung: Mit dieser Option bestimmen Sie die Ausrichtung eines Bildes auf der Schaltfläche. Diese Option ist nur sinnvoll, wenn Sie als Typ der Schaltfläche 'Normal' gewählt haben (da die Bilder bei 'Benutzerdefiniert' ja immer auf die komplette Fläche skaliert werden).
Transparenzfarbe ein: Schaltet die Option 'Transparenzfarbe' (Anklicken) ein oder aus.
Transparenzfarbe: Klicken Sie das Farbfeld an, um den Windows Farbdialog aufzurufen oder verwenden Sie die Pipette, um einen Farbwert auszuwählen, der transparent definiert werden soll. Mehr zu diesem Thema finden Sie unter "Eine Farbe auswählen". Ist als Typ 'Normal' gewählt, können damit durchsichtige Bildteile definiert werden. Bei der Option 'Benutzerdefiniert' kann sie dazu dienen, Schaltflächen zu erzeugen, die unregelmäßige Umrisse ('nicht rechteckig', also z.B. rund oder gemäß den Umrissen eines Bildmotivs) haben.
Sie können für alle Bilder einer Schaltfläche (alle drei Zustände) nur einen einzigen Farbwert wählen, der transparent geschaltet werden soll.
Die folgenden vier Optionen sind nur bei Buttons vom Typ 'benutzerdefiniert' verfügbar. Mit Ihrer Hilfe kann ein Bereich definiert werden, der beim Skalieren des Buttons nicht mit skaliert wird. Damit kann vermieden werden, dass grafische Elemente auf dem Button verzerrt dargestellt werden, wenn der Button in seiner Größe geändert wird (z.B. wenn er wegen der Beschriftung breiter werden muss).
Nicht Skalieren links: Gibt die Anzahl von Pixeln, ausgehend vom linken Rand an, die nicht skaliert werden soll.
Nicht Skalieren rechts: Gibt die Anzahl von Pixeln, ausgehend vom rechten Rand an, die nicht skaliert werden soll.
Nicht Skalieren oben: Gibt die Anzahl von Pixeln, ausgehend vom oberen Rand an, die nicht skaliert werden soll.
Nicht Skalieren unten: Gibt die Anzahl von Pixeln, ausgehend vom unteren Rand an, die nicht skaliert werden soll.
Schauen Sie sich z.B. den Button unten an:
Ein Skalieren ohne Einsatz der 'Nicht Skalieren' Optionen ergibt das unten abgebildete Ergebnis. Das Grafikelement links ist deutlich verzerrt, der Text ragt in die Grafik hinein und die abgerundeten Ecken des Buttons werden mit Pixeltreppen dargestellt.
Nachdem die 'Nicht Skalieren'- Werte links und rechts auf 25 sowie oben und unten auf 12 gesetzt wurden, sieht das Ergebnis schon wesentlich besser aus.

264
Natürlich funktioniert diese Technik nur dann, wenn es in der Mitte des Buttons einen Bereich gibt, der ohne sichtbaren, negativen Effekt beliebig skaliert (verzerrt) werden kann.
Ist die Grafik des Buttons so eingestellt, dass sie ihn komplett ausfüllt - und deshalb nicht am Originalplatz gezeigt wird, können Sie die obengenannten Optionen verwenden, um diese "Ausfülloption" links, rechts, oben und unten zu begrenzen. Ist das Bild z.B. wesentlich kleiner als die Buttonfläche, ergibt eine Einstellung von Nicht Skalieren links und oben, die der Originalgröße des Bildes entspricht, ein Bild in Originalgröße links oben im Button sowie einen ansonsten transparenten Button.
Das Animationspfad Objekt
Das Animationspfad-Objekt ermöglicht das Erzeugen eines Pfad, entlang dessen Sie ein oder mehrere Objekte mit Hilfe der Animieren Aktion animieren können.
Grundsätzlich arbeitet das Animationspfad-Objekt genau wie das Vieleck-Objekt, da in beiden Fällen Punkte mit Geraden oder Kurven verbunden werden. Wie man mit dem Animationspfad-Werkzeug arbeitet, können Sie also unter dem Punkt "Vieleck Objekt" nachlesen.
Sie können den Animationspfad schließen, indem Sie Start- und Endpunkt übereinander legen. Damit erzeugen Sie einen in sich geschlossenen Pfad, auf dem sich ein Objekt endlos bewegen wird.
Der Karteireiter Bearbeiten des Animationspfads ist praktisch identisch mit dem des Vieleck Objekts. Der einzige Unterschied ist das Feld Objektüberblick, mit dem Sie sich Objekte an den verschiedenen Punkten des Animationspfads anzeigen lassen können.
Jeder Punkt des Animationspfads repräsentiert das Zentrum des animierten Objekts.
Klicken Sie auf den Button Objektüberblick und wählen das gewünschte Objekt aus.
Klicken Sie auf den Auswahlbutton, und dann auf jeden einzelnen Punkt des Animationspfads.
Soll der Animationspfad für mehr als ein Objekt verwendet werden, wählen Sie nacheinander die in Frage kommenden Objekte aus und probieren sie in der Vorschau durch.
Wenn Sie ein Objekt animieren (Animieren Aktion), kann dort der Animationspfad absolut oder relativ zum Objekt, das animiert werden soll, definiert werden.
• Im ersten Fall wird das Objekt zum Startpunkt des Animationspfads bewegt, bevor es den Animationspfad durchschreitet.

265
• Im zweiten Fall (relativ) können Sie wählen, ob das Objekt von der aktuellen Position starten oder die Animieren Aktion an der aktuellen Position enden soll. In diesem Fall wird der gesamte Animationspfad entsprechend verschoben.
Mehr zu diesen Einstellungen erfahren Sie unter "Die Animieren Aktion".
Animationspfad Eigenschaften Sobald der Animationspfad auf der Seite sichtbar ist, wird auch sein Format Karteireiter rechts in der Multifunktionsleiste sichtbar.
Der Karteireiter Format enthält die wichtigsten Elemente zum Objekttyp Animationspfad:
• Sie können die Felder der Gruppe Position & Größe verwenden, um Position und Größe des Rechtecks verändern. Mehr dazu erfahren Sie unter "Objekte verschieben" und "Objekte skalieren".
• Sie können seine Platzierung oder Ausrichtung mit den Befehlen in der Anordnen Gruppe ändern. Mehr dazu erfahren Sie unter "Objekte anordnen" und "Objekte ausrichten".
Zusätzlich zum Karteireiter Format können Sie im Eigenschaften Dialog alle Eigenschaften einsehen und genauestens einstellen. Alles zu den "Allgemeinen Eigenschaften", die für alle Objekte gleich sind, finden Sie im gleichnamigen Kapitel.
Das Eingebettetes Dokument Objekt
Das Eingebettetes Dokument-Objekt erlaubt, ein 'Browser-Fenster' innerhalb der Präsentation einzufügen, um darin eine externe Datei anzuzeigen. Die Datei wird dadurch angezeigt als sei sie Teil der Mediator-Seite.
Das Eingebettetes Dokument Objekt ist bei Dokumenten vom Typ HTML oder Flash nicht verfügbar. Mehr zu den verschiedenen Dokument-Typen finden Sie unter "Ein Dokument erzeugen".
Bitte verwenden Sie das Eingebettetes Dokument Objekt nicht, um eine URL oder eine Datei in einem separaten Browserfenster darzustellen - sondern stattdessen die Aktion Web Link.
Wählen Sie Einfügen | Steuerung | Eingebettetes Dokument und ziehen Sie einen Objektrahmen für das 'Browserfenster' auf der Seite auf.
Der Eingebettetes Dokument Dialog erscheint.
Das ' Eingebettetes Dokument'-Objekt kann Webseiten öffnen, Web-basierende Dokumente zeigen. Dazu gehören unter anderem Adobe Acrobat®, Microsoft® Word, Microsoft® Excel und Microsoft® PowerPoint. Sie können mit dem Objekt außerdem Bilder anzeigen (online oder offline), Dateien herunterladen etc.

266
Pfad/URL: Hier können Sie die Adresse einer Webseite oder einer Datei im Web eingeben - oder einen Pfad zu
einer lokalen Datei (auf Festplatte). Sie können auch auf den Auswahl-Button klicken, um so eine Datei auszuwählen.
Damit die Datei auch auf dem System des Endanwenders angezeigt wird, geben Sie den Namen der Datei samt Suffix (ohne Pfad) ein. Dann wählen Sie Vorbereiten | Zusätzliche Datendateien und fügen die betreffende Datei (sowie ggf. weitere, benötigte Dateien) hinzu. Mehr dazu erfahren Sie unter "Hinzufügen zusätzlicher Daten- und Programmdateien"
Anmerkungen:
• Alle Dateien im Eingebetteten Dokument werden mit Hilfe des Internet Explorer angezeigt. Da der Internet Explorer Teil der Standard Windows-Installation ist, funktioniert das auf allen Systemen, egal ob der Internet Explorer als voreingestellter Browser definiert ist oder nicht. Wenn Sie im Eingebettetes Dokument Objekt nur gängige Dateiformate (z.B. Flash Dateien, PDF Dateien etc.) anzeigen lassen, können Sie davon ausgehen, dass der Endanwender das entsprechende Plugin (z.B. Flash Player, Adobe Acrobat Reader etc.) installiert hat. Wenn Sie eher "exotische" Dateitypen verwenden, sollten Sie einen Link mitliefern, über den der Anwender das Plugin im Fall des Falles downloaden kann.
• Wenn Sie im 'Eingebettetes Dokument'-Objekt einen Web-Pfad eingeben, stellt Mediator automatisch eine Verbindung mit dem Internet her (mit den momentan aktiven Einstellungen). Das geschieht, selbst wenn das Objekt ausgeblendet ist.
Eingebettetes Dokument - Objekteigenschaften Ist das Eingebettetes Dokument Objekt auf der Seite eingefügt, wird sein Format Karteireiter an der rechten Seite der Multifunktionsleiste sichtbar.
Der Karteireiter Format enthält die wichtigsten Elemente fürs Eingebettetes Dokument Objekt:
• Sie können die Felder der Gruppe Position & Größe verwenden, um die Position und die Größe des Eingebettetes Dokument Objekts zu verändern. Mehr dazu erfahren Sie unter "Objekte verschieben" und "Objekte skalieren".
• Sie können seine Platzierung oder Ausrichtung mit den Befehlen in der Anordnen Gruppe ändern. Mehr dazu erfahren Sie unter "Objekte anordnen" und "Objekte ausrichten".
Zusätzlich zum Karteireiter Format können Sie im Eigenschaften Dialog alle Eigenschaften einsehen und genauestens einstellen. Alles zu den "Allgemeinen Eigenschaften", die für alle Objekte gleich sind, finden Sie im gleichnamigen Kapitel. Um mehr zu den speziellen Eingebettetes Dokument -Eigenschaften zu erfahren, lesen Sie das nächste Kapitel.
Eingebettetes Dokument - Ereignis
Im Ereignis-Dialog zu 'Eingebettetes Dokument' finden Sie ein spezielles Ereignis namens Dokument vollständig. Dieses Ereignis tritt ein, wenn das Herunterladen einer Website oder eines Web-Dokuments abgeschlossen ist oder wenn ein Bild oder Dokument in diesem Objekt vollständig angezeigt wird.
Eingebettetes Dokument Eigenschaften: Karteireiter Eingebettetes Dokument Dieser Karteireiter enthält nur eine Zeile, in der Sie den Namen und den Pfad bzw. die Web-Adresse des Dokuments eingeben können.

267
Voreingestellt lautet der Eintrag: http://www.matchware.net
Sie können stattdessen jeden Pfad zu einer Website oder zu einem Web-Dokument - und auch einen Pfad zu einer Datei auf der Festplatte - eingeben. Sie können auch den Auswahl-Button klicken, um die Datei auszuwählen.
Wenn eine lokale Datei auf dem Rechner des Anwenders erscheinen soll, geben Sie deren Namen ohne jeden Pfad ein und tragen die Datei mit Vorbereiten | Zusätzliche Datendateien als zusätzliche Datei ein (sowie alle weiteren ggf. benötigten Dateien, damit Mediator sie in die exportierte Version einbinden kann. Mehr dazu erfahren Sie unter "Hinzufügen zusätzlicher Daten- und Programmdateien"
Das HTML Objekt
Das HTML Objekt dient zum nahtlosen Einbinden von HTML Code auf der Mediator Seite.
Es ist nur bei Projekten vom Typ Standard oder HTML verfügbar. Mehr zu den verschiedenen Projekttypen erfahren Sie unter "Ein Dokument erzeugen".
Bei Projekten vom Typ Standard har das HTML Objekt die gleichen Einschränkungen wie beim Anzeigen einer lokal auf dem Computer gespeicherten HTML Seite. Sie können in diesem Fall z.B. kein serverseitiges Scripting (ASP und PHP etc.) ausführen.
Seine wirkliche Stärke zeigt das Objekt im HTML Modus, denn hier funktioniert jede Art von HTML Code im Mediator HTML Projekt. Das kann auch JavaScript, PHP oder ASP Code sein.
Damit serverseitiges Scripting (ASP und PHP etc.) funktionieren kann, müssen Sie Ihr exportiertes Projekt auf einen Webserver hochladen, der eben dieses serverseitige Scripting unterstützt.
Wählen Sie Einfügen | Steuerung | HTML Objekt, um ein HTML-Objekt zu erzeugen:
Sie haben dabei zwei Möglichkeiten:
• Klicken auf den oberen Teil des Symbols ermöglicht, ein HTML Objekt komplett selbst zu erzeugen. • Klicken auf den unteren Teil des Symbols lässt Sie aus einer Galerie von vordefinierten HTML
Objekten das gewünschte auswählen. Ziehen Sie einen Rahmen für das HTML Objekt auf der Seite auf.
Der Dialog des HTML Objekts erscheint.

268
Sie können diesen Dialog nach Wunsch skalieren, indem Sie eine seiner Kanten entsprechen ziehen.
Jetzt haben Sie verschiedene Möglichkeiten:
• Sie können ein bestehendes HTML Objekt, vordefiniert oder ein selbst definiertes, mit Klick auf HTML
Objekt laden öffnen. Wenn Sie das gewünschte Objekt gefunden haben, klicken Sie auf Öffnen oder doppelklicken den Objektnamen, um es im HTML Objekt Dialog zu öffnen.
• Sie können Code direkt in den Dialog einfügen.
• Sie können beliebige Änderungen (an vordefinierten oder eigenen Codes) speichern, indem Sie auf HTML
Objekt Speichern klicken . So können Sie ein vorhandenes Objekt überschreiben oder ein neues generieren.
• Sie können ein vorhandenes, eigenes Objekt auch löschen, indem Sie im Dialog HTML Objekt laden oder im HTML Objekt Dialog speichern Dialog Löschen wählen.
Anmerkungen:
• Das HTML Objekt sollte nur Inhalte des <body> Tags enthalten. Sie sollten deshalb darauf achten, nichts, was sich außerhalb des <body> Tag befindet, einfügen.
• Wenn Sie PHP oder ASP Code in das HTML Objekt einfügen, fordern die meisten Server, dass die Seite mit der entsprechenden Endung (Suffix) versehen wird (.php oder .asp). Sie können dieses Suffix über die Eigenschaft 'HTML Suffix' im Eigenschaften Dialog der Seite definieren. Mehr dazu erfahren Sie unter "Eigenschaften der Seite: Karteireiter Allgemein".
HTML Objekt Eigenschaften Sobald das HTML Objekt auf der Seite eingefügt wurde, erscheint sein Format Karteireiter ganz rechts in der Multifunktionsleiste.

269
• Sie können die Felder der Gruppe Position & Größe verwenden, um die Position und die Größe des HTML Objekts zu verändern. Mehr dazu erfahren Sie unter "Objekte verschieben" und "Objekte skalieren".
• Sie können seine Anordnung und Ausrichtung mit den Befehlen der Anordnen Gruppe festlegen und ändern. Mehr dazu erfahren Sie unter "Objekte anordnen" und "Objekte ausrichten".
Zusätzlich zum Karteireiter Format gibt es noch den Eigenschaften Dialog, in dem Sie alle Eigenschaften zum HTML Objekt genau einstellen können. Mehr zu den Eigenschaften, die bei allen Objekten gleich sind, erfahren Sie unter "Allgemeine Eigenschaften".
Das Eingabeobjekt
Eingabeobjekte können auf sehr verschiedenen Weise verwendet werde, grundsätzlich kann folgendes unterscheiden:
• Sie sollen dem Anwender Informationen anzeigen
• Sie sollen Eingaben des Anwenders aufnehmen
Wählen Sie Einfügen | Steuerung | Eingabeobjekt und ziehen einen Objektrahmen auf der Seite auf.
(optional) Geben Sie den voreingestellt sichtbaren Text ins Eingabeobjekt ein. Wenn Sie mehr als eine Zeile benötigen, drücken Sie am Ende der ersten Zeile Strg + Enter. Nach Fertigstellung drücken Sie einfach Enter oder Esc oder klicken Sie irgendwo außerhalb der Fläche des Textobjekts, um den Bearbeitungsmodus zu verlassen.
Das Eingabeobjekt hat beim Export als HTML oder Flash spezielle Einschränkungen. Mehr dazu finden Sie unter "HTML Einschränkungen" und "Flash Einschränkungen".
Hier zwei typische Beispiele zum Gebrauch des Eingabeobjekts:
Informationen anzeigen: Um auf einer Seite z.B. immer das aktuelle Datum anzuzeigen, kreieren Sie ein Eingabefeld z. B. mit Namen 'Eingabe'. Weisen Sie in dessen Ereignisdialog dem Ereignis 'Wenn Seite bereit' eine 'Eigenschaft setzen'-Aktion mit folgendem Inhalt zu: Objekt = Eingabe, Eigenschaft = Text, Wert als Ausdruck = @Date.
Sie können die Aktion 'Eigenschaft zuweisen' auch dazu verwenden, dem Eingabefeld einen Variablenwert vom Typ Ganze Zahl oder Gleitkommazahl zuzuweisen. Wählen Sie die Option 'Wert als Ausdruck' und geben Sie den Namen der Variablen dort ein.
Aufnehmen einer Anwender-Information: Um den Namen eines Anwenders im Dokument zu verwenden, muss ihn dieser in ein Eingabefeld eintragen. Dieses Eingabefeld (zum Beispiel Eingabe02) bzw. sein Inhalt kann jetzt jederzeit über seine Text-Eigenschaft ausgelesen werden; in diesem Fall Eingabe02.Text. Sie können diesen Wert einer Variablen zuweisen oder ihn direkt in einem anderen Ausdruck verwenden.
Soll eine Zahl aus dem Eingabefeld ausgelesen werden, können Sie die 'Wert'-Eigenschaft (Value) verwenden, in unserem Beispiel also Eingabe02.Value.
Sie können den Inhalt eines Arrays auch in einem Eingabeobjekt anzeigen, oder den Wert eines Eingabeobjekts einem Array zuzuweisen.
Mehr zum Thema Variablen und Ausrücke erfahren Sie unter Arbeiten mit Projektvariablen" und Arbeiten mit Ausdrücken".
Eingabeobjekt: Eigenschaften Ist das Eingabeobjekt auf der Seite eingefügt, wird sein Format Karteireiter an der rechten Seite der Multifunktionsleiste sichtbar.

270
Der Karteireiter Format enthält die wichtigsten Elemente fürs Eingabeobjekt:
• Sie können die Felder der Gruppe Position & Größe verwenden, um die Position und die Größe des Eingabeobjekts zu verändern. Mehr dazu erfahren Sie unter "Objekte verschieben" und "Objekte skalieren".
• Sie können die Hintergrund und Rahmen Befehle verwenden, um das visuelle Erscheinungsbild des Objekts zu verändern.
• Die Mehrzeilig Option bestimmt, ob das Eingabeobjekt nur eine Textzeile oder mehrere enthalten kann. Ist die Option ausgewählt, kann mehr als eine Zeile Text im Eingabeobjekt dargestellt werden.
• Sie können die Schriftart und deren Attribute mit Hilfe der Befehle in der Schriftart Gruppe ändern.
• Sie können seine Platzierung oder Ausrichtung mit den Befehlen in der Anordnen Gruppe ändern. Mehr dazu erfahren Sie unter "Objekte anordnen" und "Objekte ausrichten".
Zusätzlich zum Karteireiter Format können Sie im Eigenschaften Dialog alle Eigenschaften einsehen und genauestens einstellen. Alles zu den "Allgemeinen Eigenschaften", die für alle Objekte gleich sind, finden Sie im gleichnamigen Kapitel. Um mehr zu den speziellen Eingabeobjekt-Eigenschaften zu erfahren, lesen Sie das nächste Kapitel.
Eingabeobjekt - Ereignisse Diese beiden Ereignisse dienen dazu, die Eingaben in ein Eingabeobjekt zu kontrollieren.
• Das Wenn Stop-Ereignis wird ausgelöst, wenn die Enter-Taste gedrückt oder ein anderes Objekt angeklickt wird. Ihm kann eine Aktion folgen, die sich auf den kompletten Inhalt des Eingabeobjekts bezieht.
• Das Bei Wechsel-Ereignis wird dagegen immer ausgelöst, wenn sich irgendetwas am Inhalt des Eingabeobjekts ändert. Damit haben Sie die absolute Kontrolle über jede Eingabe des Anwenders. So können Sie z.B. sofort eine Fehlermeldung erscheinen lassen, wenn ein falscher Buchstabe eingegeben wird, die Anzahl von erlaubten Zeichen begrenzen usw.
Eingabeobjekt Eigenschaften: Karteireiter Eingabe Mit Klick auf den Karteireiter 'Eingabe' erscheint folgender Dialog:
Text: Dies ist eine Text-Eigenschaft, die den Inhalt des Eingabeobjekts enthält.
Transparent: Hier kann der Hintergrund des Objektes durchsichtig definiert werden. Der Hintergrund wird allerdings auch bei aktivierter Eigenschaft transparent sichtbar, sobald eine Eingabe gemacht wird.
Hintergrundfarbe: Hier können Sie die Hintergrundfarbe des Eingabeobjekts auswählen. Klicken Sie auf das Farbfeld (Windows Farbdialog) oder verwenden Sie die Pipette. Mehr dazu lesen Sie unter "Eine Farbe auswählen".

271
Sichtbarer Rahmen: ist dieser Punkt aktiv, wird das Objekt mit einem sichtbaren Rahmen versehen. Nochmaliges Anklicken (deaktivieren) schaltet den Rahmen aus.
Rahmenfarbe: Hier können Sie die Farbe des Rahmens festlegen. Klicken Sie auf das Farbfeld (Windows Farbdialog) oder verwenden Sie die Pipette.
Rahmenbreite: Hier wird die Stärke des Rahmens (falls eingeschaltet) eingestellt. Sie können den Wert direkt eingeben oder die beiden Schaltflächen neben dem Feld verwenden.
Wenn Sie für Hintergrund und Rahmen die gleiche Farbe wählen, können Sie auf diese Weise einen Randabstand vom Text zu den Kanten des Objekts definieren.
Nur lesen: Ist diese Option aktiv, kann der Endanwender keine Eingaben in dieses Objekt vornehmen; es dient also nur zum Anzeigen von Werten.
Markiert wenn aktiviert: Aktivieren Sie diese Option, wenn der komplette Inhalt des Eingabefeldes ausgewählt erscheinen soll, sobald das Objekt aktiv ist.
Dezimalzeichen: In diesem Feld können Sie das Zeichen ändern, das bei der Dezimalanzeige von Zahlen verwendet wird (z.B. ein Komma statt des voreingestellten Dezimalpunkts).
Dezimalstellen ein: Ist diese Option aktiviert, werden Dezimalstellen angezeigt.
Anzahl Dezimalstellen: Definiert, wie viele Dezimalstellen angezeigt werden.
Eingabeobjekt Eigenschaften: Karteireiter Text Mit Klick auf den Karteireiter 'Text' wird folgender Dialog angezeigt:
In diesem Dialog setzen Sie das Erscheinungsbild des Textes im Eingabefeld fest.
Schrift: Hier legen Sie den Schrifttyp fest, der im Eingabeobjekt verwendet wird. Im Gegensatz zum Textobjekt wird hier der komplette Text mit einer einheitlichen Schrift und einheitlichen Attributen dargestellt.
Textgröße: Hier setzen Sie die Größe des verwendeten Textes fest. Sie können die Größe direkt eingeben oder mit Hilfe der Schaltflächen rechts vom Feld verändern.
Textfarbe: Hier wählen Sie die Farbe für den Text. Klicken Sie auf das Farbfeld (Windows Farbdialog) oder verwenden Sie die Pipette. Mehr dazu lesen Sie unter "Eine Farbe auswählen".
Fett/Kursiv: Diese Optionen lassen den Text fett bzw. kursiv erscheinen.
Ausrichtung: Legt die horizontale Ausrichtung des Textes fest.
Mehrzeilig: Ist diese Option aktiv, kann der Anwender mehr als eine Textzeile eingeben oder es kann eine externe Textdatei ins Eingabefeld eingelesen werden.
Passwort: Erlaubt das Verbergen des Eingabeobjekt-Inhalts, indem es die Buchstaben durch Sternchen ersetzt. Sie können diese Option nur wählen, wenn die Option Mehrzeilig ausgeschaltet ist.
Flash Device Fonts: Diese Option ist nur bei Projekten vom Typ Flash zugänglich. Ist sie aktiviert, können die drei eingebauten Flash Schriftarten (Arial, Times New Roman, und Courier New) verwendet werden. Diese Schriften müssen nicht extra ins Dokument eingebettet werden, d.h. die Größe des Projekts wird insofern minimiert. Es ist empfehlenswert, diese Schriften beim Export als Flash immer zu verwenden.

272
Eingabeobjekt Eigenschaften: Karteireiter Scrollen Mit Klick auf den Karteireiter 'Scrollen' wird folgender Dialog angezeigt:
Auto Scroll waagerecht: Wenn ein Eingabeobjekt dazu dient, Eingaben vom Anwender entgegenzunehmen und man nicht weiß, wie lang diese sein werden (10, 20, 30 Zeichen...), können Sie diese Option wählen. Damit kann die Eingabe des Anwenders länger sein als der Platz im Eingabefeld.
Bei mehrzeiligen Eingabeobjekten (Option 'Mehrzeilig' = eingeschaltet) müssen Sie 'Auto Scroll waagerecht' ausschalten, da sonst der Text in einer Linie (ohne Textumbruch) dargestellt wird.
Auto Scroll senkrecht: Diese Option ist vor allem dann sinnvoll, wenn externe Textdateien in einem Eingabeobjekt angezeigt werden. Ist die Option aktiv, werden die nötigen Textumbrüche durchgeführt, sodass die Textdatei so 'passend' wie möglich im Eingabeobjekt angezeigt wird.
Scroll-Leiste waagerecht / senkrecht: Dient zum Hinzufügen von waagerechten/senkrechten Scroll-Leisten. Im Gegensatz zu anderen Scroll-Leisten können diese nicht farblich oder von der Größe her editiert werden, außerdem erscheinen sie auch im Runtime-Modus ständig - auch dann, wenn sie nicht notwendig wären.
Wichtig: Alle Optionen rund ums Scrollen sorgen nicht nur dafür, dass Scrollen möglich ist, sondern auch dafür, dass Textdateien, die größer sind als das Eingabeobjekt, komplett angezeigt werden können.
Ohne entsprechende Scroll-Option würde die Textdatei nämlich nur soweit eingelesen, bis das Eingabeobjekt 'voll' ist. Der Rest würde einfach abgeschnitten.
Das Listenbox Objekt
Das Listenbox-Objekt dient dazu eine Liste anzuzeigen, aus der sich der Endanwender einen Eintrag aussuchen kann. Sie können Ihre eigene Liste erzeugen (z.B. Automodelle, Rezepte oder Afrikanische Länder) und die Listeneinträge direkt mit anderen Seiten des Dokuments oder auch mit einer Internet-Adresse verknüpfen.
Das Listenbox Werkzeug hat beim Export als Flash verschiedene Einschränkungen. Mehr dazu finden Sie "Flash Einschränkungen". Für Projekte vom Typ HTML ist es nicht verfügbar. Mehr zu den verschiedenen Dokument-Typen finden Sie unter "Ein Dokument erzeugen".
Wählen Sie Einfügen | Steuerung | Listenbox und ziehen einen Objektrahmen auf der Seite auf.
Wenn Sie eine Inhalt-Seite, eine Stichwort (Index)-Seite oder eine Historie-Seite in Ihr Dokument einbinden wollen - oder eine Suchfunktion, die die komplette Seite bedeckt, können Sie auf eine der vorgefertigten dynamischen Vorlagen zurückgreifen. Wählen sie einfach die entsprechende Vorlage aus, wenn Sie die Seite erzeugen. Mehr dazu erfahren Sie unter "Arbeiten mit dynamischen Vorlagen".
Listenbox Eigenschaften Ist das Listenbox Objekt auf der Seite eingefügt, wird sein Format Karteireiter an der rechten Seite der Multifunktionsleiste sichtbar.

273
Der Karteireiter Format enthält die wichtigsten Elemente fürs Listenbox Objekt:
• Sie können die Felder der Gruppe Position & Größe verwenden, um die Position und die Größe des Listenbox Objekts zu verändern. Mehr dazu erfahren Sie unter "Objekte verschieben" und "Objekte skalieren".
• Sie können zahlreiche vordefinierte Effekte auf das Listenbox Objekt anwenden, indem Sie die Maus durch die Stilgalerie (klicken Sie die Mehr Schaltfläche, um alle vordefinierten Stile zusehen) bewegen und dabei eine Effektvorschau auf Ihrem Objekt sehen. Um einen Effekt zu übernehmen, klicken Sie das entsprechende Symbol einfach an.
• Sie können die Befehle Hintergrund, Rahmen und Effekte verwenden um das optische Erscheinungsbild der Listenbox zu verändern.
• Sie können die Schriftart und deren Attribute mit Hilfe der Befehle in der Schrift Gruppe ändern.
• Sie können seine Platzierung oder Ausrichtung mit den Befehlen in der Anordnen Gruppe ändern. Mehr dazu erfahren Sie unter "Objekte anordnen" und "Objekte ausrichten".
Zusätzlich zum Karteireiter Format können Sie im Eigenschaften Dialog alle Eigenschaften einsehen und genauestens einstellen. Alles zu den "Allgemeinen Eigenschaften", die für alle Objekte gleich sind, finden Sie im gleichnamigen Kapitel. Um mehr zu den speziellen Listenbox Objekt-Eigenschaften zu erfahren, lesen Sie das nächste Kapitel.
Listenbox Ereignisse
Das Wenn ausgewählt Ereignis ist Listenbox-spezifisch. Es tritt ein, wenn der Anwender einen der Einträge in der Listenbox auswählt. Sie als Designer können damit checken, was ausgewählt wurde und entsprechend reagieren.
Das Listenbox-Objekt hat außerdem zwei 'versteckte' Eigenschaften: SelectedIndex und SelectedString.
Sie dienen dazu, auszulesen oder zu definieren, was in der Listenbox ausgewählt wurde:
• SelectedIndex enthält die Nummer des Listenbox-Eintrags, beginnend mit 0, dann 1 usw.
• SelectedString enthält den Inhalt (Text) des aktuell gewählten Eintrags.
Beispiel: Sie haben eine Liste von Automarken generiert, der dritte Eintrag ist Aston Martin, 'SelectedIndex' wird den Wert 2 haben(da die Liste mit 0, 1, 2 beginnt) und 'SelectedString' hat den Wert 'Aston Martin'.
Um die Nummer eines ausgewählten Eintrags in Listenbox01 zu bekommen, würden Sie Listenbox01.SelectedIndex verwenden. Sie könnten z.B. die Eintragsnummer einer Variable namens 'Marke' wie folgt zuweisen:
Sie können die 'Eigenschaft setzen'-Aktion verwenden, um einen bestimmten Eintrag zu markieren. Wenn Sie z.B. den Eintrag 'Grün' inListenbox01 markieren wollten, würden Sie den 'Eigenschaft setzen'-Dialog wie folgt ausfüllen:

274
Mehr zu Variablen, Arrays und Ausdrücken erfahren Sie unter "Arbeiten mit Projektvariablen" und Arbeiten mit Ausdrücken".
Listenbox Eigenschaften: Karteireiter Listenbox
Mit Klick auf den Karteireiter 'Listenbox' erscheint folgender Dialog:
Größe Scroll-Leiste: Hier können Sie die Größe (Breite) der Scroll-Leiste eingeben. Eine Scroll-Leiste wird im Design-Modus immer angezeigt, im Runtime- oder Testmodus automatisch dann, wenn sie nötig ist.
Datentyp: Hier können Sie den Typ der Listenbox festlegen. Es gibt fünf verschiedene Typen.
• Datenliste: Dieser Listentyp enthält Einträge, die Sie manuell im Feld 'Daten' eingegeben haben (siehe auch weiter unten bei 'Daten').
• Seitenliste: Dieser Listentyp zeigt automatisch alle Seiten des Dokuments an (ausgenommen diejenigen, bei denen sie im Eigenschaften-Dialog der Seite 'Einbeziehen in Inhaltsverzeichnis' deaktiviert haben). Die Einträge in der Listenbox sind nicht identisch mit den wirklichen Seitennamen, sondern mit dem Text, den Sie im Eigenschaften-Dialog der Seite unter 'Beschreibung' eingegeben haben. Mehr dazu erfahren Sie unter "Eigenschaften der Seite: Karteireiter Allgemein"
• Indexliste: Diese Liste zeigt alle Schlüsselwörter im Dokument an. 'Schlüsselwörter' können sowohl Objekten als auch Seiten zugewiesen werden. Mehr zu diesem Thema lesen Sie unter "Eigenschaften der Seite: Karteireiter Allgemein" und "Objekteigenschaften: Karteireiter Allgemein".
• Volltext-Liste: Diese Liste zeigt alle Wörter an, die in Stichwörtern, Überschriften, Textobjekten oder Schaltflächen des Dokuments vorkommen, vorausgesetzt, Sie haben sowohl beim Objekt als auch auf der Seite 'Einbeziehen in Suche' eingeschaltet. Sie können den Suchmanager (Überprüfen | Suchen | Suchmanager) einsetzen, um Füllwörter, wie ' und', 'er', 'ist' etc., von der Suche auszuschließen. Mehr dazu lesen Sie unter "Arbeiten mit dem Suchmanager".

275
• Historie: Diese Liste zeigt alle Seiten an, die seit dem Start des Dokuments aufgerufen wurden. So kann der Anwender jederzeit direkt zu einer irgendwann vorher besuchten Seite zurückkehren oder seinen Weg Schritt für Schritt zurückgehen.
Mediator enthält fertige, dynamische Vorlagen für die vier Listenbox-Typen, die entsprechend Inhalt, Index, Suche und Historie genannt sind. Sie können diese beim Erzeugen einer neuen Seite direkt aufrufen. Mehr dazu finden Sie unter "Arbeiten mit dynamischen Vorlagen".
Daten: In diesem Feld können Sie Ihre eigene Liste mit beliebigem Inhalt erzeugen. Dazu muss der Typ 'Datenliste' gewählt sein. Trennen Sie die einzelnen Einträge im Feld durch einen Strichpunkt (also z.B. Isolde;Hans;Peter;Lotte)
Wenn Sie in der Datenliste eine größere Menge Text einzugeben haben, ist es einfacher, diesen Text in einem Texteditor (Notepad) zu schreiben anstatt ihn direkt ins Feld einzugeben. Ist der Text fertig gestellt, kopieren Sie ihn und fügen ihn ins leere Feld im Eigenschaften-Dialog ein. Muss der Text später noch einmal editiert werden, können Sie entsprechend verfahren: Kopieren Sie den kompletten Feldinhalt, fügen ihn im Texteditor ein usw.
Einsatzmöglichkeiten Sie können diese Liste verwenden, um bestimmte Seitennamen einzugeben (diesmal den wirklichen Seitennamen, nicht die 'Beschreibung'), um auf die entsprechende Seite zu schalten. Sie können aber auch die Namen von Bild- oder sonstigen Objekten eintragen, um Bilder anzuzeigen etc.
Listenboxen können auch dazu dienen, dem Anwender jede nur mögliche Art, sich im Dokument zu bewegen, anzubieten. Das ist dann nicht ganz so einfach zu realisieren wie die vordefinierten, einschlägigen Seiten im Multimedia Katalog, aber dafür wesentlich flexibler und von überall im Dokument aus nutzbar.
Eine Listenbox ist (fast) immer dann die Lösung der Wahl, wenn der Anwender aus mehr als zwei Möglichkeiten auswählen soll.
Listenbox Eigenschaften: Karteireiter Text
Wenn Sie auf den Karteireiter 'Text' klicken, erscheint folgender Dialog:
Schrift: Hier können Sie den Schrifttyp auswählen, der in der Listenbox verwendet wird.
Textgröße: Legt die Größe der Schrift fest.
Fett - Kursiv - Unterstrichen: Wählen Sie hier die Schriftattribute (fett, kursiv, unterstrichen) aus.

276
Textfarbe: Hier wählen Sie die Farbe für den Text. Klicken Sie auf das Farbfeld (Windows Farbdialog) oder verwenden Sie die Pipette. Mehr dazu lesen Sie unter "Eine Farbe auswählen".
Textfarbe (ausgewählt): Hier legen Sie fest, welche Farbe der Text bei ausgewähltem Eintrag haben soll.
Hintergrund (ausgewählt): Hier legen Sie fest, welche Farbe der Hintergrund bei ausgewähltem Eintrag haben soll.
Flash Device Fonts: Diese Option ist nur bei Projekten vom Typ Flash zugänglich. Ist sie aktiviert, können die drei eingebauten Flash Schriftarten (Arial, Times New Roman, und Courier New) verwendet werden. Diese Schriften müssen nicht extra ins Dokument eingebettet werden, d.h. die Größe des Projekts wird insofern minimiert. Es ist empfehlenswert, diese Schriften beim Export als Flash immer zu verwenden.
Listenbox Eigenschaften: Karteireiter Farbe
Wenn Sie auf den Karteireiter 'Farbe' klicken, erscheint folgender Dialog:
Hintergrundfarbe: Hier legen Sie die Hintergrundfarbe der Listenbox fest. Bitte achten Sie darauf, dass ein guter Kontrast zur Textfarbe (Karteireiter Text) gewährleistet ist.
Rahmenfarbe: Hier legen Sie die Farbe des Rahmens fest. Wenn Sie keinen sichtbaren Rahmen wünschen, geben Sie hier die gleiche Farbe wie für den Hintergrund ein.
Schaltflächen-Farbe - Farbe Scroll-Leiste: Hier legen Sie die Farbe der Schaltfläche (Hintergrund und 'beweglicher Teil') fest. Achten Sie also darauf, dass die beiden zusammenpassen.
Das ActiveX Objekt
Das ActiveX Objekt dient dazu, ActiveX Controls in das Mediator Projekt einzubinden.
Sie können ein ActiveX Objekt mit einem Objekt in Mediator vergleichen. Es ist ein Programm-Modul, das bestimmte Funktionen ausführt, z.B. ein Video abspielt, Text anzeigt, Bilder präsentiert usw. Wie Mediator Objekte auch, besitzen ActiveX Objekte Eigenschaften, die sich verändern lassen. Sie können aus Tausenden von bereits fertig gestellten ActiveX Objekten wählen. Oder Sie erzeugen sich die Objekte selbst - falls Sie Programmierer sind oder jemanden haben, der das für Sie erledigt. ActiveX Objekte lassen sich mit verschiedenen Programmwerkzeugen erstellen, u.a. mit Visual Basic oder C++.
Um eine ActiveX Control in Ihr Projekt einzubinden, wählen Sie Einfügen | Steuerung | ActiveX.
Der Dialog der verfügbaren ActiveX Controls erscheint.

277
ActiveX Controls, die hier nicht aufgelistet sind, erreichen Sie mit Klick auf den Einrichten-Button. Ein Dialog mit allen verfügbaren Controls erscheint.
Wählen Sie die gewünschte Control aus, indem Sie seine Checkbox anklicken.
Damit wird die gewählte Control dem Dialog "ActiveX Element wählen" hinzugefügt.
Klicken Sie auf'OK', um zu bestätigen und ziehen Sie auf der Seite einen Rahmen für das ActiveX Objekt auf.

278
Wie im Dialog der verfügbaren ActiveX Controls beschrieben, können nicht alle Controls in Mediator verwendet und/oder einfach weitergegeben werden. Wir empfehlen deshalb, nur solche Controls zu verwenden, bei denen man bzgl. der Einbindung und Weitergabe sicher ist.
Es liegt in Ihrer Verantwortung, sicherzustellen, dass durch die Verwendung von ActiveX Controls keine Copyright-Rechte verletzt werden.
Wenn Sie Script und ActiveX Controls verwenden, müssen Sie sicherstellen, dass alle benötigten Dateien in die exportierte Version eingebunden werden.
ActiveX Objekt - Eigenschaften Wie alle Mediator-Objekte besitzt ein ActiveX-Objekt Eigenschaften, die über den Standard Eigenschaften-Dialog in Mediator bearbeitet werden können.
Mehr zu Eigenschaften, die allen Mediator Objekten gemeinsam sind, erfahren Sie unter "Allgemeine Eigenschaften".
Da ActiveX Objekte sehr unterschiedlich sind, sind auch ihre speziellen Eigenschaften sehr verschieden.
Die meisten ActiveX Controls besitzen deshalb zusätzlich einen speziellen Eigenschaften-Dialog.
Um den spezifischen ActiveX-Eigenschaften-Dialog aufzurufen, klicken Sie das Objekt mit der rechten Maustaste an und wählen dort den Punkt ActiveX-Eigenschaften.
ActiveX Objekt - Ereignis
Das ActiveX-Ereignis ist nur für ActiveX-Objekte verfügbar und liefert verschiedene Rückmeldungen - je nach Control.
Es ist ein Standard-Interface, das einen Textwert von der ActiveX Control zurückgibt, wann immer ein Ereignis registriert wird.
Der vom ActiveX-Ereignis zurückgegebene Wert wird über die Control angesprochen; dabei wird die "."-Schreibweise (ActiveX.Ereignis) verwendet (Punkt-Schreibweise).
Meist ist eine Wenn-Dann-Aktion nachgeschaltet, um den Typ des Ereignisses genauer unterscheiden zu können.

279
Ereignisse
Ereignisse und Aktionen sind für jede Art von Aktivität in Ihrem Mediator Projekt verantwortlich.
Ein Ereignis ist etwas, was - bezüglich der Seite oder eines Objekts - geschehen kann. Zum Beispiel kann ein Objekt angeklickt werden, der Mauszeiger kann darüber bewegt werden, es kann rechtsgeklickt werden usw. Eine Aktion ist eine Operation, die ausgeführt wird, sobald ein bestimmtes Ereignis auf der Seite oder einem Objekt eintritt. Zum Beispiel können Sie damit definieren, dass zu einer anderen Seite geschaltet wird, sobald der Anwender auf eine Schaltfläche klickt, oder dass ein Sound abgespielt wird, wenn ein bestimmtes Bild erscheint.
Alle für die Seite oder das aktuelle Objekt verfügbaren Objekte sind auf der linken Seite des Ereignisdialogs aufgelistet. Diese Ereignisse müssen mit Aktionen kombiniert werden, um tatsächlich etwas bewirken zu können.
Wie man Ereignisse und Aktionen kombiniert, erfahren Sie unter "Arbeiten mit Ereignissen und Aktionen".
Die verfügbaren Ereignisse hängen vom Typ des Dokuments ab. Dokumente vom Typ HTML und Flash haben weniger Ereignisse zur Verfügung als 'Standard'-Dokumente. Mehr zu den verschiedenen Dokument-Typen erfahren Sie unter "Ein Dokument erzeugen". Eine komplette Beschreibung aller Funktionen für die verschiedenen Dokument-Typen finden Sie unter "Mediator 9 Funktionsliste".
Die meisten Mediator Objekte bieten die gleichen Ereignisse, allerdings gibt es auch objektspezifische Ereignisse, die nur dort verfügbar sind.
Außerdem gibt es Ereignisse, die nur für Seiten zur Verfügung stehen (z.B. 'Wenn Seite bereit').
Die Liste aller verfügbaren Ereignisse gliedert sich in vier Bereiche:
• Ereignisse, verfügbar für Seiten und Objekte
• Ereignisse, verfügbar nur für Seiten
• Ereignisse, verfügbar nur für Objekte
• Ereignisse, verfügbar nur für spezielle Objekte
Ereignisse, verfügbar für Seiten und Objekte
Mausklick
Dieses Ereignis tritt ein, wenn die linke Maustaste geklickt wird.
Der Mausklick ist das am meisten verwendete Ereignis. Sie können damit einen Klick auf eine Schaltfläche, einen Hypertext etc. abfragen und wie gewünscht darauf reagieren.
Maus gedrückt
Dieses Ereignis tritt ein, wenn die linke Maustaste gedrückt wird.
Sie können dieses Ereignis u.a. dann einsetzen, wenn eine Aktion nur so lange ausgeführt werden soll, wie die Maustaste gedrückt bleibt (Anzeigen eines Bildes, Abspielen von Sound etc.).
Maus loslassen
Dieses Ereignis tritt ein, wenn die linke Maustaste nach dem Drücken wieder losgelassen wird.
Meistens wird dieses Ereignis verwendet, um eine Aktion, die mit 'Maus gedrückt' ausgelöst wurde, zu beenden.

280
R Mausklick
Dieses Ereignis tritt ein, wenn mit der rechten Maustaste geklickt wird.
Es wird oft in Verbindung mit der 'Zeigen'-Aktion verwendet, um ein Menü oder andere, zum Objekt gehörige Dinge anzuzeigen.
R Drücken
Dieses Ereignis tritt ein, wenn die rechte Maustaste über dem betreffenden Objekt gedrückt wird.
Das Ereignis wird für alle Aktionen verwendet, die nur so lange ausgeführt werden sollen, wie die rechte Maustaste gedrückt bleibt (z.B. Anzeigen eines Bildes, Abspielen eines Sounds).
R Loslassen
Dieses Ereignis tritt ein, wenn die rechte Maustaste nach dem Drücken über dem betreffenden Objekt wieder losgelassen wird.
Das Ereignis wird meist verwendet, um eine Aktion, die durch 'R Drücken' ausgelöst wurde, wieder zu beenden.
Doppelklick
Dieses Ereignis tritt ein, wenn die linke Maustaste doppelgeklickt wird. Sie können es statt eines Mausklick-Ereignisses verwenden, wenn gemeinhin in Windows ein Doppelklick für entsprechende Operationen erwartet wird, z.B. um ein Bild in höherer Auflösung anzuzeigen oder ein Fremdprogramm von Mediator aus zu starten.
R Doppelklick
Dieses Ereignis tritt ein, wenn die rechte Maustaste doppelgeklickt wird. Die Anwendung entspricht dem Ereignis Doppelklick.
Wenn Start
Dieses Ereignis tritt ein, wenn ein Objekt oder eine Seite gestartet werden, also z.B. wenn ein Video gestartet oder ein Eingabefeld aktiviert wird. Es tritt auch ein, wenn zu einer neuen Seite geschaltet wird. Der Unterschied zum 'Wenn Seite bereit'-Ereignis ist der, dass 'Wenn Start' nicht erst nach dem kompletten Aufbau der Seite eintritt, sondern bereits beim Schalten auf die Seite, also vor dem Aufbau des Inhalts.
In aller Regel sollten Sie mit dem Ereignis 'Wenn Seite bereit' arbeiten; 'Wenn Start' eignet sich aber gut, wenn z.B. eine Musik bereits erklingen soll, während die Seite aufgebaut wird.
Wenn Stop
Dieses Ereignis tritt ein, wenn ein Objekt oder ein Seite gestoppt werden, z.B. wenn ein Video oder eine Ressource stoppen. Bei Seiten tritt das 'Stop'-Ereignis dann ein, wenn die Seite verlassen wird.
Das Ereignis wird oft eingesetzt, um beim Stoppen eines Videos einen Text anzuzeigen oder einen Sound abzuspielen, wenn ein Video oder ein anderer Sound stoppt.
Ereignisse, verfügbar nur für Seiten
Wenn Seite bereit
Dieses Ereignis tritt ein, wenn zu einer neuen Seite geschaltet wurde - sobald diese neue Seite komplett aufgebaut ist.

281
Dieses Ereignis wird oft verwendet, um eine Zeitleiste zu starten, ein Eingabefeld zu aktivieren oder Musik abzuspielen.
Mausbewegung
Dieses Ereignis tritt ein, wenn die Maus bewegt wird.
Beispiel: Ihre Messepräsentation spielt Musik ab, um Kunden anzulocken. Sobald ein Kunde die Maus bewegt, springt die Präsentation zur Startseite.
Taste gedrückt
Dieses Ereignis tritt ein, wenn eine Taste auf der Tastatur gedrückt wird.
Mehr dazu erfahren Sie unter "Arbeiten mit Tastaturereignissen".
Taste loslassen
Dieses Ereignis tritt ein, wenn eine Taste auf der Tastatur gedrückt wird.
Ereignisse, verfügbar nur für Objekte
Maus herein
Dieses Ereignis tritt ein, wenn der Mauszeiger über die Fläche des betreffenden Objekts bewegt wird.
Das Ereignis 'Maus herein' wird oft in Verbindung mit der Aktion 'Cursor' eingesetzt, wenn sich der Mauszeiger z.B. vom Pfeil in eine Hand ändern soll. Außerdem kann das Ereignis mit einer 'Zeigen'-Aktion kombiniert werden, um z.B. einen beschreibenden Text anzuzeigen, wenn der Mauszeiger über ein Bild bewegt wird.
Maus heraus
Dieses Ereignis tritt ein, wenn der Mauszeiger aus der Fläche des betreffenden Objekts herausbewegt wird.
'Maus heraus' wird oft eingesetzt, um die Veränderungen, die mit 'Maus herein' erzeugt wurden, wieder rückgängig zu machen, also z.B. um den Mauszeiger wieder von einer Hand zu einem Pfeil werden zu lassen oder um einen beschreibenden Text zum Bild wieder auszublenden.
Wenn zeigen
Dieses Ereignis tritt ein, wenn ein Objekt mit Hilfe der 'Zeigen'-Aktion angezeigt wird. Es tritt nicht bei Seitenwechseln ein und ist dementsprechend auch nicht für die Seite verfügbar.
Es wird u.a. verwendet, wenn ein Objekt oft angezeigt wird und dabei vielleicht eine Zeitleiste-Aktion ausführt.
Nehmen wir an, dass ein Objekt über viele verschiedene Ereignisse angezeigt werden kann und dabei ein Sound abgespielt werden soll. Wenn Sie nun das Ereignis 'Wenn Zeigen' verwenden, müssen Sie das Abspielen des Sounds nur einmal definieren, da es ja auf das Objekt bezogen ist. Wollten Sie das Gleiche über die Ereignisse programmieren, die das Objekt anzeigen, müssten Sie den Sound jedem! Ereignis zuweisen.
Verwechseln Sie bitte das Ereignis 'Wenn Zeigen' nicht mit der Aktion 'Zeigen'. 'Wenn Zeigen' kann als Ereignis nicht hinter (rechts von) einem anderen Ereignis platziert werden.
Wenn ausblenden
Dieses Ereignis tritt ein, wenn ein Objekt mit der 'Ausblenden'-Aktion ausgeblendet wird. Es tritt nicht bei Seitenwechseln ein und ist dementsprechend auch nicht für die Seite verfügbar.

282
Die Anwendung dieses Ereignisses ist weitgehend mit der von 'Wenn zeigen' identisch. 'Wenn ausblenden' bezieht sich auf das Objekt selbst und muss nur einmal definiert werden, egal durch wie viele, verschiedene Aktionen dieses Ausblenden hervorgerufen werden kann.
Verwechseln Sie bitte das Ereignis 'Wenn Ausblenden' nicht mit der Aktion 'Ausblenden'. 'Wenn Ausblenden' kann als Ereignis nicht hinter (rechts von) einem anderen Ereignis platziert werden.
Ablegen auf
Dieses Ereignis tritt ein, wenn ein anderes Objekt auf ihm abgelegt wird. Ablegen auf wird oft mit einer Aktion kombiniert, die feststellt, um welches Objekt es sich bei dem abgelegten handelt.
Ablegen auf eignet sich besonders für interaktive Spiele und CBT Anwendungen, z.B. könnte man eine Flagge auf einem Umriss der betreffenden Landes ablegen, ein Haus aus verschiedenen Bausteinen bauen und so weiter.
Kollision
Dieses Ereignis tritt ein, wenn sich zwei Objekte bei einer Bewegung berühren. Bei beiden Objekten muss die Eigenschaft 'Kollisionsabfrage' eingeschaltet sein.
Dieses Ereignis können Sie u.a. verwenden, um einen Sound abzuspielen, sobald die Berührung stattfindet, eine Animation starten - oder die Objekte explodieren lassen.
Ereignisse nur für spezielle Objekte
Wenn Marke
Dieses Ereignis steht nur in Verbindung mit Media Player-Objekten zur Verfügung. Das Ereignis tritt ein, wenn eine 'Marke' innerhalb eines ASF-Videos oder -Sounds, die mit dem Media Player angespielt werden, erreicht ist. Um Marken zu ASF-Sound oder -Videos hinzuzufügen, müssen Sie eine spezielles Programm, z.B. den Media Dateieditor, der Teil des Windows Media Encoder ist, verwenden. Mehr dazu erfahren Sie unter "Das Media Player Objekt".
Verwenden Sie dieses Ereignis, um Bilder oder Text an einer ganz bestimmten Stelle in der Sounddatei oder dem Video erscheinen zu lassen. Sie können natürlich auch eine Animation oder jede andere Aktion starten.
Dokument vollständig
Dieses Ereignis ist nur im Ereignisdialog des 'Eingebettetes Dokument'-Objekts verfügbar. Das Ereignis tritt ein, sobald die Website, das Bild oder das Web-basierte Dokument vollständig heruntergeladen ist. Mehr dazu erfahren Sie unter "Das Eingebettete Dokument Objekt".
Es dient u.a. dazu, den Anwender z.B. mit einem Sound über den vollständigen Download zu informieren, eine Animation zu starten oder auch um Kontrolle über Online-Zeitleisten zu bekommen.
Wenn ausgewählt
Dieses Ereignis ist nur im Eigenschaften-Dialog des Listenbox-Objekts verfügbar. Es wird ausgelöst, wenn ein Eintrag in der Listenbox ausgewählt wird. Damit haben Sie jederzeit Zugriff auf den ausgewählten Eintrag und können die entsprechenden Aktionen starten. Mehr dazu erfahren Sie unter "Das Listenbox Objekt".
Bei Wechsel
Dieses Ereignis ist nur im Eigenschaften-Dialog des Eingabeobjekts verfügbar. Es wird jedes Mal ausgelöst, wenn ein Zeichen im Eingabeobjekt hinzugefügt oder gelöscht wird. Damit haben Sie die volle und aktuelle Kontrolle über den Inhalt des Eingabeobjekts, da bei jeder Änderung erneut abgefragt wird. Mehr dazu erfahren Sie unter "Das Eingabeobjekt".

283
Wenn Statuswechsel Dieses Ereignis ist nur im Ereignisdialog des Flash-Objekts zu finden. Es wird jedes Mal ausgelöst, wenn sich der Status des Flash-Objekts ändert. Mehr zu den einzelnen Stati (Zuständen) erfahren Sie unter "Das Flash Objekt".
ActiveX
Das ActiveX Ereignis ist nur im Ereignisdialog des ActiveX Objekts zu finden. Mehr dazu erfahren Sie unter "Das ActiveX Objekt".

284
Aktionen
Standard Seitenwechsel (Karteireiter Standard)
Die Aktion 'Seitenwechsel' schaltet zu einer anderen Seite im Dokument.
Beim Loslassen des Symbols im aktiven Feld erscheint der Seitenwechsel-Dialog.
Dabei wird automatisch die Seitenliste geöffnet, die alle verfügbaren Seiten sowie einige 'Spezialseiten' (Beschreibung weiter unten) anzeigt. Im folgenden Bild ist nur eine 'normale' Seite, nämlich 'Seite1' zu sehen.
Suchen Sie sich eine Seite aus und schließen die Seitenliste mit Klick auf 'OK'.

285
Alternativ dazu können Sie auch den Seitennamen in der Liste doppelklicken.
Um in einer bereits existierenden Seitenwechsel-Aktion eine neue Seite (zu der geschaltet werden soll) einzugeben, doppelklicken Sie auf das Symbol im aktiven Feld, um den Dialog zu öffnen. Klicken Sie die
Auswahl-Schaltfläche (neben dem Feld 'Seite') an, um die Seitenliste zu öffnen.
Oft werden Sie ein Seitenwechsel-Symbol ins aktive Feld ziehen, ohne dass die neue Seite, zu der geschaltet werden soll, überhaupt schon existiert.
In diesem Fall klicken Sie einfach im 'Seitenliste'-Dialog auf 'Neu', um diese Seite zu erzeugen.
Diese Seite wird in der Seitenliste eingefügt und gleich auch als die Seite bestimmt, zu der geschaltet werden soll.
Im Seite-Feld können auch Variablen verwendet werden. Damit ist es u.a. möglich zu einer früher besuchten Seite zurückzukehren, deren Namen in einer Variablen gespeichert wurde. Mehr dazu erfahren Sie unter "Arbeiten mit Ausdrücken".
Arbeiten mit @Spezial -Seiten Die Namen der Spezialseiten in der Seitenwechsel-Seitenliste beginnen alle mit dem Zeichen @. Jede enthält eine spezielle Funktion.
Mehr zum Thema Seiten und Unterseiten finden Sie unter "Arbeiten mit der Seitenliste".
@Next: Schaltet zur nächsten Seite im gleichen 'Level' der Seitenliste. Wird also @Next auf eine Hauptseite in der Seitenliste angewandt, wird dadurch auf die nächste Hauptseite (direkt darunter) geschaltet, wobei alle eventuell vorhandenen Unterseiten ignoriert werden. Wird @Next einer Unterseite zugewiesen, wird auf die nächste Unterseite des gleichen Levels geschaltet. Das funktioniert allerdings nur zwischen den Unterseiten, die der gleichen! Hauptseite zugeordnet sind.
@Previous: Schaltet zurück auf die in der Seitenliste vorhergehende Seite (die oberhalb der aktuellen) des gleichen Levels. Wird es also auf eine Hauptseite angewandt, wird zur vorhergehenden Hauptseite geschaltet und eventuell vorhandene Unterseiten ignoriert. Angewandt auf eine Unterseite, wird auf die vorhergehende Unterseite des gleichen Levels geschaltet. Dies funktioniert nur für die Unterseiten jeweils einer Hauptseite.
@PrePage: Schaltet zurück auf die zuvor besuchte Seite. Dieser Seitenwechsel kann auf allen Seiten angewendet werden, Sie können mit ihm also quer durch alle Levels schalten. Wenn Sie @PrePage mehrmals klicken, wird (wie in einem Web-Browser) der Weg durch mehrere Seiten (max. 19) zurückverfolgt.
@FirstChild: Schaltet zur ersten Unter- oder Tochter-Seite der aktuellen Seite. Das ist die erste (in der Seitenliste 'oberste') Unterseite zur aktuellen Seite.
@Parent: Schaltet von jeder Unter-Seite auf die zugehörige Hauptseite.
@PreviousParent: Schaltet von jeder Unter-Seite auf die vorhergehende Parent-Seite (Hauptseite) (die in der Seitenliste oberhalb im höheren Level).
@NextParent: Schaltet von jeder Unter-Seite auf die nächste Parent-Seite (Hauptseite) (die in der Seitenliste direkt unterhalb im höheren Level).
Auswahl eines Seitenwechsel-Effekts Nachdem Sie die Seite, zu der geschaltet werden soll, ausgewählt haben, kehren Sie zum Seitenwechsel-Dialog zurück. Der gewählte Seitenname erscheint nun im Feld neben 'Seite'. Der restliche Inhalt des Dialogs dient zur Einstellung des Seitenwechsel - Effekts und der entsprechenden Werte.

286
Die Effekte sind in verschiedene Kategorien eingeteilt.
Mit Klick auf den entsprechenden Karteireiter sehen Sie im Effekt-Feld alle für diesen Typ verfügbaren Effekte.
Klicken Sie das Symbol eines Effekts einfach an, um eine Vorschau des Effekts im Vorschaufenster rechts unten im Dialog zu sehen. Wenn Sie 'Normal' im Karteireiter 'Aufdecken' wählen, wird der Seitenwechsel ohne Effekt durchgeführt.
Anmerkungen:
• Mediator enthält mehrere echte 3D Effekte, die für den Seitenwechsel eingesetzt werden können. Diese Direct 3D Seitenwechsel funktionieren auf jedem Computer mit einer Grafikkarte, die Direct 3D 9.0 (Standard auf den meisten modernen PCs) unterstützt. Wird ein Mediator Projekt auf einem Computer ohne Direct 3D 9.0 gezeigt, wird stattdessen ein normaler Effekt verwendet.
• HTML und Flash Dokumente haben weniger Seitenwechsel-Effekte als solche vom Typ Standard.
Wenn Sie Abwechslung ins Dokument bringen wollen, obwohl immer wieder der gleiche Seitenwechsel stattfindet, können Sie als Übergangseffekt 'Zufall' wählen. Damit wird zufällig ein Seiteneffekt aus allen verfügbaren (außer 'Aufdecken') ausgesucht. Das Zufall-Symbol finden Sie im Karteireiter 'Spezial'.
Dauer: In diesem Feld geben Sie die Dauer für einen Effekt ein. Die Eingabe erfolgt in Millisekunden, d.h. Sie können die Dauer sehr genau bestimmen (1000 Millisekunden = 1 Sekunde). Jeder Effekt hat eine spezielle, voreingestellte Dauer (zwischen 200 und 2000 Millisekunden), die Sie aber beliebig ändern können.
Das 'Dauer'-Feld in Mediator Aktionen akzeptiert auch Variablen und Ausdrücke. Sobald die Aktion gestartet wird, wird die Variable ausgelesen und der Wert als Dauer verwendet. Sie können den Wert der Variable auch während des Effekts ändern; das hat allerdings keine Auswirkung auf den laufenden Effekt. Der neue Wert wird aber verwendet, wenn die Variable das nächste Mal eingesetzt wird. Mehr dazu erfahren Sie unter "Arbeiten mit Ausdrücken".
Verlauf: Die vier Symbole stehen für unterschiedliche Geschwindigkeitsverläufe des Effekts.
Sie können zwischen vier Typen von Geschwindigkeitsverläufen wählen, nämlich 'Gleichmäßig', 'Schneller werdend', 'Langsamer werdend' und 'Schneller-gleichmäßig-langsamer'. Welche davon mit welchem Effekt besser oder schlechter aussehen, sollten Sie durch Ausprobieren testen.

287
= Gleichmäßig
= Schneller werdend
= Langsamer werdend
= Schneller-gleichmäßig-langsamer
Eigene Effekte erzeugen
Dieser Abschnitt wendet sich vor allem an 'fortgeschrittene' Anwender. Aber eigentlich ist das Erzeugen eigener Effekte ziemlich einfach.
Stellen Sie sich ein Graustufenbild vor, das die Informationen für den Seitenwechsel-Effekt enthält: An schwarzen Stellen im Bild wird zuerst übergeblendet, an weißen Stellen zuletzt. Die Graustufen im Bild werden folgerichtig entsprechend ihrer Helligkeit früher oder später übergeblendet (also zuerst die dunkelgrauen, dann die mittelgrauen, dann die hellgrauen Flächen). Die Gesamtdauer des Effekts können Sie dabei wie gewohnt im Seitenwechsel-Dialog einstellen.
Wenn Sie z.B. ein Graustufenbild erzeugen, das nur weiße und schwarze Flächen enthält, wird an den schwarzen sofort (zu Beginn des Effekts) umgeblendet. Entsprechend wird das Bild an den 'weißen Flächen' am Ende des Effektes (z.B. nach 2 Sekunden = 2000 Millisekunden) umgeblendet.
Wenn das Effektbild einen Farbverlauf von schwarz nach weiß (von oben nach unten) darstellt, wird das zugehörige Bild von oben nach unten übergeblendet.
Für Beispiel-Überblendungen, die mit Hilfe von Graustufenbildern erzeugt werden, klicken Sie im Seitenwechsel-Dialog den Karteireiter 'Aufdecken' an.
Die zugehörigen Graustufenbilder finden Sie im Ordner 'Picture Effects' in Ihrem Mediator Programmverzeichnis. Um auszuprobieren, welches Bild welchen Effekt hervorruft, zeigen Sie das Bild an und wählen parallel die Vorschau des gleichnamigen Aufdecken-Effekts.
Auf diese Weise bekommen Sie sicher schnell eine Vorstellung davon, wie ein selbstgemachtes Bild aussehen muss, um einen bestimmten Effekt zu erzeugen.
Um nun eigene Bilder, die zum Umblenden in Mediator dienen sollen, zu erzeugen, folgen Sie diesen Schritten:
Erzeugen Sie in Ihrer Bildbearbeitung ein Graustufenbild (8 Bit) oder öffnen ein Bild dieses Typs.
Die Größe des Bildes und das Format sind dabei zweitrangig, da Mediator dieses Bild automatisch auf Seitengröße bzw. Dokument-Größe skaliert. Wir empfehlen ein Standard- 4:3-Format, z.B. 320x 240 oder 640x480.
Speichern Sie das Bild im Format JPG (z.B. meineffekt.jpg) im Verzeichnis 'Picture Effects' im Mediator- Programmverzeichnis ab. Sie können das Bild ruhig mit hoher Kompression (=kleine Dateigröße) speichern, da die Bildqualität nur sehr geringen Einfluss auf die Qualität des Effekts hat.
Wenn Sie Mediator das nächste Mal starten, finden Sie den oder die neu erzeugten Effekte im Karteireiter
'Aufdecken'. Sie sind gekennzeichnet durch ein Symbol oberhalb des Namens. Der Effekt hat den gleichen Namen wie die Bilddatei.
Sie können Alphakanal-Bilder auch als Effektbilder verwenden.
Zeigen/Ausblenden (Karteireiter Standard) Zeigen
Diese Aktion dient dazu, ein beliebiges Objekt der aktuellen Seite anzuzeigen.

288
Durch das Ziehen dieses Objekts ins aktive Feld wird ein Dialog aufgerufen, der mit dem entsprechenden Dialog beim Seitenwechsel praktisch identisch ist.
Dieser ist im letzten Punkt "Seitenwechsel" ausführlich beschrieben. Die Aktion hat nur einen Effekt, wenn das Objekt zuvor ausgeblendet (unsichtbar) war.
Der Unterschied ist lediglich, dass Sie mit Klick auf die Auswahl-Schaltfläche neben dem Objekt-Feld nicht die Seiten eines Dokuments, sondern unter den Objekten einer Seite dasjenige auswählen können, das sie anzeigen wollen.
Klicken Sie auf die Auswahl-Schaltfläche neben dem Objekt-Feld, um die Objektliste anzuzeigen.
Wählen Sie das anzuzeigende Objekt aus.
Als Einblendeffekt stehen bis auf einige, wenige die gleichen Typen zur Verfügung wie für den Seitenwechsel.
Klicken Sie auf einen Effekt, um ihn im Vorschaufenster rechts unten anzuzeigen und
bestätigen die Wahl mit 'OK'. Damit wird der Dialog geschlossen.
Ausblenden
Diese Aktion dient dazu, ein beliebiges Objekt der aktuellen Seite auszublenden. Sie hat nur einen Effekt, wenn das betreffende Objekt vorher angezeigt wurde.
Wenn Sie die Ausblenden Aktion im aktiven Feld ablegen, erscheint der Ausblenden Dialog (identisch mit dem zeigen Dialog).
Mit Klick auf die Auswahl-Schaltfläche neben dem Objekt-Feld rufen Sie die Objektliste auf, aus der Sie das auszublendende Objekt auswählen können.
Wählen Sie das auszublendende Objekt aus.
Dabei stehen die gleichen Effekte wie im Zeigen Dialog zur Verfügung.
Klicken Sie auf einen Effekt, um ihn im Vorschaufenster rechts unten anzuzeigen und

289
bestätigen die Wahl mit 'OK'. Damit wird der Dialog geschlossen.
Bitte verwechseln Sie transparente Objekte nicht mit ausgeblendeten Objekten. Zwar können beide nicht sichtbar sein, allerdings reagieren transparente Objekte (oft als Hotspots verwendet) auf Ereignisse, während ausgeblendete Objekte überhaupt nicht reagieren.
Zeitleiste (Karteireiter Standard)
Die Zeitleiste-Aktion dient dazu, eine oder mehrere, beliebige Aktionen um eine bestimmte Zeit verzögert zu starten, ausgehend vom Eintreten des zugehörigen Ereignisses. Dadurch ist z.B. ein automatisches, zeitverzögertes Weiterschalten auf eine andere Seite (automatische Slideshow), aber auch Komplexeres, wie das Auftauchen diverser Objekte nacheinander möglich. Durch das Hereinziehen des Zeitleiste-Symbols ins aktive Feld wird ein Dialog aufgerufen, der auf den ersten Blick dem Ereignisdialog ähnelt.
Das horizontale Feld im oberen Teil des Dialogs (Aktionen) enthält exakt das Gleiche wie das Aktionen-Feld im
Ereignis-Dialog, u.a. die gleichen Symbole für die Zwischenablage und den Papierkorb .
Das große Feld unten ist die eigentliche 'Zeitleiste'. Wegen der besseren Übersicht und damit man Aktionen auch zeitlich dicht aufeinander folgend platzieren kann, gibt es eine ganze Reihe von untereinander liegenden "Spuren", auf denen die Aktion-Symbole platziert werden können. Drei davon werden voreingestellt angezeigt, weitere erreichen Sie durch Vergrößern des Dialogs.
Um eine Aktion auf der Zeitleiste zu platzieren, ziehen Sie diese aus den Aktionen auf die Zeitleiste.
Wie im Ereignisdialog wird auch hier bei den meisten Aktionen ein spezieller Dialog geöffnet.
Füllen Sie den Dialog aus und klicken 'OK', um zur Zeitleiste zurückzukehren.
Die Dauer einer Aktion wird auf der Zeitleiste grafisch dargestellt, sodass andere Aktionen sehr einfach zeitlich passend platziert werden können. Einige Aktionen setzen keine Zeit(anzeige).

290
Wenn Sie eine Soundaktion auf die Zeitleine ziehen, wird der Sound durch eine Wellendarstellung dargestellt. Das vereinfacht das Synchronisieren von Aktionen mit diesem Sound. Sie könnten z.B. Sprache aufnehmen und später dazu passende, visuelle Effekte hinzufügen. Mit Hilfe der Wellenform sehen Sie z.B. wann der Kommentar beginnt, wann pausiert wird usw. Das geht natürlich umso besser, je klarer der Sound gegliedert ist bzw. bei Musik: Wie deutlich die einzelnen Beats sind.
Wenn Sie später eine Aktion noch bearbeiten möchten, doppelklicken Sie auf ihr Symbol. Damit öffnet sich der spezielle Aktion-Dialog erneut.
Direkt über der eigentlichen Zeitleiste befinden sich vier 'Zeitfelder', die zum genauen Platzieren von Aktionen bzw. zur besseren Übersicht dienen.
Zeit: In diesem Feld wird genau (Sekunden und Millisekunden) angegeben, wann die im Zeitleiste-Feld aktuell ausgewählte (invers dargestellte) Aktion beginnen soll.
Dauer: Der Eintrag in diesem Feld zeigt an, wie lange die auf der Zeitleiste ausgewählte Aktion dauert.
Das 'Dauer'-Feld in Mediator Aktionen akzeptiert auch Variablen und Ausdrücke. Sobald die Aktion gestartet wird, wird die Variable ausgelesen und der Wert als Dauer verwendet. Sie können den Wert der Variable auch während des Effekts ändern; das hat allerdings keine Auswirkung auf den laufenden Effekt. Der neue Wert wird aber verwendet, wenn die Variable das nächste Mal eingesetzt wird. Mehr dazu erfahren Sie unter "Arbeiten mit Ausdrücken".
Zoom: Mit dem Wert in diesem Feld wird festgelegt, ein wie großer (langer) Zeit-Ausschnitt im Zeitleiste-Feld angezeigt wird. Voreingestellt ist "1000" (Millisekunden = 1 Sekunde). Sie können den Wert aber in weitem Rahmen nach oben (Überblick) und nach unten (genauer Detailausschnitt) ändern. Wenn Sie Aktionen mit einem Sound synchronisieren möchten, erlaubt ein größerer Zoom das genauere identifizieren der Wellenform.
Raster: Mit dem Wert in diesem Feld können Sie ein Zeitraster auf der Zeitleiste definieren (in Millisekunden).
• Beispiel 1: Ist der Wert in 'Raster' auf 100 (Millisekunden) gesetzt, können Aktionen in Abständen von 0,1 Sekunden (100 Millisekunden) auf der Zeitleiste platziert werden. So kann eine Aktion z.B. bei 1,2 Sekunden, nicht jedoch bei 1,15 Sekunde platziert werden.
• Beispiel 2: Ist der Wert in 'Raster' auf 10 (Millisekunden) gesetzt, können Aktionen in Abständen von 0,01 Sekunden (10 Millisekunden) auf der Zeitleiste platziert werden.
Dieses 'Raster' ist nützlich, um Aktionen zu genau der gleichen Zeit auf der Zeitleiste zu platzieren oder sie in exakten Zeitabständen aufeinander folgen zu lassen.
Wenn Sie Aktionen auf Sound synchronisieren, erlaubt ein "kleineres" Raster, die Aktionen genauer auf en Sound abzustimmen.

291
Wenn Aktionen zum exakt gleichen Zeitpunkt auf der Zeitleiste platziert sind, ist nicht definiert, welches davon letztendlich als Erstes ausgeführt wird. Ist die Reihenfolge wichtig, platzieren Sie Aktionen immer zu verschiedenen Zeitpunkten (ein minimaler, ansonsten nicht wahrnehmbarer Zeitversatz genügt bereits, um die Reihenfolge definitiv festzulegen).
Aktionen auswählen
• Um eine Aktion auf der Zeitleiste auszuwählen, klicken Sie sie einfach an.
• Um mehrere Aktionen gleichzeitig auszuwählen, halten Sie beim Anklicken die Strg-Taste gedrückt.
Aktionen verschieben Um eine oder mehrere Aktionen auf der Zeitleiste zu verschieben, klicken Sie sie zuerst an, um sie
auszuwählen. Dann ziehen Sie sie einfach an den gewünschten Zeitpunkt. Lassen Sie nach Auswahl des letzen Symbols die Strg-Taste los, halten aber die Maustaste weiter gedrückt.
Die Dauer einer Aktion ändern Wählen Sie die Aktion auf der Zeitleiste aus und bewegen den Mauszeiger über der Endkante des Bereichs,
der die Dauer anzeigt, zu platzieren.
Ziehen Sie jetzt die 'Ende-Kante' nach Wunsch.
Um mehrere Effekte gleichzeitig in ihrer Dauer zu verändern, wählen Sie alle an und ziehen eine Ende-Kante entsprechend.
Natürlich können Sie die Aktion auch doppelklicken und die Dauer im Dialog (Seitenwechsel, Zeigen/Ausblenden) eingeben.
Wenn Sie für das 'Dauer'-Feld eine Variable statt eines fixen Werts eingeben, können Sie die Dauer durch Ändern dieser Variable neu definieren.
Ausschneiden, Kopieren und Löschen von Aktionen
• Um Aktionen aus der Zeitleiste auszuschneiden und in der Zwischenablage zu speichern, müssen Sie die gewünschte(n) Aktion(en) zuerst auswählen. Dann ziehen Sie sie bei gedrückter Maustaste und gedrückter
Umschalt-Taste über das Zwischenablage-Symbol links oben im Dialog. Alternativ können Sie auch den Punkt 'Ausschneiden' aus dem Kontextmenü wählen.
• Um Aktionen aus der Zeitleiste in die Zwischenablage zu kopieren, müssen Sie die gewünschte(n) Aktion(en) zuerst auswählen. Dann ziehen Sie sie bei gedrückter Maustaste über das Zwischenablage-
Symbol links oben im Dialog. Alternativ können Sie auch den Punkt 'Kopieren' aus dem Kontextmenü wählen. Damit verbleibt die Aktion auf der Zeitleiste. Außerdem befindet sich jetzt eine Kopie davon in der Zwischenablage.
• Um ausgewählte Aktionen zu löschen, drücken Sie die Entf'-Taste oder ziehen sie über das Papierkorb-
Symbol links oben im Dialog. Sie können diesen Schritt mit dem Menüpunkt Undo in der Symbolleiste für den Schnellzugriff rückgängig machen.

292
Aktionen einfügen
Bewegen Sie den Mauszeiger über das Zwischenablage-Symbol , drücken die Maustaste und ziehen den Inhalt bei gedrückter Maustaste auf die Zeitleiste (der Mauszeiger ändert sich in ein + Zeichen).
Sie können auch rechtsklicken und Einfügen wählen.
Speichern von Aktionen im Karteireiter 'Eigene' Wie in "Windows" allgemein, arbeitet auch die Zwischenablage in Mediator nur als temporärer Zwischenspeicher. Die Informationen gehen verloren, wenn erneut etwas dort gespeichert oder der Rechner abgeschaltet wird.
Mediator bietet Ihnen deshalb die Möglichkeit, oft verwendete Aktionen für den späteren Gebrauch im Karteireiter 'Eigene' des Ereignisdialogs speichern.
Öffnen Sie den Karteireiter 'Eigene' rechts im Ereignisdialog.
Ziehen Sie die gewünschte(n) Aktion(en) in den Karteireiter.
Um die so gespeicherten Aktionen wieder zu verwenden:
Öffnen Sie den Ereignisdialog der Seite oder des Objekts, an der/dem Sie arbeiten.
Ziehen Sie die Aktion aus dem Karteireiter 'Eigene' ins aktive Feld.
Cursor (Karteireiter Standard)
Mit dieser Aktion können Sie das Aussehen des Cursors verändern.
Wenn Sie das Symbol ins aktive Feld ziehen, erscheint der 'Cursor'-Dialog.
Es gibt zwei Möglichkeiten, das Aussehen zu verändern, die einfachere davon ist die Auswahl eines vorab definierten Cursors. Zur Auswahl stehen:
Normal - Zeigt den Standard-Mauszeiger. Diese Option ist nötig, um nach einer Änderung des Mauszeigers wieder zurückzuschalten.
Unsichtbar - Lässt den Mauszeiger verschwinden.
Warten - Zeigt die allseits bekannte "Sanduhr".
Fadenkreuz - Ändert den Mauszeiger in ein Fadenkreuz.
Hilfe - Zeigt einen Pfeil mit Fragezeichen an.
Stop - Zeigt einen Kreis mit Querstrich an (u.a. sinnvoll, um eine Fläche anzuzeigen, die nicht aus Mausereignisse reagiert).

293
Hand - Zeigt ein Handsymbol an.
Sie können auch beliebige benutzerdefinierte Mauszeiger-Dateien verwenden (*.cur oder *.ani).
Klicken Sie auf die Auswahl-Schaltfläche neben dem Feld 'Benutzerdefinierter Cursor' und wählen die Mauszeiger-Datei (Cursor) aus.
Nur der Normal und der Hand Mauszeiger sind beim Arbeiten mit HTML oder Flash Projekten verfügbar. In diesen Exporten wird der Mauszeiger nach jedem Seitenwechsel auf Standard zurückgesetzt.
Cursor verschieben (Karteireiter Standard)
Mit dieser Aktion kann der Mauszeiger auf jeden Punkt der Seite verschoben werden.
Wenn Sie die Aktion im aktiven Feld loslassen, erscheint folgender Dialog:
In den Feldern X und Y können die Koordinaten der Position eingegeben werden, zu der der Mauszeiger verschoben werden soll. Alternativ können Sie die Koordinaten auch mit Klick auf 'Punkt def.' und dann mit Klick auf die Seite definieren. Der dort 'angeklickte' Wert wird automatisch als Koordinaten in die X/Y-Felder eingetragen.
Dauer: Ins Feld unter der Schrift "Dauer" geben Sie die Zeit (in Millisekunden) ein, die der Cursor von der aktuell bis hin zur neu definierten Position brauchen soll. Bitte beachten Sie, dass sich sehr unterschiedliche Geschwindigkeiten ergeben können, je nach dem, wo sich der Mauszeiger zu dem Zeitpunkt befindet, an dem die Aktion gestartet wird.
Das 'Dauer'-Feld in Mediator Aktionen akzeptiert auch Variablen und Ausdrücke. Sie können also eine Variable statt eines fixen Wertes verwenden. Sie können den Wert der Variable auch während des Effekts ändern; das hat allerdings keine Auswirkung auf den laufenden Effekt. Der neue Wert wird aber verwendet, wenn die Variable das nächste Mal eingesetzt wird. Mehr dazu erfahren Sie unter "Arbeiten mit Ausdrücken".
Mit Klick auf die Schaltfläche Punkt def. ändert sich der aktuelle Mauszeiger in ein Fadenkreuz. Jetzt können Sie durch Klicken auf die Seite den Punkt bestimmen, zu dem hin sich der Mauszeiger bewegen soll. Die entsprechenden Werte werden dadurch automatisch in die beiden oberen "X"- und "Y"-Felder eingetragen.
Mediator ignoriert Eingaben jeder Art während der Cursorbewegung.
Beenden (Karteireiter Standard)
Mit der Aktion 'Beenden' wird in der exportierten Version das Projekt beendet.
Im Testmodus wird dieser beendet und zum Designmodus zurückgekehrt.

294
Multimedia Eigenschaften setzen (Karteireiter Multimedia)
Die Eigenschaft Setzen-Aktion erlaubt das Ändern von jeweils einer der zahlreichen Objekteigenschaften während der Runtime. Mehr über diese Eigenschaften erfahren Sie im Anhang "Mediator Objekteigenschaften".
Wenn Sie das Eigenschaft Setzen-Symbol ins aktive Feld des Ereignisdialogs ziehen, erscheint folgender Dialog:
Objekt: Wählen Sie das Objekt aus, dessen Eigenschaft Sie ändern wollen.
Eigenschaft: Wählen Sie die gewünschte Eigenschaft aus der Liste der für dieses Objekt verfügbaren Eigenschaften aus.
Konstanter Wert: Die meisten Eigenschaften lassen sich mit Zahlen ausdrücken, z.B. Breite und Höhe: Tragen Sie eine Zahl in dieses Feld ein. Wenn Sie eine Farb-Eigenschaft gewählt haben (Farbe, Glüheffekt, Schatten), erscheint ein Farbfeld:
Doppelklicken Sie das Feld, um den Standard-Farbdialog aufzurufen und dort die gewünschte Farbe auszusuchen.
Wert als Ausdruck: Wählen Sie dieses Feld, wenn Sie den Wert der Eigenschaft mittels einer Variablen oder eines Ausdrucks definieren wollen.
Der Wert einer bestimmten Objekteigenschaft wird in der Variable Objektname.Eigenschaft gespeichert, wobei Objektname für den Objektnamen steht, Eigenschaft für den Namen der Eigenschaft. Sie können in diesem Feld auf diese Weise eine der Eigenschaften dieses Objekts selbst oder die Eigenschaft eines anderen Objektes verwenden.
Die Ausdrücke Schaltfläche hilft Ihnen beim Definieren von Ausdrücken. Sie bietet Zugriff auf alle Funktionen, Systemvariablen und Operatoren, die in Mediator eingebaut sind sowie auf alle Variablen, die Sie für das Projekt definiert haben. Mehr dazu erfahren Sie unter "Arbeiten mit Ausdrücken".
Beispiel 1: Um die Breite eines Objekts (Bild) der eines anderen Objekts (Rechteck) anzugleichen, geben Sie im Eigenschaft setzen-Dialog folgendes ein:

295
Beispiel 2: Um die Höhe eines Objekts (Rechteck) der Breite eines anderen Objekts anzugleichen (z.B. Bild) geben Sie im Eigenschaft setzen-Dialog folgendes ein:
Beispiel 3: Um den Wert einer Eigenschaft jedes Mal zu ändern, wenn der Anwender einen Button klickt (zum Beispiel), geben Sie folgendes ein: Objekt.Eigenschaft + Wert (im Feld "Wert als Ausdruck", wobei Wert ein fixer Wert sein kann, eine Variable oder die Eigenschaft eines Objekts).
Dauer (ms): In diesem Feld geben Sie ein, wie lange der Wechsel einer Objekteigenschaft dauern soll. Der Wert wird in Millisekunden eingegeben (1000 Millisekunden = 1 Sekunde).
Im Dauer-Feld können auch Variablen und Ausrücke eingegeben werden. Sie können dort also eine Variable oder die Eingabe in ein Eingabeobjekt statt eines fixen Werts verwenden.

296
Wenn die Aktion startet, wird der Ausdruck ausgewertet und als Dauer verwendet. Sie können den Wert der Variablen oder des Ausdrucks sogar während der Aktion ändern, allerdings hat dies keinen Einfluss auf die gerade laufende Aktion. Der neue Wert wird aber bei jeder neuen Aktion verwendet, die auf diese Variable zurückgreift.
Beispiel: Wenn Sie ein Objekt zu einer anderen X-Position verschieben (gespeichert in einer Variablen) und dabei sicherstellen wollen, dass die Geschwindigkeit unabhängig von der zurückzulegenden Strecke immer gleich bleibt, könnten Sie die Differenz der beiden X-Werte (mit entsprechendem Faktor versehen) als Dauer der Aktion verwenden.
Mehrere Eigenschaften ändern Mit jeder Eigenschaft setzen-Aktion im aktiven Feld können Sie eine Eigenschaft eines beliebigen Objekts auf der Seite ändern.
Wenn Sie mehr als eine Eigenschaft eines Objekts ändern wollen, ziehen Sie einfach mehrere Eigenschaft setzen-Aktionen ins aktive Feld und wählen dasselbe Objekt, jedoch unterschiedliche Eigenschaften. Außerdem können Sie auch die Animation Track-Aktion wählen (nur Mediator EXP), mit der Sie beliebig viele Eigenschaften gleichzeitig ändern können.
Sie können dazu auch die Animation Track Aktion verwenden. Damit können Sie alle Eigenschaften innerhalb einer einzigen Aktion ändern und ihren Verlauf individuell definieren.
Wenn Sie einem Objekt mehrere Eigenschaft setzen-Aktionen mit einer bestimmten Dauer zugewiesen haben und dann noch eine Aktion mit der Dauer Null hinzufügen, werden dadurch auch die anderen Aktionen sofort beendet. Um dies zu vermeiden, geben Sie bei der letzten Aktion 1 Millisekunde (statt 0) ein.
Animieren (Karteireiter Multimedia)
Die Animieren-Aktion dient dazu, Objekte beliebig auf dem Bildschirm zu bewegen.
Um mit der Animieren-Aktion zu arbeiten, müssen Sie zuvor mindestens einen Animationspfad erzeugt haben. Mehr dazu erfahren Sie unter "Das Animationspfad Objekt".
Wenn Sie die Animieren - Aktion im aktiven Feld loslassen, erscheint folgender Dialog:

297
Zu animierendes Objekt: Im ersten Feld wird eingetragen, welches Objekt animiert werden soll. Klicken Sie auf die Auswahl-Schaltfläche neben dem Feld. Damit wird eine Liste aller verfügbaren Objekte angezeigt, aus der Sie sich durch Anklicken des Eintrags das Gewünschte aussuchen können. Schließen Sie den Dialog mit 'OK'.
Animationspfad: Im zweiten Feld im Dialog müssen Sie den Animationspfad eingeben, dem das Objekt folgen soll. Klicken Sie auf die Auswahl-Schaltfläche, um ein Animationspfad-Objekt aus der Objektliste auszuwählen (das funktioniert natürlich nur, wenn Sie bereits mindestens ein solches Objekt erzeugt haben. Übrigens: Falls lediglich ein Animationspfad-Objekt auf der Seite verfügbar ist, wird es automatisch in diesem Feld eingetragen.
Dauer: Im Feld unter der Schrift "Dauer" wird die komplette Dauer der Animation in Millisekunden eingegeben. Der Wert 1000 entspricht also einer Sekunde. Bitte beachten Sie, dass bei der Option "Objekt als Punkt 1" auch die Strecke vom Objekt bis zum Beginn des Animationspfades in dieser Zeit enthalten ist. Außerdem: Die Gesamtzeit ("Dauer") wird entsprechend des eingestellten Geschwindigkeitsverlaufs (siehe unten) angepasst.
Das 'Dauer'-Feld in Mediator Aktionen akzeptiert auch Variablen und Ausdrücke. Sobald die Aktion gestartet wird, wird die Variable ausgelesen und der Wert als Dauer verwendet. Sie können den Wert der Variable auch während des Effekts ändern; das hat allerdings keine Auswirkung auf den laufenden Effekt. Der neue Wert wird aber verwendet, wenn die Variable das nächste Mal eingesetzt wird. Mehr dazu erfahren Sie unter "Arbeiten mit Ausdrücken".
Unterhalb des Feldes 'Dauer' gibt es vier Möglichkeiten zum 'Typ der Animation', mit dem der Startpunkt für die Bewegung definiert wird. Die Optionen im Einzelnen:
• Normal: Ist diese Option aktiv (Anklicken), wird das Objekt mit Beginn der Animation an seinem ursprünglichen Platz aus- und am Startpunkt der Animation wieder eingeblendet, von wo die eigentliche Animation abläuft. Dieser "Sprung" des Objekts am Anfang dürfte in den seltensten Fällen erwünscht sein, weshalb sich diese Option vor allem dann anbietet, wenn das Objekt voreingestellt nicht sichtbar ist und erst mit Beginn der Animation gezeigt wird.

298
• Objekt als Punkt 1: Ist diese Option aktiv, wird der Originalstandort des Objekts dem Objektpfad als erster Punkt hinzugefügt, d.h. das Objekt bewegt sich erst einmal (mit der eingestellten Geschwindigkeit) an den Anfang der Animation und von dort weiter über den eigentlichen Pfad. Dabei gilt die eingestellte Zeitdauer automatisch für die ganze Strecke (incl. der bis zum ersten Punkt des Pfades).
• Zum Objekt hin: Ist diese Option aktiv, wird der Animationspfad so verschoben, dass dessen Endpunkt dem Standort des Objekts entspricht, d.h. die Animation bewegt sich (von wo auch immer) auf das eigentliche Objekt zu. Diese Option eignet sich vor allem dann, wenn das Objekt voreingestellt unsichtbar ist und per Animation zu seinem Platz "hereinfliegt". Diese Option wird normalerweise nur verwendet, wenn das Objekt voreingestellt ausgeblendet ist.
• Vom Objekt aus: Ist diese Option aktiv, wird der Animationspfad so verschoben, dass dessen Startpunkt dem Standort des Objekts entspricht, d.h. die Animation beginnt direkt vom eigentlichen Standort des Objekts weg. Diese Option dürfte der "Standard" sein, wenn das Objekt bereits vor Beginn der Animation zu sehen ist.
Rückwärts: Aktivieren Sie diese Option, wenn die Animation nicht vom ersten Punkt bis zum letzten, sondern umgekehrt stattfinden soll. Das ist vor allem nützlich, wenn Sie Vor-Zurück-Bewegungen entlang eines Pfades definieren oder einen Pfad für mehrere Objekte - aber in unterschiedlicher Richtung - verwenden wollen.
Wiederholen: Ist diese Option aktiv, wird die Animation, sobald sie beendet ist, wieder von Neuem gestartet.
Auto-Anzeige Objekt: Ist diese Option aktiv, wird ein ausgeblendetes Objekt automatisch eingeblendet, wenn die Animation beginnt. Das ist vor allem nützlich, wenn Objekte im 'Normal'-Modus animiert werden sollen (kein sichtbarer Sprung an die Startposition, s.o.).
Richtung des Pfades übernehmen: Ist diese Option eingeschaltet, folgt ein Objekt nicht nur mit seiner Position dem Animationspfad, sondern dreht sich auch immer entsprechend dem aktuellen Winkel des Pfades. In den allermeisten Fällen wird dadurch ein natürlicher wirkender Animationseffekt erzielt.
Geschwindigkeits-Verlauf: In der unteren Hälfte des Dialogs sehen Sie zahlreiche Symbole, mit denen sie den Geschwindigkeitsverlauf der Animation steuern können. Voreingestellt ist der Verlauf gleichmäßig.
Die Symbole sind wie folgt zu lesen:
• Eine waagerechte Linie bedeutet gleichmäßige Geschwindigkeit
• Eine schräg nach oben zeigende Linie bedeutet Beschleunigung
• Eine schräg nach unten zeigende Linie bedeutet Verlangsamung.
Klicken Sie das für Ihre aktuelle Animation am besten geeignete Symbol an.
Effekt-Animation (Karteireiter Multimedia)
Mit der Aktion 'Effekt-Animation' können Sie Objekte quer über den Bildschirm bewegen und sie sich dabei in einzelne Teile auflösen oder daraus zusammensetzen lassen.
Wenn Sie das Symbol der Aktion im aktiven Feld loslassen, erscheint folgender Dialog. Dessen oberen Teil sehen Sie hier:

299
Zu animierendes Objekt: In diesem Feld wählen Sie das zu animierende Objekt aus. Klicken Sie auf die Auswahl-Schaltfläche , und wählen das Objekt aus der Objektliste aus.
Animationspfad: In diesem Feld wählen Sie den Animationspfad aus, dem das Objekt folgen soll. Klicken Sie auf die Auswahl-Schaltfläche und wählen das Objekt aus der Objektliste aus. Wenn auf der aktuellen Seite nur ein Animationspfad-Objekt existiert, wird dieses automatisch hier eingetragen.
Dauer: In diesem Feld setzen Sie die Animationszeit fest - und zwar die eines einzelnen Teils. Der Wert wird in Millisekunden eingegeben (1000 Millisekunden = 1 Sekunde). Diese 'Dauer' ist unabhängig vom weiter unten beschriebenen Geschwindigkeitsverlauf.
Das Feld Dauer kann mit Variablen und Ausdrücken arbeiten. Das bedeutet, dass Sie eine Variable statt eines fixen Wertes verwenden können. Beim Ausführen des Effekts wird der Wert der Variable ausgelesen und als Dauer verwendet. Ein Wechsel des Wertes - während die Aktion ausgeführt wird - wirkt sich nicht auf die laufende, sondern nur ggf. auf nachfolgende Aktionen aus. Mehr zu variablen und Ausdrücken erfahren Sie unter "Arbeiten mit Ausdrücken".
Zeitversatz: Jedes Teil wird - für sich - entlang des Animationspfads bewegt. Hier geben Sie den zeitlichen Versatz zwischen zwei Teilen ein (in Millisekunden).
Definieren der Teilgröße Die verfügbaren Optionen im Bereich 'Teil Größe' sind abhängig vom Typ des zu animierenden Objekts. Folgende Möglichkeiten gibt es:
Textorientierte Objekte
Wenn es sich um ein textorientiertes Objekt handelt (Überschrift oder Text), sieht der Teil Größe-Bereich so aus:
Zeile: Aktivieren Sie diese Option, um den Text zeilenweise zu animieren (diese Option funktioniert nicht mit 'Überschrift', da dort ja von vornherein nur eine Zeile existiert).
Wort: Aktivieren Sie diese Option, um den Text Wort für Wort zu animieren.
Buchstabe: Aktivieren Sie diese Option, um den Text buchstabenweise zu animieren.
Um einen Text einfach buchstabenweise erscheinen zu lassen (ohne Animation), verwenden Sie einen Animationspfad mit nur einem Punkt. Geben Sie 'Buchstabe' und 'Zum Objekt hin' im Dialog ein.
Andere Objekte
Wenn Sie irgendein anderes, zu animierendes Objekt (alle außer Text) wählen oder ein Textobjekt mit anderen gruppieren, sieht der Bereich 'Teil Größe' so aus:

300
Wird die Animation ausgeführt, wird das Objekt in einzelne Teile aufgesplittet und jeder Teil entlang des Animationspfades bewegt. Hier stellen Sie die Größe der Teile ein, in die das Objekt aufgeteilt wird.
Breite: Setzt die Breite eines Teils in Pixel fest.
Höhe: Setzt die Höhe eines Teils in Pixel fest.
Falls Sie die Option 'Gemischt' nicht verwenden, beginnt die Animation mit dem ersten Teil links oben, dann folgt der Teil rechts daneben (in der ersten Reihe), dann der dritte etc.. Nach der ersten Reihe folgt auf gleiche Weise die zweite etc.
Aufteilung von Objekten in Teile
Damit alle Teile tatsächlich die gleiche Größe haben, müssen Sie Werte eingeben, durch die das zu animierende Objekt teilbar ist (mit dem Ergebnis einer ganzen Zahl). Trifft dies nicht zu, werden die letzten Teile einer Reihe (rechts) verbreitert, um das komplette Objekt abzudecken. Gleiches geschieht mit den Teilen der untersten Reihe in der Höhe.
Da Effekt-Animationen im Allgemeinen mit lauter gleich großen Teilen am besten aussehen, bietet es sich an, einen Moment auf die Berechnung der optimalen Teile-Größe zu verwenden:
• Ermitteln Sie über den Eigenschaften-Dialog die Größe des zu animierenden Objekts (Karteireiter: Allgemein, Breite und Höhe).
• Suchen Sie entsprechende Werte für 'Breite' und 'Höhe' der Teile aus, die a) in etwa die von Ihnen gewünschte Teile-Anzahl ergeben und b) als Teiler der Gesamtbreite/-höhe eine ganze Zahl ergeben.
• Geben Sie diese Werte im Dialog der Effekt-Animation ein.
Definieren des Effekts Auf der rechten Seite des Dialogs stellen Sie ein, wofür die Effekt-Animation verwendet werden soll.
Zum Objekt hin (herein): Wählen Sie diese Option, um ein Objekt anzuzeigen bzw. in diese Seite hinein - hin zu seinem voreingestellten Platz hin - zu animieren. Das Objekt wird dabei Teil für Teil aufgebaut und erscheint zum Schluss vollständig sichtbar.
Vom Objekt aus (hinaus): Wählen Sie diese Option, um ein sichtbares Objekt auszublenden bzw. von seiner Position aus zu animieren. Das Objekt wird dabei Teil für Teil aufgelöst und ist zum Schluss der Animation komplett unsichtbar.
Objekt bewegen: Wählen Sie diese Option, um ein sichtbares Objekt in Teile zu zerlegen und diese Teile am Endpunkt des Animationspfades wieder zum kompletten Objekt zusammenzubauen. Sowohl zu Anfang als auch am Ende der Effekt-Animation wird das Objekt angezeigt.
Gemischt: Ist diese Option nicht aktiviert, werden die Teile der Reihe nach (v.l.n.r. und v.o.n.u.) animiert. Ist sie dagegen aktiv, wird die Reihenfolge nach dem Zufallsprinzip bestimmt.
Definieren der Geschwindigkeit Der untere Teil des Dialogs zur Effekt-Animation dient zum definieren der Effektgeschwindigkeit. Er ist identisch mit dem zur 'Animieren' Aktion. Bitte lesen Sie deshalb Genaueres unter Animieren nach.

301
Errechnen der Gesamtdauer einer Effekt-Animation Die gesamte Dauer einer Effekt-Animation kann man wie folgt berechnen:
[(Anzahl der Teile - 1) x Zeitversatz] + Dauer
Animation Track (Karteireiter Multimedia)
Die "Animation Track"-Aktion erlaubt die vollständige Kontrolle über die Position eines Objekts während einer Animation. Außerdem lassen sich eine oder mehrere Eigenschaften parallel ändern - während der Animation. Mehr zu den dabei zur Verfügung stehenden Eigenschaften lesen Sie unter "Anhang 2: Mediator Objekteigenschaften.
Wenn Sie das Symbol der Animation Track-Aktion im aktiven Feld ablegen, erscheint der Animation Track-Dialog:
Der obere Teil des Dialogs sieht etwa so aus:
Wählen Sie im Objekt-Feld das Objekt aus, um das es im Dialog gehen soll.
Im Feld Animationspfad wählen Sie den Animationspfad aus, dem das Objekt folgen soll.
Sie müssen in dieses Feld nichts eintragen; lassen Sie es frei, werden die Änderungen von Objekt-Eigenschaften statisch, also eben ohne Animation durchgeführt.
Auto Zeigen: Zeigt ein ausgeblendetes Objekt an, sobald die Animation startet
Wiederholen: Wiederholt die Animation endlos
Normal: Normale Animation (Start am 1. Punkt des Animationspfades).
Zum Objekt hin: Die Animation endet an der aktuellen Position des Objekts.
Vom Objekt aus: Die Animation startet an der aktuellen Position des Objekts.
Arbeiten mit dem Pfadverlauf Track (PathPosition) Wenn Sie einen Animationspfad wählen, Werden Sie gefragt, ob ein "Pfadverlauf Track" (PathPosition) hinzugefügt werden soll.

302
Dieser Pfadverlauf Track erlaubt das vor- und zurück Animieren auf dem gewählten Pfad. Sie können die Gesamtzeit für die Bewegung festlegen, sie beliebig pausieren lassen oder sie umkehren.
• Wenn Sie auf "Nein" klicken, wird entsprechend Ihrer Einstellung (Normal, Vom Objekt, Zum Objekt) gleichmäßig animiert. Als Zeit dient die unten rechts im Dialog angegebene Gesamtzeit des Animation Tracks.
• Wenn Sie auf Ja klicken, wird ein Pfadverlauf Track (PathPosition) hinzugefügt.
Der Pfadverlauf Track sieht wie folgt aus.
Bitte denken Sie daran, dass Sie die meisten Dialoge in Mediator skalieren können, indem Sie die rechte und/oder untere Kante entsprechend ziehen.
Der Pfadverlauf Track und alle anderen Tracks in der Animation Track Aktion haben links zwei Felder, die hier die Werte 0 und 100 zeigen. Dies sind Prozentangaben, wobei 0 den Anfang(spunkt der Animation) und 100 das Ende repräsentiert.
In der rechten, unteren Ecke befindet sich ein Feld mit der Gesamtzeit (1000 ms voreingestellt). Sie können diesen Wert durch Anklicken und Eingabe eines neuen Wertes ändern. Die Zeitlinie unten zeigt diese Gesamtzeit unterteilt.
Der Pfadverlauf Track enthält bereits zwei Knotenpunkte (links unten, rechts oben), die mit einer Linie verbunden sind. Ein "Knoten" ist ein Referenzpunkt (nicht identisch mit Punkten auf dem Animationspfad), der bestimmt, wo sich prozentual das Objekt auf dem Animationspfad befindet.
Die beiden vorgegebenen Knoten befinden sich bei 0 und 100, sie können aber beliebig verschoben werden. Belassen Sie die Punkte, wird die Animation gleichmäßig von 0 bis 100 verlaufen; durch das Verschieben bzw. Hinzufügen neuer Knoten kann der Verlauf beschleunigt, verlangsamt, pausiert oder auch umgekehrt werden.
Knoten hinzufügen
Klicken Sie auf Knoten +, um einen weiteren Knoten im Dialog zu platzieren.
Der Cursor ändert sich in ein Fadenkreuz; mit Klick irgendwo auf dem Track wird ein neuer Knoten hinzugefügt. Ein gelber Punkt (Knoten) wird auf dem Track platziert, durch die Linie verbunden mit den Knoten, zwischen denen er platziert wurde.
• Eine ansteigende Linie bedeutet, dass die Animation (auf dem Animationspfad) weitergeführt wird.
• Eine absteigende Linie bedeutet, dass die Animation (auf dem Animationspfad) rückwärts verläuft.
• Eine waagerechte Linie bedeutet, dass die Animation (auf dem Animationspfad) pausiert.
Je steiler die Linie, desto schneller bewegt sich das Objekt während dieser Zeit auf dem Animationspfad.
Oft ist es unmöglich, einen Knoten ohne weiteres exakt so zu platzieren, wie gewünscht. Das ist aber über die Eingabe von Werten in die Felder unter dem Track möglich. Der Zeitwert muss in Millisekunden (1000 ms = 1 Sekunde) angegeben werden.

303
Das linke Feld dient der zeitlichen Platzierung des Knotens (x-Achse); das rechte Feld dient der vertikalen Platzierung, die in Prozent die Strecke auf dem Animationspfad angibt (y-Achse).
Knoten auswählen und verschieben
Jeder neue Knoten, den Sie platzieren, wird gelb angezeigt, was bedeutet, dass es der momentan ausgewählte Knoten ist.
Um stattdessen einen anderen Knoten auszuwählen, klicken Sie diesen einfach an (er wird gelb).
Halten Sie die Maustaste gedrückt und ziehen Sie den Knoten beliebig innerhalb des Tracks (horizontal und vertikal).
Sie können einen Knoten auch durch direkte Werteingabe verschieben. Ist ein Knoten ausgewählt, erscheinen seine x- und y-Werte sowie der Grad der "Abrundung" der Kurve unterhalb des Tracks.
Die Werte können in den beiden Feldern direkt durch Zahleneingabe geändert werden (siehe auch "Hinzufügen von Knoten").
Die Kurveneinstellung bestimmt den Grad der "Abrundung" der Linie an einem Knoten und damit die Beschleunigung oder Verlangsamung der Animation.
Klicken Sie dazu einen Knoten an und ziehen dann den Schieberegler, bis die Kurve Ihren Vorstellungen entspricht. Damit verändern Sie den Geschwindigkeitsverlauf der Animation.
Knoten löschen
Um einen Knoten zu löschen, wählen Sie ihn aus und klicken dann auf Knoten -. Diese Aktion kann nicht per UNDO rückgängig gemacht werden.
Ändern der Gesamtzeit der Animation
Sie können die Gesamtzeit der Animation im Zeitfeld (rechts unten im Dialog) einstellen. Klicken Sie in dieses Feld und geben die Gesamtzeit in Millisekunden ein (1000 ms = 1 Sekunde).
Die Position der Knoten ist nicht fix, sondern ändert sich proportional zur Gesamtzeit. Wenn Sie die Gesamtzeit ändern, werden die Knoten auf allen Tracks (PathPosition- und Eigenschaften-Tracks) entsprechend der Änderung verschoben.
Beispiel:
Die Gesamtzeit der Animation ist 1000 ms. Sie haben Knoten bei 250, 500, 750 platziert (entsprechend ¼, ½ und ¾ der Gesamtzeit).
Sie ändern die Gesamtzeit nun auf 4000 ms. Damit werden die Knoten auf 1000, 2000 and 3000 verschoben (was aber immer noch ¼, ½ und ¾ der Gesamtzeit entspricht).
Die Gesamtzeit bezieht sich nicht auf einzelne Tracks, sondern wirkt sich auf alle Tracks gleichermaßen aus (PathPosition- und Eigenschaften-Tracks). Eine Änderung der Gesamtzeit wirkt sich somit auf alle Tracks und die darauf angebrachten Knoten aus.
Arbeiten mit Eigenschaften-Tracks Die "Animation Track"-Aktion dient auch dazu, eine oder mehrere Eigenschaften eines Objekts während der Präsentation zu ändern.

304
Mit einigen, wenigen Ausnahmen (z.B. Text-Eigenschaften wie Pfadnamen oder Dateinamen) sind alle Eigenschaften im Eigenschaften-Dialog auch hier im Animation-Track-Dialog als eigene Tracks möglich.
Sie können im Animation Track-Dialog beliebig viele Tracks hinzufügen, diese können sich aber nur auf ein und dasselbe Objekt beziehen. Sollen die Eigenschaften mehrerer Objekte geändert werden, ziehen Sie einfach weitere "Animation Track"-Aktionen ins aktive Feld, die sich auf andere Objekte beziehen.
Einen neuen Track erzeugen Sie mit Klick auf den Button Track hinzufügen.
Abhängig vom ausgewählten Objekttyp erscheint der folgende Dialog:
Wählen Sie eine Eigenschaft aus der Liste und klicken'OK', um dem "Animation Track"-Dialog den entsprechenden Track hinzuzufügen.
Sie können "Eigenschaften-Tracks" auch ohne vorhandenen "PathPosition-Track" hinzufügen. Damit werden - ohne Animation - nur die Eigenschaften verändert.
Das Aussehen und die Einstellmöglichkeiten eines Eigenschaften-Tracks variieren je nach gewählter Eigenschaft.
• Wenn Sie eine Farbeigenschaft (Color, Color2, FillColor, FillColor2, ShadowColor, GlowColor, etc.) wählen, wird ein "Farbtrack" hinzugefügt.
• Wenn Sie Height oder Width (Höhe und Breite) wählen, wird ein Track hinzugefügt, dessen Minimalwert "0" ist. Der Maximalwert entspricht dem zweifachen Wert der Größe des Dokuments (was dem Maximalwert eines Objekts in Mediator bzgl. der Seitengröße entspricht).
• Der Opacity Track (Sichtbarkeit) erlaubt Einstellungen von 0 bis 100 Prozent.
• Der Size Track (Größenänderung unter Beibehaltung des Seitenverhältnisses) erlaubt Einstellungen von 100 bis 0 Prozent.
Knoten hinzufügen
Wenn Sie einen Track hinzufügen oder auswählen, wird der "Knoten +"-Button zugänglich.
Ein "Knoten" ist ein Referenzpunkt, der festlegt, wann und wie eine Objekteigenschaft verändert wird.

305
Klicken Sie den Knoten +-Button, um einen neuen Knoten hinzuzufügen.
Der Mauszeiger ändert sich dadurch in ein Fadenkreuz, mit dem Sie den neuen Knoten auf den Track klicken können.
Arbeiten mit Color Tracks (Farbtracks)
Die nachfolgende Beschreibung gilt für alle Farbtracks.
Wenn Sie einen Knoten auf dem Farbtrack platzieren, erscheint der Standard-Farbdialog, aus dem Sie die gewünschte Farbe auswählen können.
Der Farbtrack ändert sich dadurch, der Farbverlauf von der einen zur anderen Farbe ist sichtbar. Je weiter vom Anfang an entfernt Sie den Knoten platzieren, desto länger dauert die Farbänderung.
Nachdem Sie den Knoten erzeugt haben, können Sie ihn beliebig auf dem Track verschieben. Für eine ganz exakte, zeitliche Positionierung können Sie das Zeitfeld unter dem Track verwenden, in das Sie die Zeit in Millisekunden eingeben.
Klicken Sie erneut auf "Knoten +", um einen weiteren Knoten auf dem Farbtrack zu platzieren.
Arbeiten mit anderen Tracks
Jeder Knoten, den Sie auf dem Track platzieren, wird durch einen gelben Punkt (Quadrat) dargestellt.
Die zeitliche Platzierung des Knotens sowie die Änderung der Eigenschaft zu diesem Zeitpunkt werden in zwei Feldern unter dem Track dargestellt.
Das linke Feld steht für die zeitliche Platzierung des Knotens in Millisekunden (X-Achse). Das rechte Feld steht für den Grad der Eigenschaft-Änderung (Y-Achse).
Nachdem Sie einen Knoten erzeugt haben, können Sie seine zeitliche Platzierung und den Grad der Eigenschaft-Änderung ändern, indem Sie den Knoten im Track ziehen oder indem Sie die gewünschten Werte in den beiden Feldern eingeben.
Klicken Sie erneut auf "Knoten +", um einen weiteren Knoten auf dem Track zu platzieren.

306
• Eine ansteigende Linie zwischen zwei Knoten bedeutet, dass die Änderung der Eigenschaft fortschreitet.
• Eine abfallende Linie zwischen zwei Knoten bedeutet, dass die Änderung der Eigenschaft (wieder) zurückgenommen wird.
• Eine horizontale Linie zwischen zwei Knoten zeigt an, dass die Einstellung (bzgl. der Eigenschaft) gleich bleibt.
Je steiler die Linie zwischen zwei Knoten verläuft, desto schneller ändert sich der Wert der zugeordneten Eigenschaft.
Mit dem Kurvenwerkzeug können Sie die Eigenschaften-Änderung beschleunigen bzw. abbremsen. Damit ergibt sich am betreffenden Knoten keine plötzliche Änderung mehr, weil die Kurve davor und danach entsprechend angepasst wird.
Wählen Sie dazu einen Knoten aus und ziehen dann den Kurven-Schieberegler nach rechts. Je weiter nach rechts, desto "weicher" verläuft die Anpassung bzgl. des Knotens.
Verschieben und Löschen von Tracks
Um einen Track zu löschen, wählen Sie ihn durch Anklicken aus und klicken dann auf Track löschen. Dieser Schritt kann nicht durch UNDO rückgängig gemacht werden.
Wenn mehr als ein Track vorhanden ist, werden die Buttons "Nach oben" und "Nach unten" zugänglich. Diese Buttons dienen dazu, einen ausgewählten Track gegenüber den anderen nach unten oder oben zu verschieben. Diese Aktion hat keinerlei Auswirkungen auf das Projekt, sondern dient lediglich der optimalen Übersicht.
Sound (Karteireiter Multimedia)
Mit dieser Aktion können Sie Audio-Dateien abspielen und/oder das Abspielen von Audiodateien abbrechen. Sobald Sie das Symbol ins aktive Feld ziehen, erscheint folgender Dialog:

307
Sie können Sounds auch direkt aus der entsprechenden Kategorie des Multimedia Katalogs auf die Seite ziehen. Damit wird automatisch eine Soundaktion generiert und im Ereignisdialog der Seite oder des Objekts platziert. Um sich einen Sound vorab anzuhören, doppelklicken Sie das entsprechende Symbol im Multimedia Katalog. Mehr dazu erfahren Sie unter "Inhalt des Multimedia Katalogs".
Mit Klick auf die Auswahl-Schaltfläche neben dem Feld 'Pfad' rufen Sie den Datei-Ladedialog auf.
Mediator unterstützt Dateien vom Typ Wave (.wav), MIDI (.mid) oder MPEG3 (*.mp2,*.mp3). Um einen WMA Sound ins Projekt einzubinden, verwenden Sie stattdessen Media Player Objekt.
Wiederholen: Ist dieser Punkt aktiv, wird die oben im Feld angegebene Audiodatei so lange wiederholt, bis sie durch eine entsprechende, weitere Soundaktion gestoppt wird.
Aktuelle MIDI-Sounds stoppen: Ist dieser Punkt aktiv, werden ggf. alle aktuell abgespielten MIDI-Sounds gestoppt. Ist er nicht aktiv und es wird eine neue MIDI-Datei gestartet, werden die beiden nur dann "gemischt" wiedergegeben, wenn Ihr PC explizit 'Multiple MIDI' unterstützt. Ansonsten wird der neue Befehl ignoriert.
Aktuelle Wave-Sounds stoppen: Ist dieser Punkt aktiv, werden ggf. alle aktuell abgespielten Wave-Sounds gestoppt. Ist er nicht aktiv und wird eine neue Audiodatei gestartet, werden diese "gemischt" weitergegeben.
Dateien vom Typ MP3 werden als komprimiertes Wave behandelt. Um eine MP3-Datei zu stoppen, wählen Sie dazu die Option 'Aktuelle Wave-Sounds stoppen.
Streaming verwenden (erscheint nur beim Flash Export): Ist diese Option ausgeschaltet, wird der Sound heruntergeladen, sobald die Seite, die den Sound enthält, angezeigt wird. Ist die Option eingeschaltet, wird der Sound erst dann heruntergeladen, wenn er durch eine Aktion tatsächlich aufgerufen wird. Es kann also sinnvoll sein, diese Option einzuschalten, um die Geschwindigkeit des Seitenaufrufs zu beschleunigen, besonders wenn mehrere Sounds auf einer Seite vorhanden sind, von denen man evtl. noch nicht einmal weiß, ob sie zum Einsatz kommen werden.
Es gibt allerdings zwei Einschränkungen im Flash Player, die diese Option betreffen:
• Sie können diese Option nur in Verbindung mit MP3 Sounds wählen.
• Ein automatisches Wiederholen des Sounds (über die Option 'Wiederholen') ist nicht möglich.
Puffer (sek): Der voreingestellte Wert von 4 (Sekunden) ist normalerweise richtig. Wenn Ihre Präsentation allerdings gleichzeitig einen Sound abspielt und Prozessor-intensive Berechnungen durchführt (Effekte), die mehr als 3 oder 4 Sekunden dauern, sollten Sie den Puffer ggf. hochsetzen, um Aussetzer im Sound zu vermeiden.

308
Lautstärke (Karteireiter Multimedia)
Die Lautstärke-Aktion bietet volle Kontrolle über Lautstärke und Balance bei jedem Sound.
Sound Name: Wählen Sie hier den Sound aus, den Sie verändern wollen. Dabei kann es sich um eine Sounddatei, ein Video oder auch eine Sound-Ressource handeln.
Sound-Ressourcen und Videoobjekte können Sie einfach über die Objektliste (Auswahl-Schaltfläche) auswählen.
Bei Sound- bzw. Audio-Dateien müssen Sie den Namen der Datei manuell eingeben, allerdings ohne Pfad. Wenn momentan also z.B. eine Sounddatei 'c:\daten\sounds\song.wav' abgespielt wird, geben Sie einfach 'song.wav' ein. Übrigens können Sie auf diese Weise selbst auf Audio-Dateien zugreifen, die auf einer anderen Seite aufgerufen wurden.
Wird auf der aktuellen Seite nur eine Audio-Datei verwendet, wird deren Name automatisch im Feld angezeigt.
Lautstärke: Hier bestimmen Sie die neue Lautstärke. Sie können den Wert direkt eingeben oder den Schieberegler verwenden. Die Skala reicht von 0 bis -100, wobei 0 bedeutet, dass der Sound unverändert, -100 blendet den Sound komplett aus.
Bei leise aufgenommenen Sounds kann bereits deutlich oberhalb des Wertes '-100' nichts mehr zu hören sein. Das liegt auch daran, dass die angegebenen (dezibel-) Werte nicht linear, sondern logarithmisch sind. Das bedeutet, dass 'halb so laut' nicht dem Wert '-50' entspricht, sondern etwa '-12'.
Dauer: Setzt die Dauer des Umblendens auf den neuen Wert fest (in Millisekunden).
Balance: Stellt die Balance zwischen beiden Kanälen ein. Diese Option lässt sich zwar auch bei Mono-Sounds anwenden, hat aber nur bei Stereo-Sounds eine Funktion.
Einsatzmöglichkeiten
• Ein- ' Aus- und Überblenden von Sounds.
• Anpassung verschieden lauter Sounds auf gleiche (passende) Lautstärke.
• Zurückfahren von Hintergrundmusik, sobald ein neuer Sound (z.B. Sprache) hinzukommt, wieder Hochfahren am Ende.
• Unterstreichen einer Bewegung auf dem Screen (Objekt + Sound bewegen sich z.B. von links nach rechts).

309
Die Aktion Lautstärke kann nur auf Sounds angewendet werden, die bereits abgespielt werden (gestartet wurden). Wenn Sie einen Sound einblenden wollen, müssen Sie ihn zuerst starten. Direkt danach (als nächste Aktion) folgt die Lautstärke Aktion. Dadurch wird die Lautstärke-Aktion sofort nach dem Start des Sounds (noch bevor er zu hören ist) ausgeführt, d.h. Sie erzielen das gewünschte Ergebnis.
Start/Stop/Pause (Karteireiter Multimedia) Start
Mit dieser Aktion wird ein Video, ein animiertes GIF, eine Ressource oder ein Eingabefeld gestartet.
Mit Loslassen der Aktion im aktiven Feld erscheint folgender Dialog:
Klicken Sie auf die Auswahl-Schaltfläche neben dem Feld und wählen Sie das zu startende Objekt aus der Objektliste aus.
Stop
Mit dieser Aktion wird ein Video, ein animiertes GIF, eine Ressource oder ein Eingabefeld gestartet. Im Gegensatz zur 'Pause'-Aktion wird durch 'Stop' ein Video oder ein animiertes GIF zu Bild 1 zurückgespult.
Klicken Sie auf die Auswahl-Schaltfläche und wählen Sie das zu stoppende Objekt aus der Objektliste aus.
Pause
Mit dieser Aktion wird ein Video, ein animiertes GIF oder eine Ressource 'zwischengestoppt', d.h. das Display verharrt an der aktuellen Stelle.
Klicken Sie auf die Auswahl-Schaltfläche und wählen Sie das zu pausierende Objekt aus der Objektliste aus.
Spulen (Karteireiter Multimedia)
Mit Hilfe dieser Aktion kann bei dafür geeigneten Objekten (Video oder animiertes GIF) zu einem ganz bestimmten Einzelbild gesprungen werden.
Sobald Sie das Symbol ins aktive Feld ziehen, erscheint folgender Dialog:

310
Mit Klick auf die Auswahl-Schaltfläche neben 'Objekt' rufen Sie die Objektliste auf, aus der Sie sich durch Markieren des Eintrags das gewünschte Objekt aussuchen können. Schließen Sie den Dialog mit 'OK'.
Min - Sek - ms: In den drei Feldern, die mit "Min", "Sek" und "ms" (Millisekunden) bezeichnet sind, kann das Einzelbild im Video bestimmt werden, zu dem 'gespult' werden soll (in Minuten, Sekunden und Millisekunden).
Einzelbild: Da ein Video aus lauter einzelnen Bildern (Frames) besteht, kann das gewünschte Einzelbild auch direkt durch die Angabe der Bildnummer definiert werden, d.h. Sie können zu einem bestimmten Einzelbild spulen. Bei Bedarf können Sie die Anzahl von Einzelbildern pro Sekunde aus den Dateieigenschaften ermitteln oder ein entsprechendes Freeware Tool aus dem Internet verwenden.
Zum nächsten Vollbild: Die meisten Videos bestehen nicht nur aus einzelnen "Vollbildern", sondern arbeiten dazwischen aus Platzgründen mit Einzelbildern, bei denen nur die Unterschiede zum letzten Vollbild gespeichert werden. Wenn es nicht um Millisekunden bzw. ein exakt bestimmtes Bild geht, bietet es sich immer an, diese Option zu aktivieren, d.h. zum nächstgelegenen Vollbild zu schalten. Dieser Zugriff funktioniert schneller und unproblematischer, da das Bild nicht erst generiert werden muss.
Ziehen & Ablegen (Karteireiter Multimedia)
Sie können dem Anwender ermöglichen, Objekte während der Präsentation zu ziehen (bewegen) und woanders abzulegen. Damit lassen sich u.a. Puzzles, interaktive Spiele und CBT-Anwendungen realisieren. Es erhöht den Grad der Interaktivität, es macht Spaß - und es ist ganz einfach:
In den meisten Fällen werden Sie die Ereignisse 'Maus gedrückt' und 'Maus loslassen' verwenden, verknüpft mit der Ziehen & Ablegen-Aktion, die sich wiederum auf das gleiche Objekt bezieht. Letzteres können Sie mit der Systemvariable @ThisObject erreichen. Sie finden diese Standard-Kombination im Karteireiter Eigene (Aktionen) des Ereignisdialogs.
Wenn Sie die Aktion ins aktive Feld ziehen, erscheint folgender Dialog:

311
Zu ziehendes Objekt: Wählen Sie hier mit Hilfe der Auswahl-Schaltfläche das Objekt, das gezogen (oder abgelegt) werden soll. Folgende Objekte werden dabei nicht unterstützt: Animationspfad, Eingabefeld, Listenbox, Eingebettetes Dokument und Media Player.
Diese Aktion lässt sich nicht auf alle Objekttypen anwenden. In der Liste der angebotenen Objekte tauchen automatisch nur diejenigen auf, für die ein Ziehen/Ablegen möglich ist.
Ziehen: Wird dieser Punkt aktiviert, wird das Objekt "gezogen", sobald das zugehörige Ereignis eintritt. Im Normalfall ist das Ereignis "Maus gedrückt", d.h. das Objekt kann so lange auf dem Bildschirm verschoben ("gezogen") werden, wie die Maustaste gedrückt bleibt.
Ablegen: Ist dieser Punkt aktiv, wird das Objekt losgelassen (an der aktuellen Stelle platziert) sobald das Ereignis eintritt. Gängigerweise ist das Ereignis "Maus loslassen" (in Kombination mit "Maus gedrückt", siehe letzter Punkt).
Spezial: Ist dieser Punkt aktiv, kann das Objekt so lange verschoben ("gezogen") werden, bis die gleiche Aktion noch einmal ausgeführt wird. Sie eignet sich damit besonders in Verbindung mit dem "Mausklick"-Ereignis und ist vor allem für Anwender gedacht, die mit dem herkömmlichen Ziehen & Ablegen vielleicht Probleme hätten - z.B. kleinere Kinder. Mit dem ersten Mausklick "hängt" hier das Objekt am Mauszeiger und bewegt sich mit. Es ist anzunehmen, dass der Anwender - ohne zu überlegen - noch einmal klicken wird, um das Objekt wieder loszuwerden.
Nicht außerhalb der Seite ziehen: Ist dieser Punkt aktiv, lässt sich das zu ziehende Objekt nur bis zum Seitenrand bewegen; sobald die äußere Kante den Seitenrand berührt, wird gestoppt. Ist der Punkt nicht aktiv, lässt sich das Objekt bis über den Seitenrand hinaus bewegen. Diesen Punkt sollten Sie aktiviert lassen, wenn nichts dagegen spricht, denn ohne diese Beschränkung lassen sich Objekte ohne Weiteres auch völlig außerhalb der Seite ablegen, sodass Sie danach keinen Zugriff mehr darauf haben.
Gezogenes Objekt im Vordergrund: Ist dieser Punkt aktiv, wird ein Objekt, sobald es gezogen wird, vor alle anderen Objekte platziert, sodass es immer komplett sichtbar ist. Diese Option ist vor allem dann sinnvoll, wenn es eine ganze Reihe von (D&D-) Objekten auf der Seite gibt, von denen das momentan aktive eventuell verdeckt werden könnte.
Meistens ist es sinnvoll, als "zu ziehendes Objekt" das gleiche auszuwählen, das mit dem Ereignis verbunden ist (also: über Objekt X Maus gedrückt halten bewegt Objekt X). Um dies festzulegen, können Sie statt des Objektnamens auch die Systemvariable @ThisObject verwenden. Außerdem lassen sich aber auch andere Objekte als 'zu ziehend' definieren. Das bedeutet z.B., dass Sie als "reagierende Fläche" die der Seite bestimmen und damit mit "Ziehen" an beliebiger Stelle ein bestimmtes Objekt auf der Seite bewegen.
Wenn ein Objekt bei falschem Ablegen an seinen ursprünglichen Platz zurückschnappen soll, speichern Sie seine X- und Y-Werte beim Ziehen in Variablen. Diese können dann verwendet werden, um das Objekt wieder per Eigenschaft setzen zurückzubewegen.

312
CD Audio (Karteireiter Multimedia)
Die Aktion 'CD Audio' dient dazu, Audio CDs bzw. Audiospuren einer Audio CD innerhalb des Projekts abzuspielen. Diese Option benötigt aber den andauernden, ungehinderten Zugriff auf die Daten auf CD. Ressource eignet sich deshalb nicht für den Export als 'CD-ROM (ohne Installation)'.
Stop/Abspielen: Da der Dialog sowohl dazu dient, die Audiospur zu starten und zu stoppen, muss hier erst einmal festgelegt werden, was geschehen soll. Mit Klick auf den entsprechenden Punkt starten oder stoppen Sie den entsprechenden Track. Im letzten Fall sind die weiteren Einstell-Möglichkeiten des Dialogs ohne Belang.
Von/bis: In diesen beiden Feldern wird der Bereich festgelegt, der abgespielt werden soll. Soll ein kompletter Track (oder sollen mehrere komplette Tracks) abgespielt werden, müssen Sie nur den ersten Wert innerhalb der Felder editieren:
• Von "1.00.00 bis 2.00.00", wie es voreingestellt ist, bedeutet, dass die erste Audiospur komplett abgespielt wird,
• Von "2.00.00 bis 4.00.00" würde bedeuten, dass der zweite und dritte Audiotitel komplett abgespielt werden. Mit den Minuten- und Sekundeneinstellungen können Sie einen exakten Ausschnitt aus einem Audiotitel festlegen.
Externes Applikation starten (Karteireiter Externes)
Die Aktion 'Applikation starten' dient dazu, andere Programme direkt aus Mediator heraus zu starten. Wenn Sie die Aktion ins aktive Feld ziehen und dort platzieren, erscheint folgender Dialog:

313
Applikation (Dateiname): Geben Sie hier den Namen inkl. dem vollständigen Pfad der Anwendung (des Programms) ein, der geöffnet werden soll. Sie können den Namen manuell eingeben oder ihn über die Auswahl-Schaltfläche und den Dateiladedialog aussuchen.
Programme, die Teil von Windows sind, wie 'WordPad', 'Notepad' oder 'Paint', müssen nicht unbedingt mit Pfad eingegeben werden; es genügt der Dateiname.
Dieses Feld erlaubt Textausdrücke, also die Kombination von Text (in Anführungszeichen), Variablen, Funktionen etc.
Die Ausdrücke Schaltfläche hilft Ihnen beim Definieren von Ausdrücken. Sie bietet Zugriff auf alle Funktionen, Systemvariablen und Operatoren, die in Mediator eingebaut sind sowie auf alle Variablen, die Sie für das Projekt definiert haben. Mehr dazu erfahren Sie unter "Arbeiten mit Ausdrücken".
Damit diese Aktion auch funktioniert, nachdem Sie das Projekt weitergegeben haben, müssen Sie sicherstellen, dass Mediator auch auf dem System des Endanwenders Zugriff auf die Datei hat.
Wählen Sie Vorbereiten | Zusätzliche Programmdateien vor dem Export, um das Hauptprogramm (.exe) und ggf. weiter, notwenige Dateien (z.B. dll-Dateien) einzubinden. Damit wird sichergestellt, dass Mediator alle Programmdateien beim Export mit einbindet.
Statt den vollen Pfad zur Datei anzugeben, verwenden Sie die Systemvariable @ProgramDir, um die Programmdatei einzubinden. Damit wird sie automatisch im Programmordner gesucht.
Mehr dazu erfahren Sie unter "Hinzufügen zusätzlicher Daten- und Programmdateien".
Kommandozeile: In diesem Feld können die Parameter eingetragen werden, die zur EXE-Datei hinzugefügt werden sollen, z.B. eine Datei (samt Pfad), die von der Anwendung geöffnet werden soll.
Um zum Beispiel mit Wordpad eine Datei namens MeineDatei.txt zu öffnen, die sich im gleichen Verzeichnis wie die md8-Datei befindet, müsste der Dialog so aussehen:
wobei Applikation = write (Sie brauchen hier keinen Pfad anzugeben, da dieses Programm automatisch gefunden wird) und Kommandozeile = @DocDir+"MeineTextdatei.txt"
Mediator bis zum Beenden der Applikation ausblenden: Ist dieser Punkt aktiv, verschwindet im Runtime-Modus der Bildschirm des Mediator-Projekts so lange bis die aufgerufene Applikation beendet wird; dann erscheint er wieder.
In der Praxis sollten Sie diese Option nur dann einschalten, wenn es einen ganz bestimmten Grund gibt. Ist sie deaktiviert, wird die Mediator-Anwendung einfach nach hinten gesetzt. Das bedeutet, bei maximiert geöffneten Programmen wird sie scheinbar ausgeblendet. Bei Programmen, die im Fenstermodus geöffnet werden, ist sie (anstatt des Desktops) hinter dem Fenster zu sehen. Wird das externe Programm wieder geschlossen, erscheint sie automatisch wieder im Vordergrund.
Web Link (Karteireiter Externes)
Die 'Web Link'-Aktion dient dazu, interne oder externe Webseiten und andere Datendateien aufzurufen.
Wenn Sie das 'Web Link'-Symbol ins aktive Feld ziehen, erscheint folgender Dialog:

314
Um eine Website aufzurufen, geben Sie ihre URL (Adresse) zwischen den Anführungszeichen im Feld URL ein (Bitte denken Sie daran, eine komplette Web-Adresse einzugeben, also immer mit http::// beginnend).
Die beiden Optionen (Radiobuttons) sind nur für HTML- und Flash-Präsentationen relevant, die in einem Browserfenster ablaufen. Sie definieren hier:
• Neues Browserfenster öffnen (obwohl ja bereits ein Browser geöffnet ist) oder
• URL im gleichen Fenster öffnen (also im geöffnetem Browser 'auf die neue Seite zu schalten')
Das URL Feld kann auch mit Textausdrücken umgehen, also einer Kombination aus fixem Text (in Anführungszeichen gesetzt), Variablen, Funktionen etc. Mehr dazu erfahren Sie unter "Arbeiten mit Ausdrücken".
Sie können die Web Link Aktion auch verwenden, um einen Ordner oder eine Datei, die sich auf Ihrem Computer befindet, zu öffnen: Geben Sie den entsprechenden Pfad einfach zwischen die Anführungszeichen ein - allerdings mit / (Forward Slash) als Trennzeichen statt \ (Backslash), also z.B. "C:/" oder "C:/Meine Dokumente/Vogel.gif".
Wenn Sie vorhaben, Ihr Projekt an andere weiterzugeben, sollten Sie nur den Dateinamen (inkl. Suffix) zwischen die Anführungszeichen eingeben - ohne Pfad. Dann müssen Sie aber sicherstellen, dass Mediator die Datei in die exportierte Version integriert, indem Sie den Befehl Vorbereiten | Zusätzliche Datendateien vor dem Export verwenden. Mehr dazu erfahren Sie unter "Hinzufügen zusätzlicher Daten- und Programmdateien".
INI Datei (Karteireiter Externes)
INI-Dateien dienen u.a. dazu, Daten zu speichern und um sie später wieder abzurufen.
Sie lassen sich unter anderem einsetzen, um:
• Gruppen von Infos in Datenbank-ähnlicher Struktur per Texteditor zu erzeugen oder aus einer Datenbank zu extrahieren.
• Spielstände oder sonstige Infos zu speichern, die über die aktuelle "Windows-Sitzung" hinaus auf Festplatte erhalten bleiben sollen und jederzeit wieder geladen werden können.
• Auslesen von Daten, die in einer Datenbank-ähnlichen Struktur in der INI, ggf. mit einer Textverarbeitung, erzeugt wurden.
Eine INI-Datei ist eine reine Textdatei und kann mit jedem Texteditor erzeugt bzw. editiert werden. Am einfachsten ist es, Sie verwenden den Standard Windows-Editor "Notepad". Sie wird als reiner ASCII-Text abgespeichert; geben Sie dabei außer dem Dateinamen auch die Endung (also z.B.: meinedatei.ini) ein, damit nicht automatisch die Endung ".txt" angefügt wird.

315
Aufbau einer INI-Datei Eine INI-Datei besteht aus einer oder mehreren "Sektionen", die dadurch gekennzeichnet sind, dass sie in eckigen Klammern stehen.
Nach der Zeile der "Sektion" (der Überschrift, wenn Sie so wollen) folgen einer oder mehrere Einträge. Anzahl und Namen der Einträge können bei allen Sektionen gleich sein (z.B. wenn man die INI-Datei als "Datenbank" benutzt); sie können aber auch völlig unterschiedlich sein. Den Einträgen werden unterschiedliche Werte zugewiesen
Beispiel:
[Erste Sektion]
Erster Eintrag = Wert
Zweiter Eintrag = Wert
...
[Zweite Sektion]
Erster Eintrag = Wert2
Zweiter Eintrag = Wert2
Arbeiten mit dem Dialog der INI Datei-Aktion Mit der INI Datei-Aktion können Sie INI Dateien erzeugen, auslesen und in sie schreiben.
In den verschiedenen Feldern des Dialogs können Sie die Sektion und den Eintrag bestimmen, in den geschrieben bzw. aus dem gelesen werden soll.
Bitte beachten Sie, dass in allen Feldern Textvariablen und -ausdrücke möglich sind. Sie können dabei die Ausdrücke Schaltfläche verwenden. Alle fixen Texte müssen in Anführungszeichen gesetzt werden. Ohne Anführungszeichen wird der eingegebene Begriff als Variable interpretiert. Sie können eine Kombination aus Variablen, Systemvariablen, Zahlen und Objekteigenschaften in der Objekt.Eigenschaft-Schreibweise sowie Funktionen und natürlich fixen Text in Anführungszeichen verwenden, die mit Operatoren verbunden sind - vorausgesetzt dass das Ergebnis dieses Ausdrucks vom Typ Text ist.
Mehr dazu erfahren Sie unter "Arbeiten mit Projektvariablen" und Arbeiten mit Ausdrücken".

316
Modus Lesen / Schreiben: INI-Dateien können einerseits ausgelesen (Lesen), aber auch verändert und sogar neu erzeugt werden (Schreiben).Klicken Sie den gewünschten Punkt an.
Dateiname: Hier wird der Dateiname der INI-Datei (ggf. mit Pfad) eingegeben. Wird kein Pfad angegeben, muss sich die INI-Datei im gleichen Verzeichnis wie die md8-Datei befinden. Um z.B. eine Datei in den temporären Ordner des Anwenders zu schreiben, müsste der Pfad so lauten: @TempDir + "Dateiname.ini". Beim Modus "Schreiben" wird eine neue Datei erzeugt, wenn eine Datei, die mit dem Eintrag in "Dateiname" übereinstimmt, nicht existiert. Man kann so also jederzeit neue INI-Dateien erzeugen.
Wenn Sie eine INI Datei mit der exportierten Version des Projekts weitergeben wollen, müssen Sie es manuell über Vorbereiten | Zusätzliche Datendateien vor dem Export einbinden. Mehr dazu erfahren Sie unter "Hinzufügen zusätzlicher Daten- und Programmdateien".
Sektion: Hier tragen Sie ein, aus welcher Sektion der INI-Datei etwas ausgelesen bzw. in die etwas geschrieben werden soll. Die eckigen Klammern, mit der eine Sektion in der INI-Datei gekennzeichnet ist, werden dabei nicht mitgeschrieben. Im Modus "Schreiben" wird eine neue Sektion angelegt, falls die angegebene noch nicht existiert.
Eintrag: Hier wird der betreffende Eintrag der Sektion angegeben, dessen Wert ausgelesen (Lesen) oder dem ein neuer Wert zugewiesen werden soll (Schreiben). Im Modus "Schreiben" wird ein neuer Eintrag angelegt, falls der angegebene noch nicht existiert.
Wert / Variable:
Beim Schreiben: In dieses Feld wird der Wert eingetragen, der dem definierten Eintrag (siehe letzter Punkt) zugewiesen werden soll. Es kann sich um einen fixen Wert (Text) oder um den Inhalt einer Textvariablen sowie um eine Objekteigenschaft in der Schreibweise Objekt.Eigenschaft handeln. Ist eine Variable nicht vom Typ 'Text', muss die Funktion 'String' verwendet werden, um sie zu konvertieren.
Beim Lesen: In dieses Feld wird die Textvariable eingetragen, in die der Wert des Eintrags (siehe letzter Punkt) der INI-Datei übernommen werden soll. Wenn Sie eine Zahl aus der INI-Datei auslesen (und diese einer Ganzzahlvariable zuweisen wollen), müssen Sie einen Umweg über eine Textvariable nehmen, in der Sie den ausgelesenen Wert zwischenspeichern, um ihn dann in der 'Zuweisen'-Aktion mit Hilfe der Funktion 'INT' zu konvertieren und der Zahl-Variablen zuzuweisen. Bitte beachten Sie: Sie können beim Lesen nicht die Schreibweise Objekt.Eigenschaft verwenden. Wenn Sie den Wert eines Eintrags in ein Objekt übernehmen wollen, muss der Wert zuerst einer Textvariablen zugewiesen werden - und diese wiederum mit Eigenschaft setzen der gewünschten Eigenschaft des Objekts.
Voreingestellter Wert (optional):
Dieser Punkt ist nur beim Lesen aus INI-Dateien aktiv, da er nur dort Sinn macht: Der Wert, der hier eingetragen ist, wird übernommen, falls dem Eintrag in der INI-Datei kein Wert zugewiesen ist, bzw. wenn der angegebene Eintrag, die Sektion oder sogar die INI-Datei selbst nicht existiert. Sobald also irgendetwas schief geht, wird dieser voreingestellte Wert in die Variable übernommen, was sicherstellt, dass die Variable nach dem Auslesen der INI immer einen Wert enthält. Während alle anderen Felder ausgefüllt werden müssen, ist dieser Punkt optional, d.h. Sie können einen Wert eingeben, müssen dies aber nicht. Die beiden Anführungszeichen, die voreingestellt im Feld stehen, müssen allerdings erhalten bleiben.
Bei INI-Dateien handelt es sich exakt um den allgemein in Windows verwendeten Dateityp mit dieser Endung (".ini"). Entsprechend gelten auch hier die dortigen Konventionen, z.B. die Beschränkung der Dateigröße auf 32 KB pro INI-Datei. Außerdem darf der Wert eines Eintrags ein Limit von 256 Zeichen nicht überschreiten.
Wird ein längerer String per Variable zugewiesen, wird der Rest einfach abgeschnitten, das Gleiche passiert beim Auslesen, wenn Sie eine INI-Datei von Hand erzeugen und längere Strings (Texte) als Wert eines Eintrags definieren. Letzteres ist durchaus möglich, es ist also Vorsicht angesagt, wenn Sie mit längeren Texten arbeiten.
Dokument öffnen (Karteireiter Externes)
Mit der Aktion 'Dokument öffnen' können Sie externe Dateien erzeugen, öffnen und ausdrucken.

317
Welche Aktionen für die jeweilige Datei zur Verfügung stehen, hängt von deren Suffix (Datei-Erweiterung) ab (z.B. bmp, doc, xls, md8, etc.) ab bzw. davon, welches Programm damit auf ihrem Computer verbunden ist.
Wenn Sie die Aktion 'Dokument öffnen' ins aktive Feld ziehen, erscheint folgender Dialog:
Dokument: Geben Sie hier den Namen des zu öffnenden Dokuments inkl. des Pfades zwischen den Anführungszeichen ein. (Denken Sie an die Datei-Erweiterung).
Sie können für den Namen des Dokuments und/oder den Pfad auch Textausdrücke, Variablen und Systemvariablen verwenden, z.B. @DocDir + "MeinBild.bmp".
Die Ausdrücke Schaltfläche hilft Ihnen beim Definieren von Ausdrücken. Sie bietet Zugriff auf alle Funktionen, Systemvariablen und Operatoren, die in Mediator eingebaut sind sowie auf alle Variablen, die Sie für das Projekt definiert haben. Mehr dazu erfahren Sie unter "Arbeiten mit Ausdrücken".
Aktion: Sobald Sie das Suffix (Datei-Erweiterung) des Dokuments eingegeben haben, erscheinen hier die Optionen für diesen Dateityp, die auf Ihrem Computer verfügbar sind.
Die gängigsten Optionen sind dabei 'Öffnen', 'Neu' und 'Drucken'.
Da das Programm, das mit dem Suffix verbunden ist, auf dem Computer des Endanwenders ein anderes sein kann als auf Ihrem, sollten Sie im allgemeinen nur diese gängigen Optionen verwenden. Insgesamt funktioniert die Aktion Dokument öffnen nur, wenn auf dem Computer des Endanwenders überhaupt ein Programm mit dem Suffix verbunden ist.
Wählen Sie die gewünschte Aktion aus der Liste aus.

318
Mediator bis zum Beenden der Applikation ausblenden: Hier können Si definieren, dass Mediator so lange ausgeblendet wird, wie das aufgerufene Programm läuft. Mediator erscheint wieder, sobald das Programm geschlossen wird.
In der Praxis sollten Sie diese Option nur dann einschalten, wenn es einen ganz bestimmten Grund gibt. Ist sie deaktiviert, wird die Mediator-Anwendung einfach nach hinten gesetzt. Das bedeutet, bei maximiert geöffneten Programmen wird sie scheinbar ausgeblendet. Bei Programmen, die im Fenstermodus geöffnet werden, ist sie (anstatt des Desktops) hinter dem Fenster zu sehen. Wird das externe Programm wieder geschlossen, erscheint sie automatisch wieder im Vordergrund.
Dokument Datei beim Export einbinden: Wenn Sie vorhaben, Ihr Projekt zur Weitergabe zu exportieren; sorgt diese Option dafür, dass sie von Mediator in die exportierte Version eingebunden wird.
Allerdings müssen Sie Pfade zur Datei, die Ausdrücke enthalten, manuell über den Befehl Vorbereiten | Zusätzliche Datendateien ins Dokument einbinden. Mehr dazu erfahren Sie unter "Hinzufügen zusätzlicher Daten- und Programmdateien".
E-Mail (Karteireiter Externes)
Mit der E-Mail Aktion können Sie im voreingestellten E-Mail-Programm des Anwenders eine neue Mail öffnen.
Wenn Sie das Symbol der Aktion im aktiven Fenster loslassen, erscheint folgender Dialog:
Sie können die Felder im Dialog komplett ausfüllen oder bestimmte Felder freilassen.
An: Geben Sie hier (zwischen den beiden Anführungszeichen) die E-Mail Adresse ein. Bei mehreren Adressen trennen Sie diese durch einen Strichpunkt ([email protected] ; [email protected]).
Betreff: Geben Sie hier (zwischen den beiden Anführungszeichen) den Betreff des E-Mails ein.
Dateianhang: Geben Sie den Pfad einer beliebigen Datei ein, die Sie an Ihre E-Mail anhängen wollen (oder suchen Sie mit Hilfe des Auswahlbuttons aus ).

319
Dialog zeigen: Ist diese Option aktiv, erscheint das generierte E-Mail auch für den Anwender sichtbar; ist sie nicht aktiv, wird die E-Mail (ohne angezeigt zu werden) im Postausgang der E-Mail-Software abgelegt. Natürlich ist es dem Endanwender möglich, seinen Postausgang zu öffnen und die Mail auf diesem Weg zu sehen.
Text: Geben Sie hier (zwischen den Anführungszeichen) den Text des E-Mails ein.
Alle Felder dieser Aktionen bzw. dieses Dialogs können mit Textausdrücken umgehen, also mit einer Kombination aus fixem Text (in Anführungszeichen setzen), Variablen, Funktionen etc. Damit kann der Inhalt der verschiedenen Felder auf Eingaben beruhen, die erst während der Runtime gemacht werden. Wenn Sie längere Texte mit verschiedenen Variablen generieren, kann es vorteilhaft sein, zwischendurch einen Zeilenwechsel durchzuführen. Sie können dies bei der Eingabe mit Strg + CR-Taste oder direkt durch Einfügen des Formatbefehls '|r|n' tun. Text und Variablen werden mit einem '+' verbunden. Mehr dazu erfahren Sie unter "Arbeiten mit Ausdrücken".
Wenn Sie vorhaben, Ihr Projekt an andere weiterzugeben, sollten Sie nur den Dateinamen (inkl. Suffix) zwischen die Anführungszeichen eingeben - ohne Pfad. Dann müssen Sie aber sicherstellen, dass Mediator die Datei in die exportierte Version integriert, indem Sie den Befehl Vorbereiten | Zusätzliche Datendateien vor dem Export verwenden. Mehr dazu erfahren Sie unter "Hinzufügen zusätzlicher Daten- und Programmdateien".
MD8 DOC öffnen (Karteireiter Externes)
Mit dieser Aktion können Sie ein anderes Mediator-Dokument öffnen bzw. von einem zu einem anderen Mediator-Dokument wechseln.
Wenn Sie ein anderes Mediator Dokument öffnen, wird das aktuelle geschlossen. Das bedeutet, dass alle Werte, die in Variablen gespeichert wurden, verloren sind. Wenn Sie diese Werte für das neu geöffnete Dokument (oder überhaupt für später) sichern wollen, müssen Sie diese z.B. in einer INI-Datei speichern, aus der sie später wieder ausgelesen werden können. Mehr dazu finden Sie unter INI Datei Aktion.

320
Wenn Sie die 'MD8 DOC öffnen'-Aktion ins aktive Feld ziehen, erscheint folgender Dialog:
Pfad des Dokuments: Hier geben Sie den Namen ggf. inkl. Pfad für die zu öffnende md8-Datei ein. Sie können ihn manuell eingeben oder auf die Auswahl-Schaltfläche klicken, um den Datei-Ladedialog aufzurufen.
Bitte denken Sie daran, dass beim Öffnen eines neuen Mediator-Dokuments das momentane Dokument geschlossen wird. Dabei gehen u.a. die Werte aller Variablen in diesem Dokument verloren.
Wenn Sie mit mehreren Dokumenten innerhalb einer Präsentation arbeiten, müssen Sie alle Datendateien im gleichen Verzeichnis unterbringen und den Namen im Dokument (mit seiner Erweiterung, aber ohne Pfad) im Datei-Feld eingeben. Auf diese Weise kann Mediator die Dateien finden.
Wenn Sie Ihr Projekt als CD-ROM exportieren, bindet Mediator andere Projekte nicht automatisch mit ein. Sie müssen die Projektdatei und alle Datendateien manuell in das Verzeichnis kopieren, in dem sich das 'Haupt'-Dokument befindet, bevor Sie die CD ROM brennen. Sie können zwar auch Vorbereiten | Zusätzliche Datendateien wählen, um Datendateien einzubinden, aber für große Projekte mit vielen Dateien ist das aber nicht zu empfehlen. Mehr dazu erfahren Sie unter "Hinzufügen zusätzlicher Daten- und Programmdateien"
Seite: Hier können Sie die Seite eingeben, zu der Sie beim Öffnen des neuen Dokuments schalten wollen. Geben Sie den Seitennamen manuell ein und achten Sie auf die korrekte Schreibweise. Wenn Sie in diesem Feld nichts eingeben oder bei einem ungültigen Eintrag wird automatisch auf die erste Seite des neuen Dokuments geschaltet.
Um den 'Sprung' von einem zum anderen Dokument ganz unsichtbar zu machen (es stehen ja keine Effekte zur Verfügung), sorgen Sie einfach dafür, dass die Seite, auf der das erste Dokument verlassen wird, identisch mit der Seite ist, auf die im zweiten, neuen Dokument geschaltet wird (z.B. eine einheitliche Menüseite).
Diese Aktion insgesamt wird nur dann empfohlen, wenn Sie einen ganz bestimmten Grund dafür haben oder wenn die Präsentation immer auf dem gleichen Computer abläuft, da es dann keine Probleme mit dem Pfad der aufzurufenden Dokumente gibt. Andernfalls sind die Option 'Zusammenführen' (von Projekten) oder das Arbeiten im Multi-User Modus die besseren Lösungen. Mehr dazu finden Sie unter "Dokumente zusammenführen" und "Arbeiten im Multi-User Modus".
Report (Karteireiter Externes)
Im Gegensatz zu den meisten Aktionen, definiert die 'Report'-Aktion keine Interaktion innerhalb des Mediator-Projekts, sondern dient dazu, mit Hilfe von Eingaben seitens des Anwenders eine externe Datei zu erzeugen, den 'Report' eben.
Beispiele für die Anwendung der Report-Aktion:
• Ausfüllen von 'Bestellscheinen', Anfrage- oder sonstigen Formularen durch den Anwender.
• Exportieren von Text- oder Eingabefeldern sowie Screenshots in ein separates Dokument.
Sie finden eine fertige Kombination zum Ausdrucken der Seite, die aus Report- und Dokument öffnen-Aktion besteht, im Karteireiter 'Eigene' im Ereignisdialog.

321
Arbeiten mit der Report-Aktion Stellen Sie sich vor, dass der Anwender Angaben zu verschiedenen Dingen (z.B. Name, Adresse, Fragen...) machen soll, die in Variablen gespeichert werden. Diese Angaben sollen professionell aussehend ausgedruckt oder per Fax/ E-Mail gesandt werden.
Zuerst erzeugen Sie mit Hilfe Ihrer Textverarbeitung die 'Ausgangsdatei' für das gewünschte Formular, die sie als 'Rich Text Datei' (*.RTF) abspeichern. Sie können dabei Ihren eigenen Briefkopf verwenden, beliebige Bilder oder das Firmenlogo einbauen, einen einführenden oder beschreibenden Text schreiben etc. In einem Wort: Wie Sie das Design des 'Formulars' gestalten, liegt allein an Ihnen.
Dieses Formular dient als 'Eingabedatei'
Im Folgenden gehen wir davon aus, dass der Anwender nach seinem Vor- und Nachnamen gefragt wurde und die Werte den Variablen 'Vorname' und 'Nachname' zugewiesen wurden.
Jetzt definieren Sie, an welcher Stelle im RTF-Dokument die Eingaben des Anwenders untergebracht werden. Dies geschieht mit Hilfe spezieller Platzhalter:
Diese Platzhalter bestehen aus dem Namen der jeweiligen Variable, der am Anfang und am Ende von einem '%' (Prozentzeichen) begrenzt ist, also z.B. %Vorname%.
Um also z.B. die Werte, die in den Variablen 'Vorname' und 'Nachname' gespeichert sind, in die Eingabe-Datei einzubauen und daraus die Ausgabe-Datei zu erzeugen, müssen Sie erst einmal in der Eingabe-Datei bestimmen, wo die Variablenwerte platziert werden sollen.
Der entsprechende Abschnitt in der Eingabe-Datei könnte etwa so aussehen:
Mein Name ist %Vorname% %Nachname%
Wenn Mediator die Report-Aktion ausführt, werden die Werte, die der Endanwender eingegeben hat, exakt an der Stelle in die RTF-Datei eingefügt, an der sich der jeweilige Platzhalter befindet. Daraus wird die Ausgabe-Datei erzeugt, ein Dokument also, das in dieser Form bereits zum Ausdrucken bzw. Faxen/Mailen fertig gestellt ist.
In unserem Beispiel würde der entsprechende Abschnitt also (falls der Anwender als Vornamen 'Mark' und als Nachnamen 'Schmidt' eingegeben hat) so aussehen:
Mein Name ist Mark Schmidt
Um die Ausgabe-Datei auszudrucken, fügen Sie nach der 'Report'-Aktion eine 'Applikation starten'- bzw. eine 'Dokument öffnen'-Aktion ein. Genaueres dazu erfahren Sie unter "Text und Bilder drucken".
Anmerkungen:
• Mit Hilfe von Variablen und den %-Zeichen können Sie nicht nur Eingaben des Anwenders oder Bilder aus Mediator in die RTF-Datei exportieren, sondern auch Texte und andere Inhalte aus Dateien dorthin kopieren. Dazu lesen Sie den Inhalt der Datei in eine Variable ein und exportieren deren Wert dann wie gezeigt.
• Um einen Screenshot (Bildschirmfoto) der aktuellen Seite in das RTF-Dokument einzubauen, geben Sie an der gewünschten Stelle im Eingabe-Objekt folgenden Platzhalter ein: %#ThisPage,80,60%. Dabei stehen die Zahlen 80 und 60 für die Breite bzw. Höhe des Bildes (Werte in Millimetern). Sie können für Breite und Höhe beliebige Werte eingeben und damit das Bild genau so wie benötigt formatieren.

322
Arbeiten mit dem Report Dialog Wenn Sie die 'Report'-Aktion ins aktive Feld ziehen, erscheint folgender Dialog:
Wie Sie sehen, gibt es hier nicht allzu viele Optionen, da das Meiste ja bereits in der Textverarbeitung bzw. dem RTF-Dokument festgelegt wurde.
Eingabe-Datei: Geben Sie hier den Namen (inkl. Pfad) der RTF-Datei ein, die Sie vorbereitet haben. Sie können die Datei auch über die Auswahl-Schaltfläche im Datei-Ladedialog auswählen. Sie bildet die Basis für die Ausgabe-Datei.
Wenn Sie Ihr Projekt an andere Anwender weitergeben wollen, müssen Sie sicherstellen, dass Mediator die entsprechenden Dateien beim Export mit einbindet. Sie tun dies, indem Sie die betreffenden Dateien über den Befehl bzw. den Dialog Vorbereiten | Zusätzliche Datendateien einbinden. Mehr dazu erfahren Sie unter "Hinzufügen zusätzlicher Daten- und Programmdateien".
Ausgabe-Datei: Geben Sie hier Namen und Pfad der Datei ein, die erzeugt werden soll. Wenn Sie keinen Pfad angeben, wird die Datei im gleichen Verzeichnis angelegt wie die Eingabe-Datei.
Im Feld 'Ausgabe-Datei' sind Text (in Anführungszeichen setzen), Variablen, Funktionen etc. erlaubt, solange sich daraus ein kompletter Pfad bzw. Dateiname ergibt. Der Grund für das Verwenden einer Variablen könnte sein, dass der Anwender selbst entscheiden soll, wo gespeichert wird - oder dass Sie z.B. mit der Systemvariable @TempDir das temporäre Verzeichnis des Anwendersystems als Verzeichnis definieren.
Die Ausdrücke Schaltfläche hilft Ihnen beim Definieren solcher Ausdrücke. Mehr dazu erfahren Sie unter "Arbeiten mit Ausdrücken".
Datei - Aktionen (Karteireiter Externes)
Mit den Datei-Aktionen können Sie Textdateien erzeugen, aus vorhandenen Textdateien lesen oder in vorhandene Textdateien schreiben.
Die Datei-Aktionen sind sehr nützlich, um z.B. Informationen für späteren Gebrauch zu speichern, um größere Textmengen einer Variablen zuzuweisen oder sogar, um eine Batch-Datei zu erzeugen, die später mit Hilfe der 'Applikation starten'-Aktion ausgeführt wird.
Die Datei-Aktionen sind ziemlich einfach aufgebaut. Sie werden im Folgenden beschrieben.

323
Datei zuweisen
Mit der Aktion 'Datei zuweisen' weisen Sie eine Textdatei zu und bestimmen, ob in sie geschrieben oder aus ihr gelesen werden soll. Wenn Sie die Aktion ins aktive Feld ziehen, erscheint folgender Dialog:
Sie müssen immer erst die 'Datei Zuweisen'-Aktion ausführen, bevor Sie in eine Datei schreiben oder aus ihr lesen können.
Datei: Geben Sie hier Name und Pfad der Textdatei ein oder klicken Sie auf die Auswahl-Schaltfläche, um den Datei-Ladedialog zu öffnen.
Sie können hier Textausdrücke verwenden, die aus einer Kombination von fixem Text (in Anführungszeichen), Variablen, Funktionen etc. bestehen.
Die Ausdrücke Schaltfläche hilft Ihnen beim Definieren von Ausdrücken. Sie bietet Zugriff auf alle Funktionen, Systemvariablen und Operatoren, die in Mediator eingebaut sind sowie auf alle Variablen, die Sie für das Projekt definiert haben. Mehr dazu erfahren Sie unter "Arbeiten mit Ausdrücken".
Wenn Sie vorhaben, Ihr exportiertes Projekt an andere Anwender weiterzugeben, geben Sie keine kompletten (definitiven) Pfade ein, sondern arbeiten stattdessen mit Systemvariablen, z.B. @TempDir. Auf diese Weise stellen Sie sicher, dass das angegebene Verzeichnis auf dem PC jedes Anwenders vorhanden ist. Wenn Sie aus einer existierenden Datei lesen wollen, müssen Sie ebenfalls sicherstellen, dass Mediator diese in der exportierten Version einbindet, indem Sie sie über den Dialog Vorbereiten | Zusätzliche Datendateien einbinden. Mehr dazu erfahren Sie unter "Hinzufügen zusätzlicher Daten- und Programmdateien".
Modus: Hier wählen Sie aus, ob in eine Datei geschrieben oder aus ihr gelesen werden soll. Wenn Sie 'Schreiben' wählen und dabei eine nicht existierende Datei definiert haben, wird diese automatisch erzeugt.
Ergebnis: Hier können Sie eine Boole'sche Variable (wahr/falsch) auswählen, die den Wert 'true' bekommt, wenn die Datei-Aktion erfolgreich war; 'false', wenn sie nicht erfolgreich war. Auf diese Weise können Sie z.B. eine Warnung ausgeben, falls sie nicht erfolgreich war oder Sie können sicherstellen, dass die Aktion erfolgreich war, bevor Sie in Ihrem Projekt fortfahren.

324
Datei lesen
Die Aktion 'Datei lesen' liest Text aus einer ASCII-Datei aus und weist ihn einer Mediator-Variablen zu. Bevor Sie sie einsetzen können, muss die 'Datei zuweisen'-Aktion ausgeführt sein.
Text-Variable: Geben Sie hier die Textvariable ein, in die der Inhalt der externen Textdatei gespeichert werden soll. Klicken Sie auf die kleine Schaltfläche neben dem Feld, um die Variable aus der Liste auszuwählen.
Wenn Sie noch keine Variable definiert haben, müssen Sie dies zuerst über Seite | Programmieren | Variablen tun.
Im unteren Bereich des Dialogs können Sie auswählen, ob der komplette Text der Datei eingelesen werden soll - oder nur die erste Zeile.
Ergebnis: Hier können Sie eine Boole'sche Variable (wahr/falsch) auswählen, die den Wert 'true' bekommt, wenn die Datei-Aktion erfolgreich war; 'false', wenn sie nicht erfolgreich war. Auf diese Weise können Sie z.B. eine Warnung ausgeben, falls beim Lesen der Datei ein Fehler aufgetreten ist.
Datei schreiben
Mit dieser Aktion können Sie Text in eine ASCII-Datei schreiben. Sie können einen bestimmten Text eingeben oder den Inhalt einer Textvariablen verwenden. Bevor Sie die Aktion einsetzen können, muss die 'Datei zuweisen'-Aktion ausgeführt sein.
Zu schreibender Ausdruck: Geben Sie hier den kompletten Ausdruck ein (Sie können dabei eine Kombination aus fixem Text (in Anführungszeichen), Variablen, Funktionen etc. verwenden).
Ergebnis: Hier können Sie eine Boole'sche Variable (wahr/falsch) auswählen, die den Wert 'true' bekommt, wenn die Datei-Aktion erfolgreich war; 'false', wenn sie nicht erfolgreich war. Auf diese Weise können Sie z.B. eine Warnung ausgeben, falls beim Schreiben der Datei ein Fehler aufgetreten ist.

325
Datei löschen
Mit dieser Aktion können Dateien, die nicht mehr gebraucht werden, gelöscht werden. Wenn Sie den Text nicht auf Dauer speichern, sondern z.B. beim Beenden der Präsentation wieder löschen wollen, können Sie das mit dieser Aktion tun.
Datei: Geben Sie hier die den Pfad und die zu löschende Datei ein (Sie können dabei eine Kombination aus fixem Text (in Anführungszeichen), Variablen, Funktionen etc. verwenden).
Ergebnis: Hier können Sie eine Boole'sche Variable (wahr/falsch) auswählen, die den Wert 'true' bekommt, wenn die Datei-Aktion erfolgreich war; 'false', wenn sie nicht erfolgreich war. Auf diese Weise können Sie z.B. eine Warnung ausgeben, falls beim Löschen der Datei ein Fehler aufgetreten ist.
Programmieren Zuweisen (Karteireiter Programmieren)
Mit Hilfe der 'Zuweisen'-Aktion können Sie Variablen neue Werte zuweisen, zwei Textvariablen kombinieren, eine Zahlvariable von einer anderen abziehen, eine Gleitkommazahl in Text umwandeln, eine Boole'sche Variable von 'true' auf 'false' umschalten und vieles mehr.
Wenn Sie die Aktion ins aktive Feld ziehen, erscheint der folgende Dialog (allerdings noch nicht ausgefüllt):
Variable: Hier wählen Sie die Variable, der ein neuer Wert zugewiesen werden soll. Sie können den Namen direkt eingeben oder mit Klick auf die Auswahl-Schaltfläche aus der Liste aller verfügbaren Variablen aussuchen. Um Tippfehler zu vermeiden, empfehlen wir, die zweite Methode zu verwenden.
Sie können die Zuweisen-Aktion auch dazu verwenden, eine Eigenschaft eines Objekts dynamisch zu ändern. Geben Sie dazu die Eigenschaft in Feld für die Variable ein (Schreibweise: Objekt.Eigenschaft), genau wie in der Aktion Eigenschaft setzen. Im Anhang "Mediator Objekteigenschaften" finden Sie alle Eigenschaften für die verschiedenen Objekttypen.

326
Zuweisungsausdruck: Hier wird der neue Wert für die 'Variable' (siehe oben) definiert.
Abhängig vom Typ der Variablen kann bzw. muss der Wert dieses 'Zuweisungs-Ausdrucks' eine Zahl, Text oder ein Boole'scher Wert (wahr/falsch) sein.
Bitte denken Sie daran, dass man Text (der als Text interpretiert werden soll) zwischen Anführungszeichen setzen muss ("so etwa"). Text, der nicht von Anführungszeichen begrenzt ist, wird als Variable(n) interpretiert (Mediator sucht eine Variable dieses Namens).
Sie können im Feld 'Zuweisungs-Ausdruck' auch mit Variablen arbeiten. Die verwendeten Variablen müssen aber vom Typ her mit der Variable, der sie zugewiesen werden sollen, identisch sein, also müssen es zwei Textvariablen, zwei Ganzzahlvariablen usw. sein.
Denken Sie aber daran, dass Sie Variablen auch mit Hilfe einer Funktion von einem Typ in einen anderen konvertieren können.
Sie können z.B. eine Textvariable in eine Zahlvariable konvertieren, indem Sie der Variablen die Funktion 'INT' voranstellen, etwa so: INT(variable).
Alle Funktionen zum Konvertieren von Variablen:
• Konvertieren einer Text- oder Gleitkommazahl-Variablen nach ganze Zahl: INT (Variable)
• Konvertieren einer Text- oder Ganzzahlvariablen nach Gleitkommazahl: FLOAT (Variable)
• Konvertieren einer Ganzzahl- oder Gleitkommazahlvariablen nach Text: STRING (Variable)
Sie können den Wert einer Ganzzahlvariablen damit in einer Textvariablen speichern. Der Zahlenwert wurde dadurch aber zu 'Text', d.h. Sie können in dieser Form nicht mehr mit dem Zahlenwert rechnen.
Außerdem können Variablen, Systemvariablen, Zahlen und Objekteigenschaften in der Objekt.Eigenschaft Schreibweise mit Hilfe von Operatoren mit Textausdrücken kombiniert werden (mehr dazu unter "Arbeiten mit Operatoren"). Textvariablen werden mit dem Operator '+' verbunden.
Die Ausdrücke Schaltfläche hilft Ihnen beim Definieren von solchen Ausdrücken. Mehr dazu erfahren Sie unter "Arbeiten mit Ausdrücken"
Hier werden die Variablen ErsterText und ZweiterText mit dem Text "Viel Spaß" verbunden - und wir weisen das Ganze der Variable GanzerText zu.
Wenn (Karteireiter Programmieren)
Eine der wichtigsten Programmiermöglichkeiten in Mediator ist das Arbeiten mit Bedingungen. Ist eine Bedingung erfüllt, wird die eine Aktion ausgeführt, ist sie nicht erfüllt, eine andere.
Mit anderen Worten:

327
WENN die Bedingung wahr ist
DANN wird Aktion 1 ausgeführt
SONST wird Aktion 2 ausgeführt
Wenn Sie die Aktion Wenn ins aktive Feld ziehen, erscheint folgender Dialog:
WENN (Bedingung): Hier geben Sie die Bedingung ein, von der es abhängt, ob Aktion 1 (Bedingung erfüllt) oder Aktion 2 (Bedingung nicht erfüllt) ausgeführt wird.
Damit abgefragt werden kann, ob die Bedingung erfüllt ist, müssen Sie einen 'Ausdruck' eingeben, ähnlich diesen: EREIGNIS = 30 oder t+a+d > 36 oder Name = "Peter" etc. (wobei ERGEBNIS, t, a, d und der Name Variablen sind). Mediator kann dabei jede Variable verarbeiten, jede Kombination von Variablen, jede Kombination von Text und Variablen sowie alle Systemvariablen, Funktionen und Operatoren. Damit haben Sie wirklich umfassende Möglichkeiten, alles Wichtige in der Bedingung zu formulieren.
Die Ausdrücke Schaltfläche hilft Ihnen beim Definieren von Ausdrücken. Sie bietet Zugriff auf alle Funktionen, Systemvariablen und Operatoren, die in Mediator eingebaut sind sowie auf alle Variablen, die Sie für das Projekt definiert haben. Mehr dazu erfahren Sie unter "Arbeiten mit Ausdrücken".
Alle fixen Texte in einem Ausdruck müssen in Anführungszeichen gesetzt werden ("etwa so"). Text, der nicht so gekennzeichnet ist, wird als Variable interpretiert.
DANN (wenn die Bedingung wahr ist): In dieses Feld ziehen Sie die Aktion(en) (auch das Starten einer Zeitleiste-Ressource ist möglich), die ausgeführt werden soll(en), wenn die Bedingung erfüllt (wahr) ist.
Die Bedingung ist erfüllt, wenn der im gleichnamigen Feld eingegebene Ausdruck 'wahr' ist. Wenn Sie in diesem Fall keine Aktionen ausführen wollen, lassen Sie das Feld DANN einfach leer.
SONST (wenn die Bedingung falsch ist): In dieses Feld ziehen Sie die Aktion(en) (auch das Starten einer Zeitleiste-Ressource ist möglich), die ausgeführt werden soll(en), wenn die Bedingung nicht erfüllt (falsch) ist. Sollen in diesem Fall keine Aktionen ausgeführt werden, lassen Sie das Feld einfach leer.

328
Loop/Abbrechen (Karteireiter Programmieren)
Loop
Die 'Loop'-Aktion dient nur einer einzigen Sache, nämlich eine oder mehrere Aktionen so schnell wie möglich zu wiederholen, bis der 'Loop' durch die Aktion 'Abbrechen' gestoppt wird.
Prinzipiell können Sie alle Aktionen innerhalb einer Loop-Aktion verwenden, allerdings macht das Ganze nur innerhalb einer Wenn-Bedingung Sinn. Das Prinzip des 'Loop' kennt man aus der klassischen Programmierung.
Wichtig: Solange eine Loop-Aktion ausgeführt wird, reagiert Mediator nicht auf interaktive Ereignisse. Das bedeutet, dass die 'Loop'-Aktion ausschließlich mit der 'Abbrechen'-Aktion beendet werden kann (siehe unten).
Bitte verwechseln Sie die Loop Aktion nicht mit einer Aktion, in der bestimmte Ereignisse zeitdefiniert stattfinden sollen, sondern verwenden dafür die Zeitleisten-Ressource. Mehr dazu erfahren Sie unter Zeitleiste-Aktion.
Sie können eine Loop Aktion auch dazu verwenden, mehrere Aktionen in einer Ressource so schnell wie möglich hintereinander ablaufen zu lassen (im Gegensatz zur Zeitleiste mit der Garantie, dass die eine erst komplett ausgeführt wird, bevor die nächste startet). Ziehen Sie dazu einfach eine Ressource Aktion aus dem Ereignisdialog in den Ressourcendialog und platzieren eine Loop Abbrechen-Aktion hinter die gewünschten Aktionen.
Einsatzmöglichkeiten
• Wiederholen Sie die gleiche Aktion mit verschiedenen werten, z.B. indem Sie einen Zähler jeweils um 1 hoch zählen.
• Führen Sie die gleichen Aktionen für verschiedene Objekte aus.
• Starten Sie Aktionen von verschiedener Stelle aus (Abbruch des Loops ohne Bedingung)). Ziehen Sie die Loop Aktion per Kopieren/Einfügen in den Ressourcen-Dialog und rufen ihn dort per "Start" Aktion von beliebigen Objekten aus auf.

329
Abbrechen
Diese Aktion dient dazu, die Loop-Aktion abzubrechen, d.h. diese wird nicht mehr wiederholt.
Diese Aktion hat keinerlei Einstellmöglichkeiten, d.h. beim Platzieren im aktiven Feld erscheint kein Dialog. Da Mediator auf keine interaktiven Ereignisse während des Loops reagiert, muss die 'Abbrechen'-Aktion direkt in der 'Loop'-Aktion eingesetzt werden.
Die 'Abbrechen'-Aktion muss sich innerhalb einer Wenn-Aktion befinden, sodass der Loop unter einer bestimmten Bedingung (z.B. wenn eine Variable einen vorgegebenen Wert erreicht hat) automatisch abgebrochen werden kann.
Sub Prozedur (Karteireiter Programmieren)
Diese Aktion ermöglicht u.a. eine bessere Übersicht im Ereignisdialog. Sie können damit eine bestimmte Folge von Aktionen in einer einzigen zusammenfassen.
Außerdem können Sie die damit sehr einfach eine Reihe von Objekten einem anderen Objekt zuweisen. Mehr dazu erfahren Sie unter "Arbeiten mit Ereignissen und Aktionen".
Und schließlich kann die Sub Prozedur-Aktion auch als Ressource eingesetzt werden. Damit können Sie die gleiche Reihe von Aktionen von verschiedenen Stellen der Seite aus starten, indem Sie die Ressource verschiedenen Objekten zuweisen. Mehr dazu erfahren Sie unter "Arbeiten mit Ressourcen".
Wenn Sie das Symbol der Sub Prozedur im aktiven Feld platzieren, erscheint der folgende Dialog.
Ziehen Sie einfach die gewünschten Aktionen in den Dialog und klicken'OK'.
Script (Karteireiter Programmieren)
Die Script Aktion selbst ist ausgesprochen einfach. Alles, was sie tut, ist eine von Ihnen gewählte Script-Prozedur zu starten.

330
Sie können in den entsprechenden Feldern bis zu 4 Parameter für die Prozedur definieren. Eine Prozedur für den oben abgebildeten Screenshot könnte z.B. so aussehen:
Sub CalcNewPosition(cTime, cPosition)
...
End Sub
Listenbox Daten setzen (Karteireiter Programmieren)
Diese Aktion kann nur in Verbindung mit Listenboxen vom Typ 'Seitenliste' eingesetzt werden. Sie dient dazu, gemäß bestimmten Vorgaben automatisch Seiten zu Listenboxen hinzuzufügen oder von dort zu entfernen, während die Präsentation läuft.
Im Gegensatz dazu zeigen Listenboxen vom Typ Index, Volltextsuche oder Datenlisten immer die vorgegebenen Inhalte und lassen sich während der Präsentation nicht verändern.
Sie können die Aktion 'Listenbox Daten setzen' auf verschiedene Weise einsetzen:
• Sie können dem Anwender z.B. anbieten, in einer ersten Listenbox ein Stichwort auszuwählen - und dann mit Hilfe dieser Funktion in einer zweiten Listenbox alle Seiten anzuzeigen, die dieses Stichwort enthalten.
• Das gleiche Ergebnis erhalten Sie auch, indem der Anwender ein eigenes Suchwort in ein Eingabeobjekt eingibt. Hier wird die Aktion dazu verwendet, in der zweiten Listenbox alle Seiten anzuzeigen, auf denen das Suchwort vorkommt.
• Sie können die Aktion dazu verwenden, in einer Listenbox alle Seiten eines Dokuments anzuzeigen.
Wenn Sie das Symbol der Aktion im aktiven Feld platzieren, erscheint folgender Dialog:

331
Listenbox Objekt: Geben Sie den Namen der Listenbox ein, der die Daten zugeführt werden sollen oder wählen Sie mit Klick auf die Auswahl-Schaltfläche eine Listenbox aus der Liste der vorhandenen Objekte aus.
Definieren, wie die Listenbox aktualisiert wird Die drei Punkte unter dem Feld des Listenbox-Objekts definieren jeweils eine Art des Updatens (auf den neuesten Stand bringen) der Listenbox:
Inhalt löschen und Seiten hinzufügen: Ist dieser Punkt aktiv, wird der Inhalt der gewählten Listenbox gelöscht, bevor die neuen Ergebnisse eingetragen werden. Ergebnisse früherer Operationen sind dadurch verloren.
Seiten hinzufügen (Logisches ODER): Dieser Punkt fügt neue Ergebnisse der vorhandenen Liste hinzu.
Mit dieser Option können Sie z.B. alle Seiten anzeigen lassen, die mindestens eines von zwei vorgegebenen Wörtern enthalten. Das Ganze funktioniert wie folgt:
Suchen (die Suchen-Prozedur wird weiter unten beschrieben) Sie in einer ersten Aktion alle Seiten, in denen das erste der beiden Wörter vorkommt - und zwar mit Option 'Inhalt löschen und Seiten hinzufügen'. Dadurch wird der Inhalt der Liste gelöscht und alle Seiten, in denen das erste Wort vorkommt, angezeigt.
Dann suchen Sie in einer zweiten Aktion nach allen Seiten, die das zweite Wort enthalten. Diesmal wählen Sie dabei aber die Option 'Seiten hinzufügen (Logisches ODER)'. Dadurch bleibt der Inhalt der Liste erhalten. Die neu gefundenen Seiten werden der Liste hinzugefügt.
Damit enthält die Listenbox die Ergebnisse der ersten und die der zweiten Suche. Sie können auf diese Weise natürlich auch mit mehr als zwei Wörtern arbeiten.
Seiten entfernen, die nicht im aktuellen Satz enthalten sind (Logisches UND): Diese Einstellung entfernt alle Einträge einer Liste, die nicht dem Ergebnis einer Suche entsprechen.
Mit dieser Option können Sie eine Liste aller Seiten erzeugen, in denen alle beiden vorgegebenen Wörter vorkommen. Das Ganze funktioniert wie folgt:
Suchen Sie in einer ersten Aktion alle Seiten, in denen das erste der beiden Wörter vorkommt - und zwar mit Option 'Inhalt löschen und Seiten hinzufügen'. Dadurch wird der Inhalt der Liste gelöscht und alle Seiten, in denen das erste Wort vorkommt, angezeigt.
Dann suchen Sie in einer weiteren Aktion alle Seiten, die das zweite Wort enthalten, diesmal aber mit der Option 'Seiten entfernen, die nicht im aktuellen Satz enthalten sind (Logisches UND)'. Dadurch werden alle Seiten aus der Liste entfernt, die das zweite Wort nicht enthalten.

332
Damit enthält die Listenbox diejenigen Seiten, die sowohl das erste als auch das zweite Wort enthalten. Sie können auf diese Weise natürlich auch mit mehr als zwei Wörtern arbeiten.
Beschreibung der Suchen-Prozedur Mit Hilfe des Datenfeldes ganz unten im Dialog können Sie festlegen, nach welchen Kriterien (Vorgaben) eine Listenbox aktualisiert werden soll.
• Seitensuche
Ist dieser Punkt angewählt, werden alle Seiten eines Dokuments angezeigt (außer sie sind im Eigenschaften-Dialog definitiv von der Anzeige ausgeschlossen).
Ist diese Option aktiv, kann nicht auf das Datenfeld ganz unten zugegriffen werden.
Um ein Inhaltsverzeichnis (Listenbox mit allen Seiten des Dokuments) immer anzuzeigen, weisen Sie diese Aktion dem Ereignis 'Wenn Start' der entsprechenden Seite zu. Dadurch erscheint der Listeninhalt automatisch mit Aufruf der Seite.
• Stichwortsuche
Ist dieser Punkt aktiv, wird eine Liste derjenigen Seiten erzeugt, die das im unteren Feld als Wert oder Variable eingegebene Wort als 'Stichwort' enthalten. Ist das Stichwort ein fixer Text, muss dieser in Anführungszeichen gesetzt werden.
• Volltextsuche
Ist dieser Punkt aktiv, wird eine Liste derjenigen Seiten erzeugt, die das im unteren Feld als Wert oder Variable eingegebene Wort in einem Text, einer Überschrift oder einer Schaltfläche enthalten. Ist das Suchwort ein fixer Text, muss dieser in Anführungszeichen gesetzt werden.
Um eine Listenbox zum Anzeigen eines Suchergebnisses zu verwenden, weisen Sie diese Aktion z.B. einem 'Mausklick' auf eine Schaltfläche zu. Mit Klick darauf, wird der Inhalt der Listenbox aktualisiert.
Definieren des Begriffes (Wortes), nach dem gesucht wird Bei einer Index- oder Volltextsuche in einer Listenbox können Sie mit Hilfe des Feldes ganz unten im Dialog das gesuchte Wort eingeben. Sie können dabei das Wort direkt (in Anführungszeichen) oder eine Variable eingeben, die das Wort enthält. Außerdem können Sie direkt auf den Inhalt eines Eingabeobjekts verweisen, indem Sie die Objekt.Eigenschaft-Schreibweise verwenden (z.B. Eingabe.Text oder Listenbox.SelectedString). Diese Möglichkeiten definieren die Suche in der Runtime.
• Um nach einem bestimmten Wort zu suchen, geben Sie das Wort in Anführungszeichen ins Feld (also z.B. "Frankreich").
• Um mit dem Inhalt eines Eingabeobjekts zu arbeiten, welches das Suchwort enthält, geben Sie Eingabe.Text ein, wobei "Eingabe" der Name des Eingabeobjekts ist.

333
Die Ausdrücke Schaltfläche hilft Ihnen beim Definieren von Ausdrücken. Sie bietet Zugriff auf alle Funktionen, Systemvariablen und Operatoren, die in Mediator eingebaut sind sowie auf alle Variablen, die Sie für das Projekt definiert haben. Mehr dazu erfahren Sie unter "Arbeiten mit Ausdrücken".
Message Box (Karteireiter Programmieren)
Mit dieser Aktion kann eine Standard Message Box (Windows Fenster, das eine Meldung enthält) gezeigt werden - als Ergebnis beliebiger Ereignisse.
Titel: Geben Sie hier den Titel (die Überschrift) für die Message Box ein. Dieses Feld kann Textausdrücke enthalten, die aus einer Kombination von Text (in Anführungszeichen setzen), Variablen, Funktionen etc. besteht.
Die Ausdrücke Schaltfläche hilft Ihnen beim Definieren von Ausdrücken. Sie bietet Zugriff auf alle Funktionen, Systemvariablen und Operatoren, die in Mediator eingebaut sind sowie auf alle Variablen, die Sie für das Projekt definiert haben. Mehr dazu erfahren Sie unter "Arbeiten mit Ausdrücken".
Text: Geben Sie hier den Text ein, der in der Message Box angezeigt werden soll. Auch in diesem Feld sind Textausdrücke möglich.
Ergebnisvariable: Sie können hier aus der Liste eine Ganzzahl-Variable (Integer) auswählen, in der gespeichert wird, mit welchem Button der Anwender die Message Box verlassen hat.

334
Mögliche Werte sind:
• 1 für OK
• 2 für Abbrechen
• 6 für Ja
• 7 für Nein
Buttons: Hier können Sie auswählen, welche Buttons die Message Box enthalten soll.
Icon: Wählen Sie hier, welches der zur Wahl stehenden Symbole in der Message Box gezeigt werden soll.
Datenbank DB-Pointer (Karteireiter Datenbank)
Die Aktion 'DB Pointer' dient dazu, den Zeiger (Pointer) der Datenbank innerhalb einer Datenbank zu bewegen.
Wie Sie Mediator mit einer Datenbank verbinden, lesen sie unter "Arbeiten mit Datenbanken".
Es gibt vier Optionen, nämlich erster, letzter vorheriger und nächster Datensatz.
Der DB Pointer kann immer nur innerhalb des letzten Suchergebnisses bewegt werden. Wenn eine Datenbank geöffnet wird, befinden sich alle Datensätze im Suchergebnis. Werden aus einer Datenbank mit 2000 Datensätzen 20 ausgewählt, kann sich der DB Pointer nur innerhalb dieser 20 Sätze bewegen. Deshalb ist eine Suche, die alle Datensätze als Ergebnis hat, nötig, bevor sich der DB Pointer wieder in der ganzen Datenbank bewegen kann.
DB SQL (Karteireiter Datenbank)
Die Aktion 'DB SQL' ermöglicht, eine SQL-Abfrage an die Datenbank zu senden.
Wie Sie Mediator mit einer Datenbank verbinden, lesen sie unter "Arbeiten mit Datenbanken".

335
SQL ist eine komplette Programmiersprache für Datenbanken. Es würde zu weit führen, hier eine ausführliche Anleitung zu dieser Sprache zu geben. Oft verwendete Ausdrücke finden Sie jedoch im Kapitel "SQL Statements".
SCORM SCORM Variable setzen (Karteireiter SCORM)
Die Aktion 'SCORM Variable setzen' dient dazu, Daten ans Lern Management System (LMS) zu übermitteln, wenn Sie ein SCORM kompatibles E-Learning Projekt aufbauen.
Alles dazu erfahren Sie unter "Arbeiten mit SCORM", u.a. eine komplette Score-Beschreibung - und wie man mit Mediator einen SCORM Kurs definiert.
Wenn Sie Daten ans LMS übermitteln und dort speichern wollen, z.B. über die Fortschritte des Lernenden (Ergebnisse des Lernenden bei einem Test), erlaubt die 'SCORM Variable setzen' Aktion das Definieren der gewünschten SCORM Variable und des Wertes, der an sie übergeben werden soll.
Angenommen, Sie wollen den aktuellen Punktestand des Lernenden auf 93 setzen:
Wählen Sie Wert setzen, sofort übergeben.
In der Liste SCORM Variablennamen wählen Sie "cmi.score.raw".
Im Feld Wert Ausdruck geben Sie '93' ein.
Klicken Sie auf 'OK'.

336
Wenn Sie SCORM Array Variablen (mit eckigen Klammern) ansprechen wollen, müssen Sie einen Array Index definieren - wie unter "SCORM Variable auslesen" beschrieben. Wenn Sie neue Elemente zum Array hinzufügen, müssen Sie unbedingt auf die Reihenfolge achten. Beginnen Sie immer mit dem Array Index 0, erst dann können Sie ein Element dem Array Index 1 zuweisen. Leere "Lücken" im Array sind nicht zulässig: Sie bekommen eine Fehlermeldung, wenn Sie versuchen, ein Element dem Index 2 zuzuweisen, während das Array nur ein Element enthält (als Index 0). Solche Fehler können Sie mit der 'Letzte Fehlermeldung' Option in der 'SCORM Variable auslesen' Aktion.
Wenn Sie den Inhalt (Wert) eines existierenden Elements in einer SCORM Array Variable ändern wollen, geben Sie einfach den gewünschten Index ein (diese Zahl muss größer oder gleich Null sein und darf nicht größer as der größte, existierende Index sein).
Die momentane Anzahl von Elementen in einer SCORM Array Variable kann mit der 'SCORM Variable auslesen Aktion und der dortigen "_count" SCORM Variable ermittelt werden - wie weiter oben gezeigt.
Angenommen, Sie möchten einen neuen Text (Kommentar) des Lernenden zur bereits bestehenden Liste hinzufügen:
Ziehen Sie eine SCORM Variable auslesen Aktion in den Ereignisdialog.
Wählen Sie Wert auslesen.
In der Liste SCORM Variablennamen wählen Sie "cmi.comments_from_learner._count".
In Mediator Variablenname wählen Sie eine bereits zuvor erzeugte Mediator Variable aus, z.B. CommentCount. Wenn die Variable nicht existiert, wird sie von Mediator automatisch erzeugt.
Klicken Sie auf 'OK'.
Jetzt ziehen Sie die Aktion SCORM Variable setzen in den Ereignisdialog.
Wählen Sie Wert setzen und sofort übergeben.
In der Liste SCORM Variablenname wählen Sie "cmi.comments_from_learner.[].comment", und geben "CommentCount" zwischen den eckigen klammern ein, sodass das Feld wie folgt aussieht:
cmi.comments_from_learner.[CommentCount].comment
In Wert Ausdruck geben Sie den Namen der Mediator Textvariable ein, in der der eben vom Anwender eingegebene Text des Anwenders gespeichert wurde (normalerweise über ein Eingabeobjekt).
Klicken Sie auf 'OK'.
Wenn diese 'SCORM Variable auslesen' und 'SCORM Variable setzen' Aktionen ausgeführt werden, können Sie sicher sein, dass der neue Kommentar am Ende des "cmi.comments_from_learner.[].comment" Arrays eingefügt wird und keine unerlaubte "Lücke" entsteht.
Die Radiobuttons im 'SCORM Variable setzen' Dialog legen fest, ob ein neuer Wert unverzüglich zum LMS gesendet oder ob er lediglich im Browser zwischengespeichert wird, um später an das LMS gesendet zu werden:
• Wenn Wert setzen, übergeben ausgewählt ist, wird der Wert sofort an das LMS gesendet und dort gespeichert. Damit vermeidet man das Risiko, dass man den Wert verliert, wenn z.B. der Browser abstürzt oder der Anwender den Kurs verlässt.
• Wenn Wert setzen, noch nicht übergeben gewählt ist, wird der Wert nur lokal im Browser zwischengespeichert. Das bedeutet, dass zwar jede nachfolgende 'SCORM Variable auslesen' Aktion, die sich auf die SCORM Variable bezieht, den richtigen Wert (aus dem Cache) erhält, dass allerdings das LMS den neuen Wert der Variable erst mit fertig stellen des Kurses erhält.
Wenn Sie viele 'SCORM Variable setzen' Aktionen nacheinander ausführen, ist es sinnvoll, nicht jeden neuen Wert sofort zu übermitteln, sondern die Option Zuvor gesetzte Werte übergeben nur der letzten Aktion der reihe zuweisen. Damit werden alle zuvor geänderten Werte auf einmal an das LMS übermittelt. Damit sparen Sie Zeit und Netzwerkverkehr. Dadurch läuft auch das Mediator Projekt flüssiger ab, da es nur einmal eine Verzögerung (statt mehrerer) wegen der Datenübermittlung gibt.
Wenn der Kurs fertig durchgeführt ist und die Lernsession beendet wird, werden alle zwischengespeicherten Daten automatisch an das LMS übermittelt. Es empfiehlt sich trotzdem, öfter zwischendurch zu übermitteln, um einen eventuellen Datenverlust (Crash des Browsers oder anderes) so klein wie möglich zu halten.

337
SCORM Variable auslesen (Karteireiter SCORM)
Die Aktion 'SCORM Variable auslesen' ermöglicht das Auslesen von Daten aus dem Lern Management System (LMS), wenn Sie ein SCORM kompatibles E-Learning Projekt erzeugt haben.
Bitte lesen Sie unter "Arbeiten mit SCORM" alles über SCORM und wie es in Mediator verwendet wird, nach.
Angenommen, Sie wollen den Namen des aktuell Lernenden auslesen:
Wählen Sie Wert auslesen.
Wählen Sie aus der Liste der SCORM Variablennamen den Eintrag "cmi.learner_name".
IM Feld Mediator Variablennamen wählen Sie mit Klick auf den Pfeil rechts die (bereits existierende) Mediator Textvariable aus oder geben Sie einen Variablennamen ein, dessen Textvariable Mediator dann automatisch generiert.
Klicken Sie auf 'OK'.
Sie können diese Mediator Variable jetzt dazu verwenden, eine personalisierte Grußbotschaft an den Lernenden zu übermitteln.
Die ' SCORM Variable auslesen ' hat einige weitere Anwendungsmöglichkeiten, die alle mit dem Debugging (Fehlersuche) des Projekts zu tun haben:
• Letzte Fehlermeldung (als Code) zeigt Ihnen, ob die letzte Aktion 'SCORM Variable auslesen' oder 'SCORM Variable setzen' einen Fehler hervorgerufen haben. Normalerweise ist der zurückgegebene Wert "0" (Null), falls die letzte SCORM Aktion erfolgreich war. Ist der zurückgegebene Code nicht "0", ist ein Fehler aufgetreten. Eine komplette Liste der Fehlernummern können Sie bei den SCORM Spezifikationen nachlesen. Ein typischer Fehler ist zum Beispiel, dass man eine Variable abfragt, die beim LMS nicht existiert - z.B. durch einen Tippfehler (z.B. "cmi.learner_nae" statt "cmi.learner_name").
• Letzte Fehlermeldung (als beschreibender Text) dient ebenfalls dazu, die vorhergegangene 'SCORM Variable auslesen' oder 'SCORM Variable setzen' auf Fehler zu überprüfen. Der Unterschied ist, dass hier ein beschreibender Text des Fehlers zurückgegeben wird. Damit lässt sich der Fehler normalerweise sehr viel einfach aufspüren als durch Anzeigen des Fehlercodes.
• Durch Auswählen von Diagnose und Bestimmen von Parametern im Textfeld Diagnoseparameter können Sie herstellerspezifische Fehlermeldungen abfragen. Wie man das Feld Diagnoseparameter ausfüllen kann/soll, ist natürlich ebenfalls vom spezifischen LMS abhängig und würde deshalb hier zu weit führen.

338
Einige der Variablen, die in der Liste 'SCORM Variablennamen' aufgeführt sind, enthalten eckige Klammern, z.B. "cmi.comments_from_learner.[].comment". Diese eckigen Klammern bedeuten, dass dort ein Array Index manuell eingegeben werden muss.
Die Variable "cmi.comments_from_learner" z.B. ist vom Typ Array und enthält einen oder mehrere Texte, die vom Lernenden eingegeben wurden. Um eine dieser Textmitteilungen abzufragen, müssen Sie eine Nummer zwischen die eckigen Klammern eingeben - wie im folgenden Beispiel gezeigt:
• Um den ersten Text, der vom Lernenden übermittelt wurde, auszulesen, würden Sie eingeben:
cmi.comments_from_learner.[0].comment
• Um den dritten Text auszulesen, würden Sie eingeben:
cmi.comments_from_learner.[2].comment
Wenn Sie versuchen, einen Text abzurufen, der nicht existiert, erhalten Sie einen leeren Text (String) zurück. Wenn Sie eine 'SCORM Variable auslesen' Aktion mit 'Letzte Fehlermeldung (als beschreibender Text)' ausführend, würde dort angezeigt, dass Sie einen ungültigen (außerhalb der Menge) Array Index gewählt haben.
Sie können Ausdrücke oder Mediator Variablen in eckigen Klammern einfügen, wie zum Beispiel hier:
cmi.comments_from_learner.[MyVariable-1].comment
Wenn Sie mit SCORM Array Variablen (in eckigen Klammern) arbeiten, können Sie festlegen, wie viele Elemente das Array enthalten soll, indem Sie vorab eine 'SCORM Variable auslesen' Action ausführen, die den diesbezüglichen "_count" SCORM Variablennamen enthält.
Um zum Beispiel die aktuelle Anzahl von Studententexten (Kommentaren) festzustellen, würden Sie die Variable "cmi.comments_from_learner._count" verwenden. Wenn Sie diese Zahl in einer Mediator Variable namens "NumOfComments" gespeichert haben, können Sie diese verwenden, um mit "cmi.comments_from_learner.[NumOfComments-1].comment" den letzten eingegebenen Text auszulesen.

339
Ressourcen
Die Datenbank Ressource
Die Datenbank Ressource stellt die Verbindung zwischen Mediator und der Datenbank bzw. deren Felder her, auf die Sie vom Mediator-Projekt aus zugreifen wollen.
Die komplette Vorgehensweise beim Erzeugen dieser Verbindung ist unter "Arbeiten mit Datenbanken" beschrieben.
Datenbank: Geben Sie den Namen der DSN Datei ein oder wählen Sie diese über die Auswahl-Schaltfläche aus.
DSN: Diese Option muss ausgeschaltet sein, da Mediator immer 'Datei (*.dsn)' verwendet.
Datei (*.dsn): Diese Option muss ausgewählt sein.
Bei Gebrauch initialisieren: Wählen Sie diese Option aus, wenn die Datenbank direkt bei Verbindung ausgelesen werden soll.
Mit folgender Tabelle starten: Ist diese Option aktiviert, werden alle Datensätze der rechts zu sehenden Tabelle voreingestellt ausgewählt. Deaktivieren Sie diese Option nur, wenn Sie dafür einen bestimmten Grund haben.
Access Datenbanken könne mehr als eine Tabelle enthalten. Ist dies der Fall, ist die rechts ausgewählten Tabelle diejenige, die voreingestellt geöffnet wird.

340
Tabellenstruktur: ist die Verbindung zwischen Mediator und der Datenbank korrekt hergestellt, zeigt dieses Feld alle Tabellen in der Datenbank und innerhalb dieser alle Felder der jeweiligen Tabelle.
• Ein grüner Punkt links des Feldes zeigt an, dass das Feld nicht mit einer Mediator Variable verbunden ist.
• Ein roter Punkt links des Feldes zeigt an, dass das Feld mit einer Mediator Variable verbunden ist.
Wenn das Feld Tabellenstruktur leer bleibt, obwohl Sie den Dialog ausgefüllt haben, zeigt dies an, dass irgendetwas nicht funktioniert (normalerweise wird die Datenbank über die DSN Datei nicht geöffnet).
Verbindung: Mit dieser Option können Sie ein Datenbankfeld mit einer Mediator Variable verbinden.
Verbindung lösen: Mit dieser Option können Sie die Verbindung eines Datenbankfeldes mit einer Mediator Variable lösen.
Die HTTP Anfrage Ressource
Die HTTP Anfrage Ressource dient dazu, mit Web Servern zu kommunizieren.
In seiner einfachsten Form können Sie eine HTML Seite ansprechen und sie in eine Mediator Variable für die weitere Bearbeitung übernehmen. Im obigen Screenshot wird im Dialog der Ressource gezeigt, wie der aktuelle HTML Inhalt von www.matchware.com in die Variable "ResponseVar" eingelesen wird.
Sie können außerdem mit Hilfe von ASP- oder PHP-Seiten, um auf Datenbanken auf einem Webserver zuzugreifen. Die Ressource kann insofern natürlich nur funktionieren, wenn sie einen entsprechenden Webserver ansprechen können.
Im Feld URL geben Sie die komplette URL (Webadresse) der Seite ein, zu der Sie Daten schicken und/oder von der Sie Daten empfangen wollen. Beispiele könnten sein:
"http://www.matchware.com/test/test.asp" "http://www.matchware.com/product/textinfo.txt"
Denken Sie daran, dass dieses Feld Ausdrücke akzeptiert. Jede URL, die man direkt eingibt, muss deshalb in Anführungszeichen gesetzt sein.
Im Bereich Modus geben Sie ein, ob Sie Daten empfangen (Get) oder senden wollen (Post). Sowohl Get als auch Post können Daten senden und empfangen. Wird die HTTP Protokoll-Methode Get verwendet, werden die zu sendenden Daten wie in diesem Beispiel der URL angefügt:
http://www.matchware.com/test/test.asp?myvariable=20&myname=Bob
Mediator hängt die Daten automatisch der URL an.

341
Im Unterschied dazu fügt die Post Methode die zu sendenden Daten in den Body-Bereich der Http-Anfrage ein.
Da Get-Argumente der URL angehängt werden, sollte diese Methode Get nur bei sehr kleinen, zu sendenden Datenmengen verwendet werden (höchstens wenige hundert Zeichen), da der Server eine Obergrenze an Zeichen haben könnte, die er in der URL verarbeiten kann. Im Zweifel verwenden Sie lieber Post statt Get.
Die Data (Daten) können aus einem beliebigen Ausdruck bestehen. Sie können in diesem Feld auch auf Arrays zugreifen. Mehr dazu erfahren Sie unter "Arbeiten mit Projektvariablen".
In Antwort bestimmen Sie die Variable, der die Antwort-Daten vom Webserver zugewiesen werden sollen. Wenn Sie einfach eine URL eingeben, wird dies deren HTML-Code sein. Eine ASP Seite wird üblicherweise mit einem Text oder einem Code antworten, der z.B. einen Hinweis enthält, ob der Datenbankzugriff erfolgreich war oder nicht.
Status (Code) und Status (Text) stehen im Prinzip für den gleichen Inhalt, mit dem Unterschied, dass er in "Code" als Zahl und in "Text" eben als (erläuternder) Text angegeben wird. Bitte verwechseln Sie die beiden nicht mit dem "Antwort"-Feld. Obwohl beide oft zur Ausgabe von OK- oder Error-Meldungen dienen, stammen die Infos nicht aus der gleichen Quelle, denn die Statusmeldungen beziehen sich auf die Verbindung selbst. So wird hier zum Beispiel angezeigt, wenn eine eingegebene URL nicht existiert oder wenn die Verbindung zum Web nicht mehr besteht.
HTTP Anfrage Ereignisse
Die "HTTP Anfrage" ist als Ressource (und nicht als Aktion) definiert, weil es nötig ist, auf bestimmte, sie betreffende Ereignisse reagieren zu können. Die Statusmeldung wird zusammen mit den HTTP OK- und HTTP Error-Ereignissen wie folgt verwendet:
• Ist die Verbindung in Ordnung, wird das "HTTP OK"-Ereignis ausgelöst. Die "Status Code" und "Status Text" Variablen ändern sich nicht bis alles in Ordnung ist.
• Tritt ein Fehler auf oder gibt es keine Antwort, wird das "HTTP Error"-Ereignis ausgelöst und Sie bekommen den Error Code bzw. zugehörige Meldung über "Status Code" und "Status Text".
Die "Antwort" zeigt, was Sie auf dem Web-Server, der die URL enthält, "gerade tun". Es ist gut möglich, dass die Verbindung in Ordnung ist und das Statusfeld "OK" zeigt - und dass Sie trotzdem eine Fehlermeldung bekommen, weil der Server mit der gesendeten Anfrage nichts anfangen kann.
Manchmal dauern Antworten vom Server einige Minuten. Sie sollten das berücksichtigen, indem Sie gleichzeitig mit dem Senden der "Anfrage" eine Zeitlinie starten. Nach 60 Sekunden (oder einem anderen Zeitraum, nach dem Sie sicher sind, dass keine Verbindung zustande kommt), platzieren Sie eine Aktion, die auf diesen Umstand reagiert oder zumindest hinweist
Einschränkungen beim Flash Export Folgende Einschränkungen gelten für die HTTP Anfrage Ressource, wenn sie nach Flash exportiert wird:
• Werden die neusten Versionen des Flash Players verwendet, sollte der Server, zu dem Sie posten, auf der gleichen Domain zu finden sein wie die Mediator Flash Datei.
• Der Datenstring, den Sie posten, muss als Name-Wert Paar definiert sein, also z.B. name=Thomas&Alter=26&Beruf=Lehrer
• Wenn die geposteten Daten nicht als String, sondern als DataArray Eigenschaft definiert sind, werden die Array Indexnamen als Namen in den Name-Wert Paaren verwendet, während die Array Werte als entsprechende Werte verwendet werden.
Wenn Sie zum Beispiel ein Array namens MeinArray[Name] = "Thomas", MeinArray[Alter] = 26 und MeinArray[Beruf] = "Lehrer" verwenden, werden die geposteten Daten diejenigen aus dem Beispiel oben sein.
Mehr zu Arrays erfahren Sie unter "Arbeiten mit Projektvariablen".
• Die zu postenden Daten dürfen folgende Zeichen nicht enthalten "=" und "&", ausgenommen als Trennzeichen für Namen-Werte Paare.

342
• Die Daten, die vom Server zum Flash Player zurückgegeben werden, sollten auf gleiche Weise formatiert sein wie beim Posten selbst.
• Im Fall eines HTTP Fehlers, gibt der Flash Player als Fehlerinfo nur den Status Code aus.
Einschränkungen beim HTML Export Folgende Einschränkungen gelten für die HTTP Anfrage Ressource, wenn sie nach HTML exportiert wird:
• Der Server, zu dem Sie posten, sollte sich auf der gleichen Domain befinden wie die Mediator HTML Datei.
• Die zu postenden Daten dürfen folgende Zeichen nicht enthalten "=" und "&", ausgenommen als Trennzeichen für Namen-Werte Paare.
• Die HTTP Anfrage gibt den Status Code 200 zurück, wenn alles OK ist, 400 wenn ein Fehler auftrat.
• Wenn die Seite, zu der Sie posten, die Anfrage auf eine andere URL umleitet, wird ein Fehler zurückgegeben.

343
Systemvariablen
Mediator Systemvariablen können sehr hilfreich sein, denn über sie erhalten Sie viele Infos über den PC des Endanwenders, z.B. die aktuelle Zeit, das Datum sowie den individuellen Pfad zu bestimmten Verzeichnissen. Besonders beim Programmieren werden Sie sicher oft auf die Systemvariablen zurückgreifen. Sie können die gewünschte Systemvariable mit Klick auf die Ausdrücke Schaltfläche , der in den meisten Dialogen zum Thema Programmieren zu finden ist, aus einer Liste auswählen.
Alle Systemvariablen beginnen mit dem Zeichen @.
Alle Mediator-Systemvariablen sind im Folgenden aufgelistet. Der Typ der jeweiligen Variable ist hinter seinem Namen in Klammern angegeben.
@ColorBits (Ganze Zahl)
Beschreibung: Enthält die Anzahl der Farben im aktuellen Bildschirmmodus des Anwenders - in Bit ausgedrückt. Die Werte sind 8, 15, 16, 24 und 32 Bit.
@Colors (Ganze Zahl)
Beschreibung: Enthält die Anzahl der Farben im aktuellen Bildschirmmodus. Typische Werte sind: 16, 256, 65536 oder 16777216. Bei 32 Bit zeigt das System allerdings '1' an. Eine Anzeige macht also keinen Sinn.
Anwendung: Wenn bei Ihrer Präsentation eine bestimmte Farbtiefe vorausgesetzt werden soll, können Sie die Farbtiefe des Anwenders auslesen, vergleichen und ihn ggf. zum Wechseln des Modus auffordern.
Um eine Farbtiefe größer als 256 Farben zu checken, können Sie folgende Bedingung aufstellen:
@colors > 256 OR @colors < 2
Diese Bedingung ist bei allen Farbtiefen oberhalb von 256 Farben erfüllt - auch für 32 Bit.
@ComputerName (text)
Beschreibung: Gibt den NetBIOS Namen des lokalen Computers zurück.
Anwendung: Identisch mit @Colors, nur dass hier auch der 32 Bit Modus auf einfache Weise check- und vergleichbar ist.
@CPU (Ganze Zahl)
Beschreibung: Enthält eine Zahl, die für einen Prozessortyp steht. Bei unbekanntem Prozessor wird 586 zurückgegeben.
Anwendung: Sie könnten verschiedene Versionen Ihrer Präsentationen erzeugen und, abhängig davon, ob der Prozessor schneller oder langsamer ist, die eine oder die andere Präsentation starten.
@CursorXpos und @CursorYpos (Ganze Zahl)
Beschreibung: Enthält den aktuellen X- bzw. Y-Wert des Mauszeigers. Mehr zu den X- und Y-Werten lesen Sie unter "Objekte verschieben".
Anwendung: Abfrage (z.B. per sich wiederholender Ressource), ob der Mauszeiger eine bestimmte Linie oder einen bestimmten Punkt überschreitet oder aus der Seite herausbewegt wird. Dies könnte dann eine bestimmte Aktion auslösen.
@Date (text)
Beschreibung: Enthält einen Textausdruck, der das aktuelle Datum anzeigt. Wie das Datum konkret angezeigt wird, hängt von der Windows Installation auf dem jeweiligen Computer ab. So wird z.B. bei einem nach deutschem Standard installierten Windows der 10. Mai 2010 als 10.5.2010 angezeigt, bei einem nach US-Standard installierten System dagegen als 5.10.2010.

344
Anwendung: Sie können mit diesen Systemvariablen das komplette Datum oder Jahr/Monat/Tag einzeln in einem Eingabefeld anzeigen. Außerdem können Sie mit den Einzel-Variablen (siehe unten) auch ein Datum festlegen, ab dem Ihre (Demo-) Präsentation nicht mehr funktioniert oder andere Inhalte zeigt etc..
@DateDay (Ganze Zahl)
Beschreibung: Die Zahl des aktuellen Tages. Am 10. Mai 2010 würde der Wert also '10' sein.
@DateMonth (Ganze Zahl)
Beschreibung: Die Zahl des aktuellen Monats. Am 10. Mai 2010 würde der Wert also '5' (Mai = 5. Monat) sein.
@DateYear (Ganze Zahl)
Beschreibung: Die Zahl des aktuellen Jahres. Am 10. Mai 2005 würde der Wert also '2010' sein.
@DesktopDir (text)
Beschreibung: Enthält den Pfad zum Desktop-Verzeichnis des Systems.
Anwendung: Liefert den exakten Pfad zum Desktop des Anwender-PCs. Platzieren Sie damit zum Beispiel während der Präsentation eine Datei auf dem Desktop des Anwenders.
@DocDir (text)
Beschreibung: Enthält den Pfad zu dem Verzeichnis, in dem sich die md8-Datei befindet.
Anwendung: Wenn Sie externe Dateien in Aktionen und Ausdrücken verwenden, können Sie mit Hilfe der @DocDir Variable den Verweis auf diese Dateien flexibel halten und gewährleisten, dass diese auch in der exportierten Version gefunden werden. Damit dies funktionieren kann, müssen Sie die externen Dateien in Ihrem Mediator Projektverzeichnis speichern, indem Sie den Dialog Vorbereiten | Zusätzliche Datendateien verwenden, bevor Sie das Projekt exportieren. Mehr dazu erfahren Sie unter "Hinzufügen zusätzlicher Daten- und Programmdateien".
Wenn sich z.B. die Mediator-Datei in "C:\Meine Dokumente" befindet, ist der Ausdruck "@DocDir + "meindokument.doc" identisch mit dem Pfadnamen "C:\ Meine Dokumente\meindokument.doc".
@Key (text)
Beschreibung: Enthält den Wert der zuletzt auf der Tastatur gedrückten Taste. Mehr zu Tastaturereignissen lesen Sie unter "Arbeiten mit Tastaturereignissen".
Anwendung: Abfrage, welche Taste der Anwender gedrückt hat. Mit einer Wenn-Aktion können Sie dann der jeweiligen Taste eine bestimmte Aktion zuweisen.
@OS (text)
Beschreibung: Gibt das aktuelle Betriebssystems als Textwert zurück ("Windows 2000", "Windows XP", "Windows 2003", "Vista", "Unbekannt").
Anwendung: Manchmal sollen abhängig vom Betriebssystem verschiedene Kommandos gegeben, Programme gestartet oder sonst etwas unterschiedlich gemacht werden. Mit Hilfe der @OS-Variablen und einer Wenn-Aktion kann diese Unterscheidung getroffen werden.
@PageCount (Ganze Zahl)
Beschreibung: Enthält die Anzahl aller Seiten im Dokument.
Anwendung: Einfache Möglichkeit, die Seiten im Dokument zu nummerieren, z.B. mit:
"Sie befinden sich auf Seite " + @PageNum +" von " + @PageCount
@PageName (text)
Beschreibung: Enthält den Namen der aktuellen Seite. Wenn z.B. der Endanwender die Präsentation verlässt und später wieder auf die Seite, von der aus er das Dokument verlassen hat, zurückkehren will, könnten Sie den Wert dieser Variablen in einer INI-Datei speichern und beim Öffnen der Präsentation wieder von dort auslesen.

345
@PageNum (Ganze Zahl)
Beschreibung: Enthält die Nummer der aktuellen Seite ;die erste Seite (oberste Seite in der Seitenliste) hat die Nummer 1.
Anwendung: Siehe @PageCount.
@PageRange (Ganze Zahl)
Beschreibung: Enthält die Anzahl der Seiten im aktuellen Seiten-Bereich. Mehr dazu lesen Sie unter "Arbeiten mit der Seitenliste".
Anwendung: Einfache Möglichkeit, die Seiten innerhalb eines Seitenbereichs (Kapitels) zu nummerieren, z.B. mit
"Sie befinden sich auf Seite " + @PageNum +" von " + @PageRange
@ProgramDir (text)
Beschreibung: Enthält den Pfad zu dem Verzeichnis, in dem sich das Programm befindet, mit dem das Dokument im Moment abgespielt wird (md8rntm.exe).
Anwendung: Wenn Sie externe Programmdateien in Aktionen und Ausdrücken verwenden, können Sie mit Hilfe der @ProgramDir Variable den Verweis auf diese Dateien flexibel halten und gewährleisten, dass diese auch in der exportierten Version gefunden werden. Damit dies funktionieren kann, müssen Sie die externen Dateien in Ihrem Mediator Projektverzeichnis speichern, indem Sie den Dialog Vorbereiten | Zusätzliche Programmdateien verwenden, bevor Sie das Projekt exportieren. Mehr dazu erfahren Sie unter "Hinzufügen zusätzlicher Daten- und Programmdateien".
@ScreenXsize und @ScreenYsize (Ganze Zahl)
Beschreibung: Enthält die Breite (X) und die Höhe (Y) des aktuellen Bildschirmmodus in Pixel.
Anwendung: Check, ob die aktuelle Bildschirmauflösung für die Präsentation ausreichend ist. Entsprechende Meldung an den Anwender ausgeben oder - wenn mehrere Projektvarianten für unterschiedliche Auflösungen vorliegen - Starten der passenden Variante.
@SystemDir (text)
Beschreibung: Enthält den Pfad zum Windows-System-Verzeichnis des Systems.
Anwendung: Sie können INI-Dateien in diesem (auf allen Systemen vorhandenen) Verzeichnis zwischenspeichern und dort für spätere Zugriffe bereithalten.
WARNUNG: Diese Option ist nur für erfahrene Anwender gedacht. Bitte nicht benutzen, wenn Sie die Konsequenzen nicht übersehen können.
@TempDir (text)
Beschreibung: Enthält den Pfad zum Temp-Verzeichnis des Endanwender-Systems (Ordner, in dem Dateien zeitweilig gespeichert werden).
Anwendung: Sie können INI-Dateien (oder andere Dateien) in diesem (auf allen Systemen vorhandenen) Verzeichnis zwischenspeichern und dort für spätere Zugriffe bereithalten. Allerdings: Wenn der Anwender den Inhalt des Verzeichnisses löscht, sind die Daten verloren.
@ThisObject
Beschreibung: Weist bei Aktionen, bei denen ein Objekt anzugeben ist, automatisch das Objekt selbst zu, zu dem die Aktion gehört.
Anwendung: Wenn Sie programmiert haben, dass ein Objekt ausgeblendet wird, sobald es angeklickt wird, können Sie @ThisObject statt des Objektnamens eingeben. Das ist vor allem nützlich, wenn Sie die Aktion per Kopieren/Einfügen auf mehrere Objekte anwenden wollen. Außerdem lassen sich gängige Ziehen/Ablegen-Aktionen einfacher definieren.

346
@Time (text)
Beschreibung: Enthält einen Textausdruck mit dem aktuellen Datum des Systems.
Format: "HH:MM:SS", HH=Stunden, MM=Minuten and SS=Sekunden.
Anwendung: Sie können diese Variablen nutzen, um die aktuelle Komplettzeit oder auch nur Stunde(n), Minuten(n) oder Sekunde(n) anzuzeigen. Mit den Einzel-Werten (siehe unten) kann man auch rechnen, z.B. um die Zeit zu ermitteln, die der Anwender zum Lösen einer Aufgabe benötigt hat.
@TimeHour (Ganze Zahl)
Beschreibung: Enthält die Zahl der 'Stunde' der aktuellen Systemzeit.
@TimeMin (Ganze Zahl)
Beschreibung: Enthält die Zahl der 'Minute' der aktuellen Systemzeit.
@TimeSec (Ganze Zahl)
Beschreibung: Enthält die Zahl der 'Sekunde' der aktuellen Systemzeit.
@Timer (Ganze Zahl)
Beschreibung: Die Anzahl von Sekunden seit Mediator gestartet wurde.
Anwendung: Sie können damit z.B. berechnen, wie lange der Anwender in einem bestimmten Bereich oder mit einer bestimmten Frage verbracht hat. Lesen Sie den @Timer-Wert am Anfang und am Ende dieses Bereichs aus und ziehen den Anfangs- vom Endwert ab.
@UserName (text)
Beschreibung: Gibt den Namen des Anwenders zurück, unter dem dieser auf dem Computer eingeloggt ist.
@WindowDir (text)
Beschreibung: Enthält den Pfad zum Windows-Verzeichnis des Systems.
Anwendung: Sie können INI-Dateien (oder andere Dateien) in diesem (auf allen Systemen vorhandenen) Verzeichnis zwischenspeichern und dort für spätere Zugriffe bereithalten.
WARNUNG: Diese Option ist nur für erfahrene Anwender gedacht. Bitte nicht benutzen, wenn Sie die Konsequenzen nicht übersehen können.

347
Funktionen
Mediator bietet sehr viele verschiedenen Funktionen, die Sie in Ausdrücken einsetzen können. Sie erhalten eine Liste aller Funktionen, indem Sie auf die Ausdrücke Schaltfläche klicken , der in den meisten Dialogen zum Thema Programmieren zu finden ist.
Ein Ausdruck kann eine Kombination von Projektvariablen, Systemvariablen, Zahlen und Objekteigenschaften (in der Objekt.Eigenschaft Schreibeweise) sein; außerdem von Text (in Anführungszeichen). Diese Komponenten werden mit Operatoren verbunden. Mehr dazu erfahren Sie unter "Arbeiten mit Ausdrücken".
Syntax Alle Funktionen in Mediator haben eines der folgenden Formate (Syntax):
• Funktion (x), wobei x die Variable ist, auf die die Funktion angewendet werden soll.
Beispiel:
Die Funktion COS (Kosinus) wird auf die Variable Trig angewendet, das Ergebnis wird der Variable Input zugewiesen.
• Funktion (x, p) wobei x die Variable ist, auf die die Funktion angewendet wird und p für einen oder mehrere, zusätzliche Parameter steht, die jeweils durch ein Komma getrennt sind.
Beispiel:
Hier wird die Funktion FORMAT auf die Gleitkomma-Variable Num angewendet. Der zusätzliche Parameter ".2f" bestimmt die Anzahl der Stellen hinter dem Komma (wobei die letzte Stelle, wenn nötig, gerundet wird). Das Ergebnis wird in der Variable Eingabe gespeichert.

348
Liste der Funktionen Jede Funktion wird im Folgenden jeweils mit einem Beispiel für die verwendete Syntax und eine Einsatzmöglichkeit beschrieben. Dabei werden für die verschiedenen Variablen folgende Abkürzungen verwendet:
txt Textvariable, Textausdruck oder fixer Textwert
f Gleitkommazahl-Variable, Ausdruck oder fixer Wert dieses Typs.
n Ganzzahl-Variable, Ausdruck oder fixer Wert dieses Typs
b Boole'sche (True / False) Variable
x und y Variablen, auf die die Funktion angewendet wird.
Die Funktionen werden im Folgenden in alphabetischer Reihenfolge aufgelistet.
ABS (n) oder ABS (f)
ABS steht für 'absolut'. Die Funktion gibt den numerischen, absoluten Wert einer Variable oder eines Ausdrucks zurück - und zwar als den Typ, aus dem die Eingabewerte bestanden.
Beispiele:
ABS (x) Gibt den positiven (absoluten) Wert von x zurück.
ABS (-10) = 10
ABS (5) = 5
ABS (-10.25) = 10.25
ARCCOS (n) oder ARCCOS (f)
ARCCOS steht für die trigonometrische Funktion "Arc Kosinus".
Beispiele:
ARCCOS (x) Gibt den Wert (im Bogenmaß) des Arc Kosinus von x zurück.
ARCCOS (0) = 1.571 (π/2)
ARCCOS (1) = 0
ARCCOS (0.5) = 1.047 (π/3)
ARCSIN (n) oder ARCSIN (f)
ARCSIN steht für die trigonometrische Funktion "Arc Sinus".
Beispiele:
ARCSIN (x) Gibt den Wert (im Bogenmaß) des Arc Sinus von x zurück.

349
ARCSIN (0) = 0
ARCSIN (1) = 1.571 (π/2)
ARCSIN (0.5) = 0.524 (π/6)
ARCTAN (n) oder ARCTAN (f)
ARCTAN ist die trigonometrische Funktion "Arc Tangens".
Beispiele:
ARCTAN (x) Gibt den Wert (im Bogenmaß) des Arc Tangens von x zurück.
ARCTAN (0) = 0
ARCTAN (1) = 0.785 (π/4)
COS (n) oder COS (f)
COS steht für die trigonometrische Funktion 'Kosinus'.
Beispiele:
COS (x) Gibt den Wert (im Bogenmaß) des Kosinus von x zurück.
COS (0) = 1
COS (π) = -1
COS (π/2) = COS (1.5*π) = 0
COS (π/3) = 0.5
Siehe auch SIN weiter unten.
FLOAT (n) oder FLOAT (txt)
FLOAT steht für 'floating point', also Gleitkommazahl. Konvertiert Ganze Zahlen und Text in eine Gleitkommazahl.
Beispiele:
FLOAT ("10.25") = 10.25
FLOAT (10) = 10
Um die Anzahl von Dezimalstellen anzugeben, verwenden Sie die Funktion FORMAT oder verwenden die entsprechende Option im Eigenschaften-Dialog des Eingabe-Objekts.
FORMAT (n) oder FORMAT (txt)
FORMAT konvertiert Ganzzahl- oder Gleitkommzahl-Variablen in Text. FORMAT ist der Funktion STRING sehr ähnlich, bietet aber noch einige, zusätzliche Parameter für die Zahl.
Sie müssen die Extra-Parameter in Anführungszeichen eingeben, als z.B. FORMAT (x, "010.2f")
f Der am meisten verwendete Parameter ist wohl f. Mit ihm wird die Anzahl der Dezimalstellen bestimmt.
Beispiele:
FORMAT (10.25,".4f") = "10.2500" Konvertiert 10.25 nach Text, wobei 4 Dezimalstellen angezeigt werden.
FORMAT (x,".2f") Konvertiert die Variable x nach Text, wobei 2 Dezimalstellen angezeigt werden.
FORMAT (x,".0f") Konvertiert die Variable x nach Text, wobei keine Dezimalstellen angezeigt werden.
e Gibt den Wert als Exponentialzahl zurück.
Beispiele:
FORMAT (50000, ".e") = 5e + 004, das bedeutet 5 x 10 hoch 4

350
FORMAT (6594, ".3e") = 6.594e + 003, das bedeutet 6.594 x 10 hoch 3
FORMAT (6594, ".5e") = 6.59400e + 003, das bedeutet 6.594 x 10 hoch 3
FORMAT (x, ".e")
E Identisch mit e, nur dass ein großes E als Anzeige für den Exponenten benutzt wird.
Beispiele:
FORMAT (50000, ".E") = 5E + 004, das bedeutet 5 x 10 hoch 4
FORMAT (6594, ".3E") = 6.594E + 003, das bedeutet 6.594 x 10 hoch 3
g Zeigt den Wert, wenn möglich, im Format f. Ist dies nicht möglich, wird er im Format e angezeigt. Die höchstmögliche Anzahl von Stellen für das f Format ist 6. Sind es mehr, wird das e Format verwendet. Komma und Dezimalstellen werden nur verwendet, wenn dies notwendig ist.
Beispiele:
FORMAT (50000, "g") = 50000
FORMAT (50000.33, "g") = 50000.3 (6 Stellen werden verwendet)
FORMAT (5000000, "g") = 5E + 006 (da mehr als 6 Stellen benötigt werden, wird das e Format verwendet)
FORMAT (x, "g")
G Identisch mit g, nur dass ein großes G als Anzeige für den Exponenten benutzt wird.
Wenn bei den Parametern ein Fehler gemeldet wird, wird das 'g' Format benutzt.
Hinzufügen von vorangestellten Nullen, angefügte Nullen im Dezimalbereich sowie Leerezeichen - mit Hilfe von 0n1.n2 oder n1.n2
Sie können einem Wert mit Hilfe des Parameters 0n1.n2 vorangestellte Nullen hinzufügen, wobei
• n1 die insgesamte Anzahl von Stellen ist (inkl. des Dezimalpunkts).
• n2 die Anzahl von Stellen hinter dem Komma ist.
Ähnlich können Sie mit dem Parameter n1.n2 auch Leerzeichen vor und hinter der Zahl einfügen, wobei n1 und n2 die gleiche Bedeutung haben wie eben beschrieben.
Mit Hilfe des Minuszeichens können Sie Leerzeichen hinter der letzten Dezimalstelle einfügen.
Beispiele:
FORMAT (x, "010.2f") Ergibt 2 Stellen hinter dem Komma und bis zu 7 Nullen vor der Variable.
FORMAT (x, "8.4f") Ergibt 4 Stellen hinter dem Komma und bis zu 3 Leerzeichen vor der Variable.
FORMAT (x, "-8.4f") Ergibt 4 Stellen hinter dem Komma und bis zu 3 Leerzeichen nach der letzten Dezimalstelle.
INT (f) oder INT (txt)
INT steht für Integer (also Ganze Zahl) und dient dazu, Gleitkommazahl- oder Textvariablen nach 'ganze Zahl' zu konvertieren.
Beispiele:
INT (x) Konvertiert den Wert einer Variable x nach Integer.
INT ("10") = 10
INT (10.25) = 10
INT (10.7) = 10

351
Gleitkommazahl-Variablen werden dabei nicht aufgerundet; die Kommastellen werden einfach weggelassen. Soll aufgerundet werden, addieren Sie zum Wert einfach 0.5, bevor Sie die Funktion ausführen, als z.B. INT (x + 0.5).
LEN (txt)
LEN steht für Length (also 'Länge'). Die Funktion gibt als Wert die Länge eines Texts zurück, also z.B. die Anzahl von Buchstaben in einem Textausdruck.
Beispiel:
LEN ("Test") = 4
LEN ("") = 0
LOG (n) oder LOG (f)
LOG steht für die mathematische Funktion "Logarithmus".
Beispiele:
LOG (x) Gibt den Wert des Logarithmus (zur Basis e) von x zurück.
LOG (1) = 0
LOG (10) = 2.3026...
LOG (100) = 4.6051...
LOWER (txt)
Macht aus allen Buchstaben einer Textvariablen 'kleine Buchstaben'.
Beispiele:
LOWER ("PFERD") = "pferd"
LOWER ("Pferd") = "pferd"
LOWER ("PfErD") = "pferd"
Siehe dazu auch die Funktion UPPER weiter unten.
NOT (n) oder NOT (b)
Kehrt einen TRUE/FALSE Ausdruck um. Obwohl diese Funktion auf Bitebene durchgeführt wird, ergibt sich eine Umkehrung, da ein TRUE/FALSE-Ausdruck ja nur zwei Werte annehmen kann.
'Objname'-Funktionen
Mit diesen Funktionen können Sie Informationen bzgl. eines Objekts während der Runtime auslesen. Sie können zum Beispiel während einer Animation abfragen, ob ein Objekt bereits die Kante der Seite erreicht hat.
In allen, unten aufgeführten Funktionen steht 'Objname' für den Namen des Objekts.
Der Parameter danach ist eine der Objekteigenschaften, z.B. X, Y, Height, Width. Mehr zu den verfügbaren Objekteigenschaften erfahren Sie im Anhang "Mediator Objekteigenschaften".
Objname.X
Ergibt die Position der linken Objektkante.
Beispiel:
Schaltfläche.X
Objname.X + Objname.Width
Ergibt die Position der rechten Objektkante.
Objname.Width ergibt die Breite des Objekts, deshalb ergibt die Summe daraus und aus Objname.X die Position der rechten Objektkante.

352
Beispiel:
Bild.X + Bild.Width
Objname.Y
Ergibt die Position der oberen Objektkante
Beispiel:
Vieleck.Y
Objname.Y + Objname.Height
Ergibt die Position der unteren Objektkante.
Objname.Height ergibt die Höhe des Objekts, deshalb ergibt die Summe daraus und aus Objname.Y die Position der unteren Objektkante.
Beispiel:
Video.Y + Video.Height
Objname.Visible
Die Funktion gibt den Wert TRUE zurück, wenn das Objekt sichtbar ist.
Beispiel:
Bild.Visible gibt den Wert TRUE zurück, wenn das Bild momentan sichtbar ist; FALSE wenn es ausgeblendet ist.
RGB (n1,n2,n3)
Kombiniert die RGB Werte (Rot, Grün und Blau) mit den möglichen Werten 0 bis 255 in den Parametern n1, n2 und n3 und gibt einen einzelnen Wert zurück, mit dem die Farbe eines bestimmten Objekts gesetzt werden kann.
Beispiel:
Eine Eigenschaft setzen Aktion mit "Rectangle.FillColor = RGB(128,0,128)" setzt die Farbe des Rechtecks auf Magenta.
RND (n1,n2)
RND steht für random (Zufall). Ergibt einen zufällige Zahl in einem bestimmten Zahlenbereich n1 und n2 (beide sind im Bereich eingeschlossen). Der bereich zwischen n1 und n2 kann nicht größer als 65536 sein.
Beispiele:
RND (1,10) Erzeugt eine Zufallszahl zwischen 1 und 10
RND (1,x) Erzeugt eine Zufallszahl zwischen 1 und x
RND (x,y) Erzeugt eine Zufallszahl zwischen x und y
SIN (n) oder SIN (f)
SIN steht für die trigonometrische Funktion 'Sinus'.
Beispiele:
SIN (x) Gibt den Wert (im Bogenmaß) des Sinus von X zurück.
SIN (0) = SIN (π) = 0
SIN (π/2) = 1
SIN (1.5*π) = -1
SIN (π/6) = 0.5
Siehe auch COS weiter oben.

353
STRING (n) oder STRING (f)
Konvertiert eine Zahl nach Text.
Beispiele::
STRING (10) = "10" Konvertiert eine ganze Zahl nach Text.
STRING (-5) = "-5" Konvertiert eine ganze Zahl nach Text.
STRING (10.25) = "10.25" Konvertiert eine Gleitkomma-Zahl nach Text.
STRING (x) Konvertiert eine Variable nach Text.
SUBPOS (txt1,txt2)
Ergibt die Position eines Textausschnitts innerhalb eines Textes (z.B. txt2 in txt1). Bitte beachten Sie, dass bei dieser Funktion zwischen Groß- und Kleinschreibung unterschieden wird.
Wenn txt2 in txt1 nicht gefunden wird, wird eine Null zurückgegeben.
Beispiele:
SUBPOS ("aaaBBB","aB") = 3 (die Kombination aB befindet sich an der dritten Stelle des ersten Textes)
SUBPOS ("aaaBBB","ab") = 0 (es wurde keine Kombination kleinem a und kleinem b direkt hintereinander gefunden)
SUBPOS ("abCdefghijk","def") = 4
SUBPOS ("22334455","45") = 6
SUBPOS (x,y) Gibt die Startposition des Wertes der Variable x innerhalb der Variable y zurück.
SUBSTR (txt,n1,n2)
Gibt einen Teil (einen SubString) eines Textausdrucks zurück, wobei n1 die Startposition und n2 die Länge des SubStrings angibt.
Bitte beachten Sie, dass bei dieser Funktion zwischen Groß- und Kleinschreibung unterschieden wird.
Beispiele:
SUBSTR ("abCDefghijk",4,3) = "Def" (beginnt bei Zeichen 4, ist 3 Zeichen lang)
SUBSTR ("ABCDEFGHIK",2,4) = "BCDE" (beginnt bei Zeichen 2, ist 4 Zeichen lang)
SUBSTR ("abCD",3,4) = "CD" (beginnt bei Zeichen 3, ist aber nur 2 Zeichen lang, da dann txt endet)
SUBSTR (x,3,5) Gibt einen Wert zurück, der sich in der Variable x befindet, bei Zeichen 3 startet und 5 Zeichen lang ist
SQR (n) oder SQR (f)
SQR steht für 'square root' (Quadratwurzel). Gibt die Quadratwurzel einer Variable oder Ausdrucks zurück.
Beispiele:
SQR (x) Gibt die Quadratwurzel der Variable x zurück.
SQR (x + y) Gibt die Quadratwurzel der Summe der Variablen x und y zurück.
FORMAT (SQR (x), ".2f") Gibt die Quadratwurzel der Variable x mit 2 Dezimalstellen zurück.
TAN (n) oder TAN (f)
TAN steht für die trigonometrische Funktion "Tangens".
Beispiele:
TAN (x) Gibt den Wert (im Bogenmaß) des Tangens von x zurück.

354
TAN (0) = 0
TAN (π/4) = 1
UPPER (txt)
Konvertiert alle Buchstaben einer Textvariable zu Großbuchstaben.
Beispiele:
UPPER ("pferd") = "PFERD"
UPPER ("Pferd") = " PFERD"
UPPER ("PfErD") = "PFERD"
Siehe dazu auch die Funktion LOWER weiter oben.

355
SQL Statements
ODBC Datenbanken verwenden die SQL (Structured Query Language) für Abfragen. SQL ist eine sehr umfassende Sprache, mit der man Datenbanken erzeugen, ändern, löschen oder bearbeiten kann. Das folgende Kapitel ist nur eine sehr kurze Abhandlung dieser Sprache, soweit die Funktionen für die Zusammenarbeit mit Mediator von Belang sind. Für weitere Infos gibt es die folgenden (englischsprachigen) Bücher zum Thema.
Learning SQL von Alain Beaulieu (2005, O'Reilly & Associates, ISBN 0596007272)
Introduction to SQL: Mastering the Relational Database Language von Rick F. Van der Lans (2006, Addison Wesley Professional, ISBN 0321305965)
SQL Cookbook von Anthony Molinaro (2005, O'Reilly, ISBN 9780596009762)
Martin Gruber, Understanding SQL (SYBEX: San Francisco, 1990--ISBN 0895886448)
C.J. Date and Hugh Darwen, A Guide to the SQL Standard (Addison Wesley: Boston, 1993--ISBN 020155822X)
Martin Gruber, SQL Instant Reference (SYBEX: San Francisco, 1993--ISBN 0782111483)
Der SELECT Befehl
SELECT * FROM DemoTable
SELECT Vorname FROM DemoTable
SELECT Vorname, Nachname FROM DemoTable
Dies ist der wohl am meisten gebrauchte SQL Einzelbefehl in seiner einfachsten Form. Das * Zeichen wählt alle Datensätze in der Tabelle aus. Der Anwender kann sich damit durch die komplette Tabelle bewegen. Normalerweise verwendet Mediator immer '*' anstatt einzelner Dateinamen. Sind einzelne Felder ausgewählt, ist der Rest 'eingefroren', d.h. der Anwender kann sich nur durch die ausgewählten bewegen.
Die WHERE Klausel
SELECT * FROM TableName WHERE Vorname = 'mike'
Alle Datensätze, in denen 'Vorname' dem Wert "mike" entspricht, werden ausgewählt. Nachdem der Befehl ausgeführt ist, kann sich der Anwender nur in den ausgewählten Datensätzen bewegen. Um wieder auf alle zugreifen zu können, verwenden Sie den Befehl: SELECT * FROM DemoTable
SELECT * FROM TableName WHERE Vorname = 'mike' OR Nachname = 'peters'
Alle Datensätze, in denen 'Vorname' dem Wert "mike" oder 'Nachname' "peters" entspricht, werden ausgewählt. Sollen beide zusammen die Bedingung sein, wählen Sie 'AND' statt 'OR'.
Die ORDER BY Klausel
Ordnet die Datensätze einer Abfrage anhand eines einzelnen oder mehrerer Felder in aufsteigender oder absteigender Reihenfolge.
Syntax: SELECT field list
FROM table
WHERE select criteria
ORDER BY field1 [ASC | DESC ][, field2 [ASC | DESC ][, ...]]

356
SELECT * FROM DemoTable ORDER BY Nachname
Wählt alle Datensätze aus und ordnet sie ausgehend vom Feld 'Nachname' in aufsteigender Reihenfolge.
SELECT * FROM DemoTable ORDER BY Nachname DESC
Wählt alle Datensätze aus und ordnet sie ausgehend vom Feld 'Nachname' in absteigender Reihenfolge.
SELECT * FROM DemoTable WHERE Nachname LIKE 'peters' ORDER BY Nachname DESC, Vorname ASC
Wählt die Sätze aus, bei denen 'Nachname' "peters" entspricht und ordnet sie anhand von 'Nachname' in aufsteigender und dann anhand 'Vorname' in absteigender Reihenfolge.
Vergleichende Operatoren
Operator Vergleich
= gleich
= = genau gleich
LIKE SQL LIKE
<>, !=, # nicht gleich
> größer als
>= größer oder gleich
< kleiner als
<= kleiner oder gleich
LIKE Operator
Der LIKE-Operator wird verwendet, um Werte innerhalb eines Feldes zu finden, die einem vorgegebenen Muster entsprechen. Als Suchmuster können Sie den kompletten Wert (z.B. Like "Smith") eingeben - oder Sie können systemübliche Platzhalter (Wildcards) verwenden (z.B., Like "Sm*").
Das folgende Beispiel sucht Textdaten aus, die mit dem Buchstaben 'P' beginnen, deren zweiter Buchstabe A bis F ist und die drei insgesamt drei Buchstaben haben.
SELECT * FROM DemoTable WHERE Nachname LIKE "P[A-F]###"
Das nächste Beispiel sucht nach Textdaten (Nachnamen), die mit A bis D beginnen:
SELECT * FROM DemoTable WHERE LastName LIKE "[A-D]*"
Muster
Die folgende Tabelle zeigt, wie Sie die vorhandenen Möglichkeiten zu praxisnahen Mustern kombinieren können.
Art des Musters Muster Treffer Kein Treffer
Mehrere Zeichen 'a*a' 'aa', 'aBa', 'aBBBa' 'aBC'
'*ab*' 'abc', 'AABB', 'Xab' 'aZb', 'bac'
'ab*' 'abcdefg', 'abc' 'cab', 'aab'
Spezielle Zeichen 'a[*]a' 'a*a' 'aaa'

357
Einzelne Zeichen 'a?a' 'aaa', 'a3a', 'aBa' 'aBBBa'
Einzelne Ziffern 'a#a' 'a0a' ' 'a1a' ' 'a2a' 'aaa' ' 'a10a'
Reihe von Zeichen '[a-z]' 'f' ' 'p' ' 'j' '2' ' '&'
Außerhalb des Bereichs
'[!a-z]' '9' ' '&' ' '%' 'b' ' 'a'
Keine Ziffern '[!0-9]' 'A' ' 'a' ' '&' ' '~' '0' ' '1' ' '9'
Kombination 'a[!b-m]#' 'An9' ' 'az0' ' 'a99' 'abc' ' 'aj0'
Beispiele für SQL Abfragen
SELECT * FROM Buch Wählt alle Zeilen und Spalten in der Tabelle 'Buch' aus.
SELECT Titel, Verkaufspreis FROM Buch WHERE Verkaufspreis > 20.0
Wählt die Spalten 'Titel' und 'Verkaufspreis' aus der Tabelle 'Buch' aus, gibt aber nur die Zeilen zurück, welche die WHERE-Klausel erfüllen.
SELECT * FROM Buch WHERE KatCode = 'LL' OR KatCode = 'RR'
Wählt alle Spalten aus der Tabelle 'Buch' aus, wobei nur die Zeilen zurückgegeben werden, die die WHERE-Klausel erfüllen.
SELECT * FROM Buch WHERE KatCode IS NULL
Wählt alle Spalten aus der Tabelle 'Buch' aus, wobei nur die Zeilen zurückgegeben werden, bei denen in der Spalte 'KatCode' der Wert Null steht.
SELECT * FROM Book ORDER BY Titel Wählt alle Spalten aus der Tabelle 'Buch' aus und sortiert sie nach der Spalte 'Titel' in aufsteigender Reihenfolge.
SELECT Title FROM Buch WHERE Verkaufspreis >= 20.0 AND Verkaufspsreis <= 35.0
Wählt die Datensätze aus, bei denen 'Verkaufspreis' der WHERE-Klausel entspricht.

358
Anhang
Anhang 1: Tastaturkürzel Die nachfolgende Tabelle zeigt alle Tastaturkürzel, die von Mediator unterstützt werden.
Tastaturkürzel Beschreibung
Strg + N Neues Dokument
Strg + O Dokument öffnen
Strg + P Dokument drucken
Strg + Q Exportieren des Projekts per Schnellexport
Strg + S Dokument speichern
Strg + C Kopieren der ausgewählten Daten in die Zwischenablage
Strg + X Ausschneiden der ausgewählten Daten in die Zwischenablage
Strg + V Einfügen aus der Zwischenablage
Strg + Z Letzte Aktion rückgängig machen
Alt + F4 Beenden
Einfg Neue Seite erzeugen
Leertaste + Ziehen Verschieben der Seite auf der Arbeitsfläche
Strg + A Auswahl aller Objekte auf der Seite
Strg + B Anordnen - ganz nach hinten
Strg + D Duplizieren von Objekt(en)
Strg + F Anordnen - ganz nach vorne
Strg + G Gruppieren der ausgewählten Objekte
Strg + H Aktivieren von Hypertext im Textobjekt
Strg + U Gruppe von Objekten auflösen
Strg + Ziehen Freies Skalieren des Objekts in x- und y-Richtung
Umsch + Ziehen Skalieren des Objekts symmetrisch in alle Richtungen
Strg + Klicken Eine Reihe von Objekten auswählen
Umsch + Klicken Einen Bereich von Objekten in der Objektliste auswählen
Strg + Doppelklick Textobjekt
Textobjekt mit der zuletzt definierten Hintergrundfarbe bearbeiten
Umsch+ Doppelklick Textobjekt
Textobjekt mit einer weißen Hintergrundfarbe bearbeiten
F1 Hilfe

359
F2 Umbenennen des ausgewählten Objekts in der Objektliste / der Seite in der Seitenliste
F2 Ausrichten der ausgewählten Objekte
F3 Zeigen/Ausblenden der ausgewählten Objekte
F4 oder Strg + F10 Anzeigen/Ausblenden der Objektliste
F5 Testen des Dokuments
F6 oder Strg + F5 Testen der Seite
Umsch + F6 HTML oder Flash Seite als echte Vorschau im Internet Browser testen
F7 Rechtschreibprüfung des Dokuments
F8 Anzeigen/Ausblenden der Seitenliste
F9 Anzeigen des Ereignisdialogs für die Seite
F11 Prüfen des Dokuments auf Fehler
F12 Anzeigen/Ausblenden des Ereignisdialogs
Strg + F7 Rechtschreibprüfung der Seite
Strg + F8 Zeigen/Ausblenden des Eigenschaften Dialogs für die aktuelle Seite
Strg + F9 Öffnen des Variablendialogs
Strg + F11 Prüfen der Seite auf Fehler
Leertaste + Ziehen Bewegen der Seite innerhalb der Arbeitsoberfläche
Alt oder F10 Anzeigen der Access Keys in der Multifunktionsleiste
Strg + F1 Minimieren oder maximieren der Multifunktionsleiste

360
Anhang 2: Mediator Objekt-Eigenschaften
Sie können die Schreibweise Objekt.Eigenschaft in der Eigenschaft setzen Aktion verwenden, in der Zuweisen Aktion sowie in vielen weiteren Aktionen im Ereignisdialog.
Mehr dazu erfahren Sie unter "Arbeiten mit Ausdrücken".
Dieser Anhang listet die Eigenschaften und Methoden für alle Mediator Objekte auf, die in der jeweiligen Aktion verwendet werden können, außerdem die für Runtime Script und Makro Script. Bitte beachten Sie, dass einige nur von Makro Script aus verwendet werden können (wie in den Tabellen angegeben).
Die Eigenschaften, die in den untenstehenden Tabellen als "Read only" gekennzeichnet sind, können für Programmieren-Aktionen (Objekt.Eigenschaft Schreibweise) verwendet werden, erscheinen aber nicht in der Liste der Eigenschaften der Eigenschaft setzen-Aktion.
Objekte (alle Objekte) Eigenschaften
Name Return type Read only Macro Runtime
Events
Ereignisse
Events X X
Height
Höhe
Integer X X*
Keywords
Stichwörter
String X
Name
Name
String X X X
ObjectType
Objekttyp
String X X X
Size
Größe
Floating X*
Tab Stop
Tabulator
Boolean X
Visible
Sichtbar
Integer X X
Width
Breite
Integer X X*
X
X
Integer X X
Y
Y
Integer X X
* Nur für Objekte, die eine Skalierung zur Laufzeit erlauben

361
ActiveX Objekt Eigenschaften
Name Return type Read only Macro Runtime
ActiveX
ActiveX
IDispatch X X
Event
Ereignis
String X X
Ereignisse
Name
ActiveX
Animiertes GIF Eigenschaften
Name Return type Read only Macro Runtime
AutoStart
AutoStart
Boolean X
Discardable
Verzichtbar
Boolean X
LoadOnShow
Laden wenn gezeigt
Boolean X
Path
Pfad
String X X
Repeat
Wiederholen
Boolean X
Rotate
Rotieren
Integer X X
RotateCenterX
Drehachse X
Integer X X
RotateCenterY
Drehachse Y
Integer X X
Animationspfad Eigenschaften
Name Return type Read only Macro Runtime
Rotate
Rotieren
Integer X X
RotateCenterX
Drehachse X
Integer X X

362
RotateCenterY
Drehachse Y
Integer X X
Bild Eigenschaften
Name Return type Read only Macro Runtime
AlphaPath
Alpha-Pfad
String X X
Antialiasing
Glätten
Boolean X
AutoScroll
Auto Scroll
Boolean X
Discardable
Verzichtbar
Boolean X
DragScroll
Scroll-Ziehen
Boolean X
EnableScrollbar
Scroll-Leiste ein
Boolean X
EnableTransparent
Transparente Farbe ein
Boolean X X
GlowBlur
Glüheffekt weiche Kante
Integer X X
GlowColor
Glühfarbe
Integer X X
GlowExclObjShape
Glüheffekt Objektfläche aus
Boolean X
GlowOpacity
Glüheffekt Sichtbarkeit
Integer X X
GlowWidth
Glüheffekt Größe
Integer X X
GlowX
Glüheffekt X-Versatz
Integer X X
GlowY
Glüheffekt Y-Versatz
Integer X X
LoadOnShow
Laden wenn gezeigt
Boolean X

363
Opacity
Sichtbarkeit
Integer X X
Path
Pfad
String X X
PictureHeight
Bildhöhe
Integer X X X
PictureWidth
Bildbreite
Integer X X X
Rotate
Rotieren
Integer X X
RotateCenterX
Drehachse X
Integer X X
RotateCenterY
Drehachse Y
Integer X X
ScrollbarButtonColor
Farbe Button Scroll-Leiste
Integer X X
ScrollbarColor
Farbe Scroll-Leiste
Integer X X
ScrollbarFrameColor
Farbe Rand Scroll-Leiste
Integer X X
ScrollbarSize
Breite Scroll-Leiste
Integer X
ScrollPositionX
Scrollposition X
Integer X
ScrollPositionY
Scrollposition Y
Integer X
ShadowBlur
Schatten weiche Kante
Integer X X
ShadowColor
Schattenfarbe
Integer X X
ShadowExclObjShape
Schatten Objektfläche aus
Boolean X
ShadowOpacity
Schatten Sichtbarkeit
Integer X X

364
ShadowWidth
Schattengröße
Integer X X
ShadowX
Schatten X-Versatz
Integer X X
ShadowY
Schatten Y-Versatz
Integer X X
Tile
Endlosmuster
Boolean X
TransparentColor
Transparente Farbe
Integer X X
XwrapAround
Endlos-Scrollen
Boolean X
Methoden
Name Return type Parameters Macro Runtime
AdjustSize
Größe anpassen
None None X
Bumpmap Eigenschaften
Name Return type Read only Macro Runtime
Discardable
Verzichtbar
Boolean X
LoadOnShow
Laden wenn gezeigt
Boolean X
NonStretchBottom
Nicht Skalieren unten
Integer X
NonStretchLeft
Nicht Skalieren links
Integer X
NonStretchRight
Nicht Skalieren rechts
Integer X
NonStretchTop
Nicht Skalieren oben
Integer X
Opacity
Sichtbarkeit
Integer X X
Path
Pfad
String X X

365
Tile
Endlosmuster
Boolean X
Eingabeobjekt Eigenschaften
Name Return type Read only Macro Runtime
Alignment
Ausrichtung
Integer (enum) X X
AutoScrollHorz
Auto Scroll waagerecht
Boolean X
AutoScrollVert
Auto Scroll senkrecht
Boolean X
BackgroundColor
Hintergrundfarbe
Integer X X
Bold
Fett
Boolean X X
DecimalPoint
Dezimalzeichen
String X
EnableFPdecimals
Dezimalstellen ein
Boolean X
FocusSelect
Markiert wenn aktiviert
Boolean X
Font
Schrift
String X X
FPdecimals
Anzahl Dezimalstellen
Integer X X X
FrameColor
Rahmenfarbe
Integer X X
FrameWidth
Rahmenbreite
Integer X X
GlowBlur
Glüheffekt weiche Kante
Integer X X
GlowColor
Glühfarbe
Integer X X
GlowExclObjShape
Glüheffekt Objektfläche aus
Boolean X

366
GlowOpacity
Glüheffekt Sichtbarkeit
Integer X X
GlowWidth
Glüheffekt Größe
Integer X X
GlowX
Glüheffekt X-Versatz
Integer X X
GlowY
Glüheffekt Y-Versatz
Integer X X
Italic
Kursiv
Boolean X X
Multiline
Mehrzeilig
Boolean X
ReadOnly
Nur lesen
Boolean X X
ScrollbarHorz
Scroll-Leiste horizontal
Boolean X
ScrollbarVert
Scroll-Leiste vertikal
Boolean X
ShadowBlur
Schatten weiche Kante
Integer X X
ShadowColor
Schattenfarbe
Integer X X
ShadowExclObjShape
Schatten Objektfläche aus
Boolean X
ShadowOpacity
Schatten Sichtbarkeit
Integer X X
ShadowWidth
Schattengröße
Integer X X
ShadowX
Schatten X-Versatz
Integer X X
ShadowY
Schatten Y-Versatz
Integer X X
Text
Text
String X X

367
TextArray
Text Array
Array X X
TextColor
Textfarbe
Integer X X
TextSize
Textgröße
Integer X X
Transparent
Transparent
Boolean X
Value
Wert
Floating X X
VisibleFrame
Sichtbarer Rahmen
Boolean X
Weight
Stärke
Integer X
Eingebettetes Dokument Eigenschaften
Name Return type Read only Macro Runtime
IExplorer
Internet Explorer
IDispatch X X
StatusText
Statustext
String X X
URL
Internetadresse
String X X
Ereignisse
Name
DocumentComplete
Dokument vollständig
Flash® Objekt Eigenschaften
Name Return type Read only Macro Runtime
BackgroundColor
Hintergrundfarbe
Integer X X
Flash IDispatch X X
FrameNum
Einzelbildnummer
Integer X

368
Loop
Wiederholen
Boolean X X
Movie
Pfad zur Datei
String X X
Playing
Momentan abspielend
Boolean X
Quality
Qualität
Integer X
ReadyState
Statuswechsel
Integer X X
TotalFrames
Einzelbildanzahl
Integer X X
Hypertext Eigenschaften
Name Return type Read only Macro Runtime
Color
Farbe
Integer X X
Transparent
Transparent
Boolean X X
Type
Typ
Integer (enum) X X X
ListenBox Eigenschaften
Name Return type Read only Macro Runtime
BackgroundColor
Hintergrundfarbe
Integer X X
Bold
Fett
Boolean X
ButtonColor
Schaltflächenfarbe der Scroll-Leiste
Integer X X
Count
Zähler
Integer X X
Data
Daten
String X X
DataArray
Daten-Array
Array X X

369
Font
Schriftart
String X
FrameColor
Rahmenfarbe
Integer X X
GlowBlur
Glüheffekt weiche Kante
Integer X X
GlowColor
Glühfarbe
Integer X X
GlowExclObjShape
Glüheffekt Objektfläche aus
Boolean X
GlowOpacity
Glüheffekt Sichtbarkeit
Integer X X
GlowWidth
Glüheffekt Größe
Integer X X
GlowX
Glüheffekt X-Versatz
Integer X X
GlowY
Glüheffekt Y-Versatz
Integer X X
Italic
Kursiv
Boolean X
ScrollbarColor
Farbe Scroll-Leiste
Integer X X
ScrollbarSize
Breite der Scroll-Leiste
Integer X
ScrollPosition
Scrollposition
Integer X
SelectedBackgroundColor
Hintergrundfarbe (ausgewählt)
Integer X X
SelectedIndex
Ausgewählter Index
String X X
SelectedString
Ausgewählter Eintrag
String X X
SelectedTextColor
Textfarbe (ausgewählt)
Integer X X
ShadowBlur
Schatten weiche Kante
Integer X X

370
ShadowColor
Schattenfarbe
Integer X X
ShadowExclObjShape
Schatten Objektfläche aus
Boolean X
ShadowOpacity
Schatten Sichtbarkeit
Integer X X
ShadowWidth
Schattengröße
Integer X X
ShadowX
Schatten X-Versatz
Integer X X
ShadowY
Schatten Y-Versatz
Integer X X
TextColor
Textfarbe
Integer X X
TextSize
Textgröße
Integer X
Underline
Unterstrichen
String X
Methoden
Name Return type Parameters Macro Runtime
AddString
Eintrag hinzufügen
None String X
ClearList
Inhalt der Listenbox löschen
None None X
Media Player Eigenschaften
Name Return type Read only Macro Runtime
AutoStart Boolean X X
Balance
Balance
Integer X X
CurrentMarkerName
Name der aktuellen Marke
String X X
EnableContextMenu
Kontextmenü erlauben
Boolean X X
FileName
Dateiname
String X X

371
Mplayer
Media Player
IDispatch X X
PlayCount
Wie oft abspielen
Integer X X
uiMode
UI Modus
String X X
uiModeEnum Integer X X
Volume
Lautstärke
Integer X X
Ereignisse
Name
MarkerHit
Wenn Marke
Rechteck Eigenschaften
Name Return type Read only Macro Runtime
AlphaPath
Alpha-Pfad
String (path) X X
Antialiasing
Glätten
Boolean X X
FillCenterX
Füllzentrum X
Integer X X
FillCenterY
Füllzentrum Y
Integer X X
FillColor
Füllfarbe
Integer X X
FillColor2
Füllfarbe 2
Integer X X
FillGradientAngle
Verlaufswinkel
Integer X X
FillGradientType
Fülltyp
Integer (enum) X X
FillTextureOptions
Struktur Optionen
Integer (enum) X X
FillTexturePath
Pfad Struktur
String X X

372
FillType
Fülltyp
Integer (enum) X X
GlowBlur
Glüheffekt weiche Kante
Integer X X
GlowColor
Glühfarbe
Integer X X
GlowExclObjShape
Glüheffekt Objektfläche aus
Boolean X
GlowOpacity
Glüheffekt Sichtbarkeit
Integer X X
GlowWidth
Glüheffekt Größe
Integer X X
GlowX
Glüheffekt X-Versatz
Integer X X
GlowY
Glüheffekt Y-Versatz
Integer X X
Opacity
Sichtbarkeit
Integer X X
OutlineColor
Konturfarbe
Integer X X
OutlineDashOffset
Konturstriche Versatz
Integer X X
OutlineStyle
Konturstriche
Integer (enum) X X
OutlineWeight
Konturstärke
Integer X X
Rotate
Rotieren
Integer X X
RotateCenterX
Drehachse X
Integer X X
RotateCenterY
Drehachse Y
Integer X X
ShadowBlur
Schatten weiche Kante
Integer X X
ShadowColor
Schattenfarbe
Integer X X

373
ShadowExclObjShape
Schatten Objektfläche aus
Boolean X
ShadowOpacity
Schatten Sichtbarkeit
Integer X X
ShadowWidth
Schattengröße
Integer X X
ShadowX
Schatten X-Versatz
Integer X X
ShadowY
Schatten Y-Versatz
Integer X X
Schaltfläche Eigenschaften
Name Return type Read only Macro Runtime
Bold
Fett
Boolean X
Border
Rahmen
Integer X
ButtonType
Schaltflächen-Typ
Integer (enum) X
DownAlphaPath
Alpha-Pfad gedrückt
String X X
DownPicturePath
Bildpfad gedrückt
String X X
FocusAlphaPath
Alpha-Pfad Maus innen
String X X
FocusColor
Farbe Maus innen
Integer X X
FocusPicturePath
Bildpfad Maus innen
String X X
Font
Schrift
String X
Italic
Kursiv
Boolean X
Margin
Rand
Integer X

374
NonStretchBottom
Nicht Skalieren unten
Integer X
NonStretchLeft
Nicht Skalieren links
Integer X
NonStretchRight
Nicht Skalieren rechts
Integer X
NonStretchTop
Nicht Skalieren oben
Integer X
NormalAlphaPath
Alpha-Pfad normal
String X X
NormalColor
Farbe normal
Integer X X
NormalPicturePath
Bildpfad normal
String X X
PictureAlignment
Bildausrichtung
Integer (enum) X
PictureDiscardable
Bild verzichtbar
Boolean X
PictureEnableTransparent
Bild Transparenz ein
Boolean X X
PictureLoadOnShow
Bild Laden wenn gezeigt
Boolean X
PictureTransparentColor
Bild Transparente Farbe
Integer X X
PressedColor
Farbe gedrückt
Integer X X
Text
Text
String X X
TextAlignment
Textausrichtung
Integer (enum) X
TextColor
Textfarbe
Integer X X
TextPaddingBottom
Textabstand unten
Integer X
TextPaddingLeft Integer X

375
Textabstand links
TextPaddingRight
Textabstand rechts
Integer X
TextPaddingTop
Textabstand oben
Integer X
TextSize
Textgröße
Integer X X
Underline
Unterstrichen
Boolean X
Textobjekt Eigenschaften
Name Return type Read only Macro Runtime
Alignment
Ausrichtung
Integer (enum) X
AutoAdjustHeight
Höhe automatisch anpassen
Boolean X
BackgroundColor
Hintergrundfarbe
Integer X X
ButtonColor
Schaltflächenfarbe der Scroll-Leiste
Integer X X
EnableScrollbar
Scroll-Leiste ein
Boolean X
FrameColor
Rahmenfarbe
Integer X X
GlowBlur
Glüheffekt weiche Kante
Integer X X
GlowColor
Glühfarbe
Integer X X
GlowExclObjShape
Glüheffekt Objektfläche aus
Boolean X
GlowOpacity
Glüheffekt Sichtbarkeit
Integer X X
GlowWidth
Glüheffekt Größe
Integer X X
GlowX
Glüheffekt X-Versatz
Integer X X

376
GlowY
Glüheffekt Y-Versatz
Integer X X
Margin
Rand
Integer X
MaxScrollPosition
Maximale Scrollposition
Integer X X
Opacity
Sichtbarkeit
Integer X X
ScrollbarColor
Farbe Scroll-Leiste
Integer X X
ScrollPosition
Scrollposition
Integer X
ScrollbarSize
Größe Scroll-Leiste
Integer X
ShadowBlur
Schatten weiche Kante
Integer X X
ShadowColor
Schattenfarbe
Integer X X
ShadowExclObjShape
Schatten Objektfläche aus
Boolean X
ShadowOpacity
Schatten Sichtbarkeit
Integer X X
ShadowWidth
Schatten Größe
Integer X X
ShadowX
Schatten X-Versatz
Integer X X
ShadowY
Schatten Y-Versatz
Integer X X
TopLine
Oberste Zeile
Integer X
TransparentBackground
Transparent
Boolean X X
UseFlashDeviceFonts
Flash Device Fonts verwenden
Boolean X

377
Überschrift Eigenschaften
Name Return type Read only Macro Runtime
Antialiasing
Glätten
Boolean X X
Bold
Fett
Boolean X X
CurveHeight
Kurvenhöhe
Integer X X
CurveLength
Kurvenlänge
Integer X X
CurveOffset
Kurvenversatz
Integer X X
Font
Scgriftart
String X X
GlowBlur
Glüheffekt weiche Kante
Integer X X
GlowColor
Glühfarbe
Integer X X
GlowExclObjShape
Glüheffekt Objektfläche aus
Boolean X
GlowOpacity
Glüheffekt Sichtbarkeit
Integer X X
GlowWidth
Glüheffekt Größe
Integer X X
GlowX
Glüheffekt X-Versatz
Integer X X
GlowY
Glüheffekt Y-Versatz
Integer X X
Italic
Kursiv
Boolean X X
Opacity
Sichtbarkeit
Integer X X
OutlineColor
Rahmenfarbe
Integer X X

378
OutlineDashOffset
Rahmenstrich-Versatz
Integer X X
OutlineStyle
Rahmenstil
Integer (enum) X X
OutlineWeight
Rahmenbreite
Integer X X
Rotate
Rotieren
Integer X X
RotateCenterX
Drehachse X
Integer X X
RotateCenterY
Drehachse Y
Integer X X
ShadowBlur
Schatten weiche Kante
Integer X X
ShadowColor
Schattenfarbe
Integer X X
ShadowExclObjShape
Schatten Objektfläche aus
Boolean X
ShadowOpacity
Schatten Sichtbarkeit
Integer X X
ShadowWidth
Schattengröße
Integer X X
ShadowX
Schatten X-Versatz
Integer X X
ShadowY
Schatten Y-Versatz
Integer X X
Text
Text
String X X
TextFillCenterX
Füllzentrum X
Integer X X
TextFillCenterY
Füllzentrum Y
Integer X X
TextFillColor2
Füllfarbe
Integer X X

379
TextFillGradientAngle
Verlaufswinkel
Integer X X
TextFillGradientType
Typ Farbverlauf
Integer (enum) X X
TextFillTextureOptions
Struktur Optionen
Integer (enum) X X
TextFillTexturePath
Pfad Struktur
String X X
TextFillType
Fülltyp
Integer X X
WarpX
Verformen X
Integer X X
WarpY
Verformen Y
Integer X X
Weight
Stärke
Integer X X
Videoobjekt Eigenschaften
Name Return type Read only Macro Runtime
AlwaysOnTop
Immer im Vordergrund
Boolean X
AutoStart
AutoStart
Boolean X X
Discardable
Verzichtbar
Boolean X
EnableTransparent
Transparenzfarbe ein
Boolean X X
Frame
Einzelbild
Integer X
LoadOnShow
Laden wenn gezeigt
Boolean X
Path
Pfad
String X X
Repeat
Wiederholen
Boolean X X

380
Rotate
Rotieren
Integer X X
RotateCenterX
Drehachse X
Integer X X
RotateCenterY
Drehachse Y
Integer X X
TransparentColor
Transparenzfarbe
Integer X X
Methoden
Name Return type Parameters Macro Runtime
AdjustSize
Größe anpassen
None None X
Vieleck Eigenschaften
Name Return type Read only Macro Runtime
ArrowSize
Pfeilgröße
Integer X
ArrowStyle
Stil des Pfeils
Integer (enum) X
End
Ende
Floating X X
EndArrow
Pfeil am Ende
Boolean X
FillCenterX
Füllzentrum X
Integer X X
FillCenterY
Füllzentrum Y
Integer X X
FillColor
Füllfarbe
Integer X X
FillColor2
Füllfarbe 2
Integer X X
FillGradientAngle
Verlaufswinkel
Integer X X
FillGradientType
Typ Farbverlauf
Integer (enum) X X

381
FillTextureOptions
Typ Farbverlauf
Integer (enum) X X
FillTexturePath
Pfad Struktur
String X X
FillType
Fülltyp
Integer (enum) X X
GlowBlur
Glüheffekt weiche Kante
Integer X X
GlowColor
Glühfarbe
Integer X X
GlowExclObjShape
Glüheffekt Objektfläche aus
Boolean X
GlowOpacity
Glüheffekt Sichtbarkeit
Integer X X
GlowWidth
Glüheffekt Größe
Integer X X
GlowX
Glüheffekt X-Versatz
Integer X X
GlowY
Glüheffekt Y-Versatz
Integer X X
IsClosed
geschlossen
Boolean X X
Opacity
Sichtbarkeit
Integer X X
OutlineColor
Konturfarbe
Integer X X
OutlineDashOffset
Konturstriche Versatz
Integer X X
OutlineStyle
Konturstriche
Integer (enum) X X
OutlineWeight
Konturstärke
Integer X X
Rotate
Rotieren
Integer X X

382
RotateCenterX
Drehachse X
Integer X X
RotateCenterY
Drehachse Y
Integer X X
ShadowBlur
Schatten weiche Kante
Integer X X
ShadowColor
Schattenfarbe
Integer X X
ShadowExclObjShape
Schatten Objektfläche aus
Boolean X
ShadowOpacity
Schatten Sichtbarkeit
Integer X X
ShadowWidth
Schattengröße
Integer X X
ShadowX
Schatten X-Versatz
Integer X X
ShadowY
Schatten Y-Versatz
Integer X X
Start
Anfang
Floating X X
StartArrow
Pfeil am Start
Boolean X
Zeichnung Eigenschaften
Name Return type Read only Macro Runtime
GlowBlur
Glüheffekt weicher Rand
Integer X X
GlowColor
Glühfarbe
Integer X X
GlowExclObjShape
Glüheffekt Objektfläche aus
Boolean X
GlowOpacity
Glüheffekt Sichtbarkeit
Integer X X
GlowWidth
Glüheffekt Größe
Integer X X

383
GlowX
Glüheffekt X-Versatz
Integer X X
GlowY
Glüheffekt Y-Versatz
Integer X X
Opacity
Sichtbarkeit
Integer X X
Path
Pfad
String X
Rotate
Rotieren
Integer X X
RotateCenterX
Drehachse X
Integer X X
RotateCenterY
Drehachse Y
Integer X X
ShadowBlur
Schatten weiche Kante
Integer X X
ShadowColor
Schattenfarbe
Integer X X
ShadowExclObjShape
Schatten Objektfläche aus
Boolean X
ShadowOpacity
Schatten Sichtbarkeit
Integer X X
ShadowWidth
Schattengröße
Integer X X
ShadowX
Schatten X-Versatz
Integer X X
ShadowY
Schatten Y-Versatz
Integer X X

384
Anhang 3: Makro Objekte Dieser Anhang listet die Eigenschaften und Methoden für Mediator Script Objekte auf, die nur von Makro Script aus verwendet werden können.
Mediator Script Objekte sind Mediator-Objekte, die für Script zugänglich sind. Script Objekte sind dagegen Objekte im Script selbst, z.B. das Dateisystem-Objekt.
Aktionen Eigenschaften
Name Return type Read only Macro
Count
Zählen
Integer X X
Methoden
Name Return type Parameters Macro
Add
Hinzufügen
Action String (o8o path), Integer (index) X
Clear
Löschen
None None X
Item
Element
Action String|Integer X
Remove
Entfernen
None String|Integer
Applikation (Programm) Eigenschaften
Name Return type Read only Macro
ActiveDocument
Aktives Dokument
Document X X
ActiveWindow
Aktives Fenster
Window X X
Version
Version
Integer (900 for Mediator 9) X X
Methoden
Name Return type Parameters Macro
BrowseForFolder
Suchen nach Ordner
String String (title) X
BrowseForPicture
Suchen nach Bild
String String (title) X

385
ChooseColor
Farbe auswählen
Integer Integer (defaultcolor) X
Quit
Beenden
None None X
Dokument Eigenschaften
Name Return type Read only Macro
BorderColor
Umgebungsfarbe
Integer X
Height
Höhe
Integer X X
IconPath
Pfad zur Symboldatei
String X
Pages
Seiten
Pages X X
Title
Titel
String X
Width
Breite
Integer X X
Methoden
Name Return type Parameters Macro
AddPage
Seite hinzufügen
None String (o8o path) X
AddVariable
Variable hinzufügen
Boolean String (name), Integer (type), String (initval) X
Ereignis Eigenschaften
Name Return type Read only Macro
Actions
Aktionen
Actions X X
EventType
Ereignistyp
String X X
Ereignisse Eigenschaften
Name Return type Read only Macro
Count Integer X X

386
Methoden
Name Return type Parameters Macro
Add
Hinzufügen
Event String (o8o path) X
Clear
Löschen
None None X
Item
Element
Event String|Integer X
Remove
Entfernen
None String|Integer
Objekte Eigenschaften
Name Return type Read only Macro
Count
Zähler
Integer X X
Methoden
Name Return type Parameters Macro
Item
Element
Object String|Integer X
Seite Eigenschaften
Name Return type Read only Macro
Color
Farbe
Integer X
Description
Beschreibung
String X
Events
Ereignisse
Events X X
Keywords
Stichwörter
String X
MasterPageName
Name der Masterseite
String X
Name
Name
String X
Objects
Objekte
Objects X X

387
Resources
Ressourcen
Actions X X
Searchable
In Suche eingebunden
Boolean X
SizeOfPictures
Größe von Bildern
Integer X X
TopMasterPageName
Name der oberen Masterseite
String X
UseInContents
In Inhalt eingebunden
Boolean X
Methoden
Name Return type Parameters Macro
AddObject
Objekt hinzufügen
None String (o8o path) X
AddVariable
Variable hinzufügen
Boolean String (name), Integer (type), String (initval) X
ConvertScale
Skalieren
None Double (xfactor), Double (yfactor)
Seiten Eigenschaften
Name Return type Read only Macro
Count
Zähler
Integer X X
Methoden
Name Return type Parameters Macro
Item
Element
Page String|Integer X
Ausgewählte Objekte Eigenschaften
Name Return type Read only Macro
Count
Zähler
Integer X X
First Selected
Zuerst ausgewählt
Object X X

388
Methoden
Name Return type Parameters Macro
Add
Hinzufügen
None String (object name) X
Item
Element
Object String|Integer X
Remove
Entfernen
None String (object name) X
Fenster Eigenschaften
Name Return type Read only Macro
Page
Seite
Page X
SelectedObjects
Ausgewählte Objekte
SelectedObjects X X
Methoden
Name Return type Parameters Macro
ArrangeBackward
Nach hinten
None None X
ArrangeForward
Nach vorne
None None X
ArrangeToBack
Ganz hinten
None None X
ArrangeToFront
Ganz vorne
None None X
SaveSelectedObjectsAsDropFile
Ausgewählte Objekte als "Drop-Dateien" (.o8o) speichern
Boolean String (o8o path), Boolean (hasicon) X

389
Anhang 4: Mediator Aktionen Dieser Anhang listet Eigenschaften und Methoden für Aktion-Objekte auf, die von Makro Script aus verwendet werden können.
Aktion Eigenschaften
Name Return type Read only
Description
Beschreibung
String
Name
Name
String
Animieren Eigenschaften
Name Return type Read only
AnimationPathName
Name des Animationspfads
String
AutoShow
Automatisch anzeigen
Boolean
Duration
Dauer
Integer
ObjectName
Objektname
String
Repeat
Wiederholen
Boolean
Reverse
Rückwärts
Boolean
Effekt Animation Eigenschaften
Name Return type Read only
AnimationPathName
Name des Animationspfads
String
BrickDelay
Zeitversatz der Teile
Integer
BrickHeight
Teile-Höhe
Integer

390
BrickWidth
Teile-Breite
Integer
Duration
Dauer
Integer
ObjectName
Objektname
String
Shuffle
Gemischt
Boolean
Seitenwechsel Eigenschaften
Name Return type Read only
Duration
Dauer
Integer
PageName
Seitenname
String
Sound Eigenschaften
Name Return type Read only
SoundPath
Pfad zur Sounddatei
String
Repeat
Wiederholen
Boolean
Start/Stop/Pause Eigenschaften
Name Return type Read only
ObjectName
Objektname
String
Zeitleiste Eigenschaften
Name Return type Read only
Count
Zähler
Integer X
Row
Zeile
Integer

391
Methoden
Name Return type Parameters
Add
Hinzufügen
Action String (o8o path), Integer (time ms)
Clear
Löschen
None None
GetTerminationTime
Endzeit auslesen
Integer None
IsTerminated
Ist beendet
Boolean None
Item
Element
Action Integer (index)
Terminate
Beenden
None None
Zeigen/Ausblenden Eigenschaften
Name Return type Read only
Duration
Dauer
Integer
ObjectName
Objektname
String

392
Index
.KIX Suchliste ...................................................... 57 .m8cs Suffix ....................................................... 167 .mdm Suffix ....................................................... 169 .mds Suffix ......................................................... 167 .o8o Dateien ..................................94, 122, 127, 169 .SIX Suchliste ...................................................... 57 @ColorBits ........................................................ 343 @Colors ............................................................. 343 @ComputerName .............................................. 343 @CPU ................................................................ 343 @CursorXpos ..................................................... 343 @CursorYpos ..................................................... 343 @Date ................................................................ 343 @DateDay .......................................................... 343 @DateMonth ...................................................... 343 @DateYear......................................................... 343 @DesktopDir ..................................................... 343 @DocDir ............................................................ 343 @FirstChild ........................................................ 284 @Key ......................................................... 111, 343 @Next .......................................................... 94, 284 @NextParent ...................................................... 284 @OS ................................................................... 343 @PageCount ...................................................... 343 @PageName ....................................................... 343 @PageNum ........................................................ 343 @PageRange ...................................................... 343 @Pages .............................................................. 343 @Parent .............................................................. 284 @PrePage ........................................................... 284 @Previous .................................................... 94, 284 @PreviousParent ................................................ 284 @ProgramDir ..................................................... 343 @ScreenXsize .................................................... 343 @ScreenYsize .................................................... 343 @SystemDir ....................................................... 343 @TempDir ......................................................... 343 @ThisObject ...................................................... 343 @Time ............................................................... 343 @TimeHour ....................................................... 343 @TimeMin ......................................................... 343 @Timer .............................................................. 343 @TimeSec .......................................................... 343 @UserName ....................................................... 343 @WindowDir ..................................................... 343 Abbrechen Aktion .............................................. 328 Ablegen auf-Ereignis ................................. 276, 279 ABS() ................................................................. 347 Abspiel-Leisten .................................................. 134 ActiveX Ereignis ........................................ 276, 279 ActiveX Objekt .................................................. 276 ActiveX Scripting .............................................. 167 Administrative Installation ................................... 18 Aktionen ........................................25, 104, 301, 316
Arbeiten mit Ausdrücken ............................... 119
Auswählen ..................................................... 104 fertige Kombinationen ................................... 104 Kopieren und Einfügen .................................. 104 Mehrere Aktionen kombinieren ..................... 104 Speichern im Karteireiter Eigene ............ 104, 289 Speichern im Multimedia Katalog .......... 104, 127 Temporäres Ausschalten ................................ 104 Übersicht ........................................................ 104 Umbenennen .................................................. 104
Aktionen - Liste ............................ 25, 104, 301, 316 Abbrechen (Loop) .......................................... 328 Animation Track ............................................ 301 Animieren .................................................41, 296 Applikation starten .................................. 123, 312 Ausblenden ...............................................31, 287 Beenden ......................................................... 293 CD Audio ....................................................... 312 Cursor (ändern) .............................................. 292 Cursor verschieben......................................... 293 Datei lesen ...................................................... 322 Datei löschen .................................................. 322 Datei schreiben .............................................. 322 Datei zuweisen ............................................... 322 DB Pointer .............................................. 159, 334 DB SQL .......................................... 159, 334, 355 Dokument öffnen .................................... 123, 316 Effekt-Animation ........................................... 298 Eigenschaft setzen .......................................... 294 E-Mail ............................................................ 318 INI Datei ........................................................ 314 Lautstärke ....................................................... 308 Listenbox Daten setzen ........................... 272, 330 Loop ............................................................... 328 MD8 öffnen .................................................... 319 Message Box .................................................. 333 Pause .........................................................38, 309 Report ............................................................ 320 SCORM Variable auslesen ..................... 164, 337 SCORM Variable setzen ......................... 164, 335 Script .............................................................. 329 Seitenwechsel ............................................25, 284 Sound ........................................................36, 306 Spulen ............................................................ 309 Start ...........................................................38, 309 Stop ................................................................ 309 Sub Prozedur .................................................. 329 Web Link ....................................................... 313 Wenn-Dann-Sonst .......................................... 326 Zeigen .......................................................31, 287 Zeitleiste......................................................... 289 Ziehen & Ablegen .......................................... 310 Zuweisen ........................................................ 325
Aktion-Objekte .................................................. 389 Aktives Feld ....................................................... 104 Alphakanäle und BumpMaps .................. 83, 87, 223 Alt Meta Tag ............................................... 225, 226 Andocken (Dialoge) ............................................. 44 Animation Track-Aktion .................................... 301

393
Animationspfad-Objekt ................................ 41, 264 erzeugen ......................................................... 264
Animieren Aktion ........................................ 41, 296 Dauer .............................................................. 296 Verlauf (zeitlicher) ......................................... 296 vom Objekt aus .............................................. 296 zum Objekt hin ............................................... 296
Animieren von Objekten ....... 41, 264, 296, 298, 301 Animiertes GIF-Objekt ................................ 41, 256
Eigenschaften Karteireiter Animiertes GIF ....................... 257
Anordnen von Objekten ....................................... 81 Antialiasing ......................... 136, 228, 232, 236, 249 Anwenderlexika ......................................... 173, 175 Applikation starten ..................................... 123, 312 Arbeitsfläche ........................................................ 44
Anpassen .......................................................... 44 Einrichten ......................................................... 44 Scroll-Leisten ................................................... 44
ARCCOS() ......................................................... 347 ARCSIN() .......................................................... 347 ARCTAN() ........................................................ 347 Arrays ................................................................. 115 ASP Code ................................................... 267, 340 Auflösung ............................................................. 58
Bild ................................................................. 226 Dokument ................................................... 44, 53 Video .............................................................. 254
Ausblenden Aktion ...................................... 31, 287 Ausblenden von Objekten ...................... 31, 71, 287 Ausdrücke .......................................................... 119 Ausführbare EXE Datei ..................................... 200 Ausrichten von Objekten ............................... 82, 90 Auswählen von Objekten ............................... 71, 74 Autokorrekturliste ...................................... 173, 175 Auto-Speichern .............................................. 49, 56 Autostart (CD-ROM) ......................................... 209 AVI Video .......................................................... 254 Backup-Datei ................................................. 49, 56 Bearbeiten von Objekten ...................................... 71 Beenden Aktion ................................................. 293 Bei Wechsel Ereignis ................................. 269, 279 Beschreibung Meta Tag ....................................... 58 Bezierkurven .............................................. 138, 233 Bildobjekt ........................................................... 226
Alphakanal ....................................................... 87 Alt Meta Tags ........................................ 226, 228 Auflösung ....................................................... 226 Beschreibung .................................................. 226 Eigenschaften
Karteireiter Bild ......................................... 228 Karteireiter Farbe ....................................... 228 Karteireiter Scrollen ................................... 229
Endlosmuster .................................................. 228 Glätten ............................................................ 228 Größe anpassen ........................................ 49, 226 Hotspots ......................................................... 230 Scrollen (Bilder) ............................................. 229 Transparente Farbe ......................................... 228
Bildoptimierer .................................................... 189 Bildschirmschoner Export .................................. 209 Bitmapgrafiken .................................................. 136
Boole'sche Variablen ......................................... 115 Breite (Objekt) ..............................................44, 222 Bumpmap-Objekt ............................................... 239
Eigenschaften Karteireiter BumpMap ............................... 240
Endlosmuster ................................................. 240 Bumpmaps ....................................................87, 239 Buttons ............................................................... 134
Push Buttons .................................................. 134 Rechteckige Buttons ...................................... 134 Runde Buttons ................................................ 134
CD Audio Aktion ............................................... 312 CD-ROM Export mit Iinstallation ...... 192, 195, 198 CD-ROM Export ohne Installation ..... 192, 195, 196 Cliparts ............................................................... 134
animierte GIFs ............................................... 134 BumpMaps ..................................................... 134 Hintergründe .................................................. 134 Illustrationen .................................................. 134
Count .................................................................. 169 Cue points - Marken........................................... 250 CurrentMarkerName .......................................... 250 Cursor Aktion .................................................... 292 Cursor verschieben Aktion ................................ 293 Datei lesen.......................................................... 322 Datei löschen ...................................................... 322 Datei schreiben .................................................. 322 Datei zuweisen ................................................... 322 Datenbank Ressource .................................. 159, 339 Datenbanken ....................................... 159, 334, 339 Datendatei sesetzen ............................................ 187 Datendateien .................................................12, 187 Datenverzeichnisse in großen CD ROM-Projekten
....................................................................... 192 Dauer ................................................... 284, 289, 296
Animation ...................................................... 296 Seitenwechsel ................................................. 284 Zeitleiste......................................................... 289
DB Pointer Aktion ...................................... 159, 334 DB SQL Aktion .................................. 159, 334, 355 Designmodus ....................................................... 12 Dialoge ................................................................. 44
andocken .......................................................... 44 lösen ................................................................. 44 skalieren ........................................................... 44 zurücksetzen ..................................................... 44
DirectX ....................................................... 200, 209 Display Profiler .................................................... 12 Dokument ............................................................ 53
als CD-ROM exportieren ................ 195, 196, 198 Arbeiten im Multi User-Modus ........................ 67 Auflösung................................................... 53, 58 Beschreibung ................................................... 58 drucken ............................................................ 64 Eigenschaften ................................................... 58 erzeugen ..................................................... 20, 53 Individuelle Fensterform .................................. 61 ins Web exportieren ........................ 195, 203, 206 Konvertieren von Dokumenten früherer
Versionen ..................................................... 57 Modus .............................................................. 53

394
Multi-User Modus ............................................ 67 Name ................................................................ 53 Ordner .............................................................. 53 Randfarbe ......................................................... 53 Rechtschreibprüfung ...................................... 173 Runtime Version ............................................ 195 speichern .......................................................... 56 Stichwörter ....................................................... 58 testen .............................................................. 178 Typ ............................................................. 53, 58 Vollbild (Fullscreen) ........................................ 53 Vollbild mit Rand............................................. 53 weitergeben .................................................... 195 wiederherstellen ......................................... 49, 56 Window (Fenster) ............................................ 53 Zusammenführen ............................................. 65
Dokument öffnen Aktion ........................... 123, 316 Dokument Variablen .......................................... 115 Dokument vollständig Ereignis .................. 265, 279 Doppelklick Ereignis .......................................... 279 Drehen von Objekten ................................... 79, 223 Drucken der aktuellen Seite ................................. 64 Drucken von Text und Bildern ........................... 123 DSN Datei .......................................................... 159 Duplizieren von Objekten .................................... 71 Dynamische Vorlagen .................................. 92, 102
Historie ........................................................... 102 Index .............................................................. 102 Inhalt .............................................................. 102 Suchen ............................................................ 102
Dynamisches HTML .................................... 51, 203 Effekt Seitenwechsel .......................................... 284 Effekt Zeigen/Ausblenden ................................. 287 Effekt-Animation ............................................... 298 Effekte .................................................................. 83
Glüheffekt ................................................ 83, 224 Rotieren .................................................... 79, 223 Schatten .................................................... 83, 224 Sichtbarkeit .............................................. 83, 223 Weiche Kanten ................................................. 83
Eigenschaft setzen ....................... 294, 301, 325, 360 Eigenschaften ............................................... 58, 384
Andocken-Dialog ............................................. 44 Dokument ......................................................... 58 grafische Objekte ........................................... 226 Karteireiter Notizen ........................................ 225 Mediator Aktion-Objekte ............................... 389 Mediator Makro Objekte ................................ 384 Mediator Objekte ........................................... 360 Mediator Script Objekte ................................. 384 Objekt ....................................................... 71, 222 Seite ......................................................... 93, 220
Eigenschaften - Objekte ............................... 71, 222 ActiveX .......................................................... 276 Animations-Pfad ............................................ 264 Animiertes GIF .............................................. 256 Bild ................................................................. 226 BumpMap ...................................................... 239 Eingabeobjekt ................................................ 269 Eingebettetes Dokument ................................ 265 Flash ............................................................... 258 Hotspot ........................................................... 230
HTML Object ................................................ 267 Hypertext ....................................................... 246 Listenbox ....................................................... 272 Media Player .................................................. 250 Rechteck......................................................... 231 Schaltfläche .................................................... 259 Text ................................................................ 241 Überschrift ..................................................... 248 Video .............................................................. 254 Vieleck ........................................................... 233 Zeichnen.................................................. 238, 265
Eigenschaften-Tracks ......................................... 301 Eingabeobjekt .................................................... 269
anwenden ....................................................... 269 Eigenschaften
Karteireiter Eingabe ................................... 270 Karteireiter Scrollen ................................... 272 Karteireiter Text ......................................... 271
zurücksetzen ................................................... 269 Eingebettetes Dokument-Objekt ........................ 265
Eigenschaften Karteireiter
Eingebettetes Dokument ........................ 266 Einrichten der Arbeitsfläche ................................ 44 Einrichten der Voreinstellungen .......................... 49 Ellipsen .............................................................. 138 E-Mail Aktion .................................................... 318 Endanwender ................................................12, 195 Ereignisse ......................................................25, 104
Aktives Feld ..............................................25, 104 Kopieren und Einfügen .................................. 104 mehrere Ereignisse kombinieren .................... 104 Script Ansicht ................................................ 104 Speichern im Multimedia Katalog .. 104, 127, 289
Ereignisse - Liste .................................. 25, 104, 279 Ablegen auf .................................................... 279 ActiveX ................................................... 276, 279 Bei Wechsel ............................................ 269, 279 Dokument vollständig ............................. 265, 279 Doppelklick .................................................... 279 Kollision......................................................... 279 Maus gedrückt ...........................................38, 279 Maus heraus ..............................................31, 279 Maus herein ...............................................31, 279 Maus loslassen ..........................................38, 279 Mausbewegung .............................................. 279 Mausklick..................................................25, 279 R Doppelklick ................................................ 279 R Drücken ...................................................... 279 R Loslassen .................................................... 279 R Mausklick ................................................... 279 Taste gedrückt ......................................... 111, 279 Taste loslassen ........................................ 111, 279 Wenn ausblenden ........................................... 279 Wenn ausgewählt .................................... 272, 279 Wenn Marke ........................................... 250, 279 Wenn Seite bereit ........................................... 279 Wenn Start ..................................................... 279 Wenn Statuswechsel ............................... 258, 279 Wenn Stop ...................................................... 279 Wenn zeigen .................................................. 279
Ereignisse und Aktionen ...............................25, 104 Erweitertes Andocken .......................................... 44

395
Erzeugen .............................................................. 53 ein Dokument ................................................... 53 ein Objekt ................................................... 21, 71 eine Seite ...................................... 23, 92, 94, 102
EXE Export ........................................................ 200 Exportformate .................................................... 195
Ausführbare EXE Datei ................................. 200 CD-ROM mit Installation .............................. 198 CD-ROM ohne Installation ............................ 196 Flash ....................................................... 182, 206 HTML .................................................... 180, 203 Kopieren in Ordner ........................................ 210 myMediator.com ............................................ 211 Zip'N'Run ....................................................... 202
Exportieren ......................................................... 195 Einführung ..................................................... 195 Exporteinstellungen ....................................... 209 InstallMaker ................................................... 213 Optimieren ..................................................... 192
Farbe .................................................................... 86 Farbtracks ........................................................... 301 Fehler melden ..................................................... 219 Fixieren von Objekten ........................................ 222 Flash Device Fonts ............................................. 241 Flash Dokumente ........................................... 51, 53
Einschränkungen ............................................ 182 erzeugen ..................................................... 51, 53 Exportieren ..................................................... 206 Übersicht .......................................................... 51
Flash Ereignis ..................................................... 258 Wenn Statuswechsel ...................................... 258
Flash Objekt ............................................... 206, 258 Eigenschaften
Karteireiter Flash ........................................ 258 Exportieren ..................................................... 206
FLOAT() ............................................................ 347 Floating Point-Variablen .................................... 115 Formen ............................................................... 138 Freie Formen ...................................................... 138 FTP Upload Manager ......................................... 216 Füllen ................................................................... 83 Funktionen ......................................................... 347 Funktionsliste Mediator 9 .................................... 14 Ganzer Bildschirm (Fullscreen) ..................... 44, 53 Ganzer Bildschirm mit Rand ................................ 53 Ganzzahl-Variablen ........................................... 115 Gesamtzeit der Animation ................................. 301 Geschwindigkeitsverlauf ............................ 284, 296
Animation ...................................................... 296 Seitenwechsel ................................................. 284
Gitternetz.............................................................. 90 Glätten ................................. 136, 228, 232, 236, 249 Gleitkomma-Variablen ....................................... 115 Gruppe von Objekten auflösen ............................. 80 Gruppieren von Objekten ............................... 74, 80 HEAD Tag ........................................................... 58 Herzen ................................................................ 138 Hier Klicken (Kombi-Aktion) ............................ 104 Hilfslinien ............................................................ 90
im Mediator ...................................................... 90
im Zeichnen Werkzeug .................................. 147 Historie - dynamische Vorlage .......................... 102 Höhe (Objekt) ...............................................44, 222 Hotspot Objekt ................................................... 230 HTML Code einbinden ...................................... 267 HTML Dokumente ........................................ 51, 53
Einschränkungen ............................................ 180 erzeugen ..................................................... 51, 53 Exportieren ..................................................... 203 Übersicht .......................................................... 51
HTML Objekt .................................................... 267 HTTP Anfrage - Ressource ................................ 340 Hypertext-Objekt ........................................ 241, 246
Eigenschaften Karteireiter Hypertext ................................ 247
Icondatei der Anwendung .............................58, 213 In Ordner kopieren ............................................. 210 Index - dynamische Vorlage .............................. 102 Individuelle Fensterform ................................ 58, 61 Inhalt - dynamische Vorlage .............................. 102 INI Datei Aktion ................................................ 314 Installationseinstellungen ................................... 213 Installieren von Mediator ..................................... 18 InstallMaker ................................................ 198, 213 INT() .................................................................. 347 Interaktivität ..................................................25, 104 Item .................................................................... 169 Java Script ................................................... 167, 169 Knoten ................................................................ 301 Kollision Ereignis .............................................. 279 Kollisionsabfrage ............................................... 222 Kontexte - Tooltips ..................................... 222, 225 Kontrollieren ...................................................... 178
ein Dokument ................................................. 178 eine Seite ........................................................ 178
Kontur .................................................................. 83 Konvertieren von Mediator Dokumenten früherer
Versionen ......................................................... 57 Konvertieren von Text in Zahlen ....................... 347 Koordinaten ................................................... 44, 90
Arbeitsfläche .................................................... 44 Objekt ........................................... 44, 77, 78, 222 Seite ................................................................. 44
Kopieren in Ordner Export ......................... 195, 210 Kopieren und Einfügen ........................................ 71
Ereignisse und Aktionen ......................... 104, 289 Objekte ............................................................. 71 Seiten ............................................................... 94 Text ................................................................ 241
Laden wenn gezeigt ........................................... 226 Lautstärke Aktion .............................................. 308 Leisten .................................................................. 44
anpassen ........................................................... 44 zurücksetzen ..................................................... 44
Len() .................................................................. 347 Lern Management System - LMS ....... 164, 335, 337 Lineale (im Zeichnen Werkzeug) ...................... 147 Listenbox Daten setzen Aktion ................... 272, 330 Listenbox Objekt ................................................ 272

396
Eigenschaften Karteireiter Farbe ....................................... 276 Karteireiter Listenbox ................................ 274 Karteireiter Text ......................................... 275
LMS System ....................................... 164, 335, 337 LOG() ................................................................. 347 Loop Aktion ....................................................... 328 LOWER() ........................................................... 347 Makro Objekte ................................................... 384 Makro Script ...................................... 169, 384, 389 Marken in Media-Dateien (cue points) .............. 250 Masterseiten ................................................. 96, 220
Bearbeiten ........................................................ 96 Beispiel ............................................................ 96 Erzeugen .......................................................... 96 Karteireiter ....................................................... 96 Obere Masterseite ............................................ 96 Untere Masterseite ........................................... 96 zuweisen ........................................................... 96
Maus gedrückt Ereignis ............................... 38, 279 Maus heraus Ereignis ................................... 31, 279 Maus herein Ereignis ................................... 31, 279 Maus loslassen Ereignis ............................... 38, 279 Mausbewegung .................................................. 279 Mausklick Ereignis ...................................... 25, 279 MD8 DOC öffnen Aktion .................................. 319 Media Player Objekt .......................................... 250
Cue Point ........................................................ 250 CurrentMarkerName ...................................... 250 Eigenschaften
Karteireiter Media Player ........................... 253 Wenn Marke Ereignis .................................... 250
Mediator 9 Funktionsliste .................................... 14 Mediator Aktion-Objekte ................................... 389 Mediator Arbeitsfläche ........................................ 44 Mediator Designer................................................ 12 Mediator Dialogen ............................................... 44 Mediator FTP Upload Manager ......... 203, 206, 216 Mediator Installation ............................................ 18 Mediator Logo ..................................................... 58 Mediator Makro Objekte .................................... 384 Mediator Objekte ............................................... 360 Mediator Script Objekte ..................................... 384 Mediator Viewer .................................................. 12 Message Box Aktion .......................................... 333 Methoden ................................................... 384, 389
Mediator Aktion-Objekte ............................... 389 Mediator Makro Objekte ................................ 384 Mediator Script Objekte ................................. 384
MIDI (*.mid) ...................................................... 306 MPEG3 Format .................................................. 306 MPG Video ........................................................ 254 Multifunktionsleiste ............................................. 44 Multimedia Katalog ........................................... 127
Elemente hinzufügen ...................................... 127 Inhalt .............................................................. 134 Speichern von Aktionen ......................... 104, 127 Speichern von Objekten ........................... 74, 127 Speichern von Seiten ................................ 94, 127 Stichwörter ..................................................... 127 Übersicht ........................................................ 127 Verknüpfen einer Kategorie ........................... 127
Zurücksetzen .............................................49, 127 Multi-User Modus ................................................ 67 myMediator.com ................................................ 211 Navigationsleisten .............................................. 134 Neues Dokument ............................................ 20, 53 Notizen ............................................................... 225 o8o Dateien ................................... 94, 122, 127, 169 Obere Masterseite ................................................ 96 Objekt Eigenschaften ......................................... 222
Allgemeine Eigenschaften ............................. 222 Eigenschaften
Karteireiter Glüheffekt ............................... 224 Karteireiter Notizen ................................... 225 Karteireiter Schatten .................................. 224 Karteireiter Sichtbarkeit ............................. 223
Grafische Eigenschaften ................................ 226 Objekte ........................................................... 21, 71
animieren .......................... 41, 264, 296, 298, 301 anordnen..................................................... 74, 81 ausblenden .......................................... 31, 71, 287 ausrichten ................................................... 82, 90 auswählen ................................................... 71, 74 bearbeiten ......................................................... 71 bewegen .............................................. 77, 90, 222 Breite .........................................................44, 222 drehen .......................................................79, 223 duplizieren ....................................................... 71 Effekte .............................................................. 83 Eigenschaften ................................................... 71 erzeugen ..................................................... 21, 71 fixieren ......................................................74, 222 füllen ................................................................ 83 Glüheffekt .................................................83, 224 gruppieren .................................................. 74, 80 Gruppierung aufheben ..................................... 80 Höhe ..........................................................44, 222 Kollisionsabfrage ........................................... 222 Kontur .............................................................. 83 Koordinaten .................................. 77, 78, 90, 222 kopieren und einfügen ...................................... 71 Liste ................................................................. 74 löschen ............................................................. 71 Name .............................................................. 222 Name zeigen .................................................... 49 Notizen ........................................................... 225 Rechtschreibprüfung ...................................... 173 rotieren ......................................................79, 223 Schatten .....................................................83, 224 Schlüsselwörter ....................................... 127, 222 Sichtbarkeit ................................. 71, 83, 222, 223 skalieren ........................................ 77, 78, 90, 222 Speichern im Multimedia Katalog ...... 93, 94, 127 Stile .................................................................. 83 transparent ........................................... 71, 83, 223 vergrößern ........................................................ 78 verkleinern ....................................................... 78 verschieben ...................................................... 77 voreingestelltes Objekt ..................................... 71 X Koordinate .................................................. 222 Y Koordinate .................................................. 222 zeigen .................................................. 31, 71, 287

397
Objekte - Liste ................................................ 21, 71 ActiveX Objekt .............................................. 276 Animationspfad-Objekt .................................. 264 Animierte GIF-Objekt .................................... 256 Bildobjekt ....................................................... 226 Bumpmap-Objekt ........................................... 239 Eingabeobjekt ................................................ 269 Eingebettetes Dokument-Objekt .................... 265 Flash-Objekt ................................................... 258 Hotspot-Objekt ............................................... 230 HTML-Objekt ................................................ 267 Hypertext-Objekt ........................................... 246 Listenbox Objekt ............................................ 272 Media Player-Objekt ...................................... 250 Rechteck-Objekt............................................. 231 Schaltflächen-Objekt ...................................... 259 Textobjekt ...................................................... 241 Überschrift-Objekt ......................................... 248 Video-Objekt .................................................. 254 Vieleck-Objekt ............................................... 233 Zeichnen-Objekt............................................. 136
Objekteigenschaften ............................................. 71 Objektliste ............................................................ 74
andocken .......................................................... 44 Objektname zeigen ............................................... 49 Objektname.Height ............................................ 347 Objektname.Width ............................................. 347 Objektname.X .................................................... 347 Objektname.Y .................................................... 347 Operatoren.......................................................... 120 Optimieren ......................................................... 189
Bilder ............................................................. 189 CD-ROM Export ............................................ 192 Flash ............................................................... 182 HTML ............................................................ 180
Optionen ............................................................... 49 Panoramabilder .................................................. 229 Passwort ....................................................... 65, 271 PathPosition ....................................................... 301 Pause Aktion ................................................ 38, 309 Pfadverlauf-Track .............................................. 301 PHP Code ................................................... 267, 340 Pipette .................................................................. 86 Planen Ihres Projekts ............................................ 51 Preloaders ........................................................... 134 Problem melden ................................................. 219 Problemlösungen ................................................ 219 Programmieren ............................ 104, 119, 325, 326 Projekt - siehe Dokument ..................................... 51
planen ............................................................... 51 Projektordner ........................................................ 53 Publizieren des Projekts im Internet........... 203, 206 R(echts) Doppelklick Ereignis ........................... 279 R(echts) Drücken Ereignis ................................. 279 R(echts) Loslassen Ereignis ............................... 279 R(echts) Mausklick Ereignis .............................. 279 Rechtecke - Zeichnen Werkzeug ....................... 138 Rechteck-Objekt ................................................ 231
Alphakanal ....................................................... 87 Antialiasing .............................................. 87, 232 Eigenschaften
Karteireiter Rechteck ................................. 232 Farbe .............................................................. 232 Farbverlauf ..................................................... 232 Schatten .......................................................... 222 transparent ...................................................... 232
Rechtschreibprüfung .......................................... 173 Bedienung ...................................................... 173 bei der Eingabe .............................................. 173 einer Seite ...................................................... 173 eines Dokuments ............................................ 173 Optionen......................................................... 175
Report Aktion .................................................... 320 Ressourcen ......................................................... 113
bearbeiten ....................................................... 113 erzeugen ......................................................... 113 umbenennen ................................................... 113
Ressourcen - Liste .............................................. 113 Animieren Ressource .............................. 113, 296 Datenbank Ressource ...................... 113, 159, 339 HTTP Anfrage Ressource ....................... 113, 340 Loop Ressource ....................................... 113, 328 Sound Ressource ..................................... 113, 306 Sub Prozedur ........................................... 113, 329 Zeitleisten Ressource .............................. 113, 289
RGB() ................................................................ 347 RND() ................................................................ 347 Rotieren von Objekten ..................................79, 223 Rückgängig .......................................................... 71 Runtimemodus ..................................................... 12 Sanduhr Cursor .............................................58, 292 Schaltfläche Mediator .......................................... 44 Schaltflächen ...................................................... 134
Push Buttons .................................................. 134 Rechteckige Schaltflächen ............................. 134 Runde Schaltflächen ...................................... 134
Schaltflächen-Objekt ................................... 134, 259 Alphakanal ..................................................... 260 benutzerdefiniert ............................................ 260 Bild ................................................................ 260 Eigenschaften
Karteireiter Bild ......................................... 262 Karteireiter Schaltfläche ............................ 260 Karteireiter Text ......................................... 261
Push Buttons .................................................. 134 Rahmen .......................................................... 260 Rand ............................................................... 260 Rechteckige Buttons ...................................... 134 Runde Buttons ................................................ 134 Schaltflächen-Typ .......................................... 260 Schrift ............................................................ 261 Skalieren ........................................................ 262 Textabstand .................................................... 261
Schlüsselbild ...................................................... 309 Schlüsselwörter ................................... 127, 220, 222 Schrift ................................................................ 241
Farbe .............................................................. 241 Größe ............................................................. 241
Schulserver......................................................... 211 SCORM kompatible Kurse ................. 164, 335, 337 SCORM Variable auslesen Aktion .................... 337 SCORM Variable setzen Aktion ........................ 335 Script Aktion ............................................... 167, 329

398
Script Ansicht ..................................................... 104 Script Objekte .................................................... 384 Script Verschlüsselung ....................................... 167
.m8cs Suffix ................................................... 167
.mds Suffix ..................................................... 167 Script-Datei ........................................................ 167 Scrollbilder ......................................................... 226 Scroll-Leisten ....................................................... 44
Arbeitsfläche .................................................... 44 Bild ................................................................. 229 Eingabeobjekt ................................................ 272 Listenbox Objekt ............................................ 276 Text ................................................................ 244
Scrolltext ............................................................ 244 Seite ............................................................... 44, 93
auswählen ......................................................... 94 Effekte ............................................................ 284 Eigenschaften ................................... 93, 220, 221 Ereignisse ......................................... 93, 104, 279 erzeugen ....................................... 23, 92, 93, 102 Hintergrundfarbe ...................................... 93, 220 Kopieren und Einfügen .................................... 93 Liste ................................................................. 94 löschen ............................................................. 93 Menü ................................................................ 93 Rechtschreibprüfung ...................................... 173 Schlüsselwörter .............................................. 220 Speichern im Multimedia Katalog ........... 94, 127 testen .............................................................. 178 umbenennen ............................................... 93, 94 verschieben ...................................................... 94
Seite drucken (Kombi-Aktion) ........................... 104 Seiteneigenschaften .............................................. 94
Eigenschaften Karteireiter Allgemein ............................... 220 Karteireiter Notizen .................................... 221
Seitenlayouts ........................................................ 92 Seitenliste ....................................................... 23, 94
andocken .......................................................... 44 Seitenwechsel Aktion ................................... 25, 284 Seitenwechsel Effekt .......................................... 284
auswählen ....................................................... 284 Dauer .............................................................. 284 erzeugen ......................................................... 284 Geschwindigkeitsverlauf ................................ 284
Seriennummern .................................................... 18 Server Installation ................................................ 18 Sichtbarkeit .................................................. 83, 223 Skalieren von Objekten .......................... 78, 90, 222 Skalieren von Schaltflächen ......................... 78, 262 Sound Aktion ............................................... 36, 306 Speichern des Dokuments .................................... 56 Sprache des Lexikons ......................................... 173 Spulen Aktion .................................................... 309 SQL ............................................................ 159, 355 Start Aktion .................................................. 38, 309 Stern ................................................................... 138 Steuerzeichen ..................................................... 121
Dezimalzahl ................................................... 121 Ganze Zahl ..................................................... 121 Text ................................................................ 121 Wahr/Falsch ................................................... 121
Stichwörter Meta Tag ......................................... 244
Stift-Formen ....................................................... 138 Stile - siehe Effekte .............................................. 83 Stop Aktion ........................................................ 309 Streaming Video und Audio ....................... 250, 306 STRING() .......................................................... 347 Sub Prozedur Aktion .......................................... 329 SubPos() ............................................................. 347 SubStr() .............................................................. 347 Such Manager .................................................... 124 Suchen ......................................................... 102, 124
Schlüsselwörter .............................................. 124 Text ................................................................ 124
Suchen - dynamische Vorlage ............................ 102 Symboldatei (der Anwendung) ............................ 58 Symbolleiste für den Schnellzugriff..................... 44 Systemvariablen ................................................. 343 TAN() ................................................................ 347 Tastaturereignnisse ............................................ 111 Tastaturkürzel ...............................................44, 358
Mediator ....................................................44, 358 Zeichnen Werkzeug ....................................... 157
Taste gedrückt Ereignis ...................................... 279 Taste loslassen Ereignis ..................................... 279 Testen ................................................................. 178
ein Dokument ................................................. 178 eine Seite ........................................................ 178
Testmodus .....................................................12, 178 Textobjekt .......................................................... 241
Eigenschaften Karteireiter Farbe ....................................... 245 Karteireiter Text ......................................... 244
Flash Device Fonts ......................................... 244 Formatieren .................................................... 241 Hintergrundfarbe ..................................... 241, 245 Hypertext ....................................................... 246 Kopieren und Einfügen .................................. 241 Rand ............................................................... 244 Scroll-Leisten .......................................... 244, 245 Transparenter Hintergrund ............................. 245 Undo Textbearbeitung ................................... 241
Textvariablen ..................................................... 115 Titel der Anwendung ........................................... 58 Transparente Farbe.............................. 228, 256, 262
Bild ................................................................ 228 Schaltfläche .................................................... 262 Video .............................................................. 256
Transparentes Objekt ........................ 71, 83, 87, 223 Überschrift Objekt ............................................. 248
Antialiasing .................................................... 249 Eigenschaften
Karteireiter Überschrift .............................. 249 Undo .................................................................... 49 Unsichtbares Objekt ......................................71, 223 Untere Masterseite - siehe Masterseiten .............. 96 Upper() ............................................................... 347 Variablen ..................................................... 115, 343
Bereich (Variablen) ........................................ 115 Projektvariablen ............................................. 115 Systemvariablen ............................................. 343

399
Typ (Variablen) .............................................. 115 Vektorgrafiken ................................................... 136 Verzichtbar ......................................................... 226 Video-Objekt ................................................ 38, 254
Auflösung ....................................................... 254 Autostart ......................................................... 256 Eigenschaften
Karteireiter Video ...................................... 256 Größe anpassen ........................................ 49, 254 Wiederholen ................................................... 256 zum nächsten Schlüsselbild ............................ 309
Vieleck Objekt ................................................... 233 Eigenschaften
Karteireiter Vieleck .................................... 236 Endpunkte ...................................................... 233 Glätten ............................................................ 236 Hintergrundfarbe ............................................ 236 Kurve Symmetrisch-Werkzeug ...................... 233 Kurven-Werkzeug .......................................... 233 Linie-Werkzeug ............................................. 233 Pfeil ................................................................ 236 Punkte auswählen-Werkzeug ......................... 233 Punkte hinzufügen-Werkzeug ........................ 233 Rahmen .......................................................... 236 Vieleck auftrennen ......................................... 233
Vielecke ..................................................... 138, 233 Visible () ............................................................ 347 Visual Basic Script ..................................... 167, 169 Voreingestelltes Objekt ........................................ 71 Voreinstellungen .................................................. 49 Vorlage Historie ........................................... 92, 102 Vorlage Index ............................................... 92, 102 Vorlage Inhalt .............................................. 92, 102 Vorlage Suchen ............................................ 92, 102 Vorlagen ............................................................. 134 Warenzeichen ......................................................... 6 Wave (*.wav) ..................................................... 306 Web Link Aktion ............................................... 313 Weiche Kanten ..................................................... 83 Weitergabe - siehe Exportieren .......................... 195 Wenn ausblenden Ereignis ................................. 279
Wenn ausgewählt Ereignis .......................... 272, 279 Wenn Marke Ereignis ................................. 250, 279 Wenn Seite bereit Ereignis ................................. 279 Wenn Start Ereignis ........................................... 279 Wenn Statuswechsel-Ereignis ..................... 258, 279 Wenn Stop Ereignis ........................................... 279 Wenn Zeigen Ereignis ........................................ 279 Wenn-Dann-Sonst-Aktion ................................. 326 Window (Fenster) ................................................ 53 Windows Farbdialog ............................................ 86 Windows Installer ................................................ 18 Wizards ................................................................ 10 Zeichnen Werkzeug .................................... 136, 238
Das Bezier Werkzeug .................................... 138 Das Punkbearbeitungswerkzeug .................... 148 Das Stiftwerkzeug .......................................... 138 Eigenschaften ................................................. 155
Karteireiter Zeichnen ................................. 239 Ersetzen einer Zeichnung ............................... 136 Erzeugen einer Zeichnung ............................. 136 Erzeugen von Formen .................................... 138 Exportieren einer Zeichnung .......................... 136 Klonen einer Zeichnung ................................. 136 mit Formen arbeiten ....................................... 142 mit Lineal und Hilfslinien arbeiten ................ 147 Tastaturkürzel ................................................ 157 Zoom- und Hand-Werkzeuge ......................... 146
Zeigen Aktion ...............................................31, 287 Zeitleiste Aktion ................................................ 289 Ziehen & Ablegen (Kombi-Aktion) ................... 104 Ziehen & Ablegen Aktion .................................. 310 Zip'N'Run ........................................................... 202 Zufällige Seiten .................................................. 284 Zufallsfunktion ................................................... 347 Zugriffstasten ....................................................... 44 Zum Objekt hin .................................................. 296 Zusammenführen von Dokumenten ..................... 65 Zusätzliche Dateien ............................................ 188 Zuweisen Aktion ................................................ 325 Zwischenablage .................................... 71, 104, 289