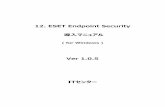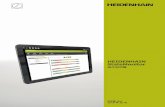知創の杜 2017Vol - Fujitsu€¦ · 地域における官民連携による新ビジネスの立ち上げに関するコンサルティングを中心に活動中。 171109_再校_EEPXXXXX_知創の杜
Materials Studio 利用の手引...Materials Studio 利用の手引き 3 X-Cell...
Transcript of Materials Studio 利用の手引...Materials Studio 利用の手引き 3 X-Cell...
-
Materials Studio 利用の手引
第 1版
東京工業大学学術国際情報センター
2017年 9月 15 日
-
Materials Studio 利用の手引き
i
目次
1. はじめに ················································································· 1
1.1. 利用できるバージョン ································································· 1
1.2. 利用環境及び入手方法 ································································· 1
1.3. 概要 ················································································· 1
1.4. マニュアル ··········································································· 3
2. 使用方法 ················································································· 4
2.1. Materials Studio の起動 ······························································· 4
2.2. ライセンス使用状況の確認 ····························································· 5
3. モデリング ··············································································· 7
3.1. エタノール ··········································································· 7
3.2. ベンゼン ············································································ 16
4. 解析例 ·················································································· 22
4.1. 構造最適化 ·········································································· 22
4.2. 格子定数の第一原理からの予測 ························································ 27
4.2.1. AlAs 結晶構造の構築 ······························································· 27
4.2.2. CASTEP 計算の設定と実行 ··························································· 35
4.2.3. 結果の解析 ······································································· 38
5. Univa Grid Engine によるバッチ実行方法 ··················································· 42
5.1. バッチ実行用入力ファイルの作成 ······················································ 42
5.2. UGEによるバッチ実行 ································································· 47
改定履歴 ···················································································· 51
-
Materials Studio 利用の手引き
1
1. はじめに
本書は、Materials Studio を東京工業大学学術国際情報センターの TSUBAME で利用する方法について説明し
ています。また、TSUBAME を利用するにあたっては、「TSUBAME3.0利用の手引き」もご覧下さい。利用環境や
注意事項などが詳細に記述されております。
ダッソー・システムズ・バイオビア株式会社では Materials Studio に関する Webページを公開しています。
下記のアドレスを参照してください。
http://accelrys.co.jp/products/collaborative-science/biovia-materials-studio/
1.1. 利用できるバージョン
TSUBAME3で利用可能な最新バージョンについては TSUBAME計算サービス Webページのシステム構成>アプ
リケーションソフトウェアをご確認下さい。
[アプリケーションソフトウェア]http:/www.t3.gsic.titech.ac.jp/applications
研究に支障がない限り、バグ修正の入っている最新版をご利用下さい。
1.2. 利用環境及び入手方法
Materials Studio はクライアント‐サーバー方式のソフトウェアです。また、Visualizer(クライアント)
は Windows OS のみサポートされており、Linux や Mac OS には対応しておりません。ご利用になる場合は
Windows 環境をご用意の上、Materials Studio をインストールしていただく必要があります。
Materials Studio のインストーラーは学内配布を行っています。ご利用を希望される場合は、所定の手続き
に従って申請を行い、インストーラーと共に配布される手順書に従ってインストールを行ってください。
1.3. 概要
Materials Studio は、低分子化合物、有機・無機材料、結晶、ポリマー、金属、半導体、触媒など様々な分
野の研究に役立つ幅広いモジュール群とその中核をなす Materials Visualizer から構成されています。
Materials Visualizer は、モデルの構築、各種シミュレーションの実行、データやモデルの表示、シミュレ
ーションデータの解析などMaterials Studioの全てを操作するためのグラフィカルユーザインターフェース
(GUI)です。Materials Studio に含まれるモジュールは以下の通りです。
http://accelrys.co.jp/products/collaborative-science/biovia-materials-studio/http://www.t3.gsic.titech.ac.jp/applications
-
Materials Studio 利用の手引き
2
分子挙動解析
Forcite
広範囲な分子や素材に使える MM・MDが組み込まれており、触媒作用、分離、結晶化学とポリマー化学の分野
でのリサーチなどの手助けをします。構造と分子の性質の関係、分子間相互作用の理解、固体、液体、気体
の性能予測ができます。
Compass
バルク状態の高精度な分子計算を目的として最適化された第3世代力場です。これを使うことで、正確な構
造、配座、振動と熱物理の性能予測を、広範囲な環境におかれた様々な分子に同時に行うことができます。
分子軌道法、固体力学計算
CASTEP
密度汎関数理論(Density Functional Theory, DFT)と平面波擬ポテンシャルに基づいた第一原理電子状態
計算プログラムです。セラミックス、半導体あるいは金属等の固体/界面/表面状態における様々な性質を、
実験データを一切用いることなく、求めることができます。
DMol3
DFTに基づいた第一原理電子状態計算プログラムで、ユニークな数値局在基底が用いられています。気相、
溶媒中、界面、固体など様々な環境下におけるシミュレーションが可能であり、均一/不均一触媒作用、半導
体、分子反応性と燃焼テクノロジーなどの多様な研究開発に用いられます。
合成高分子シミュレーション
Amorphous Cell
広範囲の非晶質系の性質を予測するためのモデルの構成、計算、分析に使われるソフトです。非晶質の性質
はプラスチック、ガラス、食品、化学製品開発にとても重要です。
粉末回折パターン、有機結晶解析
Reflex Plus
Reflex に Powder Solve テクノロジーを加えた進歩版です。粉末回折データから結晶構造を予測するための
機能を完備したパッケージソフトです。ちなみに Reflex は、計算により粉末回折の予測、Powder indexing
と実験データに基づいた結晶構造のリファイン等のツールを使い、結晶物質のモデルからX線、中性子と電
子粉末回折パターンを計算し、結晶構造や回折データの分析の手助けをします。
-
Materials Studio 利用の手引き
3
X-Cell
現実に起こる様々な Indexing の問題を考慮に入れることによって、従来の Indexing でできなかったユニッ
トセルを検索することができます。不純物、配向性、ピークの重なりが強いデータに対しても Indexing が可
能で、今まで Indexing できずに諦めていたデータへも本モジュールで Indexing の適用が可能です。
1.4. マニュアル
Windows 版 Materials Studio にヘルプがございます。
Materials Studio 起動後にメニューバーから「Help」を選択してください。
-
Materials Studio 利用の手引き
4
2. 使用方法
2.1. Materials Studio の起動
Materials Studio をインストールした Windows OS 上で、Visualizer を起動します。
Windows 7 の場合
「スタート」→「すべてのプログラム」→「BIOVIA」→「Materials Studio 」をクリックし
ます。
Windows 10 の場合
「スタート」→「BIOVIA」→「Materials Studio 」をクリックします。
Materials Studio が次のように起動します。
「Materials Studio File Association」ウィンドウが表示されます。Materials Studio を既定のプログラ
ムに設定しない場合はそのまま「OK」をクリックしてください。設定する場合は、チェックボックスにチェ
ックを入れ、「OK」をクリックします。「Claim」にチェックを入れると、チェックを入れた拡張子のファイル
を開く際の既定のプログラムが Materials Studo になります。今後この設定を行わない場合は「Don’t show
this window again」にチェックを入れてください。
「Welcome to Materials Studio」ウィンドウで、「Create a new project」、「Open an existing project」
のどちらかを選択する必要があります。新しいプロジェクトを作成する場合は「Create a new project」を、
既存のプロジェクトを開く場合は、「Open an existing project」を選択します。
-
Materials Studio 利用の手引き
5
終了する場合は、「File」→「Exit」を選択してください。
2.2. ライセンス使用状況の確認
TSUBAME にログインした状態で、次のコマンドにより、ライセンス利用状況を確認できます。
$ lmutil lmstat -S msi -c 27005@lice0,27005@remote,27005@t3ldap1
Materials Studio を起動している Windows OS からも確認することができます。
「スタート」→「BIOVIA」→「Utilities (FLEXlm LMTOOLs)」をクリックしてLMTOOLSを起動し、「Server Status」
タブの Individual Daemon に「msi」と入力し「Perform Status Enquiry」をクリックするとライセンス利用
状況が表示されます。
-
Materials Studio 利用の手引き
6
-
Materials Studio 利用の手引き
7
3. モデリング
ここでは、モデリングの例として、エタノールとベンゼンのモデリング方法について説明します。
3.1. エタノール
エタノールのモデリング方法について、説明します。Materials Studio を起動後、「Welcome to Materials
Studio」ウィンドウにて、「Create a new project」を選択します.
「New Project」ウィンドウが立ち上がります。保存するディレクトリを選択後、適切なファイル名(半角英
数のみ可)を入力し、「OK」ボタンをクリックします。入力した名前の新規プロジェクトが作成されます。
-
Materials Studio 利用の手引き
8
次に、「File」→「New」を選択します。
「New Document」ウィンドウが立ち上がります。ここでは、「3D Atomistic」を選択します。
-
Materials Studio 利用の手引き
9
3D Atomistic ウィンドウが 3D Atomistic.xcd という名称で表示されます。
ここではエタノールを作成するので、Project Explorer(左ペインのツリー表示になっている場所)から 3D
Atomistic ウィンドウの名前を ethanol.xcdに変更します。
これで新規モデルを作成準備が整いました。
エタノール分子の作成を開始します。ツールバーの「Sketch Atom」ボタンをクリックします。そのボタンの
右側が「C」(Cは炭素原子を表します)になっていることを確認してください。そうでない場合は、「C」に
変更して下さい.
-
Materials Studio 利用の手引き
10
黒い画面(3D Atomistic ウィンドウ)の中で左クリックすると、炭素原子が1つ表示されます。マウスを別
の場所に移動させもう一度左クリックすると炭素原子が追加され C-C 単結合が作成されます。このように左
クリックするたびに炭素原子が付加され、そのまま鎖状の骨格を記述できます。今回はエタノールを作成す
るので炭素原子2つで終了させます。終端ではキーボード上の「Esc」ボタンを押下して下さい。
以下のように表示されます。
モデル表示はデフォルトで Line 表示となっています。この表示形式を変更したい場合は「View」→「Display
Style」をクリックします。Display Style ウィンドウが開きます。
-
Materials Studio 利用の手引き
11
.
「Ball and stick」を選択すると以下のように表示されます。
-
Materials Studio 利用の手引き
12
次に酸素原子を付加します。ツールバーの「Sketch Atom」ボタンの右側の下矢印ボタンをクリックし、「Oxygen」
を選択します。
-
Materials Studio 利用の手引き
13
炭素に合わせて左クリックし、酸素を配置したい場所にマウスを移動させもう一度クリックすると、酸素が
付加されます。今回は酸素原子を1つだけ付加するので、「Esc」ボタンを押下して原子の付加を終了します。
次に水素を付加します。Adjust Hydrogen ボタンをクリックします。
水素原子が以下のように付加されます。
-
Materials Studio 利用の手引き
14
ここで、形状を整える場合、「Clean」ボタンをクリックします。
形状が以下のように整えられます。
-
Materials Studio 利用の手引き
15
作成したエタノールの構造を別の形式で保存したい場合は、「File」→「Export」をクリックします。
「ファイルの種類」に保存したい形式を選択し、保存してください。
-
Materials Studio 利用の手引き
16
プロジェクトを保存する場合は、「File」→「Save」をクリックします。
3.2. ベンゼン
ベンゼンのモデリング方法について、説明します。
「3.1 エタノール」の新規モデル作成準備までは同じです。ツールバーの「Sketch Ring」ボタンをクリック
します。そのボタンの右側の矢印ボタンをクリックし、「6 Member」を選択して下さい。
3D Atomistic ウィンドウの中で左クリックします。単結合で結合された炭素 6原子で構成される環が作成さ
れます。
-
Materials Studio 利用の手引き
17
次にこの炭素 6 原子から構成される環を芳香環に変更します.
「3D Viewer Selection Mode」ボタン(矢印のアイコン)をクリックし、すべての原子を選択します。(また
は Ctrl+A キーで全選択されます)
選択された原子や結合は黄色で表示されます。
-
Materials Studio 利用の手引き
18
「Modify Bond Type」ボタンの右側の矢印ボタンをクリックし、「Partial Double Bond」を選択して下さい。
次のように単結合の炭素 6原子から構成される環が芳香環に変更されます。
-
Materials Studio 利用の手引き
19
次に水素を付加します。「Adjust Hydrogen」ボタンをクリックします。
-
Materials Studio 利用の手引き
20
水素原子が以下のように付加されます。
-
Materials Studio 利用の手引き
21
形状を整える場合、「Clean」ボタンをクリックします。
形状が以下のように整えられます。(今回はすでに整っている形状のため、形状は変化しません.)
「File」→「Save」をクリックしプロジェクトを保存します。
モデリングの説明は以上です。
-
Materials Studio 利用の手引き
22
4. 解析例
この章では、解析例として、「構造最適化」と「格子定数の第一原理からの予測」について説明します。
4.1. 構造最適化
本節では、ベンゼンを例として構造最適化の実行方法を説明します。「3. モデリング」を参考にしてベンゼ
ンを作成します。
今回の構造最適化では、Forcite モジュールを使用します。
「Modules」→「Forcite」→「Calculation」を選択します。
-
Materials Studio 利用の手引き
23
-
Materials Studio 利用の手引き
24
Setup タブの Taskで「Geometry Optimization」を選択します。
ここでは、COMPASS 力場を使用することとします。Energy タブを表示し、Forcefield で「COMPASS」を選択
します。
Job Control タブを開き、Gateway location に計算を実行するサーバーが選択されていることを確認します。
また、並列数も必要に応じて選択してください。今回は規模が大きくないので、1CPUのみで計算します。
-
Materials Studio 利用の手引き
25
設定が完了したら「Run」をクリックして計算を開始します。
ジョブの状態は Jobs Explorer に表示されます。
構造化最適化計算が終了すると、Job Completed ウィンドウが表示されます。OKボタンをクリックします。
最適化された構造とその計算のログが表示されます。
-
Materials Studio 利用の手引き
26
-
Materials Studio 利用の手引き
27
4.2. 格子定数の第一原理からの予測
本節では、砒化アルミニウム(AlAs)を例として、格子定数の第一原理からの予測について説明します。
4.2.1.AlAs 結晶構造の構築
結晶構造を構築するには、構築したい結晶の空間群の情報、格子パラメータ、内部座標が必要になります。
AlAsの場合、空間群は F-43m、あるいは空間群番号は 216です。基本構成は 2種類の原子、Alと As で、
fractional 座標はそれぞれ (0,0,0) と (0.25,0.25,0.25) です。格子パラメータは 5.6622Åです。
まず、格子を構築します。
Materials Studio を起動し、新規プロジェクトを作成します。
「File」→「New」→「3D Atomistic Document」を選択します。
Project Explorer の 3D Atomistic Document を右クリックし Rename で AlAs に名前を変更します。
「Build」→「Crystals」→「Build Crystal」を選択します。
Build Crystal ウィンドウが立ち上がります。
-
Materials Studio 利用の手引き
28
Enter group に「216」または「f-43m」と入力し、TABキーを押します。TABキーを押すことで、入力した数
値、文字列が自動認識されます。
-
Materials Studio 利用の手引き
29
Lattice Parameters タブを選択します。Aの値を 10.00 から 5.662 に変更します。
Build ボタンをクリックします。空の 3D格子が 3Dモデルドキュメント中に表示されます。
-
Materials Studio 利用の手引き
30
原子を付加します。
「Build」→「Add Atoms」を選択します。Add Atoms ウィンドウが立ち上がります。
Option タブを選択し、Coordinate System が Fractional に設定されていることを確認します。
Atoms タブを選択します。Element text ボックスに「Al」を入力し、Addボタンをクリックします。
Al原子が構造に付加されます。
-
Materials Studio 利用の手引き
31
Element text ボックスに As を、a、b、cのテキストボックスにそれぞれ 0.25を入力し、Addボタンをクリ
ックします。
-
Materials Studio 利用の手引き
32
以下のような構造が作成されます。
無関係な原子を取り除きます。
「Build」→「Crystals」→「Rebuild Crystal」を選択します。Rebuild Crystal ウィンドウが立ち上がり
ます。
-
Materials Studio 利用の手引き
33
Rebuild ボタンをクリックすると無関係な原子が取り除かれます。
表示スタイルを Ball and Stick に変更します。「View」→「Display Style」を選択します。「Ball and stick」
を選択します。以下のような表示になります。
-
Materials Studio 利用の手引き
34
「Build」→「Symmetry」→「Primitive Cell」を選択します。
下図のように変わります。
-
Materials Studio 利用の手引き
35
これで、結晶構造の構築は終了です。
4.2.2.CASTEP 計算の設定と実行
まず、CASTEP計算の設定を行います。「Modules」→「CASTEP」→「Calculation」を選択します。CASTEP
Calculation ウィンドウが立ち上がります。
構造の最適化を行います。Task を Geometry Optimization に、Quality を Fineに変更します。
-
Materials Studio 利用の手引き
36
構造最適化のデフォルト設定では、原子座標のみを最適化しますが、今回は格子も最適化します。Task の右
側の Moreボタンをクリックします。CASTEP Geometry Optimization ウィンドウが立ち上がります。Optimize
cellがチェックされた状態にし、このウィンドウを閉じます。
CASTEP Calculation ウィンドウに戻り、Properties タブを選択します。
-
Materials Studio 利用の手引き
37
Properties タブから、計算したい物性を指定することができます。今回は「Band structure」と「Density of
states」を計算することとし、それぞれのチェックボックスにチェックを入れます。
CASTEP Calculation ウィンドウの Job Control タブを選択します。
今回は計算負荷が大きいので、Run in parallel にチェックを入れた状態で 4を設定します。
Runボタンをクリックすると、計算が始まります。
計算が終了すると、Job Completed ウィンドウが表示されます。OKボタンをクリックします。
-
Materials Studio 利用の手引き
38
計算結果のログが AlAs.castep に出力されます。
4.2.3.結果の解析
Analysis ツールを用いて、状態密度(DOS)やバンド構造(分散関係)を表示させることができます。
バンド構造の表示
最適化構造の 3D Atomistic ウィンドウ(AlAs.xsd)をアクティブ(最前面に表示)にし、「Module」→「CASTEP」
→「Analysis」を選択します。CASTEP Analysis ウィンドウが立ち上がります。
Band structure を選択し、View ボタンをクリックします。
AlAsのバンド曲線が表示されます。
-
Materials Studio 利用の手引き
39
状態密度の表示
最適化構造(AlAs.xsd)をアクティブにし、「Module」→「CASTEP」→「Analysis」を選択します。
CASTEP Analysis ウィンドウが立ち上がります。Density of states を選択し、Moreをクリックします。
-
Materials Studio 利用の手引き
40
以下のウィンドウが立ち上がります。Integration method で Interpolation に、Accuracy level で Fineを
選択し、OKボタンをクリックします。
CASTEP Analysis ウィンドウで View ボタンをクリックします。状態密度のグラフが表示されます。
-
Materials Studio 利用の手引き
41
解析例についての説明は以上です。
-
Materials Studio 利用の手引き
42
5. Univa Grid Engine によるバッチ実行方法
Univa Grid Engine(UGE)によるバッチ実行方法について説明します。以下のモジュールが対応しています。
・Amorphous Cell
・CASTEP
・DMol3
・Cantera
・ONETEP
・QMERA
・GULP
・VAMP
・DFTB+
・Kinetix
・MesoDyn
ここでは、「DMol3」を例にしてバッチ実行方法を紹介します。
他のモジュールも同様の手順で実行できます。その際はモジュール名を読み替えて実行してください。
5.1. バッチ実行用入力ファイルの作成
まず、計算したい入力データ(モデル)を作成します。
作成が終わったら、「Modules」→「DMol3」→「Calculation」をクリックして DMol3 Calculation ダイアロ
グを表示します。
意図する条件を設定した後、「File」をクリックします。
-
Materials Studio 利用の手引き
43
DMol3 Job Files ウィンドウが立ち上がります。「Save Files」ボタンをクリックします。
バッチ実行用の入力データが作成されたことを確認します。
-
Materials Studio 利用の手引き
44
左ペインのプロジェクトツリーから入力データの一つを右クリックし、「Open Containing Folder」をクリッ
クしてエクスプローラーを開き、ファイルを確認します。
-
Materials Studio 利用の手引き
45
ここでは、必ずエクスプローラーの表示オプションで隠しファイルを表示するように設定してください。
(Windows10 の場合)
Windows7 で隠しファイルを表示する場合は、エクスプローラーの「整理」→「フォルダーと検索のオプショ
ン」を開き、「表示」タブの「ファイルとフォルダーの表示」を「隠しファイル、隠しフォルダー、または隠
しドライブを表示する」に設定してください。
-
Materials Studio 利用の手引き
46
今回行う DMol3 による構造最適化計算では「.input」「.car」「.mdf」の 3ファイルが必要です。
モジュールや計算内容により必要になるファイルは異なります。必要なファイルは以下のように確認して下
さい。
1. Materials Studio の「Help」→「Help Topics」を表示します。
-
Materials Studio 利用の手引き
47
2. 検索ボックスに「Running in standalone mode」と入力し、検索を実行します。
3. 該当するリンクをクリックし、内容を確認します。バッチ実行の概要が記載されているページになりま
す。
5.2. UGE によるバッチ実行
(1) バッチ実行用ファイルの転送
作成したバッチ実行用入力ファイルを TSUBAME に転送します。
(2) ファイルフォーマットの変更
入力ファイルを転送した状態では、改行コードが「CRLF」になっています。改行コードは file コマンドで確
認できます。
-
Materials Studio 利用の手引き
48
表示例
$ file C60.car C60.input C60.mdf
C60.car: ASCII text, with CRLF line terminators
C60.input: ASCII text, with CRLF line terminators
C60.mdf: ASCII text, with CRLF line terminators
この状態で計算を実行するとファイルフォーマットの関係でエラー終了します。そこで、改行コードを「CRLF」
から「LF」に変換する必要があります。変換には、dos2unix コマンドを使用します。
使用例
$ dos2unix C60.car C60.input C60.mdf
dos2unix: converting file C60.car to Unix format ...
dos2unix: converting file C60.input to Unix format ...
dos2unix: converting file C60.mdf to Unix format ...
$ file C60.car C60.input C60.mdf
C60.car: ASCII text
C60.input: ASCII text
C60.mdf: ASCII text
(3) UGEを利用したバッチ実行方法
ジョブの投入は次のように行います。
(a) DMol3 モジュール実行用のスクリプトをコピー(Materials Studio 2017 R2 DMol3 の場合)
$ cp /apps/t3/sles12sp2/isv/materialsstudio/MaterialsStudio17.2/etc/DMol3/bin/RunDMol3.sh ./
各モジュールのスクリプトは以下になります。
■バージョン 2017 R2
・Amorphous Cell
/apps/t3/sles12sp2/isv/materialsstudio/MaterialsStudio17.2/etc/AmorphousCell/bin/RunAmorphousCel
l.sh
・CASTEP
/apps/t3/sles12sp2/isv/materialsstudio/MaterialsStudio17.2/etc/CASTEP/bin/RunCASTEP.sh
・DMol3
/apps/t3/sles12sp2/isv/materialsstudio/MaterialsStudio17.2/etc/DMol3/bin/RunDMol3.sh
・Cantera
/apps/t3/sles12sp2/isv/materialsstudio/MaterialsStudio17.2/etc/Cantera/bin/RunCantera.sh
・ONETEP
/apps/t3/sles12sp2/isv/materialsstudio/MaterialsStudio17.2/etc/ONETEP/bin/RunONETEP.sh
-
Materials Studio 利用の手引き
49
・QMERA
/apps/t3/sles12sp2/isv/materialsstudio/MaterialsStudio17.2/etc/QMERA/bin/RunQMERA.sh
・GULP
/apps/t3/sles12sp2/isv/materialsstudio/MaterialsStudio17.2/etc/GULP/bin/RunGULP.sh
・VAMP
/apps/t3/sles12sp2/isv/materialsstudio/MaterialsStudio17.2/etc/VAMP/bin/RunVAMP.sh
・DFTB
/apps/t3/sles12sp2/isv/materialsstudio/MaterialsStudio17.2/etc/DFTB/bin/RunDFTB.sh
/apps/t3/sles12sp2/isv/materialsstudio/MaterialsStudio17.2/etc/DFTBpara/bin/RunDFTBpara.sh
・Kinetix
/apps/t3/sles12sp2/isv/materialsstudio/MaterialsStudio17.2/etc/Kinetix/bin/RunKinetix.sh
・MesoDyn
/apps/t3/sles12sp2/isv/materialsstudio/MaterialsStudio17.2/etc/MesoDyn/bin/RunMesoDyn.sh
(b) 投入シェルスクリプト準備(スクリプト名: test_rundmol3.sh)
#!/bin/bash
#$ -V
#$ -cwd
#$ -l h_node=1
#$ -l h_rt=0:10:0
#$ -v
LD_LIBRARY_PATH=/apps/t3/sles12sp2/isv/materialsstudio/MaterialsStudio17.2/lib:/apps/t3/sles12sp
2/isv/ds/LicensePack/linux/lib/:$LD_LIBRARY_PATH
#$ -v ACCELRYS_LIC_PACK_DIR=/apps/t3/sles12sp2/isv/ds/LicensePack/
./RunDMol3.sh C60
並列実行の場合は、以下のようにします。
-
Materials Studio 利用の手引き
50
#!/bin/bash
#$ -V
#$ -cwd
#$ -l h_node=1
#$ -l h_rt=0:10:0
#$ -v
LD_LIBRARY_PATH=/apps/t3/sles12sp2/isv/materialsstudio/MaterialsStudio17.2/lib:/apps/t3/sles12sp
2/isv/ds/LicensePack/linux/lib/:$LD_LIBRARY_PATH
#$ -v ACCELRYS_LIC_PACK_DIR=/apps/t3/sles12sp2/isv/ds/LicensePack/
./RunDMol3.sh -np 28 C60
入力ファイル名は、拡張子を外して指定(C60.inputの場合は C60と指定)します。
実行権限付与
$ chmod +x test_rundmol3.sh
ジョブ投入
$ qsub -g test_rundmol3.sh
-
Materials Studio 利用の手引き
51
改定履歴
改定番号 改定日付 内容
v1 3/14/2018 初版