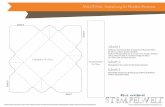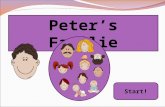´Meine eGov-Rollenverwaltung´ Anleitung für ... · © 2014 - Fedict ´Meine...
Transcript of ´Meine eGov-Rollenverwaltung´ Anleitung für ... · © 2014 - Fedict ´Meine...

© 2014 - Fedict
´Meine eGov-Rollenverwaltung´
Anleitung für Rollenzuweisungsverwalter
Version 2.0
25. März 2014

Meine eGov-Rollenverwaltung: Anleitung für Rollenzuweisungsverwalter 1
© 2014 - Fedict
Inhalt
1 Zu dieser Anleitung ........................................................................................................................ 5
1.1 Zielgruppe ................................................................................................................................ 5
1.2 Verwendung von Ikonen .......................................................................................................... 5
2 Häufig verwendete Begriffe und Definitionen .............................................................................. 6
3 Benutzerprofile in Meine eGov-Rollenverwaltung....................................................................... 8
4 Mit Meine eGov-Rollenverwaltung beginnen ............................................................................... 9
5 Eine neue Rollenzuweisung zuteilen .......................................................................................... 11
5.1 Eine Einladung für eine Rollenzuweisung erstellen ............................................................... 11
5.1.1 Schritt 1: (Unter-) Unternehmen auswählen ..................................................................... 11
5.1.2 Schritt 2: Rollen auswählen ............................................................................................... 12
5.1.3 Schritt 3: Auswahl der Eigenschaften ............................................................................... 13
5.1.4 Schritt 4: Personen auswählen ......................................................................................... 14
5.1.5 Schritt 5: Einladungsdetails eingeben ............................................................................... 16
5.1.6 Schritt 6: Übersicht ............................................................................................................ 17
5.1.7 Schritt 7: Bestätigung ........................................................................................................ 17
5.2 Eine direkte Rollenzuweisung zuweisen ................................................................................ 19
5.2.1 Schritt 1: Personen auswählen ......................................................................................... 20
5.2.2 Schritt 1b: Personen auswählen - Suchergebnisse .......................................................... 21
5.2.3 Schritt 2: Unternehmen auswählen ................................................................................... 22
5.2.4 Schritt 3: Rollen auswählen ............................................................................................... 23
5.2.5 Schritt 4: Auswahl der Eigenschaften ............................................................................... 24
5.2.6 Schritt 5: Übersicht ............................................................................................................ 25
6 Eine Rollenzuweisung selbst anfordern .................................................................................... 26
6.1 Schritt 1: Rolle auswählen...................................................................................................... 26
6.2 Schritt 2: Unternehmen auswählen ........................................................................................ 27
6.3 Schritt 3: Auswahl der Eigenschaften .................................................................................... 28
6.4 Schritt 4: Daten angeben ....................................................................................................... 29
6.5 Schritt 5: Übersicht ................................................................................................................. 30
6.6 Bestätigung ............................................................................................................................ 30
7 Verwaltung Rollenzuweisungen für Rollenzuweisungsverwalter ........................................... 31
7.1 Die Übersicht der Rollenzuweisungen verwalten................................................................... 31
7.2 Den Status einer Rollenzuweisung verwalten........................................................................ 33
7.3 Meine offen stehenden Aufgaben: Anfragen für Rollenzuweisungen beurteilen ................... 34
7.4 Meine offen stehenden Aufgaben: Anfragen für Rollenzuweisungen ergänzen .................... 36
7.4.1 Schritt 1: Details der Rollenzuweisungsanfrage bestätigen .............................................. 36
7.4.2 Ablehnen + Grund für die Ablehnung ................................................................................ 37
7.4.3 Schritt 2: Unternehmen bestätigen .................................................................................... 37

Meine eGov-Rollenverwaltung: Anleitung für Rollenzuweisungsverwalter 2
© 2014 - Fedict
7.4.4 Schritt 3: Rolleneigenschaften bestätigen ......................................................................... 38
7.4.5 Schritt 4: Übersicht ............................................................................................................ 39
7.4.6 Bestätigung ....................................................................................................................... 40
8 Verwaltung Rollenzuweisungen für Benutzer ........................................................................... 41
8.1 Eine Einladung für eine Rollenzuweisung akzeptieren .......................................................... 41
8.1.1 Schritt 1: Übersicht Einladung ........................................................................................... 42
8.1.2 Schritt 2: Kontaktangaben eintragen ................................................................................. 42
8.1.3 Bestätigung Rollenzuweisungseinladung akzeptiert ......................................................... 43
8.2 Meine Rollenzuweisungen verwalten ..................................................................................... 43
8.3 Eine Rollenzuweisung selbst anfordern ................................................................................. 44
9 Bevorzugte Einstellungen verwalten .......................................................................................... 45
10 Haufig gestellte Fragen (FAQ’s) .................................................................................................. 47
10.1 Warum kann ich nicht alle (Unter-) Unternehmen sehen? ..................................................... 47
10.2 Warum kann ich nicht alle Personen in den Suchergebnissen sehen? ................................. 47
10.3 Was sind Unterunternehmen? ............................................................................................... 47
10.4 Was sind Rollen? ................................................................................................................... 47
10.5 Welche Benutzerprofile gibt es in Meine eGov-Rollenverwaltung? ....................................... 47
10.6 Arbeiten mit gespeicherten Einladungen ............................................................................... 48
10.7 Warum muss ich eine Rollenzuweisung akzeptieren? .......................................................... 50
10.8 Ich finde meine Rollenzuweisung nicht in der Übersicht meine Rollenzuweisungen. ........... 51
10.9 Warum unterscheidet sich die Anzahl der Rollenzuweisungen in Mein eGov-Profil von
derjenigen in Meine eGov-Rollenverwaltung?................................................................................... 51
10.10 Ich finde die gesuchte Rollenzuweisung nicht in der Übersicht mit verfügbaren Rollen. ...... 52
10.11 Ich finde das gesuchte Unternehmen nicht in der Übersicht mit verfügbaren Unternehmen.
53
10.12 Ich kenne die Unternehmensnummer (KBO-nummer) des Unternehmens nicht, für das ich
die Rollenzuweisung anfordere. ........................................................................................................ 53
10.13 Was passiert, wenn meine Rollenzuweisungsanforderung nicht genehmigt wird? ............... 53
10.14 Wie kann ich erkennen, ob meine gewählten Rolleneigenschaften geändert worden sind? 53
10.15 Was passiert, wenn meine angeforderte Rollenzuweisung nicht rechtzeitig ergänzt und/oder
beurteilt wird? .................................................................................................................................... 54

Meine eGov-Rollenverwaltung: Anleitung für Rollenzuweisungsverwalter 3
© 2014 - Fedict
Übersicht der Illustrationen
Illustration 1: Startseite Meine eGov-Rollenverwaltung – nicht angemeldet .......................................... 9
Illustration 2: Startseite Meine eGov-Rollenverwaltung – angemeldet ................................................. 10
Illustration 3: Startmenü Einladungen verwalten................................................................................... 11
Illustration 4: (Unter-) Unternehmen auswählen ................................................................................... 11
Illustration 5: Rollen auswählen ............................................................................................................ 12
Illustration 6: Auswahl der Eigenschaften ............................................................................................. 13
Illustration 7: Personen auswählen ....................................................................................................... 14
Illustration 8: Suchergebnisse ............................................................................................................... 15
Illustration 9: Einladungsdetails eingeben ............................................................................................. 16
Illustration 10: Übersicht Einladungsdetails .......................................................................................... 17
Illustration 11: Bestätigung Erstellung und Speicherung einer Einladung ............................................ 18
Illustration 12: Übersichtsmenü Einladungen verwalten ....................................................................... 18
Illustration 13: Direkte Rollenzuweisung starten ................................................................................... 19
Illustration 14: Personen auswählen ..................................................................................................... 20
Illustration 15: Personen auswählen - Suchergebnisse ........................................................................ 21
Illustration 16: Unternehmen auswählen ............................................................................................... 22
Illustration 17: Rollen auswählen .......................................................................................................... 23
Illustration 18: Auswahl der Eigenschaften ........................................................................................... 24
Illustration 19: Übersicht direkte Rollenzuweisung ............................................................................... 25
Illustration 20: Übersicht Meine Rollenzuweisungen ............................................................................ 26
Illustration 21: Schritt 1: Rolle auswählen ............................................................................................. 26
Illustration 22: Schritt 2: Unternehmen auswählen ............................................................................... 27
Illustration 23: Schritt 2: Unternehmen auswählen, alternativ............................................................... 27
Illustration 24: Schritt 3: Auswahl der Eigenschaften ............................................................................ 28
Illustration 25: Schritt 4: Daten angeben ............................................................................................... 29
Illustration 26: Schritt 5: Übersicht ........................................................................................................ 30
Illustration 27: Bestätigung Rollenzuweisungsanfrage ......................................................................... 30
Illustration 28: Übersicht Rollenzuweisungen verwalten - einfache Darstellung .................................. 31

Meine eGov-Rollenverwaltung: Anleitung für Rollenzuweisungsverwalter 4
© 2014 - Fedict
Illustration 29: Übersicht Rollenzuweisungen verwalten - ausführliche Darstellung ............................. 32
Illustration 30: Details Verwaltung Rollenzuweisungen ........................................................................ 33
Illustration 31: Übersicht Meine offen stehenden Aufgaben ................................................................. 34
Illustration 32: Rollenzuweisungsanfrage beurteilen ............................................................................ 35
Illustration 33: Übersicht offen stehender Aufgaben ............................................................................. 36
Illustration 34: Schritt 1: Details Rollenzuweisungsanfrage .................................................................. 36
Illustration 35: Ablehnung Rollenzuweisungsanfrage ........................................................................... 37
Illustration 36: Schritt 2: Unternehmen bestätigen ................................................................................ 37
Illustration 37: Schritt 3: Rolleneigenschaften bestätigen ..................................................................... 38
Illustration 38: Schritt 4: Übersicht ........................................................................................................ 39
Illustration 39: Bestätigung Beurteilung(en) .......................................................................................... 40
Illustration 40: Übersicht der Einladungen für Rollenzuweisungen....................................................... 41
Illustration 41: Übersicht Details der Rollenzuweisungseinladung ....................................................... 42
Illustration 42: Kontaktangaben eintragen ............................................................................................ 42
Illustration 43: Bestätigung Rollenzuweisungseinladung akzeptiert ..................................................... 43
Illustration 44: Übersicht Heutige Rollenzuweisungen .......................................................................... 43
Illustration 45: Übersicht Meine Rollenzuweisungen - Detail ................................................................ 44
Illustration 46: Bevorzugte Einstellungen .............................................................................................. 45
Illustration 47: Einladungsdetails - Einladung speichern ...................................................................... 48
Illustration 48: Einladungen verwalten - Übersicht gespeicherte Einladungen ..................................... 49
Illustration 49: Einladungen verwalten - Übersicht gespeicherte Einladungen ..................................... 50
Illustration 50: Details gespeicherte Einladung ..................................................................................... 50

Meine eGov-Rollenverwaltung: Anleitung für Rollenzuweisungsverwalter 5
© 2014 - Fedict
1 Zu dieser Anleitung
1.1 Zielgruppe
Vorliegende Anleitung wendet sich an alle Rollenzuweisungsverwalter:
die die Anwendung Meine eGov-Rollenverwaltung selbst nutzen;
an Dritte, die Zugang zu den eGov-Anwendungen haben und die in diesen Anwendungen
Rollen verwalten.
1.2 Verwendung von Ikonen
Nachstehende Tabelle zeigt die in vorliegender Anleitung verwendeten Ikonen und deren Bedeutung:
Wichtiger Hinweis!
Verfahren
Zusatzinformationen
Sollte man sich merken - wissen

Meine eGov-Rollenverwaltung: Anleitung für Rollenzuweisungsverwalter 6
© 2014 - Fedict
2 Häufig verwendete Begriffe und Definitionen
Rollenzuweisung
Eine Rollenzuweisung definiert sich durch die Zuweisung einer Sammlung von Rollen innerhalb einer
eGov-Anwendung an einen Benutzer, der Mitglied eines (Unter-) Unternehmens ist. Die Gültigkeit
einer Rolle ist immer für einen bestimmten Zeitraum, begrenzt oder unbegrenzt, festgelegt.
Eine Rolle kann dem Benutzer auf drei verschiedene Arten zugewiesen werden:
Über einer Einladung des Rollenzuweisungsverwalters: diese Rollenzuweisungen muss
zunächst akzeptiert werden, bevor sie genutzt werden kann.
Über eine direkte Rollenzuweisung: hierbei handelt es sich um eine Rollenzuweisung, die
direkt und ohne Notwendigkeit der vorherigen Annahme zugewiesen wird.
Durch eigene Anforderung der Rolle.
Rolle
Eine Rolle beinhaltet Informationen zu:
die Zugangsebene, auf der Sie eine (behördliche) Anwendung im Namen eines
Unternehmens nutzen können;
die Aufgaben, die Sie in dieser Anwendung durchführen können.
Direkte Rollenzuweisung
Bei einer direkten Rollenzuweisung weist der Rollenzuweisungsverwalter die Rolle unmittelbar einem
Benutzer zu, ohne dass es einer vorherigen Annahme bedarf. Um für eine solche direkte
Rollenzuweisung in Frage zu kommen, muss der Benutzer jedoch bereits Mitglied des (Unter-)
Unternehmens sein, für das die Rollenzuweisung gültig ist.
Rollenzuweisungsverwalter <Zugangsverwalter>
Rollenzuweisungsverwalter versenden Einladungen, weisen Rollen unmittelbar zu, genehmigen
Rollenanfragen und verwalten Rollenzuweisungen. Diese Aufgaben fallen nicht notwendigerweise in
das Aufgabengebiet einer einzigen Person, sondern können auf mehrere Rollenzuweisungsverwalter
verteilt sein.
Rolleneigenschaften
Rolleneigenschaften sind die Merkmale einer Rollenzuweisung. Einige Beispiele für
Rolleneigenschaften:
Der Gültigkeitszeitraum, innerhalb dessen eine Rolle gültig ist: Eine Rolle kann ab einem
bestimmten Startdatum einen unbegrenzten Gültigkeitszeitraum besitzen, deren Gültigkeit
kann aber auch bis zu einem feststehenden Verfalldatum begrenzt sein.
Der zu verwaltende Datentyp, beispielsweise sensible oder vertrauliche Informationen
(sensibles Mandat).

Meine eGov-Rollenverwaltung: Anleitung für Rollenzuweisungsverwalter 7
© 2014 - Fedict
Die für den Empfänger der Rollenzuweisungen zugelassenen Aktionen, beispielsweise
Daten nur lesen oder Daten lesen und ändern.
Die für die zugewiesene Rolle gültigen Anwendungen.
Diese Eigenschaften sind nicht für alle Rollen verfügbar.
(Unter-) Unternehmen
Bei einem (Unter-) Unternehmen handelt es sich um ein Unternehmen, dem Sie als Mitglied
angehören und für das Sie eine Rollenzuweisung vornehmen und erhalten können. Ein solches
(Unter-) Unternehmen kann Bestandteil eines größeren Unternehmens sein, für das Sie wiederum
bestimmte Rollenzuweisungen erhalten können.
Benutzer werden dann Mitglied eines Unternehmens, wenn sie eine Rollenzuweisung dafür erhalten.
Unterunternehmen sind immer Bestandteil eines anderen Unternehmens.

Meine eGov-Rollenverwaltung: Anleitung für Rollenzuweisungsverwalter 8
© 2014 - Fedict
3 Benutzerprofile in Meine eGov-Rollenverwaltung
In Meine eGov-Rollenverwaltung lassen sich zwei Benutzerprofile unterscheiden:
Rollenzuweisungsverwalter und Benutzer.
Mögliche Aufgaben von Rollenzuweisungsverwaltern:
o Einladungen für Rollenzuweisungen versenden
o Rollen (unmittelbar) zuweisen
o Rollen genehmigen
o Rollen verwalten: die Bearbeitung des Rollen-Status mittels
Durchführung folgender Aktionen: Verfalldatum ändern, stoppen,
vorübergehend deaktivieren und Rolleneigenschaften ändern
Diese Aufgaben fallen nicht notwendigerweise in das Aufgabengebiet einer
einzigen Person, sondern können auf mehrere Verwalter verteilt sein.
Aufgaben der Benutzer:
Nach Zuweisung einer Rolle haben Benutzer die Möglichkeit, mit dieser Rolle
sämtliche, für die Rolle definierten Aufgaben innerhalb der eGov-Anwendung
durchzuführen, für die die Rolle gültig ist.
Darüber hinaus können Benutzer in der Anwendung Meine eGov-
Rollenverwaltung auch ihre eigenen Rollenzuweisungen ansehen und
Einladungen für Rollenzuweisungen akzeptieren.
Und schließlich können Benutzer auch selbst eine Rollenzuweisung anfordern.

Meine eGov-Rollenverwaltung: Anleitung für Rollenzuweisungsverwalter 9
© 2014 - Fedict
4 Mit Meine eGov-Rollenverwaltung beginnen
Bevor Sie mit eGov-Rollenverwaltung beginnen, schauen Sie sich zunächst diese
Einführungen zur Anwendung an:
Quick View bietet eine Schnellübersicht der vollständigen Anwendung
Wizard bietet eine schnelle Übersicht der Aufgaben und Optionen, die mit
jedem Benutzerprofil verknüpft sind
Zur Nutzung von Meine eGov-Rollenverwaltung gehen Sie wie folgt vor:
1. Gehen Sie zu https://iamapps.belgium.be/rma/.
Sie sehen jetzt die Startseite von Meine eGov-Rollenverwaltung.
Illustration 1: Startseite Meine eGov-Rollenverwaltung – nicht angemeldet

Meine eGov-Rollenverwaltung: Anleitung für Rollenzuweisungsverwalter 10
© 2014 - Fedict
2. Klicken Sie rechts oben auf Anmelden und melden Sie sich mit Ihrer eID oder Ihrem Token
an.
Illustration 2: Startseite Meine eGov-Rollenverwaltung – angemeldet
3. Wählen Sie sofort die von Ihnen gewünschte Aufgabe in einem der vier Blöcke aus:
o Meine offen stehenden Aufgaben
o Meine Rollenzuweisungen
o Rollenzuweisungen verwalten
o Einladungen verwalten
Sie haben ausschließlich Zugang zu den Aufgaben, zu denen Sie die
benötigten Rechte besitzen. Ihre Zugangsrechte hängen ab von:
der von Ihnen verwendeten Anmeldemöglichkeit zu Meine eGov-
Rollenverwaltung
der Art der von Ihnen verwendeten Anmeldemöglichkeit: im eigenen
oder im Namen eines Unternehmens
den Ihnen zugeteilten Rollenzuweisungen

Meine eGov-Rollenverwaltung: Anleitung für Rollenzuweisungsverwalter 11
© 2014 - Fedict
5 Eine neue Rollenzuweisung zuteilen
5.1 Eine Einladung für eine Rollenzuweisung erstellen
Für weitere Informationen zu Einladungen für eine Rollenzuweisung sollten Sie sich in
jedem Falle auch Quick View für Meine eGov-Rollenverwaltung anschauen
Zur Erstellung einer Einladung für eine Rollenzuweisung gehen Sie wie folgt vor:
Wählen Sie Verwaltung Einladungen > Neue Einladungen versenden.
Illustration 3: Startmenü Einladungen verwalten
5.1.1 Schritt 1: (Unter-) Unternehmen auswählen
Illustration 4: (Unter-) Unternehmen auswählen
Wenn Sie eine neue Einladung für eine Rollenzuweisung erstellen, wählen Sie dann zunächst das
(Unter-) Unternehmen aus, dem die Rolle(en) zugewiesen werden soll(en). Es erscheint/erscheinen
lediglich die (Unter-) Unternehmen, bezüglich derer Sie über hinreichende Rechte zur Erstellung einer
Einladung für eine Rollenzuweisung verfügen. Dies hängt von den Rollenzuweisungen ab, die Sie
selbst als Verwalter besitzen.

Meine eGov-Rollenverwaltung: Anleitung für Rollenzuweisungsverwalter 12
© 2014 - Fedict
Wählen Sie hier mindestens ein (Unter-) Unternehmen aus.
Durch die Annahme der Einladung werden deren Empfänger automatisch Mitglied des ausgewählten
(Unter-) Unternehmens, sobald deren Anfrage nachträglich auch genehmigt wird.
Sollten Sie das gesuchte (Unter-) Unternehmen in dieser Liste nicht finden, sehen Sie
dann unter FAQ nach: "Warum kann ich nicht alle (Unter-) Unternehmen sehen?
5.1.2 Schritt 2: Rollen auswählen
Illustration 5: Rollen auswählen
Für jedes in Schritt 1 ausgewählte (Unter-) Unternehmen können Sie die gewünschten Rollen für den
Empfänger der Einladung auswählen. Wählen Sie hier aus den Möglichen Werten aus (linke Spalte).
Die von Ihnen ausgewählten Rollen springen in die rechte Spalte: Gewählte Werte.
Klicken Sie zum Auswählen aller Rollen auf >>.
Klicken Sie zum Auswählen einer Rolle auf >.
Die Übersicht mit verfügbaren Rollen kann sich je nach Unternehmen unterscheiden.
Es werden für jedes Unternehmen ausschließlich die Rollen angezeigt, die für das
betreffende Unternehmen von Bedeutung sind und bezüglich derer Sie als
Rollenzuweisungsverwalter das entsprechende Zuweisungsrecht besitzen. Dieses Recht
ist außerdem von Ihren eigenen Rollenzuweisungen abhängig.
Mit der Annahme der Einladung stellt der Empfänger der Einladung automatisch eine Anfrage zwecks
Zuweisung der ausgewählten Rollen.

Meine eGov-Rollenverwaltung: Anleitung für Rollenzuweisungsverwalter 13
© 2014 - Fedict
Wählen Sie hier mindestens eine Rolle je (Unter-) Unternehmen aus. Es können auch
mehrere Rollen ausgewählt werden.
5.1.3 Schritt 3: Auswahl der Eigenschaften
Illustration 6: Auswahl der Eigenschaften
Rolleneigenschaften verleihen den von Ihnen zugewiesenen Rollen bestimmte Merkmale.
Einige Beispiele für Rolleneigenschaften:
der Gültigkeitszeitraum, innerhalb dessen eine Rolle gültig ist: eine Rolle kann ab einem
bestimmten Startdatum einen unbegrenzten Gültigkeitszeitraum besitzen, deren Gültigkeit
kann aber auch bis zu einem feststehenden Verfalldatum begrenzt sein.
der zu verwaltende Datentyp, beispielsweise sensible oder vertrauliche Informationen
(sensibles Mandat).
die für den Empfänger der Rollenzuweisung zugelassenen Aktionen, beispielsweise Daten
nur lesen oder Daten lesen und ändern.
die für die zugewiesene Rolle gültigen Anwendungen.

Meine eGov-Rollenverwaltung: Anleitung für Rollenzuweisungsverwalter 14
© 2014 - Fedict
Diese Eigenschaften sind nicht für alle Rollen verfügbar.
5.1.4 Schritt 4: Personen auswählen
Illustration 7: Personen auswählen
Zum Hinzufügen von Personen, denen Sie eine Rollenzuweisungseinladung senden möchten, gehen
Sie wie folgt vor:
Tragen Sie Name, Vorname und E-Mail-Adresse ein und klicken Sie anschließend auf
Hinzufügen.
Sollten Sie nicht über hinreichende persönliche Angaben verfügen, können Sie auf der
Grundlage von Name, Vorname, E-Mail-Adresse oder des Unternehmens suchen, in dem die
betreffenden, von Ihnen verwalteten Personen tätig sind. Klicken Sie anschließend auf
Suchen, wählen Sie die gewünschten Personen aus den Suchergebnissen aus und klicken
Sie auf Ausgewählte Personen hinzufügen.

Meine eGov-Rollenverwaltung: Anleitung für Rollenzuweisungsverwalter 15
© 2014 - Fedict
Illustration 8: Suchergebnisse
Es können ausschließlich Personen gesucht werden, die Mitglied eines Unternehmens
sind, für die Sie über entsprechende Suchrechte verfügen. Die Rechte sind in Ihren
eigenen Rollenzuweisungen als Verwalter festgelegt.
Die ausgewählten Personen erhalten in Übereinstimmung mit Schritt 5 eine E-Mail mit der
entsprechenden Rollenzuweisung.
Sie sind nicht verpflichtet, hier Personen hinzuzufügen. Wenn Sie diesen Schritt
überspringen, erstellen Sie eine Schablone der Einladung. Mittels dieser Schablone
können später noch nachträglich Personen zur Übernahme dieser Rolle eingeladen
werden. Am Ende dieses Einladungsverlaufes wird eine URL erzeugt. Diese URL kann
auch noch zu einem späteren Zeitpunkt per E-Mail weitergeleitet oder auf einer
gemeinschaftlichen Plattform (Webseite, Intranet, Wiki,….) veröffentlicht werden.

Meine eGov-Rollenverwaltung: Anleitung für Rollenzuweisungsverwalter 16
© 2014 - Fedict
5.1.5 Schritt 5: Einladungsdetails eingeben
Illustration 9: Einladungsdetails eingeben
Hier können Sie eine E-Mail-Nachricht für die Einladungsempfänger schreiben. Die Empfänger der
Einladung können diese Nachricht bei Annahme der Einladung sehen.
Wählen Sie auch das Verfalldatum aus, an dem die Einladung ungültig wird.
Wenn Sie bei Schritt 4 keine Benutzer für diese Rollenzuweisungen eingeladen
haben, kann die Einladung als Schablone gespeichert werden (optional). Sie
können die Einladung zu einem späteren Zeitpunkt noch ändern, deaktivieren,
neu versenden oder auf einer gemeinschaftlichen Plattform bereitstellen. Weisen
Sie der gespeicherten Einladung einen Namen und eine Beschreibung zu.
Haben Sie bei Schritt 4 jedoch Benutzer für diese Rollenzuweisungen
eingeladen, können Sie hier auch angeben, ob Sie diese Einladung als
Schablone speichern möchten (optional). Auch in diesem Fall weisen Sie der
gespeicherten Einladung einen Namen und eine Beschreibung zu.

Meine eGov-Rollenverwaltung: Anleitung für Rollenzuweisungsverwalter 17
© 2014 - Fedict
5.1.6 Schritt 6: Übersicht
Illustration 10: Übersicht Einladungsdetails
Auf dieser Übersichtsseite werden alle Details der von Ihnen erstellten Rollenzuweisungseinladung
angezeigt.
Verwenden Sie diese Übersicht, um auf Wunsch noch einmal alle Angaben zu überprüfen
und zu ändern. Klicken Sie hierzu neben den eventuell zu ändernden Details auf Ändern. Sie
werden dann sofort zum richtigen Schritt weitergeleitet. Nach der Änderung müssen Sie alle
Folgeschritte erneut durchlaufen, bis Sie zur Übersichtsseite gelangen.
Nach Fertigstellung der Einladung klicken Sie auf Einladung abrunden. Die Empfänger, also
die von Ihnen in Schritt 4 hinzugefügten Personen, erhalten dann per E-Mail eine
Rollenzuweisungseinladung. Diese E-Mail enthält den Hinweis, dass die Einladung auf einer
speziellen URL verfügbar ist.
5.1.7 Schritt 7: Bestätigung

Meine eGov-Rollenverwaltung: Anleitung für Rollenzuweisungsverwalter 18
© 2014 - Fedict
Illustration 11: Bestätigung Erstellung und Speicherung einer Einladung
Mit dieser Bestätigung wird angezeigt, dass die Einladung erstellt, gespeichert und den ausgewählten
Personen, falls von Bedeutung, eine E-Mail zugesandt worden ist.
Auch hier ist die URL zu finden, die später wieder verwendet werden kann, um diese
Rollenzuweisungseinladung nachträglich anderen Personen zuzusenden oder auf einer
gemeinschaftlichen Plattform (Webseite, Intranet, Wiki,….) zu veröffentlichen.
Klicken Sie auf Weiter.
Im Menü Verwaltung Einladungen wird angezeigt, dass Ihre Einladung gespeichert worden und
Bestandteil der Übersicht Gespeicherte Einladungen ist.
Illustration 12: Übersichtsmenü Einladungen verwalten

Meine eGov-Rollenverwaltung: Anleitung für Rollenzuweisungsverwalter 19
© 2014 - Fedict
5.2 Eine direkte Rollenzuweisung zuweisen
Für weitere Informationen zu direkten Rollenzuweisungen sollten Sie sich in jedem Falle
auch Quick View für Meine eGov-Rollenverwaltung anschauen
Wenn Ihr Aufgabengebiet als Rollenzuweisungsverwalter auch die direkte Zuweisung von
Rollen zulässt, gehen Sie dann zum Starten einer direkten Rollenzuweisung wie folgt vor:
1. Öffnen Sie den Reiter Rollenzuweisungen verwalten.
2. Klicken Sie im Feld Aktionen auf Einem Benutzer eine Rollenzuweisung zuweisen und
durchlaufen Sie den Wizard für die direkte Rollenzuweisung.
Illustration 13: Direkte Rollenzuweisung starten

Meine eGov-Rollenverwaltung: Anleitung für Rollenzuweisungsverwalter 20
© 2014 - Fedict
5.2.1 Schritt 1: Personen auswählen
Illustration 14: Personen auswählen
Personen, denen eine direkte Rollenzuweisung zugeteilt werden soll, können auf der Grundlage
folgender Kriterien gesucht werden:
Name
Vorname
E-Mail-Adresse
(Unter-) Unternehmen, bei dem die gesuchten Personen Mitglied sind
Für eine Übersicht aller Benutzer Felder leer lassen und direkt auf Suchen klicken.
Suchergebnisse können auch nach Name, Vorname, E-Mail-Adresse und/oder (Unter-)
Unternehmen gefiltert werden.
Wählen Sie in den Suchergebnissen die Personen aus, denen Sie eine bestimmte Rolle oder
verschiedene Rollen sofort zuweisen möchten.
Es können ausschließlich Personen gesucht werden, die Mitglied eines Unternehmens
sind, für das Sie über entsprechende Suchrechte verfügen. Die Rechte sind in Ihren
eigenen Rollenzuweisungen als Verwalter festgelegt.
Klicken Sie anschließend auf Ausgewählte Personen hinzufügen, um zum folgenden Schritt zu
gelangen.

Meine eGov-Rollenverwaltung: Anleitung für Rollenzuweisungsverwalter 21
© 2014 - Fedict
5.2.2 Schritt 1b: Personen auswählen - Suchergebnisse
Illustration 15: Personen auswählen - Suchergebnisse
In der Liste mit Suchergebnissen sind alle Personen aufgeführt, die den Suchkriterien entsprechen.
Ist diese Liste noch zu lang, können Sie die Suchergebnisse durch eine weitere Suche in
der Liste verfeinern. So lassen sich auch Spalten durch Anklicken der Spaltentitel
sortieren.
Wählen Sie die Personen aus, denen Sie sofort eine bestimmte Rolle oder verschiedene Rollen
zuweisen möchten und klicken Sie anschließend auf Ausgewählte Personen hinzufügen.
6 Sollten Sie die gesuchte Personen in dieser Liste nicht nach: ”Haufig gestellte Fragen (FAQ’s)
6.1 Warum kann ich nicht alle (Unter-) Unternehmen sehen?
Sie können ausschließlich das/die (Unter-) Unternehmen sehen, die in Ihren
Rollenzuweisungen festgelegt sind: dabei handelt es sich um die (Unter-) Unternehmen,
die Sie selbst verwalten können oder zu denen Ihnen der Rollenzuweisungsverwalter
Zugang gewährt hat. Wenn Sie sich weitere (Unter-) Unternehmen anzeigen lassen
möchten, beantragen Sie bei Ihrem lokalen Verwalter einen Zugang.
”

Meine eGov-Rollenverwaltung: Anleitung für Rollenzuweisungsverwalter 22
© 2014 - Fedict
6.1.1 Schritt 2: Unternehmen auswählen
Illustration 16: Unternehmen auswählen
Wenn Sie eine neue Einladung für eine Rollenzuweisung erstellen, wählen Sie dann zunächst das/die
(Unter-) Unternehmen aus, dem/denen die Rolle(en) zugewiesen werden soll(en). Es
erscheint/erscheinen lediglich das/die (Unter-) Unternehmen, bezüglich derer Sie über hinreichende
Rechte zur Erstellung einer Einladung für eine Rollenzuweisung verfügen. Dies hängt von den
Rollenzuweisungen ab, die Sie selbst als Verwalter besitzen.
Sollten Sie das/die gesuchte(n) (Unter-) Unternehmen in dieser Liste nicht finden, sehen
Sie dann unter FAQ nach: “Warum kann ich nicht alle (Unter-) Unternehmen sehen? ”
Klicken Sie auf Verwaltete Unternehmen anzeigen, um die Übersicht des/der von Ihnen verwalteten
(Unter-) Unternehmen(s) anzuzeigen. Dies hängt von den Rollenzuweisungen ab, die Sie selbst als
Verwalter besitzen.
Wichtiger Hinweis: Sie können hier nur ein (Unter-) Unternehmen auswählen.

Meine eGov-Rollenverwaltung: Anleitung für Rollenzuweisungsverwalter 23
© 2014 - Fedict
6.1.2 Schritt 3: Rollen auswählen
Illustration 17: Rollen auswählen
Für jedes in Schritt 2 ausgewählte (Unter-) Unternehmen können Sie die gewünschten Rollen für den
Empfänger der Einladung auswählen. Wählen Sie hier aus den Möglichen Werten aus (linke Spalte).
Die von Ihnen ausgewählten Rollen springen in die rechte Spalte: Gewählte Werte.
Klicken Sie zum Auswählen aller Rollen auf >>.
Klicken Sie zum Auswählen einer Rolle auf >.
Die Übersicht mit verfügbaren Rollen kann sich je nach Unternehmen unterscheiden.
Es werden für jedes Unternehmen ausschließlich die Rollen angezeigt, die für das
betreffende Unternehmen von Bedeutung sind und bezüglich derer Sie als
Rollenzuweisungsverwalter das entsprechende Zuweisungsrecht besitzen. Dieses Recht
ist außerdem von Ihren eigenen Rollenzuweisungen abhängig.
Wählen Sie hier mindestens eine Rolle je (Unter-) Unternehmen aus. Es können auch
mehrere Rollen ausgewählt werden.

Meine eGov-Rollenverwaltung: Anleitung für Rollenzuweisungsverwalter 24
© 2014 - Fedict
6.1.3 Schritt 4: Auswahl der Eigenschaften
Illustration 18: Auswahl der Eigenschaften
Rolleneigenschaften verleihen den Ihnen zugewiesenen Rollen bestimmte Merkmale.
Einige Beispiele für Rolleneigenschaften:
der Gültigkeitszeitraum, innerhalb dessen eine Rolle gültig ist: eine Rolle kann ab einem
bestimmten Startdatum einen unbegrenzten Gültigkeitszeitraum besitzen, deren Gültigkeit
kann aber auch bis zu einem feststehenden Verfalldatum begrenzt sein.
der zu verwaltende Datentyp, beispielsweise sensible oder vertrauliche Informationen
(sensibles Mandat).
die für den Empfänger der Rollenzuweisung zugelassenen Aktionen, beispielsweise Daten
nur lesen oder Daten lesen und ändern.
die für die zugewiesene Rolle gültigen Anwendungen.
Diese Eigenschaften sind nicht für alle Rollen verfügbar.

Meine eGov-Rollenverwaltung: Anleitung für Rollenzuweisungsverwalter 25
© 2014 - Fedict
6.1.4 Schritt 5: Übersicht
Illustration 19: Übersicht direkte Rollenzuweisung
Auf der Übersichtsseite werden alle Details der direkten Rollenzuweisung angezeigt.
Verwenden Sie diese Übersicht, um auf Wunsch noch einmal alle Angaben zu überprüfen
und zu ändern. Klicken Sie hierzu neben den eventuell zu ändernden Details auf Ändern. Sie
werden dann sofort zum richtigen Schritt weitergeleitet. Nach der Änderung müssen Sie alle
Folgeschritte erneut durchlaufen, bis Sie zur Übersichtsseite gelangen.
Nach Fertigstellung der Einladung klicken Sie auf Rollenzuweisung zuweisen. Die
Empfänger, also die von Ihnen in Schritt 1 ausgewählten Personen, werden dann per E-Mail
über die Rollenzuweisung benachrichtigt.

Meine eGov-Rollenverwaltung: Anleitung für Rollenzuweisungsverwalter 26
© 2014 - Fedict
7 Eine Rollenzuweisung selbst anfordern
Einige Rollenzuweisungen können von Ihnen selbst angefragt werden, weil:
Sie eine Rollenzuweisung benötigen, um eine Funktion durchzuführen;
Sie Aufgaben durchführen möchten, die mit der/den aktuellen Rollenzuweisung(en) nicht
zugänglich sind;
Sie eine URL erhalten haben, über die Sie zur Anfrage einer Rollenzuweisung weitergeleitet
werden.
Sobald Sie in Meine eGov-Rollenverwaltung > Meine Rollenzuweisungen auf Eine Rollenzuweisung
selbst anfordern klicken, werden Sie durch einen Wizard geführt, in dem Sie in einigen Schritten die
benötigten Angaben zur gewünschten Rollenzuweisung eingeben können.
Wenn Sie bestimmte Angaben nicht selbst eintragen können, wird dies bei der Ergänzung/Beurteilung
Ihrer Anfrage durchgeführt.
Eine angeforderte Rollenzuweisung kann effektiv nach deren (Ergänzung und) Genehmigung
übernommen werden. Eine Beurteilung kann jedoch auch in einer Ablehnung resultieren. Die Gründe
für die Ablehnung werden Ihnen per E-Mail an die Adresse mitgeteilt, die Sie in Schritt 4 des Wizard
eingetragen haben.
Illustration 20: Übersicht Meine Rollenzuweisungen
7.1 Schritt 1: Rolle auswählen
Illustration 21: Schritt 1: Rolle auswählen

Meine eGov-Rollenverwaltung: Anleitung für Rollenzuweisungsverwalter 27
© 2014 - Fedict
In diesem Schritt erhalten Sie eine Übersicht der Rollen, die Sie selbst anfordern können.
Wählen Sie eine Rolle aus und klicken Sie auf Nächster Schritt.
Wichtiger Hinweis: Sie können hier nur eine Rolle auswählen.
7.2 Schritt 2: Unternehmen auswählen
Illustration 22: Schritt 2: Unternehmen auswählen
ODER
Illustration 23: Schritt 2: Unternehmen auswählen, alternativ
In diesem Schritt wählen Sie das Unternehmen aus, für das Sie die Rollenzuweisung aufnehmen
möchten. Es erscheinen lediglich die Unternehmen, bezüglich derer Sie über hinreichende Rechte zur
Anfrage einer Rollenzuweisung verfügen.
Unter den Vorschlägen sind die Unternehmen, bei denen Sie bereits Mitglied sind,
aufgeführt.
Unter Alle Unternehmen können Sie ein Unternehmen auswählen, bei dem Sie kein Mitglied
sind. Nach Genehmigung Ihrer Rollenzuweisungsanfrage werden Sie automatisch Mitglied
des entsprechenden Unternehmens.
Ist die Liste mit verfügbaren Unternehmen zu lang (mehr als 25 Unternehmen), können Sie auch
sofort selbst die Unternehmensnummer (KBO-Nummer) eingeben.
Wählen Sie ein Unternehmen aus und klicken Sie auf Nächster Schritt.

Meine eGov-Rollenverwaltung: Anleitung für Rollenzuweisungsverwalter 28
© 2014 - Fedict
7.3 Schritt 3: Auswahl der Eigenschaften
Illustration 24: Schritt 3: Auswahl der Eigenschaften
In diesem Schritt wählen Sie die Rolleneigenschaften für die von Ihnen angeforderte Rolle aus.
Rolleneigenschaften verleihen dieser Rolle bestimmte Merkmale. Hier einige Beispiele für
Rolleneigenschaften:
Der Gültigkeitszeitraum, innerhalb dessen die Rolle gültig ist: Eine Rollenzuweisung kann
ab einem bestimmten Startdatum einen unbegrenzten Gültigkeitszeitraum besitzen oder die
Gültigkeit kann durch ein feststehendes Verfalldatum begrenzt sein.
Der zu verwaltende Datentyp, beispielsweise sensible oder vertrauliche Informationen
(sensibles Mandat).
Die für den Anfrager der Rollenzuweisung zugelassenen Aktionen, beispielsweise Daten nur
lesen oder Daten lesen und ändern.
Die für die zugewiesene Rollenzuweisung gültigen Anwendungen.

Meine eGov-Rollenverwaltung: Anleitung für Rollenzuweisungsverwalter 29
© 2014 - Fedict
Wichtiger Hinweis: Nicht alle Eigenschaften sind für alle Rollen verfügbar.
Ergänzen Sie die Rolleneigenschaften und klicken Sie auf Nächster Schritt.
Sollten Sie nicht über ausreichende Informationen zum Eingeben alle Angaben verfügen,
wählen Sie dann die Option ‘Ich weiß es nicht’. So ist die Person, die Ihre
Rollenzuweisungsanfrage ergänzen (und eventuell auch beurteilen) muss darüber informiert,
welche Eigenschaften ergänzt werden müssen.
Wichtiger Hinweis: Die Person, die Ihre Rollenzuweisungsanfrage
ergänzt/beurteilt, kann auch die von Ihnen angegebenen
Rolleneigenschaften ändern.
7.4 Schritt 4: Daten angeben
Illustration 25: Schritt 4: Daten angeben
In diesem Schritt tragen Sie Ihre E-Mail-Anschrift ein und geben Sie an, warum Sie diese
Rollenzuweisung benötigen. Wählen Sie aus den vorgeschlagenen Optionen aus oder schreiben Sie
dem Ergänzer/Beurteiler im Textfeld eventuell selbst noch eine persönliche Nachricht.

Meine eGov-Rollenverwaltung: Anleitung für Rollenzuweisungsverwalter 30
© 2014 - Fedict
7.5 Schritt 5: Übersicht
Illustration 26: Schritt 5: Übersicht
Auf der Übersichtsseite werden alle Details der Rollenzuweisungsanfrage angezeigt.
Verwenden Sie diese Übersicht, um auf Wunsch noch einmal alle Angaben zu überprüfen
und zu ändern. Klicken Sie hierzu neben den eventuell zu ändernden Details auf Ändern. Sie
werden dann sofort zum richtigen Schritt im Wizard weitergeleitet. Nach der Änderung
müssen Sie alle Folgeschritte erneut durchlaufen, bis Sie zur Übersichtsseite gelangen.
Nach Fertigstellung der Anfrage klicken Sie auf Speichern. Die Person/Personen, die Ihre
Anfrage ergänzen und/beurteilen (genehmigen oder ablehnen), werden per E-Mail über Ihre
Anfrage benachrichtigt. Ihrer Anfrage erscheint dann auch in deren Übersicht mit Offen
stehende Aufgaben zur (Ergänzung und) Beurteilung in Meine eGov-Rollenverwaltung.
7.6 Bestätigung
Illustration 27: Bestätigung Rollenzuweisungsanfrage
Mit der Bestätigung der Rollenzuweisungsanfrage haben Sie die Gewissheit, dass diese erstellt und
die Person/Personen, die Ihre Anfrage ergänzen und/oder beurteilen muss/müssen, per E-Mail
benachrichtigt worden ist/sind. Ihre Anfrage erscheint dann auch in deren Übersicht mit Offen
stehende Aufgaben in Meine eGov-Rollenverwaltung.

Meine eGov-Rollenverwaltung: Anleitung für Rollenzuweisungsverwalter 31
© 2014 - Fedict
8 Verwaltung Rollenzuweisungen für Rollenzuweisungsverwalter
8.1 Die Übersicht der Rollenzuweisungen verwalten
Im Reiter Rollenzuweisungen verwalten wird die Übersicht aller Rollenzuweisungen unter Ihrer
Verwaltung angezeigt.
Sie können zwischen einer einfachen Darstellung und einer ausführlichen Darstellung wählen.
Illustration 28: Übersicht Rollenzuweisungen verwalten - einfache Darstellung

Meine eGov-Rollenverwaltung: Anleitung für Rollenzuweisungsverwalter 32
© 2014 - Fedict
Illustration 29: Übersicht Rollenzuweisungen verwalten - ausführliche Darstellung
In der ausführlichen Darstellung des Reiters Rollenzuweisungen verwalten wird je (Unter-)
Unternehmen angezeigt, welcher Benutzer eine Rolle erhielt und welchen Status diese Rolle besitzt.
Darüber hinaus können Sie in diesem Übersichtsmenü auch zusätzliche Filter verwenden und damit
die Ergebnisliste mit (Unter-) Unternehmen und Rollenzuweisungen eingrenzen. Wählen Sie in diesen
Filtern:
(Unter-) Unternehmen: wählen Sie aus der Liste oder tippen Sie den ersten Buchstaben des
von Ihnen gesuchten (Unter-) Unternehmens ein.
Rolle (Rolleneigenschaft): wählen Sie aus der Liste oder tippen Sie den ersten Buchstaben
der von Ihnen gesuchten Rolle (Rolleneigenschaft) ein.
Benutzer: geben Sie einen Namen oder einen Namensteil ein.
Status der Rolle: aktiv, vorübergehend gestoppt, archiviert, angefragt und abgelehnt.
Klicken Sie zum Filtern der Suchergebnisse auf Filter.
In diesem Menü können Sie außerdem
einem Benutzer eine Rollenzuweisung zuteilen und damit den direkten
Rollenzuweisungenverlauf starten. Siehe auch: ‘Eine direkte Rollenzuweisung zuweisen ’.

Meine eGov-Rollenverwaltung: Anleitung für Rollenzuweisungsverwalter 33
© 2014 - Fedict
Berichte zu Rollenzuweisungen als .csv-Datei anfordern, für die der Filter aktiv ist oder nicht.
Klicken Sie hierzu auf Nicht gefilterte Rollenzuweisungen exportieren oder (gefilterte)
Rollenzuweisungen exportieren.
Den Link zu Verwaltung von Rollenzuweisungsverwaltern (VZV), eine Anwendung von
RSZ, verwenden.
8.2 Den Status einer Rollenzuweisung verwalten
Illustration 30: Details Verwaltung Rollenzuweisungen
Im Detailmenü einer Rollenzuweisung werden alle Einzelheiten der von Ihnen in der Übersicht
gewählten Rollenzuweisung sowie deren Status angezeigt.
Je nach Status und Eigenschaften der Rollenzuweisung können für diese Rollenzuweisung folgende
Aktionen durchgeführt werden:
Verfalldatum ändern (jederzeit möglich)
stoppen (falls die Rolle noch nicht gestoppt wurde)
vorübergehend deaktivieren oder neu aktivieren
Rolleneigenschaften ändern (wenn die Rollenzuweisung Rolleneigenschaften besitzt)
Darüber hinaus wird in der Historie die vollständige Zeitlinie für diese Rollenzuweisung angezeigt.
Beachten Sie, dass die von Ihnen für eine Rollenzuweisung geplante Aktion eventuell
noch der Genehmigung eines (anderen) Rollenzuweisungsverwalters bedarf. In der
Historie erhält die von Ihnen selbst initiierte Aktion den Status ‘Beantragt’.

Meine eGov-Rollenverwaltung: Anleitung für Rollenzuweisungsverwalter 34
© 2014 - Fedict
8.3 Meine offen stehenden Aufgaben: Anfragen für Rollenzuweisungen beurteilen
Der Reiter Meine offen stehenden Aufgaben enthält eine Übersicht der Anfragen für
Rollenzuweisungen, die von Ihnen als Rollenzuweisungsverwalter noch genehmigt oder abgelehnt
werden müssen.
Klicken Sie auf die Spaltentitel, um die Spalten alphabetisch (Benutzer, Rolle, Unternehmen)
oder chronologisch ordnen zu können (Startdatum, Verfalldatum, Anfragedatum).
Um in allen Feldern auf von Ihnen eingegebenen Text zu suchen, verwenden Sie die
Funktion Suchen.
Illustration 31: Übersicht Meine offen stehenden Aufgaben
Zur Beurteilung von Anfragen und zur Verarbeitung Ihrer offen stehenden Aufgaben gehen
Sie wie folgt vor:
1. Wählen Sie zunächst die Anfrage oder mehrere Anfragen aus, die Sie ansehen und
verarbeiten möchten.
2. Klicken Sie anschließend auf Die ausgewählten Anfräge ansehen und beurteilen.

Meine eGov-Rollenverwaltung: Anleitung für Rollenzuweisungsverwalter 35
© 2014 - Fedict
Illustration 32: Rollenzuweisungsanfrage beurteilen
Die von Ihnen in der Übersicht mit offen stehenden Aufgaben ausgewählten Rollenzuweisungen
können hier abgelehnt oder genehmigt werden.
3. Je Anfrage ist eine der folgenden Aufgaben durchzuführen:
Klicken Sie auf Überspringen (nächster Antrag, um eine Anfrage vorläufig nicht zu
beurteilen und zur nächsten Anfrage in der Liste zu gelangen.
Klicken Sie auf Ablehnen, um dem Benutzer die Rollenzuweisung nicht zuzuweisen.
Geben Sie anschließend im Bestätigungsmenü den Grund für die Ablehnung an.
Klicken Sie auf Genehmigen, um die Rollenzuweisung zu genehmigen und dem Benutzer
zuzuweisen.
Die Anfrager erhalten nun eine E-Mail mit der von Ihnen durchgeführten Beurteilung ihrer Anfrage:
Genehmigung oder Ablehnung mit Begründung für die Ablehnung.

Meine eGov-Rollenverwaltung: Anleitung für Rollenzuweisungsverwalter 36
© 2014 - Fedict
8.4 Meine offen stehenden Aufgaben: Anfragen für Rollenzuweisungen ergänzen
Illustration 33: Übersicht offen stehender Aufgaben
In der Übersicht mit Ihren Offen stehenden Aufgaben wird angezeigt, wie viele
Rollenzuweisungsanfragen Sie ergänzen und/oder beurteilen müssen. Mit beurteilen ist genehmigen
oder ablehnen gemeint. Klicken Sie zur Bearbeitung und zum Starten des Wizard auf eine der
Anfragen. Beurteilen und genehmigen/ablehnen sind Aufgaben, die von mehreren Personen
durchgeführt werden können.
8.4.1 Schritt 1: Details der Rollenzuweisungsanfrage bestätigen
Illustration 34: Schritt 1: Details Rollenzuweisungsanfrage
In diesem Schritt werden die Details angezeigt, die zu der Person, die die Rollenzuweisungsanfrage
gestellt hat, bekannt sind. Benutzername und E-Mail-Adresse.
Darüber hinaus sind hier weitere Informationen zur beantragten Rollenzuweisung zu sehen:
Name, eine kurze Umschreibung und die persönliche Nachricht des Anfragers. Die persönliche
Nachricht enthält den Grund für die Rollenzuweisungsanfrage.
Sie können hier sofort auf Ablehnen klicken und die Anfrage zurückweisen oder auf Nächster

Meine eGov-Rollenverwaltung: Anleitung für Rollenzuweisungsverwalter 37
© 2014 - Fedict
Schritt, um den Wizard weiter zu durchlaufen.
8.4.2 Ablehnen + Grund für die Ablehnung
Illustration 35: Ablehnung Rollenzuweisungsanfrage
Wenn Sie sich für eine Ablehnung der Rollenzuweisungsanfrage entscheiden, müssen Sie eine
entsprechende Begründung angeben. Nach der Ablehnung erhält der Anfrager eine E-Mail, in der
er/sie über die Ablehnung in Kenntnis gesetzt wird. Außerdem wird der Grund für die Ablehnung in
der E-Mail hinzugefügt.
8.4.3 Schritt 2: Unternehmen bestätigen
Illustration 36: Schritt 2: Unternehmen bestätigen
In diesem Schritt sehen Sie, für welches Unternehmen die Rollenzuweisung angefragt wird. Sind Sie
damit nicht einverstanden, können Sie:
die vorgeschlagene Alternative wählen;
durch die Angabe der Unternehmensnummer (KBO-Nummer) des Unternehmens, für das die
Rollenzuweisung gelten soll, selbst eine Alternative angeben.
Sie können hier auch sofort auf Ablehnen klicken und die Anfrage zurückweisen oder auf Nächster
Schritt, um den Wizard weiter zu durchlaufen.

Meine eGov-Rollenverwaltung: Anleitung für Rollenzuweisungsverwalter 38
© 2014 - Fedict
8.4.4 Schritt 3: Rolleneigenschaften bestätigen
Illustration 37: Schritt 3: Rolleneigenschaften bestätigen
In diesem Schritt sehen Sie, welche Rolleneigenschaften angefragt werden. Sind Sie damit nicht
einverstanden, können Sie hier selbst Alternativen vorschlagen. Ergänzen Sie auch selbst die
Rolleneigenschaften, bezüglich derer der Anfrager darauf hingewiesen hat, dass er nicht genau weiß,
was einzutragen ist.
Sie können hier auch sofort auf Ablehnen klicken und die Anfrage noch zurückweisen oder auf
Nächster Schritt, um sich die Übersicht der Rollenzuweisung anzeigen zu lassen.

Meine eGov-Rollenverwaltung: Anleitung für Rollenzuweisungsverwalter 39
© 2014 - Fedict
8.4.5 Schritt 4: Übersicht
Illustration 38: Schritt 4: Übersicht
Auf dieser Übersichtsseite werden alle Details der von Ihnen angesehenen und, falls notwendig,
ergänzten Rollenzuweisungsanfrage angezeigt.
Verwenden Sie diese Übersicht, um noch einmal alle Angaben zu überprüfen und zu ändern.
Klicken Sie hierzu neben den eventuell zu ändernden Details auf Ändern. Sie werden dann
sofort zum richtigen Schritt weitergeleitet. Nach der Änderung müssen Sie alle Folgeschritte
erneut durchlaufen, bis Sie zur Übersichtsseite gelangen.
Nach Fertigstellung der Ergänzung klicken Sie auf Speichern. Muss die Anfrage nicht
genehmigt werden, erhält der Anfrager eine E-Mail mit den Einzelheiten der Ergänzungen
und kann er/sie mit der Rollenzuweisung arbeiten. Muss die Anfrage jedoch noch genehmigt
werden, erhält der Anfrager erst nach Genehmigung/Ablehnung eine E-Mail.

Meine eGov-Rollenverwaltung: Anleitung für Rollenzuweisungsverwalter 40
© 2014 - Fedict
8.4.6 Bestätigung
Illustration 39: Bestätigung Beurteilung(en)
Mit dieser Bestätigung wissen Sie, dass Ihre Beurteilung der Rollenzuweisungsanfrage erstellt
worden ist.
Muss die Anfrage nicht genehmigt werden, erhält der Anfrager eine E-Mail mit den
Einzelheiten der Ergänzungen und kann er/sie mit der Rollenzuweisung arbeiten.
Muss die Anfrage jedoch noch genehmigt werden, erhält der Anfrager erst nach
Genehmigung/Ablehnung eine E-Mail.

Meine eGov-Rollenverwaltung: Anleitung für Rollenzuweisungsverwalter 41
© 2014 - Fedict
9 Verwaltung Rollenzuweisungen für Benutzer
9.1 Eine Einladung für eine Rollenzuweisung akzeptieren
Zur Annahme einer Einladung für eine Rollenzuweisung gehen Sie wie folgt vor:
1. Klicken Sie in der E-Mail mit der Einladung den Link an.
Sie gelangen dann in Ihren Browser sofort zur Übersicht der Einladungen in Meine eGov-
Rollenverwaltung.
Illustration 40: Übersicht der Einladungen für Rollenzuweisungen
2. Klicken Sie eventuell auf Details anzeigen, um weitere Informationen zu der/den
Rollenzuweisung(en) und den Rolleneigenschaften für jede Rollenzuweisung zu sehen.
3. Klicken Sie anschließend auf Anmelden.
4. Melden Sie sich zur Annahme der Rollenzuweisung(en) mit der Ihnen für Meine eGov-
Rollenverwaltung zur Verfügung stehenden Anmeldemöglichkeit an.

Meine eGov-Rollenverwaltung: Anleitung für Rollenzuweisungsverwalter 42
© 2014 - Fedict
9.1.1 Schritt 1: Übersicht Einladung
Illustration 41: Übersicht Details der Rollenzuweisungseinladung
In der Übersicht der Rollenzuweisung, zu der Sie eingeladen worden sind, werden die Rollen
angezeigt, für die Sie je Unternehmen eingeladen worden sind.
Klicken Sie auf Details anzeigen, um die Details für jede Rolle zu sehen. Es wird eventuell
auch eine persönliche Nachricht der Person angezeigt, die Sie zur Übernahme der Roll(en)
einlädt.
Klicken Sie zur Annahme der Rollenzuweisung auf Nächster Schritt.
9.1.2 Schritt 2: Kontaktangaben eintragen
Illustration 42: Kontaktangaben eintragen
Zur Annahme der Rollenzuweisungen sind zunächst die geforderten Angaben einzutragen.
Hierdurch wird bestätigt, dass Sie für das (Unter-) Unternehmen arbeiten, innerhalb dessen

Meine eGov-Rollenverwaltung: Anleitung für Rollenzuweisungsverwalter 43
© 2014 - Fedict
die Rollenzuweisung gültig ist.
Nach Eingabe der geforderten Angaben klicken Sie auf Einladung akzeptieren. Sie sehen
nun, dass diese Rollenzuweisung(en) zukünftig der Übersicht Meine Rollenzuweisungen
hinzugefügt wurde(n). In einigen Fällen wird die Rollenzuweisung jedoch erst nach
Genehmigung eines Verwalters aktiv.
Die geforderten Angaben können sich je nach (Unter-) Unternehmen
unterscheiden. Ein Beispiel für notwendige Angaben ist Ihre E-Mail-Adresse
des/der betreffenden (Unter-) Unternehmen(s).
9.1.3 Bestätigung Rollenzuweisungseinladung akzeptiert
Illustration 43: Bestätigung Rollenzuweisungseinladung akzeptiert
9.2 Meine Rollenzuweisungen verwalten
Öffnen Sie den Reiter Meine Rollenzuweisungen, um sich eine Übersicht Ihrer Rollenzuweisungen
je Unternehmen anzeigen zu lassen.
Illustration 44: Übersicht Heutige Rollenzuweisungen
In der Übersicht Ihrer Rollenzuweisungen können Sie wählen, um sich ausschließlich Ihre aktuellen
oder heutigen Rollen oder alle Rollen anzeigen zu lassen, einschließlich derjenigen, die gestoppt oder
vorübergehend deaktiviert worden sind.
Klicken Sie auf Details anzeigen, um sich alle Rolleneigenschaften einer Rollenzuweisung anzeigen
zu lassen.

Meine eGov-Rollenverwaltung: Anleitung für Rollenzuweisungsverwalter 44
© 2014 - Fedict
Illustration 45: Übersicht Meine Rollenzuweisungen - Detail
In der Detailübersicht einer Rollenzuweisung können auch folgende Aktionen durchgeführt werden:
Ihre Angaben ändern für ein bestimmtes (Unter) Unternehmen, beispielsweise Ihre E-Mail-
Adresse anpassen.
Alle Rollenzuweisungen für ein (Unter-) Unternehmen stoppen.
Wichtiger Hinweis: Dieser Stoppvorgang muss von Ihrem
Rollenzuweisungsverwalter genehmigt werden, bevor dieser aktiv wird.
Alle Details oder Rolleneigenschaften einer Rolle ansehen.
9.3 Eine Rollenzuweisung selbst anfordern
Sie können eine Rollenzuweisung auch selbst anfordern.
Siehe auch: “Nach Fertigstellung der Einladung klicken Sie auf Rollenzuweisung zuweisen.
Die Empfänger, also die von Ihnen in Schritt 1 ausgewählten Personen, werden dann per E-
Mail über die Rollenzuweisung benachrichtigt.
” auf Seite 25.

Meine eGov-Rollenverwaltung: Anleitung für Rollenzuweisungsverwalter 45
© 2014 - Fedict
10 Bevorzugte Einstellungen verwalten
Mit Ihren bevorzugten Einstellungen verwalten Sie Ihre E-Mail- und sonstigen persönlichen
Einstellungen in Meine eGov-Rollenverwaltung.
Zur Verwaltung Ihrer bevorzugten Einstellungen gehen Sie wie folgt vor:
1. Klicken Sie in einem beliebigen Menü von Meine eGov-Rollenverwaltung rechts oben auf
Ihrem Bildschirm den Pfeil neben dem Namen an.
2. Klicken Sie anschließend auf Bevorzugte Einstellungen.
Illustration 46: Bevorzugte Einstellungen
Ihre bevorzugten Einstellungen umfassen folgende Optionen:
E-Mail-Adresse: die E-Mail-Adresse, unter der Sie alle E-Mails zu Ihren Rollenzuweisungen
und deren Historie empfangen.
Mail am Ende der Sitzung: geben Sie hier an, ob Sie nach jeder Sitzung eine E-Mail mit
einer Übersicht der Aktionen empfangen möchten, die Sie in Meine eGov-Rollenverwaltung
durchgeführt haben.
Wie oft möchten Sie E-Mails empfangen? Geben Sie hier an, wie häufig Sie E-Mails mit
einer Übersicht Ihrer offen stehenden Aufgaben empfangen möchten: sofort (sobald eine
neue Anfrage gestartet worden ist, die Ihrer Genehmigung bedarf), tägliche oder
wöchentliche Zusammenfassung (´Digest´).
Bevorzugte Sprache: Wählen Sie die Sprache, mit der Sie in Meine eGov-Rollenverwaltung
arbeiten möchten, in dieser Sprache erhalten Sie auch Ihre E-Mails.
o NL: Niederländisch
o EN: Englisch

Meine eGov-Rollenverwaltung: Anleitung für Rollenzuweisungsverwalter 46
© 2014 - Fedict
o FR: Französisch
o DE: Deutsch
Standarddarstellung: diese Darstellung sehen Sie in den Übersichtsmenüs, beispielsweise
der Übersicht der Rollenzuweisungen. Wählen Sie einfache Darstellung, wenn standard
ausschließlich die Übersicht der Rollenzuweisungen angezeigt werden soll. Wählen Sie
ausführliche Darstellung, wenn sofort alle Details je Rollenzuweisung angezeigt werden
sollen.
3. Klicken Sie auf Änderungen speichern, um zukünftig mit diesen bevorzugten Einstellungen
in Meine eGov-Rollenverwaltung zu arbeiten.

Meine eGov-Rollenverwaltung: Anleitung für Rollenzuweisungsverwalter 47
© 2014 - Fedict
11 Haufig gestellte Fragen (FAQ’s)
11.1 Warum kann ich nicht alle (Unter-) Unternehmen sehen?
Sie können ausschließlich das/die (Unter-) Unternehmen sehen, die in Ihren Rollenzuweisungen
festgelegt sind: dabei handelt es sich um die (Unter-) Unternehmen, die Sie selbst verwalten können
oder zu denen Ihnen der Rollenzuweisungsverwalter Zugang gewährt hat. Wenn Sie sich weitere
(Unter-) Unternehmen anzeigen lassen möchten, beantragen Sie bei Ihrem lokalen Verwalter einen
Zugang.
> Weitere Informationen zu den einzelnen Benutzerprofilen in Meine eGov-Rollenverwaltung finden
Sie in Quick View und dem Wizard.
11.2 Warum kann ich nicht alle Personen in den Suchergebnissen sehen?
Sie können nur die Personen sehen, die Mitglied des/der (Unter-) Unternehmen(s) sind, die Sie selbst
verwalten können oder zu denen Ihnen der Rollenzuweisungsverwalter Zugang gewährt hat. Wenn
Sie sich weitere (Unter-) Unternehmen anzeigen lassen möchten, beantragen Sie bei Ihrem lokalen
Verwalter einen Zugang.
> Weitere Informationen zu den einzelnen Benutzerprofilen in Meine eGov-Rollenverwaltung finden
Sie in Quick View und dem Wizard.
11.3 Was sind Unterunternehmen?
Ein Unterunternehmen ist ein Unternehmen, zu dem Sie über Kontaktangaben verfügen und eine
Rollenzuweisung erhalten können. Dieses Subunternehmen kann ein Bestandteil eines größeren
Unternehmens sein, für das Sie ebenfalls bestimmte Rollenzuweisungen erhalten können.
Kontaktangaben zu einem Unternehmen erhalten Sie dann, wenn Sie für das Unternehmen eine
Rollenzuweisung erhalten und diese aktiv ist. Unterunternehmen sind immer Bestandteil einer
anderen Unternehmens.
11.4 Was sind Rollen?
Eine Rolle beinhaltet Informationen zu:
der Zugangsebene, auf der Sie eine (behördliche) Anwendung im Namen eines
Unternehmens nutzen können;
den Aufgaben, die Sie in dieser Anwendung durchführen können.
Sie erhalten von einem Rollenzuweisungsverwalter für einen bestimmten Zeitraum eine
Rollenzuweisung. Dieser Zeitraum kann begrenzt oder unbegrenzt gültig sein.
11.5 Welche Benutzerprofile gibt es in Meine eGov-Rollenverwaltung?
In Meine eGov-Rollenverwaltung lassen sich zwei Benutzerprofile unterscheiden:
Rollenzuweisungsverwalter und Benutzer.
Rollenzuweisungsverwalter: kann Einladungen versenden, Rollenzuweisungen,

Meine eGov-Rollenverwaltung: Anleitung für Rollenzuweisungsverwalter 48
© 2014 - Fedict
genehmigten, selbst anfragen und verwalten. Diese Aufgaben fallen nicht notwendigerweise
in das Aufgabengebiet einer einzigen Person, sondern können auf mehrere Verwalter verteilt
sein.
Benutzer: kann eine Einladung für eine Rollenzuweisung akzeptieren, eigene
Rollenzuweisungen verwalten und selbst eine Rollenzuweisung anfragen.
11.6 Arbeiten mit gespeicherten Einladungen
11.6.1 Wie kann ich eine Einladung für eine Rollenzuweisung als Schablone speichern?
Zur Erstellung einer Schablone für eine Rollenzuweisungseinladung gehen Sie wie folgt
vor:
1. Wählen Sie Verwaltung Einladungen > Neue Einladungen versenden.
2. Durchlaufen Sie alle Schritte dieses Wizard bis Schritt 4: Personen auswählen.
3. Wählen Sie bei Schritt 4: Personen auswählen eventuell Personen oder sofort auf
Nächster Schritt klicken.
Bei Schritt 5: Einladungsdetails ist zu sehen, dass diese Einladung automatisch als
Schablone gespeichert wird.
Illustration 47: Einladungsdetails - Einladung speichern
4. Geben Sie der Schablone einen Namen und eine Beschreibung, damit Sie diese später
einfach wieder auffinden können.
Im Übersichtsmenü Verwaltung Einladungen wird angezeigt, dass Ihre gespeicherte
Einladung (Schablone) der Übersicht mit gespeicherten Einladungen hinzugefügt worden ist.

Meine eGov-Rollenverwaltung: Anleitung für Rollenzuweisungsverwalter 49
© 2014 - Fedict
Illustration 48: Einladungen verwalten - Übersicht gespeicherte Einladungen
11.6.2 Wo finde ich meine gespeicherten Einladungen (Schablonen)?
Unter Meine eGov-Rollenverwaltung, öffnen Sie den Reiter Verwaltung Einladungen.
Ihre gespeicherten Einladungen (Schablonen) sind in der Übersicht mit gespeicherten
Einladungen aufgeführt.
Wichtiger Hinweis: Um gespeicherte Einladungen zu sehen und zu
bearbeiten, müssen Sie über hinreichende Rechte verfügen, um selbst eine
Rollenzuweisungseinladung zuzuteilen. Wenn Sie nicht über diese Rechte
verfügen, können Sie den Reiter Verwaltung Einladungen nicht sehen.
11.6.3 Wie kann ich eine neue Einladung auf der Grundlage einer gespeicherten Einladung
erstellen?
Zur Erstellung einer neuen Einladung aus einer gespeicherten Einladung (Schablone)
gehen Sie wie folgt vor:
1. Unter Meine eGov-Rollenverwaltung, öffnen Sie den Reiter Verwaltung Einladungen.
Im Menü Einladungen verwalten wird die Übersicht Ihrer gespeicherten Einladungen
angezeigt.

Meine eGov-Rollenverwaltung: Anleitung für Rollenzuweisungsverwalter 50
© 2014 - Fedict
Illustration 49: Einladungen verwalten - Übersicht gespeicherte Einladungen
2. Klicken Sie neben der gespeicherten Einladung, die Sie bearbeiten möchten, auf Details
anzeigen.
Illustration 50: Details gespeicherte Einladung
Im Menü Einladungen verwalten - Details sehen Sie eine Übersicht aller Informationen zu
der gewählten Einladung und den dazu gehörigen Rollen. Sie können aus folgenden Aktionen
wählen:
Einladung ändern: verwenden Sie diese gespeicherte Einladung und bearbeiten Sie
diese weiter. Sie durchlaufen alle Schritte im Einladungsverlauf, in dem die bereits
gespeicherten Daten enthalten sind. Jeder Schritt kann weiter geändert und so eine neue
Einladung erstellt werden.
Wichtiger Hinweis: Sie nehmen damit Änderungen an der gespeicherten
Einladung vor.
Kopie Einladung erstellen: Erstellen Sie zunächst eine Kopie dieser gespeicherten
Einladung und verwenden Sie diese als Ausgangspunkt zur Erstellung einer neuen
Einladung.
Einladung entfernen
11.7 Warum muss ich eine Rollenzuweisung akzeptieren?
Wenn Sie von einem Rollenzuweisungsverwalter zur Annahme einer Rolle eingeladen werden,
beginnt die Historie Ihrer Rolle zu laufen und gilt die sich aus der Rolle ableitende Befugnis, sobald
Sie die Rollenzuweisung akzeptieren. Erst danach können Sie in den behördlichen Anwendungen die
in Ihrer Rolle definierten Aufgaben durchführen.

Meine eGov-Rollenverwaltung: Anleitung für Rollenzuweisungsverwalter 51
© 2014 - Fedict
Wichtiger Hinweis: Eine direkte Rollenzuweisung müssen Sie nicht akzeptieren, Sie
werden diesbezüglich über E-Mail in Kenntnis gesetzt.
11.8 Ich finde meine Rollenzuweisung nicht in der Übersicht meine Rollenzuweisungen.
Wenn Sie ihre Rollenzuweisungen nicht in der Übersicht mit Meine Rollenzuweisungen finden, gibt
es verschiedene mögliche Ursachen hierfür:
Sie sind nicht mit der Anmeldemöglichkeit angemeldet, die zum Ansehen der von Ihnen
gesuchten Rollen notwendig ist. Melden Sie sich mit einer anderen Anmeldemöglichkeit an.
Sie sind nicht korrekt angemeldet, so dass Sie die Rollenzuweisung nicht sehen können.
Melden Sie sich erneut an.
Ihrer Rollenzuweisung ist nicht mehr aktiv. Klicken Sie im Menü Meine Rollenzuweisungen
rechts oben auf Alle Rollenzuweisungen anstelle von Aktuelle Rollenzuweisungen.
11.9 Warum unterscheidet sich die Anzahl der Rollenzuweisungen in Mein eGov-Profil von derjenigen in Meine eGov-Rollenverwaltung?
Nachfolgend sehen Sie die Übersicht der Rollenzuweisungen, die in Mein eGov-Profil und in Meine
eGov-Rollenverwaltung angezeigt werden.
Diese Tabelle zeigt außerdem, warum die Anzahl von Rollenzuweisungen sich in beiden
Anwendungen unterscheiden kann.
Rollenzuweisungen in Mein eGov-Profil Rollenzuweisungen in Meine eGov-
Rollenverwaltung
Alle Rollenzuweisungen, die Sie im eigenen
Namen oder im Namen eines Unternehmens
nutzen können.
Ausschließlich die Rollenzuweisungen für die Art
der Anmeldung, mit der Sie sich für Meine eGov-
Rollenverwaltung angemeldet haben (im eigenen
Namen oder im Namen eines Unternehmens)
/ Die Rollenzuweisungen, die Ihnen im Rahmen
der VZV (Verwaltung von Zugangsverwaltern)
zugewiesen worden sind. Dies sind die
Rollenzuweisungen, die mit Ihrer offiziellen
Funktion bei bestimmten (Unter-) Unternehmen
verknüpft sind.
Alle heutigen (aktiven und beantragten)
Rollenzuweisungen
Je nach Auswahl die heutigen oder alle
Rollenzuweisungen. Die Übersicht mit allen
Rollenzuweisungen zeigt außerdem die
(vorübergehend) gestoppten Rollenzuweisungen.

Meine eGov-Rollenverwaltung: Anleitung für Rollenzuweisungsverwalter 52
© 2014 - Fedict
11.10 Ich finde die gesuchte Rollenzuweisung nicht in der Übersicht mit verfügbaren Rollen.
Wenn die Rollenzuweisung, die Sie selbst anfordern möchten, nicht in der Liste mit
Rollenzuweisungen aufgeführt ist, die selbst angefordert werden können, dann steht diese
Rollenzuweisung nicht für eine Selbstbeantragung zur Verfügung.
Nehmen Sie Kontakt zu Ihrem Rollenverwalter auf und bitten Sie ihn/sie um eine Zuweisung der
betreffenden Rolle.

Meine eGov-Rollenverwaltung: Anleitung für Rollenzuweisungsverwalter 53
© 2014 - Fedict
11.11 Ich finde das gesuchte Unternehmen nicht in der Übersicht mit verfügbaren Unternehmen.
Wenn Sie das Unternehmen, für das Sie die Rollenzuweisung aufnehmen möchten, nicht in der
Übersicht mit verfügbaren Unternehmen finden, dann bedeutet dies:
dass Sie kein Mitglied dieses Unternehmens sind
oder
dass die von Ihnen angeforderte Rollenzuweisung für dieses Unternehmen nicht verfügbar
ist.
Wichtiger Hinweis: Eine Rolle, die für Ihr Unternehmen nicht verfügbar ist,
kann nicht angefordert werden.
In Schritt 2 des Antrags-Wizards finden Sie sowohl einen Vorschlag/Vorschläge wie auch eine Liste
mit Unternehmen:
Der Vorschlag/die Vorschläge ist/sind die Unternehmen, bei denen Sie Mitglied sind und für
die Sie die erforderliche Rollenzuweisung aufnehmen können.
Die Liste mit Unternehmen enthält alle Unternehmen, für die Sie die Rollenzuweisung
anfordern können. Umfasst die Liste mehr als 25 Unternehmen, können Sie sofort die KBO-
Nummer des Unternehmens Ihrer Wahl eintragen.
Siehe auch: ‘Error! Reference source not found.’
11.12 Ich kenne die Unternehmensnummer (KBO-nummer) des Unternehmens nicht, für das ich die Rollenzuweisung anfordere.
Sie können die Unternehmensnummer oder KBO-Nummer jedes belgischen Unternehmens in der
Datenbank von FOD Wirtschaft suchen. Diese öffentlich zugängliche Datenbank ist hier zu finden:
http://economie.fgov.be/nl/modules/onlineservice/KBO/bce_public_search_odi.jsp
11.13 Was passiert, wenn meine Rollenzuweisungsanforderung nicht genehmigt wird?
Wird Ihre Anfrage für eine Rollenzuweisung nicht genehmigt, erhalten Sie eine E-Mail mit den
Ablehnungsgründen.
Nehmen Sie Kontakt zu Ihrem Rollenverwalter auf, wenn Sie mit dieser Entscheidung nicht
einverstanden sind oder stellen Sie Ihren Antrag neu und geben Sie zusätzliche Angaben bei den
Gründen ein, wozu Sie die Rollenzuweisungen benötigen (Schritt 4 im Antrags-Wizard).
11.14 Wie kann ich erkennen, ob meine gewählten Rolleneigenschaften geändert worden sind?
Unmittelbar nach der Genehmigung Ihrer Rollenzuweisung erhalten Sie eine Bestätigung per E-Mail.
Melden Sie sich anschließend bei Meine eGov-Rollenverwaltung an. Im Reiter Meine
Rollenzuweisungen ist zu sehen, dass Ihre angeforderte Rollenzuweisung in der Übersicht mit
Rollenzuweisungen den Status ‘Aktiv’ erhielt. Klicken Sie die Rollenzuweisung an, um sich nähere
Einzelheiten anzeigen zu lassen und zu sehen, welche Rolleneigenschaften angepasst worden sind.

Meine eGov-Rollenverwaltung: Anleitung für Rollenzuweisungsverwalter 54
© 2014 - Fedict
11.15 Was passiert, wenn meine angeforderte Rollenzuweisung nicht rechtzeitig ergänzt und/oder beurteilt wird?
Wenn Sie wissen, wer Ihre Rollenzuweisungsanforderung ergänzen/beurteilen muss, können Sie
diese Person selbst an die noch ausstehende Aufgabe erinnern.
Wissen Sie nicht, wer für die Ergänzung und/oder Genehmigung Ihres Antrags verantwortlich ist,
wenden Sie sich dann an Fedict Servicedesk <Link zu
http://www.fedict.belgium.be/nl/over_fedict/Kontakt/> und fragen Sie nach, wer Ihre Rollenzuweisung
ergänzen und/oder beurteilen sollte.