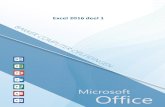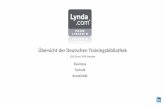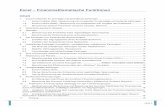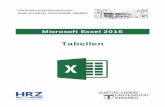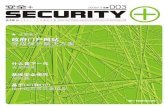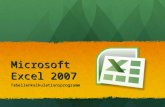Microsoft Excel SVERWEIS Tipps zur...
Transcript of Microsoft Excel SVERWEIS Tipps zur...

© 2010 by Microsoft Corporation.
Alle Rechte vorbehalten.
SVERWEIS(Suchkriterium; Matrix; Spaltenindex; [Bereich_Verweis])
Die Funktion SVERWEIS ist an sich gar nicht so kompliziert, aber es ist schnell passiert, dass unabsichtlich das Falsche eingegeben wird oder andere Fehler gemacht werden, die zu Fehlern in der Formel führen. Auf dieser Seite finden Sie Tipps zur Problembehandlung der SVERWEIS-Syntax. Die folgenden Seiten befassen sich mit Techniken für die Problembehandlung von #NV-Fehlerwerten, die am häufigsten auftreten, wenn Sie versuchen, eine exakte Entsprechung Ihres Suchkriteriums zu finden.
Unerwartete
Ergebnisse?
Gibt es diesen Wert in der äußerst linken Spalten Ihre Nachschlagetabelle? Wenn nicht, und wenn es unpraktisch erscheint, die Spalte zu verschieben, müssen Sie eine andere Lösung wie INDEX oder VERGLEICH in Betracht ziehen. Beachten Sie, dass die eigentliche Position der Spalte auf dem Arbeitsblatt unerheblich ist. Wenn die Nachschlagetabelle mit Spalte R beginnt und mit Spalte T aufhört, ist die Spalte R die äußerst linke Spalte.
Entspricht das Format des Nachschlagewerts dem Format der entsprechenden Werte in der Nachschlagetabelle? Fehler treten häufig auf, wenn einer dieser Werte nicht ordnungsgemäß formatiert ist.
Wenn Sie Text wiederverwenden, haben Sie daran gedacht, diesen Text in Anführungszeichen einzuschließen? Wenn Sie Text direkt eingeben (anstatt einen Zellbezug wie A2 zu verwenden), müssen Sie den Text in Anführungszeichen einschließen.
Verwenden Sie einen relativen Zellbezug (z. B. A2:G145), wenn ein absoluter Zellbezug (z. B. $A$2:$G$145) notwendig wäre? Dies ist wichtig, wenn Sie die SVERWEIS-Formel in andere Zellen kopieren. In diesem Fall müssen Sie die Nachschlagetabelle in der Regel "sperren", um irreführende Ergebnisse zu vermeiden. Wenn Sie schnell zwischen Zellbezugstypen umschalten möchten, markieren Sie den Bereich, den Sie als Argument eingegeben haben, und drücken Sie F4. Noch besser ist es, einen definierten Namen anstelle eines Bereichs zu verwenden; in Verbindung mit Namen werden standardmäßig absolute Zellbezüge verwendet.
Befindet sich die Nachschlagetabelle auf einem anderen Arbeitsblatt oder in einer anderen Arbeitsmappe? Falls ja, wird im entsprechenden Argument richtig darauf verwiesen? Prüfen Sie die Arbeitsblattnamen, insbesondere, wenn Sie beim Erstellen der Formel zwischen den Arbeitsblättern wechseln.
Wird auf die richtige Spalte in der Nachschlagetabelle verwiesen? Wenn Sie herausfinden möchten, um welche Zahl es sich handeln sollte, zählen Sie von der ersten Spalte der Nachschlagetabelle nach rechts. Zählen Sie die erste Spalte als Nr. 1. Hier ist zudem Vorsicht geboten. Es wird nicht unbedingt ein Fehler angezeigt, wenn Sie eine Spalte übersehen, aber es werden ggf. die falschen Daten zurückgegeben, z. B. die Umsatzzahlen für März anstelle der Umsatzzahlen für April.
Wird der Fehlerwert #BEZUG! angezeigt? Wenn ja, vergewissern Sie sich, dass die Zahl, die Sie für das Argument angeben, nicht größer als die Anzahl der Spalten in der Nachschlagetabelle ist.
Haben Sie die Argumente vertauscht? Denken Sie daran, für eine exakte Entsprechung FALSCH zu verwenden, z. B. wenn Sie nach einem Eigennamen oder einem bestimmten Produktcode suchen. Verwenden Sie WAHR, wenn Sie eine Entsprechung finden möchten, die mit dem Nachschlagewert möglichst genau übereinstimmt, wenn es keine exakte Entsprechung gibt, wenn Sie also beispielsweise Testergebnisse einer Tabelle mit Einstufungen oder Einkommen einer Tabelle mit Steuersätzen zuordnen.
Wenn Sie WAHR verwenden, sind die Werte in der ersten Spalte der Nachschlagetabelle in aufsteigender Reihenfolge (A bis Z) sortiert? Andernfalls erhalten Sie ggf. unerwartete Ergebnisse. (Diese Sortierung ist bei Verwendung von FALSCH nicht erforderlich.)
Wird der Fehlerwert #NV zurückgegeben, wenn Sie FALSCH verwenden? Falls ja, kann keine Entsprechung gefunden werden. Dies kann daran liegen, dass es keine Entsprechung gibt, oder es gibt ggf. eine Entsprechung, die von Excel jedoch aufgrund von Formatierungsfehlern oder anderer Probleme nicht als eine solche interpretiert wird.
Microsoft Excel
SVERWEIS – Tipps zur Problembehandlung

© 2010 by Microsoft Corporation.
Alle Rechte vorbehalten.
Grund für den Fehlerwert #NV Maßnahme Beispiel
Das Format des Nachschlage-werts entspricht möglicherweise nicht dem Format des entsprechenden Werts in der Nachschlagetabelle.
Vergewissern Sie sich, dass die Zahlenformate identisch sind.
Obwohl Zahlen ggf. wie Zahlen aussehen, wurden sie von Excel aber als Text gespeichert. Zahlen, die als Text gespeichert wurden, werden in der Zelle links und nicht rechts ausgerichtet, und in der oberen linken Ecke der Zelle wird normalerweise ein kleines grünes Dreieck angezeigt.
Im folgenden Beispiel enthält die Nachschlagetabelle den Wert '2800911 (einen Text), wohingegen der Nachschlagewert 2800911 lautet (eine Zahl ist). Zum Beheben des Problems markieren Sie die Zellen, die mit einem grünen Dreieck gekennzeichnet sind. Wenn die Fehlerschaltfläche angezeigt wird, klicken Sie darauf, und klicken Sie dann auf In eine Zahl umwandeln.
Die erste Spalte oder der Nachschlagewert enthalten überflüssige führende oder nachfolgende Leerzeichen oder zusätzliche Leerzeichen zwischen Wörtern.
Diese Leerzeichen treten häufig auf, wenn Sie Daten aus Datenbanken oder anderen externen Quellen in Excel laden.
Sie können die Leerzeichen manuell entfernen oder hierfür die Funktion zum Suchen und Ersetzen verwenden. Sie können auch die Funktion GLÄTTEN verwenden, die überflüssige Leerzeichen aus Text entfernt, mit Ausnahme von einzelnen Leerzeichen zwischen Wörtern.
In der folgenden Nachschlagetabelle gibt es zusätzliche Leerzeichen vor den Seitennamen in Spalte A. Zum Entfernen dieser Leerzeichen fügen Sie eine temporäre Spalte neben Spalte A ein, geben Sie in Zelle B2 =GLÄTTEN(A2) ein, und drücken Sie dann die EINGABETASTE, um die Leerzeichen zu entfernen. Kopieren Sie dann die Formel auf den Rest der Zellen in Spalte B.
Nachdem die Leerzeichen entfernt wurden, kopieren Sie die "bereinigten" Daten aus Spalte B über die Daten in Spalte A. Achten Sie hierbei darauf, die nur die Werte und nicht die zugrunde liegende Formel zu kopieren. Anschließend löschen Sie Spalte B, da sie nicht mehr benötigt wird.
Die erste Spalte oder der Nachschlagewert enthalten Absatzschaltungen, Zeilenschaltungen, geschützte Leerzeichen oder Sonderzeichen, die in den Text eingebettet sind.
Solche Zeichen treten manchmal auf, wenn Sie Daten aus dem Internet oder aus anderen externen Quellen nach Excel kopieren oder importieren.
GLÄTTEN funktioniert hier nicht, zumindest nicht als alleinige Funktion. Stattdessen können Sie SÄUBERN oder WECHSELN oder eine Kombination dieser Funktionen verwenden, um diese Zeichen zu entfernen.
Im folgenden Beispiel wird mit WECHSELN das falsche Zeichen CHAR(160) durch ein Leerzeichen ersetzt, mit SÄUBERN werden nicht druckbare Zeichen entfernt, und mit GLÄTTEN werden – sofern vorhanden – überflüssige Leerzeichen entfernt..
=GLÄTTEN(SÄUBERN(WECHSELN(A2;CHAR(160);" ")))
Wenn Sie weitere Informationen zu den hier genannten Funktionen benötigen, öffnen Sie Excel, drücken Sie F1, und suchen Sie dann in der Hilfe nach dem Namen der jeweiligen Funktion.
Szenario 1: In der Zelle wird der Fehlerwert #NV zurückgegeben. Sie sind jedoch nicht sicher, warum dies der Fall ist, da es so aussieht, als gäbe es eine Entsprechung in der äußerst linken Spalte Ihrer Nachschlagetabelle.
Microsoft Excel
SVERWEIS – Tipps zur Problembehandlung

© 2010 by Microsoft Corporation.
Alle Rechte vorbehalten.
Szenario 2: Excel gibt den Fehlerwert #NV in einer Zelle zurück, da es in der ersten Spalte der Nachschlagetabelle keine Entsprechung gibt.
Cause of #N/A error What to do about it Example
Der Nachschlagewert ist in der
äußerst linken Spalte der
Nachschlagetabelle nicht
vorhanden.
Wenn Sie möchten, können Sie den
Fehlerwert #NV durch eine
aussagekräftige Meldung ersetzen. Sie
können eine leere Zelle oder eine Null
anzeigen, damit Sie eine Zahlenspalte
erfolgreich addieren können.
(Fehlerwerte vom Typ #NV verhindern
die korrekte Verwendung von
SVERWEIS-Ergebnissen in anderen
Formeln.)
In Excel 2003 oder höher können Sie eine Kombination der Funktionen WENN, ISTNV und
SVERWEIS verwenden, um eine Meldung anstelle des Fehlerwerts #NV anzuzeigen. So
können Sie beispielsweise eine Formel wie die folgende verwenden:
=WENN(ISTNV(SVERWEIS(A4; Seiten!$A$2:$C$34;2; FALSCH)); "Seite nicht vorhanden";
SVERWEIS(A4; Seiten!$A$2:$C$34;2; FALSCH))
Mit ähnlichen Formeln kann eine leere Zelle oder eine Null in der Zelle angezeigt werden:
=WENN(ISTNV(SVERWEIS(A4; Seiten!$A$2:$C$34;2; FALSCH)); ""; SVERWEIS(A4;
Seiten!$A$2:$C$34;2; FALSCH))
=WENN(ISTNV(SVERWEIS(A4; Seiten!$A$2:$C$34;2; FALSCH)); "0"; SVERWEIS(A4;
Seiten!$A$2:$C$34;2; FALSCH))
In Excel 2007 oder höher können Sie die Funktion WENNFEHLER verwenden:
=WENNFEHLER(SVERWEIS(A4; Seiten!$A$2:$C$34;2; FALSCH); "Seite nicht vorhanden
Microsoft Excel
SVERWEIS – Tipps zur Problembehandlung