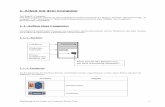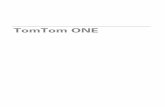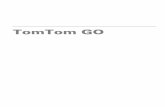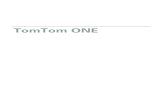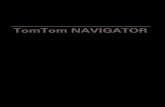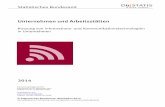TomTomdownload.tomtom.com/open/manuals/gox30/FullManual/refman/...USB-Kabel mit Ihrem Computer...
-
Upload
phungtuyen -
Category
Documents
-
view
216 -
download
0
Transcript of TomTomdownload.tomtom.com/open/manuals/gox30/FullManual/refman/...USB-Kabel mit Ihrem Computer...
Packungsinhalt1.
2
Packungsinhalt
* Beim TomTom GO x30 HD Verkehrsinfo wird dies durch den TomTom HD Traffic Receiver ersetzt.
a Ihr TomTom GOAMikrofonBLadeleuchteCEinschalttasteDLichtsensor
ERücksetztasteFLautsprecherGSpeicherkartenslot (SD-Karte
nicht im Lieferumfang) für optionale zusätzliche Karten
HUSB-AnschlussITomTom-Anschluss / RDS/
TMC-AnschlussJAnschluss für externe AntenneKAudioausgang
bAutoladegerät*
cFrontscheibenhalterung dDokumentation
ePC/Mac-Dockingstation (GO 530, 730 und 930)
fUSB-Kabel (GO 630)
A
B
C
D
E
F
G
H
J
K
I
3
Beim TomTom GO x30T im Lieferumfang enthalten
Im Lieferumfang der Modelle TomTom GO 930 und 930T enthalten
Beim TomTom GO x30 HD Traffic im Lieferumfang enthalten
gRDS/TMC-Verkehrsinfo-Empfänger
hFernbedienung
iTomTom HD Traffic ReceiverAStromversorgungsanzeige – rote LEDBHD Traffic Receiver-Anzeige – blaue LED A
B
Bevor Sie beginnen…2.
4
Bevor Sie beginnen…
Ein- und ausschaltenUm Ihren TomTom GO ein- oder auszuschalten, halten Sie die Ein/Aus-Taste 2 Sekunden lang gedrückt. Wenn Sie Ihr Gerät zum ersten Mal einschalten, kann der Start etwas länger dauern.
Hinweis: In seltenen Fällen kann es vorkommen, dass Ihr GO nicht ordnungsgemäß gestartet werden kann. Drücken Sie in einem solchen Fall die Rücksetztaste, und schalten Sie das Gerät wieder ein.
EinrichtenZum Einrichten Ihres TomTom GO müssen Sie einige Fragen durch Antippen des Displays beantworten.
Wichtig: Bitte achten Sie darauf, die richtige Sprache auszuwählen, denn diese Sprache wird für alle Menüs und schriftlichen Anweisungen verwendet.
Informationen zum AkkuWir empfehlen Ihnen, Ihren TomTom GO beim ersten Anschließen an Ihren Computer vollständig aufzuladen. Es dauert bis zu 2 Stunden, bis der Akku vollständig aufgeladen ist.
Wenn Sie Ihren GO in die PC/Mac-Dockingstation einsetzen oder über ein USB-Kabel mit Ihrem Computer verbinden, werden Sie gefragt, ob Sie eine Verbindung mit dem Computer herstellen möchten. Wenn Sie Nein auswählen, wird das Gerät ausgeschaltet, wenn Sie das Display drei Minuten lang nicht antippen. Dadurch kann der Akku schneller geladen werden.
Informationen zum Herstellen der Verbindung mit Ihrem Computer finden Sie unter TomTom HOME verwenden auf Seite 115.
Hinweis: Ihr TomTom GO verbraucht auch nach dem Ausschalten ein wenig Akkuenergie, um die zuletzt angezeigte Bildschirmseite zu speichern.
Wenn Sie Ihren GO über längere Zeit nicht aufladen, zeigt Ihr GO beim nächsten Einschalten den Standard-Startbildschirm an. Alle anderen Geräteeinstellungen bleiben jedoch erhalten.
5
Empfang verbessernWenn Ihr TomTom GO unter freiem Himmel länger als 5 Minuten nach Ihrer aktuellen Position sucht, stellen Sie sicher, dass Sie sich nicht in der Nähe von hohen Gebäuden oder Bäumen befinden.
Wenn Sie Ihren TomTom GO an Ihren Computer anschließen, können Sie sich mit TomTom HOME Informationen zur Position der GPS-Satelliten für die nächsten 7 Tage herunterladen. Dies ermöglicht es Ihrem GO, Ihren Standort schneller zu ermitteln.
Wichtig: Die Windschutzscheiben einiger Autos sind mit einer wärmedämmenden Schicht ausgestattet. Dies kann zur Folge haben, dass Ihr GO Ihre Position nicht bestimmen kann.
Das TomTom Externe Antennenset (als Zubehör erhältlich) kann zur Verbesserung des Empfangs beitragen.
FrontscheibenhalterungMit der Frontscheibenhalterung können Sie Ihren TomTom GO im Auto befestigen.
Um die Gerätehalterung zu befestigen, drücken Sie den Saugnapf fest an eine möglichst flache Stelle der Windschutzscheibe.
Achten Sie bei der Befestigung darauf, dass die Gerätehalterung und die Windschutzscheibe sauber und trocken sind. Bringen Sie die Gerätehalterung so an, dass Ihre Sicht auf das Verkehrsgeschehen nicht behindert wird.
PC/Mac-Dockingstation/USB-KabelDie PC/Mac-Dockingstation wird verwendet, um Ihren TomTom GO außerhalb Ihres Autos aufzuladen oder Ihren GO mit Ihrem Computer zu verbinden.
Wenn eine Verbindung zu Ihrem Computer besteht, können Sie TomTom HOME verwenden, um Ihren GO zu verwalten. Nähere Informationen zu TomTom HOME finden Sie unter TomTom HOME verwenden auf Seite 115.
Passen Sie gut auf Ihren TomTom GO aufLassen Sie Ihren TomTom GO oder dessen Zubehör deshalb niemals sichtbar im abgestellten Auto liegen, um es Dieben nicht unnötig leicht zu machen.
Sie können Ihren TomTom GO mit einem Passwort schützen, das bei jedem Einschalten Ihres GO eingegeben werden muss. Weitere Informationen finden Sie im Abschnitt TomTom HOME verwenden auf Seite 115.
Es ist wichtig, dass Sie Ihren GO schützen.
• Ihr GO ist nicht für extreme Temperaturen ausgelegt und kann unter solchen Bedingungen dauerhaft beschädigt werden.
• Öffnen Sie das Gehäuse Ihres GO unter keinen Umständen. Dies kann gefährlich sein und führt zum Erlöschen der Garantie.
• Verwenden Sie ein weiches Tuch, um das Display Ihres GO abzuwischen oder abzutrocknen. Verwenden Sie keine flüssigen Reinigungsmittel.
Fahransicht3.
6
Fahransicht Beim Start Ihres TomTom GO wird die Fahransicht mit ausführlichen Informationen zu Ihrem aktuellen Aufenthaltsort angezeigt.
Sie können jederzeit die Mitte des Displays antippen, um das Hauptmenü zu öffnen.
Hinweis: Die Fahransicht wird in Schwarzweiß dargestellt, bis Ihr GO Ihre aktuelle Position ermittelt hat.
ADurch Antippen der Symbole + und - können Sie die Darstellung vergrößern oder verkleinern.
B Ihre aktuelle Position
CDie nächste Hauptverkehrsstraße oder das nächste Straßenschild (falls vorhanden).
DNavigationsanweisungen für den weiteren Routenverlauf.
Tippen Sie auf diesen Bereich, um die letzte gesprochene Anweisung zu wiederholen und um die Lautstärke zu verändern.
EDer Name der nächsten Straße, in die Sie abbiegen müssen
F Informationen zu Ihrer Reise, zum Beispiel zur Reisezeit, verbleibenden Entfernung und Ankunftszeit
Um festzulegen, welche Informationen angezeigt werden sollen, tippen Sie auf Statusleisten-Einstellungen im Menü Einstellungen.
GGPS-Signalstärke
HVerkehrsinfoleiste
Um den Empfang von Verkehrsinformationen einzurichten, tippen Sie auf die Verkehrsinfo-Leiste, um das Verkehrsinfo-Menü zu öffnen, oder tippen Sie im Hauptmenü auf TomTom Verkehrsinfo.
Enhanced Positioning Technology4.
8
Enhanced Positioning Technology Hinweis: Enhanced Positioning Technology ist ein Merkmal der TomTom GO-Modelle 930 und 930T.
Enhanced Positioning Technology oder EPT ermöglicht bei schlechtem GPS-Empfang (zum Beispiel zwischen hohen Gebäuden) die Schätzung Ihrer aktuellen Position.
Dazu verwendet Ihr GO Sensoren, die Ihre Beschleunigung und Ihre Fahrtrichtung erfassen.
EPT ermöglicht nur GO die ungefähre Bestimmung Ihrer Position. Die genaue Berechnung Ihrer Position ist nur möglich, wenn Ihr GO einen guten GPS-Empfang hat.
Wenn Ihr GO zur Schätzung EPT Ihrer Position verwendet, erscheint in der Statusleiste das EPT-Symbol.
Ihr GO kalibriert EPT automatisch. Wenn das GPS-Signal ausbleibt, bevor der Kalibriervorgang abgeschlossen ist, steht EPT nicht zur Verfügung, und die Karte wird in grauen Farbtönen dargestellt. Dies kann zum Beispiel passieren, wenn Ihr GO beim Antritt einer Reise kein GPS-Signal empfängt.
AEPT-Symbol
B Ihre aktuelle Position
KalibrierungDie Kalibrierung erfolgt automatisch und ohne jeden Benutzereingriff. Es ist trotzdem hilfreich, die Grundlagen des Kalibriervorgangs zu kennen.
Ihr TomTom GO setzt die Sensoren zur Positionsbestimmung bei jedem Einschalten zurück. Um die höchstmögliche Genauigkeit bei der Schätzung Ihrer Position zu gewährleisten, kalibriert Ihr GO die Sensoren fortlaufend während Ihrer Fahrt.
Für eine erfolgreiche Kalibrierung müssen folgende Voraussetzungen erfüllt sein:
9
• Ihr GO hat einen guten GPS-Empfang.
• Nach einem Stillstand von mindestens 5 Sekunden fährt das Auto mindestens eine Minute lang auf einer geraden und ebenen Straße.
Ihre erste Reise5.
10
Ihre erste Reise Das Planen einer Route mit Ihrem TomTom GO ist kinderleicht. Um Ihre erste Route zu planen, befolgen Sie die unten stehenden Schritte.
Wichtig: Sie sollten Ihre Reisen immer vor dem Fahrtbeginn planen. Eine Routenplanung während der Fahrt ist gefährlich.
1. Tippen Sie auf den Touchscreen, um das Hauptmenü aufzurufen.
Hinweis: Die Schaltflächen auf Ihrem GO werden farbig dargestellt, mit Ausnahme der Schaltflächen, die zum jeweiligen Zeitpunkt nicht zur Verfügung stehen. Die Schaltfläche Alternative suchen... im Hauptmenü steht zum Beispiel erst zur Verfügung, nachdem Sie eine Route geplant haben.
2. Tippen Sie auf Navigieren zu...
3. Tippen Sie auf Adresse.
Wenn Sie eine Adresse eingeben, können Sie folgende Optionen auswählen:• Stadtzentrum – Tippen Sie auf diese Schaltfläche, um ein Stadtzentrum
als Ihr Ziel festzulegen.• Straße und Hausnummer – Tippen Sie auf diese Schaltfläche, um eine
genaue Adresse als Ihr Ziel festzulegen.• Postleitzahl – Tippen Sie auf diese Schaltfläche, um eine Postleitzahl als
Ihr Ziel festzulegen.
Hinweis: Sie können in jedem Land Postleitzahlen für die Adresseingabe nutzen. In Großbritannien und den Niederlanden sind Postleitzahlen auch
11
ohne weitere Angaben ausreichend, um ein Gebäude zu identifizieren. In anderen Ländern können Sie eine Postleitzahl eingeben, um eine Stadt oder ein Gebiet auszuwählen. Anschließend ist noch die Eingabe einer Straße und einer Hausnummer erforderlich.
• Kreuzung – Tippen Sie auf diese Schaltfläche, um die Kreuzung zweier Straßen als Ihr Ziel festzulegen.
• Gesprochene Adresse – Tippen Sie auf diese Schaltfläche, um die Adresse Ihrem GO vorzusprechen. Weitere Informationen finden Sie im Abschnitt Adresseingabe per Sprache auf Seite 24.
Für Ihre erste Reise werden wir nun eine genaue Adresse eingeben.
4. Tippen Sie auf Straße und Hausnummer.
Hinweis: Bei der Planung Ihrer ersten Fahrt bittet Sie Ihr GO, ein Land auszuwählen. Ihre Auswahl wird gespeichert und bei der Planung neuer Routen verwendet.
Sie können diese Einstellung jederzeit ändern, indem Sie das Fähnchen für das derzeit ausgewählte Land antippen.
5. Geben Sie die ersten Buchstaben der Stadt ein, zu der Sie fahren möchten.
Während der Eingabe werden Ihnen die Namen der Städte angezeigt, die mit den eingegebenen Anfangsbuchstaben übereinstimmen. Wird die gewünschte Stadt in der Liste angezeigt, legen Sie diese als Ziel fest, indem Sie ihren Namen antippen.
Tipp: Statt den Namen einzugeben, können Sie diese Schaltfläche antippen, um Ihrem GO die Adresse vorzusprechen.
Weitere Informationen finden Sie im Abschnitt Adresseingabe per Sprache auf Seite 24
6. Tippen Sie die Anfangsbuchstaben der Straße ein, und wählen Sie den Straßennamen aus, sobald er in der Liste erscheint.
Wie bei der Eingabe der Stadt werden auch hier die Straßen angezeigt, deren Name mit den eingegebenen Anfangsbuchstaben übereinstimmt. Sobald die gewünschte Straße in der Liste erscheint, tippen Sie sie an, um sie als Ziel festzulegen.
7. Geben Sie nun die Hausnummer Ihres Ziels ein, und tippen Sie auf Fertig.
12
8. Ihr GO fragt Sie, ob Sie zu einer bestimmten Zeit ankommen möchten. Bei dieser Übung können Sie die Frage mit NEIN beantworten.
Die Route wird nun von Ihrem GO berechnet. IQ RoutesTM verwendet historische Daten zur Verkehrsgeschwindigkeit auf den Straßen, um die bestmögliche Route für Sie zu berechnen.
9. Wenn die Routenberechnung abgeschlossen ist, tippen Sie auf Fertig.
Ihr GO beginnt sofort, Sie mit gesprochenen und auf dem Bildschirm angezeigten Anweisungen zu Ihrem Ziel zu führen.
AnkunftszeitBei der Routenplanung stellt Ihnen Ihr TomTom GO die Frage, ob Sie zu einer bestimmten Zeit ankommen möchten.
Tippen Sie auf JA, um eine gewünschte Ankunftszeit einzugeben.
Ihr GO berechnet Ihre Ankunftszeit und zeigt an, ob Sie rechtzeitig ankommen werden.
Sie können diese Information auch nutzen, um die erforderliche Abfahrtszeit zu bestimmen. Wenn Ihr GO anzeigt, dass Sie 30 Minuten zu früh ankommen werden, können Sie 30 Minuten später losfahren, um pünktlich anzukommen.
Ihre erwartete Ankunftszeit wird während Ihrer Reise kontinuierlich aktualisiert. In der Statusleiste können Sie wie unten dargestellt sehen, ob Sie rechtzeitig oder verspätet ankommen werden:
Sie werden 55 Minuten vor Ihrer geplanten Ankunftszeit ankommen.
Wenn die berechnete Ankunftszeit über fünf Minuten vor der geplanten Zeit liegt, wird sie in grüner Schrift angezeigt.
Sie werden 3 Minuten vor Ihrer geplanten Ankunftszeit ankommen.
Wenn die berechnete Ankunftszeit weniger als fünf Minuten vor der geplanten Zeit liegt, wird sie in gelber Schrift angezeigt.
13
Welche weiteren Navigationsoptionen sind verfügbar?Wenn Sie auf Navigieren zu... tippen, können Sie Ihr Ziel nicht nur durch das Eingeben der Adresse, sondern auch auf viele andere Arten einstellen. Sie können zwischen folgenden Optionen wählen:
Sie werden 19 Minuten später ankommen.
Wenn die berechnete Ankunftszeit nach der geplanten Zeit liegt, wird sie in roter Schrift angezeigt.
Statusleisten-Einstellungen
Tippen Sie im Menü Einstellungen auf Statusleisten-Einstellungen, um die Benachrichtigungen zur Ankunftszeit zu aktivieren oder zu deaktivieren.
Wählen Sie auf der ersten Menüseite die gewünschten Optionen aus, und tippen Sie dann auf Fertig.
Um Benachrichtigungen zur Ankunftszeit zu erhalten, aktivieren Sie die Option Zeitreserve zur Ankunftszeit anzeigen.
Um keine Benachrichtigungen zur Ankunftszeit zu erhalten, deaktivieren Sie die Option Zeitreserve zur Ankunftszeit anzeigen.
Heimatort
Tippen Sie auf diese Schaltfläche, um zu Ihrem Heimatort zu navigieren.
Diese Schaltfläche werden Sie voraussichtlich am häufigsten verwenden.
Weitere Informationen zur Festlegung Ihres Heimatortes finden Sie im Heimatort ändern auf Seite 58.
Favorit
Tippen Sie auf diese Schaltfläche, um einen Favoriten als Ziel festzulegen.
Weitere Informationen zu den Favoriten finden Sie unter Favoriten auf Seite 36.
Adresse
Tippen Sie auf diese Schaltfläche, um eine Adresse als Ihr Ziel festzulegen.
Letztes Ziel
Tippen Sie auf diese Schaltfläche, um Ihr Ziel aus einer Liste von Orten auszuwählen, die Sie bereits als Ziele verwendet haben.
Ort von Interesse
Tippen Sie auf diese Schaltfläche, um zu einem Ort von Interesse (POI) zu navigieren.
Weitere Informationen über POIs und die Navigation zu einem POI finden Sie im Orte von Interesse auf Seite 42.
Mein Standort
Tippen Sie auf diese Schaltfläche, um Ihre GPS-Position als Ziel festzulegen.
Weitere Informationen über GPS finden Sie unter Global Positioning System (GPS) auf Seite 114.
2 31 2
14
Gesprochene AdresseStatt Adressen per Hand einzutippen, können Sie nun mit Ihrem GO sprechen.
Hinweis: Die Spracherkennung dient zurzeit nur zur Adresseingabe und zur Beantwortung einiger Benachrichtigungen.
Routen im Voraus planenAuf dem GO können Sie Ihre Reisen im Voraus planen. Dazu müssen Sie sowohl den Abfahrtsort als auch das Ziel eingeben. Dies eröffnet Ihnen z. B. folgende Möglichkeiten:
• Sie können die Reisedauer bereits vor der Abfahrt berechnen.
• Sie können die geplante Route prüfen.
• Wenn Sie Besuch erwarten, können Sie die Route vorab prüfen und Ihrem Besucher den Weg erklären.
Gehen Sie wie folgt vor, um eine Route im Voraus zu planen:
1. Tippen Sie auf den Touchscreen, um das Hauptmenü aufzurufen.
Ort auf Karte
Tippen Sie auf diese Schaltfläche, um mit Hilfe der Kartenübersicht einen Ort auf der Karte als Ihr Ziel festzulegen.
Weitere Informationen zur Kartenübersicht finden Sie unter Fahransicht auf Seite 6.
Längen- und Breitengrad
Tippen Sie auf diese Schaltfläche, um Ihr Ziel durch Eingabe des Längen- und Breitengrads festzulegen.
TomTom Buddy
Tippen Sie auf diese Schaltfläche, um zur aktuellen Position eines TomTom Buddys zu navigieren. Bitte berücksichtigen Sie, dass sich die Position Ihres Buddys bis zu Ihrer Ankunft ändern kann.
Weitere Informationen über TomTom Buddies finden Sie unter TomTom-Dienste auf Seite 75.
Position des letzten Halts
Tippen Sie auf diese Schaltfläche, um Ihre letzte aufgezeichnete Position als Ziel festzulegen.
Weitere Informationen über GPS finden Sie unter Global Positioning System (GPS) auf Seite 114.
Gesprochene Adresse (Dialog)
Tippen Sie im Hauptmenü auf Navigieren zu..., tippen Sie dann auf Adresse und anschließend auf Gesprochene Adresse oder Gesprochene Adresse (Dialog), und sprechen Sie in das Mikrofon, wenn die entsprechende Aufforderung erfolgt.
Weitere Informationen finden Sie im Abschnitt Adresseingabe per Sprache auf Seite 24
Gesprochene Adresse
15
2. Tippen Sie auf den Pfeil, um die nächste Menüseite anzuzeigen, und tippen Sie anschließend auf Route erstellen.
3. Den Startpunkt Ihrer Reise legen Sie genauso fest, wie Sie ein Ziel eingeben würden.
4. Geben Sie das Ziel Ihrer Reise ein.
5. Wählen Sie den Typ der gewünschten Route aus. • Schnellste Route – Die Route mit der kürzesten Fahrtzeit.• Kürzeste Route – Die kürzeste Entfernung zwischen den angegebenen
Orten. Dies ist nicht notwendigerweise auch die schnellste Route, insbesondere wenn sie durch Ortschaften führt.
• Autobahnen vermeiden – Eine Route, die Autobahnen vermeidet.• Fußgänger-Route – Eine für Fußgänger optimierte Route.• Fahrrad-Route – Eine für Fahrradfahrten optimierte Route.• Begrenzte Geschwindigkeit – Eine Route für Fahrzeuge, die nur mit einer
begrenzten Geschwindigkeit fahren können. Dazu müssen Sie Ihre Höchstgeschwindigkeit angeben.
6. Ihr TomTom GO plant nun die Route zwischen den beiden angegebenen Orten.
Weitere Informationen zu einer RouteSie können sich diese Optionen für Ihre zuletzt geplante Route auch anzeigen lassen, indem Sie im Hauptmenü auf Route anzeigen tippen.
Um ausführliche Informationen zu Ihrer Route zu erhalten, tippen Sie in der zusammenfassenden Routendarstellung auf die Schaltfläche Details.
Folgende Optionen stehen Ihnen zur Verfügung:
Route erstellen
Als Text anzeigen
Tippen Sie auf diese Schaltfläche, um alle Abbiegeanweisungen entlang der Route anzuzeigen.
Dies ist besonders nützlich, wenn Sie jemandem den Weg erklären möchten.
Als Bilder anzeigen
Tippen Sie auf diese Schaltfläche, um jeden Abbiegevorgang entlang Ihrer Route als Bild anzuzeigen. Durch Antippen der rechten und der linken Pfeiltaste können Sie sich entlang der Route vor- und rückwärts bewegen.
Tippen Sie auf das Display, um die 3D-Anzeige zu deaktivieren und die Karte von oben zu sehen.
Route auf Karte
anzeigen
Tippen Sie auf diese Schaltfläche, um Ihre Route in der Kartenübersicht zu sehen.
Weitere Informationen zur Kartenübersicht finden Sie unter Fahransicht auf Seite 6.
Alternative Routen suchen6.
17
Alternative Routen suchen Nach Planung einer Route kann es vorkommen, dass Sie den Verlauf der Route ändern möchten, ohne das Ziel selbst zu ändern.
Warum sollte ich eine Route ändern? Eine Routenänderung kann zum Beispiel in folgenden Situationen sinnvoll sein:
• Sie sehen, dass eine Straßensperre oder ein Verkehrsstau Ihre Fahrt behindert.
• Sie möchten einen bestimmten Ort in Ihre Route aufnehmen – z. B. um jemanden mitzunehmen, ein Restaurant aufzusuchen oder den Wagen aufzutanken.
• Sie möchten eine schwierige Kreuzung oder eine unangenehme Wegstrecke vermeiden.
Alternative suchen...
Tippen Sie im Hauptmenü auf Alternative suchen..., um die geplante Route zu ändern.
Tippen Sie anschließend auf eine der folgenden Optionen:
Alternative berechnen
Tippen Sie auf diese Schaltfläche, um eine Alternative zur geplanten Route zu berechnen.
Ihr GO sucht eine neue Route von Ihrer aktuellen Position zu Ihrem Ziel.
Sollten Sie doch zur ursprünglichen Route zurückkehren wollen, tippen Sie auf Original neu berechnen.
Warum ist das sinnvoll?
Mit Ausnahme der Abschnitte direkt am Anfang und am Ende Ihrer Reise führt Sie die neue Route auf ganz anderen Straßen zu Ihrem Ziel. Diese Option bietet Ihnen eine bequeme Möglichkeit, eine ganz andere Route berechnen zu lassen.
18
Straßensperre vermeiden
Tippen Sie auf diese Schaltfläche, wenn sich eine Straßensperre oder ein Verkehrsstau in Ihrer Sichtweite befindet. Sie müssen nun die Länge der Strecke angeben, die Sie umfahren möchten.
Wählen Sie eine der folgenden Optionen: 100 m, 500 m, 2000 m, 5000 m. Ihr GO berechnet nun Ihre Route neu und vermeidet dabei auf der angegebenen Länge die ursprüngliche Route.
Sie sollten darauf vorbereitet sein, die derzeit benutzte Straße unmittelbar nach Berechnung der neuen Route zu verlassen.
Wenn die Straßensperre unerwartet aufgehoben wird, tippen Sie auf Original neu berechnen, um zu Ihrer ursprünglichen Route zurückzukehren.
Reisen über...
Tippen Sie auf diese Schaltfläche, um Ihre Route so zu ändern, dass sie an einem bestimmten Ort vorbeiführt – zum Beispiel um jemanden mitzunehmen.
Der Ort des Zwischenstopps wird genauso ausgewählt wie ein Ziel. Ihnen stehen also dieselben Optionen wie bei der Zieleingabe zur Auswahl, zum Beispiel: Adresse, Favorit, Ort von Interesse oder Ort auf Karte.
Ihr GO berechnet eine neue Route zu Ihrem Ziel, die am gewählten Ort vorbeiführt.
Diese Schaltfläche ermöglicht nur einen Zwischenstopp. Falls Sie über mehrere Orte fahren möchten, sollten Sie eine Reiseroute planen. Weitere Informationen finden Sie im Abschnitt Reiseroutenplanung auf Seite 47.
Original neu berechnen
Tippen Sie auf diese Schaltfläche, um zur ursprünglichen Route zurückzukehren, ohne z. B. Staus zu umfahren oder Umwege zu bestimmten Orten zu machen.
Teilroute vermeiden
Tippen Sie auf diese Schaltfläche, um einen Teil Ihrer Route zu vermeiden. Diese Möglichkeit ist nützlich, wenn Sie eine Straße oder Kreuzung vermeiden möchten, die Sie nicht gerne befahren oder die für Verkehrsprobleme bekannt ist.
Nach Antippen der Schaltfläche können Sie aus der Liste der Straßen, aus denen Ihre Route besteht, die unerwünschte Teilroute auswählen.
Verzög. minimieren
Tippen Sie auf diese Schaltfläche, um Ihre Route so zu optimieren, dass Verkehrsbehinderungen möglichst vermieden werden. Ihr GO prüft, ob es auf Ihrer Route Verkehrsbehinderungen gibt und berechnet die beste Möglichkeit zur Vermeidung dieser Behinderungen.
Mehr Informationen über die Verwendung von TomTom Verkehrsinfo finden Sie unter TomTom Verkehrsinfo auf Seite 86.
Sounds und Stimmen7.
19
Sounds und Stimmen Die Soundfunktion Ihres TomTom GO kommt in folgenden Bereichen zum Einsatz:
• Gesprochene Anweisungen
• Freisprechfunktion für Telefongespräche
• Warnmeldungen
• Musik
Nähere Informationen darüber, wie Sie die Freisprechfunktion Ihres GO für Telefongespräche nutzen können, finden Sie unter Freisprechen auf Seite 51.
Informationen über die Musikwiedergabe auf Ihrem GO finden Sie unter . Musik und Medien auf Seite 29
Wie stelle ich die Lautstärke ein?Sie können die Lautstärke auf folgende zwei Arten einstellen:
• Tippen Sie auf den linken unteren Bereich der Fahransicht. Die letzte gesprochene Anweisung wird wiederholt, und auf dem Display wird die Lautstärke angezeigt.
Verschieben Sie den Regler, um die Lautstärke anzupassen.
• Tippen Sie im Hauptmenü auf Einstellungen ändern und anschließend auf Lautstärkeneinstellungen.
Tippen Sie auf Test, um die neue Einstellung zu prüfen.
• Sie können Ihren GO so einstellen, dass die Lautstärke automatisch an den Geräuschpegel im Auto angepasst wird.
Automatische Anpassung der Lautstärke
Lautstärke-neinstellun-
gen
Ihr TomTom GO kann die Lautstärke automatisch anpassen.
1. Tippen Sie im Hauptmenü auf Einstellungen ändern.
2. Tippen Sie auf Lautstärkeneinstellungen.
3. Aktivieren Sie die Einstellung Lautstärke an Geräuschpegel anpassen.
4. Tippen Sie auf Fertig.
20
Eine Stimme auswählen
Wie funktionieren die Computerstimmen?Ihr TomTom GO erzeugt die Computerstimmen mit Hilfe der sogenannten Text-to-Speech-Technologie (Sprachsynthese). Ein Sprachsynthese-Programm wandelt geschriebenen Text, z. B. die Anweisung „Biegen Sie rechts ab“, in menschliche Sprache um.
Das Sprachsynthese-Programm berücksichtigt den gesamten Satzaufbau, um die Aussprache möglichst realistisch wirken zu lassen. Das Programm kann auch fremdsprachige Orts- und Straßennamen erkennen und relativ gut aussprechen. So kann z. B die englische Stimme französische Straßennamen vorlesen.
Hinweis: Wenn Sie eine menschliche Stimme auswählen, wird diese nur Anweisungen erteilen, aber keine Straßennamen ansagen. Wenn Sie sich auch Straßennamen ansagen lassen möchten, müssen Sie eine Computerstimme auswählen.
Interne und externe LautsprecherIhr TomTom GO ist mit einem hochwertigen internen Lautsprecher ausgestattet. Sofern Sie keinen externen Lautsprecher anschließen, werden alle Sounds Ihres GO über den internen Lautsprecher ausgegeben.
Externe Lautsprecher können wie folgt an Ihren GO angeschlossen werden:
• Mit Hilfe eines Audiokabels.
Hinweis: Wenn Ihr Autoradio über einen Audioeingang verfügt, können Sie den Sound Ihres GO über die Autolautsprecher wiedergeben lassen.
• Durch Anschluss eines Bluetooth® Hi-Fi-Headsets oder -Lautsprechers.
• Durch Einstellung des FM-Transmitters in Ihrem GO zur Verwendung der Autolautsprecher.
Stimmenein-stellungen
Um die von Ihrem TomTom GO verwendete Stimme zu ändern, tippen Sie im Menü Einstellungen auf Stimmeneinstellungen und dann auf Stimme ändern. Wählen Sie eine Stimme aus der Liste aus.
Ihr TomTom GO verfügt über zwei verschiedene Arten von Stimmen:
• Computerstimmen
Diese Stimmen werden von Ihrem GO erzeugt. Sie können Ihnen beim Fahren gesprochene Anweisungen erteilen sowie Straßennamen, Nachrichten, Verkehrsmeldungen, Wetterberichte, Tipps und Hinweise ansagen.
• Menschliche Stimmen
Diese Stimmen wurden von einem Sprecher aufgenommen.
Hinweis: Menschliche Stimmen werden nur für gesprochene Anweisungen verwendet.
21
Hinweis: Der FM-Transmitter ist im GO 530, 730 und 930 verfügbar.
FM-Transmitter Der GO 530, 730 und 930 verfügt über einen integrierten FM-Transmitter, der wie ein Radiosender funktioniert. Sie können also die Anweisungen Ihres GO oder MP3-Dateien über Ihre Autolautsprecher wiedergeben.
Einrichten
• Tippen Sie im Hauptmenü auf Einstellungen ändern und anschließend auf Lautsprechereinstellungen.
• Schalten Sie Ihr Autoradio ein.
• Stellen Sie Ihr Autoradio auf eine Frequenz ein, die nicht von einem Radiosender belegt ist.
• Tippen Sie auf Ändern, und stellen Sie die Frequenz Ihres GO auf die gleiche Frequenz ein, die Sie zuvor auf Ihrem Autoradio eingestellt haben.
Wenn Sie eine Gegend durchfahren, in der ein Radiosender die gleiche Frequenz wie Ihr FM-Transmitter nutzt, müssen Sie unter Umständen auf eine andere Frequenz ausweichen.
Hinweis: Der FM-Transmitter ist im GO 530, 730 und 930 verfügbar.
Verwendung mehrerer LautsprecherWenn Sie die verschiedenen Lautsprecher verschiedenen Bereichen zuordnen, können Sie z. B. die internen Lautsprecher für TomTom GO-Anweisungen und die externen Lautsprecher für Freisprech-Telefonate und Musik verwenden.
• Interner Lautsprecher
• Bluetooth-HiFi-Gerät
• Line-Ausgang (Audiokabel)
• FM-Übertragung zum Autoradio
Hinweis: Der FM-Transmitter ist im GO 530, 730 und 930 verfügbar.
Sind die gesprochenen Anweisungen während der Musikwiedergabe schlecht zu hören?
Wenn Sie ein Bluetooth®-HiFi-Gerät für die Wiedergabe von Musik und gesprochenen Anweisungen festlegen, werden Sie gefragt, ob die Musikwiedergabe bei gesprochenen Anweisungen unterbrochen werden soll. Standardmäßig wird die Musik während der gesprochenen Anweisungen automatisch unterbrochen.
Wenn Sie einen Anruf über die Freisprechfunktion annehmen, wird die Wiedergabe der Musik und der gesprochenen Anweisungen immer unterbrochen.
Nähere Informationen darüber, wie Sie die Freisprechfunktion Ihres GO für Telefongespräche nutzen können, finden Sie unter Freisprechen auf Seite 51.
22
Verwendung des AudiokabelsUm Töne über Ihr Autoradio oder andere externe Lautsprecher mit Hilfe eines Audiokabels wiederzugeben, gehen Sie wie folgt vor:
1. Schließen Sie das Audiokabel am Audioausgang Ihres GO an.
2. Schließen Sie das Audiokabel an den Audioeingang Ihres Autoradios oder des externen Lautsprechers an.
Hinweis: Nicht alle Autoradios verfügen über einen Audioeingang. Konkrete Informationen dazu finden Sie im Benutzerhandbuch Ihres Autoradios.
3. Bei Anschluss an Ihr Autoradio stellen Sie bitte im Autoradio den Audioeingang als Signalquelle ein.
4. Tippen Sie auf Ihrem GO im Menü Einstellungen auf Lautsprechereinstellungen.
5. Wählen Sie den Lautsprecher aus, über den Ihr GO Anweisungen wiedergeben soll.• Interner Lautsprecher• Bluetooth-HiFi-Gerät• Line-Ausgang (Audiokabel)• FM-Übertragung zum Autoradio
6. Wählen Sie den Lautsprecher aus, über den Ihr GO Musik abspielen soll.• Interner Lautsprecher• Bluetooth-HiFi-Gerät• Line-Ausgang (Audiokabel)• FM-Übertragung zum Autoradio
Hinweis: Der FM-Transmitter ist im GO 530, 730 und 930 verfügbar.
7. Tippen Sie auf Fertig.
8. Ihr GO fragt, ob Sie einen externen Bluetooth®-Hi-Fi-Lautsprecher verwenden möchten. Tippen Sie auf NEIN.
Ihr GO bestätigt, dass der gewählte Sound nach dem Anschließen des Geräts über das Audiokabel ausgegeben wird.
Hinweis: Sie können nicht gleichzeitig Autoradio hören und die Töne Ihres GO über das Audiokabel auf den Autolautsprechern ausgeben.
Informationen über die Musikwiedergabe auf Ihrem GO finden Sie unter Musik und Medien auf Seite 29.
Bluetooth®-Hi-Fi-Lautsprecher verwendenDie von Ihrem GO erzeugten Töne können über Bluetooth®-Hi-Fi-Lautsprecher wiedergegeben werden, z. B. Bluetooth®-Hi-Fi-Headsets oder Bluetooth®-fähige Autoradios.
Laut-sprecherein-stellungen
Tippen Sie auf diese Schaltfläche, um die Lautsprechereinstellungen zu ändern.
23
Um Töne über einen Bluetooth®-Hi-Fi-Lautsprecher wiederzugeben, gehen Sie wie folgt vor:
1. Tippen Sie im Menü Einstellungen auf Lautsprechereinstellungen.
2. Wählen Sie den Lautsprecher aus, über den Ihr GO Anweisungen wiedergeben soll.• Interner Lautsprecher• Bluetooth-HiFi-Gerät• Line-Ausgang (Audiokabel)• FM-Übertragung zum Autoradio
3. Wählen Sie den Lautsprecher aus, über den Ihr GO Musik abspielen soll.• Interner Lautsprecher• Bluetooth-HiFi-Gerät• Line-Ausgang (Audiokabel)• FM-Übertragung zum Autoradio
Hinweis: Der FM-Transmitter ist im GO 530, 730 und 930 verfügbar.
4. Tippen Sie auf Fertig.
5. Ihr GO bittet Sie, die Verwendung externer Bluetooth®-Hi-Fi-Lautsprecher zu bestätigen. Tippen Sie auf JA.
Ihr GO sucht nun nach Bluetooth®-Hi-Fi-Geräten.
6. Wählen Sie aus der Liste der von Ihrem GO gefundenen Bluetooth®-Hi-Fi-Geräte das gewünschte Gerät aus.
Ihr GO versucht nun, eine Bluetooth®-Verbindung zu Ihrem Gerät herzustellen.
Je nach Einstellung Ihres Geräts müssen Sie auf Ihrem GO eventuell ein Kennwort eingeben, um die Bluetooth®-Verbindung zu ermöglichen. Weitere Informationen finden Sie im Benutzerhandbuch Ihres Bluetooth®-HiFi-Geräts.
Sobald die Verbindung hergestellt ist, werden die Töne über das externe Bluetooth®-Hi-Fi-Gerät wiedergegeben.
Falls Ihr GO keine Bluetooth®-Verbindung herstellen kann, werden alle Töne über den internen Lautsprecher bzw. über das Audiokabel wiedergegeben, falls dieses an ein externes Audiogerät mit Lautsprechern angeschlossen ist.
Laut-sprecherein-stellungen
Tippen Sie auf diese Schaltfläche, um die Lautsprechereinstellungen zu ändern.
Adresseingabe per Sprache8.
24
Adresseingabe per Sprache Wichtig: Sie sollten Ihre Reisen immer vor dem Fahrtbeginn planen. Eine Routenplanung während der Fahrt ist gefährlich.
Wenn Sie eine Reise mit Ihrem TomTom GO planen, müssen Sie die Adresse nicht auf dem Touchscreen eintippen. Sie können stattdessen die Spracherkennungsfunktion Ihres Geräts nutzen, um ihm die Adresse vorzusagen.
Ihr GO erkennt Orts- und Straßennamen, die in der Landessprache und mit der landesüblichen Aussprache gesprochen werden.
Sie können die Spracherkennung zur Eingabe von Orts- und Straßennamen nicht in allen Ländern verwenden.
Gesprochene Adresse (Dialog)
Tippen Sie auf diese Schaltfläche, um eine Adresse ausschließlich per Sprache einzugeben. Bei Verwendung dieser Option erkennt Ihr GO folgende gesprochene Angaben:
• Befehle: Ja, Nein, Zurück, Fertig, OK, Kreuzung.
• Straßennamen.
• Ortsnamen.
• Nummern: Nummern sollten als eine Folge von Einzelziffern gesprochen werden. Um zum Beispiel die Nummer 35 einzugeben, sagen Sie erst »Drei« und dann »Fünf«.
Mit der Funktion Gesprochene Adresse (Dialog) können Sie Informationen eingeben, ohne das Display anzutippen.
Gesprochene Adresse
Tippen Sie auf diese Schaltfläche, um eine Adresse durch eine Kombination von Sprache und Displayberührungen einzugeben. Bei Verwendung dieser Option erkennt Ihr GO folgende gesprochene Angaben:
• Straßennamen.
• Ortsnamen.
Mit der Option Gesprochene Adresse können Adressen meist schneller eingegeben werden als mit der Option Gesprochene Adresse (Dialog).
Wenn diese Schaltfläche auf der Tastatur erscheint, haben Sie die Möglichkeit, Informationen durch Sprache anstatt durch Displayberührungen einzugeben. Tippen Sie diese Schaltfläche an, um Adressinformationen per Sprache einzugeben.
Tipp: Wenn diese Schaltfläche grau angezeigt wird, steht die Adresseingabe per Sprache nicht zur Verfügung.
25
Reiseplanung mit Adresseingabe per Sprache
Wichtig: Sie sollten Ihre Reisen immer vor dem Fahrtbeginn planen. Eine Routenplanung während der Fahrt ist gefährlich.
Um bei der Planung einer Reise die Spracherkennung zu nutzen, gehen Sie wie folgt vor:
1. Tippen Sie im Hauptmenü auf Navigieren zu....
2. Tippen Sie auf Adresse.
In diesem Beispiel werden wir ausschließlich Spracheingaben verwenden, um zu einer Adresse zu navigieren.
3. Tippen Sie auf Gesprochene Adresse (Dialog).
4. Sagen Sie den Namen des Ortes.
Nachdem Sie den Ortsnamen gesagt haben, erscheint eine Liste mit sechs Namen, die mit Ihrer Spracheingabe übereinstimmen könnten.
26
Ihr GO liest Ihnen den ersten Namen aus der Liste vor. Wenn der vorgelesene Name korrekt ist, sagen Sie »Fertig«, »OK«, »Ja« oder »Eins«, oder tippen Sie den Namen an.
Wenn der vorgelesene Name nicht korrekt ist, der korrekte Name jedoch in der Liste erscheint, sagen Sie die Nummer neben dem korrekten Namen, oder tippen Sie den Namen an.
Wenn der korrekte Name zum Beispiel Rotterdam lautet, und dieser Name in der Liste an zweiter Stelle erscheint, können Sie »Zwei« sagen oder in der Liste den Namen Rotterdam antippen.
Wenn der gewünschte Ortsname nicht in der Liste erscheint, sagen Sie »Zurück« oder »Nein«, oder tippen Sie auf die Schaltfläche Zurück, um zum vorherigen Menü zurückzukehren. Sagen Sie nun den Ortsnamen noch einmal.
Hinweis: Sie müssen die Nummern in der Sprache sagen, in der auch die Menütexte angezeigt werden.
5. Sagen Sie den Namen der Straße.
Wie bei der Ortseingabe erscheint eine Liste mit sechs Namen, die dem gesprochenen Text am nächsten kommen.
Ihr GO liest Ihnen den ersten Namen aus der Liste vor. Wenn der vorgelesene Name korrekt ist, sagen Sie »Fertig«, »OK«, »Ja« oder »Eins«, oder tippen Sie den Namen an.
Hinweis: Es kommt vor, dass unterschiedliche Orte oder Straßen ähnliche Namen haben; zum Beispiel gibt es Straßen mit dem gleichen Namen, die sich nur anhand ihrer Postleitzahl unterscheiden lassen. In solchen Fällen werden Ihnen alle Möglichkeiten in der Liste angezeigt, und Sie müssen auf dem Display den gewünschten Eintrag auswählen.
Wenn der vorgelesene Straßenname nicht korrekt ist, der korrekte Name jedoch in der Liste erscheint, sagen Sie die Nummer neben dem korrekten Namen, oder tippen Sie den Namen an.
Wenn der korrekte Name zum Beispiel Rembrandtplein lautet, und dieser Name in der Liste an dritter Stelle erscheint, können Sie »Drei« sagen oder in der Liste den Namen Rembrandtplein antippen.
Wenn zum Beispiel in der abgebildeten Liste Rembrandtplein der korrekte Name ist, können Sie »Zwei« sagen oder den Namen Rembrandtplein antippen.
Wenn der gewünschte Straßenname nicht in der Liste erscheint, sagen Sie »Zurück« oder »Nein«, oder tippen Sie auf die Schaltfläche Zurück, um zum vorherigen Menü zurückzukehren. Sagen Sie nun den Straßennamen noch einmal.
6. Sagen Sie die Hausnummer.
27
Nummern müssen normal ausgesprochen werden. Die Nummer 357 sollte zum Beispiel ohne Unterbrechung als eine einzige Zahl gesprochen werden: »Dreihundertsiebenundfünfzig«.
Wenn die Nummer falsch erkannt wird, sagen Sie »Zurück« oder »Nein«, oder tippen Sie auf die Rücktaste. Sagen Sie nun die Nummer noch einmal.
Tipp: Wenn Sie »Zurück« sagen und auf dem Display keine Nummer angezeigt wird, kehrt Ihr GO zum vorherigen Menü zurück.
Wenn die Nummer korrekt erkannt wurde, sagen Sie »Fertig« oder »OK«. Sie können die Nummer wahlweise auch auf dem Display eintippen.
Um eine Kreuzung als Ziel auszuwählen, sagen Sie »Kreuzung«.
Hinweis: Sie müssen die Nummern in der Sprache sagen, in der auch die Menütexte angezeigt werden.
7. Ihr GO fragt Sie, ob Sie zu einer bestimmten Zeit ankommen möchten. Bei dieser Übung können Sie die Frage mit NEIN beantworten.
Die Route wird nun von Ihrem GO berechnet.
8. Wenn die Routenberechnung abgeschlossen ist, tippen Sie auf Fertig.
Weitere Möglichkeiten, um mit Ihrem TomTom GO zu sprechenEs gibt verschiedene Möglichkeiten, um eine Adresse per Sprache einzugeben.
Um die verfügbaren Möglichkeiten anzuzeigen, tippen Sie im Hauptmenü auf Navigieren zu… und anschließend auf Adresse.
Hinweis: Postleitzahlen können nicht per Sprache eingegeben werden.
• Stadtzentrum – Tippen Sie auf diese Schaltfläche und im nächsten Menü auf das Spracheingabesymbol im unteren Bereich der Tastatur, um ein Stadtzentrum per Sprache auszuwählen.
28
• Straße und Hausnummer – Tippen Sie auf diese Schaltfläche und im nächsten Menü auf das Spracheingabesymbol im unteren Bereich der Tastatur, um eine Adresse per Sprache auszuwählen.
• Kreuzung – Tippen Sie auf diese Schaltfläche und im nächsten Menü auf das Spracheingabesymbol im unteren Bereich der Tastatur, um die Kreuzung zweier Straßen per Sprache auszuwählen.
• Gesprochene Adresse – Tippen Sie auf diese Schaltfläche, um eine Adresse durch Sprache und Displayberührungen einzugeben.
• Gesprochene Adresse (Dialog) – Tippen Sie auf diese Schaltfläche, um eine Adresse ausschließlich per Sprache einzugeben. Auch hier haben Sie die Möglichkeit, bestimmte Daten durch Antippen des Displays einzugeben.
Musik und Medien9.
29
Musik und Medien Wichtig: Wählen Sie Musik und Medien nur aus, wenn Ihr Auto geparkt ist. Es ist gefährlich, während der Fahrt Musikstücke auszuwählen oder Einstellungen vorzunehmen.
Ihr TomTom GO kann MP3-Audiodateien und Audible®-Hörbücher wiedergeben sowie HTML- oder Textdokumente und Fotos anzeigen.
Hinweis: MP3-Dateien und Hörbücher lassen sich auf dem GO 530, 730 und 930 speichern und wiedergeben.
Musik und Fotos auf Ihren GO übertragenMit TomTom HOME können Sie Musikdateien und Fotos von Ihrem Computer auf Ihren TomTom GO übertragen.
Informationen zur Verwendung von TomTom HOME finden Sie im Abschnitt TomTom HOME verwenden auf Seite 115
Musikdateien und Hörbücher wiedergeben1. Tippen Sie im Hauptmenü auf Musik und Medien.
2. Tippen Sie auf TomTom Jukebox, um die Jukebox zu starten.
Hinweis: Playlists können Sie mit externen Anwendungen wie iTunes, Musicmatch oder Winamp erzeugen.
• Playlist – Tippen Sie auf diese Schaltfläche, um eine Playlist auszuwählen.
• Interpret – Tippen Sie auf diese Schaltfläche, um ein Stück eines bestimmten Interpreten wiederzugeben.
• Album – Tippen Sie auf diese Schaltfläche, um aus der Liste aller Alben auf Ihrem GO auszuwählen.
• Lied – Tippen Sie auf diese Schaltfläche, um aus allen auf Ihrem GO gespeicherten Musikstücken auszuwählen.
• Genre – Tippen Sie auf diese Schaltfläche, um eine bestimmte Musikrichtung auszuwählen.
• Hörbücher – Tippen Sie auf diese Schaltfläche, um ein Hörbuch auszuwählen.
Hinweis: Nicht alle MP3-Dateien enthalten Informationen über den Titel, den Interpreten oder das Genre. Enthalten die Dateien keine solchen Informationen, wird der Dateiname anstelle des Titels angezeigt.
30
Aktuelle WiedergabeSobald Sie einen Titel oder ein Hörbuch auswählen, startet Ihr TomTom GO die Wiedergabe dieses Stücks und spielt anschließend den Rest der in der Liste aufgeführten Lieder.
A Informationen zum Musikstück.
BLautstärke – Ändern Sie die Lautstärke, indem Sie den Regler verschieben.
CDie Schaltfläche Optionen. Sie können zum Beispiel einen Titel wiederholen oder alle Titel in zufälliger Reihenfolge wiedergeben lassen. Sie können folgende Einstellungen ändern:• Zufällige Liedreihenfolge – Das nächste Lied wird nach dem
Zufallsprinzip ausgewählt.• Lied wiederholen – Das gerade gespielte Lied wird wiederholt.• Helligkeit reduzieren – Nur die Helligkeit des Wiedergabedisplays wird
reduziert.• Musik-Schaltfläche in der Fahransicht anzeigen – Ermöglicht den
Schnellzugriff auf Ihre Musikdateien.• Automatisch zur Fahransicht umschalten – Sobald ein Lied abgespielt
wird, wechselt die Anzeige zur Fahransicht.• Diashow – Beim Abspielen der Musik werden Ihre Fotos gezeigt.
DSpringt zum nächsten oder zum vorhergehenden Titel.
ESpielt oder unterbricht den ausgewählten Titel.
FTippen Sie auf Zurück, um zur TomTom Jukebox zurückzukehren. Die Musik wird weiter abgespielt, bis Sie auf die Schaltfläche Wiedergabe… in der Jukebox tippen und die Musik damit anhalten.
Wenn Sie Hörbücher hören, stehen ebenfalls Schaltflächen zur Verfügung, um zum nächsten oder vorigen Kapitel zu gelangen. Wenn Sie die Wiedergabe eines Hörbuchs unterbrechen, merkt sich Ihr GO die Stelle, an der Sie aufgehört haben.
Um mehr über Hörbücher zu erfahren, besuchen Sie den Shoppingbereich in TomTom HOME.
FM-Transmitter Ihr GO verfügt über einen integrierten FM-Transmitter, der sich wie ein Radiosender verhält. Sie können also die Anweisungen Ihres GO oder MP3-Dateien über Ihre Autolautsprecher wiedergeben.
Hinweis: Der FM-Transmitter ist im GO 530, 730 und 930 verfügbar.
Erste Schritte
• Tippen Sie im Hauptmenü auf Einstellungen ändern und anschließend auf Lautsprechereinstellungen.
31
• Schalten Sie Ihr Autoradio ein.
• Stellen Sie Ihr Autoradio auf eine Frequenz ein, die nicht von einem Radiosender belegt ist.
• Tippen Sie auf Ändern, und stellen Sie die Frequenz Ihres GO auf die gleiche Frequenz ein, die Sie zuvor auf Ihrem Autoradio eingestellt haben.
Wenn Sie eine Gegend durchfahren, in der ein Radiosender die gleiche Frequenz wie Ihr FM-Transmitter nutzt, müssen Sie unter Umständen auf eine andere Frequenz ausweichen.
Ihren iPod® mit Ihrem TomTom GO verwendenMit Hilfe des als Zubehör erhältlichen TomTom-iPod®-Anschlusskabels können Sie Ihren iPod® an Ihren GO anschließen.
Anschließend können Sie Ihren iPod® über Ihren GO steuern. Die auf Ihrem iPod® gespeicherte Musik wird über den internen Lautsprecher Ihres GO bzw. über einen angeschlossenen externen Lautsprecher wiedergegeben.
Nähere Informationen über die Verwendung verschiedener Lautsprecher finden Sie unter Interne und externe Lautsprecher auf Seite 20.
Um Ihren iPod® über Ihren GO zu steuern, gehen Sie wie folgt vor:
1. Schließen Sie das iPod®-Anschlusskabel an Ihren iPod® und an die Frontscheibenhalterung an.
2. Tippen Sie im Hauptmenü auf Musik und Medien und dann auf iPod-Steuerung.
3. Befolgen Sie die Anweisungen auf dem Display, um die Verbindung herzustellen.
Sie können nun Ihren iPod® über Ihren GO steuern. Zur Musikauswahl können Sie die unter Musikdateien und Hörbücher wiedergeben beschriebenen Schaltflächen nutzen.
Fotos ansehen1. Tippen Sie im Hauptmenü auf Musik und Medien.
2. Tippen Sie auf Fotogalerie.
Die Fotogalerie wird aufgerufen, und Ihr GO zeigt kleine Vorschaubilder aller gespeicherten Fotos an.
Tippen Sie auf die Pfeile, um in der Vorschau vor- oder zurückzublättern.
Tippen Sie auf Diashow, um eine Diashow abzuspielen.
Tippen Sie auf das Vorschaubild eines Fotos, um eine größere Version dieses Fotos anzuzeigen.
32
ASchaltflächen zum Vergrößern und Verkleinern des Fotos.
BSchaltflächen, um zum nächsten oder vorigen Foto zu gelangen.
CTippen Sie auf Diashow, um eine Diashow abzuspielen.
DTippen Sie auf Löschen, um ein Foto zu löschen.
Hilfe!10.
33
Hilfe! Hilfe! bietet Ihnen die Möglichkeit, Notdienste und andere Organisationen schnell und einfach zu erreichen oder anzurufen.
Wenn Sie zum Beispiel in einen Autounfall verwickelt werden, können Sie Hilfe! benutzen, um das nächstgelegene Krankenhaus anzurufen und Ihre genaue Position durchzugeben.
Tipp: Wird die Schaltfläche Hilfe! im Hauptmenü nicht angezeigt, tippen Sie im Menü Einstellungen auf ALLE Menüoptionen anzeigen.
Wie kann ich Hilfe! verwenden, um einen örtlichen Serviceanbieter zu erre-ichen?
Mit Hilfe! können Sie Serviceanbieter finden und kontaktieren.
Wenn Sie einen Serviceanbieter auswählen, werden Ihre aktuelle Position und die Telefonnummer des POI angezeigt.
Wenn Ihr Telefon an den GO angeschlossen ist, werden Ihre aktuelle Position und die Telefonnummer des Serviceanbieters angezeigt, und Ihr TomTom GO bereitet automatisch einen entsprechenden Anruf vor. Die Nummer wird jedoch erst gewählt, wenn Sie auf Wählen tippen.
Wenn Ihr Telefon nicht angeschlossen ist, werden Ihre aktuelle Position und die Telefonnummer des Serviceanbieters angezeigt, aber Ihr TomTom GO bereitet keinen Anruf vor.
Um über Hilfe! einen Serviceanbieter zu finden, anzurufen, und von Ihrer derzeitigen Position dorthin zu navigieren, gehen Sie wie folgt vor:
1. Tippen Sie auf den Touchscreen, um das Hauptmenü aufzurufen.
2. Tippen Sie auf Hilfe!
3. Tippen Sie auf Hilfe über Telefon.
4. Wählen Sie die gewünschte Servicekategorie aus, z. B. Nächstes Krankenhaus.
5. Wählen Sie einen Eintrag aus der Liste aus. Der nächstgelegene Anbieter erscheint immer an erster Stelle.
Ihr GO zeigt die Position des Serviceanbieters auf der Karte und dessen Kontaktinformationen an.
6. Um sich zu Fuß zum ausgewählten Anbieter navigieren zu lassen, tippen Sie auf Zu Fuß hingehen.
Ihr GO weist Ihnen den Weg zu Ihrem Ziel.
34
Optionen
Hilfe über Telefon
Finden Sie mit Ihrem TomTom GO die Adresse und die Kontaktinformationen eines Serviceanbieters.
• Notfalldienste
• Pannendienste
• Nächste Polizeiwache
• Nächster Arzt
• Nächstes Krankenhaus
• Nächste öffentliche Verkehrsmittel
• Nächste Autowerkstatt
• Nächster Zahnarzt
• Nächste Apotheke
• Nächster Tierarzt
Hinweis: In einigen Ländern stehen möglicherweise nicht für alle genannten Dienste Informationen zur Verfügung.
Hilfe holen (mit Auto)
Lassen Sie sich von Ihrem TomTom GO mit dem Auto zu einem Serviceanbieter navigieren.
• Nächste Autowerkstatt
• Nächstes Krankenhaus
• Nächster Arzt
• Nächste Polizeiwache
• Nächste Apotheke
• Nächster Zahnarzt
Hinweis: In einigen Ländern stehen möglicherweise nicht für alle genannten Dienste Informationen zur Verfügung.
Hilfe holen (zu Fuß)
Lassen Sie sich von Ihrem TomTom GO zu Fuß zu einem Serviceanbieter navigieren.
• Nächste Tankstelle
• Nächste öffentliche Verkehrsmittel
• Nächste Polizeiwache
• Nächste Apotheke
• Heimatort
• Nächster Arzt
Hinweis: In einigen Ländern stehen möglicherweise nicht für alle genannten Dienste Informationen zur Verfügung.
35
Wo bin ich?
Ihr TomTom GO zeigt Ihre aktuelle Position an.
Tippen Sie nun auf Hilfe über Telefon, um die von Ihnen benötigte Hilfe auszuwählen.
Erste-Hilfe-Anleitung
Tippen Sie auf diese Schaltfläche, um den Erste-Hilfe-Leitfaden des britischen Roten Kreuzes zu lesen.
Andere Anleitungen
Tippen Sie auf diese Schaltfläche, um sich eine Auswahl weiterer hilfreicher Informationen anzeigen zu lassen.
Favoriten11.
36
Favoriten
Was sind Favoriten?Favoriten sind Orte, die Sie häufig aufsuchen. Wenn Sie einen Favoriten erstellen, müssen Sie nicht jedes Mal die Adresse neu eingeben, um zu diesem Ort zu navigieren.
Ein Favorit ist nicht unbedingt ein Lieblingsplatz, sondern einfach eine gespeicherte Adresse.
Wie erstelle ich einen Favoriten?Tippen Sie im Hauptmenü auf Favorit hinzufügen.
Hinweis: Die Schaltfläche Favorit hinzufügen erscheint im Hauptmenü möglicherweise nicht auf der ersten Seite. Tippen Sie auf den Pfeil, um weitere Seiten des Hauptmenüs zu öffnen.
In der unten erscheinenden Liste können Sie dann den Ort des Favoriten auswählen.
Geben Sie Ihrem Favoriten einen Namen, den Sie sich leicht merken können. Ihr GO schlägt immer einen Namen vor, wobei dieser in der Regel die Adresse des Favoriten ist. Tippen Sie den Namen dann einfach ein. Den vorgeschlagenen Namen müssen Sie nicht löschen.
Heimatort
Auch Ihren Heimatort können Sie als Favoriten speichern.
Favorit
Sie können einen Favoriten nicht aus einem anderen Favoriten erstellen. In diesem Menü ist diese Option grundsätzlich nicht verfügbar.
Um einen Favoriten umzubenennen, tippen Sie im Menü Einstellungen auf Favoriten verwalten.
Weitere Informationen finden Sie im Abschnitt Favoriten verwalten auf Seite 58.
37
Adresse
Sie können eine Adresse als Favoriten speichern. Wenn Sie eine Adresse eingeben, können Sie zwischen vier Optionen wählen.
• Stadtzentrum
• Straße und Hausnummer
• Postleitzahl
• Kreuzung
Letztes Ziel
Sie können zur Erstellung eines Favoriten aus einer Liste von Orten auswählen, die Sie kürzlich als Ziel verwendet haben.
Ort von Interesse
Sie können einen Ort von Interesse (POI) zu Ihren Favoriten hinzufügen.
Ist das sinnvoll?
Wenn Sie einen besonders interessanten POI finden, zum Beispiel ein gutes Restaurant, können Sie ihn zu Ihren Favoriten hinzufügen.
Um einen POI als Favoriten zu speichern, tippen Sie auf diese Schaltfläche, und gehen Sie anschließend wie folgt vor:
1. Durch Angabe des Gebiets, in dem sich der POI befindet, können Sie die Auswahl eingrenzen.
Sie können zwischen folgenden Optionen wählen:
• POI in der Nähe – Begrenzt die Suche auf POIs in der Nähe Ihrer aktuellen Position.
• POI in Stadt – Begrenzt die Suche auf POIs einer bestimmten Ortschaft. Hier müssen Sie die Ortschaft Ihrer Wahl angeben.
• POI bei Heimatort – Begrenzt die Suche auf POIs in der Nähe Ihres Heimatorts.
Wenn Sie sich gerade auf dem Weg zu einem Ziel befinden, können Sie auch aus einer Liste von POIs wählen, die auf Ihrer Route oder in der Nähe Ihres Ziels liegen. Wählen Sie eine der folgenden Optionen:
• POI auf Route
• POI bei Ziel
2. Wählen Sie die POI-Kategorie aus.
Tippen Sie auf die Kategorie des POI, wenn sie angezeigt wird, oder auf den Pfeil, um die gesamte Liste einzusehen.
Tippen Sie auf Beliebige POI-Kategorie, um einen POI anhand des Namens zu finden.
Weitere Informationen zu POIs finden Sie unter Orte von Interesse auf Seite 42.
Mein Standort
Tippen Sie auf diese Schaltfläche, um Ihre aktuelle Position zu Ihren Favoriten hinzuzufügen.
Wenn Sie z. B. irgendwo anhalten, wo es Ihnen gefällt, können Sie dort diese Schaltfläche antippen und so einen Favoriten erstellen.
2 31 2
38
Wie verwende ich einen Favoriten?In der Regel navigieren Sie mit Hilfe eines Favoriten zu einem Ort, ohne die Adresse eingeben zu müssen. Führen Sie folgende Schritte durch, um zu einem Favoriten zu navigieren:
1. Tippen Sie auf den Touchscreen, um das Hauptmenü aufzurufen.
2. Tippen Sie auf Navigieren zu…
3. Tippen Sie auf Favorit.
4. Wählen Sie einen Favoriten aus der Liste aus.
Ihr GO berechnet die Route.
5. Wenn die Routenberechnung abgeschlossen ist, tippen Sie auf Fertig.
Ihr GO beginnt nun sofort, Sie mit gesprochenen und angezeigten Anweisungen zu Ihrem Zielort zu leiten.
Wie viele Favoriten kann ich erstellen?Sie können bis zu 48 Favoriten erstellen. Wenn Ihnen das nicht ausreicht, können Sie neue POI-Kategorien erstellen und einige Ihrer Favoriten zu den POIs hinzufügen.
Weitere Informationen zu POIs finden Sie unter Orte von Interesse auf Seite 42.
Wie lösche ich einen Favoriten?1. Tippen Sie auf den Touchscreen, um das Hauptmenü aufzurufen.
2. Tippen Sie auf Einstellungen ändern, um das Menü Einstellungen zu öffnen.
3. Tippen Sie auf Favoriten verwalten.
Ort auf Karte
Tippen Sie auf diese Schaltfläche, um mit Hilfe der Kartenübersicht einen Favoriten zu erstellen.
Wählen Sie mit dem Cursor die Position des Favoriten aus, und tippen Sie anschließend auf Fertig.
Weitere Informationen zur Kartenübersicht finden Sie unter Karte rollen auf Seite 40.
Längen- und Breitengrad
Tippen Sie auf diese Schaltfläche, um durch Eingabe des Breiten- und Längengrads einen Favoriten zu erstellen.
TomTom Buddy
Tippen Sie auf diese Schaltfläche, um aus der aktuellen Position eines TomTom Buddys einen Favoriten zu erstellen.
Weitere Informationen über TomTom Buddies finden Sie unter TomTom-Dienste auf Seite 75.
Position des letzten Halts
Tippen Sie auf diese Schaltfläche, um Ihre letzte aufgezeichnete Position als Ziel festzulegen.
Weitere Informationen über GPS finden Sie unter Global Positioning System (GPS) auf Seite 114.
39
Tipp: Tippen Sie auf den Pfeil, um zur nächsten Seite zu blättern.
4. Tippen Sie auf den Favoriten, den Sie löschen möchten.
5. Tippen Sie auf Löschen.
Wie kann ich einen Favoriten umbenennen?1. Tippen Sie auf den Touchscreen, um das Hauptmenü aufzurufen.
2. Tippen Sie auf Einstellungen ändern, um das Menü Einstellungen zu öffnen.
3. Tippen Sie auf Favoriten verwalten.
Tipp: Tippen Sie auf den Pfeil, um zur nächsten Schaltflächenseite zu blättern.
4. Tippen Sie auf den Favoriten, den Sie umbenennen möchten.
5. Tippen Sie auf Umbenennen.
Karte rollen12.
40
Karte rollen Um sich die Karte so anzeigen zu lassen, wie Sie auch eine herkömmliche Straßenkarte betrachten würden, tippen Sie im Hauptmenü auf Karte rollen.
Sie können die Karte verschieben, indem Sie den Touchscreen berühren und Ihren Finger über das Display bewegen.
AMaßstab
B Ihre aktuelle Position
CGPS-Schaltfläche
Tippen Sie auf diese Schaltfläche, um die Karte auf Ihre aktuelle Position zu zentrieren.
DOptionen
ECursor
FSuchen-Schaltfläche
Tippen Sie auf diese Schaltfläche, um eine bestimmte Adresse zu finden.
GCursor-Schaltfläche
Tippen Sie auf diese Schaltfläche, um zur Cursorposition zu navigieren, die Cursorposition als Favoriten zu speichern oder einen Ort von Interesse in der Nähe der Cursorposition zu suchen.
HDer Zoom-Balken
Durch Bewegen des Schiebereglers können Sie die Darstellung vergrößern oder verkleinern.
Cursor-SchaltflächeAuf der Karte können Sie Adressen und Orte von Interesse (POIs) finden – zum Beispiel Restaurants, Bahnhöfe und Tankstellen.
41
Tippen Sie die Cursor-Schaltfläche und dann eine der folgenden Schaltflächen an:
Dorthin navigieren
Tippen Sie auf diese Schaltfläche, um zur Cursorposition zu navigieren. Daraufhin berechnet Ihr GO die Route.
POI in der Nähe suchen
Tippen Sie auf diese Schaltfläche, um einen POI in der Nähe der Cursorposition zu suchen. Falls Sie z. B. ein gutes Restaurant gefunden haben, können Sie ein Parkhaus in dessen Nähe suchen.
Anrufen...
Tippen Sie auf diese Schaltfläche, um den Eintrag an der Cursorposition anzurufen. Diese Schaltfläche ist nur verfügbar, wenn Ihr GO die Telefonnummer des Eintrags kennt.
Ihr GO kennt die Telefonnummern vieler POIs. Falls Sie selbst erstellte POIs mit Telefonnummern gespeichert haben, können Sie diese ebenfalls anrufen.
Weitere Informationen über die Freisprechfunktion finden Sie unter Freisprechen auf Seite 51.
Als Favorit hinzufügen
Tippen Sie auf diese Schaltfläche, um einen Favoriten an der Cursorposition zu erstellen.
Weitere Informationen zu den Favoriten finden Sie unter Favoriten auf Seite 36.
Als POI hinzufügen
Tippen Sie auf diese Schaltfläche, um einen POI an der Cursorposition zu erstellen.
Weitere Informationen zu POIs finden Sie unter Orte von Interesse auf Seite 42.
Ort korrigieren
Tippen Sie auf diese Schaltfläche, um den Ort an der Cursorposition zu korrigieren.
Orte von Interesse13.
42
Orte von Interesse Points of Interest (POIs) sind nützliche Punkte auf der Karte. Hier einige Beispiele:
• Restaurants
• Hotels
• Museen
• Parkhäuser
• Tankstellen
POIs auf der Karte anzeigen1. Tippen Sie im Menü Einstellungen auf POIs auf Karte anzeigen.
2. Wählen Sie die POI-Kategorien, die auf der Karte angezeigt werden sollen.
Tippen Sie auf Suchen, um einen POI anhand des Namens zu finden.
3. Tippen Sie auf Fertig.
Die von Ihnen ausgewählten POIs werden in der Karte als Symbole angezeigt.
Einen POI anrufenIhr TomTom GO kennt die Telefonnummern vieler POIs. So können Sie z. B. in einem Restaurant anrufen, um einen Tisch reservieren zu lassen.
Weitere Informationen darüber, wie Sie Ihren TomTom GO zum Freisprechen verwenden, finden Sie unter Freisprechen auf Seite 51.
Zu einem POI navigierenSie können einen POI als Ihr Ziel festlegen. Wenn Sie zum Beispiel eine Ihnen unbekannte Stadt besuchen, können Sie über die POIs ein Parkhaus finden.
1. Tippen Sie auf den Touchscreen, um das Hauptmenü aufzurufen.
2. Tippen Sie im Hauptmenü auf Navigieren zu....
3. Tippen Sie auf Ort von Interesse.
4. Tippen Sie auf POI in Stadt.
POI auf Karte anzeigen
43
5. Durch Angabe des Gebiets, in dem sich der POI befindet, können Sie die Auswahl eingrenzen.
Sie können zwischen folgenden Optionen wählen:
• POI in der Nähe – Begrenzt die Auswahl auf POIs in der Nähe Ihrer aktuellen Position.
• POI in Stadt – Begrenzt die Auswahl auf POIs in einer bestimmten Stadt.
• POI bei Heimatort – Begrenzt die Auswahl auf POIs in der Nähe Ihres Heimatorts.
Sie können aus einer Liste von POIs entlang Ihrer Route oder in der Nähe Ihres Ziels auswählen. Wählen Sie eine der folgenden Optionen:
• POI auf Route
• POI bei Ziel
6. Geben Sie den Namen der gewünschten Stadt ein und wählen Sie diese aus, wenn sie in der Liste erscheint.
7. Tippen Sie auf Parkhaus.
8. Wählen Sie die POI-Kategorie aus:
Tippen Sie auf Beliebige POI-Kategorie, um einen POI anhand des Namens zu finden.
Falls die gewünschte POI-Kategorie angezeigt wird, können Sie sie antippen.
Tippen Sie auf den Pfeil, um aus der vollständigen Kategorienliste auszuwählen. Wählen Sie aus der Liste die gewünschte Kategorie aus, oder geben Sie die Anfangsbuchstaben der Kategorie ein, und tippen Sie sie an, sobald sie in der Liste angezeigt wird.
9. Wählen Sie ein Parkhaus aus. Die Entfernung, die neben jedem POI in der Liste erscheint, gibt die Distanz zum Stadtzentrum an.
10.Wählen Sie aus der Liste der angezeigten POIs denjenigen aus, zu dem Sie navigieren möchten.
Die nachfolgende Tabelle erklärt die Bedeutung der Entfernungsangaben, die neben den einzelnen POIs angezeigt werden.
Wenn Sie den Namen des POI kennen, tippen Sie auf Suchen, und geben Sie den Namen ein. Wählen Sie ihn anschließend aus der angezeigten Liste aus.
11.Wählen Sie ein Parkhaus aus. Die Entfernung, die neben jedem POI in der Liste erscheint, gibt die Distanz zum Stadtzentrum an.
POI in der Nähe
Entfernung von Ihrem aktuellen Standort
POI in Stadt Entfernung vom Stadtzentrum
POI bei Heimatort
Entfernung von Ihrem Heimatort
POI auf Route Entfernung von Ihrem aktuellen Standort
POI bei Ziel Entfernung von Ihrem Ziel
Letzter POI Entfernung vom letzten besuchten POI
44
Sobald Sie einen POI ausgewählt haben, berechnet Ihr TomTom GO die Route zum POI.
Die Route zum POI wird dann von Ihrem TomTom GO berechnet.
POIs verwalten
Hinweis: Die Schaltfläche POIs verwalten ist nur sichtbar, wenn alle Menüpunkte eingeblendet sind. Um alle Menüpunkte anzuzeigen, tippen Sie auf ALLE Menüoptionen anzeigen im Menü Einstellungen.
Sie können z. B. wie folgt vorgehen:
• Erstellen Sie Ihre eigenen POI-Kategorien und fügen Sie diesen POIs hinzu.
• Lassen Sie sich einen Hinweis geben, wenn Sie in die Nähe eines POI gelangen.
Warum ist die Erstellung eigener POIs sinnvoll?
POIs vereinfachen die Bedienung: Wenn Sie den Standort eines POI gespeichert haben, müssen sie diese Adresse nie wieder eintippen. Zudem können außer der Adresse weitere Informationen zum POI gespeichert werden.
• Telefonnummer – Bei Erstellung eines POI können Sie gleich die zugehörige Telefonnummer mitspeichern.
• Kategorien – Bei der Erstellung müssen Sie jeden POI einer Kategorie zuordnen.
Sie könnten zum Beispiel eine POI-Kategorie »Lieblingsrestaurants« anlegen. Wenn Sie einen POI mit Telefonnummer abspeichern, können Sie über Ihren GO jederzeit telefonisch einen Tisch reservieren.
Wie erstelle ich eigene POIs?1. Tippen Sie auf den Touchscreen, um das Hauptmenü aufzurufen.
2. Tippen Sie auf Einstellungen ändern.
3. Tippen Sie auf POIs verwalten.
4. Um einen POI hinzufügen zu können, müssen Sie zuerst mindestens eine POI-Kategorie definieren. Jeder POI ist einer Kategorie zugeordnet. Sie können POIs nur selbst definierten Kategorien zuordnen.
5. Geben Sie den Namen der POI-Kategorie ein, z. B. »Freunde« oder »Lieblingsrestaurants«. Weisen Sie anschließend Ihrer POI-Kategorie ein Symbol zu.
6. Tippen Sie auf POI hinzufügen.
POIs verwalten
Tippen Sie im Menü Einstellungen auf POIs verwalten.
POI-Kategorie hinzufügen
Tippen Sie auf POI-Kategorie hinzufügen.
45
7. Wählen Sie die POI-Kategorie des neuen POI aus.
8. Wählen Sie den Standort des POI aus folgender Liste aus:
POI hinzufügen
Tippen Sie auf diese Schaltfläche, um einen POI hinzuzufügen.
Heimatort
Sie können Ihren Heimatort als POI speichern.
Wenn Sie Ihren Heimatort ändern wollen, können Sie vor der Änderung den alten Heimatort als POI speichern.
Favorit
Sie können einen Favoriten als POI speichern.
Sie können nur eine begrenzte Anzahl von Favoriten erstellen. Beim Erreichen der maximalen Anzahl müssen Sie erst einige Favoriten löschen, um neue erstellen zu können. Bevor Sie einen Favoriten löschen, sollten Sie ihn als POI speichern, um seine Adresse nicht zu verlieren.
Adresse
Sie können eine Adresse als POI speichern. Wenn Sie eine Adresse eingeben, können Sie zwischen vier Optionen wählen.
• Stadtzentrum
• Straße und Hausnummer
• Postleitzahl
• Kreuzung
Letztes Ziel
Wählen Sie den POI aus einer Liste von Orten aus, die Sie bereits als Ziele verwendet haben.
Ort von Interesse
Sie können einen bereits vorhandenen Point of Interest (POI) als neuen POI speichern. Wenn Sie zum Beispiel Ihre Lieblingsrestaurants in einer eigenen Kategorie ablegen möchten, sollten Sie diese Option verwenden, statt die Adressen manuell einzugeben.
Mein Standort
Tippen Sie auf diese Schaltfläche, um Ihre aktuelle Position als POI zu speichern.
Wenn Sie z. B. irgendwo anhalten, wo es Ihnen gefällt, können Sie durch Antippen dieser Schaltfläche den Ort einfach als POI speichern.
Ort auf Karte
Tippen Sie auf diese Schaltfläche, um mit Hilfe der Kartenübersicht einen POI zu erstellen.
Wählen Sie mit dem Cursor die Position des POI aus, und tippen Sie anschließend auf Fertig.
Weitere Informationen zur Kartenübersicht finden Sie unter Fahransicht auf Seite 6 und . Wie erstelle ich eigene POIs? auf Seite 44
2 31 2
46
Wie kann ich einstellen, dass ich bei der Annäherung an einen POI einen entsprechenden Hinweis erhalte?
1. Tippen Sie auf den Touchscreen, um das Hauptmenü aufzurufen.
2. Tippen Sie auf Einstellungen ändern.
3. Tippen Sie auf POIs verwalten.
Hinweis: Die Schaltfläche POIs verwalten ist nur sichtbar, wenn alle Menüpunkte eingeblendet sind. Um alle Menüpunkte anzuzeigen, tippen Sie auf ALLE Menüoptionen anzeigen im Menü Einstellungen.
4. Tippen Sie auf In der Nähe des POI warnen.
5. Wählen Sie die POI-Kategorie aus, auf die Sie hingewiesen werden möchten.
Wählen Sie aus der Liste die gewünschte Kategorie aus, oder geben Sie die Anfangsbuchstaben der Kategorie ein und tippen Sie sie an, sobald sie in der Liste angezeigt wird.
6. Geben Sie an, bei welcher Entfernung zum POI der Hinweis erfolgen soll.
7. Legen Sie für die ausgewählte POI-Kategorie einen Hinweiston fest.
Längen- und Breitengrad
Tippen Sie auf diese Schaltfläche, um einen POI durch Eingabe des Längen- und Breitengrads zu erstellen.
TomTom Buddy
Tippen Sie auf diese Schaltfläche, um die aktuelle Position eines TomTom-Buddys als POI zu speichern.
Weitere Informationen über TomTom Buddies finden Sie unter TomTom-Dienste auf Seite 75.
Position des letzten Halts
Tippen Sie auf diese Schaltfläche, um Ihre letzte aufgezeichnete Position als Ziel festzulegen.
Dies kann sinnvoll sein, wenn Ihr GO über kein ausreichendes GPS-Signal verfügt, zum Beispiel wenn Sie durch einen langen Tunnel fahren.
Weitere Informationen über GPS finden Sie unter Global Positioning System (GPS) auf Seite 114.
In der Nähe des POI warnen
Tippen Sie auf diese Schaltfläche, um einen Hinweis zu erhalten, wenn Sie sich in der Nähe eines POIs befinden.
Reiseroutenplanung14.
47
Reiseroutenplanung
Was ist eine Reiseroute?Eine Reiseroute ist ein Reiseplan, der neben Ihrem endgültigen Ziel auch Zwischenstopps einschließt.
Eine Reiseroute kann folgende Elemente enthalten:
• Ziel – Ein Ort auf Ihrer Route, an dem Sie anhalten möchten.
• Wegpunkt – Ein Ort auf Ihrer Route, den Sie passieren, an dem Sie aber nicht anhalten möchten.
In der folgenden Abbildung sehen Sie eine beispielhafte Reiseroute:
Wann ist es sinnvoll, eine Reiseroute anzulegen?Eine Reiseroute können Sie z. B. bei folgenden Fahrten verwenden:
• Urlaubsrundfahrt mit vielen Zwischenstationen.
• Eine Zweitagesfahrt mit Übernachtung.
• Eine kurze Fahrt zu mehreren Points of Interest.
Bei allen diesen Beispielen könnten Sie jedes Ziel einzeln über Navigieren zu... eingeben. Wenn Sie jedoch eine Reiseroute verwenden, können Sie die Fahrt im Voraus planen und dadurch Zeit sparen.
Eine Reiseroute erstellen1. Tippen Sie auf den Touchscreen, um das Hauptmenü aufzurufen.
2. Tippen Sie auf Reiseroutenplanung.
Dieses Symbol kennzeichnet Ziele.
Dieses Symbol kennzeichnet Wegpunkte.
48
Hinweis: Diese Schaltfläche ist möglicherweise nur sichtbar, wenn alle Menüoptionen angezeigt werden. Um alle Menüoptionen anzuzeigen, tippen Sie auf ALLE Menüoptionen anzeigen.
Weitere Informationen finden Sie im Abschnitt Nicht angezeigte Schaltflächen und Merkmale auf Seite 54.
3. Tippen Sie auf Hinzufügen, und wählen Sie einen Ort aus.
Tipp: Sie können die Elemente Ihrer Reiseroute in beliebiger Reihenfolge hinzufügen und jederzeit später ändern.
Eine Reiseroute verwendenTippen Sie auf Optionen und anschließend auf Navigation starten.
Um eine Reiseroute zu speichern, tippen Sie auf Reiseroute speichern.
Um eine gespeicherte Reiseroute zu laden, tippen Sie auf Reiseroute laden.
Um eine neue Reiseroute zu erstellen, tippen Sie auf Neue Reiseroute. Um eine Reiseroute zu löschen, tippen Sie auf Reiseroute löschen.
Eine Reiseroute abfahrenWenn Sie auf einer Reiseroute navigieren, wird der Weg bis zum ersten Ziel Ihrer Reiseroute berechnet. Ihr TomTom GO berechnet die verbleibende Entfernung und die restliche Reisezeit bis zum ersten Ziel und nicht bis zum Ende der gesamten Reiseroute.
Sobald Sie Ihre Fahrt antreten, wird die Route von Ihrer aktuellen Position aus berechnet. Sie müssen also keinen Ausgangspunkt eingeben.
Wenn Sie einen Wegpunkt passiert oder ein Ziel erreicht haben, wird es als »besucht« markiert.
Wegpunkte werden auf der Karte angezeigt. Ihr GO benachrichtigt Sie nicht, wenn Sie sich einem Wegpunkt nähern oder diesen erreichen.
Reiserouten-planung
Auf dem Display erscheint die Reiserouten-Planungsansicht. Zu Beginn enthält die Reiseroute keine Elemente.
49
Eine Reiseroute verwaltenTippen Sie auf ein Element in Ihrer Reiseroute, um verschiedene Schaltflächen zur Bearbeitung des Elements anzuzeigen. Es stehen folgende Schaltflächen zur Verfügung:
Als Wegpunkt markieren
Mit dieser Schaltfläche können Sie ein Ziel in einen Wegpunkt umwandeln.
Wegpunkte sind Orte, die Sie auf dem Weg zu Ihrem Ziel oder Ihren Zielen passieren möchten.
Ziele sind Orte, an denen Sie anhalten möchten.
Diese Schaltfläche erscheint nur, wenn das ausgewählte Element ein Ziel ist.
Als Ziel markieren
Mit dieser Schaltfläche können Sie einen Wegpunkt in ein Ziel umwandeln.
Wegpunkte sind Orte, die Sie auf dem Weg zu Ihrem Ziel oder Ihren Zielen passieren möchten.
Ziele sind Orte, an denen Sie anhalten möchten.
Diese Schaltfläche erscheint nur, wenn das ausgewählte Element ein Wegpunkt ist.
Als »besucht« markieren
Tippen Sie auf diese Schaltfläche, um einen Teil Ihrer Reiseroute auszulassen. Ihr GO ignoriert diesen Ort sowie alle davor eingetragenen Orte in Ihrer Reiseroute.
Sie werden stattdessen zum nächsten Element in Ihrer Reiseroute navigiert.
Diese Schaltfläche erscheint nur, wenn das ausgewählte Element noch nicht besucht wurde.
Als »zu besuchen« markieren
Tippen Sie auf diese Schaltfläche, um einen Teil Ihrer Reiseroute zu wiederholen. Ihr GO navigiert Sie erst zu diesem Ort, und anschließend zu den darauf folgenden Orten Ihrer Reiseroute.
Diese Schaltfläche erscheint nur, wenn das ausgewählte Element bereits besucht wurde.
Nach oben verschieben
Tippen Sie auf diese Schaltfläche, um das Element in Ihrer Reiseroute nach oben zu verschieben.
Wenn das ausgewählte Element bereits an erster Stelle liegt, ist diese Schaltfläche nicht verfügbar.
Nach unten verschieben
Tippen Sie auf diese Schaltfläche, um das Element in Ihrer Reiseroute nach unten zu verschieben.
Wenn das ausgewählte Element bereits an letzter Stelle liegt, ist diese Schaltfläche nicht verfügbar.
Auf Karte anzeigen
Tippen Sie auf diese Schaltfläche, um die Position des Elements auf der Karte zu sehen.
Weitere Informationen zur Kartenübersicht finden Sie unter Fahransicht auf Seite 6.
50
Element löschen
Tippen Sie auf diese Schaltfläche, um das Element aus Ihrer Reiseroute zu löschen.
Freisprechen15.
51
Freisprechen
FreisprechenWenn Sie ein Bluetooth®-fähiges Handy besitzen, können Sie mit Ihrem TomTom GO telefonieren sowie Textnachrichten versenden und empfangen.
Hinweis: Nicht alle Telefone werden unterstützt oder sind zu allen Funktionen kompatibel. Weitere Informationen finden Sie unter www.TomTom.com/phones
Mit Handy verbindenZunächst müssen Sie eine Verbindung zwischen Ihrem Handy und Ihrem TomTom GO herstellen.
Tippen Sie im Hauptmenü auf Handy, und folgen Sie den Anweisungen auf dem Display.
Sie müssen die Verbindung nur einmal herstellen; Ihr TomTom GO merkt sich Ihr Handy für spätere Verbindungen.
TomTom-Dienste einrichtenNachdem Sie eine Verbindung zu Ihrem Telefon hergestellt haben, können Sie eine drahtlose Datenverbindung für die Nutzung von TomTom-Diensten einrichten.
Nähere Informationen über TomTom-Dienste finden Sie unter TomTom-Dienste auf Seite 75.
Tipps
• Vergewissern Sie sich, dass die Bluetooth®-Funktion an Ihrem Handy aktiviert ist.
• Vergewissern Sie sich, dass Ihr Handy auf ›erkennbar‹ bzw. ›für alle sichtbar‹ geschaltet ist.
• Es kann sein, dass Sie auf Ihrem Handy das Kennwort ›0000‹ eingeben müssen, um die Verbindung zu Ihrem TomTom GO herzustellen.
• Registrieren Sie Ihren TomTom GO als vertrauenswürdiges Gerät auf Ihrem Handy. Andernfalls müssen Sie jedes Mal ›0000‹ eingeben.
52
Nähere Informationen zu den Bluetooth®-Einstellungen finden Sie im Benutzerhandbuch Ihres Handys.
Ihr TelefonbuchSie können das Telefonbuch Ihres Handys auf Ihren TomTom GO kopieren, um bereits nach einigen wenigen Tipps auf das Display zu telefonieren.
Dies ist die sicherste Methode, um Freisprechtelefonate zu führen.
Hinweis: Sie können Ihr Telefonbuch jederzeit auf Ihren TomTom GO kopieren. Tippen Sie im Menü Handy auf Nummern vom Handy abrufen.
Nicht alle Handys können ihr Telefonbuch auf Ihren GO übertragen. Weitere Informationen finden Sie unter www.TomTom.com/phones
AnrufenWenn Sie die Verbindung zu Ihrem Handy hergestellt haben, können Sie telefonieren.
1. Tippen Sie im Hauptmenü auf Handy.
2. Tippen Sie auf Anrufen.
Hinweis: Kontrollieren Sie, dass Ihr Handy ausgewählt ist. Das aktuell verwendete Handy wird am unteren Rand des Displays angezeigt.
3. Tippen Sie auf Nummer, um eine Rufnummer einzugeben.
4. Gehen Sie nach einer der folgenden Methoden vor:• Tippen Sie auf Heimatort, um Ihren Heimatort anzurufen. Wenn Sie die
Telefonnummer Ihres Heimatorts nicht gespeichert haben, ist diese Schaltfläche nicht verfügbar. Um eine Nummer einzutragen, tippen Sie im Menü Handy-Einstellungen auf Privat-Tel.nr. ändern.
• Tippen Sie auf Nummer, um eine Rufnummer einzugeben.• Tippen Sie auf Ort von Interesse, um einen Ort von Interesse (POI)
anzurufen. Kennt Ihr GO die Telefonnummer eines POI, wird diese neben dem POI angezeigt.
• Tippen Sie auf Telefonbucheintrag, um einen Eintrag aus Ihrem Telefonbuch auszuwählen.
Hinweis: Wenn Sie Ihr Telefonbuch nicht auf Ihren TomTom GO kopiert haben, steht die Schaltfläche Telefonbucheintrag nicht zur Verfügung.
• Tippen Sie auf Kürzlich gewählt, um Ihre Auswahl aus einer Liste mit Personen oder Nummern zu treffen, die Sie zuletzt mit Ihrem GO angerufen haben.
• Tippen Sie auf Letzter Anrufer, um Ihre Auswahl aus einer Liste mit Personen oder Nummern zu treffen, von denen Sie zuletzt Anrufe erhalten haben. Diese Liste enthält nur die Anrufe, die Sie auf Ihrem GO empfangen haben.
Informationen über POIs finden Sie im Abschnitt Orte von Interesse auf Seite 42.
Anrufe empfangenWenn Sie einen Anruf während der Fahrt erhalten, können Sie ihn durch Antippen des Displays annehmen oder ablehnen.
53
Automatische RufannahmeSie können Ihren TomTom GO anweisen, jeden Anruf nach einer bestimmten Zeit automatisch anzunehmen. Tippen Sie im Menü Handy auf Handy-Einstellungen und anschließend auf Einst. f. autom. Rufannahme.
Legen Sie fest, wann Ihr TomTom GO Ihre Anrufe automatisch annehmen soll.
So teilen Sie Ihren TomTom GO mit anderenUm weitere Handys hinzuzufügen, gehen Sie wie folgt vor. Sie können Verbindungen mit bis zu 5 Handys herstellen.
1. Tippen Sie im Hauptmenü auf Handy.
2. Tippen Sie auf Mit Handy verbinden.
3. Tippen Sie auf Anderes Handy suchen…, und folgen Sie den Anweisungen auf dem Display.
Um zwischen mehreren Handys umzuschalten, tippen Sie auf Mit Handy verbinden, und wählen Sie dann Ihr Handy aus der Liste aus.
Es stehen folgende Schaltflächen zur Verfügung:
Wahlwieder-holung
Tippen Sie auf diese Schaltfläche, um mit Ihrem Handy eine Telefonnummer erneut anzuwählen.
Nachricht lesen/
verfassen
Tippen Sie auf diese Schaltfläche, um eine Textnachricht zu lesen oder zu schreiben.
Handy-Ein-stellungen
Tippen Sie auf diese Schaltfläche, um die Kommunikation Ihres TomTom GO mit Ihrem Handy zu konfigurieren.
Anrufen...
Tippen Sie auf diese Schaltfläche, um mit Ihrem Handy eine Nummer zu wählen.
Telefonnum-mern aus
Handy laden
Tippen Sie auf diese Schaltfläche, um die auf Ihrem Handy gespeicherten Kontakte und Telefonnummern auf Ihren TomTom GO zu laden.
Handys verwalten
Tippen Sie auf diese Schaltfläche, um die Handys zu verwalten, die mit Ihrem TomTom GO verbunden werden können. Sie können Profile für bis zu fünf verschiedene Handys erstellen.
Einstellungen16.
54
Einstellungen Sie können das Aussehen und die Funktionsweise Ihres TomTom GO an Ihre persönlichen Bedürfnisse anpassen.
Tippen Sie im Hauptmenü auf Einstellungen ändern.
Nicht angezeigte Schaltflächen und MerkmaleWenn Sie Ihren TomTom GO zum ersten Mal benutzen, werden alle Schaltflächen im Menü angezeigt.
Sie können jedoch einstellen, dass die Schaltflächen für erweiterte Funktionen nicht angezeigt werden sollen. Da Sie bestimmte Funktionen wahrscheinlich nur selten verwenden werden, ist dies eine sinnvolle Option.
Nachtfarben verwenden / Tagesfarben verwenden
Weniger Menüoptio-
nen anzeigen
Tippen Sie im Menü Einstellungen auf diese Schaltfläche, um sich weniger Schaltflächen anzeigen zu lassen.
Sie haben die Möglichkeit, sich nur die häufig benutzten Schaltflächen anzeigen zu lassen.
Wenn Sie auch die ausgeblendeten Schaltflächen benötigen, tippen Sie im Menü Einstellungen auf ALLE Menüoptionen anzeigen, um alle Schaltflächen einzublenden.
ALLE Menüoptio-
nen anzeigen
Tippen Sie auf diese Schaltfläche im Menü Einstellungen, um alle Menüpunkte Ihres TomTom GO einzublenden.
Nachtfarben verwenden
Tippen Sie auf diese Schaltfläche, um die Bildschirmhelligkeit zu verringern und die Karte in dunkleren Farben darzustellen.
Wann ist diese Einstellung sinnvoll?
Im Dunkeln ist die Darstellung auf dem Touchscreen besser zu erkennen, wenn das Display Ihres GO nicht hell erleuchtet ist.
Tagesfarben verwenden
Um wieder eine hellere Bildschirmanzeige und leuchtendere Farben für die Kartenansicht einzustellen, tippen Sie auf Tagesfarben verwenden.
55
Kann mein GO diese Umschaltung automatisch vornehmen?
Ja. Ihr GO erkennt die Abenddämmerung über einen eingebauten Lichtsensor.
Damit das Gerät automatisch zwischen Tages- und Nachtfarben umschaltet, tippen Sie im Menü Einstellungen auf Helligkeitseinstellungen. Tippen Sie anschließend auf Bei Dunkelheit zu Nachtansicht wechseln.
POI auf Karte anzeigen
Sicherheitseinstellungen noch sicherer zu gestalten
Was passiert bei der Option Kartenanzeige deaktivieren?
Wenn Sie die Kartenansicht deaktivieren, sehen Sie statt Ihrer Position auf der Karte nur die nächste Anweisung.
Tippen Sie auf die Schaltfläche und legen Sie fest, unter welchen Umständen die Kartenanzeige deaktiviert werden soll. Folgende Einstellungen sind möglich:
POI auf Karte anzeigen
Tippen Sie auf diese Schaltfläche, um festzulegen, welche POI-Kategorien (Orte von Interesse) auf der Karte angezeigt werden sollen.
Wählen Sie aus der Liste die POIs aus, die Sie auf der Karte anzeigen möchten.
Wenn Sie eine POI-Kategorie auswählen, werden die dazugehörigen POIs auf der Karte mit dem Symbol dieser Kategorie markiert.
Um eine POI-Kategorie schnell zu finden, tippen Sie auf Suchen, und geben Sie die Anfangsbuchstaben der Kategorie ein. Sobald die Kategorie in der Liste angezeigt wird, können Sie sie auswählen.
Weitere Informationen zu POIs finden Sie unter Orte von Interesse auf Seite 42.
Sicherheit-seinstellun-
gen noch sicherer zu gestalten
Tippen Sie auf diese Schaltfläche, um folgende Sicherheitseinstellungen festzulegen:
• Die meisten Menüoptionen während der Fahrt verbergen
• Fahrtpausen vorschlagen
• Sicherheitshinweise anzeigen
• In der Nähe von Andachtsorten und Schulen warnen
• Bei Überschreitung der zulässigen Geschwindigkeit warnen
• Bei Überschreitung einer vorgegebenen Geschwindigkeit warnen
• Vor dem Zurücklassen des Geräts im Auto warnen
Wenn Sie eine oder mehrere Warnungen aktivieren, werden Sie auch aufgefordert, einen Ton für die Warnungen festzulegen.
Legen Sie fest, ob Ihr TomTom GO Sie darauf hinweisen soll, auf welcher Straßenseite Sie fahren müssen.
Legen Sie fest, ob die Kartenanzeige unter bestimmten Umständen deaktiviert werden soll, und tippen Sie auf Fertig.
56
• Immer – Die Karte wird nicht angezeigt, und Sie sehen nur die jeweils nächste Anweisung und die Richtungspfeile.
• Über bestimmter Geschwindigkeit – Sie können einstellen, ab welcher Geschwindigkeit die Karte ausgeblendet werden soll. Diese Einstellung ist sinnvoll, wenn die Kartenanzeige Sie ablenken könnte, z. B. bei hoher Geschwindigkeit.
• Nie – Die Karte wird nie ausgeblendet.
Stimmeneinstellungen
Stimmenein-stellungen
Tippen Sie auf Stimmeneinstellungen, um die Stimmen auf Ihrem TomTom zu verwalten. Folgende Möglichkeiten sind verfügbar:
• Stimme ändern – Tippen Sie auf diese Schaltfläche, um die Stimme zu ändern, mit der die Anweisungen wiedergegeben werden.
Es steht eine große Auswahl von aufgezeichneten menschlichen Stimmen und synthetisch erzeugten Computerstimmen zur Verfügung.
Weitere Informationen zur Auswahl einer Stimme und zum Unterschied zwischen menschlichen und Computerstimmen finden Sie unter Eine Stimme auswählen auf Seite 20.
• Stimme deaktivieren – Tippen Sie auf diese Schaltfläche, um die Verwendung von Stimmen zu deaktivieren. Tippen Sie auf die Schaltfläche Aktivieren, um die Verwendung von Stimmen zu aktivieren.
• Spracheinstellungen – Tippen Sie auf diese Schaltfläche, um Situationen festzulegen, in denen Ihr TomTom Anweisungen oder Warnhinweise laut vorlesen soll.
• Stimme aufzeichnen – Tippen Sie auf diese Schaltfläche, um Ihre eigene Stimme für die Verwendung durch Ihren TomTom aufzunehmen. Dies dauert etwa fünfzehn Minuten, in denen Sie alle Anweisungen aufnehmen, die Ihr TomTom GO verwendet.
Tippen Sie im Menü Einstellungen auf Stimmeneinstellungen, dann auf Stimme aufzeichnen, und befolgen Sie die Anweisungen, um Ihre Stimme aufzunehmen.
• Aufgezeichnete Stimme deaktivieren
• Aufgezeichnete Stimme aktivieren
• Stimme herunterladen – Tippen Sie auf diese Schaltfläche, um sich neue Stimmen aus dem TomTom-Dienstangebot herunterzuladen und auf Ihren TomTom zu übertragen.
57
Ton ausschalten / Ton einschalten
Kann ich meinen GO für Freisprech-Telefonate nutzen, wenn der Ton ausgeschaltet ist?
Ja. Das Ausschalten des Tons wirkt sich nicht auf Freisprech-Telefonate aus, sodass Sie den Anrufer weiterhin hören und mit diesem sprechen können.
Lautstärkeneinstellungen
Kann mein GO die Lautstärke an den Geräuschpegel im Auto anpassen?
Aktivieren Sie die Option Lautstärke an Geräuschpegel anpassen, damit Ihr GO die Lautstärke an die Hintergrundgeräusche anpasst. Das Mikrofon Ihres GO erfasst kontinuierlich den Geräuschpegel. Wenn es im Auto sehr laut ist, erhöht Ihr GO automatisch die Lautstärke.
So kann zum Beispiel auf der Autobahn, wenn die Fahrgeräusche sehr laut sind, die Lautstärke Ihres GO angehoben werden. Sobald Sie langsamer fahren, senkt Ihr GO die Lautstärke wieder.
Ton ausschalten
Tippen Sie auf diese Schaltfläche, um die gesprochenen Anweisungen zu deaktivieren.
Die Schaltfläche ändert sich zu Ton einschalten. Wenn Sie den Ton ausschalten, erhalten Sie auch keine Benachrichtigung, wenn Sie sich einem POI nähern.
Tipps
Um die Lautstärke zu ändern, tippen Sie im Menü Einstellungen auf Lautstärkeneinstellungen.
Weitere Informationen finden Sie im Abschnitt Lautstärkeneinstellungen auf Seite 57.
Tippen Sie auf den linken unteren Bereich der Fahransicht und verschieben Sie den Schieberegler, um die Lautstärke während der Fahrt anzupassen.
Wenn Sie die gesprochenen Anweisungen deaktiviert haben, können Sie weiterhin Musik hören.
Weitere Informationen finden Sie im Abschnitt Eine Stimme auswählen auf Seite 20.
Lautstärke-neinstellun-
gen
Tippen Sie auf diese Schaltfläche, um die Lautstärke der gesprochenen Anweisungen zu ändern.
Diese Einstellung beeinflusst nicht die Lautstärke, mit der Radiosender, CDs oder auf einem USB-Speichergerät oder iPod® gespeicherte Musikstücke wiedergegeben werden.
58
Favoriten verwalten
Heimatort ändern
Muss ich als Heimatort unbedingt die Adresse meines Wohnorts angeben?
Nein. Ihr Heimatort kann ein beliebiger Ort sein, den Sie häufig aufsuchen, zum Beispiel Ihr Büro. Sie können Ihren Wohnort, aber auch jede andere Adresse angeben.
Weshalb sollte ich einen Heimatort definieren?
Wenn Sie einen Heimatort festlegen, können Sie einfach und bequem dorthin navigieren, indem Sie im Menü Navigieren zu... die Schaltfläche Heimatort antippen.
Favoriten verwalten
Tippen Sie auf diese Schaltfläche, um Favoriten umzubenennen oder zu löschen.
Um einen Favoriten schnell zu finden, tippen Sie auf Suchen, und geben Sie die Anfangsbuchstaben des Favoriten ein. Sobald der Favorit in der Liste angezeigt wird, können Sie ihn auswählen.
Weitere Informationen zu den Favoriten finden Sie unter Favoriten auf Seite 36.
Heimatort ändern
Tippen Sie auf diese Schaltfläche, um Ihren Heimatort festzulegen oder zu ändern.
59
Karten verwalten
Diese Schaltfläche ist möglicherweise nur sichtbar, wenn alle Menüoptionen angezeigt werden. Um alle Menüoptionen anzuzeigen, tippen Sie auf ALLE Menüoptionen anzeigen.
Weitere Informationen finden Sie im Abschnitt Nicht angezeigte Schaltflächen und Merkmale auf Seite 54.
Karten verwalten
Nach Antippen dieser Schaltfläche stehen Ihnen folgende Möglichkeiten zur Verfügung:
• Karte herunterladen – Sie können über TomTom HOME neue Karten kaufen.
Weitere Informationen finden Sie im Abschnitt TomTom HOME verwenden auf Seite 115.
• Karte wechseln – Tippen Sie auf diese Schaltfläche, um die verwendete Karte zu wechseln.
• Karte löschen – Tippen Sie auf diese Schaltfläche, um eine Karte zu löschen. Dies kann erforderlich sein, wenn Sie Speicherplatz auf Ihrem GO freigeben möchten, um z. B. eine andere Karte zu laden.
Hinweis: Löschen Sie eine Karte nur, wenn Sie zuvor eine Sicherungskopie der Karte erstellt haben. Wenn Sie eine Karte löschen, ohne eine Sicherungskopie erstellt zu haben, können Sie diese Karte nicht mehr auf Ihrem GO installieren.
Weitere Informationen über Sicherungskopien finden Sie unter TomTom HOME verwenden auf Seite 115.
Karten herunterladen, hinzufügen und löschen können Sie auch mit Hilfe von TomTom HOME.
60
POIs verwalten
Diese Schaltfläche ist möglicherweise nur sichtbar, wenn alle Menüoptionen angezeigt werden. Um alle Menüoptionen anzuzeigen, tippen Sie auf ALLE Menüoptionen anzeigen.
Weitere Informationen finden Sie im Abschnitt Nicht angezeigte Schaltflächen und Merkmale auf Seite 54.
Fahrzeugsymbol ändern
Diese Schaltfläche ist möglicherweise nur sichtbar, wenn alle Menüoptionen angezeigt werden. Um alle Menüoptionen anzuzeigen, tippen Sie auf ALLE Menüoptionen anzeigen.
Weitere Informationen finden Sie im Abschnitt Nicht angezeigte Schaltflächen und Merkmale auf Seite 54.
Zwischen 2D-/3D-Anzeige umschalten / 2D-Ansicht aktivieren
POIs verwalten
Nach Antippen dieser Schaltfläche stehen Ihnen folgende Möglichkeiten zur Verfügung:
• Warnung bei Annäherung an POIs aktivieren
Ihr GO kann Sie zum Beispiel auf Tankstellen in der Nähe aufmerksam machen.
• Ihre eigenen POI-Kategorien erstellen und ihnen POIs hinzufügen
Sie können zum Beispiel eine POI-Kategorie mit dem Namen »Freunde« erstellen, und darin die Adressen Ihrer Freunde in dieser Kategorie speichern. Sie können sogar die Telefonnummern Ihrer Freunde speichern, um sie über Ihren GO anzurufen.
Weitere Informationen zu POIs finden Sie unter Orte von Interesse auf Seite 42.
Fahrzeugsym-bol ändern
Tippen Sie auf diese Schaltfläche, um das Symbol festzulegen, mit dem die aktuelle Position Ihres Autos in der Fahransicht angezeigt wird.
2D-Anzeige aktivieren
Tippen Sie auf 2D-Anzeige aktivieren, um die Perspektive der Kartenansicht zu wechseln.
In der 2D-Ansicht ist z. B. eine zweidimensionale Karte so zu sehen, als würde man sie von oben betrachten.
61
Wann ist diese Einstellung sinnvoll?
In bestimmten Situationen erleichtert die Ansicht von oben den Überblick über die Karte. Dies kann z. B. der Fall sein, wenn Sie sich in einem komplizierten Straßennetz bewegen oder wenn Sie sich zu Fuß von Ihrem GO navigieren lassen.
Spurbilder anzeigen/ausblenden
Diese Schaltfläche ist möglicherweise nur sichtbar, wenn alle Menüoptionen angezeigt werden. Um alle Menüoptionen anzuzeigen, tippen Sie auf ALLE Menüoptionen anzeigen.
Weitere Informationen finden Sie im Abschnitt Nicht angezeigte Schaltflächen und Merkmale auf Seite 54.
Kartenfarben ändern
Diese Schaltfläche ist möglicherweise nur sichtbar, wenn alle Menüoptionen angezeigt werden. Um alle Menüoptionen anzuzeigen, tippen Sie auf ALLE Menüoptionen anzeigen.
Weitere Informationen finden Sie im Abschnitt Nicht angezeigte Schaltflächen und Merkmale auf Seite 54.
Zwischen 2D-/3D-Anzeige umschalten
Um zu einer dreidimensionalen Ansicht umzuschalten, tippen Sie auf 2D/3D-Anzeige ändern, und wählen Sie eine Ansicht aus der Liste aus.
Spurbilder anzeigen
Tippen Sie auf diese Schaltfläche, um die Pfeile ein- oder auszublenden, die Sie darauf hinweisen, auf welcher Spur Sie fahren müssen, um gemäß Ihrer Route über eine nahende Ausfahrt oder Kreuzung zu navigieren.
Weitere Informationen zu Fahrspurbildern finden Sie unter Erweiterte Spurführung auf Seite 113
Kartenfarben ändern
Tippen Sie auf diese Schaltfläche, um die Farbschemas für die Tag- und Nachtansicht festzulegen.
Sie können sich auch weitere Farbschemas von TomTom-Diensten herunterladen.
62
Helligkeitseinstellungen
Diese Schaltfläche ist möglicherweise nur sichtbar, wenn alle Menüoptionen angezeigt werden. Um alle Menüoptionen anzuzeigen, tippen Sie auf ALLE Menüoptionen anzeigen.
Weitere Informationen finden Sie im Abschnitt Nicht angezeigte Schaltflächen und Merkmale auf Seite 54.
Helligkeitsein-stellungen
Tippen Sie auf diese Schaltfläche, um die Bildschirmhelligkeit einzustellen.
Sie können die Helligkeit für die Tag- und Nachtfarben getrennt einstellen.
Sie können außerdem folgende Einstellungen ändern:
• Bei Dunkelheit Helligkeit reduzieren – Ihr GO erkennt über einen Lichtsensor die Umgebungshelligkeit. Wenn diese Option aktiviert ist, verringert Ihr GO die Bildschirmhelligkeit, wenn es dunkel wird, um Sie nicht vom Verkehrsgeschehen abzulenken.
• Bei Dunkelheit zu Nachtansicht wechseln – Ihr GO erkennt über einen Lichtsensor die Umgebungshelligkeit. Wenn diese Option aktiviert ist, schaltet Ihr GO die Fahransicht auf Nachtfarben um, wenn es dunkel wird.
Um ein Farbschema festzulegen, tippen Sie auf Kartenfarben ändern. Weitere Informationen finden Sie im Abschnitt Kartenfarben ändern auf Seite 61.
63
Statusleisten-Einstellungen
Diese Schaltfläche ist möglicherweise nur sichtbar, wenn alle Menüoptionen angezeigt werden. Um alle Menüoptionen anzuzeigen, tippen Sie auf ALLE Menüoptionen anzeigen.
Weitere Informationen finden Sie im Abschnitt Nicht angezeigte Schaltflächen und Merkmale auf Seite 54.
Statusleisten-Einstellungen
Tippen Sie auf diese Schaltfläche, um festzulegen, welche Informationen die Statusleiste anzeigen soll:
• Verbleibende Zeit – Die geschätzte restliche Reisezeit bis zu Ihrem Ziel.
• Verbleibende Entfernung – Die Entfernung zu Ihrem Ziel.
• Aktuelle Zeit
• Ankunftszeit – Ihre geschätzte Ankunftszeit.
• Geschwindigkeit
• Richtung
• Nächsten Straßennamen anzeigen – Der Name der nächsten Straße auf Ihrer Reise.
• Aktuellen Straßennamen anzeigen
• Zeitreserve zur Ankunftszeit anzeigen – Ihr GO gibt an, um wie viel Sie vor oder nach der gewünschten Ankunftszeit, die Sie bei der Planung der Route genannt haben, ankommen werden.
• Tempolimit neben Geschwindigkeit anzeigen – Nur verfügbar, wenn auch Geschw. (s. oben) ausgewählt ist.
• Kompass anzeigen
• Wie soll die Statusleiste angezeigt werden?
Horizontal – Wenn Sie diese Option auswählen, wird die Statusleiste am unteren Rand der Fahransicht angezeigt.
Vertikal – Wenn Sie diese Option auswählen, wird die Statusleiste rechts neben der Fahransicht angezeigt.
Hinweis: Wenn das Tempolimit für die gerade befahrene Straße bekannt ist, wird es neben Ihrer Geschwindigkeit angezeigt.
Falls Sie die zulässige Geschwindigkeit überschreiten, wird Ihre Geschwindigkeit in rot angezeigt.
64
Automatischer Zoom
Diese Schaltfläche ist möglicherweise nur sichtbar, wenn alle Menüoptionen angezeigt werden. Um alle Menüoptionen anzuzeigen, tippen Sie auf ALLE Menüoptionen anzeigen.
Weitere Informationen finden Sie im Abschnitt Nicht angezeigte Schaltflächen und Merkmale auf Seite 54.
Schnellmenü-Einstellungen
Diese Schaltfläche ist möglicherweise nur sichtbar, wenn alle Menüoptionen angezeigt werden. Um alle Menüoptionen anzuzeigen, tippen Sie auf ALLE Menüoptionen anzeigen.
Weitere Informationen finden Sie im Abschnitt Nicht angezeigte Schaltflächen und Merkmale auf Seite 54.
Führungen
Diese Schaltfläche ist möglicherweise nur sichtbar, wenn alle Menüoptionen angezeigt werden. Um alle Menüoptionen anzuzeigen, tippen Sie auf ALLE Menüoptionen anzeigen.
Weitere Informationen finden Sie im Abschnitt Nicht angezeigte Schaltflächen und Merkmale auf Seite 54.
Automa-tischer Zoom
Tippen Sie auf diese Schaltfläche, um den automatischen Zoom für die Fahransicht zu aktivieren.
Schnellmenü-Einstellungen
Tippen Sie auf diese Schaltfläche, um bis zu sechs Schaltflächen für das Schnellmenü festzulegen.
Die Schaltfläche für das Schnellmenü ermöglicht Ihnen den bequemen Zugriff auf die Funktionen, die Sie am häufigsten verwenden.
Die dem Schnellmenü zugeordneten Schaltflächen werden in der Fahransicht angezeigt.
Führungen
Tippen Sie auf diese Schaltfläche, um eine der Führungen zur Verwendung des TomTom GO aufzurufen.
65
Namenseinstellungen
Diese Schaltfläche ist möglicherweise nur sichtbar, wenn alle Menüoptionen angezeigt werden. Um alle Menüoptionen anzuzeigen, tippen Sie auf ALLE Menüoptionen anzeigen.
Weitere Informationen finden Sie im Abschnitt Nicht angezeigte Schaltflächen und Merkmale auf Seite 54.
Einheiten festlegen
Diese Schaltfläche ist möglicherweise nur sichtbar, wenn alle Menüoptionen angezeigt werden. Um alle Menüoptionen anzuzeigen, tippen Sie auf ALLE Menüoptionen anzeigen.
Weitere Informationen finden Sie im Abschnitt Nicht angezeigte Schaltflächen und Merkmale auf Seite 54.
Namensein-stellungen
Tippen Sie auf diese Schaltfläche, um einzustellen, welche Informationen die Karte in der Fahransicht anzeigen soll. Folgende Möglichkeiten sind verfügbar:
• Hausnr. vor Straßenname anzeigen
• Straßennamen anzeigen – Wenn Sie für die gesprochenen Anweisungen eine Computerstimme verwenden und eingestellt haben, dass Straßennamen laut vorgelesen werden, müssen Sie diese Option nicht auswählen; in diesem Fall werden die Straßennamen auch dann vorgelesen, wenn diese Option nicht ausgewählt ist.
• Nächste Hauptstr./nächsten Wegweiser anzeigen – Wenn diese Option aktiviert ist, wird in der Fahransicht die nächste Hauptstraße auf Ihrer Route angezeigt.
• Aktuellen Straßennamen auf Karte anzeigen
Einheiten festlegen
Tippen Sie auf diese Schaltfläche, um die Einheiten für folgende Angaben festzulegen:
• Entfernung
• Uhrzeit
• Längen- und Breitengrad
• Temperatur
• Luftdruck
66
Bedienung mit linker Hand/Bedienung mit rechter Hand
Diese Schaltfläche ist möglicherweise nur sichtbar, wenn alle Menüoptionen angezeigt werden. Um alle Menüoptionen anzuzeigen, tippen Sie auf ALLE Menüoptionen anzeigen.
Weitere Informationen finden Sie im Abschnitt Nicht angezeigte Schaltflächen und Merkmale auf Seite 54.
Tastatur-Einstellungen
Bedienung mit linker Hand
Tippen Sie auf diese Schaltfläche, um wichtige Schaltflächen wie Fertig und Abbrechen sowie die Zoomleiste auf die linke Seite des Displays zu verschieben. Dadurch können Sie die Schaltflächen mit der linken Hand leichter antippen, ohne dabei das Display zu verdecken.
Um die Schaltflächen wieder zurück in den rechten Bildschirmbereich zu verschieben, tippen Sie auf Bedienung mit rechter Hand.
Tastatur-Ein-stellungen
Mit Hilfe der Tastatur können Sie Ziele eingeben oder Elemente einer Liste (z. B. POIs) auswählen.
Tippen Sie auf diese Schaltfläche, um die Größe und die Belegung der auf dem Display angezeigten Tasten auszuwählen. Sie haben die Wahl zwischen zwei Größen:
• Große Tastatur
• Kleine Tastatur
Es stehen drei Tastaturbelegungen zur Verfügung:
• ABCD-Tastatur
• QWERTY-Tastatur
• AZERTY-Tastatur
Hinweis: Da die Tastatur keinerlei Sonderzeichen enthält, können Sie die Sonderzeichen völlig außer Acht lassen. Tippen Sie den Buchstaben einfach ohne Sonderzeichen ein, und Ihr GO wird die Eingabe korrekt erkennen.
67
Planungseinstellungen
Diese Schaltfläche ist möglicherweise nur sichtbar, wenn alle Menüoptionen angezeigt werden. Um alle Menüoptionen anzuzeigen, tippen Sie auf ALLE Menüoptionen anzeigen.
Weitere Informationen finden Sie im Abschnitt Nicht angezeigte Schaltflächen und Merkmale auf Seite 54.
Maut-Einstellungen
Diese Schaltfläche ist möglicherweise nur sichtbar, wenn alle Menüoptionen angezeigt werden. Um alle Menüoptionen anzuzeigen, tippen Sie auf ALLE Menüoptionen anzeigen.
Weitere Informationen finden Sie im Abschnitt Nicht angezeigte Schaltflächen und Merkmale auf Seite 54.
Planungsein-stellungen
Tippen Sie auf diese Schaltfläche, um festzulegen, welche Routenart beim Eingeben eines Ziels geplant werden soll.
Folgende Möglichkeiten sind verfügbar:
• Bei jeder Planung fragen
• Immer schnellste Routen planen
• Immer kürzeste Routen planen
• Autobahnen immer vermeiden
• Immer Fußgänger-Routen planen
• Immer Fahrrad-Routen planen
• Immer für begrenzte Geschwindigkeit
Beantworten Sie danach bitte die folgende Frage:
Möchten Sie die Routenzusammenfassung nach 10 Sekunden automatisch schließen?
Maut-Einstel-lungen
Tippen Sie auf diese Schaltfläche, um festzulegen, wie sich Ihr GO verhalten soll, wenn auf dem Weg zu Ihrem Ziel Mautstraßen liegen. Folgende Optionen stehen Ihnen zur Verfügung:
• Bei Mautstraßen auf Route fragen – Sie werden bei jeder einzelnen Routenplanung gefragt, ob Sie Mautstraßen vermeiden möchten.
• Mautstraßen immer vermeiden
• Mautstraßen nie vermeiden
68
Besitzer eingeben
Diese Schaltfläche ist möglicherweise nur sichtbar, wenn alle Menüoptionen angezeigt werden. Um alle Menüoptionen anzuzeigen, tippen Sie auf ALLE Menüoptionen anzeigen.
Weitere Informationen finden Sie im Abschnitt Nicht angezeigte Schaltflächen und Merkmale auf Seite 54.
Besitzer eingeben
Tippen Sie auf diese Schaltfläche, um als Besitzer Ihres GO Ihren Namen und Ihre Adresse einzutragen, oder um das 4-stellige Kennwort für Ihren GO zu ändern oder zu löschen.
Hinweis: Das 4-stellige Passwort können Sie nur auf Ihrem TomTom GO ändern oder löschen.
Sie können unter TomTom HOME ein 4-stelliges Kennwort für Ihren GO vergeben:
1. Schließen Sie Ihren GO an Ihren Computer an und schalten Sie Ihren GO und Ihren Computer ein.
TomTom HOME startet automatisch.
Informationen zur Installation von TomTom HOME auf Ihrem Computer finden Sie unter TomTom HOME verwenden auf Seite 115.
2. Klicken Sie im Optionsmenü von TomTom HOME auf Mein GO.
3. Klicken Sie auf die Einschalttaste des abgebildeten GO, um die Anwendung auf Ihrem Computer zu starten.
4. Klicken Sie im Hauptmenü auf Einstellungen ändern.
5. Klicken Sie auf Besitzer eingeben. Nun können Sie ein 4-stelliges Kennwort für Ihren GO eingeben.
Das 4-stellige Kennwort können Sie nur unter TomTom HOME erstellen.
69
Lautsprechereinstellungen
Diese Schaltfläche ist möglicherweise nur sichtbar, wenn alle Menüoptionen angezeigt werden. Um alle Menüoptionen anzuzeigen, tippen Sie auf ALLE Menüoptionen anzeigen.
Weitere Informationen finden Sie im Abschnitt Nicht angezeigte Schaltflächen und Merkmale auf Seite 54.
Fahrzeug-einstellungen
Diese Schaltfläche ist möglicherweise nur sichtbar, wenn alle Menüoptionen angezeigt werden. Um alle Menüoptionen anzuzeigen, tippen Sie auf ALLE Menüoptionen anzeigen.
Weitere Informationen finden Sie im Abschnitt Nicht angezeigte Schaltflächen und Merkmale auf Seite 54.
Laut-sprecherein-stellungen
Tippen Sie auf diese Schaltfläche, um festzulegen, über welche Lautsprecher Ihr GO Musik und gesprochene Anweisungen wiedergeben soll.
Weitere Informationen finden Sie im Abschnitt Interne und externe Lautsprecher auf Seite 20.
Folgende Möglichkeiten sind verfügbar:
• Interner Lautsprecher
• Bluetooth-HiFi-Gerät
• Line-Ausgang (Audiokabel)
• FM-Übertragung zum Autoradio
Hinweis: Der FM-Transmitter ist im GO 530, 730 und 930 verfügbar.
Fahrzeug-ein-stellungen
Tippen Sie auf diese Schaltfläche, um einzustellen, wie Ihr GO auf bestimmte Umstände in Ihrem Fahrzeug reagiert.
• Nachtansicht mit Scheinwerfern verbinden
• Radio bei gesprochenen Anweisungen stumm schalten
70
Musik-einstellungen
Diese Schaltfläche ist möglicherweise nur sichtbar, wenn alle Menüoptionen angezeigt werden. Um alle Menüoptionen anzuzeigen, tippen Sie auf ALLE Menüoptionen anzeigen.
Weitere Informationen finden Sie im Abschnitt Nicht angezeigte Schaltflächen und Merkmale auf Seite 54.
Musik-einstel-lungen
Tippen Sie auf diese Schaltfläche, um die Funktionsweise Ihres GO beim Abspielen von Musik einzustellen.
• Zufällige Liedreihenfolge
• Lieder wiederholen
• Helligkeit reduzieren
• Musik-Schaltfläche in der Fahransicht anzeigen
• Automatisch zur Fahransicht umschalten
• Diashow
Hinweis: Der FM-Transmitter ist im GO 530, 730 und 930 verfügbar.
71
Starteinstellungen
Diese Schaltfläche ist möglicherweise nur sichtbar, wenn alle Menüoptionen angezeigt werden. Um alle Menüoptionen anzuzeigen, tippen Sie auf ALLE Menüoptionen anzeigen.
Weitere Informationen finden Sie im Abschnitt Nicht angezeigte Schaltflächen und Merkmale auf Seite 54.
Bluetooth®-Einstellungen
Diese Schaltfläche ist möglicherweise nur sichtbar, wenn alle Menüoptionen angezeigt werden. Um alle Menüoptionen anzuzeigen, tippen Sie auf ALLE Menüoptionen anzeigen.
Weitere Informationen finden Sie im Abschnitt Nicht angezeigte Schaltflächen und Merkmale auf Seite 54.
Starteinstel-lungen
Tippen Sie auf diese Schaltfläche, um die Funktionsweise Ihres GO beim Einschalten des Geräts einzustellen. Folgende Möglichkeiten sind verfügbar:
• Zurückkehren und fortfahren – Ihr GO startet mit der gleichen Displayanzeige, die beim letzten Ausschalten zu sehen war.
• Nach einem Ziel fragen – Ihr GO öffnet beim Einschalten das Menü Navigieren zu.... Somit können Sie sofort ein Ziel eingeben.
• Hauptmenü anzeigen – Ihr GO zeigt nach dem Einschalten das Hauptmenü an.
• TomTom Jukebox starten – Ihr GO öffnet beim Einschalten die TomTom Jukebox.
• Diashow starten – IhrGO zeigt nach dem Einschalten eine Diashow der im Gerät gespeicherten Bilder an. Um die Diashow zu unterbrechen, tippen Sie das Display an.
Dann werden Sie gefragt, ob Sie das Bild ändern möchten, das beim Einschalten Ihres GO gezeigt wird.
Tippen Sie auf Nein, um den Vorgang abzuschließen oder auf Ja, um sich die auf Ihrem GO gespeicherten Fotos anzusehen und das gewünschte Foto durch Antippen als Startbild auszuwählen.
Bluetooth®-Einstellungen
Tippen Sie auf diese Schaltfläche, um die Bluetooth-Funktion auf Ihrem GO zu aktivieren oder zu deaktivieren.
Tippen Sie auf Erweitert, um festzulegen, für welche Funktionen die Bluetooth®-Verbindung mit Ihrem Handy genutzt werden soll.
Folgende Optionen stehen Ihnen zur Verfügung:
• Drahtlose Daten aktivieren
• Freisprechen aktivieren
An manchen Orten, zum Beispiel in Krankenhäusern und Flugzeugen, müssen Sie Bluetooth bei allen elektronischen Geräten ausschalten.
72
Drahtlose Daten deaktivieren/Drahtlose Daten aktivieren
Diese Schaltfläche ist möglicherweise nur sichtbar, wenn alle Menüoptionen angezeigt werden. Um alle Menüoptionen anzuzeigen, tippen Sie auf ALLE Menüoptionen anzeigen.
Weitere Informationen finden Sie im Abschnitt Nicht angezeigte Schaltflächen und Merkmale auf Seite 54.
Dateien senden/empfangen
Diese Schaltfläche ist möglicherweise nur sichtbar, wenn alle Menüoptionen angezeigt werden. Um alle Menüoptionen anzuzeigen, tippen Sie auf ALLE Menüoptionen anzeigen.
Weitere Informationen finden Sie im Abschnitt Nicht angezeigte Schaltflächen und Merkmale auf Seite 54.
Konto für TomTom-Dienste bearbeiten
Diese Schaltfläche ist möglicherweise nur sichtbar, wenn alle Menüoptionen angezeigt werden. Um alle Menüoptionen anzuzeigen, tippen Sie auf ALLE Menüoptionen anzeigen.
Weitere Informationen finden Sie im Abschnitt Nicht angezeigte Schaltflächen und Merkmale auf Seite 54.
Drahtlose Daten deak-
tivieren
Tippen Sie auf diese Schaltfläche, um den drahtlosen Datenempfang zu deaktivieren. Die Bluetooth-Verbindung zu Ihrem Handy bleibt bestehen, und Sie können über die Freisprechfunktion weiterhin ein- und ausgehende Telefongespräche führen. Es werden jedoch keine Daten mehr über eine drahtlose Datenverbindung empfangen, zum Beispiel vom TomTom Verkehrsinfo-Dienst.
Um die drahtlose Datenverbindung wieder zu aktivieren, tippen Sie auf Drahtlose Daten aktivieren.
Dateien senden/
empfangen
Tippen Sie auf diese Schaltfläche, um Dateien wie z. B. Reiserouten und Stimmen über Ihren GO mit anderen Bluetooth-Geräten auszutauschen.
TomTom-Konto
bearbeiten
Tippen Sie auf diese Schaltfläche, um sich bei Ihrem TomTom-Benutzerkonto anzumelden.
Wenn Sie mehrere TomTom-Konten haben, oder wenn der TomTom GO abwechselnd von mehreren Personen genutzt wird, können Sie ein weiteres TomTom-Konto mit einer anderen E-Mail-Adresse einrichten.
73
Akku-einstellungen
Diese Schaltfläche ist möglicherweise nur sichtbar, wenn alle Menüoptionen angezeigt werden. Um alle Menüoptionen anzuzeigen, tippen Sie auf ALLE Menüoptionen anzeigen.
Weitere Informationen finden Sie im Abschnitt Nicht angezeigte Schaltflächen und Merkmale auf Seite 54.
Sprache ändern
Uhr einstellen
Nicht angezeigte Schaltflächen und MerkmaleWenn Sie Ihren TomTom GO zum ersten Mal benutzen, werden alle Schaltflächen im Menü angezeigt.
Akku-einstel-lungen
Tippen Sie auf diese Schaltfläche, um den Stromverbrauch Ihres GO zu minimieren. Folgende Möglichkeiten sind verfügbar:
• Display nie abschalten
• Display zwischen Anweisungen abschalten
• Display immer abschalten
Legen Sie dann fest, ob die Einstellung Bei Ausfall der externen Stromversorgung ausschalten aktiviert werden soll.
Sprache ändern
Tippen Sie auf diese Schaltfläche, um die Sprache der Schaltflächen und Meldungen Ihres GO zu ändern.
Sie können aus einer Vielzahl von Sprachen wählen. Wenn Sie die Sprache ändern, haben Sie auch die Möglichkeit, die Stimme zu wechseln.
Uhr einstellen
Tippen Sie auf diese Schaltfläche, um die Darstellung der Uhr auszuwählen und die Uhrzeit einzustellen.
Am einfachsten können Sie die Uhrzeit einstellen, indem Sie die Schaltfläche Sync antippen. Ihr GO übernimmt dann die Uhrzeit der GPS-Daten.
Weitere Informationen über GPS finden Sie unter Global Positioning System (GPS) auf Seite 114.
Hinweis: Nach dem Einstellen der Uhrzeit mit Sync müssen Sie eventuell noch die Stunde an Ihre Zeitzone anpassen. Ihr GO verwendet die GPS-Informationen, um Ihre Zeitzone und die genaue Uhrzeit einzustellen.
Sie können Sync nur bei vorhandenem GPS-Empfang nutzen und die Uhrzeit also nicht mit dieser Methode einstellen, wenn Sie sich gerade in einem Gebäude befinden.
74
Sie können jedoch einstellen, dass die Schaltflächen für erweiterte Funktionen nicht angezeigt werden sollen. Da Sie bestimmte Funktionen wahrscheinlich nur selten verwenden werden, ist dies eine sinnvolle Option.
Tipps ausblenden / Tipps anzeigen
Diese Schaltfläche ist möglicherweise nur sichtbar, wenn alle Menüoptionen angezeigt werden. Um alle Menüoptionen anzuzeigen, tippen Sie auf ALLE Menüoptionen anzeigen.
Weitere Informationen finden Sie im Abschnitt Nicht angezeigte Schaltflächen und Merkmale auf Seite 54.
Standard wiederherstellen
Diese Schaltfläche ist möglicherweise nur sichtbar, wenn alle Menüoptionen angezeigt werden. Um alle Menüoptionen anzuzeigen, tippen Sie auf ALLE Menüoptionen anzeigen.
Weitere Informationen finden Sie im Abschnitt Nicht angezeigte Schaltflächen und Merkmale auf Seite 54.
Weniger Menüoptio-
nen anzeigen
Tippen Sie im Menü Einstellungen auf diese Schaltfläche, um sich weniger Schaltflächen anzeigen zu lassen.
Sie haben die Möglichkeit, sich nur die häufig benutzten Schaltflächen anzeigen zu lassen.
Wenn Sie auch die ausgeblendeten Schaltflächen benötigen, tippen Sie im Menü Einstellungen auf ALLE Menüoptionen anzeigen, um alle Schaltflächen einzublenden.
ALLE Menüoptio-
nen anzeigen
Tippen Sie auf diese Schaltfläche im Menü Einstellungen, um alle Menüpunkte Ihres TomTom GO einzublenden.
Tipps ausblenden
Tippen Sie auf diese Schaltfläche, um einzustellen, dass Ihr GO keine Tipps mehr anzeigt.
Um die Anzeige von Tipps wieder zu aktivieren, tippen Sie auf Tipps anzeigen.
Standard wiederherstel-
len
Tippen Sie auf diese Schaltfläche, um die Standardeinstellungen Ihres TomTom GO wiederherzustellen.
Dabei werden alle persönlichen Einstellungen gelöscht, darunter Ihre Favoriten, Ihre Heimatadresse, Ihre POI-Hinweiseinstellungen, Ihre Reiserouten sowie die Liste der kürzlich besuchten Ziele und der letzten ein- und ausgehenden Telefonate.
TomTom-Dienste17.
75
TomTom-Dienste TomTom-Dienste bieten Ihnen Informationen und Unterhaltung unterwegs.
Sie können eine ganze Reihe von Extras abonnieren und sie entweder direkt auf Ihren GO oder auf Ihren Computer herunterladen, von dem aus Sie sie auf Ihren GO übertragen können.
Tipps
• Es werden regelmäßig neue Dienste hinzugefügt. Verwenden Sie TomTom HOME oder besuchen Sie www.tomtom.com/services, um alles über die Verfügbarkeit der Dienste zu erfahren.
• Um TomTom-Dienste auf Ihren GO herunterzuladen, benötigen Sie ein Bluetooth®-fähiges Handy sowie eine drahtlose Datenverbindung (GPRS, EDGE, UMTS oder CDMA). Es kann sein, dass Ihr Mobilfunkanbieter Ihnen die Nutzung einer drahtlosen Datenverbindung in Rechnung stellt.
Vergessen Sie nicht, dass Sie sich viele TomTom-Dienste auch auf Ihren Computer herunterladen können, ohne dafür eine drahtlose Datenverbindung zu benutzen.
• Nicht alle Dienste sind in allen Ländern verfügbar. Weitere Informationen finden Sie unter www.tomtom.com/services
TomTom Map Share18.
76
TomTom Map Share TomTom Map ShareTM ist eine kostenlose Technologie, mit deren Hilfe Sie Ihre Karte aktualisieren und diese Aktualisierungen auf Wunsch auch anderen Mitgliedern der TomTom Map Share-Community zur Verfügung stellen können.
Wenn Ihnen zum Beispiel eine Straße auffällt, die früher befahren werden konnte, vor Kurzem jedoch für den Verkehr gesperrt wurde, können Sie Ihre Karte mit Map Share aktualisieren und diese Aktualisierung auch den anderen Map Share-Mitgliedern zur Verfügung stellen.
Sie können mit Map Share ab dem Veröffentlichungsdatum Ihrer Karte ein Jahr lang Kartenaktualisierungen übermitteln und empfangen. Dies bedeutet, dass Sie nach Ablauf eines Jahres nach dem Veröffentlichungsdatum keine Kartenaktualisierungen mehr für die jeweilige Kartenversion übermitteln oder empfangen können. Sie können Ihre Karte jedoch weiterhin selbst aktualisieren und Ihre Änderungen auf Ihrem eigenen Gerät nutzen.
Wenn Sie der TomTom Map Share-Community beitreten, können Sie die neuesten Aktualisierungen der anderen Mitglieder der Map Share-Community herunterladen, um Ihre Karten auf dem aktuellen Stand zu halten.
Sie können selbst auswählen, welche Aktualisierungen Sie empfangen möchten, und jedes Mal, wenn Sie Ihren TomTom GO mit TomTom HOME verbinden, wird Ihre Karte automatisch aktualisiert.
TomTom Map Share-CommunityUm der Map Share-Community beizutreten, gehen Sie wie folgt vor:
1. Tippen Sie im Hauptmenü auf Kartenkorrekturen.
Tipp: Wenn die Schaltfläche Kartenkorrekturen im Hauptmenü nicht angezeigt wird, tippen Sie im Menü Einstellungen auf ALLE Menüoptionen anzeigen.
2. Tippen Sie auf Korrekturen anderer herunterladen.
3. Tippen Sie auf Anmelden.
Wenn Sie Ihren TomTom GO an Ihren Computer anschließen, lädt TomTom HOME automatisch die verfügbaren Kartenaktualisierungen herunter und übermittelt Ihre eigenen Änderungen an die Map Share-Community.
KartenaktualisierungenEs gibt zwei Arten von Kartenaktualisierungen:
• Aktualisierungen, die sofort auf der Karte angezeigt werden. Dazu gehören: Änderung der Verkehrsrichtung einer Straße, Sperren oder Umbenennen einer Straße und Hinzufügen oder Bearbeiten eines POI.
77
Diese Änderungen werden sofort auf Ihrer Karte angezeigt. Sie können diese Aktualisierungen jederzeit im Menü Map Share-Einstellungen ausblenden.
Weitere Informationen über das Ein- und Ausblenden von Aktualisierungen finden Sie unter Einstellungen für Kartenaktualisierungen ändern auf Seite 78.
• Aktualisierungen, die an TomTom gemeldet, jedoch nicht sofort auf Ihrer Karte angezeigt werden. Dazu gehören: fehlende Straßen oder Kreisverkehre und Fehler bei Autobahnauffahrten oder -ausfahrten.
Diese Aktualisierungen werden von TomTom überprüft und in die nächste Kartenversion übernommen. Diese Aktualisierungen werden daher nicht an die Map Share-Community übermittelt.
Tipp: Wenn die Schaltfläche Kartenkorrekturen im Hauptmenü nicht angezeigt wird, tippen Sie im Menü Einstellungen auf ALLE Menüoptionen anzeigen.
Kartenaktualisierung vornehmen
Kartenfehler unterwegs markierenWenn Ihnen während der Fahrt auf der Karte eine Unstimmigkeit auffällt, können Sie die Position mit der Schaltfläche Melden markieren und die Details nach der Fahrt nachtragen.
Um die Schaltfläche Melden in der Fahransicht anzuzeigen, gehen Sie wie folgt vor:
1. Tippen Sie im Hauptmenü auf Kartenkorrekturen.
Kartenfehler korrigieren
1. Tippen Sie im Hauptmenü auf Kartenkorrekturen.
2. Tippen Sie auf Kartenfehler korrigieren.
Auf dem Display erscheint eine Liste der möglichen Kartenaktualisierungen.
3. Wählen Sie die Art der Aktualisierung aus, die Sie melden möchten.
Hinweis: Wenn Sie Fehlenden POI hinzufügen oder Anderen Fehler melden antippen, werden vor dem nächsten Schritt einige ergänzende Informationen abgefragt.
4. Geben Sie an, mit welcher Methode Sie den Ort der Aktualisierung auswählen möchten.
5. Wenn Sie den Ort gefunden haben, tippen Sie auf Fertig.
6. Geben Sie nun die Aktualisierung bzw. die Bestätigung der Aktualisierung ein.
Weitere Informationen über die verschiedenen Aktualisierungen, die Sie vornehmen können, finden Sie unter Kategorien von Kartenaktualisierungen auf Seite 79.
78
Tipp: Wenn die Schaltfläche Kartenkorrekturen im Hauptmenü nicht angezeigt wird, tippen Sie im Menü Einstellungen auf ALLE Menüoptionen anzeigen.
2. Tippen Sie auf Korrektureinstellungen.
3. Tippen Sie auf Fertig und danach noch einmal auf Fertig.
4. Tippen Sie auf Melden-Schaltfläche anzeigen und anschließend auf Fertig.
Die Schaltfläche Melden wird auf der linken Seite der Fahransicht angezeigt. Nachdem Sie einen Ort markieren, können Sie weitere Informationen über die Änderung eintragen, wenn Sie das Menü Kartenkorrekturen öffnen.
Nehmen wir beispielsweise an, dass Sie einen Freund besuchen und feststellen, dass der Name der Straße auf Ihrer Karte falsch angezeigt wird. Um diese Änderung zu melden, tippen Sie auf die Schaltfläche Melden, und Ihr GO speichert Ihre aktuelle Position. Das gibt Ihnen die Möglichkeit, die Aktualisierung erst später an TomTom Map Share zu übermitteln, wenn Sie wieder zu Hause sind.
Weitere Informationen hierzu finden Sie unter Einstellungen für Kartenaktualisierungen ändern auf Seite 78.
Neue Kartenaktualisierungen empfangenWenn Sie Ihren TomTom GO an Ihren Computer anschließen, lädt TomTom HOME automatisch die verfügbaren Kartenaktualisierungen herunter und übermittelt Ihre eigenen Änderungen an die Map Share-Community.
Im Menü Korrektureinstellungen können Sie verschiedene Arten von Aktualisierungen einstellen.
Informationen zur Vorgehensweise finden Sie unter Einstellungen für Kartenaktualisierungen ändern auf Seite 78.
Einstellungen für Kartenaktualisierungen ändernIn den Korrektureinstellungen können Sie festlegen, wie TomTom Map Share auf Ihrem Gerät verwendet wird.
Folgende Einstellungen stehen Ihnen zur Verfügung:
• Aktualisierungsarten auswählen, die Sie bei Ihren Karten verwenden möchten.
• Festlegen, ob Sie Ihre Aktualisierungen anderen Benutzern zur Verfügung stellen möchten.
• Schaltfläche Melden in der Fahransicht anzeigen oder verbergen.
Um Ihre Einstellungen zu ändern, gehen Sie wie folgt vor:
1. Tippen Sie im Hauptmenü auf Kartenkorrekturen.
2. Tippen Sie auf Korrektureinstellungen.
Auf dem Display erscheint eine Liste der Aktualisierungsarten.
3. Markieren Sie die Kästchen neben den Aktualisierungsarten, die Sie nutzen möchten.
4. Tippen Sie auf Fertig.
79
5. Legen Sie fest, wie Sie Ihre Kartenaktualisierungen mit der Map Share-Community teilen möchten, und tippen Sie auf Fertig.
6. Legen Sie fest, ob die Schaltfläche Melden in der Fahransicht angezeigt werden soll.
7. Tippen Sie auf Fertig.
Tipp: Wenn Sie sich später entscheiden sollten, bestimmte Aktualisierungen von der Karte zu löschen, deaktivieren Sie einfach die Kästchen neben den Aktualisierungsarten, die Sie löschen möchten. Wenn Sie alle Kästchen deaktivieren, wird Ihre Karte in den Zustand vor der ersten Aktualisierung zurückversetzt.
Weitere Informationen über die Benutzung der Schaltfläche Melden finden Sie unter Kartenfehler unterwegs markieren auf Seite 77.
Kategorien von KartenaktualisierungenSie können auf Ihrer Karte verschiedene Aktualisierungen vornehmen.
80
Um eine Aktualisierung auf Ihrer Karte vorzunehmen, tippen Sie im Hauptmenü auf Kartenkorrekturen und danach auf Kartenfehler korrigieren. Folgende Aktualisierungsarten stehen Ihnen zur Verfügung:
Straße (ent)sperren
Tippen Sie auf diese Schaltfläche, um eine Straße zu sperren oder zu entsperren. Das Sperren bzw. Entsperren kann sich auf eine oder beide Verkehrsrichtungen beziehen.
Um beispielsweise eine Straße in der Nähe Ihrer aktuellen Position zu korrigieren, gehen Sie wie folgt vor:
1. Tippen Sie auf Straße (ent)sperren.
2. Tippen Sie auf In Ihrer Nähe, um eine Straße in der Nähe Ihrer aktuellen Position auszuwählen. Sie können Straßen anhand ihres Namens, in der Nähe Ihres Heimatortes oder auf der Karte auswählen.
3. Wählen Sie die Straße oder den Straßenabschnitt, den Sie korrigieren möchten, durch Antippen auf der Karte aus.
Die ausgewählte Straße wird markiert, und der Cursor zeigt den Straßennamen an.
4. Tippen Sie auf Fertig.
Ihr Gerät zeigt die Straße und gibt für beide Verkehrsrichtungen an, ob der Verkehr freigegeben oder gesperrt ist:
5. Tippen Sie auf die Richtungsschaltflächen, um die Straße in der jeweiligen Richtung zu sperren oder zu entsperren.
6. Tippen Sie auf Fertig.
Wenn Sie das nächste Mal Ihr Gerät mit TomTom HOME verbinden, werden Ihre Aktualisierungen an die TomTom Map Share-Community übermittelt.
Verkehrsrich-tung
umkehren
Tippen Sie auf diese Schaltfläche, um die Verkehrsrichtung einer Einbahnstraße zu korrigieren, wenn die auf der Karte angezeigte Verkehrsrichtung nicht mit der tatsächlichen Verkehrsrichtung übereinstimmt.
Hinweis: Die Umkehrung der Verkehrsrichtung ist nur bei Einbahnstraßen möglich. Wenn Sie eine Straße auswählen, die in beiden Richtungen befahrbar ist, haben Sie stattdessen die Möglichkeit, die Straße zu sperren bzw. zu entsperren.
81
Straßenna-men
bearbeiten
Tippen Sie auf diese Schaltfläche, um den Namen einer Straße auf Ihrer Karte zu ändern.
Um beispielsweise eine Straße in der Nähe Ihrer aktuellen Position umzubenennen, gehen Sie wie folgt vor:
1. Tippen Sie auf Straßennamen bearbeiten.
2. Tippen Sie auf In Ihrer Nähe.
3. Wählen Sie die Straße oder den Straßenabschnitt, den Sie korrigieren möchten, durch Antippen auf der Karte aus.
Die ausgewählte Straße wird markiert, und der Cursor zeigt den Straßennamen an.
4. Tippen Sie auf Fertig.
5. Geben Sie den korrekten Straßennamen ein.
6. Tippen Sie auf Fertig.
Abbiegerich-tungen ändern
Tippen Sie diese Schaltfläche an, um falsche Abbiegerichtungen von Straßen zu ändern oder zu melden.
Geschwindig-keit für Straße
ändern
Tippen Sie diese Schaltfläche an, um die zulässige Höchstgeschwindigkeit von Straßen zu ändern oder zu melden.
Fehlenden POI hinzufügen
Tippen Sie auf diese Schaltfläche, um einen neuen Point of Interest (POI) hinzuzufügen.
Um beispielsweise ein neues Restaurant in der Nähe Ihrer aktuellen Position hinzuzufügen, gehen Sie wie folgt vor:
1. Tippen Sie auf Fehlenden POI hinzufügen.
2. Tippen Sie in der Liste der POI-Kategorien auf Restaurant.
3. Tippen Sie auf In Ihrer Nähe.
4. Wählen Sie die Position des fehlenden Restaurants aus.
Sie können die Position entweder durch Eingabe der Adresse auswählen oder auf der Karte markieren. Tippen Sie auf In Ihrer Nähe oder In der Nähe Ihres Heimatorts, um die Karte an Ihrer aktuellen Position oder bei Ihrem Heimatort zu öffnen.
5. Tippen Sie auf Fertig.
6. Geben Sie den Namen des Restaurants ein, und tippen Sie auf OK.
7. Wenn Sie die Telefonnummer des Restaurants kennen, geben Sie sie ein, und tippen Sie auf OK.
Wenn Sie die Telefonnummer nicht kennen, tippen Sie einfach auf OK, ohne eine Nummer einzugeben.
sdjvfbks vkvabckc sdn
60
82
POI bearbeiten
Tippen Sie auf diese Schaltfläche, um einen vorhandenen POI zu bearbeiten.
Mit dieser Schaltfläche können Sie folgende Änderungen an einem POI vornehmen:
• POI löschen.
• POI umbenennen.
• Telefonnummer des POI ändern.
• POI einer anderen Kategorie zuordnen.
• POI auf der Karte verschieben.
Anderen Fehler melden
Tippen Sie auf diese Schaltfläche, um andere Aktualisierungen zu melden.
Diese Aktualisierungen erscheinen nicht sofort auf Ihrer Karte. Ihr TomTom GO sendet eine besondere Aktualisierungsmeldung an TomTom Map Share.
Sie können fehlende Straßen oder Kreisverkehre und Fehler bei Autobahnauffahrten oder -ausfahrten melden. Wenn keine der vorgegebenen Kategorien auf die Aktualisierung zutrifft, die Sie melden möchten, geben Sie eine allgemeine Beschreibung ein, und tippen Sie auf Anderes.
Verkehrsinformationen19.
83
Verkehrsinformationen Sie können Verkehrsinformationen auf drei Arten beziehen:• TomTom HD Traffic• TomTom Verkehrsinfo• Verkehrsfunkkanal (TMC)
Wichtig: Die Zuverlässigkeit des TMC-Empfangs hängt in hohem Maße von verschiedenen Faktoren ab: optimale Antennenausrichtung, Fahrzeugmerkmale wie Reflexionsbeschichtung der Windschutzscheibe, Umgebungsbedingungen wie Berge und hohe Gebäude, Übertragungsstärke des RDS/TMC-Radiosignals usw.
Bei einigen Fahrzeugen ist eine wärmereflektierende Schicht in die Windschutzscheibe integriert, die eventuell verhindert, dass ein Navigationsgerät Ihre aktuelle Position ermitteln kann. Sollte dieses Problem bei Ihrem Fahrzeug auftreten, verwenden Sie bitte das Externe Antennenset von TomTom (als Zubehör erhältlich).
TomTom HD TrafficTomTom HD Traffic ist ein einzigartiger TomTom-Dienst, der Sie mit aktuellen Verkehrsinformationen versorgt. Er unterstützt Sie dabei, die bestmögliche Route zu Ihrem Ziel zu planen.
Um TomTom HD Traffic verwenden zu können, benötigen Sie einen TomTom HD Traffic Receiver.
Hinweis: Der HD Traffic Receiver ist im Lieferumfang der Modelle TomTom GO 530/730/930 HD Traffic enthalten. Besuchen Sie www.tomtom.com, um zu überprüfen, ob der HD Traffic Receiver in Ihrer Region als Zubehör erhältlich ist.
Nähere Informationen über HD Traffic finden Sie unter TomTom HD Traffic-Informationen auf Seite 103.
TomTom HD Traffic einrichtenUm TomTom HD Traffic verwenden zu können, müssen Sie Ihren TomTom HD Traffic Receiver mit dem TomTom-Navigationsgerät verbinden:
1. Schließen Sie den HD Traffic Receiver an den Zigarettenanzünder Ihres Autos an.
84
Die rote Netzanzeige beginnt zu leuchten.
2. Schließen Sie das USB-Kabel an das Navigationsgerät an.
Die blaue HD Traffic Receiver-Anzeige blinkt, während Ihr HD Traffic Receiver versucht, eine Verbindung mit dem TomTom HD Traffic Receiver-Dienst herzustellen.
Wenn die Verbindung hergestellt wurde, hört die HD Traffic Receiver-Anzeige auf zu blinken und leuchtet permanent.
Sie können Ihren HD Traffic Receiver jetzt benutzen.
SicherheitshinweisEin TomTom HD Traffic Receiver enthält ein GSM-Modul, das elektrische Geräte wie Herzschrittmacher, Hörgeräte und Luftfahrtinstrumente stören kann.
Die Störung solcher Geräte kann die Gesundheit oder das Leben anderer Menschen gefährden.
Verwenden Sie das Gerät nicht in der Nähe ungeschützter elektrischer Geräte oder an Orten, an denen die Benutzung von Mobiltelefonen verboten ist, zum Beispiel in Krankenhäusern und Flugzeugen.
TomTom VerkehrsinfoTomTom Verkehrsinfo ist ein im Abonnement erhältlicher TomTom-Dienst, der Sie mit aktuellen Verkehrsinformationen aus den besten örtlichen Quellen versorgt.
Hinweis: TomTom Verkehrsinfo ist nicht in allen Ländern oder Regionen verfügbar. Besuchen Sie tomtom.com/services, um die Verfügbarkeit in Ihrem Land zu überprüfen.
Um TomTom Verkehrsinfo zu nutzen, müssen Sie zwischen Ihrem Telefon und Ihrem TomTom eine Bluetooth®-Verbindung herstellen, und Sie benötigen ein Abonnement für drahtlose Datenverbindungen (GPRS, EDGE, UMTS, CDMA) bei Ihrem Handy-Netzbetreiber. Weitere Informationen finden Sie auf tomtom.com/phones
Um TomTom Verkehrsinfo zu verwenden, folgen Sie dieser Anleitung:
1. Tippen Sie im Hauptmenü auf TomTom Verkehrsinfo.
Sie werden aufgefordert, eine drahtlose Datenverbindung mit Ihrem Handy einzurichten und dann die Details Ihres MyTomTom-Kontos einzugeben.
2. Tippen Sie auf Verkehrsinfo einschalten.
85
Weitere Informationen finden Sie im Abschnitt TomTom Verkehrsinfo auf Seite 86.
Verkehrsinformationen per Funk (TMC)Bei TMC werden Verkehrsinformationen als Funksignal übertragen. Diese Signale werden in vielen Ländern kostenlos angeboten.
TMC ist kein TomTom-Dienst, kann jedoch mit dem TomTom RDS/TMC-Verkehrsinfo-Empfänger empfangen werden. Bei bestimmten Produkten ist der TomTom RDS/TMC-Verkehrsinfo-Empfänger bereits im Lieferumfang enthalten, bei anderen Modellen ist er hingegen nur als Zubehör erhältlich.
Hinweis: TomTom ist nicht für die Verfügbarkeit oder die Qualität der TMC-Verkehrsinformationen verantwortlich.
TMC steht nicht in allen Ländern und Regionen zur Verfügung. Besuchen Sie tomtom.com/rds-tmc, um die Verfügbarkeit in Ihrem Land oder Ihrer Region zu überprüfen.
Weitere Informationen finden Sie im Abschnitt Verkehrsinformationen über RDS/TMC auf Seite 94.
TomTom Verkehrsinfo20.
86
TomTom Verkehrsinfo TomTom Verkehrsinfo ist ein TomTom-Dienst, der Sie mit aktuellen Verkehrsinformationen versorgt. TomTom Verkehrsinfo erfordert ein Bluetooth®-fähiges Handy und eine drahtlose Datenverbindung (GPRS, EDGE, UMTS, CDMA).
TomTom Verkehrsinfo verwendet die neuesten Informationen aus den besten örtlichen Quellen. Weitere Informationen zu den Abonnements finden Sie unter tomtom.com/services
TomTom Verkehrsinfo einrichtenUm TomTom Verkehrsinfo verwenden zu können, müssen Sie zunächst eine Verbindung zwischen Ihrem Handy und Ihrem TomTom-Gerät herstellen. Wenn Sie dies noch nicht getan haben, tippen Sie im Hauptmenü auf Handy, um eine Verbindung herzustellen, und gehen Sie danach wie folgt vor:
1. Tippen Sie im Hauptmenü auf TomTom Verkehrsinfo.
2. Tippen Sie auf Verkehrsinfo einschalten.
Hinweis: TomTom Verkehrsinfo empfängt Verkehrsinformationen über eine drahtlose Datenverbindung Ihres Handys. Sie müssen daher zwischen Ihrem Telefon und Ihrem Gerät eine Bluetooth®-Verbindung herstellen, und Sie benötigen zudem ein Abonnement für drahtlose Datenverbindungen bei Ihrem Mobilfunkanbieter.
3. Geben Sie Ihren Benutzernamen und Ihr Passwort ein.
Auf der rechten Seite der Fahransicht wird die Verkehrsinfo-Seitenleiste angezeigt, und Ihr Gerät empfängt die neuesten Verkehrsinformationen von TomTom.
Folgende Symbole werden am oberen Rand der Verkehrsinfo-Seitenleiste angezeigt:
Ihr Gerät empfängt gerade Verkehrsinformationen.
87
Tipp: Wenn eine Verbindung zwischen Ihrem Gerät und Ihrem Handy besteht, können Sie die aktuellen Verkehrsinformationen direkt abrufen, indem Sie im Menü »Verkehrsinfo« die Schaltfläche Verkehrsinfo aktualisieren antippen.
TomTom Verkehrsinfo verwenden
Die Verkehrsinformationen sind auf dem aktuellen Stand.
Die letzte Aktualisierung der Verkehrsinformationen liegt mindestens 15 Minuten zurück.
Die letzte Aktualisierung der Verkehrsinformationen liegt mindestens 30 Minuten zurück.
Die letzte Aktualisierung der Verkehrsinformationen liegt mindestens 45 Minuten zurück.
Die letzte Aktualisierung der Verkehrsinformationen liegt mindestens 1 Stunde zurück.
Es besteht keine Verbindung zwischen Ihrem TomTom-Gerät und Ihrem Handy.
Wenn Sie eine Route auf dem Gerät geplant haben und Störungen entlang Ihrer Route gemeldet werden, weist Sie die Verkehrsinfo-Seitenleiste auf der rechten Seite der Fahransicht darauf hin. Auf der linken Seite sehen Sie eine beispielhafte Verkehrsinfo-Seitenleiste mit einer Stauwarnung. Weitere Informationen über die Verkehrsinfo-Seitenleiste finden Sie unter Verkehrsinfo-Seitenleiste auf Seite 89.
Im links abgebildeten Beispiel liegt auf Ihrer Route in 20 km Entfernung ein Verkehrsstau, der zu einer voraussichtlichen Wartezeit von 38 Minuten führt. Um die schnellste Route zu Ihrem Ziel zu finden, gehen Sie wie folgt vor:
1. Tippen Sie die Verkehrsinfo-Seitenleiste an.
Tipp: Wenn Sie Schwierigkeiten haben, mit dem Finger die Verkehrsinfo-Seitenleiste zu treffen, und statt dem Verkehrsinfo-Menü das Hauptmenü erscheint, versuchen Sie, halb die Verkehrsinfo-Seitenleiste und halb den äußeren Displayrand anzutippen.
20
38 Min.
km
88
Verkehrsinfo-Einstellungen ändernTippen Sie auf die Schaltfläche Verkehrsinfo-Einstellungen ändern, um festzulegen, wie Ihr Gerät Verkehrsinformationen verwenden soll.
3. Aktivieren bzw. deaktivieren Sie die Kontrollkästchen neben den Einstellungen, die Sie ändern möchten.
4. Tippen Sie auf Fertig.
5. Wenn Sie sich für eine der Optionen zur automatischen Verkehrsinfo-Aktualisierung während der Fahrt (eine der oben aufgeführten Optionen) entscheiden, werden Sie gefragt, ob Sie die Häufigkeit dieser Aktualisierungen einschränken möchten.
Tippen Sie auf Nein, um das Standardintervall von 4 Minuten zu verwenden.
Tippen Sie auf Ja, wenn Sie die Häufigkeit der automatischen Verkehrsinfo-Aktualisierungen ändern möchten.
2. Tippen Sie auf Verzög. minimieren.
Ihr Gerät berechnet die schnellste Route zu Ihrem Ziel.
Dabei kann es vorkommen, dass die neue Route ebenfalls verkehrsbedingte Wartezeiten enthält oder sogar mit der bisherigen Route übereinstimmt. Sie können zwar eine neue Route berechnen lassen, die alle Wartezeiten vermeidet, die Fahrtdauer wird jedoch bei dieser neuen Route länger sein als bei der aktuell angezeigten schnellsten Route.
3. Tippen Sie auf Fertig.
Tipp: Sie können Ihr TomTom-Gerät so einstellen, dass es verkehrsbedingte Verzögerungen automatisch minimiert. Informationen zur Vorgehensweise finden Sie unter Verkehrsinfo-Einstellungen ändern auf Seite 88.
Verkehrsinfo-Einstellungen
ändern
Um Ihre Verkehrsinfo-Einstellungen zu ändern, gehen Sie wie folgt vor:
1. Tippen Sie im Hauptmenü Ihres Geräts auf die Schaltfläche TomTom Verkehrsinfo.
2. Tippen Sie auf Verkehrsinfo-Einstellungen ändern.
Sie können folgende Einstellungen ändern:
• Verzögerungen nach jeder Verkehrsinfo-Aktualisierung minimieren – Wenn Sie diese Einstellung aktivieren, führt Ihr Gerät automatisch eine Routenneuberechnung durch, wenn neue Wartezeiten auf Ihrer Route auftreten.
• Verkehrsinfo unterwegs automatisch aktualisieren – Wenn Sie diese Option auswählen, aktualisiert Ihr Gerät automatisch die Verkehrsinformationen, sobald eine Route geplant wurde.
• Signalton bei Änderung der Verkehrssituation auf Route – Wenn Sie diese Einstellung aktivieren, warnt Sie Ihr Gerät mit einem Signalton, wenn auf Ihrer aktuellen Route eine neue Verkehrsstörung auftritt.
• Bei der Routenberechnung vor Verkehrsinfo-Aktualisierungen fragen – Wenn Sie diese Option auswählen, werden Sie von Ihrem Gerät gefragt, ob Sie die Verkehrsinformationen aktualisieren möchten, bevor nach Störungen auf den geplanten Routen gesucht wird.
89
6. Tippen Sie auf Fertig.
Verkehrsinfo-SeitenleisteDie Verkehrsinfo-Seitenleiste zeigt Verkehrsstörungen auf Ihrer Route an. Folgende Informationen werden angezeigt:
• Ein Symbol für jede Verkehrsstörung in der Reihenfolge, in der die Störungen auf Ihrer geplanten Route auftreten.
• Die voraussichtliche Wartezeit, die von der nächsten Verkehrsstörung auf Ihrer Route verursacht wird.
• Die Entfernung von Ihrer aktuellen Position bis zur ersten Störung auf der Verkehrsinfo-Seitenleiste.
Ein Beispiel der Verkehrsinfo-Seitenleiste sehen Sie in der folgenden Abbildung.
In diesem Beispiel weist die Verkehrsinfo-Seitenleiste auf zwei Störungen auf Ihrer Route hin. Bei beiden Störungen handelt es sich um Verkehrsstaus. Der erste liegt 15 km vor Ihnen und wird voraussichtlich eine Wartezeit von mindestens 51 Minuten verursachen.
Um Ihre Route neu zu berechnen und diese Störungen zu umfahren, tippen Sie auf die Seitenleiste, um das Menü TomTom Verkehrsinfo zu öffnen. Tippen Sie anschließend auf Verzög. minimieren. Weitere Informationen hierzu finden Sie unter TomTom Verkehrsinfo verwenden auf Seite 87.
Einfacher zur Arbeit fahrenMit den Schaltflächen Heimatort zum Arbeitsort und Arbeitsort zum Heimatort im Verkehrsinfo-Menü können Sie die Verkehrssituation auf Ihrem Weg zur Arbeit und zurück mit einem einzigen Bedienschritt prüfen. Wenn Sie eine dieser Schaltflächen antippen, prüft Ihr Gerät, ob auf Ihrer Route Wartezeiten auftreten. Ist dies der Fall, bietet Ihnen das Gerät die Möglichkeit, die Störungen zu umfahren.
Bei der ersten Benutzung der Funktion Heimatort zum Arbeitsort müssen Sie Ihren Verkehrsinfo-Heimatort und Ihren Arbeitsort festlegen. Gehen Sie dazu wie folgt vor:
Sie können nun die Schaltflächen Heimatort zum Arbeitsort und Arbeitsort zum Heimatort im Menü Verkehrsinfo f. Arbeitsweg anz. benutzen.
Heimatort-Arbeitsort
ändern
1. Tippen Sie im Hauptmenü Ihres Geräts auf die Schaltfläche TomTom Verkehrsinfo.
2. Tippen Sie auf Verkehrsinfo f. Arbeitsweg anz..
3. Tippen Sie auf Heimatort-Arbeitsort ändern
4. Legen Sie Ihren Heimatort fest.
5. Legen Sie Ihren Arbeitsort fest.
90
Hinweis: Der Heimatort, den Sie hier einstellen, ist nicht derselbe Heimatort, der im Menü Einstellungen festgelegt wird. Sie müssen nicht zwingend Ihren tatsächlichen Heimat- und Arbeitsort angeben. Wenn es eine andere Route gibt, auf der Sie häufig unterwegs sind, können Sie ohne Weiteres die beiden Endpunkte dieser Route als Heimat- und Arbeitsort festlegen.
Um beispielsweise die Verkehrssituation auf Ihrem Nachhauseweg zu prüfen, gehen Sie wie folgt vor:
1. Tippen Sie im Hauptmenü Ihres Geräts auf die Schaltfläche TomTom Verkehrsinfo.
2. Tippen Sie auf Verkehrsinfo f. Arbeitsweg anz..
3. Tippen Sie auf Arbeitsort zum Heimatort.
Auf dem Display erscheint die Routenzusammenfassung. In diesem Beispiel gibt es einige Störungen auf Ihrer Route, die eine Wartezeit von bis zu 25 Minuten verursachen können.
Um zu überprüfen, ob es einen schnelleren Weg nach Hause gibt, können Sie nun die Schaltfläche Alternative suchen und danach Verzög. minimieren antippen.
Tipp: Sie können Ihr Gerät so einstellen, dass es automatisch Alternativrouten berechnet. Aktivieren Sie dazu in den Verkehrsinfo-Einstellungen die Option Verzögerungen nach jeder Verkehrsinfo-Aktualisierung minimieren. Weitere Informationen finden Sie im Abschnitt Verkehrsinfo-Einstellungen ändern auf Seite 88.
Hinweis: Es kann vorkommen, dass die Ausweichroute länger ist als Ihre ursprüngliche Route (selbst unter Berücksichtigung der Wartezeiten). In einem solchen Fall haben Sie immer die Möglichkeit, die Schaltfläche Alternative suchen erneut anzutippen.
91
Verkehrsstörungen in Ihrer Gegend überprüfenSie können sich mithilfe der Karte einen Überblick über die Verkehrssituation in Ihrer Gegend verschaffen. Um lokale Verkehrsstörungen inkl. Detailinformationen zu finden, gehen Sie wie folgt vor:
VerkehrsstörungenVerkehrsstörungen werden sowohl in der Fahransicht als auch in der Verkehrsinfo-Seitenleiste als kleine Symbole dargestellt. Es gibt zwei Arten von Symbolen:
• Symbole in einem roten Quadrat sind Störungen, die Sie mit Verkehrsinfo umfahren können.
• Symbole in einem roten Rechteck sind wetterbedingte Störungen, die Sie naturgemäß auch mit Verkehrsinfo nicht vermeiden können.
Die Symbole der Verkehrsstörungen haben folgende Bedeutungen:
Karte rollen
1. Tippen Sie im Hauptmenü Ihres Geräts auf die Schaltfläche TomTom Verkehrsinfo.
2. Tippen Sie auf Karte rollen.
Auf dem Display erscheint die Kartenübersicht.
3. Tippen Sie auf das blaue Kompasssymbol in der oberen rechten Ecke des Displays.
Die Karte wird auf Ihre aktuelle Position zentriert, und Verkehrsstörungen in Ihrer Gegend werden als kleine Symbole angezeigt. Die Erklärung dieser Symbole finden Sie unter Verkehrsstörungen auf Seite 91.
4. Tippen Sie auf eine Verkehrsstörung, um weitere Informationen zu erhalten.
In einem zweiten Fenster werden detaillierte Informationen über die ausgewählte Verkehrsstörung angezeigt. Um Informationen über weitere Störungen in der Nähe anzuzeigen, tippen Sie auf die nach links und rechts weisenden Pfeile am unteren Rand dieses zweiten Fensters.
Unfall Straße gesperrt
Baustelle Verkehrsstörung
Eine oder mehrere Spuren gesperrt Verkehrsstau
92
Die Wettersymbole haben folgende Bedeutungen:
Verkehrsinfo-MenüTippen Sie in der Fahransicht entweder auf die Verkehrsinfo-Seitenleiste oder im Hauptmenü auf TomTom Verkehrsinfo, um das Menü »Verkehrsinfo« aufzurufen. Es stehen folgende Schaltflächen zur Verfügung:
Nebel Eisglätte
Regen Schnee
Wind
Hinweis: Das Symbol „Vermiedene Verkehrsstörung“ wird für jede Verkehrsstörung angezeigt, die Sie mithilfe von TomTom Verkehrsinfo vermeiden.
Verzög. minimieren
Tippen Sie auf diese Schaltfläche, um Ihre Route auf Grundlage der aktuellen Verkehrsinfos neu zu planen.
Verkehrsinfo auf Route anzeigen
Tippen Sie auf diese Schaltfläche, um sich eine Übersicht aller Verkehrsstörungen auf Ihrer Route anzeigen zu lassen. Sie können im daraufhin angezeigten Bildschirm die nach links und rechts weisenden Pfeile antippen, um für jede Störung detaillierte Informationen anzuzeigen.
Verkehrsinfo f. Arbeitsweg
anz.
Tippen Sie auf diese Schaltfläche, um sich die schnellste Route von Ihrem Heimatort zu Ihrem Arbeitsplatz und zurück berechnen und anzeigen zu lassen.
Siehe auch: Einfacher zur Arbeit fahren auf Seite 89.
Verkehrsinfo laut lesen
Tippen Sie auf diese Schaltfläche, um alle Verkehrsstörungen entlang Ihrer Route vorlesen zu lassen.
Verkehrsinfo aktualisieren
Tippen Sie auf diese Schaltfläche, um sofort die neuesten Verkehrsinformationen abzurufen, anstatt auf eine automatische Aktualisierung zu warten.
Weitere Informationen zu den automatischen Verkehrsinfo-Aktualisierungen finden Sie unter Verkehrsinfo-Einstellungen ändern auf Seite 88.
93
Verkehrsinfo ausschalten
Tippen Sie auf diese Schaltfläche, um TomTom Verkehrsinfo zu deaktivieren.
Hilfe
Tippen Sie auf diese Schaltfläche, um die Vorführung der Nutzung von TomTom Verkehrsinfo aufzurufen.
Karte rollen
Tippen Sie auf diese Schaltfläche, um in die Kartenübersicht zu gelangen und die Verkehrsinfos auf der Karte anzuzeigen.
Siehe auch: Verkehrsstörungen in Ihrer Gegend überprüfen auf Seite 91.
Verkehrsinfo-Einstellungen
ändern
Tippen Sie auf diese Schaltfläche, um festzulegen, wie TomTom Verkehrsinfo auf Ihrem Gerät verwendet werden soll.
Siehe auch: Verkehrsinfo-Einstellungen ändern auf Seite 88.
Verkehrsinformationen über RDS/TMC21.
94
Verkehrsinformationen über RDS/TMC
Verkehrsinformationen per Funk (TMC)Bei TMC (Traffic Message Channel) handelt es sich nicht um einen TomTom-Dienst. UKW-Radiosender in verschiedenen Ländern strahlen TMC-Informationen als Teil ihres Programms aus. TMC wird auch als RDS/TMC-Verkehrsinfo bezeichnet.
Ihr TomTom-Navigationsgerät nutzt diese Informationen, um Sie auf verkehrsbedingte Wartezeiten entlang Ihrer Route hinzuweisen und hilft Ihnen dabei, diese zu vermeiden.
Um TMC-Verkehrsinfornationen nutzen zu können, benötigen Sie einen TomTom RDS/TMC-Verkehrsinfo-Empfänger, der bei einigen TomTom-Geräten bereits zum Lieferumfang gehört und für andere Modelle als separates Zubehör erhältlich ist. Weitere Informationen darüber, welche TomTom-Geräte RDS/TMC-Empfänger unterstützen, finden Sie unter www.tomtom.com.
Hinweis: TomTom ist nicht für die Verfügbarkeit oder die Qualität der TMC-Verkehrsinformationen verantwortlich.
TMC steht nicht in allen Ländern und Regionen zur Verfügung. Bitte besuchen Sie www.tomtom.com, um die Verfügbarkeit in Ihrem Land oder Ihrer Region zu prüfen.
TMC einrichtenUm TMC nutzen zu können, müssen Sie den RDS/TMC-Verkehrsinfo-Empfänger mit Ihrem TomTom-Navigationsgerät verbinden.
Wichtig: Wenn Sie Ihr Navigationsgerät in Ihrem Auto installieren, darf dieses nicht die Sicht des Fahrers auf die Straße behindern.
1. Verbinden Sie den RDS-TMC Traffic Receiver mit Ihrem Navigationsgerät.
2. Verbinden Sie das Autoladegerät mit dem RDS-TMC Traffic Receiver, und stecken Sie dann das Autoladegerät in die Zigarettenanzünderdose Ihres Autos.
Hinweis: Der RDS/TMC-Empfänger funktioniert nicht, wenn er nicht mit dem Autoladegerät verbunden ist.
3. Drücken Sie den transparenten Saugnapf am Antennenende fest an die obere linke Ecke der Windschutzscheibe Ihres Autos.
95
4. Befestigen Sie nun die restlichen Saugnäpfe wie in der Abbildung gezeigt am Rand der Windschutzscheibe entlang, und achten Sie dabei auf einen geraden Kabelverlauf.
5. Schalten Sie Ihr Navigationsgerät ein.
Die Verkehrsinfo-Leiste erscheint in der Fahransicht, und Ihr Navigationsgerät sucht nach einem Radiosender, der RDS-TMC-Daten sendet.
Folgende Symbole werden am oberen Rand der Verkehrsinfo-Seitenleiste angezeigt:
Ihr Navigationsgerät sucht nach einem Radiosender, der RDS/TMC-Informationen auf dieser Frequenz ausstrahlt.
Ihr Navigationsgerät ist auf einen Radiosender eingestellt, der RDS/TMC-Informationen auf dieser Frequenz ausstrahlt und über die neuesten RDS/TMC-Verkehrsinformationen verfügt.
Ihr Navigationsgerät wartet darauf, den Download der neuesten RDS/TMC-Verkehrsinformationen zu starten, sobald diese verfügbar sind.
96
RDS/TMC-Verkehrsinformationen verwenden
Verkehrsinfo-Einstellungen ändernTippen Sie auf die Schaltfläche Verkehrsinfo-Einstellungen ändern, um festzulegen, wie Ihr Gerät Verkehrsinformationen verwenden soll.
Ihr Gerät empfängt Verkehrsinformationen zum Zeitpunkt ihrer Ausstrahlung.
Wenn Störungen entlang Ihrer Route gemeldet werden, weist Sie die Verkehrsinfo-Seitenleiste auf der rechten Seite der Fahransicht darauf hin. Auf der linken Seite sehen Sie eine beispielhafte Verkehrsinfo-Seitenleiste mit einer Verkehrswarnung. Weitere Informationen über die Verkehrsinfo-Seitenleiste finden Sie unter Verkehrsinfo-Seitenleiste auf Seite 100.
Im links abgebildeten Beispiel führt auf Ihrer Route ein Verkehrsstau in 20 km Entfernung zu einer voraussichtlichen Wartezeit von 38 Minuten. Um die schnellste Route zu Ihrem Ziel zu finden, gehen Sie wie folgt vor:
1. Tippen Sie die Verkehrsinfo-Seitenleiste an.
Tipp: Wenn Sie Schwierigkeiten haben, mit dem Finger die Verkehrsinfo-Seitenleiste zu treffen, und statt dem Verkehrsinfo-Menü das Hauptmenü erscheint, versuchen Sie, halb die Verkehrsinfo-Seitenleiste und halb den äußeren Displayrand anzutippen.
2. Tippen Sie auf Verzög. minimieren.
Ihr Gerät berechnet die schnellste Route zu Ihrem Ziel.
Dabei kann es vorkommen, dass die neue Route ebenfalls verkehrsbedingte Wartezeiten enthält oder sogar mit der bisherigen Route übereinstimmt. Sie können zwar eine neue Route berechnen lassen, die alle Wartezeiten vermeidet, die Fahrtdauer wird jedoch bei dieser neuen Route länger sein als bei der aktuell angezeigten schnellsten Route.
3. Tippen Sie auf Fertig.
Tipp: Sie können Ihr TomTom-Gerät so einstellen, dass es Wartezeiten automatisch minimiert. Befolgen Sie dazu die Anweisungen unter Verkehrsinfo-Einstellungen ändern auf Seite 96.
20
38 Min.
km
97
Einfacher zur Arbeit fahrenMit den Schaltflächen Heimatort zum Arbeitsort und Arbeitsort zum Heimatort im Verkehrsinfo-Menü können Sie die Verkehrssituation auf Ihrem Weg zur Arbeit und zurück mit einem einzigen Bedienschritt prüfen. Wenn Sie eine dieser Schaltflächen antippen, prüft Ihr Gerät, ob auf Ihrer Route Wartezeiten auftreten. Ist dies der Fall, bietet Ihnen das Gerät die Möglichkeit, die Störungen zu umfahren.
Bei der ersten Benutzung der Funktion Heimatort zum Arbeitsort müssen Sie Ihren Verkehrsinfo-Heimatort und Ihren Arbeitsort festlegen. Gehen Sie dazu wie folgt vor:
Sie können nun die Schaltflächen Heimatort zum Arbeitsort und Arbeitsort zum Heimatort im Menü Verkehrsinfo f. Arbeitsweg anz. benutzen.
Verkehrsinfo-Einstellungen
ändern
Um Ihre Verkehrsinfo-Einstellungen zu ändern, gehen Sie wie folgt vor:
1. Tippen Sie im Hauptmenü Ihres Geräts auf die Schaltfläche TomTom Verkehrsinfo.
2. Tippen Sie auf Verkehrsinfo-Einstellungen ändern.
Sie können folgende Einstellungen ändern:
• Verzögerungen nach jeder Verkehrsinfo-Aktualisierung minimieren – Wenn Sie diese Einstellung aktivieren, führt Ihr Gerät automatisch eine Neuberechnung durch, wenn neue Wartezeiten auf Ihrer Route auftreten.
• Signalton bei Änderung der Verkehrssituation auf Route – Wenn Sie diese Einstellung aktivieren, warnt Sie Ihr Gerät mit einem Signalton, wenn auf Ihrer aktuellen Route eine neue Verkehrsstörung auftritt.
• Bei der Routenberechnung vor Verkehrsinfo-Aktualisierungen fragen – Diese Einstellung hat bei Verwendung von RDS/TMC-Verkehrsinfos keine Wirkung.
3. Aktivieren bzw. deaktivieren Sie die Kontrollkästchen neben den Einstellungen, die Sie ändern möchten.
4. Tippen Sie auf Fertig.
Ihr Gerät zeigt eine Liste der Länder an, für die Sie zurzeit RDS/TMC-Verkehrsinfos empfangen können. Normalerweise können Sie die Einstellung Beliebiges Land (stärkstes Signal) beibehalten. Weitere Informationen über diese Ländereinstellung finden Sie unter Das richtige Land für den RDS/TMC-Empfang auswählen auf Seite 100.
5. Tippen Sie auf Fertig.
Heimatort-Arbeitsort
ändern
1. Tippen Sie im Hauptmenü Ihres Geräts auf die Schaltfläche TomTom Verkehrsinfo.
2. Tippen Sie auf Verkehrsinfo f. Arbeitsweg anz..
3. Tippen Sie auf Heimatort-Arbeitsort ändern
4. Legen Sie Ihren Heimatort fest.
5. Legen Sie Ihren Arbeitsort fest.
98
Um beispielsweise die Verkehrssituation auf Ihrem Nachhauseweg zu prüfen, gehen Sie wie folgt vor:
1. Tippen Sie im Hauptmenü Ihres Geräts auf die Schaltfläche TomTom Verkehrsinfo.
2. Tippen Sie auf Verkehrsinfo f. Arbeitsweg anz..
3. Tippen Sie auf Arbeitsort zum Heimatort.
Auf dem Display erscheint die Routenzusammenfassung. In diesem Beispiel gibt es eine einzige Störung auf Ihrer Route, die eine Wartezeit von bis zu 25 Minuten verursachen kann.
Um zu überprüfen, ob es einen schnelleren Weg nach Hause gibt, können Sie nun die Schaltfläche Alternative suchen und danach Verzög. minimieren antippen.
Tipp: Sie können Ihr Gerät so einstellen, dass es automatisch Alternativrouten berechnet. Aktivieren Sie dazu in den Verkehrsinfo-Einstellungen die Option Verzögerungen nach jeder Verkehrsinfo-Aktualisierung minimieren. Weitere Informationen finden Sie im Abschnitt Verkehrsinfo-Einstellungen ändern auf Seite 96.
Hinweis: Es kann vorkommen, dass die Ausweichroute länger ist als Ihre ursprüngliche Route (selbst unter Berücksichtigung der Wartezeiten). In einem solchen Fall haben Sie immer die Möglichkeit, die Schaltfläche Alternative suchen erneut anzutippen.
Verkehrsstörungen in Ihrer Gegend überprüfenSie können sich mithilfe der Karte einen Überblick über die Verkehrssituation in Ihrer Gegend verschaffen. Um lokale Verkehrsstörungen inkl. Detailinformationen zu finden, gehen Sie wie folgt vor:
99
Karte rollen
1. Tippen Sie im Hauptmenü Ihres Geräts auf die Schaltfläche TomTom Verkehrsinfo.
2. Tippen Sie auf Karte rollen.
Auf dem Display erscheint die Kartenübersicht.
3. Tippen Sie auf das blaue Kompasssymbol in der oberen rechten Ecke des Displays.
Die Karte wird auf Ihre aktuelle Position zentriert, und Verkehrsstörungen in Ihrer Gegend werden als kleine Symbole angezeigt. Die Erklärung dieser Symbole finden Sie unter Verkehrsstörungen auf Seite 101.
4. Tippen Sie auf eine Verkehrsstörung, um weitere Informationen zu erhalten.
In einem zweiten Fenster werden detaillierte Informationen über die ausgewählte Verkehrsstörung angezeigt. Um Informationen über weitere Störungen in der Nähe anzuzeigen, tippen Sie auf die nach links und rechts weisenden Pfeile am unteren Rand dieses zweiten Fensters.
100
Radiofrequenz für den RDS/TMC-Empfang einstellenWenn Sie die Frequenz eines Radiosenders kennen, den Sie für den Empfang von RDS/TMC-Verkehrsinfos nutzen möchten, können Sie die Frequenz wie folgt manuell einstellen:
Um dieses Merkmal zu aktivieren, müssen Sie vorher den manuellen Sendersuchlauf einstellen. Dazu tippen Sie in der Fahransicht auf die Verkehrsinfo-Leiste und dann auf Verkehrsinfo-Einstellungen ändern. Wählen Sie Manueller Sendersuchlauf durch Frequenzeingabe, und tippen Sie dann auf Fertig.
Ihr TomTom-Gerät sucht den Sender. Wenn das Gerät an der angegebenen Frequenz keinen Sender findet, sucht es automatisch den nächsten verfügbaren Sender.
Das richtige Land für den RDS/TMC-Empfang auswählenWenn Sie sich in der Nähe einer Landesgrenze befinden, kann es vorkommen, dass Ihr Gerät einen Sender des Nachbarlandes einstellt. Wenn das der Fall ist, empfangen Sie nur die RDS/TMC-Verkehrsinfos für das Nachbarland. Um festzulegen, für welches Land Sie Verkehrsinfos empfangen möchten, gehen Sie wie folgt vor:
1. Tippen Sie in der Fahransicht auf die Verkehrsinfo-Seitenleiste.
2. Tippen Sie auf Verkehrsinfo-Einstellungen ändern.
Auf dem Display werden verschiedene Einstellungen angezeigt. Die Erklärung dieser Einstellungen finden Sie unter Verkehrsinfo-Einstellungen ändern auf Seite 96.
3. Tippen Sie auf Fertig.
Auf dem Display erscheint eine Liste der Nachbarländer.
4. Tippen Sie auf das Land, für das Sie Verkehrsinfos empfangen möchten.
Ihr TomTom-Gerät sucht einen Sender im gewählten Land.
Verkehrsinfo-SeitenleisteDie Verkehrsinfo-Seitenleiste wird auf der rechten Seite der Fahransicht angezeigt, wenn TomTom Verkehrsinfo aktiviert ist. Die Verkehrsinfo-Seitenleiste zeigt Verkehrsstörungen auf Ihrer Route an. Folgende Informationen werden angezeigt:
• Ein Symbol für jede Verkehrsstörung in der Reihenfolge, in der die Störungen auf Ihrer geplanten Route auftreten.
• Die voraussichtliche Wartezeit, die von der nächsten Verkehrsstörung auf Ihrer Route verursacht wird.
• Die Entfernung von Ihrer aktuellen Position bis zur nächsten Störung auf Ihrer Route.
Ein Beispiel der Verkehrsinfo-Seitenleiste sehen Sie in der folgenden Abbildung.
Manuelle Sendersuche
1. Tippen Sie in der Fahransicht auf die Verkehrsinfo-Seitenleiste.
2. Tippen Sie auf Manuelle Sendersuche.
3. Geben Sie die Frequenz des Radiosenders ein.
4. Tippen Sie auf Fertig.
101
In diesem Beispiel weist die Verkehrsinfo-Seitenleiste auf zwei Störungen auf Ihrer Route hin. Bei beiden Störungen handelt es sich um Verkehrsstaus. Der erste liegt 15 km vor Ihnen und wird voraussichtlich eine Wartezeit von mindestens 51 Minuten verursachen.
Um Ihre Route neu zu berechnen und diese Störungen zu umfahren, tippen Sie auf die Verkehrsinfo-Seitenleiste, um das Menü TomTom Verkehrsinfo zu öffnen, und tippen Sie anschließend auf Verzög. minimieren. Weitere Informationen hierzu finden Sie unter RDS/TMC-Verkehrsinformationen verwenden auf Seite 96.
VerkehrsstörungenVerkehrsstörungen werden sowohl in der Fahransicht als auch in der Verkehrsinfo-Seitenleiste als kleine Symbole dargestellt. Es gibt zwei Arten von Symbolen:
• Symbole in einem roten Quadrat sind Störungen, die Sie mit Verkehrsinfo umfahren können.
• Symbole in einem roten Rechteck sind wetterbedingte Störungen, die Sie naturgemäß auch mit Verkehrsinfo nicht vermeiden können.
Die Symbole der Verkehrsstörungen haben folgende Bedeutungen:
Die Wettersymbole haben folgende Bedeutungen:
Unfall Straße gesperrt
Baustelle Verkehrsstörung
Eine oder mehrere Spuren gesperrt Verkehrsstau
Nebel Eisglätte
Regen Schnee
Wind
Hinweis: Das Symbol Vermiedene Verkehrsstörung wird für jede Verkehrsstörung angezeigt, die Sie mithilfe von TomTom Verkehrsinfo vermeiden.
102
Verkehrsinfo-MenüTippen Sie in der Fahransicht auf die Verkehrsinfo-Seitenleiste, um das Verkehrsinfo-Menü aufzurufen. Es stehen folgende Schaltflächen zur Verfügung:
Verzög. minimieren
Verzög. minimieren
Plant Ihre Route anhand der neuesten Verkehrsmeldungen neu.
Verkehrsinfo f. Arbeitsweg
anz.
Überprüft die Verkehrssituation auf Ihrer Route vom Heimatort zum Arbeitsplatz.
Siehe auch: Einfacher zur Arbeit fahren auf Seite 97.
Verkehrsinfo auf Route anzeigen
Tippen Sie auf diese Schaltfläche, um sich Staugebiete entlang Ihrer aktuellen Route anzeigen zu lassen.
Karte rollen
Zeigt eine Übersicht der Verkehrsstörungen auf der Karte an.
Siehe auch: Verkehrsstörungen in Ihrer Gegend überprüfen auf Seite 98.
Verkehrsinfo-Einstellungen
ändern
Ändert die Einstellungen für Verkehrsinfo-Dienste.
Siehe auch: Verkehrsinfo-Einstellungen ändern auf Seite 96.
Verkehrsinfo laut lesen
Tippen Sie auf diese Schaltfläche, um alle Verkehrsstörungen entlang Ihrer Route vorlesen zu lassen.
TomTom HD Traffic-Informationen22.
103
TomTom HD Traffic-Informationen TomTom HD Traffic ist ein einzigartiger TomTom-Dienst, der Sie mit aktuellen Verkehrsinformationen versorgt. Er unterstützt Sie dabei, die bestmögliche Route zu Ihrem Ziel zu planen.
Ihr Gerät empfängt automatisch aktualisierte Verkehrsinformationen. Wenn Sie eine Reise planen, werden bei der Berechnung Ihrer Route die aktuellen örtlichen Verkehrsbedingungen berücksichtigt. Sollten Wartezeiten auf Ihrer Route auftreten, haben Sie die Möglichkeit, durch Neuberechnung eine schnellere Route zu finden, die eine oder mehrere Verkehrsstörungen vermeidet.
TomTom HD Traffic verwenden
Um die schnellste Route zu Ihrem Ziel zu finden, gehen Sie wie folgt vor:
1. Tippen Sie die Seitenleiste an.
Tipp: Wenn Sie Schwierigkeiten haben, mit dem Finger die Seitenleiste zu treffen, und statt dem Verkehrsinfo-Menü das Hauptmenü erscheint, versuchen Sie, halb die Seitenleiste und halb den äußeren Displayrand anzutippen.
2. Tippen Sie auf Verzög. minimieren.
Ihr Gerät berechnet die schnellste Route zu Ihrem Ziel.
Dabei kann es vorkommen, dass die neue Route ebenfalls verkehrsbedingte Wartezeiten enthält oder sogar mit der bisherigen Route übereinstimmt. Sie können zwar eine neue Route berechnen lassen, die alle Wartezeiten vermeidet, die Fahrtdauer wird jedoch bei dieser neuen Route länger sein als bei der aktuell angezeigten schnellsten Route.
3. Tippen Sie auf Fertig.
Die HD Traffic-Seitenleiste auf der rechten Seite der Fahransicht warnt Sie bei Verkehrsstörungen auf Ihrer Route.
Im abgebildeten Beispiel weist die Seitenleiste auf einen Verkehrsstau auf Ihrer Route hin, der in 9 km Entfernung eine voraussichtliche Verzögerung von 38 Minuten verursachen wird. Die Wartezeit auf Ihrer Route beträgt insgesamt 44 Minuten (einschließlich weiterer Störungen auf Ihrer Route).
Weitere Informationen über die Seitenleiste finden Sie unter HD Traffic-Seitenleiste auf Seite 104.
104
Tipp: Sie können Ihr TomTom-Gerät auch so einstellen, dass es Wartezeiten automatisch minimiert. Befolgen Sie dazu die Anweisungen unter HD Traffic-Einstellungen ändern auf Seite 104.
Wartezeiten automatisch minimierenSie können HD Traffic so einstellen, dass Wartezeiten automatisch minimiert werden, wenn neue Verkehrsinformationen eintreffen. Um HD Traffic so einzustellen, dass Wartezeiten automatisch minimiert werden, gehen Sie wie folgt vor:
1. Tippen Sie im Hauptmenü auf TomTom Verkehrsinfo.
2. Tippen Sie auf Verkehrsinfo-Einstellungen ändern.
3. Aktivieren Sie die Einstellung Verzögerungen nach jeder Verkehrsinfo-Aktualisierung minimieren.
4. Tippen Sie auf Fertig.
HD Traffic-Einstellungen ändernTippen Sie auf die Schaltfläche Verkehrsinfo-Einstellungen ändern, um festzulegen, wie HD Traffic auf Ihrem Gerät verwendet werden soll.
HD Traffic-SeitenleisteDie HD Traffic-Seitenleiste zeigt folgende Informationen zu den Verkehrsstörungen auf Ihrer Route an:
• Ein Symbol für jede Verkehrsstörung in der Reihenfolge, in der die Störungen auf Ihrer geplanten Route auftreten.
• Die voraussichtliche Wartezeit, die von der nächsten Verkehrsstörung auf Ihrer Route verursacht wird.
• Die voraussichtliche Gesamtwartezeit unter Berücksichtigung aller Verkehrsstörungen auf Ihrer Route.
• Die Entfernung von Ihrer aktuellen Position bis zur nächsten Störung auf der HD Traffic-Seitenleiste.
Verkehrsinfo-Einstellungen
ändern
Um Ihre Verkehrsinfo-Einstellungen zu ändern, gehen Sie wie folgt vor:
1. Tippen Sie im Hauptmenü auf TomTom Verkehrsinfo.
2. Tippen Sie auf Verkehrsinfo-Einstellungen ändern.
Sie können folgende Einstellungen ändern:
• Verzögerungen nach jeder Verkehrsinfo-Aktualisierung minimieren – Ihr Gerät berechnet Ihre Route automatisch neu, wenn neue Wartezeiten auf Ihrer Route auftreten.
• Signalton bei Änderung der Verkehrssituation auf Route – Ihr Gerät warnt Sie mit einem Signalton, wenn auf Ihrer aktuellen Route eine neue Verkehrsstörung auftritt.
• Statistiken über Zeiteinsparungen beim Ausschalten des Geräts anzeigen – Ihr Gerät zeigt bei der Ankunft an Ihrem Ziel oder beim Ausschalten Ihres Geräts an, wie viel Zeit Sie durch HD Traffic gespart haben (wenn diese Zeit mehr als 5 Minuten beträgt).
3. Aktivieren bzw. deaktivieren Sie die Kontrollkästchen neben den Einstellungen, die Sie ändern möchten.
4. Tippen Sie auf Fertig.
105
Hinweis: Die Farbe der Seitenleiste hängt davon ab, wann Ihr Gerät die letzte Verkehrsinfo-Aktualisierung empfangen hat. Weitere Informationen über die Bedeutung dieser Farben finden Sie unter Farben der HD Traffic-Seitenleiste auf Seite 107.
Ein Beispiel der HD Traffic-Seitenleiste sehen Sie in der folgenden Abbildung.
In diesem Beispiel weist die Seitenleiste auf zwei Störungen auf Ihrer Route hin. Bei beiden Störungen handelt es sich um Verkehrsstaus. Der erste liegt 9 km vor Ihnen und wird voraussichtlich eine Wartezeit von mindestens 38 Minuten verursachen.
Um Ihre Route neu zu berechnen und diese Störungen zu umfahren, tippen Sie die Seitenleiste an, um das Menü TomTom Verkehrsinfo zu öffnen, und tippen Sie anschließend auf Verzög. minimieren.
Hinweis: Um die Verkehrsinfo-Seitenleiste übersichtlicher zu gestalten, werden manchmal nicht alle Störungen angezeigt. Diese Störungen sind stets von geringer Bedeutung und verursachen nur kurze Verzögerungen.
Weitere Informationen hierzu finden Sie unter TomTom HD Traffic verwenden auf Seite 103.
Einfacher zur Arbeit fahrenMit den Schaltflächen Heimatort zum Arbeitsort und Arbeitsort zum Heimatort im Verkehrsinfo-Menü können Sie die Verkehrssituation auf Ihrem Weg zur Arbeit und zurück mit einem einzigen Bedienschritt prüfen. Wenn Sie eine dieser Schaltflächen antippen, prüft Ihr Gerät, ob auf Ihrer Route Wartezeiten auftreten. Ist dies der Fall, bietet Ihnen das Gerät die Möglichkeit, die Störungen zu umfahren.
Bei der ersten Benutzung der Funktion Heimatort zum Arbeitsort müssen Sie Ihren Verkehrsinfo-Heimatort und Ihren Arbeitsort festlegen. Gehen Sie dazu wie folgt vor:
Sie können nun die Schaltflächen Heimatort zum Arbeitsort und Arbeitsort zum Heimatort im Menü Verkehrsinfo f. Arbeitsweg anz. benutzen.
Hinweis: Der Heimatort, den Sie hier einstellen, ist nicht derselbe Heimatort, der im Menü Einstellungen festgelegt wird. Sie müssen nicht zwingend Ihren tatsächlichen Heimat- und Arbeitsort angeben. Wenn es eine andere Route
Heimatort-Arbeitsort
ändern
1. Tippen Sie im Hauptmenü auf TomTom Verkehrsinfo.
2. Tippen Sie auf Verkehrsinfo f. Arbeitsweg anz..
3. Tippen Sie auf Heimatort-Arbeitsort ändern
4. Legen Sie Ihren Heimatort fest.
5. Legen Sie Ihren Arbeitsort fest.
106
gibt, auf der Sie häufig unterwegs sind, können Sie ohne Weiteres die beiden Endpunkte dieser Route als Heimat- und Arbeitsort festlegen.
Um beispielsweise die Verkehrssituation auf Ihrem Nachhauseweg zu prüfen, gehen Sie wie folgt vor:
1. Tippen Sie im Hauptmenü auf TomTom Verkehrsinfo.
2. Tippen Sie auf Verkehrsinfo f. Arbeitsweg anz..
3. Tippen Sie auf Arbeitsort zum Heimatort.
Auf dem Display erscheint die Fahransicht. Wenn die Verkehrsinfo-Seitenleiste Wartezeiten für Ihre Route anzeigt, tippen Sie auf die Verkehrsinfo-Seitenleiste und anschließend auf Verzög. minimieren, um die schnellste Route zu Ihrem Heimatort berechnen zu lassen.
Verkehrsstörungen in Ihrer Gegend überprüfenSie können sich mithilfe der Karte einen Überblick über die Verkehrssituation in Ihrer Gegend verschaffen. Um lokale Verkehrsstörungen inkl. Detailinformationen zu finden, gehen Sie wie folgt vor:
Karte rollen
1. Tippen Sie im Hauptmenü auf TomTom Verkehrsinfo.
2. Tippen Sie auf Karte rollen.
Auf dem Display erscheint die Kartenübersicht.
3. Tippen Sie auf das blaue Kompasssymbol in der oberen rechten Ecke des Displays.
Die Karte wird auf Ihre aktuelle Position zentriert, und Verkehrsstörungen in Ihrer Gegend werden angezeigt. Die Erklärung der Symbole, mit denen Verkehrsstörungen angezeigt werden, finden Sie unter Verkehrsstörungen auf Seite 107.
4. Tippen Sie auf eine Verkehrsstörung, um weitere Informationen zu erhalten.
In einem neuen Fenster werden detaillierte Informationen über die ausgewählte Verkehrsstörung angezeigt. Um Informationen über weitere Störungen in der Nähe anzuzeigen, tippen Sie auf die nach links und rechts weisenden Pfeile am unteren Displayrand.
107
Farben der HD Traffic-SeitenleisteDie Farbe der HD Traffic-Seitenleiste hängt davon ab, wann Ihr Gerät die letzte Verkehrsinfo-Aktualisierung empfangen hat. Die Seitenleiste kann folgende Farben annehmen:
Hinweis: Die Verkehrsinformationen auf Ihrem Gerät werden automatisch aktualisiert, und die HD Traffic-Seitenleiste bleibt normalerweise dunkelblau. Es ist jedoch möglich, dass das Gerät die Verkehrsinformationen nicht aktualisiert, beispielsweise wenn im entsprechenden Gebiet keine oder nur eine unzureichende Netzabdeckung besteht oder wenn Sie nicht in dem Land unterwegs sind, für das Sie TomTom HD Traffic erworben haben.
VerkehrsstörungenVerkehrsstörungen werden in der Fahransicht und der HD Traffic-Seitenleiste als kleine Symbole angezeigt. Es gibt zwei Arten von Symbolen:
• Symbole in einem roten Quadrat sind Störungen, die Sie mit HD Traffic umfahren können.
• In einem roten Dreieck angezeigte Symbole beziehen sich auf das Wetter und dienen nur zu Ihrer Information. Diese können nicht mit HD Traffic umfahren werden.
Symbole für Verkehrsstörungen:
Wettersymbole:
Dunkelblau – Die Verkehrsinformationen auf Ihrem Gerät sind aktuell.
Violett – Die letzte Aktualisierung der Verkehrsinformationen auf Ihrem Gerät liegt mindestens 10 Minuten zurück. HD Traffic weist Sie weiterhin auf Verkehrsstörungen hin, aber die verwendeten Informationen sind mindestens 10 Minuten alt.
Grau – Die letzte Aktualisierung der Verkehrsinformationen auf Ihrem Gerät liegt mindestens 15 Minuten zurück. HD Traffic warnt Sie nur dann vor Verkehrsstörungen, nachdem die Verkehrsinformationen aktualisiert werden konnten.
Unfall Straße gesperrt
Baustelle Verkehrsstörung
Eine oder mehrere Spuren gesperrt Verkehrsstau
Nebel Eisglätte
Regen Schnee
108
Verkehrsinfo-MenüUm das Verkehrsinfo-Menü zu öffnen, tippen Sie in der Fahransicht auf die HD Traffic-Seitenleiste, oder tippen Sie im Hauptmenü auf TomTom Verkehrsinfo. Es stehen folgende Schaltflächen zur Verfügung:
Zusätzlich zu den oben genannten Schaltflächen gibt es zwei weitere Schaltflächen, die sich auf TomTom HD Traffic beziehen. Die erste ist die Schaltfläche Kontoinformationen, die sich im Hauptmenü befindet.
Wind
Hinweis: Das Symbol Vermiedene Verkehrsstörung wird für jede Verkehrsstörung angezeigt, die Sie mithilfe von TomTom HD Traffic vermeiden.
Verzög. minimieren
Tippen Sie auf diese Schaltfläche, um Ihre Route auf Grundlage der aktuellen Verkehrsinfos neu zu planen.
Verkehrsinfo auf Route anzeigen
Tippen Sie auf diese Schaltfläche, um eine Übersicht der Verkehrsstörungen entlang Ihrer Route anzeigen zu lassen. Um detaillierte Informationen über die einzelnen Störungen anzuzeigen, tippen Sie in der Übersicht auf die nach links und rechts weisenden Pfeile. Sie können in der Übersicht auch die Schaltfläche Neu planen antippen, um eine neue Route zu planen, die Verkehrsstörungen vermeidet.
Verkehrsinfo f. Arbeitsweg
anz.
Tippen Sie auf diese Schaltfläche, um sich die schnellste Route von Ihrem Heimatort zu Ihrem Arbeitsplatz und zurück berechnen und anzeigen zu lassen.
Siehe auch: Einfacher zur Arbeit fahren auf Seite 105.
Karte rollen
Tippen Sie auf diese Schaltfläche, um in die Kartenübersicht zu gelangen und die Verkehrsinfos auf der Karte anzuzeigen.
Siehe auch: Verkehrsstörungen in Ihrer Gegend überprüfen auf Seite 106.
Verkehrsinfo-Einstellungen
ändern
Tippen Sie auf diese Schaltfläche, um festzulegen, wie TomTom HD Traffic auf Ihrem Gerät verwendet werden soll.
Siehe auch: HD Traffic-Einstellungen ändern auf Seite 104.
Kontoinfor-mationen
Tippen Sie auf diese Schaltfläche, um die Informationen zu Ihrem HD Traffic-Abonnement abzurufen. Auf dem Display wird angezeigt, wann Ihr Abonnement begonnen hat und wie viel Zeit bis zum Ablaufen verbleibt.
109
Die zweite zusätzliche Schaltfläche finden Sie im Menü Führungen. Um das Menü Führungen zu öffnen, tippen Sie in der Fahransicht auf die HD Traffic-Seitenleiste, oder tippen Sie im Hauptmenü auf TomTom Verkehrsinfo. Die folgende Schaltfläche bezieht sich auf HD Traffic.
TomTom Verkehrsinfo
Tippen Sie auf diese Schaltfläche, um eine kurze Einführung in die Nutzung von TomTom HD Traffic aufzurufen.
Fernbedienung23.
110
Fernbedienung Wichtig: Dieses TomTom-Produkt verwendet die Bluetooth®-Funktechnologie. Bitte beachten Sie, dass in bestimmten Umgebungen – zum Beispiel in Krankenhäusern und Flugzeugen – Bluetooth® bei allen elektronischen Geräten ausgeschaltet werden muss.
Batterien einlegen1. Halten Sie die Fernbedienung seitlich fest, und drücken Sie auf die
Verriegelung an der Rückseite des Geräts.
Die Tastatur lässt sich wie abgebildet von der Geräterückseite abnehmen. Achten Sie darauf, die Tastatur nicht fallen zu lassen.
2. Legen Sie die Batterien in die Fernbedienung ein. Achten Sie darauf, die Batterien richtig gepolt einzulegen (siehe Aufdruck an der Fernbedienung).
3. Setzen Sie den Batteriedeckel wieder auf, und drücken Sie eine beliebige Taste, um die Fernbedienung einzuschalten.
Die Fernbedienung sucht nun Ihren TomTom GO.
Hinweis: Wenn Sie die Fernbedienung 20 Sekunden lang nicht betätigen, wird der Energiesparmodus aktiviert.
Wenn Sie die Fernbedienung eine Stunde lang nicht betätigen, wird sie ganz ausgeschaltet.
Drücken Sie eine beliebige Taste, um die Fernbedienung wieder einzuschalten.
111
Verbindung herstellenDamit die Fernbedienung mit Ihrem TomTom GO kommunizieren kann, muss eine Bluetooth®-Verbindung zwischen der Fernbedienung und Ihrem GO hergestellt werden. Dieser Bluetooth®-Vorgang wird auch »Kopplung« genannt.
Beim ersten Einschalten versucht die Fernbedienung, eine Verbindung zum nächsten GO herzustellen.
Um die Verbindung herzustellen, gehen Sie wie folgt vor:
1. Schalten Sie Ihren TomTom GO ein, und tippen Sie im Menü Einstellungen auf Bluetooth®-Einstellungen.
2. Tippen Sie auf Bluetooth® aktivieren.
3. Drücken Sie eine beliebige Taste an der Fernbedienung, um sie einzuschalten.
Die Fernbedienung stellt eine Verbindung zu Ihrem GO her, und Sie werden gefragt, ob Sie die Verbindung zulassen möchten.
4. Tippen Sie auf Ja, um die Verbindung zuzulassen.
Bei der nächsten Verwendung sucht die Fernbedienung nach Ihrem GO. Wenn Ihr GO ausgeschaltet ist oder sich außer Reichweite befindet, versucht die Fernbedienung, einen anderen GO zu finden.
Bedeutung der LED-Signale
Bluetooth®-Einstel-lungen
Hinweis: Diese Schaltfläche ist möglicherweise nur sichtbar, wenn alle Menüoptionen angezeigt werden. Um alle Menüoptionen anzuzeigen, tippen Sie im Menü Einstellungen auf ALLE Menüoptionen anzeigen.
Kein LED-Signal – Die Fernbedienung ist ausgeschaltet oder im Energiesparmodus.
Blaue LED blinkt – Die Fernbedienung sucht Ihren GO.
Blaue LED leuchtet – Die Fernbedienung ist mit Ihrem GO verbunden.
Rote LED leuchtet – Die Batterien sind beinahe erschöpft. Ersetzen Sie möglichst umgehend die Batterien.
112
Tasten
APfeiltasten:
• Zum Bewegen der Auswahlmarkierung in den Menüs.
• Tasten Auf/Ab: Kartendarstellung vergrößern/verkleinern.
• Tasten Links/Rechts: zum nächsten bzw. vorherigen Lied springen.
BAuswahltaste:
• Öffnet das Hauptmenü.
• Wählt eine Menüschaltfläche aus.
• Wählt in Listen – zum Beispiel in einer POI-Liste – einen Eintrag aus.
CSofttasten:
• Entsprechen in den Menüs der linken, mittleren und rechten Schaltfläche.
• Bei der Musikwiedergabe wird mit der mittleren Taste die Wiedergabe gestartet und angehalten.
• Ermöglichen in der Fahransicht die Auswahl des linken bzw. rechten unteren Displaybereichs.
DLautstärketasten:
• Zum Erhöhen/Verringern der Lautstärke.
B
D
C
A
Erweiterte Spurführung24.
113
Erweiterte Spurführung Ihr TomTom GO hilft Ihnen, sich besser auf Autobahnausfahrten und Kreuzungen vorzubereiten, indem er Ihnen die richtige Spur anzeigt, auf der Sie fahren müssen.
Hinweis: Diese Informationen sind nicht für alle Kreuzungen und nicht in allen Ländern verfügbar.
Bei einigen Ausfahrten und Kreuzungen zeigt Ihnen ein Bild die Abbiegerichtung und die Spur an, die Sie nehmen müssen.
Um diese Bilder auszublenden, tippen Sie im Menü Einstellungen auf Spurbilder ausblenden.
Für andere Ausfahrten und Kreuzungen zeigt Ihnen Ihr GO die richtige Spur in der Statusleiste an. Um diese Hinweise auszublenden, tippen Sie im Hauptmenü auf Einstellungen ändern und dann auf Statusleisten-Einstellungen. Deaktivieren Sie das Kontrollkästchen neben Spurführung anzeigen.
Wie funktioniert ein Navigationssystem?25.
114
Wie funktioniert ein Navigationssys-tem?
Global Positioning System (GPS)Um Sie zu Ihrem Zielort zu navigieren, muss Ihr TomTom GO wissen, wo Sie sich gerade befinden. Um Ihre aktuelle Position zu ermitteln, verwendet Ihr GO das Global Positioning System (GPS). GPS steht kostenlos und ohne Abonnement zur Verfügung.
GPS arbeitet mit Satelliten, um Signale an GPS-Empfänger zu senden. Ihr TomTom GO verfügt über einen solchen eingebauten GPS-Empfänger. Mit Hilfe des GPS-Signals kann Ihr GO feststellen, wo Sie sich befinden und wie schnell Sie sich gerade bewegen. GPS-Signale funktionieren bei jedem Wetter und überall auf der Welt.
Hinweis: Ihr TomTom GO überträgt Ihren Standort nicht, so dass er nicht von anderen Personen zur Bestimmung Ihrer Position missbraucht werden kann. Sie können Ihre Position jedoch an Ihre TomTom-Buddies senden. Weitere Informationen finden Sie unter tomtom.com/services
So finden Sie Ihre Position noch schnellerWenn Sie Ihren TomTom GO mit TomTom HOME verbinden, kann Ihr GO Informationen darüber herunterladen, wo sich die GPS-Satelliten in den nächsten 7 Tagen befinden werden.
Mit diesen Informationen ist Ihr GO dann in der Lage, Ihre aktuelle Position nach dem Einschalten sehr schnell zu finden.
KartenSobald Ihr TomTom GO weiß, wo Sie sich befinden, und Sie ihm klar gemacht haben, wo Sie hinmöchten, verwendet er die digitale Karte auf der Speicherkarte oder Festplatte, um die beste Route zu Ihrem Ziel zu bestimmen.
TomTom HOME verwenden26.
115
TomTom HOME verwenden TomTom HOME ist eine kostenlose Software-Anwendung für Ihren Computer. Damit können Sie:• Karten, Stimmen, POIs und weitere Inhalte verwalten• Musikdateien und Fotos auf Ihren TomTom übertragen• TomTom-Dienste kaufen und Ihre Abos verwalten• Ihren TomTom automatisch mit der neuesten Software und den neuesten
Diensten aktualisieren• Sicherungskopien anlegen und wiederherstellen• zur Zugangsbeschränkung ein Passwort festlegen• das vollständige Benutzerhandbuch lesen
TomTom HOME installierenUm TomTom HOME auf Ihrem Computer zu installieren, folgen Sie dieser Anleitung:
1. Verbinden Sie die PC/Mac-Dockingstation über das USB-Kabel mit Ihrem Computer.
2. Stellen Sie sicher, dass Ihr Computer mit dem Internet verbunden ist.
3. Legen Sie Ihr TomTom-Gerät in die PC/Mac-Dockingstation, und schalten Sie es ein.
Die neueste Version von TomTom HOME wird nun heruntergeladen und installiert.
Sie können TomTom HOME auch von der mitgelieferten CD installieren oder von der TomTom-Webseite herunterladen. Weitere Informationen finden Sie auf tomtom.com/home
Nach der Installation wird TomTom HOME stets automatisch gestartet, wenn Sie Ihr TomTom-Gerät mit Ihrem Computer verbinden.
Die Hilfethemen für HOMEIn den Hilfethemen für TomTom HOME finden Sie die verschiedensten Tipps und Tricks zum Verwenden von TomTom HOME.
MyTomTom-KontoUm Inhalte und Dienste über TomTom HOME zu kaufen, müssen Sie ein MyTomTom-Konto für das Gerät einrichten, für das Sie die Inhalte erwerben möchten. Wenn Sie TomTom HOME zum ersten Mal benutzen, werden Sie aufgefordert, ein Konto anzulegen.
TomTom Gewährleistungsbeschränkung27.
116
TomTom Gewährleistungsbe-schränkung GEWÄHRLEISTUNGSGEBER
Erwerb außerhalb der USA und Kanada: Falls Sie Ihren Kauf außerhalb der Vereinigten Staaten von Amerika und Kanada getätigt haben, wird Ihnen von TomTom International B.V., Rembrandtplein 35, 1017 CT Amsterdam (Niederlande) diese beschränkte Gewährleistung eingeräumt und zu deren Gunsten diese Haftungsbeschränkung vereinbart.
WAS DIESE GEWÄHRLEISTUNG ERFASST
1) TomTom International B.V. („TomTom”) gewährleistet Ihnen, dass die Hardware in der normalen Verwendung keine Verarbeitungs- und Materialfehler („Fehler“) für einen Zeitraum von einem (1) Jahr vom Datum Ihres Ersterwerbs der Hardware aufweist („Gewährleistungsfrist“). Während der Gewährleistungsfrist wird die Hardware nach TomToms Wahl kostenlos durch Material oder Arbeitsaufwand repariert oder ausgetauscht („beschränkte Gewährleistung“). Diese beschränkte Gewährleistung erfasst nur den Austausch der Hardware. Wird die Hardware nach Ablauf der Gewährleistungsfrist repariert, läuft die Gewährleistungsfrist für die Reparatur nach sechs (6) Monaten ab Reparaturdatum ab.
WAS DIESE GEWÄHRLEISTUNG NICHT ERFASST
2) Diese beschränkte Gewährleistung gilt nicht für die übliche Abnutzung oder wenn die Hardware von jemandem geöffnet oder repariert wird, der nicht von TomTom dazu autorisiert wurde. Sie erfasst außerdem keine Reparatur und keinen Austausch von Hardware oder eines Teils davon vorgenommen, die durch Folgendes beschädigt wurden: Zweckentfremdung, Feuchtigkeit, Flüssigkeiten, Nähe oder Ausgesetztsein von Hitze, Unfällen, Missbrauch, Nichtbefolgen der Anweisungen, die der Hardware beiliegen, Verletzung der Sorgfalt oder Fehlanwendung. Die beschränkte Gewährleistung deckt keine physischen Beschädigungen der Hardware-Oberfläche. Die beschränkte Gewährleistung erfasst keine Software, die der Hardware beigefügt ist oder auf dieser installiert ist. Die beschränkte Gewährleistung erfasst nicht die Installation, die Entfernung oder Pflege von Hardware oder damit zusammenhängende Kosten.
WIE DIE GEWÄHRLEISTUNG GELTEND ZU MACHEN IST
3) Um einen Fehler geltend zu machen, müssen Sie TomTom per E-mail während der Gewährleistungsfrist über www.tomtom.com kontaktieren, um den Fehler darzulegen und eine RMA Nummer (Return Materials Authorization oder Materialrückgabeberechtigung) falls erforderlich zu erhalten. Sie sind verpflichtet, die Hardware während der Gewährleistungsfrist zusammen mit der Fehlerbeschreibung an die Adresse zu senden, die Ihnen TomTom angibt. Falls ein Fehler auftritt und TomTom einen berechtigten Anspruch unter dieser beschränkten Gewährleistung während der ersten hundertachtzig (180) Tage der Gewährleistungsfrist erhält, ist TomTom berechtigt, Ihnen angemessene Fracht- und Abwicklungskosten, die im Zusammenhang mit der Reparatur und dem Austausch der Hardware anfallen, in Rechnung zu stellen. Sie sind
117
verpflichtet, jeglichen von TomTom vorgegebenen anderen Vorgehensweisen bezüglich der Rückgabe nachzukommen.
IHRE RECHTE
4) In manchen Ländern kann der Ausschluss oder die Begrenzung von Schadensersatzsprüchen nicht zulässig sein. Wenn ein Teil dieser beschränkten Gewährleistung ungültig oder nicht vollstreckbar sein sollte, bleiben die anderen Bestimmungen weiterhin gültig und wirksam.
5) Diese beschränkte Gewährleistung ist die einzige ausdrückliche Gewährleistung, die Ihnen gegeben wird, und wird Ihnen anstelle jeglicher anderer ausdrücklicher Gewährleistung oder ähnlicher Verpflichtungen (falls anwendbar) gewährt, die durch Werbung, Dokumentation, Verpackung oder andere Kommunikation geäußert wird.
6) Mit Ausnahme der beschränkten Gewährleistung und im größtmöglichen durch das anwendbare Recht gestatteten Umfang stellen TomTom und seine Lieferanten die Hardware und die Software "wie besehen und mit allen ihnen innewohnenden Fehlern" zur Verfügung und unter Ausschluss aller Gewährleistungen und Bedingungen, seien sie ausdrücklich, stillschweigend oder von Gesetzes wegen eingeräumt, was beinhalt (ohne darauf beschränkt zu sein) den Ausschluss jeglicher (falls vorliegend) stillschweigender Gewährleistungen, Verpflichtungen oder Bedingungen für die zufrieden stellende Qualität, Eignung für einen bestimmten Zweck, Verlässlichkeit oder Verfügbarkeit, Genauigkeit oder Vollständigkeit der Antworten, Ergebnisse, fachmännische Ausführung, Virenfreiheit, angemessene Anstrengungen, und zwar alles bezüglich der Hardware, der Erbringung oder Nichterbringung von Support- oder anderen Leistungen, Informationen, Computerprogrammen und zu Hardware dazugehörigen Inhalten oder die aus der Nutzung der Hardware resultieren. Außerdem wird keine Gewährleistung für die ungestörte Verwendung, den ungestörten Besitz oder die Nichtverletzung bezüglich der Hardware übernommen. Dieser Ausschluss gilt nicht (i) bezüglich einer stillschweigenden Bedingung der Eigentumsstellung und (ii) der stillschweigenden Gewährleistung einer Übereinstimmung mit der Beschreibung.
7) Die beschränkte Gewährleistung betrifft nicht jegliche Rechte gemäß anwendbarem nationalen Recht, die den Verkauf von Verbraucherprodukten regeln.
8) Diese beschränkte Gewährleistung kann nicht auf Dritte übertragen werden.
HAFTUNGSBESCHRÄNKUNG
9) Weder TomTom noch seine Lieferanten haften Ihnen oder einem Dritten für Schäden, weder direkte noch indirekte oder zufällige Schäden, Folgeschäden oder andere Schäden (einschließlich in jedem Fall aber nicht beschränkt auf Schäden wegen der fehlenden Möglichkeit, die Ausrüstung zu nutzen oder auf Daten zuzugreifen, wegen Datenverlusts, Verlust von Geschäftsmöglichkeiten, Geschäftsunterbrechung oder Ähnlichem), die aus der Nutzung oder nicht möglichen Nutzung der Hardware entstehen, selbst wenn TomTom auf die Möglichkeit solcher Schäden hingewiesen hat.
10) Ungeachtet jeglicher Schäden, die Ihnen aus welchem Grund auch immer entstehen können, (einschließlich aber nicht beschränkt auf hierin in Bezug genommener Schäden und aller direkten oder allgemeinen vertraglichen oder nicht-vertraglichen Schäden) ist die gesamte Haftung von TomTom und seinen Lieferanten auf die Höhe des tatsächlich von Ihnen für die Hardware gezahlten Betrags beschränkt.
11) TomTom haftet nicht für (i) betrügerische Handlungen seiner Angestellten und/oder Auftragnehmer oder (ii) Arglist seiner Angestellten und/oder Auftragnehmer.
118
12) Ungeachtet des Vorstehenden ist die Haftung keiner Partei für durch ihre Fahrlässigkeit verursachte Todsfälle oder körperliche Verletzungen beschränkt.
Addendum28.
119
Addendum
Important Safety Notices and WarningsGlobal Positioning System
The Global Positioning System (GPS) is a satellite-based system that provides location and timing information around the globe. GPS is operated and controlled under the sole responsibility of the Government of the United States of America which is responsible for its availability and accuracy. Any changes in GPS availability and accuracy, or in environmental conditions, may impact the operation of your TomTom device. TomTom does not accept any liability for the availability and accuracy of GPS.
Use with Care
Use of a TomTom device for navigation still means that you need to drive with due care and attention.
Aircraft and Hospitals
Use of devices with an antenna is prohibited on most aircraft, in many hospitals and in many other locations. A TomTom device must not be used in these environments.
Battery
This product uses a Lithium-Polymer battery. Do not use it in a humid, wet and/or corrosive environment. Do not put, store or leave your product in or near a heat source, in a high temperature location, in strong direct sunlight, in a microwave oven or in a pressurized container, and do not expose it to temperatures over 60 C (140 F). Failure to follow these guidelines may cause the Lithium-Polymer battery to leak acid, become hot, explode or ignite and cause injury and/or damage. Do not pierce, open or disassemble the battery. If the battery leaks and you come into contact with the leaked fluids, rinse thoroughly with water and seek medical attention immediately. For safety reasons, and to prolong the lifetime of the battery, charging will not occur at low (below 0 C/32 F) or high (over 45 C/113 F) temperatures.
Temperatures: Standard operation: -10 C (14 F) to +55 C (131 F); short period storage: -20 C (-4 F) to + 60 C (140 F); long period storage: -20 C (-4 F) to +25 C (77 F).
THE LITHIUM-POLYMER BATTERY CONTAINED IN THE PRODUCT MUST BE RECYCLED OR DISPOSED OF PROPERLY. USE YOUR TomTom ONLY WITH THE SUPPLIED DC POWER LEAD (CAR CHARGER/BATTERY CABLE) AND AC ADAPTER (HOME CHARGER) FOR BATTERY CHARGING.
To recycle your TomTom unit please see your local approved TomTom service center.
120
CE MarkingThis equipment complies with the requirements for CE marking when used in a residential, commercial, vehicular or light industrial environment.
R&TTE DirectiveGO 530, 630, 730, 930www.tomtom.com/lib/doc/CE DoC__GO520 720 920.pdf
Remote controlwww.tomtom.com/lib/doc/CE DoC_GO Remote.pdf
TomTom HD Traffic Receiverwww.tomtom.com/lib/doc/hdtreceiver/Document.pdf
Hereby, TomTom declares that the devices listed above are in compliance with the essential requirements and other relevant provisions of the EU Directive 1999/5/EC.
The declaration of conformity can be found at the web address given above with each device.
Hiermit erklärt TomTom, dass dieses persönliche Navigationsgerät die grundlegenden Anforderungen und andere relevante Bestimmungen der EU-Richtlinie 1999/5/EG erfüllt.
Die Konformitätserklärung für das jeweilige Gerät finden Sie unter der vorgenannten Internetadresse.
Par la présente, TomTom déclare que les appareils répertoriés ci-dessus sont conformes aux principales exigences et autres dispositions applicables de la directive UE 1999/5/CE.
La déclaration de conformité est consultable à l'URL indiquée ci-dessus pour chaque appareil.
Por la presente, TomTom declara que los dispositivos que aparecen en la lista mostrada anteriormente cumplen con las exigencias y otras disposiciones relevantes de la Directiva de la UE 1999/5/CE.
Se puede consultar la declaración de conformidad en la dirección de Internet mostrada sobre cada dispositivo.
Con la presente, TomTom dichiara che i dispositivi elencati sopra sono conformi ai requisiti essenziali e alle clausole pertinenti della Direttiva 1999/5/EC dell'UE.
La dichiarazione di conformità è reperibile agli indirizzi Web forniti con ciascun dispositivo.
Hierbij verklaart TomTom dat bovenstaande navigatiesystemen in overeenstemming zijn met de essentiële vereisten en andere relevante bepalingen van richtlijn 1999/5/EG.
De conformiteitsverklaring voor elk navigatiesysteem kan worden geraadpleegd op het bovenstaande internetadres.
TomTom erklærer herved, at de ovenfor anførte produkter er i overensstemmelse med de væsentligste krav og andre relevante bestemmelser i Europa-Parlamentets og Rådets direktiv 1999/5/EF.
Overensstemmelseserklæringen kan findes på den webadresse, der er anført ved hvert enkelt produkt ovenfor.
121
Härmed förklarar TomTom att enheterna som listas ovan följer väsentliga krav och andra relevanta föreskrifter i EU-direktiv 1999/5/EC.
Konformitetsdeklarationen finns på webbadressen som anges ovan för varje enhet.
Täten TomTom vakuuttaa, että edellä mainitut laitteet täyttävät EU-direktiivin 1999/5/EY olennaiset vaatimukset ja sen muut asiaankuuluvat määräykset.
Vaatimustenmukaisuusvakuutus on katsottavissa kunkin laitteen kohdalla annetusta web-osoitteesta.
A TomTom vem por este meio declarar que os equipamentos constantes na lista atrás descrita estão em conformidade com os requisitos essenciais e outras disposições aplicáveis da Directiva UE 1999/5/CE.
A declaração de conformidade está disponível no endereço web indicado em cima com cada equipamento.
Hermed erklærer TOMTOM at ovennevnte enheter er i overensstemmelse med krav og andre relevante bestemmelser i henhold til EU-direktiv 1999/5/EU.
Denne komformitetserklæringen finnes på ovenstående nettadressen som leveres sammen med hver enhet.
Firma Tomtom oświadcza, że urządzenie wymienione poniżej jest zgodne z zasadniczymi wymaganiami oraz innymi stosownymi postanowieniami Dyrektywy EU 1999/5/EC.
Deklaracja zgodności dla każdego urządzenia znajduje się na podanej stronie internetowej.
Společnost TomTom tímto prohlašuje, že výše uvedená zařízení splňují všechny základní požadavky a další příslušná ustanovení Směrnice EU 99/5/ES.
Prohlášení o shodě naleznete na webové adrese uvedené u jednotlivých zařízení.
Burada, TomTom yukarıda listelenen cihazların 1999/5/EC Avrupa Birliği Direktifi'nin temel gereksinimlerine ve diğer ilgili hükümlere uygun olduğunu beyan eder.
Uygunluk bildirimi her bir cihaz için yukarıda verilen web adreslerinde bulunabilir.
A TomTom ezennel kijelenti, hogy a fent felsorolt eszközök megfelelnek az 1999/5/EC EU irányelv alapvető követelményeinek és egyéb rá vonatkozó rendelkezéseinek.
A megfelelőségi nyilatkozat az egyes eszközök felett látható webcímeken található.
Käesolevaga deklareerib TomTom, et ülalnimetatud seadmed vastavad EL direktiivi 1999/5/EÜ põhinõuetele ja muudele tingimustele.
Vastavusdeklaratsiooni võib leida iga seadme kohal toodud veebiaadressilt.
Ar šo TomTom paziņo, ka iepriekš minētās ierīces atbilst ES direktīvas 1999/5/EK būtiskajām prasībām un citiem svarīgajiem nosacījumiem.
Atbilstības deklarācija ir pieejama tīmekļa adresē, kas minēta pie katras iepriekš minētās ierīces.
122
TomTom pareiškia, kad toliau pateikti įreginiai atitinka svarbiausius ir kitus reikalingus ES direktyvos 1999/5/EC reikalavimus bei nuostatus.
Atitikties deklaraciją galima rasti su kiekvienu įrenginiu pateiktoje interneto svetainėje.
Per la present, TomTom declara que els aparells enumerats a dalt compleixen els requisits essencials i altres disposicions rellevants de la Directiva 1999/5/CE de la UE.
La declaració de conformitat es troba a l’adreça web indicada a dalt amb cada aparell.
Spoločnosť TomTom vyhlasuje, že toto zariadenie vyhovuje základným požiadavkám a ďalším základným predpisom smernice EÚ 1999/5/EC.
Prehlásenie o zhode nájdete na webovej adrese uvedenej pri jednotlivých zariadeniach.
WEEE DirectiveThis symbol on the product or its packaging indicates that this product shall not be treated as household waste. In line with EU Directive 2002/96/EC for waste electrical and electronic equipment (WEEE), this electrical product must not be disposed of as unsorted municipal waste. Please dispose of this product by returning it to the
point of sale or to your local municipal collection point for recycling.
Dieses auf dem Produkt oder der Verpackung angebrachte Symbol zeigt an, dass dieses Produkt nicht mit dem Hausmüll entsorgt werden darf. In Übereinstimmung mit der Richtlinie 2002/96/EG des Europäischen Parlaments und des Rates über Elektro- und Elektronik-Altgeräte (WEEE) darf dieses Elektrogerät nicht im normalen Hausmüll oder dem Gelben Sack entsorgt werden. Wenn Sie dieses Produkt entsorgen möchten, bringen Sie es bitte zur Verkaufsstelle zurück oder zum Recycling-Sammelpunkt Ihrer Gemeinde.
Ce symbole sur le produit ou son emballage signifie que ce produit ne doit pas être traité comme un déchet ménager. Conformément à la Directive 2002/96/EC sur les déchets d’équipements électriques et électroniques (DEEE), ce produit électrique ne doit en aucun cas être mis au rebut sous forme de déchet municipal non trié. Veuillez vous débarrasser de ce produit en le renvoyant à son point de vente ou au point de ramassage local dans votre municipalité, à des fins de recyclage.
Dit symbool op het product of de verpakking geeft aan dat dit product niet bij het huishoudelijk afval mag worden gegooid. In navolging van richtlijn 2002/96/EG van het Europees Parlement en de Raad betreffende afgedankte elektrische en elektronische apparatuur (AEEA) mag dit elektrische product niet als ongescheiden huisvuil worden weggedaan. Breng dit product terug naar de plaats van aankoop of naar het gemeentelijke afvalinzamelingspunt voor recycling.
Questo simbolo sul prodotto o sulla relativa confezione indica che il prodotto non va trattato come un rifiuto domestico. In ottemperanza alla Direttiva UE 2002/96/EC sui rifiuti di apparecchiature elettriche ed elettroniche (RAEE), questo prodotto elettrico non deve essere smaltito come rifiuto municipale misto. Si prega di smaltire il prodotto riportandolo al punto vendita o al punto di raccolta municipale locale per un opportuno riciclaggio.
Este símbolo en el producto o su embalaje indica que el producto no debe tratarse como residuo doméstico. De conformidad con la Directiva 2002/96/CE de la UE sobre residuos de aparatos eléctricos y electrónicos (RAEE), este producto eléctrico no puede desecharse con el resto de residuos no clasificados. Deshágase de este producto devolviéndolo al punto de venta o a un punto de recogida municipal para su reciclaje.
123
Dette symbol på produktet eller emballagen angiver, at produktet ikke må behandles som husholdningsaffald. I henhold til EU-direktiv 2002/96/EF om affald af elektrisk og elektronisk udstyr (WEEE) må dette udstyr ikke bortskaffes som usorteret husholdningsaffald. Bortskaf dette produkt ved at returnere det til salgsstedet eller til det lokale indsamlingssted, så det kan genbruges.
Den här symbolen på produkten eller förpackningen anger att produkten inte ska hanteras som hushållsavfall. I linje med EU-direktiv 2002/96/EG om avfall som utgörs av eller innehåller elektriska eller elektroniska produkter (WEEE) får denna elektriska produkt inte bortskaffas som osorterat kommunalt avfall. Bortskaffa den i stället genom att lämna in den på försäljningsstället eller din lokala återvinningsstation.
Tämä symboli tuotteessa tai sen pakkauksessa osoittaa, että tätä tuotetta ei saa käsitellä kotitalousjätteenä. EU:n sähkö- ja elektroniikkalaiteromudirektiivin (2002/96/EY) mukaisesti tätä elektroniikkalaitetta ei saa laittaa lajittelemattoman yhdyskuntajätteen sekaan. Hävitä laite palauttamalla se ostopaikkaan tai viemällä se elektroniikkaromun keräyspisteeseen.
Este símbolo no produto ou na embalagem indica que o produto não deve ser tratado como lixo doméstico. De acordo com a Directiva Europeia 2002/96/EC sobre resíduos sólidos de equipamento eléctrico e electrónico (WEEE), este produto eléctrico não pode ser deitado fora juntamente com o lixo municipal indiferenciado. Por favor, no final da vida útil deste produto, devolva-o ao estabelecimento de aquisição, ou entregue-o no local de recolha apropriado para reciclagem designado pelo seu município.
Tento symbol na výrobku nebo na balení znamená, že výrobek nepatří do domácího odpadu. V souladu se směrnicí EU č. 2002/96/ES o odpadních elektrických a elektronických zařízeních (OEEZ) se tento elektrický výrobek nesmí likvidovat jako netříděný komunální odpad. Při likvidaci tento výrobek vrat‘te prodejci nebo ho odevzdejte k recyklaci do komunálního sběrného zařízení.
See sümbol tootel või pakendil viitab sellele, et antud toodet ei tohi hävitada koos majapidamisprügiga. Vastavalt EL direktiivile 2002/96/EÜ, mis käsitleb elektri- ja elektroonikaseadmete jäätmeid (WEEE), ei või antud toodet visata majapidamisjäätmete hulka. Palun tagastage antud toode taaskasutamise eesmärgil müügipunkti või kohaliku piirkonna jäätmekogumise punkti.
Ez a jel a terméken vagy annak csomagolásán azt jelenti, hogy ezt a terméket nem kezelheti háztartási hulladékként. Az elektromos és elektronikus berendezések hulladékairól szóló 2002/96/EK (WEEE) irányelvnek megfelelően ezt az elektromos berendezést tilos szortírozatlan, közösségi hulladékgyűjtőbe dobni. A terméket használata befejeztével vigye vissza az eladási ponthoz vagy a helyi közigazgatási újrahasznosító gyűjtőhelyre.
Šis simbolis ant produkto arba jo pakuotės reiškia, kad jis neturi būti utilizuojamas kartu su buitinėmis atliekomis. Pagal ES Direktyvą 2002/96/EB dėl elektros ir elektroninės įrangos atliekų (WEEE), šio elektros gaminio negalima išmesti su buitinėmis atliekomis. Šį gaminį reikia grąžinti į tą vietą, kur jis buvo pirktas, arba į miesto atliekų perdirbimo punktą.
Šis simbols uz produkta vai tā iesaiņojuma norāda, ka šo produktu nedrīkst izmest mājsaimniecības atkritumos. Saskaņā ar ES Direktīvu 2002/96/EC par elektrisko un elektronisko iekārtu atkritumiem (EEIA), šo elektrisko iekārtu ir aizliegts nodot kopā ar citiem nešķirotiem sadzīves atkritumiem. Lūdzu nododiet šo iekārtu atpakaļ tās tirdzniecības vietā vai Jūsu tuvākajā sabiedriskajā iekārtu savākšanas punktā to pārstrādei.
Jeśli na produkcie lub jego opakowaniu umieszczono ten symbol, wówczas w czasie utylizacji nie wolno wyrzucać tego produktu wraz z odpadami komunalnymi. Zgodnie z Dyrektywą Nr 2002/96/WE w sprawie zużytego
124
sprzętu elektrycznego i elektronicznego (WEEE), niniejszego produktu elektrycznego nie wolno usuwać jako nie posortowanego odpadu komunalnego. Prosimy o usuniecie niniejszego produktu poprzez jego zwrot do punktu zakupu lub oddanie do miejscowego komunalnego punktu zbiórki odpadów przeznaczonych do recyklingu.
Tento symbol na výrobku alebo jeho balení znamená, že výrobok nepatrí do domáceho odpadu. V súlade so smernicou 2002/96/ES o odpade z elekrických a elektronických zariadení (OEEZ) sa toto elektrické zariadenie nesmie odstranovat‘ ako netriedený komunálny odpad. Výrobok odstránte jeho vrátením v mieste nákupu alebo odovzdaním v miestnom zbernom zariadení na recyklovanie.
Operation of FM transmitter in this deviceThis equipment may be operated in these countries / Dieses Gerät darf in folgenden Ländern betrieben werden / Deze apparatuur mag in de volgende landen worden gebruikt / Cet appareil peut être utilisé dans les pays suivants / Questo dispositivo può essere utilizzato nei seguenti paesi / Este equipo puede utilizarse en estos países / Dette udstyr må benyttes i følgende lande / Denna enhet får användas i följande länder / Laitetta saa käyttää seuraavissa maissa / Este equipamento pode ser utilizado nos seguintes países / Toto vybavení smí být pouűíváno v následujících zemích / Toto vybavenie môűe byť pouűívané v týchto krajinách / Ezt a berendezést a következő országokban lehet működtetni / Urządzenie zostało dopuszczone do użytku w następujących krajach / Seda seadet saab kasutada järgmistes riikides / Ši įranga gali veikti tokiose valstybėse / Šo aparatūru drīkst lietot šādās valstīs:
AT, CH, CZ, DE, DK, EE, FI, GB, LI, LU, NO, PT, SE
GO 530, GO 630, GO 730 and GO 930 devices should not be used for FM transmission while connected to a computer with a USB cable.
Die Geräte GO 530, GO 630, GO 730 und GO 930 dürfen nicht für die UKW-Übertragung (als FM-Transmitter) genutzt werden, während sie über ein USB-Kabel mit einem Computer verbunden sind.
Les appareils GO 530, GO 630, GO 730 et GO 930 ne doivent pas être utilisés à des fins de transmission FM lorsqu'ils sont connectés à un ordinateur par un câble USB.
Los dispositivos GO 530, GO 630, GO 730 y GO 930 no deben utilizarse para transmisión FM mientras estén conectados a un ordenador con un cable USB.
I dispositivi GO 530, GO 630, GO 730 e GO 930 non devono essere usati per la trasmissione di un segnale FM quando collegati a un computer per mezzo di un cavo USB.
De navigatiesystemen GO 530, GO 630, GO 730 en GO 930 zijn niet geschikt voor FM-transmissie wanneer ze op een computer zijn aangesloten met behulp van een USB-kabel.
Produkterne GO 530, GO 630, GO 730 og GO 930 må ikke anvendes til FM-transmission, mens de er tilsluttet en computer via et USB-kabel.
GO 530-, GO 630-, GO 730- och GO 930-enheter skall inte användas för FM-sändning när de är anslutna till en dator via en USB-kabel.
GO 530-, GO 630,- GO 730- ja GO 930 -laitteita ei tulisi käyttää FM-lähetykseen silloin, kun laite on kytkettynä tietokoneeseen USB-johdolla.
Os equipamentos GO 530, GO 630, GO 730 e GO 930 não devem ser utilizados para transmissão FM enquanto estiverem ligados a um computador com um cabo USB.
125
Enhetene GO 530, GO 630, GO 730 og GO 930 bør ikke benyttes til FM-overføring mens de er koblet til en datamaskin med USB-kabel.
Urządzenia GO 530, GO 630, GO 730 i GO 930 nie powinny być używane do transmisji FM w czasie, w którym są podłączone do komputera za pomocą kabla USB.
Zařízení GO 530, GO 630, GO 730 a GO 930 není vhodné používat pro FM vysílání v době, kdy jsou pomocí USB kabelu připojena k počítači.
GO 530, GO 630, GO 730 ve GO 930 cihazları USB kablosuyla bir bilgisayara bağlıyken FM iletimi için kullanılamaz.
A GO 530, a GO 630, a GO 730 és a GO 930 eszközöket nem szabad FM jeladásra használni, amikor egy USB-kábellel hozzá vannak csatlakoztatva egy számítógéphez.
Seadmeid GO 530, GO 630, GO 730 ja GO 930 ei tohi kasutada FM ülekanneteks, kui need on USB-kaabli abil arvutiga ühendatud.
Modeļus GO 530, GO 630, GO 730 un GO 930 aizliegts lietot FM raidīšanai, kamēr tie ar USB kabeli ir pieslēgti datoram.
Įrenginiai GO 530, GO 630, GO 730 ir GO 930 neturi būti naudojami perduoti signalus FM dažniais, kai jie prijungti prie kompiuterio USB kabeliu.
Els aparells GO 530, GO 630, GO 730 i GO 930 no s'han d'emprar per a transmissions FM quan estan connectats a un ordinador amb un cable USB.
Zariadenia GO 530, GO 630, GO 730 a GO 930 nepoužívajte na vysielanie FM, ak sú prostredníctvom kábla USB pripojené k počítaču.
This DocumentGreat care was taken in preparing this manual. Constant product development may mean that some information is not entirely up-to-date. The information in this document is subject to change without notice.
TomTom shall not be liable for technical or editorial errors or omissions contained herein; nor for incidental or consequential damages resulting from the performance or use of this material. This document contains information protected by copyright. No part of this document may be photocopied or reproduced in any form without prior written consent from TomTom International B.V.
Part numbers
TomTom GO: 4CH5.000.00, 4CH5.000.01, 4CH7.000.00, 4CH9.000.00
Copyright notices29.
126
Copyright notices © 2008 TomTom International BV, The Netherlands. TomTom™ and the "two hands" logo are among the trademarks, applications or registered trademarks owned by TomTom International B.V. Our limited warranty and end user license agreement for embedded software apply to this product; you can review both at www.tomtom.com/legal
Data Source
© 2008 Tele Atlas N.V. Based upon:
Topografische ondergrond Copyright © dienst voor het kadaster en de openbare registers, Apeldoorn 2008.
© Ordnance Survey of Northern Ireland.
© IGN France.
© Swisstopo.
© BEV, GZ 1368/2008.
© Geonext/DeAgostini.
© Norwegian Mapping Authority, Public Roads Administration /
© Mapsolutions. © DAV.
This product includes mapping data licensed from Ordnance Survey with the permission of the Controller of Her Majesty’s Stationery Office. © Crown copyright and/or database right 2008. All rights reserved. Licence number 100026920.
Text to Speech technology, © 2008 Loquendo TTS. All rights reserved. Loquendo is a registered trademark. www.loquendo.com
Apple® and iPod® are trademarks of Apple Computer, Inc., registered in the U.S. and other countries.
Audible®, AudibleListener® and Audiblemanager® are registered trademarks of Audible, Inc. When purchasing and using Audible content you need to agree to the terms and conditions as posted in the Legal Notices www.audible.com.
127
SoundClear™ acoustic echo cancellation software © Acoustic Technologies Inc.
MPEG Layer-3 audio coding technology licensed from Fraunhofer IIS and Thomson.
Supply of this product does not convey a license nor imply any right to distribute content created with this product in revenue-generating broadcast systems (terrestrial, satellite, cable and/or other distribution channels), streaming applications (via Internet, intranets and/or other networks), other content distribution systems (pay-audio or audio-on-demand applications and the like) or on physical media (compact discs, digital versatile discs, semiconductor chips, hard drives, memory cards and the like). An independent license for such use is required. For details, please visit mp3licensing.com
Some images are taken from NASA’s Earth Observatory.
The purpose of NASA’s Earth Observatory is to provide a freely-accessible publication on the Internet where the public can obtain new satellite imagery and scientific information about our home planet.
The focus is on Earth’s climate and environmental change: earthobservatory.nasa.gov/