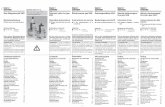MitrasInstallUpdateDriver D
-
Upload
perran-trevan -
Category
Documents
-
view
3 -
download
0
description
Transcript of MitrasInstallUpdateDriver D

Mitras-Update-Treiber manuell installieren
Für das Update der Mitras-Firmware ist ein spezieller Treiber notwendig. Dieser wird normalerweise mit dem GHL
Control Center installiert. Falls er nicht installiert wurde kann er wie nachfolgend erläutert manuell installiert
werden.
Diese Anleitung bezieht sich auf Windows 7, gilt sinngemäß aber auch für andere Betriebssysteme.
Starten Sie das Update der Firmware.
Bestätigen Sie mit Weiter Schritt 1 des Update-Assistenten. Die Leuchte soll sich nun im Update-Modus befinden. In
diesem Modus wird die Leuchte auch während der folgenden Prozedur bleiben.
Öffnen Sie den Gerätemanager und suchen Sie das Gerät mit dem fehlenden Treiber (ist mit Ausrufezeichen
markiert).
Markieren Sie dieses Gerät und wählen Sie „Treibersoftware installieren …“ (unter Aktion oder im Kontext-Menü).

Klicken Sie auf Auf dem Computer nach Treibersoftware suchen (manuelle Suche und Installation).
Suchen Sie nach dem Pfad in welchem die Treiber gespeichert wurden. Dieser Pfad wird Ihnen im Update-Assistent
des GHL Control Centers angezeigt (Schritt 2, Text unten im Fenster), z.B. :
Jetzt den Pfad auswählen, entweder per Eingabe oder mit Klick auf Durchsuchen …

Windows bringt jetzt eine Warnung:
Diese Warnung ignorieren und auf Installieren klicken. Windows installiert nun den Treiber.

Nach einer gewissen Zeit ist die Installation beendet
Auf Schließen klicken. Danach erscheint wieder der Gerätemanager und unter Anschlüsse erscheint das Gerät.
In diesem Beispiel wurde das Gerät USBVCOMM (COM12) installiert. Die Zahl nach COM (hier 12, kann auch
abweichen) geben Sie im Update-Assistenten ein. Jetzt wurde der Treiber korrekt installiert und Sie können mit dem
Update fortfahren.
2013-05-31 GHL Advanced Technology GmbH & Co. KG
Wilhelm-Raabe-Str. 9 67663 Kaiserslautern
www.aquariumcomputer.com

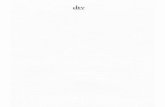


![Adobe Photoshop PDF... · 2019-04-19 · D D D b D c D & b B C D D D e D D g c & D c D (18 T) "allhl-, aat»B61 ELI] 3 SBC ifi è I-LI D & ifi u < a Y u a a . 02019q¿x — < 34 Ffifižar921-1](https://static.fdokument.com/doc/165x107/5e8ce0a0b3d636248722c42e/adobe-photoshop-pdf-2019-04-19-d-d-d-b-d-c-d-b-b-c-d-d-d-e-d-d-g-c.jpg)

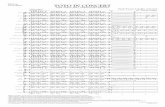
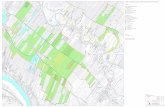

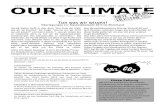
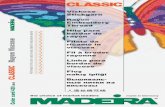
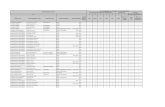
![herzig/MAT327-lecturenotes21.pdf · 2011-12-011 w [ ] 0 d 1 w [ ] 0 d 1 w [ ] 0 d 1 w [ ] 0 d 1 w [ ] 0 d 1 w [ ] 0 d 1 w [ ] 0 d 1 w [ ] 0 d 1 w [ ] 0 d 1 w [ ] 0 d 1 w [ ] 0 d 1](https://static.fdokument.com/doc/165x107/5aff3ea07f8b9a68498f725d/herzigmat327-lecturenotes21pdf2011-12-011-w-0-d-1-w-0-d-1-w-0-d-1.jpg)