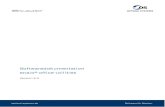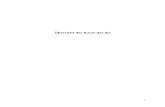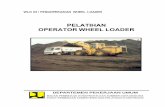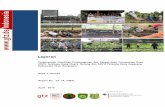Modul Pelatihan Office 2007
description
Transcript of Modul Pelatihan Office 2007

MODUL PELATIHANMICROSOFT OFFICE 2007
1
MICROSOFT WORDMicrosoft Word merupakan program aplikasi pengolah kata (word processor) yang yang
biasa digunakan untuk membuat laporan, dokumen berbentuk surat kabar, label surat,
membuat tabel pada dokumen. Microsoft Word 2007 merupakan program pengolah kata
terbaru dari Microsoft.
1. Langkah untuk memulai Microsoft Word yaitu:
untuk membuka Ms. Word ada dua cara :
Saget Double Click icon Microsoft Word pada Desktop
atau :
Klik tombol Start pada Tool Bar
Pilih All Program dari menu utama yang di tampilkan
Pilih Microsoft Office
Kemudian klik Microsoft Office Word 2007
Gambar 1.1. Running program aplikasi Ms. Office Word
Gambar 1.2. Tampilan Program Aplikasi Ms. Office Word
Indent
Menu Bar TooL BarTitle Bar

MODUL PELATIHANMICROSOFT OFFICE 2007
2
Menu Bar :Terdiri atas menu-menu yang digunakan untuk menyunting dokumen
Title Bar : Menunjukan aplikasi dan nama file yang sedang aktif
Tool Bar : Berisi icon-icon yang mewakili suatu perintah
Text Area : Tempat untuk mengetikan teks
Indent : Digunakan untuk menentukan posisi teks
2. Membuat new document
Untuk membuat lembar kerja baru :
Jika kita baru memulai mengoperasikan Microsoft Word, biasanya akan langsung
ditampilkan dokumen kosong yang siap untuk ditulisi. Namun, jika komputer tidak secara
otomatis menyediakan dokumen kosong, ada 2 cara yang dapat menjadi alternatif dalam
membuat dokumen baru.
1. Click icon atau tekan Alt+F New Blank Document
2. Tekan Ctrl+N pada keyboard ATAU
Klik Office Button > New atau bisa langsung klik gambar lembar kertas berwarna putih
di sebelah pojok kiri atas.
Pilih Blank document, klik [Create] atau double klik pada blank document.
Gambar 1.3. Tampilan Program membuat dokumen baru
3. Membuka File yang sudah Tersimpan
Ada beberapa cara untuk membuka file yang telah tersimpan dalam folder komputer kalian,
antara lain :
1. Click icon atau tekan Alt+F Open
2. Tekan Ctrl+O pada keyboard

MODUL PELATIHANMICROSOFT OFFICE 2007
3
Dari ketiga cara di atas, akan menghasilkan tampilan kotak dialog Open File, pilih file yang ingin
dibuka dengan menentukan letak foldernya terlebih dahulu. Click tombol Open, maka file yang
dipilih akan dibuka oleh Microsoft Word.
4. Menyimpan Dokumen
Segera setelah memulai penulisan sebuah dokumen sedapat mungkin dilakukan penyimpanan.
Hal ini bertujuan untu menghindari dari hilangnya
dokumen.
Ada beberapa cara untuk menyimpan file dalam
folder komputer kalian, antara lain:
1. Click icon atau tekan Alt+F Save As
2. Klik icon Save pada ribbon
3. Tekan Ctrl+S pada keyboard
Kemudian akan ditampilkan kotak Dialog Save As. Ketikkan nama file dokumen anda, dan Click
Save.
5. Menutup File Dokumen
1. Click icon atau tekan Alt+F Close
2. Klik icon pada ribbon
6. Menutup Jendela Microsoft Word
Pada saat menutup jendela Microsoft word, anda pastikan terlebih dahulu bahwa dokumen
telah tersimpan dengan benar.
1. Click icon atau tekan Alt+FExit Word
2. Click pada kanan atas dari jendela Microsoft Word
7. Membuat Text (setengah halaman)
Pilih menu Page Layout
Klik Columns
Pada frame Preset pilih TWO
Klik OK.
Ketikkan text sesuai keinginan.

MODUL PELATIHANMICROSOFT OFFICE 2007
4
8. Manipulasi Text
Cara memblok text
Letakan kursor di tulisan yang akan di edit
Gunakan tombol pada keyboard misal: [Shift + tanda panah dikeyboard]
Atau klik dan sorot menggunakan mouse
9. Cara mengubah ukuran dan jenis Font
Bentuk cetakan yang ditawarkan word sangat variatif. Didalam format Font kita dapat
memilih jenis-jenis, ukuran dan effect huruf yang kita inginkan. Cara membuka menu
tersebut adalah:
Blok tulisan yang akan di edit
Klik menu Home
Pilih Font
Pada window Font kita dapat memilih Tab yang kita inginkan (terdapat Tab Font, Character
spacing, dan Animation).
Pada tab font inilah user dapat memanipulasi jenis font, font style, size, font color, dan
effects.
Lalu klik OK
10. Cara memindahkan data
Blok tulisan yang akan dipindah
Pilih menu Home > [edit] [cut] atau Ctrl + X
Pindahkan ke tujuan
Pilih menu Home > [edit] [paste] atau Ctrl + V
11. Cara menduplikasi data
Blok tulisan yang akan di Copy
Pilih menu Home > [edit] [copy] atau Ctrl + C
Pindahkan ke tujuan
Pilih menu Home > [edit] [paste] atau Ctrl + V
12. Print Preview
Untuk menampilkan hasil pencetakan di layar monitor sebelum dicetak/ di print
Pilih Office Button
Pilih Print, lalu Print Preview (untuk menutup klik close)

MODUL PELATIHANMICROSOFT OFFICE 2007
5
13. Pembatalan (Undo)
Pilih Gambar atau
Undo Typing [ Ctrl + Z ]
14. Pencarian (Find)
Pilih menu Home > Editing > Find [ Ctrl + F ]
Pada Find What ketikkan karakter/ kata yang ingin di cari.
(pencarian akan berhasil apabila karakter/ kata telah ada dalam file).
Klik FindNext.
15. Penggantian (Replace)
Pilih menu Home > Editing > Replace [ Ctrl + H ]
Pada FindWhat ketikkan karakter/ kata yang ingin di cari.
Replace with ketikkan karakter/ kata yang ingin diganti.
Klik Replace : Untuk mengeksekusi satu kata (lakukan kombinasi FindNext
untuk pencarian kata yang akan dituju).
Klik Replace All : Untuk mengeksekusi semua kata.
Klik Close untuk mengakhiri Replace.
16. Cara mengatur layout halaman (Page Setup)
Blok data yang akan di edit
Klik Menu PageLayout
Pilih Tab Margins (untuk mengatur posisi teks dalam kertas misal : batas atas, bawah,
kiri dan kanan)
Pilih Tab Paper size (untuk memilih ukuran kertas yang kita inginkan)
17. Cara mengatur Spasi Paragraph
Blok data yang akan di edit
Klik Menu Home
Lalu pilih Paragraph
Selanjutnya kita dapat memilih line spacing sesuai kebutuhan
Klik OK

MODUL PELATIHANMICROSOFT OFFICE 2007
6
18. Menyimpan File (Save as & Save)
Pilih Office Button > Save As
Pilih word 97-2003 document, dengan tujuan data disimpan dengan compatible dimana
selain di buka di office 2007 juga dapat di buka di office 97-2003.
Pada File name, ketikkan nama file
Pada Save as type pilih word document
Klik Save
(Office Button > Save berfungsi untuk menyimpan ulang file)
19. Membuka File
Untuk membuka suatu file yang kita simpan dapat kita lakukan dengan cara :
Klik Office Button > Open
Kemudian pilih nama file yang akan dibuka, misalnya : Tugas 1
Selanjutnya klik Open dan file akan ditampilkan dilayar.
20. Cara mengatur penomoran halaman
Pilih menu Insert
Kemudian pilih Page Number pada Toolbar Header Footer
Pilih Tab Position
Bottom of page : nomor halaman tercetak di bawah
Top of page : nomor halaman tercetak di atas
Pilih Alignment
Left : Nomor halaman di sebelah kiri
Right : Nomor halaman di sebelah kanan
Center : Nomor halaman di tengah
Inside : Nomor halaman di dalam
Outside : Nomor halaman di luar
Atau dengan pilih Format Page Number untuk Penomeran halaman.
21. Menggunakan Ruler untuk mengatur margin dan paragraph
Untuk mengatur tampilan dokumen gunakan langkah – langkah berikut :
Blok paragraph yang akan anda atur
Pilih menu Page Layout > Paragraph > Indent atau spacing

MODUL PELATIHANMICROSOFT OFFICE 2007
7
Atau dengan klik tanda panah kecil di sudut kanan, Klik tab Indents and spacing
Pada daftar pilihan
Aligment : untuk memilih perataan.
Indentatio :untuk menentukan jarak tepi kertas dengan batas pengetikkan.
Line spacing : untuk menentukkan jarak spasi baris.
Klik Ok.
22. Dropcap
Dropcap berfungsi memperindah tampilan teks dengan modifikasi huruf pertama pada teks
atau naskah. Hasil modifikasi akan menampilkan teks/ naskah yang lebih besar atau lebih
mencolok dari ukuran standar.
Ketikkan naskah atau buka suatu dokumen yang ada.
Blok huruf atau kata pertama yang akan di dropcap
Pilih Insert > Text > Dropcap.
Pilih efek dropcap yang diinginkan
Misal: Dropped
ropcaps berfungsi memperindah tampilan teks dengan modifikasi huruf pertama
pada teks atau naskah. Hasil modifikasi akan menampilkan teks/ naskah yang lebih
besar atau lebih mencolok dari ukuran standar.
Klik Ok
23. Menambah Header dan Footer
Header untuk menambahkan keterangan pada bagian atas dokumen, sedangkan footer
untuk menambahkan keterangan pada bagian bawah teks. Ikuti langkah berikut untuk
menambahkan header dan footer :
1. Pilih dan klik menu Insert > Header & Footer
2. Pilih sesuai yang diinginkan
3. Selanjutnya isi keterangan pada header atau footer.
24. Menyisipkan Break , Symbol dan Picture
Break : Untuk memberi ruang atau tempat kosong pada teks.
Berikut langkah-langkahnya :
Pilih menu Insert, lalu pilih Page Break maka secara otomatis akan di beri ruang kosong
pada teks.
Date and Time : Untuk menampilkan tanggal dan waktu.
Berikut langkah-langkahnya :
Pilih menu Insert , masuk pada toolbar Text, lalu pilih Date and Time,
D

MODUL PELATIHANMICROSOFT OFFICE 2007
8
Pilih format yang diinginkan,
Klik Ok.
Symbol : Untuk melengkapi keterangan teks atau memperindah teks.
Berikut langkah-langkahnya :
Pilih menu Insert ,
Klik Symbol (pilih symbol yang diinginkan)
Picture : Untuk menambahkan gambar pada teks.
Berikut langkah-langkahnya :
Pilih menu Insert, masuk pada toolbar Illustrations,
Klik Picture jika akan mengambil gambar dalam komputer,
Klik ClipArt (Pilih gambar yang diinginkan)
Dengan double klik gambar yang dipilih maka secara otomatis gambar tersebut akan
mencul pada teks.
25. Mail Marge
Mail merge adalah sebuah dokumen yang dapat dicetak berkalias-kali, dengan sebagian isi
yang berubah. Isi yang berubah tersebut berupa data daari dokumen lain atau data yang
diinputkan pada saat dicetak.
Didalam membuat dokumen massal, fasilitas Mail merge terbagi menjadi tiga tahap, yaitu :
Pembuatan dokumen utama, yaitu tahap pembuatan dokumen yang berisikan teks
dan grafik untuk setiap fersi dokumen yang akan digabungkan, misalkan badan surat
undangan.
Persiapan sumber data. Tahap persiapan file data yang berisikan informasi yang
akan digabungkan ke dokumen utama (seperti data nama, dan alamat individu atau
instansi yang dituju)

MODUL PELATIHANMICROSOFT OFFICE 2007
9
Penggabungan data dari sumber data ke dalam dokumen utama.
Berikut ini penjelasan masing-masing tahap pembuatan dokumen massal dengan
menggunakan fasilitas Mail Merge, caranya adalah sebagai berikut :
1. Klik menu Mailings > Select Recipients > Type New List sehingga
muncul kotak dialog New Address List.
2. Klik Customize Columns sehingga muncul kotak dialog customize
Collumns.
Gambar 1.5. Mengatur kolom
3. Hapus dulu sebuah kolom dengan mengklik Delete > Yes beberapa kali.
Setelah itu, tambahkan kolom baru denga n mengklik Add dilanjutkan
mengetik nama kolom lalu ok. Buatlah kolom Nama, Alamat, dan Kota.
Setelah itu, klik OK sehingga tampilan kembali ke pengisian data (New
Address List).
4. Ketikkan data berikut ini.
Gambar 1.6. Mengatur kolom
5. Klik Ok. Jika muncul konfirmasi untuk menyimpan, jawab saja Yes lalu
tentukan lokasi dan nama data akan disimpan (misalnya :
D:\Kolaborasi\Anggata) sebagaimana menyimpan file lainnya.
6. Selanjutnya ketikkan seluruh isi surat seperti pada gambar 1.4 kecuali
bagian yan akan diisi field Mail Merge.
7. Pilih menu Mailing > select Recipients > Use Exiting List. Selanjutnya
nada dapat memilih data Anggota yang pernah anda buat sebelumnya.

MODUL PELATIHANMICROSOFT OFFICE 2007
10
8. Pilih menu Mailing > Insert Merge Field dan memasukkan field yang
terdapat dalam data Anggota ke dalam surat.
Amplop dan Mail merge
Word menyediakan fasilitas untuk mencetak teks pada amplop. Teks yang dicetak dapat
diketik langsung atau dapat juga mengambil data dari sumber data lain, termasuk dari
access. Untuk mencetak teks pada amplop, lakukan langkah-langkah berikut :
1. Pilih menu Mailings > Start Mail Merge > Envelopes sehingga muncul
tampilan dibawah ini.
2. Pada lembar Envelope Options anda dapat menentukan aturan amplop,
font, dan letak alamat tujuan serta alamat pengirim. Semuanya bisa diatur
dengan mudah dan dapat dilihat preview-nya. Kemudian klik Ok.
V. Membuat Kolom
Langkah – Langkah untuk membuat kolom berita :
1. Click menu tab Page Layout pada ribbon
2. Pilih Columns yang terletak pada ribbon Page Setup
3. Pilih banyak pembagian kolom yang anda inginkan
4. Jika tidak ada yang sesuai klik di More Coloums, kemudian tentukan jumlah
kolom.
Number of columns : Menentukan jumlah kolom.
Field Mail Merge diapit tanda << >> yang otomatis ditambahkan saatanda memasukkan field Mail Merge (jadi bukan diketik).
Anda dapat memilih menu Mailing > Edit Recipient List lalumemastikan bahwa data yang akan dicetak adalah data yang da dalamdatabase yang dikaitkan (Anggota) dan diberi tanda pilih (kotak diberitanda centang)

MODUL PELATIHANMICROSOFT OFFICE 2007
11
Width : Menentukan lebar kolom
Preview : Melihat tampilan sementara
5. Klik OK
VI. Membuat Table
1. Langkah – Langkah pembuatan table :
Klik tab Insert Klik icon Table
Klik tanda panah kebawah dan tentukan jumlah baris dankolom yang dibutuhkan.
Jika tidak ada bentuk kolom yang sesuai, klik Insert Table
Akan muncul tab Inssert Table, atur sesuai table yang
diinginkan :
o Table size : Ukuran table.
- Number of columns : Tentukan jumlah kolom.
- Number of rows : Tentukan jumlah baris
o AutoFit behavior : Pengepasan tabel otomatis.
o AutoFormat : Memilih bentuk format tabel.
OK
2. Fasilitas Pengolahan Tabel
Dari menu Table, pilih:
Draw Table : Menggambar kotak tabel.
Insert : Menyisip tabel, kolom, baris atau sel.
Delete : Menghapus tabel, kolom, baris atau sel.
Select : Memilih tabel, kolom, baris atau sel.
Merge Cells : Menggabungkan sel.
Split Cells : Membagi sel.
Split Table : Membagi tabel.
Table AutoFormat : Memilih format tabel.
Auto Fit : Mengepas kolom / baris otomatis.
Heading Rows Repeat : Mengulangi judul tabel ke tabel halaman berikutnya.
Convert : Mengubah jenis penulisan teks menjadi tabel atau sebaliknya.
Sort : Mengurutkan data tabel.
Formula : Operasi perhitungan data tabel.
Hide Gridlines : Menyembunyikan garis bantu tabel.
Table Properties : Memodifikasikan tabel, kolom, baris atau sel

MODUL PELATIHANMICROSOFT OFFICE 2007
12
3. Cara Menggunakan Formula
Letakkan kursor pada sel yang akan diisi rumus
Klik tab Layout
Klik di icon Formula
Isikan kotak Formula dengan :
a. =Product(Left) Untuk mengalikan semua bilangan yang ada sebelah kiri
b. =Product(Right) Untuk mengalikan semua bilangan yang ada sebelah kanan
c.=Product(Above) Untuk mengalikan semua bilangan yang ada diatasnya
d. =Sum(Left) Untuk menjumlahkan semua bilangan yang ada sebelah kiri
e. =Sum(Right) Untuk menjumlahkan semua bilangan yang ada sebelah kanan
f. =Sum(Above) Untuk menjumlahkan semua bilangan yang ada atasnya
Word Art
Klik tab insert pilih icon WordArt
Klik tanda panah kebawah dan pilih disain
WordArt.
Edit WordArt Text: Ketik teks pada kotak teks.
Font : Memilih jenis huruf.
Size : Memilih ukuran huruf.
B (Bold) : Teks WordArt cetak tebal.
I (Italic) : teks WordArt cetak miring
Klik Ok
Menyisipkan Simbol & Rumus
a. Menyisipkan Simbol
Klik tab insert Pilih icon symbol
Klik tanda panah bawah, pilih symbol yang diinginkan, jika tidak ada pilih more
symbol.
b. Menyisipkan Rumus
Klik tab Insert Klik icon Equation
Klik tanda panah kebawah dan pilih jenis Equation yang anda inginkan
Jika tidak ada yang cocok klik di Insert New Equation

MODUL PELATIHANMICROSOFT OFFICE 2007
13
Ketik Equation yang anda inginkan
Jika telah selesai klik sembarang tempat dalam lembaran kerja
Menyisipkan Gambar
Klik icon ClipArt
- Pada pane tugas Insert ClipArt, klik Clip Organizer dan pilih gambar yang ada.
- Klik perintah Copy dan tutup jendela Microsoft Clip Organizer - Paste
Memasukkan gambar dari File
- Klik Icon Picture
- Pilih file gambar yang ada – Klik tombol Insert
Catatan Kaki ( Footnote), Header & Footer
c. Footnote
Adalah suatu keterangan atau penjelasan atas suatu indeks yang diletakan pada bagian
akhir suatu naskah. Langkah-langkahnya sebagai berikut :
- Letakan kursor pada posisi dimana indeks catatan kaki diletakna, jalankan:
References>> Footnotes (panah pojok) akan muncul kotak dialog :
- Setelah mengatur format catatan kaki sesuai keinginan, klik insert, kemudian
ketikan keterangan dari catatan kaki yang dibuat, akhiri dengan melakukan klik pada
bidang pengetikan yang kosong.
d. Header & Footer
- Klik di icon Header atau Footer
- Klik tanda panah ke bawah dan tentukan posisi Header
- Isikan catatan atas pada kolom Header dan catatan bawah pada kolom Footer
- Klik Close
Jika keterangan dariindeks diletakan di akhirhalaman dimana indekstersebut berada
Jika keterangan dariindeks diletakan di akhirnaskah
Indeks berurutan nomor/abjad
Indeks dengan symbol tertentu

MODUL PELATIHANMICROSOFT OFFICE 2007
14
Mengatur Nomor Halaman
Perintah pengaturan nomor halaman melalui :
- Klik tab Insert
- Klik icon Page Number
- Klik tanda panah kebawah dan tentukan posisi
number
- Jika tidak ada yang sesuai, klik di Format Page Number
o Format : Memodifikasikan format nomor halaman.
Number format : Memilih format nomor halaman.
Page numbering : Mengatur urutan nomor
halaman.
o Continue from previous section : Penomoran
halaman secara berurutan mulai dari awal hingga
akhir.
o Start At : Pengaturan nomor halaman awal

MODUL PELATIHANMICROSOFT OFFICE 2007
15
MICROSOFT EXCELA. Pendahuluan
Microsoft Excel 2007 adalah sebuah program pengolah angka (spreadsheet), dengan
adanya kolom serta baris yang banyak akan memudahkan kita dalam memberikan kita suatu
tabel perhitungan, Microsoft Excel XP ini juga merupakan suatu program untuk keuangan,
pembukuan, inventory, dan lain-lain yang berhubungan dengan angka-angka. Microsoft Excel
2007 adalah bukanlah sebuah perangkat lunak yang berdiri sendiri, tetapi Microsoft Excel 2007
adalah sebuah perangkat lunak yang merupakan bagian dari Microsoft Office 2007.
B. Mengenal Program Microsoft Excel 2007
Gambar 2.1. Tampilan Jendela Kerja Ms.Exel
1. Memanggil/ Mengaktifkan Microsoft Excel 2007
a) Nyalakan komputer anda, tunggu beberapa saat sampai komputer menampilkan area
kerja (desktop)
b) Klik tombol start yang ada di taskbar
c) Pilih menu program
d) Pilih dan klik program Microsoft Excel 2007
2. Menggerakkan Pointer Sel
Untuk menulis, memperbaiki (mengedit), mengcopy, memindah, menghapus dan sebagainya
kita harus memindah pointer sel ke sel yang dituju. Cara memindah sel:
Dengan Mouse:
Pointer mouse diletakkan tepat ditengah sel yang dituju lalu di klik.
Title Bar TooL Bar
Cell
Menu Bar Formula Bar

MODUL PELATIHANMICROSOFT OFFICE 2007
16
Dengan Keyboard:
Dapat digerakkan dengan tombol panah, tombol PageUp, dan Pagedown; Home, End, dan
Kombinasi dengan tombol Ctrl, misal: Ctrl+→; atau Ctrl+↑.
3. Membuat Lembar Kerja Baru
Klik Menu File> New> Pada layar akan muncul kotak dialog view. Atau tekan tombol Ctrl+N.
4. Membuka Lembar Kerja Lama
Klik Office Button > Open> Pilihlah dimana letak file anda> klik tombol open
5. Menutup Lembar Kerja
Klik Office Button > Close. Akan keluar perintah untuk menyimpan lagi(Yes) atau tidak(No) atau
membatalkan(Cancel)> pilih Yes/No untuk keluar dari lembar kerja Excel.
6. Operasi Data Workbook
a) Workbook adalah Kumpulan dari sheet, dan lembar kerja yang terdapat pada sheet disebut
worksheet.
Agar lebih mudah dalam pemahaman, bayangkan saja workbook ini adalah sebuah buku,
dimana setiap buku terdiri dari beberapa halaman untuk menulis. Anda dapat menulis
dihalaman 1 (sheet1), halaman 2 (sheet2), halaman 3 (sheet3) dan seterusnya. Dalam keadaan
default, workbook yang terpasang adalah 1 dngan jumlah 3 sheet (sheet1, sheet2, sheet3),
pada versi sebelumnya jumlah wrkbook dan sheet dibatasi, tetapi pada versi XP ini kita sudah
dapat membuka workbook dan sheet tanpa batas (tergantung jumlah memory yang terpasang
pada PC kita).
b) Menambah Workbook
Klik Office Button > New atau Ctrl+N, maka sebuah workbook baru akan ditambah. Anda bisa
bekerja pada workbook1 dengan sheet1, sheet2....dst; workbook2 dengan sheet1, sheet2....dst;
dst.... jika ingin menambah workbook lagi sesuai keinginan & kebutuhan anda.
c) Menyimpan Workbook
Klik Office Button > pilih folder tepat penyimpanan file, ketik nama file pada File name> klik
tombol save as untuk menyimpan atau cancel untuk membatalkan penyimpanan.
Untuk menyimpan ulang workbook yang pernah disimpan anda cukup klik toolbar save atau
Office Button > save
7. Sheet
a) Worksheet adalah tempat mengetik naskah/ dokumen yang terdapat pada setiap sheet.
Lebih jelasnya worksheet adalah lembar kerja.
Worksheet terdiri dari kolom dan baris, yaitu kolom A sampai IV (256 kolom), dan baris 1
sampai baris 65536 (65.536 baris). Worksheet sama artinya dengan speadsheet.

MODUL PELATIHANMICROSOFT OFFICE 2007
17
b) Berpindah antar Worksheet
Dalam Keadaan default, sheet yang aktif adalah sheet1. Untuk mengaktifkan sheet yang lain klik
saja Sheet Tabs, klik sheet1 untuk mengaktifkan sheet1, dst.
Kita juga dapat mengaktikan beberapa sheet sekaligus, tekan tombol Ctrl (jangan dilepas),
kemudian kliklah sheet-sheet yang ingin diaktifkan. Jika anda mengetik suatu teks (misalnya
suatu cerita), maka teks tadi akan dimasukkan ke dalam semua sheet yang dipilih tadi.
c) Menambah Sheet
Cara 1:
Tekan Shift + F11, maka akan muncul sheet baru.
Cara 2:
Tekan Gambar di samping sheet1, maka secara otomatis sheet akan bertambah.
d) Mengganti Nama Sheet
Klik kanan nama sheet> pilih menu rename> ketik nama sheet yang baru, akhiri dengan
menekan tombol enter.
8. Cell
Cell adalah pertemuan antara kolom dan baris.
Contoh: A1, B10, C15, dan seterusnya.
9. Range
a) Range adalah kumpulan dari beberapa Cell.
Contoh:
A1 : E1 Dibaca A1 sampai E1
B10.: F15 Dibaca B10 sampai F12
b) Mengeblok Range
Mengeblok Range berfungsi untuk menentukan range mana yang dikenai perintah. Tanda blok
“berwarna” hitam pada range yang diblok dan diawali dengan sel awal “berwarna” putih.
10. Memasukkan Data
1. Letakkan pointer sel pada sel yang akan diisi
2. Ketikkan data
3. Tekan Enter untuk mengakhiri atau Esc untuk membatalkan
11. Mengubah Isi Sel
1. Letakkan pointer sel pada sel yang akan diubah
2. Tekan tombol F2 atau klik pada formula bar
3. Lakukan perbaikan pada data yang salah
4. Tekan Enter jika sudah selesai atau Esc untuk membatalkan

MODUL PELATIHANMICROSOFT OFFICE 2007
18
12. Menghapus Isi Sel
1. Letakkan pointer sel pada sel yang akan dihapus
2. Tekan tombol Del (delete)
13. Mengcopy Sel ke Sel
1. Letakkan pointer sel pada sel yang akan dicopy
2. Tekan tombol Ctrl+C
3. Pindah pointer sel
4. Tekan tombol Ctrl+V
14. Mengcopy Sel ke Range
1. Letakkan pointer sel pada sel yang akan dicopy
2. Tekan tombol Ctrl+C
3. Blok range tujuan
4. Tekan tombol Ctrl+V
15. Memindah Sel
1. Letakkan pointer sel pada sel yang akan dipindah
2. Tekan tombol Ctrl+X
3. Pindah pointer sel
4. Tekan tombol Ctrl+V
16. Memindah Range
1. Blok range yang akan dipindah
2. Tekan tombol Ctrl+X
3. Pindah pointer sel
4. Tekan tombol Ctrl+V
17. Membuat Rumus
1. Letakkan pointer sel di sel yang dituju
2. ketikkan: tanda sama dengan (“=”)
3. Lanjutkan menulis rumus diakhiri tanda Enter
4. Jika rumus anda salah maka Excel akan menampilkan pesan, jika rumus anda terblok
jangan menekan tombol del atau backspace atau mengklik diluar sel.
5. Klik pada rumus lalu betulkan rumus anda.

MODUL PELATIHANMICROSOFT OFFICE 2007
19
18. Rumus-rumus Aljabar Dalam Ms. Excel 2007
Rumus-rumus Aljabar dibawah ini dapat Anda isi didalam formula bar.
JENIS PERINTAH FUNGSI
^ (Karat) Pemangkatan
/ (Slash) Pembagian
* (Asteris) Perkalian
+ (Plus) Penjumlahan
- (Minus) Pengurangan
Contoh:
Carilah hasil penambahan, pengurangan, perkalian, pembagian, pemangkatan dari kedua
belangan di atas?
Jawab:
=a1 + b1 enter >> hasilnya 7
=a1 - b1 enter >> hasilnya 1
=a1 * b1 enter >> hasilnya 12
=a1 / b1 enter >> hasilnya 0.75
=a1 ^ b1 enter >> hasilnya 64
19. Jenis-jenis Data Pada Ms. Excel
JENIS DATA KETERANGAN
Numerik Data yang akan dihitung secara aritmatik (angka, +, -, dsb)
Tanggal Dengan berbagai format (MM, DD, YY; MM, YY, DD; dsb)
Waktu Dengan berbagai format
Formula/ rumus Seperti perhitungan aritmatik, statistik, dsb
Teks/ string Semua data selain diatas: yang berupa huruf atau campuran
huruf dan angka

MODUL PELATIHANMICROSOFT OFFICE 2007
20
20. Operator Relational
JENIS PERINTAH KETERANGAN
= Sama dengan
< Lebih kecil
> Lebih besar
<= Lebih kecil atau sama dengan
>= Lebih besar atau sama dengan
<> Tidak sama dengan
Merge cell : untuk menggabungkan bebeerapa sel menjadi satu tanpa menguba jenis
perataannya.
Un-merge cells : untuk membatalkan penggabungan sel atau memecah hasil
penggabungan sel.
21. Fungsi Statistik
1. Sum(Range) artinya mencari jumlah/ total angka didalam range
2. Count(Range) artinya mencari banyaknya data dalam range
3. Max(Range) artinya mencari angka tertinggi dalam range
4. Min(Range) artinya mencari angka terendah dalam range
5. Average(Range) artinya mencari angka rata-rata dalam range

MODUL PELATIHANMICROSOFT OFFICE 2007
21
Contoh penyelesaian soal dibawah ini
Jumlah >> =C2 * D2 Enter
Jumlah Total >> =SUM(E2:E10) Enter
Harga Tertinggi >> =MAX(C2:C10) Enter
Harga Terendah >> =MIN(C2:C10) Enter
Jumlah Rata-rata >> =Average(E2:E10) Enter
Banyak Data >> =Count(E2:E10) Enter
22. Fungsi Logika
Rumusan Logika seperti jika benar maka salah atau sebaliknya sering memerlukan pemikiran
tersendiri, oleh karena itu pada saat menggunakan fungsi logika anda harus benar-benar paham
dengan analogi pernyataannya.
Guna Fungsi If: Untuk mencari jawaban dari beberapa alternatif.
Bentuk:
=If (Syarat; perintah1;perintah2)
Syarat terdiri dari Sel kunci operator relational data
Jika Anda menggunakan data text pada syarat atau perintah, penulisan harus diapit dengan
tanda petik ganda.

MODUL PELATIHANMICROSOFT OFFICE 2007
22
Contoh Kombinasi fungsi Logika dan Operator Relational
a) Carilah Nilai Mahasiswa di atas?
Jika Score 80 – 100 =”A” ; 60 - 79 = “B”; 40 - 59 = “C”; 20 – 39 = “D”; < 20 = “E”
b) Cari pula keterangannya?
Rumus:
a) Nilai>> =IF(b2>=80;"A";IF(b2>=60;"B";IF(b2>=40;"c";IF(b2>=20;"D";"E")))) enter
b) Keterangan>> =IF(B2>=40;"Lulus";"Gagal") enter
Operator Logika
AND = Bernilai benar jika semua pernyataan benar
OR = Bernilai benar jika salah satu/ semua pernyataan benar
Contoh:
Carilah kolom HASIL, Diterima dengan syarat:
Gender Male, Usia kurang dari 30 thn, IP lebih besar dari 3,00; nilai test lebih dari 75 atau
Gender Female, Usia kurang dari 25 th, IP lebih besar dari 3,00; nilai test lebih dari 70
Rumus: :
IF(OR(AND(D2=”M”,C2<30,E2>3,F2>75),AND(D2=”F”,C2<25,E2>3,F2>70)),”Diterima”,”Ditolak”)

MODUL PELATIHANMICROSOFT OFFICE 2007
23
23. Fungsi Absolut
a) Absolut penuh Selain menggunakan rumus alamat relatif, anda juga dapat menggunakan
rumus Absolut yaitu alamat yang akan diubah dalam rumus, kemudian tekan tombol F4 atau
dengan mengetik tanda manual $(string), didepan huruf kolom, maupun nomor barisnya.
Contoh:
Konfersikanlah mata uang Rupiah ke dalam Dollar dan Yen
Rumus:
Dollar =B2/$C$14
Yen =B2/$C$15
b) Semi absolut, Untuk semi absolut yang diabsolutkan dapat berupa kolom atau baris saja
artinya jika kolom atau baris tersebut diabsolutkan maka telah terkunci dan tidak berubah.
Adapun yang dilakukan yaitu sama dengan yang dijelaskan diatas yaitu dengan menekan
tombol F4.
24. Fungsi Vlookup
Fungsi ini dimanfaatkan untuk menyalin data dari tabel bantu yang dibentuk secara vertikal, ke
tabel utama.
Bentuk:
=Vlookup(Lookup_value; Table_array; Col_index_num; range_lookup)
>Lookup_value = Sel yang dipakai sebagai kunci untuk membaca tabel baca
>Table_array = Alamat range tabel yang dibaca, dimulai dari kolom sel kunci; sifat absolut,
supaya jika dicopy alamat tidak berubah
>Col_index_num = Nomor kolom yang diambil
>range_lookup = Diisi angka nol “0” atau false berarti data kunci tidak ditemukan ditabel baca
(harus sama persis) maka Excel menampilkan pesan #NA (not available)

MODUL PELATIHANMICROSOFT OFFICE 2007
24
Jika diisi 1 atau true : jika data kunci tidak ditemukan ditabel baca maka Excel akan
mengganggap benar dan disesuaikan dengan data terdekat.
Contoh:
Dari data peminjam buku dibawah ini, carilah Jenis buku sesuai dengan tabel kode buku.
Jawab:
=VLOOKUP(B4;$E$4:$F$6;2;0) enter
25. Fungsi Hlookup
Fungsi ini dimanfaatkan untuk menyalin data dari tabel yang dibentuk secara Horizontal. Fungsi
ini sama dengan fungsi Vlookup hanya saja data yang dibuat berbentuk horizontal. Cara
pengoperasiannya juga sama persis hanya pilih kategori functionnya pada HLOOKUP.
Contoh :
Jawab:
=HLOOKUP(B4;$E$4:$H$4;2;0) enter
26. Fungsi String/ Text
1. Left(Data;n) artinya mengambil sebanyak n karakter dari kiri
2. Right(Data;n) artinya mengambil sebanyak n karakter dari kanan
3. Mid(Data;n1;n2) artinya mengambil sebanyak n2 karakter dimulai dari
karakter ke n1
4. Upper(Text) berfungsi untuk mengubah huruf menjadi huruf besar
5. Lower(Text) berfungsi untuk mengubah huruf menjadi huruf kecil.

MODUL PELATIHANMICROSOFT OFFICE 2007
25
27. Fungsi math & trigonometri
Fungsi math & trigonometri yang berada di group function library pada ribbon formulas.
- Int, untuk pembualatan ke bawah dan tidak menentuakan digit
- Round, untuk emlakukan pembualatan berdasarkan pada digit yang ditentukan.
- Rounup, untuk melakukan pembulatan ke atas berdasarkan digit tertentu.
- Rounddown, kebalikan dari roundup, fungsi ini untuk melakukan pembualatan ke bawah
berdasarka digit tertentu.
Caranya = Roundup (number, num_digits) Roundup(C3,0) missal : 6,67
Roundup(C3,1) 6,45 6,5 dan kalau Rounddown (C3,1) 6,456,4.
Int(C3), misal : 6,45 6
28. Fasilitas Undo= Membatalkan perintah yang telah dieksekusi
Cara: Klik Undo di menu Edit/ di standart toolbar atau tekan tombol Ctrl+Z.
29. Fasilitas Reundo
Kebalikan/ lawan dari fasilitas undo.
30. Grafik
Seperti pada program speadsheet lainnya Microsoft Excel 2003 ini juga dilengkapi dengan
fasilitas grafik. Grafik yang dibuat harus sesuai dengan data yang telah anda buat, adapun
caranya adalah sebagai berikut:
Klik menu Insert> Chart
Cara membuat grafiknya:
a) Blok range data yang akan dibuat grafiknya, apabila data tidak berada dalam satu baris,
gunakan tombol Ctrl untuk melompatinya.
b) Klik Chart Wizard pada toolbar
c) Klik tombol next, pilihlah menu series untuk mengisi source data, klik next
Chart title untuk memberikan judul grafik
Axis title merupakan keterangan pada sumbu x, y
d) Kemudian klik next untuk menampilkan kotak dialog chart location (lokasi grafik yang
diinginkan)
e) Klik finish untuk mengakhiri

MODUL PELATIHANMICROSOFT OFFICE 2007
26
Contoh :
Buatlah gafik dari nilai mahasiswa dibawah ini (gambar 2. 9) :
Gambar 2. 9
Chart title : Nilai Mahasiswa
Axis title X : Nama Mahasiswa
Axis title Y : Nilai
Hasilnya:
Nilai Mahasiswa
0102030405060708090
100
Badia
Maria
Cinderella
John
Iwan
Grace
S. Nurha
lisa
Nama Mahasiswa
Nila
i
Series1
Gambar 2.10

MODUL PELATIHANMICROSOFT OFFICE 2007
27
DAFTAR NEM SISWA SMU ISLAM BUMIAYU KELAS 3 IPA
NO NAMA SISWA
MAPEL
Bhs.
Indo
nesi
a
Bhs.
Ingg
ris
PPKN
Kim
ia
Fisi
ka
Biol
ogi
Rata
-Rat
a
Jum
lah
1 Dedi Mizwar 5.62 8.29 7.59 5.69 5.26 2.15
2 Agung 8.25 5.26 7.28 4.29 2.10 3.25
3 Chaniago 6.21 5.27 7.98 6.28 5.29 4.31
4 Fandila 7.54 8.89 8.54 5.99 5.78 5.98
5 Restu 4.26 4.29 6.29 7.54 6.25 6.12
Rata - rata

MODUL PELATIHANMICROSOFT OFFICE 2007
28
MICROSOFT POWER POINTMicrosoft Power Point merupakan Software presentasi yang berfungsi untuk membantu
membuat file presentasi baik dalam bentuk file presentasi statis maupun dinamis.
1. Mengoperasikan Microsoft Powerpoint
a. Menggunakan Start Menu
Pilih dan klik tombol Start| All Program| Microsoft Power Point
b. Menggunakan Shortcut
Arahkan pointer mouse pada tampilan desktop, klik kanan tampilan
Desktop, pilih dan klik perintah New|Microsoft PowerPoint Presentation.
c. Menggunakan Ikon
Klik ganda pada tampilan shortcut Microsoft PowerPointyang ada pada
desktop dan tunggu beberapa saat sampai jendela Microsoft PowerPoint
ditampilkan.
2. Membuat Presentasi Baru
1. Pilih dan klik menu Office Button | New
2. Pada jendela task panel New Presentation pilih dan klik New Blank
Presentation.
3.Tunggu beberapa saat sampai tampilan file presentasi baru ditampilkan.
4. Setelah tampilan file presentasi baru dipilih, untuk membuat slide
Presentasi pilih dan klik tampilan Click to add title kemudian ketik teks yang ingin dibuat,
klik tulisan Click to add subtitle untuk menulis teks di bawah judul atau subjudul.
3. Menyimpan Presentasi
Pilih menu Office Button, kemudian pilihdan klik Save As. Sedangkan untuk menyimpan file
yang telah dibuat, kemudian file tersebut diedit kembali, untuk menyimpannya dapat
menggunakan perintah Office Button |Save atau menggunakan tombol Ctrl+S.
4. Membuka Presentasi
Untuk membuka file presentasi yang telah disimpan dapat dilkukan dengan menggunakan
ikon toolbar atau menggunakan perintah Office Button |Open, pada kotak dialog Open pilih
dan klik file yang ingin dibuka dan klik tombol Open.

MODUL PELATIHANMICROSOFT OFFICE 2007
29
5. Mengakhiri File Presentasi
Pilih dan klik Menu Office Button |Close, Sedangkan untuk menutup program apliksi secara
keseluruhan dapat menggunakan menu Office Button |Exit.
6. Menyembunyikan slide
1. pilih slide yang akan disembunyikan
2. kemudian, klik ikon Hide Slide pada group Set Up
3. Akhiri dengan menekan tombol F5 untuk menjalankan presentasi.
7. Pengaturan Slide
a. Mengatur Setup Slide
Untuk mengatur ukuran / orientasi slide dapat menggunakan cara berikut:
1. Pilih dan klik menu Design |Page Setup
2. Tentukan ukuran slide pada kotak Slide sized for, untuk mengubah ukuran dapat
dilakukan pada kotak Width untuk menentukan lebar dari slide tersebut dan Height untuk
menentukan panjang dari slide tersebut.
3. Orientasi pencetakan slides, Notes, Handouts, dan Outlines dapat diliihat pada kotak
orientation.
4. Pilih dan klik tombol OK untuk pengaturan slide
b. Memasukkan Slide Baru
Setelah sebuah slide yang digunakan sudah tidak cukup lagi menampung teks,kita dapat
menambahkan atau memasukkan slide baru dengan cara : arahkan pointer mouse pada slide
yang telah dibuat, kemudian tekan tombol Enter pada keyboard, secara otomatis slide baru
akan ditampilkan.
Dapat juga dengan mengarahkan pointer mouse dibawah slide yang telah dibuat, kemudian
klik kanan. Pada menu shortcut pilih dan klik perintah New Slide.

MODUL PELATIHANMICROSOFT OFFICE 2007
30
c. Menggunakan Slide Design, Slide Lay-out, dan Slide Master
1). Slide Design digunakan untuk menjadikan semua halaman atau beberapa halaman menjadi
tampilan yang menarik.
Menampilkan slide dengan tampilan yang sama
1. Buat file kosong yang terdiri dari empat slide
2. Untuk menampilkan template yang sama dari keempat slide tersebut klik Menu Design,
pilih Themes.
3. Pada kotak task pane Slide Design pilih satu jenis template yang diinginkan. Secara
otomatis keempat buah slide tersebut akan ditampilkan dengan template yang sama.
Menampilkan template yang berbeda
1. Buat file kosong yang terdiri dari empat slide
2. Untuk menampilkan template yang berbeda dari keempat slide tersebut,
arahkan pointer mouse pada slide pertama kemudian pilih perintah
Menu Design.
3. Pada Menu Design pilih format background. maka akan tampil menu shortcut, kemudian
pilih Fill, lalu pilih salah satu dari 3 pilihan lalu klik Close. Sedangkan jika klik Apply to all,
maka background akan muncul dengan gambar yang sama.
4. Secara otomatis slide yang dipilih akan ditampilkan dengan template yang baru.
Cara yang sama dapat dilkukan untukmemberikan template yang berbeda pada slide
kedua, ketiga dan keempat.

MODUL PELATIHANMICROSOFT OFFICE 2007
31
2) Slide Master, adalah suatu benda yang mirip slide tetapi hanya berfungsi untuk mengatur
desain slide yang dapat diterapkan ke semua slide. Berikut ini langkah-langkah untuk
menampilkan slide mster.
1. Dari tampilan Microsoft PowerPoint pilih dan klik menu View| Slide Master pada
presentation views
2. Untuk mengedit Slide Master pastikan jendel Slide Design sudah terbuka, pilih dan klik
salah satu desain slide yang ditampilkan dan langsung dapat kita edit.
8. Membuat Recording voice narration
Recording voice narration berfungsi menambahkan narasi pada sebuah presentasi biasanya
penambahan narasi digunakan dalm kasus2 sebagai berikut :
- Presentasi web
- Meninjau ulang presentasi sehingga bisa mendengar kembali komentar yg telah dibuat
selama presentasi
- Presentasi slide show self-runing
Untuk melakukan recording voice narration computer anda harus dilengkapi peralatan
soundcard microphone dan speaker untuk merekam dan mendengar narasi.
Untuk melakukan recording ikuti langkah2 sebagai berikut :
1. Klik tabulasi outline pada posisi normal view
2. Kemudian klik ribbon slide show dan pilih ikon record narration pada group set
up
3. Kotak dialog record narration akan ditampilkan, lalu klik tombol set mikrophon
level
4. Ikuti petunjuk yang sudah disediakan untuk mengatur level mikrophon lalu klik
ok
5. Lakukan saalah satu langkah berikut :
Untuk meng-embed narasi, klik ok
Untuk membuat link narasi, tandai kotak link narration in, lalu klik
browse.
6. Pada kotak dialog choose directory tentukan link tujuan narasi
7. Klik tombol change quality untuk mengatur kualitas suara
8. Jika pada langkah satu diatas anda memilih slide pertama untuk melakukan
perekaman lanjutkan kelangkah 10. Jika tidak langkukan salah satu langkah
berikut pada saat kotak dialog record narration muncul.
Klik current slide untuk memulai narasi pada slide yang dipilih

MODUL PELATIHANMICROSOFT OFFICE 2007
32
Klik first slide untuk memulai pada slide pertama
9. Pada tampilan show, aca teks narasi pada mikrofon dan klik didalam slide untuk
melanjutkan. Baca teks narasi untuk slide tersebut. Lanjutkan ke slide berikutnya
dan demikian strusnya.
10. Untuk menghentikan sementara dan melanjutkan narasi kembali, klik kanan
presentasi sehingga akan munculmenu pop up.
11. Untuk menghentikan sementara, klik tombol pause narration. Sementara untuk
melanjutkan narasi kembali, klik resume narration.
12. Ulangi langkah 11 sampai anda selesaimenjalankan seluruh slide. Jika sudah,
layar akan berubah warna menjadi hitam. Klik di dalam layar hitam untuk
kembali ke tampilan semula.
13. Secara otomatis, narasi akan terekam ddan kotak dialog penyimpanan akan
muncul.
Untuk menyimpan jumlah waktu rekaman, klik tombol save. Sebagai
hasilnya, slide2 anda terlihat dlm tampilan slide sorter dengan waktu
terekam pada setiap slide.
Jika tidak ingin menyimpannya, klik tombol don’t save.
Suara yang bisa dijalankan dalam presentasi hanya ada satu pada saat
yang sama. Jika sudah memasukkan suara lain pada saat presentasi
berjalan (missal: suara efek transisi), maka suara tersebut tidak akan
turut keluar.
Jika ingi manjalankan presentasi tanpa narasi, anda bisa membuka kotak
dialog Set Up Show dan menandai kotak Show Without narration.
9. Menambahkan movie
Format file movie yang dapat diimpor oleh Ms.Powerpoint 2007 antara lain : avi, mpeg
dan wmv.
Kelemahan penggunaan file movie adalah ukuran file presentasai yang menjaadi lebih
besar. Ukuran tersebut akan berpengaruh pada saat anda menjalankan slide presentasi.
Oleh karena itu, spesifikasi computer yang anda gunakan akan sangat berpengaruh
terhadap jalannya presentasi.
Langkah2 untuk memasukkan file movie ke dalam slide presentasi :
1. Klik ribbon Insert
2. Klik ikon Movie pada group media Clips

MODUL PELATIHANMICROSOFT OFFICE 2007
33
3. Lalu pilih opsi Movie from file.
4. Berikutnya, pilih file movie yang akan dimasukkan ke dalam slide presentasi.
5. Lalu klik ok.
6. Akan muncul kotak dialog Microsoft office powerpoint, klik salah satu pilihan
yang ada.
Automatically, digunakan jika movie ingin dijalankan secara otomatis
begitu slide presentasi muncul di layar monitor.
When cliked : digunakan jika movie dijalankan saat mengklik movie
tersebut.
7. Sebagai hasilnya akan muncul tampilan movie pada jendela baru di slide
presentaasi
8. Anda juga bisa mengubah ukuran movie dengan melakukan drag.
9. Untuk mengakhiri tayangan movie, klik di sembarang tempat.
Microsoft powerpoint 2007 menyediakan beberapa fasilitas control movie
diantaranya play, stop dan rewind.fasilitas tersebut merupakan peningkatan dari versi2
sebelumnya.
Untuk menampilkan fasilitas2 tersebut, klik tab option terlebih dahulu. Berikut opsi2 yang
ada:
- Preview, digunakan untuk memainkan movie tanpa harus menjalankan slide presentasi.
Movie akan ditayangkan langsungke dalam slide presentasi yang di edit.
- Play moveei, digunakan untuk mengatur movie yang dimainkan.
Automatically : movie akan dimainkan secara otomatis
When cliked : movie akan dimainkan jika mengklik tanpilan movie.
Play across slide : movie akan dimainkan sepanjang slide sampai movie tersebut
selesai. Jika movie belum selesai dan akan berpindah slide, maka movie akan tetep
muncul.
- Hide during show digunakan untuk menyembunyikan movie selama presentasi
dijalankan
- Play full screen digunakan untuk memainkan movie dalam tampilan full screen. Jika
anada menggunakan opsi ini, maka slide presentasi kaan tertutup oleh movie tersebut.
- Loop until stopped digunakan untuk memutar movie terus menerus sampai anada
menyelesaikan slide presentasi.
- Rewind movie after playing, digunakan untuk memainkan ulang movie jika slide
presentasi belum diganti oleh slide yang lain.




![[Pelatihan Terpusat Pra-OSK OTC]pelatihanosn-osntrainingcenter.com/.../2020/02/Rank-Nas-IPS_compres… · Ranking Nasional Pelatihan Online OSN-Training Center Bagi siswa yang mengerjakan](https://static.fdokument.com/doc/165x107/605dfba17555fe2bcb505ba9/pelatihan-terpusat-pra-osk-otcpelatihanosn-ranking-nasional-pelatihan-online.jpg)