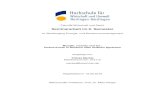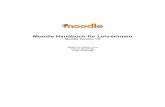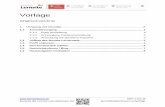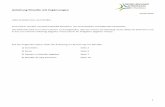Moodle 1.4 · 2004-12-29 · Moodle 1.4.x Een elektronische leeromgeving Moodle is de naam voor een...
Transcript of Moodle 1.4 · 2004-12-29 · Moodle 1.4.x Een elektronische leeromgeving Moodle is de naam voor een...

Matt RiordanCuyahoga Valley Christian Academy
Vertaald door Marie Lesy en Koen RoggemansSint-Ritacollege Kontich België
Ronny Heiremans
CVO-VTI Aalst
Moodle 1.4.xEen elektronische leeromgeving
Moodle is de naam voor een programma dat toelaat een vaklokaal uit te breiden tot op het web.Dit programma geeft cursisten een gemeenschappelijke plaats voor vele vakgebonden activiteiten.Wie Moodle gebruikt kan nieuws posten, taken opgeven en ophalen, elektronische dagboeken enbronnen aanmaken en meer. Deze handleiding wil je laten kennismaken met de eigenschappenvan het programma.

Inhoud
1. Aanmelden............................................................................. 42. Jouw vaklokaal...................................................................... 5
2.1.Het blok "Mensen"............................................................................................62.1.1.Deelnemers.................................................................................................................62.1.2.Groepen...................................................................................................................... 72.1.3.Wijzig profiel............................................................................................................. 9
2.2.Activiteiten......................................................................................................102.3.Kalender..........................................................................................................112.4.Komende activiteiten......................................................................................182.5.Zoeken.............................................................................................................182.6.Beheer je vak...................................................................................................18
2.6.1.Instellingen...............................................................................................................192.6.2.Docenten ................................................................................................................. 222.6.3.Cursisten...................................................................................................................232.6.4.Backup......................................................................................................................232.6.5.Terug zetten .............................................................................................................232.6.6.Schalen..................................................................................................................... 242.6.7.Cijfers.......................................................................................................................252.6.8.Statistieken............................................................................................................... 252.6.9.Bestanden................................................................................................................. 252.6.10.Help........................................................................................................................252.6.11.Forum voor docenten............................................................................................. 25
2.7.Blokken (maatwerk voor je vak)....................................................................252.7.1.Blokken toevoegen...................................................................................................27
3.Je vak bewerken................................................................... 283.1.Inhoud toevoegen............................................................................................28
3.1.1.Het menu "Activiteit toevoegen"............................................................................. 303.1.2.Chat.......................................................................................................................... 313.1.3.Forum....................................................................................................................... 333.1.4.Keuze....................................................................................................................... 353.1.5.Les............................................................................................................................ 363.1.6.Logboek....................................................................................................................403.1.7.Onderzoek................................................................................................................ 413.1.8.Opdracht...................................................................................................................413.1.9.Scorm....................................................................................................................... 433.1.10.Test.........................................................................................................................47
3.1.10.1.Meerkeuze....................................................................................................... 493.1.10.2.Waar/Onwaar.................................................................................................. 513.1.10.3.Kort-antwoord................................................................................................. 523.1.10.4.Numerieke vraag............................................................................................. 533.1.10.5.Koppelvragen.................................................................................................. 543.1.10.6.Beschrijving.................................................................................................... 553.1.10.7.Willekeurige vraag uit categorie..................................................................... 563.1.10.8.Willekeurig korte-antwoorden koppelen.........................................................573.1.10.9.Ingebedde antwoorden (Close)........................................................................58
2

3.1.11.Wiki........................................................................................................................623.1.12.Woordenlijst...........................................................................................................683.1.13.Workshop............................................................................................................... 76
3.1.13.1.Accumulatieve beoordelingsstrategie............................................................. 793.1.13.2.Geen cijfers..................................................................................................... 833.1.13.3.Als fout aangeduid.......................................................................................... 843.1.13.4.Criterium......................................................................................................... 853.1.13.5.Rubriek............................................................................................................86
3.2.Het menu "Bron toevoegen"...........................................................................873.2.1.Tekstpagina maken...................................................................................................873.2.2.Webpagina maken....................................................................................................923.2.3.Bestand/website linken ............................................................................................943.2.4.Map tonen ............................................................................................................. 101
3.3.Het nieuwsforum...........................................................................................1043.4.Recente activiteit...........................................................................................106
4.Appendix............................................................................. 1074.1.Geluid toevoegen in je vak...........................................................................107
4.1.1.Geluid toevoegen als bron......................................................................................1074.1.2.Ingebed geluid toevoegen.......................................................................................110
4.2.Video.............................................................................................................1154.2.1.Video als bron........................................................................................................ 1154.2.2.Ingebedde video toevoegen.................................................................................... 116
4.3.Wiskundige vergelijkingen en algebra toevoegen........................................1164.3.1.Algebra...................................................................................................................1164.3.2.Moeilijkere uitdrukkingen – TeX...........................................................................117
4.4.RSS Feeds.....................................................................................................1184.4.1.Rss..........................................................................................................................1184.4.2.RSS in forums........................................................................................................ 1184.4.3.RSS in woordenlijsten............................................................................................120
3

1. AanmeldenRaadpleeg de Moodle-beheerder om jouw vak en account in te stellen. Eens ingesteld, ga je naarjouw Moodle-site (zoiets als www.jouwsite.com/moodle). Daar zal je het scherm van je vak zien:
Om aan te melden, klik je op "Aanmelden" in de bovenste rechterhoek. Je kan ook klikken op denaam van je vak. Hierdoor kom je op het scherm om aan te melden:
Vul je "Gebruikersnaam" en "Paswoord" in en klik op "Aanmelden". Zo kom je in je vaklokaalterecht.
4

2. Jouw vaklokaalAls je binnenkomt krijg je een eerste beginpagina te zien die er kan uitzien als onderstaandvoorbeeld:
Hier ziet men dat onze testdocent waarmee we zijn ingelogd, hij/zij is de docent van hetvak/module databanken in 1HGI-11.
Om naar je vak zelf te gaan klik je op de “hoofding” van je vak en je komt in volgend scherm :
Als het de eerste keer is dat je het vaklokaal binnenkomt, zal dit voornamelijk leeg zijn.
5

2.1.Het blok "Mensen"
Bovenaan links staat het blok "Mensen":
2.1.1. Deelnemers
"Deelnemers" toont je iedereen die ingeschreven is voor je vak. Als je hierop klikt, zal jeeen scherm zien zoals:
Klik op de "Activiteit"-link om te zien wat die persoon in jouw vaklokaal heeft gedaan.Om alle informatie over een persoon binnen je vak op te vragen, klik je op "Volledigprofiel". Je zou dan een scherm moeten zien zoals dit:
6

Om je persoonlijke informatie te bewerken, klik je op "Bewerk profiel". Voor een meergedetailleerde beschrijving hiervan, zie verder in de handleiding.
Je zal een tekening van een omslag opmerken naast je e-mailadres. Als deze omslag witis, kan iedereen in de klas je e-mailadres zien als ze je profiel bekijken. Als het omslageen rood kruis heeft, kunnen enkel docenten je e-mailadres zien. Om deze instelling teveranderen, klik je op de tekening van de omslag.
2.1.2. Groepen
Keer terug naar het scherm van je vak (klik de naam van je vak bovenaan links aan,Databanken 11 in mijn voorbeeld). De volgende optie onder "Mensen" is "Groepen".Via "Groepen" kan je groepjes cursisten binnen je vak vormen. Als je op "Groepen"klikt, zou je een scherm moeten zien zoals dit:
Om de groepen aan te passen, klik je op "Zet wijzigen aan". Dan zie je het volgendescherm:
Als er nog geen cursisten in je klas zitten, zal je enkel jouw naam zien staan. In ditvoorbeeld, heb ik vier cursisten. Er zijn nog geen groepen - om een groep toe te voegen,typ je de naam van de groep in het vakje naast "Nieuwe groep", waarna je klikt op"Nieuwe groep".
7

In mijn voorbeeld heb ik de groep "Groep 1" toegevoegd:
Nu kan je cursisten toevoegen aan de groep. Om een cursist toe te voegen, klik je op denaam van de cursist en op "Voeg geselecteerde toe aan groep". Om meerdere cursistentegelijk toe te voegen aan de groep, druk je de "shift"-toets op je toetsenbord in terwijl jeelke naam aanklikt. Als je dat liever wil, kan je alle cursisten toevoegen aan een groepdoor de knop "Willekeurig toevoegen aan elke groep". Nadat ik mijn cursisten hebtoegevoegd aan Groep 1, ziet mijn scherm er als volgt uit:
8

Als je klikt op de “Zet wijzigingen uit”-knop, dan zie je een overzichtsscherm van dezenieuwe groep:
Groepen zullen verder nog besproken worden wanneer we kijken naar modules toevoegen(chatrooms, forums, taken, enz.) verderop in deze handleiding.
2.1.3. Wijzig profiel
Terug op de vakpagina, onder de "Mensen"-sectie, vind je "Wijzig profiel". "Wijzigprofiel" laat je toe informatie over jezelf te veranderen. Als je erop klikt, zal je iets zienals:
De meeste schermen spreken voor zich, maar sommige hebben speciale aandacht nodig:
E-mail weergave - Hiermee kan je jouw e-mailadres tonen of verbergen op je vakpagina.Je kan het instellen zodat alle gebruikers (ook gasten) je e-mailadres kunnen zien of datenkel cursisten van je klas je e-mailadres kunnen zien. Je kan ook kiezen dat niemand jee-mailadres kan zien.
9

Automatisch inschrijven op het forum - Deze instelling geeft je de keuze of je e-mailkopieën wilt van inzendingen op forums (berichtenmuur). Wanneer je dit instelt op"Inschrijven", zal het systeem je e-mails sturen van nieuwe inzendingen op forums waarje deel van uitmaakt.
Als je tekst bewerkt - Dit kan je normaal laten staan op "gebruik HTML editor". Ditmaakt tekstaanpassingsopties binnen je browser mogelijk. Wanneer je browser je niettoelaat tekst te bewerken, stel deze instelling dan in op "Gebruik standaardwebformulieren".
Beschrijving - Dit kan zijn wat je wil - "Docent", "Mr. Riordan-CVCA" of wat je maarwil.
Nieuwe foto - Als je wil, kan je een foto van jezelf of eender welke afbeelding uploaden.Om dit te doen, klik je op de "Bladeren"-knop en zoek je de afbeelding die je wiluploaden, waarna je op "Open" klikt.
Als je klaar bent, klik je op "Wijzig profiel". Nu zal je jouw aangepast profiel zien.
Om terug te keren naar je vak, klik je op de korte vaknaam links bovenaan (in mijn gevalDatabanken 11).
Nu zou je terug op het basisscherm moeten uitkomen.
2.2.Activiteiten
Dit blok toont een lijst met categorieën van alle onderdelen van jouw klaslokaal (forums,testen, opdrachten enz.) De eerste keer dat je je vak bekijkt, zal de enige categorie diegetoond wordt de “Forums”-categorie zijn. Dit is omdat er standaard één discussieforumaangemaakt wordt: het nieuwsforum. De activiteitenlijst zal groeien wanneer je activiteitentoevoegt aan je vak.
10

2.3.Kalender
De kalender toont gebeurtenissen in je klaslokaal. Ze kunnen voor een individuele gebruiker,voor een groep of voor heel je vak toegevoegd worden. Als je een afsluitdatum instelt vooropdrachten, forums, testen enz. dan zullen die ook getoond worden in de kalender.
De kalender gaan we eerst toevoegen aan ons vak, klik op “Zet wijzigingen aan”. Je komt nuop een scherm dat er zo uit ziet:
Klik nu Blokken open:
11

Selecteer “Kalender” en je krijgt een kalender op uw scherm van uw vak.
Zet wijzigingen terug uit.
Je kunt vorige en volgende maanden zien door op de pijltjes links “<<” en rechts “>>” van denaam van de huidige maand te klikken.
Rond de datum van vandaag staat er altijd een zwart kadertje. Andere gebeurtenissen krijgeneen kleurcode, gebaseerd op de soort activiteit. (de betekenis van de kleuren staat onder dekalender).
Je kunt verschillende categorieën van activiteiten tonen of verbergen door op de kleurlegendeonderaan te klikken. Als ik bijvoorbeeld de datums voor groepsgebeurtenissen zou willenverbergen (gebeurtenissen voor groepen die je gemaakt hebt), dan moet ik gewoon op“Groep” klikken onderaan de kalender. Dit verbergt alle activiteiten voor de groep en dekleur onderaan de kalender verdwijnt. Om die activiteiten opnieuw te tonen klik je terug opde link onderaan de kalender. Alle categorieën kunnen elk afzonderlijk of meerdere tegelijkverborgen worden. Verbergen en tonen van activiteiten verandert enkel jouw account –groepsinformatie verbergen doet die informatie niet voor alle leden van de groep maar alleenvoor jou. Het verbergen van een activiteitencategorie is tijdelijk – je ziet alle activiteitenopnieuw bij de volgende aanmelding.
Om een activiteit in de kalender te plaatsen drukt men op de maand van de kalender:
12

Men komt nu in volgend scherm terecht:
13

Om een nieuwe activiteit te plaatsen drukt men op “Nieuwe activiteit” en men krijgt volgendscherm:
We selecteren hier nu vak en drukken op “OK”.
Men kan deze als voorbeeld zo gaan invullen.
Naam - Hier kan je gelijk wat schrijven, maar best zo kort mogelijk.
Beschrijving - Hier komen de details van de activiteit.
Datum - Dit stelt de datum in wanneer de activiteit gebeurt. De standaarddatum is vandaag.
Tijdsduur - Hier stel je in hoe lang de activiteit gaat duren. Je kunt er voor kiezen geentijdsduur in te stellen (standaardinstelling) , je kunt instellen tot welk uur of dag de activiteitzal duren ( met de “Tot” regel) of je kunt een aantal minuten ingeven.
14

Herhalingen - Dit veld stelt in of de activiteit elke week terugkomt of niet. Als de activiteitwekelijks terugkomt, dan moet je hier instellen hoeveel weken.
Druk op “Bewaar de wijzigingen” om alles te bewaren.
Volgend scherm wordt getoond:
Dit is het overzichtsscherm, merk op dat onze activiteit gepland staat op 12 oktober en rood isin onze kalender, rood staat voor “Vak”, dit kan men zien bovenaan.
Let op! Deze kleuren kunnen verschillend zijn, hangt af welke achtergrondkleur er is gekozenvoor de elektronische leeromgeving.
Er kan voor elke dag maar één kleur getoond worden. De hoogste kleur in rang wordtgetoond: een site-activiteit zal altijd getoond worden als ze aanwezig is, dan de activiteitenvan het vak, de groep en tenslotte de persoonlijke (die kleur zal dus alleen getoond wordenals er die dag niets anders gepland is).
Je kunt je invoer nog bewerken door op het schrijvende handje te klikken (naast de titel) en jekunt de activiteit verwijderen door op de “X”te klikken.
15

Terug op ons vak gaan we via onze vaknaam in ons voorbeeld is dat “Databanken 11”.
We belanden terug in ons vak.
Bij het terug aanroepen van onze kalender via de maand in de kalender:
16

Nu krijgt men volgend overzicht van onze kalender:
Zowel het detailscherm voor de dag als het detailscherm voor de maand hebben een“Voorkeuren” knop in de rechter bovenhoek. Deze knop brengt je naar een scherm zoals dit:
De laatste twee instellingen “Maximum aantal getoonde activiteiten” en “Aantal dagenvooruit kijken naar komende activiteiten” bepalen hoe het “Komende activiteiten” blokinformatie zal tonen. Je kunt deze instellingen wijzigen volgens de noden van je klas. Als jeklaar bent met het wijzigen van instellingen, klik dan op “Bewaar de wijzigingen”.
17

2.4.Komende activiteiten
Dit blok toont je cursisten welke activiteiten er allemaal op komst zijn (gebaseerd op dekalender). Er zit ook een link in om naar de kalender te gaan of om nieuwe activiteiten toe tevoegen.
Mijn voorbeeld ziet er als volgt uit:
Als je op een “datum” klikt, dan ga je naar het dag detailscherm van de kalender. De titel vande gebeurtenis is een link, als je daar op klikt, dan kom je op die gebeurtenis. Als je in mijnvoorbeeld op “Opdracht 1” klikt, dan kom je in een logboek dat computerveiligheid heet.
2.5.Zoeken
Met de “Zoeken” knop kunnen de cursisten naar gelijk welk woord zoeken in de forums vanje vak.
2.6.Beheer je vak
Aan de linkerkant van je scherm vind je de administratieve bronnen voor je vak terug:
Zet wijzigen aan - Hiermee kan je jouw vak aanpassen.
18

Instellingen - Geeft je de kans het uitzicht van je vak te veranderen (later meer hierover).
Docenten - Geeft een lijst van alle docenten van het vak (normaal ben enkel jij dat, maar alsje met meerderen samenwerkt, kunnen het er meer zijn).
Cursisten - Geeft een lijst van alle cursisten in je vak. Je kan manueel een cursist in- ofuitschrijven vanaf hier.
Backup - Geeft je de kans alle gegevens van je vak op te slaan.
Terugzetten -Laat je toe oude vakgegevens te herstellen (als er een backup van bestaat).
Schalen - Gebruik je om specifieke evaluatieschalen te definiëren. Ze bestaan uitwoordelijke evaluaties (d.i. Uitstekend, Goed, Gemiddeld, enz.).
Cijfers - Geeft een lijst met punten behaald op oefeningen en toetsen van elke ingeschrevencursist.
Statistieken - Toont je alle activiteiten die plaatsvonden in je klas gedurende een bepaaldetijd.
Bestanden - Hiermee kan je bestanden uploaden in je "vak" of bestanden die er al zijn,bekijken.
Help - Toont de Moodle-handleiding (en die is redelijk goed!).
Forum voor docenten - Is een discussieplatform enkel voor docenten.
2.6.1. Instellingen
Hiermee kan je het uitzicht van het vak veranderen. Als je klikt op de link "Instellingen",zou je een scherm als dit moeten zien:
19

Naast alle instellingen staat een "?" om uit te leggen waarvoor ze dienen. Enkele van develden eisen speciale aandacht:
Samenvatting - Dit kan alles zijn. Wanneer je HTML-editors in gebruik hebt, kan jevolledige opmaak gebruiken, waaronder superscripts, subscripts, emoticons, enz.
Format - Dit is een belangrijk veld. Er bestaan drie verschillende opmaakprofielen voorje klas.
Wekelijks, Onderwerp en Sociaal.
Het format Wekelijks organiseert het vak per week met opdrachten, discussieforums,toetsen, enz. allemaal gerangschikt in een blok per week.
Het format Onderwerp structureert alles per onderwerp (of onderdeel), ongeacht hoelang ze duren.
Het format Sociaal is gebouwd rond een forum (berichtenmuur), dat handig is vooraankondigingen en discussies.
Ik vind de opmaakprofielen Wekelijks en Onderwerp het meest bruikbaar, maarmisschien vindt er wel iemand een creatieve manier om het format Sociaal te gebruiken.
De verschillende formats zien er als volgt uit:
Wekelijks format
20

Onderwerp format
Sociale format
Merk op dat de formats Wekelijks en de Onderwerp qua structuur heel sterk op elkaarlijken. Het belangrijkste verschil is dat elk deel in het format Wekelijks over één weekgaat, terwijl je daar in het format Onderwerp kunt zetten wat je wil.
Voor de rest van deze handleiding, zal het format Onderwerp gebruikt worden, maar allefuncties werken ook in de formats Wekelijks en Sociaal.
21

Aantal weken/onderwerpen - Toont het aantal weken of het aantal onderwerpen diezichtbaar zijn in je vak (de standaardinstelling is 10 weken of 10 onderwerpen).
Groepsmodus - Dit is de standaardinstelling voor groepen binnen je vak. Je kan tussendrie instellingen kiezen als je groepen gebruikt:
Geen groepen - Er zijn geen subgroepen, iedereen is deel van één grote groep. Iedereenkan iedereen zien.
Gescheiden groepen - Elke groep kan alleen zijn eigen groepsleden zien, alle anderenzijn onzichtbaar
Zichtbare groepen - Elke groep werkt binnen zijn eigen groep, maar kan de anderegroepen ook zien
Verplicht (instelling gekoppeld aan groepsmodus) - Als deze ingesteld is op "Nee"kunnen groepen toegekend worden aan elke toegevoegde module (elke opdracht). In ditgeval is de klasgroep-instelling de standaardinstelling, maar dat kan aangepast worden.Wanneer dit ingesteld is op "Ja", dan kan de groep-instelling niet veranderd worden opopdracht-niveau - de instelling voor de klas is altijd de instelling.
Vaksleutel - Dit is het paswoord voor het vak. Als je dit veld invult, moeten cursisten hetpaswoord invullen als ze de eerste keer aanmelden voor het vak. Zo vermijd je datmensen die niet in je klas zitten, toetreden. De vaksleutel kan alles zijn - een woord,cijfers of een combinatie. Je kan de vaksleutel aanpassen zoveel je wil (in geval hetpaswoord bekend geraakt buiten je klas). Opnieuw - cursisten hoeven enkel de eerste keerde sleutel in te voeren - daarna hoeven ze het niet meer te doen. Als er iemand vanbuitenaf deelneemt aan je klas en je daarna de sleutel wijzigt, hoeven zij de nieuwe sleutelniet in te voegen omdat ze reeds lid zijn. Je kan ze er wel uitgooien. Eens ze eruit gegooidzijn, moeten ze het nieuwe paswoord kennen om opnieuw tot de klas te behoren.
Als je klaar bent met de vakinstellingen aan te passen, klik je op "Bewaar wijzigingen".
2.6.2. Docenten
Opnieuw, hier krijg je een lijst van docenten van een vak (normaal enkel jij). Van hieruitkan je een mededocent toevoegen als je dat wilt. Om een andere docent aan je vak toe tevoegen: klik op de "Voeg een docent toe"-knop naast de naam van de docent die je wiltoevoegen (of typ de naam van de docent in als de lijst gebruikers te lang is om te tonen).
22

2.6.3. Cursisten
Van hieruit kan je cursisten in je vak in- of uitschrijven. Het scherm zou er als volgtmoeten uitzien:
Links zie je de cursisten die momenteel ingeschreven zijn voor het vak. Rechts zie je decursisten die ingeschreven kunnen worden. Om een nieuwe cursist toe te voegen, klik jeop de pijl naar links naast de naam van de cursist (of typ de naam van de cursist in het"Zoek"-veld als de lijst cursisten te lang is om te tonen). De cursist zou moeten verhuizenvan de "Mogelijke cursisten"-kolom naar de "Ingeschreven cursisten"-kolom. Om eencursist uit te schrijven, klik je op de pijl naar rechts naast de naam van de cursist. Decursist zou moeten verhuizen van de kolom "Ingeschreven cursisten" naar de kolom"Mogelijke cursisten". Merk wel op dat cursisten zichzelf kunnen inschrijven door op deklaslijst van je vak te klikken (ze hebben de vaksleutel nodig als jij er één voorziet). Jekan op deze manier ook cursisten manueel toevoegen.
2.6.4. Backup
Over het algemeen hoef je je geen zorgen te maken over backups (dat zou door deadministrator moeten gebeuren), maar als je een backup wil maken van je bestanden, klikdan op deze knop.
2.6.5. Terug zetten ...
Als je backupbestanden hebt die je opnieuw in het systeem wil brengen, klik dan op dezeknop.
23

2.6.6. Schalen
Docenten kunnen nieuwe, aangepaste schalen maken om in hun vak te gebruiken voorallerlei beoordelingen.
Het scherm zou er ongeveer zo moeten uitzien:
Naam - Dit is de naam van de schaal. Het kan zijn wat je wil. In mijn voorbeeld zal ik het"Computer Schaal" noemen.
Schaal - Hier voer je jouw woorden in. De schaal zelf wordt gedefinieerd door eengeordende lijst van waarden, gerangschikt van negatief naar positief en gescheiden doorkomma's.
Bijvoorbeeld:
Teleurstellend, Niet goed genoeg, Matig, Goed, Zeer goed, Uitstekend!
Beschrijving - Dit veld is optioneel. Je kan hier schrijven wat je maar wil.
Mijn voorbeeld ziet er nu zo uit:
Als je klaar bent met het invoeren van de gegevens, klik je op "Bewaar wijzigingen". Denieuwe schaal zal nu beschikbaar zijn voor de bronnen die haar kunnen gebruiken (latermeer daarover).
24

2.6.7. Cijfers
Hier zie je de resultaten van oefeningen, toetsen en projecten die de cursisten gemaakthebben.
2.6.8. Statistieken
Via Statistieken kan je de activiteiten op verschillende dagen of tijdstippen bekijken . Ditkan handig zijn om te controleren of iedereen een bepaalde taak heeft uitgevoerd.
2.6.9. Bestanden
Hiermee kan je bestanden op de server uploaden. Cursisten hebben geen toegang tot dezebestanden, tenzij je de bestanden koppelt aan een ander deel van de site (later meerdaarover). Mogelijke bestanden zijn: tekstdocumenten, geluidsbestanden, spreadsheets, enmeer.
2.6.10.Help
Dit is de documentatie van Moodle zelf, een uitstekend hulpmiddel.
2.6.11. Forum voor docenten
Dit forum is enkel toegankelijk voor docenten. Je kan het gebruiken om te bespreken watje wil, maar het kan bijzonder handig zijn wanneer het moeilijk is elkaar face-to-face teontmoeten (als roosters niet overeenkomen). Het kan ook handig zijn voor departementalebesprekingen.
2.7.Blokken (maatwerk voor je vak)
25

Moodle verzamelt alle informatie aan de zijkanten van je klaslokaal in units die blokkengenoemd worden. Blokken kunnen verplaatst worden en in- of uitgeschakeld worden om tepassen in de noden van je klaslokaal. Als je klikt op “Zet wijzigingen aan” bovenaan depagina, of met de bovenste keuze van het blok “Beheer”, dan zou je een scherm als ditmoeten zien:
Alle blokken (Mensen, Activiteiten, Kalender, ...) tonen nu enkele bijkomende symbooltjes.Klikken op die symbooltjes verandert het verschijnen of de plaats van het blok. De symbolenzien er zo uit:
De symbolen doen het volgende:
Het oog – als je klikt op het open oog, dan zal het sluiten. Wanneer het oog gesloten is, dankun jij het blok zien, maar je cursisten niet. Als het oog gesloten is en je klikt er op, dan zalhet open gaan en het blok wordt terug zichtbaar voor je cursisten.
26

De “X”- als je op dit symbool klikt, dan zal het blok verwijderd worden van je vakpagina. Alsje een blok verwijderd hebt en je wil het later terug tonen, voeg het dan gewoon toe vanuit hetmenu in “blokken”. Je vindt dat in de rechter bovenhoek.
De pijlen – deze pijlen verplaatsen het blok in de richting waarin ze wijzen. Als je op een pijlomhoog klikt, verplaatst het blok naar boven, als je op de pijl naar rechts klikt, dan verplaatsthet blok naar de rechterkant van het scherm. Als je op de pijl naar links klikt, dan verplaatsthet blok naar de linkerkant van het scherm.
In mijn voorbeeld heb ik het kalenderblok naar links verplaatst en het blok “Recenteactiviteiten” verwijderd:
2.7.1. Blokken toevoegen
Als je een blok verwijderd hebt en je wil het opnieuw toevoegen of je wil één van deblokken die niet standaard getoond wordt toevoegen, ga dan “Voeg toe” bij de blokken inde rechter bovenhoek van het scherm. Dat menu zal je de beschikbare blokken tonen:
27

3. Je vak bewerkenHier vindt de meerderheid van de gebeurtenissen in je vak plaats. Hier voeg je forums, logboeken,oefeningen, toetsen, online-bronnen en meer toe. Om te starten met het bewerken van je pagina,klik je op "Zet wijzigen aan" (aan de linkerkant of bovenaan rechts op de pagina).
Hierdoor zal het uitzicht van de pagina lichtjes veranderen. Bewerk-symbolen zullen nuverschijnen naast bestaande eigenschappen. Ook "Bron toevoegen" en “Activiteittoevoegen”-hokjes zullen in elk Onderwerp-veld komen (of Week-veld als je het formatWekelijks gebruikt):
Bij bestaande items (zoals "Nieuwsforum" bovenaan) staat er een reeks symbolen naast het item.Als je over het symbool glijdt met de muis, verschijnt er wat de knop doet:
De pijl naar rechts doet het item inspringen (voor organisatie). Als het item al ingesprongen is, zaler een pijl naar links zijn om het terug op de oorspronkelijke plaats te zetten.De dubbele pijl beweegt het item op of neer in de lijst.De schrijvende hand bewerkt het item.De "X" verwijdert het item.Het oog verbergt het item voor cursisten (of toont het als het reeds verborgen was).
3.1.Inhoud toevoegen
28

Nu kunnen we inhoud toevoegen aan elk onderwerp. Bemerk dat er naast de menu’s “Brontoevoegen” en “Activiteit toevoegen" een "?"-symbool staat. Hiermee kan je een schermopenen dat je uitleg geeft als je hulp nodig hebt.
Het eerste dat we kunnen doen, is tekst toevoegen aan het Onderwerp-veld (of Week-veld alsje het Wekelijks profiel gebruikt). Je doet dit door te klikken op de schrijvende hand in hetkadertje waar jij tekst wil toevoegen:
Nu komt het scherm om te bewerken tevoorschijn:
Voeg de samenvatting toe en klik op "Bewaar wijzigingen". Als je van idee verandert overwat je hebt geschreven, dan kan je klikken op "Ongedaan maken" en de wijzigingen zullenniet bewaard worden.
29

Mijn voorbeeldklas ziet er nu (na een aantal wijzigingen) als volgt uit:
3.1.1. Het menu "Activiteit toevoegen"
We kunnen meer inhouden toevoegen via de menu "Activiteit toevoegen". Deze menubevat de volgende mogelijkheden:
ChatForumKeuzeLesLogboekOnderzoek (opmerking: deze mogelijkheid bestaat vooral voor online vak-evaluaties)OpdrachtScormTestWikiWoordenlijstWorkshop
30

3.1.2. Chat
De chat module geeft gebruikers de mogelijkheid om een real-time synchrone discussie tevoeren via het internet. Moodle voorziet ook ruimte voor discussies via eenberichtenmuur (zie sectie "Forum"). Als je verwacht dat je cursisten op verschillendedagen en uren inloggen, dan is een forum een betere keuze.
Merk op: Chat houdt een discussie bij als er interactie is tussen twee of meer mensenbinnen een tijdsspanne van vijf minuten. Anders houdt het programma de sessie niet bij(waarom ook een gesprek van één persoon bijhouden?).
Kies “Activiteit toevoegen” dan “Chat”.
Als je een Chat toevoegt, zou je een scherm moeten zien als:
31

Naam van de chatroom - Hier heb je vrije keuze.
Inleidende tekst - Hier kan je schrijven wat je maar wil. Wat je schrijft zal op hetinleidende scherm van de chatroom verschijnen.
Volgende chattijd - Deze functie bestaat om aan de cursisten aan te kondigen wanneer zede chatroom moeten binnengaan. Cursisten kunnen voor de geplande tijd de chatroombinnengaan, maar deze functie is handig om een chatsessie te starten.
Herhaal sessies - Hiermee stel je in of je al dan niet aankondigt wanneer eenchatroomsessie begint. Als je kiest om de aankondiging te tonen, kan je kiezen of het omeen eenmalige chatsessie gaat, een dagelijkse of een wekelijkse.
Bewaar voorbije sessies - Hiermee stel je in hoe lang een sessie bewaard moet blijven(gaande van twee dagen tot "Berichten nooit verwijderen").
Iedereen kan voorbije chatsessies bekijken - Hiermee stel je in of cursisten voorbijesessies kunnen bekijken (de docent kan ze altijd bekijken, ongeacht de instelling).Onthoud wel dat een sessie niet bewaard wordt tenzij er twee of meer gebruikersgecommuniceerd hebben binnen een periode van vijf minuten.
Als je klaar bent met de Chat-opties in te vullen, klik dan op "Bewaar wijzigingen". Opmijn voorbeeldscherm staat er nu een Chat die ik "Chatsessie test" heb genoemd:
32

3.1.3. Forum
Dit zijn in feite valven. Je kan voor verschillende discussies in je vak een forumaanmaken. Kies "Forum" uit het "Activiteiten toevoegen"-menu om een forum aan temaken. Je komt terecht op het "Forum"-scherm:
33

Opnieuw staan er helpknoppen naast elk veld (de knoppen met het "?"). Het veld "SoortForum" bestaat uit drie verschillende mogelijkheden:
Bij "Eén eenvoudige discussie" kunnen cursisten reageren op een onderwerp, maar zelfgeen onderwerp aanbrengen.
Bij "Iedereen voegt één discussie toe", kan elke cursist één nieuw onderwerpaanbrengen. Dit kan bijvoorbeeld handig zijn als cursisten elk een ander boek bespreken,enz.
Bij "Standaard forum voor algemeen gebruik", kunnen cursisten nieuwe onderwerpenaanbrengen wanneer ze maar willen.
Je hebt de optie of je cursisten toelaat berichten te posten op het "Forum". Als je cursistenniet toestaat berichten te posten, kan het forum gebruikt worden als "Nieuwsforum" (zoalshet forum dat standaard aangemaakt wordt bovenaan je vakpagina). Op deze manier kanjij als docent nieuwe berichten posten, maar cursisten kunnen dat niet. Om dit soort forumin te stellen, kies je "Geen nieuwe discussies, geen antwoorden" in het menu "Mag eencursist berichten posten?"
Je kan cursisten ook enkel toelaten te reageren op een onderwerp. In dit geval kan eencursist enkel antwoorden op een onderwerp dat al bestaat, zonder dat hij een nieuwonderwerp kan aanbrengen. Dit stel je in door te kiezen voor "Geen nieuwe discussies,maar antwoorden is toegestaan". Dit is waarschijnlijk de meest voor de hand liggendeinstelling.
Tenslotte kan je zowel discussies starten als antwoorden op bestaande discussies toestaan.Cursisten kunnen aanbrengen wat ze willen: ze kunnen reageren op een bestaandediscussie of een nieuw onderwerp posten. Deze optie stel je in door te kiezen voor"Nieuwe discussies en antwoorden toegestaan".
Het volgende veld is "Moet iedereen verplicht lid zijn?". Als dit ingesteld is op "Ja" dankrijgt elke cursist een kopie van nieuwe berichten per e-mail. Dit kan vervelend worden ineen grote discussiegroep, maar is wel interessant als het forum een nieuwsforum is van jevak waarbij cursisten nieuwe aankondigingen via e-mail toegestuurd krijgen. Als de optie"Nee" gekozen wordt, kunnen cursisten eender wanneer kiezen zich voor een forum in teschrijven.
De volgende instelling is "Maximum grootte van bijlagen". Hiermee bepaal je demaximum grootte van eender welke bijlage die cursisten zouden willen uploaden.
Als je beheerder RSS feeds heeft ingeschakeld (nieuws feeders), dan zie je tweeinstellingen meer.
34

Als de vraag over RSS niet op je scherm staat, dan heeft je beheerder RSS nietingeschakeld. Vraag bij je beheerder meer informatie. Vermits RSS in meerdere modulesgebruikt kan worden, heeft het zijn eigen sectie in dit document. Raadpleeg deinhoudstafel..
De volgende stap in het opzetten van een forum is de mogelijkheid om geposte berichtente beoordelen. Als je berichten niet wilt beoordelen, kruis je het vakje "Gebruikbeoordelingen" niet aan. Als berichten wel wilt beoordelen, kruis dan het vakje wel aan.
Als je het vakje "Gebruik beoordeling" aanklikt, worden de andere opties beschikbaar.Als je het beoordelen wil beperken tot jezelf (als docent), kies dan "Alleen docent kanberichten beoordelen". Als je zou willen dat ook cursisten beoordelingen kunnen geven(voor peerevaluatie en dergelijke), kies dan "Iedereen kan berichten beoordelen".
Daarna kan je instellen wie de beoordelingen kan bekijken. Je kan iedereen toestaan debeoordelingen die een bericht heeft gekregen te bekijken. Je kan het ook beperken zodatenkel de cursist die het bericht heeft gepost de beoordelingen kan zien (de docent kan debeoordelingen altijd bekijken, ongeacht de instelling).
Eens je bepaald hebt wie berichten kan beoordelen, kan je de beoordelingsmethodeselecteren. Om de evaluatiemethode in te stellen kies je wat je wilt uit het "Cijfer"-menu.In dit menu, zal je elke aangepaste schaal zien die je hebt ingesteld in de sectie "Schalen"(zie hierboven). Je vindt ook een cijfermatige evaluatie van 1 tot 100. Als je kiest vooreen aangepaste schaal kan je kiezen voor alle woorden die je daarin hebt opgenomen. Alsje kiest voor een cijfermatige evaluatie, kan de beoordelaar een cijfer kiezen vanaf 0 tothet hoogste cijfer dat je hebt ingesteld (als je een beoordeling op 85 zet, kan debeoordelaar kiezen uit een cijfer van 0 tot 85).
Als je wilt, kan je de beoordeling van berichten beperken tot bepaalde dagen oftijdstippen. Kies je hiervoor, dan kruis je het vakje aan naast "Hou alleen rekening metde beoordelingen van de berichten binnen het bereik van deze data". Stel de "Van" en"Tot" datum in en de beoordelaar zal enkel gedurende die periode berichten kunnenbeoordelen.
Als je helemaal klaar bent met het "Forum", klik dan op "Bewaar wijzigingen". Mijnvoorbeeld heeft nu een "Forum" dat "Cursistenforum" heet.
3.1.4. Keuze
De activiteit 'keuze' is in principe gewoon een peiling. Wanneer je een keuze toevoegt,stel je een vraag en geef je een aantal mogelijke antwoorden hierop. Dan kunnen cursistenstemmen. Je kan maar één vraag tegelijk stellen, dus kan je dit goed als peiling gebruiken,
35

maar niet als multiple-choice test (dat vind je terug bij "Test"). Om een "Keuze" toe tevoegen: selecteer "Keuze" in het "Activiteit toevoegen"-menu. Hierdoor kom je bij het"Keuze"-scherm:
Voeg nu een naam en een vraag toe. Vul in de velden daarna de mogelijke antwoorden in"Keuze #". Je kan daarna kiezen of je de resultaten toont, ofwel met de namen van decursisten erbij ofwel anoniem. Je kan de resultaten ook niet tonen zodat enkel jij ze kanzien. Je kan ook selecteren of je een lijst wilt van de cursisten die nog niet geantwoordhebben. Hiervoor dient het veld "Toon een kolom voor onbeantwoord". Als je klaarbent, klik je op "Bewaar wijzigingen". Mijn scherm heeft nu een "Keuze" die"Inhaalles" heet (het vraagteken):
Als je klikt op de "Keuze"-naam klikt ("Inhaalles"), kan je zien hoe de "Keuze" eruitziet,antwoorden kiezen of resultaten bekijken. Om terug te keren naar het basisscherm, klik jebovenaan rechts op de verkorte naam van het vak (Databanken 11 in mijn voorbeeld).
3.1.5. Les
Hiermee voeg je hele lessen toe die de cursist door de leerstof gidsen op basis van zijnantwoorden. Interpreteer het begrip les als een soort flowchart. De cursist leest watinhoud. Op het einde van de inhoud stel je de cursist enkele vragen. Op basis van deantwoorden van de cursist, zal het systeem hem naar een andere pagina brengen.Bijvoorbeeld, als een cursist antwoord één kiest, zal het systeem naar pagina drie gaan.Kiest de cursist antwoord twee, dan gaat het systeem naar pagina één. Als de cursistantwoord drie geeft, dan gaat het systeem naar pagina 5. Lessen zijn zeer flexibel, maar
36

vragen een aantal instellingen. Om een "Les" toe te voegen, kies je "Les" in het menu"Activiteit toevoegen". Zo kom je op de "Les"-pagina:
Vul de naam van de les in (in mijn voorbeeld gebruik ik "Databanken tips&trucs"). Selecteer het “hoogst haalbare cijfer “dat aan de les kan gegeven worden (dit is eengetal van 1 tot 100). Het cijfersysteem werkt zo dat als een cursist naar een paginaverderop gestuurd wordt, de vraag als correct wordt aangeduid. Als het systeem de cursistterugzendt naar een eerdere pagina, wordt de vraag als onjuist aangeduid. Het veld "Maximum aantal vragen" zegt hoeveel vragen je per pagina kan stellen. Als jehet aantal op 4 laat staan, kan de je nog altijd twee vragen op één pagina stellen. Het kanzijn dat je een pagina hebt waarop je geen enkele vraag stelt. In dat geval zal de cursistautomatisch naar de volgende pagina gaan. Vervolgens duid je aan of cursisten de leskunnen hernemen of niet en stel je in hoeveel dagen de les beschikbaar blijft. Als je klaarbent, klik je "Bewaar wijzigingen" aan. Je moet nog steeds alle pagina's binnen de lesdefiniëren. Je komt nu op de eerste pagina die je moet definiëren.
37

De onderdelen op deze pagina zijn:
Titel van de pagina - Dit is de titel van deze pagina. Als je meerdere pagina's in je leshebt, zal elke pagina een titel hebben. In mijn geval zouden de titels voor de afzonderlijkepagina's binnen de les "Databanken tips&trucs" kunnen zijn: "Basisvaardigheden","Tips" en "Trucs".
Inhoud van de pagina - Hier voeg je de informatie die je wilt overbrengen in. Het kaneen verhaal zijn, een probleem om op te lossen, een gedicht, of eender wat waar je vragenwilt over stellen. Je zou normaalgezien elke sectie moeten beëindigen met een vraag diede cursisten zullen beantwoorden.
Antwoord 1 (of Antwoord #) - Hier schrijf je een antwoord op de vraag die je hebtgesteld. Je vult één antwoord in per "Antwoord #" tot je aan het maximum ingesteldebent aangekomen. Je hoeft ze niet allemaal in te vullen.
Respons - Na elke sectie "Antwoord #" is er een sectie "Respons #". Dit is eenverklaring die de cursist zal zien nadat hij één van de mogelijke antwoorden heeftgekozen en vooraleer hij naar een andere pagina gebracht wordt.
Ga naar - Na elke "Respons #" is er een veld dat aan het systeem zegt wat het moet doenals de cursist dat antwoord heeft gekozen. Je kan het systeem vertellen de les tebeëindigen, op dezelfde pagina te blijven of naar eender welke bestaande pagina te gaan(vooruit of achteruit). Bijvoorbeeld, als ik Antwoord 1 kies en het veld "Ga naar" isingesteld om naar de volgende pagina te gaan, dan zal ik naar de volgende pagina van deles gaan. Cijfers zijn bepaald door deze navigatie - als een cursist op dezelfde pagina blijftof teruggestuurd wordt naar een eerdere pagina, zal het antwoord als fout gerekendworden. Als de cursist een antwoord kiest dat hem naar een pagina verderop brengt, wordthet antwoord als juist aangerekend. Standaard zal Antwoord 1 de cursist naar de volgende
38

pagina brengen en alle andere antwoorden houden de cursist op dezelfde pagina, maar datkan je veranderen. De cursisten zullen de antwoorden niet in volgorde zien (Antwoord 1kan de vierde gestelde vraag zijn).
Eens je alle velden ingevuld hebt, klik je op "Bewaar pagina". Je komt terecht op eensamenvattende pagina als deze:
Van hieruit kan je een andere pagina toevoegen door de link bovenaan rechts of onderaanrechts. Als je klikt op de link bovenaan, voeg je een nieuwe pagina in voor de pagina waarje nu naar kijkt. Gebruik je de link onderaan, dan zal een nieuwe pagina na de huidigepagina toegevoegd worden. Je zal dan de nieuwe pagina invullen met inhoud, een vraag(op het einde van de inhoud), je antwoorden, respons en "Ga naar"-velden. Je kan ditherhalen zo vaak je wil. Eens je meer dan één pagina hebt, kan je de pagina's verzettendoor op de pijltjes bovenaan de paginabeschrijvingen te klikken.
Eens je enkele (of alle) pagina's in het systeem hebt gezet, kan je controleren of alleswerkt zoals je zou verwachten. Om de pagina's te testen, klik je op de link "Controleerde navigatie" onderaan:
39

Nu kom je op het testscherm (wat de cursisten ook zullen zien):
In dit voorbeeld zal ik naar de volgende pagina gaan als ik "Neen" kies (want dat is deopdracht die ik de "Ga naar" gegeven heb). Als ik het andere antwoord kies, blijf ik opdeze pagina.
Mijn vakpagina ziet er nu als volgt uit: (er is een item van les toegevoegd " Databanktips&trucs)
:
3.1.6. Logboek
Via deze optie maak je een online logboek aan voor de cursist. Elke cursist heeft er ééndat enkel door de cursist en de docent bekeken kan worden. Het logboek kan gewijzigd enverfijnd worden door de cursist. Je kan zoveel logboeken als je wil aanmaken (één perweek, één per thema, één per hoofdstuk, enz.) zodat je kan zien hoe het denkproces en deschrijfvaardigheid van de cursist verbeteren.
Om een "Logboek" toe te voegen, kies je "Logboek" in het menu "Activiteit toevoegen".Zo kom je op de instellingenscherm van het "Logboek":
40

Geef het logboek een naam en stel de cursist een vraag (of omschrijf het doel van hetlogboek). Daarna heb je de optie om een cijferschaal in te stellen. Dit kan "Nog geencijfer" zijn, één van je aangepaste schalen (ingesteld in "Schalen" hierboven) of een getaldat het maximumcijfer weergeeft (van 1 tot 100). Aangezien enkel de cursist en de docenthet logboek kunnen zien, kan enkel de docent een cijfer toekennen (er is geenpeerevaluatie). Het laatste menu laat je kiezen hoe lang het logboek beschikbaar blijft(gaande van één dag tot "Altijd geopend"). Als je klaar bent, klik je op "Bewaarwijzigingen". Mijn voorbeeldvak ziet er nu als volgt uit, met een toegevoegd "Logboek"(dat "Logboek test" heet):
3.1.7. Onderzoek
Hiermee kun je voorgedefinieerde onderzoeken aan je vak toevoegen. Deze zijn specifiekbedoeld voor online cursussen voor "leren op afstand". Als je nieuwsgierigheid geprikkeldis, kun je er één toevoegen om eens te proberen. Het is de bedoeling om in toekomstigeversies van Moodle de gebruiker zelf onderzoeken/enquêtes te laten ontwerpen.
3.1.8. Opdracht
Klik op "Opdracht" in het menu "Activiteit toevoegen" om een opdracht toe te voegen.Zo kom je op het "Opdracht"-scherm:
41

Opnieuw, merk de "?"-knoppen naast elk menu op. Zij verklaren wat elke optie doet.Sommige velden verdienen bijzondere aandacht:Het veld "Soort opdracht" - je hebt de keuze om de cursisten de opdracht offline(papieren versie) te laten maken, of om een enkel bestand te laten uploaden (zij sturen jehet bestand via elektronische weg). In elk geval kan je een beschrijving van de opdrachtinvoeren. Als je wel wil dat de cursisten de opdracht elektronisch inleveren, kunnen zijéén bestand van eender welk type uploaden (Word, PowerPoint, enz.). Als je dit doet,moet je erop letten "Maximale grootte" groot genoeg in te stellen.
Het veld "Sta herhaald insturen toe"- als je hier "Ja" kiest kunnen cursisten hunopdracht meerdere malen insturen.
Cijfer - Je kan zowel met cijfers als met een aangepaste schaal (zie sectie "Schalen)beoordelen.
In mijn voorbeeld geef ik de opdracht een oefening ivm normalisatiestappen en vraag ikhen dit elektronisch in te dienen. Dit doe ik door de naam en beschrijving in te vullen, teselecteren dat het om een upload-activiteit gaat. Ik zet "herhaald insturen" niet aan, zet hetmaximumcijfer op 100, ik stel de maximumgrootte in (10Mb in mijn geval) en ik stel deuiterste inleverdatum op 7 oktober om 13:30. Als ik hiermee klaar ben, klik ik op"Bewaar wijzigingen".
Nu staat de opdracht “Opdracht 1” op mijn basisscherm:
42

Als ik klik op de naam van de opdracht ("Opdracht 1"), krijg ik niet alleen te zien wat deopdracht is, maar ontstaat er ook een link naar opdrachten die al geuploaded zijn:
Merk op dat je als docent kan kiezen om ingediende opdrachten te bekijken (bovenaanrechts). Klik op de naam van het vak (bovenaan links, hier "Databanken 11”) om terug tekeren naar het basisscherm.
3.1.9. Scorm
Een SCORM-pakket is een gebundeld pakket met webinhoud volgens de SCORM-standaard voor leerobjecten. Deze pakketten kunnen webpagina's, grafieken,Javascriptprogramma's, Flashpresentaties en alle andere zaken die werken inwebbrowsers. De SCORM-module maakt het mogelijk om gemakkelijk SCORM-pakketten te uploaden en deel te laten uitmaken van je vak.
SCORM staat voor ‘Shareable Courseware Object Reference Model’ en is kort gezegdeen verzameling technische afspraken over het beschrijven en opslaan van digitaleleermaterialen. Materiaal dat aan de SCORM standaard voldoet (ook wel ‘SCORMcompliant’ materiaal genoemd) kan worden uitgewisseld tussen verschillendeelektronische leeromgevingen.
Om een "Scorm" toe te voegen, kies je "Scorm" in het menu "Activiteit toevoegen". Ditbrengt je naar het scherm om een "Toets" toe te voegen:
43

Naam - Hier geeft men een naam die in ons blok van het vak komt te staan.
Cursuspakket – De naam van ons Scorm pakket komt hier te staan, via “Kies of uploadeen SCORM pakket” kan men het juiste bestand aanduiden of uploaden.
Samenvatting – Hier plaatst men een korte samenvatting over het pakket.
Als men alles invult heeft men dit scherm:
Druk op “Ga door” en volgend scherm verschijnt:
44

Beoordelingsmethode - Wanneer je meerdere pogingen toelaat, zijn er verschillendemanieren waarop je de cijfers kunt gebruiken om het totaalcijfer op de test te berekenen.
Hoogste cijfer - Het eindcijfer op is het hoogste mogelijke cijfer bij elke poging.Gemiddelde cijfer - Het eindcijfer is het gemiddelde cijfer van alle pogingen. Eerstepoging - Het eindcijfer is het cijfer behaald bij de eerste poging. Alle andere pogingenworden niet in rekening gebracht. Laatste poging -Het eindcijfer is het cijfer behaald bij de laatste poging die de leerling gedaan heeftom de vraag te beantwoorden.
Hoogst haalbare cijfer - Het hoogst haalbare cijfer is het cijfer waarnaar allebeoordelingen omgerekend worden. Je zou bijvoorbeeld het hoogst haalbare cijfer kunneninstellen op 20, omdat de test 20% waard is op het geheel van de cursus. Zelfs al zou je 10vragen in je test hebben die op een totaal van 50 punten staan, dan nog worden de puntenop 50 omgerekend naar een maximumcijfer van 20.
Ga automatisch verder – Verder gaan automatisch of manueel in uw Scorm pakket.
45

Als alles naar uw keuze is ingevuld druk je op “Bewaar de wijzigingen”, volgend schermis dan zichtbaar:
Terug gaan naar het vak doe je met het klikken op de vaknaam bovenaan (in onsvoorbeeld is dat databanken 11).
Hier ziet men dat de link naar onze Scorm is geplaatst (in ons voorbeeld “VoorstellingERD”).
46

3.1.10.Test
Deze module voegt een toets toe aan je vak. De toets kan een onbepaald aantal vragenhebben. Je kan waar-onwaar vragen gebruiken, meerkeuze of een gatentest. Je kan ookfeedback toevoegen aan de toets waarin je uitlegt aan de cursisten waarom een antwoordhet juiste is. Om een "Toets" toe te voegen, kies je "Test" in het menu "Activiteittoevoegen". Dit brengt je naar het scherm om een "Test" toe te voegen:
Ook hier zijn er helpknoppen voor als je ze nodig hebt (de "?"-knoppen). Merk op detoets een open- en een sluit-datum heeft. Als je deze niet goed instelt, dan kunnen decursisten de test niet afleggen. Een cursist kan de toets niet afleggen voor de openingstijdnoch na de sluitingstijd ervan. Deze tijden kan de docent op elk moment veranderen.
Mix de vragen - Verandert de volgorde waarin de vragen gesteld worden telkens decursist de toets aflegt (of voor elke cursist die de toets maakt). Dit helpt spiekenvoorkomen.
Mix de antwoorden - Lijkt er erg op, alleen worden hier de antwoorden vanmeerkeuzevragen of koppelvragen veranderd.
Toegestane pogingen - Geeft het aantal keer dat een cursist een toets mag afleggen. Ditkan handig zijn als de toets een herhalingsoefening is, omdat de cursist de toets zo vaakkan doen als de docent wilt (en elk resultaat wordt doorgegeven aan de docent).
Elke poging bouwt voort op de vorige - Bepaalt of een toets voortbouwt op eerderetoetsen. Als je meerdere pogingen toestaat en dit ook op "Ja" in ingesteld dan worden devorige toetsresultaten geïntegreerd in deze poging (inclusief feedback, indien dit is
47

ingeschakeld). Als je deze optie op "Nee" zet, dan krijgt de cursist bij elke poging eennieuwe, blanco toets.
Beoordelingsmethode - Geeft je de mogelijkheid in te stellen hoe toetsen gequoteerdworden als een cursist een toets meerdere malen kan afleggen. Je kan kiezen om dehoogst behaalde score te behouden of om alle scores te bewaren, de eerste score te latentellen of de laatste score te behouden.
Feedback laten zien na het beantwoorden? - Kan een cursist onmiddellijk na hetbeantwoorden van een vraag feedback tonen. Je schrijft de feedback in de vraag op hetmoment dat je de vraag maakt (meer daarover verder).
In de feedback, de juiste antwoorden laten zien? - Kan de cursisten de juisteantwoorden tonen als feedback geactiveerd is Om deze optie te activeren, stel je dit in op"Ja".
Sta nalezen toe - Laat de cursisten kijken naar de volledig afgelegde toets(en). Stel je ditin op "Ja", dan kunnen de cursisten de toets nog steeds nalezen na de sluitingsdatum.
Hoogst haalbare cijfer - Is een belangrijk veld. Hiermee stel je de hoogst haalbare scorein (gaande van "Geen cijfer" tot 100). Als je dit veld instelt op "Geen cijfer", dan kan decursist de toets wel afleggen, maar zal hij er niet op gequoteerd worden (feedback zal welgegeven worden als je dat zo hebt ingesteld).
Als je de instellingen hebt gezet zoals jij ze wilt (en je kan ze steeds veranderen), klik je"Ga door" aan. Je ziet nu een scherm als dit:
Rechts kan je een categorie selecteren (er is er eentje ingesteld als "Standaard"). Dit zijnmanieren om je vragen te organiseren. Als je dezelfde vragen steeds opnieuw gebruikt,wil je ze misschien wel organiseren (in categorieën als "Othello", "Hamlet", enz.). Je kaner dan vragen uitpikken als je een toets maakt (dit is handig als je elektronisch vak al oververschillende semesters loopt en je een berg vragen gemaakt hebt).
Om een nieuwe categorie toe te voegen, klik je op "Bewerk de categorieën", je voegt denieuwe categorie toe en klikt op "Bewaar wijzigingen". Je kan je vragen ook publicerenvoor alle docenten (dit is een optie in "Bewerk de categorie"). Zo worden alle vragen vandie categorie beschikbaar voor elke docent, wat handig kan zijn als je hetzelfdeboek/onderwerp of dezelfde les geeft als iemand anders.
Om een vraag te "maken", selecteer je een categorie (in de voorbeelden gebruiken we"Standaard") en klik je op "Tonen". Op het scherm kan je dan de reeds bestaande vragenzien en je kan dan nieuwe vragen toevoegen:
48

Ik heb in mijn voorbeeld al een vraag gemaakt ("Van wat is DBMS de afkorting") en ikheb de volgende opties "Importeer vragen uit een bestand", “Exporteer de vragennaar een bestand” of "Maak meerdere vragen".
Importeer vragen uit een bestand - Hiermee haal je reeds bestaande vragen binnen uitbestandssystemen die Moodle herkent (en dat zijn er veel).
Exporteer de vragen naar een bestand - Hiermee doe je het omgekeerde vanimporteren, je maakt een bestand met uw vragen aan.
Maak meerdere vragen aan - Hiermee maak je een bepaald aantal willekeurige vragen.Deze vragen komen willekeurig uit je database van voorafgemaakte vragen. Jespecificeert de categorie waar je de vragen uit wil halen zodat Moodle niet per ongelukvragen stelt over Othello als je over Hamlet hebt lesgegeven.
Maak een nieuwe vraag:Als je een vraag maakt, wordt die bewaard in de categorie die jij selecteert. Vanaf dan isde vraag altijd beschikbaar voor eender welke toets op eender welk ogenblik. Om eennieuwe vraag te maken, selecteer je het type vraag dat je wilt uit het menu.
Je kan verschillende vraagtypes toevoegen: een meerkeuzevraag, een waar/onwaar-vraag,een kort-antwoord vraag, een numerieke vraag, combineervraag, beschrijving,willekeurige vraag, willekeurig kort-antwoord of een speciaal type vraag dat "ingebed"genoemd wordt.
3.1.10.1.Meerkeuze
Om een meerkeuzevraag toe te voegen, kies je "Meerkeuze" uit het "Maak eennieuwe vraag"-menu. zo kom je op het scherm van de meerkeuzevragen:
49

Dit werkt zoals een standaard meerkeuzevraag. Vul de naam in van de vraag (ietswaarmee je de vraag kan herkennen in een lijst) en typ de vraag. Je hoeft geenantwoorden in het Vraag-veld in te vullen. Het systeem zal de antwoorden die jijinvult in de verschillende "Keuzemogelijkheid #"-velden tonen.
Je kan een afbeelding selecteren om te tonen als je afbeelding in je "Bestanden"-sectiehebt geladen.
Dan kan je selecteren of cursisten meer dan één antwoord mogen aanduiden of dat zemaar één antwoord mogen geven.
Daarna kan je de antwoorden op de meerkeuzevraag invullen en je kan ook feedbackinvullen als je dat wenst.
Iets anders aan meerkeuzevragen is dat zij gewicht hebben. De juiste antwoordenmoeten samen 100% vormen of het systeem zal je vragen wat je gaat doen. Je hebtechter de optie een negatieve waarde toe te kennen aan een antwoord, zodat een foutantwoord tegen een cursist werkt, in plaats van gewoon niets op te leveren. Dit kan zozijn als er meerdere mogelijkheden juist zijn, zodat A) 50% waard is, B) -50% waardis en C) 50% waard is. Een cursist die A) en C) kiest, krijgt de volle punten, maar eencursist die A) en B) kiest, krijgt geen punten. Je hebt ook de keuze om een foutantwoord niet mee te laten tellen.
Als je klaar bent met je vragen, antwoorden, feedback en cijfers in te vullen, klik danop "Bewaar wijzigingen". Je zou dan terug moeten gaan naar het toetsscherm met denieuwe vraag in de lijst ("Normalisatiestappen" in mijn voorbeeld).
50

3.1.10.2.Waar/Onwaar
Waar/Onwaar- het antwoord kan alleen waar of onwaar zijn. Om een waar/onwaarvraag toe te voegen, kies je voor Waar/Onwaar in het rolmenu om een nieuwe vraagte maken. Dit geeft je volgend scherm.
Vul de vraagnaam in (een korte naam die je vertelt waarover de vraag gaat), vul dande eigenlijke vraag in. Als je afbeeldingen naar je vak geüpload hebt (in het menu“Bestanden” uit een vorig deel van deze tekst) , dan kun je een afbeelding toevoegenals je daarover een vraag wil stellen. Dan kies je het juiste antwoord (waar ofonwaar). Je kunt dan feedback geven bij elk antwoord (een tekst die aan de cursistuitlegt waarom zijn antwoord juist of fout is) als je deze mogelijkheid wil gebruiken.Als alle instellingen zijn zoals je wil, , klik dan op “Bewaar de wijzigingen” . Ditbrengt je terug naar de vragenpagina. Je zou je vraag moeten zien staan in het deelmet de beschikbare vragen (“Normalisatie” in mijn voorbeeld) .
51

3.1.10.3.Kort-antwoord
Kort antwoord - Om een Kort-antwoord vraag toe te voegen, kies je voor Kort-antwoord in het rolmenu om een nieuwe vraag te maken. Dit geeft je volgend scherm.
Vul de vraagnaam in (een korte naam die je vertelt waarover de vraag gaat), vul dande eigenlijke vraag in. De vraag kan tot 10 mogelijke korte antwoorden hebben. Jekunt er heel flexibel mee werken. Je kunt een stukje laten invullen (Jef is ______ jaaroud) of gewoon naar antwoorden vragen (Noem de eerste 3 Amerikaansepresidenten). Eén belangrijke waarschuwing naar de cursisten toe: een verkeerdgespeld antwoord is FOUT (tenzij je bij de mogelijke antwoorden de 2 á 3 meestfoutgespelde antwoorden mee opneemt – dat werkt ook).
52

Naast elk antwoord is een veld voor het cijfer. Het totaal aantal punten op de vraagmoet altijd 100% zijn. In het geval van de vraag over de presidenten hier boven, moetje elk antwoord op 33% van de punten zetten. In het geval van de invulvraag geef jeaan één antwoord 100%.
Je kunt voor elk antwoord ook feedback invullen. Blijkbaar wordt feedback alleengetoond als je een antwoord geeft dat in de vraag voorkomt. Voor korte-antwoordvragen (en alleen voor deze vragen) dus alleen maar wanneer de cursist eenjuist antwoord geeft. De feedback kan de cursist wel het goede antwoord tonen, zelfsals het antwoord helemaal fout is en niet in de lijst antwoorden voorkomt.
Als alle instellingen zijn zoals je wil, , klik dan op “Bewaar de wijzigingen” . Ditbrengt je terug naar de vragenpagina. Je zou je vraag moeten zien staan in het deelmet de beschikbare vragen (“ERD” in mijn voorbeeld) .
3.1.10.4.Numerieke vraag
Numerieke vraag - Om een numerieke vraag toe te voegen, kies je voor numeriekevraag in het rolmenu om een nieuwe vraag te maken. Dit geeft je volgend scherm.
53

Een numerieke vraag is een vraag waarop een getal als antwoord verwacht wordt. Jehebt de mogelijkheid om afrondingen toe te laten (met bijvoorbeeld 10 +- 3 wordtalles tussen 7 en 13 juist gerekend). Vul bij de vraagnaam wat in dat je kan helpen bijhet identificeren van de vraag. In het veld voor de vraag, stel je de vraag die je decursist wil stellen ("Hoe snel kan Matt lopen? " Als je via "bestanden" een figuurgeuploaded hebt, dan kun je dat tonen als deel van de vraag. Je vult dan het juisteantwoord in (bijvoorbeeld 10) met de aanvaarde fout (hier 3). Je kunt feedbackinvullen als je die mogelijkheid wil gebruiken. Als alles ingevuld is zoals je wil, drukdan op "Bewaar de wijzigingen". De vraag zal dan verschijnen in de lijst vanbeschikbare vragen ("De snelheid van Matt" in dit voorbeeld):
3.1.10.5.Koppelvragen
Koppelvragen - Om een koppelvraag toe te voegen, kies je voor koppelvraag in hetrolmenu om een nieuwe vraag te maken. Dit geeft je volgend scherm.
54

Vul de vraagnaam in zodat je de vraag later kan herkennen. Schrijf daarna je "grotevraag" uit - dit is de introductie die door de cursisten gezien wordt. Bijvoorbeeld"Koppel de vragen met de juiste antwoorden" of "koppel de presidenten met dejaren wanneer ze verkozen werden". Je moet nu minstens 3 vragen geven diegekoppeld moeten worden aan de antwoorden die je voorziet. De "vragen" kunnenéén woord zijn om te koppelen aan het antwoord. Elk te koppelen deel is een gelijkaantal punten van de hele vraag waard (bij 4 koppelingen is elk deel 25% waard). Dehele vraag kan dan een weging krijgen in de test, maar meer over wegingen later.
Als je met de hele vraag klaar bent, (denk er aan dat het programma de vraag als ééngeheel beschouwd, ook al heb je acht koppelingen), klik dan op "Bewaar de vraag".Dit brengt je terug naar de vragenpagina. Je zou je vraag moeten zien staan in het deelmet de beschikbare vragen (“SQL-taal” in ons voorbeeld) .
3.1.10.6.Beschrijving
Beschrijving - Om een beschrijving toe te voegen, kies je voor beschrijving in hetrolmenu om een nieuwe vraag te maken.
Een beschrijving is geen echte vraag. Het geeft je de mogelijkheid tekst, tekeningen ofgeluid te tonen waarover je een reeks de vragen kunt stellen. De bewerkingspaginavoor een beschrijving ziet er als volgt uit:
55

Vul de "Naam van de vraag" in met een korte tekst zodat je de beschrijving laterherkent. In het veld voor de vraag, plaats je je beschrijving (een verhaal, een artikel,...Als je een afbeelding of een geluidsbestand via het menu "bestanden" hebt geüpload,dan kun je die hier gebruiken in je beschrijving.
Als alles ingevuld is, druk je op "Bewaar de vraag". Je beschrijving verschijnt nuook in de lijst vragen ("katten" in mijn voorbeeld):
3.1.10.7.Willekeurige vraag uit categorie
Geeft je de mogelijkheid om een aantal vragen uit een grote set aan te bieden. Bij elkepoging van de cursist worden de vragen willekeurig gekozen uit de opgegevencategorie, zodat de cursist telkens een andere test krijgt aangeboden.
Kies een categorie waaruit je wil dat de vraag gehaald wordt (standaard in mijnvoorbeeld). Je kunt de vraag een naam geven zoals je wil (je zou bijvoorbeeld decategorienaam aan de naam van de vraag kunnen toevoegen – bijvoorbeeld“Willekeurige vraag uit categorie standaard nr1”) Merk op dat je in een testwillekeurige vragen met gewone vragen kan mixen.
Wanneer je klaar bent, kies dan voor “Bewaar de wijzigingen” en je zou de vraagmoeten zien verschijnen in het “Bewerk test”-scherm.
56

3.1.10.8.Willekeurig korte-antwoorden koppelen
Dit vraagtype maakt het mogelijk om automatisch koppelvragen te maken uit eenreeks korte antwoordvragen die je gemaakt hebt. Je moet minstens twee korteantwoordvragen in een categorie hebben om deze functie te laten werken. Debewerkingspagina voor willekeurig korte antwoordvragen koppelen ziet er als volgtuit:
De categorie is die categorie waaruit je wil dat de korte antwoordvragen gehaaldworden. De vraagnaam kan gelijk wat zijn, maar het is een goed idee om een nummeraan het einde toe te voegen (#1, #2, ...). Je mag de standaardintroductie laten staan, jekunt ze ook wijzigen. Kies dan het aantal vragen dat je wil.
Wanneer je klaar bent, klik dan op "Bewaar de wijzigingen" en je komt terug op debewerkingspagina voor de test. Daar zie je de nieuwe vraag toegevoegd aan de lijst.(willekeurige koppelvraag #1 in mijn voorbeeld):
57

3.1.10.9.Ingebedde antwoorden (Close)
Dit zijn schitterende vragen, maar ze vragen wel wat opmaak. De bewerkingspaginavoor “Ingebedde Antwoorden” ziet er als volgt uit:
Bij deze vragen zit het antwoord ingebed in de vraag. Dit maakt het mogelijk omvragen te maken die er uitzien als dit (afbeelding uit Moodle Help, als je op het “?”klikt)
58

De naam van de vraag geeft een naam voor de vraag in de vragenlijst. "Afbeeldingweergeven" geeft een lijst van alle afbeeldingen die je geuploaded hebt bij je"bestanden". In het deel voor de vraag, ga je de vraag typen, maar hierin moet deopmaak opgenomen zijn. Het kan wat oefening vragen om daaraan te wennen. Dezetekst (uit Moodle help) is een geldige vraag.
Dit is een vraag die bestaat uit wat tekst met het antwoord op deze plaats ingebed{1:MULTICHOICE:Fout antwoord#Feedback voor dit fout antwoord~Nog een foutantwoord#Feedback voor het andere fout antwoord~=Juist antwoord#Feedback voorhet juiste antwoord~%50%Antwoord dat de helft van de punten oplevert#Feedbackvoor het half juiste antwoord} en onmiddellijk daarna krijg je deze “KortAntwoordvraag” {1:SHORTANSWER:Fout antwoord#Feedback voor dit foutantwoord~=Juist antwoord#Feedback voor het juiste antwoord~%50%Antwoord opde helft van de punten#Feedback voor het halfjuiste antwoord} en uiteindelijk krijgenwe een kommagetal {2:NUMERICAL:=23.8:0.1#Feedback voor het juisteantwoord~23.8~%50%N/A#Feedback voor een antwoord op de helft van de puntenvoor een antwoord dat in de buurt komt van het juiste antwoord}.
Dit geeft:
59

De opmaak werkt als volgt:
Gewone tekst wordt gewoon getypt (zoals "Dit is een vraag die bestaat uit wat tekstmet het antwoord op deze plaats ingebed" uit bovenstaande tekst)
Om een antwoordveld in de vraag te zetten, gebruik je een accolade {, je sluit dit veldmet een rechtse accolade }.
Om een menuutje toe te voegen, geef je eerst het aantal punten dat dit antwoordwaard is, na dit getal volgt een dubbele punt, gevolgd door het woordMULTICHOICE met daarachter terug een dubbele punt (1:MULTICHOICE:). Typdaarachter je mogelijke antwoorden, gescheiden door een tilde (~). Het juisteantwoord begint met een gelijkheidsteken (=). Een antwoord dat voor een deel van depunten telt, begint met het procentteken, gevolgd door het procentueel deel van depunten en afgesloten met nog een % teken (%50% voor de helft van de punten). Eenvolledig voorbeeld wordt dan:
{2:MULTICHOICE:Washington~Jefferson~Lincoln~=Franklin~%50%Adams}
Dit zou een rolmenu met 5 onderdelen maken. Het juiste antwoord uit dit rolmenu zou2 punten waard zijn. In dit voorbeeld waren Washington, Jefferson en Lincolnverkeerd, Franklin is juist en voor Adams krijg je de helft van de punten.
Om een kort antwoord vraag (invulvraag) te maken, zet je eerst de punten die devraag waard is, dan een dubbele punt, gevolgd door SHORTANSWER, gevolgd dooreen dubbele punt (2:SHORTANSWER:) Dan plaats je een gelijkheidsteken (=)waarachter je het juiste antwoord zet (binnen de accolades)
Een voorbeeld:
{2:SHORTANSWER:=Nederland}
dit geeft een lijntje, 2 punten waard, en het antwoord is Nederland (spelling isbelangrijk!). Je kunt meerdere juiste antwoorden opgeven door ze te scheiden met eentilde (~) en een gelijkheidsteken (=).
{2:SHORTANSWER:=Nederland~=België}
Als alles er staat zoals je wil, klik dan op "Bewaar de wijzigingen". Je ingebeddeantwoorden zullen verschijnen in de lijst ("Mooie landen" in mijn voorbeeld):
60

Laat ons er van uit gaan dat dit alle vragen zijn die ik in mijn test wil. Om mijn test nuop te bouwen, zet ik een vinkje in elk vakje voor de vragen die ik wil gebruiken (hetzou kunnen dat ik vragen niet wil gebruiken omdat de leerstof nog niet behandeld is),en dan klik ik op "Voeg het geselecteerde toe aan de test"-knop.
Ik koos vijf vragen voor mijn test. Ik kan ze bewerken voor deze test alleen en deoriginelen laten zoals ze zijn door aan de kant van de test (linkerkant van het scherm)op het icoontje voor bewerken te klikken. Je kunt ook de volgorde van de vragenveranderen door op de omhoog of omlaag-pijltjes te klikken. De willekeurige vraagzal een vraag nemen die niet gebruikt wordt in de test.
Tenslotte kun je elke vraag een weging geven. Onder "Cijfer" is een rolmenu. Daaruitkun je een weging kiezen voor die vraag tussen 0 en 10. Als de meeste vragen eenweging van 1 hebben, dan zal een vraag met weging 5, vijf keer meer punten waard
61

zijn dan de vragen met weging 1. Dit is belangrijk omdat je dit kan gebruiken omkoppelvragen meer te laten doorwegen dan gewone vragen. Als de meeste van jevragen een waarde van 1 hebben en je hebt 2 koppelvragen met 5 onderdelen elk, danzou je deze een waarde 5 kunnen geven om er rekening mee te kunnen houden dat dievraag uit 5 delen bestaat. Het totaal voor de test kan gelijk welk getal zijn (het moetgeen 10 of 100 zijn). Dit totaal zal omgerekend worden tot het maximumcijfer dat jehebt opgegeven in het eerste scherm van de test.
Als je de test hebt opgebouwd en de wegingen ingesteld, klik dan op "Bewaar dezehele test" en de test wordt toegevoegd aan je vak.
Mijn voorbeeldpagina ziet er nu zo uit, met een test die "Databanken toets 1" heet.
3.1.11.Wiki
Een Wiki maakt het mogelijk om documenten in groep te bewerken, en dat via eenwebbrowser met een eenvoudige opmaaktaal.
"Wiki wiki" betekent "heel snel" in de Hawaiiaanse taal. De snelheid waarmee tekstengemaakt en bijgewerkt kunnen worden is één van de belangrijkste kenmerken van deWiki technologie. Gewoonlijk wordt er niets nagelezen voor wijzigingen gepost worden.De meeste wiki’s zijn open voor het publiek of toch voor die mensen die toegang hebbentot de wikiserver.
Deze Wiki maakt groepswerk mogelijk. Verschillende personen werken samen aan éénweb door het toevoegen, uitbreiden en wijzigen van de inhoud. De inhoud wordtgewoonlijk niet verwijderd en kan eventueel teruggezet worden.
Deze module integreert de schitterende Erfurt Wiki in Moodle.
62

Om een "Wiki" te creëren, kies je "Wiki" uit het menu "Activiteit toevoegen". Zo kom jebij het scherm "Wiki":
Naam - Is de naam die als link komt te staan op het blok van ons vak.
Samenvatting - Is een beschrijving van onze Wiki, men kan hier gebruik maken van deingebouwde HTML editor van Moodle.
63

Type - Er zijn drie wiki-types: Leraar, Groepen, Leerling. Daarbij heeft deze module,zoals alle andere modules, de Moodle groepmogeijkheden: "Geen groepen""Gescheiden groepen" en "Zichtbare groepen" Dit geeft volgende matrix:
Geen groepen Gescheiden groepen Zichtbare groepenLeraar Er is maar één wiki en
de leraar maakt enwijzigt die. Leerlingenkunnen de inhoudlezen.
Er is een wiki voor elkegroep die alleen doorde leraar kanbijgewerkt worden.Elke leerling ziet alleende wiki van zijn groep.
Er is een wiki voor elkegroep die alleen door deleraar kan bijgewerktworden. Elke leerlingkan de wikis van allegroepen bekijken.
Groepen Er is maar één wiki.Leraar en leerlingenkunnen deze wikibekijken en wijzigen.
Er is één wiki pergroep. Leerlingenkunnen alleen de wikivan hun eigen groepzien en wijzigen.
Er is één wiki per groep.Leerlingen kunnen alleende wiki van hun eigengroep wijzigen. Zekunnen wel de wikis vanandere groepen bekijken.
Leerling Elke leerling heeft zijneigen wiki en alleen dieleerling en de leraarkan die wiki zien enwijzigen.
Elke leerling heeft zijneigen wiki en alleen dieleerling en de leraarkan die wiki wijzigen.Leerlingen zien alleandere wiki's van deleerlingen in hun groep.
Elke leerling heeft zijneigen wiki en alleen dieleerling en de leraar kandie wiki zien enwijzigen. Leerlingen zienalle andere wiki's van deleerlingen in hun vak.
Tenzij de groepmodus verplicht gemaakt is bij de vakinstellingen, kan die ingeschakeldworden met het groep-icoontje op de startpagina van het vak nadat de wiki aangemaakt is.
Een leraar kan altijd elke wiki van het vak bewerken.
Zet de titel op elke Wikipagina - Spreekt voor zich, plaats de titel op elke pagina.
HTML modus - Je kunt kiezen uit volgende mogelijkheden:
64

Geen HTML : Laat alle HTML-code gewoon zien. De opmaak gebeurt alleen metWikiWoorden. Filters werken in deze modus.
Veilige HTML : Sommige tags zijn toegelaten en worden verwerkt. Filters die tagsnodig hebben werken in deze modus niet !
Uitsluitend HTML : Geen WikiWoorden, alleen HTML. Met deze optie kun je deHTML-Editor gebruiken.
Laat binaire bestanden toe - Door binaire bestanden toe te laten, krijg je tweemogelijkheden extra:
1. Je kunt afbeeldingen uploaden en gebruiken op wikipagina's. Wanneer je eenpagina bewerkt, verschijnt er een uploadbox langs waar je de bestanden kuntuploaden. Na het uploaden wordt er een afbeeldingscode getoond en kun je deafbeelding invoegen door van haakjes gebruik te maken. Bijvoorbeeld:[internal://mijnafbeelding.gif].
2. Je kunt bestanden als bijlage bij een Wikipagina voegen. Je kunt ze danbekijken door op Bijlage te klikken. De grootte van de bestanden wordt beperktdoor de instelling van de maximum uploadgroote op niveau van het vak en opniveau van de site.
Opties voor automatische links in wiki - sommige situaties zou het kunnen dat jeautomatisch linken met CamelCase woorden niet wil. Als dat zo is, zet dan een vinkje indit hokje om CamelCase linking uit te schakelen.
WAARSCHUWING -- CamelCase is een standaard Wikimogelijkheid en hetuitschakelen kan voor fouten zorgen wanneer andere wiki's geïmporteerd worden.Gebruik deze functie alleen als je echt zeker weet dat je geen CamelCase linkingwil.
Beheeropties van de leerling - Sommige beheeropties kunnen aan of afgezet wordenvoor leerlingen. Wanneer ze aan staan hebben ze alleen effect voor de wikis waarvoor deleerling de rechten heeft om die te bewerken. Wanneer ze afgezet zijn zullen ze nietverschijnen in het beheermenu.
Naam pagina - Als je als naam van de eerste pagina van je wiki iets anders wil dan deWikiNaam, dan kun je die hier ingeven. Deze naam zal op de eerste pagina van de wikigezet worden..
65

Als je dit veld niet invuld, dan zal de eerste pagina de wiki naam krijgen, tenzij je eenpagina kiest in het 'Wiki inhoud bij start' veld.
Wiki inhoud bij start - Dit is de inhoud waarmee je de Wiki kan vullen van bij het beginvan een nieuwe Wiki. Zo heeft ErfurtWiki bijvoorbeeld heel wat standaardpagina's die hetgebruik en de syntax van de Wiki uitleggen. Als er een vertaling bestaat, dan wordt denieuwe Wiki gevuld met een set pagina's uit het taalpakket.
Als je je eigen startinhoud wil maken, maak het dan als tekstbestand of in een wiki die jedan exporteert met de ErtfurtWiki tools. De startpagina moet WikiIndex heten. Dan:
Maak een nieuwe map in lang/eng/help/wiki/initialcontent/. Gebruik geenminteken of spaties in de naam.
Als de jaar van jouw nieuwe startpagina geen Engels is, maak dan dezelfde mapin lang/jouw taal/help/wiki/initialcontent/
Optioneel: voeg een lijn toe in lang/(jouw taal)/wiki.phpwaarmee de naam vanje map in een zinnige uitdrukking vertaald kan worden.
Als alles ingevuld is zoals het hoort druk dan op “Bewaar wijzigingen” en u komt op eenvolgend scherm:
66

Ga terug naar het vak door te klikken op het vak bovenaan rechts (in ons voorbeeldDatabanken 11 )
De link naar wiki pagina(s) is gemaakt.
67

3.1.12. Woordenlijst
De optie "Woordenlijst" zorgt voor een flexibele manier om definities (en meer) tepresenteren en te verbinden aan je hele vaklokaal. Bijvoorbeeld, als de een definitie maaktvan de term "sonnet" en het woord sonnet komt aan bod in een forumdiscussie, dan zalhet woord sonnet verschijnen als een link die de gebruiker naar de definitie zal leiden. Omeen "Woordenlijst" te creëren, kies je "Woordenlijst" uit het menu "Activiteittoevoegen". Zo kom je bij het scherm "Woordenlijst":
Naam - Je kan kiezen wat je in dit veld invoert. Het is de naam die op je vakpaginaverschijnt. In mijn voorbeeld zal ik het "Databankterminologie" noemen.
Beschrijving - Hier vul je in wat je wilt.
Aantal items getoond per pagina - Dit is handig voor gebruikers met een trageinternetverbinding. Als je het aantal items per pagina beperkt tot 10 of 15 gaat het ladensneller. Als je geen aantal instelt, zal het systeem alle definities laden.
Type woordenlijst - Dit kan "Secundaire woordenlijst" of "Hoofdwoordenlijst" zijn. jekan een “Hoofdwoordenlijst” hebben voor je hele vak. Je kan zoveel “Secundairewoordenlijsten” instellen als je maar wil. Ingangen van de “Secundaire woordenlijst”kunnen overgeheveld worden naar de “Hoofdwoordenlijst”. Zo kan je een
68

“Hoofdwoordenlijst” samenstellen met definities die je uit eender welke “Secundairewoordenlijst” kiest. Cursisten kunnen een “Hoofdwoordenlijst” niet wijzigen.
Cursisten kunnen items toevoegen - Zet deze instelling op “Ja” en cursisten kunneningangen aanmaken als het om een Secundaire woordenlijst gaat.
Woord meerdere keren invoegen toelaten -Hiermee kunnen cursisten meerderedefinities per woord invoeren (als er twee of meer cursisten "sonnet" kunnen definiëren endergelijke).
Commentaar toevoegen toelaten - Hiermee stel je in of de klas commentaar kan gevenop de woordenlijstingangen of niet.
Link de items uit de woordenlijst automatisch - Als je dit instelt op "Ja", wordt erautomatisch een link naar de definitie gemaakt telkens een woord uit de lijst ergens op desite gebruik wordt. Bijvoorbeeld, als ik "sonnet" definieer en iemand gebruikt het woord"sonnet" in een forumdiscussie, dan zal er een link ontstaan naar de definitie die ikgemaakt heb.
Standaardinstelling goedkeuring - Zet deze instelling op "Nee" en alle ingangenaangemaakt door cursisten moeten goedgekeurd worden door de docent voor ze vooriedereen beschikbaar worden. Stel dit in op "Ja" en alle ingangen zijn beschikbaar vooriedereen.
De volgende sectie bepaalt hoe de “Woordenlijst” er voor je klas uitziet. Er zijnmeerdere instellingen.
Kies opmaak - Deze instelling bepaalt het uitzicht van de woordenlijst voor je cursisten.Er bestaan een aantal mogelijkheden:
Eenvoudig, stijl woordenboek - De termen worden getoond zoals in een woordenboek,in alfabetische volgorde. Eventuele bijlagen worden getoond als links. Auteursinformatiewordt niet gegeven.
Volledige lijst zonder auteur - De termen worden op een grote pagina getoond,geordend volgens datum. De auteur wordt niet aangeduid.
Encyclopedie - De termen worden voorgesteld als in een encyclopedie. Alle opgeladenafbeeldingen zijn in te zien in het artikel en de auteur wordt vermeld.
Itemlijst - De termen worden gepresenteerd als een begrippenlijst zonder definities. Hetis de Moodle-administrator die bepaalt wat er gebeurt als je op een term klikt. De definitiewordt al dan niet getoond, afhankelijk van wat de beheerder heeft ingesteld.
FAQ - De termen worden getoond als een forum met Frequently Asked Questions (VaakGestelde Vragen). Het begrip wordt verwerkt in een vraag en de definitie wordt dangegeven als antwoord.
Toon bijhorende gegevens, met auteur - Deze instelling lijkt op "Encyclopedie", maarbijlagen worden gezien als links en zijn niet geïntegreerd in de definitie.Auteursinformatie wordt vermeld.
69

Toon bijhorende gegevens, zonder auteur - Dit is hetzelfde als "Toon bijhorendegegevens, met auteur", alleen worden er geen auteursgegevens vermeld. Het lijkt sterk op"Eenvoudig, stijl woordenboek" maar informatie over datum en tijd wordt hier ookgegeven.
Zo zien de verschillende instellingen eruit:
Encyclopedie:
FAQ:
70

Gewone, woordenboekstijl:
Lijst met items:
71

Volledig met auteur:
Volledig zonder auteur:
72

Volledige lijst zonder auteur:
Toon link 'Speciale tekens' - Als deze instelling op "Ja" staat, kunnen cursisten zoekenvolgens speciale tekens (zoals $%#).
Toon alfabet - Kies hier "Ja" en cursisten kunnen zoeken volgens een letter uit hetalfabet.
Toon de link 'Alles' - Als je hier "Ja" kiest, kunnen cursisten een lijst maken van alleingangen van de woordenlijst tegelijkertijd.
73

Als je beheerder RSS feeds heeft ingeschakeld (nieuws feeders), dan zie je tweeinstellingen meer.
Als de vraag over RSS niet op je scherm staat, dan heeft je beheerder RSS nietingeschakeld. Vraag bij je beheerder meer informatie. Vermits RSS in meerdere modulesgebruikt kan worden, heeft het zijn eigen sectie in dit document. Raadpleeg deinhoudstafel..
De volgende sectie van het instellen van een woordenlijst is de optie om invoer tebeoordelen. Als je dat wil doen, zet dan een vinkje bij “Toelaten invoer te beoordelen”.Eens je “Toelaten invoer te beoordelen”gekozen hebt, worden een aantal andereinstellingen mogelijk. Onder het menu “Gebruikers”, kun je instellen wie de invoer kanbeoordelen. Als je bijdragen alleen wil kunnen beoordelen (als docent), kies dan “Alleendocenten kunnen invoer beoordelen” uit het gebruikersmenu. Als je wil dat ook decursisten dat kunnen doen (voor peerevaluatie), kies dan “Iedereen kan de invoerbeoordelen”.
Eens je bepaald hebt wie invoer kan beoordelen, kun je nog de beoordelingsmethodekiezen. Om die in te stellen maak je een keuze uit het “Cijfer”-menu. In dit menu vind jealle aangepaste schalen die je eventueel gemaakt hebt in het menu “schalen” (zie hoger indit document), en eveneens een numerieke evaluatie tussen 1 en 100. Als je eenzelfgemaakte schaal kiest, dan krijgt de beoordeler de keuze uit de woorden die jeingesteld hebt (Schitterend, goed, ...). Als je een numerieke beoordeling instelt , dan kande beoordeler een cijfer kiezen tussen 0 en de bovengrens die je hier kiest. (kies je hiervoor 85, dan kan de beoordeler een cijfer kiezen tussen 0 en 85).
Als je wil, dan kun je het beoordelen beperken tot invoer die gepost is in een bepaaldeperiode. Als je dat wil doen, kies dan “Beoordeel alleen nieuwe invoer tussen dezedata”. Kies je “Van”-datum en je “Tot”-datum en de beoordelers zullen alleen in dieperiode cijfers kunnen geven.
74

Eens je de instellingen hebt aangepast volgens wat jij wil, klik dan op "Bewaarwijzigingen". Zo kom je op het scherm "Woordenlijst" terecht:
De hoofdopties zijn:
Blader alfabetisch - Sorteert de termen volgens letter.
Blader volgens categorie - Sorteert de termen volgens de categorieën die jij gedefinieerdhebt (je definieert een onderwerp door te klikken op "Wijzig categorie" onder de"Blader volgens categorie"-hoofding).
Blader volgens datum - Sorteert de begrippen volgens datum. Het kan sorteren volgensdatum waarop er iets gewijzigd is of volgens de datum waarop de ingang aangemaakt is.
Blader volgens auteur - Sorteert de begrippen volgens de auteur van de definitie. Ditwerkt ook wanneer er geen auteursinformatie weergegeven wordt.
Voeg een item toe - Hiermee voeg je een nieuwe term en definitie toe. Zie verder voormeer informatie.
Importeer invoer - Hiermee kan je woordenlijsten die uit andere vakken geëxporteerdwerden invoeren.
Exporteer invoer - Hiermee kan je een woordenlijst delen met andere vakken.
Nog goedkeuren - Als een ingang moet goedgekeurd worden door een docent dangebeurt dat hier.
Merk ook de zoek-optie op bovenaan de pagina. Als je het vakje "Zoek ook in definities"niet aantikt, dan zal de zoekfunctie enkel naar de begrippenlijst kijken. Als je het vakje"Zoek ook in definities" wel aanklikt, dan zal het systeem elk woord onderzoeken. Dit
75

kan langer duren en zal misschien meer resultaten opleveren dan je gewild had, maar hetis grondig.
Voeg nieuw item toe - als je de hoofding "Voeg nieuw item toe" aanklikt, zal je eenscherm zien zoals:
Je bent verplicht het veld "Concept" in te vullen. Je kan ook aliassen toevoegen die hetsysteem aan de definitie zal linken als ze gebruikt worden. Bijvoorbeeld, als ik het woord"sonnet" gebruik met als alias "gedicht", dan zal het systeem de definitie van "sonnet" aanhet woord "gedicht" linken als dat in een discussie gebruikt wordt. Je kan het begrip ookin een categorie plaatsen als je categorieën gedefinieerd hebt. Dan kan je het veld"Definitie" invullen en alle bijlagen die je wilt uploaden.
Als je klaar bent, klik dan op "Bewaar wijzigingen".
Mijn basisscherm heeft nu een woordenlijst die "Computerterminologie" heet:
3.1.13.Workshop
Hiermee maak je een ruimte voor workshops in je vak. Die wordt gebruikt om peer-evaluatie mogelijk te maken. Er zijn heel wat opties aan deze module. Om een workshop
76

toe te voegen, kies je voor "Workshop" in het menu "Activiteit toevoegen". Hiermeekom je op het scherm om een workshop te bewerken:
Bij "Titel" en "Beschrijving" kun je zetten wat je wil ("Peer evaluatie", "Othello", enz.)
Opmaken - Bepaalt hoe het programma informatie toont. Ik stel voor dat je die instellingop "HTML opmaak" laat staan, tenzij je problemen hebt met de weergave in je browser.Gebruik dan "Moodle auto-opmaak". Als je er toch iets wil aan veranderen, klik dan op"?" om de andere opties te evalueren.
Hoogste haalbare cijfer - Kun je instellen tussen 0 en 100. Voor al mijn voorbeelden zalik 100 gebruiken. Je bepaalt hiermee welk cijfer een cursist maximaal kan behalen op dehele workshop.
De beoordelingsstrategie heeft verschillende opties: geen cijfer, accumulatief, als foutaangeduid, criterium en rubriek.
Geen cijfer - Dit is bedoeld voor peer-evaluatie, warbij de cursisten alleen commentaarmogen geven, maar geen cijfers. De docent kan cijfers geven aan de commentaar die decursisten geven; geen cijfers geven op de commentaren betekent dat de opdracht nietmeetelt voor cijfers (en enkel gebruikt wordt voor commentaar van klasgenoten)
Accumulatieve beoordeling - Dit is de standaardinstelling. Elk project wordtonderverdeeld in een aantal te beoordelen elementen of onderdelen (je kunt het aantalinstellen van 1-20), die individueel beoordeeld worden en van commentaar kunnenworden voorzien. De cijfers van alle onderdelen samen vormen het totaalcijfer (gebaseerdop het "Hoogst haalbare cijfer" dat je al ingesteld hebt). Als beoordelingsstijl kun jeja/nee vragen gebruiken, schalen (zoals slecht-schitterend) of gewoon numeriekebeoordeling (1-100).
77

Als fout aangeduid - Deze stijl van beoordelen geeft een reeks ja/nee vragen. Als wat jeverwacht van de cursist in de taak aanwezig is (een "ja"-antwoord), dan krijgt de cursistpunten, als er "nee" gegeven wordt, dan krijgt de cursist geen punten voor dat deel van deopdracht. Elk onderdeeltje kan een weging krijgen indien gewenst.
Criterium - Voor dit type van beoordeling, moet je een reeks criteria geven waaruit deklasgenoten kunnen kiezen om de taak te beoordelen. De cursisten kiezen dan ééncriterium dat het best bij het project past. Bij elk criterium hoort een cijfer, zodat debeoordeler cijfers geeft die bij de commentaar horen.
Rubriek - Deze instelling lijkt erg op "Criterium", behalve dat hier de docentverschillende onderdelen maakt in het project. Dan kan de beoordeler binnen elke sectieéén criterium kiezen dat het dichtst bij het te beoordelen project past. De cijfers van elkesectie worden dan samengenomen om het totaalcijfer te berekenen.
Aantal evaluatieonderdelen - Bepaalt het aantal commentaren, evaluatieonderdelen,ja/nee-vragen, criteria of categorieën in een rubriek, afhankelijk van welkebeoordelingsmethode je gekozen hebt. Het is het aantal dingen dat je wil beoordelen. Jezou dit bijvoorbeeld op 3 kunnen instellen, als je stijl, inhoud en grammatica wilbeoordelen (bijvoorbeeld). Als je dit veld op 0 instelt, dan kan de groep alleencommentaar geven in het "Algemene opmerkingen"-veld van een opdracht.
De instelling "Laat herinzendingen toe" geeft cursisten de vrijheid om hun opdracht opgelijk welk moment opnieuw in te sturen. Dit kan nuttig zijn om cursisten aan te sporenom verschillende kladwerkjes in te sturen, waarin telkens rekening gehouden wordt metde gemaakte opmerkingen. Het systeem zal dan het hoogste cijfer van alle pogingen vande cursist bijhouden (de hoogste gecombineerde peer-docent score).
Het "Aantal evaluaties van voorbeelden van de docent" dwingt de cursisten om dooreen aantal voorbeeldprojecten te gaan die de docent online heeft gezet. De cursist zalcommentaar en cijfers moeten geven aan het project en deze commentaren kunnen daneen cijfer krijgen van de docent. Cursisten kunnen hun eigen werk NIET insturen voor zealle voorbeelden die de docent voor hen heeft klaargezet, bekeken hebben.
Het "Aantal evaluaties van cursistbijdragen"-veld stelt in hoeveel taken vanmedecursisten een cursist kan beoordelen en becommentariëren. Als er meer inzendingenzijn dan het toegelaten aantal beoordelingen, dan zal de beoordeler een willekeurige setkrijgen om te beoordelen.
Als je "Zelfevaluatie" op "Ja" zet, dan moet de cursist eerst zijn eigen werk beoordelenen een cijfer geven. (deze beoordeling telt niet mee voor "Aantal evaluaties vancursistbijdragen". Als die instelling op 0 gezet wordt en zelfevaluatie op "ja", dan wordtalleen zelfevaluatie gedaan).
Als het veld "Beoordelingen moeten bevestigd worden" op "Ja" gezet wordt, dan wordtde beoordeling door de cursisten open gezet voor andere cursisten. Als die het niet eenszijn met de beoordeling van de eerste beoordeler, dan zal het evaluatieproces verder lopentot de cursisten wel akkoord gaan, of tot de opdracht voorbij de afsluittijd gaat.
De instelling "Verberg de cijfers tot na de bevestiging"laat de docent toe om denumerieke beoordeling te verbergen voor andere beoordelers terwijl ze proberen eenakkoord te bereiken. Als deze instelling op "ja" gezet wordt, dan worden alle numerieke
78

delen van de evaluatie verborgen. - cursisten kunnen alleen elkaars commentaar lezen. Decijfers zullen getoond worden nadat de cursisten akkoord gaan.
"Maximumgrootte" beperkt de grootte van een taak. Gewoonlijk kun je deze instellingbest zo groot mogelijk zetten, tenzij ruimtegebrek een probleem is.
Het deadlineveld stelt in wanneer de workshop stopt. Daarna zullen de cijfers van decursisten verschijnen (als ze al verborgen waren) en stopt de peer-evaluatie.
Workshop evaluatietypes
Om een workshop klaar te maken voor evaluatie, moeten eerst alle evaluatie-elementeningegeven worden. Deze elementen verschillen afhankelijk van het type van evaluatie datje kiest.
In een nieuwe workshop zitten geen evaluatie-elementen. Om die toe te voegen, klik je opje nieuwe workshop. Ik heb het "Gebruik van computers" genoemd in mijn voorbeeld.
3.1.13.1.Accumulatieve beoordelingsstrategie
Dit is de standaard beoordelingsstrategie. Hiermee kun je verschillendeevaluatiestijlen gebruiken, zoals ja/nee vragen, vragen met een beoordelingsschaal ennumerieke evaluatie. Als je voor deze strategie kiest op het instellingenscherm, dankrijg je een scherm zoals dit wanneer je klikt op de workshop ("Gebruik vancomputers" in mijn voorbeeld):
79

Ik heb er voor gekozen om 5 beoordelingselementen in mijn evaluatie te zetten (dieniet allemaal op bovenstaand scherm te zien zijn!). Meestal kom je op 5 á 10beoordelingselementen, maar je kunt het aantal instellen tussen 1 en 20.
In de lege zone naast "Element 1", geeft je je evaluatiestandaard in. Dit hangt af vanhet type element dat je gaat gebruiken. Voor "element 1" zal ik een "2 punten ja/neeschaal" gebruiken. Merk op dat de "2 punten" niet verwijst naar hoeveel punten devraag waard is (dat wordt ingesteld bij de weging). De "2 punten" verwijzen naar hetfeit dat er 2 opties mogelijk zijn (ja en nee). Omdat ik een ja/nee antwoord gebruik,zal mijn evaluatie-element zodanig geformuleerd moeten worden, dat het met ja ofnee kan beantwoord worden. Voor mijn voorbeeld, gebruik ik "Bestaat het werk uittwee of meer pagina's?"
"Schalen" laat je kiezen hoe het element beoordeeld moet worden. De opties zijn:
2 punten ja/nee schaal 2 punten afwezig/aanwezig schaal 2 punten juist/fout schaal 3 punten goed/slecht schaal (een glijdende schaal met 3 opties) 4 punten schitterend/zeer slecht schaal (een glijdende schaal met 4 opties) 5 punten schitterend/zeer slecht schaal (een glijdende schaal met 5 opties) 7 punten schitterend/zeer slecht schaal (een glijdende schaal met 7 opties) cijfer op 10 cijfer op 20 cijfer op 100
In alle gevallen gaat het om instellingen voor dat element ALLEEN. Een "cijfer op100" is niet voor het hele project, maar alleen voor het element waaraan het istoegewezen. In mijn "Element 1" zal ik een "2 punten ja/nee schaal" gebruiken.
Gewicht van het onderdeel - Stelt een weging in voor het element. In mij voorbeeldhebben alle elementen nu een gewicht van 1. Dat betekent dat elk elementgelijkwaardig is, of 20% (5 elementen aan 20% elk geeft 100%). Als ik vind dat eenelement belangrijker of minder belangrijk is dan een ander, dan kan ik het gewichthoger of lager instellen (0 tot 4 keer) - er zijn negatieve gewichten ook, maar diefunctie is experimenteel. In mijn voorbeeld laat ik de gewichten op 1 staan.
Voor "Element 2" kies ik één van de glijdende schalen, de 5 punten schitterend/zeerslecht schaal. Dit maakt een schaal met 5 opties, van schitterend tot zeer slecht. Hetcijfer van het element is gebaseerd op de keuze. In mijn voorbeeld is elk element 20%waard. Als iemand mijn werk met keuze 3 op de schaal beoordeeld, dan krijg ik 3/5(een score van 3 op een maximum van 5) op 20, of 12 punten op dit element. Ik moet
80

de beschrijving van het beoordelingselement zo formuleren dat het beantwoord kanworden met een schaal van schitterend tot zeer slecht. In mijn voorbeeld gebruik ik:"Beschrijf hoe goed de taak geschreven is".
Voor "Element 3" gebruik ik een "Cijfer op 100" schaal. Dit laat de beoordeler toeeen score tussen 0 en 100 te kiezen voor dit element. Het cijfer voor dit element isgebaseerd op de gegeven score. Als iemand een score van 75 krijgt, dan krijgt hij75/100, of 15 punten (75% van 20 punten). Ik moet de vraag natuurlijk zo stellen datze beantwoord kan worden met een evaluatie van 0 tot 100. Voor dit voorbeeldgebruik ik: "Geef een cijfer tussen 0 en 100 om te beschrijven hoe goed de auteuraan research gedaan heeft."
De andere beoordelingselementen worden op gelijkaardige manier verder aangevuld.Daarna ziet mijn voorbeeld er zo uit:
Klik op "Bewaar de wijzigingen" om je beoordelingsformulier te bewaren. Daarnakom je op een nieuw scherm terecht dat er als volgt uit ziet:
81

Met de links onderaan kun je de workshop beheren. De "Wijzig evaluatie"link brengtje terug naar het scherm waar je de evaluatieonderdelen, de scores en de weging kuntwijzigen. Via de link "Beheer" kun je de evaluaties van de cursisten, de taken enz.evalueren.
Met de 6 stadia onderaan kun je de progressie van de workshop controleren. Op het devorige schermafdruk zie je dat "1. Begin taak" het huidige stadium is. Om naar eenander stadium van de taak te gaan, volstaat het op het gewenste stadium te klikken."2. Laat cursist insturen", laat cursisten taken insturen, maar ze kunnen de taken vananderen nog niet evalueren. "3. Laat cursist insturen en evalueren" laat cursistentoe hun taken in te sturen en de taken van anderen te evalueren. "4.Laat cursistevalueren" laat cursisten niet meer toe om werken in te sturen, maar alleen nog omtaken van anderen te evalueren. "5.Berekening van de totaalcijfers"laat je toe omwijzigingen aan de cijfers aan te brengen, en "6.Toon totaalcijfers" laat aan decursisten hun cijfers zien. Je kunt op gelijk welk moment van stadium veranderen. (jekunt een stadium overslaan of terugkeren naar een vorig stadium als je dat wil).
Hoe een accumulatieve evaluatie er uit ziet:
Het zou nu nuttig kunnen zijn om te kunnen zien wat een cursist zou zien als die moetevalueren. Voor de accumulatieve evaluatie van hiervoor, zou een cursist dit zien:
82

3.1.13.2.Geen cijfers
Deze beoordelingsstrategie wordt gebruikt om alleen peeropmerkingen te krijgen. Jekunt nog steeds zo veel elementen invoeren als je wil, maar elk element heeft alleeneen invulvenster voor commentaar - er is geen mogelijkheid voor het geven van eencijfer. Als je op een “Workshop” klikt die ingesteld is met de optie "Geen cijfers",dan zul je een scherm zien zoals dit:
Vul het veld van elk element met een beschrijving om de beoordeler te leiden bij hetgeven van zijn commentaar. Als je alle elementen hebt ingevuld, klik dan op
83

"Bewaar de wijzigingen". Het systeem volgt dan dezelfde stappen als hierbovenbeschreven (zie accumulatieve beoordelingsstrategie).
3.1.13.3.Als fout aangeduid
Deze beoordelingsstrategie is geheel gebaseerd op ja/nee vragen voor de evaluatie.Elk beoordelingselement is opgezet volgens het nee/ja systeem. Als je de eerste keerop de “Workshop” klikt, zie je een scherm zoals dit:
Bijkomend is er een scoretabel om in te stellen onderaan de pagina (mijn is alingesteld als voorbeeld hierboven)
De scoretabel laat docent toe om een cijfer voor te stellen dat de beoordeelde cursistgaat krijgen, gebaseerd op het aantal keer dat de beoordeler "Nee" heeft geantwoord.Dit moet niet lineair gebeuren (in mijn voorbeeld neemt de eerste nee 5 punten weg,de tweede 10 en 15 punten voor de 3de nee). Dit zijn slechts gesuggereerde cijfers -de beoordeler mag die cijfers tot met 20 punten naar beneden of naar boven afronden(je kunt de cursisten er wel op drukken dat ze een hele goede reden moeten hebbenom dit te doen!).
Schrijf alle elementen uit en stel het gewicht van elk onderdeel in. Als je voor eenelement een weging instelt, dan zal die weging de ja/nee telling beïnvloeden. Als jebijvoorbeeld 3 elementen maakt, waarvan er één een weging 2 gekregen heeft en deandere twee elementen een weging 1, dan is het gewicht van die vraag dubbel zogroot als van elk van de andere vragen. Dit wil zeggen dat wanneer een beoordelervoor die (gewogen) vraag een nee kiest, dat die telt voor 2 keer nee voor het cijfer (inmijn voorbeeld wordt dat dan 85 punten).
Als je klaar bent, dan druk je op "Bewaar de wijzigingen".
84

3.1.13.4.Criterium
Deze strategie laat de beoordeler EEN stelling kiezen die het best bij het project past.Aan elke stelling is een cijfer toegewezen. Als je de eerste keer op een “Criteriumworkshop” klikt, dan zie je een scherm zoals dit:
Bij elk element schrijf je een stelling en je stelt een cijfer voor. De beoordeler kan hetvoorgestelde aantal punten naar boven of naar beneden wijzigen met maximum 20punten. Wanneer je klaar bent, klik je op "Bewaar de wijzigingen". Mijn voorbeeldziet er dan als volgt uit:
85

3.1.13.5.Rubriek
Deze beoordelingsstrategie lijkt erg op "Criterium". In de rubriek moet de beoordelereen stelling kiezen die het best bij het project past. Bij elke stelling hoort een cijfer.Het verschil is dat er stellingen mogelijk zijn voor meerdere elementen. Een projectkan zo 5 elementen hebben, waarvan elk een aantal stellingen heeft die bij het projectkunnen passen. Het totaalcijfer is gebaseerd op het cijfer van elk element. Wanneer jede eerste keer klikt op een workshop met rubriek, dan zie je een scherm zoals dit:
In het elementvenster beschrijf je wat de beoordeler moet bekijken. Je kunt aan datelement een weging toekennen. Dan vul je minstens twee velden bij de cijfers. Jehoeft ze alle vijf niet in te vullen, maar het mag. Het systeem zal alles na het eerstelege venster negeren en zal het cijfer berekenen op basis van het aantalmogelijkheden. Een voorbeeld als hulp. Als ik 5 elementen heb, elk met 1 alsgewicht, dan is elk element 20% waart. Als ik dan 2 vensters invul, dan is "cijfer 0" 0punten waard (cijfer 0 is altijd 0 punten waard, ongeacht hoeveel vensters je invult) ende stelling in "cijfer 1" is dan alle 20 punten waard. Als ik 3 vensters invul, dan iscijfer 0 geen punten waard, cijfer 1 10 punten en cijfer 2 alle 20 punten. Als ik allevensters invul, dan is cijfer 0 geen punten, cijfer 1 5 punten, cijfer 2 10 punten, cijfer3 15 punten en cijfer 4 20 punten. De beoordeler kiest EEN stelling voor ELKelement.
Vul alle elementbeschrijvingen in, kies de wegingen en vul zoveel cijfervensters in alsje wil voor elk element (minstens 3 per element). Het beste cijfer is altijd voor deonderste stelling.
Klik op "Bewaar de wijzigingen". Mijn voorbeeld ziet er als volgt uit:
86

In mijn voorbeeld heeft element 1 3 keuzes. De beoordeler kiest er één uit voor ditelement en doet dat hetzelfde voor de overige elementen.
3.2.Het menu "Bron toevoegen"
We kunnen meer inhouden toevoegen via de menu's "Bron toevoegen". Deze menu bevat devolgende mogelijkheden:
Tekstpagina makenWebpagina makenBestand/website linksMap tonenLabel toevoegen
3.2.1. Tekstpagina maken
Dit type bron is een gewone pagina platte tekst. Een aantal opmaaktypes zijn mogelijk omje platte tekst om te zetten in een mooie webpagina. Als je de eerste keer op de“Tekstpagina maken” klikt in de menu “Bron toevoegen”, zie je een scherm zoals dit:
87

Merk op dat er terug “?” op het scherm te vinden zijn. Deze bieden steeds voldoende helpover het item.
Naam - Hier vult men de naam in van de tekstpagina.
Samenvatting - De samenvatting is een heel korte beschrijving van de bron. Je kunt zeals metadata beschouwen. Bij sommige opties om de bronnen te tonen, wordt desamenvatting naast de bron getoond, anders verschijnt ze op de indexpagina van debronnen, zodat leerlingen het gemakkelijker hebben een bepaalde bron terug te vinden.Schrijf hier niet te veel. Het is zeker niet de bedoeling de brontekst zelf hier te zetten!
Volledige tekst - Als je teksten schrijft die bedoeld zijn om door anderen gelezen teworden, probeer dan zo te schrijven dat de tekst je lezers aanspreekt. Leg je ideeën zoeenvoudig en duidelijk mogelijk uit om misverstanden te vermijden.
Opmaken - Wanneer je je tekst maakt in Moodle, zijn er verschillende manieren om dievan opmaak te voorzien, afhankelijk van je kennis en van welke browser je gebruikt.Gewoonlijk kun je deze instelling laten zoals ze is en alles zou naar behoren moetenwerken.
1. Moodle automatische opmaak
88

Deze opmaak is de beste keuze wanneer je gewone webformulieren gebruikt voorinvoer (in plaats van de HTML-editor) Typ de tekst gewoon zoal je een e-mail zousturen. Als je de tekst bewaart, zal Moodle automatisch wat opmaak voor jegenereren. Bijvoorbeeld, URLs zoals http://www.google.be of zelfs www.cvo-aalst.bezullen omgezet worden in links. Je lijnterugloop zal behouden blijven. Na een blancolijn zal een nieuwe paragraaf beginnen. Tekens voor smilies zoals :-) zullenautomatisch omgezet worden in hun tekeningetje. Je kunt zelfs HTML code invoegenals je wil, ze zal behouden blijven.
2. Platte tekst
Deze manier van opmaak is nuttig wanneer je veel code wil invoeren of HTMLwaarvan je wil dat die exact getoond wordt zoals je ze geschreven hebt. Nieuwe regelsen spaties worden nog wel automatisch verwerkt, maar aan de rest van de tekst wordtniet geraakt.
3. Wiki-achtige tekstopmaak
Hiermee kun je op een speciale manier je teksten typen, bekend als het Wiki formaat.Als je deze methode al kent, dan is dit de manier om teksten in Moodle te maken.Merk op dat dit geen echte Wiki is, zo kun je bijvoorbeeld geen gebruik maken vanCamelCase woorden om nieuwe pagina's te maken. Er kunnen ook kleine verschillenzijn met de Wikimodule in Moodle, wees dus voorzichtig.
4. Markdown tekstopmaak
Markdownopmaak probeert het zo gemakkelijk mogelijk te maken om eengoedopgemaakte XHTML-pagina te maken door alleen gebruik te maken van tekst,ongeveer zoals je een e-mail zou schrijven. Het is heel geschikt om properetekstpagina's te maken met wat hoofdingen en lijsten, maar zonder veel links ofafbeeldingen uit veel links of afbeeldingen.
Venster - Deze instellingen kunnen verborgen/getoond worden door op de knop met alslabel Toon instellingen of Verberg instellingen te klikken. Gewoonlijk worden bronnen ineen venster met een normaal frame getoond met de navigatiestructuur van Moodle in hetbovenste frame. Je kunt er voor kiezen dit frame weg te doen en de bron het venster telaten vullen zoals een gewone webpagina. Als je echter je bron in een nieuw popupvensterwil laten verschijnen, volg dan volgende stappen:
1. In de Venstersectie kies je "Nieuw venster".
2. Verwijder het vinkje bij de opties die je niet wil gebruiken.
89

Sta het veranderen van de grootte van het venster toe - Door dit vakjegeselecteerd te laten kunnen gebruikers de grootte van het venster dat jegedefinieerd hebt wijzigen. Je kunt dit vakje best aangevinkt laten. Soms echter isde grootte van de bron vast en dat heeft het wel zin om de venstergrootte teblokkeren.
Sta scrollen van het venster toe - Door dit vakje te selecteren kunnen gebruikersdoor het venster scrollen om heel je bron te zien. Als dit vakje leeggemaakt wordt,dan kunnen gebruikers alleen zien wat past in de gedefinieerde venstergrootte enzullen dan niet mogen door het venster scrollen om de rest van de bron te bekijken.
Toon de links naar de mappen - Dit zal gebruikers de kans bieden om de linksnaar de mappen in dit venster te bekijken. Dit hangt ook af van de browser: het kanbekend staan als de link balk (in IE), de favorieten balk of de bookmarks balk (inMozilla/Firefox…).
Toon de locatiebalk - Wil je dat gebruikers de URL (het webadres) van de bronkunnen zien? Indien wel moet je deze optie ingeschakeld laten. Anders zal delocatie verborgen worden.
Toon de menubalk - Om je gebruikers toegang te verlenen tot de menubalk in ditvenster laat je dit vinkje staan. Voor grafische presentaties is het meestal mooiere demenubalk weg te laten.
Toon de werkbalk - Als je de werkbalk laat zien, is het voor je gebruikersgemakkelijker om te navigeren, omdat ze dan een vooruit/terug knop, homeknop,ververs schermknop enz. te zien krijgen..
Toon de statusbalk - Door het tonen van de statusbalk krijgen mensen informatievan de browser over het laden van de bron of beveiligingsinformatie.
Bepaal de grootte van het te openen venster - Veel mensen gebruiken nog steedseen schermresolutie van 800x600. In de meeste gevallen is het dan ook best dat jede initiële grootte van je venster iets kleiner maakt dan dat, bijvoorbeeld 600 hoogen 480 breed.
Als je dit veld niet invult dan zal het popupvenster even groot zijn als het vensterwaarin ze klikten om dit nieuwe venster te openen.
Als alles ingesteld is druk je op “Bewaar de wijzigingen” en in mijn geval kom je opvolgend scherm:
90

Merk op dat ik hier gekozen had voor het openen in een nieuw venster, dus het resultaat iseen popup venster.
Als je het venster terug sluit kom je op volgend scherm:
Als je terug naar uw blok van uw vak keert “Databanken 11” in mijn geval zie je detekstpagina in uw blok staan “Module databanken omschrijving”:
91

3.2.2. Webpagina maken
Met dit type bron kun je gemakkelijk één volledige webpagina ontwerpen binnen Moodle,zeker wanneer je gebruik maakt van de WYSIWIG HTML-editor die in Moodleingebouwd is. De pagina wordt in de databank bewaard en niet als bestand. Je krijgtenorm veel vrijheid bij het ontwerp van je pagina. Zelfs het gebruik van Javascript ismogelijk.
Bij het aanklikken van “Webpagina maken” in de menu “Bron toevoegen” krijg je ditscherm:
92

Dit is inderdaad bijna volledig hetzelfde scherm als bij “Tekstpagina maken”, hetverschil zit hem enkel in “Volledige tekst”. Hier werkt men met de HTML editor vanmoodle.
Hier zie je dat er een webpagina is toegevoegd bij het blok van het vak:
93

3.2.3. Bestand/website linken
Met deze bron kun je links maken naar websites of bestanden op internet. Je kunt hiermeeook links maken naar webpagina's of andere bestanden die je geuploaded hebt naar je vakvanaf je eigen computer.
Gewone webpagina's worden getoond zoals ze zijn, terwijl multimediabestanden metmeer intelligentie behandeld worden in soms in een webpagina ingebed worden. Zo zullenbijvoorbeeld MP3-bestanden in een ingebouwde streaming player getoond worden, net alsfilmbestanden, flashanimaties enz.
Er zijn verschillende mogelijkheden om je inhoud te tonen in popupvenster, frames enz..Een heel bijzondere geval is wanneer je bron een webapplicatie of een andere applicatieis, die parameters kan aanvaarden. Je kunt er dan voor kiezen om informatie zoalsgebruikersnaam, e-mailadres, vak,... naar de applicatie te sturen.
Als je uit het menu “Bron toevoegen” kiest voor “Bestand/website linken” dan krijg jedit scherm:
94

Naam - Hier plaats je de naam van uw bestandsnaam of weblink naam.
Samenvatting - De samenvatting is een heel korte beschrijving van de bron. Je kunt zeals metadata beschouwen. Bij sommige opties om de bronnen te tonen, wordt desamenvatting naast de bron getoond, anders verschijnt ze op de indexpagina van debronnen, zodat leerlingen het gemakkelijker hebben een bepaalde bron terug te vinden.Schrijf hier niet te veel. Het is zeker niet de bedoeling de brontekst zelf hier te zetten!
Plaats - De effectieve link naar het bestand of website.
Kies of upload een bestand - Als je deze knop aanklikt krijg je volgend scherm te zien:
95

Hier zie je dat er een ander venster (popupvenster) wordt geopend.
Men kan hier een map structuur aanleggen waarin men dan zijn bestanden gaat uploaden(aan te raden is dat men inderdaad met een map structuur gaat werken).
96

In mijn voorbeeld maak ik 2 mappen aan, databanken en SQL. Klik op “Maak eenmap”.
Vul uw mapnaam in (in mijn voorbeeld “databanken”) en druk op “Maak”. Doe hetzelfdevoor eventuele andere mappen. In mijn voorbeeld krijg ik dan volgend resultaat:
97

U kan nu naar een map gaan door erop te klikken, het volgende is het resultaat. De mapdie actief is wordt aangeduid bovenaan.
Als we nu een bestand willen op de server plaatsen, zoals een cursusdeel klik je op“Upload een bestand”. Met bladeren kan je op jouw lokale computer het bestand gaanzoeken en aanduiden.
98

De volgende stap is “Upload dit bestand”. De upload zal even duren, de snelheid hangtaf hoe groot ons bestand is en hoe snel ons netwerk is. Volgend scherm is nu zichtbaar:
Hier moet men klikken op “Kies” om het bestand te publiceren. Men komt terug op onsbeginscherm en de “Plaats” is nu ingevuld.
99

Als men een website link wel hebben kan men deze in het veld “Plaats” zetten,voorbeeld: http://www.cvo-aalst.be . Als u de juiste link niet meer weet kan men altijd via“Zoek webpagina’s” gaan, men komt dan op een zoeksite. De site zoeken en de linkeventueel via knippen en plakken in het veld “Plaats” zetten.
Venster - Zie hier boven bij “Tekstpagina maken”.
Parameters - De parameterinstellingen zijn optioneel en zijn alleen nuttig als jeinformatie vanuit Moodle naar het bronbestand of de website wil sturen. Als je hierparameters specificeert, dan zullen die doorgegeven worden aan de bron als deel van deURL (door gebruik te maken van de GET methode). Met de linkerkolom kun jeinformatie kiezen om te verzenden, met de rechterkolom kun je die informatie een naamgeven. Merk op dat de gebruikersinformatie die zal zijn van de gebruiker die naar de bronkijkt, de vakinformatie zal die zijn van het vak waar de bron deel van uitmaakt.
Als men alles heeft ingesteld druk dan op “Bewaar de wijzigingen” en volgend schermtoont onze link in het blok van het vak.
100

3.2.4. Map tonen
Toont een hele map (en onderliggende mappen) van de "Bestanden" van je vak.Leerlingen kunnen daar bladeren en alle bestanden in die map zien.
Als men via het menu “Bron toevoegen” het item “Map tonen” kiest krijgt men volgendscherm:
Naam - Naamgeving van de map die men gaat tonen.
Samenvatting - Hier kan men een korte beschrijving geven over de map.
Map tonen - Hierin zitten alle mappen die men kan tonen.
In ons voorbeeld gaat het om de “Hoofdmap” (altijd aanwezig = root map van ons vak),“databanken” de map waar we ons cursusdeel 1 in hebben geplaatst en “sql” map.
101

De map “sql” hebben we gekozen in ons voorbeeld komen we dan op een volgendscherm, we zien hier dat er 2 bestanden “test1.txt” en “test2.txt” zitten.
Ga terug naar uw vak, in ons voorbeeld via de link “Databanken 11”. We komen terug opde blokken van ons vak en zien hier inderdaad de link naar onze map die we hebben actiefgezet.
3.2.5. Label toevoegen
Deze eigenschap laat je toe tekst, afbeeldingen en andere dingen in te voegen in hetonderwerp- (of week-)veld. Om een "Label" toe te voegen, klik je "Label" aan in hetmenu "Bron toevoegen". Je komt terecht op de instellingspagina voor labels:
102

Je kan nu schrijven wat je wil dat toegevoegd wordt aan het vakonderwerp (of je kan ookeen link maken, een foto toevoegen, enz.). Als je klaar bent klik je "Bewaar wijzigingen"aan. Ik heb in mijn voorbeeld een Label toegevoegd waarop staat "Wees alsjeblieftvoorzichtig met de computers!":
103

3.3.Het nieuwsforum
We hebben alle standaardmogelijkheden uit het "Bron toevoegen" en “Activiteit toevoegen”menu’s gehad. Er is nog één handig onderdeel op de pagina van het vak – “hetnieuwsforum”. Je zult opmerken dat bovenaan de pagina er een forum staat dat“Nieuwsforum” heet. Dit is altijd aanwezig en het systeem maakt het opnieuw als je hetverwijdert. Het is de plaats voor jouw om nieuwtjes te posten die verband hebben met je vak.Om een nieuwsbericht toe te voegen, klik je op het “Nieuwsforum” icoon bovenaan je vak:
Door daarop te klikken, kom je op een scherm als dit:
Bovenaan in de rechterbovenhoek zie je "Iedereen is lid van dit forum". Iedereen (=alledeelnemers van het vak) zal daarom elk bericht op dit forum automatisch als e-mailontvangen. Om deze instelling te veranderen, klik je op de "Iedereen is lid van ditforum"-link. De instelling zal veranderen in "Iedereen kan kiezen of ze lid zijn van ditforum". Door terug op de link te klikken, is terug iedereen verplicht lid.
Als je klikt op "Voeg een nieuw onderwerp toe", dan kom je op een scherm waar je deaankondiging een naam geeft, de details van de aankondiging intypt en eventueel een bestandals bijlage aanhecht. De bijlage kan gelijk welk bestand zijn - Word, Powerpoint enz.
104

Als je klaar bent met je aankondiging, dan klik je op "Bewaar de wijzigingen". Het systeemzegt je dan hoeveel tijd je nog hebt om wijzigingen aan te brengen (standaard 30 minuten).Klik op "Ga door". Het nieuwsonderwerp verschijnt op het nieuwsforum:
Als je terug naar het hoofdscherm gaat (klik op de korte vaknaam, "Databanken 11" in mijnvoorbeeld), dan zie je dat de "Nieuwskop" nu verschijnt onder "Laatste nieuws":
Een klein woordje als waarschuwing: het standaard nieuwsforum laat cursisten toe om teantwoorden op je nieuwsbericht, maar niet om nieuwe onderwerpen te starten. Om dit af tezetten, klik je op “de bewerken” knop (het handje met de pen) naast "Nieuwsforum" enverander het menu-item "Mag een cursist berichten posten?" van "Geen nieuwe discussies,maar antwoorden is toegestaan" naar "Geen nieuwe discussies, geen antwoorden".
Dit was alles over het bewerken van je vak. Als je klaar bent, klik dan op de "Zet wijzigingenuit"-knop en bekijk je pagina.
105

3.4.Recente activiteit
Iets waar je je cursisten best op kunt wijzen is het blok "Recente activiteit". Hierin wordtalles wat veranderd is in het vak sinds de laatste keer dat je ingelogd was, getoond:
Als je nog vragen hebt, denk er dan aan op de "?" knoppen te klikken - De helpbestanden inMoodle zijn vrij uitgebreid.
Bedankt om Moodle te gebruiken!
106

4. Appendix
4.1.Geluid toevoegen in je vak
Met Moodle kun je geluiden toevoegen in je modules (forums, testen, enz.) . Er zijn tweemanieren om dat te doen: het geluid toevoegen als een bron (met de module"Bestand/website linken"), of het inbedden in de module waarin je aan het werken bent(forum, test, enz.) Beide methodes zijn niet moeilijk.
Merk op dat je beheerder multimedia-plugins in Moodle moet inschakelen om dit te latenwerken. Raadpleeg je beheerder als onderstaande mogelijkheden niet werken.
4.1.1. Geluid toevoegen als bron.
Zet wijzigingen aan in je vak. Ga naar het onderwerp of de week waar je hetgeluidsbestand wil toevoegen en kies "Bestand/website linken" uit het "Toevoegen bron"menu.
Dit brengt je bij het scherm om een bron te bewerken:
107

Geef je geluidsbron een naam en samenvatting en klik op “Kies of upload een bestand",klik op “Upload een bestand” je ziet nu het scherm waar je kan bladeren naar jegeluidsbestand:
Je kunt het pad naar het bestand intypen, maar je kunt gemakkelijker op "Bladeren"klikken om het bestand te zoeken. Als je het bestand gevonden hebt, dubbelklik er dan op(of klik één keer op het bestand en klik dan op "Open"):
Daardoor wordt het pad voor jouw ingevuld:
108

Klik op "Upload dit bestand" en het bestand wordt naar je vak in Moodle geüpload.
Klik op "Kies" aan de rechterkant van het scherm om het geluidsbestand te kiezen dat jewil gebruiken. Het systeem zal de bestandsnaam voor je invullen:
Misschien wil je het geluid openen in een “Nieuw venster” selecteer dit dan (het geluidzal dan openen in een nieuw venster van de browser). Als je klaar bent, klik dan op"Bewaar de wijzigingen". Je geluid zal nu verschijnen als een bron in je vak.
109

Wanneer je op de bron klikt, wordt je geluid afgespeeld.
4.1.2. Ingebed geluid toevoegen
Geluiden toevoegen als een bron werkt goed, maar je cursisten moeten die bron danaanklikken, waarvoor ze ofwel een nieuw browservenster moeten starten of de moduleverlaten waarin ze aan het werken zijn. Met Moodle kun je geluiden inbedden in eenandere module (zoals een forum of een test).
Je kunt alleen geluiden toevoegen die je voordien al geüpload hebt naar je vak en degeluidsbestanden moeten in mp3-formaat zijn (ze moeten eindigen op .mp3). Als je eennieuw geluidsbestand moet uploaden, klik dan op de "Bestanden" link in het menuBeheer aan de linkerkant van het hoofdscherm van je vak.
110

Dit brengt je bij je bestanden:
Om een nieuw bestand toe te voegen, klik je op "Upload een bestand". Dit brengt je bijvolgend scherm:
Klik op "Bladeren" en zoek het bestand dat je wil uploaden op je computer. Belangrijk:Wees er zeker van dat je bestand in .mp3-formaat staat - andere geluidsbestanden kunnenproblemen veroorzaken! Als je het gewenste bestand gevonden hebt, dubbelklik het danen het systeem zal de informatie voor het pad zelf invullen.
Klik op "Upload dit bestand" en het systeem zal het bestand bij in je vak plaatsen.
Het geluidsbestand "Nathalia_-_Risin.mp3" kan nu in elke module gebruikt worden. Gaterug naar de startpagina van je vak door linksboven op de naam te klikken (Databanken11 in mijn voorbeeld). Je bent nu klaar om het geluid gelijk waar in te voegen.
Voor dit voorbeeld ga ik een geluid aan een forum toevoegen, maar het werkt op dezelfdemanier in elke module.
111

Maak een forum (of gebruik een bestaand). Mijn voorbeeld ziet er zo uit.
Ga naar het forum en zoek de discussie waar je het geluid wil aan toevoegen. Mijnvoorbeeld ziet er zo uit:
Ik zal deze bijdrage beantwoorden, maar je kan dezelfde procedure gebruiken om eendiscussie met een geluid te starten.
Als ik op "Antwoord" klik, krijg ik het antwoordscherm:
112

Schrijf je boodschap. Ergens schrijf je wat tekst dat de link zal worden naar het geluid(bijvoorbeeld aan het einde, maar dat hoeft niet).
Om het geluid toe te voegen gebruik je de cursor om de tekst die de link zal worden teselecteren ("Geluidsbestand" in mijn voorbeeld)
Klik dan op het link-icoon op de taakbalk (ziet er uit als een ketting) Dit opent zo’n scherm:
Klik op “Bladeren” om de naam van het geluidsbestand dat je wil laten horen teselecteren (Nathalia_-_Risin.mp3 in mijn voorbeeld). Het systeem zal het pad voor jeinvullen:
113

Je kunt een titel geven als je dat wil, maar dat hoeft niet. Je zou er ook voor kunnenkiezen om het geluid in een ander venster te openen met het menu "doel", maar destandaardinstelling ("geen") werkt goed. Als je klaar bent, klik je op "OK". Op je schermzie je nu het geluid als link:
Als je dat wil, kun je meer geluiden of meer tekst toevoegen. Wanneer je klaar bent, klikje op "Plaats op het forum". Mijn voorbeeld ziet er dan zo uit:
Om het geluid te horen, klik je op de play knop en het systeem laat het geluidhoren.
114

4.2.Video
Video toevoegen werkt zoals geluidsbestanden toevoegen. Moodle ondersteuntvideoformaten voor Quicktime, Windows Media Player en Flash Player.
Video kan als aparte bron geüpload worden of kan geïntegreerd worden in forums enandere Moodle modules.
4.2.1. Video als bron
Zet wijzigingen aan in je vak. Ga naar het onderwerp of de week waar je het videobestandwil toevoegen en kies "Bestand/website linken" uit het "Bron toevoegen" menu.
Geef je videobron een naam en samenvatting en klik op “Kies of upload een bestand",klik op “Upload een bestand” je ziet nu het scherm waar je kan bladeren naar jevideobestand.
Je kunt het pad naar het bestand intypen, maar je kunt gemakkelijker op "Bladeren"klikken om het bestand te zoeken. Als je het bestand gevonden hebt, dubbelklik er dan op(of klik één keer op het bestand en klik dan op "Open"). Daardoor wordt het pad voorjouw ingevuld.
Klik op "Upload dit bestand" en het bestand wordt naar je vak in Moodle geüpload.
Klik op "Kies" aan de rechterkant van het scherm om het videobestand te kiezen dat jewil gebruiken. Het systeem zal de bestandsnaam voor je invullen.
Misschien wil je het videobestand openen in een “Nieuw venster” selecteer dit dan (hetvideobestand zal dan openen in een nieuw venster van de browser). Als je klaar bent, klikdan op "Bewaar de wijzigingen". Je videobestand zal nu verschijnen als een bron in jevak.
Wanneer je op de bron klikt, wordt je videobestand afgespeeld.
Merk op dat je cursisten de juiste plugin of programma geïnstalleerd moeten hebben omhet filmpje te kunnen afspelen (Quicktime, Media Player, Flash, Bsplayer…)
115

4.2.2. Ingebedde video toevoegen
Met Moodle kun je video inbedden in een andere module (zoals een forum of een test).
De werkwijze is gelijk aan die zoals hierboven beschreven met “Ingebed geluidtoevoegen”.
Een laatste opmerking over video: de bestanden kunnen erg groot zijn. Verzeker je er vandat er genoeg ruimte op de server is en dat je beheerder de maximum upload grootte grootgenoeg gezet heeft om upload van video mogelijk te maken.
4.3.Wiskundige vergelijkingen en algebra toevoegen
Moodle ondersteunt TeX en Algebra notatie om overal in elke module wiskundigeuitdrukkingen toe te voegen. Merk op dat je Moodle beheerder de ondersteuning voor TeX enAlgebra moet inschakelen om deze functie te laten werken.
4.3.1. Algebra
(gebaseerd op de berichten van Zbigniew Fiedorowicz op moodle.org)
Er zijn twee manieren om wiskundige uitdrukkingen in te voegen. Voor heel eenvoudigeuitdrukkingen kun subscript en superscript gebruiken in de HTML-editor:
Voor moeilijkere uitdrukkingen heb je meer geavanceerde opmaakmogelijkheden nodig.zoals de algebrafilter.
Het goede nieuws is dat die heel gemakkelijk te gebruiken is.
De code ziet er uit zoals je een wiskundige uitdrukking zou typen (zoals x^2=y), behalvedat je je uitdrukking insluit tussen een dubbel "@"-teken: @@x^2=y@@.
De filter is vrij soepel en negeert spaties: @@xy=Z@@ is hetzelfde als @@ x y = z @@.
De filter maakt gebruik van haakjes voor organisatie: @@(lengte)/(hoogte)@@ is eengeldige uitdrukking.
116

Hier wat voorbeelden van hoe de input in Moodle er uit ziet samen met wat de outputwordt (uit http://moodle.org/mod/forum/discuss.php?d=5402):
4.3.2. Moeilijkere uitdrukkingen – TeX
Moodle ondersteunt TeX notatie voor moeilijkere wiskundige uitdrukkingen. TeXuitdrukkingen worden ingesloten tussen dubbele "$"-tekens.
Een typische TeX uitdrukking ziet er uit als $$sin^2$$.
Omdat TeX uitdrukkingen wat moeilijker kunnen worden, is het makkelijker bijalgebranotatie te blijven, tenzij je TeX kent of het toch moet leren.
117

Meer informatie over Tex-opmaak vind je op:
http://www.math.uiuc.edu/~hildebr/tex/course/intro2.htmlhttp://www.math.tamu.edu/~harold.boas/courses/math696/LaTeX-in-line-equations.htmlhttp://abel.math.harvard.edu/computing/latex/manual/node21.htmlhttp://www.matheboard.de/formeleditor.php
Een in Moodle importeerbare referentie voor TeX (in het Nederlands) vind je op:
http://emathpool.net/course
4.4.RSS Feeds
Moodle ondersteund uitgaande (uit Moodle) RSS feeds. Deze optie moet ingeschakeldworden door je Moodle beheerder. Eens ingeschakeld is RSS te gebruiken in de forum- en inde woordenlijstmodule.
4.4.1. Rss
Rss is een technologie waarbij bezoekers van je site er voor kunnen kiezen om nieuweberichten naar een RSS-aggregator (programma om nieuwsberichten te verzamelen). MetRSS kan een gebruiker een aangepaste nieuwsservice bouwen. Als gebruikers inschrijvenop je RSS-pagina, dan zullen zij nieuwe berichten van forums en/of nieuwe invoer in eenwoordenlijst ontvangen zonder de Moodlesite te moeten bezoeken. De gebruiker moetzelf voor een programma (een aggregator genoemd) zorgen om het nieuws te verzamelen.Je kunt aggregators vinden op:
http://www.bloglines.com (web gebaseerd)http://www.fastbuzz.com/main.jsp ( web gebaseerd)
of je kunt RSS in een zoekmachine typen om er meer te vinden.
Waarom RSS gebruiken? Als je probeert om geïnformeerd te blijven over wat er gebeurtop 10 a 15 verschillende websites, dan kan RSS helpen. Als de 15 pagina’s RSSondersteunen, dan kun je alle 15 RSS-feeds in één aggregator laten samenkomen. Dankun je alle nieuwigheden bekijken van alle pagina’s en je moet maar op één plaats kijken.
4.4.2. RSS in forums
118

Wanneer RSS is ingeschakeld, dan zie je twee nieuwe vragen bij de instellingen van hetforum:
RSS-feed - Voor deze activiteit: dit schakelt RSS in of uit voor dit forum. Wanneer je hetop “Geen” zet is RSS uitgeschakeld. Wanneer je het op “Discussies” zet, dan zal RSSnieuwe discussies sturen naar leden van het forum. Als je het op “Berichten” zet zal RSSalle nieuwe berichten verzenden naar de leden.
Aantal recente RSS-artikels - Dit stelt het aantal berichten in dat via RSS verzondenwordt. Als je het aantal op 5 instelt, dan zullen de 5 meest recente berichten via RSSverzonden worden. Als er nieuwe berichten of discussies toegevoegd worden, dan wordthet oudste vervangen door een recenter. Als je forum dagelijks een grote activiteit kent,dan stel je dit aantal beter hoog in.
Als je RSS inschakelt voor je forum, dan zullen je gebruikers in de rechterbovenhoek ophet hoofdscherm van het forum een RSS-symbool zien. (in de rechterbovenhoek)
Merk op dat het eerste bericht in het forum wat uitleg over RSS geeft: een goed idee voorcursisten die niet vertrouwd zijn met RSS.
Als je op de RSS-knop klikt, dan kom je op het volgende scherm:
Wat je ziet is niet belangrijk voor jouw of je gebruikers, maar wel voor Moodle. Om deRSS-feeds te kunnen configureren, kopieer je (of je gebruikers) de URL uit de adresbalkvan je browser:
119

Je (of je gebruikers) gaan dan die URL plakken in een RSS-aggregator. Als ik die lijnplak in mijn testaccount bij bloglines.com, dan ziet het er zo uit:
Nu kun jij (of je gebruikers) de laatste berichten (of discussies) ontvangen samen met alleandere RSS-feeds waarop je ingeschreven bent.
4.4.3. RSS in woordenlijsten
De RSS-feeds van Moodle werkt in de woordenlijsten bijna hetzelfde als in de forums.Als RSS is ingeschakeld voor deze module, dan zie je twee extra mogelijkheden voorinstellingen:
RSS-feed - Voor deze activiteit: dit schakelt RSS in of uit voor dit forum. Wanneer je hetop “Geen” zet is RSS uitgeschakeld. Wanneer je het op “Discussies” zet, dan zal RSSnieuwe discussies sturen naar leden van het forum. Als je het op “Berichten” zet zal RSSalle nieuwe berichten verzenden naar de leden.
120

Aantal recente RSS-artikels - Dit stelt het aantal berichten in dat via RSS verzondenwordt. Als je het aantal op 5 instelt, dan zullen de 5 meest recente berichten via RSSverzonden worden. Als er nieuwe berichten of discussies toegevoegd worden, dan wordthet oudste vervangen door een recenter. Als je forum dagelijks een grote activiteit kent,dan stel je dit aantal beter hoog in.
Als je RSS inschakelt voor je woordenlijst, dan zullen je gebruikers in derechterbovenhoek op het hoofdscherm van de woordenlijst een RSS-symbool zien. (in derechterbovenhoek)
Merk op dat in de beschrijving van de woordenlijst een woordje uitleg over RSS staat.Dat is nuttig als de cursisten niet vertrouwd zijn met RSS.
Als je op de RSS-knop klikt, dan kom je op het volgende scherm:
Wat je ziet is niet belangrijk voor jouw of je gebruikers, maar wel voor Moodle. Om deRSS-feeds te kunnen configureren, kopieer je (of je gebruikers) de URL uit de adresbalkvan je browser:
Je (of je gebruikers) gaan dan die URL plakken in een RSS-aggregator. Als ik die lijn plakin mijn testaccount bij bloglines.com, dan ziet het er zo uit:
121

Nu kun jij (of je gebruikers) de laatste berichten (of discussies) ontvangen samen met alleandere RSS-feeds waarop je ingeschreven bent.
122