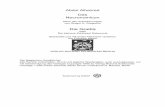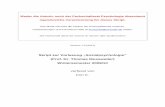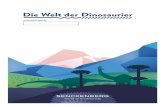myebilanz · ren, wenn Ihre „Papier-Bilanz“ in den letzten Jahren vom Finanzamt nicht...
Transcript of myebilanz · ren, wenn Ihre „Papier-Bilanz“ in den letzten Jahren vom Finanzamt nicht...
Datenschutzhinweis der Finanzverwaltung:
Mit dieser Software werden personenbezogene Daten im Sinne des Art. 4 Nr. 1 Da-
tenschutzgrundverordnung (DSGVO) und Art. 9 Abs. 1 DSGVO zum Zwecke der Ver-
arbeitung erhoben. Neben den reinen Daten, die zur Steuerveranlagung benötigt
werden, erhebt die Software Daten über die Art des Betriebssystems des Nutzers
und übermittelt diese an die Finanzverwaltung. Diese Daten werden benötigt, um die
ordnungsgemäße Verarbeitung der Daten sicherzustellen und Fehlern im Verarbei-
tungsprozess vorzubeugen. Die Nutzung der Daten erfolgt im Rahmen des Art. 6
Abs. 1 UAbs. 1 Buchst. e i.V.m. Abs. 3 UAbs. 1 Buchst. b DSGVO i.V.m. bundes- bzw.
landesgesetzlicher Steuergesetze durch die Finanzverwaltung und nur für den ge-
nannten Zweck.
Anmerkung des Programm-Autors: Obiges gilt für die Server der Finanzverwaltung. Mit
dem myebilanz-Server wird nur Kontakt aufgenommen zum Zweck des Programm-Up-
dates; personenbezogene Daten (oder gar Inhalte der erzeugten Bilanz etc.) werden dort-
hin in keinem Fall automatisch übermittelt (abgesehen von Ihrer – für mich anonymen –
IP-Adresse, wenn Sie Updates prüfen oder herunterladen). Es besteht eine manuelle
Übermittlungsmöglichkeit Ihrer eBilanz, falls Sie von mir Hilfestellung wünschen. Weitere
Informationen zum myebilanz-Datenschutz erhalten Sie auf der Programm-Homepage
(siehe unten), Link „Datenschutzerklärung“.
Dipl.-Ing. Matthias Hanft
Apenrader Str. 12
90425 Nürnberg
https://www.myebilanz.de
Hinweis: Ich gebe hier keine Telefonnummer an, weil ich aus Zeitgründen leider keinen Te-
lefonsupport leisten kann. Konkrete Fragen zur Software beantworte ich aber gerne per E-
Mail oder im Forum. Anfragen von Anwendern der PLUS-Version werden dabei bevorzugt
und besonders ausführlich beantwortet!
Inhaltsverzeichnis
1. Grundsätzliches................................................................................................................8
1.1 Überblick.....................................................................................................................8
1.2 Unterschied zur „Papier-Bilanz“..................................................................................8
1.3 Was auf jeden Fall korrekt enthalten sein muss.........................................................9
1.4 Was auf gar keinen Fall in Ihrer eBilanz stehen darf................................................10
2. Zielgruppe.......................................................................................................................12
3. Funktionsumfang.............................................................................................................13
3.1 Grundsätzliche Funktionalität in allen Versionen......................................................13
3.2 Unterschied BASIS-/PLUS-Version..........................................................................14
3.2.1 Beispiel: Firmenstammdaten.............................................................................15
3.2.2 Beispiel: Kontenzuordnung...............................................................................16
3.3 Zusätzliche Komfortfunktionen der PLUS-Version...................................................17
4. Einschränkungen............................................................................................................19
5. Voraussetzungen............................................................................................................21
6. Installation des Programms und Neuanlage einer eBilanz.............................................23
6.1 Herunterladen der Software.....................................................................................23
6.2 Installation der Software...........................................................................................23
6.3 Erster Programmstart – Anlage Ihrer eBilanz...........................................................24
6.4 Weitere Schritte........................................................................................................25
7. Funktionalität / Arbeitsweise...........................................................................................27
7.1 Bearbeiten der Konfiguration....................................................................................27
7.2 Prüfung der ermittelten Werte..................................................................................27
7.3 Validierung durch das ELSTER-Modul.....................................................................28
7.4 Übermittlung einer Testsendung...............................................................................30
7.5 Übermittlung des Echtfalls........................................................................................30
7.6 Hinweise zum erzeugten PDF-Protokoll...................................................................31
8. Die Konfiguration.............................................................................................................32
8.1 Stammdaten..............................................................................................................32
8.1.1 Datenlieferanten................................................................................................33
8.1.2 ELSTER-Zertifikat..............................................................................................34
8.1.3 Fibu-Daten.........................................................................................................35
8.1.4 Periode..............................................................................................................39
8.1.5 Bericht...............................................................................................................41
8.1.6 Unternehmen.....................................................................................................44
8.1.6.1 Sonderfall: Eröffnungsbilanz ohne Steuernummer....................................45
8.1.7 Gesellschafter....................................................................................................48
8.2 Fibu-Daten................................................................................................................51
8.2.1 Hinweis zu den „davon“-Positionen...................................................................55
8.2.2 Direkte Betragseingabe.....................................................................................56
8.2.3 Steuerliche Überleitungsrechnung....................................................................58
8.2.4 „Automatik“-Funktion.........................................................................................60
8.2.5 Unzulässige Positionen.....................................................................................61
8.2.5.1 Anwendung einer Branchentaxonomie......................................................62
8.2.5.2 Rechtsform.................................................................................................62
8.2.5.3 Gewinnermittlungsverfahren......................................................................62
8.2.5.4 Zeitliche Gültigkeit......................................................................................63
8.2.5.5 Unzulässig in Steuerbilanz.........................................................................63
8.2.5.6 Direkte Belegung von zahlreichen Summenpositionen (ab Taxonomie 6.2)
.................................................................................................................................63
8.2.6 Anlagenspiegel..................................................................................................66
8.2.6.1 Pflicht zum Anlagenspiegel........................................................................67
8.2.6.2 Eingabemöglichkeiten für die Anlagespiegel-Daten..................................68
8.2.6.3 Manuelle Eingabe in der Baumstruktur......................................................69
8.2.6.4 Eingabe über den Assistenten...................................................................73
8.2.7 Kapitalkontenentwicklung bei Personengesellschaften....................................76
8.2.8 Betriebsvermögensvergleich.............................................................................80
9. Übermittlung von Fußnoten zu den einzelnen Positionen..............................................82
10. Der Menüpunkt „Ansicht“..............................................................................................83
10.1 HTML-Anzeige........................................................................................................83
10.2 Kontenliste..............................................................................................................83
10.3 Bundesanzeiger......................................................................................................84
10.3.1 Erstellen der XML-/XBRL-Datei für den Bundesanzeiger...............................85
10.3.2 Hochladen.......................................................................................................87
10.4 Positionen...............................................................................................................88
10.5 XBRL-Rohdaten......................................................................................................88
11. Der Menüpunkt „Extras“................................................................................................89
11.1 ELSTER-Steuernummer ermitteln..........................................................................89
11.2 ELSTER-Zertifikats-Informationen..........................................................................89
11.2.1 Lokale Informationen.......................................................................................89
4
11.2.2 Server-Informationen.......................................................................................89
11.3 Fibu-XBRL-Zuordnungen übernehmen..................................................................90
11.4 Kapitalkontensummen anzeigen.............................................................................90
11.5 XBRL-Positionen ohne Taxonomie löschen...........................................................91
11.6 Komplette Finanzamtsliste anzeigen......................................................................91
11.7 MySQL-Server-Daten ermitteln..............................................................................91
11.8 Lizenzverwaltung....................................................................................................92
11.9 Optionen..................................................................................................................92
11.9.1 ELSTER...........................................................................................................92
11.9.1.1 Testmerker................................................................................................92
11.9.1.2 Fehler-Anzahl...........................................................................................93
11.9.2 Proxy................................................................................................................93
11.9.3 Sprache............................................................................................................95
11.9.4 Debugging.......................................................................................................96
12. Hilfemöglichkeiten.........................................................................................................98
13. Weiterentwicklung.......................................................................................................100
14. Aktuelle Informationen................................................................................................101
14.1 Der E-Mail-Newsletter..........................................................................................101
14.2 Das Webforum......................................................................................................101
15. Vertiefende Informationen...........................................................................................102
15.1 Die 13stellige Bundessteuernummer...................................................................102
15.2 Die Bundesfinanzamtsnummer............................................................................103
15.3 Jahresüberschuss oder Bilanzgewinn?................................................................103
15.3.1 Jahresüberschuss.........................................................................................103
15.3.2 Bilanzgewinn.................................................................................................104
15.4 Der Eigenkapitalausweis in der Bilanz.................................................................104
15.4.1 Einzelunternehmer........................................................................................105
15.4.2 Personengesellschaft....................................................................................106
15.4.3 Kapitalgesellschaft........................................................................................108
15.4.3.1 Variante „Jahresüberschuss“ ohne Ergebnisverwendung.....................110
15.4.3.2 Variante „Bilanzgewinn“ mit Ergebnisverwendung.................................110
15.4.3.3 Negatives Eigenkapital...........................................................................112
15.5 Benutzung von CSV-Dateien................................................................................113
15.5.1 Format einer CSV-Datei................................................................................114
15.5.2 Erzeugen einer CSV-Datei aus Microsoft Excel............................................116
15.6 Beispiel-INI-Datei für die BASIS-Version mit Erläuterungen................................117
5
15.7 XHTML für Fußnoten............................................................................................129
15.7.1 XHTML-Elemente für die eBilanz..................................................................130
15.7.2 XHTML-Elemente für den Bundesanzeiger..................................................132
15.7.3 Generelle Anmerkungen zu Fußnoten..........................................................132
15.8 Taxonomien und ihre Unterschiede......................................................................133
15.9 XBRL-Import.........................................................................................................134
15.10 Weiterführende Links und Literatur....................................................................136
15.11 Eröffnungsbilanzen.............................................................................................137
15.11.1 Begriffsklärung.............................................................................................137
15.11.2 Konfiguration................................................................................................138
15.12 Sonder -und Ergänzungsbilanzen......................................................................139
15.12.1 Die Gesamthandsbilanz..............................................................................139
15.12.2 Die Sonder- bzw. Ergänzungsbilanz...........................................................143
16. FAQ – Häufig gestellte Fragen (und die Antworten)...................................................147
16.1 Warum stehen in dem vom Programm erzeugten PDF keine Bilanzdaten?........147
16.2 Warum sind die Punkte „Testsendung“ und „Rechtlich verbindliche Bilanz einsen-
den“ hellgrau und können nicht ausgewählt werden?...................................................147
16.3 Was bedeutet „E/A-Fehler 103“?..........................................................................148
16.4 Was bedeutet „ericapi.dll ist schadhaft oder für diese Windows Version nicht ge-
eignet“?..........................................................................................................................148
16.5 Was ist unter WINE (Linux, OS X) zu beachten?.................................................149
16.6 Was bedeutet „Betriebsausstattung ist kein gültiger Gleitkommawert“?..............154
16.7 Was bedeutet „Zugriffsverletzung bei Adresse 00000000“ oder „Systemfehler
Code 126: Das angegebene Modul wurde nicht gefunden“?........................................154
16.8 myebilanz wird von meinem Virenscanner / meiner Sicherheitssoftware als Virus /
Ransomware / Trojaner / etc. angezeigt........................................................................154
16.9 Warum bekomme ich keine Verbindung zum ELSTER-Server?..........................155
16.10 Was bedeutet die ELSTER-Fehlermeldung „Der für die Summenposition … ent-
spricht nicht …?“............................................................................................................156
16.11 Was bedeutet die ELSTER-Fehlermeldung „Bei Angabe einer Rechtsform der
Kategorie(n) 'KSt' ist die Position '…fpl…' rechtsformfremd und darf daher nicht werthal-
tig berichtet werden“?....................................................................................................157
16.12 Was bedeutet die ELSTER-Fehlermeldung „Das unter 'genInfo.report.period.fis-
calYearEnd' angegebene Datum fällt in den Zeitraum nach dem 30. Dezember 2016“?
.......................................................................................................................................157
16.13 Wie kann ich die „Mussfelder“ anzeigen?..........................................................157
16.14 Werden komplette SKR03-/SKR04-Fibu-Zuordnungen mitgeliefert?................158
6
16.15 Kann man das Programm auch für die Veröffentlichung bzw. Hinterlegung im
Bundesanzeiger verwenden?........................................................................................159
16.16 Kann man das Programm auch für ausländische eBilanzen (Österreich, Schweiz
…) verwenden?.............................................................................................................159
16.17 Bitte übermitteln Sie meine eBilanz ans Finanzamt...........................................159
16.18 Gibt es auch eine PLUS-Version für einen Einmalpreis, d.h. die nicht jedes Jahr
neu bezahlt werden muss, z.B. ohne Updates?............................................................160
16.19 Ich verwende noch Windows XP (oder Vista). Kann ich meine eBilanz mit einer
älteren Programmversion übermitteln, die noch unter XP (oder Vista) läuft?...............160
16.20 Kann ich auch ELSTER-Sticks und/oder Signaturkarten verwenden?..............161
16.21 Wie mache ich eine Jahresübernahme?............................................................161
16.22 Wie übertrage ich alles auf einen anderen Computer?......................................162
16.22.1 Installation des Programms und Eingabe des/der Lizenzcodes.................162
16.22.2 Übertragung der eBilanz.............................................................................162
17. Über den Autor............................................................................................................164
7
1. Grundsätzliches
1.1 Überblick
Für Wirtschaftsjahre seit 2013 müssen bilanzierende Unternehmen den Jahresabschluss
elektronisch an die Finanzverwaltung übermitteln (ähnlich der Anlage „EÜR“ bei der Ge-
winnermittlung nach § 4 Abs. 3 EStG). Während es für die EÜR-Übermittlung jedoch jede
Menge „Low-Cost-Software“ im Rahmen der Einkommensteuererklärung gibt, habe ich
keinerlei vernünftige und bezahlbare eBilanz-Software für Klein(st)unternehmer gefunden
– vermutlich ist dafür der Markt zu klein, als dass sich so eine Entwicklung kommerziell
lohnen würde.
Da ich selbst eine solche Software benötige, habe ich daher das Projekt myebilanz be-
gonnen. myebilanz ist ein (Windows-)Programm, das aus Kontensalden in einer MySQL-
Datenbank eine elektronische Bilanz erzeugt und über das Internet an die Finanzverwal-
tung übermittelt. Alternativ können die Kontensalden auch aus einer CSV-Datei („Excel-Ex-
port“) eingelesen und/oder unmittelbar in die Konfigurationsdatei eingegeben werden, falls
kein MySQL-Server zur Verfügung steht. myebilanz funktioniert auch ab WINE 2.0 auf Li-
nux und OS X (bitte beachten Sie die dazu nötige Konfiguration in Kapitel 16.5 „Was ist
unter WINE (Linux, OS X) zu beachten?“).
1.2 Unterschied zur „Papier-Bilanz“
Bisher haben Sie Ihre Bilanz in Papierform ans Finanzamt geschickt. Der Finanzbeamte
hatte dann vielleicht zwanzig Minuten Zeit, sich oberflächlich mit Ihren Unterlagen zu be-
schäftigen, und das ganze in aller Regel abgenickt, ohne sich im Detail mit allen Zahlen
einzeln auseinanderzusetzen.
Die eBilanz wird nun jedoch durch das „ELSTER-Modul“ ans Finanzamt übermittelt. Die-
ses „ELSTER-Modul“ ist eine Programmsammlung der Finanzverwaltung, die den Herstel-
lern von Steuersoftware zur Verfügung gestellt wird und von diesen zur Übermittlung der
Finanzdaten verwendet werden muss. Auch myebilanz verwendet daher dieses ELSTER-
Modul (im Programmierer-Jargon heißt es übrigens „ERiC“: „ELSTER Rich Client“).
Das ELSTER-Modul prüft nun Ihre Bilanz (bereits vor der Übermittlung!) viel genauer (und
schneller) als es ein Finanzbeamter jemals könnte – und verhindert im Fall von „falschen“
Bilanzen gleich von vornherein das Einsenden ans Finanzamt. Wenn Sie in myebilanz
8
also entsprechende Fehlermeldungen erhalten, stammen diese direkt aus dem ELSTER-
Modul und bedeuten, dass Ihre Bilanz irgendwie sachlich bzw. inhaltlich falsch ist und vom
Finanzamt so nicht akzeptiert werden kann. Das kann Ihnen natürlich auch dann passie-
ren, wenn Ihre „Papier-Bilanz“ in den letzten Jahren vom Finanzamt nicht beanstandet
wurde – denn dann hat der Finanzbeamte einfach nur übersehen, dass irgendwelche Feh-
ler darin enthalten waren. Die Argumentation „aber letztes Jahr ging die Bilanz doch auch
so durch!“ zieht also leider nicht…
In den beiden folgenden Abschnitten finden Sie daher einige hilfreiche Hinweise zu den
„Dos“ und „Don‘ts“ – also was auf jeden Fall korrekt enthalten sein muss und was auf gar
keinen Fall in Ihrer eBilanz stehen darf.
1.3 Was auf jeden Fall korrekt enthalten sein muss
• Eigentlich sollte es selbstverständlich sein: Die Summe der Aktiva muss mit der
Summe der Passiva übereinstimmen. Ich weise hier dennoch ausdrücklich darauf
hin, da es schon Anwender gab, die unterschiedliche Aktiva- und Passiva-Summen
hatten und (im Sinne des vorigen Kapitels) argumentierten „das ist schon seit Jah-
ren so und ging immer durch“. Da hat der Finanzbeamte eben nicht genau genug
hingeschaut…
• Der Jahresüberschuss ergibt sich rechnerisch aus der Gewinn- und Verlustrech-
nung und wird auch nochmals beim Eigenkapital in der Bilanz ausgewiesen. Selbst-
verständlich muss der Betrag des Jahresüberschusses in GuV und Bilanz überein-
stimmen.
• Der Ausweis des Eigenkapitals in der Bilanz als ein einziger Betrag genügt nicht. Es
muss in Anfangskapital, evtl. Veränderungen (Einlagen/Entnahmen, Ausschüttun-
gen etc.) und eben den Jahresüberschuss (aus der GuV) aufgeteilt werden. Zum
korrekten Ausweis des Eigenkapitals in der Bilanz lesen Sie bitte auch das für Ihre
Rechtsform zutreffende Unterkapitel von Kapitel 15.4 ab Seite 104.
• Im (seit 2017 erforderlichen) Berichtsteil „Anlagenspiegel“ machen Sie Angaben zur
Abschreibung Ihres Anlagevermögens (siehe auch Kapitel 8.2.6 ab Seite 66). Der
dort (aus Anschaffungskosten und Abschreibung) errechnete Restwert muss mit
Ihren Anlagevermögen-Angaben in den Bilanz-Aktiva übereinstimmen.
9
• Die Summe der Kapitalkonten der Gesellschafter von Personengesellschaften
(GbR, oHG, KG etc.) muss mit dem insgesamten Eigenkapital in der Bilanz überein-
stimmen.
• Die handelsrechtlichen Erleichterungen für klein(st)e Kapitalgesellschaften (z.B.
dass hierfür keine GuV im Bundesanzeiger veröffentlicht werden muss) gelten im
Steuerrecht nicht! Das Finanzamt erwartet von Ihnen also eine ausführliche GuV
(mit Umsätzen, Material- und Personalaufwand, Abschreibungen und sonstigen
Kosten etc.) – und nicht etwa nur den Jahresüberschuss in einer einzigen Summe.
• Ab Taxonomie-Version 6.2 (die ab 2019 Pflicht ist) müssen Sie außerdem (fast) al-
les haargenau aufgliedern – d.h. z.B. einfach nur „Abschreibungen 1.000 €“ genügt
nicht! Sie müssen Ihre Abschreibungen aufteilen in Abschreibungen auf GWG,
GWG-Sammelposten, Gebäude und den ganzen Rest (siehe auch Kapitel 8.2.5.6
ab Seite 63). Eine solche Aufteilung ist auch an vielen anderen Stellen erforderlich
(z.B. Umsatzerlöse oder Personalaufwand in der GuV; Anlage -und Umlaufvermö-
gen in der Bilanz u.v.m.).
1.4 Was auf gar keinen Fall in Ihrer eBilanz stehen darf
• Auch hier an erster Stelle: Es gab Anwender, die – damit Aktiva und Passiva über-
einstimmen – auf einer Bilanzseite einfach einen „Fehlbetrag“ ausgewiesen haben.
Ein solcher „Fehlbetrag“ lässt sich nicht übermitteln – es gibt schlichtweg keine eBi-
lanz-Position im Taxonomieschema, die man dafür verwenden könnte. Es funktio-
niert also nicht, durch solch einen rechnerischen Betrag, den man auf Papier „ein-
fach so“ hinschreiben kann, Aktiva und Passiva übereinstimmen zu lassen.
• Glauben Sie nicht, man könnte aus einer Einnahmenüberschussrechnung (EÜR)
eine Gewinn- und Verlustrechnung (GuV) machen! In einer EÜR steht die Umsatz-
steuer als Betriebseinnahme bzw. -ausgabe; in einer GuV gibt es dafür keinen Platz
(sondern die USt ist eine Forderung oder Verbindlichkeit in der Bilanz) – und über-
haupt wird eine GuV ganz anders gebucht als eine EÜR. Ein EÜR-Ausdruck eines
Home-Office-Steuerprogramms hilft für die eBilanz also überhaupt nichts.
• Bei einer Kapitalgesellschaft (GmbH, UG, Ltd. etc.) gibt es keine „Privatentnahmen“
(oder -einlagen) der Gesellschafter. Entsprechende Buchungskonten bzw. Bilanzpo-
sitionen können in einer eBilanz also nicht übermittelt werden. Die Entnahme von
Geld aus einer Kapitalgesellschaft ist daher entweder ein Darlehen an den Gesell-
10
schafter (das er zurückzahlen muss), oder eine Ausschüttung (die beim Finanzamt
anzumelden und für die Kapitalertragsteuer abzuführen ist), oder Gehalt (für das es
eine Gehaltsabrechnung und natürlich die entsprechende Lohnsteuerabführung ge-
ben muss).
• Saldenvortragskonten dürfen in einer Bilanz nicht stehen bzw. die Summe Ihrer Sal-
denvortragskonten muss 0 ergeben. Wenn das nicht der Fall ist, stimmt schon am
Anfang Ihres Wirtschaftsjahres irgendetwas nicht, und Sie werden am Ende des
Wirtschaftsjahres niemals eine korrekte Bilanz hinbekommen.
• Bei Personengesellschaften (GbR, oHG, KG etc.) setzt sich das Eigenkapital stets
aus den Gesellschaftsanteilen der jeweiligen Gesellschafter zusammen (was so-
wohl den Anfangsbestand als auch Einlagen/Entnahmen und den – anteiligen –
Jahresüberschuss anbelangt). Fibu-Konten wie „Privatentnahmen allgemein“ oder
„Gewinnvortrag“ (ohne Zuordnung zu einem bestimmten Gesellschafter) sind also
nicht zulässig – für alle Elemente des Eigenkapitals ist die Zuordnung zu einem be-
stimmten Gesellschafter erforderlich.
11
2. Zielgruppe
Im wesentlichen eignet sich myebilanz für kleine Einzelunternehmer, GbR, GmbH, UG,
Ltd., KG, oHG, Stiftungen etc., die bilanzieren wollen oder müssen und die ihre Buchfüh-
rung mit einem „SOHO“-(Small Office / Home Office)-System erledigen, das seine Daten
auf einem MySQL-Server speichert und/oder als CSV-Datei (oft „Excel-Export“ genannt)
exportieren kann – oder deren Bilanz so klein ist, dass man die paar Zahlen notfalls auch
per Hand abtippen kann.
Eine Randbedingung ist allerdings, dass Ihre Bilanz fertig und richtig ist (d.h. die in Ihrer
Fibu-Software erzeugte Bilanz muss bereits korrekt aus den Kontensalden ermittelt wer-
den können). myebilanz erzeugt keine Bilanz! Durch die zahlreichen Freiheitsgrade bei
den Einstellungen kann es auch eine Zeitlang dauern, bis Sie einen gültigen Datensatz er-
stellt haben – es geht leider nicht „automagisch“. Ein bisschen Geduld (und Lust am „Her-
umfummeln“) sollten Sie also schon mitbringen. Rechnen Sie für Ihre erste eBilanz daher
durchaus mit ein paar Stunden reiner Arbeitszeit; wenn Sie nächstes Jahr lediglich die
Zahlen ersetzen müssen (und die Randbedingungen gleich bleiben), genügen dagegen in
der Regel ein paar Minuten.
Und: Sie sollten ein wenig „computeraffin“ sein, d.h. Sie sollten fähig sein, im Windows-Ex-
plorer mit Ordnern zu hantieren, Dateien wiederzufinden oder zu kopieren und ähnliche
Dinge – und Sie sollten natürlich mit der grundsätzlichen Windows-Bedienung vertraut
sein (also wie Sie Fenster schließen oder verschieben können, oder wie Sie aus einer
Auswahlbox – „Drop-Down-Liste“ – einen bestimmten Eintrag auswählen können).
12
3. Funktionsumfang
myebilanz gibt es in zwei Versionen:
• die kostenlose BASIS-Version
• die kostenpflichtige PLUS-Version
Es handelt sich dabei immer um dasselbe Programm; lediglich nach Eingabe eines PLUS-
Lizenzcodes werden die zusätzlichen PLUS-Komfortfunktionen freigeschaltet.
Bereits die BASIS-Version enthält alles Nötige, um eine eBilanz zu erstellen und an das Fi-
nanzamt zu senden – nicht mehr, aber auch nicht weniger.
3.1 Grundsätzliche Funktionalität in allen Versionen
myebilanz beinhaltet generell die folgenden Funktionen:
• Erzeugen der XML-Nutzdaten für Gewinn- und Verlustrechnung, Bilanz, Steuerliche
Gewinnermittlung (z.B. Nichtabziehbarkeit von Gewerbesteuer und 30% Bewir-
tungskosten), Anlagenspiegel sowie Kapitalkontenentwicklung für Personengesell-
schaften aus den Fibu-Kontensalden auf einem MySQL-Server oder in einer CSV-
Datei oder als direkte Betragseingabe unmittelbar im Programm selbst
• Kontrollanzeige dieser XML-Nutzdaten sowie „Klartextanzeige“ der einzelnen eBi-
lanz-Positionen (in der PLUS-Version zusätzlich mit deutschen Feldbezeichnungen
im HTML-Format, siehe Kapitel 3.3 auf Seite 17)
• Lokale Validierung – also Plausibilitätsprüfung – dieser XML-Nutzdaten durch die
ELSTER-Software der Finanzverwaltung („ERiC“; in myebilanz enthalten)
• Testsendung der Daten an die Finanzverwaltung (um den Einlieferungsprozess zu
prüfen; also Internetverbindung, Erreichbarkeit der ELSTER-Server etc.; die über-
mittelten Daten werden unmittelbar nach Erhalt auf dem ELSTER-Server vernichtet)
• Senden eines rechtlich verbindlichen Echtfalls an die Finanzverwaltung
• Integrierte Update-Möglichkeit des Programms (da die Finanzverwaltung vor-
schreibt, dass immer das aktuelle ELSTER-Modul verwendet werden muss, sind die
Funktionen „Testsendung“ und „Echtfall“ nur verfügbar, wenn Sie überprüft haben,
dass es auf dem myebilanz-Update-Server keine aktuellere Programmversion gibt.
Bei Vorhandensein einer aktuelleren Programmversion müssen Sie diese zunächst
13
herunterladen und installieren, bevor Sie die Funktionen „Testsendung“ und „Echt-
fall“ benutzen können).
Für die letzten drei Funktionen muss eine funktionierende Internet-Verbindung bestehen
(für die Erzeugung/Anzeige der Nutzdaten und lokale Validierung durch ELSTER dagegen
nicht).
Zu jeder eBilanz-Position kann auf Wunsch mit eingesandt werden:
• eine (einfache) XHTML-formatierte Fußnote
• die an dieser Position beteiligten Fibu-Konten (jeweils Kontonummer, Kontenbe-
zeichnung, Saldo)
Schließlich können im „globalen“ Anhang ein formloser Erläuterungsbericht und (ab Taxo-
nomie 5.4) ein Anlagenverzeichnis im (einfachen) XHTML-Format mit eingesandt werden.
Das Anlagenverzeichnis können Sie mit dem in myebilanz enthaltenen Konvertierungs-
programm ConvertWisoAfA aus dem Verzeichnis der abnutzbaren Anlagegüter (als PDF-
Datei) des „WISO Steuer-Sparbuchs“ erstellen (was derzeit allerdings nur dann funktio-
niert, wenn Sie parallel dazu eine Vollversion von „Adobe Acrobat“ installiert haben; der
kostenlose „Adobe Reader“ genügt nicht! Es ist geplant, in einer künftigen Programmversi-
on die Konvertierung auch ohne die Acrobat-Vollversion möglich zu machen).
Das Programm ist „mandantenfähig“, d.h. es können beliebig viele eBilanzen damit bear-
beitet werden: Jede eBilanz ist ein Dokument (bzw. eine Datei), die – wie auch in anderen
Programmen üblich – über das „Datei“-Menü geöffnet, geschlossen, neu angelegt oder un-
ter einem anderen Namen gespeichert werden kann.
3.2 Unterschied BASIS-/PLUS-Version
Neben zusätzlicher Funktionalität in der PLUS-Version (siehe Kapitel 3.3 auf Seite 17) un-
terscheiden sich die beiden Versionen hauptsächlich durch die Konfiguration Ihrer eBilanz:
Mit der BASIS-Version legen Sie mit einem beliebigen Texteditor (z.B. mit dem Windows-
Editor „Notepad“, oder auch im Programm selbst) eine sogenannte „INI-Datei“ an, die alle
Informationen zu Ihrem Unternehmen und die Kontenzuordnung enthält; mit der PLUS-
Version konfigurieren Sie alles bequem über die gewohnte Windows-Benutzeroberfläche
mit Auswahlboxen, „Ok“-Buttons etc. Ob Ihnen diese Benutzeroberfläche gefällt (und ob
Sie dafür ggf. eine PLUS-Lizenz kaufen möchten), können Sie auch in der BASIS-Version
14
kurz ansehen und ausprobieren (Programmfunktionen „Bearbeiten – Stammdaten bearbei-
ten“ bzw. „Bearbeiten – Fibu-Daten bearbeiten“).
Durch die menügesteuerten Eingabefunktionen der PLUS-Version findet keine manuelle
Bearbeitung einer INI-Datei (wie in der BASIS-Version) statt (d.h. Sie müssen sich auch an
keiner Stelle mit den englischen Feldbezeichnungen à la „de-gaap-ci:bs.ass.cur-
rAss.cashEquiv.bank“ herumschlagen).
In den folgenden beiden Abschnitten sehen Sie, wie sich die Bearbeitung von Stammdaten
und Fibu-Daten bei BASIS- und PLUS-Version unterscheidet.
3.2.1 Beispiel: Firmenstammdaten
Ihre Firmenstammdaten (wie auch alles andere) geben Sie
in der BASIS-Version in einem Texteditor ein, in der Form
„Feldname=Wert“. Dabei steht z.B. „zipCode“ für Ihre Post-
leitzahl, „city“ für den Ort usw. Sie dürfen keinen Tippfehler
machen und müssen auch Groß- und Kleinschreibung
beachten. Was Sie bei den einzelnen Feldern eingeben
können, ist in diesem Handbuch jeweils am Ende der ein-
zelnen Kapitel unter dem Stichwort „BASIS-Version“ be-
schrieben; eine komplette Beispiel-INI-Datei für die BASIS-
Version finden Sie in Kapitel 15.6 auf Seite 117.
In der PLUS-Version be-
nutzen Sie eine beschrif-
tete Eingabemaske und
können bei Feldern mit
mehreren Auswahlmög-
lichkeiten einen der vorge-
gebenen Werte einsetzen.
15
Abbildung 1: Firmenstammdatenin der BASIS-Version
Abbildung 2: Firmenstammdaten in der PLUS-Version
3.2.2 Beispiel: Kontenzuordnung
Bei der BASIS-Version schreiben Sie die
gesamte Konfiguration als simplen Text in
eine INI-Datei. Nebenstehend finden Sie
z.B. die Zuordnung Ihrer flüssigen Mittel
(Kasse: Konto 1000, Bank: Konten 1100 –
aber nur bei Sollsaldo – und 1130; Sonstiges: Konto 1150). Die Bezeichnungen für die eBi-
lanz-Positionen (also dass Sie z.B. „de-gaap-ci:bs.ass.currAss.cashEquiv.bank“ für „Gut-
haben bei Kreditinstituten“ schreiben müssen) finden Sie über die Programmfunktion „Hilfe
– Feldliste“.
Außer mit dem eingebauten (recht rudimentären) Editor („Bearbeiten – INI-Datei bearbei-
ten“) können Sie natürlich auch einen beliebigen Editor Ihrer Wahl verwenden, um die INI-
Datei zu bearbeiten (z.B. den Windows-eigenen Editor „Notepad“, oder das fortschrittliche
„Notepad++“ o.ä.). Es muss sich lediglich um einen Texteditor handeln, der reinen ASCII-
Code ohne (typographische) Sonderzeichen erzeugt. Als Zeichensatz müssen Sie (den in
Windows ohnehin üblichen) Zeichensatz „ANSI“ verwenden (heißt oft auch „ISO-8859“
oder „WIN1252“) – nicht UTF-8/16 oder OEM437/850 o.ä. Mit Microsoft Word (oder Open-/
LibreOffice Writer) gibt es oft Probleme, weil z.B. Minuszeichen automatisch in typographi-
sche Gedankenstriche umgewandelt werden (oder „technische“ Anführungszeichen in ty-
pographische Anführungszeichen links unten bzw. rechts oben) – all das sieht zwar in ei -
nem Buch sehr hübsch aus, kann aber von myebilanz nicht verarbeitet werden.
Die gleiche Zuordnung in der PLUS-Version sehen Sie im folgenden Bild:
Hier wählen Sie im linken Bereich die jeweilige eBilanz-Position aus (z.B. „Guthaben bei
Kreditinstituten“) und kreuzen im rechten Bereich die zu dieser Position gehörenden Fibu-
16
Abbildung 3: Fibu-Konten-Zuordnung in der BASIS-Version
Abbildung 4: Fibu-Konten-Zuordnung in der PLUS-Version
Konten an. Dabei können Sie auswählen zwischen „immer“, „nur bei Soll-Saldo“ und „nur
bei Haben-Saldo“.
Neben dieser manuellen Zuordnung gibt es in der PLUS-Version noch drei weitere Varian-
ten, wie Sie Ihre Konten den eBilanz-Positionen zuordnen können. Lesen Sie dazu den
nächsten Abschnitt.
3.3 Zusätzliche Komfortfunktionen der PLUS-Version
Unabhängig von den im letzten Kapitel beschriebenen Eingabemöglichkeiten gibt es in der
PLUS-Version die folgenden zusätzlichen Funktionalitäten, mit denen Sie die myebilanz-
Konfiguration programm- bzw. menügesteuert bearbeiten bzw. ansehen können:
• Sie haben drei weitere Möglichkeiten, Ihre Fibu-Konten den eBilanz-Positionen zu-
zuordnen:
◦ Falls Ihre Fibu-Software die XBRL-Positionen der einzelnen Konten kennt und
diese zusammen mit den Salden exportieren kann, kann myebilanz diese Posi-
tionen zusammen mit den Kontensalden importieren – das erspart die manuelle
Kontenzuordnung (Programmfunktion „Extras – Fibu-XBRL-Zuordnungen über-
nehmen“).
◦ Sie können auch ganze fertige XBRL-Dateien in die Bereiche „Bilanz“ und „GuV“
importieren (Programmfunktion in der Zuordnung unter „Bearbeiten – Fibu-Da-
ten bearbeiten“; Details siehe Kapitel 15.9 auf Seite 134), wenn Ihre Fibu-Soft-
ware bereits XBRL-Dateien gemäß der gültigen eBilanz-Taxonomie exportieren
kann; Sie müssen dann lediglich noch Ihre Firmenstammdaten eingeben und
brauchen sich überhaupt nicht mehr mit irgendwelchen Fibu-Zuordnungen be-
schäftigen. (Lediglich die Bereiche außerhalb von „Bilanz“ und „GuV“, also z.B.
„Kapitalkonten“ oder „Anlagenspiegel“, müssen Sie ggf. noch manuell nachtra-
gen, da diese nicht aus dem XBRL übernommen werden.)
◦ Wenn Sie den SKR03 oder den SKR04 verwenden, können Sie – mit dem „Au-
tomatik“-Button in der Fibu-Zuordnung – alle Konten im Bilanz- und GuV-Teil au-
tomatisch zuordnen (gemäß Datev-Kontenrahmen), siehe Kapitel 8.2.4 auf Seite
60.
• Sie können Fußnoten aus der graphischen Zuordnung heraus anlegen, bearbeiten
und löschen. Dabei werden die zu übermittelnden Berichtsbestandteile „Anhang“
17
bzw. „Anlagenverzeichnis“ in Abhängigkeit der Taxonomie und der Existenz der je-
weiligen Fußnotendateien automatisch richtig gesetzt.
• Sie können alle übermittelten Daten in eine HTML-Datei ausgeben und diese Datei
in Ihrem Web-Browser anzeigen – wie jede andere Website auch, d.h. auch mit
Druckmöglichkeit (Programmfunktion „Ansicht – HTML-Anzeige“).
• Sie können – neben der eBilanz selbst – eine XML-/XBRL-Datei erzeugen, die Sie
beim Bundesanzeiger für eine Veröffentlichung hochladen können. So sparen Sie
sich doppelte Eingaben.
• Sie können das Programm durch einen Doppelklick auf eine eBilanz-Datei im Win-
dows-Explorer starten (bzw., wenn das Programm bereits läuft, durch den Doppel-
klick auf eine andere eBilanz-Datei diese im laufenden Programm öffnen). Oder zie-
hen Sie eine eBilanz-Datei aufs Programmfenster, um sie zu öffnen.
• Sie können bei Problemen mit der Konfiguration alle relevanten Daten an mich zur
weiteren Hilfestellung einsenden (Programmfunktion „Hilfe – Fehlersuche – Dateien
an Support einsenden“). Sie erhalten i.d.R. innerhalb von 24 Stunden Antwort per
E-Mail und können – über die Programmfunktion „Hilfe – Fehlersuche – Dateien
von Support abholen“ – ggf. eine korrigierte Version Ihrer eBilanz herunterladen.
Die Komfortfunktionen der PLUS-Version werden kontinuierlich weiterentwickelt. Benutzer
der PLUS-Version profitieren dann automatisch von künftigen Verbesserungen.
Weitere PLUS-Komfortfunktionen werden folgen. Diese werden nach einem Update auto-
matisch freigeschaltet, solange Sie die PLUS-Version lizenziert haben. Eine PLUS-Lizenz
gilt immer für einen Jahreszeitraum des Bilanzstichtags, z.B. die „2015/2016“-Lizenz für
Bilanzstichtage vom 31.12.2015 bis zum 30.(!)12.2016. Achten Sie bei der Bestellung ei-
ner PLUS-Lizenz auf den exakten von Ihnen gewünschten Bilanzstichtag (nicht auf den
Zeitraum Ihres Wirtschaftsjahres); dies wird leider nur allzu oft falsch gemacht.
18
4. Einschränkungen
Alle Möglichkeiten der elektronischen Rechnungslegung zu programmieren, wäre ein Pro-
jekt von mehreren Mannjahren. Daher habe ich mich vorerst auf die wichtigsten und ge-
bräuchlichsten Steuertatbestände beschränkt. Derzeit gibt es die folgenden Einschrän-
kungen:
• Es sind nur die Kerntaxonomie und die Ergänzungstaxonomie implementiert, d.h.
folgende Branchen können das Programm nicht nutzen:
• Kredit- und Finanzdienstleistungsinstitute (Banken), die nach RechKredV bi-
lanzieren
• Zahlungsinstitute, die nach RechZahlV bilanzieren
• Versicherungen, die nach RechVersV bilanzieren
• Irgendwelche Beziehungsgeflechte mit Mutter-/Tochter-/Schwesterunternehmen
o.ä. werden nicht unterstützt.
• Es können nur die folgenden Berichtsbestandteile übermittelt werden:
• Gewinn- und Verlustrechnung
• Ergebnisverwendung
• Bilanz
• Steuerliche Überleitungsrechnung
• Steuerliche Gewinnermittlung
• Steuerliche Gewinnermittlung bei Personengesellschaften
• Anlagenspiegel
• Kapitalkontenentwicklung (nur ab Taxonomie 5.3, d.h. nur für Wirtschaftsjah-
re, die nach dem 31.12.2013 beginnen, und nur steuerbilanzielle Werte)
• Kontensalden
• und ein „globaler“ Anhang, in dem Sie formlos beliebige Erläuterungen und/
oder ein Anlageverzeichnis zur Bilanz mitsenden können (in einem einfachen
XHTML-Format, siehe auch Kapitel 15.7 auf Seite 129).
• Es können nicht übermittelt werden (derzeit i.d.R. aber auch nicht erforderlich):
19
• Steuerliche Gewinnermittlung für besondere Fälle; dies betrifft insbesondere
wirtschaftliche Geschäftsbetriebe bzw. Gewerbebetriebe von teilweise steu-
erbefreiten Körperschaften (diese Funktion ist in Arbeit und wird voraussicht-
lich noch im Laufe des Jahres 2019 freigeschaltet)
• Handelsbilanzwerte mit steuerlicher Überleitungsrechnung im Berichtsbe-
standteil Kapitalkontenentwicklung. Da dies äußerst kompliziert zu program-
mieren wäre und ich bei den Kapitalkonten auch keinen rechten Sinn darin
sehe, warte ich mit einer evtl. Programmierung so lange ab, bis mir ein realer
Fall vorliegt, bei dem eine solche Übermittlung tatsächlich nötig wäre. (Bei
den Berichtsbestandteilen Bilanz, GuV und Anlagenspiegel funktioniert die
Handelsbilanz mit steuerlicher Überleitung natürlich.)
• Eigenkapitalentwicklung, Cash-Flow-Statement, Lagebericht und andere
„exotische“ Berichtsbestandteile (die aber in einer eBilanz derzeit auch nicht
Pflicht sind)
• Jedes Fibu-Konto darf (abgesehen von der Soll-/Haben-Bedingung) nur einer einzi-
gen Bilanzposition zugeordnet werden (mit Ausnahme der „davon“-Positionen).
Falls Sie also debitorische Kreditoren und/oder kreditorische Debitoren haben und
diese in der Bilanz separat ausweisen wollen, müssen Sie sie auf separate Konten
buchen, d.h. es funktioniert nicht, dass z.B. die Soll- und Habenseite der Forderun-
gen (Sammelkonto 1400 im SKR03) separat in den Aktiva und Passiva der Bilanz
ausgewiesen wird. Buchen Sie daher vor der Bilanzerstellung die „Kunden mit Gut-
haben“ (bzw. die „Lieferanten mit Schulden“) z.B. auf ein neues Konto 1401 (bzw.
1601) um und weisen Sie diesem die Position „Sonstige Verbindlichkeiten“ in den
Passiva (bzw. „Sonstige Vermögensgegenstände“ in den Aktiva) zu.
• Eventuelle Buchstaben in ihren Fibu-Konten werden automatisch entfernt; d.h. ein
Konto „S08400“ wird beim Einlesen in das Konto „8400“ umgewandelt. Das ist kein
Problem, solange das Konto eindeutig ist (also wenn Ihre Konten „S08400“,
„S08401“, „S08402“ etc. heißen, was die Konten 8400, 8401 und 8402 ergibt). Was
nicht funktionieren würde, wären Konten à la „A08400“, „B08400“, „C08400“ (weil
diese alle das „Zielkonto“ 8400 ergeben würden). Allerdings kenne ich keine einzige
Fibu-Software, die solche Kontonummern vergibt.
• Es werden nur ELSTER-Softwarezertifikate und der „Neue Personalausweis“ (nPA)
als Zertifikate unterstützt (kein „ELSTER-Stick“, keine Signaturkarten).
20
5. Voraussetzungen
Für die Benutzung von myebilanz benötigen Sie die folgenden Voraussetzungen:
• Einen Computer mit einer Windows-Version ab Windows 7 SP1 . Bei älteren Versio-
nen (z.B. XP oder Vista, oder auch Server 2008) funktioniert das ELSTER-Modul
nicht! Dies bedeutet, dass Sie mit solch einer alten Windows-Version zwar Ihre
Konten zuordnen können, aber sobald Sie irgendeine ELSTER-Funktion (Validie-
rung, Testsendung, Echtfall, Finanzamtsliste …) aufrufen (oder auch nur Stammda-
ten eingeben wollen, da auch hier das ELSTER-Modul – für die Berechnung und
Prüfung der Steuernummern des Unternehmens und der Gesellschafter – benötigt
wird), erhalten Sie eine mehr oder weniger kryptische Fehlermeldung (z.B. „Das an-
gegebene Modul wurde nicht gefunden“ oder „Zugriff auf unzulässigen Speicherbe-
reich“ o.ä.). Eine eBilanz können Sie so jedenfalls nicht abgeben. Verwenden Sie
also nur eine aktuell unterstützte Windows-Version (Windows 7 SP1 oder Win-
dows 10)! Bei Windows 7 müssen Sie außerdem alle Windows-Updates installiert
haben, damit das „SHA-256“-Zertifikat des ELSTER-Moduls gelesen und geprüft
werden kann (sonst erhalten Sie die Fehlermeldung „ericapi.dll ist schadhaft oder
für diese Windows Version nicht geeignet“). Rufen Sie also in der Windows-System-
steuerung die Funktion „Nach Updates suchen“ so lange auf (und installieren Sie
sie auch), bis keinerlei Windows-Updates mehr angezeigt werden.
Anmerkung: Die Verwendung von WINE auf Linux oder OS X wird von ELSTER
zwar nicht „offiziell“ unterstützt, funktioniert aber erfahrungsgemäß ohne Probleme
(getestet u.a. mit WINE 2.0 auf openSUSE Leap 42.1).
• Ein Programm zur Anzeige von PDF-Dateien. Üblicherweise ist das der „Adobe
Reader“, den Sie von https://get.adobe.com/de/reader herunterladen können; unter
Windows 10 kann der mitgelieferte „Edge“-Browser unmittelbar PDF-Dateien anzei-
gen, so dass hier keine Zusatzsoftware erforderlich ist.. Andere PDF-Reader funkti-
onieren natürlich auch; lediglich falls Sie die myebilanz-Zusatzsoftware „AfA-Tabel-
len des Wiso Steuer-Sparbuchs nach XHTML konvertieren“ verwenden wollen,
müssen Sie die Vollversion von Adobe Acrobat installiert haben, da das Konvertie-
rungsprogramm über die „COM“-Objekte von Acrobat den Text der AfA-Tabellen
ausliest. (Eine Programmversion, die auch ohne Acrobat auskommt, ist in Vorberei-
tung.)
21
• Eine („ganz normale“) Internetverbindung, über die Sie das Programm herunterla-
den und Ihre eBilanz an die Finanzverwaltung übermitteln können. Proxy-Server
werden unterstützt (für ausführliche Informationen zu Proxy-Servern – und inbeson-
derer zur ggf. nötigen Authentifizierung – siehe Kapitel 11.9.2 „Proxy“ auf Seite 93).
• Ein ELSTER-„Basis“-Zertifikat, mit dem Sie sich beim Finanzamt identifizieren kön-
nen, bestehend aus einer „PFX“-Datei und einer PIN bzw. einem Passwort. Vermut-
lich haben Sie dieses Zertifikat bereits (Sie benötigen es u.a. für die elektronische
Abgabe Ihrer Umsatzsteuervoranmeldungen). Wenn Sie Ihr ELSTER-Konto mit
dem „Neuen Personalausweis“ (nPA) angelegt haben, können Sie diesen auch zur
Übermittlung Ihrer eBilanz verwenden (und brauchen dann auch keine Extra-Zertifi-
katsdatei).
• Ein wenig freien Speicherplatz auf Ihrer Festplatte (ca. 100 MB für das installierte
Programm; während der Installation etwas mehr).
• Ein wenig grundlegendes Windows-„Know-How“ zur Programminstallation, Bedie-
nung von Fenstern, Eingabe von Text (ggf. mit Kopieren+Einfügen) o.ä.
Was Sie dagegen nicht brauchen, ist ein defekter Virenscanner (oder „Internet Security
Suite“ oder wie sie alle heißen), der den Einsatz von myebilanz verhindert, sei es, indem
er Sie bei der Installation von myebilanz vor „Ransomware“ (Lösegeldforderung) warnt
(vorgekommen bei Trend Micro Antivirus+), nach der Installation mal eben kommentarlos
die Hälfte der myebilanz-Programmdateien löscht (vorgekommen bei Norton) oder die ge-
sicherte Übertragung Ihrer eBilanz zum ELSTER-Server sabotiert (vorgekommen bei Kas-
persky). Einige Hinweise dazu finden Sie in Kapitel 16 „FAQ – Häufig gestellte Fragen
(und die Antworten)“ ab Seite 147. Ich selbst kann Ihnen bei diesbezüglichen Problemen
leider nur sehr begrenzt weiterhelfen; wenden Sie sich daher bitte an den Support Ihres je-
weiligen Herstellers.
22
6. Installation des Programms und Neuanlage einer eBilanz
In diesem Kapitel erfahren Sie, wie Sie myebilanz herunterladen, installieren und ausfüh-
ren können.
6.1 Herunterladen der Software
Auf der myebilanz-Homepage https://www.myebilanz.de finden Sie mehrere Download-
Links zum Herunterladen der Installationsdatei. Zum direkten Herunterladen können Sie
auch den Link https://www.myebilanz.de/setup.php verwenden; Sie werden dann automa-
tisch auf den Download-Server weitergeleitet. Wundern Sie sich bitte nicht über ggf. ab-
weichende Servernamen beim Download: Software-Downloads speichere ich auf unter-
schiedlichen Servern, die sich jederzeit ändern können. Alle meine Programme sind je-
doch mit einer digitalen Signatur ausgestattet, durch die Sie die Integrität prüfen können.
Die Installationsdatei ist (inkl. ELSTER-Modul) ca. 60 MB groß und heißt „setup-
myebilanz-versionsnummer.exe“, also z.B. „setup-myebilanz-0.1.2.3.exe“. Speichern Sie
sie auf Ihrem Computer und merken Sie sich den Ordner, in dem Sie sie gespeichert ha-
ben.
6.2 Installation der Software
Starten Sie die Installationsdatei durch Doppelklick. Achten Sie auf die korrekte Signatur,
insbesondere dass als „Verifizierter Herausgeber: Matthias Hanft“ angezeigt wird. Damit
haben Sie die Gewissheit, dass das von mir erzeugte Programm nicht verändert wurde
(z.B. Viren oder Trojaner enthält):
23
Abbildung 5: Meldung bei der Programminstallation
Lesen Sie die Informationsseiten und wählen Sie bei Bedarf einen anderen Programmord-
ner aus. Normalerweise können Sie jedoch während des Installationsverlaufs einfach im-
mer auf „Ja/Weiter/Ok“ klicken.
Im Fall der „Benutzerdefinierten Installation“ können Sie auswählen, ob Sie den „Wiso
Sparbuch AfA PDF-Konverter“ mit installieren möchten. Dies ist ein Zusatzprogramm, das
(bei Vorhandensein einer Adobe Acrobat Vollversion) aus dem Inventarverzeichnis des
„Wiso Steuer-Sparbuchs“ (als PDF-Datei) eine XHTML-Datei erzeugt, die Sie Ihrer eBilanz
als Anhang beifügen können. Wenn Sie diese Funktion nicht benötigen, können Sie die In -
stallation des Konverters auch abwählen; Sie sparen dann ca. 500 KB Speicherplatz auf
Ihrer Festplatte. (Und wenn Sie dieses Handbuch nicht mit installieren, sparen Sie ein wei-
teres Megabyte.)
Das integrierte ELSTER-Modul benötigt ferner noch eine-Software-Bibliothek namens
Microsoft Visual C++ 2017 Redistributable (x86). Falls diese Bibliothek auf Ihrem Compu-
ter noch nicht vorhanden ist (z.B. durch die Installation anderer Software, die diese Biblio-
thek ebenfalls benötigt), erfolgt die Installation automatisch beim ersten Programmstart
von myebilanz; bitte beachten Sie die dort erscheinenden Hinweise. Sollte diese automa-
tische Installation aus irgendwelchen Gründen scheitern, können Sie die Microsoft-Biblio-
thek auch noch nachträglich mit der Programmfunktion „Hilfe – Fehlersuche – VCRedist
manuell installieren“ auf Ihr System bringen.
Und schließlich: Wenn Sie myebilanz unter WINE (auf Linux oder OS X) verwenden, müs-
sen Sie zur Herstellung der Funktionsfähigkeit des ELSTER-Moduls vermutlich zwei Ein-
träge in der WINE-Konfiguration machen, die in Kapitel 16.5 „Was ist unter WINE (Linux,
OS X) zu beachten?“ auf Seite 149 beschrieben sind. Achten Sie auch darauf, mindestens
WINE 2.0 zu verwenden; mit Version 1.6 gibt es Probleme mit den Microsoft-Bibliotheken.
6.3 Erster Programmstart – Anlage Ihrer eBilanz
Sie bearbeiten zu einem bestimmten Zeitpunkt immer einen bestimmte eBilanz (Unterneh-
men, Stichtag/Periode, Fibu-Konten-Zuordnung...), deren Daten in einer zugehörigen Kon-
figurationsdatei gespeichert sind (siehe Kapitel 8. „Die Konfiguration“ auf Seite 32). Mit
dem Öffnen einer anderen Konfigurationsdatei (über das entsprechende Menü im Pro-
gramm oder – in der PLUS-Version – durch Doppelklick auf eine andere eBilanz im Win-
dows-Explorer) können Sie zu einer anderen eBilanz wechseln.
24
Die BASIS-Version verwendet textbasierte „INI-Dateien“, die von Ihnen manuell zu bear-
beiten sind; die PLUS-Version verwendet „MYE-Dateien“ (in einem programminternen For-
mat), die über die myebilanz-Benutzeroberfläche konfiguriert werden.
Beim ersten Programmstart legen Sie mit der Funktion „Datei – Neu“ Ihre eBilanz an und
speichern sie in einem Ordner Ihrer Wahl (am besten irgendwo in Ihrem „Dokumente“-Ord-
ner o.ä.; keinesfalls dagegen in irgendeinem Systemordner wie z.B. „C:\Windows\Sys-
tem32“ etc.!). Eine gute Wahl für den Dateinamen ist dabei eine Kombination aus Firmen-
name und Bilanzdatum bzw. Wirtschaftsjahr, also z.B. „Musterfirma GmbH 2017“ o.ä.
Bei der Erstellung einer neuen eBilanz können Sie Ihren Bilanzstichtag, Ihre Rechtsform-
gruppe (Einzelunternehmer, Personen- oder Kapitalgesellschaft) und Ihren Kontenrahmen
auswählen. Es wird daraufhin ein passendes eBilanz-„Grundgerüst“ mit Platzhaltern („Max
Mustermann“ etc.) erstellt, das Sie in der Folge mit Ihren eigenen Daten füllen können.
Der Name der aktuellen eBilanz, mit der Sie gerade arbeiten, wird Ihnen stets in der Fuß-
zeile des Programmfensters und in der Taskleiste angezeigt.
Wichtiger Hinweis: Falls Sie bei der Verwendung von mehreren unterschiedlichen
eBilanzen Fußnoten zu einzelnen Positionen und/oder globale Anhänge (Steuerli-
cher Erläuterungsbericht bzw. Anlagenverzeichnis) mitsenden möchten, sollten Sie
Ihre eBilanzen in unterschiedlichen Ordnern speichern, da sonst für alle eBilanzen
im selben Ordner dieselben Fußnoten verwendet würden!
6.4 Weitere Schritte
Einen Überblick über die weitere Bearbeitung Ihres Steuerfalls erhalten Sie in Kapitel 7.
Konkret tun Sie im Prinzip folgendes:
• Rufen Sie die Programmfunktion „Bearbeiten – Stammdaten bearbeiten“ auf, gehen
Sie von links nach rechts jeden einzelnen Tab durch und füllen Sie alle zutreffenden
Felder geeignet aus.
• Rufen Sie die Programmfunktion „Bearbeiten – Fibu-Daten bearbeiten“ auf, wählen
Sie jede in Ihrer Bilanz bzw. GuV belegte Position aus und kreuzen Sie die an der
jeweiligen Position beteiligten Fibu-Konten an (dabei hilft es, wenn Sie in Ihrer Fibu-
Software eine „Bilanz / GuV mit Kontennachweis“ ausgeben können). Oder verwen-
den Sie die „Automatik“-Funktion (siehe auch Kapitel 8.2.4 auf Seite 60).
25
Die einzelnen Einstellungen sind ausführlich in Kapitel 8 erläutert. Gehen Sie dort jedes
Unterkapitel der Reihe nach durch. Danach können Sie in Kapitel 7 beschriebenen Schrit-
te durchführen und so lange wiederholen, bis das ELSTER-Modul bei der Validierung kei-
ne Fehlermeldungen mehr anzeigt. Falls Sie mit einer bestimmten ELSTER-Fehlermel-
dung gar nicht zurechtkommen, verwenden Sie bitte die Funktion „Hilfe – Fehlersuche –
Dateien an Support einsenden“; ich erhalte dann eine Kopie Ihrer Daten und kann Ihnen
ggf. eine korrigierte Version zur Verfügung stellen.
26
7. Funktionalität / Arbeitsweise
Die grundsätzliche Benutzung von myebilanz gliedert sich in die folgenden Arbeitsschritte:
7.1 Bearbeiten der Konfiguration
Die „Grundlage der Basis des Fundaments“ von myebilanz ist eine Konfigurationsdatei
(BASIS: „INI“; PLUS: „MYE“) für jeden Steuerfall, in der Sie Ihre spezielle Kontenzuord-
nung zu den Bilanz- und GuV-Positionen angeben, daneben Ihre Firmendaten (Name,
Adresse, Steuernummer etc.), ebenso wie die Daten Ihres MySQL-Servers (Adresse, Lo-
gin-Daten, SELECT-Befehl zur Abfrage der Kontensalden), alternativ den Namen der CSV-
Datei mit den Buchungskontonummern, -salden und -bezeichnungen (oder Sie speichern
die Kontensalden unmittelbar in der Konfigurationsdatei selbst).
Zum Bearbeiten dieser Konfigurationsdatei (nur in der BASIS-Version von myebilanz)
können Sie die im Programm integrierte „INI-Datei bearbeiten“-Funktion verwenden, oder
jeden beliebigen Texteditor (der keine eigenen Formatierungen in die Datei einfügt), also
z.B. den bei Windows mitgelieferten Editor „Notepad“. Mit der PLUS-Version von myebi-
lanz verwenden Sie einfach die Programm-Menüpunkte „Bearbeiten – Stammdaten bear-
beiten“ bzw. „Bearbeiten – Fibu-Daten bearbeiten“ (und zur Ansicht Ihrer Daten „Ansicht –
HTML-Anzeige“).
Die Erläuterungen der einzelnen Felder und Werte finden Sie in Kapitel 8 ab Seite 32.
Diese „große Konfiguration“ müssen Sie natürlich nur „einmal im Leben“ machen. In den
Folgejahren brauchen Sie dann nur noch den Bilanzstichtag anpassen und ggf. geänderte
Konten und/oder eBilanz-Positionen berücksichtigen, was i.d.R. eine Sache von Minuten
ist.
7.2 Prüfung der ermittelten Werte
Nachdem Sie Ihre Daten wie im letzten Abschnitt beschrieben eingetragen haben, wählen
Sie in der BASIS-Version die Funktion „Ansicht – Positionen“ (bzw. drücken Sie die
Tastenkombination Strg-P). Sie erhalten eine Anzeige aller belegten eBilanz-Positionen mit
den ermittelten Beträgen. Korrigieren Sie ggf. Ihre Kontenzuordnungen so lange, bis die
angezeigten Werte mit Ihrer „Papier-Bilanz“ übereinstimmen. In der PLUS-Version kön-
nen Sie unter „Ansicht – HTML-Anzeige“ eine HTML-Datei mit den übermittelten Daten
erzeugen, die Sie in Ihrem Browser ansehen (und von dort aus natürlich auch ausdrucken)
27
können. Dies ist sehr nützlich, um Ihre eBilanz mit Ihrer „Papier-Bilanz“ zu vergleichen,
falls Sie irgendwelche Abweichungen feststellen und/oder irgendwelche Fehler auftreten.
Wenn Sie mögen, können Sie auch die Rohdaten Ihrer eBilanz (mit „Ansicht – XML-Roh-
daten“ bzw. Strg-R) einmal kurz überfliegen. Hiermit können Sie auch in der BASIS-Versi-
on prüfen, ob Ihre Fußnoten und ggf. die Kontensalden und -bezeichnungen ordnungsge-
mäß eingefügt wurden (diese müssen im XML-Code bei den jeweiligen eBilanz-Positionen
erscheinen). In der PLUS-Version werden die Fußnoten auch bei der HTML-Ausgabe an-
gezeigt (entweder separat – dabei wahlweise in einem neuen Fenster – oder auch direkt
unter Ihrer eBilanz).
7.3 Validierung durch das ELSTER-Modul
Starten Sie die „Lokale Validierung“ und beseitigen Sie ggf. die angezeigten Fehler durch
Korrekturen in der Fibu-Zuordnung (und ggf. den Stammdaten). Diesen Schritt wiederho-
len Sie so lange, bis keine Fehler mehr angezeigt werden (sondern „Erfolg“). Ohne diese
„Erfolgsmeldung“ ist keine Übermittlung möglich!
Leider sind die ELSTER-Fehlermeldungen manchmal nicht besonders aussagekräftig.
Hier daher einige Hinweise:
• Die Fehlermeldung „In einer Angabe zu nicht standardisierten Kontensalden wurde
der Eintrag 'detailedInformation.accountbalances.accountDescription' ohne Inhalt
oder mit der Attributbelegung nil='true' aufgeführt.“ bedeutet, dass Sie die Übermitt-
lung der Kontensalden aktiviert haben ([report]reportElements=...,KS,...), aber bei
dem betreffenden Konto keine Kontenbezeichnung enthalten ist. Wenn Sie den
oder die „Übeltäter“ nicht finden, können Sie den generierten XML-Code mit Kopie-
ren+Einfügen in einen Editor übertragen und dort nach „accountDescription><“ su-
chen.
• Wenn in einer Fehlermeldung zwei Zahlen in eckigen Klammern stehen, z.B.
„[123,40]“, gibt dies die ungefähre Zeile und Spalte des Fehlers in der erzeugten
XML-Datei an. Die angegebene Zeile wird Ihnen unmittelbar darunter angezeigt
(und darunter ggf. der Positionsname, wo der Fehler liegt, z.B. „Verbindlichkeiten“).
Prüfen Sie, ob Sie darin ungültige Werte angegeben haben (z.B. eine falsche
Rechtsform in den Stammdaten o.ä.).
28
• Bei einer Fehlermeldung, in der das Wort „Summenposition“ vorkommt, liegt das
Problem vermutlich daran, dass Sie gleichzeitig Ober- und Unterpositionen bei der
Fibu-Zuordnung belegt haben (z.B. „Forderungen“ und darunter „Forderungen aus
Lieferungen und Leistungen“) – siehe auch Kapitel 8.2 ab Seite 51 zur Konfigurati-
on und Kapitel 16.10 auf Seite 156 in den FAQ („Häufig gestellte Fragen“). Am bes-
ten belegen Sie generell nur die unterste (also die „am genauesten spezifizierte“)
Ebene der Fibu-Positionen.
• Wenn eine ELSTER-Fehlermeldung abgeschnitten wird, können Sie sie mit einem
Doppelklick in einem neuen Fenster vollständig anzeigen:
• Bei der ELSTER-Fehlermeldung „Es traten Fehler beim Validieren des XML auf.
Details stehen im Logfile (eric.log).“ können Sie ebendieses Logfile über die Pro-
grammfunktion „Hilfe – Fehlersuche – Protokolldatei „eric.log“ anzeigen“ ansehen.
Dieses Logfile befindet sich im (normalerweise versteckten) „AppData“-Ordner Ihrer
Windows-Installation (und dort im Unterordner „Local\Hanft\myebilanz“).
• Sie können das Kästchen „mit PDF“ ankreuzen, wenn Sie im Ordner Ihrer eBilanz
(bei erfolgreicher Validierung) ein ELSTER-PDF-Protokoll der Validierung haben
möchten. (Außer einigen wenigen Stammdaten steht dort allerdings nicht allzu viel
drin; daher ist dieses Kästchen per Voreinstellung nicht angekreuzt.)
• Weitere Hinweise zu häufig auftretenden Fehlern und Fragen finden Sie im Webfo-
rum „Tipps und Tricks“ unter https://www.myebilanz.de/forum/.
29
7.4 Übermittlung einer Testsendung
Zum Test können Sie die Funktion „Testsendung“ benutzen. Dabei wird Ihre eBilanz an die
Finanzverwaltung übermittelt, aber mit einem Testmerker, so dass sie unmittelbar nach
dem Empfang vernichtet wird. Damit können Sie die gesamte ELSTER-Funktionalität prü-
fen (d.h. Ihr ELSTER-Zertifikat, die Internet-Verbindung, die Erreichbarkeit der Server der
Finanzverwaltung). Ihr Finanzamt bekommt solch eine Testsendung nicht zu sehen!
Sie müssen („einmal im Leben“) den angezeigten Datenschutzhinweis mit „Ok“ akzeptie-
ren, sonst können Sie nichts senden. Später können Sie den Datenschutzhinweis manuell
über die Programmfunktion „Hilfe – Rechtliches – Datenschutzhinweis“ jederzeit nachle-
sen.
Wenn Sie das Kästchen „mit PDF“ angekreuzt lassen, erhalten Sie (nach erfolgreicher
Übermittlung) im Ordner Ihrer eBilanz ein ELSTER-PDF-Protokoll der Übermittlung. Allzu
viel steht dort zwar nicht drin (nur einige wenige Stammdaten), aber die Nummer des
„Transfertickets“ (die lange Zahl am Rand) kann für eine evtl. Fehlersuche in Zusammen-
arbeit mit der Finanzverwaltung hilfreich sein.
Bitte beachten Sie, dass diese Funktion nur freigeschaltet ist, wenn Sie die Aktualität des
Programms geprüft haben (Button „Prüfen“ klicken) und das Programm ggf. aktualisiert
haben (Button „Update“ klicken und das Programm-Update installieren).
7.5 Übermittlung des Echtfalls
Wenn Sie schließlich ganz sicher sind, dass alles stimmt (und „Validierung“ und „Testsen-
dung“ funktioniert haben), können Sie Ihre eBilanz „rechtlich verbindlich“ übertragen. Vor
dem Versand erfolgt eine Sicherheitsabfrage, ob Sie diese rechtlich verbindliche Steuerer-
klärung tatsächlich abgeben wollen.
Sie müssen („einmal im Leben“) den angezeigten Datenschutzhinweis mit „Ok“ akzeptie-
ren, sonst können Sie nichts senden. Später können Sie den Datenschutzhinweis manuell
über die Programmfunktion „Hilfe – Rechtliches – Datenschutzhinweis“ jederzeit nachle-
sen.
Nach erfolgreicher Übermittlung erhalten Sie im Ordner Ihrer eBilanz ein ELSTER-PDF-
Protokoll. Heben Sie dieses Protokoll sowohl als Datei als auch als Ausdruck auf; es be-
scheinigt Ihnen den ordnungsgemäßen Versand (was Sie möglicherweise als Nachweis
für die Fristeinhaltung benötigen könnten).
30
Bitte beachten Sie, dass diese Funktion nur freigeschaltet ist, wenn Sie die Aktualität des
Programms geprüft haben (Button „Prüfen“ klicken) und das Programm ggf. aktualisiert
haben (Button „Update“ klicken und das Programm-Update installieren).
7.6 Hinweise zum erzeugten PDF-Protokoll
Sowohl bei der lokalen ELSTER-Validierung als auch beim Test- und Echtfallversand wird
ein PDF-Protokoll erzeugt. Leider stehen darin nur sehr rudimentäre Angaben (Firmenna-
me, Steuernummer o.ä.), aber keinerlei Inhalte der erzeugten/versandten Bilanz. Darauf
habe ich als Software-Autor jedoch keinerlei Einfluss, da das PDF unmittelbar vom ELS-
TER-Modul erzeugt wird. Laut Auskunft der hierfür zuständigen Finanzverwaltung ist auch
nicht geplant, hier weitere Informationen auszugeben. Dieses „magere“ PDF würden Sie
also auch bei allen anderen eBilanz-Programmen erhalten, und es wird sich bis auf weite-
res auch nichts daran ändern.
Wenn Sie archivieren wollen, was Sie da eigentlich erzeugt/versandt haben, können Sie
(in der BASIS-Version) die Programmfunktion „Ansicht – Positionen“ (oder ggf. auch „An-
sicht – XML-Rohdaten“) verwenden, den Inhalt mit Kopieren+Einfügen in einen Editor ko-
pieren und das ganze als Text- bzw. XML-Datei speichern (und ggf. sogar die XML-Datei
mit dem Internet Explorer oder dem „Microsoft XML Notepad“ anzeigen und ausdrucken
und abheften – so richtig hübsch oder gar übersichtlich ist das allerdings auch nicht). In
der PLUS-Version können Sie (mit „Ansicht – HTML-Anzeige“) die HTML-Datei anzeigen
und ausdrucken; hier erhalten Sie auch die deutschen Feldbezeichnungen.
31
8. Die Konfiguration
Je nach Version konfigurieren Sie myebilanz über zwei verschiedene Wege:
• In der BASIS-Version geben Sie alle Informationen manuell in eine textbasierte „INI-
Datei“ ein. Das können Sie mit der eingebauten Menüfunktion „Bearbeiten – INI-
Datei bearbeiten“ tun; Sie können aber auch einen beliebigen Texteditor Ihrer Wahl
verwenden (nur bitte nicht gleichzeitig, da sonst der letzte Speichervorgang „ge-
winnt“).
• In der PLUS-Version benutzen Sie einfach die Menübefehle „Bearbeiten – Stamm-
daten bearbeiten“ und „Bearbeiten – Fibu-Zuordnung bearbeiten“.
In den folgenden Abschnitten sehen Sie die jeweiligen Eingabemasken und Erläuterungen
der PLUS-Version; darunter werden stets die zugehörigen Felder der BASIS-Version an-
gegeben, falls Sie die INI-Datei der BASIS-Version bearbeiten wollen.
Kommentare können (nur in separaten Zeilen!) in die INI-Datei beliebig eingestreut wer-
den, solange sie weder eckige Klammern noch Gleichheitszeichen enthalten. Bei den
Werten kommt es auf Groß- und Kleinschreibung an!
Eine Übersicht über alle möglichen Felder und ihre Belegung können Sie als Excel-Doku-
ment von http://www.esteuer.de/ herunterladen („GCD-Modul“ für die Firmenstammdaten
bzw. „Kerntaxonomie“ für die Bilanz- und GuV-Zuordnungen). Dies brauchen Sie aber nur
bei „wissenschaftlichem Interesse“ tun; myebilanz bringt alles Nötige mit, so dass Sie im
Prinzip ohne „externe Hilfsmittel“ auskommen sollten. Die verschiedenen Taxonomien und
ihre zeitliche Zuordnung finden Sie in Kapitel 11.5 auf Seite 91 und über die Programm-
funktion „Hilfe – Websites – Datev – Zeitliche Zuordnung“.
8.1 Stammdaten
Hier geben Sie die Daten an, die sich von Jahr zu Jahr (fast) nicht ändern, wie z.B. Ihre
Firmendaten, Ihre steuerlichen Verhältnisse, ggf. die Gesellschafter von Personengesell-
schaften u.ä.
Von Jahr zu Jahr müssen Sie natürlich zumindest den Bilanzstichtag ändern (und ggf. die
SQL-Abfrage anpassen, damit auf dem MySQL-Server das richtige Jahr abgefragt wird).
Wenn sich an Ihren sonstigen Unternehmensverhältnissen nichts geändert hat, ist die
Stammdatenpflege damit bereits erledigt.
32
8.1.1 Datenlieferanten
Hier müssen Sie zwei „Datenlieferanten“ angeben:
• Der „Transferdatenlieferant“ ist derjenige, der die Übermittlung der eBilanz tatsäch-
lich durchführt (z.B. ein Service-Rechenzentrum, oder natürlich Sie selbst).
• Der „Nutzdatenlieferant“ ist derjenige, der die Nutzdaten erzeugt hat (z.B. der Steu-
erberater, oder natürlich Sie selbst).
(Beide Einträge haben nichts mit dem Steuerpflichtigen selbst zu tun; dieser wird auf dem
Tab „Unternehmen“ angegeben, siehe Abschnitt 8.1.6 auf Seite 44.)
Hinweis: Auf dem von ELSTER erzeugten Protokoll-PDF wird (nur) der Nutzdatenlieferant
angegeben. Sie sollten hier dennoch beide „Lieferanten“ ausfüllen. Handelt es sich um ein
und dieselbe Person, können Sie mit den Pfeilschaltflächen in der Mitte den einen Liefe-
ranten auf den anderen kopieren, damit Sie nicht zweimal die gleichen Daten eingeben
müssen.
• BASIS-Version: Abschnitt [general], Felder Transferdatenlieferant und Nutzda-
tenlieferant. Die Teilfelder sind jeweils durch Strichpunkte getrennt wie folgt:
33
Name;Straße;Hausnummer;Hausnummernzusatz (ggf. leer);Adresszusatz (i.d.R.
leer);Postleitzahl;Ort;Land;Telefon;E-Mail-Adresse.
8.1.2 ELSTER-Zertifikat
Hier geben Sie die Daten zu Ihrem ELSTER-Zertifikat an. Es funktionieren derzeit nur
Software-Zertifikate („ElsterBasis“) des Elster-Online-Portals („.pfx“-Dateien) und der
„neue Personalausweis“ (nPA). Zum Auswählen Ihrer Zertifikatsdatei klicken Sie auf „Än-
dern“. Wenn Sie den nPA verwenden, müssen Sie Ihr ELSTER-Konto im ELSTER-Online-
Portal bereits damit angelegt haben (was bedeutet, dass Sie offenbar die Voraussetzun-
gen dafür erfüllen: Programm „AusweisApp2“ installiert und gestartet, neuer Personalaus-
weis mit eID-Funktion vorhanden, PIN dafür bekannt, geeigneter Kartenleser – bzw. NFC-
fähiges Android-Handy mit AusweisApp2 – vorhanden).
Sollten Sie bisher einen ELSTER-Stick und/oder eine Signaturkarte mit ELSTER verwen-
den, können Sie problemlos parallel dazu ein weiteres ELSTER-Konto per Software-Zerti-
fikat oder nPA für dieselbe Steuernummer anlegen (Sticks und Karten werden von myebi-
lanz nicht unterstützt).
34
Sie können die PIN zum ELSTER-Software-Zertifikat hier auch gleich speichern. Oder Sie
lassen den Eintrag leer; dann müssen Sie die PIN bei jedem Sendevorgang manuell ein-
geben. (ELSTER spricht inzwischen von „Passwort“ statt „PIN“, meint aber das gleiche –
auch die bisherige „PIN“ konnte schon immer alphanumerisch sein, d.h. aus Ziffern und
Buchstaben bestehen. Insofern fand hier also keine Änderung statt.)
• BASIS-Version: Abschnitt [cert], Felder file (voller „echter“ Dateiname inkl. Erweite-
rung und ohne Anführungszeichen, z.B. C:\Users\Matthias Hanft\Documents\
Cert.pfx, nicht die von Windows vorgespiegelten lokalen Ordner!) und pin.
Bei Verwendung des nPA muss file=nPA sein. pin wird dann ignoriert.
8.1.3 Fibu-Daten
Hier wählen Sie aus, ob Sie Ihre Kontensalden und -bezeichnungen von einem MySQL-
Server abrufen möchten oder stattdessen eine CSV-Datei einlesen wollen (in der Zeile für
Zeile so etwas wie „8400,-1190.00,“Umsätze 19% Umsatzsteuer“ steht). Lesen Sie bitte
für den letzteren Fall auch die vertiefenden Informationen über CSV-Dateien im Kapitel
15.5 auf Seite 113.
35
Alternativ können Sie Ihre Kontensalden (bzw. eigent-
lich die Beträge der verschiedenen Bilanz- und GuV-
Positionen) auch direkt ins Programm eingeben (dann
wird weder ein MySQL-Server noch eine CSV-Datei
benötigt); nähere Informationen hierzu finden Sie in
Kapitel 8.2.2 auf Seite 56. Diese Auswahl müssen Sie
auch treffen, wenn Sie Ihre eigenen kompletten XBRL-
Dateien importieren wollen. (Zum Import von XBRL-
Dateien siehe auch Kapitel 15.9 auf Seite 134.) Geben Sie bei der alleinigen Verwendung
von Beträgen in der eBilanz (also ohne Konten auf einem MySQL-Server oder in einer
CSV-Datei) auf der Seite „Bearbeiten – Fibu-Daten bearbeiten“ auf der rechten Seite an,
ob Sie alle Beträge (inkl. Summen-Oberpositionen) eingegeben haben (eher unüblich –
wird i.d.R. nur für den Import kompletter XBRL-Dateien aus Fibu-Software verwendet)
oder ob myebilanz die Summen automatisch bilden soll (was der Normalfall ist, wenn Sie
die Beträge einfach von Hand eingeben, so dass Sie das Kästchen quasi immer ange-
kreuzt lassen). Das Pseudokonto 0 können Sie in der Bilanz (und in der „Steuerlichen Ge-
winnermittlung“ etc.) dennoch verwenden; hier wird der aus der GuV automatisch ermittel -
te Jahresüberschuss eingesetzt.
Wenn kein „Trennzeichen“ angegeben ist, werden Komma, Strichpunkt sowie TAB als
Trennzeichen in der CSV-Datei betrachtet (wenn sie nicht zwischen Anführungszeichen
stehen). Falls diese Automatik mit Ihrer CSV-Datei nicht richtig funktioniert, können Sie
hier das spezielle Trennzeichen Ihrer CSV-Datei angeben (bzw. das Wort TAB, falls Ihre
Felder Tabulator-getrennt sind).
Beispiele:
8400,-1190.00,"Erlöse 19% USt"
Hier brauchen Sie kein Trennzeichen anzugeben (weil der Punkt als Dezimaltrenner nie-
mals Feldtrenner ist – außer Sie hätten ihn ausdrücklich als solchen angegeben).
8400;-1190,00;"Erlöse 19% USt"
Hier müssen Sie explizit das Trennzeichen ; (einen Strichpunkt) angeben (weil das Kom-
ma als Dezimaltrenner nicht zwischen Anführungszeichen steht).
Normalerweise verwendet myebilanz den „myebilanz-Standard“, bei dem in der ersten
Spalte der CSV-Datei die Fibu-Kontonummer steht, in der zweiten Spalte der Saldo und in
der dritten Spalte (ggf.) die Kontobezeichnung. Falls Sie aus Ihrer Fibu-Software eine an-
36
Abbildung 6: Direkte Betragseingabe
dere Spaltenreihenfolge exportiert haben, können Sie hier die Spaltennummern angeben
(mit 1 beginnend), in denen die drei Angaben (Fibu-Konto, Saldo und Bezeichnung) ste -
hen.
Üblicherweise geben Sie nur die Spalte „Saldo“ an, in der Ihr Kontosaldo am Bilanzstich-
tag steht (Sollsaldo = positiver Wert in der CSV-Datei, Habensaldo = negativer Wert in der
CSV-Datei, siehe auch Kapitel 15.5 ab Seite 113). In zwei Spezialfällen müssen Sie noch
selbst „Hand anlegen“:
• Wenn Sie nur einen CSV-Export erzeugen können, in dem Soll- und Habensalden
in zwei separaten (und stets positiven) Spalten ausgewiesen werden, können Sie
alternativ zur Spalte „Saldo“ die Spalten „Sollsaldo“ und „Habensaldo“ angeben.
• Wenn Sie nur einen CSV-Export erzeugen können, in dem die Saldospalte immer
positiv ist und das Soll-/Haben-Kennzeichen („S“ oder „H“) in einer separaten Spal-
te steht, geben Sie diese „Soll-/Haben-Spalte“ bei „S/H“ an.
Falls Ihre Fibu-Software die eBilanz-Positionen zusammen mit den Kontensalden ausge-
ben kann, können Sie die Spalte mit der XBRL-Position unter „XBRL“ angeben (ansonsten
tragen Sie dort nichts ein).
Wenn Sie einen MySQL-Server verwenden, geben Sie dessen Zugangsdaten an, dazu die
Datenbank, in der der gewünschte Mandant gespeichert ist, und den SELECT-Befehl, der
die gewünschte Ergebnismenge zurückliefert. Natürlich müssen Sie den Text der SELECT-
Anweisung an Ihre spezielle Fibu-Software bzw. Ihren MySQL-Server anpassen – die vor-
eingestellte SELECT-Anweisung soll lediglich als Beispiel dienen.
Die SELECT-Anweisung muss in der ersten Spalte die Kontonummer zurückliefern, in der
zweiten Spalte den Saldo (negative Beträge bedeuten Haben) und in der dritten Spalte die
Kontenbezeichnung. Falls Sie auch die zugehörige eBilanz-(XBRL-)Position zu jedem
Konto abrufen können, können Sie diese in der vierten Spalte ausgeben.
Das €-Zeichen ist in der Kontenbezeichnung nicht erlaubt!
Achten Sie darauf, in der SELECT-Anweisung (wie in diesem Beispiel) das korrekte Jahr
anzugeben, das zu Ihren Angaben im „Periode“-Abschnitt passt (Kapitel 8.1.4 auf Seite
39)!
• BASIS-Version: Abschnitt [mysql], Felder server, port, username, password, db,
select. Wenn ein Abschnitt [csv] mit den Feldern filename (und ggf. delimiter) an-
37
gegeben ist, wird der [mysql]-Abschnitt nicht beachtet. Die Spaltennummern (be-
ginnend mit 1) stehen unter fieldKto (Spaltennummer des Fibu-Kontos), fieldValue
(Spaltennummer des Saldos, positiv für Sollsalden und negativ für Habensalden),
alternativ fieldValueDebit (Spaltennummer des Sollsaldos, immer positiv!) und
fieldValueCredit (Spaltennummer des Habensaldos, immer positiv!), fieldName
(Spaltennummer der Kontobezeichnung) und fieldXBRL (Spaltennummer der
XBRL-Position; wird jedoch nur in der PLUS-Version verwendet). Falls die Spalten-
Zuordnungen fehlen, wird automatisch der „myebilanz-Standard“ verwendet (d.h.
fieldKto=1, fieldValue=2, fieldName=3, Rest nicht verwendet). Sollen die Kontensal-
den direkt aus der INI-Datei übernommen werden, muss im Abschnitt [csv] der Ein-
trag filename=INI (in Großbuchstaben!) stehen. Ferner muss es im letzteren Fall
einen weiteren Abschnitt [ini] geben mit dem Eintrag AutoSum=0 (falls im Ab-
schnitt [xbrl] sämtliche eBilanz-Positionen inklusive aller Summen der jeweiligen
Oberpositionen stehen) bzw. AutoSum=1 (falls im Abschnitt [xbrl] nur die belegten
Einzelpositionen ohne Summen stehen und das Programm die Summen der jeweili-
gen Oberpositionen selbsttätig ermitteln soll).
38
8.1.4 Periode
Auf dieser Seite geben Sie an, für welchen Bilanzstichtag, GuV-Zeitraum und ggf. Be-
richtszeitraum die eBilanz erstellt wird. Der Bilanzstichtag muss übermittelt werden; die
restlichen Felder können Sie abwählen (z.B. die Vorjahresangaben, wenn Sie – im ersten
Wirtschaftsjahr Ihres Unternehmens – kein Vorjahr haben). Normalerweise brauchen Sie
an den Voreinstellungen nichts ändern (d.h. die Vorjahreswerte etc. werden übermittelt
und aus dem Bilanzstichtag automatisch errechnet).
Alle Datumswerte, die angezeigt werden (egal, ob schwarz oder hellgrau), werden über-
mittelt. Die Kästchen neben den einzelnen Datumswerten brauchen Sie also nur
dann ankreuzen, wenn Sie an den (automatisch berechneten) hellgrauen Werten et-
was verändern wollen!
Mit dem Auswahlfeld und Button „Direkt den 31.12. … auswählen“ können Sie schnell ein
Kalenderjahresende für Ihren Bilanzstichtag auswählen, ohne erst durch den Kalender
blättern zu müssen.
Hinweis: „Vorjahresangaben übermitteln“ bedeutet nicht, dass Ihre Vorjahresbilanz über-
mittelt wird; es wird lediglich der Zeitraum des Vorjahres übermittelt (also einfach die drei
39
Datumsangaben, die Sie auch in der Eingabemaske sehen)! Der in einer „Papier-Bilanz“
übliche „Vorjahresvergleich“ ist in einer eBilanz nicht vorgesehen.
In diesem Fenster der PLUS-Version können Sie den Bilanzstichtag nur innerhalb des
„PLUS-lizenzierten“ Zeitraums verschieben. Wenn Sie einen Bilanzstichtag außerhalb die-
ses Zeitraums einstellen wollen, müssen Sie eine PLUS-Lizenz für den gewünschten Bi-
lanzstichtag erwerben.
• BASIS-Version: Abschnitt [period], Felder balSheetClosingDate, balSheetClo-
singDatePreviousYear, fiscalYearEnd, fiscalYearBegin, fiscalPreviousYea-
rEnd, fiscalPreviousYearBegin, reportPeriodEnd, reportPeriodBegin. Alle Da-
tumsangaben müssen im Format JJJJ-MM-TT geschrieben werden (also Jahr-Mo-
nat-Tag, Jahr vierstellig, Monat und Tag stets zweistellig, ggf. mit 0 auffüllen, also
z.B. 2014-01-01 für den 1. Januar 2014). Wenn Sie ein Datum überhaupt nicht
übermitteln möchten (z.B. das Vorjahresdatum, wenn Sie Ihr Unternehmen erst im
aktuellen Jahr eröffnet haben – dann gibt es ja kein Vorjahr), tragen Sie nil als Da-
tum ein.
40
8.1.5 Bericht
In diesem Abschnitt geben Sie die Eigenschaften der übermittelten eBilanz an. Die Vorein-
stellungen sind durchaus sinnvoll und sollten von Ihnen nur geändert werden, wenn Sie
wissen, was Sie tun!
Bitte beachten Sie beim „Fertigstellungsstatus“: Ein Datensatz mit dem Fertigstel-
lungsstatus „vorläufig“ stellt weder eine fristwahrende Übersendung dar noch er-
füllt er eine Abgabeverpflichtung! Ein solcher Datensatz wird grundsätzlich auch nicht
als Grundlage zur Steuerfestsetzung herangezogen. Ein solcher „vorläufiger“ Bericht kann
jedoch als Grundlage zur Anpassung von Vorauszahlungen dienen.
Die Einstellung „sK“ beim „Berichtsstatus“ ist erst ab Taxonomie 6.1 zulässig und gibt an,
dass lediglich Korrekturen außerhalb von Bilanz und/oder GuV durchgeführt wurden (z.B.
in der „Steuerlichen Gewinnermittlung“ o.ä.).
Die Elemente SA und AV für mögliche Anhänge werden automatisch gesetzt oder ge-
löscht, abhängig von der Taxonomie und von der Existenz der zugehörigen Fußnotenda-
teien, die Sie über die Buttons „Erläuterungsbericht“ bzw. „Anlagenverzeichnis“ erstellen,
bearbeiten und löschen können. Es gibt separate Buttons für die Anhänge der eBilanz und
der Bundesanzeiger-Veröffentlichung, da sich das Format u.U. unterscheidet (siehe auch
41
Kapitel 9 „Übermittlung von Fußnoten zu den einzelnen Positionen“ auf Seite 82 und Kapi-
tel 15.7 „XHTML für Fußnoten“ auf Seite 129). Wenn die entsprechende Anhangsdatei
existiert, wird die Schrift auf den Buttons fett und unterstrichen angezeigt (siehe Abbildung
oben, linker Button).
Wenn Ihre Gewinn- und Verlustrechnung mit dem „Bilanzgewinn“ (statt mit dem „Jahres-
überschuss“) endet, müssen Sie bei den „Elementen“ die „Ergebnisverwendung“ (EV) an-
kreuzen und die dazugehörigen Werte mitliefern (Tab „Ergebnis“ bei der Fibu-Zuordnung).
Lesen Sie dazu auch Kapitel 15.3 auf Seite 103.
Falls Sie eine Handelsbilanz mit steuerlicher Überleitungsrechnung übermitteln, erscheint
links neben dem Feld „STU“ eine Schaltfläche, über die Sie die Angaben zur steuerlichen
Überleitungsrechnung machen können (Art der Überleitung, Erläuterung).
Falls Sie eine Sonder- oder Ergänzungsbilanz zu einer Personengesellschaft übermitteln,
erscheint rechts neben dem Feld „nur bei PersG“ eine Schaltfläche, über die Sie die Anga-
ben zur Gesamthand machen können (Name, Steuernummer, und Abschlussstichtag). Als
Rechtsform bei Sonder- und Ergänzungsbilanzen sind bis einschließlich Taxonomie 5.4
nur MUnP (Mitunternehmer – natürliche Person), MUPersG (Mitunternehmer – Personen-
gesellschaft) sowie MUKapG (Mitunternehmer – Kapitalgesellschaft) erlaubt, ab Taxono-
mie 6.0 nur noch MU (Mitunternehmer).
Die (mindestens) nötigen Berichtsbestandteile hängen von der Gesellschaftsform ab:
• Für Einzelunternehmer: GuV, B, SGE
• Für Personengesellschaften: GuV, B, SGE, SGEP, KKE (KKE erst ab 2015)
• Kapitalgesellschaften: GuV, B
Bei allen Rechtsformen ist ferner ab einem Wirtschaftsjahr, das nach dem 31.12.2016 be-
ginnt, i.d.R. der Anlagenspiegel (BAL) zu übermitteln. Es ist zwar rein technisch möglich,
den Anlagenspiegel abzuwählen (und dadurch die eBilanz auch ohne Anlagenspiegel zu
übermitteln); dies ist jedoch nur unter ganz bestimmten Voraussetzungen zulässig (im we-
sentlichen, wenn Sie gar kein Anlagevermögen haben). Eine ausführliche Stellungnahme
der Finanzverwaltung zu diesem Punkt finden Sie im Kapitel 8.2.6 „Anlagenspiegel“ ab
Seite 66.
42
Zusätzlich können wahlweise die Kontensalden und -bezeichnungen mit übermittelt wer-
den (KS). Sinnvolle Voreinstellungen für die jeweiligen Rechtsformen erhalten Sie durch
einen Klick auf die kleinen Schaltflächen unter den Elementen.
Welche Taxonomie Sie für welche Jahre auswählen dürfen, finden Sie in Kapitel 15.8 auf
Seite 133 oder über die Programmfunktion „Hilfe – Websites – Datev – Zeitliche Zuord-
nung“.
Für bestimmte Branchen ist eine Ergänzungstaxonomie nötig. Prüfen Sie bei der Einstel-
lung „Variante“, ob Sie davon betroffen sind (in erster Linie betrifft das Betriebe aus der
Land- und Forstwirtschaft, für die es dann im Anlagevermögen der Bilanz z.B. die Posten
„Schweine“, „Pferde“ oder „Rinder“ gibt).
Wenn Sie eine Gewinn- und Verlustrechnung nach dem „Kleinstkapitalgesellschaften-Bi-
lanzrechtsänderungsgesetz“ abgeben wollen, kreuzen Sie das Feld „MicroBilG“ an. Der
Berichtsbestandteil „GuV“ wird dann durch die PLUS-Benutzeroberfläche automatisch in
„GuVMicroBilG“ geändert, und die Gewinn- und Verlustrechnung hat eine etwas abwei-
chende Struktur der Oberpositionen (am Bilanzschema ändert sich dabei nichts). Bitte
beachten Sie: Auch wenn im HGB für „Mikrobilanzen“ (sowohl in der Bilanz als auch in der
GuV) nur die Oberpositionen gefordert werden, müssen Sie dem Finanzamt in Ihrer eBi -
lanz dennoch detaillierte Angaben in den untergeordneten Positionen (wie bei einer „nor-
malen“ GuV) machen! Wie der Name „Kleinstkapitalgesellschaften“ bereits ausdrückt, ist
diese GuV-Variante nur für Kapitalgesellschaften zulässig, nicht jedoch für Einzelunterneh-
mer und Personengesellschaften.
• BASIS-Version: Abschnitt [report], Felder reportType, reportStatus, revisionSta-
tus, reportElements (vor nicht übermittelte Berichtsbestandteile ist ein Minuszei-
chen zu schreiben; „AV“ darf – mit oder ohne Minuszeichen – erst ab Taxonomie 6.0
verwendet werden), statementType, statementTypeTax („nicht relevant“ = „-
GHB“), incomeStatementendswithBalProfit, accountingStandard, specialAc-
countingStandard, incomeStatementFormat, consolidationRange, taxonomy,
MicroBilG (0=nein, 1=ja). Beachten Sie, dass die Angaben bei reportElements
und MicroBilG zusammenpassen müssen; ein automatischer Abgleich erfolgt in
der BASIS-Version nicht!
Die Fußnotendatei für den Erläuterungsanhang “SA” muss nt.taxReport.htm lau-
ten, die Fußnotendatei für das Anlagenverzeichnis (“SA” oder “AV”, je nach Tax-
onomie) nt.reg.htm.
43
Die möglichen Werte für die einzelnen Felder können Sie den Auswahlboxen unter
“Bearbeiten – Stammdaten bearbeiten – Bericht” entnehmen.
Für die Gesamthand: Abschnitt [accordingTo], Felder name, ST13, BF4, yearEnd.
Für die steuerliche Überleitungsrechnung: Abschnitt [hbst], Felder kind (zulässige
Werte: reclassification, changeValue und reclassificationChangeValue) und
comment.
8.1.6 Unternehmen
Auf dieser Seite geben Sie Ihre Unternehmensdaten an. Die meisten Felder sind selbster-
klärend. Die „13stellige ELSTER-Steuernummer“ können Sie mit einem Klick auf „Berech-
nen“ aus der Steuernummer Ihres letzten Steuerbescheids ermitteln. Korrekte Werte wer-
den grün angezeigt, falsche Werte rot. Solange hier ein unzulässiger (roter) Wert steht,
funktioniert „ELSTER-technisch“ so gut wie gar nichts. Sie sollten hier also korrekte Daten
eintragen, bevor Sie mit Ihrer eBilanz-Bearbeitung fortfahren.
Die „11stellige Steuer-ID-Nummer“ hat nichts mit Ihrer Steuernummer zu tun und ist die
persönliche „Steuer-Identifikationsnummer“, die Ihnen im Jahr 2008 von der Finanzverwal-
tung zugeteilt wurde und die Sie auch Ihrem Arbeitgeber (für den Lohnsteuerabzug) und
Ihrer Bank (für den Freistellungsauftrag) mitteilen müssen. Personen- und Kapitalgesell-
44
schaften lassen dieses Feld natürlich frei. (Die Steuer-Identifikationsnummern der Gesell-
schafter von Personengesellschaften geben Sie unter „Gesellschafter“ an, falls es sich um
natürliche Personen handelt.) Wenn Sie die Nummer nicht mehr wissen, können Sie Ihre
eBilanz derzeit aber auch noch ohne diese Nummer übermitteln – lassen Sie das Feld
dann einfach frei.
Ab Taxonomie 5.4 gibt es folgende Neuerungen:
• Bei Einzelunternehmen soll Vor- und Nachname in getrennten Feldern angegeben
werden. Die Eingabemaske passt sich automatisch entsprechend an.
• Die Einkunftsart (Gewerbe, Selbstständige Tätigkeit, Land- und Forstwirtschaft,
Sonstiges) muss angegeben werden.
Ab Taxonomie 6.0 gibt es zusätzlich folgende Neuerung:
• Im Feld „Geschäftstätigkeit“ müssen Sie (als „Freitext“) Ihren Geschäftsgegenstand
aufführen (z.B. „Handel mit elektronischen Bauteilen“). Sie können hier z.B. den in
der Gewerbesteuererklärung zu „Art des Unternehmens“ verwendeten Inhalt berich-
ten.
Wenn Sie mögen, können Sie noch eine Kennziffer (die sich „Wirtschaftszweigschlüssel“
oder auch „Gewerbekennzahl“ nennt) mitschicken, die angibt, was Sie eigentlich tun
(rechts unten auf der Seite; die einzelnen Branchen sind thematisch geordnet). Dies hat
keinerlei steuerliche Auswirkung, korrigiert aber möglicherweise eine falsche Einstufung
seitens der Finanzverwaltung (falls dort aus den Angaben Ihrer Gewerbeanmeldung eine
unzutreffende Gewerbekennzahl ermittelt wurde).
8.1.6.1 Sonderfall: Eröffnungsbilanz ohne Steuernummer
Bei Geschäftseröffnung kann es vorkommen, dass das Finanzamt Ihre Eröffnungsbilanz
von Ihnen verlangt, ohne dass Sie bereits eine Steuernummer dafür erhalten haben. Auch
in diesem Fall können Sie myebilanz verwenden; hier sind die dazu nötigen Schritte:
1. Stellen Sie (unter „Bearbeiten – Stammdaten – Bericht“) die Bilanzart auf „Eröff-
nungsbilanz“ ein:
45
2. Entfernen Sie auf der Seite „Unternehmen“ den Haken bei „Steuernummer vorhan-
den“ und tragen Sie darunter die vierstellige Bundesfinanzamtsnummer Ihres Fi-
nanzamts ein. Falls Sie diese nicht wissen, können Sie sie mit dem „Berechnen“-
Button daneben ermitteln (oder Sie suchen selbst unter „Extras – Komplette Finanz-
amtsliste anzeigen“):
Dadurch wird Ihre eBilanz ohne Steuernummer an das von Ihnen angegebene Finanzamt
übermittelt. (Die Auswahlmöglichkeit „Steuernummer vorhanden“ steht Ihnen nur zur Ver-
fügung, wenn Sie in Schritt 1 „Eröffnungsbilanz“ ausgewählt haben; bei anderen Bilanzar-
ten ist eine Übermittlung ohne Steuernummer grundsätzlich nicht möglich.)
46
Abbildung 7: Berichtskonfiguration auf "Eröffnungsbilanz"
Abbildung 8: Eingabe der Bundesfinanzamtsnummer
Anmerkung zum Zertifikat: Natürlich können Sie ohne Steuernummer auch noch kein
ELSTER-Zertifikat für Ihre Firma beantragen. Zur Übermittlung können Sie jedoch jedes x-
beliebige ELSTER-Zertifikat verwenden, also auch z.B. ein bereits vorhandenes Zertifikat
für Ihre private Einkommensteuer, oder ein neues Zertifikat, das Sie mal eben schnell mit
Ihrem „Neuen Personalausweis“ anlegen. Welcher Steuernummer dieses Zertifikat zuge-
ordnet ist, ist vollkommen egal – es dient lediglich dazu, dass das Finanzamt weiß, wer die
eBilanz übermittelt hat. Auf die inhaltliche Relevanz der übermittelten Daten hat das Zertifi -
kat keinerlei Einfluss.
• BASIS-Version: Abschnitt [company], Felder name, legalStatus, street, House-
No, zipCode, city, country, ST13 (13stellige ELSTER-Steuernummer; Berechnung
über „Extras – ELSTER-Steuernummer ermitteln“, siehe Kapitel 11.1 auf Seite 89),
STID (11stellige Steuer-Identifikationsnummer, nur bei natürlichen Personen), BF4,
(Bundesfinanzamtsnummer des Finanzamts, an das die eBilanz übermittelt werden
soll; i.d.R. die ersten vier Ziffern von ST13), wz2008. Die möglichen Werte für legal-
Status können Sie der Auswahlbox unter „Bearbeiten – Stammdaten bearbeiten –
Unternehmen – Rechtsform“ entnehmen; die möglichen Werte für wz2008 den Ta-
bellen unter https://www.destatis.de/DE/Methoden/Klassi fikationen/Klassifi katio -
nen.html (dort „Ausgabe 2008“) bzw. aus der Datei wz2008.txt im Programmordner.
• BASIS-Version: Ab Taxonomie 5.4 zusätzlich firstName (nur bei Einzelunterneh-
mern) sowie incomeClassification (mögliche Werte: trade für Gewerbe, selfEm-
ployment für selbstständige Tätigkeit, forestryAndAgriculture für Land- und
Forstwirtschaft sowie other für sonstige Fälle, z.B. steuerbefreite gemeinnützige
Körperschaften o.ä.).
• BASIS-Version: Ab Taxonomie 6.0 zusätzlich business (Geschäftstätigkeit, s.o.).
47
8.1.7 Gesellschafter
Hier werden die einzelnen Gesellschafter von Personengesellschaften (z.B. GbR, KG
usw.) aufgezählt. Bei anderen Unternehmens-Rechtsformen als Personengesellschaften
(z.B. Einzelunternehmer oder Kapitalgesellschaften wie GmbH, AG, UG etc.) dürfen Sie
keine Gesellschafter übermitteln!
Die Nummer eines Gesellschafters muss mit der Gesellschafter-Nummer aus der Geson-
derten und Einheitlichen Feststellungserklärung übereinstimmen, d.h. die Nummern sind
nicht unbedingt lückenlos aufsteigend (da die Nummer eines ausgeschiedenen Gesell-
schafters ja nicht wiederverwendet werden darf).
Wenn Sie in der Bilanz oder bei der Kapitalkontenentwicklung das Pseudokonto 0 (Jahres-
überschuss) zuweisen, wird der Jahresüberschuss automatisch entsprechend den hier an-
gegebenen Geschäftsanteilen aufgeteilt. Falls Ihre Gewinnverteilung anders funktioniert,
können Sie das Konto 0 nicht verwenden, sondern müssen entweder selbstdefinierte Kon-
ten (z.B. im Bereich 958x) mit den Gewinnanteilen bebuchen – oder die Beträge von Hand
ins Feld „ggf. manuell“ eingeben. Dort können Sie mit 1 Cent „Aufschlag“ auch evtl. Run-
dungsdifferenzen korrigieren (z.B. Jahresüberschuss = 100 €, drei Gesellschafter mit je
48
33,33% Geschäftsanteil, ergibt 3 * 33,33 € = 99,99 € statt 100 € – hier können Sie den
Jahresüberschuss geeignet „aufrunden“).
Die Felder für den einzelnen Gesellschafter sind im wesentlichen selbsterklärend. Bezüg-
lich der Steuernummern gilt auch hier das für die Seite „Unternehmen“ gesagte.
Das „eindeutige interne Zuordnungsmerkmal“ ist ab Taxonomie 5.3 verbindlich und ermög-
licht dem Programm die interne Zuordnung zu den Kapitalkontenentwicklungen der einzel -
nen Gesellschafter. Falls Sie keine derartige spezielle Zuordnung haben, können Sie auch
einfach nochmals die Gesellschafternummer aus der Feststellungserklärung dafür verwen-
den (oder ein Kurzzeichen wie „FM“ für „Fritz Müller“ o.ä.).
Außerdem müssen Sie angeben, ob der jeweilige Gesellschafter zur Gruppe der Voll- oder
Teilhafter (Kommanditisten) gehört (bzw.. ab Taxonomie 6.2 die exakte Kategorie auswäh-
len, siehe auch folgende Abschnitte für die BASIS-Version).
• BASIS-Version: Abschnitt(e) [shareholderX] (X=lfd.Nr.), Felder name, id, taxnum-
ber, taxid, legalStatus, numerator, denominator, SpecialBalanceRequired, ex-
tensionRequired, group
• Für group bis Taxonomie 6.1 nur:
limitedPartner (Teilhafter, z.B. Kommanditist einer KG)
49
Abbildung 9: Angaben zum einzelnen Gesellschafter
unlimitedPartner (Vollhafter, z.B. GbR- oder oHG-Gesellschafter oder auch KG-
Komplementär)
• Für group ab Taxonomie 6.2:
genPartnerPersLiableOHG (Vollhafter – persönlich haftender Gesellschafter einer
oHG)
genPartnerFullyLiable (Vollhafter – Komplementär einer KG)
genPartnerOther (Vollhafter – sonstiger Mitunternehmer ohne Haftungsbeschrän-
kung)
genPartnerTrustee (Vollhafter – Treuhänder)
limPartner (Teilhafter – Kommanditist einer KG)
limPartnerOther (Teilhafter – sonstiger Mitunternehmer mit Haftungsbeschrän-
kung)
limPartnerTrustee (Teilhafter – Treuhänder)
trusteeForLimPartner (Teilhafter – Treuhänder, der nur für einen haftungsbe-
schränkten Treugeber tätig ist)
indirectPartner (Mittelbar beteiligte Gesellschafter)
resignedPartnerAndSuccessorOrAssign (in Vorjahren ausgeschiedene Gesell-
schafter und deren Rechtsnachfolger)
50
8.2 Fibu-Daten
Dieser Abschnitt ist das Kernstück von myebilanz – hier ordnen Sie Ihre Fibu-Konten den
eBilanz-Positionen zu. Sie rufen ihn über „Bearbeiten – Fibu-Daten bearbeiten“ auf. Im
Prinzip funktioniert das ganze so, dass Sie auf der linken Seite eine eBilanz-Position aus-
wählen und dieser ein oder mehrere Konten aus der
rechten Liste (durch Ankreuzen) zuweisen. Solange
ein Konto noch nirgendwo zugeordnet ist, erscheint
ein gelbes Warnsymbol (d.h. es ist unmittelbar nach
der Neuerstellung einer eBilanz durchaus normal,
dass das Warnsymbol zunächst einmal bei allen
Konten auftaucht).
Zusätzlich haben Sie die Möglichkeit, die Voreinstellung „Bedingung: Immer“ auf „Soll“
oder „Haben“ umzustellen. In diesem Fall wird das betreffende Konto an der ausgewählten
eBilanz-Position nur dann berücksichtigt, wenn der Kontosaldo das hier angegebene Vor-
zeichen hat (d.h. Soll=positiv, Haben=negativ). Sie können diese Funktion z.B. für Ihr
Bankkonto verwenden: Weisen Sie es einerseits der eBilanz-Position „Guthaben bei Kre-
ditinstituten“ zu und wählen Sie dort „Bedingung: Soll“, und andererseits der eBilanz-Posi-
tion „Verbindlichkeiten gegenüber Kreditinstituten“, hier mit „Bedingung: Haben“. Je nach-
51
Abbildung 10: Nicht zugeordnetes Konto
dem, ob Ihr Bankkonto zum Bilanzstichtag ein Guthaben aufweist oder „in den Miesen“ ist,
wählt myebilanz automatisch die richtige der beiden Bilanzpositionen aus!
Bei Textfeldern können Sie stattdessen einen kurzen (unformatierten) Text eingeben (für
längere und/oder „hübsche“ Erläuterungen benutzen Sie besser Fußnoten).
Wenn Sie links eine belegte Position auswählen, springt die Kontenliste rechts automa-
tisch zum ersten verwendeten Konto für diese Position (oder zeigt – bei Textfeldern – ein
Texteingabefenster an); wenn Sie rechts ein Konto auswählen und die F3-Taste drücken
(oder mit der rechten Maustaste das Kontext-Menü „(Weiter-)Suchen“ verwenden), können
Sie der Reihe nach in der „Baum-Ansicht“ links alle Positionen durchgehen, bei denen die-
ses Konto verwendet wird. Hören Sie einen Signalton, wird dieses Konto nirgendwo (in
keiner der links angezeigten eBilanz-Positionen) verwendet (aber möglicherweise in einem
anderen Tab, also z.B. „GuV“ statt „Bilanz“).
Im linken Fensterteil (Baum-Ansicht) können Sie über das Kontext-Menü oder Strg-F eine
bestimmte Position suchen (und über das Kontext-Menü oder F3 weitersuchen). Wenn die
Suche am Ende angelangt ist, beginnt sie oben wieder von neuem.
Sie können die einzelnen Teile dieses Fensters vergrößern und verkleinern, indem Sie die
beiden Schieber bewegen (der horizontale Schieber ist nur im Tab „Anlagenspiegel“ sicht-
bar):
Statt mit der Maus die Schieber zu bewegen, können Sie auch die Cursortasten – zusam-
men mit der STRG-Taste – verwenden. Ein Tastendruck verschiebt die Fensteraufteilung
um zehn Prozent.
52
Abbildung 11: Verschieben der Fensteraufteilung
Natürlich können Sie auch wie üblich die gesamte Fenstergröße verändern. Das geht –
neben der normalen Mausbedienung – auch mit den Tastenkombinationen STRG * (10%
größer) und STRG / (10% kleiner); bitte verwenden Sie dazu die * und / Tasten auf dem
Ziffernblock. Mit STRG , (ebenfalls auf dem Ziffernblock) stellen Sie die Standardgröße
wieder her (nützlich, wenn Sie das Fenster so stark verändert haben, dass Sie nicht mehr
vollständig darauf zugreifen können).
Und schließlich können Sie – wie in den gängigen Browsern – die Schriftgröße mit der
STRG-Taste und + und – (ebenfalls auf dem Ziffernblock) vergrößern und verkleinern.
STRG 0 stellt die ursprüngliche Schriftgröße wieder her. Da die Änderung der Schriftgröße
eine sehr komplexe Operation ist, kann es ein paar Sekunden dauern, bis Sie das Resultat
sehen können.
Fenster- und Schriftgröße werden auf dem aktuellen Computer unter dem aktuellen Benut-
zer gespeichert und bleiben auch für weitere eBilanzen und/oder nach einem Programm-
Neustart erhalten.
Eine Übersicht über die möglichen Tastenbedienungen sehen Sie hier:
53
Abbildung 12: Tastenbedienung im Fibu-Zuordnungs-Fenster
Wenn Ihre Tastatur separate Cursortasten neben dem Ziffernblock hat, können Sie natür-
lich auch diese benutzen. Falls Sie die Cursortasten auf dem Ziffernblock verwenden, stel-
len Sie bitte sicher, dass die „Num“-Funktion ausgeschaltet ist.
Mit den kleinen „+“ und „-“ Buttons unten im Fenster können Sie den gesamten Baum auf-
bzw. zuklappen.
Die Farbmarkierungen der Positionen bedeuten folgendes:
• Ein roter Punkt gibt an, dass dieses Konto im aktuellen Wirtschaftsjahr bebucht ist
(d.h. es wurde von Ihrem MySQL-Server geliefert bzw. ist in Ihrer CSV-Datei enthal-
ten bzw. wurde mit einem direkten Betrag im Feld „ggf. manuell“ belegt).
• Ein grüner Punkt bedeutet, dass dieser Position keinerlei Konto zugewiesen wurde,
weder unmittelbar noch in irgendeinem zugehörigen Unterpunkt.
• Ein gelber Punkt weist darauf hin, dass dieser Position zwar nicht direkt ein Konto
zugeordnet wurde, dass sich „tiefer“ im Baum jedoch belegte Konten befinden, die
zur Summenbildung für diesen Punkt herangezogen werden.
• Ein blauer Punkt betrifft eine Position, die zwar irgendwann einmal für ein oder
mehrere Konten konfiguriert wurde, Sie aber dieses Jahr keine aktuellen Werte da-
für liefern (daher hat das zugehörige Konto in der rechten Liste auch keinen Na-
men). Sie können den Haken gesetzt lassen (stört nicht für die aktuelle Bilanz) oder
auch entfernen (müssen in diesem Fall aber das betreffende Konto, falls Sie es in
künftigen Wirtschaftsjahren erneut verwenden wollen, dann wieder neu eintragen).
Die Konten aus den Muster-Konfigurationsdateien sind (nicht vollständig) als Beispiele aus
dem SKR03 bzw. SKR04 übernommen und müssen entsprechend Ihrem verwendeten
Kontenrahmen individuell angepasst werden.
Eine besondere Rolle kommt dem Fibu-Konto „0“ zu: Anhand der Erlöse und Kosten in der
GuV errechnet myebilanz automatisch den Jahresüberschuss. Dieser Jahresüberschuss
wird in der Bilanz an der Stelle eingesetzt, an der Sie das Fibu-Konto „0“ angeben (i.d.R.
beim Eigenkapital in den Passiva). In Ihrer eigenen Buchhaltung (und ggf. CSV-Datei) darf
daher kein Konto 0 vorkommen!
Gehen Sie einfach die Tabs dieses Fensters der Reihe nach durch und stellen Sie alles
entsprechend dem Kontennachweis Ihres „Papier-Jahresabschlusses“ ein. Auf dem Tab
„Ignorieren“ können Sie Konten angeben, die in der eBilanz nicht erscheinen sollen, um
54
die entsprechende Programmwarnung („Sie haben nicht zugeordnete Konten“) zu unter-
drücken (z.B. Saldovortragskonten).
Weisen Sie „Knotenpunkten“ (also Positionen, die man „aufklappen“ kann) keine Konten
unmittelbar zu. Ausnahmen:
• Die zugehörigen Unterpositionen bestehen nur aus „davon“-Positionen, z.B. „davon
bis zu 1 Jahr“ o.ä.).
• Den zugehörigen Unterpositionen sind überhaupt keine Werte zugewiesen (nicht
empfehlenswert; kann aufgrund mangelnder Detailtiefe zu Rückfragen des Finanz-
amts führen).
Mit einem Rechtsklick auf eine eBilanz-Position können Sie eine XHTML-Fußnote zu die-
ser Position anlegen bzw. bearbeiten. Bei der Neuanlage erhalten Sie ein XHTML-„Gerüst“
als Muster, das Sie mit Ihren eigenen Angaben füllen können. Bitte beachten Sie, dass Sie
unten vorab korrekt ausgewählt haben, ob Sie eine Fußnote für die eBilanz oder für den
Bundesanzeiger erstellen möchten!
Die Felder „ggf. manuell“ und „ggf. Überleitung“ sind in separaten Kapiteln weiter unten er-
läutert. In die „manuellen“ Felder werden auch Ihre vorhandenen XBRL-Dateien importiert.
Zum Import von XBRL-Dateien siehe auch Kapitel 15.9 auf Seite 134.
• BASIS-Version: Abschnitt [xbrl], Felder laut Menüpunkt „Taxonomie – Feldliste“
(inkl. dem Namenspräfix „de-gaap-ci:“ bzw. „de-bra:“, außer bei ignore). Kontenliste
durch Komma getrennt (z.B. für Löhne und Gehälter im SKR03: „de-gaap-ci:is.ne-
tIncome.regular.operatingTC.staff.salaries.misc=4100,4110,4120“); bei Textfeldern
einfach den Text hinter das Gleichheitszeichen schreiben. Für Soll-/Haben-Bedin-
gung „S“ bzw. „H“ hinter das Konto schreiben, z.B. wenn das Fibu-Konto 1200 nur
bei einem Sollsaldo unter „Guthaben bei Kreditinstituten“ ausgeführt werden soll,
lautet die Konfiguration „de-gaap-ci:bs.ass.currAss.cashEquiv.bank=1200S“.
8.2.1 Hinweis zu den „davon“-Positionen
Bitte beachten Sie, dass die „davon“-Positionen rein informatorisch enthalten sind und
nicht automatisch zur zugehörigen Oberposition addiert werden (wie sonst bei allen ande-
ren Unterpositionen). Dies ist in der Taxonomie so festgelegt. Privatsteuern bei Einzelun-
ternehmern (Konto 1810 im SKR03) müssen Sie also in zwei Positionen angeben: einmal
bei den gesamten Privatentnahmen und einmal bei der Position „davon Privatsteuern“
55
(ebenso die weiteren „davon“-Positionen). Ähnliche Zuordnungen gibt es auch noch an an-
deren Stellen, z.B. bei den Verbindlichkeiten („davon mit Restlaufzeit bis zu einem Jahr“
etc.).
Falls Sie ein bebuchtes Konto nur einer „davon“-Position zuordnen (und nicht gleichzeitig
auch der zugehörigen Oberposition), erhalten Sie eine Warnmeldung.
Die rein informatorischen „davon“-Positionen werden bei der Fibu-Zuordnung in blauer
Farbe dargestellt:
8.2.2 Direkte Betragseingabe
Neben der Auswahl der Konten können Sie im Feld „ggf. manuell“ einen beliebigen Euro-
Betrag eingeben, der zu den ausgewählten Kontensalden addiert wird (bzw. von diesen
subtrahiert wird, wenn Sie einen negativen Betrag eingeben). Wenn Sie für eine bestimm-
te Position gar keine Fibu-Konten auswählen, wird dann eben nur dieser manuelle Betrag
für diese Position verwen-
det. Dies ist auch die Vor-
gehensweise, wenn Sie in
den Stammdaten „Direkte
Betragseingabe“ ausge-
56
Abbildung 14: Vollständig direkte Betragseingabe
Abbildung 13: "davon"-Positionen
wählt haben und weder einen MySQL-Server noch eine CSV-Datei für Ihre Kontensalden
verwenden.
Beachten Sie, dass eine Mischung aus Fi-
bu-Konten und einem manuellen Betrag
Inkonsistenzen ergibt, wenn Sie Konten-
salden an das Finanzamt übermitteln,
denn da für den manuellen Betrag ja kein
Konto übermittelt werden kann, ergibt die
Summe der übermittelten Kontensalden
nicht den Betrag der eBilanz-Position.
Dies könnte zu Rückfragen seitens des Finanzamts führen. Sie sollten daher, falls Sie
Kontensalden übermitteln, die manuelle Betragseingabe nicht mit einer Fibu-Kontenliste
mischen.
Wenn Sie im Feld „ggf. manuell“ einen Betrag eingeben (auch wenn er Null ist), wird diese
Position immer ans Finanzamt übermittelt. Dies ermöglicht es Ihnen, explizite Nullbeträge
zu übermitteln, was manche Finanzämter an manchen Bilanzpositionen verlangen.
Hier ein Beispiel für 100 € in den Bilanz-Aktiva bei „Guthaben bei Kreditinstituten“:
Im Gegensatz zu den Beträgen in CSV-Dateien (siehe Kapitel 15.5 „Benutzung von CSV-
Dateien“ ab Seite 113), wo Sollsalden positiv und Habensalden negativ sein müssen, wer-
den die hier eingegebenen Beträge in Ihrer eBilanz genau so dargestellt, wie Sie sie ein-
57
Abbildung 15: Direkte Betragseingabe im Feld "ggf. manuell"
Abbildung 16: Beispiel für 100 € "Guthaben bei Kreditinstituten"
gegeben haben – d.h. auch Erlöse und Passiva haben hier (i.d.R.) positive Vorzeichen.
Sollten Sie doch einmal negative Beträge ausweisen wollen, können Sie ein Minuszeichen
vor den Betrag schreiben.
• BASIS-Version: Abschnitt [xbrl], Felder laut Menüpunkt „Taxonomie – Feldliste“ (mit
dem Namenspräfix „de-gaap-ci:“, außer bei ignore), Betrag in eckigen Klammern.
Falls als Dezimaltrenner ein Komma verwendet wird, muss der gesamte Ausdruck
in Anführungszeichen eingeschlossen werden. Beispiel für Bankguthaben:
de-gaap-ci:bs.ass.currAss.cashEquiv.bank=“[10234,15]“
8.2.3 Steuerliche Überleitungsrechnung
Wenn Sie eine Handelsbilanz übermitteln (Einstellung
„HGBM“ bei „Bericht/Bilanzstandard“), müssen Sie eine
steuerliche Überleitungsrechnung mitliefern, mit der die
Angaben aus der Handelsbilanz steuerlich korrigiert
werden. Dazu geben Sie für jede betroffene eBilanz-Po-
sition (bei „Bilanz“, „GuV“ und/oder „Ergebnis“) den ent-
sprechenden steuerlichen Korrekturwert in das Feld
„ggf. Überleitung“ ein.
Beachten Sie, dass Sie beim Übermitteln der steuerlichen Gewinnermittlung den Korrek-
turwert des Jahresüberschusses auch im Tab „Steuer“ bei „Jahresüberschuss“ angeben
müssen (hier jedoch im Feld „ggf. manuell“, da in diesem Berichtsbestandteil keine Über-
leitungsrechnung möglich ist).
In der GuV können Sie die steuerliche Korrektur des Jahresüberschuss auch in der Positi -
on „Sammelposten für Gewinnänderungen aus der Überleitungsrechnung“ angeben.
Vergessen Sie auch nicht, den Berichtsteil „STU“ überhaupt zu übermitteln, indem Sie (un-
ter Bearbeiten/Stammdaten/Bericht/Elemente) den entsprechenden Haken setzen. Klicken
Sie danach auf das kleine Feld mit den drei Punkten links daneben, um Angaben zur Art
der Überleitung zu machen:
58
Abbildung 17: Eingabe des Überleitungswertes
Wichtiger Hinweis: Bitte beachten Sie, dass eine Handelsbilanz mit steuerlicher Überlei-
tungsrechnung nur dann erforderlich ist, wenn die Wertansätze von Handels- und Steuer-
bilanz auseinanderfallen (z.B. wenn in der Handelsbilanz steuerlich nicht zulässige Wert-
ansätze oder Abschreibungen vorgenommen wurden o.ä.). Es geht hier insbesondere
nicht um „nichtabziehbare Betriebsausgaben“ (wie z.B. Bewirtung, Geschenke, Gewerbe-
oder Körperschaftsteuer) – diese stehen auch in der Steuer- oder Einheitsbilanz als Be-
triebsausgabe und werden (bei Einzelunternehmern und Personengesellschaften) im Be-
richtselement „Steuerliche Gewinnermittlung“ zum Jahresüberschuss wieder hinzuaddiert,
um den steuerlichen Gewinn zu erhalten. Bei Kapitalgesellschaften verbleiben die nichtab-
ziehbaren Betriebsausgaben ohne jegliche Änderung in der Steuer- oder Einheitsbilanz
(auch das Berichtselement „Steuerliche Gewinnermittlung“ wird nicht übermittelt) – hier er-
folgt die steuerliche Gewinnermittlung einzig und alleine durch die separat einzureichende
Körperschaftsteuererklärung (wo Sie die nichtabziehbaren Betriebsausgaben in der Anla-
ge A angeben).
• BASIS-Version: Abschnitt [xbrl], Felder laut Menüpunkt „Taxonomie – Feldliste“ (mit
dem Namenspräfix „de-gaap-ci:“ bzw. „de-bra:“, außer bei ignore), steuerlicher
Korrekturbetrag in runden Klammern. Falls als Dezimaltrenner ein Komma ver-
wendet wird, muss der gesamte Ausdruck in Anführungszeichen eingeschlossen
werden. Beispiel für Geschäftsausstattung, deren Handelsbilanzwert steuerlich um
tausend Euro vermindert wird:
de-gaap-ci:bs.ass.fixAss.tan.otherEquipm.office=0410,“(-1000.00)“
In [report]reportElements muss STU gesetzt sein.
59
Abbildung 18: Angaben zur Steuerlichen Überleitungsrechnung
8.2.4 „Automatik“-Funktion
Über den Button „Automatik“
können Sie noch nicht zugeord-
neten Konten automatisch die
eBilanz-Positionen zuweisen,
die die Datev dafür vorgesehen
hat. Oft sind das Oberpositio-
nen, die mit bereits belegten
Unterpositionen kollidieren,
und/oder Sie möchten Ihre
Konten ohnehin den detaillierte-
ren eBilanz-Positionen zuwei-
sen. Eine genaue Kontrolle nach dieser Funktion (und evtl. manuelles „Feintuning“ bzw.
Nachkorrekturen) ist daher unerlässlich!
Wenn Sie ganz neu beginnen (oder sich hoffnungslos verzettelt haben), können Sie vor
der Zuordnung auch alle bestehenden Zuordnungen zunächst komplett löschen. Vielleicht
machen Sie das lieber in einer neuen Datei („Datei – Speichern unter…“), damit vorsichts-
halber Ihre ursprüngliche Datei als Sicherheitskopie noch vorhanden ist.
Vor und nach den Zuweisungen erhalten Sie jeweils Informationen, ob und wieviele Kon-
ten gelöscht wurden bzw. zugewiesen werden könnten bzw. zugewiesen wurden. Bitte le-
sen Sie diese Hinweise aufmerksam durch!
Die Einschränkungen dieser „Automatik“-Funktion sind:
• Sie funktioniert nur in den Bereichen „Bilanz“ und „GuV“. In den anderen Tabs (z.B.
„Steuer“) müssen Sie Ihre Konten daher stets manuell zuordnen. Da es sich dort
aber i.d.R. nur um sehr wenige Konten handelt, ist dies normalerweise schnell erle-
digt.
• Sie ist nur für die Kerntaxonomie und nicht für eine „MicroBilG“-GuV gedacht. Falls
Sie eine Branchentaxonomie und/oder das MicroBilG anwenden, kann die Automa-
tik trotzdem „ziemlich gut“ funktionieren, aber in diesen Fällen sollten Sie die auto-
matischen Zuordnungen besonders genau nachkontrollieren.
• Separate Soll-/Haben-Zuordnungen (je nach positivem oder negativem Fibu-Konto-
Saldo) funktionieren damit nicht. Ein Bank-Fibu-Konto wird daher zunächst immer
60
erst einmal der Aktiva-Bilanzposition „Guthaben bei Kreditinstituten“ zugeordnet.
Falls Sie also zufällig gerade „Miese“ auf Ihrem Bankkonto haben sollten, müssen
Sie nach der Zuordnung noch manuell eingreifen und das betreffende Konto (bei
Haben-Saldo) der Passiva-Position „Verbindlichkeiten gegenüber Kreditinstituten“
zuordnen. Dies gilt u.U. auch für andere Bereiche („Umsatzsteuerforderungen“ bzw.
„Umsatzsteuerverbindlichkeiten“ oder „Forderungen gegenüber Gesellschaftern“
bzw. „Verbindlichkeiten gegenüber Gesellschaftern“ o.ä.).
• Abhängig von der verwendeten Taxonomie-Version kann es bei Anwendung der
„Automatik“-Funktion manchmal vorkommen, dass einige eBilanz-Positionen zuge-
ordnet werden, die in der aktuellen Taxonomie-Version nicht zulässig sind. Diese
Positionen werden Ihnen bei der ELSTER-Validierung angezeigt, so dass Sie die
betroffenen Konten manuell an eine zulässige Position verschieben können.
Die „Automatik“ ist vor allem für eine komplett „leere“ (also völlig neu erstellte) eBilanz ge-
dacht (oder um evtl. in späteren Jahren einige wenige restliche Konten zuzuordnen). Sie
sollten nicht jedes Jahr eine komplett neue eBilanz mit der „Automatik“-Funktion anfangen
(denn dabei würden Sie sich ein evtl. durchgeführtes „Fine-Tuning“ aus den Vorjahren zer-
stören); verwenden Sie stattdessen den Mechanismus aus Kapitel 16.21 „Wie mache ich
eine Jahresübernahme?“ auf Seite 161.
8.2.5 Unzulässige Positionen
Bei der Fibu-Zuordnung werden Ihnen immer wieder einige durchgestrichene (und violette
und kursive) Positionen begegnen:
61
Abbildung 19: Durchgestrichene Positionen
Durchgestrichene Positionen dürfen Sie grundsätzlich nicht mit Konten bzw. Werten bele-
gen (d.h. vor allen durchgestrichenen Positionen darf es nur grüne Punkte geben). Diese
unzulässigen Positionen werden dennoch (eben durchgestrichen) zu Ihrer Information an-
gezeigt, damit Sie dort evtl. vorhandene Konten bzw. Werte (z.B. aus einem Vorjahr) ent-
fernen können. Mögliche Gründe für das Durchstreichen können u.a. sein:
8.2.5.1 Anwendung einer Branchentaxonomie
Wenn Sie eine Branchentaxonomie einsetzen (z.B. für Land- und Forstwirtschaft), sehen
Sie in der Fibu-Zuordnung einige durchgestrichene Positionen (die nur für andere Bran-
chen gültig sind, z.B. für Krankenhäuser). Umgekehrt haben Krankenhäuser keine Aktiv-
posten unter „Tierbestand“.
8.2.5.2 Rechtsform
Ebenso werden Positionen durchgestrichen, die nicht zu der von Ihnen angegebenen
Rechtsform passen. Wenn also z.B. Ihr Unternehmen aus einer Personengesellschaft be-
steht, werden alle Positionen für Einzelunternehmen und Kapitalgesellschaften durchge-
strichen. Umgekehrt werden bei einer Kapitalgesellschaft alle Positionen der „Steuerlichen
Gewinnermittlung“ und der „Kapitalkontenentwicklung“ durchgestrichen, da hier nichts
übermittelt werden darf. Hier ein Eigenkapital-Beispiel für eine Personengesellschaft:
8.2.5.3 Gewinnermittlungsverfahren
Ebenso werden in der Gewinn- und Verlustrechnung alle Umsatzkostenverfahren-Positio-
nen durchgestrichen, wenn Sie das Gesamtkostenverfahren gewählt haben – und umge-
kehrt.
62
Abbildung 20: Eigenkapital bei Personengesellschaften
8.2.5.4 Zeitliche Gültigkeit
Und schließlich gibt es Felder, die in eBilanzen nur bis zu einem bestimmten Jahr gültig
waren (oder erst ab einem bestimmten Jahr gültig werden). Insbesondere in diesem Fall
können Sie noch Zuweisungen aus Vorjahren haben, die Sie dann auf andere (aktuell gül-
tige) Positionen verschieben müssen.
8.2.5.5 Unzulässig in Steuerbilanz
Violette Felder sind, wenn Sie in den Stammdaten (unter Bericht / Bilanzstandard) „HAOE“
(Einheitsbilanz) oder „AO“ (Steuerbilanz) ausgewählt haben, grundsätzlich unzulässig:
Wenn Sie eine Handelsbilanz mit steuerlicher Überlei-
tungsrechnung (Bilanzstandard „HGBM“) übermitteln, kön-
nen Sie diesen Positionen Werte zuweisen, müssen jedoch
(mit entsprechenden Werten im Feld „ggf. Überleitung“) da-
für sorgen, dass insgesamt wieder 0 auf der jeweiligen Po-
sition herauskommt, da ein steuerlicher Wert hier nicht zu-
lässig ist.
8.2.5.6 Direkte Belegung von zahlreichen Summenpositionen (ab Taxonomie 6.2)
Bis einschließlich Taxonomie 6.1 steht es Ihnen frei, Ihre Angaben so (un-)detailliert zu
machen, wie Sie wollen – Sie können also Ihre Konten bzw. Beträge an jeder Stelle bzw.
auf jeder Ebene des Taxonomiebaums zuordnen. Ab Taxonomie 6.2 dürfen Sie dagegen
63
Abbildung 21: Violette Positionen, in Steuerbilanz unzulässig
viele Summenfelder bzw. Oberpositionen nicht mehr direkt belegen, sondern müssen die
dortigen Angaben auf die entsprechenden Unterpositionen aufteilen. Falls Sie eine „6.1-
eBilanz“ aus dem Vorjahr übernommen und dort (jetzt unzulässige) Summenpositionen
verwendet haben, müssen Sie für eine „6.2-eBilanz“ die Zuordnungen manuell anpassen,
da dies programmtechnisch bzw. automatisch leider nicht möglich ist. Sie erhalten aber bei
der ELSTER-Validierung entsprechende Meldungen, wo dies nötig ist.
Zur Illustration hier ein Beispiel für Abschreibungen auf Sachanlagen in der Gewinn- und
Verlustrechnung:
Bis einschließlich Taxonomie 6.1 können Sie Ihre Abschreibungsangaben an beliebigen
Stellen dieses Teilbaums unterbringen:
Vielleicht haben Sie Ihre Abschreibungen auf Sachanlagen schon immer auf die vier „un-
tersten“ Positionen „Sofortabschreibung GWG“, „Auflösung GWG Sammelposten“, „Ab-
schreibungen auf Gebäude“ und „nicht zuordenbar“ (also der ganze Rest) aufgeteilt. Viel-
leicht haben Sie aber auch einfach alle Konten der Summenposition „auf Sachanlagen“
zugeordnet. Oder noch eine Ebene weiter oben bei „auf immaterielle Vermögensgegen-
stände … und Sachanlagen“. Oder gar direkt bei der obersten Position „Abschreibungen“.
All das ist bis Taxonomie 6.1 möglich und kann so auch ans Finanzamt übermittelt werden.
Ab Taxonomie 6.2 (und Programmversion 0.9.9.5) dagegen sieht dieser Abschnitt wie folgt
aus (der violette Kasten ist nur in diesem Handbuch zur Verdeutlichung hervorgehoben):
64
Abbildung 22: Abschreibungsangaben bis einschließlich Taxonomie 6.1
Sie sehen, dass alle Ober-/Summenpositionen (also „Abschreibungen“, „auf immaterielle
Vermögensgegenstände … und Sachanlagen“ und auch „auf Sachanlagen“) kursiv darge-
stellt sind (was bedeutet, dass Sie hier keine Fibu-Konten und/oder Beträge mehr direkt
zuweisen dürfen). Sie sind also gezwungen, Ihre Abschreibungen auf Sachanlagen auf die
vier (im obigen Bild violett eingerahmten ) Unterpositionen „Sofortabschreibung GWG“,
„Auflösung GWG Sammelposten“, „Abschreibungen auf Gebäude“ und „nicht zuordenbar“
(also alles, was nicht eines der drei anderen ist) aufzuteilen. Möglicherweise müssen Sie
dazu (oder auch an anderen Stellen, an denen eine solche Aufteilung auf Unterpositionen
nötig ist) sogar anders buchen, wenn Ihnen die nötigen Fibu-Konten ansonsten nicht zur
Verfügung stehen!
Bei Belegung der Summenposition „auf Sachanlagen“ würden Sie bei der ELSTER-Vali-
dierung die folgende Fehlermeldung erhalten:
In der untersten Zeile sehen Sie die fehlerhafte (Summen-)Position (hier: „Abschreibungen
… auf Sachanlagen“) und darüber den myebilanz-Tipp, dass Sie die hier gemachten An-
gaben zu den entsprechenden Unterpositionen verschieben (und dabei ggf. aufteilen)
müssen.
Taxonomie 6.2 ist „für Wirtschaftsjahre, die nach dem 31.12.2018 beginnen“ Pflicht, im
Klartext also für eBilanzen ab 2019 (normalerweise also dem 31.12.2019).
65
Abbildung 23: Abschreibungsangaben ab Taxonomie 6.2
Abbildung 24: Fehlermeldung bei Summenposition
Vielleicht interessiert es Sie, warum ich mich dagegen entschieden habe, auch diese Sum-
menpositionen durchzustreichen – wenn sie doch unzulässig sind:
• Bei einem durchgestrichenen zugeklappten Teilbaum könnte man den Eindruck ge-
winnen, dass hier gar keine Angaben zulässig sind (also auch nicht in den zugehöri-
gen Unterpositionen) – aber das ist hier ja gerade nicht der Fall.
• Und letztendlich könnte man kursive und durchgestrichene Schrift nicht besonders
gut lesen.
Anmerkung: Die kursive Darstellung unzulässiger Summenpositionen funktioniert erst seit
Programmversion 0.9.9.5; die Übermittlung dieser Positionen ist aber auch schon mit älte-
ren Programmversionen (bei Verwendung von Taxonomie 6.2) nicht mehr möglich.
• BASIS-Version: Welche Felder für Ihren speziellen Fall gültig sind und welche nicht,
können Sie den Taxonomietabellen („Excelvisualisierungen“) und „Technischen Leit-
fäden“ entnehmen, die Sie von http://www.esteuer.de herunterladen können (u.a.
Spalten „validSince“, „validThrough“, „legalForm…“).
8.2.6 Anlagenspiegel
Im Anlagenspiegel müssen Sie ab dem Wirtschaftsjahr 2017 (siehe unten) i.d.R. nähere
Angaben zu Ihrem Anlagevermögen machen. Für frühere Wirtschaftsjahre als 2017 kön-
nen Sie den Anlagenspiegel freiwillig übermitteln; daher ist die Eingabe der Daten auch
bereits in früheren Jahren als 2017 möglich.
Verwechseln Sie den (gesetzlich vorgeschriebenen) Anlagenspiegel nicht mit dem (frei-
willigen) Anlagenverzeichnis (das Sie in den Stammdaten als Anhang beifügen können,
siehe Kapitel 8.1.5 „Bericht“ auf Seite 41)! Im Anlagenspiegel werden die Angaben je-
weils für eine bestimmte eBilanz-Position (z.B. „Geschäftsausstattung“, „Maschinen“, „Ge-
bäude auf eigenen Grundstücken“ etc.) übermittelt; es erfolgt dabei also keine Einzelauf-
listung der Wirtschaftsgüter.
66
8.2.6.1 Pflicht zum Anlagenspiegel
Laut Gesetz müssen Sie den Anlagenspiegel übermitteln „für Wirtschaftsjahre, die nach
dem 31.12.2016 beginnen“. Wenn also Ihr Wirtschaftsjahr das Kalenderjahr ist, gilt diese
Pflicht daher für eBilanzen ab dem 31.12.2017. Unter „Bearbeiten – Stammdaten bearbei-
ten – Elemente“ müssen Sie dazu „BAL“ ankreuzen und die entsprechenden Werte einge-
ben (siehe nächstes Kapitel).
Wenn Sie „BAL“ dort nicht ankreuzen, wird für den Anlagenspiegel „NIL“ übermittelt, was
so viel heißt wie „keine Angabe“. Dies ermöglicht eine Übermittlung der eBilanz auch ohne
Anlagenspiegel, ist jedoch im Prinzip nur dann zulässig, wenn Sie gar kein Anlagevermö-
gen haben (was z.B. bei Eröffnungsbilanzen oft der Fall ist).
Bei Weglassen des Anlagenspiegels und gleichzeitigem Ausweis von Anlagevermögen in
den Bilanz-Aktiva laufen Sie (ab 2017) daher Gefahr, dass Ihr Finanzamt eine Nachbesse-
rung Ihrer eBilanz inklusive Anlagenspiegel verlangt oder dass Sie sogar von einem Steu-
erprüfer heimgesucht werden. Der Fachbereich „E-Bilanz“ der Finanzverwaltung hat hierzu
eine ausführliche Stellungnahme wie folgt abgegeben:
Der Mindestumfang der Bilanz sowie Gewinn- und Verlustrechnung
nach amtlich vorgeschriebenem Datensatz im Sinne des § 5b EStG wur-
de bereits im BMF-Anwendungsschreiben vom 28.09.2011 (BStBl I S.
855) zur Veröffentlichung der Taxonomie näher beschrieben.
In der Rn. 16 heißt es darin, dass die in den Taxonomien als „Mussfeld“
gekennzeichneten Positionen zwingend zu befüllen sind (Mindestum-
fang).
Nur sofern sich ein Mussfeld nicht mit Werten füllen lässt, weil die Posi-
tion in der ordnungsmäßigen individuellen Buchführung nicht geführt
wird oder aus ihr nicht ableitbar ist, ist zur erfolgreichen Übermittlung
des Datensatzes die entsprechende Position ohne Wert (technisch: NIL-
Wert) zu übermitteln. Ein Wert ist grundsätzlich aus der Buchführung
ableitbar, wenn er sich aus den Buchführungsunterlagen im Sinne des
§ 140 Abgabenordnung (AO) ergibt. Die Ableitbarkeit erfasst die Buch-
führung als Ganzes (Hauptbuch, Nebenbücher (z.B. Beteiligungsver-
zeichnis) oder durch maschinelle Auswertungen von Buchungsschlüs-
67
seln). Dabei ist das individuelle Buchungsverhalten des jeweiligen Un-
ternehmens maßgeblich.
Mit BMF-Schreiben vom 24.05.2016 (BstBl I S. 500) wurde die Werteent-
wicklung der Posten des Anlagevermögens in den Mindestumfang nach
§ 51 Absatz 4 Nummer 1b EStG einbezogen und entsprechende Muss-
felder ausgestaltet. Sie sind für Wirtschaftsjahre, die nach dem
31.12.2016 beginnen, zwingend zu übermitteln. Eine Übermittlung mit
NIL-Werten ist auch für den Anlagenspiegel nur dann ausnahmsweise
zulässig, wenn sich ein Mussfeld nicht mit Werten füllen lässt, weil die
Position in der ordnungsmäßigen individuellen Buchführung nicht ge-
führt wird oder aus ihr nicht ableitbar ist.
Ein Wahlrecht besteht insoweit nicht.
Diese Erwartungshaltung der Finanzverwaltung ist auch Gegenstand
des sog. FAQ-Dokumentes zur E-Bilanz (vgl. www.esteuer.de).
Die Prüfung, ob die Übermittlung entsprechend der Erwartungshaltung
der Finanzverwaltung vollzogen wurde, kann gemäß § 88 Abgabenord-
nung im Rahmen von Einzelermittlungsmaßnahmen bei der Veranla-
gung des Falles oder im Rahmen von Außenprüfungen erfolgen.
Ich rate Ihnen daher dringend, den Anlagenspiegel (ab 2017) zu übermitteln. (Die handels-
rechtlichen Erleichterungen für kleine Kapitalgesellschaften gemäß HGB – insbesondere
was die Offenlegungspflicht betrifft – finden bei eBilanzen für die steuerliche Veranlagung
keine Anwendung!) Wie Sie die Daten eingeben, finden Sie im folgenden Kapitel.
8.2.6.2 Eingabemöglichkeiten für die Anlagespiegel-Daten
Für die Eingabe der Anlagenspiegel-Daten haben Sie zwei Möglichkeiten:
• die Eingabe in den eBilanz-Baum, wie Sie es auch von Bilanz und GuV her kennen
(hier können Sie alle technisch möglichen Angaben machen)
• die Eingabe via „Assistent“ – dies ist eine stark vereinfachte Eingabevariante in Ta-
bellenform, bei der zwar nicht alle technisch möglichen Angaben erfasst werden
68
können, die aber für 99% aller Fälle völlig ausreicht (und Sie können dort im we-
sentlichen Ihre AfA-Tabelle einfach abtippen).
Solange Sie also nicht ganz spezielle Anforderungen an den Anlagenspiegel haben, soll-
ten Sie den „Assistenten“ verwenden (siehe Kapitel 8.2.6.4 ab Seite 73).
8.2.6.3 Manuelle Eingabe in der Baumstruktur
Wenn Sie Ihre Angaben in der Bilanz-Aktiva beim Anlagevermögen machen, können Sie
zum Eingeben des Anlagenspiegels für die jeweilige Position das Kontextmenü (rechte
Maustaste) „Zum Anlagenspiegel“ verwenden, oder Sie wählen oben den Tab „Anlagen-
spiegel“ aus und suchen manuell nach der gewünschten Position:
Sie kommen in beiden Fällen auf den Tab „Anlagenspiegel“ und können (hier: zu „Ge-
schäftsausstattung“) die nötigen Angaben machen (siehe folgendes Bild); insbesondere
• (ursprüngliche) Anschaffungs- und Herstellungskosten
• eventuelle Differenzen/Korrekturen zur Vorperiode (selten verwendet)
• eventuelle Zu- und Abgänge für diese Position
• Bisherige Abschreibungen für diese Position (bis einschließlich Vorjahr)
• Aktuelle Abschreibung im laufenden Jahr für diese Position
69
• Buchwert im Vorjahr (geht nicht in irgendwelche Berechnungen mit ein)
Aus diesen Angaben errechnet myebilanz automatisch den „Buchwert zum Ende der Peri-
ode“. Dieser Wert muss mit den Angaben in der Bilanz übereinstimmen, sonst meldet das
ELSTER-Modul einen Fehler!
Da sich die nötigen Angaben i.d.R. nicht aus der lau-
fenden Buchhaltung herleiten lassen (d.h. es gibt nor-
malerweise keine Kontensalden dafür), müssen Sie die
nötigen Werte meist von Hand im Feld „ggf. manuell“
eintragen (oder Sie buchen sie in Ihrer Fibu-Software
auf eigens dafür eingerichtete Konten, z.B. im 9er-Be-
reich, und können dann die „übliche“ Kontenzuordnung
verwenden).
70
Beispiel für „Geschäftsausstattung“:
Wenn Ihre AfA-Tabelle (die Sie freiwillig im Anlagenverzeichnis übermitteln können, siehe
oben) so aussieht (hier ein Beispiel des „Wiso Steuer Sparbuchs“):
dann wären im myebilanz-Anlagenspiegel folgende Positionen zu belegen (oben zu-
nächst „Geschäftsausstattung“ auswählen):
• Anschaffungs- und Herstellungskosten zum Anfang der Periode: 13.614,75
(der Computer war am Anfang des laufenden Wirtschaftsjahrs noch nicht ange-
schafft, so dass zu diesem Zeitpunkt nur die Anschaffungskosten der Telefonanlage
eine Rolle spielen)
• Anschaffungs- und Herstellungskosten, Zugänge: 1.397,45 (Neuanschaffungs-
kosten des Computers im laufenden Wirtschaftsjahr)
• Kumulierte Abschreibungen zum Anfang der Periode: 6.128,75 (alle Abschrei-
bungen der „Geschäftsausstattung“ in den Vorjahren)
• Abschreibungen, Sonderabschreibungen und sonstige Abzüge der Periode,
planmäßige Abschreibungen: 1.401,45 (alle planmäßigen Abschreibungen auf die
„Geschäftsausstattung“ im laufenden Wirtschaftsjahr)
Aus diesen Angaben errechnet myebilanz automatisch den Buchwert zum Ende der Pe-
riode (13.614,75 + 1.397,45 – 6.128,75 – 1.401,45 = 7.482,00). Dieser Wert (in der ersten
Zeile der Baumstruktur) muss daher nicht von Ihnen eingetragen werden. Der zugehörige
Posten in den Aktiva der Bilanz muss mit diesem Betrag übereinstimmen (hier also: „Ge-
schäftsausstattung“ = 7.482,00).
Ferner ist – unabhängig von den obigen Posten – (in der letzten Zeile der Baumstruktur)
anzugeben:
• Buchwert zum Ende der Vorperiode: 7.486,00
71
Wie Sie sehen, können Sie alle zu übermittelnden Werte aus Ihrer AfA-Tabelle entnehmen
(auch Zu- oder Abgänge, falls Sie welche haben – Abgänge fehlen der Übersichtlichkeit
halber im obigen Beispiel, aber auch dafür gibt es die entsprechenden Positionen).
Unter „Ansicht – HTML-Anzeige“ würden die obigen Eingaben schließlich so aussehen:
Einen solchen „Anlagenspiegel“ müssen Sie (für Wirtschaftsjahre ab 2017) für jede unter
„Anlagevermögen“ belegte eBilanz-Position erstellen – üblicherweise also z.B. für Be-
triebs- und Geschäftsausstattung, Fuhrpark, Gebäude, Anlagen und Maschinen … aber
auch für Pferde, Rinder und Schweine, falls Sie die Taxonomie für Land- und Forstwirt-
schaft verwenden. Und wenn auch Finanzanlagen zu Ihrem Anlagevermögen zählen, sind
auch diese in den Anlagenspiegel mit einzubeziehen (z.B. Ausleihungen, Beteiligungen
und natürlich Wertpapiere wie Aktien, Options- oder Genussscheine, festverzinsliche Wert-
papiere etc.).
• BASIS-Version: Abschnitt [bal]; die jeweilige Position des Anlagevermögens (z.B.
de-gaap-ci:bs.ass.fixAss.tan.otherEquipm.office für Geschäftsausstattung)
wird – durch ein Ausrufezeichen getrennt – vor das jeweilige Feld geschrieben. Für
das obige Beispiel würde sich folgender Abschnitt in der INI-Datei ergeben:
• [bal]de-gaap-ci:bs.ass.fixAss.tan.otherEquipm.office!de-gaap-ci:grossCost.beginning="[13614,75]"de-gaap-ci:bs.ass.fixAss.tan.otherEquipm.office!de-gaap-ci:gross.addition="[1397,45]"de-gaap-ci:bs.ass.fixAss.tan.otherEquipm.office!de-gaap-ci:accDepr.beginning="[6128,75]"de-gaap-ci:bs.ass.fixAss.tan.otherEquipm.office!de-gaap-ci:accDepr.DeprPeriod.regular="[1401,45]"de-gaap-ci:bs.ass.fixAss.tan.otherEquipm.office!de-gaap-ci:all_Prev_period="[7486]"
72
• Die Feldnamen der einzelnen Abschreibungspositionen (wie z.B. grossCost.begin-
ning für Anschaffungs- und Herstellungskosten zum Anfang der Periode) kön-
nen Sie – wie üblich – unter Hilfe – Feldliste einsehen.
• Vergessen Sie auch nicht in [report]reportElements=…,BAL,… zu setzen, damit
Sie den Anlagenspiegel überhaupt mitsenden.
8.2.6.4 Eingabe über den Assistenten
Zum Start des Assistenten rufen Sie „Bearbeiten – Fibu-Daten bearbeiten“ auf und wählen
Sie den Tab „Anlagenspiegel“ aus. (Sollte dieser Tab nicht angezeigt werden, haben Sie
unter „Bearbeiten – Stammdaten – Bericht – Elemente“ das Element „BAL“ nicht ange-
kreuzt, Holen Sie das in diesem Fall zunächst nach.)
Klicken Sie auf den Button „Assistent“:
(Hinweis: Der Button „Assistent“ erscheint nur, wenn Sie Taxonomie 6.0 oder neuer ver-
wenden. Da frühere Taxonomien aber ohnehin nur für frühere Jahre gültig sind, in denen
sowieso noch kein Anlagenspiegel vorgeschrieben war, ist das keine Einschränkung.)
Sie erhalten nun für jede Position Ihres Anlagevermögens (die Sie in den Bilanz-Aktiva
verwendet haben), eine Tabelle wie folgt (hier aus einem Jahresabschluss vom
31.12.2018 für die Kategorie „EDV-Software“ aus den „Immateriellen Vermögensgegen-
ständen“):
73
Abbildung 25: Start des Anlagenspiegel-Assistenten
In der Titelzeile dieses Fensters sehen Sie die jeweilige Kategorie (hier „EDV-Software“).
In die hellen Felder können Sie die Angaben aus Ihrer AfA-Tabelle übernehmen. Wie Sie
sehen, genügt es nicht, nur die Werte für das aktuelle Jahr anzugeben: Sie müssen auch
noch die ursprünglichen Anschaffungskosten und die darauf erfolgte Abschreibung bis
zum Vorjahr eintragen. Aus diesen Angaben errechnet myebilanz zunächst den Restwert
des Vorjahres.
Darunter können Sie die Daten für das aktuelle Jahr eintragen; insbesondere natürlich die
planmäßige Abschreibung (und evtl. Sonderabschreibungen), und natürlich Zu- und/oder
Abgänge, falls Sie im aktuellen Jahr welche hatten.
Beachten Sie das Verfahren bei Abgängen: Hier genügt es nicht, einfach nur den Restwert
einzutragen, sondern Sie müssen das weggefallene Wirtschaftsgut mit den ursprünglichen
Anschaffungskosten und der bis zum Wegfall erfolgten Abschreibung eintragen. In der obi-
gen Abbildung sehen Sie den Wegfall einer EDV-Software, die ursprünglich für 1.000 € er-
worben wurde und für die bisher eine Abschreibung in Höhe von 999 € geltend gemacht
wurde.
Die Zeilen, die im Assistenten mit „evtl.“ gekennzeichnet sind, sind nur bei besonderen „Er-
eignissen“ im Laufe des aktuellen Wirtschaftsjahres auszufüllen (d.h. Zugänge, Abgänge,
Sonderabschreibungen); die restlichen Zeilen sind i.d.R. immer zu befüllen.
74
Abbildung 26: Anlagenspiegel-Assistent
myebilanz errechnet aus all diesen Angaben automatisch den aktuellen Restwert (in der
zweiten Zeile von unten). In der untersten Zeile wird Ihnen parallel dazu angezeigt, was
Sie an dieser Stelle in Ihren Bilanz-Aktiva stehen haben – und beide Werte müssen natür-
lich übereinstimmen! Wenn das der Fall ist, wird der entsprechende Hinweis grün ange-
zeigt, bei Differenzen dagegen rot – dann müssen Sie entweder den Anlagenspiegel oder
Ihre Bilanz-Aktiva korrigieren, denn eBilanzen mit Differenzen an dieser Stelle können auf-
grund der Plausibilitätsprüfungen des ELSTER-Moduls nicht ans Finanzamt übermittelt
werden.
Weitere Hinweise zu diesem Assistenten:
• Der „Ok“-Button im Assistenten übernimmt die eingetragenen Werte zunächst in
eine Art Zwischenspeicher. Endgültig und dauerhaft werden sie erst dann gespei-
chert, wenn Sie den Assistenten verlassen haben und den „Ok“-Button im überge-
ordneten Fibu-Zuordnungs-Fenster klicken.
• Der Assistent kann nur mit direkten Euro-Beträgen in der o.a. Tabelle umgehen.
Falls Sie den Anlagenspiegel-Positionen vorher also irgendwelche eigenen Spezial-
AfA-Konten zugeordnet hatten, werden diese Zuordnungen bei Benutzung des As-
sistenten entfernt.
• Falls Sie vorher manuell einen aktuellen Restwert eingetragen hatten (per Fibu-
Konto und/oder EUR-Betrag), wird dieser Restwert entfernt. Das Programm berech-
net den Restwert automatisch aus Ihren Eingaben in der Tabelle.
75
8.2.7 Kapitalkontenentwicklung bei Personengesellschaften
Bei Personengesellschaften (GbR, KG, oHG etc.) müssen Sie für Wirtschaftsjahre, die
nach dem 31.12.2014 beginnen, zwingend die Kapitalkontenentwicklung („KKE“) der ein-
zelnen Gesellschafter mit übermitteln, d.h. Sie müssen für jeden einzelnen Gesellschafter
das Anfangskapital seines Kapitalkontos angeben, seinen Anteil am Jahresüberschuss
und evtl. Einlagen und Entnahmen. Die Summe der Gesellschafter-Kapitalkonten am Jah-
resende muss schließlich dem Eigenkapital in der Bilanz entsprechen. Bitte beachten Sie,
dass die Übermittlung der KKE erst ab Taxonomie 5.3 möglich ist, d.h. für das Jahr 2013,
in dem zwingend Taxonomie 5.2 vorgeschrieben ist, ist die Übermittlung der KKE nicht
möglich (aber auch nicht vorgeschrieben). Wenn Sie im Jahr 2014 freiwillig die KKE über-
mitteln wollen, müssen Sie zwingend Taxonomie 5.3 verwenden. Die ab dem Jahr 2015
vorgeschriebene KKE können Sie mit allen für das jeweilige Jahr gültigen Taxonomien
übermitteln.
Im Gegensatz zu den anderen Tabs der Fibu-Zuordnung müssen Sie vor der Kontenzuord-
nung erst noch folgendes auswählen:
• den jeweiligen Gesellschafter (es werden die Gesellschafter angezeigt, die Sie un-
ter „Bearbeiten – Stammdaten bearbeiten – Gesellschafter“ angelegt haben);
76
• ob dieser Gesellschafter ein Vollhafter (z.B. grundsätzlich bei einer GbR, oder Kom-
plementär einer KG) oder ein Teilhafter (z.B. ein Kommanditist einer KG) ist; die An-
gabe aus „Bearbeiten – Stammdaten bearbeiten – Gesellschafter“ ist voreingestellt,
kann aber manuell geändert werden, falls sich der Status eines Gesellschafters
während des Wirtschaftsjahrs geändert hat (was derzeit aber ELSTER-technisch
noch nicht übermittelt werden kann). Stellen Sie das Haftungsverhältnis also besser
nicht manuell um bzw. prüfen Sie, ob die hiesige Anzeige mit der Realität (und den
Einstellungen unter „Bearbeiten – Stammdaten bearbeiten – Gesellschafter“) über-
einstimmt und korrigieren Sie die Angabe ggf. direkt bei den Gesellschafter-Einstel-
lungen;
• die Art des jeweiligen Kapitals (beim Eigenkapital z.B. „Festkapital“, „Variables Kapi-
tal“ o.ä., beim Fremdkapital z.B. „Darlehen“ etc.).
Nachdem Sie alle Auswahlboxen korrekt eingestellt haben, können Sie mit der Fibu-Kon-
ten-Zuordnung (wie auch bei den anderen Tabs) beginnen.
Wie Sie am obigen Screenshot bereits erkennen können, müssen Sie für die geforderten
Angaben möglicherweise schon Ihre unterjährige Buchführung umstellen bzw. erweitern.
Hier einige Vorschläge für eine GbR mit dem SKR03:
• Der Anfangsbestand des Kapitalkontos eines jeden Gesellschafters muss als EB-
Wert auf den Konten 0880ff. stehen (also 0880 für Gesellschafter 1, 0881 für Ge-
sellschafter 2 usw.). Unterjährig wird dieses Konto nicht bebucht. Der hier gebuchte
Betrag beinhaltet Gewinne und Verluste aus den Vorjahren, da es bei einer GbR
i.d.R. keinen Gewinn-/Verlustvortrag gibt (sondern, ebenso wie bei einem Einzelun-
ternehmer, nur das „Variable Kapital“).
• Unterjährige Privatentnahmen buchen Sie auf das jeweilige Konto (also 180x für all -
gemeine Privatentnahmen, 181x für Privatsteuern, 182x/183x für Sonderausgaben
etc.), wobei Sie für „x“ die gleiche Endziffer nehmen wie beim obigen Kapitalkonto
(also 0 für den ersten Gesellschafter, 1 für den zweiten usw.), also z.B. 1812 für Pri-
vatsteuern des dritten Gesellschafters.
• Ebenso verfahren Sie mit etwaigen Privateinlagen (also 1890 für den ersten Gesell-
schafter, 1891 für den zweiten usw.).
• Wenn der Jahresüberschuss entsprechend der Gesellschaftsanteile verteilt wird,
können Sie bei jedem Gesellschafter das Pseudokonto 0 (bei der Position „Jahres-
77
überschuss“) zuordnen; der Jahresüberschuss wird dann automatisch auf die Höhe
des Gesellschaftsanteils (z.B. 50%) gekürzt. Bei einer abweichenden Verteilung
können Sie nach der Erstellung des Jahresabschlusses die Gewinnanteile über die
Konten 958x (im Haben) auf die einzelnen Gesellschafter verteilen (das im Soll be-
buchte gemeinsame Gegenkonto, z.B. 9589, fügen Sie der „ignore“-Liste hinzu).
• Nun können Sie in der obigen Eingabemaske die Gesellschafter (und „Variables
Kapital“) der Reihe nach auswählen und die Fibu-Konten den jeweiligen eBilanz-
Positionen zuordnen.
Falls Sie neben dem „Variablen Kapital“ auch noch andere Kapitalkontenarten haben,
müssen Sie die obigen Schritte (mit geeigneten anderen Fibu-Konten) für jede einzelne
Kapitalkontenart wiederholen.
Zur Erleichterung der Eingabe und Kontrolle können Sie sich vorher vielleicht eine kleine
Tabelle machen:
Gesellschafter 1 Gesellschafter 2 Summe
(die Summenwerte müssen mit dem
Eigenkapital in den Bilanz-Passiva
übereinstimmen!)
Anfangsbestand zu Beginn des Wirt-schaftsjahres
10.000,00 € 20.000,00 € 30.000,00 €
Anteiliger Jahres-überschuss (Pseudo-konto 0 verwenden, wenn der Jahres-überschuss entspre-chend der Gesell-schaftsanteile verteilt wird)
2.500,00 € 7.500,00 € 10.000,00 €
Einlagen 300,00 500,00 800,00
Entnahmen 2.000,00 5.000,00 7.000,00
Resultierendes Ei-genkapital (wird auto-matisch berechnet und muss mit den Bi-
10.800,00 23.000,00 33.800,00
78
Gesellschafter 1 Gesellschafter 2 Summe
(die Summenwerte müssen mit dem
Eigenkapital in den Bilanz-Passiva
übereinstimmen!)
lanz-Passiva über-einstimmen)
Diese Werte ordnen Sie – je Gesellschafter – den violett unterstrichenen Positionen zu:
Die Zuordnung zum Eigenkapital in den Bilanz-Passiva finden Sie in Kapitel 15.4.2 auf
Seite 106.
• BASIS-Version: Abschnitt(e) [shareholderX] (X=lfd.Nr.); die jeweilige Kapitalkon-
tenart wird (gemäß Menüpunkt „Hilfe – Kapitalkontenarten“) – durch ein Ausrufezei-
chen getrennt – vor das jeweilige Feld geschrieben. Für einen „standardmäßigen“
GbR-Gesellschafter (Eigenkapital, Vollhafter, Variables Kapital, Jahresüberschuss
entsprechend Gesellschaftsanteil) im SKR03, wie im obigen Beispiel geschildert,
könnte sich z.B. folgender Abschnitt in der INI-Datei ergeben (Kapitalkontenart „VK“
= „Variables Kapital“; das Kapitalkonto am Jahresende „sumYearEnd“ wird vom
Programm automatisch berechnet und braucht nicht angegeben werden):• [shareholder1]
… hier die normalen Angaben zum Gesellschafter (Kapitel 8.1.7, Seite 48) …
79
de-gaap-ci:table.kke.allKindsOfEquityAccounts.unlimitedPartners.VK!de-gaap-ci:table.kke.sumEquityAccounts.sumYearEnd.begin=0880
de-gaap-ci:table.kke.allKindsOfEquityAccounts.unlimitedPartners.VK!de-gaap-ci:table.kke.sumEquityAccounts.sumYearEnd.deposits=1890
de-gaap-ci:table.kke.allKindsOfEquityAccounts.unlimitedPartners.VK!de-gaap-ci:table.kke.sumEquityAccounts.sumYearEnd.withdrawals=1800,1810,1820,1860
de-gaap-ci:table.kke.allKindsOfEquityAccounts.unlimitedPartners.VK!de-gaap-ci:table.kke.sumEquityAccounts.sumYearEnd.withdrawals.privateTax=1810
de-gaap-ci:table.kke.allKindsOfEquityAccounts.unlimitedPartners.VK!de-gaap-ci:table.kke.sumEquityAccounts.sumYearEnd.withdrawals.specialExtordExpenses=1820
de-gaap-ci:table.kke.allKindsOfEquityAccounts.unlimitedPartners.VK!de-gaap-ci:table.kke.sumEquityAccounts.sumYearEnd.withdrawals.costRealEst=1860
de-gaap-ci:table.kke.allKindsOfEquityAccounts.unlimitedPartners.VK!de-gaap-ci:table.kke.sumEquityAccounts.sumYearEnd.incomeShare=0
8.2.8 Betriebsvermögensvergleich
Ab Taxonomie 6.4 (d.h. für eBilanzen ab dem 31.12.2021) werden die Angaben zum „Be-
triebsvermögensvergleich“ Pflichtbestandteil der eBilanz. Sie können diese Angaben frei -
willig bereits ab Taxonomie 6.2 (d.h. für eBilanzen ab dem 31.12.2018) übermitteln. Im we-
sentlichen geht es darum, dass Ihr Jahresüberschuss außer via Gewinn- und Verlustrech-
nung (also „Einnahmen minus Ausgaben“) nochmals via Eigenkapitaländerung in der Bi-
lanz ermittelt wird – und dass beide Werte natürlich übereinstimmen müssen!
Für den Betriebsvermögensvergleich sind nur wenige Werte erforderlich:
Die erste Zeile „Jahresüberschuss/-fehlbetrag (BVV)“ lassen Sie unberührt – hier rechnet
das Programm anhand der darunter stehenden Angaben automatisch den Jahresüber-
schuss aus (der tunlichst mit dem aus Ihrer GuV ermittelten Jahresüberschuss überein-
stimmen sollte – sonst ist Ihre Bilanz inhaltlich falsch, wobei ich Ihnen aufgrund gesetzli-
cher Vorschriften leider nicht helfen kann und darf).
Bei den darunter stehenden Zeilen (die im obigen Screenshot mit roten Punkten markiert
sind) machen Sie die folgenden Angaben:
• Betriebsvermögen zum Ende des Wirtschaftsjahres:
Hier muss Ihr komplettes Eigenkapital stehen (wie es auch in den Bilanz-Passiva
aufgeführt ist). Die daran beteiligen Fibu-Konten sind – neben dem Pseudokonto 0
mit dem Jahresüberschuss – i.d.R. alle Kapitalkonten, d.h. Vortragskonten (Varia-
80
Abbildung 27: Betriebsvermögensvergleich
bles Kapital bei Einzelunternehmern und Personengesellschaften, Stammkapital
und Gewinn-/Verlustvortrag bei Kapitalgesellschaften), Einlagen/Entnahmen bei
Einzelunternehmern und Personengesellschaften, Ausschüttungen bei Kapitalge-
sellschaften etc. – eben alle Konten, die auch in der Bilanz an Ihrem aktuellen Ei-
genkapital beteiligt sind.
• Betriebsvermögen zum Ende des vorangegangenen Wirtschaftsjahres:
Hier tragen Sie lediglich die Vortragskonten ein (also Variables Kapital bei Einzelun-
ternehmern und Personengesellschaften, Stammkapital und Gewinn-/Verlustvortrag
bei Kapitalgesellschaften) – und sonst nichts.
• Entnahmen / Ausschüttungen im laufenden Wirtschaftsjahr:
Für diese Zeile kommen hauptsächlich Privatentnahmen bei Einzelunternehmern
und Personengesellschaften in Frage, sowie Ausschüttungen bei Kapitalgesell-
schaften.
• Einlagen / Kapitalzuführungen im laufenden Wirtschaftsjahr:
Hier sind i.d.R. die Privateinlagen von Einzelunternehmern und Personengesell-
schaften einzutragen (und eventuelle Kapitalzuführungen bei Kapitalgesellschaf-
ten).
Für die Zuordnung in diesem Bereich können Sie die üblichen Fibu-Konten verwenden, die
Sie auch schon in der Bilanz verwendet haben. Über die Programmfunktion „Ansicht – Po-
sitionen“ (BASIS-Version) bzw. „Ansicht – HTML-Anzeige“ (PLUS-Version) können Sie wie
üblich das Resultat sehen, d.h. welchen Jahresüberschuss das Programm aus Ihren Ei-
genkapitalkonten berechnet – und ob dieser identisch mit dem Jahresüberschuss aus Ihrer
Gewinn- und Verlustrechnung ist. Falls nicht, müssen Sie zunächst Ihre Bilanz inhaltlich
korrigieren, um auf die richtigen Werte zu kommen.
81
9. Übermittlung von Fußnoten zu den einzelnen Positionen
Zu jeder eBilanz-Position kann eine XHTML-formatierte Fußnote mit Erläuterungen über-
mittelt werden, wenn Sie im Ordner Ihrer Konfigurationsdatei einen Unterordner namens
„footnotes” (für die eBilanz) bzw. „footnotes_ba“ (für den Bundesanzeiger) anlegen und
dort eine Datei mit dem Namen der jeweiligen Position (ab hinter dem Doppelpunkt) mit
der Dateinamenserweiterung „.htm“ speichern.
In der PLUS-Version legen Sie eine solche Fußnote ganz einfach mit einem Rechtsklick
auf die jeweilige eBilanz-Position an (und brauchen sich daher um Ordner und Dateiname
überhaupt nicht kümmern). Beachten Sie, dass unten „eBilanz“ bzw. „Bundesanzeiger“
korrekt ausgewählt ist – Sie können für die beiden Fälle unterschiedliche Fußnoten über-
mitteln!
Hier ein Beispiel für die BASIS-Version: Angenommen, Ihre eBilanz befindet sich im Ord-
ner „C:\Users\Max\Documents“ (heißt also z.B. „C:\Users\Max\Documents\Muster-
mann2016.ini“ für den Jahresabschluss 2016), dann legen Sie in Ihrem Dokumente-Ord-
ner einen Unterordner namens „footnotes“ an und speichern die Fußnote zur Bilanzpositi-
on „Maschinen und Anlagen“ unter „C:\Users\Max\Documents\footnotes\
bs.ass.fixAss.tan.machinery.htm“, oder für die Position „Sonstige Rückstellungen“ unter
„C:\Users\Max\Documents\footnotes\bs.eqLiab.accruals.other.htm“. (Die Zuordnung zwi-
schen Bilanzposition und Dateiname finden Sie über den Menüpunkt „Taxonomie – Feld-
liste“.)
Die Fußnote für einen evtl. übermittelten Anhang muss stets „nt.taxReport.htm“ lauten. Ab
Taxonomie 5.4 können Sie ein Anlagenverzeichnis mit dem Namen „nt.reg.htm“ mitsen-
den. In der PLUS-Version können Sie diese Fußnoten in den Stammdaten anlegen (über
die Buttons „Erläuterungsbericht“ und „Anlagenverzeichnis“ unter den Berichtsbestandtei-
len).In der PLUS-Version werden die Berichtsbestandteile „SA“ und „AV“ dazu passend
automatisch gesetzt; in der BASIS-Version müssen Sie [report]reportElements manuell an-
passen.
Bezüglich erlaubter XHTML-Formatierungen lesen Sie bitte Kapitel 15.7 ab Seite 129. Als
Zeichensatz muss unbedingt ISO-8859-1 verwendet werden, nicht UTF-8!
82
10. Der Menüpunkt „Ansicht“
Hier finden Sie einige zusammenfassende Auswertungen im Hinblick auf Ihre eBilanz.
10.1 HTML-Anzeige
Unter dem Menüpunkt „Ansicht – HTML-Anzeige“ erhalten Sie die Möglichkeit, die von Ih-
nen übermittelten Daten in Ihrem Web-Browser anzusehen. Bitte kreuzen Sie die ge-
wünschten Berichtsbestandteile an und klicken Sie auf „Ok“. Sinnvollerweise sollten Sie
auch „HTML-Seite nach dem Erzeugen öffnen“ ankreuzen, damit Ihre eBilanz sofort ange-
zeigt wird.
Wichtiger Hinweis: Hier werden nur die Daten angezeigt, die auch übermittelt werden,
d.h. wenn Sie z.B. in den Stammdaten bei den Berichtselementen nicht „KS“ für die Kon-
tensalden angekreuzt haben, werden Sie auch in der HTML-Anzeige keine Kontensalden
erhalten – auch dann nicht, wenn Sie (dort!) „mit Kontensalden“ angekreuzt haben. Dies
gilt auch für andere Berichtsbestandteile wie z.B. den Anlagenspiegel oder die Kapitalkon-
tenentwicklung.
Falls Sie keine Anzeige erhalten, prüfen Sie bitte, ob Sie Ihre eBilanz (vermeintlich) in ei -
nem Systemordner (wie z.B. „C:\Windows\System32“) angelegt haben. Dies ist eigentlich
nicht zulässig, funktioniert aber meistens trotzdem, weil Windows Ihre Schreibzugriffe in
diesem Fall intern auf einen anderen, zulässigen Ordner „verbiegt“. Spätestens wenn Sie
in so einem Systemordner aber eine HTML-Anzeige erzeugen und/oder ansehen wollen,
klappt es jedoch nicht mehr. Verwenden Sie für Ihre eBilanz also stets „ganz normale“ Da-
tenordner (z.B. in Ihrem „Dokumente“-Ordner o.ä.).
10.2 Kontenliste
Mit „Ansicht – Kontenliste“ erhalten Sie eine Webseite in Ihrem Browser, die Ihnen einen
Überblick über die von Ihnen verwendeten Fibu-Konten ermöglicht. Zu jedem Ihrer Konten
wird angegeben, wie oft Sie es bereits zugeordnet haben und an welcher Stelle (letzteres
nur in der PLUS-Version):
Konto Bezeichnung Anzahl Berichtsteil Position(en)
0000 Jahresüberschuss 2 B gezeichnetes Kapital / Kapitalkon-to/ Kapitalanteile, Privatkonto (Ein-zelunternehmen), Jahresüber-
83
schuss/-fehlbetrag [Privatkonto, Passivseite]
SGE Jahresüberschuss/-fehlbetrag
0480 GWG bis 410 Euro 1 Bandere Anlagen, Betriebs- und Geschäftsausstattung, GWG
0880 Variables Kapital 1 B
Gezeichnetes Kapital / Kapitalkon-to / Kapitalanteile, Privatkonto (Einzelunternehmen), Anfangska-pital [Privatkonto, Passivseite]
1100 Postbank 3
B
Wenn im Soll: Kassenbestand, Bundesbankguthaben, Guthaben bei Kreditinstituten und Schecks; Guthaben bei Kreditinstituten
BWenn im Haben: Verbindlichkei-ten gegenüber Kreditinstituten
B
Wenn im Haben: Verbindlichkei-ten gegenüber Kreditinstituten, davon mit einer Restlaufzeit bis zu einem Jahr
1400Forderungen aus Lie-ferungen u.Leistung
2
BForderungen aus Lieferungen und Leistungen
BForderungen aus Lieferungen und Leistungen, davon mit einer Rest-laufzeit bis zu einem Jahr
Natürlich können Sie diese Auswertung – wie jede andere Website in Ihrem Browser auch
– speichern und/oder drucken.
10.3 Bundesanzeiger
Mit dieser Funktion können Sie – in der PLUS-Version von myebilanz – aus Ihren Fibu-
Daten eine XML-Datei mit XBRL-Inhalt erzeugen, die Sie zur Veröffentlichung im Bundes-
anzeiger (https://publikations-plattform.de/) hochladen können. (Dies ist ein separater Vor-
gang, der völlig unabhängig von der Übermittlung Ihrer eBilanz ans Finanzamt ist.)
84
10.3.1 Erstellen der XML-/XBRL-Datei für den Bundesanzeiger
Sie erstellen die XML-/XBRL-Datei für den Bundesanzeiger mit der Programmfunktion
„Ansicht – Bundesanzeiger“ (entweder über die Menüleiste oder mit der Tastenkombinati-
on Strg-B). Sie haben dabei die Möglichkeit, eine von Ihrer eBilanz abweichende (redu-
zierte) Detailtiefe zu berichten – i.d.R. sollen die wirtschaftlichen Verhältnisse im Bundes-
anzeiger nicht so „offen“ ausgebreitet werden wie es in der eBilanz für das Finanzamt nö-
tig ist.
Sie können für jeden übermittelten Berichtsbestandteil eine „Berichtstiefe“ zwischen 0 und
9 angeben. Je höher dieser Wert ist, desto detaillierter wird der jeweilige Teil beim Bundes-
anzeiger veröffentlicht. 0 bedeutet, dass dieser Berichtsbestandteil überhaupt nicht veröf-
fentlicht werden soll (so ist z.B. für bestimmte kleine Unternehmen nur die Bilanz, nicht je-
doch die GuV veröffentlichungspflichtig; dann geben Sie bei GuV einfach eine 0 ein, und
sie wird in der Bundesanzeiger-Datei komplett weggelassen).
Für eine GuV-Tiefe von 4 und eine Bilanztiefe von 3 ergäbe sich z.B. die folgende Gliede-
rung der Veröffentlichung im Bundesanzeiger:
GEWINN- UND VERLUSTRECHNUNG vom 01.01.2017 bis zum 31.12.2017
1. Ergebnis nach Steuern
1.1 Betriebsergebnis (GKV)
1.1.1 Rohergebnis (GKV)
Rohergebnis (GKV) 55.151,20 €
Personalaufwand (GKV) 3.807,37 €
Abschreibungen (GKV) 2.814,00 €
sonstige betriebliche Aufwendungen (GKV) 5.874,76 €
Betriebsergebnis (GKV) 42.655,07 €
1.2 Steuern vom Einkommen und vom Ertrag
Steuern vom Einkommen und vom Ertrag, Gewerbesteuer 5.369,00 €
Steuern vom Einkommen und vom Ertrag 5.369,00 €
Ergebnis nach Steuern 37.286,07 €
85
Jahresüberschuss/-fehlbetrag 37.286,07 €
AKTIVA zum 31.12.2017
1. Anlagevermögen
Immaterielle Vermögensgegenstände 4,00 €
Sachanlagen 15.038,63 €
Anlagevermögen 15.042,63 €
2. Umlaufvermögen
Vorräte 80,78 €
Forderungen und sonstige Vermögensgegenstände 12.434,80 €
Kassenbestand, Bundesbankguthaben, Guthaben bei Kreditinstituten und Schecks
7.440,63 €
Umlaufvermögen 19.956,21 €
3. Aktive Rechnungsabgrenzungsposten
Aktive Rechnungsabgrenzungsposten, sonstige aktive Rechnungsab-grenzung
32,15 €
Aktive Rechnungsabgrenzungsposten 32,15 €
Bilanzsumme, Summe Aktiva 35.030,99 €
PASSIVA zum 31.12.2017
1. Eigenkapital
Gezeichnetes Kapital / Kapitalkonto / Kapitalanteile 22.150,34 €
Eigenkapital 22.150,34 €
2. Sonstige Sonderposten
Sonstige Sonderposten, andere Sonderposten 2.814,00 €
Sonstige Sonderposten 2.814,00 €
86
3. Rückstellungen
Steuerrückstellungen 854,00 €
Rückstellungen 854,00 €
4. Verbindlichkeiten
Verbindlichkeiten gegenüber Kreditinstituten 36,99 €
Verbindlichkeiten aus Lieferungen und Leistungen 196,32 €
sonstige Verbindlichkeiten 8.452,67 €
Verbindlichkeiten 8.685,98 €
5. passive Rechnungsabgrenzungsposten
passive Rechnungsabgrenzungsposten 526,67 €
Bilanzsumme, Summe Passiva 35.030,99 €
Experimentieren Sie am besten mit den Werten zur Berichtstiefe ein wenig herum, bis Sie
das gewünschte Ergebnis erhalten. Nach dem Klick auf „Ok“ öffnet sich in Ihrem Browser
jeweils eine Seite, auf der Sie die zu veröffentlichenden Positionen vorab kontrollieren
können. Parallel zu dieser Seite wird die XML-Datei erzeugt, die Sie danach beim Bundes-
anzeiger hochladen können (im selben Ordner wie Ihre eBilanz; sie heißt so wie Ihre eBi -
lanz, mit einem angehängten „-Bundesanzeiger-Daten“. „-.Bundesanzeiger-Ansicht“ ist
dagegen die Anzeigedatei für Ihren Browser; diese dürfen Sie nicht beim Bundesanzeiger
hochladen).
10.3.2 Hochladen
Wenn die XML-Datei zu Ihrer Zufriedenheit erzeugt wurde (siehe letzter Abschnitt), loggen
Sie sich auf der Bundesanzeiger-Website https://publikations-plattform.de/ ein (erstellen
Sie dort ein Benutzerkonto, falls Sie noch
keines haben) und starten den Prozess der
Veröffentlichung. Nach der Eingabe Ihrer
Firmendaten und einiger anderer Angaben
gelangen Sie zu einer Seite, auf der Sie
wählen können, ob Sie Ihre Daten von
87
Abbildung 28: Hochladen beim Bundesanzeiger
Hand in ein Webformular eintippen oder eine Datei hochladen wollen. Wählen Sie hier die
zweite Möglichkeit, „Datei(en) hochladen“: Wählen Sie Ihre eBilanz-Datei mit „-Bundesan-
zeiger-Daten“ im Namen aus und befolgen Sie die weiteren Anweisungen.
Falls Sie beim Hochladen eine Fehlermeldung erhalten, prüfen Sie bitte, ob Sie die richtige
Datei ausgewählt haben (die XML-Datei für den Bundesanzeiger; nicht etwa Ihre eBilanz-
Datei selbst, die HTML-Anzeige-Datei oder gar die CSV-Kontensalden). Wenn mit der kor-
rekten Datei trotzdem Fehlermeldungen erscheinen, senden Sie mir bitte Ihre eBilanz mit
der Programmfunktion „Hilfe – Fehlersuche – Dateien an Support einsenden“ und schrei-
ben Sie dazu, dass Sie Probleme mit dem Bundesanzeiger haben. Ich werde dann versu-
chen, das Problem zu identifizieren und ggf. mit einem Programm-Update zu beheben.
Wenn das Hochladen funktioniert hat, sehen Sie auf der folgenden Seite eine Voraban-
sicht Ihrer Veröffentlichung. Falls Sie noch Änderungswünsche haben, können Sie zurück-
gehen, die hochgeladene Datei löschen und eine andere Datei hochladen. Wenn alles in
Ordnung ist, schließen Sie den Veröffentlichungsprozess vollständig ab.
10.4 Positionen
Diesen Menüpunkt benötigen Sie nur in der BASIS-Version, um die Beträge bei den ein-
zelnen eBilanz-Positionen kontrollieren zu können.
10.5 XBRL-Rohdaten
Diesen Menüpunkt benötigen Sie nur bei tiefergehendem technischem Interesse (oder
evtl. zur Fehlersuche) – hier sehen Sie die XBRL-Rohdaten, die das Programm ans Fi-
nanzamt übermittelt.
88
11. Der Menüpunkt „Extras“
Unter „Extras“ finden Sie einige Funktionen, die nicht alle direkt mit der eBilanz zu tun ha-
ben, aber dennoch hilfreich sind.
11.1 ELSTER-Steuernummer ermitteln
Mit dieser Funktion können Sie aus Ihrer Steuernummer (aus Ihrem Steuerbescheid) die
13stellige „Bundessteuernummer“ (oder „ELSTER-Steuernummer“) ermitteln, die Sie in
myebilanz benötigen. An dieser Stelle ist diese Funktion lediglich zu Ihrer Information ein-
gebaut; an den Stellen in den Eingabemasken, an denen Sie diese Nummer brauchen,
gibt es nochmals einen „Berechnen“-Button, mit dem Sie die ermittelte Steuernummer
gleich in das jeweilige Feld übernehmen können. Zum technischen Hintergrund dieser
Steuernummern siehe auch Kapitel 15.1 auf Seite 102.
11.2 ELSTER-Zertifikats-Informationen
Mit diesen Funktionen können Sie Informationen zu dem von Ihnen verwendeten ELS-
TER-Zertifikat anzeigen lassen. Um die Zertifikatsdatei zu öffnen, müssen Sie Ihre PIN
eingeben (falls Sie sie nicht in der eBilanz selbst gespeichert haben). Es gibt zwei Mög-
lichkeiten:
11.2.1 Lokale Informationen
Hier sehen Sie Informationen zu Ihren Zertifikaten, ohne dass eine Verbindung zum ELS-
TER-Server hergestellt wird. Von besonderem Interesse dürfte die Angabe „GueltigBis“
sein; bis zu diesem Datum ist Ihr Zertifikat gültig. Die Anzeige erfolgt im Format JJJJMMT-
THHMMSSZ, d.h. ein Wert von „20170930072937Z“ bedeutet: 30. September 2017,
7.29:37 Uhr.
Wichtiger Hinweis: Falls Sie Ihr Zertifikat kürzlich verlängert haben, wird hier bereits die
neue Gültigkeitsdauer angezeigt; diese wird jedoch erst nach einem Login auf der Website
des ELSTER-Online-Portals wirksam!
11.2.2 Server-Informationen
Mit dieser Funktion können Sie nachsehen, wann und auf welche Steuernummer oder -ID
Ihr ELSTER-Konto registriert wurde (und welche KontoID es hat). Möglicherweise helfen
89
Ihnen diese Informationen weiter, wenn Sie Probleme mit dem Login beim ELSTER-On-
line-Portal haben.
11.3 Fibu-XBRL-Zuordnungen übernehmen
Falls Sie eine Fibu-Software besitzen, die zu jedem Konto die eBilanz-Position gleich mit
ausgeben kann (z.B. beim Fibu-Konto 1200 die eBilanz-Position „de-gaap-ci:bs.ass.cur-
rAss.cashEquiv.bank“ für „Guthaben bei Kreditinstituten“), können Sie diese Zuordnungen
hier übernehmen (und sparen sich die mühsame manuelle Zuordnung über die Baum-
struktur). Falls Sie Ihre Salden von einem MySQL-Server abrufen, muss die eBilanz-Positi-
on in der vierten Spalte ausgegeben werden; wenn Sie CSV-Dateien verwenden, müssen
Sie die Spaltennummer der eBilanz-Position in der kleinen Tabelle (Zeile „XBRL“) unter
„Bearbeiten – Stammdaten bearbeiten – Fibu-Daten“ angeben.
11.4 Kapitalkontensummen anzeigen
Wenn Sie die eBilanz für eine Personengesellschaft erstellen, erhalten Sie bei der ELS-
TER-Validierung gelegentlich die Fehlermeldung, dass die Summe der Kapitalkonten nicht
zu den Angaben beim Eigenkapital in den Bilanz-Passiva passt. Oft liegt das an simplen
Rundungsdifferenzen bei den Ergebnisanteilen; manchmal passen jedoch auch die Anga-
ben bezüglich Anfangsbestand und/oder Entnahmen nicht zusammen. Um die Angaben im
Bereich „Kapitalkonten“ mit den Werten im Bereich „Bilanz“ (Eigenkapital) vergleichen zu
können, müssen alle „Kapitalkonten-Gesellschafter“ zusammengezählt werden, da die
ELSTER-Fehlermeldung diese Summe leider nicht anzeigt. Da dieses Addieren bei einer
größeren Gesellschafter-Anzahl manuell sehr mühsam ist, zählt diese Programmfunktion
für Sie die Angaben aller Gesellschafter zusammen, so dass Sie z.B. für eine GbR die fol -
gende Ausgabe erhalten könnten:
KAPITALKONTENSUMMEN:
Alle Eigenkapitalkontenarten:Anfangsbestand Kapitalkonto = 90.383,84 €Entnahmen = 16.000,00 €Ergebnisanteil = 7.917,74 €Endbestand Eigenkapitalkonto = 82.301,58 €
Alle Eigenkapitalkonten Vollhafter:Anfangsbestand Kapitalkonto = 90.383,84 €Entnahmen = 16.000,00 €Ergebnisanteil = 7.917,74 €Endbestand Eigenkapitalkonto = 82.301,58 €
90
Variables Kapital:Anfangsbestand Kapitalkonto = 90.383,84 €Entnahmen = 16.000,00 €Ergebnisanteil = 7.917,74 €Endbestand Eigenkapitalkonto = 82.301,58 €
Diese Werte können Sie direkt mit den entsprechenden Eigenkapitalpositionen in den Bi-
lanz-Passiva (Anfangsbestand, Entnahmen, Jahresüberschuss) vergleichen und bei Be-
darf in den Kapitalkonten korrigieren (z.B. 1 Cent bei einem Jahresüberschuss-Anteil ma-
nuell addieren oder subtrahieren, falls es sich um eine simple Rundungsdifferenz handelt).
Hinweis: Dies ist eine Komfortfunktion der PLUS-Version. Wenn Sie die kostenlose BA-
SIS-Version verwenden, rufen Sie bitte stattdessen die Programmfunktion „Ansicht – Posi-
tionen“ auf und addieren die einzelnen Kapitalkonten bei Bedarf manuell (mit dem Ta-
schenrechner oder einer Tabellenkalkulation o.ä.).
11.5 XBRL-Positionen ohne Taxonomie löschen
Diese Funktion löscht Zuordnungen aus Ihrer eBilanz, die es in der aktuell ausgewählten
Taxonomie nicht gibt, und ist ausführlich in Kapitel 15.8 auf Seite 133 erläutert.
11.6 Komplette Finanzamtsliste anzeigen
Mit dieser Funktion können Sie eine Liste aller Finanzämter und ihrer vierstelligen Bundes-
finanzamtsnummern anzeigen. Die vierstelligen Bundesfinanzamtsnummern sind auch die
ersten vier Ziffern Ihrer „ELSTER-Steuernummer“. Mit Markieren, Kopieren und Einfügen
können Sie die Daten wie üblich in andere Anwendungen übernehmen (z.B. eine Tabellen-
kalkulation).
11.7 MySQL-Server-Daten ermitteln
Falls diese Funktion auswählbar ist, können Sie versuchen, die Zugangsdaten zum MyS-
QL-Server Ihrer Fibu-Software zu ermitteln. Dies funktioniert jedoch nur für bestimmte Fi-
bu-Programme in bestimmten Versionen; es kann also sein, dass diese Funktion keine Er-
gebnisse liefert oder gar nicht erst auswählbar ist. In diesem Fall müssen Sie MySQL-Zu-
gangsdaten mit der Programmfunktion „Bearbeiten – Stammdaten bearbeiten – Fibu-Da-
ten“ manuell eingeben (siehe Kapitel 8.1.3 auf Seite 35).
91
11.8 Lizenzverwaltung
Mit dieser Programmfunktion können Sie Ihre erworbenen Lizenzschlüssel eingeben und
ansehen (Löschen ist nicht vorgesehen, aber auch nicht nötig).
11.9 Optionen
Hier können Sie einige grundsätzliche Programmeinstellungen verwalten. Diese Einstel-
lungen werden auf Ihrem Computer unter Ihren Windows-Benutzereinstellungen gespei-
chert und gelten für alle eBilanzen, die Sie auf diesem Computer unter Ihrem Benutzerna-
men erstellen.
11.9.1 ELSTER
In diesem Bereich können Sie
einige Einstellungen für das
ELSTER-Modul vornehmen. Sie
können den „Ok“-Button nur kli-
cken, wenn in allen Eingabefel-
dern gültige Werte stehen (er-
kennbar durch grüne Einfär-
bung).
11.9.1.1 Testmerker
Hier können Sie den „Testmer-
ker“ einstellen – was Sie aber
normalerweise nicht müssen
und auch nicht brauchen. Also
fassen Sie diesen Testmerker
nur dann an, wenn Ihnen Ihr
Finanzamt eine entsprechende ausdrückliche Anweisung dazu erteilt! Der sogenann-
te Testmerker ist eine neunstellige Zahl, die an die ELSTER-Server übermittelt wird, wenn
Sie im Programmfenster „Testsendung an ELSTER-Server“ auswählen, um die Übermitt-
lung zu testen. Normalerweise ist hier der Wert „700000004“ eingestellt, der bewirkt, dass
Ihre übermittelte eBilanz unmittelbar auf dem ELSTER-Annahmeserver gelöscht wird. Der
bei einer eBilanz einzige weitere mögliche und sinnvolle Wert wäre hier „700000001“, der
92
Abbildung 29: ELSTER-Optionen
bewirkt, dass Ihre eBilanz nicht schon auf dem ELSTER-Annahmeserver gelöscht wird,
sondern erst im Rechenzentrum Ihres Bundeslandes.
Der hier eingestellte Testmerker wird in der Registry gespeichert und steht daher auch bei
späteren Programmstarts (unter demselben Benutzer) wieder zur Verfügung.
11.9.1.2 Fehler-Anzahl
Hier können Sie einstellen, wie viele Fehlermeldungen (bzw. Hinweise) bei einer ELSTER-
Validierung höchstens angezeigt werden. Erlaubte Werte liegen zwischen 1 und 1000; der
Standardwert ist 20.
Auch diese Einstellung wird (für den aktuellen Windows-Benutzer) für den nächsten Pro-
grammstart gespeichert.
11.9.2 Proxy
Falls Sie über einen Proxy-Ser-
ver ins Internet gehen müssen
oder wollen, können Sie hier die
nötigen Einstellungen vorneh-
men. Stets ausfüllen müssen
Sie die Felder „Servername“
(mit dem Namen oder der IP-
Adresse Ihres Proxy-Servers)
und „Port“ (oft 80 oder 8080; der
weit verbreitete Proxy-Server
„squid“ hört auf dem Port 3128).
Falls Ihr Proxy-Server eine Au-
thentifizierung benötigt (d.h. Sie
müssen sich irgendwie bei ihm
anmelden, um ihn benutzen zu
dürfen), beachten Sie bitte fol-
gende Hinweise:
• Die in der Auswahlbox vorhandenen Authentifizierungsverfahren sind die vom ELS-
TER-Modul angebotenen Varianten. Mindestens eine davon muss Ihr Proxy-Server
93
Abbildung 30: Proxy-Optionen
unterstützen (sonst können Sie keine Verbindung zu den ELSTER-Servern herstel-
len, um Ihre eBilanz zu übermitteln).
• Die einzelnen Verfahren sind:
◦ „Any“ ist kein eigenes Verfahren, sondern gibt an, dass das ELSTER-Modul
(und myebilanz selbst) irgendein Verfahren auswählen kann, das von Ihrem
Proxy-Server unterstützt wird. myebilanz versucht in dieser Reihenfolge Digest,
Basic und NTLM. Welche Reihenfolge das ELSTER-Modul verwendet, ist nicht
bekannt.
◦ Bei „Basic“ müssen Benutzername und Passwort angegeben werden (die im
Klartext an Ihren Proxy-Server übertragen werden).
◦ Auch bei „Digest“ müssen Benutzername und Passwort angegeben werden; das
Passwort wird jedoch nicht im Klartext zum Proxy-Server übertragen, sondern
es wird ein „Hash“ (eine Art Schlüsselzahl) aus mehreren Datenbestandteilen
(Benutzername, Passwort, Uhrzeit, Zufallszahl etc.) gebildet und zum Proxy-
Server übertragen. Dieser rechnet die übertragene Schlüsselzahl selbst nach
und erlaubt Ihnen bei Übereinstimmung den Zugriff.
◦ Bei „NTLM“ sind Benutzername und Passwort nicht erforderlich, da die Authenti-
fizierung unmittelbar mit Ihren Windows-Benutzerdaten stattfindet. Da ich je-
doch weder einen Windows-Server noch ein „Active Directory“ habe,
konnte ich diese Variante nicht ausprobieren – es ist also nicht sicherge-
stellt, dass sie bei Ihnen funktioniert! Bitte geben Sie mir Bescheid, ob sie
funktioniert oder nicht (und falls nicht, versuchen Sie eine andere Variante).
◦ Was „DigestIE“ ist, weiß ich nicht (vermutlich eine „Internet Explorer“-Variante
des „Digest“-Mechanismus?). Von myebilanz wird diese Variante wie „Digest“
behandelt.
• Normalerweise sollten Sie die Einstellung „Any“ beibehalten; in der Regel funktio-
niert damit alles (wenn Sie Benutzername und Passwort korrekt eingegeben ha-
ben). Lediglich wenn Sie eine Fehlermeldung erhalten (z.B. „407 Proxy Authenticati-
on Required“), können Sie (in Rücksprache mit Ihrem Systemadministrator) das ge-
wünschte Verfahren fest einstellen. Es wird dann sowohl vom ELSTER-Modul als
auch von myebilanz selbst (für Update-Prüfung und -Download und die Hilfefunkti-
onen) verwendet.
94
11.9.3 Sprache
Hier können Sie die Anzeige-
sprache der Taxonomie einstel-
len (der Rest des Programms ist
immer deutsch). Mit der Einstel-
lung „deutsch“ erhalten Sie z.B.
Taxonomiepositionen wie „Gut-
haben bei Kreditinstituten“ (in
der Unterkategorie „Kassenbe-
stand, Bundesbankguthaben,
Guthaben bei Kreditinstituten
und Schecks“); mit der Einstel-
lung „englisch“ heißt diese Posi-
tion dagegen „bank balances“
(und steht in der Unterkategorie
„Cash-in-hand, central bank ba-
lances, bank balances and
cheques“).
Hier ein Beispiel mit der deutschen Anzeige:
Und hier das gleiche Beispiel mit der englischen Anzeige:
95
Abbildung 32: Deutsche Taxonomieanzeige
Abbildung 31: Anzeigesprache der Taxonomie
11.9.4 Debugging
Hier können Sie einstellen, wie
detailliert die Programm-Aktio-
nen protokolliert werden, wenn
Sie den „Start“-Button klicken
oder andere komplexe myebi-
lanz-Funktionen ausführen. 0
bedeutet „keine Protokollierung“,
über 1 und 2 bis 3 „jede einzel-
ne Aktion wird protokolliert“. Sie
können die Protokolldatei später
über die Programmfunktion „Hil-
fe – Fehlersuche – Protokollda-
tei „debug.txt“ anzeigen“ einse-
hen (und ggf. mit Kopieren und
Einfügen in ein Programm Ihrer
Wahl übernehmen). Außerdem
wird diese Datei bei der Funktion „Hilfe – Fehlersuche – Dateien an Support einsenden“
mit übermittelt.
Je höher Sie den Debug-Level einstellen, desto größer wird die Datei „debug.txt“ – und
desto langsamer läuft das Programm insgesamt!
96
Abbildung 33: Englische Taxonomieanzeige
Abbildung 34: Debugging-Optionen
12. Hilfemöglichkeiten
Unter dem Menüpunkt „Hilfe“ finden Sie zahlreiche hilfreiche Dokumente (lokal und im
Web). Sehen Sie ruhig einmal alle Menüpunkte der Reihe nach durch – sicher finden Sie
etwas für Sie Interessantes. Vielleicht ist Ihre Frage auch bereits in Kapitel 16 „FAQ –
Häufig gestellte Fragen (und die Antworten)“ beantwortet.
Hier noch ein paar Anmerkungen zu einigen Hilfe-Menüpunkten im Programm:
• Die Menüpunkte „Feldliste“ und „Kapitalkontenarten“ brauchen Sie nur als Anwen-
der der BASIS-Version. Über den „Export“-Button können Sie die angezeigte Liste
in ein CSV-Format exportieren (und z.B. in Excel bzw. OpenOffice-Calc einlesen
und ggf. drucken o.ä.). Als PLUS-Anwender sind diese Listen für Sie uninteressant.
• Wenn Sie alle Ihre Stammdaten und Fibu-Zuordnungen eingegeben haben und
trotzdem nicht recht weiterkommen (z.B. aufgrund kryptischer ELSTER-Fehlermel-
dungen bei der Validierung), verwenden Sie bitte den Menüpunkt „Hilfe – Fehlersu-
che – Dateien an Support einsenden“. Ich erhalte dann eine vollständige Kopie Ih-
rer eBilanz und kann dadurch den oder die Fehler hier nachstellen und Ihnen ggf.
eine korrigierte Version Ihrer eBilanz zur Abholung bereitstellen (Menüpunkt „Hilfe –
Fehlersuche – Dateien von Support abholen“). Dieser Service besteht nur für
PLUS-Anwender und ist – für eine eBilanz pro Bestellung – im Kaufpreis der PLUS-
Version enthalten.
• Bitte verwenden Sie nur die im letzten Abschnitt beschrieben Hilfe-Funktion, wenn
ich Ihnen bei Ihrer konkreten eBilanz weiterhelfen soll! Ich habe für diese Hilfe-
Funktion einen speziellen Workflow eingerichtet; daher hilft es mir nichts, wenn Sie
mir Teile Ihrer eBilanz als E-Mail-Anhang schicken. Solche E-Mail-Anhänge werde
ich daher nicht näher untersuchen! (Das gilt natürlich nicht für Anhänge mit Kopien
Ihrer „Papier-Bilanz“: diese sind durchaus willkommen, da sie mir bei der Fehlersu-
che enorm weiterhelfen. Bitte aber nur auf Anforderung einsenden. Zunächst genü-
gen Bilanzsumme und Jahresüberschuss als formloser Text im Support-Fenster.)
Hier noch zwei Hinweise, welche Hilfe es (von mir) nicht gibt:
• Ich mache keinerlei Telefon-Support (weder für BASIS- noch für PLUS-Anwender).
Da ich eine „Ein-Personen-Firma“ bin, muss ich mich um Programmentwicklung
und -pflege kümmern und habe leider keine Ressourcen für eine „Hotline“. Bitte se-
hen Sie daher von jeglichen Anrufen ab! E-Mails (oder Supportanfragen via der
98
oben erwähnten Datei-Einsende-Funktion im Hilfe-Menü) werden dagegen prompt
und kompetent beantwortet (i.d.R. in maximal 24 Stunden; oft auch schon nach
24 Minuten…).
• Ich mache keinerlei Support für BASIS-Anwender. In den Programm-Hilfe-Funktio-
nen und vor allem in diesem Handbuch sind alle Informationen enthalten, die benö-
tigt werden, um eine eBilanz zu erstellen (und Tausende von BASIS-Anwendern ha-
ben das auch geschafft). Wenn Sie damit überfordert sind, kaufen Sie die PLUS-
Version; dann profitieren Sie von den erleichterten Eingabemöglichkeiten, und ich
helfe Ihnen so lange, bis Ihre eBilanz beim Finanzamt gelandet ist – versprochen!
99
13. Weiterentwicklung
myebilanz wird kontinuierlich weiterentwickelt. Einige Dinge sind bereits in Planung:
• natürlich Implementierung der aktuellen gesetzlichen Vorgaben (Taxonomien, ELS-
TER-Modul…)
• Ausweitung auf weitere Berichtsbestandteile
• weitere komfortable Ein- und Ausgabemöglichkeiten in der PLUS-Version
• und sicher noch viele Komfortfunktionen mehr!
Verbesserungen und Erweiterungen in der eBilanz-Funktionalität selbst bleiben dabei in
der myebilanz BASIS Version (mit manueller Bearbeitung der INI-Datei) selbstverständ-
lich kostenlos; Zusatzfunktionen, die lediglich dem Komfort dienen (aber für die eigentliche
eBilanz-Funktionalität nicht zwingend nötig sind), werden in die myebilanz PLUS Version
eingebaut.
Und: Benötigen Sie bestimmte Änderungen und/oder Erweiterungen für Ihren speziellen
Anwendungsfall? Senden Sie mir eine E-Mail und beschreiben Sie Ihre Wünsche mög-
lichst genau. Sie erhalten dann von mir einen Kostenvoranschlag (irgendwo zwischen 0
und 1.000 €), den Sie annehmen oder ablehnen können. Falls Sie annehmen, wird die von
Ihnen gewünschte Funktion schnellstmöglich implementiert – und kommt dann auch den
anderen Anwendern zugute!
100
14. Aktuelle Informationen
Neben dem regelmäßigen Besuch der myebilanz-Website gibt es zwei Möglichkeiten, lau-
fend aktuelle Informationen zu erhalten: Den Bezug eines E-Mail-Newsletters sowie die
Benutzung des myebilanz-Webforums.
14.1 Der E-Mail-Newsletter
Wenn Sie gelegentlich E-Mails mit aktuellen Informationen zum Programm (und zur eBi-
lanz allgemein) erhalten möchten, können Sie sich in eine Mailingliste eintragen. Sie kön-
nen dazu ganz einfach eine E-Mail an [email protected] senden (Betreff und
Text sind egal). Sie erhalten dann zunächst per E-Mail eine Aufforderung zur Bestätigung
Ihres Eintrags, die Sie per Antwort-E-Mail oder durch den Aufruf einer darin genannten
Website durchführen können.
Zum Verlassen der Mailingliste senden Sie eine E-Mail an [email protected]
(wiederum Betreff und Text egal), wodurch Sie eine E-Mail mit weiteren Anweisungen er-
halten, die Sie zum endgültigen Verlassen der Mailingliste befolgen müssen.
Alternativ zur E-Mail können Sie auch das Web-Interface der Mailingliste auf
https://lists.hanft.de/mailman/listinfo/myebilanz benutzen.
Ihre E-Mail-Adresse wird nur zum Versand dieser eBilanz-Informationen benutzt und an
niemanden weitergegeben. Bitte achten Sie darauf, dass Ihr Spamfilter Mails aus dieser
Mailingliste durchlässt (der Absender ist normalerweise [email protected] oder mh@-
myebilanz.de; der Betreff beginnt stets mit [myebilanz]), da Sie bei wiederholter Unzu-
stellbarkeit ansonsten möglicherweise automatisch aus der Mailingliste entfernt werden.
14.2 Das Webforum
Ich habe ein Webforum unter https://www.myebilanz.de/forum/ eingerichtet, in dem ich
selbst Ankündigungen, Neuigkeiten sowie Tipps & Tricks bereitstelle. Daneben können An-
wender selbst Beiträge einstellen und diskutieren. Gerne helfe ich dort auch bei Fragen
zum Programm.
Über den Homepage-Link ganz oben in der Forenliste kommen Sie jederzeit wieder auf
die myebilanz-Homepage zurück.
101
15. Vertiefende Informationen
In den folgenden Abschnitten finden Sie weitergehende Informationen zum Programm, die
hoffentlich hilfreich für eine erfolgreiche Benutzung sind.
15.1 Die 13stellige Bundessteuernummer
An verschiedenen Stellen müssen Sie eine 13stellige „Bundessteuernummer“ angeben.
Diese können Sie über die Funktion „Extras – ELSTER-Steuernummer ermitteln“ aus der
„normalen“ Steuernummer bilden. Den theoretischen Hintergrund dazu finden Sie auf der
Wikipedia-Seite https://de.wikipedia.org/wiki/Steuernummer#Aufbau_der_Steuernummer,
die hier abgedruckt ist:
Bundesland Standardschema der Länder Vereinheitlichtes Bundesschema
Baden-Württemberg FFBBB/UUUUP z. B. 93815/08152 28FF0BBBUUUUP z. B. 2893081508152
Bayern FFF/BBB/UUUUP z. B. 181/815/08155 9FFF0BBBUUUUP z. B. 9181081508155
Berlin FF/BBB/UUUUP z. B. 21/815/08150 11FF0BBBUUUUP z. B. 1121081508150
Brandenburg 0FF/BBB/UUUUP z. B. 048/815/08155 30FF0BBBUUUUP z. B. 3048081508155
Bremen FF BBB UUUUP z. B. 75 815 08152 24FF0BBBUUUUP z. B. 2475081508152
Hamburg FF/BBB/UUUUP z. B. 02/815/08156 22FF0BBBUUUUP z. B. 2202081508156
Hessen 0FF BBB UUUUP z. B. 013 815 08153 26FF0BBBUUUUP z. B. 2613081508153
Mecklenburg-Vorpommern 0FF/BBB/UUUUP z. B. 079/815/08151 40FF0BBBUUUUP z. B. 4079081508151
Niedersachsen FF/BBB/UUUUP z. B. 24/815/08151 23FF0BBBUUUUP z. B. 2324081508151
Nordrhein-Westfalen FFF/BBBB/UUUP z. B. 133/8150/8159 5FFF0BBBBUUUP z. B. 5133081508159
Rheinland-Pfalz FF/BBB/UUUU/P z. B. 22/815/0815/4 27FF0BBBUUUUP z. B. 2722081508154
Saarland 0FF/BBB/UUUUP z. B. 010/815/08182 10FF0BBBUUUUP z. B. 1010081508182
Sachsen 2FF/BBB/UUUUP z. B. 201/123/12340 32FF0BBBUUUUP z. B. 3201012312340
Sachsen-Anhalt 1FF/BBB/UUUUP z. B. 101/815/08154 31FF0BBBUUUUP z. B. 3101081508154
Schleswig-Holstein FF BBB UUUUP z. B. 29 815 08158 21FF0BBBUUUUP z. B. 2129081508158
Thüringen 1FF/BBB/UUUUP z. B. 151/815/08156 41FF0BBBUUUUP z. B. 4151081508156
Im wesentlichen wird die Finanzamtsnummer vorne durch das jeweilige Bundesland er-
gänzt, an der 5. Stelle eine „0“ eingefügt und der Rest Ihrer Steuernummer angehängt.
Beispiel: Die Steuernummer „238/123/45678“ beim Finanzamt Nürnberg-Nord (9=Bayern)
ergibt eine Bundesfinanzamtsnummer von „9238“ (die auch für das Feld „BF4“ verwendet
wird), so dass insgesamt die 13stellige Bundessteuernummer „9238012345678“ heraus-
kommt.
102
15.2 Die Bundesfinanzamtsnummer
Die vierstellige Bundesfinanzamtsnummer besteht i.d.R. aus den ersten vier Ziffern der
13stelligen ELSTER-Steuernummer, im obigen Beispiel also „9238“. Wenn Sie nicht sicher
sind, können Sie über den Menüpunkt „Extras – Komplette Finanzamtsliste anzeigen“ alle
bundesdeutschen Finanzämter mit ihren Bundesfinanzamtsnummern anzeigen. Da diese
Liste CSV-formatiert ist, können Sie sie mit „Kopieren und Einfügen“ in einen Editor Ihrer
Wahl kopieren und in eine Tabelle einlesen.
15.3 Jahresüberschuss oder Bilanzgewinn?
Je nachdem, ob Ihre Gewinn- und Verlustrechnung mit dem Jahresüberschuss oder dem
Bilanzgewinn endet, sind in myebilanz unterschiedliche Einstellungen vorzunehmen.
15.3.1 Jahresüberschuss
Falls folgender Fall auf Ihre Bilanz (eigentlich GuV) zutrifft:
• Ihre Gewinn- und Verlustrechnung endet mit dem Jahresüberschuss. Darunter gibt
es keine Ergebnisverwendung (z.B. „Einstellung in die gesetzliche Rücklage“ o.ä.),
und ein Bilanzgewinn wird auch nicht ausgewiesen.
Dann sind in myebilanz folgende Einstellungen vorzunehmen:
• unter „Bearbeiten – Stammdaten bearbeiten“ (Tab „Bericht“):
◦ bei „Elemente“ den Punkt „EV (Ergebnisverwendung)“ nicht ankreuzen
◦ den Punkt „GuV endet mit“ einstellen auf „Jahresüberschuss“
• unter „Bearbeiten – Fibu-Daten bearbeiten“:
◦ beim Eigenkapital in den Bilanz-Passiva muss das Feld Jahresüberschuss
(nicht Bilanzgewinn) zugeordnet werden
◦ im Tab „Ergebnis“ dürfen keine Konten zugeordnet werden, d.h. alle farbigen
Punkte müssen grün sein.
• BASIS-Version: Abschnitt [report], Felder reportElements=...,-EV,... und income-
StatementendswithBalProfit=false, und keine Angaben im Bereich Abschnitt
[xbrl] die mit de-gaap-ci:incomeUse beginnen.
103
15.3.2 Bilanzgewinn
Falls dagegen dieser Fall auf Ihre Bilanz bzw. GuV zutrifft:
• Nach dem Jahresüberschuss erscheinen in Ihrer Gewinn- und Verlustrechnung
noch weitere Posten (z.B. „Gewinnvortrag aus dem Vorjahr“ oder „Einstellungen in
die gesetzliche Rücklage“ etc.), die unterste Zeile lautet Bilanzgewinn, und auch im
Eigenkapital der Passiva in der Bilanz wird dieser Bilanzgewinn (statt Jahresüber-
schuss) ausgewiesen.
Dann sind in myebilanz folgende Einstellungen vorzunehmen:
• unter „Bearbeiten – Stammdaten bearbeiten“ (Tab „Bericht“):
◦ bei „Elemente“ den Punkt „EV (Ergebnisverwendung)“ ankreuzen
◦ den Punkt „GuV endet mit“ einstellen auf „Bilanzgewinn“
• unter „Bearbeiten – Fibu-Daten bearbeiten“:
◦ im Tab „Ergebnis“ müssen Sie die entsprechenden Ergebnisverwendungskon-
ten zuordnen wie üblich (ganz oben unter „Jahresüberschuss“ i.d.R. das Pseu-
dokonto 0, darunter die bei Ihnen betroffenen Konten wie z.B. „z.B. „Gewinnvor-
trag aus dem Vorjahr“ oder „Einstellungen in die gesetzliche Rücklage“ etc.)
◦ im Tab „Bilanz“ müssen Sie in den Passiva beim Eigenkapital die Position Bi-
lanzgewinn (statt Jahresüberschuss) belegen (und dieser Position sowohl das
Konto 0/Jahresüberschuss zuordnen als auch alle beteiligten Ergebnisverwen-
dungskonten). Eine Veranschaulichung dieser Zuordnungen finden Sie in Kapi-
tel 15.4.3.2 „Variante „Bilanzgewinn“ mit Ergebnisverwendung“ auf Seite 110.
• BASIS-Version: Abschnitt [report], Felder reportElements=...,EV,... und income-
StatementendswithBalProfit=true, und die entsprechenden Angaben im Bereich
Abschnitt [xbrl] die mit de-gaap-ci:incomeUse beginnen (siehe Menüpunkt
„Taxonomie – Feldliste“ ganz unten).
15.4 Der Eigenkapitalausweis in der Bilanz
Da hier immer wieder Fehler gemacht werden, finden Sie in den nachfolgenden Abschnit -
ten Hinweise, wo und wie Sie Ihr Eigenkapital in Ihrer Bilanz ausweisen müssen. Dies
hängt im wesentlichen von der Rechtsform Ihres Unternehmens ab; grundsätzlich sind je-
doch immer die Elemente „Anfangsbestand“, ggf. „Gewinn-/Verlustvortrag“ (bei Kapitalge-
104
sellschaften) bzw. „Einlagen/Entnahmen“ (bei Einzelunternehmern und Personengesell-
schaften) und natürlich der Jahresüberschuss zu melden. Es ist also nicht zulässig, das
Eigenkapital als eine einzige Summe zu übermitteln!
15.4.1 Einzelunternehmer
Bei einem Einzelunternehmer füllen Sie nur den Abschnitt „gezeichnetes Kapital / Kapital-
konto / Kapitalanteile, Privatkonto (Einzelunternehmen)“ aus, der in diesem Screenshot vi-
olett eingerahmt ist:
Falls Sie irgendwelche Gewinnvortragskonten führen (die es bei Einzelunternehmern ei-
gentlich nicht gibt), schlagen Sie diese der Position „Anfangskapital“ zu. Für die Position
„Jahresüberschuss“ können Sie in der Kontenliste (auch bei direkter Betragseingabe) das
Pseudokonto 0 ankreuzen; dann wird an dieser Stelle der aus der GuV ermittelte Jahres-
überschuss eingesetzt.
Wenn Sie die Teilbäume „Einlagen“ bzw. „Entnahmen“ aufklappen, können Sie hier zusätz-
liche Angaben über die Art der Einlagen bzw. Entnahmen machen (die allerdings rein infor-
matorisch sind und nicht in die Summenberechnung des Eigenkapitals mit eingehen).
Üblicherweise werden für diese Positionen die folgenden SKR-Konten verwendet:
Position SKR03 SKR04
Anfangskapital 0880 2010
Einlagen 1890ff. 2180ff.
Entnahmen 1800ff. 2100ff.
105
Abbildung 35: Eigenkapital bei Einzelunternehmern
Position SKR03 SKR04
Jahresüberschuss 0
Wichtig ist hierbei, dass der aktuelle Jahresüberschuss nicht bereits ins Anfangskapital
(oder anderswo) eingerechnet wurde, sondern separat angegeben wird.
Im Fall von negativem Eigenkapital weisen Sie alle beteiligten Konten stattdessen dem
entsprechenden Abschnitt in den Aktiva zu:
15.4.2 Personengesellschaft
Für Personengesellschaften gilt im Prinzip das gleiche wie für Einzelunternehmer (siehe
oben), nur dass hier die Summe von Anfangskapital, Einlagen, Entnahmen und Jahres-
überschuss für alle Gesellschafter eingetragen wird, wobei diese Angaben separat für die
Gruppe der Vollhafter (Gesellschafter einer GbR, Komplementäre einer KG) und die Grup-
pe der Teilhafter (Kommanditisten einer KG) zu machen sind. (Hier genügen die Gruppen-
summen; die Aufteilung auf die einzelnen Gesellschafter machen Sie im Berichtsbestand-
teil „Kapitalkontenentwicklung“; siehe Kapitel 8.2.7 „Kapitalkontenentwicklung bei Perso-
nengesellschaften“ ab Seite 76).
Im Regelfall benutzen Sie nur diese beiden violett markierten Untermenüs für Voll- und
Teilhafter:
106
Abbildung 36: Negatives Eigenkapital bei Einzelunternehmern
Die weitere Beschreibung erläutert nur die Positionen der Vollhafter; der entsprechende
Teilbaum ist jedoch bei den Teilhaftern identisch.
Wie auch bei den Einzelunternehmern ist hier das Anfangskapital, eventuelle Einlagen
und/oder Entnahmen und natürlich der Jahresüberschuss anzugeben:
Auch hier gilt wieder – wie bei Einzelunternehmern –, dass Sie für den Jahresüberschuss
das Pseudokonto 0 ankreuzen können (bei KG wird der Jahresüberschuss dann auf den
prozentualen Anteil der Vollhafter beschränkt) und dass das Anfangskapital (oder sonst
eine Position) den Jahresüberschuss noch nicht enthalten darf.
Für die Kommanditisten gilt – im entsprechenden Teilbaum ein paar Zeilen weiter unten –
entsprechendes.
107
Abbildung 37: Eigenkapital-Untermenüs für Voll- und Teilhafter
Abbildung 38: Eigenkapitalausweis der Vollhafter
Bitte beachten Sie, dass die
gesamten Bereiche „Gesell-
schafter im Einzelnen“ nicht
ausgefüllt werden dürfen! Die
Einzelangaben für jeden Ge-
sellschafter machen Sie im
Bereich „Kapitalkontenent-
wicklung“; siehe Kapitel 8.2.7
„Kapitalkontenentwicklung bei
Personengesellschaften“ ab
Seite 76).
Im Fall von negativem Eigenkapital verwenden Sie stattdessen die entsprechenden Positi -
onen auf der Aktivseite:
15.4.3 Kapitalgesellschaft
Der einfachste Fall einer Kapitalgesellschaft besteht aus den drei Punkten
• notarielles Stammkapital
• Gewinn- bzw. Verlustvortrag
108
Abbildung 39: Negatives Eigenkapital bei Personengesellschaften
• aktueller Jahresüberschuss
Die üblicherweise dafür verwendeten Konten sind:
Position SKR03 SKR04
Stammkapital 0800 2900
Gewinn- /Verlustvortrag
(Variante „Jahres-überschuss“ mit
separat ausgewie-senem Vortrag)
0860 (Gewinn)
0868 (Verlust)
2970 (Gewinn)
2978 (Verlust)
Gewinn- /Verlustvortrag
(Variante„Bilanzgewinn“inkl. Vortrag)
2860 (Gewinn)
2868 (Verlust)
7700 (Gewinn)
7720 (Verlust)
Jahresüberschuss 0
Weitere Hinweise zu den beiden Varianten „Jahresüberschuss“ bzw. „Bilanzgewinn“ finden
Sie auch im Kapitel 15.3 „Jahresüberschuss oder Bilanzgewinn?“ ab Seite 103.
Das Stammkapital ist stets das ursprünglich notariell beurkundete Kapital, das sich durch
Gewinne und Verluste auch nicht ändert. Bei GmbH ist das oft 25.000,- €, bei UG z.B. 1 €
oder 200 €. Es steht normalerweise auf dem Konto 0800 (SKR03) bzw. 2900 (SKR04)
„Gezeichnetes Kapital“ und ist unter „Schlusskapital des letzten Stichtags“ einzutragen:
Eventuelle notariell beurkundete Veränderungen des Stammkapitals (die ja nur sehr selten
vorkommen) können Sie in der Zeile unmittelbar darunter eintragen.
109
Abbildung 40: Stammkapital bei Kapitalgesellschaften
Wie Sie mit den anderen Posten umgehen, hängt davon ab, ob Sie die Variante „Jahres-
überschuss“ (ohne Ergebnisverwendung) oder die Variante „Bilanzgewinn“ (mit Ergebnis-
verwendung) benutzen (siehe auch Kapitel 15.3 „Jahresüberschuss oder Bilanzgewinn?“
ab Seite 103):
15.4.3.1 Variante „Jahresüberschuss“ ohne Ergebnisverwendung
Den Gewinn-/Verlustvortrag (üblicherweise Konto 0860/0868 im SKR03 bzw. 2970/2978
im SKR04) und den Jahresüberschuss tragen Sie in die markierten Zeilen ein (wobei Sie
für den Jahresüberschuss wieder einfach Konto 0 ankreuzen können, damit er aus der
GuV übernommen wird):
Das war auch schon alles – mehr ist nicht zu tun.
15.4.3.2 Variante „Bilanzgewinn“ mit Ergebnisverwendung
Wenn Sie eine Ergebnisverwendung haben (z.B. Einstellung von 25% Ihres Jahresüber-
schusses in die gesetzliche Rücklage einer UG), ist zwar das Stammkapital genauso ein-
110
Abbildung 41: Vortrag und Jahresüberschuss bei Kapitalgesellschaften
zutragen wie oben; alles andere (Vortrag, Einstellung in die Rücklage und Jahresüber-
schuss) muss jedoch im Untermenü „Bilanzgewinn“ eingetragen werden:
In der hier violett unterstrichenen Zeile müssen Sie die Vortragskonten, die Einstellung in
die Rücklage und den Jahresüberschuss (Konto 0) zuordnen. Dies ergibt (automatisch zu-
sammengerechnet) den Bilanzgewinn. In den darüberstehenden blauen informatorischen
Zeilen können Sie schließlich noch die jeweiligen „Einzelteile“ dieses Bilanzgewinns
(davon Vortrag, davon Einstellung in Rücklagen etc.) angeben (indem Sie die jeweiligen
Konten nochmals einzeln zuordnen).
Beachten Sie, dass Sie in diesem Fall (außer in den Stammdaten/„Bericht“ den Punkt
„GuV endet mit“ von „Jahresüberschuss“ auf „Bilanzgewinn“ umzustellen und den Be-
richtsbestandteil „EV“ anzukreuzen) auch noch die entsprechenden Angaben im Tab „Er-
gebnis“ machen müssen:
111
Abbildung 42: Bilanzgewinn bei Kapitalgesellschaften
Hier geben Sie einzeln den Jahresüberschuss (Konto 0), den Vortrag und die Gewinnver-
wendung (hier z.B. „Einstellungen in die gesetzliche Rücklage“) an. Der „Bilanzgewinn“ in
der obersten Zeile wird dann automatisch aus den von Ihnen angegebenen „Einzelteilen“
berechnet (und muss natürlich mit dem im Eigenkapitalbereich der Bilanz-Passiva ausge-
wiesenen „Bilanzgewinn“ übereinstimmen).
15.4.3.3 Negatives Eigenkapital
Im Fall von negativem Eigenkapital tragen Sie den Gesamtbetrag (positiv) manuell ins
Feld „ggf. manuell“ ein (da es dafür kein Fibu-Konto gibt), und zwar sowohl auf der Aktiva-
als auch auf der Passiva-Seite an den hier violett unterstrichenen Positionen:
112
Abbildung 43: Ergebnisverwendung
Das Eigenkapital auf der Passiva-Seite wird dadurch zu 0.
15.5 Benutzung von CSV-Dateien
CSV-Dateien sind lesbare Textdateien mit einem Datensatz pro Zeile, dessen Felder durch
Trennzeichen, i.d.R. ein Komma, separiert sind (daher der Name „Comma Separated Val-
113
Abbildung 44: Negatives Eigenkapital bei Kapitalgesellschaften
ues“; oft auch als „Excel-Export“ bezeichnet) und die mit jedem simplen Texteditor (z.B.
dem Windows-Editor „Notepad“) bearbeitet werden können. Es existieren jedoch verschie-
dene, in Details leicht unterschiedliche Spielarten von CSV-Dateien, die nicht alle von
myebilanz korrekt verarbeitet werden können:
• Alle theoretisch erlaubten Trennzeichen dürfen innerhalb eines Felds nur vorkom-
men, wenn das Feld in Anführungszeichen steht (auch wenn das Programm das
tatsächlich verwendete Trennzeichen anhand des Spaltenaufbaus eigentlich erken-
nen könnte).
• „Escapen“ von Anführungszeichen funktioniert nicht, weder durch Verdoppelung
noch durch einen Backslash (also nicht „Erlöse Projekt ““XYZ“““ und auch nicht „Er-
löse Projekt \“XYZ\““). Verwenden Sie innerhalb von Kontenbezeichnungen daher
ggf. ein einfaches Anführungszeichen ('): „Erlöse Projekt 'XYZ'“ (oder lassen Sie
derartige Sonderzeichen gleich ganz weg).
Korrekturwerte für die steuerliche Überleitungsrechnung können in einer CSV-Datei derzeit
nicht enthalten sein (diese müssen unmittelbar in der eBilanz angegeben werden; siehe
Kapitel 8.2.3 auf Seite 58).
Jedes Konto darf in einer CSV-Datei nur einmal enthalten sein!
15.5.1 Format einer CSV-Datei
CSV-Dateien für myebilanz müssen grundsätzlich wie folgt aufgebaut sein:
Kontonummer,Saldo,Kontenbezeichnung
also z.B.
0410,10000.00,"Geschäftsausstattung"
3400,1248.49,"Wareneingang 19% Vorsteuer"
8400,-32842.34,"Erlöse 19% Umsatzsteuer"
Falls Ihre Fibu-Software gleich die passenden eBilanz-(XBRL-)Positionen zu jedem Konto
ausgeben kann, können Sie diese Angabe in der vierten Spalte machen:
1200,123.45,"Deutsche Bank","de-gaap-ci:bs.ass.currAss.cashEquiv.bank"
(Ob das Prefix „de-gaap-ci:“ dabei steht, ist unerheblich – es wird von myebilanz ggf. au-
tomatisch ergänzt.)
114
Dabei gilt:
• Soll-Salden müssen positiv sein, Haben-Salden negativ (oder Sie geben zwei sepa-
rate Soll- und Haben-Spalten an, die dann beide positiv sein müssen) – beachten
Sie, das dies ein Unterschied zur „direkten Betragseingabe“ (Kapitel 8.2.2 auf Seite
56) ist (wo alle Beträge unmittelbar mit dem von Ihnen eingegebenen Vorzeichen in
Ihre eBilanz übernommen werden)!
• Dezimaltrenner kann Punkt oder Komma sein
• wenn der Dezimaltrenner ein Komma ist, muss das Betragsfeld in Anführungszei-
chen stehen und/oder als Feldtrenner ein anderes Zeichen als ein Komma verwen-
det werden:
3400,"1248,49","Wareneingang 19% Vorsteuer"
oder
3400;1248,49;"Wareneingang 19% Vorsteuer"
Im zweiten Fall muss unbedingt das Trennzeichen ; (Strichpunkt) angegeben wer-
den, da sonst das „Komma ohne Anführungszeichen“ als (weiterer) Feldtrenner in-
terpretiert würde!
• Kontenbezeichnungen können im ISO-, UTF-, OEM- oder MacRoman-Zeichensatz
angegeben werden. Bitte verwenden Sie keine speziellen Sonderzeichen aus Text-
verarbeitungen wie z.B. typographische Gedankenstriche oder andere graphische
Zeichen.
• Konto 0 darf nicht von Ihnen verwendet werden, da dieses Pseudokonto intern für
die Gewinnermittlung aus der GuV verwendet wird (damit Sie es beim Eigenkapital
in den Bilanz-Passiva zuordnen können).
Welche Felder von myebilanz ausgewertet werden, müssen Sie über „Bearbeiten –
Stammdaten bearbeiten – Fibu-Daten“ (bzw. direkt in der INI-Datei bei Verwendung der
BASIS-Version) konfigurieren. Die obigen Beispiele gelten für den „myebilanz-Standard“
(also Fibu-Konto in der ersten Spalte, Saldo in der zweiten, und Name in der dritten). Falls
der Export Ihrer Fibu-Software eine andere Reihenfolge verwendet (und/oder Soll- und
Haben-Salden separat – und stets positiv – exportiert), müssen Sie die Angaben entspre-
chend ändern. Falls Ihre Fibu-Software die eBilanz-(XBRL-)Position exportiert, müssen
Sie angeben, in welcher Spalte diese Angabe steht. Siehe auch Kapitel 8.1.3 auf Seite 35.
115
Wenn Sie Kontensalden übertragen („KS“ bei den Berichtselementen gesetzt), darf die
Kontenbezeichnung nicht leer sein!
15.5.2 Erzeugen einer CSV-Datei aus Microsoft Excel
In diesem Abschnitt wird beschrieben, wie Sie eine für myebilanz geeignete CSV-Datei
aus einer Excel-Tabelle erzeugen können:
1. Erstellen Sie eine (dreispaltige) Tabelle mit Ihrer Summen- und Saldenliste. Die
Sollsalden müssen dabei positiv sein (also Kosten in der GuV bzw. Aktiva in der Bi-
lanz) und die Habensalden negativ (also Erlöse in der GuV bzw. Passiva in der Bi-
lanz). In der ersten Tabellenspalte muss die Fibu-Kontonummer stehen, in der zwei-
ten Spalte der Saldo und in der dritten Spalte die Kontenbezeichnung:
Tabelle mit Summen- und Saldenliste
(Sie können derzeit ab der vierten Spalte beliebige weitere Spalten - z.B. Kommen-
tare - anhängen, die momentan von myebilanz nicht ausgewertet werden. Es könn-
te jedoch sein, dass in zukünftigen Versionen von myebilanz weitere Spalten erfor-
derlich werden; dann müssten Sie Ihre Tabellen entsprechend anpassen.)
2. Formatieren Sie die Betragsspalte als Zahl, nicht als Währung, und verwenden Sie
keine Tausendertrenner:
Formatierung der Betragsspalte
3. Rufen Sie in Excel Datei - Speichern unter auf und wählen beim Dateityp CSV
(Trennzeichen-getrennt) aus. Falls Sie dabei eine Zeichencodierung angeben kön-
116
nen, wählen Sie möglichst irgendetwas mit „ISO-8859“ im Namen aus (oder „ANSI“
oder „Windows-1252“), evtl.. auch „UTF-8“. Vermeiden Sie Zeichensätze mit „OEM“,
„MSDOS“, „437“ oder „850“ im Namen. Geben Sie einen Dateinamen an, z.B. Su-
Sa2013 in Ihrem Dokumente-Ordner. Dann haben Sie dort eine CSV-Datei, in der
z.B. folgendes steht:
410;10000,00;Geschäftsausstattung
3400;1248,49;Wareneingang 19% Vorsteuer
8400;-32842,34;Erlöse 19% Ust
4. Nun müssen Sie nur noch in myebilanz die CSV-Datei auswählen und beim „Trenn-
zeichen“ einen ; (Strichpunkt) eintragen (weil Excel die Felder so trennt).
Fertig! myebilanz kann die CSV-Datei einlesen und verarbeiten!
Hinweis: Bitte verwenden Sie in den Kontenbezeichnungen keine „seltsamen“ Sonderzei-
chen (z.B. einen Gedankenstrich statt eines simplen Minuszeichens) und auch kein €-
Symbol. Am besten beschränken Sie sich auf Buchstaben (inkl. deutsche Umlaute), Zah-
len und ggf. „gebräuchliche“ Sonderzeichen wie z.B. % / . - o.ä. Bei ungültigen Sonderzei-
chen erhalten Sie vom Programm leider nur eine sehr unspezifische Fehlermeldung mit
dem Hinweis, dass vermutlich irgendwo ein ungültiges Sonderzeichen enthalten ist, so
dass die Suche danach ziemlich mühsam werden kann. Achten Sie also am besten gleich
von Anfang an darauf, sich auf die erwähnten Zeichen zu beschränken.
15.6 Beispiel-INI-Datei für die BASIS-Version mit Erläuterungen
Im folgenden finden Sie eine Beispiel-INI-Datei für die BASIS-Version. Bei Feldern mit
mehreren Auswahlmöglichkeiten (z.B. Rechtsform, Bilanzstatus o.ä.) können Sie die mög-
lichen Werte auch in der BASIS-Version unter „Bearbeiten – Stammdaten bearbeiten“ kurz
ansehen (z.B. auf den Tabs „Bericht“ bzw. „Unternehmen“).
Dieses Kapital ist nur dann für Sie relevant, wenn Sie die BASIS-Version verwenden ,
bei der Sie die gesamte Konfiguration über eine INI-Datei in einem Texteditor erstellen.
Wenn Sie die komfortablen Eingabemöglichkeiten der PLUS-Version verwenden, brau-
chen Sie dieses Kapitel nicht zu lesen; die Konfiguration mit der PLUS-Version ist
ausführlich in Kapitel 8 ab Seite 32 beschrieben.
117
INI-Datei Erläuterungen
[magic]
myebilanz=true
An diesem Abschnitt erkennt das Pro-gramm, dass es sich um eine INI-Datei für myebilanz handelt. Dieser Abschnitt darf nicht verändert werden.
118
INI-Datei Erläuterungen
[general]
Transferdatenlieferant=Max Mustermann; Bahnhofstraße;1;a;Gebäude 17;99999;Mus-terstadt;Deutschland;(099) 123465;[email protected]
Nutzdatenlieferant= … (z.B. siehe oben)
Hier geben Sie den Datenübermittler („Transfer…“) und den Datenersteller („Nutz…“) an. Beide „Datenlieferanten“ sind in einer zehnteiligen, durch Strichpunkte se-parierten Zeile anzugeben. Siehe Kapitel 8.1.1 „Datenlieferanten“ auf Seite 33.
[cert]
file=C:\Users\mh\Documents\elster.pfx
pin=123456
oder
file=nPA
In diesem Abschnitt sind Dateiname und ggf. PIN Ihres ELSTER(-BASIS)-Zertifikats anzugeben. Der Dateiname ist mit voller Pfadangabe und Extension anzugeben (wie er im „echten“ Dateisystem heißt, also nicht etwa die eingedeutschten Bezeichnungen „Benutzer“ oder „Dokumente“!). Die PIN kann weggelassen werden (dann wird sie bei jeder Übermittlung abgefragt).
Bei Verwendung des „Neuen Personalaus-weises“ als Zertifikat ist file=nPA anzuge-ben. pin wird dann ignoriert bzw. kann auch ganz weggelassen werden. Die „Ausweis-App2“ muss installiert und gestartet sein!
[mysql]
server=mein.server.irgendwo.deport=3306username=fibupassword=geheimdb=mand4select=SELECT KtoNr …
Dieser Abschnitt ist mit den Zugangsdaten zu Ihrem MySQL-Server auszufüllen, wenn Sie Ihre Kontensalden von dort abrufen. Auch die dazu nötige SQL-Abfrage müssen Sie hier eintragen. Wenn sie keinen MyS-QL-Server verwenden, können Sie die-sen Abschnitt leer lassen oder auch ganz entfernen.
[csv]
filename=C:\Users\mh\Documents\Sal-den2016.csv
oder
filename=INI
delimiter=;
Wenn Sie eine CSV-Datei („Excel-Export“) mit Ihren Kontensalden verwenden, müssen Sie hier den Dateinamen angeben (wie beim ELSTER-Zertifikat auch hier wieder mit dem „richtigen“ Pfad und inklusive Ex-tension). Falls Sie ohne CSV-Datei arbeiten und die Beträge zu den eBilanz-Positionen direkt in die INI-Datei eingeben, schreiben Sie „filename=INI“; es wird dann keine CSV-Datei erwartet bzw. eingelesen.
Bei Verwendung einer CSV-Datei müssen Sie außerdem angeben, durch welches Zei-chen die einzelnen Felder getrennt sind (hier z.B. ein Strichpunkt; außerdem sind Komma oder TAB üblich; für ein TAB-Zei-
119
INI-Datei Erläuterungen
fieldKto=1fieldValue=2fieldName=3fieldValueDebit=0fieldValueCredit=0fieldSH=0fieldXBRL=0
chen schreiben Sie einfach „TAB“).
Ferner ist anzugeben, in welchen Feldern einer CSV-Zeile (ab 1 aufwärts) die nötigen Angaben stehen:fieldKto: Feldnummer der Fibu-Kontonum-merfieldValue: Feldnummer des Saldobetrags (falls Sollsaldo positiv und Habensaldo ne-gativ in der CSV-Datei stehen)fieldName: Feldnummer der Kontobezeich-nungfieldValueDebit: Feldnummer des Sollsal-dos (falls Soll- und Habensaldo getrennt ausgewiesen werden und stets positiv sind)fieldValueCredit: Feldnummer des Haben-saldos (falls Soll- und Habensaldo getrennt ausgewiesen werden und stets positiv sind)fieldSH: ggf. Feldnummer der Soll-/Haben-Spalte (Inhalt nur „S“ oder „H“), falls der Kontosaldo immer positiv in der Datei stehtfieldXBRL: ggf. Feldnummer der XBRL-Po-sition dieses Fibu-Kontos (für eine evtl. au-tomatische Zuordnung – nur in der PLUS-Version vom myebilanz möglich)Bei unbenutzten Feldern tragen Sie einfach 0 ein.
[period]
balSheetClosingDate=2016-12-31
fiscalYearBegin=2016-01-01fiscalYearEnd=2016-12-31
balSheetClosingDatePreviousYear=2015-12-31
fiscalPreviousYearBegin=2015-01-01fiscalPreviousYearEnd=2015-12-31
reportPeriodBegin=2016-01-01reportPeriodEnd=2016-12-31
Hier geben Sie auf jeden Fall Ihr Bilanzda-tum (im Format „JJJJ-MM-TT“) an. Alle an-deren kalendarischen Werte (Wirtschafts-jahr, Vorjahr) werden dadurch automatisch gesetzt. Nur falls Sie aus irgendwelchen Gründen davon abweichende Werte ange-ben wollen, können Sie die folgenden weite-ren Felder angeben:
Beginn und/oder Ende des aktuellen Wirt-schaftsjahrs
Bilanzdatum des Vorjahrs
Beginn und/oder Ende des vorherigen Wirt-schaftsjahrs
Abweichender Berichtszeitraum (z.B. bei Rumpfwirtschaftsjahren)
Wenn Sie ein Datum überhaupt nicht über-mitteln möchten (z.B. das Vorjahresdatum,
120
INI-Datei Erläuterungen
…=nil
wenn Sie Ihr Unternehmen erst im aktuellen Jahr eröffnet haben – dann gibt es ja kein Vorjahr), tragen Sie nil als Datum ein.
[report]
reportType=JA
reportStatus=E
revisionStatus=E
reportElements=GuV,-GuVMicroBilG,B,SGE,KS,-STU,-EB,-EV,-SGEP,-KKE,BAL,-SA,-AV
statementType=E
statementTypeTax=–GHB
In diesem Abschnitt machen Sie Angaben zu Art und Umfang Ihrer Übermittlung.
JA=Jahresabschluss, S=Sonstiger Bericht. Andere mögliche Werte (z.B. GB für „Ge-schäftsbericht“ oder QF für „Quartalsfinanz-bericht“ etc.) sind für steuerliche Zwecke nicht zugelassen.
E=endgültig, V=vorläufig. Für Veranla-gungszwecke muss an die Finanzverwal-tung ein Bericht mit dem Status „endgültig“ übermittelt werden – „vorläufig“ hat keinerlei rechtliche Wirkung (und kann z.B. für die Anpassung von Vorauszahlungen benutzt werden).
E=erstmalig, B=berichtigt, G=geändert, BG=berichtigt und geändert, I=identisch mit differenzierteren Informationen, sK=sonsti-ge Korrektur (darf nur ab Taxonomie 6.1 verwendet werden und nur dann, wenn sich in Bilanz und GuV nichts geändert hat – sondern z.B. bei der „Steuerlichen Gewinn-ermittlung“ oder in einem anderen „Neben-bestandteil“).
Liste der übermittelten Berichtsbestandteile. Nicht übermittelte Bestandteile sind mit ei-nem vorangestellten Minuszeichen einzutra-gen. Es gibt verpflichtende, wahlfreie und unzulässige Berichtsbestandteile, die sich je nach Rechtsform, Wirtschaftsjahr und Taxo-nomie unterscheiden. Bitte lesen Sie hierzu Kapitel 8.1.5 „Bericht“ auf Seite 41. „AV“ dürfen Sie (mit und ohne Minuszeichen) erst ab Taxonomie 6.0 verwenden; „BVV“ erst ab Taxonomie 6.2.
E=Jahresabschluss; andere mögliche Werte z.B. EB (Eröffnungsbilanz), AB (Aufgabebi-lanz) u.v.m.
Dieses Feld ist bei Personengesellschaf-ten mit GHB (Gesamthandsbilanz), SB (Sonderbilanz) oder EB (Ergänzungsbilanz) zu belegen. Bei allen anderen Rechtsfor-
121
INI-Datei Erläuterungen
incomeStatementendswithBalProfit=false
accountingStandard=HAOE
specialAccountingStandard=K
incomeStatementFormat=GKV
consolidationRange=EA
taxonomy=6.0
MicroBilG=0
men ist hier –GHB anzugeben (mit einem Minuszeichen davor).
Geben Sie hier false an, wenn Ihre GuV mit dem Jahresüberschuss (ohne Ergebnisver-wendung, z.B. „Einstellung in Rücklagen“ o.ä.) endet, bzw. true, wenn Ihre GuV mit dem Bilanzgewinn (inklusive Ergebnisver-wendung) endet. Siehe auch Kapitel 15.3 „Jahresüberschuss oder Bilanzgewinn?“ auf Seite 103. Bei Übermittlung des Bilanzge-winns muss der Berichtsbestandteil EV (Er-gebnisverwendung) mit übermittelt werden (siehe „reportElements“ weiter oben).
HAOE=Einheitsbilanz, AO=Steuerbilanz, HGBM=Handelsbilanz. Im letzteren Fall ist eine steuerliche Überleitungsrechnung bei-zufügen (Berichtsbestandteil „STU“ in den „reportElements“ weiter oben).Bei Sonder-und Ergänzungsbilanzen ist nur „AO“ erlaubt!
K=Kerntaxonomie, PBV=Pflegeeinrichtun-gen, KHBV=Krankenhäuser, EBV=Eigenbe-triebsverordnung, WUV=Wohnungsunter-nehmen, VUV=Verkehrsunternehmen, LUF=Land- und Forstwirtschaft
GKV=Gesamtkostenverfahren, UKV=Um-satzkostenverfahren
EA=Einzelabschluss; kein anderer Wert (z.B. Konzernabschluss) zulässig.
Version der Taxonomie. Zur Auswahl und Zulässigkeit der verschiedenen Taxonomien für bestimmte Wirtschaftsjahre siehe Kapitel 15.8 „Taxonomien und ihre Unterschiede“ auf Seite 133.
Setzen Sie hier 1 statt 0 ein, falls Ihre GuV gemäß dem „Kleinstkapitalgesellschaften-Bilanzrechtsänderungsgesetz“ gegliedert ist. Insbesondere für Einzelunternehmer ist dies nicht zulässig.
[company]
name=Mustermann
In diesem Abschnitt machen Sie Angaben zu Ihrem Unternehmen.
Firmenname bzw. Name des Unterneh-
122
INI-Datei Erläuterungen
firstName=Max
legalStatus=EUN
street=Bahnhofstraße
houseNo=1
zipCode=99999
city=Musterstadt
country=Deutschland
ST13=9189081504711
STID=90699334579
BF4=9189
mens/Unternehmers. Bei Einzelunterneh-mern und ab Taxonomie 5.4 nur noch der Nachname.
Ab Taxonomie 5.4 und bei Einzelunterneh-mern der Vorname des Unternehmers (sonst leer).
Rechtsform des Unternehmens. Übliche Werte sind z.B. EUN (Einzelunternehmer), GMBH oder GBR. Die vollständige Liste fin-den Sie unter „Bearbeiten – Stammdaten bearbeiten – Unternehmen“ in der Auswahl-box „Rechtsform“ (auch in der BASIS-Versi-on kurz einsehbar).
Straße (ohne Hausnummer).
Hausnummer.
Postleitzahl.
Ort.
Land.
13stellige „ELSTER-Steuernummer“. Kann aus der „Steuerbescheid-Steuernummer“ über „Extras – ELSTER-Steuernummer er-mitteln“ berechnet werden.
Ist bei einer Eröffnungsbilanz ([report] statementType=EB, siehe oben) noch kei-ne Steuernummer vorhanden, kann dieses Feld leer gelassen werden. Im Feld „BF4“ (siehe unten) muss dann die Bundesfinanz-amtsnummer des zuständigen Finanzamts stehen.
11stellige persönliche „Steueridentifikations-nummer“. Diese hat nichts mit der Steuer-nummer zu tun und wurde natürlichen Per-sonen im Jahr 2008 von der Finanzverwal-tung zugeteilt. (Sie wird auch für den Lohn-steuerabzug und für Freistellungsaufträge verwendet.) Die Nummer ist nur bei Einzel-unternehmern sinnvoll; das Übermitteln der eBilanz kann aber auch ohne diese Num-mer erfolgen.
Bundesfinanzamtsnummer des Finanzamts, an die Ihre eBilanz übermittelt werden soll. Dieser Wert ist immer anzugeben (auch
123
INI-Datei Erläuterungen
wz2008=63.11.0
incomeClassification=trade
business=EDV-Handel
wenn bei einer Eröffnungsbilanz noch keine Steuernummer bekannt ist)! Normalerweise handelt es sich dabei um die ersten vier Zif-fern von „ST13“ (siehe oben). Zur Kontrolle können Sie über „Extras – Komplette Fi-nanzamtsliste anzeigen“ die Nummer mit Ihrem Finanzamt vergleichen.
Freiwillige Angabe: Kennziffer für den Wirt-schaftszweig. Die vollständige Liste können Sie von https://www.destatis.de/DE/Metho - den/Klas si fi ka tio nen/Klassifikationen.html herunterladen (dort „Ausgabe 2008“), oder Sie verwenden die Datei „wz2008.txt“ aus dem Programmordner – normalerweise C:\Program Files (x86)\Hanft\myebilanz).
Erst ab Taxonomie 5.4 zu verwenden: trade = Gewerbebetrieb, selfEmployment = selbstständige Tätigkeit, forestryAndAgricul-ture = Land- und Forstwirtschaft, other = sonstige Fälle (z.B. steuerbegünstigte Kör-perschaften).
Erst ab Taxonomie 6.0 zu verwenden: Ge-schäftsgegenstand (z.B. die Angabe bei „Art des Unternehmens“ aus der Gewerbe-steuererklärung).
[shareholder1], [shareholder2] etc.
de-gaap-ci:table.kke.allKindsOfEquityAccounts.unlimitedPartners.VK!de-gaap-ci:table.kke.sumEquityAccounts.sumYearEnd.begin=0880de-gaap-ci:table.kke.allKindsOfEquityAccounts.unlimitedPartners.VK!de-gaap-ci:table.kke.sumEquityAccounts.sumYearEnd.deposits=1890de-gaap-ci:table.kke.allKindsOfEquityAccounts.unlimitedPartners.VK!de-gaap-ci:table.kke.sumEquityAccounts.sumYearEnd.withdrawals=1800,1810,1820,1860de-gaap-ci:table.kke.allKindsOfEquityAccounts.unlimitedPartners.VK!de-gaap-ci:table.kke.sumEquityAccounts.sumYearEnd.withdrawals.privateTax=1810de-gaap-ci:table.kke.allKindsOfEquityAccounts.unlimitedPartners.VK!de-gaap-ci:table.kke.sumEquityAccounts.sumYearEnd.withdrawals.specialEx-tordExpenses=1820de-gaap-ci:table.kke.allKindsOfEquityAccounts.unlimitedPartners.VK!de-gaap-ci:table.kke.sumEquityAccounts.sumYearEnd.withdrawals.costRea-
Die Abschnitte [shareholder1] bis [sharehol-der…] sind nur für Personengesellschaften relevant. Hier geben Sie die einzelnen Ge-sellschafter an, wobei die Nummer hinter „shareholder“ mit der Nummer aus der zu-gehörigen Feststellungserklärung überein-stimmen muss. Die Nummern müssen also nicht unbedingt lückenlos aufeinander fol-gen, da die Nummern ausgeschiedener Ge-sellschafter nicht neu vergeben werden.
Ferner machen Sie in diesem Abschnitt An-gaben zur Kapitalkontenentwicklung des je-weiligen Gesellschafters. Lesen Sie dazu auch Kapitel 8.2.7 „Kapitalkontenentwick-lung bei Personengesellschaften“ auf Seite 76. Die Kapitalkontenarten finden Sie unter „Hilfe – Kapitalkontenarten“; die Feldnamen unter „Hilfe – Feldliste“ im Abschnitt „Kapi-talkontenentwicklung“. Das Format in die-sem Abschnitt ist „Kapitalkontenart!Feldna-
124
INI-Datei Erläuterungen
lEst=1860de-gaap-ci:table.kke.allKindsOfEquityAccounts.unlimitedPartners.VK!de-gaap-ci:table.kke.sumEquityAccounts.sumYearEnd.incomeShare=9580
name=Emil Eins
id=EE
group=unlimitedPartner
taxnumber=9189047100815
taxid=90148782173
me=Fibu-Konto,Fibu-Konto,…“.
Name des Gesellschafters.
Eindeutiges Unterscheidungsmerkmal, von Ihnen frei zu vergeben (z.B. die Initialen des Gesellschafters, oder auch einfach noch-mals die laufende Nummer).
Haftungsverhältnis des Gesellschafter. Bis einschließlich Taxonomie 6.1 nur:unlimitedPartner=Vollhafter(GbR-Gesellschafter, KG-Komplementär)limitedPartner=Teilhafter(KG-Kommanditist)Ab Taxonomie 6.2:genPartnerPersLiableOHG (Vollhafter – persönlich haftender Gesellschafter einer oHG)genPartnerFullyLiable (Vollhafter – Kom-plementär einer KG)genPartnerOther (Vollhafter – sonstiger Mitunternehmer ohne Haftungsbeschrän-kung)genPartnerTrustee (Vollhafter – Treuhän-der)limPartner (Teilhafter – Kommanditist einer KG)limPartnerOther (Teilhafter – sonstiger Mit-unternehmer mit Haftungsbeschränkung)limPartnerTrustee (Teilhafter – Treuhän-der)trusteeForLimPartner (Teilhafter – Treu-händer, der nur für einen haftungsbe-schränkten Treugeber tätig ist)indirectPartner (Mittelbar beteiligte Gesell-schafter)resignedPartnerAndSuccessorOrAssign (in Vorjahren ausgeschiedene Gesellschaf-ter und deren Rechtsnachfolger)
13stellige „ELSTER-Steuernummer“ des Gesellschafters. Kann aus der „Steuerbe-scheid-Steuernummer“ über „Extras – ELS-TER-Steuernummer ermitteln“ berechnet werden.
11stellige persönliche „Steueridentifikations-nummer“ des Gesellschafters. Diese hat
125
INI-Datei Erläuterungen
legalStatus=NPP
numerator=1denominator=1
SpecialBalanceRequired=false
extensionRequired=false
nichts mit der Steuernummer zu tun und wurde natürlichen Personen im Jahr 2008 von der Finanzverwaltung zugeteilt. (Sie wird auch für den Lohnsteuerabzug und für Freistellungsaufträge verwendet.) Die Num-mer ist nur bei natürlichen Personen als Ge-sellschafter sinnvoll; das Übermitteln der eBilanz kann aber auch ohne diese Num-mer erfolgen.
Rechtsform des Gesellschafters:NPP=natürliche Person / PrivatvermögenNPB=natürliche Person / BetriebsvermögenPG=PersonengesellschaftKOER=Körperschaft (Kapitalgesellschaft)
Der Quotient aus diesen beiden Werten er-gibt das Beteiligungsverhältnis an der Per-sonengesellschaft. Beispiele: 1 / 2 = 50%, 1 / 3 = 33%, 45 / 100 = 45%, 269 / 1000 = 26,9%, 5001 / 10000 = 50,01%. Die Summe aller Gesellschafterbeteiligungen muss 100% ergeben.
Falls eine Sonderbilanz für diesen Gesell-schafter benötigt wird, auf „true“ setzen.
Falls eine Ergänzungsbilanz für diesen Ge-sellschafter benötigt wird, auf „true“ setzen.
[xbrl]
de-gaap-ci:bs.ass.currAss.cashEquiv.bank=1200
de-gaap-ci:bs.ass.currAss.cashEquiv.bank=1200Sde-gaap-ci:bs.eqLiab.liab.bank=1200H
ignore=9000,9008,9009
de-gaap-ci:bs.ass.currAss.cashEquiv.bank=[1000.00]de-gaap-ci:bs.ass.currAss.cashEquiv.bank=“[1000,00]“
In diesem Abschnitt legen Sie die Zuord-nung Ihrer Fibu-Konten zu eBilanz-Positio-nen fest, also z.B. dass Ihr Fibu-Konto 1200 bei „Guthaben bei Kreditinstituten“ in Ihrer eBilanz einsortiert werden soll.
Für eine automatische Unterscheidung „Sollsaldo = Guthaben bei Kreditinstituten, Habensaldo = Verbindlichkeiten gegenüber Kreditinstituten“ fügen Sie „S“ bzw. „H“ an die Fibu-Kontonummer an.
Weisen Sie auf diese Art allen Ihren Fibu-Konten eine eBilanz-Position zu (in der Bi-lanz oder in der GuV oder in der Ergebnis-verwendung). Konten, die Sie nicht für die eBilanz verwenden wollen, können Sie un-ter „ignore“ zuweisen.
Für eine direkte Betragseingabe schließen Sie den Betrag in eckige Klammern ein.
126
INI-Datei Erläuterungen
de-gaap-ci:bs.ass.currAss.cashEquiv.bank=[1000.00],(100.00)de-gaap-ci:bs.ass.currAss.cashEquiv.bank=“[1000,00]“,“(100,00)“
Falls der Dezimalseparator ein Komma ist, benutzen Sie außerdem Anführungszei-chen. Vor negative Beträge schreiben Sie ein Minuszeichen.
Einen evtl. steuerlichen Überleitungswert geben Sie in runden Klammern an. Auch hier schreiben Sie vor negative Beträge ein Minuszeichen.
Wie die Feldnamen heißen, können Sie un-ter „Hilfe – Feldliste“ nachsehen. Sie brau-chen nur die Felder eintragen, bei denen tatsächlich Werte vorhanden sind; die übergeordneten Summen (bis hin zur Bi-lanzsumme bzw. Jahresüberschuss bei der GuV) werden aus Ihren Angaben au-tomatisch aufsummiert.
[bal]
de-gaap-ci:bs.ass.fixAss.tan.otherEquipm.office!de-gaap-ci:grossCost.beginning="[13614,75]"de-gaap-ci:bs.ass.fixAss.tan.otherEquipm.office!de-gaap-ci:gross.diff="[1397,45]"de-gaap-ci:bs.ass.fixAss.tan.otherEquipm.office!de-gaap-ci:accDepr.beginning="[6128,75]"de-gaap-ci:bs.ass.fixAss.tan.otherEquipm.office!de-gaap-ci:accDepr.DeprPeriod.regular="[1401,45]"de-gaap-ci:bs.ass.fixAss.tan.otherEquipm.office!de-gaap-ci:all_Prev_period="[7486]"
Beachten Sie, dass die Zeilenumbrüche hier nur aus darstellungs-technischen Gründen vorhanden sind; alle „de-gaap-ci...“-Zeilen müssen jeweils in einer Zeile stehen!
In diesem Abschnitt machen Sie Angaben zu Ihrem Anlagenspiegel. Das Format ist „Anlagevermögenposition!Abschreibungs-angaben=Konto,[Betrag],(Überleitung)“. Nä-heres dazu finden Sie in Kapitel 8.2.6 „Anla-genspiegel“ auf Seite 66 (woraus auch das Beispiel in der linken Spalte stammt). Ver-gessen Sie auch nicht [report]reportEle-ments=…,BAL,… zu setzen, damit dieser Abschnitt überhaupt übermittelt wird!
[accordingTo]
name=Müller und Meier GbR
ST13=9189081504711
BF4=9189
yearEnd=2016-12-31
Diesen Abschnitt brauchen Sie nur bei einer Ergänzungs- oder Sonderbilanz des Mitun-ternehmers einer Personengesellschaft ein-fügen.
Unternehmensname der Gesamthand
ELSTER-Steuernummer der Gesamthand (die Ermittlung ist wie beim Unternehmen selbst über „Extras – ELSTER-Steuernum-mer ermitteln“ möglich).
Bundesfinanzamtsnummer der Gesamthand (i.d.R. die ersten vier Ziffern der obigen ELSTER-Steuernummer); an dieses Finanz-amt wird die eBilanz übermittelt.
Bilanzstichtag der Gesamthand (i.d.R. iden-tisch mit dem Eintrag unter [period]
127
INI-Datei Erläuterungen
balSheetClosingDate).
[hbst]
kind=reclassification
comment=Dies ist ein Kommentar.
Falls Sie eine Handelsbilanz mit steuerlicher Überleitungsrechnung übermitteln, geben Sie hier die Art der Überleitung an:
reclassification = UmgliederungchangeValue = Änderung der WertansätzereclassificationChangeValue = beides
Hier können Sie eine kurze (unformatierte) Erläuterung zur steuerlichen Überleitung eintragen. Für längere (und formatierte bzw. strukturierte) Erläuterungen benutzen Sie am besten eine Fußnote zu dieser Position, die in einer Datei namens „footnotes\ hbst.transfer.comment.htm“ stehen müsste.
[ini]
AutoSum=1
ggf. davon abweichend:AutoSumBAL=1AutoSumB=1AutoSumGuV=1etc. (entsprechend den Namen der report-Elements)
negateAktiva=0negatePassiva=0negateGuV=0
Hier stehen allgemeine Parameter zur INI-Datei selbst:
Mit AutoSum=1 (Standard) werden unterge-ordnete eBilanz-Positionen automatisch bei der nächsthöheren Position in der Hierar-chie aufsummiert (z.B. zählt „Verbindlichkei-ten bei Kreditinstituten“ zur Oberposition „Verbindlichkeiten“ dazu, bis hinauf zur Bi-lanzsumme bzw. Jahresüberschuss bei der GuV). AutoSum=0 darf nur verwendet wer-den, wenn eine komplette XBRL-Datei mit allen Ober-, Zwischen- und Unterpositionen importiert wird, die bereits alle Summen ent-hält (was aber ohnehin nur mit der PLUS-Version möglich ist, so dass diese Einstel-lung hier nicht geändert werden muss).Für einzelne Berichtselemente der eBilanz können abweichende Einstellungen getrof-fen werden, indem der ELSTER-Name des Berichtsteils (z.B. SGE, KKE oder BAL, sie-he reportElements weiter oben) an „Auto-Sum“ angehängt wird.
Falls beim Einlesen einer kompletten XBRL-Datei alle Aktiva- bzw. Passiva- bzw. GuV-Vorzeichen geändert werden sollen, ist die jeweilige Einstellung auf 1 zu setzen. Auch dies ist eine Funktion der PLUS-Version, so dass hier in der BASIS-Version nichts zu konfigurieren ist.
128
INI-Datei Erläuterungen
saveZeroes=0 Falls beim Einlesen einer kompletten XBRL-Datei auch Nullwerte gespeichert und ans Finanzamt übermttelt werden sollen, ist die-se Einstellung auf 1 zu setzen. Auch dies ist eine Funktion der PLUS-Version, so dass hier in der BASIS-Version nichts zu konfigu-rieren ist.
Kommentarzeilen können in die INI-Datei beliebig eingestreut werden. Jede Zeile, die kein
„=“ und keine eckigen Klammern enthält, wird als Kommentarzeile gewertet. (Anhängen
von Kommentaren an eine „INI-Zeile“ funktionert nicht!)
Wenn Ihnen diese Einstellungen zu kompliziert klingen, vergessen Sie dieses gesamte
Kapitel und verwenden einfach die PLUS-Version von myebilanz. Die Konfiguration mit
der PLUS-Version ist ausführlich in Kapitel 8 ab Seite 32 beschrieben.
15.7 XHTML für Fußnoten
Zu jeder eBilanz-Position (und im Anhang) können Sie eine Fußnote mit weiteren Erläute-
rungen zu der jeweiligen Position mitsenden (im Unterordner „footnotes“ für die eBilanz; im
Unterordner „footnotes_ba“ für den Bundesanzeiger; siehe auch Kapitel 9 „Übermittlung
von Fußnoten zu den einzelnen Positionen“ auf Seite 82).
Diese Fußnote muss als XHTML formatiert sein. XHTML bedeutet – im Gegensatz zu
„herkömmlichem“ HTML –, dass jeder geöffnete Tag auch wieder geschlossen werden
muss. Schreiben Sie also nicht einfach <p>, wenn Sie einen Absatz einfügen wollen, son-
dern schreiben Sie den Absatz zwischen <p> und </p>. Zeilenumbrüche bewerkstelligen
Sie mit <br/> (hier wird das Tag implizit gleich wieder geschlossen, ebenso wie z.B. mit
<td/> bei leeren Tabellenfeldern). Und verwenden Sie keine Entities wie z.B.
oder ä und auch kein €-Symbol. Umlaute sind erlaubt, müssen aber unbedingt (wie
auch sonst alles, was mit ELSTER zu tun hat) im ISO-8859-1-Zeichensatz vorliegen (gele-
gentlich auch als „ANSI“ oder „Windows-1252“ bezeichnet). Zeichensätze mit „437“, „850“,
„OEM“ oder „UTF“ im Namen sind verboten!
Sie können die XHTML-Dateien im Prinzip mit jedem beliebigen Texteditor erstellen, also
auch mit Windows-Notepad oder Notepad++. Vielleicht haben Sie auch bereits einen be-
vorzugten HTML-Editor, mit dem Sie Webseiten erstellen; diesen können Sie natürlich
129
auch verwenden. Sie müssen nach dem Speichern lediglich sicherstellen, dass die beson-
deren XHTML-Anforderungen aus dem letzten Absatz berücksichtigt werden.
Hier ein kleines Beispiel, wie eine einfache Fußnote – sowohl für die eBilanz als auch für
den Bundesanzeiger – aussehen könnte:
<html>
<head>
<title>Weitere Erläuterungen</title>
</head>
<body>
<p><b>Weitere Erläuterungen</b></p>
<p>Die folgenden Erläuterungen usw. usw.<br/>
<i>Zweite</i> Zeile dieses Absatzes<br/>
<i>Dritte</i> Zeile dieses Absatzes</p>
<p>Ein weiterer Absatz.</p>
</body>
</html>
Sie müssen also ein bisschen HTML-Seiten schreiben können, also z.B. <b> für Fett-
schrift, <u> für Unterstreichung, <i> für kursiv etc.; zusätzlich zu diesem Beispiel gibt es
wie in HTML auch noch Listen (<ul>, <ol>, <li>) und Tabellen (<table>, <tr>, <th>, <td>) –
und damit erschöpfen sich die Möglichkeiten auch schon. Aber auch mit diesen wenigen
Formatierungsmechanismen kann man durchaus optisch ansprechende Fußnoten bzw.
Anhänge erstellen.
Der Inhalt eines jeden korrekt eingebundenen „footnote“-Elements wird daraufhin geprüft,
ob es sich dabei um ein gültiges XHTML-Dokument im Sinne des unter http://www.w3.org/
2002/08/xhtml/xhtml1-transitional.xsd hinterlegten XML-Schemas handelt, wobei nur ein
Teil der bei XHTML grundsätzlich vorgesehenen XML-Elemente und Attribute zugelassen
ist. Leider unterscheiden sich die zugelassenen Elemente bei der eBilanz und dem Bun-
desanzeiger, so dass ggf. unterschiedliche Fußnoten (in den Ordnern „footnotes“ bzw.
„footnotes_ba“, s.o.) nötig sind:
15.7.1 XHTML-Elemente für die eBilanz
Die folgenden Elemente sind in der eBilanz zugelassen:
130
„html” (Attribut “id”)
„head” (Attribut “id”)
„body” (Attribute “id”, “style”)
„title” (Attribut “id”)
„p” (Attribute “align”, “id”, “style”)
„br” (Attribute “id”, “style”)
„b” (Attribute “id”, “style”)
„i” (Attribute “id”, “style”)
„u” (Attribute “id”, “style”)
„ul” (Attribute “id”, “style”, “type”)
„ol” (Attribute “id”, “start”, “style”, “type”)
„li” (Attribute “id”, “style”, “type”, “value”)
„table” (Attribute “align”, “frame”, “id”, “style”, “rules”)
„caption” (Attribute “align”, “id”, “style”)
„th“ (Attribute “align”, “char”, “charoff”, “colspan”, “id”, “rowspan”, “style”, “valign”)
„tr“ (Attribute “align”, “char”, “charoff”, “id”, “style”, “valign”)
„td“ (Attribute “align”, “char”, “charoff”, “colspan”, “id”, “rowspan”, “style”, “valign”)
Als Wert des „style“-Attributs wird eine Zeichenfolge der Form „<Eigen-
schaft_1>:<Wert_1>; <Eigenschaft_2>:<Wert_2>; … ; <Eigenschaft_N>:<Wert_N>“ erwar-
tet. Für die in der Sequenz enthaltenen, durch Semikola getrennten Eigenschaft:Wert-Paa-
re sind folgende Kombinationen zugelassen:
„caption-side:bottom”
„caption-side:top”
„font-style:italic”
„font-style:normal”
„font-weight:bold”
„font-weight:normal”
„list-style-position:inside”
„list-style-position:outside”
„list-style-type:circle”
„list-style-type:decimal”
„list-style-type:decimal-leading-zero”
„list-style-type:disc”
„list-style-type:lower-alpha”
131
„list-style-type:lower-latin”
„list-style-type:lower-roman”
„list-style-type:none”
„list-style-type:square”
„list-style-type:upper-alpha”
„list-style-type:upper-latin”
„list-style-type:upper-roman”
„text-decoration:none”
„text-decoration:underline”
„text-align:center”
„text-align:justify”
„text-align:left”
„text-align:right”
„white-space:normal”
„white-space:pre”
„white-space:pre-wrap”
Abweichungen im Hinblick auf Groß-/Kleinschreibung sind dabei nicht erlaubt. Vor und hin-
ter den Zeichen „;“ und „:“ dürfen beliebig viele Leerzeichen eingefügt werden.
15.7.2 XHTML-Elemente für den Bundesanzeiger
Abweichend vom letzten Abschnitt sind im Bundesanzeiger die Tags <h1> und <h2> für
Überschriften erlaubt; dafür darf die Unterstreichung <u> – im Gegensatz zur eBilanz –
nicht in Kombination mit Fettdruck <b> und/oder Kursivschrift <i> verwendet werden!
Falls Sie beim Hochladen einer Datei mit Fußnoten beim Bundesanzeiger eine Fehlermel-
dung erhalten, vereinfachen Sie am besten erst einmal Ihre Fußnoten (oder lassen Sie sie
versuchsweise ganz weg), bevor Sie etwas anderes probieren.
15.7.3 Generelle Anmerkungen zu Fußnoten
Leider kenne ich keine fertige Software, die „ELSTER-XHTML“ bzw. „Bundesanzeiger-
XHTML“ automatisch produzieren kann. Die meisten myebilanz-Anwender nehmen daher
zunächst eine simple Textdatei her und fügen die XHTML-Elemente manuell ein (z.B. mit
dem Notepad-Editor oder Notepad++ o.ä.).
132
Falls Sie ungültiges XHTML schreiben (bzw. über die oben erwähnten hinaus weitere Tags
verwenden, die in der eBilanz bzw. im Bundesanzeiger nicht zugelassen sind), erhalten
Sie bei der ELSTER-Validierung bzw. nach dem Hochladen im Bundesanzeiger entspre-
chende Fehlermeldungen.
15.8 Taxonomien und ihre Unterschiede
Eine „Taxonomie“ bezeichnet das Schema, in das Sie Ihre Fibu-Salden „pressen“ müssen,
damit Sie sie an die Finanzverwaltung übermitteln können (z.B. die Position „Verbindlich-
keiten gegenüber Kreditinstituten“ in der Passivseite Ihrer Bilanz). Da sich immer wieder
neue Erfordernisse für die Gliederung dieser Daten ergeben, entwickeln sich im Lauf der
Zeit auch immer wieder neue Taxonomie-Versionen, an die Sie – von Jahr zu Jahr – Ihre
eBilanz anpassen müssen.
Eine Taxonomie-Version ist allerdings für zwei Jahre gültig, und zwar wie folgt:
Taxonomie-Version Gültig für
5.2 2013 und 2014
5.3 2014 und 2015
5.4 2015 und 2016
6.0 2016 und 2017
6.1 2017 und 2018
6.2 2018 und 2019
Es besteht also keinerlei Hektik bei der Umstellung; man kann das quasi „gleitend“ von ei-
nem Jahr zum anderen erledigen.
Da ohnehin geschätzte mehr als neunzig Prozent aller eBilanz-Positionen von einer Taxo-
nomie-Version zur nächsten gleich bleiben, müssen Sie sich möglicherweise sowieso nicht
darum kümmern (außer in Ihrer Konfigurationsdatei eine aktuell zulässige Version auszu-
wählen).
Hauptsächlich werden beim Übergang von einer Version zur nächsten einige „andere/
sonstige“ Positionen feiner untergliedert. In diesem Fall sollten Sie Ihre Fibu-Konten der
„untersten“ Ebene zuordnen (also z.B. nicht der Position „Löhne und Gehälter“ oder „ande-
re/sonstige Löhne und Gehälter“, sondern „Löhne und Gehälter für Minijobs“).
In anderen Fällen werden Positionen verschoben, gestrichen oder umbenannt. Falls eine
Position aus der vorherigen Taxonomie aktuell nicht mehr existiert, erhalten Sie eine ent-
133
sprechende Fehlermeldung. Da es leider nicht automatisch möglich ist, den „verwaisten“
Fibu-Konten die neu zutreffenden Taxonomie-Positionen zuzuweisen, müssen Sie das ma-
nuell durchführen, nachdem Sie die nicht mehr existenten Positionen aus Ihrer Konfigurati -
onsdatei gelöscht haben. Für letzteres gibt es die Programmfunktion „Extras – XBRL-Posi-
tionen ohne Taxonomie löschen“. Sie erhalten hier vor dem Löschen eine Liste, die Sie
sich über Kopieren+Einfügen in ein Programm Ihrer Wahl übertragen können, damit Sie
nach dem Löschen noch wissen, welche Konten Sie neu zuordnen müssen.
Beispiel: Beim Übergang von Taxonomie 5.2 auf 5.3 erschien in dieser Liste die weggefal -
lene Position „de-gaap-ci:is.netIncome.regular.operatingTC.staff.salaries.other“ (für „sons-
tige Löhne und Gehälter“). Nach dem automatischen Löschen über die o.a. Funktion wei -
sen Sie die betreffenden Konten (41xx im SKR03) der neuen Position „de-gaap-ci:is.netIn-
come.regular.operatingTC.staff.salaries.misc“ (für „übrige Löhne und Gehälter“) aus Taxo-
nomie 5.3 zu.
Das hört sich schlimmer an als es ist – erstens brauchen Sie das ja nur einmal im Jahr
machen, und zweitens handelt es sich normalerweise auch nur um einige wenige Konten.
15.9 XBRL-Import
Wenn Sie eine Fibu-Software verwenden, die Ihre Bilanz und GuV als XBRL-Export aus-
geben kann, können Sie diese XBRL-Datei i.d.R. in myebilanz einlesen und sparen sich
dann die Fibu-Zuordnung gemäß Kapitel 8.2 auf Seite 51 in den Bereichen „Bilanz“ und
„GuV“ (lediglich die Einträge in den anderen Bereichen – z.B. Kapitalkonten oder Anlagen-
spiegel – müssen Sie, falls nötig, danach noch manuell nachtragen). Voraussetzung ist,
dass Ihre Fibu-Software die jeweils gültige Taxonomie von http://www.esteuer.de verwen-
det und in Ihrer XBRL-Datei der Zeichensatz ISO-8859-1 oder UTF-8 enthalten ist. Gehen
Sie wie folgt vor:
1. Rufen Sie die Seite „Bearbeiten – Stammdaten
bearbeiten“ auf und wählen Sie dort den Tab
„Fibu-Daten“ (siehe Kapitel 8.1.3 auf Seite 35).
2. Wählen Sie „Direkte Betragseingabe“ und be-
stätigen Sie diese Auswahl mit „Ok“.
134
Abbildung 45: XBRL-Import
3. Rufen Sie die Seite „Bearbeiten – Fibu-Daten bearbeiten“ auf. Sie sehen auf der
rechten Seite die nebenstehenden Angaben.
4. Wenn Ihre XBRL-Datei nur die von Ihnen verwendeten XBRL-Positionen enthält
(z.B: Anlagevermögen, Bankguthaben, Forderungen, Eigenkapital, Verbindlichkei-
ten und sonst nichts), kreuzen Sie das Kästchen „Automatische Summenbildung“
auf den Tabs „Bilanz“ und „GuV“ an. myebilanz ermittelt dann für alle Oberpositio-
nen die korrekten Summen.
5. Wenn Ihre XBRL-Datei sämtliche XBRL-Positionen inkl. aller Summen- und Ober-
positionen enthält, kreuzen Sie das Kästchen „Automatische Summenbildung“ auf
den Tabs „Bilanz“ und „GuV“ nicht an. myebilanz summiert in diesem Fall nichts
auf und verwendet die eBilanz-Positionen aus Ihrer XBRL-Datei ohne jede Ände-
rung.
6. Sollten Sie nach dem Import falsche Werte aufgrund einer falschen Konfiguration
der „Automatischen Summenbildung“ feststellen, können Sie diese Funktion auf
den gewünschten Tabs auch nachträglich ein- und ausschalten, ohne Ihre XBRL-
Datei erneut zu importieren.
7. Wenn auch ggf. in Ihrer XBRL-Datei enthaltene Nullwerte in Ihrer eBilanz gespei-
chert und ans Finanzamt übermittelt werden sollen, kreuzen Sie „Nullwerte spei-
chern“ an. Ansonsten werden Positionen mit Nullwerten beim Einlesen ignoriert
(und auch nicht ans Finanzamt übermittelt). Wenn Sie einzelne Nullwerte explizit
übermitteln wollen, können Sie auch später (nach dem Import) „0“ ins Feld „ggf. ma-
nuell“ an der jeweiligen Position eintragen.
8. Falls Ihre sämtlichen Aktiva-, Passiva- und/oder GuV-Werte falsche Vorzeichen ha-
ben, müssen Sie das zugehörige Kästchen „Vorzeichen … umkehren“ ankreuzen
(oder eben nicht, falls Sie es vorher angekreuzt hatten). Hier müssen Sie ggf. pro-
bieren. Diese Einstellung wirkt nur auf den unmittelbar nachfolgenden XBRL-Import!
Bei falschen Vorzeichen müssen Sie also zunächst diese Einstellung ändern und
danach Ihre Datei erneut importieren.
9. Klicken Sie auf „XBRL-Datei einlesen“. Ihre Datei wird zunächst analysiert und das
Ergebnis dieser Analyse angezeigt (z.B. dass 266 eBilanz-Positionen importiert
werden können, oder aber, dass in Ihrer XBRL-Datei unlesbare bzw. unkonvertier-
135
bare Daten stehen – in diesem Fall senden Sie mir bitte Ihre XBRL-Datei per E-
Mail, damit ich den Importfilter ggf. geeignet anpassen kann).
10.Klicken Sie auf „Ok“, wenn die Daten übernommen werden sollen. Die erfolgreiche
Übernahme der eBilanz-Zuordnungen wird angezeigt (und Sie sehen auch unmittel-
bar in der Baumansicht links die neuen Zuordnungen und die zugehörigen Beträge
im Feld „ggf. manuell“).
11. Um die übernommenen Daten endgültig in Ihre eBilanz zu speichern, müssen Sie
jetzt noch den „Fibu-Zuordnungs-Bildschirm“ mit „Ok“ schließen. Sollten Sie aller-
dings Fehler in der Zuordnung feststellen (z.B. durch Kontrolle der Beträge in der
Baumansicht), können Sie den Vorgang jetzt noch „Abbrechen“; Ihre eBilanz wird
dann nicht verändert.
Wie üblich sollten Sie die eingelesenen Werte mit Ihrer „Papier-Bilanz“ vergleichen. Am
besten geht das, wenn Sie nach dem Einlesen Ihrer XBRL-Datei die Funktion „Ansicht –
HTML-Anzeige“ aufrufen.
Anmerkung: Es ist wichtig, dass Ihre Fibu-Software exakt die Taxonomie-Version expor-
tiert, die Sie dann auch in myebilanz verwenden. Bei einer abweichenden Taxonomie-Ver-
sion sind i.d.R. umfangreiche manuelle Korrekturen in myebilanz erforderlich, die (auf-
grund der normalerweise in diesem Fall abgeschalteten automatischen Summenbildung)
meist in die Kategorie „elendes Gefummel“ fallen. Bevor Sie sich dort verzetteln, sollten
Sie lieber prüfen, ob Sie nicht doch einfach lieber den „Standard-Weg“ gehen wollen bzw.
können (d.h. Ihre Summen- und Saldenliste aus der Fibu-Software exportieren und dann
in myebilanz mit der „Automatik“-Funktion die Konten den eBilanz-Positionen zuweisen).
Auf diese Weise haben Sie dann auch gleich den Kontennachweis (der bei einem XBRL-
Import nicht möglich wäre).
15.10 Weiterführende Links und Literatur
Die ausführlichen Taxonomien (zulässige Felder und deren Bedeutung) finden Sie als Ex-
cel-Tabellen auf der Website http://www.esteuer.de. Jede Taxonomie ist für zwei Jahre gül-
tig; achten Sie also darauf, eine für das gewünschte Jahr gültige Taxonomie herunterzula-
den.
136
Für die Zuordnung einzelner Fibu-Konten zu eBilanz-Positionen können Sie bei der Datev
PDF-Dateien herunterladen.. Sie gelangen über die Programmfunktion „Hilfe – Websites –
Datev – Kontenrahmen …“ zu diesen Dokumenten.
Falls Sie noch Hilfe bei der Erstellung der eigentlichen Bilanz benötigen, empfehle ich Ih -
nen mein Buch „Buchführung und Bilanz im Real Life“ (bei Amazon als eBook und Ta-
schenbuch erhältlich), oder auch eines der Bücher „(GmbH-)Jahresabschluss leicht ge-
macht“ von Elmar Goldstein, ISBN 9783648036686 (für Einzelunternehmer) bzw. ISBN
9783648049174 (für Kapitalgesellschaften).
Alle hier genannten Links können Sie auch direkt aus dem Programm heraus unter „Hilfe –
Websites“ bzw. „Hilfe – Bücher“ aufrufen.
15.11 Eröffnungsbilanzen
15.11.1 Begriffsklärung
Um Missverständnissen vorzubeugen: Bei einer Eröffnungsbilanz handelt es sich nicht
um die erste Jahresabschlussbilanz, die Sie nach der Unternehmensgründung (oder nach
Wechsel von Einnahmenüberschussrechnung, EÜR) erstellen, sondern um die „Zustands-
beschreibung“ in der Mikrosekunde der Geschäftseröffnung (bzw. des Wechsels von
EÜR). Daher enthält eine Eröffnungsbilanz auch keine Gewinn- und Verlustrechnung, da
vor der Eröffnung per Definition noch keine Geschäfte getätigt wurden (sonst wäre es kei-
ne Eröffnung mehr). (Eventuelle Vorgründungskosten können Sie ggf. nachbuchen, falls
das in Ihrem Fall steuerlich erlaubt ist.)
Beispiel: Wenn Sie Ihr Geschäft am 23.04.2018 gegründet haben (und Ihr Wirtschaftsjahr
– wie üblich – das Kalenderjahr ist), erstellen Sie für 2018…
• eine Eröffnungsbilanz (ohne Gewinn- und Verlustrechnung) mit dem Datum
23.04.2018
• und eine Jahresabschlussbilanz (mit Gewinn- und Verlustrechnung) mit dem Da-
tum 31.12.2018.
Beide Bilanzen können Sie mit myebilanz erstellen (BASIS- und PLUS-Version) und an
Ihr Finanzamt übermitteln.
In der Regel enthält (bei Unternehmensgründung) eine Eröffnungsbilanz lediglich das
Stammkapital (bei Kapitalgesellschaften; bzw. die erste Einzahlung aufs Geschäftskonto
137
bei Einzelunternehmern und Personengesellschaften) – in den Aktiva unter „Guthaben bei
Kreditinstituten“ und in den Passiva im passenden Eigenkapital-Abschnitt, siehe auch Ka-
pitel 15.4 ab Seite 104.
Beim Wechsel von EÜR sind normalerweise noch Forderungen, Verbindlichkeiten und
Rückstellungen enthalten, und ggf. das bereits vorhandene Anlagevermögen.
15.11.2 Konfiguration
Zunächst rufen Sie Bearbeiten/Stammdaten auf und gehen auf den Tab „Bericht“. Hier
sind die folgenden Einstellungen vorzunehmen:
• Bei den „Elementen“ kreuzen Sie nur „EB (Eröffnungsbilanz)“ an. Falls sich Ihre Er-
öffnungsbilanz aus Fibu-Konten zusammensetzt, können Sie auch diese Fibu-Kon-
ten ans Finanzamt übermitteln, wenn Sie (zusätzlich) „KS (Kontensalden)“ ankreu-
zen.
• Bei „Typ“ wählen Sie i.d.R. „S (Sonstiger Bericht)“ aus (es schadet aber auch
nichts, wenn Sie hier die Voreinstellung „JA (Jahresabschluss)“ stehen lassen – die-
se Einstellung ist für eine Eröffnungsbilanz im Prinzip egal).
• Wichtig ist jedoch, dass Sie bei „Bilanzart“ die Einstellung „EB (Eröffnungsbilanz)“
auswählen.
Danach gehen Sie auf den Tab „Periode“ und stellen als Bilanzdatum und GuV-Zeitraum
(auch wenn Sie, wie im letzten Abschnitt beschrieben, ja gar keine GuV übermitteln) je-
138
Abbildung 46: Berichtseinstellungen bei Eröffnungsbilanzen
weils übereinstimmend den Tag der Eröffnungsbilanz ein (hier im Beispiel den
23.04.2018):
Das „GuV-Ende“ richtet sich automatisch nach dem Bilanzdatum; hier brauchen Sie also
keine manuelle Änderung durchführen. Den „GuV-Anfang“ müssen Sie jedoch ankreuzen
und manuell auf das Bilanzdatum umstellen.
Den Haken bei den Vorjahresangaben können Sie entfernen, da es ja kein Vorjahr gibt.
15.12 Sonder -und Ergänzungsbilanzen
Sonder- und Ergänzungsbilanzen für Gesellschafter von Personengesellschaften sind ein
völlig separater Vorgang (und müssen daher auch völlig separat erstellt und übermittelt
werden).
15.12.1 Die Gesamthandsbilanz
Für die Personengesellschaft selbst erstellen Sie die Bilanz wie üblich:
139
Abbildung 47: Periodeneinstellungen bei Eröffnungsbilanzen
Wichtig ist hier, dass Sie bei „nur bei PersG“ die Einstellung „GHB (Gesamthandsbilanz)“
vornehmen. Links bei „Elemente“ sehen Sie die nötigen Berichtsbestandteile.
Auch auf dem Tab „Unternehmen“ fügen Sie die Daten der Gesellschaft selbst ein:
Die Steuernummer muss hier die Steuernummer der Personengesellschaft selbst sein
(z.B. aus dem letzten Feststellungsbescheid). Wie üblich können Sie ggf. die „ELSTER-
Steuernummer“ aus der Bescheidsteuernummer mit dem „Berechnen“-Button ermitteln.
Eine Steueridentifikationsnummer können Sie hier nicht angeben, da es sich bei der Per-
sonengesellschaft ja nicht um eine natürliche Person handelt.
142
Abbildung 49: Unternehmensdaten bei Personengesellschaften
Abbildung 48: Berichtseinstellungen bei Personengesellschaften
15.12.2 Die Sonder- bzw. Ergänzungsbilanz
Für jede Sonder- bzw. Ergänzungsbilanz eines Gesellschafters legen Sie mit „Datei – Neu“
eine völlig neue/separate eBilanz an.
Auf dem Tab „Unternehmen“ geben Sie den Gesellschafter (mit der Rechtsform „MU
(Mitunternehmer)“ an:
Wichtig ist hier, dass Sie die privaten Daten des jeweilligen Gesellschafters eintragen
(und nicht die der Personengesellschaft selbst!).
Auf dem Tab „Gesellschafter“ geben Sie nochmal die identischen Daten an, also etwa
143
Abbildung 50: Unternehmensdaten bei Sonder- und Ergänzungsbilanzen
Hier können Sie noch die Steueridentifikationsnummer des Mitunternehmers eintragen
und müssen den genauen Status auswählen. Es genügt dieser einzige Gesellschafter, für
den die Sonder- bzw. Ergänzungsbilanz übermittelt wird. Die Nummer des Gesellschafters
muss mit seiner Nummer aus der Gesamthand bzw. aus der Feststellungserklärung über-
einstimmen (und ist daher i.d.R. nicht unbedingt „1“, auch wenn hier nur dieser einzige Ge-
sellschafter angegeben wird).
Auf dem Tab „Bericht“ wählen Sie schließlich „Sonder- bzw. Ergänzungsbilanz“ aus und
klicken auf die drei Punkte, die daneben erscheinen. Dann erscheint das Fenster „Bericht
gehört zu…“, in dem Sie die Daten der Gesamthand (also der Personengesellschaft
selbst, inkl. deren Steuernummer, angeben):
144
Abbildung 51: Gesellschafterdaten bei Mitunternehmern
Als „Bilanzstandard“ müssen Sie „AO (Deutsches Steuerrecht)“ einstellen (Handels- oder
Einheitsbilanzen sind von ELSTER für Sonder- und Ergänzungsbilanzen nicht zugelas-
sen):
Beachten Sie, dass das Eigenkapital des Mitunternehmers in den Bilanz-Passiva in einer
Sonder- bzw. Ergänzungsbilanz stets (unabhängig von der Rechtsform) im Bereich für Ein-
zelunternehmer aufgeführt werden muss:
145
Abbildung 53: Bilanzstandard für Sonder- bzw. Ergänzungsbilanzen
Abbildung 52: Angaben zur Gesamthand einer Sonder- bzw. Ergänzungsbilanz
Die restlichen Angaben (Bilanz, GuV…) machen Sie wie üblich. Das Berichtselement „KKE
(Kapitalkontenentwicklung)“ brauchen Sie bei Sonder- bzw. Ergänzungsbilanzen nicht an-
geben (es gibt hier ja nur das ein(zig)e Kapitalkonto des Mitunternehmers, und das ist be-
reits beim Eigenkapital in den Bilanz-Passiva aufgeführt (s.o.).
146
Abbildung 54: Eigenkapital eines Mitunternehmers von Personengesellschaften
16. FAQ – Häufig gestellte Fragen (und die Antworten)
16.1 Warum stehen in dem vom Programm erzeugten PDF keine Bilanzda-
ten?
Das ist leider so und das bleibt auch so:
Die PDF-Datei wird unmittelbar vom
ELSTER-Modul erzeugt; ich habe keiner-
lei Einfluss auf den Inhalt. Wenn Sie die
übermittelten Daten „menschenlesbar“
sehen wollen, verwenden Sie am besten
die Programmfunktion „Ansicht – HTML-
Anzeige“ (PLUS-Version) bzw. „Ansicht –
Positionen“ (BASIS-Version). Eine Mög-
lichkeit, die übermittelten Daten unmittel-
bar in der Protokoll-PDF-Datei anzuzei-
gen, gibt es aufgrund der vorgegebenen
ELSTER-Mechanismen leider nicht – an
dieser Stelle bin ich machtlos.
Am linken Rand des PDF-Protokolls fin-
den Sie eine 32-stellige Zeichenkette à la
„kdj4ldjasuiwpk393jdkf9ie82jf9ff9“. Diese
Zeichenkette ist das sogenannte „Trans-
ferticket“, anhand dessen Sie (bei evtl. Unstimmigkeiten) Ihrem Finanzamt gegenüber die
erfolgreiche Übermittlung Ihrer eBilanz nachweisen können.
16.2 Warum sind die Punkte „Testsendung“ und „Rechtlich verbindliche Bi-
lanz einsenden“ hellgrau und können nicht ausgewählt werden?
Die Finanzverwaltung fordert von den Software-Entwicklern, dass diese in ihren Program-
men immer das aktuelle ELSTER-Modul verwenden. Daher müssen Sie vor einer (Test-
oder Echtfall-)Übermittlung immer erst mit dem „Prüfen“-Button nachsehen, ob es eine
neuere Programmversion gibt (die in der Zeile „Version auf Server“ angezeigt wird). Ist
Ihre „Installierte Version“ identisch mit der „Version auf Server“, besitzen Sie die aktuelle
147
Abbildung 55: "Leeres" Übertragungsprotokoll
Programmversion, und die Punkte „Testsendung“ und „Rechtlich verbindliche Bilanz ein-
senden“ können ausgewählt werden.
Liegt auf dem Server jedoch eine neuere Programmversion vor, müssen Sie erst mit dem
„Update“-Button diese neue Version herunterladen und installieren, bevor Sie irgendwel-
che Daten übermitteln können. Die Installation funktioniert ganz genauso wie die ursprüng-
liche Programminstallation; Ihre persönlichen Daten gehen dabei nicht verloren.
16.3 Was bedeutet „E/A-Fehler 103“?
Dieser Fehler kann auftreten, wenn Sie Ihre Fibu-Daten aus einer CSV-Datei einlesen und
diese Datei gleichzeitig noch von einem anderen Programm geöffnet ist. Schließen Sie
das andere Programm (oder wenigstens die CSV-Datei).
Unbeabsichtigt kann dieser Effekt z.B. dann auftreten, wenn Sie Ihre Saldenliste in Excel
bzw. OpenOffice-Calc bearbeitet haben und dann mit der Funktion „Speichern unter …“ in
eine CSV-Datei speichern. Auch nach dem Speichern hält Excel bzw. OpenOffice-Calc die
CSV-Datei weiterhin geöffnet, so dass myebilanz nicht darauf zugreifen kann. Schließen
Sie also die Datei in Excel bzw. OpenOffice-Calc (oder gleich das ganze Programm).
Wenn Sie in der BASIS-Version Dateipfad und -name manuell in die INI-Datei eingetragen
haben (statt in der PLUS-Version über „Bearbeiten – Stammdaten bearbeiten – Fibu-Da-
ten – CSV-Datei – Ändern“ auszuwählen), kann der E/A-Fehler 103 auch schlicht bedeu-
ten, dass das Programm die Datei nicht finden kann, weil Sie den Namen falsch angege-
ben haben. Windows zeigt z.B. „Benutzer“ an; der Dateipfad heißt in Wirklichkeit aber
„Users“. Oder Sie haben die Anzeige der Dateinamenserweiterung in Windows abgeschal-
tet (was leider Voreinstellung ist) und haben die (im Explorer unsichtbare) Erweiterung
„.csv“ nicht mit angegeben. Beispiel: Sie haben Ihre CSV-Datei namens „salden“ in Ihrem
„Dokumente“-Ordner und sind in Windows mit dem Benutzernamen „Max Mustermann“
angemeldet. Dann heißt der korrekte Eintrag in der INI-Datei z.B.:
filename=C:\Users\Max Mustermann\Documents\salden.csv
16.4 Was bedeutet „ericapi.dll ist schadhaft oder für diese Windows Version
nicht geeignet“?
Verwenden Sie noch Windows 7? Bei Windows 7 müssen Sie alle Windows-Updates in-
stalliert haben, damit das „SHA-256“-Zertifikat des ELSTER-Moduls gelesen und geprüft
werden kann. Rufen Sie also in der Windows-Systemsteuerung die Funktion „Nach Up-
148
dates suchen“ so lange auf (und installieren Sie sie auch), bis keinerlei Windows-Updates
mehr angezeigt werden.
16.5 Was ist unter WINE (Linux, OS X) zu beachten?
Zunächst sollten Sie die aktuelle Version von WINE installiert haben, mindestens jedoch
eine 2.x-Version. Mit älteren Versionen wie z.B. 1.6 gibt es des öfteren Probleme bei der
Installation der Microsoft-Bibliothek (siehe nächster Abschnitt).
Installieren Sie das Programm ganz normal – auch die Bibliothek Microsoft Visual C++
2017 Redistributable (x86), die beim ersten Programmstart automatisch installiert wird.
Sollte diese automatische Installation aus irgendwelchen Gründen scheitern, können Sie
die Microsoft-Bibliothek auch noch nachträglich mit der Programmfunktion „Hilfe – Fehler-
suche – VCRedist manuell installieren“ auf Ihr System bringen. Sollte auch das scheitern,
versuchen Sie den manuellen Aufruf von vc_redist.x86.exe im myebilanz-Programmord-
ner (üblicherweise ~/.wine/drive_c/Program Files (x86)/Hanft/myebilanz).
Damit sollten Sie das Programm schon einmal starten können. Vermutlich erhalten Sie je-
doch beim Aufruf einer beliebigen ELSTER-Funktion zunächst die folgende Meldung:
Um diese Meldung zu beseitigen bzw. das Programm inkl. ELSTER-Modul ausführen zu
können, sind zwei Einstellungen in Ihrer WINE-Konfiguration nötig, die im folgenden be-
schrieben werden:
1. Öffnen Sie die WINE-Einstellungen („Konfiguriere Wine“). Je nach Ihrer installierten
WINE-Version finden Sie diese unter „System“ oder unter „Wine“:
149
Abbildung 56: ELSTER-Fehlermeldung aus WINE
2. Gehen Sie auf den Tab „Bibliotheken“ und wählen Sie dort bei „Neue Überschrei-
bung für:“ zunächst msvcp140 aus:
152
Abbildung 57: Aufruf der WINE-Konfiguration
3. Klicken Sie auf „Hinzufügen“ und wählen Sie „Native dann Builtin“ aus:
4. Wiederholen Sie die Schritte 2 und 3 für vcruntime140. Am Schluss sollte das Fens-
ter so aussehen wie im Schritt 2 dargestellt.
Fertig! Nun sollte das Programm korrekt funktionieren.
153
Abbildung 58: WINE-Bibliothekskonfiguration
16.6 Was bedeutet „Betriebsausstattung ist kein gültiger Gleitkommawert“?
Wenn Sie diese (oder eine ähnliche) Fehlermeldung erhalten, haben Sie die Spalten in Ih-
rer CSV-Datei vertauscht – wo eigentlich der Saldo stehen sollte, steht offenbar die Konto-
bezeichnung. Gehen Sie ins Menü „Bearbeiten – Stammdaten bearbeiten“, wählen dort
den Tab „Fibu-Daten“ aus und geben Sie rechts in der kleinen Tabelle die richtigen Spalten
für die von Ihnen benutzte CSV-Datei an. Nach dem Speichern mit „Ok“ und dem erneuten
Aufrufen dieses Menüpunkts können Sie mit „Datenquelle testen“ herausfinden, ob die
Spaltenreihenfolge nun stimmt.
16.7 Was bedeutet „Zugriffsverletzung bei Adresse 00000000“ oder „Sys-
temfehler Code 126: Das angegebene Modul wurde nicht gefunden“?
Wenn Sie Meldungen dieser Art (oder eine „leere“ Fehlermeldung wie in
der nebenstehenden Abbildung) erhalten, ist das Programm nicht richtig
installiert bzw. es wurden Teile davon gelöscht. Dies wurde bei manchen
Virenscannern (z.B. Norton) beobachtet. Installieren Sie das Programm
neu und tragen Sie in Ihrem Virenscanner ggf. eine Ausnahmeregel ein.
Und/oder schicken Sie das Programm (oder einen Link darauf) an den
Hersteller Ihres Virenscanners, damit er diesen Fehler („False Positive“) beheben kann.
Mir selbst sind in einem solchen Fall leider die Hände gebunden; ich habe keinerlei Ein-
fluss darauf, wie Virenscanner mein Programm „bewerten“.
Alternativ besteht in diesem Fall auch die Möglichkeit, dass Ihre Windows-Version die Da-
teien des ELSTER-Moduls nicht laden kann. Dies kann der Fall sein, wenn Sie eine veral-
tete und/oder nicht durch Windows-Updates auf dem aktuellen Stand gehaltene Windows-
Version einsetzen (weil dann die „modernen“ Signaturen des ELSTER-Moduls nicht ge-
prüft werden können). Verwenden Sie daher sicherheitshalber stets die aktuelle Windows-
Version und halten Sie sie durch den „Windows-Update“-Mechanismus immer auf dem ak-
tuellen Stand.
16.8 myebilanz wird von meinem Virenscanner / meiner Sicherheitssoft-
ware als Virus / Ransomware / Trojaner / etc. angezeigt.
Das ist kompletter Unsinn. Beschweren Sie sich beim Hersteller Ihrer „Sicherheitssoft-
ware“ – oder deinstallieren Sie sie einfach; offenbar funktioniert sie ja sowieso nicht richtig.
Auch auf „virustotal.com“ wird meine Software stets als virenfrei angezeigt:
154
16.9 Warum bekomme ich keine Verbindung zum ELSTER-Server?
Haben Sie Kaspersky Internet Security (oder eine ähnliche „Sicherheitssoftware“) instal-
liert? Dann erhalten Sie vermutlich diese Fehlermeldung:
Die Übermittlung zwischen ELSTER-Client (auf Ihrem Computer) und ELSTER-Server (bei
der Finanzverwaltung) findet verschlüsselt statt, wobei sich die beiden Seiten durch Zertifi-
kate gegenseitig ausweisen. Kaspersky (und vielleicht auch andere derartige Program-
me) „schnüffelt“ nun in dieser Verbindung herum, wodurch die Sicherheitskette zerbricht
und keine gesicherte Übermittlung mehr möglich ist (salopp ausgedrückt bemerkt ELSTER
den „Lauscher an der Wand“ und stellt daher seine Dienste ein).
Hier ist das Rezept eines Kaspersky-Anwenders, wie er es geschafft hat, die ELSTER-
Server zu erreichen:
Letzten Endes musste ich im Kaspersky unter „Einstellungen → Er-
weitert → Selbstschutz“ den Selbstschutz ausschalten. Ebenfalls un-
ter „Erweitert → Netzwerk“ habe ich anwählen müssen „Nur ausge-
155
Abbildung 59: VirusTotal-Untersuchung des Installationspro-grammsAbbildung 60: VirusTotal-Untersuchung des Programms
wählte Netzwerkports überwachen“ und dann unterhalb des Endes
der Liste das Häkchen herausnehmen, so dass also keine Überwa-
chung mehr stattfinden konnte. Außerdem habe ich unter „Netzwerk“
den Punkt „Sichere Verbindung untersuchen“ deaktiviert … und
konnte erfolgreich die eBilanz übermitteln.
Es ist fraglich, ob das alles nötig ist, aber auf jeden Fall muss „Sichere Verbindung unter-
suchen“ deaktiviert werden, da dies für das oben erwähnte „Lauschen an der Wand“ steht
und von ELSTER nicht toleriert wird. Einfach nur „Kaspersky komplett ausschalten“ funkti-
oniert nicht!
Abgesehen davon gibt es in diesen „Sicherheitsprogrammen“ oft auch die Funktion, dass
neu installierte Programme erst einmal generell keine Verbindungen ins Internet aufbauen
dürfen. In einem solchen Fall müssen Sie in Ihrer „Sicherheitssoftware“ myebilanz gezielt
erlauben, Verbindungen ins Internet herzustellen (und zwar zum myebilanz-Server zur
Update-Prüfung und ggf. -Download, und zu den ELSTER-Servern der Finanzverwaltung).
Wie Sie das machen, steht im Handbuch Ihrer „Sicherheitssoftware“. Falls nicht, fragen
Sie den dortigen Support (und nicht mich; ich kann Ihnen hierbei leider nicht helfen).
16.10 Was bedeutet die ELSTER-Fehlermeldung „Der für die Summenpositi-
on … entspricht nicht …?“
Wie Sie bei der Fibu-Zuordnung sehen können, sind Bilanz und GuV hierarchisch aufge-
baut, wobei sich der übermittelte Betrag zu einer Oberposition (z.B. „Verbindlichkeiten“)
automatisch aus der Summe der Unterpositionen (z.B. „Verbindlichkeiten aus Lieferungen
und Leistungen“, „Verbindlichkeiten gegenüber Gesellschaftern“, „sonstige Verbindlichkei-
ten“ usw.) berechnet. Wenn Sie eine Reihe dieser Unterpositionen mit Konten (und/oder
festen Beträgen) belegen, dürfen Sie daher der zugehörigen Oberposition (hier z.B. „Ver-
bindlichkeiten“) kein weiteres Konto zuweisen, da dieses Konto zu der Summe der Unter -
positionen addiert würde und dadurch eine falsche Summe herauskäme.
Belegen Sie daher entweder nur eine Oberposition (nicht empfohlen – wenn Sie einfach
nur „Verbindlichkeiten“ ohne weitere Aufteilung übermitteln, sind Rückfragen des Finanz-
amts fast schon sicher) oder nur die zugehörigen Unterpositionen (besser und sinnvoller).
Eine Ausnahme sind Unterpositionen, die „davon“ im Namen haben – diese werden nir-
gendwo aufsummiert und sind rein informatorisch enthalten. Ihr Kreditoren-Fibu-Konto
können Sie also sowohl der Oberposition „Verbindlichkeiten aus Lieferungen und Leistun-
156
gen“ als auch der zugehörigen Unterposition „Verbindlichkeiten aus Lieferungen und Leis-
tungen, davon mit Restlaufzeit bis 1 Jahr“ zuordnen.
16.11 Was bedeutet die ELSTER-Fehlermeldung „Bei Angabe einer Rechts-
form der Kategorie(n) 'KSt' ist die Position '…fpl…' rechtsformfremd und darf
daher nicht werthaltig berichtet werden“?
Für Kapitalgesellschaften (z.B. GmbH, UG, AG, Ltd., Stiftung…) dürfen Sie keine steuerli -
che Gewinnermittlung mitsenden. Die steuerliche Gewinnermittlung erfolgt in diesem Fall
einzig und alleine in der Körperschaftsteuererklärung, die Sie separat von Ihrer eBilanz
beim Finanzamt einreichen. Entfernen Sie daher unter „Bearbeiten – Stammdaten bear-
beiten – Bericht“ den Berichtsbestandteil „SGE“ und löschen Sie alle Zuweisungen unter
„Bearbeiten – Fibu-Daten bearbeiten – Steuer“.
16.12 Was bedeutet die ELSTER-Fehlermeldung „Das unter 'genInfo.report.-
period.fiscalYearEnd' angegebene Datum fällt in den Zeitraum nach dem 30.
Dezember 2016“?
Vermutlich haben Sie noch (z.B. aus dem Vorjahr) Taxo-
nomie 5.3 eingestellt; für Bilanzen ab dem 31.12.2016 ist
jedoch (mindestens) Taxonomie 5.4 erforderlich. Stellen
Sie auf „Bearbeiten – Stammdaten bearbeiten – Bericht –
Taxonomie – Version“ eine zum jeweiligen Bilanzstichtag
passende Taxonomie ein (siehe auch Kapitel 15.8 „Taxo-
nomien und ihre Unterschiede“ auf Seite 133, oder „Hilfe – Websites – Datev – Zeitliche
Zuordnung“).
Dies gilt nicht nur für den 31.12.2016; Sie müssen für jedes Jahr eine zum jeweiligen Bi-
lanzstichtag „passende“ Taxonomie-Version einstellen. Eine Taxonomie-Version ist dabei
immer für zwei Jahre gültig.
16.13 Wie kann ich die „Mussfelder“ anzeigen?
Gar nicht – und das brauchen Sie auch nicht. Diese „Mussfelder“, von denen oft die Rede
ist, müssen lediglich formal in der übermittelten XML-Struktur enthalten sein, aber deswe-
gen müssen in ihnen nicht unbedingt Werte stehen. So ist z.B. „Verbindlichkeiten“ ein
157
„Mussfeld“, aber wenn Sie gar keine Verbindlichkeiten in Ihrer Bilanz haben, können Sie ja
schließlich – trotz „Mussfeld“ – auch keine übermitteln.
Weisen Sie also einfach den eBilanz-Positionen Konten bzw. Werte zu, wo Sie auch tat-
sächlich welche haben – wo Sie keine Angaben machen, übermittelt myebilanz XBRL-
Mussfelder automatisch mit „NIL“ („nicht in Liste“). Sie können Ihre eBilanz also im Prinzip
so (un-)detailliert übermitteln wie Sie wollen, also z.B. einfach nur alle Verbindlichkeiten
unter „Verbindlichkeiten“ aufsummieren und die Unterpunkte „gegenüber Kreditinstituten“,
„gegenüber Gesellschaftern“, „aus Lieferungen und Leistungen“ etc. nicht belegen. Aber je
allgemeiner bzw. undetaillierter ihre eBilanz ist, desto höher ist die Wahrscheinlichkeit,
dass sie vom Finanzamt nicht akzeptiert wird (oder zumindest Rückfragen kommen). Ein
Patentrezept dafür (oder eine Art Tabelle, was man „mindestens“ übermitteln muss) gibt es
jedenfalls nicht!
16.14 Werden komplette SKR03-/SKR04-Fibu-Zuordnungen mitgeliefert?
Ja – für PLUS-Anwender. Hier können Sie (unter „Bearbeiten – Fibu-Daten bearbeiten“)
die „Automatik“-Funktion verwenden, die für Ihre SKR-Standardkonten die passende eBi-
lanz-Position gemäß Datev-Vorgaben heraussucht (siehe Kapitel 8.2.4 „Automatik“-Funkti-
on auf Seite 60). Damit haben Sie eine gute Chance, Ihre eBilanz (fast) ganz ohne manu-
elle Zuordnungen zu erstellen.
Bei der Anlage einer „BASIS“-eBilanz wird eine Auswahl der am häufigsten verwendeten
SKR-Konten in die INI-Datei geschrieben. Hier können Sie nicht benötigte Konten entfer-
nen und weitere bzw. eigene Konten hinzufügen.
Um eine exakte Anpassung an Ihre eigene, spezielle Buchführung werden Sie aber trotz
aller Automatik nicht ganz herumkommen. Trösten Sie sich damit, dass Sie das nur „ein-
mal im Leben“ machen müssen – in den Folgejahren können Sie die eBilanz mit nur klei -
nen Änderungen (Periode/Bilanzstichtag, evtl. geänderte Konten) einfach weiterverwen-
den (am besten speichern Sie die Datei fürs neue Jahr mit „Datei – Speichern unter…“
erst unter einem neuen Namen, am besten inkl. Jahreszahl, z.B. „Bilanz2016“ o.ä.).
Falls Ihre Fibu-Software die eBilanz-Taxonomie bereits eingebaut hat und zusammen mit
den Konten in der Summen- und Saldenliste ausgeben kann, sparen Sie sich möglicher-
weise ohnehin die komplette manuelle Zuordnung. Lesen Sie hierzu Kapitel 11.3 „Fibu-
XBRL-Zuordnungen übernehmen“ auf Seite 90.
158
16.15 Kann man das Programm auch für die Veröffentlichung bzw. Hinterle-
gung im Bundesanzeiger verwenden?
Ja, das geht mit der PLUS-Version von myebilanz. Lesen Sie dazu bitte das Kapitel 10.3
„Bundesanzeiger“ ab Seite 84.
16.16 Kann man das Programm auch für ausländische eBilanzen (Öster-
reich, Schweiz …) verwenden?
Leider nein. Auch wenn die XML- bzw. XBRL-Daten auf den ersten Blick ziemlich ähnlich
aussehen, bestehen in dem ganzen „Drumherum“ doch gewaltige Unterschiede. Auch mit
dem integrierten ELSTER-Modul ist nur eine Übermittlung an deutsche Finanzämter mög-
lich. Eine Adaption des Programms für weitere Länder käme einer kompletten Neupro-
grammierung gleich – und wäre ein völlig anderes Produkt.
16.17 Bitte übermitteln Sie meine eBilanz ans Finanzamt.
Das ist mir leider nicht möglich, und zwar wegen § 87 d AO (Abgabenordnung). Nach Ab-
satz 1 wäre es zwar zulässig, wenn Sie mich mit der Übermittlung Ihrer eBilanz ans Fi-
nanzamt beauftragen würden, aber nur unter den beiden Randbedingungen aus den Ab-
sätzen 2 und 3:
• Gemäß Absatz 2 müsste sich der Datenübermittler „Gewissheit über die Person
und die Anschrift seines Auftraggebers verschaffen“. Das ginge nur, wenn Sie mir
Ihren Personalausweis vorlegen würden. Da das nicht möglich ist, bliebe nur ein
aufwendiges und teures PostIdent-Verfahren (wie Sie es von der Kontoeröffnung
bei Direktbanken her kennen). Diese Identifizierungsunterlagen müsste ich außer-
dem fünf Jahre nach der letzten Datenübermittlung aufbewahren. Diesen Verwal-
tungs- und Kostenaufwand mag ich mir für die paar Anwendungsfälle nicht antun.
• Gemäß Absatz 3 müsste „der Auftragnehmer [...] dem Auftraggeber die Daten in
leicht nachprüfbarer Form zur Zustimmung zur Verfügung […] stellen“. Das bedeu-
tet, ich müsste ein Verfahren entwickeln, mit dem Sie Ihre eBilanz vor dem Versand
prüfen können, und ich müsste irgendwie nachweisen können, dass Sie mich
beauftragt haben, genau diese eBilanz ans Finanzamt zu übermitteln (da ich sonst
für Steuerverkürzungen haften würde, falls Ihre eBilanz zu Ihren Gunsten falsch
sein sollte). Da mir ein solcher Nachweis nicht rechtssicher möglich ist, scheidet
eine Übermittlung durch mich ohnehin aus.
159
Bitte besorgen Sie sich daher – falls (z.B. durch Umsatzsteuervoranmeldungen) nicht oh-
nehin schon vorhanden – ein eigenes ELSTER-Zertifikat auf der ELSTER-Website und
übermitteln Sie Ihre eBilanz damit selbst. Vielen Dank für Ihr Verständnis.
16.18 Gibt es auch eine PLUS-Version für einen Einmalpreis, d.h. die nicht
jedes Jahr neu bezahlt werden muss, z.B. ohne Updates?
Nein, eine solche Version gibt es nicht, und die wird bzw. kann es auch nicht geben. Denn
die Updates sind von der Finanzverwaltung vorgeschrieben: Einerseits muss ich das inte-
grierte ELSTER-Modul stets aktuell halten, sonst würde der ELSTER-Server eines Tages
Ihre Einsendungen ablehnen (mit der Begründung „ELSTER-Modul zu alt“), und anderer-
seits können Sie auch jede Taxonomie immer nur für zwei Jahre verwenden, so dass ich
jede neue Taxonomie ins Programm aufnehmen muss (und dabei handelt es sich nicht im-
mer nur um simple Tabellen, sondern oft auch um kleinere und/oder größere Änderungen
in den Datenstrukturen, z.B. Vorname und Einkunftsart ab Taxonomie 5.4, oder Kapital -
kontenentwicklung ab dem Jahr 2015 bzw. Anlagenspiegel ab dem Jahr 2017).
Um ständige Updates komme ich also zwangsweise nicht herum (und Sie auch nicht), und
sicher haben Sie Verständnis dafür, dass ein Geschäftsmodell „einmal Software kaufen
und lebenslang gratis Updates dafür erhalten“ nicht wirklich gut funktioniert…
16.19 Ich verwende noch Windows XP (oder Vista). Kann ich meine eBilanz
mit einer älteren Programmversion übermitteln, die noch unter XP (oder Vis-
ta) läuft?
Nein, das ist leider nicht möglich:
• Erstens schreibt die Finanzverwaltung vor der Übermittlung eine Prüfung auf Up-
dates vor, so dass Sie bei der Verwendung einer älteren Programmversion ohnehin
wieder auf die aktuelle Version updaten müssten.
• Und zweitens sind in älteren Programmversionen auch ältere ELSTER-Module ent-
halten, von denen die ELSTER-Server inzwischen gar keine Sendungen mehr an-
nehmen würden – es würde also auch nichts helfen, die „Zwangs-Update-Prüfung“
(verbotenerweise) „stillzulegen“.
Das Problem, dass das aktuelle ELSTER-Modul auf einer rund zwanzig Jahre alten Win-
dows-Version nicht mehr läuft, werden Sie aber – aufgrund des Zwangs-Updates des ELS-
TER-Moduls – immer mehr auch in anderer Software haben (z.B. für Ihre Umsatzsteuer-
160
voranmeldung oder Lohnsteueranmeldung). Sie sollten daher dringend über ein Upgrade
auf die aktuelle Windows-Version nachdenken.
16.20 Kann ich auch ELSTER-Sticks und/oder Signaturkarten verwenden?
Nein, das ist leider nicht möglich. Ich habe mich bewusst gegen die Implementierung die -
ser Zertifikatstypen entschieden, weil ich aus dem ELSTER-Entwicklerforum weiß, dass es
damit immer wieder zu Problemen kommt: Manche Sticks bzw. Karten werden nur bis zu
einem bestimmten Datum (und/oder Version des Sticks und/oder ELSTER-Moduls) unter-
stützt; neue Sticks bzw. Karten werden noch gar nicht unterstützt; bei anderen hängt es
von der jeweiligen Treibersoftwareversion ab, ob sie funktionieren oder nicht (und für den
Anwender ist oft gar nicht erkennbar, von welchem Hersteller sein Stick ist und/oder wel-
che Treibersoftwareversion er überhaupt verwendet). Das wäre für meinen Support ein
endloses „Fass ohne Boden“, für das ich als Ein-Mann-Firma leider keine Kapazitäten
habe.
Da jedoch parallel zu Stick und Karte eine weitere ELSTER-Registrierung (auf die gleiche
Steuernummer) per Software-Zertifikat und/oder neuem Personalausweis möglich ist, han-
delt es sich hierbei um keine wesentliche Einschränkung.
16.21 Wie mache ich eine Jahresübernahme?
Wenn Sie bereits über eine eBilanz für das Vorjahr verfügen und nun die eBilanz für das
aktuelle Jahr erstellen möchten, gehen Sie (nach der PLUS-Lizenz-Eingabe für das aktuel-
le Jahr) am besten wie folgt vor (Beispiel für die Übernahme von 2015 nach 2016):
1. Öffnen Sie Ihre bestehende Vorjahres-eBilanz, z.B. für das Jahr 2015 (wie üblich
mit „Datei – Öffnen", oder durch Doppelklick auf die eBilanz, oder durch Ziehen der
eBilanz aufs Programmfenster).
2. Verwenden Sie „Datei – Speichern unter“ und speichern Sie die eBilanz unter ei-
nem neuen Namen (z.B. „Müller GmbH 2016“ o.ä.).
3. Rufen Sie „Bearbeiten – Stammdaten bearbeiten“ auf.
4. Auf dem Tab „Periode“ stellen Sie links oben den neuen Bilanzstichtag ein (z.B. den
31.12.2016), entweder durch Auswahl aus dem Kalender, oder durch Verwendung
von „Direkt den 31.12. … auswählen“ darunter.
161
5. Auf dem Tab „Fibu-Daten“ wählen Sie Ihre neue CSV-Datei mit den neuen Konten-
salden aus. Falls Sie stattdessen Ihre Salden von einem MySQL-Server abrufen,
passen Sie den „SELECT-Befehl“ für das neue Wirtschaftsjahr an.
6. Prüfen Sie auf dem Tab „Bericht“, ob Sie evtl. eine neuere Taxonomie auswählen
müssen.
Speichern Sie Ihre Änderungen mit „Ok“. Nun brauchen Sie nur noch ggf. geänderte Kon-
ten zuweisen – und natürlich sollten Sie vor der endgültigen Übermittlung (mit „Ansicht –
HTML-Anzeige“) alle Werte genau prüfen.
16.22 Wie übertrage ich alles auf einen anderen Computer?
Wenn Sie das Programm und/oder Ihre eBilanz auf einen anderen Computer übertragen
wollen, gehen Sie am besten wie folgt vor:
16.22.1 Installation des Programms und Eingabe des/der Lizenzcodes
Installieren Sie das Programm auf dem anderen Computer einfach wie gewohnt – am bes-
ten laden Sie es direkt dort von der myebilanz-Homepage (Link „Download“) oder unter
der gewohnten Adresse https://www.myebilanz.de/setup.php nochmals herunter (dann ha-
ben Sie auch gleich die aktuelle Programmversion).
Geben Sie auf wiederum den oder die Lizenzcode(s) für die PLUS-Version(en) ein, die Sie
gekauft haben. Es genügen natürlich die Lizenzcodes für die Bilanzjahre, die Sie auf dem
neuen Computer bearbeiten wollen. Wenn Sie auf dem neuen Computer Zugriff auf die Li-
zenz-E-Mails haben, können Sie die Lizenzcodes mit „Kopieren+Einfügen“ übertragen. An-
sonsten können Sie auf dem alten Computer „Extras – Lizenzverwaltung“ aufrufen und
den oder die nötigen Lizenzcode(s) abschreiben.
16.22.2 Übertragung der eBilanz
Ihre eBilanz besteht aus der MYE-Datei und ggf. der CSV-Datei mit den Kontensalden.
Diese beiden Dateien müssen Sie auf den neuen Computer übertragen, z.B. über einen
USB-Stick – ganz genauso, wie Sie z.B. auch Word- oder Excel-Dokumente auf einen an-
deren Computer übertragen würden. Vergessen Sie auch nicht Ihr ELSTER-Zertifikat. Alle
Dateien können ganz normal über den Windows-Explorer mit „Kopieren+Einfügen“ kopiert
werden. Den Ordner Ihrer eBilanz können Sie mit der Programmfunktion „Datei – Ordner
öffnen“ im Windows-Explorer anzeigen.
162
Evtl. müssen Sie auf dem neuen Computer in Ihrer eBilanz lediglich die CSV-Datei und die
ELSTER-Zertifikatsdatei nochmals neu auswählen, falls diese dort in anderen Ordnern
stehen als auf dem bisherigen Computer.
163
17. Über den Autor
Gestatten, Matthias Hanft, Entwickler der Software KONTOPRUEF zum Testen von
Bankverbindungen und Adressen und zur SEPA-Konvertierung inkl. XML-Zahlungsdateier-
stellung. Unternehmen gegründet 1986, langjährige Erfahrung mit Datenprüfung, -konver-
tierung, -übermittlung, vor allem im Finanzbereich.
Ich würde mich sehr über Ihre Rückmeldungen freuen, positive wie negative (funktioniert
das Programm bei Ihnen; konnten Sie Ihre eBilanz erfolgreich erstellen bzw. übermitteln;
haben Sie Schwierigkeiten; an welchen Stellen brauchen Sie bessere Hilfestellungen etc.).
Sie können einfach eine E-Mail an mich senden oder (auch anonym) das Kontaktformular
unten auf der myebilanz-Website ausfüllen.
164







































































































































































![MB95S [DE] TOSHIBA COVER (WEB-IB QSG) 10082549-10082550img.billiger.de/dynimg/_i6vQiMJLi_X90aFpmTDmHt4H9... · 2021. 2. 2. · Darüber hinaus haftet Toshiba nicht für irgendwelche](https://static.fdokument.com/doc/165x107/611acc1ae5bb6051d7710534/mb95s-de-toshiba-cover-web-ib-qsg-10082549-2021-2-2-darber-hinaus-haftet.jpg)