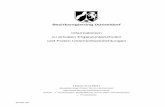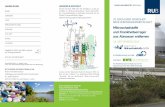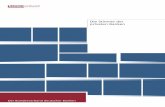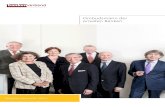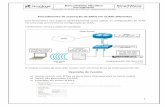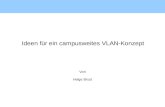n vSphere 6 - VMware€¦ · VLAN-Konfiguration 149 Private VLANs 150 Erstellen eines privaten VLAN...
Transcript of n vSphere 6 - VMware€¦ · VLAN-Konfiguration 149 Private VLANs 150 Erstellen eines privaten VLAN...

vSphere-NetzwerkVMware vSphere 6.5
VMware ESXi 6.5vCenter Server 6.5
Dieses Dokument unterstützt die aufgeführten Produktversionensowie alle folgenden Versionen, bis das Dokument durch eineneue Auflage ersetzt wird. Die neuesten Versionen dieses Doku-ments finden Sie unter http://www.vmware.com/de/support/pubs.
DE-002315-02

vSphere-Netzwerk
2 VMware, Inc.
Die neueste technische Dokumentation finden Sie auf der VMware-Website unter:
http://www.vmware.com/de/support/
Auf der VMware-Website finden Sie auch die aktuellen Produkt-Updates.
Falls Sie Anmerkungen zu dieser Dokumentation haben, senden Sie Ihre Kommentare und Vorschläge an:
Copyright © 2009–2017 VMware, Inc. Alle Rechte vorbehalten. Informationen zu Copyright und Marken.
VMware, Inc.3401 Hillview Ave.Palo Alto, CA 94304www.vmware.com
VMware Global, Inc.Zweigniederlassung DeutschlandFreisinger Str. 385716 Unterschleißheim/LohhofGermanyTel.: +49 (0) 89 3706 17000Fax: +49 (0) 89 3706 17333www.vmware.com/de

Inhalt
Grundlegende Informationen zu vSphere-Netzwerken 11
Aktualisierte Informationen 13
1 Einführung in Netzwerke 15
Übersicht über Netzwerkkonzepte 15Netzwerkdienste in ESXi 17VMware ESXi Dump Collector-Unterstützung 17
2 Einrichten von Netzwerken mit vSphere Standard-Switches 19
vSphere Standard-Switches 19vSphere Standard-Switch erstellen 21Konfiguration von Portgruppen für virtuelle Maschinen 22
Hinzufügen einer Portgruppe für virtuelle Maschinen 23Bearbeiten einer Portgruppe für den Standard-Switch 24Entfernen einer Portgruppe aus einem vSphere Standard-Switch 25
Eigenschaften des vSphere Standard-Switches 25Ändern der MTU-Größe für einen vSphere Standard-Switch 26Ändern der Geschwindigkeit eines physischen Adapters 26Hinzufügen und Gruppieren von physischen Adaptern in einem vSphere Standard-Switch 26Anzeigen des Topologie-Diagramms eines vSphere Standard-Switches 27
3 Einrichten von Netzwerken mit vSphere Distributed Switches 29
vSphere Distributed Switch-Architektur 30Einen vSphere Distributed Switch erstellen 33Upgrade eines vSphere Distributed Switch auf eine höhere Version 34Bearbeiten allgemeiner und erweiterter vSphere Distributed Switch-Einstellungen 35Verwalten von Netzwerken auf mehreren Hosts auf einem vSphere Distributed Switch 36
Aufgaben für das Verwalten von Host-Netzwerken auf einem vSphere Distributed Switch 37Hosts zu einem vSphere Distributed Switch hinzufügen 38Konfigurieren von physischen Netzwerkadaptern auf einem vSphere Distributed Switch 40Migrieren von VMkernel-Adaptern zu einem vSphere Distributed Switch 41Erstellen eines VMkernel-Adapters auf einem vSphere Distributed Switch 41Migrieren von Netzwerken virtueller Maschinen zu einem vSphere Distributed Switch 44Verwenden eines Hosts als Vorlage zur Erstellung einer einheitlichen Netzwerkkonfiguration
auf einem vSphere Distributed Switch 45Entfernen von Hosts aus einem vSphere Distributed Switch 47
Verwalten von Netzwerken auf Host-Proxy-Switches 47Migrieren von Netzwerkadaptern auf einem Host zu einem vSphere Distributed Switch 47Migrieren eines VMkernel-Adapters auf einem Host zu einem vSphere Standard-Switch 49Zuweisen einer physischen Netzwerkkarte eines Hosts zu einem vSphere Distributed Switch 49Entfernen einer physischen Netzwerkkarte aus einem vSphere Distributed Switch 50
VMware, Inc. 3

Entfernen von NICs von den aktiven virtuellen Maschinen 50Verteilte Portgruppen 51
Hinzufügen einer verteilten Portgruppe 51Bearbeiten der allgemeinen Einstellungen von verteilten Portgruppen 54Konfigurieren von überschreibenden Netzwerkrichtlinien auf Portebene 55Entfernen einer verteilten Portgruppe 56
Arbeiten mit verteilten Ports 56Überwachen des Status von verteilten Ports 56Konfigurieren der Einstellungen für verteilte Ports 57
Konfigurieren von Netzwerken von virtuellen Maschinen auf einem vSphere Distributed Switch 57Migrieren von virtuellen Maschinen auf einen oder von einem vSphere Distributed Switch 58Verbinden einer individuellen virtuellen Maschine mit einer verteilten Portgruppe 58
Topologie-Diagramme eines vSphere Distributed Switch im vSphere Web Client 59Anzeigen der Topologie eines vSphere Distributed Switch 59Anzeigen der Topologie eines Host-Proxy-Switch 61
4 Einrichten von VMkernel-Netzwerken 63
VMkernel-Netzwerkebene 64Anzeigen von Informationen über VMkernel-Adapter auf einem Host 66Erstellen eines VMkernel-Adapters auf einem vSphere Standard-Switch 67Erstellen eines VMkernel-Adapters auf einem Host, der einem vSphere Distributed Switch zuge-
ordnet ist 69Bearbeiten einer VMkernel-Adapterkonfiguration 71Außerkraftsetzen des Standard-Gateways eines VMkernel-Adapters 73Konfigurieren des VMkernel-Adapter-Gateways mithilfe von ESXCLI 74Anzeigen der TCP/IP-Stack-Konfiguration auf einem Host 74Ändern der Konfiguration eines TCP/IP-Stack auf einem Host 74Erstellen eines benutzerdefinierten TCP/IP-Stacks 75Entfernen eines VMkernel-Adapters 75
5 LACP-Support auf einem vSphere Distributed Switch 77
Konvertieren zur erweiterten LACP-Unterstützung auf einem vSphere Distributed Switch 79Konfiguration von LACP-Teaming und -Failover für verteilte Portgruppen 80Konfigurieren einer Linkzusammenfassungsgruppe zur Regelung des Datenverkehrs für verteilte
Portgruppen 81Linkzusammenfassungsgruppe erstellen 82Festlegen einer Linkzusammenfassungsgruppe als Standby in der Teaming- und Failover-Rei-
henfolge für verteilte Portgruppen 83Zuweisen physischer Netzwerkkarten zu den Ports der Linkzusammenfassungsgruppe 83Festlegen einer Linkzusammenfassungsgruppe als aktiv in der Teaming- und Failover-Reihen-
folge für eine verteilte Portgruppe 84Bearbeiten einer Linkzusammenfassungsgruppe 85Aktivieren der LACP 5.1-Unterstützung für eine Uplink-Portgruppe 86Einschränkungen der LACP-Unterstützung für einen vSphere Distributed Switch 87
6 Sichern und Wiederherstellen von Netzwerkkonfigurationen 89
Sichern und Wiederherstellen einer vSphere Distributed Switch-Konfiguration 89Exportieren von vSphere Distributed Switch-Konfigurationen 89
vSphere-Netzwerk
4 VMware, Inc.

Importieren einer vSphere Distributed Switch-Konfiguration 90Wiederherstellen einer vSphere Distributed Switch-Konfiguration 91
Exportieren, Importieren und Wiederherstellen der Konfigurationen für verteilte vSphere-Port-gruppen 92Exportieren der Konfigurationen für verteilte vSphere-Portgruppen 92Importieren einer Konfiguration für verteilte vSphere-Portgruppen 92Wiederherstellen einer Konfiguration für verteilte vSphere-Portgruppen 93
7 Rollback und Wiederherstellung des Verwaltungsnetzwerks 95
vSphere-Netzwerk-Rollback 95Deaktivieren des Netzwerk-Rollbacks 96Deaktivieren des Netzwerk-Rollbacks unter Verwendung der vCenter Server -Konfigurations-
datei 97Beheben von Fehlern bei der Konfiguration des Verwaltungsnetzwerks auf einem vSphere Distri-
buted Switch 97
8 Netzwerkrichtlinien 99
Anwenden von Netzwerkrichtlinien auf einen vSphere Standard oder Distributed Switch 100Konfigurieren von überschreibenden Netzwerkrichtlinien auf Portebene 101Teaming- und Failover-Richtlinie 102
Verfügbare Lastausgleichsalgorithmen für virtuelle Switches 104Konfigurieren von NIC-Gruppierung, Failover und Lastausgleich auf einem vSphere Standard-
Switch oder in einer Standardportgruppe 108Konfigurieren von NIC-Teaming, Failover und Lastausgleich in einer verteilten Portgruppe
oder einem verteilten Port 110VLAN-Richtlinie 112
Konfigurieren von VLAN-Tagging in einer verteilten Portgruppe oder einem verteilten Port 112Konfigurieren von VLAN-Tagging auf einer Uplink-Portgruppe oder einem Uplink-Port 113
Sicherheitsrichtlinie 114Konfigurieren der Sicherheitsrichtlinie für einen vSphere Standard-Switch oder eine Standard-
portgruppe 114Konfigurieren der Sicherheitsrichtlinie für eine verteilte Portgruppe oder einen verteilten Port 116
Traffic-Shaping-Richtlinie 117Konfigurieren von Traffic-Shaping für einen vSphere Standard-Switch oder eine Standardport-
gruppe 118Bearbeiten der Traffic-Shaping-Richtlinie für eine verteilte Portgruppe oder einen verteilten
Port 119Ressourcenzuteilungsrichtlinie 120
Bearbeiten der Ressourcenzuteilungsrichtlinie für eine verteilte Portgruppe 120Bearbeiten der Ressourcenzuteilungsrichtlinie für verteilte Ports 121
Überwachungsrichtlinie 122Aktivieren oder Deaktivieren der NetFlow-Überwachung auf einer verteilten Portgruppe oder
einem verteilten Port 122Richtlinien für das Filtern und Markieren des Datenverkehrs 122
Filtern und Markieren des Datenverkehrs in verteilten oder Uplink-Portgruppen 123Filtern und Markieren des Datenverkehrs in verteilten oder Uplink-Ports 130Qualifizieren des Datenverkehrs für die Filterung und Markierung 138
Verwalten von Richtlinien für mehrere Portgruppen auf einem vSphere Distributed Switch 141
Inhalt
VMware, Inc. 5

Portblockierungsrichtlinien 146Bearbeiten der Portblockierungsrichtlinie für eine verteilte Portgruppe 146Bearbeiten der Portblockierungsrichtlinie für verteilte oder Uplink-Portgruppen 146
9 Isolieren des Netzwerkverkehrs mithilfe von VLANs 149
VLAN-Konfiguration 149Private VLANs 150
Erstellen eines privaten VLAN 150Entfernen eines primären privaten VLAN 151Entfernen eines sekundären privaten VLAN 151
10 Verwalten von Netzwerkressourcen 153
DirectPath I/O 153Aktivieren des Passthroughs für ein Netzwerkgerät auf einem Host 154Konfigurieren eines PCI-Geräts auf einer virtuellen Maschine 154
Single Root I/O Virtualization (SR-IOV) 155SR-IOV-Unterstützung 156SR-IOV-Komponentenarchitektur und -Interaktion 158Interaktion von vSphere und virtueller Funktion 160DirectPath I/O im Vergleich zu SR-IOV 161Konfigurieren einer virtuellen Maschine zur Verwendung von SR-IOV 161Netzwerkoptionen für den Datenverkehr einer SR-IOV-fähigen virtuellen Maschine 164Bewältigen des Datenverkehrs von virtuellen Maschinen mit einem SR-IOV-fähigen physischen
Adapter 164Aktivieren von SR-IOV mit Hostprofilen oder mit einem ESXCLI-Befehl 165Eine virtuelle Maschine, die eine virtuelle SR-IOV-Funktion verwendet, kann nicht eingeschal-
tet werden, weil der Host den Status „Out of Interrupt Vectors“ aufweist 167RDMA für virtuelle Maschinen 168
Unterstützung von PVRDMA 168Konfigurieren eines ESXi -Hosts für PVRDMA 169Zuweisen eines PVRDMA Adapters zu einer virtuellen Maschine 170Netzwerkanforderungen für RDMA over Converged Ethernet 171
Jumbo-Frames 172Aktivieren von Jumbo-Frames auf einem vSphere Distributed Switch 172Aktivieren von Jumbo-Frames auf einem vSphere Standard-Switch 172Aktivieren von Jumbo-Frames für einen VMkernel-Adapter 173Aktivieren der Jumbo Frame-Unterstützung auf einer virtuellen Maschine 173
TCP-Segmentierungs-Offload 174Aktivieren oder Deaktivieren von Software-TSO im VMkernel 174Ermitteln, ob TSO auf den physischen Netzwerkadaptern eines ESXi -Hosts unterstützt wird 175Aktivieren oder Deaktivieren von TSO auf einem ESXi -Host 175Ermitteln, ob TSO auf einem ESXi -Host aktiviert ist 175Aktivieren oder Deaktivieren von TSO auf einer Linux-VM 176Aktivieren oder Deaktivieren von TSO auf einer Windows-VM 176
Large Receive Offload 177Aktivieren von Hardware-LRO für alle VMXNET3-Adapter auf einem ESXi -Host 177Aktivieren oder Deaktivieren von Software-LRO für alle VMXNET3-Adapter auf einem ESXi -
Host 177
vSphere-Netzwerk
6 VMware, Inc.

Ermitteln, ob LRO für VMXNET3-Adapter auf einem ESXi -Host aktiviert ist 178Ändern der Größe des LRO-Puffers für VMXNET 3-Adapter 178Aktivieren oder Deaktivieren von LRO für alle VMkernel-Adapter auf einem ESXi -Host 178Ändern der Größe des LRO-Puffers für VMkernel-Adapter 179Aktivieren oder Deaktivieren von LRO auf einem VMXNET3-Adapter auf einer Linux-VM 179Aktivieren oder Deaktivieren von LRO auf einem VMXNET3-Adapter auf einer Windows-VM 180Globales Aktivieren von LRO auf einer virtuellen Windows-Maschine 180
NetQueue und Netzwerkleistung 181Aktivieren von NetQueue auf einem Host 181Deaktivieren von NetQueue auf einem Host 181
11 vSphere Network I/O Control 183
Info zu vSphere Network I/O Control Version 3 184Upgrade von Network I/O Control auf Version 3 auf einem vSphere Distributed Switch 185Aktivieren von Network I/O Control auf einem vSphere Distributed Switch 187Bandbreitenzuteilung für Systemdatenverkehr 188
Bandbreitenzuteilungsparameter für Systemdatenverkehr 189Beispiel-Bandbreitenreservierung für Systemdatenverkehr 190Konfigurieren der Bandbreitenzuteilung für Systemdatenverkehr 190
Bandbreitenzuteilung für Datenverkehr über virtuelle Maschinen 191Info zur Zuteilung von Bandbreite zu virtuellen Maschinen 191Bandbreitenzuteilungsparameter für Datenverkehr virtueller Maschinen 193Zugangssteuerung für Bandbreite virtueller Maschinen 193Erstellen eines Netzwerkressourcenpools 195Hinzufügen einer verteilten Portgruppe zu einem Netzwerkressourcenpool 196Konfigurieren der Bandbreitenzuteilung für eine virtuelle Maschine 196Konfigurieren der Bandbreitenzuteilung auf mehreren virtuellen Maschinen 198Ändern des Kontingents eines Netzwerkressourcenpools 199Entfernen von verteilten Portgruppen aus einem Netzwerkressourcenpool 199Löschen eines Netzwerkressourcenpools 200
Verschieben eines physischen Adapters aus dem Bereich von Network I/O Control 200Arbeiten mit Network I/O Control Version 2 201
Erstellen eines Netzwerkressourcenpools in Network I/O Control, Version 2 202Bearbeiten der Einstellungen eines Netzwerkressourcenpools in Network I/O Control, Versi-
on 2 202
12 Verwaltung von MAC-Adressen 205
Zuweisen von MAC-Adressen in vCenter Server 205VMware-OUI-Zuteilung 206Zuteilen von präfixbasierten MAC-Adressen 206Zuteilen von bereichsbasierten MAC-Adressen 207Zuweisen von MAC-Adressen 207
Generierung von MAC-Adressen auf ESXi -Hosts 209Festlegen einer statischen MAC-Adresse für eine virtuelle Maschine 210
VMware-OUI in statischen MAC-Adressen 210Zuweisen einer statischen MAC-Adresse über den vSphere Web Client 211Zuweisen von statischen MAC-Adressen in der Konfigurationsdatei der virtuellen Maschine 211
Inhalt
VMware, Inc. 7

13 Konfigurieren von vSphere für IPv6 213vSphere IPv6-Konnektivität 213Bereitstellen von vSphere auf IPv6 215
Aktivieren von IPv6 in einer vSphere-Installation 215Aktivieren von IPv6 in einer vSphere-Umgebung mit Upgrade 216
Aktivieren oder Deaktivieren der IPv6-Unterstützung auf einem Host 217Einrichten von IPv6 auf einem ESXi -Host 218Einrichten von IPv6 auf vCenter Server 218
Einrichten von IPv6 auf der vCenter Server Appliance 218Einrichten von vCenter Server unter Windows mit IPv6 219
14 Überwachen der Netzwerkverbindung und des Netzwerkdatenverkehrs 221
Erfassen und Nachverfolgen von Netzwerkpaketen unter Verwendung des Dienstprogrammspktcap-uw 221Befehlssyntax von pktcap-uw zum Erfassen von Paketen 222Befehlssyntax von pktcap-uw zum Nachverfolgen von Paketen 224Optionen von pktcap-uw zum Kontrollieren der Ausgabe 225Optionen von pktcap-uw zum Filtern von Paketen 226Erfassen von Paketen mithilfe des Dienstprogramms pktcap-uw 227Nachverfolgen von Paketen mithilfe des Dienstprogramms pktcap-uw 237
Konfigurieren der NetFlow-Einstellungen eines vSphere Distributed Switch 238Arbeiten mit der Portspiegelung 239
Portspiegelung - Versionskompatibilität 239Portspiegelung - Interoperabilität 240Erstellen einer Portspiegelungssitzung 241Anzeigen von Details zu einer Portspiegelungssitzung 244Bearbeiten der Details, Quellen und Ziele von Portspiegelungssitzungen 245
Überprüfung des Systemzustands des vSphere Distributed Switch 247Aktivieren oder Deaktivieren der Überprüfung des Systemzustands des vSphere Distributed
Switch 247Anzeigen des Systemstatus von vSphere Distributed Switch 248
Switch-Discovery-Protokoll 248Aktivieren des Cisco Discovery-Protokolls auf einem vSphere Distributed Switch 249Aktivieren des Link Layer Discovery Protocol (LLDP) auf einem vSphere Distributed Switch 249Anzeigen von Switch-Informationen 250
15 Konfigurieren von Protokollprofilen für Netzwerke virtueller Maschinen 251
Hinzufügen eines Netzwerkprotokollprofils 252Benennen des Netzwerkprotokollprofils und Auswählen des Netzwerks 252Festlegen der IPv4-Konfiguration des Netzwerkprotokollprofils 252Festlegen der IPv6-Konfiguration für das Netzwerkprotokollprofil 253Festlegen des DNS und weiterer Konfigurationseinstellungen für das Netzwerkprotokollprofil 254Abschließen der Erstellung des Netzwerkprotokollprofils 254
Zuordnen einer Portgruppe zu einem Netzwerkprotokollprofil 254Konfigurieren einer virtuellen Maschine oder von vApp zur Verwendung eines Netzwerkproto-
kollprofils 255
vSphere-Netzwerk
8 VMware, Inc.

16 Multicast-Filter 257Multicast-Filtermodi 258Multicast-Snooping auf einem vSphere Distributed Switch aktivieren 258Bearbeiten des Abfragezeitintervalls für Multicast-Snooping 259Bearbeiten der Anzahl von IP-Adressen der Quelle für IGMP und MLD 259
17 Statusfreie Netzwerkbereitstellung 261
18 Optimale Vorgehensweisen für Netzwerke 263
Index 265
Inhalt
VMware, Inc. 9

vSphere-Netzwerk
10 VMware, Inc.

Grundlegende Informationen zu vSphere-Netzwerken
vSphere-Netzwerk bietet Informationen zum Konfigurieren von Netzwerken für VMware vSphere®, beispiels-weise zum Erstellen von vSphere Distributed Switches und vSphere Standard-Switches.
vSphere-Netzwerk bietet darüber hinaus Informationen zum Überwachen von Netzwerken, zum Verwaltenvon Netzwerkressourcen und zu optimalen Vorgehensweisen für Netzwerke.
ZielgruppeDie bereitgestellten Informationen sind für erfahrene Windows- oder Linux-Systemadministratoren be-stimmt, die mit der Netzwerkkonfiguration und der VM-Technologie vertraut sind.
vSphere Web Client und vSphere ClientDie Anweisungen für Aufgaben in diesem Handbuch basieren auf dem vSphere Web Client. Die meistenAufgaben in diesem Handbuch lassen sich auch mit dem neuen vSphere Client ausführen. Die neue Termi-nologie, Topologie und der neue Workflow der vSphere Client-Benutzeroberfläche sind eng an denselbenAspekten und Elementen der vSphere Web Client-Benutzeroberfläche ausgerichtet. Sofern nicht anders an-gegeben, können Sie die Anweisungen zu vSphere Web Client auf den neuen vSphere Client anwenden.
Hinweis Nicht alle Funktionen im vSphere Web Client wurden für den vSphere Client in der VersionvSphere 6.5 implementiert. Eine aktuelle Liste nicht unterstützter Funktionen finden Sie im Handbuch fürFunktions-Updates für den vSphere Client unter http://www.vmware.com/info?id=1413.
VMware, Inc. 11

vSphere-Netzwerk
12 VMware, Inc.

Aktualisierte Informationen
Dieses Handbuch vSphere-Netzwerk wird mit jeder Version des Produkts oder bei Bedarf aktualisiert.
Diese Tabelle enthält den Update-Verlauf für das Handbuch vSphere-Netzwerk.
Revision Beschreibung
DE-002315-02 n Die Informationen über den Bereitstellungs-TCP/IP-Stack und den Bereitstellungsdatenverkehr inden Abschnitten „Erstellen eines VMkernel-Adapters auf einem vSphere Distributed Switch“,auf Seite 41, „VMkernel-Netzwerkebene“, auf Seite 64, „Bearbeiten einer VMkernel-Adapterkonfi-guration“, auf Seite 71, „Erstellen eines VMkernel-Adapters auf einem vSphere Standard-Switch“,auf Seite 67 und „Erstellen eines VMkernel-Adapters auf einem Host, der einem vSphere Distribu-ted Switch zugeordnet ist“, auf Seite 69 wurden aktualisiert.
n Der Abschnitt „Beispiel: Konfigurieren von physischen Adaptern und VMkernel-Adaptern mithilfeeines Vorlagenhosts“, auf Seite 45 wurde geringfügig überarbeitet.
n In den Abschnitten Tabelle 14-1 und „Eigenständige Erfassungspunkte“, auf Seite 236 wurden Ver-weise auf VMware NSX hinzugefügt.
n Die Liste der Netzwerkkonzepte in „Übersicht über Netzwerkkonzepte“, auf Seite 15 wurde mit In-formationen über opake Netzwerke aktualisiert.
DE-002315-01 n Die Informationen im Abschnitt „Überprüfung des Systemzustands des vSphere Distributed Switch“,auf Seite 247 wurden mit einem Hinweis aktualisiert, dass die Überprüfung des Systemzustands desvSphere Distributed Switch möglicherweise zusätzlichen Netzwerkverkehr generiert.
n Die Informationen im Abschnitt „DirectPath I/O“, auf Seite 153 wurden aktualisiert.n Die Informationen im Abschnitt „Verwenden eines Hosts als Vorlage zur Erstellung einer einheitli-
chen Netzwerkkonfiguration auf einem vSphere Distributed Switch“, auf Seite 45 wurden aktuali-siert.
DE-002315-00 Erstversion.
VMware, Inc. 13

vSphere-Netzwerk
14 VMware, Inc.

Einführung in Netzwerke 1Erläutert die grundlegenden Konzepte von ESXi-Netzwerken sowie die Einrichtung und Konfiguration vonNetzwerken in einer vSphere-Umgebung.
Dieses Kapitel behandelt die folgenden Themen:
n „Übersicht über Netzwerkkonzepte“, auf Seite 15
n „Netzwerkdienste in ESXi“, auf Seite 17
n „VMware ESXi Dump Collector-Unterstützung“, auf Seite 17
Übersicht über NetzwerkkonzepteEs sind bestimmte Grundlagen notwendig, um virtuelle Netzwerke vollständig zu verstehen. Wenn Sie bis-her noch nicht mit ESXi gearbeitet haben, sollten Sie sich diese Konzepte ansehen.
Physisches Netzwerk Ein Netzwerk aus physischen Computern, die so miteinander verbundensind, dass sie untereinander Daten empfangen und versenden können.VMware ESXi wird auf einem physischen Computer ausgeführt.
Virtuelles Netzwerk Ein Netzwerk aus virtuellen Computern (virtuellen Maschinen), die auf ei-nem physischen Computer ausgeführt werden. Diese sind logisch miteinan-der verbunden, sodass sie untereinander Daten empfangen und versendenkönnen. Virtuelle Maschinen können an die virtuellen Netzwerke ange-schlossen werden, die Sie beim Hinzufügen eines Netzwerks erstellen.
Opakes Netzwerk Ein Opaque-Netzwerk oder opakes Netzwerk ist ein Netzwerk, das von einerseparaten Einheit außerhalb von vSphere erstellt und verwaltet wird. VonVMware NSX® erstellte und verwaltete logische Netzwerke werden bei-spielsweise in vCenter Server als opake Netzwerke des Typs nsx.LogicalS-witch angezeigt. Sie können ein opakes Netzwerk als Sicherung für einenVM Netzwerkadapter auswählen. Verwenden Sie zum Verwalten eines opa-ken Netzwerks die mit dem opaken Netzwerk verknüpften Verwaltungs-tools, z. B. VMware NSX® Manager™ oder die VMware NSX® API™-Ver-waltungstools.
Physischer Ethernet-Switch
Ein physischer Ethernet-Switch verwaltet den Netzwerkdatenverkehr zwi-schen den Computern im physischen Netzwerk. Ein Switch verfügt übermehrere Ports. Jeder dieser Ports kann an einen einzigen Computer oder ei-nen anderen Switch im Netzwerk angeschlossen sein. Jeder Port kann je nachBedarf des angeschlossenen Computers so konfiguriert werden, dass er sichauf eine bestimmte Art verhält. Der Switch stellt fest, welche Hosts an welche
VMware, Inc. 15

seiner Ports angeschlossen sind, und verwendet diese Informationen, um Da-ten an den entsprechenden richtigen physischen Computer weiterzuleiten.Switches bilden den Kern eines physischen Netzwerks. Es können mehrereSwitches zusammengeschlossen werden, um größere Netzwerke zu bilden.
vSphere Standard-Switch
Ein vSphere Standard-Switch funktioniert ähnlich wie ein physischer Ether-net-Switch. Er weiß, welche virtuellen Maschinen logisch an welche virtuel-len Ports angeschlossen sind, und verwendet diese Informationen, um Datenan die entsprechende richtige virtuellen Maschine weiterzuleiten. Ein vSphe-re Standard-Switch kann über physische Ethernet-Adapter (auch Uplink-Adapter) an physische Switches angeschlossen werden, um virtuelle undphysische Netzwerke zu verbinden. Diese Verbindung ähnelt der Vernetzungphysischer Switches zur Bildung größerer Netzwerke. Obwohl ein vSphereStandard-Switch ähnlich wie ein physischer Switch funktioniert, verfügt ernicht über alle erweiterten Funktionsmerkmale eines physischen Switches.
Standard-Portgruppe Eine Standard-Portgruppe legt Port-Konfigurationsoptionen, z. B. Bandbrei-tenbeschränkungen oder VLAN-Tagging-Richtlinien, für jeden Port in derPortgruppe fest. Netzwerkdienste werden über Portgruppen an Standard-Switches angeschlossen. Portgruppen definieren, wie eine Verbindung überden Switch an das physische Netzwerk erfolgt. Standardmäßig wird ein ein-zelner Standard-Switch mindestens einer Portgruppe zugeordnet.
vSphere DistributedSwitch
Ein vSphere Distributed Switch agiert als einzelner Switch über alle verbun-denen Hosts in einem Datencenter hinweg, um die zentrale Bereitstellung,Verwaltung und Überwachung von virtuellen Netzwerken zu ermöglichen.Sie konfigurieren einen vSphere Distributed Switch im vCenter Server-Sys-tem, und die Konfiguration wird an alle Hosts weitergegeben, die demSwitch zugeordnet sind. Dies ermöglicht virtuellen Maschinen bei der Migra-tion zwischen mehreren Hosts die Beibehaltung einer konsistenten Netz-werkkonfiguration.
Host-Proxy-Switch Ein versteckter Standard-Switch, der sich auf jedem Host befindet, dem einvSphere Distributed Switch zugeordnet ist. Der Host-Proxy-Switch repliziertdie Netzwerkkonfiguration des vSphere Distributed Switch auf den ent-sprechenden Host.
Verteilter Port Ein Port auf einem vSphere Distributed Switch, der eine Verbindung zumVMkernel eines Hosts oder zum Netzwerkadapter einer virtuellen Maschineherstellt.
Verteilte Portgruppe Eine Portgruppe, die einem vSphere Distributed Switch zugeordnet ist undPort-Konfigurationsoptionen für jeden Port der Portgruppe angibt. VerteiltePortgruppen definieren, wie anhand des vSphere Distributed Switch eineVerbindung zum Netzwerk vorgenommen wird.
NIC-Gruppierung NIC-Gruppierung tritt auf, wenn einem Switch mehrere Uplink-Adapter zu-gewiesen werden, um eine Gruppe zu bilden. Eine Gruppe kann entwederden Datenverkehr zwischen dem physischen und dem virtuellen Netzwerkauf einige oder alle Netzwerkkarten der Gruppe aufteilen oder ein passivesFailover im Falle einer Hardwarestörung oder eines Netzwerkausfalls bereit-stellen.
VLAN Mit einem VLAN kann ein einzelnes physisches LAN-Segment weiter aufge-teilt werden, sodass Portgruppen derart voneinander isoliert werden, als be-fänden sie sich in unterschiedlichen physischen Segmenten. Der Standard ist802.1Q.
vSphere-Netzwerk
16 VMware, Inc.

VMkernel-TCP/IP-Netz-werkschicht
Die VMkernel-Netzwerkschicht bietet Verbindung zu Hosts und verarbeitetden Standard-Infrastrukturdatenverkehr von vSphere vMotion, IP-Speicher,Fault Tolerance und dem Virtual SAN.
IP-Speicher Jedwede Art von Speicher, der auf TCP/IP-Netzwerkkommunikation beruht.iSCSI kann als Datenspeicher für virtuelle Maschinen verwendet werden.NFS kann als Datenspeicher für virtuelle Maschinen oder für die direkte Ein-bindung von .ISO-Dateien, die dann von der virtuellen Maschine als CD-ROMs erkannt werden, verwendet werden.
TCP-Segmentierungs-Offload
TCP Segmentation Offload, TSO, ermöglicht einem TCP/IP-Stapel das Sen-den großer Datenblöcke (bis zu 64 KB), obgleich die maximale Übertragungs-einheit (Maximum Transmission Unit, MTU) der Schnittstelle kleiner ist. DerNetzwerkadapter trennt anschließend den großen Datenblock in Datenblö-cke mit MTU-Größe und stellt eine angepasste Kopie der einleitendenTCP/IP-Header voran.
Netzwerkdienste in ESXiEin virtuelles Netzwerk stellt für den Host und die virtuellen Maschinen mehrere Dienste zur Verfügung.
Sie können zwei Typen von Netzwerkdiensten in ESXi aktivieren:
n Die Verbindung von virtuellen Maschinen zum physischen Netzwerk sowie die Verbindung unterei-nander.
n VMkernel-Dienste (zum Beispiel NFS, iSCSI oder vMotion) mit dem physischen Netzwerk verbinden.
VMware ESXi Dump Collector-UnterstützungDer ESXi Dump Collector sendet den Status des VMkernel-Arbeitsspeichers, das heißt einen Core-Dump, zueinem Netzwerkserver, wenn ein kritischer Systemausfall auftritt.
Der ESXi Dump Collector in ESXi 5.1 und höher unterstützt vSphere Standard- und Distributed Switches.Der ESXi Dump Collector kann auch jeden aktiven Uplink-Adapter aus dem Team der Portgruppe verwen-den, die der Verarbeitung des VMkernel-Adapters für den Collector dient.
Änderungen an der IP-Adresse für die ESXi Dump Collector-Schnittstelle werden automatisch aktualisiert,wenn sich die IP-Adressen für den konfigurierten VMkernel-Adapter ändern. Der ESXi Dump Collectorpasst auch das Standard-Gateway an, wenn sich die Gateway-Konfiguration des VMkernel-Adapters ändert.
Wenn Sie versuchen, den VMkernel-Netzwerkadapter zu löschen, der vom ESXi Dump Collector verwendetwird, schlägt der Vorgang fehl und eine Warnung wird angezeigt. Um den VMkernel-Netzwerkadapter zulöschen, deaktivieren Sie die Dump-Erfassung und löschen Sie den Adapter.
Es gibt keine Authentifizierung bzw. Verschlüsselung in der Dateiübertragungssitzung von einem abge-stürzten Host zum ESXi Dump Collector. Es wird empfohlen, dass Sie den ESXi Dump Collector möglichstauf einem separaten VLAN konfigurieren, um den ESXi-Core Dump vom regulären Netzwerkdatenverkehrzu isolieren.
Weitere Informationen zur Installation und Konfiguration von ESXi Dump Collector finden Sie in der Instal-lations- und Einrichtungshandbuch für vSphere-Dokumentation.
Kapitel 1 Einführung in Netzwerke
VMware, Inc. 17

vSphere-Netzwerk
18 VMware, Inc.

Einrichten von Netzwerken mitvSphere Standard-Switches 2
vSphere Standard-Switches steuern den Datenverkehr auf dem Netzwerk auf Hostebene in einer vSphere-Bereitstellung.
Dieses Kapitel behandelt die folgenden Themen:
n „vSphere Standard-Switches“, auf Seite 19
n „vSphere Standard-Switch erstellen“, auf Seite 21
n „Konfiguration von Portgruppen für virtuelle Maschinen“, auf Seite 22
n „Eigenschaften des vSphere Standard-Switches“, auf Seite 25
vSphere Standard-SwitchesSie können abstrakte Netzwerkgeräte erstellen, die als vSphere Standard-Switches bezeichnet werden. Mit-hilfe von Standard-Switches können Sie Hosts und virtuellen Maschinen Netzwerkkonnektivität bereitstel-len. Ein Standard-Switch kann den Datenverkehr intern über virtuelle Maschinen im selben VLAN hinwegermöglichen und eine Verbindung zu externen Netzwerken herstellen.
Standard-Switch – ÜberblickUm Hosts und virtuellen Maschinen Netzwerkkonnektivität bereitzustellen, verbinden Sie die physischenNetzwerkkarten der Hosts mit Uplink-Ports am Standard-Switch. Virtuelle Maschinen verfügen über Netz-werkadapter (vNICs), die an Portgruppen am Standard-Switch angeschlossen werden. Jede Portgruppekann eine oder mehrere physische Netzwerkkarten verwenden, um den Netzwerkdatenverkehr der Port-gruppe zu verarbeiten. Wenn an eine Portgruppe keine physische Netzwerkkarte angeschlossen ist, könnendie virtuellen Maschinen dieser Portgruppe nur miteinander kommunizieren, nicht aber mit dem externenNetzwerk.
VMware, Inc. 19

Abbildung 2‑1. vSphere-Standard-Switch-Architektur
Ein vSphere Standard-Switch ist einem physischen Ethernet-Switch sehr ähnlich. Netzwerkadapter von vir-tuellen Maschinen und physische Netzwerkkarten auf dem Host nutzen die logischen Ports auf dem Switch,da jeder Adapter einen Port nutzt. Jeder logische Port auf dem Standard-Switch gehört zu einer einzelnenPortgruppe. Informationen zur maximal zulässigen Anzahl an Ports und Portgruppen finden Sie unter Ma-ximalwerte für die Konfiguration.
Standard-PortgruppenJede Portgruppe an einem Standard-Switch wird durch eine Netzwerkbezeichnung gekennzeichnet, die imaktuellen Host eindeutig sein muss. Mithilfe von Netzwerkbezeichnungen können Sie dafür sorgen, dass dieNetzwerkkonfiguration der virtuellen Maschinen zwischen den Hosts portierbar ist. Wenn Portgruppen ineinem Datencenter physische Netzwerkkarten verwenden, die mit einer Broadcast-Domäne im physischenNetzwerk verbunden sind, weisen Sie diesen Portgruppen dieselbe Bezeichnung zu. Wenn dagegen zweiPortgruppen mit physischen Netzwerkkarten in verschiedenen Broadcast-Domänen verbunden sind, weisenSie den Portgruppen unterschiedliche Bezeichnungen zu.
Beispielsweise können Sie Portgruppen für Produktions- und Testumgebungen als Netzwerke mit virtuellenMaschinen auf Hosts erstellen, die dieselbe Broadcast-Domäne auf dem physischen Netzwerk verwenden.
Eine VLAN-ID, die den Datenverkehr der Portgruppe auf ein logisches Ethernet-Segment im physischenNetzwerk einschränkt, kann optional zugewiesen werden. Damit Portgruppen den Datenverkehr erhalten,der auf demselben Host angezeigt wird, aber von mehr als einem VLAN, muss die VLAN-ID auf VGT(VLAN 4095) eingestellt sein.
Anzahl der StandardportsFür eine effiziente Nutzung der Hostressourcen wird auf ESXi 5.5 und höher die Anzahl der Ports von Stan-dard-Switches dynamisch nach oben und unten korrigiert. Ein Standard-Switch auf einem solchen Hostkann auf die maximale Anzahl von Ports, die auf dem Host unterstützt wird, erweitert werden.
vSphere-Netzwerk
20 VMware, Inc.

vSphere Standard-Switch erstellenErstellen Sie einen vSphere Standard-Switch, um für Hosts und virtuelle Maschinen Netzwerkkonnektivitätbereitzustellen und den VMkernel-Datenverkehr zu verwalten. Je nach dem Verbindungstyp, den Sie erstel-len möchten, können Sie einen neuen vSphere Standard-Switch mit einem VMkernel-Adapter erstellen, nurphysische Netzwerkadapter mit dem neuen Switch verbinden oder den Switch mit einer Portgruppe der vir-tuellen Maschine erstellen.
Vorgehensweise
1 Navigieren Sie im vSphere Web Client zum Host.
2 Erweitern Sie auf der Registerkarte Konfigurieren die Option Netzwerk und wählen Sie Virtuelle Swit‐ches aus.
3 Klicken Sie auf Hostnetzwerk hinzufügen.
4 Wählen Sie den Verbindungstyp aus, für den Sie den neuen Standard-Switch verwenden möchten, undklicken Sie auf Weiter.
Option Beschreibung
VMkernel-Netzwerkadapter Erstellen Sie einen neuen VMkernel-Adapter für den Hostverwaltungsda-tenverkehr, vMotion, den Netzwerkspeicher, Fault Tolerance oder den Da-tenverkehr des Virtual SAN.
Physischer Netzwerkadapter Fügen Sie einem vorhandenen oder einem neuen Standard-Switch physi-sche Netzwerkadapter hinzu.
Portgruppe der virtuellen Maschinefür einen Standard-Switch
Erstellen Sie eine neue Portgruppe für das Netzwerk virtueller Maschinen.
5 Wählen Sie Neuer Standard‐Switch und klicken Sie auf Weiter.
6 Fügen Sie dem neuen Standard-Switch physische Netzwerkadapter hinzu.
a Klicken Sie unter „Zugewiesene Adapter“ auf Adapter hinzufügen.
b Wählen Sie einen oder mehrere physische Netzwerkadapter aus der Liste aus.
c Wählen Sie im Dropdown-Menü Gruppe für Failover‐Reihenfolge aus den Failover-Listen „Ak-tiv“ oder „Standby“ aus.
Konfigurieren Sie für einen höheren Durchsatz und zum Bereitstellen von Redundanz mindestenszwei physische Netzwerkadapter in der Liste „Aktiv“.
d Klicken Sie auf OK.
Kapitel 2 Einrichten von Netzwerken mit vSphere Standard-Switches
VMware, Inc. 21

7 Wenn Sie den neuen Standard-Switch mit einem VMkernel-Adapter oder einer Portgruppe der virtuel-len Maschine erstellen, geben Sie Verbindungseinstellungen für den Adapter oder die Portgruppe ein.
Option Beschreibung
VMkernel-Adapter a Geben Sie eine Bezeichnung ein, die die Art des Datenverkehrs für denVMkernel-Adapter kennzeichnet, zum Beispiel vMotion.
b Legen Sie eine VLAN-ID zum Identifizieren des VLANs fest, das vomNetzwerkdatenverkehr des VMkernel-Adapters verwendet wird.
c Wählen Sie IPv4, IPv6 oder beide aus.d Wählen Sie einen TCP/IP-Stack aus. Der TCP/IP-Stack, den Sie für den
VMkernel-Adapter festlegen, kann später nicht mehr geändert wer-den. Wenn Sie den vMotion- oder den Bereitstellungs-TCP/IP-Stackauswählen, können Sie nur diesen Stack für vMotion- oder Bereitstel-lungsdatenverkehr auf dem Host verwenden.
e Wenn Sie den Standard-TCP/IP-Stack verwenden, wählen Sie aus denverfügbaren Diensten aus.
f Konfigurieren Sie IPv4- und IPv6-Einstellungen.
Portgruppe der virtuellen Maschine a Geben Sie eine Netzwerkbezeichnung für die Portgruppe ein oder ak-zeptieren Sie die generierte Bezeichnung.
b Legen Sie die VLAN-ID fest, um die VLAN-Handhabung in der Port-gruppe zu konfigurieren.
8 Klicken Sie auf der Seite „Bereit zum Abschließen“ auf OK.
Weiter
n Sie müssen möglicherweise die Teaming- und Failover-Richtlinie des neuen Standard-Switches ändern.Beispiel: Wenn der Host mit einem Etherchannel auf dem physischen Switch verbunden ist, müssen Sieden vSphere Standard-Switch mit „Anhand des IP-Hashs routen“ als Lastausgleichsalgorithmus konfi-gurieren. Weitere Informationen hierzu finden Sie unter „Teaming- und Failover-Richtlinie“, auf Sei-te 102.
n Wenn Sie den neuen Standard-Switch mit einer Portgruppe für ein Netzwerk virtueller Maschinen er-stellen, verbinden Sie virtuelle Maschinen mit der Portgruppe.
Konfiguration von Portgruppen für virtuelle MaschinenSie können eine Portgruppe einer virtuellen Maschine hinzufügen oder ändern, um die Datenverkehrsver-waltung für eine Gruppe virtueller Maschinen einzurichten.
Der Assistent Netzwerk hinzufügen im vSphere Web Client führt Sie durch das Erstellen eines virtuellenNetzwerks, mit dem virtuelle Maschinen eine Verbindung herstellen können, einschließlich des Erstellenseines vSphere Standard-Switches und des Konfigurierens von Einstellungen für eine Netzwerkbezeichnung.
Bedenken Sie beim Einrichten von Netzwerken mit virtuellen Maschinen, ob Sie die virtuellen Maschinendes Netzwerks zwischen Hosts migrieren möchten. Falls ja, stellen Sie sicher, dass sich beide Hosts in dersel-ben Broadcast-Domäne befinden, also im selben Schicht 2-Subnetz.
ESXi unterstützt die Migration virtueller Maschinen zwischen Hosts unterschiedlicher Broadcast-Domänennicht, weil die migrierte virtuelle Maschine möglicherweise Systeme und Ressourcen benötigt, auf die sie imneuen Netzwerk keinen Zugriff mehr hätte. Selbst wenn Ihre Netzwerkkonfiguration als Hochverfügbar-keitsumgebung eingerichtet ist oder intelligente Switches enthält, die in der Lage sind, dem Bedarf einer vir-tuellen Maschine auch in verschiedenen Netzwerken zu entsprechen, könnte es sein, dass es in der ARP-Tabelle (Address Resolution Protocol) zu Verzögerungen bei der Aktualisierung und der Wiederaufnahmedes Netzwerkverkehrs der virtuellen Maschine kommt.
vSphere-Netzwerk
22 VMware, Inc.

Virtuelle Maschinen greifen über Uplink-Adapter auf physische Netzwerke zu. Ein vSphere Standard-Switch kann nur dann Daten an externe Netzwerke übertragen, wenn mindestens ein Netzwerkadapter anden vSwitch angeschlossen ist. Wenn zwei oder mehr Adapter an einen einzelnen Standard-Switch ange-schlossen sind, werden sie transparent gruppiert.
Hinzufügen einer Portgruppe für virtuelle MaschinenErstellen Sie Portgruppen für einen vSphere Standard-Switch, um die Konnektivität und die allgemeineNetzwerkkonfiguration für virtuelle Maschinen bereitzustellen.
Vorgehensweise
1 Navigieren Sie im vSphere Web Client zum Host.
2 Klicken Sie mit der rechten Maustaste auf den Host und wählen Sie Netzwerk hinzufügen aus.
3 Wählen Sie unter Verbindungstyp auswählen die Option Portgruppe der virtuellen Maschine für ei‐nen Standard‐Switch aus und klicken Sie auf Weiter.
4 Wählen Sie unter Zielgerät auswählen einen vorhandenen Standard-Switch aus oder erstellen Sie einenneuen Standard-Switch.
5 Falls die neue Portgruppe für einen vorhandenen Standard-Switch dient, navigieren Sie zu dem Switch.
a Klicken Sie auf Durchsuchen.
b Wählen Sie einen Standard-Switch aus der Liste aus und klicken Sie auf OK.
c Klicken Sie auf Weiter und gehen Sie zu Schritt 7.
6 (Optional) Weisen Sie auf der Seite „Standard-Switch erstellen“ dem Standard-Switch physische Netz-werkadapter zu.
Sie können einen Standard-Switch mit oder ohne Adapter erstellen.
Wenn Sie einen Standard-Switch ohne physische Netzwerkadapter erstellen, ist der gesamte Datenver-kehr auf diesem Switch auf diesen Switch beschränkt. Andere Hosts im physischen Netzwerk oder vir-tuelle Maschinen auf anderen Standard-Switches können dann keine Daten über diesen Standard-Switch senden oder empfangen. Sie können einen Standard-Switch ohne physische Netzwerkadaptererstellen, wenn eine Gruppe virtueller Maschinen untereinander, nicht jedoch mit anderen Hosts odervirtuellen Maschinen außerhalb der Gruppe kommunizieren soll.
a Klicken Sie auf Adapter hinzufügen.
b Wählen Sie in der Liste Netzwerkadapter einen Adapter aus.
c Verwenden Sie das Dropdown-Menü Gruppe für Failover‐Reihenfolge, um den Adapter „AktiveAdapter“, „Standby-Adapter“ oder „Nicht verwendete Adapter“ zuzuweisen, und klicken Sie aufOK.
d (Optional) Ändern Sie bei Bedarf mithilfe der Pfeiltasten in der Liste Zugewiesene Adapter die Po-sition des Adapters.
e Klicken Sie auf Weiter.
Kapitel 2 Einrichten von Netzwerken mit vSphere Standard-Switches
VMware, Inc. 23

7 Identifizieren Sie auf der Seite „Verbindungseinstellungen“ Datenverkehr über die Ports der Gruppe.
a Geben Sie eine Netzwerkbezeichnung für die Portgruppe ein oder akzeptieren Sie die generierteBezeichnung.
b Legen Sie die VLAN‐ID fest, um die VLAN-Handhabung in der Portgruppe zu konfigurieren.
Die VLAN-ID spiegelt auch den VLAN-Tagging-Modus in der Portgruppe wider.
VLAN-Tagging-Modus VLAN-ID Beschreibung
External Switch Tagging(EST)
0 Der virtuelle Switch übermittelt keinen Datenverkehr im Zusam-menhang mit einem VLAN.
Virtual Switch Tagging(VST)
Zwischen 1und 4094
Datenverkehr wird vom virtuellen Switch mit dem eingegebenenTag gekennzeichnet.
Virtual Guest Tagging(VGT)
4095 VLANs werden von virtuellen Maschinen abgewickelt. Der vir-tuelle Switch übermittelt Datenverkehr über jedes VLAN.
c Klicken Sie auf Weiter.
8 Überprüfen Sie die Einstellungen der Portgruppe auf der Seite „Bereit zum Abschließen“ und klickenSie auf Beenden.
Klicken Sie auf Zurück, wenn Sie Einstellungen ändern möchten.
Bearbeiten einer Portgruppe für den Standard-SwitchMit dem vSphere Web Client können Sie den Namen und die VLAN-ID einer Portgruppe für den Standard-Switch bearbeiten sowie Netzwerkrichtlinien auf Portgruppenebene überschreiben.
Vorgehensweise
1 Navigieren Sie im vSphere Web Client zum Host.
2 Erweitern Sie auf der Registerkarte Konfigurieren die Option Netzwerk und wählen Sie Virtuelle Swit‐ches aus.
3 Wählen Sie einen Standard-Switch aus der Liste aus.
Das Topologie-Diagramm für den Switch wird angezeigt.
4 Klicken Sie im Topologie-Diagramm für den Switch auf den Namen der Portgruppe.
5 Klicken Sie unter dem Topologiediagrammtitel auf das Symbol Einstellungen bearbeiten.
6 Benennen Sie auf der Seite „Eigenschaften“ die Portgruppe im Textfeld Netzwerkbezeichnung um.
7 Konfigurieren Sie das VLAN-Tagging im Dropdown-Menü VLAN‐ID.
VLAN-Tagging-Modus VLAN-ID Beschreibung
External Switch Tagging(EST)
0 Der virtuelle Switch übermittelt keinen Datenverkehr im Zusam-menhang mit einem VLAN.
Virtual Switch Tagging(VST)
Zwischen 1und 4094
Datenverkehr wird vom virtuellen Switch mit dem eingegebenenTag gekennzeichnet.
Virtual Guest Tagging(VGT)
4095 VLANs werden von virtuellen Maschinen abgewickelt. Der virtuelleSwitch übermittelt Datenverkehr über jedes VLAN.
8 Überschreiben Sie auf der Seite „Sicherheit“ die Switch-Einstellungen, um Schutz vor der Imitation vonMAC-Adressen und vor der Ausführung von virtuellen Maschinen im promiskuitiven Modus zu bie-ten.
9 Überschreiben Sie auf der Seite „Traffic-Shaping“ auf der Portgruppenebene die Größe für die Durch-schnitts- und Spitzenbandbreite und für Bursts.
vSphere-Netzwerk
24 VMware, Inc.

10 Überschreiben Sie auf der Seite „Teaming und Failover“ die Einstellungen für Teaming und Failover,die vom Standard-Switch übernommen wurden.
Sie können die Verteilung und das erneute Routing des Datenverkehrs zwischen den physischen Adap-tern für die Portgruppe konfigurieren. Darüber hinaus können Sie die Reihenfolge ändern, in der physi-sche Hostadapter bei einem Fehler verwendet werden.
11 Klicken Sie auf OK.
Entfernen einer Portgruppe aus einem vSphere Standard-SwitchSie können Portgruppen aus vSphere Standard-Switches entfernen, wenn Sie die zugeordneten bezeichne-ten Netzwerke nicht mehr benötigen.
Voraussetzungen
Stellen Sie sicher, dass keine eingeschalteten virtuellen Maschinen mit der Portgruppe verbunden sind, dieSie entfernen möchten.
Vorgehensweise
1 Navigieren Sie im vSphere Web Client zum Host.
2 Erweitern Sie auf der Registerkarte Konfigurieren die Option Netzwerk und wählen Sie Virtuelle Swit‐ches aus.
3 Wählen Sie den Standard-Switch aus.
4 Wählen Sie aus dem Topologie-Diagramm des Switches die Portgruppe aus, die Sie entfernen möchten,indem Sie auf ihre Bezeichnung klicken.
5 Klicken Sie auf der Symbolleiste in der Switch-Topologie auf das Aktionssymbol Ausgewählte Port‐gruppe entfernen.
Eigenschaften des vSphere Standard-SwitchesDie vSphere Standard-Switch-Einstellungen steuern Portstandardeinstellungen für den gesamten Switch,die durch Portgruppeneinstellungen für jeden Standard-Switch außer Kraft gesetzt werden können. Sie kön-nen Standard-Switch-Eigenschaften, wie beispielsweise die Uplink-Konfiguration und die Anzahl der ver-fügbaren Ports, bearbeiten.
Anzahl der Ports auf ESXi -HostsFür eine effiziente Verwendung der Hostressourcen wird auf ESXi 5.5-Hosts (und höher) die Anzahl derPorts von virtuellen Switches dynamisch nach oben und unten korrigiert. Ein Switch auf einem solchen Hostkann auf die maximale Anzahl von Ports, die auf dem Host unterstützt wird, erweitert werden. Der Port-grenzwert wird bestimmt anhand der maximalen Anzahl von virtuellen Maschinen, die der Host verarbei-ten kann.
Jeder virtuelle Switch auf ESXi 5.1-Hosts (und früher) stellt eine bestimmte Anzahl von Ports bereit, über dievirtuelle Maschinen und Netzwerkdienste auf mindestens ein Netzwerk zugreifen können. Sie müssen dieAnzahl von Ports gemäß Ihren Bereitstellungsanforderungen manuell erhöhen oder verringern.
Hinweis Durch die Erhöhung der Anzahl von Ports für einen Switch werden mehr Ressourcen auf demHost reserviert und verbraucht. Falls einige Ports nicht belegt sind, bleiben Hostressourcen, die möglicher-weise für andere Vorgänge benötigt werden, gesperrt und ungenutzt.
Kapitel 2 Einrichten von Netzwerken mit vSphere Standard-Switches
VMware, Inc. 25

Ändern der MTU-Größe für einen vSphere Standard-SwitchÄndern Sie die Größe der maximalen Übertragungseinheit (Maximum Transmission Unit, MTU) für einenvSphere Standard-Switch, um die Netzwerkeffizienz zu verbessern, indem der Umfang der mit einem einzi-gen Paket übertragenen Nutzlastdaten erhöht wird, was der Aktivierung von Jumbo-Frames entspricht.
Vorgehensweise
1 Navigieren Sie im vSphere Web Client zum Host.
2 Erweitern Sie auf der Registerkarte Konfigurieren die Option Netzwerk und wählen Sie Virtuelle Swit‐ches aus.
3 Wählen Sie einen Standard-Switch aus der Tabelle aus und klicken Sie auf Einstellungen bearbeiten.
4 Ändern Sie den Wert für MTU (Byte) für den Standard-Switch.
Sie können Jumbo-Frames aktivieren, indem Sie einen MTU-Wert von mehr als 1500 festlegen. Es kannkeine MTU-Größe von mehr als 9000 Byte festgelegt werden.
5 Klicken Sie auf OK.
Ändern der Geschwindigkeit eines physischen AdaptersEin physischer Adapter kann einen Engpass für den Netzwerkdatenverkehr darstellen, wenn die Adapter-geschwindigkeit nicht den Anforderungen der Anwendung entspricht. Sie können die Verbindungsge-schwindigkeit und Duplex-Einstellung eines physischen Adapters ändern, um Daten in Übereinstimmungmit der Datenverkehrsrate übertragen zu können.
Wenn der physische Adapter SR-IOV unterstützt, können Sie diese Option aktivieren und die Anzahl dervirtuellen Funktionen konfigurieren, die Sie für das Netzwerk der virtuellen Maschine verwenden möchten.
Vorgehensweise
1 Navigieren Sie im vSphere Web Client zu einem Host.
2 Erweitern Sie auf der Registerkarte Konfigurieren die Option Netzwerk und wählen Sie PhysischeAdapter aus.
Die physischen Netzwerkadapter, die dem Host zugewiesen wurden, werden in einer Tabelle ange-zeigt, die Details zu jedem physischen Netzwerkadapter enthält.
3 Wählen Sie den physischen Netzwerkadapter in der Liste aus und klicken Sie auf das Symbol Adapter‐einstellungen bearbeiten.
4 Wählen Sie die Geschwindigkeit und die Duplex-Einstellung für den physischen Netzwerkadapter ausdem Dropdown-Menü aus.
5 Klicken Sie auf OK.
Hinzufügen und Gruppieren von physischen Adaptern in einem vSphereStandard-Switch
Weisen Sie einem Standard-Switch einen physischen Adapter zu, um Konnektivität für virtuelle Maschinenund VMKernel-Adapter auf dem Host bereitzustellen. Sie können ein Team von NICs erstellen, um die Da-tenverkehrslast zu verteilen und den Failover zu konfigurieren.
Bei der NIC-Gruppierung werden mehrere Netzwerkverbindungen kombiniert, um den Durchsatz zu erhö-hen und für den Fall, dass ein Link ausfällt, eine redundante Verbindung anzubieten. Um ein Gruppe zuerstellen, verknüpfen Sie mehrere physische Adapter mit einem einzelnen vSphere Standard-Switch.
vSphere-Netzwerk
26 VMware, Inc.

Vorgehensweise
1 Navigieren Sie im vSphere Web Client zum Host.
2 Erweitern Sie auf der Registerkarte Konfigurieren die Option Netzwerk und wählen Sie Virtuelle Swit‐ches aus.
3 Wählen Sie den Standard-Switch, dem Sie einen physischen Adapter hinzufügen möchten.
4 Klicken Sie auf das Symbol Physische Netzwerkadapter, die mit dem ausgewählten Switch verbun‐den sind, verwalten.
5 Fügen Sie einen oder mehrere verfügbare physische Netzwerkadapter zum Switch hinzu.
a Klicken Sie auf Adapter hinzufügen.
b Wählen Sie die Gruppe für Failover-Reihenfolge aus, der die Adapter zugewiesen werden sollen.
Die Failover-Gruppe bestimmt die Rolle des Adapters für den Austausch von Daten mit dem exter-nen Netzwerk („aktiv“, „Standby“ oder „nicht verwendet“). Standardmäßig werden die Adapterals „aktiv“ zum Standard-Switch hinzugefügt.
c Klicken Sie auf OK
Die ausgewählten Adapter werden in der Liste der ausgewählten Failover-Gruppen unter „Zugewiese-ne Adapter“ angezeigt.
6 (Optional) Ändern Sie die Position eines Adapters in den Failover-Gruppen mithilfe der Pfeiltasten.
7 Klicken Sie auf OK, um die Konfiguration der physischen Adapter anzuwenden.
Anzeigen des Topologie-Diagramms eines vSphere Standard-SwitchesDie Struktur und die Komponenten eines vSphere Standard-Switches können Sie mithilfe des Topologie-Di-agramms analysieren.
Das Topologie-Diagramm eines Standard-Switches liefert eine visuelle Darstellung der Adapter und Port-gruppen, die mit dem Switch verbunden sind.
In diesem Diagramm können Sie die Einstellungen einer ausgewählten Portgruppe und eines ausgewähltenAdapters bearbeiten.
Vorgehensweise
1 Navigieren Sie im vSphere Web Client zum Host.
2 Erweitern Sie auf der Registerkarte Konfigurieren die Option Netzwerk und wählen Sie Virtuelle Swit‐ches aus.
3 Wählen Sie den Standard-Switch aus der Liste aus.
Das Diagramm wird unter der Liste der virtuellen Switches auf dem Host angezeigt.
Beispiel: Diagramm eines Standard-Switches, der den VMkernel und virtuelleMaschinen mit dem Netzwerk verbindetIn Ihrer virtuellen Umgebung steuert ein vSphere Standard-Switch VMkernel-Adapter für vSphere vMotionund für das Verwaltungsnetzwerk sowie gruppierte virtuelle Maschinen. Mithilfe des zentralen Topologie-Diagramms können Sie feststellen, ob eine virtuelle Maschine oder ein VMkernel-Adapter mit dem externenNetzwerk verbunden ist. Weiterhin können Sie den physischen Adapter bestimmen, über den Daten über-tragen werden.
Kapitel 2 Einrichten von Netzwerken mit vSphere Standard-Switches
VMware, Inc. 27

Abbildung 2‑2. Topologie-Diagramm eines Standard-Switches, der den VMkernel und virtuelle Maschinenmit dem Netzwerk verbindet
vSphere-Netzwerk
28 VMware, Inc.

Einrichten von Netzwerken mitvSphere Distributed Switches 3
Mit vSphere Distributed Switches können Sie in einer vSphere-Umgebung Netzwerke einrichten und konfi-gurieren.
Dieses Kapitel behandelt die folgenden Themen:
n „vSphere Distributed Switch-Architektur“, auf Seite 30
n „Einen vSphere Distributed Switch erstellen“, auf Seite 33
n „Upgrade eines vSphere Distributed Switch auf eine höhere Version“, auf Seite 34
n „Bearbeiten allgemeiner und erweiterter vSphere Distributed Switch-Einstellungen“, auf Seite 35
n „Verwalten von Netzwerken auf mehreren Hosts auf einem vSphere Distributed Switch“, auf Seite 36
n „Verwalten von Netzwerken auf Host-Proxy-Switches“, auf Seite 47
n „Verteilte Portgruppen“, auf Seite 51
n „Arbeiten mit verteilten Ports“, auf Seite 56
n „Konfigurieren von Netzwerken von virtuellen Maschinen auf einem vSphere Distributed Switch“,auf Seite 57
n „Topologie-Diagramme eines vSphere Distributed Switch im vSphere Web Client“, auf Seite 59
VMware, Inc. 29

vSphere Distributed Switch-ArchitekturMit einem vSphere Distributed Switch kann die Netzwerkkonfiguration aller Hosts, die dem Switch zuge-ordnet sind, zentral verwaltet und überwacht werden. Sie konfigurieren einen Distributed Switch auf einemvCenter Server-System, und die Konfiguration wird an alle Hosts weitergegeben, die dem Switch zugeord-net sind.
Abbildung 3‑1. vSphere Distributed Switch-Architektur
Ein Netzwerk-Switch in vSphere besteht aus zwei logischen Bereichen, der Datenebene und der Verwal-tungsebene. Auf der Datenebene werden das Wechseln von Paketen, das Filtern, Kennzeichnen usw. imple-mentiert. Die Verwaltungsebene ist die Steuerstruktur, mit der Sie die Funktionalität der Datenebene konfi-gurieren. Ein vSphere Standard-Switch enthält sowohl Daten- als auch Verwaltungsebenen, und Sie konfi-gurieren und verwalten jeden Standard-Switch individuell.
Ein vSphere Distributed Switch trennt die Datenebene von der Verwaltungsebene. Die Verwaltungsfunktio-nalität des Distributed Switch befindet sich in dem vCenter Server-System, mit dem Sie die Netzwerkkonfi-guration Ihrer Umgebung auf Datencenterebene verwalten können. Die Datenebene verbleibt lokal auf je-dem Host, der mit dem Distributed Switch verknüpft ist. Der Datenebenenabschnitt des Distributed Switchwird Host-Proxy-Switch genannt. Die Netzwerkkonfiguration, die Sie auf vCenter Server (Verwaltungsebe-ne) erstellen, wird automatisch auf alle Host-Proxy-Switches (Datenebene) übertragen.
vSphere-Netzwerk
30 VMware, Inc.

Der vSphere Distributed Switch führt zwei Abstraktionen ein, die Sie zum Erstellen einer konsistenten Netz-werkkonfiguration für physische Netzwerkkarten, virtuelle Maschinen und VMkernel-Dienste verwenden.
Uplink-Portgruppe Während der Erstellung des Distributed Switch wird eine Uplink-Portgrup-pe oder DVUplink-Portgruppe definiert, die einen oder mehrere Uplinks ent-halten kann. Ein Uplink ist eine Vorlage, mit der Sie physische Verbindungenvon Hosts sowie Failover- und Lastausgleichsrichtlinien konfigurieren. Sieordnen den Uplinks auf dem Distributed Switch physische Netzwerkkartenvon Hosts zu. Auf der Hostebene ist jede physische Netzwerkkarte mit ei-nem Uplink-Port mit einer bestimmten Kennung verbunden. Sie legen Failo-ver- und Lastausgleichsrichtlinien über Uplinks fest, und die Richtlinien wer-den automatisch auf die Host-Proxy-Switches oder die Datenebene übertra-gen. Auf diese Weise können Sie eine konsistente Failover- und Lastausg-leichskonfiguration für die physischen Netzwerkkarten aller Hosts, die mitdem Distributed Switch verknüpft sind, anwenden.
Verteilte Portgruppe Verteilte Portgruppen stellen Netzwerkkonnektivität für virtuelle Maschinenbereit und ermöglichen VMkernel-Datenverkehr. Sie kennzeichnen jede ver-teilte Portgruppe durch eine Netzwerkbezeichnung, die im aktuellen Daten-center eindeutig sein muss. Sie konfigurieren NIC-Gruppierung, Failover,Lastausgleich, VLAN, Sicherheit, Traffic-Shaping und andere Richtlinien aufverteilten Portgruppen. Die virtuellen Ports, die mit einer verteilten Port-gruppe verbunden sind, verfügen über dieselben Eigenschaften wie die ver-teilte Portgruppe. Wie bei Uplink-Portgruppen wird die Konfiguration, dieSie bei verteilten Portgruppen auf vCenter Server (Verwaltungsebene) festle-gen, automatisch auf alle Hosts auf dem Distributed Switch durch ihre Host-Proxy-Switches (Datenebene) übertragen. Auf diese Weise können Sie eineVM-Gruppe so konfigurieren, dass dieselbe Netzwerkkonfiguration verwen-det wird, indem Sie die virtuellen Maschinen derselben verteilten Portgrup-pe zuordnen.
Beispiel: Angenommen, Sie erstellen einen vSphere Distributed Switch auf Ihrem Datencenter und verknüp-fen zwei Hosts damit. Sie konfigurieren drei Uplinks zur Uplink-Portgruppe und schließen eine physischeNetzwerkkarte von jedem Host zu einem Uplink an. Auf diese Weise werden jedem Uplink zwei physischeNetzwerkkarten von jedem Host zugeordnet, zum Beispiel wird Uplink 1 mit vmnic0 von Host 1 und Host 2konfiguriert. Dann erstellen stellen Sie die verteilten Portgruppen des Produktions- und des VMkernel-Netz-werks für VM-Netzwerke und VMkernel-Dienste. Auf Host 1 und Host 2 wird außerdem eine Darstellungder Portgruppen des Produktions- und des VMkernel-Netzwerks erstellt. Alle Richtlinien, die Sie für diePortgruppen des Produktions- und des VMkernel-Netzwerks festlegen, werden auf ihre Darstellungen aufHost 1 und Host 2 übertragen.
Um die effiziente Nutzung der Hostressourcen sicherzustellen, wird die Anzahl der verteilten Ports vonProxy-Switches auf Hosts mit ESXi 5.5 oder höher dynamisch nach oben oder unten skaliert. Ein Proxy-Switch auf einem solchen Host kann auf die maximale Anzahl von Ports, die auf dem Host unterstützt wird,erweitert werden. Der Portgrenzwert wird bestimmt anhand der maximalen Anzahl von virtuellen Maschi-nen, die der Host verarbeiten kann.
Datenfluss beim vSphere Distributed SwitchDer Datenfluss von den virtuellen Maschinen und VMkernel-Adaptern zum physischen Netzwerk hängtvon der NIC-Gruppierung und den Lastausgleichsrichtlinien ab, die für die verteilten Portgruppen festge-legt wurden. Der Datenfluss hängt auch von der Portzuteilung am Distributed Switch ab.
Kapitel 3 Einrichten von Netzwerken mit vSphere Distributed Switches
VMware, Inc. 31

Abbildung 3‑2. NIC-Gruppierung und Portzuteilung auf einem vSphere Distributed Switch
Beispiel: Angenommen, Sie erstellen die verteilten Portgruppen des VM- und des VMkernel-Netzwerks mit3 bzw. 2 verteilten Ports. Der Distributed Switch weist Ports mit den IDs 0 bis 4 in der Reihenfolge zu, in derSie die verteilten Portgruppen erstellt haben. Dann verknüpfen Sie Host 1 und Host 2 mit dem DistributedSwitch. Der Distributed Switch weist Ports für jede physische Netzwerkkarte auf den Hosts zu, während dieNummerierung der Ports von 5 in der Reihenfolge fortschreitet, in der Sie die Hosts hinzufügen. Um Netz-werkkonnektivität auf jedem Host bereitzustellen, ordnen Sie vmnic0 Uplink 1, vmnic1 Uplink 2 undvmnic2 Uplink 3 zu.
Um Konnektivität für virtuelle Maschinen bereitzustellen und VMkernel-Datenverkehr zu ermöglichen,konfigurieren Sie Teaming und Failover für die VM-Netzwerk- und VMkernel-Netzwerkportgruppen.Uplink 1 und Uplink 2 handhaben den Datenverkehr für die VM-Netzwerkportgruppe und Uplink 3 hand-habt den Datenverkehr für die VMkernel-Netzwerkportgruppe.
Abbildung 3‑3. Paketfluss auf dem Host-Proxy-Switch
vSphere-Netzwerk
32 VMware, Inc.

Auf der Hostseite geht der Paketfluss von virtuellen Maschinen und VMkernel-Diensten durch bestimmtePorts, um das physische Netzwerk zu erreichen. Beispiel: Ein von VM1 auf Host 1 gesendetes Paket erreichtzuerst Port 0 auf der verteilten Portgruppe des VM-Netzwerks. Weil Uplink 1 und Uplink 2 den Datenver-kehr für die Portgruppe des VM-Netzwerks handhaben, kann das Paket von Uplink-Port 5 oder Uplink-Port6 weitergehen. Wenn das Paket durch Uplink-Port 5 geht, geht es zu vmnic0 weiter, und wenn das Paket zuUplink-Port 6 geht, geht es zu vmnic1 weiter.
Einen vSphere Distributed Switch erstellenErstellen Sie einen vSphere Distributed Switch auf einem Datencenter, um die Netzwerkkonfiguration meh-rerer Hosts gleichzeitig von einer zentralen Stelle aus zu regeln.
Vorgehensweise
1 Navigieren Sie im vSphere Web Client zu einem Datencenter.
2 Klicken Sie mit der rechten Maustaste auf das Datencenter im Navigator und wählen Sie DistributedSwitch > Neuer Distributed Switch aus.
3 Geben Sie unter Name und Speicherort einen Namen für den neuen Distributed Switch ein oder akzep-tieren Sie den generierten Namen und klicken Sie auf Weiter.
4 Wählen Sie unter „Version auswählen“ eine Distributed Switch-Version aus und klicken Sie auf Weiter.
Option Beschreibung
Distributed Switch: 6.5.0 Kompatibel mit ESXi Version 6.5 und höher.
Distributed Switch: 6.0.0 Kompatibel mit ESXi Version 6.0 und höher. Erst in späteren Versionen vonvSphere Distributed Switch implementierte Funktionen werden nicht un-terstützt.
Distributed Switch: 5.5.0 Kompatibel mit ESXi Version 5.5 und höher. Erst in späteren Versionen vonvSphere Distributed Switch implementierte Funktionen werden nicht un-terstützt.
Distributed Switch: 5.1.0 Kompatibel mit VMware ESXi Version 5.1 und höher. Erst in späteren Ver-sionen von vSphere Distributed Switch implementierte Funktionen wer-den nicht unterstützt.
Distributed Switch: 5.0.0 Kompatibel mit VMware ESXi Version 5.0 und höher.Erst in späteren Versionen von vSphere Distributed Switch implementierteFunktionen werden nicht unterstützt.
5 Konfigurieren Sie auf der Seite „Einstellungen bearbeiten“ die Einstellungen des Distributed Switch.
a Wählen Sie mit den Pfeilschaltflächen die Anzahl an Uplinks aus.
Uplink-Ports verbinden den verteilten Distributed Switch mit physischen Netzwerkkarten auf zu-gehörigen Hosts. Die Anzahl der Uplink-Ports ist die maximale Anzahl der zulässigen physischenVerbindungen zum verteilten Switch pro Host.
b Aktivieren oder deaktivieren Sie über das Dropdown-Menü Network I/O Control.
Mit Network I/O Control können Sie den Zugang zu den Netzwerkressourcen für bestimmte Typenvon Infrastruktur- und Arbeitslastdatenverkehr entsprechend den Anforderungen Ihrer Bereitstel-lung priorisieren. Network I/O Control überwacht kontinuierlich die E/A-Last auf dem Netzwerkund weist dynamisch verfügbare Ressourcen zu.
c Aktivieren Sie das Kontrollkästchen Standard‐Portgruppe erstellen, um eine neue verteilte Port-gruppe mit Standardeinstellungen für diesen Switch zu erstellen.
Kapitel 3 Einrichten von Netzwerken mit vSphere Distributed Switches
VMware, Inc. 33

d (Optional) Um eine verteilte Standard-Portgruppe zu erstellen, geben Sie den Namen der Portgrup-pe unter Name der Portgruppe ein oder akzeptieren Sie den generierten Namen.
Wenn Ihr System benutzerdefinierte Portgruppenanforderungen hat, erstellen Sie eine verteiltePortgruppe, die diese Anforderungen erfüllt, nachdem Sie den Distributed Switch hinzugefügt ha-ben.
e Klicken Sie auf Weiter.
6 Überprüfen Sie auf der Seite „Bereit zum Abschließen“ die ausgewählten Einstellungen und klicken Sieauf Beenden.
Klicken Sie auf Zurück, wenn Sie Ihre Einstellungen bearbeiten möchten.
Ein Distributed Switch wird auf dem Datencenter erstellt. Sie können die unterstützten Funktionen auf demDistributed Switch sowie weitere Details anzeigen, indem Sie zum neuen Distributed Switch navigieren undauf die Registerkarte Übersicht klicken.
Weiter
Fügen Sie Hosts zum Distributed Switch hinzu und konfigurieren Sie deren Netzwerkadapter auf demSwitch.
Upgrade eines vSphere Distributed Switch auf eine höhere VersionSie können ein Upgrade von vSphere Distributed Switch, Version 5.x, auf eine höhere Version durchführen.Nach dem Upgrade kann der Distributed Switch Funktionen nutzen, die nur in der neueren Version verfüg-bar sind.
Das Upgrade eines Distributed Switch ist ein unterbrechungsfreier Vorgang. Das heißt, dass es keine Aus-fallzeiten für die Hosts und die virtuellen Maschinen gibt, die an den Switch angeschlossen sind.
Hinweis Damit die Konnektivität der virtuellen Maschinen und VMkernel-Adapter wiederhergestellt wer-den kann, falls das Upgrade fehlschlägt, sollten Sie die Konfiguration des Distributed Switch sichern.
Wenn das Upgrade fehlschlägt, können Sie den Switch zusammen mit seinen Portgruppen und verbunde-nen Hosts wiederherstellen, indem Sie die Switch-Konfigurationsdatei importieren. Siehe „Exportieren vonvSphere Distributed Switch-Konfigurationen“, auf Seite 89 und „Importieren einer vSphere DistributedSwitch-Konfiguration“, auf Seite 90.
Voraussetzungen
n Aktualisieren Sie vCenter Server auf Version 6.5.
n Aktualisieren Sie alle Hosts, die mit dem Distributed Switch verbunden sind, auf ESXi 6.5.
Vorgehensweise
1 Navigieren Sie im vSphere Web Client zum Distributed Switch.
2 Klicken Sie mit der rechten Maustaste auf den Distributed Switch und wählen Sie Upgrade > Upgradedes Distributed Switch durchführen aus.
3 Wählen Sie die vSphere Distributed Switch-Version aus, auf die Sie den Switch aktualisieren möchten,und klicken Sie auf Weiter.
Option Beschreibung
Version 6.5.0 Kompatibel mit ESXi Version 6.5 und höher.
Version 6.0.0 Kompatibel mit ESXi Version 6.0 und höher. Erst in späteren Versionen vonvSphere Distributed Switch implementierte Funktionen werden nicht un-terstützt.
vSphere-Netzwerk
34 VMware, Inc.

Option Beschreibung
Version 5.5.0 Kompatibel mit ESXi Version 5.5 und höher. Erst in späteren Versionen vonvSphere Distributed Switch implementierte Funktionen werden nicht un-terstützt.
Version 5.1.0 Kompatibel mit ESXi Version 5.1 und höher. Erst in späteren Versionen vonvSphere Distributed Switch implementierte Funktionen werden nicht un-terstützt.
4 Prüfen Sie die Hostkompatibilität und klicken Sie auf Weiter.
Einige der mit dem Distributed Switch verbundenen ESXi-Instanzen sind möglicherweise mit der aus-gewählten Zielversion nicht kompatibel. Führen Sie ein Upgrade für die inkompatiblen Hosts durch,entfernen Sie sie oder wählen Sie eine andere Upgradeversion für den Distributed Switch aus.
5 Schließen Sie die Upgradekonfiguration ab und klicken Sie auf Beenden.
Vorsicht Nach dem Upgrade des vSphere Distributed Switch kann er nicht auf eine ältere Versionzurückgesetzt werden. Sie können auch keine ESXi-Hosts hinzufügen, auf denen eine ältere Version alsdie neue Version des Switches ausgeführt wird.
a Überprüfen Sie die Upgrade-Einstellungen.
b Falls Sie ein Upgrade von vSphere Distributed Switch 5.1 durchführen, planen Sie die Konvertie-rung zur erweiterten LACP-Unterstützung ein.
c Falls Sie ein Upgrade von vSphere Distributed Switch 5.1 und höher durchführen, planen Sie dieKonvertierung zu Network I/O Control, Version 3, ein.
Informationen zur Konvertierung zur erweiterten LACP-Unterstützung finden Sie unter „Konvertieren zurerweiterten LACP-Unterstützung auf einem vSphere Distributed Switch“, auf Seite 79.
Informationen zur Konvertierung zu Network I/O Control, Version 3, finden Sie unter „Upgrade von Net-work I/O Control auf Version 3 auf einem vSphere Distributed Switch“, auf Seite 185.
Bearbeiten allgemeiner und erweiterter vSphere Distributed Switch-Einstellungen
Zu den allgemeinen Einstellungen des vSphere Distributed Switch gehören der Name des Switch und dieAnzahl der Uplinks. Erweiterte Einstellungen eines Distributed Switch sind beispielsweise das Cisco Disco-very-Protokoll und der Maximalwert für MTU für den Switch.
Vorgehensweise
1 Navigieren Sie im vSphere Web Client zum Distributed Switch.
2 Erweitern Sie auf der Registerkarte Konfigurieren die Option Einstellungen und wählen Sie Eigen‐schaften aus.
3 Klicken Sie auf Bearbeiten.
4 Klicken Sie auf Allgemein, um die Einstellungen des vSphere Distributed Switch zu bearbeiten.
Option Beschreibung
Name Geben Sie den Namen für den Distributed Switch ein.
Anzahl an Uplinks Wählen Sie die Anzahl der Uplink-Ports für den Distributed Switch aus.Klicken Sie auf Uplink‐Namen bearbeiten, um die Namen der Uplinks zuändern.
Anzahl der Ports Die Anzahl der Ports für diesen Distributed Switch. Dieser Wert kann nichtbearbeitet werden.
Kapitel 3 Einrichten von Netzwerken mit vSphere Distributed Switches
VMware, Inc. 35

Option Beschreibung
Network I/O Control Verwenden Sie das Dropdown-Menü, um Network I/O Control zu aktivie-ren oder zu deaktivieren.
Beschreibung Fügen Sie eine Beschreibung der Einstellungen des Distributed Switch hin-zu oder ändern Sie diese.
5 Klicken Sie auf Erweitert, um die Einstellungen des vSphere Distributed Switch zu bearbeiten.
Option Beschreibung
MTU (Byte) Maximalwert für MTU für den vSphere Distributed Switch. Legen Sie ei-nen Wert auf größer als 1500 Byte, um Jumbo-Frames zu aktivieren.
Multicast-Filtermodus n Allgemein. Der Distributed Switch leitet Datenverkehr im Zusammen-hang mit einer Multicast-Gruppe basierend auf einer MAC-Adresseweiter, die von den letzten 23 Bits der IPv4-Adresse der Gruppe gene-riert wurde.
n IGMP/MLD‐Snooping. Der Distributed Switch leitet Datenverkehr anvirtuelle Maschinen gemäß den IPv4- und IPv6-Adressen von abon-nierten Multicast-Gruppen mithilfe von Mitgliedschaftsnachrichtenweiter, die mit IGMP (Internet Group Management Protocol) und demMLDP-Protokoll (Multicast Listener Discovery) definiert werden.
Discovery-Protokoll a Wählen Sie im Dropdown-Menü Typ die Option „Cisco Discovery-Protokoll“, „Link-Layer Discovery Protocol (LLDP)“ oder „Deakti-viert“ aus.
b Legen Sie „Vorgang“ auf „Überwachen“, „Werben“ oder „Beide“ fest.Weitere Informationen zum Discovery-Protokoll finden Sie unter „Switch-Discovery-Protokoll“, auf Seite 248.
Administratorkontakt Geben Sie den Namen und andere Details des Administrators für den Dis-tributed Switch ein.
6 Klicken Sie auf OK.
Verwalten von Netzwerken auf mehreren Hosts auf einem vSphereDistributed Switch
Auf einem vSphere Distributed Switch können Sie virtuelle Netzwerke erstellen und verwalten, indem SieHosts zu dem Switch hinzufügen und für deren Netzwerkadapter eine Verbindung mit dem Switch herstel-len. Sie können einen Host als Vorlage verwenden und dessen Konfiguration auf andere Hosts anwenden,um für mehrere Hosts auf dem Distributed Switch eine einheitliche Netzwerkkonfiguration zu erstellen.
n Aufgaben für das Verwalten von Host-Netzwerken auf einem vSphere Distributed Switch auf Seite 37Sie können neue Hosts zu einem vSphere Distributed Switch hinzufügen, Netzwerkadapter mit demSwitch verbinden und Hosts vom Switch entfernen. Sie müssen in einer Produktionsumgebung mögli-cherweise die Netzwerkkonnektivität für virtuelle Maschinen und VMkernel-Dienste aufrechterhalten,während Sie das Hostnetzwerk auf dem Distributed Switch verwalten.
n Hosts zu einem vSphere Distributed Switch hinzufügen auf Seite 38Sie müssen dem Switch Hosts zuweisen, um das Netzwerk Ihrer vSphere-Umgebung mithilfe einesvSphere Distributed Switch zu verwalten. Sie können physische Netzwerkkarten, VMkernel-Adapterund Netzwerkadapter virtueller Maschinen mit dem Distributed Switch verbinden.
n Konfigurieren von physischen Netzwerkadaptern auf einem vSphere Distributed Switch auf Seite 40Für Hosts, die mit einem Distributed Switch verbunden sind, können Sie physische Netzwerkkartenzu Uplinks auf dem Switch zuweisen. Auf dem Distributed Switch können Sie jeweils physische Netz-werkkarten für mehrere Hosts konfigurieren.
vSphere-Netzwerk
36 VMware, Inc.

n Migrieren von VMkernel-Adaptern zu einem vSphere Distributed Switch auf Seite 41Migrieren Sie VMkernel-Adapter auf einen Distributed Switch, wenn Sie den Datenverkehr fürVMkernel-Dienste nur mit diesem Switch verwalten möchten und die Adapter auf anderen Standard-Switches oder Distributed Switches nicht mehr benötigen.
n Erstellen eines VMkernel-Adapters auf einem vSphere Distributed Switch auf Seite 41Erstellen Sie einen VMkernel-Adapter auf Hosts, die einem Distributed Switch zugeordnet sind, umeine Netzwerkverbindung für die Hosts bereitzustellen und den Datenverkehr für vSphere vMotion,IP-Speicher, Fault Tolerance-Protokollierung oder Virtual SAN zu regeln. Mit dem Assistenten Hostshinzufügen und verwalten können Sie VMkernel-Adapter auf mehreren Hosts gleichzeitig erstellen.
n Migrieren von Netzwerken virtueller Maschinen zu einem vSphere Distributed Switch auf Seite 44Für die Verwaltung von Netzwerken virtueller Maschinen mit einem Distributed Switch migrieren SieNetzwerkadapter der virtuellen Maschine auf benannte Netzwerke auf dem Switch.
n Verwenden eines Hosts als Vorlage zur Erstellung einer einheitlichen Netzwerkkonfiguration auf ei-nem vSphere Distributed Switch auf Seite 45Wenn Sie Hosts mit einheitlicher Netzwerkkonfiguration einrichten möchten, können Sie einen Hostals Vorlage auswählen und seine Konfiguration für physische Netzwerkkarten und VMkernel-Adapterauf andere Hosts im Distributed Switch anwenden.
n Entfernen von Hosts aus einem vSphere Distributed Switch auf Seite 47Entfernen Sie Hosts von einem vSphere Distributed Switch, falls Sie einen anderen Switch für dieHosts konfiguriert haben.
Aufgaben für das Verwalten von Host-Netzwerken auf einem vSphereDistributed Switch
Sie können neue Hosts zu einem vSphere Distributed Switch hinzufügen, Netzwerkadapter mit dem Switchverbinden und Hosts vom Switch entfernen. Sie müssen in einer Produktionsumgebung möglicherweise dieNetzwerkkonnektivität für virtuelle Maschinen und VMkernel-Dienste aufrechterhalten, während Sie dasHostnetzwerk auf dem Distributed Switch verwalten.
Hinzufügen von Hosts zu einem vSphere Distributed SwitchÜberlegen Sie, ob Ihre Umgebung vorbereitet werden muss, bevor Sie die neuen Hosts zu einem DistributedSwitch hinzufügen.
n Erstellen Sie verteilte Portgruppen für das VM-Netzwerk.
n Erstellen Sie verteilte Portgruppen für VMkernel-Dienste. Erstellen Sie beispielsweise verteilte Port-gruppen für Verwaltungsnetzwerk, vMotion und Fault Tolerance.
n Konfigurieren Sie genügend Uplinks auf dem Distributed Switch für alle physischen Netzwerkkarten,die Sie mit dem Switch verbinden möchten. Wenn beispielsweise die Hosts, die Sie mit dem DistributedSwitch verbinden möchten, über jeweils acht physische Netzwerkkarten verfügen, konfigurieren Sieacht Uplinks auf dem Distributed Switch.
n Stellen Sie sicher, dass die Konfiguration des Distributed Switch für Dienste mit spezifischen Netzwer-kanforderungen vorbereitet ist. iSCSI verfügt beispielsweise über spezifische Anforderungen für dieTeaming- und Failover-Konfiguration der verteilten Portgruppe, in der Sie den iSCSI-VMkernel-Adap-ter verbinden.
Sie können den Assistenten Hosts hinzufügen und verwalten im vSphere Web Client verwenden, um gleich-zeitig mehrere Hosts hinzuzufügen.
Kapitel 3 Einrichten von Netzwerken mit vSphere Distributed Switches
VMware, Inc. 37

Verwalten von Netzwerkadaptern auf einem vSphere Distributed SwitchNachdem Sie Hosts zu einem Distributed Switch hinzugefügt haben, können Sie physische Netzwerkkartenmit Uplinks auf dem Switch verbinden, VM-Netzwerkadapter konfigurieren und das VMkernel-Netzwerkverwalten.
Wenn einige Hosts auf einem Distributed Switch anderen Switches in Ihrem Datencenter zugewiesen sind,können Sie Netzwerkadapter zum oder vom Distributed Switch migrieren.
Wenn Sie VM-Netzwerkadapter oder VMkernel-Adapter migrieren, stellen Sie sicher, dass die verteiltenZielportgruppen über mindestens einen aktiven Uplink verfügen und dass der Uplink mit einer physischenNetzwerkkarte auf den Hosts verbunden ist. Ein anderer Ansatz ist, physische Netzwerkkarten, virtuelleNetzwerkadapter und VMkernel-Adapter gleichzeitig zu migrieren.
Wenn Sie physische Netzwerkkarten migrieren, behalten Sie mindestens eine aktive Netzwerkkarte bei, dieden Datenverkehr der Portgruppen regelt. Wenn beispielsweise vmnic0 und vmnic1 den Datenverkehr derVM-Netzwerk-Portgruppe regeln, migrieren Sie vmnic0 und lassen Sie vmnic1 mit der Gruppe verbunden.
Entfernen von Hosts von einem vSphere Distributed SwitchBevor Sie Hosts von einem Distributed Switch entfernen, müssen Sie die verwendeten Netzwerkadapter zueinem anderen Switch migrieren.
n Um Hosts zu einem anderen Distributed Switch hinzuzufügen, können Sie den Assistenten Hosts hin-zufügen und verwalten verwenden, um die Netzwerkadapter auf den Hosts zu einem neuen Switch zumigrieren. Anschließend können Sie die Hosts sicher vom aktuellen Distributed Switch entfernen.
n Um ein Hostnetzwerk zu Standard-Switches zu migrieren, müssen Sie die Netzwerkadapter schrittwei-se migrieren. Entfernen Sie beispielsweise physische Netzwerkkarten auf den Hosts vom DistributedSwitch, indem Sie eine physische Netzwerkkarte auf jedem mit dem Switch verbundenen Host lassen,um die Netzwerkkonnektivität beizubehalten. Ordnen Sie danach die physischen Netzwerkkarten denStandard-Switches zu und migrieren Sie VMkernel-Adapter und VM-Netzwerkadapter zu Switches.Zuletzt migrieren Sie die physische Netzwerkkarte, die Sie mit dem Distributed Switch verbunden ge-lassen haben, zu den Standard-Switches.
Hosts zu einem vSphere Distributed Switch hinzufügenSie müssen dem Switch Hosts zuweisen, um das Netzwerk Ihrer vSphere-Umgebung mithilfe eines vSphereDistributed Switch zu verwalten. Sie können physische Netzwerkkarten, VMkernel-Adapter und Netzwer-kadapter virtueller Maschinen mit dem Distributed Switch verbinden.
Voraussetzungen
n Stellen Sie sicher, dass genügend Uplinks auf dem Distributed Switch zur Verfügung stehen, um sie denphysischen Netzwerkkarten zuzuordnen, die Sie mit dem Switch verbinden möchten.
n Stellen Sie sicher, dass mindestens eine verteilte Portgruppe auf dem Distributed Switch vorhanden ist.
n Stellen Sie sich, dass sich in der verteilten Portgruppe aktive Uplinks befinden, die in der Teaming- undFailover-Richtlinie konfiguriert sind.
Wenn Sie VMkernel-Adapter für iSCSI migrieren oder erstellen, stellen Sie sicher, dass die Teaming- undFailover-Richtlinie der verteilten Zielportgruppe die Anforderungen für iSCSI erfüllt:
n Stellen Sie sicher, dass nur ein Uplink aktiviert ist, die Standby-Liste leer ist und die restlichen Uplinksnicht verwendet werden.
n Stellen Sie sicher, dass pro Host nur eine physische Netzwerkkarte zum aktiven Uplink zugewiesen ist.
Vorgehensweise
1 Navigieren Sie im vSphere Web Client zum Distributed Switch.
vSphere-Netzwerk
38 VMware, Inc.

2 Wählen Sie im Menü Aktionen die Option Hosts hinzufügen und verwalten aus.
3 Wählen Sie auf der Seite „Aufgabe auswählen“ die Option Hosts hinzufügen aus und klicken Sie aufWeiter.
4 Klicken Sie auf der Seite „Hosts auswählen“ auf Neue Hosts, treffen Sie aus den Hosts im Datencentereine Auswahl, klicken Sie auf OK und anschließend auf Weiter.
5 Wählen Sie auf der Seite „Netzwerkadapteraufgaben auswählen“ die Aufgaben für das Konfigurierenvon Netzwerkadaptern zum verteilten Switch aus und klicken Sie auf Weiter.
6 Konfigurieren Sie auf der Seite „Physische Netzwerkadapter verwalten“ physische Netzwerkkartenzum verteilten Switch.
a Wählen Sie aus der Liste „Auf anderen Switches/frei“ eine physische Netzwerkkarte aus.
Wenn Sie bereits mit anderen Switches verbundene physische Netzwerkkarten auswählen, werdensie zum aktuellen Distributed Switch migriert.
b Klicken Sie auf Uplink zuweisen.
c Wählen Sie einen Uplink aus und klicken Sie auf OK.Sie können für eine konsistente Netzwerkkonfiguration dieselbe physische Netzwerkkarte auf jedemHost mit demselben Uplink auf dem Distributed Switch verbinden.
Wenn Sie beispielsweise zwei Hosts hinzufügen, verbinden Sie vmnic1 auf jedem Host mit Uplink1 aufdem Distributed Switch.
7 Klicken Sie auf Weiter.
8 Konfigurieren Sie auf der Seite „VMkernel-Netzwerkadapter verwalten“ VMkernel-Aadapter.
a Wählen Sie einen VMkernel-Adapter aus und klicken Sie auf Portgruppe zuweisen.
b Wählen Sie eine verteilte Portgruppe aus und klicken Sie auf OK.
9 Überprüfen Sie die betroffenen Dienste sowie den Auswirkungsgrad.
Option Beschreibung
Keine Auswirkung iSCSI funktioniert wie gewohnt, nachdem die neue Netzwerkkonfigurationangewendet wurde.
Wichtige Auswirkung Die gewohnte Funktionsweise von iSCSI kann unterbrochen werden, wenndie neue Netzwerkkonfiguration angewendet wird.
Kritische Auswirkung Die gewohnte Funktionsweise von iSCSI wird unterbrochen, wenn dieneue Netzwerkkonfiguration angewendet wird.
a Wenn eine bedeutende oder kritische Auswirkung auf iSCSI vorliegt, klicken Sie auf den Eintrag
iSCSI und überprüfen Sie die Gründe, die im Bereich „Analysedetails“ angezeigt werden.
b Nachdem Sie die Auswirkung auf iSCSI behoben haben, fahren Sie mit der Netzwerkkonfigurationfort.
10 Klicken Sie auf Weiter.
11 Konfigurieren Sie auf der Seite „VM-Netzwerk migrieren“ das virtuelle Maschinen-Netzwerk.
a Um alle Netzwerkadapter einer virtuellen Maschine mit einer verteilten Portgruppe zu verbinden,wählen Sie die virtuelle Maschine aus, oder wählen Sie einen einzelnen Netzwerkadapter aus, umnur diesen Adapter zu verbinden.
b Klicken Sie auf Portgruppe zuweisen.
c Wählen Sie eine verteilte Portgruppe aus der Liste aus und klicken Sie auf OK.
12 Klicken Sie auf Weiter und anschließend auf Beenden.
Kapitel 3 Einrichten von Netzwerken mit vSphere Distributed Switches
VMware, Inc. 39

Weiter
Durch das Vorhandensein von dem Distributed Switch zugewiesenen Hosts können Sie physische Netz-werkkarten, VMkernel-Adapter und VM-Netzwerkadapter verwalten.
Konfigurieren von physischen Netzwerkadaptern auf einem vSphereDistributed Switch
Für Hosts, die mit einem Distributed Switch verbunden sind, können Sie physische Netzwerkkarten zuUplinks auf dem Switch zuweisen. Auf dem Distributed Switch können Sie jeweils physische Netzwerkkar-ten für mehrere Hosts konfigurieren.
Für eine einheitliche Netzwerkkonfiguration auf allen Hosts können Sie dieselbe physische Netzwerkkarteauf jedem Host demselben Uplink auf dem Distributed Switch zuweisen. Beispielsweise können Sie vmnic1der Hosts ESXi A und ESXi B zu Uplink 1 zuweisen.
Vorgehensweise
1 Navigieren Sie im vSphere Web Client zum Distributed Switch.
2 Wählen Sie im Menü Aktionen die Option Hosts hinzufügen und verwalten aus.
3 Wählen Sie unter Aufgabe auswählen Hostnetzwerk verwalten aus und klicken Sie auf Weiter.
4 Klicken Sie unter Hosts auswählen auf Angehängte Hosts... und wählen Sie aus den Hosts aus, die mitdem Distributed Switch verknüpft sind.
5 Klicken Sie auf Weiter.
6 Wählen Sie unter Netzwerkadapteraufgaben auswählen die Option Physische Adapter verwalten ausund klicken Sie auf Weiter.
7 Wählen Sie in Physische Netzwerkadapter verwalten eine physische Netzwerkkarte aus der Liste „Aufanderen Switches/frei“ aus.
Wenn Sie physische Netzwerkkarten auswählen, die bereits anderen Switches zugewiesen sind, werdensie zum aktuellen Distributed Switch migriert.
8 Klicken Sie auf Uplink zuweisen.
9 Wählen Sie einen Uplink oder wählen Sie Automatisch zuweisen aus.
10 Klicken Sie auf Weiter.
11 Überprüfen Sie die betroffenen Dienste sowie den Auswirkungsgrad.
Option Beschreibung
Keine Auswirkung iSCSI funktioniert wie gewohnt, nachdem die neue Netzwerkkonfigurationangewendet wurde.
Wichtige Auswirkung Die gewohnte Funktionsweise von iSCSI kann unterbrochen werden, wenndie neue Netzwerkkonfiguration angewendet wird.
Kritische Auswirkung Die gewohnte Funktionsweise von iSCSI wird unterbrochen, wenn dieneue Netzwerkkonfiguration angewendet wird.
a Wenn eine bedeutende oder kritische Auswirkung auf iSCSI vorliegt, klicken Sie auf den Eintrag
iSCSI und überprüfen Sie die Gründe, die im Bereich „Analysedetails“ angezeigt werden.
b Nachdem Sie die Auswirkung auf iSCSI behoben haben, fahren Sie mit der Netzwerkkonfigurationfort.
12 Klicken Sie auf Weiter und anschließend auf Beenden.
vSphere-Netzwerk
40 VMware, Inc.

Migrieren von VMkernel-Adaptern zu einem vSphere Distributed SwitchMigrieren Sie VMkernel-Adapter auf einen Distributed Switch, wenn Sie den Datenverkehr für VMkernel-Dienste nur mit diesem Switch verwalten möchten und die Adapter auf anderen Standard-Switches oderDistributed Switches nicht mehr benötigen.
Vorgehensweise
1 Navigieren Sie im vSphere Web Client zum Distributed Switch.
2 Wählen Sie im Menü Aktionen die Option Hosts hinzufügen und verwalten aus.
3 Wählen Sie unter Aufgabe auswählen Hostnetzwerk verwalten aus und klicken Sie auf Weiter.
4 Klicken Sie unter Hosts auswählen auf Angehängte Hosts... und wählen Sie aus den Hosts aus, die mitdem Distributed Switch verknüpft sind.
5 Klicken Sie auf Weiter.
6 Wählen Sie unter Netzwerkadapteraufgaben auswählen die Option VMkernel‐Adapter verwalten ausund klicken Sie auf Weiter.
7 Wählen Sie unter VMkernel-Netzwerkadapter verwalten den Adapter aus und klicken Sie auf Port‐gruppe zuweisen.
8 Wählen Sie eine verteilte Portgruppe aus und klicken Sie auf OK.
9 Klicken Sie auf Weiter.
10 Überprüfen Sie die betroffenen Dienste sowie den Auswirkungsgrad.
Option Beschreibung
Keine Auswirkung iSCSI funktioniert wie gewohnt, nachdem die neue Netzwerkkonfigurationangewendet wurde.
Wichtige Auswirkung Die gewohnte Funktionsweise von iSCSI kann unterbrochen werden, wenndie neue Netzwerkkonfiguration angewendet wird.
Kritische Auswirkung Die gewohnte Funktionsweise von iSCSI wird unterbrochen, wenn dieneue Netzwerkkonfiguration angewendet wird.
a Wenn eine bedeutende oder kritische Auswirkung auf iSCSI vorliegt, klicken Sie auf den Eintrag
iSCSI und überprüfen Sie die Gründe, die im Bereich „Analysedetails“ angezeigt werden.
b Nachdem Sie die Auswirkung auf iSCSI behoben haben, fahren Sie mit der Netzwerkkonfigurationfort.
11 Klicken Sie auf Weiter und anschließend auf Beenden.
Erstellen eines VMkernel-Adapters auf einem vSphere Distributed SwitchErstellen Sie einen VMkernel-Adapter auf Hosts, die einem Distributed Switch zugeordnet sind, um eineNetzwerkverbindung für die Hosts bereitzustellen und den Datenverkehr für vSphere vMotion, IP-Speicher,Fault Tolerance-Protokollierung oder Virtual SAN zu regeln. Mit dem Assistenten Hosts hinzufügen undverwalten können Sie VMkernel-Adapter auf mehreren Hosts gleichzeitig erstellen.
Für jeden VMkernel-Adapter sollten Sie jeweils eine verteilte Portgruppe vorsehen. Ein VMkernel-Adaptersollte nur einen Datenverkehrstyp verwalten.
Vorgehensweise
1 Navigieren Sie im vSphere Web Client zum Distributed Switch.
2 Wählen Sie im Menü Aktionen die Option Hosts hinzufügen und verwalten aus.
Kapitel 3 Einrichten von Netzwerken mit vSphere Distributed Switches
VMware, Inc. 41

3 Wählen Sie unter Aufgabe auswählen Hostnetzwerk verwalten aus und klicken Sie auf Weiter.
4 Klicken Sie unter Hosts auswählen auf Angehängte Hosts... und wählen Sie aus den Hosts aus, die mitdem Distributed Switch verknüpft sind.
5 Klicken Sie auf Weiter.
6 Wählen Sie unter Netzwerkadapteraufgaben auswählen die Option VMkernel‐Adapter verwalten ausund klicken Sie auf Weiter.
7 Klicken Sie auf Neuer Adapter.
Der Assistent zum Hinzufügen von Netzwerken wird geöffnet.
8 Wählen Sie unter Zielgerät auswählen eine verteilte Portgruppe aus und klicken Sie auf Weiter.
9 Konfigurieren Sie auf der Seite „Porteigenschaften“ die Einstellungen für den VMkernel-Adapter.
Option Beschreibung
Netzwerkbezeichnung Als Netzwerkbezeichnung wird die Bezeichnung der verteilten Portgruppeübernommen.
IP-Einstellungen Wählen Sie IPv4, IPv6 oder beide aus.Hinweis Die IPv6-Option wird auf Hosts, bei denen IPv6 nicht aktiviertist, nicht angezeigt.
vSphere-Netzwerk
42 VMware, Inc.

Option Beschreibung
TCP/IP-Stack Wählen Sie in der Liste einen TCP/IP-Stack aus. Der TCP/IP-Stack, den Siefür den VMkernel-Adapter festlegen, kann später nicht mehr geändertwerden. Wenn Sie den vMotion- oder den Bereitstellungs-TCP/IP-Stackauswählen, können Sie nur diese Stacks für vMotion- oder Bereitstellungs-datenverkehr auf dem Host verwenden. Alle VMkernel-Adapter für vMo-tion im Standard-TCP/IP-Stack werden für zukünftige vMotion-Sitzungendeaktiviert. Wenn Sie den Bereitstellungs-TCP/IP-Stack festlegen, werdenVMkernel-Adapter im Standard-TCP/IP-Stack für Vorgänge mit Bereitstel-lungsdatenverkehr deaktiviert, wie beispielsweise Cold-Migration, Klonenund Snapshot-Migration von virtuellen Maschinen.
Dienste aktivieren Für den Standard-TCP/IP-Stack auf dem Host können Dienste aktiviertwerden. Zur Auswahl stehen die folgenden Dienste:n vMotion‐Datenverkehr – Dieser Dienst ermöglicht es, dass der
VMkernel-Adapter sich einem anderen Host als die Netzwerkverbin-dung bekannt gibt, über die vMotion-Datenverkehr gesendet wird. DieMigration mit vMotion zum ausgewählten Host ist nicht möglich,wenn der vMotion-Dienst für keinen VMkernel-Adapter im Standard-TCP/IP-Stack aktiviert ist oder wenn keine Adapter den vMotion-TCP/IP-Stack verwenden.
n Bereitstellungsdatenverkehr. Verarbeitet die übertragenen Daten fürCold-Migration, Klonen und Snapshot-Migration von virtuellen Ma-schinen.
n Datenverkehr von Fault Tolerance – Aktiviert die Fault Tolerance-Pro-tokollierung auf dem Host. Pro Host können Sie nur einen VMkernel-Adapter für FT-Datenverkehr verwenden.
n Verwaltungsdatenverkehr – Ermöglicht den Verwaltungsdatenver-kehr für den Host und vCenter Server. Üblicherweise verfügen Hostsüber einen derartigen VMkernel-Adapter, der bei der Installation derESXi-Software erstellt wird. Sie können zum Zweck der Redundanz ei-nen weiteren VMkernel-Adapter für Verwaltungsdatenverkehr aufdem Host erstellen.
n vSphere Replication‐Datenverkehr. Verarbeitet die ausgehenden Rep-lizierungsdaten, die vom ESXi-Quellhost an den vSphere Replication-Server gesendet werden.
n vSphere Replication‐NFC‐Datenverkehr. Verarbeitet die eingehendenReplizierungsdaten auf der Zielreplizierungssite.
n Virtual SAN – Ermöglicht den Datenverkehr des Virtual SAN auf demHost. Jeder Host, der Teil eines Clusters für Virtual SAN ist, muss übereinen derartigen VMkernel-Adapter verfügen.
10 Wenn Sie den vMotion-TCP/IP-Stack oder den Bereitstellungs-Stack ausgewählt haben, klicken Sie im
angezeigten Warnungsdialogfeld auf OK.
Falls bereits eine Live-Migration gestartet wurde, wird diese erfolgreich abgeschlossen, selbst wenn diebeteiligten VMkernel-Adapter im Standard-TCP/IP-Stack für vMotion deaktiviert wurden. Dies giltauch für Vorgänge mit VMkernel-Adaptern im Standard-TCP/IP-Stack, die für den Bereitstellungsda-tenverkehr festgelegt sind.
Kapitel 3 Einrichten von Netzwerken mit vSphere Distributed Switches
VMware, Inc. 43

11 (Optional) Wählen Sie auf der Seite „IPv4-Einstellungen“ eine Option zum Abrufen von IP-Adressenaus.
Option Beschreibung
IPv4-Einstellungen automatisch ab-rufen
DHCP zum Beziehen der IP-Einstellungen verwenden. Ein DHCP-Servermuss im Netzwerk vorhanden sein.
Statische IPv4-Einstellungen ver-wenden
Geben Sie die IPv4-Adresse und die Subnetzmaske für den VMkernel-Adapter ein.Das Standard-Gateway für VMkernel und die DNS-Server-Adressen fürIPv4 werden vom ausgewählten TCP/IP-Stack bezogen.Aktivieren Sie das Kontrollkästchen Standard‐Gateway für diesen Adap‐ter überschreiben und geben Sie eine Gateway-Adresse ein, wenn Sie einanderes Gateway für den VMkernel-Adapter angeben möchten.
12 (Optional) Wählen Sie auf der „Seite IPv6-Einstellungen“ eine Option zum Abrufen von IPv6-Adressen
aus.
Option Beschreibung
IPv6-Adressen automatisch mittelsDHCP erhalten
Verwenden Sie DHCP zum Abrufen von IPv6-Adressen. Ein DHCPv6-Ser-ver muss im Netzwerk vorhanden sein.
IPv6-Adressen automatisch mittelsRouter-Ankündigung abrufen
Verwenden Sie die Router-Ankündigung zum Abrufen von IPv6-Adres-sen.In ESXi 6.5 und höher ist die Router-Ankündigung standardmäßig akti-viert und unterstützt die M- und O-Flags gemäß RFC 4861.
Statische IPv6-Adressen a Klicken Sie auf IPv6‐Adresse hinzufügen, um eine neue IPv6-Adressehinzuzufügen.
b Geben Sie die IPv6-Adresse und die Länge des Subnetzpräfixes einund klicken Sie auf OK.
c Um das VMkernel-Standard-Gateway zu ändern, klicken Sie auf Stan‐dard‐Gateway für diesen Adapter überschreiben.
Die Adresse des Standard-Gateways für VMkernel für IPv6 wird vom aus-gewählten TCP/IP-Stack bezogen.
13 Überprüfen Sie Ihre Einstellungen auf der Seite „Bereit zum Abschließen“ und klicken Sie auf Beenden.
14 Folgen Sie den Eingabeaufforderungen, um den Assistenten abzuschließen.
Migrieren von Netzwerken virtueller Maschinen zu einem vSphere DistributedSwitch
Für die Verwaltung von Netzwerken virtueller Maschinen mit einem Distributed Switch migrieren Sie Netz-werkadapter der virtuellen Maschine auf benannte Netzwerke auf dem Switch.
Voraussetzungen
Stellen Sie sicher, dass mindestens eine verteilte Portgruppe, die für Netzwerke virtueller Maschinen vorge-sehen ist, auf dem Distributed Switch vorhanden ist.
Vorgehensweise
1 Navigieren Sie im vSphere Web Client zum Distributed Switch.
2 Wählen Sie im Menü Aktionen die Option Hosts hinzufügen und verwalten aus.
3 Wählen Sie unter Aufgabe auswählen Hostnetzwerk verwalten aus und klicken Sie auf Weiter.
4 Klicken Sie unter Hosts auswählen auf Angehängte Hosts... und wählen Sie aus den Hosts aus, die mitdem Distributed Switch verknüpft sind.
5 Klicken Sie auf Weiter.
vSphere-Netzwerk
44 VMware, Inc.

6 Wählen Sie unter Netzwerkadapteraufgaben auswählen Netzwerk virtueller Maschinen migrierenaus und klicken Sie auf Weiter.
7 Konfigurieren Sie Netzwerkadapter der virtuellen Maschine für den Distributed Switch.
a Um alle Netzwerkadapter einer virtuellen Maschine mit einer verteilten Portgruppe zu verbinden,wählen Sie die virtuelle Maschine aus, oder wählen Sie einen einzelnen Netzwerkadapter aus, umnur diesen Adapter zu verbinden.
b Klicken Sie auf Portgruppe zuweisen.
c Wählen Sie eine verteilte Portgruppe aus der Liste aus und klicken Sie auf OK.
8 Klicken Sie auf Weiter und anschließend auf Beenden.
Verwenden eines Hosts als Vorlage zur Erstellung einer einheitlichenNetzwerkkonfiguration auf einem vSphere Distributed Switch
Wenn Sie Hosts mit einheitlicher Netzwerkkonfiguration einrichten möchten, können Sie einen Host als Vor-lage auswählen und seine Konfiguration für physische Netzwerkkarten und VMkernel-Adapter auf andereHosts im Distributed Switch anwenden.
Vorgehensweise
1 Navigieren Sie im vSphere Web Client zum Distributed Switch.
2 Wählen Sie im Menü Aktionen die Option Hosts hinzufügen und verwalten aus.
3 Wählen Sie eine Aufgabe zum Verwalten von Host-Netzwerkfunktionen aus und klicken Sie auf Weiter.
4 Wählen Sie die Hosts aus, die dem Distributed Switch hinzugefügt oder dort verwaltet werden sollen.
5 Wählen Sie unten im Dialogfeld die Option Konfigurieren Sie identische Netzwerkeinstellungen aufmehreren Hosts aus und klicken Sie auf Weiter.
6 Wählen Sie einen Host aus, den Sie als Vorlage verwenden möchten, und klicken Sie auf Weiter.
7 Wählen Sie die Netzwerkadapteraufgaben aus, und klicken Sie auf Weiter.
8 Ändern Sie auf den Seiten „Physische Netzwerkadapter verwalten“ und „VMkernel-Netzwerkadapterverwalten“ die für den Vorlagehost benötigten Konfigurationseinstellungen und klicken Sie für alle an-deren Hosts auf Auf alle anwenden.
9 Klicken Sie auf der Seite „Bereit zum Abschließen“ auf Beenden.
Beispiel: Konfigurieren von physischen Adaptern und VMkernel-Adaptern mithilfeeines VorlagenhostsMit dem Vorlagenhost-Modus im Assistenten Hosts hinzufügen und verwalten können Sie eine einheitlicheNetzwerkkonfiguration für alle Hosts auf einem Distributed Switch einrichten.
Weisen Sie auf der Seite „Physische Netzwerkadapter verwalten“ des Assistenten einem Uplink auf demVorlagenhost eine physische Netzwerkkarte zu und klicken Sie dann auf Auf alle anwenden, um die gleicheKonfiguration auf dem anderen Host zu erstellen.
Kapitel 3 Einrichten von Netzwerken mit vSphere Distributed Switches
VMware, Inc. 45

Abbildung 3‑4. Anwenden der Konfiguration von physischen Netzwerkkarten auf einen vSphere DistributedSwitch anhand eines Vorlagenhosts
Weisen Sie auf der Seite „VMkernel-Netzwerkadapter verwalten“ einen VMkernel-Adapter einer Portgruppezu und klicken Sie auf Auf alle anwenden, um dieselbe Konfiguration auf den anderen Host anzuwenden.
Nachdem Sie auf die Schaltfläche Auf alle anwenden geklickt haben, weist der VMkernel-Zieladapter denBezeichner „Geändert“ und „Neu zugewiesen“ auf. Der Bezeichner „Geändert“ wird angezeigt, weil vCen-ter Server beim Klicken auf die Schaltfläche Auf alle anwenden die Konfigurationsspezifikationen des Vor-lagen-VMkernel-Adapters in den VMkernel-Zieladapter kopiert, selbst wenn die Konfigurationen des Vorla-genadapters und des Zieladapters identisch sind. Deshalb werden die Zieladapter stets geändert.
Abbildung 3‑5. Anwenden der Konfiguration des VMkernel-Adapters auf einen vSphere Distributed Switchanhand eines Vorlagenhosts
vSphere-Netzwerk
46 VMware, Inc.

Entfernen von Hosts aus einem vSphere Distributed SwitchEntfernen Sie Hosts von einem vSphere Distributed Switch, falls Sie einen anderen Switch für die Hostskonfiguriert haben.
Voraussetzungen
n Stellen Sie sicher, dass physische Netzwerkkarten auf den Zielhosts auf einen anderen Switch migriertwerden.
n Stellen Sie sicher, dass VMkernel-Adapter auf den Hosts auf einen anderen Switch migriert werden.
n Stellen Sie sicher, dass Netzwerkadapter der virtuellen Maschine auf einen anderen Switch migriertwerden.
Weitere Informationen zum Migrieren von Netzwerkadaptern auf andere Switches finden Sie unter „Aufga-ben für das Verwalten von Host-Netzwerken auf einem vSphere Distributed Switch“, auf Seite 37
Vorgehensweise
1 Navigieren Sie im vSphere Web Client zum Distributed Switch.
2 Wählen Sie im Menü Aktionen die Option Hosts hinzufügen und verwalten aus.
3 Wählen Sie Hosts entfernen aus und klicken Sie auf Weiter.
4 Wählen Sie die zu entfernenden Hosts aus, und klicken Sie auf Weiter.
5 Klicken Sie auf Beenden.
Verwalten von Netzwerken auf Host-Proxy-SwitchesSie können die Konfiguration des Proxy-Switches auf jedem Host ändern, der einem vSphere DistributedSwitch zugeordnet ist. Sie können physische Netzwerkkarten, VMkernel-Adapter und Netzwerkadapter vir-tueller Maschinen verwalten.
Weitere Informationen zum Einrichten von VMkernel-Netzwerken auf Host-Proxy-Switches finden Sie unter „Erstellen eines VMkernel-Adapters auf einem vSphere Distributed Switch“, auf Seite 41.
Migrieren von Netzwerkadaptern auf einem Host zu einem vSphere DistributedSwitch
Für Hosts, die einem Distributed Switch zugeordnet sind, können Sie Netzwerkadapter von einem Stan-dard-Switch auf den Distributed Switch migrieren. Sie können physische Netzwerkkarten, VMkernel-Adap-ter und VM-Netzwerkadapter gleichzeitig migrieren.
Wenn Sie VM-Netzwerkadapter oder VMkernel-Adapter migrieren, stellen Sie sicher, dass die verteiltenZielportgruppen über mindestens einen aktiven Uplink verfügen und dass der Uplink mit einer physischenNetzwerkkarte auf diesem Host verbunden ist. Alternativ können Sie physische Netzwerkkarten, virtuelleNetzwerkadapter und VMkernel-Adapter gleichzeitig migrieren.
Wenn Sie physische Netzwerkkarten migrieren möchten, müssen Sie sicherstellen, dass die Quellportgrup-pen auf dem Standard-Switch mindestens eine physische Netzwerkkarte zur Verarbeitung des Datenver-kehrs aufweisen. Angenommen, Sie migrieren eine physische Netzwerkkarte, die einer Portgruppe für dasNetzwerk der virtuellen Maschine zugewiesen ist. Stellen Sie in diesem Fall sicher, dass die Portgruppe mitmindestens einer physischen Netzwerkkarte verbunden ist. Andernfalls sind die virtuellen Maschinen imselben VLAN auf dem Standard-Switch zwar miteinander verbunden, jedoch nicht mit dem externen Netz-werk.
Kapitel 3 Einrichten von Netzwerken mit vSphere Distributed Switches
VMware, Inc. 47

Vorgehensweise
1 Navigieren Sie im vSphere Web Client zum Host.
2 Erweitern Sie auf der Registerkarte Konfigurieren die Option Netzwerk und wählen Sie Virtuelle Swit‐ches aus.
3 Wählen Sie den als Ziel verwendeten Distributed Switch aus und klicken Sie auf Physische oder virtu‐elle Netzwerkadapter zu diesem Distributed Switch migrieren.
4 Wählen Sie die Aufgaben zum Migrieren von Netzwerkadaptern aus und klicken Sie auf Weiter.
5 Konfigurieren Sie physische Netzwerkkarten.
a Wählen Sie aus der Liste Auf anderen Switches/frei eine physische Netzwerkkarte aus und klickenSie auf Uplink zuweisen.
b Wählen Sie einen Uplink aus und klicken Sie auf OK.
c Klicken Sie auf Weiter.
6 Konfigurieren Sie VMkernel-Adapter.
a Wählen Sie einen Adapter aus und klicken Sie auf Portgruppe zuweisen.
b Wählen Sie eine verteilte Portgruppe aus und klicken Sie auf OK.
Sie sollten jeweils einen VMkernel-Adapter mit einer verteilten Portgruppe verbinden.
c Klicken Sie auf Weiter.
7 Überprüfen Sie die Dienste, die von der neuen Netzwerkkonfiguration betroffen sind.
a Wenn eine wichtige oder kritische Auswirkung für einen Dienst gemeldet wird, klicken Sie auf denDienst und überprüfen Sie die Analysedetails.
Beispielsweise könnte eine wichtige Auswirkung für iSCSI aufgrund einer fehlerhaften Teaming-und Failover-Konfiguration für die verteilte Portgruppe, in der Sie den iSCSI-VMkernel-Adaptermigrieren, gemeldet werden. Ein aktiver Uplink muss in der Teaming- und Failover-Reihenfolgeder verteilten Portgruppe vorhanden bleiben, die Standbyliste muss leer sein und die restlichenUplinks müssen in die nicht verwendeten Uplinks verschoben werden.
b Klicken Sie nach der Behebung von Auswirkungen auf die betroffenen Dienste auf Weiter.
8 Konfigurieren Sie VM-Netzwerkadapter.
a Wählen Sie eine virtuelle Maschine oder einen VM-Netzwerkadapter aus und klicken Sie auf Port‐gruppe zuweisen.
Wenn Sie eine virtuelle Maschine auswählen, migrieren Sie alle Netzwerkadapter auf der virtuellenMaschine. Wenn Sie einen Netzwerkadapter auswählen, migrieren Sie nur diesen Netzwerkadap-ter.
b Wählen Sie eine verteilte Portgruppe aus der Liste aus und klicken Sie auf OK.
c Klicken Sie auf Weiter.
9 Überprüfen Sie auf der Seite „Bereit zum Abschließen“ die neue Netzwerkkonfiguration und klickenSie auf Beenden.
vSphere-Netzwerk
48 VMware, Inc.

Migrieren eines VMkernel-Adapters auf einem Host zu einem vSphere Standard-Switch
Wenn ein Host einem Distributed Switch zugeordnet ist, können Sie VMkernel-Adapter von dem Distribu-ted Switch auf einen Standard-Switch migrieren.
Weitere Informationen zum Erstellen von VMkernel-Adaptern auf einem vSphere Distributed Switch findenSie unter „Erstellen eines VMkernel-Adapters auf einem vSphere Distributed Switch“, auf Seite 41.
Voraussetzungen
Stellen Sie sicher, dass der Ziel-Standard-Switch über mindestens eine physische Netzwerkkarte verfügt.
Vorgehensweise
1 Navigieren Sie im vSphere Web Client zum Host.
2 Erweitern Sie auf der Registerkarte Konfigurieren die Option Netzwerk und wählen Sie Virtuelle Swit‐ches aus.
3 Wählen Sie den Ziel-Standard-Switch aus der Liste aus.
4 Klicken Sie auf Einen VMkernel-Netzwerkadapter auf den ausgewählten Switch migrieren.
5 Wählen Sie auf der Seite „VMkernel-Netzwerkadapter auswählen“ aus der Liste den virtuellen Netz-werkadapter aus, der auf den Standard-Switch migriert werden soll.
6 Bearbeiten Sie auf der Seite „Einstellungen konfigurieren“ die Netzwerkbezeichnung und die VLAN‐ID für den Netzwerkadapter.
7 Überprüfen Sie auf der Seite „Bereit zum Abschließen“ die Migrationsdetails und klicken Sie auf Been‐den.
Klicken Sie auf Zurück, um die Einstellungen zu bearbeiten.
Zuweisen einer physischen Netzwerkkarte eines Hosts zu einem vSphereDistributed Switch
Sie können physische Netzwerkkarten eines Hosts, der mit einem Distributed Switch verbunden ist, zumUplink-Port auf dem Host-Proxy-Switch zuweisen.
Vorgehensweise
1 Navigieren Sie im vSphere Web Client zum Host.
2 Erweitern Sie auf der Registerkarte Konfigurieren die Option Netzwerk und wählen Sie Virtuelle Swit‐ches aus.
3 Wählen Sie einen Distributed Switch aus der Liste aus.
4 Klicken Sie auf das Symbol Physische Netzwerkadapter, die mit dem ausgewählten Switch verbun‐den sind, verwalten.
5 Wählen Sie einen freien Uplink aus der Liste aus und klicken Sie auf Adapter hinzufügen.
6 Wählen Sie eine physische Netzwerkkarte aus und klicken Sie auf OK.
Kapitel 3 Einrichten von Netzwerken mit vSphere Distributed Switches
VMware, Inc. 49

Entfernen einer physischen Netzwerkkarte aus einem vSphere DistributedSwitch
Sie können eine physische Netzwerkkarte eines Hosts aus einem Uplink auf einem vSphere DistributedSwitch entfernen.
Vorgehensweise
1 Navigieren Sie im vSphere Web Client zum Host.
2 Erweitern Sie auf der Registerkarte Konfigurieren die Option Netzwerk und wählen Sie Virtuelle Swit‐ches aus.
3 Wählen Sie den Distributed Switch aus.
4 Klicken Sie auf das Symbol Physische Netzwerkadapter, die mit dem ausgewählten Switch verbun‐den sind, verwalten.
5 Wählen Sie einen Uplink aus und klicken Sie auf Ausgewählte Adapter entfernen.
6 Klicken Sie auf OK.
Weiter
Wenn Sie physische Netzwerkkarten aus aktiven virtuellen Maschinen entfernen, sehen Sie möglicherweise,dass die entfernten Netzwerkkarten im vSphere Web Client angezeigt werden. Weitere Informationen hier-zu finden Sie unter „Entfernen von NICs von den aktiven virtuellen Maschinen“, auf Seite 50.
Entfernen von NICs von den aktiven virtuellen MaschinenWenn Sie Netzwerkkarten (NICs) aus aktiven virtuellen Maschinen entfernen, werden die entfernten Netz-werkkarten möglicherweise weiterhin im vSphere Web Client angezeigt.
Entfernen von Netzwerkkarten von einer aktiven virtuellen Maschine ohneinstalliertes GastbetriebssystemSie können Netzwerkkarten nicht von einer aktiven virtuellen Maschine entfernen, auf der kein Betriebssys-tem installiert ist.
Der vSphere Web Client meldet möglicherweise, dass die Netzwerkkarte entfernt wurde, aber sie wird wei-terhin als der virtuellen Maschine zugehörig angezeigt.
Entfernen von Netzwerkkarten von einer aktiven virtuellen Maschine mitinstalliertem GastbetriebssystemSie können eine Netzwerkkarte von einer aktiven virtuellen Maschine entfernen, aber dies wird demvSphere Web Client möglicherweise erst einige Zeit später gemeldet. Wenn Sie für die virtuelle Maschineauf Einstellungen bearbeiten klicken, wird die entfernte Netzwerkkarte möglicherweise weiterhin ange-zeigt, selbst wenn die Aufgabe abgeschlossen ist. Das Dialogfeld „Einstellungen bearbeiten“ für die virtuelleMaschine zeigt die Netzwerkkarte nicht sofort als entfernt an.
Die Netzwerkkarte wird möglicherweise weiterhin als der virtuellen Maschine zugeordnet angezeigt, wenndas Gastbetriebssystem der virtuellen Maschine das Entfernen von Netzwerkkarten im laufenden Betriebnicht unterstützt.
vSphere-Netzwerk
50 VMware, Inc.

Verteilte PortgruppenEine verteilte Portgruppe gibt Port-Konfigurationsoptionen für jeden Port der Portgruppe auf einem vSphe-re Distributed Switch an. Verteilte Portgruppen legen fest, wie eine Verbindung zum Netzwerk hergestelltwird.
Hinzufügen einer verteilten PortgruppeFügen Sie eine verteilte Portgruppe zu einem vSphere Distributed Switch hinzu, um ein Distributed Switch-Netzwerk für Ihre virtuellen Maschinen zu erstellen und VMkernel-Adapter zuzuordnen.
Vorgehensweise
1 Navigieren Sie im vSphere Web Client zum Distributed Switch.
2 Klicken Sie mit der rechten Maustaste auf den Distributed Switch und wählen Sie Verteilte Portgruppe> Neue verteilte Portgruppe aus.
3 Geben Sie im Abschnitt „Name und Speicherort auswählen“ den Namen der neuen verteilten Portgrup-pe ein oder akzeptieren Sie den generierten Namen und klicken Sie auf Weiter.
4 Legen Sie im Abschnitt „Einstellungen konfigurieren“ die allgemeinen Eigenschaften für die neue ver-teilte Portgruppe fest und klicken Sie auf Weiter.
Einstellung Beschreibung
Port-Bindung Wählen Sie aus, wann Ports virtuellen Maschinen zugewiesen werden, diemit dieser verteilten Portgruppe verbunden sind.n Statische Bindung: Weisen Sie einer virtuellen Maschine einen Port
zu, wenn die virtuelle Maschine mit der verteilten Portgruppe verbun-den wird.
n Dynamische Bindung: Weisen Sie einer virtuellen Maschine einenPort zu, wenn die virtuelle Maschine zum ersten Mal eingeschaltetwird, nachdem sie mit der verteilten Portgruppe verbunden wurde.Die dynamische Bindung läuft seit ESXi 5.0 aus.
n Flüchtig ‐ keine Bindung: keine Port-Bindung. Sie können einer ver-teilten Portgruppe mit einer temporären Port-Bindung eine virtuelleMaschine auch dann zuweisen, wenn sie mit dem Host verbunden ist.
Portzuteilung n Elastisch: Die Standardanzahl der Ports ist acht. Wenn alle Ports zuge-wiesen wurden, wird ein neues Set aus acht Ports erstellt. Dies ist dieStandardeinstellung.
n Fest: Die Standardanzahl der Ports ist auf acht festgelegt. Es werdenkeine weiteren Ports angelegt, wenn alle Ports zugewiesen wurden.
Anzahl der Ports Geben Sie die Anzahl der Ports in der verteilten Portgruppe ein.
Netzwerkressourcenpool Über das Dropdown-Menü können Sie die neue verteilte Portgruppe ei-nem benutzerdefinierten Netzwerkressourcenpool zuweisen. Wenn Sie kei-nen Netzwerkressourcenpool erstellt haben, bleibt dieses Menü leer.
VLAN Verwenden Sie das Dropdown-Menü VLAN‐Typ, um die VLAN-Optionenauszuwählen:n Keine: Verwenden Sie VLAN nicht.n VLAN: Geben Sie im Feld VLAN‐ID eine Zahl zwischen 1 und 4094
ein.n VLAN‐Trunking: Geben Sie einen VLAN-Trunk-Bereich ein.n Privates VLAN: Wählen Sie einen Eintrag für ein privates VLAN.
Wenn Sie keine privaten VLANs erstellt haben, bleibt dieses Menü leer.
Erweitert Aktivieren Sie dieses Kontrollkästchen, um die Richtlinienkonfigurationenfür die neue verteilte Portgruppe anzupassen.
Kapitel 3 Einrichten von Netzwerken mit vSphere Distributed Switches
VMware, Inc. 51

5 (Optional) Bearbeiten Sie auf der Seite „Sicherheit“ die Sicherheitsausnahmen und klicken Sie auf Wei‐ter.
Einstellung Beschreibung
Promiscuous-Modus n Ablehnen. Wenn ein Adapter von einem Gastbetriebssystem in denPromiscuous-Modus versetzt wird, führt dies dazu, dass keine Framesfür andere virtuelle Maschinen empfangen werden.
n Akzeptieren. Wenn ein Adapter von einem Gastbetriebssystem in denPromiscuous-Modus versetzt wird, ermöglicht der Switch es demGastadapter, alle Frames, die am Switch übergeben werden, in Einhal-tung der aktiven VLAN-Richtlinie für den Port, an den der Adapterangeschlossen ist, zu empfangen.
Firewalls, Portscanner, Erkennungssysteme für Eindringversuche usw.müssen im Promiscuous-Modus ausgeführt werden.
MAC-Adressänderungen n Ablehnen. Wenn Sie diese Option auf Ablehnen festlegen und dasGastbetriebssystem die MAC-Adresse des Adapters in einen anderenWert als die Adresse in der Konfigurationsdatei ändert (.vmx), verwirftder Switch alle eingehenden Frames an den Adapter der virtuellenMaschine.
Wenn das Gastbetriebssystem die MAC-Adresse zurück ändert, emp-fängt die virtuelle Maschine wieder Frames.
n Akzeptieren. Wenn das Gastbetriebssystem die MAC-Adresse einesNetzwerkadapters ändert, empfängt der Adapter Frames an der neuenAdresse.
Gefälschte Übertragungen n Ablehnen. Der Switch verwirft alle ausgehenden Frames mit einerQuell-MAC-Adresse, die von der Adresse in der .vmx-Konfigurations-datei abweicht.
n Akzeptieren. Der Switch führt keine Filterung durch und lässt alleausgehenden Frames zu.
6 (Optional) Aktivieren oder deaktivieren Sie auf der Seite „Traffic-Shaping“ entweder „Ingress-Traffic-
Shaping“ oder „Egress-Traffic-Shaping“ und klicken Sie auf Weiter.
Einstellung Beschreibung
Status Wenn Sie entweder Ingress-Traffic-Shaping oder Egress-Traffic-Shapingaktivieren, begrenzen Sie die zugeteilte Netzwerkbandbreite für alle mitder betreffenden Portgruppe verknüpften virtuellen Adapter. Wenn Sie dieRichtlinie deaktivieren, besteht für Dienste standardmäßig eine uneinge-schränkte Verbindung zum physischen Netzwerk.
Durchschnittliche Bandbreite Legt fest, wie viele Bit pro Sekunde im Durchschnitt einen Port durchlau-fen dürfen. Bei diesem Wert handelt es sich um die zulässige durchschnitt-liche Last.
Spitzenbandbreite Die maximale Zahl der Bit pro Sekunde, die einen Port durchlaufen darf,wenn er einen Datenverkehr-Burst sendet und empfängt. Dies begrenzt dieBandbreite, die ein Port nutzen kann, wenn er seinen Burst-Bonus verwen-det.
Burstgröße Die maximal zulässige Byte-Anzahl in einem Burst. Wenn dieser Parametergesetzt ist, kann ein Port einen Burst-Bonus erhalten, wenn er nicht die ge-samte ihm zugeteilte Bandbreite nutzt. Immer wenn dieser Port mehrBandbreite benötigt als von der Einstellung Durchschnittliche Bandbreiteangegeben, kann er möglicherweise vorübergehend Daten mit einer höhe-ren Geschwindigkeit übertragen, wenn ein Burst-Bonus verfügbar ist. Die-ser Parameter begrenzt die Anzahl der Bytes, die im Burst-Bonus angesam-melt werden und somit mit einer höheren Geschwindigkeit übertragenwerden können.
vSphere-Netzwerk
52 VMware, Inc.

7 (Optional) Bearbeiten Sie auf der Seite „Teaming und Failover“ die Einstellungen und klicken Sie aufWeiter.
Einstellung Beschreibung
Lastausgleich Geben Sie an, wie ein Uplink ausgewählt werden soll.n Anhand des ursprünglichen virtuellen Ports routen. Wählen Sie den
Uplink basierend auf dem virtuellen Port, durch den der Datenverkehrin den Distributed Switch gelangt ist.
n Anhand des IP‐Hashs routen. Wählen Sie einen Uplink anhand einesHashs der Quell- und Ziel-IP-Adresse jedes Pakets aus. Bei Paketen oh-ne IP wird zur Berechnung des Hashs der Wert verwendet, der im Off-set eingetragen ist.
n Anhand des Quell‐MAC‐Hashs routen. Wählen Sie einen Uplink an-hand eines Hashs des Quell-Ethernets aus.
n Anhand der physischen Netzwerkkartenauslastung routen. WählenSie einen Uplink auf Grundlage der aktuellen Auslastungen der physi-schen Netzwerkkarten.
n Ausdrückliche Failover‐Reihenfolge verwenden. Es wird immer derUplink ausgewählt, der an erster Stelle der Liste der aktiven Adaptersteht und die Failover-Ermittlungkriterien erfüllt.
Hinweis Für eine IP-basierte Gruppierung ist es erforderlich, dass derphysische Switch mit „etherchannel“ konfiguriert wird. Deaktivieren Sie„etherchannel“ bei allen anderen Optionen.
Netzwerkausfallerkennung Geben Sie die Verfahrensweise zur Verwendung der Failover-Erkennungan.n Nur Verbindungsstatus. Als Grundlage dient ausschließlich der vom
Netzwerkadapter angegebene Verbindungsstatus. Über diese Optionwerden Fehler wie nicht angeschlossene Kabel oder Betriebsausfälledes physischen Switches ermittelt, nicht jedoch Konfigurationsfehler,z. B. die Blockierung eines Ports des physischen Switches durch STP(Spanning Tree Protocol), eine Zuweisung zum falschen VLAN odernicht angeschlossene Kabel an der anderen Seite eines physischenSwitches.
n Signalprüfung. Sendet Signale, wartet auf Signalprüfpakete auf allenNetzwerkkarten in der Gruppe und verwendet diese Informationenzusätzlich zum Verbindungsstatus, um einen Verbindungsausfall zuermitteln. Dadurch können viele der zuvor genannten Ausfälle er-kannt werden, die durch den Verbindungsstatus allein nicht erkanntwerden können.
Hinweis Verwenden Sie die Signalprüfung nicht zusammen mit dem IP-Hash-Lastausgleich.
Switches benachrichtigen Wählen Sie Ja oder Nein, um Switches bei einem Failover zu benachrichti-gen. Wenn Sie Ja wählen, wird jedes Mal, wenn eine virtuelle Netzwerk-karte an einen Distributed Switch angeschlossen wird oder ein Failover-Er-eignis dazu führt, dass der Datenverkehr einer virtuellen Netzwerkkarteüber eine andere physische Netzwerkkarte geleitet wird, über das Netz-werk eine Benachrichtigung gesendet, um die Verweistabellen auf physi-schen Switches zu aktualisieren. In fast allen Fällen ist dies wünschens-wert, um die Wartezeiten für Failover-Ereignisse und Migrationen mitvMotion zu minimieren.Hinweis Verwenden Sie diese Option nicht, wenn die an die Portgruppeangeschlossenen virtuellen Maschinen den Netzwerklastausgleich (NLB)von Microsoft im Unicast-Modus verwenden. Im Multicast-Modus vonNLB treten keine Probleme auf.
Kapitel 3 Einrichten von Netzwerken mit vSphere Distributed Switches
VMware, Inc. 53

Einstellung Beschreibung
Failback Wählen Sie Ja oder Nein, um die Failback-Funktion zu deaktivieren bzw.zu aktivieren.Diese Option bestimmt, wie ein physischer Adapter nach einem Ausfallwieder in den aktiven Betrieb genommen wird. Wenn die Option auf Ja(Standard) gesetzt wurde, wird der Adapter sofort nach der Wiederherstel-lung seiner Funktionsfähigkeit aktiviert. Er ersetzt in diesem Fall den ggf.vorhandenen Ersatzadapter, der seinen Platz eingenommen hatte. Wenndiese Option auf Nein gesetzt wurde, bleibt ein ausgefallener Adapternach der Wiederherstellung seiner Funktionsfähigkeit deaktiviert, bis dergegenwärtig aktive Adapter ausfällt und ersetzt werden muss.
Failover-Reihenfolge Geben Sie an, wie die Verarbeitungslast für Uplinks verteilt werden soll.Um bestimmte Uplinks zu verwenden und andere für Notfälle zu reservie-ren, z. B. wenn die verwendeten Uplinks ausfallen, legen Sie diese Bedin-gung fest, indem Sie sie in unterschiedliche Gruppen verschieben:n Aktive Uplinks. Dieser Uplink wird weiter verwendet, wenn die Ver-
bindung zum Netzwerkadapter hergestellt und aktiv ist.n Standby‐Uplinks. Dieser Uplink wird verwendet, wenn mindestens
eine Verbindung zum aktiven Adapter nicht verfügbar ist.n Nicht verwendete Uplinks. Verwenden Sie diesen Uplink nicht.Hinweis Wenn Sie den IP-Hash-Lastausgleich verwenden, konfigurierenSie keine Standby-Uplinks.
8 (Optional) Aktivieren oder deaktivieren Sie auf der Seite „Überwachen“ die Option „NetFlow“ und kli-
cken Sie auf Weiter.
Einstellung Beschreibung
Deaktiviert NetFlow ist für die verteilte Portgruppe deaktiviert.
Aktiviert NetFlow ist für die verteilte Portgruppe aktiviert. NetFlow-Einstellungenkönnen auf der Ebene der vSphere Distributed Switches konfiguriert wer-den.
9 (Optional) Wählen Sie auf der Seite „Sonstiges“ Ja oder Nein und klicken Sie auf Weiter.
Wenn Sie Ja wählen, werden alle Ports in der Portgruppe deaktiviert. Durch diese Aktion wird mögli-cherweise der normale Netzwerkbetrieb auf den Hosts oder virtuellen Maschinen gestört, die die Portsverwenden.
10 (Optional) Fügen Sie auf der Seite „Weitere Einstellungen bearbeiten“ eine Beschreibung der Portgrup-pe hinzu, legen Sie eventuelle Außerkraftsetzungen von Richtlinien pro Port fest und klicken Sie aufWeiter.
11 Überprüfen Sie auf der Seite „Bereit zum Abschließen“ die Einstellungen und klicken Sie auf Beenden.
Klicken Sie auf Zurück, wenn Sie Ihre Einstellungen ändern möchten.
Bearbeiten der allgemeinen Einstellungen von verteilten PortgruppenSie können die allgemeinen Einstellungen für verteilte Portgruppen bearbeiten, beispielsweise den Namender verteilten Portgruppe, die Porteinstellungen und den Netzwerkressourcenpool.
Vorgehensweise
1 Suchen Sie eine verteilte Portgruppe im vSphere Web Client.
a Wählen Sie einen Distributed Switch aus und klicken Sie auf die Registerkarte Netzwerke.
b Klicken Sie auf Verteilte Portgruppen.
2 Klicken Sie mit der rechten Maustaste auf die verteilte Portgruppe und wählen Sie Einstellungen bear‐beiten aus.
vSphere-Netzwerk
54 VMware, Inc.

3 Wählen Sie Allgemein aus, um die folgenden Einstellungen für verteilte Portgruppen zu bearbeiten.
Option Beschreibung
Name Dies ist der Name der verteilten Portgruppe. Sie können den Namen imTextfeld bearbeiten.
Port-Bindung Wählen Sie aus, wann Ports virtuellen Maschinen zugewiesen werden, diemit dieser verteilten Portgruppe verbunden sind.n Statische Bindung: Weisen Sie einer virtuellen Maschine einen Port
zu, wenn die virtuelle Maschine mit der verteilten Portgruppe verbun-den wird.
n Dynamische Bindung: Weisen Sie einer virtuellen Maschine einenPort zu, wenn die virtuelle Maschine zum ersten Mal eingeschaltetwird, nachdem sie mit der verteilten Portgruppe verbunden wurde.Die dynamische Bindung läuft seit ESXi 5.0 aus.
n Flüchtig: Keine Port-Bindung. Sie können auch eine virtuelle Maschineeiner verteilten Portgruppe mit temporärer Port-Bindung während derVerbindung mit dem Host zuweisen.
Portzuteilung n Elastisch: Die Standardanzahl der Ports ist auf acht festgelegt. Wennalle Ports zugewiesen wurden, wird ein neues Set aus acht Ports er-stellt. Dies ist die Standardeinstellung.
n Fest: Die Standardanzahl der Ports ist auf acht festgelegt. Es werdenkeine weiteren Ports angelegt, wenn alle Ports zugewiesen wurden.
Anzahl der Ports Geben Sie die Anzahl der Ports in der verteilten Portgruppe ein.
Netzwerkressourcenpool Über das Dropdown-Menü können Sie die neue verteilte Portgruppe ei-nem benutzerdefinierten Netzwerkressourcenpool zuweisen. Wenn Sie kei-nen Netzwerkressourcenpool erstellt haben, bleibt dieses Menü leer.
Beschreibung Geben Sie im Beschreibungsfeld beliebige Informationen zur verteiltenPortgruppe ein.
4 Klicken Sie auf OK.
Konfigurieren von überschreibenden Netzwerkrichtlinien auf PortebeneUm verschiedene Richtlinien für verteilte Ports anzuwenden, konfigurieren Sie das Pro-Port-Überschreibender Richtlinien, die auf der Portgruppenebene festgelegt sind. Sie können außerdem eine beliebige Konfigu-ration, die auf der Pro-Port-Ebene festgelegt ist, zurücksetzen, wenn die Verbindung eines verteilten Portsmit einer virtuellen Maschine aufgehoben wird.
Vorgehensweise
1 Suchen Sie eine verteilte Portgruppe im vSphere Web Client.
a Wählen Sie einen Distributed Switch aus und klicken Sie auf die Registerkarte Netzwerke.
b Klicken Sie auf Verteilte Portgruppen.
2 Klicken Sie mit der rechten Maustaste auf die verteilte Portgruppe und wählen Sie Einstellungen bear‐beiten aus.
3 Wählen Sie die Seite Erweitert aus.
Option Beschreibung
Zurücksetzen bei Verbindungstren-nung konfigurieren
Aktivieren oder deaktivieren Sie im Dropdown-Menü das Zurücksetzenbei einer Verbindungstrennung.Wenn ein verteilter Port von einer virtuellen Maschine getrennt wird, wirdseine Konfiguration auf die Einstellung der verteilten Portgruppe zurück-gesetzt. Alle portspezifischen Außerkraftsetzungen werden verworfen.
Portrichtlinien außer Kraft setzen Wählen Sie die Richtlinien für verteilte Portgruppen aus, die für einzelnePorts außer Kraft gesetzt werden sollen.
Kapitel 3 Einrichten von Netzwerken mit vSphere Distributed Switches
VMware, Inc. 55

4 (Optional) Verwenden Sie die Richtlinienseiten, um Außerkraftsetzungen für jede Portrichtlinie festzu-legen.
5 Klicken Sie auf OK.
Entfernen einer verteilten PortgruppeEntfernen Sie eine verteilte Portgruppe, wenn Sie das entsprechende benannte Netzwerk nicht länger zurBereitstellung der Konnektivität und zum Konfigurieren von Verbindungseinstellungen für virtuelle Ma-schinen oder VMkernel-Netzwerke benötigen.
Voraussetzungen
n Vergewissern Sie sich, dass alle mit dem entsprechenden benannten Netzwerk verbundenen virtuellenMaschinen in ein anderes benanntes Netzwerk migriert worden sind.
n Vergewissern Sie sich, dass alle mit der verteilten Portgruppe verbundenen VMkernel-Adapter in eineandere Portgruppe migriert oder gelöscht worden sind.
Vorgehensweise
1 Suchen Sie eine verteilte Portgruppe im vSphere Web Client.
a Wählen Sie einen Distributed Switch aus und klicken Sie auf die Registerkarte Netzwerke.
b Klicken Sie auf Verteilte Portgruppen.
2 Wählen Sie die verteilte Portgruppe aus.
3 Wählen Sie im Menü Aktionen die Option Löschen aus.
Arbeiten mit verteilten PortsEin verteilter Port ist ein Port auf einem vSphere Distributed Switch, der eine Verbindung zum VMkerneloder zum Netzwerkadapter einer virtuellen Maschine herstellt.
Die Standardkonfiguration für verteilte Ports wird durch die Einstellungen für die verteilte Portgruppe fest-gelegt, aber für einzelne verteilte Ports können einige Einstellungen außer Kraft gesetzt werden.
Überwachen des Status von verteilten PortsvSphere kann verteilte Ports überwachen und Informationen zum aktuellen Zustand und zu den Laufzeits-tatistiken eines jeden Ports liefern.
Vorgehensweise
1 Suchen Sie eine verteilte Portgruppe im vSphere Web Client.
a Wählen Sie einen Distributed Switch aus und klicken Sie auf die Registerkarte Netzwerke.
b Klicken Sie auf Verteilte Portgruppen.
2 Doppelklicken Sie auf eine verteilte Portgruppe.
3 Klicken Sie auf die Registerkarte Ports und wählen Sie einen Port aus der Hardwareliste aus.
vSphere-Netzwerk
56 VMware, Inc.

4 Klicken Sie auf das Symbol Port‐Zustand‐Überwachung starten.
Die Porttabelle für die verteilte Portgruppe zeigt Laufzeitstatistiken für jeden verteilten Port an.
Die Spalte Zustand gibt den aktuellen Zustand der verteilten Ports an.
Option Beschreibung
Link aktiviert Die Verbindung für diesen verteilten Port ist aktiv.
Link deaktiviert Die Verbindung für diesen verteilten Port ist nicht aktiv.
Blockiert Dieser verteilte Port ist blockiert.
-- Der Zustand dieses verteilten Ports ist derzeit nicht verfügbar.
Konfigurieren der Einstellungen für verteilte PortsSie können allgemeine Einstellungen für verteilte Ports ändern, wie z. B. Portnamen und -beschreibung.
Vorgehensweise
1 Suchen Sie eine verteilte Portgruppe im vSphere Web Client.
a Wählen Sie einen Distributed Switch aus und klicken Sie auf die Registerkarte Netzwerke.
b Klicken Sie auf Verteilte Portgruppen.
2 Doppelklicken Sie auf eine verteilte Portgruppe in der Liste.
3 Klicken Sie auf die Registerkarte Ports und wählen Sie einen verteilten Port aus der Tabelle aus.
Am unteren Rand des Bildschirms werden Informationen zum verteilten Port angezeigt.
4 Klicken Sie auf das Symbol Einstellungen des verteilten Ports bearbeiten.
5 Bearbeiten Sie auf der Seite „Eigenschaften“ und auf den Richtlinienseiten die Informationen zum ver-teilten Port und klicken Sie auf OK.
Wenn Außerkraftsetzungen nicht zulässig sind, sind die Richtlinienoptionen deaktiviert.
Sie können Außerkraftsetzungen auf Portebene zulassen, indem Sie die Optionen unter Erweiterte Ein‐stellungen der verteilten Portgruppe ändern. Weitere Informationen hierzu finden Sie unter „Konfigu-rieren von überschreibenden Netzwerkrichtlinien auf Portebene“, auf Seite 55.
Konfigurieren von Netzwerken von virtuellen Maschinen auf einemvSphere Distributed Switch
Verbinden Sie virtuelle Maschinen mit einem vSphere Distributed Switch entweder durch die Konfigurationeiner individuellen virtuellen Netzwerkkarte oder durch die Migration von Gruppen virtueller Maschinenvom vSphere Distributed Switch selbst.
Verbinden Sie virtuelle Maschinen mit vSphere Distributed Switches, indem Sie die ihnen zugewiesenen vir-tuellen Netzwerkadapter mit verteilten Portgruppen verbinden. Dies kann entweder für eine individuellevirtuelle Maschine durch Ändern der Konfiguration des Netzwerkadapters der virtuellen Maschine oder füreine Gruppe von virtuellen Maschinen durch ihre Migration von einem vorhandenen virtuellen Netzwerkauf einen vSphere Distributed Switch geschehen.
Kapitel 3 Einrichten von Netzwerken mit vSphere Distributed Switches
VMware, Inc. 57

Migrieren von virtuellen Maschinen auf einen oder von einem vSphereDistributed Switch
Zusätzlich zum Verbinden einzelner virtueller Maschinen mit einem Distributed Switch können Sie eineGruppe von virtuellen Maschinen zwischen vSphere Distributed Switch- und einem vSphere Stan-dard Switch-Netzwerk migrieren.
Vorgehensweise
1 Navigieren Sie im vSphere Web Client zu einem Datencenter.
2 Klicken Sie mit der rechten Maustaste auf das Datencenter im Navigator und wählen Sie VMs auf einanderes Netzwerk migrieren.
3 Wählen Sie ein Quellnetzwerk aus.
n Wählen Sie Spezifisches Netzwerk und verwenden Sie die Schaltfläche Durchsuchen, um ein spe-zifisches Quellnetzwerk auszuwählen.
n Wählen Sie Kein Netzwerk aus, um alle Netzwerkadapter von virtuellen Maschinen auszuwählen,die nicht mit einem anderen Netzwerk verbunden sind.
4 Wählen Sie Durchsuchen, um ein Zielnetzwerk auszuwählen, und klicken Sie auf Weiter.
5 Wählen Sie virtuelle Maschinen aus der Liste aus, die vom Quellnetzwerk in das Zielnetzwerk migriertwerden sollen, und klicken Sie auf Weiter.
6 Überprüfen Sie Ihre Auswahl und klicken Sie auf Beenden.
Klicken Sie auf Zurück, um die Auswahl zu bearbeiten.
Verbinden einer individuellen virtuellen Maschine mit einer verteiltenPortgruppe
Verbinden Sie eine einzelne virtuelle Maschine durch Ändern der Netzwerkkartenkonfiguration der virtuel-len Maschine mit einem vSphere Distributed Switch.
Vorgehensweise
1 Ermitteln Sie die virtuelle Maschine im vSphere Web Client.
a Wählen Sie ein Datencenter, einen Ordner, einen Cluster, einen Ressourcenpool oder einen Hostaus und klicken Sie auf die Registerkarte VMs.
b Klicken Sie auf Virtuelle Maschinen und doppelklicken Sie auf die virtuelle Maschine aus der Lis-te.
2 Erweitern Sie auf der Registerkarte Konfigurieren der virtuellen Maschine Einstellungen und wählenSie VM‐Hardware.
3 Klicken Sie auf Bearbeiten.
4 Erweitern Sie den Abschnitt Netzwerkadapter und wählen Sie Weitere Netzwerke anzeigen aus demDropdown-Menü Netzwerkadapter aus.
5 Wählen Sie im Dialogfeld zur Netzwerkauswahl eine verteilte Portgruppe aus und klicken Sie auf OK.
6 Klicken Sie auf OK.
vSphere-Netzwerk
58 VMware, Inc.

Topologie-Diagramme eines vSphere Distributed Switch imvSphere Web Client
Die Topologie-Diagramme eines vSphere Distributed Switch im vSphere Web Client zeigen die Struktur vonVM-Adaptern, VMkernel-Adaptern und physischen Adaptern im Switch.
Sie können die in Portgruppen angeordneten Komponenten, deren Datenverkehr vom Switch verarbeitetwird, und die Verbindungen zwischen diesen untersuchen. Das Diagramm zeigt Informationen über denphysischen Adapter an, der die virtuellen Adapter mit dem externen Netzwerk verbindet.
Sie können die Komponenten anzeigen, die auf dem gesamten Distributed Switch und auf jedem Host, deran diesem teilnimmt, ausgeführt werden.
Das Video enthält Informationen über die Vorgänge, die Sie über das Topologie-Diagramm von vSphereDistributed Switch ausführen können.
Umgang mit virtuellen Netzwerken durch Verwendung des VDS-Topologie-Diagramms(http://link.brightcove.com/services/player/bcpid2296383276001?bctid=ref:video_using_vds_topo-logy_diagram)
Zentrales Topologie-DiagrammSie können das zentrale Topologie-Diagramm des Switch verwenden, um die Einstellungen für verteiltePortgruppen und Uplink-Gruppen, die mehreren Hosts zugeordnet sind, zu suchen und zu bearbeiten. Siekönnen eine Migration von VM-Adaptern aus einer Portgruppe zu einem Ziel auf demselben oder auf ei-nem anderen Switch initiieren. Sie können die Hosts und deren Netzwerke auf dem Switch neu organisie-ren, indem Sie den Assistenten Hosts hinzufügen und verwalten verwenden.
Topologie-Diagramm eines Host-Proxy-SwitchDas Topologie-Diagramm eines Host-Proxy-Switch zeigt die Adapter, die mit den Switch-Ports auf demHost verbunden sind. Sie können die Einstellungen des VMkernel- und physischen Adapters bearbeiten.
DiagrammfilterSie können Diagrammfilter verwenden, um die im Topologie-Diagramm angezeigten Informationen zu be-grenzen. Der Standard-Filter begrenzt das Topologie-Diagramm, um 32 Portgruppen, 32 Hosts und 1024 vir-tuelle Maschinen anzuzeigen.
Sie können den Diagrammbereich ändern, indem Sie keinen Filter verwenden oder benutzerdefinierte Filteranwenden. Wenn Sie einen benutzerdefinierten Filter verwenden, können Sie nur die Informationen zu einerGruppe von virtuellen Maschinen, einer Gruppe von Portgruppen auf gewissen Hosts oder einem Port an-zeigen. Sie können vom zentralen Topologie-Diagramm des Distributed Switch Filter erstellen.
Anzeigen der Topologie eines vSphere Distributed SwitchUntersuchen Sie die Organisation der Komponenten, die über die Hosts in einem vCenter Server-Systemmit dem Distributed Switch verbunden sind.
Vorgehensweise
1 Navigieren Sie im vSphere Web Client zum vSphere Distributed Switch.
2 Erweitern Sie auf der Registerkarte Konfigurieren die Einstellungen und wählen Sie Topologie.
Standardmäßig zeigt das Diagramm bis zu 32 verteilte Portgruppen, 32 Hosts und 1024 virtuelle Maschinen.
Kapitel 3 Einrichten von Netzwerken mit vSphere Distributed Switches
VMware, Inc. 59

Beispiel: Diagramm eines Distributed Switch, der den VMkernel und virtuelleMaschinen mit dem Netzwerk verbindetIn Ihrer virtuellen Umgebung steuert ein vSphere Distributed Switch VMkernel-Adapter für vSphere vMoti-on und für das Verwaltungsnetzwerk sowie gruppierte virtuelle Maschinen. Mithilfe des zentralen Topolo-gie-Diagramms können Sie feststellen, ob eine virtuelle Maschine oder ein VMkernel-Adapter mit dem ex-ternen Netzwerk verbunden ist. Weiterhin können Sie den physischen Adapter bestimmen, über den Datenübertragen werden.
Abbildung 3‑6. Topologie-Diagramm eines Distributed Switch, der VMkernel und virtuelle Maschinen imNetzwerk steuert
Weiter
Sie können die folgenden allgemeinen Aufgaben in der Topologie des Distributed Switch ausführen:
n Verwenden von Filtern, um nur die Netzwerkkomponenten von ausgewählten Portgruppen auf be-stimmten Hosts, für ausgewählte virtuelle Maschinen oder für einen Port anzuzeigen.
n Suchen, Konfigurieren und Migrieren der Netzwerkkomponenten virtueller Maschinen für Hosts undPortgruppen mithilfe des Assistenten Netzwerk virtueller Maschinen migrieren.
n Erkennen der Adapter virtueller Maschinen, denen kein Netzwerk zugewiesen ist, und Verschieben die-ser Adapter in die ausgewählte Portgruppe mithilfe des Assistenten Netzwerk virtueller Maschinenmigrieren.
n Verwalten von Netzwerkkomponenten auf mehreren Hosts mithilfe des Assistenten Hosts hinzufügenund verwalten.
n Anzeigen der physischen Netzwerkkarte oder Netzwerkkarten-Gruppe, die den Datenverkehr des aus-gewählten Adapters einer virtuellen Maschine oder eines ausgewählten VMkernel-Adapters überträgt.
Auf diese Weise können Sie auch den Host anzeigen, auf dem sich ein ausgewählter VMkernel-Adapterbefindet. Wählen Sie den Adapter aus und verfolgen Sie die Route zur zugehörigen physischen Netz-werkkarte. Sie sehen dann die IP-Adresse oder den Domänennamen neben der Netzwerkkarte.
n Bestimmen des VLAN-Modus und der VLAN-ID für eine Portgruppe. Informationen über VLAN-Modifinden Sie unter „VLAN-Konfiguration“, auf Seite 149.
vSphere-Netzwerk
60 VMware, Inc.

Anzeigen der Topologie eines Host-Proxy-SwitchAnalysieren und reorganisieren Sie die Netzwerkfunktionen des VMkernels und der virtuellen Maschinen,die vom vSphere Distributed Switch auf einem Host verarbeitet werden.
Vorgehensweise
1 Navigieren Sie im vSphere Web Client zum Host.
2 Erweitern Sie auf der Registerkarte Konfigurieren die Option Netzwerk und wählen Sie Virtuelle Swit‐ches aus.
3 Wählen Sie den Distributed Switch aus der Liste aus.
Die Topologie des Host-Proxy-Switches wird unter der Liste angezeigt.
Kapitel 3 Einrichten von Netzwerken mit vSphere Distributed Switches
VMware, Inc. 61

vSphere-Netzwerk
62 VMware, Inc.

Einrichten von VMkernel-Netzwerken 4Sie richten VMkernel-Adapter ein, um die Netzwerkkonnektivität für Hosts zu ermöglichen und den Sys-temdatenverkehr von vMotion, IP-Speicher, Fault Tolerance-Protokollierung, Virtual SAN usw. aufzuneh-men.
n VMkernel-Netzwerkebene auf Seite 64Die VMkernel-Netzwerkebene stellt Konnektivität zu Hosts bereit und bearbeitet den Standard-Sys-temdatenverkehr von vSphere vMotion, IP-Speicher, Fault Tolerance, Virtual SAN u.a. Darüber hinauskönnen Sie VMkernel-Adapter auf den vSphere Replication-Quellhosts und -Zielhosts erstellen, umden Replizierungsdatenverkehr zu isolieren.
n Anzeigen von Informationen über VMkernel-Adapter auf einem Host auf Seite 66Sie können für jeden VMkernel-Adapter dessen zugewiesenen Dienste, zugeordneten Switch, Portein-stellungen, IP-Einstellungen, TCP/IP-Stack, VLAN-ID und Richtlinien anzeigen.
n Erstellen eines VMkernel-Adapters auf einem vSphere Standard-Switch auf Seite 67Erstellen Sie einen VMkernel-Netzwerkadapter auf einem vSphere Standard-Switch, um eine Netz-werkverbindung für Hosts bereitzustellen und den Systemdatenverkehr für vSphere vMotion, IP-Spei-cher, Fault Tolerance-Protokollierung, Virtual SAN usw. zu regeln. Darüber hinaus können Sie VMker-nel-Adapter auf den vSphere Replication-Quellhosts und -Zielhosts erstellen, um den Replizierungs-datenverkehr zu isolieren. Weisen Sie jeweils einem Datenverkehrstyp einen VMkernel-Adapter zu.
n Erstellen eines VMkernel-Adapters auf einem Host, der einem vSphere Distributed Switch zugeordnetist auf Seite 69Erstellen Sie einen VMkernel-Adapter auf einem Host, der einem Distributed Switch zugeordnet ist,um Netzwerkkonnektivität für den Host bereitzustellen und den Datenverkehr für vSphere vMotion,IP-Speicher, Fault Tolerance-Protokollierung, Virtual SAN u.a. zu regeln. Sie können VMkernel-Adap-ter für den Standard-Systemdatenverkehr auf vSphere-Standard-Switches und auf vSphere Distribu-ted Switches einrichten.
n Bearbeiten einer VMkernel-Adapterkonfiguration auf Seite 71Sie müssen möglicherweise den unterstützten Datenverkehrstyp für einen VMkernel-Adapter oder dieArt und Weise, wie IPv4- oder IPv6-Adressen abgerufen werden, ändern.
n Außerkraftsetzen des Standard-Gateways eines VMkernel-Adapters auf Seite 73In gewissen Situationen ist es notwendig, den Standard-Gateway für einen VMkernel-Adapter außerKraft zu setzen, um einen anderen Gateway für Dienste wie vMotion, Fault Tolerance-Protokollierungund Virtual SAN bereitzustellen.
n Konfigurieren des VMkernel-Adapter-Gateways mithilfe von ESXCLI auf Seite 74Sie können das Standard-Gateway eines VMkernel-Adapters überschreiben, um ein anderes Gatewayfür Dienste wie vMotion, Fault Tolerance-Protokollierung und Virtual SAN bereitzustellen.
VMware, Inc. 63

n Anzeigen der TCP/IP-Stack-Konfiguration auf einem Host auf Seite 74Sie können das DNS und die Routingkonfiguration eines TCP/IP-Stack auf einem Host anzeigen. Siekönnen auch die IPv4- und IPv6-Routing-Tabellen, den Algorithmus zur Überlastungssteuerung unddie maximale Anzahl zulässiger Verbindungen anzeigen.
n Ändern der Konfiguration eines TCP/IP-Stack auf einem Host auf Seite 74Sie können das DNS und die Standard-Gatewaykonfiguration eines TCP/IP-Stack auf einem Host än-dern. Sie können auch den Algorithmus zur Überlastungssteuerung, die maximale Anzahl der Verbin-dungen und den Namen der benutzerdefinierten TCP/IP-Stacks ändern.
n Erstellen eines benutzerdefinierten TCP/IP-Stacks auf Seite 75Sie können auf einem Host einen benutzerdefinierten TCP/IP-Stack erstellen, um Netzwerkdatenver-kehr über eine benutzerdefinierte Anwendung weiterzuleiten.
n Entfernen eines VMkernel-Adapters auf Seite 75Entfernen Sie einen VMkernel-Adapter aus einem vSphere Distributed Switch oder Standard-Switch,wenn Sie den Adapter nicht mehr benötigen. Vergewissern Sie sich, dass Sie mindestens einen VMker-nel-Adapter für den Verwaltungsdatenverkehr auf dem Host beibehalten, um die Netzwerkkonnekti-vität aufrechtzuerhalten.
VMkernel-NetzwerkebeneDie VMkernel-Netzwerkebene stellt Konnektivität zu Hosts bereit und bearbeitet den Standard-Systemda-tenverkehr von vSphere vMotion, IP-Speicher, Fault Tolerance, Virtual SAN u.a. Darüber hinaus können SieVMkernel-Adapter auf den vSphere Replication-Quellhosts und -Zielhosts erstellen, um den Replizierungs-datenverkehr zu isolieren.
TCP/IP-Stacks auf VMkernel-EbeneStandard-TCP/IP-Stack Stellt Netzwerkunterstützung für den Verwaltungsdatenverkehr zwischen
vCenter Server und ESXi-Hosts sowie für den Systemdatenverkehr wie vMo-tion, IP-Speicher, Fault Tolerance usw. bereit.
vMotion TCP/IP-Stack Unterstützt den Datenverkehr für die Live-Migration virtueller Maschinen.Verwenden Sie den vMotion TCP/IP für eine besser Isolierung des vMotion-Datenverkehrs. Nachdem Sie einen VMkernel-Adapter auf dem vMotion-TCP/IP-Stack erstellt haben, können Sie nur diesen Stack für vMotion aufdem betreffenden Host verwenden. Die VMkernel-Adapter auf dem Stan-dard-TCP/IP-Stack werden für den vMotion-Dienst deaktiviert. Wenn eineLive-Migration den Standard-TCP/IP-Stack verwendet, während Sie VMker-nel-Adapter mit dem vMotion TCP/IP-Stack konfigurieren, wird die Migrati-on erfolgreich abgeschlossen. Die betroffenen VMkernel-Adapter auf demStandard-TCP/IP-Stack sind aber für künftige vMotion-Sitzungen deakti-viert.
Bereitstellen vonTCP/IP-Stacks
Unterstützt den Datenverkehr für Cold-Migration, Klonen und Snapshot-Migration von virtuellen Maschinen. Sie können den TCP/IP für die Verar-beitung des NFC-Datenverkehrs bei vMotion für große Entfernungen ver-wenden. NFC stellt einen dateispezifischen FTP-Dienst für vSphere bereit.ESXi verwendet NFC für das Kopieren und Verschieben von Daten zwischenDatenspeichern. VMkernel-Adapter, die mit dem Bereitstellungs-TCP/IP-Stack konfiguriert sind, verarbeiten den Datenverkehr vom Klonen der virtu-ellen Festplatten der migrierten virtuellen Maschinen in vMotion für großeEntfernungen. Mit dem Bereitstellungs-TCP/IP-Stack können Sie den Daten-
vSphere-Netzwerk
64 VMware, Inc.

verkehr von den Klonvorgängen auf einem getrennten Gateway isolieren.Nachdem Sie einen VMkernel-Adapter mit dem Bereitstellungs-TCP/IP-Stack konfiguriert haben, werden alle Adapter auf dem Standard-TCP/IP-Stack für den Bereitstellungsdatenverkehr deaktiviert.
BenutzerdefinierteTCP/IP-Stacks
Sie können benutzerdefinierte TCP/IP-Stacks auf der VMkernel-Ebene hinzu-fügen, um Netzwerkdatenverkehr von benutzerdefinierten Anwendungen zuverarbeiten.
Sichern von SystemdatenverkehrTreffen Sie adäquate Sicherheitsvorkehrungen, um nicht autorisierten Zugriff auf den Verwaltungs- undSystemdatenverkehr in der vSphere-Umgebung zu verhindern. Lagern Sie beispielsweise den vMotion-Da-tenverkehr in ein separates Netzwerk aus, das nur die an der Migration beteiligten ESXi-Hosts enthält. Iso-lieren Sie den Verwaltungsdatenverkehr in einem Netzwerk, zu dem nur Netzwerk- und Sicherheitsadmi-nistratoren Zugang haben. Weitere Informationen finden Sie unter vSphere-Sicherheitund vSphere-Installationund -Einrichtung.
SystemdatenverkehrstypenStellen Sie einen separaten VMkernel-Adapter für jeden Datenverkehrstyp bereit. Für Distributed Switchesstellen Sie eine separate verteilte Portgruppe für jeden VMkernel-Adapter bereit.
Verwaltungsdatenver-kehr
Darüber erfolgt die Konfigurations- und Verwaltungskommunikation fürESXi-Hosts und vCenter Server sowie für den Host-zu-Host-Hochverfügbar-keitsdatenverkehr. Standardmäßig wird beim Installieren der ESXi-Softwareein vSphere-Standard-Switch auf dem Host zusammen mit einem VMkernel-Adapter für den Verwaltungsdatenverkehr erstellt. Um Redundanz zu er-möglichen, können Sie für den Verwaltungsdatenverkehr mindestens zweiphysische Netzwerkkarten an einen VMkernel-Adapter anschließen.
vMotion-Datenverkehr Für vMotion geeignet. Ein VMkernel-Adapter für vMotion ist sowohl aufden Quell- als auch auf den Zielhosts erforderlich. Konfigurieren Sie dieVMkernel-Adapter für vMotion so, dass sie nur den vMotion-Datenverkehrverarbeiten. Zur besseren Leistung können Sie mehrere vMotion-Netzwerk-karten konfigurieren. Für mehrere vMotion-Netzwerkkarten können Sie zweioder mehr Portgruppen für den vMotion-Datenverkehr bereitstellen, bzw. je-der Portgruppe muss ein vMotion VMkernel-Adapter zugeordnet sein. Dannkönnen Sie eine oder mehrere physische Netzwerkkarten mit jeder Portgrup-pe verbinden. So werden mehrere physische Netzwerkkarten für vMotionverwendet, was zu mehr Bandbreite führt.
Hinweis vMotion-Netzwerkdatenverkehr ist nicht verschlüsselt. Sie solltensichere private Netzwerke nur für die Verwendung durch vMotion bereitstel-len.
Bereitstellungsdaten-verkehr
Verarbeitet die Daten, die für Cold-Migration, Klonen und Snapshot-Migrati-on von virtuellen Maschinen übertragen werden.
IP-Speicherdatenver-kehr und Erkennung
Verarbeitet die Verbindung für Speichertypen, die Standard-TCP/IP-Netz-werke verwenden und vom VMkernel-Netzwerk abhängen. Diese Speicher-typen sind Software-iSCSI, abhängige Hardware-iSCSI und NFS. Wenn Siemehr als zwei physische Netzwerkkarten für iSCSI haben, können Sie deniSCSI-Mehrfachpfad konfigurieren. ESXi-Hosts unterstützen NFS 3 und 4.1.Zum Konfigurieren eines Fibre Channel über Ethernet (FCoE)-Softwareadap-
Kapitel 4 Einrichten von VMkernel-Netzwerken
VMware, Inc. 65

ters müssen Sie über einen dedizierten VMkernel-Adapter verfügen. Soft-ware-FCoE übergibt Konfigurationsinformationen über das Data CenterBridging Exchange-Protokoll (DCBX), indem das Cisco Discovery Protocol(CDP )VMkernel-Modul verwendet wird.
Datenverkehr von FaultTolerance
Verarbeitet den Datenverkehr, den die primäre fehlertolerante virtuelle Ma-schine über die VMkernel-Netzwerkschicht an die zweite fehlertolerante vir-tuelle Maschine sendet. Ein separater VMkernel-Adapter ist für die Fault To-lerance-Protokollierung auf jedem Host erforderlich, der Teil eines vSphere-HA-Clusters ist.
vSphere Replication-Da-tenverkehr
Verarbeitet die ausgehenden Replikationsdaten, die der ESXi-Quellhost anden vSphere Replication-Server überträgt. Reservieren Sie einen VMkernel-Adapter auf der Quell-Site, um den ausgehenden Replikationsdatenverkehrzu isolieren.
vSphere Replication-NFC-Datenverkehr
Verarbeitet die eingehenden Replizierungsdaten auf der Zielreplizierungssi-te.
Datenverkehr von Virtu-al SAN
Jeder Host, der an einem Virtual SAN-Cluster beteiligt ist, benötigt einenVMkernel-Adapter zum Bearbeiten des Datenverkehrs von Virtual SAN.
Anzeigen von Informationen über VMkernel-Adapter auf einem HostSie können für jeden VMkernel-Adapter dessen zugewiesenen Dienste, zugeordneten Switch, Porteinstel-lungen, IP-Einstellungen, TCP/IP-Stack, VLAN-ID und Richtlinien anzeigen.
Vorgehensweise
1 Navigieren Sie im vSphere Web Client zum Host.
2 Klicken Sie auf die Registerkarte Konfigurieren und erweitern Sie das Menü Netzwerk.
3 Wählen Sie VMkernel‐Adapter aus, um Informationen über alle VMkernel-Adapter auf dem Host an-zuzeigen.
4 Wählen Sie einen Adapter aus der Liste der VMkernel-Adapter aus, um dessen Einstellungen anzuzei-gen.
Registerkarte Beschreibung
Alle Zeigt alle Informationen zur Konfiguration des VMkernel-Adapters an. Die Informationen bein-halten Port- und NIC-Einstellungen, IPv4- und IPv6-Einstellungen und Richtlinien für Traffic-Sha-ping, Teaming und Failover sowie Sicherheit.
Eigenschaften Zeigt die Porteigenschaften und NIC-Einstellungen des VMkernel-Adapters an. Die Porteigen-schaften beinhalten die Portgruppe (Netzwerkbezeichnung), mit der der Adapter verbunden ist,die VLAN-ID und die aktivierten Dienste. Zu den NIC-Einstellungen gehören die MAC-Adresseund die konfigurierte MTU-Größe.
IP-Einstellun-gen
Zeigt alle IPv4- und IPv6-Einstellungen für den VMkernel-Adapter an. Informationen zu IPv6werden nicht angezeigt, wenn IPv6 noch auf dem Host aktiviert wurde.
Richtlinien Zeigt die konfigurierten Richtlinien für Traffic-Shaping, Teaming und Failover sowie Sicherheitan, die für die Portgruppe gelten, mit denen der VMkernel-Adapter verbunden ist.
vSphere-Netzwerk
66 VMware, Inc.

Erstellen eines VMkernel-Adapters auf einem vSphere Standard-Switch
Erstellen Sie einen VMkernel-Netzwerkadapter auf einem vSphere Standard-Switch, um eine Netzwerkver-bindung für Hosts bereitzustellen und den Systemdatenverkehr für vSphere vMotion, IP-Speicher, Fault To-lerance-Protokollierung, Virtual SAN usw. zu regeln. Darüber hinaus können Sie VMkernel-Adapter aufden vSphere Replication-Quellhosts und -Zielhosts erstellen, um den Replizierungsdatenverkehr zu isolie-ren. Weisen Sie jeweils einem Datenverkehrstyp einen VMkernel-Adapter zu.
Vorgehensweise
1 Navigieren Sie im vSphere Web Client zum Host.
2 Erweitern Sie auf der Registerkarte Konfigurieren die Option Netzwerk und wählen Sie VMkernel‐Adapter aus.
3 Klicken Sie auf Hostnetzwerk hinzufügen.
4 Wählen Sie auf der Seite „Verbindungstyp auswählen“ die Option VMkernel-Netzwerkadapter ausund klicken Sie auf Weiter.
5 Wählen Sie auf der Seite „Zielgerät auswählen“ einen bestehenden Standard-Switch oder die OptionNeuer Standard‐Switch.
6 (Optional) Weisen Sie auf der Seite „Standard-Switch erstellen“ dem Switch physische Netzwerkkartenzu.
Sie können den Standard-Switch ohne physische Netzwerkkarten erstellen und diese zu einem späterenZeitpunkt konfigurieren. Während des Zeitraums, in dem keine physischen Netzwerkkarten mit demHost verbunden sind, weist der Host keine Netzwerkverbindung mit den anderen Hosts im physischenNetzwerk auf. Die virtuellen Maschinen auf dem Host können miteinander kommunizieren.
a Klicken Sie auf Adapter hinzufügen und wählen Sie die benötigten physischen Netzwerkkartenaus.
b Konfigurieren Sie mithilfe der Aufwärts- und Abwärtspfeile die aktiven Netzwerkkarten und dieStandby-Netzwerkkarten.
7 Konfigurieren Sie auf der Seite „Porteigenschaften“ die Einstellungen für den VMkernel-Adapter.
Option Beschreibung
Netzwerkbezeichnung Geben Sie für diese Bezeichnung einen Wert ein, um den Datenverkehrs-typ für den VMkernel-Adapter anzugeben, beispielsweiseVerwaltungsdatenverkehr oder vMotion.
VLAN-ID Legen Sie eine VLAN-ID zum Identifizieren des VLANs fest, das vomNetzwerkdatenverkehr des VMkernel-Adapters verwendet wird.
IP-Einstellungen Wählen Sie IPv4, IPv6 oder beide aus.Hinweis Die IPv6-Option wird auf Hosts, bei denen IPv6 nicht aktiviertist, nicht angezeigt.
Kapitel 4 Einrichten von VMkernel-Netzwerken
VMware, Inc. 67

Option Beschreibung
TCP/IP-Stack Wählen Sie in der Liste einen TCP/IP-Stack aus. Der TCP/IP-Stack, den Siefür den VMkernel-Adapter festlegen, kann später nicht mehr geändertwerden. Wenn Sie den vMotion- oder den Bereitstellungs-TCP/IP-Stackauswählen, können Sie nur diesen Stack für vMotion- oder Bereitstellungs-datenverkehr auf dem Host verwenden. Alle VMkernel-Adapter für vMo-tion im Standard-TCP/IP-Stack werden für zukünftige vMotion-Sitzungendeaktiviert. Wenn Sie den Bereitstellungs-TCP/IP-Stack verwenden, wer-den VMkernel-Adapter im Standard-TCP/IP-Stack für Vorgänge mit Be-reitstellungsdatenverkehr deaktiviert, wie beispielsweise Cold-Migration,Klonen und Snapshot-Migration von virtuellen Maschinen.
Dienste aktivieren Für den Standard-TCP/IP-Stack auf dem Host können Dienste aktiviertwerden. Zur Auswahl stehen die folgenden Dienste:n vMotion‐Datenverkehr – Dieser Dienst ermöglicht es, dass der
VMkernel-Adapter sich einem anderen Host als die Netzwerkverbin-dung bekannt gibt, über die vMotion-Datenverkehr gesendet wird. DieMigration mit vMotion zum ausgewählten Host ist nicht möglich,wenn der vMotion-Dienst für keinen VMkernel-Adapter im Standard-TCP/IP-Stack aktiviert ist oder wenn keine Adapter den vMotion-TCP/IP-Stack verwenden.
n Bereitstellungsdatenverkehr. Verarbeitet die übertragenen Daten fürCold-Migration, Klonen und Snapshot-Migration von virtuellen Ma-schinen.
n Datenverkehr von Fault Tolerance – Aktiviert die Fault Tolerance-Pro-tokollierung auf dem Host. Pro Host können Sie nur einen VMkernel-Adapter für FT-Datenverkehr verwenden.
n Verwaltungsdatenverkehr – Ermöglicht den Verwaltungsdatenver-kehr für den Host und vCenter Server. Üblicherweise verfügen Hostsüber einen derartigen VMkernel-Adapter, der bei der Installation derSoftware ESXi erstellt wird. Sie können zum Zweck der Redundanz ei-nen weiteren VMkernel-Adapter für Verwaltungsdatenverkehr aufdem Host erstellen.
n vSphere Replication‐Datenverkehr. Verarbeitet die ausgehenden Rep-lizierungsdaten, die vom ESXi-Quellhost an den vSphere Replication-Server gesendet werden.
n vSphere Replication‐NFC‐Datenverkehr. Verarbeitet die eingehendenReplizierungsdaten auf der Zielreplizierungssite.
n Virtual SAN – Ermöglicht den Datenverkehr des Virtual SAN auf demHost. Jeder Host, der Teil eines Virtual SAN-Clusters ist, muss über ei-nen derartigen VMkernel-Adapter verfügen.
8 Wenn Sie den vMotion-TCP/IP-Stack oder den Bereitstellungs-Stack ausgewählt haben, klicken Sie im
angezeigten Warnungsdialogfeld auf OK.
Falls bereits eine Live-Migration gestartet wurde, wird diese erfolgreich abgeschlossen, selbst wenn diebeteiligten VMkernel-Adapter im Standard-TCP/IP-Stack für vMotion deaktiviert wurden. Dies giltauch für Vorgänge mit VMkernel-Adaptern im Standard-TCP/IP-Stack, die für den Bereitstellungsda-tenverkehr festgelegt sind.
vSphere-Netzwerk
68 VMware, Inc.

9 (Optional) Wählen Sie auf der Seite „IPv4-Einstellungen“ eine Option zum Abrufen von IP-Adressenaus.
Option Beschreibung
IPv4-Einstellungen automatisch ab-rufen
DHCP zum Beziehen der IP-Einstellungen verwenden. Ein DHCP-Servermuss im Netzwerk vorhanden sein.
Statische IPv4-Einstellungen ver-wenden
Geben Sie die IPv4-Adresse und die Subnetzmaske für den VMkernel-Adapter ein.Das Standard-Gateway für VMkernel und die DNS-Server-Adressen fürIPv4 werden vom ausgewählten TCP/IP-Stack bezogen.Aktivieren Sie das Kontrollkästchen Standard‐Gateway für diesen Adap‐ter überschreiben und geben Sie eine Gateway-Adresse ein, wenn Sie einanderes Gateway für den VMkernel-Adapter angeben möchten.
10 (Optional) Wählen Sie auf der „Seite IPv6-Einstellungen“ eine Option zum Abrufen von IPv6-Adressen
aus.
Option Beschreibung
IPv6-Adressen automatisch mittelsDHCP erhalten
Verwenden Sie DHCP zum Abrufen von IPv6-Adressen. Ein DHCPv6-Ser-ver muss im Netzwerk vorhanden sein.
IPv6-Adressen automatisch mittelsRouter-Ankündigung abrufen
Verwenden Sie die Router-Ankündigung zum Abrufen von IPv6-Adres-sen.In ESXi 6.5 und höher ist die Router-Ankündigung standardmäßig akti-viert und unterstützt die M- und O-Flags gemäß RFC 4861.
Statische IPv6-Adressen a Klicken Sie auf IPv6‐Adresse hinzufügen, um eine neue IPv6-Adressehinzuzufügen.
b Geben Sie die IPv6-Adresse und die Länge des Subnetzpräfixes einund klicken Sie auf OK.
c Um das VMkernel-Standard-Gateway zu ändern, klicken Sie auf Stan‐dard‐Gateway für diesen Adapter überschreiben.
Die Adresse des Standard-Gateways für VMkernel für IPv6 wird vom aus-gewählten TCP/IP-Stack bezogen.
11 Überprüfen Sie Ihre Einstellungen auf der Seite „Bereit zum Abschließen“ und klicken Sie auf Beenden.
Erstellen eines VMkernel-Adapters auf einem Host, der einem vSphereDistributed Switch zugeordnet ist
Erstellen Sie einen VMkernel-Adapter auf einem Host, der einem Distributed Switch zugeordnet ist, umNetzwerkkonnektivität für den Host bereitzustellen und den Datenverkehr für vSphere vMotion, IP-Spei-cher, Fault Tolerance-Protokollierung, Virtual SAN u.a. zu regeln. Sie können VMkernel-Adapter für denStandard-Systemdatenverkehr auf vSphere-Standard-Switches und auf vSphere Distributed Switches ein-richten.
Pro VMkernel-Adapter sollten Sie jeweils eine verteilte Portgruppe vorsehen. Für bessere Isolierung solltenSie einen VMkernel-Adapter pro Datenverkehrstyp konfigurieren.
Vorgehensweise
1 Navigieren Sie im vSphere Web Client zum Host.
2 Erweitern Sie auf der Registerkarte Konfigurieren die Option Netzwerk und wählen Sie VMkernel‐Adapter aus.
3 Klicken Sie auf Hostnetzwerk hinzufügen.
4 Wählen Sie auf der Seite „Verbindungstyp auswählen“ die Option VMkernel-Netzwerkadapter ausund klicken Sie auf Weiter.
Kapitel 4 Einrichten von VMkernel-Netzwerken
VMware, Inc. 69

5 Wählen Sie über die Option Vorhandenes Netzwerk auswählen eine verteilte Portgruppe aus und kli-cken Sie auf Weiter.
6 Konfigurieren Sie auf der Seite „Porteigenschaften“ die Einstellungen für den VMkernel-Adapter.
Option Beschreibung
Netzwerkbezeichnung Als Netzwerkbezeichnung wird die Bezeichnung der verteilten Portgruppeübernommen.
IP-Einstellungen Wählen Sie IPv4, IPv6 oder beide aus.Hinweis Die IPv6-Option wird auf Hosts, bei denen IPv6 nicht aktiviertist, nicht angezeigt.
TCP/IP-Stack Wählen Sie in der Liste einen TCP/IP-Stack aus. Der TCP/IP-Stack, den Siefür den VMkernel-Adapter festlegen, kann später nicht mehr geändertwerden. Wenn Sie den vMotion- oder den Bereitstellungs-TCP/IP-Stackauswählen, können Sie nur diese Stacks für vMotion- oder Bereitstellungs-datenverkehr auf dem Host verwenden. Alle VMkernel-Adapter für vMo-tion im Standard-TCP/IP-Stack werden für zukünftige vMotion-Sitzungendeaktiviert. Wenn Sie den Bereitstellungs-TCP/IP-Stack festlegen, werdenVMkernel-Adapter im Standard-TCP/IP-Stack für Vorgänge mit Bereitstel-lungsdatenverkehr deaktiviert, wie beispielsweise Cold-Migration, Klonenund Snapshot-Migration von virtuellen Maschinen.
Dienste aktivieren Für den Standard-TCP/IP-Stack auf dem Host können Dienste aktiviertwerden. Zur Auswahl stehen die folgenden Dienste:n vMotion‐Datenverkehr – Dieser Dienst ermöglicht es, dass der
VMkernel-Adapter sich einem anderen Host als die Netzwerkverbin-dung bekannt gibt, über die vMotion-Datenverkehr gesendet wird. DieMigration mit vMotion zum ausgewählten Host ist nicht möglich,wenn der vMotion-Dienst für keinen VMkernel-Adapter im Standard-TCP/IP-Stack aktiviert ist oder wenn keine Adapter den vMotion-TCP/IP-Stack verwenden.
n Bereitstellungsdatenverkehr. Verarbeitet die übertragenen Daten fürCold-Migration, Klonen und Snapshot-Migration von virtuellen Ma-schinen.
n Datenverkehr von Fault Tolerance – Aktiviert die Fault Tolerance-Pro-tokollierung auf dem Host. Pro Host können Sie nur einen VMkernel-Adapter für FT-Datenverkehr verwenden.
n Verwaltungsdatenverkehr – Ermöglicht den Verwaltungsdatenver-kehr für den Host und vCenter Server. Üblicherweise verfügen Hostsüber einen derartigen VMkernel-Adapter, der bei der Installation derESXi-Software erstellt wird. Sie können zum Zweck der Redundanz ei-nen weiteren VMkernel-Adapter für Verwaltungsdatenverkehr aufdem Host erstellen.
n vSphere Replication‐Datenverkehr. Verarbeitet die ausgehenden Rep-lizierungsdaten, die vom ESXi-Quellhost an den vSphere Replication-Server gesendet werden.
n vSphere Replication‐NFC‐Datenverkehr. Verarbeitet die eingehendenReplizierungsdaten auf der Zielreplizierungssite.
n Virtual SAN – Ermöglicht den Datenverkehr des Virtual SAN auf demHost. Jeder Host, der Teil eines Clusters für Virtual SAN ist, muss übereinen derartigen VMkernel-Adapter verfügen.
7 Wenn Sie den vMotion-TCP/IP-Stack oder den Bereitstellungs-Stack ausgewählt haben, klicken Sie im
angezeigten Warnungsdialogfeld auf OK.
Falls bereits eine Live-Migration gestartet wurde, wird diese erfolgreich abgeschlossen, selbst wenn diebeteiligten VMkernel-Adapter im Standard-TCP/IP-Stack für vMotion deaktiviert wurden. Dies giltauch für Vorgänge mit VMkernel-Adaptern im Standard-TCP/IP-Stack, die für den Bereitstellungsda-tenverkehr festgelegt sind.
vSphere-Netzwerk
70 VMware, Inc.

8 (Optional) Wählen Sie auf der Seite „IPv4-Einstellungen“ eine Option zum Abrufen von IP-Adressenaus.
Option Beschreibung
IPv4-Einstellungen automatisch ab-rufen
DHCP zum Beziehen der IP-Einstellungen verwenden. Ein DHCP-Servermuss im Netzwerk vorhanden sein.
Statische IPv4-Einstellungen ver-wenden
Geben Sie die IPv4-Adresse und die Subnetzmaske für den VMkernel-Adapter ein.Das Standard-Gateway für VMkernel und die DNS-Server-Adressen fürIPv4 werden vom ausgewählten TCP/IP-Stack bezogen.Aktivieren Sie das Kontrollkästchen Standard‐Gateway für diesen Adap‐ter überschreiben und geben Sie eine Gateway-Adresse ein, wenn Sie einanderes Gateway für den VMkernel-Adapter angeben möchten.
9 (Optional) Wählen Sie auf der „Seite IPv6-Einstellungen“ eine Option zum Abrufen von IPv6-Adressen
aus.
Option Beschreibung
IPv6-Adressen automatisch mittelsDHCP erhalten
Verwenden Sie DHCP zum Abrufen von IPv6-Adressen. Ein DHCPv6-Ser-ver muss im Netzwerk vorhanden sein.
IPv6-Adressen automatisch mittelsRouter-Ankündigung abrufen
Verwenden Sie die Router-Ankündigung zum Abrufen von IPv6-Adres-sen.In ESXi 6.5 und höher ist die Router-Ankündigung standardmäßig akti-viert und unterstützt die M- und O-Flags gemäß RFC 4861.
Statische IPv6-Adressen a Klicken Sie auf IPv6‐Adresse hinzufügen, um eine neue IPv6-Adressehinzuzufügen.
b Geben Sie die IPv6-Adresse und die Länge des Subnetzpräfixes einund klicken Sie auf OK.
c Um das VMkernel-Standard-Gateway zu ändern, klicken Sie auf Stan‐dard‐Gateway für diesen Adapter überschreiben.
Die Adresse des Standard-Gateways für VMkernel für IPv6 wird vom aus-gewählten TCP/IP-Stack bezogen.
10 Überprüfen Sie Ihre Einstellungen auf der Seite „Bereit zum Abschließen“ und klicken Sie auf Beenden.
Bearbeiten einer VMkernel-AdapterkonfigurationSie müssen möglicherweise den unterstützten Datenverkehrstyp für einen VMkernel-Adapter oder die Artund Weise, wie IPv4- oder IPv6-Adressen abgerufen werden, ändern.
Vorgehensweise
1 Navigieren Sie im vSphere Web Client zum Host.
2 Erweitern Sie auf der Registerkarte Konfigurieren die Option Netzwerk und wählen Sie VMkernel‐Adapter aus.
3 Wählen Sie den VMkernel-Adapter aus, der sich auf dem Ziel-Distributed Switch oder Ziel-Standard-Switch befindet und klicken Sie auf Bearbeiten.
Kapitel 4 Einrichten von VMkernel-Netzwerken
VMware, Inc. 71

4 Wählen Sie auf der Seite „Porteigenschaften“ die zu aktivierenden Dienste aus.
Kontrollkästchen Beschreibung
vMotion-Datenverkehr Dieser Dienst ermöglicht es, dass der VMkernel-Adapter sich einem ande-ren Host als die Netzwerkverbindung bekannt gibt, über die vMotion-Da-tenverkehr gesendet wird. Wenn diese Eigenschaft für keinen der VMker-nel-Adapter aktiviert wurde, ist eine vMotion-Migration auf den ausge-wählten Host nicht möglich.
Bereitstellungsdatenverkehr Verarbeitet die übertragenen Daten für Cold-Migration, Klonen undSnapshot-Migration von virtuellen Maschinen.
Datenverkehr von Fault Tolerance Aktiviert die Fault Tolerance-Protokollierung auf dem Host. Pro Host kön-nen Sie nur einen VMkernel-Adapter für FT-Datenverkehr verwenden.
Verwaltungsdatenverkehr Ermöglicht den Verwaltungsdatenverkehr für den Host undvCenter Server. Üblicherweise verfügen Hosts über einen derartigenVMkernel-Adapter, der bei der Installation der Software ESXi erstellt wird.Sie können über einen zusätzlichen VMkernel-Adapter für den Verwal-tungsdatenverkehr auf dem Host verfügen, um Redundanz bereitzustellen.
vSphere Replication-Datenverkehr Verarbeitet die ausgehenden Replizierungsdaten, die vom ESXi-Quellhostan den vSphere Replication-Server gesendet werden.
vSphere Replication-NFC-Datenver-kehr
Verarbeitet die eingehenden Replizierungsdaten auf der Zielreplizierungs-site.
Virtual SAN Aktiviert den Virtual SAN-Datenverkehr auf dem Host. Jeder Host, derTeil eines Virtual SAN-Clusters ist, muss über einen derartigen VMkernel-Adapter verfügen.
5 Legen Sie auf der Seite „NIC-Einstellungen“ die MTU für den Netzwerkadapter fest.
6 Wählen Sie bei aktivierter IPv4-Adressierung im Abschnitt „IPv4-Einstellungen“ die Methode aus, mitder IP-Adressen abgerufen werden.
Option Beschreibung
IPv4-Einstellungen automatisch ab-rufen
DHCP zum Beziehen der IP-Einstellungen verwenden. Ein DHCP-Servermuss im Netzwerk vorhanden sein.
Statische IPv4-Einstellungen ver-wenden
Geben Sie die IPv4-Adresse und die Subnetzmaske für den VMkernel-Adapter ein.Das Standard-Gateway für VMkernel und die DNS-Server-Adressen fürIPv4 werden vom ausgewählten TCP/IP-Stack bezogen.Aktivieren Sie das Kontrollkästchen Standard‐Gateway für diesen Adap‐ter überschreiben und geben Sie eine Gateway-Adresse ein, wenn Sie einanderes Gateway für den VMkernel-Adapter angeben möchten.
vSphere-Netzwerk
72 VMware, Inc.

7 Wählen Sie bei aktivierter IPv6-Adressierung im Abschnitt IPv6-Einstellungen eine Option für das Ab-rufen von IPv6-Adressen aus.
Hinweis Die IPv6-Option wird auf Hosts, bei denen IPv6 nicht aktiviert ist, nicht angezeigt.
Option Beschreibung
IPv6-Adressen automatisch mittelsDHCP erhalten
Verwenden Sie DHCP zum Abrufen von IPv6-Adressen. Ein DHCPv6-Ser-ver muss im Netzwerk vorhanden sein.
IPv6-Adressen automatisch mittelsRouter-Ankündigung abrufen
Verwenden Sie die Router-Ankündigung zum Abrufen von IPv6-Adres-sen.In ESXi 6.5 und höher ist die Router-Ankündigung standardmäßig akti-viert und unterstützt die M- und O-Flags gemäß RFC 4861.
Statische IPv6-Adressen a Klicken Sie auf IPv6‐Adresse hinzufügen, um eine neue IPv6-Adressehinzuzufügen.
b Geben Sie die IPv6-Adresse und die Länge des Subnetzpräfixes einund klicken Sie auf OK.
c Um das VMkernel-Standard-Gateway zu ändern, klicken Sie auf Stan‐dard‐Gateway für diesen Adapter überschreiben.
Die Adresse des Standard-Gateways für VMkernel für IPv6 wird vom aus-gewählten TCP/IP-Stack bezogen.
Klicken Sie auf der Seite „IPv6-Einstellungen“ auf „Erweiterte Einstellungen“, um IPv6-Adressen zuentfernen. Wenn die Router-Ankündigung aktiviert ist, können die entfernten Adressen aus dieserQuelle wieder erscheinen. Das Entfernen von DHCP-Adressen auf dem VMkernel-Adapter wird nichtunterstützt. Diese Adressen werden nur entfernt, wenn die DHCP-Option deaktiviert ist.
8 Stellen Sie auf der Seite „Auswirkungen analysieren“ sicher, dass die am VMKernel-Adapter vorge-nommenen Änderungen andere Vorgänge nicht stören.
9 Klicken Sie auf OK.
Außerkraftsetzen des Standard-Gateways eines VMkernel-AdaptersIn gewissen Situationen ist es notwendig, den Standard-Gateway für einen VMkernel-Adapter außer Kraftzu setzen, um einen anderen Gateway für Dienste wie vMotion, Fault Tolerance-Protokollierung und VirtualSAN bereitzustellen.
Jeder TCP/IP-Stack auf einem Host kann nur einen Standard-Gateway aufweisen. Dieser Standard-Gatewayist Bestandteil der Routing-Tabelle und er wird von allen auf dem TCP/IP-Stack betriebenen Dienste ver-wendet.
Die VMkernel-Adapter vmk0 und vmk1 können beispielsweise auf einem Host konfiguriert werden.
n vmk0 wird für Verwaltungsdatenverkehr im Subnetz 10.162.10.0/24 mit dem Standard-Gateway10.162.10.1 verwendet.
n vmk1 wird für Datenverkehr von vMotion im Subnetz 172.16.1.0/24 verwendet.
Wenn Sie 172.16.1.1 als Standard-Gateway für vmk1 festlegen, verwendet vMotion vmk1 als Egress-Schnitt-stelle mit dem Gateway 172.16.1.1. Der Gateway 172.16.1.1 ist Bestandteil der vmk1-Konfiguration und nichtin der Routing-Tabelle enthalten. Nur diejenigen Dienste, die vmk1 als Egress-Schnittstelle festlegen, ver-wenden diesen Gateway. Dadurch können für Dienste, die mehrere Gateways benötigen, zusätzlicheSchicht 3-Verbindungen bereitgestellt werden.
Sie können den vSphere Web Client oder einen ESXCLI-Befehl verwenden, um den Standard-Gateway einesVMkernel-Adapters zu konfigurieren.
Siehe „Erstellen eines VMkernel-Adapters auf einem vSphere Standard-Switch“, auf Seite 67, „Erstellen ei-nes VMkernel-Adapters auf einem Host, der einem vSphere Distributed Switch zugeordnet ist“, auf Seite 69und „Konfigurieren des VMkernel-Adapter-Gateways mithilfe von ESXCLI“, auf Seite 74.
Kapitel 4 Einrichten von VMkernel-Netzwerken
VMware, Inc. 73

Konfigurieren des VMkernel-Adapter-Gateways mithilfe von ESXCLISie können das Standard-Gateway eines VMkernel-Adapters überschreiben, um ein anderes Gateway fürDienste wie vMotion, Fault Tolerance-Protokollierung und Virtual SAN bereitzustellen.
Vorgehensweise
1 Stellen Sie eine SSH-Verbindung mit dem Host her.
2 Melden Sie sich als Root-Benutzer an.
3 Führen Sie den ESXCLI-Befehl aus.
esxcli network ip interface ipv4 set –i vmknic -t static –g gateway -I IP address -N mask
Dabei ist vmknic der Name des VMkernel-Adapters, gateway ist die IP-Adresse des Gateways, IP addressist die Adresse des VMkernel-Adapters und mask ist die Netzwerkmaske.
Anzeigen der TCP/IP-Stack-Konfiguration auf einem HostSie können das DNS und die Routingkonfiguration eines TCP/IP-Stack auf einem Host anzeigen. Sie könnenauch die IPv4- und IPv6-Routing-Tabellen, den Algorithmus zur Überlastungssteuerung und die maximaleAnzahl zulässiger Verbindungen anzeigen.
Vorgehensweise
1 Navigieren Sie im vSphere Web Client zum Host.
2 Erweitern Sie Netzwerk auf der Registerkarte Konfigurieren und wählen Sie TCP/IP-Konfigurationaus.
3 Wählen Sie einen Stack in der Tabelle mit den TCP/IP-Stacks aus.
Wenn auf dem Host keine benutzerdefinierten TCP/IP-Stacks konfiguriert wurden, können Sie die Stan-dard-, vMotion- und Bereitstellungs-TCP/IP-Stacks auf dem Host anzeigen.
DNS- und Routing-Details zu dem ausgewählten TCP/IP-Stack werden unterhalb der Tabelle mit denTCP/IP-Stacks angezeigt. Hier können Sie die IPv4- und IPv6-Routing-Tabellen sowie die DNS- und Rou-ting-Konfiguration für den Stack sehen.
Hinweis Die IPv6-Routing-Tabelle wird nur angezeigt, wenn auf dem Host IPv6 aktiviert ist.
Die Registerkarte Erweitert enthält Informationen zu dem konfigurierten Algorithmus zur Überlastungs-steuerung und zu der maximal zulässigen Anzahl an Verbindungen mit dem Stack.
Ändern der Konfiguration eines TCP/IP-Stack auf einem HostSie können das DNS und die Standard-Gatewaykonfiguration eines TCP/IP-Stack auf einem Host ändern.Sie können auch den Algorithmus zur Überlastungssteuerung, die maximale Anzahl der Verbindungen undden Namen der benutzerdefinierten TCP/IP-Stacks ändern.
Vorgehensweise
1 Navigieren Sie im vSphere Web Client zum Host.
2 Erweitern Sie Netzwerk auf der Registerkarte Konfigurieren und wählen Sie TCP/IP-Konfigurationaus.
vSphere-Netzwerk
74 VMware, Inc.

3 Wählen Sie einen Stack aus der Tabelle aus, klicken Sie auf Bearbeiten und nehmen Sie die gewünsch-ten Änderungen vor.
Seite Option
Name Ändern des Namens eines benutzerdefinierten TCP/IP-Stack
DNS-Konfi-guration
Wählen Sie eine Methode zum Abrufen des DNS-Server aus.n Wählen Sie Einstellungen automatisch von einem VMkernel-Netzwerkadapter abrufen und
wählen Sie einen Netzwerkadapter aus dem Dropdown-Menü VMKernel-Netzwerkadapter aus.n Wählen Sie Einstellungen manuell eingeben aus und bearbeiten Sie die DNS-Konfigurations-
einstellungen.a Bearbeiten Sie den Hostnamen.b Bearbeiten Sie den Domänennamen.c Geben Sie die IP-Adresse eines bevorzugten DNS-Servers ein.d Geben Sie die IP-Adresse eines alternativen DNS-Servers ein.e (Optional) Verwenden Sie das Textfeld Domänen durchsuchen, um DNS-Suffixe anzugeben,
die während der DNS-Suche beim Auflösen nicht qualifizierter Domänennamen verwendetwerden.
Routing Bearbeiten Sie die VMkernel-Gatewayinformationen.Hinweis Durch Entfernen des Standard-Gateways kann die Verbindung zwischen Client und Hostgetrennt werden.
Erweitert Bearbeiten Sie die maximale Anzahl Verbindungen und den Algorithmus für die Überlastungssteue-rung des Stack.
4 Klicken Sie auf OK, damit die Änderungen wirksam werden.
Weiter
Mithilfe von CLI-Befehlen können Sie zusätzlichen Gateways statische Routen hinzufügen. Weitere Informa-tionen finden Sie unter http://kb.vmware.com/kb/2001426
Erstellen eines benutzerdefinierten TCP/IP-StacksSie können auf einem Host einen benutzerdefinierten TCP/IP-Stack erstellen, um Netzwerkdatenverkehrüber eine benutzerdefinierte Anwendung weiterzuleiten.
Vorgehensweise
1 Stellen Sie eine SSH-Verbindung mit dem Host her.
2 Melden Sie sich als Root-Benutzer an.
3 Führen Sie den vSphere-CLI-Befehl aus.
esxcli network ip netstack add -N="stack_name"
Der benutzerdefinierte TCP/IP-Stack wird auf dem Host erstellt. Sie können dem Stack VMkernel-Adapterzuweisen.
Entfernen eines VMkernel-AdaptersEntfernen Sie einen VMkernel-Adapter aus einem vSphere Distributed Switch oder Standard-Switch, wennSie den Adapter nicht mehr benötigen. Vergewissern Sie sich, dass Sie mindestens einen VMkernel-Adapterfür den Verwaltungsdatenverkehr auf dem Host beibehalten, um die Netzwerkkonnektivität aufrechtzuer-halten.
Vorgehensweise
1 Navigieren Sie im vSphere Web Client zum Host.
Kapitel 4 Einrichten von VMkernel-Netzwerken
VMware, Inc. 75

2 Erweitern Sie auf der Registerkarte Konfigurieren die Option Netzwerk und wählen Sie VMkernel‐Adapter aus.
3 Wählen Sie einen VMkernel-Adapter aus der Liste aus und klicken Sie auf das Symbol AusgewähltenNetzwerkadapter entfernen.
4 Klicken Sie im Bestätigungsdialogfeld auf Auswirkungen analysieren.
5 Wenn Sie Software-iSCSI-Adapter mit Portbindung verwenden, überprüfen Sie die Auswirkung auf de-ren Netzwerkkonfiguration.
Option Beschreibung
Keine Auswirkung iSCSI funktioniert wie gewohnt, nachdem die neue Netzwerkkonfigurationangewendet wurde.
Wichtige Auswirkung Die gewohnte Funktionsweise von iSCSI kann unterbrochen werden, wenndie neue Netzwerkkonfiguration angewendet wird.
Kritische Auswirkung Die gewohnte Funktionsweise von iSCSI wird unterbrochen, wenn dieneue Netzwerkkonfiguration angewendet wird.
a Wenn eine bedeutende oder kritische Auswirkung auf iSCSI vorliegt, klicken Sie auf den Eintrag
iSCSI und überprüfen Sie die Gründe, die im Bereich „Analysedetails“ angezeigt werden.
b Brechen Sie die Entfernung des VMkernel-Adapters ab, bis Sie alle Vorkommnisse von kritischenoder wichtigen Auswirkungen auf einen Dienst behoben haben. Wenn keine betroffenen Dienstevorliegen, schließen Sie das Dialogfeld „Auswirkungen analysieren“.
6 Klicken Sie auf OK.
vSphere-Netzwerk
76 VMware, Inc.

LACP-Support auf einem vSphereDistributed Switch 5
Mit der LACP-Unterstützung auf einem vSphere Distributed Switch können Sie mithilfe der dynamischenLinkzusammenfassung ESXi-Hosts mit physischen Switches verbinden. Auf einem Distributed Switch kön-nen mehrere Linkzusammenfassungsgruppen erstellt werden, um die Bandbreite von physischen Netz-werkkarten auf ESXi-Hosts zu aggregieren, die mit LACP-Portkanälen verbunden sind.
Abbildung 5‑1. Erweiterte LACP-Unterstützung auf einem vSphere Distributed Switch
VMware, Inc. 77

LACP-Konfiguration auf dem Distributed SwitchSie konfigurieren eine Linkzusammenfassungsgruppe mit zwei oder mehr Ports und verbinden physischeNetzwerkkarten mit den Ports. Ports von Linkzusammenfassungsgruppen werden innerhalb der Linkzu-sammenfassungsgruppe gruppiert und für den Lastausgleich des Netzwerkdatenverkehrs zwischen denPorts wird ein LACP-Hashing-Algorithmus verwendet. Mithilfe einer Linkzusammenfassungsgruppe kön-nen Sie den Datenverkehr von verteilten Portgruppen regeln, um eine höhere Netzwerkbandbreite und Re-dundanz sowie einen besseren Lastausgleich für die Portgruppen zu erzielen.
Wenn Sie eine Linkzusammenfassungsgruppe auf einem Distributed Switch erstellen, wird auf dem Proxy-Switch jedes Hosts, der mit dem Distributed Switch verbunden ist, auch ein Linkzusammenfassungsobjekterstellt. Wenn Sie beispielsweise Linkzusammenfassungsgruppe1 mit zwei Ports erstellen, wird auf jedemHost, der mit dem Distributed Switch verbunden ist, Linkzusammenfassungsgruppe1 mit derselben Anzahlan Ports erstellt.
Auf einem Host-Proxy-Switch können Sie eine physische Netzwerkkarte mit nur einem Port der Linkzusam-menfassungsgruppe verbinden. Auf der Seite des Distributed Switches können mit einem Port der Linkzu-sammenfassungsgruppe mehrere physische Netzwerkkarten von verschiedenen Hosts verbunden werden.Die physischen Netzwerkkarten auf einem Host, die Sie mit den Ports der Linkzusammenfassungsgruppeverbinden, müssen mit Links verknüpft sein, die einen LACP-Portkanal auf einem physischen Switch ver-wenden.
Auf einem Distributed Switch können Sie bis zu 64 Linkzusammenfassungsgruppen erstellen. Ein Hostkann maximal 32 Linkzusammenfassungsgruppen unterstützen. Die Anzahl der Linkzusammenfassungs-gruppen, die tatsächlich verwendet werden können, hängt jedoch von der Leistungsfähigkeit der zugrunde-liegenden physischen Umgebung sowie der Topologie des virtuellen Netzwerks ab. Wenn der physischeSwitch beispielsweise maximal vier Ports in einem LACP-Portkanal unterstützt, können Sie bis zu vier phy-sische Netzwerkkarten pro Host mit einer Linkzusammenfassungsgruppe verbinden.
Portkanal-Konfiguration auf dem physischen SwitchFür jeden Host, auf dem Sie LACP nutzen wollen, müssen Sie einen separaten LACP-Portkanal auf demphysischen Switch erstellen. Wenn Sie LACP auf dem physischen Switch konfigurieren, müssen Sie die fol-genden Anforderungen beachten:
n Die Anzahl der Ports im LACP-Portkanal muss der Anzahl von physischen Netzwerkkarten entspre-chen, die Sie auf dem Host gruppieren möchten. Möchten Sie beispielsweise die Bandbreite von zweiphysischen Netzwerkkarten auf einem Host aggregieren, müssen Sie einen LACP-Portkanal mit zweiPorts auf dem physischen Switch erstellen. Die Linkzusammenfassung auf dem Distributed Switchmuss mit mindestens zwei Ports konfiguriert werden.
n Der Hashing-Algorithmus des LACP-Portkanals auf dem physischen Switch muss dem Hashing-Algo-rithmus entsprechen, der für die Linkzusammenfassung auf dem Distributed Switch konfiguriert ist.
n Alle physischen Netzwerkkarten, die Sie mit dem LACP-Portkanal verbinden möchten, müssen mit dergleichen Geschwindigkeit und Duplex-Einstellung konfiguriert werden.
Dieses Kapitel behandelt die folgenden Themen:
n „Konvertieren zur erweiterten LACP-Unterstützung auf einem vSphere Distributed Switch“, auf Sei-te 79
n „Konfiguration von LACP-Teaming und -Failover für verteilte Portgruppen“, auf Seite 80
n „Konfigurieren einer Linkzusammenfassungsgruppe zur Regelung des Datenverkehrs für verteiltePortgruppen“, auf Seite 81
n „Bearbeiten einer Linkzusammenfassungsgruppe“, auf Seite 85
n „Aktivieren der LACP 5.1-Unterstützung für eine Uplink-Portgruppe“, auf Seite 86
vSphere-Netzwerk
78 VMware, Inc.

n „Einschränkungen der LACP-Unterstützung für einen vSphere Distributed Switch“, auf Seite 87
Konvertieren zur erweiterten LACP-Unterstützung auf einem vSphereDistributed Switch
Nachdem Sie für einen vSphere Distributed Switch ein Upgrade von Version 5.1 auf Version 5.5, 6.0 oder 6.5durchgeführt haben, können Sie eine Konvertierung zur erweiterten LACP-Unterstützung durchführen undmehrere Linkzusammenfassungsgruppen auf dem Distributed Switch erstellen.
Wenn auf dem Distributed Switch bereits eine LACP-Konfiguration vorhanden ist, wird durch das Erwei-tern der LACP-Unterstützung eine neue Linkzusammenfassungsgruppe erstellt und alle physischen Netz-werkkarten werden von den eigenständigen Uplinks auf die Ports der Linkzusammenfassungsgruppe mig-riert. Um eine andere LACP-Konfiguration zu erstellen, sollten Sie die LACP-Unterstützung in der Uplink-Portgruppe deaktivieren, bevor die Konvertierung gestartet wird.
Wenn die Konvertierung zur erweiterten LACP-Unterstützung fehlschlägt, finden Sie Details zum manuel-len Abschließen der Konvertierung im vSphere-Fehlerbehebungshandbuch.
Voraussetzungen
n Stellen Sie sicher, dass der vSphere Distributed Switch Version 5.5, 6.0 oder 6.5 entspricht.
n Stellen Sie sicher, dass keine der verteilten Portgruppen die Außerkraftsetzung der Uplink-Teaming-Richtlinie auf einzelnen Ports zulässt.
n Falls Sie eine Konvertierung von einer vorhandenen LACP-Konfiguration durchführen, stellen Sie si-cher, dass auf dem Distributed Switch nur eine Uplink-Portgruppe vorhanden ist.
n Stellen Sie sicher, dass die Hosts im Distributed Switch verbunden sind und reagieren.
n Vergewissern Sie sich, dass Sie in den verteilten Portgruppen auf dem Switch über das Recht dvPort‐Gruppe.Ändern verfügen.
n Vergewissern Sie sich, dass Sie auf den Hosts im Distributed Switch über das Recht Host.Konfigurati-on.Ändern verfügen.
Hinweis Wenn Sie einen vSphere Distributed Switch von Version 5.1 auf Version 6.5 aktualisieren, wird dieLACP-Unterstützung automatisch verbessert. Wenn die LACP-Unterstützung vor dem Upgrade auf demDistributed Switch aktiviert war, sollte die LACP-Unterstützung manuell verbessert werden.
Vorgehensweise
1 Navigieren Sie im vSphere Web Client zum Distributed Switch.
2 Wählen Sie Zusammenfassung aus.
3 Klicken Sie unter „Funktionen“ neben „LACP (Link Aggregation Control Protocol)“ auf Erweitern.
4 (Optional) Wählen Sie Konfiguration exportieren aus, um die Konfiguration der Distributed Switch zusichern, und klicken Sie auf Weiter.
In der Sicherung wird nur die Konfiguration der Distributed Switch auf der vCenter Server-Seite ge-speichert. Wenn die Konvertierung zur erweiterten LACP-Unterstützung fehlschlägt, können Sie entwe-der mithilfe der Sicherung einen neuen Distributed Switch mit derselben Konfiguration erstellen oderdie Konvertierung manuell abschließen.
5 Überprüfen Sie die Voraussetzungen für die Validierung.
Voraussetzung Beschreibung
Portgruppenzugriff Sie verfügen über ausreichende Rechte, um auf den Uplink und die verteil-ten Portgruppen auf dem Switch zuzugreifen und diese zu ändern.
LACP-Konfiguration Auf dem Distributed Switch ist nur eine Uplink-Portgruppe vorhanden.
Kapitel 5 LACP-Support auf einem vSphere Distributed Switch
VMware, Inc. 79

Voraussetzung Beschreibung
Außerkraftsetzung der Uplink-Tea-ming-Richtlinie
Verteilte Portgruppen lassen nicht zu, dass ihre Uplink-Teaming-Richtlinieauf einzelnen Ports außer Kraft gesetzt wird.
Zugriffsfähigkeit auf den Host Sie müssen über ausreichende Rechte verfügen, um die Netzwerkkonfigu-ration der Hosts zu ändern, die mit dem Distributed Switch verbundensind.
Hostkonnektivität Hosts, die den Distributed Switch verwenden, sind verbunden und reagie-ren.
6 Klicken Sie auf Weiter.
7 Wenn Sie die Konvertierung von einer vorhandenen LACP-Konfiguration durchführen, geben Sie denNamen der neuen Linkzusammenfassungsgruppe in das Textfeld „Name“ ein.
8 Klicken Sie auf Weiter, um die Details zur Konvertierung zu überprüfen, und anschließend auf Been‐den.
Sie haben die Konvertierung zur erweiterten LACP-Unterstützung auf dem vSphere Distributed Switchdurchgeführt.
Weiter
Erstellen Sie Linkzusammenfassungsgruppen auf dem Distributed Switch, um die Bandbreite von mehrerenphysischen Netzwerkkarten auf den zugeordneten Hosts zu aggregieren.
Konfiguration von LACP-Teaming und -Failover für verteiltePortgruppen
Um den Netzwerkdatenverkehr von verteilten Portgruppen mithilfe einer Linkzusammenfassungsgruppezu bearbeiten, weisen Sie physische Netzwerkkarten zu den Linkzusammenfassungsgruppen-Ports zu undlegen Sie die Linkzusammenfassungsgruppe in der Teaming- und Failover-Reihenfolge für eine verteiltePortgruppe als aktiv fest.
Tabelle 5‑1. Konfiguration von LACP-Teaming und -Failover für verteilte Portgruppen
Failover-Reihen-folge Uplinks Beschreibung
Aktiv Eine einzelne Linkzusammenfas-sungsgruppe
Sie können nur eine aktive Linkzusammenfassungsgruppeoder mehrere eigenständige Uplinks für die Verarbeitung desDatenverkehrs von verteilten Portgruppen verwenden. Es istnicht möglich, mehrere aktive Linkzusammenfassungsgrup-pen oder aber aktive Linkzusammenfassungsgruppen mit ei-genständigen Uplinks zu konfigurieren.
Standby Leer Das Vorhandensein einer aktiven Linkzusammenfassungs-gruppe und von Standby-Uplinks und umgekehrt wird nichtunterstützt. Das Vorhandensein einer Linkzusammenfassungs-gruppe und einer anderen Standby-Linkzusammenfassungs-gruppe wird nicht unterstützt.
Nicht verwendet Alle eigenständige Uplinks undggf. andere Linkzusammenfas-sungsgruppen
Da nur eine Linkzusammenfassungsgruppe aktiv sein darfund die Standbyliste leer sein muss, müssen Sie alle eigenstän-digen Uplinks und andere Linkzusammenfassungsgruppen alsnicht verwendet festlegen.
vSphere-Netzwerk
80 VMware, Inc.

Konfigurieren einer Linkzusammenfassungsgruppe zur Regelung desDatenverkehrs für verteilte Portgruppen
Zum Aggregieren der Bandbreite von mehreren physischen Netzwerkkarten auf Hosts können Sie auf demDistributed Switch eine Linkzusammenfassungsgruppe erstellen, mit deren Hilfe der Datenverkehr der ver-teilten Portgruppen geregelt werden kann.
Bei neu erstellten Linkzusammenfassungsgruppen wurden den Ports keine physischen Netzwerkkarten zu-gewiesen und werden nicht in der Teaming- und Failover-Reihenfolge von verteilten Portgruppen verwen-det. Um den Netzwerkdatenverkehr von verteilten Portgruppen mithilfe einer Linkzusammenfassungsgrup-pe zu regeln, müssen Sie den Datenverkehr von eigenständigen Links in der Linkzusammenfassungsgruppemigrieren.
Voraussetzungen
n Vergewissern Sie sich, dass für jeden Host, auf dem Sie LACP verwenden, ein separater LACP-Port aufdem physischen Switch vorhanden ist. Weitere Informationen hierzu finden Sie unter Kapitel 5, „LACP-Support auf einem vSphere Distributed Switch“, auf Seite 77.
n Stellen Sie sicher, dass der vSphere Distributed Switch, auf dem Sie die Linkzusammenfassungsgruppekonfigurieren, Version 5.5 oder 6.0 entspricht.
n Stellen Sie sicher, dass erweitertes LCAP auf dem Distributed Switch unterstützt wird.
Vorgehensweise
1 Linkzusammenfassungsgruppe erstellen auf Seite 82Um den Netzwerkdatenverkehr von verteilten Portgruppen zu einer Linkzusammenfassungsgruppezu migrieren, erstellen Sie auf dem Distributed Switch eine neue Linkzusammenfassungsgruppe.
2 Festlegen einer Linkzusammenfassungsgruppe als Standby in der Teaming- und Failover-Reihenfolgefür verteilte Portgruppen auf Seite 83Die neue Linkzusammenfassungsgruppe (LAG) wird standardmäßig in der Teaming- und Failover-Reihenfolge von verteilten Portgruppen nicht verwendet. Da nur eine Linkzusammenfassungsgruppeoder nur eigenständige Uplinks für verteilte Portgruppen aktiv sein können, müssen Sie eine Zwi-schenkonfiguration für Teaming und Failover erstellen, bei der die Linkzusammenfassungsgruppe„standby“ ist. Mit dieser Konfiguration können physische Netzwerkkarten zu LAG-Ports migriert wer-den, indem die Netzwerkkonnektivität erhalten bleibt.
3 Zuweisen physischer Netzwerkkarten zu den Ports der Linkzusammenfassungsgruppe auf Seite 83Sie haben die neue Linkzusammenfassungsgruppe (LAG) als Standby in der Teaming- und Failover-Reihenfolge von verteilten Portgruppen festgelegt. Durch die Festlegung der Linkzusammenfassungs-gruppe als Standby können Sie die physischen Netzwerkkarten sicher von eigenständigen Uplinks zuden LAG-Ports migrieren, ohne Netzwerkkonnektivität zu verlieren.
4 Festlegen einer Linkzusammenfassungsgruppe als aktiv in der Teaming- und Failover-Reihenfolge füreine verteilte Portgruppe auf Seite 84Sie haben physische Netzwerkkarten zu den Ports der Linkzusammenfassungsgruppe migriert. LegenSie die Linkzusammenfassungsgruppe als aktiv fest und verschieben Sie alle eigenständigen Uplinksals nicht verwendet in die Teaming- und Failover-Reihenfolge der verteilten Portgruppen.
Kapitel 5 LACP-Support auf einem vSphere Distributed Switch
VMware, Inc. 81

Linkzusammenfassungsgruppe erstellenUm den Netzwerkdatenverkehr von verteilten Portgruppen zu einer Linkzusammenfassungsgruppe zumigrieren, erstellen Sie auf dem Distributed Switch eine neue Linkzusammenfassungsgruppe.
Vorgehensweise
1 Navigieren Sie im vSphere Web Client zum Distributed Switch.
2 Erweitern Sie auf der Registerkarte Konfigurieren die Option Einstellungen und wählen Sie LACP aus.
3 Klicken Sie auf das Symbol Neue Linkzusammenfassungsgruppe.
4 Benennen Sie die neue Linkzusammenfassungsgruppe.
5 Legen Sie die Anzahl an Ports für die Linkzusammenfassungsgruppe fest.
Legen Sie dieselbe Anzahl an Ports für die Linkzusammenfassungsgruppe wie die Anzahl an Ports imLACP-Portkanal auf dem physischen Switch fest. Ein Port der Linkzusammenfassungsgruppe hat die-selbe Funktion wie ein Uplink auf dem Distributed Switch. Die Ports der Linkzusammenfassungsgrup-pe bilden zusammen eine NIC-Gruppierung im Kontext der Linkzusammenfassungsgruppe.
6 Wählen Sie den LACP-Aushandlungsmodus der Linkzusammenfassungsgruppe aus.
Option Beschreibung
Aktiv Alle Ports der Linkzusammenfassungsgruppe befinden sich in einem akti-ven Aushandlungsmodus. Die Ports der Linkzusammenfassungsgruppeinitiieren die Aushandlungen mit dem LACP-Portkanal auf dem physi-schen Switch durch Senden von LACP-Paketen.
Passiv Die Ports der Linkzusammenfassungsgruppe befinden sich im passivenAushandlungsmodus. Sie reagieren auf empfangene LACP-Pakete, initiie-ren jedoch keine LACP-Aushandlung.
Wenn sich die für LACP aktivierten Ports auf dem physischen Switch im aktiven Aushandlungsmodusbefinden, können Sie die Ports der Linkzusammenfassungsgruppe in den passiven Modus versetzenund umgekehrt.
7 Wählen Sie von den Hashing-Algorithmen, die vom LACP definiert werden, einen Lastausgleichsmo-dus aus.
Hinweis Die Hashing-Algorithmen müssen dieselben sein wie die für den LACP-Port-Kanal auf demphysischen Switch festgelegten Hashing-Algorithmen.
8 Legen Sie die VLAN- und die NetFlow-Richtlinien für die Linkzusammenfassungsgruppe fest.
Diese Option ist aktiviert, wenn die VLAN- und die NetFlow-Richtlinien in der Uplink-Portgruppe proeinzelnem Uplink-Port aktiviert sind. Wenn Sie die VLAN- und die NetFlow-Richtlinien für die Linkzu-sammenfassungsgruppe festlegen, werden die Richtlinien außer Kraft gesetzt, die auf der Ebene derUplink-Portgruppe festgelegt sind.
9 Klicken Sie auf OK.
Die neue Linkzusammenfassungsgruppe wird nicht in der Teaming- und Failover-Reihenfolge von verteil-ten Portgruppen verwendet. Den Ports der Linkzusammenfassungsgruppe sind keine physischen Netzwerk-karten zugewiesen.
Ebenso wie eigenständige Uplinks wird die Linkzusammenfassungsgruppe auf jedem Host dargestellt, dermit dem Distributed Switch verbunden ist. Wenn Sie beispielsweise auf dem Distributed Switch eine Link-zusammenfassungsgruppe1 mit zwei Ports erstellen, wird auf jedem dem Distributed Switch zugeordnetenHost eine Linkzusammenfassungsgruppe1 mit zwei Ports erstellt.
vSphere-Netzwerk
82 VMware, Inc.

Weiter
Legen Sie die Linkzusammenfassungsgruppe als Standby in der Teaming- und Failover-Konfiguration vonverteilten Portgruppen fest. Auf diese Weise erstellen Sie eine Zwischenkonfiguration, die es Ihnen ermög-licht, den Netzwerkdatenverkehr ohne Verlust der Netzwerkkonnektivität zur Linkzusammenfassungsgrup-pe zu migrieren.
Festlegen einer Linkzusammenfassungsgruppe als Standby in der Teaming-und Failover-Reihenfolge für verteilte Portgruppen
Die neue Linkzusammenfassungsgruppe (LAG) wird standardmäßig in der Teaming- und Failover-Reihen-folge von verteilten Portgruppen nicht verwendet. Da nur eine Linkzusammenfassungsgruppe oder nur ei-genständige Uplinks für verteilte Portgruppen aktiv sein können, müssen Sie eine Zwischenkonfigurationfür Teaming und Failover erstellen, bei der die Linkzusammenfassungsgruppe „standby“ ist. Mit dieserKonfiguration können physische Netzwerkkarten zu LAG-Ports migriert werden, indem die Netzwerkkon-nektivität erhalten bleibt.
Vorgehensweise
1 Navigieren Sie zum Distributed Switch.
2 Wählen Sie im Menü Aktionen die Option Verteilte Portgruppe > Verteilte Portgruppen verwaltenaus.
3 Wählen Sie Teaming und Failover aus, und klicken Sie auf Weiter.
4 Wählen Sie die Portgruppen aus, in denen Sie die Linkzusammenfassungsgruppe verwenden möchten.
5 Wählen Sie in „Failover-Reihenfolge“ die Linkzusammenfassungsgruppe aus, und verschieben Sie siemithilfe des Pfeils nach oben in die Standby-Uplinks-Liste.
6 Klicken Sie auf Weiter, überprüfen Sie die Meldung, die Sie über die Nutzung der Zwischenkonfigurati-on für Teaming und Failover informiert, und klicken Sie auf OK.
7 Klicken Sie auf der Seite „Bereit zum Abschließen“ auf Beenden.
Weiter
Migrieren Sie physische Netzwerkkarten von eigenständigen Uplinks zu den LAG-Ports.
Zuweisen physischer Netzwerkkarten zu den Ports derLinkzusammenfassungsgruppe
Sie haben die neue Linkzusammenfassungsgruppe (LAG) als Standby in der Teaming- und Failover-Reihen-folge von verteilten Portgruppen festgelegt. Durch die Festlegung der Linkzusammenfassungsgruppe alsStandby können Sie die physischen Netzwerkkarten sicher von eigenständigen Uplinks zu den LAG-Portsmigrieren, ohne Netzwerkkonnektivität zu verlieren.
Voraussetzungen
n Vergewissern Sie sich, dass sich entweder alle LAG-Ports oder die entsprechenden LACP-aktiviertenPorts am physischen Switch in einem aktiven LACP-Aushandlungsmodus befinden.
n Vergewissern Sie sich, dass die physischen Netzwerkkarten, die Sie den LAG-Ports zuweisen möchten,die gleiche Geschwindigkeit haben und mit dem Vollduplexmodus konfiguriert sind.
Vorgehensweise
1 Navigieren Sie im vSphere Web Client zum Distributed Switch, auf dem sich die Linkzusammenfas-sungsgruppe befindet.
2 Wählen Sie im Menü Aktionen die Option Hosts hinzufügen und verwalten aus.
Kapitel 5 LACP-Support auf einem vSphere Distributed Switch
VMware, Inc. 83

3 Wählen Sie Hostnetzwerk verwalten aus.
4 Wählen Sie den Host aus, dessen physische Netzwerkkarten Sie den LAG-Ports zuweisen möchten, undklicken Sie auf Weiter.
5 Wählen Sie auf der Seite „Netzwerkadapteraufgaben auswählen“ die Option Physische Adapter ver‐walten aus und klicken Sie auf Weiter.
6 Wählen Sie auf der Seite „Physische Netzwerkadapter verwalten“ eine Netzwerkkarte aus und klickenSie auf Uplink zuweisen.
7 Wählen Sie einen LAG-Port aus und klicken Sie auf OK.
8 Wiederholen Sie die Schritte Schritt 6 und Schritt 7 für alle physischen Netzwerkkarten, die Sie denLAG-Ports zuweisen möchten.
9 Schließen Sie den Assistenten ab.
Beispiel: Konfigurieren von zwei physischen Netzwerkkarten für eineLinkzusammenfassungsgruppe im Assistenten „Hosts hinzufügen und verwalten“Wenn Sie z. B. eine Linkzusammenfassungsgruppe mit zwei Ports haben, konfigurieren Sie eine physischeNetzwerkkarte für jeden LAG-Port im Assistenten Hosts hinzufügen und verwalten.
Weiter
Legen Sie in der Teaming- und Failover-Reihenfolge der verteilten Portgruppen die Linkzusammenfas-sungsgruppe als aktiv und alle eigenständigen Uplinks als nicht verwendet fest.
Festlegen einer Linkzusammenfassungsgruppe als aktiv in der Teaming- undFailover-Reihenfolge für eine verteilte Portgruppe
Sie haben physische Netzwerkkarten zu den Ports der Linkzusammenfassungsgruppe migriert. Legen Siedie Linkzusammenfassungsgruppe als aktiv fest und verschieben Sie alle eigenständigen Uplinks als nichtverwendet in die Teaming- und Failover-Reihenfolge der verteilten Portgruppen.
Vorgehensweise
1 Navigieren Sie zum Distributed Switch.
2 Wählen Sie im Menü Aktionen die Option Verteilte Portgruppe > Verteilte Portgruppen verwaltenaus.
3 Wählen Sie Teaming und Failover aus, und klicken Sie auf Weiter.
4 Wählen Sie die Portgruppen aus, in denen Sie die Linkzusammenfassungsgruppe als Standby festgelegthaben und klicken Sie auf Weiter.
5 Verwenden Sie in der Failover-Reihenfolge die Pfeiltasten, um die Linkzusammenfassungsgruppe indie aktive Liste, alle eigenständigen Uplinks in die nicht verwendete Liste zu verschieben und lassen Siedie Standbyliste leer.
6 Klicken Sie auf Weiter und anschließend auf Beenden.
Sie haben den Datenverkehr im Netzwerk von eigenständigen Uplinks zu einer Linkzusammenfassungs-gruppe für verteilte Portgruppen sicher migriert und eine gültige Konfiguration von LACP-Teaming und -Failover für die Gruppen erstellt.
vSphere-Netzwerk
84 VMware, Inc.

Beispiel: Topologie eines Distributed Switch, der eineLinkzusammenfassungsgruppe verwendetWenn Sie eine Linkzusammenfassungsgruppe mit zwei Ports konfigurieren, um den Datenverkehr einerverteilten Portgruppe zu verarbeiten, können Sie die Topologie des Distributed Switch prüfen, um dessenÄnderungen infolge der neuen Konfiguration anzuzeigen.
Abbildung 5‑2. Topologie des Distributed Switch mit einer Linkzusammenfassungsgruppe
Bearbeiten einer LinkzusammenfassungsgruppeBearbeiten Sie die Einstellungen einer Linkzusammenfassungsgruppe, wenn Sie der Gruppe mehr Ports hin-zufügen oder den LACP-Aushandlungsmodus, den Lastenausgleichsalgorithmus oder die VLAN- und Net-Flow-Richtlinien ändern möchten.
Vorgehensweise
1 Navigieren Sie im vSphere Web Client zum vSphere Distributed Switch.
2 Erweitern Sie auf der Registerkarte Konfigurieren die Option Einstellungen und wählen Sie LACP aus.
3 Klicken Sie auf das Symbol Neue Linkzusammenfassungsgruppe.
4 Geben Sie im Textfeld Name einen neuen Namen für die Linkzusammenfassungsgruppe ein.
5 Ändern Sie die Anzahl an Ports für die Linkzusammenfassungsgruppe, wenn Sie weitere physischeNetzwerkkarten hinzufügen möchten.
Die neuen Netzwerkkarten müssen mit den Ports verbunden werden, die Teil eines LACP-Portkanalsam physischen Switch bilden.
6 Ändern Sie den LACP-Aushandlungsmodus der Linkzusammenfassungsgruppe.
Wenn alle Ports im physischen LACP-Portkanal im aktiven LACP-Modus sind, können Sie den LACP-Modus der Linkzusammenfassungsgruppe zu „Passiv“ ändern und umgekehrt.
7 Ändern Sie den Lastausgleichsmodus der Linkzusammenfassungsgruppe.
Sie können unter den von LACP definierten Lastausgleichsalgorithmen auswählen.
Kapitel 5 LACP-Support auf einem vSphere Distributed Switch
VMware, Inc. 85

8 Ändern Sie die VLAN- und die NetFlow-Richtlinien.
Diese Option ist aktiv, wenn die Option für die Außerkraftsetzung der VLAN- und NetFlow-Richtlinienfür individuelle Ports in der Uplink-Portgruppe aktiviert ist. Wenn Sie die VLAN- und NetFlow-Richtli-nien für die Linkzusammenfassungsgruppe ändern, setzen sie die Richtlinien außer Kraft, die auf derEbene der Uplink-Portgruppe festgelegt sind.
9 Klicken Sie auf OK.
Aktivieren der LACP 5.1-Unterstützung für eine Uplink-PortgruppeSie können die LACP-Unterstützung für eine Uplink-Portgruppe für vSphere Distributed Switches der Ver-sion 5.1 sowie für Switches aktivieren, für die ein Upgrade auf Version 5.5 oder 6.0 durchgeführt wurde unddie keine erweiterte LACP-Unterstützung aufweisen.
Voraussetzungen
n Vergewissern Sie sich, dass für jeden Host, auf dem Sie LACP verwenden, ein separater LACP-Port aufdem physischen Switch vorhanden ist.
n Vergewissern Sie sich, dass die Lastausgleichsrichtlinie für verteilte Portgruppen auf „IP-Hash“ festge-legt ist.
n Vergewissern Sie sich, dass der LACP-Portkanal auf dem physischen Switch mit IP-Hash-Lastausgleichkonfiguriert ist.
n Vergewissern Sie sich, dass die Richtlinie für die Netzwerkausfallerkennung auf „Nur Verbindungssta-tus“ festgelegt ist.
n Vergewissern Sie sich, dass alle Uplinks der verteilten Portgruppen in der Teaming- und Failover-Rei-henfolge auf „Aktiv“ festgelegt sind.
n Vergewissern Sie sich, dass alle physischen Netzwerkkarten, die mit den Uplinks verbunden sind, diegleiche Geschwindigkeit haben und im Vollduplexmodus konfiguriert sind.
Vorgehensweise
1 Navigieren Sie im vSphere Web Client zu einer Uplink-Portgruppe.
a Wählen Sie einen Distributed Switch aus und klicken Sie auf die Registerkarte Netzwerke.
b Klicken Sie auf Uplink‐Portgruppen und wählen Sie die Uplink-Portgruppe.
2 Klicken Sie auf die Registerkarte Konfigurieren und wählen Sie Eigenschaften aus.
3 Klicken Sie auf Bearbeiten.
4 Aktivieren Sie LACP mithilfe der Dropdown-Liste im LACP-Abschnitt.
5 Legen Sie den LACP-Aushandlungsmodus für die Uplink-Portgruppe fest.
Option Beschreibung
Aktiv Alle Uplink-Ports der Gruppe befinden sich im aktiven Aushandlungsmo-dus. Die Uplink-Ports initiieren die Aushandlungen mit den für LACP ak-tivierten Ports auf dem physischen Switch durch Senden von LACP-Pake-ten.
Passiv Alle Uplink-Ports befinden sich im passiven Aushandlungsmodus. Sie rea-gieren auf empfangene LACP-Pakete, initiieren jedoch keine LACP-Aus-handlung.
Wenn sich die für LACP aktivierten Ports auf dem physischen Switch im aktiven Aushandlungsmodusbefinden, können Sie die Uplink-Ports in den passiven Modus versetzen und umgekehrt.
6 Klicken Sie auf OK.
vSphere-Netzwerk
86 VMware, Inc.

Einschränkungen der LACP-Unterstützung für einen vSphereDistributed Switch
Die LACP-Unterstützung auf einem vSphere Distributed Switch ermöglicht Netzwerkgeräten die Aushand-lung der automatischen Paketgenerierung für Links, indem LACP-Pakete an einen Peer gesendet werden.Für die LACP-Unterstützung auf einem vSphere Distributed Switch gelten jedoch einige Einschränkungen.
n Die LACP-Unterstützung ist nicht kompatibel mit dem Software-iSCSI-Mehrfachpfad.
n Die Einstellungen zur LACP-Unterstützung sind in Hostprofilen nicht verfügbar.
n Die LACP-Unterstützung ist zwischen verschachtelten ESXi-Hosts nicht möglich.
n Die LACP-Unterstützung funktioniert nicht mit dem ESXi Dump Collector.
n Die LACP-Unterstützung funktioniert nicht mit der Portspiegelung.
n Die Systemzustandsprüfung für Teaming und Failover funktioniert nicht für Ports von Linkzusammen-fassungsgruppen. LACP überprüft die Konnektivität der Ports von Linkzusammenfassungsgruppen.
n Die erweiterte LACP-Unterstützung funktioniert ordnungsgemäß, wenn der Datenverkehr pro verteil-tem Port oder verteilter Portgruppe von nur einer Linkzusammenfassungsgruppe geregelt wird.
n Die Unterstützung von LACP 5.1 funktioniert nur mit IP-Hash-Lastausgleich und Verbindungsstatus-Netzwerk-Failover-Ermittlung.
n Die Unterstützung von LACP 5.1 stellt nur eine Linkzusammenfassungsgruppe pro Distributed Switchund pro Host bereit.
Kapitel 5 LACP-Support auf einem vSphere Distributed Switch
VMware, Inc. 87

vSphere-Netzwerk
88 VMware, Inc.

Sichern und Wiederherstellen vonNetzwerkkonfigurationen 6
vSphere 5.1 und höher erlauben die Sicherung und Wiederherstellung der Konfiguration von vSphere Dis-tributed Switches sowie verteilten und Uplink-Portgruppen im Fall von ungültigen Änderungen oder Über-tragungen in eine andere Bereitstellung.
Dieses Kapitel behandelt die folgenden Themen:
n „Sichern und Wiederherstellen einer vSphere Distributed Switch-Konfiguration“, auf Seite 89
n „Exportieren, Importieren und Wiederherstellen der Konfigurationen für verteilte vSphere-Portgrup-pen“, auf Seite 92
Sichern und Wiederherstellen einer vSphere Distributed Switch-Konfiguration
vCenter Server bietet die Möglichkeit, die Konfiguration eines vSphere Distributed Switch zu sichern undwiederherzustellen. Sie können die Konfiguration des virtuellen Netzwerks wiederherstellen, nachdem eszu Datenbank- oder Upgrade-Fehlern gekommen ist. Sie können auch eine gespeicherte Switch-Konfigurati-on als Vorlage nutzen, um eine Kopie des Switch in der gleichen oder einer neuen vSphere-Umgebung zuerstellen.
Sie können eine Konfiguration eines Distributed Switches einschließlich der Portgruppen importieren bzw.exportieren. Weitere Informationen zum Exportieren, Importieren und Wiederherstellen der Konfigurationeiner Portgruppe finden Sie unter „Exportieren, Importieren und Wiederherstellen der Konfigurationen fürverteilte vSphere-Portgruppen“, auf Seite 92.
Hinweis Sie können eine gespeicherte Konfigurationsdatei verwenden, um Richtlinien und Host-Verknüp-fungen auf dem Distributed Switch wiederherzustellen. Sie können die Verbindung physischer Netzwerk-karten zu Uplink-Ports oder zu Ports von Linkzusammenfassungsgruppen nicht wiederherstellen.
Exportieren von vSphere Distributed Switch-KonfigurationenSie können Konfigurationen von vSphere Distributed Switches und verteilten Portgruppen in eine Datei ex-portieren. In der Datei werden gültige Netzwerkkonfigurationen aufbewahrt, damit sie an andere Umge-bungen übertragen werden können.
Diese Funktion ist nur für vCenter Server 5.1 und höher verfügbar.
Sie können eine Switch-Konfiguration vor dem Upgrade von vCenter Server exportieren, wenn Sie ein Up-grade von vCenter Server 5.1 durchführen. Wenn Sie ein vCenter Server-Upgrade von einer älteren Versionals 5.1 durchführen, sichern Sie die Switch-Konfiguration, nachdem Sie vCenter Server auf Version 6.0 aktu-alisiert haben.
VMware, Inc. 89

Voraussetzungen
Stellen Sie sicher, dass vCenter Server Version 5.1 oder höher installiert ist.
Vorgehensweise
1 Navigieren Sie im vSphere Web Client zum Distributed Switch.
2 Klicken Sie mit der rechten Maustaste auf den Distributed Switch und wählen Sie Einstellungen > Kon‐figuration exportieren.
3 Geben Sie an, dass Sie die Distributed Switch-Konfiguration exportieren möchten, oder exportieren Siedie Distributed Switch-Konfiguration sowie alle Portgruppen.
4 (Optional) Geben Sie im Feld Beschreibungen Hinweise zu dieser Konfiguration ein.
5 Klicken Sie auf OK.
6 Klicken Sie auf Ja, um die Konfigurationsdatei auf Ihrem lokalen System zu speichern.
Weiter
Mit der exportierten Konfigurationsdatei können Sie die folgenden Aufgaben ausführen:
n Erstellen Sie eine Kopie des exportierten Distributed Switch in einer vSphere-Umgebung. Siehe „Impor-tieren einer vSphere Distributed Switch-Konfiguration“, auf Seite 90.
n Überschreiben Sie die Einstellungen eines vorhandenen Distributed Switch. Siehe „Wiederherstellen ei-ner vSphere Distributed Switch-Konfiguration“, auf Seite 91.
Sie können auch nur Portgruppenkonfigurationen exportieren, importieren und wiederherstellen. Siehe „Exportieren, Importieren und Wiederherstellen der Konfigurationen für verteilte vSphere-Portgruppen“,auf Seite 92.
Importieren einer vSphere Distributed Switch-KonfigurationSie können eine gespeicherte Konfigurationsdatei importieren, um einen neuen vSphere Distributed Switchzu erstellen oder um einen zuvor gelöschten Switch wiederherzustellen.
In vSphere 5.1 und höher können Sie einen Distributed Switch mit dem vSphere Web Client importieren.
Die Konfigurationsdatei enthält die Netzwerkeinstellungen für den Switch. Sie können den Switch damitauch in anderen virtuellen Umgebungen replizieren.
Hinweis Sie können eine gespeicherte Konfigurationsdatei verwenden, um die Switch-Instanz, deren Host-zuordnungen und die Richtlinien zu replizieren. Die Verbindung von physischen Netzwerkkarten zuUplink-Ports oder Ports in Linkzusammenfassungsgruppen kann nicht repliziert werden.
Voraussetzungen
Stellen Sie sicher, dass vCenter Server die Version 5.1.0 oder höher aufweist.
Vorgehensweise
1 Navigieren Sie im vSphere Web Client zu einem Datencenter.
2 Klicken Sie mit der rechten Maustaste auf das Datencenter und wählen Sie Distributed Switch > Distri‐buted Switch importieren aus.
3 Wechseln Sie zum Verzeichnis der Konfigurationsdatei.
vSphere-Netzwerk
90 VMware, Inc.

4 Um dem Switch und seinen Portgruppen die Schlüssel aus der Konfigurationsdatei zuzuweisen, akti-vieren Sie das Kontrollkästchen Ursprünglichen Distributed Switch und Portgruppen‐IDs beibehal‐ten und klicken Sie auf Weiter.
Die Option Ursprünglichen Distributed Switch und Portgruppen‐IDs beibehalten können Sie in fol-genden Fällen verwenden:
n Neuerstellen eines gelöschten Switches
n Wiederherstellen eines Switches, dessen Upgrade fehlgeschlagen ist
Alle Portgruppen werden neu erstellt, und die Hosts, die mit dem Switch verbunden waren, werdenwieder hinzugefügt.
5 Überprüfen Sie die Einstellungen für den Switch und klicken Sie auf Beenden.
Ein neuer Distributed Switch wird mit Einstellungen aus der Konfigurationsdatei erstellt. Wenn Informatio-nen über verteilte Portgruppen in Ihrer Konfigurationsdatei enthalten sind, werden auch die Portgruppenerstellt.
Wiederherstellen einer vSphere Distributed Switch-KonfigurationVerwenden Sie die Wiederherstellungsoption, um die Konfiguration eines bestehenden Distributed Switchauf die Einstellungen in der Konfigurationsdatei zurückzusetzen. Das Wiederherstellen eines DistributedSwitch ändert die Einstellungen auf dem ausgeählten Switch zurück auf die Einstellungen, die in der Konfi-gurationsdatei gespeichert sind.
Hinweis Sie können eine gespeicherte Konfigurationsdatei verwenden, um Richtlinien und Host-Verknüp-fungen auf dem Distributed Switch wiederherzustellen. Sie können die Verbindung physischer Netzwerk-karten zu Uplink-Ports oder zu Ports von Linkzusammenfassungsgruppen nicht wiederherstellen.
Voraussetzungen
Stellen Sie sicher, dass vCenter Server Switch Version 5.1 oder höher ist.
Vorgehensweise
1 Navigieren Sie im vSphere Web Client zum Distributed Switch.
2 Klicken Sie mit der rechten Maustaste auf den Distributed Switch im Navigator und wählen Sie Einstel‐lungen > Konfiguration wiederherstellen aus.
3 Navigieren Sie zur Konfigurationssicherungsdatei, die Sie verwenden möchten.
4 Wählen Sie Distributed Switch und alle Portgruppen wiederherstellen oder Nur Distributed Switchwiederherstellen, und klicken Sie auf Weiter.
5 Prüfen Sie die zusammengefassten Informationen für die Wiederherstellung.
Das Wiederherstellen eines Distributed Switch überschreibt die aktuellen Einstellungen des DistributedSwitch und seiner Portgruppe. Dabei werden bestehende Portgruppen nicht gelöscht, die nicht Teil derKonfigurationsdatei sind.
6 Klicken Sie auf Beenden.
Die Distributed Switch-Konfiguration wurde auf die Einstellungen in der Konfigurationsdatei zurück-gesetzt.
Kapitel 6 Sichern und Wiederherstellen von Netzwerkkonfigurationen
VMware, Inc. 91

Exportieren, Importieren und Wiederherstellen der Konfigurationenfür verteilte vSphere-Portgruppen
Sie können die Konfigurationen verteilter vSphere-Portgruppen in eine Datei exportieren. Mithilfe der Kon-figurationsdatei können Sie gültige Portgruppenkonfigurationen beibehalten, sodass die Verteilung dieserKonfigurationen an andere Bereitstellungen möglich ist.
Sie können Informationen zu Portgruppen und Distributed Switch-Konfigurationen gleichzeitig exportieren.Siehe „Sichern und Wiederherstellen einer vSphere Distributed Switch-Konfiguration“, auf Seite 89.
Exportieren der Konfigurationen für verteilte vSphere-PortgruppenSie können die Konfigurationen einer verteilten Portgruppe in eine Datei exportieren. Die Konfiguration be-hält gültige Netzwerkkonfigurationen bei, sodass die Verteilung dieser Konfigurationen an andere Bereit-stellungen möglich ist.
Diese Funktionen sind nur für vSphere Web Client 5.1 oder höher verfügbar. Sie können jedoch Einstellun-gen aus allen Versionen eines verteilten Ports exportieren, wenn Sie vSphere Web Client 5.1 oder höher ver-wenden.
Vorgehensweise
1 Suchen Sie eine verteilte Portgruppe im vSphere Web Client.
a Wählen Sie einen Distributed Switch aus und klicken Sie auf die Registerkarte Netzwerke.
b Klicken Sie auf Verteilte Portgruppen.
2 Klicken Sie mit der rechten Maustaste auf die verteilte Portgruppe und wählen Sie Konfiguration ex‐portieren aus.
3 (Optional) Geben Sie im Feld Beschreibungen Hinweise zu dieser Konfiguration ein.
4 Klicken Sie auf OK.
Klicken Sie auf Ja, um die Konfigurationsdatei auf Ihrem lokalen System zu speichern.
Sie verfügen jetzt über eine Konfigurationsdatei, in der alle Einstellungen für die ausgewählte verteilte Port-gruppe enthalten sind. Sie können diese Datei zum Erstellen mehrerer Kopien dieser Konfiguration auf ei-ner vorhandenen Bereitstellung verwenden oder Einstellungen bestehender verteilter Portgruppen über-schreiben, damit diese den ausgewählten Einstellungen entsprechen.
Weiter
Mit der exportierten Konfigurationsdatei können Sie die folgenden Aufgaben ausführen:
n Informationen zum Erstellen einer Kopie der exportierten verteilten Portgruppe finden Sie unter „Im-portieren einer Konfiguration für verteilte vSphere-Portgruppen“, auf Seite 92.
n Informationen zum Überschreiben der Einstellungen einer vorhandenen verteilten Portgruppe findenSie unter „Wiederherstellen einer Konfiguration für verteilte vSphere-Portgruppen“, auf Seite 93.
Importieren einer Konfiguration für verteilte vSphere-PortgruppenVerwenden Sie die Importfunktion, um eine verteilte Portgruppe aus einer Konfigurationsdatei zu erstellen.
Falls eine bestehende Portgruppe denselben Namen wie die importierte Portgruppe besitzt, wird dem Na-men der neuen Portgruppe eine Zahl in Klammern angefügt. Die Einstellungen aus der importierten Konfi-guration werden auf die neue Portgruppe angewendet, und die Einstellungen der ursprünglichen Portgrup-pe bleiben unverändert.
vSphere-Netzwerk
92 VMware, Inc.

Diese Funktionen sind nur für vSphere Web Client 5.1 oder höher verfügbar. Sie können jedoch Einstellun-gen aus allen Versionen eines verteilten Ports exportieren, wenn Sie den vSphere Web Client 5.1 und höherverwenden.
Vorgehensweise
1 Navigieren Sie im vSphere Web Client zum Distributed Switch.
2 Klicken Sie mit der rechten Maustaste auf den Distributed Switch und wählen Sie Verteilte Portgruppe> Verteilte Portgruppe importieren aus.
3 Wechseln Sie zum Verzeichnis Ihrer gespeicherten Konfigurationsdatei und klicken Sie auf Weiter.
4 Prüfen Sie die Importeinstellungen, bevor Sie den Import durchführen.
5 Klicken Sie auf Beenden.
Wiederherstellen einer Konfiguration für verteilte vSphere-PortgruppenVerwenden Sie die Wiederherstellungsoption, um die Konfiguration einer bestehenden verteilten Portgrup-pe auf die Einstellungen in einer Konfigurationsdatei zurückzusetzen.
Diese Funktionen sind nur für vSphere Web Client 5.1 oder höher verfügbar. Sie können aber Einstellungenvon jeder Distributed Switch-Version wiederherstellen, wenn Sie den vSphere Web Client 5.1 oder höherverwenden.
Vorgehensweise
1 Suchen Sie eine verteilte Portgruppe im vSphere Web Client.
a Wählen Sie einen Distributed Switch aus und klicken Sie auf die Registerkarte Netzwerke.
b Klicken Sie auf Verteilte Portgruppen.
2 Klicken Sie mit der rechten Maustaste auf die verteilte Portgruppe und wählen Sie Konfiguration wie‐derherstellen aus.
3 Wählen Sie eine der folgenden Optionen, und klicken Sie auf Weiter:
u Auf frühere Konfiguration zurücksetzen, um die Portgruppenkonfiguration um einen Schritt zu-rückzusetzen. Sie können die Portgruppenkonfiguration nicht vollständig wiederherstellen, fallsSie mehr als einen Schritt ausgeführt haben.
u Konfiguration aus einer Datei wiederherstellen ermöglicht das Wiederherstellen der Portgrup-penkonfiguration aus einer exportierten Sicherungsdatei. Sie können auch eine Distributed Switch-Sicherungsdatei verwenden, sofern sie Konfigurationsinformationen für die Portgruppe enthält.
4 Prüfen Sie die zusammengefassten Informationen für die Wiederherstellung.
Beim Wiederherstellungsvorgang werden die aktuellen Einstellungen der verteilten Portgruppe mit denEinstellungen aus der Sicherungsdatei überschrieben. Falls Sie die Portgruppenkonfiguration aus einerSwitch-Sicherungsdatei wiederherstellen, werden beim Wiederherstellungsvorgang vorhandene Port-gruppen, die nicht Bestandteil der Datei sind, nicht gelöscht.
5 Klicken Sie auf Beenden.
Kapitel 6 Sichern und Wiederherstellen von Netzwerkkonfigurationen
VMware, Inc. 93

vSphere-Netzwerk
94 VMware, Inc.

Rollback und Wiederherstellung desVerwaltungsnetzwerks 7
In vSphere 5.1 und höher können Sie eine fehlerhafte Konfiguration des Verwaltungsnetzwerks mithilfe derRollback- und Wiederherstellungsunterstützung des vSphere Distributed Switch und vSphere Standard-Switch verhindern bzw. frühere Konfigurationen wiederherstellen.
Rollback ist für den Einsatz auf Standard und Distributed Switches verfügbar. Für die Korrektur einer feh-lerhaften Konfiguration des Verwaltungsnetzwerks können Sie eine direkte Verbindung mit einem Host her-stellen, um die Probleme über die DCUI zu beheben.
Dieses Kapitel behandelt die folgenden Themen:
n „vSphere-Netzwerk-Rollback“, auf Seite 95
n „Beheben von Fehlern bei der Konfiguration des Verwaltungsnetzwerks auf einem vSphere Distribu-ted Switch“, auf Seite 97
vSphere-Netzwerk-RollbackDurch das Rollback von Konfigurationsänderungen verhindert vSphere, dass Hosts die Verbindung mitvCenter Server aufgrund einer Fehlkonfiguration des Verwaltungsnetzwerks verlieren.
Das Netzwerk-Rollback ist in vSphere 5.1 und höher standardmäßig aktiviert. Allerdings können Sie Roll-backs auf vCenter Server-Ebene aktivieren bzw. deaktivieren.
Host-Netzwerk-RollbacksHost-Netzwerk-Rollbacks werden vorgenommen, wenn eine ungültige Änderung an der Netzwerk-Konfi-guration für die Verbindung mit vCenter Server vorgenommen wird. Jede Netzwerkänderung, die einenHost trennt, löst ebenfalls ein Rollback aus. Die folgenden Beispiele für Änderungen an der Host-Netzwerk-Konfiguration können ein Rollback auslösen:
n Aktualisieren der Geschwindigkeit oder der Duplex-Einstellung einer physischen Netzwerkkarte.
n Aktualisieren der DNS- und Routing-Einstellungen.
n Aktualisieren der Gruppierungs- und Failover-Richtlinien bzw. der Traffic-Shaping-Richtlinien einerStandard-Portgruppe, die den VMkernel-Netzwerkadapter für die Verwaltung enthält.
n Aktualisieren des VLAN einer Standard-Portgruppe, die den VMkernel-Netzwerkadapter für die Ver-waltung enthält.
n Erhöhen des MTU-Werts des VMkernel-Netzwerkadapters für die Verwaltung und dessen Switch aufWerte, die von der physischen Infrastruktur nicht unterstützt werden.
n Ändern der IP-Einstellungen der VMkernel-Netzwerkadapter für die Verwaltung.
n Entfernen der VMkernel-Netzwerkadapter für die Verwaltung von einem Standard-Switch oder einemDistributed Switch.
VMware, Inc. 95

n Entfernen einer physischen Netzwerkkarte eines Standard-Switch oder eines Distributed Switch, derden VMkernel-Netzwerkadapter für die Verwaltung enthält.
n Migrieren des VMkernel-Verwaltungsadapters von vSphere Standard zu einem Distributed Switch.
Wenn ein Netzwerk aus einem dieser Gründe getrennt wird, schlägt die Aufgabe fehl und der Host wird aufdie letzte gültige Konfiguration zurückgesetzt.
vSphere Distributed Switch-RollbacksDistributed Switch-Rollbacks werden vorgenommen, wenn ungültige Updates an Distributed Switches, ver-teilten Portgruppen oder verteilten Ports vorgenommen werden. Die folgenden Änderungen an der Konfi-guration von Distributed Switches lösen ein Rollback aus:
n Ändern des MTU-Werts eines Distributed Switch.
n Ändern der folgenden Einstellungen in der verteilten Portgruppe des VMkernel-Netzwerkadapters fürdie Verwaltung:
n Teaming und Failover
n VLAN
n Traffic-Shaping
n Blockieren aller Ports in der verteilten Portgruppe, die den VMkernel-Netzwerkadapter für die Verwal-tung enthält.
n Außerkraftsetzen der Richtlinien auf der Ebene des verteilten Ports für den VMkernel-Netzwerkadapterfür die Verwaltung.
Wenn eine Änderung zu einer ungültigen Konfiguration führt, sind möglicherweise ein oder mehrere Hostsnicht mehr mit dem Distributed Switch synchron.
Wenn Sie wissen, durch welche Einstellung dieser Konflikt hervorgerufen wird, können Sie die Einstellungmanuell ändern. Wenn Sie beispielsweise einen VMkernel-Netzwerkadapter für die Verwaltung auf ein neu-es VLAN migriert haben, wird das VLAN möglicherweise nicht vom physischen Switch gebündelt. WennSie die Konfiguration des physischen Switches korrigieren, behebt die nächste Synchronisierung des Distri-buted Switch mit dem Host das Konfigurationsproblem.
Wenn Sie die Ursache des Problems nicht ermitteln können, führen Sie ein Rollback des Distributed Switchoder der verteilten Portgruppe auf eine frühere Konfiguration durch. Siehe „Wiederherstellen einer Konfigu-ration für verteilte vSphere-Portgruppen“, auf Seite 93.
Deaktivieren des Netzwerk-RollbacksDas Rollback ist in vSphere 5.1 und höher standardmäßig aktiviert. Sie können das Rollback invCenter Server mit dem vSphere Web Client deaktivieren.
Vorgehensweise
1 Navigieren Sie im vSphere Web Client zu einer vCenter Server-Instanz.
2 Erweitern Sie auf der Registerkarte Konfigurieren die Option Einstellungen und wählen Sie ErweiterteEinstellungen aus.
3 Klicken Sie auf Bearbeiten.
4 Wählen Sie den Schlüssel config.vpxd.network.rollback aus und ändern Sie den Wert in „false“.
Wenn der Schlüssel nicht vorhanden ist, können Sie ihn hinzufügen und den Wert auf „false“ setzen.
5 Klicken Sie auf OK.
6 Starten Sie vCenter Server neu, um die Änderungen anzuwenden.
vSphere-Netzwerk
96 VMware, Inc.

Deaktivieren des Netzwerk-Rollbacks unter Verwendung der vCenter Server -Konfigurationsdatei
Das Rollback ist in vSphere 5.1 und höher standardmäßig aktiviert. Sie können das Rollback durch direkteBearbeitung der Konfigurationsdatei vpxd.cfg von vCenter Server deaktivieren.
Vorgehensweise
1 Navigieren Sie auf der Hostmaschine von vCenter Server zu dem Verzeichnis, in dem die Konfigurati-onsdatei gespeichert ist:
n Bei einem Windows Server-Betriebssystem finden Sie dieses Verzeichnis unter C:\ProgramDa-ta\VMware\CIS\cfg\vmware-vpx.
n Bei der vCenter Server Appliance finden Sie dieses Verzeichnis unter /etc/vmware-vpx.
2 Öffnen Sie die Datei vpxd.cfg zur Bearbeitung.
3 Legen Sie im Element <network> das Element <rollback> auf false fest:
<config>
<vpxd>
<network>
<rollback>false</rollback>
</network>
</vpxd>
</config>
4 Speichern und schließen Sie die Datei.
5 Starten Sie das vCenter Server-System neu.
Beheben von Fehlern bei der Konfiguration desVerwaltungsnetzwerks auf einem vSphere Distributed Switch
In vSphere 5.1 und höher können Sie mithilfe der Benutzerschnittstelle der direkten Konsole (Direct ConsoleUser Interface, DCUI) die Verbindung zwischen vCenter Server und einem Host, der über einen DistributedSwitch auf das Verwaltungsnetzwerk zugreift, wiederherstellen.
Falls das Netzwerk-Rollback deaktiviert ist, wird durch eine fehlerhafte Konfiguration der Portgruppe fürdas Verwaltungsnetzwerk auf dem Distributed Switch die Verbindung zwischen vCenter Server und denHosts, die diesem Switch hinzugefügt wurden, getrennt. Sie müssen mithilfe von DCUI mit jedem Host ein-zeln eine Verbindung herstellen.
Wenn die Uplinks, die Sie zum Wiederherstellen des Verwaltungsnetzwerks verwenden, auch von VMker-nel-Adaptern verwendet werden, die andere Datenverkehrstypen verarbeiten (vMotion, Fault Toleranceusw.), dann verlieren die Adapter nach der Wiederherstellung die Verbindung zum Netzwerk.
Weitere Informationen zum Zugriff auf und zum Verwenden von DCUI finden Sie in der DokumentationvSphere-Sicherheit.
Hinweis Die Wiederherstellung der Verwaltungsverbindung auf einem Distributed Switch wird für status-freie ESXi-Instanzen nicht unterstützt.
Voraussetzungen
Vergewissern Sie sich, dass für das Verwaltungsnetzwerk eine Portgruppe auf dem Distributed Switch kon-figuriert ist.
Kapitel 7 Rollback und Wiederherstellung des Verwaltungsnetzwerks
VMware, Inc. 97

Vorgehensweise
1 Stellen Sie eine Verbindung mit der DCUI des Hosts her.
2 Wählen Sie im Menü Optionen der Netzwerkwiederherstellung die Option vDS wiederherstellen aus.
3 Konfigurieren Sie die Uplinks und optional das VLAN für das Verwaltungsnetzwerk.
4 Wenden Sie die Konfiguration an.
Die DCUI erstellt einen lokalen flüchtigen Port und wendet die von Ihnen für das VLAN und die Uplinksangegebenen Werte an. Die DCUI verschiebt den VMkernel-Adapter für das Verwaltungsnetzwerk auf denneuen lokalen Port, um die Konnektivität mit vCenter Server wiederherzustellen.
Weiter
Nachdem die Verbindung des Hosts zu vCenter Server wiederhergestellt wurde, korrigieren Sie die Konfi-guration der verteilten Portgruppe und fügen den VMkernel-Adapter erneut zur Gruppe hinzu.
vSphere-Netzwerk
98 VMware, Inc.

Netzwerkrichtlinien 8Richtlinien, die auf der Ebene der Standard-Switches oder der verteilten Portgruppen festgelegt werden, gel-ten für alle Portgruppen auf dem Standard-Switch bzw. für alle Ports in der verteilten Portgruppe. Ausnah-men bilden die Konfigurationsoptionen, die auf der Ebene der Standard-Portgruppe oder der verteiltenPorts außer Kraft gesetzt werden.
Das Video enthält Informationen zur Anwendung von Netzwerkrichtlinien auf vSphere Standard-Switchesund Distributed Switches.
Arbeiten mit Netzwerkrichtlinien (http://link.brightcove.com/ser-vices/player/bcpid2296383276001?bctid=ref:video_working_with_network_policies)
n Anwenden von Netzwerkrichtlinien auf einen vSphere Standard oder Distributed Switch auf Seite 100Netzwerkrichtlinien werden auf vSphere Standard Switches und vSphere Distributed Switches unter-schiedlich angewandt. Nicht alle für einen vSphere Distributed Switch verfügbaren Richtlinien sindauch für einen vSphere Standard Switch verfügbar.
n Konfigurieren von überschreibenden Netzwerkrichtlinien auf Portebene auf Seite 101Um verschiedene Richtlinien für verteilte Ports anzuwenden, konfigurieren Sie das Pro-Port-Über-schreiben der Richtlinien, die auf der Portgruppenebene festgelegt sind. Sie können außerdem eine be-liebige Konfiguration, die auf der Pro-Port-Ebene festgelegt ist, zurücksetzen, wenn die Verbindung ei-nes verteilten Ports mit einer virtuellen Maschine aufgehoben wird.
n Teaming- und Failover-Richtlinie auf Seite 102Anhand der NIC-Gruppierung können Sie die Netzwerkkapazität eines virtuellen Switch erhöhen, in-dem Sie zwei oder mehr physische Netzwerkkarten in einer Gruppe zusammenfassen. Um zu bestim-men, wie der Datenverkehr im Fall eines Adapterfehlers umgeleitet wird, schließen Sie physischeNetzwerkkarten in einer Failover-Reihenfolge ein. Um zu bestimmen, wie der virtuelle Switch denNetzwerkdatenverkehr zwischen den physischen Netzwerkkarten in einer Gruppe verteilt, wählen SieLastaustgleichsalgorithmen aus, die sich für die Bedürfnisse und Kapazitäten Ihrer Umgebung eignen.
n VLAN-Richtlinie auf Seite 112Die VLAN-Richtlinien legen fest, wie VLANs in Ihrer Netzwerkumgebung funktionieren.
n Sicherheitsrichtlinie auf Seite 114Die Netzwerksicherheitsrichtlinie bietet Schutz des Datenverkehrs vor der Imitation von MAC-Adres-sen und unerwünschten Portprüfungen.
n Traffic-Shaping-Richtlinie auf Seite 117Eine Traffic-Shaping-Richtlinie wird anhand der durchschnittlichen Bandbreite, der Spitzenbandbreiteund der Burstgröße definiert. Sie können für jede Portgruppe sowie jede verteilte Portgruppe und je-den verteilten Port eine Traffic-Shaping-Richtlinie erstellen.
VMware, Inc. 99

n Ressourcenzuteilungsrichtlinie auf Seite 120Mit der Ressourcenzuteilungsrichtlinie können Sie einen verteilten Port oder eine verteilte Portgruppezu einem von einem Benutzer erstellten Netzwerkressourcenpool zuordnen. Mit dieser Richtlinie lässtsich die Bandbreite für den Port oder die Portgruppe besser steuern.
n Überwachungsrichtlinie auf Seite 122Die Überwachungsrichtlinie aktiviert oder deaktiviert die NetFlow-Überwachung auf einem verteiltenPort oder einer Portgruppe.
n Richtlinien für das Filtern und Markieren des Datenverkehrs auf Seite 122In vSphere Distributed Switch 5.5 und neueren Versionen können Sie das virtuelle Netzwerk durchVerwendung der Richtlinie zum Filtern und Markieren des Datenverkehrs vor unerwünschtem Daten-verkehr und Angriffen auf die Sicherheit schützen oder einer bestimmten Art von Datenverkehr einQoS-Tag zuordnen.
n Verwalten von Richtlinien für mehrere Portgruppen auf einem vSphere Distributed Switch auf Sei-te 141Sie können die Netzwerkrichtlinien für mehrere Portgruppen auf einem vSphere Distributed Switchändern.
n Portblockierungsrichtlinien auf Seite 146Mit Portblockierungsrichtlinien können Sie ausgewählte Ports daran hindern, Daten zu senden oderzu empfangen.
Anwenden von Netzwerkrichtlinien auf einen vSphere Standard oderDistributed Switch
Netzwerkrichtlinien werden auf vSphere Standard Switches und vSphere Distributed Switches unterschied-lich angewandt. Nicht alle für einen vSphere Distributed Switch verfügbaren Richtlinien sind auch für einenvSphere Standard Switch verfügbar.
Tabelle 8‑1. Virtual Switch-Objekte, für die Richtlinien gelten
Virtueller Switch Virtual Switch-Objekt Beschreibung
vSphere Standard-Switch Gesamter Switch Wenn Sie Richtlinien auf den gesamten Standard-Switch anwenden, werden die Richtlinien auf alleStandardportgruppen auf dem Switch ausgewei-tet.
Standard-Portgruppe Sie können unterschiedliche Richtlinien auf einzel-ne Portgruppen anwenden, indem Sie die vomSwitch vererbten Richtlinien außer Kraft setzen.
vSphere Distributed Switch Verteilte Portgruppe Wenn Sie Richtlinien auf eine verteilte Portgruppeanwenden, werden die Richtlinien an alle Ports inder Gruppe weitergegeben.
Verteilter Port Sie können unterschiedliche Richtlinien auf einzel-ne verteilte Ports anwenden, indem Sie die von derverteilten Portgruppe vererbten Richtlinien außerKraft setzen.
Uplink-Portgruppe Sie können Richtlinien auf der Ebene der Uplink-Portgruppe anwenden, und die Richtlinien wer-den an alle Ports in der Gruppe weitergegeben.
Uplink-Port Sie können unterschiedliche Richtlinien auf einzel-ne Uplink-Ports anwenden, indem Sie die von derUplink-Portgruppe vererbten Richtlinien außerKraft setzen.
vSphere-Netzwerk
100 VMware, Inc.

Tabelle 8‑2. Verfügbare Richtlinien für einen vSphere Standard Switch und vSphere Distributed Switch
RichtlinieStandard-Switch
DistributedSwitch Beschreibung
Teaming und Failo-ver
Ja Ja Damit können Sie die physischen Netzwerkkarten konfigurieren,die den Netzwerkverkehr für einen Standard-Switch, eine Stan-dard-Portgruppe, eine verteilte Portgruppe oder einen verteiltenPort bearbeiten. Sie ordnen die physischen Netzwerkkarten in ei-ner Failover-Reihenfolge an und wenden unterschiedliche Last-ausgleichrichtlinien darauf an.
Sicherheit Ja Ja Bietet Schutz des Datenverkehrs vor der Imitation von MAC-Ad-ressen und unerwünschten Portprüfungen. Die Netzwerksicher-heitsrichtlinie ist in Schicht 2 des Netzwerk-Protokoll-Stacks im-plementiert.
Traffic-Shaping Ja Ja Damit beschränken Sie die Netzwerkbandbreite, die Ports zur Ver-fügung steht, ermöglichen aber auch Datenverkehr-Bursts mit hö-herer Geschwindigkeit. ESXi steuert den ausgehenden Netzwerk-verkehr auf Standard-Switches sowie den ein- und ausgehendenDatenverkehr auf Distributed Switches.
VLAN Ja Ja Damit können Sie VLAN-Tagging für einen Standard- oder Distri-buted Switch konfigurieren. Sie können External Switch Tagging(EST), Virtual Switch Tagging (VST) und Virtual Guest Tagging(VGT) konfigurieren.
Überwachen Nein Ja Aktiviert und deaktiviert die NetFlow-Überwachung an einemverteilten Port oder einer Portgruppe.
Filtern und Markie-ren des Datenver-kehrs
Nein Ja Ermöglicht den Schutz des virtuellen Netzwerks vor unerwünsch-tem Datenverkehr und Sicherheitsangriffen bzw. die Anwendungeines QoS-Tag auf einen bestimmten Datenverkehrstyp.
Ressourcenzutei-lung
Nein Ja Ermöglicht die Zuordnung eines verteilten Ports oder einer Port-gruppe zu einem benutzerdefinierten Netzwerkressourcenpool. Sokönnen Sie die für den Port oder die Portgruppe verfügbare Band-breite besser kontrollieren. Die Ressourcenzuteilungsrichtliniekann für vSphere Network I/O Control Version 2 und 3 verwendetwerden.
Portblockierung Nein Ja Ermöglicht die selektive Blockierung von Ports für das Sendenund Empfangen von Daten.
Konfigurieren von überschreibenden Netzwerkrichtlinien aufPortebene
Um verschiedene Richtlinien für verteilte Ports anzuwenden, konfigurieren Sie das Pro-Port-Überschreibender Richtlinien, die auf der Portgruppenebene festgelegt sind. Sie können außerdem eine beliebige Konfigu-ration, die auf der Pro-Port-Ebene festgelegt ist, zurücksetzen, wenn die Verbindung eines verteilten Portsmit einer virtuellen Maschine aufgehoben wird.
Vorgehensweise
1 Suchen Sie eine verteilte Portgruppe im vSphere Web Client.
a Wählen Sie einen Distributed Switch aus und klicken Sie auf die Registerkarte Netzwerke.
b Klicken Sie auf Verteilte Portgruppen.
2 Klicken Sie mit der rechten Maustaste auf die verteilte Portgruppe und wählen Sie Einstellungen bear‐beiten aus.
Kapitel 8 Netzwerkrichtlinien
VMware, Inc. 101

3 Wählen Sie die Seite Erweitert aus.
Option Beschreibung
Zurücksetzen bei Verbindungstren-nung konfigurieren
Aktivieren oder deaktivieren Sie im Dropdown-Menü das Zurücksetzenbei einer Verbindungstrennung.Wenn ein verteilter Port von einer virtuellen Maschine getrennt wird, wirdseine Konfiguration auf die Einstellung der verteilten Portgruppe zurück-gesetzt. Alle portspezifischen Außerkraftsetzungen werden verworfen.
Portrichtlinien außer Kraft setzen Wählen Sie die Richtlinien für verteilte Portgruppen aus, die für einzelnePorts außer Kraft gesetzt werden sollen.
4 (Optional) Verwenden Sie die Richtlinienseiten, um Außerkraftsetzungen für jede Portrichtlinie festzu-
legen.
5 Klicken Sie auf OK.
Teaming- und Failover-RichtlinieAnhand der NIC-Gruppierung können Sie die Netzwerkkapazität eines virtuellen Switch erhöhen, indemSie zwei oder mehr physische Netzwerkkarten in einer Gruppe zusammenfassen. Um zu bestimmen, wieder Datenverkehr im Fall eines Adapterfehlers umgeleitet wird, schließen Sie physische Netzwerkkarten ineiner Failover-Reihenfolge ein. Um zu bestimmen, wie der virtuelle Switch den Netzwerkdatenverkehr zwi-schen den physischen Netzwerkkarten in einer Gruppe verteilt, wählen Sie Lastaustgleichsalgorithmen aus,die sich für die Bedürfnisse und Kapazitäten Ihrer Umgebung eignen.
NIC-GruppierungsrichtlinienAnhand der NIC-Gruppierung können Sie einen virtuellen Switch mit mehreren physischen Netzwerkkar-ten auf einem Host verbinden, um die Netzwerkbandbreite des Switch zu erhöhen und Redundanz bereitzu-stellen. Eine NIC-Gruppe kann den Datenverkehr zwischen ihren Mitgliedern verteilen und bei einemAdapterfehler oder einem Netzwerkausfall passives Failover bereitstellen. NIC-Gruppierungsrichtlinienwerden für einen vSphere Standard Switch auf der Ebene des virtuellen Switch oder der Portgruppe und füreinen vSphere Distributed Switch auf der Ebene des Ports oder der Portgruppe festgelegt.
Hinweis Alle Ports am physischen Switch in der gleichen Gruppe müssen sich in der gleichen Broadcast-Domäne der Ebene 2 befinden.
LastausgleichsrichtlinieDie Lastausgleichsrichtlinie bestimmt, wie der Netzwerkdatenverkehr zwischen den Netzwerkadaptern ineiner NIC-Gruppe verteilt wird. Bei virtuellen vSphere-Switches erfolgt der Lastausgleich nur für den aus-gehenden Datenverkehr. Der eingehende Datenverkehr wird durch die Lastausgleichsrichtlinie auf demphysischen Switch gesteuert.
Weitere Informationen zu den einzelnen Lastausgleichsalgorithmen finden Sie unter „Verfügbare Lastausg-leichsalgorithmen für virtuelle Switches“, auf Seite 104.
vSphere-Netzwerk
102 VMware, Inc.

Richtlinie für die NetzwerkausfallerkennungSie können eine der folgenden Methoden festlegen, die von einem virtuellen Switch für die Ausfallerken-nung verwendet werden.
Nur Verbindungsstatus Als Grundlage dient ausschließlich der vom Netzwerkadapter angegebeneVerbindungsstatus. Ermittelt Fehler wie nicht angeschlossene Kabel oder Be-triebsausfälle des physischen Switches. Der Verbindungsstatus ermittelt je-doch nicht die folgenden Konfigurationsfehler:
n Die Blockierung eines Ports des physischen Switches durch STP (Span-ning Tree Protocol), eine Zuweisung zum falschen VLAN.
n Nicht angeschlossene Kabel zwischen einem physischen Switch und ei-nem anderen Netzwerkgerät, z. B. einem Upstream-Switch.
Signalprüfung Sendet Ethernet-Broadcast-Frames und hört diese ab (Signalprüfung), welchevon physischen Netzwerkkarten gesendet werden, um Verbindungsfehler inallen physischen Netzwerkkarten in einer Gruppe zu ermitteln. ESXi-Hostssenden jede Sekunde Signalpakete. Die Signalprüfung eignet sich am bestenzur Fehlerermittlung in dem physischen Switch, der dem ESXi-Host amnächsten liegt, bei dem der Fehler kein „Link deaktiviert“-Ereignis für denHost verursacht.
Verwenden Sie die Signalprüfung bei mindestens drei Netzwerkkarten in ei-ner Gruppe, da ESXi Fehler eines einzelnen Adapters erkennen kann. Wennnur zwei Netzwerkkarten zugewiesen sind und für eine der Netzwerkkartendie Verbindung getrennt wird, kann der Switch nicht ermitteln, welche Netz-werkkarte außer Betrieb genommen werden muss, da beide Netzwerkkartenkeine Signale empfangen und demzufolge alle Pakete an beide Uplinks ge-sendet werden. Die Verwendung von mindestens drei Netzwerkkarten in ei-ner solchen Gruppe erlaubt n-2 Fehler, wobei n für die Anzahl der Netzwerk-karten in der Gruppe steht, bevor eine unklare Situation eintritt.
Failback-RichtlinieStandardmäßig ist für eine NIC-Gruppe eine Failback-Richtlinie aktiviert. Wenn eine ausgefallene physischeNetzwerkkarte wieder online geht, legt der virtuelle Switch die Netzwerkkarte wieder als aktiv fest, indemdie Standby-Netzwerkkarte ersetzt wird, die deren Steckplatz übernommen hatte.
Wenn die physische Netzwerkkarte, die in der Failover-Reihenfolge an erster Stelle steht, immer wieder aus-fällt, kann die Failback-Richtlinie häufige Änderungen der verwendeten Netzwerkkarte verursachen. Derphysische Switch stellt häufige Änderungen der MAC-Adressen fest, und möglicherweise akzeptiert derPort des physischen Switch nicht sofort Datenverkehr, wenn der Adapter online geschaltet wird. Um dieseVerzögerungen zu minimieren, können die folgenden Einstellungen des physischen Switch geändert wer-den:
n Deaktivieren Sie das Spanning-Tree-Protocol (STP) für physische Netzwerkkarten, die mit den ESXi-Hosts verbunden sind.
n Aktivieren Sie für Cisco-basierte Netzwerke den PortFast-Modus für Zugriffssschnittstellen oder denPortfFast-Trunk-Modus für Trunk-Schnittstellen. Dadurch können ca. 30 Sekunden während der Initia-lisierung des Ports des physischen Switches eingespart werden.
n Deaktivieren Sie die Trunking-Aushandlung.
Kapitel 8 Netzwerkrichtlinien
VMware, Inc. 103

Richtlinie zur Switch-BenachrichtigungWenn Sie die Richtlinie zur Switch-Benachrichtigung verwenden, können Sie festlegen, wie der ESXi-Hostüber Failover-Ereignisse benachrichtigt. Wenn eine physische Netzwerkkarte eine Verbindung zum virtuel-len Switch herstellt oder wenn der Datenverkehr zu einer anderen physischen Netzwerkkarte in der Gruppeumgeleitet wird, sendet der virtuelle Switch Benachrichtigungen über das Netzwerk, um die Lookup-Tabel-len der physischen Switches zu aktualisieren. Durch das Benachrichtigen des physischen Switches wird diegeringste Latenz bei Eintreten eines Failovers oder einer Migration mit vSphere vMotion erreicht.
Verfügbare Lastausgleichsalgorithmen für virtuelle SwitchesSie können verschiedene Lastausgleichsalgorithmen auf einem virtuellen Switch konfigurieren und bestim-men, wie der Netzwerkverkehr zwischen den physischen Netzwerkkarten in einer Teaming-Gruppe verteiltwird.
n Routen anhand des ursprünglichen virtuellen Ports auf Seite 104Der virtuelle Switch wählt Uplinks auf der Grundlage der Port-IDs der virtuellen Maschine auf demvSphere Standard-Switch oder vSphere Distributed Switch aus.
n Routen anhand des Quell-MAC-Hash auf Seite 105Der virtuelle Switch wählt einen Uplink für eine virtuelle Maschine auf der Grundlage der MAC-Ad-resse der virtuellen Maschine aus. Zum Berechnen eines Uplinks für eine virtuelle Maschine verwen-det der virtuelle Switch die MAC-Adresse der virtuellen Maschine und die Anzahl der Uplinks in derNetzwerkkartengruppe.
n Routen anhand des IP-Hash auf Seite 106Der virtuelle Switch wählt Uplinks für virtuelle Maschinen anhand der Quell- und Ziel-IP-Adresse je-des Pakets aus.
n Routen anhand der physischen Netzwerkkartenauslastung auf Seite 107„Anhand der physischen Netzwerkkartenauslastung routen“ basiert auf „Anhand des ursprünglichenvirtuellen Ports routen“, wobei der virtuelle Switch die effektive Auslastung der Uplinks prüft und dieentsprechenden Schritte zum Verringern der Last auf überlasteten Uplinks ausführt. Ist nur für vSphe-re Distributed Switch verfügbar.
n Ausdrückliche Failover-Reihenfolge verwenden auf Seite 108Bei dieser Richtlinie ist kein effektiver Lastausgleich verfügbar. Der virtuelle Switch verwendet immerden Uplink, der an erster Stelle der Liste der aktiven Adapter in der Failover-Reihenfolge steht und dieFailover-Ermittlungskriterien erfüllt. Wenn keine Uplinks in der Liste „Aktiv“ verfügbar sind, verwen-det der virtuelle Switch die Uplinks aus der Standby-Liste.
Routen anhand des ursprünglichen virtuellen PortsDer virtuelle Switch wählt Uplinks auf der Grundlage der Port-IDs der virtuellen Maschine auf dem vSphe-re Standard-Switch oder vSphere Distributed Switch aus.
Bei der Methode „Anhand des ursprünglichen virtuellen Ports routen“ handelt es sich um die Standardme-thode für den Lastenausgleich auf dem vSphere Standard-Switch und dem vSphere Distributed Switch.
Jede virtuelle Maschine, die auf einem ESXi-Host ausgeführt wird, verfügt über eine zugehörige virtuellePort-ID auf dem virtuellen Switch. Zum Berechnen eines Uplinks für eine virtuelle Maschine verwendet dervirtuelle Switch die Port-ID der virtuellen Maschine und die Anzahl der Uplinks in der Netzwerkkarten-gruppe. Nachdem der virtuelle Switch einen Uplink für eine virtuelle Maschine ausgewählt hat, leitet er denDatenverkehr immer durch denselben Uplink für diese virtuelle Maschine weiter, solang das System aufdemselben Port ausgeführt wird. Der virtuelle Switch berechnet Uplinks für virtuelle Maschinen nur ein-mal, es sei denn, es werden Uplinks der Netzwerkkartengruppe hinzugefügt oder aus dieser entfernt.
vSphere-Netzwerk
104 VMware, Inc.

Die Port-ID einer virtuellen Maschine ist unveränderlich, während die virtuelle Maschine auf demselbenHost ausgeführt wird. Wenn Sie die virtuelle Maschine migrieren, ausschalten oder löschen, wird die Port-ID auf dem virtuellen Switch wieder verfügbar. Der virtuelle Switch sendet keine Daten mehr zu diesemAnschluss, was den Datenverkehr für den zugehörigen Uplink insgesamt reduziert. Wenn eine virtuelle Ma-schine eingeschaltet oder migriert wird, wird sie möglicherweise auf einem anderen Port angezeigt und ver-wendet eventuell den Uplink, der mit dem neuen Port verknüpft ist.
Tabelle 8‑3. Überlegungen zur Verwendung der Route auf der Basis des ursprünglichen virtuellen Ports
Überlegungen Beschreibung
Vorteile n Eine gleichmäßige Verteilung des Datenverkehrs, wenndie Anzahl virtueller Netzwerkkarten größer als dieAnzahl physischer Netzwerkkarten in der Gruppe ist.
n Niedriger Ressourcenverbrauch, weil in den meistenFällen der virtuelle Switch Uplinks für virtuelle Ma-schinen nur einmal berechnet.
n Beim physischen Switch sind keine Änderungen erfor-derlich.
Nachteile n Der virtuelle Switch kennt nicht die Datenverkehrslastauf den Uplinks und gleicht nicht die Datenverkehrs-last zu Uplinks aus, die weniger beansprucht werden.
n Die für eine virtuelle Maschine verfügbare Bandbreiteist auf die Geschwindigkeit des Uplinks beschränkt,der mit der relevanten Port-ID verknüpft ist, es seidenn, die virtuelle Maschine ist mit mehreren virtuel-len Netzwerkkarten ausgestattet.
Routen anhand des Quell-MAC-HashDer virtuelle Switch wählt einen Uplink für eine virtuelle Maschine auf der Grundlage der MAC-Adresseder virtuellen Maschine aus. Zum Berechnen eines Uplinks für eine virtuelle Maschine verwendet der virtu-elle Switch die MAC-Adresse der virtuellen Maschine und die Anzahl der Uplinks in der Netzwerkkarten-gruppe.
Tabelle 8‑4. Überlegungen zur Verwendung von „Anhand des Quell-MAC-Hashs routen“
Überlegungen Beschreibung
Vorteile n Eine gleichmäßigere Verteilung des Datenverkehrs alsbeim Routen anhand des ursprünglichen virtuellenPorts, weil der virtuelle Switch einen Uplink für jedesPaket berechnet.
n Virtuelle Maschinen verwenden denselben Uplink,weil die MAC-Adresse statisch ist. Beim Ein- bzw. Aus-schalten einer virtuellen Maschine wird der Uplink,den die virtuelle Maschine verwendet, nicht geändert.
n Beim physischen Switch sind keine Änderungen erfor-derlich.
Nachteile n Die für eine virtuelle Maschine verfügbare Bandbreiteist auf die Geschwindigkeit des Uplinks beschränkt,der mit der relevanten Port-ID verknüpft ist, es seidenn, die virtuelle Maschine verwendet mehrere Quell-MAC-Adressen.
n Ein höherer Ressourcenverbrauch als beim Routen an-hand des ursprünglichen virtuellen Ports, weil der vir-tuelle Switch einen Uplink für jedes Paket berechnet.
n Der virtuelle Switch kennt nicht die Last auf denUplinks, diese können deshalb überlastet werden.
Kapitel 8 Netzwerkrichtlinien
VMware, Inc. 105

Routen anhand des IP-HashDer virtuelle Switch wählt Uplinks für virtuelle Maschinen anhand der Quell- und Ziel-IP-Adresse jedes Pa-kets aus.
Um den Uplink für eine virtuelle Maschine zu berechnen, unterzieht der virtuelle Switch das letzte Oktettder Quell- und der Ziel-Adresse im Paket einer XOR-Operation und nimmt am Ergebnis eine weitere Be-rechnung anhand der Anzahl von Uplinks in der NIC-Gruppe vor. Das Ergebnis ist eine Zahl zwischen 0und der Anzahl von Uplinks in der Gruppe minus 1. Beispiel: Bei einer NIC-Gruppe mit vier Uplinks ist dasErgebnis eine Zahl zwischen und 0 und 3, da jede Zahl einer Netzwerkkarte in der NIC-Gruppe zugeordnetist. Bei Nicht-IP-Paketen nimmt der virtuelle Switch zwei 32-Bit-Binärwerte aus dem Frame oder Paket, indem die IP-Adresse angesiedelt sein würde.
Jede virtuelle Maschine kann jeden Uplink in der NIC-Gruppe verwenden, je nach Quell- und Ziel-IP-Ad-resse. Auf diese Weise kann jede virtuelle Maschine die Bandbreite jedes Uplinks in der Gruppe nutzen. Beivirtuellen Maschinen in einer Umgebung mit vielen unabhängigen virtuellen Maschinen kann der IP-Hash-Algorithmus eine gleichmäßige Verteilung des Datenverkehrs zwischen den Netzwerkkarten in der Gruppebewirken. Wenn eine virtuelle Maschine mit mehreren Ziel-IP-Adressen kommuniziert, kann der virtuelleSwitch für jede Ziel-IP-Adresse einen anderen Hashwert generieren. So können die Pakete verschiedeneUplinks auf dem virtuellen Switch nutzen und einen potenziell höheren Durchsatz erzielen.
In Umgebungen mit wenigen IP-Adressen ist es jedoch möglich, dass der virtuelle Switch den Datenverkehrimmer über denselben Uplink in einer Gruppe leitet. Wenn auf Ihren Datenbankserver beispielsweise voneinem einzigen Anwendungsserver zugegriffen wird, berechnet der virtuelle Switch immer denselbenUplink, da nur ein Quell-Ziel-Paar existiert.
Konfiguration von physischen Switches
Damit der IP-Hash-Lastausgleich korrekt funktionieren kann, müssen Sie auf dem physischen Switch einenEtherchannel konfiguriert haben. Mit dem Etherchannel werden mehrere Netzwerkadapter zu einer einzi-gen logischen Verknüpfung gebündelt. Wenn Ports zu einem Etherchannel gebündelt sind, wird jedes Mal,wenn auf dem physischen Switch über unterschiedliche Ports ein Paket von derselben MAC-Adresse ein-geht, die Tabelle des Content Addressable Memory (CAM) auf dem Switch korrekt aktualisiert.
Angenommen, der physische Switch empfängt Pakete von der MAC-Adresse A auf den Ports 01 und 02.Der Switch trägt nun 01-A und 02-A in seine CAM-Tabelle ein. Der Switch kann also den eingehenden Da-tenverkehr auf die korrekten Ports verteilen. Ohne Etherchannel vermerkt der Port zunächst, dass ein Paketvon MAC-Adresse A auf Port 01 eingegangen ist. Wenn anschließend ein Paket von MAC-Adresse A überPort 02 eingeht, wird einfach derselbe Eintrag aktualisiert. Das bewirkt, dass der physische Switch den ein-gehenden Datenverkehr nur an Port 02 weiterleitet und Pakete ihr Ziel eventuell nicht erreichen oder denentsprechenden Uplink überladen.
Einschränkungen und Konfigurationsanforderungen
n ESXi-Hosts unterstützen die IP-Hash-Gruppierung auf einem einzelnen physischen Switch oder auf ge-stapelten Switches.
n ESXi-Hosts unterstützen nur die 802.3ad-Linkzusammenfassung im statischen Modus. Bei vSphereStandard Switches kann nur ein statischer Etherchannel verwendet werden. LACP wird nicht unter-stützt. Um LACP verwenden zu können, müssen Sie mit vSphere Distributed Switch 5.1 und höheroder Cisco Nexus 1000V arbeiten. Wenn Sie den IP-Hash-Lastausgleich ohne 802.3ad-Linkzusammen-fassung oder umgekehrt aktivieren, kann es zu Störungen im Netzwerk kommen.
n Beim IP-Hash-Lastausgleich darf ausschließlich die Netzwerkausfallerkennung „Nur Verbindungssta-tus“ verwendet werden.
n Alle Uplinks aus der Gruppe müssen in der Failover-Liste der aktiven Uplinks enthalten sein. Die Lis-ten der Standby-Uplinks und ungenutzten Uplinks müssen leer sein.
n Die Anzahl der Ports im Etherchannel muss gleich sein wie die Anzahl der Uplinks in der Gruppe.
vSphere-Netzwerk
106 VMware, Inc.

Überlegungen zum Routen anhand des IP-Hash
Überlegungen Beschreibung
Vorteile n Gleichmäßigere Verteilung der Last im Vergleich zumRouten anhand des ursprünglichen virtuellen Portsund dem Routen anhand des Quell-MAC-Hash, da dervirtuelle Switch den Uplink für jedes Paket berechnet
n Potenziell höherer Durchsatz bei virtuellen Maschinen,die mit mehreren IP-Adressen kommunizieren
Nachteile n Höchste Ressourcennutzung gegenüber allen anderenLastausgleichsalgorithmen
n Der virtuelle Switch kennt die tatsächliche Last auf denUplinks nicht.
n Erfordert Änderungen am physischen Netzwerk.n Komplexe Fehlerbehebung
Routen anhand der physischen Netzwerkkartenauslastung„Anhand der physischen Netzwerkkartenauslastung routen“ basiert auf „Anhand des ursprünglichen virtu-ellen Ports routen“, wobei der virtuelle Switch die effektive Auslastung der Uplinks prüft und die ent-sprechenden Schritte zum Verringern der Last auf überlasteten Uplinks ausführt. Ist nur für vSphere Distri-buted Switch verfügbar.
Der Distributed Switch berechnet Uplinks für virtuelle Maschinen mithilfe ihrer Port-ID und der Anzahl derUplinks in der Netzwerkkartengruppe. Der Distributed Switch testet die Uplinks alle 30 Sekunden, undwenn ihre Auslastung 75 Prozent der Nutzung übersteigt, wird die Port-ID der virtuellen Maschine mit derhöchsten E/A zu einem anderen Uplink verschoben.
Tabelle 8‑5. Überlegungen zur Verwendung von „Anhand der physischen Netzwerkkartenauslastungrouten“
Überlegungen Beschreibung
Vorteile n Niedriger Ressourcenverbrauch, weil der DistributedSwitch Uplinks für virtuelle Maschinen nur einmal be-rechnet und das Prüfen der Uplinks nur minimale Aus-wirkungen hat.
n Der Distributed Switch kennt die Auslastung vonUplinks und verringert sie, falls notwendig.
n Beim physischen Switch sind keine Änderungen erfor-derlich.
Nachteile n Die Bandbreite, die für virtuelle Maschinen verfügbarist, ist auf die Uplinks beschränkt, die mit dem Distri-buted Switch verbunden sind.
Kapitel 8 Netzwerkrichtlinien
VMware, Inc. 107

Ausdrückliche Failover-Reihenfolge verwendenBei dieser Richtlinie ist kein effektiver Lastausgleich verfügbar. Der virtuelle Switch verwendet immer denUplink, der an erster Stelle der Liste der aktiven Adapter in der Failover-Reihenfolge steht und die Failover-Ermittlungskriterien erfüllt. Wenn keine Uplinks in der Liste „Aktiv“ verfügbar sind, verwendet der virtuel-le Switch die Uplinks aus der Standby-Liste.
Konfigurieren von NIC-Gruppierung, Failover und Lastausgleich auf einemvSphere Standard-Switch oder in einer Standardportgruppe
Fügen Sie zwei oder mehr physische Netzwerkkarten einer Gruppe hinzu, um die Netzwerkkapazität einesvSphere Standard-Switches oder einer Standard-Portgruppe zu erhöhen. Konfigurieren Sie die Failover-Rei-henfolge, um festzulegen, wie der Netzwerkdatenverkehr beim Ausfall eines Adapters umgeleitet wird.Wählen Sie einen Lastausgleichsalgorithmus aus, um zu ermitteln, wie der Standard-Switch den Datenver-kehr zwischen den physischen Netzwerkkarten in einer Gruppe verteilt.
Konfigurieren Sie NIC-Gruppierung, Failover und Lastausgleich je nach der Netzwerkkonfiguration aufdem physischen Switch und der Topologie des Standard-Switches. Weitere Informationen hierzu finden Sieunter „Teaming- und Failover-Richtlinie“, auf Seite 102 und „Verfügbare Lastausgleichsalgorithmen für vir-tuelle Switches“, auf Seite 104.
Wenn Sie die Teaming- und Failover-Richtlinie auf einem Standard-Switch konfigurieren, wird die Richtlinieauf alle Portgruppen im Switch übertragen. Wenn Sie die Richtlinie auf einer Standard-Portgruppe konfigu-rieren, überschreibt sie die vom Switch übernommene Richtlinie.
Vorgehensweise
1 Navigieren Sie im vSphere Web Client zum Host.
2 Erweitern Sie auf der Registerkarte Konfigurieren die Option Netzwerk und wählen Sie Virtuelle Swit‐ches aus.
3 Navigieren Sie zu der Teaming- und Failover-Richtlinie für den Standard-Switch oder zur Standard-Portgruppe.
Option Aktion
Standard-Switch a Wählen Sie den Switch aus der Liste aus.b Klicken Sie auf Einstellungen bearbeiten und wählen Sie Teaming
und Failover aus.
Standard-Portgruppe a Wählen Sie den Switch aus, bei dem sich die Portgruppe befindet.b Wählen Sie im Switch-Topologiediagramm die Standardportgruppe
aus und klicken Sie auf Einstellungen bearbeiten.c Wählen Sie Teaming und Failover aus.d Wählen Sie Außer Kraft setzen neben den Richtlinien aus, die Sie
überschreiben möchten.
vSphere-Netzwerk
108 VMware, Inc.

4 Legen Sie über das Dropdown-Menü Lastausgleich fest, wie der virtuelle Switch die Last des ausgeh-enden Datenverkehrs zwischen den physischen Netzwerkkarten in einer Gruppe ausgleicht.
Option Beschreibung
Anhand des ursprünglichen virtuel-len Ports routen
Wählen Sie einen Uplink basierend auf den virtuellen Port-IDs auf demSwitch aus. Nachdem der virtuelle Switch einen Uplink für eine virtuelleMaschine oder einen VMkernel-Adapter ausgewählt hat, leitet er den Da-tenverkehr immer durch denselben Uplink für diese virtuelle Maschinebzw. den VMkernel-Adapter weiter.
Anhand des IP-Hashs routen Wählen Sie einen Uplink anhand eines Hashs der Quell- und Ziel-IP-Ad-resse jedes Pakets aus. Bei Paketen ohne IP verwendet der Switch die Da-ten in diesen Feldern zur Berechnung des Hashs.Für eine IP-basierte Gruppierung ist es erforderlich, dass der physischeSwitch mit „EtherChannel“ konfiguriert ist.
Anhand des Quell-MAC-Hashs rou-ten
Wählen Sie einen Uplink anhand eines Hashs des Quell-Ethernets aus.
Ausdrückliche Failover-Reihenfolgeverwenden
Es wird immer der Uplink ausgewählt, der an erster Stelle der Liste der ak-tiven Adapter steht und die Failover-Ermittlungskriterien erfüllt. Bei dieserOption wird kein effektiver Lastausgleich durchgeführt.
5 Wählen Sie über das Dropdown-Menü Netzwerkausfallerkennung die Methode aus, die der virtuelle
Switch für die Failover-Ermittlung verwendet.
Option Beschreibung
Nur Verbindungsstatus Als Grundlage dient ausschließlich der vom Netzwerkadapter angegebeneVerbindungsstatus. Über diese Option werden Fehler wie nicht ange-schlossene Kabel oder Betriebsausfälle des physischen Switches ermittelt.
Signalprüfung Sendet Signale, wartet auf Signalprüfpakete auf allen Netzwerkkarten inder Gruppe und verwendet diese Informationen zusätzlich zum Verbin-dungsstatus, um einen Verbindungsausfall zu ermitteln. ESXi sendet jedeSekunde Signalpakete.Die Netzwerkkarten müssen eine Aktiv/Aktiv- oder Aktiv/Standby-Konfi-guration aufweisen, da Netzwerkkarten mit dem Status „Nicht verwendet“nicht an der Signalprüfung beteiligt sind.
6 Wählen Sie aus dem Dropdown-Menü Switches benachrichtigen aus, ob der physische Switch im Falle
eines Failovers vom Standard-Switch oder Distributed Switch benachrichtigt wird.
Hinweis Legen Sie diese Option auf Nein fest, wenn eine verbundene virtuelle Maschine den Netz-werklastausgleich (NLB) von Microsoft im Unicast-Modus verwendet. Im Multicast-Modus von NLBtreten keine Probleme auf.
7 Wählen Sie über das Dropdown-Menü Failback aus, ob ein physischer Adapter nach einem Ausfallwieder in den Status „Aktiv“ geschaltet wird.
Wenn die Option auf Ja (die Standardauswahl) gesetzt wurde, wird der Adapter sofort nach der Wie-derherstellung seiner Funktionsfähigkeit aktiviert. Er ersetzt in diesem Fall den ggf. vorhandenen Er-satzadapter, der seinen Platz eingenommen hatte.
Wenn das Failback für einen Standard-Port auf Nein gesetzt wurde, bleibt ein ausgefallener Adapternach der Wiederherstellung inaktiv, bis der gegenwärtig aktive Adapter ausfällt und ersetzt werdenmuss.
Kapitel 8 Netzwerkrichtlinien
VMware, Inc. 109

8 Legen Sie fest, wie die Uplinks in einem Team im Falle eines Failovers verwendet werden, indem Sie dieListe für die Failover-Reihenfolge konfigurieren.
Wenn Sie bestimmte Uplinks verwenden und andere für Notfälle, z. B. bei einem Ausfall der verwende-ten Uplinks, reservieren möchten, verschieben Sie Uplinks mithilfe der Pfeiltasten in unterschiedlicheGruppen.
Option Beschreibung
Aktive Adapter Dieser Uplink wird weiter verwendet, wenn die Verbindung zum Netz-werkadapter hergestellt und aktiv ist.
Standby-Adapter Dieser Uplink wird verwendet, wenn einer der aktiven physischen Adap-ter nicht verfügbar ist.
Nicht verwendete Adapter Verwenden Sie diesen Uplink nicht.
9 Klicken Sie auf OK.
Konfigurieren von NIC-Teaming, Failover und Lastausgleich in einer verteiltenPortgruppe oder einem verteilten Port
Mit zwei oder mehreren physischen Netzwerkkarten in einer Teaming-Gruppe steigern Sie die Netzwerkka-pazität einer verteilten Portgruppe oder eines einzelnen Ports. Konfigurieren Sie die Failover-Reihenfolge,um festzulegen, wie der Netzwerkdatenverkehr beim Ausfall eines Adapters umgeleitet wird. Wählen Sieeinen Lastausgleichsalgorithmus und bestimmen Sie, wie der verteilte Switch die Datenverkehrslast zwi-schen den physischen Netzwerkkarten in einer Teaming-Gruppe ausgleicht.
Berücksichtigen Sie bei der Konfiguration von NIC-Teaming, Failover und Lastausgleich die Netzwerkkonfi-guration des physischen Switch und die Topologie des verteilten Switch. Weitere Informationen hierzu fin-den Sie unter „Teaming- und Failover-Richtlinie“, auf Seite 102 und „Verfügbare Lastausgleichsalgorithmenfür virtuelle Switches“, auf Seite 104.
Die Teaming- und Failover-Richtlinie, die Sie für eine verteilte Portgruppe konfigurieren, wird an alle Portsin der Portgruppe weitergegeben. Wenn Sie die Richtlinie für einen einzelnen verteilten Port festlegen, über-schreibt diese die von der Portgruppe übernommene Richtlinie.
Voraussetzungen
Um eine Richtlinie auf der Ebene der verteilten Ports außer Kraft zu setzen, aktivieren Sie die Außerkraftset-zungen auf Portebene für diese Richtlinie. Siehe „Konfigurieren von überschreibenden Netzwerkrichtlinienauf Portebene“, auf Seite 55.
Vorgehensweise
1 Navigieren Sie im vSphere Web Client zum Distributed Switch.
2 Gehen Sie zur Teaming- und Failover-Richtlinie in der verteilten Portgruppe oder im Port.
Option Aktion
Verteilte Portgruppe a Wählen Sie im Menü Aktionen die Option Verteilte Portgruppe > Ver‐teilte Portgruppen verwalten aus.
b Wählen Sie Teaming und Failover aus.c Wählen Sie die Portgruppe aus und klicken Sie auf Weiter.
Verteilter Port a Klicken Sie auf der Registerkarte Netzwerke auf Verteilte Portgrup‐pen und doppelklicken Sie auf eine verteilte Portgruppe.
b Wählen Sie auf der Registerkarte Ports einen Port aus und klicken Sieauf Einstellungen des verteilten Ports bearbeiten.
c Wählen Sie Teaming und Failover aus.d Wählen Sie neben den Eigenschaften, die überschrieben werden sollen,
die Option Außer Kraft setzen.
vSphere-Netzwerk
110 VMware, Inc.

3 Legen Sie über das Dropdown-Menü Lastausgleich fest, wie der virtuelle Switch die Last des ausgeh-enden Datenverkehrs zwischen den physischen Netzwerkkarten in einer Gruppe ausgleicht.
Option Beschreibung
Anhand des ursprünglichen virtuel-len Ports routen
Wählen Sie einen Uplink basierend auf den virtuellen Port-IDs auf demSwitch aus. Nachdem der virtuelle Switch einen Uplink für eine virtuelleMaschine oder einen VMkernel-Adapter ausgewählt hat, leitet er den Da-tenverkehr immer durch denselben Uplink für diese virtuelle Maschinebzw. den VMkernel-Adapter weiter.
Anhand des IP-Hashs routen Wählen Sie einen Uplink anhand eines Hashs der Quell- und Ziel-IP-Ad-resse jedes Pakets aus. Bei Paketen ohne IP verwendet der Switch die Da-ten in diesen Feldern zur Berechnung des Hashs.Für eine IP-basierte Gruppierung ist es erforderlich, dass der physischeSwitch mit „EtherChannel“ konfiguriert ist.
Anhand des Quell-MAC-Hashs rou-ten
Wählen Sie einen Uplink anhand eines Hashs des Quell-Ethernets aus.
Anhand der physischen Netzwerk-kartenauslastung routen
Verfügbar für verteilte Portgruppen oder verteilte Ports. Wählen Sie aufder Basis der aktuellen Last der an die Portgruppe oder den Port ange-schlossenen physischen Netzwerkadapter einen Uplink aus. Wenn einUplink 30 Sekunden zu mindestens 75 % ausgelastet ist, verschiebt derHost-Proxy-Switch einen Teil des Datenverkehrs der virtuellen Maschinezu einem physischen Adapter mit freier Kapazität.
Ausdrückliche Failover-Reihenfolgeverwenden
Es wird immer der Uplink ausgewählt, der an erster Stelle der Liste der ak-tiven Adapter steht und die Failover-Ermittlungskriterien erfüllt. Bei dieserOption wird kein effektiver Lastausgleich durchgeführt.
4 Wählen Sie über das Dropdown-Menü Netzwerkausfallerkennung die Methode aus, die der virtuelle
Switch für die Failover-Ermittlung verwendet.
Option Beschreibung
Nur Verbindungsstatus Als Grundlage dient ausschließlich der vom Netzwerkadapter angegebeneVerbindungsstatus. Über diese Option werden Fehler wie nicht ange-schlossene Kabel oder Betriebsausfälle des physischen Switches ermittelt.
Signalprüfung Sendet Signale, wartet auf Signalprüfpakete auf allen Netzwerkkarten inder Gruppe und verwendet diese Informationen zusätzlich zum Verbin-dungsstatus, um einen Verbindungsausfall zu ermitteln. ESXi sendet jedeSekunde Signalpakete.Die Netzwerkkarten müssen eine Aktiv/Aktiv- oder Aktiv/Standby-Konfi-guration aufweisen, da Netzwerkkarten mit dem Status „Nicht verwendet“nicht an der Signalprüfung beteiligt sind.
5 Wählen Sie aus dem Dropdown-Menü Switches benachrichtigen aus, ob der physische Switch im Falle
eines Failovers vom Standard-Switch oder Distributed Switch benachrichtigt wird.
Hinweis Legen Sie diese Option auf Nein fest, wenn eine verbundene virtuelle Maschine den Netz-werklastausgleich (NLB) von Microsoft im Unicast-Modus verwendet. Im Multicast-Modus von NLBtreten keine Probleme auf.
6 Wählen Sie über das Dropdown-Menü Failback aus, ob ein physischer Adapter nach einem Ausfallwieder in den Status „Aktiv“ geschaltet wird.
Wenn die Option auf Ja (die Standardauswahl) gesetzt wurde, wird der Adapter sofort nach der Wie-derherstellung seiner Funktionsfähigkeit aktiviert. Er ersetzt in diesem Fall den ggf. vorhandenen Er-satzadapter, der seinen Platz eingenommen hatte.
Wenn das Failback für einen verteilten Port auf Nein gesetzt wurde, bleibt ein ausgefallener Adapternach der Wiederherstellung nur dann inaktiv, wenn die zugeordnete virtuelle Maschine ausgeführtwird. Wenn die Option Failback auf Nein festgelegt ist und eine virtuelle Maschine ausgeschaltet wird,geschieht Folgendes: Wenn alle aktiven physischen Adapter ausfallen wird und dann einer der Adapter
Kapitel 8 Netzwerkrichtlinien
VMware, Inc. 111

wiederhergestellt wird, dann wird nach Einschalten der virtuellen Maschine die virtuelle Netzwerkkar-te mit dem wiederhergestellten Adapter und nicht mit einem Standby-Adapter verbunden. Wenn einevirtuelle Maschine aus- und wieder eingeschaltet wird, führt dies dazu, dass die virtuelle Netzwerkkar-te wieder mit einem verteilten Port verbunden wird. Der Distributed Switch betrachtet den Port als neuhinzugefügt und weist ihm den standardmäßigen Uplink-Port zu, also den aktiven Uplink-Adapter.
7 Legen Sie fest, wie die Uplinks in einem Team im Falle eines Failovers verwendet werden, indem Sie dieListe für die Failover-Reihenfolge konfigurieren.
Wenn Sie bestimmte Uplinks verwenden und andere für Notfälle, z. B. bei einem Ausfall der verwende-ten Uplinks, reservieren möchten, verschieben Sie Uplinks mithilfe der Pfeiltasten in unterschiedlicheGruppen.
Option Beschreibung
Aktive Adapter Dieser Uplink wird weiter verwendet, wenn die Verbindung zum Netz-werkadapter hergestellt und aktiv ist.
Standby-Adapter Dieser Uplink wird verwendet, wenn einer der aktiven physischen Adap-ter nicht verfügbar ist.
Nicht verwendete Adapter Verwenden Sie diesen Uplink nicht.
8 Prüfen Sie die Einstellungen und übernehmen Sie die Konfiguration.
VLAN-RichtlinieDie VLAN-Richtlinien legen fest, wie VLANs in Ihrer Netzwerkumgebung funktionieren.
Ein virtuelles lokales Netzwerk (VLAN) ist eine Gruppe von Hosts mit einer gemeinsamen Gruppe von An-forderungen, die so kommunizieren, als wären sie an dieselbe Broadcast-Domäne angeschlossen, unabhän-gig von ihrem physischen Standort. Ein VLAN hat dieselben Attribute wie ein physisches lokales Netzwerk(LAN), ermöglicht aber das Gruppieren der Endstationen, auch wenn sie nicht an demselben Netzwerk-Switch angeschlossen sind.
Die VLAN-Richtlinien können verteilte Portgruppen und Ports sowie Uplink-Portgruppen und Ports umfas-sen.
Konfigurieren von VLAN-Tagging in einer verteilten Portgruppe oder einemverteilten Port
Um VLAN-Tagging global auf alle verteilten Ports anzuwenden, müssen Sie die VLAN-Richtlinie für eineverteilte Portgruppe festlegen. Um den virtuellen Datenverkehr durch den Port mit physischen VLANs an-ders als in der übergeordneten verteilten Portgruppe zu integrieren, müssen Sie die VLAN-Richtlinie für ei-nen verteilten Port anwenden.
Voraussetzungen
Um eine Richtlinie auf der Ebene der verteilten Ports außer Kraft zu setzen, aktivieren Sie die Außerkraftset-zungen auf Portebene für diese Richtlinie. Siehe „Konfigurieren von überschreibenden Netzwerkrichtlinienauf Portebene“, auf Seite 55.
Vorgehensweise
1 Navigieren Sie im vSphere Web Client zum Distributed Switch.
vSphere-Netzwerk
112 VMware, Inc.

2 Navigieren Sie zur VLAN-Richtlinie für die verteilte Portgruppe oder den verteilten Port.
Option Aktion
Verteilte Portgruppe a Wählen Sie im Menü Aktionen die Option Verteilte Portgruppe > Ver‐teilte Portgruppen verwalten aus.
b Wählen Sie VLAN aus und klicken Sie auf Weiter.c Wählen Sie die Portgruppe aus und klicken Sie auf Weiter.
Verteilter Port a Klicken Sie auf der Registerkarte Netzwerke auf Verteilte Portgrup‐pen und doppelklicken Sie auf eine verteilte Portgruppe.
b Wählen Sie auf der Registerkarte Ports einen Port aus und klicken Sieauf das Symbol Einstellungen des verteilten Ports bearbeiten.
c Wählen Sie VLAN.d Wählen Sie neben den außer Kraft zu setzenden Eigenschaften Außer
Kraft setzen aus.
3 Wählen Sie im Dropdown-Menü VLAN‐Typ den Typ des VLAN-Datenverkehrsfilters und der Markie-rung aus und klicken Sie auf Weiter.
Option Beschreibung
Keine Verwenden Sie VLAN nicht.Verwenden Sie diese Option im Falle von External Switch Tagging.
VLAN Kennzeichnen Sie den Datenverkehr mit der ID aus dem Feld VLAN‐ID.Geben Sie eine Zahl zwischen 1 und 4094 für Virtual Switch Tagging ein.
VLAN-Trunking Übergeben Sie den VLAN-Datenverkehr mit einer ID innerhalb desVLAN‐Trunk‐Bereichs an das Gastbetriebssystem. Sie können mithilfe ei-ner kommagetrennten Liste mehrere Bereiche und individuelle VLANsfestlegen.Verwenden Sie diese Option für Virtual Guest Tagging.
Privates VLAN Ordnen Sie den Datenverkehr einem privaten VLAN zu, das auf dem Dis-tributed Switch erstellt wurde.
4 Prüfen Sie die Einstellungen und übernehmen Sie die Konfiguration.
Konfigurieren von VLAN-Tagging auf einer Uplink-Portgruppe oder einemUplink-Port
Um die Verarbeitung des VLAN-Datenverkehrs allgemein für alle Mitglieds-Uplinks zu konfigurieren, müs-sen Sie die VLAN-Richtlinie an einem Uplink-Port festlegen. Damit der VLAN-Datenverkehr durch den Portanders als für die übergeordnete Uplink-Portgruppe abgewickelt wird, müssen Sie die die VLAN-Richtliniefür einen Uplink festlegen.
Verwenden Sie die VLAN-Richtlinie auf Uplink-Portebene, um zum Filtern des Datenverkehrs einen Trunk-Bereich von VLAN-IDs an die physischen Netzwerkadapter weiterzuleiten. Die physischen Netzwerkadap-ter verwerfen die Pakete von anderen VLANs, sofern die Adapter das Filtern nach VLAN unterstützen. DasFestlegen eines Trunk-Bereichs optimiert die Netzwerkleistung, da physische Netzwerkadapter den Daten-verkehr anstelle der Uplink-Ports in der Gruppe filtern.
Wenn Sie über einen physischen Netzwerkadapter verfügen, der den VLAN-Filter nicht unterstützt, sind dieVLANs möglicherweise immer noch nicht blockiert. Konfigurieren Sie in diesem Fall den VLAN-Filter aufeiner verteilten Portgruppe oder einem verteilten Port.
Weitere Informationen zur Unterstützung von VLAN-Filtern finden Sie in der technischen Dokumentationder Adapteranbieter.
Kapitel 8 Netzwerkrichtlinien
VMware, Inc. 113

Voraussetzungen
Aktivieren Sie die Außerkraftsetzungen auf Portebene, um die VLAN-Richtlinie auf Portebene außer Kraftzu setzen. Weitere Informationen hierzu finden Sie unter „Konfigurieren von überschreibenden Netzwer-krichtlinien auf Portebene“, auf Seite 55.
Vorgehensweise
1 Wechseln Sie im vSphere Web Client zu einem Distributed Switch.
2 Klicken Sie auf der Registerkarte Netzwerke auf Uplink‐Portgruppen.
3 Navigieren Sie zur VLAN-Richtlinie für die Uplink-Portgruppe oder den Port.
Option Aktion
Uplink-Portgruppe a Klicken Sie mit der rechten Maustaste auf eine Uplink-Portgruppe inder Liste und wählen Sie Einstellungen bearbeiten aus.
b Klicken Sie auf VLAN.
Uplink-Port a Doppelklicken Sie auf eine Uplink-Portgruppe.b Wählen Sie in der Registerkarte Ports einen Port aus und klicken Sie
auf die Registerkarte Einstellungen des verteilten Ports bearbeiten.c Klicken Sie auf VLAN und wählen Sie Außer Kraft setzen.
4 Geben Sie einen Wert für den VLAN‐Trunk‐Bereich ein, der an die physischen Netzwerkadapter wei-
tergeleitet werden soll.
Trennen Sie die Einträge beim Trunking mehrerer Bereiche und individueller VLANs durch Kommas.
5 Klicken Sie auf OK.
SicherheitsrichtlinieDie Netzwerksicherheitsrichtlinie bietet Schutz des Datenverkehrs vor der Imitation von MAC-Adressenund unerwünschten Portprüfungen.
Die Sicherheitsrichtlinie eines Standard-Switches oder eines Distributed Switch ist auf Schicht 2 (Sicherungs-schicht) des Netzwerkprotokoll-Stacks implementiert. Die drei Elemente der Sicherheitsrichtlinie sind derPromiscuous-Modus, Änderungen der MAC-Adresse und gefälschte Übertragungen. Weitere Informationenzu möglichen Netzwerkbedrohungen finden Sie in der Dokumentation vSphere-Sicherheit.
Konfigurieren der Sicherheitsrichtlinie für einen vSphere Standard-Switch odereine Standardportgruppe
Sie können die Sicherheitsrichtlinie zur Ablehnung von Änderungen der MAC-Adresse und des Promis-cuous-Modus im Gastbetriebssystem einer virtuellen Maschine für einen vSphere Standard-Switch konfigu-rieren. Sie können die vom Standard-Switch geerbte Sicherheitsrichtlinie für einzelne Portgruppen außerKraft setzen.
Vorgehensweise
1 Navigieren Sie im vSphere Web Client zum Host.
2 Erweitern Sie auf der Registerkarte Konfigurieren die Option Netzwerk und wählen Sie Virtuelle Swit‐ches aus.
vSphere-Netzwerk
114 VMware, Inc.

3 Navigieren Sie zur Sicherheitsrichtlinie für den Standard-Switch oder die Portgruppe.
Option Aktion
vSphere Standard-Switch a Wählen Sie einen Standard-Switch aus der Liste aus.b Klicken Sie auf Einstellungen bearbeiten.c Wählen Sie Sicherheit aus.
Standard-Portgruppe a Wählen Sie den Standard-Switch aus, bei dem sich die Portgruppe be-findet.
b Wählen Sie im Topologie-Diagramm eine Standard-Portgruppe aus.c Klicken Sie auf Einstellungen bearbeiten.d Wählen Sie Sicherheit und dann Außer Kraft setzen neben den außer
Kraft zu setzenden Optionen aus.
4 Lehnen Sie die Promiscuous-Modus-Aktivierung oder die MAC-Adressänderungen im Gastbetriebs-system der an den Standard-Switch oder die Portgruppe angeschlossenen virtuellen Maschinen ab bzw.nehmen Sie diese an.
Option Beschreibung
Promiscuous-Modus n Ablehnen. Der VM-Netzwerkadapter empfängt nur Frames, die an dievirtuelle Maschine adressiert sind.
n Akzeptieren. Der virtuelle Switch leitet alle Frames an die virtuellenMaschinen in Übereinstimmung mit der aktiven VLAN-Richtlinie fürden Port weiter, mit dem der VM-Netzwerkadapter verbunden ist.
Hinweis Der Promiscuous-Modus ist ein unsicherer Betriebsmodus. Fire-walls, Portscanner und Erkennungssysteme für Eindringversuche müssenim Promiscuous-Modus ausgeführt werden.
MAC-Adressänderungen n Ablehnen. Wenn das Gastbetriebssystem die effektive MAC-Adresseder virtuellen Maschine auf einen Wert ändert, der von der MAC-Ad-resse des VM-Netzwerkadapters abweicht (festgelegt in der .vmx-Kon-figurationsdatei), unterbindet der Switch alle eingehenden Frameszum Adapter.
Wenn das Gastbetriebssystem die effektive MAC-Adresse der virtuel-len Maschine wieder zur MAC-Adresse des VM-Netzwerkadapters än-dert, empfängt die virtuelle Maschine wieder Frames.
n Akzeptieren. Wenn das Gastbetriebssystem die effektive MAC-Adres-se einer virtuellen Maschine auf einen Wert ändert, der von der MAC-Adresse des VM-Netzwerkadapters abweicht, lässt der Switch Frameszu der neuen Adresse passieren.
Gefälschte Übertragungen n Ablehnen. Der Switch verwirft alle ausgehenden Frames von einemAdapter einer virtuellen Maschine mit einer Quell-MAC-Adresse, dievon der Adresse in der .vmx-Konfigurationsdatei abweicht.
n Akzeptieren. Der Switch führt keine Filterung durch und lässt alleausgehenden Frames zu.
5 Klicken Sie auf OK.
Kapitel 8 Netzwerkrichtlinien
VMware, Inc. 115

Konfigurieren der Sicherheitsrichtlinie für eine verteilte Portgruppe oder einenverteilten Port
Richten Sie eine Sicherheitsrichtlinie für eine verteilte Portgruppe ein, um den Promiscuous-Modus undMAC-Adressänderungen vom Gastbetriebssystem der virtuellen Maschinen, die der Portgruppe zugeordnetsind, zuzulassen oder abzulehnen. Sie können die von den verteilten Portgruppen oder von einzelnen Portsgeerbte Sicherheitsrichtlinie außer Kraft setzen.
Voraussetzungen
Um eine Richtlinie auf der Ebene der verteilten Ports außer Kraft zu setzen, aktivieren Sie die Außerkraftset-zungen auf Portebene für diese Richtlinie. Siehe „Konfigurieren von überschreibenden Netzwerkrichtlinienauf Portebene“, auf Seite 55.
Vorgehensweise
1 Navigieren Sie im vSphere Web Client zum Distributed Switch.
2 Navigieren Sie zur Sicherheitsrichtlinie für die verteilte Portgruppe oder den Port.
Option Aktion
Verteilte Portgruppe a Wählen Sie im Menü Aktionen die Option Verteilte Portgruppe > Ver‐teilte Portgruppen verwalten aus.
b Wählen Sie Sicherheit aus.c Wählen Sie die Portgruppe aus und klicken Sie auf Weiter.
Verteilter Port a Klicken Sie auf der Registerkarte Netzwerke auf Verteilte Portgrup‐pen und doppelklicken Sie auf eine verteilte Portgruppe.
b Wählen Sie auf der Registerkarte Ports einen Port aus und klicken Sieauf das Symbol Einstellungen des verteilten Ports bearbeiten.
c Wählen Sie Sicherheit aus.d Wählen Sie neben den außer Kraft zu setzenden Eigenschaften Außer
Kraft setzen aus.
vSphere-Netzwerk
116 VMware, Inc.

3 Lehnen Sie die Promiscuous-Modus-Aktivierung oder die MAC-Adressänderungen im Gastbetriebs-system der an die verteilte Portgruppe oder den Port angeschlossenen virtuellen Maschinen ab bzw.nehmen Sie diese an.
Option Beschreibung
Promiscuous-Modus n Ablehnen. Der VM-Netzwerkadapter empfängt nur Frames, die an dievirtuelle Maschine adressiert sind.
n Akzeptieren. Der virtuelle Switch leitet alle Frames an die virtuellenMaschinen in Übereinstimmung mit der aktiven VLAN-Richtlinie fürden Port weiter, mit dem der VM-Netzwerkadapter verbunden ist.
Hinweis Der Promiscuous-Modus ist ein unsicherer Betriebsmodus. Fire-walls, Portscanner und Erkennungssysteme für Eindringversuche müssenim Promiscuous-Modus ausgeführt werden.
MAC-Adressänderungen n Ablehnen. Wenn das Gastbetriebssystem die effektive MAC-Adresseder virtuellen Maschine auf einen Wert ändert, der von der MAC-Ad-resse des VM-Netzwerkadapters abweicht (festgelegt in der .vmx-Kon-figurationsdatei), unterbindet der Switch alle eingehenden Frameszum Adapter.
Wenn das Gastbetriebssystem die effektive MAC-Adresse der virtuel-len Maschine wieder zur MAC-Adresse des VM-Netzwerkadapters än-dert, empfängt die virtuelle Maschine wieder Frames.
n Akzeptieren. Wenn das Gastbetriebssystem die effektive MAC-Adres-se einer virtuellen Maschine auf einen Wert ändert, der von der MAC-Adresse des VM-Netzwerkadapters abweicht, lässt der Switch Frameszu der neuen Adresse passieren.
Gefälschte Übertragungen n Ablehnen. Der Switch verwirft alle ausgehenden Frames von einemAdapter einer virtuellen Maschine mit einer Quell-MAC-Adresse, dievon der Adresse in der .vmx-Konfigurationsdatei abweicht.
n Akzeptieren. Der Switch führt keine Filterung durch und lässt alleausgehenden Frames zu.
4 Prüfen Sie die Einstellungen und übernehmen Sie die Konfiguration.
Traffic-Shaping-RichtlinieEine Traffic-Shaping-Richtlinie wird anhand der durchschnittlichen Bandbreite, der Spitzenbandbreite undder Burstgröße definiert. Sie können für jede Portgruppe sowie jede verteilte Portgruppe und jeden verteil-ten Port eine Traffic-Shaping-Richtlinie erstellen.
ESXi steuert den ausgehenden Netzwerkverkehr auf Standard-Switches sowie den ein- und ausgehendenDatenverkehr auf Distributed Switches. Das Traffic-Shaping beschränkt die verfügbare Netzwerkbandbreitefür einen Port, kann aber auch so konfiguriert werden, dass Datenverkehr-Bursts mit höherer Geschwindig-keit zulässig sind.
Durchschnittsbandbrei-te
Legt fest, wie viele Bit pro Sekunde im Durchschnitt einen Port durchlaufendürfen. Bei diesem Wert handelt es sich um die zulässige durchschnittlicheLast.
Spitzenbandbreite Die maximale Zahl der Bit pro Sekunde, die einen Port durchlaufen darf,wenn er einen Datenverkehr-Burst sendet oder empfängt. Dieser Wert be-grenzt die Bandbreite, die ein Port nutzt, wenn er seinen Burst-Bonus ver-wendet.
Burstgröße Die maximal zulässige Byte-Anzahl in einem Burst. Wenn dieser Parametergesetzt ist, kann ein Port einen Burst-Bonus erhalten, wenn er nicht die ge-samte ihm zugeteilte Bandbreite nutzt. Wenn dieser Port mehr Bandbreite be-nötigt als von der durchschnittlichen Bandbreite angegeben, kann er vorü-
Kapitel 8 Netzwerkrichtlinien
VMware, Inc. 117

bergehend die Erlaubnis erhalten, Daten mit einer höheren Geschwindigkeitzu übertragen, wenn ein Burst-Bonus verfügbar ist. Dieser Parameter be-grenzt die Anzahl der Bytes, die im Burst-Bonus angesammelt wurden, undüberträgt den Datenverkehr mit einer höheren Geschwindigkeit.
Konfigurieren von Traffic-Shaping für einen vSphere Standard-Switch oder eineStandardportgruppe
ESXi ermöglicht Ihnen das Traffic-Shaping des ausgehenden Datenverkehrs auf Standard-Switches oderPortgruppen. Der Traffic-Shaper beschränkt die verfügbare Netzwerkbandbreite für jeden Port, kann aberauch so konfiguriert werden, dass er vorübergehende Datenverkehr-Bursts mit höherer Geschwindigkeit füreinen Port zulässt.
Die Traffic-Shaping-Richtlinien, die Sie auf der Ebene eines Switch oder einer Portgruppe festlegen, werdenauf die einzelnen Ports im Switch oder in der Portgruppe angewendet. Wenn Sie z. B. eine durchschnittlicheBandbreite von 100000 KBit/s für eine Standardportgruppe festlegen, können 100000 KBit/s im Zeitdurch-schnitt durch jeden Port fließen, der mit der Standardportgruppe verbunden ist.
Vorgehensweise
1 Navigieren Sie im vSphere Web Client zum Host.
2 Erweitern Sie auf der Registerkarte Konfigurieren die Option Netzwerk und wählen Sie Virtuelle Swit‐ches aus.
3 Navigieren Sie zur Traffic-Shaping-Richtlinie am Standard-Switch oder an der Portgruppe.
Option Aktion
vSphere Standard-Switch a Wählen Sie einen Standard-Switch aus der Liste aus.b Klicken Sie auf Einstellungen bearbeiten.c Wählen Sie Traffic-Shaping aus.
Standard-Portgruppe a Wählen Sie den Standard-Switch aus, bei dem sich die Portgruppe be-findet.
b Wählen Sie im Topologie-Diagramm eine Standard-Portgruppe aus.c Klicken Sie auf Einstellungen bearbeiten.d Wählen Sie Traffic-Shaping und dann Außer Kraft setzen neben den
außer Kraft zu setzenden Optionen aus.
4 Konfigurieren Sie Traffic-Shaping-Richtlinien.
Option Beschreibung
Status Ermöglicht die Einstellung von Einschränkungen für die Netzwerkband-breite, die jedem Port des Standard-Switch oder der Portgruppe zugeord-net ist.
Durchschnittliche Bandbreite Legt die zulässige Menge der Bit pro Sekunde fest, die einen Port imDurchschnitt durchlaufen darf (die zulässige durchschnittliche Datenlast).
vSphere-Netzwerk
118 VMware, Inc.

Option Beschreibung
Spitzenbandbreite Die maximale Anzahl an Bits pro Sekunde, die einen Port durchlaufendarf, wenn er einen Datenverkehr-Burst sendet. Diese Einstellung begrenztdie Bandbreite, die ein Port nutzen kann, wenn er seinen Burst-Bonus ver-wendet. Dieser Parameter kann niemals kleiner als die durchschnittlicheBandbreite sein.
Burstgröße Die maximal zulässige Byte-Anzahl in einem Burst. Wenn dieser Parametergesetzt ist, kann ein Port einen Burst-Bonus erhalten, wenn er nicht die ge-samte ihm zugeteilte Bandbreite nutzt. Immer wenn dieser Port mehrBandbreite benötigt als von der durchschnittlichen Bandbreite angegeben,kann er möglicherweise vorübergehend Daten mit einer höheren Ge-schwindigkeit übertragen, wenn ein Burst-Bonus verfügbar ist. Dieser Pa-rameter begrenzt die Anzahl der Bytes, die im Burst-Bonus angesammeltund mit einer höheren Geschwindigkeit übertragen werden können.
5 Geben Sie für jede Traffic-Shaping-Richtlinie (Durchschnittliche Bandbreite, Spitzenbandbreite und
Burstgröße) einen Bandbreitenwert ein.
6 Klicken Sie auf OK.
Bearbeiten der Traffic-Shaping-Richtlinie für eine verteilte Portgruppe odereinen verteilten Port
Traffic-Shaping ist auf verteilten Portgruppen und verteilten Ports von vSphere sowohl für eingehenden alsauch für ausgehenden Datenverkehr möglich. Der Traffic-Shaper beschränkt die Netzwerkbandbreite für je-den Port in der Gruppe, kann aber auch so konfiguriert werden, dass er vorübergehende Datenverkehr-Bursts mit höherer Geschwindigkeit für einen Port zulässt.
Die Traffic-Shaping-Richtlinien, die Sie auf der Ebene einer verteilten Portgruppe festlegen, werden auf dieeinzelnen Ports in der Portgruppe angewendet. Wenn Sie beispielsweise eine durchschnittliche Bandbreitevon 100.000 KBit/s für eine verteilte Portgruppe festlegen, können 100.000 KBit/s im Zeitdurchschnitt durchjeden Port fließen, der mit der verteilten Portgruppe verbunden ist.
Voraussetzungen
Um eine Richtlinie auf der Ebene der verteilten Ports außer Kraft zu setzen, aktivieren Sie die Außerkraftset-zungen auf Portebene für diese Richtlinie. Siehe „Konfigurieren von überschreibenden Netzwerkrichtlinienauf Portebene“, auf Seite 55.
Vorgehensweise
1 Navigieren Sie im vSphere Web Client zum Distributed Switch.
2 Navigieren Sie zur Traffic-Shaping-Richtlinie für die verteilte Portgruppe oder den Port.
Option Aktion
Verteilte Portgruppe a Wählen Sie im Menü Aktionen die Option Verteilte Portgruppe > Ver‐teilte Portgruppen verwalten aus.
b Wählen Sie Traffic-Shaping aus.c Wählen Sie die Portgruppe aus und klicken Sie auf Weiter.
Verteilter Port a Klicken Sie auf der Registerkarte Netzwerke auf Verteilte Portgrup‐pen und doppelklicken Sie auf eine verteilte Portgruppe.
b Wählen Sie auf der Registerkarte Ports einen Port aus und klicken Sieauf das Symbol Einstellungen des verteilten Ports bearbeiten.
c Wählen Sie Traffic-Shaping aus.d Wählen Sie neben den außer Kraft zu setzenden Eigenschaften Außer
Kraft setzen aus.
Kapitel 8 Netzwerkrichtlinien
VMware, Inc. 119

3 Konfigurieren Sie Traffic-Shaping-Richtlinien.
Hinweis Der Datenverkehr wird als Ingress und Egress klassifiziert, je nachdem, welche Richtung erim Switch (nicht im Host) hat.
Option Beschreibung
Status Aktivieren Sie entweder Ingress-Traffic-Shaping oder Egress-Traffic-Sha-ping in den Dropdown-Menüs Status.
Durchschnittliche Bandbreite Legt fest, wie viele Bit pro Sekunde im Durchschnitt einen Port durchlau-fen dürfen (zulässige durchschnittliche Datenlast).
Spitzenbandbreite Die maximale Zahl der Bit pro Sekunde, die einen Port durchlaufen darf,wenn er einen Datenverkehr-Burst sendet/sendet oder empfängt. DieserParameter begrenzt die Bandbreite, die ein Port nutzen kann, wenn er sei-nen Burst-Bonus verwendet.
Burstgröße Die maximal zulässige Byte-Anzahl in einem Burst. Wenn dieser Parametergesetzt ist, kann ein Port einen Burst-Bonus erhalten, wenn er nicht die ge-samte ihm zugeteilte Bandbreite nutzt. Immer wenn dieser Port mehrBandbreite benötigt als von der durchschnittlichen Bandbreite angegeben,kann er möglicherweise vorübergehend Daten mit einer höheren Ge-schwindigkeit übertragen, wenn ein Burst-Bonus verfügbar ist. Dieser Pa-rameter begrenzt die Anzahl der Bytes, die im Burst-Bonus angesammeltund mit einer höheren Geschwindigkeit übertragen werden können.
4 Prüfen Sie die Einstellungen und übernehmen Sie die Konfiguration.
RessourcenzuteilungsrichtlinieMit der Ressourcenzuteilungsrichtlinie können Sie einen verteilten Port oder eine verteilte Portgruppe zu ei-nem von einem Benutzer erstellten Netzwerkressourcenpool zuordnen. Mit dieser Richtlinie lässt sich dieBandbreite für den Port oder die Portgruppe besser steuern.
Weitere Informationen zum Erstellen und Konfigurieren von Netzwerkressourcenpools finden Sie unter Ka-pitel 11, „vSphere Network I/O Control“, auf Seite 183.
Bearbeiten der Ressourcenzuteilungsrichtlinie für eine verteilte PortgruppeOrdnen Sie eine verteilte Portgruppe einem Netzwerkressourcenpool zu, um mehr Kontrolle über die Band-breite zu haben, die der verteilten Portgruppe zugeteilt wird.
Voraussetzungen
n Aktivieren Sie Network I/O Control auf dem Distributed Switch. Weitere Informationen hierzu findenSie unter „Aktivieren von Network I/O Control auf einem vSphere Distributed Switch“, auf Seite 187.
n Erstellen und konfigurieren Sie Netzwerkressourcenpools. Weitere Informationen hierzu finden Sie un-ter „Erstellen eines Netzwerkressourcenpools“, auf Seite 195.
Vorgehensweise
1 Navigieren Sie im vSphere Web Client zum Distributed Switch.
2 Klicken Sie im Navigator mit der rechten Maustaste auf den Distributed Switch und wählen Sie Verteil‐te Portgruppen > Verteilte Portgruppen verwalten aus.
3 Aktivieren Sie das Kontrollkästchen Ressourcenzuteilung, und klicken Sie auf Weiter.
4 Wählen Sie die verteilte Portgruppe aus, die konfiguriert werden soll, und klicken Sie auf Weiter.
vSphere-Netzwerk
120 VMware, Inc.

5 Fügen Sie die verteilte Portgruppe dem Netzwerkressourcenpool hinzu bzw. entfernen Sie sie, und kli-cken Sie auf Weiter.
n Wählen Sie zum Hinzufügen der verteilten Portgruppe im Dropdown-Menü Netzwerkressourcen-pool einen benutzerdefinierten Ressourcenpool aus.
n Wählen Sie zum Entfernen der verteilten Portgruppe im Dropdown-Menü Netzwerkressourcen-pool die Option Standard aus.
6 Überprüfen Sie Ihre Einstellungen im Abschnitt Bereit zum Abschließen und klicken Sie auf Beenden.
Verwenden Sie die Schaltfläche Zurück, um Einstellungen zu ändern.
Bearbeiten der Ressourcenzuteilungsrichtlinie für verteilte PortsWenn Sie Network I/O Control Version 2 auf einem vSphere Distributed Switch verwenden, können Sie spe-zifisch einen verteilten Port einem benutzerdefinierten Ressourcenpool zuordnen, um Network I/O Controlfür die Kontrolle der Bandbreite zu verwenden, die der am Port angeschlossenen virtuellen Maschine bereit-gestellt wird.
Voraussetzungen
n Überprüfen Sie, ob Network I/O Control Version 2 installiert ist.
n Aktivieren Sie Network I/O Control auf dem Distributed Switch. Weitere Informationen hierzu findenSie unter „Aktivieren von Network I/O Control auf einem vSphere Distributed Switch“, auf Seite 187.
n Erstellen und konfigurieren Sie Netzwerkressourcenpools in Network I/O Control, Version 2. Siehe „Er-stellen eines Netzwerkressourcenpools in Network I/O Control, Version 2“, auf Seite 202.
n Aktivieren Sie Außerkraftsetzungen auf Portebene für die Ressourcenzuteilungsrichtlinie. Weitere In-formationen hierzu finden Sie unter „Konfigurieren von überschreibenden Netzwerkrichtlinien aufPortebene“, auf Seite 55.
Vorgehensweise
1 Navigieren Sie im vSphere Web Client zum Distributed Switch.
2 Erweitern Sie auf der Registerkarte Konfigurieren Mehr und klicken Sie auf Ports.
3 Wählen Sie in der Liste einen Port aus, und klicken Sie auf das Symbol Einstellungen des verteiltenPorts bearbeiten.
4 Wählen Sie Eigenschaften.
5 Aktivieren Sie unter „Netzwerkressourcenpool“ das Kontrollkästchen Außer Kraft setzen, und weisenSie dem Port aus dem Dropdown-Menü einen Netzwerkressourcenpool zu.
Wenn Sie die Außerkraftsetzung auf Portebene für die Ressourcenzuteilungsrichtlinie nicht aktiviert ha-ben, ist die Option deaktiviert.
n Um den verteilten Port einem Ressourcenpool zuzuordnen, wählen Sie einen benutzerdefiniertenRessourcenpool aus.
n Um die Zuordnung zwischen dem verteilten Port und einem Ressourcenpool zu entfernen, wählenSie Standard aus.
6 Klicken Sie auf OK.
Kapitel 8 Netzwerkrichtlinien
VMware, Inc. 121

ÜberwachungsrichtlinieDie Überwachungsrichtlinie aktiviert oder deaktiviert die NetFlow-Überwachung auf einem verteilten Portoder einer Portgruppe.
NetFlow-Einstellungen können auf der Ebene der vSphere Distributed Switches konfiguriert werden. Weite-re Informationen hierzu finden Sie unter „Konfigurieren der NetFlow-Einstellungen eines vSphere Distribu-ted Switch“, auf Seite 238.
Aktivieren oder Deaktivieren der NetFlow-Überwachung auf einer verteiltenPortgruppe oder einem verteilten Port
Sie können NetFlow zum Überwachen von IP-Paketen aktivieren, die durch die Ports einer verteilten Port-gruppe oder durch einzelne verteilte Ports fließen.
Sie konfigurieren die NetFlow-Einstellungen auf dem vSphere Distributed Switch. Siehe „Konfigurieren derNetFlow-Einstellungen eines vSphere Distributed Switch“, auf Seite 238.
Voraussetzungen
Um eine Richtlinie auf der Ebene der verteilten Ports außer Kraft zu setzen, aktivieren Sie die Außerkraftset-zungen auf Portebene für diese Richtlinie. Siehe „Konfigurieren von überschreibenden Netzwerkrichtlinienauf Portebene“, auf Seite 55.
Vorgehensweise
1 Navigieren Sie im vSphere Web Client zum Distributed Switch.
2 Navigieren Sie zur Überwachungsrichtlinie für die verteilte Portgruppe oder den verteilten Port.
Option Aktion
Verteilte Portgruppe a Wählen Sie im Menü Aktionen die Option Verteilte Portgruppe > Ver‐teilte Portgruppen verwalten aus.
b Wählen Sie Überwachen aus.c Wählen Sie die Portgruppe aus und klicken Sie auf Weiter.
Verteilter Port a Klicken Sie auf der Registerkarte Netzwerke auf Verteilte Portgrup‐pen und doppelklicken Sie auf eine verteilte Portgruppe.
b Wählen Sie auf der Registerkarte Ports einen Port aus und klicken Sieauf das Symbol Einstellungen des verteilten Ports bearbeiten.
c Wählen Sie Überwachen aus.d Wählen Sie neben den außer Kraft zu setzenden Eigenschaften Außer
Kraft setzen aus.
3 Aktivieren oder deaktivieren Sie NetFlow im Dropdown-Menü NetFlow und klicken Sie auf Weiter.
4 Überprüfen Sie die Einstellungen und wenden Sie die Konfiguration an.
Richtlinien für das Filtern und Markieren des DatenverkehrsIn vSphere Distributed Switch 5.5 und neueren Versionen können Sie das virtuelle Netzwerk durch Verwen-dung der Richtlinie zum Filtern und Markieren des Datenverkehrs vor unerwünschtem Datenverkehr undAngriffen auf die Sicherheit schützen oder einer bestimmten Art von Datenverkehr ein QoS-Tag zuordnen.
Die Richtlinie für das Filtern und Markieren des Datenverkehrs stellt einen sortierten Satz von Regeln fürden Netzwerkdatenverkehr dar, die für Sicherheit und die Kennzeichnung mit QoS-Tags des Datenflussesüber die Ports eines Distributed Switch gelten. Im Allgemeinen besteht eine Regel aus einem Bezeichner fürDatenverkehr und einer Aktion zum Einschränken oder Priorisieren des entsprechenden Datenverkehrs.
vSphere-Netzwerk
122 VMware, Inc.

Der vSphere Distributed Switch wendet Regeln an verschiedenen Stellen im Datenstrom auf den Datenver-kehr an. Durch den Distributed Switch werden Filterregeln für den Datenverkehr auf den Datenpfad zwi-schen dem VM-Netzwerkadapter und dem verteilten Port oder zwischen dem Uplink-Port und physischenNetzwerkadapter für Uplink-Regeln angewendet.
Filtern und Markieren des Datenverkehrs in verteilten oder Uplink-PortgruppenLegen Sie Datenverkehrsregeln auf der Ebene der verteilten Portgruppen oder Uplink-Portgruppen ein, umFilterung und Prioritätskennzeichnung für den Datenverkehrszugang über virtuelle Maschinen, VMkernel-Adapter oder physische Adapter einzuführen.
n Aktivieren der Filterung und Markierung des Datenverkehrs in verteilten oder Uplink-Portgruppenauf Seite 123Aktivieren Sie die Richtlinie zum Filtern und Markieren von Datenverkehr für eine Portgruppe, wennSie Datenverkehrssicherheit und -markierung auf allen Netzwerkadaptern von virtuellen Maschinenoder Uplink-Adaptern in der Gruppe konfigurieren möchten.
n Markieren des Datenverkehrs in verteilten oder Uplink-Portgruppen auf Seite 124Weisen Sie Prioritäts-Tags zum Datenverkehr wie VoIP und Streaming-Video zu, der höhere Netzwer-kanforderungen an die Bandbreite, geringe Latenz usw. hat. Sie können den Datenverkehr mit einemCoS-Tag in Schicht 2 des Netzwerkprotokoll-Stacks oder mit einem DSCP-Tag in Schicht 3 markieren.
n Filtern des Datenverkehrs in verteilten oder Uplink-Portgruppen auf Seite 126Damit wird der Datenverkehr zum Sichern der Daten, die durch die Ports einer verteilten Portgruppeoder einer Uplink-Portgruppe fließen, zugelassen oder angehalten.
n Arbeiten mit Netzwerkverkehrsregeln für eine verteilte Portgruppe oder eine Uplink-Portgruppeauf Seite 127Definieren Sie Datenverkehrsregeln in einer verteilten Portgruppe oder einer Uplink-Portgruppe, umeine Richtlinie zur Verarbeitung von Datenverkehr von virtuellen Maschinen oder physischen Adap-tern festzulegen. Sie können bestimmten Datenverkehr filtern oder seinen QoS-Bedarf beschreiben.
n Deaktivieren der Filterung und Markierung des Datenverkehrs in verteilten oder Uplink-Portgruppenauf Seite 129Dies ermöglicht den Datenverkehrsfluss an virtuelle Maschinen oder physische Adapter ohne zusätzli-che Kontrolle bezüglich der Sicherheit oder QoS, indem die Richtlinie zum Filtern und Markieren vonDatenverkehr deaktiviert wird.
Aktivieren der Filterung und Markierung des Datenverkehrs in verteilten oderUplink-PortgruppenAktivieren Sie die Richtlinie zum Filtern und Markieren von Datenverkehr für eine Portgruppe, wenn SieDatenverkehrssicherheit und -markierung auf allen Netzwerkadaptern von virtuellen Maschinen oderUplink-Adaptern in der Gruppe konfigurieren möchten.
Hinweis Sie können die Richtlinie zum Filtern und Markieren von Datenverkehr deaktivieren, um die Ver-arbeitung des durch den Port fließenden Datenverkehrs zu vermeiden. Weitere Informationen hierzu findenSie unter „Deaktivieren der Filterung und Markierung des Datenverkehrs in verteilten oder Uplink-Ports“,auf Seite 137.
Vorgehensweise
1 Suchen Sie im vSphere Web Client eine verteilte Portgruppe oder eine Uplink-Portgruppe.
a Wählen Sie einen Distributed Switch aus und klicken Sie auf die Registerkarte Netzwerke.
b Klicken Sie auf Verteilte Portgruppen, um die Liste der verteilten Portgruppen anzuzeigen, oderklicken Sie auf Uplink‐Portgruppen, um die Liste der Uplink-Portgruppen anzuzeigen.
Kapitel 8 Netzwerkrichtlinien
VMware, Inc. 123

2 Klicken Sie mit der rechten Maustaste auf die Portgruppe und wählen Sie Einstellungen bearbeitenaus.
3 Wählen Sie Filtern und Markieren des Datenverkehrs.
4 Wählen Sie im Dropdown-Menü Status die Option Aktiviert aus.
5 Klicken Sie auf OK.
Weiter
Richten Sie die Markierung oder Filterung des Datenverkehrs für die durch den Port der verteilten Port-gruppe bzw. der Uplink-Portgruppe fließenden Daten ein. Siehe „Markieren des Datenverkehrs in verteiltenoder Uplink-Portgruppen“, auf Seite 124 und „Filtern des Datenverkehrs in verteilten oder Uplink-Port-gruppen“, auf Seite 126.
Markieren des Datenverkehrs in verteilten oder Uplink-PortgruppenWeisen Sie Prioritäts-Tags zum Datenverkehr wie VoIP und Streaming-Video zu, der höhere Netzwerkanfor-derungen an die Bandbreite, geringe Latenz usw. hat. Sie können den Datenverkehr mit einem CoS-Tag inSchicht 2 des Netzwerkprotokoll-Stacks oder mit einem DSCP-Tag in Schicht 3 markieren.
Prioritäts-Tagging ist ein Mechanismus, mit dem Datenverkehr gekennzeichnet wird, der höhere QoS-An-forderungen hat. So kann das Netzwerk verschiedene Klassen von Datenverkehr erkennen. Die Netzwerkge-räte können Datenverkehr jeder Klasse gemäß seiner Priorität und Anforderungen handhaben.
Sie können den Datenverkehr auch neu taggen, um die Wichtigkeit des Datenflusses zu erhöhen oder alsweniger wichtig zu kennzeichnen. Durch Verwendung eines niedrigeren QoS-Tags können Sie Daten be-schränken, die in einem Gast-Betriebssystem getaggt sind.
Vorgehensweise
1 Suchen Sie im vSphere Web Client eine verteilte Portgruppe oder eine Uplink-Portgruppe.
a Wählen Sie einen Distributed Switch aus und klicken Sie auf die Registerkarte Netzwerke.
b Klicken Sie auf Verteilte Portgruppen, um die Liste der verteilten Portgruppen anzuzeigen, oderklicken Sie auf Uplink‐Portgruppen, um die Liste der Uplink-Portgruppen anzuzeigen.
2 Klicken Sie mit der rechten Maustaste auf die Portgruppe und wählen Sie Einstellungen bearbeitenaus.
3 Wählen Sie Filtern und Markieren des Datenverkehrs.
4 Wenn das Filtern und Markieren von Datenverkehr deaktiviert ist, aktivieren Sie dies über das Drop-down-Menü Status.
5 Klicken Sie auf Neu, um eine neue Regel zu erstellen, oder wählen Sie eine Regel und klicken Sie aufBearbeiten, um sie zu bearbeiten.
6 Wählen Sie im Dialogfeld zu Netzwerkverkehrsregeln die Option Tag aus dem Aktion-Dropdown-Me-nü.
7 Legen Sie den Prioritäts-Tag für den Datenverkehr im Geltungsbereich der Regel fest.
Option Beschreibung
CoS-Wert Markieren Sie den Datenverkehr, welcher der Regel entspricht, mit einemCoS-Prioritäts-Tag in der Netzwerkschicht 2. Wählen Sie CoS‐Tag aktuali‐sieren und geben Sie einen Wert zwischen 0 und 7 ein.
DSCP-Wert Markieren Sie den mit der Regel verbundenen Datenverkehr mit einemDSCP-Tag in der Netzwerkschicht 3. Wählen Sie DSCP‐Tag aktualisierenund geben Sie einen Wert zwischen 0 und 63 ein.
vSphere-Netzwerk
124 VMware, Inc.

8 Spezifizieren Sie die Art von Datenverkehr, für den die Regel angewendet werden soll.
Um zu bestimmen, ob der Datenfluss im Geltungsbereich der Regel für die Markierung oder Filterungist, untersucht der vSphere Distributed Switch die Richtung des Datenverkehrs und die Eigenschaftenwie Quelle und Ziel, VLAN, Nächste-Schicht-Protokoll, Infrastrukturverkehrstyp und so weiter.
a Wählen Sie aus dem Dropdown-Menü Datenverkehrsrichtung, ob der Datenverkehr eingehendoder ausgehend (Ingress oder Egress) oder beides sein muss, damit die Regel ihn als passend er-kennt.
Die Datenverkehrsrichtung beeinflusst auch, wie Sie Datenverkehrsquelle und -Ziel identifizieren.
b Legen Sie durch die Bezeichner für den Systemdatentyp, Schicht-2-Paketattribute und Schicht-3-Pa-ketattribute die Eigenschaften fest, die Pakete haben müssen, um der Regel zu entsprechen.
Ein Bezeichner repräsentiert einen Satz passender Kriterien, verbunden mit der Netzwerkschicht.Sie können den Datenverkehr an den Systemdatentyp, Schicht-2-Datenverkehreigenschaften undSchicht-3-Datenverkehreigenschaften anpassen. Sie können den Bezeichner für eine bestimmteNetzwerkschicht verwenden oder Bezeichner kombinieren, um die Pakete genauer anzupassen.
n Verwenden Sie den Systemverkehrbezeichner, um Pakete an den Typ der virtuellen Infrastruk-turdaten anzupassen, die durch die Ports der Gruppe fließen. Sie können beispielsweise NFSfür Datentransfers an Netzwerkspeicher wählen.
n Verwenden Sie den MAC-Datenverkehrbezeichner, um Pakete nach MAC-Adresse, VLAN-IDund Nächste-Schicht-Protokoll anzupassen.
Das Auffinden von Datenverkehr über VLAN-ID in einer Distributed Port-Gruppe erfolgt überVirtual Guest Tagging (VGT). Um Datenverkehr an eine VLAN-ID, wenn Virtual Switch Tag-ging (VST) aktiviert ist, verwenden Sie eine Regel für eine Uplink-Portgruppe oder einenUplink-Port.
n Verwenden Sie den IP-Datenverkehrbezeichner, um Pakete nach IP-Version, IP-Adresse undNächste-Schicht-Protokoll anzupassen.
9 Klicken Sie im Dialogfeld auf OK, um die Regel zu speichern.
Beispiel: Markierung des Datenverkehrs über VoIP
Voice over IP (VoIP)-Flows müssen speziellen Anforderungen an QoS hinsichtlich geringen Verlusts und ge-ringer Verzögerung genügen. Der Datenverkehr, der mit dem SIP (Session Initiation-Protokoll) für VoIP ver-bunden ist, hat in der Regel einen DSCP-Tag gleich 26, der für eine sichergestellte Weiterleitungsklasse 3 mitgeringer Drop-Wahrscheinlichkeit (AF31) steht.
Sie können beispielsweise zum Markieren von ausgehenden SIP-UDP-Paketen an ein Subnetz 192.168.2.0/24die folgende Regel verwenden:
Regelparameter Parameterwert
Aktion Tag
DSCP-Wert 26
Datenverkehrsrichtung Egress
Datenverkehrsbezeichner IP-Bezeichner
Protokoll UDP
Zielport 5060
Quelladresse IP-Adresse entspricht 192.168.2.0 mit der Präfixlänge 24
Kapitel 8 Netzwerkrichtlinien
VMware, Inc. 125

Filtern des Datenverkehrs in verteilten oder Uplink-PortgruppenDamit wird der Datenverkehr zum Sichern der Daten, die durch die Ports einer verteilten Portgruppe odereiner Uplink-Portgruppe fließen, zugelassen oder angehalten.
Vorgehensweise
1 Suchen Sie im vSphere Web Client eine verteilte Portgruppe oder eine Uplink-Portgruppe.
a Wählen Sie einen Distributed Switch aus und klicken Sie auf die Registerkarte Netzwerke.
b Klicken Sie auf Verteilte Portgruppen, um die Liste der verteilten Portgruppen anzuzeigen, oderklicken Sie auf Uplink‐Portgruppen, um die Liste der Uplink-Portgruppen anzuzeigen.
2 Klicken Sie mit der rechten Maustaste auf die Portgruppe und wählen Sie Einstellungen bearbeitenaus.
3 Wählen Sie Filtern und Markieren des Datenverkehrs.
4 Wenn das Filtern und Markieren von Datenverkehr deaktiviert ist, aktivieren Sie dies über das Drop-down-Menü Status.
5 Klicken Sie auf Neu, um eine neue Regel zu erstellen, oder wählen Sie eine Regel und klicken Sie aufBearbeiten, um sie zu bearbeiten.
6 Verwenden Sie im Dialogfeld „Netzwerkverkehrsregel“ eine Option unter „Aktion“, um den Datenver-kehr durch die Ports der verteilten Portgruppe oder Uplink-Portgruppe fließen zu lassen bzw. ihn zubeschränken.
7 Spezifizieren Sie die Art von Datenverkehr, für den die Regel angewendet werden soll.
Um zu bestimmen, ob der Datenfluss im Geltungsbereich der Regel für die Markierung oder Filterungist, untersucht der vSphere Distributed Switch die Richtung des Datenverkehrs und die Eigenschaftenwie Quelle und Ziel, VLAN, Nächste-Schicht-Protokoll, Infrastrukturverkehrstyp und so weiter.
a Wählen Sie aus dem Dropdown-Menü Datenverkehrsrichtung, ob der Datenverkehr eingehendoder ausgehend (Ingress oder Egress) oder beides sein muss, damit die Regel ihn als passend er-kennt.
Die Datenverkehrsrichtung beeinflusst auch, wie Sie Datenverkehrsquelle und -Ziel identifizieren.
b Legen Sie durch die Bezeichner für den Systemdatentyp, Schicht-2-Paketattribute und Schicht-3-Pa-ketattribute die Eigenschaften fest, die Pakete haben müssen, um der Regel zu entsprechen.
Ein Bezeichner repräsentiert einen Satz passender Kriterien, verbunden mit der Netzwerkschicht.Sie können den Datenverkehr an den Systemdatentyp, Schicht-2-Datenverkehreigenschaften undSchicht-3-Datenverkehreigenschaften anpassen. Sie können den Bezeichner für eine bestimmteNetzwerkschicht verwenden oder Bezeichner kombinieren, um die Pakete genauer anzupassen.
n Verwenden Sie den Systemverkehrbezeichner, um Pakete an den Typ der virtuellen Infrastruk-turdaten anzupassen, die durch die Ports der Gruppe fließen. Sie können beispielsweise NFSfür Datentransfers an Netzwerkspeicher wählen.
n Verwenden Sie den MAC-Datenverkehrbezeichner, um Pakete nach MAC-Adresse, VLAN-IDund Nächste-Schicht-Protokoll anzupassen.
Das Auffinden von Datenverkehr über VLAN-ID in einer Distributed Port-Gruppe erfolgt überVirtual Guest Tagging (VGT). Um Datenverkehr an eine VLAN-ID, wenn Virtual Switch Tag-ging (VST) aktiviert ist, verwenden Sie eine Regel für eine Uplink-Portgruppe oder einenUplink-Port.
n Verwenden Sie den IP-Datenverkehrbezeichner, um Pakete nach IP-Version, IP-Adresse undNächste-Schicht-Protokoll anzupassen.
vSphere-Netzwerk
126 VMware, Inc.

8 Klicken Sie im Dialogfeld auf OK, um die Regel zu speichern.
Arbeiten mit Netzwerkverkehrsregeln für eine verteilte Portgruppe oder eineUplink-PortgruppeDefinieren Sie Datenverkehrsregeln in einer verteilten Portgruppe oder einer Uplink-Portgruppe, um eineRichtlinie zur Verarbeitung von Datenverkehr von virtuellen Maschinen oder physischen Adaptern festzule-gen. Sie können bestimmten Datenverkehr filtern oder seinen QoS-Bedarf beschreiben.
Hinweis Sie können die Regeln der Richtlinie zum Filtern und Markieren von Datenverkehr außer Kraftsetzen, die auf Portebene festgelegt sind. Siehe „Arbeiten mit Netzwerkverkehrsregeln in verteilten oderUplink-Ports“, auf Seite 134.
n Anzeigen der Verkehrsregeln in verteilten oder Uplink-Portgruppen auf Seite 127Zeigen Sie die Verkehrsregeln an, die die Grundlage für die Richtlinie zum Filtern und Markieren vonDatenverkehr einer verteilten Portgruppe oder Uplink-Portgruppe sind.
n Bearbeiten einer Verkehrsregel in verteilten oder Uplink-Portgruppen auf Seite 128Erstellen oder bearbeiten Sie Datenverkehrsregeln und verwenden Sie die Parameter, um eine Richtli-nie zum Filtern und Markieren von Datenverkehr auf einer verteilten Portgruppe oder einer Uplink-Portgruppe zu konfigurieren.
n Ändern der Regelprioritäten in verteilten oder Uplink-Portgruppen auf Seite 128Ordnen Sie die Regeln, die die Richtlinie für das Filtern und Markieren des Datenverkehrs eines ver-teilten Ports oder Uplink-Ports darstellen, neu an, um die Handlungsabfolge für die Verarbeitung desDatenverkehrs zu ändern.
n Löschen einer Verkehrsregel für eine verteilte Portgruppe oder eine Uplink-Portgruppe auf Seite 129Löschen Sie eine Verkehrsregel für eine verteilte Portgruppe oder eine Uplink-Portgruppe, um die Ver-arbeitung von Paketen zu beenden, die in einer bestimmten Weise an virtuelle Maschinen oder physi-sche Adapter übertragen werden.
Anzeigen der Verkehrsregeln in verteilten oder Uplink-Portgruppen
Zeigen Sie die Verkehrsregeln an, die die Grundlage für die Richtlinie zum Filtern und Markieren von Da-tenverkehr einer verteilten Portgruppe oder Uplink-Portgruppe sind.
Vorgehensweise
1 Suchen Sie im vSphere Web Client eine verteilte Portgruppe oder eine Uplink-Portgruppe.
a Wählen Sie einen Distributed Switch aus und klicken Sie auf die Registerkarte Netzwerke.
b Klicken Sie auf Verteilte Portgruppen, um die Liste der verteilten Portgruppen anzuzeigen, oderklicken Sie auf Uplink‐Portgruppen, um die Liste der Uplink-Portgruppen anzuzeigen.
2 Klicken Sie mit der rechten Maustaste auf die Portgruppe und wählen Sie Einstellungen bearbeitenaus.
3 Wählen Sie Filtern und Markieren des Datenverkehrs.
4 Wenn das Filtern und Markieren von Datenverkehr deaktiviert ist, aktivieren Sie dies über das Drop-down-Menü Status.
5 Untersuchen Sie Aktion, um zu sehen, ob die Regel Datenverkehr filtert (Zulassen oder Ablehnen) odermarkiert (Tag) mit speziellen QoS-Anforderungen.
6 Wählen Sie aus der oberen Liste die Regel, für die Sie die Kriterien für die Auswahl von Datenverkehranzeigen möchten.
Die bezeichnenden Parameter für den Datenverkehr der Regel werden in der Datenverkehrbezeichner-Liste angezeigt.
Kapitel 8 Netzwerkrichtlinien
VMware, Inc. 127

Bearbeiten einer Verkehrsregel in verteilten oder Uplink-Portgruppen
Erstellen oder bearbeiten Sie Datenverkehrsregeln und verwenden Sie die Parameter, um eine Richtliniezum Filtern und Markieren von Datenverkehr auf einer verteilten Portgruppe oder einer Uplink-Portgruppezu konfigurieren.
Vorgehensweise
1 Suchen Sie im vSphere Web Client eine verteilte Portgruppe oder eine Uplink-Portgruppe.
a Wählen Sie einen Distributed Switch aus und klicken Sie auf die Registerkarte Netzwerke.
b Klicken Sie auf Verteilte Portgruppen, um die Liste der verteilten Portgruppen anzuzeigen, oderklicken Sie auf Uplink‐Portgruppen, um die Liste der Uplink-Portgruppen anzuzeigen.
2 Klicken Sie mit der rechten Maustaste auf die Portgruppe und wählen Sie Einstellungen bearbeitenaus.
3 Wählen Sie Filtern und Markieren des Datenverkehrs.
4 Wenn das Filtern und Markieren von Datenverkehr deaktiviert ist, aktivieren Sie dies über das Drop-down-Menü Status.
5 Klicken Sie auf Neu, um eine neue Regel zu erstellen, oder wählen Sie eine Regel und klicken Sie aufBearbeiten, um sie zu bearbeiten.
Weiter
Benennen Sie die Netzwerkverkehrsregel und wählen Sie für den Zielverkehr „Verweigern“, „Zulassen“oder „Tag“.
Ändern der Regelprioritäten in verteilten oder Uplink-Portgruppen
Ordnen Sie die Regeln, die die Richtlinie für das Filtern und Markieren des Datenverkehrs eines verteiltenPorts oder Uplink-Ports darstellen, neu an, um die Handlungsabfolge für die Verarbeitung des Datenver-kehrs zu ändern.
Der vSphere Distributed Switch wendet die Netzwerkverkehrsregeln in einer strengen Reihenfolge an.Wenn ein Paket einer Regel bereits entspricht, wird das Paket möglicherweise nicht der nächsten Regel inder Richtlinie übergeben.
Vorgehensweise
1 Suchen Sie im vSphere Web Client eine verteilte Portgruppe oder eine Uplink-Portgruppe.
a Wählen Sie einen Distributed Switch aus und klicken Sie auf die Registerkarte Netzwerke.
b Klicken Sie auf Verteilte Portgruppen, um die Liste der verteilten Portgruppen anzuzeigen, oderklicken Sie auf Uplink‐Portgruppen, um die Liste der Uplink-Portgruppen anzuzeigen.
2 Klicken Sie mit der rechten Maustaste auf die Portgruppe und wählen Sie Einstellungen bearbeitenaus.
3 Wählen Sie Filtern und Markieren des Datenverkehrs.
4 Wenn das Filtern und Markieren von Datenverkehr deaktiviert ist, aktivieren Sie dies über das Drop-down-Menü Status.
5 Wählen Sie eine Regel und verwenden Sie die Pfeiltasten, um ihre Priorität zu ändern.
6 Klicken Sie auf OK, damit die Änderungen wirksam werden.
vSphere-Netzwerk
128 VMware, Inc.

Löschen einer Verkehrsregel für eine verteilte Portgruppe oder eine Uplink-Portgruppe
Löschen Sie eine Verkehrsregel für eine verteilte Portgruppe oder eine Uplink-Portgruppe, um die Verarbei-tung von Paketen zu beenden, die in einer bestimmten Weise an virtuelle Maschinen oder physische Adap-ter übertragen werden.
Vorgehensweise
1 Suchen Sie im vSphere Web Client eine verteilte Portgruppe oder eine Uplink-Portgruppe.
a Wählen Sie einen Distributed Switch aus und klicken Sie auf die Registerkarte Netzwerke.
b Klicken Sie auf Verteilte Portgruppen, um die Liste der verteilten Portgruppen anzuzeigen, oderklicken Sie auf Uplink‐Portgruppen, um die Liste der Uplink-Portgruppen anzuzeigen.
2 Klicken Sie mit der rechten Maustaste auf die Portgruppe und wählen Sie Einstellungen bearbeitenaus.
3 Wählen Sie Filtern und Markieren des Datenverkehrs.
4 Wenn das Filtern und Markieren von Datenverkehr deaktiviert ist, aktivieren Sie dies über das Drop-down-Menü Status.
5 Wählen Sie die entsprechende Regel aus und klicken Sie auf Löschen.
6 Klicken Sie auf OK.
Deaktivieren der Filterung und Markierung des Datenverkehrs in verteilten oderUplink-PortgruppenDies ermöglicht den Datenverkehrsfluss an virtuelle Maschinen oder physische Adapter ohne zusätzlicheKontrolle bezüglich der Sicherheit oder QoS, indem die Richtlinie zum Filtern und Markieren von Datenver-kehr deaktiviert wird.
Hinweis Sie können die Richtlinie zum Filtern und Markieren des Datenverkehrs an einem bestimmtenPort aktivieren. Siehe „Aktivieren von Filtern und Markieren des Datenverkehrs an einem verteilten Portoder Uplink-Port“, auf Seite 130.
Vorgehensweise
1 Suchen Sie im vSphere Web Client eine verteilte Portgruppe oder eine Uplink-Portgruppe.
a Wählen Sie einen Distributed Switch aus und klicken Sie auf die Registerkarte Netzwerke.
b Klicken Sie auf Verteilte Portgruppen, um die Liste der verteilten Portgruppen anzuzeigen, oderklicken Sie auf Uplink‐Portgruppen, um die Liste der Uplink-Portgruppen anzuzeigen.
2 Klicken Sie mit der rechten Maustaste auf die Portgruppe und wählen Sie Einstellungen bearbeitenaus.
3 Wählen Sie Filtern und Markieren des Datenverkehrs.
4 Wählen Sie im Dropdown-Menü Status die Option Deaktiviert aus.
5 Klicken Sie auf OK.
Kapitel 8 Netzwerkrichtlinien
VMware, Inc. 129

Filtern und Markieren des Datenverkehrs in verteilten oder Uplink-PortsFiltern Sie den Datenverkehr oder beschreiben Sie dessen QoS-Anforderungen an einzelne virtuelle Maschi-nen, einen VMkernel-Adapter oder physischen Adapter, indem Sie die Richtlinien für das Filtern und Mar-kieren des Datenverkehrs für einen verteilten Port oder Uplink-Port konfigurieren.
n Aktivieren von Filtern und Markieren des Datenverkehrs an einem verteilten Port oder Uplink-Portauf Seite 130Aktivieren Sie die Richtlinie für Filterung und Markierung des Datenverkehrs für einen Port, um dieSicherheit des Datenverkehrs zu konfigurieren und Netzwerkadapter, VMkernel-Adapter oderUplink-Adapter auf einer virtuellen Maschine zu markieren.
n Markieren des Datenverkehrs in verteilten oder Uplink-Ports auf Seite 131Weisen Sie Prioritäts-Tags in einer Regel für den Datenverkehr zu, der eine besondere Behandlung wieVoIP und Streaming-Video benötigt. Sie können den Datenverkehr für eine virtuelle Maschine, einenVMkernel-Adapter oder einen physischen Adapter mit einem CoS-Tag in Schicht 2 des Netzwerk-Pro-tokoll-Stacks oder mit einem DSCP-Tag in Schicht 3 markieren.
n Filtern des Datenverkehrs in einem verteilten Port oder einem Uplink-Port auf Seite 133Sie können mithilfe einer Regel Datenverkehr zulassen oder stoppen, um den Datenfluss über eine vir-tuelle Maschine, einen VMkernel-Adapter oder einen physischen Adapter zu sichern.
n Arbeiten mit Netzwerkverkehrsregeln in verteilten oder Uplink-Ports auf Seite 134Definieren Sie Datenverkehrsregeln in einer verteilten oder Uplink-Portgruppe, um eine Richtlinie fürdie Bearbeitung des Datenverkehrs im Zusammenhang mit einer virtuellen Maschine oder einem phy-sischen Adapter einzuführen. Sie können bestimmten Datenverkehr filtern oder seinen QoS-Bedarf be-schreiben.
n Deaktivieren der Filterung und Markierung des Datenverkehrs in verteilten oder Uplink-Ports auf Sei-te 137Deaktivieren Sie die Richtlinie für Filterung und Markierung des Datenverkehrs für einen Port, damitder Datenverkehr ohne Sicherheitsfilterung oder Markierung für QoS zu einer virtuellen Maschineoder einem physischen Adapter fließen kann.
Aktivieren von Filtern und Markieren des Datenverkehrs an einem verteilten Portoder Uplink-PortAktivieren Sie die Richtlinie für Filterung und Markierung des Datenverkehrs für einen Port, um die Sicher-heit des Datenverkehrs zu konfigurieren und Netzwerkadapter, VMkernel-Adapter oder Uplink-Adapterauf einer virtuellen Maschine zu markieren.
Voraussetzungen
Um eine Richtlinie auf der Ebene der verteilten Ports außer Kraft zu setzen, aktivieren Sie die Außerkraftset-zungen auf Portebene für diese Richtlinie. Siehe „Konfigurieren von überschreibenden Netzwerkrichtlinienauf Portebene“, auf Seite 55.
vSphere-Netzwerk
130 VMware, Inc.

Vorgehensweise
1 Navigieren Sie zu einem Distributed Switch und anschließend zu einem verteiltem Port oder Uplink-Port.
n Zum Navigieren zu den verteilten Ports des Switches klicken Sie auf Netzwerke > Verteilte Port‐gruppen, doppelklicken Sie auf eine verteilte Portgruppe in der Liste und klicken Sie anschließendauf die Registerkarte Ports.
n Zum Navigieren zu den Uplink-Ports einer Uplink-Portgruppe klicken Sie auf Netzwerke >Uplink‐Portgruppen, doppelklicken Sie auf eine Uplink-Portgruppe in der Liste und klicken aufdie Registerkarte Ports.
2 Wählen Sie einen Port aus der Liste aus.
3 Klicken Sie auf Einstellungen des verteilten Ports bearbeiten.
4 Wählen Sie Filtern und Markieren des Datenverkehrs.
5 Aktivieren Sie das Kontrollkästchen Außer Kraft setzen und wählen Sie im Dropdown-Menü Statusdie Option Aktiviert aus.
6 Klicken Sie auf OK.
Weiter
Konfigurieren Sie die Filterung oder Markierung des Datenverkehrs für die Daten, die über den verteiltenPort oder den Uplink-Port geleitet werden. Siehe „Markieren des Datenverkehrs in verteilten oder Uplink-Ports“, auf Seite 131 und „Filtern des Datenverkehrs in einem verteilten Port oder einem Uplink-Port“,auf Seite 133.
Markieren des Datenverkehrs in verteilten oder Uplink-PortsWeisen Sie Prioritäts-Tags in einer Regel für den Datenverkehr zu, der eine besondere Behandlung wie VoIPund Streaming-Video benötigt. Sie können den Datenverkehr für eine virtuelle Maschine, einen VMkernel-Adapter oder einen physischen Adapter mit einem CoS-Tag in Schicht 2 des Netzwerk-Protokoll-Stacks odermit einem DSCP-Tag in Schicht 3 markieren.
Prioritäts-Tagging ist ein Mechanismus, mit dem Datenverkehr gekennzeichnet wird, der höhere QoS-An-forderungen hat. So kann das Netzwerk verschiedene Klassen von Datenverkehr erkennen. Die Netzwerkge-räte können Datenverkehr jeder Klasse gemäß seiner Priorität und Anforderungen handhaben.
Sie können den Datenverkehr auch neu taggen, um die Wichtigkeit des Datenflusses zu erhöhen oder alsweniger wichtig zu kennzeichnen. Durch Verwendung eines niedrigeren QoS-Tags können Sie Daten be-schränken, die in einem Gast-Betriebssystem getaggt sind.
Voraussetzungen
Um eine Richtlinie auf der Ebene der verteilten Ports außer Kraft zu setzen, aktivieren Sie die Außerkraftset-zungen auf Portebene für diese Richtlinie. Siehe „Konfigurieren von überschreibenden Netzwerkrichtlinienauf Portebene“, auf Seite 55.
Vorgehensweise
1 Navigieren Sie zu einem Distributed Switch und anschließend zu einem verteiltem Port oder Uplink-Port.
n Zum Navigieren zu den verteilten Ports des Switches klicken Sie auf Netzwerke > Verteilte Port‐gruppen, doppelklicken Sie auf eine verteilte Portgruppe in der Liste und klicken Sie anschließendauf die Registerkarte Ports.
n Zum Navigieren zu den Uplink-Ports einer Uplink-Portgruppe klicken Sie auf Netzwerke >Uplink‐Portgruppen, doppelklicken Sie auf eine Uplink-Portgruppe in der Liste und klicken aufdie Registerkarte Ports.
Kapitel 8 Netzwerkrichtlinien
VMware, Inc. 131

2 Wählen Sie einen Port aus der Liste aus.
3 Klicken Sie auf Einstellungen des verteilten Ports bearbeiten.
4 Wenn das Filtern und Markieren auf Portebene nicht aktiviert ist, klicken Sie auf Überschreiben, undwählen Sie im Dropdown-Menü Status die Option Aktiviert.
5 Klicken Sie auf Neu, um eine neue Regel zu erstellen, oder wählen Sie eine Regel und klicken Sie aufBearbeiten, um sie zu bearbeiten.
Sie können eine aus der verteilte Portgruppe oder Uplink-Portgruppe geerbte Regel ändern. So ist dieRegel im Geltungsbereich des Ports eindeutig.
6 Wählen Sie im Dialogfeld zu Netzwerkverkehrsregeln die Option Tag aus dem Aktion-Dropdown-Me-nü.
7 Legen Sie den Prioritäts-Tag für den Datenverkehr im Geltungsbereich der Regel fest.
Option Beschreibung
CoS-Wert Markieren Sie den Datenverkehr, welcher der Regel entspricht, mit einemCoS-Prioritäts-Tag in der Netzwerkschicht 2. Wählen Sie CoS‐Tag aktuali‐sieren und geben Sie einen Wert zwischen 0 und 7 ein.
DSCP-Wert Markieren Sie den mit der Regel verbundenen Datenverkehr mit einemDSCP-Tag in der Netzwerkschicht 3. Wählen Sie DSCP‐Tag aktualisierenund geben Sie einen Wert zwischen 0 und 63 ein.
8 Spezifizieren Sie die Art von Datenverkehr, für den die Regel angewendet werden soll.
Um zu bestimmen, ob der Datenfluss im Geltungsbereich der Regel für die Markierung oder Filterungist, untersucht der vSphere Distributed Switch die Richtung des Datenverkehrs und die Eigenschaftenwie Quelle und Ziel, VLAN, Nächste-Schicht-Protokoll, Infrastrukturverkehrstyp und so weiter.
a Wählen Sie aus dem Dropdown-Menü Datenverkehrsrichtung, ob der Datenverkehr eingehendoder ausgehend (Ingress oder Egress) oder beides sein muss, damit die Regel ihn als passend er-kennt.
Die Datenverkehrsrichtung beeinflusst auch, wie Sie Datenverkehrsquelle und -Ziel identifizieren.
b Legen Sie durch die Bezeichner für den Systemdatentyp, Schicht-2-Paketattribute und Schicht-3-Pa-ketattribute die Eigenschaften fest, die Pakete haben müssen, um der Regel zu entsprechen.
Ein Bezeichner repräsentiert einen Satz passender Kriterien, verbunden mit der Netzwerkschicht.Sie können den Datenverkehr an den Systemdatentyp, Schicht-2-Datenverkehreigenschaften undSchicht-3-Datenverkehreigenschaften anpassen. Sie können den Bezeichner für eine bestimmteNetzwerkschicht verwenden oder Bezeichner kombinieren, um die Pakete genauer anzupassen.
n Verwenden Sie den Systemverkehrbezeichner, um Pakete an den Typ der virtuellen Infrastruk-turdaten anzupassen, die durch die Ports der Gruppe fließen. Sie können beispielsweise NFSfür Datentransfers an Netzwerkspeicher wählen.
n Verwenden Sie den MAC-Datenverkehrbezeichner, um Pakete nach MAC-Adresse, VLAN-IDund Nächste-Schicht-Protokoll anzupassen.
Das Auffinden von Datenverkehr über VLAN-ID in einer Distributed Port-Gruppe erfolgt überVirtual Guest Tagging (VGT). Um Datenverkehr an eine VLAN-ID, wenn Virtual Switch Tag-ging (VST) aktiviert ist, verwenden Sie eine Regel für eine Uplink-Portgruppe oder einenUplink-Port.
n Verwenden Sie den IP-Datenverkehrbezeichner, um Pakete nach IP-Version, IP-Adresse undNächste-Schicht-Protokoll anzupassen.
9 Klicken Sie im Dialogfeld auf OK, um die Regel zu speichern.
vSphere-Netzwerk
132 VMware, Inc.

Filtern des Datenverkehrs in einem verteilten Port oder einem Uplink-PortSie können mithilfe einer Regel Datenverkehr zulassen oder stoppen, um den Datenfluss über eine virtuelleMaschine, einen VMkernel-Adapter oder einen physischen Adapter zu sichern.
Voraussetzungen
Um eine Richtlinie auf der Ebene der verteilten Ports außer Kraft zu setzen, aktivieren Sie die Außerkraftset-zungen auf Portebene für diese Richtlinie. Siehe „Konfigurieren von überschreibenden Netzwerkrichtlinienauf Portebene“, auf Seite 55.
Vorgehensweise
1 Navigieren Sie zu einem Distributed Switch und anschließend zu einem verteiltem Port oder Uplink-Port.
n Zum Navigieren zu den verteilten Ports des Switches klicken Sie auf Netzwerke > Verteilte Port‐gruppen, doppelklicken Sie auf eine verteilte Portgruppe in der Liste und klicken Sie anschließendauf die Registerkarte Ports.
n Zum Navigieren zu den Uplink-Ports einer Uplink-Portgruppe klicken Sie auf Netzwerke >Uplink‐Portgruppen, doppelklicken Sie auf eine Uplink-Portgruppe in der Liste und klicken aufdie Registerkarte Ports.
2 Wählen Sie einen Port aus der Liste aus.
3 Klicken Sie auf Einstellungen des verteilten Ports bearbeiten.
4 Wenn das Filtern und Markieren auf Portebene nicht aktiviert ist, klicken Sie auf Überschreiben, undwählen Sie im Dropdown-Menü Status die Option Aktiviert.
5 Klicken Sie auf Neu, um eine neue Regel zu erstellen, oder wählen Sie eine Regel und klicken Sie aufBearbeiten, um sie zu bearbeiten.
Sie können eine aus der verteilte Portgruppe oder Uplink-Portgruppe geerbte Regel ändern. So ist dieRegel im Geltungsbereich des Ports eindeutig.
6 Wählen Sie im Dialogfeld für die Netzwerkverkehrsregel die Aktion Zulassen aus, damit Datenverkehrüber den verteilten Port oder den Uplink-Port weitergeleitet wird, oder die Aktion Verwerfen aus, umden Datenverkehr zu beschränken.
Kapitel 8 Netzwerkrichtlinien
VMware, Inc. 133

7 Spezifizieren Sie die Art von Datenverkehr, für den die Regel angewendet werden soll.
Um zu bestimmen, ob der Datenfluss im Geltungsbereich der Regel für die Markierung oder Filterungist, untersucht der vSphere Distributed Switch die Richtung des Datenverkehrs und die Eigenschaftenwie Quelle und Ziel, VLAN, Nächste-Schicht-Protokoll, Infrastrukturverkehrstyp und so weiter.
a Wählen Sie aus dem Dropdown-Menü Datenverkehrsrichtung, ob der Datenverkehr eingehendoder ausgehend (Ingress oder Egress) oder beides sein muss, damit die Regel ihn als passend er-kennt.
Die Datenverkehrsrichtung beeinflusst auch, wie Sie Datenverkehrsquelle und -Ziel identifizieren.
b Legen Sie durch die Bezeichner für den Systemdatentyp, Schicht-2-Paketattribute und Schicht-3-Pa-ketattribute die Eigenschaften fest, die Pakete haben müssen, um der Regel zu entsprechen.
Ein Bezeichner repräsentiert einen Satz passender Kriterien, verbunden mit der Netzwerkschicht.Sie können den Datenverkehr an den Systemdatentyp, Schicht-2-Datenverkehreigenschaften undSchicht-3-Datenverkehreigenschaften anpassen. Sie können den Bezeichner für eine bestimmteNetzwerkschicht verwenden oder Bezeichner kombinieren, um die Pakete genauer anzupassen.
n Verwenden Sie den Systemverkehrbezeichner, um Pakete an den Typ der virtuellen Infrastruk-turdaten anzupassen, die durch die Ports der Gruppe fließen. Sie können beispielsweise NFSfür Datentransfers an Netzwerkspeicher wählen.
n Verwenden Sie den MAC-Datenverkehrbezeichner, um Pakete nach MAC-Adresse, VLAN-IDund Nächste-Schicht-Protokoll anzupassen.
Das Auffinden von Datenverkehr über VLAN-ID in einer Distributed Port-Gruppe erfolgt überVirtual Guest Tagging (VGT). Um Datenverkehr an eine VLAN-ID, wenn Virtual Switch Tag-ging (VST) aktiviert ist, verwenden Sie eine Regel für eine Uplink-Portgruppe oder einenUplink-Port.
n Verwenden Sie den IP-Datenverkehrbezeichner, um Pakete nach IP-Version, IP-Adresse undNächste-Schicht-Protokoll anzupassen.
8 Klicken Sie im Dialogfeld auf OK, um die Regel zu speichern.
Arbeiten mit Netzwerkverkehrsregeln in verteilten oder Uplink-PortsDefinieren Sie Datenverkehrsregeln in einer verteilten oder Uplink-Portgruppe, um eine Richtlinie für dieBearbeitung des Datenverkehrs im Zusammenhang mit einer virtuellen Maschine oder einem physischenAdapter einzuführen. Sie können bestimmten Datenverkehr filtern oder seinen QoS-Bedarf beschreiben.
n Anzeigen von Verkehrsregeln von verteilten Ports oder Uplink-Ports auf Seite 135Überprüfen Sie die Verkehrsregeln, die die Richtlinie für das Filtern und Markieren des Datenverkehrseines verteilten Ports oder Uplink-Ports darstellen.
n Bearbeiten von Verkehrsregeln für verteilte Ports oder Uplink-Ports auf Seite 135Erstellen oder bearbeiten Sie Verkehrsregeln und verwenden Sie die entsprechenden Parameter, um ei-ne Richtlinie für die Filterung oder Markierung des Datenverkehrs auf einem verteilten Port oderUplink-Port zu konfigurieren.
n Ändern der Regelprioritäten in verteilten oder Uplink-Ports auf Seite 136Ordnen Sie die Regeln neu an, die die Richtlinie zum Filtern und Markieren von Datenverkehr einesDistributed Port oder Uplink-Ports festlegen, um die Reihenfolge der Aktionen zur Analyse von Da-tenverkehr bezüglich Sicherheit und QoS zu ändern.
n Löschen von Verkehrsregeln für verteilte Ports oder Uplink-Ports auf Seite 137Löschen Sie eine Verkehrsregel für einen verteilten Port oder einen Uplink-Port, um das Filtern zu be-enden oder um bestimmte Pakettypen zu kennzeichnen, die an eine virtuelle Maschine oder einenphysischen Adapter übertragen werden.
vSphere-Netzwerk
134 VMware, Inc.

Anzeigen von Verkehrsregeln von verteilten Ports oder Uplink-Ports
Überprüfen Sie die Verkehrsregeln, die die Richtlinie für das Filtern und Markieren des Datenverkehrs einesverteilten Ports oder Uplink-Ports darstellen.
Voraussetzungen
Um eine Richtlinie auf der Ebene der verteilten Ports außer Kraft zu setzen, aktivieren Sie die Außerkraftset-zungen auf Portebene für diese Richtlinie. Siehe „Konfigurieren von überschreibenden Netzwerkrichtlinienauf Portebene“, auf Seite 55.
Vorgehensweise
1 Navigieren Sie zu einem Distributed Switch und anschließend zu einem verteiltem Port oder Uplink-Port.
n Zum Navigieren zu den verteilten Ports des Switches klicken Sie auf Netzwerke > Verteilte Port‐gruppen, doppelklicken Sie auf eine verteilte Portgruppe in der Liste und klicken Sie anschließendauf die Registerkarte Ports.
n Zum Navigieren zu den Uplink-Ports einer Uplink-Portgruppe klicken Sie auf Netzwerke >Uplink‐Portgruppen, doppelklicken Sie auf eine Uplink-Portgruppe in der Liste und klicken aufdie Registerkarte Ports.
2 Wählen Sie einen Port aus der Liste aus.
3 Klicken Sie auf Einstellungen des verteilten Ports bearbeiten.
4 Wählen Sie Filtern und Markieren des Datenverkehrs.
5 Wenn das Filtern und Markieren auf Portebene nicht aktiviert ist, klicken Sie auf Überschreiben, undwählen Sie im Dropdown-Menü Status die Option Aktiviert.
6 Untersuchen Sie Aktion, um zu sehen, ob die Regel Datenverkehr filtert (Zulassen oder Ablehnen) odermarkiert (Tag) mit speziellen QoS-Anforderungen.
7 Wählen Sie aus der oberen Liste die Regel, für die Sie die Kriterien für die Auswahl von Datenverkehranzeigen möchten.
Die bezeichnenden Parameter für den Datenverkehr der Regel werden in der Datenverkehrbezeichner-Liste angezeigt.
Bearbeiten von Verkehrsregeln für verteilte Ports oder Uplink-Ports
Erstellen oder bearbeiten Sie Verkehrsregeln und verwenden Sie die entsprechenden Parameter, um eineRichtlinie für die Filterung oder Markierung des Datenverkehrs auf einem verteilten Port oder Uplink-Portzu konfigurieren.
Voraussetzungen
Um eine Richtlinie auf der Ebene der verteilten Ports außer Kraft zu setzen, aktivieren Sie die Außerkraftset-zungen auf Portebene für diese Richtlinie. Siehe „Konfigurieren von überschreibenden Netzwerkrichtlinienauf Portebene“, auf Seite 55.
Kapitel 8 Netzwerkrichtlinien
VMware, Inc. 135

Vorgehensweise
1 Navigieren Sie zu einem Distributed Switch und anschließend zu einem verteiltem Port oder Uplink-Port.
n Zum Navigieren zu den verteilten Ports des Switches klicken Sie auf Netzwerke > Verteilte Port‐gruppen, doppelklicken Sie auf eine verteilte Portgruppe in der Liste und klicken Sie anschließendauf die Registerkarte Ports.
n Zum Navigieren zu den Uplink-Ports einer Uplink-Portgruppe klicken Sie auf Netzwerke >Uplink‐Portgruppen, doppelklicken Sie auf eine Uplink-Portgruppe in der Liste und klicken aufdie Registerkarte Ports.
2 Wählen Sie einen Port aus der Liste aus.
3 Klicken Sie auf Einstellungen des verteilten Ports bearbeiten.
4 Wählen Sie Filtern und Markieren des Datenverkehrs.
5 Wenn das Filtern und Markieren auf Portebene nicht aktiviert ist, klicken Sie auf Überschreiben, undwählen Sie im Dropdown-Menü Status die Option Aktiviert.
6 Klicken Sie auf Neu, um eine neue Regel zu erstellen, oder wählen Sie eine Regel und klicken Sie aufBearbeiten, um sie zu bearbeiten.
Sie können eine aus der verteilte Portgruppe oder Uplink-Portgruppe geerbte Regel ändern. So ist dieRegel im Geltungsbereich des Ports eindeutig.
Weiter
Benennen Sie die Netzwerkverkehrsregel und wählen Sie für den Zielverkehr „Verweigern“, „Zulassen“oder „Tag“.
Ändern der Regelprioritäten in verteilten oder Uplink-Ports
Ordnen Sie die Regeln neu an, die die Richtlinie zum Filtern und Markieren von Datenverkehr eines Distri-buted Port oder Uplink-Ports festlegen, um die Reihenfolge der Aktionen zur Analyse von Datenverkehr be-züglich Sicherheit und QoS zu ändern.
Der vSphere Distributed Switch wendet die Netzwerkverkehrsregeln in einer strengen Reihenfolge an.Wenn ein Paket einer Regel bereits entspricht, wird das Paket möglicherweise nicht der nächsten Regel inder Richtlinie übergeben.
Voraussetzungen
Um eine Richtlinie auf der Ebene der verteilten Ports außer Kraft zu setzen, aktivieren Sie die Außerkraftset-zungen auf Portebene für diese Richtlinie. Siehe „Konfigurieren von überschreibenden Netzwerkrichtlinienauf Portebene“, auf Seite 55.
Vorgehensweise
1 Navigieren Sie zu einem Distributed Switch und anschließend zu einem verteiltem Port oder Uplink-Port.
n Zum Navigieren zu den verteilten Ports des Switches klicken Sie auf Netzwerke > Verteilte Port‐gruppen, doppelklicken Sie auf eine verteilte Portgruppe in der Liste und klicken Sie anschließendauf die Registerkarte Ports.
n Zum Navigieren zu den Uplink-Ports einer Uplink-Portgruppe klicken Sie auf Netzwerke >Uplink‐Portgruppen, doppelklicken Sie auf eine Uplink-Portgruppe in der Liste und klicken aufdie Registerkarte Ports.
2 Wählen Sie einen Port aus der Liste aus.
3 Klicken Sie auf Einstellungen des verteilten Ports bearbeiten.
vSphere-Netzwerk
136 VMware, Inc.

4 Wählen Sie Filtern und Markieren des Datenverkehrs.
5 Wenn das Filtern und Markieren auf Portebene nicht aktiviert ist, klicken Sie auf Überschreiben, undwählen Sie im Dropdown-Menü Status die Option Aktiviert.
6 Wählen Sie eine Regel und verwenden Sie die Pfeiltasten, um ihre Priorität zu ändern.
7 Klicken Sie auf OK, damit die Änderungen wirksam werden.
Löschen von Verkehrsregeln für verteilte Ports oder Uplink-Ports
Löschen Sie eine Verkehrsregel für einen verteilten Port oder einen Uplink-Port, um das Filtern zu beendenoder um bestimmte Pakettypen zu kennzeichnen, die an eine virtuelle Maschine oder einen physischenAdapter übertragen werden.
Voraussetzungen
Um eine Richtlinie auf der Ebene der verteilten Ports außer Kraft zu setzen, aktivieren Sie die Außerkraftset-zungen auf Portebene für diese Richtlinie. Siehe „Konfigurieren von überschreibenden Netzwerkrichtlinienauf Portebene“, auf Seite 55.
Vorgehensweise
1 Navigieren Sie zu einem Distributed Switch und anschließend zu einem verteiltem Port oder Uplink-Port.
n Zum Navigieren zu den verteilten Ports des Switches klicken Sie auf Netzwerke > Verteilte Port‐gruppen, doppelklicken Sie auf eine verteilte Portgruppe in der Liste und klicken Sie anschließendauf die Registerkarte Ports.
n Zum Navigieren zu den Uplink-Ports einer Uplink-Portgruppe klicken Sie auf Netzwerke >Uplink‐Portgruppen, doppelklicken Sie auf eine Uplink-Portgruppe in der Liste und klicken aufdie Registerkarte Ports.
2 Wählen Sie einen Port aus der Liste aus.
3 Klicken Sie auf Einstellungen des verteilten Ports bearbeiten.
4 Wählen Sie Filtern und Markieren des Datenverkehrs.
5 Wenn das Filtern und Markieren auf Portebene nicht aktiviert ist, klicken Sie auf Überschreiben, undwählen Sie im Dropdown-Menü Status die Option Aktiviert.
6 Wählen Sie die entsprechende Regel aus und klicken Sie auf Löschen.
7 Klicken Sie auf OK.
Deaktivieren der Filterung und Markierung des Datenverkehrs in verteilten oderUplink-PortsDeaktivieren Sie die Richtlinie für Filterung und Markierung des Datenverkehrs für einen Port, damit derDatenverkehr ohne Sicherheitsfilterung oder Markierung für QoS zu einer virtuellen Maschine oder einemphysischen Adapter fließen kann.
Voraussetzungen
Um eine Richtlinie auf der Ebene der verteilten Ports außer Kraft zu setzen, aktivieren Sie die Außerkraftset-zungen auf Portebene für diese Richtlinie. Siehe „Konfigurieren von überschreibenden Netzwerkrichtlinienauf Portebene“, auf Seite 55.
Kapitel 8 Netzwerkrichtlinien
VMware, Inc. 137

Vorgehensweise
1 Navigieren Sie zu einem Distributed Switch und anschließend zu einem verteiltem Port oder Uplink-Port.
n Zum Navigieren zu den verteilten Ports des Switches klicken Sie auf Netzwerke > Verteilte Port‐gruppen, doppelklicken Sie auf eine verteilte Portgruppe in der Liste und klicken Sie anschließendauf die Registerkarte Ports.
n Zum Navigieren zu den Uplink-Ports einer Uplink-Portgruppe klicken Sie auf Netzwerke >Uplink‐Portgruppen, doppelklicken Sie auf eine Uplink-Portgruppe in der Liste und klicken aufdie Registerkarte Ports.
2 Wählen Sie einen Port aus der Liste aus.
3 Klicken Sie auf Einstellungen des verteilten Ports bearbeiten.
4 Wählen Sie Filtern und Markieren des Datenverkehrs.
5 Klicken Sie auf Außer Kraft setzen, und wählen Sie im Dropdown-Menü Status die Option Deaktiviertaus.
6 Klicken Sie auf OK.
Qualifizieren des Datenverkehrs für die Filterung und MarkierungDer Datenverkehr, den Sie filtern oder mit QoS-Tags markieren möchten, kann nach dem Typ der übertrage-nen Infrastrukturdaten abgeglichen werden, wie Daten für Speicher, vCenter Server-Verwaltung usw., sowienach Eigenschaften der Schichten 2 und 3.
Um dem Datenverkehr im Geltungsbereich der Regel genauer zu entsprechen, können Sie Kriterien für Sys-temdatentyp, Schicht-2-Header und Schicht-3-Header kombinieren.
SystemdatenverkehrsbezeichnerWenn der Systemdatenverkehrsbezeichner in einer Regel für eine Portgruppe oder einen Port verwendetwird, können Sie festlegen, ob bestimmter Systemdatenverkehr mit einem QoS-Tag markiert, zugelassenoder verworfen werden soll.
Systemdatenverkehrstyp
Sie können den Datenverkehrstyp über die Ports der Gruppe auswählen, die Systemdaten enthält, also denDatenverkehr für die Verwaltung von vCenter Server , Speicher, VMware vSphere® vMotion® und vSphereFault Tolerance. Sie können nur einen bestimmten Datenverkehrstyp oder den gesamten Systemdatenver-kehr (mit Ausnahme einer Infrastrukturfunktion) markieren oder filtern. Sie können z. B. den Datenverkehrfür die Verwaltung von vCenter Server, Speicher und vMotion mit einem QoS-Wert markieren oder filtern,nicht aber den Datenverkehr mit Fault Tolerance-Daten.
MAC-Bezeichner für DatenverkehrWenn Sie den MAC-Datenverkehrsbezeichner in einer Regel verwenden, können Sie übereinstimmende Kri-terien für die Eigenschaften der Schicht 2 (Sicherungsschicht) von Paketen wie die MAC-Adresse, dieVLAN-ID und das Nächste-Schicht-Protokoll, das die Rahmennutzlast verbraucht, festlegen.
Protokolltyp
Das Attribut Protokolltyp des MAC-Datenverkehrsbezeichners entspricht dem Feld „EtherType“ in Ether-net-Frames. EtherType stellt den Typ des Nächste-Schicht-Protokolls dar, das die Nutzlast des Frames ver-braucht.
Sie können ein Protokoll aus dem Dropdown-Menü auswählen oder seine Hexadezimalzahl eingeben. Umbeispielsweise Datenverkehr für das LLDP-Protokoll (Link Layer Discovery Protocol) zu erfassen, geben Sie88CC ein.
vSphere-Netzwerk
138 VMware, Inc.

VLAN-ID
Mit dem Attribut „VLAN-ID“ des MAC-Datenverkehrsbezeichners können Sie Datenverkehr in einem be-stimmten VLAN markieren oder filtern.
Hinweis Der VLAN-ID-Bezeichner in einer verteilten Portgruppe funktioniert mit Virtual Guest Tagging(VGT).
Wenn ein Fluss mit einer VLAN-ID durch Virtual Switch Tagging (VST) gekennzeichnet wird, kann er mitdieser ID in einer Regel für eine verteilte Portgruppe bzw. für einen verteilten Port nicht aufgefunden wer-den. Das liegt daran, dass der Distributed Switch die Regelbedingungen einschließlich der VLAN-ID prüft,nachdem der Switch die Kennzeichnung des Datenverkehrs bereits aufgehoben hat. Um in diesem Fall denDatenverkehr erfolgreich nach VLAN-ID abzugleichen, müssen Sie eine Regel für eine Uplink-Portgruppeoder einen Uplink-Port verwenden.
Quelladresse
Wenn Sie die Attributgruppe „Quelladresse“ verwenden, können Sie Pakete nach der Quell-MAC-Adresseoder nach dem Netzwerk abgleichen.
Sie können einen Vergleichsoperator verwenden, um Pakete zu markieren oder zu filtern, die die angegebe-ne Quelladresse oder das Netzwerk haben bzw. nicht haben.
Sie können die Datenverkehrsquelle auf mehreren Wegen abgleichen.
Tabelle 8‑6. Muster für das Filtern oder Markieren von Datenverkehr nach MAC-Quelladresse
Parameter zum Abgleichen der Da-tenverkehr-Quelladresse Vergleichsoperator Netzwerkargumentformat
MAC-Adresse ist oder ist nicht Geben Sie die MAC-Adresse für denAbgleich ein. Trennen Sie die Oktettedurch Doppelpunkte.
MAC-Netzwerk matches oder does not match Geben Sie die niedrigste Adresse imNetzwerk und eine Platzhaltermaskeein. Setzen Sie Nullen an die Positio-nen der Netzwerkbits und Einsen fürden Host-Teil.
Legen Sie z. B. für ein MAC-Netzwerk mit dem Präfix 05:50:56, das 23 Bit lang ist, die Adresse als00:50:56:00:00:00 und die Maske als 00:00:01:ff:ff:ff fest.
Zieladresse
Wenn Sie die Attributgruppe „Zieladresse“ verwenden, können Sie Pakete mit ihren Zieladressen abglei-chen. Die MAC-Zieladressenoptionen haben das gleiche Format wie die Optionen für die Quelladresse.
Vergleichsoperatoren
Um einen MAC-Bezeichner genauer auf Ihre Bedürfnisse abzustimmen, können Sie zustimmende oder ver-neinende Vergleiche verwenden. Sie können Operatoren verwenden, sodass z. B. alle Pakete außer denjeni-gen mit bestimmten Attributen im Bereich einer Regel liegen.
Kapitel 8 Netzwerkrichtlinien
VMware, Inc. 139

IP-Bezeichner für DatenverkehrWenn der IP-Datenverkehrsbezeichner in einer Regel verwendet wird, können Sie Kriterien definieren, umDatenverkehr an die Schicht 3-Eigenschaften (Netzwerkschicht) anzupassen, beispielsweise IP-Version, IP-Adresse, Nächste-Schicht-Protokoll und Port.
Protokoll
Das Attribut Protocol des IP-Datenverkehrsbezeichners stellt das Nächste-Schicht-Protokoll dar, das dieNutzdaten des Pakets verarbeitet. Wählen Sie im Dropdown-Menü ein Protokoll aus oder geben Sie die ent-sprechende Dezimalzahl gemäß RFC 1700 ein.
Bei TCP- und UDP-Protokollen können Sie den Datenverkehr auch nach Quell- und Zielports anpassen.
Quellport
Wenn das Attribut „Source Port“ verwendet wird, können Sie TCP- oder UDP-Pakete nach dem Quellportanpassen. Beachten Sie die Datenverkehrsrichtung, wenn der Datenverkehr an einen Quellport angepasstwird.
Zielport
Wenn das Attribut „Destination Port“ verwendet wird, können Sie TCP- oder UDP-Pakete nach dem Ziel-port anpassen. Beachten Sie die Datenverkehrsrichtung, wenn der Datenverkehr an einen Zielport angepasstwird.
Quelladresse
Wenn das Attribut „Source Address“ verwendet wird, können Sie Pakete nach der Quelladresse oder demSubnetz anpassen. Beachten Sie die Datenverkehrsrichtung, wenn der Datenverkehr an eine Quelladresseoder ein Netz angepasst wird.
Es gibt mehrere Möglichkeiten, die Datenverkehrsquelle anzupassen.
Tabelle 8‑7. Muster zum Filtern oder Markieren von Datenverkehr nach Quell-IP-Adresse
Parameter zum Abgleichen der Da-tenverkehr-Quelladresse Vergleichsoperator Netzwerkargumentformat
IP-Version alle Wählen Sie im Dropdown-Menü dieIP-Version aus.
IP-Adresse is oder is not Geben Sie die IP-Adresse für die An-passung ein.
IP-Subnetz matches oder does not match Geben Sie die niedrigste Adresse imSubnetz und die Bitlänge des Subnetz-präfixes ein.
Zieladresse
Verwenden Sie die Zieladresse, um Pakete nach IP-Adresse, Subnetz oder IP-Version anzupassen. Die Ziel-adresse weist dasselbe Format wie die Quelladresse auf.
Vergleichsoperatoren
Um Datenverkehr in einem IP-Bezeichner besser an Ihre Anforderungen anzupassen, können Sie positiveoder negative Vergleiche verwenden. Sie können definieren, dass alle Pakete in den Bereich einer Regel fal-len, mit Ausnahme von Paketen mit bestimmten Attributen.
vSphere-Netzwerk
140 VMware, Inc.

Verwalten von Richtlinien für mehrere Portgruppen auf einem vSphereDistributed Switch
Sie können die Netzwerkrichtlinien für mehrere Portgruppen auf einem vSphere Distributed Switch ändern.
Voraussetzungen
Erstellen Sie einen vSphere Distributed Switch mit einer oder mehreren Portgruppen.
Vorgehensweise
1 Navigieren Sie im vSphere Web Client zum Distributed Switch.
2 Klicken Sie im Objektnavigator mit der rechten Maustaste auf den Distributed Switch und wählen SieVerteilte Portgruppen > Verteilte Portgruppen verwalten aus.
3 Aktivieren Sie auf der Seite „Portgruppenrichtlinien auswählen“ das Kontrollkästchen neben den Richt-linienkategorien, die geändert werden sollen, und klicken Sie auf Weiter.
Option Beschreibung
Sicherheit Nehmen Sie Einstellungen zu MAC-Adressänderungen, zu gefälschtenÜbertragungen und zum Promiscuous-Modus für die ausgewählten Port-gruppen vor.
Traffic-Shaping Legen Sie die durchschnittliche Bandbreite, die Spitzenbandbreite und dieBurstgröße für den ein- und ausgehenden Datenverkehr auf den ausge-wählten Portgruppen fest.
VLAN Konfigurieren Sie die Art der Verbindung der ausgewählten Portgruppenzu physischen VLANs.
Teaming und Failover Legen Sie den Lastausgleich, die Failover-Erkennung, die Switch-Benach-richtigung und die Failover-Reihenfolge für die ausgewählten Portgrup-pen fest.
Ressourcenzuteilung Legen Sie die Zuordnung des Netzwerkressourcenpools für die ausge-wählten Portgruppen fest. Diese Option ist für vSphere Distributed SwitchVersion 5.0 und höher verfügbar.
Überwachen Aktivieren oder deaktivieren Sie NetFlow auf den ausgewählten Portgrup-pen. Diese Option ist für vSphere Distributed Switch Version 5.0.0 und hö-her verfügbar.
Filtern und Markieren des Datenver-kehrs
Konfigurieren Sie eine Richtlinie für das Filtern (zulassen oder verwerfen)und Markieren bestimmter Datenverkehrstypen über die Ports von ausge-wählten Portgruppen. Diese Option ist für vSphere Distributed Switch Ver-sion 5.5 und höher verfügbar.
Sonstiges Aktivieren oder deaktivieren Sie die Portblockierung auf den ausgewähl-ten Portgruppen.
4 Wählen Sie auf der Seite „Portgruppen auswählen“ die zu bearbeitende(n) verteilte(n) Portgruppe(n)
aus und klicken Sie auf Weiter.
Kapitel 8 Netzwerkrichtlinien
VMware, Inc. 141

5 (Optional) Verwenden Sie die Dropdown-Menüs auf der Seite „Sicherheit“, um die Sicherheitsausnah-men zu bearbeiten, und klicken Sie auf Weiter.
Option Beschreibung
Promiscuous-Modus n Ablehnen. Die Aktivierung des Promiscuous-Modus für den Gast-adapter hat keine Auswirkungen darauf, welche Frames vom Adapterempfangen werden.
n Akzeptieren. Bei Aktivierung des Promiscuous-Modus für den Gast-adapter werden alle Frames erkannt, die über den vSphere DistributedSwitch übertragen werden und die nach der VLAN-Richtlinie für diean den Adapter angeschlossene Portgruppe zugelassen sind.
MAC-Adressänderungen n Ablehnen. Wenn die Option auf Ablehnen festgelegt ist und dieMAC-Adresse des Adapters im Gastbetriebssystem in einen anderenWert geändert wird als in den, der in der .vmx-Konfigurationsdatei an-gegeben ist, werden alle eingehenden Frames verworfen.
Wenn das Gastbetriebssystem die MAC-Adresse zurück in die MAC-Adresse in der .vmx-Konfigurationsdatei ändert, werden wieder alleeingehenden Frames durchgeleitet.
n Akzeptieren. Die Änderung der MAC-Adresse des Gastbetriebssys-tems hat die gewünschte Auswirkung. Frames an die neue MAC-Ad-resse werden empfangen.
Gefälschte Übertragungen n Ablehnen. Alle ausgehenden Frames, bei denen sich die MAC-Quell-adresse von der für den Adapter festgelegten MAC-Adresse unter-scheidet, werden verworfen.
n Akzeptieren. Es wird keine Filterung vorgenommen und alle ausgeh-enden Frames werden durchgeleitet.
6 (Optional) Verwenden Sie die Dropdown-Menüs auf der Seite „Traffic-Shaping“, um das Ingress- oder
Egress-Traffic-Shaping zu aktivieren bzw. zu deaktivieren, und klicken Sie auf Weiter.
Option Beschreibung
Status Wenn Sie entweder Ingress-Traffic-Shaping oder Egress-Traffic-Shapingaktivieren, begrenzen Sie die zugeteilte Netzwerkbandbreite für jeden mitder betreffenden Portgruppe verknüpften VMkernel-Adapter oder virtuel-len Netzwerkadapter. Wenn Sie die Richtlinie deaktivieren, besteht fürDienste standardmäßig eine uneingeschränkte Verbindung zum physi-schen Netzwerk.
Durchschnittliche Bandbreite Legt fest, wie viele Bit pro Sekunde im Durchschnitt einen Port durchlau-fen dürfen (zulässige durchschnittliche Datenlast).
Spitzenbandbreite Die maximale Zahl der Bit pro Sekunde, die einen Port durchlaufen darf,wenn er einen Datenverkehr-Burst sendet oder empfängt. Diese maximaleZahl begrenzt die Bandbreite, die ein Port nutzen kann, wenn er seinenBurst-Bonus verwendet.
Burstgröße Die maximal zulässige Byte-Anzahl in einem Burst. Wenn dieser Parametergesetzt ist, kann ein Port einen Burst-Bonus erhalten, wenn er nicht die ge-samte ihm zugeteilte Bandbreite nutzt. Immer wenn dieser Port mehrBandbreite benötigt als von der Einstellung Durchschnittliche Bandbreiteangegeben, kann er die Erlaubnis erhalten, Daten mit einer höheren Ge-schwindigkeit zu übertragen, wenn ein Burst-Bonus verfügbar ist. DieserParameter begrenzt die Anzahl der Byte, die im Burst-Bonus angesammeltwerden und mit einer höheren Geschwindigkeit übertragen werden kön-nen.
vSphere-Netzwerk
142 VMware, Inc.

7 (Optional) Verwenden Sie die Dropdown-Menüs auf der Seite „VLAN“, um die VLAN-Richtlinie zu be-arbeiten, und klicken Sie auf Weiter.
Option Beschreibung
Keine Verwenden Sie VLAN nicht.
VLAN Geben Sie im Feld VLAN‐ID eine Zahl zwischen 1 und 4094 ein.
VLAN-Trunking Geben Sie einen VLAN‐Trunk‐Bereich ein.
Privates VLAN Wählen Sie ein verfügbares privates VLAN aus, das verwendet werdensoll.
8 (Optional) Verwenden Sie die Dropdown-Menüs auf der Seite „Teaming und Failover“, um die Einstel-
lungen zu bearbeiten, und klicken Sie auf Weiter.
Option Beschreibung
Lastausgleich Für eine IP-basierte Gruppierung ist es erforderlich, dass der physischeSwitch mit Ether-Channel konfiguriert wird. Bei allen anderen Optionenmuss Ether-Channel deaktiviert sein. Wählen Sie, wie ein Uplink ausge-wählt werden soll.n Anhand des ursprünglichen virtuellen Ports routen. Wählen Sie den
Uplink basierend auf dem virtuellen Port, durch den der Datenverkehrin den Distributed Switch gelangt ist.
n Anhand des IP‐Hashs routen. Wählen Sie einen Uplink anhand einesHashs der Quell- und Ziel-IP-Adresse jedes Pakets aus. Bei Paketen oh-ne IP wird zur Berechnung des Hashs der Wert verwendet, der im Off-set eingetragen ist.
n Anhand des Quell‐MAC‐Hashs routen. Wählen Sie einen Uplink an-hand eines Hashs des Quell-Ethernets aus.
n Anhand der physischen Netzwerkkartenauslastung routen. WählenSie einen Uplink auf Grundlage der aktuellen Auslastungen der physi-schen Netzwerkkarten.
n Ausdrückliche Failover‐Reihenfolge verwenden. Es wird immer derUplink ausgewählt, der an erster Stelle der Liste der aktiven Adaptersteht und die Failover-Ermittlungskriterien erfüllt.
Netzwerkausfallerkennung Wählen Sie die Verfahrensweise zur Verwendung der Failover-Erkennungaus.n Nur Verbindungsstatus. Als Grundlage dient ausschließlich der vom
Netzwerkadapter angegebene Verbindungsstatus. Über diese Optionwerden Fehler wie nicht angeschlossene Kabel oder Betriebsausfälledes physischen Switches ermittelt, nicht jedoch Konfigurationsfehler,z. B. die Blockierung eines Ports des physischen Switches durch STP(Spanning Tree Protocol), eine Zuweisung zum falschen VLAN odernicht angeschlossene Kabel an der anderen Seite eines physischenSwitches.
n Signalprüfung. Sendet Signale, wartet auf Signalprüfpakete auf allenNetzwerkkarten in der Gruppe und verwendet diese Informationenzusätzlich zum Verbindungsstatus, um einen Verbindungsausfall zuermitteln. Verwenden Sie die Signalprüfung nicht zusammen mit demIP-Hash-Lastausgleich.
Switches benachrichtigen Wählen Sie Ja oder Nein, um Switches bei einem Failover zu benachrichti-gen. Verwenden Sie diese Option nicht, wenn die an die Portgruppe ange-schlossenen virtuellen Maschinen den Netzwerklastausgleich (NLB) vonMicrosoft im Unicast-Modus verwenden.Wenn Sie Ja wählen, wird jedes Mal, wenn eine virtuelle Netzwerkkarte aneinen Distributed Switch angeschlossen wird oder ein Failover-Ereignisdazu führt, dass der Datenverkehr einer virtuellen Netzwerkkarte über ei-ne andere physische Netzwerkkarte im Team geleitet wird, eine Benach-richtigung über das Netzwerk gesendet, um die Verweistabellen auf denphysischen Switches zu aktualisieren. Verwenden Sie diesen Prozess, umdie niedrigste Latenz von Failover-Vorkommen und Migrationen mit vMo-tion zu erreichen.
Kapitel 8 Netzwerkrichtlinien
VMware, Inc. 143

Option Beschreibung
Failback Wählen Sie Ja oder Nein, um die Failback-Funktion zu deaktivieren bzw.zu aktivieren.Diese Option bestimmt, wie ein physischer Adapter nach einem Ausfallwieder in den aktiven Betrieb genommen wird.n Ja (Standard). Der Adapter wird sofort nach der Wiederherstellung
seiner Funktionsfähigkeit aktiviert und ersetzt damit den Standby-Adapter, der ggf. seinen Platz eingenommen hatte.
n Nein. Ein ausgefallener Adapter bleibt nach der Wiederherstellungseiner Funktionsfähigkeit deaktiviert, bis ein anderer gegenwärtig ak-tiver Adapter ausfällt und ersetzt werden muss.
Failover-Reihenfolge Wählen Sie, wie die Verarbeitungslast für Uplinks verteilt werden soll. Umbestimmte Uplinks zu verwenden und andere für den Fall zu reservieren,dass die verwendeten Uplinks ausfallen, legen Sie diese Bedingung fest, in-dem Sie sie in unterschiedliche Gruppen verschieben.n Aktive Uplinks. Dieser Uplink wird weiter verwendet, wenn die Ver-
bindung zum Netzwerkadapter hergestellt und aktiv ist.n Standby‐Uplinks. Dieser Uplink wird verwendet, wenn mindestens
eine Verbindung zum aktiven Adapter nicht verfügbar ist. Wenn Sieden IP-Hash-Lastausgleich verwenden, konfigurieren Sie keine Stand-by-Uplinks.
n Nicht verwendete Uplinks. Verwenden Sie diesen Uplink nicht.
9 (Optional) Verwenden Sie auf der Seite „Ressourcenzuteilung“ das Dropdown-Menü Netzwerkressour-cenpool, um Ressourcenzuteilungen hinzuzufügen oder zu entfernen, und klicken Sie auf Weiter.
10 (Optional) Verwenden Sie das Dropdown-Menü auf der Seite „Überwachen“, um NetFlow zu aktivie-ren bzw. zu deaktivieren, und klicken Sie auf Weiter.
Option Beschreibung
Deaktiviert NetFlow ist für die verteilte Portgruppe deaktiviert.
Aktiviert NetFlow ist für die verteilte Portgruppe aktiviert. Sie können auf dervSphere Distributed Switch-Ebene NetFlow-Einstellungen konfigurieren.
11 (Optional) Aktivieren oder deaktivieren Sie auf der Seite „Filtern und Markieren des Datenverkehrs“
im Dropdown-Menü Status Datenverkehrsregeln für das Filtern oder Markieren bestimmter Datenflüs-se und klicken Sie auf Weiter.
Sie können die folgenden Attribute einer Regel festlegen, die den Zieldatenverkehr und die zugehörigeAktion bestimmen:
Option Beschreibung
Name Name der Regel
Aktion n Zulassen. Gewährt den Zugriff auf einen bestimmten Datenverkehrs-typ.
n Verwerfen. Verweigert den Zugriff auf einen bestimmten Datenver-kehrstyp.
n Tag. Klassifiziert den Datenverkehr bezüglich QoS, indem CoS- undDSCP-Tags eingefügt werden oder Datenverkehr damit erneut gekenn-zeichnet wird.
Datenverkehrsrichtung Legt fest, ob die Regel für eingehenden, ausgehenden oder ein- und aus-gehenden Datenverkehr gilt.Die Datenverkehrsrichtung beeinflusst auch, wie Sie Datenverkehrsquelleund -Ziel identifizieren.
Systemdatenverkehrsbezeichner Gibt an, dass die Regel für Systemdatenverkehr gilt, und legt den Infra-strukturprotokolltyp fest, für den die Regel gelten soll. Markieren Sie z. B.den Datenverkehr für die Verwaltung durch vCenter Server mit einem Pri-oritäts-Tag.
vSphere-Netzwerk
144 VMware, Inc.

Option Beschreibung
MAC-Bezeichner Qualifiziert den Datenverkehr für die Regel anhand des Layer 2-Headers.n Protokolltyp. Legt das Nächste-Schicht-Protokoll fest (IPv4, IPv6
usw.), das die Nutzlast verarbeitet.
Dieses Attribut entspricht dem Feld „EtherType“ in Ethernet-Frames.
Sie können ein Protokoll aus dem Dropdown-Menü auswählen oderseine Hexadezimalzahl eingeben.
Um beispielsweise nach Datenverkehr für das LLDP-Protokoll (LinkLayer Discovery Protocol) zu suchen, geben Sie 88CC ein.
n VLAN‐ID. Sucht Datenverkehr anhand des VLAN.
Der VLAN-ID-Bezeichner in einer verteilten Portgruppe funktioniertmit Virtual Guest Tagging (VGT).
Wenn ein Datenfluss mit einer VLAN-ID durch Virtual Switch Tagging(VST) gekennzeichnet wird, kann er mit dieser ID in einer Regel für ei-ne verteilte Portgruppe nicht aufgefunden werden. Das liegt daran,dass der Distributed Switch die Regelbedingungen einschließlich derVLAN-ID prüft, nachdem der Switch die Kennzeichnung des Daten-verkehrs bereits aufgehoben hat. Um den Datenverkehr erfolgreichnach VLAN-ID abzugleichen, verwenden Sie eine Regel für eineUplink-Portgruppe oder einen Uplink-Port.
n Quelladresse. Legt eine einzelne MAC-Adresse oder ein einzelnesMAC-Netzwerk zum Abgleichen von Paketen anhand der Quelladres-se fest.
Für ein MAC-Netzwerk geben Sie die niedrigste Adresse im Netzwerkund eine Platzhaltermaske ein. Die Maske enthält Nullen an den Posi-tionen der Netzwerkbits und Einsen für den Host-Teil.
Legen Sie z. B. für ein MAC-Netzwerk mit dem Präfix 05:50:56, das23 Bit lang ist, die Adresse als 00:50:56:00:00:00 und die Maske als00:00:01:ff:ff:ff fest.
n Zieladresse. Legt eine einzelne MAC-Adresse oder ein einzelnesMAC-Netzwerk zum Abgleichen von Paketen anhand der Zieladressefest. Die MAC-Zieladresse unterstützt das gleiche Format wie dieQuelladresse.
IP-Bezeichner Qualifiziert den Datenverkehr für die Regel anhand des Layer 3-Headers.n Protokoll. Legt das Nächste-Schicht-Protokoll fest (TCP, UDP usw.),
das die Nutzlast verarbeitet.
Wählen Sie im Dropdown-Menü ein Protokoll aus oder geben Sie dieentsprechende Dezimalzahl gemäß RFC 1700, Assigned Numbers ein.
Beim TCP- und UDP-Protokoll können Sie auch den Quell- und Ziel-port festlegen.
n Quellport. Gleicht TCP- oder UDP-Pakete mit einem Quellport ab. Be-achten Sie die Richtung des Datenverkehrs, der im Geltungsbereichder Regel liegt, wenn Sie den Quellport bestimmen, mit dem Paketeabgeglichen werden sollen.
n Zielport. Gleicht TCP- oder UDP-Pakete mit dem Zielport ab. Beach-ten Sie die Richtung des Datenverkehrs, der im Geltungsbereich derRegel liegt, wenn Sie den Zielport bestimmen, mit dem Pakete abgegli-chen werden sollen.
n Quelladresse. Legt die IP-Version, eine einzelne IP-Adresse oder einSubnetz zum Abgleichen von Paketen anhand der Quelladresse fest.
Für ein Subnetz geben Sie die niedrigste Adresse und die Bitlänge desPräfixes ein.
n Zieladresse. Legt die IP-Version, eine einzelne IP-Adresse oder einSubnetz zum Abgleichen von Paketen anhand der Quelladresse fest.Die IP-Zieladresse unterstützt das gleiche Format wie die Quelladres-se.
Kapitel 8 Netzwerkrichtlinien
VMware, Inc. 145

12 (Optional) Wählen Sie auf der Seite „Verschiedenes“ Ja oder Nein aus dem Dropdown-Menü aus undklicken Sie auf Weiter.
Wählen Sie Ja, um alle Ports in der Portgruppe zu schließen. Durch das Herunterfahren wird mögli-cherweise der normale Netzwerkbetrieb auf den Hosts oder virtuellen Maschinen gestört, die die Portsverwenden.
13 Überprüfen Sie Ihre Einstellungen auf der Seite Bereit zum Abschließen, und klicken Sie auf Beenden.
Verwenden Sie die Schaltfläche Zurück, um Einstellungen zu ändern.
PortblockierungsrichtlinienMit Portblockierungsrichtlinien können Sie ausgewählte Ports daran hindern, Daten zu senden oder zuempfangen.
Bearbeiten der Portblockierungsrichtlinie für eine verteilte PortgruppeSie können alle Ports in einer verteilten Portgruppe blockieren.
Durch die Blockierung der Ports einer verteilten Portgruppe wird möglicherweise der normale Netzwerkbe-trieb auf den Hosts oder virtuellen Maschinen gestört, die die Ports verwenden.
Vorgehensweise
1 Navigieren Sie im vSphere Web Client zum Distributed Switch.
2 Klicken Sie im Objektnavigator mit der rechten Maustaste auf den Distributed Switch und wählen SieVerteilte Portgruppen > Verteilte Portgruppen verwalten aus.
3 Aktivieren Sie das Kontrollkästchen Sonstiges, und klicken Sie auf Weiter.
4 Wählen Sie die verteilte(n) Portgruppe(n) aus, die Sie konfigurieren möchten, und klicken Sie auf Wei‐ter.
5 Aktivieren oder deaktivieren Sie im Dropdown-Menü Alle Ports blockieren die Portblockierung undklicken Sie auf Weiter.
6 Überprüfen Sie die gewählten Einstellungen, und klicken Sie auf Beenden.
Bearbeiten der Portblockierungsrichtlinie für verteilte oder Uplink-PortgruppenSie können einzelne verteilte Ports oder Uplink-Ports blockieren.
Die Blockierung des Datenverkehrs in einem Port kann die normalen Netzwerkvorgänge der Hosts oder dervirtuellen Maschinen stören, die diese Ports verwenden.
Voraussetzungen
Aktivieren Sie die Außerkraftsetzungen auf Portebene. Siehe „Konfigurieren von überschreibenden Netz-werkrichtlinien auf Portebene“, auf Seite 55.
Vorgehensweise
1 Navigieren Sie zu einem Distributed Switch und anschließend zu einem verteiltem Port oder Uplink-Port.
n Zum Navigieren zu den verteilten Ports des Switches klicken Sie auf Netzwerke > Verteilte Port‐gruppen, doppelklicken Sie auf eine verteilte Portgruppe in der Liste und klicken Sie anschließendauf die Registerkarte Ports.
n Zum Navigieren zu den Uplink-Ports einer Uplink-Portgruppe klicken Sie auf Netzwerke >Uplink‐Portgruppen, doppelklicken Sie auf eine Uplink-Portgruppe in der Liste und klicken aufdie Registerkarte Ports.
vSphere-Netzwerk
146 VMware, Inc.

2 Wählen Sie einen Port aus der Liste aus.
3 Klicken Sie auf Einstellungen des verteilten Ports bearbeiten.
4 Aktivieren Sie im Abschnitt Sonstiges das Kontrollkästchen Außer Kraft setzen und aktivieren oderdeaktivieren Sie die Portblockierung im Dropdown-Menü.
5 Klicken Sie auf OK.
Kapitel 8 Netzwerkrichtlinien
VMware, Inc. 147

vSphere-Netzwerk
148 VMware, Inc.

Isolieren des Netzwerkverkehrsmithilfe von VLANs 9
Mit VLANs können Sie ein Netzwerk in mehrere logische Broadcast-Domänen auf Layer 2 des Netzwerk-protokoll-Stacks segmentieren.
Dieses Kapitel behandelt die folgenden Themen:
n „VLAN-Konfiguration“, auf Seite 149
n „Private VLANs“, auf Seite 150
VLAN-KonfigurationMit virtuellen LANs (VLANs) kann ein einzelnes physisches LAN-Segment weiter isoliert werden, sodassPortgruppen derart voneinander isoliert werden, als befänden sie sich in unterschiedlichen physischen Seg-menten.
Vorteile der Verwendung von VLANs in vSphereDie VLAN-Konfiguration in einer vSphere-Umgebung bringt bestimmte Vorteile mit sich.
n ESXi-Hosts werden in eine bereits bestehende VLAN-Topologie integriert.
n Der Netzwerkdatenverkehr wird isoliert und gesichert.
n Die Überlastung durch Netzwerkdatenverkehr wird verringert.
Sehen Sie sich das Video zu den Vorteilen und wichtigsten Prinzipien der Einführung von VLANs in einevSphere-Umgebung ein.
Verwenden von VLANs in einer vSphere-Umgebung: (http://link.brightcove.com/ser-vices/player/bcpid2296383276001?bctid=ref:video_using_vlans_in_vsphere)
VLAN-Tagging-ModivSphere unterstützt drei Modi des VLAN-Tagging in ESXi: External Switch Tagging (EST), Virtual SwitchTagging (VST) und Virtual Guest Tagging (VGT).
VMware, Inc. 149

Tag-ging-Modus
VLAN-ID in Switch-Portgruppen Beschreibung
EST 0 Das VLAN-Tagging wird vom physischen Switch durchgeführt. Die Host-Netzwer-kadapter sind verbunden, um auf Ports auf dem physischen Switch zuzugreifen.
VST Zwischen 1 und 4094 Das VLAN-Tagging wird vom virtuellen Switch durchgeführt, bevor die Pakete denHost verlassen. Die Host-Netzwerkadapter müssen mit Trunk-Ports auf dem physi-schen Switch verbunden sein.
VGT n 4095 für Standard-Switch
n VLAN-Bereichund einzelneVLANs für verteil-ten Switch
Das VLAN-Tagging wird von der virtuellen Maschine durchgeführt. Der virtuelleSwitch behält die VLAN-Tags bei, wenn die Pakete zwischen dem VM-Netzwerksta-pel und dem externen Switch weitergeleitet werden. Die Host-Netzwerkadaptermüssen mit Trunk-Ports auf dem physischen Switch verbunden sein.Der vSphere Distributed Switch unterstützt eine Änderung von VGT. Aus Sicher-heitsgründen können Sie einen Distributed Switch so konfigurieren, dass nur Paketebestimmter VLANs durchgelassen werden.Hinweis Für VGT muss ein 802.1Q-VLAN-Trunking-Treiber auf dem Gastbetriebs-system der virtuellen Maschine installiert sein.
Sehen Sie sich das Video mit Erklärungen der VLAN-Tagging-Modi in virtuellen Switches an.
VLAN-Tagging-Modi in vSphere (http://link.brightcove.com/ser-vices/player/bcpid2296383276001?bctid=ref:video_vlan_tagging_modes)
Private VLANsPrivate VLANs werden verwendet, um VLAN-ID-Beschränkungen zu beheben, indem die logische Broad-cast-Domäne weiter in mehrere kleinere Broadcast-Unterdomänen segmentiert wird.
Ein privates VLAN wird durch seine primäre VLAN-ID identifiziert. Einer primären VLAN-ID könnenmehrere sekundäre VLAN-IDs zugeordnet sein. Primäre VLANs sind Promiscuous, sodass Ports in einemprivaten VLAN mit Ports kommunizieren können, die als primäres VLAN konfiguriert sind. Ports in einemsekundären VLAN können entweder Isoliert sein und nur mit Promiscuous-Ports kommunizieren oder eshandelt sich um Community-Ports, die sowohl mit Promiscuous-Ports als auch mit anderen Ports im glei-chen sekundären VLAN kommunizieren.
Wenn Sie private VLANs zwischen einem Host und dem Rest des physischen Netzwerks verwenden möch-ten, muss der physische Switch, der mit dem Host verbunden ist, privates VLAN unterstützen und ord-nungsgemäß mit den von ESXi verwendeten VLAN-IDs konfiguriert sein, damit das private VLAN funktio-niert. Für physische Switches, die dynamisches MAC+VLAN-ID-basiertes Lernen verwenden, müssen alleentsprechenden privaten VLAN-IDs zuerst in die VLAN-Datenbank des Switches eingegeben werden.
Erstellen eines privaten VLANErstellen Sie auf dem vSphere Distributed Switch die erforderlichen privaten VLANs, damit Sie verteiltePorts für ein privates VLAN zuweisen können.
Vorgehensweise
1 Navigieren Sie im vSphere Web Client zum Distributed Switch.
2 Erweitern Sie auf der Registerkarte Konfigurieren die Option Einstellungen und wählen Sie PrivatesVLAN aus.
3 Klicken Sie auf Bearbeiten.
4 Um ein primäres VLAN hinzuzufügen, klicken Sie unter „Primäre VLAN-ID“ auf Hinzufügen und ge-ben Sie die ID eines primären VLAN ein.
vSphere-Netzwerk
150 VMware, Inc.

5 Klicken Sie auf das Pluszeichen (+) vor der primären VLAN-ID, um sie der Liste hinzuzufügen.
Das primäre private VLAN wird auch unter „ID des sekundären privaten VLANs“ angezeigt.
6 Um ein sekundäres VLAN hinzuzufügen, klicken Sie im rechten Fensterbereich auf Hinzufügen undgeben Sie die VLAN-ID ein.
7 Klicken Sie auf das Pluszeichen (+) vor der sekundären VLAN-ID, um sie der Liste hinzuzufügen.
8 Wählen Sie im Dropdown-Menü in der Spalte Typ des sekundären VLANs entweder Isoliert oderCommunity aus.
9 Klicken Sie auf OK.
Weiter
Konfigurieren Sie eine verteilte Portgruppe oder einen verteilten Port, um dem privaten VLAN Datenver-kehr zuzuordnen. Weitere Informationen hierzu finden Sie unter „Konfigurieren von VLAN-Tagging in ei-ner verteilten Portgruppe oder einem verteilten Port“, auf Seite 112.
Entfernen eines primären privaten VLANEntfernen Sie nicht verwendete primäre VLANs aus der Konfiguration eines vSphere Distributed Switch.
Wenn Sie ein primäres privates VLAN entfernen, werden auch die verbunden sekundären privaten VLANsentfernt.
Voraussetzungen
Stellen Sie sicher, dass für Portgruppen nicht die Verwendung des primären VLAN und der verbundenensekundären VLANs konfiguriert ist.
Vorgehensweise
1 Navigieren Sie im vSphere Web Client zum Distributed Switch.
2 Erweitern Sie auf der Registerkarte Konfigurieren den Abschnitt Einstellungen und wählen Sie Priva‐tes VLAN.
3 Klicken Sie auf Bearbeiten.
4 Wählen Sie das primäre private VLAN aus, das entfernt werden soll.
5 Klicken Sie auf Entfernen unter der Liste „Primäre VLAN-ID".
6 Klicken Sie auf OK, um zu bestätigen, dass Sie das primäre VLAN entfernen möchten.
7 Klicken Sie auf OK.
Entfernen eines sekundären privaten VLANEntfernen Sie sekundäre private VLANs, die nicht verwendet werden, aus der Konfiguration eines vSphereDistributed Switch.
Voraussetzungen
Stellen Sie sicher, dass für Portgruppen nicht die Verwendung des sekundären VLAN konfiguriert ist.
Vorgehensweise
1 Navigieren Sie im vSphere Web Client zum Distributed Switch.
2 Erweitern Sie auf der Registerkarte Konfigurieren den Abschnitt Einstellungen und wählen Sie Priva‐tes VLAN.
3 Klicken Sie auf Bearbeiten.
Kapitel 9 Isolieren des Netzwerkverkehrs mithilfe von VLANs
VMware, Inc. 151

4 Wählen Sie ein primäres privates VLAN aus.
Die damit verbundenen sekundären privaten VLANs werden rechts angezeigt.
5 Wählen Sie das sekundäre private VLAN aus, das entfernt werden soll.
6 Klicken Sie unter der Liste „Sekundäre VLAN-ID“ auf Entfernen und klicken Sie dann auf OK.
vSphere-Netzwerk
152 VMware, Inc.

Verwalten von Netzwerkressourcen 10vSphere bietet mehrere unterschiedliche Methoden zur Vereinfachung der Verwaltung von Netzwerkres-sourcen.
Dieses Kapitel behandelt die folgenden Themen:
n „DirectPath I/O“, auf Seite 153
n „Single Root I/O Virtualization (SR-IOV)“, auf Seite 155
n „RDMA für virtuelle Maschinen“, auf Seite 168
n „Jumbo-Frames“, auf Seite 172
n „TCP-Segmentierungs-Offload“, auf Seite 174
n „Large Receive Offload“, auf Seite 177
n „NetQueue und Netzwerkleistung“, auf Seite 181
DirectPath I/ODirectPath I/O ermöglicht den Zugriff virtueller Maschinen auf physische PCI-Funktionen auf Plattformenmit einer E/A-Arbeitsspeicherverwaltungseinheit.
Die folgenden Funktionen sind nicht für virtuelle Maschinen verfügbar, die mit DirectPath konfiguriertsind:
n Hinzufügen und Entfernen von virtuellen Geräten bei laufendem Betrieb
n Anhalten und Fortsetzen
n Aufzeichnen und Wiedergabe
n Fault Tolerance
n Hochverfügbarkeit
n DRS (eingeschränkte Verfügbarkeit. Die virtuelle Maschine kann Teil eines Clusters sein, kann abernicht über Hosts hinweg migriert werden.)
n Snapshots
n Aktivieren des Passthroughs für ein Netzwerkgerät auf einem Host auf Seite 154Passthrough-Geräte ermöglichen eine effiziente Nutzung der Ressourcen und verbessern die Leistungin Ihrer Umgebung. Sie können „DirectPath-I/O-Passthrough“ für ein Netwzerkgerät auf einem Hostaktivieren.
VMware, Inc. 153

n Konfigurieren eines PCI-Geräts auf einer virtuellen Maschine auf Seite 154Passthrough-Geräte ermöglichen eine effizientere Nutzung der Ressourcen und verbessern die Leis-tung in Ihrer Umgebung. Sie können auf einer virtuellen Maschine im vSphere Web Client ein Passth-rough-PCI-Gerät konfigurieren.
Aktivieren des Passthroughs für ein Netzwerkgerät auf einem HostPassthrough-Geräte ermöglichen eine effiziente Nutzung der Ressourcen und verbessern die Leistung in Ih-rer Umgebung. Sie können „DirectPath-I/O-Passthrough“ für ein Netwzerkgerät auf einem Host aktivieren.
Vorsicht Wenn Ihr ESXi-Host zum Starten von einem USB-Gerät oder einer an einen USB-Kanal ange-schlossenen SD-Karte konfiguriert ist, stellen Sie sicher, dass Sie „DirectPath-I/O-Passthrough“ für den USB-Controller nicht aktivieren. Das Passthrough durch einen USB-Controller auf einem ESXi-Host, der von ei-nem USB-Gerät oder einer SD-Karte startet, kann dazu führen, dass der Host in einen Zustand gerät, in demdie Konfiguration nicht registriert werden kann.
Vorgehensweise
1 Navigieren Sie zum Host im vSphere Web Client-Navigator.
2 Erweitern Sie auf der Registerkarte Konfigurieren die Option Hardware und klicken Sie auf PCI‐Gerä‐te.
3 Um „DirectPath I/O-Passthrough“ für ein PCI-Netzwerkgerät auf dem Host zu aktivieren, klicken Sieauf Bearbeiten.
Eine Liste der verfügbaren Passthrough-Geräte wird angezeigt.
Symbol Beschreibung
Grünes Symbol Ein Gerät ist aktiv und kann aktiviert werden.
Oranges Symbol Der Zustand des Geräts hat sich geändert und Sie müssen den Host neu starten, bevor Sie dasGerät verwenden können.
4 Wählen Sie die für das Passthrough zu verwendenden Netzwerkgeräte aus und klicken Sie auf OK.
Das ausgewählte PCI-Gerät wird in der Tabelle angezeigt. Die Geräteinformationen werden am unterenRand des Bildschirms angezeigt.
5 Starten Sie den Host neu, damit das PCI-Netzwerkgerät zum Einsatz zur Verfügung steht.
Konfigurieren eines PCI-Geräts auf einer virtuellen MaschinePassthrough-Geräte ermöglichen eine effizientere Nutzung der Ressourcen und verbessern die Leistung inIhrer Umgebung. Sie können auf einer virtuellen Maschine im vSphere Web Client ein Passthrough-PCI-Ge-rät konfigurieren.
Vermeiden Sie bei Verwendung von Passthrough-Geräten mit einem Linux-Kernel der Version 2.6.20 oderfrüher den MSI- und MSI-X-Modus, da sich diese negativ auf die Leistung auswirken.
Voraussetzungen
Stellen Sie sicher, dass ein Passthrough-Netzwerkgerät auf dem Host der virtuellen Maschine konfiguriertist. Siehe „Aktivieren des Passthroughs für ein Netzwerkgerät auf einem Host“, auf Seite 154.
vSphere-Netzwerk
154 VMware, Inc.

Vorgehensweise
1 Ermitteln Sie die virtuelle Maschine im vSphere Web Client.
a Wählen Sie ein Datencenter, einen Ordner, einen Cluster, einen Ressourcenpool oder einen Hostaus und klicken Sie auf die Registerkarte VMs.
b Klicken Sie auf Virtuelle Maschinen und doppelklicken Sie auf die virtuelle Maschine aus der Lis-te.
2 Schalten Sie die virtuelle Maschine aus.
3 Erweitern Sie auf der Registerkarte Konfigurieren der virtuellen Maschine Einstellungen und wählenSie VM‐Hardware.
4 Klicken Sie auf Bearbeiten und wählen Sie die Registerkarte Virtuelle Hardware in dem Dialogfeldaus, in dem die Einstellungen angezeigt werden.
5 Erweitern Sie den Abschnitt Arbeitsspeicher, und legen Sie Grenzwert auf Unbegrenzt fest.
6 Wählen Sie im Dropdown-Menü Neues Gerät die Option PCI‐Gerät aus und klicken Sie auf Hinzufü‐gen.
7 Wählen Sie im Dropdown-Menü Neues PCI‐Gerät das Passthrough-Gerät aus, das Sie verwendenmöchten, und klicken Sie auf OK.
8 Schalten Sie die virtuelle Maschine ein.
Wird einer virtuellen Maschine ein DirectPath I/O-Gerät hinzugefügt, wird als Größe der Arbeitsspeicherre-servierung die Arbeitsspeichergröße der virtuellen Maschine festgelegt.
Single Root I/O Virtualization (SR-IOV)vSphere 5.1 und höhere Releases unterstützen „Single Root I/O Virtualization“ (SR-IOV). Sie können SR-IOVfür Netzwerke von virtuellen Maschinen verwenden, die latenzsensitiv sind oder weitere CPU-Ressourcenerfordern.
Überblick über SR-IOVSR-IOV ist eine Spezifikation, wodurch ein einzelnes PCIe-Gerät (PCIe, Peripheral Component InterconnectExpress) unter dem Root-Port dem Hypervisor oder dem Gastbetriebssystem als mehrere separate physi-sche Geräte angezeigt wird.
SR-IOV verwendet physische Funktionen (PFs) und virtuelle Funktionen (VFs), um globale Funktionen fürdie SR-IOV-Geräte zu verwalten. PFs sind vollständige PCIe-Funktionen, die in der Lage sind, die SR-IOV-Funktion zu konfigurieren und zu verwalten. Es ist möglich, PCIe-Geräte unter Verwendung von PFs zukonfigurieren bzw. zu steuern, und die PF hat die Fähigkeit, Daten auf das und von dem Gerät zu verschie-ben. VFs sind leichtgewichtige PCIe-Funktionen, die Datenflüsse unterstützen, aber über einen einge-schränkten Satz Konfigurationsressourcen verfügen.
Die Anzahl der virtuellen Funktionen, die dem Hypervisor oder dem Gastbetriebssystem bereitgestellt wer-den, hängt vom Gerät ab. SR-IOV-aktivierte PCIe-Geräte erfordern entsprechende BIOS- und Hardwareun-terstützung sowie SR-IOV-Unterstützung auf dem Treiber des Gastbetriebssystems oder der Hypervisor-In-stanz. Weitere Informationen hierzu finden Sie unter „SR-IOV-Unterstützung“, auf Seite 156.
Verwenden von SR-IOV in vSphereIn vSphere kann eine virtuelle Maschine eine virtuelle SR-IOV-Funktion für Netzwerkfunktionen verwen-den. Die virtuelle Maschine und der physische Adapter tauschen Daten direkt aus, ohne den VMkernel alsZwischenkomponente zu nutzen. Durch die Umgehung des VMkernel für Netzwerkfunktionen wird die La-tenz reduziert und die CPU-Effizienz verbessert.
Kapitel 10 Verwalten von Netzwerkressourcen
VMware, Inc. 155

In vSphere 5.5 und höher verarbeitet zwar kein virtueller Switch (Standard-Switch oder Distributed Switch)den Netzwerkverkehr einer SR-IOV-aktivierten virtuellen Maschine, die mit dem Switch verbunden ist; Siekönnen aber die zugewiesenen virtuellen Funktionen steuern, indem Sie die Switch-Konfigurationsrichtlini-en auf Portgruppen- oder Portebene nutzen.
SR-IOV-UnterstützungvSphere 5.1 und höher unterstützt SR-IOV nur in einer Umgebung mit einer bestimmten Konfiguration. Ei-nige Funktionen von vSphere sind nicht nutzbar, wenn SR-IOV aktiviert ist.
Unterstützte KonfigurationenUm SR-IOV in vSphere 6.0 zu verwenden, muss Ihre Umgebung verschiedene Konfigurationsanforderun-gen erfüllen:
Tabelle 10‑1. Unterstützte Konfigurationen für die Verwendung von SR-IOV
Komponente Anforderungen
vSphere n Für Hosts mit Intel-Prozessoren ist ESXi 5.1 oder höhererforderlich.
n Hosts mit AMD-Prozessoren werden von SR-IOV inESXi 5.5 oder höher unterstützt.
Physischer Host n Muss mit der ESXi-Version kompatibel sein.n Muss über einen Intel-Prozessor verfügen, wenn Sie
ESXi 5.1 ausführen, bzw. über einen Intel- oder AMD-Prozessor verfügen, wenn Sie ESXi 5.5 oder höher aus-führen.
n Muss IOMMU (I/O Memory Management Unit) unter-stützen, und IOMMU muss im BIOS aktiviert sein.
n Muss SR-IOV unterstützen und SR-IOV muss im BIOSaktiviert sein. Fragen Sie Ihren Serveranbieter, ob derHost SR-IOV unterstützt.
Physische Netzwerkkarte n Muss mit der ESXi-Version kompatibel sein.n Muss von dem Host und SR-IOV gemäß der techni-
schen Dokumentation des Serveranbieters unterstütztwerden.
n SR-IOV muss in der Firmware aktiviert sein.n Muss MSI-X-Interrupts verwenden.
PF-Treiber in ESXi für die physische Netzwerkkarte n Muss von VMware zertifiziert sein.n Muss auf dem ESXi-Host installiert sein. Die ESXi-Ver-
sion stellt für bestimmte Netzwerkkarten einen Stan-dardtreiber zur Verfügung. Für andere Netzwerkkartenmüssen Sie den Treiber herunterladen und manuell in-stallieren.
vSphere-Netzwerk
156 VMware, Inc.

Tabelle 10‑1. Unterstützte Konfigurationen für die Verwendung von SR-IOV (Fortsetzung)
Komponente Anforderungen
Gastbetriebssystem Muss von der Netzwerkkarte der installierten ESXi-Versiongemäß der technischen Dokumentation des Netzwerkkarte-nanbieters unterstützt werden.
VF-Treiber im Gastbetriebssystem n Muss mit der Netzwerkkarte kompatibel sein.n Muss von der Version des Gastbetriebssystems gemäß
der technischen Dokumentation des Netzwerkkarte-nanbieters unterstützt werden.
n Muss für virtuelle Windows-Maschinen von MicrosoftWLK- oder WHCK-zertifiziert sein.
n Muss auf dem Betriebssystem installiert sein. Die Be-triebssystemversion enthält einen Standardtreiber fürbestimmte Netzwerkkarten. Für andere Netzwerkkar-ten müssen Sie den Treiber von einem vom Netzwerk-karten- bzw. Hostanbieter angegebenen Speicherort he-runterladen und manuell installieren.
Informationen über das Verifizieren der Kompatibilität der physischen Hosts und Netzwerkkarten mit ESXi-Versionen finden Sie im VMware-Kompatibilitätshandbuch.
Verfügbarkeit von FunktionenDie folgenden Funktionen sind nicht für virtuelle Maschinen verfügbar, die mit SR-IOV konfiguriert sind:
n vSphere vMotion
n Storage vMotion
n vShield
n NetFlow
n Virtuelle VXLAN-Leitung
n vSphere High Availability
n vSphere Fault Tolerance
n vSphere DRS
n vSphere DPM
n Anhalten und Fortsetzen einer virtuellen Maschine
n Snapshots einer virtuellen Maschine
n MAC-basiertes VLAN für virtuelle Passthrough-Funktionen
n Hinzufügen und Entfernen von virtuellen Geräten, Arbeitsspeicher und vCPU im laufenden Betrieb
n Beitritt einer Clusterumgebung
n Netzwerkstatistiken für eine VM-Netzwerkkarte mit SR-IOV-Passthrough
Hinweis Versuche, mit SR-IOV im vSphere Web Client nicht unterstützte Funktionen zu aktivieren oder zukonfigurieren, führen zu einem unerwarteten Verhalten in Ihrer Umgebung.
Kapitel 10 Verwalten von Netzwerkressourcen
VMware, Inc. 157

Unterstützte NetzwerkkartenAlle Netzwerkkarten müssen über Treiber und Firmware verfügen, die SR-IOV unterstützen. Einige Netz-werkkarten benötigen möglicherweise die Aktivierung von SR-IOV in der Firmware. Die folgenden Netz-werkkarten werden für virtuelle Maschinen unterstützt, die mit SR-IOV konfiguriert sind:
n Produkte auf Basis der Intel 82599ES 10 Gigabit Ethernet Controller-Familie (Niantic)
n Produkte auf Basis der Intel Ethernet Controller X540-Familie (Twinville)
n Produkte auf Basis der Intel Ethernet Controller X710-Familie (Fortville)
n Produkte auf Basis der Intel Ethernet Controller XL170-Familie (Fortville)
n Emulex OneConnect (BE3)
Upgrade von vSphere 5.0 und früherWenn Sie ein Upgrade von vSphere 5.0 oder früher auf vSphere 5.5 oder höher durchführen, ist die SR-IOV-Unterstützung erst dann verfügbar, wenn Sie die Netzwerkkartentreiber für die vSphere-Version aktualisierthaben. Firmware und Treiber, die SR-IOV unterstützen, müssen auf der Netzwerkkarte aktiviert werden, da-mit die SR-IOV-Funktionalität eingesetzt werden kann.
Upgrade von vSphere 5.1Zwar wird SR-IOV auf ESXi 5.1-Hosts, die die Anforderungen erfüllen, unterstützt, Sie können SR-IOV da-rauf aber nicht über den vSphere Web Client konfigurieren. Verwenden Sie den Parameter max_vfs des Netz-werkkarten-Treibermoduls, um SR-IOV auf diesen Hosts zu aktivieren. Weitere Informationen hierzu findenSie unter „Aktivieren von SR-IOV mit Hostprofilen oder mit einem ESXCLI-Befehl“, auf Seite 165.
Außerdem können Sie einer virtuellen Maschine auf einem solchen Host keinen SR-IOV-Passthrough-Adap-ter zuweisen. Der Adapter ist für virtuelle Maschinen, die mit ESXi 5.5 und höher kompatibel sind, verfüg-bar. Auch wenn eine vCenter Server 5.5-Version möglicherweise einen ESXi 5.1-Host verwaltet, ist die Konfi-guration identisch mit der Konfiguration in Version 5.1. Sie müssen ein PCI-Gerät zur Hardware der virtuel-len Maschine hinzufügen und manuell eine VF für das Gerät auswählen.
SR-IOV-Komponentenarchitektur und -InteraktionDie vSphere SR-IOV-Unterstützung basiert auf der Interaktion zwischen den virtuellen Funktionen (VFs)und der physischen Funktion (PF) des Netzwerkkartenports für bessere Leistung und Interaktion zwischendem Treiber der PF und dem Host-Switch für die Steuerung des Datenverkehrs.
In einem Host, der VM-Datenverkehr auf physischen SR-IOV-Adaptern ausführt, nehmen VM-Adapter di-rekte Verbindung mit den virtuellen Funktionen auf, um Daten auszutauschen. Die Möglichkeit zur Konfi-guration von Netzwerken basiert jedoch auf den aktiven Richtlinien für den Port, der die virtuellen Maschi-nen bereithält.
Auf einem ESXi-Host ohne SR-IOV sendet der virtuelle Switch externen Netzwerkverkehr über seine Portsauf dem Host vom oder zum physischen Adapter für die entsprechende Portgruppe. Der virtuelle Switchwendet die Netzwerkrichtlinien auch auf verwaltete Pakete an.
vSphere-Netzwerk
158 VMware, Inc.

Abbildung 10‑1. Daten- und Konfigurationspfade in der SR-IOV-Unterstützung von vSphere
Datenpfad in SR-IOVNachdem der Netzwerkadapter der virtuellen Maschine einer virtuellen Funktion zugewiesen wurde, ver-wendet der VF-Treiber im Gastbetriebssystem die IOMMU-Technologie (I/O Memory Management Unit) fürden Zugriff auf die virtuelle Funktion, die die Daten über das Netzwerk senden oder empfangen muss. DerVMkernel, also speziell der virtuelle Switch, verarbeitet den Datenfluss nicht, was zu einer Reduzierung derGesamtlatenz von SR-IOV-fähigen Arbeitslasten führt.
Konfigurationspfad in SR-IOVFalls das Gastbetriebssystem versucht, die Konfiguration eines VM-Adapters zu ändern, der einer VF zuge-wiesen ist, wird die Änderung vorgenommen, wenn die Richtlinie auf dem Port, der mit dem VM-Adapterverknüpft ist, dies erlaubt.
Der Konfigurationsablauf besteht aus folgenden Vorgängen:
1 Das Gastbetriebssystem fordert eine Konfigurationsänderung für die VF an.
2 Die VF leitet die Anforderung über einen Mailbox-Mechanismus an die PF weiter.
3 Der PF-Treiber prüft die Konfigurationsanforderung mit dem virtuellen Switch (Standard-Switch oderHost-Proxy-Switch eines Distributed Switch).
4 Der virtuelle Switch prüft die Konfigurationsanforderung anhand der Richtlinie auf dem Port, mit demder VF-fähige VM-Adapter verknüpft ist.
5 Der PF-Treiber konfiguriert die VF, wenn die neuen Einstellungen mit der Port-Richtlinie des VM-Adapters übereinstimmen.
Kapitel 10 Verwalten von Netzwerkressourcen
VMware, Inc. 159

Wenn beispielsweise der VF-Treiber versucht, die MAC-Adresse zu ändern, bleibt die Adresse gleich,falls die Änderung der MAC-Adresse in der Sicherheitsrichtlinie für die Portgruppe oder den Port nichterlaubt ist. Das Gastbetriebssystem zeigt möglicherweise an, dass die Änderung erfolgreich war, abereine Protokollmeldung gibt an, dass der Vorgang fehlgeschlagen ist. In der Folge speichern das Gastbet-riebssystem und das virtuelle Gerät unterschiedliche MAC-Adressen ab. Die Netzwerkschnittstelle imGastbetriebssystem ist dann möglicherweise nicht in der Lage, eine IP-Adresse abzurufen und zu kom-munizieren. In diesem Fall müssen Sie die Schnittstelle im Gastbetriebssystem zurücksetzen, um dieneueste MAC-Adresse vom virtuellen Gerät und dann eine IP-Adresse abzurufen.
Interaktion von vSphere und virtueller FunktionVirtuelle Funktionen (VFs) sind leichtgewichtige PCIe-Funktionen, die alle für den Datenaustausch erfor-derlichen Ressourcen enthalten, aber über einen minimierten Satz an Konfigurationsressourcen verfügen.Die Interaktion zwischen vSphere und VFs ist beschränkt.
n Die physische Netzwerkkarte muss MSI-X-Interrupts verwenden.
n VFs implementieren die Steuerung der Übertragungsrate nicht in vSphere. Jede VF kann theoretisch diegesamte Bandbreite einer physischen Verbindung nutzen.
n Wenn ein VF-Gerät als Passthrough-Gerät in einer virtuellen Maschine konfiguriert ist, werden dieStandby- und Ruhemodus-Funktionen für die virtuelle Maschine nicht unterstützt.
n Die maximale Anzahl der VFs, die Sie erstellen können, und die maximale Anzahl der VFs, die Sie fürPassthrough verwenden können, sind unterschiedlich. Wie viele virtuelle Funktionen Sie maximal in-stanziieren können, hängt von der Kapazität der Netzwerkkarte und von der Hardwarekonfigurationdes Hosts ab. Dennoch kann aufgrund der begrenzten Anzahl von für Passthrough-Geräte verfügbarenInterrupt-Vektoren nur eine begrenzte Anzahl aller instanziierten VFs auf einem ESXi-Host verwendetwerden.
Die Gesamtanzahl von Interrupt-Vektoren auf jedem ESXi-Host kann bei 32 CPUs auf bis zu 4096 an-steigen. Wird der Host gestartet, verbrauchen Geräte auf dem Host (z. B. Speichercontroller, physischeNetzwerkadapter und USB-Controller) einen Teil der 4096 Vektoren. Wenn diese Geräte mehr als 1024Vektoren benötigen, wird die maximale Anzahl der potenziell unterstützten VFs reduziert.
n Für eine Intel-Netzwerkkarte und eine Emulex-Netzwerkkarte wird möglicherweise eine unterschiedli-che Anzahl von VFs unterstützt. Weitere Informationen finden Sie in der technischen Dokumentationdes Netzwerkkartenanbieters.
n Wenn Intel- und Emulex-Netzwerkkarten mit aktivierten SR-IOV vorhanden sind, hängt die Anzahlverfügbarer virtueller Funktionen für die Intel-Netzwerkkarten davon ab, wie viele virtuelle Funktio-nen für die Emulex-Netzwerkkarte konfiguriert sind, und umgekehrt. Mit der folgenden Formel kön-nen Sie die maximale Anzahl zum Gebrauch verfügbarer virtueller Funktionen einschätzen, wenn alle3072 Interrupt-Vektoren für Passthrough verfügbar sind:
3X + 2Y < 3072
Dabei gilt: X ist die Anzahl der Intel-VFs und Y ist die Anzahl der Emulex-VFs.
Diese Zahl kann kleiner ausfallen, wenn andere Arten von Geräten auf dem Host mehr als 1024 Inter-rupt-Vektoren von den insgesamt 4096 Vektoren des Hosts verwenden.
n vSphere SR-IOV unterstützt bis zu 1024 VFs auf unterstützten Intel- und Emulex-Netzwerkkarten.
n vSphere SR-IOV unterstützt bis zu 64 VFs auf einer unterstützten Intel- oder Emulex-Netzwerkkarte.
n Wenn eine unterstützte Intel-Netzwerkkarte keine Verbindung mehr hat, stellen alle VFs von dieserphysischen Netzwerkkarte die Kommunikation vollständig ein, auch zwischen den VFs.
n Wenn eine unterstützte Emulex-Netzwerkkarte keine Verbindung mehr hat, stellen alle VFs die Kom-munikation mit der externen Umgebung ein, die Kommunikation zwischen den VFs bleibt aber auf-recht.
vSphere-Netzwerk
160 VMware, Inc.

n VF-Treiber bieten verschiedene Leistungsmerkmale, beispielsweise IPv6-Unterstützung, TSO und LRO-Prüfsumme. Weitere Informationen finden Sie in der technischen Dokumentation des Netzwerkkarte-nanbieters.
DirectPath I/O im Vergleich zu SR-IOVSR-IOV bietet Leistungsvorteile und Gestaltungsmöglichkeiten ähnlich wie DirectPath I/O. DirectPath I/Ound SR-IOV haben ähnliche Funktionen, aber Sie verwenden sie für unterschiedliche Zwecke.
SR-IOV ist bei Arbeitslasten mit sehr hohem Paketdurchsatz oder bei Anforderungen mit sehr kurzen La-tenzzeiten sinnvoll. Wie DirectPath I/O ist SR-IOV mit bestimmten Kernvirtualisierungsfunktionen wievMotion nicht kompatibel. SR-IOV ermöglicht allerdings die gemeinsame Nutzung eines physischen Gerätsdurch mehrere Gäste.
Mit DirectPath I/O können Sie jeweils nur eine physische Funktion einer virtuellen Maschine zuweisen. MitSR-IOV können Sie ein einzelnes physisches Gerät gemeinsam nutzen, sodass sich mehrere virtuelle Maschi-nen direkt mit der physischen Funktion verbinden können.
Konfigurieren einer virtuellen Maschine zur Verwendung von SR-IOVUm die Funktionen von SR-IOV nutzen zu können, müssen Sie die virtuellen SR-IOV-Funktionen auf demHost aktivieren und eine virtuelle Maschine mit den Funktionen verknüpfen.
Voraussetzungen
Stellen Sie sicher, dass die Konfiguration Ihrer Umgebung SR-IOV unterstützt. Informationen hierzu findenSie unter „SR-IOV-Unterstützung“, auf Seite 156.
Vorgehensweise
1 Aktivieren von SR-IOV auf einem physischen Hostadapter auf Seite 162Bevor Sie virtuelle Maschinen mit virtuellen Funktionen verbinden können, verwenden Sie denvSphere Web Client, um SR-IOV zu aktivieren und die Anzahl der virtuellen Funktionen auf IhremHost festzulegen.
2 Zuweisen einer virtuellen Funktion als SR-IOV-Passthrough-Adapter zu einer virtuellen Maschineauf Seite 162Um sicherzustellen, dass eine virtuelle Maschine und eine physische Netzwerkkarte Daten austau-schen können, müssen Sie die virtuelle Maschine mit einer oder mehreren virtuellen Funktionen alsSR-IOV-Passthrough-Netzwerkadapter verknüpfen.
Der Datenverkehr verläuft von einem SR-IOV-Passthrough-Adapter zum physischen Adapter in Überein-stimmung mit der aktiven Richtlinie auf dem verknüpften Port auf dem Standard- oder Distributed Switch.
Um zu ermitteln, welche virtuelle Funktion einem SR-IOV-Passthrough-Adapter zugewiesen ist, erweiternSie auf der Registerkarte Übersicht für die virtuelle Maschine den Bereich VM‐Hardware, und überprüfenSie die Eigenschaften des Adapters.
Das Topologie-Diagramm des Switches markiert VM-Adapter, die virtuelle Funktionen verwenden, mit
dem Symbol .
Weiter
Richten Sie den Datenverkehr ein, der die mit der virtuellen Maschine verbundenen virtuellen Funktionenpassiert, indem Sie die Netzwerkrichtlinien auf dem Switch, der Portgruppe und dem Port verwenden. Wei-tere Informationen hierzu finden Sie unter „Netzwerkoptionen für den Datenverkehr einer SR-IOV-fähigenvirtuellen Maschine“, auf Seite 164.
Kapitel 10 Verwalten von Netzwerkressourcen
VMware, Inc. 161

Aktivieren von SR-IOV auf einem physischen HostadapterBevor Sie virtuelle Maschinen mit virtuellen Funktionen verbinden können, verwenden Sie denvSphere Web Client, um SR-IOV zu aktivieren und die Anzahl der virtuellen Funktionen auf Ihrem Hostfestzulegen.
Vorgehensweise
1 Navigieren Sie im vSphere Web Client zum Host.
2 Erweitern Sie auf der Registerkarte Konfigurieren die Option Netzwerk und wählen Sie PhysischeAdapter aus.
Sie können sich die SR-IOV-Eigenschaft anzeigen lassen, um zu sehen, ob ein physischer Adapter SR-IOV unterstützt.
3 Wählen Sie den physischen Adapter aus und klicken Sie auf Adapter‐Einstellungen bearbeiten.
4 Wählen Sie unter SR-IOV aus dem Dropdown-Menü Status die Option Aktiviert aus.
5 Geben Sie im Textfeld Anzahl der virtuellen Funktionen die Anzahl der virtuellen Funktionen ein, dieSie für den Adapter konfigurieren möchten.
6 Klicken Sie auf OK.
7 Starten Sie den Host neu.
Die virtuellen Funktionen werden auf dem Netzwerkkartenport aktiv, der vom Eintrag des physischenAdapters dargestellt wird. Sie werden in der PCI-Geräteliste auf der Registerkarte Einstellungen für denHost angezeigt.
Sie können die vCLI-Befehle esxcli network sriovnic verwenden, um die Konfiguration von virtuellenFunktionen auf dem Host zu untersuchen.
Weiter
Weisen Sie eine virtuelle Maschine über einen SR-IOV-Passthrough-Netzwerkadapter einer virtuellen Funk-tion zu.
Zuweisen einer virtuellen Funktion als SR-IOV-Passthrough-Adapter zu einervirtuellen MaschineUm sicherzustellen, dass eine virtuelle Maschine und eine physische Netzwerkkarte Daten austauschen kön-nen, müssen Sie die virtuelle Maschine mit einer oder mehreren virtuellen Funktionen als SR-IOV-Passth-rough-Netzwerkadapter verknüpfen.
Voraussetzungen
n Stellen Sie sicher, dass die virtuellen Funktionen auf dem Host vorhanden sind.
n Stellen Sie sicher, dass die Passthrough-Netzwerkgeräte für die virtuellen Funktionen in der Liste derPCI-Geräte auf der Registerkarte Einstellungen für den Host aktiv sind.
n Stellen Sie sicher, dass die virtuelle Maschine mit ESXi 5.5 und höher kompatibel ist.
n Stellen Sie sicher, dass bei der Erstellung der virtuellen Maschine Red Hat Enterprise Linux 6 oder hö-her bzw. Windows als Gastbetriebssystem ausgewählt wurde.
vSphere-Netzwerk
162 VMware, Inc.

Vorgehensweise
1 Ermitteln Sie die virtuelle Maschine im vSphere Web Client.
a Wählen Sie ein Datencenter, einen Ordner, einen Cluster, einen Ressourcenpool oder einen Hostaus und klicken Sie auf die Registerkarte VMs.
b Klicken Sie auf Virtuelle Maschinen und doppelklicken Sie auf die virtuelle Maschine aus der Lis-te.
2 Schalten Sie die virtuelle Maschine aus.
3 Erweitern Sie auf der Registerkarte Konfigurieren der virtuellen Maschine Einstellungen und wählenSie VM‐Hardware.
4 Klicken Sie auf Bearbeiten und wählen Sie die Registerkarte Virtuelle Hardware in dem Dialogfeldaus, in dem die Einstellungen angezeigt werden.
5 Wählen Sie im Dropdown-Menü Neues Gerät die Option Netzwerk und klicken Sie auf Hinzufügen.
6 Erweitern Sie den Bereich „Neues Netzwerk“ und verbinden Sie die virtuelle Maschine mit einer Port-gruppe.
Die virtuelle Netzwerkkarte verwendet diese Portgruppe nicht für den Datenverkehr. Die Portgruppedient zum Extrahieren der Netzwerkeigenschaften, die auf den Datenverkehr angewendet werden sol-len, wie beispielsweise das VLAN-Tagging.
7 Wählen Sie im Dropdown-Menü Adaptertyp die Option SR‐IOV‐Passthrough.
8 Wählen Sie im Dropdown-Menü Physische Funktion den physischen Adapter zur Unterstützung desPassthrough-Adapters der virtuellen Maschine.
9 Wenn Sie Änderungen am MTU-Wert für Pakete vom Gastbetriebssystem zulassen möchten, verwen-den Sie das Dropdown-Menü MTU‐Änderung auf Gastbetriebssystem.
10 Erweitern Sie den Bereich „Arbeitsspeicher“, wählen Sie Gesamten Gastarbeitsspeicher reservieren(Alle gesperrt) und klicken Sie auf OK.
IOMMU muss den gesamten Arbeitsspeicher der virtuellen Maschine erreichen, damit das Passth-rough-Gerät mithilfe von DMA auf den Arbeitsspeicher zugreifen kann.
11 Schalten Sie die virtuelle Maschine ein.
Beim Einschalten der virtuellen Maschine wählt der ESXi-Host eine freie virtuelle Funktion vom physischenAdapter aus und ordnet sie dem SR-IOV-Passthrough-Adapter zu. Der Host überprüft alle Eigenschaftendes Adapters der virtuellen Maschine und der zugrunde liegenden virtuellen Funktion anhand der Einstel-lungen der Portgruppe, zu der die virtuelle Maschine gehört.
Kapitel 10 Verwalten von Netzwerkressourcen
VMware, Inc. 163

Netzwerkoptionen für den Datenverkehr einer SR-IOV-fähigen virtuellenMaschine
In vSphere 5.5 und höher können Sie bestimmte Netzwerkfunktionen auf dem Adapter einer virtuellen Ma-schine konfigurieren, dem eine virtuelle Funktion (VF) zugewiesen ist. Verwenden Sie Einstellungen für denSwitch, für die Portgruppe oder für einen Port, je nachdem, welchen Typ der virtuelle Switch hat, der denDatenverkehr verarbeitet (Standard-Switch oder Distributed Switch).
Tabelle 10‑2. Netzwerkoptionen für den Adapter einer virtuellen Maschine, der eine VF verwendet
Netzwerkoption Beschreibung
MTU-Größe Ändern Sie die MTU-Größe, beispielsweise zum Aktivierenvon Jumbo-Frames.
Sicherheitsrichtlinie für VF-Datenverkehr n Wenn das Gastbetriebssystem die anfänglich festgeleg-te MAC-Adresse eines Netzwerkadapters einer virtuel-len Maschine ändert, der eine VF verwendet, legen Siedie Option MAC‐Adressänderungen fest, um an dieneue Adresse eingehende Frames zu verwerfen oderanzunehmen.
n Aktivieren Sie den globalen Promiscuous-Modus fürdie Netzwerkadapter von virtuellen Maschinen, auchfür Adapter, die virtuelle Funktionen (VFs) verwenden.
VLAN-Tagging-Modus Konfigurieren Sie das VLAN-Tagging für den Standard-Switch oder den Distributed Switch. Aktivieren Sie dazuVLAN Switch Tagging (VST) oder legen Sie fest, dass dergekennzeichnete Datenverkehr die virtuellen Maschinenerreicht, denen VFs zugeordnet sind, das heißt, aktivierenSie Virtual Guest Tagging (VGT).
Bewältigen des Datenverkehrs von virtuellen Maschinen mit einem SR-IOV-fähigen physischen Adapter
In vSphere 5.5 und höher können die physischen Funktionen (PFs) und die virtuellen Funktionen (VFs) ei-nes SR-IOV-fähigen physischen Adapters für die Bewältigung des Datenverkehrs von virtuellen Maschinenkonfiguriert werden.
Die PF eines SR-IOV-fähigen physischen Adapters steuert die von virtuellen Maschinen verwendeten VFsund können den Datenverkehr bewältigen, der über den Standard-Switch oder Distributed Switch übertra-gen wird, der für die Netzwerkfunktionen dieser SR-IOV-fähigen virtuellen Maschinen verwendet wird.
Der SR-IOV-fähige physische Adapter arbeitet in verschiedenen Modi, je nachdem, ob der Datenverkehr aufdem Switch unterstützt wird.
Gemischter ModusDer physische Adapter bietet virtuelle Funktionen für virtuelle Maschinen, die an den Switch angeschlossensind, und verarbeitet den Datenverkehr von nicht SR-IOV-fähigen virtuellen Maschinen direkt auf demSwitch.
Anhand des Topologie-Diagramms des Switches können Sie überprüfen, ob der gemischte Modus für einenSR-IOV-fähigen physischen Adapter aktiviert ist. Für einen SR-IOV-fähigen physischen Adapter im ge-
mischten Modus wird das Symbol in der Liste der physischen Adapter für einen Standard-Switch oderin der Liste der Uplink-Gruppenadapter für einen Distributed Switch angezeigt.
vSphere-Netzwerk
164 VMware, Inc.

Reiner SR-IOV-ModusDer physische Adapter bietet virtuelle Funktionen für virtuelle Maschinen, die an einen virtuellen Switchangeschlossen sind, unterstützt aber keinen Datenverkehr von nicht SR-IOV-fähigen virtuellen Maschinenauf dem Switch.
Anhand des Topologie-Diagramms des Switches können Sie überprüfen, ob der reine SR-IOV-Modus fürden physischen Adapter aktiviert ist. In diesem Modus befindet sich der physische Adapter in einer separa-
ten Liste mit der Bezeichnung „Externe SR-IOV-Adapter“. Angezeigt wird dabei das Symbol .
Nicht-SR-IOV-ModusDer physische Adapter wird nicht für Datenverkehr im Zusammenhang mit VF-fähigen virtuellen Maschi-nen verwendet. Nur Datenverkehr von anderen als SR-IOV-fähigen virtuellen Maschinen wird verwaltet.
Aktivieren von SR-IOV mit Hostprofilen oder mit einem ESXCLI-BefehlDie virtuellen Funktionen auf einem ESXi-Host können Sie mit einem ESXCLI-Befehl oder mit einem Host-profil konfigurieren, um mehrere Hosts gleichzeitig oder um statusfreie Hosts einzurichten.
Aktivieren von SR-IOV in einem HostprofilFür mehrere Hosts oder einen statusfreien Host können Sie die virtuellen Funktionen der physischen Netz-werkkarte unter Verwendung eines Hostprofils konfigurieren und das Profil mit Auto Deploy auf einenHost anwenden.
Informationen zum Ausführen von ESXi durch Verwenden von Auto Deploy bei Hostprofilen finden Sie inder Dokumentation Installations- und Einrichtungshandbuch für vSphere.
Sie können auch virtuelle SR-IOV-Funktionen auf dem Host aktivieren, indem Sie entsprechend der Treiber-dokumentation den vCLI-Befehl esxcli system module parameters set im Netzwerkkarten-Treiberparame-ter für virtuelle Funktionen verwenden. Weitere Informationen zur Verwendung von vCLI-Befehlen findenSie unter Dokumentation zur vSphere-Befehlszeilenschnittstelle.
Voraussetzungen
n Stellen Sie sicher, dass die Konfiguration Ihrer Umgebung SR-IOV unterstützt. Informationen hierzufinden Sie unter „SR-IOV-Unterstützung“, auf Seite 156.
n Erstellen Sie ein Hostprofil auf Basis des SR-IOV-fähigen Hosts. Weitere Informationen finden Sie in derDokumentation vSphere-Hostprofile.
Vorgehensweise
1 Klicken Sie auf der Startseite des vSphere Web Client auf Hostprofile.
2 Wählen Sie das Hostprofil aus der Liste aus und klicken Sie auf die Registerkarte Konfigurieren.
3 Klicken Sie auf Hostprofil bearbeiten und erweitern Sie den Knoten Allgemeine Systemeinstellungen.
4 Erweitern Sie den Kernelmodulparameter und wählen Sie den Parameter des physischen Funktions-treibers zum Erstellen virtueller Funktionen aus.
Beispielsweise lautet der Parameter des physischen Funktionstreibers einer physischen Intel-Netzwerk-karte max_vfs.
Kapitel 10 Verwalten von Netzwerkressourcen
VMware, Inc. 165

5 Geben Sie im Textfeld Wert eine kommagetrennte Liste mit gültigen Anzahlwerten für virtuelle Funkti-onen ein.
Jeder Listeneintrag gibt die Anzahl der virtuellen Funktionen an, die Sie für jede physische Funktionkonfigurieren möchten. Der Wert 0 bedeutet, dass SR-IOV für diese physische Funktion nicht aktiviertwird.
Wenn Sie beispielsweise einen Dual-Port haben, legen Sie den Wert auf x,y fest, wobei x oder y die An-zahl der virtuellen Funktionen ist, die Sie für einen einzelnen Port aktivieren möchten.
Wenn die Zielanzahl virtueller Funktionen auf einem einzelnen Host 30 ist, verfügen Sie möglicherwei-se über zwei Dual-Port-Karten, die auf 0,10,10,10 festgelegt sind.
Hinweis Die Anzahl an virtuellen Funktionen, die für die Konfiguration unterstützt wird und verfüg-bar ist, hängt von der Systemkonfiguration ab.
6 Klicken Sie auf Beenden.
7 Standardisieren Sie das Hostprofil nach Bedarf auf den Host.
Die virtuellen Funktionen werden in der PCI-Geräteliste auf der Registerkarte Einstellungen für den Hostangezeigt.
Weiter
Weisen Sie eine virtuelle Funktion über den SR-IOV-Passthrough-Netzwerkadaptertyp einer virtuellen Ma-schine zu. Weitere Informationen hierzu finden Sie unter „Zuweisen einer virtuellen Funktion als SR-IOV-Passthrough-Adapter zu einer virtuellen Maschine“, auf Seite 162.
Aktivieren von SR-IOV auf einem physischen Hostadapter mithilfe eines ESXCLI-BefehlsIn bestimmten Fehlerbehebungssituationen oder für die direkte Hostkonfiguration können Sie einen Konso-lenbefehl auf ESXi ausführen, um virtuelle SR-IOV-Funktionen auf einem physischen Adapter zu erstellen.
Sie können virtuelle SR-IOV-Funktionen auf dem Host erstellen, indem Sie entsprechend der Treiberdoku-mentation den Netzwerkkarten-Treiberparameter für virtuelle Funktionen anpassen.
Voraussetzungen
Installieren Sie das vCLI-Paket, stellen Sie die virtuelle Maschine von vSphere Management Assistant (vMA)bereit oder verwenden Sie die ESXi Shell. Siehe Erste Schritte mit vSphere Command-Line Interfaces.
Vorgehensweise
1 Um virtuelle Funktionen durch die Einstellung des Parameters für virtuelle Funktionen des Netzwerk-kartentreibers zu erstellen, führen Sie auf der Befehlszeile den Befehl esxcli system module parametersset aus.
esxcli system module parameters set -m driver -p vf_param=w,x,y,z
Hierbei ist driver der Name des Netzwerkkartentreibers und vf_param der treiberspezifische Parameterzum Erstellen der virtuellen Funktion.
vSphere-Netzwerk
166 VMware, Inc.

Sie können mit einer kommagetrennten Liste Werte für den Parameter vf_param setzen, wobei jeder Ein-trag die Anzahl der virtuellen Funktionen für einen Port angibt. Der Wert 0 bedeutet, dass SR-IOV fürdiese physische Funktion nicht aktiviert wird.
Wenn Sie zwei Dual-Port-Netzwerkkarten haben, können Sie den Wert auf w,x,y,z setzen, wobei w,x,yund z die Anzahl der virtuellen Funktionen ist, die Sie für einen einzelnen Port aktivieren möchten. Umbeispielsweise 30 virtuelle Funktionen zu erstellen, die auf zwei Dual-Port-Karten von Intel unter Ver-wendung des ixgbe-Treibers verteilt werden, führen Sie folgenden Befehl für den ixgbe-Treiber und denParameter max_vfs aus:
esxcli system module parameters set -m ixgbe -p max_vfs=0,10,10,10
2 Starten Sie den Host neu, um die virtuellen Funktionen zu erstellen.
Weiter
Weisen Sie eine virtuelle Funktion über den SR-IOV-Passthrough-Netzwerkadaptertyp einer virtuellen Ma-schine zu. Weitere Informationen hierzu finden Sie unter „Zuweisen einer virtuellen Funktion als SR-IOV-Passthrough-Adapter zu einer virtuellen Maschine“, auf Seite 162.
Eine virtuelle Maschine, die eine virtuelle SR-IOV-Funktion verwendet, kannnicht eingeschaltet werden, weil der Host den Status „Out of Interrupt Vectors“aufweist
Auf einem ESXi-Host werden virtuelle Maschinen, die virtuelle SR-IOV-Funktionen (VFs) für Netzwerkeverwenden, ausgeschaltet.
Problem
Auf einem ESXi-Host können virtuelle Maschinen, die virtuelle SR-IOV-Funktionen (VFs) für Netzwerkeverwenden, nicht eingeschaltet werden, wenn die Gesamtanzahl der zugewiesenen virtuellen Funktionensich der im Handbuch Maximalwerte für die Konfiguration von vSphere angegebenen, maximal zulässigen An-zahl von VFs nähert.
Die Protokolldatei vmware.log der virtuellen Maschine enthält eine Meldung ähnlich der Folgenden über dieVF:
PCIPassthruChangeIntrSettings: vf_name failed to register interrupt (error code 195887110)
Die Protokolldatei vmkernel.log von VMkernel enthält Meldungen ähnlich der Folgenden über die der vir-tuellen Maschine zugewiesenen VF:
VMKPCIPassthru: 2565: BDF = vf_name intrType = 4 numVectors: 3
WARNING: IntrVector: 233: Out of interrupt vectors
Ursache
Die Anzahl der zuteilbaren Interrupt-Vektoren steigt mit der Anzahl der physischen CPUs auf einem ESXi-Host. Ein ESXi-Host mit 32 CPUs kann insgesamt 4096 Interrupt-Vektoren bereitstellen. Wird der Host gest-artet, verbrauchen Geräte auf dem Host (z. B. Speichercontroller, physische Netzwerkadapter und USB-Con-troller) einen Teil der 4096-Vektoren. Wenn diese Geräte mehr als 1024 Vektoren benötigen, wird die maxi-male Anzahl der potenziell unterstützten VFs reduziert.
Mit dem Einschalten einer virtuelle Maschine und dem Starten des VF-Treibers des Gastbetriebssystemswerden Interrupt-Vektoren verbraucht. Wenn die erforderliche Anzahl der Interrupt-Vektoren nicht verfüg-bar ist, wird das Gastbetriebssystem unerwartet und ohne Fehlermeldung heruntergefahren.
Derzeit ist keine Regel vorhanden, mit der die Anzahl der verbrauchten oder verfügbaren Interrupt-Vekto-ren auf einem Host ermittelt werden kann. Diese Anzahl hängt von der Hardwarekonfiguration des Hostsab.
Kapitel 10 Verwalten von Netzwerkressourcen
VMware, Inc. 167

Lösung
u Um die virtuellen Maschinen einschalten zu können, verringern Sie die Gesamtanzahl der den virtuel-len Maschinen auf dem Host zugewiesenen VFs.
Ändern Sie z. B. den SR-IOV-Netzwerkadapter einer virtuellen Maschine in einen Adapter, der mit ei-nem vSphere Standard-Switch oder vSphere Distributed Switch verbunden ist.
RDMA für virtuelle MaschinenvSphere 6.5 und höher unterstützt die Kommunikation über RDMA (Remote Direct Memory Access, Remo-te-Direktzugriff auf den Speicher) zwischen virtuellen Maschinen mit paravirtualisiertem RDMA(PVRDMA) Netzwerkadapter.
Übersicht über RDMARDMA ermöglicht ohne Hinzuziehung des Betriebssystems oder der CPU den direkten Zugriff auf denSpeicher eines Computers vom Speicher eines anderen Computers aus. Die Übertragung des Speichers wirdauf den RDMA-fähigen Hostkanaladapter (HCA) ausgelagert. Ein PVRDMA-Netzwerkadapter bietet denRemote-Direktzugriff auf den Speicher in einer virtuellen Umgebung.
Verwenden von PVRDMA in vSphereIn vSphere kann eine virtuelle Maschine einen PVRDMA-Netzwerkadapter zum Kommunizieren mit ande-ren virtuellen Maschinen mit PVRDMA-Geräten verwenden. Die virtuellen Maschinen müssen mit demsel-ben vSphere Distributed Switch verbunden sein.
Das PVRDMA-Gerät wählt automatisch die Kommunikationsmethode zwischen den virtuellen Maschinen.Bei virtuellen Maschinen, die auf demselben ESXi-Host mit oder ohne physisches RDMA-Gerät ausgeführtwerden, handelt es sich bei der Datenübertragung zwischen den beiden virtuellen Maschinen um die Aus-führung der memcpy-Funktion. In diesem Fall wird die physische RDMA-Hardware nicht verwendet.
Bei virtuellen Maschinen, die sich auf unterschiedlichen ESXi-Hosts mit einer physischen RDMA-Verbin-dung befinden, müssen die physischen RDMA-Geräte Uplinks auf dem Distributed Switch sein. In diesemFall werden für die Kommunikation zwischen den virtuellen Maschinen über PVRDMA die zugrunde lie-genden physischen RDMA-Geräte verwendet.
Bei zwei virtuellen Maschinen, die auf unterschiedlichen ESXi-Hosts ausgeführt werden, wird für die Kom-munikation ein TCP-basierter Kanal verwendet, was die Leistung beeinträchtigt, wenn mindestens einer derHosts nicht über ein physisches RDMA-Gerät verfügt.
Unterstützung von PVRDMAvSphere 6.5 und höher unterstützt PVRDMA nur in Umgebungen mit einer bestimmten Konfiguration.
Unterstützte KonfigurationenUm PVRDMA unter vSphere 6.5 zu verwenden, muss Ihre Umgebung mehrere Konfigurationsanforderun-gen erfüllen:
Tabelle 10‑3. Unterstützte Konfigurationen für die Verwendung von PVRDMA
Komponente Anforderungen
vSphere n ESXi-Host 6.5 oder höher.n vCenter Server oder vCenter Server Appliance 6.5 oder
höher.n vSphere Distributed Switch
Physischer Host n Muss mit der ESXi-Version kompatibel sein.
vSphere-Netzwerk
168 VMware, Inc.

Tabelle 10‑3. Unterstützte Konfigurationen für die Verwendung von PVRDMA (Fortsetzung)
Komponente Anforderungen
Hostkanaladapter (HCA) n Muss mit der ESXi-Version kompatibel sein.Hinweis Für virtuelle Maschinen, die sich auf ver-schiedenen ESXi-Hosts befinden, ist ein Hostkanala-dapter (HCA) für die Verwendung von RDMA erfor-derlich . Sie müssen den Hostkanaladapter als Uplinkfür den vSphere Distributed Switch zuweisen.PVRDMA unterstützt die NIC-Gruppierung nicht. DerHostkanaladapter muss der einzige Uplink auf demvSphere Distributed Switch sein.Für virtuelle Maschinen auf denselben ESXi-Hosts odervirtuellen Maschinen mit TCP-basiertem Fallback istder Hostkanaladapter nicht erforderlich.
Virtuelle Maschine n Virtuelle Hardwareversion 13 oder höher.
Gastbetriebssystem n Linux (64-Bit)
Informationen über das Verifizieren der Kompatibilität der physischen Hosts und Hostkanaladapter mitESXi-Versionen finden Sie im VMware-Kompatibilitätshandbuch.
Hinweis Versuche, in vSphere Web Client nicht unterstützte Funktionen mit PVRDMA zu aktivieren oderzu konfigurieren, führen möglicherweise zu unerwartetem Verhalten in Ihrer Umgebung.
Konfigurieren eines ESXi -Hosts für PVRDMAKonfigurieren Sie den VMkernel-Adapter und die Firewallregel eines ESXi-Hosts für die PVRDMA-Kom-munikation.
Voraussetzungen
Vergewissern Sie sich, dass der ESXi-Host die Anforderungen für PVRDMA erfüllt. Weitere Informationenhierzu finden Sie unter „Unterstützung von PVRDMA“, auf Seite 168.
n Kennzeichnen eines VMkernel-Adapters für PVRDMA auf Seite 169Wählen Sie einen VMkernel-Adapter aus und aktivieren Sie für ihn die PVRDMA-Kommunikation.
n Aktivieren der Firewall-Regel für PVRDMA auf Seite 170Aktivieren Sie die Firewall-Regel für PVRDMA im Sicherheitsprofil des ESXi-Hosts.
Kennzeichnen eines VMkernel-Adapters für PVRDMAWählen Sie einen VMkernel-Adapter aus und aktivieren Sie für ihn die PVRDMA-Kommunikation.
Vorgehensweise
1 Navigieren Sie im vSphere Web Client zum Host.
2 Erweitern Sie auf der Registerkarte Konfigurieren System.
3 Klicken Sie auf Erweiterte Systemeinstellungen.
4 Suchen Sie nach Net.PVRDMAVmknic und klicken Sie auf Bearbeiten.
5 Geben Sie die Bezeichnung des VMkernel-Adapters ein, den Sie verwenden möchten, z. B. vmk0, undklicken Sie auf OK.
Kapitel 10 Verwalten von Netzwerkressourcen
VMware, Inc. 169

Aktivieren der Firewall-Regel für PVRDMAAktivieren Sie die Firewall-Regel für PVRDMA im Sicherheitsprofil des ESXi-Hosts.
Vorgehensweise
1 Navigieren Sie im vSphere Web Client zum Host.
2 Erweitern Sie auf der Registerkarte Konfigurieren System.
3 Klicken Sie auf Sicherheitsprofil.
4 Klicken Sie im Abschnitt „Firewall“ auf Bearbeiten.
5 Führen Sie einen Bildlauf zur PVRDMA-Regel durch und aktivieren Sie das entsprechende Kontroll-kästchen.
6 Klicken Sie auf OK.
Zuweisen eines PVRDMA Adapters zu einer virtuellen MaschineUm eine virtuelle Maschine für den Austausch von Daten unter Verwendung von RDMA zu aktivieren,müssen Sie die virtuelle Maschine mit einem PVRDMA-Netzwerkadapter verknüpfen.
Voraussetzungen
n Stellen Sie sicher, dass der Host, auf dem die virtuelle Maschine ausgeführt wird, für RDMA konfigu-riert ist. Weitere Informationen hierzu finden Sie unter „Konfigurieren eines ESXi-Hosts für PVRDMA“,auf Seite 169.
n Überprüfen Sie, ob der Host mit einem vSphere Distributed Switch verbunden ist
n Stellen Sie sicher, dass die virtuelle Maschine die virtuelle Hardwareversion 13 verwendet.
n Vergewissern Sie sich, dass es sich bei dem Gastbetriebssystem um eine Linux 64-Bit-Verteilung han-delt.
Vorgehensweise
1 Ermitteln Sie die virtuelle Maschine im vSphere Web Client.
a Wählen Sie ein Datencenter, einen Ordner, einen Cluster, einen Ressourcenpool oder einen Hostaus und klicken Sie auf die Registerkarte VMs.
b Klicken Sie auf Virtuelle Maschinen und doppelklicken Sie auf die virtuelle Maschine aus der Lis-te.
2 Schalten Sie die virtuelle Maschine aus.
3 Erweitern Sie auf der Registerkarte Konfigurieren der virtuellen Maschine Einstellungen und wählenSie VM‐Hardware.
4 Klicken Sie auf Bearbeiten und wählen Sie die Registerkarte Virtuelle Hardware in dem Dialogfeldaus, in dem die Einstellungen angezeigt werden.
5 Wählen Sie im Dropdown-Menü Neues Gerät die Option Netzwerk und klicken Sie auf Hinzufügen.
6 Erweitern Sie den Bereich „Neues Netzwerk“ und verbinden Sie die virtuelle Maschine mit einer ver-teilten Portgruppe.
7 Wählen Sie im Dropdown-Menü Adaptertyp die Option „PVRDMA“.
8 Erweitern Sie den Bereich Arbeitsspeicher, wählen Sie Gesamten Gastarbeitsspeicher reservieren (Al‐le gesperrt) und klicken Sie auf OK .
9 Schalten Sie die virtuelle Maschine ein.
vSphere-Netzwerk
170 VMware, Inc.

Netzwerkanforderungen für RDMA over Converged EthernetRDMA over Converged Ethernet gewährleistet eine leichte RDMA-Kommunikation mit geringer Latenzund hohem Durchsatz über ein Ethernet-Netzwerk. RoCE benötigt ein für einen verlustfreien Datenverkehrauf Schicht 2 oder auf Schicht 2 und 3 konfiguriertes Netzwerk.
RDMA over Converged Ethernet (RoCE) ist ein Netzwerkprotokoll, das RDMA für eine schnellere Daten-übertragung netzwerkintensiver Anwendungen verwendet. RoCE ermöglicht eine direkte Speicherübertra-gung zwischen Hosts, ohne dass die CPUs der Hosts dabei belastet werden.
Vom RoCE-Protokoll gibt es zwei Versionen: RoCE v1 arbeitet auf der Link-Netzwerkschicht (Schicht 2). Ro-CE v2 arbeitet auf der Internet-Netzwerkschicht (Schicht 3). Sowohl für RoCE v1 als auch für RoCE v2 isteine verlustfreie Netzwerkkonfiguration erforderlich. Für RoCE v1 ist ein verlustfreies Netzwerk auf Schicht2 erforderlich und für RoCE v2 müssen sowohl Schicht 2 als auch Schicht 3 für den verlustfreien Betriebkonfiguriert sein.
Verlustfreies Netzwerk auf Schicht 2Zur Gewährleistung einer verlustfreien Umgebung auf Schicht 2 müssen Sie in der Lage sein, den Datenver-kehr zu steuern. Die Flusssteuerung wird durch Aktivieren einer globalen Pause im gesamten Netzwerkoder durch Verwenden des von der Data Center Bridging-Gruppe (DCB) definierten Priority Flow Control(PFC)-Protokolls erreicht. PFC ist ein Protokoll der Schicht 2, das das Class of Services-Feld des VLAN-Tags802.1Q verwendet, um einzelne Verkehrsprioritäten festzulegen. Es unterbricht die Übertragung von Pake-ten zu einem Empfänger entsprechend den einzelnen Class of Service-Prioritäten. Auf diese Weise erfolgtauf einem einzigen Link sowohl verlustfreier RoCE-Verkehr als auch verlustbehafteter Mindestverkehr.Wichtiger verlustbehafteter Verkehr kann jedoch im Falle eines Staus des Verkehrsflusses beeinträchtigtwerden. Um unterschiedliche Flüsse voneinander zu isolieren, verwenden Sie RoCE in einem VLAN, indem PFC als Priorität aktiviert ist.
Verlustfreies Netzwerk auf Schicht 3Für RoCE v2 muss die verlustfreie Datenübertragung auf Routing-Geräten der Schicht 3 erhalten bleiben.Um die Übertragung von verlustfreien PFC-Prioritäten der Schicht 2 über Router der Schicht 3 zu aktivieren,konfigurieren Sie den Router so, dass die empfangene Prioritätseinstellung eines Pakets der entsprechendenDifferentiated Serviced Code Point (DSCP)-QoS-Einstellung zugeordnet wird, die auf Schicht 3 arbeitet. Dieübertragenen RDMA-Pakete werden mit DSCP der Schicht 3, Priority Code Points (PCP) der Schicht 2 oderbeiden markiert. Router verwenden DSCP oder PCP zum Extrahieren von Prioritätsinformationen aus demPaket. Bei Verwendung von PCP muss das Paket mit VLAN gekennzeichnet sein und der Router muss diePCP-Bits des Tags kopieren und an das nächste Netzwerk weiterleiten. Wenn das Paket mit DSCP markiertist, muss der Router die DSCP-Bits unverändert beibehalten.
Wie RoCE v1 muss auch RoCE v2 auf einem VLAN, in dem PFC als Priorität aktiviert ist, ausgeführt wer-den.
Hinweis Gruppieren Sie keine RoCE-Netzwerkkarten, wenn Sie beabsichtigen, RDMA auf diesen Netz-werkkarten zu verwenden.
Anbieterspezifische Konfigurationsinformationen finden Sie in der offiziellen Dokumentation des jeweiligenGeräte- oder Switch-Anbieters.
Kapitel 10 Verwalten von Netzwerkressourcen
VMware, Inc. 171

Jumbo-FramesMithilfe von Jumbo-Frames können ESXi-Hosts größere Frames an das physische Netzwerk senden. DasNetzwerk muss Jumbo-Frames durchgängig unterstützen, was physische Netzwerkadapter, physische Swit-ches und Speichergeräte einschließt.
Prüfen Sie vor der Aktivierung von Jumbo-Frames bei Ihrem Hardwareanbieter, ob Ihre physischen Netz-werkadapter Jumbo-Frames unterstützen.
Sie können Jumbo-Frames auf einem vSphere Distributed Switch oder vSphere Standard-Switch aktivieren,indem Sie die maximale Übertragungseinheit (Maximum Transmission Unit, MTU) in einen Wert ändern,der größer als 1500 Byte ist. Die maximal konfigurierbare Frame-Größe beträgt 9000 Byte.
Aktivieren von Jumbo-Frames auf einem vSphere Distributed SwitchAktivieren Sie Jumbo-Frames für den gesamten Datenverkehr, der über einen vSphere Distributed Switchübertragen wird.
Vorgehensweise
1 Navigieren Sie im vSphere Web Client zum Distributed Switch.
2 Erweitern Sie auf der Registerkarte Konfigurieren die Option Einstellungen und wählen Sie Eigen‐schaften aus.
3 Klicken Sie auf Bearbeiten.
4 Klicken Sie auf Erweitert und legen Sie für die Eigenschaft MTU einen Wert fest, der größer als1500 Byte ist.
9000 Byte ist der maximal zulässige Wert für die MTU-Größe.
5 Klicken Sie auf OK.
Aktivieren von Jumbo-Frames auf einem vSphere Standard-SwitchAktivieren Sie Jumbo-Frames für den gesamten Datenverkehr über einen vSphere Standard-Switch auf ei-nem Host.
Vorgehensweise
1 Navigieren Sie im vSphere Web Client zum Host.
2 Erweitern Sie auf der Registerkarte Konfigurieren die Option Netzwerk und wählen Sie Virtuelle Swit‐ches aus.
3 Wählen Sie einen Standard-Switch aus der Liste der virtuellen Switches aus und klicken Sie auf Einstel‐lungen bearbeiten.
4 Setzen Sie im Abschnitt Eigenschaften die Eigenschaft MTU auf einen Wert größer als 1500 Byte.
Die MTU-Größe kann auf bis zu 9000 Byte vergrößert werden.
5 Klicken Sie auf OK.
vSphere-Netzwerk
172 VMware, Inc.

Aktivieren von Jumbo-Frames für einen VMkernel-AdapterJumbo-Frames reduzieren die CPU-Auslastung, die durch die Übertragung von Daten verursacht wird. Ak-tivieren Sie Jumbo-Frames auf einem VMkernel-Adapter, indem Sie die maximale Übertragungseinheit (Ma-ximum Transmission Unit, MTU) des Adapters ändern.
Vorgehensweise
1 Navigieren Sie im vSphere Web Client zum Host.
2 Erweitern Sie auf der Registerkarte Konfigurieren die Option Netzwerk und wählen Sie VMkernel‐Adapter aus.
3 Wählen Sie einen VMkernel-Adapter aus der Tabelle aus.
Die Eigenschaften des Adapters werden angezeigt.
4 Klicken Sie auf den Namen des VMkernel-Adapters.
5 Klicken Sie auf Bearbeiten.
6 Wählen Sie NIC‐Einstellungen aus und legen Sie für die Eigenschaft MTU einen Wert fest, der größerals 1500 ist.
Die MTU-Größe kann auf bis zu 9000 Byte vergrößert werden.
7 Klicken Sie auf OK.
Aktivieren der Jumbo Frame-Unterstützung auf einer virtuellen MaschineFür das Aktivieren der Jumbo-Frame-Unterstützung auf einer virtuellen Maschine ist ein erweiterterVMXNET-Adapter für diese virtuelle Maschine erforderlich.
Vorgehensweise
1 Ermitteln Sie die virtuelle Maschine im vSphere Web Client.
a Wählen Sie ein Datencenter, einen Ordner, einen Cluster, einen Ressourcenpool oder einen Hostaus und klicken Sie auf die Registerkarte VMs.
b Klicken Sie auf Virtuelle Maschinen und doppelklicken Sie auf die virtuelle Maschine aus der Lis-te.
2 Erweitern Sie auf der Registerkarte Konfigurieren der virtuellen Maschine Einstellungen und wählenSie VM‐Hardware.
3 Klicken Sie auf Bearbeiten und wählen Sie die Registerkarte Virtuelle Hardware in dem Dialogfeldaus, in dem die Einstellungen angezeigt werden.
4 Erweitern Sie den Bereich Netzwerkadapter. Notieren Sie sich die Netzwerkeinstellungen und dieMAC-Adresse des Netzwerkadapters.
5 Klicken Sie auf Entfernen, um den Netzwerkadapter aus der virtuellen Maschine zu entfernen.
6 Wählen Sie im Dropdown-Menü Neues Gerät die Option Netzwerk aus und klicken Sie auf Hinzufü‐gen.
7 Wählen Sie im Dropdown-Menü Adaptertyp die Option VMXNET 2 (Erweitert) oder VMXNET 3 aus.
8 Legen Sie die Netzwerkeinstellungen auf die Einstellungen fest, die für den alten Netzwerkadapter auf-gezeichnet wurden.
9 Legen Sie die MAC‐Adresse auf Manuell fest, und geben Sie die MAC-Adresse ein, die für den altenNetzwerkadapter verwendet wurde.
Kapitel 10 Verwalten von Netzwerkressourcen
VMware, Inc. 173

10 Klicken Sie auf OK.
Weiter
n Stellen Sie sicher, dass der Adapter „VMXNET (erweitert)“ mit einem Standard-Switch oder DistributedSwitch mit aktivierten Jumbo-Frames verbunden ist.
n Konfigurieren Sie im Gastbetriebssystem den Netzwerkadapter, so dass Jumbo Frames unterstützt wer-den. Informationen hierzu können Sie der Dokumentation Ihres Gastbetriebssystems entnehmen.
n Konfigurieren Sie alle physischen Switches sowie alle physichen oder virtuellen Maschinen für die Un-terstützung von Jumbo Frames, mit denen diese virtuelle Maschine eine Verbindung herstellt.
TCP-Segmentierungs-OffloadVerwenden Sie TCP-Segmentierungs-Offload (TSO) in VMkernel-Netzwerkadaptern und virtuellen Maschi-nen, um die Netzwerkleistung in Arbeitslasten mit hohen Latenzanforderungen zu steigern.
TSO auf dem Übertragungspfad von physischen Netzwerkadaptern, VMkernel-Netzwerkadaptern undNetzwerkadaptern virtueller Maschinen steigert die Leistung von ESXi-Hosts durch das Reduzieren desOverheads der CPU für TCP/IP-Netzwerkvorgänge. Wenn TSO aktiviert ist, unterteilt der Netzwerkadapteranstelle der CPU größere Datenblöcke in TCP-Segmente. Der VMkernel und das Gastbetriebssystem könnenmehrere CPU-Zyklen zum Ausführen von Anwendungen verwenden.
Um die höhere Leistung, die TSO bietet, zu nutzen, aktivieren Sie TSO auf dem Datenpfad auf einem ESXi-Host, einschließlich physischer Netzwerkadapter, VMkernel und Gastbetriebssystem. Standardmäßig istTSO im VMkernel des ESXi-Hosts und in den VMXNET 2- und VMXNET 3-VM-Adaptern aktiviert.
Informationen zur Position der TCP-Paketsegmentierung im Datenpfad finden Sie im VMware Knowledge-base-Artikel Understanding TCP Segmentation Offload (TSO) and Large Receive Offload (LRO) in a VMwa-re environment (Funktionsweise von TCP Segmentation Offload (TSO) und Large Receive Offload (LRO) ineiner VMware-Umgebung).
Aktivieren oder Deaktivieren von Software-TSO im VMkernelWenn ein physischer Netzwerkadapter Probleme mit TSO hat, können Sie vorübergehend die Softwaresi-mulation von TSO im VMkernel aktivieren, bis die Probleme behoben sind.
Vorgehensweise
u Führen Sie die Konsolenbefehle esxcli network nic software set aus, um die Softwaresimulation vonTSO im VMkernel zu aktivieren oder zu deaktivieren.
n Aktivieren Sie die Softwaresimulation von TSO im VMkernel.
esxcli network nic software set --ipv4tso=0 -n vmnicX
esxcli network nic software set --ipv6tso=0 -n vmnicX
n Deaktivieren Sie die Softwaresimulation von TSO im VMkernel.
esxcli network nic software set --ipv4tso=1 -n vmnicX
esxcli network nic software set --ipv6tso=1 -n vmnicX
Wobei X in vmnicX die Nummer der Netzwerkkartenports im Host darstellt.
Die Konfigurationsänderung bleibt auch nach dem Neustart des Hosts erhalten.
vSphere-Netzwerk
174 VMware, Inc.

Ermitteln, ob TSO auf den physischen Netzwerkadaptern eines ESXi -Hostsunterstützt wird
Untersuchen Sie, ob beim physischen Netzwerkadapter ein Offload der TCP/IP-Paketsegmentierung stattfin-det, wenn Sie die Netzwerkleistung eines Hosts mit latenzempfindlichen Workloads schätzen. Wenn einphysischer Netzwerkadapter TSO unterstützt, dann ist TSO standardmäßig aktiviert.
Vorgehensweise
u Führen Sie den Konsolenbefehl esxcli network nic software get aus, um zu ermitteln, ob TSO aufden physischen Netzwerkadaptern eines Hosts aktiviert ist.
esxcli network nic tso get
Aktivieren oder Deaktivieren von TSO auf einem ESXi -HostAktivieren Sie TCP Segmentation Offload (TSO) im Übertragungspfad, um der Netzwerkkarte die Untertei-lung größerer Datenblöcke in TCP-Segmente zu ermöglichen. Deaktivieren Sie TSO, um die TCP-Segmentie-rung von der CPU durchführen zu lassen.
Standardmäßig verwendet ein Host Hardware-TSO, sofern dessen physische Adapter dies unterstützen.
Vorgehensweise
1 Navigieren Sie im vSphere Web Client zum Host.
2 Erweitern Sie auf der Registerkarte Konfigurieren System.
3 Klicken Sie auf Erweiterte Systemeinstellungen.
4 Geben Sie für IPv4 den Wert des Parameters Net.UseHwTSO und für IPv6 des Parameters Net.UseHwTSO6ein.
n Um TSO zu aktivieren, setzen Sie Net.UseHwTSO und Net.UseHwTSO6 auf 1.
n Zum Deaktivieren von TSO setzen Sie Net.UseHwTSO und Net.UseHwTSO6 auf 0.
5 Klicken Sie auf OK, damit die Änderungen wirksam werden.
6 Um das Treibermodul des physischen Adapters neu zu laden, führen Sie den Konsolenbefehl esxclisystem module set in der ESXi Shell auf dem Host aus.
a Um den Treiber zu deaktivieren, führen Sie den Befehl esxcli system module set mit der Option--enabled false aus.
esxcli system module set --enabled false --module nic_driver_module
b Um den Treiber zu aktivieren, führen Sie den Befehl esxcli system module set mit der Option--enabled true aus.
esxcli system module set --enabled true --module nic_driver_module
Wenn der physische Adapter Hardware-TSO nicht unterstützt, segmentiert der VMkernel große TCP-Pake-te, die vom Gastbetriebssystem geschickt werden, und sendet sie an den Adapter.
Ermitteln, ob TSO auf einem ESXi -Host aktiviert istErmitteln Sie, ob Hardware-TSO im VMkernel aktiviert ist, wenn Sie die Netzwerkleistung eines Hosts mitlatenzempfindlicher Arbeitslast schätzen. Hardware-TSO ist standardmäßig auf einem ESXi-Host aktiviert.
Vorgehensweise
1 Navigieren Sie im vSphere Web Client zum Host.
Kapitel 10 Verwalten von Netzwerkressourcen
VMware, Inc. 175

2 Erweitern Sie auf der Registerkarte Konfigurieren System.
3 Klicken Sie auf Erweiterte Systemeinstellungen.
4 Sehen Sie sich die Werte der Parameter Net.UseHwTSO und Net.UseHwTSO6 an.
Net.UseHwTSO zeigt den TSO-Status für IPv4, Net.UseHwTSO6 jenen für IPv6 an. TSO ist aktiviert, wennder Wert auf 1 festgelegt ist.
Aktivieren oder Deaktivieren von TSO auf einer Linux-VMAktivieren Sie TSO-Unterstützung auf dem Netzwerkadapter einer virtuellen Linux-Maschine, damit dasGastbetriebssystem TCP-Pakete, die segmentiert werden müssen, zum VMkernel weiterleitet.
Voraussetzungen
n Prüfen Sie, ob ESXi 6.0 das Linux-Gastbetriebssystem unterstützt.
Informationen finden Sie in der Dokumentation VMware-Kompatibilitätshandbuch.
n Stellen Sie sicher, dass der Netzwerkadapter auf der virtuellen Linux-Maschine vom Typ VMXNET2oder VMXNET3 ist.
Vorgehensweise
u Führen Sie in einem Terminalfenster auf dem Linux-Gastbetriebssystem zum Aktivieren oder Deakti-vieren von TSO den Befehl ethtool mit den Optionen -K und tso aus.
n Führen Sie folgenden Befehl aus, um TSO zu aktivieren:
ethtool -K ethY tso on
n Führen Sie folgenden Befehl aus, um TSO zu deaktivieren:
ethtool -K ethY tso off
Das Y in „ethY“ gibt hier die Sequenznummer der Netzwerkkarte in der virtuellen Maschine an.
Aktivieren oder Deaktivieren von TSO auf einer Windows-VMStandardmäßig ist TSO auf einer virtuellen Windows-Maschine auf VMXNET2- und VXMNET3-Netzwerka-daptern aktiviert. Aus Leistungsgründen können Sie TSO deaktivieren.
Voraussetzungen
n Prüfen Sie, ob ESXi 6.0 das Windows-Gastbetriebssystem unterstützt. Informationen finden Sie in derDokumentation VMware-Kompatibilitätshandbuch.
n Stellen Sie sicher, dass der Netzwerkadapter auf der virtuellen Windows-Maschine vom Typ VMXNET2oder VMXNET3 ist.
Vorgehensweise
1 Klicken Sie in „Netzwerk- und Freigabecenter“ in der Windows-Systemsteuerung auf den Namen desNetzwerkadapters.
2 Klicken Sie auf seinen Namen.
Ein Dialogfeld zeigt den Status des Adapters an.
3 Klicken Sie auf Eigenschaften und unter dem Netzwerkadaptertyp auf Konfigurieren.
4 Setzen Sie auf der Registerkarte Erweitert die Eigenschaften Large Send Offload V2 (IPv4) und LargeSend Offload V2 (IPv6) auf Aktiviert oder Deaktiviert.
5 Klicken Sie auf OK.
vSphere-Netzwerk
176 VMware, Inc.

6 Starten Sie die virtuelle Maschine neu.
Large Receive OffloadMit Large Receive Offload (LRO) können Sie den CPU-Overhead bei der Verarbeitung von Paketen, die mithoher Frequenz aus dem Netzwerk eingehen, reduzieren.
LRO fasst eingehende Netzwerkpakete zu größeren Puffern zusammen und überträgt die so entstandenengrößeren und weniger zahlreichen Pakete an den Netzwerk-Stack des Hosts oder der virtuellen Maschine.Die CPU muss nun weniger Pakete als bei deaktiviertem LRO verarbeiten, was ihre Nutzung im Netzwerkreduziert, besonders bei Verbindungen mit hoher Bandbreite.
Um die höhere Leistung mit LRO zu nutzen, aktivieren Sie LRO entlang des gesamten Datenpfads auf demESXi-Host. Dazu gehören auch VMkernel und Gastbetriebssystem. LRO ist standardmäßig im VMkernelund den VMXNET3-Adaptern von virtuellen Maschinen aktiviert.
Informationen über die Position der TCP-Paketzusammenfassung im Datenpfad erhalten Sie in der VMwa-re-Knowledgebase im Artikel über TCP Segmentation Offload (TSO) und Large Receive Offload (LRO) inVMware-Umgebungen.
Aktivieren von Hardware-LRO für alle VMXNET3-Adapter auf einem ESXi -HostAktivieren Sie die Hardwarefunktionen der physischen Hostadapter, um beim Aggregieren der eingehen-den TCP-Pakete für VXMNET3-VM-Adapter die LRO-Technologie zu nutzen, anstatt die Assembling-Res-sourcen des Gastbetriebssystems zu verbrauchen.
Vorgehensweise
1 Navigieren Sie im vSphere Web Client zum Host.
2 Erweitern Sie auf der Registerkarte Konfigurieren System.
3 Klicken Sie auf Erweiterte Systemeinstellungen.
4 Bearbeiten Sie den Wert des Parameters Net.Vmxnet3HwLRO.
n Zur Aktivierung von Hardware-LRO setzen Sie Net.Vmxnet3HwLRO auf 1.
n Zur Deaktivierung von Hardware-LRO setzen Sie Net.Vmxnet3HwLRO auf 0.
5 Klicken Sie auf OK, damit die Änderungen wirksam werden.
Aktivieren oder Deaktivieren von Software-LRO für alle VMXNET3-Adapter aufeinem ESXi -Host
Bei mangelnder Unterstützung von Hardware-LRO durch die physischen Hostadapter verbessern Sie mitSoftware-LRO im VMkernel-Backend von VMXNET3-Adaptern die Netzwerkleistung von virtuellen Ma-schinen.
vSphere 5.5 und höher unterstützen Software-LRO für IPv4- und IPv6-Pakete.
Voraussetzungen
Vorgehensweise
1 Navigieren Sie im vSphere Web Client zum Host.
2 Erweitern Sie auf der Registerkarte Konfigurieren System.
3 Klicken Sie auf Erweiterte Systemeinstellungen.
Kapitel 10 Verwalten von Netzwerkressourcen
VMware, Inc. 177

4 Bearbeiten Sie den Wert des Parameters Net.Vmxnet3SwLRO für VMXNET3-Adapter.
n Zur Aktivierung von Software-LRO setzen Sie Net.Vmxnet3SwLRO auf 1.
n Um Software-LRO zu deaktivieren, setzen Sie Net.Vmxnet3SwLRO auf 0.
5 Klicken Sie auf OK, damit die Änderungen wirksam werden.
Ermitteln, ob LRO für VMXNET3-Adapter auf einem ESXi -Host aktiviert istUntersuchen Sie den Status von LRO auf einem ESXi, wenn Sie die Netzwerkleistung auf einem Host mitlatenzempfindlichen Arbeitslasten abschätzen.
Voraussetzungen
Vorgehensweise
1 Navigieren Sie im vSphere Web Client zum Host.
2 Erweitern Sie auf der Registerkarte Konfigurieren System.
3 Klicken Sie auf Erweiterte Systemeinstellungen.
4 Prüfen Sie den Wert der LRO-Parameter für VMXNET2 und VMXNET3.
n Prüfen Sie für Hardware-LRO den Parameter Net.Vmxnet3HwLRO. Wenn er 1 beträgt, ist Hardware-LRO aktiviert.
n Prüfen Sie für Software-LRO den Parameter Net.Vmxnet3SwLRO. Wenn er 1 beträgt, ist Hardware-LRO aktiviert.
Ändern der Größe des LRO-Puffers für VMXNET 3-AdapterSie können die Größe des Puffers für die Paketzusammenfassung für Verbindungen virtueller Maschinendurch VMXNET 3-Netzwerkadapter ändern. Erhöhen Sie die Puffergröße zum Verringern der Anzahl derTCP-Bestätigungen und zum Erhöhen der Effizienz in Arbeitslasten.
Vorgehensweise
1 Navigieren Sie im vSphere Web Client zum Host.
2 Erweitern Sie auf der Registerkarte Konfigurieren System.
3 Klicken Sie auf Erweiterte Systemeinstellungen.
4 Geben Sie einen Wert zwischen 1 und 65535 für den Parameter Net.VmxnetLROMaxLength zum Festlegender LRO-Puffergröße in Byte ein.
Standardmäßig beträgt die Größe des LRO-Puffers 32000 Byte.
Aktivieren oder Deaktivieren von LRO für alle VMkernel-Adapter auf einem ESXi-Host
Mit LRO in VMkernel-Netzwerkadaptern auf einem ESXi-Host verbessern Sie die Netzwerkleistung bei ein-gehendem Infrastrukturdatenverkehr.
Vorgehensweise
1 Navigieren Sie im vSphere Web Client zum Host.
2 Erweitern Sie auf der Registerkarte Konfigurieren System.
3 Klicken Sie auf Erweiterte Systemeinstellungen.
vSphere-Netzwerk
178 VMware, Inc.

4 Bearbeiten Sie den Wert des Parameters Net.TcpipDefLROEnabled.
n Um LRO für die VMkernel-Netzwerkadapter auf dem Host zu aktivieren, setzen Sie Net.Tcpip-DefLROEnabled auf 1.
n Zum Deaktivieren von LRO für die VMkernel-Netzwerkadapter auf dem Host setzen SieNet.TcpipDefLROEnabled auf 0.
5 Klicken Sie auf OK, damit die Änderungen wirksam werden.
Ändern der Größe des LRO-Puffers für VMkernel-AdapterSie können die Puffergröße für die Paketzusammenfassung in VMkernel-Verbindungen ändern. Erhöhen Siedie Puffergröße, um die Anzahl von TCP-Bestätigungen zu reduzieren und die Effizienz im VMkernel zuverbessern.
Vorgehensweise
1 Navigieren Sie im vSphere Web Client zum Host.
2 Erweitern Sie auf der Registerkarte Konfigurieren System.
3 Klicken Sie auf Erweiterte Systemeinstellungen.
4 Geben Sie für den Parameter Net.TcpipDefLROMaxLength einen Wert zwischen 1 und 65535 ein, um dieGröße des LRO-Puffers in Byte anzugeben.
Standardmäßig beträgt die Größe des LRO-Puffers 32768 Byte.
Aktivieren oder Deaktivieren von LRO auf einem VMXNET3-Adapter auf einerLinux-VM
Wenn LRO für VMXNET3-Adapter auf dem Host aktiviert ist, aktivieren Sie auch die LRO-Unterstützung ineinem Netzwerkadapter einer virtuellen Linux-Maschine. Dadurch stellen Sie sicher, dass das Gastbetriebs-system keine Ressourcen darauf verwendet, eingehende Pakete zu größeren Paketen zusammenzufassen.
Voraussetzungen
Stellen Sie sicher, dass der Linux-Kernel die Version 2.6.24 oder höher aufweist.
Vorgehensweise
u Geben Sie in einem Terminalfenster auf dem Linux-Gastbetriebssystem den Befehl ethtool mit den Op-tionen -K und lro aus.
n Führen Sie folgenden Befehl aus, um LRO zu aktivieren:
ethtool -K ethY lro on
Das Y in „ethY“ gibt hier die Sequenznummer der Netzwerkkarte in der virtuellen Maschine an.
n Führen Sie folgenden Befehl aus, um LRO zu deaktivieren:
ethtool -K ethY lro off
Das Y in „ethY“ gibt hier die Sequenznummer der Netzwerkkarte in der virtuellen Maschine an.
Kapitel 10 Verwalten von Netzwerkressourcen
VMware, Inc. 179

Aktivieren oder Deaktivieren von LRO auf einem VMXNET3-Adapter auf einerWindows-VM
Wenn LRO für VMXNET3-Adapter auf dem Host aktiviert ist, aktivieren Sie auch die LRO-Unterstützung ineinem Netzwerkadapter einer virtuellen Windows-Maschine. Dadurch stellen Sie sicher, dass das Gastbet-riebssystem keine Ressourcen darauf verwendet, eingehende Pakete zu größeren Puffern zusammenzufas-sen.
Unter Windows wird die LRO-Technologie auch als „Empfangsseitige Zusammenfügung (Receive Side Coa-lescing, RSC)“ bezeichnet.
Voraussetzungen
n Überprüfen Sie, dass die virtuelle Maschine Windows Server 2012 oder höher bzw. Windows 8 oder hö-her ausführt.
n Stellen Sie sicher, dass die virtuelle Maschine mit ESXi 6.0 und höher kompatibel ist.
n Überprüfen Sie, dass die Version des auf dem Gastbetriebssystem installierten VMXNET3-Treibers1.6.6.0 oder höher ist.
n Überprüfen Sie, dass LRO global auf einer virtuellen Maschine aktiviert ist, die Windows Server 2012oder höher bzw. Windows 8 oder höher ausführt. Siehe „Globales Aktivieren von LRO auf einer virtuel-len Windows-Maschine“, auf Seite 180.
Vorgehensweise
1 Klicken Sie in Netzwerk- und Freigabecenter in der Systemsteuerung des Gastbetriebssystems auf denNamen des Netzwerkadapters.
Ein Dialogfeld zeigt den Status des Adapters an.
2 Klicken Sie auf Eigenschaften und unter dem VMXNET3-Netzwerkadaptertyp auf Konfigurieren.
3 Legen Sie auf der Registerkarte Erweitert sowohl Empfangssegmentzusammenfügung (IPv4) als auchEmpfangssegmentzusammenfügung (IPv6) auf Aktiviert bzw. Deaktiviert fest.
4 Klicken Sie auf OK.
Globales Aktivieren von LRO auf einer virtuellen Windows-MaschineUm LRO auf einem VMXNET3-Adapter auf einer virtuellen Maschine unter Windows 8 oder Windows Ser-ver 2012 (und höher) zu verwenden, müssen Sie LRO global für das Gastbetriebssystem aktivieren. UnterWindows wird die LRO-Technologie auch als „Empfangsseitige Zusammenfügung (Receive Side Coales-cing, RSC)“ bezeichnet.
Vorgehensweise
1 Um zu überprüfen, ob LRO global auf einem Windows 8- oder Windows Server 2012-Gastbetriebssys-tem (und höher) deaktiviert ist, führen Sie den Befehl netsh int tcp show global an der Eingabeauf-forderung aus.
netsh int tcp show global
Der Befehl zeigt den Status der globalen TCP-Parameter an, die auf dem Windows 8.x-Betriebssystemfestgelegt sind.
Globale TCP-Parameter
----------------------------------------------
Skalierungsstatus Empfangsseite : aktiviert
Chimney-Abladestatus: Deaktiviert
NetDMA-Status : Deaktiviert
vSphere-Netzwerk
180 VMware, Inc.

Direktcachezugriff (DCA) : Deaktiviert
Autom. Abstimmungsgrad Empfangsfenster : Normal
Add-On „Überlastungssteuerungsanbieter“ : keine
ECN-Funktion : Deaktiviert
RFC 1323-Zeitstempel : Deaktiviert
Initial RTO : 3000
Status Empfangssegmentzusammenfügung : Deaktiviert
Wenn LRO auf dem Windows 8- oder Windows Server 2012-System (und höher) global deaktiviert ist,wird die Eigenschaft „Status Empfangssegmentzusammenfügung“ als deaktiviert angezeigt.
2 Um LRO global für das Windows-Betriebssystem zu aktivieren, führen Sie den Befehl netsh int tcpset global an der Befehlszeile aus:
netsh int tcp set global rsc=enabled
Weiter
Aktivieren Sie LRO auf dem VMXNET3-Adapter auf der virtuellen Windows 8- oder Windows Server 2012-Maschine (und höher). Siehe „Aktivieren oder Deaktivieren von LRO auf einem VMXNET3-Adapter auf ei-ner Windows-VM“, auf Seite 180.
NetQueue und NetzwerkleistungNetQueue nutzt die Möglichkeit mancher Netzwerkadapter, den Netzwerkdatenverkehr in mehreren Emp-fangswarteschlangen, die getrennt verarbeitet werden können, an das System zu liefern. Somit ist es mög-lich, die Verarbeitung auf mehreren CPUs zu skalieren, was die empfangsseitige Netzwerkleistung verbes-sert.
Aktivieren von NetQueue auf einem HostNetQueue ist standardmäßig aktiviert. Um NetQueue verwenden zu können, nachdem es deaktiviert wur-de, muss es erneut aktiviert werden.
Voraussetzungen
Vorgehensweise
1 Verwenden Sie in einer ESXi Shell für den Host den folgenden Befehl:
esxcli system settings kernel set --setting="netNetqueueEnabled" --value="TRUE"
2 Verwenden Sie den Befehl esxcli module parameters set, um den Netzwerkkartentreiber für die Ver-wendung von NetQueue zu konfigurieren.
Führen Sie z. B. für eine Dual-Port-Emulex-Netzwerkkarte die folgenden ESXCLI-Befehle aus, um denTreiber mit 8 Empfangswarteschlangen zu konfigurieren.
esxcli system module parameters set -m tg3 -p force_netq=8,8
3 Starten Sie den Host neu.
Deaktivieren von NetQueue auf einem HostNetQueue ist standardmäßig aktiviert.
Voraussetzungen
Informationen zur Konfiguration der Netzwerkkartentreiber finden Sie im Handbuch Erste Schritte mitvSphere-Befehlszeilenschnittstellen.
Kapitel 10 Verwalten von Netzwerkressourcen
VMware, Inc. 181

Vorgehensweise
1 Verwenden Sie in der VMware vSphere-CLI je nach Hostversion den folgenden Befehl:
esxcli system settings kernel set --setting="netNetqueueEnabled" --value="FALSE"
2 Verwenden Sie zum Deaktivieren von NetQueue auf dem Netzwerkkartentreiber den Befehl esxcli mo-dule parameters set.
Führen Sie beispielsweise auf einer Dual-Port-Emulex-Netzwerkkarte diesen ESXCLI-Befehl aus, um fürden Treiber eine Empfangswarteschlange zu konfigurieren.
esxcli system module parameters set -m tg3 -p force_netq=1,1
3 Starten Sie den Host neu.
vSphere-Netzwerk
182 VMware, Inc.

vSphere Network I/O Control 11Verwenden Sie vSphere Network I/O Control, um geschäftskritischen Anwendungen Netzwerkbandbreitezuzuteilen und Situationen zu beheben, in denen verschiedene Datenverkehrstypen die gleichen Ressourcenbeanspruchen.
n Info zu vSphere Network I/O Control Version 3 auf Seite 184In vSphere Network I/O Control Version 3 wird ein Mechanismus eingeführt, mit dem Bandbreite fürSystemdatenverkehr basierend auf der Kapazität der physischen Adapter eines Hosts reserviert wer-den kann. Dadurch lassen sich die Ressourcen auf VM-Netzwerkadapterebene ähnlich detailliert steu-ern wie bei dem Modell, das Sie zum Zuteilen von CPU- und Arbeitsspeicherressourcen verwenden.
n Upgrade von Network I/O Control auf Version 3 auf einem vSphere Distributed Switch auf Seite 185Wenn Sie für einen vSphere Distributed Switch ein Upgrade auf Version 6.0.0 durchgeführt haben, oh-ne Network I/O Control auf Version 3 zu konvertieren, können Sie ein Upgrade für Network I/O Con-trol durchführen, um das erweiterte Modell zur Bandbreitenzuteilung für Systemdatenverkehr undeinzelne virtuelle Maschinen zu verwenden.
n Aktivieren von Network I/O Control auf einem vSphere Distributed Switch auf Seite 187Aktivieren Sie die Netzwerkressourcenverwaltung auf einem vSphere Distributed Switch, um eineMindestbandbreite für Systemdatenverkehr der vSphere-Funktionen und für Datenverkehr der virtu-ellen Maschinen zu garantieren.
n Bandbreitenzuteilung für Systemdatenverkehr auf Seite 188Basierend auf Freigaben, Reservierung und Grenzwerten können Sie Network I/O Control so konfigu-rieren, dass eine bestimmte Bandbreitenkapazität für Datenverkehr zugeteilt wird, der von vSphereFault Tolerance, iSCSI-Speicher, vSphere vMotion usw. generiert wird.
n Bandbreitenzuteilung für Datenverkehr über virtuelle Maschinen auf Seite 191Mit Version 3 von Network I/O Control können Sie Bandbreitenanforderungen für einzelne virtuelleMaschinen konfigurieren. Sie können auch Netzwerkressourcenpools verwenden, für die Sie ein Band-breitenkontingent aus der Gesamtreservierung für den Datenverkehr über virtuelle Maschinen zuwei-sen und dann Bandbreite aus dem Pool einzelnen virtuellen Maschinen zuteilen können.
n Verschieben eines physischen Adapters aus dem Bereich von Network I/O Control auf Seite 200Unter bestimmten Umständen müssen Sie evtl. physische Adapter mit geringer Kapazität aus demBandbreitenzuteilungsmodell von Network I/O Control Version 3 ausschließen.
n Arbeiten mit Network I/O Control Version 2 auf Seite 201Auf einem vSphere Distributed Switch 5.x bzw. einem vSphere Distributed Switch, für das ein Upgra-de auf 6.0 durchgeführt wurde und das nicht über die verbesserte Version Network I/O Control Versi-on 3 verfügt, können Sie sicherstellen, dass der Systemdatenverkehr und die virtuellen Maschinen dieerforderliche Bandbreite für ihren Betrieb erhalten, indem Sie das Ressourcenpoolmodell von NetworkI/O Control Version 2 verwenden.
VMware, Inc. 183

Info zu vSphere Network I/O Control Version 3In vSphere Network I/O Control Version 3 wird ein Mechanismus eingeführt, mit dem Bandbreite für Sys-temdatenverkehr basierend auf der Kapazität der physischen Adapter eines Hosts reserviert werden kann.Dadurch lassen sich die Ressourcen auf VM-Netzwerkadapterebene ähnlich detailliert steuern wie bei demModell, das Sie zum Zuteilen von CPU- und Arbeitsspeicherressourcen verwenden.
Version 3 von Network I/O Control bietet verbesserte Netzwerkressourcenreservierung und -zuteilung aufdem gesamten Switch.
Modelle für die BandbreitenressourcenreservierungNetwork I/O Control Version 3 unterstützt getrennte Modelle für die Ressourcenverwaltung des Systemda-tenverkehrs im Zusammenhang mit Infrastrukturdiensten wie vSphere Fault Tolerance und des Datenver-kehrs von virtuellen Maschinen.
Die beiden Datenverkehrskategorien sind von ihrer Art her unterschiedlich. Systemdatenverkehr ist strikteinem ESXi-Host zugeordnet. Die Netzwerkdatenverkehrsrouten ändern sich, wenn Sie eine virtuelle Ma-schine in einer Umgebung migrieren. Um Netzwerkressourcen hostunabhängig an eine virtuelle Maschinebereitzustellen, können Sie in Network I/O Control eine Ressourcenzuteilung für virtuelle Maschinen konfi-gurieren, die im Bereich des ganzen Distributed Switch gültig ist.
Bandbreitengarantie für virtuelle MaschinenNetwork I/O Control Version 3 stellt Bandbreite für die Netzwerkadapter von virtuellen Maschinen bereit.Zu diesem Zweck werden Konstruke aus Anteilen, Reservierung und Grenzwerten verwendet Auf derGrundlage dieser Konstrukte können sich virtualisierte Arbeitslasten darauf verlassen, dass sie über die Zu-gangssteuerung in vSphere Distributed Switch, vSphere DRS und vSphere HA ausreichend Bandbreite er-halten. Siehe „Zugangssteuerung für Bandbreite virtueller Maschinen“, auf Seite 193.
Network I/O Control Version 2 und Version 3 in vSphere 6.0In vSphere 6.0 können die Versionen 2 und 3 von Network I/O Control parallel verwendet werden. Die bei-den Versionen implementieren verschiedene Modelle für die Zuteilung von Bandbreite zu virtuellen Ma-schinen und Systemdatenverkehr. In Network I/O Control Version 2 konfigurieren Sie die Bandbreitenzutei-lung für virtuelle Maschinen auf der Ebene der physischen Adapter. Mit Version 3 können Sie dagegen dieBandbreitenzuteilung für virtuelle Maschinen auf der Ebene des ganzen Distributed Switch einrichten.
Wenn Sie ein Upgrade für einen Distributed Switch durchführen, wird Network I/O Control ebenfalls aufVersion 3 aktualisiert, es sei denn, Sie verwenden einige der Funktionen, die in Network I/O Control Version3 nicht verfügbar sind, wie z. B. CoS-Tagging und benutzerdefinierte Netzwerkressourcenpools. In diesemFall ist aufgrund des Unterschieds zwischen den Ressourcenzuteilungsmodellen von Version 2 und 3 keinunterbrechungsfreies Upgrade möglich. Sie können weiterhin Version 2 verwenden, um die Bandbreitenzu-teilungseinstellungen für virtuelle Maschinen beizubehalten, oder Sie können zu Version 3 wechseln und ei-ne Bandbreitenrichtlinie für alle Switch-Hosts erstellen.
vSphere-Netzwerk
184 VMware, Inc.

Tabelle 11‑1. Network I/O Control Version entsprechend der Version von vSphere Distributed Switch undESXi
vSphere Network I/O ControlVersion des vSphere Dis-tributed Switch ESXi-Version
2.0 5.1.0 n 5.1n 5.5n 6.0
5.5.0 n 5.5n 6.0
3.0 6.0.0 6.0
Verfügbarkeit von FunktionenSR-IOV ist für virtuelle Maschinen, die für Network I/O Control Version 3 konfiguriert sind, nicht verfügbar.
Upgrade von Network I/O Control auf Version 3 auf einem vSphereDistributed Switch
Wenn Sie für einen vSphere Distributed Switch ein Upgrade auf Version 6.0.0 durchgeführt haben, ohneNetwork I/O Control auf Version 3 zu konvertieren, können Sie ein Upgrade für Network I/O Controldurchführen, um das erweiterte Modell zur Bandbreitenzuteilung für Systemdatenverkehr und einzelne vir-tuelle Maschinen zu verwenden.
Wenn Sie für Network I/O Control, Version 2, ein Upgrade auf Version 3 durchführen, werden die Einstel-lungen aus allen vorhandenen System-Netzwerkressourcenpools, die in Version 2 definiert sind, in Kon-strukte von Anteilen, Reservierung und Grenzwerten für Systemdatenverkehr konvertiert. Die Reservierungist für alle konvertierten System-Datenverkehrstypen standardmäßig nicht festgelegt.
Das Upgrade eines Distributed Switch auf Version 3 ist mit Unterbrechungen verbunden. Bestimmte Funkti-onen sind nur in Network I/O Control, Version 2, verfügbar und werden während des Upgrades auf Versi-on 3 entfernt.
Kapitel 11 vSphere Network I/O Control
VMware, Inc. 185

Tabelle 11‑2. Während des Upgrades auf Network I/O Control, Version 3, entfernte Funktionen
Während des Upgrades entfernte Funktionen Beschreibung
Benutzerdefinierte Netzwerkressourcenpools einschließlichaller Verknüpfungen zwischen diesen und vorhandenenverteilten Portgruppen
Sie können bestimmte Einstellungen für die Ressourcenzu-teilung beibehalten, indem Sie die Anteile von den benut-zerdefinierten Netzwerkressourcenpools an Anteile für ein-zelne Netzwerkadapter übertragen. Vor dem Upgrade aufNetwork I/O Control, Version 3, sollten Sie deshalb sicher-stellen, dass das Upgrade keine übermäßigen Auswirkun-gen auf die Bandbreitenzuteilung hat, die für virtuelle Ma-schinen in Network I/O Control, Version 2, konfiguriert ist.
Vorhandene Verknüpfungen zwischen Ports und benutzer-definierten Netzwerkressourcenpools
In Network I/O Control, Version 3, kann ein einzelner ver-teilter Port keinem Netzwerkressourcenpool zugeordnetwerden, der nicht mit dem Pool identisch ist, der der über-geordneten Portgruppe zugewiesen ist. Im Gegensatz zuVersion 2 unterstützt Network I/O Control, Version 3, nichtdas Außerkraftsetzen der Ressourcenzuteilungsrichtlinieauf der Portebene.
CoS-Tagging des Datenverkehrs in Zusammenhang mit ei-nem Netzwerkressourcenpool
Das Kennzeichnen von Datenverkehr, der höhere QoS-An-forderungen hat, mit CoS-Tags wird von Network I/O Con-trol, Version 3, nicht unterstützt. Verwenden Sie nach demUpgrade die Netzwerkrichtlinie zum Filtern und Markie-ren des Datenverkehrs, um das CoS-Tagging des Datenver-kehrs in Zusammenhang mit einem benutzerdefiniertenNetzwerkressourcenpool wiederzustellen. Siehe „Markie-ren des Datenverkehrs in verteilten oder Uplink-Portgrup-pen“, auf Seite 124 und „Markieren des Datenverkehrs inverteilten oder Uplink-Ports“, auf Seite 131.
Voraussetzungen
n Stellen Sie sicher, dass der vSphere Distributed Switch Version 6.0.0 entspricht.
n Stellen Sie sicher, dass die Network I/O Control-Funktion des Distributed Switch der Version 2 ent-spricht.
n Stellen Sie sicher, dass Sie für die verteilten Portgruppen auf dem Switch über das Recht dvPort‐Grup‐pe.Ändern verfügen.
n Stellen Sie sicher, dass alle Hosts auf dem Switch mit vCenter Server verbunden sind.
Vorgehensweise
1 Navigieren Sie im vSphere Web Client zum Distributed Switch.
2 Wählen Sie im Menü Aktionen die Option Upgrade > Upgrade für Network I/O Control durchführenaus.
Der Assistent Upgrade für Network I/O Control durchführen wird angezeigt.
3 (Optional) Erstellen Sie auf der Seite „Überblick“ eine Sicherungskopie der Switch-Konfiguration.
Mithilfe der Sicherungskopie können Sie die Switch-Konfiguration wiederherstellen, falls das Upgradefehlschlägt.
4 Überprüfen Sie die durch das Upgrade verursachten Änderungen und klicken Sie auf Weiter.
vSphere-Netzwerk
186 VMware, Inc.

5 Stellen Sie sicher, dass der Distributed Switch die Validierungsvoraussetzungen für das Upgrade erfüllt,und klicken Sie auf Weiter.
Voraussetzung Beschreibung
Portgruppenzugriff Sie verfügen über Rechte, um auf den Uplink und die verteilten Portgruppenauf dem Switch zuzugreifen und diese zu ändern.
Hostzustand Alle Hosts auf dem Switch sind mit vCenter Server verbunden.
CoS-Prioritäts-Tag für Systemda-tenverkehr
Der Distributed Switch weist keine Netzwerkressourcenpools auf, denen einCoS-Tag zugewiesen ist.
Benutzerdefinierte Netzwerkres-sourcenpools
Der Distributed Switch enthält keine benutzerdefinierten Ressourcenpools fürdie Bandbreitenkontrolle virtueller Maschinen.
Außerkraftsetzung der Ressour-cenzuteilungsrichtlinie
Keine verteilten Portgruppen auf dem Switch erlauben das Außerkraftsetzen derNetwork I/O Control-Richtlinie auf einzelnen Ports.
6 Falls der Distributed Switch benutzerdefinierte Ressourcenpools enthält, übertragen Sie die Anteile vonden benutzerdefinierten Ressourcenpools in Version 2 an Anteile einzelner VM-Netzwerkadapter inVersion 3 und klicken Sie auf Weiter.
Durch das Übertragen der Anteile können Sie bestimmte Einstellungen für die Bandbreitenzuteilungvon virtuellen Maschinen beibehalten.
Hinweis Die Grenzwerte für benutzerdefinierte Netzwerkressourcenpools werden während der Kon-vertierung nicht beibehalten.
7 Überprüfen Sie die Upgrade-Einstellungen und klicken Sie auf Beenden.
Weiter
n Weisen Sie einer Gruppe von virtuellen Maschinen, die mit dem Switch verbunden sind, ein Reservie-rungsbandbreitenkontingent zu, indem Sie Netzwerkressourcenpools erstellen und ihnen die verteiltenPortgruppen zuordnen, mit denen die virtuellen Maschinen verbunden sind. Siehe „Erstellen einesNetzwerkressourcenpools“, auf Seite 195 und „Hinzufügen einer verteilten Portgruppe zu einem Netz-werkressourcenpool“, auf Seite 196.
Falls Sie die ursprünglichen Anteile von Version 2 übertragen haben, werden sie erzwungen, wenn SieNetzwerkressourcenpools die Portgruppen des Switches zuordnen.
n Teilen Sie Bandbreite aus dem Kontingent den einzelnen virtuellen Maschinen zu, indem Sie Anteile,Reservierung und Grenzwerte verwenden. Siehe „Konfigurieren der Bandbreitenzuteilung für eine vir-tuelle Maschine“, auf Seite 196.
Aktivieren von Network I/O Control auf einem vSphere DistributedSwitch
Aktivieren Sie die Netzwerkressourcenverwaltung auf einem vSphere Distributed Switch, um eine Mindest-bandbreite für Systemdatenverkehr der vSphere-Funktionen und für Datenverkehr der virtuellen Maschi-nen zu garantieren.
Voraussetzungen
Stellen Sie sicher, dass der vSphere Distributed Switch Version 5.1.0 oder höher entspricht.
Vorgehensweise
1 Navigieren Sie im vSphere Web Client zum Distributed Switch.
2 Wählen Sie im Menü Aktionen die Option Einstellungen bearbeiten aus.
3 Wählen Sie im Dropdown-Menü Network I/O Control die Option Aktivieren aus.
Kapitel 11 vSphere Network I/O Control
VMware, Inc. 187

4 Klicken Sie auf OK.
Bei Aktivierung basiert das Modell, das von Network I/O Control zum Verarbeiten der Bandbreitenzutei-lung für Systemdatenverkehr und Datenverkehr der virtuellen Maschinen verwendet wird, auf der NetworkI/O Control-Version, die auf dem Distributed Switch aktiv ist. Siehe „Info zu vSphere Network I/O ControlVersion 3“, auf Seite 184.
Bandbreitenzuteilung für SystemdatenverkehrBasierend auf Freigaben, Reservierung und Grenzwerten können Sie Network I/O Control so konfigurieren,dass eine bestimmte Bandbreitenkapazität für Datenverkehr zugeteilt wird, der von vSphere Fault Tole-rance, iSCSI-Speicher, vSphere vMotion usw. generiert wird.
Mithilfe von Network I/O Control können Sie auf einem Distributed Switch die Bandbreitenzuteilung fürden Datenverkehr in Zusammenhang mit den Hauptsystemfunktionen in vSphere konfigurieren:
n Management
n Fault Tolerance
n iSCSI
n NFS
n Virtual SAN
n vMotion
n vSphere Replication
n vSphere Data Protection-Sicherung
n Virtuelle Maschine
vCenter Server gibt die Zuteilung vom Distributed Switch an jeden physischen Adapter auf den mit demSwitch verbundenen Hosts weiter.
n Bandbreitenzuteilungsparameter für Systemdatenverkehr auf Seite 189Anhand von mehreren Konfigurationsparametern teilt Network I/O Control Bandbreite zu Datenver-kehr von grundlegenden vSphere-Systemfunktionen zu.
n Beispiel-Bandbreitenreservierung für Systemdatenverkehr auf Seite 190Die Kapazität der physischen Adapter bestimmt die von Ihnen garantierte Bandbreite. Entsprechenddieser Kapazität können Sie einer Systemfunktion eine Mindestbandbreite garantieren, damit sie opti-mal funktionieren kann.
n Konfigurieren der Bandbreitenzuteilung für Systemdatenverkehr auf Seite 190Weisen Sie Bandbreite für Hostverwaltung, virtuelle Maschinen, iSCSI-Speicher, NFS-Speicher, vSphe-re vMotion, vSphere Fault Tolerance, Virtual SAN und vSphere Replication auf den physischen Adap-tern zu, die mit einem vSphere Distributed Switch verbunden sind.
vSphere-Netzwerk
188 VMware, Inc.

Bandbreitenzuteilungsparameter für SystemdatenverkehrAnhand von mehreren Konfigurationsparametern teilt Network I/O Control Bandbreite zu Datenverkehrvon grundlegenden vSphere-Systemfunktionen zu.
Tabelle 11‑3. Zuteilungsparameter für Systemdatenverkehr
Bandbreitenzuteilungsparameter Beschreibung
Anteile Anteile von 1 bis 100 geben die relative Priorität eines Sys-temdatenverkehrstyps im Vergleich zu anderen Systemda-tenverkehrstypen an, die auf dem gleichen physischenAdapter aktiv sind.Die Menge der für den Systemdatenverkehrstyp verfügba-ren Bandbreite wird durch die relativen Anteile und dieMenge der Daten, die durch andere Systemfunktionenübertragen werden, bestimmt.Beispielsweise weisen Sie dem vSphere FT- und dem iSCSI-Datenverkehr 100 Anteile zu, während jeder der anderenNetzwerkressourcenpools 50 Anteile erhält. Ein physischerAdapter ist für das Versenden von vSphere Fault Tole-rance-, iSCSI- und Verwaltungsdatenverkehr konfiguriert.Zu einem bestimmten Zeitpunkt sind vSphere Fault Tole-rance und iSCSI die aktiven Datenverkehrstypen auf demphysischen Adapter und verbrauchen dessen Kapazität. Je-der Datenverkehr erhält 50 % der verfügbaren Bandbreite.Zu einem anderen Zeitpunkt ist der Adapter durch alledrei Datenverkehrstypen ausgelastet. In diesem Fall erhal-ten vSphere FT-Datenverkehr und iSCSI-Datenverkehr40 % der Adapterkapazität, und vMotion erhält 20 %.
Reservierung Die Mindestbandbreite in MBit/s, die auf einem einzelnenphysischen Adapter garantiert sein muss. Die Gesamtband-breite, die für alle Systemdatenverkehrstypen reserviertwird, darf 75 Prozent der Bandbreite des physischen Netz-werkadapters mit der geringsten Kapazität nicht über-schreiten.Reservierte Bandbreite, die nicht verwendet wird, wird fürandere Systemdatenverkehrstypen verfügbar. Network I/OControl verteilt jedoch die Kapazität, die nicht von System-datenverkehr verwendet wird, nicht an die Platzierung vir-tueller Maschinen weiter. Beispiel: Sie konfigurieren eineReservierung von 2 GBit/s für iSCSI. Es ist möglich, dassder Distributed Switch diese Reservierung nie für einenphysischen Adapter durchsetzt, weil iSCSI einen einzelnenPfad verwendet. Die nicht verwendete Bandbreite wirdnicht dem Systemdatenverkehr der virtuellen Maschine zu-geteilt, sodass Network I/O Control einen potenziellenBandbreitenbedarf für Systemdatenverkehr sicher bedie-nen kann, z. B. im Fall eines neuen iSCSI-Pfads, bei dem SieBandbreite für einen neuen VMkernel-Adapter bereitstel-len müssen.
Grenzwert Die maximale Bandbreite in MBit/s oder GBit/s, die ein Sys-temdatenverkehrstyp für einen einzelnen physischenAdapter nutzen kann.
Kapitel 11 vSphere Network I/O Control
VMware, Inc. 189

Beispiel-Bandbreitenreservierung für SystemdatenverkehrDie Kapazität der physischen Adapter bestimmt die von Ihnen garantierte Bandbreite. Entsprechend dieserKapazität können Sie einer Systemfunktion eine Mindestbandbreite garantieren, damit sie optimal funktio-nieren kann.
Beispielsweise können Sie auf einem Distributed Switch, der mit ESXi-Hosts mit 10-GbE-Netzwerkadapternverbunden ist, eine Reservierung konfigurieren, mit der 1 GBit/s für die Verwaltung über vCenter Server, 1GBit/s für iSCSI-Speicher, 1 GBit/s für vSphere Fault Tolerance, 1 GBit/s für vSphere vMotion-Datenverkehrund 0,5 GBit/s für Datenverkehr der virtuellen Maschinen reserviert wird. Network I/O Control teilt die an-geforderte Bandbreite jedem physischen Netzwerkadapter zu. Sie können nicht mehr als 75 Prozent derBandbreite eines physischen Netzwerkadapters reservieren, d.h. nicht mehr als 7,5 GBit/s.
Sie können weitere nicht reservierte Kapazität zurückhalten, damit der Host Bandbreite dynamisch je nachAnteilen, Grenzwerten und Verwendung zuteilen kann, und nur genügend Bandbreite für den Betrieb einerSystemfunktion reservieren.
Abbildung 11‑1. Beispiel-Bandbreitenreservierung für Systemdatenverkehr auf einem physischen 10-GbE-Netzwerkadapter
Konfigurieren der Bandbreitenzuteilung für SystemdatenverkehrWeisen Sie Bandbreite für Hostverwaltung, virtuelle Maschinen, iSCSI-Speicher, NFS-Speicher, vSpherevMotion, vSphere Fault Tolerance, Virtual SAN und vSphere Replication auf den physischen Adaptern zu,die mit einem vSphere Distributed Switch verbunden sind.
Konfigurieren Sie den Systemdatenverkehr auf virtuellen Maschinen, um die Bandbreitenzuteilung für vir-tuelle Maschinen mithilfe von Network I/O Control zu ermöglichen. Die Bandbreitenreservierung für Da-tenverkehr über virtuelle Maschinen wird auch bei der Zugangssteuerung verwendet. Wenn Sie eine virtu-elle Maschine einschalten, überprüft die Zugangssteuerung, ob ausreichend Bandbreite verfügbar ist.
Voraussetzungen
n Überprüfen Sie, ob der vSphere Distributed Switch die Version 6.0.0 oder höher aufweist.
n Überprüfen Sie, ob Network I/O Control für den Switch die Version 3 aufweist.
n Überprüfen Sie, ob Network I/O Control aktiviert ist. Weitere Informationen hierzu finden Sie unter „Aktivieren von Network I/O Control auf einem vSphere Distributed Switch“, auf Seite 187.
Vorgehensweise
1 Navigieren Sie im vSphere Web Client zum Distributed Switch.
vSphere-Netzwerk
190 VMware, Inc.

2 Erweitern Sie auf der Registerkarte Konfigurieren Ressourcenzuteilung.
3 Klicken Sie auf Systemdatenverkehr.
Die Bandbreitenzuteilung für die Systemdatenverkehrstypen wird angezeigt.
4 Wählen Sie den Datenverkehrstyp gemäß der vSphere-Funktion aus, die Sie bereitstellen möchten, undklicken Sie auf Bearbeiten.
Die Netzwerkressourceneinstellungen für den Datenverkehrstyp werden angezeigt.
5 Bearbeiten Sie im Dropdown-Menü Anteile den Anteil des Datenverkehrs am Gesamtdatenverkehrüber einen physischen Adapter.
Network I/O Control wendet die konfigurierten Anteile an, wenn ein physischer Adapter ausgelastetist.
Sie können eine Option auswählen, um einen vordefinierten Wert festzulegen. Sie können aber auchBenutzerdefiniert auswählen und eine Zahl zwischen 1 und 100 eingeben, um einen anderen Anteilfestzulegen.
6 Geben Sie im Textfeld Reservierung einen Wert für die Mindestbandbreite ein, die für den Datenver-kehrstyp verfügbar sein muss.
Die Gesamtreservierung für Systemdatenverkehr darf 75 % der Bandbreite, die vom physischen Adap-ter mit der geringsten Kapazität unter allen mit dem Distributed Switch verbundenen Adaptern unter-stützt wird, nicht überschreiten.
7 Legen Sie im Textfeld Grenzwert die maximale Bandbreite für Systemdatenverkehr des ausgewähltenTyps fest.
8 Klicken Sie auf OK, um die Zuteilungseinstellungen anzuwenden.
vCenter Server gibt die Zuteilung vom Distributed Switch an die mit dem Switch verbundenen physischenHostadapter weiter.
Bandbreitenzuteilung für Datenverkehr über virtuelle MaschinenMit Version 3 von Network I/O Control können Sie Bandbreitenanforderungen für einzelne virtuelle Ma-schinen konfigurieren. Sie können auch Netzwerkressourcenpools verwenden, für die Sie ein Bandbreiten-kontingent aus der Gesamtreservierung für den Datenverkehr über virtuelle Maschinen zuweisen und dannBandbreite aus dem Pool einzelnen virtuellen Maschinen zuteilen können.
Info zur Zuteilung von Bandbreite zu virtuellen MaschinenNetwork I/O Control teilt Bandbreite zu virtuellen Maschinen anhand von zwei Modellen zu: Zuteilungüber den gesamten vSphere Distributed Switch hinweg anhand von Netzwerkressourcenpools und Zutei-lung an den physischen Adapter, der den Datenverkehr einer virtuellen Maschine überträgt.
NetzwerkressourcenpoolsEin Netzwerkressourcenpool stellt einen Teil der aggregierten Bandbreite dar, die für den Systemdatenver-kehr der virtuellen Maschine auf allen physischen Adaptern, die mit dem Distributed Switch verbundensind, reseriviert ist.
Wenn zum Beispiel für den Systemdatenverkehr der virtuellen Maschine 0,5 GBit/s auf jedem 10 GbE-Uplink auf einem Distributed Switch mit 10 Uplinks reserviert sind, dann beträgt die gesamte aggregierteBandbreite, die für die VM-Reservierung auf diesem Switch zur Verfügung steht, 5 GBit/s. Jeder Netzwer-kressourcenpool kann ein Kontingent dieser Kapazität von 5 GBit/s reservieren.
Kapitel 11 vSphere Network I/O Control
VMware, Inc. 191

Das Bandbreitenkontingent, das für einen Netzwerkressourcenpool reserviert ist, wird unter den verteiltenPortgruppen dieses Pools verteilt. Eine virtuelle Maschine erhält Bandbreite aus dem Pool über die verteiltePortgruppe, mit der die VM verbunden ist.
Standardmäßig sind verteilte Portgruppen auf dem Switch einem Netzwerkressourcenpool mit den Namen„default“ zugewiesen, dessen Kontingent nicht konfiguriert ist.
Abbildung 11‑2. Bandbreitenaggregation für Netzwerkressourcenpools für alle Uplinks eines vSphereDistributed Switch
Definieren der Bandbreitenanforderungen für eine virtuelle MaschineSie können Bandbreite zu einer einzelnen virtuellen Maschine ähnlich wie CPU und Arbeitsspeicherressour-cen zuteilen. Network I/O Control Version 3 stellt Bandbreite an eine virtuellen Maschine entsprechend denAnteilen, der Reservierung und den Grenzwerten bereit, die für einen Netzwerkadapter in den VM-Hard-wareeinstellungen definiert sind. Die Reservierung garantiert, dass der Datenverkehr der virtuellen Maschi-ne mindestens die angegebene Bandbreite verbrauchen kann. Wenn ein physischer Adapter über mehr Ka-pazität verfügt, kann die virtuelle Maschine zusätzliche Bandbreite entsprechend den angegebenen Anteilenund dem Grenzwert verbrauchen.
Bandbreitenbereitstellung an eine virtuelle Maschine auf dem HostUm die Bandbreite zu garantieren, implementiert Network I/O Control eine Engine für die Datenverkehr-platzierung, die aktiv wird, wenn für eine virtuelle Maschine eine Bandbreitenreservierung konfiguriertwird. Der Distributed Switch versucht, den Datenverkehr eines VM-Netzwerkadapters auf dem physischenAdapter zu platzieren, der die erforderliche Bandbreite liefern kann und sich im Bereich der aktiven Tea-ming-Richtlinie befindet.
Die gesamte Bandbreitenreservierung der virtuellen Maschinen eines Hosts darf die reservierte Bandbreite,die für den Systemdatenverkehr der virtuellen Maschine konfiguriert ist, nicht überschreiten.
Der aktuelle Grenzwert und die Reservierung hängen auch von der Traffic-Shaping-Richtlinie für die ver-teilte Portgruppe ab, mit der der Adapter verbunden ist. Wenn z. B. ein VM-Netzwerkadapter ein Limit von200 MBit/s benötigt und die durchschnittliche in der Traffic-Shaping-Richtlinie konfigurierte Bandbreite 100MBit/s beträgt, dann ist 100 MBit/s der effektive Grenzwert.
vSphere-Netzwerk
192 VMware, Inc.

Abbildung 11‑3. Konfiguration der Bandbreitenzuteilung für einzelne virtuelle Maschinen.
Bandbreitenzuteilungsparameter für Datenverkehr virtueller MaschinenNetwork I/O Control Version 3 teilt Bandbreite zu einzelnen virtuellen Maschinen auf der Grundlage der inden VM-Hardwareeinstellungen konfigurierten Anteilen, Reservierungen und Grenzwerten für die Netz-werkadapter zu.
Tabelle 11‑4. Bandbreitenzuteilungsparameter für einem VM-Netzwerkadapter
Bandbreitenzuteilungsparameter Beschreibung
Anteile Die relative Priorität von 1 bis 100 des Datenverkehrs überdiesen VM-Netzwerkadapter in Bezug auf die Kapazitätdes physischen Adapters, der den VM-Datenverkehr andas Netzwerk überträgt.
Reservierung Die Mindestbandbreite in MBit/s, die der VM-Netzwerka-dapter auf dem physischen Adapter empfangen muss.
Grenzwert Die maximale Bandbreite auf dem VM-Netzwerkadapterfür Datenverkehr an andere virtuelle Maschinen auf demgleichen oder auf einem anderen Host.
Zugangssteuerung für Bandbreite virtueller MaschinenUm sicherzustellen, dass für eine virtuelle Maschine genügend Bandbreite vorhanden ist, implementiertvSphere eine Zugangssteuerung auf Host- und Clusterebene, die auf der Bandbreitenreservierung und Tea-ming-Richtlinie basiert.
Bandbreitenzugangssteuerung in vSphere Distributed SwitchWenn Sie eine virtuelle Maschine einschalten, überprüft die Network I/O Control-Funktion eines Distribu-ted Switch, ob diese Bedingungen auf dem Host erfüllt sind.
n Ein physischer Adapter auf dem Host kann die Mindestbandbreite für die VM-Netzwerkadapter ent-sprechend der Teaming-Richtlinie und Reservierung bereitstellen.
Kapitel 11 vSphere Network I/O Control
VMware, Inc. 193

n Die Reservierung für einen VM-Netzwerkadapter liegt unter dem freien Kontingent im Netzwerkres-sourcenpool.
Wenn Sie die Reservierung für einen Netzwerkadapter einer laufenden virtuellen Maschine ändern, über-prüft Network I/O Control erneut, ob der zugeordnete Netzwerkressourcenpool die neue Reservierung er-füllen kann. Wenn der Pool nicht über ausreichend freies Kontingent verfügt, wird die Änderung nicht an-gewendet.
Führen Sie die folgenden Aufgaben durch, um die Zugangssteuerung in vSphere Distributed Switch zu ver-wenden:
n Konfigurieren Sie die Bandbreitenzuteilung für den Systemdatenverkehr der virtuellen Maschine aufdem Distributed Switch.
n Konfigurieren Sie einen Netzwerkressourcenpool mit einem Reservierungskontingent aus der Band-breite, die für den Systemdatenverkehr der virtuellen Maschine konfiguriert wurde.
n Ordnen Sie den Netzwerkressourcenpool der verteilten Portgruppe zu, die die virtuellen Maschinen mitdem Switch verbindet.
n Konfigurieren Sie die Bandbreitenanforderungen einer virtuellen Maschine, die mit der Portgruppe ver-bunden ist.
Bandbreitenzugangssteuerung in vSphere DRSWenn Sie eine virtuelle Maschine einschalten, die sich in einem Cluster befindet, platziert vSphere DRS dievirtuelle Maschine auf einem Host, der genügend Kapazität hat, um die für die virtuelle Maschine reservier-te Bandbreite entsprechend der aktiven Teaming-Richtlinie zu garantieren.
vSphere DRS migriert eine virtuelle Maschine zu einem anderen Host, um die Bandbreitenreservierung dervirtuellen Maschine in folgenden Situationen zu erfüllen:
n Die Reservierung wird zu einen Wert geändert, die vom anfänglichen Host nicht mehr erfüllt werdenkann.
n Ein physischer Adapter, der Datenverkehr von der virtuellen Maschine überträgt, ist offline.
Führen Sie die folgenden Aufgaben durch, um Zugangssteuerung in vSphere DRS zu verwenden:
n Konfigurieren Sie die Bandbreitenzuteilung für den Systemdatenverkehr der virtuellen Maschine aufdem Distributed Switch.
n Konfigurieren Sie die Bandbreitenanforderungen einer virtuellen Maschine, die mit dem DistributedSwitch verbunden ist.
Weitere Informationen über die Ressourcenverwaltung entsprechend den Bandbreitenanforderungen virtu-eller Maschinen finden Sie in der Dokumentation Handbuch zur vSphere-Ressourcenverwaltung.
Bandbreitenzugangssteuerung in vSphere HAWenn ein Host ausfällt oder isoliert wird, schaltet vSphere HA eine virtuelle Maschine auf einem anderenHost im Cluster entsprechend der Bandbreitenreservierung und Teaming-Richtlinie ein.
Führen Sie die folgenden Aufgaben durch, um die Zugangssteuerung in vSphere HA zu verwenden:
n Teilen Sie Bandbreite für den Systemdatenverkehr auf virtuellen Maschinen zu.
n Konfigurieren Sie die Bandbreitenanforderungen einer virtuellen Maschine, die mit dem DistributedSwitch verbunden ist.
Weitere Informationen dazu, wie vSphere HA Failover basierend auf den Bandbreitenanforderungen virtu-eller Maschinen bereitstellt, finden Sie in der Dokumentation Handbuch zur Verfügbarkeit in vSphere.
vSphere-Netzwerk
194 VMware, Inc.

Erstellen eines NetzwerkressourcenpoolsErstellen Sie Netzwerkressourcenpools auf einem vSphere Distributed Switch, um Bandbreite für eine Reihevirtueller Maschinen zu reservieren.
Ein Netzwerkressourcenpool stellt virtuellen Maschinen ein Reservierungskontingent bereit. Das Kontin-gent stellt einen Teil der Bandbreite dar, die für den Systemdatenverkehr der virtuellen Maschinen auf denphysischen Adaptern, die mit dem Distributed Switch verbunden sind, reserviert wird. Sie können Band-breite aus dem Kontingent für die virtuellen Maschinen zurückhalten, die dem Pool zugeordnet sind. DieReservierung durch die Netzwerkadapter eingeschalteter VMs, die dem Pool zugeordnet sind, darf das Kon-tingent des Pools nicht überschreiten. Siehe „Info zur Zuteilung von Bandbreite zu virtuellen Maschinen“,auf Seite 191.
Voraussetzungen
n Überprüfen Sie, ob der vSphere Distributed Switch die Version 6.0.0 oder höher aufweist.
n Überprüfen Sie, ob Network I/O Control für den Switch die Version 3 aufweist.
n Überprüfen Sie, ob Network I/O Control aktiviert ist. Weitere Informationen hierzu finden Sie unter „Aktivieren von Network I/O Control auf einem vSphere Distributed Switch“, auf Seite 187.
n Überprüfen Sie, ob für den Systemdatenverkehr auf virtuellen Maschinen eine Bandbreitenreservierungkonfiguriert ist. Weitere Informationen hierzu finden Sie unter „Konfigurieren der Bandbreitenzutei-lung für Systemdatenverkehr“, auf Seite 190.
Vorgehensweise
1 Navigieren Sie im vSphere Web Client zum Distributed Switch.
2 Erweitern Sie auf der Registerkarte Konfigurieren Ressourcenzuteilung.
3 Klicken Sie auf Netzwerkressourcenpools.
4 Klicken Sie auf das Symbol Add.
5 (Optional) Geben Sie einen Namen und eine Beschreibung für den Netzwerkressourcenpool ein.
6 Geben Sie einen Wert für Reservierungskontingent in MBit/s aus der freien Bandbreite ein, die für denSystemdatenverkehr der virtuellen Maschinen reserviert ist.
Das maximale Kontingent, das Sie dem Pool zuweisen können, wird anhand der folgenden Formel be-stimmt:
max reservation quota = aggregated reservation for vm system traffic - quotas of the other
resource pools
wo
n aggregated reservation for vm system traffic = konfigurierte Bandbreitenreservierung für denSystemdatenverkehr der virtuellen Maschine auf jeder pNIC * Anzahl der mit dem DistributedSwitch verbundenen pNICs
n quotas of the other pools = Summe der Reservierungskontingente der anderen Netzwerkres-sourcenpools
7 Klicken Sie auf OK.
Weiter
Fügen Sie dem Netzwerkressourcenpool eine oder mehrere verteilte Portgruppen hinzu, damit Sie Band-breite zu einzelnen virtuellen Maschinen aus dem Kontingent des Pools zuteilen können. Siehe „Hinzufü-gen einer verteilten Portgruppe zu einem Netzwerkressourcenpool“, auf Seite 196.
Kapitel 11 vSphere Network I/O Control
VMware, Inc. 195

Hinzufügen einer verteilten Portgruppe zu einem NetzwerkressourcenpoolFügen Sie eine verteilte Portgruppe zu einem Netzwerkressourcenpool hinzu, damit Sie den virtuellen Ma-schinen, die mit der Portgruppe verbunden sind, Bandbreite zuteilen können.
Um einen Netzwerkressourcenpool zu mehreren verteilten Portgruppen gleichzeitig zuzuweisen, könnenSie die Ressourcenzuteilungsrichtlinie im Assistenten Verteilte Portgruppen verwalten verwenden. Siehe „Verwalten von Richtlinien für mehrere Portgruppen auf einem vSphere Distributed Switch“, auf Seite 141.
Network I/O Control weist den virtuellen Maschinen, die der verteilten Portgruppe zugeordnet sind, Band-breite entsprechend dem implementierten Modell in der Network I/O Control-Version zu, die auf dem Dis-tributed Switch aktiv ist. Siehe „Info zu vSphere Network I/O Control Version 3“, auf Seite 184.
Voraussetzungen
n Überprüfen Sie, ob der vSphere Distributed Switch die Version 5.1 oder höher aufweist.
n Überprüfen Sie, ob Network I/O Control aktiviert ist. Weitere Informationen hierzu finden Sie unter „Aktivieren von Network I/O Control auf einem vSphere Distributed Switch“, auf Seite 187.
Vorgehensweise
1 Suchen Sie eine verteilte Portgruppe im vSphere Web Client.
a Wählen Sie einen Distributed Switch aus und klicken Sie auf die Registerkarte Netzwerke.
b Klicken Sie auf Verteilte Portgruppen.
2 Wählen Sie die verteilte Portgruppe aus und klicken Sie auf Einstellungen der verteilten Portgruppebearbeiten.
3 Klicken Sie im Dialogfeld „Einstellungen bearbeiten“ auf die Registerkarte Allgemein.
4 Wählen Sie im Dropdown-Menü Netzwerkressourcenpool den Netzwerkressourcenpool aus und kli-cken Sie auf OK.
Wenn der Distributed Switch keine Netzwerkressourcenpools enthält, wird nur die Option (Standard)im Dropdown-Menü angezeigt.
Konfigurieren der Bandbreitenzuteilung für eine virtuelle MaschineSie können die Bandbreitenzuteilung für einzelne virtuelle Maschinen konfigurieren, die mit einer verteiltenPortgruppe verbunden sind. Verwenden Sie Anteils-, Reservierungs- und Grenzwerteinstellungen für dieBandbreite.
Voraussetzungen
n Überprüfen Sie, ob der vSphere Distributed Switch die Version 6.0.0 oder höher aufweist.
n Überprüfen Sie, ob Network I/O Control für den Switch die Version 3 aufweist.
n Überprüfen Sie, ob Network I/O Control aktiviert ist. Weitere Informationen hierzu finden Sie unter „Aktivieren von Network I/O Control auf einem vSphere Distributed Switch“, auf Seite 187.
n Überprüfen Sie, ob für den Systemdatenverkehr auf virtuellen Maschinen eine Bandbreitenreservierungkonfiguriert ist. Weitere Informationen hierzu finden Sie unter „Konfigurieren der Bandbreitenzutei-lung für Systemdatenverkehr“, auf Seite 190.
vSphere-Netzwerk
196 VMware, Inc.

Vorgehensweise
1 Ermitteln Sie die virtuelle Maschine im vSphere Web Client.
a Wählen Sie ein Datencenter, einen Ordner, einen Cluster, einen Ressourcenpool oder einen Hostaus und klicken Sie auf die Registerkarte VMs.
b Klicken Sie auf Virtuelle Maschinen und doppelklicken Sie auf die virtuelle Maschine aus der Lis-te.
2 Erweitern Sie auf der Registerkarte Konfigurieren der virtuellen Maschine Einstellungen und wählenSie VM‐Hardware.
3 Klicken Sie auf Bearbeiten.
4 Erweitern Sie den Abschnitt X des Netzwerkadapters für den VM-Netzwerkadapter.
5 Wenn Sie die Bandbreitenzuteilung für einen neuen VM-Netzwerkadapter konfigurieren möchten,wählen Sie im Dropdown-Menü Neues Gerät die Option Netzwerk und klicken Sie auf Hinzufügen.
In einem Bereich „Neues Netzwerk“ werden Optionen für die Bandbreitenzuteilung und andere Netz-werkadaptereinstellungen angezeigt.
6 Wenn der VM-Netzwerkadapter nicht mit der verteilten Portgruppe verbunden ist, wählen Sie die Port-gruppe aus dem Dropdown-Menü neben dem Netzwerkadapter X oder der Bezeichnung „Neues Netz-werk“ aus.
Die Einstellungen für Anteile, Reservierung und Grenzwert werden für den VM-Netzwerkadapter an-gezeigt.
7 Legen Sie im Dropdown-Menü Anteile die relative Priorität des Datenverkehrs von dieser virtuellenMaschine als anteilige Kapazität des verbundenen physischen Adapters fest.
Network I/O Control wendet die konfigurierten Anteile an, wenn ein physischer Adapter ausgelastetist.
Sie können eine Option auswählen, um einen vordefinierten Wert festzulegen. Sie können aber auchBenutzerdefiniert auswählen und eine Zahl zwischen 1 und 100 eingeben, um einen anderen Anteilfestzulegen.
8 Reservieren Sie im Textfeld Reservierung die Mindestbandbreite, die für den VM-Netzwerkadapterverfügbar sein muss, wenn die virtuelle Maschine eingeschaltet ist.
Wenn Sie Bandbreite mithilfe eines Netzwerkressourcenpools bereitstellen, darf die Reservierung vonden Netzwerkadaptern der eingeschalteten VMs, die dem Pool zugeordnet sind, das Kontingent desPools nicht überschreiten.
Falls vSphere DRS aktiviert ist, müssen Sie zum Einschalten der virtuellen Maschine sicherstellen, dassdie Reservierung von allen VM-Netzwerkadaptern auf dem Host nicht die Bandbreite überschreitet, diefür VM-Systemdatenverkehr auf den physischen Adaptern des Hosts reserviert ist.
9 Legen Sie im Textfeld Grenzwert einen Grenzwert für die Bandbreite fest, die vom VM-Netzwerkadap-ter verbraucht werden kann.
10 Klicken Sie auf OK.
Netzwerk
I/O Control teilt die Bandbreite, die Sie für den Netzwerkadapter der virtuellen Maschine reserviert haben,aus dem Reservierungskontingent des Netzwerkressourcenpools zu.
Kapitel 11 vSphere Network I/O Control
VMware, Inc. 197

Konfigurieren der Bandbreitenzuteilung auf mehreren virtuellen MaschinenKonfigurieren Sie in einem Vorgang die Bandbreitenzuteilung für mehrere virtuelle Maschinen, die mit ei-nem bestimmten Netzwerkressourcenpool verbunden sind, z. B. nach dem Upgrade von Network I/O Con-trol auf Version 3.
Voraussetzungen
n Überprüfen Sie, ob der vSphere Distributed Switch die Version 6.0.0 oder höher aufweist.
n Überprüfen Sie, ob Network I/O Control für den Switch die Version 3 aufweist.
n Überprüfen Sie, ob Network I/O Control aktiviert ist. Weitere Informationen hierzu finden Sie unter „Aktivieren von Network I/O Control auf einem vSphere Distributed Switch“, auf Seite 187.
n Überprüfen Sie, ob für den Systemdatenverkehr auf virtuellen Maschinen eine Bandbreitenreservierungkonfiguriert ist. Weitere Informationen hierzu finden Sie unter „Konfigurieren der Bandbreitenzutei-lung für Systemdatenverkehr“, auf Seite 190.
n Überprüfen Sie, dass die virtuellen Maschinen über die verbundenen verteilten Portgruppen einem be-stimmten Netzwerkressourcenpool zugeordnet sind. Siehe „Hinzufügen einer verteilten Portgruppe zueinem Netzwerkressourcenpool“, auf Seite 196.
Vorgehensweise
1 Navigieren Sie im vSphere Web Client zum Distributed Switch.
2 Erweitern Sie auf der Registerkarte Konfigurieren Ressourcenzuteilung.
3 Klicken Sie auf Netzwerkressourcenpools.
4 Wählen Sie einen Netzwerkressourcenpool aus.
5 Klicken Sie auf Virtuelle Maschinen.
Es wird eine Liste der VM-Netzwerkadapter angezeigt, die mit dem ausgewählten Netzwerkressour-cenpool verbunden sind.
6 Wählen Sie die VM-Netzwerkadapter aus, deren Einstellungen Sie konfigurieren möchten, und klickenSie auf Bearbeiten.
7 Legen Sie im Dropdown-Menü Anteile die relative Priorität des Datenverkehrs dieser virtuellen Ma-schinen im Bereich der physischen Adapter, die den Datenverkehr übertragen, fest.
Network I/O Control wendet die konfigurierten Anteile an, wenn ein physischer Adapter ausgelastetist.
8 Reservieren Sie im Textfeld Reservierung eine minimale Bandbreite, die für jeden VM-Netzwerkadap-ter verfügbar sein muss, wenn die virtuellen Maschinen eingeschaltet werden.
Wenn Sie Bandbreite mithilfe eines Netzwerkressourcenpools bereitstellen, darf die Reservierung vonden Netzwerkadaptern der eingeschalteten VMs, die dem Pool zugeordnet sind, das Kontingent desPools nicht überschreiten.
9 Legen Sie im Textfeld Grenzwert einen Grenzwert für die Bandbreite fest, die jeder VM-Netzwerkadap-ter verwenden kann.
10 Klicken Sie auf OK.
vSphere-Netzwerk
198 VMware, Inc.

Ändern des Kontingents eines NetzwerkressourcenpoolsSie können das Bandbreitenkontingent ändern, das für mit einem Satz verteilter Portgruppen verbundenevirtuelle Maschinen reserviert werden kann.
Voraussetzungen
n Überprüfen Sie, ob der vSphere Distributed Switch die Version 6.0.0 oder höher aufweist.
n Überprüfen Sie, ob Network I/O Control für den Switch die Version 3 aufweist.
n Überprüfen Sie, ob Network I/O Control aktiviert ist. Weitere Informationen hierzu finden Sie unter „Aktivieren von Network I/O Control auf einem vSphere Distributed Switch“, auf Seite 187.
n Überprüfen Sie, ob für den Systemdatenverkehr auf virtuellen Maschinen eine Bandbreitenreservierungkonfiguriert ist. Weitere Informationen hierzu finden Sie unter „Konfigurieren der Bandbreitenzutei-lung für Systemdatenverkehr“, auf Seite 190.
Vorgehensweise
1 Navigieren Sie im vSphere Web Client zum Distributed Switch.
2 Erweitern Sie auf der Registerkarte Konfigurieren Ressourcenzuteilung.
3 Klicken Sie auf Netzwerkressourcenpools.
4 Wählen Sie in der Liste einen Netzwerkressourcenpool aus, und klicken Sie auf Bearbeiten.
5 Geben Sie im Textfeld Reservierungskontingent das Bandbreitenkontingent für virtuelle Maschinenaus der Aggregation für freie Bandbreite ein, das für Systemdatenverkehr für virtuelle Maschinen aufallen physischen Adaptern des Switches reserviert ist.
6 Klicken Sie auf OK.
Entfernen von verteilten Portgruppen aus einem NetzwerkressourcenpoolDamit keine Bandbreite aus dem Reservierungskontingent eines Netzwerkressourcenpools mehr zu virtuel-len Maschinen zugeteilt wird, entfernen Sie die Zuordnung zwischen der Portgruppe, über die die virtuel-len Maschinen verbunden sind, und dem Pool.
Vorgehensweise
1 Suchen Sie eine verteilte Portgruppe im vSphere Web Client.
a Wählen Sie einen Distributed Switch aus und klicken Sie auf die Registerkarte Netzwerke.
b Klicken Sie auf Verteilte Portgruppen.
2 Wählen Sie die verteilte Portgruppe aus und klicken Sie auf Einstellungen der verteilten Portgruppebearbeiten.
3 Klicken Sie im Dialogfeld „Einstellungen bearbeiten“ auf Allgemein.
4 Wählen Sie im Dropdown-Menü Netzwerkressourcenpool die Option (Standard) und klicken Sie aufOK.
Die verteilte Portgruppe wird dem Standard-Netzwerkressourcenpool der VM zugeordnet.
Kapitel 11 vSphere Network I/O Control
VMware, Inc. 199

Löschen eines NetzwerkressourcenpoolsLöschen Sie einen Netzwerkressourcenpool, der nicht mehr verwendet wird.
Voraussetzungen
Entkoppeln Sie den Netzwerkressourcenpool von allen verteilten Portgruppen. Siehe „Entfernen von verteil-ten Portgruppen aus einem Netzwerkressourcenpool“, auf Seite 199.
Vorgehensweise
1 Navigieren Sie im vSphere Web Client zum Distributed Switch.
2 Erweitern Sie auf der Registerkarte Konfigurieren Ressourcenzuteilung.
3 Klicken Sie auf Netzwerkressourcenpools.
4 Wählen Sie einen Netzwerkressourcenpool aus und klicken Sie auf Entfernen.
5 Klicken Sie auf Ja, um den Ressourcenpool zu entfernen.
Verschieben eines physischen Adapters aus dem Bereich vonNetwork I/O Control
Unter bestimmten Umständen müssen Sie evtl. physische Adapter mit geringer Kapazität aus dem Band-breitenzuteilungsmodell von Network I/O Control Version 3 ausschließen.
Wenn z. B. die Bandbreitenzuteilung auf einem vSphere Distributed Switch auf Netzwerkkarten mit mehrals 10 GbE zugeschnitten ist, können Sie möglicherweise keine Netzwerkkarte mit 1GbE zum Switch hinzu-fügen, da diese die höheren Zuteilungsanforderungen der Netzwerkkarten mit 10 GbE nicht erfüllen kann.
Voraussetzungen
n Stellen Sie sicher, dass der Host ESXi 6.0 und höher ausführt.
n Überprüfen Sie, ob der vSphere Distributed Switch die Version 6.0.0 oder höher aufweist.
n Überprüfen Sie, ob Network I/O Control für den Switch die Version 3 aufweist.
Vorgehensweise
1 Navigieren Sie im vSphere Web Client zum Host.
2 Erweitern Sie auf der Registerkarte Konfigurieren Einstellungen und wählen Sie Erweiterte Syste‐meinstellungen aus.
3 Legen Sie die physischen Adapter, die außerhalb des Bereichs von Network I/O Control eingesetzt wer-den sollen, als kommagetrennte Liste für den Net.IOControlPnicOptOut-Parameter fest.
Beispiel: vmnic0,vmnic3
4 Klicken Sie auf OK, damit die Änderungen wirksam werden.
vSphere-Netzwerk
200 VMware, Inc.

Arbeiten mit Network I/O Control Version 2Auf einem vSphere Distributed Switch 5.x bzw. einem vSphere Distributed Switch, für das ein Upgrade auf6.0 durchgeführt wurde und das nicht über die verbesserte Version Network I/O Control Version 3 verfügt,können Sie sicherstellen, dass der Systemdatenverkehr und die virtuellen Maschinen die erforderliche Band-breite für ihren Betrieb erhalten, indem Sie das Ressourcenpoolmodell von Network I/O Control Version 2verwenden.
Netzwerkressourcenpools in Network I/O Control Version 2In Network I/O Control Version 2 unterstützt der Distributed Switch-Datenverkehr zwei Arten von Netz-werkressourcenpools:
n System-Netzwerkressourcenpools Vordefinierte Pools für die Steuerung der Netzwerkbandbreite, diean die wichtigsten Systemdatenverkehrstypen bereitgestellt werden: Fault Tolerance-, iSCSI-, vMotion-,Verwaltungs-, vSphere Replication-, NFS- und VM-Datenverkehr.
n Benutzerdefinierte Netzwerkressourcenpools Benutzerdefinierte Pools für VM-Datenverkehr. Die Ein-stellungen in einem benutzerdefinierten Ressourcenpool werden auf virtuelle Maschinen angewendet,nachdem Sie einen benutzerdefinierten Ressourcenpool einer verteilten Portgruppe zugewiesen haben.
Bandbreitenzuteilungsparameter für Netzwerkressourcenpools in Network I/OControl Version 2
Bandbrei-tenzutei-lungspara-meter Beschreibung
Anteile Wenn ein physischer Adapter ausgelastet ist, erhalten die virtuellen Maschinen bzw. die VMkernel-Adap-ter, die den Adapter verwenden, Bandbreite vom externen Netzwerk entsprechend den Anteilen, die imNetzwerkressourcenpool konfiguriert wurden.Die einem Netzwerkressourcenpool zugewiesenen Anteile physischer Adapter bestimmen den Anteil derinsgesamt verfügbaren Bandbreite, der für den diesem Netzwerkressourcenpool zugewiesenen Datenver-kehr garantiert ist. Der tatsächliche Anteil an Bandbreite für ausgehenden Datenverkehr für einen Netz-werkressourcenpool wird durch die Anteile des Netzwerkressourcenpools sowie dadurch bestimmt, wel-che anderen Netzwerkressourcenpools aktiv Daten übertragen.Beispielsweise weisen Sie dem vSphere FT- und dem iSCSI-Datenverkehr 100 Anteile zu, während jederder anderen Netzwerkressourcenpools 50 Anteile erhält. Ein physischer Adapter ist für das Versenden vonvSphere Fault Tolerance-, iSCSI- und Verwaltungsdatenverkehr konfiguriert. Zu einem bestimmten Zeit-punkt sind vSphere Fault Tolerance und iSCSI die aktiven Datenverkehrstypen auf dem physischen Adap-ter und verbrauchen dessen Kapazität. Jeder Datenverkehr erhält 50 % der verfügbaren Bandbreite. Zu ei-nem anderen Zeitpunkt ist der Adapter durch alle drei Datenverkehrstypen ausgelastet. In diesem Fall er-halten vSphere FT-Datenverkehr und iSCSI-Datenverkehr 40 % der Adapterkapazität, und vMotion erhält20 %.Hinweis Die Ressourcenpool-Anteile für den iSCSI-Datenverkehr gelten nicht für iSCSI-Datenverkehrauf einem abhängigen Hardware-iSCSI-Adapter.
Grenzwert Der Hostgrenzwert eines Netzwerkressourcenpools ist die maximale Bandbreite, die der dem Netzwer-kressourcenpool zugeordnete Datenverkehr an einem physischen Adapter verbrauchen kann.
QoS-Tag Durch Zuweisen eines QoS-Prioritäts-Tags zu einem Netzwerkressourcenpool wird ein 802.1p-Tag (CoS)für alle ausgehenden Pakete angewendet, die dem Netzwerkressourcenpool zugeordnet sind. So könnenSie bestimmten Datenverkehr markieren, damit er von Netzwerkgeräten wie Switches mit höherer Priori-tät bearbeitet werden kann.
Kapitel 11 vSphere Network I/O Control
VMware, Inc. 201

Erstellen eines Netzwerkressourcenpools in Network I/O Control, Version 2Erstellen Sie benutzerdefinierte Netzwerkressourcenpools, um die Bandbreitenzuteilung anzupassen, wennder über einen physischen Netzwerkadapter übertragene Datenverkehr sehr hoch ist.
Voraussetzungen
n Überprüfen Sie, ob der vSphere Distributed Switch die Version 5.1 oder höher aufweist.
n Überprüfen Sie, ob Network I/O Control für den Distributed Switch die Version 2 aufweist.
n Aktivieren Sie Network I/O Control auf dem Distributed Switch. Weitere Informationen hierzu findenSie unter „Aktivieren von Network I/O Control auf einem vSphere Distributed Switch“, auf Seite 187.
Vorgehensweise
1 Navigieren Sie im vSphere Web Client zum Distributed Switch.
2 Erweitern Sie auf der Registerkarte Konfigurieren Ressourcenzuteilung.
3 Klicken Sie auf Neu.
4 Geben Sie einen Namen und optional eine Beschreibung für den Netzwerkressourcenpool ein.
5 Geben Sie im Textfeld Grenzwert den Bandbreitengrenzwert in MBit/s für den Netzwerkressourcen-pool bezüglich der verbundenen physischen Adapter auf dem Host ein.
Standardmäßig gilt keine Beschränkung des Datenverkehrs.
6 Geben Sie im Dropdown-Menü Physischer Adapter ‐ Anteile die Anteile der physischen Adapterkapa-zität ein, über die die virtuellen Maschinen oder die VMkernel-Adapter, die dem Netzwerkressourcen-pool zugeordnet sind, verfügen.
Network I/O Control wendet die konfigurierten Anteile an, wenn der verbundene physische Adapterausgelastet ist.
Sie können eine Option auswählen, um einen vordefinierten Wert festzulegen. Sie können aber auchBenutzerdefiniert auswählen und eine Zahl zwischen 1 und 100 eingeben, um einen anderen Anteilfestzulegen.
7 (Optional) Wählen Sie im Dropdown-Menü CoS‐Prioritäts‐Tag den QoS-Tag zum Markieren des Daten-verkehrs des Systems bzw. der virtuellen Maschine aus, der dem Netzwerkressourcenpool zugeordnetist, und klicken Sie auf OK.
Das QoS-Prioritäts-Tag ist ein IEEE 802.1p (CoS)-Tag zum Definieren der Priorität des Datenverkehrsvon den virtuellen Maschinen für den Ressourcenpool in Schicht 2 des Netzwerkprotokoll-Stacks.
Weiter
Ordnen Sie einen oder mehrere verteilte Portgruppen dem Netzwerkressourcenpool zu, um die Einstellun-gen für die Bandbreitenkontrolle auf virtuelle Maschinen anzuwenden. Siehe „Hinzufügen einer verteiltenPortgruppe zu einem Netzwerkressourcenpool“, auf Seite 196.
Bearbeiten der Einstellungen eines Netzwerkressourcenpools in Network I/OControl, Version 2
Bearbeiten Sie die Einstellungen eines System- oder benutzerdefinierten Netzwerkressourcenpools, um diePriorität des Datenverkehrs in Zusammenhang mit dem Pool in Network I/O Control, Version 2, zu ändern.
Voraussetzungen
n Überprüfen Sie, ob der vSphere Distributed Switch die Version 5.1 oder höher aufweist.
n Überprüfen Sie, ob Network I/O Control für den Distributed Switch die Version 2 aufweist.
vSphere-Netzwerk
202 VMware, Inc.

n Aktivieren Sie Network I/O Control auf dem Distributed Switch. Weitere Informationen hierzu findenSie unter „Aktivieren von Network I/O Control auf einem vSphere Distributed Switch“, auf Seite 187.
Vorgehensweise
1 Navigieren Sie im vSphere Web Client zum Distributed Switch.
2 Erweitern Sie auf der Registerkarte Konfigurieren Ressourcenzuteilung.
3 Wählen Sie in der Liste einen Netzwerkressourcenpool aus, und klicken Sie auf Bearbeiten.
4 Legen Sie im Textfeld Grenzwert einen Grenzwert für die Bandbreite fest, die vom VM-Netzwerkadap-ter verbraucht werden kann.
5 Geben Sie im Dropdown-Menü Physischer Adapter ‐ Anteile die Anteile der physischen Adapterkapa-zität ein, über die die virtuellen Maschinen oder die VMkernel-Adapter, die dem Netzwerkressourcen-pool zugeordnet sind, verfügen.
Network I/O Control wendet die konfigurierten Anteile an, wenn der verbundene physische Adapterausgelastet ist.
Sie können eine Option auswählen, um einen vordefinierten Wert festzulegen. Sie können aber auchBenutzerdefiniert auswählen und eine Zahl zwischen 1 und 100 eingeben, um einen anderen Anteilfestzulegen.
6 (Optional) Wählen Sie im Dropdown-Menü CoS‐Prioritäts‐Tag den QoS-Tag zum Markieren des Daten-verkehrs des Systems bzw. der virtuellen Maschine aus, der dem Netzwerkressourcenpool zugeordnetist, und klicken Sie auf OK.
Das QoS-Prioritäts-Tag ist ein IEEE 802.1p (CoS)-Tag zum Definieren der Priorität des Datenverkehrsvon den virtuellen Maschinen für den Ressourcenpool in Schicht 2 des Netzwerkprotokoll-Stacks.
Network I/O Control, Version 2, wendet die neuen Einstellungen für die Bandbreitenkontrolle auf denVMkernel und die VM-Adapter in den verteilten Portgruppen an, die dem Netzwerkressourcenpool zuge-ordnet sind.
Kapitel 11 vSphere Network I/O Control
VMware, Inc. 203

vSphere-Netzwerk
204 VMware, Inc.

Verwaltung von MAC-Adressen 12MAC-Adressen werden auf Schicht 2 (Sicherungsschicht) des Netzwerkprotokoll-Stacks zum Übertragenvon Frames an den Empfänger verwendet. In vSphere generiert vCenter Server MAC-Adressen für Adapterder virtuellen Maschine und für VMkernel-Adapter. Sie können aber auch manuell Adressen zuweisen.
Jedem Hersteller von Netzwerkadaptern wird ein eindeutiges, drei Byte großes Präfix zugewiesen, das alsOUI(Organizationally Unique Identifier, eindeutiger Bezeichner für Organisationen) genannt wird und dasder Hersteller zur Generierung eindeutiger MAC-Adressen verwenden kann.
VMware unterstützt mehrere Adresszuteilungsmechanismen mit jeweils einem separaten OUI:
n Generierte MAC-Adressen
n Von vCenter Server zugewiesen
n Vom ESXi-Host zugewiesen
n Manuell festgelegte MAC-Adressen
n Für ältere virtuelle Maschinen generiert (wird jedoch bei ESXi nicht mehr verwendet)
Wenn Sie den Netzwerkadapter einer ausgeschalteten virtuellen Maschine neu konfigurieren, zum Beispieldurch das Ändern des automatischen MAC-Adressen-Zuteilungstyps oder durch das Festlegen einer stati-schen MAC-Adresse, löst vCenter Server alle MAC-Adressenkonflikte, bevor die Adapterneukonfigurationübernommen wird.
Dieses Kapitel behandelt die folgenden Themen:
n „Zuweisen von MAC-Adressen in vCenter Server“, auf Seite 205
n „Generierung von MAC-Adressen auf ESXi-Hosts“, auf Seite 209
n „Festlegen einer statischen MAC-Adresse für eine virtuelle Maschine“, auf Seite 210
Zuweisen von MAC-Adressen in vCenter ServerIn vSphere 5.1 und höher gibt es mehrere Schemata für die automatische Zuteilung von MAC-Adressen invCenter Server. Sie können das Schema auswählen, das für Ihre Anforderungen an die Duplizierung vonMAC-Adressen, OUI-Anforderungen für lokal verwaltete oder universal verwaltete Adressen usw. am bes-ten geeignet ist.
In vCenter Server gibt es die folgenden Schemata für die Generierung von MAC-Adressen:
n VMware OUI-Zuteilung, Standardzuteilung
n Präfixbasierte Zuteilung
n Bereichsbasierte Zuteilung
VMware, Inc. 205

Nachdem die MAC-Adresse generiert wurde, ändert sie sich nur, wenn die virtuelle Maschine einen MAC-Adressenkonflikt mit einer anderen registrierten virtuellen Maschine hat. Die MAC-Adresse wird in derKonfigurationsdatei der virtuellen Maschine gespeichert.
Hinweis Wenn Sie ungültige präfix- oder bereichsbasierte Zuteilungswerte verwenden, wird ein Fehler inder Datei vpxd.log protokolliert. vCenter Server teilt während der Bereitstellung einer virtuellen Maschinekeine MAC-Adressen zu.
Verhindern von MAC-AdressenkonfliktenDie MAC-Adresse einer ausgeschalteten virtuellen Maschine wird nicht mit MAC-Adressen ausgeführteroder angehaltener virtueller Maschinen abgeglichen.
Wenn eine virtuelle Maschine wieder eingeschaltet wird, erhält sie möglicherweise eine andere MAC-Adres-se. Diese Änderung ist möglicherweise auf einen Adressenkonflikt mit einer anderen virtuellen Maschinezurückzuführen. Während diese virtuelle Maschine ausgeschaltet war, wurde ihre MAC-Adresse einer an-deren virtuellen Maschine zugeteilt, als diese eingeschaltet wurde.
Wenn Sie den Netzwerkadapter einer ausgeschalteten virtuellen Maschine neu konfigurieren, zum Beispieldurch das Ändern des automatischen MAC-Adressen-Zuteilungstyps oder durch das Festlegen einer stati-schen MAC-Adresse, löst vCenter Server MAC-Adressenkonflikte, bevor die Adapterneukonfigurationübernommen wird.
Informationen zum Lösen von MAC-Adressenkonflikten finden Sie in der Dokumentation vSphere-Fehlerbe-hebung.
VMware-OUI-ZuteilungBei der VMware-Zuteilung des OUI (Organizationally Unique Identifier, eindeutiger Bezeichner für Organi-sationen) werden MAC-Adressen auf Grundlage des Standard-VMware-OUI 00:50:56 und dervCenter Server-ID zugeteilt.
Die VMware-Zuteilung des OUI ist das standardmäßige MAC-Adressen-Zuweisungsmodell für virtuelleMaschinen. Die Zuteilung funktioniert mit bis zu 64 vCenter Server-Instanzen, und jeder vCenter Serverkann bis zu 64.000 eindeutige MAC-Adressen zuweisen. Das VMware-OUI-Zuteilungsschema ist für kleineBereitstellungen geeignet.
MAC-AdressformatGemäß VMware-OUI-Zuteilungsschema hat eine MAC-Adresse das Format 00:50:56:XX:YY:ZZ. Dabei stellt00:50:56 den VMware-OUI dar, XX wird als (80 + vCenter Server-ID) berechnet, und YY und ZZ sind Zu-fallszahlen im zweistelligen Hexadezimalformat.
Die über die VMware-Zuteilung des OUI erstellten Adressen liegen im Bereich 00:50:56:80:YY:ZZ bis00:50:56:BF:YY:ZZ.
Zuteilen von präfixbasierten MAC-AdressenAuf ESXi-Hosts 5.1 und höher können Sie präfixbasierte Zuteilung verwenden, um eine andere OUI als denVMware-Standard 00:50:56 anzugeben oder um LAA-MAC-Adressen (Locally Administered Addresses)für einen größeren Adressraum einzugeben.
Mit der präfixbasierten MAC-Adresszuteilung werden die Einschränkungen der Standardzuteilung vonVMware überwunden, um in größeren Bereitstellungen eindeutige Adressen bereitzustellen. Die Einfüh-rung eines LAA-Präfix führt zu einem sehr großen MAC-Adressraum (2 hoch 46), anstelle einer universelleindeutigen Adress-OUI, mit der nur 16 Millionen MAC-Adressen möglich sind.
vSphere-Netzwerk
206 VMware, Inc.

Überprüfen Sie, dass die für die einzelnen vCenter Server-Instanzen bereitgestellten Präfixe im gleichenNetzwerk eindeutig sind. vCenter Server verlässt sich auf die Präfixe, um Duplizierungsprobleme bei MAC-Adressen zu verhindern. Informationen finden Sie in der Dokumentation vSphere-Fehlerbehebung.
Zuteilen von bereichsbasierten MAC-AdressenAuf ESXi-Hosts 5.1 und höher können Sie die bereichsbasierte Zuteilung verwenden, um Bereiche von lokalverwalteten Adressen (Locally Administered Address, LAA) einzuschließen oder auszuschließen.
Legen Sie einen oder mehrere Bereiche fest, indem Sie MAC-Start- und -Endadressen eingeben (z. B.02:50:68:00:00:02, 02:50:68:00:00:FF). MAC-Adressen werden nur in dem angegebenen Bereich generiert.
Sie können mehrere LAA-Bereiche festlegen und vCenter Server verfolgt die Anzahl der verwendeten Ad-ressen für jeden Bereich. vCenter Server teilt MAC-Adressen vom ersten Bereich zu, in dem noch Adressenverfügbar sind. vCenter Server überprüft die MAC-Adresse auf Konflikte innerhalb des Bereiches.
Wenn Sie die bereichsbasierte Zuteilung verwenden, müssen Sie verschiedene Instanzen von vCenter Servermit Bereichen versehen, die einander nicht überlappen. vCenter Server erkennt keine Bereiche, die mit ande-ren vCenter Server-Instanzen kollidieren. Weitere Informationen zum Beheben von Problemen mit doppel-ten MAC-Adressen finden Sie in der vSphere-Fehlerbehebung-Dokumentation.
Zuweisen von MAC-AdressenVerwenden Sie den vSphere Web Client, um präfixbasierte oder bereichsbasierte MAC-Adressenzuteilungzu aktivieren und die Zuteilungsparameter anzupassen.
Verwenden Sie zum Wechseln des Zuteilungstyps, z. B. von der VMware OUI-Zuteilung zur bereichsbasier-ten Zuteilung, den vSphere Web Client. Ist jedoch ein Schema präfixbasiert oder bereichsbasiert und Siemöchten zu einem anderen Zuteilungsschema wechseln, müssen Sie die Datei vpxd.cfd manuell bearbeitenund vCenter Server neu starten.
Wechseln zu oder Anpassen von bereichsbasierten oder präfixbasiertenZuteilungenDurch den Wechsel von den standardmäßigen VMware OUI- zu bereichs- oder präfixbasierten MAC-Adres-senzuteilungen über den vSphere Web Client können Sie in vSphere-Bereitstellungen Konflikte wegen dop-pelter MAC-Adressen vermeiden und beheben.
Ändern Sie das Zuteilungsschema von den standardmäßigen VMware OUI- in die bereichs- oder präfixba-sierte Zuteilung durch Verwendung der erweiterten Einstellungen, die für die vCenter Server-Instanz imvSphere Web Client zur Verfügung stehen.
Bearbeiten Sie die Datei vpxd.cfg manuell, um von einer bereichs- oder präfixbasierten Zuteilung zurück zueiner VMware OUI-Zuteilung oder zwischen der bereichs- und der präfixbasierten Zuteilung zu wechseln.Weitere Informationen hierzu finden Sie unter „Festlegen und Ändern von Zuteilungstypen“, auf Seite 208.
Hinweis Sie sollten die präfixbasierte MAC-Adressenzuteilung in vCenter Server 5.1- und ESXi 5.1-Hostsund höher verwenden.
Wenn eine vCenter Server 5.1-Instanz ESXi-Hosts vor der ESXi-Version 5.1 verwaltet, verwenden Sie die prä-fixbasierte MAC-Adressenzuteilung von VMware OUI. Virtuelle Maschinen, denen die nicht präfixbasiertenMAC-Adressen von VMware OUI zugewiesen sind, können auf Hosts vor Version 5.1 nicht eingeschaltetwerden. Diese Hosts überprüfen explizit, ob eine zugewiesene MAC-Adresse das VMware OUI-Präfix00:50:56 verwendet.
Vorgehensweise
1 Navigieren Sie im vSphere Web Client zu einer vCenter Server-Instanz.
Kapitel 12 Verwaltung von MAC-Adressen
VMware, Inc. 207

2 Erweitern Sie auf der Registerkarte Konfigurieren die Option Einstellungen und wählen Sie ErweiterteEinstellungen aus.
3 Klicken Sie auf Bearbeiten.
4 Fügen Sie Parameter für den Zielzuteilungstyp hinzu bzw. bearbeiten Sie diese.
Verwenden Sie nur einen Zuteilungstyp.
n Ändern Sie die Zuteilung in die präfixbasierte Zuteilung.
Schlüssel Beispielwert
config.vpxd.macAllocScheme.prefixScheme.prefix 005026
config.vpxd.macAllocScheme.prefixScheme.prefixLength 23
prefix und prefixLength legen den Bereich der MAC-Adressenpräfixe für neu hinzugefügtevNICs fest. prefix stellt die Start-OUI der MAC-Adressen im Verhältnis zur vCenter Server-In-stanz dar, und prefixLength legt die Länge des Präfixes in Bit fest.
Beispiel: Die Einstellungen aus der Tabelle ergeben VM-NIC-MAC-Adressen, die mit 00:50:26 oder00:50:27 beginnen.
n Ändern Sie die Zuteilung in die bereichsbasierte Zuteilung.
Schlüssel Beispielwert
config.vpxd.macAllocScheme.rangeScheme.range[X].begin 005067000000
config.vpxd.macAllocScheme.rangeScheme.range[X].end 005067ffffff
Das X in range[X] ist die Sequenznummer des Bereichs. Beispiel: 0 in range[0] steht für die Zutei-lungseinstellungen des ersten Bereichs der MAC-Adressenzuteilung.
5 Klicken Sie auf OK.
Festlegen und Ändern von ZuteilungstypenWenn Sie von bereichs- oder präfixbasierter Zuteilung auf die VMware-OUI-Zuteilung wechseln, müssenSie den Zuteilungstyp in der vpxd.cfd-Datei angeben und vCenter Server neu starten.
Voraussetzungen
Entscheiden Sie sich für einen Zuteilungstyp, bevor Sie die Datei vpxd.cfg ändern. Hinweise zu Zuteilungs-typen finden Sie unter „Zuweisen von MAC-Adressen in vCenter Server“, auf Seite 205.
Vorgehensweise
1 Navigieren Sie auf der Hostmaschine von vCenter Server zu dem Verzeichnis, in dem die Konfigurati-onsdatei gespeichert ist:
n Bei einem Windows Server-Betriebssystem finden Sie dieses Verzeichnis unter C:\ProgramDa-ta\VMware\CIS\cfg\vmware-vpx.
n Bei der vCenter Server Appliance finden Sie dieses Verzeichnis unter /etc/vmware-vpx.
2 Öffnen Sie die vpxd.cfg-Datei.
vSphere-Netzwerk
208 VMware, Inc.

3 Entscheiden Sie, welchen Zuteilungstyp Sie verwenden möchten, und geben Sie den entsprechendenXML-Code in die Datei ein, um den Zuteilungstyp zu konfigurieren.
Nachstehend finden Sie Beispiele für zu benutzenden XML-Code.
Hinweis Verwenden Sie nur einen Zuteilungstyp.
u VMware-OUI-Zuteilung
<vpxd>
<macAllocScheme>
<VMwareOUI>true</VMwareOUI>
</macAllocScheme>
</vpxd>
u Präfixbasierte Zuteilung
<vpxd>
<macAllocScheme>
<prefixScheme>
<prefix>005026</prefix>
<prefixLength>23</prefixLength>
</prefixScheme>
</macAllocScheme>
</vpxd>
u Bereichsbasierte Zuteilung
<vpxd>
<macAllocScheme>
<rangeScheme>
<range id="0">
<begin>005067000001</begin>
<end>005067000001</end>
</range>
</rangeScheme>
</macAllocScheme>
</vpxd>
4 Speichern Sie die Datei vpxd.cfg.
5 Starten Sie das vCenter Server-System neu.
Generierung von MAC-Adressen auf ESXi -HostsEin ESXi-Host generiert die MAC-Adresse für einen VM-Adapter, wenn der Host nicht mit vCenter Serververbunden ist. Solche Adressen haben einen separaten VMware-OUI zur Vermeidung von Konflikten.
Der ESXi-Host generiert die MAC-Adresse für einen VM-Adapter in einem der folgenden Fälle:
n Der Host ist mit vCenter Server verbunden.
n Die Konfigurationsdatei der virtuellen Maschine enthält keine MAC-Adresse und Informationen zumZuteilungstyp für MAC-Adressen.
MAC-AdressformatDer Host generiert MAC-Adressen, die aus dem VMware-OUI 00:0C:29 und mindestens den letzten dreiOktetten im Hexadezimalformat der UUID der virtuellen Maschine bestehen. Die UUID der virtuellen Ma-schine basiert auf einem Hash, der unter Verwendung der UUID der physischen ESXi-Maschine und desPfads zur Konfigurationsdatei (.vmx) der virtuellen Maschine berechnet wird.
Kapitel 12 Verwaltung von MAC-Adressen
VMware, Inc. 209

Verhindern von MAC-AdressenkonfliktenAlle MAC-Adressen, die Netzwerkadaptern von ausgeführten oder angehaltenen virtuellen Maschinen aufeinem bestimmten physischen Computer zugewiesen wurden, werden bezüglich Konflikten nachverfolgt.
Wenn Sie eine virtuelle Maschine mit einer hostgenerierten MAC-Adresse von einem vCenter Server zumanderen importieren, wählen Sie die Option Ich habe sie kopiert, wenn Sie die virtuelle Maschine einschal-ten, um die Adresse zu regenerieren und mögliche Konflikte auf dem Ziel-vCenter Server oder zwischenden vCenter Server-Systemen zu vermeiden.
Festlegen einer statischen MAC-Adresse für eine virtuelle MaschineIn den meisten Netzwerkbereitstellungen sind generierte MAC-Adressen ein guter Ansatz. Möglicherweisemüssen Sie jedoch eine statische MAC-Adresse für einen VM-Adapter mit eindeutigem Wert festlegen.
Die folgenden Fälle verdeutlichen, in welchen Fällen Sie möglicherweise eine statische MAC-Adresse festle-gen müssen:
n VM-Adapter auf unterschiedlichen physischen Hosts verwenden das gleiche Subnetz, und ihnen wurdedie gleiche MAC-Adresse zugewiesen, wodurch ein Konflikt entsteht.
n Stellen Sie sicher, dass ein VM-Adapter immer die gleiche MAC-Adresse hat.
Standardmäßig verwendet VMware den OUI (Organizationally Unique Identifier, eindeutiger Bezeichnerfür Organisationen) 00:50:56 für manuell generierte Adressen, es werden jedoch alle eindeutigen manuellerstellten Adressen unterstützt.
Hinweis Stellen Sie sicher, dass keine anderen Nicht-VMware-Geräte Adressen verwenden, die VMware-Komponenten zugewiesen sind. Beispiel: In demselben Subnetz sind physische Server eingerichtet, die11:11:11:11:11:11, 22:22:22:22:22:22 als statische MAC-Adressen verwenden. Die physischen Server ge-hören nicht zur vCenter Server-Bestandsliste und vCenter Server kann keine Adressenkollision ermitteln.
VMware-OUI in statischen MAC-AdressenStandardmäßig tragen statische MAC-Adressen den VMware-OUI (Organizationally Unique Identifier, ein-deutiger Bezeichner für Organisationen) als Präfix. Der Bereich freier Adressen, die vom VMware-OUI zurVerfügung gestellt werden, ist jedoch eingeschränkt.
Wenn Sie einen VMware-OUI verwenden möchten, wird ein Teil des Bereichs zur Verwendung durchvCenter Server, physische Host-Netzwerkkarten, virtuelle Netzwerkkarten und zur zukünftigen Verwen-dung reserviert.
Sie können eine statische MAC-Adresse, die das VMware-OUI-Präfix enthält, entsprechend dem folgendenFormat festlegen:
00:50:56:XX:YY:ZZ
Dabei ist XX eine gültige hexadezimale Zahl zwischen 00 und 3F, und YY und ZZ sind gültige hexadezimaleZahlen zwischen 00 und FF. Um Konflikte mit MAC-Adressen zu vermeiden, die von vCenter Server gene-riert werden oder VMkernel-Adaptern für Infrastrukturdatenverkehr zugewiesen sind, darf der Wert für XX3F nicht überschreiten.
Der Höchstwert für eine manuell generierte MAC-Adresse lautet:
00:50:56:3F:FF:FF
Um Konflikte zwischen den generierten MAC-Adressen und den manuell zugewiesenen Adressen zu ver-meiden, wählen Sie aus Ihren nicht veränderlichen Adressen einen eindeutigen Wert für XX:YY:ZZ aus.
vSphere-Netzwerk
210 VMware, Inc.

Zuweisen einer statischen MAC-Adresse über den vSphere Web ClientSie können statische MAC-Adressen mithilfe des vSphere Web Client der virtuellen Netzwerkkarte einerausgeschalteten virtuellen Maschine zuweisen.
Vorgehensweise
1 Ermitteln Sie die virtuelle Maschine im vSphere Web Client.
a Wählen Sie ein Datencenter, einen Ordner, einen Cluster, einen Ressourcenpool oder einen Hostaus und klicken Sie auf die Registerkarte VMs.
b Klicken Sie auf Virtuelle Maschinen und doppelklicken Sie auf die virtuelle Maschine aus der Lis-te.
2 Schalten Sie die virtuelle Maschine aus.
3 Erweitern Sie auf der Registerkarte Konfigurieren der virtuellen Maschine Einstellungen und wählenSie VM‐Hardware.
4 Klicken Sie auf Bearbeiten und wählen Sie die Registerkarte Virtuelle Hardware in dem Dialogfeldaus, in dem die Einstellungen angezeigt werden.
5 Erweitern Sie auf der Registerkarte Virtuelle Hardware den Abschnitt zum Netzwerkadapter.
6 Wählen Sie im Abschnitt „MAC-Adresse“ aus dem Dropdown-Menü Manuell aus.
7 Geben Sie die statische MAC-Adresse ein und klicken Sie auf OK.
8 Schalten Sie die virtuelle Maschine ein.
Zuweisen von statischen MAC-Adressen in der Konfigurationsdatei dervirtuellen Maschine
Zum Festlegen einer statischen MAC-Adresse für eine virtuelle Maschine können Sie die Konfigurationsda-tei der virtuellen Maschine mit dem vSphere Web Client bearbeiten.
Vorgehensweise
1 Ermitteln Sie die virtuelle Maschine im vSphere Web Client.
a Wählen Sie ein Datencenter, einen Ordner, einen Cluster, einen Ressourcenpool oder einen Hostaus und klicken Sie auf die Registerkarte VMs.
b Klicken Sie auf Virtuelle Maschinen und doppelklicken Sie auf die virtuelle Maschine aus der Lis-te.
2 Schalten Sie die virtuelle Maschine aus.
3 Erweitern Sie auf der Registerkarte Konfigurieren der virtuellen Maschine Einstellungen und wählenSie VM‐Optionen.
4 Klicken Sie auf Bearbeiten und erweitern Sie im Dialogfeld, in dem die Einstellungen angezeigt wer-den, auf der Registerkarte VM‐Optionen Erweitert.
5 Klicken Sie auf Konfiguration bearbeiten.
Kapitel 12 Verwaltung von MAC-Adressen
VMware, Inc. 211

6 Um eine statische MAC-Adresse zuzuweisen, müssen Sie die Parameter nach Bedarf hinzufügen oderbearbeiten.
Parameter Wert
ethernetX.addressType statisch
ethernetX.address MAC_address_of_the_virtual_NIC
Das X neben ethernet steht für die fortlaufende Nummer der virtuellen Netzwerkkarte in der virtuellenMaschine.
Beispielsweise steht 0 in ethernet0 für die Einstellungen der ersten virtuellen Netzwerkkarte, die dervirtuellen Maschine hinzugefügt wurde.
7 Klicken Sie auf OK.
8 Schalten Sie die virtuelle Maschine ein.
vSphere-Netzwerk
212 VMware, Inc.

Konfigurieren von vSphere für IPv6 13Konfigurieren Sie ESXi-Hosts und vCenter Server für den Betrieb in einer reinen IPv6-Umgebung, um einengrößeren Adressraum und verbesserte Adresszuweisung zu erhalten.
IPv6 ist von der Internet Engineering Task Force (IETF) als Nachfolger von IPv4 bestimmt und bietet die fol-genden Vorteile:
n Erweiterte Adresslänge. Die Erweiterung des Adressraums löst das Problem der Adressknappheit undmacht die Netzwerkadressübersetzung überflüssig. IPv6 verwendet 128-Bit-Adressen statt der 32-Bit-Adressen, die IPv4 verwendet.
n Die automatische Adresskonfiguration der Knoten wurde verbessert.
Dieses Kapitel behandelt die folgenden Themen:
n „vSphere IPv6-Konnektivität“, auf Seite 213
n „Bereitstellen von vSphere auf IPv6“, auf Seite 215
n „Aktivieren oder Deaktivieren der IPv6-Unterstützung auf einem Host“, auf Seite 217
n „Einrichten von IPv6 auf einem ESXi-Host“, auf Seite 218
n „Einrichten von IPv6 auf vCenter Server“, auf Seite 218
vSphere IPv6-KonnektivitätIn einer auf vSphere 6.0 und höher basierten Umgebung können Knoten und Funktionen transparent überIPv6 kommunizieren. Die statische und automatische Adresskonfiguration wird unterstützt.
IPv6 in der Kommunikation zwischen vSphere-KnotenDie Knoten in einer vSphere-Bereitstellung können über IPv6 kommunizieren und zugewiesene Adressenentsprechend der Netzwerkkonfiguration akzeptieren.
Tabelle 13‑1. IPv6-Support der Knoten in einer vSphere-Umgebung
Verbindungstyp IPv6-UnterstützungAdresskonfiguration auf vSphere-Knoten
ESXi zu ESXi Ja n Statischn Automatisch: AUTO-
CONF/DHCPv6
vCenter Server-Maschine zu ESXi Ja n Statischn Automatisch: AUTO-
CONF/DHCPv6
VMware, Inc. 213

Tabelle 13‑1. IPv6-Support der Knoten in einer vSphere-Umgebung (Fortsetzung)
Verbindungstyp IPv6-UnterstützungAdresskonfiguration auf vSphere-Knoten
vCenter Server-Maschine zuvSphere Web Client-Maschine
Ja n Statischn Automatisch: AUTO-
CONF/DHCPv6
ESXi- zu vSphere Client-Maschine Ja n Statischn Automatisch: AUTO-
CONF/DHCPv6
Virtuelle Maschine zu virtueller Ma-schine
Ja n Statischn Automatisch: AUTO-
CONF/DHCPv6
ESXi zu iSCSI-Speicher Ja n Statischn Automatisch: AUTO-
CONF/DHCPv6
ESXi zu NFS-Speicher Ja n Statischn Automatisch: AUTO-
CONF/DHCPv6
ESXi zu Active Directory NeinVerwenden Sie LDAP übervCenter Server zur Verbindung vonESXi mit der Active Directory-Daten-bank
-
vCenter Server Appliance zu ActiveDirectory
NeinVerwenden Sie LDAP zur Verbin-dung der vCenter Server Appliancemit der Active Directory-Datenbank
-
IPv6-Konnektivität von vSphere-FunktionenBestimmte vSphere-Funktionen unterstützen IPv6 nicht:
n Auto Deploy
n vSphere DPM über Intelligent Platform Management Interface (IPMI) und Hewlett-Packard IntegratedLights-Out (iLO). vSphere 6.0 unterstützt nur Wake-On-LAN (WOL), um einen Host aus dem Standby-Modus herauszubringen.
n Virtual SAN
n Authentication Proxy
n Verwenden Sie NFS 4.1 mit AUTH_SYS.
n vSphere Management Assistant und vSphere Command-Line Interface mit Active Directory verbunden.
Verwenden Sie LDAP, um vSphere Management Assistant oder vSphere Command-Line Interface mitder Active Directory-Datenbank zu verbinden.
IPv6-Konnektivität von virtuellen MaschinenVirtuelle Maschinen können Daten im Netzwerk über IPv6 austauschen. vSphere unterstützt sowohl die sta-tische als auch die automatische Zuweisung von IPv6-Adressen für virtuelle Maschinen.
Es können auch eine oder mehrere IPv6-Adressen konfiguriert werden, wenn Sie das Gastbetriebssystem ei-ner virtuellen Maschine konfigurieren.
vSphere-Netzwerk
214 VMware, Inc.

FQDNs und IPv6-AdressenIn vSphere sollten vollständig qualifizierte Domänennamen (FQDNs) verwendet werden, die IPv6-Adressenauf dem DNS-Server zugeordnet sind. Sie können IPv6-Adressen verwenden, wenn diese über einen gülti-gen FQDN auf dem DNS-Server für Reverse-Lookup verfügen.
Um vCenter Server in einer reinen IPv6-Umgebung bereitzustellen, dürfen Sie nur FQDNs verwenden.
Bereitstellen von vSphere auf IPv6Führen Sie vSphere in einer reinen IPv6-Umgebung aus, um einen erweiterten Adressraum und flexible Ad-resszuweisung zu verwenden.
Wenn Sie vCenter Server und ESXi-Hosts in einem IPv6-Netzwerk bereitstellen möchten, müssen Sie zusätz-liche Schritte durchführen.
n Aktivieren von IPv6 in einer vSphere-Installation auf Seite 215Wenn Sie eine Greenfield-Bereitstellung von vSphere 6.0 in einem IPv6-Netzwerk haben, konfigurierenSie ESXi und vCenter Server für eine reine IPv6-Verwaltungsverbindung, indem Sie IPv6 auf den Be-reitstellungsknoten konfigurieren und diese verbinden.
n Aktivieren von IPv6 in einer vSphere-Umgebung mit Upgrade auf Seite 216In einer IPv4-Bereitstellung von vSphere 6.0, die aus einem installierten oder aktualisiertenvCenter Server und aktualisierten ESXi besteht, konfigurieren Sie ESXi und vCenter Server für einereine IPv6-Verwaltungsverbindung, indem Sie IPv6 auf den bereitgestellten Knoten aktivieren unddiese erneut verbinden.
Aktivieren von IPv6 in einer vSphere-InstallationWenn Sie eine Greenfield-Bereitstellung von vSphere 6.0 in einem IPv6-Netzwerk haben, konfigurieren SieESXi und vCenter Server für eine reine IPv6-Verwaltungsverbindung, indem Sie IPv6 auf den Bereitstel-lungsknoten konfigurieren und diese verbinden.
Voraussetzungen
n Überprüfen Sie, dass die IPv6-Adressen für vCenter Server, die ESXi-Hosts und die externe Datenbank(falls verwendet) vollständig qualifizierten Domänennamen (FQDNs) auf dem DNS-Server zugewiesensind.
n Überprüfen Sie, dass die Netzwerkinfrastruktur Pv6-Konnektivität für die ESXi-Hosts, vCenter Serverund ggf. die externe Datenbank bereitstellt.
n Überprüfen Sie, ob Sie Version 6.0 von vCenter Server mit einem FQDN installiert haben, der einerIPv6-Adresse zugeordnet ist. Informationen finden Sie in der Dokumentation Installations- und Einrich-tungshandbuch für vSphere.
n Überprüfen Sie, ob auf den Hosts ESXi 6.0 installiert ist. Informationen finden Sie in der DokumentationInstallations- und Einrichtungshandbuch für vSphere.
Vorgehensweise
1 Konfigurieren Sie in der Benutzerschnittstelle der direkten Konsole (Direct Console User Interface,DCUI) jeden ESXi-Host als reinen IPv6-Knoten.
a Drücken Sie in der DCUI die Taste F2 und melden Sie sich beim Host an.
b Wählen Sie im Menü Verwaltungsnetzwerk konfigurieren die Option IPv6-Konfiguration unddrücken Sie die Eingabetaste.
Kapitel 13 Konfigurieren von vSphere für IPv6
VMware, Inc. 215

c Weisen Sie dem Host eine IPv6-Adresse zu.
Adresszuweisungsoption Beschreibung
Automatische Adresszuweisungmit DHCPv6
1 Wählen Sie die Option Dynamische IPv6‐Adresse und Netzwerk-konfiguration verwenden und wählen Sie DHCPv6 verwenden.
2 Drücken Sie die Eingabetaste, um die Änderungen zu speichern.
Statische Adresszuweisung 1 Wählen Sie die Option Statische IPv6‐Adresse und Netzwerkkon-figuration festlegen aus und geben Sie die IPv6-Adresse des Hostsund des Standardgateways ein.
2 Drücken Sie die Eingabetaste, um die Änderungen zu speichern.
d Wählen Sie im Menü Verwaltungsnetzwerk konfigurieren die Option IPv4-Konfiguration aus unddrücken Sie die Eingabetaste.
e Wählen Sie IPv4-Konfiguration für Verwaltungsnetzwerk deaktivieren aus und drücken Sie dieEingabetaste.
2 Fügen Sie im vSphere Web Client die Hosts zur Bestandsliste hinzu.
Aktivieren von IPv6 in einer vSphere-Umgebung mit UpgradeIn einer IPv4-Bereitstellung von vSphere 6.0, die aus einem installierten oder aktualisierten vCenter Serverund aktualisierten ESXi besteht, konfigurieren Sie ESXi und vCenter Server für eine reine IPv6-Verwaltungs-verbindung, indem Sie IPv6 auf den bereitgestellten Knoten aktivieren und diese erneut verbinden.
Voraussetzungen
n Überprüfen Sie, dass die Netzwerkinfrastruktur Pv6-Konnektivität für die ESXi-Hosts, vCenter Serverund ggf. die externe Datenbank bereitstellt.
n Überprüfen Sie, dass die IPv6-Adressen für vCenter Server, die ESXi-Hosts und die externe Datenbank(falls verwendet) vollständig qualifizierten Domänennamen (FQDNs) auf dem DNS-Server zugewiesensind.
n Überprüfen Sie, dass Sie Version 6.0 von vCenter Server installiert oder aktualisiert haben. Weitere Hin-weise finden Sie in der Dokumentation Installations- und Einrichtungshandbuch für vSphere und vSphere-Upgrade.
n Überprüfen Sie, dass alle Hosts auf Version 6.0 von ESXi aktualisiert sind. Informationen finden Sie inder Dokumentation vSphere-Upgrade.
Vorgehensweise
1 Trennen Sie im vSphere Web Client die Hosts vom vCenter Server.
2 Konfigurieren Sie in der Benutzerschnittstelle der direkten Konsole (Direct Console User Interface,DCUI) jeden ESXi-Host als reinen IPv6-Knoten.
a Drücken Sie in der DCUI die Taste F2 und melden Sie sich beim Host an.
b Wählen Sie im Menü Verwaltungsnetzwerk konfigurieren die Option IPv6-Konfiguration unddrücken Sie die Eingabetaste.
vSphere-Netzwerk
216 VMware, Inc.

c Weisen Sie dem Host eine IPv6-Adresse zu.
Adresszuweisungsoption Beschreibung
Automatische Adresszuweisungmit DHCPv6
1 Wählen Sie die Option Dynamische IPv6‐Adresse und Netzwerk-konfiguration verwenden und wählen Sie DHCPv6 verwenden.
2 Drücken Sie die Eingabetaste, um die Änderungen zu speichern.
Statische Adresszuweisung 1 Wählen Sie die Option Statische IPv6‐Adresse und Netzwerkkon-figuration festlegen aus und geben Sie die IPv6-Adresse des Hostsund des Standardgateways ein.
2 Drücken Sie die Eingabetaste, um die Änderungen zu speichern.
d Wählen Sie im Menü Verwaltungsnetzwerk konfigurieren die Option IPv4-Konfiguration aus unddrücken Sie die Eingabetaste.
e Wählen Sie IPv4-Konfiguration für Verwaltungsnetzwerk deaktivieren aus und drücken Sie dieEingabetaste.
3 Wenn vCenter Server eine externe Datenbank verwendet, konfigurieren Sie die Datenbank als IPv6-Knoten.
4 Konfigurieren Sie vCenter Server als reinen IPv6-Knoten und starten Sie ihn neu.
5 Deaktivieren Sie IPv4 auf dem Datenbankserver.
6 Fügen Sie im vSphere Web Client die Hosts zur Bestandsliste hinzu.
7 Deaktivieren Sie IPv4 in der Netzwerkinfrastruktur.
Aktivieren oder Deaktivieren der IPv6-Unterstützung auf einem HostÜber die IPv6-Unterstützung in vSphere können Hosts in einem IPv6-Netzwerk betrieben werden, das einengroßen Adressbereich, verbessertes Multicasting, vereinfachtes Routing und andere Vorteile bietet.
In ESXi 5.1 und neueren Versionen ist IPv6 standardmäßig aktiviert.
Vorgehensweise
1 Navigieren Sie im vSphere Web Client zum Host.
2 Erweitern Sie auf der Registerkarte Konfigurieren Netzwerk und wählen Sie Erweitert aus.
3 Klicken Sie auf Bearbeiten.
4 Aktivieren oder deaktivieren Sie im Dropdown-Menü IPv6-Unterstützung die IPv6-Unterstützung.
5 Klicken Sie auf OK.
6 Starten Sie den Host neu, damit die Änderungen an der IPv6-Unterstützung wirksam werden.
Weiter
Konfigurieren Sie die IPv6-Einstellungen der VMkernel-Adapter auf dem Host, beispielsweise des Verwal-tungsnetzwerks. Weitere Informationen hierzu finden Sie unter „Einrichten von IPv6 auf einem ESXi-Host“,auf Seite 218.
Kapitel 13 Konfigurieren von vSphere für IPv6
VMware, Inc. 217

Einrichten von IPv6 auf einem ESXi -HostUm einen ESXi-Host über IPv6 mit dem Verwaltungsnetzwerk, vSphere vMotion, gemeinsam genutztemSpeicher, vSphere Fault Tolerance usw. zu verbinden, bearbeiten Sie die IPv6-Einstellungen der VMkernel-Adapter auf dem Host.
Voraussetzungen
Vergewissern Sie sich, dass IPv6 auf dem ESXi-Host aktiviert ist. Siehe „Aktivieren oder Deaktivieren derIPv6-Unterstützung auf einem Host“, auf Seite 217.
Vorgehensweise
1 Navigieren Sie im vSphere Web Client zum Host.
2 Erweitern Sie auf der Registerkarte Konfigurieren die Option Netzwerk und wählen Sie VMkernel‐Adapter aus.
3 Wählen Sie den VMkernel-Adapter auf dem Ziel-Distributed Switch oder Ziel-Standard-Switch aus undklicken Sie auf Bearbeiten.
4 Klicken Sie im Dialogfeld „Einstellungen bearbeiten“ auf IPv6‐Einstellungen.
5 Konfigurieren Sie die Adresszuweisung des VMkernel-Adapters.
IPv6-Adressoption Beschreibung
IPv6‐Adresse automatisch mittelsDHCP abrufen
Empfängt eine IPv6-Adresse für den VMkernel-Adapter von einemDHCPv6-Server.
IPv6‐Adresse automatisch mittelsRouter‐Ankündigung abrufen
Empfängt eine IPv6-Adresse für den VMkernel-Adapter von einem Routerüber Router-Ankündigung.
Statische IPv6‐Adressen Legen Sie eine oder mehrere Adressen fest. Geben Sie für jeden Adressein-trag die IPv6-Adresse des Adapters, die Subnetz-Präfixlänge und die IPv6-Adresse des Standardgateways ein.
Abhängig von der Konfiguration Ihres Netzwerks können Sie mehrere Zuweisungsoptionen auswäh-len.
6 (Optional) Entfernen Sie im Abschnitt „Erweiterte Einstellungen“ auf der Seite der IPv6-Einstellungenbestimmte IPv6-Adressen, die über Router-Ankündigung zugewiesen werden.
Sie können bestimmte IPv6-Adressen löschen, die der Host über Router-Ankündigung erhalten hat, umdie Kommunikation mit diesen Adressen zu stoppen. Sie können alle automatisch zugewiesenen Ad-ressen löschen, um die konfigurierte statische Adresse auf dem VMkernel zu erzwingen.
7 Klicken Sie auf OK, damit die Änderungen auf dem VMkernel-Adapter wirksam werden.
Einrichten von IPv6 auf vCenter ServerKonfigurieren Sie vCenter Server für den Datenaustausch mit ESXi-Hosts und mit vSphere Web Client ineinem IPv6-Netzwerk.
Einrichten von IPv6 auf der vCenter Server ApplianceVerwenden Sie den vSphere Web Client, um die vCenter Server Appliance für die Kommunikation mitESXi-Hosts in einem IPv6-Netzwerk zu konfigurieren.
Vorgehensweise
1 Klicken Sie auf der Startseite des vSphere Web Client auf Systemkonfiguration.
2 Klicken Sie unter „Systemkonfiguration“ auf Knoten.
vSphere-Netzwerk
218 VMware, Inc.

3 Wählen Sie unter „Knoten“ einen Knoten aus und klicken Sie auf die Registerkarte Verwalten.
4 Wählen Sie unter „Allgemein“ die Option Netzwerk aus und klicken Sie auf Bearbeiten.
5 Erweitern Sie den Namen der Netzwerkschnittstelle, um die IP-Adresseinstellungen zu bearbeiten.
6 Bearbeiten Sie die IPv6-Einstellungen.
Option Beschreibung
IPv6‐Adressen automatisch mit‐tels DHCP abrufen
Weist der Appliance mithilfe von DHCP automatisch IPv6-Adressen vom Netz-werk zu.
IPv6‐Einstellungen automatischmittels Router‐Ankündigungabrufen
Weist der Appliance mithilfe von Router-Ankündigung automatisch IPv6-Ad-ressen vom Netzwerk zu.
Statische IPv6‐Adressen Verwendet statische IPv6-Adressen, die Sie manuell eingerichtet haben.1 Klicken Sie auf das Symbol Add.2 Geben Sie die IPv6-Adresse und die Länge des Subnetzpräfixes ein.3 Klicken Sie auf OK.4 (Optional) Bearbeiten Sie das Standard-Gateway.
Sie können die Appliance so konfigurieren, dass die IPv6-Einstellungen sowohl über DHCP als auchüber die Router-Ankündigung automatisch abgerufen werden. Sie können gleichzeitig eine statischeIPv6-Adresse zuweisen.
7 (Optional) Um die IPv6-Adressen zu entfernen, die automatisch über Router-Ankündigung zugewiesenwurden, klicken Sie auf Adressen entfernen und löschen Sie die Adressen.
Sie können bestimmte IPv6-Adressen löschen, die die vCenter Server Appliance über Router-Ankündi-gung erhalten hat, um die Kommunikation an diesen Adressen anzuhalten und die konfigurierten stati-schen Adressen zu erzwingen.
Weiter
Verbinden Sie die ESXi-Hosts über IPv6 mit vCenter Server, indem Sie deren FQDNs verwenden.
Einrichten von vCenter Server unter Windows mit IPv6Um ESXi-Hosts oder den vSphere Web Client über IPv6 mit vCenter Server zu verbinden, der auf einerWindows-Hostmaschine ausgeführt wird, konfigurieren Sie die IPv6-Adresseinstellungen in Windows.
Vorgehensweise
u Konfigurieren Sie im Ordner „Netzwerk- und Freigabecenter“ der Windows-Systemsteuerung die IPv6-Adresseinstellungen des Hosts für die LAN-Verbindung.
Weiter
Verbinden Sie die ESXi-Hosts über IPv6 mit vCenter Server, indem Sie deren FQDNs verwenden.
Kapitel 13 Konfigurieren von vSphere für IPv6
VMware, Inc. 219

vSphere-Netzwerk
220 VMware, Inc.

Überwachen der Netzwerkverbindungund des Netzwerkdatenverkehrs 14
Überwachen Sie die durch die Ports eines vSphere Standard-Switch oder eines vSphere Distributed Switchgeleiteten Netzwerkverbindungen und -pakete, um den Datenverkehr zwischen virtuellen Maschinen undHosts zu analysieren.
Dieses Kapitel behandelt die folgenden Themen:
n „Erfassen und Nachverfolgen von Netzwerkpaketen unter Verwendung des Dienstprogrammspktcap-uw“, auf Seite 221
n „Konfigurieren der NetFlow-Einstellungen eines vSphere Distributed Switch“, auf Seite 238
n „Arbeiten mit der Portspiegelung“, auf Seite 239
n „Überprüfung des Systemzustands des vSphere Distributed Switch“, auf Seite 247
n „Switch-Discovery-Protokoll“, auf Seite 248
Erfassen und Nachverfolgen von Netzwerkpaketen unter Verwendungdes Dienstprogramms pktcap-uw
Überwachen Sie den Datenverkehr, der durch physische Netzwerkadapter, VMkernel-Adapter und VM-Adapter fließt, und analysieren Sie die Paketinformationen unter Verwendung der grafischen Benutzerober-fläche von Netzwerkanalysetools wie Wireshark.
In vSphere 5.5 oder höher können Sie Pakete auf einem Host mit dem Konsolendienstprogramm pktcap-uwüberwachen. Sie können das Dienstprogramm ohne zusätzliche Installation auf einem ESXi-Host verwen-den. pktcap-uw bietet viele Punkte im Host-Netzwerkstapel, an denen Sie Datenverkehr überwachen kön-nen.
Um eine detaillierte Analyse der erfassten Pakete vorzunehmen, speichern Sie den Paketinhalt aus demDienstprogramm pktcap-uw in Dateien im PCAP- oder PCAPNG-Format und öffnen Sie diese in Wireshark.Sie können auch eine Fehlerbehebung für verloren gegangene Pakete durchführen und den Pfad eines Pa-kets im Netzwerkstapel verfolgen.
Hinweis Das Dienstprogramm pktcap-uw wird zur Abwärtskompatibilität über die vSphere-Versionen hin-weg nicht vollständig unterstützt. Die Optionen des Dienstprogramms können zukünftig geändert werden.
VMware, Inc. 221

Befehlssyntax von pktcap-uw zum Erfassen von PaketenVerwenden Sie das Dienstprogramm pktcap-uw, um die Inhalte von Paketen zu untersuchen, während sieden Netzwerk-Stack auf einem ESXi-Host durchlaufen.
Syntax von pktcap-uw zum Erfassen von PaketenDer Befehl pktcap-uw hat die folgende Syntax zum Erfassen von Paketen an einer bestimmten Stelle im Netz-werk-Stack:
pktcap-uw switch_port_arguments capture_point_options filter_options output_control_options
Hinweis Bestimmte Optionen des Dienstprogramms pktcap-uw sind ausschließlich zur VMware-internenVerwendung bestimmt und sollten nur auf Anweisung des technischen Supports von VMware verwendetwerden. Diese Optionen werden im Handbuch vSphere-Netzwerk nicht beschrieben.
Tabelle 14‑1. Argumente von pktcap-uw zum Erfassen von Paketen
Argumentengruppe Argument Beschreibung
switch_port_arguments --uplink vmnicX Erfasst Pakete im Zusammen-hang mit einem physischenAdapter.Sie können die Optionen--uplink und --capture kom-binieren, um Pakete an einer be-stimmten Stelle auf dem Pfadzwischen dem physischen Adap-ter und dem virtuellen Switch zuüberwachen.Weitere Informationen hierzufinden Sie unter „Erfassen vonPaketen, die beim physikalischenAdapter ankommen“, auf Sei-te 227.
--vmk vmkX Erfasst Pakete im Zusammen-hang mit einem VMKernel-Adapter.Sie können die Optionen vmkund --capture kombinieren,um Pakete an einer bestimmtenStelle auf dem Pfad zwischendem VMkernel-Adapter unddem virtuellen Switch zu über-wachen.Weitere Informationen hierzufinden Sie unter „Erfassen vonPaketen für einen VMkernel-Adapter“, auf Seite 231.
vSphere-Netzwerk
222 VMware, Inc.

Tabelle 14‑1. Argumente von pktcap-uw zum Erfassen von Paketen (Fortsetzung)
Argumentengruppe Argument Beschreibung
--switchport {vmxnet3_port_ID | vmker-nel_adapter_port_ID}
Erfasst Pakete im Zusammen-hang mit einem VMXNET3-Adapter einer virtuellen Maschi-ne oder einem an einen bestimm-ten Port eines virtuellen Switchesangeschlossenen VMkernel-Adapter. Sie können die ID desPorts im Netzwerkfenster desDienstprogramms esxtop anzei-gen.Sie können die Optionenswitchport und capture kom-binieren, um Pakete an einer be-stimmten Stelle auf dem Pfadzwischen dem VMXNET3- oderVMkernel-Adapter und dem vir-tuellen Switch zu überwachen.Weitere Informationen hierzufinden Sie unter „Erfassen vonPaketen für einen VMXNET3-VM-Adapter“, auf Seite 229.
--lifID lif_ID Erfasst Pakete im Zusammen-hang mit der logischen Schnitt-stelle eines verteilten Routers.Weitere Informationen hierzufinden Sie in der VMware NSX-Dokumentation.
capture_point_options --capture capture_point Erfasst Pakete an einer bestimm-ten Stelle im Netzwerk-Stack. Siekönnen z. B. Pakete unmittelbarnach deren Ankunft von einemphysischen Adapter überwa-chen.
--dir {0|1} Erfasst Pakete entsprechend derFlussrichtung bezogen auf denvirtuellen Switch.0 steht für eingehenden Daten-verkehr und 1 für ausgehendenDatenverkehr.Standardmäßig erfasst dasDienstprogramm pktcap-uw In-gress-Datenverkehr.Verwenden Sie die Option --dirzusammen mit der Option--uplink, --vmk oder--switchport.
Kapitel 14 Überwachen der Netzwerkverbindung und des Netzwerkdatenverkehrs
VMware, Inc. 223

Tabelle 14‑1. Argumente von pktcap-uw zum Erfassen von Paketen (Fortsetzung)
Argumentengruppe Argument Beschreibung
--stage {0|1} Erfasst die Pakete näher an Quel-le oder Ziel. Verwenden Sie dieseOption, um zu untersuchen, wieein Paket sich verändert, wäh-rend es die Punkte im Stackdurchläuft.0 steht für Datenverkehr näheran der Quelle und 1 für Daten-verkehr näher am Ziel.Verwenden Sie die Option--stage zusammen mit der Op-tion --uplink, --vmk ,--switchport oder--dvfilter.
--dvfilter filter_name --capture PreDV-Filter|PostDVFilter
Erfasst Pakete, bevor oder nach-dem diese von vSphere NetworkAppliance (DVFilter) abgefangenwerden. Weitere Informationenhierzu finden Sie unter „Erfassenvon Paketen auf DVFilter-Ebe-ne“, auf Seite 233.
-A | --availpoints Zeigt alle vom Dienstprogrammpktcap-uw unterstützten Erfas-sungspunkte an.
Details zu den Erfassungspunkten des Dienstprogramms pktcap-uw finden Sie un-ter „Erfassungspunkte des Dienstprogramms pktcap-uw“, auf Seite 235.
filter_options Filtert erfasste Pakete nach Quell- oder Zieladresse, VLAN-ID, VXLAN-ID, Schicht3-Protokoll und TCP-Port. Weitere Informationen hierzu finden Sie unter „Optionenvon pktcap-uw zum Filtern von Paketen“, auf Seite 226.
output_control_options Speichert die Inhalte eines Pakets in einer Datei, erfasst nur eine bestimmte Anzahlvon Paketen, erfasst eine bestimmte Anzahl von Bytes am Paketanfang, usw. Weite-re Informationen hierzu finden Sie unter „Optionen von pktcap-uw zum Kontrollie-ren der Ausgabe“, auf Seite 225.
Die vertikalen Linien | stehen zwischen alternativen Werten und die mit vertikalen Linien verwendeten ge-schweiften Klammern { } geben eine Liste von Auswahlmöglichkeiten für ein Argument oder eine Optionan.
Befehlssyntax von pktcap-uw zum Nachverfolgen von PaketenVerwenden Sie das Dienstprogramm pktcap-uw, um den Pfad eines Pakets im Netzwerkstapel auf einemESXi-Host zur Latenzanalyse anzuzeigen.
Syntax von pktcap-uw zum Nachverfolgen von PaketenDer Befehl des Dienstprogramms pktcap-uw hat die folgende Syntax zum Nachverfolgen von Paketen imNetzwerkstapel:
pktcap-uw --trace filter_options output_control_options
Optionen für das Dienstprogramm pktcap-uw zum Nachverfolgen von PaketenDas Dienstprogramm pktcap-uw unterstützt die folgenden Optionen zum Nachverfolgen von Paketen:
vSphere-Netzwerk
224 VMware, Inc.

Tabelle 14‑2. Optionen von pktcap-uw zum Nachverfolgen von Paketen
Argument Beschreibung
Filteroptionen Filtert nachverfolgte Paketen nach Quell- oder Zieladresse,VLAN-ID, VXLAN-ID, Schicht 3-Protokoll und TCP-Port.Weitere Informationen hierzu finden Sie unter „Optionenvon pktcap-uw zum Filtern von Paketen“, auf Seite 226.
Ausgabesteuerungsoptionen Speichert den Inhalt eines Pakets in einer Datei und führtdie Nachverfolgung nur für eine bestimmte Anzahl von Pa-keten aus. Weitere Informationen hierzu finden Sie unter „Optionen von pktcap-uw zum Kontrollieren der Ausga-be“, auf Seite 225.
Optionen von pktcap-uw zum Kontrollieren der AusgabeVerwenden Sie zum Kontrollieren der Ausgabe das Dienstprogramm pktcap-uw, um Paketinhalte in eineDatei zu speichern, höchstens eine bestimmte Anzahl von Bytes aus jedem Paket zu erfassen und die Anzahlder erfassten Pakete einzugrenzen.
Optionen von pktcap-uw zum Kontrollieren der AusgabeDie Optionen des Dienstprogramms pktcap-uw zum Kontrollieren der Ausgabe sind gültig, wenn Sie Paketeerfassen und verfolgen. Zu Informationen bezüglich der Befehlssyntax des Dienstprogramms pktcap-uw, sie-he „Befehlssyntax von pktcap-uw zum Erfassen von Paketen“, auf Seite 222 und „Befehlssyntax von pktcap-uw zum Nachverfolgen von Paketen“, auf Seite 224.
Tabelle 14‑3. Optionen zum Kontrollieren der Ausgabe, die vom Dienstprogramm pktcap-uw unterstütztwerden
Option Beschreibung
{-o | --outfile} pcap_file Speichern Sie erfasste oder verfolgte Pakete im Paket-Spei-cherformat (PCAP) in einer Datei. Verwenden Sie diese Op-tion, um Pakete in einem visuellen Analysetool, beispiels-weise Wireshark, zu überprüfen.
-P | --ng Speichern Sie den Paketinhalt im PCAPNG-Dateiformat.Verwenden Sie diese Option in Verbindung mit der Option-o oder --outfile.
--console Schreiben Sie Paketangaben und -inhalte in die Konsolen-ausgabe. Standardmäßig zeigt das Dienstprogrammpktcap-uw Paketinformationen in der Konsolenausgabean.
{-c | --count} number_of_packets Erfassen Sie die ersten number_of_packets Pakete.
{-s | --snaplen} snapshot_length Erfassen Sie nur die ersten snapshot_length Bytes von jedemPaket. Ist der Datenverkehr auf dem Host stark, verwendenSie diese Option, um die CPU- und Speicherauslastung zuverringern.Um die Größe von gespeicherten Inhalten zu beschränken,wählen Sie einen Wert größer als 24.Um das vollständige Paket zu speichern, setzen Sie dieseOption auf 0.
-h Zum Dienstprogramm pktcap-uw schauen Sie unter Hilfe.
Die vertikalen Linien | stehen zwischen alternativen Werten und die mit vertikalen Linien verwendeten ge-schweiften Klammern { } geben eine Liste von Auswahlmöglichkeiten für ein Argument oder eine Optionan.
Kapitel 14 Überwachen der Netzwerkverbindung und des Netzwerkdatenverkehrs
VMware, Inc. 225

Optionen von pktcap-uw zum Filtern von PaketenGrenzen Sie den Bereich der Pakete, die Sie überwachen, ein, indem Sie das Dienstprogramm pktcap-uwverwenden, um Filteroptionen für die Quell- und Zieladresse, VLAN, VXLAN und das Nächste-Schicht-Protokoll anzuwenden, das die Nutzlast des Pakets verarbeitet.
FilteroptionenDie Filteroptionen für pktcap-uw sind gültig für die Erfassung und Nachverfolgung von Paketen. Für Infor-mationen zur Befehlssyntax des Dienstprogramms pktcap-uw siehe „Befehlssyntax von pktcap-uw zum Er-fassen von Paketen“, auf Seite 222 und „Befehlssyntax von pktcap-uw zum Nachverfolgen von Paketen“,auf Seite 224.
Tabelle 14‑4. Filteroptionen des Dienstprogramms pktcap-uw
Option Beschreibung
--srcmac mac_address Erfassen oder verfolgen Sie Pakete, die eine bestimmteMAC-Quelladresse haben. Trennen Sie die Oktette durchDoppelpunkte.
--dstmac mac_address Erfassen oder verfolgen Sie Pakete, die eine bestimmteMAC-Zieladresse haben. Trennen Sie die Oktette durchDoppelpunkte.
--mac mac_address Erfassen oder verfolgen Sie Pakete, die eine bestimmteMAC-Quell- oder Zieladresse haben. Trennen Sie die Ok-tette durch Doppelpunkte.
--ethtype 0xEthertype Erfassen oder verfolgen Sie Pakete auf Schicht 2 entspre-chend dem Nächste-Schicht-Protokoll, das die Nutzlast desPakets verarbeitet.EtherType entspricht dem Feld EtherType in den Ethernet-Frames. Es stellt den Typ des Nächste-Schicht-Protokollsdar, das die Rahmennutzlast verbraucht.Um beispielsweise Datenverkehr für das Link Layer Disco-very Protocol (LLDP) zu überwachen, geben Sie--ethtype 0x88CC ein.
--vlan VLAN_ID Erfassen oder verfolgen Sie Pakete, die zu einem VLAN ge-hören.
--srcip IP_addess|IP_address/subnet_range Erfassen oder verfolgen Sie Pakete, die eine bestimmteIPv4-Quell- oder Subnetzadresse haben.
--dstip IP_addess|IP_address/subnet_range Erfassen oder verfolgen Sie Pakete, die eine bestimmteIPv4-Ziel- oder Subnetzadresse haben.
--ip IP_addess Erfassen oder verfolgen Sie Pakete, die eine bestimmteQuell- oder IPv4-Zieladresse haben.
--proto 0xIP_protocol_number Erfassen oder verfolgen Sie Pakete auf Schicht 3 entspre-chend dem Nächste-Schicht-Protokoll, das die Nutzlast ver-arbeitet.Um beispielsweise Datenverkehr für das UDP-Protokoll zuüberwachen, geben Sie --proto 0x11 ein.
--srcport source_port Erfassen oder verfolgen Sie Pakete ihrem Quell-TCP-Portentsprechend.
--dstport destination_port Erfassen oder verfolgen Sie Pakete ihrem Ziel-TCP-Portentsprechend.
vSphere-Netzwerk
226 VMware, Inc.

Tabelle 14‑4. Filteroptionen des Dienstprogramms pktcap-uw (Fortsetzung)
Option Beschreibung
--tcpport TCP_port Erfassen oder verfolgen Sie Pakete ihrem Quell- oder Ziel-TCP-Port entsprechend.
--vxlan VXLAN_ID Erfassen oder verfolgen Sie Pakete, die zu einem VXLANgehören.
Die vertikalen Balken | stellen alternative Werte dar.
Erfassen von Paketen mithilfe des Dienstprogramms pktcap-uwErfassen Sie Pakete mit dem Dienstprogramm pktcap-uw auf dem Pfad zwischen einem virtuellen Switchund den physikalischen Adaptern, VMkernel-Adaptern und VM-Adaptern, um Fehler bei Datenübertra-gungen im Netzwerk-Stack auf einem ESXi-Host zu beheben.
Erfassen von Paketen, die beim physikalischen Adapter ankommenÜberprüfen Sie den Host-Datenverkehr in ein externes Netzwerk, indem Sie Pakete an bestimmten Punktenzwischen vSphere Standard Switch oder vSphere Distributed Switch und einem physikalischen Adapter er-fassen.
Sie können einen bestimmten Erfassungspunkt im Datenpfad zwischen einem virtuellen Switch und einemphysikalischen Adapter festlegen oder einen Erfassungspunkt durch die Richtung des Datenverkehrs imHinblick auf den Switch und die Nähe zur Paketquelle oder zum Paketziel bestimmen. Informationen zuunterstützten Erfassungspunkten finden Sie unter „Erfassungspunkte des Dienstprogramms pktcap-uw“,auf Seite 235.
Vorgehensweise
1 (Optional) Sie finden den Namen des physikalischen Adapters, den Sie überprüfen wollen, in der Host-Adapter-Liste.
n Erweitern Sie im vSphere Web Client auf der Registerkarte Konfigurieren für den Host die OptionNetzwerk und wählen Sie Physische Adapter aus.
n Starten Sie für die Listenansicht der physikalische Adapter und für die Überprüfung ihres Status inder ESXi Shell für den Host den folgenden ESXCLI-Befehl:
esxcli network nic list
Jeder physische Adapter wird als vmnicX dargestellt. X ist die Nummer, die ESXi dem physikalischenAdapterport zugeordnet hat.
2 Führen Sie in der ESXi Shell für den Host den Befehl pktcap-uw mit dem Argument --uplink vmnicXund mit Optionen aus, um Pakete an einem bestimmten Punkt zu überwachen, erfasste Pakete zu filternund das Ergebnis in einer Datei zu speichern.
pktcap-uw --uplink vmnicX [--capture capture_point|--dir 0|1] [filter_options] [--outfile
pcap_file_path [--ng]] [--count number_of_packets]
Die Optionen des Befehls pktcap-uw --uplink vmnicX stehen in eckigen Klammern [] und die vertikalenBalken | stellen die alternativen Werte dar.
Kapitel 14 Überwachen der Netzwerkverbindung und des Netzwerkdatenverkehrs
VMware, Inc. 227

Wenn Sie den Befehl pktcap-uw --uplink vmnicX ohne Optionen ausführen, erhalten Sie den Inhalt vonPaketen, die am Standard-Switch oder Distributed Switch in der Konsolenausgabe eingehen, an derStelle, an der sie umgeschaltet werden.
a Verwenden Sie die Option --capture, um Pakete an einem anderen Erfassungspunkt oder die Op-tion --dir in einer anderen Richtung des Datenverkehrs zu überprüfen.
Befehlsoption pktcap-uw Ziel
--capture UplinkSnd Überwacht Pakete, unmittelbar bevor sie in den physikalischen Adap-ter eingehen.
--capture UplinkRcv Überwacht Pakete, unmittelbar nachdem sie in die Netzwerkkarten desphysikalischen Adapters eingehen.
--dir 1 Überwacht Pakete, die den virtuellen Switch verlassen.
--dir 0 Überwacht Pakete, die in den virtuellen Switch eingehen.
b Verwenden Sie Filteroptionen, um Pakete nach Quell- und Zieladresse, VLAN ID, VXLAN ID,Schicht 3-Protokoll und TCP-Port zu filtern.
Zum Überwachen der Pakete von einem Quellsystem – beispielsweise mit der IP-Adresse192.168.25.113 – verwenden Sie z. B. die Filteroption --srcip 192.168.25.113.
c Verwenden Sie Optionen zum Speichern der Inhalte jedes Pakets oder einer bestimmten Anzahlvon Paketen in eine .pcap- oder .pcapng-Datei.
n Um Pakete in eine .pcap-Datei zu speichern, verwenden Sie die Option --outfile.
n Um Pakete in eine .pcapng-Datei zu speichern, verwenden Sie die Optionen --ng und--outfile.
Sie können die Datei in einem Netzwerkanalysetool wie Wireshark öffnen.
Standardmäßig speichert das Dienstprogramm pktcap-uw die Paketdateien im Root-Ordner desESXi-Dateisystems.
d Verwenden Sie die Option --count, um nur eine bestimmte Anzahl von Paketen zu überwachen.
3 Wenn Sie die Anzahl der Pakete nicht mit der Option --count beschränkt haben, drücken Sie STRG+C,um die Erfassung oder Nachverfolgung von Paketen zu beenden.
Beispiel: Pakete erfassen, die bei vmnic0 von einer IP-Adresse 192.168.25.113 eingehen
Um die ersten 60 Pakete von einem Quellsystem zu erfassen, dem die IP-Adresse 192.168.25.113 bei vmnic0zugewiesen ist, und sie in einer Datei mit der Bezeichnung vmnic0_rcv_srcip.pcap zu speichern, starten Sieden Befehl pktcap-uw:
pktcap-uw --uplink vmnic0 --capture UplinkRcv --srcip 192.168.25.113 --outfile
vmnic0_rcv_srcip.pcap --count 60
Weiter
Wenn der Inhalt des Pakets in eine Datei gespeichert wird, kopieren Sie die Datei vom ESXi-Host auf dasSystem, auf dem ein grafisches Analysetool wie Wireshark ausgeführt wird, und öffnen Sie es in diesemTool, um die Paketdetails zu untersuchen.
vSphere-Netzwerk
228 VMware, Inc.

Erfassen von Paketen für einen VMXNET3-VM-AdapterÜberwachung des Datenverkehrs, zwischen einem virtuellen Switch und einem VMXNET3 Adapter der vir-tuellen Maschine durch Verwendung des Dienstprogramms pktcap-uw.
Sie können einen bestimmten Erfassungspunkt im Datenpfad zwischen einem virtuellen Switch und einemAdapter der virtuellen Maschine festlegen. Außerdem können Sie einen Erfassungspunkt durch die Rich-tung des Datenverkehrs im Hinblick auf den Switch und die Nähe zur Paketquelle oder zum Paketziel fest-legen. Informationen zu unterstützten Erfassungspunkten finden Sie unter „Erfassungspunkte des Dienst-programms pktcap-uw“, auf Seite 235.
Voraussetzungen
Vergewissern Sie sich, dass es sich um einen Adapter der virtuellen Maschine des Typs VMXNET3 handelt.
Vorgehensweise
1 Finden Sie auf dem Host die Port-ID des Adapters der virtuellen Maschine mithilfe des Dienstpro-gramms esxtop heraus.
a Starten Sie das Dienstprogramm im ESXi Shell an den Host mithilfe von esxtop.
b Klicken Sie auf N, um zum Netzwerkfenster des Dienstprogramms zu wechseln.
c Suchen Sie in der Spalte VERWENDET VON den Adapter der virtuellen Maschine und schreibenSie den PORT-ID-Wert dafür auf.
Das Feld VERWENDET VON enthält den Namen der virtuellen Maschine und den Port, mit demder Adapter der virtuellen Maschine verbunden ist.
d Zum Verlassen von esxtop klicken Sie auf Q.
2 Starten Sie pktcap-uw --switchport port_ID im ESXi Shell an den Host.
port_ID ist die ID, die das Dienstprogramm esxtop für den Adapter der virtuellen Maschine in der Spal-te PORT-ID anzeigt.
3 Starten Sie im ESXi Shell an den Host den Befehl pktcap-uw mit dem Argument --switchport port_IDund mit Optionen, die Pakete an einem bestimmten Punkt zu überwachen, erfasste Pakete zu filternund das Ergebnis in einer Datei zu speichern.
pktcap-uw --switchport port_ID [--capture capture_point|--dir 0|1 --stage 0|1] [filter_opti-
ons] [--outfile pcap_file_path [--ng]] [--count number_of_packets]
die Optionen des Befehls pktcap-uw --switchport port_ID stehen in eckigen Klammern [] und die ver-tikalen Balken | stellen die alternativen Werte dar.
Kapitel 14 Überwachen der Netzwerkverbindung und des Netzwerkdatenverkehrs
VMware, Inc. 229

Wenn Sie den Befehl pktcap-uw --switchport port_ID ohne Optionen starten, erhalten Sie den Inhaltvon Paketen, die am Standard-Switch oder Distributed Switch in der Konsolenausgabe eingehen, wennsie umgeschaltet werden.
a Um die Pakete an einem anderen Erfassungspunkt oder in einer anderen Richtung des Pfades zwi-schen dem Gastbetriebssystem und dem virtuellen Switch zu überprüfen, verwenden Sie die Opti-on --capture oder verbinden Sie die Werte der Optionen --dir und --stage.
pktcap-uw Befehlsoptionen Ziel
--capture Vmxnet3Tx Überwachen Sie Pakete, wenn Sie von der virtuellen Maschine an denSwitch weitergegeben werden.
--capture Vmxnet3Rx Überwachen Sie Pakete, wenn sie in der virtuellen Maschine eingehen.
--dir 1 --stage 0 Überwacht Pakete, unmittelbar nachdem sie den virtuellen Switch ver-lassen.
--dir 1 Überwachen Sie Pakete, unmittelbar bevor sie in der virtuellen Maschi-ne eingehen.
--dir 0 --stage 1 Überwachen Sie Pakete, unmittelbar nachdem sie in der virtuellen Ma-schine eingegangen sind.
b Verwenden Sie Filteroptionen, um Pakete nach Quell- und Zieladresse, VLAN ID, VXLAN ID,
Schicht 3-Protokoll und TCP-Port zu filtern.
Zum Überwachen der Pakete von einem Quellsystem – beispielsweise mit der IP-Adresse192.168.25.113 – verwenden Sie z. B. die Filteroption --srcip 192.168.25.113.
c Verwenden Sie Optionen zum Speichern der Inhalte jedes Pakets oder einer bestimmten Anzahlvon Paketen in eine .pcap- oder .pcapng-Datei.
n Um Pakete in eine .pcap-Datei zu speichern, verwenden Sie die Option --outfile.
n Um Pakete in eine .pcapng-Datei zu speichern, verwenden Sie die Optionen --ng und--outfile.
Sie können die Datei in einem Netzwerkanalysetool wie Wireshark öffnen.
Standardmäßig speichert das Dienstprogramm pktcap-uw die Paketdateien im Root-Ordner desESXi-Dateisystems.
d Verwenden Sie die Option --count, um nur eine bestimmte Anzahl von Paketen zu überwachen.
4 Wenn Sie die Anzahl der Pakete nicht mit der Option --count beschränkt haben, drücken Sie STRG+C,um die Erfassung oder Nachverfolgung von Paketen zu beenden.
Beispiel: Erfassen Sie Pakete, die bei einer virtuellen Maschine von einer IP-Adresse 192.168.25.113eingehen
Um die ersten 60 Pakete von einer Quelle zu erfassen, der die IP-Adresse 192.168.25.113 zugewiesen ist,wenn sie bei einem Adapter einer virtuellen Maschine mit der Port-ID 33554481 eingehen und sie in einerDatei mit der Bezeichnung vmxnet3_rcv_srcip.pcap zu speichern, starten Sie den folgenden pktcap-uw-Be-fehl:
pktcap-uw --switchport 33554481 --capture Vmxnet3Rx --srcip 192.168.25.113 --outfile
vmxnet3_rcv_srcip.pcap --count 60
Weiter
Wenn der Inhalt des Pakets in eine Datei gespeichert wird, kopieren Sie die Datei vom ESXi-Host auf dasSystem, auf dem ein grafisches Analysetool wie Wireshark ausgeführt wird, und öffnen Sie es in diesemTool, um die Paketdetails zu untersuchen.
vSphere-Netzwerk
230 VMware, Inc.

Erfassen von Paketen für einen VMkernel-AdapterÜberprüfen von Paketen, die zwischen einem VMkernel-Adapter und einem virtuellen Switch ausgetauschtwerden, mithilfe des Dienstprogramms pktcap-uw.
Sie können Pakete an einem bestimmten Erfassungspunkt im Flow zwischen einem virtuellen Switch undeinem VMkernel-Adapter erfassen. Außerdem können Sie einen Erfassungspunkt durch die Richtung desDatenverkehrs im Hinblick auf den Switch und die Nähe zur Paketquelle oder zum Paketziel festlegen. In-formationen zu unterstützten Erfassungspunkten finden Sie unter „Erfassungspunkte des Dienstprogrammspktcap-uw“, auf Seite 235.
Vorgehensweise
1 (Optional) Den Namen des VMkernel-Adapters, den Sie überprüfen wollen, finden Sie in der VMker-nel-Adapter-Liste.
n Erweitern Sie im vSphere Web Client die Option Netzwerk auf der Registerkarte Konfigurierendes Hosts und wählen Sie VMkernel‐Adapter aus.
n Starten Sie für die Listenansicht der physikalischen Adapter im ESXi Shell für den Host den folgen-den Befehl:
esxcli network ip interface list
Jeder VMkernel-Adapter wird als vmkX angezeigt, wobei X die Sequenznummer ist, die ESXi demAdapter zugeteilt hat.
2 Führen Sie in der ESXi Shell für den Host den Befehl pktcap-uw mit dem Argument --vmk vmkX und mitOptionen aus, um Pakete an einem bestimmten Punkt zu überwachen, erfasste Pakete zu filtern und dasErgebnis in einer Datei zu speichern.
pktcap-uw --vmk vmkX [--capture capture_point|--dir 0|1 --stage 0|1] [filter_options]
[--outfile pcap_file_path [--ng]] [--count number_of_packets]
Die Optionen des Befehls pktcap-uw --vmk vmkX stehen in eckigen Klammern [] und die vertikalen Bal-ken | stellen die alternativen Werte dar.
Sie können die Option --vmk vmkX durch --switchport vmkernel_adapter_port_ID ersetzen, wobeivmkernel_adapter_port_ID der PORT-ID-Wert ist, den das Netzwerkfenster des Dienstprogramms esxtopfür den Adapter anzeigt.
Wenn Sie den Befehl pktcap-uw --vmk vmkX ohne Optionen ausführen, erhalten Sie den Inhalt der Pake-te, die den VMkernel-Adapter verlassen.
a Um die übertragenen oder erhaltenen Pakete an einem bestimmten Standort oder in einer bestimm-ten Richtung zu überprüfen, verwenden Sie die Option --capture oder verbinden Sie die Werteder Optionen --dir und --stage.
pktcap-uw Befehlsoptionen Ziel
--dir 1 --stage 0 Überwacht Pakete, unmittelbar nachdem sie den virtuellen Switch ver-lassen.
--dir 1 Überwacht Pakete, unmittelbar bevor sie in den VMkernel-Adapter ein-gehen.
--dir 0 --stage 1 Überwacht Pakete, unmittelbar bevor sie in den virtuellen Switch ein-gehen.
b Verwenden Sie Filteroptionen, um Pakete nach Quell- und Zieladresse, VLAN ID, VXLAN ID,
Schicht 3-Protokoll und TCP-Port zu filtern.
Zum Überwachen der Pakete von einem Quellsystem – beispielsweise mit der IP-Adresse192.168.25.113 – verwenden Sie z. B. die Filteroption --srcip 192.168.25.113.
Kapitel 14 Überwachen der Netzwerkverbindung und des Netzwerkdatenverkehrs
VMware, Inc. 231

c Verwenden Sie Optionen zum Speichern der Inhalte jedes Pakets oder einer bestimmten Anzahlvon Paketen in eine .pcap- oder .pcapng-Datei.
n Um Pakete in eine .pcap-Datei zu speichern, verwenden Sie die Option --outfile.
n Um Pakete in eine .pcapng-Datei zu speichern, verwenden Sie die Optionen --ng und--outfile.
Sie können die Datei in einem Netzwerkanalysetool wie Wireshark öffnen.
Standardmäßig speichert das Dienstprogramm pktcap-uw die Paketdateien im Root-Ordner desESXi-Dateisystems.
d Verwenden Sie die Option --count, um nur eine bestimmte Anzahl von Paketen zu überwachen.
3 Wenn Sie die Anzahl der Pakete nicht mit der Option --count beschränkt haben, drücken Sie STRG+C,um die Erfassung oder Nachverfolgung von Paketen zu beenden.
Weiter
Wenn der Inhalt des Pakets in eine Datei gespeichert wird, kopieren Sie die Datei vom ESXi-Host auf dasSystem, auf dem ein grafisches Analysetool wie Wireshark ausgeführt wird, und öffnen Sie es in diesemTool, um die Paketdetails zu untersuchen.
Erfassen von verworfenen PaketenFehlerbehebung bei unterbrochener Konnektivität durch Erfassen verloren gegangener Pakete mit demDienstprogramm pktcap-uw.
Ein Paket kann aus vielen Gründen innerhalb des Netzwerkdatenstroms verloren gehen, z. B. Firewallre-geln, Filterung in IOChain und DVfilter, fehlender VLAN-Übereinstimmung, Fehlfunktionen eines physika-lischen Adapters, Prüfsummenfehler usw. Mit dem Dienstprogramm pktcap-uw können Sie untersuchen, wodie Pakete verloren gehen und was der Grund hierfür ist.
vSphere-Netzwerk
232 VMware, Inc.

Vorgehensweise
1 Führen Sie in der ESXi Shell für den Host den Befehl pktcap-uw --capture Drop mit Optionen zumÜberwachen von Paketen an einem bestimmten Punkt, zum Filtern erfasster Pakete und zum Speichernder Ergebnisse in einer Datei aus.
pktcap-uw --capture Drop [filter_options] [--outfile pcap_file_path [--ng]] [--count num-
ber_of_packets]
wobei die Optionen des Befehls pktcap-uw --capture Drop in eckigen Klammern [ ] angegeben sindund die vertikale Linie | für alternative Werte steht.
a Verwenden Sie Filteroptionen, um Pakete nach Quell- und Zieladresse, VLAN ID, VXLAN ID,Schicht 3-Protokoll und TCP-Port zu filtern.
Zum Überwachen der Pakete von einem Quellsystem – beispielsweise mit der IP-Adresse192.168.25.113 – verwenden Sie z. B. die Filteroption --srcip 192.168.25.113.
b Verwenden Sie Optionen zum Speichern der Inhalte jedes Pakets oder einer bestimmten Anzahlvon Paketen in eine .pcap- oder .pcapng-Datei.
n Um Pakete in eine .pcap-Datei zu speichern, verwenden Sie die Option --outfile.
n Um Pakete in eine .pcapng-Datei zu speichern, verwenden Sie die Optionen --ng und--outfile.
Sie können die Datei in einem Netzwerkanalysetool wie Wireshark öffnen.
Standardmäßig speichert das Dienstprogramm pktcap-uw die Paketdateien im Root-Ordner desESXi-Dateisystems.
Hinweis Sie können den Grund und die Stelle, an der das Paket verloren geht, nur anzeigen,wenn Sie Pakete erfassen und an die Konsole ausgeben. Das Dienstprogramm pktcap-uw speichertnur die Inhalte von Paketen in einer .pcap- oder .pcapng-Datei.
c Verwenden Sie die Option --count, um nur eine bestimmte Anzahl von Paketen zu überwachen.
2 Wenn Sie die Anzahl der Pakete nicht mit der Option --count beschränkt haben, drücken Sie STRG+C,um die Erfassung oder Nachverfolgung von Paketen zu beenden.
Neben den Inhalten der verloren gegangenen Pakete werden in der Ausgabe des Dienstprogramms pktcap-uw der Grund für den Verlust und die Funktion im Netzwerk-Stack, der das Paket zuletzt verarbeitet hat,angezeigt.
Weiter
Wenn der Inhalt des Pakets in eine Datei gespeichert wird, kopieren Sie die Datei vom ESXi-Host auf dasSystem, auf dem ein grafisches Analysetool wie Wireshark ausgeführt wird, und öffnen Sie es in diesemTool, um die Paketdetails zu untersuchen.
Erfassen von Paketen auf DVFilter-EbeneUntersuchen Sie, wie Pakete sich ändern, wenn sie durch eine vSphere Network Appliance (DVFilter) gelei-tet werden.
DVFilter sind Agenten, die sich im Datenstrom zwischen einem VM-Adapter und einem virtuellen Switchbefinden. Sie fangen Pakete ab, um virtuelle Maschinen vor Angriffen auf die Sicherheit und unerwünsch-tem Datenverkehr zu schützen.
Kapitel 14 Überwachen der Netzwerkverbindung und des Netzwerkdatenverkehrs
VMware, Inc. 233

Vorgehensweise
1 (Optional) Um den Namen des DVFilter zu finden, den Sie überwachten möchten, führen Sie in derESXi Shell den Befehl summarize-dvfilter aus.
Die Ausgabe des Befehls enthält den Fast-Path- und den Slow-Path-Agent der auf dem Host bereitge-stellten DVFilter.
2 Führen Sie das Dienstprogramm pktcap-uw mit dem Argument --dvfilter DVFilter-Name und Optio-nen zum Überwachen von Paketen an bestimmten Punkten, zum Filtern erfasster Pakete und zum Spei-chern des Ergebnisses in einer Datei aus.
pktcap-uw --dvFilter dvfilter_name --capture PreDVFilter|PostDVFilter [filter_options]
[--outfile pcap_file_path [--ng]] [--count number_of_packets]
wobei die optionalen Elemente des Befehls pktcap-uw --dvFilter vmnicX in eckigen Klammern [ ] an-gegeben sind und die vertikale Linie | für alternative Werte steht.
a Verwenden Sie die Option --capture zum Überwachen von Paketen, bevor oder nachdem sie vomDVFilter abgefangen werden.
Befehlsoption pktcap-uw Ziel
--capture PreDVFilter Erfasst Pakete, bevor sie den DVFilter durchlaufen.
--capture PostDVFilter Erfasst Pakete, nachdem sie den DVFilter verlassen.
b Verwenden Sie Filteroptionen, um Pakete nach Quell- und Zieladresse, VLAN ID, VXLAN ID,Schicht 3-Protokoll und TCP-Port zu filtern.
Zum Überwachen der Pakete von einem Quellsystem – beispielsweise mit der IP-Adresse192.168.25.113 – verwenden Sie z. B. die Filteroption --srcip 192.168.25.113.
c Verwenden Sie Optionen zum Speichern der Inhalte jedes Pakets oder einer bestimmten Anzahlvon Paketen in eine .pcap- oder .pcapng-Datei.
n Um Pakete in eine .pcap-Datei zu speichern, verwenden Sie die Option --outfile.
n Um Pakete in eine .pcapng-Datei zu speichern, verwenden Sie die Optionen --ng und--outfile.
Sie können die Datei in einem Netzwerkanalysetool wie Wireshark öffnen.
Standardmäßig speichert das Dienstprogramm pktcap-uw die Paketdateien im Root-Ordner desESXi-Dateisystems.
d Verwenden Sie die Option --count, um nur eine bestimmte Anzahl von Paketen zu überwachen.
3 Wenn Sie die Anzahl der Pakete nicht mit der Option --count beschränkt haben, drücken Sie STRG+C,um die Erfassung oder Nachverfolgung von Paketen zu beenden.
Weiter
Wenn der Inhalt des Pakets in eine Datei gespeichert wird, kopieren Sie die Datei vom ESXi-Host auf dasSystem, auf dem ein grafisches Analysetool wie Wireshark ausgeführt wird, und öffnen Sie es in diesemTool, um die Paketdetails zu untersuchen.
vSphere-Netzwerk
234 VMware, Inc.

Verwenden der Erfassungspunkte des Dienstprogramms pktcap-uwSie können die Erfassungspunkte des Dienstprogramms pktcap-uw verwenden, um Pakete zu überwachen,wenn eine Funktion sie an einer bestimmten Stelle in der Netzwerkkarte auf einem Host verwendet.
Übersicht über Erfassungspunkte
Ein Erfassungspunkt im Dienstprogramm pktcap-uw stellt eine Stelle im Pfad zwischen einem virtuellenSwitch auf der einen und einem physikalischen Adapter, einem VMkernel-Adapter oder einem Adapter ei-ner virtuellen Maschine auf der anderen Seite dar.
Sie können bestimmte Erfassungspunkte in Verbindung mit einer Adapteroption verwenden. VerwendenSie beispielsweise den UplinkRcv-Punkt, wenn Sie Uplink-Datenverkehr erfassen. Sie können andere Punk-te eigenständig wählen. Verwenden Sie beispielsweise den Drop-Point, um alle nicht übermittelten Paketezu überprüfen.
Hinweis Bestimmte Erfassungspunkte des Dienstprogramms pktcap-uw wurden nur für die interne Nut-zung in VMware entwickelt. Sie sollten Sie nur unter Aufsicht des technischen Supports von VMware ver-wenden. Diese Erfassungspunkte werden nicht im vSphere-Netzwerk Handbuch beschrieben.
Nutzungsmöglichkeiten der Erfassungspunkte des Dienstprogramms pktcap-uw
Um einen Paketstatus oder Inhalt an einem Erfassungspunkt zu überprüfen, fügen Sie die Option--capturecapture_point zum Dienstprogramm pktcap-uw hinzu.
Automatische Auswahl eines Erfassungspunktes
Für Verkehr in Verbindung mit einem physikalischen, VMkernel- oder VMXNET3-Adapter können Sie zwi-schen den Erfassungspunkten automatisch wählen und wechseln, indem Sie die --dir und --stage Optio-nen verbinden, um zu überprüfen, wie sich ein Paket vor und nach einem Punkt ändert.
Erfassungspunkte des Dienstprogramms pktcap-uw
Das Dienstprogramm pktcap-uw unterstützt Erfassungspunkte, die nur bei der Überwachung von Uplink-,VMkernel- oder VM-Datenverkehr verwendet werden können, sowie Erfassungspunkte, die bestimmte Stel-len in einem Stack repräsentieren, die nicht mit dem Adaptertyp in Zusammenhang stehen.
Erfassungspunkte, die für Datenverkehr auf dem physischen Adapter relevant sind
Der Befehl pktcap-uw --uplink vmnicX unterstützt Erfassungspunkte für Funktionen zum Verarbeiten vonDatenverkehr an einem bestimmten Ort und mit einer bestimmten Richtung im Pfad zwischen dem physi-schen Adapter und dem virtuellen Switch.
Erfassungspunkt Beschreibung
UplinkRcv Die Funktion, die Pakete vom physischen Adapter empfängt.
UplinkSnd Die Funktion, die Pakete an den physischen Adapter sendet.
PortInput Die Funktion, die eine Liste von Paketen von UplinkRcv an einen Port auf dem virtuellen Switchübergibt.
PortOutput Die Funktion, die eine Liste von Paketen von einem Port auf dem virtuellen Switch an denUplinkSnd-Punkt übergibt.
Erfassungspunkte, die für Datenverkehr auf der virtuellen Maschine relevant sind
Der Befehl pktcap-uw --switchport vmxnet3_port_ID unterstützt Erfassungspunkte für Funktionen zumVerarbeiten von Datenverkehrpaketen an einem bestimmten Ort und mit einer bestimmten Richtung imPfad zwischen einem VMXNET3-Adapter und einem virtuellen Switch.
Kapitel 14 Überwachen der Netzwerkverbindung und des Netzwerkdatenverkehrs
VMware, Inc. 235

Erfassungspunkt Beschreibung
Vmxnet3Rx Die Funktion im VMXNET3-Backend, das Pakete vom virtuellen Switch empfängt.
Vmxnet3Tx Die Funktion im VMXNET3-Backend, das Pakete von der virtuellen Maschine an den virtuellenSwitch sendet.
PortOutput Die Funktion, die eine Liste von Paketen von einem Port auf dem virtuellen Switch an Vmxnet3Rxübergibt.
PortInput Die Funktion, die eine Liste von Paketen von Vmxnet3Tx an einen Port auf dem virtuellen Switchübergibt. Standarderfassungspunkt für Datenverkehr im Zusammenhang mit einem VMXNET3-Adapter.
Erfassungspunkte, die für Datenverkehr auf dem VMkernel-Adapter relevant sind
Die Befehle pktcap-uw --vmk vmkX und pktcap-uw --switchport vmkernel_adapter_port_ID unterstützen Er-fassungspunkte, die Funktionen an einem bestimmten Ort und mit einer bestimmten Richtung im Pfad zwi-schen einem VMkernel-Adapter und einem virtuellen Switch darstellen.
Erfassungspunkt Beschreibung
PortOutput Die Funktion, die eine Liste von Paketen von einem Port auf dem virtuellen Switch an den VMker-nel-Adapter übergibt.
PortInput Die Funktion, die eine Liste von Paketen vom VMkernel-Adapter an einen Port auf dem virtuellenSwitch übergibt. Standarderfassungspunkt für Datenverkehr im Zusammenhang mit einem VMker-nel-Adapter.
Erfassungspunkte, die für verteilte virtuelle Filter relevant sind
Der Befehl pktcap-uw --dvfilter divfilter_name erfordert einen Erfassungspunkt, der angibt, ob Pakete,die den DVFilter durchlaufen, erfasst werden oder nicht.
Erfassungspunkt Beschreibung
PreDVFilter Der Punkt, bevor ein DVFilter ein Paket abfängt.
PostDVFilter Der Punkt, nachdem ein DVFilter ein Paket abfängt.
Eigenständige Erfassungspunkte
Bestimmte Erfassungspunkte werden nicht einem physischen, VMkernel- oder VMXNET3-Adapter, son-dern dem Netzwerk-Stack direkt zugeordnet.
Erfassungspunkt Beschreibung
Verwerfen Erfasst verloren gegangene Pakete und zeigt an, an welcher Stelle sie verloren gegangen sind.
TcpipDispatch Erfasst Pakete an der Funktion, die Datenverkehr vom virtuellen Switch an den TCP/IP-Stack desVMkernel sendet, und umgekehrt.
PktFree Erfasst Pakete unmittelbar vor deren Freigabe.
VdrRxLeaf Erfasst Pakete an der E/A-Kette des Empfangsblatts eines dynamischen Routers in VMware NSX.Verwenden Sie diesen Erfassungspunkt zusammen mit der Option --lifID.
VdrRxTerminal Erfasst Pakete an der E/A-Kette des Empfangsterminals eines dynamischen Routers in VMwareNSX. Verwenden Sie diesen Erfassungspunkt zusammen mit der Option --lifID.
VdrTxLeaf Erfasst Pakete an der E/A-Kette des Übertragungsblatts eines dynamischen Routers in VMware NSX.Verwenden Sie diesen Erfassungspunkt zusammen mit der Option --lifID.
VdrTxTerminal Erfasst Pakete an der E/A-Kette des Übertragungsterminals eines dynamischen Routers in VMwareNSX. Verwenden Sie diesen Erfassungspunkt zusammen mit der Option --lifID.
Weitere Informationen zu dynamischen Routern finden Sie in der VMware NSX-Dokumentation.
vSphere-Netzwerk
236 VMware, Inc.

Auflisten der Erfassungspunkte des Dienstprogramms pktcap-uw
Lassen Sie sich alle Erfassungspunkte des Dienstprogramms pktcap-uw anzeigen, um den Namen des Erfas-sungspunktes zur Überwachung von Datenverkehr an einer bestimmten Stelle in den Netzwerkkarten aufdem Host ESXi zu suchen.
Für Informationen zu den Erfassungspunkten des Dienstprogramms pktcap-uw, siehe „Erfassungspunktedes Dienstprogramms pktcap-uw“, auf Seite 235.
Vorgehensweise
u Starten Sie den Befehl pktcap-uw -A in ESXi Shell an den Host, um alle Erfassungspunkte anzeigen zulassen, die das Dienstprogramm pktcap-uw unterstützt.
Nachverfolgen von Paketen mithilfe des Dienstprogramms pktcap-uwVerfolgen Sie mithilfe des Dienstprogramms pktcap-uw den Pfad nach, den die Pakete im Netzwerk-Stackdurchlaufen, um eine Latenzanalyse durchzuführen und den Punkt zu ermitteln, an dem das Paket beschä-digt worden oder verloren gegangen ist.
Das Dienstprogramm pktcap-uw zeigt den Pfad der Pakete und den jeweiligen Zeitstempel der Verarbeitungeines Pakets durch eine Netzwerkfunktion auf ESXi an. Das Dienstprogramm gibt den Pfad eines Paketsunmittelbar vor dessen Freigabe aus dem Stack aus.
Um die vollständigen Pfadinformationen für ein Paket anzuzeigen, müssen Sie das Ergebnis des Dienstpro-gramms pktcap-uw in die Konsolenausgabe drucken oder in einer PCAPNG-Datei speichern.
Vorgehensweise
1 Führen Sie in der ESXi Shell für den Host den Befehl pktcap-uw --trace aus und verwenden Sie Optio-nen zum Filtern nachverfolgter Pakete, zum Speichern der Ergebnisse in einer Datei und zum Begren-zen der Anzahl nachverfolgter Pakete.
pktcap-uw --trace [filter_options] [--outfile pcap_file_path [--ng]] [--count number_of_pa-
ckets]
wobei die optionalen Elemente des Befehls pktcap-uw --trace in eckigen Klammern [ ] angegeben sindund die vertikale Linie | für alternative Werte steht.
a Verwenden Sie Filteroptionen, um Pakete nach Quell- und Zieladresse, VLAN ID, VXLAN ID,Schicht 3-Protokoll und TCP-Port zu filtern.
Zum Überwachen der Pakete von einem Quellsystem – beispielsweise mit der IP-Adresse192.168.25.113 – verwenden Sie z. B. die Filteroption --srcip 192.168.25.113.
b Verwenden Sie Optionen zum Speichern der Inhalte jedes Pakets oder einer bestimmten Anzahlvon Paketen in eine .pcap- oder .pcapng-Datei.
n Um Pakete in eine .pcap-Datei zu speichern, verwenden Sie die Option --outfile.
n Um Pakete in eine .pcapng-Datei zu speichern, verwenden Sie die Optionen --ng und--outfile.
Sie können die Datei in einem Netzwerkanalysetool wie Wireshark öffnen.
Standardmäßig speichert das Dienstprogramm pktcap-uw die Paketdateien im Root-Ordner desESXi-Dateisystems.
Hinweis Eine .pcap-Datei enthält nur die Inhalte nachverfolgter Pakete. Um zusätzlich zu Pake-tinhalten auch Paketpfade zu erfassen, speichern Sie die Ausgabe in einer .pcapng-Datei.
c Verwenden Sie die Option --count, um nur eine bestimmte Anzahl von Paketen zu überwachen.
Kapitel 14 Überwachen der Netzwerkverbindung und des Netzwerkdatenverkehrs
VMware, Inc. 237

2 Wenn Sie die Anzahl der Pakete nicht mit der Option --count beschränkt haben, drücken Sie STRG+C,um die Erfassung oder Nachverfolgung von Paketen zu beenden.
Weiter
Wenn der Inhalt des Pakets in eine Datei gespeichert wird, kopieren Sie die Datei vom ESXi-Host auf dasSystem, auf dem ein grafisches Analysetool wie Wireshark ausgeführt wird, und öffnen Sie es in diesemTool, um die Paketdetails zu untersuchen.
Konfigurieren der NetFlow-Einstellungen eines vSphere DistributedSwitch
Analysieren Sie den IP-Datenverkehr der virtuellen Maschine, der über den vSphere Distributed Switch ge-leitet wird, indem Sie Berichte an einen NetFlow-Collector senden.
Version 5.1 und spätere Versionen von vSphere Distributed Switch unterstützen IPFIX (NetFlow Version 10).
Vorgehensweise
1 Navigieren Sie im vSphere Web Client zum Distributed Switch.
2 Wählen Sie im Menü Aktionen die Option Einstellungen > NetFlow bearbeiten.
3 Geben Sie die IP‐Adresse des Collectors und den Collector‐Port des NetFlow-Collectors ein.
Sie können den NetFlow-Collector per IPv4- oder IPv6-Adresse kontaktieren.
4 Legen Sie eine Beobachtungsdomänen‐ID fest, die die Informationen bezüglich des Switch identifi-ziert.
5 Um die Informationen vom Distributed Switch im NetFlow-Collector unter einem einzigen Netzwerk-gerät anstatt eines getrennten Geräts für jeden Host auf dem Switch anzuzeigen, geben Sie eine IPv4-Adresse in das Textfeld IP‐Adresse des Switches ein.
6 (Optional) Legen Sie in den Textfeldern Zeitüberschreitung bei aktivem Flow‐Export und Zeitüber‐schreitung bei Flow‐Export im Leerlauf die Uhrzeit in Sekunden fest, die gewartet wird, bevor nachdem Initiieren des Flows Informationen gesendet werden.
7 (Optional) Um den Teil der Daten zu ändern, die vom Switch erfasst werden, konfigurieren Sie dieSampling‐Rate.
Die Sampling-Rate repräsentiert die Anzahl der Pakete, die NetFlow nach jedem erfassten Paket löscht.Eine Sampling-Rate von x ist eine Anweisung an NetFlow, Pakete in einem Verhältnis erfasste Pakete :gelöschte Pakete von 1 : x zu löschen. Liegt die Rate bei 0, erfasst NetFlow alle Pakete, d. h., ein Paketwird erfasst und keine werden gelöscht. Liegt die Rate bei 1, erfasst NetFlow ein Paket und löscht dasnächste usw.
8 (Optional) Wenn Daten nur bei Netzwerkaktivität zwischen virtuellen Maschinen auf demselben Hosterfasst werden sollen, aktivieren Sie die Option Nur interne Flows verarbeiten.
Erfassen Sie interne Flows nur, wenn NetFlow auf dem physischen Netzwerkgerät aktiviert ist, um zuvermeiden, dass duplizierte Informationen vom Distributed Switch und dem physischen Netzwerkge-rät gesendet werden.
9 Klicken Sie auf OK.
Weiter
Aktivieren Sie NetFlow-Berichte für Netzwerkdatenverkehr von virtuellen Maschinen, die mit einer verteil-ten Portgruppe oder einem Port verbunden sind. Siehe „Aktivieren oder Deaktivieren der NetFlow-Überwa-chung auf einer verteilten Portgruppe oder einem verteilten Port“, auf Seite 122.
vSphere-Netzwerk
238 VMware, Inc.

Arbeiten mit der PortspiegelungDie Portspiegelung ermöglicht Ihnen, den Datenverkehr von einem verteilten Port an andere verteilte Portsoder bestimmte physische Switch-Ports zu spiegeln.
Die Portspiegelungsfunktion wird auf einem Switch verwendet, um eine Kopie von Paketen, die auf einemSwitch-Port (oder einem kompletten VLAN) angezeigt werden, an einen überwachenden Anschluss an ei-nem anderen Switch-Port zu senden. Die Portspiegelungsfunktion verwendet, um Daten zu analysieren undzu reparieren oder Fehler in einem Netzwerk zu diagnostizieren.
Portspiegelung - VersionskompatibilitätBestimmte Portspiegelungsfunktionen in vSphere 5.1 und höher sind abhängig von der Version vonvCenter Server, dem vSphere Distributed Switch und dem Host, die Sie einsetzen, sowie davon, wie Sie die-se Aspekte von vSphere zusammen verwenden.
Tabelle 14‑5. Portspiegelungskompatibilität
vCenter Server-VersionVersion des vSphere Dis-tributed Switch Hostversion
vSphere 5.1-Portspiege-lungsfunktionalität
vSphere 5.1 und höher vSphere 5.1 und höher vSphere 5.1 und höher Die Portspiegelung vonvSphere 5.1 kann verwendetwerden. Funktionen für diePortspiegelung von vSphere5.0 und vorherigen Versio-nen stehen nicht zur Verfü-gung.
vSphere 5.1 und höher vSphere 5.1 und höher vSphere 5.0 und früher vSphere 5.0 und frühereHosts können zu vSphere 5.1vCenter Server hinzugefügtwerden, zu Distributed Swit-ches der Version 5.1 und hö-her können sie jedoch nichthinzugefügt werden.
vSphere 5.1 und höher vSphere 5.0 vSphere 5.0 vSphere vCenter Server 5.1und höher kann die Port-spiegelung auf einem vSphe-re 5.0 Distributed Switchkonfigurieren.
vSphere 5.1 und höher vSphere 5.0 vSphere 5.1 und höher Hosts, auf denen vSphere 5.1ausgeführt wird, können zuvSphere 5.0 DistributedSwitches hinzugefügt wer-den und die vSphere 5.0Portspiegelung unterstützen.
vSphere 5.1 und höher Vor vSphere 5.0 vSphere 5.5 und früher Portspiegelung wird nichtunterstützt.
vSphere 5.0 und früher vSphere 5.0 und früher vSphere 5.1 Ein vSphere 5.1-Host kannnicht zu vCenter Server 5.0und früher hinzugefügt wer-den.
Wenn Sie ein Hostprofil mit Portspiegelungseinstellungen verwenden, muss das Hostprofil an die neue Ver-sion der Portspiegelung in vSphere 5.1 und höher angepasst werden.
Kapitel 14 Überwachen der Netzwerkverbindung und des Netzwerkdatenverkehrs
VMware, Inc. 239

Portspiegelung - InteroperabilitätBei Verwendung der vSphere-Portspiegelung zusammen mit anderen Funktionen von vSphere sind einigeInteroperabilitätsprobleme zu berücksichtigen.
vMotionJe nachdem, welchen Typ von vSphere-Portspiegelungssitzung Sie auswählen, funktioniert vMotion unter-schiedlich. Während eines vMotion-Vorgangs kann ein Spiegelungspfad vorübergehend ungültig werden.Dieser Pfad wird jedoch wiederhergestellt, sobald der vMotion-Vorgang abgeschlossen ist.
Tabelle 14‑6. Interoperabilität der Portspiegelung mit vMotion
Typ der Portspiegelungs-sitzung Quelle und Ziel
Interoperabilität mit vMo-tion Funktionalität
Spiegelung verteilter Ports Quelle und Ziel eines ver-teilten Nicht-Uplink-Ports
Ja Die Portspiegelung zwi-schen verteilten Ports kannnur lokal sein. Wenn sichaufgrund von vMotion dieQuelle und das Ziel auf un-terschiedlichen Hosts befin-den, funktioniert die Spiege-lung zwischen ihnen nicht.Wenn jedoch die Quelle unddas Ziel auf denselben Hostverschoben werden, funktio-niert die Portspiegelung.
Remotespiegelungsquelle Quelle eines verteiltenNicht-Uplink-Ports
Ja Wenn ein verteilter Port, derals Quelle dient, von Host Aauf Host B verschoben wird,wird der ursprüngliche Spie-gelungspfad vom Quellportzum Uplink von Host A aufHost A entfernt und ein neu-er Spiegelungspfad vomQuellport zum Uplink vonHost B wird auf Host B er-stellt. Der Uplink, derschließlich verwendet wird,wird vom in der Sitzung an-gegebenen Uplink-Namenbestimmt.
Uplink-Port-Ziele Nein Uplinks können nicht vonvMotion verschoben wer-den.
Remotespiegelungsziel VLAN-Quelle Nein
Ziel eines verteilten Nicht-Uplink-Ports
Ja Wenn ein verteilter Port, derals Ziel dient, von Host Aauf Host B verschoben wird,werden alle ursprünglichenSpiegelungspfade von Quell-VLANs zum Zielport vonHost A auf Host B verscho-ben.
vSphere-Netzwerk
240 VMware, Inc.

Tabelle 14‑6. Interoperabilität der Portspiegelung mit vMotion (Fortsetzung)
Typ der Portspiegelungs-sitzung Quelle und Ziel
Interoperabilität mit vMo-tion Funktionalität
Gekapselte Remotespiege-lungsquelle (L3)
Quelle eines verteiltenNicht-Uplink-Ports
Ja Wenn ein verteilter Port, derals Quelle dient, von Host Aauf Host B verschoben wird,werden alle ursprünglichenSpiegelungspfade vomQuellport auf die Ziel-IP-Adressen von Host A aufHost B verschoben.
IP-Ziel Nein
Spiegelung verteilter Ports(Legacy)
IP-Quelle Nein
Ziel eines verteilten Nicht-Uplink-Ports
Nein Wenn ein verteilter Port, derals Ziel dient, von Host Aauf Host B verschoben wird,sind alle ursprünglichenSpiegelungspfade von denQuell-IP-Adressen auf denZielport ungültig, da dieQuelle der Portspiegelungs-sitzung nach wie vor dasZiel auf Host A sieht.
TSO und LROTSO (TCP Segmentation Offload) und LRO (Large Receive Offload) sorgen möglicherweise dafür, dass dieAnzahl der Spiegelungspakete nicht mit der Anzahl der gespiegelten Pakete übereinstimmt.
Wenn TSO auf einer vNIC aktiviert ist, sendet die vNIC möglicherweise ein umfangreiches Paket an einenDistributed Switch. Wenn LRO auf einer vNIC aktiviert ist, werden kleine Pakete, die an die vNIC gesendetwerden, möglicherweise in einem großen Paket zusammengefasst.
Quelle Ziel Beschreibung
TSO LRO Pakete von der Quell-vNIC sind möglicherweise große Pakete. Ob sie aufgeteilt werden,hängt davon ab, ob ihre Größen den LRO-Grenzwert der Ziel-vNIC überschreiten.
TSO BeliebigesZiel
Pakete von der Quell-vNIC sind möglicherweise große Pakete und werden an der Ziel-vNIC in Standardpakete aufgeteilt.
BeliebigeQuelle
LRO Pakete von der Quell-vNIC sind Standardpakete und werden möglicherweise an der Ziel-vNIC in größere Pakete zusammengefasst.
Erstellen einer PortspiegelungssitzungErstellen Sie mit dem vSphere Web Client eine Portspiegelungssitzung, um den Datenverkehr eines vSphereDistributed Switch auf Ports, Uplinks und Remote-IP-Adressen zu spiegeln.
Voraussetzungen
Stellen Sie sicher, dass der vSphere Distributed Switch die Version 5.0.0 oder höher aufweist.
Vorgehensweise
1 Auswählen eines Typs der Portspiegelungssitzung auf Seite 242Um eine Portspiegelungssitzung zu beginnen, müssen Sie den Typ der Portspiegelungssitzung ange-ben.
Kapitel 14 Überwachen der Netzwerkverbindung und des Netzwerkdatenverkehrs
VMware, Inc. 241

2 Festlegen des Portspiegelungsnamens und von Sitzungsdetails auf Seite 242Um mit dem Erstellen einer Portspiegelungssitzung fortzufahren, geben Sie Namen, Beschreibung undSitzungsdetails für die neue Portspiegelungssitzung ein.
3 Auswählen von Portspiegelungsquellen auf Seite 243Um mit dem Erstellen einer Portspiegelungssitzung fortzufahren, wählen Sie Quellen und die Daten-verkehrsrichtung für die neue Portspiegelungssitzung.
4 Auswählen von Portspiegelungszielen und Überprüfen von Einstellungen auf Seite 244Um die Erstellung einer Portspiegelung abzuschließen, wählen Sie Ports oder Uplinks als Ziele für diePortspiegelungssitzung aus.
Auswählen eines Typs der PortspiegelungssitzungUm eine Portspiegelungssitzung zu beginnen, müssen Sie den Typ der Portspiegelungssitzung angeben.
Vorgehensweise
1 Navigieren Sie zu einem Distributed Switch im Navigator von vSphere Web Client.
2 Klicken Sie auf die Registerkarte Konfigurieren und erweitern Sie Einstellungen.
3 Wählen Sie die Option Portspiegelung aus und klicken Sie auf Neu.
4 Wählen Sie den Sitzungstyp für die Portspiegelungssitzung.
Option Beschreibung
Spiegelung verteilter Ports Spiegeln Sie Pakete von mehreren verteilten Ports an andere verteilte Portsauf demselben Host . Wenn Quelle und Ziel auf verschiedenen Hosts lie-gen, funktioniert dieser Sitzungstyp nicht.
Remotespiegelungsquelle Spiegeln Sie Pakete von mehreren verteilten Ports an bestimmte Uplink-Ports auf dem entsprechenden Host.
Remotespiegelungsziel Spiegeln Sie Pakete von mehreren VLANs an verteilte Ports.
Gekapselte Remotespiegelungs-quelle (L3)
Spiegeln Sie Pakete von mehreren verteilten Ports an die IP-Adressen einesRemoteagenten . Der Datenverkehr der virtuellen Maschine wird auf ei-nem entfernen physischen Remoteziel über einen IP-Tunnel gespiegelt .
Spiegelung verteilter Ports (Legacy) Spiegeln Sie Pakete von mehreren verteilten Ports an mehrere verteiltePorts und/oder Uplink-Ports auf dem entsprechenden Host .
5 Klicken Sie auf Weiter.
Festlegen des Portspiegelungsnamens und von SitzungsdetailsUm mit dem Erstellen einer Portspiegelungssitzung fortzufahren, geben Sie Namen, Beschreibung und Sit-zungsdetails für die neue Portspiegelungssitzung ein.
Vorgehensweise
1 Legen Sie die Sitzungseigenschaften fest. Je nach dem ausgewählten Sitzungstyp sind verschiedene Op-tionen für die Konfiguration verfügbar.
Option Beschreibung
Name Sie können einen eindeutigen Namen für die Portspiegelungssitzung ein-geben oder den automatisch generierten Sitzungsnamen übernehmen.
Status Verwenden Sie das Dropdown-Menü zum Aktivieren oder Deaktivierender Sitzung.
Sitzungstyp Zeigt den ausgewählten Sitzungstyp an.
vSphere-Netzwerk
242 VMware, Inc.

Option Beschreibung
Normal-E/A auf Zielports Verwenden Sie das Dropdown-Menü, um normale E/A-Vorgänge auf Ziel-ports zuzulassen oder nicht zuzulassen. Diese Eigenschaft ist nur fürUplink-Portziele und verteilte Portziele verfügbar.Wenn Sie diese Option sperren, wird ausgehender gespiegelter Datenver-kehr auf den Zielports zugelassen, aber eingehender Datenverkehr nicht.
Länge des gespiegelten Pakets (inByte)
Verwenden Sie das Kontrollkästchen, um die Länge des gespiegelten Pa-kets in Byte zu aktivieren. Es wird ein Grenzwert für die Größe von gespie-gelten Frames festgelegt. Wenn diese Option ausgewählt ist, werden allegespiegelten Frames auf die angegebene Länge gekürzt.
Sampling-Rate Wählen Sie die Rate, mit der Pakete gesampelt werden. Dies wird stan-dardmäßig für alle Portspiegelungssitzungen mit Ausnahme von Legacy-Sitzungen aktiviert.
Beschreibung Sie können eine Beschreibung für die Konfiguration der Portspiegelungs-sitzung eingeben.
2 Klicken Sie auf Weiter.
Auswählen von PortspiegelungsquellenUm mit dem Erstellen einer Portspiegelungssitzung fortzufahren, wählen Sie Quellen und die Datenver-kehrsrichtung für die neue Portspiegelungssitzung.
Sie können eine Portspiegelungssitzung ohne Einstellen der Quelle und des Ziels erstellen. Wenn eine Quel-le und ein Ziel nicht eingestellt sind, wird eine Portspiegelungssitzung ohne den Spiegelpfad erstellt. Damiterhalten Sie die Möglichkeit, eine Portspiegelungssitzung mit den richtigen Eigenschaftseinstellungen zu er-stellen. Nachdem die Eigenschaften eingestellt wurden, können Sie die Portspiegelungssitzung bearbeiten,um die Quellen und Zielinformationen hinzuzufügen.
Vorgehensweise
1 Wählen Sie die Quelle des Datenverkehrs, der gespiegelt werden soll, und die Datenverkehrsrichtung.
Abhängig vom Typ der ausgewählten Portspiegelungssitzung stehen verschiedene Optionen für dieKonfiguration zur Verfügung.
Option Beschreibung
Fügen Sie vorhandene Ports aus ei-ner Liste hinzu.
Klicken Sie auf Verteilte Ports auswählen. Ein Dialogfeld zeigt eine Listevon bestehenden Ports an. Aktivieren Sie das Kontrollkästchen neben demverteilten Port, und klicken Sie auf OK. Sie können mehr als einen verteil-ten Port auswählen.
Vorhandene Ports nach Portnum-mer hinzufügen
Klicken Sie auf Verteilte Ports hinzufügen, geben Sie die Portnummer einund klicken Sie auf OK.
Datenverkehrsrichtung festlegen Wählen Sie nach dem Hinzufügen der Ports in der Liste den Port aus, undklicken Sie auf die Schaltfläche „Ingress“, „Egress“ oder „Ingress/Egress“.Ihre Auswahl wird in der Spalte „Datenverkehrsrichtung" angezeigt.
Quell-VLAN angeben Wenn Sie einen Sitzungstyp mit Remotespiegelungsziel ausgewählt haben,müssen Sie das Quell-VLAN angeben. Klicken Sie auf Hinzufügen, um ei-ne VLAN-ID hinzuzufügen. Bearbeiten Sie die ID mit den Pfeilen nachoben und nach unten, oder klicken Sie in das Feld und geben Sie dieVLAN-ID manuell ein.
2 Klicken Sie auf Weiter.
Kapitel 14 Überwachen der Netzwerkverbindung und des Netzwerkdatenverkehrs
VMware, Inc. 243

Auswählen von Portspiegelungszielen und Überprüfen von EinstellungenUm die Erstellung einer Portspiegelung abzuschließen, wählen Sie Ports oder Uplinks als Ziele für die Port-spiegelungssitzung aus.
Sie können eine Portspiegelungssitzung ohne Einstellen der Quelle und des Ziels erstellen. Wenn eine Quel-le und ein Ziel nicht eingestellt sind, wird eine Portspiegelungssitzung ohne den Spiegelpfad erstellt. Damiterhalten Sie die Möglichkeit, eine Portspiegelungssitzung mit den richtigen Eigenschaftseinstellungen zu er-stellen. Nachdem die Eigenschaften eingestellt wurden, können Sie die Portspiegelungssitzung bearbeiten,um die Quellen und Zielinformationen hinzuzufügen.
Die Portspiegelung wird anhand der VLAN-Weiterleitungsrichtlinie überprüft. Wenn das VLAN der ur-sprünglichen Frames nicht gleich dem Zielport ist oder von ihm getrunkt wird, werden die Frames nichtgespiegelt.
Vorgehensweise
1 Wählen Sie das Ziel für die Portspiegelungssitzung aus.
Abhängig vom ausgewählten Sitzungstyp sind verschiedene Optionen verfügbar.
Option Beschreibung
Verteilten Zielport auswählen Klicken Sie auf Verteilte Ports auswählen, um Ports aus einer Liste auszu-wählen, oder klicken Sie auf Verteilte Ports hinzufügen, um Ports nachPortnummern hinzuzufügen. Sie können mehr als einen verteilten Porthinzufügen.
Auswählen eines Uplinks Wählen Sie in der Liste einen verfügbaren Uplink aus, und klicken Sie aufHinzufügen , um den Uplink der Portspiegelungssitzung hinzuzufügen.Sie können mehr als einen Uplink auswählen.
Ports oder Uplinks auswählen Klicken Sie auf Verteilte Ports auswählen, um Ports aus einer Liste auszu-wählen, oder klicken Sie auf Verteilte Ports hinzufügen, um Ports nachPortnummern hinzuzufügen. Sie können mehr als einen verteilten Porthinzufügen.Klicken Sie auf Uplinks hinzufügen, um dem Ziel Uplinks hinzuzufügen.Wählen Sie Uplinks in der Liste aus, und klicken Sie auf OK.
IP-Adresse angeben Klicken Sie auf Hinzufügen. Ein neuer Listeneintrag wird erstellt. WählenSie den Eintrag und klicken Sie auf Bearbeiten, um die IP-Adressen einzu-geben, oder klicken Sie direkt in das IP-Adressenfeld und geben Sie die IP-Adresse ein. Wenn die IP-Adresse ungültig ist, erscheint eine Warnung.
2 Klicken Sie auf Weiter.
3 Prüfen Sie die Informationen, die Sie für die Portspiegelungssitzung eingegeben haben, auf der SeiteBereit zum Abschließen.
4 (Optional) Bearbeiten Sie die Informationen mit der Schaltfläche Zurück.
5 Klicken Sie auf Beenden.
Die neue Portspiegelungssitzung wird im Abschnitt „Portspiegelung“ auf der Registerkarte Einstellungenangezeigt.
Anzeigen von Details zu einer PortspiegelungssitzungZeigen Sie Details zu einer Portspiegelungssitzung an, wie Status, Quellen und Ziele.
Vorgehensweise
1 Navigieren Sie im vSphere Web Client zum Distributed Switch.
vSphere-Netzwerk
244 VMware, Inc.

2 Erweitern Sie auf der Registerkarte Konfigurieren die Option Einstellungen und klicken Sie auf Port‐spiegelung.
3 Wählen Sie eine Portspiegelungssitzung aus der Liste aus, um unten am Bildschirm die zugehörigenDetails anzuzeigen. Mittels der Registerkarten können Sie die Konfigurationsdetails überprüfen.
4 (Optional) Klicken Sie auf Neu, um eine neue Portspiegelungssitzung hinzuzufügen.
5 (Optional) Klicken Sie auf Bearbeiten, um die Details der ausgewählten Portspiegelungssitzung zu be-arbeiten.
6 (Optional) Klicken Sie auf Entfernen, um die ausgewählte Portspiegelungssitzung zu löschen.
Bearbeiten der Details, Quellen und Ziele von PortspiegelungssitzungenBearbeiten Sie die Details einer Portspiegelungssitzung, z. B. Name, Beschreibung, Status, Quellen und Zie-le.
Vorgehensweise
1 Navigieren Sie im vSphere Web Client zum Distributed Switch.
2 Erweitern Sie auf der Registerkarte Konfigurieren die Option Einstellungen und klicken Sie auf Port‐spiegelung.
3 Wählen Sie in der Liste eine Portspiegelungssitzung aus, und klicken Sie auf Bearbeiten.
4 Bearbeiten Sie auf der Seite Eigenschaften die Sitzungseigenschaften.
Je nach Typ der bearbeiteten Portspiegelungssitzung sind unterschiedliche Optionen für die Konfigura-tion verfügbar.
Option Beschreibung
Name Sie können einen eindeutigen Namen für die Portspiegelungssitzung ein-geben oder den automatisch generierten Sitzungsnamen übernehmen.
Status Verwenden Sie das Dropdown-Menü, um die Sitzung zu aktivieren oderzu deaktivieren.
Normal-E/A auf Zielports Verwenden Sie das Dropdown-Menü, um normale E/A-Vorgänge auf Ziel-ports zuzulassen oder nicht zuzulassen. Diese Eigenschaft ist nur fürUplink-Portziele und verteilte Portziele verfügbar.Wenn Sie diese Option nicht auswählen, wird ausgehender gespiegelterDatenverkehr auf den Zielports zugelassen, aber eingehender Datenver-kehr nicht.
Kapselungs-VLAN-ID Geben Sie eine gültige VLAN-ID in das Feld ein. Diese Informationen sindfür Portspiegelungssitzungen mit Remotespiegelungsquelle erforderlich.Aktivieren Sie das Kontrollkästchen neben Ursprüngliches VLAN beibe‐halten, um eine VLAN-ID zu erstellen, in der alle Frames auf den Zielportsgekapselt sind. Falls die ursprünglichen Frames über ein VLAN verfügenund die Option „Ursprüngliches VLAN beibehalten“ nicht aktiviert ist,wird das ursprüngliche VLAN durch das Kapselungs-VLAN ersetzt.
Länge des gespiegelten Pakets (inByte)
Verwenden Sie das Kontrollkästchen, um die Länge des gespiegelten Pa-kets in Byte zu aktivieren. Es wird ein Grenzwert für die Größe von gespie-gelten Frames festgelegt. Wenn diese Option ausgewählt ist, werden allegespiegelten Frames auf die angegebene Länge gekürzt.
Beschreibung Sie können eine Beschreibung für die Konfiguration der Portspiegelungs-sitzung eingeben.
Kapitel 14 Überwachen der Netzwerkverbindung und des Netzwerkdatenverkehrs
VMware, Inc. 245

5 Bearbeiten Sie auf der Seite Quellen die Quellen für die Portspiegelungssitzung.
Je nach Typ der bearbeiteten Portspiegelungssitzung sind unterschiedliche Optionen für die Konfigura-tion verfügbar.
Option Beschreibung
Fügen Sie vorhandene Ports aus ei-ner Liste hinzu.
Klicken Sie auf die Schaltfläche Verteilte Ports auswählen…. Es wird einDialogfeld mit einer Liste der vorhandenen Ports geöffnet. Aktivieren Siedas Kontrollkästchen neben dem verteilten Port, und klicken Sie auf OK.Sie können mehr als einen verteilten Port auswählen.
Vorhandene Ports nach Portnum-mer hinzufügen
Klicken Sie auf die Schaltfläche Verteilte Ports hinzufügen…, geben Siedie Portnummer ein, und klicken Sie auf OK.
Datenverkehrsrichtung festlegen Wählen Sie nach dem Hinzufügen der Ports in der Liste den Port aus, undklicken Sie auf die Schaltfläche „Ingress“, „Egress“ oder „Ingress/Egress“.Ihre Auswahl wird in der Spalte „Datenverkehrsrichtung“ angezeigt.
Quell-VLAN angeben Wenn Sie einen Sitzungstyp mit Remotespiegelungsziel ausgewählt haben,müssen Sie das Quell-VLAN angeben. Klicken Sie auf die SchaltflächeHinzufügen, um eine VLAN-ID hinzuzufügen. Bearbeiten Sie die ID, in-dem Sie entweder den Aufwärts- oder Abwärtspfeil verwenden oder indas Feld klicken und die VLAN-ID manuell eingeben.
6 Bearbeiten Sie im Abschnitt Ziele die Ziele für die Portspiegelungssitzung.
Je nach Typ der bearbeiteten Portspiegelungssitzung sind unterschiedliche Optionen für die Konfigura-tion verfügbar.
Option Beschreibung
Verteilten Zielport auswählen Klicken Sie auf die Schaltfläche Verteilte Ports auswählen…, um Ports inder Liste auszuwählen, oder klicken Sie auf die Schaltfläche Verteilte Portshinzufügen…, um Ports nach der Portnummer hinzuzufügen. Sie könnenmehr als einen verteilten Port hinzufügen.
Uplink auswählen Wählen Sie in der Liste einen verfügbaren Uplink aus, und klicken Sie aufHinzufügen >, um den Uplink der Portspiegelungssitzung hinzuzufügen.Sie können mehr als einen Uplink auswählen.
Ports oder Uplinks auswählen Klicken Sie auf die Schaltfläche Verteilte Ports auswählen…, um Ports inder Liste auszuwählen, oder klicken Sie auf die Schaltfläche Verteilte Portshinzufügen…, um Ports nach der Portnummer hinzuzufügen. Sie könnenmehr als einen verteilten Port hinzufügen.Klicken Sie auf die Schaltfläche Uplinks hinzufügen..., um Uplinks alsZiel hinzuzufügen. Wählen Sie Uplinks in der Liste aus, und klicken Sieauf OK.
IP-Adresse angeben Klicken Sie auf die Schaltfläche Hinzufügen. Ein neuer Listeneintrag wirderstellt. Markieren Sie den Eintrag, und klicken Sie entweder auf dieSchaltfläche „Bearbeiten“, um die IP-Adresse einzugeben, oder klicken Siedirekt in das Feld „IP-Adresse“, und geben Sie die IP-Adresse ein. Wenndie IP-Adresse ungültig ist, wird ein Dialogfeld mit einer Warnung ange-zeigt.
7 Klicken Sie auf OK.
vSphere-Netzwerk
246 VMware, Inc.

Überprüfung des Systemzustands des vSphere Distributed SwitchDurch die Unterstützung der Systemstatusprüfung in vSphere Distributed Switch 5.1 und höher könnenKonfigurationsfehler eines vSphere Distributed Switch leichter identifiziert und behoben werden.
vSphere führt regelmäßig Systemstatusprüfungen durch, um bestimmte Einstellungen auf Distributed Swit-ches und physischen Switches zu prüfen und häufige Fehler in der Netzwerkkonfiguration zu identifizieren.Das Standardintervall zwischen zwei Systemstatusprüfungen beträgt 1 Minute.
Wichtig Je nachdem, welche Optionen Sie auswählen, kann die Überprüfung des Systemzustands desvSphere Distributed Switch zahlreiche MAC-Adressen zum Testen der Teaming-Richtlinie, der MTU-Größeund der VLAN-Konfiguration generieren, was zu zusätzlichem Netzwerkverkehr führt. Weitere Informatio-nen finden Sie unter Funktionsbeschränkungen der Netzwerkstatusprüfung in vSphere 5.1 und 5.5(2034795). Nachdem die Überprüfung des Systemzustands des vSphere Distributed Switch deaktiviert wur-de, haben die generierten MAC-Adressen ihre Lebensdauer in der physischen Netzwerkumgebung entspre-chend der Netzwerkrichtlinie erreicht.
Konfigurationsfehler Systemstatusprüfung
Erforderliche Konfigura-tion auf dem DistributedSwitch
Die VLAN-Trunk-Bereiche, die auf demDistributed Switch konfiguriert sind,stimmen nicht mit den Trunk-Bereichenauf dem physischen Switch überein.
Es wird überprüft, ob die VLAN-Einstellungenauf dem Distributed Switch mit der Trunk-Port-konfiguration auf den verbundenen physischenSwitch-Ports übereinstimmen.
Mindestens zwei aktivephysische Netzwerkkar-ten
Die MTU-Einstellungen der physischenNetzwerkadapter, des DistributedSwitch und der physischen Switch-Portsstimmen nicht überein.
Überprüft, ob die MTU Jumbo-Frame-Einstel-lung für den Switchport für den physischen Zu-griff pro VLAN mit der MTU-Einstellung desvSphere Distributed Switches übereinstimmt.
Mindestens zwei aktivephysische Netzwerkkar-ten
Die für die Portgruppen konfigurierteTeaming-Richtlinie stimmt nicht mit derRichtlinie des Port-Channel des physi-schen Switch überein.
Es wird geprüft, ob die verbundenen Zugriff-sports des physischen Switch, der an einemEtherChannel beteiligt ist, mit den verteiltenPorts gepaart sind, deren Teaming-Richtlinie IP-Hash ist.
Mindestens zwei aktivephysische Netzkarten undzwei Hosts
Die Systemzustandsprüfung beschränkt sich auf den Switchport für den Zugriff, mit dem der Uplink desDistributed Switches eine Verbindung herstellt.
Aktivieren oder Deaktivieren der Überprüfung des Systemzustands desvSphere Distributed Switch
Die Systemstatusprüfung überwacht Änderungen an den vSphere Distributed Switch-Konfigurationen. Siemüssen die Systemstatusprüfung für vSphere Distributed Switch aktivieren, um Überprüfungen der Distri-buted Switch-Konfigurationen durchzuführen.
Voraussetzungen
Überprüfen Sie, ob der vSphere Distributed Switch die Version 5.1 oder höher aufweist.
Vorgehensweise
1 Navigieren Sie im vSphere Web Client zum Distributed Switch.
2 Wählen Sie im Menü Aktionen die Option Einstellungen > Systemstatusprüfung bearbeiten.
Kapitel 14 Überwachen der Netzwerkverbindung und des Netzwerkdatenverkehrs
VMware, Inc. 247

3 Aktivieren oder deaktivieren Sie über die Dropdown-Menüs die Optionen für den Systemzustand.
Option Beschreibung
VLAN und MTU Meldet den Status der verteilten Uplink-Ports und VLAN-Bereiche.
Teaming und Failover Überprüft auf beliebige Konfigurationskonflikte zwischen dem ESXi-Hostund dem physischen Switch, der in der Teaming-Richtlinie verwendetwird.
4 Klicken Sie auf OK.
Weiter
Wenn Sie die Konfiguration eines vSphere Distributed Switch ändern, können Sie Informationen über dieÄnderung auf der Registerkarte Überwachen in vSphere Web Client anzeigen. Siehe „Anzeigen des System-status von vSphere Distributed Switch“, auf Seite 248.
Anzeigen des Systemstatus von vSphere Distributed SwitchNachdem Sie die Systemstatusprüfung eines vSphere Distributed Switch aktiviert haben, können Sie denNetzwerksystemstatus der in vSphere Web Client verbundenen Hosts anzeigen.
Voraussetzungen
Überprüfen Sie, ob die Systemstatusprüfung für VLAN und MTU sowie für die Teaming-Richtlinie auf demvSphere Distributed Switch aktiviert ist. Siehe „Aktivieren oder Deaktivieren der Überprüfung des System-zustands des vSphere Distributed Switch“, auf Seite 247.
Vorgehensweise
1 Navigieren Sie im vSphere Web Client zum Distributed Switch.
2 Klicken Sie auf der Registerkarte Überwachen auf Status.
3 Prüfen Sie im Abschnitt „Details zum Systemstatus“ den Gesamtstatus, den VLAN-, den MTU- undden Teaming-Status der mit dem Switch verbundenen Hosts.
Switch-Discovery-ProtokollSwitch-Discovery-Protokolle helfen vSphere-Administratoren zu ermitteln, welcher Port des physischenSwitch mit einem vSphere Standard-Switch oder vSphere Distributed Switch verbunden ist.
vSphere 5.0 und höher unterstützt das Cisco Discovery Protocol (CDP) und das Link Layer Discovery Proto-col (LLDP). CDP ist verfügbar für vSphere Standard-Switches und vSphere Distributed Switches, die mitphysischen Cisco-Switches verbunden sind. LLDP ist verfügbar für vSphere Distributed Switches der Versi-on 5.0.0 und höher.
Wenn CDP oder LLDP für einen bestimmten vSphere Distributed Switch oder vSphere Standard-Switch ak-tiviert ist, können Sie die Eigenschaften des physischen Peer-Switches wie z. B. Geräte-ID, Softwareversionund Zeitüberschreitung vom vSphere Web Client aus anzeigen.
vSphere-Netzwerk
248 VMware, Inc.

Aktivieren des Cisco Discovery-Protokolls auf einem vSphere DistributedSwitch
Cisco Discovery-Protokolle (CDP) ermöglichen es vSphere-Administratoren, zu ermitteln, welcher Port ei-nes physischen Cisco-Switches mit einem vSphere Standard-Switch oder vSphere Distributed Switch ver-bunden ist. Wenn CDP für einen vSphere Distributed Switch aktiviert ist, können Sie die Eigenschaften desCisco-Switches anzeigen (z. B. Geräte-ID, Softwareversion und Zeitüberschreitung.
Vorgehensweise
1 Navigieren Sie im vSphere Web Client zum Distributed Switch.
2 Wählen Sie im Menü Aktionen die Option Einstellungen > Einstellungen bearbeiten aus.
3 Klicken Sie im Dialogfeld „Einstellungen bearbeiten“ auf Erweitert.
4 Wählen Sie im Abschnitt „Discovery-Protokoll“ im Dropdown-Menü Typ die Option Cisco Discovery‐Protokoll aus.
5 Wählen Sie im Dropdown-Menü Vorgang den Betriebsmodus der mit dem Switch verbundenen ESXi-Hosts aus.
Option Beschreibung
Überwachen ESXi erkennt und zeigt Informationen zum verknüpften Cisco-Switchportan, jedoch stehen dem Administrator des Cisco-Switches keine Informatio-nen über den vSphere Distributed Switch zur Verfügung.
Werben ESXi stellt dem Cisco-Switch-Administrator Informationen zum vSphereDistributed Switch zur Verfügung, ohne jedoch Informationen zum Cisco-Switch zu erkennen und anzuzeigen.
Beide ESXi erkennt und zeigt Informationen zum verknüpften Cisco-Switch anund stellt dem Administrator des Cisco-Switches Informationen über denvSphere Distributed Switch zur Verfügung.
6 Klicken Sie auf OK.
Aktivieren des Link Layer Discovery Protocol (LLDP) auf einem vSphereDistributed Switch
vSphere-Administratoren können mit dem Link Layer Discovery Protocol (LLDP) den physischen Switch-Port ermitteln, mit dem ein angegebener vSphere Distributed Switch verbunden ist. Wenn LLDP für einenbestimmten Distributed Switch aktiviert ist, können Sie die Eigenschaften des physischen Switch, z. B. Chas-sis-ID, Systemname und -beschreibung sowie Gerätefunktionen, vom vSphere Web Client aus anzeigen.
Vorgehensweise
1 Navigieren Sie im vSphere Web Client zum Distributed Switch.
2 Wählen Sie im Menü Aktionen die Option Einstellungen > Einstellungen bearbeiten aus.
3 Klicken Sie im Dialogfeld „Einstellungen bearbeiten“ auf Erweitert.
4 Wählen Sie im Abschnitt „Discovery-Protokoll“ im Dropdown-Menü Typ die Option Link Layer Disco‐very Protocol (LLDP) aus.
Kapitel 14 Überwachen der Netzwerkverbindung und des Netzwerkdatenverkehrs
VMware, Inc. 249

5 Wählen Sie im Dropdown-Menü Vorgang den Betriebsmodus der mit dem Switch verbundenen ESXi-Hosts aus.
Vorgang Beschreibung
Überwachen ESXi erkennt und zeigt Informationen zum verknüpften physischenSwitch-Port an, jedoch stehen dem Switch-Administrator keine Informatio-nen zum vSphere Distributed Switch zur Verfügung.
Werben ESXi stellt dem Switch-Administrator Informationen zum vSphere Distri-buted Switch zur Verfügung, ohne jedoch Informationen zum physischenSwitch zu erkennen oder anzuzeigen.
Beide ESXi erkennt und zeigt Informationen zum verknüpften physischenSwitch an und stellt dem Switch-Administrator Informationen zum vSphe-re Distributed Switch zur Verfügung.
6 Klicken Sie auf OK.
Anzeigen von Switch-InformationenWenn Cisco Discovery Protocol (CDP) oder Link Layer Discovery Protocol (LLDP) auf dem DistributedSwitch aktiviert ist und die mit dem Switch verbundenen Hosts sich im Betriebsmodus „Überwachen“ oder„Beides“ befinden, können Sie Informationen zum physischen Switch in vSphere Web Client anzeigen.
Vorgehensweise
1 Navigieren Sie im vSphere Web Client zum Host.
2 Erweitern Sie auf der Registerkarte Konfigurieren die Option Netzwerk und wählen Sie PhysischeAdapter aus.
3 Wählen Sie einen physischen Adapter aus der Liste aus, um detaillierte Informationen anzuzeigen.
Entsprechend dem aktivierten Switch-Discovery-Protokoll werden die Eigenschaften des Switches auf derRegisterkarte CDP oder LLDP angezeigt. Wenn die Informationen im Netzwerk verfügbar sind, können Siedie Systemfunktionalitäten des Switches unter „Funktionalität des Peer-Geräts“ prüfen.
vSphere-Netzwerk
250 VMware, Inc.

Konfigurieren von Protokollprofilenfür Netzwerke virtueller Maschinen 15
Ein Netzwerkprotokollprofil enthält einen Pool an IPv4- und IPv6-Adressen, die vCenter Server vApps odervirtuellen Maschinen mit vApp-Funktionalität zuweist, die mit den Portgruppen des Profils verbundensind.
Netzwerkprotokollprofile enthalten auch Einstellungen für das IP-Subnetz, das DNS und den HTTP-Proxy-Server.
Führen Sie die folgenden Schritte aus, um die Netzwerkeinstellungen virtueller Maschinen mithilfe vonNetzwerkprotokollprofilen zu konfigurieren:
n Erstellen Sie Netzwerkprofile auf der Ebene eines Datencenters oder eines vSphere Distributed Switch.
n Ordnen Sie ein Protokollprofil der Portgruppe einer virtuellen vApp-Maschine zu.
n Aktivieren Sie die vorübergehende oder statische IP-Zuteilungsrichtlinie in den vApp-Einstellungenoder in den vApp-Optionen einer virtuellen Maschine.
Hinweis Wenn Sie eine vApp oder eine virtuelle Maschine, die ihre Netzwerkeinstellungen aus einem Pro-tokollprofil abruft, in ein anderes Datencenter verschieben, müssen Sie der verbundenen Portgruppe aufdem Ziel-Datencenter ein Protokollprofil zuordnen, um die vApp oder virtuelle Maschine einzuschalten.
n Hinzufügen eines Netzwerkprotokollprofils auf Seite 252Ein Netzwerkprotokollprofil enthält einen Pool mit IPv4- und IPv6-Adressen. vCenter Server weistdiese Ressourcen vApps oder virtuellen Maschinen mit vApp-Funktionalität zu, die mit Portgruppenverbunden sind, welche mit dem Profil verknüpft sind.
n Zuordnen einer Portgruppe zu einem Netzwerkprotokollprofil auf Seite 254Um den IP-Adressbereich eines Netzwerkprotokollprofils auf eine virtuelle Maschine anzuwenden,die Teil einer vApp ist oder auf der die vApp-Funktionalität aktiviert ist, ordnen Sie das Profil einerPortgruppe zu, die das Netzwerk der virtuellen Maschine steuert.
n Konfigurieren einer virtuellen Maschine oder von vApp zur Verwendung eines Netzwerkprotokoll-profils auf Seite 255Nachdem Sie einer Portgruppe eines Standard-Switches oder eines Distributed Switch ein Protokoll-profil zugewiesen haben, aktivieren Sie die Profilverwendung auf einer virtuellen Maschine, die mitder Portgruppe verbunden ist und mit einer vApp verknüpft ist oder bei der die vApp-Optionen akti-viert wurden.
VMware, Inc. 251

Hinzufügen eines NetzwerkprotokollprofilsEin Netzwerkprotokollprofil enthält einen Pool mit IPv4- und IPv6-Adressen. vCenter Server weist dieseRessourcen vApps oder virtuellen Maschinen mit vApp-Funktionalität zu, die mit Portgruppen verbundensind, welche mit dem Profil verknüpft sind.
Netzwerkprotokollprofile enthalten auch Einstellungen für das IP-Subnetz, das DNS und den HTTP-Proxy-Server.
Hinweis Wenn Sie eine vApp oder eine virtuelle Maschine, die ihre Netzwerkeinstellungen von einem Pro-tokollprofil abruft, in ein anderes Datencenter verschieben, müssen Sie der verbundenen Portgruppe aufdem Ziel-Datencenter zum Einschalten der vApp bzw. virtuellen Maschine ein Protokollprofil zuweisen.
Vorgehensweise
1 Navigieren Sie zu einem Datencenter, das mit der vApp verknüpft ist, und klicken Sie auf die Register-karte Konfigurieren.
2 Klicken Sie auf Netzwerkprotokollprofile
Es werden vorhandene Netzwerkprotokollprofile aufgelistet.
3 Klicken Sie auf das Symbol „Hinzufügen“ ( ), um ein neues Netzwerkprotokollprofil hinzuzufügen.
Benennen des Netzwerkprotokollprofils und Auswählen des NetzwerksBenennen Sie das Netzwerkprotokollprofil und wählen Sie das Netzwerk, das es benutzen soll.
Vorgehensweise
1 Geben Sie den Namen des Netzwerkprotokollprofils ein.
2 Wählen Sie die Netzwerke aus, die dieses Netzwerkprotokollprofil verwenden.
Ein Netzwerk kann nur einem Netzwerkprotokollprofil auf einmal zugewiesen werden.
3 Klicken Sie auf Weiter.
Festlegen der IPv4-Konfiguration des NetzwerkprotokollprofilsEin Netzwerkprotokollprofil enthält einen Pool der von vApps verwendeten IPv4- und IPv6-Adressen. BeimErstellen eines Netzwerkprotokollprofils legen Sie dessen IPv4-Konfiguration fest.
Sie können Adressbereiche von Netzwerkprotokollprofilen für IPv4, IPv6 oder beides konfigurieren. DieseBereiche werden von vCenter Server für die dynamische Zuweisung von IP-Adressen zu virtuellen Maschi-nen verwendet, wenn eine vApp für die Verwendung von vorübergehender IP-Reservierung eingerichtet ist.
Vorgehensweise
1 Geben Sie das IP-Subnetz und das Gateway in die entsprechenden Felder ein.
2 Wählen Sie DHCP vorhanden aus, um anzugeben, dass der DHCP-Server auf diesem Netzwerk zurVerfügung steht.
3 Geben Sie die DNS Server-Informationen ein.
Geben Sie die Server durch IP-Adressen an, die durch ein Komma, Semikolon oder Leerzeichen ge-trennt sind.
4 Aktivieren Sie das Kontrollkästchen IP‐Pool aktivieren, um einen IP-Pool-Bereich anzugeben.
vSphere-Netzwerk
252 VMware, Inc.

5 Wenn Sie IP-Pools aktivieren, geben Sie in das Feld IP‐Pool‐Bereich eine kommagetrennte Liste mitHostadressbereichen ein.
Ein Bereich besteht aus einer IP-Adresse, einer Raute (#) und einer Zahl, die die Länge des Bereichs an-gibt.
Das Gateway und die Bereiche müssen sich innerhalb des Subnetzes befinden. Die Bereiche, die Sie indas Feld IP‐Pool‐Bereich eingeben, dürfen nicht die Gateway-Adresse beinhalten.
Beispielsweise zeigt 10.20.60.4#10, 10.20.61.0#2 an, dass die IPv4-Adressen im Bereich von„10.20.60.4“ bis „10.20.60.13“ und „10.20.61.0“ bis „10.20.61.1“ liegen können.
6 Klicken Sie auf Weiter.
Festlegen der IPv6-Konfiguration für das NetzwerkprotokollprofilEin Netzwerkprotokollprofil enthält einen Pool der von vApps verwendeten IPv4- und IPv6-Adressen.Wenn Sie ein Netzwerkprotokollprofil erstellen, legen Sie seine IPv6-Konfiguration fest.
Sie können Netzwerkprotokollprofilbereiche für IPv4, IPv6 oder beides konfigurieren. vCenter Server ver-wendet diese Bereiche für die dynamische Zuteilung von IP-Adressen zu virtuellen Maschinen, wenn einevApp für die Verwendung der vorübergehenden IP-Zuteilung konfiguriert ist.
Vorgehensweise
1 Geben Sie das IP-Subnetz und das Gateway in die entsprechenden Felder ein.
2 Wählen Sie DHCP vorhanden aus, um anzugeben, dass der DHCP-Server auf diesem Netzwerk zurVerfügung steht.
3 Geben Sie die DNS Server-Informationen ein.
Geben Sie die Server durch IP-Adressen an, die durch ein Komma, Semikolon oder Leerzeichen ge-trennt sind.
4 Aktivieren Sie das Kontrollkästchen IP‐Pool aktivieren, um einen IP-Pool-Bereich anzugeben.
5 Wenn Sie IP-Pools aktivieren, geben Sie in das Feld IP‐Pool‐Bereich eine kommagetrennte Liste mitHostadressbereichen ein.
Ein Bereich besteht aus einer IP-Adresse, einer Raute (#) und einer Zahl, die die Länge des Bereichs an-gibt. Nehmen Sie beispielsweise an, dass Sie den folgenden IP-Pool-Bereich angeben:
fe80:0:0:0:2bff:fe59:5a:2b#10,fe80:0:0:0:2bff:fe59:5f:b1#2
Dann befinden sich die Adressen in diesem Bereich:
fe80:0:0:0:2bff:fe59:5a:2b - fe80:0:0:0:2bff:fe59:5a:34
und
fe80:0:0:0:2bff:fe59:5f:b1 - fe80:0:0:0:2bff:fe59:5f:b2
Das Gateway und die Bereiche müssen sich innerhalb des Subnetzes befinden. Die Bereiche, die Sie indas Feld IP‐Pool‐Bereich eingeben, dürfen nicht die Gateway-Adressen einschließen.
6 Klicken Sie auf Weiter.
Kapitel 15 Konfigurieren von Protokollprofilen für Netzwerke virtueller Maschinen
VMware, Inc. 253

Festlegen des DNS und weiterer Konfigurationseinstellungen für dasNetzwerkprotokollprofil
Wenn Sie ein Netzwerkprotokollprofil erstellen, können Sie die DNS-Domäne, den DNS-Suchpfad, einenHostpräfix und einen HTTP-Proxy festlegen.
Vorgehensweise
1 Geben Sie die DNS-Domäne ein.
2 Geben Sie den Hostpräfix ein.
3 Geben Sie den DNS-Suchpfad ein.
Die Suchpfade werden als Liste von DNS-Domänen angegeben, die durch Kommas, Semikolons oderLeerzeichen getrennt sind.
4 Geben Sie den Servernamen und die Portnummer für den Proxy-Server ein.
Der Servername kann einen Doppelpunkt und eine Portnummer enthalten.
Beispielsweise ist web-proxy:3912 ein gültiger Proxy-Server.
5 Klicken Sie auf Weiter.
Abschließen der Erstellung des NetzwerkprotokollprofilsVorgehensweise
u Überprüfen Sie die Einstellungen und klicken Sie auf Beenden, um das Hinzufügen des Profils desNetzwerkprotokolls abzuschließen.
Zuordnen einer Portgruppe zu einem NetzwerkprotokollprofilUm den IP-Adressbereich eines Netzwerkprotokollprofils auf eine virtuelle Maschine anzuwenden, die Teileiner vApp ist oder auf der die vApp-Funktionalität aktiviert ist, ordnen Sie das Profil einer Portgruppe zu,die das Netzwerk der virtuellen Maschine steuert.
Sie können einer Portgruppe eines Standard-Switches oder einer verteilten Portgruppe eines DistributedSwitch ein Netzwerkprotokollprofil unter Verwendung der Einstellungen der Gruppe zuordnen.
Vorgehensweise
1 Navigieren Sie zu einer verteilten Portgruppe eines vSphere Distributed Switch oder zu einer Portgrup-pe eines vSphere Standard-Switches in der Netzwerkansicht des vSphere Web Client.
Die Portgruppen von Standard-Switches befinden sich unter dem Datencenter. Der vSphere Web Clientzeigt verteilte Portgruppen unter dem übergeordneten Distributed Switch-Objekt an.
2 Erweitern Sie auf der Registerkarte Konfigurieren die Option Mehr und klicken Sie auf Netzwerkpro-tokollprofile.
3 Klicken Sie auf die Schaltfläche Profil eines Netzwerkprotokolls mit dem ausgewählten Netzwerk ver‐knüpfen in der oberen rechten Ecke.
4 Wählen Sie auf der Seite „Zuordnungstyp festlegen“ im Assistenten Netzwerkprotokollprofil zuordnendie Option Vorhandenes Netzwerkprotokollprofil verwenden aus, und klicken Sie auf Weiter.
Wenn die vorhandenen Netzwerkprotokollprofile keine geeigneten Einstellungen für die vApp-VMs inder Portgruppe enthalten, müssen Sie ein neues Profil erstellen.
5 Wählen Sie das Netzwerkprotokollprofil aus, und klicken Sie auf Weiter.
vSphere-Netzwerk
254 VMware, Inc.

6 Überprüfen Sie die Zuordnung und die Einstellungen des Netzwerkprotokollprofils und klicken Sie aufBeenden.
Konfigurieren einer virtuellen Maschine oder von vApp zurVerwendung eines Netzwerkprotokollprofils
Nachdem Sie einer Portgruppe eines Standard-Switches oder eines Distributed Switch ein Protokollprofilzugewiesen haben, aktivieren Sie die Profilverwendung auf einer virtuellen Maschine, die mit der Portgrup-pe verbunden ist und mit einer vApp verknüpft ist oder bei der die vApp-Optionen aktiviert wurden.
Voraussetzungen
Stellen Sie sicher, dass die virtuelle Maschine mit einer Portgruppe verbunden ist, die mit dem Netzwerk-protokollprofil verknüpft ist.
Vorgehensweise
1 Navigieren Sie im vSphere Web Client zur virtuellen Maschine oder vApp.
2 Öffnen Sie die Einstellungen der vApp oder die Registerkarte vApp‐Optionen der virtuellen Maschine.
n Klicken Sie mit der rechten Maustaste auf eine vApp und wählen Sie Einstellungen bearbeiten.
n Klicken Sie mit der rechten Maustaste auf eine virtuelle Maschine, wählen Sie Einstellungen bear‐beiten aus und klicken Sie im Dialogfeld „Einstellungen bearbeiten“ auf die Registerkarte vApp‐Optionen.
3 Klicken Sie auf vApp‐Optionen aktivieren.
4 Erweitern Sie unter „Erstellen“ die Option IP‐Zuteilung und setzen Sie das IP-Zuteilungsschema aufOVF‐Umgebung.
5 Erweitern Sie unter „Bereitstellung“ die Option IP‐Zuteilung und legen Sie für die IP‐Zuteilung dieEinstellung Vorübergehend ‐ IP‐Pool oder Statisch ‐ IP‐Pool fest.
Sowohl bei der Option Statisch ‐ IP‐Pool als auch bei Vorübergehend ‐ IP‐Pool wird eine IP-Adresseaus dem Bereich im Netzwerkprotokollprofil zugeteilt, das mit der Portgruppe verknüpft ist. Wenn SieStatisch ‐ IP‐Pool wählen, wird die IP-Adresse beim ersten Einschalten der virtuellen Maschine oderder vApp zugewiesen, und die Adresse bleibt bei jedem Neustart erhalten. Wenn Sie die EinstellungVorübergehend ‐ IP‐Pool wählen, wird bei jedem Einschalten der virtuellen Maschine oder vApp eineIP-Adresse zugewiesen.
6 Klicken Sie auf OK.
Wenn die virtuelle Maschine eingeschaltet ist, erhalten die Adapter, die mit der Portgruppe verbunden sind,IP-Adressen aus dem Bereich im Protokollprofil. Wenn die virtuelle Maschine ausgeschaltet ist, werden dieIP-Adressen wieder freigegeben.
Kapitel 15 Konfigurieren von Protokollprofilen für Netzwerke virtueller Maschinen
VMware, Inc. 255

vSphere-Netzwerk
256 VMware, Inc.

Multicast-Filter 16In vSphere 6.0 und höher unterstützt vSphere Distributed Switch grundlegende und Snooping-Modelle zumFiltern von Multicast-Paketen, die mit einzelnen Multicast-Gruppen in Verbindung stehen. Wählen Sie einModell entsprechend der Anzahl der Multicast-Gruppen aus, bei denen die virtuellen Maschinen auf demSwitch abonniert sind.
n Multicast-Filtermodi auf Seite 258Zusätzlich zum Standard-Basismodus für das Filtern von Multicast-Datenverkehr unterstützen vSphe-re Distributed Switch 6.0.0 und höhere Versionen Multicast-Snooping, mit dem Multicast-Datenver-kehr auf präzisere Weise basierend auf den IGMP-Meldungen (Internet Group Management Protocol)bzw. den MLD-Meldungen (Multicast Listener Discovery) der virtuellen Maschinen weitergeleitetwird.
n Multicast-Snooping auf einem vSphere Distributed Switch aktivieren auf Seite 258Verwenden Sie Multicast-Snooping auf einem vSphere Distributed Switch, um Datenverkehr präziseentsprechend IGMP- oder MLD-Mitgliedschaftsinformationen (Internet Group Management Protocolbzw. Multicast Listener Discovery) weiterzuleiten, die von virtuellen Maschinen gesendet werden, umMulticast-Datenverkehr zu abonnieren.
n Bearbeiten des Abfragezeitintervalls für Multicast-Snooping auf Seite 259Wenn IGMP- oder MLD-Multicast-Snooping auf einem vSphere Distributed Switch 6.0 aktiviert ist,sendet der Switch allgemeine Abfragen über die Mitgliedschaft von virtuellen Maschinen, wenn einSnooping-Abfrager nicht auf dem physischen Switch konfiguriert ist. Auf ESXi 6.0-Hosts, die mit demDistributed Switch verbunden sind, können Sie das Zeitintervall bearbeiten, in dem der Switch allge-meine Abfragen sendet.
n Bearbeiten der Anzahl von IP-Adressen der Quelle für IGMP und MLD auf Seite 259Wenn Sie IGMP- oder MLD-Multicast-Snooping auf einem vSphere Distributed Switch 6.0 aktivieren,können Sie die maximale Anzahl der IP-Quellen bearbeiten, aus denen die Mitglieder einer Multicast-Gruppe Pakete empfangen.
VMware, Inc. 257

Multicast-FiltermodiZusätzlich zum Standard-Basismodus für das Filtern von Multicast-Datenverkehr unterstützen vSphere Dis-tributed Switch 6.0.0 und höhere Versionen Multicast-Snooping, mit dem Multicast-Datenverkehr auf präzi-sere Weise basierend auf den IGMP-Meldungen (Internet Group Management Protocol) bzw. den MLD-Mel-dungen (Multicast Listener Discovery) der virtuellen Maschinen weitergeleitet wird.
Multicast-Filterung im BasismodusIm Basismodus der Multicast-Filterung leitet ein vSphere Standard-Switch oder vSphere Distributed SwitchMulticast-Datenverkehr für virtuelle Maschinen entsprechend den MAC-Zieladressen der Multicast-Gruppeweiter. Beim Beitritt zu einer Multicast-Gruppe verschiebt das Gastbetriebssystem die Multicast-MAC-Ad-resse der Gruppe durch den Switch zum Netzwerk. Der Switch speichert die Zuordnung zwischen dem Portund der Multicast-MAC-Zieladresse in einer lokalen Weiterleitungstabelle.
Der Switch interpretiert die IGMP-Meldungen nicht, die von einer virtuellen Maschine zum Beitritt oderVerlassen einer Gruppe gesendet werden. Der Switch sendet sie direkt an den lokalen Multicast-Router, dersie interpretiert und die virtuelle Maschine in die Gruppe aufnimmt bzw. daraus entfernt.
Der Basismodus weist die folgenden Einschränkungen auf:
n Eine virtuelle Maschine kann Pakete von Gruppen erhalten, für die sie nicht abonniert ist, weil derSwitch Pakete entsprechend der MAC-Zieladresse einer Multicast-Gruppe weiterleitet, die potenziellbis zu 32 IP-Multicast-Gruppen zugeordnet sein kann.
n Eine virtuelle Maschine, die Datenverkehr für mehr als 32 Multicast-MAC-Adressen abonniert hat, er-hält Pakete, die sie nicht abonniert hat, aufgrund einer Einschränkung des Weiterleitungsmodells.
n Der Switch filtert keine Pakete entsprechend der Quelladresse wie in IGMP Version 3 definiert.
Multicast-SnoopingIm Multicast-Snooping-Modus stellt ein vSphere Distributed Switch IGMP- und MLD-Snooping entspre-chend RFC 4541 bereit. Der Switch bearbeitet Multicast-Datenverkehr präziser, indem IP-Adressen verwen-det werden. Dieser Modus unterstützt IGMPv1, IGMPv2 und IGMPv3 für IPv4-Multicast-Gruppenadressenund MLDv1 und MLDv2 für IPv6-Multicast-Gruppenadressen.
Der Switch erkennt die Mitgliedschaft einer virtuellen Maschine dynamisch. Wenn eine virtuelle Maschineein Paket mit IGMP- oder MLD-Mitgliedschaftsinformationen über einen Switch-Port sendet, erstellt derSwitch einen Datensatz über die IP-Zieladresse der Gruppe, und im Fall von IGMPv3 über eine IP-Quellad-resse, von der die virtuelle Maschine vorzugsweise Datenverkehr erhalten möchte. Wenn eine virtuelle Ma-schine ihre Gruppenmitgliedschaft nicht in einem bestimmten Zeitraum verlängert, entfernt der Switch denEintrag für die Gruppe aus den Lookup-Datensätzen.
Im Multicast-Snooping-Modus eines Distributed Switch kann eine virtuelle Maschine Multicast-Datenver-kehr an einem einzelnen Switch-Port von bis zu 256 Gruppen und 10 Quellen erhalten.
Multicast-Snooping auf einem vSphere Distributed Switch aktivierenVerwenden Sie Multicast-Snooping auf einem vSphere Distributed Switch, um Datenverkehr präzise ent-sprechend IGMP- oder MLD-Mitgliedschaftsinformationen (Internet Group Management Protocol bzw.Multicast Listener Discovery) weiterzuleiten, die von virtuellen Maschinen gesendet werden, um Multicast-Datenverkehr zu abonnieren.
Verwenden Sie Multicast-Snooping, wenn die virtualisierten Arbeitslasten auf dem Switch mehr als 32 Mul-ticast-Gruppen abonniert haben oder Sie Datenverkehr von bestimmten Quellknoten empfangen müssen.Informationen über die Multicast-Filtermodi von vSphere Distributed Switch finden Sie unter „Multicast-Filtermodi“, auf Seite 258.
vSphere-Netzwerk
258 VMware, Inc.

Voraussetzungen
Überprüfen Sie, ob der vSphere Distributed Switch die Version 6.0.0 oder höher aufweist.
Vorgehensweise
1 Navigieren Sie im vSphere Web Client zum Distributed Switch.
2 Wählen Sie im Menü Aktionen die Option Einstellungen > Einstellungen bearbeiten aus.
3 Klicken Sie im Dialogfeld, das die Switch-Einstellungen anzeigt, auf Erweitert.
4 Wählen Sie im Dropdown-Menü Multicast‐Filtermodus die Option IGMP/MLD‐Snooping aus undklicken Sie auf OK.
Multicast-Snooping wird auf Hosts aktiv, die ESXi 6.0 oder höher ausführen.
Bearbeiten des Abfragezeitintervalls für Multicast-SnoopingWenn IGMP- oder MLD-Multicast-Snooping auf einem vSphere Distributed Switch 6.0 aktiviert ist, sendetder Switch allgemeine Abfragen über die Mitgliedschaft von virtuellen Maschinen, wenn ein Snooping-Ab-frager nicht auf dem physischen Switch konfiguriert ist. Auf ESXi 6.0-Hosts, die mit dem Distributed Switchverbunden sind, können Sie das Zeitintervall bearbeiten, in dem der Switch allgemeine Abfragen sendet.
Das Standardzeitintervall für das Senden von Snooping-Abfragen beträgt 125 Sekunden.
Vorgehensweise
1 Navigieren Sie im vSphere Web Client zum Host.
2 Erweitern Sie auf der Registerkarte Konfigurieren die Option System und wählen Sie Erweiterte Syste‐meinstellungen aus.
3 Suchen Sie die Systemeinstellung Net.IGMPQueryInterval.
4 Klicken Sie auf Bearbeiten und geben Sie einen neuen Wert in Sekunden für die Einstellung ein.
Bearbeiten der Anzahl von IP-Adressen der Quelle für IGMP und MLDWenn Sie IGMP- oder MLD-Multicast-Snooping auf einem vSphere Distributed Switch 6.0 aktivieren, kön-nen Sie die maximale Anzahl der IP-Quellen bearbeiten, aus denen die Mitglieder einer Multicast-GruppePakete empfangen.
Vorgehensweise
1 Navigieren Sie im vSphere Web Client zum Host.
2 Erweitern Sie auf der Registerkarte Konfigurieren die Option System und wählen Sie Erweiterte Syste‐meinstellungen aus.
3 Um die Anzahl der Quell-IP-Adressen zu bearbeiten, suchen Sie nach der SystemeinstellungNet.IGMPV3MaxSrcIPNum oder Net.MLDV2MaxSrcIPNum .
4 Klicken Sie auf Bearbeiten und geben Sie einen neuen Wert zwischen 1 und 32 für die Einstellung ein.
5 Klicken Sie auf OK.
Kapitel 16 Multicast-Filter
VMware, Inc. 259

vSphere-Netzwerk
260 VMware, Inc.

Statusfreie Netzwerkbereitstellung 17Die statusfreie Netzwerkbereitstellung ist ein Ausführungsmodus für ESXi-Hosts ohne lokalen Speicher, indem früher die Konfiguration oder der Status gespeichert wurde. Die Konfigurationen werden in ein Host-profil abstrahiert. Dabei handelt es sich um eine Vorlage, die auf eine Klasse von Maschinen angewendetwird. Die statusfreie Konfiguration ermöglicht ein problemloses Austauschen, Entfernen und Hinzufügenvon fehlerhafter Hardware. Außerdem wird damit die Skalierung einer Hardwarebereitstellung vereinfacht.
Jeder statusfreie ESXi-Start ist wie ein erster Startvorgang. Der ESXi-Host startet mit Netzwerkkonnektivitätzum vCenter Server über den integrierten Standard-Switch. Wenn das Hostprofil eine Distributed Switch-Mitgliedschaft festlegt, fügt der vCenter Server den ESXi-Host den VMware Distributed Switches oder einerSwitch-Lösung eines Drittanbieters hinzu.
Bei der Planung der Netzwerkeinrichtung für statusfreie ESXi-Hosts sollten Sie die Konfiguration so allge-mein wie möglich halten und hostspezifische Elemente vermeiden. Derzeit sieht das Design keine Hooksvor, um die physischen Switches neu zu konfigurieren, wenn ein neuer Host bereitgestellt wird. Für solcheAnforderungen ist eine spezielle Behandlung erforderlich.
Wenn Sie eine statusfreie Bereitstellung einrichten, muss ein ESXi-Host mit der Standardmethode installiertwerden. Danach suchen Sie die nachstehenden netzwerkbezogenen Informationen, um sie im Hostprofil zuspeichern:
n vSphere Standard Switch-Instanzen und -Einstellungen (Portgruppen, Uplinks, MTU usw.)
n Distributed Switch-Instanzen (VMware und Lösungen von Drittanbietern)
n Auswahlregeln für Uplinks und Uplink-Port oder Portgruppen
n vNIC-Informationen:
n Adresseninformationen (IPv4 oder IPv6, statisch oder DHCP, Gateway)
n Portgruppen und verteilte Portgruppen, die dem physischen Netzwerkadapter (vmknic) zugewie-sen sind
n Wenn Distributed Switches vorhanden sind, notieren Sie das VLAN, die physischen Netzwerkkar-ten, die an vmknic gebunden sind, und notieren Sie, ob Etherchannel konfiguriert ist.
Die aufgezeichneten Informationen werden als Vorlage für das Hostprofil verwendet Nachdem die Informa-tionen des virtuellen Switches für das Hostprofil extrahiert und in das Hostprofil eingelesen wurden, kön-nen Sie jede Information ändern. Die Änderungen können in diesen Abschnitten für Standard-Switches undDistributed Switches durchgeführt werden: Uplink-Auswahlrichtlinie, basierend auf dem vmnic-Namenoder der Gerätenummer, und Auto Discovery basierend auf der VLAN-ID. Die (möglicherweise geänder-ten) Informationen werden von der statusfreien Start-Infrastruktur gespeichert und beim nächsten Start aufeinen statusfreien ESXi-Host angewendet. Während der Netzwerkinitialisierung interpretiert ein allgemei-nes Netzwerk-Plug-In die aufgezeichneten Hostprofil-Einstellungen und führt Folgendes durch:
n Es lädt die geeigneten physischen Netzwerkkartentreiber.
VMware, Inc. 261

n Es erstellt alle Standard-Switch-Instanzen mit den Portgruppen. Es wählt Uplinks basierend auf einerRichtlinie aus. Wenn die Richtlinie auf der VLAN-ID beruht, ist ein Prüfungsprozess vorhanden, umrelevante Informationen zu beziehen.
n Für VMkernel-Netzwerkadapter, die mit dem Standard-Switch verbunden sind, erstellt es VMkernel-Netzwerkadapter und verbindet sie mit Portgruppen.
n Für jeden VMkernel-Netzwerkadapter, der mit einem Distributed Switch verbunden ist, erstellt es einentemporären Standard-Switch (wenn erforderlich) mit Uplinks, die an den VMkernel-Netzwerkadaptergebunden sind. Es erstellt eine temporäre Portgruppe mit VLAN und Gruppierungsrichtlinien, die aufaufgezeichneten Informationen basieren. Insbesondere wird IP-Hash verwendet, wenn Etherchannel imDistributed Switch verwendet wurde.
n Es konfiguriert alle VMkernel-Netzwerkadaptereinstellungen (Adressenzuweisung, Gateway, MTU,usw.).
Die grundlegende Konnektivität funktioniert und das Netzwerk-Setup ist vollständig, wenn kein Distribu-ted Switch vorhanden ist.
Wenn ein Distributed Switch vorhanden ist, bleibt das System im Wartungsmodus, bis die DistributedSwitch-Standardisierung abgeschlossen ist. Zu diesem Zeitpunkt werden keine virtuellen Maschinen gestar-tet. Da vCenter Server für Distributed Switches erforderlich ist, läuft der Startprozess, bis dievCenter Server-Konnektivität hergestellt ist und vCenter Server erkennt, dass der Host Teil eines Distribu-ted Switch sein soll. Es veranlasst den Beitritt des Hosts zum Distributed Switch, indem es einen DistributedSwitch Proxy-Standard-Switch auf dem Host erstellt, wählt die geeigneten Uplinks aus und migriert denvmknic vom Standard-Switch auf den Distributed Switch. Wenn dieser Vorgang abgeschlossen ist, löscht esden temporären Standard-Switch und die Portgruppen.
Am Ende des Standardisierungsprozesses wird der ESXi-Host aus dem Wartungsmodus geholt. HA oderDRS können auf dem Host virtuelle Maschinen starten.
Wenn kein Hostprofil vorhanden ist, wird ein temporärer Standard Switch mit „Standardnetzwerkeinstel-lungen“-Logik erstellt, der einen Verwaltungsnetzwerk-Switch (mit „no VLAN“-Tag) einrichtet, dessenUplink der mit PXE startenden vNIC entspricht. Ein vmknic wird für die Verwaltungsnetzwerk-Portgruppemit derselben MAC-Adresse wie die mit PXE startende vNIC erstellt. Diese Logik wurde früher für denStart mit PXE verwendet. Wenn ein Hostprofil vorhanden, aber das Netzwerk-Hostprofil deaktiviert oderunvollständig ist, nutzt vCenter Server die Standard-Netzwerkverarbeitung, damit der ESXi-Host remoteverwaltet werden kann. Damit wird ein Übereinstimmungsfehler ausgelöst, sodass vCenter Server Maßnah-men zur Wiederherstellung einleitet.
vSphere-Netzwerk
262 VMware, Inc.

Optimale Vorgehensweisen fürNetzwerke 18
Ziehen Sie folgende optimale Vorgehensweisen für die Konfiguration Ihres Netzwerks in Betracht.
n Um eine stabile Verbindung zwischen vCenter Server, ESXi und anderen Produkten und Diensten zugewährleisten, legen Sie keine Verbindungsgrenzwerte und Zeitüberschreitungen zwischen den Pro-dukten fest. Grenzwerte und Zeitüberschreitungen können sich auf den Paketfluss auswirken und zuDienstunterbrechungen führen.
n Zur höheren Sicherheit und besseren Leistung isolieren Sie die Netzwerke für Hostverwaltung, vSpherevMotion, vSphere FT usw. voneinander.
n Reservieren Sie eine getrennte physische Netzwerkkarte für eine Gruppe virtueller Maschinen oder ver-wenden Sie Network I/O Control und Traffic-Shaping, um Bandbreite für die virtuellen Maschinen zugarantieren. Durch diese Trennung kann auch ein Teil der gesamten Netzwerk-Arbeitslast über mehrereCPUs verteilt werden. Die isolierten virtuellen Maschinen sind dann beispielsweise besser in der Lage,den Anwendungsdatenverkehr von einem Webclient zu verarbeiten.
n Um Netzwerkdienste physisch zu trennen und eine bestimmte Gruppe von Netzwerkkarten einem be-stimmten Netzwerkdienst zuzuweisen, erstellen Sie einen vSphere Standard-Switch oder vSphere Dis-tributed Switch für jeden Dienst. Wenn das nicht möglich ist, können Netzwerkdienste auf einem ein-zelnen Switch voneinander getrennt werden, indem sie Portgruppen mit unterschiedlichen VLAN-IDszugeordnet werden. In jedem Fall sollte der Netzwerkadministrator bestätigen, dass die gewähltenNetzwerke oder VLANs vom Rest der Umgebung isoliert sind, d. h. dass keine Router daran ange-schlossen sind.
n Richten Sie die vSphere vMotion-Verbindung auf einem separaten Netzwerk ein. Bei der Migration mitvMotion wird der Inhalt des Arbeitsspeichers des Gastbetriebssystems über das Netzwerk übertragen.Diese Empfehlungen können entweder durch die Verwendung von VLANs zur Aufteilung eines physi-schen Netzwerks in Segmente oder durch die Verwendung getrennter physischer Netzwerke umgesetztwerden (die zweite Variante ist dabei zu bevorzugen).
Für die Migration über IP-Subnetze hinweg und zur Verwendung von getrennten Puffer- und Socket-Pools platzieren Sie Datenverkehr für vMotion in den vMotion TCP/IP-Stack und Datenverkehr für dieMigration ausgeschalteter virtueller Maschinen und Klone auf den Bereitstellungs-TIPC/IP-Stack. Wei-tere Informationen hierzu finden Sie unter „VMkernel-Netzwerkebene“, auf Seite 64.
n Sie können Netzwerkkarten zu einem Standard-Switch oder Distributed Switch hinzufügen oder davonentfernen, ohne dass die virtuelle Maschinen oder die Netzwerkdienste hinter diesem Switch beein-flusst werden. Wenn Sie die gesamte ausgeführte Hardware entfernen, können die virtuelle Maschinenweiter untereinander kommunizieren. Wenn Sie eine Netzwerkkarte intakt lassen, können alle virtuelleMaschinen weiterhin auf das physische Netzwerk zugreifen.
n Um die empfindlichsten virtuelle Maschinen zu schützen, installieren Sie Firewalls auf virtuelle Maschi-nen, die den Datenverkehr zwischen virtuellen Netzwerken mit Uplinks zu physischen Netzwerkenund reinen virtuellen Netzwerken ohne Uplinks weiterleiten.
VMware, Inc. 263

n Verwenden Sie virtuelle VMXNET 3-Netzwerkkarten, um eine bestmögliche Leistung zu erzielen.
n Jede mit demselben vSphere Standard-Switch oder vSphere Distributed Switch verbundene physischeNetzwerkkarte sollte ebenfalls mit demselben physischen Netzwerk verbunden sein.
n Konfigurieren Sie dieselbe MTU für alle VMkernel-Netzwerkadapter in einem vSphere DistributedSwitch. Wenn mehrere VMkernel-Netzwerkadapter mit vSphere Distributed Switches verbunden sind,aber unterschiedliche MTUs konfiguriert wurden, treten möglicherweise Netzwerkverbindungsproble-me auf.
vSphere-Netzwerk
264 VMware, Inc.

Index
Aaktualisieren
Distributed Switch 34vSphere Distributed Switch 34
Aktualisierte Informationen 13Alle Ports blockieren
Verteilte Portgruppen 146Verteilte Ports 146
Anwenden von Netzwerkrichtlinien 100
BBandbreite
Durchschnitt 117Spitze 117
Bandbreitengarantie, Distributed Switch 193Bandbreitengarantie für VMs
vSphere DRS 193vSphere HA 193
Bandbreitenzuteilung 191Benutzerdefinierter TCP/IP-Stack 75Blockierte Ports, Verteilte Portgruppen 141Burstgröße, Standard-Switch 118
CCDP 248Cisco Discovery-Protokoll 249Cisco-Switches 248
DDatenverkehr
Filtern und Markieren 122, 138, 141Filtern und Markieren nach Eigenschaften der
Sicherungsschicht 138Filtern und Markieren nach MAC-Adresse 138Filtern und Markieren nach VLAN-ID 138Markieren mit CoS 124Markieren mit DSCP 124Regeln anzeigen 127
Datenverkehr von Fault Tolerance 64Datenverkehr von Virtual SAN 64DCUI, vDS wiederherstellen 97Deaktivieren des Rollbacks 97Deaktivieren des Rollbacks mit vpxd.cfg 97Direct Console User Interface (DCUI), vDS wie-
derherstellen 97DirectPath I/O 161
Distributed SwitchAdministrator-Kontaktinformationen 35aktualisieren 34Anzahl der IP-Quellen bearbeiten 259Anzeigen von Netzwerkadapterinformatio-
nen 66Bandbreitengarantie für VMs 193CDP 249, 250Cisco Discovery-Protokoll 249Datenverkehr von Fault Tolerance 41Datenverkehr von Virtual SAN 41Dump Collector-Unterstützung 17Einstellungen 35Entfernen einer Netzwerkkarte 50Entfernen eines Netzwerkadapters 50Entfernen eines Uplink-Adapters 50Hinzufügen 33Hinzufügen einer Netzwerkkarte 49Hinzufügen eines Netzwerkadapters 49Hinzufügen eines Uplink-Adapters 49Hinzufügen von Hosts 36Hosts entfernen 47IP-Speicher-Datenverkehr 41Konfiguration exportieren 89Konfiguration importieren 89, 90Konfiguration wiederherstellen 89, 91Konfigurieren virtueller Netzwerke 36LACP 86Link Layer Discovery Protocol (LLDP) 249LLDP 249, 250Migrieren virtueller Maschinen 58MTU 35
Multicast-SnoopingAbfragezeitintervall bearbeiten 259allgemeine Abfrage 259
name 35Network I/O Control, version 2 202
Netzwerk virtueller Maschinen migrieren 44Netzwerkadapter 41Netzwerkadapter der virtuellen Maschine 44Netzwerkadapter der virtuellen Maschine mig-
rieren 44Netzwerkressourcenpool 195Physischer Netzwerkadapter 47
VMware, Inc. 265

Portspiegelung 242Privates VLAN 150Proxy-Switch 47Rollback 95Statusfrei 261Switch-Discovery-Protokoll 35Systemstatusprüfung 247Überprüfung des Systemzustands aktivieren
bzw. deaktivieren 247Uplinks 35Verwalten von Host-Netzwerken 36Verwaltungsdatenverkehr 41Virtuelle Maschine, Netzwerke 44virtuelle Maschinen 57VLAN 150VM-Netzwerkadapter 47VMkernel-Adapter 41VMkernel-Adapter erstellen 69VMkernel-Adapter hinzufügen 41VMkernel-Adapter migrieren 41VMkernel-Netzwerk 41VMkernel-Netzwerkadapter 41vMotion-Datenverkehr 41Vorlagenhost 45Wiederherstellung 95, 97Zeitintervall für allgemeine Abfragen bearbei-
ten 259DNS, Konfiguration 74Drittanbieter-Switch 30Dump Collector 17Durchschnittliche Bandbreite, Standard-
Switch 118Durchschnittsbandbreite 117
Eeine Anzahl von Paketen erfassen 225Entfernen einer Portgruppe 25Entfernen einer Standard-Portgruppe 25Entfernen einer verteilten Portgruppe 56Erstellen eines TCP/IP-Stacks 75Erstellen von Linkzusammenfassungsgruppe 82EST 149ESXi-Host
LRO 178LRO aktivieren 177LRO-Puffergröße für den VMkernel 179LRO, Puffergröße für VMXNET 3-Adapter 178LRO, Status untersuchen 178NetQueue 181TSO, Status untersuchen 175
ESXi-Hosts, TSO aktivieren 175External Switch Tagging 149
FFailback 141Failover, Standard-Switches 108Failover-Reihenfolge, Verteilte Portgruppen 110,
141Failover-Richtlinien, Verteilte Portgruppen 110,
141Fault Tolerance-Protokollierung 67, 71Festlegen des Zuteilungstyps für MAC-Adres-
sen 208Filtern und Markieren des Datenverkehrs
Aktion „Zulassen“ oder „Verwerfen“ 133Aktivieren auf einem Port 130Aktivieren für eine Portgruppe 123Ändern der Regelprioritäten 128Anzeigen der Verkehrsregeln 127Anzeigen der Verkehrsregeln für einen
Port 135deaktivieren 129Deaktivieren an einem Port 137Definieren von Datenverkehrsregeln 127Definieren von Datenverkehrsregeln für einen
Port 134Filtern und Markieren des Datenver-
kehrsnach Transportprotokoll und Port 140nach VLAN-ID 138
Gewähren oder Verweigern des Zugriffs aufDatenverkehr 133
Löschen einer Regel für einen Port 137Markieren des Datenverkehrs mit CoS und
DSCP für einen Port 131nach Eigenschaften der Schicht 2 138nach Eigenschaften der Sicherungs-
schicht 138nach IP-Adresse 140nach MAC-Adresse 138nach Netzwerkschichteigenschaften 140nach Schicht 3-Eigenschaften 138nach Systemdatentyp 138Öffnen einer Regel für einen Port zur Bearbei-
tung 135Öffnen einer Regel zum Bearbeiten 128Regelprioritäten für einen Port ändern 136
Filtern von Datenverkehr, Gewähren oder Ver-weigern des Zugriffs auf Datenver-kehr 126
Firewall-Regel, PVRDMA 170
GGastbetriebssystem, Netzwerkkarte entfer-
nen 50Gefälschte Übertragungen 114, 141
vSphere-Netzwerk
266 VMware, Inc.

GruppierungsrichtlinienSystemstatusprüfung 247, 248Verteilte Portgruppen 141
HHCA 168, 169Hinzufügen
Distributed Switch 33vSphere Distributed Switch 33
HostAktivieren von IPv6 217Deaktivieren von IPv6 217SR-IOV aktivieren 165, 166
Host dem Distributed Switch hinzufügen 37Host-Netzwerk, Anzeigen von Netzwerkadapter-
informationen 66Host-Netzwerk, Rollback 95Hostkanaladapter 168, 169Hostprofil
SR-IOV 165SR-IOV aktivieren 165
IIGMP-Snooping
aktivieren 258Multicast-Snooping 258Übersicht 258
IOMMU 155, 156, 161IP-Adressenkonfiguration 252, 253IP-Hash-Lastausgleich 106IP-Speicher-Datenverkehr 64IPv4 67, 71IPv6
Aktivieren auf einem Host 217Aktivieren auf VMkernel 218auf vCenter Server aktivieren 218, 219Deaktivieren auf einem Host 217Konfiguration 213Übersicht 213vCenter Server 218VMkernel 74vSphere-Installation 215vSphere-upgrade 216
iSCSI-Datenverkehr 64
JJumbo-Frames
Aktivieren im vSphere Distributed Switch 172Aktivieren in einem vSphere Standard-
Switch 173auf einem vSphere Standard-Switch aktivie-
ren 172in virtuellen Maschinen aktivieren 173
Jumbo-Frames, Aktivieren 172
KKonfiguration
Distributed Switch 90Importieren 90
Konfiguration exportierenDistributed Switch 89Verteilte Portgruppen 92
Konfiguration importierenDistributed Switch 89Verteilte Portgruppen 92
Konfiguration wiederherstellenDistributed Switch 89, 91Verteilte Portgruppen 92, 93
Konfigurieren von LACP 82
LLACP
Aktualisieren 79Distributed Switch 86, 87Einschränkungen 87Erweiterte Unterstützung 79Host 87IP-Hash-Lastausgleich 87iSCSI 87Konvertieren zum erweiterten LACP 79Uplink-Portgruppe 86
LACP-Unterstützung 77Large Receive Offload, , siehe LROLastausgleich
ausdrückliche Failover-Reihenfolge 108ausdrückliche Failover-Reihenfolge verwen-
den 108auslastungsbasierte Gruppierung 107Gruppierung der Port-ID 104Gruppierung der virtuellen Port-ID 104IP-Hash 106MAC-Hash 105Quell-MAC-Hash 105Routen anhand der physischen Netzwerkkar-
tenauslastung 107Routen anhand des IP-Hash 106Routen anhand des Quell-MAC-Hash 105Routen anhand des ursprünglichen virtuellen
Ports 104Standard-Switches 108Verteilte Portgruppen 141
Lastausgleich, Richtlinien 104Lastausgleichsalgorithmen
ausdrückliche Failover-Reihenfolge verwen-den 104
IP-Hash-Lastausgleich 104
Index
VMware, Inc. 267

Routen anhand der physischen Netzwerkkar-tenauslastung 104
Routen anhand des Quell-MAC-Hash 104Routen anhand des ursprünglichen virtuellen
Ports 104Link Layer Discovery Protocol (LLDP) 248, 249Linkzusammenfassungsgruppe
Aktiv 84als Standby festgelegt 83Einstellungen bearbeiten 85erstellen 80, 81Erstellen 82Failover-Reihenfolge 83Konfiguration ändern 85konfigurieren 80, 81Lastenausgleichsalgorithmus 85Migrieren von Netzwerkdatenverkehr 80nicht verwendet 83physische Adapter zuweisen 83physische Netzwerkkarten zuweisen 83Ports hinzufügen 85Teaming- und Failover-Reihenfolge 84VLAN- und NetFlow-Richtlinien 85Zwischenkonfiguration 83
LLDP 248, 249LRO
aktivieren 178ESXi-Host 177ESXi-Host aktivieren 177hardware-LRO 177Puffergröße für den VMkernel 179Puffergröße für VMXNET 3-Adapter 178Status untersuchen 178Virtuelle Linux-Maschine 179Virtuelle Windows-Maschine, aktivieren 180
MMAC-Adressänderungen 141MAC-Adresse
Bereichsbasierte Zuteilung 207, 208Festlegen des Zuteilungstyps 208Generierung 205, 206Generierung, Host 209Konfiguration 211konfigurieren 205Lokal verwaltete Adresse (Locally Adminis-
tered Address, LAA) 207MAC-Adresse manuell zuweisen 210MAC-Adressen zuweisen 207Präfixbasierte Zuteilung 206–208statisch 211statisch, VMware-OUI 210
Statische MAC-Adresse 210vCenter Server 205VMware OUI 206VMware-OUI-Zuteilung 208Zuteilungsparameter anpassen 207
MAC-Adressenänderungen 114MAC-Adressenkonflikt 207MLD-Snooping
aktivieren 258Übersicht 258
MTU, Systemstatusprüfung 247, 248MTU-Konfiguration 26Multicast, filtern 257
NNachverfolgung von Paketen
Konsolenbefehl 224pktcap-uw 224
netdump 17NetFlow
aktivieren 122, 141Aktivieren 238Collector-Einstellungen 238deaktivieren 122, 141, 238Konfigurieren 238Verteilte Portgruppen 141
NetFlow-Richtlinie, Verteilte Portgruppen 122NetQueue
aktivieren 181deaktivieren 181
Network I/O Controlaktivieren 187aktualisieren 185Bandbreite, Zuteilen für iSCSI 190Bandbreite, Zuteilen für NFS 190Bandbreite, Zuteilen für Systemdatenver-
kehr 190Bandbreite, Zuteilen für Verwaltungsdatenver-
kehr 190Bandbreite, Zuteilen für Virtual SAN 190Bandbreite, Zuteilen für vMotion 190Bandbreite, Zuteilung für virtuelle Maschi-
nen 191, 193Bandbreitengarantie für VMs 193Deaktivieren auf einem physischen Adap-
ter 200Entfernen der Zuordnung zu einem Netzwer-
kressourcenpool 199Netzwerkressourcenpool 195, 196Reservieren von Bandbreite für eine virtuelle
Maschine 196Reservierungskontingent 195, 199Systemdatenverkehr, Bandbreitenreservie-
rung 190
vSphere-Netzwerk
268 VMware, Inc.

Systemdatenverkehr, Bandbreitenzutei-lung 188
Systemdatenverkehr, Bandbreitenzuteilungs-parameter 189
Übersicht 184version 2 121, 201, 202Version 2, Konfiguration des Netzwerkressour-
cenpools 202Versionen 184Zuteilen von Bandbreite an mehrere virtuelle
Maschinen 198Zuteilen von Bandbreite zu einer virtuellen Ma-
schine 196Netzwerk
Einführung 15Leistung 181
Netzwerkdatenverkehr, überwachen 221Netzwerke
IP-Adressenkonfiguration 252, 253Ressourcenpools 183Verteilte Ports 56
NetzwerkkartenEntfernen von aktiver virtueller Maschine 50Entfernen von einem Distributed Switch 50Entfernen von einem vSphere Distributed
Switch 50Gastbetriebssystem 50Hinzufügen zu einem Distributed Switch 49
Netzwerkprotokollprofileiner Portgruppe zuordnen 254vApp konfiguieren 255virtuelle Maschine konfigurieren 255
Netzwerkprotokollprofile, , siehe ProtokollprofileNetzwerkressourcenpool
entfernen 200Erstellen 195Reservierungskontingent 195, 199Zuteilen von Bandbreite auf mehreren virtuel-
len Maschinen 198Netzwerkressourcenpools
Verteilte Portgruppen 120, 141Verteilte Ports 121
NetzwerkrichtlinienDistributed Switch 100Standard-Switch 100
Netzwerkverbindungseinstellungen 252NFS-Datenverkehr 64NIC-Gruppierung
Definition 15Standard-Switch 26Standard-Switches 108
OOptimale Vorgehensweisen für Netzwerke 263
PPaketerfassung
alle Erfassungspunkte anzeigen 237DVFilter 233Erfassungspunkte 235, 237in einer Datei speichern 225Konsolenbefehl 221, 222, 225–227, 229,
231–233, 235, 237nur die ersten Bytes eines Pakets spei-
chern 225Pakete nachverfolgen 237Paketfilterung 226physikalischer Adapter 227pktcap-uw 221, 222, 227, 229, 231–233, 235,
237Uplink 227verloren gegangene Pakete 232VMkernel 231VMXNET3 229
Paravirtualisierter RDMA 168Passthrough-Gerät
Einem Host hinzufügen 154Virtuelle Maschine 154
PCI, Virtuelle Maschine 154PCIe-Geräte 155, 156, 161PFC 171Physische Netzwerkadapter
Entfernen von einem Distributed Switch 50Hinzufügen zu einem Distributed Switch 49
Physischer NetzwerkadapterFailover 26Standard-Switch 26Standard-Switch hinzufügen 26TSO aktivieren 174TSO, Status untersuchen 175
pktcap-uwOptionen für die Nachverfolgung 224alle Erfassungspunkte anzeigen 237Erfassen von Paketen 227, 229, 231–233Erfassungspunkte 235, 237Optionen 225, 226Optionen zum Erfassen von Paketen 222Pakete nachverfolgen 237Syntax für die Nachverfolgung 224Syntax zum Erfassen von Paketen 222
Portblockierung 99Portgruppen, Definition 15Portrichtlinien, Verteilte Portgruppen 141Portspiegelung
Datenverkehrsrichtung 243E/A 242Erstellen mit vSphere Web Client 241Funktionskompatibilität 239
Index
VMware, Inc. 269

Hinzufügen von Ports 243Hinzufügen von Uplinks 244IP-Adresse 244LRO 240Name 242Quellen 243, 244Quellen bearbeiten 245Sampling-Rate 242Sitzungstyp 242Sitzungstypen 240Status 244Status bearbeiten 245TSO 240Überprüfen der Einstellungen 244, 245Versionskompatibilität 239VLAN 242–244VLAN bearbeiten 245vMotion 240Ziele 244Ziele bearbeiten 245
Privates VLANentfernen 151Erstellen 150Primär 150, 151Sekundär 150, 151
Promiscuous-Modus 114, 141Protokollprofile, konfigurieren 251PVRDMA
Anforderungen 168ESXi 169Firewall 170Firewall-Regel 170Unterstützung 168, 169VMkernel-Adapter 169
PVRDMA-Adapter zuweisen, virtuelle Maschi-ne 170
PVRDMA, Netzwerkadapter 170
QQOS-Richtlinien, Verteilte Portgruppen 141
RRDMA, RDMA over Converged Ethernet 171Remote-Direktzugriff auf den Speicher 168Ressourcenpools, Netzwerke 183RoCe, Netzwerkanforderungen 171Rollback
Datei „vpxd.cfg“ 97deaktivieren 96Distributed Switch 95Host-Netzwerk 95Standard-Switch 95
Rollback deaktivieren 96
Routen anhand des IP-Hash 104
SSchicht 2-Sicherheit 114Schicht 2-Sicherheitsrichtlinie, Verteilte Portgrup-
pen 116Sicherheitsrichtlinie
Gefälschte Übertragungen 114MAC-Adressenänderungen 114Promiscuous-Modus 114Richtlinienausnahmen 114Verteilte Portgruppen 141vSphere Standard-Switch 114
Signalprüfung, Standard-Switches 108Single Root I/O Virtualization (SR-IOV)
auf einem physischen Hostadapter aktivie-ren 162
Siehe auch SR-IOVSonstige Richtlinien
Verteilte Portgruppen 141, 146Verteilte Ports 146
Spitzenbandbreite, Standard-Switch 118SR-IOV
aktivieren 165, 166Anzahl der verfügbaren VFs 160auf einem physischen Hostadapter aktivie-
ren 162Backing-Modi 164Datenpfad 158ESXCLI-Befehl 166Hostprofil 165Interaktion mit physischen Netzwerkkar-
ten 160Komponenten 158mit einem Hostprofil aktivieren 165mit einem vCLI-Befehl aktivieren 165mit einer virtuellen Maschine als Netzwerka-
dapter verknüpfen 162Netzwerkoptionen 164out of interrupt vectors 167Physische Funktion 161Sicherheitsrichtlinie 164Steuerpfad 158Steuerung der VF-Rate 160Überblick 158VF 160Virtuelle Funktion 160Virtuelle Maschine 161VLAN-Richtlinie 164
SR-IOV, virtuelle Maschine ist ausgeschal-tet 167
Standard-SwitchAnzeigen von Netzwerkadapterinformatio-
nen 66
vSphere-Netzwerk
270 VMware, Inc.

Burstgröße 118Durchschnittliche Bandbreite 118Fault Tolerance-Protokollierung 67, 71Gefälschte Übertragung 114Geschwindigkeit und Duplex des physischen
Netzwerkadapters 26IPv4 67, 71IPv6 67, 71MAC-Adressenänderungen 114MTU 71MTU-Konfiguration 26Netzwerkadapter 67, 71Netzwerkbezeichnung der Portgruppe 24neuen Standard-Switch erstellen 23Physischer Netzwerkadapter 26Portgruppe 23, 24Promiscuous-Modus 114Schicht 2-Sicherheitsrichtlinie 114Sicherheitsrichtlinie 24Spitzenbandbreite 118Statusfrei 261Teaming- und Failover-Richtlinie 24Traffic-Shaping-Richtlinie 24Traffic-Shaping-Richtlinien 118Verwaltungsdatenverkehr 67, 71Virtueller Netzwerkadapter 49VLAN-ID der Portgruppe 24VMkernel-Netzwerkadapter 67, 71vMotion 67, 71
Standard-SwitchesDump Collector-Unterstützung 17Eigenschaften 25Failover 108Konfiguration 25Lastausgleich 108NIC-Gruppierung 108Rollback 95Signalprüfung 108Verbindungsstatus 108verwenden 19Wiederherstellung 95
Statische MAC-Adresse 210Statusfreier Distributed Switch 261Statusfreier Start 261Switch-Topologie, SR-IOV 164Switches benachrichtigen 141Systemdatenverkehr, Zuteilen von Bandbrei-
te 190Systemstatusprüfung
Aktivieren oder Deaktivieren 247Anzeigen von Daten 248
TTCP-Segmentierungs-Offload, , siehe TSOTest 170Traffic-Shaping, Verteilte Portgruppen 141Traffic-Shaping-Richtlinien
Burstgröße 118Durchschnittliche Bandbreite 118Spitzenbandbreite 118Standard-Switch 118Verteilte Portgruppe 119
TSOaktivieren 174ESXi-Host aktivieren 175ESXi-Host, Status untersuchen 175Physischen Netzwerkadapter aktivieren 174Physischer Netzwerkadapter, Zustand unter-
suchen 175Virtuelle Linux-Maschine 176Virtuelle Windows-Maschine, aktivieren 176
UÜberwachungsrichtlinie, Verteilte Portgrup-
pen 122Universally Unique Identifier (UUID) 206Uplink-Adapter
Entfernen von einem Distributed Switch 50Hinzufügen zu einem Distributed Switch 49
Uplink-PortAktivieren der Filterung und Markierung des
Datenverkehrs 130Ändern der Regelprioritäten 136Anzeigen der Verkehrsregeln 135Deaktivieren von Filtern und Markieren des
Datenverkehrs 137Definieren von Datenverkehrsregeln 134Filtern und Markieren des Datenverkehrs 130Gewähren oder Verweigern des Zugriffs auf
Datenverkehr 133Löschen einer Regel 137Markieren des Datenverkehrs mit CoS und
DSCP 131Öffnen einer Verkehrsregel zur Bearbei-
tung 135Uplink-Portgruppe
Aktivieren der Filterung und Markierung desDatenverkehrs 123
Ändern der Regelprioritäten 128Anzeigen der Verkehrsregeln 127Backup 89Deaktivieren von Filtern und Markieren des
Datenverkehrs 129Definieren von Datenverkehrsregeln 127Gewähren oder Verweigern des Zugriffs auf
Datenverkehr 126
Index
VMware, Inc. 271

Konfigurieren von Filtern und Markieren desDatenverkehrs 123
LACP 86Löschen einer Verkehrsregel 129
Markieren des Datenverkehrs mit CoSund DSCP, Portgruppe 124
Markieren des Datenverkehrs mit CoS- undDSCP-Tags 124
Öffnen einer Verkehrsregel zur Bearbei-tung 128
Wiederherstellen 89Uplink-Portgruppen, VLAN-Richtlinien 113
VvApp, Netzwerkprotokollprofil 255vApps
Auswählen von Netzwerkverknüpfungen 252Konfigurieren von IPv4 252Konfigurieren von IPv6 253
vDSHinzufügen eines Hosts 38physische Netzwerkkarten migrieren 40physische Netzwerkkarten zuweisen 40vmnics migrieren 40vmnics zuweisen 40
Verbindungsstatus, Standard-Switches 108Verkehrsregeln, hinzufügen 128, 135Verteilte Portgruppe
Aktivieren der Filterung und Markierung desDatenverkehrs 123
Ändern der Regelprioritäten 128Anzeigen der Verkehrsregeln 127Backup 89Deaktivieren von Filtern und Markieren des
Datenverkehrs 129Definieren von Datenverkehrsregeln 127entfernen 56Gewähren oder Verweigern des Zugriffs auf
Datenverkehr 126Konfigurieren von Filtern und Markieren des
Datenverkehrs 123Löschen einer Regel 129Löschen einer Verkehrsregel 129Markieren des Datenverkehrs mit CoS- und
DSCP-Tags 124Öffnen einer Verkehrsregel zur Bearbei-
tung 128Traffic-Shaping-Richtlinie 119Verbinden mit einer virtuellen Maschine 58Wiederherstellen 89Zuweisen eines Netzwerkressourcen-
pools 196Verteilte Portgruppen
Alle Ports blockieren 146allgemeine Einstellungen 54
Blockierte Ports 141Burstgröße 141Durchschnittliche Bandbreite 141Erweiterte Einstellungen 55, 101Failover-Reihenfolge 110, 141Failover-Richtlinien 110, 141Filtern und Markieren des Datenverkehrs 141Gefälschte Übertragungen 141Gruppierungs- und Failover-Richtlinien 51Gruppierungsrichtlinien 110, 141Konfiguration exportieren 89, 92Konfiguration importieren 89, 92Konfiguration wiederherstellen 89, 92, 93Lastausgleich 141MAC-Adressänderungen 141Massenkonfiguration 141NetFlow 51, 141NetFlow-Richtlinie 122Network I/O Control 141Netzwerkressourcenpool 51, 54Netzwerkressourcenpools 120, 141Neu hinzufügen 51Port-Bindung 51, 54Portblockierung 51Portrichtlinien 141Portrichtlinien außer Kraft setzen 55, 101Portzuteilung 51, 54Promiscuous-Modus 141PVLAN 141QOS-Richtlinien 141Schicht 2-Sicherheitsrichtlinie 116Sicherheitsrichtlinie 141Sicherheitsrichtlinien 51Sonstige Richtlinien 141, 146Spitzenbandbreite 141Switches benachrichtigen 141Traffic-Shaping 141Traffic-Shaping-Richtlinien 51Überwachungsrichtlinie 122VLAN 51, 54VLAN-Richtlinie 141VLAN-Richtlinien 112VLAN-Trunking 141Zurücksetzen bei Verbindungstrennung 55,
101Verteilte Ports
Alle Ports blockieren 146Blockieren 146Netzwerkressourcenpools 121Portspiegelung 242Sonstige Richtlinien 146
vSphere-Netzwerk
272 VMware, Inc.

Verteilter PortAktivieren der Filterung und Markierung des
Datenverkehrs 130Ändern der Regelprioritäten 136Anzeigen der Verkehrsregeln 135Deaktivieren von Filtern und Markieren des
Datenverkehrs 137Definieren von Datenverkehrsregeln 134Einstellungen bearbeiten 57Filtern und Markieren des Datenverkehrs 130Gewähren oder Verweigern des Zugriffs auf
Datenverkehr 133Löschen einer Regel 137Markieren des Datenverkehrs mit CoS und
DSCP 131Namen bearbeiten 57Öffnen einer Verkehrsregel zur Bearbei-
tung 135Portstatus 56Überwachen des Portstatus 56
Verwalten von Host-Netzwerken 37Verwaltung von Netzwerkressourcen 153Verwaltungsdatenverkehr 64, 67, 71Verwaltungsnetzwerk 97VGT 149Virtual Guest Tagging 149Virtual Switch Tagging 149Virtuelle Maschine
Bandbreitenanteile 196, 198Bandbreitengrenzwert 196, 198Bandbreitenreservierung 196, 198Bandbreitenzuteilung, Übersicht 191Entfernen der Zuordnung zu einem Netzwer-
kressourcenpool 199Netzwerkprotokollprofil 255SR-IOV 161Statische MAC-Adresse 210
Virtuelle Maschine ist ausgeschaltet, SR-IOV 167
Virtuelle Maschine, Netzwerke 17, 22virtuelle Maschinen
Auf einen und von einem vSphere DistributedSwitch migrieren 58
Bandbreitenzuteilung, Parameter 193Jumbo-Frames aktivieren 173Migrieren auf einen oder von einem Distribu-
ted Switch 58Netzwerk 57Verbinden mit einer verteilten Portgruppe 58
virtuelle Windows-Maschineaktivieren 180global aktivieren 180LRO 180
LRO aktivieren 180TSO aktivieren 176
Virtueller NetzwerkadapterAus Distributed Switch entfernen 75Standard-Switch 49
Virtuelles LAN, Siehe auch VLANVLAN
Definition 15Portspiegelung 244Privat 150, 151Sekundär 151Systemstatusprüfung 247, 248Typ 150
VLAN-IDPrimär 150Sekundär 150
VLAN-RichtlinieSR-IOV 164Verteilte Portgruppen 141
VLAN-RichtlinienUplink-Portgruppen 113Verteilte Portgruppen 112
VLAN-Trunking, Verteilte Portgruppen 141VMkernel
Aktivieren von LRO 178Definition 15DNS 74Gateway 74IPv6 74konfigurieren 63
VMkernel-Adapter, Anzeigen von Daten 66VMkernel-Adapter, PVRDMA 169VMkernel-Netzwerk
Außerkraftsetzen des Standard-Gateways 73Standard-Gateway mithilfe von ESXCLI über-
schreiben 74VMkernel-Adapter erstellen 69
VMkernel-Netzwerkadapter 67, 71, 73, 74vMotion
Definition 15Kompatibilität 153Netzwerkkonfiguration 63Portspiegelung 240
vMotion-Datenverkehr 64VMware OUI
MAC-Adresse, Host 209MAC-Adresse, statisch 210vCenter Server-Zuweisung 206
VMware-OUI-Zuteilung 206vpxd.cfg 97, 208vSphere, Bereitstellen auf IPv6 215, 216vSphere Distributed Switch
aktualisieren 34Backup 89
Index
VMware, Inc. 273

CDP 249Cisco Discovery-Protokoll 249Drittanbieter 30Filtern und Markieren des Datenverkehrs 122Filtern und Markieren des Datenverkehrs für
einen Port 130Hinzufügen 33Jumbo-Frames, Aktivieren 172Konfigurieren von Filtern und Markieren für ei-
ne Portgruppe 123Link Layer Discovery Protocol (LLDP) 249LLDP 249Multicast 257Network I/O Control 183, 185, 187–190Portspiegelung 239Schutz vor der Imitation von MAC-Adres-
sen 114Schutz vor Prüfung des Datenverkehrs 114Sicherheitsrichtlinie 114Spiegeln 239Topologie-Diagramm, alle Hosts 59Topologie-Diagramm, Host-Proxy-Switch 61Topologie-Diagramme 59virtuelle Maschinen 57Virtuelle Maschinen darauf oder davon migrie-
ren 58Wiederherstellen 89Siehe auch Distributed SwitchSiehe auch Distributed Switch Network I/O Con-trol
vSphere Standard-SwitchDefinition 15Eigenschaften 25Gefälschte Übertragung 114Jumbo-Frames aktivieren 173Konfiguration 25MAC-Adressenänderungen 114MTU-Konfiguration 26Promiscuous-Modus 114Schicht 2-Sicherheitsrichtlinie 114Schutz vor der Imitation von MAC-Adres-
sen 114Schutz vor Prüfung des Datenverkehrs 114Sicherheitsrichtlinie 114Topologie-Diagramm 27verwenden 19
vSphere Standard-Switch erstellen 21VST 149
WWiederherstellung, Distributed Switch 97
ZZuteilen von bereichsbasierten MAC-Adres-
sen 207Zuteilen von präfixbasierten MAC-Adres-
sen 206, 207Zuteilungsparameter der MAC-Adresse anpas-
sen 207
vSphere-Netzwerk
274 VMware, Inc.