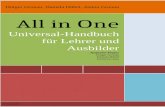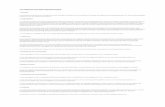Nachtragsplattform Handbuch für Auftragnehmer
Transcript of Nachtragsplattform Handbuch für Auftragnehmer

Nachtragsplattform Handbuch für Auftragnehmer
DB Netz AG
Nachtragsplattform
Version 8.0
Gültig ab 01.12.2021

Nachtragsplattform – Handbuch für Auftragnehmer 2
Dokumentenstatus
fachliche Version
Status bearbeitet von Name
Art der Bearbeitung Datum der Erstellung
1.0 Aab Berg Erstellung des Dokumentes 01.03.2018
2.0 Aab Berg Aufnahme Kreditorenberechtigung und neues Rechte-konzept
14.12.2018
3.0 Aab Berg Anpassung Anmeldung (jetzt per E-Mail-Adresse)
Aufnahme Kapitel zur Nutzerverwaltung
Aufnahme Kapitel zu NEuPP
16.05.2019
4.0 Aab Berg Präzisierung Kapitel „Anzeige versenden“ 12.08.2019
5.0 Aab Gerwig Präzisierung Kapitel 3.4.2. „E-Mail-Adressen für Ver-träge differenziert angeben“
15.08.2019
6.0 Aab Berg Kap. 1.4.1: Aufnahme der Bestellnummer unter den Vertragsstammdaten / Kap. 2.7: Deaktivierung von Nut-zern nach 90 Tagen Inaktivität / Kap. 3.1.3: Neuer NT Status Nachtrag durch DB AG abgelehnt / Kap 3.2 – 3.4 Aktualisierung Screenshots hinsichtlich neuen Lay-outs / Kap. 3.5 Aufnahme Vertragsbezeichnung Kredi-tor als Merkmal zur Identifikation des Vertrages / Kap. 5.1: Regeln zum Versand ergänzt / Kap. 5.2: Anzei-genstatus erweitert / Kap. 5.7 KPI Qualität der Nach-träge
25.11.2019
7.0 Aab Berg Aufnahme Infomail bei Versand und Statusänderung NT / Exportfunktion für NEuPP Liste / Kap. 7 Export-funktion für Dokumente / Nachtragsregisterstruktur / Grundsatz SMS „Text-to-Speech“ Funktion / „Passwort vergessen“ Funktion ergänzt
02.07.2020
7.1 Aab Gerwig Ergänzung Handlungsempfehlung im Kap. 5.3: Nach-trag versenden
04.08.2020
8.0 Aab Berg Aufnahme des KPI Einreichfrist Kap.1.7.2 / Umbenen-nung der Anzeige einer Leistungsänderung in Anzeige Vertragsabweichung Kap. 5.2 / Neue Spalten in Ver-tragsansicht bei Einstellungen Kap. 3.2.3 / 3.4.2 / Nut-zerverwaltung jetzt mit Passwort zurücksetzen Kap. 2.4.3 und Nutzer Löschung Kap. 2.4.7
01.12.2021
Mögliche Status = iA (in Arbeit) Aab (Arbeit abgeschlossen)
Genehmigungsstatus
fachliche Version
Status genehmigt von Name
Bemerkung Datum der Genehmi-gung
1.0 g Duwe Freigabe 01.03.2018
2.0 g Duwe Freigabe 17.12.2018
3.0 g March Freigabe 16.05.2019
4.0 g Duwe Freigabe 12.08.2019
5.0 g Duwe Freigabe 19.08.2019
6.0 g Duwe Freigabe 25.11.2019
7.0 g Duwe Freigabe 03.07.2020
7.1 g Duwe Freigabe 05.08.2020
8.0 g Duwe Freigabe 01.12.2021
Möglicher Status = K (Korrekturwunsch) g (genehmigt)

Nachtragsplattform – Handbuch für Auftragnehmer 3

Nachtragsplattform – Handbuch für Auftragnehmer 4
Inhaltsverzeichnis
1 Basiswissen Nachtragsplattform 6
1.1 Dokumentenversand über die Nachtragsplattform 6
1.2 Zugriff auf die Nachtragsplattform 6
1.3 Berechtigungskonzept Nachtragsplattform 7
1.4 Anzeige von Verträgen auf der Nachtragsplattform 7
1.4.1 Dargestellte Vertragsstammdaten 7
1.4.2 Schnittstelle zur Übernahme der Vertragsstammdaten aus iTWO 8
1.4.3 Pflichtangaben in iTWO zur Vertragsübernahme 8
1.4.4 Pflichtangaben auf der Nachtragsplattform zur Vertragsanzeige 8
1.5 Anmeldung auf der Nachtragsplattform 9
1.6 Passwort vergessen 10
1.7 Kennzahlen auf der Nachtragsplattform 12
1.7.1 KPI Qualität der Nachträge 12
1.7.2 KPI Einreichfrist Nachträge 13
2 Nutzerverwaltung 14
2.1 Grundlagen der Nutzerverwaltung 14
2.2 Ansicht der Nutzerverwaltung 15
2.3 Nutzerverwaltung für die Rolle Nutzer 16
2.3.1 Anpassung Nutzerdaten Vorname, Nachname und Mobilfunknummer 16
2.3.2 Kennwort ändern 17
2.3.3 Benutzerkonto deaktivieren 18
2.4 Nutzerverwaltung für Rolle Administrator Nutzerzugang 18
2.4.1 Anlage eines neuen Nutzers 18
2.4.2 Nutzer bearbeiten durch Administrator inkl. Anpassung E-Mail-Adresse 20
2.4.3 Passwort eines Nutzers zurücksetzen 21
2.4.4 Anlage eines neuen Administrator Nutzerzugangs 21
2.4.5 Nutzer zu anderem Administrators Nutzerzugang verschieben 23
2.4.6 Nutzerkonto deaktivieren 25
2.4.7 Nutzerkonto löschen 26
3 Erste Schritte Nachtragsplattform 27
3.1 Navigation auf der Nachtragsplattform 27
3.1.1 Struktur der Dokumentenablage 27
3.1.2 Startseite der Nachtragsplattform 27
3.1.3 Vertragsseite der Nachtragsplattform (inkl. Nachtragsjournal) 29
3.2 Zugriff auf einen Kreditor 32
3.2.1 Nutzer beantragt Zugriff auf einen Kreditor 32
3.2.2 Administrator Kreditor bearbeitet den Nutzerantrag 34
3.2.3 Nutzerberechtigungen durch Administrator Kreditor bearbeiten 34
3.3 Rolle Administrator Kreditor auf Nutzer übertragen 36
3.4 Hinterlegung von E-Mail-Adressen für die Benachrichtigung 37
3.4.1 E-Mail-Adressen für einen Kreditor als Vorbelegung für jeden Vertrag 38
3.4.2 E-Mail-Adressen für Verträge differenziert angeben 39
3.5 Vertragsdaten pflegen 41

Nachtragsplattform – Handbuch für Auftragnehmer 5
4 Empfang von Dokumenten 43
4.1 Empfang der Mailbenachrichtigung 43
4.2 Darstellung von Dokumenten 43
4.3 Herunterladen von Dokumenten 46
5 Versand von Dokumenten 48
5.1 Allgemeiner Hinweis 48
5.2 Anzeige versenden 49
5.3 Nachtrag versenden 50
5.4 Nachtrag nach Versand anpassen 53
5.5 Schriftverkehr zur Anzeige versenden 54
5.6 Schriftverkehr und Nachlieferungen zum Nachtrag versenden 56
6 NEuPP auf der Nachtragsplattform 58
7 Exportfunktion 61
Abbildungsverzeichnis 63

Nachtragsplattform – Handbuch für Auftragnehmer 6
1 Basiswissen Nachtragsplattform
1.1 Dokumentenversand über die Nachtragsplattform
Die Nachtragsplattform (kurz: NTP) ist die Datenaustauschplattform, über die ab Januar 2018 die gesamte Kommunikation zum Thema Nachtragsmanagement zwischen Auftraggeber und Auftragnehmer im Zuge der Projektrealisierung bei der DB Netz AG und der DB Station&Service AG abgewickelt wird. Dabei unterstützt die Nachtragsplattform den fachlichen Prozess des Nachtragsmanagements.
Die Anwendung der Nachtragsplattform wird in den Besonderen und Zusätzlichen Vertragsbedingungen geregelt.
Die Nachtragsplattform ermöglicht den wechselseitigen Austausch von Dokumenten im Nach-tragsmanagement. Die Dokumente und deren Versandrichtung sind in folgender Abbildung dar-gestellt.
Abbildung 1: Dokumentenversand Nachtragsplattform
Dokumente sind für den Auftraggeber immer erst sichtbar, wenn diese abgesendet wurden. Das alleinige ablegen von Dokumenten auf der Nachtragsplattform führt noch nicht dazu. Sie haben also die Möglichkeit, einen Nachtrag anzulegen und mit Dokumenten anzufüttern. So-lange ein Nachtrag nicht versendet wurde, ist er im Status „Erstellung“ und nur für die Auftrag-nehmer sichtbar. Versendete Dokumente sind schreibgeschützt und können von keinem Ver-tragspartner mehr gelöscht werden.
1.2 Zugriff auf die Nachtragsplattform
Als Nutzer der Nachtragplattform müssen Sie vorab durch einen „Administrator Nutzerzugang“ in das Adressbuch der Nachtragsplattform aufgenommen werden. Im Anschluss erhalten Sie ein Benutzername und ein Passwort, mit welchem Sie sich auf der Nachtragsplattform anmel-den können. Weitere Informationen zur Nutzerverwaltung finden Sie in Kapitel 2.

Nachtragsplattform – Handbuch für Auftragnehmer 7
Auf der Nachtragsplattform können Sie anschließend Zugriff auf eine Kreditorennummer bean-tragen, welcher durch Ihren „Administrator Kreditor“ freigegeben wird. Diese Beantragung ist in Kapitel 3.2 beschrieben.
Wie ein Unternehmen die Rollen „Administrator Nutzerzugang“ und „Administrator Kreditor“ be-antragt, ist in einem eigenen Leitfaden beschrieben. Diesen „Leitfaden Berechtigungsvergabe“ finden Sie auf der Internetseite der DB Netz AG.
Link: http://fahrweg.dbnetze.com/fahrweg-de/unternehmen/dienstleister/nachtragsplattform.html
1.3 Berechtigungskonzept Nachtragsplattform
Wie in Kapitel 1.1 erläutert, tauscht die Nachtragsplattform Dokumente zu einem iTWO Vertrag aus. Jeder iTWO Vertrag gehört in iTWO zu genau einem Projekt (iTWO-Projektnummer / Pro-jekt-ID) und zu genau einer Kreditorennummer, diese bilden daher die Berechtigungsebene.
1. Auftragnehmer sehen alle Verträge, welche der jeweiligen Kreditorennummer zugeord-net sind. Auftragnehmer können auch nur auf vereinzelte Verträge berechtigt sein (Er-läuterung in Kapitel 3.2.3).
2. Sollten Auftragnehmer auf mehrere Kreditorennummern berechtigt sein, sehen diese Verträge zu diesen Kreditorennummern.
3. DB Mitarbeiter sehen alle Verträge, welche der jeweiligen Projektnummer zugeordnet sind.
4. Sollten DB Mitarbeiter auf mehrere Projektnummern berechtigt sein, sehen diese alle Verträge zu diesen Projektnummern.
1.4 Anzeige von Verträgen auf der Nachtragsplattform
1.4.1 Dargestellte Vertragsstammdaten
Die Nachtragsplattform hat keine vorgefüllte Kreditorenliste. Jeder Kreditor wird erst angelegt, wenn der erste Vertrag des Kreditors aus iTWO importiert wird. Aus iTWO werden die folgen-den Vertragsstammdaten übernommen und auf der Nachtragsplattform dargestellt:
▪ Kreditorennummer
▪ Kreditorenbezeichnung
▪ iTWO-Projektnummer (inkl. Projekt-ID)
▪ iTWO-Projektbezeichnung
▪ ITWO-Vertragsnummer (inkl. Vertrags-ID)
▪ iTWO-Vertragsbezeichnung
▪ Vergabevorgangsnummer
▪ iTWO-Bestellnummer

Nachtragsplattform – Handbuch für Auftragnehmer 8
1.4.2 Schnittstelle zur Übernahme der Vertragsstammdaten aus iTWO
Folgende Grafik verdeutlicht Ihnen die Übernahme (inkl. Turnus) der Verträge aus iTWO.
Abbildung 2: Aktualisierung der Vertragsstammdaten aus iTWO
1.4.3 Pflichtangaben in iTWO zur Vertragsübernahme
Damit der im Kapitel 1.4.2 beschriebene Schnittstellenlauf die iTWO Verträge berücksichtigt, müssen die folgenden Kriterien erfüllt sein, die Eingaben in iTWO werden durch die Mitarbeiter der DB AG vorgenommen:
▪ Vertrag muss in der Auftragsphase sein
▪ es muss ein Bau- oder Ausrüstungsvertrag sein
▪ es muss eine Kreditorennummer hinterlegt sein
▪ das Zuschlagsdatum muss eingetragen und nach dem 31.12.2017 liegen
1.4.4 Pflichtangaben auf der Nachtragsplattform zur Vertragsanzeige
Die Nachtragsplattform informiert vorab definierte E-Mail-Adressen (Infomail bei Empfang), wenn neue Dokumente eingegangen sind.
Wie Sie E-Mail-Adressen für einen Kreditor hinterlegen, ist in Kapitel 3.4.1. beschrieben.

Nachtragsplattform – Handbuch für Auftragnehmer 9
1.5 Anmeldung auf der Nachtragsplattform
Die Nachtragsplattform kann über den folgenden Link erreicht werden:
https://nachtragsportal.service.deutschebahn.com
Sie finden diesen Link und weitere Informationen auch auf der Internetseite der DB Netz AG:
http://fahrweg.dbnetze.com/fahrweg-de/unternehmen/dienstleister/nachtragsplattform.html
Für die Anmeldung an der Nachtragsplattform sind Ihre E-Mail-Adresse als Benutzername, Ihr Passwort und der zugesandte SMS-Token notwendig.
Abbildung 3: Anmeldeseite Nachtragsplattform
➔ geben Sie Ihre E-Mail-Adresse als Benutzernamen ein [Abbildung 3 / Nr. 1]
➔ geben Sie Ihr Passwort ein [Abbildung 3 / Nr. 2]
➔ drücken Sie auf Anmeldung oder bestätigen Sie mit der „Enter“ Taste
Sie erhalten automatisch nach Eingabe des Benutzernamens und des Passworts eine SMS mit einem SMS-Token an die für Sie hinterlegte Mobilfunknummer. Der SMS-Token ist für 300 Se-kunden gültig und dieser kann nur einmal verwendet werden.
Abbildung 4: Eingabe des SMS-Tokens
➔ geben Sie innerhalb von 300 Sekunden den SMS-Token aus der SMS ein [Abbildung 4 / Nr. 1]

Nachtragsplattform – Handbuch für Auftragnehmer 10
➔ drücken Sie auf Anmeldung oder Enter
Beachten Sie bei der Hinterlegung Ihrer Rufnummer, dass Sie nach Möglichkeit eine Mobil-funknummer verwenden. Sollten Sie eine Festnetzrufnummer hinterlegen, kann es zu einer Verzögerung bei der Zustellung des SMS-Token kommen.
Hierbei beachten Sie bitte, dass die Zustellversuche jedoch nur zwischen 7 Uhr und 23 Uhr auf einem Festnetzanschluss per „Text-to-Speech“ Funktion zugestellt werden. Kurzmittei-lungen, die von 23:01 Uhr bis 6:59 Uhr als Sprachnachricht verschickt werden, erhält der Empfänger also erst am nächsten Morgen. Ist der Empfänger nicht erreichbar, versucht das System 48 Stunden lang die ersten 2 Stunden alle 30 Minuten und danach alle 60 Minuten, die Nachricht zuzustellen.
Somit sollten Sie vor der Hinterlegung einer Festnetznummer prüfen und sicherstellen, dass der Service „Text-to-Speech“ vom jeweiligen Provider unterstützt wird.
1.6 Passwort vergessen
Sollten Sie Ihr Passwort vergessen haben, klicken Sie auf der Startseite der Nachtragsplattform auf „Passwort vergessen“.
Abbildung 5: Passwort vergessen
➔ Geben Sie Vorname, Nachname, Mobilfunktelefonnummer (internationales Format) und
Ihre E-Mail-Adresse ein ➔ „Abbrechen“ bricht die Aktion ab ➔ „Passwort zurücksetzen“ sendet Ihnen eine E-Mail mit dem Link zur Neuvergabe für ein
neues Passwort

Nachtragsplattform – Handbuch für Auftragnehmer 11
Abbildung 6: E-Mail mit Passwortlink
➔ Klicken Sie auf den Link und vergeben Sie ein neues Passwort - beachten Sie bitte die Passwortregeln:
mindestens zwölf Zeichen, Großbuchstaben A-Z (lateinisches Alphabet), Kleinbuchstaben a-z (lateinisches Alphabet), Ziffern 0-9, Sonderzeichen (! $ # % etc.) • Das Passwort darf nicht den Kontonamen des Benutzers oder mehr als zwei aufeinander-
folgende Zeichen aus dem vollständigen Namen des Benutzers enthalten. • Das Passwort darf nicht identisch mit einem der letzten 24 Passwörter sein. • Das Passwort kann nur einmal innerhalb von 24 Stunden gewechselt werden. • Bei dreimaliger Fehleingabe wird das Konto für 30 Minuten gesperrt.
Sie erhalten folgende Bestätigung nach erfolgreicher Passwortänderung:
Abbildung 7: Bestätigung zur Passwortänderung
Sie haben jetzt Ihr Passwort geändert und können sich nach einem Neustart des Browsers mit Ihrem neuen Passwort auf der Nachtragsplattform anmelden.

Nachtragsplattform – Handbuch für Auftragnehmer 12
1.7 Kennzahlen auf der Nachtragsplattform
1.7.1 KPI Qualität der Nachträge
Der KPI Qualität der Nachträge misst die Anzahl an Nachträgen ohne Nachforderungen und setzt diese mit der Gesamtanzahl der abgesendeten Nachträge ins Verhältnis. Um den KPI anzusehen:
➔ Öffnen Sie auf der Startseite der Nachtragsplattform die Übersicht „KPI Qualität der Nachträge für Kreditoren“:
Abbildung 8: Link zum KPI
➔ Wählen Sie den Kreditor aus:
Abbildung 9: Kreditor für KPI auswählen
Auf der Übersichtsseite sehen Sie die Angaben des KPI:
Abbildung 10: KPI Darstellung für einen Kreditor
Die dargestellte Jahresscheibe ist das Versanddatum eines Nachtrags. Wenn ein Nachtrag im Jahr 2020 abgesendet wurde, wird dieser in der Spalte 2020 erfasst, auch wenn die Nachliefe-rungen im Jahr 2021 erfolgt ist. Ein Nachtrag wird nur mit Nachforderungen erfasst, wenn mind. ein Dokument als „Nachlieferungen zum Nachtrag“ versendet wird.

Nachtragsplattform – Handbuch für Auftragnehmer 13
1.7.2 KPI Einreichfrist Nachträge
Für Verträge mit vereinbartem NEuPP Verfahren sollen Nachträge in der Regel innerhalb von 4 Wochen nach der zugehörigen „Anzeige einer Vertragsabweichung“ eingereicht werden. Dieser Regeltermin kann im NEuPP-Gespräch im Einvernehmen zwischen Auftragnehmer & Auftrag-geber angepasst werden – dazu ist das Feld „Regeltermin Nachtrag“ in der NEuPP-Liste auf der NTP anzupassen. Im KPI Einreichfrist für Nachträge wird die Einhaltung des Regeltermins gemessen. Dabei werden nur Anzeigen berücksichtigt, welche im NEuPP Gespräch bespro-chen wurden. Um eine Anzeige als „besprochen“ zu kennzeichnen, muss in der NEuPP-Liste auf der Nachtragsplattform im Feld: „Datum Gespräch“ ein Eintrag vorgenommen werden. Wei-terhin ist es wichtig, dass ein Nachtrag bei Einreichung mit der korrekten Anzeige verknüpft wird. Zur Handhabung der NEuPP Liste auf der NTP lesen Sie bitte auch das Kapitel 6 dieses Handbuches.
Um den KPI Einreichfrist anzusehen:
➔ Öffnen Sie auf der Startseite der Nachtragsplattform den Link „KPI Einreichfrist Nach-träge“
Abbildung 11: Link KPI Einreichfrist
➔ Suchen Sie in der Übersicht Ihren Kreditor und klicken Sie auf die Aktion „auswählen“
➔ Im Anschluss sehen Sie die Ansicht des KPI Einreichfrist:
Abbildung 12: KPI Einreichfrist für Nachträge
Im Kopf der Ansicht sehen Sie den aktuell mit der Bauwirtschaft vereinbarten Zielwert für den KPI und den zu einem bestimmten Stichtag ermittelten Gesamt-KPI über alle Kreditoren auf der NTP.
In der Tabelle unten sehen Sie alle Verträge des zuvor gewählten Kreditors und finden bei rele-vanten NEuPP Verträgen die Anzahl der Nachträge mit / ohne eingehaltenem Regeltermin und die daraus resultierende Kennzahl je Vertrag. Die Kennzahlen werden nicht live berechnet, son-dern in monatlichen Abständen aktualisiert (Aktualisierungsdatum).

Nachtragsplattform – Handbuch für Auftragnehmer 14
2 Nutzerverwaltung
2.1 Grundlagen der Nutzerverwaltung
Für den Zugriff auf die Nachtragsplattform wird ein Benutzerkonto benötigt. Dieses Benutzer-konto speichert Vorname, Nachname, E-Mail-Adresse (zur Anmeldung) und die Mobilfunknum-mer (für SMS-Token). Die Neuanlage, Änderung und Deaktivierung eines Nutzers wird durch einen „Administrator Nutzerzugang“ vorgenommen. Für ein Nutzerkonto ist immer genau ein „Administrator Nutzer-zugang“ verantwortlich. Einrichtung, Änderung oder Deaktivierung von Konten werden durch den „Administrator Nutzerzugang“ erst nach einer eindeutigen Identifizierung und Authentifizie-rung - welche dem Vier-Augen-Prinzip (zum Beispiel Freigabe Projektleiter Auftragnehmer und Geschäftsführer Auftragnehmer) folgen - durchgeführt. Die Freigabe ist zu dokumentieren und zu archivieren. Wie Sie erstmalig die Rolle „Administrator Nutzerzugang“ beantragen, ist im Leit-faden Berechtigungsvergabe auf der Internetseite der DB Netz AG beschrieben. Link: http://fahrweg.dbnetze.com/fahrweg-de/unternehmen/dienstleister/nachtragsplattform.html Die Nutzerverwaltung der Nachtragsplattform bietet die Möglichkeit, auch mehrere „Administra-tor Nutzerzugang“ für die Nutzerverwaltung anzulegen. Diese Funktion sollte nur für den Fall der Urlaubsvertretung bzw. Krankheitsvertretung verwendet werden. In der Regel sollte die Nutzerverwaltung der folgenden Struktur folgen:
Abbildung 13: Empfohlene Struktur der Nutzerverwaltung
Um für große Firmen die notwendige Flexibilisierung zu schaffen, ist auch die Etablierung meh-rerer Ebenen ist möglich. Es wird jedoch dringend empfohlen, bei der Anlage der Administrato-ren nicht zu freizügig zu sein, da jeder Administrator Nutzerkonten für die Nachtragsplattform anlegen kann.
Abbildung 14: Mögliche (komplexe) Struktur der Nutzerverwaltung

Nachtragsplattform – Handbuch für Auftragnehmer 15
Um die Nutzerverwaltung auf der Nachtragsplattform zu öffnen, gehen Sie wie folgt vor:
➔ Drücken Sie auf der Startseite im linken Navigationsbaum auf Verwaltung und Einstel-lungen:
Abbildung 15: Link auf Verwaltung und Einstellungen
Es öffnet sich die folgende Übersicht:
Abbildung 16: Mein Konto / Nutzerverwaltung
➔ Klicken Sie auf Mein Konto / Nutzerverwaltung und öffnen Sie so die Nutzerverwaltung.
2.2 Ansicht der Nutzerverwaltung
Die Nutzerverwaltung hat die folgende Startseite:
Abbildung 17: Startseite der Nutzerverwaltung

Nachtragsplattform – Handbuch für Auftragnehmer 16
1. öffnet die Möglichkeit die eigenen Nutzerdaten (Vorname, Nachname und Mobilfunk-nummer) zu bearbeiten
2. öffnet die Übersicht über die Nutzer des Administrators Nutzerzugang, ein normaler Nut-zer hat diesen Link nicht
3. Link zur Nachtragsplattform 4. Link zum Handbuch 5. Abmeldung 6. Möglichkeit sein Passwort zu ändern 7. Konto deaktivieren (kann nur vom jeweiligen Administrator wieder aktiviert werden) 8. Benutzerdaten 9. E-Mail-Adresse des Nutzers als Anmeldename der Nachtragsplattform
2.3 Nutzerverwaltung für die Rolle Nutzer
Jeder Nutzer kann seine eigenen Nutzerdaten (Vorname, Nachname und Mobilfunknummer) und sein Kennwort ändern. Sollte sich die E-Mail-Adresse (und damit der Anmeldename) än-dern, kann diese Änderung nur durch den Administrator Nutzerzugang vorgenommen werden. Weiterhin hat jeder Nutzer die Möglichkeit, sein Benutzerkonto zu deaktivieren.
2.3.1 Anpassung Nutzerdaten Vorname, Nachname und Mobilfunknummer
➔ Möchte Sie die Angaben ändern, klicken Sie auf „Mein Konto“ in der Nutzerverwaltung. ➔ Geben Sie die Änderungen und die Felder ein
Abbildung 18: Mein Konto Nutzerdaten pflegen
➔ „Änderungen speichern“ übernimmt Änderungen bei Vornamen, Nachname und Mobil-
funknummer.

Nachtragsplattform – Handbuch für Auftragnehmer 17
2.3.2 Kennwort ändern
➔ Möchten Sie Ihr Passwort ändern, klicken Sie auf Kennwort ändern
Abbildung 19: Kennwort ändern starten
➔ Geben Sie Ihr altes Passwort an und vergeben Sie ein neuen (mit Wiederholung), bitte
beachten Sie die Passwortregeln ➔ Kennwort ändern speichert die neuen Eingaben
Abbildung 20: Neues Kennwort vergeben
➔ Im Anschluss werden Sie gebeten, sich neu anzumelden
Das Kennwort wurde geändert.

Nachtragsplattform – Handbuch für Auftragnehmer 18
2.3.3 Benutzerkonto deaktivieren
Jeder Nutzer findet unter Mein Konto die Möglichkeit, sein eigenes Konto zu deaktivieren. ➔ Klicken Sie auf „Mein Konto löschen“
Abbildung 21: Mein Konto löschen
➔ Wenn Sie die folgende Abfrage bestätigen, wird Ihr Konto deaktiviert ➔ Ihr Administrator Nutzerzugang kann das Konto, wenn notwendig, wieder aktivieren oder
die Löschung abschließend vornehmen.
2.4 Nutzerverwaltung für Rolle Administrator Nutzerzugang
Als Administrator Nutzerzugang können Sie neue Nutzer anlegen, Nutzerdaten bearbeiten, Passwörter zurücksetzen, weitere Administratoren berechtigen, Nutzer zu anderen Administra-toren verschieben und Nutzer deaktivieren oder löschen.
2.4.1 Anlage eines neuen Nutzers
➔ Für die Anlage eines neuen Nutzers klicken Sie als Administrator Nutzerzugang auf
„Nutzerverwaltung“
Abbildung 22: Nutzerübersicht des Administrators
In dieser Übersicht (Abbildung 22) finden Sie alle Nutzer, für welche Sie als Administrator Nut-zerzugang verantwortlich sind.
➔ Klicken Sie auf Neuer Nutzer ➔ Hinterlegen Sie den Vornamen ➔ Hinterlegen Sie den Nachnamen

Nachtragsplattform – Handbuch für Auftragnehmer 19
➔ Hinterlegen Sie die Mobilfunknummer im internationalen Format (+49152….) ➔ Hinterlegen Sie die E-Mail-Adresse
Abbildung 23: Neuen Nutzer anlegen
➔ Abbrechen bricht den Vorgang ab ➔ Nutzer anlegen legt den Nutzer an
Der Nutzer erhält automatisch eine E-Mail mit einem Initialpasswort, dem Link zur Nachtrags-plattform, und der Information, wer der Administrator für sein Nutzerkonto ist.
Abbildung 24: E-Mail-Information für neuen Nutzer
➔ Der Nutzer wird gebeten, sich mit seiner E-Mail-Adresse und erstmalig dem Initialpass-
wort aus der E-Mail anzumelden. ➔ Der Nutzer muss dann ein eigenes Passwort (mind. 8 Zeichen, mind. 1 Sonderzeichen,
mind. 1 Ziffer, mind. 1 Großbuchstabe, mind. 1 Kleinbuchstabe) vergeben.

Nachtragsplattform – Handbuch für Auftragnehmer 20
Abbildung 25: Neues Passwort vergeben
Der Nutzer verfügt dann über ein Nutzerkonto für die Nachtragsplattform.
2.4.2 Nutzer bearbeiten durch Administrator inkl. Anpassung E-Mail-Adresse
➔ Der Administrator Nutzerzugang sucht in der Nutzerverwaltung den entsprechenden Nutzer und klickt auf „bearbeiten“
Abbildung 26: Nutzer bearbeiten durch Administrator
➔ Administrator Nutzerzugang kann für diesen Nutzer alle Nutzerdaten inkl. E-Mail-Adres-
sen ändern.
Abbildung 27: Nutzerdaten bearbeiten

Nachtragsplattform – Handbuch für Auftragnehmer 21
2.4.3 Passwort eines Nutzers zurücksetzen
➔ Der Administrator Nutzerzugang sucht in der Nutzerverwaltung den entsprechenden Nutzer und klickt auf „Passwort zurücksetzen“
Abbildung 28: Passwort zurücksetzen durch Administrator
➔ Im Anschluss öffnet sich der Dialog „Passwort vergessen für den ausgewählten Nutzer ➔ Nach Klick auf den Button „Passwort zurücksetzen“ erhält der zuvor ausgewählte Nutzer
eine E-Mail und muss sich ein neues Passwort vergeben.
Abbildung 29: Dialog Passwort vergessen
2.4.4 Anlage eines neuen Administrator Nutzerzugangs
Wie Sie der Abbildung 14 entnehmen können, ist es möglich, dass ein Administrator nicht nur Nutzer anlegt, sondern diese Nutzer ebenfalls zu Administratoren bestimmen kann. Der Admi-nistrator bleibt dann für die neu angelegten weiteren Administratoren verantwortlich. Diese kön-nen dann aber eigene Nutzer anlegen, für welche sie verantwortlich sind.
➔ Suchen Sie als Administrator Nutzerzugang den Nutzer heraus, welcher zukünftig eine eigene Administrationsfunktion übernehmen soll (ggf. legen Sie den Nutzer vorher neu an)
➔ Klicken Sie auf „Rolle ändern“

Nachtragsplattform – Handbuch für Auftragnehmer 22
Abbildung 30: Rolle ändern
➔ Geben Sie dem Nutzer die Rolle „Administrator“
Abbildung 31: Rolle Administrator vergeben
Auf der Startseite der Nachtragsverwaltung ist der zuvor gewählte Nutzer als Rolle: „Administra-tor“ geführt. Der neue Administrator Nutzerzugang erhält die folgende E-Mail und hat nun auch die Möglich-keit, Nutzer anzulegen.
Abbildung 32: E-Mail-Benachrichtigung an neuen Administrator Nutzerzugang

Nachtragsplattform – Handbuch für Auftragnehmer 23
2.4.5 Nutzer zu anderem Administrators Nutzerzugang verschieben
Wenn ein Administrator die von ihm verwaltetet Nutzer und Administratoren an einen anderen Administrator abgeben möchte, kann er diese verschieben. Bitte beachten Sie, dass dem neuen „Administrator Nutzerzugang“ sämtliche Dokumentationen, welche im Rahmen der Nutzeran-lage entstanden sind, übergeben werden. Grundsätzliches Vorgehen zum Verschieben von Nutzern
➔ Klicken Sie bei dem zu verschiebenden Nutzer bzw. Administrator auf „Verschieben“
Abbildung 33: Verschieben des Nutzers/Administrator
➔ Geben Sie dazu die E-Mail-Adresse des neuen Administrators ein
Abbildung 34: E-Mail-Adresse des neuen Administrators angeben
➔ Abbrechen bricht die Aktion ab ➔ Verschieben verschiebt den Nutzer
Der Nutzer und der Administrator Nutzerzugang wird über die Änderung per E-Mail informiert. Die Nutzer sind nun in der Nutzerverwaltung des neuen Administrators geführt.

Nachtragsplattform – Handbuch für Auftragnehmer 24
Abbildung 35: Infomail an den Nutzer
Abbildung 36: Infomail an den Administrator

Nachtragsplattform – Handbuch für Auftragnehmer 25
Sonderfälle im Rahmen der Verschiebung von Nutzern Da eine Deaktivierung/Löschung eines Benutzerkontos nur funktioniert, wenn keine Verantwor-tung für Nutzer oder Administratoren mehr vorliegt, müssen die folgenden 4 Fälle unterschieden werden: Fall 1. Der Administrator Nutzerzugang möchte nur einzelne Nutzer verschieben, bleibt aber
weiterhin Administrator ➔ Der Administrator Nutzerzugang kann die Nutzer wie beschrieben verschieben.
Fall 2. Der Administrator möchte sein Konto deaktivieren und alle Nutzer abgeben. Sein Konto
wurde durch einen anderen Administrator seiner Firma eingerichtet. ➔ der bestehende Administrator Nutzerzugang (alt) bittet seinen Administrator einen neuen
Administrator Nutzerzugang anzulegen
➔ der bestehende Administrator Nutzerzugang (alt) verschiebt die von ihm verwalteten Nutzer an den neuen Administrator Nutzerzugang
➔ der bestehende Administrator Nutzerzugang deaktiviert sein Konto
Fall 3. Der Administrator möchte sein Konto deaktivieren und alle Nutzer abgeben. Sein Admi-nistrator-Konto wurde durch die DB AG fachliche Betriebsführung angelegt.
➔ der bestehende Administrator Nutzerzugang (alt) legt den neuen Administrator an
➔ der bestehende Administrator Nutzerzugang (alt) verschiebt die von ihm verwalteten Nutzer an den neuen Administrator Nutzerzugang
➔ der bestehende Administrator Nutzerzugang (alt) hat nun nur noch seinen neuen Admi-nistrator in der Nutzerverwaltung
➔ der bestehende Administrator Nutzerzugang (alt) kontaktiert den Support der Nachtrags-plattform und der letzte Admin wird in Abstimmung verschoben
➔ der bestehende Administrator Nutzerzugang deaktiviert sein Konto
Fall 4. Der Administrator Nutzerzugang muss ersetzt werden, obwohl er noch Nutzer verwaltet
➔ dieser Fall tritt ein, wenn der Administrator Nutzerzugang plötzlich nicht mehr seinen Aufgaben nachkommen kann und somit keine Übergabe der Nutzer erfolgen kann
➔ Kontaktieren Sie in diesem Fall bitte den Support der Nachtragsplattform
2.4.6 Nutzerkonto deaktivieren
Ein Nutzerkonto kann auf Wunsch des Nutzers oder seines Administrators deaktiviert werden. Ein Deaktivieren des Kontos hat zur Folge, dass sich der jeweilige Nutzer nicht mehr auf der Nachtragsplattform anmelden kann. Es können ausschließlich Konten deaktiviert werden, wel-che keine weiteren Nutzer verwalten. Weiterhin deaktiviert sich ein Nutzerkonto automatisch, wenn der Nutzer sich 90 Tage nicht angemeldet hat. Diese Deaktivierung kann vom zuständi-gen Administrator Nutzerzugang oder dem Support wieder aufgehoben werden.
➔ Suchen Sie den Nutzer bzw. Administrator in Ihrer Nutzerverwaltung ➔ Klicken Sie auf Deaktivieren

Nachtragsplattform – Handbuch für Auftragnehmer 26
Abbildung 37: Nutzer deaktivieren
➔ Deaktivieren bestätigen
Abbildung 38: Deaktivierung bestätigen
Sie sehen den Satus des Nutzers dann als „deaktiviert“ in der Nutzerverwaltung. Dort können Sie den Nutzer auch wieder aktivieren.
2.4.7 Nutzerkonto löschen
Es können ausschließlich Konten gelöscht werden, welche keine weiteren Nutzer verwalten.
➔ Der Administrator Nutzerzugang sucht in der Nutzerverwaltung den entsprechenden
Nutzer und klickt auf „Nutzer löschen“
Abbildung 39: Nutzer löschen durch Administrator
➔ Im folgenden Dialog muss die Löschung bestätigt werden

Nachtragsplattform – Handbuch für Auftragnehmer 27
3 Erste Schritte Nachtragsplattform
3.1 Navigation auf der Nachtragsplattform
3.1.1 Struktur der Dokumentenablage
Die Nachtragsplattform ist mit dem Microsoft Programm SharePoint programmiert. Eines der Ziele der Nachtragsplattform war es, die Klickwege für die Anwender so kurz wie möglich zu ge-stalten, damit Sie schnell ein Dokument versenden können.
Wie in Abbildung 1 auf Seite 6 dargestellt, werden die Dokumente auf der Nachtragsplattform in einer festen Hierarchie mit 3 Ebenen abgelegt:
▪ 1. Ebene: Vertrag
▪ 2. Ebene: Nachträge, Anzeigen und Anordnungen
▪ 3. Ebene: Dokumente zu Nachträgen und Anzeigen
Bereits von der Startseite aus können Sie ein Dokument aus jeder Ebene versenden. Nähere Informationen dazu finden Sie im Kapitel 5. Die Vertragsseite bietet Ihnen die Möglichkeit, alle Dokumente für einen Vertrag strukturiert anzeigen zu lassen.
3.1.2 Startseite der Nachtragsplattform
Nach der Anmeldung öffnet die Nachtragsplattform mit der folgenden Startseite.
Abbildung 40: Startseite der Nachtragsplattform
Erläuterung der Startseite (Abbildung 40):
[1] Benutzernamen: An dieser Stelle finden Sie die Angabe Ihres Benutzernamens
[2] Link Startseite: Der Link „Start“ führt Sie immer zur Startseite der Nachtragsplattform.
[3] Einschränkung Suchobjekt: Sowohl im linken Navigationsbaum als auch direkt unter dem Suchschlitz [4] wählen Sie bitte das Suchobjekt (Vertrag, Nachtrag, Anzeige oder Anordnung) nach welchem Sie suchen möchten. Wenn Sie bspw. Nachträge wählen und noch keine weiteren Ein-schränkungen vornehmen, werden alle Nachträge zu Ihren Kreditoren angezeigt.

Nachtragsplattform – Handbuch für Auftragnehmer 28
[4] Suchschlitz: In den Suchschlitz können Sie Suchbegriffe eingeben, welche die Suchergebnisse ent-sprechend eingrenzen. Sie können hier nach allen Stammdaten (Vertragsnummer, Kre-ditorennummer, Vertragsbezeichnung, Projektnummer usw.) suchen. Sie können auch nach einzelnen Wörtern (bspw. in der Projektbezeichnung) suchen oder die ersten Zei-chen eingeben und mit * ergänzen. Wenn Sie nach einer Suche wieder alle Ergebnisse angezeigt bekommen möchten, lö-schen Sie die Eingabe aus dem Suchschlitz und klicken nochmals auf das gewünschte Suchobjekt [3]. Dann werden wieder alle Ergebnisse des Suchobjektes angezeigt.
[5] Standardfilter: Hier haben Sie die Möglichkeit, die Suchergebnisse noch weiter einzugrenzen. Da es sich hierbei um eine Standardfunktion von SharePoint handelt, ist die Vorauswahl für Kreditor (Name/Nr.) oder Projekt (Name/Nr.) auf max. 15 Anzeigen begrenzt. Das be-deutet, wenn Sie bspw. mehr als 15 Kreditorennummern in den Suchergebnissen ha-ben, werden nur max. 15 Kreditorennummern im Standardfilter angezeigt (um alle 15 se-hen zu können, müssen Sie auf „weitere Anzeigen“ klicken). Diese Funktion empfiehlt sich, wenn Sie bereits eine erste Filterung durch eine Eingabe im Suchschlitz vorgenommen haben und der Standardfilter dann nur noch auf wenige Restmengen angewendet wird.
[6] Suchergebnisse: Hier werden die Suchergebnisse – abhängig vom Suchobjekt, Eingaben im Suchschlitz und dem Standardfilter – angezeigt. Hinweis: Die dargestellten Stammdaten unterliegen einem bestimmten Suchrhythmus, welcher bis zu 15 Minuten benötigt, um aktuelle Stammdaten darzustellen. Das heißt, wenn Sie ein Dokument versendet haben, dann kann es vorkommen, dass max. 15 Mi-nuten benötigt werden, um dieses Dokument in der Suche anzuzeigen. Das gleiche gilt für die Aktualisierung von Stammdaten.
[7] Aktionen: Hinter jedem Suchergebnis (Vertrag, Nachtrag, Anzeige oder Anordnung) werden unter-schiedliche Aktionen aufgeführt. Diese Aktionen orientieren sich an der unter Kapitel 3.1.1 dargestellten Struktur. Eine der Aktion ist immer das Öffnen des jeweiligen Doku-mentes bzw. beim Vertrag können Sie mit der Aktion: „Dokumente zum Vertrag öffnen“ die Vertragsseite (s. Kapitel 3.1.3) öffnen. Wenn Sie bspw. zu einem Nachtrag Schriftverkehr an den Auftraggeber versenden wol-len, suchen Sie sich zunächst den Nachtrag heraus und klicken dann auf die Aktion „Schriftverkehr zum NT versenden“. Wenn Sie bspw. einen Nachtrag versenden wollen, suchen Sie sich den entsprechen-den Vertrag und drücken auf die Aktion „Nachtrag versenden“.
[8] Erläuterungen/Berechtigungen: Unter den Suchobjekten im linken Navigationsbaum finden Sie den Link zu den Erläute-rungen und Leitfäden und den Link zu den Berechtigungen, welche Sie für die Kapitel 3.2 und benötigen.

Nachtragsplattform – Handbuch für Auftragnehmer 29
3.1.3 Vertragsseite der Nachtragsplattform (inkl. Nachtragsjournal)
Anders als die Startseite stellt die Vertragsseite alle Dokumente zu einem Vertrag in einer struk-turierten Übersicht zusammen.
➔ Um die Vertragsseite zu öffnen, suchen Sie den gewünschten Vertrag auf der Startseite und klicken Sie auf die Aktion: „Dokumente zum Vertrag öffnen“.
Abbildung 41: Vertragsseite öffnen
Im Anschluss öffnet sich die folgende Vertragsseite:
Abbildung 42: Vertragsseite
Erläuterung der Vertragsseite (Abbildung 42):
[1] Kopfbereich: Hier wird Ihnen die Vertragsnummer und die Vertragsbezeichnung angezeigt.
[2] Vertragsstammdaten: Hier werden Ihnen die Vertragsstammdaten angezeigt. Zusätzlich werden Ihnen hier noch die Angaben NEuPP Vertrag (ja/nein/nicht angegeben) und QG AN Vertrag (ja/nein/nicht angegeben) angezeigt. Diese Angaben sind durch sie als Auftragnehmer zu pflegen und sind eine Grundvoraussetzung, um einen Nachtrag absenden zu kön-nen. Die Angaben nehmen Sie unter der Aktion „Vertragsdaten pflegen“ vor, beschrie-ben in Kapitel 3.5.
[3] Aktionen: Hier sind die gleichen Aktionen wie auf der Startseite für einen Vertrag hinterlegt. Sie können also auch von dieser Seite direkt einen Nachtrag oder eine Anzeige versenden.
[4] Objektauswahl: Sie können hier wählen, welche Objekte (Nachträge, Anzeigen oder Anordnungen) Sie sich anzeigen lassen wollen.
[5] Objektanzeige: Es werden alle Objekte tabellarisch aufgeführt, welche der Objektauswahl [4] entspre-chen.

Nachtragsplattform – Handbuch für Auftragnehmer 30
Objektanzeige: Nachträge (Nachtragsjournal)
Abbildung 43: Übersicht Nachträge (Nachtragsjournal)
Um sich alle Informationen des Nachtragsjournals ansehen zu können:
➔ drücken Sie in der Objektauswahl auf Nachträge [Abbildung 43 / Nr. 1]
➔ drücken Sie im Kopf der Tabelle auf Journal [Abbildung 43 / Nr. 2]
Sie erhalten eine Auflistung aller Nachträge zu diesem Vertrag, mit den folgenden Spalten:
▪ NT Nr. AG: Das ist die DB Nachtragsnummer, welche immer einmalig für jeden Vertrag vergeben ist, diese wird beim Versand des Nachtrags erzeugt.
▪ NT Nr. AN: Diese Nummer vergeben Sie im Rahmen der Nachtragsanlage (Kapitel 5.3).
▪ Eingangsdatum: Ist das Datum, wo der Nachtrag über die Plattform versendet wurde (Ersetzt den Versand der Quittung 1)
▪ Bezeichnung: Nachtragsbezeichnung
▪ Höhe der Nachtragsforderung: Hier wird der Wert angezeigt, welcher im Rahmen der Nachtragseinreichung angegeben wird.
▪ Verhandelte Nachtragssumme: Dieses Feld kann durch den Auftragnehmer nach Ver-sand des Nachtrags zur Statistik gefüllt werden (wird nicht durch Auftraggeber angege-ben).
▪ Formale Prüfung abgeschlossen: Hier wird automatisch das Datum gesetzt, wenn der Nachtrag die Formale Prüfung abschließt (Ersetzt den Versand der Quittung 2)
▪ Prüfung dem Grunde nach abgeschlossen: Hier wird automatisch das Datum gesetzt, wenn der Nachtrag die Prüfung dGn. abschließt (Ersetzt den Versand der Quittung 3)
▪ Verhandlungstermin: Hier wird durch den Auftraggeber angegeben, wann die Ver-handlung eines Nachtrags geplant ist. Diese Information wurde bisher in der 3. Quittung gegeben.
▪ Verhandlungsergebnis erzielt: Datum Verhandlung abgeschlossen.
▪ Aktueller Status: Hier wird der aktuelle Bearbeitungsstatus des Nachtrags angezeigt:
o Nachtrag in Erstellung o Nachtrag ist eingegangen o Formale Prüfung abgeschlossen o Prüfung dem Grunde nach ist abgeschlossen o Verhandlungsergebnis erzielt o Nachforderungen an Auftragnehmer o NT ist strittig o NT ist durch DB AG abgelehnt o NT ist storniert o NT ist final abgelehnt
▪ Aktueller Status (Zeitstempel): Datum, wann der aktuelle Status gesetzt wurde
➔ Um einen Nachtrag und die zugehörigen Dokumente anzeigen zu lassen, klicken Sie entweder auf die Bezeichnung oder auf das Bearbeiten-Symbol vorn.

Nachtragsplattform – Handbuch für Auftragnehmer 31
Objektanzeige: Anzeigen
Abbildung 44: Übersicht Anzeigen
Um alle Anzeigen zu diesem Vertrag sehen zu können:
➔ drücken Sie in der Objektauswahl auf Anzeigen [Abbildung 44 / Nr. 1]
Sie erhalten eine Auflistung aller Anzeigen zu diesem Vertrag, mit den folgenden Spalten:
▪ Anzeigennummer: Diese Nummer vergeben Sie im Rahmen der Anzeigenanlage (Ka-pitel 5.2). Diese Nummer ist in Kombination mit der angegebenen Anzeigenart einmalig zum Vertrag.
▪ Bezeichnung: Anzeigenbezeichnung
▪ Anzeigenart: Bei Anzeigenanlage stehen Mehrkostenanzeige, Behinderungsanzeige, Bedenkenanzeige und Anzeige Vertragsabweichung zur Auswahl.
▪ Geschätzte Kostenveränderung: Dieser Wert kann durch den Auftragnehmer im Rah-men der Anzeigeneinreichung bzw. im NEuPP Gespräch angegeben werden.
▪ Eingangsdatum: Ist das Datum, wo die Anzeige über die Plattform versendet wurde.
➔ Um eine Anzeige und die zugehörigen Dokumente anzeigen zu lassen, klicken Sie ent-weder auf die Bezeichnung oder auf das Bearbeiten-Symbol vorn.

Nachtragsplattform – Handbuch für Auftragnehmer 32
Objektanzeige: Anordnungen
Abbildung 45: Übersicht Anordnungen
Um alle Anordnungen zu diesem Vertrag sehen zu können:
➔ drücken Sie in der Objektauswahl auf Anordnungen [Abbildung 45 / Nr. 1]
Sie erhalten eine Auflistung aller Anordnungen zu diesem Vertrag, mit den folgenden Spalten:
▪ Anordnungsnummer: Diese Nummer wird durch den Auftraggeber vergeben. Diese Nummer ist einmalig zum Vertrag.
▪ Bezeichnung: Bezeichnung wird durch den Versender der Anordnung eingegeben.
▪ Eingangsdatum: Ist das Datum, wo die Anordnung über die Plattform versendet wurde.
➔ Um eine Anordnung und die zugehörigen Dokumente anzeigen zu lassen, klicken Sie entweder auf die Bezeichnung oder auf das Bearbeiten-Symbol vorn. Informationen zur Darstellung von einzelnen Anordnungen finden Sie im Kapitel 4.2.
3.2 Zugriff auf einen Kreditor
Nachdem ein Nutzer durch den Administrator Nutzerzugang in das Adressbuch der Nachtrags-plattform eingetragen wurde, erhält der Nutzer ein Passwort und kann sich auf der Nachtrags-plattform anmelden. Bei der ersten Anmeldung sieht der Nutzer jedoch noch keine Verträge, da er zunächst für eine Kreditorennummer freigeschalten werden muss.
3.2.1 Nutzer beantragt Zugriff auf einen Kreditor
➔ Drücken Sie auf der Startseite im linken Navigationsbaum auf Verwaltung und Einstel-lungen [Abbildung 40 / Nr. 8]
Abbildung 46: Zugriff auf Kreditor beantragen

Nachtragsplattform – Handbuch für Auftragnehmer 33
➔ Klicken Sie auf „Zugriffsberechtigung für einen Kreditor beantragen“ [Abbildung 46]
Abbildung 47: Kreditorennummer eintragen und Zugriff beantragen
➔ Tragen Sie die Kreditorennummer (rechtsbündig) ein, auf welche Sie einen Zugriff erhal-ten möchten [Abbildung 47 / Nr. 1]
➔ Klicken Sie auf Zugriff beantragen
Abbildung 48: Zugriff wurde beantragt
Unter „Zugriff beantragen“ finden Sie eine Information, ob Ihr Antrag eingereicht ist oder es ggf. Probleme gab (zum Beispiel „Kreditorennummer nicht vorhanden).
Abbildung 49: Zugriff konnte nicht beantragt werden
➔ Sollten Sie eine Fehlermeldung erhalten, kontaktieren Sie bitte Ihren zuständigen Admi-
nistrator Kreditor

Nachtragsplattform – Handbuch für Auftragnehmer 34
➔ Durch Klick auf Start oben links kommen Sie wieder zur Startseite der Nachtragsplatt-form
3.2.2 Administrator Kreditor bearbeitet den Nutzerantrag
Nachdem der Nutzer einen Antrag abgesendet hat, erhält der Administrator Kreditor eine E-Mail. Als Administrator können Sie entscheiden, ob der Nutzer Zugriff auf alle Verträge des Kre-ditors erhält oder nur auf ausgewählte Verträge.
Abbildung 50: Zugriffantrag
➔ öffnen Sie parallel zur E-Mail die Nachtragsplattform in Ihrem Standardbrowser (ggf.
weiteres Browserfenster) ➔ Drücken Sie „Antrag genehmigen (Vollzugriff)“, wenn Sie den Nutzer auf alle Ver-
träge des Kreditors berechtigen möchten ➔ Drücken Sie „Antrag genehmigen (kein Vollzugriff)“, wenn Sie den Nutzer zwar auf
den Kreditor berechtigen wollen, ihm aber zunächst für keinen Vertrag freischalten (Ver-tragsfreischaltung s. Kapitel 3.2.3)
➔ Drücken Sie „Antrag ablehnen“ wenn Sie den Nutzer nicht berechtigen wollen Nach Drücken öffnet sich automatisch die Nachtragsplattform und genehmigt oder lehnt den Antrag ab. Sollten Sie die Nachtragsplattform vorher nicht im Browser geöffnet haben, müssen Sie sich vorher mit Benutzername, Passwort und Token anmelden. Die Einrichtung des Zugriffs kann bis zu 60 Minuten dauern, danach sollte der Nutzer alle Ver-träge zu dem genehmigten Kreditor sehen, wenn Vollzugriff erteilt wurde (Bitte Hinweise zu den Voraussetzungen zur Vertragsanzeige in Kapitel 1.4.4 beachten).
3.2.3 Nutzerberechtigungen durch Administrator Kreditor bearbeiten
Als Administrator finden Sie im Menü „Verwaltung und Einstellungen“ [Abbildung 40 / Nr. 8] ei-nen Link „Benutzer-Berechtigung verwalten → Nutzer Kreditor“

Nachtragsplattform – Handbuch für Auftragnehmer 35
Abbildung 51: Berechtigungen verwalten durch Administrator Kreditor
➔ Klicken Sie auf „Nutzer Kreditor“
Abbildung 52: Auswahl Kreditor
➔ Wählen Sie in der folgenden Auswahlmaske die passende Kreditorennummer und Kli-
cken auf „bearbeiten“, Spaltenfilter für Kreditorenname bzw. Nummer verwenden Es öffnet sich eine Übersicht aller Nutzer, welche für den Kreditor freigeschalten sind.
Abbildung 53: Nutzer für einen Kreditor
➔ Mit Hilfe des Spaltenfilters können Sie den Nutzer suchen ➔ Durch Klick auf das Papierkorbsymbol (Nutzerzugriff Kreditor entfernen) können Sie
dem jeweiligen Nutzer den Zugriff vollständig entziehen. ➔ In der Spalte „Voller Vertragszugriff“ sehen Sie, ob der Nutzer auf alle Verträge des
Kreditors berechtigt ist (Haken gesetzt) oder nur auf einzelne Verträge (kein Haken ge-setzt). Wenn Sie den Zugriff ändern möchten, klicken Sie auf das Auswahlfeld.
➔ Wenn der Nutzer keinen vollen Vertragszugriff besitzt, ist in der Spalte „Vertragszugriff bearbeiten“ der Link „bearbeiten“ aktiv. Bei Klick auf diesen Link, öffnet sich eine Über-sicht, aller Verträge des Kreditors:

Nachtragsplattform – Handbuch für Auftragnehmer 36
Abbildung 54: Vertragszugriff bearbeiten
➔ Treffen Sie in dieser Übersicht die Auswahl, auf welche Verträge der Nutzer Zugriff er-
halten soll (Haken vorn bzw. in der Zeile) eine Mehrfachauswahl ist möglich ➔ Die Liste ist beim Öffnen so sortiert, dass die neusten Verträge (Datum Vertragsanlage
auf der NTP) immer oben stehen ➔ Klicken Sie auf „Speichern“ und danach „Zurück“, um zur Abbildung 53 zu gelangen ➔ Durch Klick auf Start oben links kommen Sie zurück zur Startseite
3.3 Rolle Administrator Kreditor auf Nutzer übertragen
Wie Sie erstmalig die Rolle Administrator Kreditor beantragen, ist in Kapitel 1.2 beschrieben. Der Administrator Kreditor hat die Möglichkeit, weitere Nutzer zu Administratoren zu benennen bzw. das Recht zu entziehen.
Als Administrator Kreditor finden Sie im Menü „Verwaltung und Einstellungen“ [Abbildung 40 / Nr. 8] einen Link „Administrator-Berechtigung verwalten → Fachadministrator Kreditor“
Abbildung 55: Rolle Administrator bearbeiten
➔ Klicken Sie auf „Fachadministrator Kreditor“
Abbildung 56: Kreditor auswählen
Ihnen werden alle Kreditoren angezeigt, für welche Sie Fachadministrator sind.
➔ Wählen Sie „Übersicht Nutzer öffnen“ um Nutzer zum Fachadministrator zu machen

Nachtragsplattform – Handbuch für Auftragnehmer 37
Abbildung 57: Nutzer zum Fachadministrator
➔ Hier können Sie einen Nutzer zum Fachadministrator machen ➔ Der Nutzer verschwindet im Anschluss aus dieser Übersicht und wird in der Übersicht
Fachadministratoren geführt
➔ Wählen Sie in Abbildung 56: Kreditor auswählen Abbildung 56„Übersicht Fachadminist-rator öffnen“ um Fachadministratoren zu Nutzern zu machen.
Abbildung 58: Fachadministrator zum Nutzer machen
➔ Hier können Sie einen Fachadministrator seine Rechte entziehen und diesen damit zum
Nutzer machen ➔ Der Fachadministrator verschwindet im Anschluss aus dieser Übersicht und wird in der
Übersicht der Nutzer geführt
3.4 Hinterlegung von E-Mail-Adressen für die Benachrichtigung
Die Nachtragsplattform kann Personen (E-Mail-Adressen) bei bestimmten Aktionen benachrich-tigen:
Infomail bei Empfang von Dokumenten: Hier hinterlegte E-Mails werden über den Eingang von neuen Dokumenten informiert (dieses Feld ist ein Pflichtfeld für den Kreditor).
Infomail bei Versand von Dokumenten: Hier hinterlegte E-Mails werden über den Versand von Dokumenten informiert (kein Pflichtfeld).
Infomail bei Statusänderung eines Nachtrags: Hier hinterlegte E-Mails werden informiert, wenn sich der Status eines Nachtrags ändert (kein Pflichtfeld).
E-Mail-Adressen können ausschließlich durch den Administrator Kreditor hinterlegt werden. Nutzer können sich die hinterlegten E-Mail-Adressen nur anzeigen lassen. Im Kapitel 3.4.1 ist die Hinterlegung von E-Mail-Adressen für einen Kreditor beschrieben. Die dort hinterlegten E-Mail-Adressen gelten als Vorbelegung für jeden Vertrag des Kreditors. Sollten Sie für einzelne Verträge unterschiedliche E-Mail-Adressen hinterlegen wollen, gehen Sie wie in Kapitel 3.4.2 beschriebene vor.

Nachtragsplattform – Handbuch für Auftragnehmer 38
3.4.1 E-Mail-Adressen für einen Kreditor als Vorbelegung für jeden Vertrag
➔ Gehen Sie als Administrator Kreditor auf der Startseite im linken Navigationsbaum auf „Verwaltung und Einstellungen“
Abbildung 59: Link "Verwaltung und Einstellungen"
Abbildung 60: Auswahl E-Mail Versand konfigurieren
➔ Klicken Sie auf den Link „E-Mail-Adressen für Kreditor“
Im Anschluss öffnet sich eine Liste mit Kreditoren, für welche Sie Administrator sind.
Abbildung 61: Auswahl Kreditor
➔ Klicken Sie beim gewünschten Kreditor auf „bearbeiten“ in der Spalte Aktion
Im Anschluss öffnet sich die Eingabemaske für die Hinterlegung der E-Mail-Adressen für den Kreditor.

Nachtragsplattform – Handbuch für Auftragnehmer 39
Abbildung 62: E-Mail-Adressen für Kreditor eingeben
➔ Geben Sie hier mindestens eine E-Mail-Adresse im Feld Infomail bei Empfang von Do-
kumenten an ➔ Wenn Sie mehrere E-Mail-Adressen eingeben wollen, verwenden Sie als Trennzeichen
ein Semikolon und verwenden Sie keine Leerzeichen sowie keine Umlaute wie (ä,ü,ö,ß)
➔ Speichern Sie Ihre Eingabe ➔ Wenn Sie wieder zur Startseite wollen, klicken Sie oben links auf Start
3.4.2 E-Mail-Adressen für Verträge differenziert angeben
Für Kreditoren kann es sinnvoll sein, die E-Mail-Benachrichtigungen für einzelne Verträge ab-weichend von der Vorbelegung für den Kreditor anzugeben.
➔ Gehen Sie als Administrator Kreditor auf der Startseite im linken Navigationsbaum auf „Verwaltung und Einstellungen“
Abbildung 63: Link "Verwaltung und Einstellung"

Nachtragsplattform – Handbuch für Auftragnehmer 40
Abbildung 64: Auswahl E-Mail Versand konfigurieren
➔ Klicken Sie auf den Link „E-Mail-Adressen für Verträge“
Im Anschluss öffnet sich eine Liste mit Kreditoren, für welche Sie Administrator sind.
Abbildung 65: Auswahl Kreditor
➔ Klicken Sie beim gewünschten Kreditor auf „bearbeiten“ in der Spalte Aktion
Im Anschluss öffnet sich die Eingabemaske für die Hinterlegung der E-Mail-Adressen für ein-zelne Verträge des Kreditors. Die Liste ist beim Öffnen so sortiert, dass die neusten Verträge (Datum Vertragsanlage auf der NTP) immer oben stehen.
Abbildung 66: E-Mail-Adressen für Verträge angeben

Nachtragsplattform – Handbuch für Auftragnehmer 41
➔ Tragen Sie die E-Mail-Adressen in die Felder oben [1] ein ➔ Wenn Sie mehrere E-Mail-Adressen eingeben wollen, verwenden Sie als Trennzeichen
ein Semikolon und verwenden Sie keine Leerzeichen ➔ Markieren Sie in der unteren Tabelle [2] alle Verträge (Auswahlhaken vorn oder Zeile
markieren) für welche Sie die oben eingetragene E-Mail-Adressen übernehmen möch-ten; Tipp: Sie können die Spalten mit den E-Mail-Adressen oben im Kopf durch das kleine Dreieck so sortieren, dass die Verträge mit oder ohne E-Mail-Adressen oben ste-hen.
➔ Klicken Sie auf Speichern [3] ➔ Bestätigen Sie den Hinweis, dass die bestehenden Eintragungen überschrieben werden ➔ Die E-Mail-Adressen sind für die markieren Verträge eingetragen
Löschen der E-Mail-Adressen für den Vertrag:
➔ Klicken Sie vorn bei „Auswahl“ die Verträge an, für welche Sie die E-Mail-Adressen des Vertrages löschen wollen
➔ Klicken Sie auf „Alle E-Mail-Adressen aus Auswahl entfernen und speichern“ [4] ➔ Für diese Verträge wird nun wieder die Vorbelegung aus dem Kreditor verwendet.
Bestehende E-Mail-Adressen erweitern:
➔ Wenn Sie bestehende E-Mail-Adressen erweitern wollen, markieren Sie die E-Mail-Ad-ressen des Vertrages (ggf. Menü aufklappen) und kopieren (Doppelklick) Sie die Adres-sen
➔ Im Anschluss fügen Sie diese in das Feld oben ein und ergänzen die zusätzlichen Ad-ressen, dann wie beschrieben speichern
3.5 Vertragsdaten pflegen
Grundvoraussetzung für das Absenden eines Nachtrags ist die Angabe, ob es sich um einen NEuPP-Vertrag handelt und ob die Quality Gates mit Auftragnehmer (QG AN) in diesem Ver-trag vereinbart wurden.
Die folgenden Angaben kann jeder Nutzer durchführen:
➔ Suchen Sie sich den Vertrag auf der Startseite
➔ Klicken Sie auf die Aktion „Vertragsdaten pflegen“
Abbildung 67: Vertragsdaten pflegen
➔ [1] Hier finden Sie die Vertragsstammdaten (keine Angaben notwendig)

Nachtragsplattform – Handbuch für Auftragnehmer 42
➔ [2] Hier können Sie eine eigene Vertragsbezeichnung eingeben, diese finden Sie dann in der Vertragssuche und dem Menü „Verwaltung und Einstellungen“
➔ [3] Hier müssen Sie die folgenden Angaben vornehmen, bitte prüfen Sie, ob in Ihrem Vertrag (Besonderen Vertragsbedingungen) die QG AN und ob NEuPP vereinbart wurde:
Wenn QG AN und/oder NEuPP nicht vereinbart ist:
➔ nehmen Sie die folgenden Angaben vor und speichern:
Abbildung 68: NEuPP Nein, QG AN Nein
Wenn NEuPP vereinbart ist:
➔ tragen Sie bei „NEuPP ist im Vertrag vereinbart“ JA ein
➔ tragen Sie das Datum ein, wann das NEuPP Startgespräch geplant ist/ stattgefunden hat
➔ Sollte das NEuPP-Startgespräch noch nicht terminiert sein, setzen Sie den Haken bei „NEuPP Startgespräch hat noch nicht stattgefunden“
Abbildung 69: NEuPP Ja
Wenn QG AN vereinbart ist:
➔ tragen Sie bei „QG An ist im Vertrag vereinbart“ JA ein
➔ tragen Sie mind. ein Datum bei QG 1 geplant/durchgeführt ein
➔ wenn die Daten bereits verfügbar sind, tragen Sie die Termine für QG 2 und QG 3 ein
➔ Sollten noch keine Termine geplant sein, setzen Sie den Haken bei „QG AN Termine wurden noch nicht geplant/durchgeführt“
Abbildung 70: QG AN Ja
➔ Speichern Sie die Vertragsdaten

Nachtragsplattform – Handbuch für Auftragnehmer 43
4 Empfang von Dokumenten
4.1 Empfang der Mailbenachrichtigung
Sobald der Auftragnehmer ein Dokument versendet, werden die entsprechenden E-Mail-Emp-fänger (Hinterlegung gemäß Kapitel 3.4.1 & 3.4.2) per Mail über den Eingang eines neuen Do-kumentes informiert.
In der Betreffzeile ist bereits die Kreditorennummer, Vertragsnummer und der Dokumententyp hinterlegt, so können Sie sich auf den ersten Blick einen Überblick verschaffen. Im Mailtext stehen weitere Informationen zu dem versendeten Dokument und ein Link, mit wel-chem Sie direkt zu dem Dokument auf der Nachtragsplattform gelangen, wenn die Plattform im Browser geöffnet ist.
4.2 Darstellung von Dokumenten
Darstellung von Anordnungen
Wenn Sie eine Anordnung über den Mail-Link (Kapitel 4.1), über die Startseite (Kapitel 3.1.2) oder über die Vertragsseite (Kapitel 3.1.3) geöffnet haben, erhalten Sie folgendes Bild:
Abbildung 71: Anzeige einer Anordnung
▪ Im oberen Teil werden die Vertragsstammdaten des Vertrages dargestellt, zu welcher die Anordnung gehört [Abbildung 71 / Nr. 1]
▪ Mittig werden die Stammdaten der Anordnung angezeigt [Abbildung 71 / Nr. 2]
▪ Unten finden Sie alle Dokumente, welche mit der Anordnung übergeben wurden [Abbil-dung 71 / Nr. 3]

Nachtragsplattform – Handbuch für Auftragnehmer 44
Darstellung von Anzeigen inkl. Schriftverkehr:
Nachdem Sie eine Anzeige versendet (Kapitel 5.2) haben, können Sie diese über die Startseite (Kapitel 3.1.2) oder über die Vertragsseite (Kapitel 3.1.3) öffnen und erhalten folgende Über-sicht:
Abbildung 72: Darstellung einer Anzeige
▪ Im oberen Teil werden die Vertragsstammdaten des Vertrages dargestellt, zu welcher
die Anzeige gehört [Abbildung 72 / Nr. 1]
▪ Mittig werden die Stammdaten der Anzeige [Abbildung 72 / Nr. 2] und die Aktionen, wel-che für diese Anzeige möglich sind [Abbildung 72 / Nr. 4] angezeigt
▪ Unten finden Sie alle Dokumente, welche mit der Anzeige übergeben wurden [Abbildung 72 / Nr. 3]
Sollten Sie oder der Auftraggeber bereits Schriftverkehr zu dieser Anzeige versendet haben, fin-den Sie unten bei den Dokumenten [Abbildung 72 / Nr. 3] noch die Ordner „Schriftverkehr AN“ oder „Schriftverkehr AG“ in welchen die weiteren Dokumente chronologisch abgelegt sind.

Nachtragsplattform – Handbuch für Auftragnehmer 45
Darstellung von Nachträgen inkl. weiterer Dokumente:
Nachdem Sie einen Nachtrag versendet (Kapitel 5.3) haben, können Sie diesen über die Start-seite (Kapitel 3.1.2) oder über die Vertragsseite (Kapitel 3.1.3) öffnen und erhalten folgende Übersicht:
Abbildung 73: Darstellung eines Nachtrags
▪ Im oberen Teil werden die Vertragsstammdaten des Vertrages dargestellt, zu welcher
der Nachtrag gehört [Abbildung 73 / Nr. 1]
▪ Mittig werden die Stammdaten des Nachtrags [Abbildung 73 / Nr. 2] und die Aktionen, welche für diesen Nachtrag möglich sind [Abbildung 73 / Nr. 3] angezeigt
▪ Unten finden Sie alle Dokumente, welche Sie ursprünglich mit dem Nachtrag versendet haben und deren Zugehörigkeit zu einem Register. [Abbildung 73 / Nr. 4]
▪ Unter den Dokumenten des Nachtrags werden sofort beim Versand weitere Ordner an-gelegt, welche zum Beispiel bei Nachlieferungen gefüllt werden. [Abbildung 73 / Nr. 5]. So ist sichergestellt, dass die Dokumente nicht vermischt werden und trotzdem über-sichtlich sortiert sind

Nachtragsplattform – Handbuch für Auftragnehmer 46
4.3 Herunterladen von Dokumenten
Durch Klicken auf die Bezeichnung lassen sich Dokumente auf der Nachtragsplattform theore-tisch öffnen. Da alle versendeten Dokumente jedoch schreibgeschützt sind und die Dokumente damit immer in einem geschützten Bereich der jeweiligen Anwendung (Word, Adobe, Excel usw.) geöffnet werden, ist die Empfehlung, Dokumente von der Nachtragsplattform herunterzu-laden, um diese vom eigenen Rechner zu öffnen.
Es gibt 2 Möglichkeiten, Dokumente herunterzuladen:
Nr.1: Dokumente über „Kopie herunterladen“ speichern:
Diese Option finden Sie neben jedem Dokument im SharePoint Menü (3 Punkte)
Abbildung 74: Kopie herunterladen
➔ klicken Sie auf die 3 Punkte neben dem Dokument
➔ klicken Sie im „ersten Menü“ ebenfalls wieder auf die 3 Punkte
➔ klicken Sie auf „Kopie herunterladen“
➔ es öffnet sich die Browserfunktion zum Download von Dokumenten
➔ wählen Sie hier „Speichern unter“ und speichern das Dokument in einem gewünschten Speicherort

Nachtragsplattform – Handbuch für Auftragnehmer 47
Nr.2: Dokumente über „Ziel speichern unter“ speichern:
Abbildung 75: Ziel speichern unter
➔ Rechtsklick auf die Dokumentenbezeichnung
➔ „Ziel speichern unter“
➔ Speicherort wählen und speichern

Nachtragsplattform – Handbuch für Auftragnehmer 48
5 Versand von Dokumenten
5.1 Allgemeiner Hinweis
Stornierte, final abgelehnte und bestellte Nachträge und geschlossene oder stornierte Anzeigen können nicht um weitere Dokumente ergänzt werden. Die Aktionen zum Versand von Unterla-gen sind in diesen Status ausgeblendet.
Pro Versandvorgang können nur max. 100 MB versendet werden, sollten Sie ausnahmsweise mehr Volumen versenden wollen, senden Sie bitte Schriftverkehr zum NT bzw. zur Anzeige di-rekt hinterher.
Nachdem Sie ein Dokument auf der Nachtragsplattform abgesendet (Button gedrückt) haben, laufen die folgenden Schritte ab:
▪ die Dokumente sind für den Vertragspartner sichtbar
▪ der Vertragspartner wird über den Eingang eines neuen Dokumentes informiert (E-Mail-Benachrichtigung)
▪ alle versendeten Dokumente sind schreibgeschützt und können nicht mehr gelöscht werden
Wenn Sie vor dem Versand eines Dokumentes feststellen, dass Sie das Dokument oder ggf. ein Objekt (Anzeige) wieder löschen wollen, gehen Sie über das SharePoint 3-Punkte-Menü.
Abbildung 76: nicht versendete Anzeige löschen
Abbildung 77: nicht versendetes Dokument löschen

Nachtragsplattform – Handbuch für Auftragnehmer 49
5.2 Anzeige versenden
Für den Versand einer Anzeige gibt es zwei Wege.
Nr. 1: Über die Startseite (beschrieben in Kapitel 3.1.2) der Nachtragsplattform:
➔ Suchen Sie im Suchobjekt Vertrag nach bspw. der Vertragsnummer und klicken im Ver-trag auf „Anzeige versenden“
Abbildung 78: Anzeige versenden über Startseite
Nr. 2: Über die Vertragsseite (beschrieben in Kapitel 3.1.3) des Vertrages:
➔ Auf der Vertragsseite klicken Sie auf die Aktion „Anzeige versenden“ oben rechts
Abbildung 79: Anzeige versenden über Vertragsseite
Durch den Weg Nr. 1 oder Weg Nr. 2 erstellen Sie die Hülle für die Anzeige (eine s.g. Doku-mentenmappe).
Abbildung 80: Anlegen Dokumentenmappe Anzeige
➔ Geben Sie eine eindeutige und sprechende Bezeichnung für die Anzeige ein [Abbildung 80 / Nr. 1]
➔ Es muss eine eindeutige und zum Vertrag und Anzeigenart einmalige Anzeigennummer eingegeben werden [Abbildung 80 / Nr. 2]. Die Nachtragsplattform schlägt Ihnen auto-matisch die kleinste freie Anzeigennummer zur gewählten Anzeigenart vor.
➔ Geben Sie eine der Anzeigenarten [Abbildung 80 / Nr. 3]: Mehrkostenanzeige, Anzeige Vertragsabweichung, Behinderungsanzeige oder Bedenkenanzeige an. Bitte beachten Sie, dass bei NEuPP Verträgen das Formblatt Anzeige einer Vertragsabweichung (ehe-mals Anzeige einer Leistungsänderung) eingereicht werden, keine Mehrkostenanzeigen.
➔ Sie können eine Anzeigenbeschreibung eingeben, jedoch ist dieses Feld nicht für die fachliche Beschreibung des Sachverhaltes vorgesehen und wird nicht zwingend vom Auftraggeber gelesen.
➔ Sie können eine geschätzte Kostenveränderung (netto) angeben [Abbildung 80 / Nr. 4] ➔ Speichern Sie die Dokumentenmappe Anzeige [Abbildung 80 / Nr. 5].

Nachtragsplattform – Handbuch für Auftragnehmer 50
Es öffnet sich die Dokumentenmappe für die Anzeige:
Abbildung 81: Dokumentenmappe Anzeige
▪ Sie finden auf der Dokumentenmappe Anzeige die Bezeichnung, Anzeigennummer, An-zeigenbeschreibung, Anzeigenart, das Eingangsdatum (leer, wenn noch nicht versen-det) und den Status (in Erstellung, versandt, geschlossen oder storniert) [Abbildung 81 / Nr. 1]
▪ Im unteren Teil finden Sie die Dokumente, welche mit der Anzeige versendet werden sollen.
➔ Ziehen Sie die gewünschten Dokumente aus dem Explorer [Abbildung 81 / Nr. 3] per Drag & Drop in den unteren Bereich [Abbildung 81 / Nr. 2]
➔ Nun können Sie die Anzeige versenden [Abbildung 81 / Nr. 4] Sie und Ihr Auftraggeber finden die Anzeige nun in der Vertragsseite in der Objektanzeige An-zeigen.
5.3 Nachtrag versenden
Für den Versand eines Nachtrags gibt es zwei Wege.
Nr. 1: Über die Startseite (beschrieben in Kapitel 3.1.2) der Nachtragsplattform:
➔ Suchen Sie im Suchobjekt Vertrag nach bspw. der Vertragsnummer und klicken im Ver-trag auf „Nachtrag versenden“
Abbildung 82: Nachtrag versenden über Startseite
Nr. 2: Über die Vertragsseite (beschrieben in Kapitel 3.1.3) des Vertrages:
➔ Auf der Vertragsseite klicken Sie auf die Aktion „Nachtrag versenden“ oben rechts
Abbildung 83: Nachtrag versenden über Vertragsseite

Nachtragsplattform – Handbuch für Auftragnehmer 51
Durch den Weg Nr. 1 oder Weg Nr. 2 erstellen Sie die Hülle für den Nachtrag (eine s.g. Doku-mentenmappe).
Abbildung 84: Anlegen Dokumentenmappe Nachtrag
➔ Geben Sie eine eindeutige und sprechende Bezeichnung für den Nachtrag an [Abbil-
dung 84 / Nr.1] ➔ Geben Sie hier Ihre Nachtragsnummer ein [Abbildung 84 / Nr.2] ➔ Geben Sie die Höhe der Nachtragsforderung ein [Abbildung 84 / Nr.3] ➔ Hier können Sie den Nachtrag mit einer Anzeige verknüpfen. Dafür wählen Sie eine oder
mehrere Anzeigen aus dem linken Auswahlfeld aus und klicken hinzufügen. [Abbildung 84 / Nr.4]. Alle Anzeigen im rechten Feld sind dem Nachtrag zugeordnet und sind in der NEuPP Liste mit dem Nachtrag verknüpft. Sie können die Zuordnung auch nach Ver-sand anpassen (Kapitel: 5.4).
➔ [Abbildung 84 / Nr.5]: Sie können in dem Feld „Filter Anzeige“ die Anzeigennummer bzw. Bezeichnung eingeben, um die Anzeigen zu durchsuchen.
➔ Speichern Sie die Dokumentenmappe Nachtrag [Abbildung 84 / Nr.6]
Es öffnet sich die Dokumentenmappe Nachtrag:
Abbildung 85: Dokumentenmappe Nachtrag

Nachtragsplattform – Handbuch für Auftragnehmer 52
▪ Sie finden auf der Dokumentenmappe Nachtrag die Stammdaten des Nachtrags (ggf. noch leer, weil Nachtrag noch nicht versendet wurde [Abbildung 85 / Nr. 1]
▪ Links [Abbildung 85 / Nr. 2] finden Sie die Vollständigkeitsprüfung, in der Regel sollten die Haken bei „NEuPP Angaben gepflegt“ und „QG AN Angaben gepflegt“ grün sein, an-dernfalls prüfen Sie bitte die Angaben gemäß Kapitel 3.5
▪ Im unteren Teil finden Sie die Dokumente, welche mit dem Nachtrag versendet werden sollen. [Abbildung 85 / Nr. 4]
➔ Benennen Sie die Anlagen auf Ihrem Computer so, dass Sie diese dann ohne Probleme
den einzelnen geforderten Registern zuordnen können ➔ Ziehen Sie die vorher benannten Anlagen aus dem Explorer [Abbildung 85 / Nr. 3] per
Drag & Drop in den unteren Bereich [Abbildung 85 / Nr. 4]
Abbildung 86: Nachtragsregister leer
Um den Nachtrag absenden zu können, müssen Sie die einzelnen Anlagen des Nachtrags den korrekten Registern zuordnen. Dies können Sie über die 3 Punkte an jedem Dokument „Eigen-schaften bearbeiten“ vornehmen oder über die empfohlene Funktion QuickEdit.
Abbildung 87: QuickEdit
➔ Klicken Sie im Kopf der Nachtragsplattform auf Bibliothek und dann auf QuickEdit.
Die Dokumentenansicht unten hat nun eine Tabellenform und Sie können die Register direkt hinter jedem Dokument auswählen.

Nachtragsplattform – Handbuch für Auftragnehmer 53
Abbildung 88: Nachtragsregister im QuickEdit pflegen
➔ Pflegen Sie zu jedem Dokument das richtige Register
➔ Jedes Register muss mind. einmal ausgewählt sein, kann aber auch mehrmals verwen-det werden
Handlungsempfehlung: Sollte der Fall eintreten, dass Sie in Ihrem Nachtrag keine sonstigen Nachweise für das Register „A7 – sonstige Nachweise“ erstellt haben, dann laden Sie bitte ein leeres Dokument mit dem Dateinamen „es gibt keine sonstigen Nachweise“ hoch und verknüpfen Sie das A7 Register damit.
Abbildung 89: QuickEdit deaktivieren und Browser aktualisieren
➔ Nachdem Sie alle Register angegeben haben, stellen Sie im QuickEdit Menü auf „Anzei-gen“ [Abbildung 89 / Nr. 1]
➔ Damit sich die Vollständigkeitsprüfung aktualisiert, kann es danach notwendig sein, dass Sie das Browserfenster aktualisieren [Abbildung 89 / Nr. 2] (alle Haken der Vollständig-keitsprüfung sollten grün sein)
➔ Senden Sie den Nachtrag ab [Abbildung 85 / Nr. 5]
5.4 Nachtrag nach Versand anpassen
Sie haben die Möglichkeit, nach Versand eines Nachtrages die verhandelte Nachtragssumme anzugeben und die Zuordnung zu den Anzeigen (für NEuPP) anzupassen.
➔ Suchen Sie sich den Nachtrag und öffnen diesen
➔ Klicken Sie auf die Aktion „Nachtragsdaten ergänzen/ ändern“

Nachtragsplattform – Handbuch für Auftragnehmer 54
Abbildung 90: Aktion Nachtragsdaten ergänzen / ändern
Es öffnet sich eine Seite, wo Sie die verhandelte Nachtragssumme angeben können und die zu-geordneten Anzeigen erweitern bzw. reduzieren können.
Abbildung 91: Nachtragsdaten ergänzen / ändern
[1] Angabe der verhandelten Nachtragssumme (netto) [2] Zuordnung Anzeigen vornehmen (Haken) [3] Speichern und Zurück führt zur Nachtragsseite
5.5 Schriftverkehr zur Anzeige versenden
Möchten Sie ein Dokument mit Bezug zu einer bestimmten Anzeige versenden, gibt es zwei Wege.
Nr. 1: Über die Startseite (beschrieben in Kapitel 3.1.2) der Nachtragsplattform:
➔ Suchen Sie im Suchobjekt Anzeige nach der gewünschten Anzeige und klicken auf die Aktion „Schriftverkehr zur Anzeige versenden“

Nachtragsplattform – Handbuch für Auftragnehmer 55
Abbildung 92: Schriftverkehr zur Anzeige versenden über Startseite
Nr. 2: Über die Anzeigenseite (Kapitel 4.2)
➔ Auf der Anzeigenseite klicken Sie auf die Aktion „Schriftverkehr versenden“
Abbildung 93: Schriftverkehr zur Anzeige versenden über Anzeigenseite
Durch den Weg Nr. 1 oder Weg Nr. 2 öffnet sich im unteren Teil die Möglichkeit, Dokumente ab-zulegen:
Abbildung 94: Schriftverkehr zur Anzeige
➔ Sie finden dort die Stammdaten der Anzeige [Abbildung 94 /Nr. 1] ➔ Sie können die Dokumente aus dem Explorer [Abbildung 94 /Nr. 3] per Drag&Drop hin-
zufügen [Abbildung 94 /Nr. 2] ➔ Nun können Sie den Schriftverkehr versenden [Abbildung 94 /Nr. 4]
Die Anzeige wurde jetzt automatisch um den Ordner „Schriftverkehr Auftragnehmer“ ergänzt, in diesem Ordner finden Sie und Ihr Auftraggeber die versendeten Dokumente.

Nachtragsplattform – Handbuch für Auftragnehmer 56
Abbildung 95: Ordner Schriftverkehr zur Anzeige
5.6 Schriftverkehr und Nachlieferungen zum Nachtrag versenden
Möchten Sie ein Dokument mit Bezug zu einem bestimmten Nachtrag versenden, gibt es zwei Wege.
Nr. 1: Über die Startseite (beschrieben in Kapitel 3.1.2) der Nachtragsplattform:
➔ Suchen Sie im Suchobjekt Nachträge nach dem gewünschten Nachtrag und klicken auf die gewünschte Aktion „Schriftverkehr zum NT versenden“ oder „Nachlieferungen zum Nachtrag versenden“
Abbildung 96: Dokumente zum Nachtrag versenden über Startseite
Nr. 2: Über die Nachtragsseite (Kapitel 4.2)
➔ Auf der Nachtragsseite klicken Sie auf die Aktion „Schriftverkehr zum Nachtrag versen-den“ oder „Nachlieferungen zum Nachtrag versenden“
Abbildung 97: Dokumente zum Nachtrag versenden über Nachtragsseite
Durch den Weg Nr. 1 oder Weg Nr. 2 öffnet sich im unteren Teil die Möglichkeit, Dokumente ab-zulegen:

Nachtragsplattform – Handbuch für Auftragnehmer 57
Abbildung 98: Schriftverkehr zum Nachtrag
➔ Sind finden dort die Stammdaten des Nachtrags [Abbildung 98/Nr. 1] ➔ Sie können die Dokumente aus dem Explorer [Abbildung 98 /Nr. 3] per Drag&Drop hin-
zufügen [Abbildung 98 /Nr. 2] ➔ Nun können Sie den Schriftverkehr/Nachlieferungen versenden [Abbildung 98 /Nr. 4]
Sie und Ihr Auftraggeber finden die Dokumente in den Ordnern auf der Nachtragsseite (Kapitel 4.2 / Abbildung 73).

Nachtragsplattform – Handbuch für Auftragnehmer 58
6 NEuPP auf der Nachtragsplattform
NEuPP ist in der Regel für Bauverträge > 1 Mio. EUR Vertragsvolumen vereinbart. Für die in-nerhalb von NEuPP durchzuführenden Gespräche zwischen Auftragnehmer und Auftraggeber verwenden Sie die Nachtragsplattform, so entfallen Doppeleingaben und Auftragnehmer und Auftraggeber können sich auf den Kern der NEuPP-Gespräche konzentrieren.
Eine wesentliche NEuPP-Funktion auf der Nachtragsplattform ist die Darstellung der Verknüp-fung (n:m) zwischen einer Anzeige und einem Nachtrag, welche der Auftragnehmer bereits während der Einreichung des Nachtrags vornimmt. Bitte beachten Sie bei Einreichung einer An-zeige, dass bei NEuPP-Verträgen für eine Anzeige das Formblatt „Anzeige einer Vertragsab-weichung“ (ehemals Anzeige einer Leistungsänderung) und die Anzeigenart „Anzeige Vertrags-abweichung“ zu verwenden ist.
Ablauf NEuPP Gespräch:
Hinweis: Grundsätzlich haben Auftragnehmer und Auftraggeber die gleichen Ansichten in NEuPP. Einziger Unterschied ist, dass der Auftraggeber teilweise Felder beschreiben kann, da der Auftraggeber für das Dokumentieren des NEuPP Gespräches verantwortlich ist.
➔ Der Auftraggeber sucht auf der Startseite den Vertrag heraus, für welchen das NEuPP Gespräch durchgeführt werden soll
Abbildung 99: NEuPP Gespräch starten
➔ Der Auftraggeber klickt auf „NEuPP Gespräch starten“ [1] Hinweis: Für den Auftragneh-mer heißt der Link: „NEuPP Liste öffnen“
Es öffnet sich die NEuPP Liste (Anzeigenübersicht)
Abbildung 100: NEuPP Anzeigenübersicht
Die Liste enthält alle versendeten Anzeigen des zuvor gewählten Vertrages. Alle Stammdaten sind vorausgefüllt. Sie können die Spalten sortieren (kleiner Pfeil im Spaltenkopf), in der Breite verändern und den Spaltenfilter (wenn vorhanden) verwenden, um die Anzeigen zu filtern,

Nachtragsplattform – Handbuch für Auftragnehmer 59
welche besprochen werden sollen. Sie können in der 2. Spalte (Anzeigenart) auf die Anzeigen-art filtern. Es werden immer 8 Anzeigen auf einer Seite angezeigt, unten rechts [1] können Sie auf die weiteren Seiten springen. Sie können die Liste mit dem Button [2] Export nach Excel auch nach Excel überführen. Achten Sie darauf, dass die Excel nicht zurück auf die NTP ge-spielt werden kann.
➔ Die weißen Felder werden im NEuPP Gespräch durch den Auftraggeber gefüllt / aktuali-siert.
o Geschätzte Kostenveränderung → der Wert kann bereits beim Einreichen der Anzeige durch den Auftragnehmer vorbelegt werden
o Datum Gespräch → Datum des NEuPP-Gespräches, zu welchem die Anzeige besprochen wurde
o Nachzureichende Unterlagen und Bemerkung → hier werden die Ergebnisse des NEuPP Gespräches aufgenommen
o Regeltermin Nachtrag → vorberechnetes Feld (Anzeigeneingang + 4 Wochen), Termin kann angepasst werden (Hinweis: der Regeltermin ist in NEuPP für An-zeigen einer Vertragsabweichung vereinbart)
➔ In den letzten Spalten finden Sie die Angaben zu den bereits verknüpften Nachträgen
o Datum letzter Nachtrag zur Anzeige → hier steht das Eingangsdatum des letzten Nachtrags, welcher mit der Anzeige verknüpft wurde
o Anzahl der Nachträge zur Anzeige → wie viele Nachträge wurden mit der An-zeige bereits verknüpft
o Nachträge anzeigen LINK → öffnet die Ansicht der Nachträge, welche konkret mit dieser Anzeige verknüpft wurden. Diese Ansicht zeigt alle Spalten des Nach-tragsjournals an.
Nachdem über die notwendigen Anzeigen gesprochen wurde, kann die Gesamtübersicht Nach-träge geöffnet werden.
➔ Auftraggeber klickt oben links auf „Gesamtübersicht Nachträge“ [3]
Es öffnet sich eine Übersicht aller Nachträge des Vertrages (Spalten entsprechen Journal).
Abbildung 101: NEuPP Gesamtübersicht Nachträge

Nachtragsplattform – Handbuch für Auftragnehmer 60
➔ In dieser Tabelle kann durch den Auftraggeber das Feld Bemerkung (Festlegung zum Nachtrag) entsprechend der NEuPP Festlegungen gefüllt werden.
➔ Zurück-Button oben links führt auf die Ausgangsseite

Nachtragsplattform – Handbuch für Auftragnehmer 61
7 Exportfunktion
Die Nachtragsplattform bietet bei Bedarf die Möglichkeit, alle Dokumente eines Vertrages als ZIP-file zu exportieren. Die Erstellung des ZIP-file kann bis zu 24 Stunden benötigen. Die Da-teien werden nach 7 Tagen automatisch von der NTP gelöscht, um Speicherplatz freizugeben.
Die Exportfunktion steht nur dem Administrator-Kreditor zur Verfügung.
➔ Klicken Sie auf der Startseite der Nachtragsplattform auf den Link „Verwaltung und Ein-stellungen“
➔ Als Fachadministrator Kreditor klicken Sie dann auf den Link „Export bestellen / herun-terladen“
➔ In der sich öffnenden Übersicht haben Sie sowohl die Möglichkeit einen Export zu be-stellen bzw. Exporte herunterzuladen:
Abbildung 102: Exporte bestellen/herunterladen
Wenn Sie einen Export bestellen möchten:
➔ Klicken Sie auf die Aktion „auswählen“ ➔ Suchen (Spaltenfilter benutzen) Sie sich auf der folgenden Seite den Vertrag, welchen
Sie exportieren möchten ➔ Klicken Sie auf die Aktion „bestellen“ ➔ Bestätigen Sie die Hinweismeldung des Browsers ➔ Durch den Button „Start“ oben links kommen Sie wieder auf die Startseite der Nach-
tragsplattform ➔ Der Export wird nun durch die Nachtragsplattform erstellt
Wenn Sie einen Export herunterladen möchten:
➔ Klicken Sie auf Exportergebnisse „öffnen“ ➔ Sie finden eine Übersicht aller Exporte für den ausgewählten Kreditor der letzten 7 Tage ➔ Die Dateien sind mit der Vertragsnummer benannt und haben eine Zeitstempel ➔ Durch klicken auf die ZIP Datei können Sie diese herunterladen und entpacken ➔ Die Struktur ist mit Nachträgen, Anzeigen und Anordnungen genau wie auf der Nach-
tragsplattform angelegt ➔ Um die Pfadlänge zu reduzieren, werden Nachträge anhand der NT Nr. AN sortiert,
sollte diese doppelt vorkommen, werden die Nachtragsdokumente in einem Ordner zu-sammengefasst

Nachtragsplattform – Handbuch für Auftragnehmer 62
Besonderer Hinweis bei zu großen Daten: Technische Restriktionen bei der ZIP-Erstellung machen eine Splittung der Daten in jeweils 100 MB-Pakete (ZIP-Teildateien) notwendig. Sie erkennen diesen Sachverhalt daran, dass eine Da-tei als ZIP Datei und weitere als ZIP-Teildateien angelegt wurden.
Abbildung 103: ZIP Teildateien
➔ Laden Sie dann bitte alle Dateien in einen Ordner ➔ Starten Sie ein ZIP Programm (WinRar, 7-Zip, WinZip usw.) ➔ Dort können Sie die ZIP-Datei dann problemlos entpacken und als eine Datei mit allen
Dokumenten des Vertrages speichern ➔ Die in Windows 10 integrierte „entpacken-Funktion“ kann die Teildaten nicht korrekt ver-
arbeiten
Abbildung 104: ZIP-Datei entpacken mit 7-ZipPortable

Nachtragsplattform – Handbuch für Auftragnehmer 63
Abbildungsverzeichnis
Abbildung 1: Dokumentenversand Nachtragsplattform ............................................................... 6 Abbildung 2: Aktualisierung der Vertragsstammdaten aus iTWO ................................................ 8 Abbildung 3: Anmeldeseite Nachtragsplattform .......................................................................... 9 Abbildung 4: Eingabe des SMS-Tokens...................................................................................... 9 Abbildung 5: Passwort vergessen ............................................................................................. 10 Abbildung 6: E-Mail mit Passwortlink ........................................................................................ 11 Abbildung 7: Bestätigung zur Passwortänderung ...................................................................... 11 Abbildung 8: Link zum KPI ........................................................................................................ 12 Abbildung 9: Kreditor für KPI auswählen................................................................................... 12 Abbildung 10: KPI Darstellung für einen Kreditor ...................................................................... 12 Abbildung 11: Link KPI Einreichfrist .......................................................................................... 13 Abbildung 12: KPI Einreichfrist für Nachträge ........................................................................... 13 Abbildung 13: Empfohlene Struktur der Nutzerverwaltung ........................................................ 14 Abbildung 14: Mögliche (komplexe) Struktur der Nutzerverwaltung .......................................... 14 Abbildung 15: Link auf Verwaltung und Einstellungen............................................................... 15 Abbildung 16: Mein Konto / Nutzerverwaltung .......................................................................... 15 Abbildung 17: Startseite der Nutzerverwaltung ......................................................................... 15 Abbildung 18: Mein Konto Nutzerdaten pflegen ........................................................................ 16 Abbildung 19: Kennwort ändern starten .................................................................................... 17 Abbildung 20: Neues Kennwort vergeben ................................................................................. 17 Abbildung 21: Mein Konto löschen ............................................................................................ 18 Abbildung 22: Nutzerübersicht des Administrators .................................................................... 18 Abbildung 23: Neuen Nutzer anlegen ....................................................................................... 19 Abbildung 24: E-Mail-Information für neuen Nutzer .................................................................. 19 Abbildung 25: Neues Passwort vergeben ................................................................................. 20 Abbildung 26: Nutzer bearbeiten durch Administrator ............................................................... 20 Abbildung 27: Nutzerdaten bearbeiten ...................................................................................... 20 Abbildung 28: Passwort zurücksetzen durch Administrator ....................................................... 21 Abbildung 29: Dialog Passwort vergessen ................................................................................ 21 Abbildung 30: Rolle ändern ....................................................................................................... 22 Abbildung 31: Rolle Administrator vergeben ............................................................................. 22 Abbildung 32: E-Mail-Benachrichtigung an neuen Administrator Nutzerzugang ........................ 22 Abbildung 33: Verschieben des Nutzers/Administrator ............................................................. 23 Abbildung 34: E-Mail-Adresse des neuen Administrators angeben ........................................... 23 Abbildung 35: Infomail an den Nutzer ....................................................................................... 24 Abbildung 36: Infomail an den Administrator ............................................................................. 24 Abbildung 37: Nutzer deaktivieren ............................................................................................ 26 Abbildung 38: Deaktivierung bestätigen .................................................................................... 26 Abbildung 39: Nutzer löschen durch Administrator ................................................................... 26 Abbildung 40: Startseite der Nachtragsplattform ....................................................................... 27 Abbildung 41: Vertragsseite öffnen ........................................................................................... 29 Abbildung 42: Vertragsseite ...................................................................................................... 29 Abbildung 43: Übersicht Nachträge (Nachtragsjournal) ............................................................ 30 Abbildung 44: Übersicht Anzeigen ............................................................................................ 31 Abbildung 45: Übersicht Anordnungen ..................................................................................... 32 Abbildung 46: Zugriff auf Kreditor beantragen .......................................................................... 32 Abbildung 47: Kreditorennummer eintragen und Zugriff beantragen ......................................... 33 Abbildung 48: Zugriff wurde beantragt ...................................................................................... 33 Abbildung 49: Zugriff konnte nicht beantragt werden ................................................................ 33 Abbildung 50: Zugriffantrag....................................................................................................... 34 Abbildung 51: Berechtigungen verwalten durch Administrator Kreditor ..................................... 35 Abbildung 52: Auswahl Kreditor ................................................................................................ 35 Abbildung 53: Nutzer für einen Kreditor .................................................................................... 35 Abbildung 54: Vertragszugriff bearbeiten .................................................................................. 36 Abbildung 55: Rolle Administrator bearbeiten ........................................................................... 36

Nachtragsplattform – Handbuch für Auftragnehmer 64
Abbildung 56: Kreditor auswählen ............................................................................................ 36 Abbildung 57: Nutzer zum Fachadministrator ........................................................................... 37 Abbildung 58: Fachadministrator zum Nutzer machen .............................................................. 37 Abbildung 59: Link "Verwaltung und Einstellungen" .................................................................. 38 Abbildung 60: Auswahl E-Mail Versand konfigurieren ............................................................... 38 Abbildung 61: Auswahl Kreditor ................................................................................................ 38 Abbildung 62: E-Mail-Adressen für Kreditor eingeben ............................................................... 39 Abbildung 63: Link "Verwaltung und Einstellung" ...................................................................... 39 Abbildung 64: Auswahl E-Mail Versand konfigurieren ............................................................... 40 Abbildung 65: Auswahl Kreditor ................................................................................................ 40 Abbildung 66: E-Mail-Adressen für Verträge angeben .............................................................. 40 Abbildung 67: Vertragsdaten pflegen ........................................................................................ 41 Abbildung 68: NEuPP Nein, QG AN Nein ................................................................................. 42 Abbildung 69: NEuPP Ja .......................................................................................................... 42 Abbildung 70: QG AN Ja .......................................................................................................... 42 Abbildung 71: Anzeige einer Anordnung ................................................................................... 43 Abbildung 72: Darstellung einer Anzeige .................................................................................. 44 Abbildung 73: Darstellung eines Nachtrags .............................................................................. 45 Abbildung 74: Kopie herunterladen ........................................................................................... 46 Abbildung 75: Ziel speichern unter ............................................................................................ 47 Abbildung 76: nicht versendete Anzeige löschen ...................................................................... 48 Abbildung 77: nicht versendetes Dokument löschen ................................................................. 48 Abbildung 78: Anzeige versenden über Startseite .................................................................... 49 Abbildung 79: Anzeige versenden über Vertragsseite............................................................... 49 Abbildung 80: Anlegen Dokumentenmappe Anzeige ................................................................ 49 Abbildung 81: Dokumentenmappe Anzeige .............................................................................. 50 Abbildung 82: Nachtrag versenden über Startseite ................................................................... 50 Abbildung 83: Nachtrag versenden über Vertragsseite ............................................................. 50 Abbildung 84: Anlegen Dokumentenmappe Nachtrag ............................................................... 51 Abbildung 85: Dokumentenmappe Nachtrag ............................................................................ 51 Abbildung 86: Nachtragsregister leer ........................................................................................ 52 Abbildung 87: QuickEdit ........................................................................................................... 52 Abbildung 88: Nachtragsregister im QuickEdit pflegen ............................................................. 53 Abbildung 89: QuickEdit deaktivieren und Browser aktualisieren .............................................. 53 Abbildung 90: Aktion Nachtragsdaten ergänzen / ändern ......................................................... 54 Abbildung 91: Nachtragsdaten ergänzen / ändern .................................................................... 54 Abbildung 92: Schriftverkehr zur Anzeige versenden über Startseite ........................................ 55 Abbildung 93: Schriftverkehr zur Anzeige versenden über Anzeigenseite ................................. 55 Abbildung 94: Schriftverkehr zur Anzeige ................................................................................. 55 Abbildung 95: Ordner Schriftverkehr zur Anzeige ..................................................................... 56 Abbildung 96: Dokumente zum Nachtrag versenden über Startseite ........................................ 56 Abbildung 97: Dokumente zum Nachtrag versenden über Nachtragsseite ................................ 56 Abbildung 98: Schriftverkehr zum Nachtrag .............................................................................. 57 Abbildung 99: NEuPP Gespräch starten ................................................................................... 58 Abbildung 100: NEuPP Anzeigenübersicht ............................................................................... 58 Abbildung 101: NEuPP Gesamtübersicht Nachträge ................................................................ 59 Abbildung 102: Exporte bestellen/herunterladen ....................................................................... 61 Abbildung 103: ZIP Teildateien ................................................................................................. 62 Abbildung 104: ZIP-Datei entpacken mit 7-ZipPortable ............................................................. 62


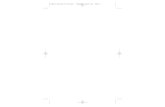
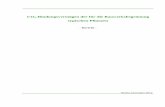



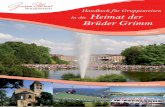


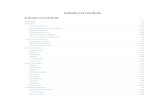
![[XLS] · Web viewAlarm Systems Installers Asphalt & tar Laufwerke und Antriebssysteme Anhänger Auftragnehmer Ausrüstung Auftragnehmer Geräteverleih Abtreibungskliniken Buchhalter](https://static.fdokument.com/doc/165x107/5b184c487f8b9a19258baf48/xls-web-viewalarm-systems-installers-asphalt-tar-laufwerke-und-antriebssysteme.jpg)